Page 1
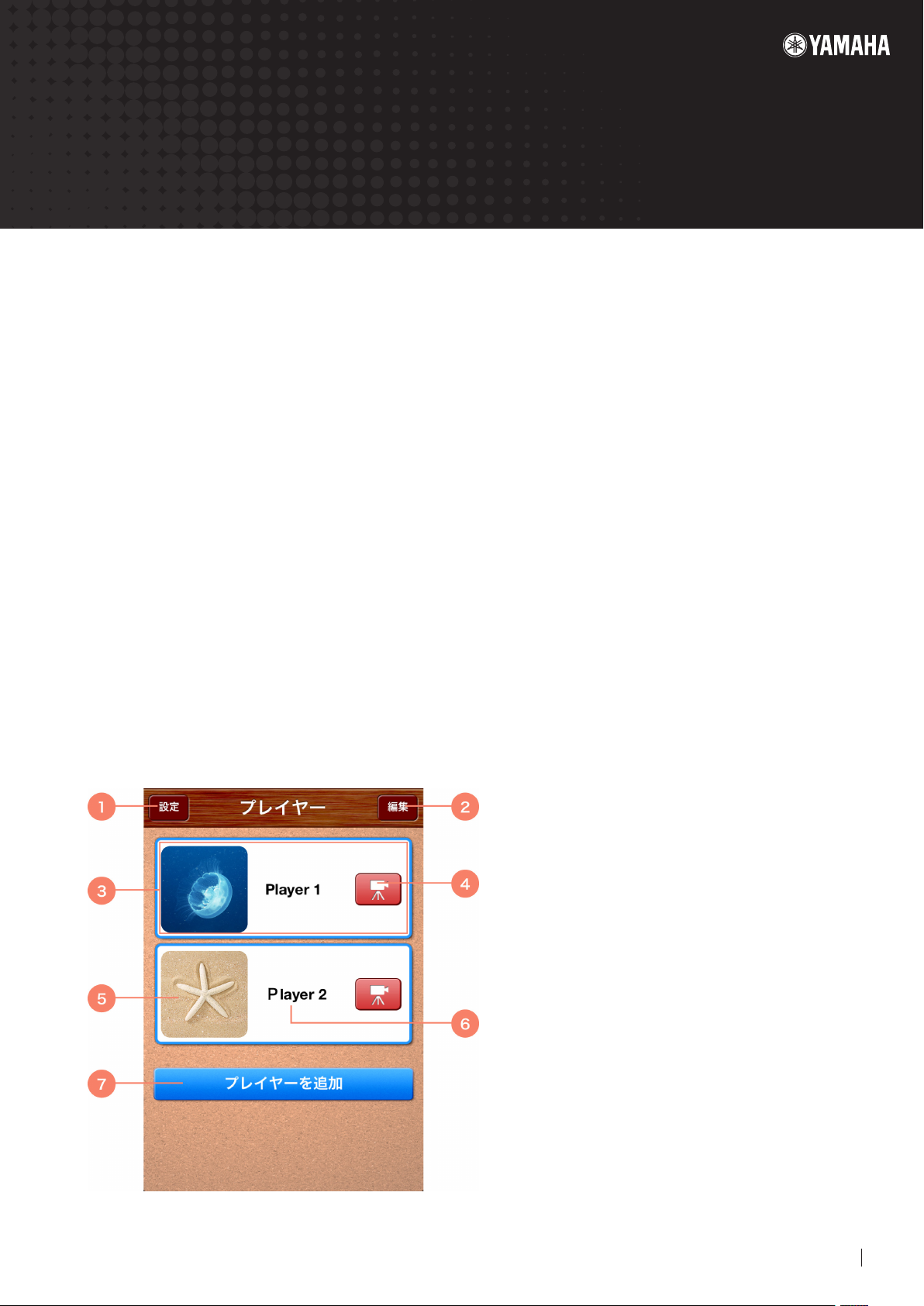
My Music Recorder マニュアル
My Music Recorder は、楽器演奏を iPhone および iPod touch(以下、iPhone)で録画や録音ができ
るアプリケーションです。録画データと録音データはメール送信したり YouTube にアップロードが
できます。iPhone に MIDI 楽器を接続しておくと録画や録音のときに、MIDI 信号の記録もできます。
NOTE
・YouTube および YouTube ロゴは、Google Inc の商標または登録商標です。
・YouTube に参加するにはアカウントが必要です。詳しくは以下の URL をご覧ください。
http://www.youtube.com/
・iPhone と楽器との接続方法については iPhone/iPad 接続マニュアルをご覧ください。
・本アプリケーションに対応している楽器については以下の URL をご覧ください。
http://jp.yamaha.com/products/apps/my_music_recorder
■ プレイヤー画面
アプリケーションのスタート画面です。
ご家族や友人などをプレイヤーとして個別に登録できます。
プレイヤーごとに録画、録音のデータ管理ができます。
①アプリケーションの設定画面が表示され以
下が実行できます。
・接続している MIDI 楽器の確認
・YouTube へのログイン
・録画の画質設定
・マニュアルを開く
・ソフトウェア仕様許諾契約内容の確認
・プライバシープリシーの確認
・バージョンの確認
②編集画面が表示され以下の編集ができま
す。
・プレイヤーの削除
・プレイヤー名⑥の変更とプレイヤー画像⑤
の登録、変更
1Sound Controlle r Manual
Page 2
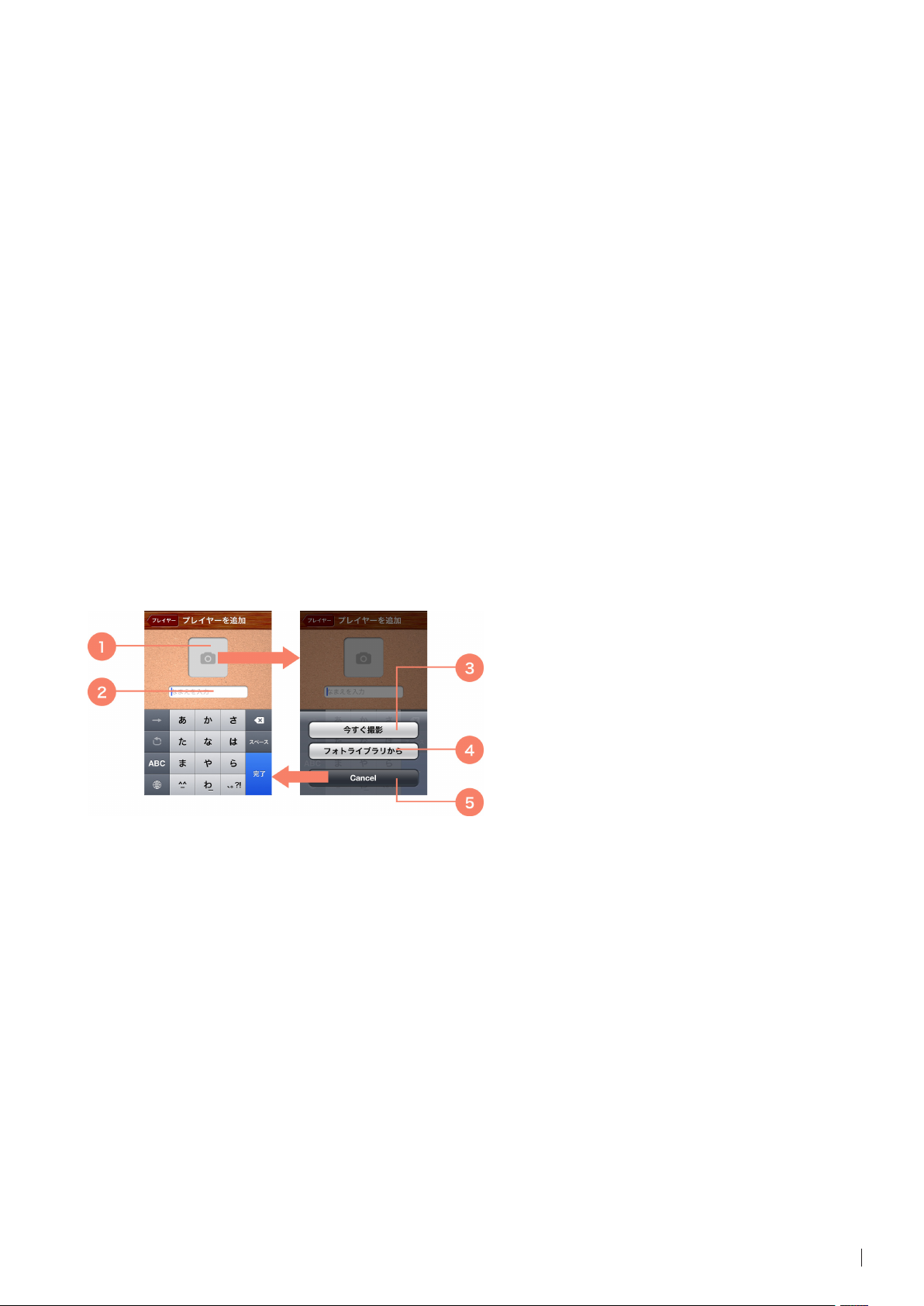
③選択したプレイヤーのソングリストまたはカレンダーを開きます。
それぞれの画面から以下が実行できます。
・録画や録音
・録画 / 録音データ(以下データ)の選択と再生
・データへの名前 / コメント / スタンプ入力
・データの削除
・データのメール送信 / カメラロールへの保存 /YouTube へのアップロード
④録画 / 録音画面が表示され、録画または録音が実行できます。
⑤プレイヤーの画像です。
⑥プレイヤー名です。
⑦プレイヤーを追加画面が開き新規プレイヤーを追加します。
プレイヤー名の入力とプレイヤー画像の登録ができます。
■ プレイヤーを追加画面
①タップするとプレイヤー画像入力の表示
(上記の右側の画面)に切り替わります。
②プレイヤー名をキーボードから入力します。
③プレイヤー画像を撮影して①に登録できま
す。
④カメラロールからプレイヤー画像を選択し
て①に登録できます。
⑤プレイヤー名入力の表示に切り替わりま
す。
2Sound Controlle r Manual
Page 3
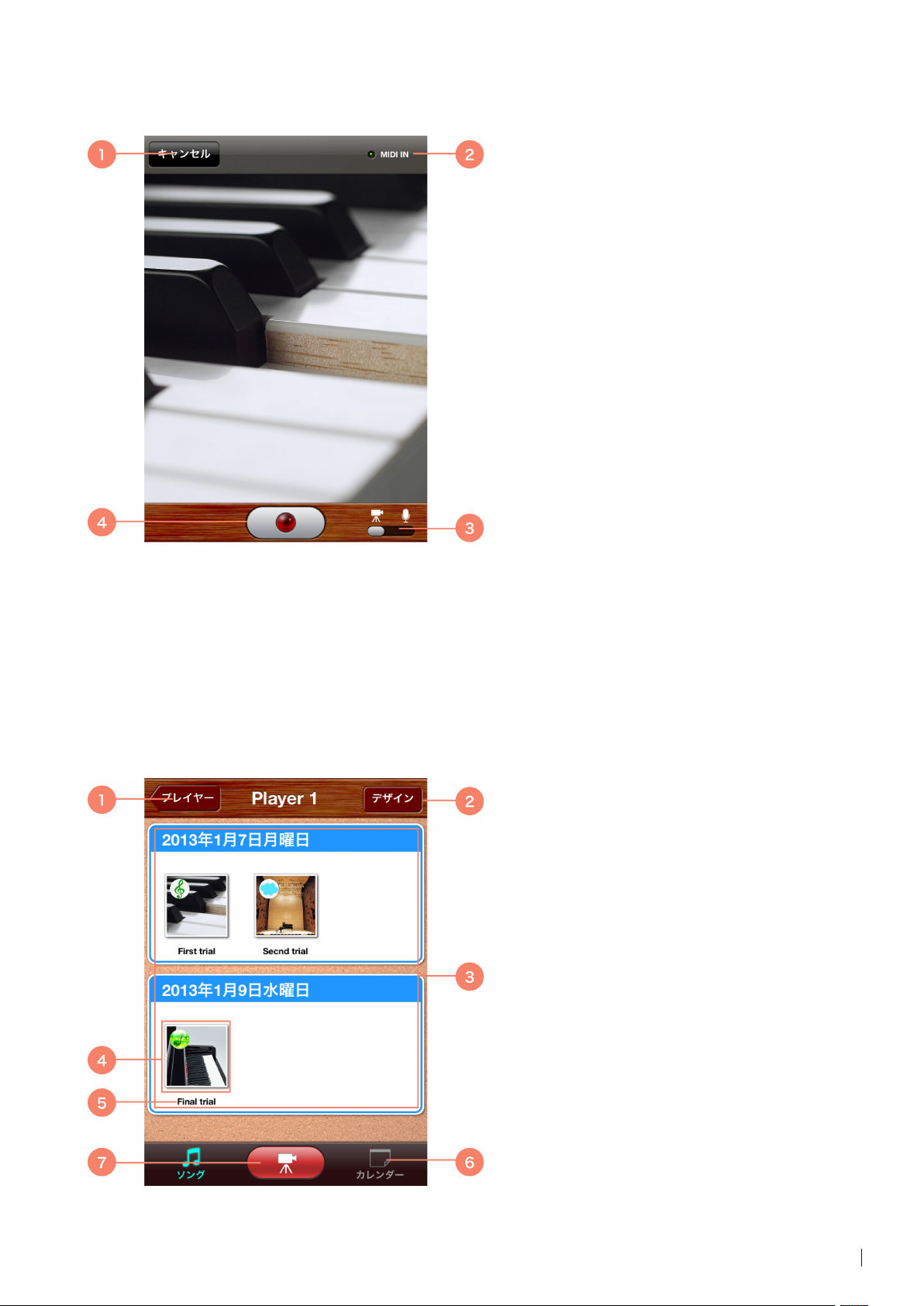
■ 録画 / 録音画面
①録画 / 録音画面を閉じます。
② MIDI インジケーターです。接続してい
る MIDI 楽器から MIDI 信号を受信すると
点滅します。
③録画か録音かを設定します。
④録画または録音を開始します。
MIDI 信号を受信していると一緒に記録し
ます。
録画 / 録音中にタップすると録画 / 録音を
終了します。
録音は終了時にサムネイルの画像を設定
できます。
録画 / 録音データはソングリストとカレン
■ ソングリスト
ダーに自動的に登録されます。
楽器を接続した場合は、画面左下に「シ
ンクロスタート」というボタンが表示されま
す。シンクロスタートを ON にしておくと接
続された楽器で演奏を始めると自動的に
録音が始まります。
①プレイヤー画面に戻ります。
②画面背景のデザインを変更できます。
③データは録画 / 録音した日ごとにリスト
アップされます。
④データのサムネイルです。タップすると
再生画面が表示されます。
再生画面ではタイトル / スタンプ / コメント
入力もできます。
⑤タイトルです。
⑥カレンダー画面を表示します。
⑦録画 / 録音画面を表示します。
3Sound Controlle r Manual
Page 4

■ カレンダー
①プレイヤー画面に戻ります。
②画面背景のデザインを変更できます。
③タップすると任意の年月日に移動できます。
④一ヶ月前または後のカレンダーを表示します。
⑤⑧で入力したスタンプが表示されます。
⑥録画 / 録音データがあることを示します。
⑦カレンダーの任意の日をタップすると、その日のスタン
プやコメント、録画 / 録音データが⑧、⑨に表示されま
す。
⑧カレンダー上でタップした日のスタンプとコメントです。⑧をタップするとスタンプやコメントが入力できま
す。
⑨カレンダー上でタップした日に録画 / 録音されたデータ一覧です。データをタップすると再生画面が開き
ます。
⑩ソングリスト画面を表示します。
⑪録画 / 録音画面を表示します。
4Sound Controlle r Manual
Page 5

■ 再生画面
①1つ前の画面に戻ります。
②データを録画 / 録音した年月日と時間です。
③タイトルです。タップするとキーボードが表示されタイト
ルを入力できます。
④スタンプです。タップするとスタンプ一覧画面が開き、
スタンプの選択ができます。
スタンプ一覧画面では演奏記録も確認できます。演奏
記録が増えるとスタンプも増えていきます。
⑤データのコメントです。タップするとキーボードが表示
されコメントを入力できます。
⑥タップすると画面 1 が開きデータが再生されます。画
面 1 の⑨をタップすると再生を中止します。
⑦データを削除します。
⑧タップすると画面 2 が開きます。画面 2 の⑩の各ボタ
ンをタップするとデータをメール送信、カメラロールへ保
存、YouTube へアップロードできます。
⑨再生中止します。
⑩各ボタンをタップするとデータをメール送信、カメラロー
ルへ保存、YouTube へアップロードできます。
5Sound Controlle r Manual
Page 6

市販の音楽 / サウンドデータ / 画像や映像データは、私的使用のための複製など著作権法上問題になら
ない場合を除いて、権利者に無断で複製または転用することを禁じられています。ご使用時には、著作権
の専門家にご相談されるなどのご配慮をお願いします。
このソフトウェアおよびマニュアルの著作権はすべてヤマハ株式会社が所有します。
このソフトウェアおよびマニュアルの一部または全部を無断で複製、改変することはできません。
このソフトウェアおよびマニュアルを運用した結果およびその影響については、一切責任を負いかねますの
でご了承ください。
このファイルに掲載されている画面は、すべて操作説明のためのもので、実際の画面と異なる場合があり
ます。
「MIDI」は社団法人音楽電子事業協会 (AMEI) の登録商標です。
iPod touch/iPhone は、米国および他の国々で登録された Apple Inc. の商標です。
その他、このファイルに掲載されている会社名および商品名は、それぞれ各社の商標または登録商標です。
U.R.G., Digital Musical Instruments Division © 2013 Yamaha Corporation. All rights reserved.
6Sound Controlle r Manual
Page 7

FMDB
Copyright (c) 2008 Flying Meat Inc.
Permission is hereby granted, free of charge, to any person obtaining a copy of this software and associated
documentation files (the "Software"), to deal in the Software without restriction, including without limitation the
rights to use, copy, modify, merge, publish, distribute, sublicense, and/or sell copies of the Software, and to permit
persons to whom the Software is furnished to do so, subject to the following conditions:
The above copyright notice and this permission notice shall be included in all copies or substantial portions of the
Software.
THE SOFTWARE IS PROVIDED "AS IS", WITHOUT WARRANTY OF ANY KIND, EXPRESS OR IMPLIED, INCLUDING
BUT NOT LIMITED TO THE WARRANTIES OF MERCHANTABILITY, FITNESS FOR A PARTICULAR PURPOSE AND
NONINFRINGEMENT. IN NO EVENT SHALL THE AUTHORS OR COPYRIGHT HOLDERS BE LIABLE FOR ANY
CLAIM, DAMAGES OR OTHER LIABILITY, WHETHER IN AN ACTION OF CONTRACT, TORT OR OTHERWISE,
ARISING FROM, OUT OF OR IN CONNECTION WITH THE SOFTWARE OR THE USE OR OTHER DEALINGS IN THE
SOFTWARE.
gdata-objectivec-client Apache License 2.0.
Copyright (c) 2007 Google Inc.
Apache License
Version 2.0, January 2004
http://www.apache.org/licenses/
TERMS AND CONDITIONS FOR USE, REPRODUCTION, AND DISTRIBUTION
1. Definitions.
"License" shall mean the terms and conditions for use, reproduction, and distribution as defined by Sections 1
through 9 of this document.
"Licensor" shall mean the copyright owner or entity authorized bythe copyright owner that is granting the License.
"Legal Entity" shall mean the union of the acting entity and allother entities that control, are controlled by, or are
under commoncontrol with that entity. For the purposes of this definition,"control" means (i) the power, direct or
indirect, to cause thedirection or management of such entity, whether by contract orotherwise, or (ii) ownership of
fifty percent (50%) or more of theoutstanding shares, or (iii) beneficial ownership of such entity. "
You" (or "Your") shall mean an individual or Legal Entityexercising permissions granted by this License.
"Source" form shall mean the preferred form for making modifications,including but not limited to software source
code, documentationsource, and configuration files.
"Object" form shall mean any form resulting from mechanicaltransformation or translation of a Source form, including
butnot limited to compiled object code, generated documentation,and conversions to other media types.
"Work" shall mean the work of authorship, whether in Source orObject form, made available under the License, as
indicated by acopyright notice that is included in or attached to the work(an example is provided in the Appendix
below).
"Derivative Works" shall mean any work, whether in Source or Objectform, that is based on (or derived from) the
Work and for which theeditorial revisions, annotations, elaborations, or other modificationsrepresent, as a whole,
an original work of authorship. For the purposesof this License, Derivative Works shall not include works that
7Sound Controlle r Manual
Page 8

remainseparable from, or merely link (or bind by name) to the interfaces of,the Work and Derivative Works thereof.
"Contribution" shall mean any work of authorship, includingthe original version of the Work and any modifications
or additionsto that Work or Derivative Works thereof, that is intentionallysubmitted to Licensor for inclusion in the
Work by the copyright owneror by an individual or Legal Entity authorized to submit on behalf ofthe copyright owner.
For the purposes of this definition, "submitted"means any form of electronic, verbal, or written communication
sentto the Licensor or its representatives, including but not limited tocommunication on electronic mailing lists,
source code control systems,and issue tracking systems that are managed by, or on behalf of, theLicensor for
the purpose of discussing and improving the Work, butexcluding communication that is conspicuously marked or
otherwisedesignated in writing by the copyright owner as "Not a Contribution."
"Contributor" shall mean Licensor and any individual or Legal Entityon behalf of whom a Contribution has been
received by Licensor andsubsequently incorporated within the Work.
2. Grant of Copyright License.
Subject to the terms and conditions ofthis License, each Contributor hereby grants to You a perpetual,worldwide,
non-exclusive, no-charge, royalty-free, irrevocablecopyright license to reproduce, prepare Derivative Works of,publicly
display, publicly perform, sublicense, and distribute theWork and such Derivative Works in Source or Object form.
3. Grant of Patent License.
Subject to the terms and conditions ofthis License, each Contributor hereby grants to You a perpetual,worldwide,
non-exclusive, no-charge, royalty-free, irrevocable(except as stated in this section) patent license to make, have
made,use, offer to sell, sell, import, and otherwise transfer the Work,where such license applies only to those patent
claims licensableby such Contributor that are necessarily infringed by theirContribution(s) alone or by combination
of their Contribution(s)with the Work to which such Contribution(s) was submitted. If Youinstitute patent litigation
against any entity (including across-claim or counterclaim in a lawsuit) alleging that the Workor a Contribution
incorporated within the Work constitutes director contributory patent infringement, then any patent licensesgranted
to You under this License for that Work shall terminateas of the date such litigation is filed.
4. Redistribution.
You may reproduce and distribute copies of theWork or Derivative Works thereof in any medium, with or
withoutmodifications, and in Source or Object form, provided that Youmeet the following conditions:
(a) You must give any other recipients of the Work or Derivative Works a copy of this License; and
(b) You must cause any modified files to carry prominent notices stating that You changed the files; and
(c) You must retain, in the Source form of any Derivative Works that You distribute, all copyright, patent, trademark,
and attribution notices from the Source form of the Work, excluding those notices that do not pertain to any part of
the Derivative Works; and
(d) If the Work includes a "NOTICE" text file as part of its distribution, then any Derivative Works that You distribute
must include a readable copy of the attribution notices contained within such NOTICE file, excluding those notices
that do not pertain to any part of the Derivative Works, in at least one of the following places: within a NOTICE
text file distributed as part of the Derivative Works; within the Source form or documentation, if provided along
with the Derivative Works; or, within a display generated by the Derivative Works, if and wherever such third-party
notices normally appear. The contents of the NOTICE file are for informational purposes only and do not modify the
License. You may add Your own attribution notices within Derivative Works that You distribute, alongside or as an
addendum to the NOTICE text from the Work, provided that such additional attribution notices cannot be construed
as modifying the License.
8Sound Controlle r Manual
Page 9

You may add Your own copyright statement to Your modifications andmay provide additional or different license
terms and conditionsfor use, reproduction, or distribution of Your modifications, orfor any such Derivative Works as a
whole, provided Your use,reproduction, and distribution of the Work otherwise complies withthe conditions stated in
this License.
5. Submission of Contributions.
Unless You explicitly state otherwise,any Contribution intentionally submitted for inclusion in the Workby You to
the Licensor shall be under the terms and conditions ofthis License, without any additional terms or conditions.
Notwithstanding the above, nothing herein shall supersede or modifythe terms of any separate license agreement you
may have executedwith Licensor regarding such Contributions.
6. Trademarks.
This License does not grant permission to use the tradenames, trademarks, service marks, or product names of the
Licensor,except as required for reasonable and customary use in describing theorigin of the Work and reproducing
the content of the NOTICE file.
7. Disclaimer of Warranty.
Unless required by applicable law oragreed to in writing, Licensor provides the Work (and eachContributor
provides its Contributions) on an "AS IS" BASIS,WITHOUT WARRANTIES OR CONDITIONS OF ANY KIND, either
express orimplied, including, without limitation, any warranties or conditionsof TITLE, NON-INFRINGEMENT,
MERCHANTABILITY, or FITNESS FOR APARTICULAR PURPOSE. You are solely responsible for determining
theappropriateness of using or redistributing the Work and assume anyrisks associated with Your exercise of
permissions under this License.
8. Limitation of Liability.
In no event and under no legal theory,whether in tort (including negligence), contract, or otherwise,unless required by
applicable law (such as deliberate and grosslynegligent acts) or agreed to in writing, shall any Contributor beliable to
You for damages, including any direct, indirect, special,incidental, or consequential damages of any character arising
as aresult of this License or out of the use or inability to use theWork (including but not limited to damages for loss
of goodwill,work stoppage, computer failure or malfunction, or any and allother commercial damages or losses), even
if such Contributorhas been advised of the possibility of such damages.
9. Accepting Warranty or Additional Liability.
While redistributingthe Work or Derivative Works thereof, You may choose to offer,and charge a fee for, acceptance
of support, warranty, indemnity,or other liability obligations and/or rights consistent with thisLicense. However, in
accepting such obligations, You may act onlyon Your own behalf and on Your sole responsibility, not on behalfof
any other Contributor, and only if You agree to indemnify,defend, and hold each Contributor harmless for any
liabilityincurred by, or claims asserted against, such Contributor by reasonof your accepting any such warranty or
additional liability.
END OF TERMS AND CONDITIONS
APPENDIX: How
to apply the Apache License to your work. To apply the Apache License to your work, attach the followingboilerplate
notice, with the fields enclosed by brackets "[]"replaced with your own identifying information. (Don't includethe
brackets!) The text should be enclosed in the appropriatecomment syntax for the file format. We also recommend
9Sound Controlle r Manual
Page 10

that afile or class name and description of purpose be included on thesame "printed page" as the copyright notice for
easieridentification within third-party archives.
Copyright [yyyy] [name of copyright owner]
Licensed under the Apache License, Version 2.0 (the "License"); you may not use this file except in compliance with
the License. You may obtain a copy of the License at
http://www.apache.org/licenses/LICENSE-2.0
Unless required by applicable law or agreed to in writing, software distributed under the License is distributed on an
"AS IS" BASIS, WITHOUT WARRANTIES OR CONDITIONS OF ANY KIND, either express or implied. See the License
for the specific language governing permissions and limitations under the License.
10Sound Controlle r Manual
 Loading...
Loading...