Yamaha MOTIFVOICEEDITOR, MOTIFVOICEEDITORE User Manual
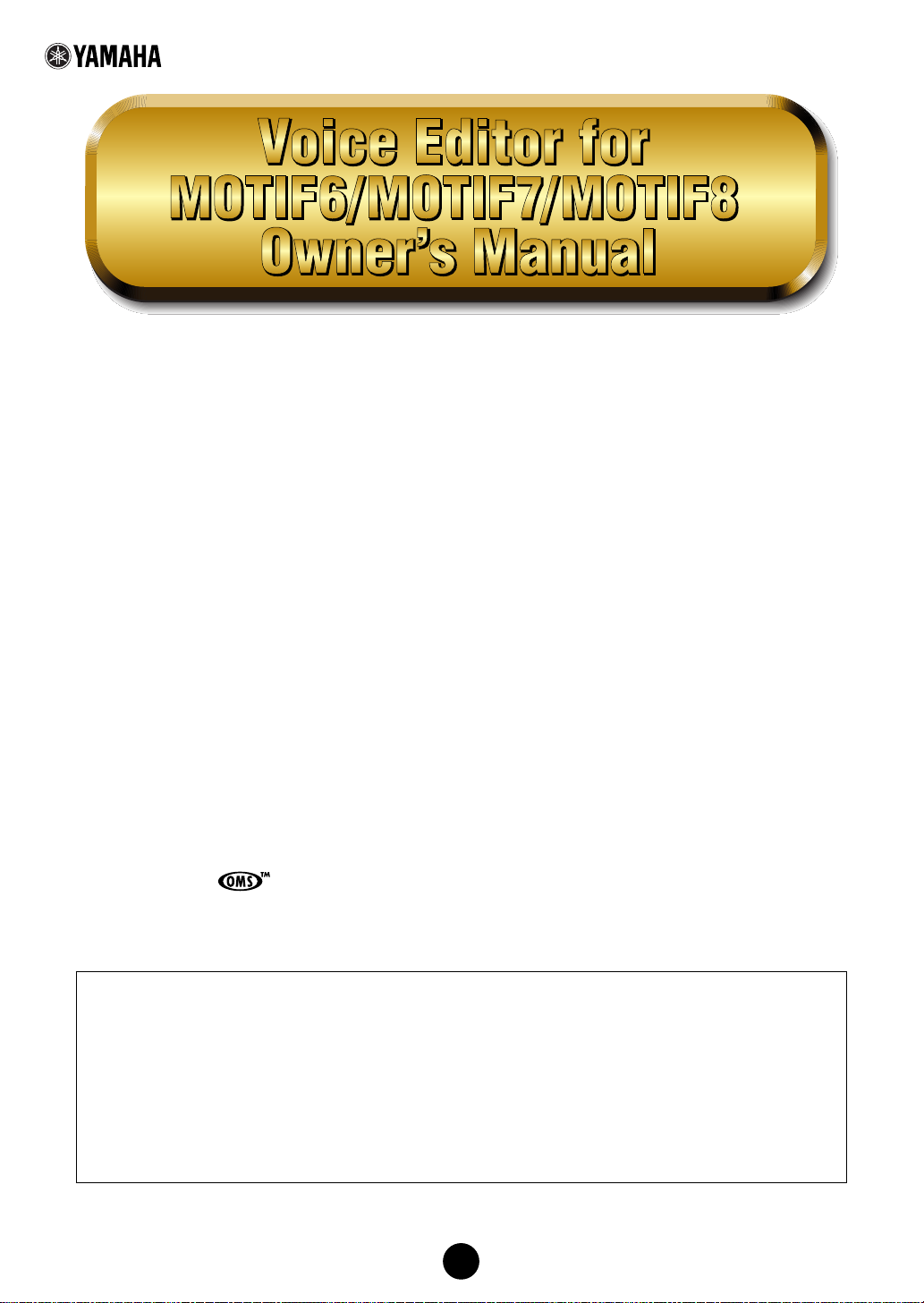
Contents
What is the Voice Editor?............................ 2
Starting the Voice Editor ............................ 3
Menu Bar ..................................................... 3
Library Window ........................................... 6
Library Window Toolbar.........................................8
Edit Window............................................... 14
An Example of Voice Editor in Use........... 28
OMS Settings (Macintosh) ........................ 30
Troubleshooting......................................... 32
• Copying of the commercially available music sequence data and/or digital audio files is strictly
prohibited except for your personal use.
• The software and this owner’s manual are exclusive copyrights of Yamaha Corporation.
• Copying of the software or reproduction of this manual in whole or in part by any means is expressly
forbidden without the written consent of the manufacturer.
• Yamaha makes no representations or warranties with regard to the use of the software and
documentation and cannot be held responsible for the results of the use of this manual and the software.
• The screen displays as illustrated in this Owner’s Manual are for instructional purposes, and may appear
somewhat different from the screens which appear on your computer.
• Click on the red-colored text to jump to the related item in this manual.
• The OMS
Systems, Inc.
• The company names and product names in this Owner’s Manual are the trademarks or registered
trademarks of their respective companies.
®
and in this Owner’s Manual are the trademarks or registered trademarks of Opcode
This owner’s manual assumes that you are already familiar with basic Windows/Macintosh operations. If
you are not, please refer to the owner’s manual which came with your Windows/Mac OS software before
using Voice Editor.
For information about hardware requirements, the interconnection of devices and the installation of the
Voice Editor software, refer to the separate “Installation Manual” as well as the Owner’s Manual for the
respective MIDI device.
The screen illustrations in this manual are mainly taken from Windows. Differences that exist in the
Macintosh version are duly shown and explained.
© 2001 Yamaha Corporation. All rights reserved.
1
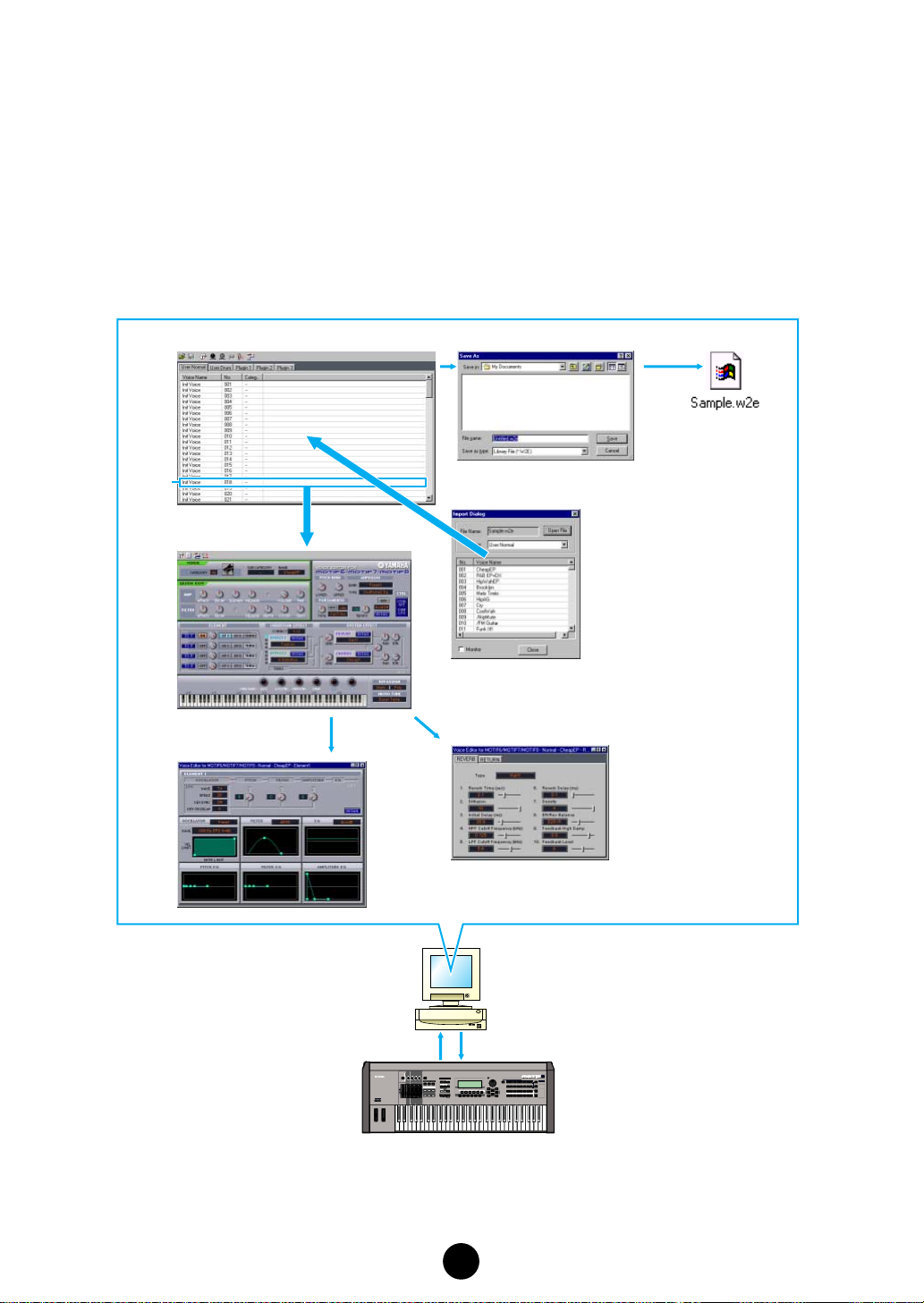
What is the Voice Editor?
With the Voice Editor for MOTIF6/MOTIF7/MOTIF8 (hereafter referred to as Voice Editor), you can
edit your MOTIF6/MOTIF7/MOTIF8’s voices and effects via your computer. Thanks to the easy-tounderstand graphical interface, you can edit virtually all of the voice parameters of MOTIF6/
MOTIF7/MOTIF8 right from your computer — using the mouse to adjust the virtual knobs, sliders,
and buttons and entering values from the computer keyboard. Finally, all the changes you have
made to your voices can be saved to your computer. If you have saved your edits to a memory
card (SmartMedia) in the computer, you can insert the memory card into your MOTIF6/MOTIF7/
MOTIF8 and its contents can be read directly when the Load file type is set to “Voice Editor.”
Library Window Save the Library file
Voice
Import a voice
Edit Window
Set the effects parameters
Element dialog
Library file
Transmit / Receive bulk data
SEQ
SET LOCATE
MOTIF6 / MOTIF7 / MOTIF8
2
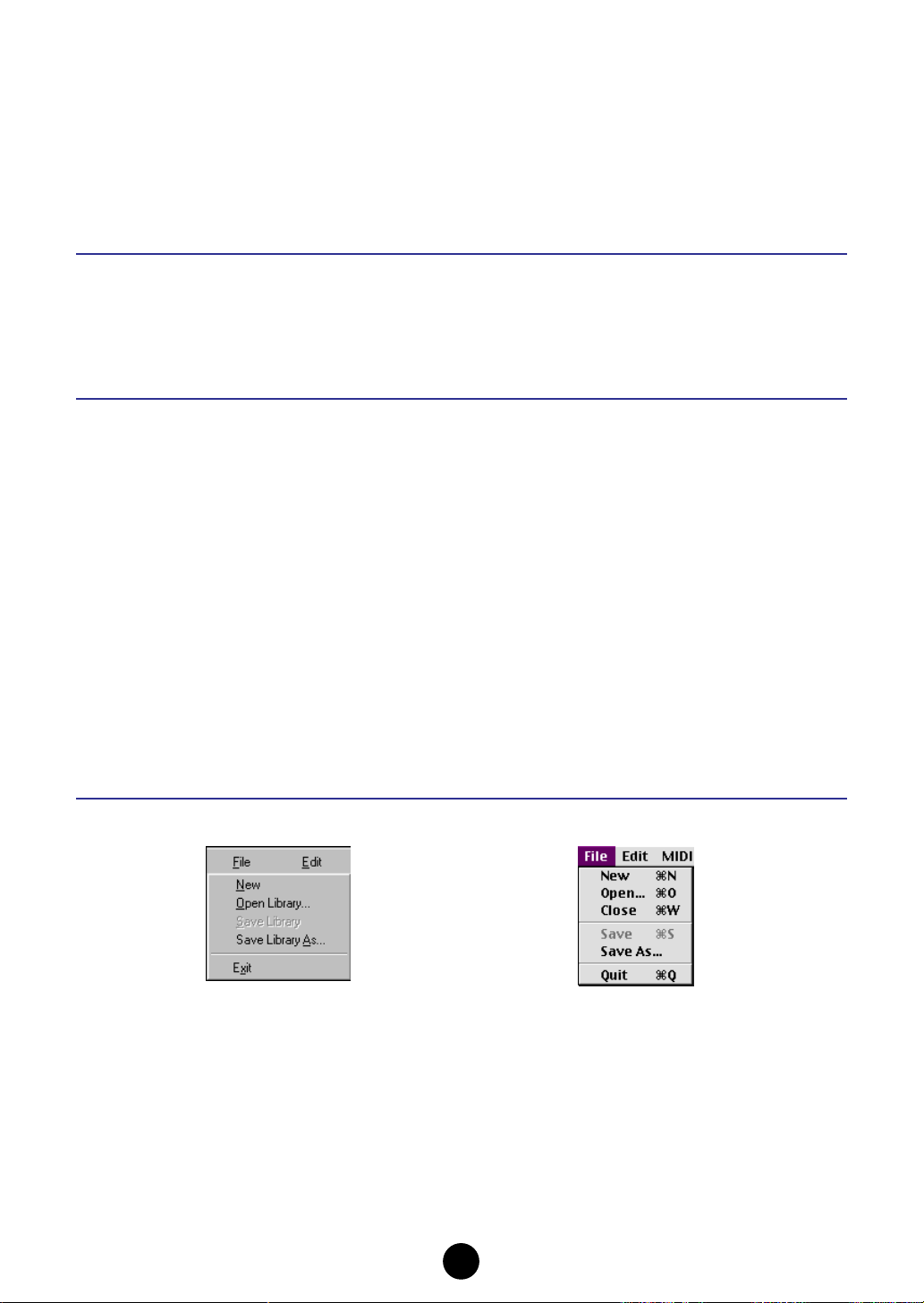
Starting the Voice Editor
After installing the Voice Editor and making the required connection, follow the instructions below
to start the Voice Editor.
Windows
Select “Voice Editor for MOTIF6” from Start menu/Program/YAMAHA Tools.
n
In order to use the Voice Editor with the MOTIF, you’ll need to install the USB MIDI driver (page 10).
Macintosh
n
If you are using Voice Editor on a Macintosh computer, open “Chooser” from the Apple menu and turn off
“AppleTalk.”
Open the “YAMAHA Tools” folder and double-click “VoiceEditorforMOTIF6” icon in the “Voice
Editor for MOTIF6” folder.
Menu Bar
The Menu Bar holds various editing and setup functions/commands in its menus. Click the
desired menu name to open the appropriate pull-down menu, and choose the function/command
you wish to apply. Those functions/commands which are unavailable are grayed out.
n
The most commonly-used menus in the Menu Bar are available as buttons in Voice Editor’s toolbar.
File
Windows Macintosh
New
Creates and opens a new Library file.
Open Library... (Open...)
This is the same as the “Open” button in the toolbar (page 8).
Save Library (Save)
This is the same as the “Save” button in the toolbar (page 9).
3
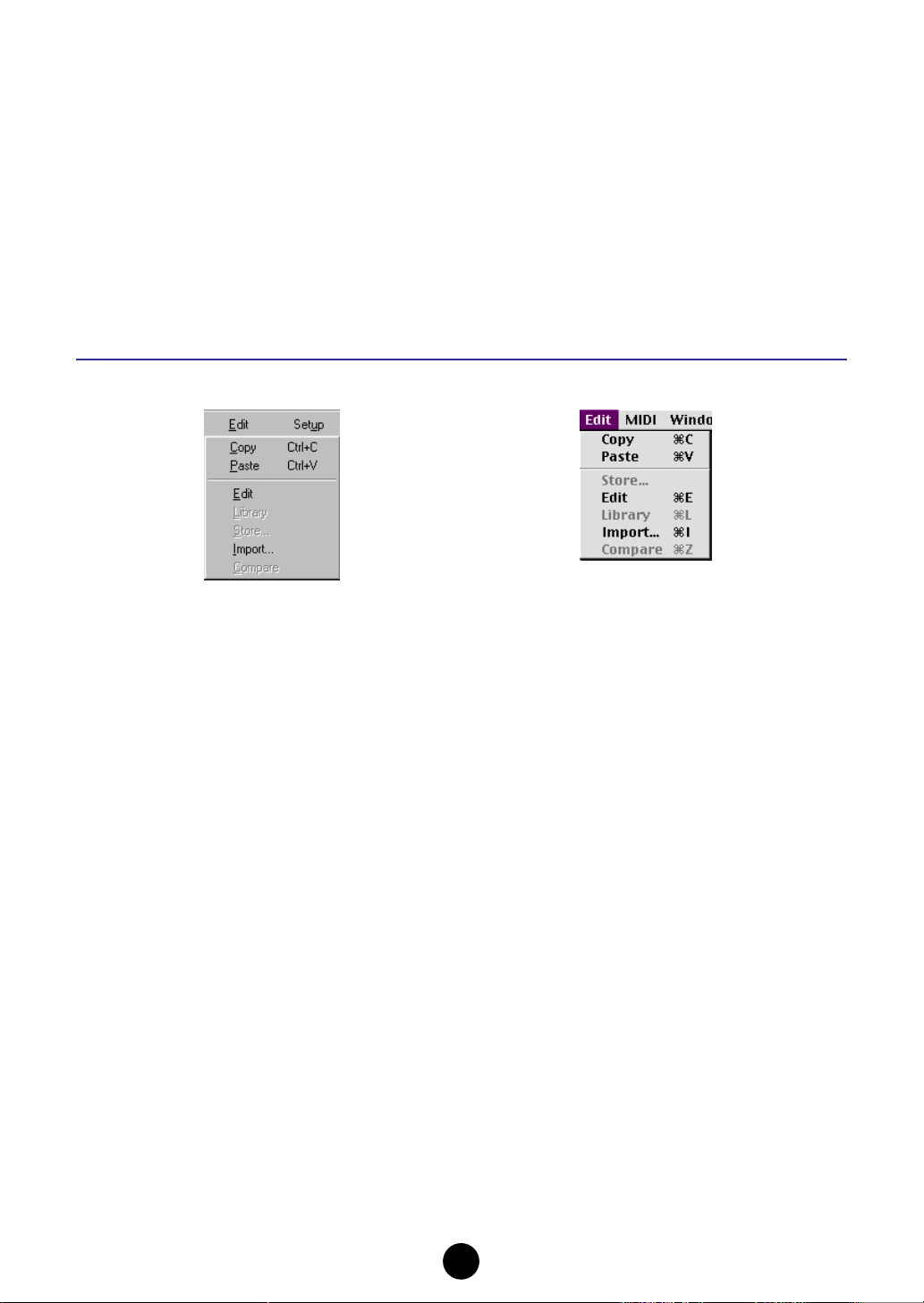
Save Library As... (Save As...)
Lets you save the Library file under a new or different name.
Close (Macintosh only)
Close the window. This is the same as the “Close” box in the Title bar.
Exit (Quit)
Exits from the Voice Editor.
Edit
Windows Macintosh
Copy
Copies the selected voice to the clipboard. If nothing is selected, this item is grayed out.
Paste
Copies the voice from the clipboard to the Voice Editor.
Edit
This is the same as the “Edit Window” button in the toolbar (page 13).
Library
This is the same as the “Library Window” button in the toolbar (page 15).
Store...
This is the same as the “Store” button in the toolbar (page 27).
Import...
This is the same as the “Import” button in the toolbar (page 13).
Compare
This is the same as the “Compare” button in the toolbar (page 28).
4
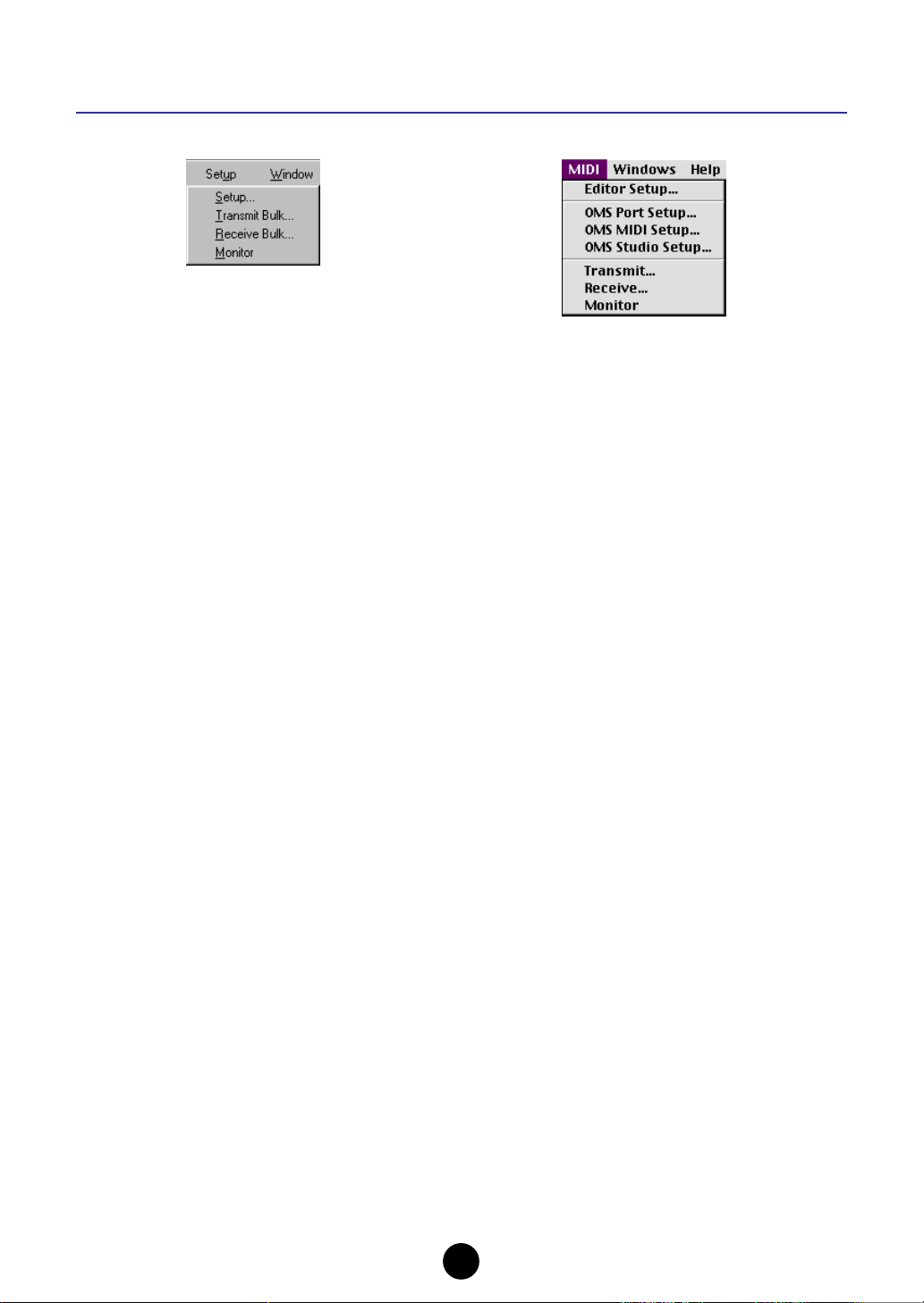
Setup (Windows) / MIDI (Macintosh)
Windows Macintosh
Setup... (Editor Setup...)
This is the same as the “Editor Setup” button in the toolbar (page 10).
Transmit Bulk... (Transmit...)
This is the same as the “Transmit Bulk” button in the toolbar (page 11).
Receive Bulk... (Receive...)
This is the same as the “Receive Bulk” button in the toolbar (page 12).
Monitor
This is the same as the “Monitor” button in the toolbar (page 13).
OMS Port Setup... (Macintosh only)
Opens the OMS Port Setup window for the Voice Editor. Refer to the section “OMS Port Setup”
(page 31) for further details.
OMS MIDI Setup... (Macintosh only)
Opens the OMS MIDI Setup window. Refer to the documentation that came with OMS for further
details.
OMS Studio Setup... (Macintosh only)
Opens the OMS Studio Setup window. Refer to the documentation that came with OMS for further
details.
5
 Loading...
Loading...