
1
Table of Contents
What is mLAN Mixer? .......... 2
Starting mLAN Mixer........... 2
Windows98/95 environment. 2
Macintosh environment ........ 2
Top Panel Screen ................. 3
Menu Bar.............................. 4
File menu .............................. 4
View menu............................ 4
Option .................................. 4
Help menu ............................ 5
Basic Controls....................... 6
Control knobs ....................... 6
Numeric field box ................. 6
Input Channel Settings
(Input Section) ..................7
Master Track Settings
(Output Section) ............... 9
• The software and this owner’s manual are exclusive copyrights of Yamaha Corporation.
• Copying of the software or reproduction of this manual in whole or in part by any means is
expressly forbidden without the written consent of the manufacturer.
• Yamaha makes no representations or warranties with regard to the use of the software and documentation and cannot be held responsible for the results of the use of this manual and the software.
• Copying of the commercially available music sequence data and/or digital audio files is strictly
prohibited except for your personal use.
• The company names and product names in this Owner’s Manual are the trademarks or registered trademarks of their respective companies.
• The screen displays as illustrated in this Owner’s Manual are for instructional purposes, and
may appear somewhat different from the screens which appear on your computer.
Channel Tab Window.........10
EQ (Equalizer)...................... 11
Dynamics ............................11
Delay...................................12
Effect Tab Screen................13
System Tab Screen .............14
mLAN8P.............................. 14
mLAN8E .............................. 16
Block Diagram (Audio).......17
mLAN8P.............................. 17
mLAN8E .............................. 18
Data List..............................19
Effect Type .......................... 19
Effects Parameters................ 20
Dynamics ............................29
Dynamics Library................. 34
EQ Library ........................... 35
This owner’s manual assumes that you are already familiar with basic Windows/Macintosh operation. If you are not, please refer to the owner’s manual which came with
your Windows/Mac OS software before using mLAN Mixer.
For information about hardware requirements, the interconnection of devices and
the installation of the mLAN Mixer software, refer to the separate “Installation
Guide” as well as the owner’s manual for the respective mLAN device.
This owner’s manual is applicable to the mLAN Mixer for both Windows and Macintosh. The screen illustrations are mainly taken from the mLAN Mixer for Macintosh.
©2000 Y amaha Corporation

What is mLAN Mixer?
mLAN Mixer is a software application that enables you to control the mixer functions of the mLAN8P/
mLAN8E from the computer as if you were controlling a normal mixing console. mLAN Mixer offers
independent EQ and dynamics settings for each channel, making it possible to perform detailed mixing
operation.
Starting mLAN Mixer
After installing mLAN Mixer and making the necessary connections, follow the steps below to start the
software.
Use mLAN Patchbay to set up the COM port for Windows.
Windows98/95 environment
In Windows98/95, select [Start | Program (P) | YAMAHA mLAN Mixer], then select “mLAN Mixer.”
Macintosh environment
Open the “YAMAHA mLAN Mixer” folder on the computer and double-click the “mLAN Mixer” icon.
2

Top Panel Screen
The following screen appears when you start mLAN Mixer.
If there are multiple mLAN8P/mLAN8Es connected to the bus (system) of a Macintosh computer, a window appears, prompting you to select the device you wish to
control with the mLAN Mixer. You can select multiple devices to control simultaneously from the mLAN Mixer. If you are using a PC that runs Windows98/95, an
mLAN8P/mLAN8E connected serially to the computer will be automatically
selected.
The mLAN8P controlling screen and the mLAN8E controlling screen are slightly different. This manual references the mLAN8P controlling screen. However, functions
that differ are also explained.
input channels (input section)
parameters
master track (output section)
3

Menu Bar
File menu
New: ......................... Creates a new Mixer file.
Open: ....................... Opens an existing Mixer file.
Save: ......................... Overwrites an existing file with the currently-edited Mixer file.
Save As: .................... Saves the currently-edited Mixer file with a different name.
Quit: ......................... Closes mLAN Mixer.
“Save” and “Save As” do not save the Level, Meter Source, Peak Hold, Fall Time,
and Word Clock settings.
The edited settings for the mLAN mixer will be lost when the power to the
mLAN8P/mLAN8E is turned off. (This does not apply to the parameters accessible
from the control panel of the unit.) Be sure to store the necessary settings using the
File menu.
View menu
Hide/Show Parameter: ............... Displays or hides various parameters in the tab screens.
Option
Init Channel (Initialize Channel): ......Opens the Init Channel dialog that is used to initial-
ize the settings for selected channels or all channels.
Preference (Windows only): ................Opens the Preference dialog that is used to customize
the menu shortcut keys.
4

Preference dialog (Setting the shortcuts) (Windows only)
Shortcuts
1. Select a menu and action from the Menu and Action columns for which you wish to set
a shortcut. In the example above, [New] in the File menu is selected.
2. Click [New Shortcuts] and press the desired shortcut key. In the example above, the [Q]
key is pressed while the [Ctrl] and [Shift] keys are held down. If the shortcut key has
already been assigned to another “Action,” the “Used Action” column displays the name
of the “Action.”
3. Click [Assign]. The “Current Shortcut” column displays the selected shortcut.
4. Press the [OK] button to confirm the selected shortcut setting. If you do not wish to
change the setting, click [Cancel].
Revert Panel: ......... Returns to the previous setting.
Initial setting: ........ The shortcut is set to the [Ctrl] key plus the first letter of the
selected Action.
Clear: ...................... Clears the setting.
Direct Mode: ........... You can temporarily place mLAN Mixer in Direct mode while you are
controlling the mLAN8E. This function is not available with the
mLAN8P.
Refer to the Owner’s manual for the mLAN8E for more information on Direct mode.
Help menu
About mLAN Mixer (A): ............ Displays the version information for the mLAN Mixer
(Windows).
5

Basic Controls
Control knobs
To rotate a control knob clockwise, click-and-hold the mouse on the knob while dragging upward. Drag
down to rotate the knob counter-clockwise.
Click-and-hold the mouse
on a control knob.
Move the mouse upward to rotate
the knob clockwise.
Move the mouse downward to rotate
the knob counter-clockwise.
Numeric field box
Click-and-hold the mouse and drag upward in a number box to continuously increment the value.
Drag the mouse downward to decrement the value.
You can also enter the value directly by clicking (double-clicking) the box.
Click-and-hold down the mouse button
in the box.
(The pointer changes to an arrow.)
Drag the mouse downward to continuously decrement the value.
Drag the mouse upward to continuously increment the value.
6

A
B
C
D
E
F
G
Input Channel Settings (Input Section)
You can adjust the input signal level and effect on/off for each channel.
Channel number
Channels 1-8 are used for input signals via mLAN. Channels 9 and 10 are
used for Digital input signals, and channels 11 and 12 are used for A/D
input signals.
EQ/Dyna (Dynamics)/Dly (Delay) button
These buttons are used to switch EQ, Dynamics, and Delay on and off for
each channel. The settings are linked with the buttons in the Channel tab.
Aux 1/2 send knobs
These knobs are used to adjust the level of each channel signal sent to
AUX 1/2.
Use these knobs when you are sending signals to an external effect processor or when you are monitoring signals with a balance that is different
from the stereo output balance.
If you are using the mLAN8P: Signals sent to AUX2 are also sent to the
internal multi-effect processor.
When AUX Layer is turned on, you can set AUX 3-6
parameters (mLAN8E).
Pre/Post buttons
These buttons enable you to select a pre-fader (Pre) signal or a post-fader
(Post) signal as the AUX send signal. With the “Pre” setting, a signal is
sent to the AUX bus before it reaches the channel fader; thus the signal is
not affected by the channel fader setting. With the “Post” setting, a signal
is sent to the AUX bus after it passes through the channel fader; thus the
signal is affected by the channel fader.
M (Mute) button
Press this button to mute the corresponding channel signal.
S (Solo) button
Press this button to monitor the corresponding channel signal.
Press this button while holding down the Shift key to monitor multiple
channel signals.
Panpot knob
This knob enables you to set the stereo position of the corresponding
channel. If the channel’s Link switch is set to “ON,” the knob adjusts the
signal balance.
You can set the attenuation and phase independently for each channel, even when
the Link switch is turned on.
When adjacent channels are linked, the panpot knob enables you to adjust the level
balance between the odd and even channels.
7

H
I
J
Channel fader
The channel fader enables you to adjust the channel level. Click and hold
down the mouse button on the fader and slide the mouse up and down,
or click a desired point on the fader to move the fader to that point.
Channel level meter
The channel level meter is displayed on the right side of the channel
fader. The channel meter source is always the signal just after the gain, so
the channel level meter displays the level of the input signal and is not
affected by the EQ, Dynamics or the fader.
Link (Link switch)
When this switch is turned on, adjacent channels (1 and 2, 3 and 4, etc.)
are linked to each other for stereo operation.
8
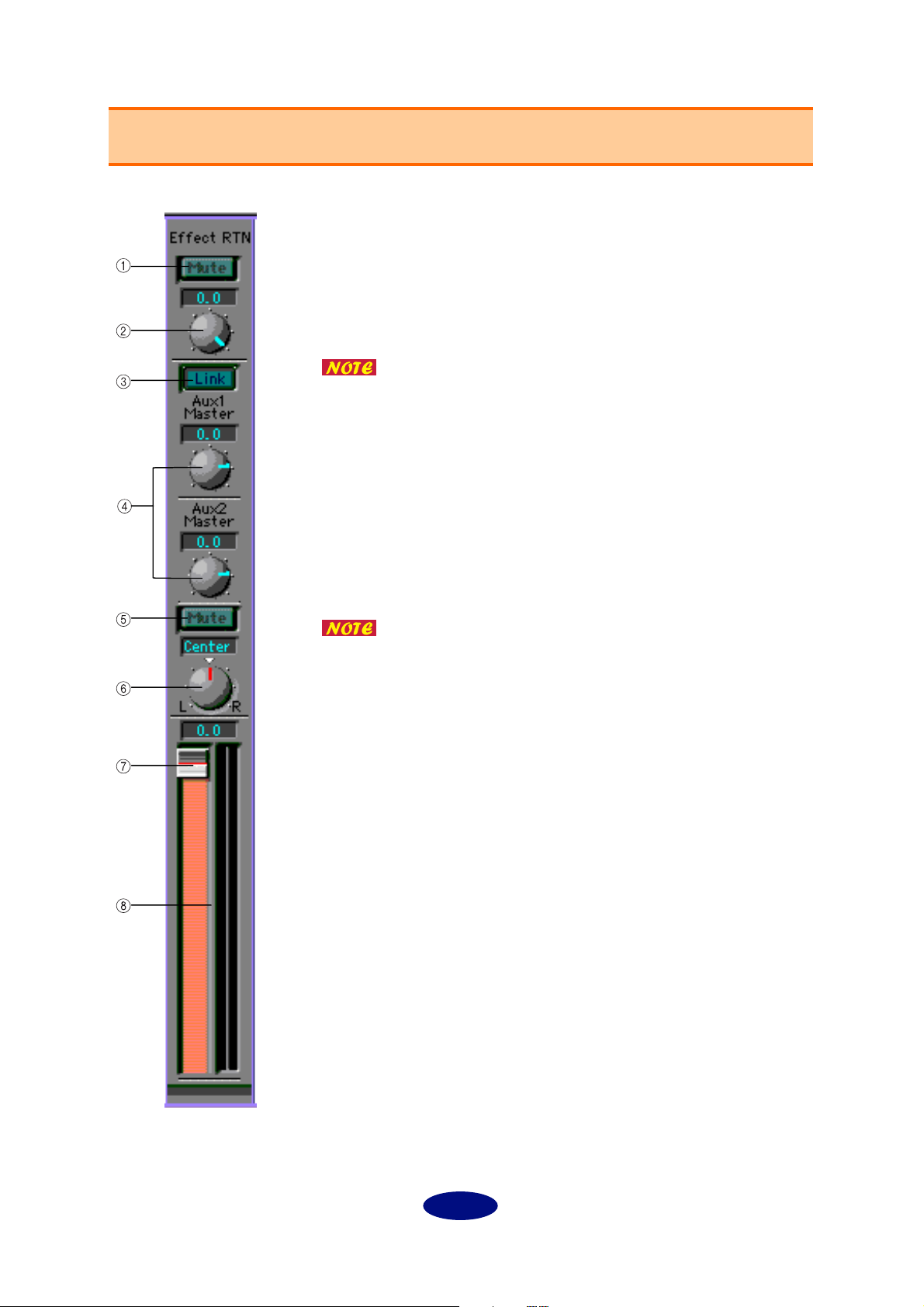
A
B
C
D
E
F
G
H
Master Track Settings (Output Section)
In this section, you can set the stereo out fader, AUX master level, and effect return level.
Mute button (mLAN8P only)
Press this button to mute the return signal from the internal multi-effect
processor.
Effect RTN (mLAN8P only)
This knob adjusts the amount of signal processed by the effect processor
and routed to Stereo Out.
The mLAN8E features an AUX Layer button instead of this
button. When you turn this button on, you can set AUX 3-6
parameters for both input channels and the master track.
Link button
Set this button to ON to link the AUX 1 and 2 settings. When they are
linked, the panpot setting of the corresponding input channel is used.
This is useful when you wish to use AUX 1 and 2 as individual stereo
outputs.
AUX 1/2 Master
These are used to adjust the level of the AUX 1 and 2 return signals.
When AUX Layer is turned on, you can set AUX 3-6 parameters (mLAN8E).
Mute button
Press this button to mute the stereo mix output.
Balance
This knob adjusts the left and right balance of the stereo mix output.
Stereo mix fader
This fader adjusts the level of the stereo mix signal. Click-and-hold the
mouse on the fader and slide the mouse up and down, or click the
desired point on the fader to move the fader to that point.
Level meter
The level meter is displayed on the right side of the fader. The meter
source signal is specified by the Mix Meter Source parameter.
9

A
Channel Tab Window
mLAN Mixer offers the parameters independently for each channel, making detailed mixing operations
possible.
Channel (Target Channel)
Select the channel you wish to set here.
Click the desired input channel module
to display the corresponding channel
number here automatically.
Gain
This parameter enables you to adjust
the input level in steps of 6dB.
Internally, mLAN Mixer performs a Bit
Shift process.
Settings: –12 – +24dB
B
C
D
Att (Attenuator)
This parameter enables you to set the
input level in steps of 1dB. In this way,
you can fine tune the Gain value.
Settings: –96–+24dB
Phase Inv (Inverted)
Click the check box to reverse the phase
of the input signal.
10

E
F
G
H
I
J
K
L
EQ (Equalizer)
EQ button
This button turns the selected channel EQ on or off. It is linked to each channel’s EQ button.
EQ Library
This parameter enables you to select a preset EQ type.
G (dB)
This parameter sets the amount of boost (+) or cut (–) of the signal at the specified frequency (F (Hz)).
Settings: –18–+18dB (in steps of 0.5dB), ON/OFF (only when [HPF] or [LPF] is selected for the
“Type” parameter with the Macintosh version.)
F (Hz)
This parameter sets the equalizing frequency.
LO: ................... 21 (Hz) – 20.0 k(Hz)
L-MID: ............ 21 (Hz) – 20.0 k(Hz)
H-MID: ........... 21 (Hz) – 20.0 k(Hz)
HI:
.................... 21 (Hz) – 20.0 k(Hz)
Q
This parameter sets the frequency range for boost and cut. The higher the value is, the smoother the
changes in the specified frequency range. With the Macintosh version, use this parameter to make
the setting for “Type.”
Settings: 10.0–0.10
Type (Windows only)
This parameter enables you to select a type of EQ.
With the Macintosh version, set the Q value (
select a Type.
[LO]
PEAK (peaking):
LSLV (low-shelving): A shelving-type equalizer that boosts and cuts the signal in the low range.
LPF (low pass filter): A filter that cuts the frequency range above the threshold specified by the “F
[HI]
PEAK (peaking):
HSLV (high-shelving): A shelving-type equalizer that boosts and cuts the signal in the high range.
HPF (high pass filter): A filter that cuts the frequency range below the threshold specified by the “F
mLAN Mixer uses a 4-band full parametric equalizer. Basically, a parametric equalizer changes a tone by boosting (+) or cutting (–) the signal at the specified frequency. Boosting emphasizes the corresponding frequency range, and cutting
attenuates the range. mLAN Mixer offers many presets suitable for various applications. Select one that suits your application, and fine tune it for quick operation.
A normal parametric equalizer
(frequency)” parameter.
A normal parametric equalizer
(frequency)” parameter.
) to the maximum or minimum to
9
Dynamics
Dynamics button
This button turns the dynamics processor of the selected channel on or off. This button is linked
with each channel’s Dynamics button.
Dyna (Dynamics) Library
Select the desired Dynamics type (page 34).
11
 Loading...
Loading...