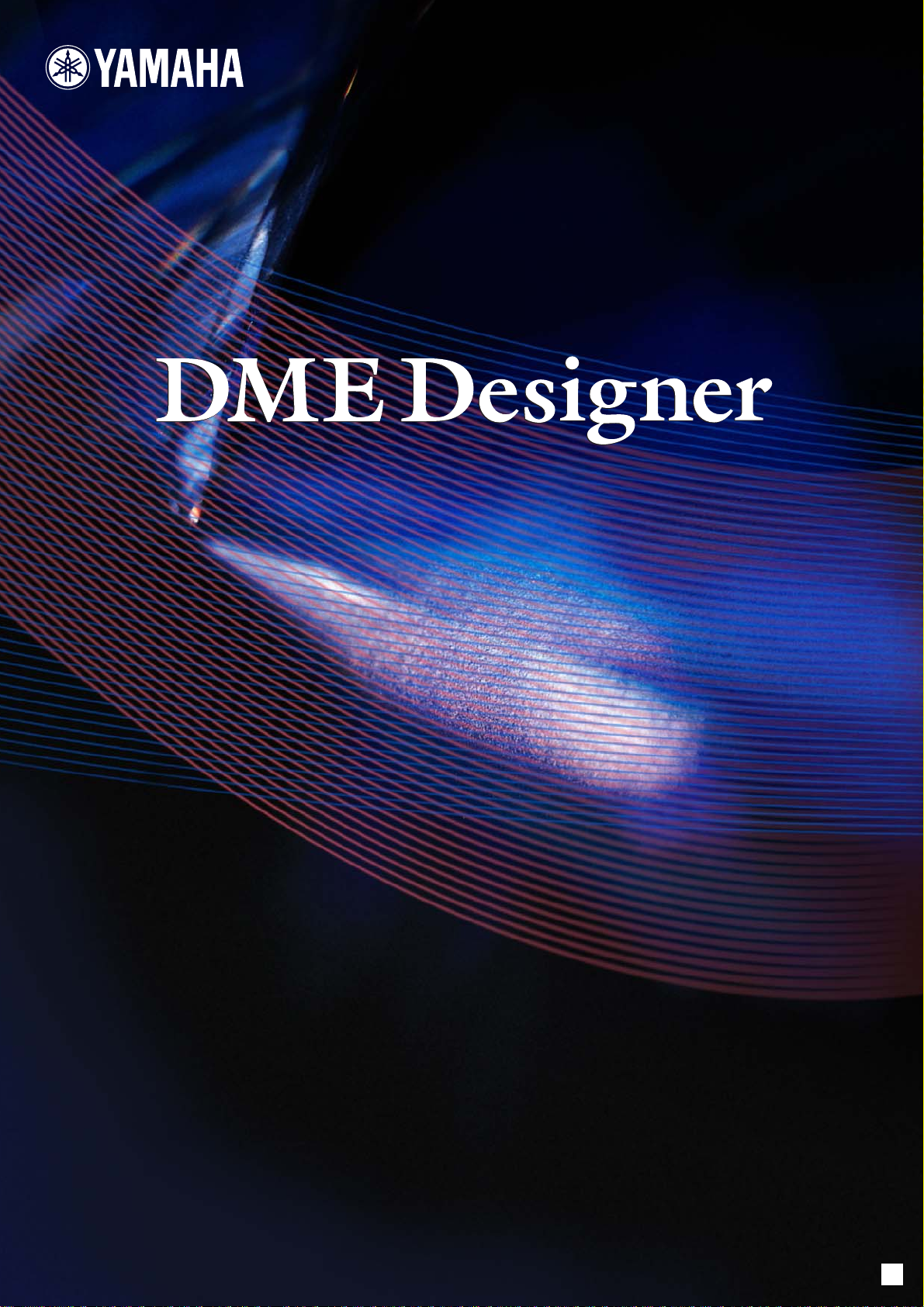
Version 1.2
Version 1.1
MODE D’EMPLOI
MODE D’EMPLOI
FR
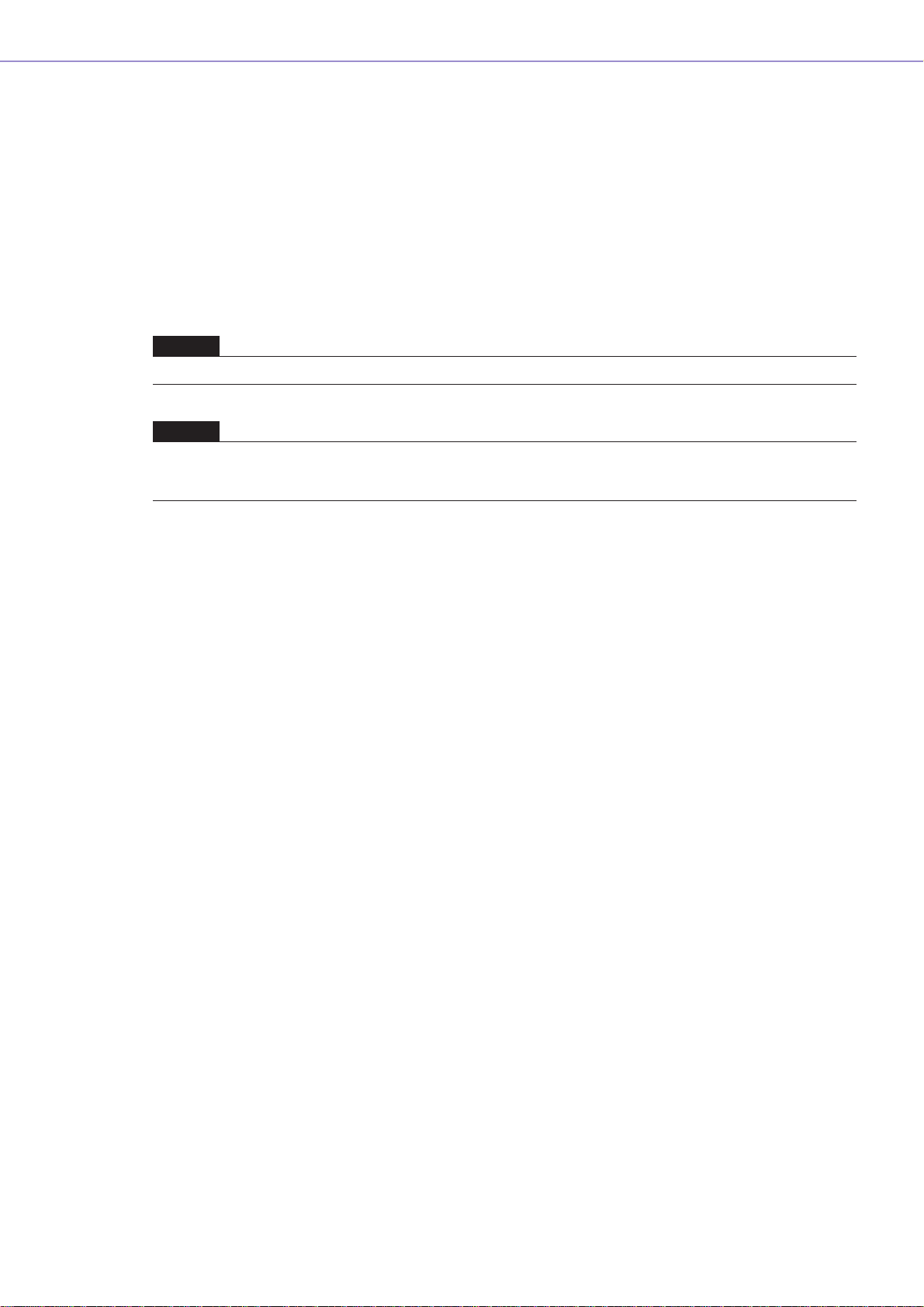
Mise en route
Mise en route de DME Designer
Merci d'avoir choisi le DME64N/24N.
Votre moteur de mixage DME64N/24N, ainsi que le logiciel DME Designer, vous permettent de
construire un système audio personnalisé pouvant prendre en charge une variété incroyable de
conditions. Vous avez la possibilité d'élaborer un système complet, depuis les entrées jusqu'aux
sorties, grâce au logiciel DME Designer puis d'envoyer les données de ce système vers le
DME64N/24N, qui devient ainsi un processeur indépendant.
Il devient alors possible de mettre en route une variété étonnante d'applications : installations audio,
sous-mixage, contrôle du système des haut-parleurs, matrice / routage, traitement d'effets
multiples, etc.
Dans ce manuel, l'abréviation « DME » désigne le DME64N/24N.
NOTE
L'abréviation « DME » dans le présent manuel n'inclut pas le « DME32 ».
NOTE
Ce mode d'emploi est basé sur la version anglaise du logiciel. Les illustrations, les noms de commandes, les noms de
fenêtres et autres informations similaires sont extraits de cette version. Certains éléments peuvent légèrement varier de ce
qui s'affiche réellement sur l'écran de votre ordinateur, selon le système d'exploitation dont vous disposez.
REMARQUES PARTICULIÈRES
• Le logiciel et ce mode d'emploi sont sous copyright exclusif de Yamaha Corporation.
• L'usage de ce logiciel et de ce manuel est régi par le contrat de licence auquel l'acheteur déclare
souscrire sans réserve lorsqu'il ouvre l'emballage scellé du logiciel. (Veuillez donc lire attentivement
l'accord de licence du logiciel situé à la fin du « Manuel d'installation de DME Designer » avant
d'installer le logiciel.)
• Toute copie du logiciel ou de ce mode d'emploi en tout ou en partie, par quelque moyen que ce soit,
est expressément interdite sans le consentement écrit du fabricant.
• Yamaha n'offre aucune garantie quant à l'usage du logiciel ou de la documentation et ne peut être
tenu pour responsable des résultats de l'usage de ce mode d'emploi ou du logiciel.
• Ce disque est un CD-ROM. N'essayez donc pas de l'introduire dans un lecteur de CD audio. Vous
risqueriez d'endommager ce dernier de manière irréversible.
• Les noms des sociétés et des produits apparaissant dans ce mode d'emploi sont des marques
commerciales ou des marques déposées appartenant à leurs propriétaires respectifs.
• Les captures d'écran figurant dans ce mode d'emploi sont fournies à titre indicatif et peuvent différer
légèrement de celles qui apparaissent sur votre ordinateur.
• Les futures mises à niveau des logiciels d'application et des logiciels système ainsi que toutes les
modifications apportées aux spécifications et aux fonctions seront annoncées séparément.
• Windows
®
est une marque déposée de Microsoft® Corporation.
Mode d'emploi de DME Designer
2
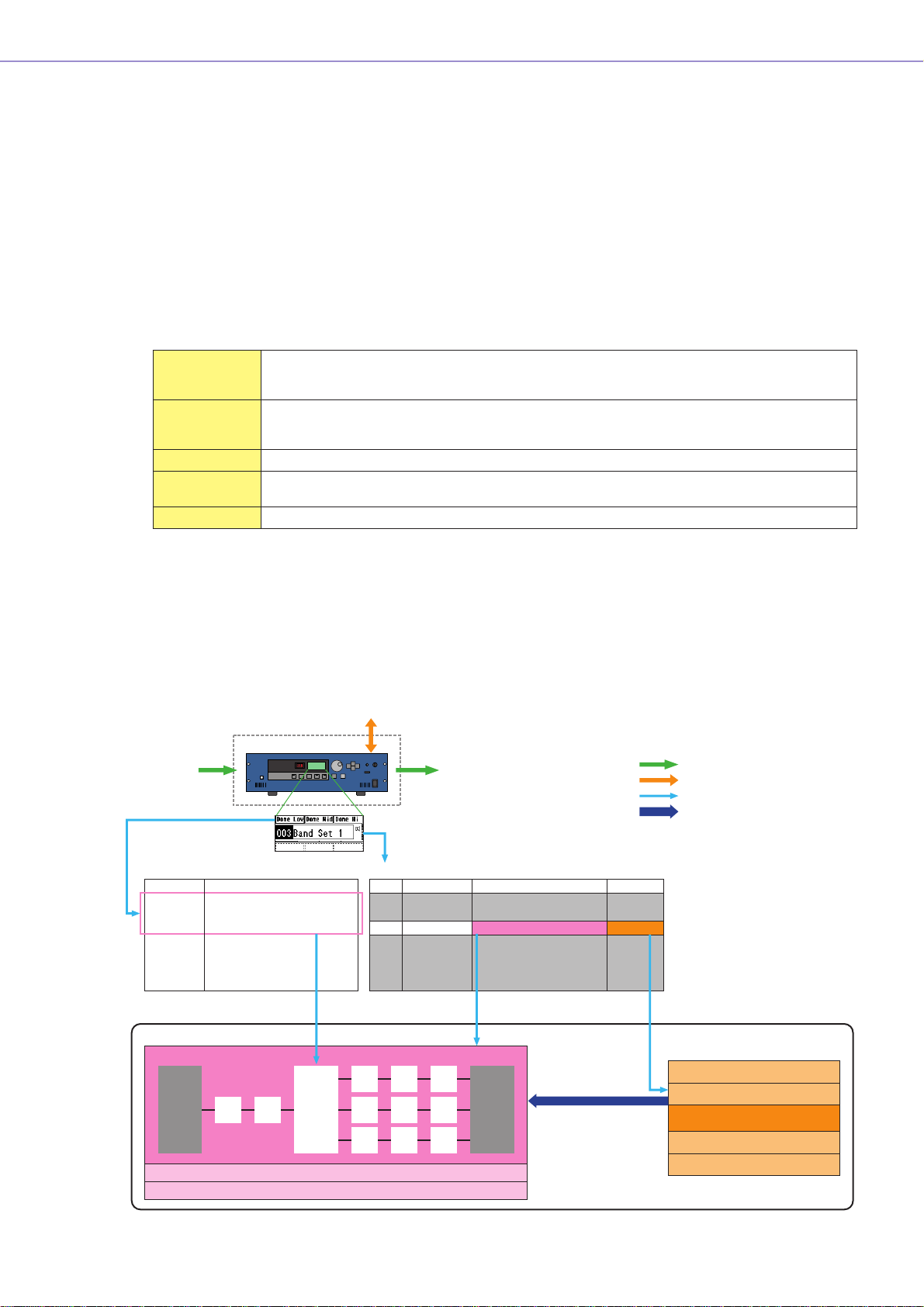
A propos de DME Designer
DME Designer est un logiciel qui met à votre disposition un environnement intégré dans lequel vous
pouvez construire et contrôler des systèmes exploitant DME.
Les systèmes audio sous DME sont élaborés sur l'écran de votre ordinateur, à l'aide du logiciel DME
Designer, sous forme de schémas fonctionnels. L'ensemble des informations relatives aux entrées /
sorties et à la disposition des composants et leurs connexions est appelée la « configuration ».
Le logiciel envoie les réglages DME, en même temps que les données de configuration et de
paramètres, vers l'unité DME via une connexion USB ou Ethernet. Une fois les données transférées, il
est possible de déconnecter l'unité DME de l'ordinateur et de l'utiliser comme un processeur
indépendant. L'unité DME peut rester connectée à l'ordinateur et être contrôlée en temps réel à partir
du logiciel DME Designer.
Si plusieurs unités DME sont connectées à l'ordinateur, vous pouvez utiliser le logiciel DME Designer
pour construire une configuration qui inclue ces unités multiples.
Mise en route
Région Ce terme désigne le site tout entier et représente, par conséquent, le niveau le plus élevé d'un
système élaboré à l'aide de DME Designer. La région doit nécessairement comporter une zone
au minimum.
Zone Spécifie un espace disposant, au sein de la région, d'effets sonores propres et créant des
conditions propices à la connexion DME. Vous pouvez créer plusieurs configurations et
basculer de l'une à l'autre.
Configuration Informations liées à la présentation et la connexion des composants au sein d'une zone.
Scène Informations liées à la configuration affectée à une zone et les réglages des composants inclus
dans la configuration.
Composant Objet disposé au sein de la fenêtre Configuration.
Pour obtenir une présentation de DME et consulter son glossaire, reportez-vous au « Mode d'emploi
de DME64N/24N ».
Les systèmes construits à l'aide de DME Designer peuvent avoir plusieurs zones au sein d'une même
région et de multiples configurations et scènes à l'intérieur d'une zone. Cependant, il n'est possible
d'activer ni d'éditer qu'une seule région, zone ou configuration à la fois. Lorsque ces dernières sont
activées, elles sont respectivement appelées « Zone actuelle », « Scène actuelle » et
« Configuration actuelle ».
■ Une unité DME par zone
Périphérique externe (MIDI, GPI, DAW, AMX/Crestron)
Microphone
Mixeur
Préampli micro externe
etc.
Entrée
Zone
Sortie
Préampli micro
Processeur
etc.
Notes
Signal audio
Signal de contrôle
Explication des données
Réglage des données présélectionnées
Touche définie par l'utilisateur Gestionnaire de scènes
Ecran LCD
Dome Low
Dome Mid
Dome Hi
....
Configuration
Processeur de sortie pour Dome
Réglages des groupes de paramètres locaux
Réglages des périphériques externes
Paramètre affecté
Crossover: Output Low: Level
Crossover: Output Mid: Level
Crossover: Output Hight: Level
(Pas d'affectation)
(Pas d'affectation)
(Pas d'affectation)
Spécifie le paramètre à modifier.
MY8-AE
(Entrée)
EQ
Delay
Cross-
Over
N°
Nom de scène
001
All On
002
Opening
003
Band Set 1
004
Band Set 2
005
Band Set 3
006
...
....
Delay EQ Dyn
MY8-AE
Configuration
Output Processor for Dome
Output Processor for Dome
Output Processor for Dome
Output Processor for Dome
Output Processor for Dome
...
Spécifie la configuration et la combinaison
de données présélectionnées.
(Sortie)
Paramétrage de la valeur
Présélection
All On
BGM & MC
Band 1
Band 2
Band 3
Données présélectionnées pour
le processeur de sortie
All On Component value
BGM & MC
Band 1
Band 2
Band 3
Mode d'emploi de DME Designer
3
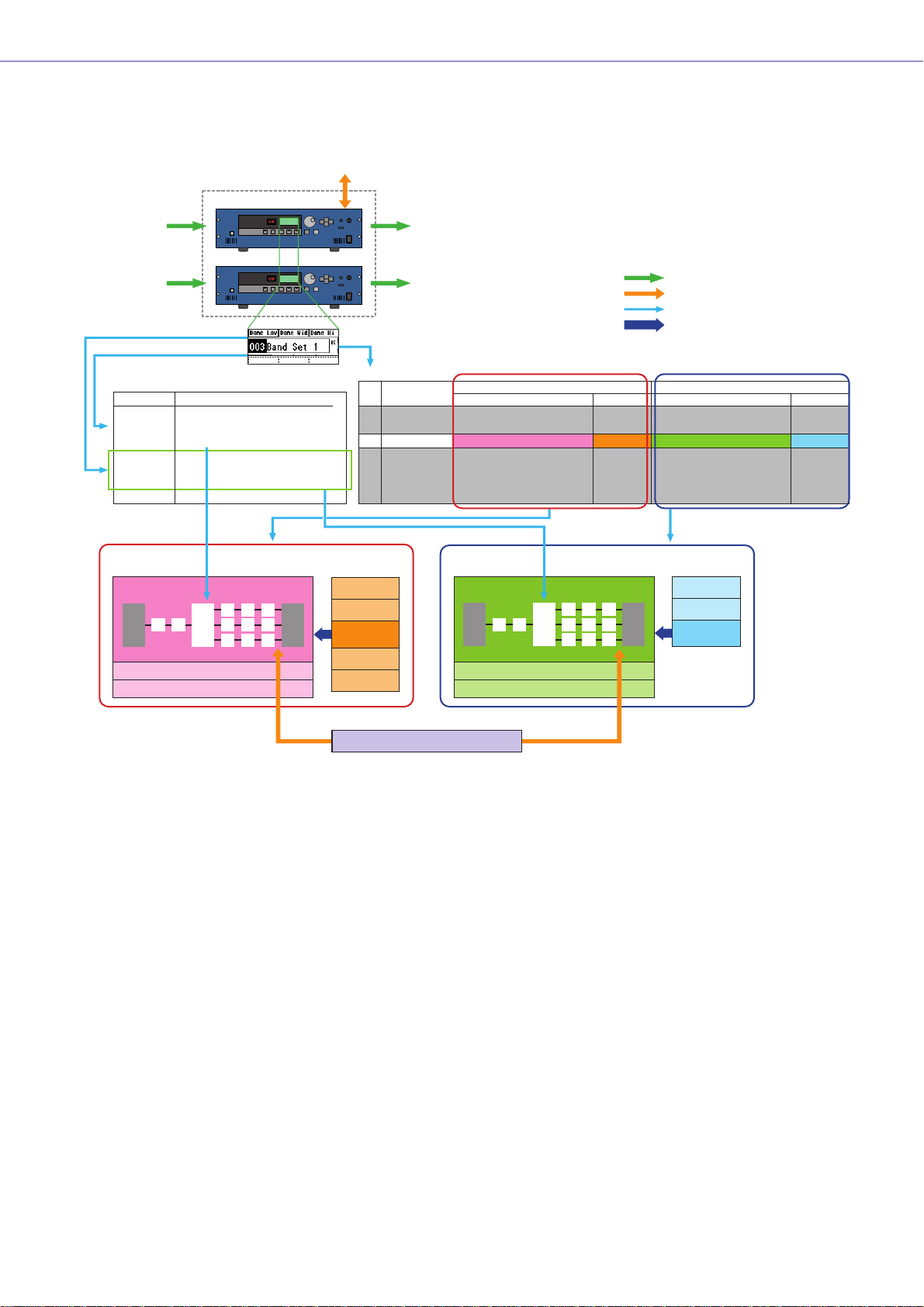
Mise en route
■ Deux unités DME par zone
Lorsqu'une seule unité DME ne fournit pas suffisamment de puissance de traitement, il est possible
d'utiliser jusqu'à 16 unités DME
Périphérique externe (MIDI, GPI, DAW, AMX/Crestron)
Entrée Sortie
Microphone
Mixeur
Préampli micro externe
etc.
Pour l'unité DME 1
Pour l'unité DME 2
Entrée Sortie
DME 1
DME 2
Touche définie par l'utilisateur
Ecran LCD
Dome Low
Dome Mid
Dome Hi
Hall Low
Hall Mid
Hall Hi
....
Sélectionne le paramètre
à éditer dans les deux
unités DME.
Pour l'unité DME 1
Configuration
Processeur de
sortie pour Dome
Réglages des groupes de paramètres locaux
Réglages des périphériques externes
Paramètre affecté
#1: Crossover: Output Low: Level
#1: Crossover: Output Mid: Level
#1: Crossover: Output Hight: Level
#2: Crossover: Output Low: Level
#2: Crossover: Output Mid: Level
#2: Crossover: Output Hight: Level
Zone
Préampli micro
Processeur
etc.
Gestionnaire de scènes
N°
Nom de scène
001
All On
002
Opening
003
Band Set 1
004
Band Set 2
005
Band Set 3
006
...
....
Données
présélectionnées
All On
BGM & MC
Band 1
Band 2
Band 3
Configuration
Output Processor for Dome
Output Processor for Dome
Output Processor for Dome
Output Processor for Dome
Output Processor for Dome
...
Pour l'unité DME 2
Configuration
Processeur de
sortie pour Hall
Réglages des groupes de paramètres locaux
Réglages des périphériques externes
Pour l'unité DME 1 Pour l'unité DME 2
Présélection
All On
BGM & MC
Band 1
Band 2
Band 3
Notes
Signal audio
Signal de contrôle
Explication des données
Réglage des données présélectionnées
Configuration
Output Processor for Hall
Output Processor for Hall
Output Processor for Hall
Output Processor for Hall
Output Processor for Hall
...
Spécifie la configuration et la combinaison
de données présélectionnées dans
chaque unité DME.
Données
présélectionnées
All On
BGM & MC
Band
Présélection
All On
BGM & MC
Band
Band
Band
Spécifie le paramètre à lier entre les unités DME.
Groupe de paramètres généraux
Mode d'emploi de DME Designer
4

Mise en route
Données communes aux unités DME au sein d'une même zone
Scene Manager (Gestionnaire
de scènes)
Réglages MIDI Program
Change (Modification de
programme MIDI)
Réglage User Defined Button
(Touche définie par
l'utilisateur)
Réglages des groupes de
paramètres généraux
Données distinctes pour les unités DME individuelles
Configuration Ces informations définissent la configuration de traitement audio, les entrées/
Réglages des groupes de
paramètres locaux
Réglages de périphériques
externes
Données présélectionnées Il s'agit de valeurs de paramètres pour les composants inclus dans une
Une « scène » est une information utilisée pour modifier le contenu du traitement
audio.
Une combinaison de configuration et de données présélectionnées est
spécifiée pour chaque scène.
Le gestionnaire de scènes est une fonction servant à mémoriser et à gérer les
scènes. Il est possible de mettre en mémoire un total de 99 scènes, chacune
étant gérée selon son numéro.
Ce réglage est nécessaire pour basculer entre les scènes à l'aide des
messages MIDI.
Ces données permettent de contrôler les paramètres des composants depuis le
panneau de l'unité. Il est possible de mémoriser un total de 24 paramètres.
Ces données sont nécessaires pour autoriser le fonctionnement de paramètres
similaires devant être liés entre plusieurs unités DME.
sorties audio et les composants de périphériques externes ainsi que les
connexions entre les composants requis pour obtenir le traitement audio
souhaité.
Ces données sont nécessaires pour lier les opérations entre les paramètres
similaires au sein d'une même unité DME.
Ces informations sont nécessaires pour autoriser le contrôle de paramètres de
composants à partir des périphériques externes.
Des réglages indépendants sont requis pour chaque périphérique externe.
Les périphériques externes suivants peuvent être utilisés :
• Contrôleur MIDI ( MIDI Control Change (Modification de commande MIDI),
Parameter Change (Modification de paramètre)
• Contrôleur GPI
• Contrôleur DAW
• AMX, Crestron et autres contrôleurs à distance similaires
configuration.
Il est possible de modifier les détails de traitement audio en changeant les
données présélectionnées.
Les types de composants suivants comprennent des données présélectionnées
:
• GEQ, Matrix Mixer et autres composants de traitement audio
• Conversion interne AN/NA (DME24N), Cascade (DME64N) et composants E/S
de carte MY
• Composants de périphériques externes pour préamplis micro externes
(AD8HR, AD824)
Configuration requise
Système d'exploitation Windows® XP Edition professionnelle/XP Edition familiale/2000 Edition professionnelle
Processeur 1 GHz min. processeur de la famille Intel® Pentium®/Celeron
Mémoire 256 Mo min.
Capacité du disque dur 300 Mo min.
Ecran 1 280 x 1 024 pixels ou supérieur / haut en couleurs 16 bits ou supérieur
Divers Souris, lecteur CD-ROM, environnement de connexion Ethernet de type 100Base-TX/
10Base-T ou USB.
®
Mode d'emploi de DME Designer
5
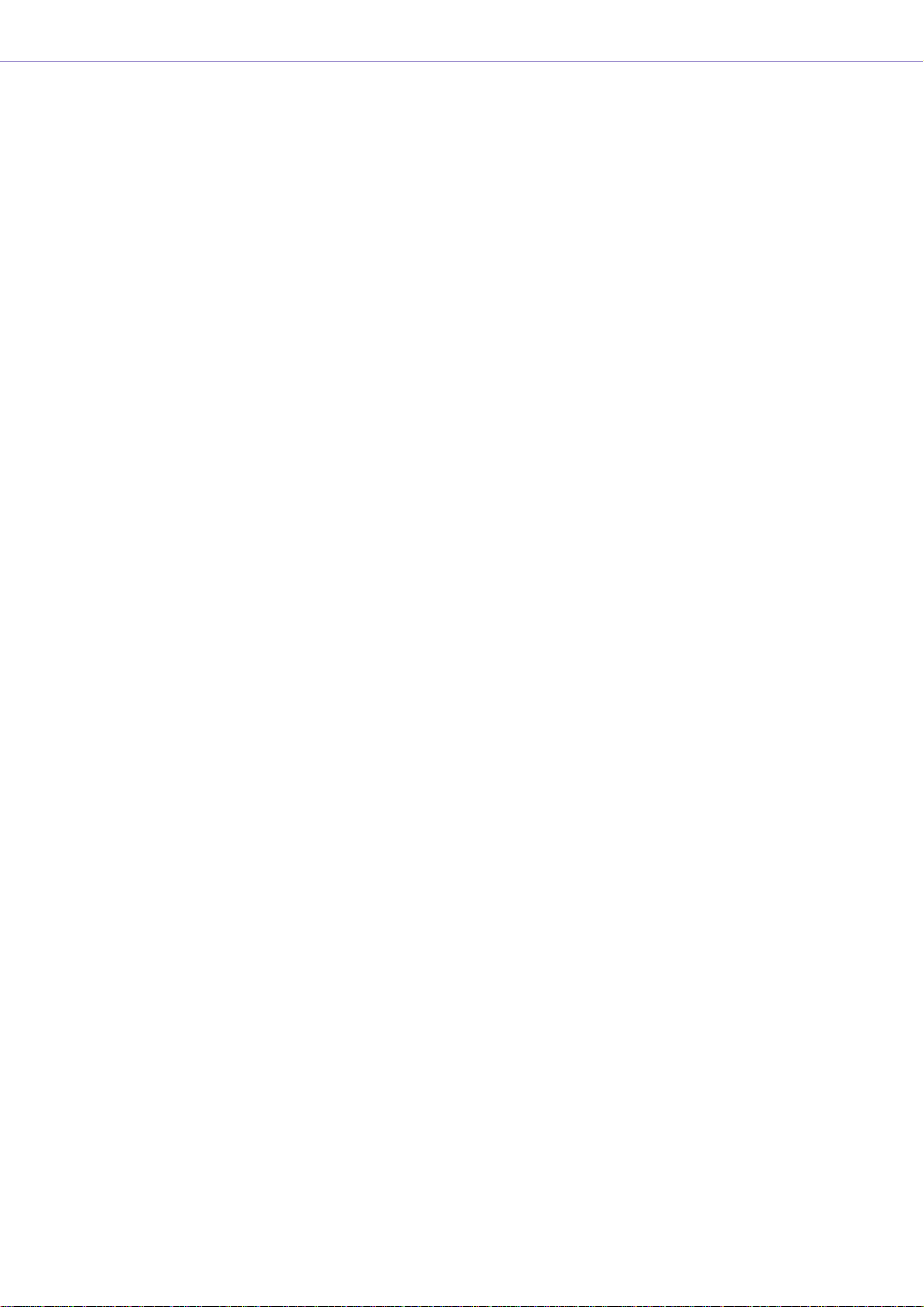
Mise en route
Principales modifications entre les versions 1.0 et 1.1
■ Fenêtre Main Panel (Panneau principal)
• L'ancienne fonction Parameter Link (Groupe de paramètres) est remplacée par deux fonctions : la
fonction Global Link (Groupe globale) qui lie les paramètres de tous les DME dans une zone et la
fonction Local Link (Groupe local) qui lie les paramètres d'une seule unité DME. (→
• Désormais, la fonction Synchronization (Synchronisation) permet non seulement d'envoyer des
données depuis le DME Designer vers l'unité DME, mais peut également réaliser une synchronisation
en lisant des données depuis l'unité DME. (→
• Scene Increment/Decrement (Incrément/Décrément de scènes) et Time Adjustment (Réglage du
temps) peuvent maintenant être attribuées dans la fonction GPI input (Entrée GPI). (→
• Des événements de l'unité DME peuvent maintenant être enregistrés à l'aide de la fonction Event
Logger (Enregistreur d'événements) et affichés dans la fenêtre Event Logger. (→
• L'heure d'exécution d'un événement peut maintenant être réglée à l'aide de la fonction Event
Scheduler (Planificateur d'événements). (→
• Les paramètres de la configuration actuelle peuvent désormais être répertoriés à l'écran et imprimés à
l'aide de la fonction Parameter List (Liste de paramètres). (→
• Le logiciel Wave File Manager (Gestionnaire de fichiers audio) permet de gérer les fichiers Wave
(Ondes) lus par Wav File Player (Lecteur de fichiers Wav). (→
• Les réglages utilisés pour contrôler les DME à partir d'un contrôleur DAW peuvent être effectués à
l'aide de la fonction DAW Control (Contrôle DAW). (→
• Les données de l'unité DME peuvent désormais être enregistrées sous la forme d'un fichier de
sauvegarde à l'aide de la fonction Backup (Sauvegarder). (→
page 75)
page 116)
page 124)
page 128)
page 132)
page 135)
page 73)
page 80)
page 111)
■ Fenêtre Designer
• Vous pouvez désormais choisir entre l'affichage complet ou abrégé du nom du port. (→ page 148)
• Des connexions en cascade DME64N peuvent maintenant être configurées. (→
• Des éléments prioritaires peuvent désormais être configurés lors de la compilation des configuration à
l'aide de la fonction [Compile Priority] (Compiler priorités) de la boîte de dialogue « Préférences ».
page 209)
(→
• Le temps de retard peut maintenant être affiché pour chaque composant à l'aide de la fonction Show
Signal Delay (Afficher le retard du signal). (→
• Les points de contrôle peuvent désormais être édités à l'aide de la boîte de dialogue « Monitoring
Point List » (Liste des points de contrôle). (→
• L'état des connexions d'une configuration peut désormais être analysé préalablement à l'aide de la
fonction Analyze (Analyser) sans qu'il soit nécessaire de connecter l'unité DME. (→
• Vous pouvez désormais configurer l'action qui se produit lorsque vous double-cliquez sur un objet du
module utilisateur. Vous pouvez également activer ou désactiver la sécurité du module utilisateur et
configurer un mot de passe. (→
• Des bibliothèques dans lesquelles des paramètres des composants sont enregistrés peuvent
maintenant être rappelées depuis le menu contextuel d'un objet composant. (→
• Une nouvelle règle de câblage interdit les connexions aux bornes susceptibles de provoquer un
court-circuit du terminateur.
page 254)
page 246)
page 247)
page 165)
page 249)
page 277)
■ Component Editor/Component (Editeur de composants/Composant)
• Une barre d'état a été ajoutée à l'éditeur de composants. Elle affiche le nom du composant, l'ID du
composant et l'ID des paramètres en cours d'édition. (→
• Une fonction Snap (Chargement instantané) permettant d'enregistrer temporairement des paramètres
de l'éditeur a été ajoutée. Les réglages des paramètres peuvent ensuite être modifiés à l'aide des
boutons Snap. (→
• La fonction de maintien du niveau de crête de l'indicateur peut désormais être activée ou désactivée.
(→
page 291)
• Un composant Wav File Player (Lecteur de fichiers Wav) a été ajouté pour la lecture des fichiers Wave.
page 359)
(→
• Un composant d'effet appelé SPX prenant en charge de nombreuses applications d'effet différentes
(effets de réverbération, de retard et de modulation, par exemple), ainsi que des combinaisons
complexes de plusieurs effets, a été ajouté. (→
• Un éditeur de composants Slot Out (Sortie de connecteur) a été ajouté. (→
• Une fonction Undo/Redo (Annuler/Rétablir) est désormais disponible dans le mode conception. Elle
permet d'annuler l'opération la plus récente (mouvement de commande/redimensionnement/
suppression).
page 273)
page 397)
page 265)
page 409)
Mode d'emploi de DME Designer
6
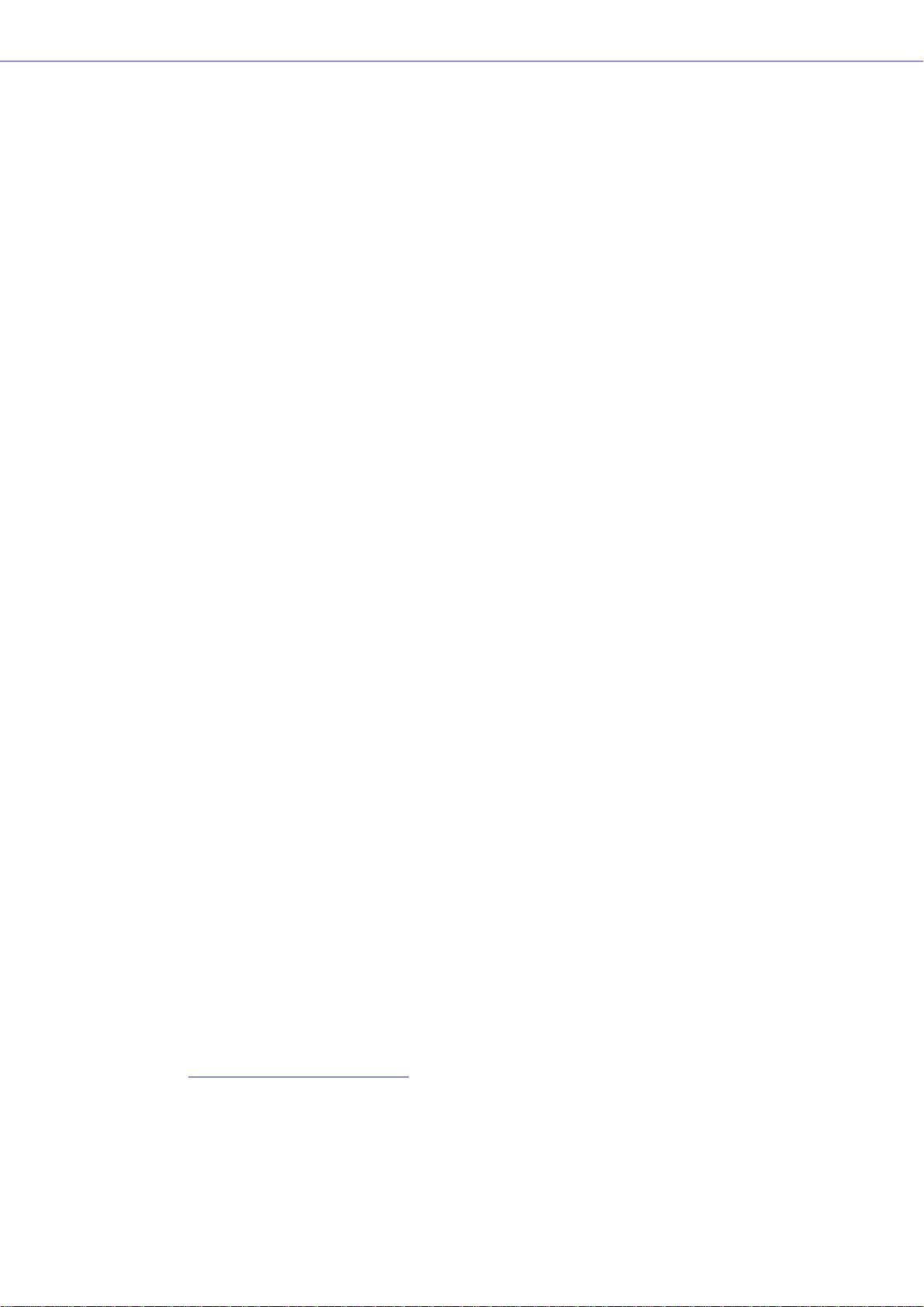
Modifications entre les versions V1.1 et V1.2
■ Fenêtre Main Panel (Panneau principal)
• L'algorithme de synchronisation a été réglé avec plus de précision pour accélérer la synchronisation.
• Il est désormais possible d'exécuter la synchronisation depuis l'unité DME vers DME Designer sans
rupture de son.
• Dans les cas suivants, la synchronisation peut s'effectuer à partir de DME Designer vers l'unité DME
sans interruption du son.
La deuxième synchronisation ou la synchronisation ultérieure au démarrage de DME Designer* et
lorsque les différences de données entre l'unité DME et DME Designer sont limitées aux paramètres
de composants, aux données de réglage AN/NA de AD824/AD8HR/DME24N ou aux paramètres de
réglage de la carte MY.
* Si le fichier a été enregistré lorsque l'application DME Designer était fermée, il n'y aura pas de rupture sonore,
même dans le cadre de la première synchronisation après enregistrement.
• La vitesse de compilation a été augmentée.
Près de trois fois plus rapide lorsque la fonction AutoDelayCompensation est activée (On).
Jusqu'à deux fois plus rapide lorsque la fonction AutoDelayCompensation est désactivée (Off).
• La synchronisation est possible en l'absence de carte MY ou lorsqu'une carte MY différente est
installée dans l'unité DME (un message de confirmation s'affiche).
• Une option a été ajoutée permettant de fermer la boîte de dialogue immédiatement après
l'introduction de la synchronisation. (→
• Une barre d'état a été ajoutée à la boîte de dialogue Synchronization (Synchronisation). (→
• Un message apparaît pour avertir que la synchronisation va entraîner l'assourdissement du son.
• Les opérations suivantes peuvent être exécutées en ligne :
- Stockage de scène.
- Modification de nom de scène.
- Activation/désactivation (ON/OFF) de la fonction Fade (Fondu) et modifications opérées en mode
Fade.
- Modifications des temps de Fade.
- Modifications des réglages des groupes de paramètres.
• Lorsqu'une scène est exécutée, elle devient la scène actuellement sélectionnée.
• Les fichiers Wave peuvent être sauvegardés au format de fichiers de données DME et inclus dans les
opérations d'import/export. (→
• Il est possible d'enregistrer les fichiers Wave dans la bibliothèque de fichiers Wav.
• Les événements du journal peuvent être émis sur GPI. (→
• Le voyant en ligne apparaît sous forme de touche pouvant servir à basculer entre les états en ligne et
hors ligne. (→
• Les éditions de scène entraînent l'apparition du voyant EDIT (Edition). (→
• Une fonction d'enregistrement de fichier automatique (Auto Save, post synchronisation) a été ajoutée.
page 53)
(→
• Il est possible de spécifier différentes zones pour divers utilisateurs. (→
• Les paramètres de scène liés à User Defined Button, Program Change, GPI In et GPI Out (Entrée/
sortie GPI) sont réglables via la fonction Scene Manager. (→
• Les touches [Select All] (Sélectionner tout) et [Clear All] (Effacer tout) ont été ajoutées à la boîte de
dialogue Recall Safe (Rappel sécurisé) de Scene Manager. (→
• Une commande utilisateur peut être créée pour les utilisateurs individuels ainsi que des niveaux de
sécurité. (→
• Une liste de configurations de commandes à distance a été ajoutée. (→
Cette liste peut servir à effectuer des réglages détaillés pour un nouveau protocole de logiciel
permettant à l'unité DME d'être commandée à partir de périphériques AMX, Creston et d'autres
appareils similaires.
Reportez-vous au document intitulé « Spécifications du protocole de commande à distance de
DME-N » pour les détails sur le protocole de communication. Les informations relatives à ce
document sont disponibles sur le site Web Yamaha Pro Audio, à l'adresse suivante :
http://www
• Il est possible de spécifier si les événements listés sont exécutés via la fonction Event Scheduler
(Planificateur d'événements). (→
• L'ordre des événements simultanés est également modifiable via la boîte de dialogue « Event
Scheduler ». (→
• Des exceptions peuvent être signalées concernant le jour et l'heure de l'exécution de la fonction
Event Scheduler. (→
• Les temps d'exécution d'Event Scheduler sont à spécifier par incrément de 1 seconde. (→
page 43)
page 70)
.yamahaproaudio.com/
page 116)
page 122)
page 32)
page 37)
page 115)
page 42)
page 56)
page 63)
page 67)
page 123)
page 116)
Mise en route
page 36)
page 121)
Mode d'emploi de DME Designer
7
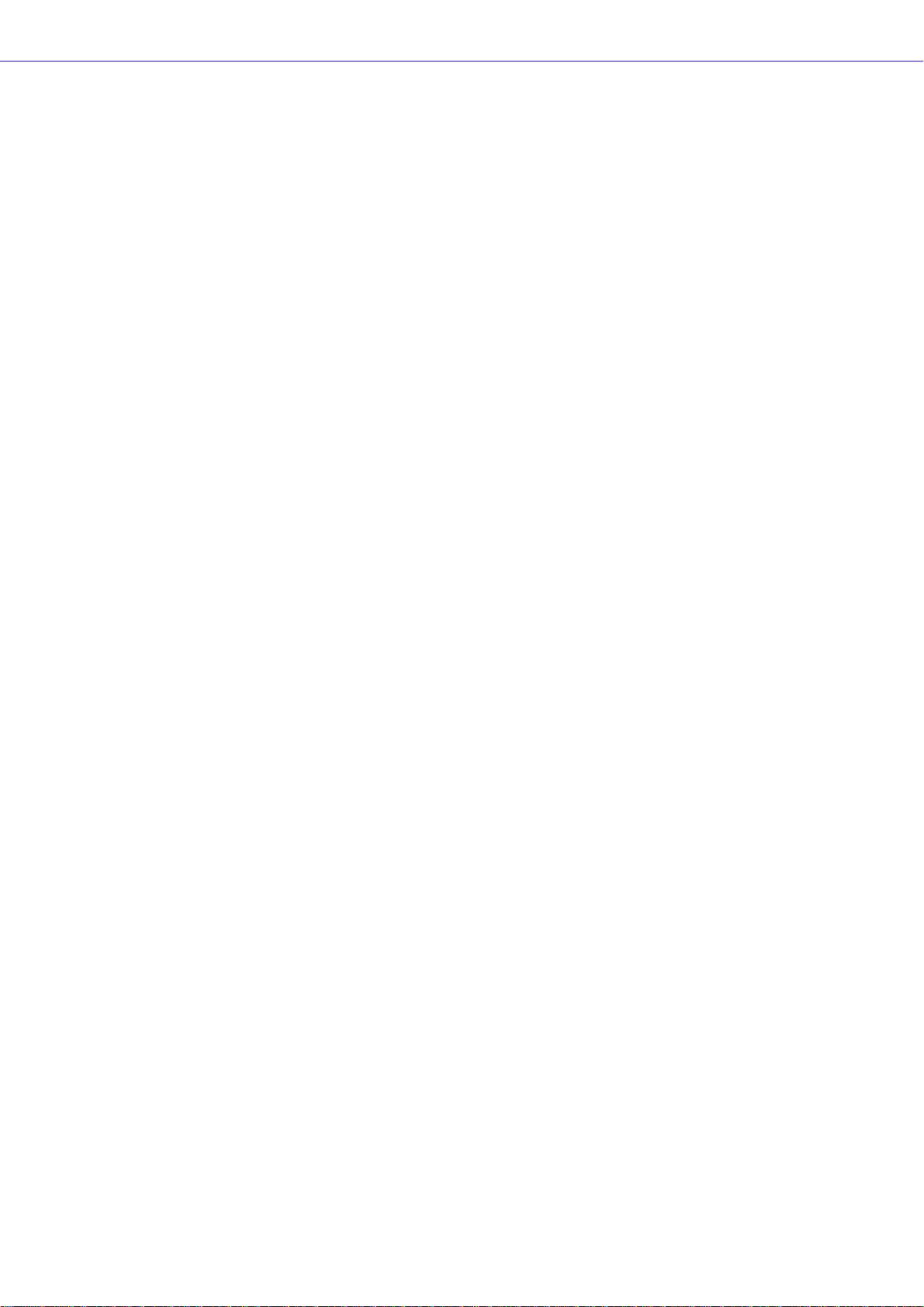
Mise en route
• Le réglage du gain de préampli micro et de la carte MY peut s'effectuer via GPI, MIDI, touche User
Defined, DAW Control (Contrôle de la station DAW).
• Les valeurs de paramètre, le rappel de scène, la sortie GPI, la reproduction de fichiers Wave et le gain
de préampli micro peuvent être spécifiés par les touches User Defined. (→
• La boîte de dialogue de la fonction Component Lock (Verrouillage des composants) est distincte de la
boîte de dialogue Parameter List (Liste de paramètres). (→
• Les raccourcis sont librement configurés, selon les besoins. (→
• Il est possible de sauvegarder les fichiers dans l'unité DME. (→
• La touche [Close All Editor Windows] (Fermer toutes les fenêtres Editor) a été introduite dans le menu
Window (Fenêtre). (→
• Les paramètres de préampli micro externes sont reconnus par l'unité DME dès que celle-ci ou le
préampli micro externe (AD824, AD8HR) est sous tension. Exécutez un rappel de scène pour envoyer
les réglages DME vers un préampli micro externe.
• Ce document est désormais distinct du manuel d'installation de DME Designer et ne saurait être
accessible via les menus de DME Designer.
page 51)
page 127)
page 134)
page 52)
page 98)
■ Fenêtre Designer
• Les opérations suivantes sont exécutables via les touches de raccourci clavier.
- Navigator (Navigateur)
- Activation de Navigator
- Activation de Toolkit
- Activation de la fenêtre Design (Conception)
- Sélectionner le port de gauche et commencer le câblage
- Sélectionner le port de droite et commencer le câblage
- Câblage automatique unique vers la droite
- Câblage automatique multiple vers la droite
- Câblage automatique unique vers la gauche
- Câblage automatique multiple vers la gauche
- Supprimer le câblage
• Il est désormais possible d'éditer simultanément plusieurs objets de même type.
Exemple : modifier l'épaisseur ou la couleur de plusieurs câbles en même temps.
• Les fichiers relatifs aux modules utilisateur (fichiers de module utilisateur, fichiers de bibliothèque,
fichier d'éditeur de modules utilisateur) peuvent se combiner et s'exporter ou s'importer en tant que
fichier unique.
• Les couleurs de port sont à spécifier de manière indépendante pour chaque type de port séparément.
page 156)
(→
• Il est possible d'indiquer les épaisseurs et types de câbles par défaut pour chaque type de port
séparément.
• Une fonction de connexion automatique sans fil a été ajoutée. (→
• L'affichage de port a été introduit sur les objets External Device (Périphérique externe), Picture
(Image), DME et ICP1.
• Pour dessiner le câblage, les touches de curseur du clavier peuvent servir à faire déplacer le curseur
de la souris et la touche <Entrée> à créer des nœuds.
• En dessinant les câbles, les combinaisons de touches <Maj.>, <→>, <Maj.> et <←> permettent de
connecter automatiquement les points d'accès sans fil horizontalement alignés.
• Les ports des objets DME sont librement spécifiés.
• La compilation de configurations avec des connexions en boucle est possible lorsque la fonction Auto
Delay Compensation (Compensation automatique du retard) est activée (On).
• Le nom du périphérique externe « Foot Monitor » (Moniteur au pied) a été remplacé par « Floor
Monitor » (Moniteur de studio)
• Des types de périphériques externes supplémentaires on été ajoutés.
• Pour ouvrir un fichier enregistré via d'autres applications, il faut double-cliquer sur le périphérique
→
externe concerné. (
• Pour ouvrir un éditeur spécifique, il convient de double-cliquer sur l'objet image correspondant
page 187)
(→
• Pour ouvrir un éditeur spécifique, il convient de double-cliquer sur l'objet texte correspondant
page 190)
(→
• Les étiquettes des ports du module utilisateur peuvent également être éditées. (→
• Les graphiques sont diposés pour représenter les modules utilisateur. (→
• Le champ Legend (Légende) redimensionne automatiquement les noms et les titres de projet de
différentes longueurs.
• Un réglage générique « MY-Others » (Autres cartes MY) est fourni pour accommoder les cartes MY de
fabricants tiers.
page 172
)
page 225)
page 183)
page 183)
Mode d'emploi de DME Designer
8
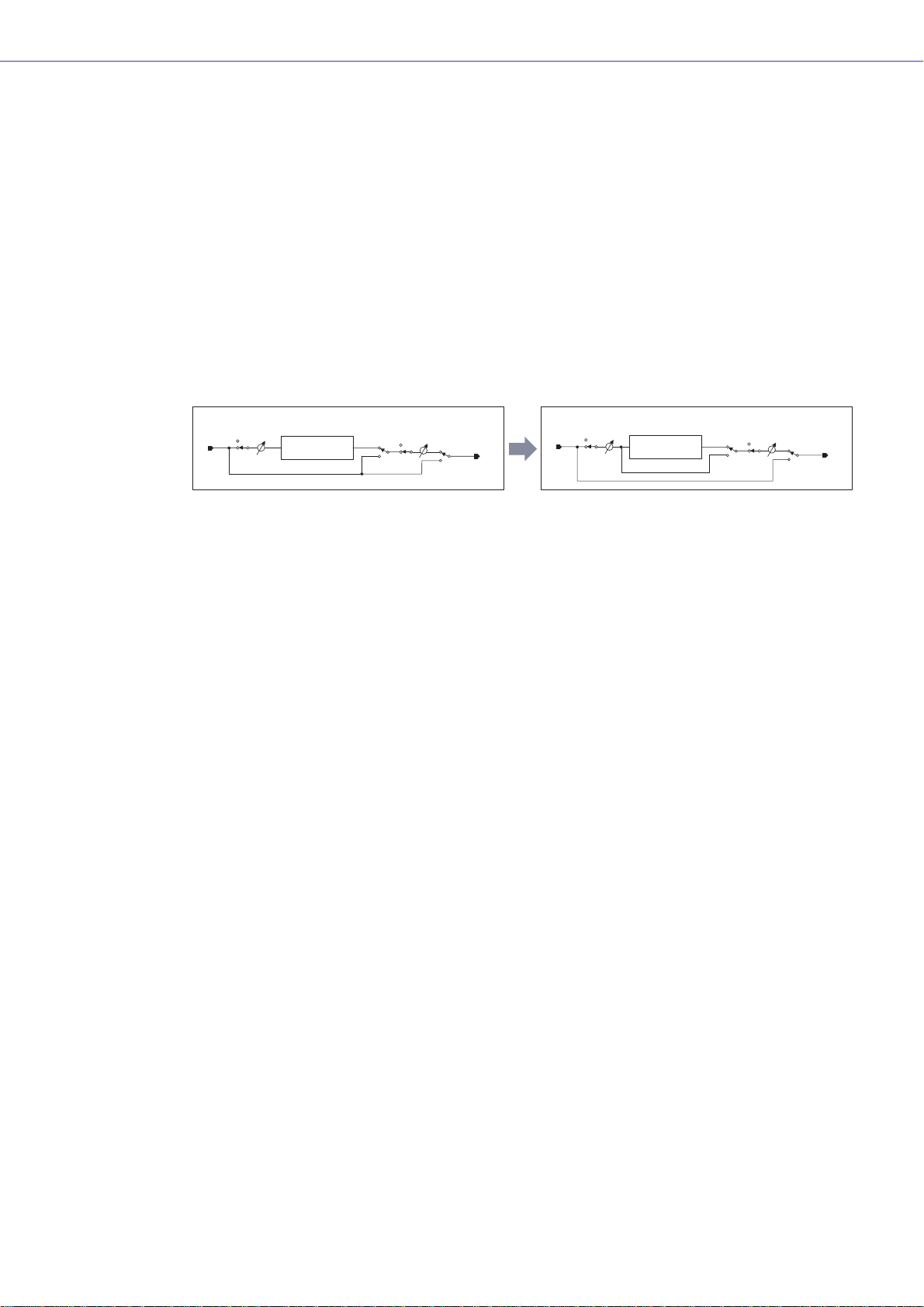
Mise en route
IN
Input
Mute
Input
Level
Input
Mute
Input
Level
On
Delay On
Delay All Bypass
OUT
OUT
Mute Level
On Mute Level
IN
Delay
Delay
■ Fenêtre Component Editor (Editeur de composants)
• Il est désormais possible de créer des raccourcis vers les opérations Undo (Annuler) et Redo
(Rétablir).
• Une barre de défilement s'affiche lorsque la taille de la fenêtre de l'éditeur de composants est réduite.
• La taille et l'emplacement de la fenêtre de l'éditeur de composants sont mémorisés.
• Une option permettant d'appliquer les fonctions de zoom à la zone d'édition via la souris a été ajoutée.
page 266)
(→
• La touche [Back] (Précédent) permettant de basculer entre les fenêtres mère/fille a été ajoutée.
page 265)
(→
• La touche [Close All Editor Windows] a été introduite dans le menu contextuel.
• Les composants Source Selector (Sélecteur de source), Speaker Processor (Processeur de haut-
parleur), Limiter (Limiteur), Slot In (Entrée de connecteur), Cascade In (Entrée de cascade) et
Cascade Out (Sortie de cascade) ont été ajoutés.
• L'algorithme Delay (Retard) a été revu. (→
- Les fonctions LEVEL (Niveau) et MUTE (Assourdissement) sont effectives lorsque la fonction Delay
est désactivée (Off) pour chaque canal.
- Le nom du paramètre global Delay [On] a été substitué par [All Bypass] (Ignorer tout).
page 332)
• La plage de niveau d'envoi du bus pour les composants Delay, Matrix (Matrice) et Matrix Mixer a été
changée en -∞ à 0,0 dB.
• Il est possible d'effectuer des copies instantanées. (→
page 274)
• Les instantanés sont conservés jusqu'à la fermeture de l'application ou l'ouverture d'un nouveau
fichier.
• L'état de sécurité s'affiche sur la barre d'état du module utilisateur.
• Il est possible de sélectionner plusieurs contrôleurs en cliquant sur les éléments souhaités tout en
maintenant la touche <Ctrl> enfoncée alors que l'éditeur est en mode conception. (→
page 286)
• Les options [Picture], [Text] (Texte), [Box] (Rectangle), [Ellipse] (Ellipse) et [Frame] (Cadre) ont été
ajoutées à la palette d'outils de l'éditeur de modules utilisateur et l'éditeur de réglages utilisateur, en
mode conception. (→
page 279)
• Pour accéder aux propriétés de contrôleur, il faut double-cliquer sur les contrôleurs de l'éditeur de
modules utilisateur ou l'éditeur de réglages utilisateur, en mode conception. (→
page 303)
• Les objets Picture et Text permettent d'ouvrir un éditeur spécifique dans l'éditeur de modules
utilisateur ou l'éditeur de réglages utilisateur. Il suffit pour cela de cliquer sur ces éléments.
• L'éditeur de modules utilisateur et l'éditeur de réglages utilisateur disposent d'une grande variété
d'options de personnalisation de couleur, de taille, etc. pour les commandes placées.
■ MIDI Setup (Configuration MIDI)
• La boîte de dialogue MIDI Setup a été enrichie d'une fonction de réduction.
■ Précautions V1.2
• Lorsque vous utilisez des fichiers de projet (*.daf) créés sous la version 1.1.5 ou antérieure, il faut
effectuer la synchronisation initiale à partir de DME Designer vers l'unité DME.
• Les fichiers de projet (*.daf), créés à l'aide de la version 1.2 ne s'ouvrent pas correctement dans la
version 1.1.
Mode d'emploi de DME Designer
9
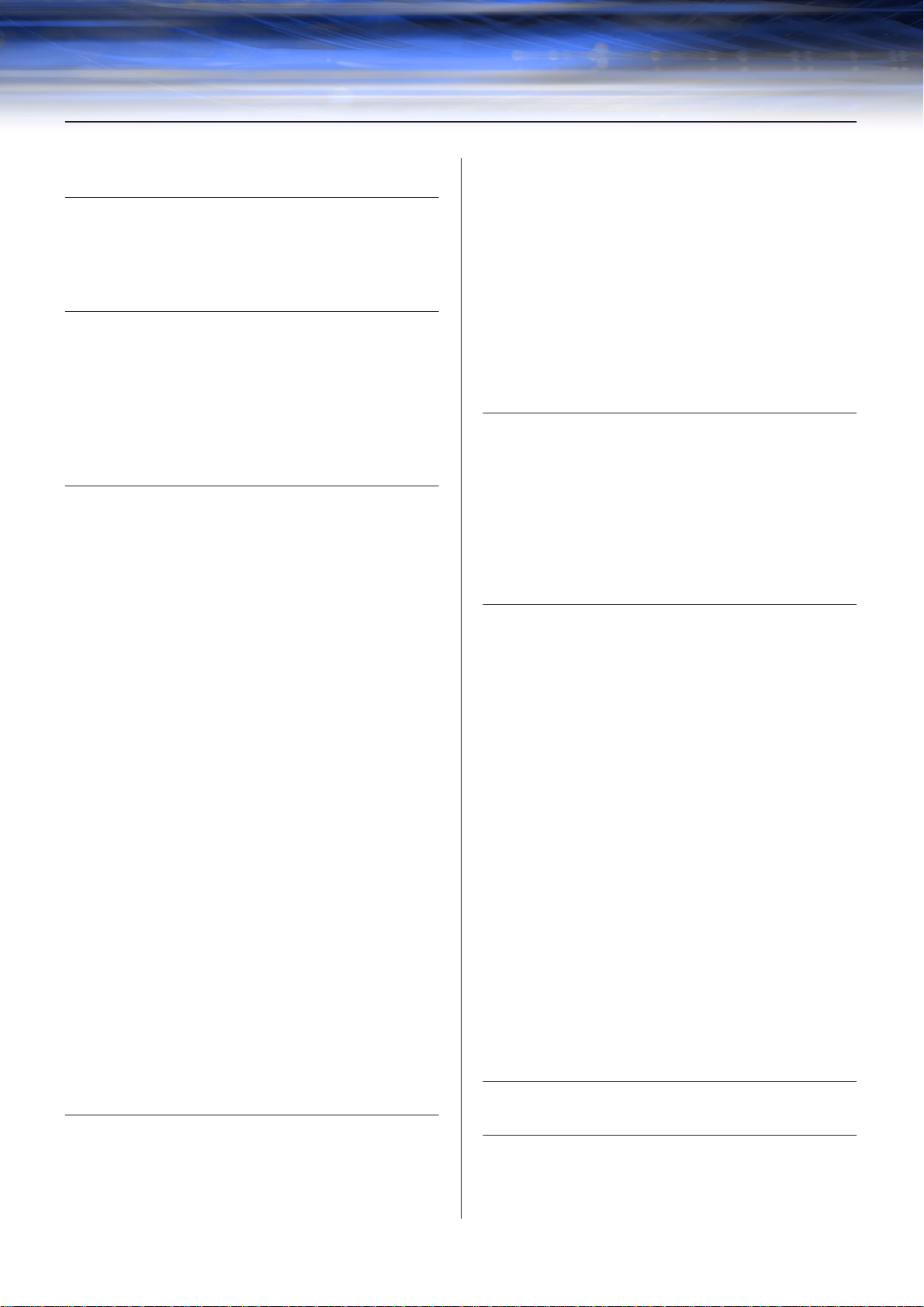
Table des matières
Chapitre 1 Avant d'utiliser DME Designer 11
Installation de DME Designer............................................. 11
Lancement de DME Designer ............................................11
Fermeture de DME Designer..............................................13
Chapitre 2 Présentation de DME Designer 14
Noms et fonctions des fenêtres.......................................... 14
Les utilisateurs et la sécurité ..............................................19
Fichiers de projet................................................................ 22
Fichier de données DME.................................................... 30
Procédure de création d'une configuration.........................34
En ligne ..............................................................................35
Chapitre 3 Fenêtre Main Panel 39
Fenêtre Main Panel ............................................................39
Menu de la fenêtre Main Panel ..........................................44
DME File Storage (Stockage des fichiers DME).................52
Préférences ........................................................................53
Sécurité (Création d'utilisateurs et paramétrage
de réglages utilisateur) .......................................................55
Gestionnaire de scènes...................................................... 63
Réglage utilisateur.............................................................. 70
Groupe de paramètres .......................................................73
Synchronisation (synchronisation de DME Designer et
de l'unité DME) ................................................................... 75
GPI .....................................................................................79
MIDI.................................................................................... 90
User Defined Button (Paramètres définis par l'utilisateur).. 98
Word Clock....................................................................... 102
Monitor (Signal de contrôle) .............................................104
Clock ................................................................................105
Réglages de langue .........................................................106
Mise à jour du microprogramme de l'unité DME ..............107
Event Logger (Enregistreur d’évènements)...................... 111
Event Scheduler (Planificateur d'événements)................. 116
Remote Control Setup List (Liste de configurations
de commandes à distance) ..............................................123
Parameter List ..................................................................124
Component Lock ..............................................................127
Wav File Manager ............................................................128
DAW Control (Contrôle DAW) ..........................................132
Shortcut Keys ...................................................................134
Backup .............................................................................135
Objets ...............................................................................156
Réglages et opérations spécifiques aux fenêtres
de conception ...................................................................207
Dessin et édition des fils ...................................................219
Ajouter, supprimer et renommer une zone .......................231
Ajouter, supprimer et renommer une configuration ..........233
Fenêtre Area.....................................................................235
Fenêtre Zone ....................................................................237
Fenêtre Configuration .......................................................242
User Module .....................................................................250
Chapitre 5 Composants 259
Types de composants.......................................................259
Fenêtre Component Editor ...............................................264
Snap .................................................................................273
Library...............................................................................275
Editeur de réglages utilisateur / Editeur de module
utilisateur ..........................................................................279
Création de groupes de paramètres .................................314
Chapitre 6 Guide des composants 316
Crossover .........................................................................316
Crossover Processor ........................................................320
Delay.................................................................................332
Dynamics ..........................................................................334
Egaliseur (EQ) ..................................................................344
Fader ................................................................................348
Filtres ................................................................................349
Meter.................................................................................357
Miscellaneous ...................................................................358
Mixer .................................................................................360
Pan ...................................................................................378
Routeur .............................................................................386
Source Selector (Sélecteur de source).............................388
Speaker Processor (Processeur de haut-parleur) ............390
SPX...................................................................................397
Slot....................................................................................408
Cascade............................................................................410
Préampli micro interne......................................................412
MY-Card ...........................................................................413
Préampli micro commandé à distance..............................417
Glossaire des composants ...............................................419
Dépistage des pannes 423
Chapitre 4 Designer 136
Edition des configurations ................................................136
Fenêtre Designer.............................................................. 137
Menu de la fenêtre Designer ............................................144
Fenêtre Toolkit .................................................................152
Mode d'emploi de DME Designer
10
Index 424
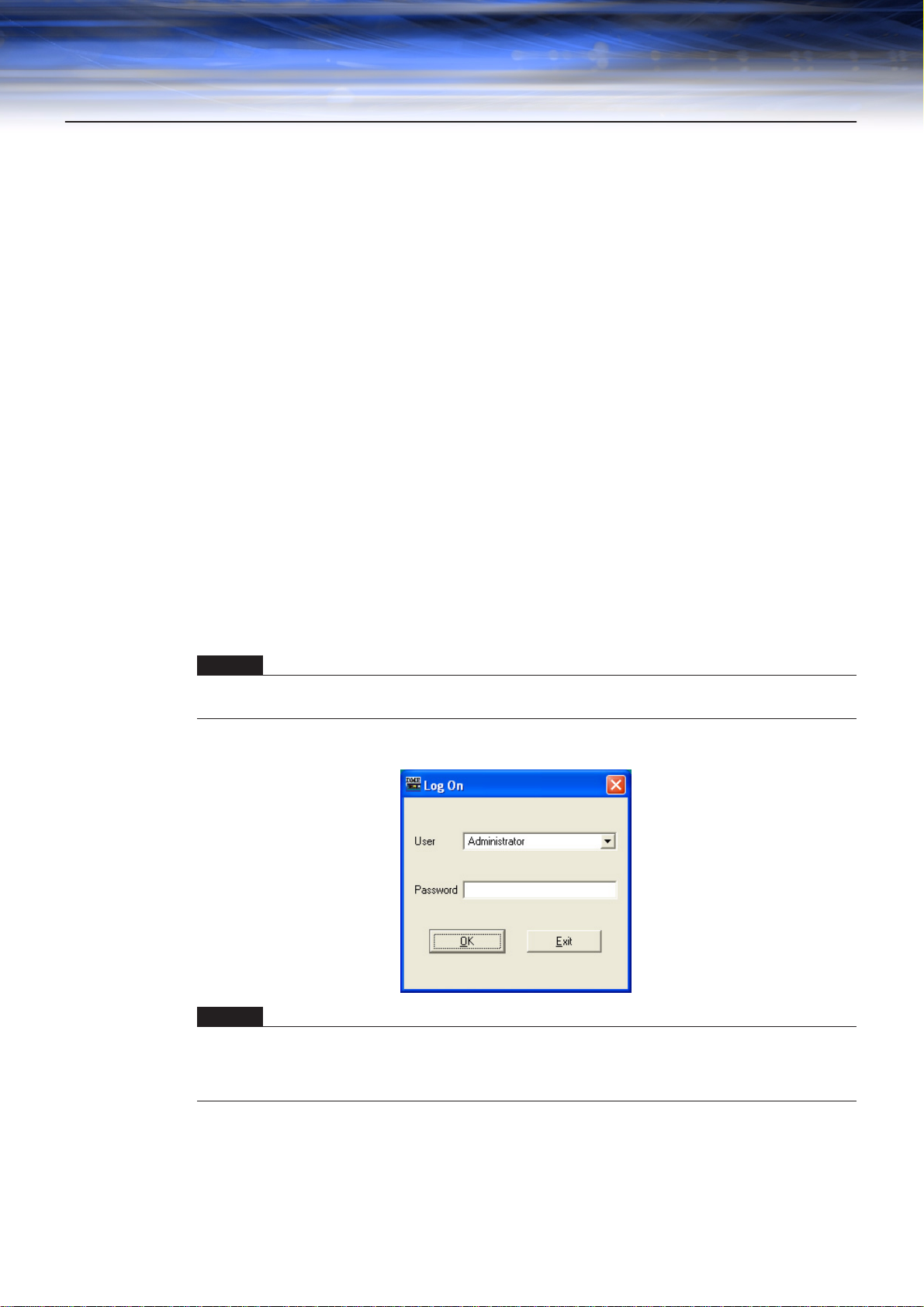
Chapitre 1 Avant d'utiliser DME Designer
Installation de DME Designer
Pour utiliser DME Designer, il faut d'abord installer le logiciel sur l'ordinateur. Avant de connecter le
logiciel DME Designer à l'unité DME, envoyer et recevoir des configurations ou effectuer un contrôle,
vous devez d'abord installer le pilote USB MIDI Driver ou DME-N Network Driver, selon le cas, en
fonction de la configuration de votre connexion, puis procéder aux réglages appropriés.
Pour obtenir les instructions d'installation de DME Designer et les informations relatives à la méthode
d'installation et de configuration des pilotes MIDI et DME-N Network Driver, reportez-vous au « Manuel
d'installation de DME Designer ».
Lancement de DME Designer
Il faut lancer DME Designer depuis le menu [Start] (Démarrer). DME Designer s'utilise via une seule
connexion utilisateur. L'ouverture de session s'effectue dès le lancement du logiciel.
■ Lancement de DME Designer et ouverture de session (lorsque la fonction
Auto-Logon n'est pas paramétrée)
1 Cliquez sur [Start] ➞ [All Programs] (Tous les programmes) ➞ [YAMAHA OPT Tools]
(Outils YAMAHA OPT)➞ [DME Designer] ➞ [DME Designer].
NOTE
Sous Windows2000, cliquez sur [Start] → [Programs] (Programmes) → [YAMAHA OPT Tools] → [DME Designer] →
[DME Designer].
La boîte de dialogue « Log On » (Ouverture de session) s'affiche.
NOTE
L'ouverture de session automatique est le réglage par défaut. Si la fonction d'ouverture de session automatique est
activée, la boîte de dialogue « Log On » ne s'affichera pas lorsque l'application est lancée. Au lieu de cela,
l'utilisateur se connecte automatiquement via la fonction d'ouverture de session automatique. Pour plus
d'informations sur l'ouverture de session automatique, reportez-vous à la page 21.
2 Cliquez sur [▼] à droite de l'encadré [User] (Utilisateur), et sélectionnez l'utilisateur.
Si aucun utilisateur n'est créé, seul l'élément [Administrator] (Administrateur) apparaîtra dans la
liste. Sélectionnez [Administrator] au premier lancement de DME Designer après son
installation.
Mode d'emploi de DME Designer
11
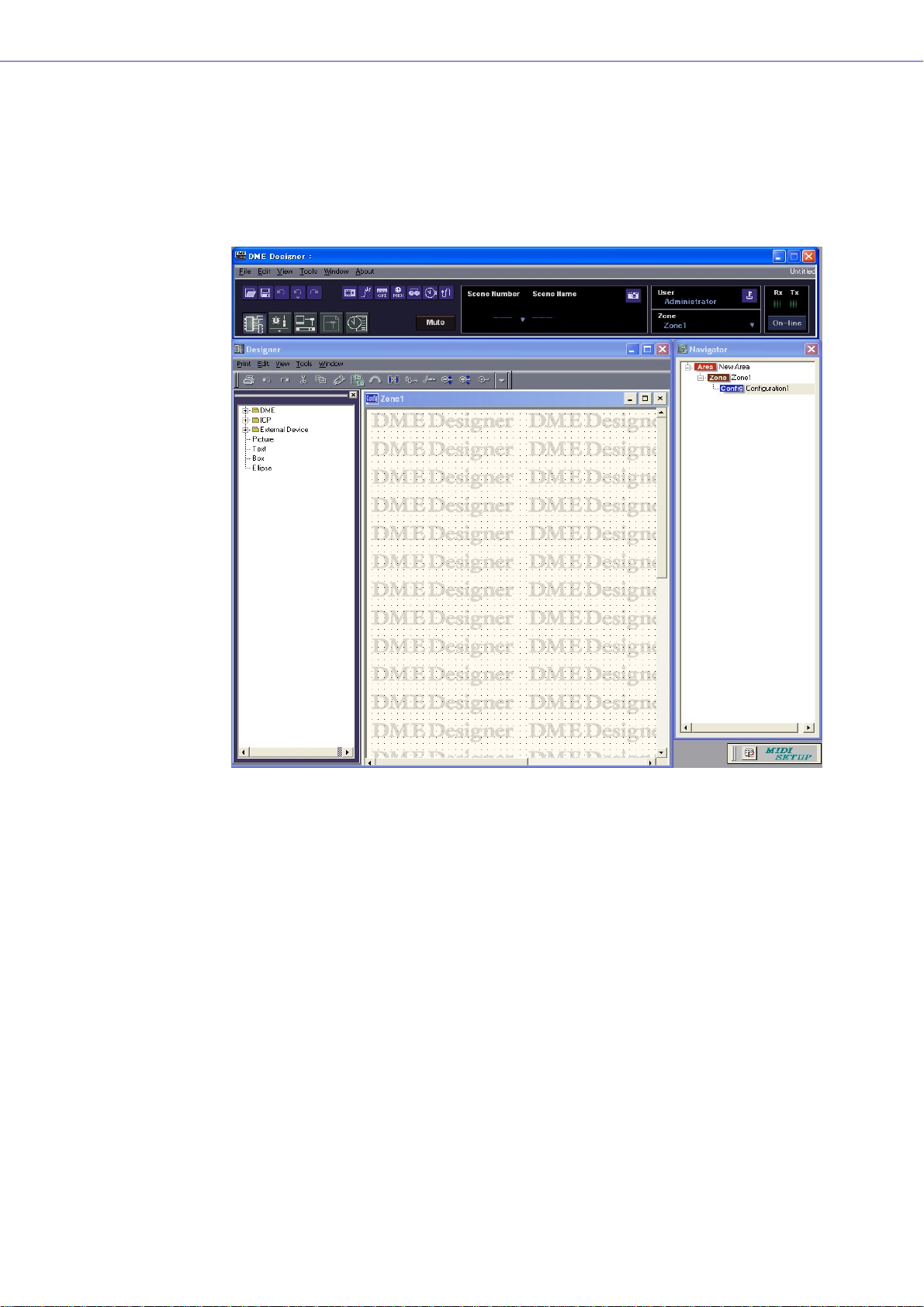
Chapitre 1 Avant d'utiliser DME Designer
3 Entrez le mot de passe dans l'encadré [Password] (Mot de passe).
Entrez le mot de passe défini pour l'utilisateur.
Si aucun mot de passe n'a été défini, laissez l'encadré vide lors de la connexion.
4 Cliquez sur la touche [OK].
DME Designer démarre.
■ Lorsque la fonction Automatic Logon a été paramétrée (page 21)
■ Lancement par l'ouverture d'un fichier de projet
Mode d'emploi de DME Designer
12
Lorsque la fonction d'ouverture de session automatique a été paramétrée, la boîte de dialogue
« Log On » ne s'affiche pas. L'utilisateur défini pour l'ouverture de session automatique est alors
connecté.
Sous la fonction d'ouverture de session automatique, même lorsqu'un mot de passe a été défini
pour un utilisateur donné, le mot de passe ne sera pas exigé durant l'ouverture de session. Cela
s'avère utile lorsque la connexion se fait par l'intermédiaire d'un utilisateur spécifique.
L'application DME Designer est lancée à l'ouverture d'un fichier de projet doté d'une configuration
sauvegardée. A l'ouverture du fichier de projet, DME Designer s'ouvre sur la configuration de
fenêtres qui était en place lorsque le fichier a été enregistré pour dernière fois.
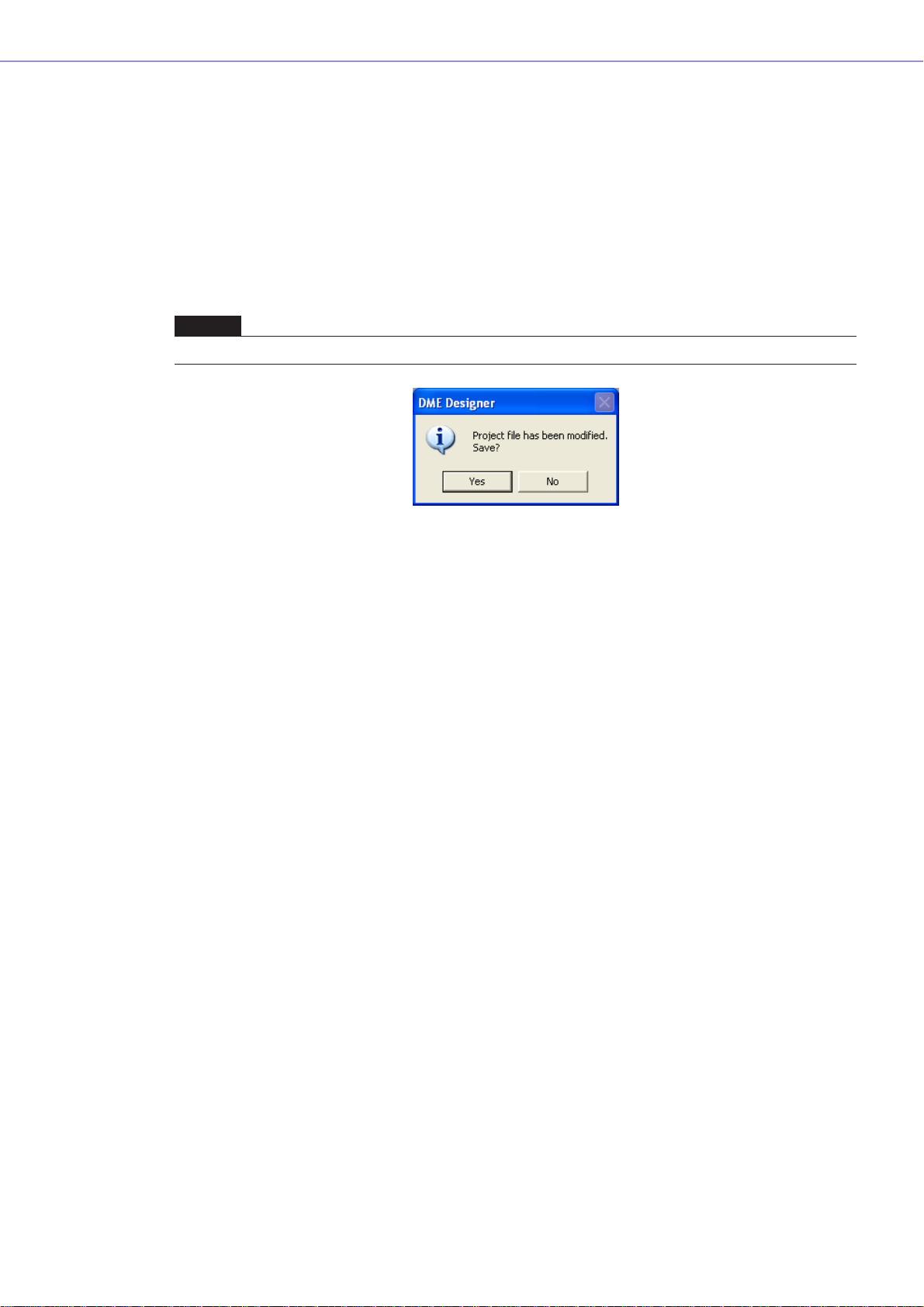
Fermeture de DME Designer
Pour fermer DME Designer, cliquez sur [Exit] (Quitter) dans le menu [File] (Fichier) de la fenêtre Main
Panel (Panneau principal). Cela peut s'effectuer aussi en cliquant sur la touche [Close] (Fermer) de la
fenêtre Main Panel.
1 Cliquez sur [Exit] dans le menu [File] de la fenêtre Main Panel.
Lorsque vous essayez de fermer DME Designer, le message « Project File has been modified.
Save? » (Le fichier de projet a été modifié. Voulez-vous l'enregistrer ?) apparaît dans la boîte de
dialogue.
NOTE
Il peut arriver que la boîte de dialogue « Project File has been modified. Save? » ne s'affiche pas.
Chapitre 1 Avant d'utiliser DME Designer
2 Pour enregistrer le fichier, cliquez sur [Yes] (Oui). Pour fermer l'application sans
effectuer d'enregistrement, cliquez sur [No] (Non).
Si vous cliquez sur [Yes], le fichier actuellement sauvegardé sous le même nom sera remplacé. Si
le fichier n'a pas été enregistré, la boîte de dialogue d'enregistrement du fichier restera affichée.
Mode d'emploi de DME Designer
13
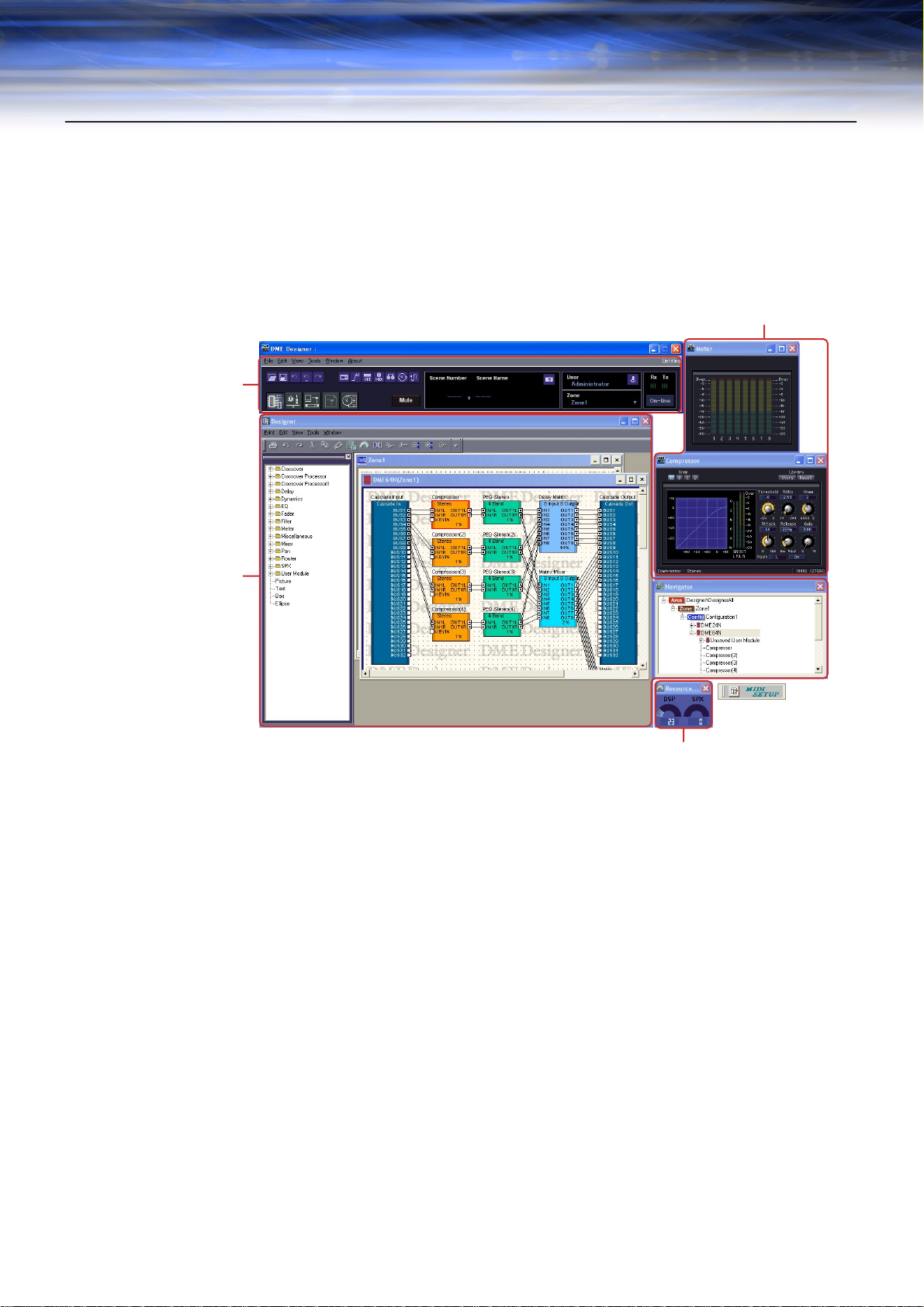
Chapitre 2 Présentation de DME Designer
Noms et fonctions des fenêtres
L'application DME Designer dispose de plusieurs fenêtres, notamment Main Panel (Panneau
principal), Designer, Component Editor (Editeur de composants), Resource Meter (Indicateur de
niveau des ressources), et d'autres.
Fenêtre Main Panel
Fenêtre Component Editor
Fenêtre Designer
Fenêtre Resource Meter
Fenêtre Main Panel
Les menus et touches sont disponibles à partir de la fenêtre Main Panel. L'environnement DME
Designer actuel, comprenant les scène et zone actives, le nom d'utilisateur actuellement connecté et
l'état de connexion à l'unité DME s'affichent à droite de la fenêtre Main Panel.
Mode d'emploi de DME Designer
14
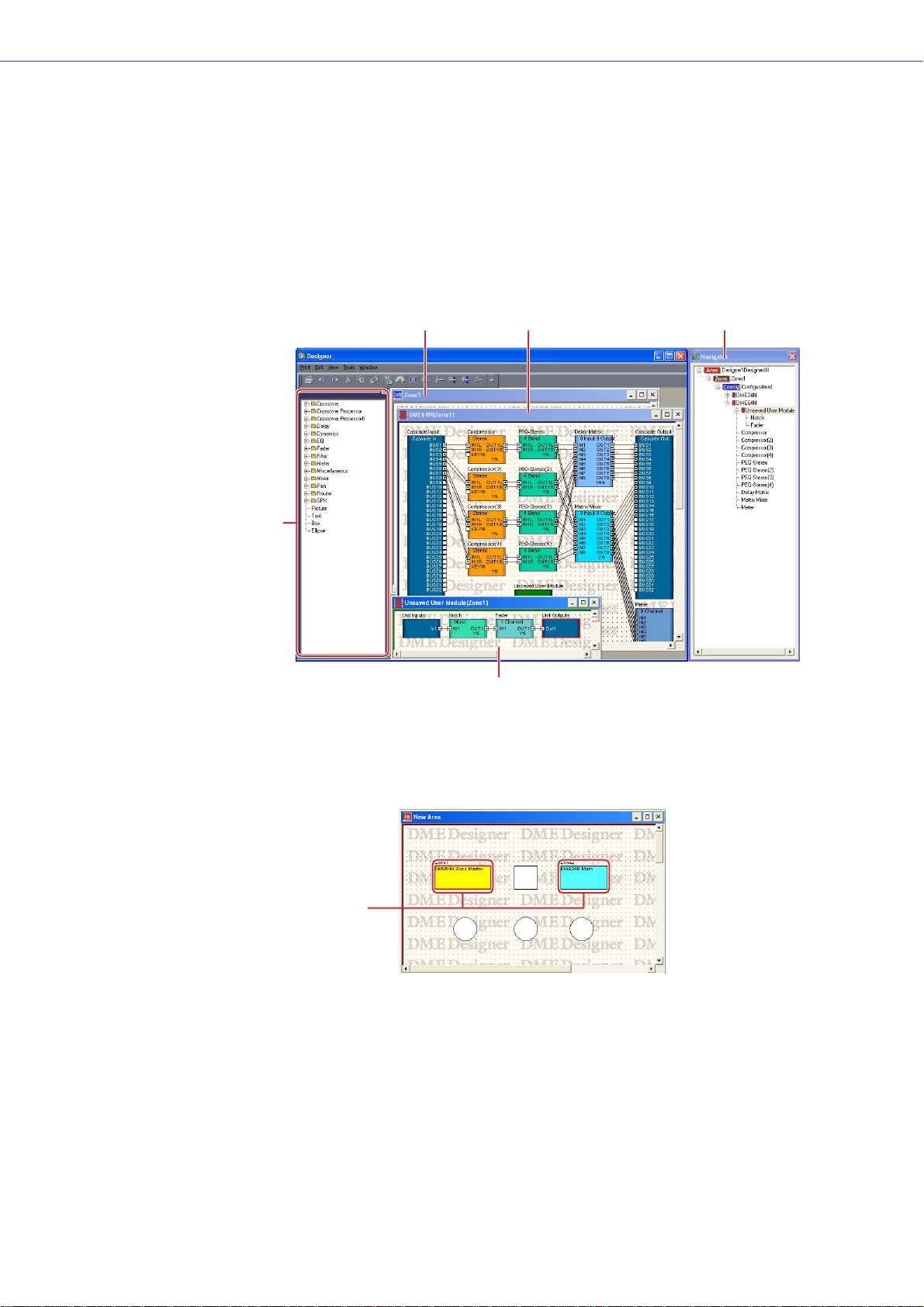
Chapitre 2 Présentation de DME Designer
Fenêtre Designer
La fenêtre Designer affiche plusieurs fenêtres différentes. La première d'entre elles est la fenêtre Area
(Région), à partir de laquelle vous pouvez gérer le système tout entier. La fenêtre Area comporte une
ou plusieurs fenêtres Zone, qui incluent à leur tour une ou plusieurs unités DME utilisées pour
construire des zones au sein d'une région. La fenêtre suivante est la fenêtre Configuration, dans
laquelle il vous est possible de créer la configuration interne de chaque unité DME. On trouve sous
cette fenêtre les fenêtres User Module (Module utilisateur), au sein desquelles les composants les
plus fréquemment utilisés sont regroupés en présélections, la fenêtre Toolkit (Kit d'outils) qui affiche
les objets utilisés dans les autres fenêtres comme principaux blocs de construction sonore, et la
fenêtre Navigator (Navigateur) qui permet de saisir l'état global du système en un seul coup d'œil.
Fenêtre Toolkit
Fenêtre Zone
Fenêtre Configuration
Fenêtre User Module
Fenêtre Navigator
■ Fenêtre Area
La fenêtre Area sert à découper les régions qui gèrent le système tout entier. La région doit
nécessairement comporter au moins une zone mais il est possible qu'elle en compte plusieurs.
Zones
Mode d'emploi de DME Designer
15
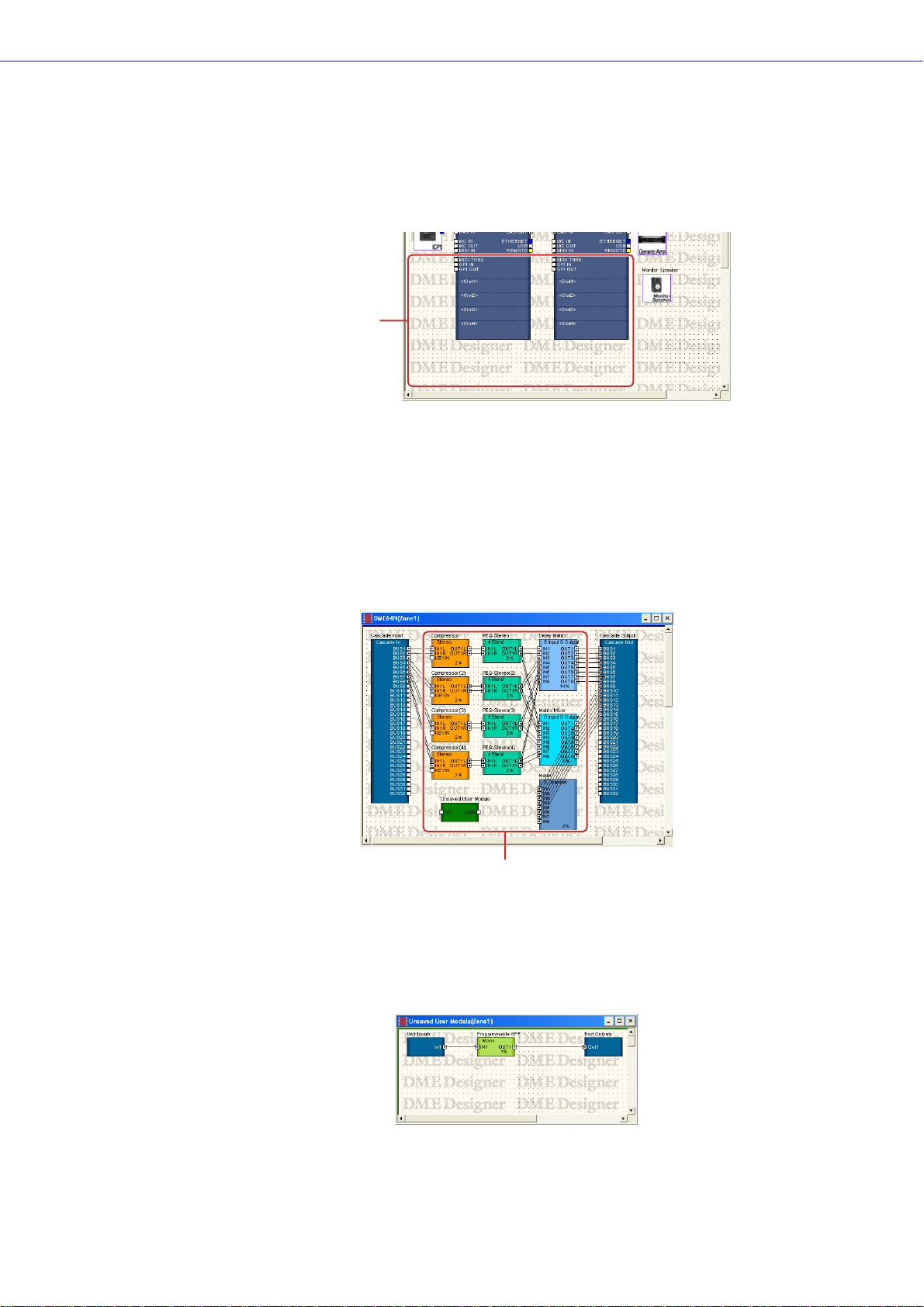
Chapitre 2 Présentation de DME Designer
■ Fenêtre Zone
La fenêtre Zone sert à désigner les zones au sein de la région. Une zone est une sorte de bleu plus
concret incluant au moins une unité DME. Elle affiche les connexions de l'unité DME avec d'autres
périphériques ainsi que les câblages existant entre eux. Vous avez la possibilité de créer plusieurs
zones.
Les unités DME et les périphériques connectés sont disposés dans chaque fenêtre Zone, créant
des configurations.
Configurations
■ Fenêtre Configuration
La fenêtre Configuration sert à concevoir la configuration interne de chaque unité DME contenue
dans la fenêtre Zone. En disposant et connectant les composants entre eux (les processeurs
audio, comme par exemple les mixeurs, les compresseurs, les effets et les filtres séparateurs de
fréquence, ainsi que les éléments tels que les faders et les indicateurs de niveau) dans la fenêtre
Configuration, vous pouvez mettre au point des systèmes plus élaborés tels que des processeurs
complexes ou des mixeurs matriciels, qui déterminent la structure interne actuelle faisant
fonctionner chaque unité DME.
■ Fenêtre User Module
Mode d'emploi de DME Designer
16
Composants
La fenêtre User Module est utilisée pour désigner les modules d'utilisateur susceptibles d'être
disposés dans la fenêtre Configuration. Vous pouvez créer des modules originaux en combinant
plusieurs exemples de composants fréquemment utilisés. Lorsque vous sauvegardez ces modules
comme des présélections, il vous est possible de les rappeler facilement à tout moment.

Chapitre 2 Présentation de DME Designer
■ Fenêtre Toolkit
La fenêtre Toolkit affiche les objets utilisés dans chaque fenêtre apparaissant sous la fenêtre
Designer. Il s'agit respectivement des fenêtres Area, Zone, Configuration et User Module. La
fenêtre Toolkit affiche différents objets, selon la fenêtre active actuellement sélectionnée. Pour
placer un objet dans une fenêtre donnée, double-cliquez sur l'objet dans la fenêtre Toolkit là où
celui-ci apparaît ou faites-le glisser vers la fenêtre active actuellement sélectionnée.
■ Fenêtre Navigator
La fenêtre Navigator affiche la région, les zones, les configurations et les composants selon un
ordre hiérarchique qui vous permet de vérifier globalement leurs états respectifs. Lors de l'édition
hors connexion, il suffit de cliquer sur un nom de région ou de configuration pour activer la fenêtre
correspondante. En cliquant sur un nom de composant, vous ouvrez la fenêtre de l'éditeur de
composants relative à ce composant.
■ Objets et Composants
« Object » (Objet) est le nom donné aux éléments disposés dans les différentes fenêtres de
conception, telles que les fenêtres Area, Zone, Configuration et User Module. La disposition des
objets s'effectue toujours dans la fenêtre Toolkit. Seuls les objets appropriés à chaque fenêtre
s'affichent. Les blocs apparaissant au niveau le plus élevé de la fenêtre Toolkit sont appelés
« composants ». Ceci fait référence aux différents types de processeur faisant fonctionner l'unité
DME. Le terme « Object » se rapporte normalement aux éléments Picture (Photo), Text (Texte),
Ellipse ou d'autres éléments que l'on utilise une fois qu'ils sont reliés par câblage aux différents
composants.
Component Editor
Les blocs disposés dans la fenêtre Configuration sont appelés des « composants ». Les processeurs
audio tels que les mixeurs, les compresseurs et les filtres séparateurs de fréquence, ainsi que les
éléments comme les faders et les indicateurs de niveau sont utilisés à cet effet dans la fenêtre
Configuration.
Lorsque vous double-cliquez sur un bloc de composants disposé dans la fenêtre Configuration, la
fenêtre Component Editor s'ouvre. Vous pouvez y éditer les paramètres relatifs à ce composant. Les
types de paramètres affichés diffèrent selon le composant.
Component Editor
(Compresseur stéréo)
Composant
Mode d'emploi de DME Designer
17
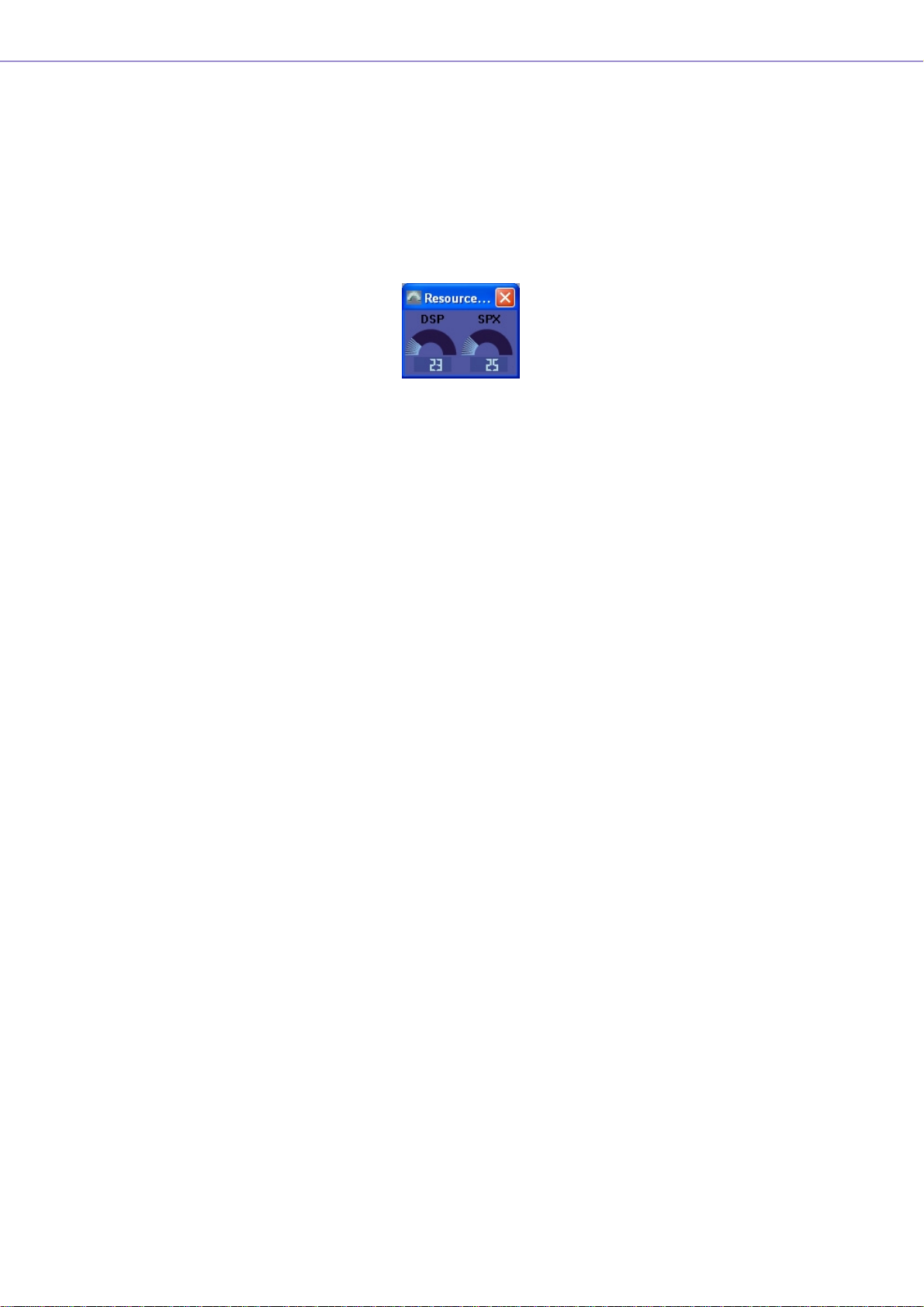
Chapitre 2 Présentation de DME Designer
Resource Meter
Cette fenêtre fournit des indications sur l'utilisation des composants dans la fenêtre de configuration.
Le pourcentage d'utilisation augmente en fonction du nombre de composants. Il s'affiche sous forme
graphique dans cette fenêtre.
Cette fenêtre s'ouvre en même temps que la fenêtre Designer et sert de guide pour la création de
configurations.
Le pourcentage d'utilisation dépend également de la fréquence d'échantillonnage spécifiée pour le
fonctionnement de l'unité DME. Vérifiez que le pourcentage d'utilisation reste toujours en deçà
de 100 %.
Opérations liées aux fenêtres
Les opérations liées aux fenêtres sont les mêmes que celles que l'on trouve dans les applications
Windows habituelles. Les fenêtres sont contrôlées par les touches [Minimize] (Réduire), [Maximize/
Restore] (Agrandir/Rétablir) et [Close] (Fermer), situées dans le coin supérieur droit de la barre de
titre. Vous pouvez fermer DME Designer en cliquant sur la touche [Close] de la fenêtre Main Panel.
Mode d'emploi de DME Designer
18

Les utilisateurs et la sécurité
Vous pouvez créer plusieurs utilisateurs dans DME Designer et définir les fonctions disponibles pour
chaque utilisateur. Bien que les utilisateurs qui conçoivent et mettent au place les installations doivent
être en mesure d'utiliser toutes les fonctions de DME Designer, les utilisateurs chargés uniquement du
fonctionnement du système peuvent être autorisés à n'utiliser que les fonctions dont l'exploitation
n'entraîne aucun changement de réglage accidentel.
DME Designer s'utilise via une seule connexion utilisateur à la fois. Pour changer d'utilisateur, cliquez
sur le menu [File] (Fichier) → commande [Log Off] (Fermeture de session) dans la fenêtre Main Panel.
A propos des utilisateurs
Pour utiliser DME Designer, vous devez ouvrir une session dès que vous lancez le logiciel. Vous
pouvez vous connecter en spécifiant le nom et le mot de passe pour un utilisateur qui a été défini
comme administrateur, sauf à la première exploitation du logiciel et lors de certains réglages
individuels effectués pour la première fois. L'administrateur peut construire le système en tant
qu'entité globale ou appliquer des restrictions sur l'utilisation de certaines fonctions susceptibles de
permettre à certaines personnes non autorisées d'introduire des modifications. Les administrateurs ou
autres personnes habilitées à utiliser DME Designer sont appelés « utilisateurs ». Le nom d'utilisateur
pour l'utilisateur actuellement connecté s'affiche sous la touche [User] (Utilisateur) de la fenêtre
Main Panel.
Chapitre 2 Présentation de DME Designer
Nom de l'utilisateur actuellement connecté
L'utilisateur par défaut, appelé [Administrator] (Administrateur), est autorisé, par définition, à utiliser
toutes les fonctions. Immédiatement après l'installation de DME Designer, [Administrator] est le seul
utilisateur, et aucun mot de passe n'est encore spécifié.
Il est possible de créer plusieurs utilisateurs. Lorsque l'administrateur système crée plusieurs
utilisateurs, des restrictions peuvent s'appliquer à chacun d'eux individuellement. Un utilisateur
auquel s'applique des restrictions ne peut éditer que les fonctions que l'administrateur active à son
intention.
Les opérations de création, de configuration et de suppression d'utilisateurs s'effectuent dans la boîte
de dialogue « Security » (Sécurité). Reportez-vous à « Sécurité (Création d'utilisateurs et
paramétrage de réglages utilisateur) » en page 55.
Mode d'emploi de DME Designer
19
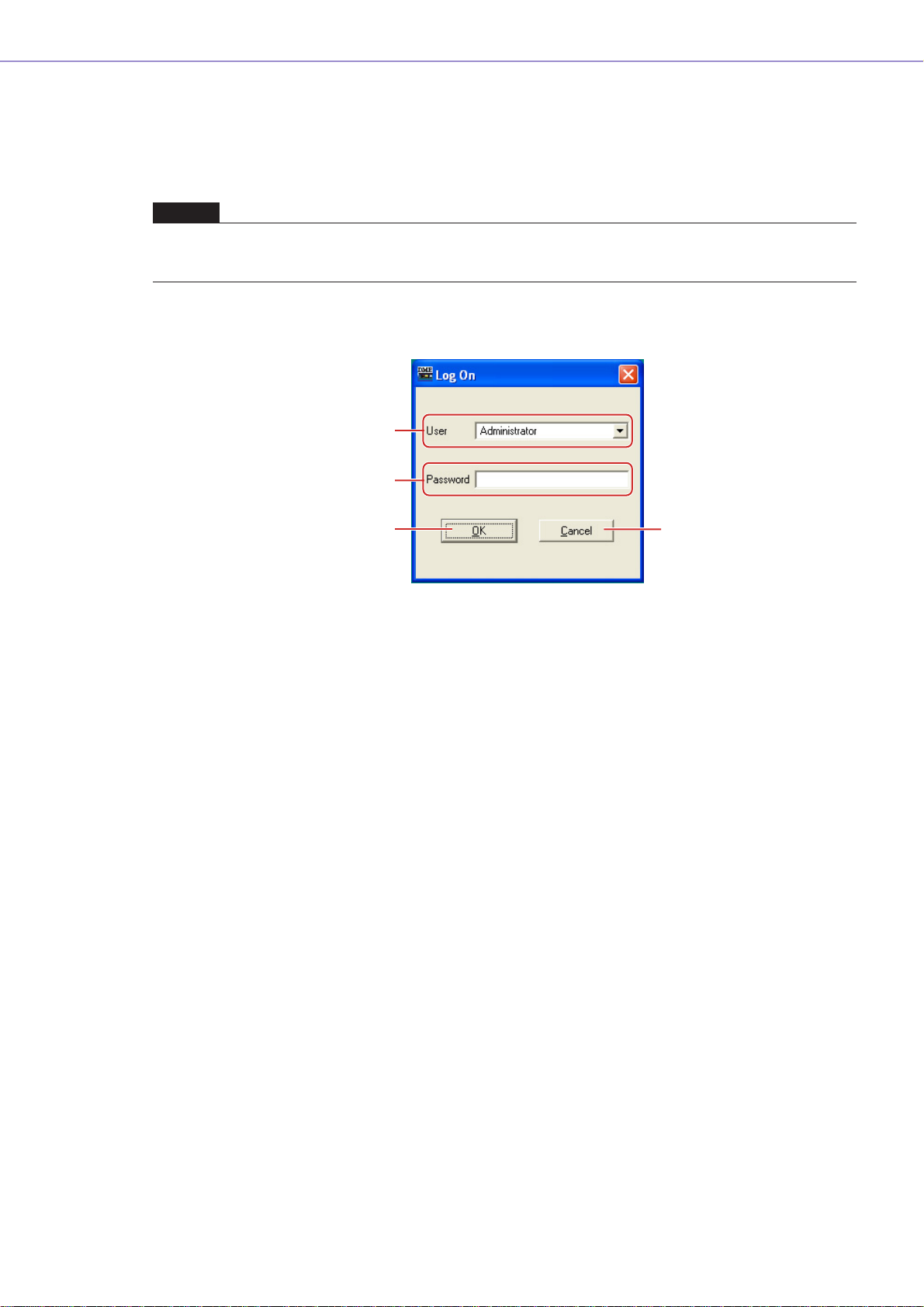
Chapitre 2 Présentation de DME Designer
1
2
3
5
Ouverture de session
La boîte de dialogue « Log On » (Ouverture de session) s'affiche toutes les fois que l'application est
lancée ou qu'un utilisateur se déconnecte. Lorsqu'un utilisateur est déjà connecté, il est impossible à
un autre utilisateur de se connecter en même temps. Pour ouvrir une session en tant que nouvel
utilisateur, il faut d'abord déconnecter l'utilisateur qui est déjà connecté.
NOTE
Si la fonction d'ouverture de session automatique est activée, la boîte de dialogue « Log On » ne s'affichera pas lorsque
l'application est lancée. Au lieu de cela, l'utilisateur se connecte automatiquement via la fonction d'ouverture de session
automatique.
■ Boîte de dialogue « Log On »
1 [User] (Utilisateur)
Dans cette liste, sélectionnez l'utilisateur que vous souhaitez adopter pour ouvrir une session.
2 Encadré [Password] (Mot de passe)
Entrez le mot de passe.
3 Touche [OK]
Connectez-vous en tant qu'utilisateur sélectionné.
4 Touche [Exit] (Quitter)
Lorsque l'application est lancée et la boîte de dialogue « Log On » affichée, la touche [Exit]
apparaît. Cette dernière ferme l'application sans qu'il y ait d'ouverture de session utilisateur.
5 Touche [Cancel] (Annuler)
Lorsque la boîte de dialogue « Log On » s'affiche après qu'un utilisateur s’est déconnecté, la
touche [Exit] est remplacée par la touche [Cancel]. Celle-ci annule la fermeture de session.
L'utilisateur original continue d'être connecté.
■ Procédure d'ouverture de session
1 Cliquez sur [▼] à droite de [User].
Une liste déroulante de noms d'utilisateurs apparaît.
2 Cliquez sur l'utilisateur sous le nom duquel vous souhaitez ouvrir une session.
3 Entrez le mot de passe dans l'encadré [Password].
4 Cliquez sur la touche [OK].
Mode d'emploi de DME Designer
20
Lorsque vous tapez le mot de passe dans l'encadré, les caractères que vous entrez s'affichent
comme des astérisques (*).
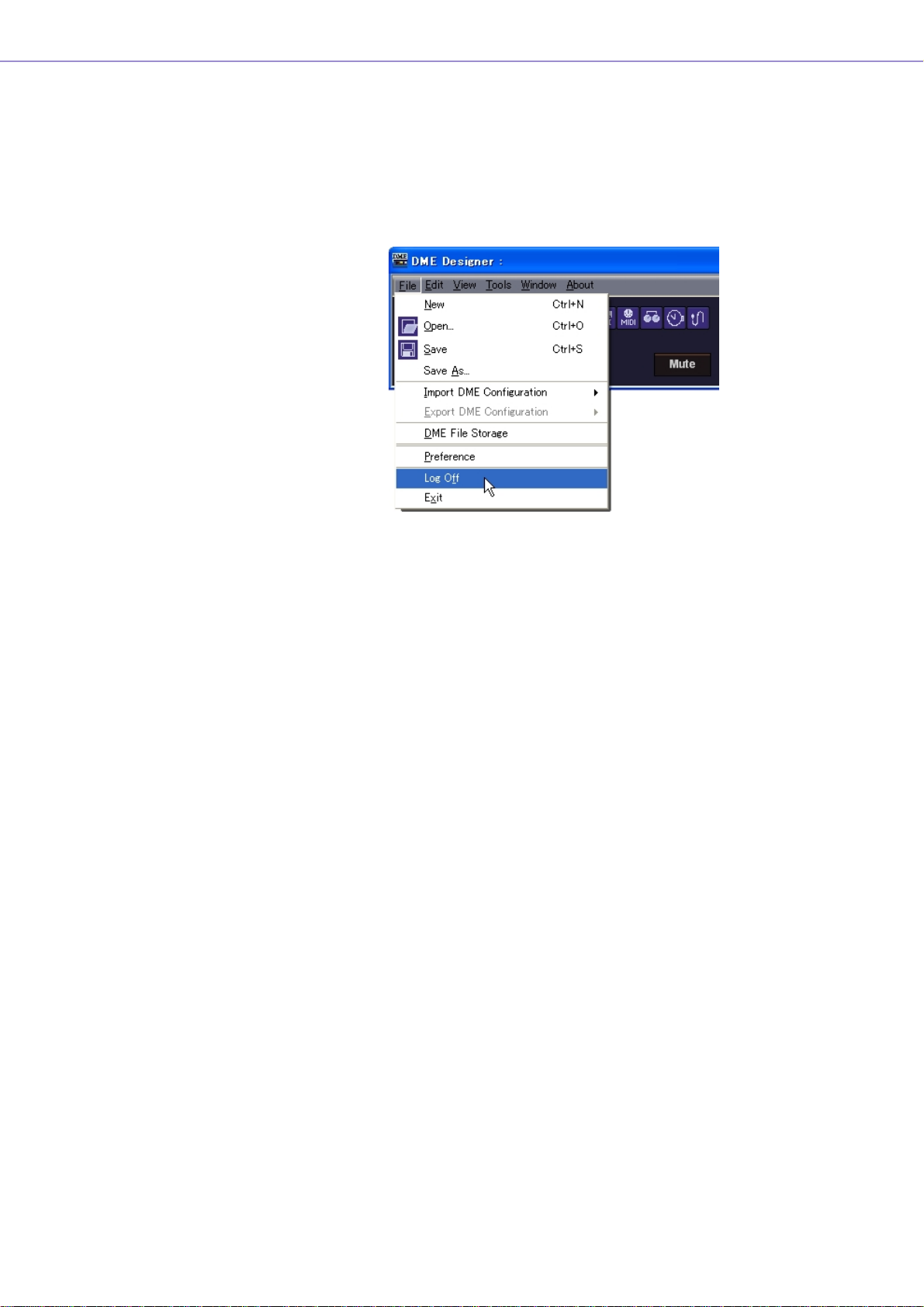
Chapitre 2 Présentation de DME Designer
Fermeture de session
La fermeture de session est utilisée lors d'un changement d'utilisateur. Lorsque vous vous
déconnectez, le document en cours d'édition est fermé, et la boîte de dialogue « Log On » s'affiche
afin que vous puissiez ouvrir une nouvelle session utilisateur. Fermez la session en utilisant la
commande [Log Off] du menu [File] dans la fenêtre Main Panel.
1 Cliquez sur le menu [File] ➞ commande [Log Off] dans la fenêtre Main Panel.
Connectez-vous en tant que nouvel utilisateur dans la boîte de dialogue « Log On ».
Ouverture de session automatique
La fonction d'ouverture de session automatique permet de faire connecter automatiquement
l'utilisateur spécifié dès le lancement de l'application. Si vous activez cette fonction, l'utilisateur
spécifié sera connecté dès le lancement de l'application sans affichage de la boîte de dialogue
« Log On ».
La fonction de connexion automatique se règle dans la boîte de dialogue « Security ». Reportez-vous
à « Sécurité (Création d'utilisateurs et paramétrage de réglages utilisateur) » en page 55.
Mode d'emploi de DME Designer
21
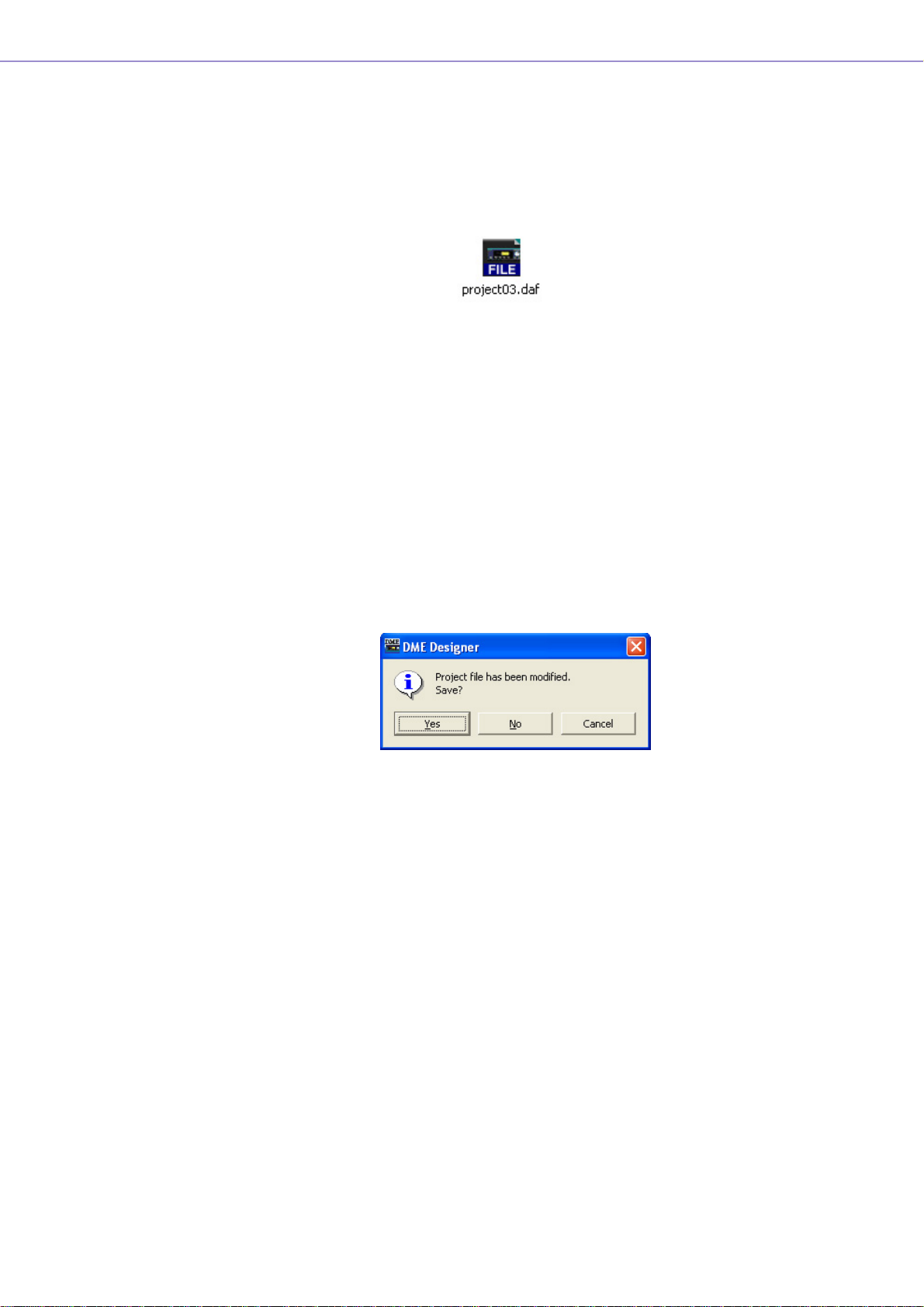
Chapitre 2 Présentation de DME Designer
Fichiers de projet
Fichiers de projet
Les systèmes construits à l'aide de DME Designer sont enregistrés comme étant des fichiers de
projet. Les noms de fichiers de projet comportent l'extension « .daf ».
Ces fichiers incluent des réglages pour la région, les zones, les configurations et chaque paramètre.
Etant donné que vous ne pouvez pas ouvrir plusieurs fichiers de projet à la fois, il faut en fermer un
pour en ouvrir un autre.
Les commandes pour ouvrir, créer et enregistrer les fichiers de projet figurent dans le menu [File] de la
fenêtre Main Panel.
Création de nouveaux fichiers de projet
Les fichiers de projet sont créés à l'aide du menu [File] → commande [New] (Nouveau) dans la
fenêtre Main Panel.
1 Cliquez sur le menu [File] ➞ commande [New] dans la fenêtre Main Panel.
Etant donné qu'il faut fermer le fichier de projet actuellement ouvert pour en créer un nouveau, la
boîte de dialogue « Project file has been modified. Save? » (Le fichier de projet a été modifié.
Voulez-vous l'enregistrer ?) apparaît à l'écran.
2 Pour enregistrer le fichier, cliquez sur [Yes] (Oui). Pour fermer l'application sans effectuer
d'enregistrement, cliquez sur [No] (Non).
Si vous cliquez sur [Yes], le fichier actuellement sauvegardé sous le même nom sera remplacé. Si
le fichier n'a pas été enregistré, la boîte de dialogue d'enregistrement du fichier s'affichera.
Un nouveau fichier de projet est créé.
Mode d'emploi de DME Designer
22
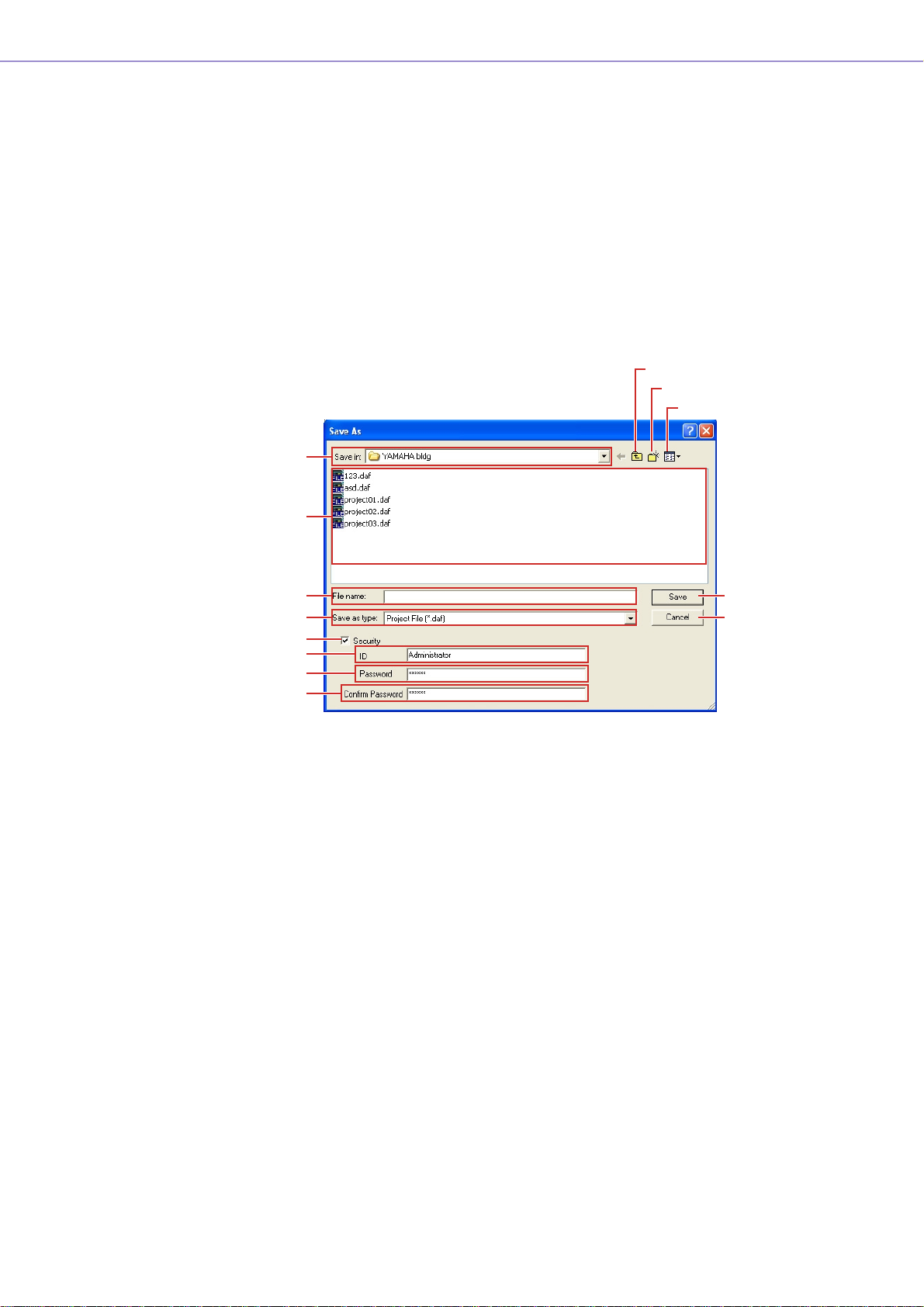
Chapitre 2 Présentation de DME Designer
Enregistrement des fichiers de projet
Les fichiers de projet sont enregistrés à l'aide du menu [File] → commandes [Save] (Enregistrer) et
[Save As] (Enregistrer sous) dans la fenêtre Main Panel. La commande [Save] remplace la version du
fichier précédemment enregistrée. La commande [Save As] permet d'attribuer un nouveau nom au
fichier avant de l'enregistrer. Lorsque vous enregistrez un fichier sous un nouveau nom, vous avez la
possibilité de le protéger avec un mot de passe.
■ Boîte de dialogue « Save As »
Lorsque vous cliquez sur le menu [File] → commande [Save As] dans la fenêtre Main Panel, la
boîte de dialogue « Save As » s'affiche. A l'exception de certaines options [Security], cette boîte
de dialogue est identique aux boîtes de dialogue que l'on trouve habituellement sous Windows
pour l'enregistrement de fichiers.
Touche [Up One Level]
2
Touche [Create New Folder]
3
Touche [Views]
4
1
5
6
7
@
#
8
9
)
!
1 [Save In] (Enregistrer dans)
Spécifiez le dossier dans lequel le fichier sera enregistré. Le nom du fichier s'affiche dans cet
encadré. Cliquez sur [▼] à droite pour passer à un autre dossier.
Le grand encadré en dessous affiche le contenu du dossier indiqué dans cet encadré.
2 Touche [Up One Level] (Remonter d'un niveau)
Permet de passer au dossier situé au niveau supérieur de la hiérarchie.
3 Touche [Create New Folder] (Créer un nouveau dossier)
Crée un nouveau dossier dans le dossier actuellement affiché.
4 Touche [Views] (Vues)
Modifie l'affichage du contenu du dossier. Si vous cliquez sur cette touche, un menu apparaît
qui vous permet de modifier la disposition et le format d'affichage des fichiers de la liste.
5 Liste
Cet encadré affiche le contenu du dossier figurant dans l'encadré [Save In]. Seuls les fichiers
appartenant au type sélectionné dans l'encadré [Save As Type] (Enregistrer sous le type)
s'affichent ici.
6 Encadré [File Name] (Nom de fichier)
Entrez le nom de fichier. Si le fichier actuellement ouvert est enregistré, son nom sera déjà
indiqué dans cet encadré. Pour enregistrer le fichier sous un nom différent, modifiez-en le
nom ici.
Mode d'emploi de DME Designer
23
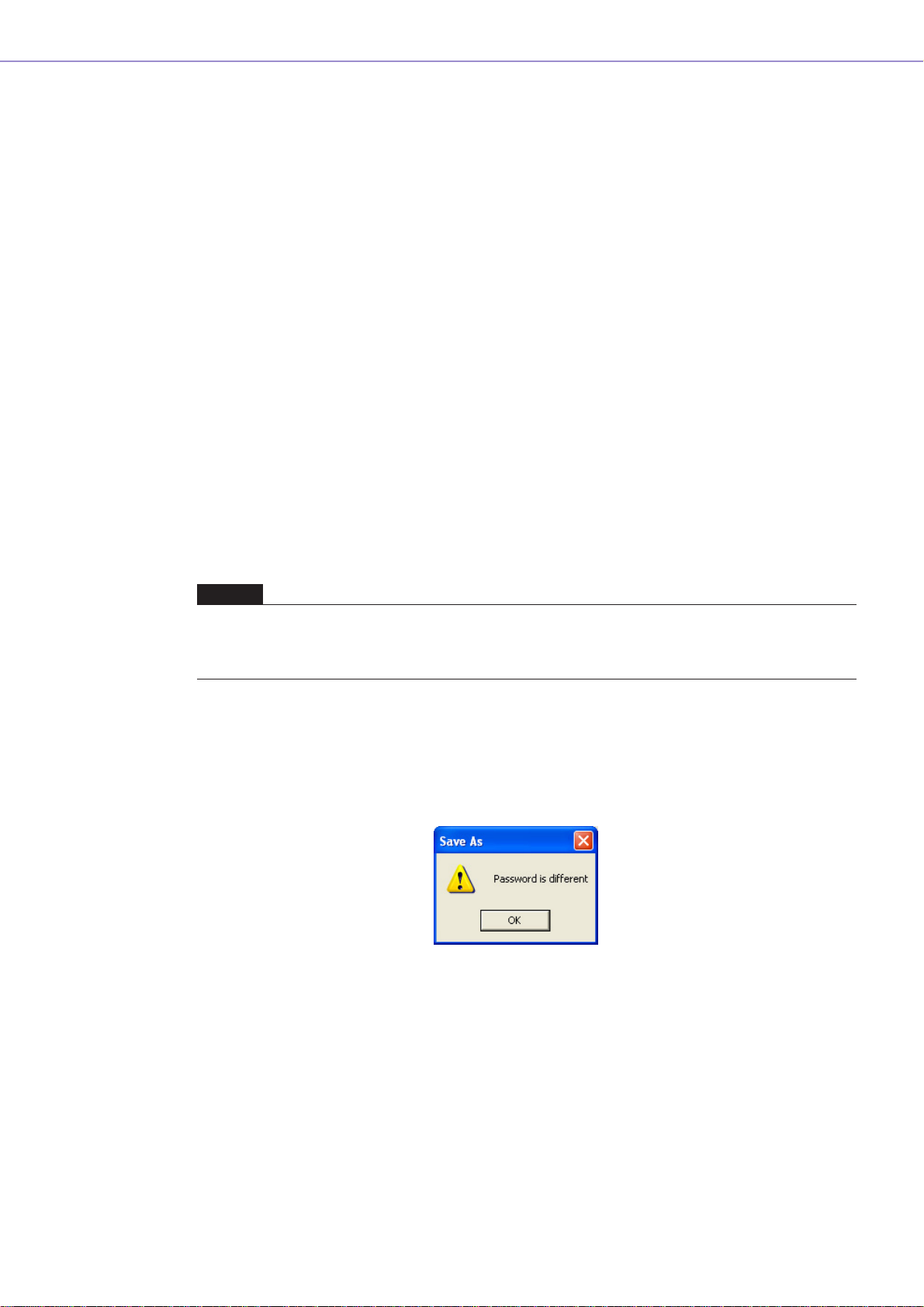
Chapitre 2 Présentation de DME Designer
7 [Save as type] (Enregistrer sous le type)
Sélectionne le format du fichier que vous enregistrez. Lorsque vous enregistrez des fichiers de
projet contenant des fichiers Wave configurés pour le Wav File Player, sélectionnez « Project
File with wave (*.daf) » (Fichier de projet avec audio). Sinon, sélectionnez « Project File (*.daf) »
(Fichier de projet).
8 [Security] (Sécurité)
Protège les fichiers grâce à un mot de passe. Si vous cochez cette case, vous serez en mesure
d'entrer les réglages dans les encadrés [ID], [Password] et [Confirm Password] (Confirmer mot
de passe).
9 Encadré [ID]
Entrez l'ID qui a été défini pour ce fichier. Le nom d'utilisateur actuellement connecté est
préalablement entré, mais vous pouvez le modifier. Il ne doit pas nécessairement s'agir d'un
nom d'utilisateur.
) Encadré [Password]
Entrez le mot de passe qui a été défini pour ce fichier. Vous pouvez saisir jusqu'à 256
caractères alphanumériques. Les caractères que vous tapez s'affichent comme des
astérisques (*) dans l'encadré [Password].
! Encadré [Confirm Password] (Confirmer mot de passe)
Entrez le mot de passe à nouveau pour le confirmer. Entrez le mot de passe tel qu'il a été saisi
dans l'encadré [Password]. Les caractères que vous tapez s'affichent comme des astérisques
(*), comme dans l'encadré [Password].
NOTE
Lorsque quelqu'un tente d'ouvrir un fichier de projet protégé par un mot de passe, le système l'invite à fournir un ID
et un mot de passe. Si les données réclamées ne sont pas correctement saisies, le fichier ne pourra pas s'ouvrir.
Soyez vigilant pour éviter les erreurs lorsque vous entrez l'ID et le mot de passe. Le mot de passe ne peut pas être
délivré une deuxième fois ni l'ID et le mot de passe modifiés. Veillez à ne pas les oublier.
@ Touche [Save] (Enregistrer)
Enregistre le fichier de projet.
Si les caractères entrés dans les encadrés [Password] et [Confirm Password] ne sont pas
identiques, une boîte de dialogue « Password is different » (Mot de passe différent) s'affiche.
Cliquez sur la touche [OK] et réentrez le mot de passe correct dans les encadrés [Password] et
[Confirm Password].
Mode d'emploi de DME Designer
24
# Touche [Cancel] (Annuler)
Annule le processus d'enregistrement de fichier.
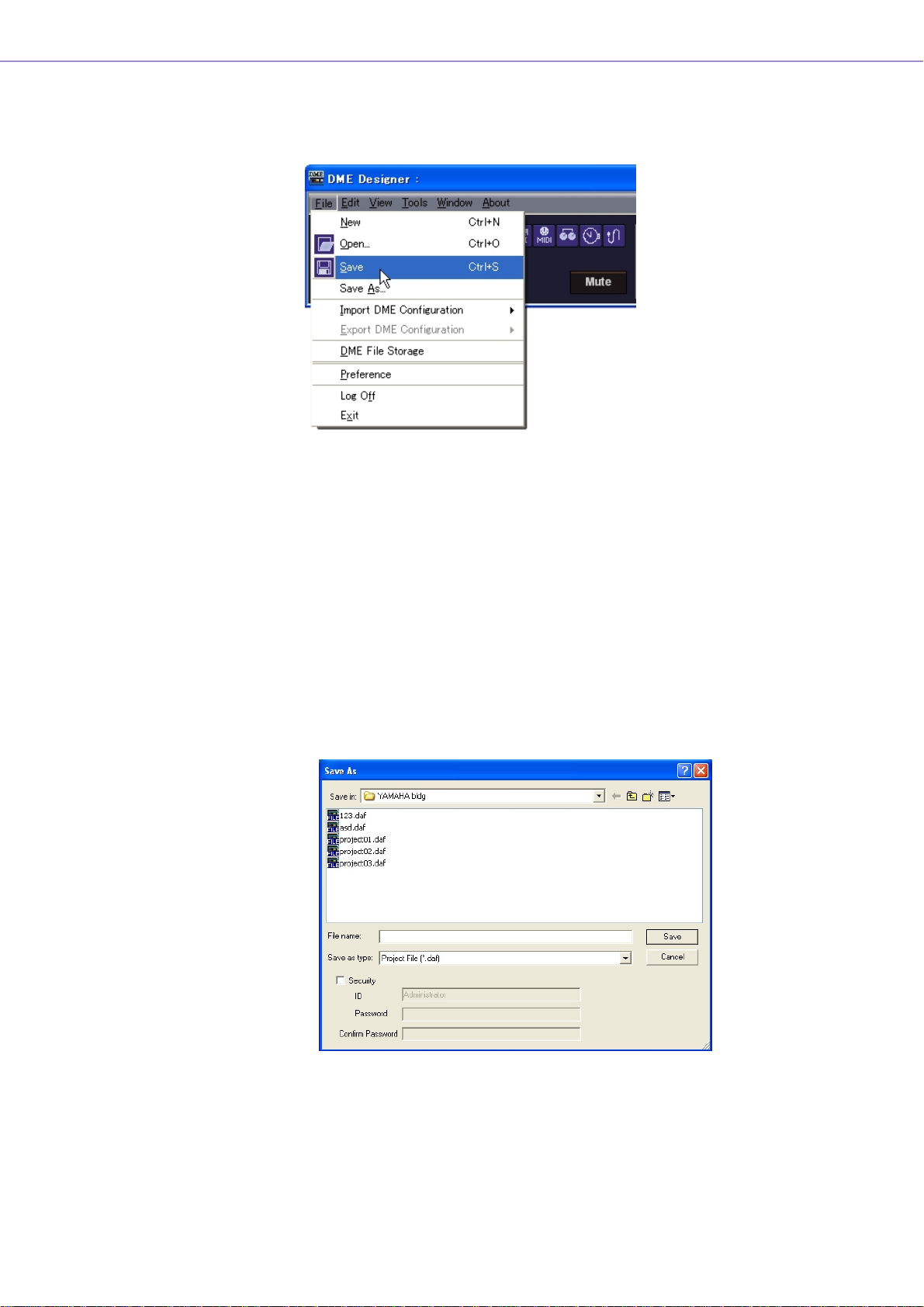
Chapitre 2 Présentation de DME Designer
■ Enregistrement des fichiers de projet
1 Cliquez sur le menu [File] ➞ commande [Save] dans la fenêtre Main Panel.
S'il existe un fichier portant le même nom, il sera remplacé.
Lorsque vous enregistrez un fichier de projet pour la première fois, vous devez attribuer un nom
au fichier avant de l'enregistrer. La boîte de dialogue « Save As » s'ouvre, de la même façon
que lorsque vous cliquez sur la commande [Save As] du menu [File]. Entrez un nom de fichier
et spécifiez le dossier dans lequel le fichier doit être sauvegardé.
■ Enregistrement d'un fichier sous un nouveau nom
La commande [Save As] du menu [File] de la fenêtre Main Panel vous permet d'enregistrer le
fichier actuellement ouvert sous un nouveau nom. Le premier enregistrement entraîne la création
d'un nouveau fichier. Un fichier qui a déjà fait l'objet d'un enregistrement sous un nom spécifique
est sauvegardé comme un fichier séparé.
1 Cliquez sur le menu [File] ➞ commande [Save As] dans la fenêtre Main Panel.
La boîte de dialogue « Save As » apparaît à l'écran.
2 Entrez un nom de fichier dans l'encadré [File name] (Nom de fichier).
3 Spécifiez le dossier dans lequel le fichier sera enregistré.
4 Cliquez sur la touche [Save].
Mode d'emploi de DME Designer
25
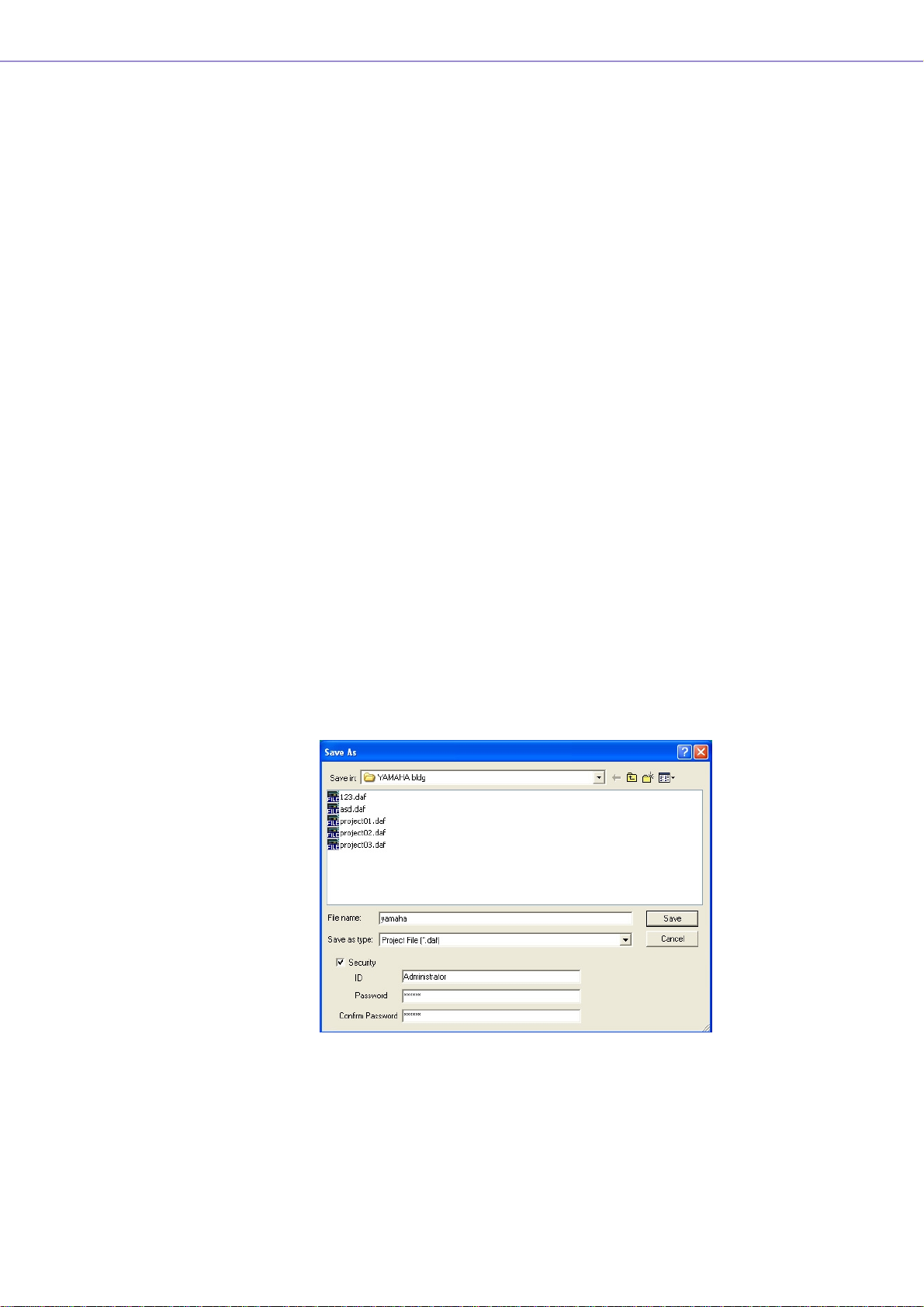
Chapitre 2 Présentation de DME Designer
■ Protection d'un fichier de projet avec un mot de passe
Lorsque vous enregistrez un fichier de projet sous un nouveau nom, vous avez la possibilité de
définir un mot de passe pour protéger le fichier. Si un mot de passe est défini, un ID et un mot de
passe seront requis à l'ouverture du fichier.
Vous ne pouvez pas modifier les réglages de sécurité d'un fichier en réenregistrant ce dernier sous
le même nom. Pour ce faire, il faut enregistrer le fichier sous un nouveau nom à l'aide de la
commande [Save As]. Une fois définis, les ID et le mot de passe ne sont pas modifiables. Pour
changer l'ID et le mot de passe relatifs aux fichiers de projet protégés par un mot de passe, utilisez
la commande [Save As] et enregistrez le fichier comme un nouveau fichier sous un nouveau nom.
1 Cliquez sur le menu [File] ➞ commande [Save As] dans la fenêtre Main Panel.
La boîte de dialogue « Save As » apparaît à l'écran.
2 Cochez la case [Security] dans la boîte de dialogue d'enregistrement de fichier.
3 Entrez un ID dans l'encadré [ID].
Le nom de l'utilisateur actuellement connecté apparaît automatiquement dans l'encadré [ID].
Pour le changer, tapez un autre ID dans l'encadré.
Lorsque vous utilisez la commande [Save As] pour enregistrer un fichier protégé par un mot de
passe, la boîte de dialogue s'affiche avec les encadrés de l'ID et du mot de passe
automatiquement renseignés par les valeurs affectées au fichier original. Pour modifier l'ID et le
mot de passe, entrez de nouvelles valeurs dans les encadrés correspondants.
4 Entrez le mot de passe souhaité dans l'encadré [Password].
Vous pouvez saisir jusqu'à 256 caractères alphanumériques pour le mot de passe. Les
caractères que vous tapez s'affichent comme des astérisques (*) dans l'encadré [Password].
5 Entrez dans l'encadré [Confirm Password] les mêmes caractères que vous avez saisis
dans l'encadré [Password].
Les caractères que vous tapez s'affichent comme des astérisques (*) dans l'encadré
[Password].
6 Cliquez sur la touche [Save].
Mode d'emploi de DME Designer
26
Si vous enregistrez un fichier protégé par un mot de passe sans en modifier le nom, les mêmes
ID et mot de passe seront spécifiés (il est impossible de changer un ID ou un mot de passe).
La commande [Save] ne permet de protéger avec un mot de passe un fichier de projet
précédemment enregistré sans mot de passe de protection. Pour définir un mot de passe sur
un fichier qui n'est pas protégé par un mot de passe, enregistrez le fichier séparément à l'aide
de la commande [Save As].
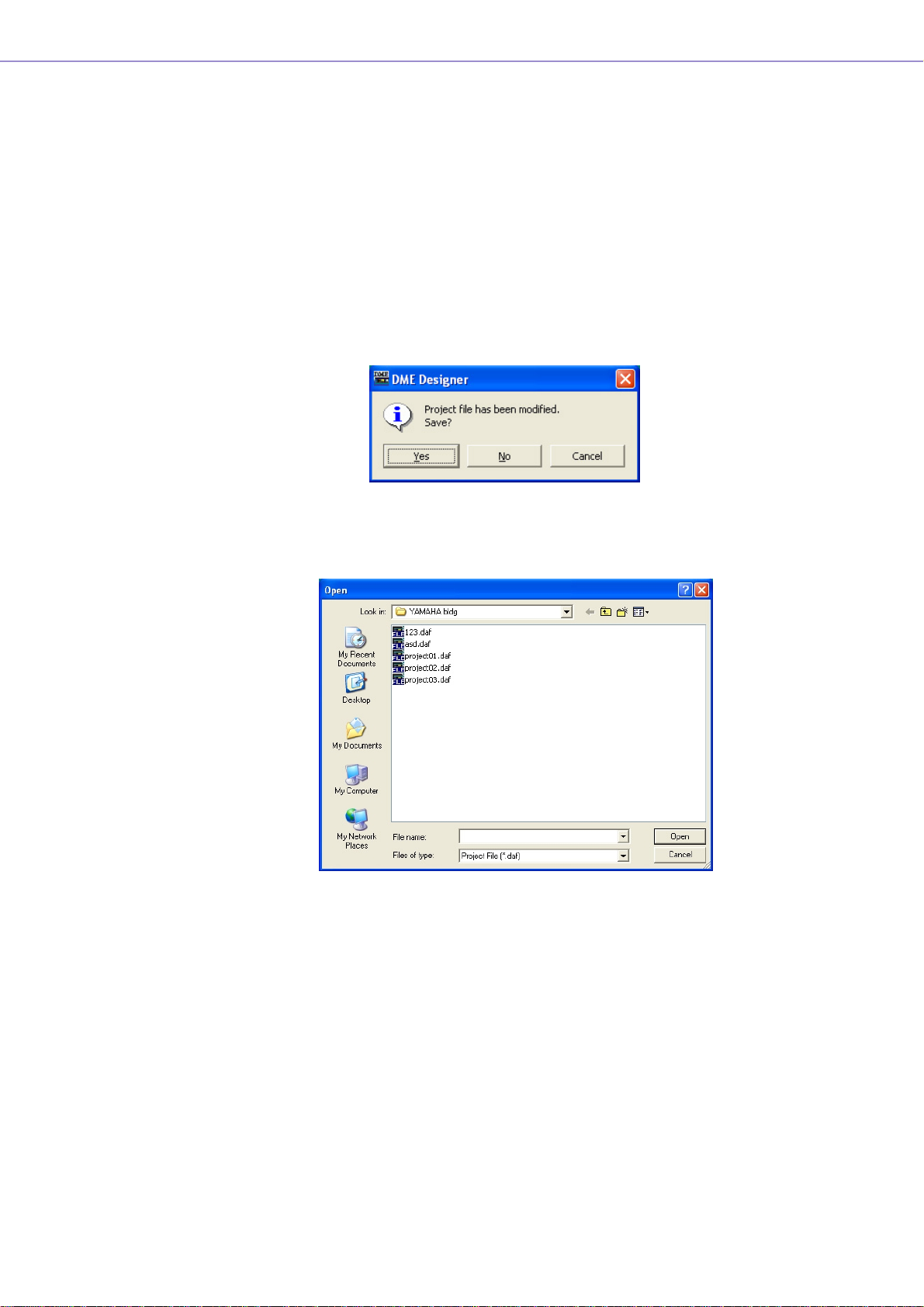
Chapitre 2 Présentation de DME Designer
Ouverture des fichiers de projet
Il est possible d'ouvrir les fichiers de projet l'aide du menu [File] → commande [Open] (Ouvrir) de la
fenêtre Main Panel. Etant donné qu'il faut fermer le fichier de projet actuellement ouvert pour en ouvrir
un nouveau, la boîte de dialogue « Project file has been modified. Save? » apparaît à l'écran.
■ Commande [Open]
Il est possible d'ouvrir les fichiers de projet l'aide du menu [File] → commande [Open] de la fenêtre
Main Panel.
1 Cliquez sur le menu [File] ➞ commande [Open] de la fenêtre Main Panel.
Il peut arriver que la boîte de dialogue « Project File has been modified. Save? » apparaisse à
l'écran.
2 Cliquez sur les touches [Yes] (Oui) ou [No] (Non).
La boîte de dialogue « Open » (Ouvrir) s'affiche.
3 Sélectionnez le fichier à ouvrir.
4 Cliquez sur la touche [Open].
Mode d'emploi de DME Designer
27
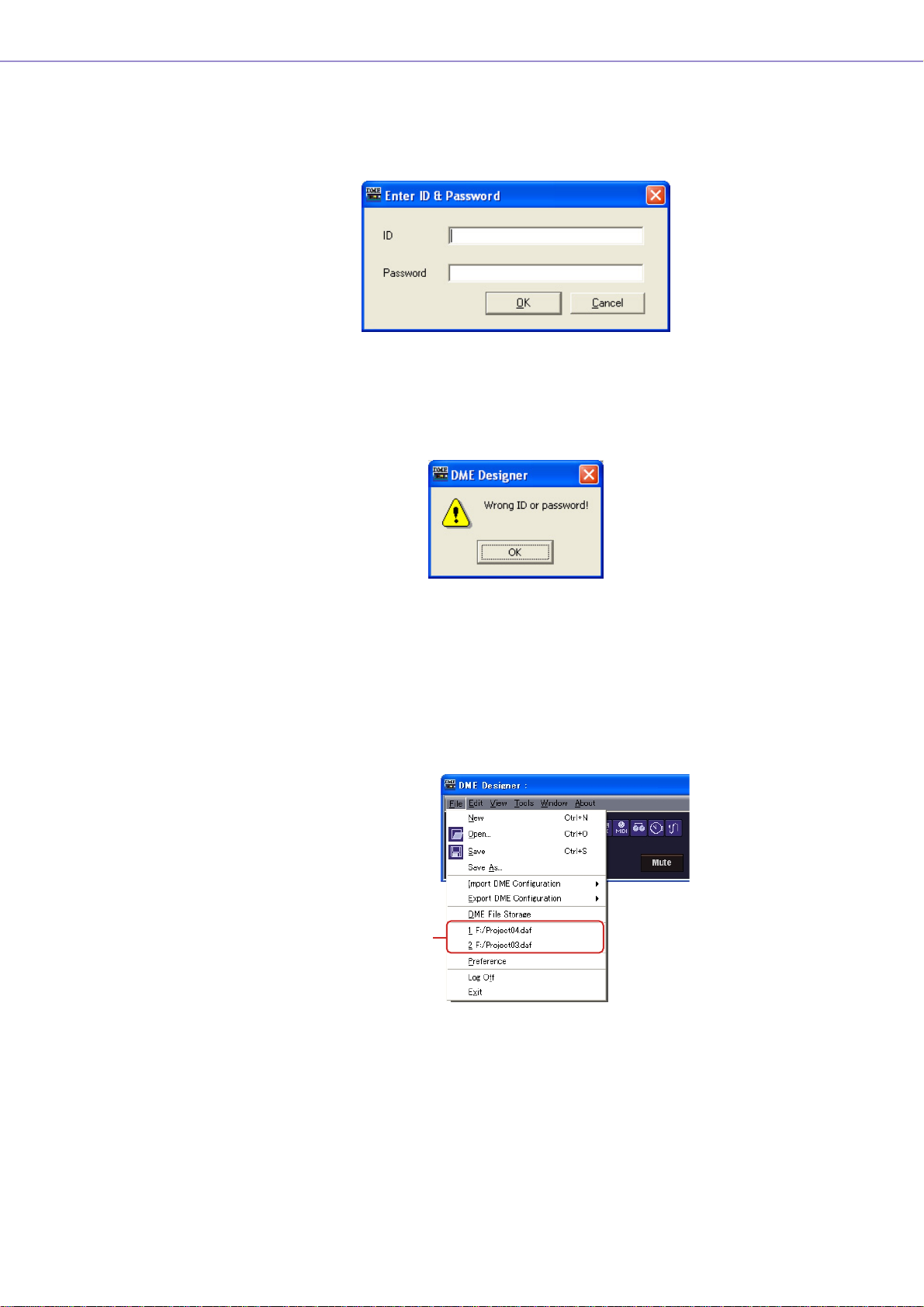
Chapitre 2 Présentation de DME Designer
■ Ouverture d'un fichier de projet sécurisé
Si une sécurité a été définie pour un projet, la boîte de dialogue « Enter ID & Password » (Entrer ID
et mot de passe) s'affichera dès que vous cliquez sur la touche [Open] dans la boîte de dialogue
« Open ».
Entrez l'ID et le mot de passe du fichier concerné respectivement dans les encadrés [ID] et
[Password] et cliquez sur la touche [OK].
Si vous tapez un ID ou un mot de passe incorrects puis cliquez sur la touche [OK] dans la boîte
de dialogue « Enter ID & Password », la boîte de dialogue « Wrong ID or password! » (ID ou
mot de passe incorrect !) s'affiche.
Cliquez sur la touche [OK] et entrez l'ID et le mot de passe corrects dans la boîte de dialogue
« Enter ID & Password ».
■ Ouverture d'un fichier de projet à partir de la liste des fichiers récemment
utilisés
Les fichiers de projet récemment utilisés s'affichent sous le menu [File] dans la fenêtre Main Panel.
En cliquant sur un nom de fichier, vous ouvrez le fichier de projet correspondant.
Fichiers récemment utilisés
Lorsqu'un fichier de projet est sécurisé, la boîte de dialogue « Enter ID & Password » s'affichera si
ce fichier est sélectionné dans la liste des fichiers récemment utilisés. Entrez l'ID et le mot de
passe pour ouvrir le fichier.
Mode d'emploi de DME Designer
28
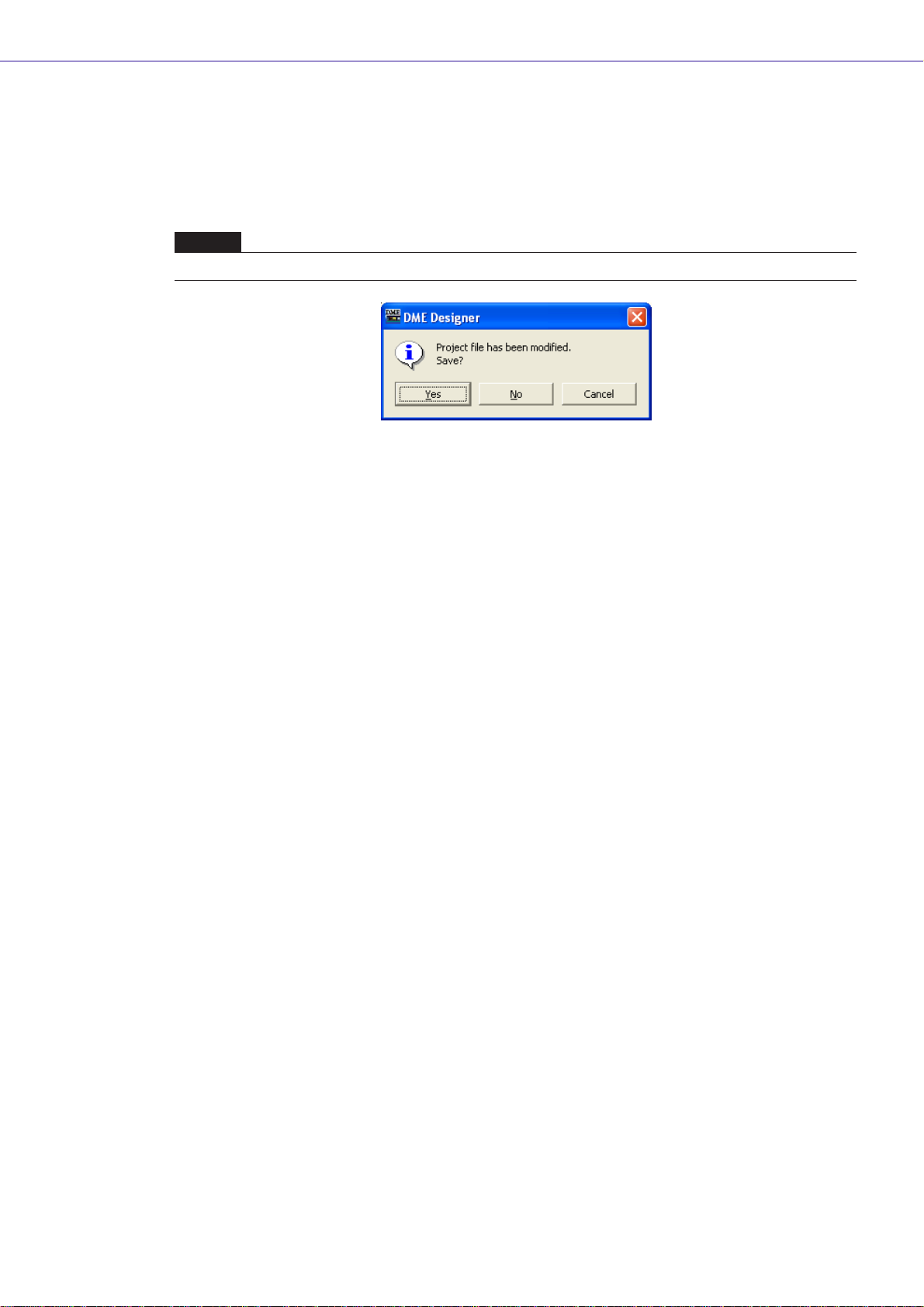
Chapitre 2 Présentation de DME Designer
■ Double-cliquez sur l'icône du fichier de projet
Lorsque vous double-cliquez sur l'icône du fichier de projet, le fichier s'ouvre. Si l'application DME
Designer n'est pas lancée, elle le sera à ce moment-là. Après l'ouverture de la session utilisateur, le
fichier de projet s'ouvre.
Comme avec la commande [Open], lorsque le logiciel DME Designer est déjà lancé, il faut fermer
le fichier de projet actuellement ouvert avant d'en ouvrir un autre. Par conséquent, la boîte de
dialogue « Project File has been modified. Save? » apparaît à l'écran.
NOTE
Il peut arriver que la boîte de dialogue « Project File has been modified. Save? » ne s'affiche pas.
Si le fichier de projet est sécurisé, la boîte de dialogue « Enter ID & Password » s'affichera. Entrez
l'ID et le mot de passe pour ouvrir le fichier.
Fermeture des fichiers de projet
Vous ne pouvez pas ouvrir plusieurs fichiers de projet simultanément dans DME Designer. Pour fermer
le fichier de projet actuellement ouvert, il suffit de créer un nouveau fichier de projet ou d'en ouvrir
un autre.
Mode d'emploi de DME Designer
29
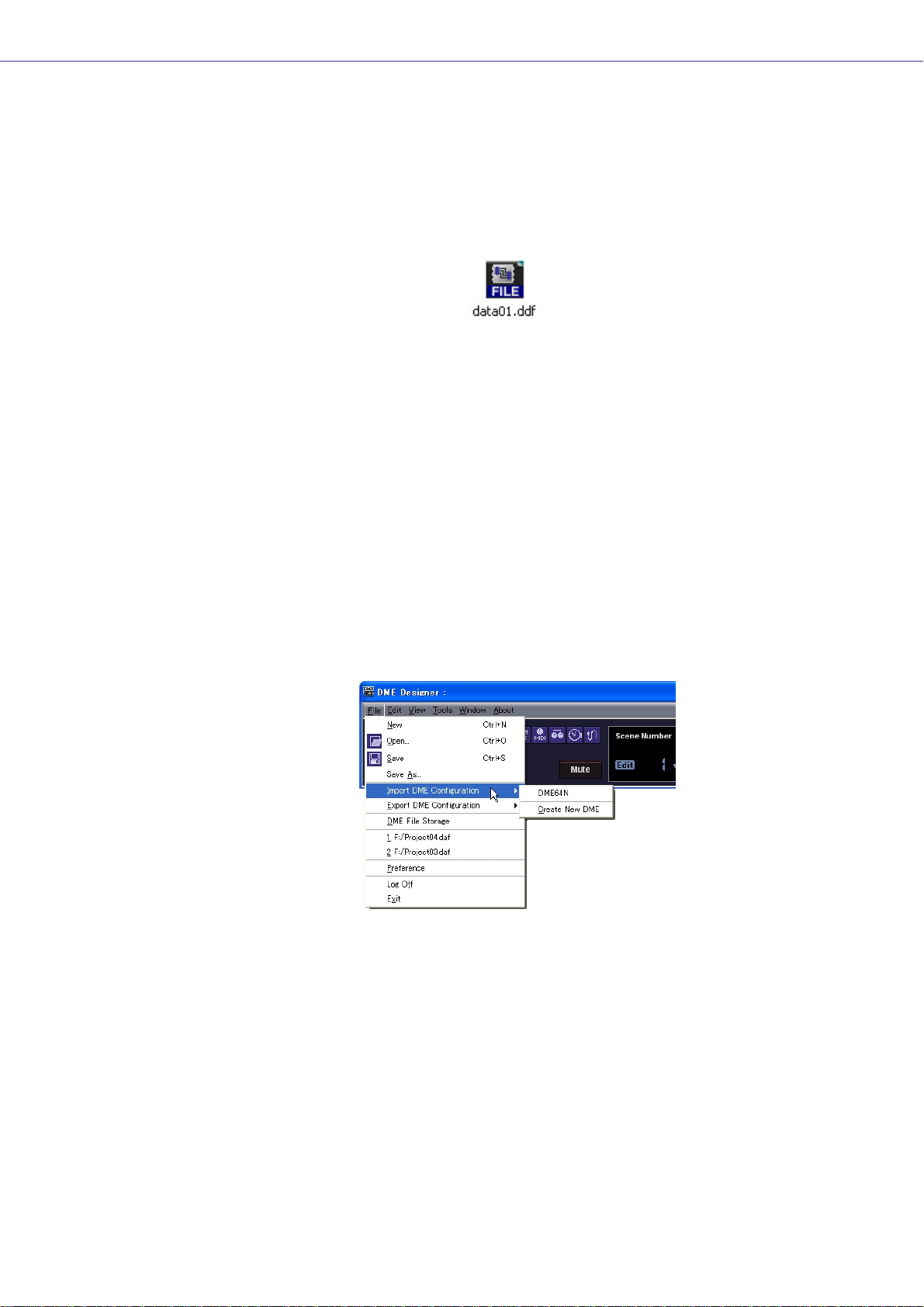
Chapitre 2 Présentation de DME Designer
Fichier de données DME
Vous pouvez importer ou exporter des paramètres relatifs à une unité DME disposée au sein d'un
fichier de configuration. Les paramètres d'une seule unité DME sous la configuration actuelle (celle
qui est en cours d'édition) sont enregistrés sous format de fichier. Vous pouvez importer les
paramètres sauvegardés dans un autre fichier de projet.
Les fichiers comportant des paramètres sauvegardés sont appelés « fichiers de données DME ».
Les noms de ces fichiers portent l'extension « .ddf ».
Importation de données DME
Cette opération importe les réglages du fichier de données dans une unité DME incluse dans la
configuration actuelle.
1 Activez la configuration au sein de laquelle est disposée l'unité DME dans laquelle doit
s'effectuer l'importation.
S'il existe plusieurs configurations, affichez en premier plan la fenêtre de la configuration au sein
de laquelle est disposée l'unité DME vers laquelle vous effectuez l'importation.
2 Cliquez sur le menu [File] dans la fenêtre Main Panel puis déplacez le curseur de la souris
sur [Import DME Configuration] (Importer la configuration dans DME).
Un sous-menu s'affiche. Les unités DME incluses dans la configuration actuelle s'affichent dans un
sous-menu.
Mode d'emploi de DME Designer
30
 Loading...
Loading...