Yamaha DME DESIGNER V2.0 Manual
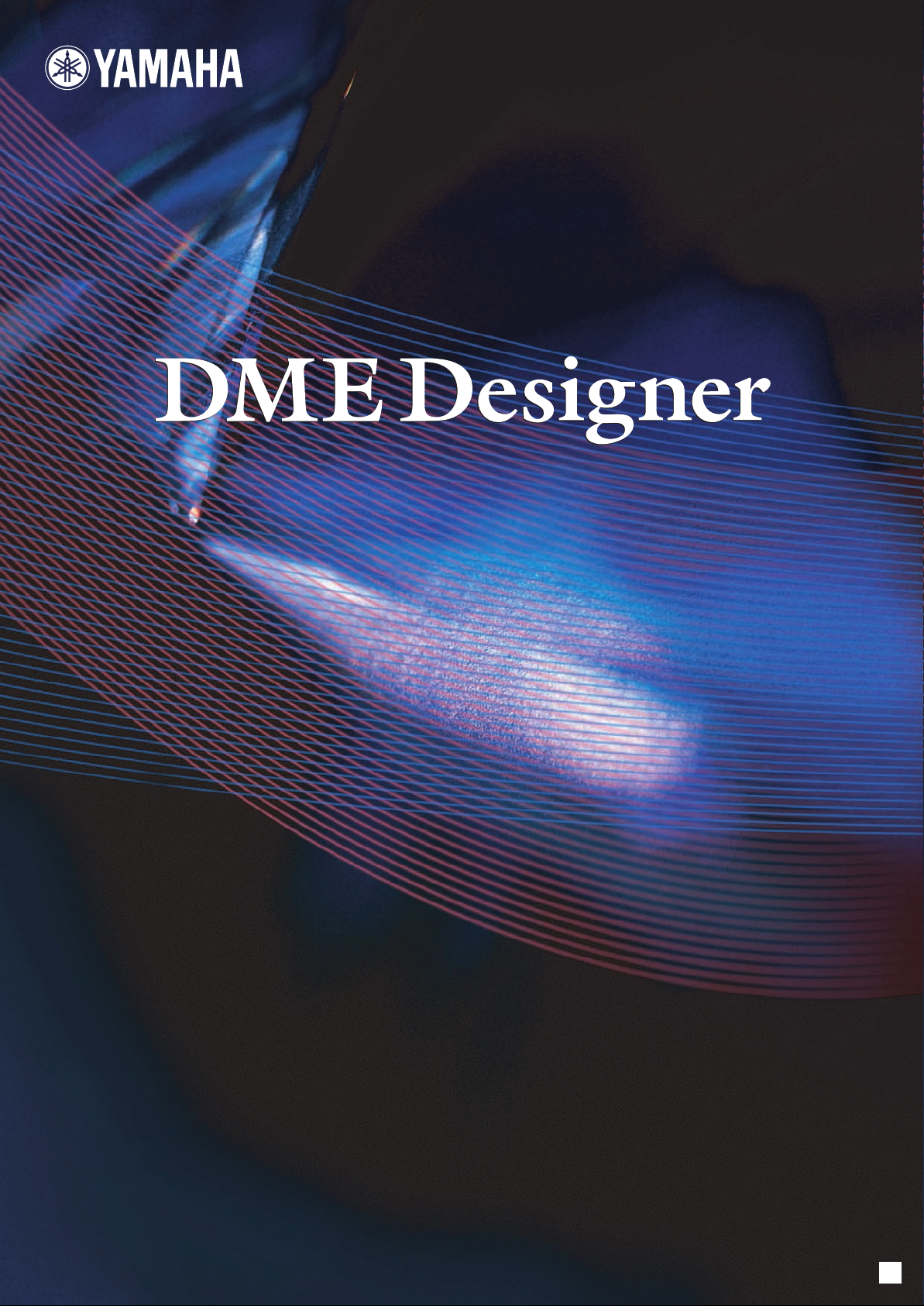
Version 2.0
Version 2.0
OWNER’S MANUAL
OWNER’S MANUAL
EN
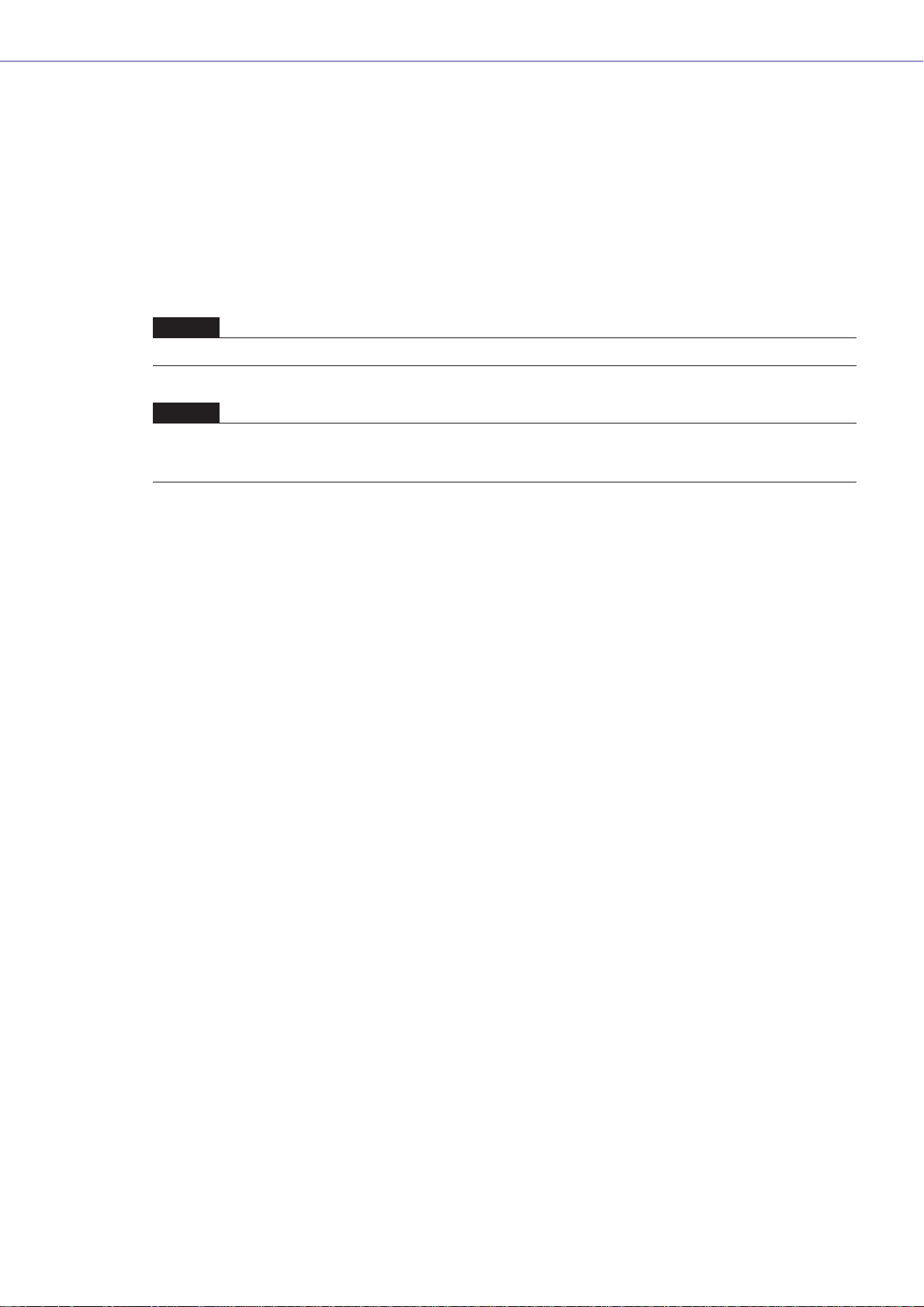
Getting Started
Getting Started with DME Designer
Thank you for purchasing the DME64N/DME24N/DME8i-C/DME8o-C/DME4io-C, SP2060
Your DME64N/DME24N/DME8i-C/DME8o-C/DME4io-C and SP2060 together the DME Designer
software, lets you build a custom audio system installation that can support an incredible variety of
conditions. You can build an entire system from input to output with the DME Designer software, then
send the data from that system to the DME64N/DME24N/DME8i-C/DME8o-C/DME4io-C and SP2060
which becomes an independent processor.
An amazing variety of applications are possible, including audio installations, sub-mixing, speaker
system control, matrix/routing, and multi-effect processing.
In this manual the abbreviation “DME” refers to the DME64N/DME24N/DME8i-C/DME8o-C/DME4io-C.
NOTE
Here the abbreviation “DME” does not include the “DME32.”
NOTE
This manual is based on the English version of the software. Illustrations, command names, window names, and similar
information are from that version. Some items may differ from what you see on the computer screen, depending on which
operating system you are using.
SPECIAL NOTICES
• The software and this Owner’s Manual are the exclusive copyrights of Yamaha Corporation.
• Use of the software and this manual is governed by the license agreement which the purchaser
fully agrees to upon breaking the seal of the software packaging. (Please read carefully the
Software Licensing Agreement at the end of “DME Designer Installation Guide” before installing
the application.)
• Copying of the software or reproduction of this manual in whole or in part by any means is
expressly forbidden without the written consent of the manufacturer.
•Yamaha makes no representations or warranties with regard to the use of the software and
documentation and cannot be held responsible for the results of the use of this manual and the
software.
• This disc is a CD-ROM. Do not attempt to play the disc on an audio CD player. Doing so may
result in irreparable damage to your audio CD player.
• The company names and product names in this Owner’s Manual are the trademarks or registered
trademarks of their respective companies.
• The screen displays as illustrated in this Owner’s Manual are for instructional purposes, and may
appear somewhat different from the screens which appear on your computer.
• Future upgrades of application and system software and any changes in specifications and
functions will be announced separately.
• Windows® is the registered trademark of Microsoft® Corporation.
DME Designer Owner’s Manual
2
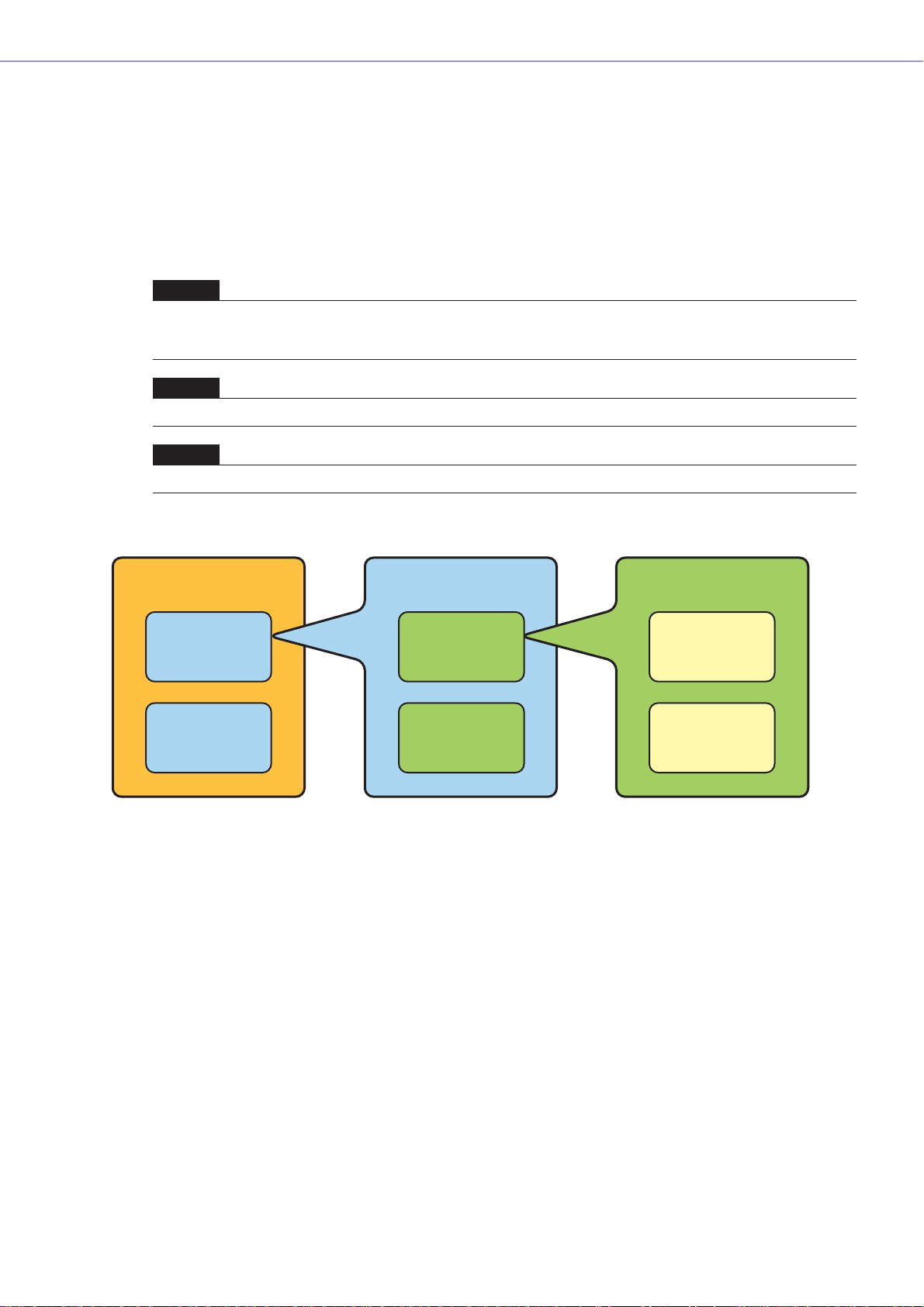
The DME Audio System Network
In an audio system including one or more DME units and/or SP2060 units, the “control space” is
logically organized using the concepts of “Area”, “Zone”, and “Device Group". The space covered by
the entire system is the “Area”, while independent sonic spaces within that Area are called" Zone" A
group of DME or SP2060 units assigned to the same function are considered a “Device Group”.
An Area is comprised of one or more Zones, and each Zone can include up to 32 Device Groups.
A single Device Group can include as many as 16 devices. Each Device Group has one “Group
Master”.
NOTE
Meter response may deteriorate as the number of meters displayed in a single device group in DME Designer increases. In
such cases meter response can be improved by dividing the device group.
See “Changing Device Groups” on page 268.
NOTE
DME and SP2060 units cannot be combined in the same Device Group.
NOTE
All devices in a Device Group must be on the same subnet.
Getting Started
Area
Zone1
Zone2
Zone1
Device Group1
Device Group2
Device Group1
Device1
(Group Master)
Device2
(Slave)
DME Designer Owner’s Manual
3

Getting Started
The DME Designer Software Application
The DME Designer software application provides a convenient, central interface for the creation and
control of DME-based audio systems.
By connecting the computer on which the DME Designer application is running to a Group Master it
becomes possible to control multiple devices simultaneously.
With DME Designer, DME audio systems can be designed and configured via a comprehensive blockdiagram interface on the computer screen.
The main concepts used in the creation of DME audio systems are “Components”, “Configurations”,
“Preset Parameters”, and “Scenes”.
■ Components
Any independent signal-processing block, such as an equalizer, compressor,
input/output module, or external device control object is a “Component”.
■ Configurations
A “Configuration” is group of components, including their placement and interconnections.
DME Designer Owner’s Manual
4
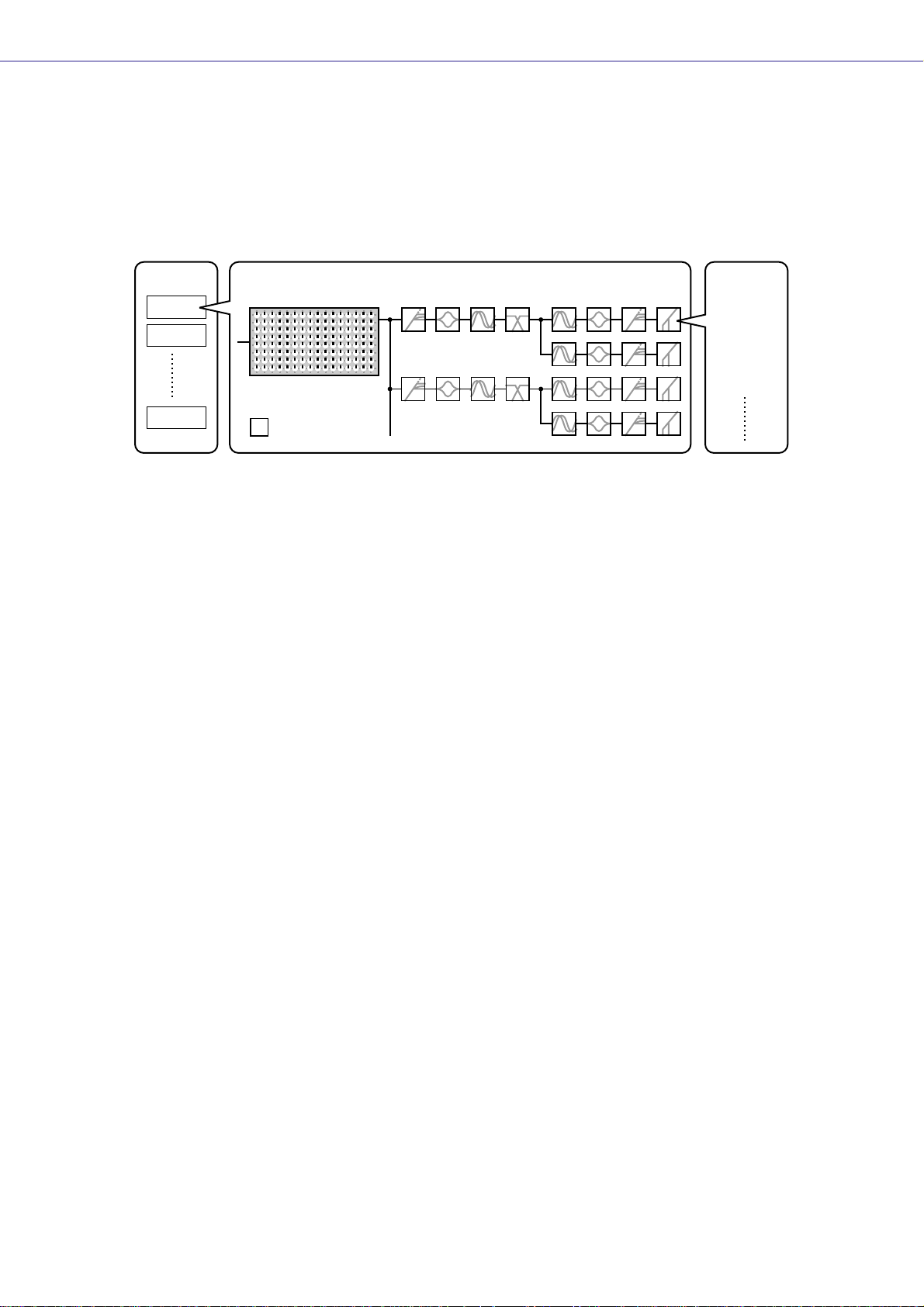
Getting Started
■ Preset Parameters
The set of parameters for all components in a Configuration is know as the Configuration's “Preset
Parameters”.
■ Scenes
A Configuration and its Preset Parameters are a “Scene”.
Composition of scene
Scenes
Scenes1
Scenes2
Scenes999
MATRIX MIXER PARAMETRIC EQ
16 x 8
= Components
Configurations
COMP/LIMITER
COMP/LIMITER
8 BAND
PARAMETRIC EQ
DELAY DELAYCROSSOVER
DELAY CROSSOVER
2WAY
DELAY COMP/LIMITER GATE
2WAY
DELAY COMP/LIMITER GATE
DELAY COMP/LIMITER GATE
PARAMETRIC EQ
PARAMETRIC EQ
PARAMETRIC EQ
PARAMETRIC EQ
COMP/LIMITER GATE
Preset
Parameters
Æ GATE
• Attack
• Decay
• Range
• Threshold
• Key in
• Hold
DME settings as well as Configuration and Preset Parameter settings are sent from the DME Designer
application running on the computer to the Device Master via USB or Ethernet, allowing each device
to function as a separate processor, independently from the computer. It is also possible to keep the
DME Designer application on line and control the devices in real time.
It is possible to use the DME Designer to create Configurations that include multiple devices when the
appropriate devices are connected.
Although it is possible to have multiple Zones in an Area, multiple Device Groups in a Zone, and
multiple Scenes and Configurations in a Device Group, only one Area, Zone, Device Group and
Configuration can be active and editable via the DME Designer at any one time. The active elements
are known as the Current Zone, Current Device Group, Current Scene, and Current Configuration.
DME Designer Owner’s Manual
5
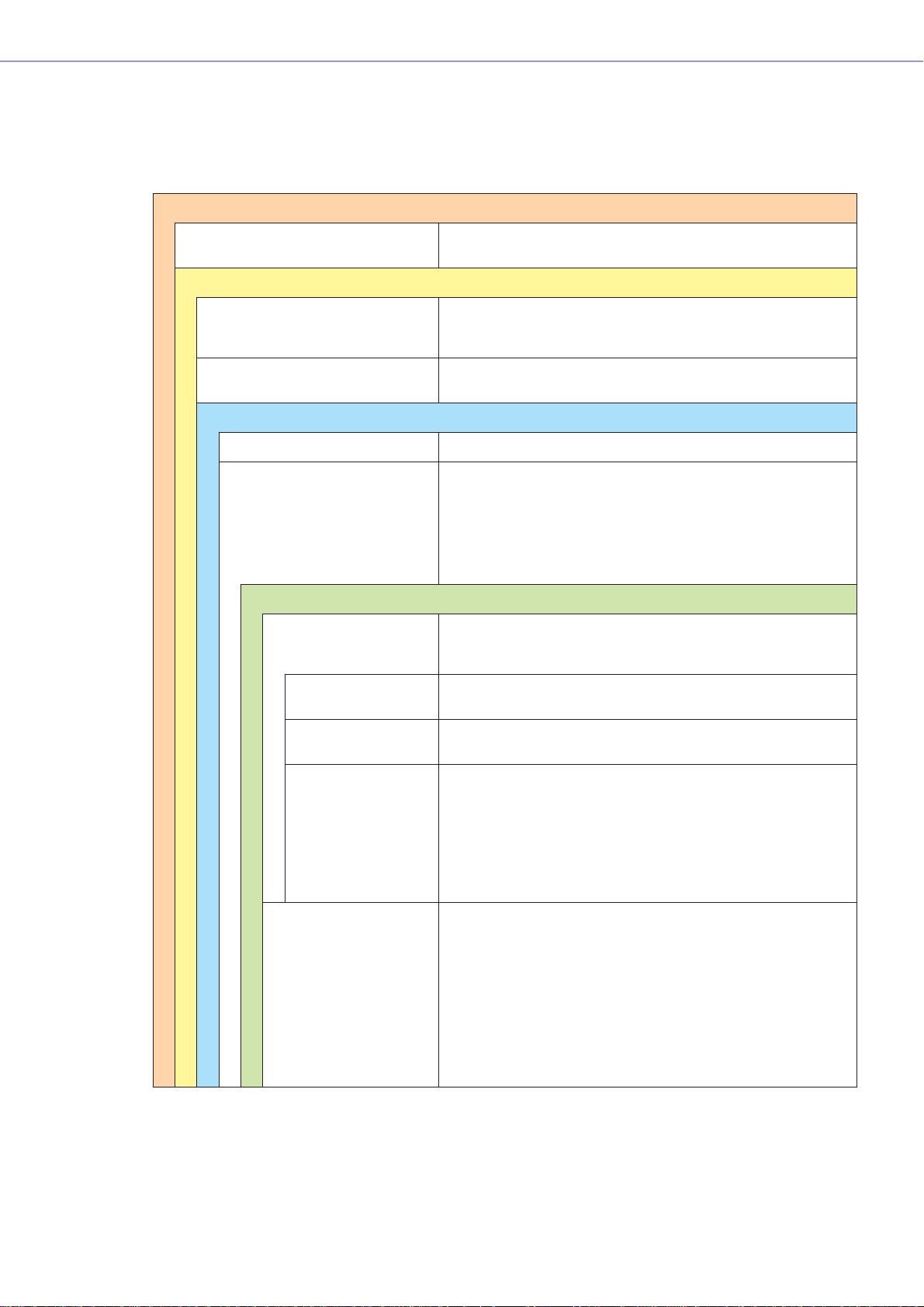
Getting Started
Data Handled by a DME Audio System
■ DME Data Structure
Common Overall Data
Scene Link Settings Settings required for linked scene operation between multiple
Data for Each Device Group
User Defined Button Settings Settings required for component parameter control from the
Global Parameter Link Settings Settings required for linked operation of the same types of
Data Used by the Scene Manager
MIDI program Change Settings Settings required to allow scene selection via MIDI commands.
Scenes The information required to switch audio data processing
Data for Each Device
Configurations A combination of the audio signal processing, audio input/
groups.
DME64N/DME24N or ICP1 panel.
Up to 24 parameters can be registered for control.
parameters between multiple devices.
setups.
Scenes include configurations and preset data.
The Scene Manager facilitates registration and management of
scene data.
Up to 999 scenes can be registered, and registered scenes are
managed by their scene numbers.
output, and external device control components and their
interconnections, created to create the desired audio system.
Local Parameter Link
Settings
Component Link
Settings
External Device
Settings
Preset Parameters The settings for the components in a configuration.
* Some settings not included.
Settings that allow linked operation between similar types of
internal DME parameters.
Settings that allow linked operation between similar types of
internal DME components.
Settings required to allow control of component parameters from
external devices.
Independent settings are required for each device.
The external devices that can be used are as follows:
• MIDI Controller (MIDI Control Change, Parameter Change).
• GPI Controller.
• DAW Controller.
• AMX, Crestron, and other remote controllers.
Audio processing setups can be switched by changing the
preset parameters.
Components included in the preset parameter set are as
follows:
• GEQ, MatrixMixer, and other audio signal processing
components.
• Internal AD/DA (DME24N), Cascade (DME64N), and MY card
I/O components*.
• Components for external devices such as the AD8HR and
AD824 remote head amplifiers.
DME Designer Owner’s Manual
6
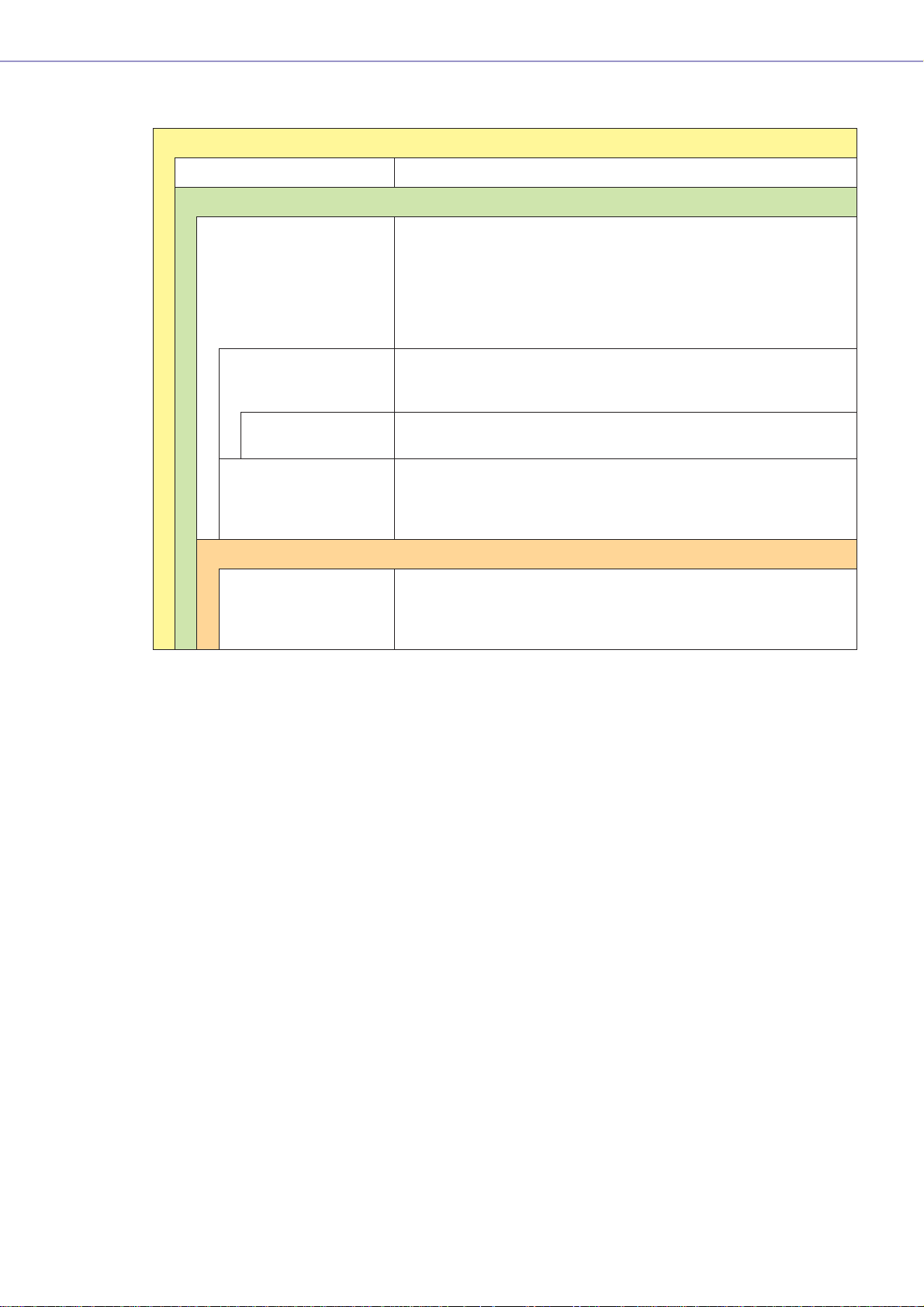
■ SP2060 Data Structure
Common Overall Data
Scene Link Settings Settings required for linked scene operation between multiple devices.
Data for Each Device
Scenes The information required to switch audio data processing setups.
Scenes include configurations and preset data, The last Library name recalled is
specified.
The Scene Manager facilitates registration and management of scene data.
Up to 99 scenes can be registered for 12 preset areas and 87 user areas, and registered scenes are managed by their scene numbers.
Configurations A combination of the audio signal processing, audio input/output, and external
device control components and their interconnections, created to create the
desired audio system.
Getting Started
Local Parameter Link
Settings
Preset Parameters The settings for the components in a configuration.
Data for Each Component
Library Settings specific to the speakers to be used.
Settings that allow linked operation between similar types of internal SP2060
parameters.
Audio processing setups can be switched by changing the preset parameters.
Preset parameters can be recalled by SP2060 units, but not edited.
In addition to the preset data provided, settings can be created by the DME
Designer.
DME Designer Owner’s Manual
7
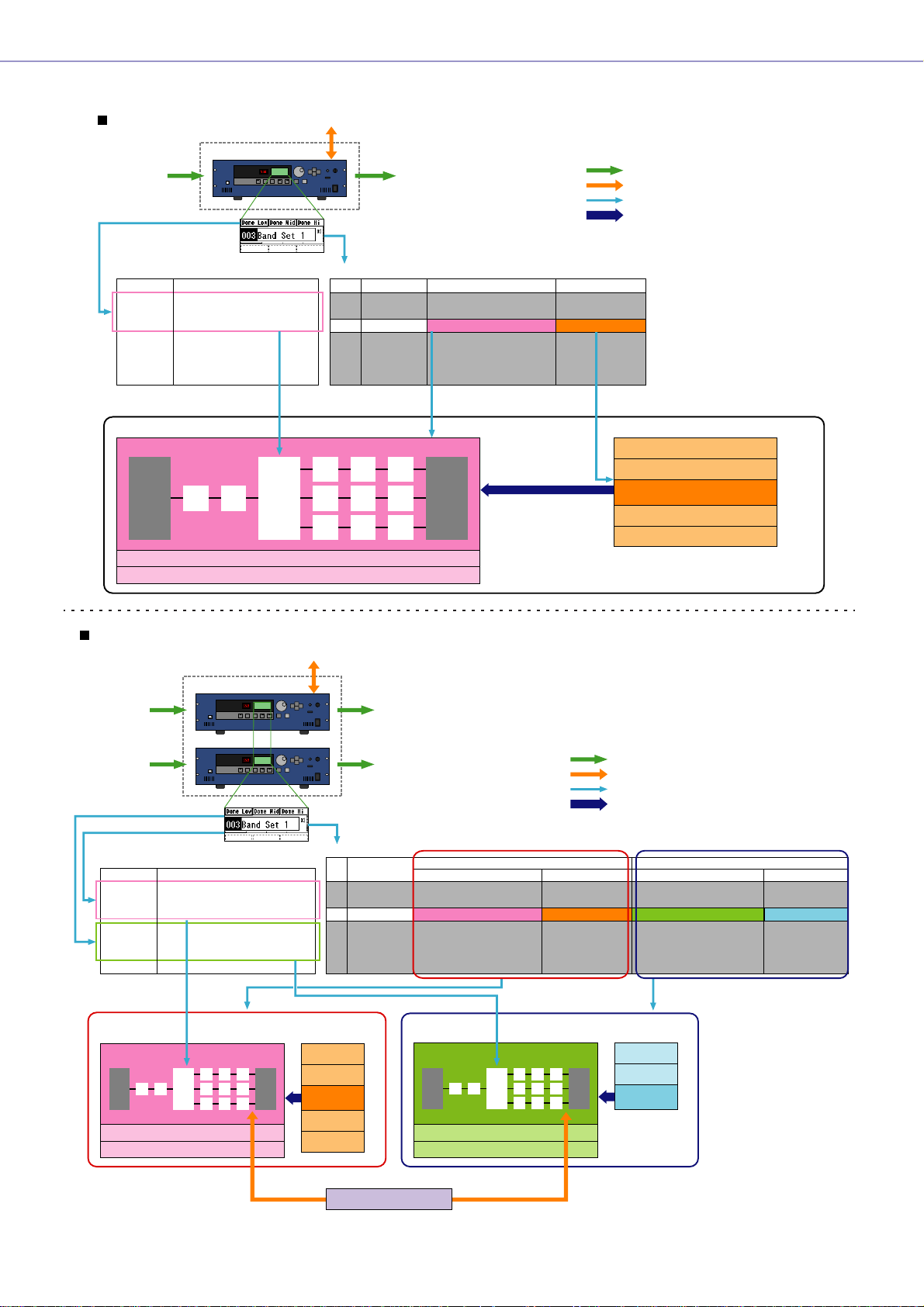
Getting Started
One DME unit/Device Group
Microphone
Mixer
External Head Amp
etc...
Input
Device Group
External Device (MIDI, GPI, DAW, AMX/Crestron)
User Defined Button Scene Manager
LCD Display
Dome Low
Dome Mid
Dome Hi
....
Specifies the parameter to be changed.
Assigned Parameter
Crossover: Output Low: Level
Crossover: Output Mid: Level
Crossover: Output Hight: Level
(No Assign)
(No Assign)
(No Assign)
No.
001
002
003
004
005
006
....
Configuration
Output Processor for Dome
Delay EQ Dyn
MY8-AE
(Input)
Local parameter link settings
External device settings
EQ
Delay
Cross-
Over
Output
Scene Name
All On
Opening
Band Set 1
Band Set 2
Band Set 3
...
Power Amp
Processor
etc...
Confuguration
Output Processor for Dome
Output Processor for Dome
Output Processor for Dome
Output Processor for Dome
Output Processor for Dome
...
Specifies the configuration
and preset parameters combination.
MY8-AE
(Output)
Preset Parameters
All On
BGM & MC
Band 1
Band 2
Band 3
Set the value
Notes
Audio signal
Control signal
Data explanation
Setting preset parameters
Preset parameters for output processor
All On Component value
BGM & MC
Band 1
Band 2
Band 3
Two DME units/Device Group (When one DME unit doesn’t provide sufficient processing power, up to 16 DME units can be used)
External Device (MIDI, GPI, DAW, AMX/Crestron)
Device Group
DME#1
Input Output
Microphone
Mixer
External Head Amp
etc...
For DME#1
For DME#2
Input Output
User Defined Button
LCD Display
Dome Low
Dome Mid
Dome Hi
Hall Low
Hall Mid
Hall Hi
....
Selects the parameter to be
edited from two DME units.
DME#1
Configuration
Output Processor
for Dome
Local parameter link settings
External device settings
Assigned Parameter
#1: Crossover: Output Low: Level
#1: Crossover: Output Mid: Level
#1: Crossover: Output Hight: Level
#2: Crossover: Output Low: Level
#2: Crossover: Output Mid: Level
#2: Crossover: Output Hight: Level
DME#2
Scene Manager
No.
001
002
003
004
005
006
....
Preset parameters Preset parameters
All On
BGM & MC
Band 1
Band 2
Band 3
Power Amp
Processor
etc...
Scene Name
All On
Opening
Band Set 1
Band Set 2
Band Set 3
...
Configuration
Output Processor for Dome
Output Processor for Dome
Output Processor for Dome
Output Processor for Dome
Output Processor for Dome
...
DME#2
Configuration
Output Processor
for Hall
Local parameter link settings
External device settings
For DME#1 For DME#2
Notes
Preset parameters
All On
BGM & MC
Band 1
Band 2
Band 3
Audio signal
Control signal
Data explanation
Setting preset parameters
Configuration
Output Processor for Hall
Output Processor for Hall
Output Processor for Hall
Output Processor for Hall
Output Processor for Hall
...
Specifies the configuration and preset
data combination in each DME
All On
BGM & MC
Band
Preset parameters
All On
BGM & MC
Band
Band
Band
DME Designer Owner’s Manual
8
Specifies the parameter to be linked between DME units.
Grobal Parameter Link
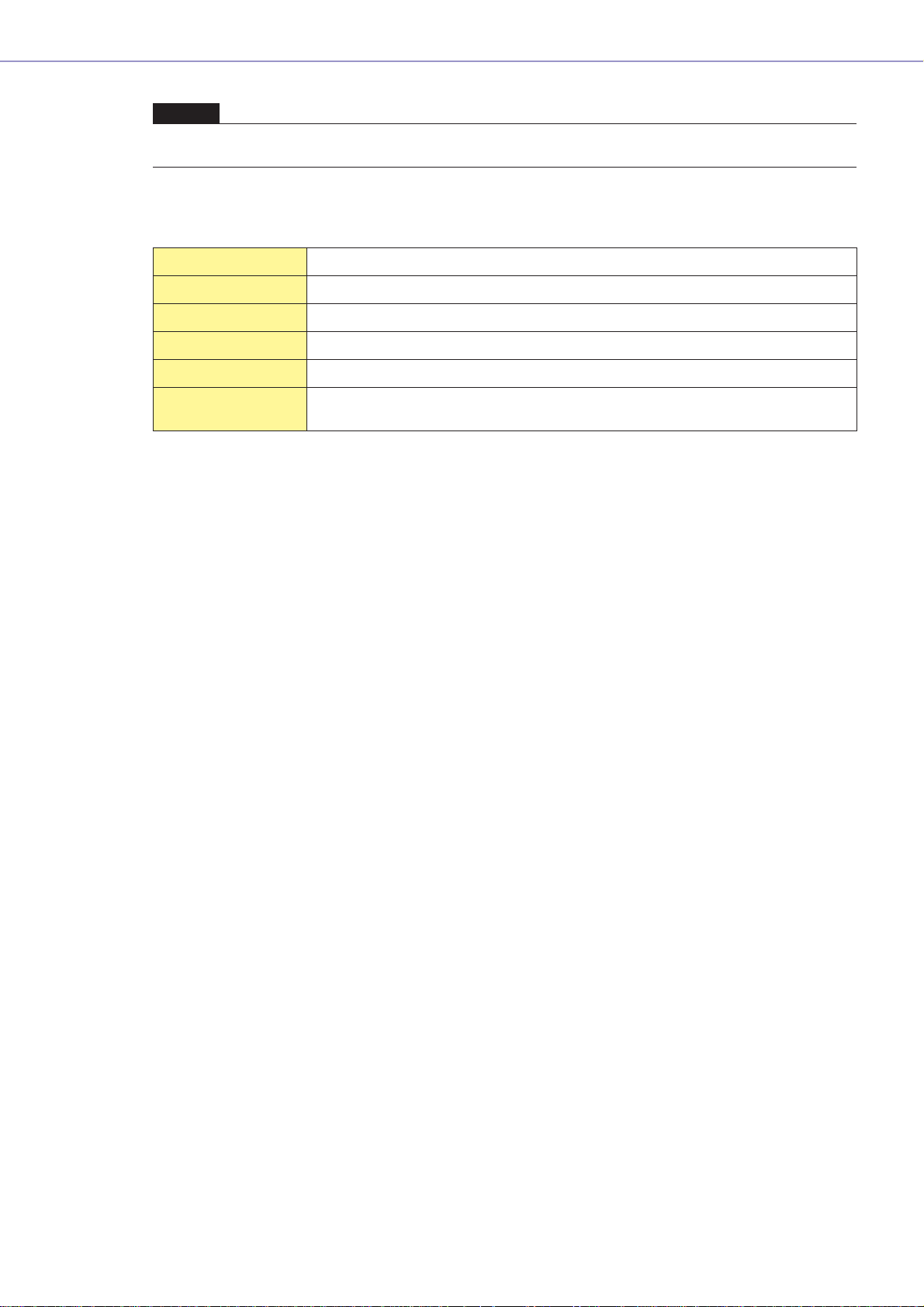
NOTE
Separate SP2060 units normally handle scenes independently, but the Scene Link function can be set from the DME
Designer to allow linked scene operation.See “Scene Link Manager” on page 130.
System Requirement
Operating System Windows® XP Professional/XP Home Edition/2000 Professional
CPU 1 GHz or better Intel® Pentium®/Celeron® family processor
Memory At least 256 MB
Hard Disk Capacity At least 300 MB
Display 1,280 x 1,024 pixels or better/High Color 16 bit or better
Getting Started
Other Mouse, CD-ROM drive, 100Base-TX/10Base-T Ethernet or USB connection
environment.
DME Designer Owner’s Manual
9
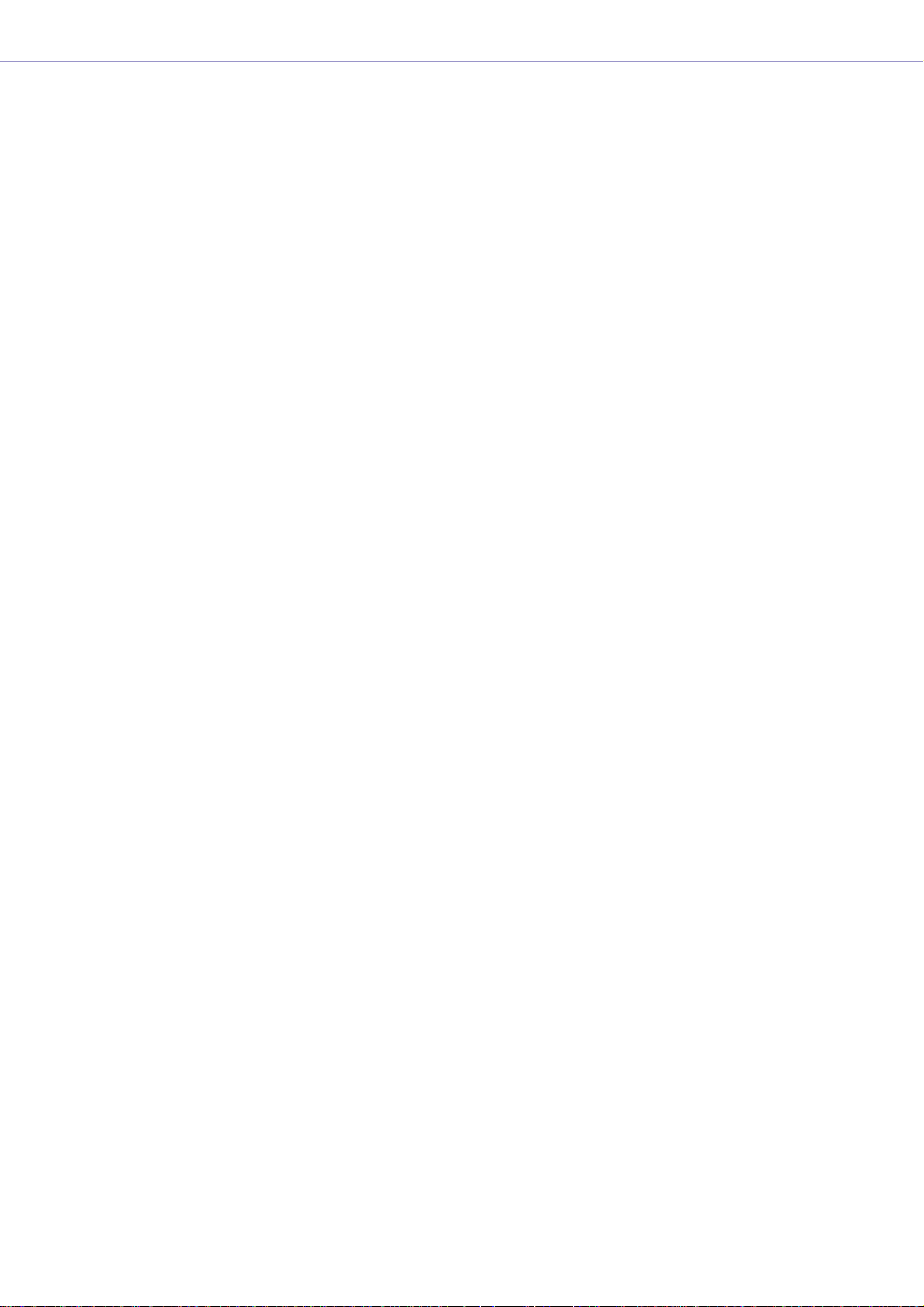
Getting Started
Main Changes from V1.0 to V1.1
■ Main Panel Window
• Instead of the former Parameter Link function, there are now two functions: a Global Link function
that links parameters within all DMEs in a zone and a Local Link function that links parameters
within a single DME unit. (page 81)
• The Synchronization function can now not only send data from DME Designer to the DME unit,
but can also synchronize by reading data from the DME unit. (page 83)
• Scene Increment/Decrement and Time Adjustment can now be assigned in the GPI input
function. (page 98)
• DME unit events can now be recorded by the Event Logger function and displayed in the Event
Logger window. (page 154)
• The time for executing an event can now be set by using the Event Scheduler function.
(page 125)
• Parameters in the current configuration can now be listed on the display and printed out by using
the Parameter List function. ( page 126)
• The Wav File Manager can manage Wave files played by the Wav File Player. (page 130)
• Settings can be made by the DAW Control function that are used for controlling DMEs from a
DAW controller. (page 137)
• DME unit data can now be saved as a backup file by using the Backup function. (page 137)
■ Designer Window
• The port name display can now be switched between long name display and short name display.
(page 179)
• DME64N cascade connections can now be set. (page 195)
• Priority items can now be set when compiling configurations by using the [Compile Priority]
function in the “Preferences” dialog box. (page 195)
• Delay time can now be displayed for each component by using the Show Signal Delay function.
(page 281)
• Monitoring points can now be edited by using the “Monitoring Point List” dialog box.
(page 282)
• The status of connections in a configuration can now be analyzed in advance by using the
Analyze function, without connecting the DME unit. (page 284)
•You can now set the action that occurs when you double-click a user module object. You can also
turn user module security ON or OFF, and set a password. (page 286)
• Libraries with component parameters saved in them can now be recalled from the context menu
for a component object. (page 339)
•A new rule for wiring prohibits connections to terminals that would short the terminator.
■ Component Editor/Component
•A status bar has been added to the component editor. It displays the component name,
component ID, and parameter IDs for parameters that are being edited. (page 295)
•A Snap function has been added that records parameters in the editor temporarily. Parameter
sets can then be switched by using the Snap buttons. (page 335)
• The meter's peak hold function can now be turned ON or OFF. (page 332)
•A Wav File Player component has been added for playing Wave files. (page 398)
• An effect component called SPX has been added that supports many different effect
applications, such as reverb, delay, and modulation effects, along with complex combinations of
multiple effects. (page 435)
•A Slot Out component editor has been added. (page 447)
DME Designer Owner’s Manual
10
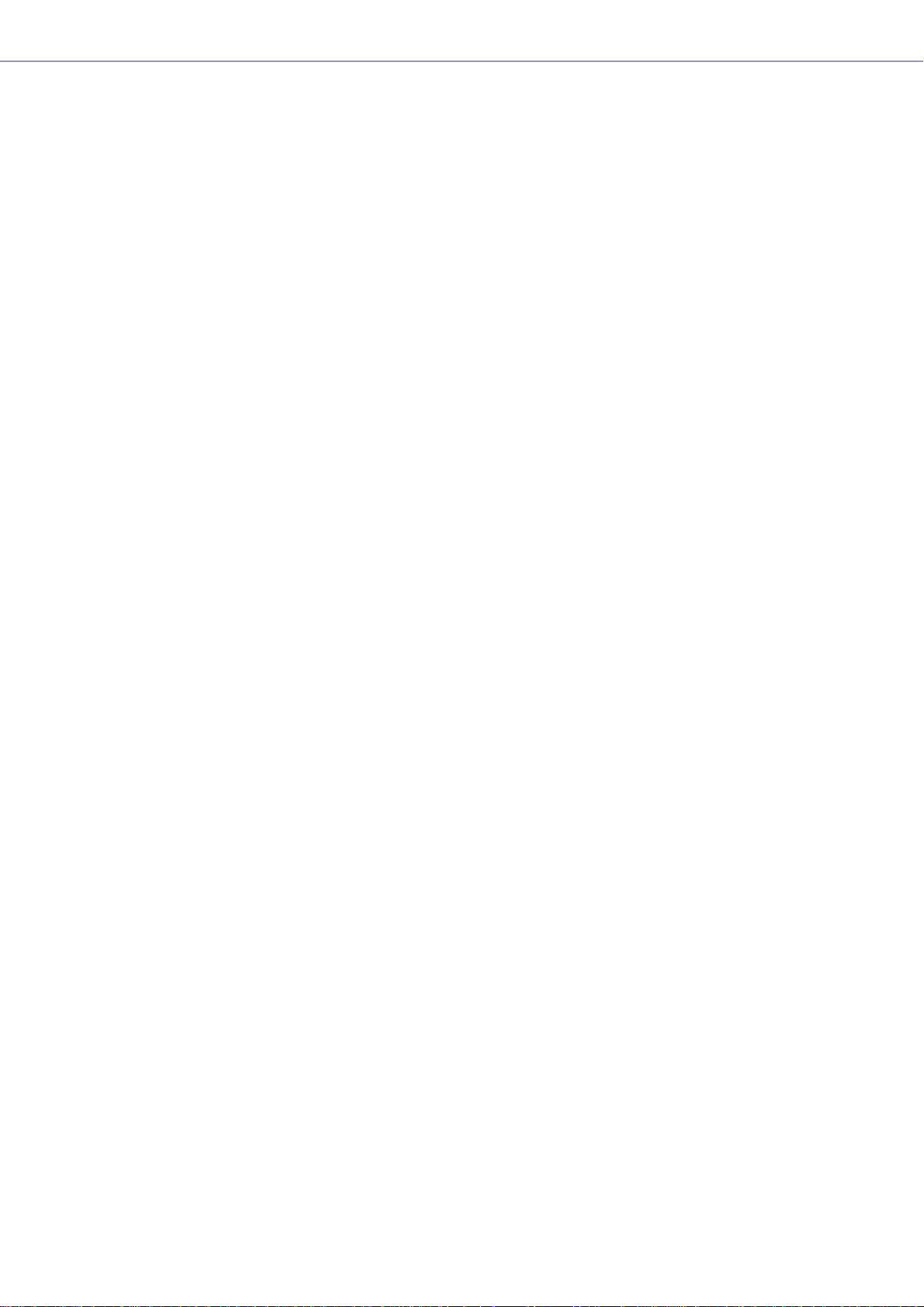
• An Undo/Redo function is now available when using the design mode. It can undo the most
recent operation (control movement/resize/deletion).
Changes from V1.1 to V1.2
■ Main Panel Window
• The synchronization algorithm has been refined for faster synchronization.
• Synchronization now can be executed from DME to DME Designer without any break in the
sound.
• In the following cases, synchronization can be executed from DME Designer to DME without any
break in the sound:
The second or later synchronization after starting DME Designer* and when differences in data
between the DME and DME Designer are limited to parameters within components, AD824/
AD8HR/DME24N AD/DA setting data, or MY card setting parameters.
* If the file was saved when DME Designer was closed, there will be no break in sound even in the first
synchronization after saving.
• Compile speed has been increased.
Up to three times faster when AutoDelayCompensation is turned On.
Up to two times faster when AutoDelayCompensation is turned Off.
• Synchronization is possible when no MY card or a different MY card is installed in the DME unit
(a confirmation dialog will appear).
• An option to automatically close the dialog after synchronization has been added. (page 43)
•A progress bar has been added to the Synchronization dialog. (page 42)
•A message appears to warn when synchronization will cause muting.
• The following operations can be performed while on line:
- Scene storage.
- Scene name changes.
- Fade ON/OFF and Fade Mode changes.
- Fade time changes.
- Parameter link setting changes.
• When a scene store is executed, that scene becomes the current scene.
•Wave files can be saved as DME data files, and are included in import/export operations.
(page 37)
•Wave files can be saved in the Wav file library.
• Event Log events can be output via GPI. (page 69)
• The on-line indicator appears as a button which can be used to switch between on-line and
off-line. (page 50)
• Scene edits cause the EDIT indicator to appear. (page 48)
• An auto file save function (Auto Save, post synchronization) has been added. (page 63)
• Different zones can be specified for use by different users. (page 137)
• Scene parameters related to User Defined Button, Program Change, GPI In and GPI Out can be
set via the Scene Manager. (page 70)
• [Select All] and [Clear All] buttons have been added to the Scene Manager Recall Safe dialog.
(page 74)
• User Control can be created for individual users as well as security levels. (page 78)
•A Remote Control Setup List has been added. (page 125)
This list can be used to make detailed settings for a new software protocol that allow the DME to
be controlled from AMX, Crestron, and similar devices.
Getting Started
DME Designer Owner’s Manual
11
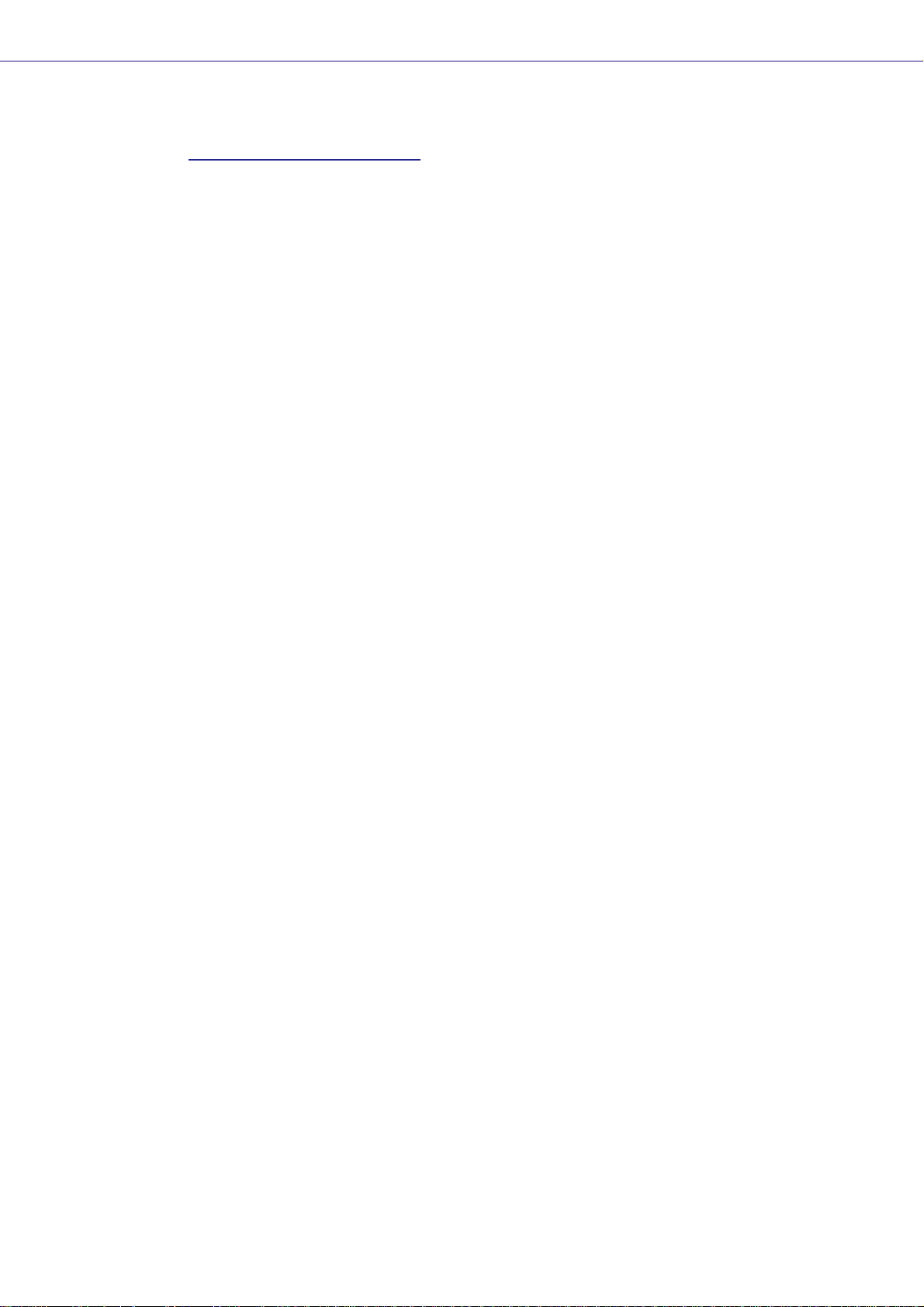
Getting Started
Refer to the “DME-N Remote Control Protocol Specifications” document for details about the
communication protocol. Information about the “DME-N Remote Control Protocol Specifications”
document can be found at the Yamaha pro Audio website (URL below).
http://www.yamahaproaudio.com/
• It is possible to specify whether listed events will be executed by the Event Scheduler.
(page 125)
• The order of same-time events can be changed in the Event Scheduler. (page 125)
• Exceptions can be specified for Event Scheduler execution day/time. (page 93)
• Event Scheduler execution times can be specified in 1-second increments. (page 92)
• Head amp gain and MY-Card can be set via GPI, MIDI, User defined Button, DAW Control.
• Parameter values, scene recall, GPI output, Wave file playback, and head amp gain can be set
via the User Defined Buttons. (page 118)
• The Component Lock function dialog is separate from the Parameter List dialog. (page 129)
• Shortcuts can be freely set as required. (page 136)
• Files can be saved in the DME unit. (page 61)
•A [Close All Editor Windows] button has been added to the Window menu. (page 60)
• External head amp parameters will be recognized by the DME unit when either the DME or the
external head amp (AD824, AD8HR) are turned on. Execute a scene recall to send DME settings
an external head amp.
• This manual is now separate from the DME Designer installer, and can not be accessed from the
DME Designer menus.
■ Designer Window
• The following operations can be carried out via the shortcut keys.
- Navigator
- Activate Navigator
- Activate Toolkit
- Activate Design Window
- Select Left Port and Start Wiring
- Select Right Port and Start Wiring
- Wire Auto Single to Right
- Wire Auto Multi to Right
- Wire Auto Single to Left
- Wire Auto Multi to Left
- Delete Wire
• It is now possible to simultaneously edit multiple objects of the same type.
Example: Change the thickness or color of multiple wires at once.
• Files related to user modules (user module files, library files, user module editor files) can be
combined and exported/imported as a single file.
• Port colors can be independently specified for each port type. (page 183)
• Default wire thicknesses and types can be independently specified for each port type.
• An automatic hot-spot connection function has been added. (page 260)
• Port display has been added to External Device, Picture, DME, and ICP1 objects.
• When drawing wires the keyboard cursor keys can be used to move the mouse cursor, and the
<Enter> key can be used to create nodes.
• When drawing wires <Shift> key plus <→> key and <Shift> key plus <←> key combinations can
be used to automatically connect horizontally-aligned hot spots.
• DME object ports can be freely specified.
DME Designer Owner’s Manual
12
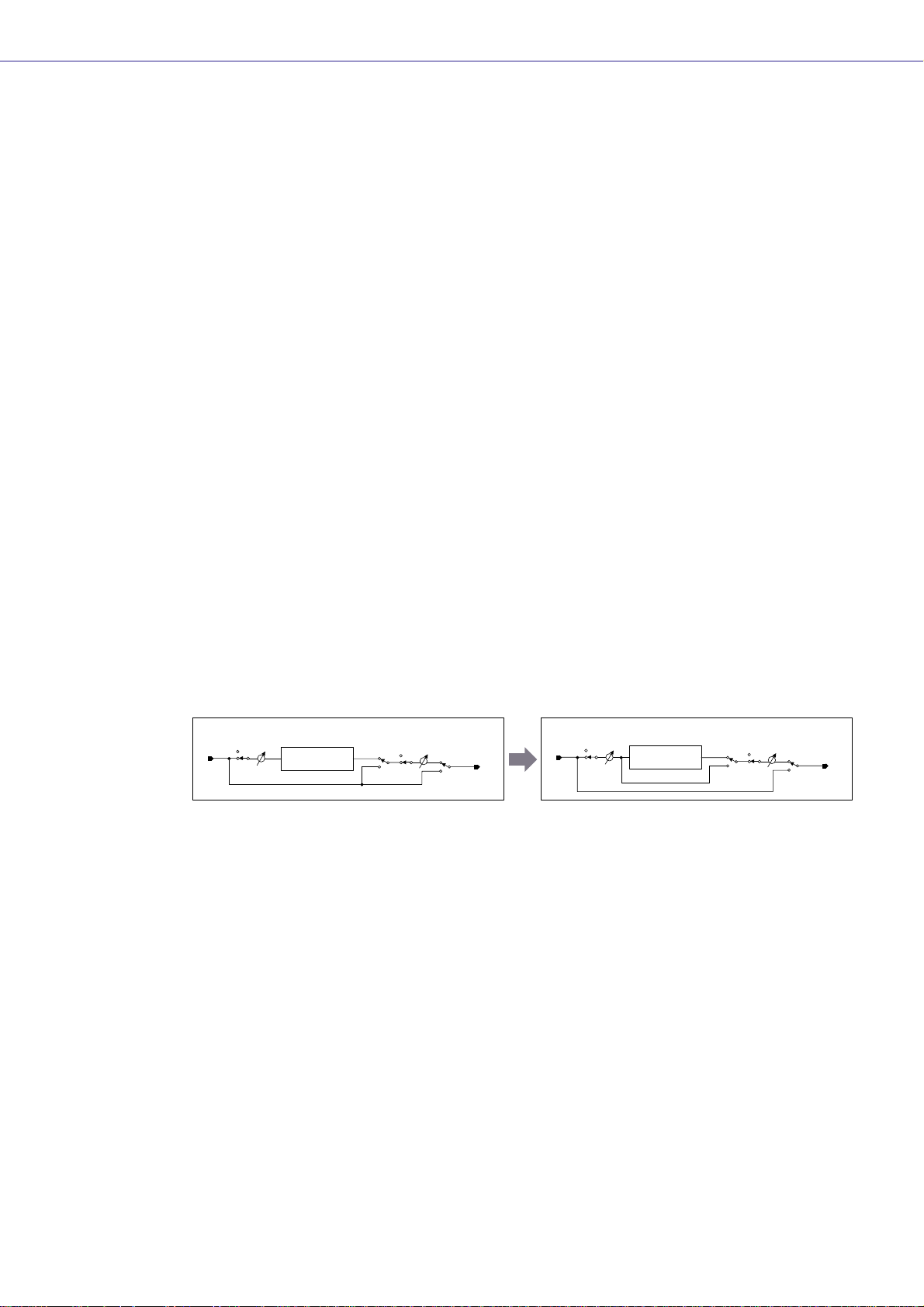
Getting Started
• Compilation of configurations with loop connections is possible when Auto Delay Compensation
is On.
• The name has been changed from “Foot Monitor” external device to “Floor Monitor.”
• Addition External Device types have been provided.
• External Devices can be double-clicked to open a file saved by other applications. (page 206)
• Picture objects can be double-clicked to open a specified editor. (page 222)
•Text objects can be double-clicked to open a specified editor. (page 224)
• User module port labels can be edited. (page 218)
• Graphics can be placed to represent user modules. (page 218)
• The Legend field automatically resizes to accommodate project names and titles of different
lengths.
•A Generic “MY-Others” setting has been provided to accommodate third-party MY cards.
■ Component Editor Window
• Undo and Redo are now shortcut compatible.
•A scroll bar appears when the size of the component editor window is reduced.
• The size and position of the component editor window are memorized.
• An option to allow mouse-over zooming of the edit box has been added. (page 298)
•A [Back] button that allows switching between related parent and child windows has been
added. (page 294)
•A [Close All Editor Windows] button has been added to the contextual menu.
• Source Selector, Speaker Processor, Limiter, Slot In, Cascade In, and Cascade Out components
have been added.
• The Delay algorithm has been revised. (page 368)
- LEVEL and MUTE are effective when Delay is Off for each channel.
- The name of the overall Delay [On] parameter has been changed to [All Bypass].
Input
Input
Input
Mute
IN
Level
Delay
Mute Level
On
Delay On
OUT
IN
Mute
Input
Level
Delay
On Mute Level
Delay All Bypass
OUT
• The bus send level range for Delay, Matrix, and Matrix Mixer components has been changed to
-∞ through 0.0 dB.
• Snap copy is possible. (page 336)
• Snap can be retained until the application is quit or another file is opened.
• Security status is displayed in the user module editor status bar.
• Multiple controllers can be selected by clicking while holding the <Ctrl> key when the editor is in
the design mode. (page 331)
• [Picture], [Text], [Box], [Ellipse], and [Frame] have been added to the tool palette of the user
module editor and user control editor design mode. (page 301)
• Controller properties can be accessed by double-clicking controllers in the user module editor or
user control editor design mode. (page 321)
• Picture and Text objects can be clicked to open a specified editor in the user module editor or
user control editor.
• The User Module Editor and User Control Editor offer a greater range of customization options for
color, size. etc., of the placed controls.
DME Designer Owner’s Manual
13
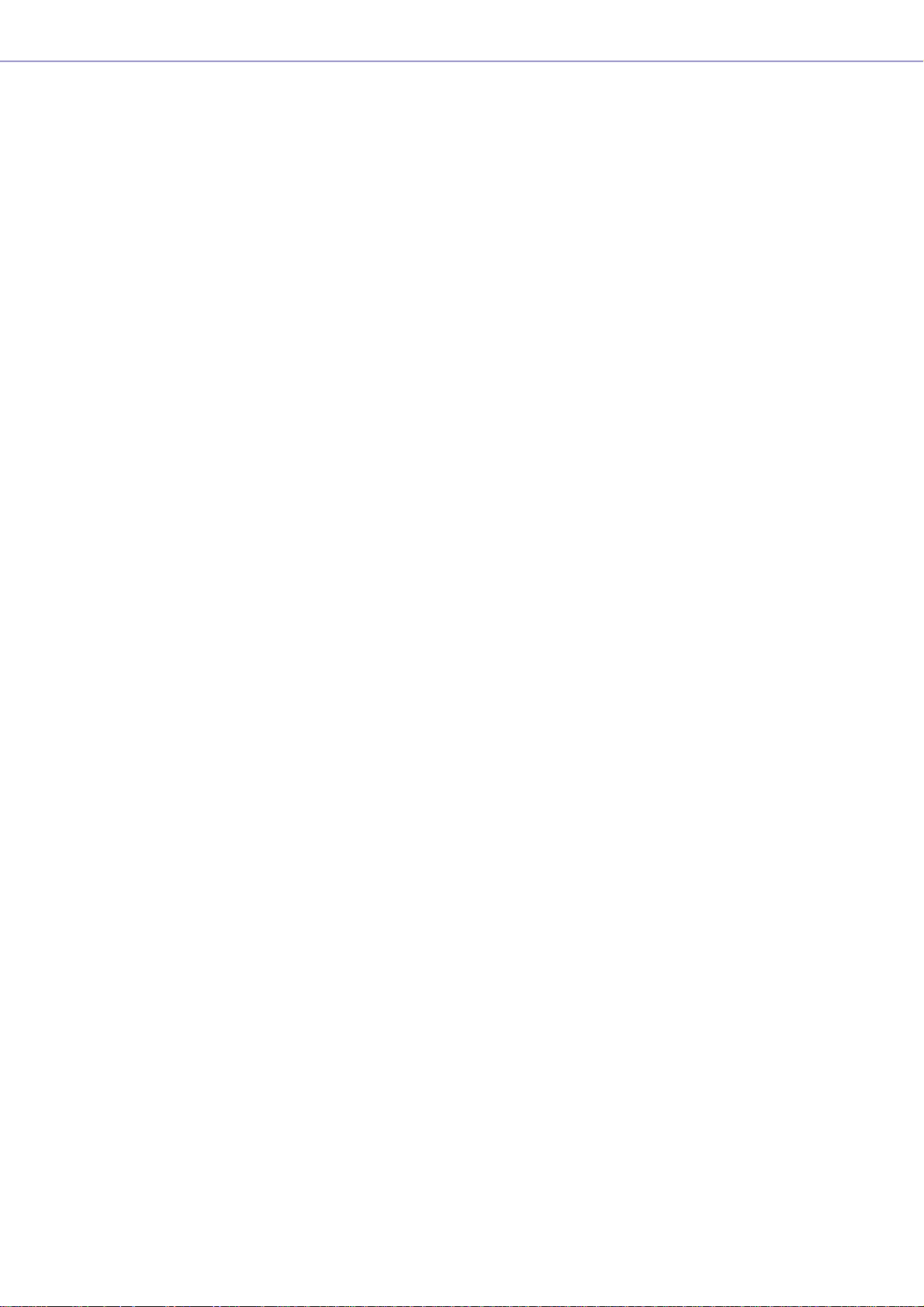
Getting Started
■ MIDI Setup
•A MIDI Setup minimize function has been added.
■ V1.2 Precautions
• When using project files (*.daf) created by version 1.1.5 or earlier, synchronize from the DME
Designer to the DME unit for the first synchronization.
•Project files (*.daf) created using version 1.2 will not open properly on version 1.1.
Changes from V1.2 to V2.0
■ General
• Support added for DME8i-C/DME8o-C/DME4io-C, SP2060 units and MY16-CII.
• “Device Groups”, or groups of the same type of device, have been added at the lowest Zone
level.
• It is now possible to have one master device per device group rather than one master device per
zone. This means that it is possible to have multiple master devices in a single zone.
•Group masters can now be assigned regardless of the IP address. This makes it possible to have
multiple device groups at a single network address.
• Configurations can be created and deleted for each device group.
■ Component
•A Feedback Suppressor component has been added. (page 387)
• The Speaker Processor component PEQ “Q” parameter now goes to “63”. (page 427)
■ Main Panel Window
• Firmware and component data can now be updated simultaneously. (page 160)
•A Recovery Update function that allows recovery from program corruption has been added.
(page 162)
•A Component Link function that allows simultaneous linking of all component parameters has
been added. (page 81)
• Scene Link function that allows simultaneous control of multiple devices in different device
groups has been added. (page 130)
•A Protect function has been added to the scene manager. (page 70)
• Card settings are no longer included in scene data.
•A Utility window has been added to allow editing of device utility settings. (page 146)
• The Local Parameter Link display order has been changed. (page 81)
• Parameter Link operation can now be turned on or off for each device group. (page 81)
• Compilation and analysis is now possible even if no connections have been made.
• Navigator window hide/show can now be selected from the main window.
• The Event Logger can now display only the event data for a specified device. (page 65)
• The GPI terminal names have been changed from [CH] to [PORT].
DME Designer Owner’s Manual
14
■ Designer Window
•A hand tool for window movement has been added. The hand tool can be selected via the hand/
arrow icon in the toolbar, or from the [Tools] menu. The hand tool can also be temporarily
selected by holding the spacebar on your keyboard.
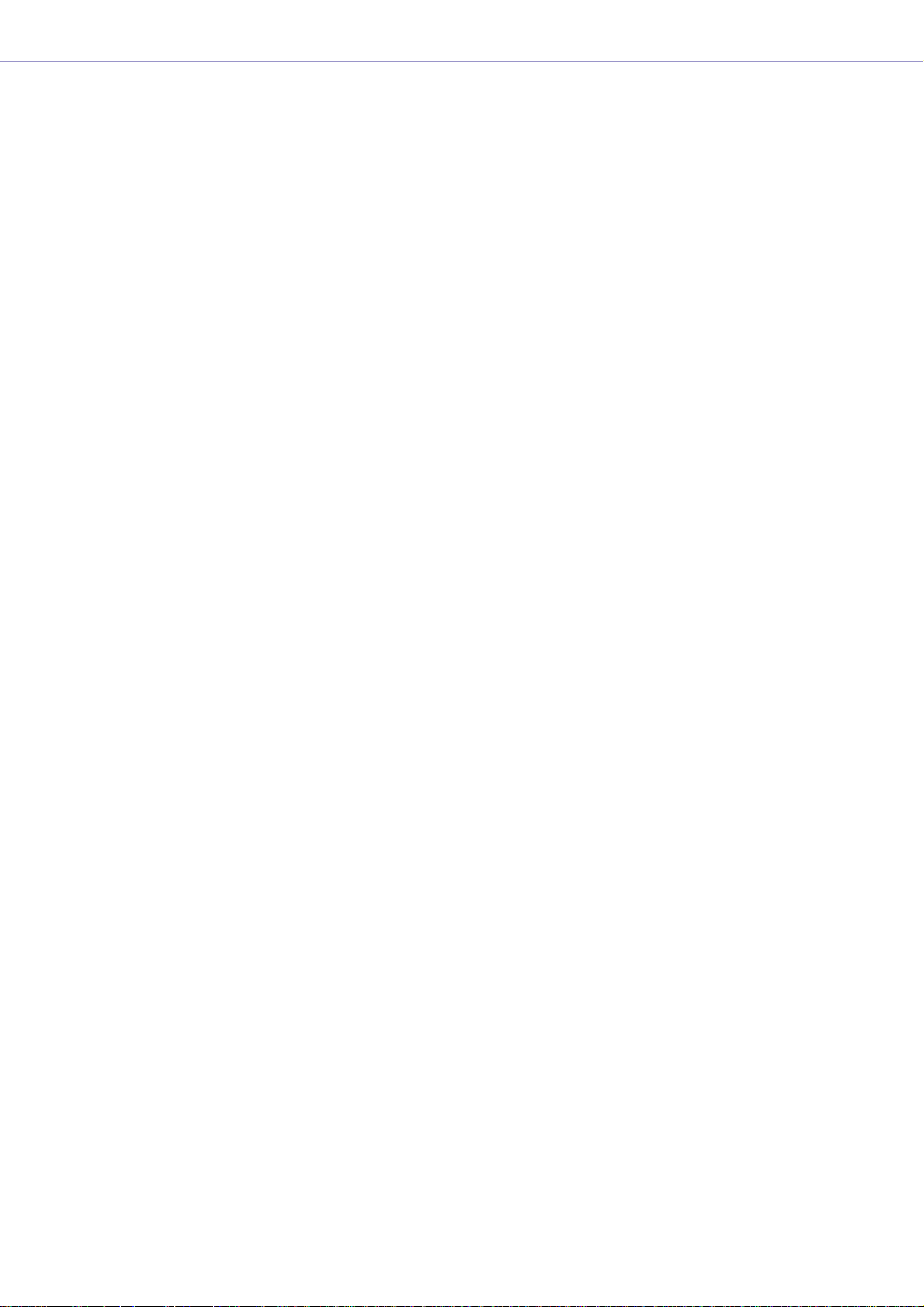
Getting Started
• Window magnification and reduction can now be controlled via the mouse wheel while holding
the keyboard “Ctrl” key.
• Horizontal scrolling can be controlled via the mouse wheel while holding the keyboard “Shift” key.
• The Edit Mode on/off can now be changed from the tool bar. (page 163)
• Scene information now appears in DME objects, and the Scene Manager can be launched from
the scene information display. (page 70)
• An [On-line] button has been added to DME objects, and synchronization is now possible.
(page 50)
• Sampling frequency display has been added to the resource meter window. (page 167)
• Sampling frequency display has been added to the configuration window status bar. (page 277)
• The sampling frequency is now displayed during analysis.
• Double-clicking the component name now opens the properties window.
• Organization of the Tool Kit window has been changed. (page 170)
•A [Draw Image] checkbox that displays or hides the worksheet background image file has been
added to the Sheet properties. (page 235)
• [Configuration Manager] has been added to the contextual menu that appears when a DME or
SP2060 object is right-clicked. (page 191,page 200)
• [Recall Component Library] and [Store Component Library] now appear in the contextual menu
that appears when a component is right-clicked, even when the Edit Mode is OFF.
• The Compile Settings can now be edited for each DME unit. (page 195)
• Only one Zone window is now provided for multiple configurations.
• The [Export DXF] and [Preferences] commands have been moved from the [Print] menu to the
[Tools] menu.
• [Configuration] has been changed to [Configuration Manager] in the [Tools] menu.
• When [Prohibit Diagonal Connections] in the [Tools] menu is active it is possible to select 2
diagonal points and those points will automatically be connected by a combination of horizontal
and vertical wires.
■ Component Editor Window
•A [Level Meter Enable] command that displays or hides the meter values has been added to the
contextual menu. Hiding the meters can result in increased communication speed in some
cases. (page 333)
•A [Display Order] function that allows the order of the controllers to be changed as required has
been added to the User Control Editor and User Module Editor. (page 301)
• An [Add Component to Component Link] command has been added to the controller contextual
menu.(page 342)
• The registered group is now displayed in the [Add Parameter to Parameter Link] submenu of the
contextual menu of controllers registered for Parameter Link operation.(page 341)
• Increased speed when selecting and dragging a large number of controllers in the User Control
Editor and User Module Editor
• It is now possible to switch from the Navigator window to Zone display while online.
■ V2.0 Precautions
Please use DME Designer V2.0 with DME64N/24N V2.0 or higher, DME8i-C/DME8o-C/DME4io-C
V2.0 or higher, and SP2060 V1.1 or higher.
See the Yamaha Pro Audio website for compatibility details (http://www.yamahaproaudio.com/).
When DME64N/24N and DME8i-C/DME8o-C/DME4io-C are used together in the same device
group, faster communication speed as well as smoother DME Designer meter display can be
obtained by assigning a DME8i-C/DME8o-C/DME4io-C unit as the device group master.
DME Designer Owner’s Manual
15
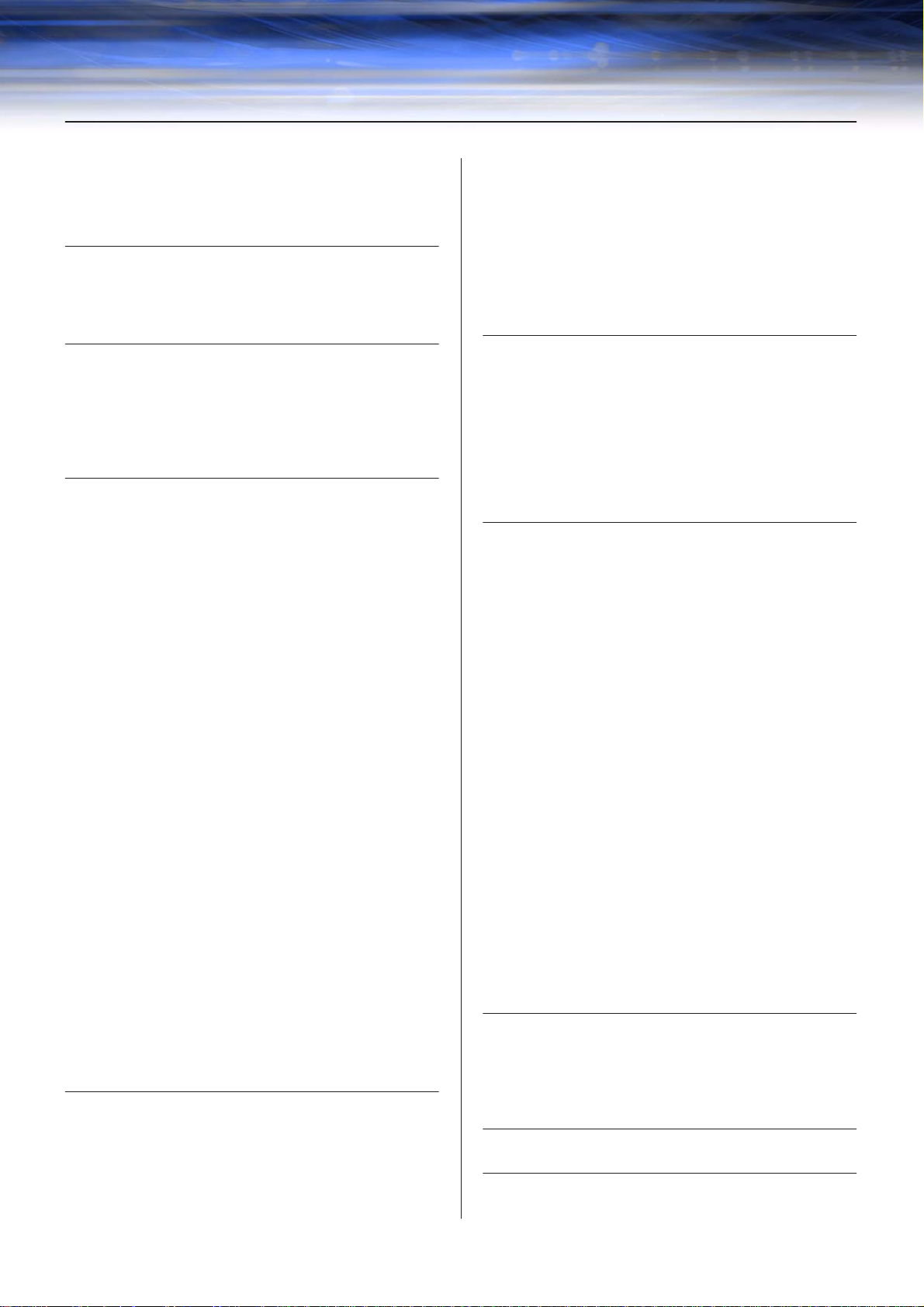
Contents
The DME Audio System Network.............................................. 3
The DME Designer Software Application ..................................4
Data Handled by a DME Audio System..................................... 6
Chapter 1 Before Using 17
Installing DME Designer.......................................................... 17
Starting DME Designer............................................................ 17
Closing DME Designer............................................................19
Chapter 2 DME Designer Overview 20
Names and Functions of the Windows.................................... 20
Users and Security..................................................................24
Files Used by the DME DESIGNER........................................ 27
Configuration Creation Procedure........................................... 39
Online......................................................................................40
Chapter 3 Main Panel Window 45
Names and Functions of the Windows.................................... 45
Main Panel Window Menu....................................................... 51
DME File Storage....................................................................61
Preferences.............................................................................62
Event Logger...........................................................................65
Scene Manager.......................................................................70
User Control ............................................................................ 78
Parameter Link........................................................................81
Synchronization
(DME Designer and Unit Synchronization).............................. 83
Event Scheduler......................................................................87
Wav File Manager ................................................................... 94
GPI .......................................................................................... 97
MIDI....................................................................................... 110
User Defined Button (User Defined Parameters) ..................118
DAW Control.......................................................................... 122
Remote Control Setup List .................................................... 125
Parameter List.......................................................................126
Component Lock ................................................................... 129
Scene Link Manager.............................................................. 130
SP2060 Library Manager....................................................... 133
MIDI Port Setup..................................................................... 135
Shortcut Keys........................................................................136
Security (Creating Users and Making User Settings)............ 137
Network Setup....................................................................... 145
Utility...................................................................................... 146
Word Clock............................................................................ 154
Monitor Out............................................................................ 156
Clock...................................................................................... 157
Language Settings................................................................. 158
Backup................................................................................... 159
DME Firmware Update.......................................................... 160
Chapter 4 Designer 163
Editing Configurations ........................................................... 163
Designer Window .................................................................. 164
Toolkit Window...................................................................... 170
Designer Window Menu ........................................................ 176
Objects .................................................................................. 183
Design Window Shared Settings and Operations ................. 241
Drawing and Editing Wires ....................................................253
Adding, Deleting, and Renaming a Zone...............................267
Changing Device Groups....................................................... 268
Adding, Deleting, and Renaming a Configuration.................. 270
Area Window ......................................................................... 272
Zone Window......................................................................... 274
Configuration Window............................................................ 277
User Module .......................................................................... 285
Chapter 5 Editor Window 294
Component Editor Window.................................................... 294
User Control Editor/User Module Editor ................................301
Operation Mode and Design Mode........................................331
Context Menu ........................................................................ 332
Snap ...................................................................................... 335
Library.................................................................................... 337
Creating Parameter Links...................................................... 341
Creating Component Links.................................................... 342
Chapter 6 Component Guide 344
Types of Components............................................................ 344
Crossover .............................................................................. 351
Crossover Processor............................................................. 356
Delay...................................................................................... 368
Dynamics............................................................................... 370
Equalizer (EQ)....................................................................... 382
Fader ..................................................................................... 386
Feedback Suppressor............................................................ 387
Filters..................................................................................... 388
Meter...................................................................................... 396
Miscellaneous........................................................................ 397
Mixer...................................................................................... 399
Pan ........................................................................................ 417
Router.................................................................................... 424
Source Selector..................................................................... 426
Speaker Processor................................................................ 427
SPX........................................................................................ 435
Slot......................................................................................... 446
Cascade................................................................................. 448
Analog Input and Output........................................................ 450
SP2060 Input and Output...................................................... 451
CobraNet Input and Output.................................................... 452
MY-Card ................................................................................ 454
Remote Controlled Head Amp...............................................459
Component Glossary............................................................. 461
Appendix 465
Options .................................................................................. 465
Main Display.......................................................................... 467
Parameter Edit Displays........................................................ 468
Utility Displays ....................................................................... 472
Troubleshooting 477
Index 478
DME Designer Owner’s Manual
16
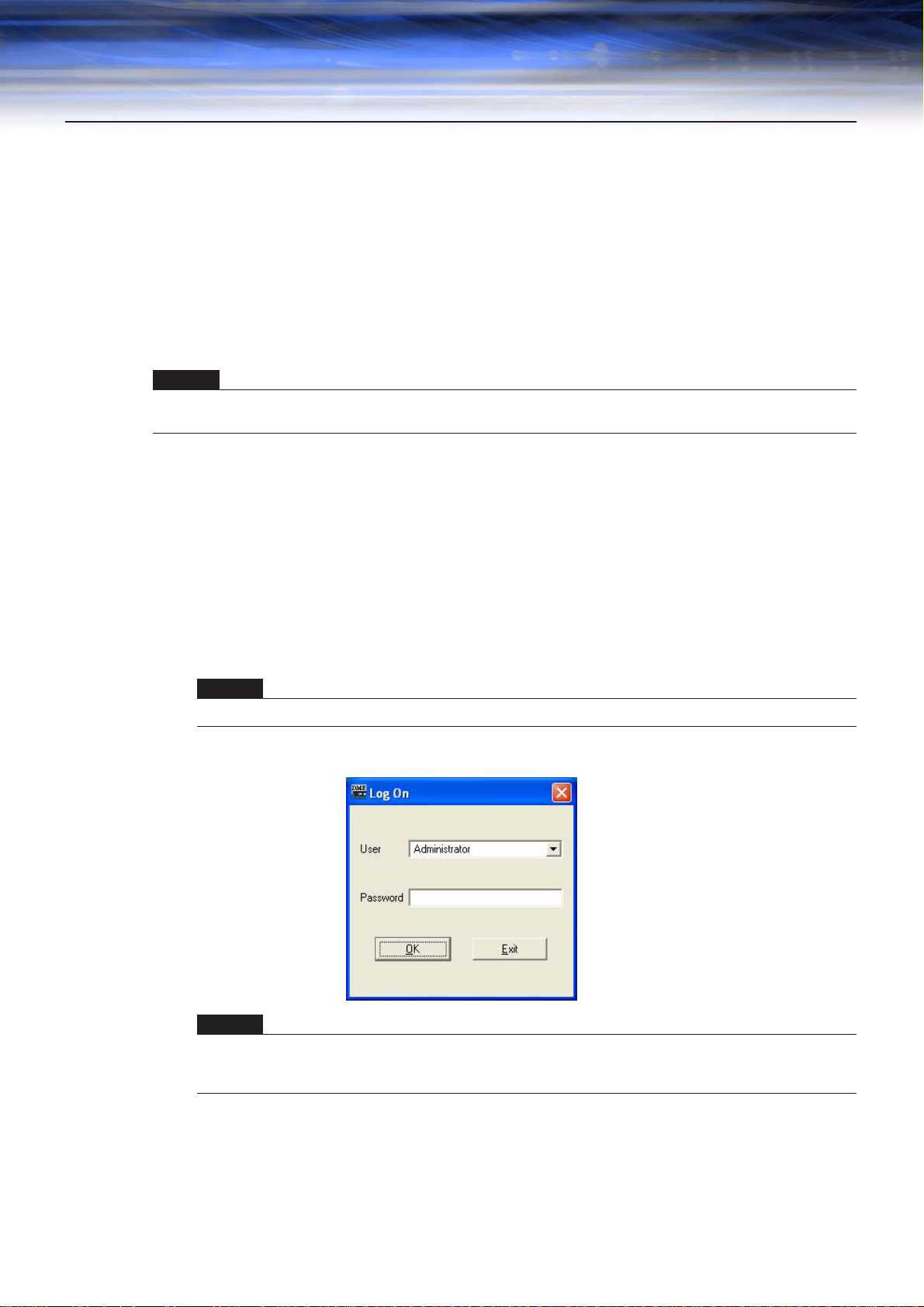
Chapter 1 Before Using
Installing DME Designer
To use DME Designer, you must first install the software on the computer. Before you can connect the
DME Designer software to the DME or SP2060 unit, you must first install the USB MIDI Driver or the
DME-N Network Driver, according to how you will be connecting, and then make the appropriate
settings.
For instructions about how to install DME Designer and about the installation and setup method for the
MIDI driver and DME-N Network Driver, see the “DME Designer Installation Guide.”
NOTE
Initial settings for DME8i-C/DME8o-C/DME4io-C units must be transferred via USB-MIDI, so it is necessary to properly set up
the USB-MIDI Driver.
Starting DME Designer
The DME Designer software is started from the [Start] menu. DME Designer is used with one user
logged on. The user logs on when the software is started.
■ DME Designer Start Up and Logon (When Auto-Logon Is Not Set)
1 Click [Start] ➞ [All Programs] ➞ [YAMAHA OPT Tools] ➞ [DME Designer] ➞ [DME
Designer].
NOTE
In Windows2000, click [Start] → [Programs] → [YAMAHA OPT Tools] → [DME Designer] → [DME Designer].
The “Log On” dialog box will be displayed.
NOTE
Automatic log-on is the default setting. If the automatic logon feature is enabled, the “Log On” dialog box will not be
displayed when the application is started. Instead, the auto-logon user will be logged on automatically. See page 26
for information about auto-logon.
2 Click the [▼] at the right of the [User] box, and select the user.
If no user has been created, only [Administrator] will appear in the list. When starting DME
Designer for the first time after installing, select [Administrator].
DME Designer Owner’s Manual
17
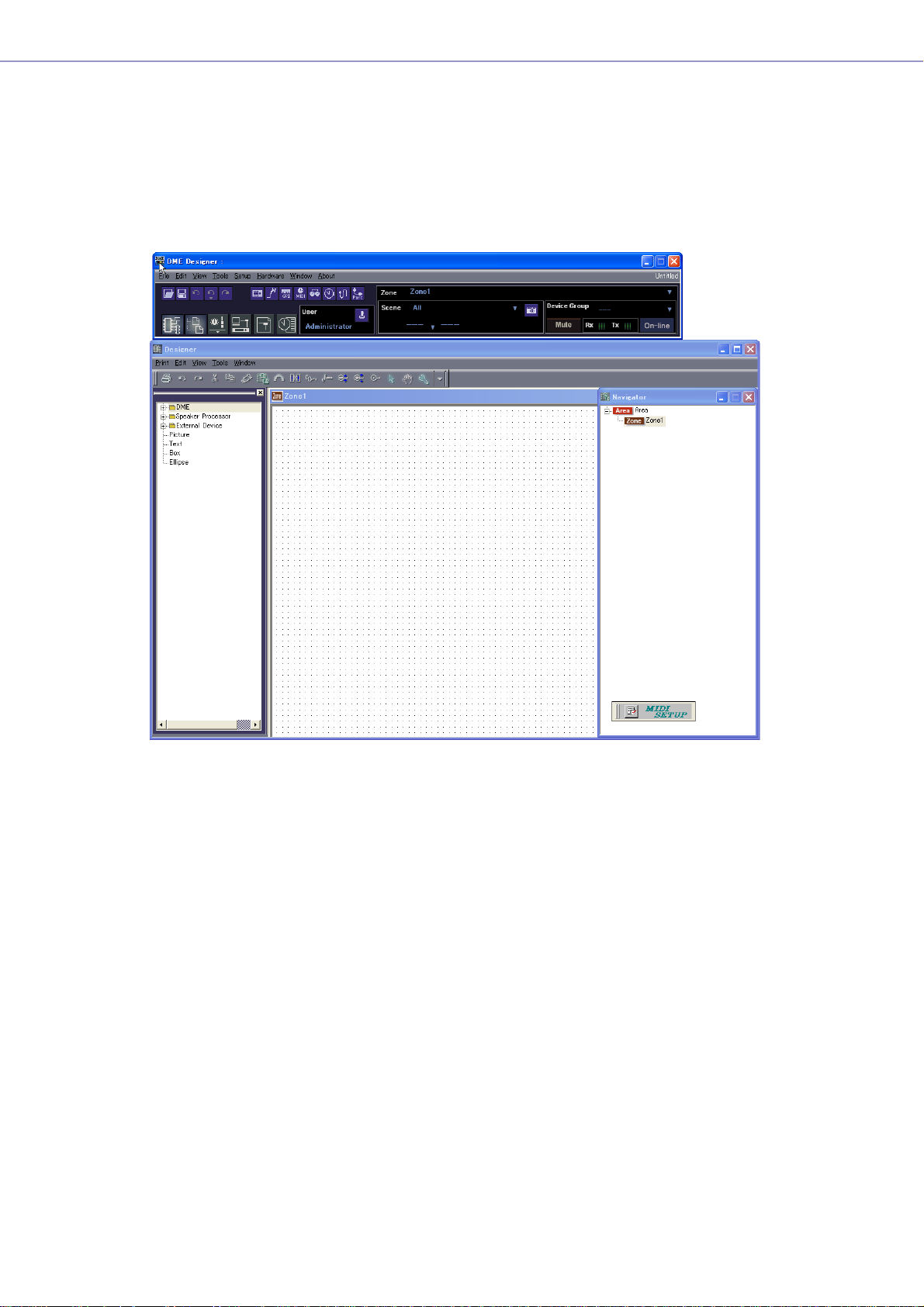
Chapter 1 Before Using
3 Enter the password into the [Password] box.
4 Click the [OK] button.
Enter the password set for the user.
If no password has been set, leave the password box blank when you log on.
DME Designer starts up.
■ When Automatic Logon Has Been Set (page 26)
If automatic logon has been set, the “Log On” dialog box will not be displayed. The user set for
automatic logon will be logged on.
With automatic log on, even if a password is set for a user, it will not be requested during log on.
This is useful when logging on a specific user.
■ Starting by Opening a Project File
DME Designer starts when a project file with a saved configuration is opened. When the project file
is opened, DME Designer is started with the window configuration that was in place when the file
was last saved.
DME Designer Owner’s Manual
18
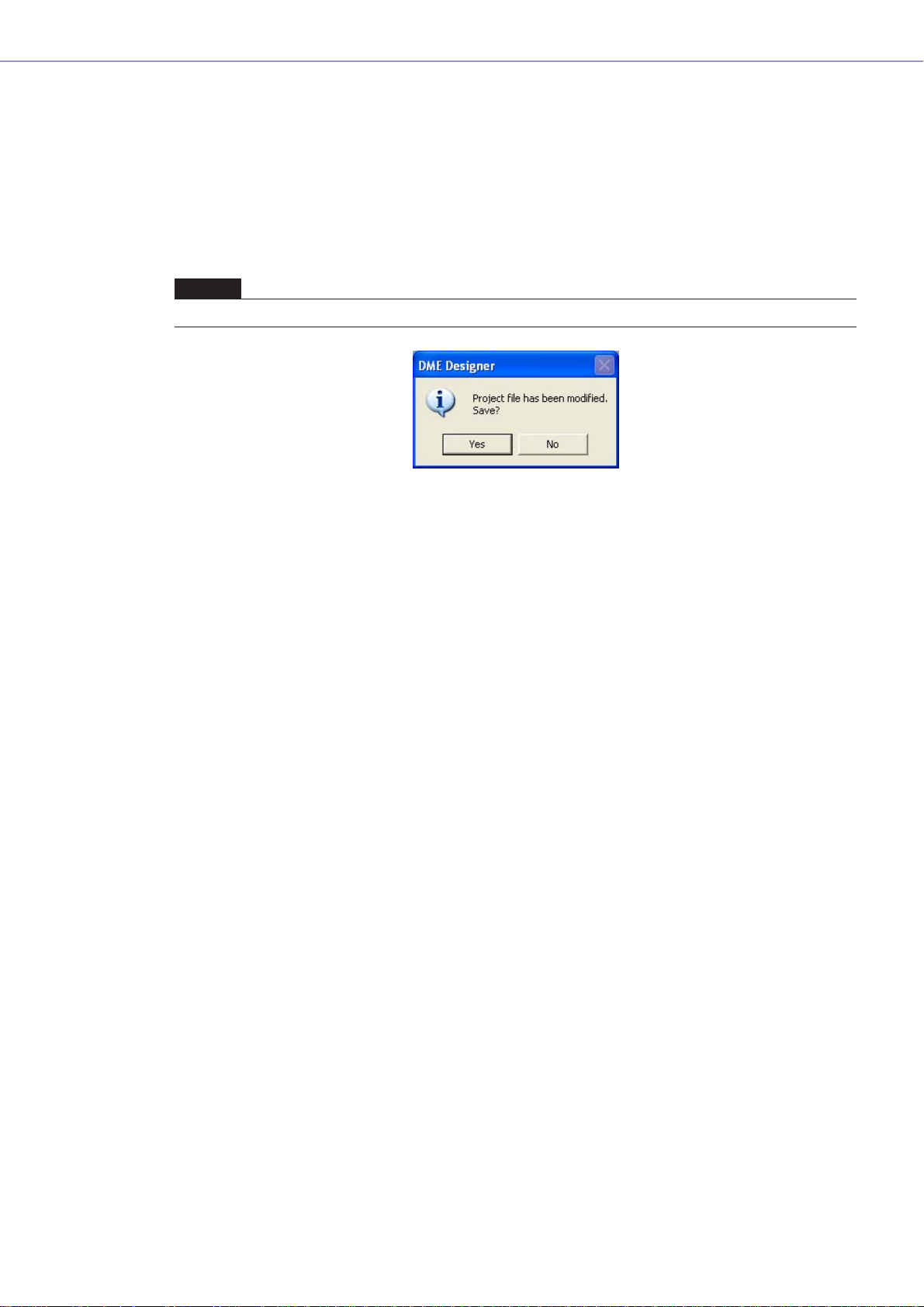
Closing DME Designer
To close DME Designer, click [Exit] on the [File] menu of the Main Panel window. It can also be closed
by clicking the [Close] button on the Main Panel window.
1 Click [Exit] on the Main Panel window [File] menu.
When you try to close DME Designer, “Project File has been modified. Save?” will be displayed in a
dialog box.
NOTE
Sometimes the “Project File has been modified. Save?” dialog box will not be displayed.
Chapter 1 Before Using
2 To save the file, click [Yes]. To close without saving, click [No].
If you click [Yes], the File Save dialog box will be displayed.
DME Designer Owner’s Manual
19
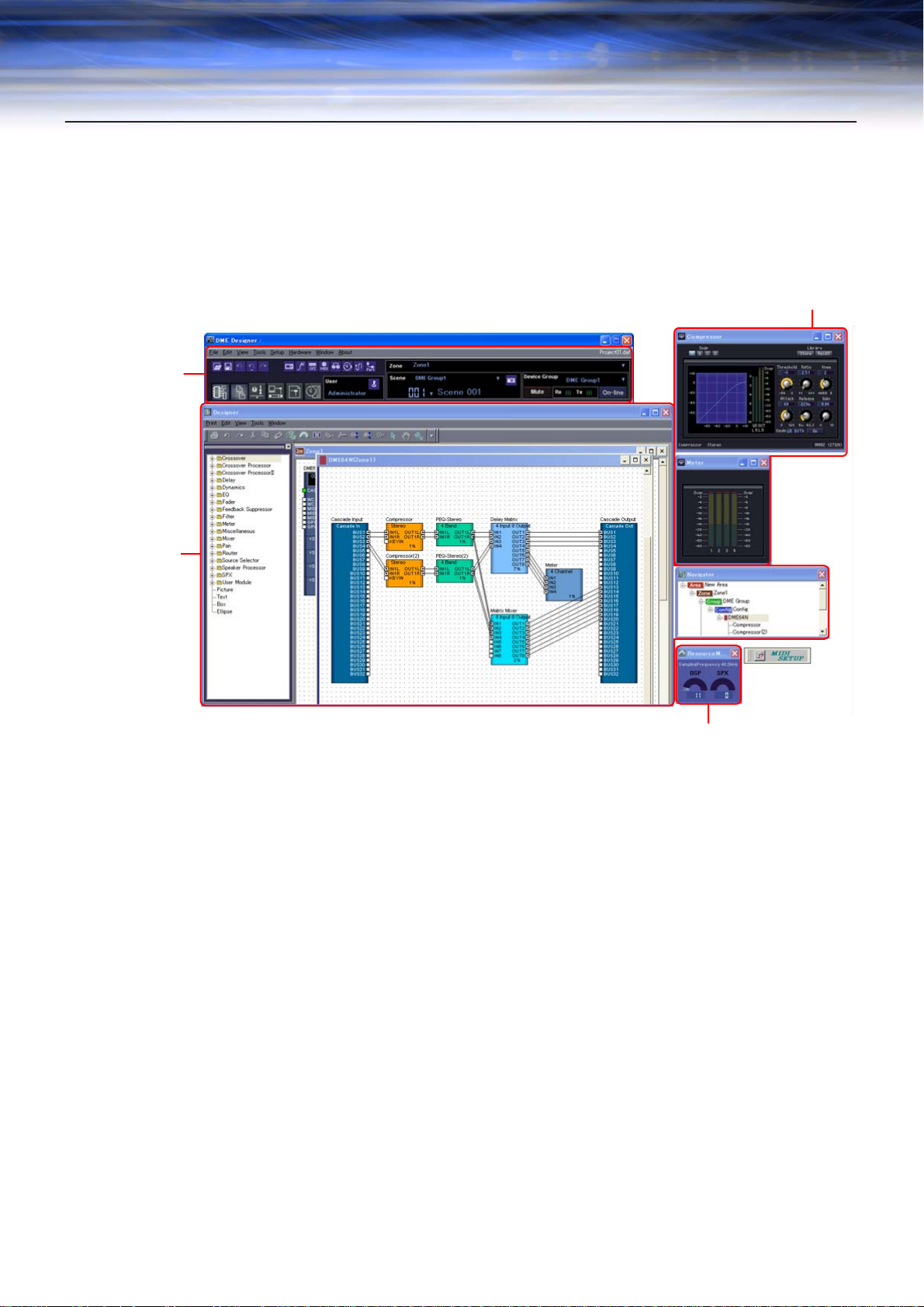
Chapter 2 DME Designer Overview
Names and Functions of the Windows
The DME Designer software has several windows, including the Main Panel window, Designer window,
Component Editor window, Resource Meter window, and others.
Main Panel Window
Designer Window
Component Editor Window
Resource Meter Window
Main Panel Window
Menus and buttons are available in the Main Panel window. The current DME Designer environment,
including the active zone, device group and scene the currently logged on user name, and the
connection status to the DME unit are displayed on the right side of the Main Panel window.
DME Designer Owner’s Manual
20
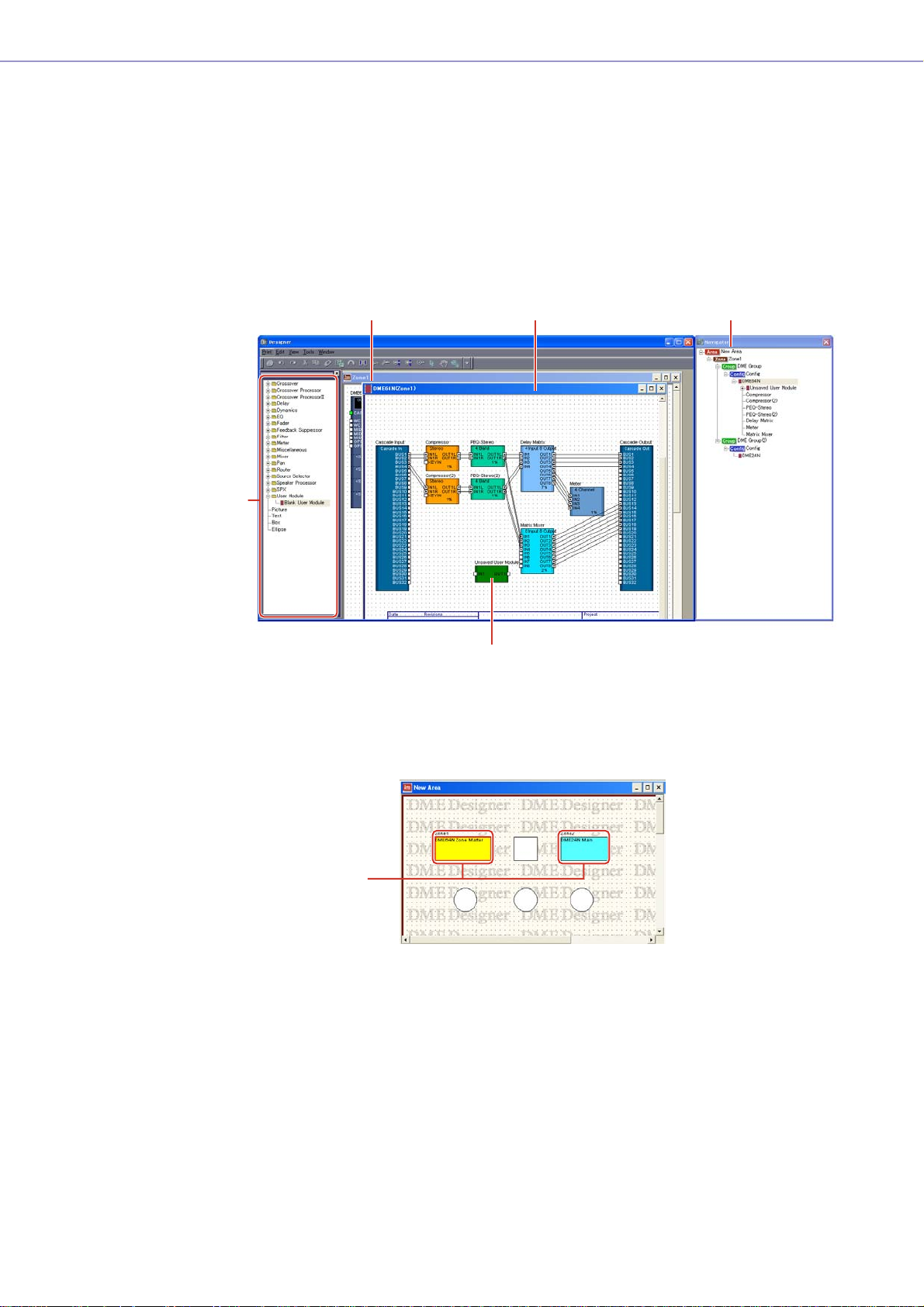
Chapter 2 DME Designer Overview
Designer Window
The Designer window displays several different windows. First among them is the Area window, where
you can manage the entire system. The Area window includes one or more Zone windows, which in
turn include one or more DME or SP2060 units that are used to build a zones within the area. Next is
the Configuration window, where you create the internal configuration of each DME or SP2060 unit.
Within the Configuration window are the User Module windows, where you can assemble often-used
components into templates the Toolkit window, which displays objects used in the other windows as
the basic building blocks for sound designs; and the Navigator window, which lets you grasp the
overall status of the system at a glance.
Navigator Window
Toolkit Window
Zone Window
Configuration Window
User Module Window
■ Area Window
The Area window is used for designing areas, which manage the entire system. While at least one
zone is included within an area, multiple zones can be arranged there.
Zones
DME Designer Owner’s Manual
21
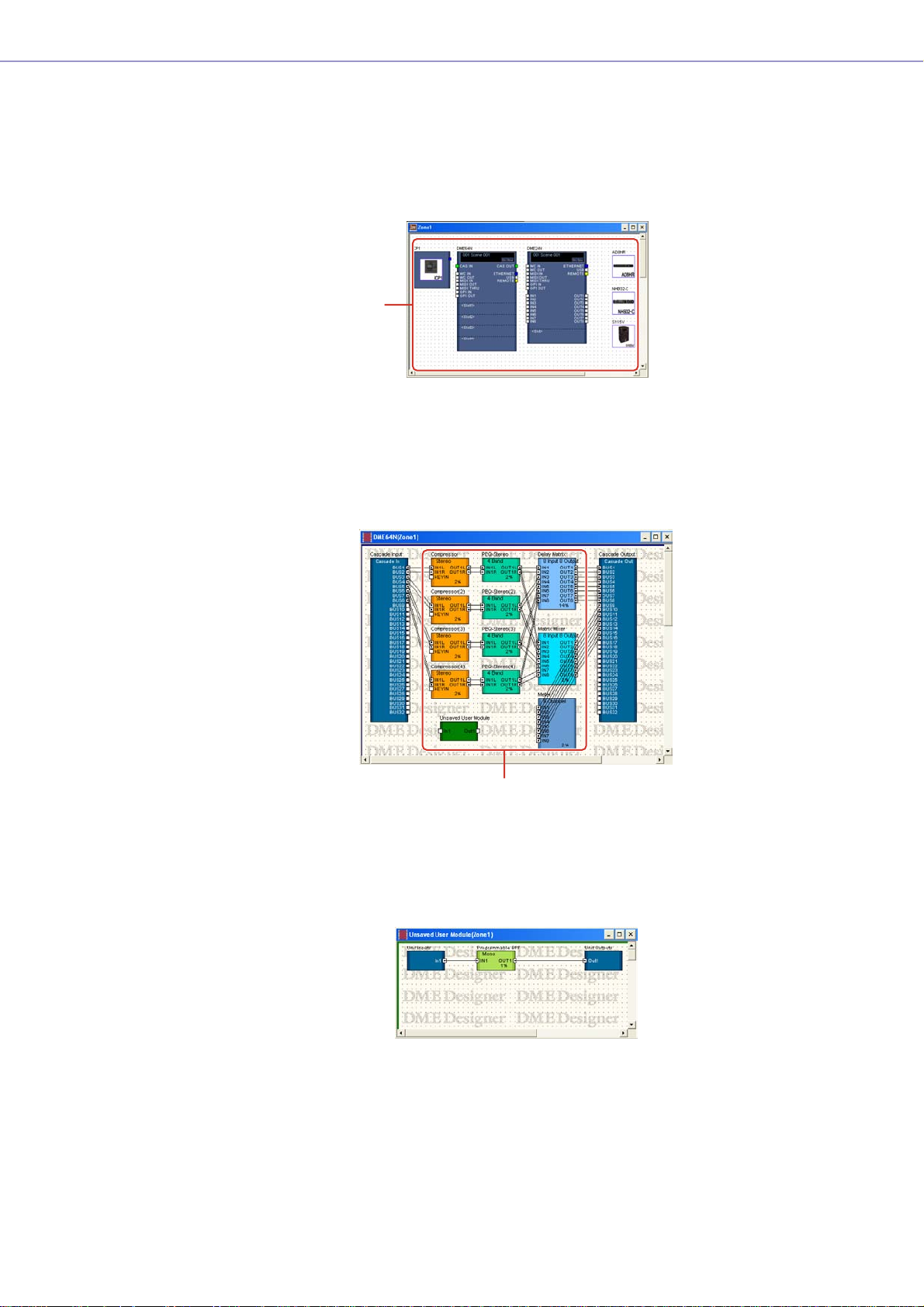
Chapter 2 DME Designer Overview
■ Zone Window
The Zone window is used to design zones within the area. A zone is a more concrete blueprint that
includes at least one DME or SP2060. It shows the DME’s connections with other devices and the
wiring between them. You can create multiple zones.
The DME and SP2060 units and connected devices are arranged in each Zone window, creating
configurations.
■ Configuration Window
The Configuration window is used to design the internal configuration of each DME unit contained
in the Zone window. By arranging and connecting components in the Configuration window, you
can create things like complex processors or matrix mixers, that determine the actual internal
structure that operates each DME unit.
Configurations
Components
■ User Module Window
The User Module window is used for designing user modules that can be arranged in the
Configuration window. You can create original modules by combining multiple examples of oftenused components. When you save these modules as templates you can recall them easily
whenever you want.
■ Toolkit Window
The Toolkit window displays the objects that you can use in each window that can be displayed in
the Designer window. Those windows are the Area, Zone, Configuration, and User Module
windows. The Toolkit displays different objects, according to the currently active window. To place
an object in a window, double-click it in the Toolkit window where it is displayed or drag it to the
currently active window.
DME Designer Owner’s Manual
22
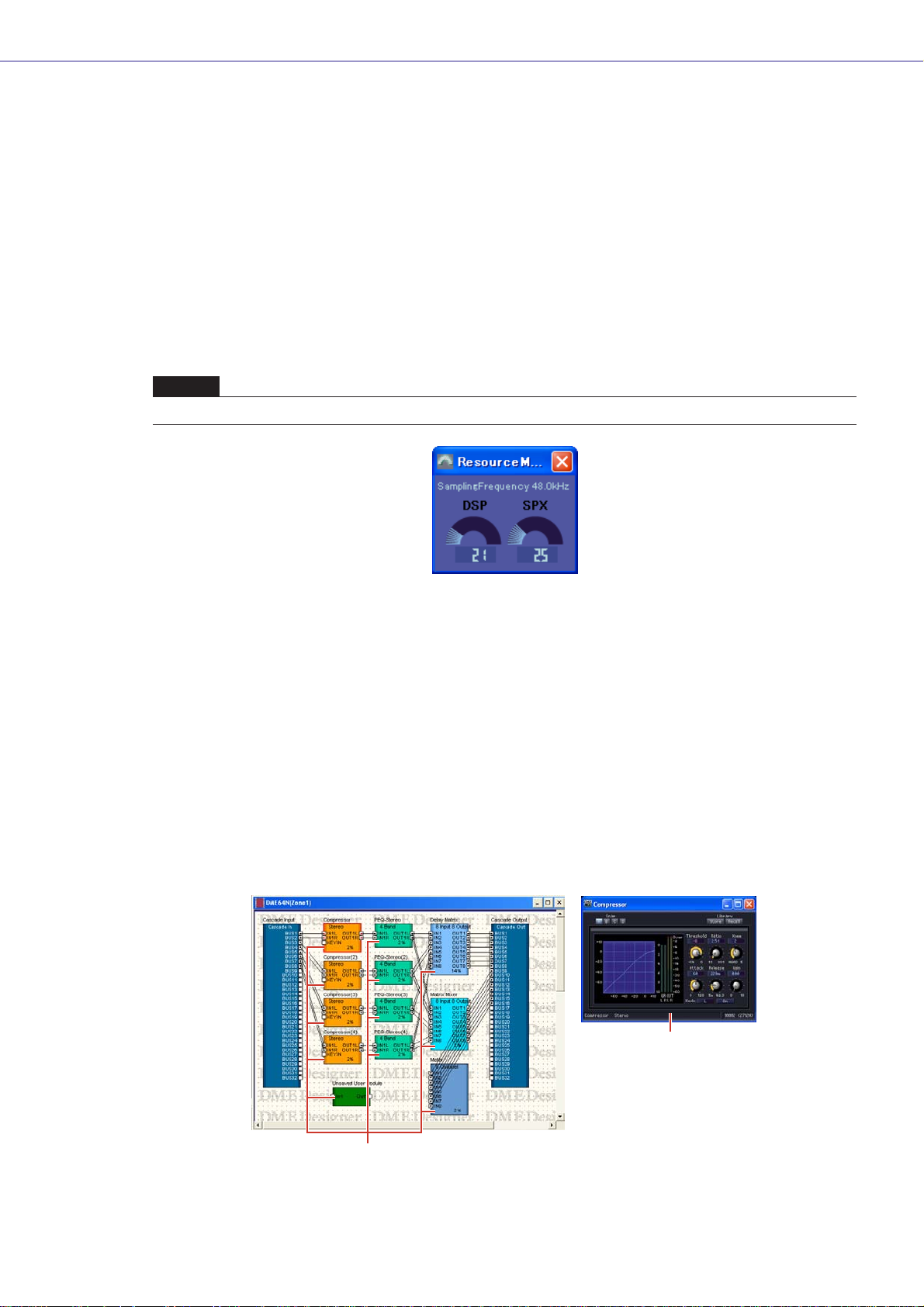
Chapter 2 DME Designer Overview
■ Navigator Window
The Navigator window displays the area, zones, configurations, and components in a hierarchal
fashion that lets you check their status as a whole. When editing offline, you can click an area
name, zone name, or configuration name to make that window active. Clicking a component name
will open the component editor window for that component.
■ Resource Meter Window
This window provides an indication of component usage for each DME unit currently placed in the
Configuration window. The usage percentage increases as the number of components increases. The
component usage percentage is shown in graph form for each DME unit.
The window appears simultaneously with the designer window, and can be used as a component
usage guide while creating configurations. The sampling frequency for each DME unit is also
displayed. Please note that the sampling frequency of the DME unit itself will also affect the usage
percentage.
NOTE
This window is not displayed for SP2060 units.
■ Objects and Components
“Object” is the name for the parts that are arranged in the various design windows, such as the
Area, Zone, Configuration, and User Module windows. Objects are always laid out in the Toolkit
window. Only the appropriate objects for each window are displayed. The blocks displayed at the
higher level of the Toolkit window in particular are called “components.” This refers to each type of
processor that operates the DME. “Object” normally refers to Picture, Text, Ellipse and other items
that are used after connecting them by wire to the various components.
Component Editor
The blocks that are arranged in the configuration window are called “components.” When you
double-click on a component block arranged in the Configuration window, the Component Editor
window will open. There you can edit the parameters for that component. The types of parameters
displayed will differ, depending on the component.
Component Editor
(Stereo Compressor)
Component
DME Designer Owner’s Manual
23

Chapter 2 DME Designer Overview
Window Operations
Operations in all windows are the same as for normal Windows applications. The windows are
controlled with the [Minimize], [Maximize/Restore], and [Close] buttons at the upper right of the title
bar. DME Designer is closed by clicking the [Close] button on the Main Panel window.
Users and Security
You can create multiple users in DME Designer and set the functions that are available to each user.
Although users who will design and put together installations must be able to use all the functions of
DME Designer, users who will only operate the system can be restricted to functions that will not allow
them to accidentally change the settings.
DME Designer is used with one user at a time logged on. To change the user, click the [File] menu →
[Log Off] command on the Main Panel window.
About Users
To use DME Designer, you must logon when you start the software. Except for the first time the
software is started or when separate settings are made for the first time, you can logon by specifying
the name and password for a user that has been set as the administrator. The administrator can build
the system as a whole, or apply function limitations that let other people edit. Administrators or other
people that can use DME Designer are called “users.” The user name for the currently logged on user
appears below [User] on the Main Panel window.
Currently Logged On User Name
The default user, named [Administrator], is set to use all of the functions. Immediately after DME
Designer is installed, [Administrator] is the only user, and there is no password set.
Multiple users can be created. When the system administrator creates multiple users, restrictions can
be applied separately for each one of them. A user with restrictions applied can edit using only the
functions the administrator enables for him.
The place to create, setup, and delete users is the “Security” dialog box. See “Scene Manager” on
page 70.
DME Designer Owner’s Manual
24
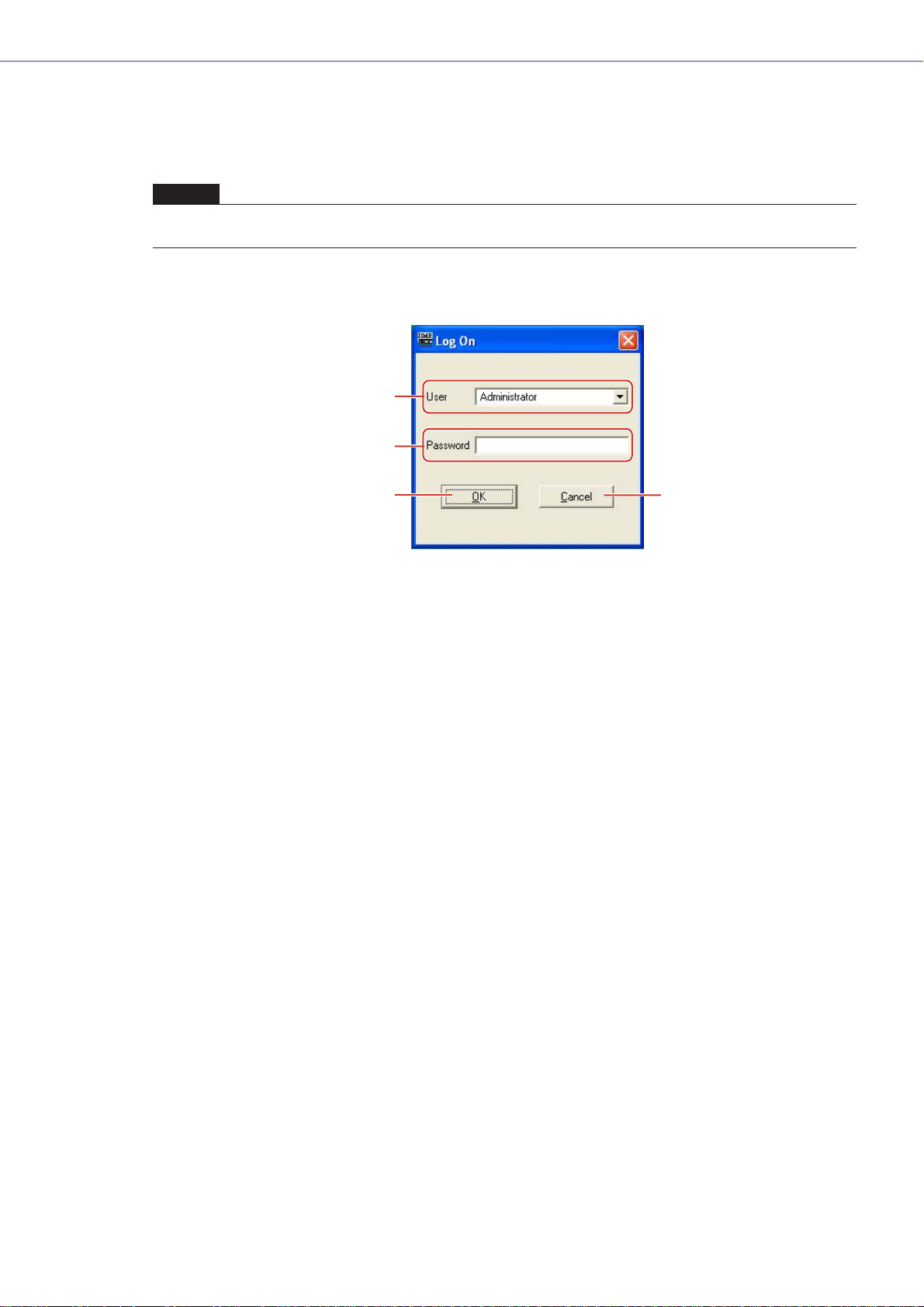
Chapter 2 DME Designer Overview
1
2
3
5
Logging On
The “Log On” dialog box is displayed whenever the application is started or a user is logged off.
Whenever one user is already logged on, another user cannot be logged on. To log on as another
user, first log off the currently logged on user.
NOTE
If the automatic logon feature is enabled, the “Log On” dialog box will not be displayed when the application is started.
Instead, the auto-logon user will be logged on automatically.
■ The “Log On” dialog box
1 [User]
From the list, select the user you want to log on as.
2 [Password] Box
Enter the password.
3 [OK] Button
Log on as the selected user.
4 [Exit] Button
When the application is started, and the “Log On” dialog box is displayed, there is an [Exit]
button. This closes the application without logging on a user.
5 [Cancel] Button
When the “Log On” dialog box is displayed after a user is logged off, there is a [Cancel] button
instead of an [Exit] button. This cancels the logoff. The original user will continue to be logged
on.
■ Logon Procedure
1 Click [▼] at the right of the [User].
A drop-down list of user names will be displayed.
2 Click the user you want to log on.
3 Enter the password into the [Password] box.
When you type in the password box, the characters you enter will display as asterisks (*).
4 Click the [OK] button.
DME Designer Owner’s Manual
25
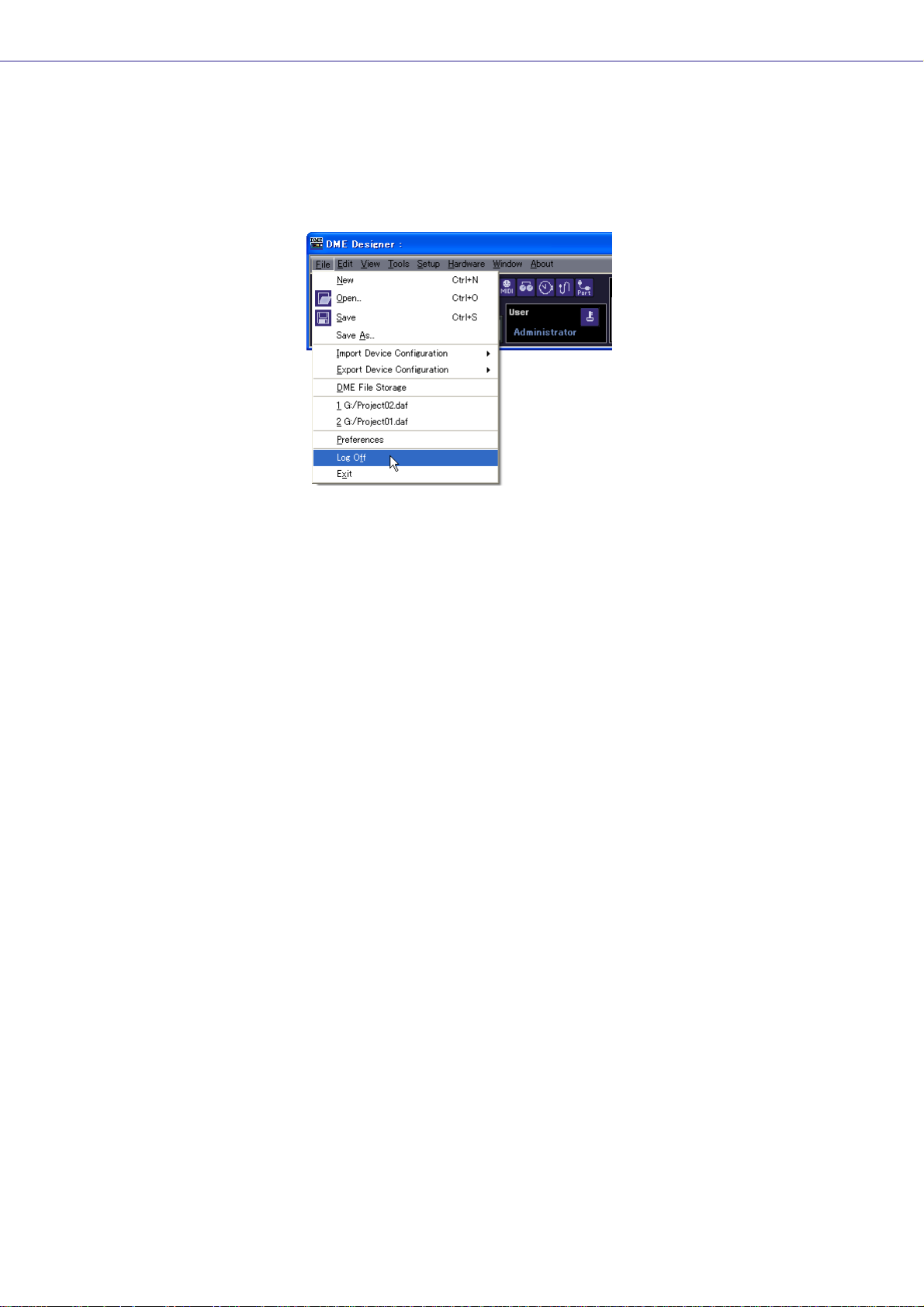
Chapter 2 DME Designer Overview
Logging Off
Logoff is used when changing users. When you log off, the document currently being edited is closed,
and the “Log On” dialog box is displayed so you can log on the next user. Log off with the [Log Off]
command on the [File] menu in the Main Panel window.
1 Click the [File] menu ➞ [Log Off] command on the Main Panel window.
Log on the next user in the “Log On” dialog box.
Automatic Logging On
With the auto-logon function, you can have a specified user automatically logged on when the
application is started. If you enable the auto-logon feature, the specified user will be logged on when
the application is started, without displaying the “Log On” dialog box.
Auto-logon is set from the “Security” dialog box. See “Scene Manager” on page 70..
DME Designer Owner’s Manual
26
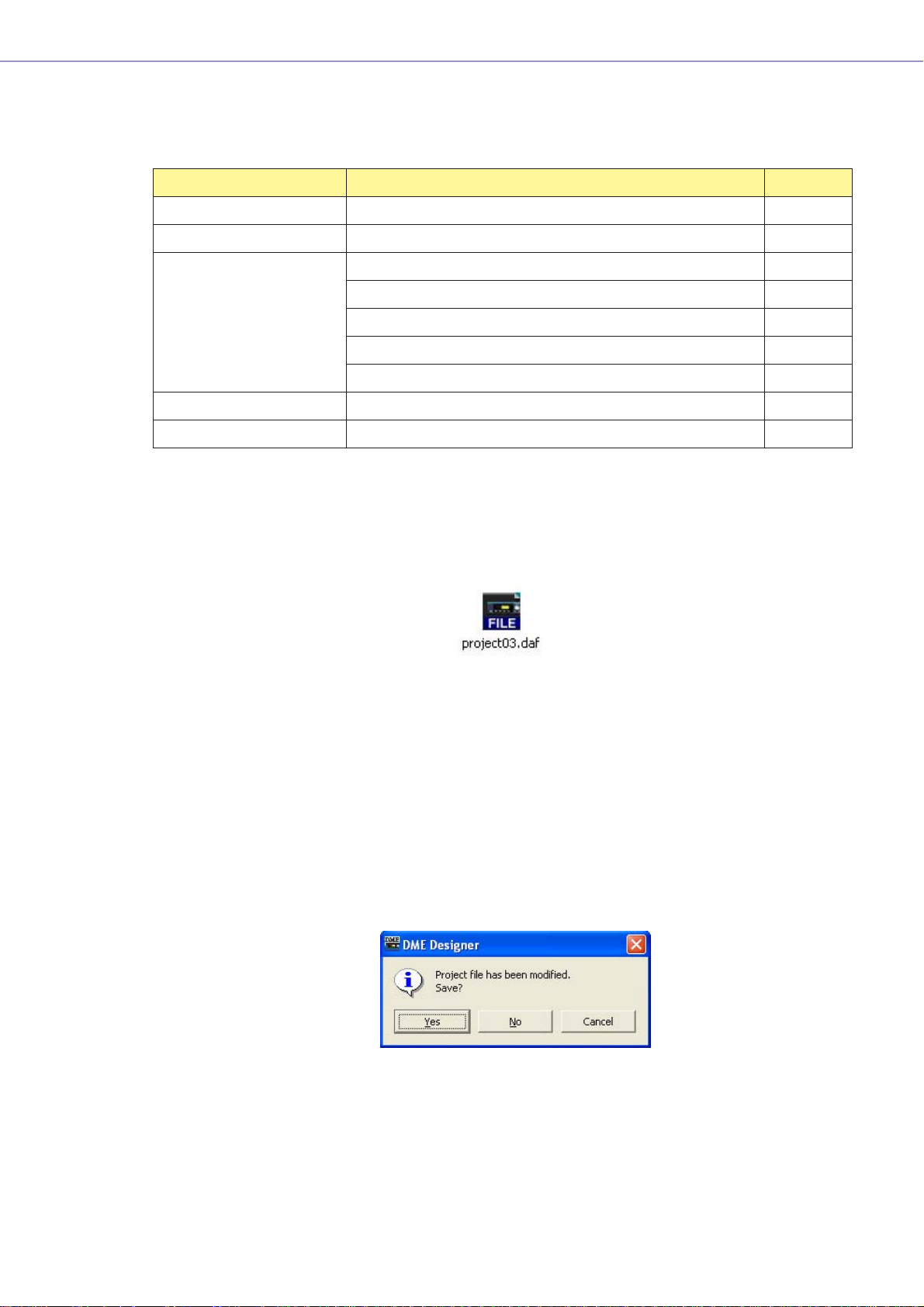
Files Used by the DME DESIGNER
The following files are used by the DME designer application.
Name Description Extension
Project File Stores information relating to the entire project. .daf
DME Data File Stores information for independent DME or SP2060 units. .ddf
Library File Stores component parameters. .cel
Stores user control parameters. .ucl
Stores user module parameters. .uml
Stores user modules. .umf
Stores SP2060 libraries. .llf
Wave List File Stores the Wave File Manager list. .dwl
DME Backup File Stores DME or SP2060 backup data to a file. .dbk
Chapter 2 DME Designer Overview
Project Files
Systems built with DME Designer are saved as project files. Project files have “.daf” as the extension
for their filenames.
These files include settings for the area, zones, device groups, configurations, and each parameter.
Since only one project file can be open at a time, before you can open a second file, the first one must
be closed.
The commands for opening project files, creating new ones, and saving them, are found in the [File]
menu of the Main Panel window.
Creating New Project Files
Project files are created using the [File] menu → [New] command in the Main Panel window.
1 Click [File] menu ➞ [New] in the Main Panel window.
Since the currently open project file must be closed before a new one can be created, a “Project
file has been modified. Save?” dialog box will be displayed.
2 To save the file, click [Yes]. the File Save dialog box will be displayed.
If you click [Yes], the File Save dialog box will be displayed.
A new project file will be created.
DME Designer Owner’s Manual
27
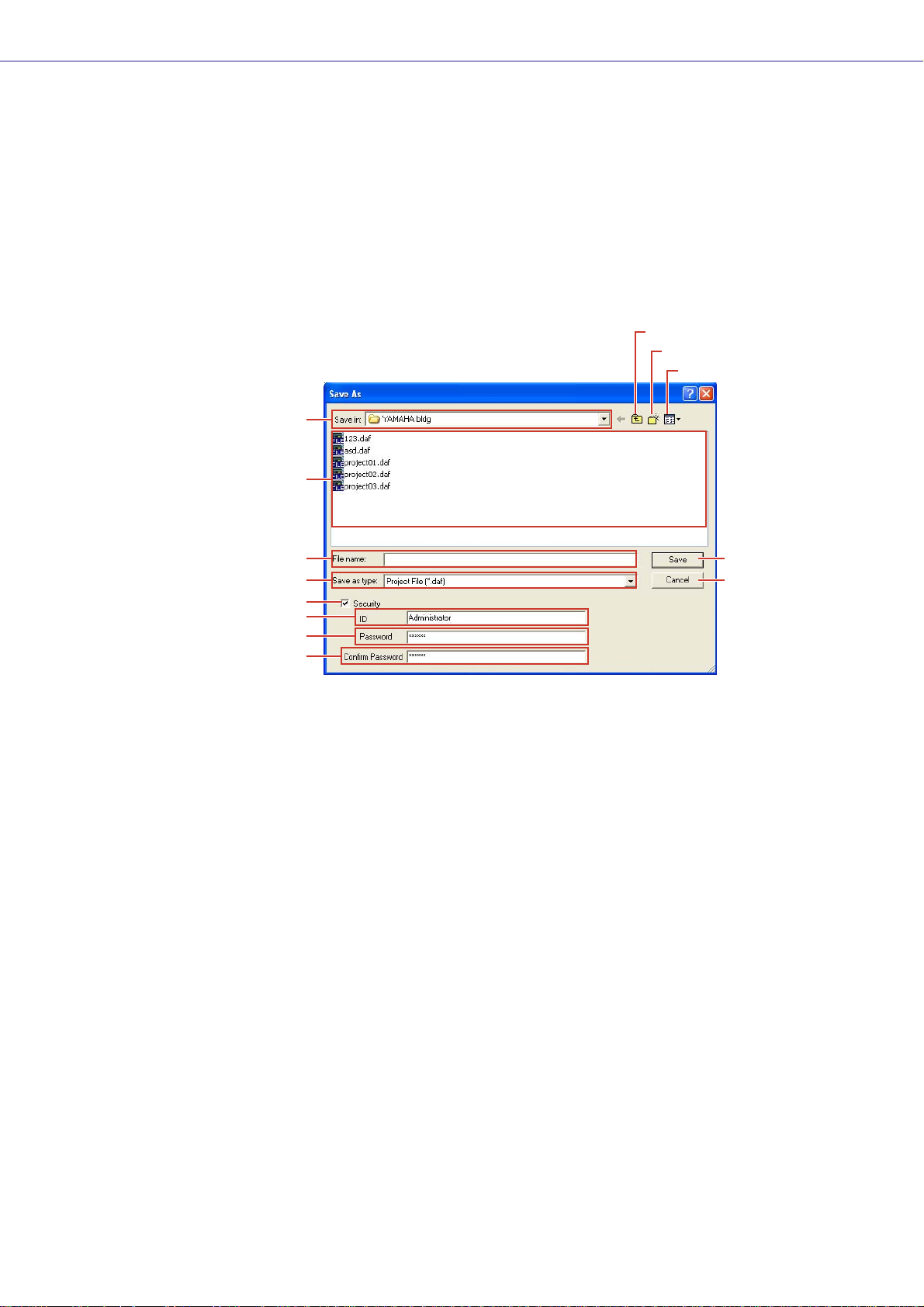
Chapter 2 DME Designer Overview
Saving Project Files
Project files are saved using the [File] menu → [Save] and [Save As] commands in the Main Panel
window. The [Save] command overwrites the previously saved version of the file. The [Save As]
command lets you give a new name to the file before saving it. When you save the file with a new
name, you can protect it with a password.
■ The “Save As” Dialog Box
When you click the [File] menu → [Save As] command in the Main Panel window, the “Save As”
dialog box is displayed. Except for some [Security] options, this dialog box is the same as the
normal Windows dialog box for saving files.
1
5
[Up One Level] Button
2
[Create New Folder] Button
3
[Views] Button
4
6
7
@
#
8
9
)
!
1 [Save In]
Specify the folder for saving the file. The folder name is displayed in this box. Click the [▼] on
the right to move to another folder.
The large box below displays the contents of the folder in this box.
2 [Up One Level] Button
Moves to the folder one level higher in the hierarchy.
3 [Create New Folder] Button
Creates a new folder in the folder currently being displayed.
4 [Views] Button
Changes the way the folder content list is displayed. If you click this button, a menu appears
that lets you change the arrangement and display format of the files in the list.
5 List
This box displays the contents of the folder shown in the [Save In] box. Only files belonging to
the type selected in the [Save As Type] box will be displayed.
DME Designer Owner’s Manual
28
6 [File Name] Box
Enter the filename. If the currently open file has already been saved, its name will be already
entered in this box. To save using a different filename, change the name here.
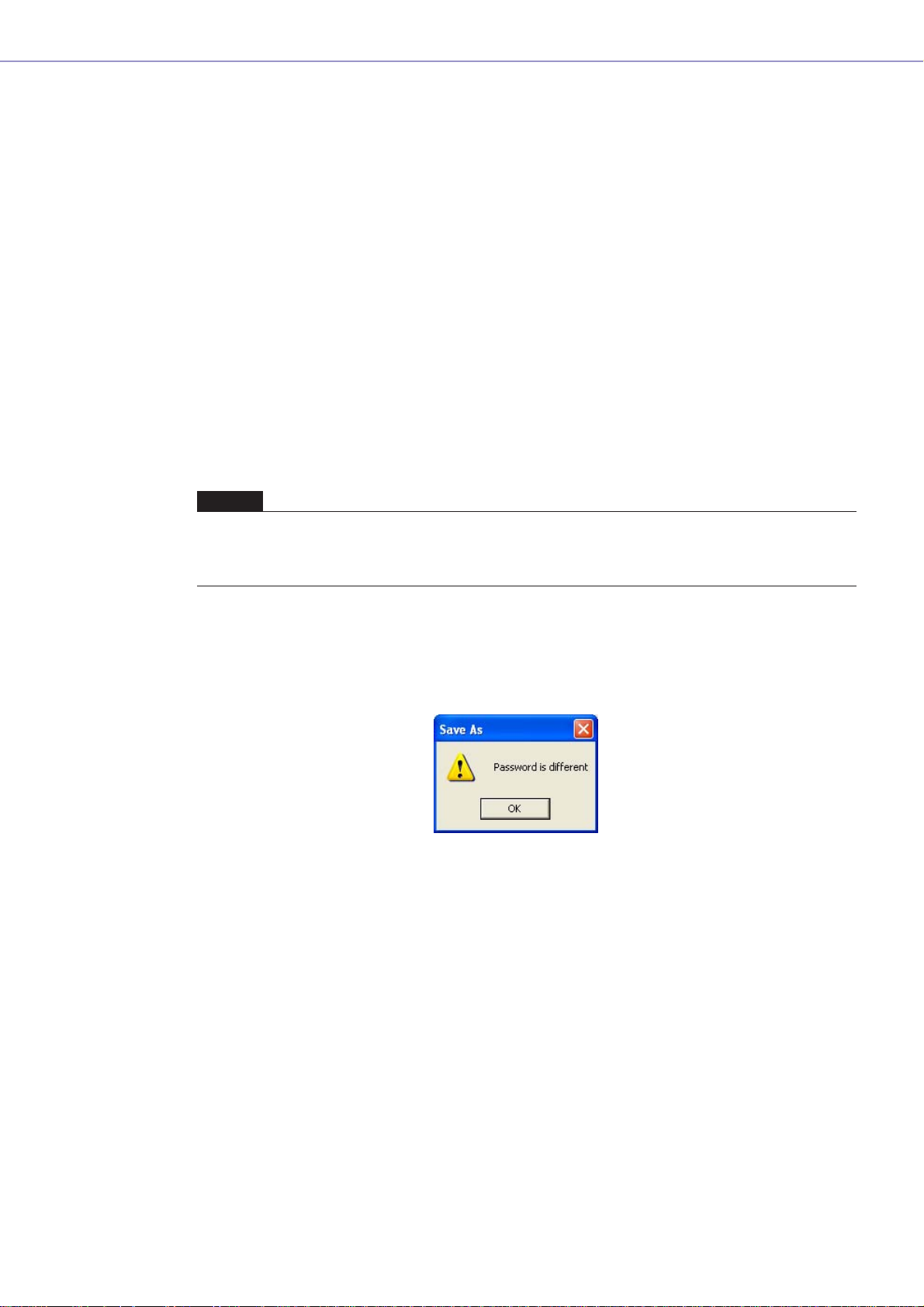
Chapter 2 DME Designer Overview
7 [Save as type]
Selects the format for the file you are saving. When saving project files including Wave files set
for Wav File Player, select “Project File with wave (*.daf)”. Otherwise, select “Project File (*.daf)”.
8 [Security]
Protects files with a password. If you check here, you will be able to enter settings in the [ID],
[Password], and [Confirm Password] boxes.
9 [ID] Box
Enter the ID that has been set for the file. The currently logged on user name will be preentered, but you can change it. This need not be the same as a user name.
) [Password] Box
Enter the password that has been set for the file. You can enter up to 256 alphanumeric
characters. The characters you enter will be displayed as asterisks (*) in the [Password] box.
! [Confirm Password] Box
Enter the password once again to confirm it. Enter the same password as was entered into the
[Password] box. The characters you enter will be displayed as asterisks (*), the same as in the
[Password] box.
NOTE
When someone attempts to open a password-protected project file, the application will request an ID and password.
If they are not entered correctly, the file cannot be opened. Be careful to avoid mistakes when entering the ID and
password. The password cannot be reissued and the ID and password cannot be changed. Be careful not to forget
them.
@ [Save] Button
Saves the project file.
If the characters entered into the [Password] and [Confirm Password] boxes were not the same,
a “Password is different” dialog box will be displayed. Click the [OK] button and reenter the
correct password in the [Password] and [Confirm Password] boxes.
# [Cancel] Button
Cancel the file save process.
DME Designer Owner’s Manual
29
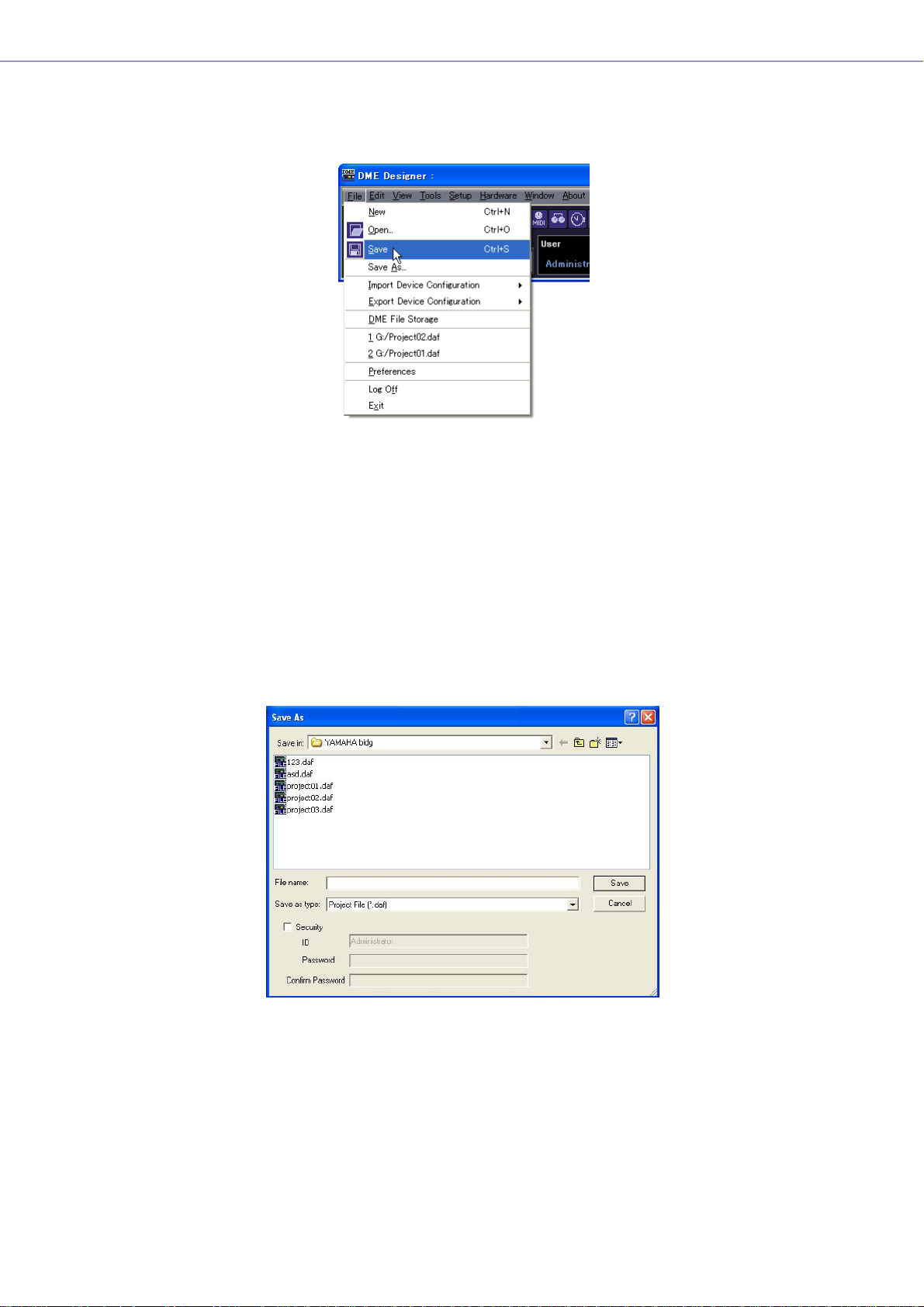
Chapter 2 DME Designer Overview
■ Saving Project Files
1 Click [File] menu ➞ [Save] in the Main Panel window.
If there is a file already saved with the same name, it will be overwritten.
When saving a project file for the first time, you must name the file before saving it. The “Save
As” dialog box will open, the same as when clicking the [File] menu [Save As] command. Enter
a filename and specify the folder where the file will be saved.
■ Saving a File with a New Name
With the [File] menu [Save As] command in the Main Panel window, you can save the currently
open file with a new filename. When saving for the first time, this creates a new file. A file that has
already been saved with a name will be saved as a separate file.
1 Click [File] menu ➞ [Save As] in the Main Panel window.
The “Save As” dialog box will be displayed.
DME Designer Owner’s Manual
30
2 Enter a filename into the [File name] box.
3 Specify the folder where the file will be saved.
4 Click the [Save] button.
 Loading...
Loading...