Yamaha DC2M4 PWH User Manual [ru]
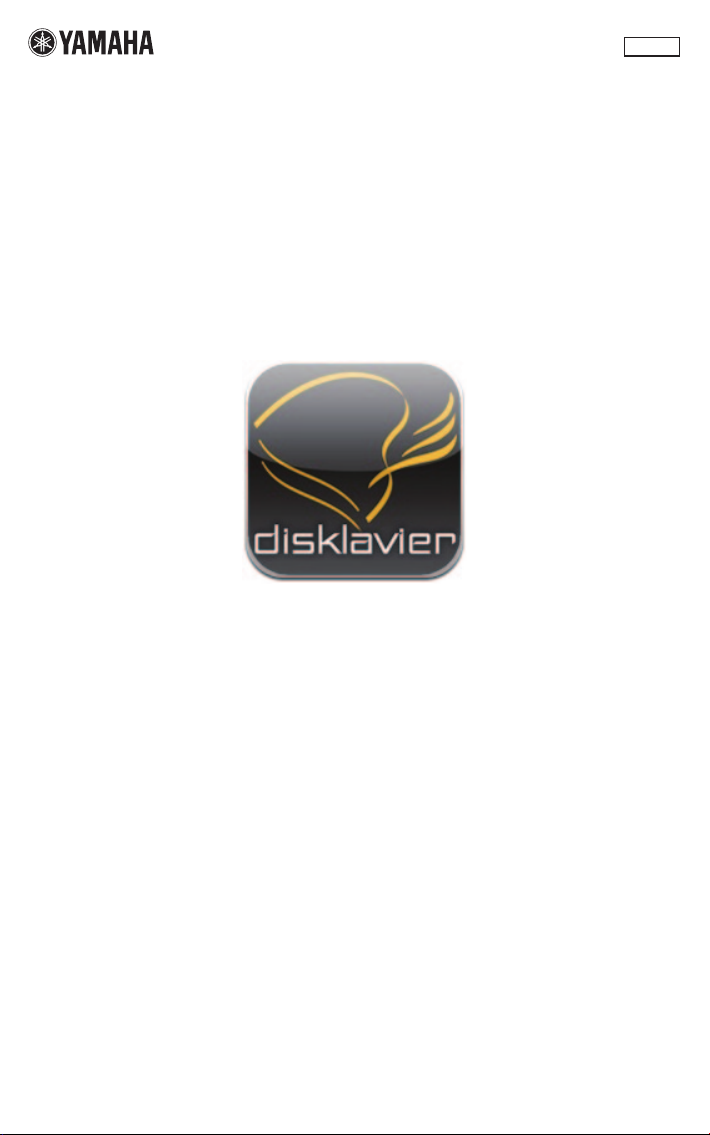
Application for iPhone/iPod touch/iPad
English
Disklavier Controller
User’s Guide
Disklavier Mark IV Series
Disklavier E3
Disklavier Control Unit DKC-850

Introduction
Thank you for downloading the Disklavier Controller!
This exciting application allows you to control many of the basic functions of your Disklavier
Mark IV, Disklavier E3 or Disklavier Control Unit DKC-850. Please read this guide before
operating this application.
Compatible devices (as of September 1, 2010)
This application is compatible with the following Apple products (iOS 3.0 or later is required).
• iPhone
• iPod touch
• iPad
Requirements
• The firmware of your Disklavier must be as follows. Refer to the Disklavier operating
manual and update the firmware.
- For Disklavier Mark IV : Version 4.00 or later
- For Disklavier E3 : Version 3.00 or later
- For Disklavier Control Unit DKC-850 : Version 3.10 or later
• Your iPhone/iPod touch/iPad must be connected to the Disklavier through a wireless
router.
Wireless router
Wireless LAN
LAN cable
DisklavieriPhone/iPod touch/iPad
Introduction
ii
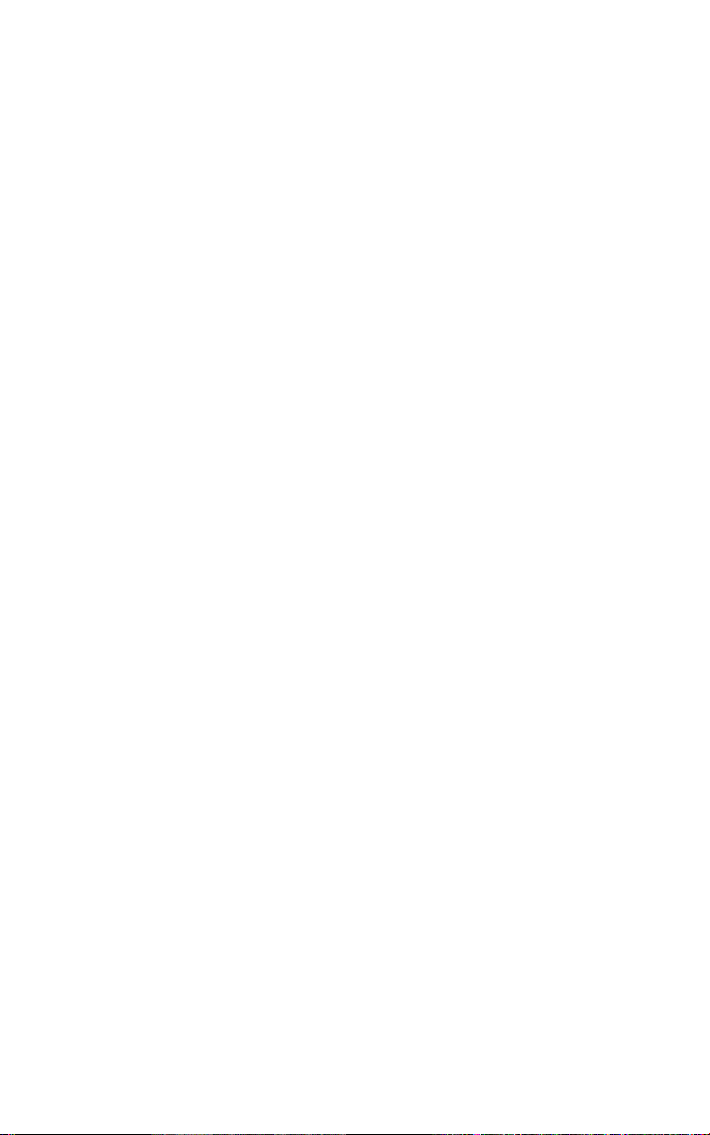
Table of Contents
Chapter 1 Getting Started
2 Screen Menu Structure
3 Starting the Application
4 Searching for a Piano
5 Connecting to a Piano
6 Entering Your Passcode
7 Putting the Disklavier in Standby Mode
8 Reactivating from Standby Mode
Chapter 2 Song Playback
10 Selecting a Song
13 Operation during Playback
Chapter 3 DisklavierRadio Playback
16 Selecting a Channel
18 Operation during DisklavierRadio Playback
Chapter 4 Recording Songs
20 Starting Recording
21 Stopping Recording
22 Titling a Song
Chapter 5 Other Functions
24 Adjusting Sound Source Volume Balance
25 Transposing Songs
26 Changing Song Tempo
27 Cancelling Parts
28 Using Shortcuts
Chapter 6 Related Information
30 Notes on the Passcode Setting
31 Troubleshooting
32 Trademarks and Copyrights
Table of Contents
iii
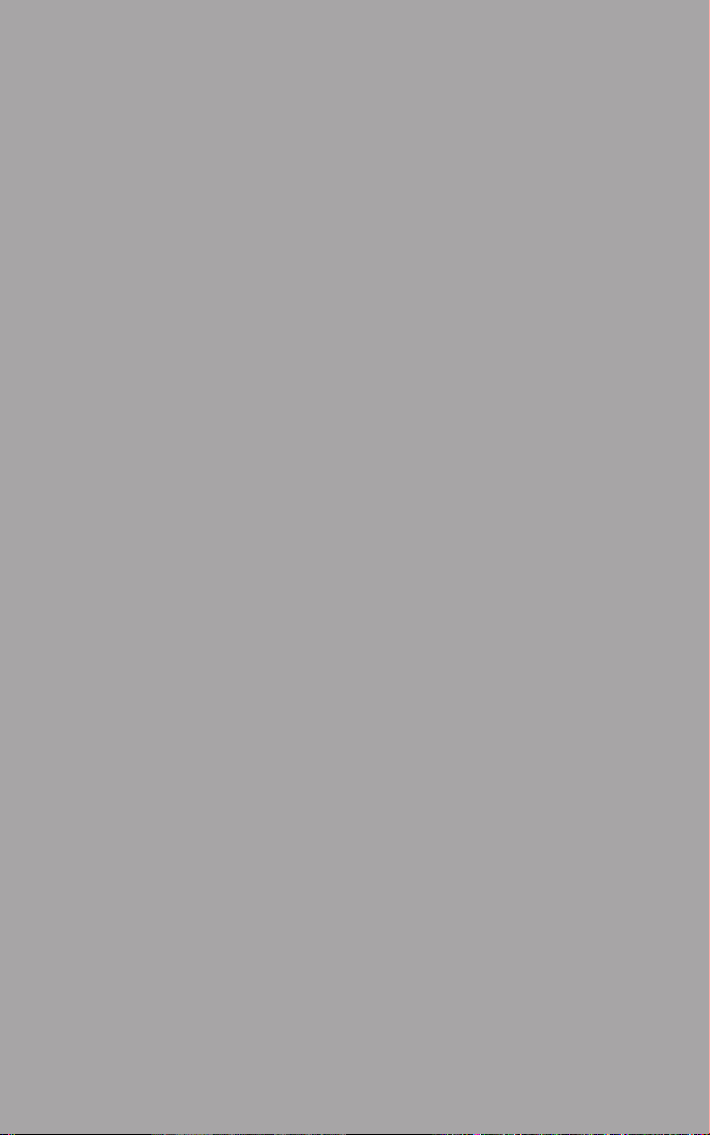
1
Getting Started
Introduction
1
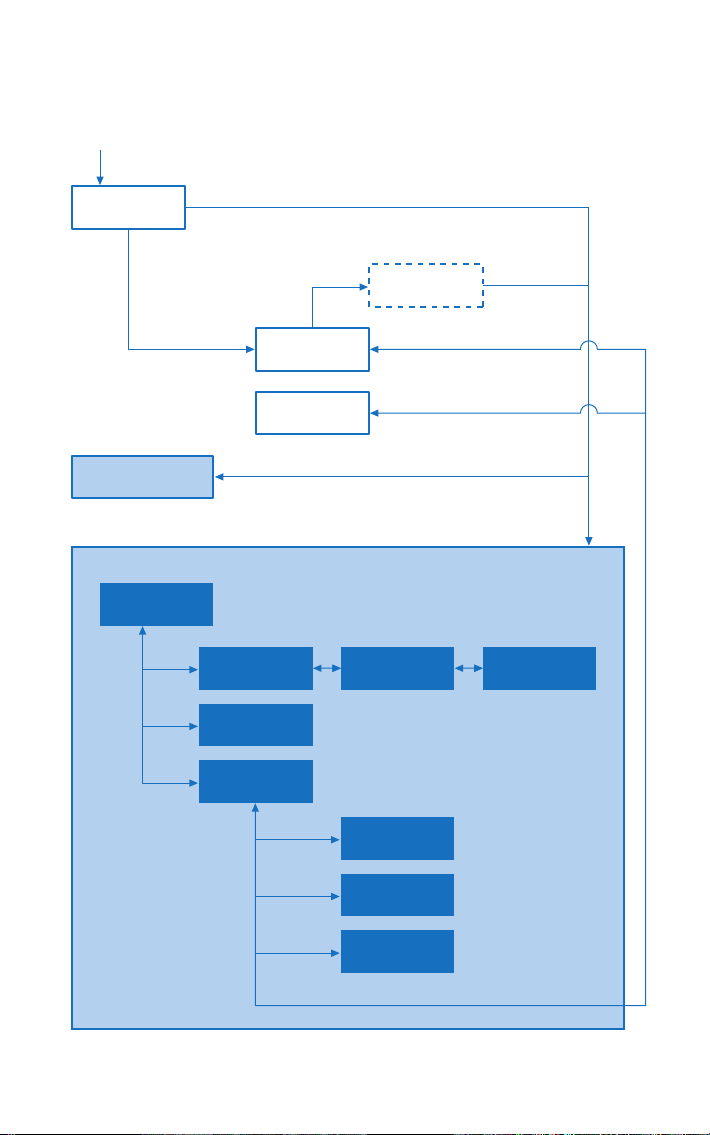
Screen Menu Structure
The following is an approximate representation of the screen menus.
Start application
Opening
When first started
Main (horizontal)
Top
[Select]
[Balance]
[More]
When a connection has previously been established
Passcode*
Piano Search
Standby Mode
Change device orientation
[Piano Search]
[Standby]
Main (vertical)
Source/Media
Album Song
Balance
More
Authentication
[Record]
[Play Function]
[Short Cut]
* This screen appears when connecting to a piano with the passcode set.
Record
Play Function
Short Cut
Chapter 1 Getting Started
2
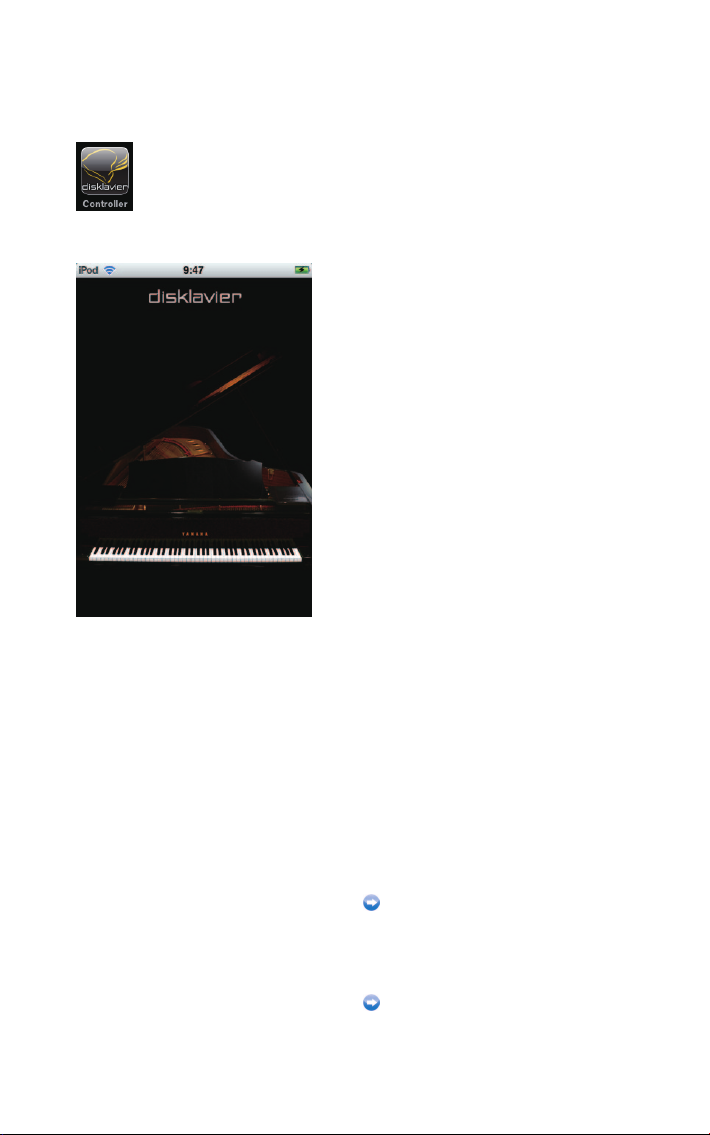
Starting the Application
Tap on the application icon.
The opening screen appears.
When you have previously connected to a
piano:
The application connects to that piano
automatically.
Operation during playback (page 13)
When connecting to a piano for the first
time:
The application searches for a piano.
Searching for a piano (page 4)
Chapter 1 Getting Started
3
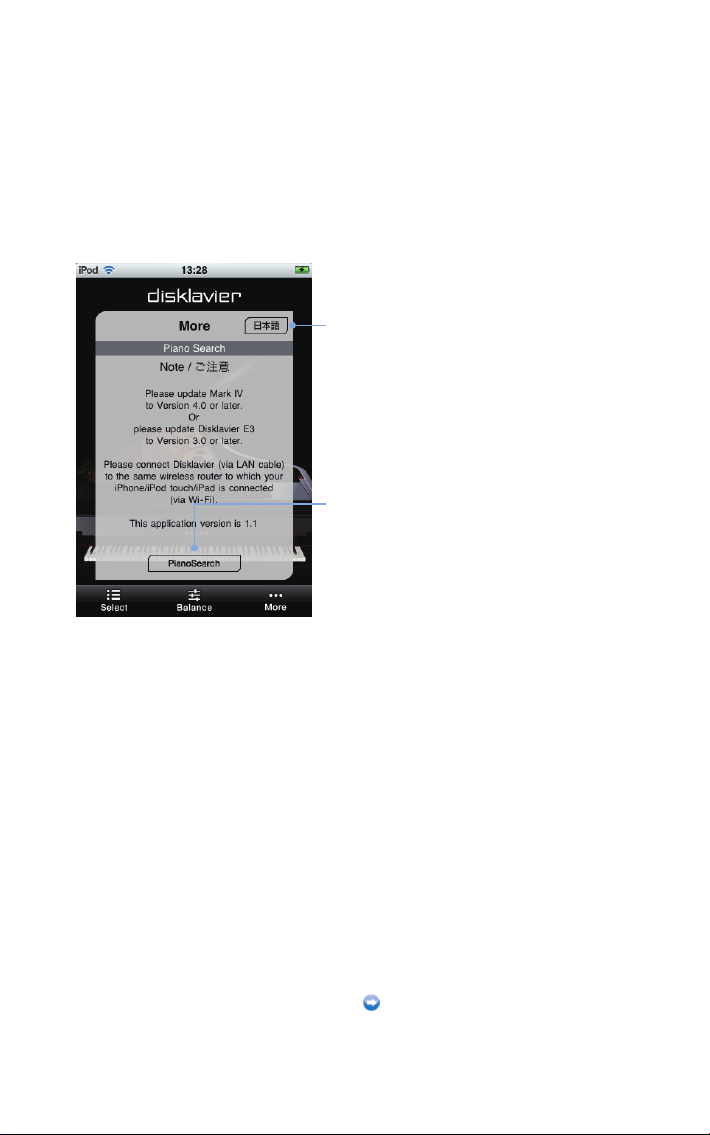
Searching for a Piano
When connecting to a piano for the first time, you must first find the piano to which you want
to connect.
Tap on [Piano Search].
Language switch
Switches the language displayed in this screen
between English and Japanese.
[Piano Search]
Starts searching for pianos.
Once the search is complete, select the piano
to which you want to connect.
Connecting to a piano (page 5)
Chapter 1 Getting Started
4
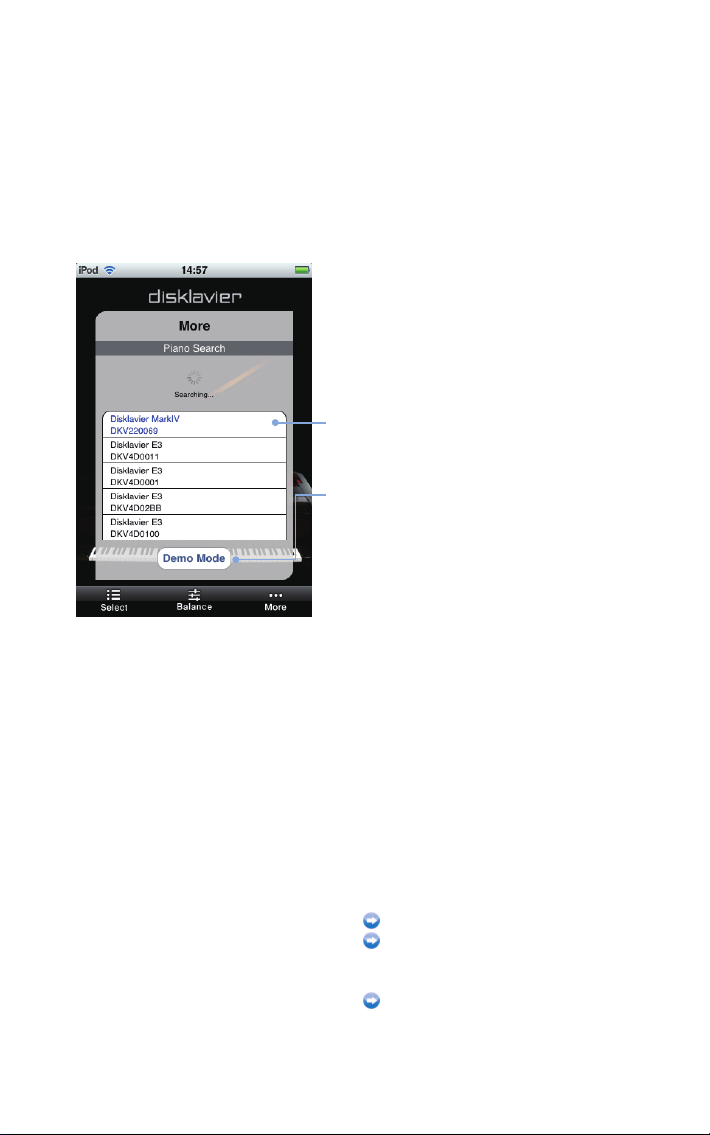
Connecting to a Piano
A list of pianos the application found appears.
Select from the list the piano to which you wish to connect.
Tap on the piano you wish to connect to.
Piano list
[Demo Mode]*
Switches to the demonstration mode, in which
you can check the operations on the Disklavier
Controller even when no pianos are found.
* Operations in demonstration mode are the same as those when
connected to the Disklavier Mark IV.
After completion, perform passcode
authentication if required.
Entering your passcode (page 6)
Setting the passcode (page 30)
Otherwise, start song playback.
Operation during playback (page 13)
Chapter 1 Getting Started
5
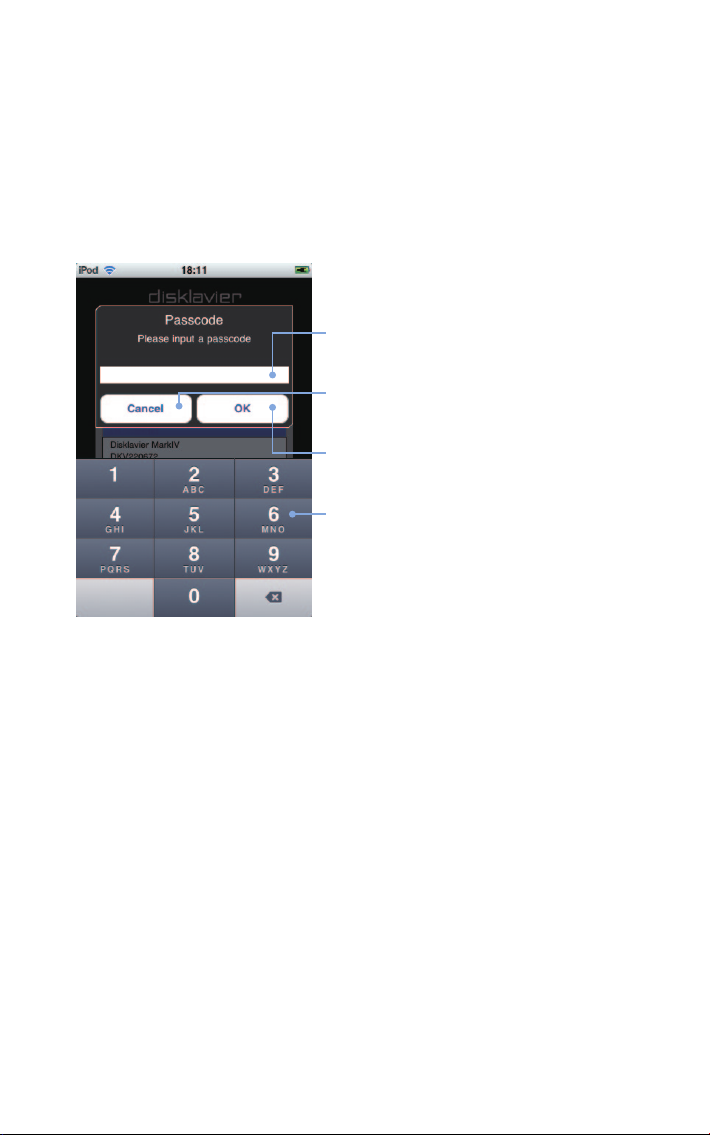
Entering Your Passcode
After connection is complete, carry out authentication by entering your 4-digit passcode.
Enter the passcode you set on the Disklavier.
Enter 4-digit passcode and tap on [OK].
Passcode entry field
[Cancel]
Returns to piano search.
[OK]
Begins passcode authentication.
Numeric keys
Chapter 1 Getting Started
6
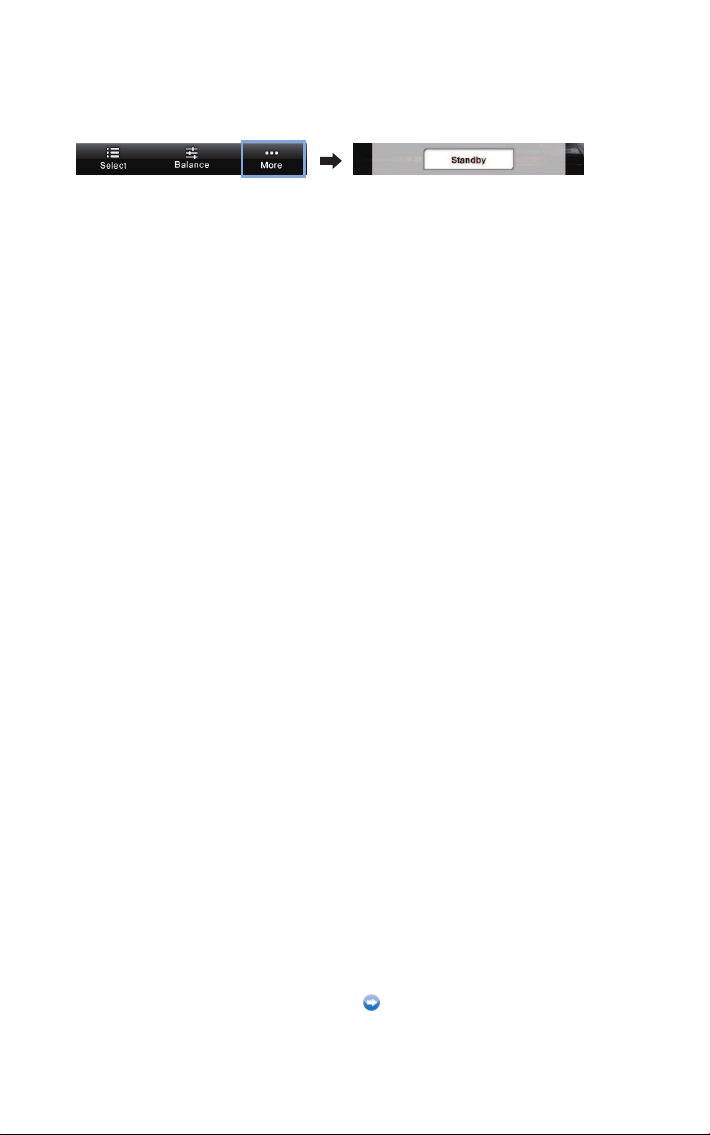
Putting the Disklavier in Standby Mode
Tap on [More] in the toolbar, then on [Standby] in the More screen that appears.
To reactivate your Disklavier…
Reactivating from Standby Mode (page 8)
Chapter 1 Getting Started
7
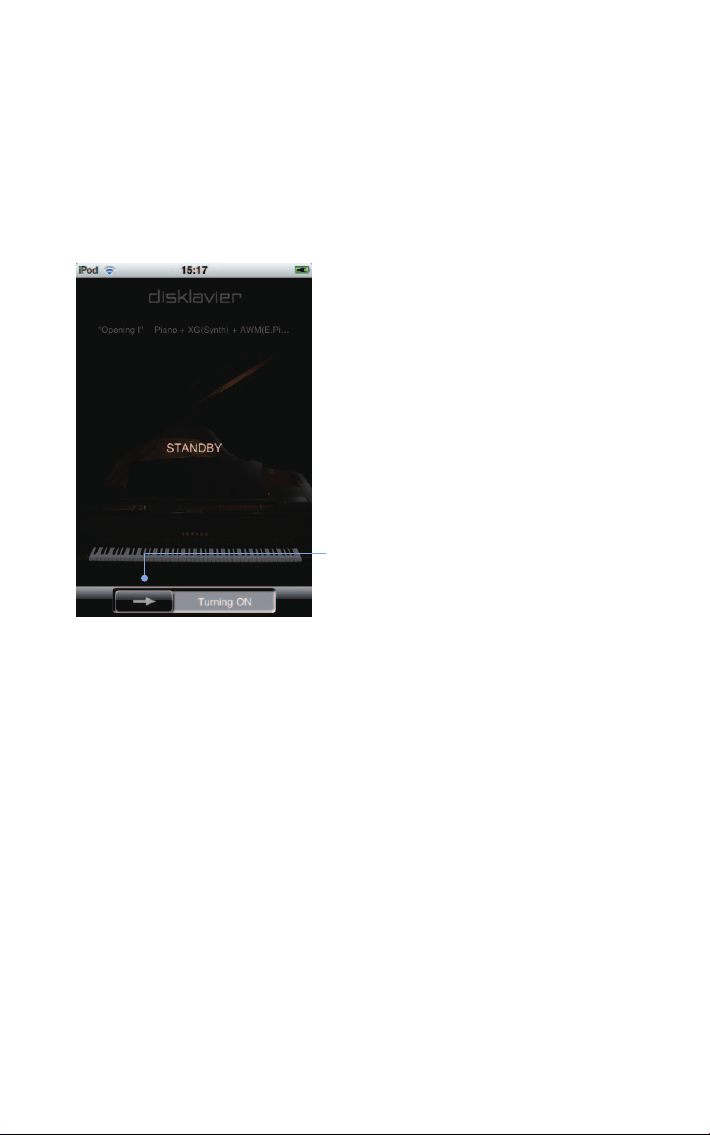
Reactivating from Standby Mode
Use the following screen to reactivate your Disklavier from Standby mode.
Slide the switch to the right.
Switch
Reactivates your Disklavier from Standby mode.
Chapter 1 Getting Started
8
 Loading...
Loading...