Yamaha CL5, CL3, CL1 REFERENCE MANUAL [de]
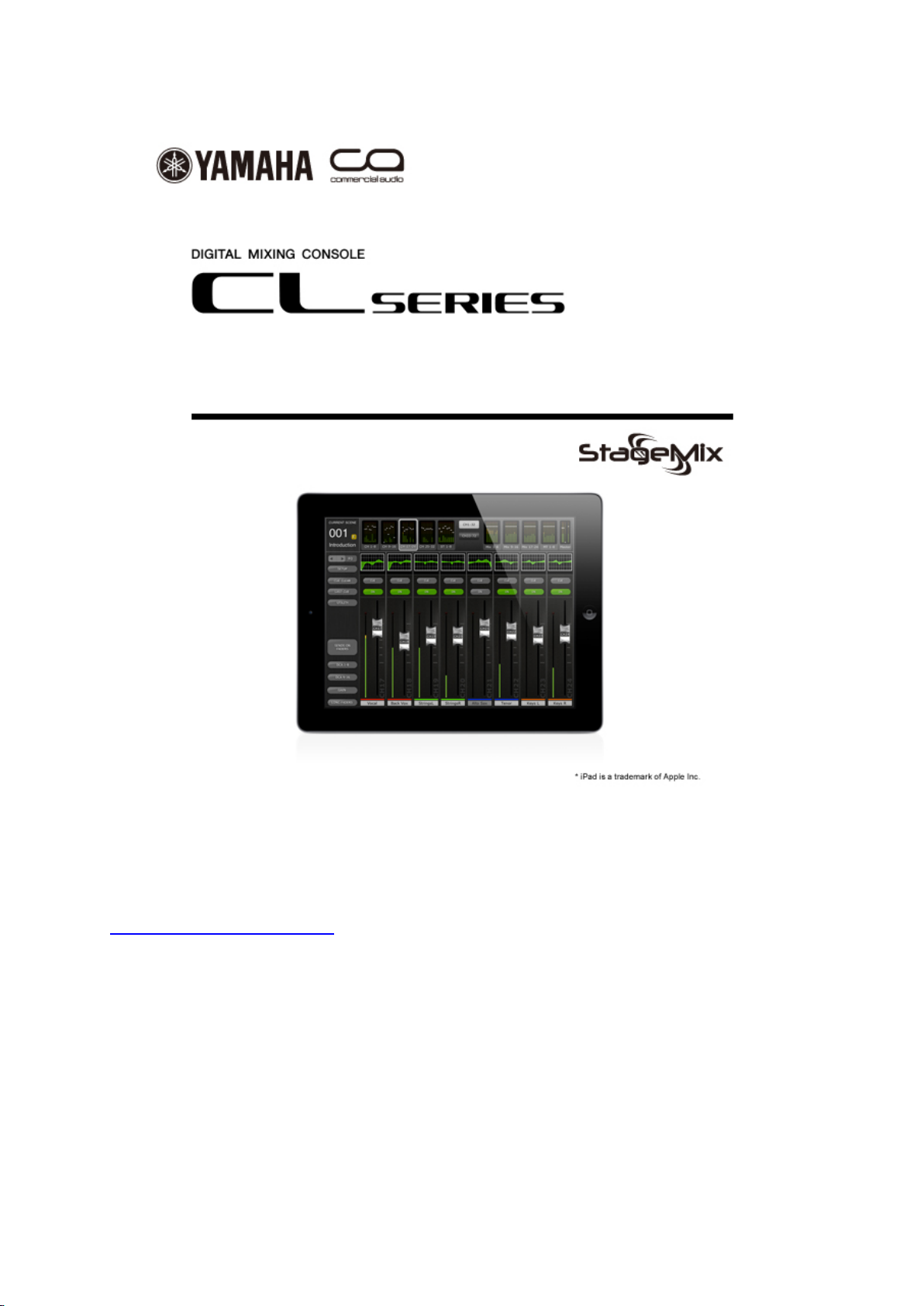
CL StageMix V4.0 – Bedienungsanleitung
Willkommen!
Vielen Dank für das Herunterladen der iPad-App „CL StageMix“ für digitale
Mischpulte der CL-Serie von Yamaha.
Die neueste Version der Firmware für die CL-Serie kann heruntergeladen werden
von
www.yamahaproaudio.com
StageMix ist eine Anwendung für das Apple iPad, mit der die Funktionen digitaler
Mischpulte der CL-Serie von Yamaha innerhalb der Reichweite eines WirelessNetzwerks über eine einfache, intuitive grafische Oberfläche fernbedient werden
können. Die Software dient speziell dazu, dem Tonmeister die Einstellung der
Monitormischung direkt an der Bühnenposition des Künstlers zu ermöglichen und die
Mischparameter direkt vom iPad aus zu bedienen, anstatt auf mündliche Angaben
von einem zweiten Tonmeister/-techniker angewiesen zu sein. Das Ergebnis sind
bessere Mischungen in kürzerer Zeit; ein riesiger Vorteil beim Aufbau vor der Show
unter hohem Zeitdruck. StageMix ist auf die Anforderungen beim Einstellen von
Monitormischungen auf der Bühne abgestimmt, aber sein Funktionsspektrum wird
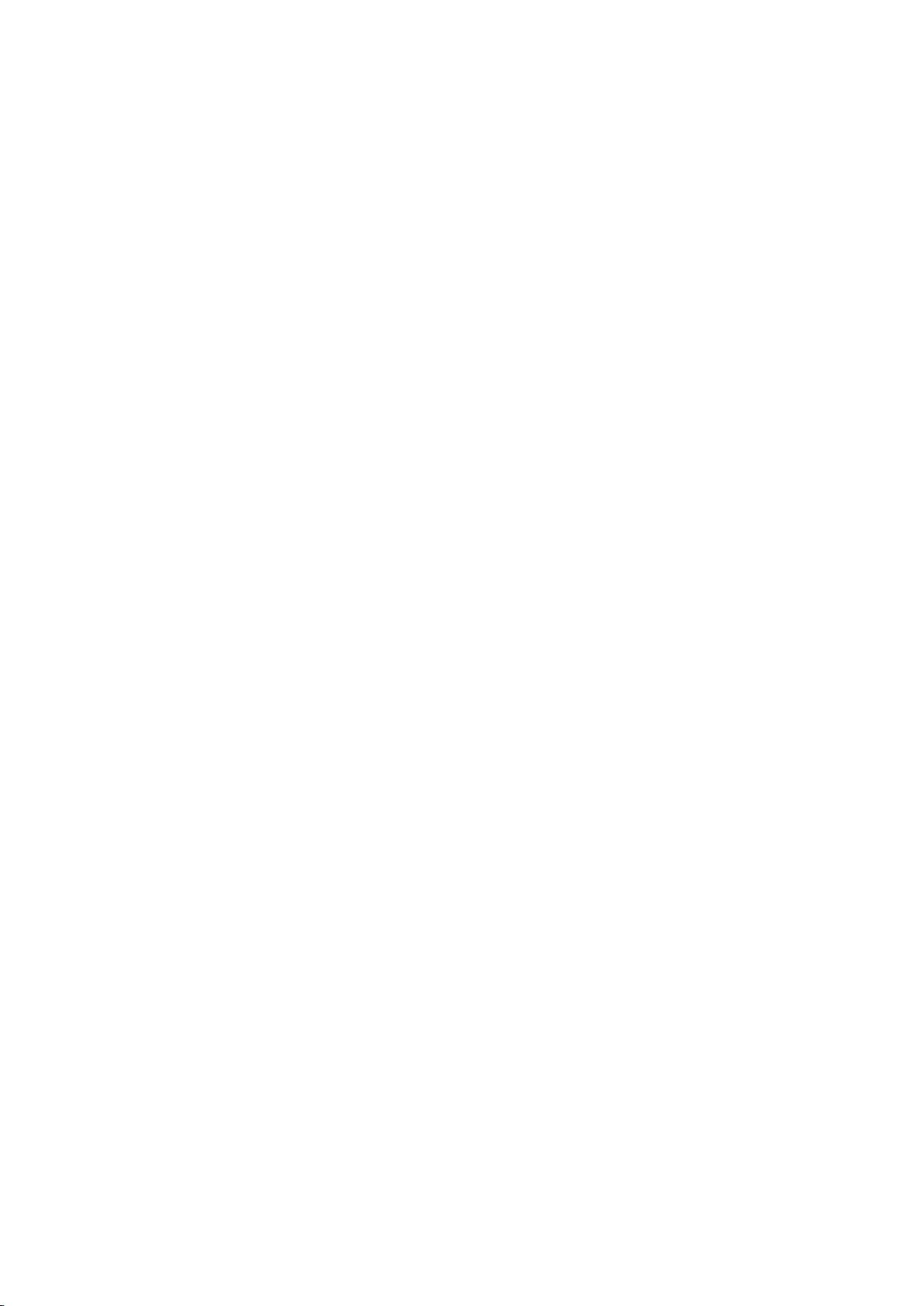
Yamaha Commercial Audio CL StageMix V4.0 – Bedienungsanleitung
kontinuierlich erweitert, so dass es für eine größere Vielfalt von
Fernbedienungsfunktionen eingesetzt werden kann.
Seite 2
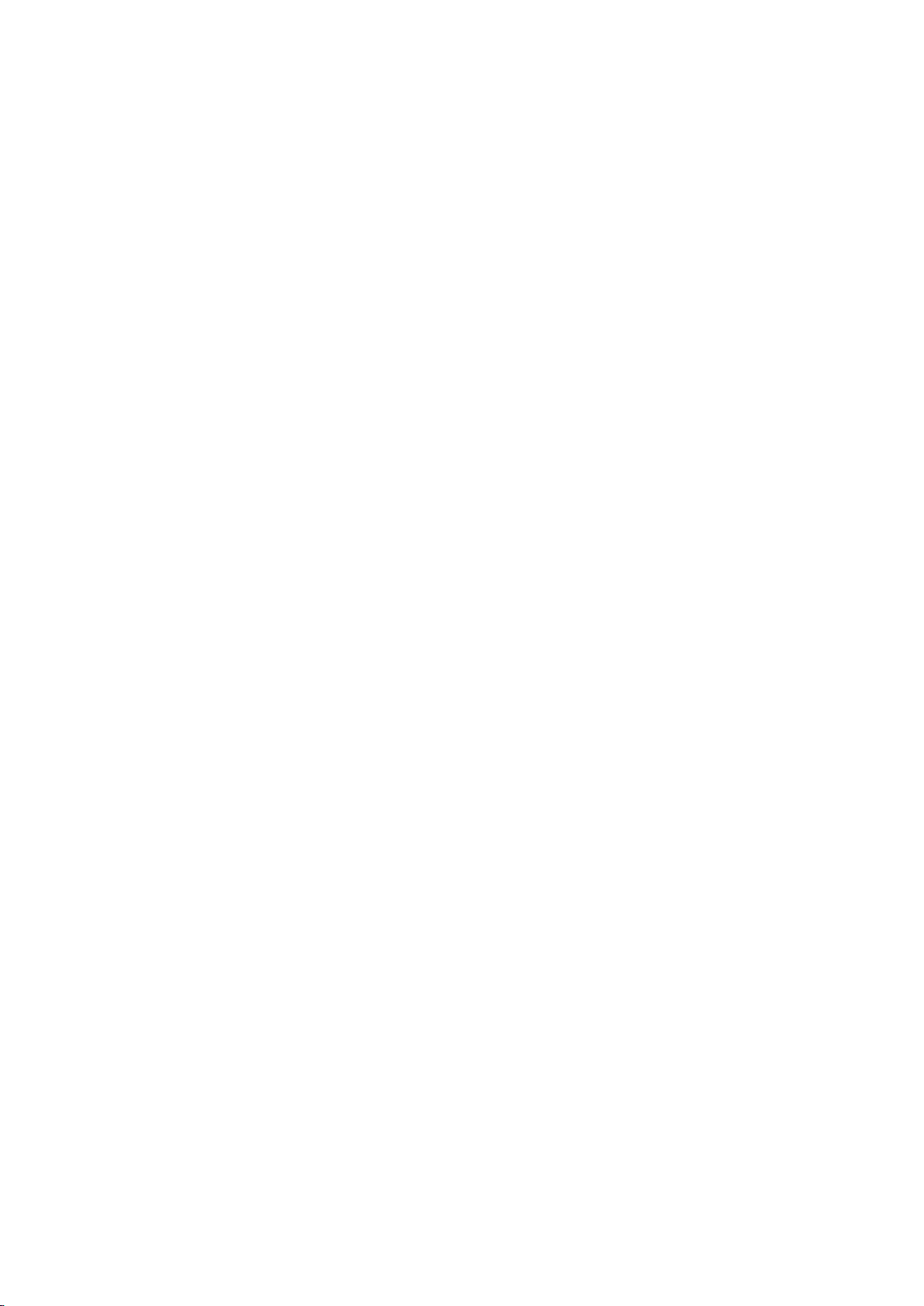
Yamaha Commercial Audio CL StageMix V4.0 – Bedienungsanleitung
INHALT
Seite
1.0 Systemvoraussetzungen ................................................................................ 6
2.0 WLAN-Einstellungen ....................................................................................... 6
3.0 Erste Schritte ................................................................................................... 7
3.1 Netzwerkeinrichtung für die CL-Serie ............................................................. 7
3.2 iPad-WLAN-Einstellungen .............................................................................. 7
3.2.1 Mittels DHCP ............................................................................................ 7
3.2.2 Verwenden einer statischen IP-Adresse ................................................... 8
3.3 StageMix-Einrichtung ................................................................................... 10
3.3.1 OFFLINE DEMO ..................................................................................... 10
3.3.2 StageMix für die Arbeit mit einem Pult der CL-Serie konfigurieren ......... 10
3.3.3 Auswählen eines Mischpults und Arbeitsbeginn ..................................... 11
3.3.4 Bearbeiten der Mischpultkonfigurationen ................................................ 12
4.0 Mixer-Fenster ................................................................................................. 13
4.1 Navigation durch Kanäle .............................................................................. 13
4.2 Navigation durch Layer (Ebenen) ................................................................ 13
4.3 Kanalnamen und -farben .............................................................................. 14
4.4 Schieberegler ............................................................................................... 14
4.4.1 Long Faders (lange Fader) ..................................................................... 14
4.4.2 Navigation im Long-Faders-Modus ......................................................... 15
4.5 Channel ON (Kanal-Ein/Aus) ....................................................................... 15
4.6 CUE ............................................................................................................. 15
4.7 Master-Bank ................................................................................................. 15
4.8 GAIN ............................................................................................................ 16
4.8.1 Digital Gain (Digitale Verstärkung) .......................................................... 17
4.8.2 Gain-Compensation-Modus .................................................................... 17
4.8.3 ALL GC ON ............................................................................................ 17
4.8.4 ALL GC OFF ........................................................................................... 18
4.8.5 Input Port (Eingangs-Port) ...................................................................... 18
4.8.6 Phantomspannung .................................................................................. 18
4.8.7 Phase ..................................................................................................... 18
4.9 SENDS ON FADERS ................................................................................... 18
4.9.1 Mix-Send-Pegel ...................................................................................... 20
4.9.2 Mix Sends ON ......................................................................................... 20
4.9.3 Mix Send PRE/POST .............................................................................. 20
4.9.4 Stereo-Mix-Panorama ............................................................................. 21
4.10 DCA-Schieberegler ...................................................................................... 22
5.0 EQ / PAN / DYNAMICS .................................................................................. 23
5.1 EQ ................................................................................................................ 23
5.1.1 EQ-Kurve im Mixer-Fenster .................................................................... 23
5.1.2 Auswählen von PEQ oder GEQ .............................................................. 24
5.1.3 Aufrufen der EQ-Bearbeitungsbildschirme ............................................. 24
5.2 Bearbeitung des parametrischen EQs ......................................................... 25
5.2.1 HPF ........................................................................................................ 26
5.2.2 EQ-Bänder 1 & 4 .................................................................................... 27
5.2.3 EQ ON .................................................................................................... 27
5.2.4 EQ RESET ............................................................................................. 27
5.2.5 EQ-Typ ................................................................................................... 28
5.2.6 PEQ COPY/PASTE ................................................................................ 28
Seite 3
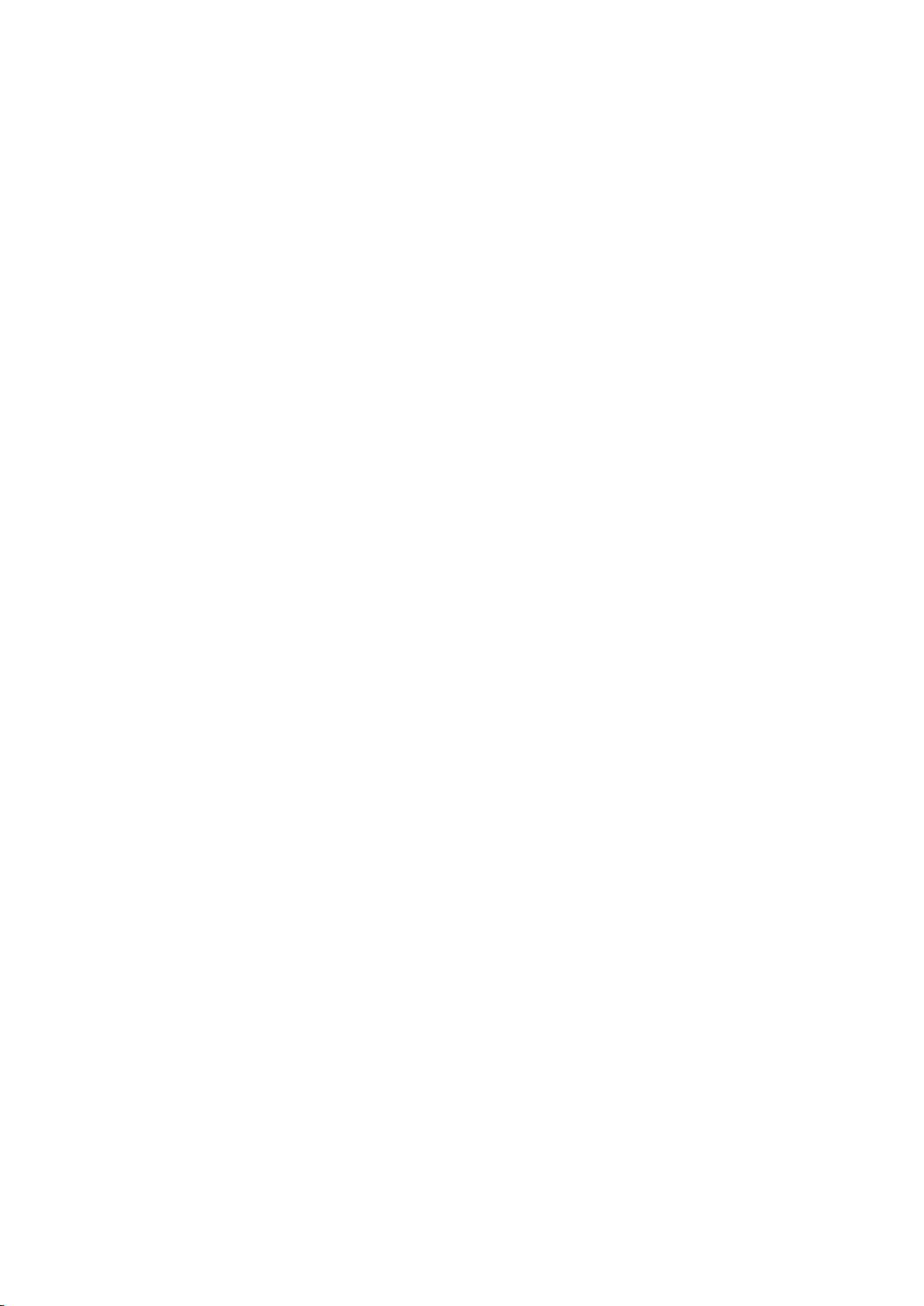
Yamaha Commercial Audio CL StageMix V4.0 – Bedienungsanleitung
5.3 Bearbeitung des grafischen EQs ................................................................. 29
5.3.1 Navigation im GEQ-Overview-Bereich .................................................... 29
5.3.2 Rack-Position .......................................................................................... 30
5.3.3 GEQ-Typ ................................................................................................ 30
5.3.4 GEQ-Bänder bearbeiten ......................................................................... 30
5.3.5 Navigation im GEQ-Bearbeitungsbereich ............................................... 30
5.3.6 GEQ ON ................................................................................................. 30
5.3.7 GEQ FLAT .............................................................................................. 30
5.3.8 Copy/Paste (Kopieren/Einfügen) ............................................................ 30
5.4 PAN TO STEREO BUSES ........................................................................... 31
5.4.1 Balance ................................................................................................... 31
5.5 Dynamikprozessoren (DYNAMICS) ............................................................. 32
5.6 Bearbeiten von Dynamikprozessoren .......................................................... 33
5.6.1 Default (Vorgabe) ................................................................................... 34
5.6.2 Copy/Paste (Kopieren/Einfügen) ............................................................ 34
5.6.3 Dynamik Ein............................................................................................ 34
5.6.4 Dynamiktyp ............................................................................................. 34
5.6.5 Threshold (Schwellenwert) ..................................................................... 34
5.6.6 Range (Bereich) und Ratio (Verhältnis) .................................................. 35
5.6.7 Weitere Dynamikparameter .................................................................... 35
5.6.8 Key In ..................................................................................................... 35
6.0 OUTPORTS (Ausgangs-Ports) ..................................................................... 37
6.1 Navigation .................................................................................................... 37
6.2 Ausgangsport-Bezeichnung ......................................................................... 38
6.3 Delay Ein ...................................................................................................... 38
6.4 Anzeige der Verzögerungszeit ..................................................................... 38
6.5 Output-Port-Phase ....................................................................................... 38
6.6 Output-Port-Gain (Verstärkung) ................................................................... 38
6.7 Delay-Time-Editor ........................................................................................ 39
6.7.1 Delay-Skala ............................................................................................ 39
6.7.2 Zifferntasten ............................................................................................ 39
6.7.3 Verzögerungszeitwerte anpassen ........................................................... 40
6.7.4 Verzögerungszeitwert kopieren .............................................................. 40
6.7.5 Verzögerungszeitwert einfügen .............................................................. 40
6.7.6 Delay-Time-Editor schließen................................................................... 40
7.0 UTILITY ........................................................................................................... 41
7.1 MUTE GROUP MASTER (Mute-Gruppen-Master) ...................................... 41
7.1.1 Mute-Gruppen-Dämpfungspegel ............................................................ 41
7.2 TAP TEMPO ................................................................................................ 43
7.2.1 Mehrfachauswahl .................................................................................... 43
8.0 SCENE MEMORY ........................................................................................... 44
8.1 CURRENT SCENE (Aktuelle Szene) ........................................................... 44
8.2 DECREMENT / INCREMENT SCENE (Zurück/Vor) .................................... 45
8.3 SCENE LIST (Szenenliste) .......................................................................... 45
8.4 SCENE RANGE (Szenenbereich) ................................................................ 45
8.5 SELECTED SCENE (Ausgewählte Szene) .................................................. 46
8.6 STORE SCENE (Szenenspeicherung) ........................................................ 46
8.7 UNDO STORE (Speichern rückgängig) ....................................................... 46
8.8 RECALL SCENE (Szenenabruf) .................................................................. 46
8.9 UNDO RECALL (Abruf rückgängig) ............................................................. 47
Seite 4
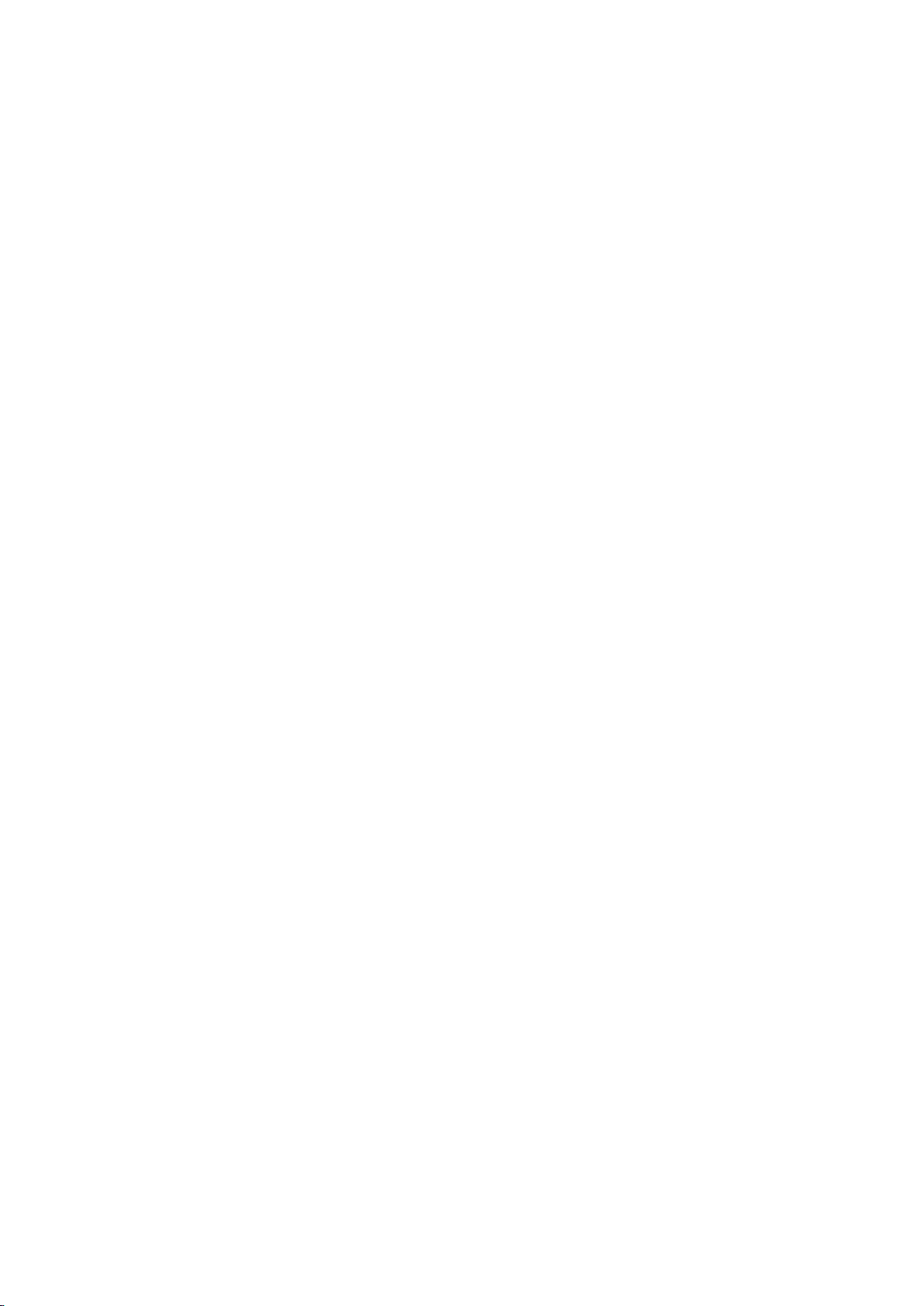
Yamaha Commercial Audio CL StageMix V4.0 – Bedienungsanleitung
9.0 SETUP ............................................................................................................ 48
9.1 Fader Delay (Fader-Verzögerung) ............................................................... 48
9.2 Cue Mode (Cue-Modus) ............................................................................... 48
9.3 Filled EQ Graph (Ausgefüllter EQ-Graph) .................................................... 48
9.4 Enable Inc/Dec Scene Recall (Szenenabruf per Inc/Dec aktivieren) ........... 48
9.5 Show Send Levels in Meter Bridge (Send-Pegel in Meterbridge anzeigen) . 49
9.6 Enable Phantom Power Switching (Schalten der Phantomspg. aktivieren) . 49
9.7 Set EQ band to 0dB with Double-Tap (EQ-Band mit Doppeltipp auf 0 dB
einstellen) ..................................................................................................... 49
9.8 Set DCA to 0dB with Double-Tap (DCA mit Doppeltipp auf 0 dB einstellen) 49
9.9 Channel Select – StageMix Follows Console (Kanalauswahl – StageMix folgt
Pult) .............................................................................................................. 49
9.10 Channel Select – Console Follows StageMix (Pult folgt StageMix) ............. 49
9.11 Input Meter Point (Messpunkt des Eingangssignals) ................................... 49
9.12 Output Meter Point (Messpunkt des Ausgangssignals) ................................ 49
9.13 Display Key Input for Dynamics Meters (Bei Dynamikanzeigen Key-Eingang
anzeigen) ..................................................................................................... 50
10.0 Problemlösungen ....................................................................................... 51
10.1 No Wi-Fi Available (kein WLAN verfügbar) .................................................. 51
10.2 Connection Error (Verbindungsfehler) .......................................................... 51
10.3 Connection Lost (Verbindung unterbrochen) ............................................... 52
10.4 DHCP-Server-Einrichtung mit WAP/Router ................................................. 52
10.5 Verwenden von StageMix mit CL Editor ....................................................... 52
10.6 „Redirect to Internet“-Problem mit iOS 6 ...................................................... 53
10.7 Grafischer EQ ohne Auswirkung auf den Klang ........................................... 53
10.8 Probleme beim Bedienen mehrerer Schieberegler ...................................... 53
10.9 Facebook-Seite von StageMix ..................................................................... 53
Seite 5
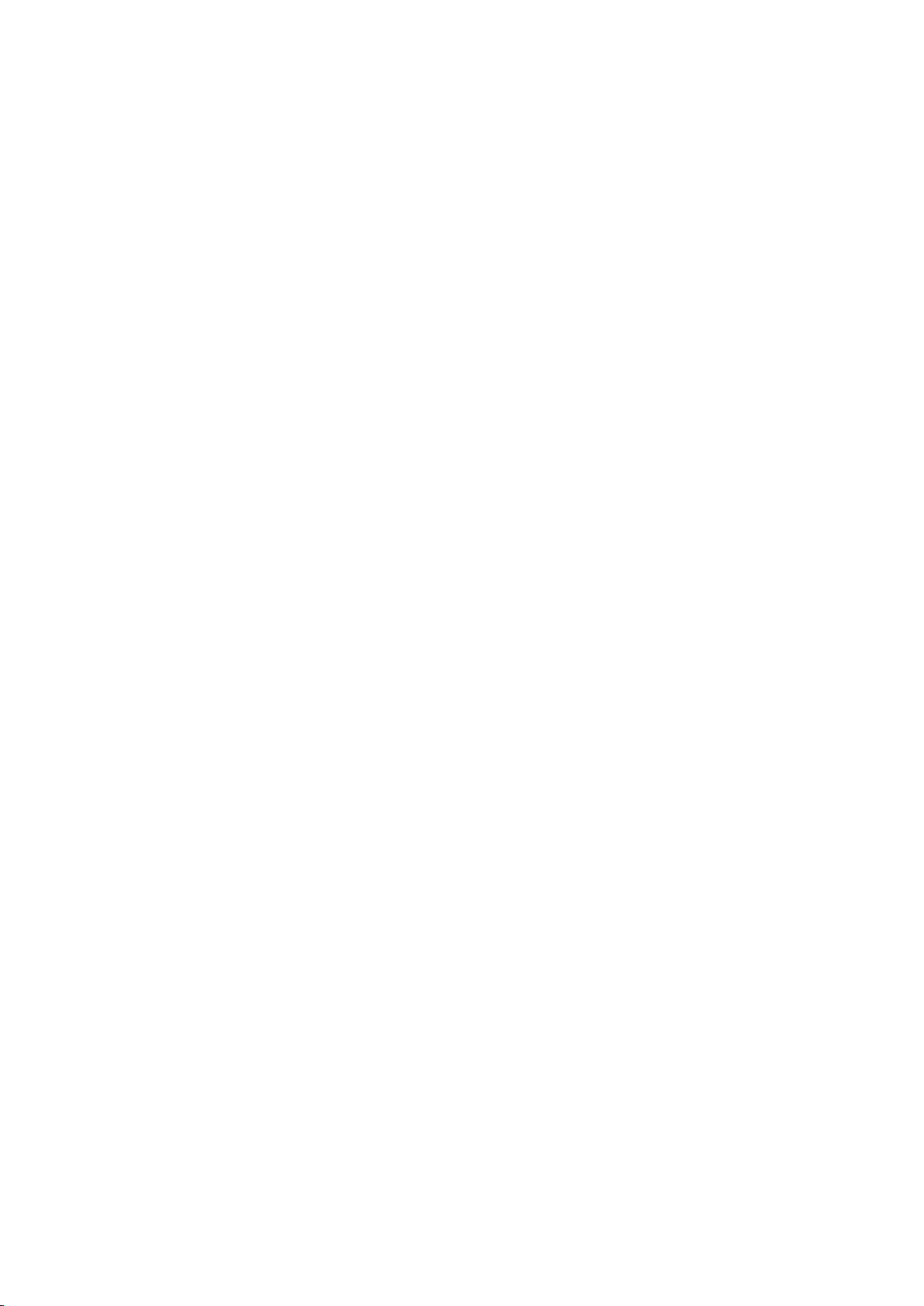
Yamaha Commercial Audio CL StageMix V4.0 – Bedienungsanleitung
1.0 Systemvoraussetzungen
• Apple iPad (alle Modelle einschließlich iPad mini)
• Digitales Mischpult der CL-Serie von Yamaha
• WLAN-Zugangspunkt (vorzugsweise mit 802.11n und 5GHz-Fähigkeit, obwohl
2,4 GHz und 802.11g auch funktionieren werden)
• CAT5-Kabel (um das Pult mit einem WLAN-Zugangspunkt zu verbinden)
2.0 WLAN-Einstellungen
Konfigurieren Sie den WLAN-Zugangspunkt entsprechend den Anweisungen des
Herstellers. Es sind keine speziellen Einstellungen erforderlich, die Verwendung von
Sicherheitsmerkmalen wie WPA wird jedoch sehr empfohlen, um zu verhindern, dass
unerwünschte Geräte sich dem Netzwerk anschließen. Hier sind, als Hilfestellung für
weniger erfahrene WLAN-Anwender, einige Vorschläge für Einstellungen:
1. Geben Sie dem kabellosen Netzwerk einen Namen (dies ist die „SSID“).
2. Wählen Sie einen Sicherheitsmodus (z. B. WPA) und ein Passwort.
3. Wählen Sie den Wireless-Modus (802.11g oder n).
4. Bei Angabe „n“ wählen Sie das Wireless-Frequenzband (2,4 oder 5 GHz).
5. Falls möglich, aktivieren Sie „Auto Channel Selection“ (Automatische
Kanalwahl), damit der Wireless-Kanal mit den geringsten Störungen gewählt
wird.
802.11n-Netzwerke mit 5 GHz sind besser geeignet, da sie eine schnellere
Kommunikation zwischen iPad und WLAN-Zugangspunkt erlauben. In der Praxis
kann sich hierdurch eine genauere Pegelablesung in der StageMix-Anwendung
ergeben. Durch den neueren Standard 802.11n ist das Netzwerk auch weniger
anfällig für Störungen durch andere kabellose Netzwerke. Die Verwendung eines
WLAN-Zugangspunktes mit 2 oder mehr externen Antennen ist aus Gründen der
potentiell größeren Signalreichweite zu empfehlen. Es können zusätzliche BoosterAntennen angeschlossen werden, um die Leistung weiter zu erhöhen.
Seite 6
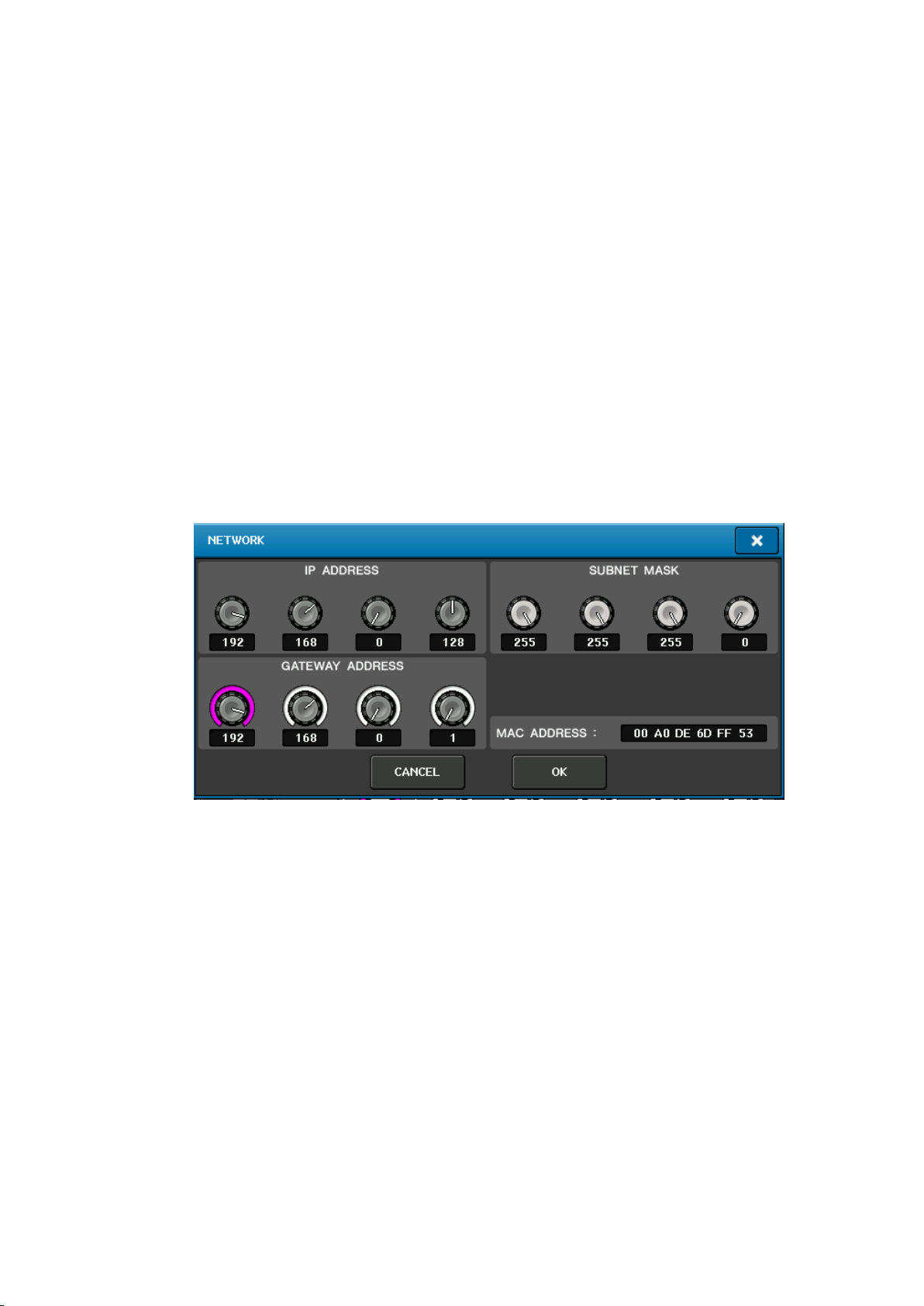
Yamaha Commercial Audio CL StageMix V4.0 – Bedienungsanleitung
3.0 Erste Schritte
3.1 Netzwerkeinrichtung für die CL-Serie
Verbinden Sie den WLAN-Zugangspunkt über ein CAT5-Kabel mit dem
Netzwerkanschluss des Pults der CL-Serie. Bedenken Sie, dass bei älteren
Geräten ohne „auto MDIX“-Funktion ein gekreuztes Kabel erforderlich ist. Die
meisten neueren Geräte unterstützen „auto MDIX“, bei dem sich auch nicht
gekreuzte CAT5-Kabel verwenden lassen.
Stellen Sie sicher, dass Ihr Ethernet-Kabel an einem LAN-Port Ihres WLANGeräts angeschlossen ist (nicht am WAN-Port).
Notieren Sie die IP-Adresse und die MAC-Adresse des Pults der CL-Serie –
diese werden benötigt, um sie später ins iPad einzutragen. Sie können wie
folgt im Pult abgelesen werden:
a. Drücken Sie die [SETUP]-Schaltfläche auf dem Touchscreen der CL- Serie
b. Drücken Sie [NETWORK] auf dem Touchscreen der CL-Serie
3.2 iPad-WLAN-Einstellungen
Das iPad kann mit DHCP oder mittels einer statischen IP-Adresse konfiguriert
werden.
3.2.1 Mittels DHCP
Das Dynamic Host Configuration Protocol (DHCP) ist ein
Netzwerkprotokoll, das einem Server erlaubt, die IP-Adresse eines
Geräts automatisch zuzuweisen. Führen Sie die folgenden Schritte aus,
um Ihr iPad mittels DHCP zu konfigurieren.
a) Öffnen Sie das Menü „Settings“ (Einstellungen) im iPad.
b) Wählen Sie zunächst „Wi-Fi“ und anschließend das richtige
Netzwerk.
c) Drücken Sie auf den blauen Kreis mit dem weißen Pfeil rechts
neben dem ausgewählten Netzwerk, um die IP-Adresse zu
bearbeiten.
Seite 7
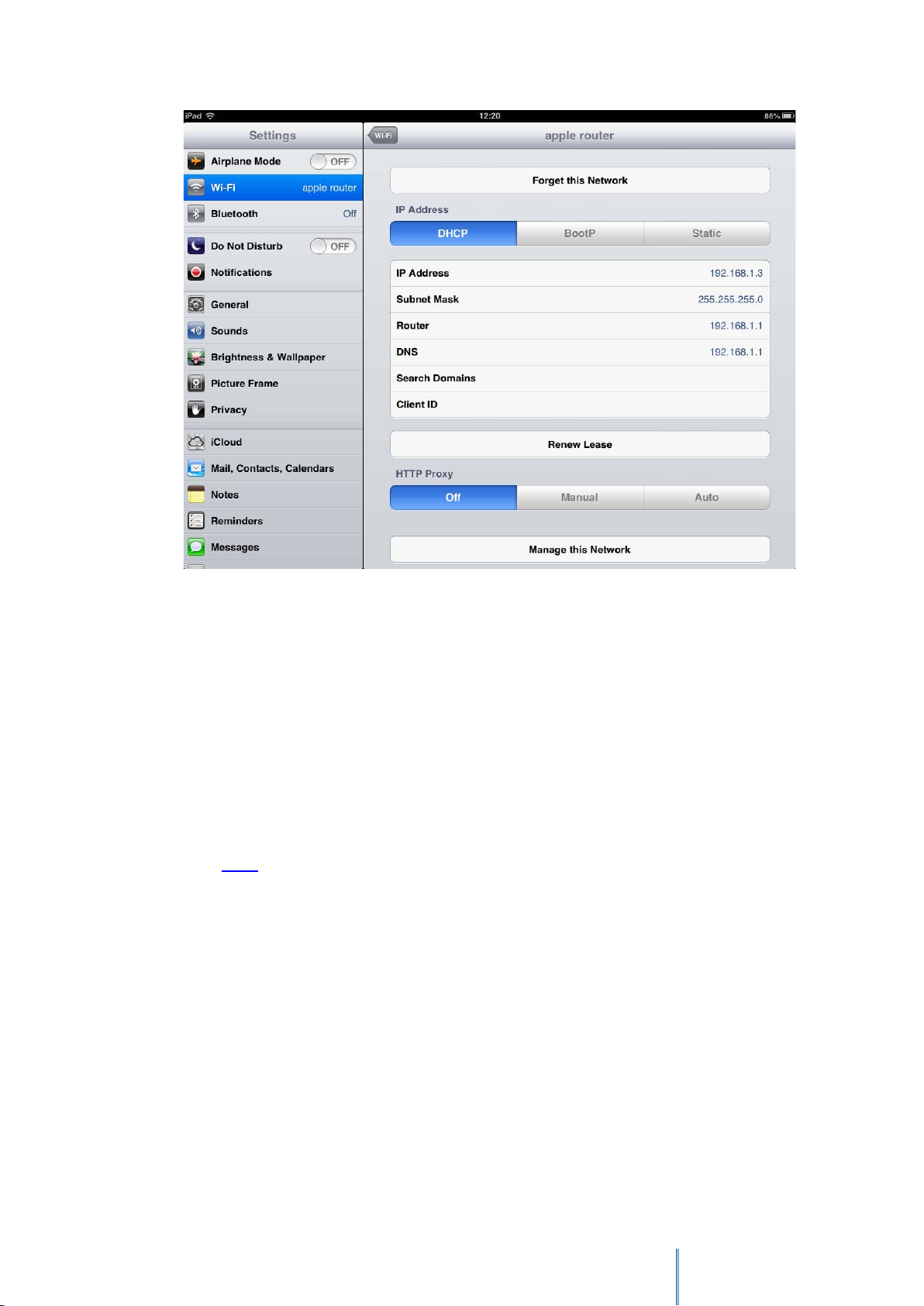
Yamaha Commercial Audio CL StageMix V4.0 – Bedienungsanleitung
d) Wählen Sie [DHCP] und vergewissern Sie sich, dass Ihr iPad die Daten
für IP-Adresse, Teilnetzmaske, Router und DNS empfängt.
e) Wählen Sie [Renew Lease] (Lease erneuern), wenn diese Daten nicht
angewendet werden.
f) Wenn die Einstellungen erfolgreich angewendet wurden, drücken Sie
die Home-Taste am iPad, um das Einstellungen-Menü zu verlassen.
Hinweis:
・Stellen Sie sicher, dass das Subnetz der IP-Adresse dem des Pults
der CL-Serie entspricht.
・Wenn die DHCP-Einstellungen nach Schritt (e) nicht angewendet
werden, prüfen Sie bitte Ihre DHCP-Server-Einstellungen (lesen Sie
10.4 für weitere Hinweise). Stellen Sie alternativ Ihr iPad auf
Verwendung einer statischen IP-Adresse ein.
3.2.2 Verwenden einer statischen IP-Adresse
a) Öffnen Sie das Menü „Settings“ (Einstellungen) im iPad
b) Wählen Sie zunächst „Wi-Fi“ und anschließend das richtige
Netzwerk.
c) Drücken Sie auf den blauen Kreis mit dem weißen Pfeil rechts
neben dem ausgewählten Netzwerk, um die IP-Adresse zu
bearbeiten.
Seite 8
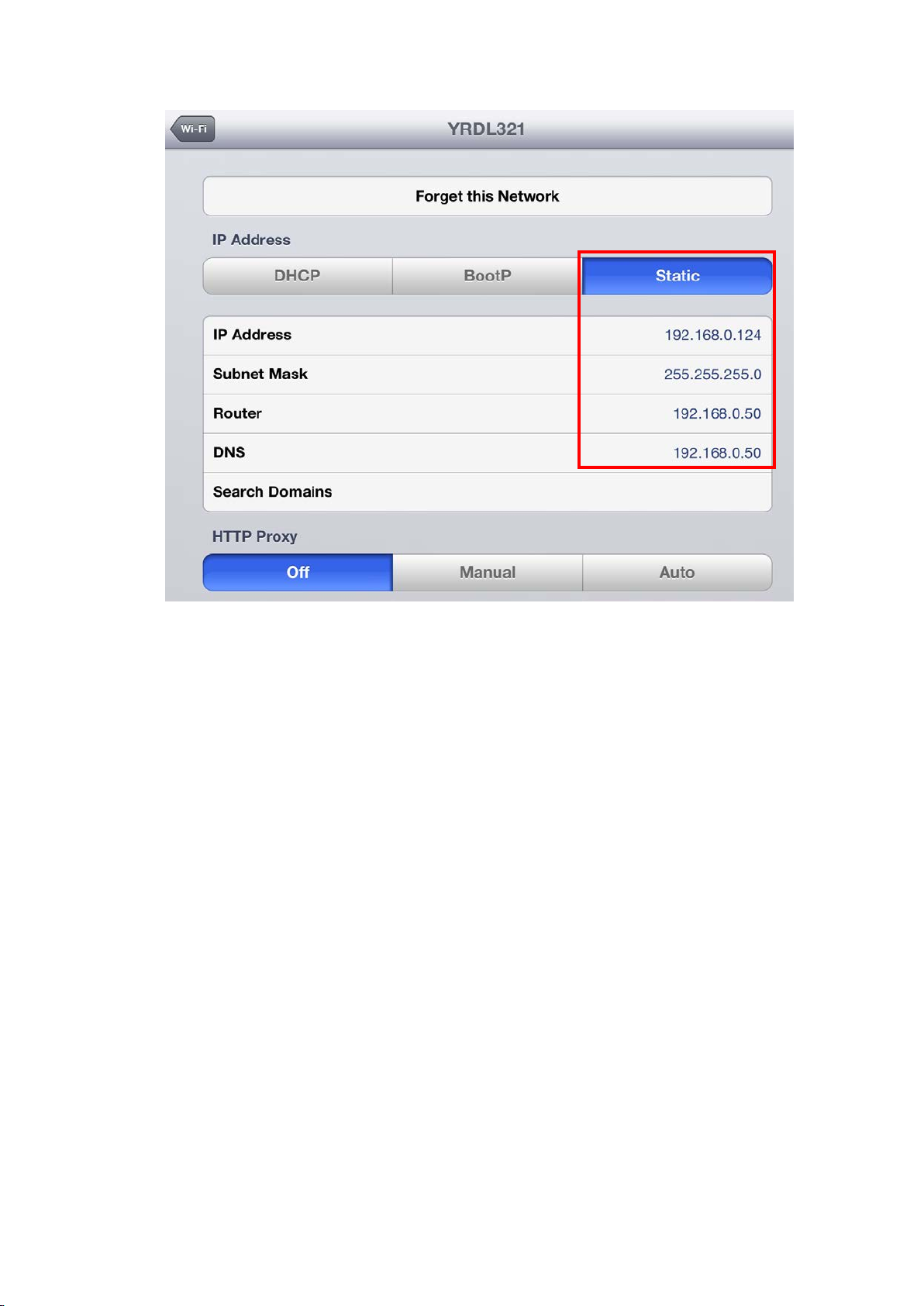
Yamaha Commercial Audio CL StageMix V4.0 – Bedienungsanleitung
d) Wählen Sie [Static] aus.
e) IP-Adresse: geben Sie eine IP-Adresse ein ähnlich der des Pults
der CL-Serie, aber mit abweichender letzter Zahl. (Wenn z. B. die
Adresse des Pults der CL-Serie 192.168.0.128 ist, geben Sie dem
iPad eine Adresse wie 192.168.0.127).
f) Teilnetzmaske: geben Sie „255.255.255.0“ ein.
g) Router: Geben Sie die IP-Adresse Ihres WLAN-Zugangspunkts ein
(aufgedruckt auf der Geräteunterseite oder in der
Bedienungsanleitung).
h) DNS: geben Sie die IP-Adresse Ihres WLAN-Zugangspunkts ein
(wie in Schritt g).
i) Drücken Sie die Home-Taste am iPad, um das Settings-Menü zu
verlassen.
Seite 9
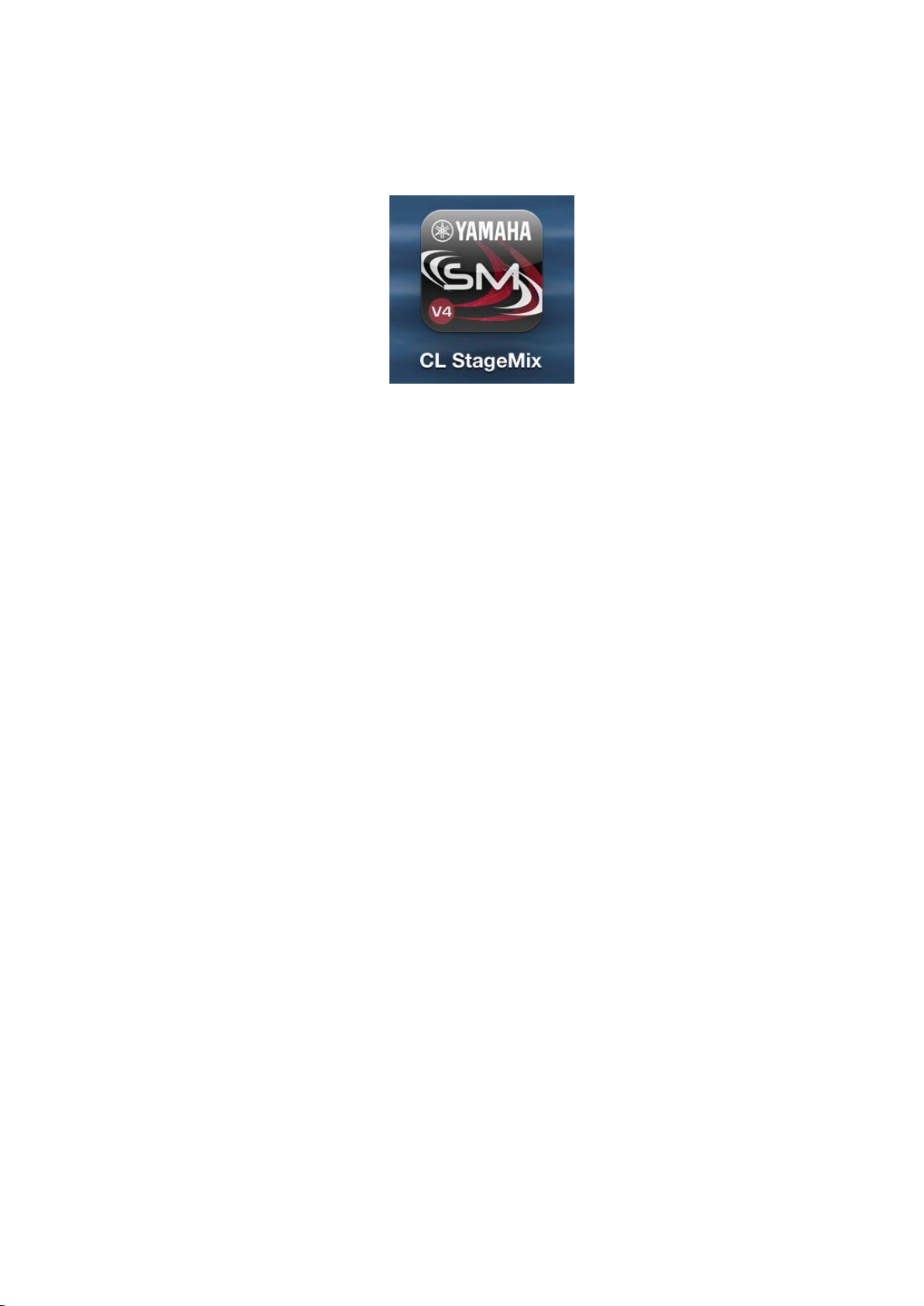
Yamaha Commercial Audio CL StageMix V4.0 – Bedienungsanleitung
3.3 StageMix-Einrichtung
Starten Sie die Anwendung „CL StageMix“
Es erscheint der Bildschirm „Select Mixer“. Von diesem Bildschirm aus können
Sie folgende Dinge tun:
• Rufen Sie den OFFLINE-DEMO-Modus auf, um den Funktionsumfang und
die Bedienungsoberfläche von CL StageMix zu erkunden.
• Konfigurieren Sie StageMix für die Arbeit mit einem Pult der CL-Serie.
• Wählen Sie ein Pult der CL-Serie aus, das bereits für die Arbeit mit Ihrem
iPad konfiguriert wurde, und beginnen Sie mit StageMix zu arbeiten.
3.3.1 OFFLINE DEMO
Wenn im Bildschirm „Select Mixer“ [OFFLINE DEMO] gedrückt wird,
funktionieren die Funktionen von StageMix unabhängig von einem
Mischpult. Es ist eine nützliche Methode zum Vorführen und Erlernen
der Bedienung der App, ohne dass ein Mischpult erforderlich wäre. In
diesem Modus funktionieren die Pegelanzeigen und die meisten SceneMemory-Funktionen nicht.
3.3.2 StageMix für die Arbeit mit einem Pult der CL-Serie konfigurieren
i. Drücken Sie [ADD MIXER], um den folgenden Bildschirm aufzurufen:
Seite 10
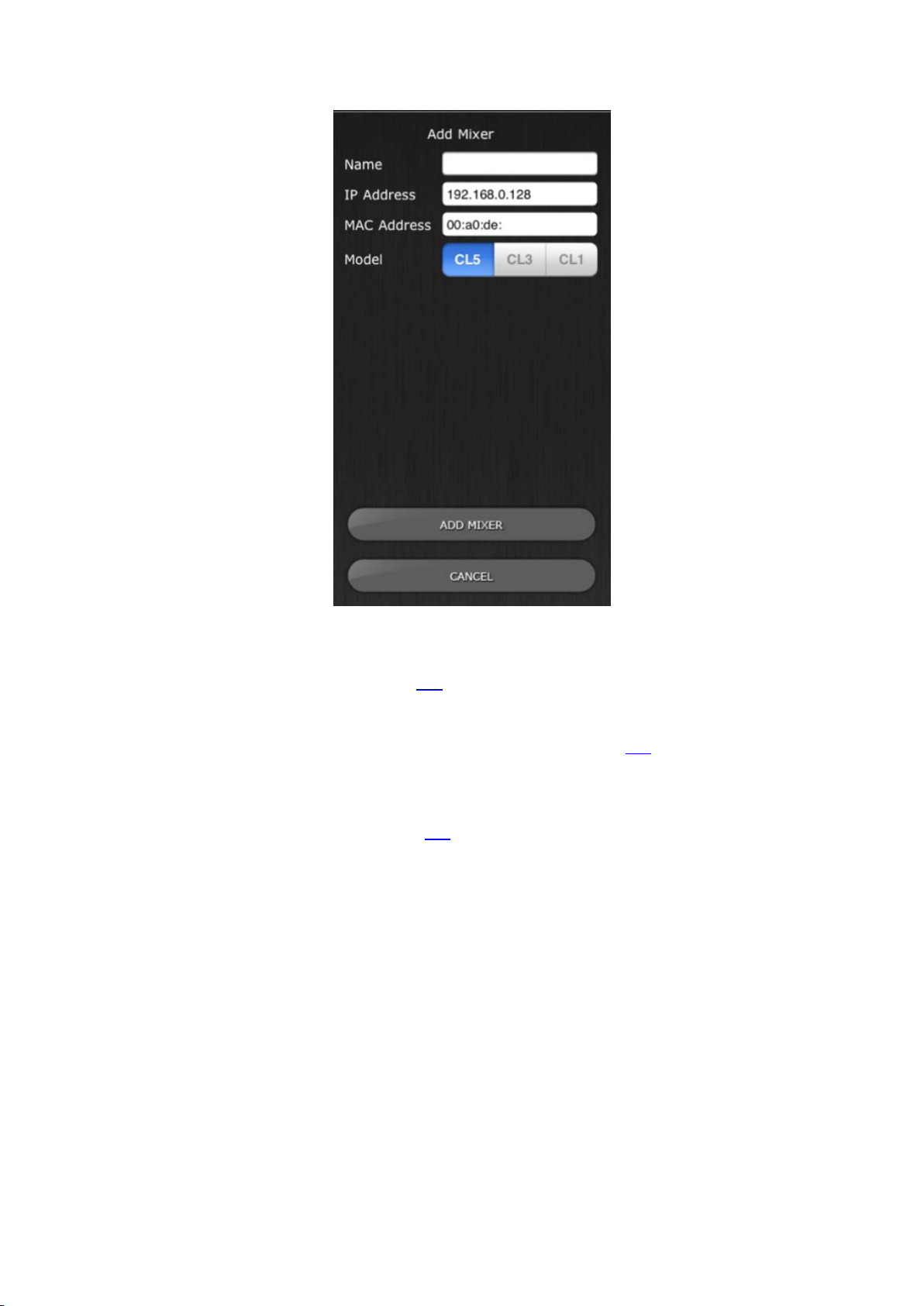
Yamaha Commercial Audio CL StageMix V4.0 – Bedienungsanleitung
ii. Tippen Sie auf das leere Namensfeld und geben Sie mit der
Bildschirmtastatur des iPad einen Namen für Ihr Pult der CL-Serie ein.
iii. Geben Sie die unter 3.1 notierte IP-Adresse des Pults der CL-Serie
ein. Die vorgegebene IP-Adresse kann in diesem Network-SetupBildschirm des Pults der CL-Serie nicht geändert, sondern nur
abgelesen werden (bitte lesen Sie nach unter 3.1). Wenn Sie die IPAdresse in StageMix ändern möchten, achten Sie darauf, auch die
Punkte zwischen den Nummernblöcken einzutragen (wie oben
gezeigt).
iv. Geben Sie die unter 3.1 notierte MAC-Adresse des Pults der CL-
Serie ein. Bei Eingabe der MAC-Adresse werden die Doppelpunkte
zwischen den Zeichenketten automatisch durch StageMix hinzugefügt.
v. Wählen Sie das Modell des Pults der CL-Serie aus.
vi. Drücken Sie auf die Taste [ADD MIXER] unten im Bildschirm.
3.3.3 Auswählen eines Mischpults und Arbeitsbeginn
Wenn Ihr iPad für die Arbeit mit einem Pult der CL-Serie konfiguriert
wurde, wählen Sie das Mischpult aus der Liste aus und drücken Sie
[CONNECT]. (Das Mischpultmodell (CL1, CL3 oder CL5) wird in einer
kleineren Schriftgröße unter dem Namen des Mischpults angezeigt.)
Seite 11
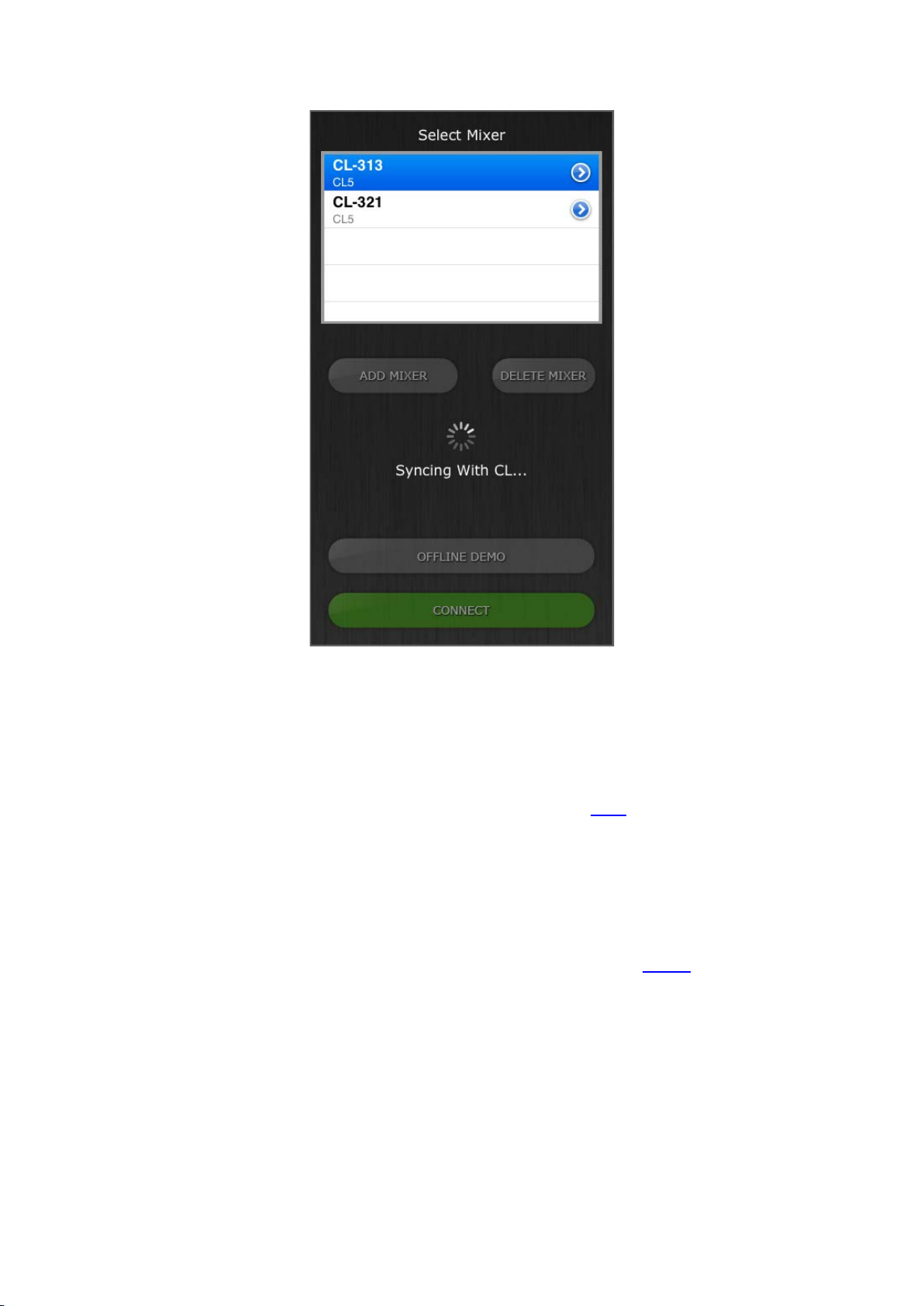
Yamaha Commercial Audio CL StageMix V4.0 – Bedienungsanleitung
Die Meldung „Syncing With CL…“ (Synchronisieren mit dem CL)
erscheint, während StageMix Parameter vom Pult abfragt. Nachdem
dieser Prozess beendet ist, erscheint das Mixer-Fenster, und
StageMix kann bedient werden.
Wenn StageMix sich nicht mit Ihrem Pult verbinden kann, beachten
Sie den Bereich Problemlösungen (10.0) am Ende dieses
Dokuments für mögliche Lösungen.
3.3.4 Bearbeiten der Mischpultkonfigurationen
Sie können die Parameter einer gespeicherten Mischpultkonfiguration
betrachten und bearbeiten, indem Sie auf die Rechtspfeiltaste neben
dem Namen eines Mischpults tippen. Dadurch öffnet sich der EditMixer-Bildschirm, in dem Sie mit den in Abschnitt 3.3.2 beschriebenen
Verfahrensweisen den Namen, die IP-Adresse und die MAC-Adresse
überprüfen und bearbeiten können. Drücken Sie nach der Bearbeitung
[SAVE MIXER], um Änderungen zu speichern.
Seite 12
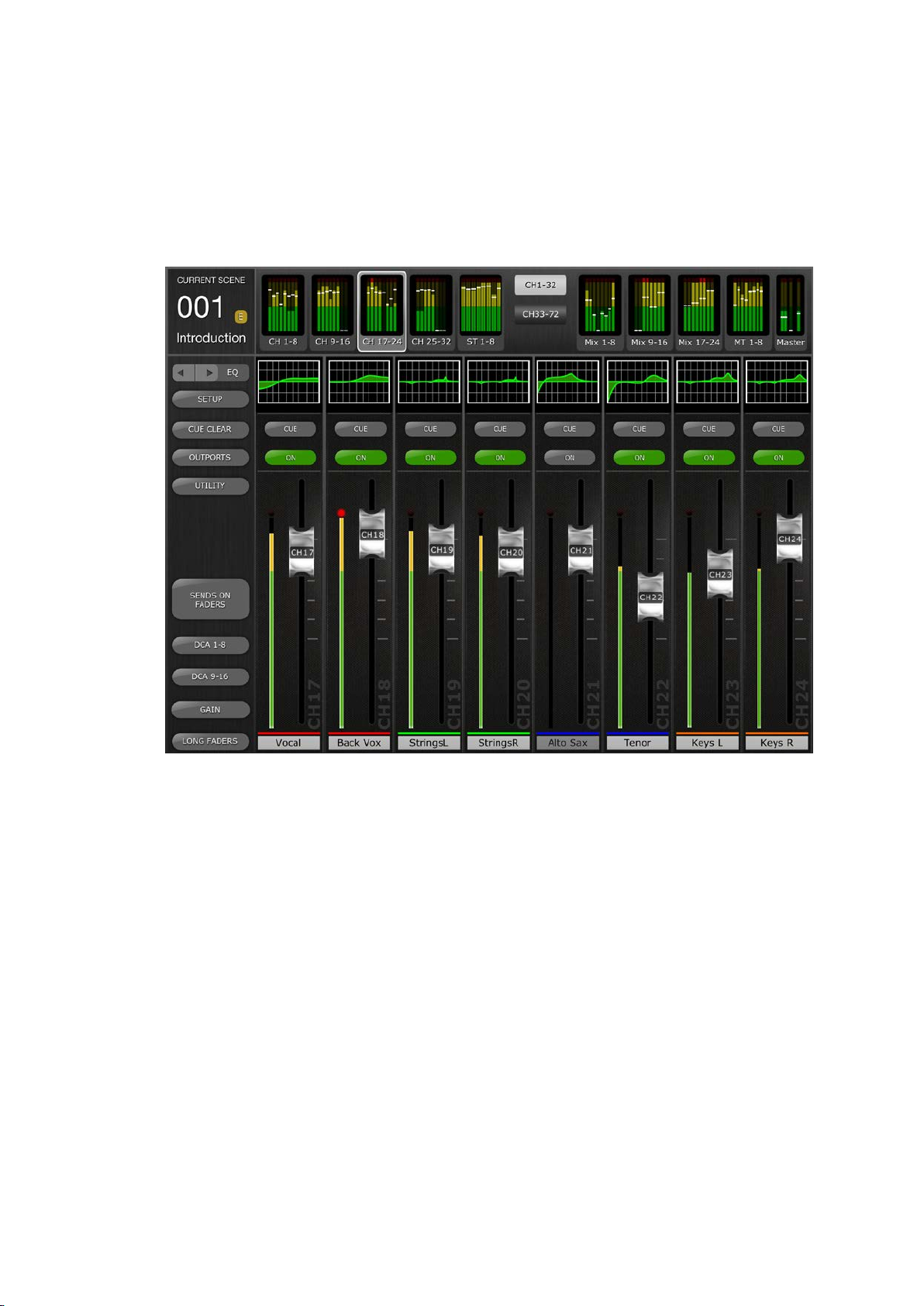
Yamaha Commercial Audio CL StageMix V4.0 – Bedienungsanleitung
4.0 Mixer-Fenster
Die Hauptseite von StageMix wird „Mixer“-Fenster genannt. Es zeigt die EQKurven, die Panoramapositionen, den Dynamics-Status, die Tasten [CUE] und
[ON], die Schieberegler und Pegelanzeigen sowie die Namen und Farben acht
einander angrenzender Kanäle.
Entlang des oberen Bildschirmrandes werden die Pegelanzeigen und
Schieberegler der Mono-Eingangskanäle 1–32, der Stereo-Eingangskanäle 1–
8, der Mix- und Matrix-Busse sowie der Master-Stereo- und -Mono-Busse in
Kanalblöcken angezeigt. Dies ist die „Navigation/Meter Bridge“.
4.1 Navigation durch Kanäle
Drücken Sie auf einen beliebigen Block der „Navigation/Meter Bridge“, und
wählen Sie aus, welche Kanäle (Bank) in den Kanalzügen darunter angezeigt
und gesteuert werden sollen.
4.2 Navigation durch Layer (Ebenen)
Drücken Sie die Taste {CH 1–32] oder [CH 33–72], damit diese Kanäle (Bank)
in der „Navigation/Meter Bridge“ verfügbar sind. Die Stereoeingänge 1–8 sind
als Teil der Bank [CH 1–32] verfügbar.
Die aktive Ebene wird durch schwarzen Text auf weißem Hintergrund auf der
Taste „Navigation durch Layer“ dargestellt.
Seite 13
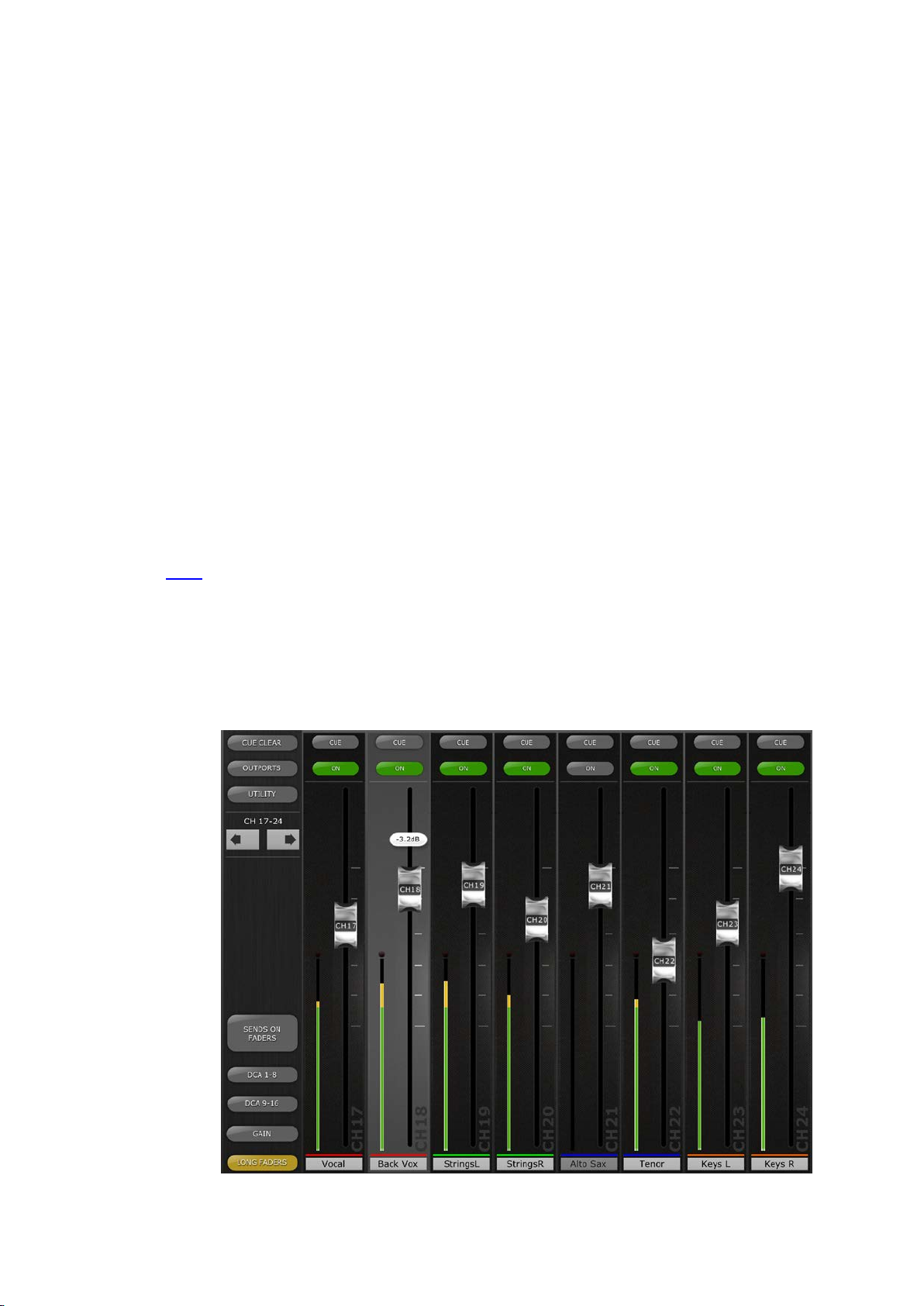
Yamaha Commercial Audio CL StageMix V4.0 – Bedienungsanleitung
4.3 Kanalnamen und -farben
Namen und Farben der einzelnen Kanäle erscheinen in StageMix genauso
wie am Pult der CL-Serie. Die Namen werden dunkler dargestellt, wenn der
Kanal abgeschaltet ist.
Doppeltippen Sie auf den Kanalnamen im Mixer-Fenster, um Namen und
Farbe zu bearbeiten. Geben Sie einen Namen ein und drücken Sie [Return].
Alternativ können Sie mit den Links-/Rechtspfeiltasten über der Tastatur zu
einem anderen Kanal navigieren. Auf diese Weise können Sie mehrere
Kanäle benennen, bevor Sie die Tastatur schließen.
4.4 Schieberegler
Die Nummer jedes Kanals ist auf dem zugehörigen Schiebereglergriff
angegeben. Der Schiebereglergriff muss berührt werden, damit der Pegel
eingestellt werden kann. Wenn ein Schiebereglergriff berührt wird, leuchtet
dessen Hintergrund, und der aktuelle dB-Wert wird angezeigt. Mit der MultiTouch-Möglichkeit des iPad können bis zu acht Schieberegler gleichzeitig
bedient werden.
Hinweis: „Multitasking Gestures“ muss im iPad AUSgeschaltet werden, damit
vier oder mehr Fader gleichzeitig eingestellt werden können (Näheres siehe
10.8).
4.4.1 Long Faders (lange Fader)
Drücken Sie die Taste [LONG FADERS] unten links im Mixer-Fenster,
um eine genauere Einstellung der Schieberegler-Pegel zu ermöglichen.
In dieser Ansicht werden EQ, Panoramaposition und Navigation/Meter
Bridge nicht angezeigt.
Seite 14
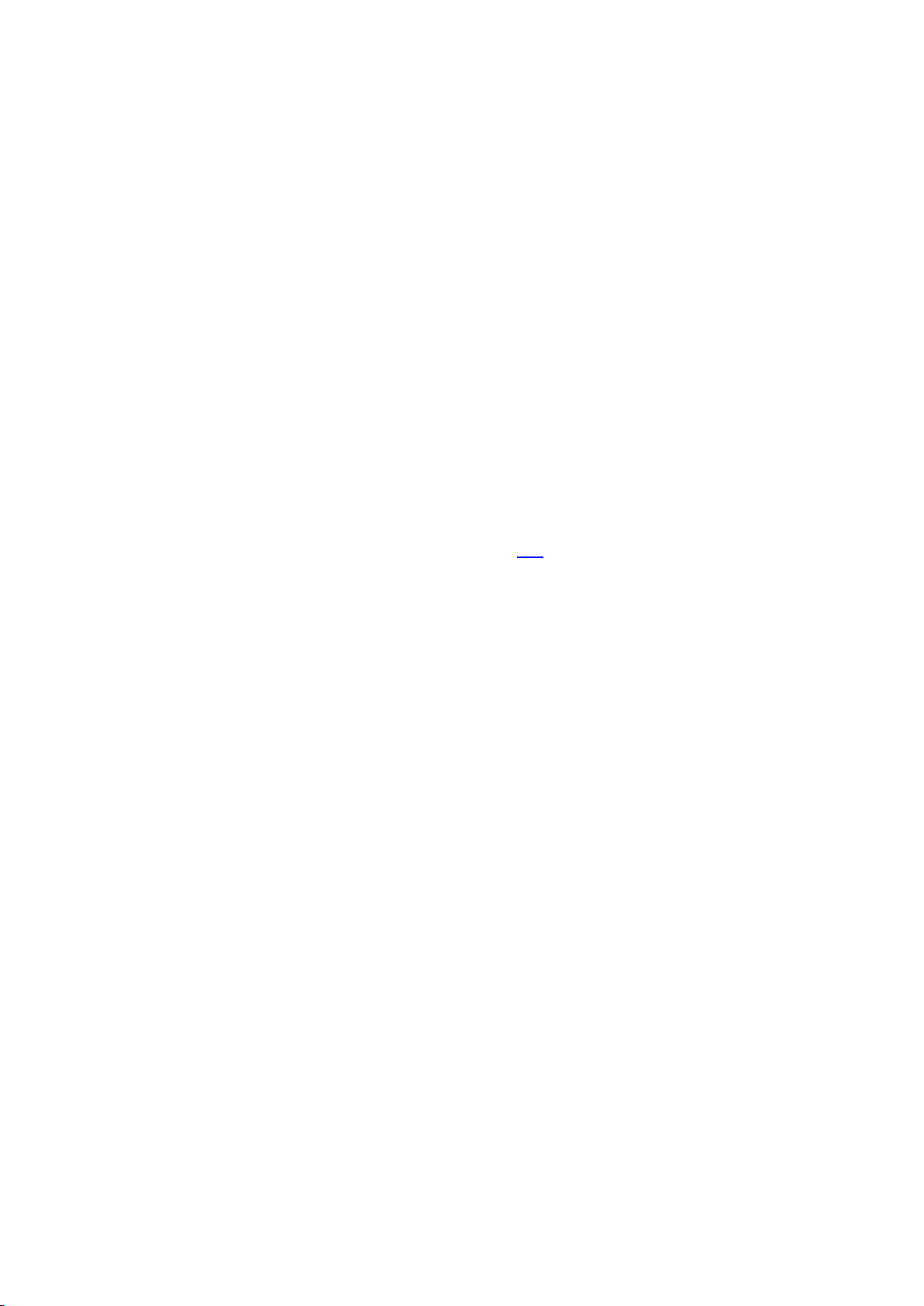
Yamaha Commercial Audio CL StageMix V4.0 – Bedienungsanleitung
4.4.2 Navigation im Long-Faders-Modus
Im Long-Fader-Modus ist die Navigation/Meter Bridge nicht sichtbar,
aber mit den Links-/Rechtspfeiltasten oben links im Mixer-Fenster
können Sie in Banken von 8 Kanälen nach oben oder unten navigieren.
Drücken Sie die Taste [LONG FADERS] unten links erneut, um zum Mixer
Overview zurückzukehren.
4.5 Channel ON (Kanal-Ein/Aus)
Drücken Sie [ON] (EIN), um den Ein-/Ausschaltzustand des Kanals zu ändern.
Die Taste ist grün, wenn der Kanal eingeschaltet ist. Ist ein Kanal
ausgeschaltet, erscheinen Name und Pegelanzeige dunkler, und auch die in
der Navigation/Meter Bridge angezeigte Schiebereglerposition wird dunkler.
Wenn ein Kanal als Teil einer Mute-Gruppe stummgeschaltet ist, blinkt die
ON-Taste.
4.6 CUE
Die [CUE]-Tasten der einzelnen Kanäle steuern die Vorhörfunktionen des
Mischpults. Deren Bedienungsmodus entspricht dem Status des Cue-Modus
im Setup-Bildschirm (lesen Sie nach unter 9.2).
Wenn [LAST CUE] aktiv ist, kann nur ein Kanal auf einmal vorgehört werden.
Wenn der Modus [MIX CUE] gewählt ist, können mehrere Kanäle gleichzeitig
vorgehört werden.
Die [CUE CLEAR]-Taste hebt jegliche Cue-Schaltung auf, die aktiviert wurde.
Dies ist nützlich, wenn mehrere Cues aufgehoben werden sollen und sich
einige davon in anderen Layers (Ebenen) befinden.
4.7 Master-Bank
Wenn Sie in der Navigation/Meter Bridge den [Master]-Block drücken, werden
die Kanäle aus dem Master-Bereich in den Kanalzügen angezeigt. In diesem
Block befinden sich der Stereo-Masterkanal, der Mono-Masterkanal sowie der
Regler für Monitorpegel und Ein-/Ausschaltzustand des Monitors.
Hinweis: Oberhalb des Stereo-Masterkanals befinden sich zwei EQPiktogramme. Der parametrische EQ ist immer bei der linken und rechten
Seite des Stereo-Masterkanals verknüpft. Es können jedoch unabhängig
voneinander zwei GEQ der linken und rechten Seite des Stereo-Masterkanals
zugewiesen werden.
Seite 15
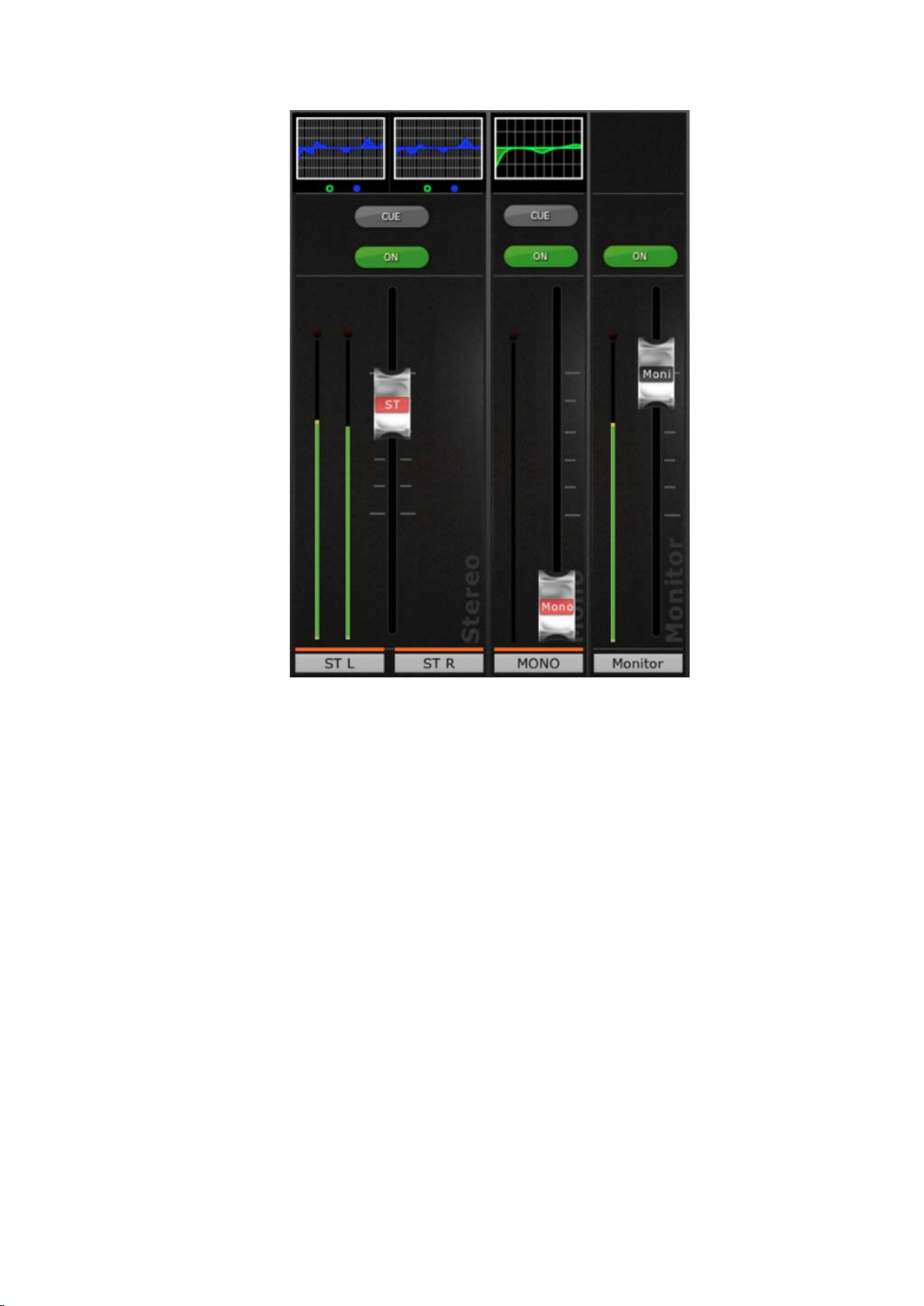
Yamaha Commercial Audio CL StageMix V4.0 – Bedienungsanleitung
4.8 GAIN
Die Verstärkung (Gain) jedes Eingangskanals kann mit den Schiebereglern in
StageMix eingestellt werden. Drücken Sie die Taste [GAIN] unten links im
Mixer-Fenster, um in den GAIN-Modus zu schalten.
Hinweis: Die [GAIN]-Taste erscheint nur, wenn eine Bank von
Eingangskanälen ausgewählt ist, da es für Ausgangskanäle keine GainParameter gibt.
Eingangskanäle können sowohl Analog- als auch Digital-Gain-Parameter
haben. Wenn der GAIN-Modus ausgewählt ist, erscheint über der [GAIN]Taste eine zweite Taste mit der Aufschrift [DIGITAL].
Wenn die [DIGITAL]-Taste nicht hervorgehoben ist, ist der Analog-GainModus aktiv. Der Hintergrund hinter den Kanal-Schiebereglern ist dann
dunkelrot, um anzuzeigen, dass sich StageMix im Analog-GainSteuerungsmodus befindet.
Die Schieberegler können bewegt werden, um den Analog Gain für jeden
Kanal zu ändern. Der Gain-Wert jedes Eingangsverstärkers wird oberhalb der
Schieberegler angezeigt, sobald das Bedienelement des Schiebereglers
berührt wird. Bis zu 8 Schieberegler können gleichzeitig eingestellt werden.
Seite 16
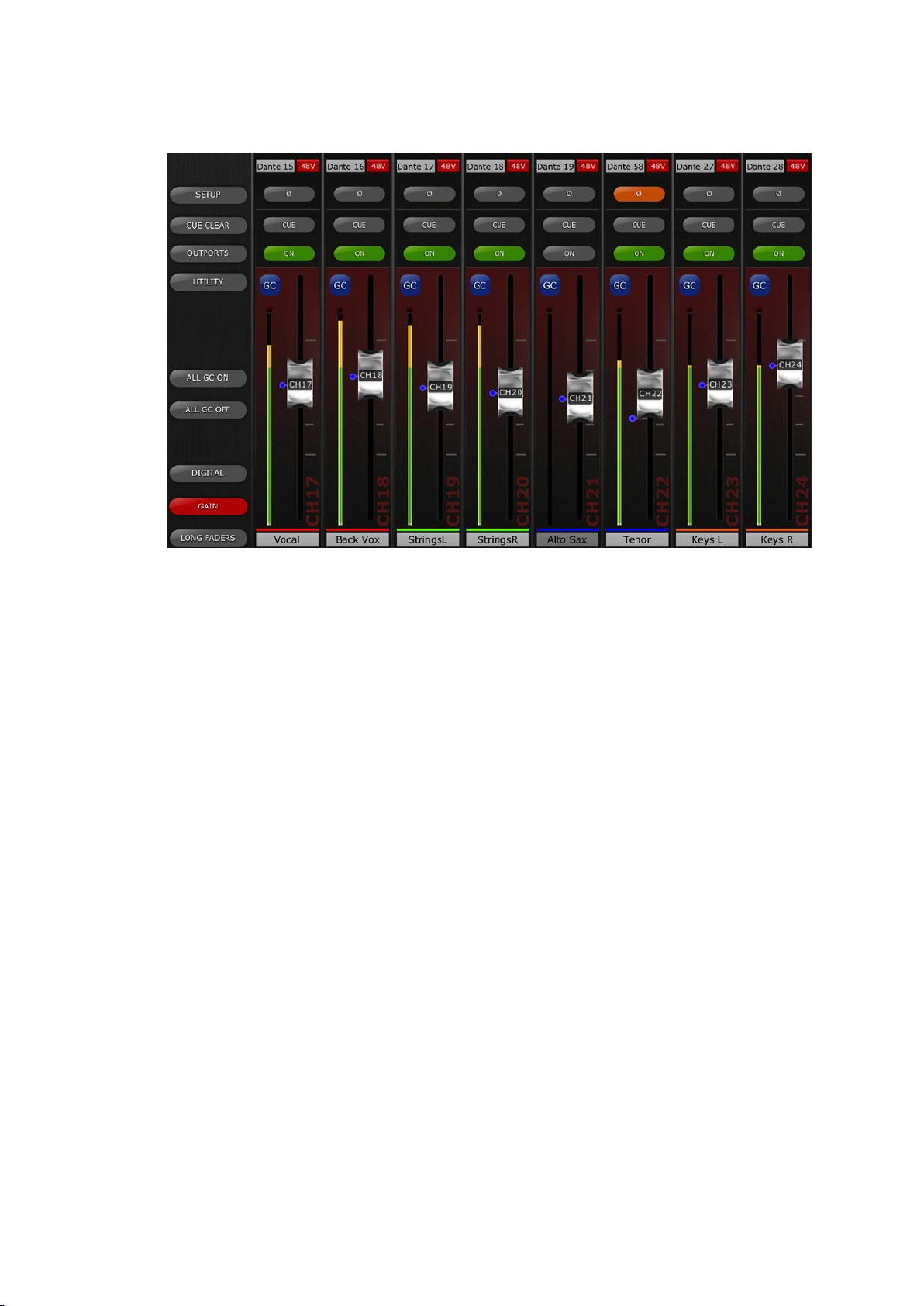
Yamaha Commercial Audio CL StageMix V4.0 – Bedienungsanleitung
Die Schieberegler erscheinen nur bei Kanälen mit Eingangsverstärker.
4.8.1 Digital Gain (Digitale Verstärkung)
Wenn der Gain-Modus aktiv ist, kann der Anwender auch den Digital
Gain für jeden Kanal einstellen. Drücken Sie die Taste [DIGITAL], um
allen StageMix-Schiebereglern die Steuerung der Digital-GainParameter zuzuweisen. Der Hintergrund ändert sich zu einem blauen
Farbton, um anzuzeigen, dass der Digital-Gain-Modus aktiv ist.
4.8.2 Gain-Compensation-Modus
Die Gain-Kompensation kann in Pulten der CL-Serie für jeden
Eingangskanal unabhängig aktiviert werden. Im Analog-Gain-Modus
ermöglicht eine [GC]-Taste in jedem Kanalzug das Ein- und
Ausschalten der Gain-Kompensation über StageMix.
Die [GC]-Taste ist nur für Kanäle verfügbar, die mit einem Gainkompensationsfähigen Rio-I/O-Rack verbunden sind. Die [GC]-Taste
wird blau, wenn die Gain-Kompensation für den betreffenden Kanal
aktiv ist.
Im Analog-Gain-Modus erscheint neben dem Schieberegler ein blauer
Punkt, um die ursprüngliche Analog-Gain-Position anzuzeigen. Wenn
die Gain-Kompensation eines Kanals ausgeschaltet ist, kehrt der GainSchieberegler in diese Position zurück. (Ausführlichere Informationen
über den Gain-Compensation-Modus und seine Funktionen finden Sie
in der Bedienungsanleitung des Pults der CL-Serie.)
4.8.3 ALL GC ON
Drücken Sie die Taste [ALL GC ON], um die Gain-Kompensation für
jeden Kanal des Pults zu aktivieren, der mit einem Gain-
Seite 17
 Loading...
Loading...