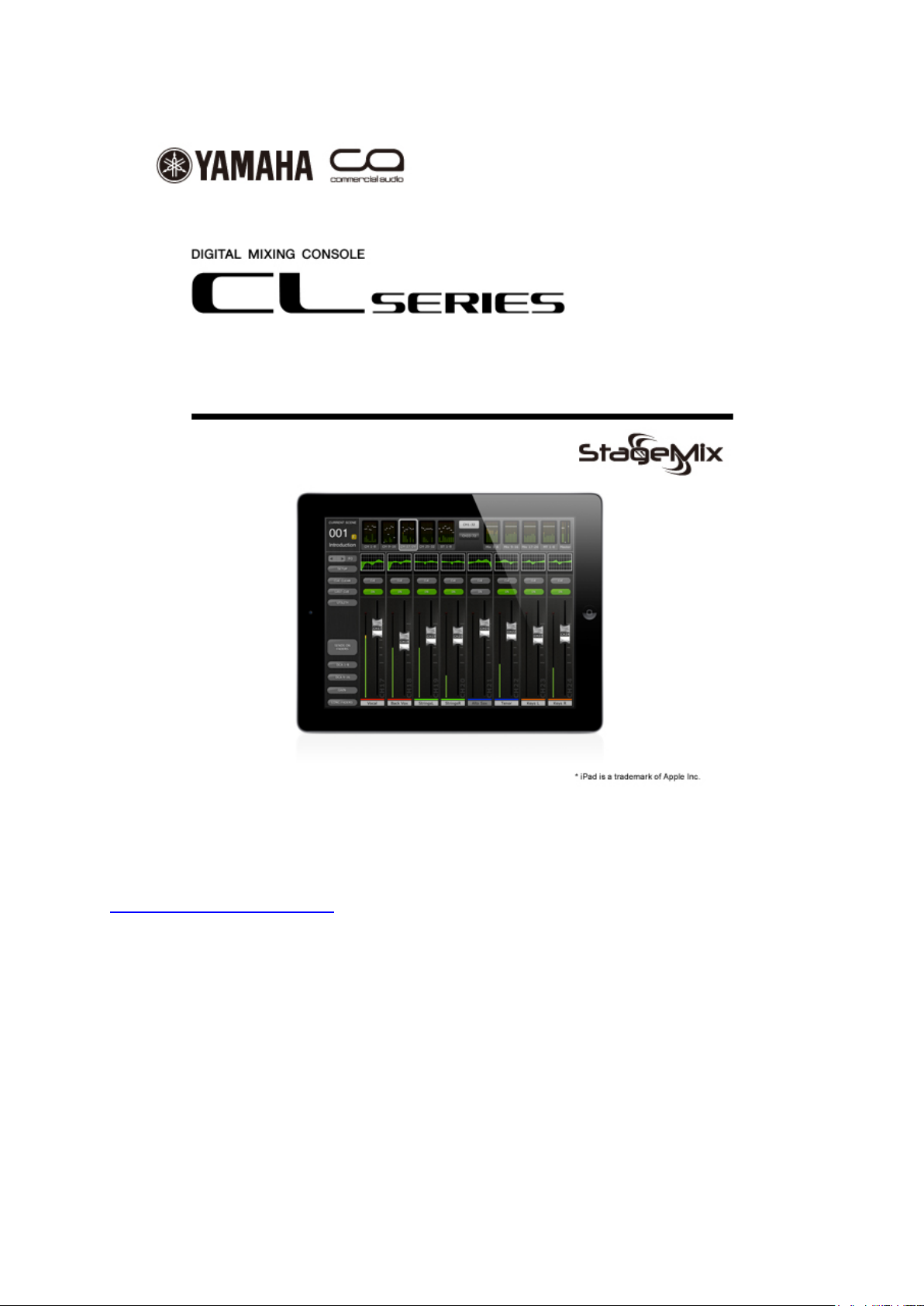
Manual de usuario de CL StageMix V4.0
Bienvenido/a:
Gracias por descargar la aplicación para iPad “CL StageMix” para la consola de
mezclas digital Yamaha serie CL.
La versión del firmware más reciente para la serie CL puede descargarse desde
www.yamahaproaudio.com
StageMix es una aplicación para Apple iPad que permite controlar las funciones de
la consola de mezclas digital Yamaha serie CL a través de una sencilla e intuitiva
interfaz gráfica desde cualquier lugar dentro del alcance inalámbrico. El software ha
sido específicamente diseñado para que los ingenieros puedan ajustar las mezclas
del monitor desde la ubicación de los intérpretes en el escenario, así como controlar
directamente los parámetros de mezcla mediante el iPad, en lugar de tener que dar
indicaciones verbales a otro ingeniero. Como resultado se obtienen mejores mezclas
en menos tiempo: una gran ventaja considerando la enorme presión de los
preparativos previos al espectáculo. Aunque StageMix se centra en los requisitos de
ajuste de mezclas de monitorización sobre el escenario, su amplio surtido de
funciones se amplía continuamente, lo que permite utilizar el producto para una gran
variedad de funciones de control a distancia.
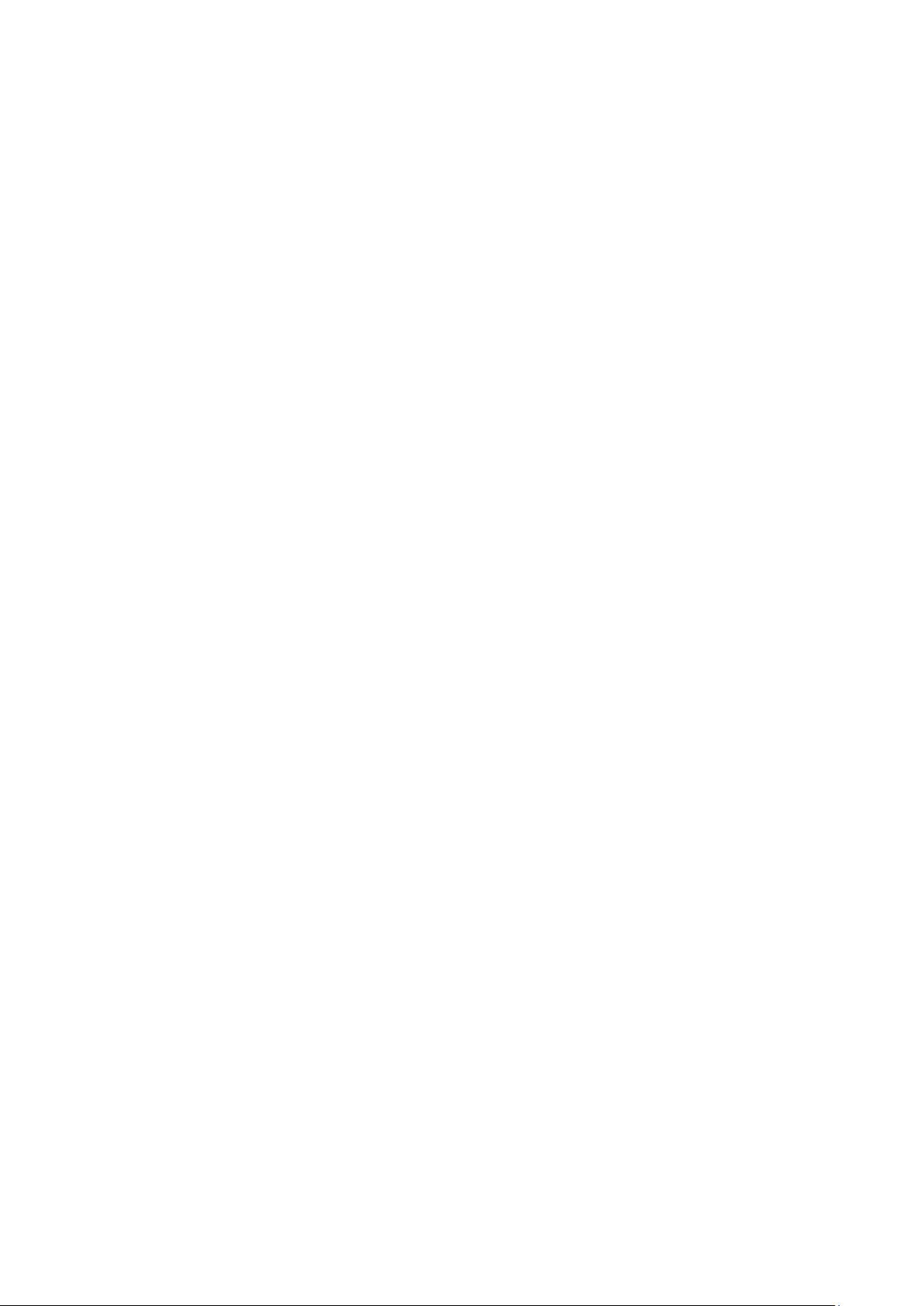
Yamaha Commercial Audio Manual de usuario de CL StageMix V4.0
CONTENIDO
Página
1.0 Requisitos del sistema .................................................................................... 5
2.0 Ajustes de WiFi ................................................................................................ 5
3.0 Conceptos básicos .......................................................................................... 6
3.1 Configuración de la red de la serie CL ........................................................... 6
3.2 Ajustes WiFi del iPad ..................................................................................... 6
3.2.1 Uso de DHCP .......................................................................................... 6
3.2.2 Uso de una dirección IP estática ............................................................. 7
3.3 Configuración de StageMix ............................................................................ 8
3.3.1 OFFLINE DEMO (Demostración sin conexión) ........................................ 9
3.3.2 Configuración de StageMix para funcionar con una consola de la serie
CL ................................................................................................................. 9
3.3.3 Selección de un mezclador y comienzo ................................................. 10
3.3.4 Edición de configuraciones del mezclador ............................................. 11
4.0 Ventana Mixer ................................................................................................. 12
4.1 Navegación por los bancos de canales ........................................................ 12
4.2 Navegación por niveles ................................................................................ 12
4.3 Nombres y colores de canales ..................................................................... 13
4.4 Faders .......................................................................................................... 13
4.4.1 Long Faders (faders largos) ................................................................... 13
4.4.2 Navegación en modo Long Faders ........................................................ 14
4.5 Canal ON ..................................................................................................... 14
4.6 CUE (Escucha) ............................................................................................ 14
4.7 Banco Maestro ............................................................................................. 15
4.8 GAIN (Ganancia).......................................................................................... 16
4.8.1 Ganancia digital ..................................................................................... 17
4.8.2 Modo Gain Compensation (Compensación de ganancia)...................... 17
4.8.3 ALL GC ON ............................................................................................ 17
4.8.4 ALL GC OFF .......................................................................................... 17
4.8.5 Input Port (Puerto de entrada) ............................................................... 17
4.8.6 Alimentación phantom (fantasma) ......................................................... 17
4.8.7 Phase (Fase) ......................................................................................... 18
4.9 SENDS ON FADERS ................................................................................... 18
4.9.1 Mix Send Levels (Niveles de envío a mezcla) .......................................... 20
4.9.2 Mix Sends ON (Envíos a mezclas activados) ........................................ 20
4.9.3 Mix Send PRE/POST (Enviar a mezcla Previo/Posterior) ...................... 20
4.9.4 Stereo Mix Pan (Efecto panorámico de mezcla de canal estéreo) ........ 20
4.10 FADERS DCA ............................................................................................ 21
5.0 EQ / PAN / DYNAMICS ................................................................................... 22
5.1 EQ ................................................................................................................ 22
5.1.1 Curva del ecualizador en la ventana Mixer ............................................ 22
5.1.2 Selección del PEQ o del GEQ ............................................................... 23
5.1.3 Acceso a las pantallas de edición de los ecualizadores ........................ 23
5.2 Edición en el ecualizador paramétrico ......................................................... 24
5.2.1 HPF (Filtro de paso alto) ........................................................................ 25
5.2.2 Bandas del EQ 1 y 4 .............................................................................. 26
5.2.3 EQ ON ................................................................................................... 26
5.2.4 EQ RESET ............................................................................................. 26
5.2.5 EQ TYPE ............................................................................................... 27
Página 2
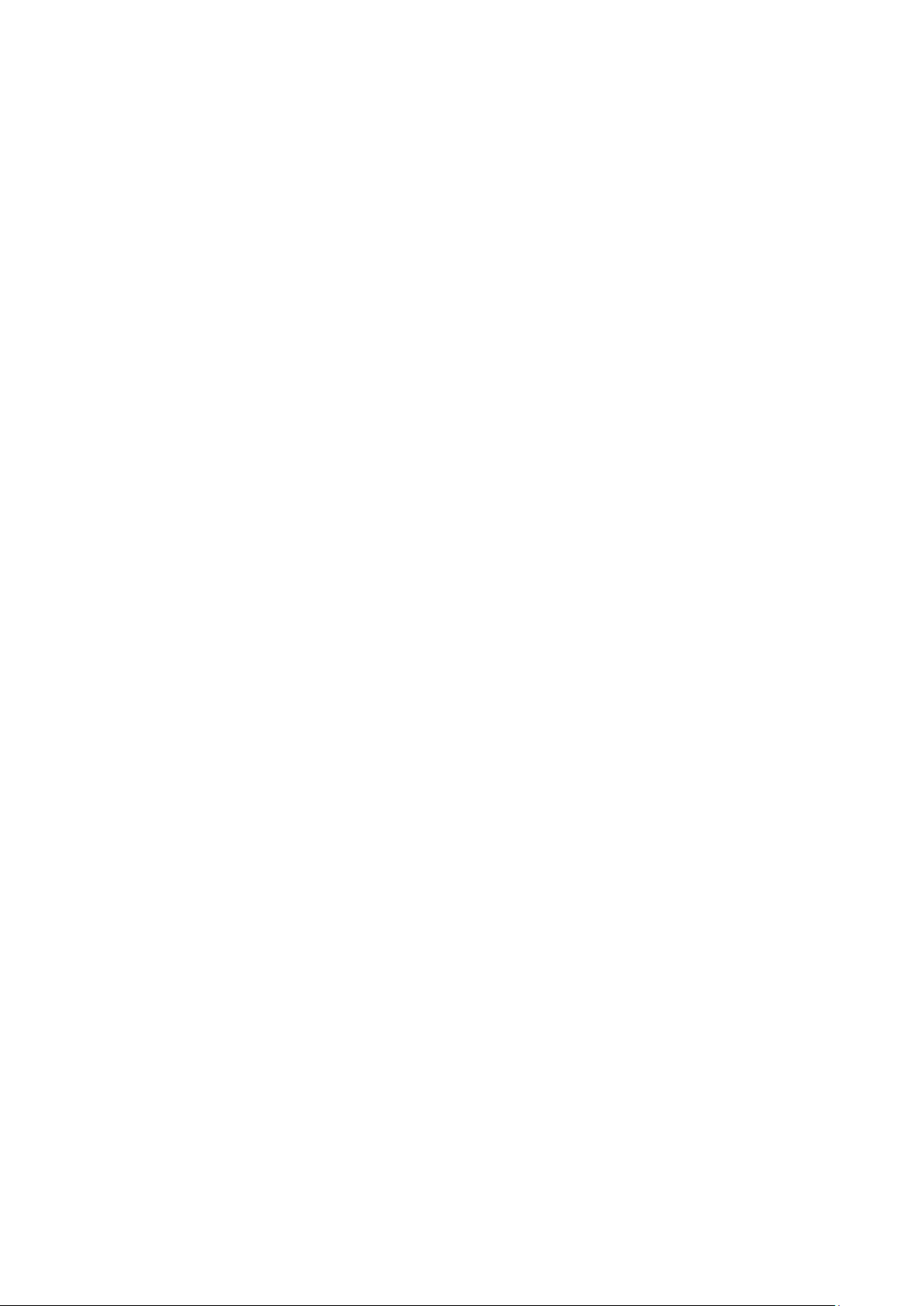
Yamaha Commercial Audio Manual de usuario de CL StageMix V4.0
5.2.6 PEQ COPY/PASTE ............................................................................... 27
5.3 Edición en el ecualizador gráfico ................................................................. 28
5.3.1 Navegación por la sección Overview del ecualizador gráfico ................ 28
5.3.2 Posición del bastidor .............................................................................. 29
5.3.3 Tipo de ecualizador gráfico .................................................................... 29
5.3.4 Edición de bandas del ecualizador gráfico ............................................. 29
5.3.5 Navegación por la sección de edición del ecualizador gráfico ............... 29
5.3.6 GEQ ON ................................................................................................ 29
5.3.7 GEQ FLAT ............................................................................................. 29
5.3.8 Copiar y pegar ....................................................................................... 29
5.4 Panorámica de buses STEREO ................................................................... 31
5.4.1 Balance .................................................................................................. 31
5.5 PROCESADORES DYNAMICS ................................................................... 32
5.6 EDICIÓN DEL PROCESADOR DYNAMICS ................................................ 33
5.6.1 Default (Predeterminado) ....................................................................... 33
5.6.2 Copiar y pegar ....................................................................................... 33
5.6.3 Dynamics activado ................................................................................. 34
5.6.4 Tipo de Dynamics .................................................................................. 34
5.6.5 Threshold (Umbral) ................................................................................ 34
5.6.6 Rango y ratio ......................................................................................... 34
5.6.7 Otros parámetros de dinámicas ............................................................. 35
5.6.8 Key In ..................................................................................................... 35
6.0 OUTPORTS (Puertos de salida) .................................................................... 37
6.1 Navegación .................................................................................................. 37
6.2 Identificación de puerto de salida ................................................................. 37
6.3 Delay On (Retardo activado) ........................................................................ 38
6.4 Visualización del tiempo de retardo ............................................................. 38
6.5 Fase de puerto de salida .............................................................................. 38
6.6 Ganancia de puerto de salida ...................................................................... 38
6.7 Editor del tiempo de retardo ......................................................................... 38
6.7.1 Delay Scale (Escala de retardo) ............................................................ 39
6.7.2 Teclado numérico .................................................................................. 39
6.7.3 Valores de tiempo de retardo nudge ...................................................... 39
6.7.4 Copiar el valor del tiempo de retardo ..................................................... 40
6.7.5 Pegar el valor del tiempo de retardo ...................................................... 40
6.7.6 Cerrar el Editor del tiempo de retardo .................................................... 40
7.0 UTILITY (Utilidad) ........................................................................................... 41
7.1 MUTE GROUP MASTER (Grupo de silenciamiento principal) ..................... 41
7.1.1 Nivel de atenuación del grupo de silenciamiento ................................... 41
7.2 TAP TEMPO ................................................................................................ 43
7.2.1 Selección múltiple .................................................................................. 43
8.0 SCENE MEMORY (Memoria de escenas) ..................................................... 44
8.1 CURRENT SCENE (Escena actual) ............................................................ 44
8.2 DECREMENT / INCREMENT SCENE (Incremento/Reducción de escenas)
................................................................................................................... 45
8.3 SCENE LIST (Lista de escenas) .................................................................. 45
8.4 SCENE RANGE (Rango de escenas) .......................................................... 45
8.5 SELECTED SCENE (Escena seleccionada) ................................................ 46
8.6 STORE SCENE (Almacenar escena) .......................................................... 46
8.7 UNDO STORE (Deshacer almacenamiento) ............................................... 46
Página 3
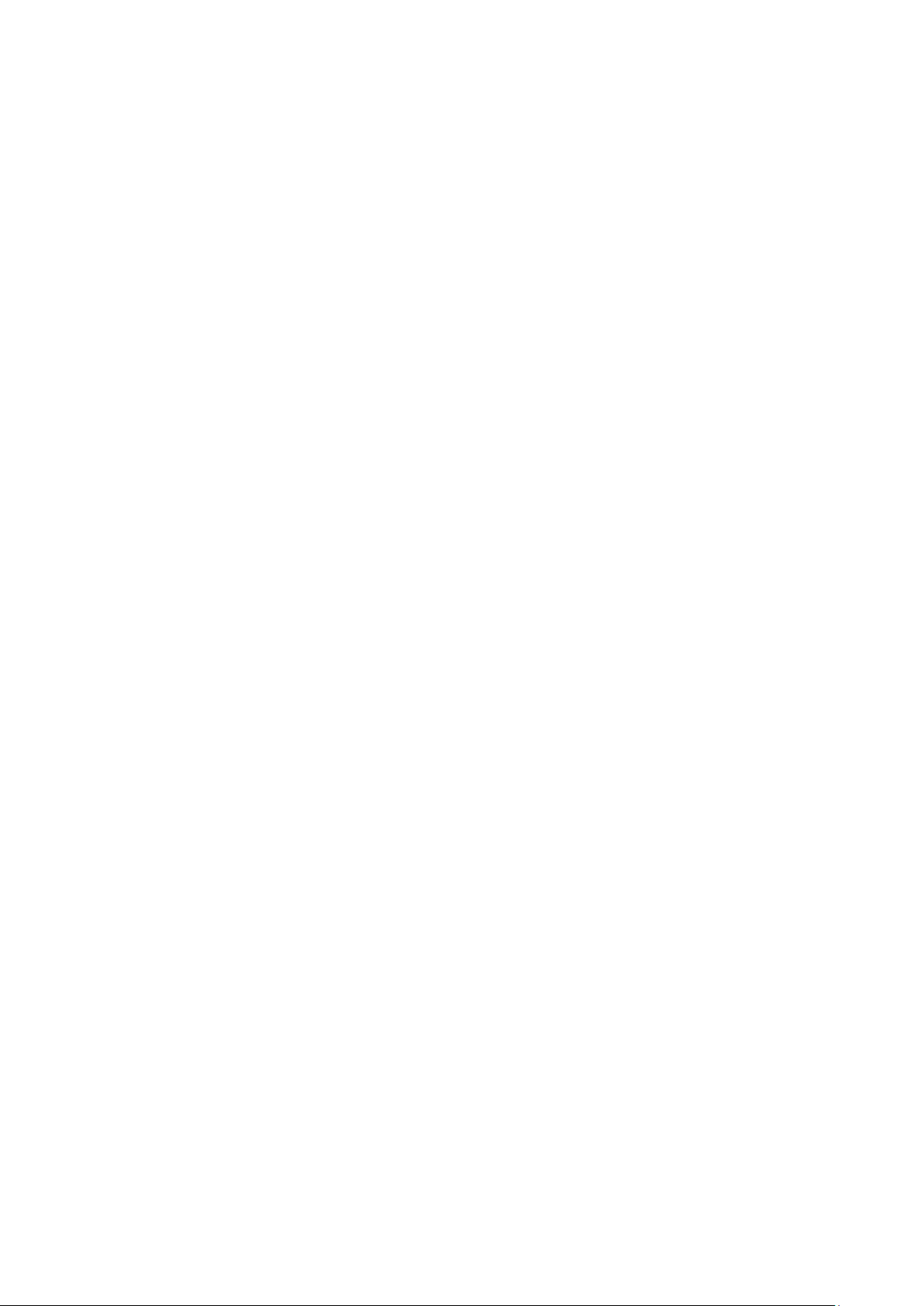
Yamaha Commercial Audio Manual de usuario de CL StageMix V4.0
8.8 RECALL SCENE (Recuperar escena) ......................................................... 46
8.9 UNDO RECALL (Deshacer recuperación) ................................................... 47
9.0 SETUP (Configuración) ................................................................................. 48
9.1 Retardo del fader ......................................................................................... 48
9.2 Cue Mode .................................................................................................... 48
9.3 Filled EQ Graph ........................................................................................... 48
9.4 Activar incremento/reducción de recuperación de escenas ......................... 48
9.5 Mostrar niveles de envío en el puente de vúmetro ...................................... 49
9.6 Activación o desactivación de la alimentación phantom .............................. 49
9.7 Ajuste de la banda del ecualizador a 0 dB con doble pulsación .................. 49
9.8 Ajuste del DCA a 0 dB con doble pulsación ................................................. 49
9.9 Selección de canal – StageMix Follows Console ......................................... 49
9.10 Selección de canal – Console Follows StageMix ....................................... 49
9.11 Punto de medición de entrada ................................................................... 49
9.12 Punto de medición de salida ...................................................................... 49
9.13 Mostrar introducción de clave para contadores Dynamics ......................... 49
10.0 Solución de problemas .................................................................................. 51
10.1 WiFi no disponible ...................................................................................... 51
10.2 Error de conexión ....................................................................................... 51
10.3 Pérdida de la conexión ............................................................................... 52
10.4 Configuración del servidor DHCP en un WAP o router .............................. 53
10.5 Uso de StageMix con CL Editor ................................................................. 53
10.6 Problema “Redirigir a Internet” con iOS 6 .................................................. 53
10.7 El EQ gráfico no afecta al sonido ............................................................... 53
10.8 Problemas al mover varios faders .............................................................. 53
10.9 Página de StageMix en Facebook .............................................................. 54
Página 4
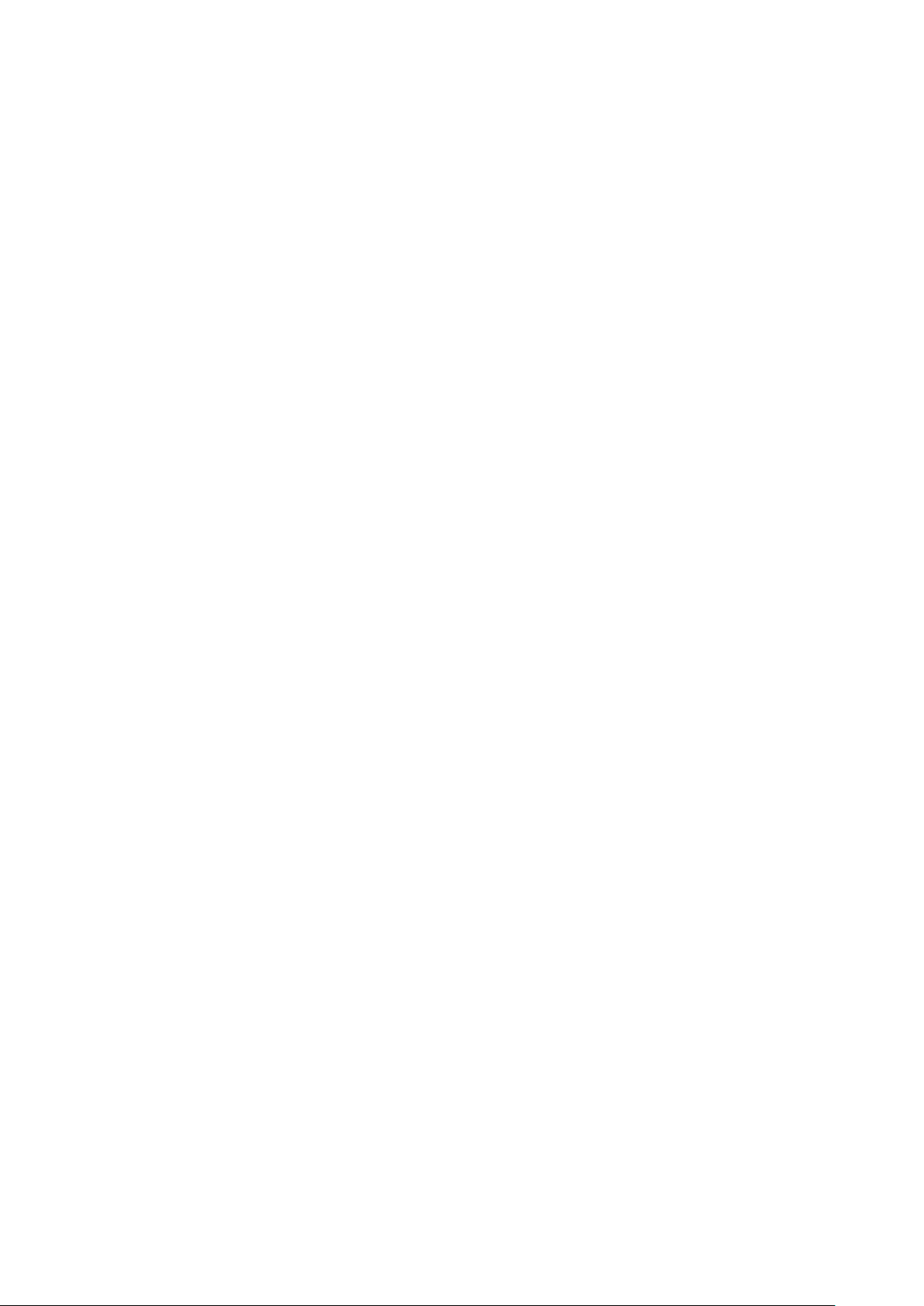
Yamaha Commercial Audio Manual de usuario de CL StageMix V4.0
1.0 Requisitos del sistema
• Apple iPad (cualquier modelo, incluido iPad mini)
• Consola de mezclas digital Yamaha serie CL
• Punto de acceso WiFi (preferiblemente con 802.11n, capacidad de 5 GHz;
también funciona con 2,4 GHz y 802.11g)
• Cable CAT5 (para conectar la consola a un punto de acceso WiFi)
2.0 Ajustes de WiFi
Configure el punto de acceso WiFi siguiendo las instrucciones del fabricante. No son
necesarios ajustes especiales, aunque se recomienda encarecidamente aplicar
medidas de seguridad, como WPA, para evitar que se unan a la red dispositivos no
deseados. A continuación presentamos algunos ajustes sugeridos dirigidos a
usuarios de WiFi con poca experiencia:
1. Asigne un nombre a la red inalámbrica (se trata del “SSID”).
2. Elija un modo de seguridad (por ejemplo, WPA) y una contraseña.
3. Seleccione el modo inalámbrico (802.11g o n).
4. En caso de elegir “n”, seleccione la banda inalámbrica (2,4 ó 5 GHz).
5. Si está disponible, active “Auto Channel Selection” (Selección automática del
canal) para que se seleccione el canal inalámbrico con menos interferencias.
Son preferibles las redes 802.11n a 5 GHz porque permiten una comunicación más
rápida entre el iPad y el punto de acceso WiFi. En la práctica, esto conlleva una
medición de nivel más precisa con la aplicación StageMix. Asimismo, como 802.11n
es una norma más reciente, tiende a sufrir menos interferencias procedentes de
otras redes inalámbricas. Si se utiliza un punto de acceso WiFi con 2 o más antenas
externas, se recomienda aumentar el intervalo de señal de potencial. Pueden
conectarse antenas repetidoras para aumentar el rendimiento.
Página 5

Yamaha Commercial Audio Manual de usuario de CL StageMix V4.0
3.0 Conceptos básicos
3.1 Configuración de la red de la serie CL
Conecte el punto de acceso WiFi al puerto de red de la consola de la serie CL
mediante un cable CAT5. Tenga en cuenta que se necesitará un cable
cruzado para los puntos de acceso más antiguos que no dispongan de la
función “auto MDIX”. La mayoría de los dispositivos más recientes admiten
“auto MDIX”, en cuyo caso podrá utilizarse un cable CAT5 no cruzado.
Asegúrese de que el cable Ethernet esté conectado a un puerto LAN del
dispositivo Wi-Fi y no al puerto WAN.
Apunte la dirección IP y la dirección MAC de la consola de la serie CL, ya que
más adelante tendrá que introducirlas en el iPad. Para encontrar la dirección
de la consola, efectúe el siguiente procedimiento:
a. Pulse el botón [SETUP] (Configuración) de la pantalla táctil de la consola
de la serie CL
b. Pulse [NETWORK] (Red) en la pantalla táctil de la de la serie CL
3.2 Ajustes WiFi del iPad
El iPad se puede configurar utilizando DHCP o una dirección IP estática.
3.2.1 Uso de DHCP
El Protocolo de configuración dinámica de host (DHCP, Dynamic Host
Configuration Protocol) es un protocolo que permite a un servidor
asignar una dirección IP a un dispositivo automáticamente. Siga los
siguientes pasos para configurar el iPad para utilizar DHCP.
a) Abra el menú de ajustes del iPad
b) Seleccione “Wi-Fi” y, a continuación, elija la red correcta
c) Pulse el círculo azul con la flecha blanca, situado a la derecha de la
red seleccionada, para modificar la dirección IP.
Página 6
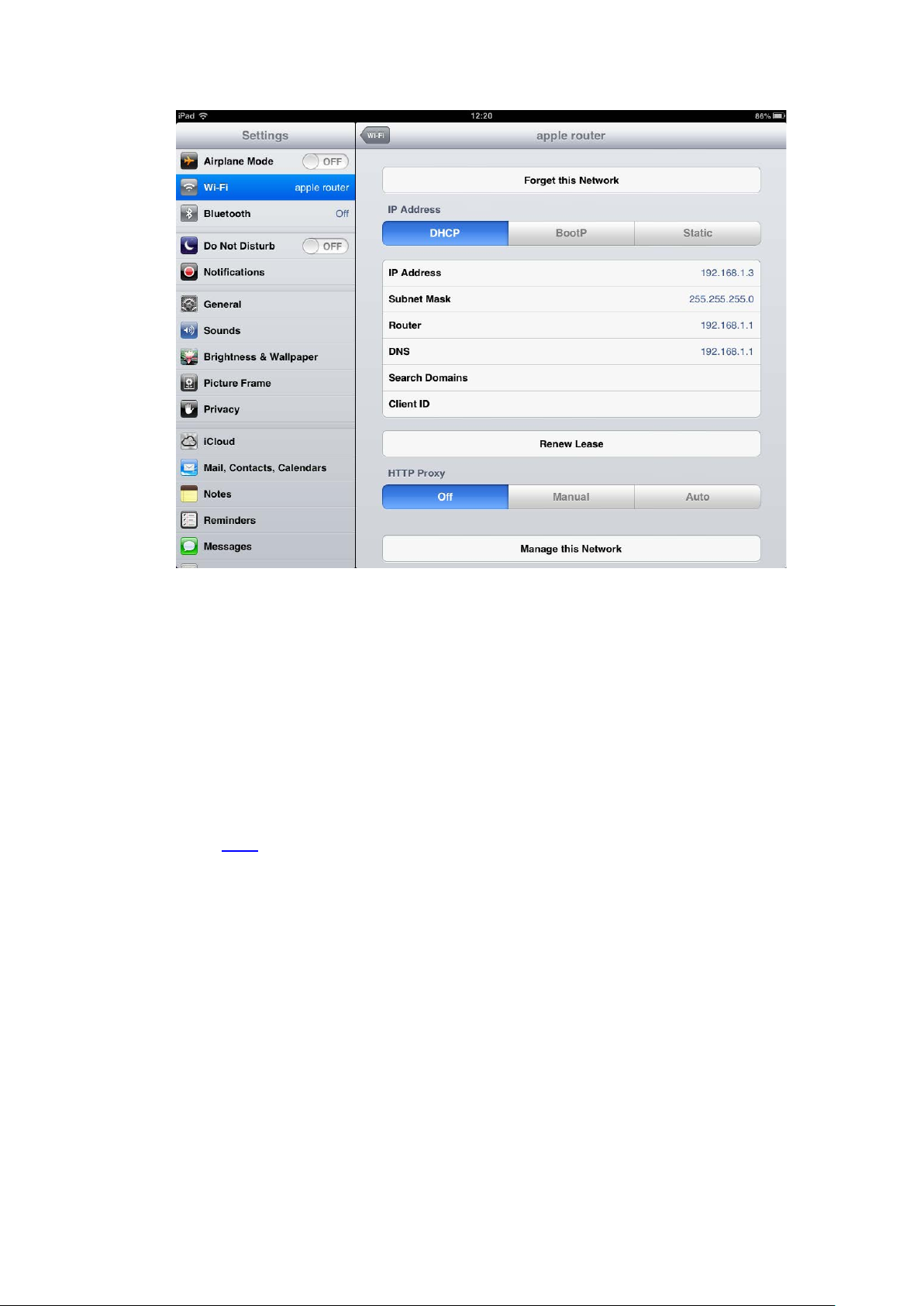
Yamaha Commercial Audio Manual de usuario de CL StageMix V4.0
d) Seleccione [DHCP] y asegúrese de que el iPad recibe datos de la
dirección IP, Máscara de subred, Router y DNS.
e) Seleccione [Renew Lease] (Renovar concesión) si estos datos no
se aplican.
f) Si la configuración se aplica correctamente, pulse el botón de inicio
del iPad para salir del menú de ajustes.
Nota:
・Asegúrese de que la subred de la dirección IP es la misma que la de
la consola de la serie CL.
・Si la configuración de DHCP no se aplica después del paso (e),
compruebe la configuración del servidor DHCP (consulte la sección
10.4 para obtener más información). También puede configurar el iPad
utilizando una dirección IP estática.
3.2.2 Uso de una dirección IP estática
a) Abra el menú de ajustes del iPad
b) Seleccione “Wi-Fi” y, a continuación, elija la red correcta
c) Pulse el círculo azul con la flecha blanca, situado a la derecha de la
red seleccionada, para modificar la dirección IP.
Página 7
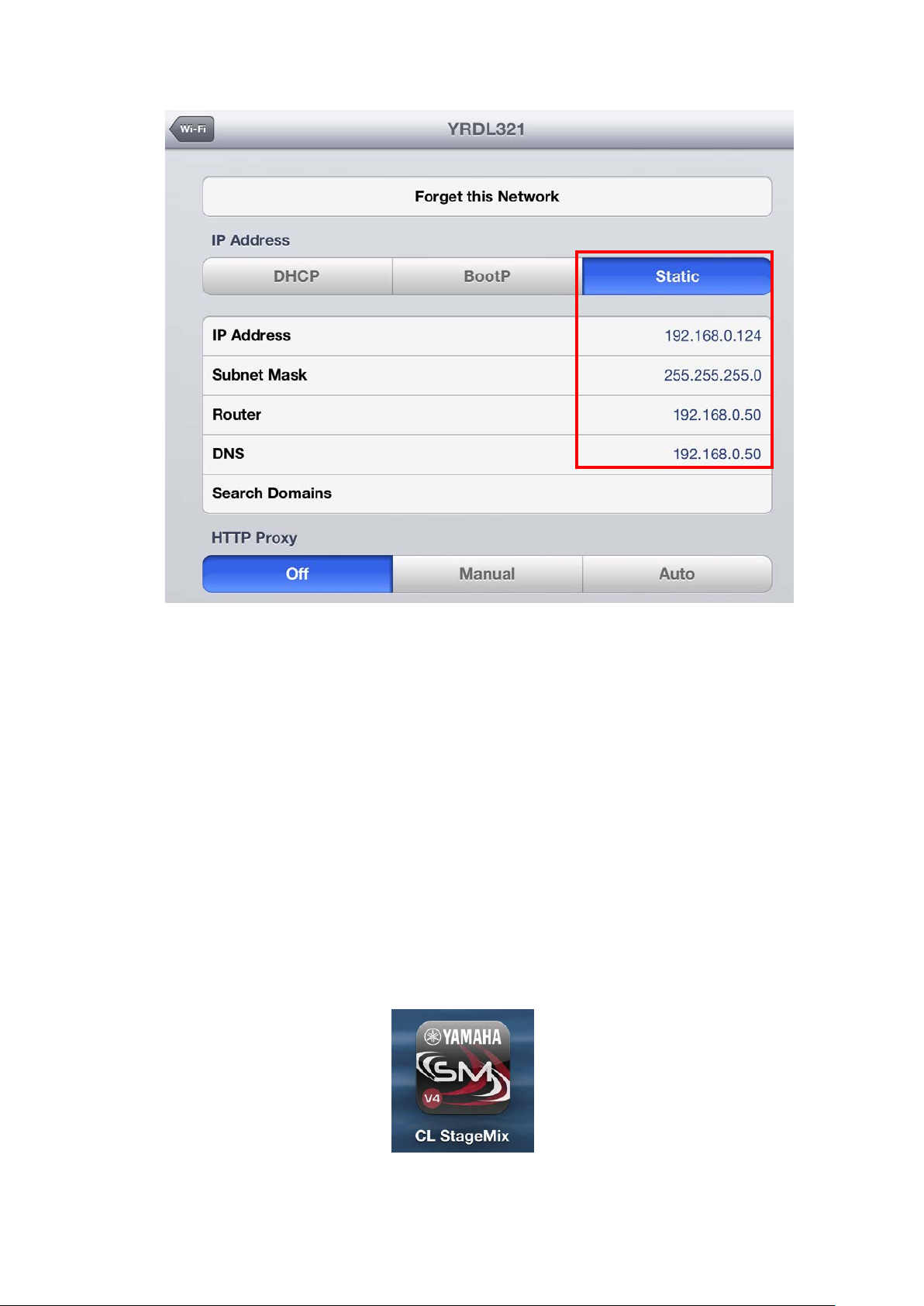
Yamaha Commercial Audio Manual de usuario de CL StageMix V4.0
d) Seleccione [Static]
e) Dirección IP: escriba una dirección IP similar a la de la consola de
la serie CL, pero con el último número diferente. (Por ejemplo, si la
dirección IP de la consola de la serie CL es 192.168.0.128, asigne
al iPad una dirección como 192.168.0.127).
f) Máscara de subred: especifique “255.255.255.0”.
g) Router: especifique la dirección IP del punto de acceso WiFi (la
encontrará en la base del dispositivo o en el manual del usuario)
h) DNS: especifique la dirección IP del punto de acceso WiFi (como
en el paso g)
i) Pulse el botón de inicio del iPad para salir del menú de ajustes.
3.3 Configuración de StageMix
Inicie la aplicación “CL StageMix”
Página 8
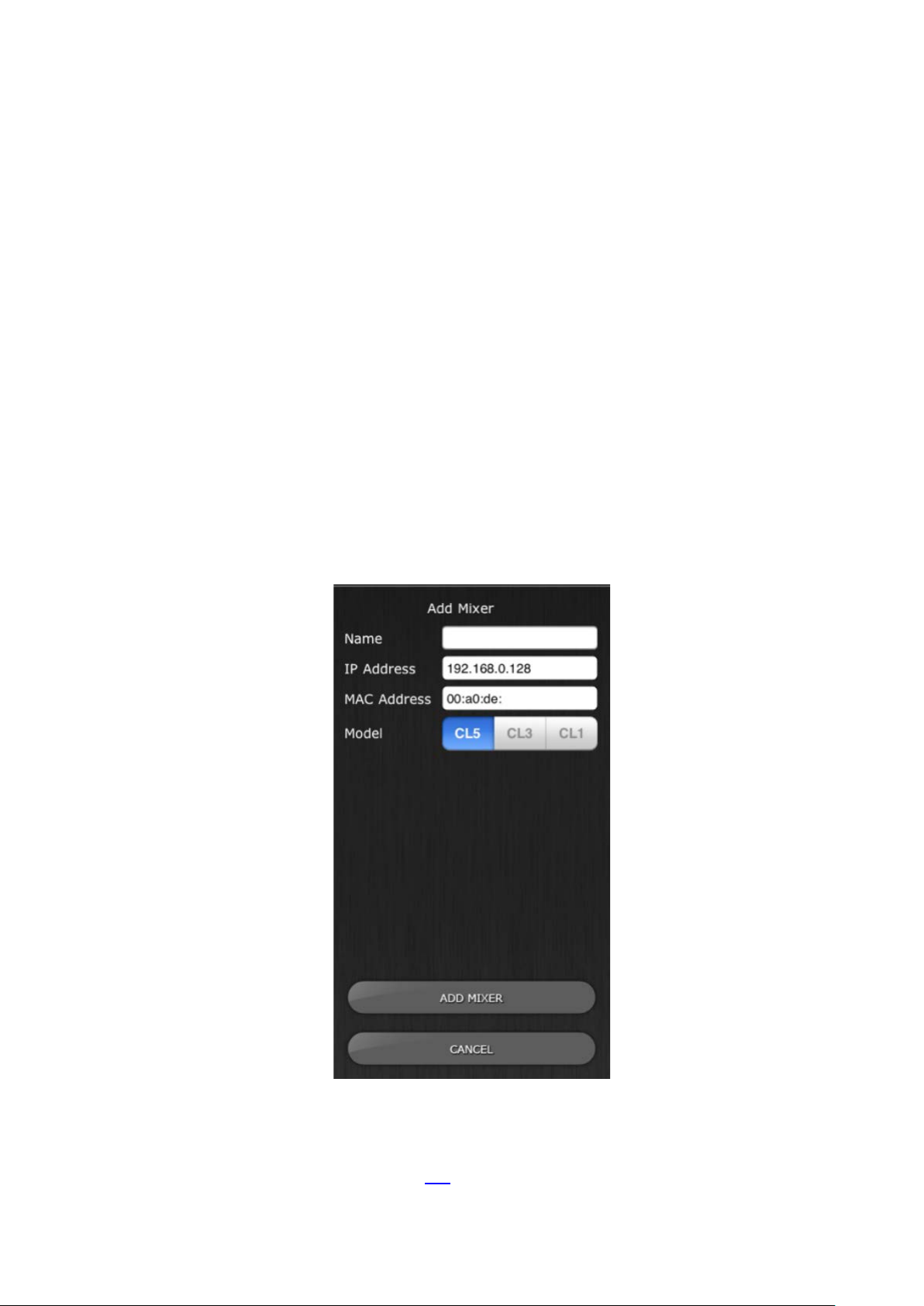
Yamaha Commercial Audio Manual de usuario de CL StageMix V4.0
De este modo se abrirá la pantalla “Select Mixer” (Seleccionar mezclador). En
esta pantalla podrá realizar cualquiera de los siguientes procedimientos:
• Acceder al modo OFFLINE DEMO (Demostración sin conexión) para
explorar las características y la interfaz de usuario de la CL StageMix.
• Configuración de StageMix para funcionar con una consola de la serie CL.
• Seleccionar una consola de la serie CL ya configurada para trabajar con el
iPad y comenzar a utilizar StageMix.
3.3.1 OFFLINE DEMO (Demostración sin conexión)
Si está pulsada la opción [OFFLINE DEMO] en la pantalla “Select
Mixer”, todas las funciones de StageMix funcionarán de manera
independiente de cualquier consola de mezclas. Suele ser un método
práctico para demostrar y aprender a utilizar la aplicación sin necesidad
de un mezclador. En esta modalidad no funcionan los vúmetros ni la
mayoría de las funciones de la memoria de escenas.
3.3.2 Configuración de StageMix para funcionar con una consola de la serie CL
i. Pulse [ADD MIXER] (Agregar mezclador) para acceder a la siguiente
pantalla:
ii. Pulse el campo de nombre en blanco y asigne un nombre a la consola
de la serie CL utilizando el teclado en pantalla del iPad.
iii. Escriba la dirección IP de la consola de la serie CL, que habrá
apuntado en el epígrafe 3.1. Posiblemente no sea necesario cambiar la
Página 9
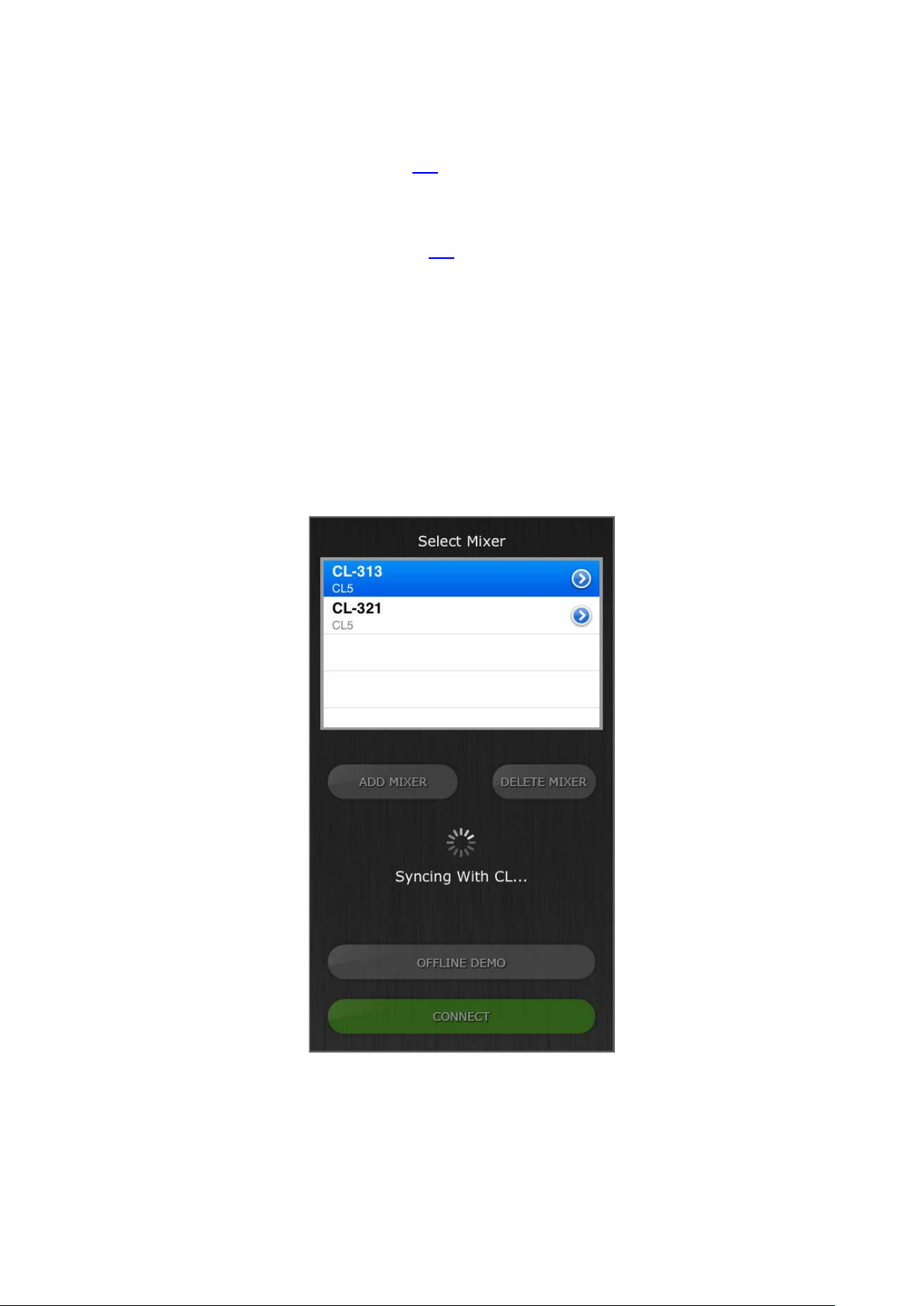
Yamaha Commercial Audio Manual de usuario de CL StageMix V4.0
dirección IP predeterminada, aunque deberá confirmarlo en la pantalla
Network Setup (Configuración de red) de la consola de la serie CL
(consulte el epígrafe 3.1). Si necesita modificar la dirección IP en
StageMix, asegúrese de incluir los puntos entre los conjuntos de
números (tal y como se mostró anteriormente).
iv. Escriba la dirección MAC de la consola de la serie CL, que habrá
apuntado en el paso 3.1. Cuando introduzca la dirección MAC,
StageMix agregará automáticamente dos puntos entre los conjuntos de
caracteres.
v. Seleccione el modelo de la consola de la serie CL.
vi. Pulse el botón [ADD MIXER] (Agregar mezclador), que encontrará en
la parte inferior de la pantalla.
3.3.3 Selección de un mezclador y comienzo
Si el iPad ha sido configurado para funcionar con una consola de la
serie CL, seleccione el mezclador en la lista y, a continuación, pulse
[CONNECT]. (El modelo de mezclador (CL1, CL3 o CL5) aparecerá en
un texto más pequeño debajo del nombre de la unidad.)
Mientras StageMix se encuentre obteniendo los parámetros de la
consola, será visible el mensaje “Syncing With CL…” (Sincronizando
con CL…). Una vez concluido proceso, se abrirá la ventana Mixer
(Mezclador) y StageMix estará preparado para ser utilizado.
Página 10
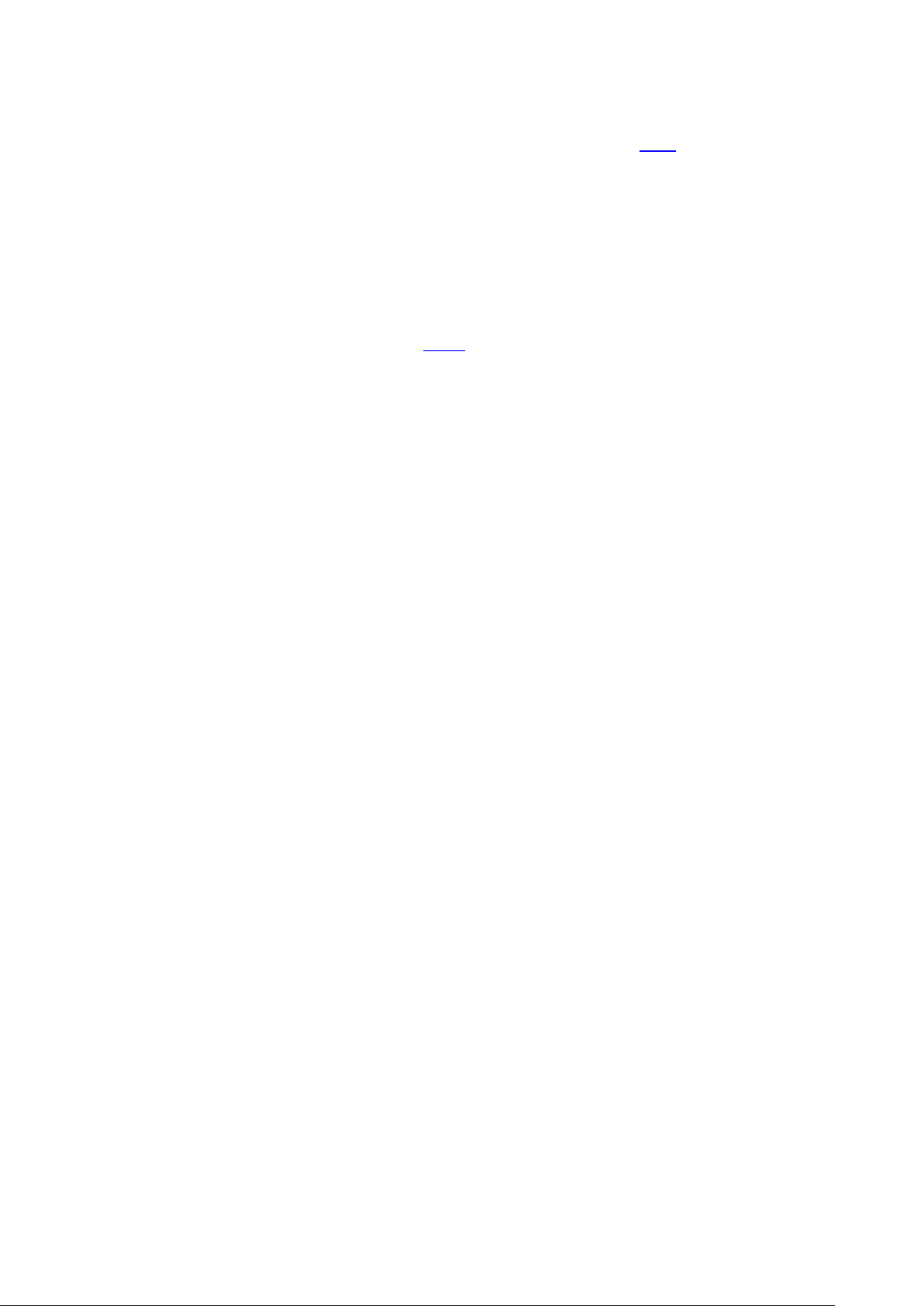
Yamaha Commercial Audio Manual de usuario de CL StageMix V4.0
Si StageMix no puede conectarse con la consola, consulte posibles
soluciones en la sección Solución de problemas (10.0) al final de este
documento.
3.3.4 Edición de configuraciones del mezclador
Los parámetros de una configuración guardada del mezclador pueden
visualizarse y editarse pulsando el botón de flecha hacia la derecha
situado junto al nombre del mezclador. De este modo se abrirá la
pantalla Edit Mixer (Editar mezclador), donde podrá verificar y editar el
nombre, dirección IP y dirección MAC empleando los procedimientos
descritos en la sección 3.3.2. Cuando termine de editar, pulse [SAVE
MIXER] (Guardar mezclador) para guardar los cambios.
Página 11
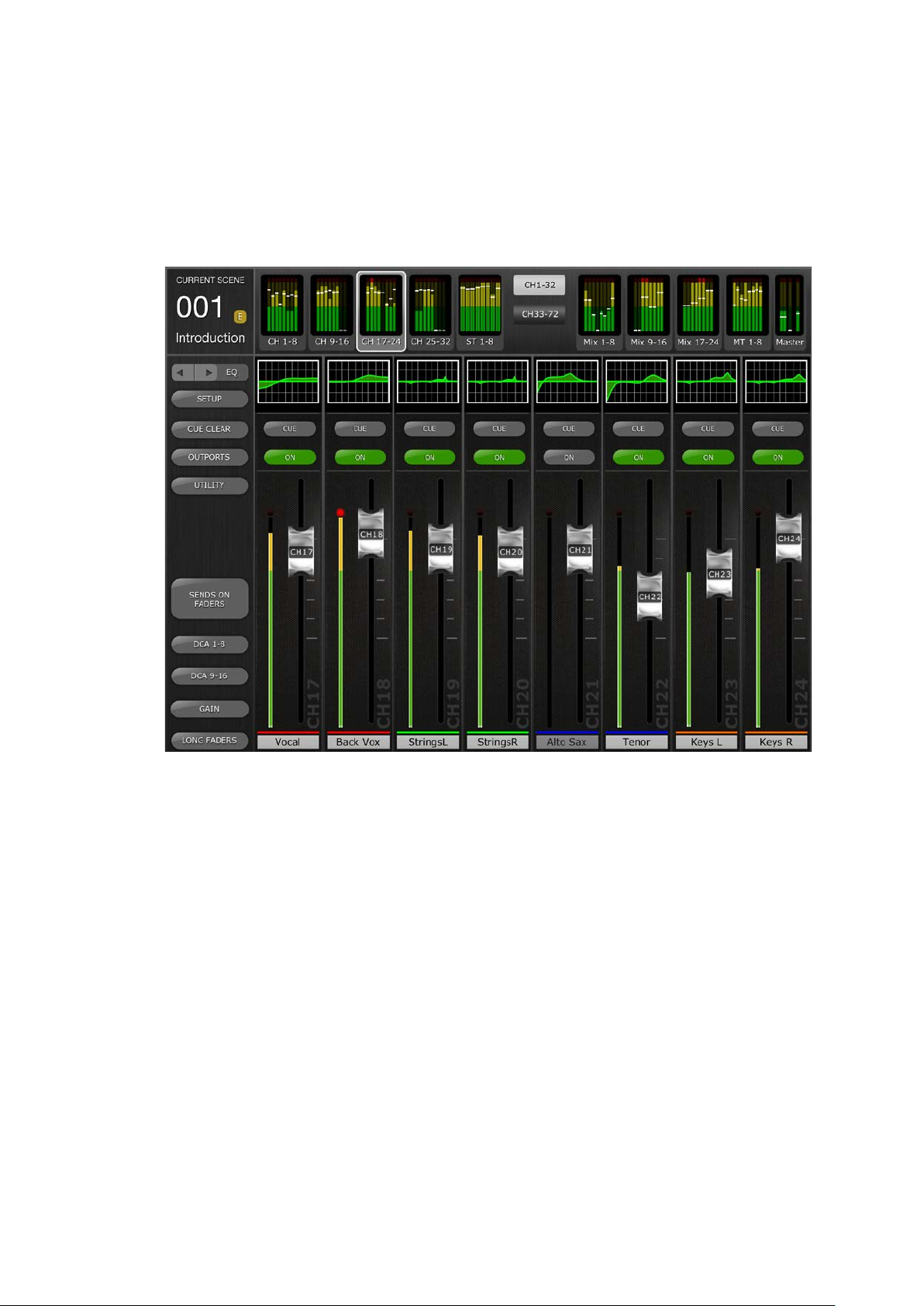
Yamaha Commercial Audio Manual de usuario de CL StageMix V4.0
4.0 Ventana Mixer
La página principal del StageMix se denomina ventana “Mixer” (Mezclador).
Muestra las curvas de EQ, las posiciones panorámicas (PAN),el estado de
Dynamics, los botones [CUE] y [ON], los faders y vúmetros, y los nombres y
colores de ocho canales adyacentes.
En la parte superior de la pantalla verá los vúmetros y los faders en bloques
de canales, correspondientes a los canales de entrada monourales del 1 al 32,
los canales de entrada estereofónicos del 1 al 8, los buses Mix y Matrix, y los
buses Master Stereo y Mono. Se trata del área “Navigation/Meter Bridge”
(Navegación/Puente de vúmetro).
4.1 Navegación por los bancos de canales
Pulse cualquiera de los bloques “Navigation/Meter Bridge”
(Navegación/Puente de vúmetro) para seleccionar el banco de canales que
vaya a visualizar y controlar en las bandas de canales siguientes.
4.2 Navegación por niveles
Pulse el botón [CH 1-32] o [CH 33-72] para que esos bancos de canales
estén disponibles en los primeros cuatro bloques del “Navigation/Meter
Bridge”. Las entradas de estéreo 1-8 están disponibles como parte del banco
[CH 1-32].
El botón Layer Navigation (Navegación por niveles) aparece con texto negro
sobre fondo blanco para indicar el nivel activo.
Página 12
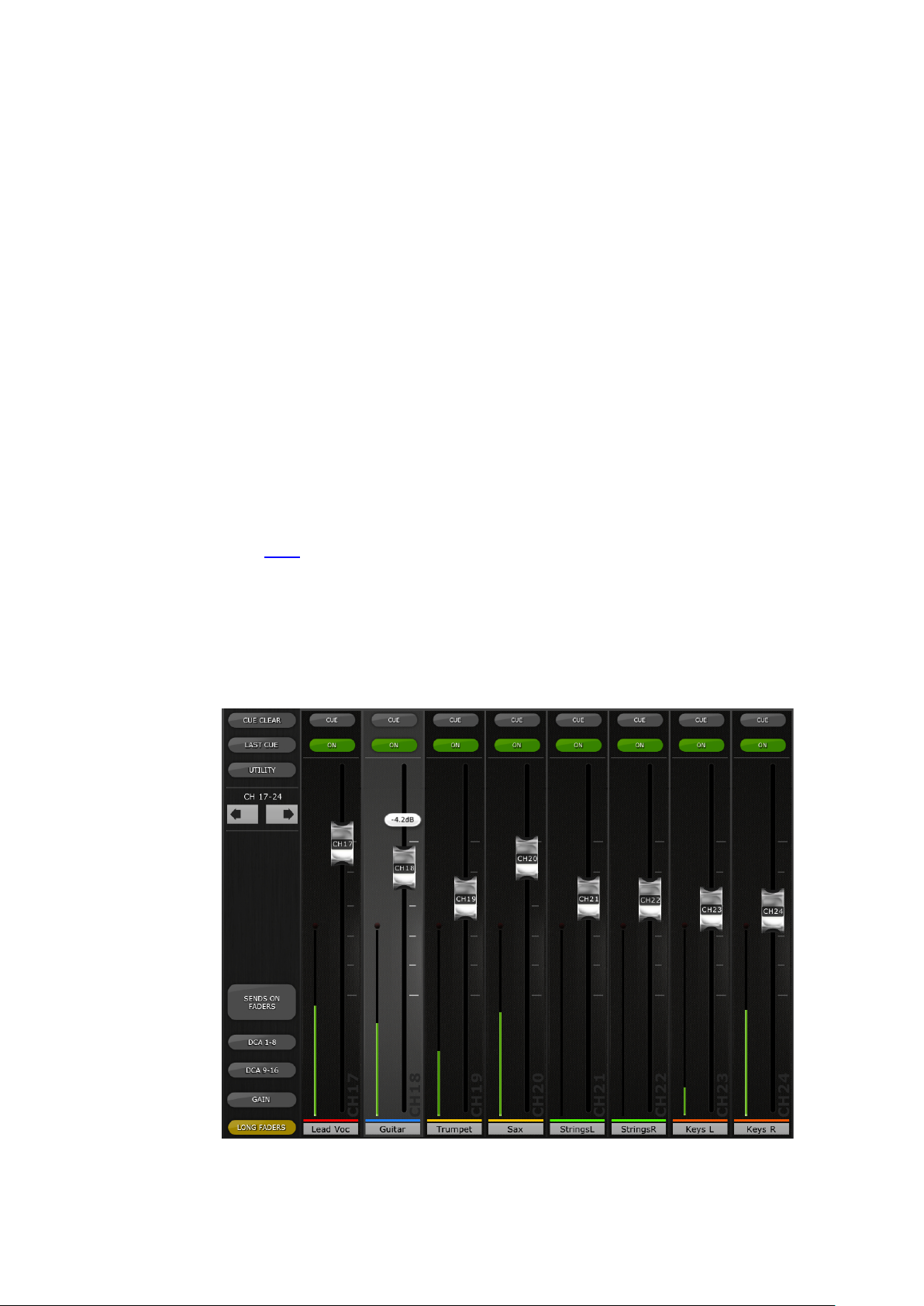
Yamaha Commercial Audio Manual de usuario de CL StageMix V4.0
4.3 Nombres y colores de canales
El nombre y el color de cada canal aparecerá en StageMix del mismo modo
que en la consola de la serie CL. Los nombres aparecerán atenuados si el
canal está desactivado.
Para editar el nombre y el color de un canal, en la ventana Mixer puntee dos
veces en el nombre del canal. Escriba un nombre y pulse [retorno]. Otra
opción es desplazarse hacia otro canal utilizando los botones de cursor
izquierdo/derecho situados sobre el teclado. Esto permite asignar nombres a
varios canales antes de cerrar el teclado.
4.4 Faders
El número de canal de cada fader aparece indicado en su mando. Para
ajustar el nivel, toque el mando del fader. Al tocar el mando de un fader, su
fondo se iluminará y aparecerá indicado su valor de decibelios actual. Con la
función multitoque del iPad podrá mover hasta ocho faders al mismo tiempo.
Nota: debe desactivar la opción “Multitasking Gestures” del iPad para poder
ajustar simultáneamente cuatro o más faders (para más información, consulte
el apartado 10.8).
4.4.1 Long Faders (faders largos)
Pulse el botón [LONG FADERS] (faders largos) en la esquina inferior
izquierda de la ventana Mixer (Mezclador) para permitir un ajuste más
preciso de los niveles de los faders. En esta vista no son visibles EQ,
Pan ni “Navigation/Meter Bridge“ (Navegación/Puente de cursor).
Página 13
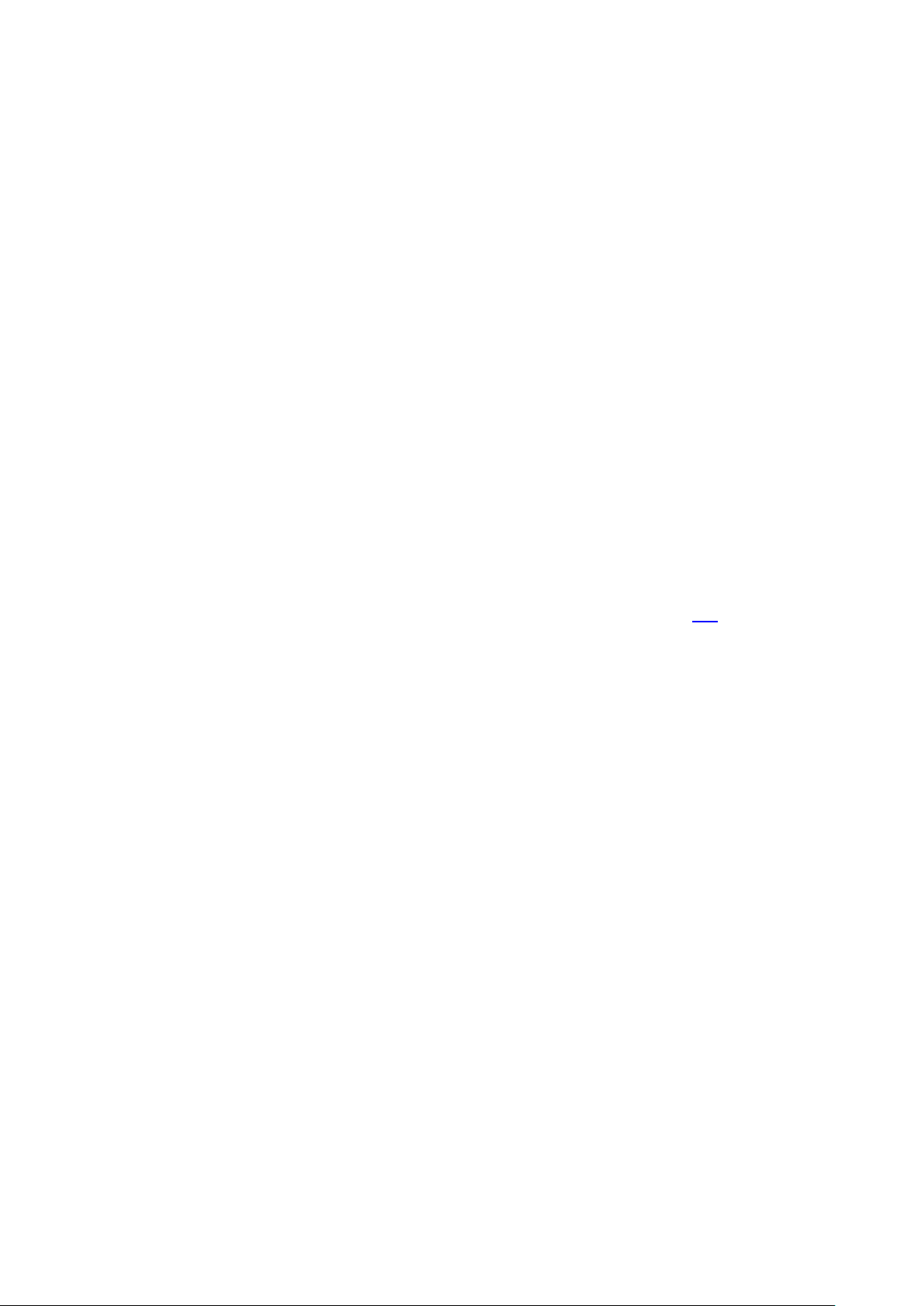
Yamaha Commercial Audio Manual de usuario de CL StageMix V4.0
4.4.2 Navegación en modo Long Faders
Aunque en el modo Long Faders no será visible “Navigation/Meter
Bridge”, será posible navegar hacia arriba o hacia abajo en bancos de
8 canales utilizando los botones de flecha izquierda/derecha del área
izquierda superior de la ventana Mixer.
Vuelva a pulsar el botón [LONG FADERS] (faders largos) de la esquina
inferior izquierda para volver a Mixer Overview (Descripción general del
mezclador).
4.5 Canal ON
Pulse [ON] para cambiar el estado activado/desactivado del canal. Cuando el
canal está activado, el botón cambia a verde. Cuando un canal está
desactivado, su nombre e indicador de nivel aparecerán atenuados y la
posición del fader indicada en “Navigation/Meter Bridge” también estará
atenuada.
Si un canal queda silenciado como parte de un grupo de silenciamiento, el
botón ON parpadeará.
4.6 CUE (Escucha)
Los botones [CUE] de cada canal controlan las funciones de escucha del
mezclador. Su modo de funcionamiento corresponde al estado del modo de
escucha (Cue Mode) en la pantalla Setup (consulte el apartado 9.2).
Si el modo [LAST CUE] está activo, solamente se podrá escuchar un canal a
la vez. Si está seleccionado el modo [MIX CUE], será posible que entren
varios canales al mismo tiempo.
El botón [CUE CLEAR] (Borrar entrada) cancelará cualquier entrada que se
haya activado. Esto resulta útil si hay que cancelar varias entradas y cuando
algunas de ellas están ocultas tras otras capas.
Página 14
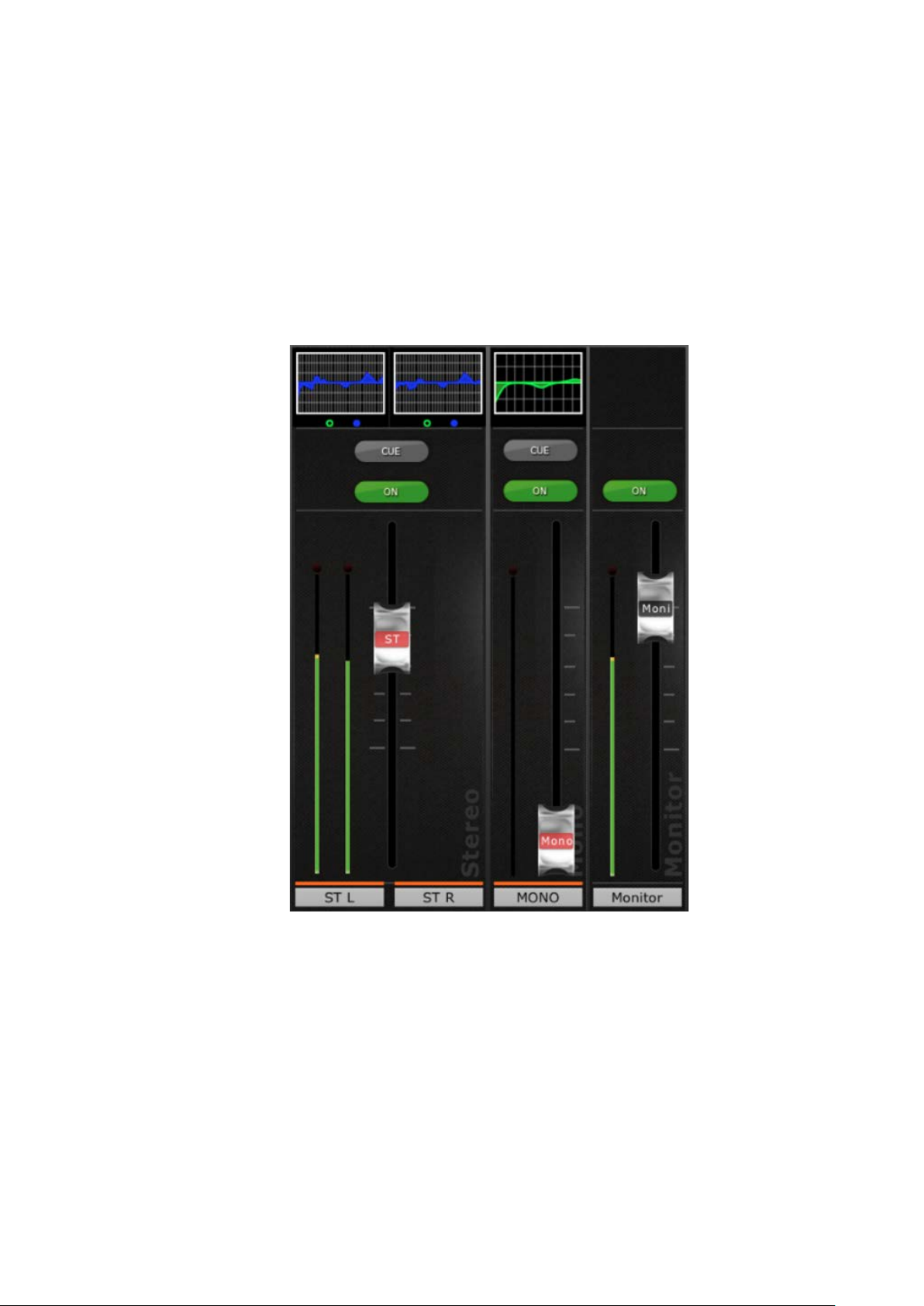
Yamaha Commercial Audio Manual de usuario de CL StageMix V4.0
4.7 Banco Maestro
Al pulsar el bloque [Master] del “Navigation/Meter Bridge” los canales de la
sección principal aparecerán en las bandas de los faders. En este bloque se
incluyen el canal Stereo Master, el canal Mono Master y Monitor Level y On
control.
Nota: hay dos miniaturas de EQ encima del canal Stereo Master. El EQ
paramétrico está siempre enlazado para los lados izquierdo y derecho del
canal Stereo Master. No obstante, es posible tener GEQ independientes
asignados al lado izquierdo y derecho del Stereo Master.
Página 15
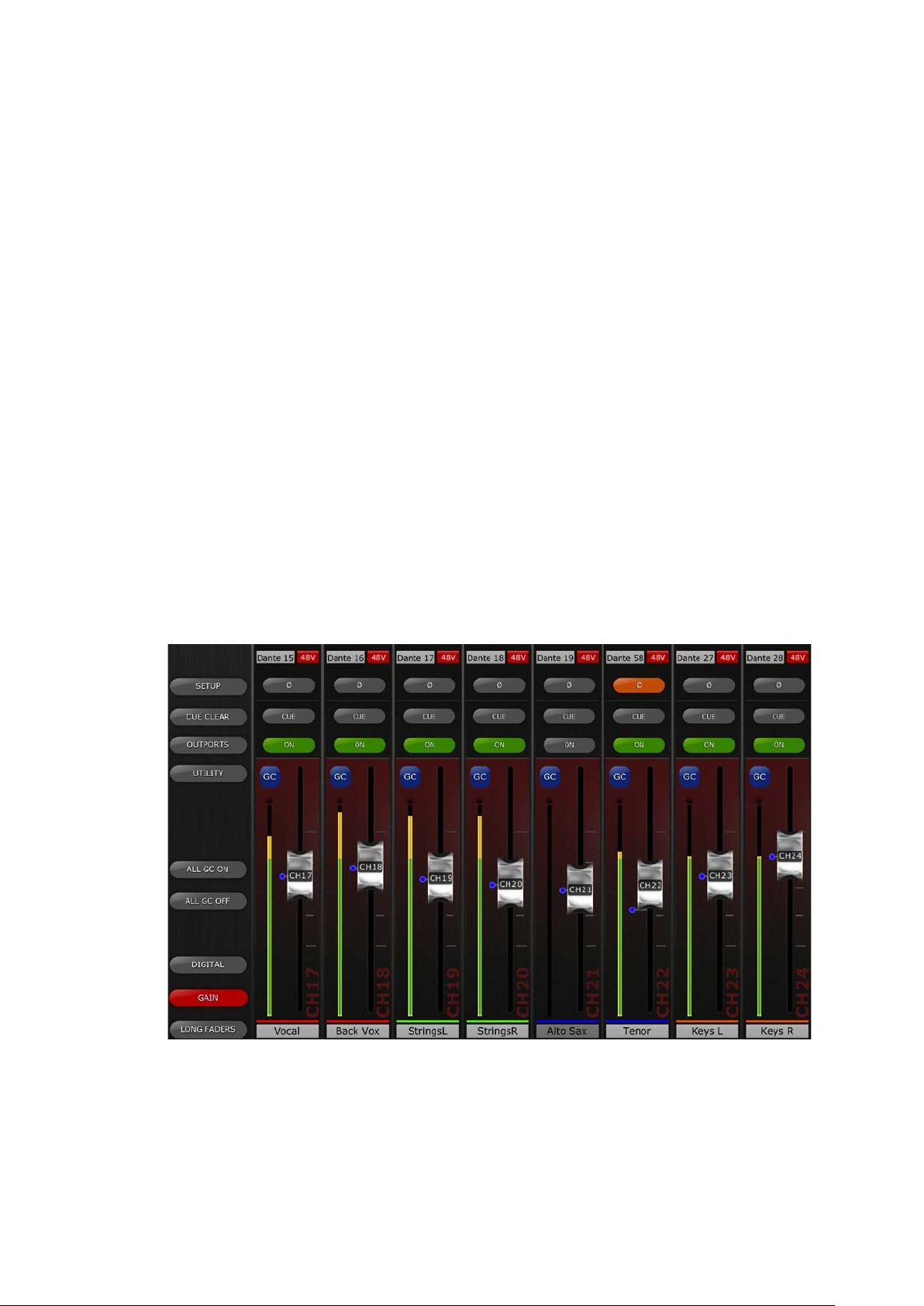
Yamaha Commercial Audio Manual de usuario de CL StageMix V4.0
4.8 GAIN (Ganancia)
La ganancia de cada canal de entrada se puede controlar en StageMix con la
ayuda de los faders. Pulse el botón [GAIN] en la parte inferior izquierda de la
ventana Mixer para entrar en el modo GAIN.
Nota: el botón [GAIN] solamente aparecerá si se ha seleccionado un banco
de canales de entrada, ya que existen parámetros de ganancia para los
canales de salida.
Los canales de entrada tienen parámetros de ganancia analógicos y digitales.
Al seleccionar el modo GAIN, encima del botón [GAIN] aparecerá un nuevo
botón, de nombre [DIGITAL].
Si el botón [DIGITAL] no está resaltado, eso quiere decir que está activado el
modo Analog Gain. El fondo de los faders de canal estará en rojo oscuro para
indicar que StageMix está en modo de control Analog Gain.
Los faders se pueden mover para cambiar el valor Analog Gain de cada uno
de los canales. El valor de ganancia de cada amplificador principal aparecerá
encima del fader al tocar el mando de los faders. Se puede ajustar un máximo
de 8 faders al mismo tiempo.
Solo se muestran los faders de los canales que tienen un amplificador
principal disponible.
Página 16
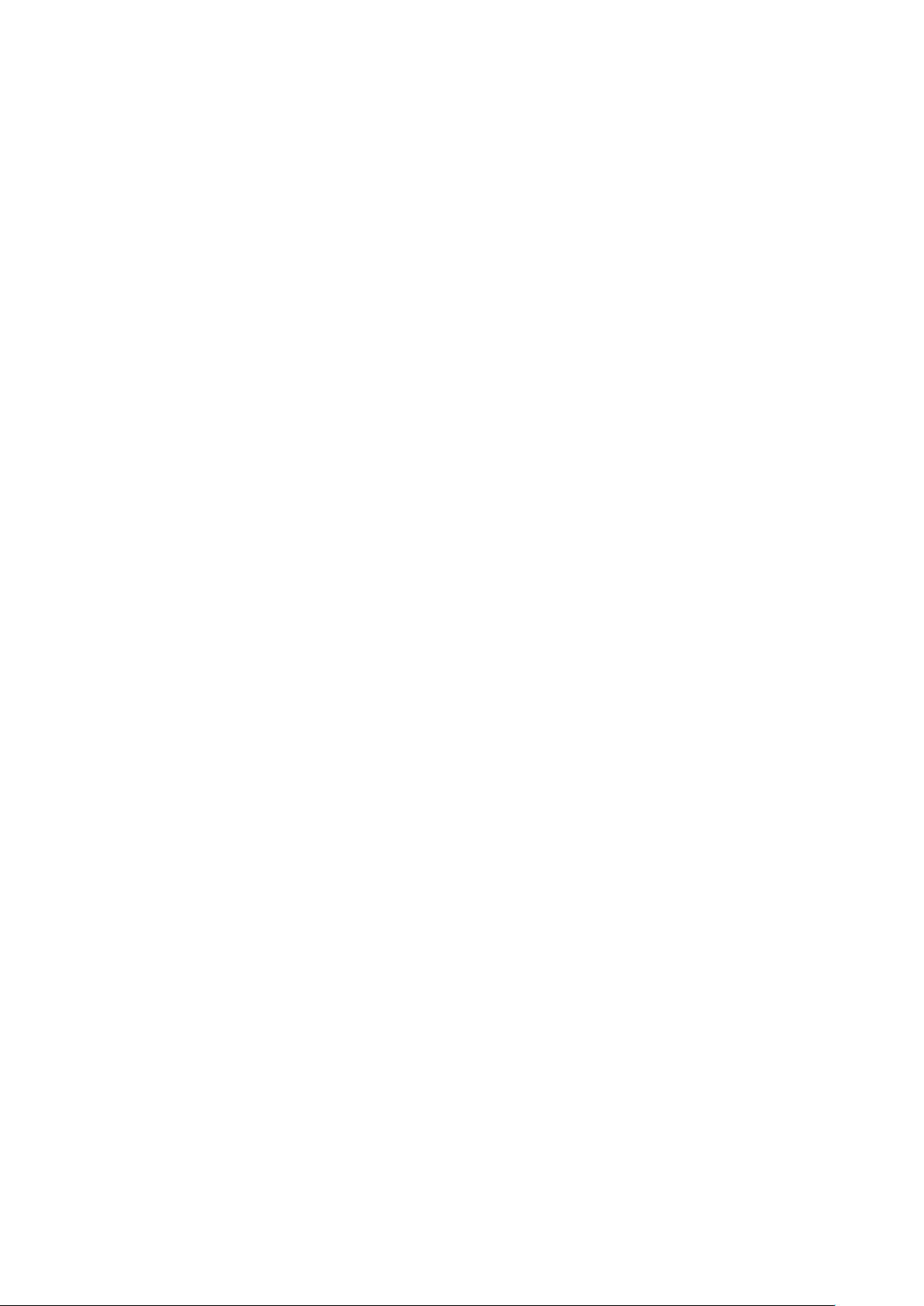
Yamaha Commercial Audio Manual de usuario de CL StageMix V4.0
4.8.1 Ganancia digital
Cuando el modo Gain está activado, el usuario puede también ajustar
la ganancia digital de cualquier canal. Pulse el botón [DIGITAL] para
asignar todos los faders de StageMix a los parámetros de Digital Gain.
El fondo se tornará azul para indicar que el modo Digital Gain está
activado.
4.8.2 Modo Gain Compensation (Compensación de ganancia)
En las consolas de la serie CL, el modo Gain Compensation puede
activarse independientemente para cada canal de entrada. En el modo
Analog Gain, un botón [GC] en cada banda de canal permite activar o
desactivar el modo Gain Compensation desde StageMix.
El botón [GC] estará disponible solamente para canales que tengan un
patch asignado a un módulo E/S Rio que incorpore la función Gain
Compensation. El botón [GC] se tornará azul cuando se active el modo
Gain Compensation de ese canal.
En el modo Analog Gain aparecerá un punto azul junto al fader para
indicar la posición original de la ganancia analógica. Si se desactiva el
modo Gain Compensation de un canal, el fader de control de ganancia
volverá a esta posición. (Consulte en el Manual del instrucciones de la
consola de la serie CL información más detallada acerca del modo
Gain Compensation y sus funciones.)
4.8.3 ALL GC ON
Pulse el botón [ALL GC ON] para activar el modo Gain Compensation
en cada canal de la consola que tenga asignado un patch a una
entrada del módulo E/S Rio que incorpore la función Gain
Compensation. Antes de ejecutar esta función, se abrirá un cuadro de
diálogo de confirmación.
4.8.4 ALL GC OFF
Pulse [ALL GC OFF] para desactivar el modo Gain Compensation en
todos los canales. Antes de ejecutar esta función se abrirá un cuadro
de diálogo de confirmación.
4.8.5 Input Port (Puerto de entrada)
Cuando el modo GAIN está activado, el puerto de entrada asignado a
cada canal se visualizará en la parte superior de cada banda de canal
(EQ y PAN no será visibles mientras el modo GAIN esté activado).
Input Port es un parámetro de solo lectura y no se puede modificar
desde StageMix.
4.8.6 Alimentación phantom (fantasma)
El estado del modo de alimentación phantom 48V de cada canal de
entrada también se visualiza en la parte superior de cada banda de
canal cuando el modo GAIN esté activado. El indicador 48V se
iluminará en rojo cuando el sistema de alimentación Phantom esté
activado.
Página 17
 Loading...
Loading...