Page 1
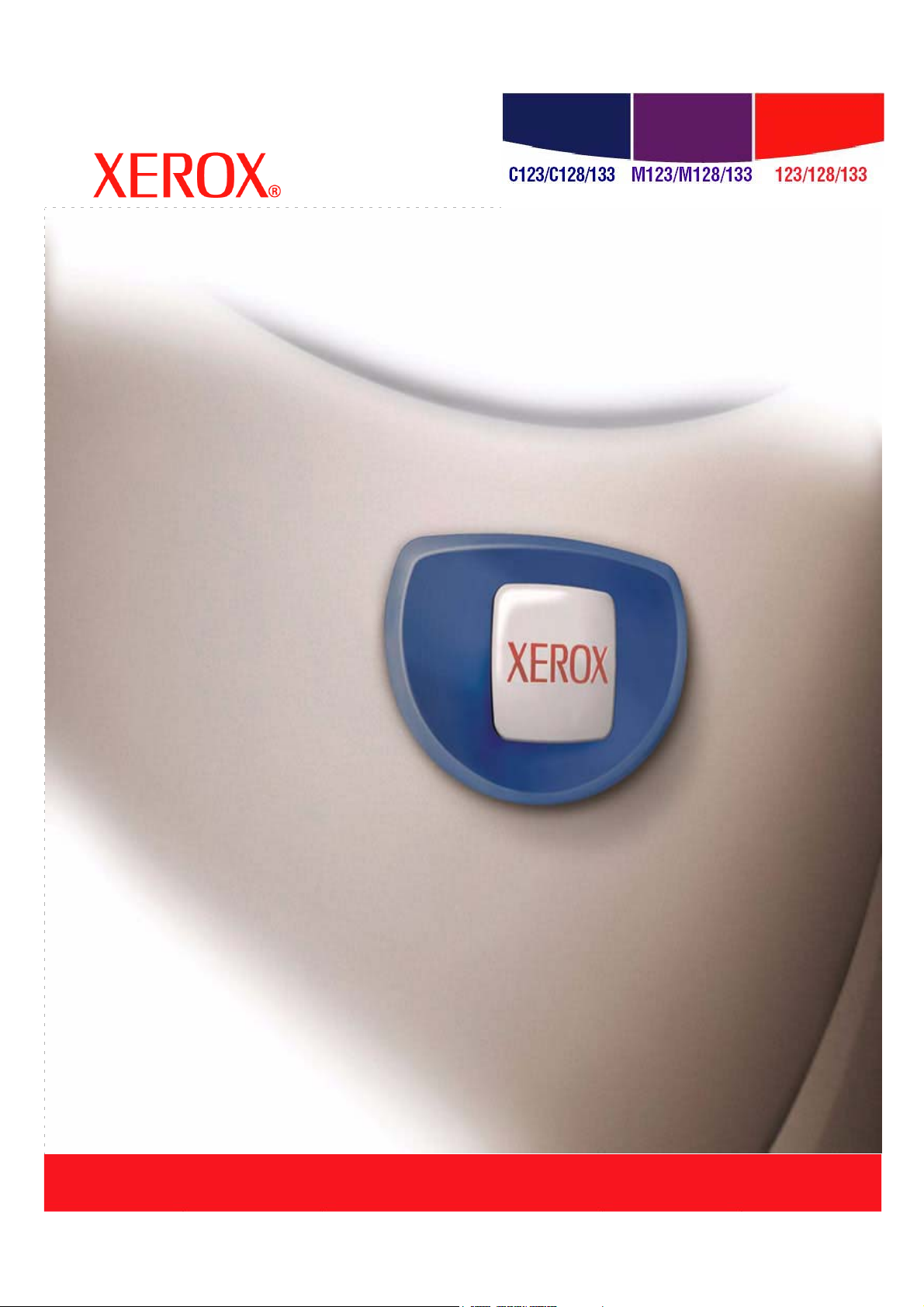
CopyCentre WorkCentre WorkCentre Pro
PostScript® Handleiding voor de gebruiker
604P18095
Page 2
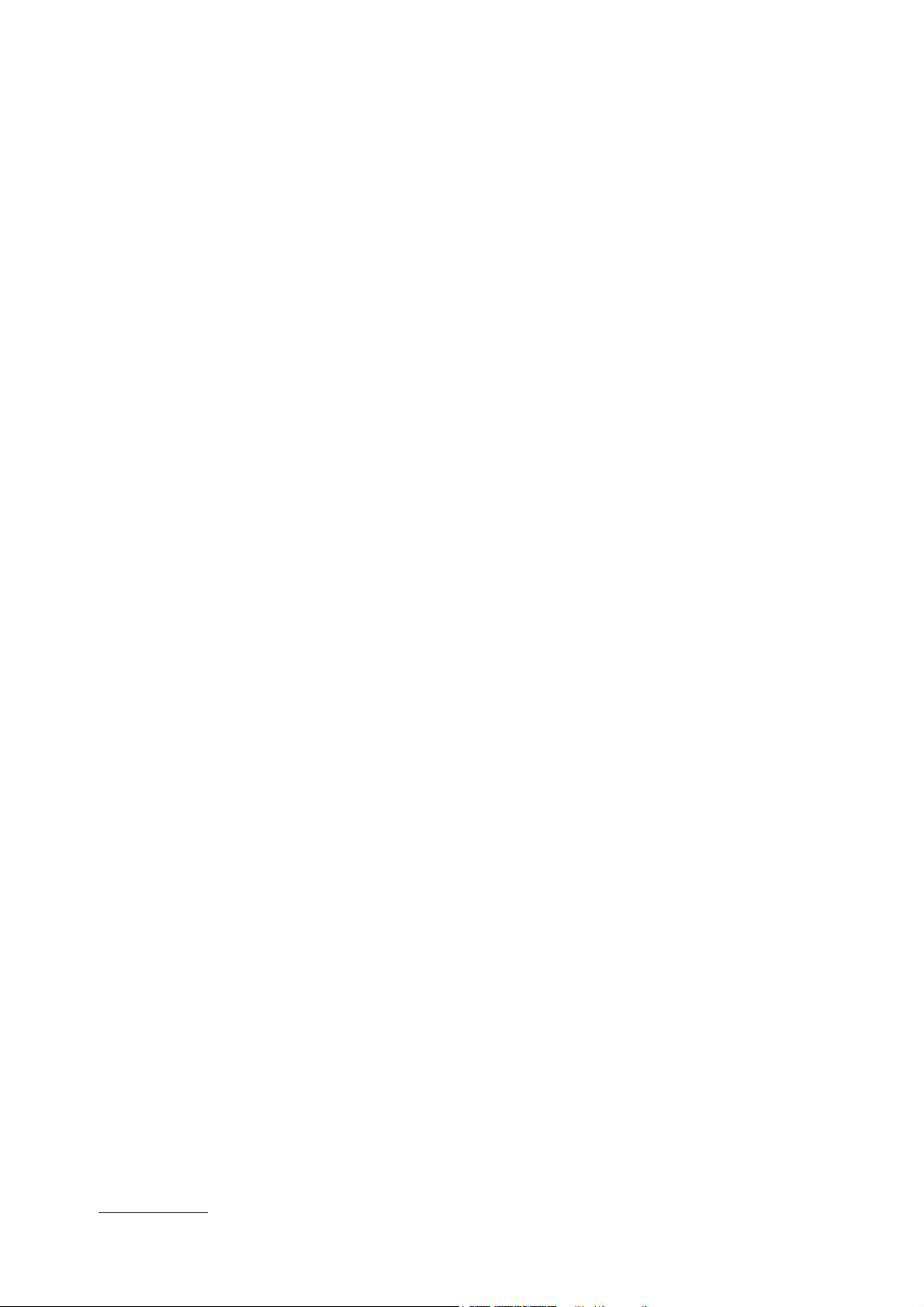
Samengesteld door:
Xerox
GKLS European Operations
Bessemer Road
Welwyn Garden City
Hertfordshire
AL7 1BU
UK
© 2005 Fuji Xerox Co., Ltd. Alle rechten voorbehouden.
De auteursrechtelijke bescherming waarop aanspraak wordt gemaakt, bevat alle vormen en zaken van
auteursrechtelijk materiaal en informatie die thans of in de toekomst van rechtswege is toegestaan.
Dit omvat, zonder enige beperking, materiaal dat wordt gegenereerd door de software en dat in het
beeldvenster wordt weergegeven, zoals pictogrammen, uiterlijk en inhoud van de schermen, enzovoort.
®
Xerox
, de digitale X® en alle Xerox-producten die in deze publicatie worden vermeld, zijn handelsmerken
van Xerox Corporation. Producten en handelsmerken van andere bedrijven worden ook erkend.
De informatie in dit document was correct op het moment van publicatie. De informatie in dit document kan
zonder enige voorafgaande kennisgeving worden gewijzigd. Wijzigingen en technische updates zullen
worden opgenomen in volgende uitgaven van de documentatie. Actuele informatie kunt u vinden op
www.xerox.com
.
Page 3
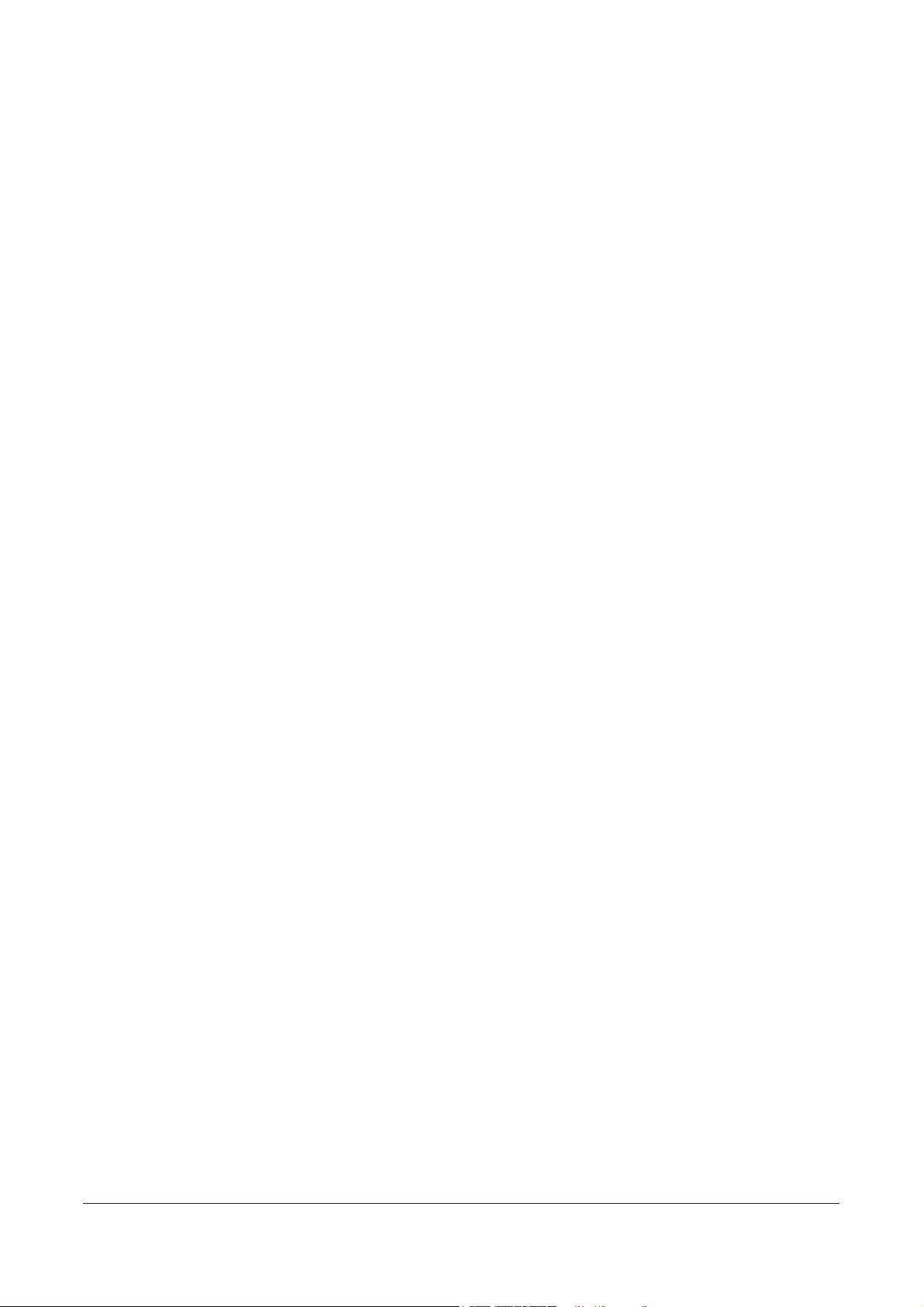
Inhoudsopgave
1 De inhoud van de PostScript®-set controleren .........................7
2 Gebruik onder Windows 95/98/ME............................................9
De software .......................................................................................9
Gebundelde software ........................................................................ 9
Hardware- en softwarevereisten ..................................................... 10
De Adobe PostScript-printerdriver installeren ..................................10
Installatieprocedure ......................................................................... 10
Eigenschappen van de printerdriver ................................................11
Instellingen op het tabblad Configuratie .......................................... 12
Instellingen op het tabblad Opties ................................................... 14
Instellingen op het tabblad Afleveringsinstellingen .......................... 15
Gebruik van Help .............................................................................17
Computersysteem ............................................................................10
Basissoftware ...................................................................................10
Als u op [Niet akkoord] klikt in de licentie-overeenkomst voor
eindgebruikers ..................................................................................11
Instellingen .......................................................................................12
Instellingen .......................................................................................14
Opdrachttype ....................................................................................15
Instellingen .......................................................................................16
3 Gebruik onder Windows NT 4.0 ..............................................19
De software .....................................................................................19
Gebundelde software ...................................................................... 19
Hardware- en softwarevereisten ..................................................... 20
Computersysteem ............................................................................20
Basissoftware ...................................................................................20
De Adobe PostScript-printerdriver installeren ..................................20
Installatieprocedure ......................................................................... 20
Als u op [Niet akkoord] in de Gebruiksrechtovereenkomst klikt ........21
Apparaatopties en printerinstellingen ..............................................22
Instellingen op het tabblad Apparaatinstellingen ............................. 22
Instellingen .......................................................................................23
Instellingen op het tabblad Configuratie .......................................... 23
Instellingen .......................................................................................24
Instellingen op het tabblad Geavanceerd ........................................ 25
Instellingen .......................................................................................26
Instellingen op het tabblad Afleveringsinstellingen .......................... 28
Opdrachttype ....................................................................................28
Instellingen .......................................................................................30
Gebruik van Help .............................................................................30
Handleiding voor de gebruiker bij Xerox WorkCentre/WorkCentre Pro 123/128/133 PostScript® 3
Page 4
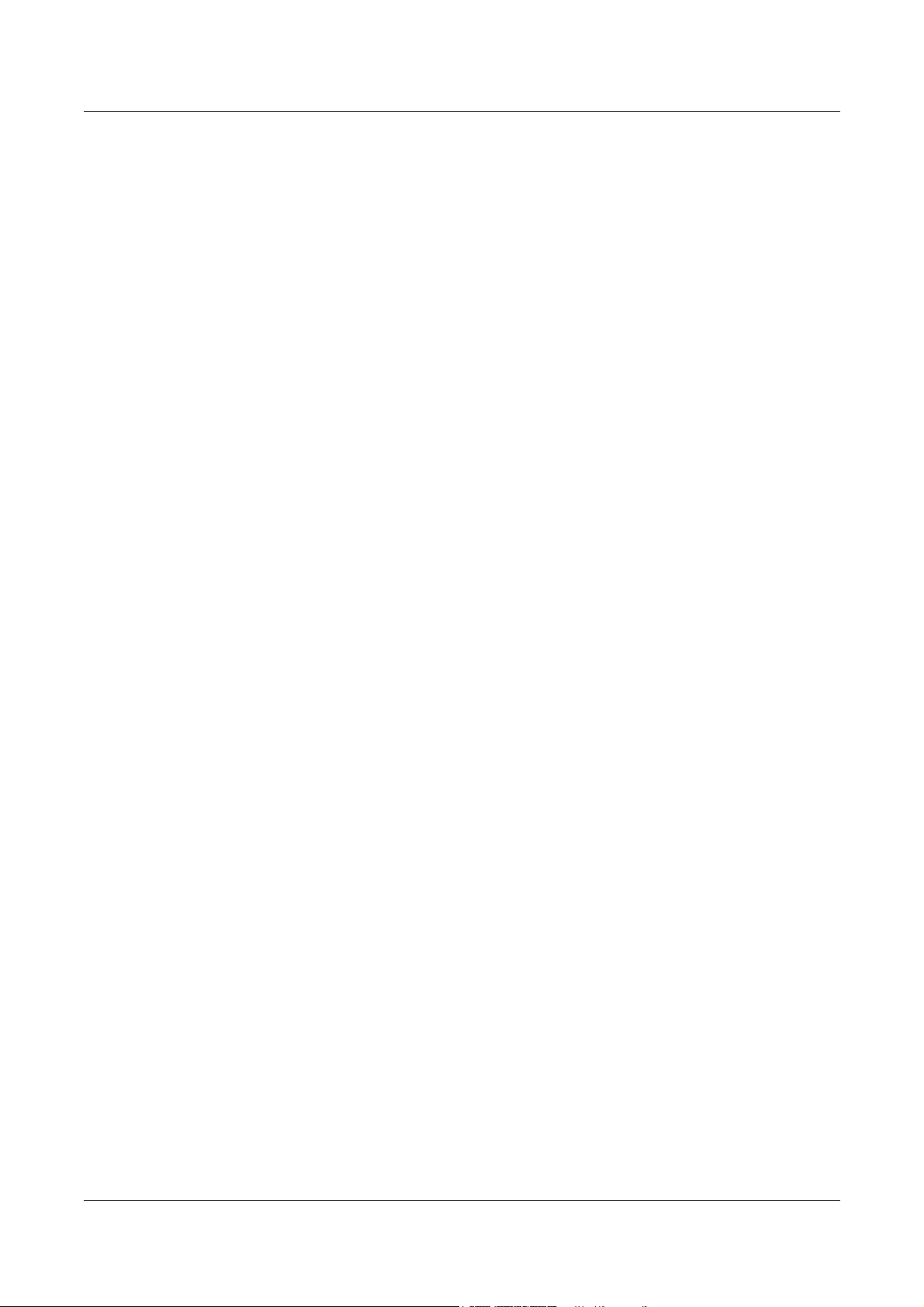
4 Gebruik onder Windows 2000, Windows XP en
Windows Server 2003 .............................................................31
De software .....................................................................................31
Gebundelde software .......................................................................31
Hardware- en softwarevereisten ......................................................32
Computersysteem ............................................................................32
Basissoftware ................................................................................... 32
De printerdriver installeren ..............................................................32
Installatieprocedure ..........................................................................33
Apparaatopties en printerinstellingen ..............................................34
Instellingen op het tabblad Apparaatinstellingen ..............................35
Instellingen ....................................................................................... 35
Instellingen op het tabblad Configuratie ...........................................36
Instellingen ....................................................................................... 36
Instellingen in het dialoogvenster Geavanceerde opties ..................37
Instellingen ....................................................................................... 38
Instellingen op het tabblad Afleveringsinstellingen ..........................39
Opdrachttype .................................................................................... 40
Instellingen ....................................................................................... 41
Gebruik van Help .............................................................................41
5 Gebruik op Macintosh-computers ........................................... 43
De software .....................................................................................43
Gebundelde software .......................................................................44
Hardware- en softwarevereisten ......................................................44
Computersysteem ............................................................................44
Basissoftware ................................................................................... 44
De Adobe PostScript-printerdriver installeren .................................45
Installatieprocedure (Mac OS 9.x of lager) .......................................45
De printerdriver instellen (Mac OS 9.x of eerder) .............................46
Installatieprocedure (Mac OS X) ......................................................48
Installatieprocedure .......................................................................... 48
Een printer toevoegen (Mac OS X) ..................................................49
Procedure ......................................................................................... 49
Printeropties ..................................................................................... 50
Opties ..............................................................................................51
Instellingen voor Printerspecifieke opties .........................................51
Voor Mac OS 9.x en eerder ..............................................................51
Voor Mac OS X ................................................................................52
Instellingen ....................................................................................... 52
Instellingen voor printerdrivers .........................................................53
Instellingen ....................................................................................... 53
De schermfonts installeren ..............................................................55
4 Handleiding voor de gebruiker bij Xerox WorkCentre/WorkCentre Pro 123/128/133 PostScript®
Page 5
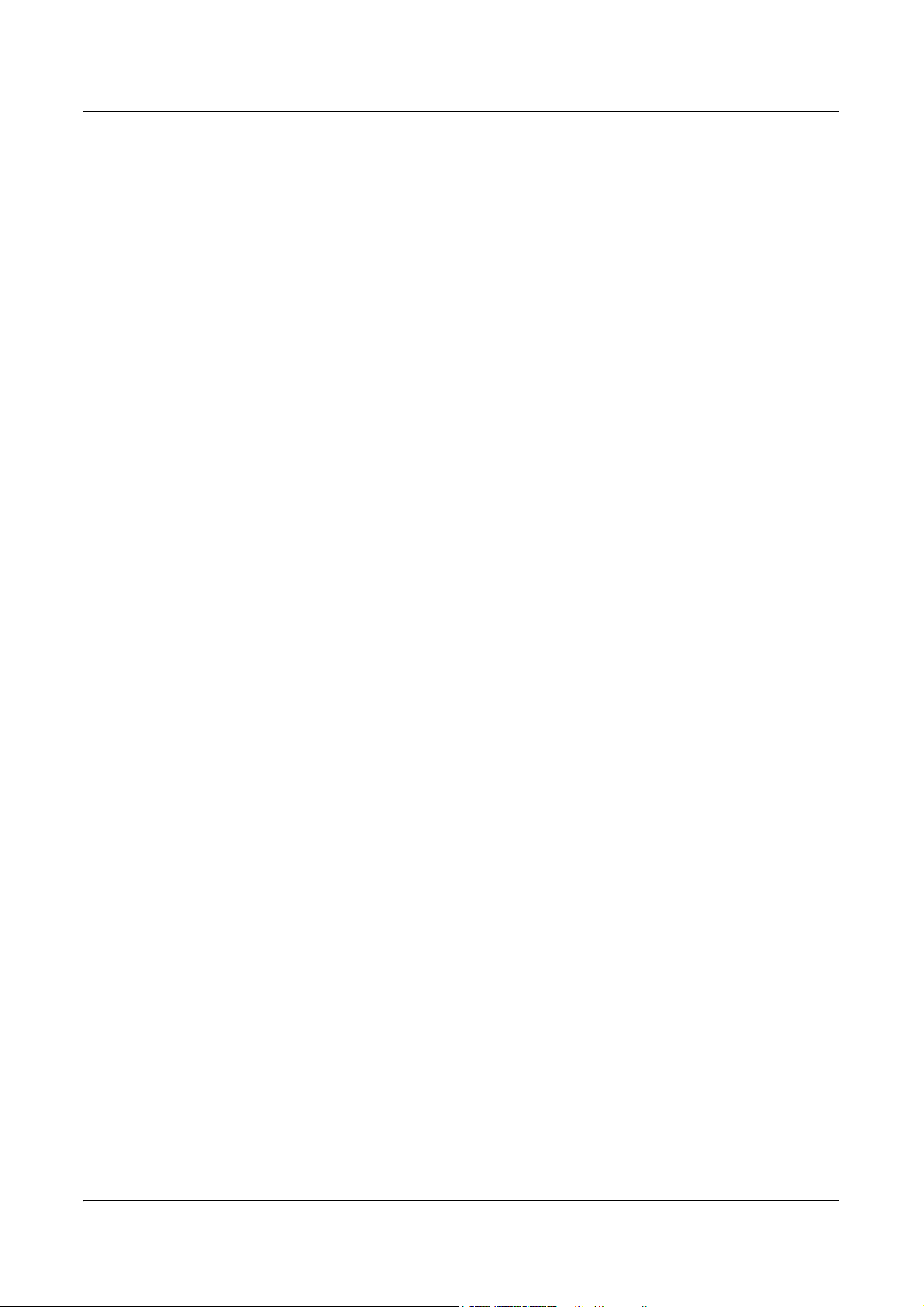
6 Bijlage......................................................................................57
Waarschuwingen en beperkingen ...................................................57
Problemen oplossen .........................................................................57
Printergebruik ...................................................................................57
7 Index........................................................................................59
Handleiding voor de gebruiker bij Xerox WorkCentre/WorkCentre Pro 123/128/133 PostScript® 5
Page 6
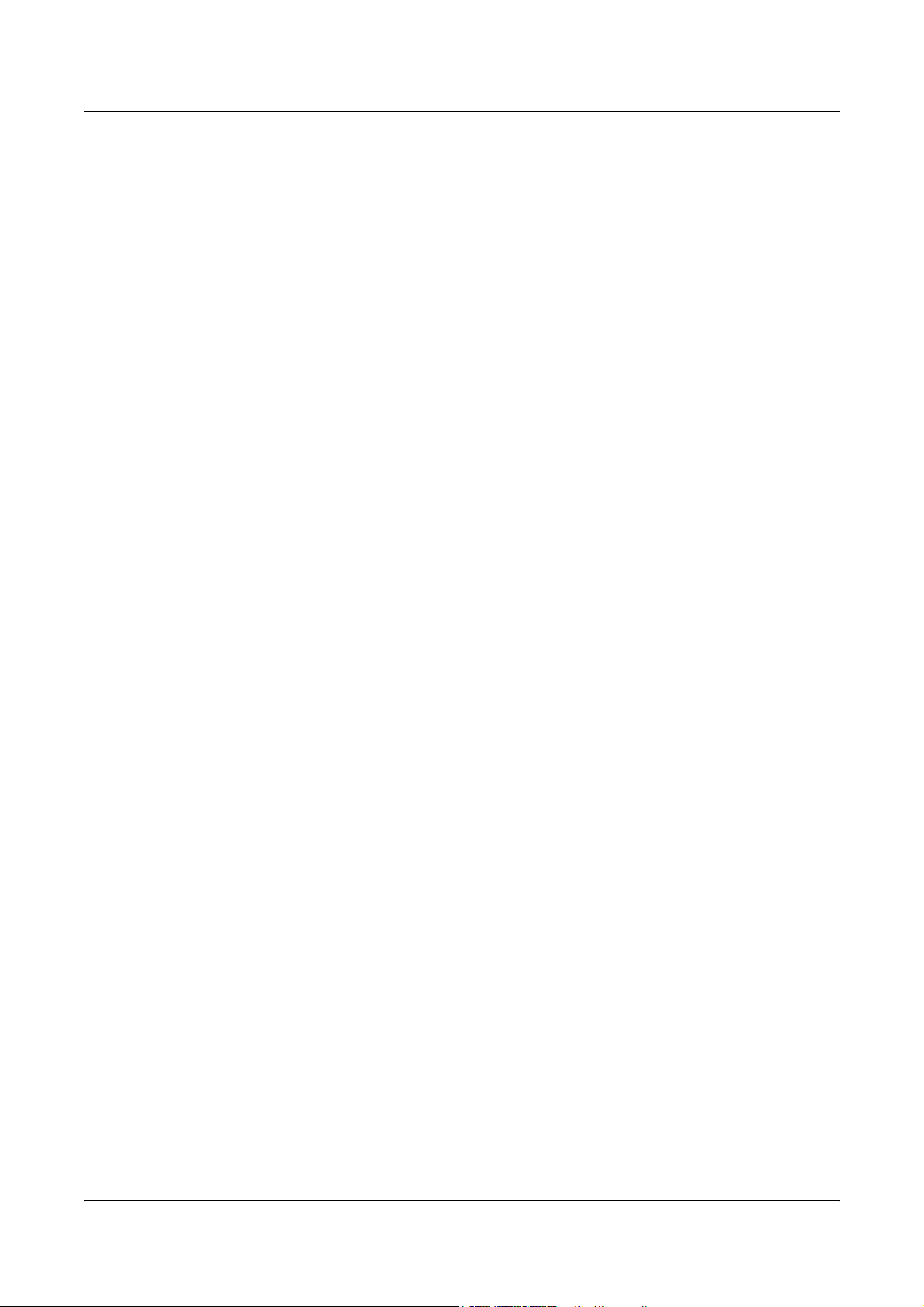
6 Handleiding voor de gebruiker bij Xerox WorkCentre/WorkCentre Pro 123/128/133 PostScript®
Page 7
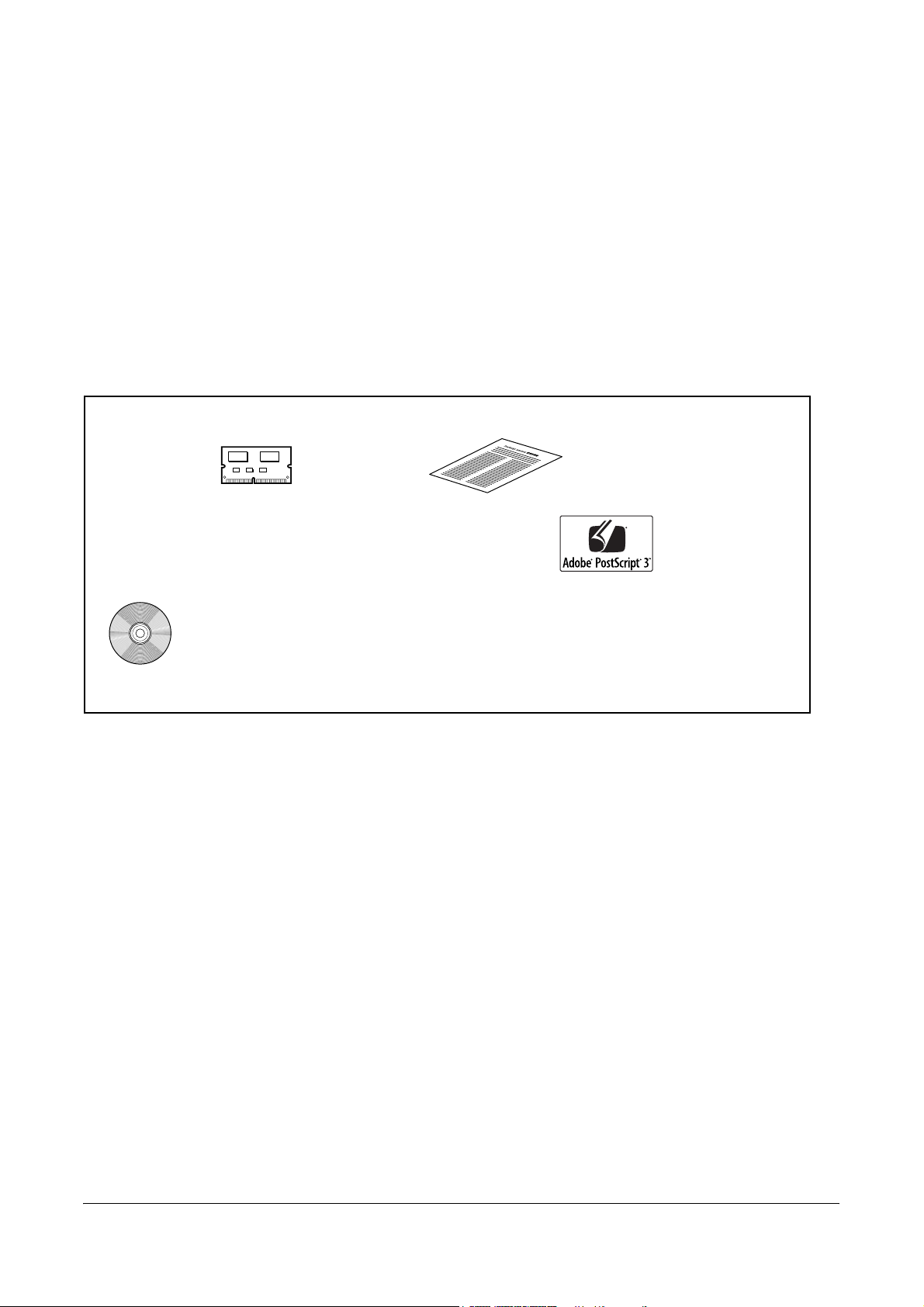
1 De inhoud van de PostScript®-set
controleren
De apparaten en onderdelen in de set worden hieronder beschreven.
Als een van de volgende items ontbreekt, kunt u contact opnemen met het Xerox
Welcome Centre.
Gebruiksrechtovereenkomst
ROM met PostScript-programma
Dit ROM maakt afdrukken in PostScript mogelijk
voor de printer.
1 Cd-rom PostScript Driver Library
Deze cd-rom bevat de PostScript-drivers en
-schermfonts.
Zegel met PostScript-logo
Dit zegel staat op printers die
compatibel zijn met PostScript.
Handleiding voor de gebruiker bij Xerox WorkCentre/WorkCentre Pro 123/128/133 PostScript® 7
Page 8
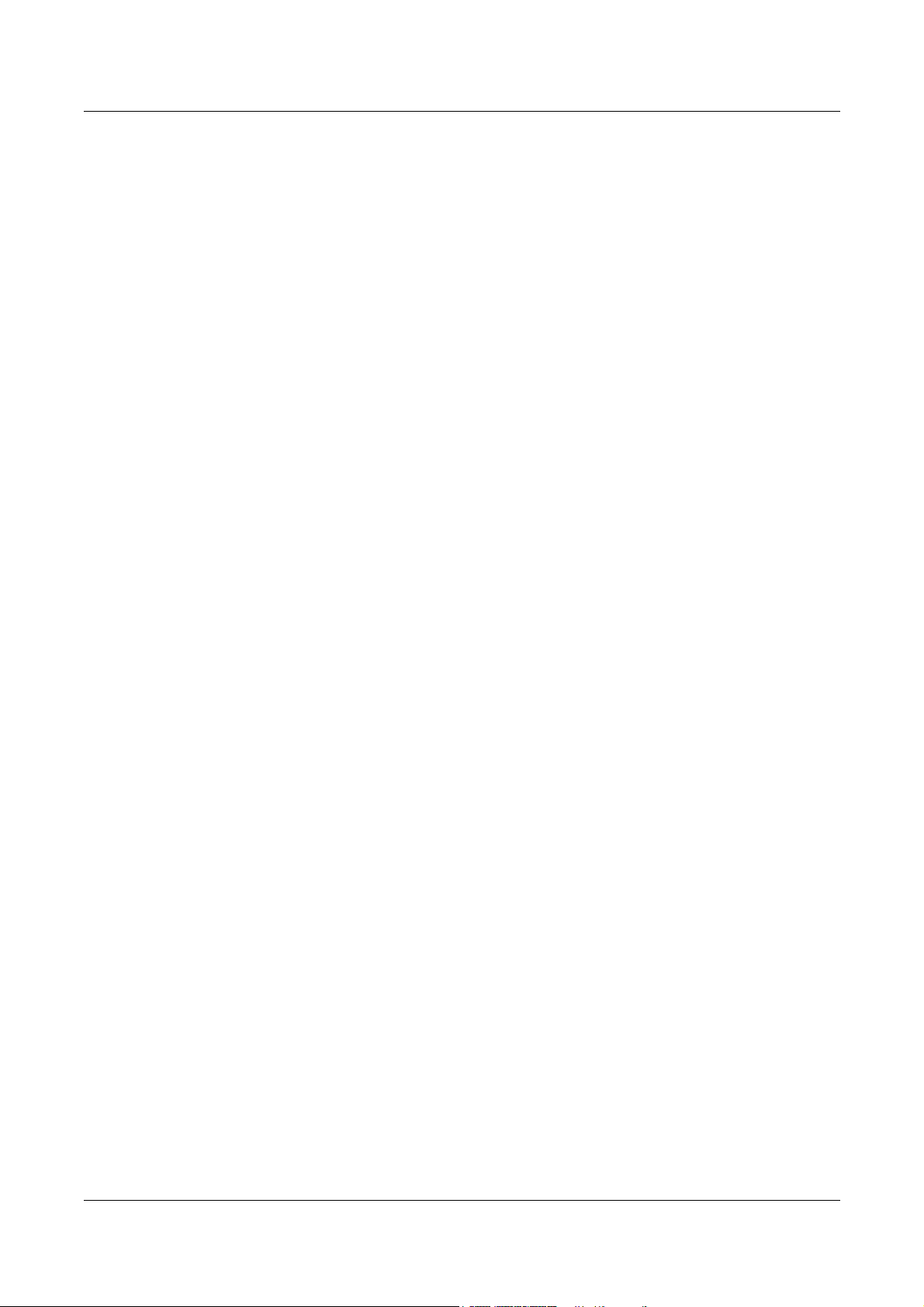
1 De inhoud van de PostScript®-set controleren
8 Handleiding voor de gebruiker bij Xerox WorkCentre/WorkCentre Pro 123/128/133 PostScript®
Page 9
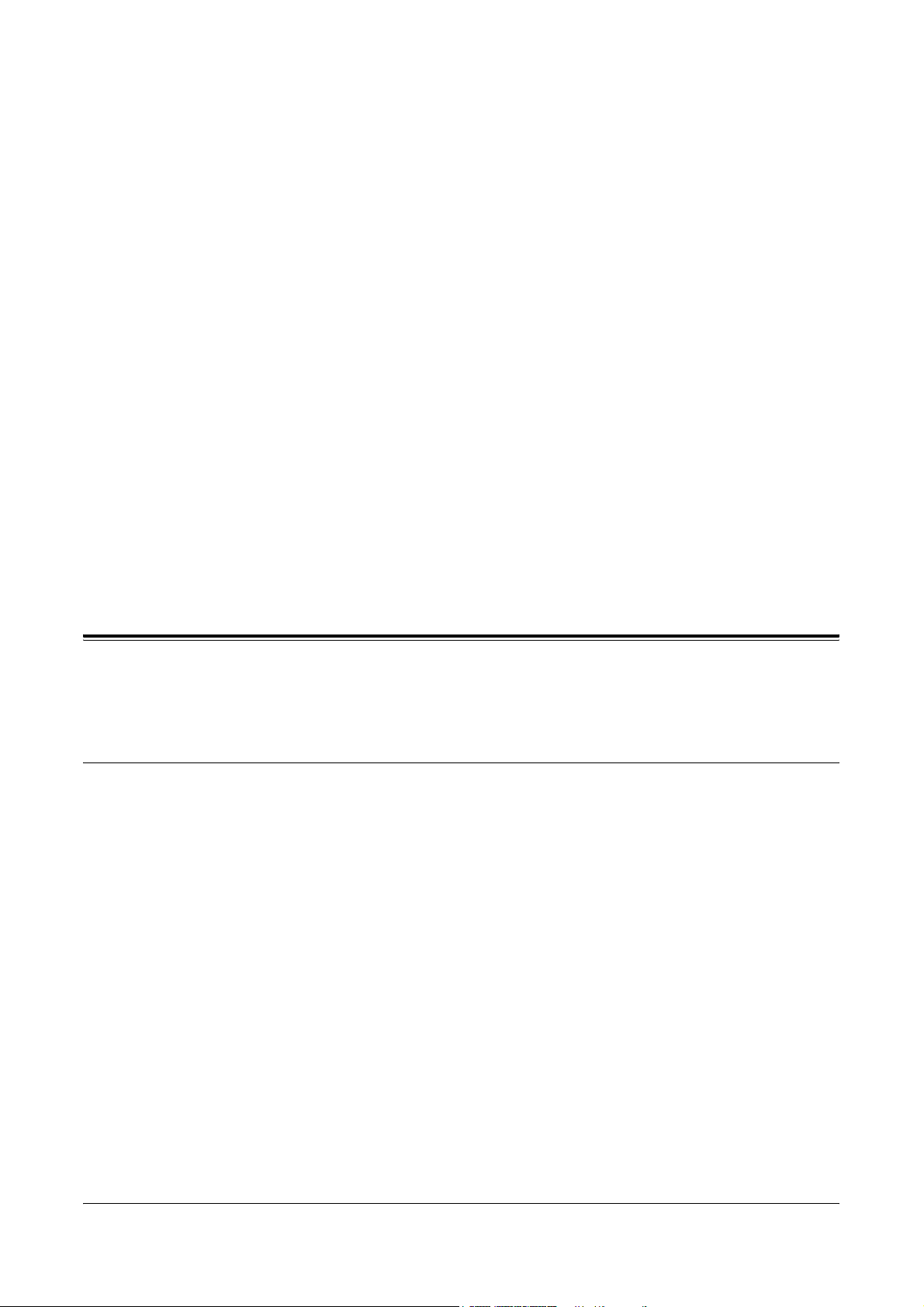
2 Gebruik onder Windows 95/98/ME
In dit hoofdstuk vindt u de volgende informatie:
•De software
– Gebundelde software
– Hard- en softwarevereisten
• De Adobe PostScript-printerdriver installeren
– Installatieprocedure
• Eigenschappen van de printerdriver
– Instellingen op het tabblad Configuratie
– Instellingen op het tabblad Opties
– Instellingen op het tabblad Afleveringsinstellingen
• Gebruik van Help
De software
In dit gedeelte wordt de software beschreven voor Windows 95, Windows 98 en Windows ME
die is opgenomen op de cd-rom PostScript Driver Library.
Gebundelde software
De volgende items zijn opgenomen.
Adobe PostScript Printer Driver (versie 4.5.3) en PPD-bestanden - Adobe PostScript-driver
en PPD-bestanden (voor Windows 95/98/ME).
ATM (Adobe Type Manager) (versie 4.0) - Helpt u bij de installatie van letterbeelden en het
activeren en beheren van fonts.
Adobe-schermfonts (TrueType/PostScript) - 136 schermfonts (19 TrueType- en 117
PostScript-fonts), die compatibel zijn met de printerfonts. ATM wordt gebruikt voor het
installeren van de PostScript-schermfonts. Wanneer u deze fonts gebruikt om af te drukken,
is het raadzaam de Adobe PostScript (4.5.3)-printerdriver te gebruiken.
Adobe Acrobat Reader - Hiermee kunt u PDF-bestanden op alle belangrijke
computerplatforms weergeven en afdrukken.
Handleiding voor de gebruiker bij Xerox WorkCentre/WorkCentre Pro 123/128/133 PostScript® 9
Page 10
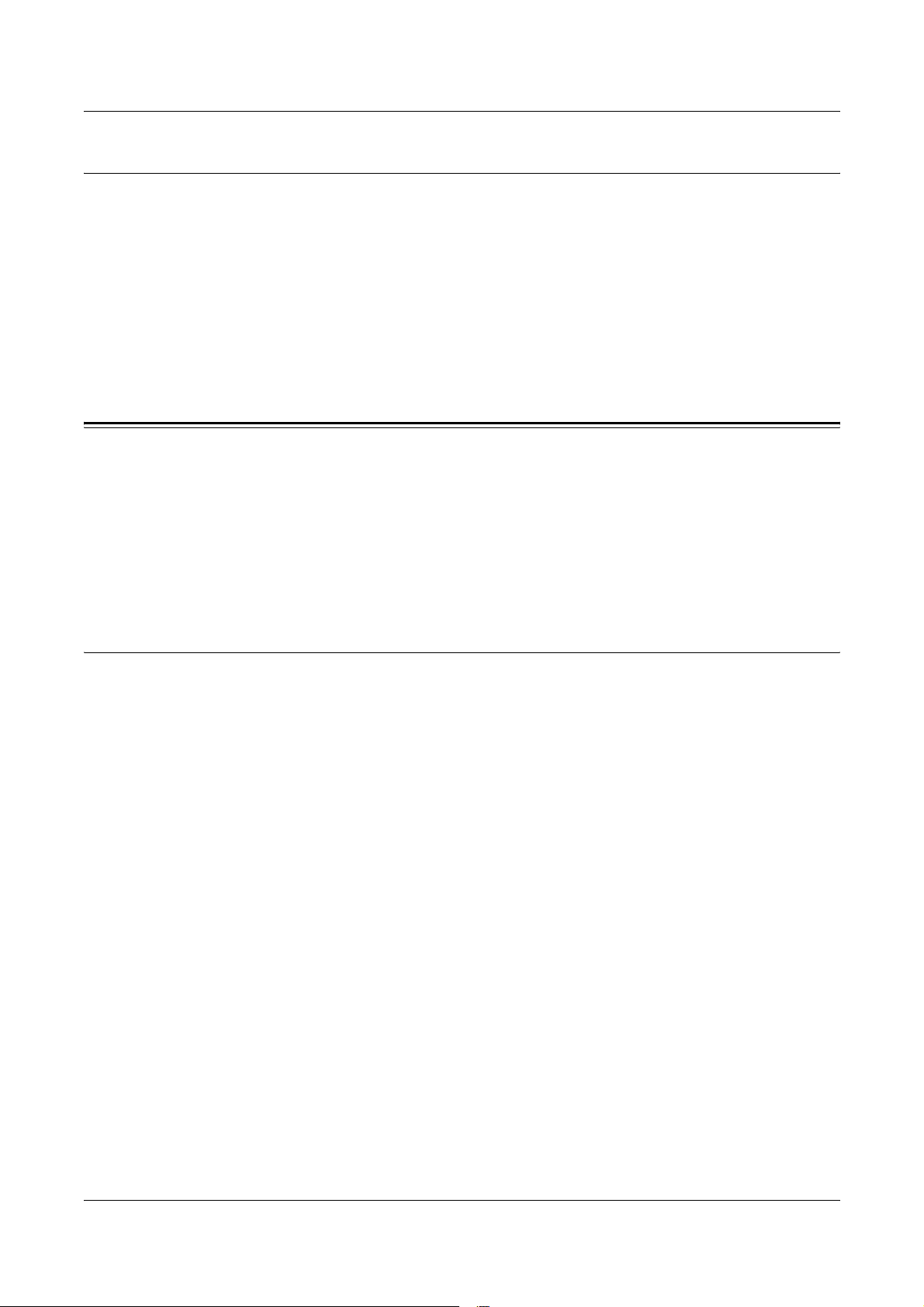
2 Gebruik onder Windows 95/98/ME
Hardware- en softwarevereisten
Hieronder worden de minimale systeemvereisten voor de Windows 95/Windows 98/
Windows ME-printerdriver beschreven.
Computersysteem
Pc met Windows 95, Windows 98 of Windows ME als besturingssysteem.
Basissoftware
Windows 95, Windows 98 of Windows ME.
De Adobe PostScript-printerdriver installeren
Installeer de Adobe PostScript 4.5.3-printerdriver voor Windows 95, Windows 98 of Windows
ME aan de hand van de volgende procedure.
In dit gedeelte wordt ter illustratie beschreven hoe de printerdriver voor Windows 98 wordt
geïnstalleerd.
U kunt de installatie van de printerdriver annuleren door tijdens de installatieprocedure op
[Annuleren] in het dialoogvenster te klikken. U kunt ook op [Vorige] klikken om de instellingen
in dit dialoogvenster te negeren en terug te keren naar het vorige dialoogvenster.
Installatieprocedure
1. Start Windows 98.
2. Klik op het menu Start, wijs Instellingen aan en klik op [Printers].
3. Dubbelklik op [Printer toevoegen] in het venster Printers.
4. Klik op [Volgende].
5. Selecteer de wijze waarop de printer op de computer is aangesloten en klik op
[Volgende]. Selecteer [Lokale printer] als de printer rechtstreeks op de computer
is aangesloten. In alle andere gevallen selecteert u [Netwerkprinter]. Hieronder
ziet u een voorbeeld van een lokale printer.
OPMERKING: Wanneer u [Netwerkprinter] selecteert, geeft u het pad op naar de
printer in het netwerkpad of in het vak voor de wachtrijnaam.
6. Plaats de cd-rom PostScript Driver Library in het cd-rom-station.
7. Klik op [Diskette].
8. Typ “Stationsnaam:\English\PrinterDriver\win9x_Me” in het vak “Bestanden van
fabrikant kopiëren van:” en klik op [OK]. In deze handleiding wordt “E:” gebruikt
als cd-rom-station. Gebruikt u een ander station voor de cd-rom, geef dan de
desbetreffende stationsnaam op.
OPMERKING: Klik op [Bladeren] om te zoeken naar een map op de cd-rom.
9. Selecteer uw printermodel in de lijst Printers en klik op [Volgende].
10 Handleiding voor de gebruiker bij Xerox WorkCentre/WorkCentre Pro 123/128/133 PostScript®
Page 11
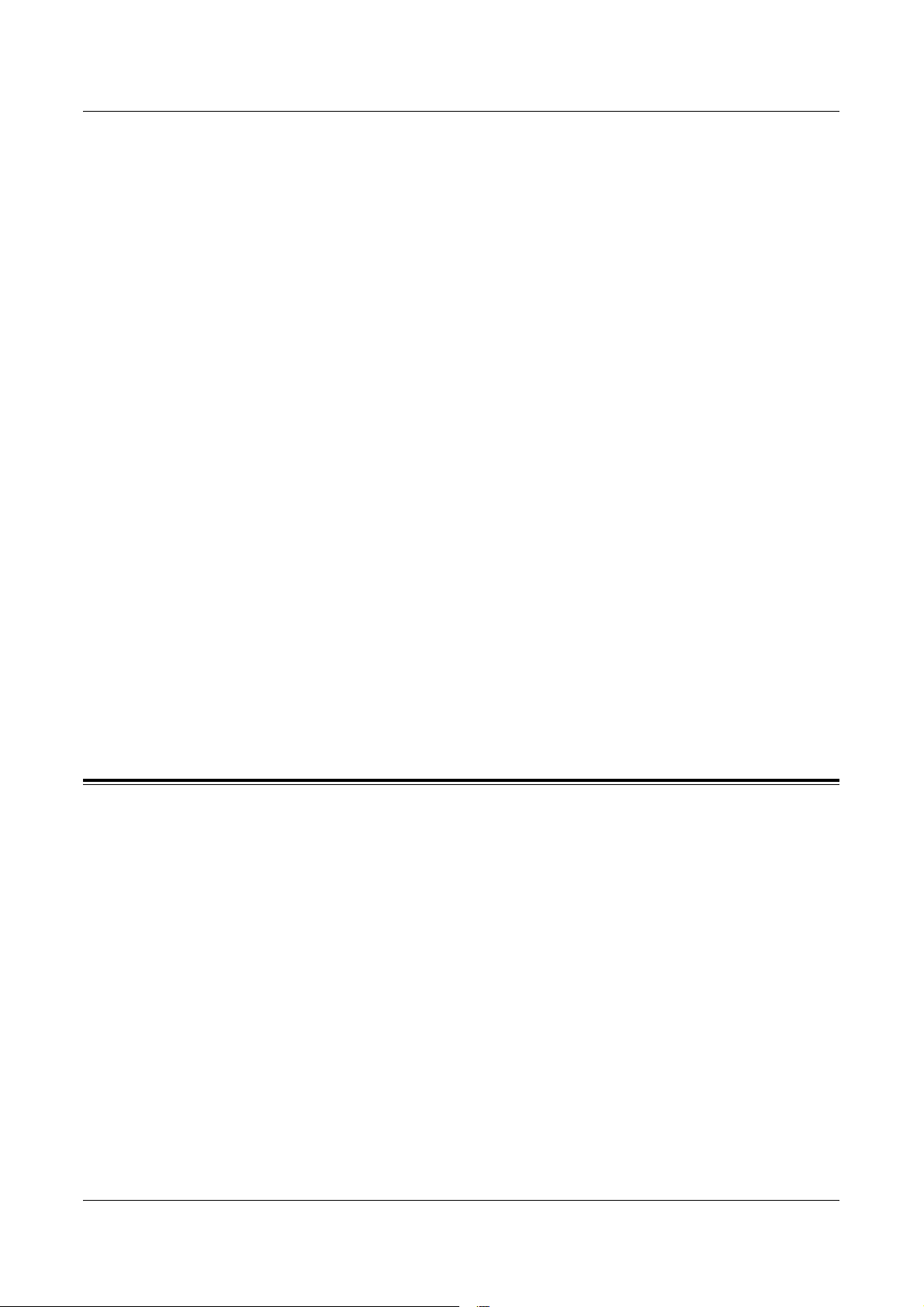
2 Gebruik onder Windows 95/98/ME
10. Selecteer de poort voor de printer en klik op [Volgende].
11. Typ een naam voor de printer en geef aan of u de printer wilt instellen als
standaardprinter. Klik op [Volgende].
12. Geef aan of u al dan niet een testpagina wilt afdrukken en klik op [Voltooien].
De installatie wordt uitgevoerd.
13. Lees de licentie-overeenkomst voor eindgebruikers en klik op [Ik ga akkoord].
Als u op [Niet akkoord] klikt, zie Als u op [Niet akkoord] klikt in de licentieovereenkomst voor eindgebruikers op pagina 11 voor meer informatie.
14. Controleer of de printer is toegevoegd aan het venster Printers.
Daarmee is de installatie van de printerdriver voltooid. Neem de cd-rom uit het
station.
Zie Eigenschappen van de printerdriver op pagina 11 om de printer te
configureren.
Bewaar de cd-rom op een veilige plaats.
Als u op [Niet akkoord] klikt in de licentie-overeenkomst voor eindgebruikers
Klik op [Nee] om terug te keren naar het vorige venster en verder te gaan met de installatie.
Klik op [Ja] als u de installatie wilt annuleren. Er wordt dan weliswaar een printer toegevoegd
aan het venster Printers, maar de printerdriver is niet juist geïnstalleerd.
Wanneer u met de rechtermuisknop op de printer klikt en vervolgens op [Eigenschappen] in het
snelmenu klikt, ziet u dat het tabblad Re-installation is toegevoegd aan het eigenschappenvenster van de printerdriver. Volg de aanwijzingen op het tabblad.
Wanneer u de printerdriver opnieuw hebt geïnstalleerd, zie Eigenschappen van de printerdriver
op pagina 11 om de printer in te stellen.
Eigenschappen van de printerdriver
In dit gedeelte worden printerspecifieke instellingen voor de printerdrivereigenschappen
beschreven.
• Tabblad Configuratie
• Tabblad Opties
• Tabblad Afleveringsinstellingen
OPMERKING: U kunt ook de Help raadplegen voor informatie over deze instellingen.
Zie Gebruik van Help op pagina 17 voor informatie over het gebruik van het Help-
systeem.
Als u de printerdrivereigenschappen wilt weergeven, selecteert u het printerpictogram in het
venster Printers en klikt u op [Eigenschappen] in het menu Bestand.
OPMERKING: In deze handleiding worden de schermen voor de WorkCentre M128
gebruikt, maar de toepassingen van de andere producten zijn gelijk aan die van de
WorkCentre M128.
Handleiding voor de gebruiker bij Xerox WorkCentre/WorkCentre Pro 123/128/133 PostScript® 11
Page 12
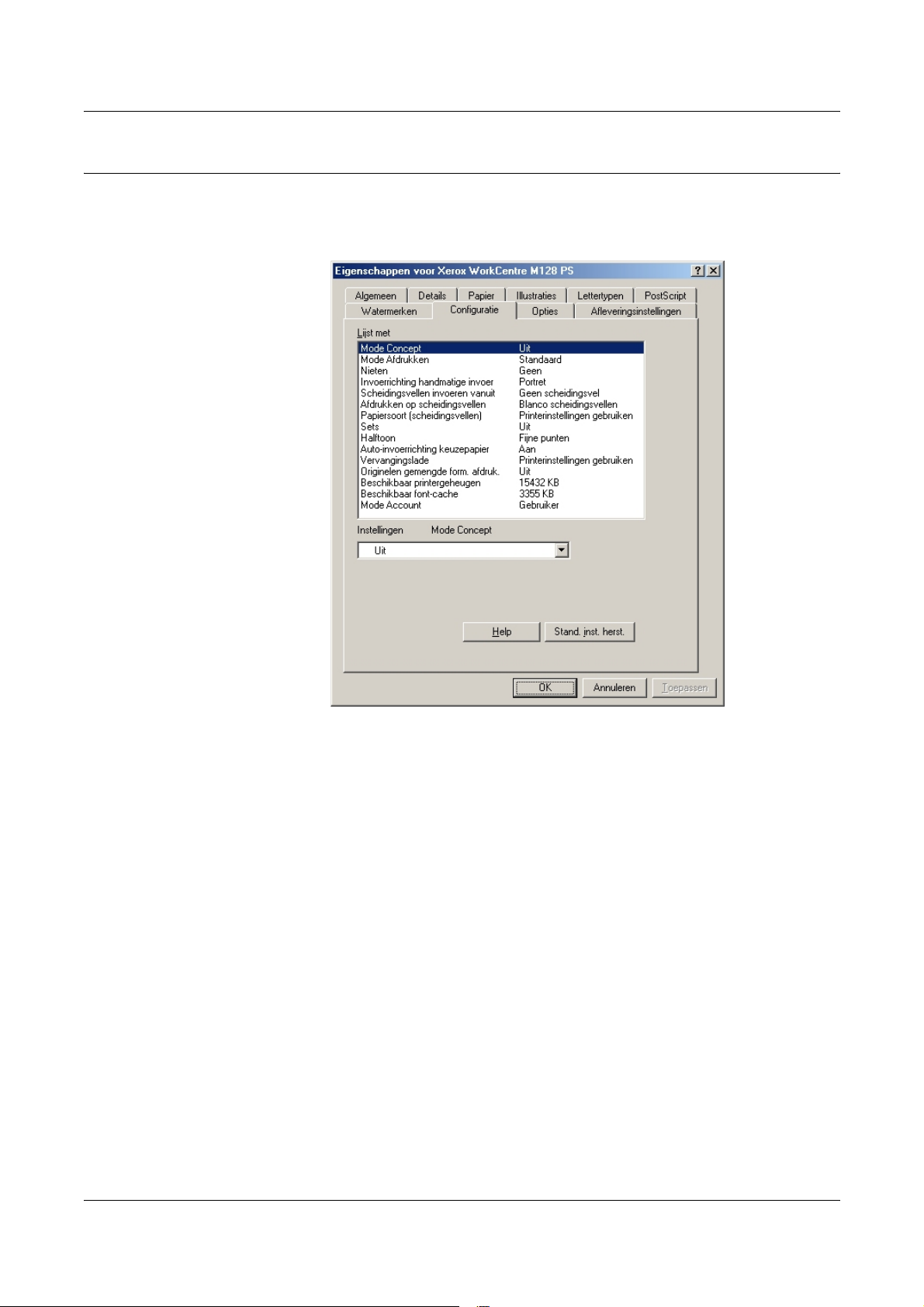
2 Gebruik onder Windows 95/98/ME
Instellingen op het tabblad Configuratie
In dit gedeelte worden de instellingen van het tabblad Configuratie beschreven.
Selecteer in de Lijst met toepassingen de functie die u wilt instellen en wijzig de instellingen in
het vak Wijzigen daaronder.
Instellingen
OPMERKING: U kunt standaardwaarden herstellen door te klikken op
[Stand.inst. herstellen].
OPMERKING: Welke instellingen u kunt selecteren, hangt af van de geïnstalleerde
opties. Wijzig deze instellingen alleen nadat u hebt bevestigd dat de optie-instellingen
volledig zijn. Zie Instellingen op het tabblad Opties op pagina 14.
Beeldverbetering - Hiermee geeft u aan of al dan niet gebruik moet worden gemaakt van de
functie Beeldverbetering. Als u [Aan] selecteert, worden randen vloeiender afgedrukt. Hiermee
worden gekartelde randen afgerond door de resolutie van het beeld kunstmatig te verhogen. Bij
het afdrukken van een bitmapafbeelding die is samengesteld uit grove halftoonpunten, is in
bepaalde omstandigheden geen vloeiende kleurgradatie mogelijk. In dat geval selecteert u [Uit].
Mode Concept - Hiermee geeft u aan of de hoeveelheid toner al dan niet moet worden
verminderd bij het afdrukken van concepten. Wanneer u [Aan] selecteert, worden kleuren lichter
afgedrukt. Dit is de aanbevolen optie bij het afdrukken van documenten waarvoor geen hoge
afdrukkwaliteit is vereist.
Afdrukmode - Hiermee kunt u instellen of afdruksnelheid, dan wel beeldkwaliteit prioriteit heeft.
Nieten - Hiermee geeft u aan of afgedrukte documenten al dan niet moeten worden geniet en
waar de nietjes worden aangebracht. U kunt 2 tot 50 vellen van 80 g/m
2
of lichter papier nieten.
12 Handleiding voor de gebruiker bij Xerox WorkCentre/WorkCentre Pro 123/128/133 PostScript®
Page 13
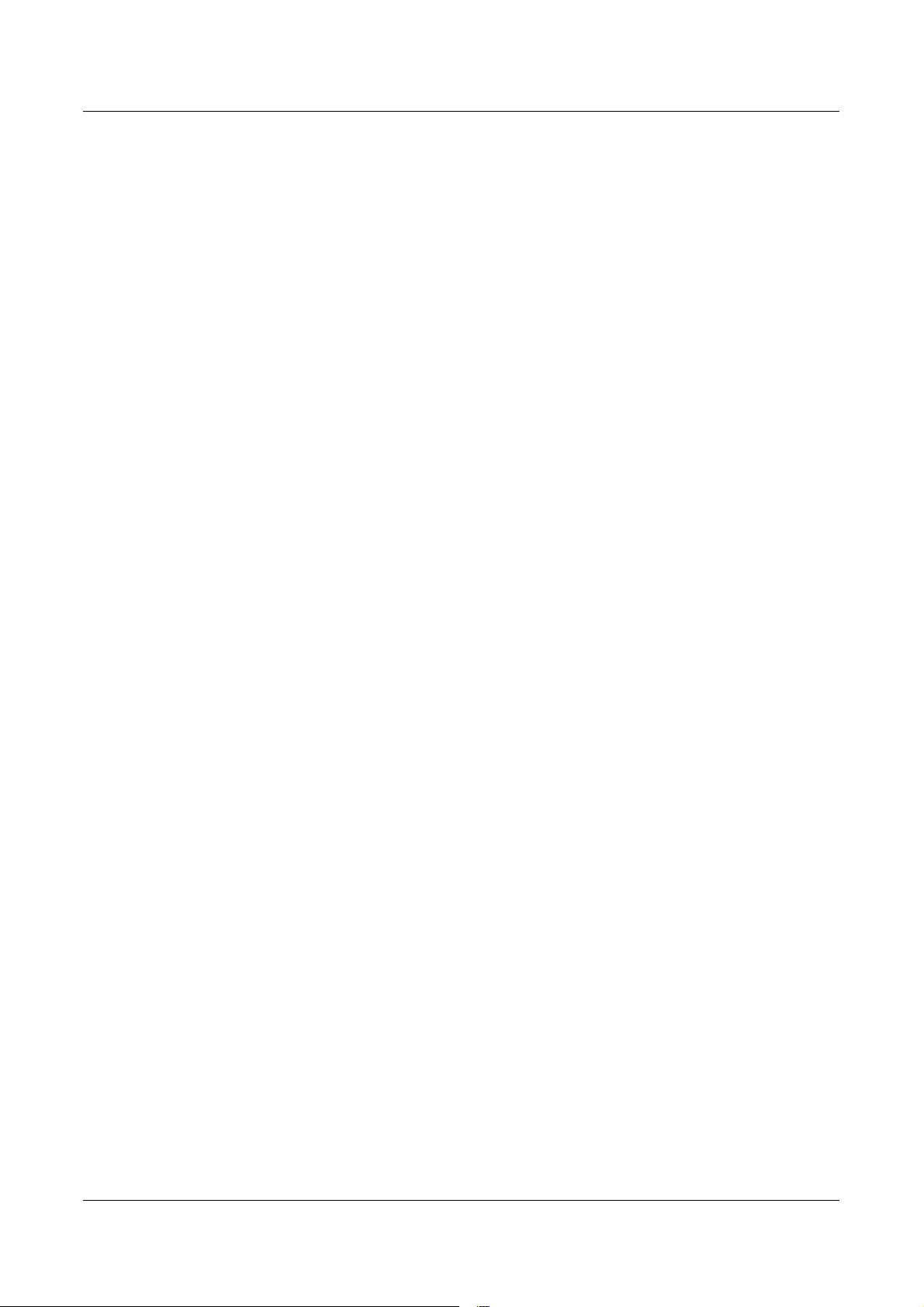
2 Gebruik onder Windows 95/98/ME
OPMERKING: In de volgende gevallen is nieten niet mogelijk.
– Wanneer op het tabblad Geavanceerd iets anders dan Afwerkopvangbak is
geselecteerd als Afleveringsbestemming.
– Wanneer Staffelen per opdracht is geselecteerd.
Handmatige invoerrichting - Hiermee geeft u de papierrichting aan bij handmatige invoer van
papier. Wanneer u papier met de korte kant eerst invoert, selecteert u [Landschap]. Wanneer u
papier met de lange kant eerst invoert, selecteert u [Portret].
Staffelen - Afzonderlijke opdrachten en sets kopieën worden uitgevoerd naar verschillende
zijden van de opvangbak.
Scheidingsvellen invoeren vanuit - Geeft aan vanaf welke papierlade scheidingsvellen voor
transparanten worden ingevoerd. Wanneer [Auto] wordt geselecteerd, wordt de op het apparaat
geïnstalleerde lade gebruikt voor de invoer.
Afdrukken op scheidingsvellen - Hiermee geeft u aan of al dan niet op de scheidingsvellen
voor transparanten en op de transparanten zelf moet worden afgedrukt.
Papiersoort (Scheidingsvellen) - Hiermee geeft u een papiersoort voor de scheidingsvellen
voor transparanten op.
Sets - Hiermee geeft u aan of een opdracht met meerdere pagina's per set worden uitgevoerd.
Halftoon - Hiermee geeft u de halftooninstellingen voor het afdrukken op.
Selecteer [Fijne punten] voor het kleinformaat halftoonpunt dat doorgaans wordt gebruikt in
PostScript.
Selecteer [Dikke punten] voor een grovere punt.
Selecteer [Type 3] voor de halftooninstelling die ook in PCL wordt gebruikt.
Auto-invoerrichting keuzepapier - Hiermee kunt u de richting van het keuzepapier al dan niet
corrigeren.
Vervangingslade - Hiermee geeft u aan welke actie moet worden ondernomen wanneer het
papier voor het afdrukformaat niet in het apparaat is geladen.
Printerinstellingen gebruiken - Gebruik de printerinstellingen. Deze instellingen
kunnen worden bevestigd op het bedieningspaneel.
Schermbericht - Hiermee geeft u berichten over de papiertoevoer weer op het
bedieningspaneel. Afdrukken is pas mogelijk nadat papier is geladen.
Meest gelijkende formaat gebruiken (auto-passen) - Hiermee selecteert u het
meest gelijkende papierformaat en wordt het beeldformaat dienovereenkomstig
aangepast.
Meest gelijkende formaat gebruiken (niet zoomen) - Hiermee selecteert u het
meest gelijkende papierformaat en wordt het beeld op dezelfde grootte afgedrukt.
Groter formaat gebruiken (auto-passen) - Hiermee selecteert u groter papier
dan het origineelformaat en wordt het beeldformaat dienovereenkomstig
aangepast.
Groter formaat gebruiken (niet zoomen) - Hiermee selecteert u groter papier
dan het origineelformaat en wordt het beeld op dezelfde grootte afgedrukt.
Invoeren via handmatige invoer - Hiermee voert u afdrukmateriaal handmatig in.
Originelen van gemengde formaten afdrukken - Hiermee stelt u de richting in van het beeld
op de tweede zijde bij 2-zijdig afdrukken.
Handleiding voor de gebruiker bij Xerox WorkCentre/WorkCentre Pro 123/128/133 PostScript® 13
Page 14
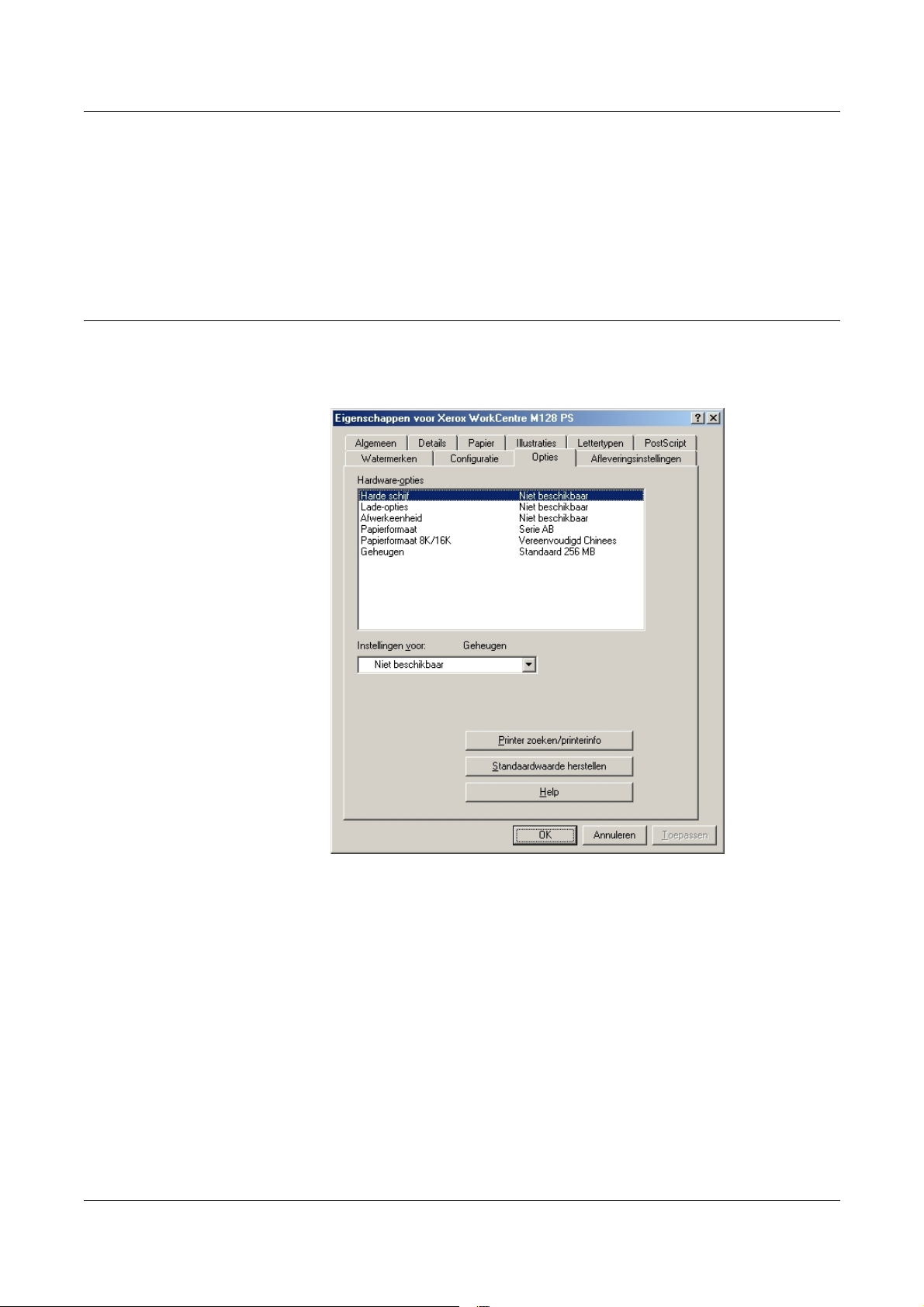
2 Gebruik onder Windows 95/98/ME
Beschikbaar printergeheugen - Typ in het vak Bewerken de hoeveelheid bruikbaar
printergeheugen (in KB). Het is in de meeste gevallen niet nodig deze waarde te wijzigen.
Beschikbaar font-cache - Typ in het vak Bewerken de hoeveelheid geheugen die beschikbaar
is voor de fontcache (in KB). Het is in de meeste gevallen niet nodig deze waarde te wijzigen.
Mode Account - Hiermee geeft u aan of alle gebruikers, dan wel alleen systeembeheerders
verificatie-instellingen kunnen wijzigen.
Instellingen op het tabblad Opties
In dit gedeelte worden de instellingen van het tabblad Opties beschreven.
Selecteer de items in Hardware-opties en wijzig ze in het vak Wijzigen daaronder. Om deze
functie te kunnen gebruiken, moet u op dit tabblad de juiste instellingen definiëren.
OPMERKING: U kunt standaardwaarden herstellen door te klikken op
[Stand.inst. herstellen].
Instellingen
Harde schijf - Hiermee geeft u aan of de Harde schijf (optioneel) al dan niet is geïnstalleerd.
Als dat het geval is, stelt u de optie in op [Beschikbaar].
Lade-opties - Hiermee stelt u het op het apparaat geïnstalleerde type papierlade in.
Wanneer [Eenheid met 2 laden] wordt geselecteerd, kunnen Lade 3 en Lade 4 worden gebruikt.
Wanneer [Eenheid 2 laden (grote lade)] wordt geselecteerd, kunnen Lade 3 en Lade 4 worden
gebruikt als grote papierlade.
Afwerkeenheid - Hiermee geeft u aan of de (optionele) afwerkeenheid is geïnstalleerd. Als dat
het geval is, stelt u de optie in op [Beschikbaar].
14 Handleiding voor de gebruiker bij Xerox WorkCentre/WorkCentre Pro 123/128/133 PostScript®
Page 15
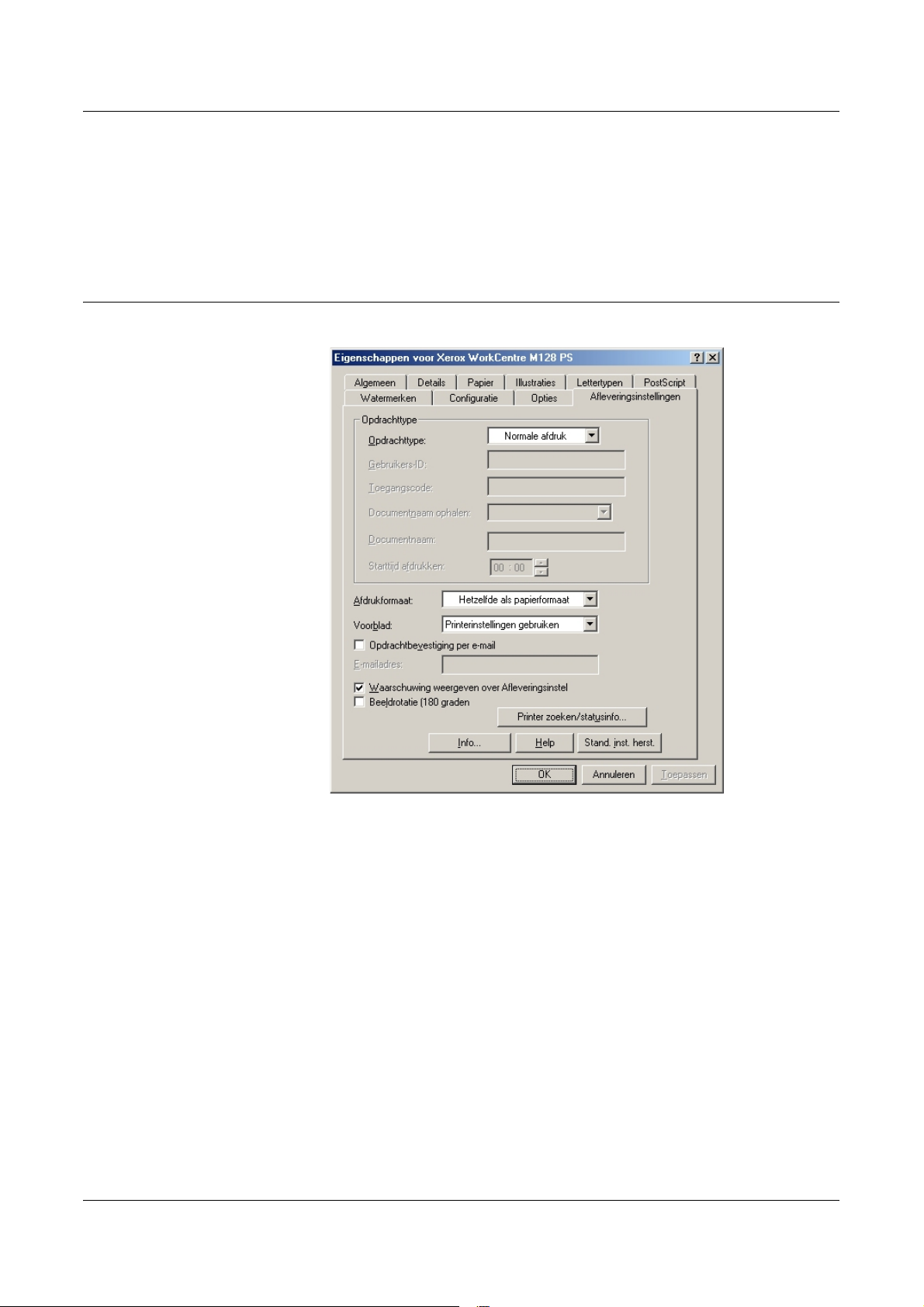
2 Gebruik onder Windows 95/98/ME
Papierformaat - Hiermee kunt u de papierformaatgroep voor verschillende gebieden opgeven
om de selectie mogelijk te maken van papierformaten die in een bepaald gebied gangbaar zijn.
Papierformaat (8K/16K) - Geef uw taalvoorkeur aan om de gewenste set papierformaat van
8K en 16K in te schakelen.
Geheugen - Hiermee geeft u de hoeveelheid printergeheugen op.
Instellingen op het tabblad Afleveringsinstellingen
In dit gedeelte worden de instellingen van het tabblad Afleveringsinstellingen beschreven.
OPMERKING: U kunt standaardwaarden herstellen door te klikken op
[Stand.inst. herstellen].
Opdrachttype
U kunt de afdrukfunctie opgeven voor Beveiligde afdruk, Proefafdruk en Uitgestelde afdruk.
Met Beveiligde afdruk worden afdrukopdrachten tijdelijk opgeslagen in de printer en vervolgens
afgedrukt wanneer daartoe opdracht wordt gegeven via het bedieningspaneel.
Met Proefafdruk wordt slechts één kopie afgedrukt wanneer er meerdere kopieën zijn
opgegeven. Als er geen problemen zijn, kunnen de overige kopieën worden afgedrukt.
Met Uitgestelde afdruk worden afdrukopdrachten tijdelijk opgeslagen in de printer, waarna ze
op het geplande tijdstip worden afgedrukt.
U kunt Beveiligde afdruk, Proefafdruk of Uitgestelde afdruk gebruiken door op het tabblad
Configuratie de gebruikers-ID en de toegangscode voor Print Type op te geven. De opgegeven
toegangscode wordt weergeven met asterisks (*).
Normale afdruk - Selecteer deze optie wanneer u geen beveiligde afdrukken, proefafdrukken
of uitgestelde afdrukken wilt uitvoeren.
Handleiding voor de gebruiker bij Xerox WorkCentre/WorkCentre Pro 123/128/133 PostScript® 15
Page 16
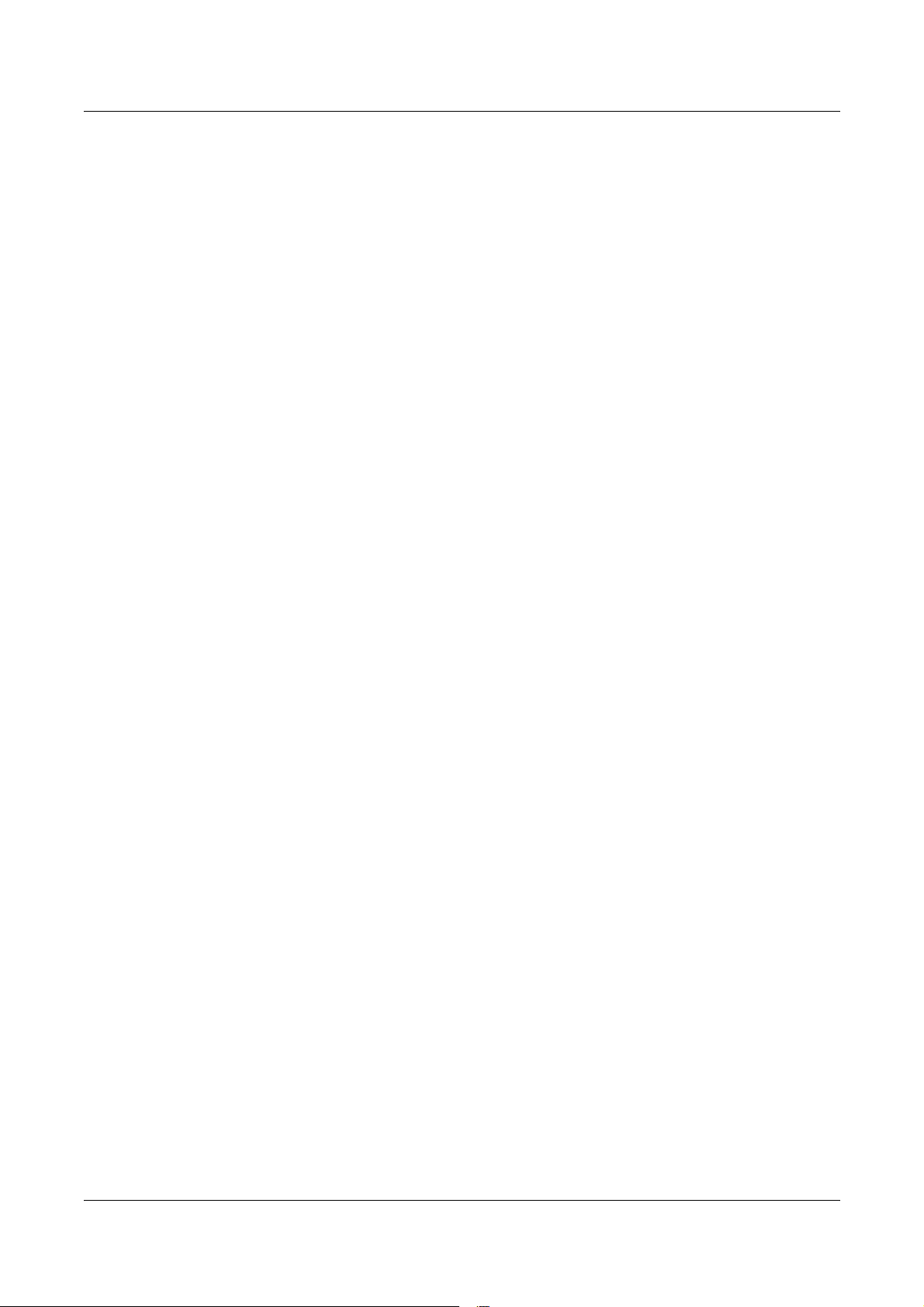
2 Gebruik onder Windows 95/98/ME
Beveiligde afdruk - Selecteer deze optie wanneer u beveiligde afdrukken wilt uitvoeren.
Proefafdruk - Selecteer deze optie wanneer u proefafdrukken wilt uitvoeren.
OPMERKING: Als u Opdrachttype gebruikt, moet de instelling Sets zijn geselecteerd
op het tabblad Paginainstelling in het menu Bestand van de toepassing.
Uitgestelde afdruk - Selecteer deze optie wanneer u uitgestelde afdrukken wilt uitvoeren.
Raadpleeg het online Help-systeem voor meer informatie over het gebruik van de printer.
Gebruikers-ID - Hiermee geeft u de gebruikers-ID voor het opdrachttype weer. De
weergegeven gebruikers-ID is de ID zoals opgegeven op het tabblad Configuratie. Deze optie
kan alleen worden geselecteerd wanneer de instelling op het tabblad Configuratie gedefinieerd
is. Dit is een alleen-lezen item dat hier niet kan worden gewijzigd.
Toegangscode - Hiermee geeft u de toegangscode voor beveiligde afdrukken weer zoals
opgegeven op het tabblad Configuratie. Elk ingevoerd teken wordt weergeven als een asterisk
(*). Deze optie kan alleen worden geselecteerd wanneer de instelling op het tabblad
Configuratie gedefinieerd is. Dit is een alleen-lezen item dat hier niet kan worden gewijzigd.
Documentnaam ophalen - Selecteer de methode om de documentnaam op te geven. Als u
Auto-ophalen hebt geselecteerd, kan een documentnaam van maximaal 24 alfanumerieke
tekens worden opgegeven.
Documentnaam - Wanneer u “Documentnaam invoeren” hebt opgegeven in de lijst
Documentnaam ophalen, kan een documentnaam van maximaal 24 alfanumerieke tekens
worden opgegeven.
Starttijd afdrukken - Hiermee geeft u op wanneer een uitgestelde afdruk moet worden
afgedrukt. Plaats de cursor in het vak voor uren of minuten en klik op het driehoekje-omhoog of
-omlaag om de starttijd op te geven. U kunt de tijd ook instellen door de tijd rechtstreeks in de
vakken te typen. De standaardinstelling is 00:00.
Instellingen
Afdrukformaat - Hiermee geeft u het papierformaat voor afdrukken op. Da afdruk wordt
automatisch vergroot of verkleind, afhankelijk van het hier geselecteerde papierformaat en van
het papierformaat geselecteerd op het tabblad Papier.
Als u bijvoorbeeld [B5] selecteert bij Papierformaat op het tabblad Papier en vervolgens [A4]
selecteert als Afdrukformaat, wordt de uitvoer automatisch vergroot en afgedrukt.
Wanneer u [Geen] selecteert, wordt de opdracht afgedrukt op basis van het Papierformaat
zoals geselecteerd in de toepassing.
Voorblad - Hiermee geeft u aan of er al dan niet een voorblad moet worden toegevoegd aan
de uitvoer.
Wanneer u [Printerinstellingen gebruiken] selecteert, worden de printerinstellingen gebruikt.
Wanneer u [Afdrukken als startpagina] selecteert, wordt het voorblad afgedrukt met behulp van
de startpagina.
Opdrachtbevestiging per e-mail - Hiermee geeft u aan of al dan niet gebruik wordt gemaakt
van de Mailberichtservice om het einde van de afdrukopdracht te laten melden via e-mail. De
standaardinstelling is [Uit].
E-mailadres - Hiermee geeft u het e-mailadres voor de Mailberichtservice op.
Waarschuwing weergeven over Afleveringsinstellingen - Tijdens het afdrukken controleert
de printerdriver of de instelling voor Afdrukformaat in conflict is met andere instellingen.
Wanneer deze optie is ingeschakeld, wordt een dialoogvenster weergegeven als er tijdens het
afdrukken een conflict optreedt. Controleer de inhoud van het dialoogvenster en verhelp het
conflict zodat het afdrukken kan worden voortgezet.
16 Handleiding voor de gebruiker bij Xerox WorkCentre/WorkCentre Pro 123/128/133 PostScript®
Page 17
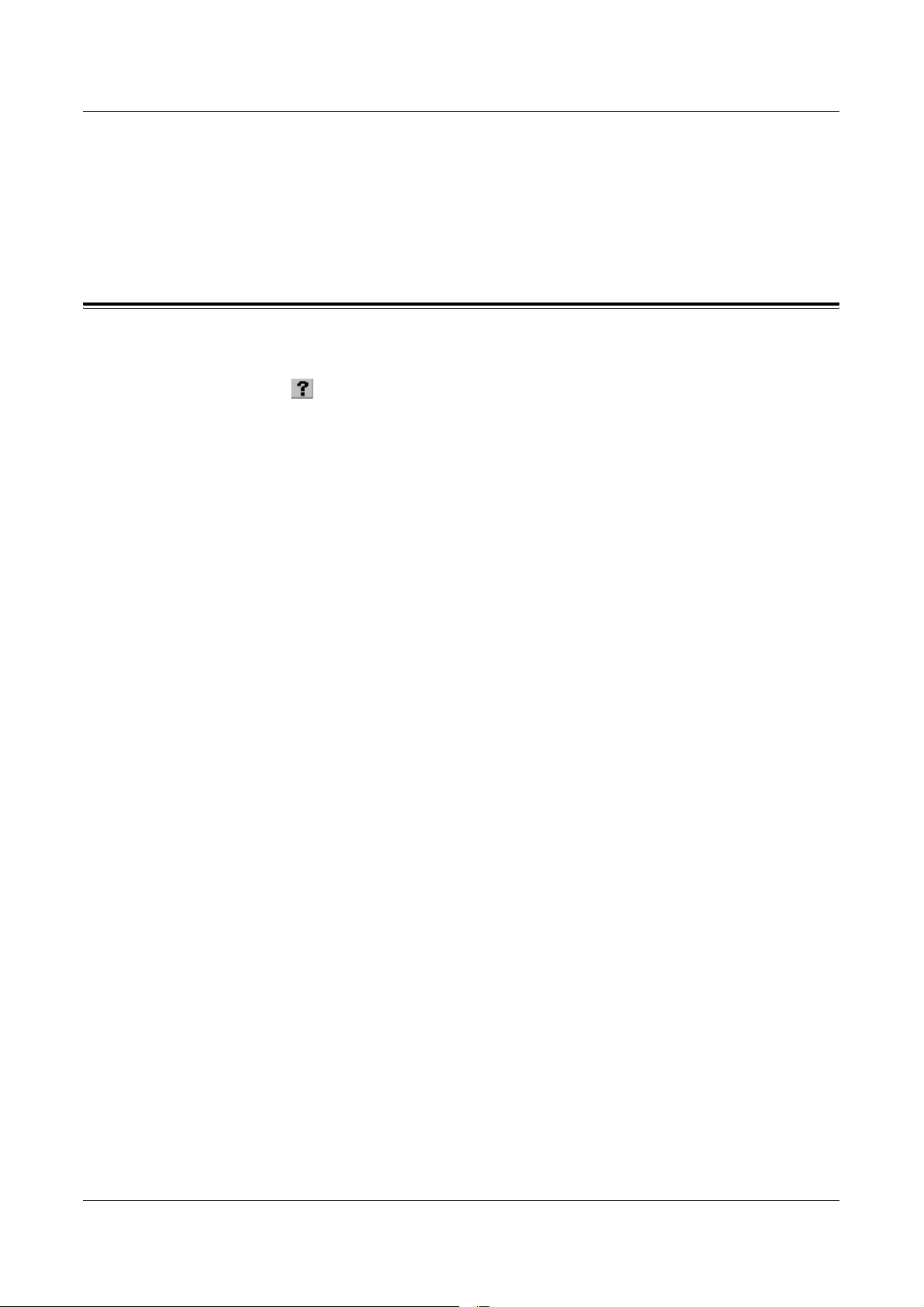
Wanneer de optie niet is ingeschakeld, verschijnt er geen conflictdialoogvenster, maar wordt de
instelling die het conflict veroorzaakt, automatisch gecorrigeerd en wordt het afdrukken
voortgezet.
Beeldrotatie (180 graden) - Schakel deze optie in om de afdrukken 180° te draaien. De
standaardinstelling is [Uit].
Gebruik van Help
Hieronder wordt beschreven hoe u het Help-systeem kunt gebruiken.
1. Als u op klikt, wordt naast de aanwijzer een vraagteken (?) weergegeven.
U kunt nu klikken op items waarvoor u uitleg nodig hebt. Er wordt dan een
pop-upvenster met relevante informatie geopend. Klik in het pop-upvenster om
het weer te sluiten.
2. Als u op [Help] klikt, wordt een beschrijving van het huidige tabblad weergegeven.
2 Gebruik onder Windows 95/98/ME
Handleiding voor de gebruiker bij Xerox WorkCentre/WorkCentre Pro 123/128/133 PostScript® 17
Page 18
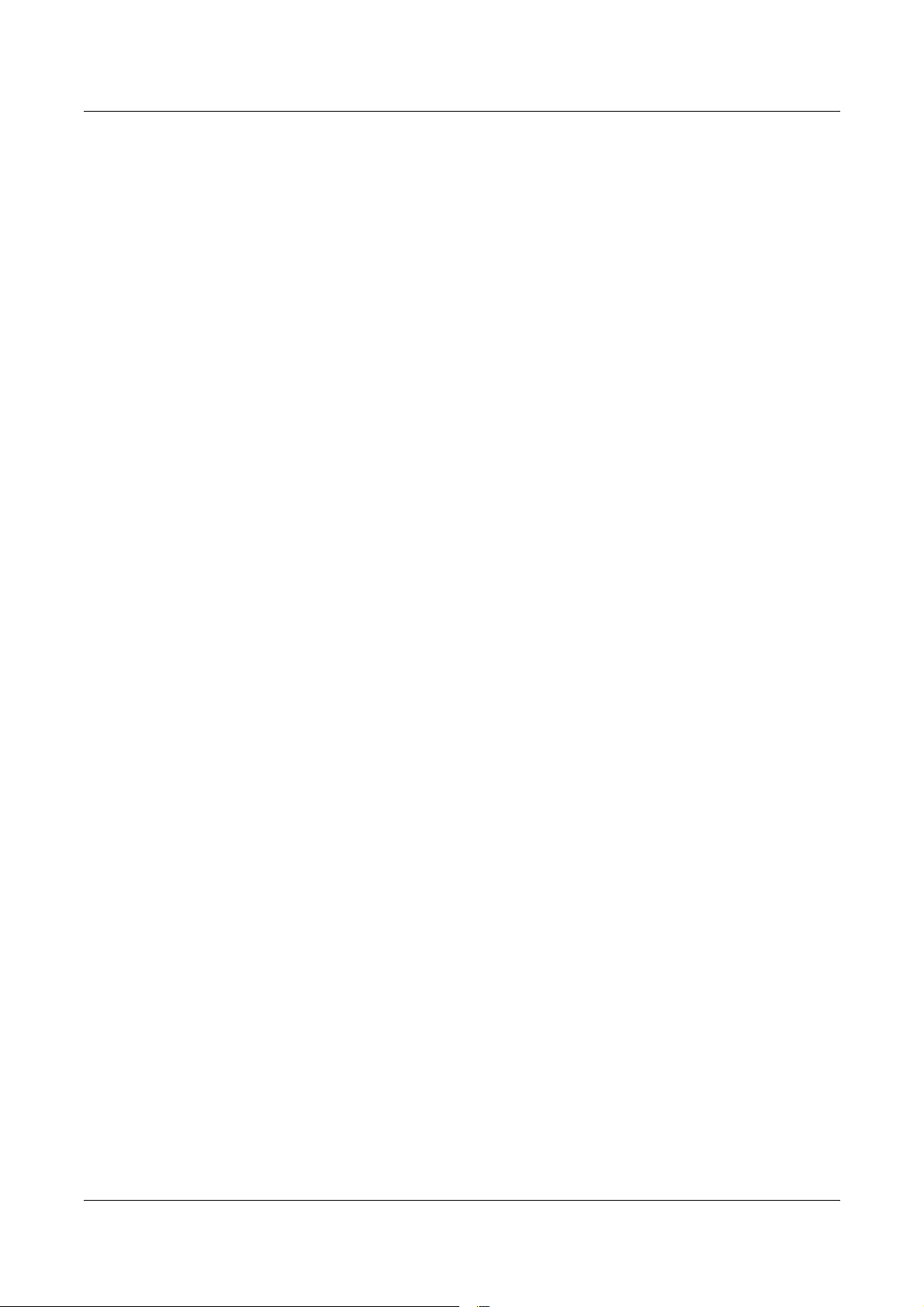
2 Gebruik onder Windows 95/98/ME
18 Handleiding voor de gebruiker bij Xerox WorkCentre/WorkCentre Pro 123/128/133 PostScript®
Page 19

3 Gebruik onder Windows NT 4.0
In dit hoofdstuk vindt u de volgende informatie:
•De software
– Gebundelde software
– Hardware- en softwarevereisten
• De Adobe PostScript-printerdriver installeren
– Installatieprocedure
• Apparaatopties en printerinstellingen
– Instellingen op het tabblad Apparaatinstellingen
– Instellingen op het tabblad Configuratie
– Instellingen op het tabblad Geavanceerd
– Instellingen op het tabblad Afleveringsinstellingen
• Gebruik van Help
De software
In dit gedeelte wordt een beschrijving gegeven van de software voor Windows NT 4.0
op de cd-rom PostScript Driver Library.
Gebundelde software
De volgende items zijn opgenomen.
Adobe PostScript-printerdriver (versie 5.2.2) en PPD-bestanden - Adobe
PostScript-driver en PPD-bestanden (voor Windows NT 4.0).
ATM (Adobe Type Manager) (versie 4.0) - Helpt u bij de installatie van letterbeelden
en het activeren en beheren van fonts.
Adobe-schermfonts (TrueType/PostScript) - 136 schermfonts (19 TrueType- en 117
PostScript-fonts), die compatibel zijn met de printerfonts. ATM wordt gebruikt voor het
installeren van de PostScript-schermfonts. Wanneer u deze fonts gebruikt om af te
drukken, is het raadzaam de Adobe PostScript (5.2.2)-printerdriver te gebruiken.
Adobe Acrobat Reader - Hiermee kunt u PDF-bestanden op alle belangrijke
computerplatforms weergeven en afdrukken.
Handleiding voor de gebruiker bij Xerox WorkCentre/WorkCentre Pro 123/128/133 PostScript® 19
Page 20

3 Gebruik onder Windows NT 4.0
Hardware- en softwarevereisten
De minimale systeemvereisten voor de Windows NT 4.0-printerdriver worden
hieronder beschreven.
Computersysteem
Pc met Windows NT 4.0 als besturingssysteem.
Basissoftware
Windows NT Workstation 4.0/Windows NT Server 4.0 (Service Pack 6a of hoger)
De Adobe PostScript-printerdriver installeren
Installeer de Adobe PostScript 5.2.2-printerdriver voor Windows NT aan de hand van
de volgende procedure.
U kunt de installatie van de printerdriver annuleren door tijdens de installatieprocedure
op [Annuleren] in het dialoogvenster te klikken. U kunt ook op [Vorige] klikken om de
instellingen in dit dialoogvenster te verwijderen en terug te keren naar het vorige
dialoogvenster.
Installatieprocedure
1. Start Windows NT 4.0.
OPMERKING: Meld u aan als lid van de groep Hoofdgebruikers of als Administrator.
Raadpleeg de documentatie bij Windows NT 4.0 voor informatie over de groep
Hoofdgebruikers.
2. Klik op het menu Start, wijs Instellingen aan en klik op [Printers].
3. Dubbelklik op [Printer toevoegen] in het venster Printers.
4. Selecteer de wijze waarop de printer op de computer is aangesloten en klik op
[Volgende]. Selecteer [Deze computer] als de printer rechtstreeks op de computer
is aangesloten of op het netwerk in een TCP/IP(LPD)-omgeving. Selecteer
[Netwerkafdrukserver] in alle andere gevallen. Hieronder ziet u een voorbeeld van
een lokale printer.
OPMERKING: Als u [Netwerkafdrukserver] hebt geselecteerd, geeft u de doelprinter
op in het dialoogvenster Printer verbinden.
5. Selecteer de poort voor de printer en klik op [Volgende].
6. Plaats de cd-rom PostScript Driver Library in het cd-rom-station.
7. Klik op [Diskette].
20 Handleiding voor de gebruiker bij Xerox WorkCentre/WorkCentre Pro 123/128/133 PostScript®
Page 21

3 Gebruik onder Windows NT 4.0
8. Typ “Stationsnaam:\English\PrinterDriver\NT40” in het vak “Bestanden van
fabrikant kopiëren van:” en klik op [OK]. In deze handleiding wordt “E:” gebruikt
als cd-rom-station. Gebruikt u een ander station voor de cd-rom, geef dan de
desbetreffende stationsnaam op.
OPMERKING: Klik op [Bladeren] om te zoeken naar een map op de cd-rom.
9. Selecteer uw printermodel in de lijst Printers en klik op [Volgende].
10. Typ de printernaam, geef aan of u de printer wilt instellen als standaardprinter en
klik op [Volgende].
11. Selecteer [Niet gedeeld] en klik op [Volgende].
Het verdient aanbeveling de driver op elke computer te installeren met behulp van
de juiste procedure voor elk besturingssysteem.
12. Geef aan of u al dan niet een testpagina wilt afdrukken en klik op [Voltooien].
De installatie wordt uitgevoerd.
13. Lees de licentie-overeenkomst voor eindgebruikers en klik op [Ik ga akkoord].
Als u op [Niet akkoord] klikt, zie Als u op [Niet akkoord] in de
Gebruiksrechtovereenkomst klikt op pagina 21 voor meer informatie.
14. Controleer of de printer is toegevoegd aan het venster Printers.
Daarmee is de installatie van de printerdriver voltooid. Neem de cd-rom uit het station.
Zie Apparaatopties en printerinstellingen op pagina 22 om de printer te configureren.
Bewaar de cd-rom op een veilige plaats.
Als u op [Niet akkoord] in de Gebruiksrechtovereenkomst klikt
Klik op [Nee] om terug te keren naar stap 13 en verder te gaan met de installatie.
Klik op [Ja] als u de installatie wilt annuleren. Er wordt dan weliswaar een printer
toegevoegd aan het venster Printers, maar de printerdriver is niet juist geïnstalleerd.
Selecteer de printer en klik op [Eigenschappen] in het menu Bestand. Het tabblad
Re-installation is nu toegevoegd aan het dialoogvenster met de printerdrivereigenschappen. Volg de aanwijzingen op het tabblad.
Nadat u de printerdriver opnieuw hebt geïnstalleerd, zie Apparaatopties en
printerinstellingen op pagina 22 om de printer in te stellen.
OPMERKING: In deze handleiding worden de schermen voor de WorkCentre M128
gebruikt, maar de toepassingen van de andere producten zijn gelijk aan die van de
WorkCentre M128.
Handleiding voor de gebruiker bij Xerox WorkCentre/WorkCentre Pro 123/128/133 PostScript® 21
Page 22

3 Gebruik onder Windows NT 4.0
Apparaatopties en printerinstellingen
In dit gedeelte worden printerspecifieke instellingen voor de
printerdrivereigenschappen en voorinstellingen voor documenten beschreven.
• Installeerbare opties op het tabblad Apparaatinstellingen
• Tabblad Configuratie
• Printerspecifieke gedeelten onder Apparaatinstellingen op het tabblad
Geavanceerd
• Tabblad Afleveringsinstellingen
OPMERKING: Raadpleeg de Help voor meer informatie over deze instellingen. Zie
Gebruik van Help op pagina 30.
U opent het tabblad Apparaatinstellingen of Configuratie door de printer te selecteren
in het venster Printers, waarna u op [Eigenschappen] in het menu Bestand klikt.
U opent het tabblad Afleveringsinstellingen of Configuratie door de printer te selecteren
in het venster Printers, waarna u op [Standaardwaarden document] in het menu
Bestand klikt.
Instellingen op het tabblad Apparaatinstellingen
In dit gedeelte wordt de optie Installeerbare opties op het tabblad Apparaatinstellingen
beschreven. U moet op dit tabblad de juiste instellingen definiëren om foutloos
afdrukken te garanderen.
Selecteer de items onder Installeerbare opties en wijzig de instellingen in het vak
Instelling wijzigen onder op het tabblad.
22 Handleiding voor de gebruiker bij Xerox WorkCentre/WorkCentre Pro 123/128/133 PostScript®
Page 23

Instellingen
3 Gebruik onder Windows NT 4.0
Geheugen - Hiermee geeft u de hoeveelheid printergeheugen op.
Harde schijf - Hiermee geeft u aan of de Harde schijf (optioneel) al dan niet is
geïnstalleerd. Als dat het geval is, stelt u de optie in op [Beschikbaar].
Lade-opties - Hiermee stelt u het op het apparaat geïnstalleerde type papierlade in.
Wanneer [Eenheid met 2 laden] wordt geselecteerd, kunnen Lade 3 en Lade 4 worden
gebruikt.
Wanneer [Eenheid 2 laden (grote lade)] wordt geselecteerd, kunnen Lade 3 en Lade 4
worden gebruikt als grote papierlade.
Afwerkeenheid - Hiermee geeft u aan of de (optionele) afwerkeenheid is
geïnstalleerd. Als dat het geval is, stelt u de optie in op [Beschikbaar].
Regionale papierinstelling - Hiermee kunt u de papierformaatgroep voor
verschillende gebieden opgeven om de selectie mogelijk te maken van papierformaten
die in een bepaald gebied gangbaar zijn.
Papierformaat (8K/16K) - Geef uw taalvoorkeur aan om de gewenste set
papierformaat van 8K en 16K in te schakelen.
Instellingen op het tabblad Configuratie
In dit gedeelte worden de instellingen van het tabblad Configuratie beschreven.
OPMERKING: U kunt standaardwaarden herstellen door te klikken op
[Stand.inst. herstellen].
Handleiding voor de gebruiker bij Xerox WorkCentre/WorkCentre Pro 123/128/133 PostScript® 23
Page 24

3 Gebruik onder Windows NT 4.0
Instellingen
Mode Account - Hiermee geeft u aan of alle gebruikers, dan wel alleen
systeembeheerders verificatie-instellingen kunnen wijzigen.
Gedetailleerde gebruikersinstellingen - Hiermee stelt u de verificatiegegevens in.
Standaard gebruikersinstellingen gebruiken - De hier ingestelde waarden
worden gebruikt als verificatieparameters.
– Naam opdrachteigenaar selecteren - Hiermee selecteert u hoe de gebruikers-
ID wordt opgegeven.
– Naam opdrachteigenaar - Geef een gebruikers-ID op.
– Toegangscode - Voer de toegangscode in voor de gebruikers-ID.
– Account-ID - Voer een account-ID in.
– Kosten-ID - Voer een gebruikers-ID in voor Betaald afdrukken.
– Toegangscode - Voer de toegangscode in voor de kosten-ID.
Gebruiker om instellingen vragen - Als u deze optie selecteert, wordt elke keer
het dialoogvenster [Gebruikersgegevens invoeren] geopend wanneer een
afdrukopdracht wordt gestart. De gebruiker wordt dan gevraagd
verificatiegegevens zoals een gebruikers-ID op te geven.
– Vorige gebruikersgegevens tonen - Schakel deze optie in als u de
gebruikersgegevens wilt opslaan die zijn ingevoerd in het dialoogvenster
[Gebruikersgegevens invoeren]. De gegevens worden dan de volgende keer
standaard weergegeven.
– Gebruikers-ID verbergen (***) - Hiermee kunt u aangeven of een gebruikers-ID
bij het invoeren ervan al dan niet moet worden weergegeven.
– Account -ID verbergen (***) - Hiermee kunt u aangeven of een account-ID bij
het invoeren ervan al dan niet moet worden weergegeven.
Snel afdruken - Met deze optie kunt u de afdruksnelheid verhogen bij gebruik van
toepassingen die rechtstreeks PostScript genereren.
Printer zoeken/printerinfo - Als u deze optie selecteert wanneer het apparaat
wordt gebruikt als netwerkprinter, wordt de installatiestatus voor de printeroptie
gecontroleerd aan de hand van de printerpoort waarop de printer is aangesloten.
De status wordt vervolgens overgenomen door de instelling Hardware-opties.
24 Handleiding voor de gebruiker bij Xerox WorkCentre/WorkCentre Pro 123/128/133 PostScript®
Page 25

Instellingen op het tabblad Geavanceerd
In dit gedeelte worden de instellingen onder Printerfuncties op het tabblad
Geavanceerd beschreven.
Selecteer de items bij Printerfuncties onder Documentopties op het tabblad
Geavanceerd en wijzig de instellingen in het vak Instelling wijzigen onder op het
tabblad.
3 Gebruik onder Windows NT 4.0
OPMERKING: Welke instellingen u kunt selecteren, hangt af van de geïnstalleerde
opties. Wijzig deze instellingen alleen nadat u hebt bevestigd dat de optie-instellingen
volledig zijn. Zie Instellingen op het tabblad Apparaatinstellingen op pagina 22.
Handleiding voor de gebruiker bij Xerox WorkCentre/WorkCentre Pro 123/128/133 PostScript® 25
Page 26

3 Gebruik onder Windows NT 4.0
Instellingen
Afleveringsbestemming - Hiermee geeft u de afleveringsbestemming op.
OPMERKING: Welke items u kunt selecteren, wordt bepaald door het gegeven of de
optionele zij-opvangbak of afwerkeenheid is geïnstalleerd.
Staffelen - Afzonderlijke opdrachten en sets kopieën worden uitgevoerd naar
verschillende zijden van de opvangbak.
Scheidingsvellen invoeren vanuit - Geeft aan vanaf welke papierlade
scheidingsvellen voor transparanten worden ingevoerd. Wanneer [Auto] wordt
geselecteerd, wordt de op het apparaat geïnstalleerde lade gebruikt voor de invoer.
Afdrukken op scheidingsvellen - Hiermee geeft u aan of al dan niet op de
scheidingsvellen voor transparanten en op de transparanten zelf moet worden
afgedrukt.
Papiersoort (scheidingsvellen) - Hiermee geeft u een papiersoort voor de
scheidingsvellen voor transparanten op.
Nieten - Hiermee geeft u aan of afgedrukte documenten al dan niet moeten worden
2
geniet en waar de nietjes worden aangebracht. U kunt 2 tot 50 vellen van 80 g/m
of
lichter papier nieten.
OPMERKING: In de volgende gevallen is nieten niet mogelijk.
– Wanneer op het tabblad Geavanceerd iets anders dan Afwerkopvangbak is
geselecteerd als Afleveringsbestemming.
– Wanneer Staffelen per opdracht is geselecteerd.
Invoerrichting handmatige invoer - Hiermee geeft u de papierrichting aan bij
handmatige invoer van papier. Wanneer u papier met de korte kant eerst invoert,
selecteert u [Landschap]. Wanneer u papier met de lange kant eerst invoert, selecteert
u [Portret].
Mode Afdrukken - Hiermee kunt u instellen of afdruksnelheid, dan wel beeldkwaliteit
prioriteit heeft.
Halftoon - Hiermee geeft u de halftooninstellingen voor het afdrukken op.
Selecteer [Fijne punten] voor het kleinformaat halftoonpunt dat doorgaans wordt
gebruikt in PostScript.
Selecteer [Dikke punten] voor een grovere punt.
Selecteer [Type 3] voor de halftooninstelling die ook in PCL wordt gebruikt.
Beeldverbetering - Hiermee geeft u aan of al dan niet gebruik moet worden gemaakt
van de functie Beeldverbetering. Als u [Aan] selecteert, worden randen vloeiender
afgedrukt. Hiermee worden gekartelde randen afgerond door de resolutie van het
beeld kunstmatig te verhogen. Bij het afdrukken van een bitmapafbeelding die is
samengesteld uit grove halftoonpunten, is in bepaalde omstandigheden geen
vloeiende kleurgradatie mogelijk. In dat geval selecteert u [Uit].
Mode Concept - Hiermee geeft u aan of de hoeveelheid toner al dan niet moet worden
verminderd bij het afdrukken van concepten. Wanneer u [Aan] selecteert, worden
kleuren lichter afgedrukt. Dit is de aanbevolen optie bij het afdrukken van documenten
waarvoor geen hoge afdrukkwaliteit is vereist.
26 Handleiding voor de gebruiker bij Xerox WorkCentre/WorkCentre Pro 123/128/133 PostScript®
Page 27

3 Gebruik onder Windows NT 4.0
Auto-invoerrichting keuzepapier - Hiermee kunt u de richting van het keuzepapier al
dan niet corrigeren.
Vervangingslade - Hiermee geeft u aan welke actie moet worden ondernomen
wanneer het papier voor het afdrukformaat niet in het apparaat is geladen.
Printerinstellingen gebruiken - Gebruik de printerinstellingen. Deze instellingen
kunnen worden bevestigd op het bedieningspaneel.
Schermbericht - Hiermee geeft u berichten over de papiertoevoer weer op het
bedieningspaneel. Afdrukken is pas mogelijk nadat papier is geladen.
Meest gelijkende formaat gebruiken (auto-passen) - Hiermee selecteert u het
meest gelijkende papierformaat en wordt het beeldformaat dienovereenkomstig
aangepast.
Meest gelijkende formaat gebruiken (niet zoomen) - Hiermee selecteert u het
meest gelijkende papierformaat en wordt het beeld op dezelfde grootte afgedrukt.
Groter formaat gebruiken (auto-passen) - Hiermee selecteert u groter papier
dan het origineelformaat en wordt het beeldformaat dienovereenkomstig
aangepast.
Groter formaat gebruiken (niet zoomen) - Hiermee selecteert u groter papier
dan het origineelformaat en wordt het beeld op dezelfde grootte afgedrukt.
Invoeren via handmatige invoer - Hiermee voert u afdrukmateriaal handmatig in.
Originelen van gemengde formaten afdrukken - Hiermee stelt u de richting in van
het beeld op de tweede zijde bij 2-zijdig afdrukken.
Handleiding voor de gebruiker bij Xerox WorkCentre/WorkCentre Pro 123/128/133 PostScript® 27
Page 28

3 Gebruik onder Windows NT 4.0
Instellingen op het tabblad Afleveringsinstellingen
In dit gedeelte worden de instellingen van het tabblad Afleveringsinstellingen
beschreven.
Opdrachttype
OPMERKING: U kunt standaardwaarden herstellen door te klikken op
[Stand.inst. herstellen].
U kunt de afdrukfunctie opgeven voor Beveiligde afdruk, Proefafdruk en Uitgestelde
afdruk.
Met Beveiligde afdruk worden afdrukopdrachten tijdelijk opgeslagen in de printer en
vervolgens afgedrukt wanneer daartoe opdracht wordt gegeven via het
bedieningspaneel.
Met Proefafdruk wordt slechts één kopie afgedrukt wanneer er meerdere kopieën zijn
opgegeven. Als er geen problemen zijn, kunnen de overige kopieën worden afgedrukt.
Met Uitgestelde afdruk worden afdrukopdrachten tijdelijk opgeslagen in de printer,
waarna ze op het geplande tijdstip worden afgedrukt.
U kunt Beveiligde afdruk, Proefafdruk of Uitgestelde afdruk gebruiken door op het
tabblad Configuratie de gebruikers-ID en de toegangscode voor Print Type op te
geven. De opgegeven toegangscode wordt weergeven met asterisks (*).
Normale afdruk - Selecteer deze optie wanneer u geen beveiligde afdrukken,
proefafdrukken of uitgestelde afdrukken wilt uitvoeren.
Beveiligde afdruk - Selecteer deze optie wanneer u beveiligde afdrukken wilt
uitvoeren.
28 Handleiding voor de gebruiker bij Xerox WorkCentre/WorkCentre Pro 123/128/133 PostScript®
Page 29

3 Gebruik onder Windows NT 4.0
Proefafdruk - Selecteer deze optie wanneer u proefafdrukken wilt uitvoeren.
OPMERKING: De instelling Sets moet zijn geselecteerd op het tabblad Page Setup
wanneer u Print Type gebruikt.
Uitgestelde afdruk - Selecteer deze optie wanneer u uitgestelde afdrukken wilt
uitvoeren.
Raadpleeg het online Help-systeem voor meer informatie over het gebruik van de
printer.
Gebruikers-ID - Hiermee geeft u de gebruikers-ID voor het opdrachttype weer. De
weergegeven gebruikers-ID is de ID zoals opgegeven op het tabblad Configuratie.
Deze optie kan alleen worden geselecteerd wanneer de instelling op het tabblad
Configuratie gedefinieerd is. Dit is een alleen-lezen item dat hier niet kan worden
gewijzigd.
Toegangscode - Hiermee geeft u de toegangscode voor beveiligde afdrukken weer
zoals opgegeven op het tabblad Configuratie. Elk ingevoerd teken wordt weergeven
als een asterisk (*). Deze optie kan alleen worden geselecteerd wanneer de instelling
op het tabblad Configuratie gedefinieerd is. Dit is een alleen-lezen item dat hier niet kan
worden gewijzigd.
Documentnaam ophalen - Selecteer de methode om de documentnaam op te geven.
Als u Auto-ophalen hebt geselecteerd, kan een documentnaam van maximaal
24 alfanumerieke tekens worden opgegeven.
Documentnaam - Wanneer u “Documentnaam invoeren” hebt opgegeven in de lijst
Documentnaam ophalen, kan een documentnaam van maximaal 24 alfanumerieke
tekens worden opgegeven.
Starttijd afdrukken - Hiermee geeft u op wanneer een uitgestelde afdruk moet worden
afgedrukt. Plaats de cursor in het vak voor uren of minuten en klik op het driehoekjeomhoog of -omlaag om de starttijd op te geven. U kunt de tijd ook instellen door de tijd
rechtstreeks in de vakken te typen. De standaardinstelling is 00:00.
Handleiding voor de gebruiker bij Xerox WorkCentre/WorkCentre Pro 123/128/133 PostScript® 29
Page 30

3 Gebruik onder Windows NT 4.0
Instellingen
Voorblad - Hiermee geeft u aan of er al dan niet een voorblad moet worden
toegevoegd aan de uitvoer.
Wanneer u [Printerinstellingen gebruiken] selecteert, worden de printerinstellingen
gebruikt.
Wanneer u [Afdrukken als startpagina] selecteert, wordt het voorblad afgedrukt met
behulp van de startpagina.
Opdrachtbevestiging per e-mail - Hiermee geeft u aan of al dan niet gebruik wordt
gemaakt van de Mailberichtservice om het einde van de afdrukopdracht te laten
melden via e-mail. De standaardinstelling is [Uit].
E-mailadres - Hiermee geeft u het e-mailadres voor de Mailberichtservice op.
Beeldrotatie (180 graden) - Stel deze optie in op [Aan] om de afdrukken 180° te
draaien. De standaardinstelling is [Uit].
Gebruik van Help
Hieronder wordt beschreven hoe u het Help-systeem kunt gebruiken.
1. Als u op klikt, wordt naast de aanwijzer een vraagteken (?) weergegeven.
U kunt nu klikken op items waarvoor u uitleg nodig hebt. Er wordt dan een popupvenster met relevante informatie geopend. Klik in het pop-upvenster om het
weer te sluiten.
2. Als u op [Help] klikt, wordt een beschrijving van het huidige tabblad weergegeven.
30 Handleiding voor de gebruiker bij Xerox WorkCentre/WorkCentre Pro 123/128/133 PostScript®
Page 31

4 Gebruik onder Windows 2000,
Windows XP en Windows Server 2003
In dit hoofdstuk vindt u de volgende informatie:
•De software
– Gebundelde software
– Hardware- en softwarevereisten
• De printerdriver installeren
– Installatieprocedure
• Apparaatopties en printerinstellingen
– Instellingen op het tabblad Apparaatinstellingen
– Instellingen op het tabblad Configuratie
– Instellingen in het dialoogvenster Geavanceerde opties
– Instellingen op het tabblad Afleveringsinstellingen
• Gebruik van Help
De software
In dit gedeelte wordt de software beschreven voor Windows 2000, Windows XP en
Windows Server 2003 die is opgenomen op de cd-rom PostScript Driver Library.
Gebundelde software
De cd-rom bevat de volgende items, die nodig zijn voor gebruik van de printer onder
Windows 2000, Windows XP en Windows Server 2003.
Microsoft PostScript 5 Driver and PPD files - Microsoft PostScript 5-driver en PPDbestanden (voor Windows 2000, Windows XP en Windows Server 2003).
Adobe Acrobat Reader - Hiermee kunt u PDF-bestanden op alle belangrijke
computerplatforms weergeven en afdrukken.
Handleiding voor de gebruiker bij Xerox WorkCentre/WorkCentre Pro 123/128/133 PostScript® 31
Page 32

4 Gebruik onder Windows 2000, Windows XP en Windows Server 2003
Hardware- en softwarevereisten
De minimale systeemvereisten voor de Windows 2000-, Windows XP- en Windows
Server 2003-printerdriver treft u hieronder aan.
Computersysteem
Pc met Windows 2000, Windows XP of Windows Server 2003 als besturingssysteem.
Basissoftware
• Windows 2000 Professional
• Windows 2000 Server
• Windows 2000 Advanced Server
• Windows XP Professional Edition
• Windows XP Home Edition
• Windows Server 2003
De printerdriver installeren
Installeer de MS PostScript 5-printerdriver in Windows 2000, Windows XP en Windows
Server 2003 aan de hand van de onderstaande procedure.
In dit gedeelte wordt ter illustratie beschreven hoe de printerdriver voor Windows 2000
wordt geïnstalleerd.
OPMERKING: U kunt de installatie van de printerdriver annuleren door tijdens de
installatieprocedure op [Annuleren] in het dialoogvenster te klikken. U kunt ook op
[Vorige] klikken om de instellingen in dit dialoogvenster te verwijderen en terug te
keren naar het vorige dialoogvenster.
OPMERKING: Raadpleeg de Handleiding voor de systeembeheerder voor informatie
over het instellen van poort 9100.
32 Handleiding voor de gebruiker bij Xerox WorkCentre/WorkCentre Pro 123/128/133 PostScript®
Page 33

Installatieprocedure
1. Start Windows 2000.
OPMERKING: Meld u aan als lid van de groep Hoofdgebruikers of als Administrator.
Raadpleeg de documentatie bij Windows 2000 voor informatie over de groep
Hoofdgebruikers.
2. Klik op het menu Start, wijs Instellingen aan en klik op [Printers].
3. Dubbelklik op [Printer toevoegen] in het venster Printers.
4. Klik op [Volgende].
5. Selecteer de wijze waarop de printer op de computer is aangesloten en klik op
[Volgende]. Selecteer [Lokale printer] als de printer rechtstreeks op de computer
is aangesloten of op het netwerk in een TCP/IP(LPD)-omgeving. In alle andere
gevallen selecteert u [Netwerkprinter]. Hieronder ziet u een voorbeeld van een
Lokale printer.
OPMERKING: Wanneer u [Lokale printer] selecteert, moet u het selectievakje
“Mijn Plug en Play-printer automatisch detecteren en installeren” uitschakelen.
4 Gebruik onder Windows 2000, Windows XP en Windows Server 2003
OPMERKING: Als u [Netwerkprinter] hebt geselecteerd, geeft u de doelprinter op in
het dialoogvenster Verbinding maken met printer.
6. Selecteer de poort voor de printer en klik op [Volgende].
Ga als volgt te werk wanneer de printer is aangesloten in de TCP/IP(LPD)omgeving:
1) Klik op [Een nieuwe poort maken].
2) Selecteer Standaard-TCP/IP-poort in de lijst Type en klik op [Volgende].
3) Klik op [Volgende].
4) Typ het IP-adres van de printer bij Printernaam of IP-adres en klik op
[Volgende].
Klik op [Voltooien] in het dialoogvenster dat wordt weergegeven.
7. Plaats de cd-rom PostScript Driver Library in het cd-rom-station.
8. Klik op [Diskette].
9. Typ “Stationsnaam:\English\PrinterDriver\win2000” in het vak “Bestanden van
fabrikant kopiëren van:” en klik op [OK]. In deze handleiding wordt “E:” gebruikt
als cd-rom-station. Gebruikt u een ander station voor de cd-rom, geef dan de
desbetreffende stationsnaam op.
OPMERKING: Klik op [Bladeren] om te zoeken naar een map op de cd-rom.
10. Selecteer uw printermodel in de lijst Printers en klik op [Volgende].
11. Typ de printernaam, geef aan of u de printer wilt instellen als standaardprinter en
klik op [Volgende].
Handleiding voor de gebruiker bij Xerox WorkCentre/WorkCentre Pro 123/128/133 PostScript® 33
Page 34

4 Gebruik onder Windows 2000, Windows XP en Windows Server 2003
12. Selecteer [Deze printer niet delen] en klik op [Volgende].
Het verdient aanbeveling de driver op elke computer te installeren met behulp van
de juiste procedure voor elk besturingssysteem.
13. Geef aan of u al dan niet een testpagina wilt afdrukken en klik op [Volgende].
14. Nadat u de weergegeven instellingen hebt bevestigd, klikt u op [Voltooien].
OPMERKING: Als het dialoogvenster “Kan digitale handtekening niet vinden” wordt
geopend, klikt u op [Ja] om de installatie voort te zetten.
De installatie wordt uitgevoerd.
15. Controleer of de printer is toegevoegd aan het venster Printers.
Daarmee is de installatie van de printerdriver voltooid. Neem de cd-rom uit het station.
Zie Apparaatopties en printerinstellingen op pagina 34 om de printer te configureren.
Bewaar de cd-rom op een veilige plaats.
Apparaatopties en printerinstellingen
In dit gedeelte worden printerspecifieke instellingen voor de printerdrivereigenschappen beschreven. Raadpleeg de Help voor andere onderwerpen.
• Installeerbare opties op het tabblad Apparaatinstellingen
• Tabblad Configuratie
• Printerspecifieke secties onder Printerfuncties in het dialoogvenster Geavanceerde
opties
• Tabblad Afleveringsinstellingen
OPMERKING: Raadpleeg de Help voor meer informatie over deze instellingen. Zie
Gebruik van Help op pagina 41.
U opent het tabblad Apparaatinstellingen of Configuratie door de printer te selecteren
in het venster Printers, waarna u op [Eigenschappen] in het menu Bestand klikt.
U opent het dialoogvenster Geavanceerde opties door de printer te selecteren in het
venster Printers, waarna u op [Voorkeursinstellingen voor afdrukken] in het menu
Bestand klikt. Klik op [Geavanceerd] in het venster Layout.
U opent het dialoogvenster Afleveringsinstellingen door de printer te selecteren in het
venster Printers, waarna u op [Voorkeursinstellingen voor afdrukken] in het menu
Bestand klikt.
OPMERKING: In deze handleiding worden de schermen voor de WorkCentre M128
gebruikt, maar de toepassingen van de andere producten zijn gelijk aan die van de
WorkCentre M128.
34 Handleiding voor de gebruiker bij Xerox WorkCentre/WorkCentre Pro 123/128/133 PostScript®
Page 35

4 Gebruik onder Windows 2000, Windows XP en Windows Server 2003
Instellingen op het tabblad Apparaatinstellingen
In dit gedeelte wordt de optie Installeerbare opties op het tabblad Apparaatinstellingen
beschreven. U moet op dit tabblad de juiste instellingen definiëren om foutloos
afdrukken te garanderen.
Selecteer de items in Installeerbare opties en wijzig de instellingen in het menu dat
rechts wordt weergegeven.
Instellingen
Geheugen - Hiermee geeft u de hoeveelheid printergeheugen op.
Harde schijf - Hiermee geeft u aan of de Harde schijf (optioneel) al dan niet is
geïnstalleerd. Als dat het geval is, stelt u de optie in op [Beschikbaar].
Lade-opties - Hiermee stelt u het op het apparaat geïnstalleerde type papierlade in.
Wanneer [Eenheid met 2 laden] wordt geselecteerd, kunnen Lade 3 en Lade 4 worden
gebruikt.
Wanneer [Eenheid 2 laden (grote lade)] wordt geselecteerd, kunnen Lade 3 en Lade 4
worden gebruikt als grote papierlade.
Afwerkeenheid - Hiermee geeft u aan of de (optionele) afwerkeenheid is
geïnstalleerd. Als dat het geval is, stelt u de optie in op [Beschikbaar].
Papierformaat - Hiermee kunt u de papierformaatgroep voor verschillende gebieden
opgeven om de selectie mogelijk te maken van papierformaten die in een bepaald
gebied gangbaar zijn.
Papierformaat (8K/16K) - Geef uw taalvoorkeur aan om de gewenste set
papierformaat van 8K en 16K in te schakelen.
Handleiding voor de gebruiker bij Xerox WorkCentre/WorkCentre Pro 123/128/133 PostScript® 35
Page 36

4 Gebruik onder Windows 2000, Windows XP en Windows Server 2003
Instellingen op het tabblad Configuratie
In dit gedeelte worden de instellingen van het tabblad Configuratie beschreven.
Instellingen
OPMERKING: U kunt standaardwaarden herstellen door te klikken op
[Stand.inst. herstellen].
Mode Account - Hiermee geeft u aan of alle gebruikers, dan wel alleen
systeembeheerders verificatie-instellingen kunnen wijzigen.
Gedetailleerde gebruikersinstellingen - Hiermee stelt u de verificatiegegevens in.
Standaard gebruikersinstellingen gebruiken - De hier ingestelde waarden
worden gebruikt als verificatieparameters.
– Naam opdrachteigenaar selecteren - Hiermee selecteert u hoe de gebruikers-
ID wordt opgegeven.
– Naam opdrachteigenaar - Geef een gebruikers-ID op.
– Toegangscode - Voer de toegangscode in voor de gebruikers-ID.
– Account-ID - Voer een account-ID in.
– Kosten-ID - Voer een gebruikers-ID in voor Betaald afdrukken.
– Toegangscode - Voer de toegangscode in voor de kosten-ID.
Gebruiker om instellingen vragen - Als u deze optie selecteert, wordt elke keer
het dialoogvenster [Gebruikersgegevens invoeren] geopend wanneer een afdrukopdracht wordt gestart. De gebruiker wordt dan gevraagd verificatiegegevens zoals
een gebruikers-ID op te geven.
36 Handleiding voor de gebruiker bij Xerox WorkCentre/WorkCentre Pro 123/128/133 PostScript®
Page 37

4 Gebruik onder Windows 2000, Windows XP en Windows Server 2003
– Vorige gebruikersgegevens tonen - Schakel deze optie in als u de
gebruikersgegevens wilt opslaan die zijn ingevoerd in het dialoogvenster
[Gebruikersgegevens invoeren]. De gegevens worden dan de volgende keer
standaard weergegeven.
– Gebruikers-ID verbergen (***) - Hiermee kunt u aangeven of een gebruikers-ID
bij het invoeren ervan al dan niet moet worden weergegeven.
– Account -ID verbergen (***) - Hiermee kunt u aangeven of een account-ID bij
het invoeren ervan al dan niet moet worden weergegeven.
Snel afdruken - Met deze optie kunt u de afdruksnelheid verhogen bij gebruik van
toepassingen die rechtstreeks PostScript genereren.
Printer zoeken/printerinfo - Als u deze optie selecteert wanneer het apparaat wordt
gebruikt als netwerkprinter, wordt de installatiestatus voor de printeroptie gecontroleerd aan de hand van de printerpoort waarop de printer is aangesloten. De status
wordt vervolgens overgenomen door de instelling Hardware-opties.
Instellingen in het dialoogvenster Geavanceerde opties
In dit gedeelte worden de instellingen van het dialoogvenster Geavanceerde opties
beschreven die worden weergegeven wanneer u op Geavanceerd op het tabblad
Layout klikt.
Selecteer de items onder Printerfuncties en wijzig ze in het menu rechts.
Handleiding voor de gebruiker bij Xerox WorkCentre/WorkCentre Pro 123/128/133 PostScript® 37
Page 38

4 Gebruik onder Windows 2000, Windows XP en Windows Server 2003
Instellingen
Afleveringsbestemming - Hiermee geeft u de afleveringsbestemming op.
OPMERKING: Welke items u kunt selecteren, wordt bepaald door het gegeven of de
optionele zij-opvangbak of afwerkeenheid is geïnstalleerd.
Staffelen - Afzonderlijke opdrachten en sets kopieën worden uitgevoerd naar
verschillende zijden van de opvangbak.
Scheidingsvellen invoeren vanuit - Geeft aan vanaf welke papierlade
scheidingsvellen voor transparanten worden ingevoerd. Wanneer [Auto] wordt
geselecteerd, wordt de op het apparaat geïnstalleerde lade gebruikt voor de invoer.
Afdrukken op scheidingsvellen - Hiermee geeft u aan of al dan niet op de
scheidingsvellen voor transparanten en op de transparanten zelf moet worden
afgedrukt.
Papiersoort (scheidingsvellen) - Hiermee geeft u een papiersoort voor de
scheidingsvellen voor transparanten op.
Nieten - Hiermee geeft u aan of afgedrukte documenten moeten worden geniet en
2
waar de nietjes worden aangebracht. U kunt 2 tot 50 vellen van 80 g/m
of lichter papier
nieten.
OPMERKING: In de volgende gevallen is nieten niet mogelijk.
– Wanneer op het tabblad Geavanceerd iets anders dan Afwerkopvangbak is
geselecteerd als Afleveringsbestemming.
– Wanneer Staffelen per opdracht is geselecteerd.
Invoerrichting handmatige invoer - Hiermee geeft u de papierrichting aan bij
handmatige invoer van papier. Wanneer u papier met de korte kant eerst invoert,
selecteert u [Landschap]. Wanneer u papier met de lange kant eerst invoert, selecteert
u [Portret].
Mode Afdrukken - Hiermee kunt u instellen of afdruksnelheid, dan wel beeldkwaliteit
prioriteit heeft.
Halftoon - Hiermee geeft u de halftooninstellingen voor het afdrukken op.
Selecteer [Fijne punten] voor het kleinformaat halftoonpunt dat doorgaans wordt
gebruikt in PostScript.
Selecteer [Dikke punten] voor een grovere punt.
Selecteer [Type 3] voor de halftooninstelling die ook in PCL wordt gebruikt.
Beeldverbetering - Hiermee geeft u aan of u al dan niet gebruikmaakt van de functie
Beeldverbetering. Als u [Aan] selecteert, worden randen vloeiender afgedrukt. Hiermee
worden gekartelde randen afgerond door de resolutie van het beeld kunstmatig te
verhogen. Bij het afdrukken van een bitmapafbeelding die is samengesteld uit grove
halftoonpunten, is in bepaalde omstandigheden geen vloeiende kleurgradatie mogelijk.
In dat geval selecteert u [Uit].
Mode Concept - Hiermee geeft u aan of de hoeveelheid toner al dan niet moet worden
verminderd bij het afdrukken van concepten. Wanneer u [Aan] selecteert, worden
kleuren lichter afgedrukt. Dit is de aanbevolen optie bij het afdrukken van documenten
waarvoor geen hoge afdrukkwaliteit is vereist.
38 Handleiding voor de gebruiker bij Xerox WorkCentre/WorkCentre Pro 123/128/133 PostScript®
Page 39

4 Gebruik onder Windows 2000, Windows XP en Windows Server 2003
Auto-invoerrichting keuzepapier - Hiermee kunt u de richting van het keuzepapier al
dan niet corrigeren.
Vervangingslade - Hiermee geeft u aan welke actie moet worden ondernomen
wanneer het papier voor het afdrukformaat niet in het apparaat is geladen.
Printerinstellingen gebruiken - Gebruik de printerinstellingen. Deze instellingen
kunnen worden bevestigd op het bedieningspaneel.
Schermbericht - Hiermee geeft u berichten over de papiertoevoer weer op het
bedieningspaneel. Afdrukken is pas mogelijk nadat papier is geladen.
Meest gelijkende formaat gebruiken (auto-passen) - Hiermee selecteert u het
meest gelijkende papierformaat en wordt het beeldformaat dienovereenkomstig
aangepast.
Meest gelijkende formaat gebruiken (niet zoomen) - Hiermee selecteert u het
meest gelijkende papierformaat en wordt het beeld op dezelfde grootte afgedrukt.
Groter formaat gebruiken (auto-passen) - Hiermee selecteert u groter papier
dan het origineelformaat en wordt het beeldformaat dienovereenkomstig
aangepast.
Groter formaat gebruiken (niet zoomen) - Hiermee selecteert u groter papier
dan het origineelformaat en wordt het beeld op dezelfde grootte afgedrukt.
Invoeren via handmatige invoer - Hiermee voert u afdrukmateriaal handmatig in.
Originelen van gemengde formaten afdrukken - Hiermee stelt u de richting in van
het beeld op de tweede zijde bij 2-zijdig afdrukken.
Instellingen op het tabblad Afleveringsinstellingen
In dit gedeelte wordt het tabblad Afleveringsinstellingen beschreven.
OPMERKING: U kunt standaardwaarden herstellen door te klikken op
[Stand.inst. herstellen].
Handleiding voor de gebruiker bij Xerox WorkCentre/WorkCentre Pro 123/128/133 PostScript® 39
Page 40

4 Gebruik onder Windows 2000, Windows XP en Windows Server 2003
Opdrachttype
U kunt de afdrukfunctie opgeven voor Beveiligde afdruk, Proefafdruk en Uitgestelde
afdruk.
Met Beveiligde afdruk worden afdrukopdrachten tijdelijk opgeslagen in de printer
en vervolgens afgedrukt wanneer daartoe opdracht wordt gegeven via het
bedieningspaneel.
Met Proefafdruk wordt slechts één kopie afgedrukt wanneer er meerdere kopieën zijn
opgegeven. Als er geen problemen zijn, kunnen de overige kopieën worden afgedrukt.
Als er geen problemen zijn, worden de overige kopieën afgedrukt.
Met Uitgestelde afdruk worden afdrukopdrachten tijdelijk opgeslagen in de printer,
waarna ze op het geplande tijdstip worden afgedrukt.
U kunt Beveiligde afdruk, Proefafdruk of Uitgestelde afdruk gebruiken door op het
tabblad Configuratie de gebruikers-ID en de toegangscode voor Print Type op te
geven. De opgegeven toegangscode wordt weergeven met asterisks (*).
Normale afdruk - Selecteer deze optie wanneer u geen beveiligde afdrukken,
proefafdrukken of uitgestelde afdrukken wilt uitvoeren.
Beveiligde afdruk - Selecteer deze optie wanneer u beveiligde afdrukken wilt
uitvoeren.
Proefafdruk - Selecteer deze optie wanneer u proefafdrukken wilt uitvoeren.
OPMERKING: De instelling Sets moet zijn geselecteerd op het tabblad Page Setup
wanneer u Print Type gebruikt.
Uitgestelde afdruk - Selecteer deze optie wanneer u uitgestelde afdrukken wilt
uitvoeren.
Raadpleeg het online Help-systeem voor meer informatie over het gebruik van
de printer.
Gebruikers-ID - Hiermee geeft u de gebruikers-ID voor het opdrachttype weer.
De weergegeven gebruikers-ID is de ID zoals opgegeven op het tabblad Configuratie.
Deze optie kan alleen worden geselecteerd wanneer de instelling op het tabblad
Configuratie gedefinieerd is. Dit is een alleen-lezen item dat hier niet kan worden
gewijzigd.
Toegangscode - Hiermee geeft u de toegangscode voor beveiligde afdrukken weer
zoals opgegeven op het tabblad Configuratie. Elk ingevoerd teken wordt weergeven
als een asterisk (*). Deze optie kan alleen worden geselecteerd wanneer de instelling
op het tabblad Configuratie gedefinieerd is. Dit is een alleen-lezen item dat hier niet kan
worden gewijzigd.
Documentnaam ophalen - Selecteer de methode om de documentnaam op te geven.
Als u Auto-ophalen hebt geselecteerd, kan een documentnaam van maximaal 24
alfanumerieke tekens worden opgegeven.
Documentnaam - Wanneer u “Documentnaam invoeren” hebt opgegeven in de lijst
Documentnaam ophalen, kunt u een documentnaam van maximaal 24 alfanumerieke
tekens opgeven.
40 Handleiding voor de gebruiker bij Xerox WorkCentre/WorkCentre Pro 123/128/133 PostScript®
Page 41

Instellingen
4 Gebruik onder Windows 2000, Windows XP en Windows Server 2003
Starttijd afdrukken - Hiermee geeft u op wanneer een uitgestelde afdruk moet worden
afgedrukt. Plaats de cursor in het vak voor uren of minuten en klik op het driehoekjeomhoog of -omlaag om de starttijd op te geven. U kunt de tijd ook instellen door de tijd
rechtstreeks in de vakken te typen. De standaardinstelling is 00:00.
Voorblad - Hiermee geeft u aan of er al dan niet een voorblad moet worden
toegevoegd aan de uitvoer.
Wanneer u [Printerinstellingen gebruiken] selecteert, worden de printerinstellingen
gebruikt.
Wanneer u [Afdrukken als startpagina] selecteert, wordt het voorblad afgedrukt met
behulp van de startpagina.
Opdrachtbevestiging per e-mail - Hiermee geeft u aan of al dan niet gebruik wordt
gemaakt van de Mailberichtservice om het einde van de afdrukopdracht te laten
melden via e-mail. De standaardinstelling is [Uit].
E-mailadres - Hiermee geeft u het e-mailadres voor de Mailberichtservice op.
Beeldrotatie (180 graden) - Stel deze optie in op [Aan] om de afdrukken 180° te
draaien. De standaardinstelling is [Uit].
Gebruik van Help
Hieronder wordt beschreven hoe u het Help-systeem kunt gebruiken.
1. Als u op klikt, wordt naast de aanwijzer een vraagteken (?) weergegeven.
U kunt nu klikken op items waarvoor u uitleg nodig hebt. Er wordt dan een popupvenster met relevante informatie geopend. Klik in het pop-upvenster om het
weer te sluiten.
2. Als u op [Help] klikt, wordt een beschrijving van het huidige tabblad weergegeven.
Handleiding voor de gebruiker bij Xerox WorkCentre/WorkCentre Pro 123/128/133 PostScript® 41
Page 42

4 Gebruik onder Windows 2000, Windows XP en Windows Server 2003
42 Handleiding voor de gebruiker bij Xerox WorkCentre/WorkCentre Pro 123/128/133 PostScript®
Page 43

5 Gebruik op Macintosh-computers
•De software
– Gebundelde software
– Hardware- en softwarevereisten
• De Adobe PostScript-printerdriver installeren
– Installatieprocedure (Mac OS 9.x of lager)
– De printerdriver instellen (Mac OS 9.x of eerder)
– Installatieprocedure (Mac OS X)
– Een printer toevoegen (Mac OS X)
•Opties
– Instellingen voor Printerspecifieke opties
– Instellingen voor printerdrivers
• De schermfonts installeren
De software
In dit gedeelte wordt een beschrijving gegeven van de Macintosh-software op de
cd-rom PostScript Driver Library.
OPMERKING: Wanneer u het AppleTalk-protocol gebruikt om af te drukken via een
Macintosh, stelt u in het regelpaneel de EtherTalk-poort in op Schakel in.
Handleiding voor de gebruiker bij Xerox WorkCentre/WorkCentre Pro 123/128/133 PostScript® 43
Page 44

5 Gebruik op Macintosh-computers
Gebundelde software
Plaats de cd-rom en dubbelklik op het pictogram WorkCentre-PS om het venster weer
te geven. De map bevat de volgende items:
Adobe PostScript-printerdriver (versie 8.7.0 en 8.8) en PPD-bestanden - Adobe
PostScript-driver en PPD-bestanden (voor Macintosh).
PPD Installer - De Installer van PPD-bestanden voor Mac OS X, 10.2.
Adobe-schermfonts - 117 PostScript-fonts en 19 TrueType-fonts, die gelden als
standaard voor PostScript 3-printers. Bovendien zijn er 37 PostScript-fonts
opgenomen voor de CE-tekenset (Central European).
ATM (Adobe Type Manager) (versie 4.5.2) - Helpt u bij de installatie van letterbeelden
en het activeren en beheren van fonts.
Adobe Acrobat Reader - Hiermee kunt u PDF-bestanden op alle belangrijke
computerplatforms weergeven en afdrukken.
Hardware- en softwarevereisten
De minimale systeemvereisten voor de Macintosh-printerdriver en het programma
worden hieronder beschreven.
Computersysteem
•Macintosh
• Power Macintosh
Basissoftware
• Voor Adobe PostScript 8.7 - Mac OS 8.5 en 8.5.1
• Voor Adobe PostScript 8.8 - Mac OS 8.6 tot en met 9.2.2
• Voor PPD Installer - Mac OS X 10.2
OPMERKING: Wanneer u werkt met Mac OS X, start u de programma's vanuit de
omgeving Klassiek.
44 Handleiding voor de gebruiker bij Xerox WorkCentre/WorkCentre Pro 123/128/133 PostScript®
Page 45

5 Gebruik op Macintosh-computers
De Adobe PostScript-printerdriver installeren
In dit gedeelte wordt beschreven hoe u de Adobe-printerdriver installeert en hoe u de
printerdriver voor dit apparaat moet instellen. Het installeren van de printerdriver
bestaat uit twee stappen. Om te beginnen, gebruikt u het installatieprogramma op de
cd-rom om de printer op de Macintosh te installeren. Vervolgens configureert u de
printerdriver voor de printer die u gebruikt.
Installatieprocedure (Mac OS 9.x of lager)
In dit gedeelte worden de procedures beschreven voor het installeren van de Adobe
PostScript-printerdriver.
Ter illustratie wordt hier de procedure voor het installeren van Adobe Postscript 8.8
vermeld.
1. Plaats de cd-rom PostScript Driver Library in het cd-rom-station.
Het pictogram van WorkCentre-PS verschijnt op het bureaublad.
2. Dubbelklik op [WorkCentre-PS].
3. Dubbelklik op de map [Printerdriver], waarbij de daadwerkelijke naam van de
map bepaald wordt door het printermodel. Dubbelklik vervolgens op de map
“AdobePS880”.
4. Dubbelklik op [AdobePS Installer 8.8].
5. Wanneer de Installer wordt geopend, klikt u op [Ga door].
6. Lees de gebruiksrechtovereenkomst zorgvuldig door en klik op [Akkoord] als u
hiermee akkoord gaat.
Lees het weergegeven Leesmij-bestand en klik op [Ga door].
7. Bevestig de Doelschijf en wijzig deze zo nodig. Klik op [Installeer].
De installatie wordt uitgevoerd.
8. Wanneer in een dialoogvenster wordt gemeld dat de installatie voltooid is, klikt u
op [Herstart] of [Stop].
Daarmee is de installatie voltooid.
Ga naar De printerdriver instellen (Mac OS 9.x of eerder) op pagina 46 om door
te gaan.
Handleiding voor de gebruiker bij Xerox WorkCentre/WorkCentre Pro 123/128/133 PostScript® 45
Page 46

5 Gebruik op Macintosh-computers
De printerdriver instellen (Mac OS 9.x of eerder)
Nadat u de Adobe PostScript-printerdriver hebt geïnstalleerd, stelt u het PPD-bestand
(PostScript Printer Description) voor dit apparaat in op de printerdriver.
De printerdriver beheert de functies van dit apparaat op basis van de informatie in het
PPD-bestand.
OPMERKING: In deze handleiding worden de schermen voor WorkCentre M128 als
voorbeelden gebruikt.
1. Schakel het apparaat zo nodig in.
2. Controleer of de EtherTalk-poort van het apparaat is ingesteld op Schakel in.
U kunt de EtherTalk-instellingen controleren in de lijst met systeeminstellingen.
Raadpleeg de Handleiding voor de gebruiker voor informatie over het afdrukken
van de lijst met systeeminstellingen.
3. Open het Apple-menu, klik op [Kiezer] en klik op [AdobePS].
4. Selecteer uw printer in de keuzelijst Selecteer PostScript-printer rechts van de
Kiezer en klik op [OK].
Daarmee wordt automatisch naar de printer gezocht en wordt het PPD-bestand
ingesteld.
Ga als volgt te werk als niet automatisch naar het PPD-bestand wordt gezocht:
(1) Klik op [Selecteer PPD].
46 Handleiding voor de gebruiker bij Xerox WorkCentre/WorkCentre Pro 123/128/133 PostScript®
Page 47

5 Gebruik op Macintosh-computers
(2) Selecteer uw printermodel in de lijst en klik op [Selecteer].
Het PPD-bestand voor dit apparaat is nu ingesteld.
5. Klik op [Configureer] om de opties in te stellen.
Zie Opties op pagina 51 voor meer informatie over de opties.
OPMERKING: Nadat u de printerdriver hebt geïnstalleerd, kunt u de printerinstell-
ingen wijzigen.
OPMERKING: U kunt de opties alleen gebruiken als [Configureer] is ingesteld. Ga bij
deze instelling altijd uit van de configuratie van het apparaat. Bovendien worden
Installeerbare opties doorgaans automatisch ingesteld op basis van de bi-directionele
communicatie van het apparaat. U hoeft de instellingen niet te wijzigen.
6. Klik op [OK]. Klik nogmaals op [OK] in het weergegeven venster.
7. Sluit de Kiezer.
Handleiding voor de gebruiker bij Xerox WorkCentre/WorkCentre Pro 123/128/133 PostScript® 47
Page 48

5 Gebruik op Macintosh-computers
Installatieprocedure (Mac OS X)
Installeer het PPD-bestand (PostScript Printer Description) voor Mac OS X in de
Mac OS X v10.2.x Macintosh.
In dit gedeelte wordt ter illustratie beschreven hoe u het PPD-bestand installeert op een
computer met Mac OS X v10.2.4.
OPMERKING: De printerdriver hoeft niet te worden geïnstalleerd op de Mac OS X.
De driver maakt gebruik van de Adobe PostScript-driver die deel uitmaakt van het OS.
OPMERKING: In deze handleiding worden de schermen voor WorkCentre M128 als
voorbeelden gebruikt.
Installatieprocedure
1. Plaats de cd-rom PostScript Driver Library in het cd-rom-station.
Het pictogram van WorkCentre-PS verschijnt op het bureaublad.
2. Dubbelklik op [WorkCentre-PS].
Het venster van WorkCentre-PS wordt geopend.
3. Open de map [Mac OS X].
Het venster Mac OS X wordt geopend.
4. Dubbelklik op [PPD Installer].
De Installer wordt gestart en het venster Controleer identiteit wordt geopend.
5. Typ de naam en het wachtwoord van de beheerder en klik op [OK].
Het venster met de gebruiksrechtovereenkomst wordt geopend.
6. Lees de gebruiksrechtovereenkomst zorgvuldig door en klik op [Akkoord] als u
hiermee akkoord gaat.
7. Bevestig de Doelschijf en wijzig deze zo nodig. Klik op [Installeer].
8. Wanneer in een dialoogvenster wordt gemeld dat de installatie voltooid is, klikt u
op [Stop].
Daarmee is de installatie voltooid.
Ga naar Een printer toevoegen (Mac OS X) op pagina 49 om door te gaan.
48 Handleiding voor de gebruiker bij Xerox WorkCentre/WorkCentre Pro 123/128/133 PostScript®
Page 49

Een printer toevoegen (Mac OS X)
Nadat het PPD-bestand is geïnstalleerd, stelt u het PPD-bestand voor de printerdriver
in, waarna u de printer toevoegt.
De printerdriver beheert de printerfuncties op basis van de informatie in het
PPD-bestand.
In dit gedeelte wordt ter illustratie beschreven hoe u een printer toevoegt op een
computer met Mac OS X v10.2.4.
OPMERKING: In deze handleiding worden de schermen voor WorkCentre M128 als
voorbeelden gebruikt.
Procedure
1. Schakel het apparaat zo nodig in.
2. Controleer of de poort van het apparaat is ingesteld op Schakel in.
– Bij gebruik van AppleTalk stelt u de EtherTalk-poort in op Schakel in.
– Bij gebruik van IP Printing stelt u de LPD-poort in op Schakel in.
5 Gebruik op Macintosh-computers
U kunt de EtherTalk- en LPD-instellingen controleren in de lijst met
systeeminstellingen. Raadpleeg de Handleiding voor de gebruiker voor informatie
over het afdrukken van de lijst met systeeminstellingen.
3. Start [Afdrukbeheer].
OPMERKING: Afdrukbeheer bevindt zich in de map Hulpprogrammatuur van de map
Programma's.
4. Wanneer het venster Printerlijst wordt geopend, klikt u op [Voeg toe].
5. Selecteer het protocol voor het verbinden van de printer.
Handleiding voor de gebruiker bij Xerox WorkCentre/WorkCentre Pro 123/128/133 PostScript® 49
Page 50

5 Gebruik op Macintosh-computers
Bij gebruik van AppleTalk
®
1. Kies [AppleTalk] in het menu en geef de zone op voor de gebruikte printer.
2. Selecteer de printer die u gebruikt in de lijst.
3. Selecteer [Automatische selectie] bij Printer.
4. Klik op [Voeg toe].
Bij gebruik van IP Printing
1. Kies [IP Printing] in het menu en typ bij Printeradres het IP-adres voor de
gebruikte printer.
2. Selecteer [Xerox] bij Printer en selecteer de printer die u wilt gebruiken.
3. Klik op [Voeg toe].
Daarmee is het toevoegen van de printer voltooid.
Printeropties
1. Klik op [Printers] op de menubalk van Afdrukbeheer.
2. Kies Toon infopaneel.
50 Handleiding voor de gebruiker bij Xerox WorkCentre/WorkCentre Pro 123/128/133 PostScript®
Page 51

3. Kies [Installeerbare opties] en selecteer de opties die op de printer zijn
geïnstalleerd. Zie Opties op pagina 51 voor meer informatie over de opties.
Opties
In dit gedeelte wordt de optie Configureer in de Kiezer beschreven, evenals de
Printerspecifieke opties van de printerdriver.
Instellingen voor Printerspecifieke opties
Voor Mac OS 9.x en eerder
In dit gedeelte worden Installeerbare opties voor eerdere besturingssystemen dan
Mac OS 9.x beschreven.
OPMERKING: Installeerbare opties worden doorgaans automatisch ingesteld op
basis van de bi-directionele communicatie van het apparaat. U hoeft de instellingen
niet te wijzigen.
5 Gebruik op Macintosh-computers
1. Selecteer de printer met behulp van de Kiezer en klik op [OK].
Het dialoogvenster Momenteel geselecteerd printerbeschrijvingsbestand (PPD)
wordt weergegeven.
2. Klik op [Configureer].
De lijst Installeerbare opties wordt geopend.
3. Stel de menu-items in Installeerbare opties in en klik op [OK].
Handleiding voor de gebruiker bij Xerox WorkCentre/WorkCentre Pro 123/128/133 PostScript® 51
Page 52

5 Gebruik op Macintosh-computers
Voor Mac OS X
In dit gedeelte worden de Installeerbare opties voor Mac OS X beschreven.
1. Klik op [Printers] op de menubalk van Afdrukbeheer en kies [Toon infopaneel].
2. Selecteer [Installeerbare opties] en selecteer de opties die op de printer zijn
geïnstalleerd.
Instellingen
Geheugen - Hiermee geeft u de hoeveelheid printergeheugen op.
Harde schijf - Schakel het selectievakje in of uit om aan te geven of er wel of geen
harde schijf is geïnstalleerd op het apparaat.
Lade-opties - Hiermee stelt u de op het apparaat geïnstalleerde papierlade in.
Wanneer [Eenheid met 2 laden] wordt geselecteerd, kunnen Lade 3 en Lade 4 worden
gebruikt.
Wanneer [Eenheid 2 laden (grote lade)] wordt geselecteerd, kunnen Lade 3 en Lade 4
worden gebruikt als grote papierlade.
OPMERKING: Dit item is alleen beschikbaar onder Mac OS X.
Afwerkeenheid - Schakel het selectievakje in of uit om aan te geven of er wel of geen
afwerkeenheid is geïnstalleerd op het apparaat.
Papierformaat - Hiermee kunt u de papierformaatgroep voor verschillende gebieden
opgeven om de selectie mogelijk te maken van papierformaten die in een bepaald
gebied gangbaar zijn.
Papierformaat (8K/16K) - Geef uw taalvoorkeur aan om de gewenste set
papierformaat van 8K en 16K in te schakelen.
52 Handleiding voor de gebruiker bij Xerox WorkCentre/WorkCentre Pro 123/128/133 PostScript®
Page 53

Instellingen voor printerdrivers
In dit gedeelte worden de Printerspecifieke opties beschreven, die worden gebruikt om
de printerdriver in te stellen.
1. Open het Archief-menu van het programma en klik op [Print].
Het dialoogvenster Print wordt weergegeven.
2. Selecteer [Printerspecifieke opties].
5 Gebruik op Macintosh-computers
Instellingen
3. Geef aan welke functies u wilt instellen.
In dit gedeelte worden de instellingen in de lijst Printerspecifieke opties beschreven.
Welke instellingen u kunt selecteren, hangt af van de geïnstalleerde opties. Definieer
deze instellingen pas nadat u de geïnstalleerde opties hebt opgegeven in
[Configureer]. Zie Instellingen voor Printerspecifieke opties op pagina 51.
Afleveringsbestemming - Hiermee geeft u de afleveringsbestemming op.
OPMERKING: Welke items u kunt selecteren, wordt bepaald door het gegeven of de
optionele zij-opvangbak of afwerkeenheid is geïnstalleerd.
Handleiding voor de gebruiker bij Xerox WorkCentre/WorkCentre Pro 123/128/133 PostScript® 53
Page 54

5 Gebruik op Macintosh-computers
Staffelen - Afzonderlijke opdrachten en sets kopieën worden uitgevoerd naar
verschillende zijden van de opvangbak.
Sets - Hiermee geeft u aan of een opdracht met meerdere pagina's per set worden
uitgevoerd. Deze functie is ingeschakeld wanneer de harde schijf-kit van de printer is
geïnstalleerd.
Scheidingsvellen invoeren vanuit - Geeft aan vanaf welke papierlade
scheidingsvellen voor transparanten worden ingevoerd. Wanneer [Auto] wordt
geselecteerd, wordt de op het apparaat geïnstalleerde lade gebruikt voor de invoer.
Afdrukken op scheidingsvellen - Hiermee geeft u aan of al dan niet op de
scheidingsvellen voor transparanten en op de transparanten zelf moet worden
afgedrukt.
Papiersoort (scheidingsvellen) - Hiermee geeft u een papiersoort voor de
scheidingsvellen voor transparanten op.
Nieten - Hiermee geeft u aan of afgedrukte documenten moeten worden geniet en
waar de nietjes worden aangebracht. U kunt 2 tot 50 vellen van 80 g/m
2
of lichter
papier nieten.
OPMERKING: In de volgende gevallen is nieten niet mogelijk.
– Wanneer op het tabblad Geavanceerd iets anders dan Afwerkopvangbak is
geselecteerd als Afleveringsbestemming.
– Wanneer Staffelen per opdracht is geselecteerd.
Invoerrichting handmatige invoer - Hiermee geeft u de papierrichting aan bij
handmatige invoer van papier. Wanneer u papier met de korte kant eerst invoert,
selecteert u [Landschap]. Wanneer u papier met de lange kant eerst invoert, selecteert
u [Portret].
Papiersoort (Handmatige invoer) - Hiermee geeft u een papiersoort voor de
scheidingsvellen voor transparanten op.
Mode Afdrukken - Hiermee kunt u instellen of afdruksnelheid, dan wel beeldkwaliteit
prioriteit heeft.
Halftoon - Hiermee geeft u de halftooninstellingen voor het afdrukken op.
Selecteer [Fijne punten] voor het kleinformaat halftoonpunt dat doorgaans wordt
gebruikt in PostScript.
Selecteer [Dikke punten] voor een grovere punt.
Selecteer [Type 3] voor de halftooninstelling die ook in PCL wordt gebruikt.
Beeldverbetering - Hiermee geeft u aan of al dan niet gebruik moet worden gemaakt
van de functie Beeldverbetering. Als u [Aan] selecteert, worden randen vloeiender
afgedrukt. Hiermee worden gekartelde randen afgerond door de resolutie van het
beeld kunstmatig te verhogen. Bij het afdrukken van een bitmapafbeelding die is
samengesteld uit grove halftoonpunten, is in bepaalde omstandigheden geen
vloeiende kleurgradatie mogelijk. In dat geval selecteert u [Uit].
Mode Concept - Hiermee geeft u aan of de hoeveelheid toner al dan niet moet worden
verminderd bij het afdrukken van concepten. Wanneer u [Aan] selecteert, worden
kleuren lichter afgedrukt. Dit is de aanbevolen optie bij het afdrukken van documenten
waarvoor geen hoge afdrukkwaliteit is vereist.
54 Handleiding voor de gebruiker bij Xerox WorkCentre/WorkCentre Pro 123/128/133 PostScript®
Page 55

5 Gebruik op Macintosh-computers
Auto-invoerrichting keuzepapier - Hiermee kunt u de richting van het keuzepapier al
dan niet corrigeren.
Vervangingslade - Hiermee geeft u aan welke actie moet worden ondernomen
wanneer het papier voor het afdrukformaat niet in het apparaat is geladen.
Printerinstellingen gebruiken - Gebruik de printerinstellingen. Deze instellingen
kunnen worden bevestigd op het bedieningspaneel.
Schermbericht - Hiermee geeft u berichten over de papiertoevoer weer op het
bedieningspaneel. Afdrukken is pas mogelijk nadat papier is geladen.
Meest gelijkende formaat gebruiken (auto-passen) - Hiermee selecteert u het
meest gelijkende papierformaat en wordt het beeldformaat dienovereenkomstig
aangepast.
Meest gelijkende formaat gebruiken (niet zoomen) - Hiermee selecteert u het
meest gelijkende papierformaat en wordt het beeld op dezelfde grootte afgedrukt.
Groter formaat gebruiken (auto-passen) - Hiermee selecteert u groter papier
dan het origineelformaat en wordt het beeldformaat dienovereenkomstig
aangepast.
Groter formaat gebruiken (niet zoomen) - Hiermee selecteert u groter papier
dan het origineelformaat en wordt het beeld op dezelfde grootte afgedrukt.
Originelen van gemengde formaten afdrukken - Hiermee stelt u de richting in van
het beeld op de tweede zijde bij 2-zijdig afdrukken.
De schermfonts installeren
In dit gedeelte wordt beschreven hoe u de fonts in de map Schermlettertype kunt
installeren.
Sluit alle andere programma's af voordat u de fonts installeert. Doet u dat niet, dan
verschijnt er tussen stap 5 en 6 een waarschuwing.
1. Start de Macintosh op en plaats de cd-rom PostScript Driver Library in het
cd-rom-station.
2. Dubbelklik op het pictogram [WorkCentre-PS], op de map Schermlettertype en
vervolgens op [PS3 Fonts Installer].
3. Wanneer de Installer wordt geopend, klikt u op [Ga door].
Het dialoogvenster met de gebruiksrechtovereenkomst wordt geopend.
4. Lees de gebruiksrechtovereenkomst zorgvuldig door en klik op [Akkoord] als u
hiermee akkoord gaat.
Het dialoogvenster PS3FontsInstaller wordt geopend.
5. Kies [Standaardinstallatie] of [Speciale installatie].
Standaardinstallatie - Hiermee worden alle fonts in de map Schermlettertype
geïnstalleerd.
Handleiding voor de gebruiker bij Xerox WorkCentre/WorkCentre Pro 123/128/133 PostScript® 55
Page 56

5 Gebruik op Macintosh-computers
Speciale installatie - Hiermee worden alleen de geselecteerde fonts
geïnstalleerd. Klik op het driehoekje naast de vier categorieën fonts om de fonts in
elke categorie weer te geven en selecteer vervolgens de fonts die u wilt installeren.
In de afbeelding hieronder kunt u zien dat Arial CE van de CE TrueType-fonts is
geselecteerd.
Er verschijnt een waarschuwing als u niet alle andere programma's hebt afgesloten
voordat u de fonts gaat installeren.
6. Klik op [Installeer].
De fonts worden geïnstalleerd.
Na de installatie moet u de Macintosh opnieuw opstarten om de fonts te kunnen
gebruiken.
Bewaar de cd-rom op een veilige plaats.
56 Handleiding voor de gebruiker bij Xerox WorkCentre/WorkCentre Pro 123/128/133 PostScript®
Page 57

6 Bijlage
Waarschuwingen en beperkingen
Problemen oplossen
Raadpleeg de Handleiding voor de gebruiker voor foutcodes en foutberichten die op
het bedieningspaneel worden weergegeven. Raadpleeg de Handleiding voor de
gebruiker voor informatie over het oplossen van papierstoringen.
Printergebruik
Met de printerdriver kunt u selecties maken om op keuzepapier en briefkaarten 2-zijdig
en/of met behulp van de nietfunctie af te drukken naar de afwerkopvangbak. Deze
functies kunnen echter niet worden gebruikt bij het afdrukken op keuzepapier of
briefkaarten.
U kunt speciaal papier alleen handmatig invoeren. Wanneer u echter keuzepapier
selecteert, verandert de selectie Papierbron niet automatisch in Handmatige invoer.
U moet Handmatige invoer zelf selecteren.
Handleiding voor de gebruiker bij Xerox WorkCentre/WorkCentre Pro 123/128/133 PostScript® 57
Page 58

6 Bijlage
58 Handleiding voor de gebruiker bij Xerox WorkCentre/WorkCentre Pro 123/128/133 PostScript®
Page 59

7 Index
A
Adobe Acrobat Reader 44
Adobe Type Manager
AdobePS-printerdriver (versie 4.5.3)
AdobePS-printerdriver (versie 5.2.2)
AdobePS-printerdriver (versie 8.5.1,
8.7.0 en 8.8)
9, 19, 44
9
19
44
F
foutberichten 57
foutcodes
Fuji Xerox PS Utility
57
44
I
Instellingen in het dialoogvenster
Geavanceerde opties
Instellingen voor Printerspecifieke opties
37
P
53
W
Windows 2000 31
Windows 95
Windows 98
Windows ME
Windows NT 4.0
Windows Server 2003
Windows XP
10
10
10
19
31
31
Z
Zegel met PostScript-logo 7
Postscript Driver Library 7
PPD
9, 19, 31, 44
PPD Installer
44
R
ROM met PostScript-programma 7
S
Schermfonts 44
T
Tabblad Afleveringsinstellingen 11, 28
Tabblad Apparaatinstellingen
Tabblad Configuratie
Tabblad Geavanceerd
Tabblad Opties
11, 23, 36
25
11
22, 35
Handleiding voor de gebruiker bij Xerox WorkCentre/WorkCentre Pro 123/128/133 PostScript® 59
Page 60

Index
60 Handleiding voor de gebruiker bij Xerox WorkCentre/WorkCentre Pro 123/128/133 PostScript®
 Loading...
Loading...