Xerox DOCUPRINT 92C User Manual
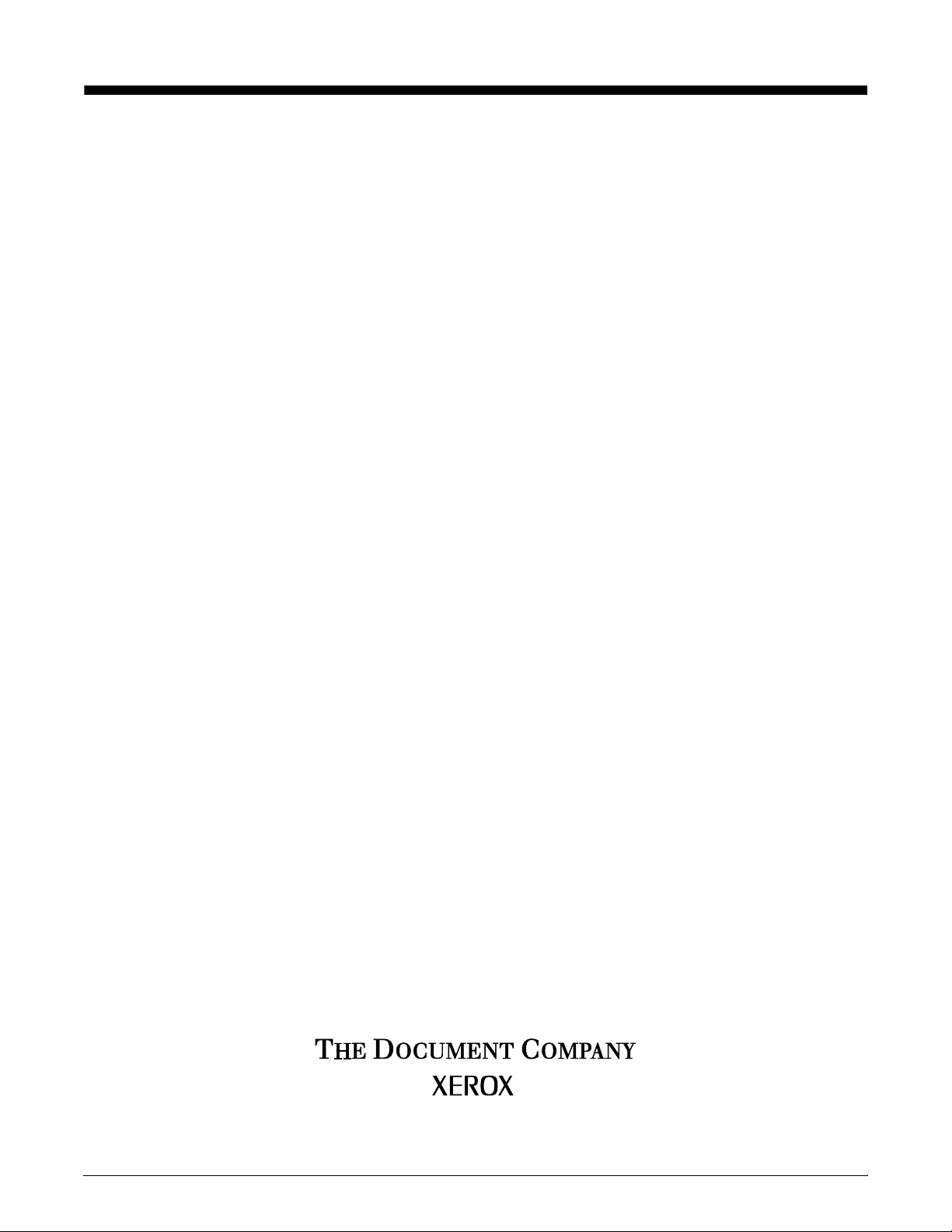
Xerox DocuPri n t 92C IPS
Guide to Performing Routine Maintenance
Version 7.1
August 2000
721P89140
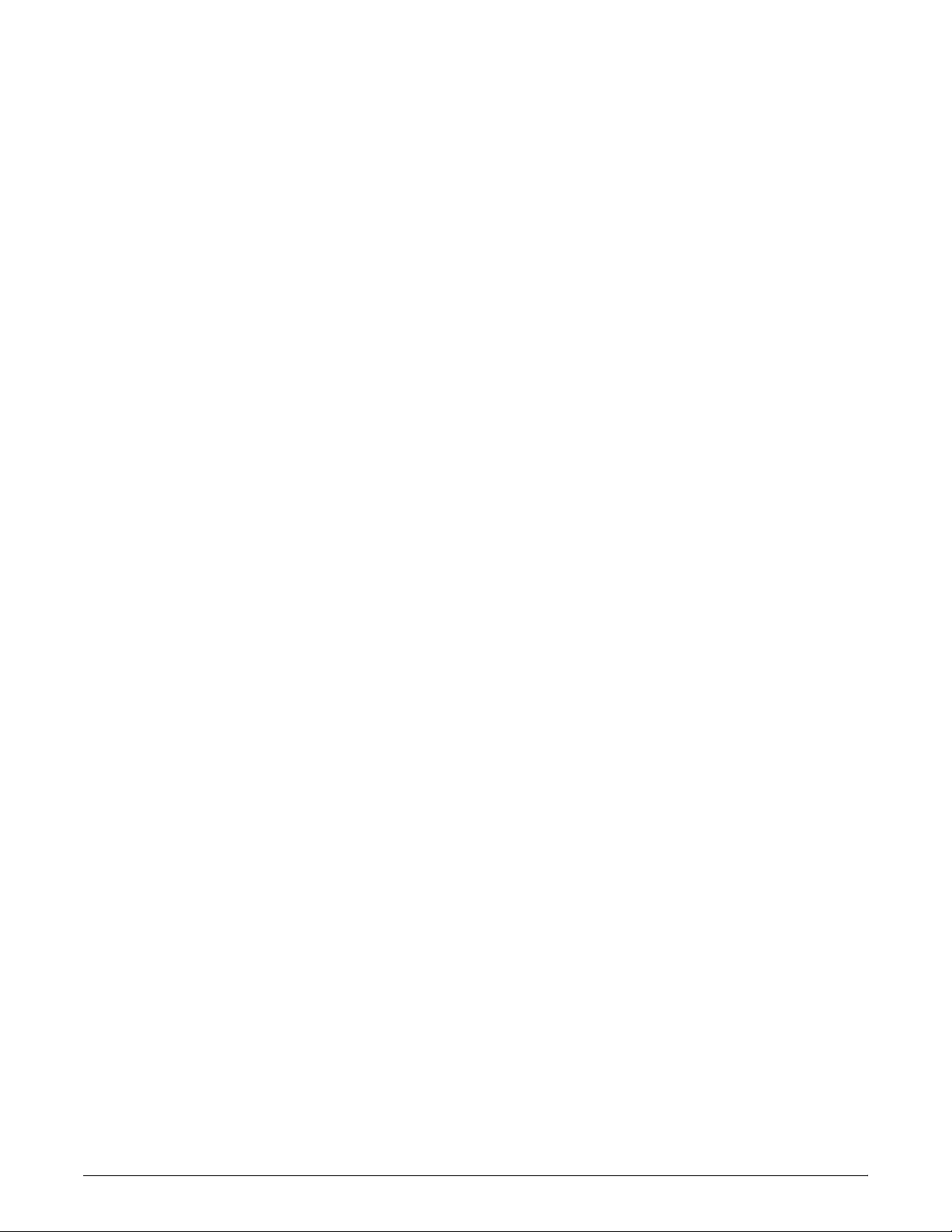
Xerox Corporation
Printing Systems Documentation and Education
701 South Aviation Boulevard, ESM1-058
El Segundo, CA 90245
©1997, 1998, 1999, 2000 by Xerox Corporation. All rights reserved.
Copyright protection claimed includes all forms and matters of
copyrightable material and information now allowed by statutory or
judicial law or hereinafter granted, including without limitation,
material generated from the software programs which are displayed
on the screen, such as icons, screen displays, looks, etc.
Printed in the United States of America.
Publication number: 721P89140
Xerox® and all Xerox products mentioned in this publication are
trademarks of Xerox Corporation. Products and trademarks of other
companies are also acknowledged.
Changes are periodically made to this document. Changes, technical
inaccuracies, and typographic errors will be corrected in subsequent
editions.
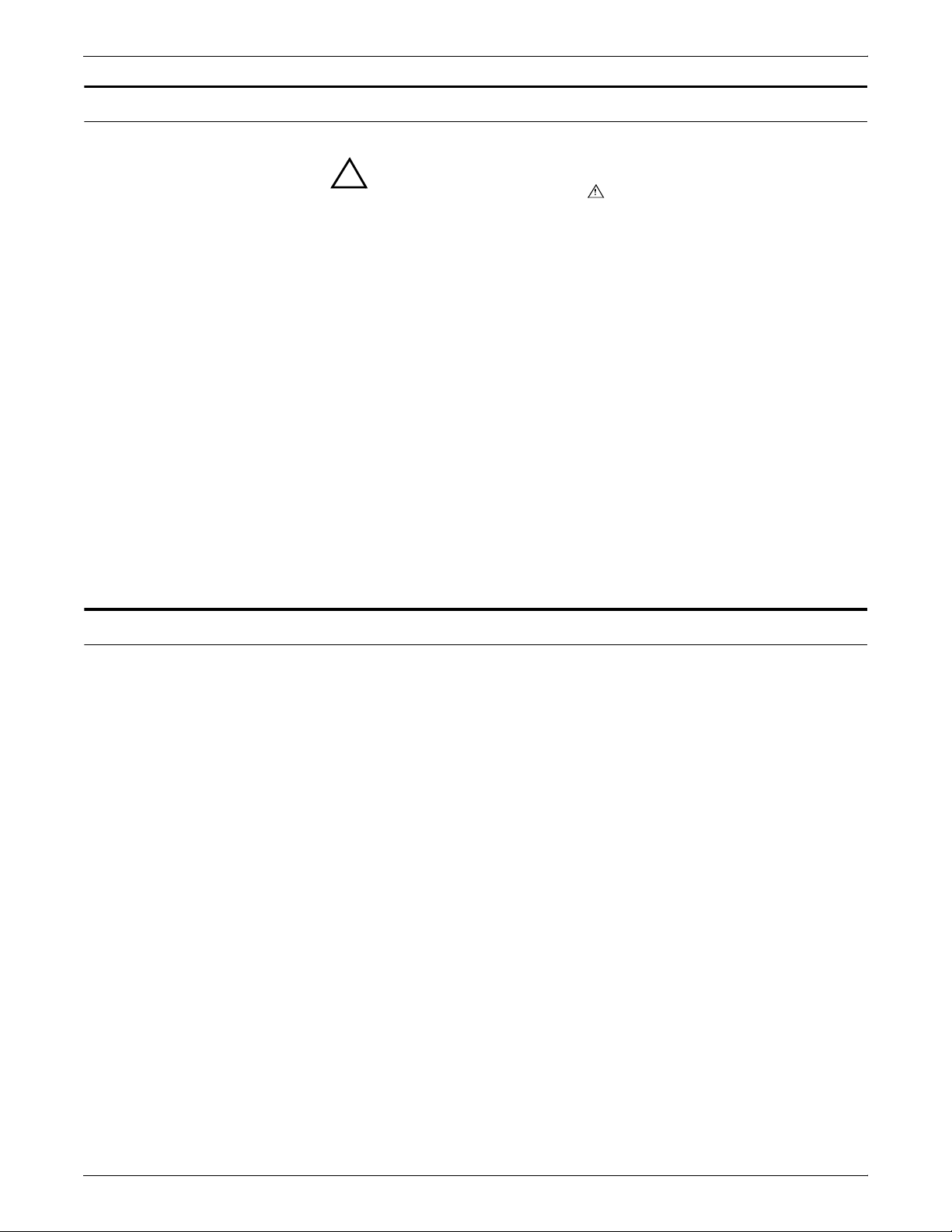
Laser safe ty
Warning: Adjustments, use of controls, or performance of
!
procedures other than those specified herein may result in
hazardous light exposure.
The Xerox DocuPrint printers are certified to comply with the
performance standards of the U.S. Department of Health, Education,
and Welfare for Class 1 laser products. Class 1 laser products do not
emit hazardous radiation. The DocuPrint printers do not emit
hazardous radiation because the laser beam is completely enclosed
during all modes of customer operation.
The laser danger labels on the system are for Xerox service
representatives and are on or near panels or shields that must be
remo ved with a to ol. DO NOT REMOVE LABELED PANELS OR
PANELS NEAR LABELS. ONLY XEROX SERVICE
REPRESENTATIVES HAVE ACCESS TO THESE PANELS.
Ozone information
This product produces ozone during normal operation. The amount
of ozone produced depends on copy volume. Ozone is heavier than
air. The environmental parameters specified in the Xerox installation
instructions ensure that concentration levels are within safe limits. If
you need additional information concerning ozone, call 1-800-8286571 to request the Xerox publication 600P83222, OZONE.
XEROX DOCUPRINT 92C IPS GUIDE TO PERFORMING ROUTINE MAINTENANCE iii
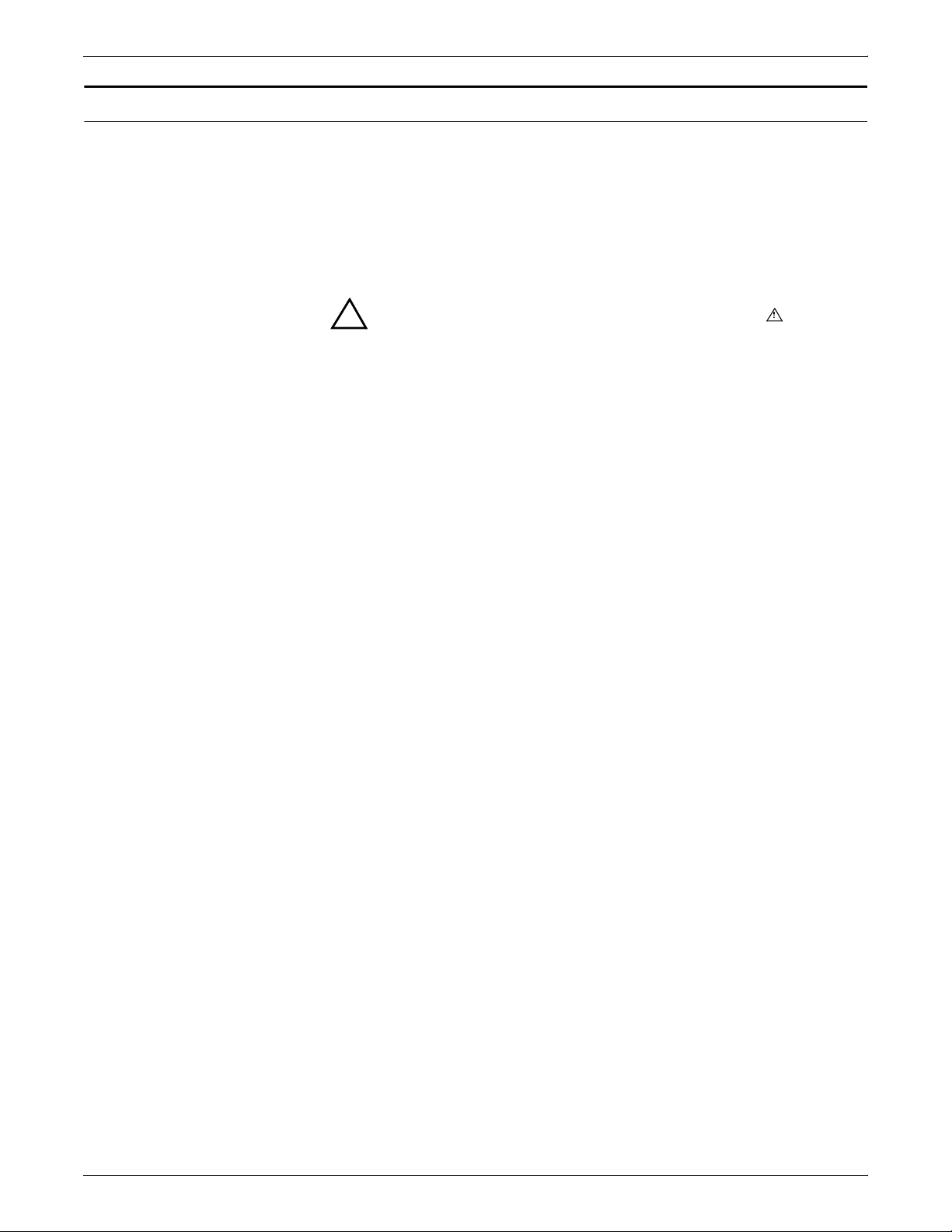
Operation safety
Your Xerox equipment and supplies have been designed and tested
to meet strict safety requirements. They have been approved by
safety agencies, and they comply with environmental standards.
Please observe the following precautions to ensure your continued
safety.
• Always connect equipment to a properly grounded electrical
outlet. If in doubt, have the outlet checked by a qualified
electrician.
Warning: Improper connection of the equipment grounding
!
conductor may result in risk of electrical shock.
• Never use a ground adapter plug to connect equipment to an
electrical outlet that lacks a ground connection terminal.
• Always place equipment on a solid support surface with
adequate strength for its weight.
• Always use materials and supplies specifically designed for
your Xerox equipment. Use of unsuitable materials may result
in poor performance and may create a hazardous situation.
• Never move either the printer or the Printer Controller without
first contacting Xerox for approval.
• Never attempt any maintenance that is not specifically
described in this documentation.
• Never remove any covers or guards that are fastened with
screws. There are no operator-serviceable areas within these
covers.
• Never override electrical or mechanical interlocks.
• Never use supplies or cleaning materials for other than their
intended purposes. Keep all materials out of the reach of
children.
• Never operate the equipment if you notice unusual noises or
odors. Disconnect the power cord from the electrical outlet and
call service to correct the problem.
If you need any additional safety information concerning the
equipment or materials Xerox supplies, call Xerox Product Safety at
the following toll-free number in the United States:
1-800-828-6571
For customers outside the United States, contact your local Xerox
representative or operating company.
iv XEROX DOCUPRINT 92C IPS GUIDE TO PERFORMING ROUTINE MAINTENANCE
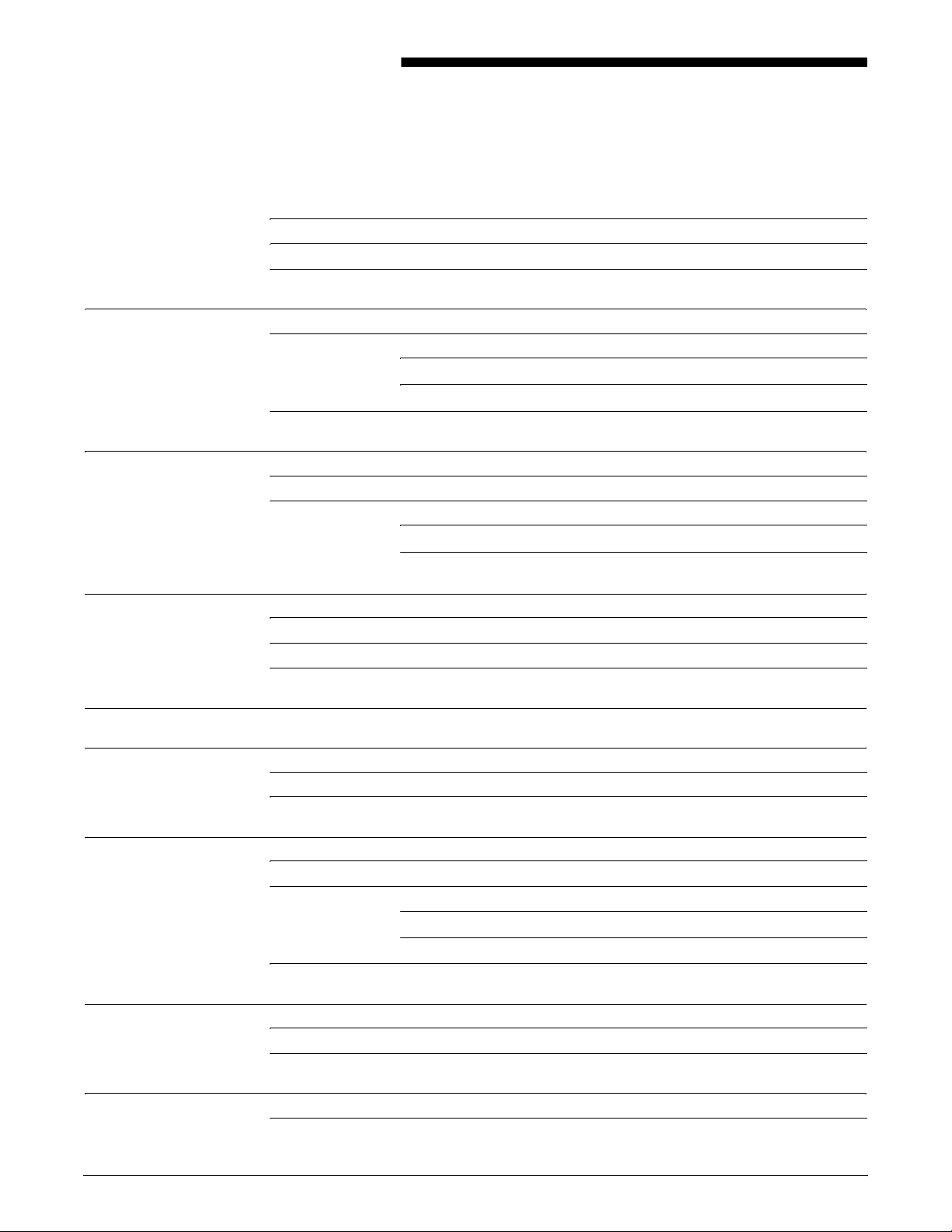
Table of contents
Laser safety iii
Ozone information iii
Ope rati on safety iv
Introduction vii
About this guide vii
Contents viii
Conventions ix
Related publications x
1. Feeder trays 1-1
Checking feeder trays 1-1
Loading feeder trays 1-2
Guidelines for loading paper 1-2
Loading the trays 1-3
2. Output trays 2-1
Checking and unloading dual stacker trays 2-1
Checking and unloading the stitcher/stacker tray 2-3
Checking and unloading the sample tray 2-4
3. Stitcher wire 3-1
4. F user lubricant and pressure roll wiper 4-1
Adding fuser lubricant 4-1
Replacing the pressure roll wiper 4-4
5. Inks 5-1
Adding dry ink 5-1
Exchanging Customer Changeable Units (CCUs) 5-5
Removing the CCU 5-6
Inserting a CC U 5-11
Storing the cart and CCU 5-13
6. Waste cont ain er s 6-1
Checking and replacing the developer waste container 6-1
Checking and replacing the dry ink waste container 6-3
7. Bypass transport 7-1
Removing the bypass transport 7-2
XEROX DOCUPRINT 92C IPS GUIDE TO PERFORMING ROUTINE MAINTENANCE v
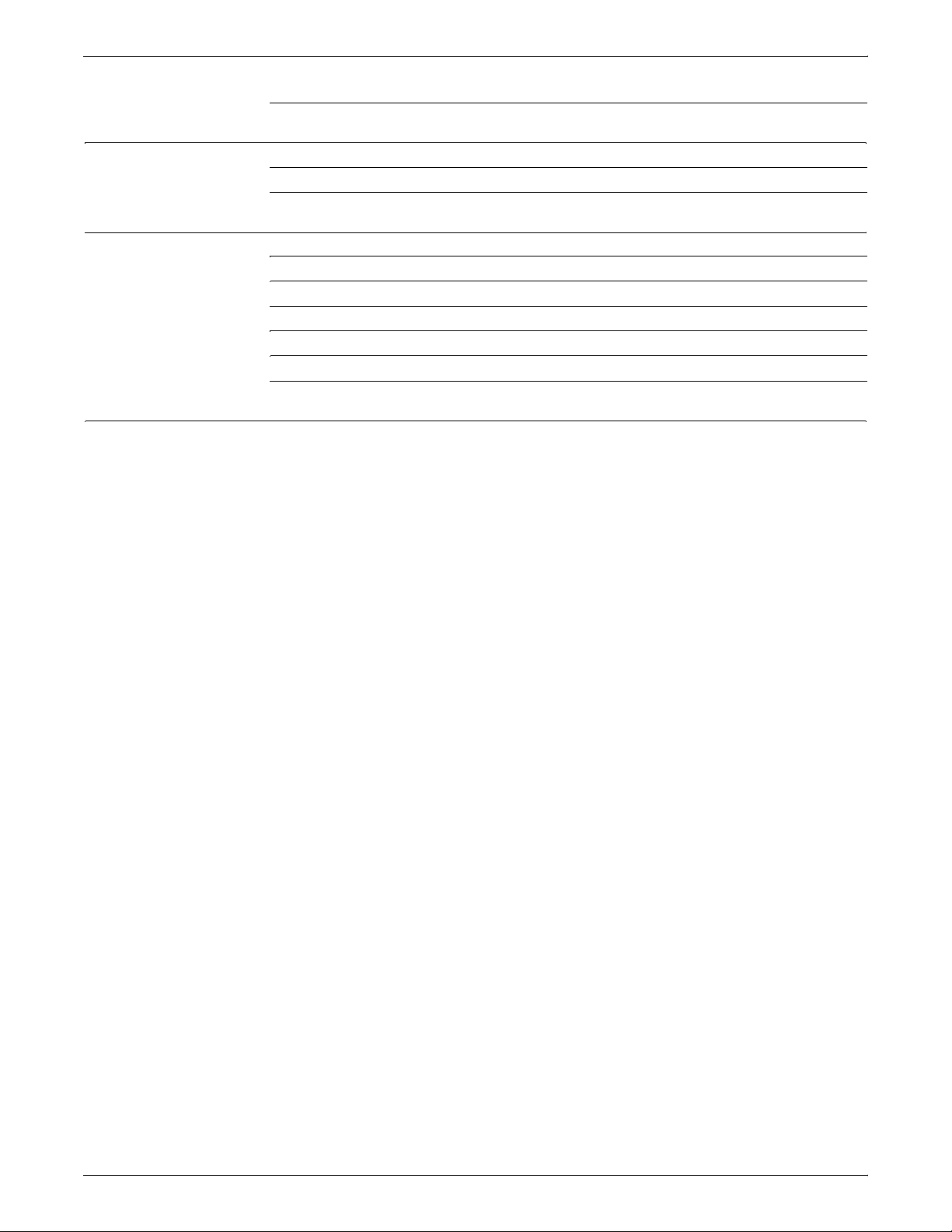
TABLE OF CONTENTS
Installing the bypass transport 7-4
8. Cleaning 8-1
Cleaning the keyboard, monitor, and the exterior of the Printer Controller 8-1
Cleaning the 4mm cartridge tape drive 8-2
9. Maintenance and support service s 9-1
Xerox Customer Services Support Center 9-1
Xerox Documentation and Software Services 9-2
Xerox Font Center 9-2
Operator Training 9-2
Xerox Customer Education 9-3
Reporting billing meters 9-3
Index INDEX-1
vi XEROX DOCUPRINT 92C IPS GUIDE TO PERFORMING ROUTINE MAINTENANCE
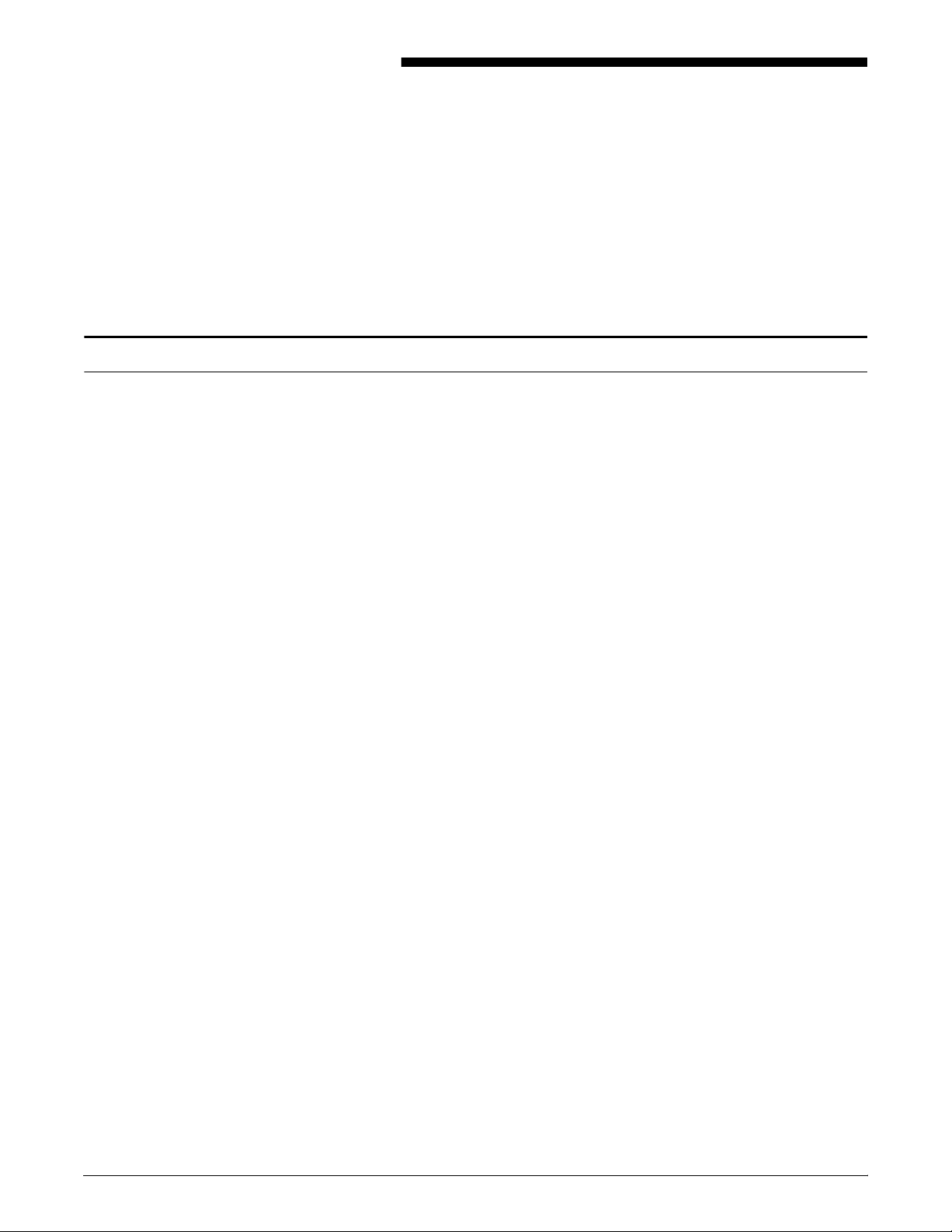
About this guide
Introduction
The Xerox DocuPrint 92C IPS Guide to Performing Routine
Maintenance describes how to perform basic maintenance on the
Xerox DocuPrint 92C IPS.
This guide is designed for operators whose job consists of operating
each of the system components, running print jobs, solving simple
system problems, and performing basic maintenance tasks, such as
replenishing printer supplies.
Refer to the entire Xerox DocuPrint IPS Series documentation for
information on other tasks required for printing with your DocuPrint
printer.
Users should have an understanding of Printer Controller operations.
Before using this guide, bec om e familiar with its contents and
conventions.
XEROX DOCUPRINT 92C IPS GUIDE TO PERFORMING ROUTINE MAINTENANCE vii
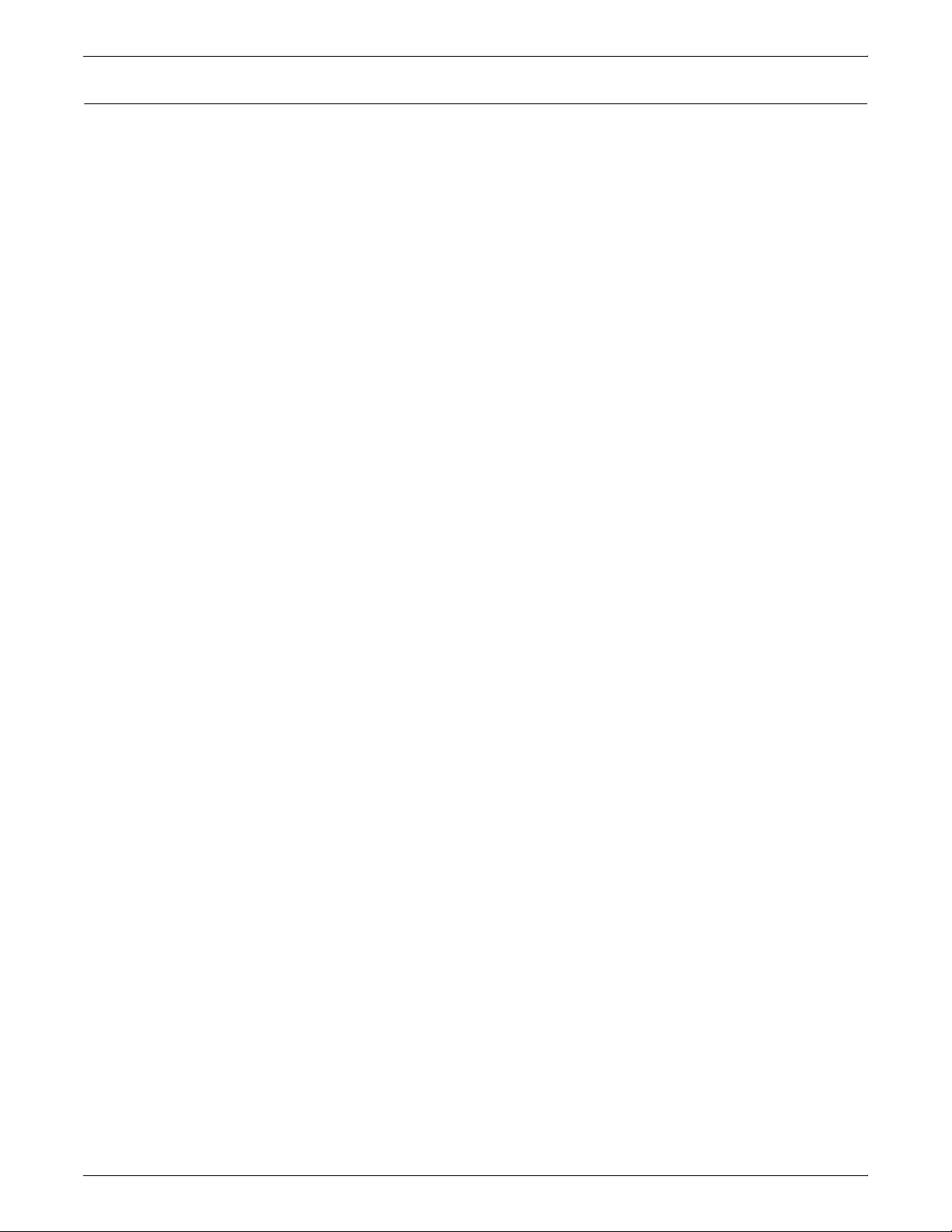
INTRODUCTION
Contents
This section lists the contents of this guide.
• Chapter 1, “Feeder tra ys ,” provides information on how to load
feeder trays.
• Chapter 2, “Output trays,” describes how to unload output trays
for the DocuPrint printer.
• Chapter 3, “Stitcher wire,” provides information on how to
continue printing when the spool is out of wire.
• Chapter 4, “Fuser lubricant and pressure roll wiper,” describes
how to refill the fuser agent reservoir, and how to replace the
pressure roll wiper.
• Chapter 5, “Inks,” describes how to add both black and color
dry ink, and how to replace the Customer Changeable Unit
(CCU) for the color dry ink.
• Chapter 6, “Waste containers,” provides information on how to
replace the developer and the dry ink waste containers.
• Chapter 7, “Bypass transport,” describes how to install and
remove the optional bypass transport.
• Chapter 8, “Cleaning,” provides instructions on how to clean the
various printing system components.
• Chapter 9, “Maintenance and support ser vices ,” provides
information on how to call for service, order supplies, and report
meter readings.
An index is provided at the back of the guide.
viii XEROX DOCUPRINT 92C IPS GUIDE TO PERFORMING ROUTINE MAINTENANCE
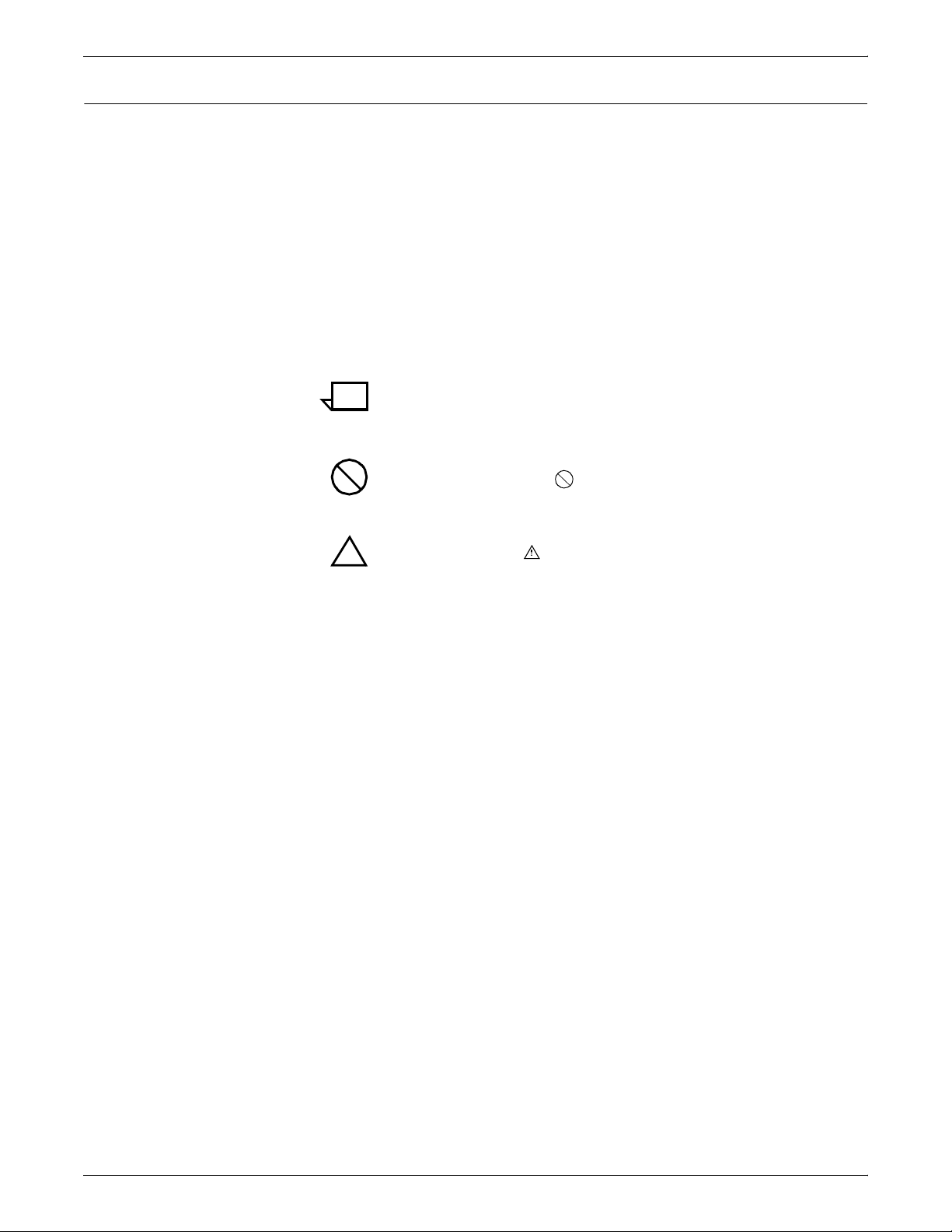
Conventions
INTRODUCTION
This guide uses the following conventions:
• Italics — Document and library names are shown in italics (for
example, the Xerox DocuPrint 92C IPS Guide to Performing
Routine Maintenance).
• Capitalization of graphical user interface (GUI) window titles
matches the titles as they appear on the screen. In cases where
a window does not have a title, it is referenced using all lower
case. For example:
— At the graphical user interface, use the Output
Configuration window to group the trays.
— The main window displays the current system status.
Note: Notes are hints that help you perform a task or understand
the text.
Caution: Cautions alert you to an action that could damage
hardware or software.
Warning: Warnings alert you to conditions that could affect the
!
safety of people.
XEROX DOCUPRINT 92C IPS GUIDE TO PERFORMING ROUTINE MAINTENANCE ix
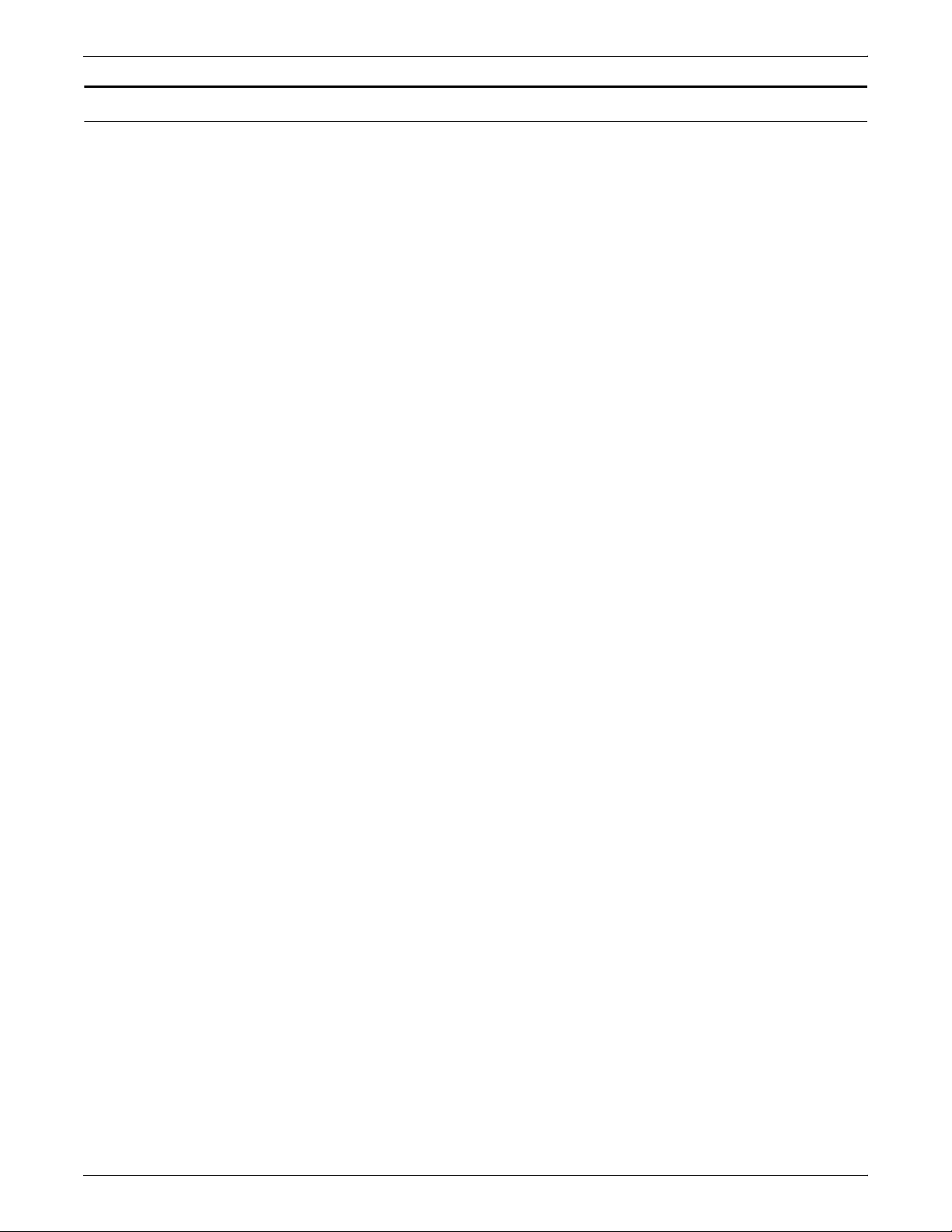
INTRODUCTION
Related publicat ion s
Xerox documen ts Following is a list of all Xerox DocuPrint IPS documents. For a
This document is part of the Xerox DocuPrint IPS publication set.
complete list and description of available Xerox documentation, refer
to the Xerox Customer Documentation Catalog (publication number
610P17517), or call your service representative.
Application Programmer/System Administrator Quick Reference
Card
Customer Information Quick Reference Card
Generic MICR Fundamentals Guide
Glossary
Guide to Configuring and Managing the System
Guide to Performing Routine Maintenance
Helpful Facts About Paper
Installation Planning Guide
Master Index
Messages Guide
Solutions Gu ide
System Overview Gui d e
Troubleshooting Guide
Xerox Standard Font Library Font User Guide
The documentation set also includes an electronic version, the
DocuPrint IPS Interactive Customer Documentation CD.
IBM documents Following are related IBM documents. Contact your local IBM
representative for ordering instructions for IBM AFP/PSF manuals
that might be useful for your specific installation.
IBM 3825 Page Printer Product Description
IBM Intelligent Printer Data Stream Reference
IBM Advanced Function Presentation Printer Summary
IBM ITSC Distributing AFP Printing from a Host System
IBM Advanced Function Printing Data Stream Reference
IBM Data Stream and Object Architectures: Mixed Object Document
Content Architecture Reference
Guide to Advanced Function Presentation
x XEROX DOCUPRINT 92C IPS GUIDE TO PERFORMING ROUTINE MAINTENANCE
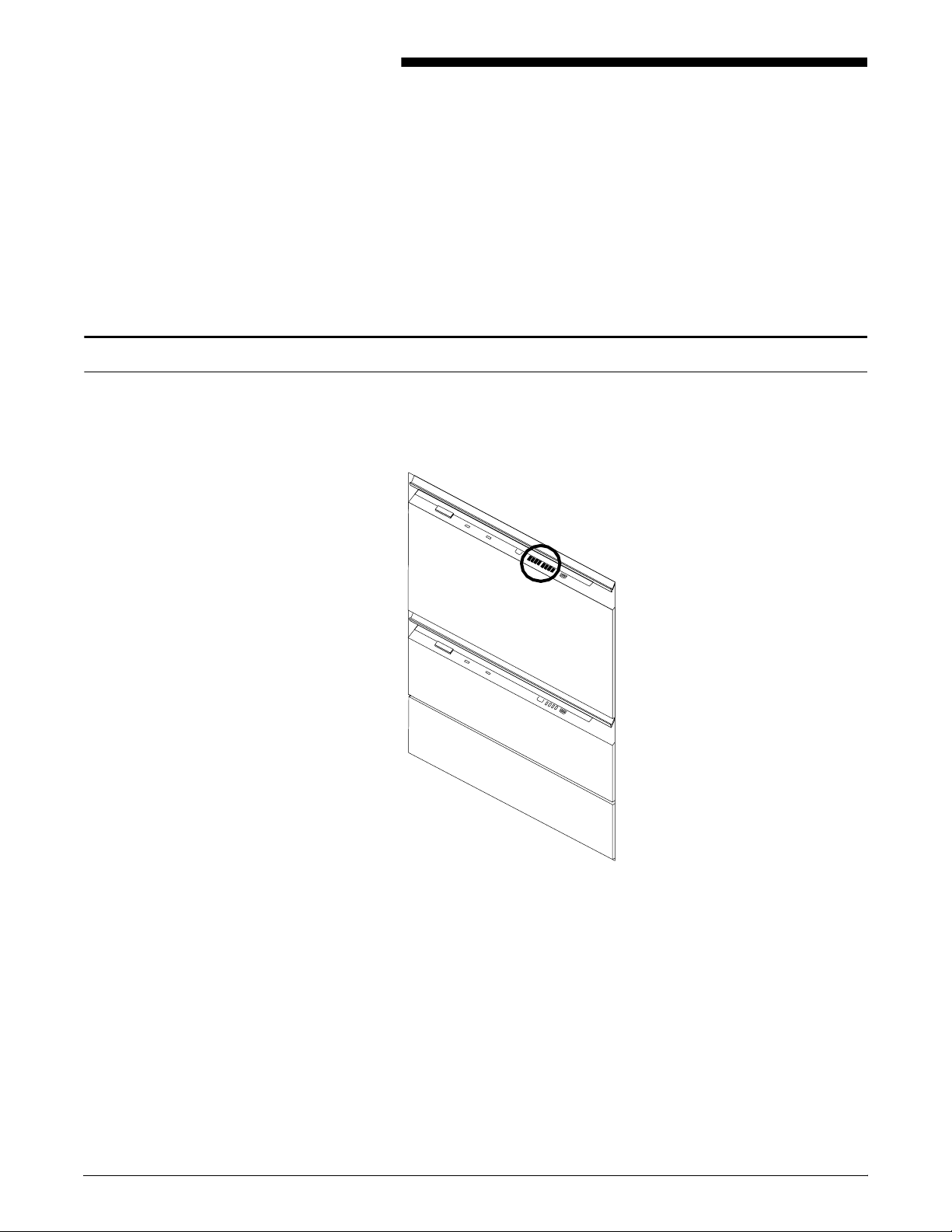
Checking feeder trays
1. 1Feeder trays
This chapter describes the processes for loading paper in the
92C IPS feeder trays, and explains what actions are necessary if a
paper stock is changed.
Check the amount of paper in each feeder tray by examining the
green lights on the door of the tray. Each light represents 25 percent
of a ream, or about 125 sheets of 20-pound or 80 gsm (grams per
square meter) paper.
• You do not have to interrupt a print job to load paper because
you can refill one tray while the printer is feeding from another
tray.
• If you try to load a tray that is currently in use, the feeding
switches to a backup tray if one is availab le. If a backup tray is
not available, the printer stops.
• The printer does not feed all the paper out of a tray. A stack of
approximately 1/4 inch / 6 mm remains in the tray.
XEROX DOCUPRINT 92C IPS GUIDE TO PERFORMING ROUTINE MAINTENANCE 1-1
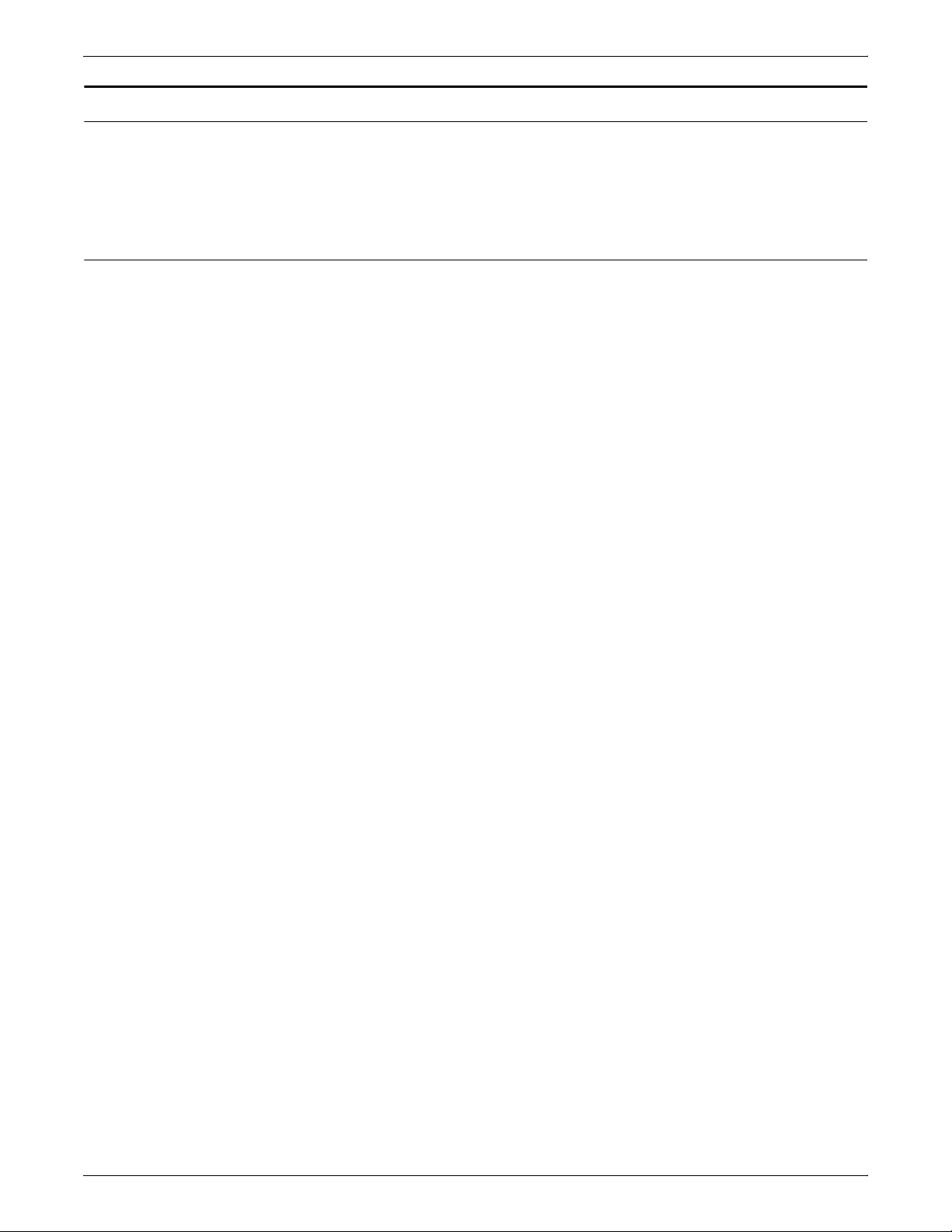
FEEDER TRAYS
Loading feeder trays
Guidelines for loading paper
It is important to load paper properly in the feeder trays to prevent
jams and loss of production time. The following guidelines will help
ensure maximum efficiency of your IPS printer’s operation.
When you are loading the paper, follow these guidelines to prevent
paper jams:
• Remove damaged sheets.
• Load the paper with the package wrapper seam side up.
• Make sure that the direction of the curl is consistent.
• Avoid fanning the paper unless the stock is predrilled.
• Do not load the paper above the MAX line on the length guide.
• Place any paper left in the bottom of the tray on top of the new
paper stack.
• When loading predrilled paper, fan the paper and remove
loose paper plugs.
1-2 XEROX DOCUPRINT 92C IPS GUIDE TO PERFORMING ROUTINE MAINTENANCE
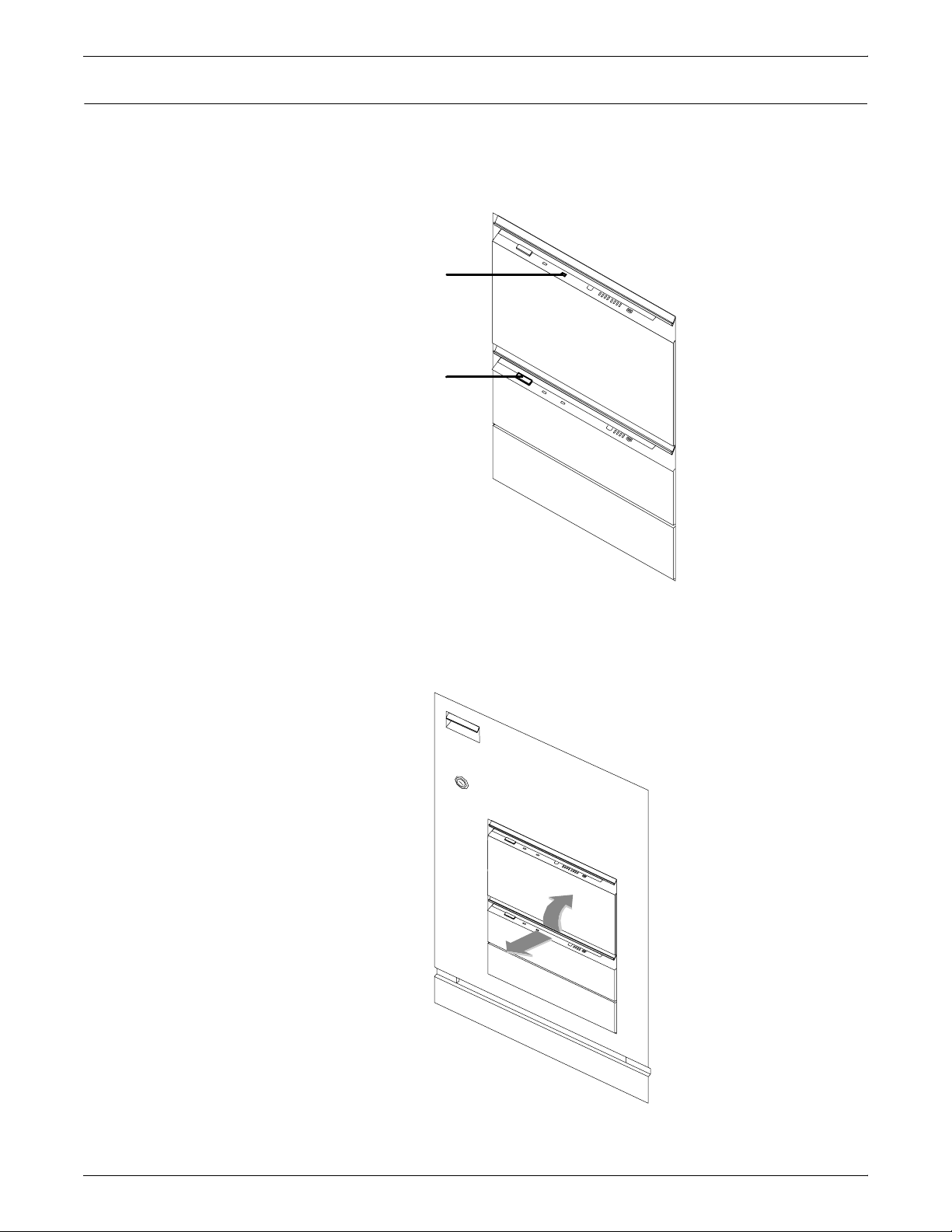
Loading the trays
FEEDER TRAYS
Follow these steps to load a feeder tray:
1. If the Ready T o Open indicator on the feeder tray door is not lit,
press the Tray Unlock button and wait for the tray to descend
and the Ready To Open indicator light before opening the tray.
1
2
1 Ready to Open Indicator
2 Tray Unlock button
2. Lift and pull on the bar along the top of the feeder tray. Slide the
tray all the way out for best access and ease of loading.
XEROX DOCUPRINT 92C IPS GUIDE TO PERFORMING ROUTINE MAINTENANCE 1-3
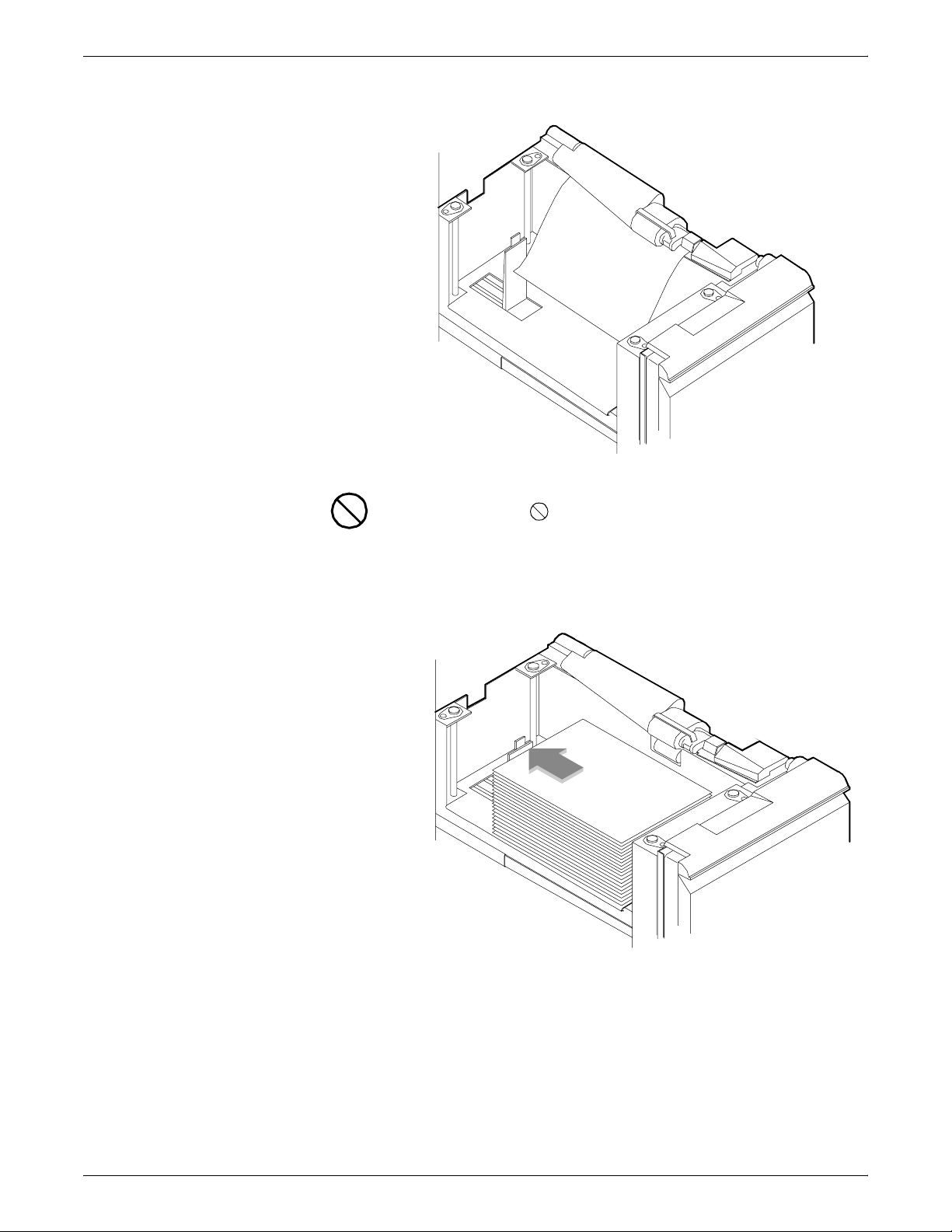
FEEDER TRAYS
3. Press the green lever down to unlatch the paper feeder
assembly.
Caution: Attempting to move the lever in any other direction
can break it.
4. Pull out any partially fed paper from the feeder assembly and
discard it. There will be some resistance.
5. Squeeze the lever against the back of the length guide and slide
the guide toward the back of the printer.
6. Remove any paper remaining in the tray and set it aside to be
placed on top of the new paper.
1-4 XEROX DOCUPRINT 92C IPS GUIDE TO PERFORMING ROUTINE MAINTENANCE
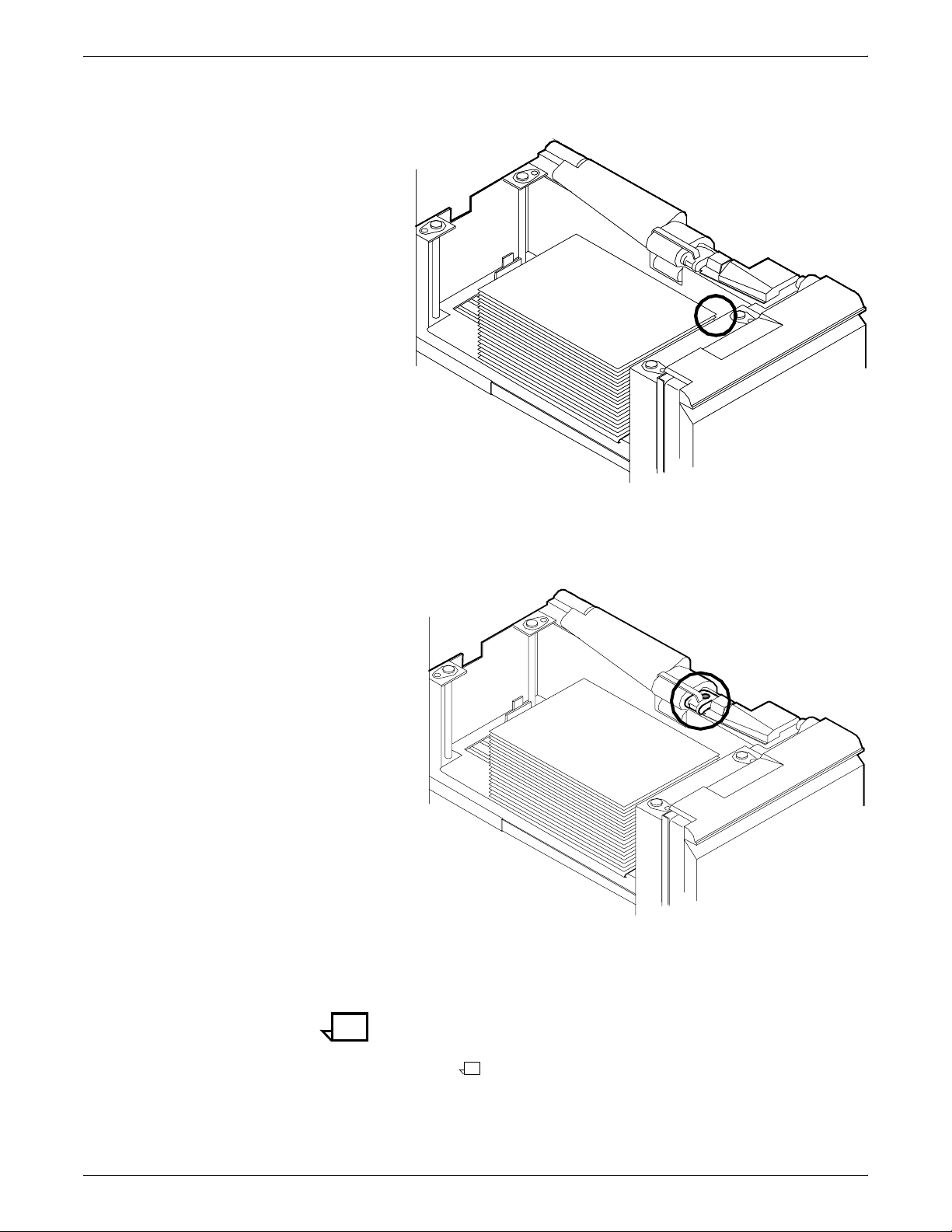
FEEDER TRAYS
7. Load paper, following the instructions at the front of the feeder
tray and carefully positioning the paper in the right-front corner
of the tray.
8. Pull the length guide forward to touch the back of the paper
stack.
9. Latch the paper feeder assembly by pressing the green dot next
to the green release lever until the assembly clicks into position.
10. Slide the tray into the printer until it latches. The tray rises
automatically into position.
11. Press the Continue button to resume printing.
Note: If you change to larger paper after an extended run of smaller
paper, run 20 copies of a sample document to clean the fusing
system. Otherwise, the first pages of the new job may be of poor print
quality.
XEROX DOCUPRINT 92C IPS GUIDE TO PERFORMING ROUTINE MAINTENANCE 1-5
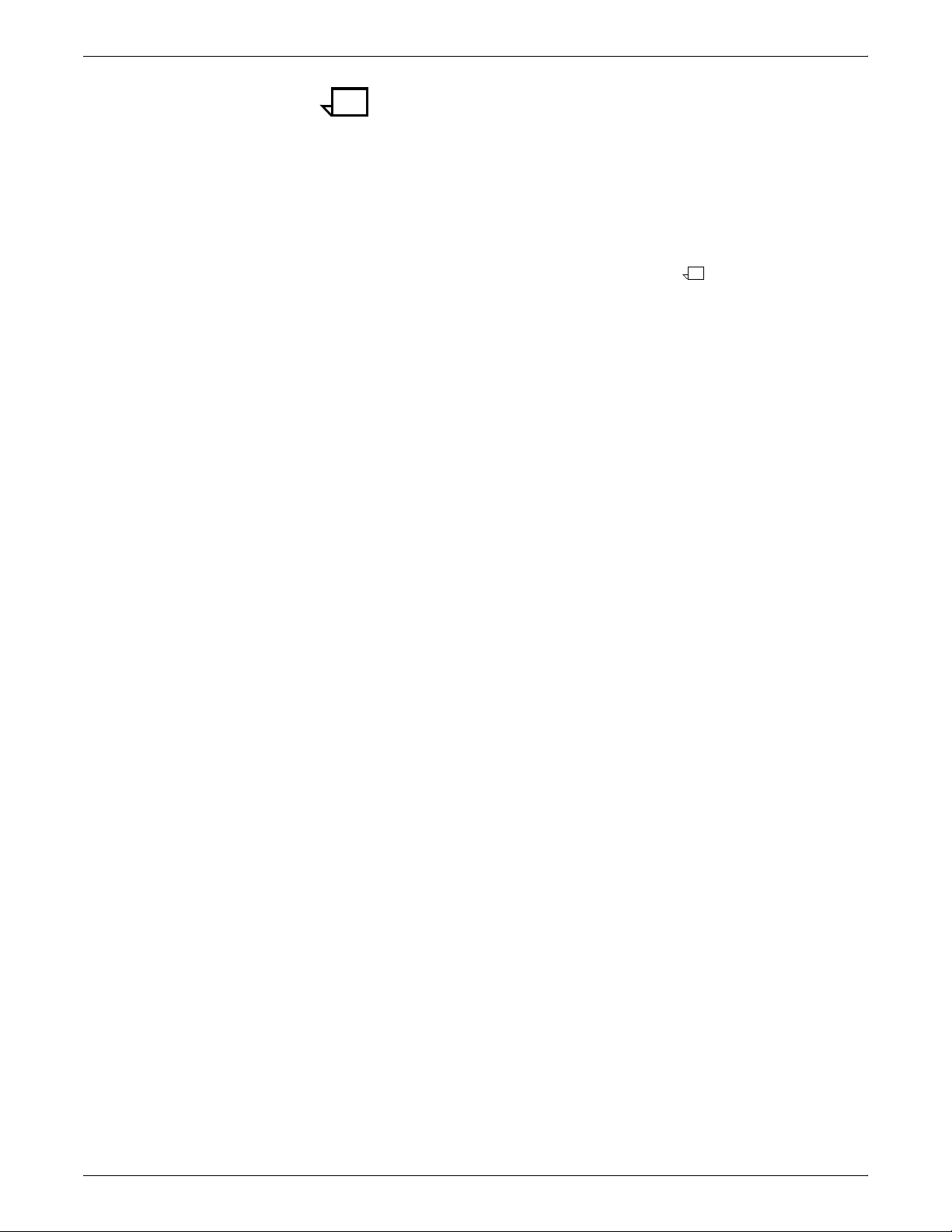
FEEDER TRAYS
Note: When you change the paper size in one of the feeder trays,
a message displays asking you to make sure the printer is warmed
up, ready, and loaded with the proper media. The message displays
the media defined for the tray, as well as the paper currently loaded
in the tray.
Currently, there is no method of restoring the Input Configuration to
its original state. Once you select Modify, the Input Configuration
window appears. Make changes on the window as appropriate, then
save your changes. For detailed information on the Input
Configuration window, refer to the Xerox DocuPrint 92C IPS Guide t o
Configuring and Managing the System.
1-6 XEROX DOCUPRINT 92C IPS GUIDE TO PERFORMING ROUTINE MAINTENANCE
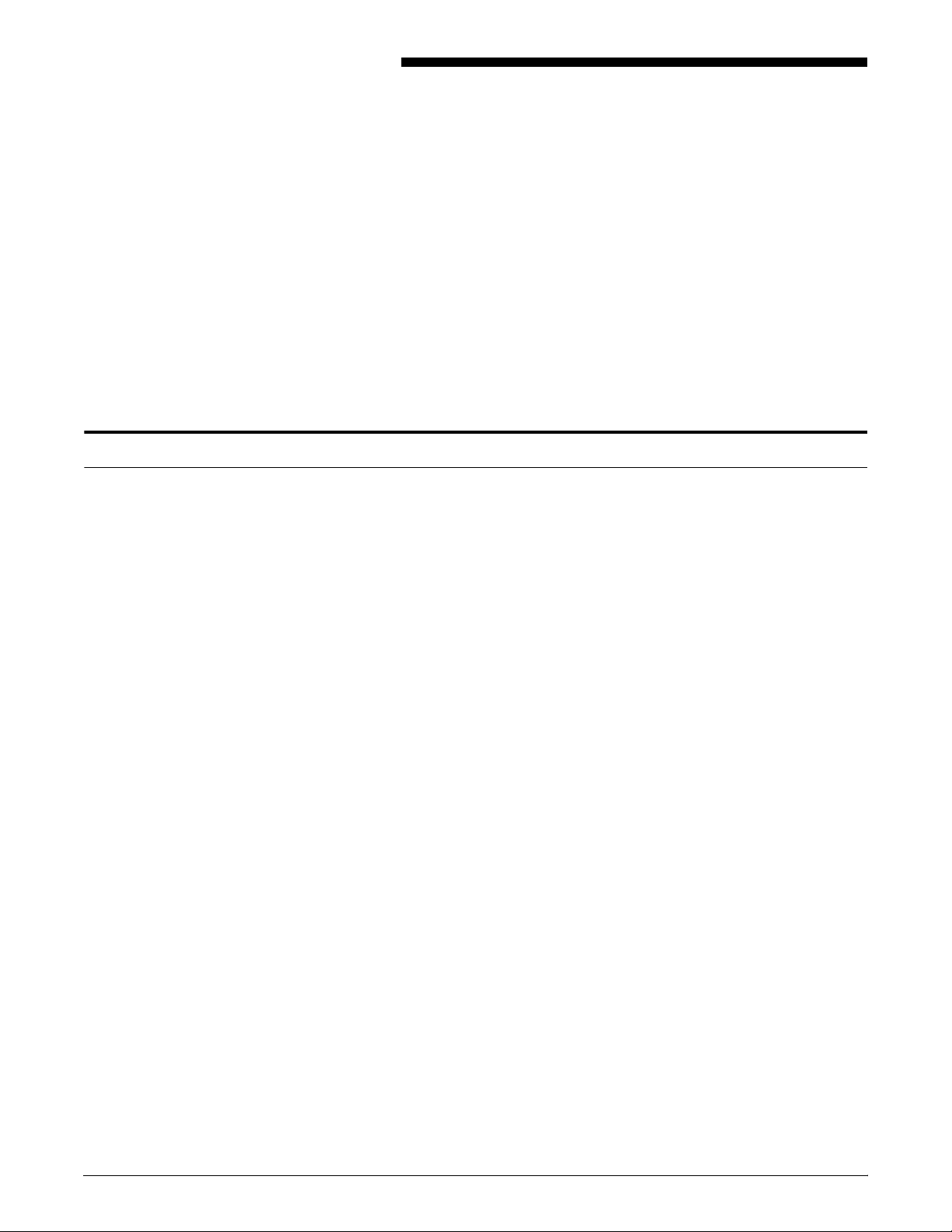
2. 2Output trays
Your print jobs are sent to printer output trays, which you must
unload. You can unload each of the output trays while the system is
printing. How you do so, however, depends on the type of tray. This
chapter discusses how to check and unload the types of trays
available.
In all cases, if the printer has stopped due to a full output tray and
does not resume automatically when the tray is emptied, press the
Continue button on the printer control console.
Checking and unloading dual stacker trays
When a stacker tray is full, the following occurs:
• The Tray Full indicator lights on the appropriate stacker tray.
• The attention light shines steadily.
• The printer control console displays a message indicating which
output tray is full.
• The picture on the graphic display shows the location of the full
tray.
• If you select only one tray, the printer stops when that tray is full.
• If you select both trays and the first tray is not emptied by the
time the second output tray is full, the printer stops and displays
the message that both output trays are full.
Each stacker tray holds 750 sheets of 20-pound or 80 gsm (grams
per square meter) paper.
XEROX DOCUPRINT 92C IPS GUIDE TO PERFORMING ROUTINE MAINTENANCE 2-1
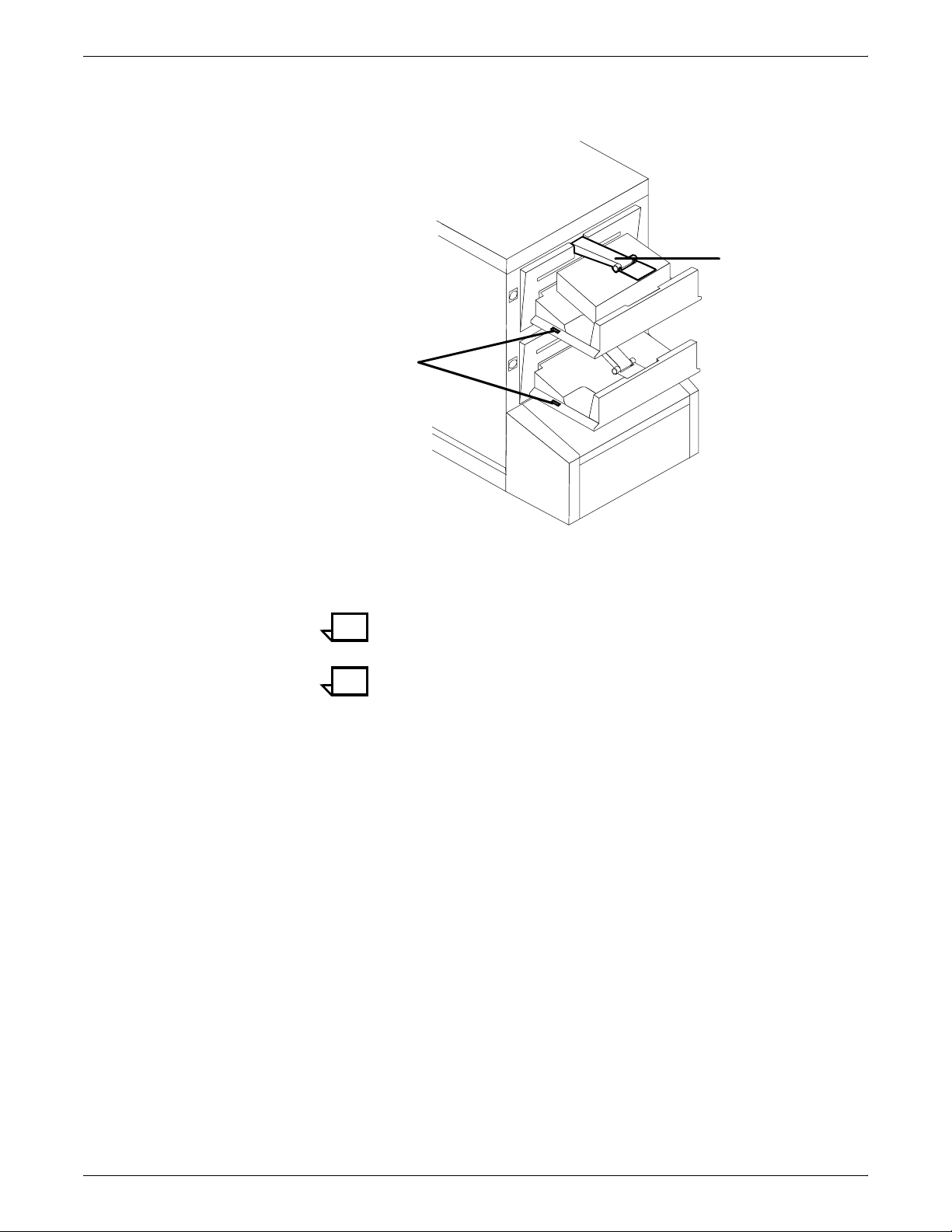
OUTPUT TRAYS
Unloading the dual stacker trays To unload each dual stacker tray, raise the scuffer arm and remove
the printed pages.
1
2
1 Scuffer arm
2 Tray Full indicators
Note: When both trays are full, you must empty at least one tray
before you can resume printing.
Note: Your service representative can set up your printer so that
printing continues automatically after a dual stacker tray is unloaded
and replaced.
2-2 XEROX DOCUPRINT 92C IPS GUIDE TO PERFORMING ROUTINE MAINTENANCE
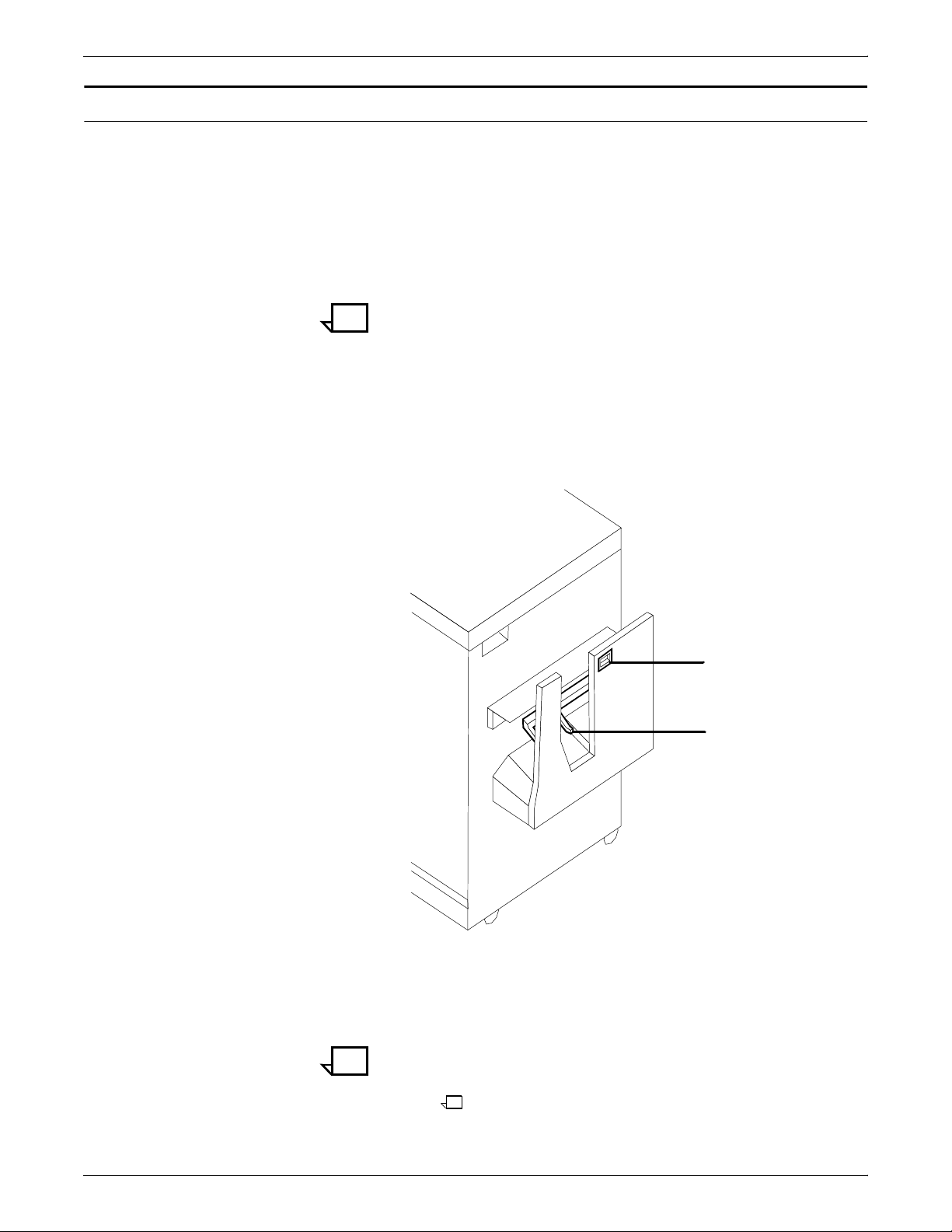
Checking and unloading the stitcher/stacke r tra y
An electronic counter in the stitcher/stacker keeps track of the
number of sheets printed and the number of stapled sets produced.
When a stacker tray is full, the following occurs:
• Printing stops and a message appears on the printer control
console that the output tray is full.
• The attention light shines steadily.
Note: A false tray full condition may occur when you remove small
stapled sets without pulling the tray out. The counter is not reset,
causing the printer to stop before the tray is actually full.
Each stitcher/stacker tray holds 2000 sheets of 20lb (80 gsm) paper.
Unloading the stitcher/stacker tray To unload the stitcher/stacker tray:
1. Lift the black handle on the outside of the tray.
OUTPUT TRAYS
1
2
1 Tray handle
2 Stacker arms
2. Carefully slide the tray up and out and remove the printed
pages.
Note: A false Tray Full condition may occur when you remove
small stapled sets without pulling the tray out. The counter is not
reset, causing the printer to stop before the tray is actually full.
3. Close the tray by sliding it back under the stacker arms.
XEROX DOCUPRINT 92C IPS GUIDE TO PERFORMING ROUTINE MAINTENANCE 2-3
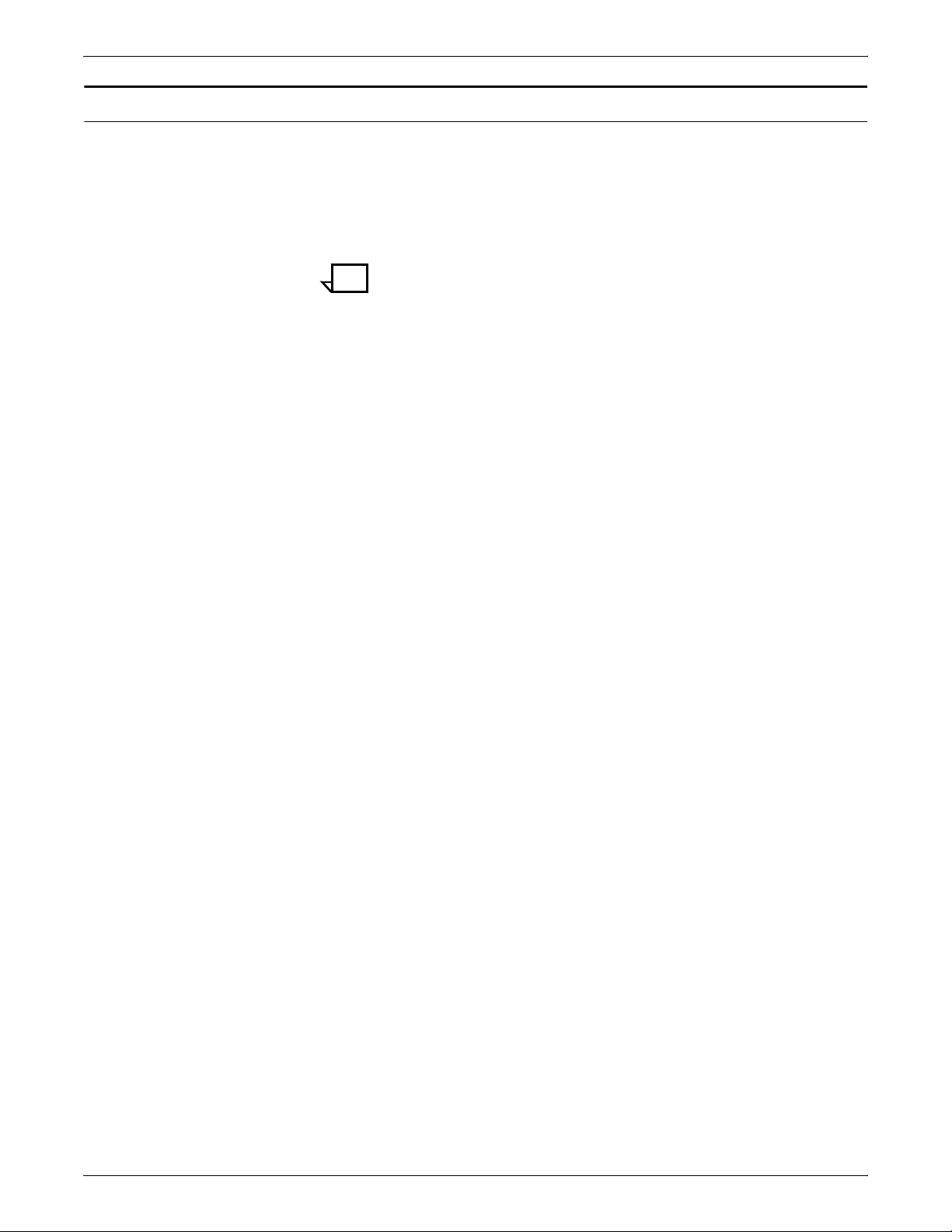
OUTPUT TRAYS
Checking and unloading the sa mple tray
The sample tray holds up to 100 sheets of paper from 8.5 by 11
inches / 216 by 279 mm to 8.5 by 14 inches / 216 by 356 mm. A
message appears when the sample tray is about to fill, as well as
when it is full. Because a paper jam can occur if the tray is overfilled,
empty the sample tray regularly if it is in use.
To empty the sample tray, remove the printed pages.
Note: The sample tray can receive purged sheets after a paper
jam. Always clear the sample tray after clearing a jam to prevent
purged sheets from being confused with good sheets.
2-4 XEROX DOCUPRINT 92C IPS GUIDE TO PERFORMING ROUTINE MAINTENANCE
 Loading...
Loading...