Xerox DOCUMENT CENTRE 255 User Manual
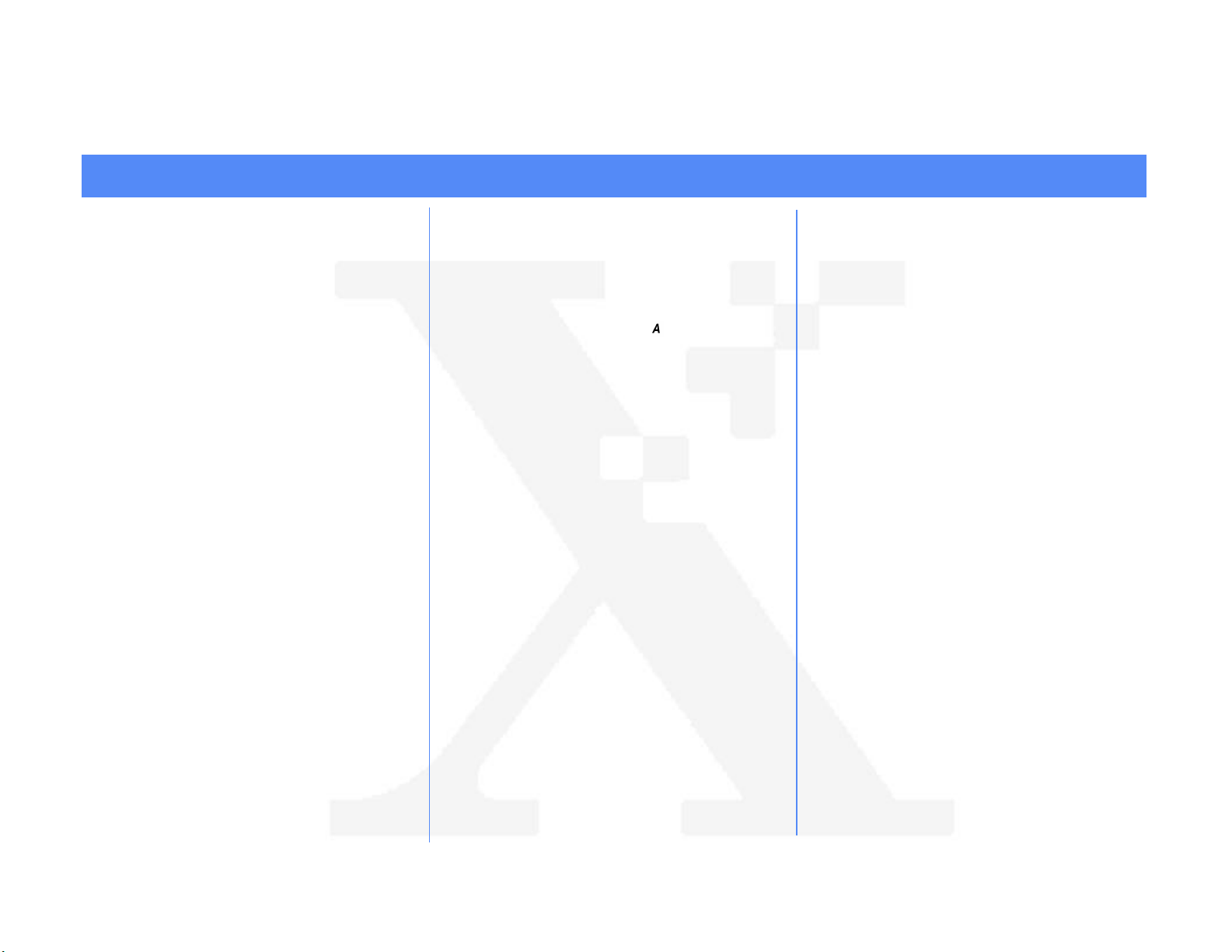
DHCP IP Address Assignment Quick Install Card
Xerox Document Centre 240/255/265 LP/ST
Before You Start
If your printer is equipped with a Token Ring
interface, prior to connecting your printer to your
network, use the Token Ring Quick Install
Card supplied to set the Ring Speed and Source
Routing settings for your environment. Then
return to this card and follow the instructions.
DHCP servers vary in the information that they
return to the host computer requesting service.
Your Document Centre can retrieve the following
values from a DHCP server:
TCP/IP Address
Host Name
Subnet Mask
Gateway TCP/IP Address
Broadcast Address
Consult the documentation supplied with your
DHCP server software to verify what TCP/IP
information it is capable of supplying.
Go to the DHCP server and...
1. Configure the DHCP server with the TCP/
IP information you want assigned to your
printer. Use the documentation supplied
with your server software for this task.
Go to the printer and...
2. Connect your Document Centre to the
network with the appropriate cabling.
3. Enter the Tools pathway
a) Press the Access ( )button.
b) On the keypad enter 1111 or the
current password. Press the Enter
button when finished. If your printer is
an ST model press the Go to Tools
button, otherwise skip to the next step.
c) The Touch Screen will be used for the
remainder of the data entry.
4. Enter the Network Setup menus.
a) Wait for the screen to refresh and
press the Connectivity and Network
Setup button.
b) Wait for the screen to refresh and
press the Network Setup button.
c) Press the TCP/IP Options button.
5. Enable TCP/IP printing.
a) Press the TCP/IP Settings button.
b) Press the Protocol and Media button.
c) Press the Enable button. Once
pressed the Physical Media buttons
will appear. Select Ethernet or Token
Ring. Press Save to retain the
settings and continue.
6. Set the Host Name (skip steps 6a-6c if
your DHCP server supplies this
information).
a) Press the Name and Address button.
b) Press the Host Name button.
c) When the soft keypad appears, type
the host name EXACTLY as you want
it to appear with correct case. When
finished press the Save button to
record the changes and exit to the
TCP/IP Settings Screen.
7. Set the Subnet Mask and Gateway (skip
steps 7a-7b if your DHCP server supplies
this information). The Document Centre
will only accept one Gateway address
from the DHCP server.
a) Press the Subnet and Gateway
button.
b) Press the soft buttons on the Touch
Screen one at a time for each octet of
the Subnet Mask and enter the
numbers from the keypad. Repeat this
process for the IP Gateway address.
When finished press Save to record
the changes and exit to the TCP/IP
Settings Screen.
For assistance, contact your local Xerox Customer Support Center:
USA: 1-800-821-2797 Canada: 1-800-939-3769
Page 1
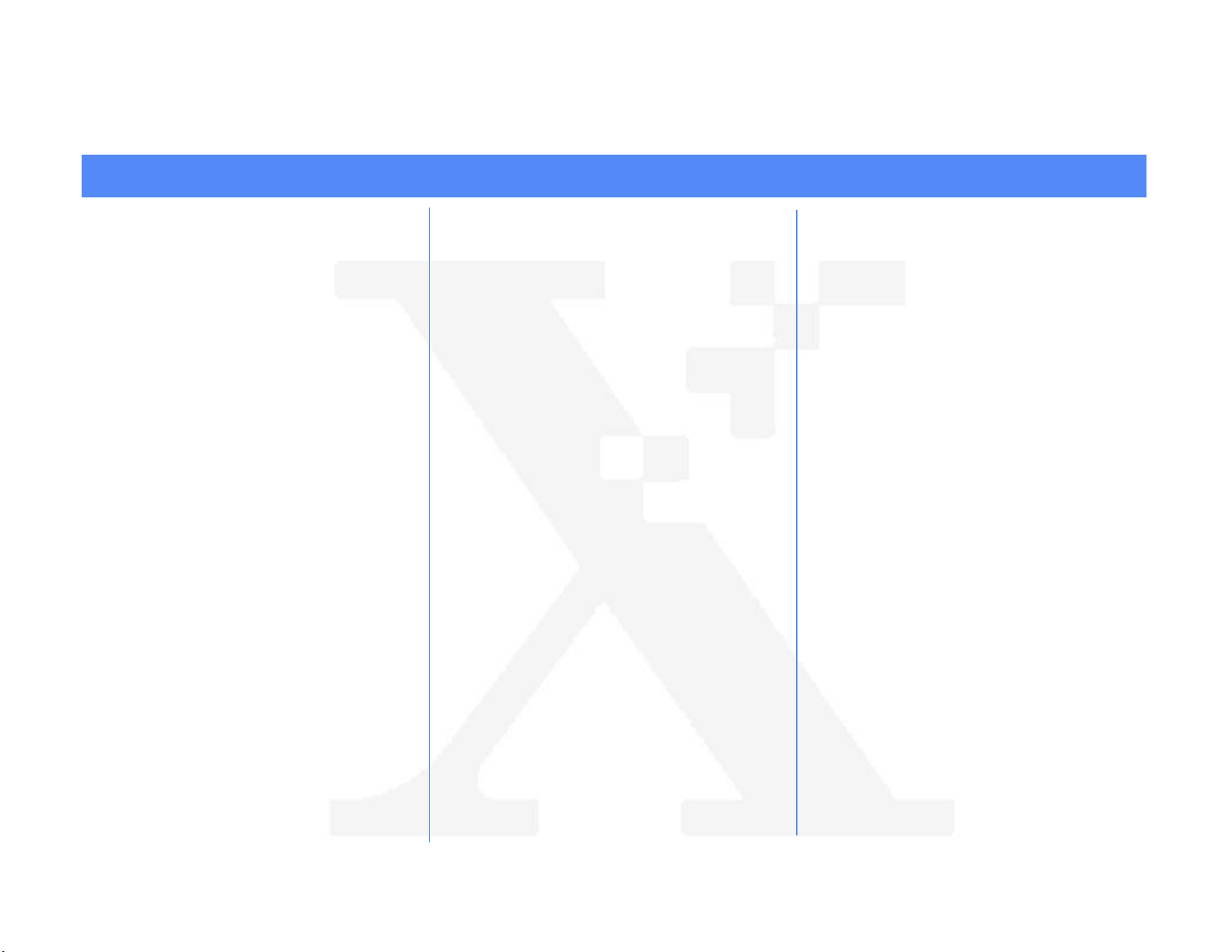
DHCP IP Address Assignment Quick Install Card
Xerox Document Centre 240/255/265 LP/ST
8. Press the Close button.
a) Press the Dynamic Addressing
button. At the next screen select
DHCP and press Save.
9. Press the Exit Tools button.
10. Wait a MINIMUM of 7 minutes for the
printer to reset.
a) Review the Configuration Report
page. Verify the Document Centre
printer TCP/IP information was
assigned correctly by the DHCP
server.
b) Repeat Steps 3a-4c. Then go to step
11.
11. Enable lp and lpr printing (Skip steps 11a-
11b if you DO NOT wish to print to your
Document Centre using lp or lpr.
a) Press the TCP/IP - LP button. At the
next screen press Enable then press
Save.
c) Press Save.
13. Press the Exit Tools button.
14.Wait a MINIMUM of 7 minutes for the
printer to reset.
a) Obtain a Configuration Report page
from your printer. Verify the TCP/IP
information was assigned correctly.
NOTE:It is recommended to permanently
assign a TCP/IP address to your Document Centre.
b) Update the lease time (if necessary) at
the DHCP server depending on your
printer usage patterns. Consult your
DHCP server documentation for
details.
Where to go from here
After you have verified that the TCP/IP
information you have assigned to your
Document Centre is correct, retrieve the Quick
Install Card that applies to your network
operating system or protocol and perform the
procedures indicated.
b) Press the Close button.
12. Enable HTTP protocol (skip steps 12a-12c
if you DO NOT wish to monitor your
Document Centre using Internet Services).
a) Press the HTTP button.
b) At the next screen press Enable.
Page 2
 Loading...
Loading...