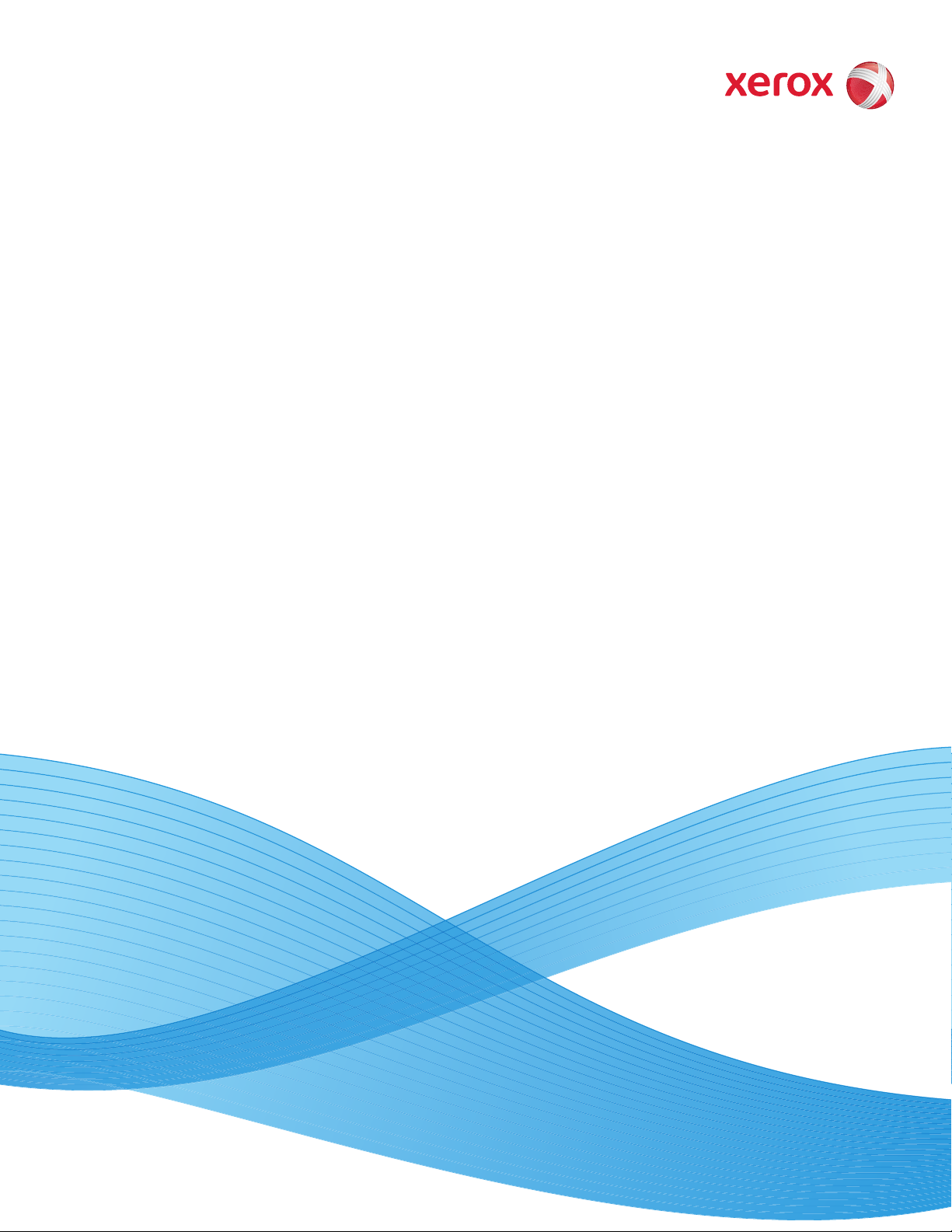
One Touch 4.5
ап р е л ь 2010 г.
05-0796-000
DocuMate 3115
руководство пользователя
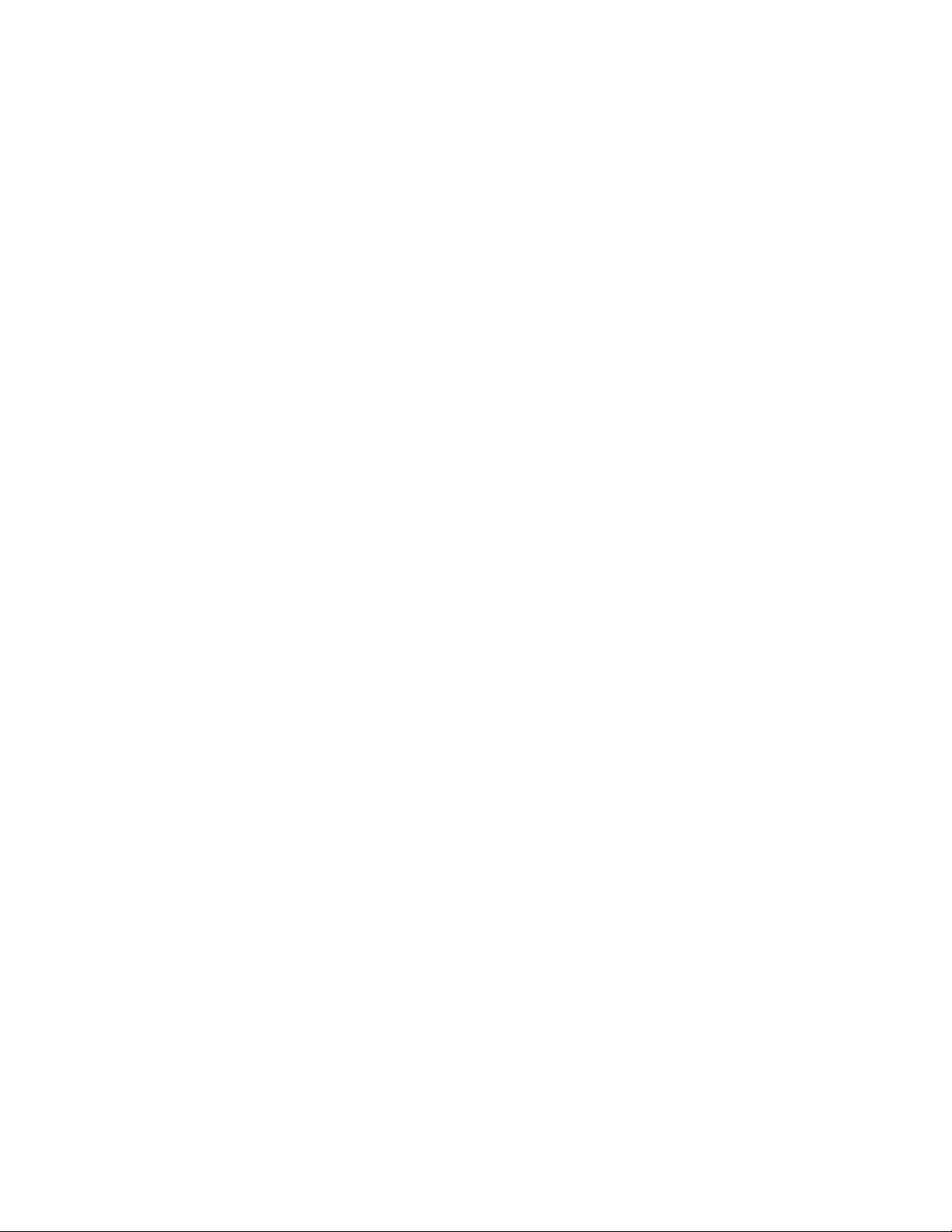
Дизайн© 2010 Xerox Corporation. Все права защищены. Xerox® и логотип в виде красной сферы являются товарными
знаками корпорации Xerox в США и других странах.
Документация© 2010 Visioneer, Inc. Все права защищены Название и логотип Visioneer являются зарегистрированными
товарными знаками Visioneer, Inc.
Воспроизведение, изменение или перевод без предварительного письменного разрешения запрещены, за исключением
случаев, разрешенных законом об авторских правах.
Фирменные названия и логотипы PaperPort® и OmniPage® являются зарегистрированными торговыми марками компании
Nuance Communications, Inc.
QuickScan™ является торговой маркой и ISIS® является зарегистрированной торговой маркой EMC Captiva Software
Corporation.
Название и логотип NewSoft Presto! BizCard являются зарегистрированными торговыми марками корпорации NewSoft
Technology.
Google Desktop Search™ является торговыми марками компании Google, Inc.
Kofax® и Virtual ReScan® являются зарегистрированными товарными знаками, а VRS™ является товарным знаком Kofax
Image Products, Inc.
Adobe®, Adobe® Acrobat®, Adobe® Reader® и логотип Adobe® PDF являются зарегистрированным торговыми марками
Adobe Systems Incorporated в США и в других странах. В данном продукте используется логотип Adobe PDF. Полный доступ к
функциям программного обеспечения Adobe возможен лишь в случае, если на вашем компьютере установлен какой-либо из
продуктов Adobe.
Microsoft является зарегистрированным товарным знаком Microsoft Corporation в США. Windows и SharePoint® являются
зарегистрированными товарными знаками Microsoft Corporation.
Mac и Mac OS являются зарегистрированным торговыми марками Apple Incorporated в США и в других странах.
ZyINDEX является зарегистрированным товарным знаком ZyLAB International, Inc. ZyINDEX toolkit portions,
©ZyLAB International, Inc., 1990—1998. Все права защищены.
Все другие продукты, упомянутые в этом документе, могут являться товарными знаками соответствующих компаний.
В данный документ периодически вносятся изменения. Изменения будут внесены, а технические неточности и типографские
ошибки исправлены в последующих изданиях.
Версия документа: 05-0796-000 (апрель 2010 г.).
Информация может быть изменена без предварительного уведомления и не налагает никаких обязательств на Visioneer.
Описанное программное обеспечение предоставляется на основе лицензионного соглашения. Использование и
копирование описанного программного обеспечения может осуществляться только в соответствии с этим соглашением.
Создание копий программного обеспечения на каком бы то ни было носителе является незаконным, если иное не оговорено
в лицензионном соглашении. В отсутствие письменного согласия Visioneer никакая часть этого документа не может быть
воспроизведена или передана в какой-либо форме или какими-либо средствами, электронными или механическими,
включая фотокопирование, запись или системы хранения и поиска информации, а также не может быть переведена на
другой язык в каких-либо целях, за исключением личного использования лицензиатом и в соответствии с особыми условиями
лицензионного соглашения.
Уведомление об ограниченных правах
Использование, копирование или разглашение информации подпадает под ограничения подраздела (c)(1)(ii) статьи 52.227-
FAR14 соглашения о Правах на техническую информацию и компьютерное программное обеспечение. Материалы,
отсканированные этим продуктом, могут быть защищены федеральным законодательством или другими нормативными
актами, например законом об авторском праве. Покупатель единолично несет всю ответственность за несоблюдение этих
законов и правил.
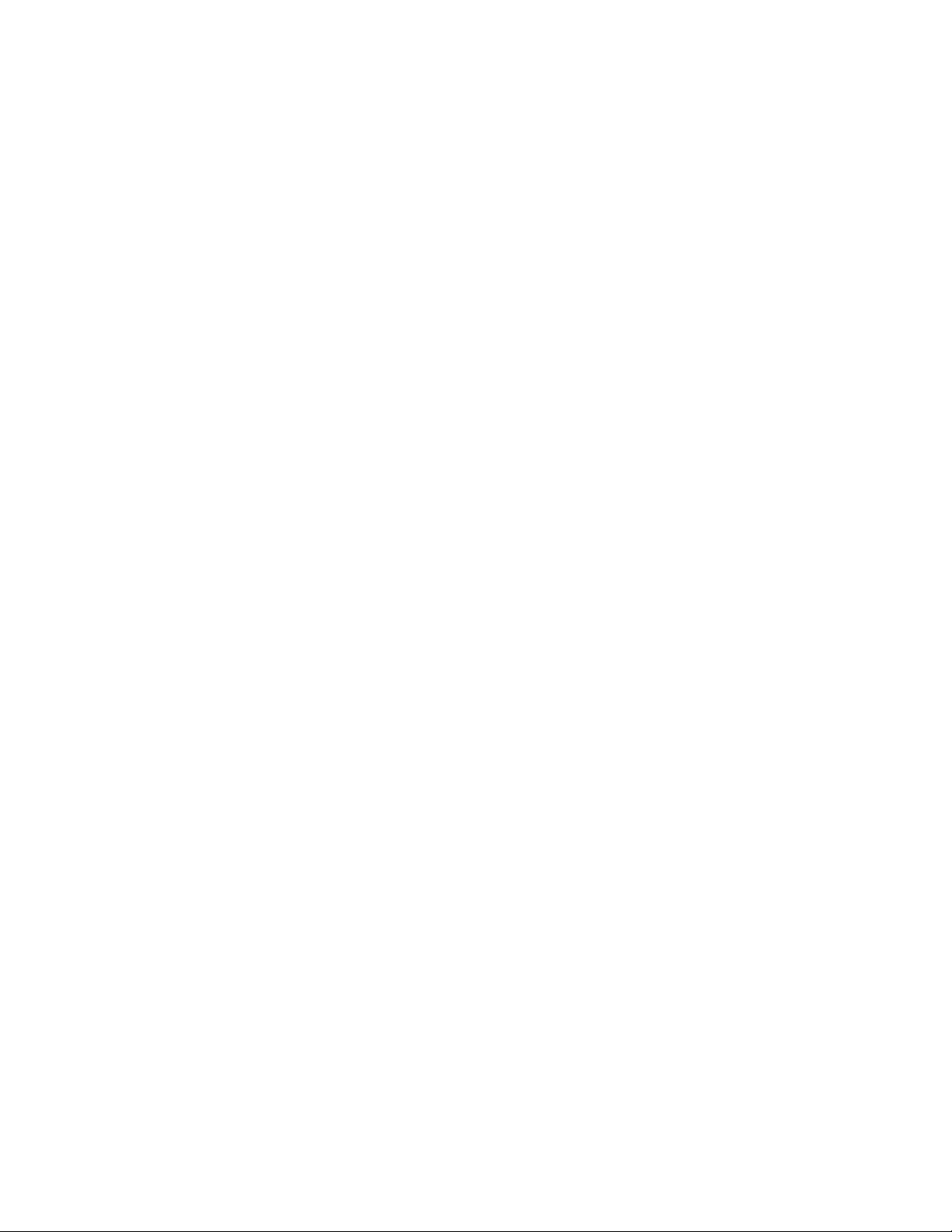
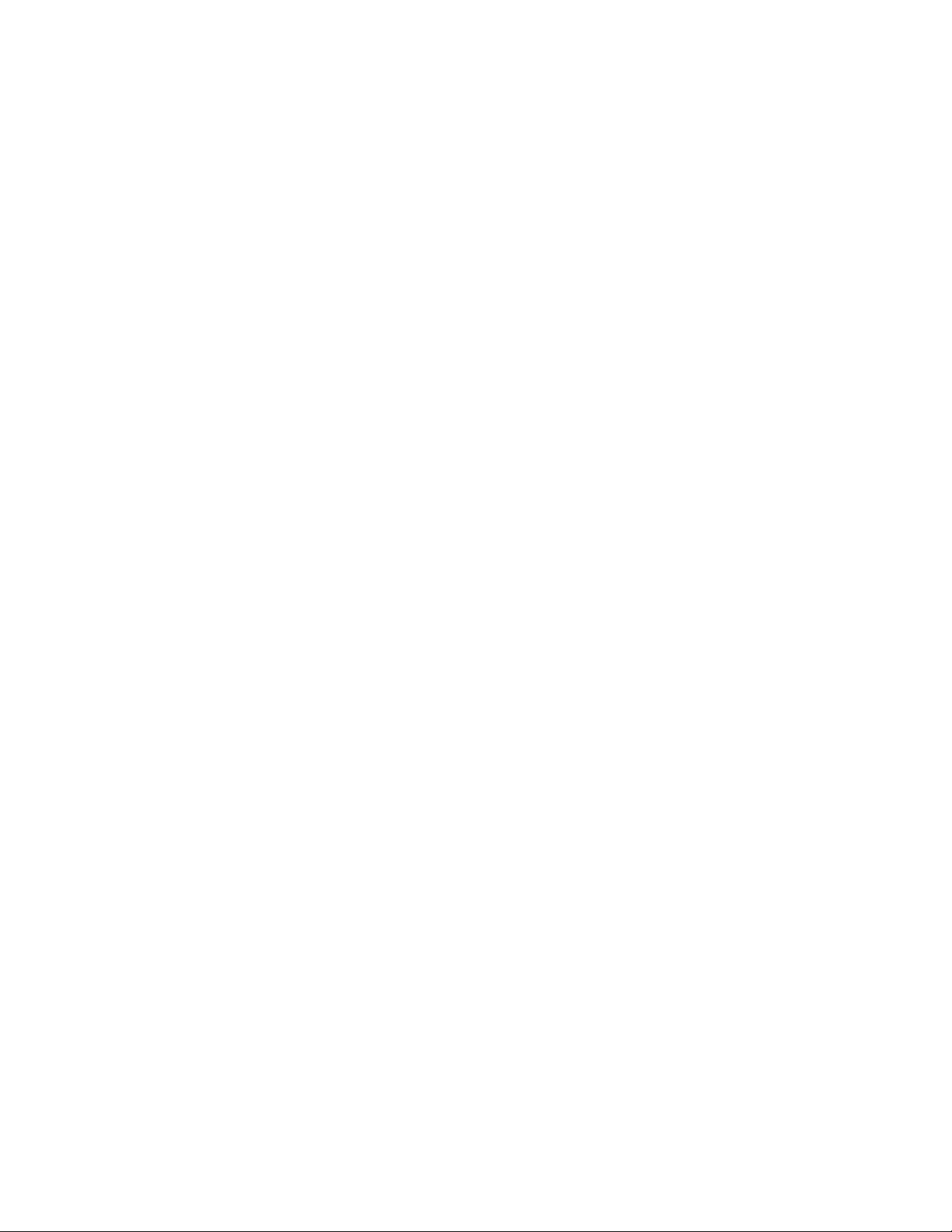
Содержание
Поздравляем с покупкой!
Комплект поставки . . . . . . . . . . . . . . . . . . . . . . . . . . . . . . . . . . . . . . . . . . . . . . . . . . . . . . . . . . . . . . . . . . . . . .8
Документация . . . . . . . . . . . . . . . . . . . . . . . . . . . . . . . . . . . . . . . . . . . . . . . . . . . . . . . . . . . . . . . . . . . . . . . . . . .9
Требования к системе . . . . . . . . . . . . . . . . . . . . . . . . . . . . . . . . . . . . . . . . . . . . . . . . . . . . . . . . . . . . . . . . . . 10
Сканер DocuMate 3115 . . . . . . . . . . . . . . . . . . . . . . . . . . . . . . . . . . . . . . . . . . . . . . . . . . . . . . . . . . . . . . . . 11
1 Сборка сканера
Сборка сканера . . . . . . . . . . . . . . . . . . . . . . . . . . . . . . . . . . . . . . . . . . . . . . . . . . . . . . . . . . . . . . . . . . . . . . . . 14
Подключение кабеля питания сканера . . . . . . . . . . . . . . . . . . . . . . . . . . . . . . . . . . . . . . . . . . . . . . . . . 16
Питание сканера от электрической розетки . . . . . . . . . . . . . . . . . . . . . . . . . . . . . . . . . . . . . . . 16
Питание сканера от компьютера . . . . . . . . . . . . . . . . . . . . . . . . . . . . . . . . . . . . . . . . . . . . . . . . . . 17
Извлечение и установка сканера DocuMate 3115 . . . . . . . . . . . . . . . . . . . . . . . . . . . . . . . . . . . . . . . 18
Извлечение сканера из док-станции . . . . . . . . . . . . . . . . . . . . . . . . . . . . . . . . . . . . . . . . . . . . . . 18
Установка сканера в док-станцию . . . . . . . . . . . . . . . . . . . . . . . . . . . . . . . . . . . . . . . . . . . . . . . . 19
2Установка
Предварительные операции . . . . . . . . . . . . . . . . . . . . . . . . . . . . . . . . . . . . . . . . . . . . . . . . . . . . . . . . . . 22
Подключение сканера и установка программного обеспечения . . . . . . . . . . . . . . . . . . . . . . . . 23
Установка драйвера сканера . . . . . . . . . . . . . . . . . . . . . . . . . . . . . . . . . . . . . . . . . . . . . . . . . . . . . 25
Подключение кабеля USB и включение питания . . . . . . . . . . . . . . . . . . . . . . . . . . . . . . . . . . . 28
Установка программы Visioneer One Touch . . . . . . . . . . . . . . . . . . . . . . . . . . . . . . . . . . . . . . . . 30
Дополнительные приложения, поставляемые со сканером . . . . . . . . . . . . . . . . . . . . . . . . . . . . . 32
Дополнительные приложения, входящие в комплект поставки сканера . . . . . . . . . . . . . . . . . 33
Просмотр и сохранение руководств пользователя . . . . . . . . . . . . . . . . . . . . . . . . . . . . . . 34
Регистрация сканера и проверка обновлений . . . . . . . . . . . . . . . . . . . . . . . . . . . . . . . . . . . . . . . . . . 35
3 Загрузка докумнтов для сканирования
Загрузка и сканирование документов с лотка подачи . . . . . . . . . . . . . . . . . . . . . . . . . . . . . . . . . . 38
Загрузка и сканирование документов из переднего лотка подачи . . . . . . . . . . . . . . . . . . . . . . 41
Сканирование с помощью автозапуска . . . . . . . . . . . . . . . . . . . . . . . . . . . . . . . . . . . . . . . . . . . 41
Включение и выключение автозапуска . . . . . . . . . . . . . . . . . . . . . . . . . . . . . . . . . . . . . . . . . . . . 42
Сканирование с помощью кнопок One Touch . . . . . . . . . . . . . . . . . . . . . . . . . . . . . . . . . . . . . . 44
4 Сканирование через One Touch
Использование One Touch . . . . . . . . . . . . . . . . . . . . . . . . . . . . . . . . . . . . . . . . . . . . . . . . . . . . . . . . . . . . . . 46
Сканирование с помощью кнопок сканера One Touch . . . . . . . . . . . . . . . . . . . . . . . . . . . . . 46
Сканирование с помощью панели One Touch . . . . . . . . . . . . . . . . . . . . . . . . . . . . . . . . . . . . . . . . . . . 47
Использование панели One Touch . . . . . . . . . . . . . . . . . . . . . . . . . . . . . . . . . . . . . . . . . . . . . . . . . . . . . . 48
Настройки One Touch по умолчанию . . . . . . . . . . . . . . . . . . . . . . . . . . . . . . . . . . . . . . . . . . . . . . . . . . . 49
DocuMate 3115
руководство пользователя
3
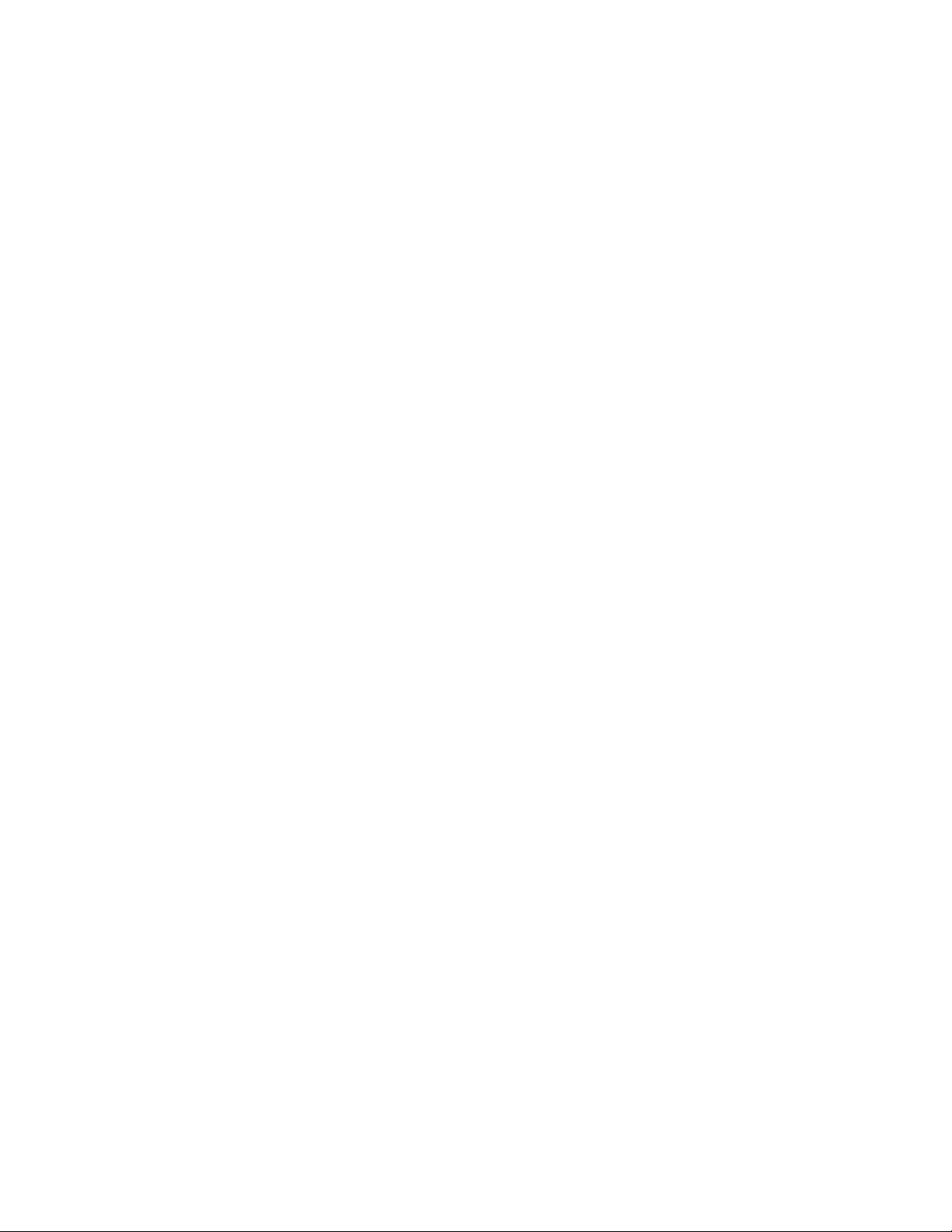
Настройка кнопок One Touch . . . . . . . . . . . . . . . . . . . . . . . . . . . . . . . . . . . . . . . . . . . . . . . . . . . . . . . . . . 50
Изменение настройки кнопки . . . . . . . . . . . . . . . . . . . . . . . . . . . . . . . . . . . . . . . . . . . . . . . . . . . . . 50
Выбор новых настроек для кнопки . . . . . . . . . . . . . . . . . . . . . . . . . . . . . . . . . . . . . . . . . . . . . . . . 51
Создание новой конфигурации сканирования . . . . . . . . . . . . . . . . . . . . . . . . . . . . . . . . . . . . . 53
Редактирование или удаление конфигураций сканирования . . . . . . . . . . . . . . . . . . . . . . 60
Выбор параметров документа и формата файла . . . . . . . . . . . . . . . . . . . . . . . . . . . . . . . . . . 61
Выбор параметров для One Touch . . . . . . . . . . . . . . . . . . . . . . . . . . . . . . . . . . . . . . . . . . . . . . . . 63
Настройка свойств целевого приложения . . . . . . . . . . . . . . . . . . . . . . . . . . . . . . . . . . . . . . . . . 65
Сканирование и запись на компакт-диск . . . . . . . . . . . . . . . . . . . . . . . . . . . . . . . . . . . . . . . . . . . . . . . 71
Сканирование с пересылкой событий . . . . . . . . . . . . . . . . . . . . . . . . . . . . . . . . . . . . . . . . . . . . . . . . . . 72
Перемещение отсканированных документов на хранение . . . . . . . . . . . . . . . . . . . . . . . . . . . . . . 73
Сканирование с использованием нескольких папок архивирования. . . . . . . . . . . . . . . 74
Сканирование с оптическим распознаванием текста . . . . . . . . . . . . . . . . . . . . . . . . . . . . . . . . . . . 77
Текстовые форматы . . . . . . . . . . . . . . . . . . . . . . . . . . . . . . . . . . . . . . . . . . . . . . . . . . . . . . . . . . . . . . 78
Выбор параметров распознавания . . . . . . . . . . . . . . . . . . . . . . . . . . . . . . . . . . . . . . . . . . . . . . . . . . . . . 81
Вкладка «Распознавание» . . . . . . . . . . . . . . . . . . . . . . . . . . . . . . . . . . . . . . . . . . . . . . . . . . . . . . . . 82
Создание собственных словарей . . . . . . . . . . . . . . . . . . . . . . . . . . . . . . . . . . . . . . . . . . . . . . . . . . 84
Правка пользовательских словарей . . . . . . . . . . . . . . . . . . . . . . . . . . . . . . . . . . . . . . . . . . . . . . . 86
Вкладка «Формат» . . . . . . . . . . . . . . . . . . . . . . . . . . . . . . . . . . . . . . . . . . . . . . . . . . . . . . . . . . . . . . . . 88
Сканирование в формате sPDF или nPDF и поиск по тексту . . . . . . . . . . . . . . . . . . . . . . . . 89
Технологией Kofax VRS . . . . . . . . . . . . . . . . . . . . . . . . . . . . . . . . . . . . . . . . . . . . . . . . . . . . . . . . . . . . . . . . . 91
Настройки Kofax VRS . . . . . . . . . . . . . . . . . . . . . . . . . . . . . . . . . . . . . . . . . . . . . . . . . . . . . . . . . . . . . 92
Изменение параметров оборудования . . . . . . . . . . . . . . . . . . . . . . . . . . . . . . . . . . . . . . . . . . . . . . . . . 96
5 Сканирование через TWAIN
Доступ к интерфейсу TWAIN . . . . . . . . . . . . . . . . . . . . . . . . . . . . . . . . . . . . . . . . . . . . . . . . . . . . . . . . . . 100
Сканирование с помощью интерфейса TWAIN . . . . . . . . . . . . . . . . . . . . . . . . . . . . . . . . . . . . . . . . . 102
Параметры интерфейса TWAIN . . . . . . . . . . . . . . . . . . . . . . . . . . . . . . . . . . . . . . . . . . . . . . . . . . . . . . . 103
6 Сканирование из WIA
Для того чтобы сканировать с помощью WIA из Microsoft Paint . . . . . . . . . . . . . . . . . . . . . . . . 106
Тщательная настройка сканирования . . . . . . . . . . . . . . . . . . . . . . . . . . . . . . . . . . . . . . . . . . . . . . . . . 108
7 Обслуживание
Информация о технике безопасности . . . . . . . . . . . . . . . . . . . . . . . . . . . . . . . . . . . . . . . . . . . . . . . . . 110
Устранение замятия бумаги . . . . . . . . . . . . . . . . . . . . . . . . . . . . . . . . . . . . . . . . . . . . . . . . . . . . . . . . . . . 111
Очистка сканера . . . . . . . . . . . . . . . . . . . . . . . . . . . . . . . . . . . . . . . . . . . . . . . . . . . . . . . . . . . . . . . . . . . . . . 112
Очистка устройства автоматической подачи документов . . . . . . . . . . . . . . . . . . . . . . . . . 112
Очистка док-станции . . . . . . . . . . . . . . . . . . . . . . . . . . . . . . . . . . . . . . . . . . . . . . . . . . . . . . . . . . . . 113
Замена комплекта панели ADF . . . . . . . . . . . . . . . . . . . . . . . . . . . . . . . . . . . . . . . . . . . . . . . . . . . . . . . . 115
Замена узла валика . . . . . . . . . . . . . . . . . . . . . . . . . . . . . . . . . . . . . . . . . . . . . . . . . . . . . . . . . . . . . . . . . . . 117
Поиск и устранение неисправностей . . . . . . . . . . . . . . . . . . . . . . . . . . . . . . . . . . . . . . . . . . . . . . . . . . 120
4
DocuMate 3115
руководство пользователя
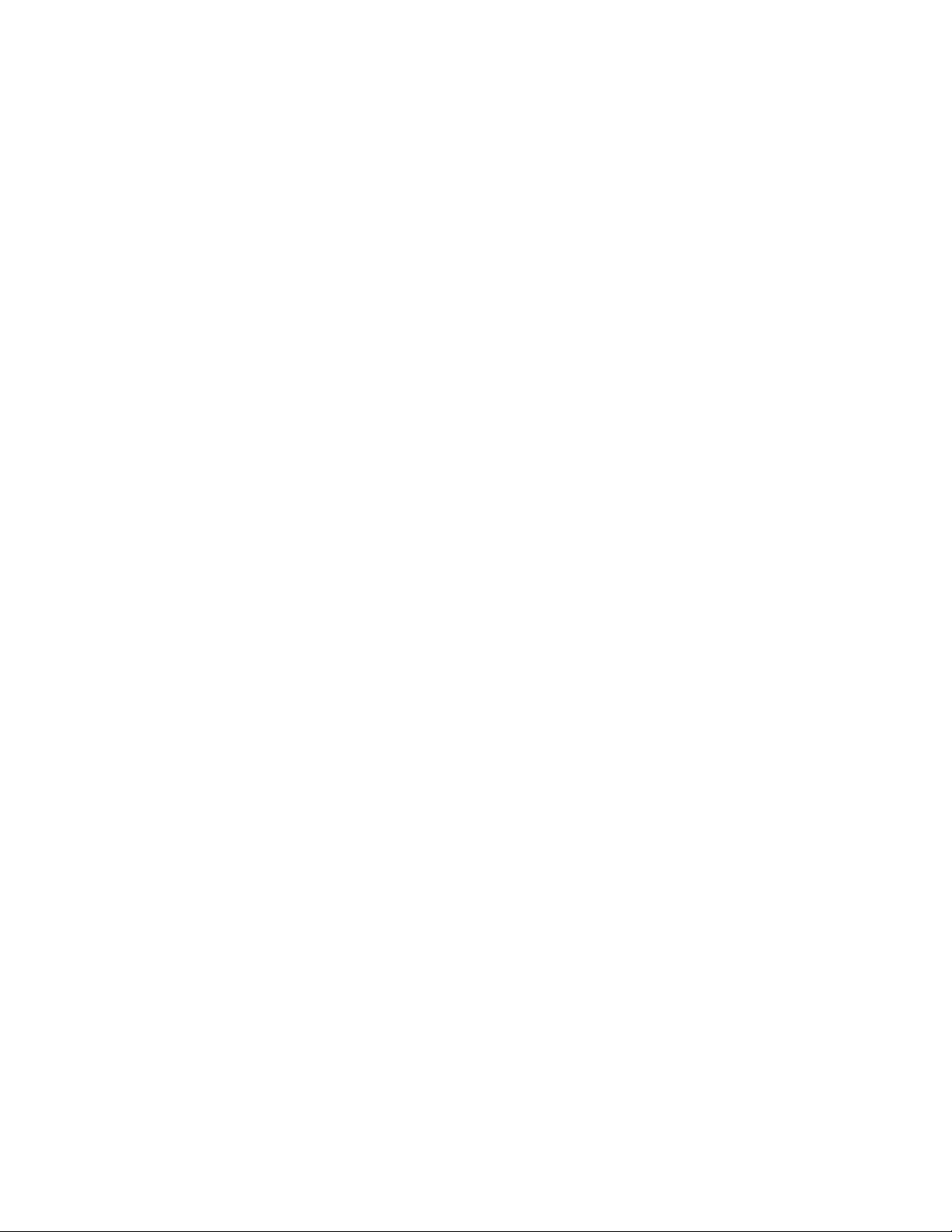
Коды световых индикаторов состояния при неисправности . . . . . . . . . . . . . . . . . . . . . . 122
Деинсталляция сканера . . . . . . . . . . . . . . . . . . . . . . . . . . . . . . . . . . . . . . . . . . . . . . . . . . . . . . . . . . . . . . . 123
Деинсталляция сканера и программного обеспечения One Touch . . . . . . . . . . . . . . . . 123
Деинсталляция программного обеспечения PaperPort и OmniPage . . . . . . . . . . . . . . . 123
Спецификации сканера DocuMate 3115 . . . . . . . . . . . . . . . . . . . . . . . . . . . . . . . . . . . . . . . . . . . . . . .124
Список запчастей DocuMate 3115 . . . . . . . . . . . . . . . . . . . . . . . . . . . . . . . . . . . . . . . . . . . . . . . . . . . . . 126
AПриложения
Введение в вопросы безопасности . . . . . . . . . . . . . . . . . . . . . . . . . . . . . . . . . . . . . . . . . . . . . . . . . . . . 128
Электромагнитная совместимость (ЭМС) . . . . . . . . . . . . . . . . . . . . . . . . . . . . . . . . . . . . . . . . . . . . . .129
Информация о технике безопасности . . . . . . . . . . . . . . . . . . . . . . . . . . . . . . . . . . . . . . . . . . . . . . . . . 130
Информация об электрооборудовании . . . . . . . . . . . . . . . . . . . . . . . . . . . . . . . . . . . . . . . . . . . . . . . .131
Внимание! Информация об электробезопасности . . . . . . . . . . . . . . . . . . . . . . . . . . . . . . . . 131
Источник питания . . . . . . . . . . . . . . . . . . . . . . . . . . . . . . . . . . . . . . . . . . . . . . . . . . . . . . . . . . . . . . . 131
Отключающее устройство . . . . . . . . . . . . . . . . . . . . . . . . . . . . . . . . . . . . . . . . . . . . . . . . . . . . . . . . 132
Экстренное отключение энергии . . . . . . . . . . . . . . . . . . . . . . . . . . . . . . . . . . . . . . . . . . . . . . . . . . . . . . 133
Информация о техническом обслуживании . . . . . . . . . . . . . . . . . . . . . . . . . . . . . . . . . . . . . . . . . . . . 134
Сертификат безопасности изделия . . . . . . . . . . . . . . . . . . . . . . . . . . . . . . . . . . . . . . . . . . . . . . . . . . . . 135
Нормативно-правовая информация . . . . . . . . . . . . . . . . . . . . . . . . . . . . . . . . . . . . . . . . . . . . . . . . . . . 136
Информация о вопросах соответствия стандартам . . . . . . . . . . . . . . . . . . . . . . . . . . . . . . . . . . . . 137
Переработка и утилизация продукции США и Канада . . . . . . . . . . . . . . . . . . . . . . . . . . . . 137
Европейский союз . . . . . . . . . . . . . . . . . . . . . . . . . . . . . . . . . . . . . . . . . . . . . . . . . . . . . . . . . . . . . . . 137
Стандарт Energy Star в США . . . . . . . . . . . . . . . . . . . . . . . . . . . . . . . . . . . . . . . . . . . . . . . . . . . . . . 138
Незаконное воспроизведение . . . . . . . . . . . . . . . . . . . . . . . . . . . . . . . . . . . . . . . . . . . . . . . . . . . . . . . . . 139
США . . . . . . . . . . . . . . . . . . . . . . . . . . . . . . . . . . . . . . . . . . . . . . . . . . . . . . . . . . . . . . . . . . . . . . . . . . . . . 139
Канада . . . . . . . . . . . . . . . . . . . . . . . . . . . . . . . . . . . . . . . . . . . . . . . . . . . . . . . . . . . . . . . . . . . . . . . . . . 140
Другие страны . . . . . . . . . . . . . . . . . . . . . . . . . . . . . . . . . . . . . . . . . . . . . . . . . . . . . . . . . . . . . . . . . . . 141
Контактная информация по вопросам охраны окружающей среды, здоровья и
безопасности (EH&S) . . . . . . . . . . . . . . . . . . . . . . . . . . . . . . . . . . . . . . . . . . . . . . . . . . . . . . . . . . . . . . . . . . 142
Содержание
Предметный указатель
DocuMate 3115
руководство пользователя
5
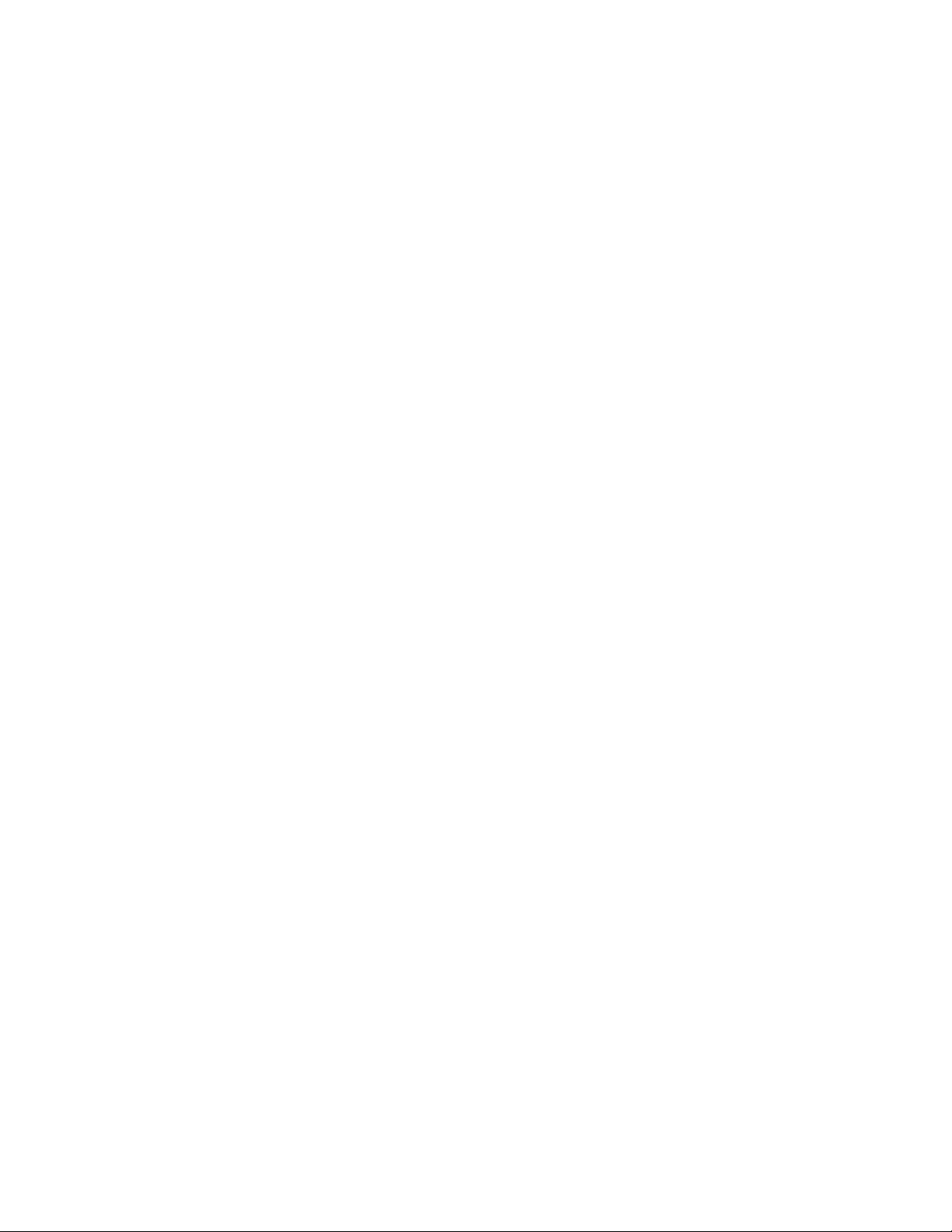
Содержание
6
DocuMate 3115
руководство пользователя
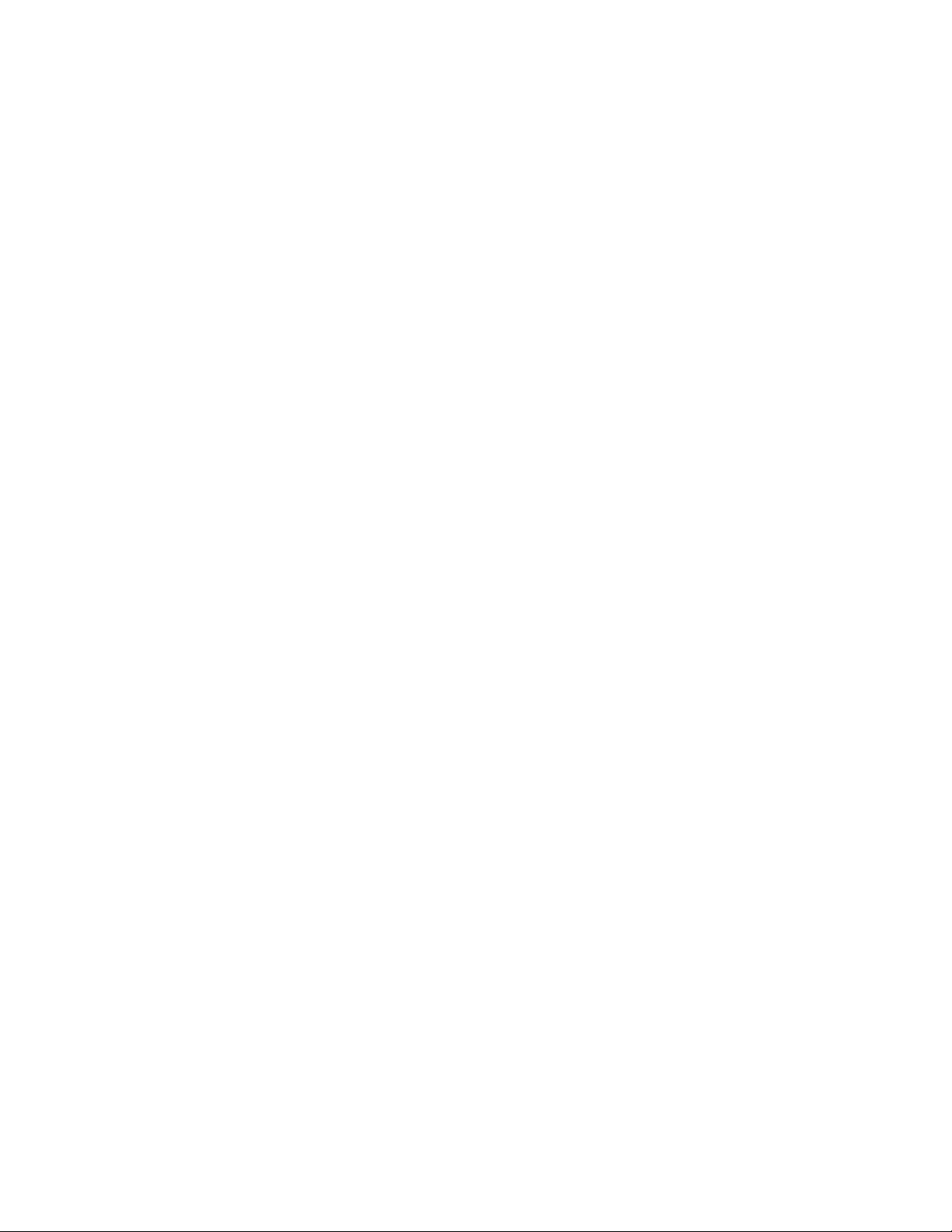
Поздравляем с покупкой!
Содержание этой главы
• Комплект поставки на стр. 8
• Документация на стр. 9
• Требования к системе на стр. 10
• Сканер DocuMate 3115 на стр. 11
Данное руководство может содержать описание аппаратных и программных возможностей,
которые отсутствуют у сканера, приобретенного вами. Не обращайте внимания на информацию,
которая не относится к вашему сканеру.
Некоторые из рисунков в данном руководстве могут выглядеть иначе, чем на экране вашего
компьютера. Различия несущественны и не влияют на последовательность действий по
использованию функций.
DocuMate 3115
руководство пользователя
7

Поздравляем с покупкой!
Сканер Xerox DocuMate 3115 USB-кабель
Установочный
DVD-диск
Карточка службы
технической
поддержки
Блок питания
Кабель питания Руководство по быстрой
установке
Док-станция
Съемная
панель ADF
USB-кабель
питания
Комплект поставки
Перед тем, как продолжить, проверьте комплектность. Если какие-либо из частей отсутствуют
или повреждены, свяжитесь с продавцом, у которого был приобретен сканер.
8
DocuMate 3115
руководство пользователя
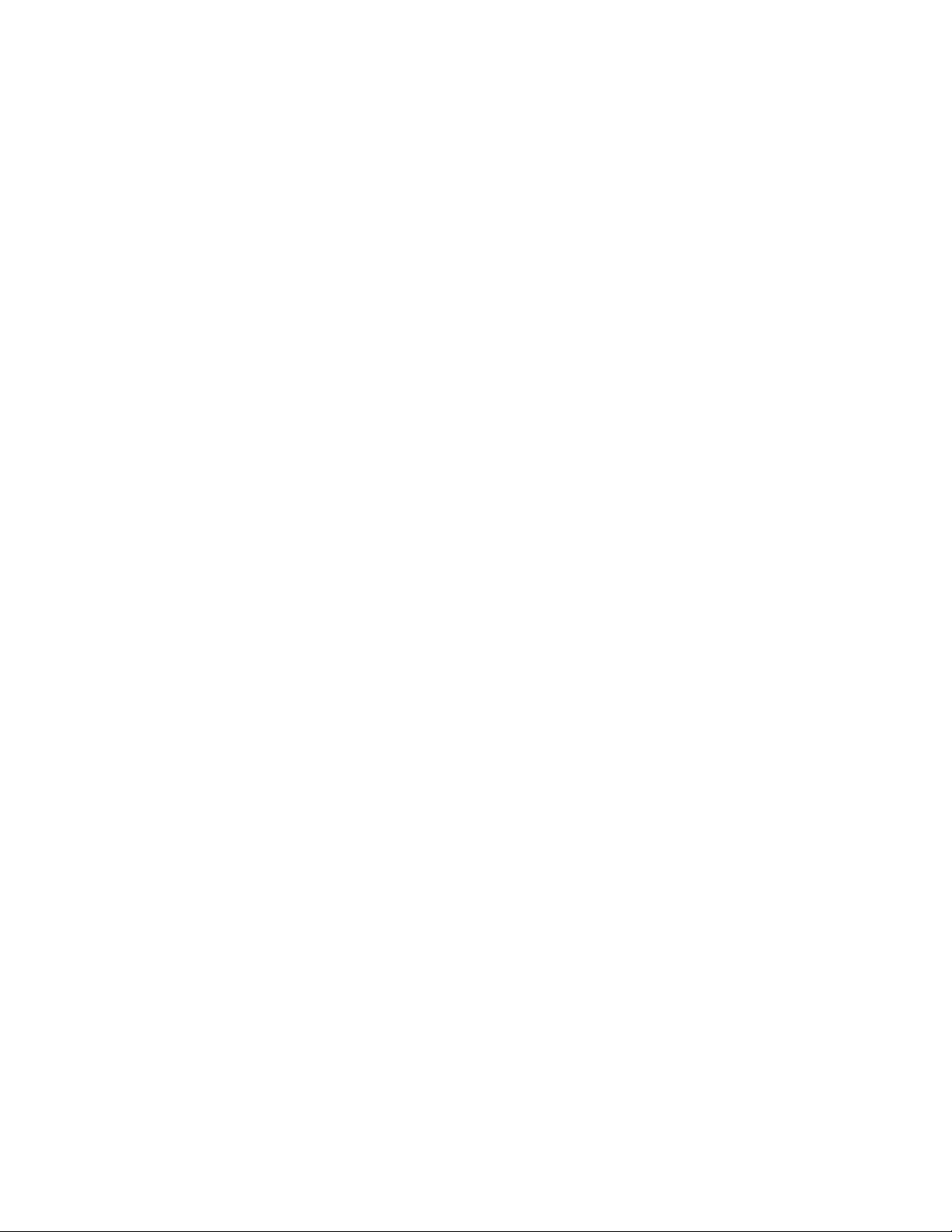
Поздравляем с покупкой!
Документация
• В комплект поставки сканера включены следующие документы:
• краткое руководство по установке — сокращенная инструкция по установке;
• Pуководство пользователя Xerox Scanner — подробное руководство по установке,
сканированию, настройке и техническому обслуживанию устройства, записанное
на компакт-диск;
• Readme — документ, который содержит новейшую информацию о сканере и установке
программного обеспечения;
• Руководство пользователя приложения PaperPort — в подробном руководстве,
содержащемся на установочном компакт-диске, можно найти инструкции по
использованию программного обеспечения;
• Руководство пользователя приложения OmniPage — в подробном руководстве,
содержащемся на установочном компакт-диске, можно найти инструкции по
использованию программного обеспечения;
• Руководство пользователя приложения Presto! BizCard — в подробном руководстве,
содержащемся на установочном компакт-диске, можно найти инструкции по
использованию программного обеспечения;
• интерактивная справка — сведения о конфигурации сканера, интерфейсов TWAIN и WIA, а
также приложений PaperPort.
DocuMate 3115
руководство пользователя
9
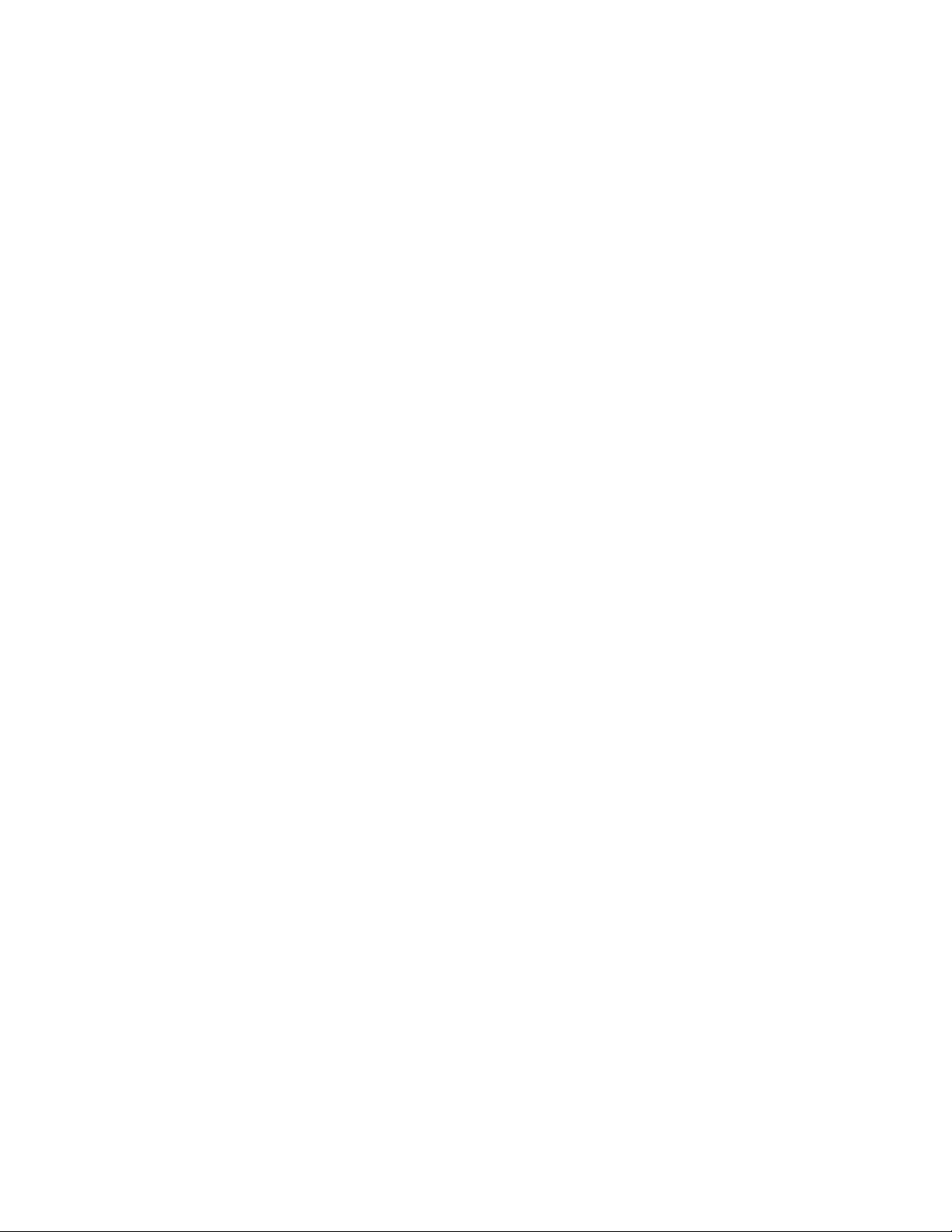
Поздравляем с покупкой!
Требования к системе
IBM-совместимый компьютер с процессором Pentium 4 или его эквивалентом AMD,
содержащий:
• дисковод для DVD-дисков;
• доступный порт USB;
• ОС Microsoft
пакетами обновления 1 и 2); 32- или 64-разрядная версия Vista; 32- или 64-разрядная
версия 7.
Данный сканер совместим с ОС Windows XP с пакетом обновления 3 и Windows Vista с
пакетом обновления 1.
• Windows 2000 и XP: не менее 512 Мб оперативной памяти (ОЗУ);
Windows Vista и 7: не менее 1 Гб оперативной памяти (ОЗУ);
• не менее 350 Мб свободного места на диске.
VGA- или SVGA-монитор
®
Windows®: 2000 (с пакетом обновления 4); 32-разрядная версия XP (с
Рекомендуемые настройки монитора:
• глубина представления цвета: 16 бит или 32 бита;
• разрешение не менее 800 х 600 пикселов.
Инструкции по настройке глубины представления цвета и разрешения для своего монитора см. в
документации ОС Windows.
10
DocuMate 3115
руководство пользователя
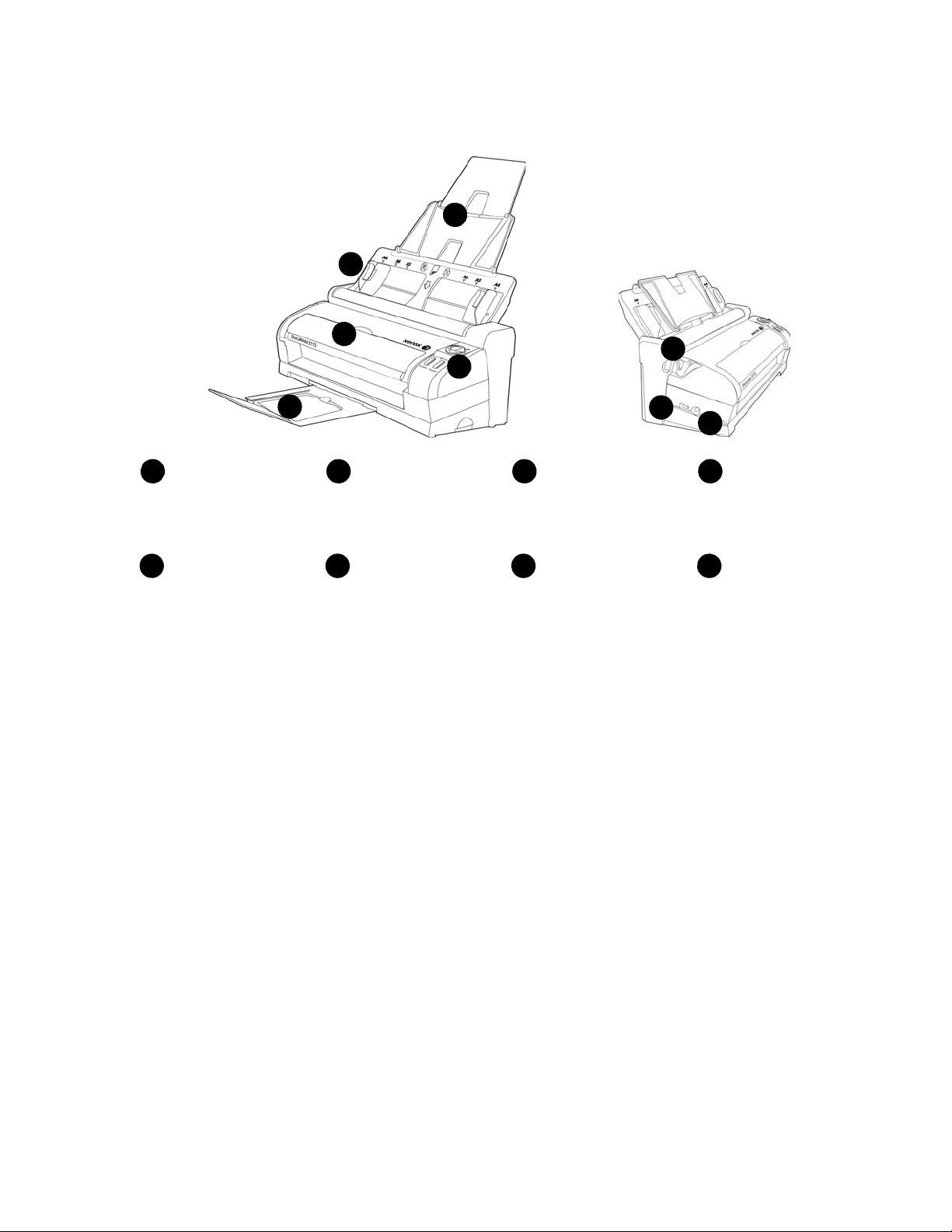
Сканер DocuMate 3115
3
Загрузочный лоток
Переключатель
разблокировки
крышки ADF
Направляющие
для бумаги
Панель управления
41
5
2
Выходной лоток
8
6 7
1
2
3
4
6
7
8
Разъем питанияПорт USB
Передний лоток
подачи
5
Поздравляем с покупкой!
Загрузочный лоток — фиксирует положение бумаги.
Направляющие для бумаги — регулируются в соответствии с шириной документа.
Переключатель разблокировки крышки ADF — нажмите, чтобы открыть крышку устройства
автоматической подачи документов.
Передний лоток подачи — откройте, чтобы загрузить документы через переднюю панель
сканера.
Выходной лоток — фиксирует положение документов после прохождения через сканер.
Панель управления — элементы управления сканированием с помощью One Touch.
Порт USB — подключение сканера к компьютеру.
Разъем питания — подключение к сканеру шнура питания.
Переключатель питания и колесико настройки параметров сканирования — чтобы
включить сканер, поверните колесико вправо. Цифры 1—6 соответствуют шести настройкам
сканирования One Touch.
Кнопка Simplex — нажмите для сканирования одностороннего документа.
Кнопка Duplex — нажмите для сканирования двухстороннего документа.
Индикатор состояния — показывает текущее состояние сканера.
руководство пользователя
DocuMate 3115
11
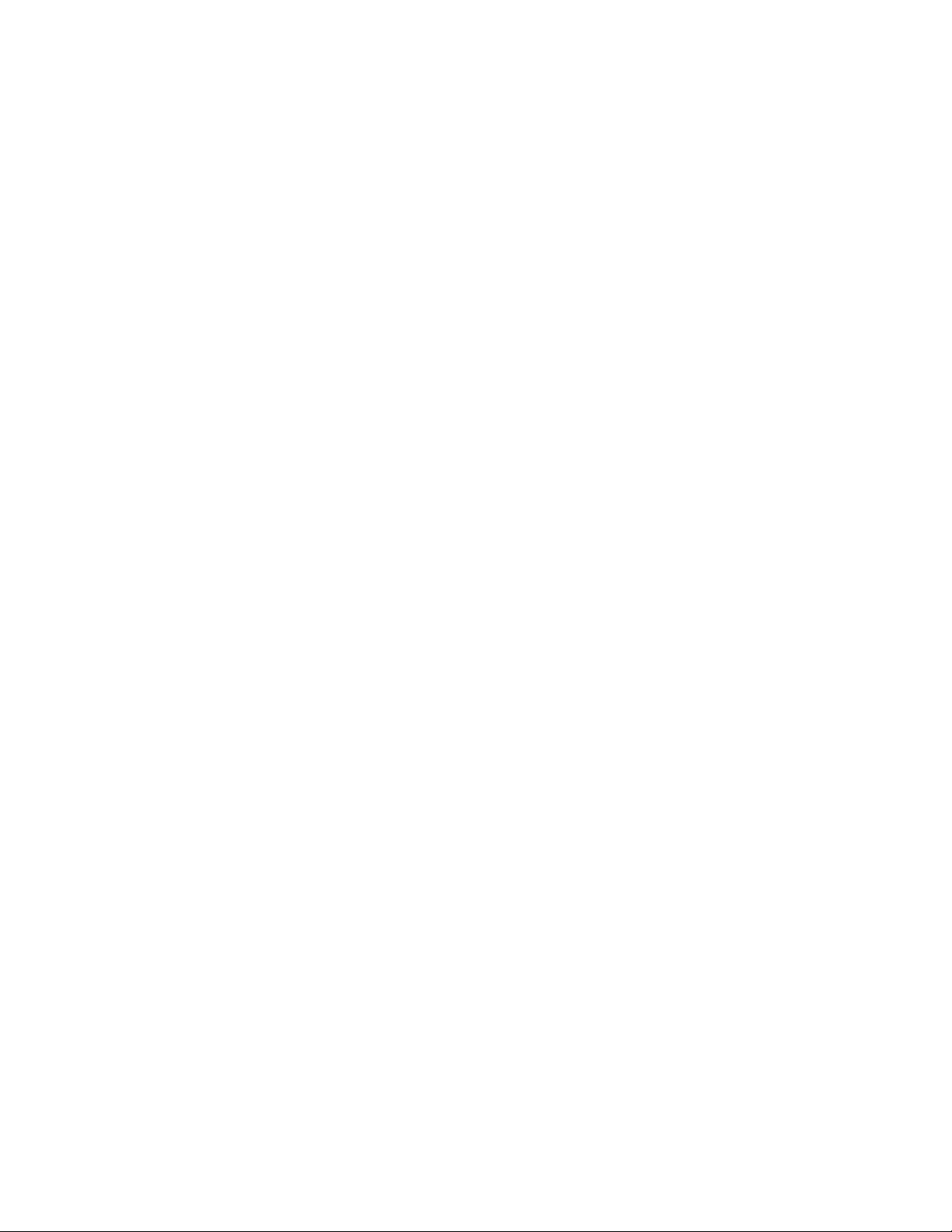
Поздравляем с покупкой!
12
DocuMate 3115
руководство пользователя
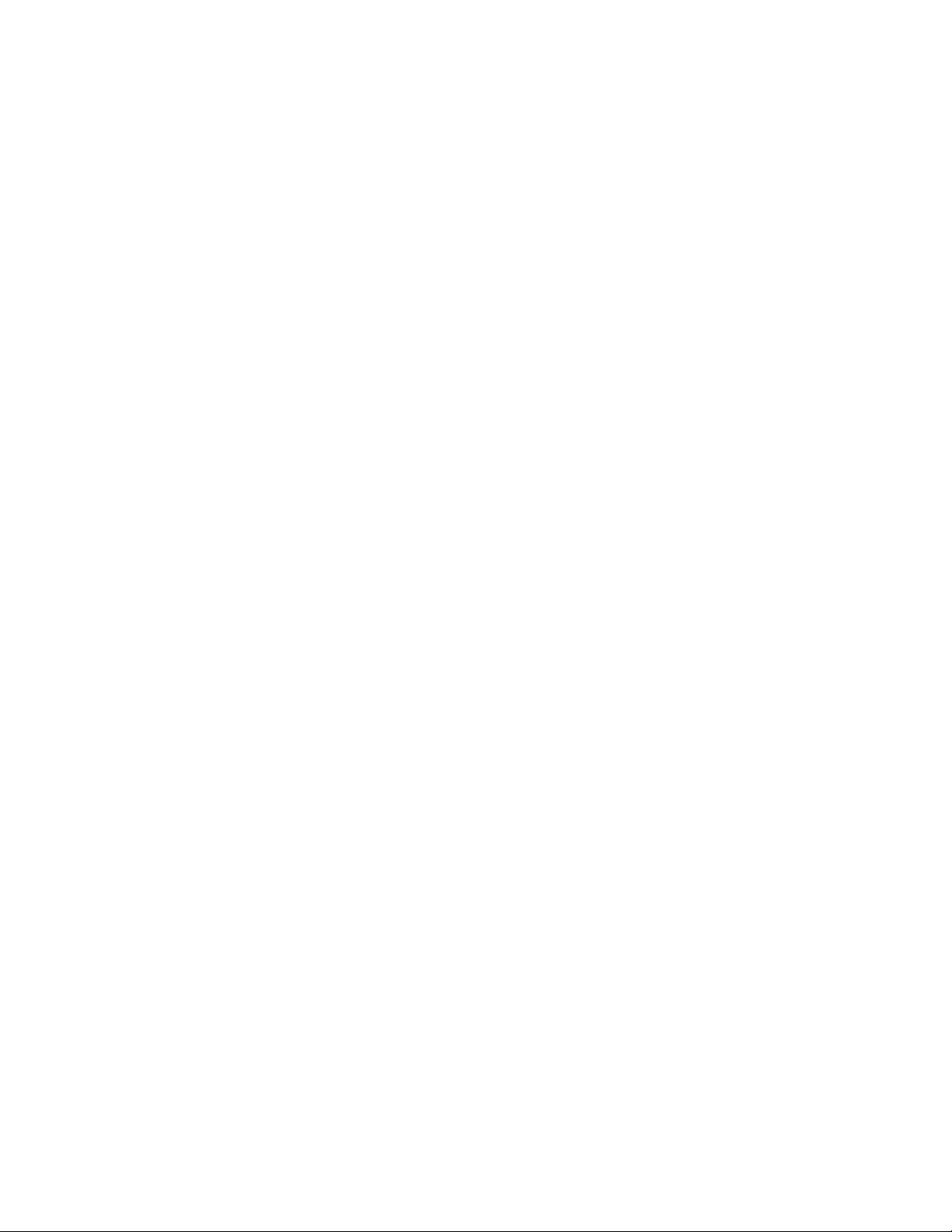
Сборка сканера
Содержание этой главы
• Сборка сканера на стр. 14
• Подключение кабеля питания сканера на стр. 16
• Извлечение и установка сканера DocuMate 3115 на стр. 18
1
DocuMate 3115
руководство пользователя
13
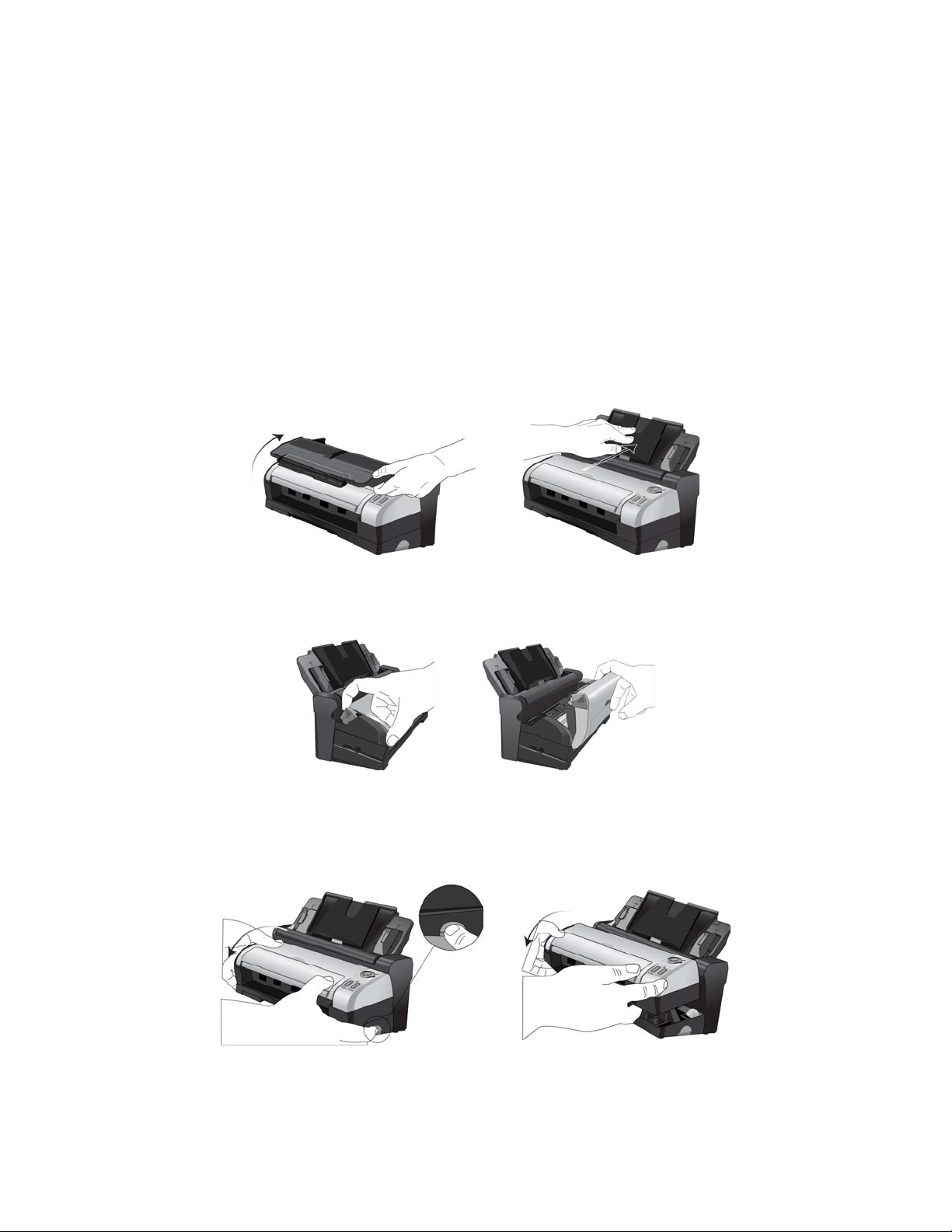
Сборка сканера
1. Извлеките сканер из защитной упаковки и пластикового пакета.
2. Удалите со сканера и загрузочного лотка упаковочные ленты и полосы защитного
материала.
3. Вытяните вверх направляющий механизм подачи бумаги. Вставьте лоток на место до
щелчка.
Если лоток установлен не полностью, во время подачи бумаги через лоток в сканере может
произойти замятие бумаги.
4. Потяните за защелку крышки сканера, чтобы открыть его. Удалите из сканера полосу
защитного материала. После этого закройте крышку.
5. Извлеките сканер из док-станции и удалите из нее полосу защитного материала.
1. Нажмите и удерживайте кнопку фиксатора на боковой стороне док-станции.
2. Наклоните сканер вперед и извлеките его из док-станции.
3. Удалите из док-станции упаковочную ленту и защитный пенопласт.
4. Поместите сканер обратно на док-станцию.
14
DocuMate 3115
руководство пользователя
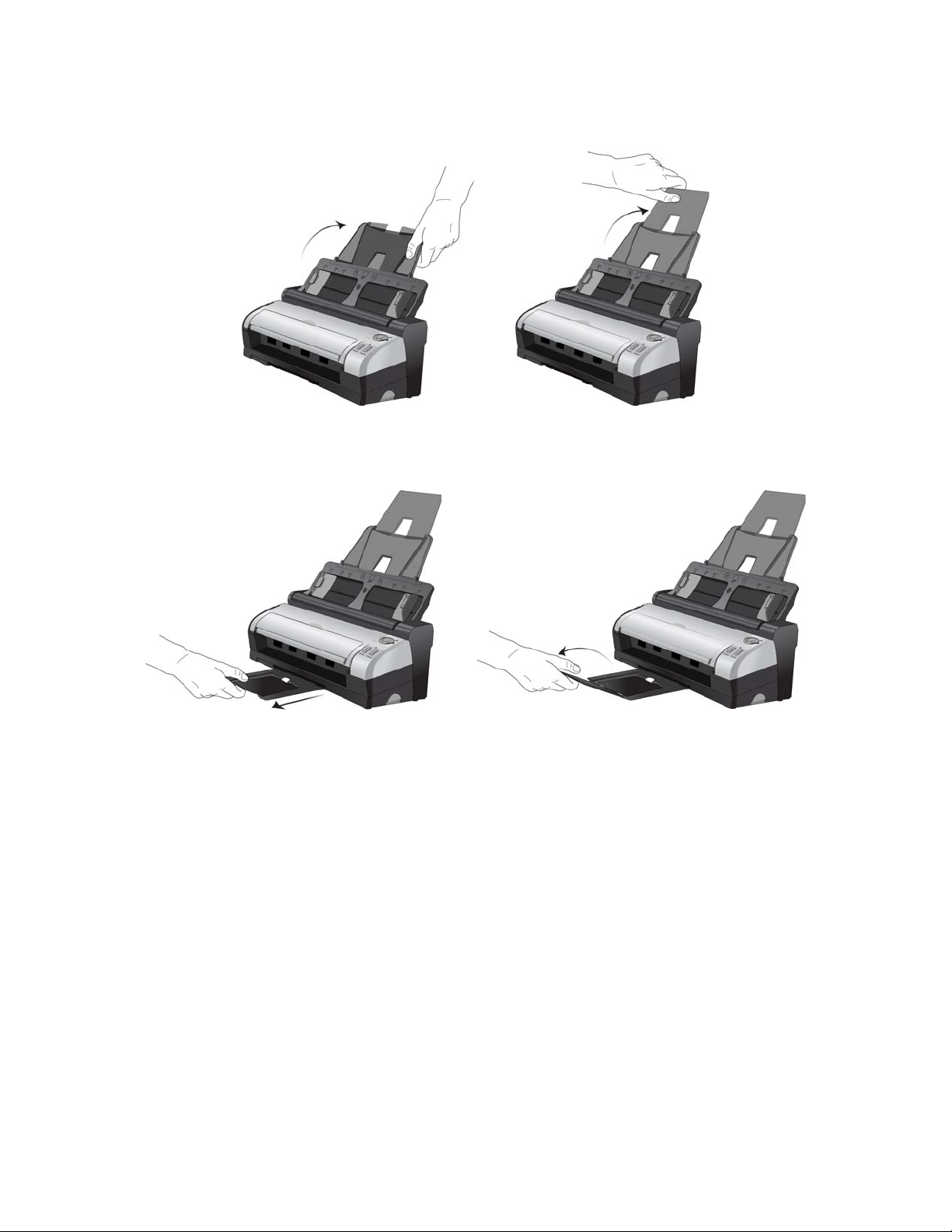
6. Раскройте загрузочный лоток и удлинитель механизма направления бумаги.
7. Вытяните из нижней части док-станции выходной лоток, а затем раскройте удлинитель
лотка.
DocuMate 3115
руководство пользователя
15
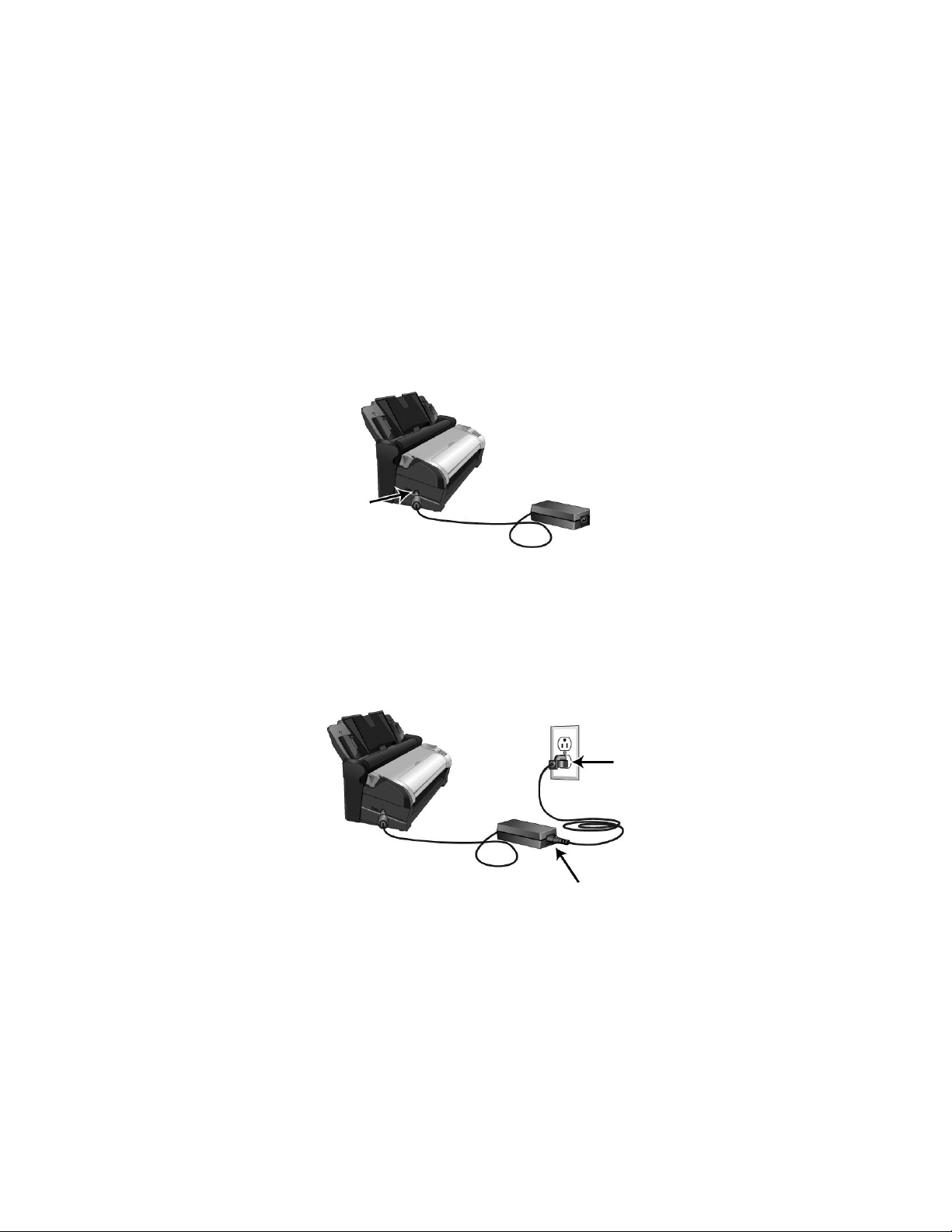
Подключение кабеля питания сканера
Сканер можно подключить как к электрической розетке, используя обычный кабель питания,
так и к USB-порту компьютера с помощью USB-кабеля питания.
Питание сканера от электрической розетки
1. Подключите блок питания к разъему питания на сканере.
ПРИМЕЧАНИЕ. Используйте только блок питания, входящий в комплект поставки сканера.
Использование другого блока питания может привести к повреждению сканера и
прекращению действия гарантии.
2. Подключите к блоку питания шнур питания и включите вилку в электрическую розетку.
16
DocuMate 3115
руководство пользователя
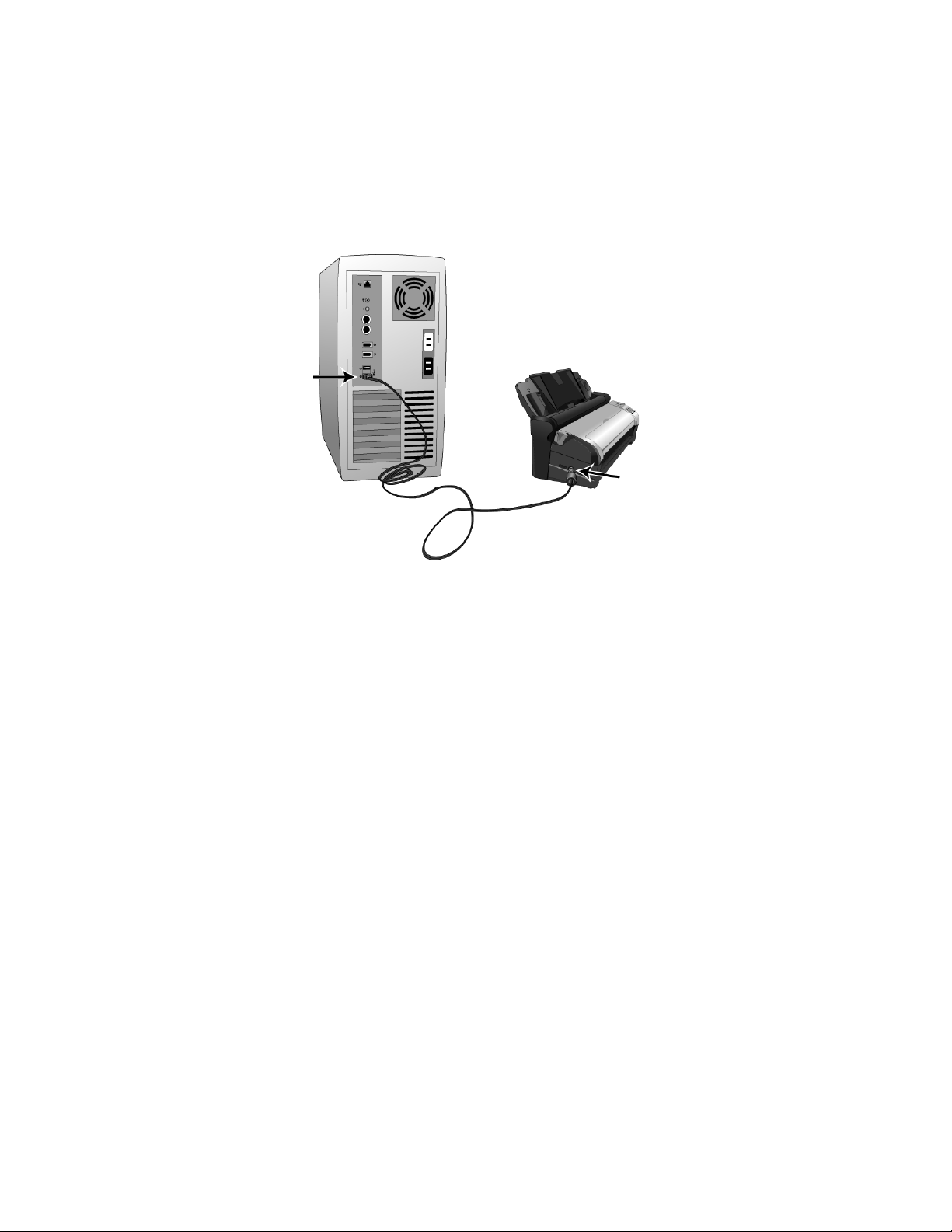
Питание сканера от компьютера
1. Подключите круглый разъем USB-кабеля питания к гнезду питания в сканере.
2. Подключите плоский разъем USB-кабеля питания к свободному USB-порту компьютера.
Не рекомендуется использовать для подачи питания на сканер USB-концентратор.
ПРИМЕЧАНИЕ. Используйте только USB-кабель питания, входящий в комплект поставки сканера.
Использование других USB-кабелей питания может привести к повреждению сканера и
аннулированию гарантии. Если USB-кабель питания отсутствует, можно заказать новый,
обратившись в наш отдел обслуживания клиентов. Контактную информацию можно найти на
карточке службы технической поддержки, которая входит в комплект поставки сканера. Кроме
того, эту информацию можно найти на веб-сайте www.visioneer.com в разделе запасных частей и
аксессуаров.
DocuMate 3115
руководство пользователя
17

Извлечение и установка сканера DocuMate 3115
Сканер DocuMate 3115 можно извлекать из док-станции и использовать в качестве переносного
устройства.
Извлечение сканера из док-станции
1. Нажмите и удерживайте кнопку фиксатора на боковой стороне док-станции.
2. Наклоните сканер вперед и извлеките его из фиксаторов на док-станции.
Отпустите кнопку на док-станции.
3. Установите сканер на стол.
18
DocuMate 3115
руководство пользователя
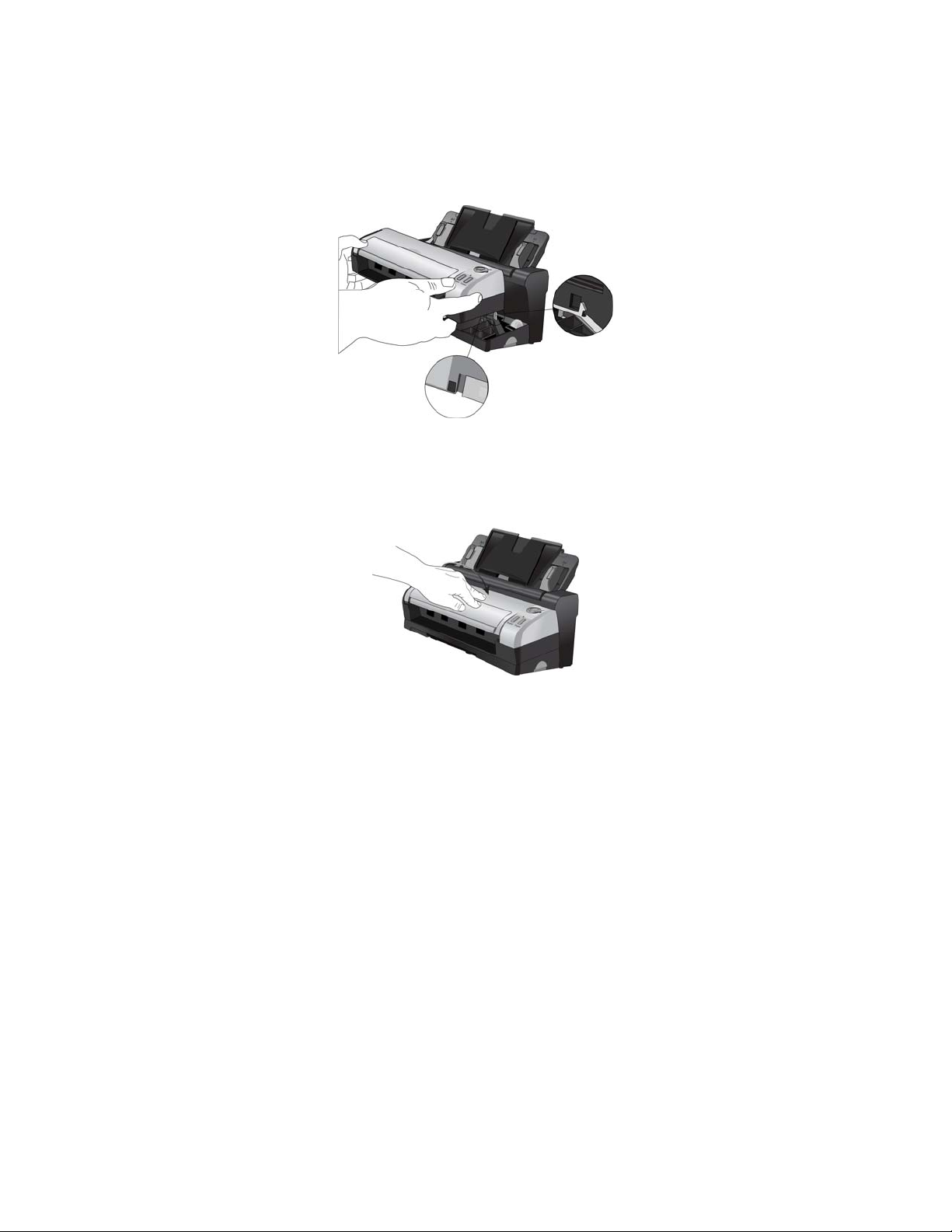
Установка сканера в док-станцию
1. Вставьте переднюю часть сканера в переднюю часть док-станции.
2. Опустите сканер на док-станцию и слегка нажмите на нижнюю часть сканера, чтобы
зафиксировать его в док-станции.
DocuMate 3115
руководство пользователя
19
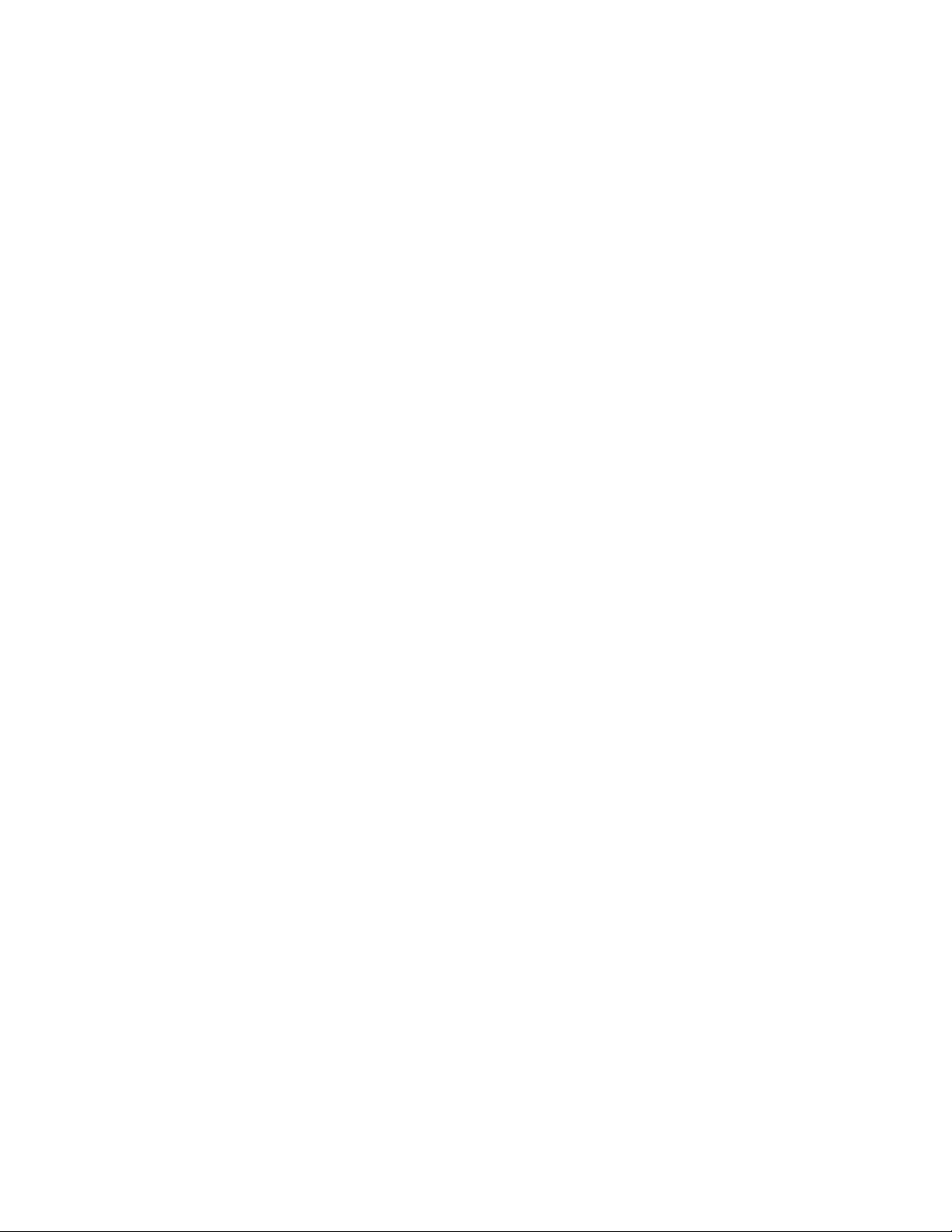
20
DocuMate 3115
руководство пользователя
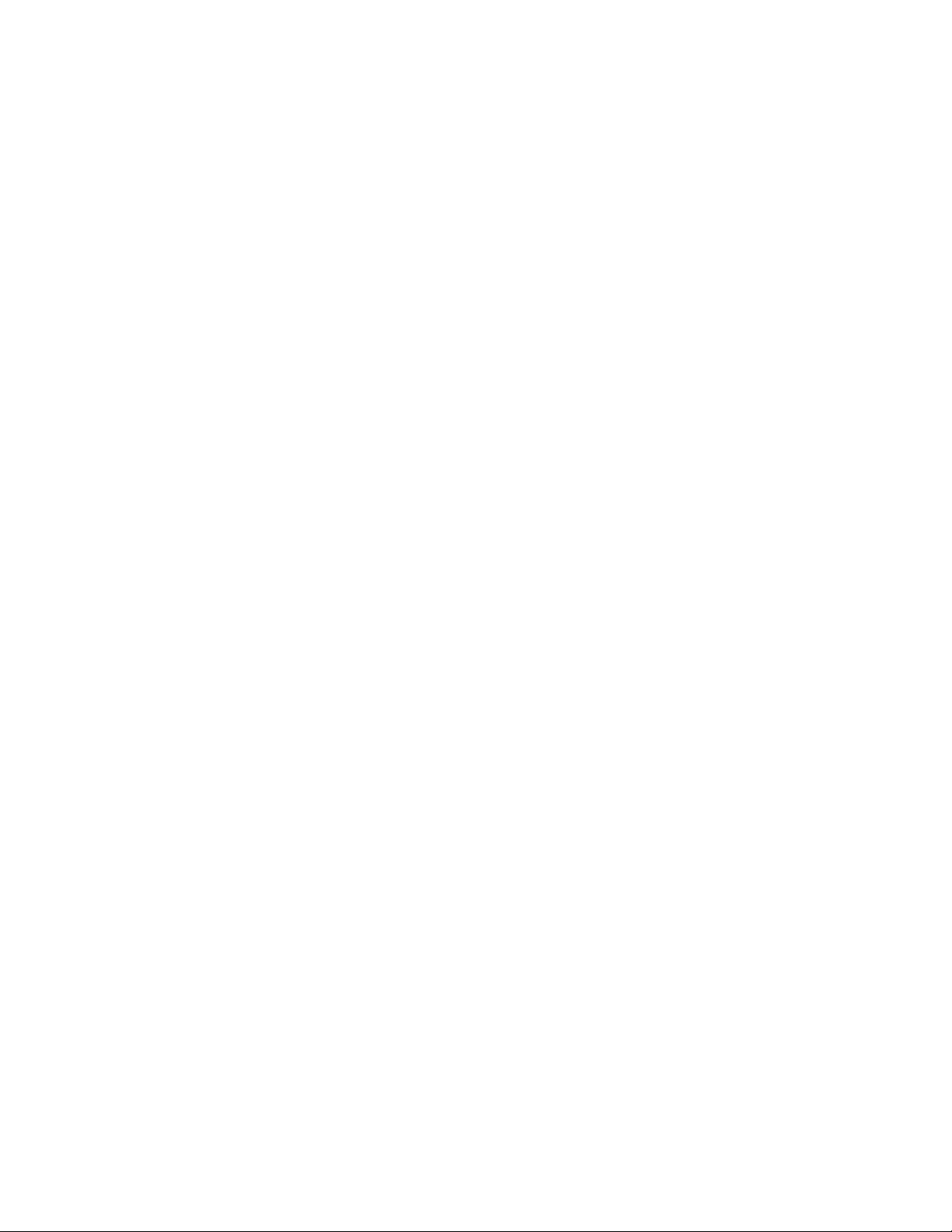
Установка
Содержание этой главы
• Предварительные операции на стр. 22
• Подключение сканера и установка программного обеспечения на стр. 23
• Дополнительные приложения, поставляемые со сканером на стр. 32
• Дополнительные приложения, входящие в комплект поставки сканера на стр. 33
• Регистрация сканера и проверка обновлений на стр. 35
2
DocuMate 3115
руководство пользователя
21
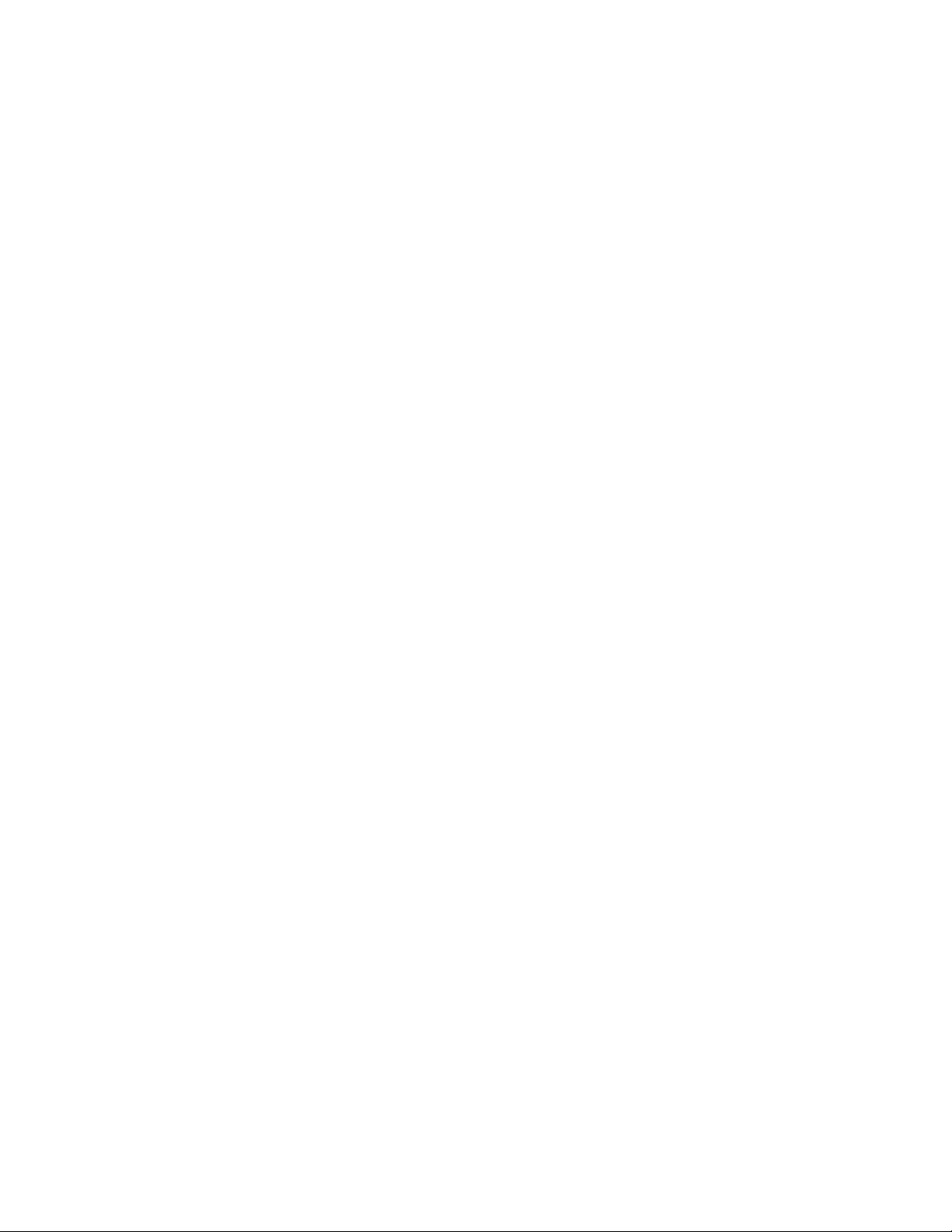
Предварительные операции
Перед началом установки ознакомьтесь с приведенной ниже информацией.
• Информация в настоящем руководстве может описывать программное обеспечение,
которое не входит в комплект поставки данного сканера. Не обращайте внимания на
информацию о программном обеспечении, не относящемся к данному сканеру.
• Если на компьютере во время процедуры установки запущены приложения защиты от
вирусов и шпионских программ, на экране могут появляться предупреждения и сообщения с
запросом на продолжение установки. Эти сообщения зависят от используемых программ, но
в любом случае следует подтвердить продолжение установки, если такое действие
доступно. Также можно выключить приложения защиты от вирусов и шпионских программ
перед началом установки программного обеспечения сканера. После установки не забудьте
снова запустить эти приложения.
• Если к вашему компьютеру уже подключен сканер Visioneer или Xerox, необходимо удалить
его драйверы перед началом установки сканера Xerox.
• На компьютере под управлением Windows Vista или Windows 7 может открыться окно
«Управление доступом на уровне пользователей Vista» или «Управление доступом на уровне
пользователей Windows 7», предлагающее подтвердить изменения в системе. Нажмите кнопку
«Продолжить», чтобы начать установку.
22
DocuMate 3115
руководство пользователя
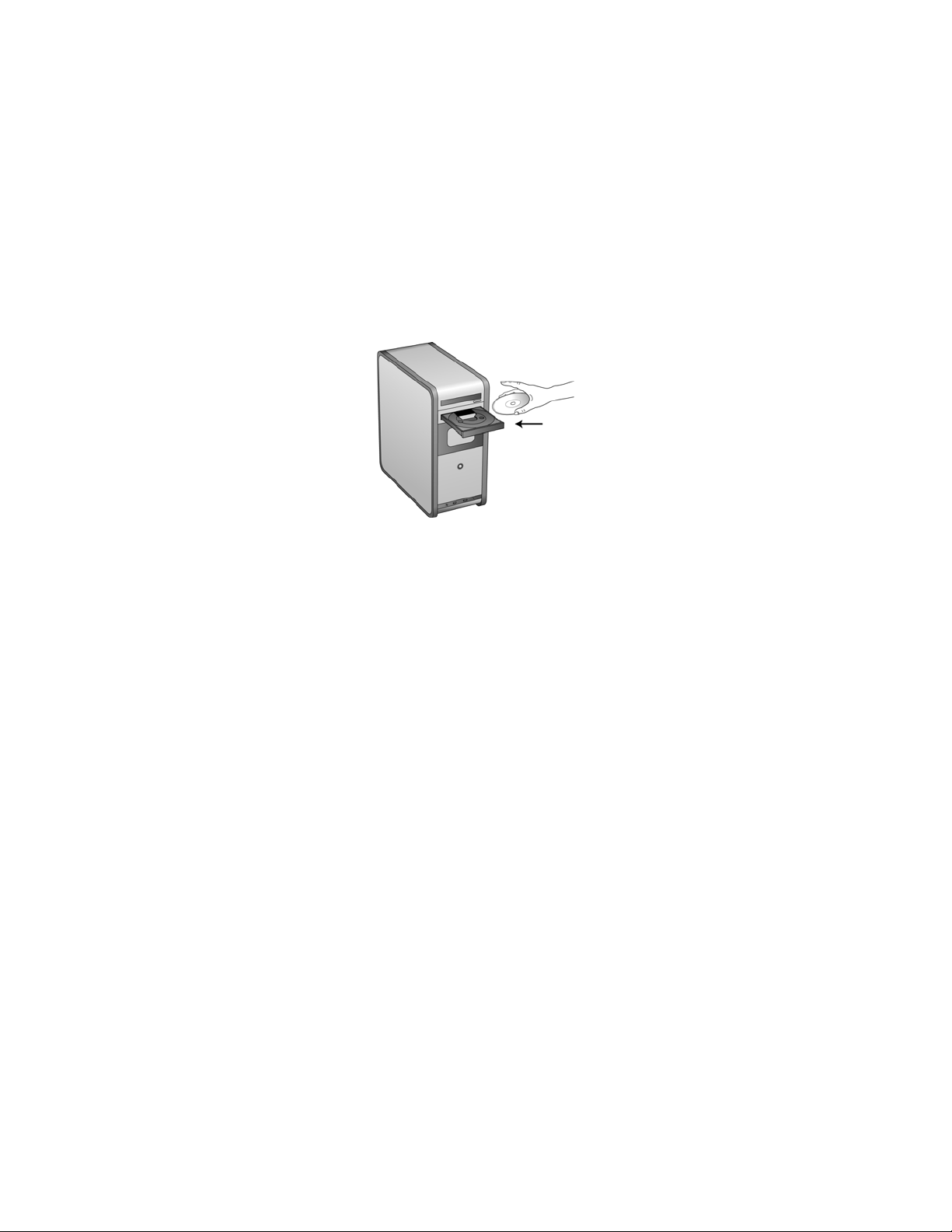
Подключение сканера и установка программного обеспечения
1. Запустите Microsoft Windows и убедитесь в том, что все остальные приложения закрыты.
2. Вставьте установочный диск в дисковод DVD-дисков.
Диск запустится автоматически, и откроется окно выбора языка.
3. Выберите язык из списка доступных языков.
Главное меню диска откроется на выбранном языке.
ПРИМЕЧАНИЕ. Если диск автоматически не запустился, выполните ниже приведенные действия.
• Убедитесь, что лоток с диском полностью вошел в дисковод компакт-дисков.
• Проверьте, что компакт-диск вставлен в дисковод правильной стороной (рисунком вверх).
Чтобы запустить компакт-диск вручную, выполните приведенные ниже действия.
• Откройте в Windows окно «Мой компьютер». Это можно сделать, дважды щелкнув мышью
по значку Мой компьютер, расположенному на рабочем столе.
• Двойным щелчком мыши нажмите значок дисковода компакт-дисков.
• После этого должно открыться меню установки компакт-диска.
Если меню не открылось, выполните приведенное ниже действие.
• В списке файлов, находящихся на компакт-диске, двойным щелчком мыши нажмите файл
frontend.exe.
ПРИМЕЧАНИЕ. Файл сканера Readme содержит последние новости о сканере. Файл сканерa
Readme имеет формат HTML, поэтому открывается в любом стандартном браузере.
DocuMate 3115
руководство пользователя
23
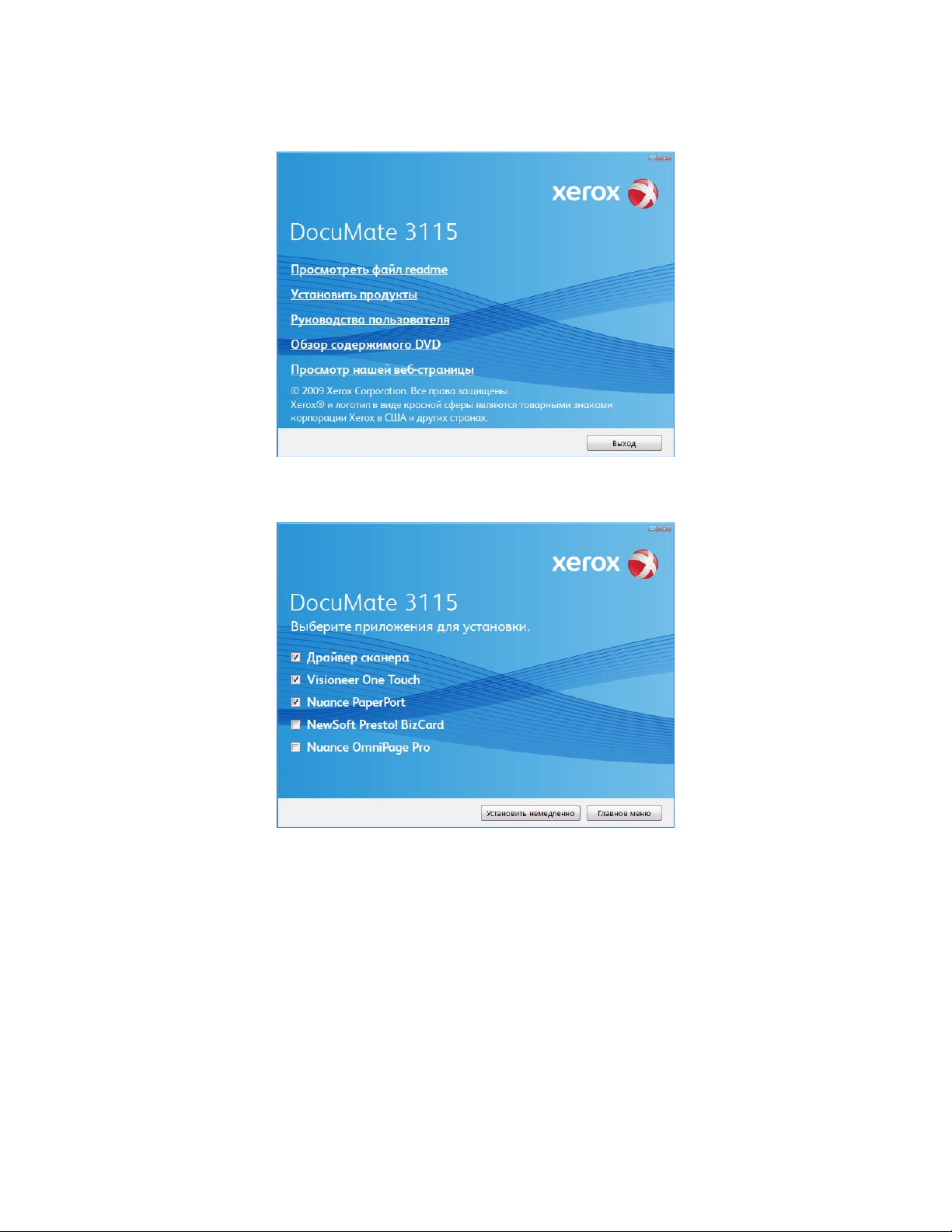
4. В главном меню выберите Установить продукты.
5. Убедитесь, что установлен флажок «Драйверы сканера» и «Visioneer One Touch».
ПРИМЕЧАНИЕ. Список программного обеспечения, поставляемого со сканером, может немного
отличаться от списка, отображаемого в окне.
6. Нажмите Установить немедленно.
В первую очередь выполняется установка драйвера сканера.
24
DocuMate 3115
руководство пользователя
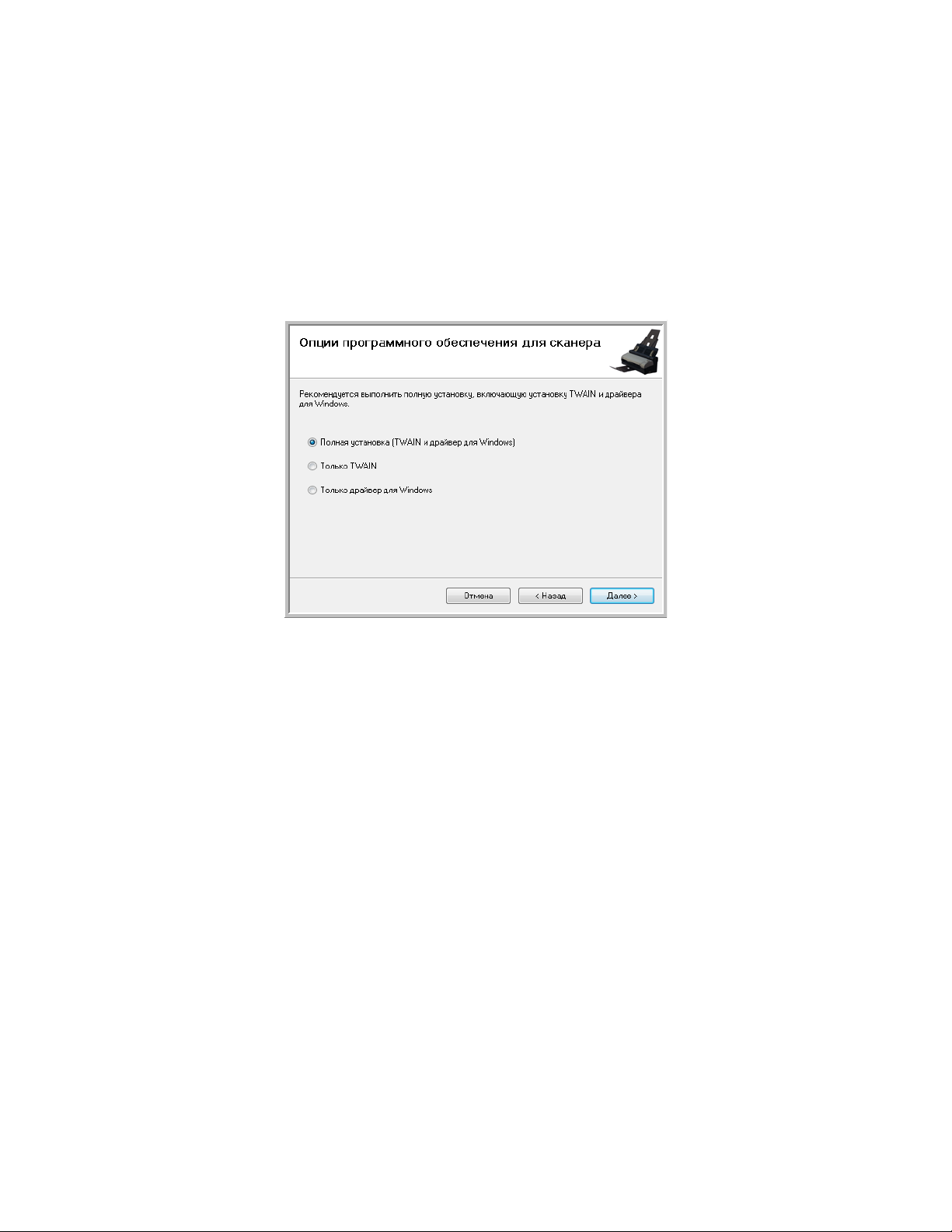
Установка драйвера сканера
1. Откроется окно мастера установки драйвера сканера. Нажмите Далее.
2. Ознакомьтесь с лицензионным соглашением Xerox. Чтобы принять условия, выберите Я
принимаю условия соглашения и нажмите Далее.
При выборе варианта «Я не принимаю условия соглашения» установка драйвера сканера
будет прервана.
3. Следующее окно содержит список драйверов, которые можно установить для сканера.
4. Выберите нужный вариант и нажмите Далее.
• Полная установка (TWAIN, ISIS и драйвер для Windows) — это рекомендуемый тип
установки. При выборе этого типа будут установлены все драйверы сканера. Это
позволит выполнять сканирование из любого приложения, поддерживающего работу с
драйверами TWAIN и ISIS, или из приложения One Touch, если оно установлено.
• Только TWAIN — при выборе этого типа будет установлен только драйвер TWAIN. Это
позволит выполнять сканирование из приложений, поддерживающих работу с
драйвером TWAIN, или из приложения One Touch, если оно установлено.
• Только ISIS — при выборе этого типа будет установлен только драйвер ISIS. Это
позволит выполнять сканирование из приложений, поддерживающих работу с
драйвером ISIS, или из приложения One Touch, если оно установлено.
• Только драйвер для Windows — при выборе этого типа будет установлен только
драйвер Windows. В этом случае сканирование можно будет выполнять только из
приложения One Touch.
ПРИМЕЧАНИЕ. Программное обеспечение One Touch и драйвер TWAIN поставляются в
комплекте со всеми сканерами. Если возможность выбора установки драйвера ISIS, описанная
выше, отсутствует, это означает, что сканер не имеет драйвера ISIS.
DocuMate 3115
руководство пользователя
25
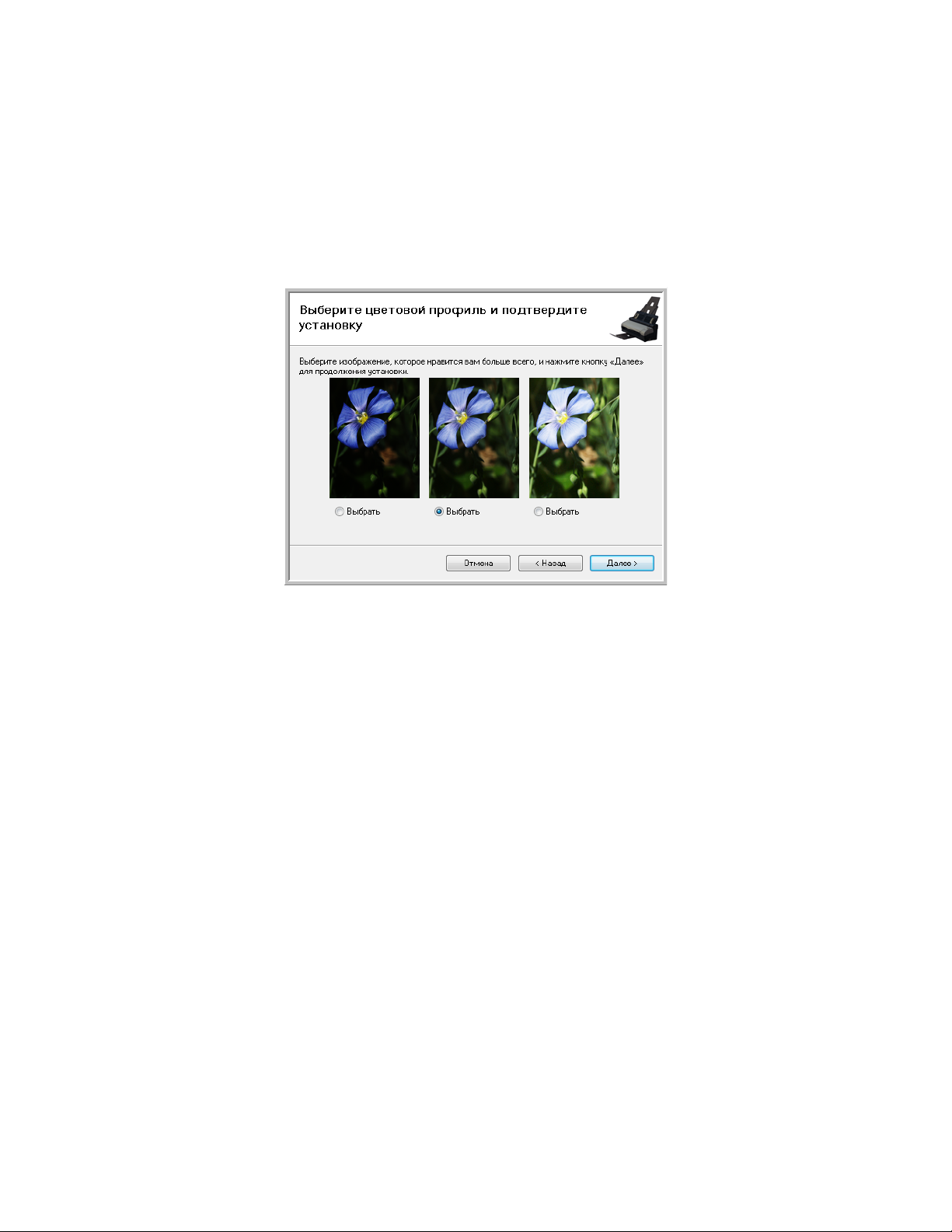
ПРИМЕЧАНИЕ. При установке сканера в операционных системах Windows XP или более поздних
версий всегда устанавливается драйвер Microsoft Windows Image Acquisition (WIA), независимо
от типа выбранной установки. В этом случае сканирование можно выполнять с использованием
интерфейса WIA из любого приложения, поддерживающего работу с этим драйвером.
5. Во время установки на экране появится окно выбора изображения для настройки
параметров цветопередачи.
Этот параметр устанавливает значения цветовой гаммы для наилучшего вывода
отсканированных изображений на пользовательском экране.
6. Выберите наиболее подходящий вариант и нажмите Далее.
26
DocuMate 3115
руководство пользователя
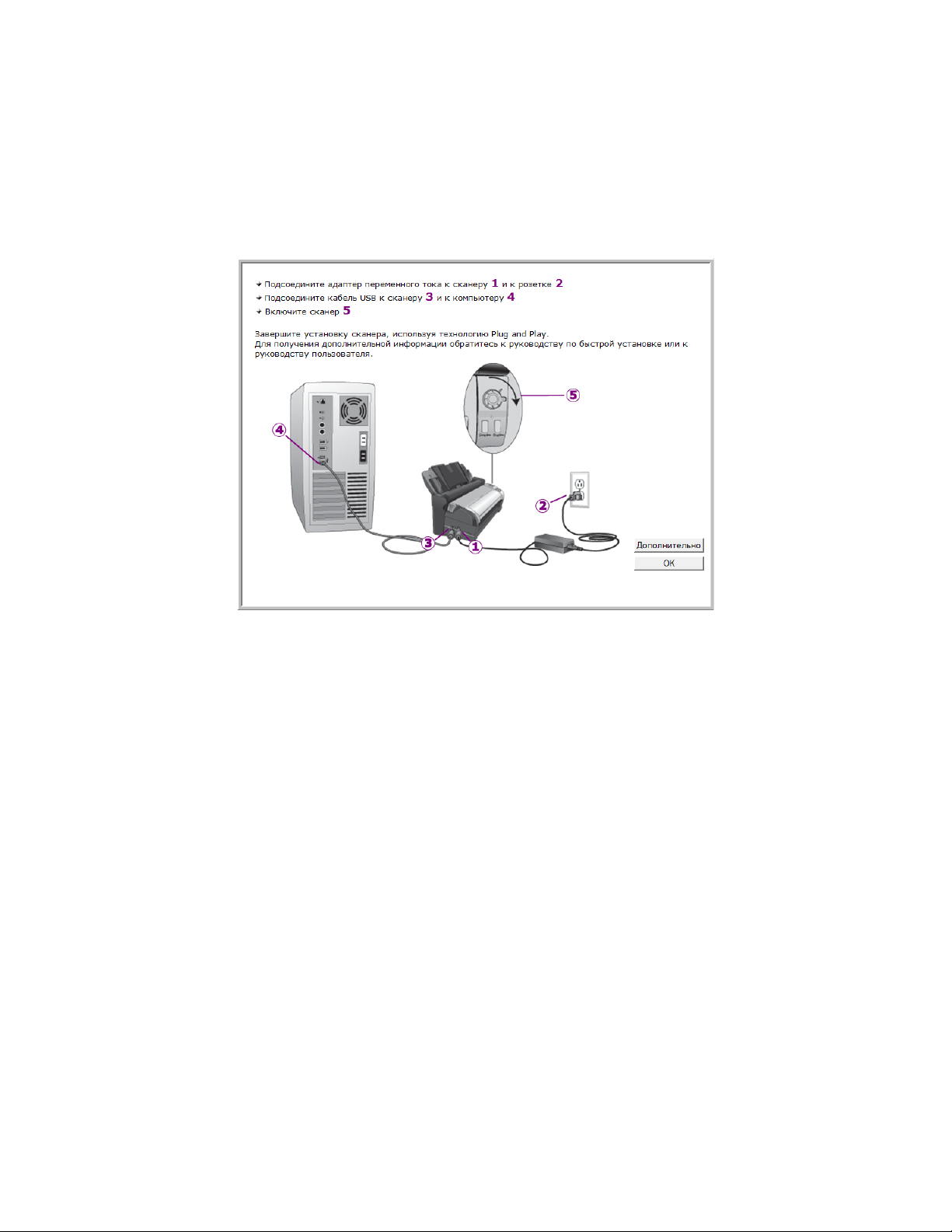
7. Когда откроется окно «Завершить установку подключением аппаратных средств»,
ОСТАНОВИТЕСЬ. НЕ нажимайте кнопку ОК. Оставьте окно открытым и перейдите к
следующему разделу.
Если данный рисунок с инструкциями по подключению сканера не отображается на экране,
не продолжайте установку и следуйте инструкциям по подключению сканера в следующем
разделе.
DocuMate 3115
руководство пользователя
27

Подключение кабеля USB и включение питания
USB
Сканер подключается к любому свободному порту USB. Определите расположение портов USB
на компьютере из инструкций к компьютеру.
1. Освободите кабель USB от упаковочных материалов.
2. Подключите один разъем кабеля USB к порту USB сканера, а другой — к порту USB
компьютера.
Если кабель не удается легко подключить к разъему, проверьте правильность совмещения
гнезда и штекера. Никогда не вставляйте штекер с усилием.
28
DocuMate 3115
руководство пользователя

3. Включите питание сканера. Расположение выключателя питания сканера показано на
рисунке ниже.
Индикатор состояния засветится и начнет мигать, указывая на то, что на сканер подается
питание.
Если на компьютере установлена ОС Windows XP или более поздней версии и USB-кабель
подключен к порту USB 1.1, на экране может появиться сообщение «Высокоскоростное USBустройство подключено к медленному USB-концентратору». Подключите USB-кабель к
порту USB 2.0 (если возможно) или не обращайте внимание на это сообщение. При
подключении через порт USB 1.1 скорость сканирования может снизиться.
Компьютер автоматически распознает подключение устройства к разъему USB и загрузит
соответствующее программное обеспечение для работы сканера.
DocuMate 3115
руководство пользователя
29

Если на компьютере установлена ОС Windows XP или более поздней версии, отобразится
сообщение, подобное приведенному ниже.
4. После того как система завершит обнаружение устройства, появится окно калибровки
сканера. Калибровка сканера будет выполнена автоматически. После этого окно
калибровки закроется.
В зависимости от используемой версии операционной системы Windows для выполнения
калибровки потребуется нажать кнопку Далее, а после ее завершения — кнопку Готово.
Следуйте инструкциям, появляющимся на экране.
5. Когда программное обеспечение полностью загрузится, вернитесь в окно «Завершить
установку подключением аппаратных средств». Нажмите кнопку ОК.
Также можно выбрать Дополнительно, чтобы просмотреть краткий обзор о получении
доступа к панели One Touch и работе с ней.
При правильном соединении сканера с компьютером индикатор состояния сканера горит
синим.
6. В окне «Установка драйвера завершена» нажмите кнопку Закрыть, чтобы выйти из
программы установки.
Установка программы Visioneer One Touch
Установка программного обеспечения Visioneer One Touch начнется автоматически после
нажатия кнопки Закрыть в диалоговом окне завершения установки.
30
DocuMate 3115
руководство пользователя

1. В окне приветствия мастера установки One Touch нажмите кнопку Далее.
2. Ознакомьтесь с лицензионным соглашением Visioneer в соответствующем окне. Чтобы
принять условия, установите флажок Принимаю, а затем нажмите кнопку Далее.
3. При выборе варианта «Не принимаю» установка программного обеспечения One Touch
будет прервана.
4. Установка программного обеспечения Visioneer One Touch начнется после нажатия кнопки
Далее в окне лицензионного соглашения.
5. В окне «Установка Visioneer One Touch завершена» нажмите кнопку Закрыть, чтобы выйти
из программы установки.
Если были выбраны другие приложения для установки с DVD-диска, они начнут устанавливаться
автоматически после нажатия кнопки Закрыть в окне завершения установки.
DocuMate 3115
руководство пользователя
31

Дополнительные приложения, поставляемые со сканером
В комплекте поставки сканера на установочном компакт-диске находятся дополнительные
бесплатные приложения, описанные в таблице ниже.
1. Вернитесь в главное меню диска и выберите Установка продуктов.
2. Выберите дополнительные приложения, которые нужно установить, и нажмите кнопку
Установить немедленно.
3. Для установки каждого из дополнительных продуктов следуйте инструкциям на экране.
Программное
обеспечение
Adobe® Reader
Nuance OmniPage
®
Описание ПО
Adobe Reader является отдельным приложением, используемым для открытия,
просмотра и печати файлов PDF, а также для выполнения поиска в этих файлах.
Это приложение находится на диске в разделе руководств пользователя.
®
Программа OmniPage Pro обеспечивает точное распознавание текста,
улучшенное опознавание схем и технологию распознавания форм LFR.
Улучшенные функции безопасности передают офисные документы и формы в
более чем 30 различных компьютерных приложений для редактирования,
поиска и обмена данными. Специальные автоматизированные процессы
обрабатывают большие объемы документов и их возможности можно
использовать для печати в PDF.
32
DocuMate 3115
руководство пользователя

Дополнительные приложения, входящие в
Окно документации сканера Окно документации ПО
комплект поставки сканера
1. Вернитесь в главное меню диска и выберите Установить продукты.
2. Выберите пункт просмотра документации к сканеру, чтобы открыть руководство
пользователя сканера и другую документацию, которая относится к использованию
функций One Touch.
Выберите пункт просмотра документации к программному обеспечению, чтобы открыть
руководства пользователя для приложений, поставляемых со сканером. Например, в этом
разделе находится руководство пользователя Nuance PaperPort.
В любом из окон этих руководств пользователя для возврата в главное окно нажмите
кнопку меню «Руководства пользователя», а затем выберите другой раздел документации
для просмотра других руководств.
DocuMate 3115
руководство пользователя
33

3. Щелкните ссылки на руководства, которые требуется просмотреть.
®
Руководства пользователя представлены в формате Adobe
PDF. Файл Readme для сканера
в формате HTML, поэтому отрывается в любом стандартном браузере.
При необходимости нажмите ссылку Adobe Reader, чтобы начать установку этого
приложения. Следуйте инструкциям в окне установки.
Если на компьютере уже установлена более новая версия приложения Adobe Reader,
дополнительная установка с компакт-диска не требуется.
Просмотр и сохранение руководств пользователя
1. Выберите имя руководства, которое нужно просмотреть, оно откроется в программе Adobe
Reader. Используйте коману Adobe Reader Сохранить, чтобы сохранить Pуководство
пользователя на компьютере.
2. Вернитесь в окно «Руководства пользователя» и, если необходимо, откройте, просмотрите и
сохраните другие руководства. Файл сканера Readme содержит последние новости о
сканере.
3. После завершения нажмите кнопку Главное меню для возврата в окно главного меню,
затем – кнопку Выход.
4. Извлеките установочный диск из дисковода и уберите его в безопасное место.
Вот и все! Установка завершена и сканер готов к работе.
34
DocuMate 3115
руководство пользователя

Регистрация сканера и проверка обновлений
Серийный номер.
Регистрация сканера является важной процедурой, обеспечивающей доступ к бесплатной
телефонной службе технической поддержки и к обновлениям программного обеспечения.
Регистрация сканера
Для регистрации сканера понадобится активное соединение с сетью Интернет. Если доступ в
Интернет отсутствует, свяжитесь с нашим отделом по обслуживанию потребителей для
регистрации сканера. Контактная информация имеется на карточке технической поддержки,
которая прилагается к сканеру.
1. Откройте Internet Explorer или другой интернет-браузер, установленный на компьютере.
2. В адресной строке введите www.xeroxscanners.com.
3. Нажмите клавишу Enter или щелкните значок на экране для перехода по веб-адресу.
4. Когда страница сканеров Xerox загрузится, выберите пункт Support.
5. На странице поддержки продуктов выберите ссылку Register Your Product.
6. Заполните регистрационную форму. Обязательные поля помечены звездочками (*).
Используйте для регистрации действительный адрес электронной почты.
Потребуется ввести серийный номер сканера, который расположен на его задней панели.
7. Заполнив форму, нажмите кнопку Submit Your Registration для завершения регистрации.
DocuMate 3115
руководство пользователя
35

36
DocuMate 3115
руководство пользователя
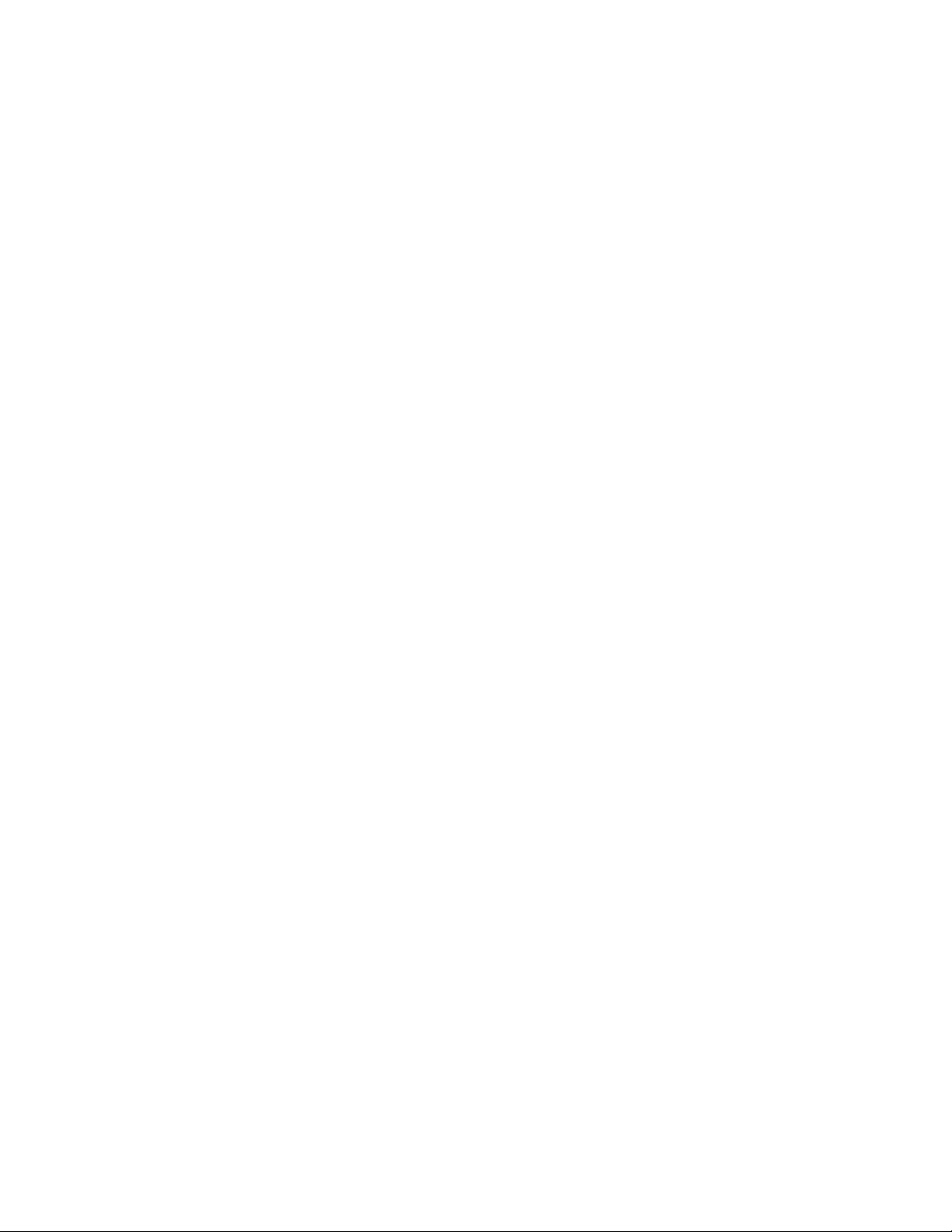
Загрузка докумнтов
3
для сканирования
Содержание этой главы
• Загрузка и сканирование документов с лотка подачи на стр. 38
• Загрузка и сканирование документов из переднего лотка подачи на стр. 41
ПРИМЕЧАНИЕ. Не забывайте удалять с документов скрепки и скобы степлера перед их
помещением в устройство автоматической подачи. Скобы и скрепки могут спровоцировать
заклинивание механизма подачи и поцарапать его внутренние детали. Также удаляйте любые
наклейки, марки или листки Post-It™, которые во время сканирования могут отклеиться и
застрять в механизме. Неправильное использование сканера, описанное выше, приводит к
прекращению гарантии.
DocuMate 3115
руководство пользователя
37

Загрузка и сканирование документов с лотка подачи
Перед началом сканирования документов из загрузочного лотка необходимо закрыть передний
лоток подачи, если он открыт. В противном случае может произойти замятие бумаги внутри
сканера.
1. Чтобы удлинить направляющий механизм подачи бумаг, выдвиньте его вверх.
38
DocuMate 3115
руководство пользователя

2. Полностью разложите удлинитель выходного лотка.
3. Отрегулируйте механизм направления бумаги под ширину бумаги.
4. Перед загрузкой документов в сканер подготовьте страницы, это поможет предотвратить
подачу сразу нескольих страниц и замятие бумаги.
• Если края страниц закручиваются или загнуты, распрямите их как можно лучше.
• Раздвиньте страницы «веером», чтобы убедиться, что они не склеены друг с другом.
DocuMate 3115
руководство пользователя
39

5. Загрузите документы в устройство автоматической подачи документов лицевой стороной
вниз и верхней стороной страниц вперед.
6. Теперь можно сканировать документы с помощью кнопок сканера, One Touch или одного из
альтернативных интерфейсов сканирования.
40
DocuMate 3115
руководство пользователя

Загрузка и сканирование документов из переднего лотка подачи
Когда сканер извлечен из док-станции, сканирование необходимо выполнять с использованием
переднего лотка подачи. Когда сканер установлен в док-станцию, передний лоток подачи можно
по-прежнему использовать для сканирования одиночных документов, таких как толстые листы
бумаги, тисненные пластиковые карточки, пластиковые удостоверения личности, визитные
карточки и другие документы.
ПРИМЕЧАНИЕ. Не пытайтесь загрузить документы в загрузочный лоток док-станции в тот
момент, когда в сканере уже есть документ, подаваемый из передней части. При каждом
сканировании документы можно загружать в сканер либо из переднего лотка подачи, либо из
загрузочного лотка. Помещение бумаги в загрузочный лоток после подачи документа в
передний лоток приведет к замятию бумаги внутри сканера.
Сканирование с помощью автозапуска
Вставленный документ сканируется автоматически, а изображение передается в заданное
место назначения: в приложение на компьютере или на сетевой диск.
1. Выдвиньте передний лоток подачи сканера.
DocuMate 3115
руководство пользователя
41

2. Поместите документ в передний лоток подачи лицевой стороной вниз, выровняв его по
Значок One Touch
Значок «Оборудование»
меткам на лотке, а затем вставьте его в переднюю часть сканера.
3. сканер втягивает в себя документ, сканирует его и выводит из передней панели;
открывается окно состояния сканирования и изображение передается из служебной
программы One Touch в выбранное приложение.
Включение и выключение автозапуска
Если вам нужно выполнить сканирование с помощью панели One Touch или оставить страницу в
сканере до начала сканирования, функцию автозапуска можно отключить. Данный параметр
находится в окне «Настройки устройства», раздел свойств аппаратных средств сканера.
1. Нажмите значок One Touch на панели быстрого запуска Windows в правой части экрана.
2. Нажмите значок сканера в строке заголовка на панели кнопок One Touch.
42
DocuMate 3115
руководство пользователя
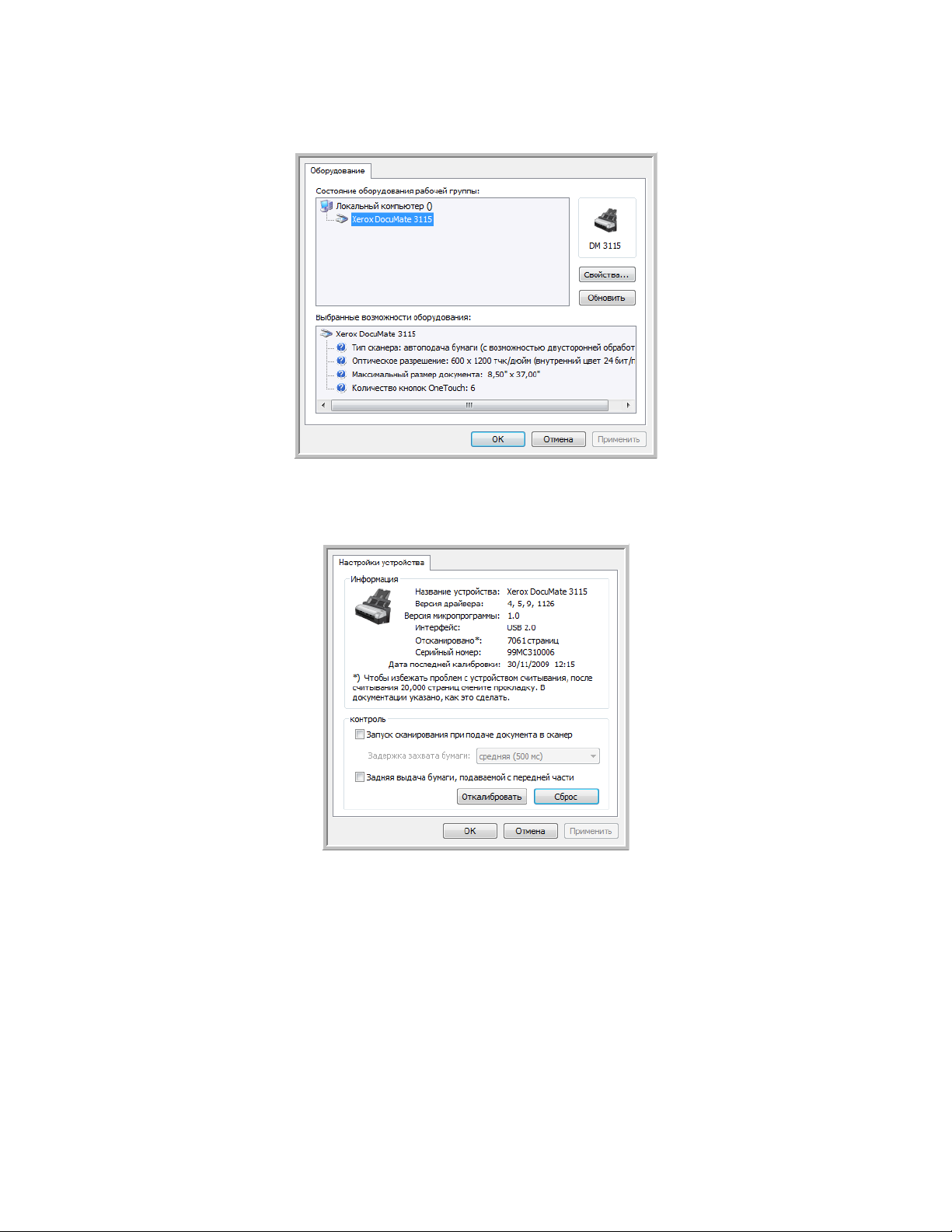
3. В диалоговом окне свойств аппаратного обеспечения нажмите кнопку «Свойства».
4. В окне «Настройки устройства» нажмите кнопку «Включите функцию AutoLaunch™ для
сканирования при передней подаче», чтобы отключить этот параметр.
5. Нажмите кнопку OK, чтобы сохранить изменения и закрыть окно. Нажмите кнопку OK,
чтобы закрыть окно «Свойства аппаратных средств сканера».
Теперь функция автозапуска выключена. Сканирование не начнется, пока вы не нажмете кнопку
сканирования на панели кнопок One Touch. Нажмите одну из кнопок One Touch на сканере или в
интерфейсе сканирования используемого приложения.
Для того чтобы снова включить автозапуск, выполните инструкции, указанные в данном
разделе, и включите соответствующий параметр в действии 4.
DocuMate 3115
руководство пользователя
43

Сканирование с помощью кнопок One Touch
Сканирование при помощи кнопок, расположенных на сканере, работает аналогично вставке
страницы в сканер при включенной функции автозапуска.
Перед началом сканирования с помощью кнопок One Touch выполните действия, указанные в
предыдущем разделе, чтобы отключить функцию автозапуска. Если автозапуск включен, после
вставки страницы сканирование начнется автоматически.
1. Выдвиньте передний лоток подачи сканера.
2. Поместите документ в передний лоток подачи лицевой стороной вниз, выровняв его по
меткам на лотке, а затем вставьте его в переднюю часть сканера.
3. Теперь можно сканировать документы с помощью кнопок сканера, One Touch или одного из
альтернативных интерфейсов сканирования.
44
DocuMate 3115
руководство пользователя

Сканирование через One Touch
Содержание этой главы
• Использование One Touch на стр. 46
• Сканирование с помощью панели One Touch на стр. 47
• Использование панели One Touch на стр. 48
• Настройки One Touch по умолчанию на стр. 49
• Настройка кнопок One Touch на стр. 50
• Сканирование и запись на компакт-диск на стр. 71
• Сканирование с пересылкой событий на стр. 72
• Перемещение отсканированных документов на хранение на стр. 73
• Сканирование с оптическим распознаванием текста на стр. 77
• Выбор параметров распознавания на стр. 81
• Технологией Kofax VRS на стр. 91
• Изменение параметров оборудования на стр. 96
4
One Touch — это основной интерфейс для работы со сканером. Из One Touch можно сканировать
документы прямо в нужные папки на компьютере или на сетевом диске. С помощью One Touch
можно также сканировать документы непосредственно в какое-либо приложение на
компьютере, которое автоматически откроется для обработки сканируемого изображения. Это
означает, что можно сканировать, не открывая предварительно приложение для сканирования.
DocuMate 3115
руководство пользователя
45

Использование One Touch
Если на сканере имеются кнопки, панель кнопок One Touch будет соответствовать кнопкам
сканера.
Например, у сканера DocuMate 515 имеются три кнопки: Email, Copy и Scan. Панель кнопок будут
также содержать три кнопки с соответствующими именами. Для модели 7600 с пятью кнопками
панель One Touch будет также содержать пять кнопок.
Для большинства сканеров на панели кнопок One Touch доступно девять параметров
сканирования. На панели управления таких моделей, как DocuMate 262i и DocuMate 162,
имеется светодиодное табло с числом и кнопка со стрелкой или кнопка Function для
циклического перебора девяти функций. Для сканеров без кнопок, например DocuMate 510 и
DocuMate 752, на экранной панели One Touch также отображается девять кнопок.
У сканера DocuMate 632 и 3640 имеется 99 параметров сканирования. Для быстрой прокрутки
99 функций на сканере нажмите и удерживайте стрелку вниз или вверх, и функции будут быстро
чередоваться на светодиодном табло.
Сканирование с помощью кнопок сканера One Touch
DocuMate 515, 520 и 7600
Нажмите одну из кнопок на сканере, чтобы начать сканирование.
DocuMate 150 и 700
Нажмите кнопку Function, чтобы выбрать нужный номер функции. Затем нажмите кнопку Scan
для запуска сканирования.
DocuMate 152 и 162
Нажмите кнопку Function, чтобы выбрать нужный номер функции. Затем нажмите кнопку
Simplex для сканирования одной стороны листа или кнопку Duplex для сканирования обеих
сторон.
DocuMate 252, 262, 262i, 272, 632, 3640 и 742
Нажмите кнопку со стрелкой, чтобы выбрать нужный номер функции. Затем нажмите кнопку
Simplex для сканирования одной стороны листа или кнопку Duplex для сканирования обеих
сторон.
DocuMate 3115
Выберите с помощью колесика номер требуемой функции сканирования. Совместите номер на
колесике с меткой на сканере, а затем нажмите кнопку Simplex для сканирования
одностороннего документа или кнопку Duplex для сканирования двустороннего документа.
46
DocuMate 3115
руководство пользователя

Сканирование с помощью панели One Touch
1. Поместите документ в сканер.
2. Щелкните по значку One Touch, чтобы открыть панель.
3. Щелкните по одному из значков на панели кнопок One Touch.
4. Сканер начнет сканирование и отправит изображение в целевое приложение, указанное в
окне свойств One Touch.
DocuMate 3115
руководство пользователя
47

Использование панели One Touch
Представление кнопок
Подробное представление Представление оборудования
Заголовок окна
Заголовок окна
• Зеленые стрелки — нажимайте для переключения между тремя представлениями панели.
• Значок сканера — нажмите, чтобы открыть окно аппаратных свойств сканера.
• Красный значок «Х» — нажмите, чтобы закрыть панель One Touch.
Представление кнопок
• Левой кнопкой мыши щелкните по значку целевого приложения, чтобы начать
сканирование.
• Правой кнопкой мыши щелкните по значку целевого приложения, чтобы открыть свойства
One Touch.
Подробное представление
• Левой кнопкой мыши щелкните по значку целевого приложения, чтобы начать
сканирование.
• Правой кнопкой мыши щелкните по значку целевого приложения, чтобы открыть свойства
One Touch.
• Двойным щелчком мыши выберите подробное представление, чтобы открыть свойства
One Touch.
Представление оборудования
• Левой кнопкой мыши щелкните по значку сканера, чтобы вернуться к представлению
кнопок.
• Правой кнопкой мыши щелкните по значку сканера, чтобы открыть аппаратные свойства
сканера.
48
DocuMate 3115
руководство пользователя

Настройки One Touch по умолчанию
One Touch — это основной интерфейс для работы со сканером. Кнопки One Touch на сканере
аналогичны программным кнопкам на экранной панели One Touch. Имена кнопок, такие как PDF,
eMail или «Факс», указывают на исходные заводские настройки для целевых приложений,
соответствующих этим кнопкам.
Можно изменять любые из них. Дополнительную информацию см. в разделе Настройка кнопок
One Touch на стр. 50.
Например, кнопка eMail настроена на сканирование документов с их моментальной
передачей в сообщение почтовой программы, используемой по умолчанию. Почтовая
программа по умолчанию — программа для работы с электронной почтой, указанная в
настройках Internet Explorer.
Значок папки на кнопке означает, что нажатие кнопки отправит отсканированное
изображение в архив. В этом случае сканер передает отсканированные документы
непосредственно в папку без предварительного открытия изображения в целевом
приложении.
Восклицательный знак на кнопке означает, что на компьютере не установлено
необходимое для использования заводских настроек программное обеспечение или
оборудование. В этой случае можно попробовать изменить имя и целевое приложение.
Если программа PaperPort или One Touch OmniPage не установлена, отправка
документов в приложения для работы с текстом, такие как Microsoft Word, будет
недоступна.
ПРИМЕЧАНИЕ. Размер страницы по умолчанию для каждой конфигурации зависит от
настроек операционной системы Windows, указывающих на применение метрической системы
или единиц измерения США.
• Если выбраны единицы измерения США, размер страницы во всех профилях по умолчанию
будет основан на стандартном для США размере страницы — 8,5 x 11 дюймов.
• Если выбрана метрическая система мер, размер страницы будет соответствовать
европейскому стандарту ISO 216 и подавляющее большинство форматов по умолчанию
будут А4.
DocuMate 3115
руководство пользователя
49

Настройка кнопок One Touch
Например, щелчок правой кнопкой
мыши по кнопке 2 открывает окно
свойств этой кнопки.
One Touch, значок
При установке сканера программа настраивает для каждой кнопки One Touch следующие
параметры: целевое приложение, конфигурацию сканирования и формат файла.
1. Щелкните по значку One Touch.
2. Щелкните правой кнопкой мыши по панели кнопок One Touch.
3. Откроется окно свойств этой кнопки One Touch.
ПРИМЕЧАНИЕ. Недоступные параметры в окне свойств панели One Touch не имеют отношения к
используемой модели сканера.
Изменение настройки кнопки
1. Если на сканере имеется несколько кнопок или светодиодный индикатор выбора функции в
One Touch, выберите кнопку, для которой нужно изменить настройки.
На сканерах со светодиодным индикатором или сканерах без кнопок нажимайте стрелку
вниз или вверх рядом со светодиодным цифровым индикатором в окне свойств One Touch.
На сканерах с несколькими кнопками, таких как DocuMate 515 и 7600, для каждой кнопки
имеется отдельная вкладка, расположенная в верхней части окна свойств One Touch.
2. Выберите нужное приложение в списке Целевое приложение.
3. Выберите формат файла на панели Выберите формат.
4. Выберите конфигурацию сканирования в списке Конфигурация.
5. Нажмите ОК, чтобы сохранить изменения.
6. Начните сканирование с помощью кнопки с новыми настройками.
В следующем разделе приводится подробная информация о внесении изменений в окне свойств
One Touch.
50
DocuMate 3115
руководство пользователя

Выбор новых настроек для кнопки
Целевое приложение.
Приложение, которое
запускается после
завершения
сканирования.
Настройки выбранной
в текущий момент
кнопки панели,
используемые при
сканировании (в
данном случае
выбрана кнопка 2).
Формат файла
отсканированного
изображения.
Нажмите для выбора параметров.
Имя кнопки.
Выберите приложение,
в которое One Touch
будет отправлять
отсканированные
изображения.
Для просмотра
настроек щелкните
по значку выбранной
конфигурации.
В окне свойств One Touch можно выбрать новые настройки для кнопок панели.
Целевое приложение — список приложений, в которые One Touch может отправлять
отсканированное изображение. Приложение сразу же запускается после завершения
сканирования.
ПРИМЕЧАНИЕ. Если выбранная программа работы с текстом, например Microsoft WordPad или
Microsoft Word, может использоваться для распознавания текста (использует текстовый
формат, RTF, DOC), текст в отсканированных изображениях автоматически преобразуется в
текстовый формат.
Конфигурация — список доступных конфигураций сканирования для выбранной кнопки. В
число основных настроек конфигурации входят: режим сканирования, разрешение (dpi — точек
на дюйм), размер страницы, яркость и контрастность. Чтобы просмотреть настройки выбранной
конфигурации сканирования, щелкните по ее значку. Щелкните по значку повторно, чтобы
закрыть подробную информацию.
DocuMate 3115
руководство пользователя
51

Значки, расположенные рядом с каждой конфигурацией сканирования, указывают на режим
Цветной Оттенки
серого
Черно-белый
Параметр
«Настроить перед
сканированием»
сканирования.
ПРИМЕЧАНИЕ. Используйте параметр «Настроить перед сканированием», чтобы настроить
режим сканирования вручную до начала сканирования. См. раздел Сканирование из TWAIN на
стр. 93.
Выберите формат — набор форматов отсканированного изображения, назначенный
выбранной кнопке. Доступные форматы зависят от выбранного целевого приложения
Имена значков указывают на тип файла. Дополнительную информацию о доступных форматах
файлов см. в разделе Выбор параметров документа и формата файла на стр. 61.
Вкладка Параметры — открывает окно выбора параметров для сканируемого изображения,
относящихся к выбранному целевому приложению. Дополнительную информацию о настройке
списка доступных целевых приложений см. в разделе Выбор параметров для One Touch на
стр. 63.
Кнопка Свойства... — открывает окно выбора свойств для каждого типа целевого приложения.
Кнопка Обновить — обновляет ссылки между One Touch 4.0 и всеми целевыми приложениями
на компьютере. Если устанавливаются новые приложения, которые могут использоваться в
качестве целевых, нажмите кнопку Обновить, чтобы связать новые приложения и One Touch 4.0.
Кнопки Создать, Копировать, Правка, Удалить — нажмите Создать или Копировать, чтобы
добавить в список новую конфигурацию сканирования. Нажмите Правка... или Удалить, чтобы
изменить или удалить конфигурацию сканирования. См. разделы «Создание новой
конфигурации сканирования» на стр.?53 и «Редактирование или удаление конфигураций
сканирования» на стр.?60.
Кнопки ОК, Отмена, Применить — нажатие кнопки ОК сохраняет все изменения и закрывает
окно. Нажмите кнопку Применить, чтобы все изменения вступили в силу, но окно осталось
открытым, что позволит вносить дальнейшие изменения. Нажатие кнопки Отмена закрывает окно
без сохранения изменений.
52
DocuMate 3115
руководство пользователя

Создание новой конфигурации сканирования
Конфигурации
сканирования.
Нажмите Создать,
чтобы создать новую
конфигурацию.
В конфигурации сканирования выбирается разрешение сканирования, режим («Цветной», «Чернобелый», «Оттенки серого») и ряд других настроек.
Создание новой конфигурации
1. Откройте окно свойств One Touch.
2. Прокрутите список целевых приложений и выберите приложение для новой конфигурации
сканирования.
3. Нажмите кнопку Создать.
Если требуется принять за основу настройки другой конфигурации, выберите эту
конфигурацию и нажмите кнопку Копировать.
Откроется диалоговое окно параметров сканирования.
DocuMate 3115
руководство пользователя
53

Вкладка «Настройки сканирования»
Если конфигурация
заблокирована,
щелкните по значку
блокировки, чтобы
разблокировать ее.
Значок примет вид
ключа.
Введите новое имя
конфигурации.
Выберите режим
сканирования и
переместите ползунок,
чтобы установить нужное
разрешение.
Переместите ползунки,
чтобы установить яркость
и контрастность.
1. Введите имя в диалоговом окне «Настройки сканирования».
2. Выберите настройки сканирования для новой конфигурации сканирования.
3. Если требуется заблокировать конфигурацию, щелкните по значку с изображением ключа.
4. Нажмите Применить, чтобы сохранить изменения на вкладке настроек сканирования.
5. Если другие настройки изменять не нужно, нажмите ОК, чтобы сохранить новую
54
Режим — выберите один из указанных ниже режимов сканирования.
• Черно-белый — для сканирования в черно-белом режиме. Например, сканирование
писем или служебных записок обычно выполняется в черно-белом режиме.
• Оттенки серого — для сканирования документов, содержащих рисунки или черно-
белые фотографии.
• Цветной — для сканирования цветных фотографий и других цветных объектов. При
цветном сканировании создаются наибольшие по размеру файлы.
Разрешение — переместите ползунок влево или вправо для установки разрешения в точках
на дюйм. Высокое разрешение приводит к более длительному времени сканированию и
увеличению размера файлов отсканированных изображений.
Яркость и Контрастность — перемещайте ползунки вправо или влево для изменения
яркости и контрастности сканируемого изображения. Настройки контрастности
неприменимы к черно-белому режиму.
Яркость определяет, насколько темным или светлым получится отсканированное
изображение. Контрастность — это разница между самыми светлыми и самыми темными
областями на изображении. Чем больше контрастность, тем больше разница между самыми
светлыми и самыми темными оттенками.
Значок сменит вид ключа на замок.
конфигурацию.
Конфигурация отобразится в списке конфигураций сканирования в окне свойств панели
One Touch для соответствующих целевых приложений.
DocuMate 3115
руководство пользователя

Вкладка «Настройки страницы»
Щелкните для
переключения
между
миллиметрами и
дюймами.
Перейдите на вкладку Настройки страницы для выбора параметров, применимых к размеру
страницы сканируемого документа.
Параметры в данном окне зависят от модели сканера. Параметры, недоступные для конкретной
модели, отсутствуют или отображаются серым цветом.
Стандартная — щелкните по стрелке меню и выберите из списка размер страницы.
Настройка — в соответствующих полях укажите размер страницы по горизонтали и по
вертикали. Щелкните по обозначению единиц измерения для переключения между
миллиметрами и дюймами.
Усовершенствования и настройки — доступны только те параметры, которые применимы к
режиму сканирования, выбранному на вкладке настроек сканирования.
• Автообрезка по оригиналу — выберите этот параметр для автоматического определения
размера сканирования.
При сканировании с помощью устройства автоматической подачи документов всегда
используйте направляющие бумаги на сканере, чтобы избежать перекоса страницы. При
сканировании с планшета расположите документ вдоль одной из сторон и края стекла
сканера, чтобы страница не перекашивалась. Перекос может привести к неправильному
кадрированию.
• Убрать муар — муаровые полосы представляют собой неровные, волнистые линии,
которые иногда появляются на отсканированных фотографиях или иллюстрациях, особенно
при сканировании иллюстраций из газет и журналов. Чтобы устранить муаровые полосы
или сократить их количество на отсканированном изображении, выберите параметр Убрать
муар. Этот параметр доступен только при сканировании с низкими разрешениями в
режимах «Оттенки серого» и «Цветной».
• Сгладить изображение — выберите этот параметр, чтобы автоматически определять
перекос страницы и при необходимости выравнивать ее. Однако если страница подается
под слишком большим углом, изображение может быть отсканировано неправильно. В этом
случае отсканируйте страницу повторно, используя направляющие для бумаги, чтобы
избежать перекоса.
DocuMate 3115
руководство пользователя
55

• Автоповорот 90° — поворачивает изображение на 90 градусов вправо.
Исходное изображение Обращенное изображение
Исходный документ с
красным водяным знаком
поверх черного текста.
Отсканированный
документ, с которого
удален красный цвет.
• Двухстороннее сканирование — используется для одновременного сканирования обеих
сторон документа.
• Пропускать пустые страницы — эта опция позволяет пропускать пустые страницы. Этот
параметр доступен только при двухстороннем сканировании.
• Обратить цвета — этот параметр доступен только в черно-белом режиме и позволяет
обращать черный и белый цвета изображения.
• Фильтр цвета — фильтр цвета позволяет сканеру автоматически удалять определенный
цвет из отсканированного изображения. Фильтр цвета доступен только в режимах «Оттенки
серого» и «Черно-белый».
• Обнаружение двойного сканирования — выбор этой опции включает функцию сканера,
которая обнаруживает подачу в сканер нескольких страниц одновременно.
Отмена — сканирование остановится, и все отсканированные к данному моменту страницы
в этом пакете будут удалены.
Запрос — вам будет предложено извлечь страницы из устройства автоматической подачи
ADF, перезагрузить в стек оставшиеся страницы и продолжить сканирование. Все страницы,
которые были отсканированы до и после подачи двух страниц, будут сохранены.
1. Нажмите Применить, чтобы сохранить изменения на вкладке настроек страницы.
2. Если другие настройки изменять не нужно, нажмите ОК, чтобы сохранить новую
конфигурацию.
Конфигурация отобразится в списке конфигураций сканирования в окне свойств панели
One Touch для соответствующих целевых приложений.
56
DocuMate 3115
руководство пользователя

Вкладка «Дополнительные настройки»
1. Перейдите на вкладку Дополнительные настройки.
Параметры на вкладке «Дополнительные настройки» предназначены для режимов
«Цветной» и «Оттенки серого».
2. Для изменения параметров цвета переместите ползунок вправо или влево. При этом
изображение будет меняться в соответствии с новыми настройками.
Насыщенность — интенсивность или чистота цвета.
Оттенок — отраженный от изображения цвет, который видят глаза.
Гамма — характеристика тона, которая служит отправной точкой для улучшения
изображения. По мере увеличения или уменьшения значения гаммы изменяются
соответствующие значения насыщенности цвета, оттенка, яркости и контрастности
изображения. Рекомендуется оставить значение гаммы по умолчанию или изменить его до
настройки других параметров.
3. Нажмите Применить, чтобы сохранить изменения на вкладке дополнительных настроек.
4. Если другие настройки изменять не нужно, нажмите ОК, чтобы сохранить новую
конфигурацию.
Конфигурация отобразится в списке конфигураций сканирования в окне свойств панели
One Touch для соответствующих целевых приложений.
DocuMate 3115
руководство пользователя
57

Вкладка «Настройки устройства»
Вкладка «Настройки устройства» находится в диалоговом окне конфигураций сканирования в
тех случаях, когда выбранное целевое приложение отправляет отсканированное изображение
на принтер, в факс или другое устройство. Используйте параметры вкладки «Настройки
устройства» для настройки устройств.
1. Перейдите на вкладку Настройки устройства.
Подгонять по размеру страницы. При необходимости уменьшить изображение — если
изображение не помещается на одной странице, этот параметр позволяет автоматически
уменьшить отсканированное изображение до размера страницы.
Фактический размер. При необходимости обрезать изображение — если изображение не
помещается на одной странице, этот параметр позволяет автоматически кадрировать по
краям отсканированное изображение до размера страницы.
Размещать изображение по центру страницы — изображение будет распечатано в центре
страницы, а не в правом верхнем углу.
Сохранять пропорции — пропорциями называют соотношение длины и ширины
изображения. Этот параметр позволяет сохранить относительные пропорции изображения.
Автоповорот изображения для наиболее подходящего размещения — если изображение
имеет альбомный формат, а печатающее устройство настроено на печать в портретном
режиме или наоборот, этот параметр поворачивает изображение таким образом, чтобы оно
поместилось на странице.
Разобрать по копиям — при печати нескольких страниц этот параметр позволяет
упорядочить их по копиям. Введите количество копий в поле Копии.
Дополнительно… — нажмите эту кнопку, чтобы просмотреть дополнительные настройки
устройства. Настройки в открывшемся диалоговом окне зависят от устройства. Например,
если в роли устройства выступает принтер, откроется диалоговое окно с его параметрами.
2. Нажмите ОК или Применить.
58
DocuMate 3115
руководство пользователя

Вкладка «Параметры хранения» (архивирование)
Вкладка «Параметры хранения» отображается в диалоговом окне конфигураций сканирования
в том случае, когда в качестве целевого приложения установлено значение «Переместить в место
хранения». Используйте параметры на этой вкладке, чтобы указать место сохранения
отсканированных документов при сканировании с использованием такой конфигурации.
1. Перейдите на вкладку Параметры хранения.
2. Выберите нужные параметры плана хранения.
Все документы находятся в корневом каталоге — отсканированные документы
сохраняются в корневом каталоге, указанном в поле «Место хранения».
Документы распределены в папки по месяцам, неделям или типу типу — папки
создаются в соответствии с выбором (месяц, неделя или тип), и сканируемые документы
сохраняются в этих папках. Новые папки создаются для каждого месяца и недели, что
позволяет отслеживать, когда были отсканированы документы.
3. Если необходимо хранить архивные документы в другой папке, нажмите кнопку Обзор и
выберите новую папку.
4. Нажмите ОК или Применить.
DocuMate 3115
руководство пользователя
59

Редактирование или удаление конфигураций сканирования
Выберите
конфигурацию
сканирования,
которую нужно
изменить или
удалить. Такая
конфигурация
должна быть
разблокирована
(значок замка
отсутствует).
Как правило, изменяются и удаляются созданные пользователем конфигурации, а не
предустановленные конфигураций сканера.
ПРИМЕЧАНИЕ. Сканеры поставляются с набором заданных конфигураций. Чтобы сканер всегда
располагал набором правильных конфигураций сканирования, не удаляйте
предустановленные конфигурации. Также рекомендуется заблокировать эти конфигурации,
чтобы они не были удалены по ошибке. В этом случае заводские настройки будут всегда
доступны. Чтобы восстановить такие настройки в случае их удаления или изменения, удалите и
переустановите сканер.
Изменение или удаление конфигурации сканирования
1. Откройте окно свойств One Touch.
2. Выберите конфигурацию сканирования, которую нужно изменить или удалить.
• Чтобы удалить конфигурацию, нажмите кнопку Удалить.
• Чтобы изменить конфигурацию, нажмите кнопку Правка....
Измените необходимые настройки и нажмите кнопку ОК.
3. Нажмите ОК, чтобы закрыть окно свойств One Touch.
60
DocuMate 3115
руководство пользователя

Выбор параметров документа и формата файла
Графические форматы
Текстовые форматы.
sPDF представляет
собой лишь один из
нескольких
доступных текстовых
форматов.
Параметр формата, который вы выбираете, определяет формат файла сканируемого документа.
Возможные параметры формата и типы файлов зависят от типа целевого приложения,
выбранного для кнопки.
Доступные параметры применимы к изображениям и тексту.
Текстовые форматы — это форматы для текстовых типов файлов. Названия форматов
указывают на типы файлов этих форматов. Дополнительную информацию см. в разделе
«Текстовые форматы» на стр.?78.
Создание отдельных файлов изображения
Форматы TIFF и PDF, а также текстовые форматы поддерживают работу с многостраничными
документами. Чтобы для каждого сканируемого изображения создавать отдельный файл,
выберите Создавать отдельные файлы изображения. Обратите внимание, что этот параметр
выбирается автоматически и отключается, если выбран формат, который поддерживает только
отдельные страницы (например, BMP и JPG).
Графические форматы
Выбирайте графический формат файла для фотографий, иллюстраций или других документов,
которые нужно сохранить в виде изображений. BMP и TIFF — это стандартные форматы файлов
изображений, которые, как правило, используются в случае необходимости дополнительной
обработки изображений, ретуширования или цветокоррекции. Файлы в этих форматах обычно
имеют больший размер, чем файлы в формате JPG.
DocuMate 3115
руководство пользователя
61

Поскольку файлы изображений JPG могут быть сжаты в размерах, этот формат часто
используется для веб-сайтов или при пересылке файлов, если размер файла может затруднить
его отправку. Размер файлов JPG уменьшается при снижении качества изображений. Выбрать
уровень качества для сканируемых изображений можно щелчком по значку формата файла JPG.
Формат PDF часто используется для создания изображений текстовых страниц. Можно выбрать PDF
в качестве формата сканирования текстовых страниц, если они не требуют распознавания или
другой обработки. Формат PDF также используется для размещения многостраничных документов
на веб-страницах в качестве открываемых PDF-файлов. Как и файлы JPG, файлы в формате
PDF можно уменьшить в размере за счет ухудшения качества.
Выбор размера файла JPEG или PDF
1. Выберите JPG или PDF в качестве формата страницы.
2. Щелкните правой кнопкой мыши по значку JPG или PDF.
Откроется меню.
3. Выберите параметры размера файла (качества изображения) для сканируемых
изображений.
Минимальный размер — это наименьший размер файла, самое низкое качество
изображения.
Нормальный размер — средний размер файла, сопряженный с некоторыми потерями
качества изображения.
Максимальное качество — самый большой размер файла, без потерь в качестве
изображения.
Выбранные параметры относятся только к кнопке, которая в данный момент выбрана в
окне свойств One Touch. Эти изменения не затронут другие кнопки панели, на которых
в качестве форматов страниц выбраны форматы JPEG и PDF. Для каждой кнопки панели
можно отдельно задавать соотношения размера файлов и качества изображения.
4. В окне свойств One Touch нажмите кнопку ОК или Применить.
62
DocuMate 3115
руководство пользователя

Выбор параметров для One Touch
Вкладка «Параметры»
Параметры One Touch определяют типы доступных для сканирования целевых приложений, а
также дополнительные параметры для сканирования.
Выбор параметров
1. Откройте окно свойств One Touch и перейдите на вкладку Параметры.
2. Выберите параметры, как описано ниже.
Показать все целевые приложения. Этот параметр выбирает все категории целевых
приложений. Список целевых приложений, доступных для выбранной кнопки, содержит все
установленные на компьютере приложения, которые попадают в эти категории.
Выбрать целевое приложение. Выберите этот параметр, чтобы выбрать отдельные типы
целевых приложений для включения в список. Установите флажки требуемых типов
приложений.
• Управление документом включает PaperPort и другие приложения для обработки и
сохранения записей о сканированных документах.
• Редакторы картинок включают Microsoft Paint и другие графические приложения.
• Редакторы текста включают Microsoft Word, WordPad, Microsoft Excel и другие
приложения для обработки текста и таблиц. Выберите этот параметр, если нужно,
чтобы к сканируемым документам применялось оптическое распознавание и
конвертация в текст, пригодный для редактирования.
• Приложения PDF предназначены для документов, сканируемых в формат PDF.
• eMail включает Microsoft Outlook и другие приложения для работы с электронной
почтой.
• Хранение и запись на компакт-диск. Сохранение отсканированных документов в
папке или запись на компакт-диске.
DocuMate 3115
руководство пользователя
63

• Факс и печать. Для отправки отсканированных документов непосредственно на печать
или в приложение для работы с факсом.
• Пересылка событий STI. Для использования интерфейса сканирования другого
приложения. Откроется диалоговое окно пересылки событий One Touch, в котором
можно будет выбрать приложение, используемое для продолжения сканирования.
3. Нажмите кнопку Применить, затем перейдите на вкладку кнопки, для которой изменялись
параметры, чтобы увидеть новые настройки.
Общие параметры
• Показывать состояние выполнения. Выберите этот параметр для отображения в
отдельном окне процесса сканирования.
• Улучшенный обозреватель папок. Выберите этот параметр, чтобы сохранить
отсканированные документы на сетевом диске, не подключенном к компьютеру.
• Мгновенная доставка — Позволяет передавать изображения в процессе сканирования при
условии, что выбран параметр «Создавать отдельные файлы изображения». Если этот
параметр не выбран, передача изображений осуществляется только после того, как будут
просканированы все страницы.
• Скопировать сканир. документы — изображения, отправляемые на принтер, в факс или
приложение электронной почты, являются временными файлами, которые не сохраняются
на компьютере. Создавайте копии сканируемых документов при необходимости их
сохранения на жестком диске. Выбор этого параметра сделает доступным поле «Параметры
копирования папок», в котором можно будет выбрать место хранения файлов.
Этот параметр недоступен, если выбран вариант Управление документом или Хранение и
запись на компакт-диск, поскольку по умолчанию копии файлов для этих типов целевых
приложений автоматически сохраняются в папке копий.
• Параметры копирования папок. В этом разделе диалогового окна указывается место
размещения копий сканируемых документов и метод их группировки.
Нажмите кнопку Обзор... и выберите папку для хранения копий. Выберите метод
группировки документов. Параметр «Группа по кнопке» группирует документы по имени
кнопки One Touch. «Группа по типу» объединяет документы по типу файла, например .doc
или .jpg. Если нужно группировать их также по дате, выберите режим группировки по
неделям или месяцам.
64
DocuMate 3115
руководство пользователя

Настройка свойств целевого приложения
Выберите целевое
приложение.
Нажмите кнопку
«Свойства...»
Различные типы целевых приложений имеют различные свойства, которые можно выбрать.
1. Откройте окно свойств One Touch и щелкните по целевому приложению.
2. Нажмите кнопку Свойства....
Откройте диалоговое окно свойств ссылок One Touch 4.0 для выбранного типа целевого
приложения. Отобразятся свойства, доступные для этого типа.
Свойства PaperPort
Эти свойства применимы к PaperPort и позволяют назначать папку для получения
отсканированных документов.
1. Выберите папку PaperPort, в которую нужно сохранять файлы сканируемых изображений.
Нажмите кнопку ОК.
DocuMate 3115
руководство пользователя
65
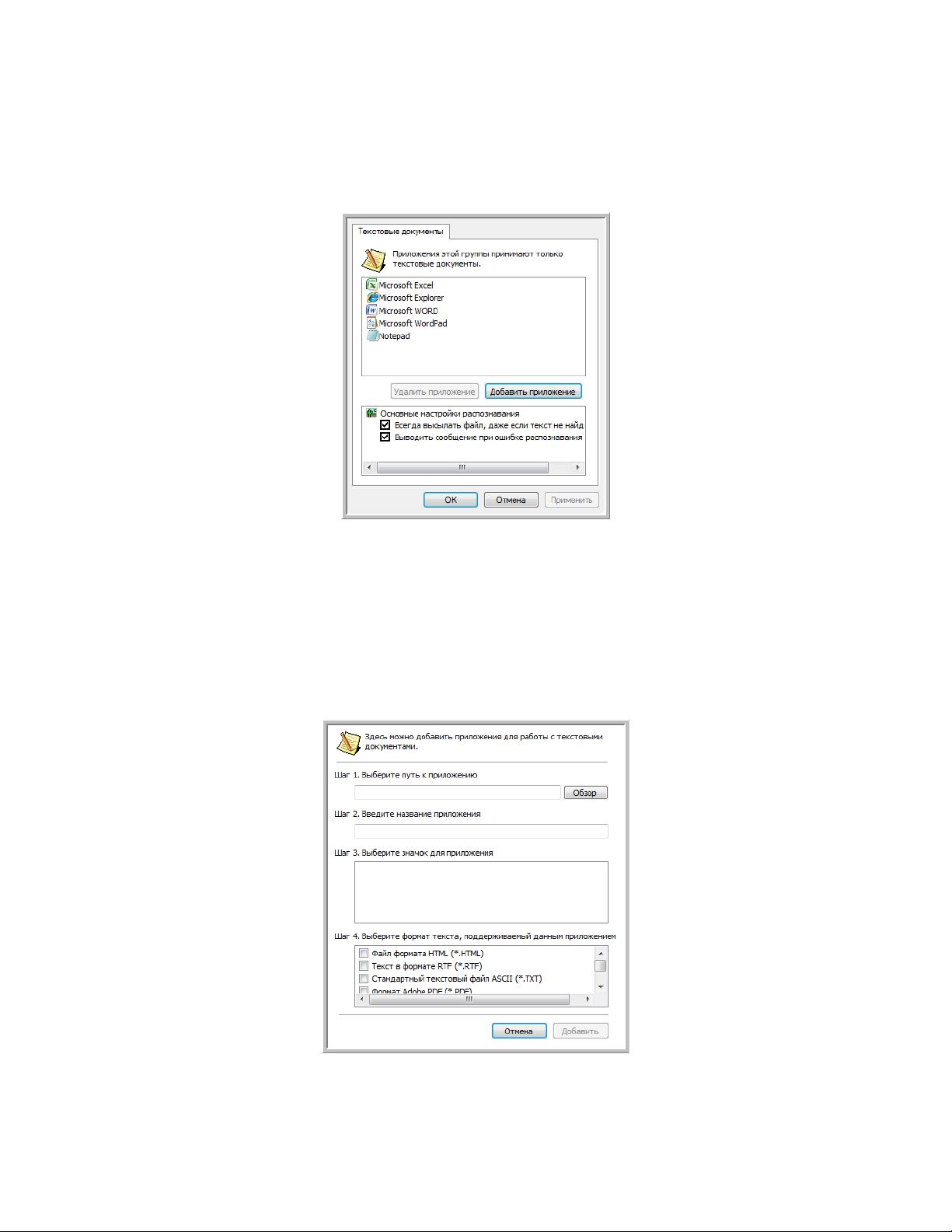
Свойства текстовых документов
Эти свойства применимы к Microsoft Word, Microsoft Excel® и другим текстовым приложениям.
1. Установите флажки нужных параметров в полях настроек оптического распознавания
текста.
Всегда высылать файл, даже если текст не найден — отсканированный файл
отправляется в систему оптического распознавания, даже если в изображении нет текста.
Выводить сообщение при ошибке распознавания текста — если система оптического
распознавания не обнаружила текст в изображении, на экране отобразится сообщение.
2. Для того чтобы добавить приложение в список, нажмите кнопку Добавить приложение.
66
DocuMate 3115
руководство пользователя

3. Чтобы добавить нужное приложение в список, нажмите кнопку Обзор.
После выбора приложения с помощью кнопки «Обзор...» поля «Шаг 1» и «Шаг 2» в диалоговом
окне заполняются автоматически, а в поле «Шаг 3» отображается значок приложения.
4. Выберите значок в поле «Шаг 3». Это значок, который будет отображаться в списке целевых
приложений One Touch.
5. В поле «Шаг 4» выберите форматы файлов, которые будет принимать приложение.
Чтобы узнать, с какими текстовыми форматами работает приложение, обратитесь к
прилагаемой к нему документации.
6. Нажмите кнопку Добавить.
7. В окне свойств ссылок нажмите кнопку ОК.
8. В окне свойств One Touch нажмите Обновить.
Свойства графических документов
Эти свойства применимы к Microsoft Paint и другим приложениям для обработки изображений.
1. Установите флажки нужных настроек обработки цветных документов.
Данные параметры применимы ко всем приложениям этой группы.
Конвертировать растровые изображения с учетом разрешения экрана. Используйте этот
параметр для гарантированного соответствия изображения экрану компьютера. Если экран
компьютера настроен на меньшее разрешение, растровые изображения с более высоким
разрешением могут оказаться слишком велики для него. Конвертирование растровых
изображений с учетом разрешения экрана обеспечивает соответствие изображения экрану
компьютера.
Конвертировать точечный рисунок в формат JPEG. Файлы JPEG можно сжимать для
уменьшения размера файлов и, следовательно, более быстрой передачи. Используйте этот
параметр для указания степени сжатия графических файлов.
2. Для того чтобы добавить приложение в список, нажмите кнопку «Добавить приложение».
Для того чтобы добавить приложение в список, см. указания на стр.?66.
DocuMate 3115
руководство пользователя
67

3. Нажмите кнопку ОК.
Свойства хранения
Эти свойства применимы к целевому приложению «Переместить в место хранения». Если в
компьютере есть пишущий привод CD, а компьютер работает под управлением операционной
системы Windows XP или Windows Vista, это диалоговое окно можно использовать также для
запуска процесса записи на компакт-диск. См. раздел «Сканирование и запись на компакт-диск»
на стр.?71.
Можно также настроить несколько конфигураций для хранения отсканированных объектов в
разных местах. См. раздел Перемещение отсканированных документов на хранение на стр. 73.
1. Выберите нужные параметры плана хранения.
Все документы находятся в корневом каталоге. Отсканированные документы
сохраняются в корне папки, указанной в меню «Место хранения».
Документы распределены в папки по месяцам, неделям или типу. Папки создаются в
соответствии с выбранным критерием (месяц, неделя или тип), и сканируемые документы
сохраняются в этих папках. Новые папки создаются для каждого месяца и недели, что
позволяет отслеживать, когда были отсканированы документы.
2. Нажмите кнопку Обзор..., чтобы указать место сохранения отсканированных документов.
3. Если компьютер оснащен записывающим приводом CD, выберите также параметр
Показывать сообщение при готовности к записи 5” CD (700 Мб). Когда нужно будет
нажать кнопку Запись на CD…, выведется уведомление.
4. В окне свойств ссылок нажмите кнопку ОК.
68
DocuMate 3115
руководство пользователя

Свойства электронной почты
Эти свойства применимы для почтовых программ. Они позволяют назначить папку для
документов, которые будут прикрепляться к сообщению электронной почты. Microsoft Outlook
®
позволяет прикреплять документы к новому сообщению сразу после завершения сканирования,
но другие приложения электронной почты могут не поддерживать такую функцию. Если
используется одно из таких приложений, например America Online
®
(AOL), необходимо знать, в
какой папке содержатся отсканированные документы, чтобы вручную прикреплять их к своим
сообщениям электронной почты.
1. Нажмите кнопку Обзор..., расположенную рядом с полем Папка для хранения
приложений, и выберите папку для вложений электронной почты.
®
Microsoft Outlook
поддерживает прямое вложение документов в пустые сообщения по
завершении сканирования, поэтому изменять местоположение этой папки нет
необходимости.
2. Если на компьютере используется служба AOL и имя папки для AOL не допустимо, нажмите
кнопку Обзор... и укажите правильную папку для AOL.
Обратитесь за консультацией в AOL, чтобы получить дополнительную информацию о
местонахождении папки, в которой AOL хранит вложения.
3. Если нужно поменять приложение электронной почты или изменить другие интернет-
параметры, нажмите кнопку Свойства обозревателя....
Откроется панель управления свойствами обозревателя Windows. Перейдите на вкладку
«Программы» и выберите из списка новую почтовую программу. Это стандартные
параметры обозревателя в Windows. Дополнительную информацию о параметрах
обозревателя см. в документации Windows. Если используется AOL, изучите дополнительную
информацию в руководстве пользователя AOL, прежде чем изменять параметры
обозревателя, применимые к AOL.
DocuMate 3115
руководство пользователя
69

4. Выберите параметры для обработки цветных документов.
Конвертировать растровые изображения с учетом разрешения экрана. Используйте этот
параметр для гарантированного соответствия изображения экрану компьютера.
Конвертировать растровые изображения в JPEG. Файлы JPEG можно сжимать для
уменьшения размера файлов и, таким образом, более быстрой их передачи по электронной
почте или загрузки в Интернет.
5. Нажмите кнопку ОК.
70
DocuMate 3115
руководство пользователя

Сканирование и запись на компакт-диск
Если компьютер оснащен записывающим дисководом компакт-дисков, сканируемые
изображения можно сразу записать на компакт-диск. Эта функция доступна только для
компьютеров, работающих под управлением Windows XP или Windows Vista.
1. Откройте окно свойств One Touch.
2. Выберите кнопку для сканирования и записи на компакт-диск.
В качестве целевого приложения выберите Запись на компакт-диск.
3. Выберите формат и конфигурацию сканирования.
4. Нажмите кнопку ОК.
5. Запустите сканирование с помощью кнопки, выбранной для сканирования с записью на
компакт-диск.
После завершения сканирования появится сообщение о том, что отсканированные файлы
готовы для записи на компакт-диск.
6. Откройте окно One Touch, выберите Запись на компакт-диск и нажмите кнопку Свойства...
Откроется окно свойств ссылок One Touch 4.0.
7. Вставьте пустой компакт-диск в дисковод.
8. Нажмите кнопку Запись на CD… Запустится программа записи на компакт-диск, и
сканируемые документы запишутся на диск.
ПРИМЕЧАНИЕ. Если есть другие файлы, ожидающие запись, они будут записаны на компакт-
диск вместе с файлами One Touch.
DocuMate 3115
руководство пользователя
71

Сканирование с пересылкой событий
При необходимости указать приложение в начале сканирования можно использовать функцию
пересылки событий.
1. Откройте окно свойств One Touch.
2. Выберите в качестве целевого приложения Клиент неподвижных изображений.
3. Для этого параметра нельзя указать формат страницы, поскольку целевое приложение
выбирается только после того, как начнется сканирование.
4. Выберите конфигурацию сканирования. Нажмите кнопку ОК.
5. Начните сканирование с помощью кнопки, выбранной для пересылки событий.
Откроется диалоговое окно выбора приложения для сканирования.
6. Выберите нужное приложение и нажмите кнопку ОК.
Откроется выбранное приложение, и можно будет продолжить сканирование с помощью
интерфейса этого приложения.
72
DocuMate 3115
руководство пользователя

Перемещение отсканированных документов
Отсканированные документы
будут сохранены в папке,
указанной в окне свойств
ссылок One Touch 4.0.
Выберите текстовый
формат, в котором
будут сохранены
преобразованные
системой
распознавания текста
документы перед их
размещением в папке
архивирования.
на хранение
С помощью функции «Переместить в место хранения» можно сканировать документы и
одновременно сохранять их в папку. Этот процесс идеально подходит для архивирования
документов без необходимости ручного сохранения или обработки любым другим способом.
При выборе текстового формата файлов документы перед сохранением будут автоматически
распознаваться в редактируемый текст и числа.
1. Откройте окно свойств One Touch.
2. Выберите пункт Переместить в место хранения в качестве целевого приложения.
3. Нажмите кнопку Свойства...
В разделе «Место хранения» выберите папку, в которую нужно сохранять сканируемые
документы.
4. Выберите формат файла для документа.
DocuMate 3115
руководство пользователя
73

5. Выберите конфигурацию сканирования. Нажмите кнопку ОК.
Выберите параметр
«Переместить в
место хранения».
Нажмите кнопку
«Создать».
Отсканируйте документ с помощью кнопки, для которой в качестве целевого приложения
указано «Переместить в место хранения».
Сканирование с использованием нескольких папок архивирования.
При архивировании документов с параметром «Переместить в место хранения» можно
выполнить сканирование с сохранением файлов в нескольких папках. Например, одна из папок
может предназначаться для документов о выручке компании, другая — личных доходов, а
третья — годовой выручке.
Для сканирования в несколько папок создайте несколько конфигураций, в каждой из которых
используется отдельное место хранения отсканированных документов, а затем назначьте для
каждой кнопки отдельную конфигурацию.
ПРИМЕЧАНИЕ. Значения, выбранные на вкладке параметров хранения, имеют приоритет над
местом хранения, указанным в окне свойств хранения.
Задание нескольких папок хранения
1. В Microsoft Windows создайте папки, которые нужно использовать для хранения
отсканированных документов..
2. Откройте окно свойств One Touch.
3. Выберите пункт Переместить в место хранения в качестве целевого приложения.
4. Нажмите кнопку Создать.
5. Во избежание путаницы рекомендуется использовать одно и то же имя для новой
конфигурации и папки (например, «Документы о выручке компании»).
6. Откройте вкладки Настройки сканирования, Настройки страницы, Дополнительные
настройки и внесите необходимые изменения.
74
DocuMate 3115
руководство пользователя

7. Перейдите на вкладку Параметры хранения. На этой вкладке задаются пути к папкам для
новых конфигураций.
8. Нажмите кнопку Обзор… и выберите папку, которая была создана для хранения
отсканированных документов.
9. Нажмите кнопку ОК. Выбранная папка будет установлена в качестве места хранения,
например документов о выручке компании.
10. Нажмите кнопку ОК.
11. Повторите действия, чтобы создать дополнительные конфигурации, такие как «Личный
доход».
Убедитесь, что для созданных конфигураций в качестве мест хранения используются разные
папки.
DocuMate 3115
руководство пользователя
75
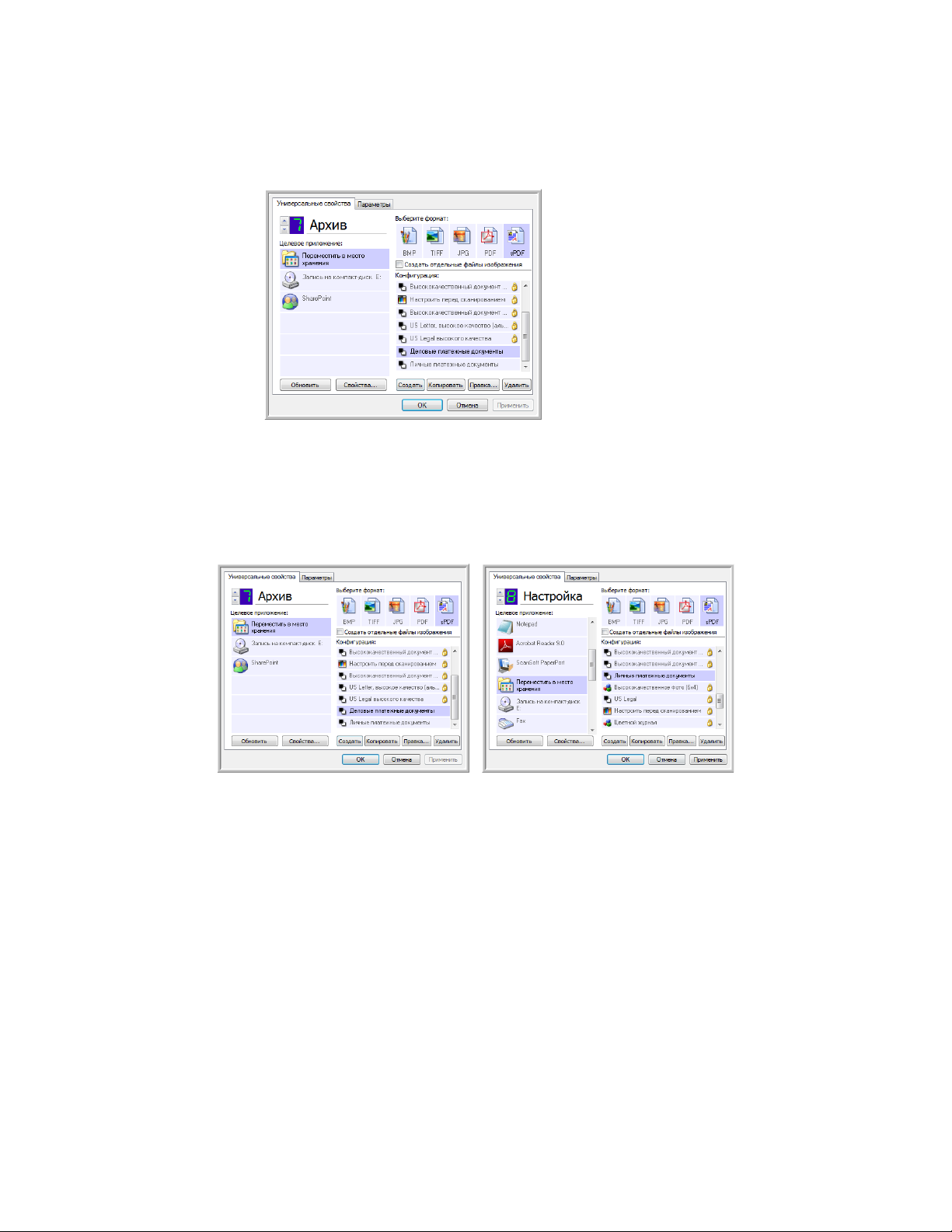
12. Теперь для приложения «Переместить в место хранения» заданы несколько конфигураций,
Новые конфигурации
относятся к целевому
приложению
«Переместить в место
хранения».
каждая из которых настроена на отправку отсканированных документов в определенную
папку.
13. После этого нажимайте кнопки со стрелками, чтобы выбрать кнопку сканера для каждой
новой конфигурации. Нажмите кнопку Применить для настройки кнопки на эту
конфигурацию.
В следующем примере кнопки 7 и 8 настроены на сканирование с разными
конфигурациями.
Сканирование в несколько папок хранения
1. Вставьте документ для сканирования.
2. Нажмите кнопки сканера Destination Selector для выбора одной из кнопок, настроенных на
перемещение документов в место хранения.
3. Чтобы начать сканирование, нажмите кнопку Scan.
4. После завершения сканирования вставьте новую партию документов и нажимайте кнопки
Destination Selector для перехода к следующей кнопке, настроенной на сканирование.
5. Чтобы начать сканирование, нажмите кнопку Scan.
По завершении сканирования документы будут сохранены в двух отдельных папках.
76
DocuMate 3115
руководство пользователя
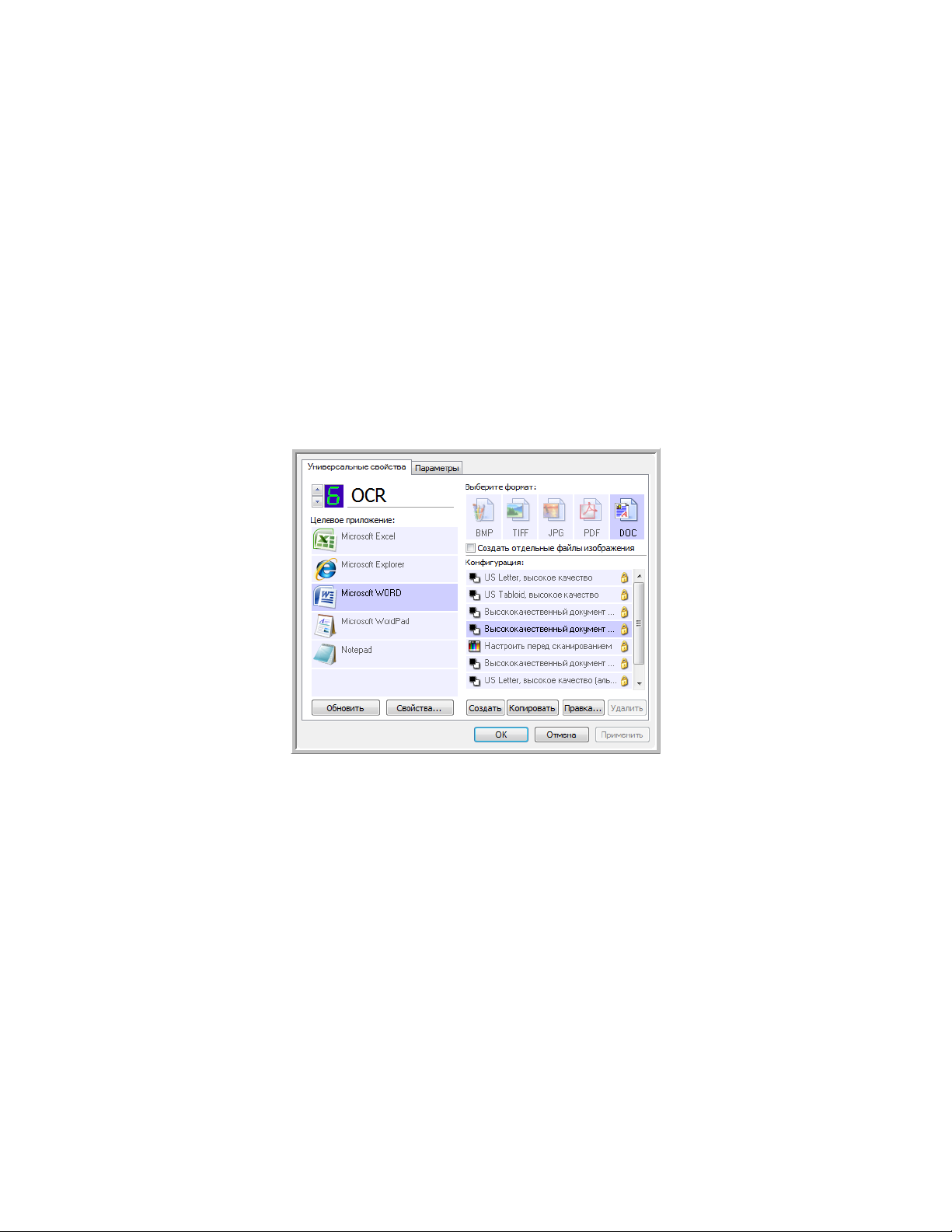
Сканирование с оптическим распознаванием текста
Система оптического распознавания текста преобразовывает текст и числа, которые содержит
сканируемая страница, в редактируемый текст и числа. После этого можно редактировать,
проверять правописание, изменять шрифт и его размер, сортировать числа, производить
вычисления и т. д.
1. В окне свойств One Touch выберите приложение для редактирования текста, например
Microsoft Word.
2. Выберите формат текстового файла на панели «Формат».
3. Нажмите кнопку «ОК», чтобы сохранить внесенные изменения, и закройте окно свойств
One Touch.
4. На панели One Touch нажмите кнопку, назначенную для сканирования с оптическим
распознаванием текста.
Начнется сканирование, отсканированные страницы откроются в целевом приложении с
текстом, готовым для редактирования и другой обработки.
ПРИМЕЧАНИЕ. Xerox рекомендует использовать для оптического распознавания текста
соответствующие заводские настройки сканера. При сканировании с другими параметрами
используйте разрешение не менее 300 dpi. Если исходные документы имеют плохое качество
или небольшой шрифт, используйте в качестве максимального разрешения 400 dpi.
DocuMate 3115
руководство пользователя
77

ПРИМЕЧАНИЕ. Для того чтобы параметры оптического распознавания текста One Touch
Это значок текстового
формата. В данном примере
значок текстового формата
указывает на RTF.
Определенный текстовый формат;
данный пример относится к формату
Rich Text Format (RTF).
работали, должно быть установлено одно из приложений для оптического распознавания
текста Nuance. Некоторые из показанных форматов текстовых файлов доступны не для всех
моделей сканеров.
Например, в PaperPort имеется базовый модуль OCR, к которому One Touch обращается для создания
редактируемых текстовых файлов. Сканеры DocuMate 510 и 7600 поставляются с PaperPort, и для них
доступны только форматы текстовых файлов TEXT, RTF, XLS и HTML.
Большинство других сканеров поставляются с модулем оптического распознавания текстов OmniPage,
который используется One Touch для дополнительных настроек оптического распознавания текстов и
создания разнообразных типов текстовых файлов. Этот модуль устанавливается автоматически при
установке One Touch с установочного диска.
Текстовые форматы
Текстовый формат выбирается при нажатии на значок текста в окне свойств One Touch.
Выбор текстового формата автоматически включает распознавание текста как стадию процесса
сканирования. Поэтому при сканировании документов с выбранным текстовым форматом части
текста в документе автоматически преобразуются в редактируемый текст.
По мере изменения выбранного целевого приложения для работы с текстом значок текстового
формата меняется в соответствии с типом файлов приложения. В некоторых случаях целевое
приложение поддерживает несколько типов файлов, и для данного приложения щелчком
правой кнопки мыши можно выбрать один из них.
Формат файла — это расширение имени файла на значке текстового формата.
78
DocuMate 3115
руководство пользователя

Для выбора типа файла текстового формата выполните следующие действия.
Пример меню для текстового формата при выборе
места хранения в качестве целевого приложения.
Пример меню для текстового формата при выборе
Microsoft Word в качестве целевого приложения.
1. Выберите целевое приложение.
2. Щелкните правой кнопкой мыши на значке текстового формата.
3. Выберите необходимый тип файла текстового формата.
Выбор типа файла будет применен только к текущему выбранному в окне свойств One Touch
целевому приложению. Это изменение не затрагивает другие целевые приложения, для
которых в качестве формата страницы выбран текст.
Простой текст — формат .txt. Текст не имеет форматирования; используется
Текст в формате RTF — формат .rtf. Текст, сохраняющий форматирование при
преобразовании. Доступен в приложениях Microsoft WordPad и Word.
Разделитель — запятая — файл в формате CSV используется в базах данных или в
электронных таблицах с полями, когда документ преобразуется в редактируемый
Таблица Excel — файл в формате .xls, используется в Microsoft Excel.
Документ HTML — файл в формате .htm, используемый для создания веб-страниц.
стандартным приложением Microsoft Notepad.
Документ Word — формат .doc, используемый в Microsoft Word.
текст с сохранением полей.
DocuMate 3115
руководство пользователя
79

Документ PDF с функцией поиска — файл в формате .pdf для приложения Adobe
Acrobat. Этот формат преобразует отсканированный текст в PDF с возможностью
поиска в невидимом текстовом слое.
Обычный документ PDF — файл в формате .pdf для приложения Adobe Acrobat.
Данный формат преобразует сканированный текст в PDF-формат, готовый для
редактирования в программе для работы с PDF-файлами.
В меню для текстовых форматов sPDF и nPDF доступны дополнительные возможности. Три
варианта качества изображения:
Минимальный размер — минимальный размер файла, низкое качество изображения.
Нормальное — средний размер файла, некоторая потеря качества изображения.
Максимальное качество — наибольший размер файла, никаких потерь качества изображения.
ПРИМЕЧАНИЕ. Документы, отсканированные с использованием nPDF и sPDF, автоматически
включают распознавание текста. Если в результате обработки в документе распознано
небольшое количество текстовых символов, измените настройку качества изображения и
пересканируйте документ. Например, чтобы проверить, улучшится ли распознавание текста,
измените «минимальный размер» на «нормальное».
Параметр Использовать MRC включает использование специальной процедуры обработки для
документов, отсканированных с использованием формата PDF.
Использование MRC — MRC обозначает «Смешанная растровая информация» (Mixed
Raster Content). MRC представляет собой усовершенствованную технологию оптимизации
качества изображений отсканированных документов. Без MRC отсканированное
изображение получается с использованием одного процесса для захвата и показа
изображения на экране компьютера даже если документ содержит и текстовую, и
графическую информацию. При использовании MRC изображение получается с
использованием различных процессов для текстовой, графической информации, а также
других элементов на странице документа. В результате изображения получаются более
чистыми, а текст получается более четким. При сканировании с установленным флажком
«Использовать MRC» на обработку может потребоваться немного больше времени.
Выбирайте «Использовать MRC» для документов с неразборчивым текстом или
изображениями низкого качества, чтобы получить на выходе результат с максимально
возможным качеством. Параметр «Использовать MRC» доступен для sPDF и PDF.
80
DocuMate 3115
руководство пользователя

Выбор параметров распознавания
Программное обеспечение, установленное для сканера, содержит набор усовершенствованных
возможностей распознавания текста, интегрированных с One Touch 4.0.
ПРИМЕЧАНИЕ. Параметры распознавания текста применяются глобально ко всем целевым
приложениям One Touch, для которых выполняется распознавание текста. Например, при
выборе параметров распознавания для Adobe Acrobat они также применяются к WordPad.
ПРИМЕЧАНИЕ. Приложения PaperPort и OmniPage, поставляемые со сканером, также обладают
возможностями распознавания. Подробную информацию об их функциях распознавания см. в
соответствующих руководствах пользователя.
Выбор параметров распознавания, доступных в One Touch 4.0:
1. Откройте окно свойств панели One Touch.
2. Выберите целевое приложение, форматом страницы которых является один из типов
текстовых форматов, например, Microsoft Word или WordPad.
3. Чтобы открыть меню, щелкните правой кнопкой мыши значок формата страницы.
4. Выберите в меню «Параметры распознавания» .
Откроется окно «Свойства распознавания» с выбранной вкладкой «Распознавание».
DocuMate 3115
руководство пользователя
81

Вкладка «Распознавание»
Параметры, отображаемые в окне вкладки «Распознавание», предназначены для проверки
орфографии отсканированного текста, замены отсутствующих или нераспознанных символов и
настройки скорости и уровней качества распознавания.
1. В окне распознавания установите нужные параметры.
«Языки в документе» — щелкните в списке языки, соответствующие языкам документа,
который предстоит сканировать. Можно выбирать несколько языков. Это языки, которые
будут использоваться в процессе распознавания. Для более быстрого и надежного
распознавания языков выбирайте только те языки, которые встречаются в документе.
Языки расположены в алфавитном порядке. Введите первую букву названия языка, чтобы
перейти к нему в списке.
«Использовать языки и словари для повышения точности» — установите данный флажок
для автоматической проверки правильности распознаваемых слов. Средство
распознавания рассматривает каждую букву и каждый символ на странице по отдельности,
а затем на основании формы «угадывает», что это за буква или символ. Поэтому у средства
распознавания в отношении определенной буквы или определенного символа может быть
более одного варианта, «лучший вариант», «второй лучший вариант» и т.д. Эта возможность
позволяет средству распознавания просматривать словарь в целях подтверждения лучшего
варианта для буквы в данном слове; если лучший вариант отсутствует в словаре, оно
проверяет второй лучший вариант и т.д.
Например, если в исходном документе присутствует слово «налог», но средство
распознавания на 75% уверено в том, что буква «о» является буквой «а», конечный
документ содержал бы слово «налаг». Включение данного параметра позволяет средству
распознавания учитывать другие буквы слова, проверять наличие вариантов слов в словаре
и выдавать в конечном документе правильное слово «налог».
Средство распознавания не исправляет автоматически неправильно написанные слова,
присутствующие в исходном документе.
82
DocuMate 3115
руководство пользователя

При выборе словарей термины из этих словарей используются для проверки орфографии.
Если данный флажок не установлен, пользовательские словари и профессиональные
словари выбрать невозможно.
«Пользовательский словарь» — пользовательский словарь представляет собой личный
словарь со словами, которые средство распознавания должно использовать для повышения
точности во время преобразования документа в редактируемый текст. Например, при
сканировании документа с обилием технических терминов или сокращений, отсутствующих
в обычных словарях, их можно добавлять в собственный словарь. Также можно добавлять
имена, которые могут встречаться в документах. Таким образом, при распознавании
каждой буквы или символа повышается вероятность того, что в конечном документе
технический термин или имя будут написаны правильно. Можно создавать несколько
пользовательских словарей. См. раздел Создание собственных словарей на стр. 84.
Нажмите стрелку в меню и выберите из списка пользовательский словарь.
При выборе в качестве пользовательского словаря [нет] текст будет проверяться с
использованием терминов из словарей для выбранных языков, а также всех выбранных
профессиональных словарей.
Возле выбранного пользовательского словаря появляется метка [текущий].
«Профессиональные словари» — юридические и медицинские словари, которые содержат
узкоспециализированные слова и фразы. Варианты: нидерландский юридический,
нидерландский медицинский, английский финансовый, английский юридический,
английский медицинский, французский юридический, французский медицинский, немецкий
юридический и немецкий медицинский. Выберите для средства распознавания подходящий
словарь, который будет использоваться для проверки отсканированного текста.
«Исключить символ» — это символ, который в процессе распознавания вставляется вместо
нераспознанного символа. Например, если в процессе распознавания слова ИСКЛЮЧИТЬ
невозможно распознать символ «Ю», а вместо исключаемого символа используется символ
«~», в документе слово будет отображаться как «ИСКЛ~ЧИТЬ». По умолчанию символом
исключения является символ «~».
В поле «Исключить символ» введите нужный символ. Старайтесь выбирать символы,
которые будут отсутствовать в документах.
«Отсутствует символ» — это символ, который в процессе распознавания вставляется
вместо отсутствующего символа. Отсутствующий символ представляет собой символ,
который распознается, но который невозможно отобразить, поскольку для выбранного
языка символ отсутствует. Например, если в документе есть символ «З», но в процессе
распознавания символ невозможно отобразить, каждое вхождение «З» заменяется на
символ замены отсутствующего символа. По умолчанию отсутствующий символ заменяется
на символ «^».
В поле «Отсутствует символ» введите нужный символ. Старайтесь выбирать символы,
которые будут отсутствовать в документах.
«Качество распознавания»— переместите ползунок влево или вправо для установки
точности распознавания. Чем выше точность, тем больше времени требуется на
распознавание. Для четких, хорошо разборчивых документов можно устанавливать более
низкий уровень качества распознавания, что позволит получать результат быстрее.
2. Нажмите «ОK» или «Применить».
Теперь при выборе текстового формата в качестве формата страницы в процессе
распознавания будут применяться эти параметры.
DocuMate 3115
руководство пользователя
83

Создание собственных словарей
Для личного использования можно создавать несколько словарей. Например, можно иметь
несколько различных словарей для отдельных рабочих проектов, особенно если для каждого из
проектов используются свои аббревиатуры и терминология.
Создание персонального словаря:
1. Откройте любой текстовый процессор, например, Microsoft Word, WordPad или Notepad.
2. Создайте в нем новый документ.
3. Введите все слова, которые присутствовать быть в новом словаре, начиная каждое с новой
строки. Убедитесь в правильности написания слов, поскольку они будут использоваться для
проверки орфографии.
Вот пример того, как может выглядеть текстовый файл:
Xerox
One Touch
OmniPage
wysiwyg
jpeg
bmp
sPDF
nPDF
Примечание. файл может содержать не все слова, которые должны быть в словаре. Список
можно будет отредактировать позже. Фактически, файл может вообще не содержать текста,
а слова можно добавлять с помощью параметров редактирования. Однако если список слов
велик, обычно набор этих слов в текстовом процессоре занимает меньше времени. Также
помните о том, что слова не обязательно располагать в алфавитном порядке.
4. Сохраните документ в формате .txt и присвойте файлу словаря нужное имя. Например,
присвойте ему имя USERDIC1.
5. Теперь откройте окно параметров распознавания.
6. В окне «Параметры распознавания» нажмите кнопку возле стрелки меню.
7. Откроется окно файлов пользовательских словарей, в котором представлены доступные
словари.
Примером пользовательского словаря является MyDictionary.
84
DocuMate 3115
руководство пользователя

8. Щелкните «Добавить файл».
Откроется окно «Добавить новый пользовательский словарь».
9. Нажмите стрелку выпадающего меню «Тип файлов» и выберите Текстовые файлы (.txt).
10. Выберите для своего пользовательского словаря только что созданный файл и нажмите
«Открыть».
В приведенном выше примере файл носит название USERDIC1.
11. После этого текстовый файл будет отображаться в списке пользовательских словарей,
используемых для проверки орфографии.
12. Чтобы выбрать словарь для использования при проверке орфографии выберите его и
нажмите «Установить как текущее». К имени добавляется метка [текущий].
Если при проверке орфографии использовать пользовательские словари не нужно,
щелкните [нет] вверху списка.
Для удаления словаря из списка выберите его и нажмите «Удалить». Это удаляет словарь
только из списка и не влияет на исходный текстовый файл, содержащий список слов.
DocuMate 3115
руководство пользователя
85

Правка пользовательских словарей
После добавления словаря в список пользовательских словарей можно редактировать список
слов, содержащихся в нем.
Правка пользовательского словаря:
1. В окне «Добавить новое» выберите словарь для правки и нажмите «Правка».
Откроется окно «Правка пользовательского словаря». В нем содержатся слова, которые
содержатся в словаре. В примере ниже в пользовательском словаре, который называется
MyDictionary, содержатся слова OmniPage и One Touch.
2. Для добавления нового слова в список введите его в поле «Слово пользователя» и нажмите
«Добавить». Если перед словом или после него содержатся пробелы, они удаляются, а слово
добавляется в список.
Для удаления слова из списка выберите его и нажмите «Удалить».
Если слово в списке написано неправильно, удалите его, после чего в поле «Слово
пользователя» наберите правильное слово и нажмите «Добавить».
3. Для импортирования списка слов из другого файла щелкните «Импорт».
Откроется окно «Импортировать содержание пользовательского словаря».
86
DocuMate 3115
руководство пользователя

4. Выберите файл, содержащий слова, которые необходимо добавить к пользовательскому
словарю.
При импортировании в файл пользовательского словаря будет добавлен весь список слов.
5. Нажмите кнопку «Импорт». Слова из файла будут добавлены к списку пользовательского
словаря.
6. Для экспорта пользовательского словаря, чтобы его можно было использовать в другой
программе, в списке «Файлы пользовательских словарей» выберите словарь и нажмите кнопку
«Экспорт».
Откроется окно «Экспортировать пользовательский словарь».
7. Выберите файл словаря, который необходимо экспортировать, и нажмите кнопку
«Сохранить».
Файл экспортируется в виде форматированного словаря с расширением .ud, что позволит
открывать его из других программ.
DocuMate 3115
руководство пользователя
87

Вкладка «Формат»
Параметры в окне вкладки «Формат» предназначены для настройки форматов ввода и вывода
сканируемых документов.
1. Щелкните вкладку «Формат» и выберите нужные параметры для форматов ввода и вывода.
Параметры формата ввода
• «Автоматический» — при выборе данного параметра формат страниц будет
определяться в процессе распознавания. Обычно данный параметр выбирается в
случаях, когда документ содержит различные или неизвестные типы компоновки,
страницы с наборами столбцов и таблиц или страницы, содержащие более одной
таблицы. В процессе распознавания будет определено наличие текста в столбцах,
наличие графических изображений или текста, а также наличие таблиц.
• «Один столбец, без таблицы» — выбирайте данный параметр в случае, когда
документ состоит из одного столбца и не содержит таблиц. Обычно в этой форме
составляются деловые письма. Данный параметр также можно использовать для
документов, содержащих слова или числа в столбцах, если нет необходимости в их
помещении в таблицу, разбивке на столбцы или обработке по столбцам.
• «Несколько столбцов, без таблицы» — выбирайте данный параметр в случае, если
некоторые из страниц документа содержат текст в столбцах и их необходимо
разделять как и в исходной компоновке. При обнаружении табличных данных они
размещаются в столбцах, а не в таблицу с ячейками.
• «Один столбец с таблицей» — выбирайте данный параметр в случае, когда документ
содержит один столбец и таблицу. В выбранном целевом приложении таблица будет
помещена в сетку. Позже можно будет указать возможность экспорта в сетке или в виде
текстовых столбцов, разделенных символом табуляции.
88
DocuMate 3115
руководство пользователя

• «Электронная таблица» — выбирайте данный параметр, если весь документ состоит
из таблицы, которую необходимо экспортировать в программу обработки электронных
таблиц, или если с ним необходимо работать как с таблицей. Свободный текст или
рисунки обнаружены не будут.
Параметры формата вывода
• «Автоматический» — документ будет отформатирован как можно ближе к оригиналу.
Программное обеспечение One Touch установит для сканируемого документа наиболее
подходящие настройки, которые будут соответствовать выбранному формату вывода.
Качество на выходе будет максимальным, а время обработки будет сокращено но
минимально возможного.
• «Снять форматирование» — документ будет отображаться простым текстом в один
столбец с выравниванием по левому краю, одинаковым шрифтом одинакового
размера. После простой текст можно экспортировать практически во все типы файлов и
целевые приложения.
• «Сохранять шрифты и абзацы» — при данном формате вывода сохраняется стиль
шрифтов и разбивки на абзацы, включая графики и таблицы с текстом, не разбитым на
столбцы, но не сохраняется формат компоновки. Если документ сканировался в
качестве электронной таблицы Excel, каждая обнаруженная таблица становится
отдельным листом, а остальное содержимое помещается на последний лист.
• «Текущая страница» — при выборе данного формата сохраняется исходная
компоновка страниц, включая столбцы. Это выполняется там, где возможно, с
использованием настроек столбцов и отступов, но без использования надписей или
рамок. Текст будет переходить из одного столбца в другой, чего не происходит при
наличии надписей.
• «Правильная страница» — при выборе данного формата сохраняется абсолютное
расположение элементов на странице, что позволяет добиться исходной компоновки
страниц, включая столбцы. Это выполняется при помощи надписей, рисунков, таблиц и
рамок. Вариант «Правильная страница» доступен только для сканирования документов
в формат PDF. Для форматов TXT, RTF, CSV или XLS данный формат не поддерживается.
• «Электронная таблица» — при использовании данного формата вывода результат
выдается в табличной форме, а каждая страница выводится на отдельный лист. После
листы можно открывать в приложении для работы с электронными таблицами. Вариант
«Электронная таблица» доступен только для документов, сканируемых в формат XLS.
2. Нажмите «ОK» или «Применить».
Теперь при выборе текстового формата в качестве формата страницы в процессе
распознавания будут применяться эти параметры.
Сканирование в формате sPDF или nPDF и поиск по тексту
Документы PDF с функцией поиска (sPDF) и обычный PDF (nPDF) представляют собой
специальные форматы файлов Adobe PDF. sPDF преобразует отсканированный текст в формат
PDF с возможностью поиска по тексту и распознавания текста. Формат nPDF обладает теми же
возможностями, и, кроме того, при наличии редактора PDF можно редактировать текст,
сохраненный как изображение nPDF. Можно поэкспериментировать с двумя форматами для
определения наиболее подходящего для сканируемых документов, т.к. в PDF формате
сохраняются изображения различного качества.
DocuMate 3115
руководство пользователя
89

Сканирование в формате sPDF или nPDF:
При этом будет
установлен
значок формата
страницы sPDF.
1. Откройте окно свойств панели One Touch.
2. Выберите целевое приложение, использующее текстовый формат в качестве формата
страницы.
3. Щелкните правой кнопкой мыши значок текстового формата.
4. В качестве формата страницы выберите «PDF с функцией поиска» или «Обычный PDF».
5. Снова щелкните правой кнопкой мыши значок текста и выберите один из вариантов
качества изображения: «Минимальный размер», «Нормальное» или «Максимальное
качество».
6. Выберите конфигурацию сканирования.
7. Нажмите «Применить» или «ОK».
8. Теперь при выборе этого целевого приложения документ будет отсканирован в выбранном
для него формате sPDF или nPDF.
9. Для поиска по тексту откройте Adobe Acrobat Reader или Adobe Acrobat.
10. В программе Adobe Acrobat в меню «Файл» выберите «Открыть» и откройте отсканированный
файл.
11. В меню Adobe Acrobat «Правка» выберите «Найти».
Откроется диалоговое окно «Найти».
12. Введите текст для поиска и нажмите кнопку «Найти».
Для дополнительной информации по поиску по тексту или редактированию документа PDF
см. инструкцию Adobe Acrobat.
90
DocuMate 3115
руководство пользователя

Технологией Kofax VRS
Щелкните вкладку «Настройки VRS», чтобы просмотреть
новые параметры VRS, доступные для сканера.
Теперь программное обеспечение One Touch 4.0, поставляемое со сканерами Xerox, содержит
технологию Kofax® Virtual ReScan® (VRS™). Данное приложение обладает набором функций,
предназначенным для улучшения и оптимизации качества сканируемых документов, особенно
документов, при сканировании которых получались изображения низкого качества. Например,
для получения четкого разборчивого изображения параметр «Автоматическая настройка
яркости» анализирует документ, определяя, не является ли он слишком ярким или слишком
темным, и не являются ли нечеткими фон и светлые области изображения. После этого
«Автоматическая настройка яркости» автоматически регулирует яркость. Конфигурации
сканирования с параметрами VRS используются с настройками сканирования One Touch для
получения максимального качества изображений.
В окне параметров сканирования, используемого для создания новых конфигураций
сканирования для сканера, отображаются параметры VRS.
При первой установке программного обеспечения будут доступны «Основные характеристики».
В окне также будет отображаться кнопка «Приобрести VRS Pro».
При желании можно приобрести версию VRS Professional, которая позволяет использовать
специальные функции VRS. Для этого нажмите кнопку «Приобрести VRS Pro».
DocuMate 3115
руководство пользователя
91

Настройки Kofax VRS
Перейдите на вкладку
«Настройки VRS».
Настройки Kofax VRS выбираются при создании или изменении конфигурации сканирования в
окне свойств One Touch 4.0.
Выбор настроек Kofax VRS
1. Откройте окно свойств One Touch 4.0.
2. Щелкните кнопку «Создать», чтобы создать новую конфигурацию, либо выберите одну из
3. Щелкните вкладку «Настройки VRS», чтобы просмотреть новые настройки VRS.
созданных ранее пользовательских конфигураций и щелкните кнопку «Правка».
После этого откроется окно «Параметры сканирования».
92
DocuMate 3115
руководство пользователя
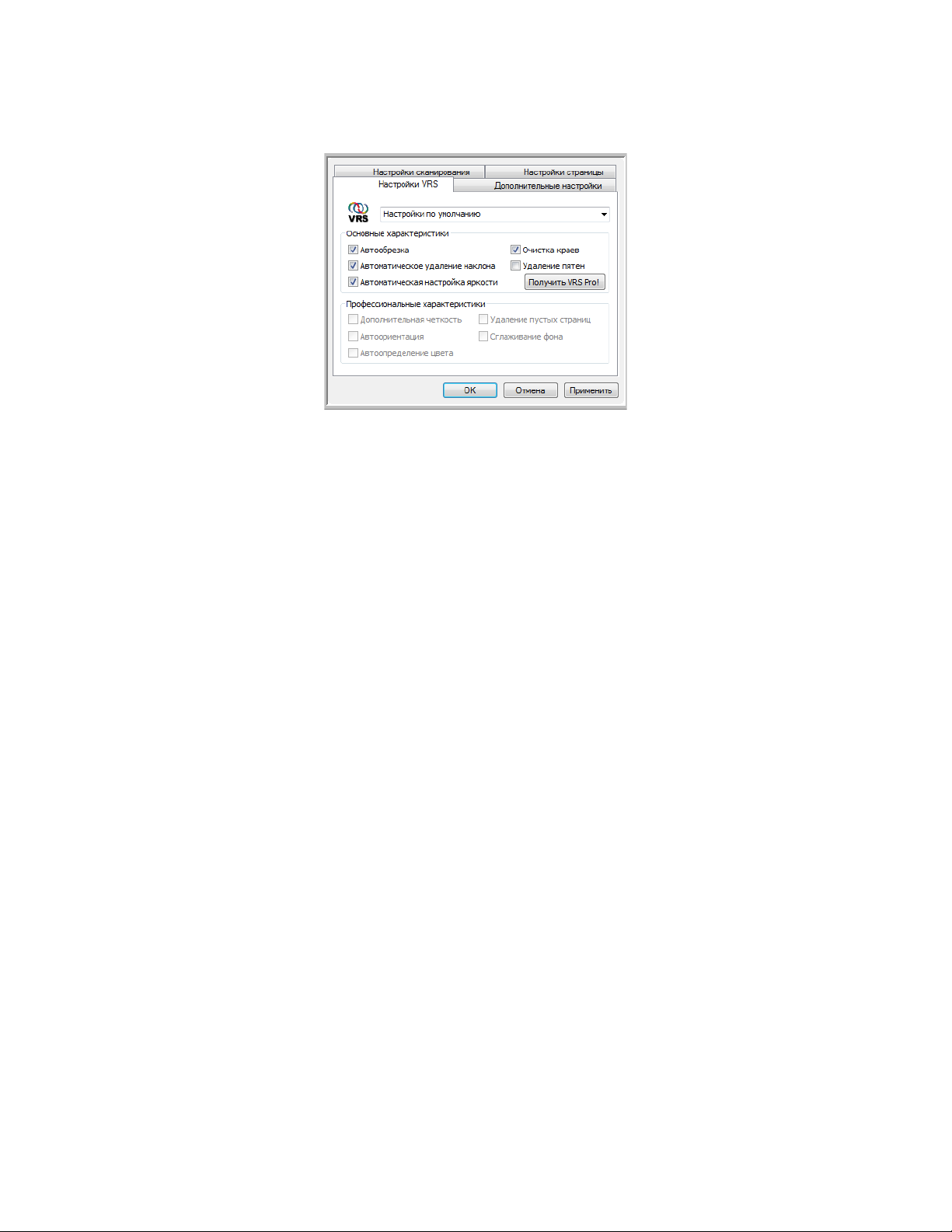
4. Выберите параметры Kofax VRS для конфигурации сканирования.
5. Щелкните стрелку выпадающего меню, чтобы выбрать тип настроек VRS, который следует
использовать для новой конфигурации сканирования. Варианты:
• «Не использовать обработку VRS» — при сканировании обработка VRS применяться
не будет.
• «Настройки по умолчанию» — автоматический выбор параметров, которые сканер
может использовать в любом из режимов сканирования (черно-белый, оттенки серого и
цветной).
Основные функции:
• «Автообрезка» — определяет размер сканируемого объекта и выдает изображение
этого размера. Например, при сканировании документа с размером открытки у
полученного изображения будет размер открытки. Этот параметр переопределяет
настройку размера страницы.
• «Автоматическое удаление наклона» — устанавливает границы документа и
определяет наличие их наклона. Если страница наклонена, изображение будет
выпрямлено. Однако в случае, если страница помещена под слишком большим углом,
изображение может быть выпрямлено неправильно. В этом случае необходимо
выполнить сканирование еще раз. При этом рекомендуется использовать
направляющие для бумаги, чтобы она подавалась в сканер без наклона.
• «Автоматическая настройка яркости» — настраивает яркость так, чтобы получить
наилучший баланс между фоном, передним планом и освещенными областями
документа. Для изображений в оттенках серого более светлые области становятся
белее, а более темные области становятся более черными. В режиме цветного
сканирования опция автоматической настройки яркости не поддерживается.
• «Очистка краев» — иногда у сканируемых изображений присутствует тонкая черная
кайма по краям. Данный параметр VRS заменяет эту черную кайму на белую. «Очистка
краев» применяется только при выборе параметров «Автообрезка» и «Автоматическое
удаление наклона», которые позволяют программному обеспечению определять
местоположение краев. Поэтому при выборе «Очистка краев» также выбираются
«Автообрезка» и «Автоматическое удаление наклона». Параметр «Очистка краев»
доступен только для конфигураций сканирования в черно-белом режиме.
DocuMate 3115
руководство пользователя
93

• «Удаление пятен» — крапинки представляют собой маленькие пятна на изображении,
которые сканер воспринимает в качестве части документа. Например, шероховатость
бумаги, небольшая складка или отверстия от извлеченных скоб могут отображаться на
отсканированном изображении в виде крапин. Параметр «Удаление пятен»
обнаруживает эти пятна и удаляет их. Параметр «Удаление пятен» доступен только для
конфигураций сканирования в черно-белом режиме.
При обновлении программного обеспечения VRS до версии VRS Professional становятся
активными профессиональные функции, отображаемые в нижней части окна.
Профессиональные характеристики:
• «Дополнительная четкость» — позволяет получать четкие разборчивые изображения
даже для документов со сложным или текстурным фоном. Например, для
миллиметровой бумаги, синьки и защищенной от подделки бумаги. Параметр
«Дополнительная четкость» определяет текст и рисунок фона и выдает
отсканированное изображение с фоном, который его не затемняет. Параметр
«Дополнительная четкость» доступен только для конфигураций сканирования в чернобелом режиме.
• «Автоориентация» — распознает текст на странице и вращает изображение на 90, 180
или 270 градусов, чтобы текст был расположен правильно. При выборе параметра
«Автоориентация» также должен быть выбран параметр «Автоматическое устранение
наклона».
• «Автоопределение цвета» — определяет, содержит ли документ цвета, и выдает
соответствующим образом отсканированные изображения. Обычно параметр
«Автоопределение цвета» используется в случаях, когда необходимо отсканировать
стопку страниц, часть которых цветная, а часть — нет. Вместо изменения настроек
сканирования с «Цветной» на «Черно-белый» и обратно вручную сканер автоматически
выбирает правильные настройки.
• «Удаление пустых страниц» — распознает пустые страницы и удаляет их
изображения. Например, при сканировании стопки страниц, среди которых есть пустые,
изображения последних будут отсутствовать среди других изображений страниц из
стопки.
• «Сглаживание фона» — иногда при сканировании документов с фоновым цветом
страницы получаются изображения с нарушенными цветами. Данный параметр
распознает фоновый цвет документа и проверяет, чтобы он был ровным и сплошным.
Параметр «Сглаживание фона» не доступен для конфигураций сканирования в чернобелом режиме.
6. Чтобы добавить к конфигурации сканирования параметры VRS, нажмите OK или
«Применить».
94
DocuMate 3115
руководство пользователя

Когда конфигурация сканирования включает параметры VRS, в качестве напоминания на
Значок VRS в верхней части панели
One Touch и в конфигурации
сканирования напоминает о том, что для
сканирования будут использоваться
настройки VRS.
В сводке настроек сканирования также
указывается наличие настроек VRS.
панели One Touch и в окне свойств One Touch отображается значок VRS.
DocuMate 3115
руководство пользователя
95

Изменение параметров оборудования
1. Щелкните правой кнопкой мыши по значку One Touch и выберите во всплывающем меню
команду Показать оборудование.
2. Откроется диалоговое окно со свойствами оборудования, в котором приведена информация
о сканере Xerox.
96
DocuMate 3115
руководство пользователя

3. Нажмите кнопку Свойства...
Включите функцию AutoLaunch™ для сканирования при передней подаче. Включает
автоматическое сканирование при подаче документа в переднюю часть сканера.
Задержка захвата. Можно задать время задержки — интервал между моментом
подачи бумаги и началом сканирования. Задержка захвата бумаги позволяет до начала
сканирования убедиться в том, что страница вставлена в сканер ровно. Если задержка
захвата бумаги равна 0 мс (миллисекунд), сканирование будет начинаться, как только
датчик бумаги покажет, что в устройстве подачи есть бумага.
• Нажмите раскрывающееся меню рядом с параметром «Задержка захвата бумаги».
Выберите один из параметров списка. Средняя (500 мс) — значение по умолчанию.
Задняя выдача бумаги, подаваемой с передней части. Если выбран этот параметр, листы,
подаваемые с передней части сканера, выдаются из его задней части, в противном случае из передней.
Калибровка. Чтобы запустить мастер калибровки сканера, нажмите кнопку «Калибровка».
После этого сканер самостоятельно выполнит калибровку. Окно калибровки закроется
автоматически после завершения. Если этого не произошло, нажмите кнопку «Готово».
Включить энергосберегаюший режим. Сканер имеет функцию энергосбережения, которая
отключает его через 15 минут простоя. Эту настройку можно изменить, пока сканер не
отключился, указав время от 1 минуты до 3 часов.
• Используя кнопки со стрелками, перейдите к параметру отключения лампы и выберите
значение времени простоя.
Чтобы включить или выключить лампу вручную, не отключая сканер, нажмите кнопку Вкл.
лампу или Выкл. лампу.
Чтобы восстановить заводские настройки сканера, нажмите Сброс.
4. Нажмите кнопку ОК, чтобы сохранить изменения и закрыть диалоговое окно.
DocuMate 3115
руководство пользователя
97

98
DocuMate 3115
руководство пользователя

Сканирование через
5
TWAIN
Содержание этой главы
• Доступ к интерфейсу TWAIN на стр. 100
• Сканирование с помощью интерфейса TWAIN на стр. 102
• Параметры интерфейса TWAIN на стр. 103
Вместо сканирования из One Touch можно сканировать из любого приложения, которое
способно работать с драйвером TWAIN. В число приложений, из которых можно выполнять
®
сканирование через интерфейс TWAIN, входят Adobe
®
PaperPort
К интерфейсу TWAIN можно также обращаться при сканировании из One Touch, не открывая
предварительно никакое другое TWAIN-совместимое приложение.
, Nuance OmniPage® и т. д.
Acrobat®, Adobe® Photoshop®, Nuance
ПРИМЕЧАНИЕ. Некоторые параметры интерфейса TWAIN будут недоступны. Это зависит от
используемой модели сканера.
Дополнительная информация о сканере и стандарте TWAIN. TWAIN является
общепризнанным стандартом, используемым различными программами для получения
изображений от сканеров, фотоаппаратов и других цифровых устройств. Интерфейс TWAIN,
который описывается в данном разделе, поставляется со сканером и доступен из программы
OmniPage. Доступ к нему имеют и другие TWAIN-совместимые приложения. Однако существуют
приложения, в которых применяется их собственный интерфейс TWAIN. Если при сканировании
из какого-либо приложения используется интерфейс, описанный в данном разделе, можно
применять эти инструкции для сканирования с помощь интерфейса TWAIN. Если этот интерфейс
TWAIN не используется, обратитесь за инструкциями к руководству пользовтеля
соответствующего приложения для сканирования.
DocuMate 3115
руководство пользователя
99
 Loading...
Loading...