Page 1
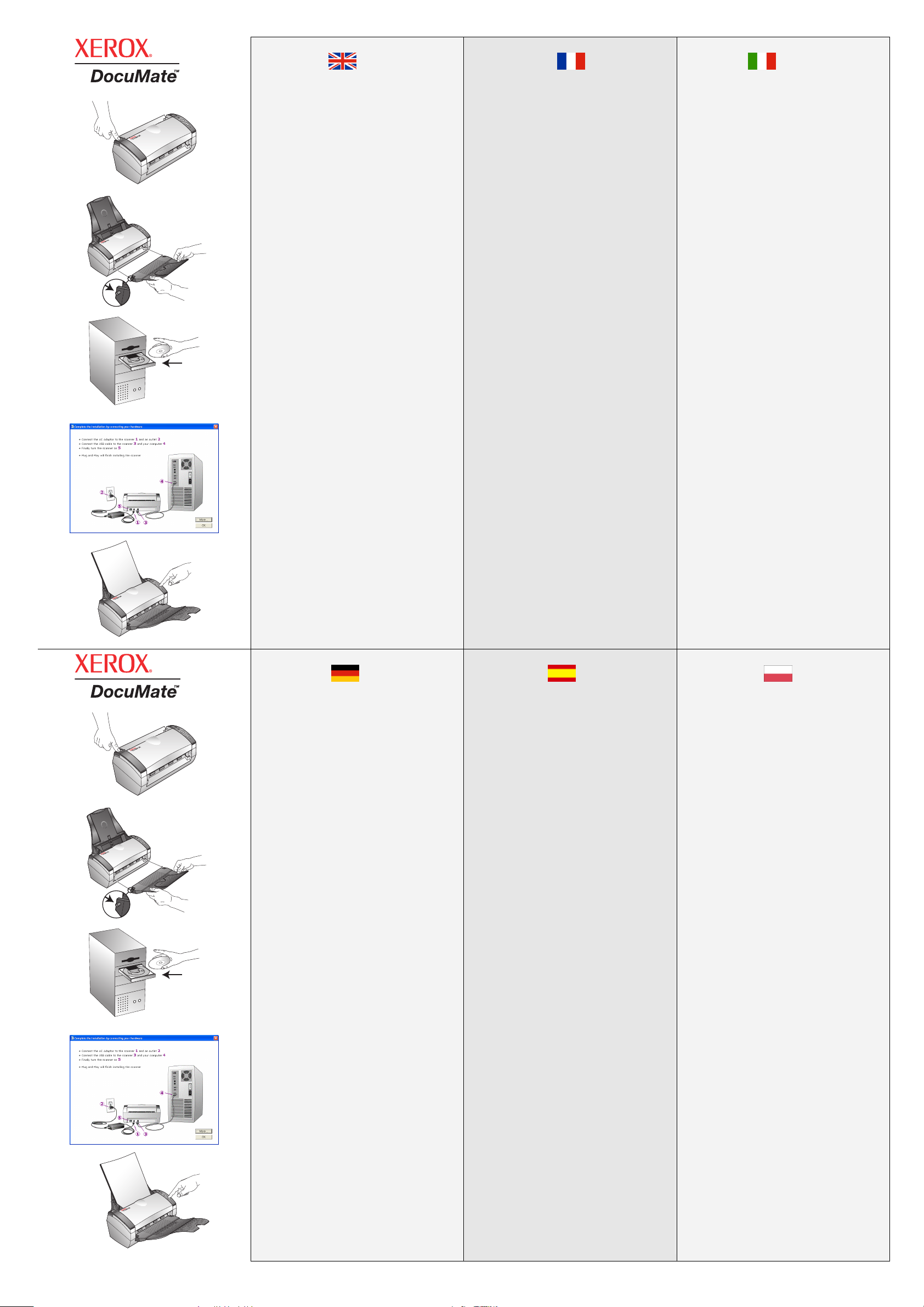
Quick Install Guide
Before You Begin
Important: If you already have a Visioneer Scanner connected to your
computer, you need to remove its driver programs first before beginning
the installation of your Xerox scanner.
Important: Do not plug in the USB cable until after you install the new
software. Complete the installation steps in the order described on this
Quick Install Guide.
1. Unpack the Scanner
1. Remove the shipping tape from the top and bottom of your
scanner.
2. Carefully remove the protective foam from the ADF cover release
and then press it to release the automatic document feeder cover.
3. Open the cover.
4. Carefully remove any foam that may have gotten inside the
document feeder, and then close the cover.
2. Assemble the Scanner
1. Align the slots on the paper guide with the ridges on the scanner
and slide it down until it snaps into place.
2. Insert the pins on each side of the output tray into the holes on
the scanner.
3. Flip open the extension on the output tray so it is fully extended.
3. Install the Software
1. Insert Disc 1 into your computer’s CD drive. If the CD doesn’t start
automatically, double-click the My Computer icon on the Windows
desktop, then double-click the CD icon.
Important: If you have already plugged in the USB cable, unplug
it before installing the software.
2. On the installation menu, click Install Products.
3. Click Scansoft PaperPort, Scanner Driver, and OmniPage Pro,
and any other items to install, and then click Install Now.
Note: The OmniPage Pro application is required for your
scanner. It provides the searchable PDF format for scanned text.
4. At the end of the software installation process, you will see this
screen that summarizes the next few steps for connecting the
scanner.
Do NOT click OK until you finish connecting the scanner.
4. Power On and Connect the Scanner
1. Using the steps on the screen as your guide, plug the power
supply into the scanner power port, and then plug the power cord
into the power supply and a wall outlet.
2. Turn on the power switch, located on the back of the scanner.
The status light comes on and flashes, indicating that the scanner
is receiving power.
3. Plug one end of the USB cable into the USB port on the scanner,
and plug the other end into a USB port on the computer,
keyboard, or a USB hub.
4. If you would like more information about your scanner, click More
on the screen. Then, click OK to finish the installation process.
That’s It! Your scanner is ready to scan.
5. Scanning
1. Load the documents with their tops into the automatic document
feeder.
To scan one-sided documents, load the pages face down.
2. Press the Simplex button to scan a one-sided document. Press
the Duplex button to scan a two-sided document.
The scanner starts scanning. When finished, the image appears
in the destination software.
Please see the User’s Guide for procedures about using the
Automatic Document Feeder, configuring the scanner’s settings,
and scanning from the PaperPort software.
Quick-Start-Anleitung
Bevor Sie anfange
Wichtig: Wenn Sie bereits einen Visioneer Scanner auf Ihrem
Computer haben, müssen Sie diese Treiberprogramme deinstallieren,
bevor Sie mit der Installation Ihres Xerox Scanners beginnen können.
Wichtig: Stecken Sie das USB-Kabel keinesfalls vor erfolgter
Installation der neuen Software ein. Führen Sie die Installation
entsprechend den Anweisungen für Schnellstart durch.
1. Packen Sie den Scanner aus
1. Entfernen Sie das Verpackungsband von Ihrem Scanner.
2. Entfernen Sie den Schaumstoff sorgfältig von der ADF
Deckelentriegelung und drücken Sie dann darauf, um den Deckel
des automatischen Dokumenteneinzugs zu öffnen.
3. Öffnen Sie den Deckel.
4. Entfernen Sie eventuell in den Dokumenteneinzug gelangten
Schaumstoff sorgfältig und schließen Sie den Deckel.
2. Setzen Sie den Scanner zusammen
1. Richten Sie die Schlitze der Papierführung an den Kanten des
Scanners aus und lassen Sie sie bis zum Einrasten
hinuntergleiten.
2. Stecken Sie die Stifte auf beiden Seiten der Papierablage in die
Aussparungen am Scanner.
3. Klappen Sie die Verlängerung der Papierablage heraus.
3. Installieren Sie die Software
1. Legen Sie Disc 1 in das CD-Laufwerk Ihres Computers. Falls die
CD nicht automatisch startet, klicken Sie auf das WindowsSymbol, mit dem die Laufwerke auf Ihrem Computer angezeigt
werden. Doppelklicken Sie auf das Symbol für Ihr CD-ROMLaufwerk.
Wichtig: Wenn Sie das USB-Kabel bereits eingesteckt haben,
entfernen Sie es wieder, bevor Sie die Software installieren.
2. Im Installationsmenü klicken Sie auf Produkte.
3. Klicken Sie auf ScanSoft PaperPort, Scannertreiber and
OmniPage Pro, um weitere Elemente zu installieren und klicken
Sie dann auf jetzt installieren.
Hinweis: Für Ihren Scanner ist die OmniPage Pro Anwendung
erforderlich. Sie unterstützt das durchsuchbare PDF-Format für
gescannten Text.
4. Nach der Installation der Software sehen Sie auf dem Bildschirm
die Zusammenfassung wie Sie in den nächsten wenigen Schritten
Ihren Scanner anschließen.
Klicken Sie nicht auf OK, bevor der Scanner nicht vollständig
angeschlossen ist.
4. Schalten Sie den Scanner ein und schließen Sie ihn an
1, Folgen Sie den auf dem Bildschirm sichtbaren Schritten, stecken
Sie das Netzkabel in die Anschlussdose des Scanners und den
Stecker in die Wandsteckdose.
2. Schalten Sie den Scanner ein. Der Schalter befindet sich auf der
Rückseite des Gerätes.
Die Betriebsleuchte blinkt, wenn die Stromversorgung
eingeschaltet ist.
3. Stecken Sie den einen Stecken des USB-Kabels in den USB-Port
am Scanner und den anderen in den USB-Port Ihres Computers,
der Tastatur oder in den USB-Hub.
4. Wünschen Sie weitere Informationen zu Ihrem Scanner, klicken
Sie auf Mehr auf dem Bildschirm. Dann klicken Sie auf OK, um
die Installation zu beenden.
Das war’s! Ihr Scanner ist jetzt bereit.
5. Scannen
1. Legen Sie die Dokumente mit der bedruckten Seite nach unten in
den automatischen Dokumenteneinzug ein. Für Simplex
(einseitige) Scans legen Sie die Dokumente mit dem Gesicht
nach unten ein.
2. Drücken Sie den Simplexknopf zum Scannen eines einseitigen
Dokuments. Drücken Sie den Duplexknopf, wenn Sie beidseitig
scannen möchten.
Der Scanner startet den Scanvorgang. Nach Fertigstellung
erscheint das Bild in der Ziel-Software.
Die Anleitung zur Benutzung des automatischen
Dokumenteneinzugs, der Konfiguration der Scannereinstellungen
und Scannen aus der PaperPort Software entnehmen Sie bitte
der Gebrauchsanweisung.
Guide d’installation rapide
Avant de commencer
Important: Si vous possédez déjà un scanner Visioneer connecté à
votre ordinateur, vous devez d’abord retirer ses programmes pilotes,
avant de commencer l’installation de votre scanner Xerox.
Important: ne branchez pas le câble USB avant d’avoir installé le
nouveau logiciel. Terminer la procédure d’installation dans l’ordre décrit
dans ce Guide rapide d’installation.
1. Sortir le scanner de son emballage
1. Retirez la bande d’expédition des parties supérieure et inférieure
de votre scanner.
2. Retirez soigneusement la mousse protectrice du déclenchement
du couvercle ADF et appuyez dessus pour libérer le couvercle du
chargeur automatique de documents.
3. Ouvrez le couvercle.
4. Retirez soigneusement toute mousse protectrice qui peut s’être
introduite dans le chargeur de documents, puis fermez le
couvercle.
2. Assembler le Scanner
1. Alignez les rainures sur le guide-papier avec les arêtes sur le
scanner et faites glisser jusqu’à ce que cela clique en place.
2. Insérez les broches de chaque côté du bac de sortie dans les
trous placés sur le scanner.
3. Renversez l’extension sur le bac de sortie.
3. Installer le logiciel
1. Insérez le disque 1 dans le lecteur de CD de votre ordinateur. Si
le CD ne démarre pas automatiquement, cliquez sur l’icône
Windows représentant les lecteurs de votre ordinateur. Doublecliquez sur l’icône de votre lecteur de CD-ROM.
Remarque: si vous avez déjà branché le câble USB, débranchezle avant d’installer le logiciel.
2. Cliquez sur Installation des produits.
3. Cliquez sur ScanSoft PaperPort, pilote du scanner, et
OmniPage Pro, tout autre article à installer, puis cliquez sur
Installer maintenant.
Remarque: l’application OmniPage Pro est nécessaire pour
votre scanner. Elle fournit le format PDF adressable pour un texte
numérisé.
4. Au terme du processus d’installation du logiciel, cet écran
résumant les étapes à suivre pour le branchement du scanneur
s’affichera.
Ne cliquez pas sur OK avant d’avoir fini le branchement du
scanner.
4. Mettre sous tension et connecter au scanner
1. À l’aide des étapes affichées à l’écran pour vous guider, branchez
le courant dans le port d’alimentation du scanner, puis connectez
le cordon à l’alimentation et à une prise de courant murale.
2. Mettez le bouton d’alimentation sous tension, situé au dos du
scanner.
Le voyant d’état s’allume et clignote, indiquant que le scanner
reçoit du courant.
3. Branchez une extrémité du câble USB dans le port USB sur le
scanner et l’autre extrémité dans un port USB de l’ordinateur, du
clavier, ou d’un jack USB.
4. Pour de plus amples informations à propos de votre scanner,
cliquez sur Autres à l’écran. Cliquez ensuite sur OK pour finir le
processus d’installation.
C'est tout ! Votre scanner est prêt à numériser.
5. Numerisation
1. Chargez les documents avec les hauts de page allant dans le
chargeur automatique de documents.
Pour les numérisations Recto (d’un côté), chargez les documents
face imprimée vers le bas.
2. Pour numériser un document d’un côté, appuyez sur le bouton
Recto. Pour numériser un document de deux côtés, appuyez sur
le bouton Recto verso.
Le scanner commence la numérisation. Une fois terminé, l’image
apparaît dans le logiciel de destination.
Veuillez consulter le Manuel de l'utilisateur pour les procédures
d’util-isation du chargeur automatique de documents, la
configuration des paramètres du scanner et la numérisation à
partir du logiciel PaperPort.
Guía de instalación rápida
Antes de comenzar
Importante: Si ya tiene un escáner Visioneer conectado a su
ordenador, tendrá que eliminar sus programas de drivers antes de
comenzar la instalación de su escáner Xerox.
Importante: No conecte el cable USB hasta haber instalado el software
nuevo. Complete los pasos de instalación en el orden indicado en esta
Guía de instalación rápida.
1. Desembalar el escáner
1. Quite la cinta de embalaje de la parte superior e inferior del
escáner.
2. Con cuidado, quite la espuma protectora del resorte de la tapa
del ADF y presione para soltar la tapa del alimentador automático
de documentos.
3. Abra la tapa.
4. Con cuidado, retire la espuma que pueda haber quedado dentro
del alimentador de documentos, y cierre la tapa.
2. Montar el escáner
1. Alinee las ranuras de la guía de papel con los salientes del
escáner y deslícela hasta que se encaje en su sitio.
2. Insert the pins on each side of the output tray into the holes on
the scanner.
3. Saque la extensión de la bandeja de salida.
3. Instalar el software
1. Inserte el Disco 1 en la unidad de CD del ordenador. Si no lo
hace, haga clic en el icono de Windows que muestra las unidades
del ordenador. Haga doble clic en el icono para que la unidad de
CD-ROM.
Importante: Si ya ha conectado el cable USB, desconéctelo
antes de instalar el software.
2. En el menú de instalación, haga clic en Install Products (Instalar
productos).
3. Haga clic en ScanSoft PaperPort, Scanner Driver (Driver del
escáner), y OmniPage Pro, y cualquier otro dispositivo a instalar
y haga clic en Install Now (Instalar ahora).
Nota: La aplicación OmniPage Pro es necesaria para su
escáner. Provee el formato PDF buscable para texto escaneado.
4. Al terminar el proceso de instalación del software, verá esta
pantalla, la cual resume los próximos pasos para conectar el
escáner.
No haga clic en OK (Aceptar) hasta que haya finalizado la
conexión del escáner.
4. Enchufar y conectar el escáner
1. Siguiendo los pasos indicados en la pantalla como guía, conecte
la alimentación al puerto de alimentación del escáner, y enchufe
el cable de alimentación a la fuente de alimentación y un enchufe
de pared.
2. Pulse el interruptor, sito en la parte trasera del escáner.
Se encenderá intermitente la luz de estado, indicando así que el
escáner está recibiendo la alimentación.
3. Conecte uno de los extremos del cable USB en el puerto USB del
escáner, y conecte el otro extremo en uno de los puertos USB del
ordenador, teclado o centro USB.
4. Si desea obtener más información sobre su escáner, haga clic en
More (Más), en la pantalla. Luego, haga clic en OK (Aceptar)
para finalizar el proceso de instalación.
¡Ya está! Su escáner está listo para escanear.
5. Cómo escanear
1. Cargue los documentos por su parte superior en el alimentador
automático de documentos.
Para los escaneos Simplex (una cara), cargue los documentos
boca abajo.
2. Para escanear un documento de una cara, pulse el botón
Simplex. Pulse el botón Duplex para escanear un documento de
doble cara.
El escáner inicia el escaneado. Al terminar, la imagen aparece en
el software de destino.
Por favor, consulte la Guía del usuario para ver los
procedimientos relativos al uso del Alimentador Automático de
Documentos, configuración de los parámetros del escáner y
escanear con el software PaperPort.
Guida all’Installazione Rapida
Prima di Iniziare
Importante: Se avete già un Visioneer Scanner collegato al vostro
computer, prima di iniziare l'installazione dello scanner Xerox dovrete
togliere i programmi del driver.
Importante: Non inserite il cavo USB fino a che non avrete installato il
nuovo software. Portate a termine l'installazione seguendo le fasi
nell'ordine descritto in questa Guida all'Installazione Rapida
1. Sconfezionamento dello Scanner
1. Togliere il nastro posto sulle parti superiore ed inferiore dello
scanner.
2. Togliere, con la dovuta cautela, la gommapiuma di protezione
posta nell'area sblocco coperchio ADF ed esercitarvi quindi una
pressione per liberare il coperchio dell'alimentatore automatico
della carta.
3. Aprire il coperchio.
4. Togliere, con la dovuta cautela, eventuale gommapiuma che
possa ancora trovarsi all'interno dell'alimentatore documenti e poi
chiudere il coperchio.
2. Assemblaggio dello Scanner
1. Allineare le fessure sulla guida della carta con le sporgenze dello
scanner e far scorrere verso il basso fino a che si senta lo scatto
con cui è andato a sito.
2. Inserire i pernetti su ciascun lato della vaschetta di raccolta nei
fori dello scanner.
3. Far scattare in alto la prolunga sulla vaschetta di raccolta.
3. Installari il Software
1. Inserire il Disco 1 nel drive CD del computer. Se il CD non viene
avviato automaticamente, fare clic sull’icona di Windows che
visualizza le unità del computer. Fare doppio clic sull’icona
dell’unità CD-ROM.
Nota: se avete già inserito il cavo USB, disinseritelo prima di
procedere all'installazione del software.
2. Cliccare Install Products sul menu installazione.
3. Cliccare ScanSoft PaperPort, Scanner Driver, OmniPage Pro e
qualsiasi altra voce da installare e poi fare clic su Install Now.
Nota: per il vostro scanner serve l'applicazione OmniPage Pro.
Fornisce il formato PDF ricercabile per il testo scandito.
4. Al termine del processo di installazione del software gli ulteriori
passi necessari alla connessione dello scanner appariranno
riepilogati sullo schermo.
Non fare clic su OK prima del termine della connessione dello
scanner.
4. Accendere e Collegare lo Scanner
1. Usando i passi che appaiono sullo schermo come guida inserire
l'alimentazione nella porta alimentazione dello scanner e poi
inserire il cordone di alimentazione nell'alimentazione e nella
presa a parete.
2. Premere l'interruttore posto sul retro dello scanner.
Si accenderà la spia intermittente della condizione ad indicare
che lo scanner sta ricevendo corrente.
3. Inserire un'estremità del cavo USB nella porta USB dello scanner
e l'altra estremità nella porta USB del computer, tastiera o un hub
USB.
4. Se si desiderano altre informazioni che attengono allo scanner,
cliccare More sullo schermo. Fare clic su OK per completare il
processo di installazione.
E questo è tutto. Ora lo scanner è pronto per svolgere la sua attività.
5. La Scansione
1. I documenti nell'alimentatore automatico vanno inseriti dalla parte
superiore. Per scansioni Simplex (un lato), caricare i documenti a
faccia in giù.
2. Premere il pulsante Simplex per scandire un solo lato del
documento. Per scandire entrambi i lati di un documento premere
il pulsante Duplex.
Lo scanner inizierà il processo di scansione. Al termine
l'immagine apparirà nel software destinazione.
Per le procedure relative all'uso dell'Alimentatore Automatico dei
Documenti si prega di consultare la Guida per l'Utente,
configurando le impostazioni dello scanner ed effettuando la
scansione dal software PaperPort.
Karta Szybkiej Instalacji
Zanim rozpoczniesz
IUwaga: Jeżeli do twojego komputera podłączony był jakiś skaner
Visioner, przed rozpoczęciem instalacji skanera Xerox 262, będziesz
musiał usunąć jego sterowniki. Aby uzyskać instrukcję odwołaj sie do
otrzymanego ze skanerem Xerox Podręcznika Uzytkownika.
IUwaga: Nie podłączaj przewodu USB dopóki nie zainstalujesz
oprogramowania. Wykonaj starannie czynności opisane w procedurze
instalacji ukazanej w niniejszej Karcie Szybkiej Instalacji.
1. Rozpakuj skaner
1. Usuń wszystkie zabezpieczające taśmy transportowe z góry i ze
spodu skanera.
2. Ostrożnie wyjmij gąbkę zabezpieczającą z zamka zwalniającego
pokrywę ADF, następnie naciśnij zamek, by otworzyć pokrywę
automatycznego podajnika dokumentów.
3. Otwórz pokrywę.
4. Ostrożnie usuń wszelkie pozostałości po gąbce, które mogą
znajdować się wewnątrz automatycznego podajnika dokumentów,
po czym zamknij pokrywę.
2. Złóż skaner
1. Wyrównaj szczeliny w prowadnicy papieru z występami na
skanerze i wsuń ją do dołu aż do zatrzymania się na miejscu.
2. Włóż kołki znajdujące się z obydwu stron tacy wyjścia, w otwory w
skanerze.
3. Przechylając otwórz przedłużenie tacy wyjścia do pełnego jej
wydłużenia.
3. Zainstaluj oprogramowanie
1. Włóż płytę CD do napędu CD- ROM twojego komputera. Jeżeli
płyta nie uruchomi się automatycznie, na pulpicie Windows
dwukrotnie kliknij ikonę Mój komputer, po czym dwukrotnie kliknij
na ikonie napędu CD-ROM.
Uwaga: Jeżeli masz podłączony przewód USB odłącz go przed
rozpoczęciem instalacji oprogramowania.
2. Z instalacyjnego menu wybierz Instaluj Produkty.
3. Kliknij ScanSoft PaperPort, Scanner Driver oraz OmniPage
Pro, a także inne oprogramowanie które chcesz zainstalować.
Następnie kliknij Install Now (Instaluj).
Uwaga: Dla twojego skanera wymagane jest orogramowanie
OmniPage Pro. Dostarcza ono dla skanowanego tekstu, formatu
PDF o możliwościach przeszukiwania.
4. Pod koniec procedury instalacji oprogramowania zobaczysz
okienko podsumowujące następne kilka kroków dla podłączenia
skanera.
Nie klikaj OK dopóki nie zakończysz operacji podłączenia skanera.
4. Podłącz zasilanie i włącz skaner
1. Korzystając ze wskazówek na monitorze, podłącz zasilacz do
gniazda skanera, podłacz przewód zasilajacy do zasilacza oraz
do gniazdka zasilajacego.
2. Włącz wyłącznik zasilania znajdujący się tyłu skanera, z lewej
strony portu zasilającego.
Wskaźnik świetlny włączy się i zacznie migotać, oznaczając
dopływ prądu do skanera.
3. Podłącz jeden koniec przewódu USB do portu USB skanera a
drugi do portu USB na twoim komputerze, klawiaturze lub hub-ie
USB.
4. Jeżeli chcesz uzyskać więcej informacji o swoim skanerze, na
monitorze kliknij More (Więcej). Następnie kliknij OK, aby
zakończyć instalację.
To wszystko, skaner jest gotowy do pracy.
5. Skanowanie
1. Załaduj dokumenty kierując je górą do automatycznego podajnika
dokumentów. Dla skanowania jednostronnych dokumentów,
załaduj je stroną licową skierowaną do dołu.
2. Aby zeskanować jednostronny dokument, naciśnij przycisk
Simplex (Jednostronne). Aby zeskanować dwustronny dokument,
naciśnij przycisk Duplex (Dwustronne).
Skaner rozpocznie skanowanie. Po zakończeniu skanowania
obraz pojawi się w aplikacji przeznaczenia
W celu uzyskania informacji odnośnie korzystania z
Automatycznego Podajnika Dokumentów, konfigurowania
przycisków skanera i korzystania z oprgramowania PaperPort.
odwołaj sie do Przewodnika Użytkownika.
Page 2
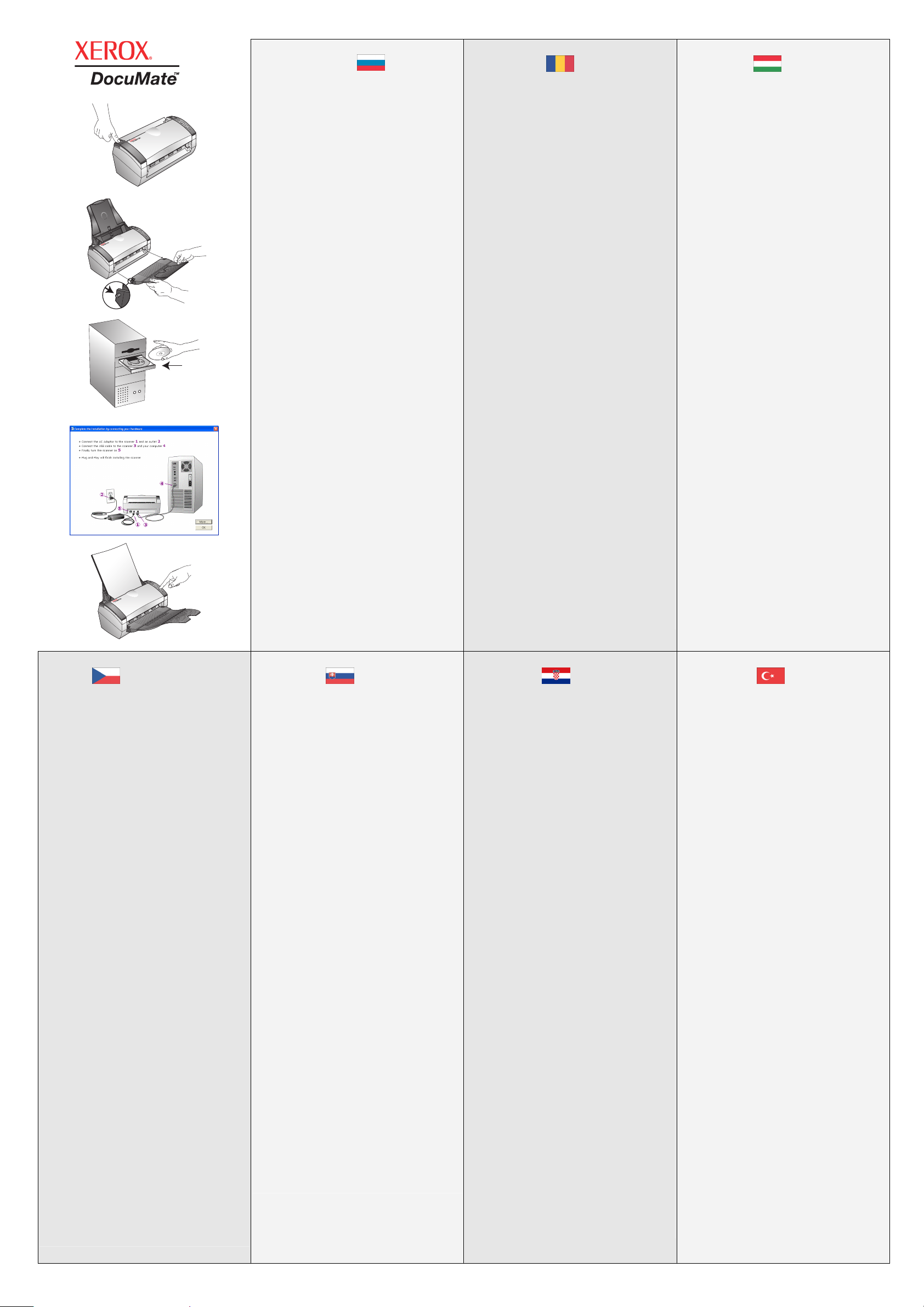
Краткое руководство по установке
Перед началом работы
Важная информация: Если к вашему компьютеру уже подключен
сканер Visioneer, перед началом установки сканера Xerox 252 вам
нужно сначала удалить старые драйверы. За инструкциями
обратитесь к Руководству пользователя, которое вы получили
вместе со сканером.
Важная информация: Не подключайте USB-кабель до окончания
установки нового программного обеспечения. Выполните установку
в порядке, указанном в этом кратком руководстве.
1. Распаковка сканера
1. Удалите все транспортировочные ленты с верхней и нижней
частей вашего сканера.
2. Осторожно снимите защитный вспененный материал с защелки
крышки автоматического податчика оригиналов (ADF), затем
нажмите на защелку и откройте крышку ADF.
3. Откройте крышку.
4. Осторожно удалите все частицы вспененного материала, которые
могли попасть в податчик, и закройте крышку.
2. Сборка сканера
1. Совместите прорези направляющей для оригиналов с выступами
на сканере и вставьте направляющую до защелкивания.
2. Вставьте штифты с обеих сторон выходного лотка в отверстия в
сканере.
3. Разложите удлинитель выходного лотка на полную длину.
3. Установка программного обеспечения
1. Вставьте диск Disc 1 в привод компакт-дисков компьютера. Если
диск не запускается автоматически, дважды щелкните мышью на
иконке My Computer (Мой компьютер) на рабочем столе Windows,
затем дважды щелкните на иконке компакт-диска.
Важная информация: Если USB-кабель уже подсоединен,
отсоедините его до начала установки.
2. В меню установки щелкните мышью на пункте Install Products
(Установка программ).
3. Поставьте метки напротив ScanSoft PaperPort, Scanner Driver и
OmniPage Pro, а также других программ, которые вы хотите
установить, и щелкните мышью на Install Now (Установить сейчас).
Примечание: Для вашего сканера необходимо приложение
OmniPage Pro. Оно обеспечивает формат sPDF для
отсканированного текста.
4. В конце процесса установки программного приложения вы
увидите эту экранную страницу с описанием следующих
этапов подключения сканера.
Не щелкайте мышью на кнопке OK до тех пор, пока не
подключите сканер.
4. Подключение питания и включение сканера
1. Используя информацию на экране в качестве руководства,
вставьте провод источника питания в соответствующее гнездо
сканера, затем вставьте силовой шнур в источник питания и
электророзетку.
2. Включите питание выключателем в задней части сканера.
Индикатор состояния загорится и начнет мигать, показывая, что на
сканер подается питание.
3. Вставьте один конец USB-кабеля в USB-порт сканера, а другой – в
USB-порт компьютера, клавиатуры или USB-концентратора.
4. Если вы хотите получить дополнительную информацию о сканере,
щелкните мышью на кнопке More на экране. Затем щелкните
мышью на кнопке OK для завершения процесса установки.
Ваш сканер готов к работе.
5. Сканирование
1. Загрузите оригиналы верхней кромкой вперед в автоматический
податчик (ADF). Для сканирования односторонних оригиналов
загрузите их лицевой стороной вниз.
2. Для одностороннего сканирования нажмите кнопку Simplex. Для
двустороннего сканирования нажмите кнопку Duplex.
Сканер начинает работу. После ее окончания изображение
появится в приложении-получателе.
Обратитесь к Руководству пользователя за описанием
процедур использования автоматического податчика
оригиналов, конфигурирования сканера и сканирования из
приложения PaperPort.
Ghid Rapid de Instalare
Înainte de a Începe
Important: Dacă aveţi deja instalat un scaner Visioneer conectat la
calculatorul dumneavoastră, trebuie mai întâi să ştergeţi aceste drivere
şi apoi să instalaţi scanerul Xerox. Pentru instrucţiuni, vă rugăm să citiţi
Ghidul Utilizatorului primit cu scanerul.
Important: Nu conectaţi cablul USB până când nu aţi instalat noul soft.
Finalizaţi instalarea în ordinea descrisă în acest Ghid Rapid de
Instalare.
1. Despachetaţi Scanerul
1. Înlăturaţi cutia de expediţie din partea de sus şi din partea de jos
a scanerului.
2. Înlăturaţi cu grijă polistirenul de protecţie de pe capacul ADF şi
apăsaţi pe mecanismul de eliberare a capacului alimentatorului
automat de documente.
3. Deschideţi capacul.
4. Înlăturaţi cu grijă orice polistiren care se găseşte înăuntru
alimentatorului de documente şi apoi închideţi capacul.
2. Asamblarea Scanner
1. Aliniaţi soclurile pe ghidajul de hârtie cu coamele pe scaner şi
glisaţi în jos până când intră ân lăcaşul său.
2. Introduceţi agăţătorile de pe fiecare parte a tăvii de ieşire în gările
existente în scaner.
3. Orintaţi în sus extensia tăvii de ieşire.
3. Instalarea Softului
1. Introduceţi Discul 1 în unitatea CD-ROM a calculatorului. Dacă
CD-ul nu porneşte automat, daţi dublu clic pe icoana My Computer pe ecranul Windows şi apoi daţi dublu clic pe icoana CD.
Important: Dacă aveţi deja cablul în USB, deconectaţi-l înaintea
instalării softului.
2. În meniul de instalare, faceţi clic pe Install Products.
3. Selectaţi ScanSoft PaperPort, Scanner Driver şi OmniPage
Pro sau oricare alt obiect pe care doriţi să-l instalaţi şi după
aceea faceţi clic pe Install Now.
Not: Aplicaţia OmniPage Pro este necesară pentru scanerul
dumneavoastră. Ea furnizează formatul de căutare în PDF pentru
textul scanat.
4. La sfârşitul procesului de instalarea a softului, veţi vedea acest
ecran care rezumă cei câţiva paşi care trebuiesc urmaţi pentru
conectarea scanerului.
Să nu faceţi clic pe OK până când nu aţi terminat de conectat
scanerul.
4. Pornirea şi Conectarea Scanerului
1. Folosind paşii de pe ecran, conectaţi sursa de alimentare la portul
de alimentare cu energie electrică a scanerului, conectaţi cablul
de alimentare ăn sursa de alimentare şi apoi într-o priză electrică.
2. Deschideţi întrerupătorul de reţea localizat în spatele scanerului.
Lumina de stare începe să funcţioneze intermitent, indicând că
scanerul este alimentat. cu energie electrică.
3. Conectaţi un capăt al cablui USB în portul USB al scanerului şi
conectaţi celălalt capăt într-un port USB al calculatorului, într-o
tastatură cu intrare USB sau într-un hub USB.
4. Dacă doriţi mai multe informaţii despre scanerul dvs., faceţi clic
pe More. După aceea, faceţi clic pe OK pentru a încheia procesul
de instalare.
Asta este tot! Scanerul este gata de lucru.
5. Scanerea
1. Încărcaţi documentele cu partea de sus în alimentatorul automat
de documente.
Pentru a scana o singură faţă încărcaţi documentele cu faţa în
jos.
2. Apăsaţi butonul Simplex pentru a scana o singură faţă a
documentului. Apăsaţi butonul Duplex pentru a scana
documentul faţă/verso.
Scanerul începe operaţia de scanare. Când este gata, imaginea
va apare în softul de destinaţie.
Vă rugăm să studiaţi Ghidul de Utilizare pentru procedeele de
folosire a Alimentatorului Automat de Documente, montarea
scanerului şi utilizarea softului PaperPort.
Útmutató a gyors telepítéshez
Mielőtt elkezdené
Fontos: Ha már van egy Visioneer szkennere a számítógépéhez
csatlakoztatva, akkor feltétlenül el kell távolítani a driver-ét, mielőtt
elkezdené a Xerox szkenner installálását.
Fontos: Ne csatlakoztassa az USB kábelt addig, amíg az új szoftver
nincs installálva. Menjen végig az installációs lépéseken a „Quick
Install Guide” alapján.
1. Csomagolja ki a szkennert
1. Távolítsa el a szállításbiztosítót a berendezés aljáról és tetejéről.
2. Óvatosan távolítsa el az adagolót nyitó kar alatti szállításbiztosító
szivacsot, majd nyomja meg a nyitó kart.
3. Nyissa fel a fedőt.
4. Óvatosan távolítson el minden egyéb szállításbiztosítót, amit a
dokumentum adagolóban talál, majd csukja be a fedelét.
2. Szerelje össze a szkennert
1. Illessze a papírtartó kiálló csapjait a szkenner megfelelő sínjébe
és csúsztassa be addig, amíg a helyére nem kerül.
2. Illessze bele a kimeneti tálca két oldalán lévő csapokat a
szkenneren található lyukakba.
3. Hajtsa ki a papírtartó meghosszabbítását.
3. Installálja a szoftvert
1. Helyezze be a 1-es számú CD-t (Disk1) a meghajtóba. Ha a CD
nem indulna el automatikusan, akkor kattintson duplán a
„Sajátgép” ikonra a Windows Desktop-on, majd pedig a CD
ikonra.
Fontos: Ha esetleg már csatlakoztatta az USB kábelt, feltétlenül
húzza ki, mielőtt elkezdené a szoftverinstallációt.
2. On Kattintson az „Install Products” feliratra az installációs
menüből.
3. Kattintással válassza ki a „Scansoft PaperPort”, a „Scanner
Driver” és az „OmniPage Pro” programokat, valamint bármi mást,
amit még telepíteni szeretne, majd kattintson az „Install Now”
feliratra.
Megjegyzés: Az „OmniPage Pro” program telepítése feltétlenül
szükséges, ugyanis ez a program biztosítja a szkennelést követő
kereshető PDF formátumot.
4. A telepítés befejeztével megjelenik a képernyőn egy
összefoglalás arról, hogy milyen további lépések szükségesek a
szkenner csatlakoztatásához.
Semmiképp ne kattintson addig az OK gombra, amíg nem
csatlakoztatta a szkennert.
4. A szkenner csatlakoztatása és bekapcsolása
1. A képernyőn megjelent lépéseket követve csatlakoztassa a
hálózati adaptert a szkennerhez, majd dugja be a hálózati
csatlakozóba.
2. Kapcsolja be a szkennert a berendezés hátulján található
bekapcsoló gombbal.
Ekkor egy kis villogó led jelzi majd, hogy a szkenner áram alatt
van.
3. Csatlakoztassa az USB kábel egyik felét a szkenner, másikat
pedig a számítógép USB bemenetébe, vagy a megfelelő USB
elosztóba.
4. Ha további információkra lenne szüksége a szkennerrel
kapcsolatban, akkor kattintson a „More” feliratra, egyébként pedig
az OK gombra kattintva befejezheti az installáció.
Ez esetben a készülék készen áll a szkennelésre.
5. Szkennelés
1. Tegye be a szkennelni kívánt anyagokat a dokumentum
adagolóba írással felfelé.
Ha csak egyoldalas dokumentumokat kíván beolvasni, akkor
írással lefelé kell behelyezni.
2. Nyomja meg a „SIMPLEX” gombot, ha egyoldalas illetve a
„DUPLEX” gombot, ha kétoldalas anyagot szeretne szkennelni.
A szkenner megkezdi a beolvasást. Miután befejezte, a
célszoftver megjeleníti az elkészült anyagot.
Kérjük tanulmányozza át a kezelési utasítást további funkciók
használatával kapcsolatban, mint például az automatikus
dokumentum adagolás, szkenner beállítás, vagy akár a PaperPort
szoftverből történő szkennelés.
Snadný instalační návod
Než začnete
Důležité: Jestliže máte připojený skener Visionneer, před instalací
Xerox skeneru odeberte řídící programy.
Důležité: V době probíhající instalace nového softwaru nezapojujte
USB kabel. Instalaci dokončete v přesném pořadí podle instalačního
návodu.
1. Rozbalení skeneru
1. Odstraňte pásky z povrchu přístroje.
2. Opatrně odstraňte ochranný obal z automatického podavače ADF
a poté zamáčkněte.
3. Otevřete kryt.
4. Opatrně odstraňte ochranný obal z automatického podávače a
zavřete kryt.
2. Sestavení skeneru
1. Automatický podávač ve vrchní části skeneru zasuňte, až
zaklapnou zajišťovací západky.
2. V přední části nasunout výstupní podavač - až do úplného
zacvaknutí.
3. Výstupní podavač nastavte částí pro prodloužení.
3. Instalace Softwaru
1. Vložte disk do počítače, v případě že se disk sám nespustí 2x
kliknout na ikonu Tento počítač a v něm 2x kliknout na ikonu CD.
Důležité: Pokud máte zapnutý kabel ze skeneru do počítače, je
nutné před instalací kabel odpojit.
2. V Installation menu klikněte na Install Products.
3. Než odkliknete ikonu Install now klikněte na Scansoft Paper
Port, Scanner Driver, a OmniPage Pro a jiné ikony k instalaci.
Poznámka: Aplikace OmniPage Pro je vyžádaná pro Váš
skener. Animace vytváří textové soubory PDF pro skenovaný text.
4. U konce instalace softwaru se Vám na obrazovce objeví
sumarizace kroků celé instalace skeneru.
Tlačítko OK potvrďte až poté, co instalace proběhne celá a kabel
zapojte do skeneru. Teprve potom tlačítko OK potvrďte.
4. Napájení a zapojení skeneru
1. Dodržujte přesné kroky návodu dle obrazovky. Nejprve zapojte
síťový zdroj do skeneru a poté do zásuvky.
2. Stiskněte síťový vypínač, který je umístěn na zadní straně
tiskárny – vpravo dole.
Při zapnutí síťového vypínače se rozsvítí světelná kontrolka.
3. Jeden konec USB kabelu zapojte do USB portu skeneru a druhý
konec kabelu zapojte do počítače, klávesnice nebo USB hub.
4. Více informací o skeneru získáte na obrazovce, když kliknete na
More. Nepotvrzujte tlačítkem OK dokončení instalace v případě,
že začnete prohlížet na obrazovce více informací. Po ukončení
prohlížení informací potvrďte konec instalace tlačítkem OK.
Váš skener je nainstalován a připraven skenovat.
5. Skenování
1. Založte dokumenty s jejich obsahem do automatického podavače.
Skenovaná strana dokumentu se dává do automatického
podavače s obsahem strany dolu.
2. Stiskněte Simplex pro skenování jedné strany. Stiskněte Duplex
pro skenování dvou stran.
Skener začne skenovat. Po ukončení je obraz v destinaci
softwaru.
Další informace naleznete v uživatelské příručce User`s Guide,
která obsahuje konfigurace a nastavení skeneru, skenování
z PaperPort software a informace k automatickému podavači
dokumentu.
Jednoduchý inštalačný návod
Skôr než začnete
Dôležité: Ak máte pripojený skener Visionneer, pred instaláciou Xerox
skenera odoberte riadiace programy.
Dôležité: V čase prebiehajúcej instalácie nového software nezapojujte
USB kábel. Instaláciu dokončite v presnom poradí podľa instalačného
návodu.
1. Rozbalenie skenera
1. Odstráňte pásky z povrchu prístroja.
2. Opatrne odstráňte ochranný obal z automatického podávače ADF
a potom zmačknite.
3. Otvorte kryt.
4. Opatrne odstráňte ochranný obal z automatického podávača a
zatvorte kryt.
2. Zostavenie skenera
1. Automatický podávač vo vrchnej časti skenera zasuňte, až sa
zaklapnú zaisťovacie západky.
2. V prednej časti nasunte výstupný podávač - až do úplného
zacvaknutia.
3. Výstupný podávač nastavte částou pre predĺženie.
3. Instalácia Software
1. Vložte disk do počítača, v prípade že sa disk sám nespustí 2x
kliknite na ikonu Tento počítač a v ňom 2x na ikonu CD.
Dôležité: Ak máte pripojený kábel zo skenera do počítača, je
nutné pred inštaláciou tento odpojiť.
2. V Installation menu kliknite na Install Products.
3. Než odkliknete ikonu Install now, kliknite na Scansoft Paper
Port, Scanner Driver, a OmniPage Pro a iné ikony k instalácií.
Poznámka: Aplikácia OmniPage Pro je vyžiadaná pre Váš
skener. Animácia vytvára textové súbory PDF pre skenovaný text.
4. Na konci instalácie software sa Vám na monitore objaví
sumarizácia krokov celej instalácie skenera.
Tlačítko OK potvrdte až potom, keď prebehne celá instalácia a
kábel je zapojený do skenera.
4. Napájanie a zapojenie skenera
1. Dodržujte presné kroky návodu podľa obrazovky. Najprv zapojte
sieťový zdroj do skenera a potom do zásuvky.
2. Stlačte sieťový vypínač, ktorý je umiestnený na zadnej strane
tlačiarne – vpravo dole.
Pri zapnutí sieťového vypínača sa rozsvieti svetelná kontrolka.
3. Jeden koniec USB káblu zapojte do USB portu skenera a druhý
koniec káblu zapojte do počítača, klávesnice, alebo USB hub.
4. Viac informácií o zariadení získate na obrazovke, keď kliknete na
tlačítko “More“. Nepotvrdzujte tlačítkom OK dokončenie instalácie
v prípade, že začnete prehliadať na obrazovke viac informací
“More“. Po ukončení prehliadania potvrdte koniec instalácie
tlačítkom OK.
Váš skener je nainstalovaný a pripravený skenovať.
5. Skenovánie
1. Založte dokumenty s ich obsahom do automatického podávača.
Skenovaná strana dokumentu sa dáva do automatického
podávača s obsahom strany dolu.
2. Stlačte Simplex pre skenovanie jednej strany. Stlačte Duplex pre
skenovanie dvoch strán.
Skener začne skenovat. Po ukončení je obraz v destinácií
software.
Ďalšie informáce nájdete v užívateľskej príručke User`s Guide,
ktorá obsahuje konfigurácie a nastavenie skenera, skenovanie
z PaperPort software a informácie k automatickému podávaču
dokumentov.
Brzi voidč za instaliranje
Prije započinjanja
Važno: Ako na svoje računalo već imate priključen skener Visioneer,
trebat ćete deinstalirati njegove pogonske programe prije nego što
započnete s instalacijom vašeg Xeroxovog skenera.
Važno: Ne priključujte USB kabel dok ne instalirate novi softver.
Završite s instalacijskim koracima redosljedom opisanim u ovom Brzom
vodiču za instaliranje.
1. Raspakiravanje skenera
1. Uklonite transportnu vrpcu s gornje i donje strane skenera.
2. Pažljivo uklonite zaštitnu pjenu s ručke za oslobađanje poklopca
ADF-a, a zatim je pritisnite da biste oslobodili poklopac
automatskog dodavača dokumenta.
3. Otvorite poklopac.
4. Pažljivo uklonite eventualne ostatke zaštitne pjene unutar
dodavača dokumenta, te zatvorite poklopac.
2. Sklapanje skenera
1. Poravnajte utore na vodilici za papir s izbočinama na skeneru I
pogurnite je prema dolje dok se ne uglavi u mjestu.
2. Umetnite držače ladice s obje strane izlazne ladice u rupe na
skeneru.
3. Povlačenjem otvorite nastavak izlazne ladice da se potpuno
rastegne.
3. Instaliranje softvera
1. Umetnite Disk 1 u CD pogon vašeg računala. Ako se CD ne
pokrene automatski, dva puta kliknite na ikonu My computer na
desktopu Windowsa, zatim dva puta kliknite na ikonu CD.
Važno: Ako ste već priključili USB kabel, isključite ga prije
instaliranja softvera.
2. Na instalacijskom meniju kliknite na Instalacija proizvoda.
3. Kliknite na ScanSoft PaperPort, Scanner Driver i OmniPage
Pro, i na sve ostale stavke za instaliranje, zatim kliknite na
Instaliraj sada.
Napomena: Za vaš skener potrebna je aplikacija OmniPage Pro.
Ona omogućuje PDF format skeniranog teksta pogodan za
pretraživanje.
4. Pri kraju procesa instalacije softvera, pojavit će vam se zaslon koji
sažima nekoliko sljedećih koraka za priključivanje skenera.
NE pritišćite OK dok niste završili s priključivanjem skenera.
4. Uključivanje napajanja i priključivanje skenera
1. Koristeći korake prikazane na zaslonu kao vodič, uključite
napajanje energije u priključak skenera za napajanje, te uključite
kabel za napajanje u napajanje energije i u utičnicu na zidu.
2. Pritisnite prekidač za uključivanje, smješten na stražnjem dijelu
skenera.
Pojavit će se i zasvijetliti statusna lampica, što znači da skener
dobija napajanje.
3. Uključite jedan kraj USB kabla u USB priključak na skeneru, a
drugi kraj u USB priključak na računalu, tipkovnici ili USB
razdjelniku.
4. Ako želite dodatne informacije o vašem skeneru, kliknite na Više
(More) na zaslonu. Zatim kliknite OK da biste završili s
instalacijskim procesom.
To je sve! Vaš skener spreman je za skeniranje.
5. Skeniranje
1. Umetnite dokumente licem prema gore u automatski dodavač
dokumenta.
Za skeniranje jednostranih dokumenata, umetnite stranice licem
prema dolje.
2. Pritisnite tipku Simplex za skeniranje jednostranih dokumenata.
Pritisnite tipku Duplex za skeniranje dvostranih dokumenata.
Skener započinje sa skeniranjem. Po svršetku posla, slika se
pojavljuje na softveru koji je za to bio određen.
Molimo pogledajte Upute za korištenje za procedure oko
korištenja Automatskog dodavača dokumenta, konfiguriranja
postavki skenera i skeniranja iz softvera PaperPort.
Hızlı Kurulum Kılavuzu
Başlamadan Önce
Önemli: Eğer bilgisayarınıza hazlihazırda bağlı bir Visioneer
Tarayıcınız varsa, Xerox tarayıcınızın kurulumundan önce Visioneer
tarayıcınızın sürücülerini kaldırmanız gereklidir.
Önemli: USB kablosunu yeni yazılımı kurduktan sonra takınız. Bu
kurulum adımlarını Hızlı Kurulum Kılavuzu’nda tarif edilen sırayla
gerçekleştiriniz.
1. Tarayıcı Ambalajının Açılması
1. Tarayıcınızın üst ve alt kısımlarından taşıma bandını sökünüz.
2. Koruyucu köpüğü ADF kapağından dikkatli bir şekilde çıkarınız ve
otomatik doküman besleme kapağını çıkarmak için bastırınız.
3. Kapağı açınız.
4. Doküman besleyici içinde bulunabilecek olan tüm köpükleri
çıkarınız.
2. Tarayıcının Monte Edilmesi
1. Kağıt kılavuzu üzerindeki delikleri tarayıcıdaki çıkıntılarla
hizalayınız ve yerine oturana değin aşağıya doğru kaydırınız.
2. Çıkış kasetinin kenarlarındaki pimleri tarayıcıdaki deliklere
sokunuz.
3. Çıkış kasedi üzerindeki uzatmayı tamamen açılacak şekilde
açınız.
3. Yazılımın Kurulması
1. Bilgisayarınızın CD sürücüsüne 1. CD’yi takınız. Eğer CD
otomatik olarak başlamazsa, Windows’daki My Computer
(Bilgisayarım) simgesine çift tıklayınız, sonra CD simgesine çift
tıklayınız.
Önemli: USB kablosu takılı ise, yazılımı kurmadan önce kabloyu
çıkarınız.
2. Kurulum menüsünde, Install Products’a (Ürünleri Kur) tıklayınız.
3. Kurulum işlemi için Scansoft PaperPort, Scanner Driver ve
OmniPage Pro ve diğer öğelere tıklayınız ve sonra Install Now’a
(Şimdi Kur) tıklayınız.
Not: Tarayıcınız için OmniPage Pro yazılımı gereklidir. Bu
yazılım taranmış metinler için arama yapılabilir PDF formatını
sağlamaktadır.
4. Yazılım kurulum sürecinin sonunda tarayıcıya bağlanmak için
sonraki birkaç adımı özetleyen bu ekranı göreceksiniz.
Tarayıcıya bağlanana değin OK’i TIKLAMAYINIZ.
4. Sistemin Açılması ve Tarayıcı ya Bağlanma
1. Ekrandaki adımları izleyerek, güç kablosunu tarayıcıdaki güç
girişine takınız, sonra kabloyu elektrik prizine takın.
2. Tarayıcının arkasında bulunan güç anahtarını açın.
Tarayıcıya elektrik geldiğini gösterecek şekilde durum lambası
yanar ve yanıp sönmeye başlar.
3. USB kablosunun bir ucunu tarayıcıdaki USB girişine ve diğer
ucunu bilgisayarınızdaki, klavyedeki USB girişine veya bir USB
göbeğine (hub) takınız.
4, Tarayıcınız ile ilgili daha fazla bilgiye erişmek isterseniz,
ekrandaki More simgesine tıklayınız. Sonra kurulum işlemini
tamamlamak için OK’ e tıklayınız.
Kurulum işlemi tamamlanmış olup, şimdi tarama işlemine
başlayabilirsiniz.
5. Tarama
1. Dokümanları otomatik doküman besleyiciye yerleştiriniz.
Tek taraflı dokümanları taramak için, sayfaları baş aşağı koyunuz.
2. Tek taraflı bir doküman taramak için Simplex düğmesine basınız.
Çift taraflı doküman taramak için Duplex düğmesine basınız
Tarayıcı taramayı başlatır. Tarama işlemi tamamlandığında imaj
hedef yazılımda görüntülenir.
Otomatik doküman besleyicinin kullanılması, tarayıcı ayarlarının
yapılandırılması ve PaperPort yazılımından tarama yapılması ile
ilgili prosedürler için Kullanıcı Kılavuzu’na bakınız.
05-0666-100
 Loading...
Loading...