Page 1
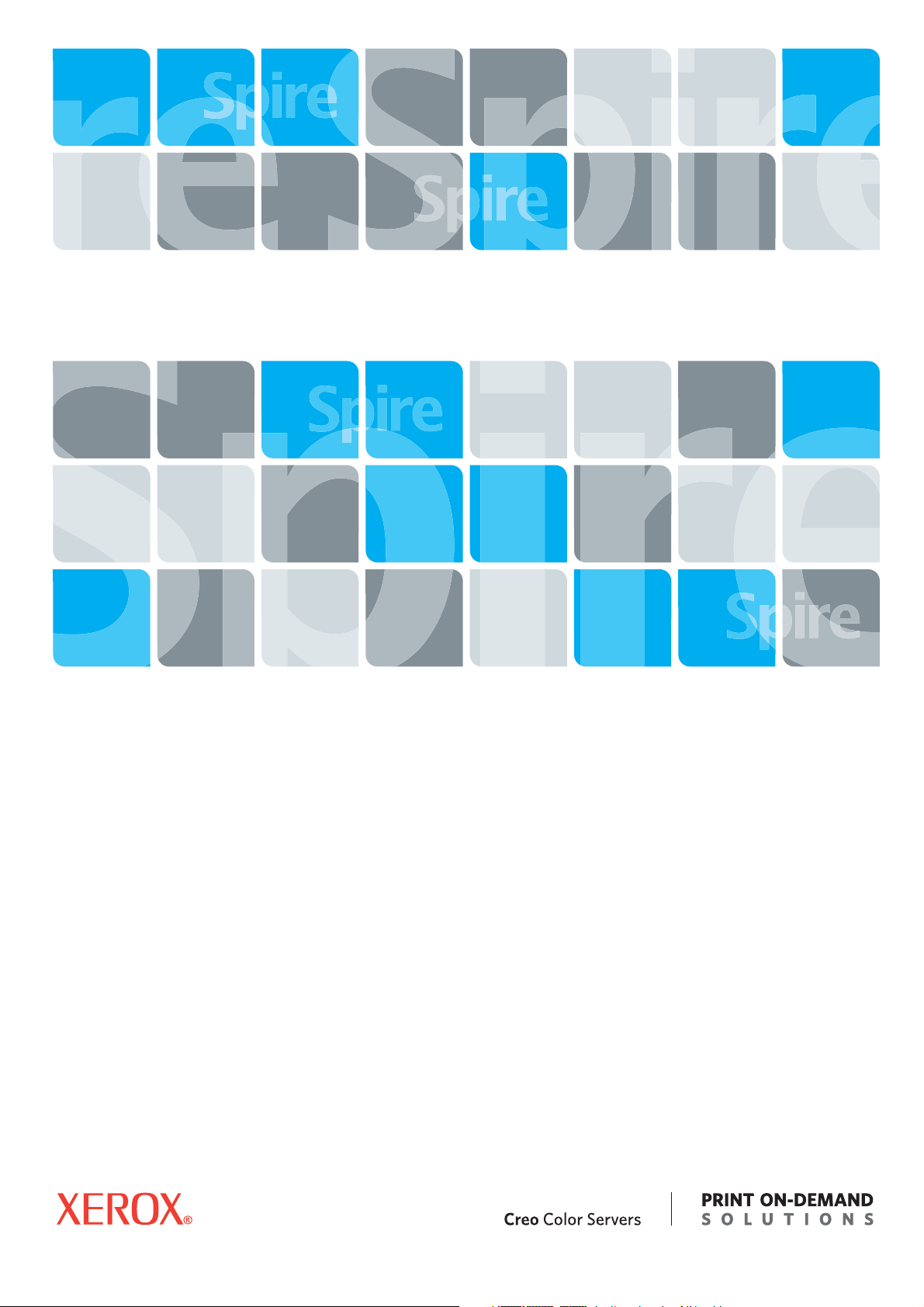
Xerox CX Print Server, Powered by Creo, für die DigitalFarbdrucksysteme Xerox DocuColor 7000AP/8000AP
731-01191A-DE
Benutzerhandbuch
Deutsch
Page 2
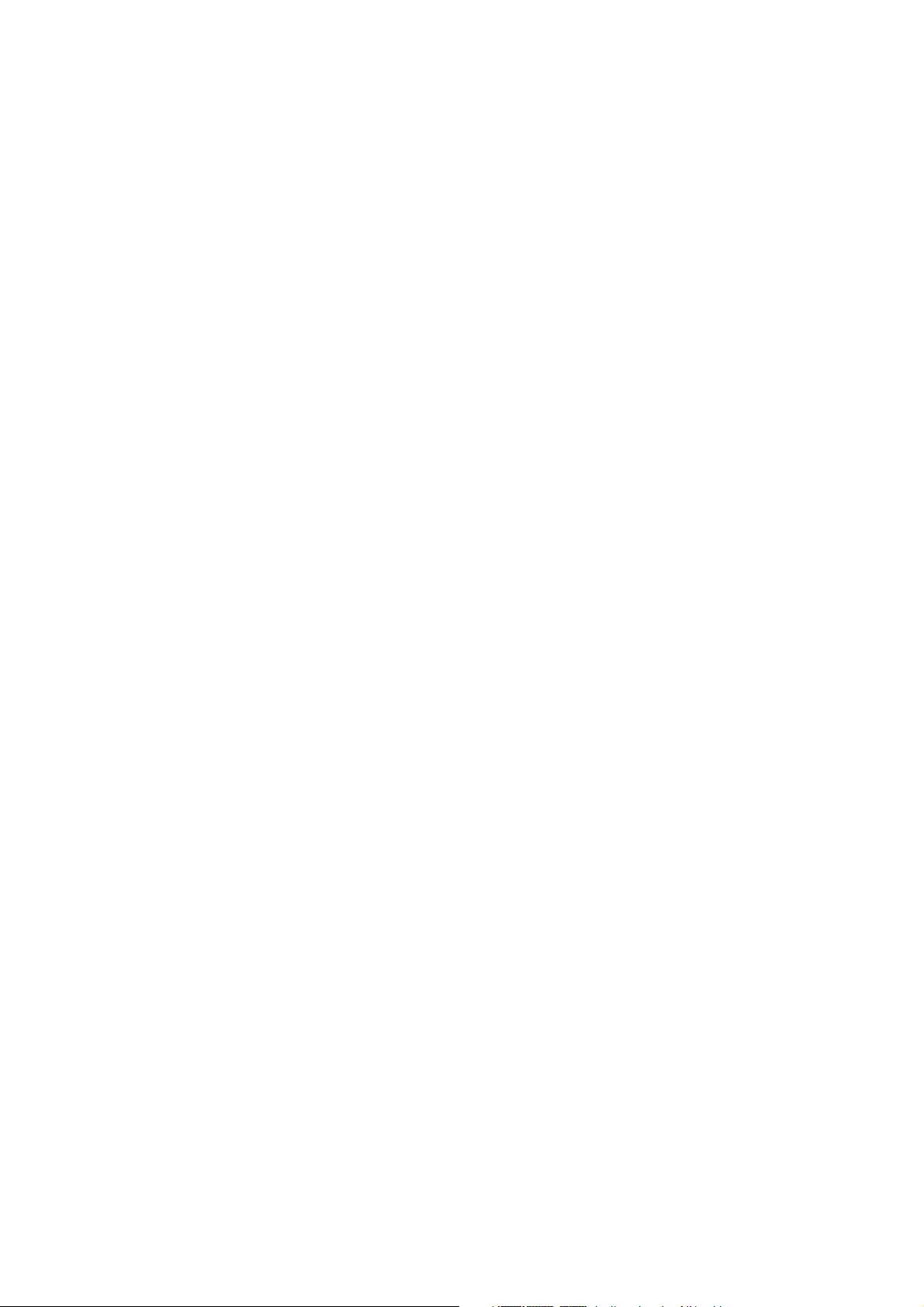
Page 3
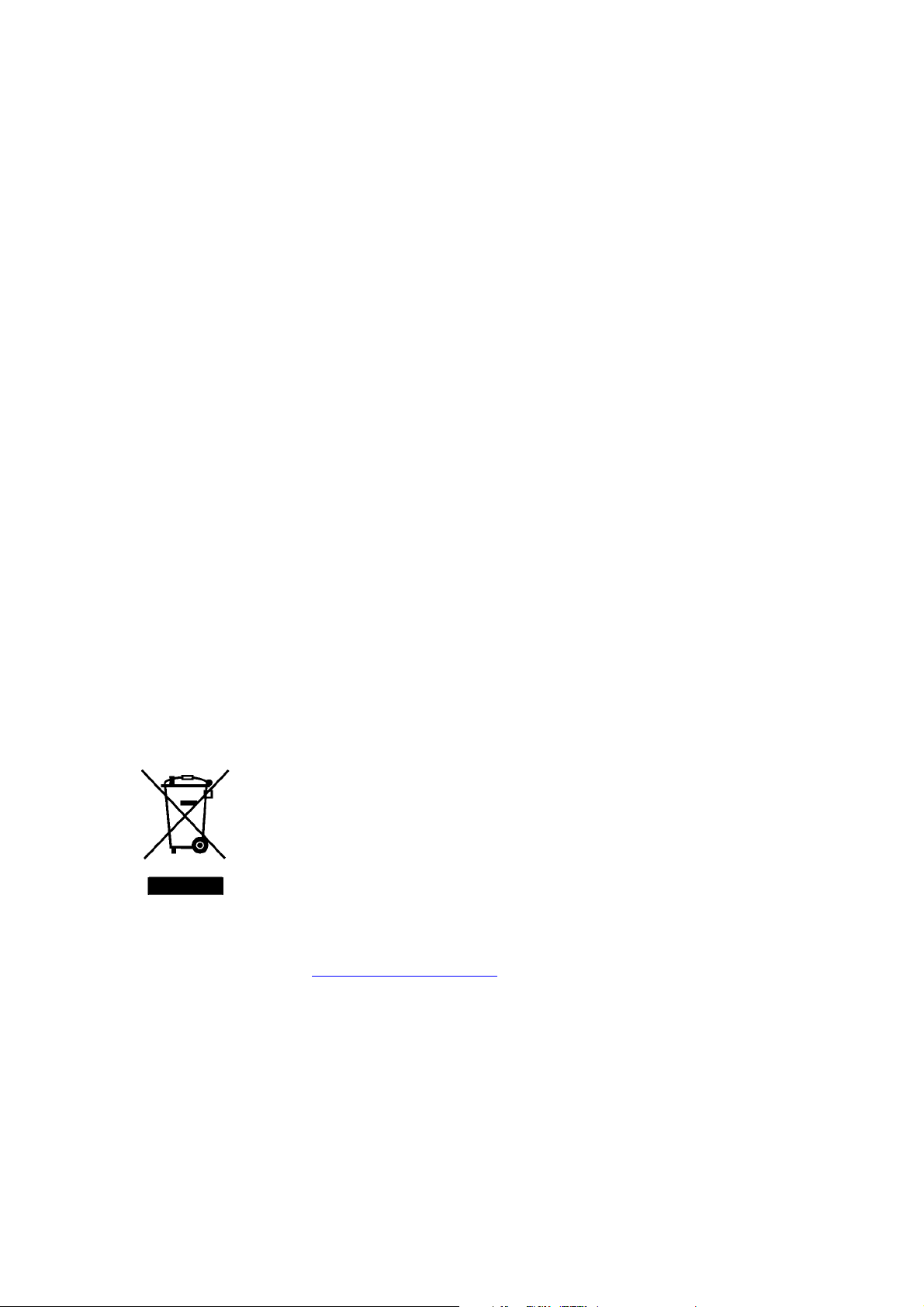
Copyright
© Creo, 2007. Alle Rechte vorbehalten.
Dieses Dokument wird auch im Format PDF (Portable Document Format) von Adobe Systems Incorporated
vertrieben. Sie können das Dokument von der PDF-Datei aus für den internen Gebrauch reproduzieren.
Kopien, die von der PDF-Datei hergestellt wurden, müssen als Ganzes reproduziert werden.
Dies ist der Name des Benutzers (Administrator), der die Anwendung Matchprint Virtual
Proofing System – LCD installiert hat.
Creo ist eine Marke von Creo.
Adobe, Acrobat, Adobe Illustrator, Distiller, Photoshop, PostScript und PageMaker sind eingetragene Marken
von Adobe Systems Incorporated.
Apple, AppleShare, AppleTalk, iMac, ImageWriter, LaserWriter, Mac OS, Power Macintosh und TrueType sind
eingetragene Marken von Apple Computer, Inc. Macintosh ist eine Marke bzw. in den USA und anderen
Ländern eingetragene Marke von Apple Computer, Inc.
Kodak, Brisque und InSite sind Marken von Kodak.
PANTONE, Hexachrome, PANTONE Hexachrome und PANTONE MATCHING SYSTEM sind Eigentum von
Pantone, Inc.
PEARL, PEARLsetter, PEARLhdp, PEARLdry und PEARLgold sind eingetragene Marken der Presstek, Inc.
XEROX ist eine Marke der XEROX CORPORATION.
Einhaltung der FCC-Regeln
Sämtliche in diesem Handbuch beschriebenen Geräte von Creo erfüllen die Auflagen von Teil 15 der FCCVorschriften (Funkfrequenzstörung) für digitale Geräte der Klasse A. Die Inbetriebnahme der Creo-Geräte in
einer Wohngegend kann zu unerwünschten Störungen beim Radio- und Fernsehempfang führen. Der
Betreiber ist angehalten, alle notwendigen Schritte zur Beseitigung dieser Störungen zu unternehmen.
Wiederverwendung und Entsorgung des Produkts
Wenn Sie für die Entsorgung Ihres Xerox Produkts verantwortlich sind, beachten Sie bitte, dass das Produkt
Perchlorat, Blei, Quecksilber und andere Materialien enthält, deren Entsorgung gemäß
Umweltschutzbestimmungen gesetzlich geregelt ist. Das Vorhandensein von Perchlorat, Blei und Quecksilber
entspricht vollständig internationalen Bestimmungen, die zum Zeitpunkt der Verfügbarkeit des Produkts am
Markt galten.
Die Anbringung dieses Symbols auf Ihrem Gerät stellt eine Bestätigung dar, dass Sie bei der Entsorgung des
Geräts gemäß der vereinbarten nationalen Vorgehensweise verfahren.
Gemäß europäischer Gesetzgebung müssen zu entsorgende elektrische und elektronische Geräte
entsprechend der vereinbarten Verfahren behandelt werden.
Xerox betreibt weltweit ein Programm zur Anlagenrücknahme und Wiederverwendung/Recycling. Wenden
Sie sich ggf. an Ihren Xerox-Vertreter (+1-800-ASK-XEROX), um sich zu informieren, ob dieses Xerox Produkt
Teil des Programms ist. Weitere Informationen zu Xerox Umweltschutzprogrammen finden Sie auf der
Web si te http://www.xerox.com/environment
.
Page 4
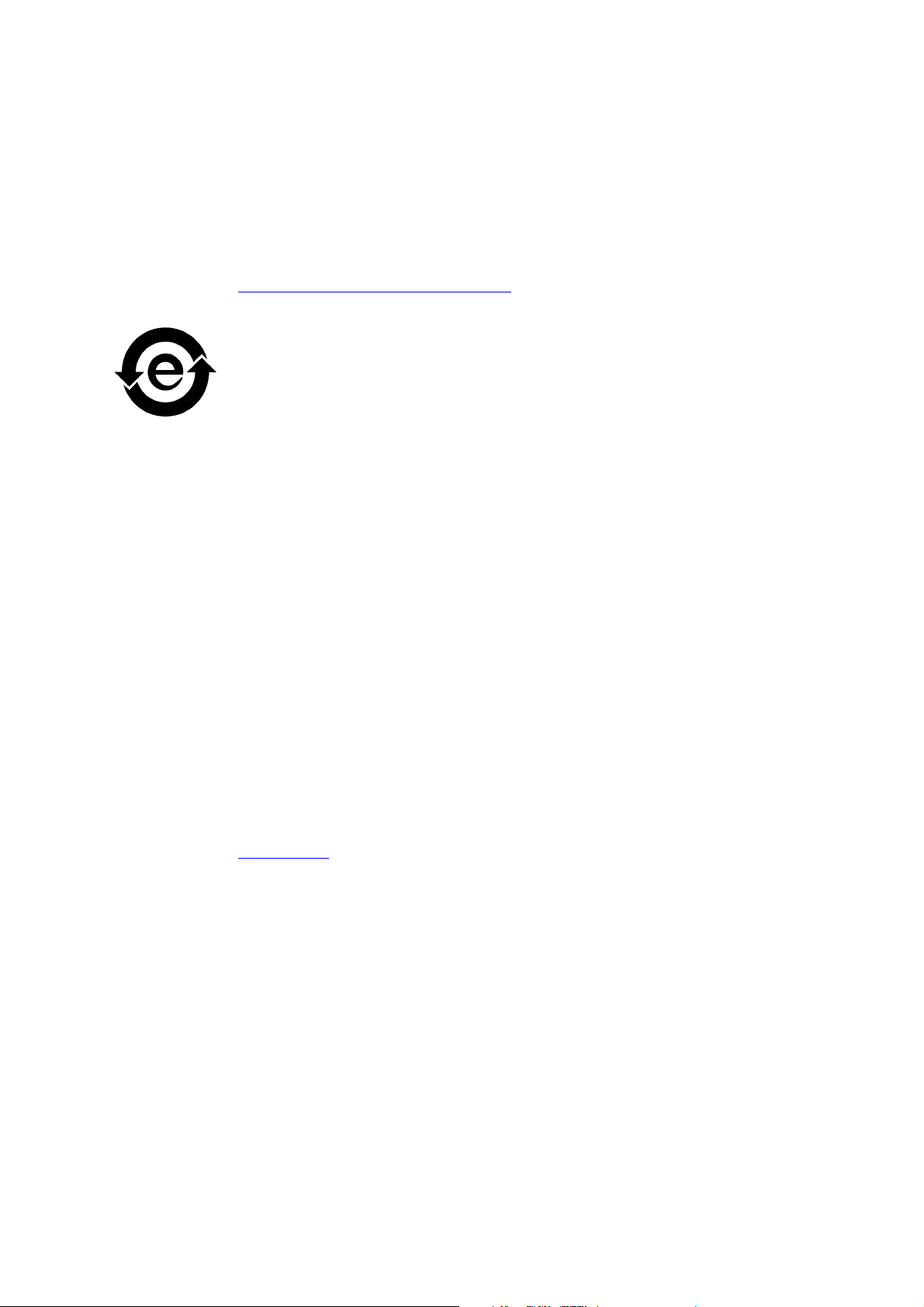
Wenden Sie sich an die örtlichen Behörden, um Informationen zur Wiederverwendung oder Entsorgung von
Perchlorat zu erhalten. In den USA können Sie sich auch direkt an das California Department of Toxic
Substances Control (DTSC) wenden oder unter
http://www.dtsc.ca.gov/hazardouswaste/perchlorate
Dieses elektronische Gerät erfüllt die in der Volkrepublik China geltende Elektronikindustrienorm SJ/T 11363 -
2006.
Einschränkung der Haftung
Das Produkt, die Software oder die Serviceleistungen werden "wie besehen" und "ohne Garantie auf
Fehlerfreiheit" geliefert. Soweit nicht extra in Ihrem Vertrag festgelegt, lehnen Creo und dessen
Muttergesellschaft, Tochtergesellschaften und angeschlossene Unternehmen ausdrücklich alle Garantien
jeglicher Art, sei es explizit oder implizit, ab. Eingeschlossen, aber nicht darauf beschränkt, sind alle impliziten
Garantien auf die Markttauglichkeit, Eignung für einen bestimmten Zweck und Vertragsverletzungsfreiheit.
Sie verstehen und sind damit einverstanden, dass Creo, dessen Muttergesellschaft, Tochtergesellschaften und
angeschlossene Unternehmen nicht haftbar für alle direkten, indirekten, zufälligen und besonderen Schäden,
für Folgeschäden oder Bußzahlungen sind, es sei denn, dies ist in Ihrem Vertrag extra festgelegt.
Eingeschlossen, aber nicht darauf beschränkt, sind Schäden aufgrund von Gewinn-, Goodwill-, Nutzungs- und
Datenverlust oder andere nicht greifbare Schäden (selbst wenn Creo von der Möglichkeit solcher Schäden in
Kenntnis gesetzt wurde), die sich ergeben aus: (i) der Nutzung oder Nichtnutzbarkeit des Produkts oder der
Software; (ii) den Beschaffungskosten für Ersatzgüter oder Ersatzdienstleistungen, die sich aus dem Erwerb
jeglicher Produkte, Güter, Daten, Software, Informationen oder Dienstleistungen ergeben; (iii) nicht
autorisiertem Zugriff auf oder nicht autorisierter Änderung Ihrer Produkte, Software oder Daten; (iv)
Verlautbarungen oder Verhalten einer dritten Partei; (v) jeder anderen das Produkt, die Software oder die
Dienste betreffende Angelegenheit.
Der Text und die Zeichnungen im Dokument dienen nur Illustrations- und Referenzzwecken. Die ihnen
zugrundeliegenden Spezifikationen können geändert werden. Creo kann zu jeder Zeit und ohne
Vorankündigung an diesem Dokument Änderungen vornehmen. Creo selbst sowie die Muttergesellschaft,
Tochtergesellschaften und angeschlossene Unternehmen haften nicht für in diesem Handbuch enthaltene
technische oder redaktionelle Fehler oder Auslassungen und nicht für versehentlich entstandene, indirekte,
spezielle oder Folgeschäden, einschließlich, jedoch nicht beschränkt auf Nutzungsverlust, Verlust oder
Änderung von Daten, Verzögerungen, entgangene Gewinne oder Rücklagen, die sich aus dem Gebrauch
dieses Handbuchs ergeben.
www.pod-wf.com
Intern 731-01191A-DE Rev A
Überarbeitet im September 2007
nachlesen.
Page 5
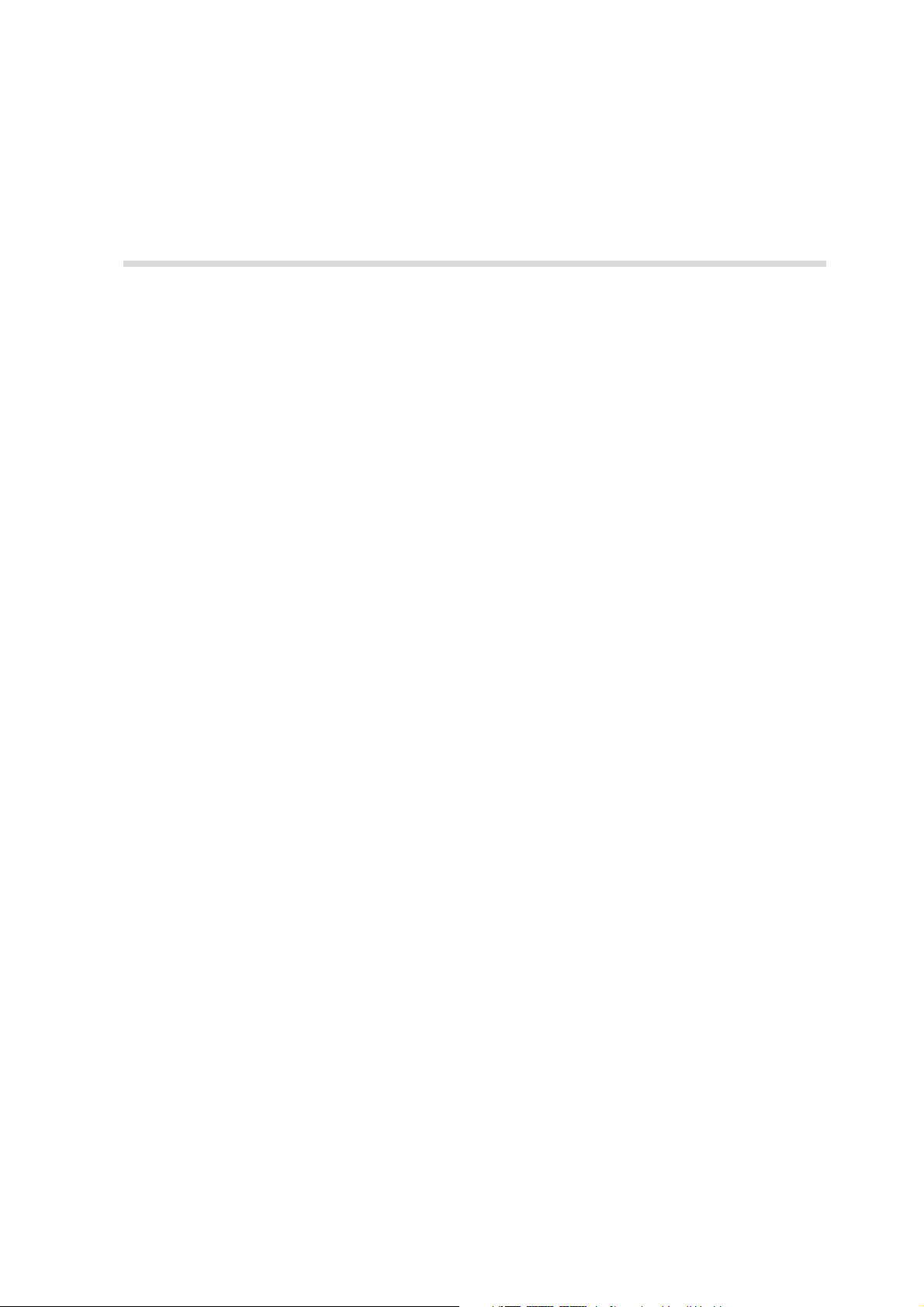
Inhalt
1 Willkommen 1
Willkommen zum CX Print Server Benutzerhandbuch ............................................................................... 2
Übersicht über den CX Print Server ........................................................................................................... 2
Hardware- und Software-Komponenten ................................................................................................... 4
Unterstützte Formate................................................................................................................................ 4
Arbeitsablauf............................................................................................................................................ 5
2 Erste Schritte 7
Einschalten des CX Print Server................................................................................................................. 8
Der Arbeitsbereich.................................................................................................................................... 9
Anpassen der Arbeitsbereich-Ansicht ............................................................................................... 10
Die Server- und Drucker-Überwachungen ........................................................................................ 11
Die Job-Warteschlangen ......................................................................................................................... 13
Das Fenster Warteschlangen ............................................................................................................ 14
Statusinformationen ........................................................................................................................ 17
Das Fenster Speicher............................................................................................................................... 18
Das Fenster „Einstellungen“ ................................................................................................................... 21
Das Ressourcenzentrum.......................................................................................................................... 22
Das Fenster Job-Parameter...................................................................................................................... 23
Das Menü Hilfe....................................................................................................................................... 25
Abschalten des CX Print Server ............................................................................................................... 26
3 Grundlegende Arbeitsabläufe 27
Importieren und Drucken von Jobs ......................................................................................................... 28
Importieren von Jobs ....................................................................................................................... 28
Verarbeitung läuft ........................................................................................................................... 31
Drucken von Jobs ............................................................................................................................ 31
Erneutes Drucken von Jobs ..................................................................................................................... 32
Verwalten der Jobwarteschlangen .......................................................................................................... 33
Job-Batching.................................................................................................................................... 33
Ändern der Reihenfolge von Jobs in den Warteschlangen ................................................................ 34
Unterbrechen und Wiederaufnehmen von Warteschlangen ............................................................. 34
Abbrechen eines zurzeit ausgeführten Jobs...................................................................................... 35
Verschieben eines Jobs in das Speicherfenster.................................................................................. 36
Anzeigen und Bearbeiten der Job-Parameter.................................................................................... 37
Ausführen eines Eil-Jobs .................................................................................................................. 38
Löschen eines Jobs........................................................................................................................... 39
Verwalten des Fensters Speicher ............................................................................................................. 40
Einreichen von Jobs ......................................................................................................................... 40
Duplizieren von Jobs ........................................................................................................................ 40
Entfernen von RTP-Informationen .................................................................................................... 40
Page 6
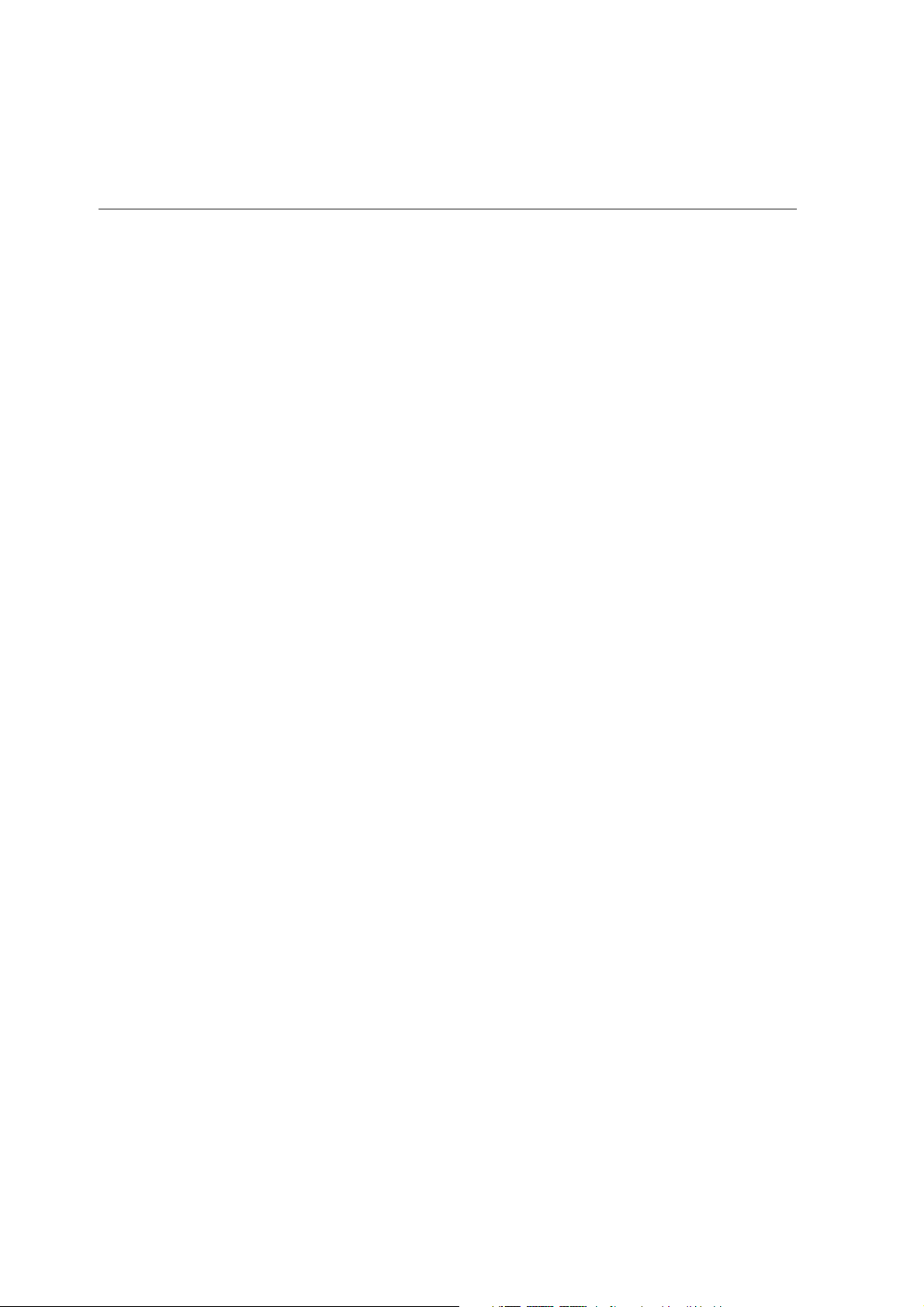
vi CX Print Server Benutzerhandbuch
Archivieren und Abrufen von Jobs ................................................................................................... 41
Anzeigen des Verlaufs eines Jobs..................................................................................................... 43
Job-Ticket-Bericht ............................................................................................................................ 43
Bearbeiten der Jobs ................................................................................................................................ 45
Bearbeiten eines unverarbeiteten Jobs ............................................................................................. 45
Bearbeiten verarbeiteter Jobs.................................................................................................................. 46
Navigationsschaltflächen ................................................................................................................. 46
Anzeigen eines Jobs in der Vorschau ............................................................................................... 47
Anzeigen von Seiten im Job-Editor................................................................................................... 48
Bearbeiten eines RTP-Jobs................................................................................................................ 51
Verwalten virtueller Drucker ................................................................................................................... 56
Verwalten von Papiersätzen.................................................................................................................... 60
4 Arbeiten auf der Client-Workstation 63
Übersicht................................................................................................................................................ 64
Von Windows Client-Arbeitsstationen arbeiten....................................................................................... 64
Definieren eines Druckers – Windows XP ......................................................................................... 65
Kopieren des Druckertreibers von Windows..................................................................................... 66
Von Windows drucken .................................................................................................................... 66
Von Macintosh Client-Arbeitsstationen arbeiten ..................................................................................... 67
Kopieren der CX Print Server PPD-Datei für Mac OS X (10.4)............................................................ 68
Von einem Macintosh drucken ....................................................................................................... 73
Spire Web Center................................................................................................................................... 75
Der Web Viewer .............................................................................................................................. 76
Arbeiten mit Hot Foldern........................................................................................................................ 78
Hot Folder-Dateiformate.................................................................................................................. 79
Hot Folder und Brisque oder Prinergy-Jobs (GAP-Formate) ............................................................... 79
Hot Folder von Client-Arbeitsstationen benutzen ............................................................................. 79
Spire-Druckertreiberanwendung............................................................................................................. 82
Verwendung des Druckertreibers..................................................................................................... 84
Arbeiten ohne Online-Verbindung ................................................................................................... 92
Deinstallieren des Druckertreibers .................................................................................................... 93
5 Produktionsdruck 95
Ausschieß-Arbeitsablauf ......................................................................................................................... 96
Erstellen, Anzeigen und Ändern von Ausschießvorlagen .................................................................. 97
Verwalten von Vorlagen ................................................................................................................ 104
Hochauflösungs-Arbeitsablauf.............................................................................................................. 108
Creo APR....................................................................................................................................... 109
OPI ................................................................................................................................................ 109
Creo APR und OPI-Dateiformate .................................................................................................... 110
Unter Verwendung von APR oder OPI zum Druck vorbereiten........................................................ 111
Drucken mit Creo APR oder OPI..................................................................................................... 112
PDF-Arbeitsablauf................................................................................................................................. 113
Exportieren als PDF2Go ................................................................................................................. 115
Page 7
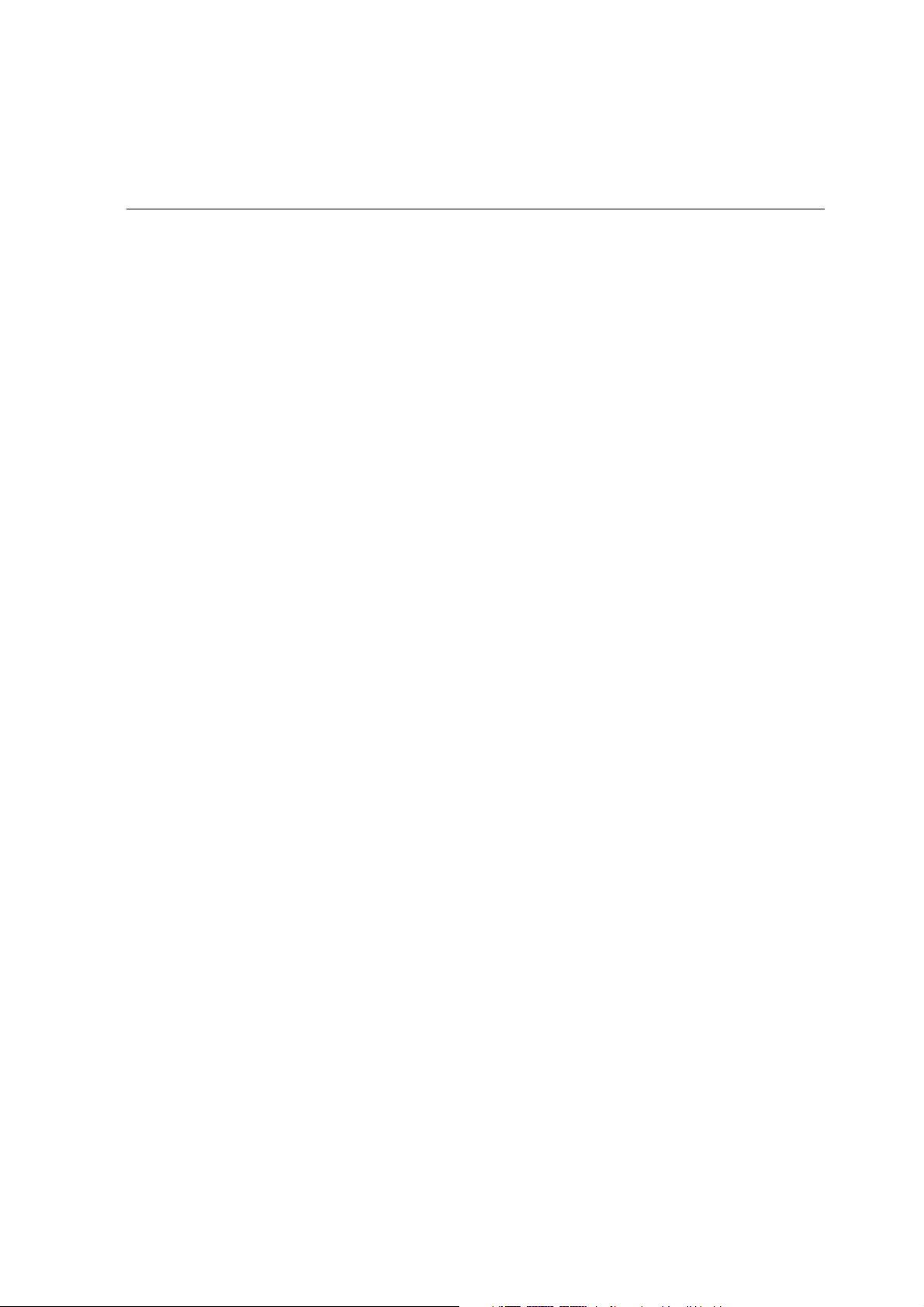
Inhalt vii
Ausnahmeseiten................................................................................................................................... 118
Einstellen der Ausnahmen für ausgeschossene Jobs ....................................................................... 118
Drucken von Registern mit Ausnahmen ......................................................................................... 119
Drucken von Registern mit dem Spire Tabs-Plug-In für Acrobat ...................................................... 128
Dynamische Ausnahme seiten .............................................................................................................. 136
Einstellen des CX Print Server für dynamische Ausnahmeseiten ...................................................... 136
Ratschläge und Einschränkungen................................................................................................... 137
Schriftarten .......................................................................................................................................... 137
Verwalten von Schriftarten ............................................................................................................ 138
Herunterladen von Schriftarten auf den CX Print Server ................................................................. 139
Grafik-Workflow .................................................................................................................................. 139
Importieren der GAP-Dateien......................................................................................................... 140
Unterstützung der GAP-Dateien..................................................................................................... 140
Struktur der GAP-Datei .................................................................................................................. 140
Preflight......................................................................................................................................... 141
6 Farb-Arbeitsablauf 149
Kalibrierung.......................................................................................................................................... 150
Richtlinien für eine erfolgreiche Kalibrierung .................................................................................. 151
Der Kalibrierungsvorgang .............................................................................................................. 151
Vorbereiten des Geräts auf die Kalibrierung des Druckers .............................................................. 152
Kalibrieren des CX Print Server....................................................................................................... 153
Ablesen der Farbdichtedaten ......................................................................................................... 166
Drucken des Jobs mit der Kalibrierungstabelle................................................................................ 168
Standardmäßiger Farb-Ablauf............................................................................................................... 169
Farb-Werkzeuge ................................................................................................................................... 170
Profil-Manager............................................................................................................................... 170
Schmuckfarben-Editor ................................................................................................................... 174
Gradationswerkzeug...................................................................................................................... 180
7 VI-Arbeitsablauf 189
VI-Übersicht.......................................................................................................................................... 190
VI-Dokumentformate............................................................................................................................ 191
Creo Variable Print Specification .................................................................................................... 192
VIPP............................................................................................................................................... 193
VIPP 2001 und PPML ..................................................................................................................... 195
PostScript-Dateien ......................................................................................................................... 195
Verwenden einer Creo Variable Print Specification, um einen VI-Job zu drucken ................................... 196
Nützliche VI-Druckoptionen ........................................................................................................... 197
Verwalten von VI-Elementen................................................................................................................. 199
Löschen von VI-Elementen ............................................................................................................. 199
Archivieren von VI Elementen ........................................................................................................ 200
Abrufen von VI Elementen ............................................................................................................. 201
Page 8
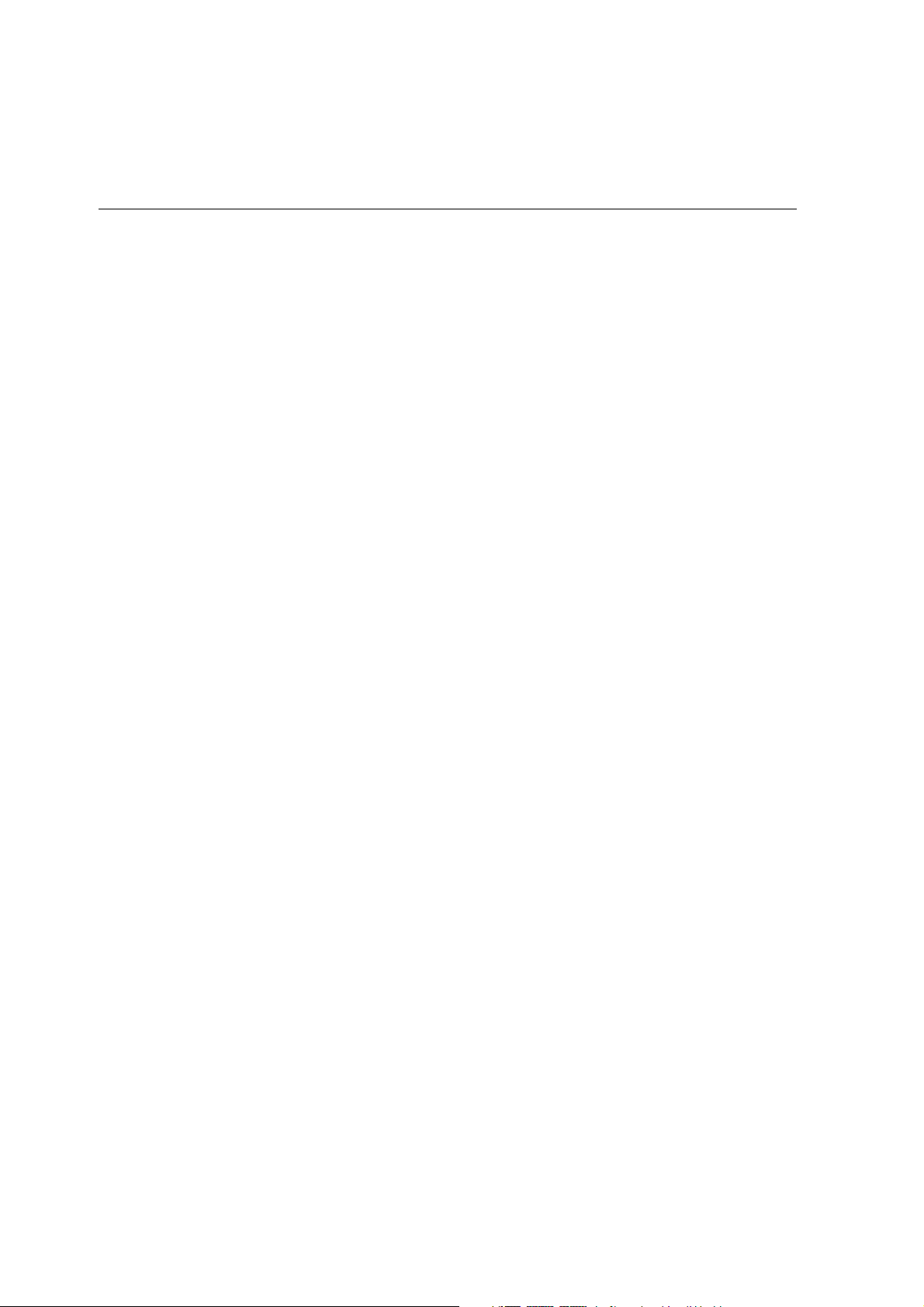
viii CX Print Server Benutzerhandbuch
8 Systemadministration 203
Einrichten und Konfigurieren des CX Print Server.................................................................................. 204
Server-Setup.................................................................................................................................. 205
Netzwerk-Setup............................................................................................................................. 208
Ferneinrichtung der Werkzeuge..................................................................................................... 212
Sicherheit ...................................................................................................................................... 215
Systemdatenträger ........................................................................................................................ 219
Sichern der Konfiguration.............................................................................................................. 220
Lokalisierung ................................................................................................................................. 224
Prä-RIP-Vorschau ........................................................................................................................... 226
Allgemeine Standards.................................................................................................................... 227
Druck-Warteschlangen-Manager ................................................................................................... 228
Farbe............................................................................................................................................. 230
Meldungen.................................................................................................................................... 233
JDF-Ausgaben ............................................................................................................................... 234
Konfiguration anzeigen ................................................................................................................. 235
Speicherverwaltung ....................................................................................................................... 237
Systemmeldungen................................................................................................................................ 237
Das Fenster Job-Warnung.............................................................................................................. 238
Job-Verlauf.................................................................................................................................... 239
Die Meldungsanzeige .................................................................................................................... 240
Job-Kontenverwaltung ......................................................................................................................... 242
Anzeigen der Kontenverwaltungsinformationen ............................................................................ 243
Einstellen des Konto-/Meldungsanzeigeprotokolls.......................................................................... 245
Drucken und Exportieren des Kontoprotokolls ............................................................................... 245
A Festlegen von Parametern 249
Festlegen von Parametern im Fenster Job-Parameter............................................................................. 250
Die Registerkarte Druckeinstellungen ............................................................................................ 250
Die Registerkarte Papiermaterial .................................................................................................... 255
Die Registerkarte Druckqualität...................................................................................................... 257
Die Registerkarte Farbe.................................................................................................................. 261
Die Registerkarte Ausschießen ....................................................................................................... 268
Die Registerkarte Funktionen ......................................................................................................... 277
Die Registerkarte Weiterverarbeitung............................................................................................. 283
Das Register Ausnahmen ............................................................................................................... 287
Einstellen von PPD-Datei-Parametern .................................................................................................... 290
Anzeigen der PPD-Datei................................................................................................................. 290
Glossar 293
Index 305
Page 9
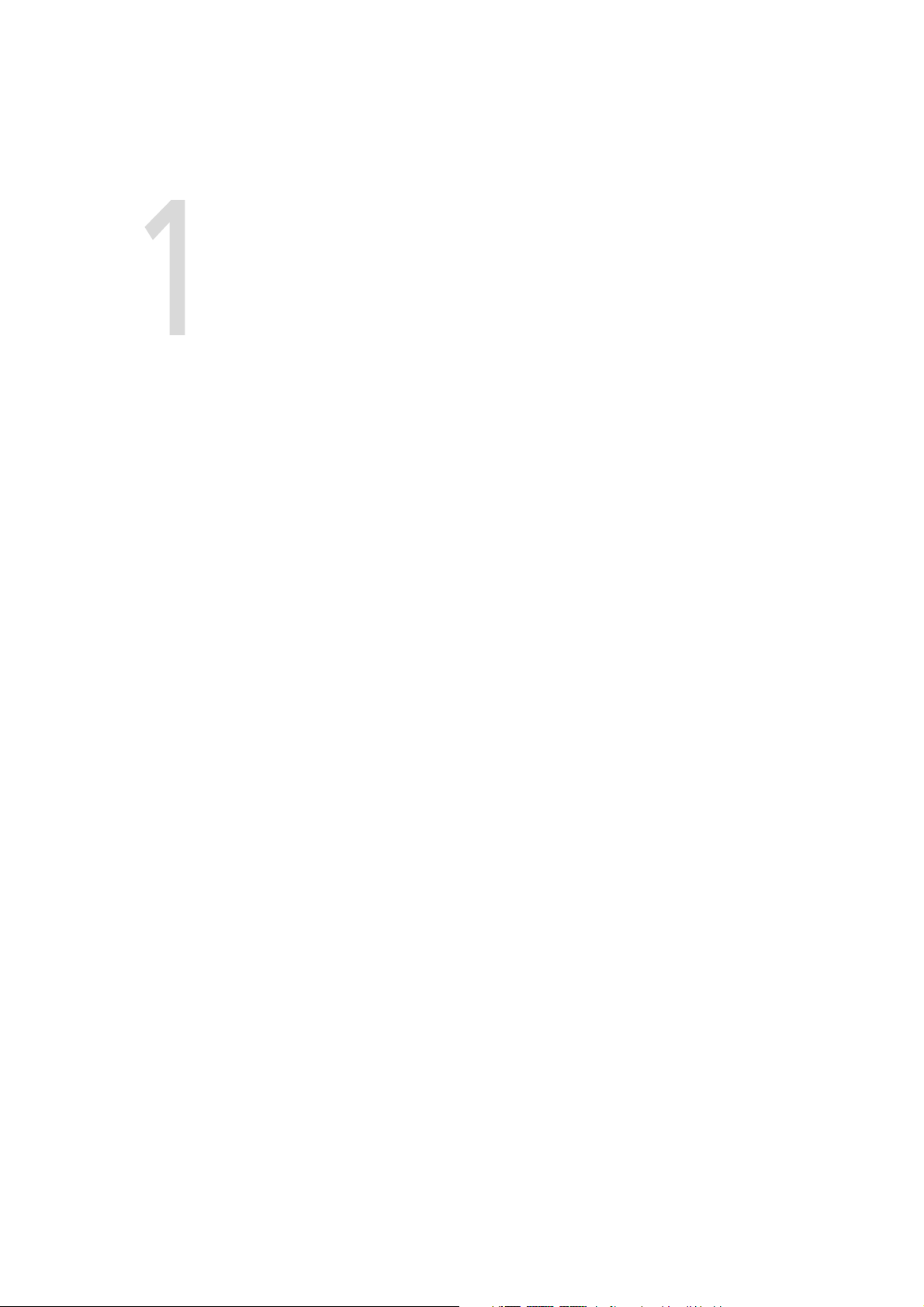
Willkommen
Willkommen zum CX Print Server Benutzerhandbuch..........................2
Übersicht über den CX Print Server .....................................................2
Hardware- und Software-Komponenten..............................................4
Unterstützte Formate ..........................................................................4
Arbeitsablauf ......................................................................................5
Page 10
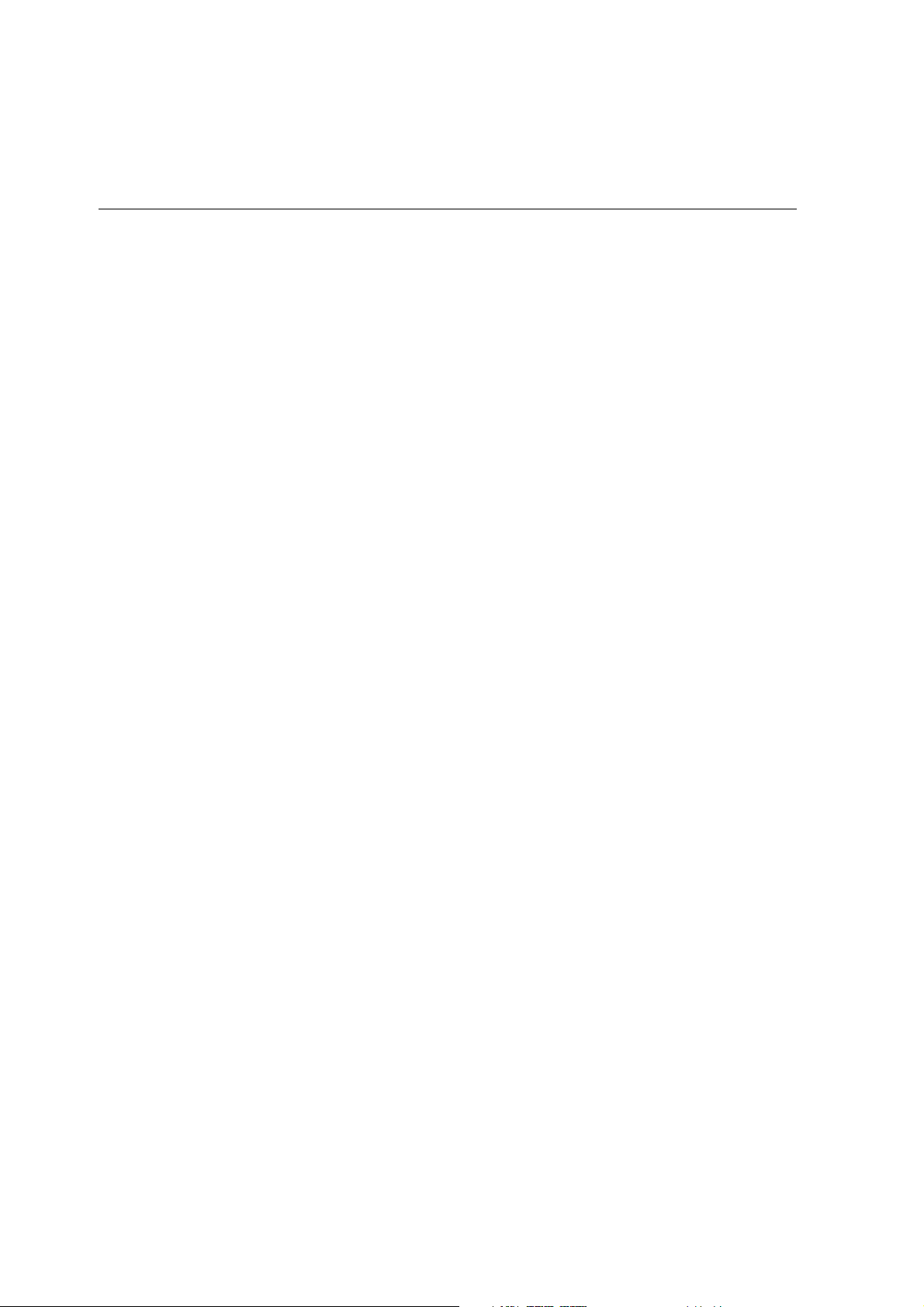
2 Kapitel 1 – Willkommen
Willkommen zum CX Print Server Benutzerhandbuch
Willkommen zu Ihrem Benutzerhandbuch Xerox CX Print Server für die
Digital-Farbdrucksysteme Xerox DocuColor 7000AP und 8000AP. Dieses
Benutzerhandbuch gilt sowohl für das Farbdrucksystem Xerox DocuColor
8000AP als auch für Xerox DocuColor 7000AP. Beachten Sie, dass alle
Druckerverweise in diesem Handbuch für beide digitale Farbdrucksysteme
gelten, auch wenn im Handbuch nur das Farbdrucksystem DocuColor
8000AP angegeben ist. Wir möchten Sie auf dem ganzen Weg von der
Druckvorstufe bis zum Druck unterstützen.
Der CX Print Server ist ein leistungsstarker, umfassender Farbserver mit
hohem Durchsatz und hoher Druckvorhersagbarkeit für digitale
Arbeitsabläufe. Zusammen mit dem DocuColor 8000AP DigitalFarbdrucksystem reagiert der CX Print Server in wirksamer Weise auf die
wachsenden Anforderungen an den On-Demand-Druck und liefert die
beste verfügbare Ausgabequalität.
Dieses Benutzerhandbuch wird Ihnen helfen, den CX Print Server zu
bedienen. Es kann auch als Nachschlagewerk für Fragen oder Verfahren
verwendet werden. Lesen Sie bitte dieses Benutzerhandbuch sorgfältig,
damit Sie die vielen einzigartigen und fortgeschrittenen Funktionen des
CX Print Server voll ausnutzen können.
Dieses Benutzerhandbuch ist für Operatoren und Systemadministratoren
des CX Print Server bestimmt. Es wird darin erklärt, wie Sie schnell und
einfach vom CX Print Server oder von einer Client-Arbeitsstation aus
drucken können. Für neue und gelegentliche Benutzer des CX Print Server
wurden Schritt-für-Schritt-Verfahren einbezogen. Ausführliche
Informationen werden für diejenigen Benutzer bereitgestellt, die
detailliertes Wissen über den CX Print Server benötigen.
Übersicht über den CX Print Server
Der CX Print Server ist ein On-Demand-Druckvorstufensystem,
das fortgeschrittene Spire-Druckvorstufen-Technologien von Creo zum
Betrieb eines DocuColor 8000AP Digital-Farbdrucksystem verwendet.
Als optimale digitale Farblösung für Drucker ermöglicht Ihnen der
CX Print Server, von Microsoft Windows-, Macintosh- und UNIX-ClientArbeitsstationen aus zu drucken. Der CX Print Server verarbeitet Bilddateien
in PDL-Formaten (wie Adobe PostScript, PDF und Variable Information)
unter Verwendung der RIP-Technologie (Raster Image Processor). Das System
Page 11
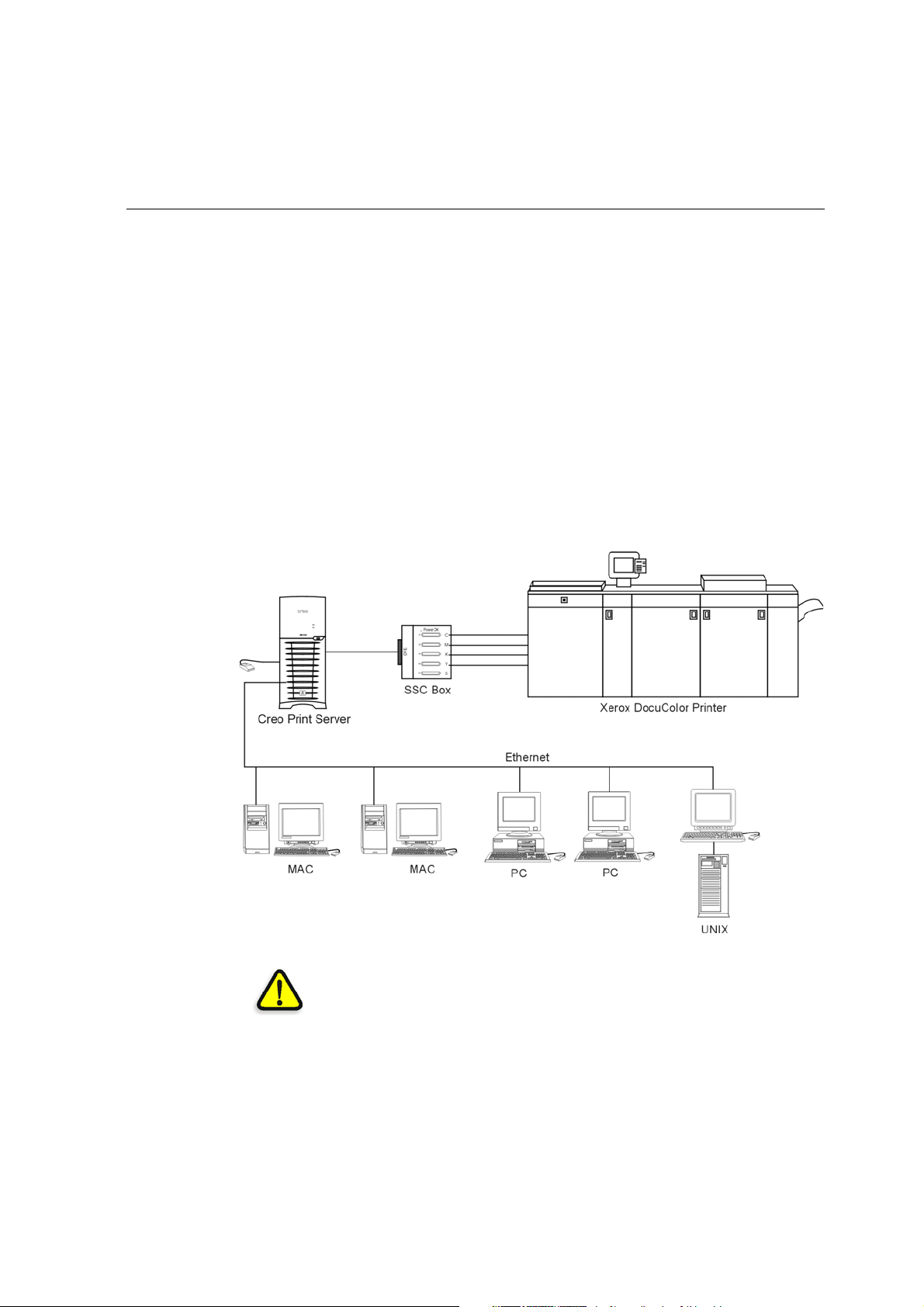
Übersicht über den CX Print Server 3
konvertiert Bilddateien in ein geeignetes RTP (Ready-To-Print)-Format für
direkten hochwertigen Digitaldruck. Der CX Print Server rationalisiert auch
den Druckvorgang, indem er das Drucken mit voreingestellten
Arbeitsabläufen ermöglicht.
In Kombination mit DocuColor 8000AP Digital-Farbdrucksystem
gibt Ihnen der CX Print Server die Möglichkeit, Flyer, Broschüren,
Druckschriften, Modellkataloge, Kleinauflagen und Print-on-DemandPublikationen effizient zu drucken. Wenn DocuColor 8000AP DigitalFarbdrucksystem als ein schneller vernetzter Drucker mit dem
CX Print Server installiert ist, dann druckt er bis zu 80 ganzfarbige
A4-Seiten (210 mm x 297 mm) oder Letter-Seiten (8,5 Zoll x 11 Zoll)
pro Minute.
Der CX Print Server kombiniert RIP-Funktionalität, Automatisierung,
Steuerungswerkzeuge und spezielle Hardware-Entwicklungsfunktionen
mit PC-Architektur.
Abbildung 1: CX Print Server für das Digital-Farbdrucksystem DocuColor 8000AP
ACHTUNG: Zur Einhaltung der Council Directive (Ratsrichtlinie) 89/336/EEC
muss von der Steckkarte Token Ring zum Netzknoten Token Ring ein geschütztes
Ethernet-Kabel verwendet werden.
Page 12
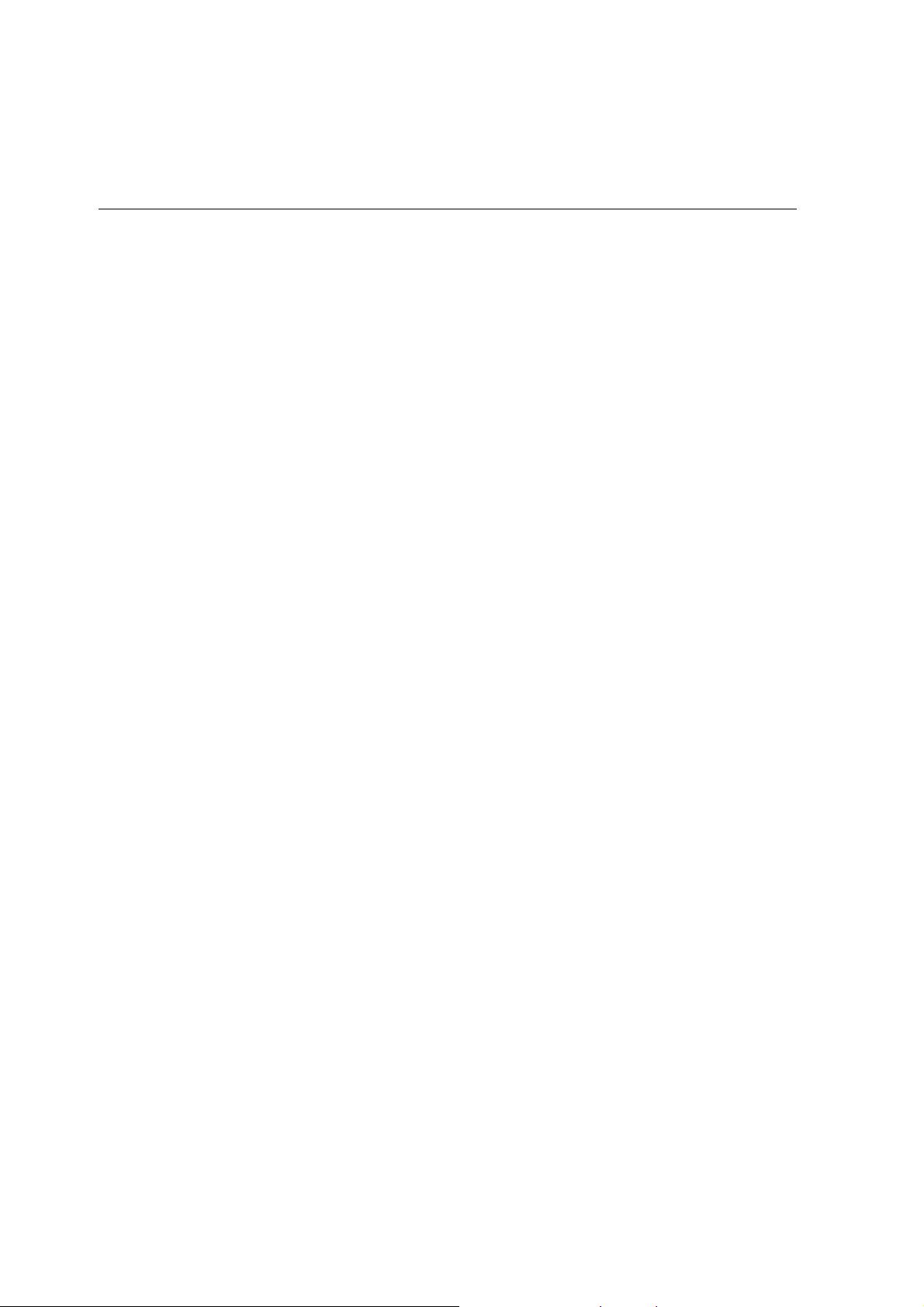
4 Kapitel 1 – Willkommen
Hardware- und Software-Komponenten
Der CX Print Server ist eine dedizierte Creo-Plattform, die in einer
Windows XP-Umgebung läuft.
Der CX Print Server enthält:
• Creo-Hardware einschließlich Schnittstellenkarte
• Software einschließlich:
Creo-Software
Betriebssystem Windows XP Professional
Adobe Acrobat 7.0
Unterstützte Formate
Der CX Print Server unterstützt die folgenden Dateiformate:
• PostScript (Composite oder vorseparierte Dateien)
• PDF
• EPS
• Creo VPS (Variable Print Specification)
• VIPP (Variable Data Intelligent PostScript Params)
• PPML (Personalized Print Markup Language)
• GAP(Graphic Arts Port)-Dateien (Dateiformate aus verschiedenen
Druckvorstufensystemen, zum Beispiel Brisque-Job und TIFF / IT)
• Creo CT & LW
• JPG, TIFF
• Vorseparierte Formate
Page 13
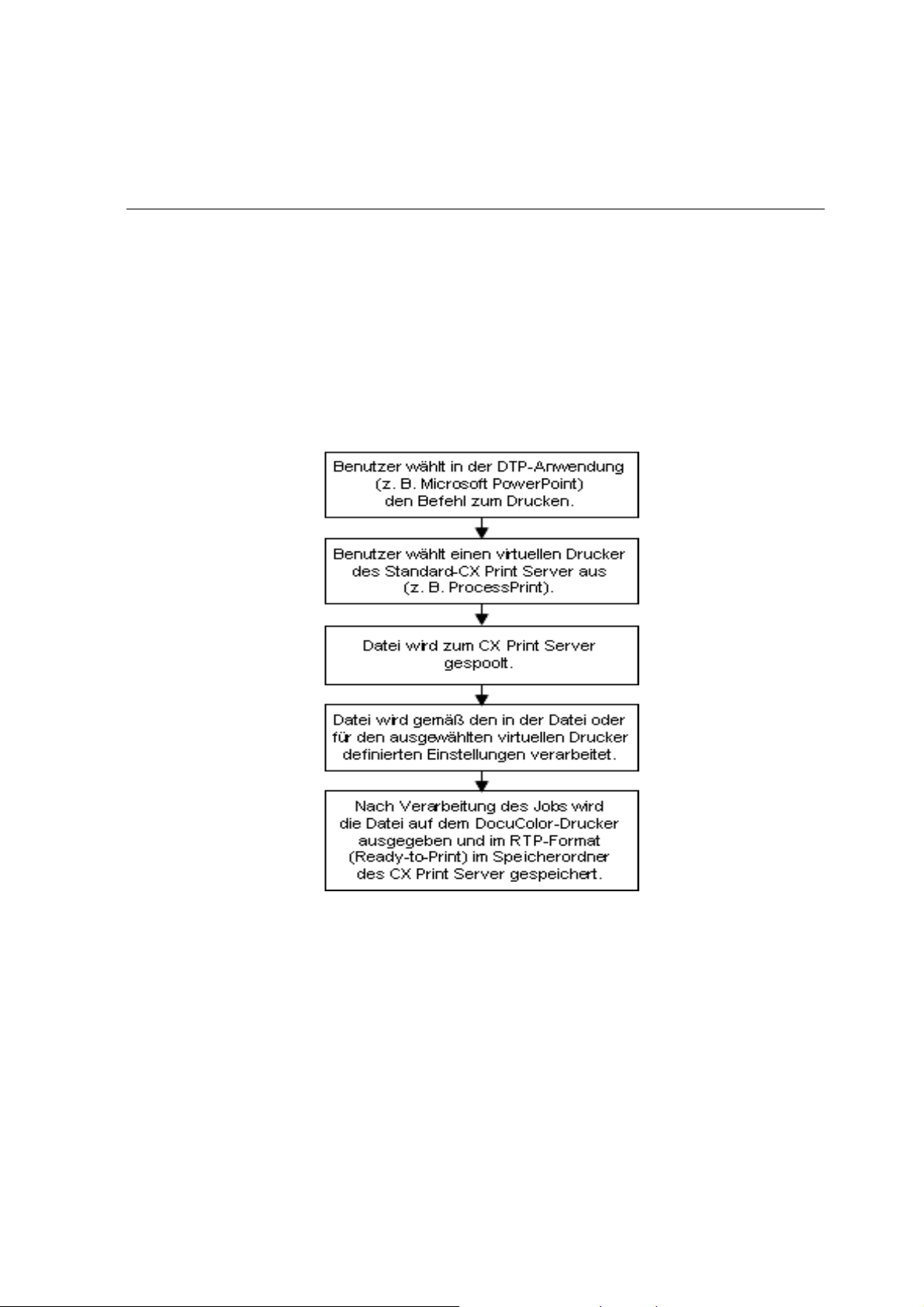
Arbeitsablauf 5
Arbeitsablauf
Der CX Print Server erhält und verarbeitet Dateien von den folgenden
Client-Arbeitsstationen:
• Macintosh – Betreibt Mac OS X (10.1 und höher)
• Windows – Betreibt Windows 2000 und XP
• UNIX-Arbeitsstationen und -Server
Der Basis-Workflow des CX Print Server ist wie folgt:
Page 14
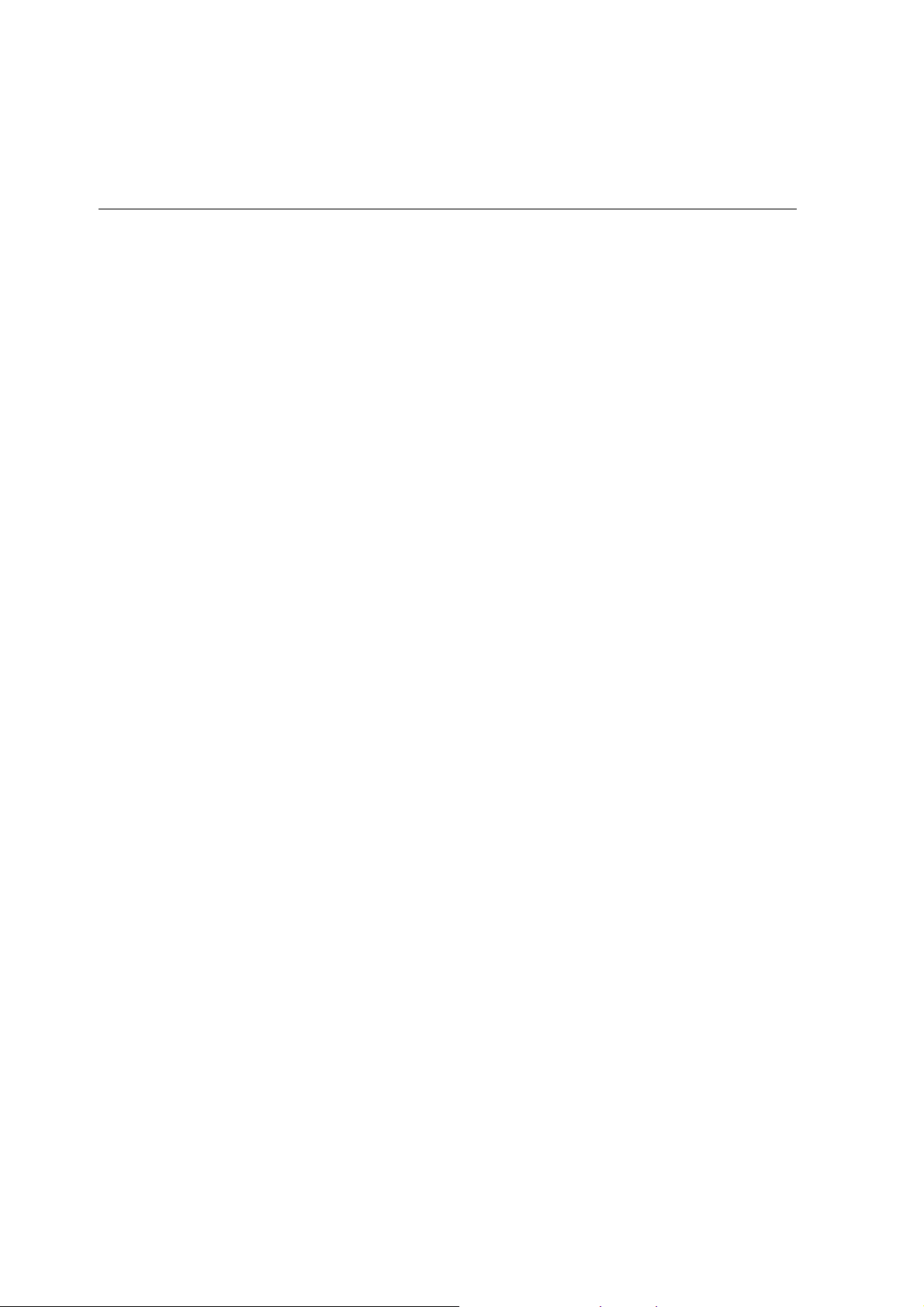
6 Kapitel 1 – Willkommen
Page 15
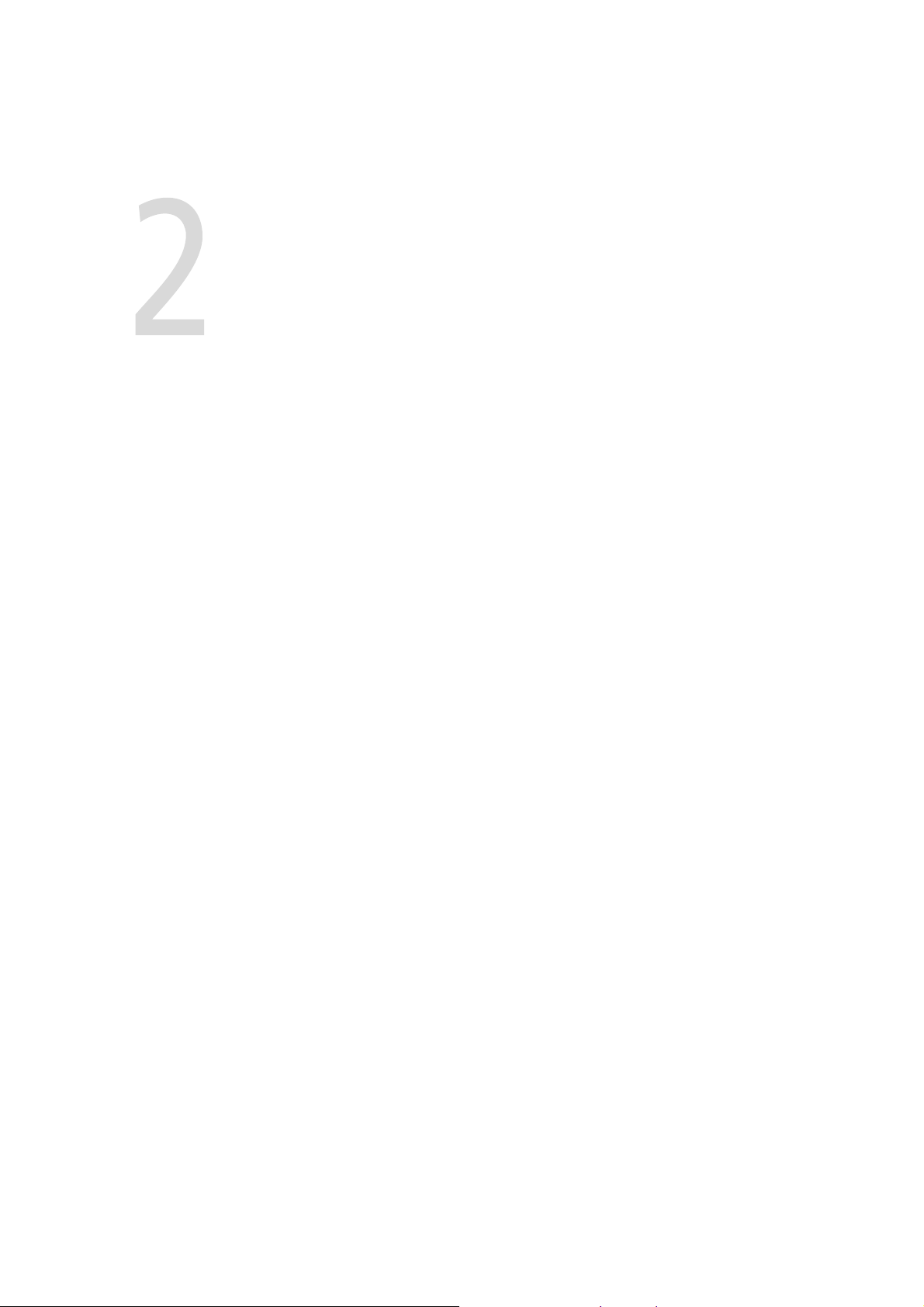
Erste Schritte
Einschalten des CX Print Server ...........................................................8
Der Arbeitsbereich ..............................................................................9
Die Job-Warteschlangen....................................................................13
Das Fenster Speicher .........................................................................18
Das Fenster „Einstellungen“..............................................................21
Das Ressourcenzentrum ....................................................................22
Das Fenster Job-Parameter ................................................................23
Das Menü Hilfe .................................................................................25
Abschalten des CX Print Server .........................................................26
Page 16
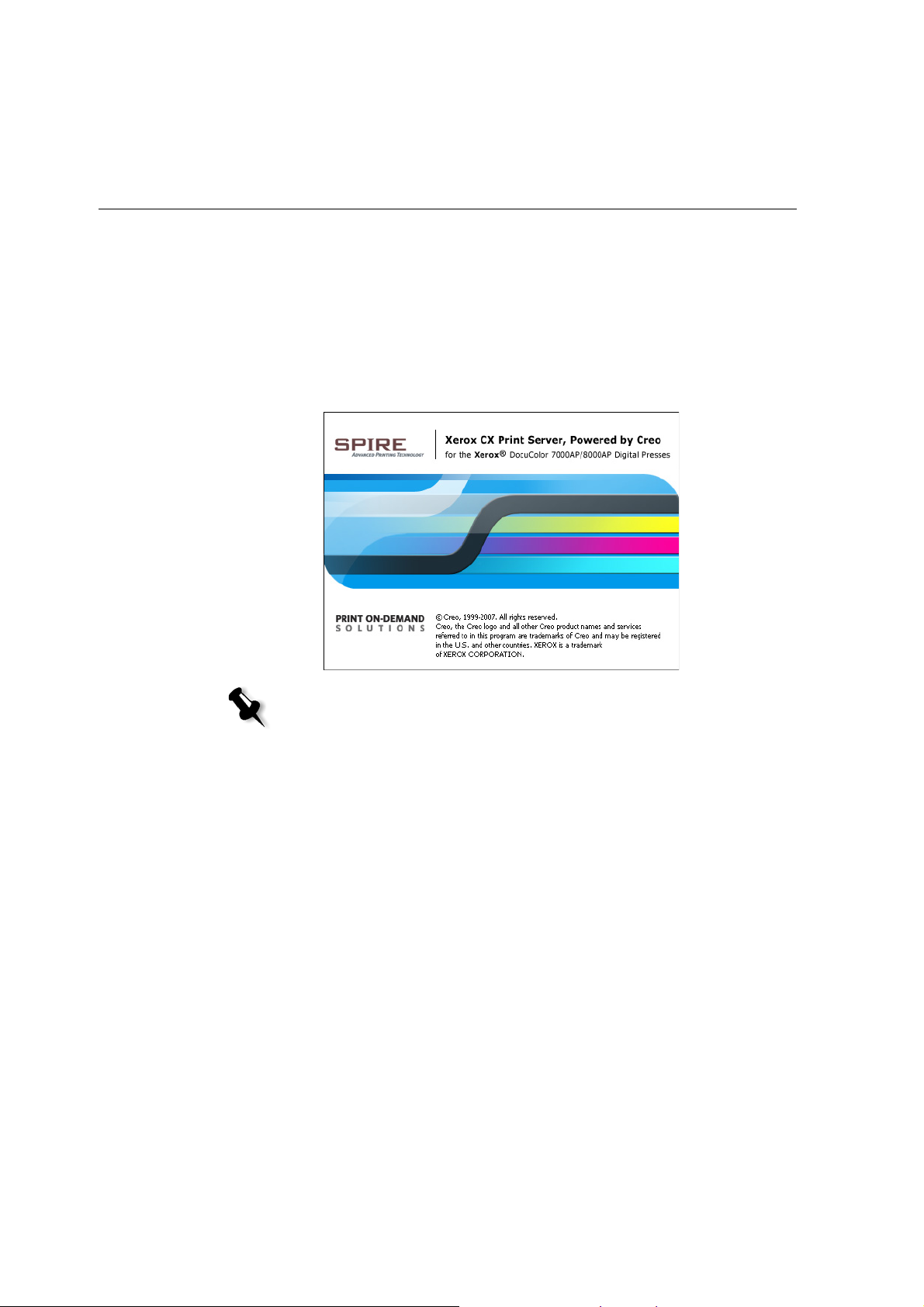
8 Kapitel 2 – Erste Schritte
Einschalten des CX Print Server
1. Schalten Sie den Monitor ein.
2. Drücken Sie auf die Netztaste an der Vorderseite des CX Print Server.
Die Stromversorgungsanzeige auf der Vorderseite leuchtet auf. Das
Windows-Betriebssystem startet, und der CX Print ServerBegrüßungsschirm erscheint.
Hinweise:
• Wenn der CX Print Server-Arbeitsbereich schon eingeschaltet ist,
öffnen Sie den Arbeitsbereich vom
Start-Menü aus.
• Standardmäßig ist das Kontrollkästchen Autom. anmelden unter
Werkzeuge > Einstellungen > Verwaltung > Sicherheit aktiviert.
Diese Option ermöglicht Ihnen, den Arbeitsbereich zu öffnen,
ohne den Anmeldevorgang jedes Mal durchführen zu müssen.
Wenn Sie verschiedene Zugriffsebenen für jeden Benutzer
bestimmen, müssen Sie die Sicherheitseinstellung im Fenster
Einstellungen festlegen. Weitere Informationen zur Bestimmung
von Zugriffsebenen finden Sie unter „Sicherheit“ auf Seite 215.
Page 17
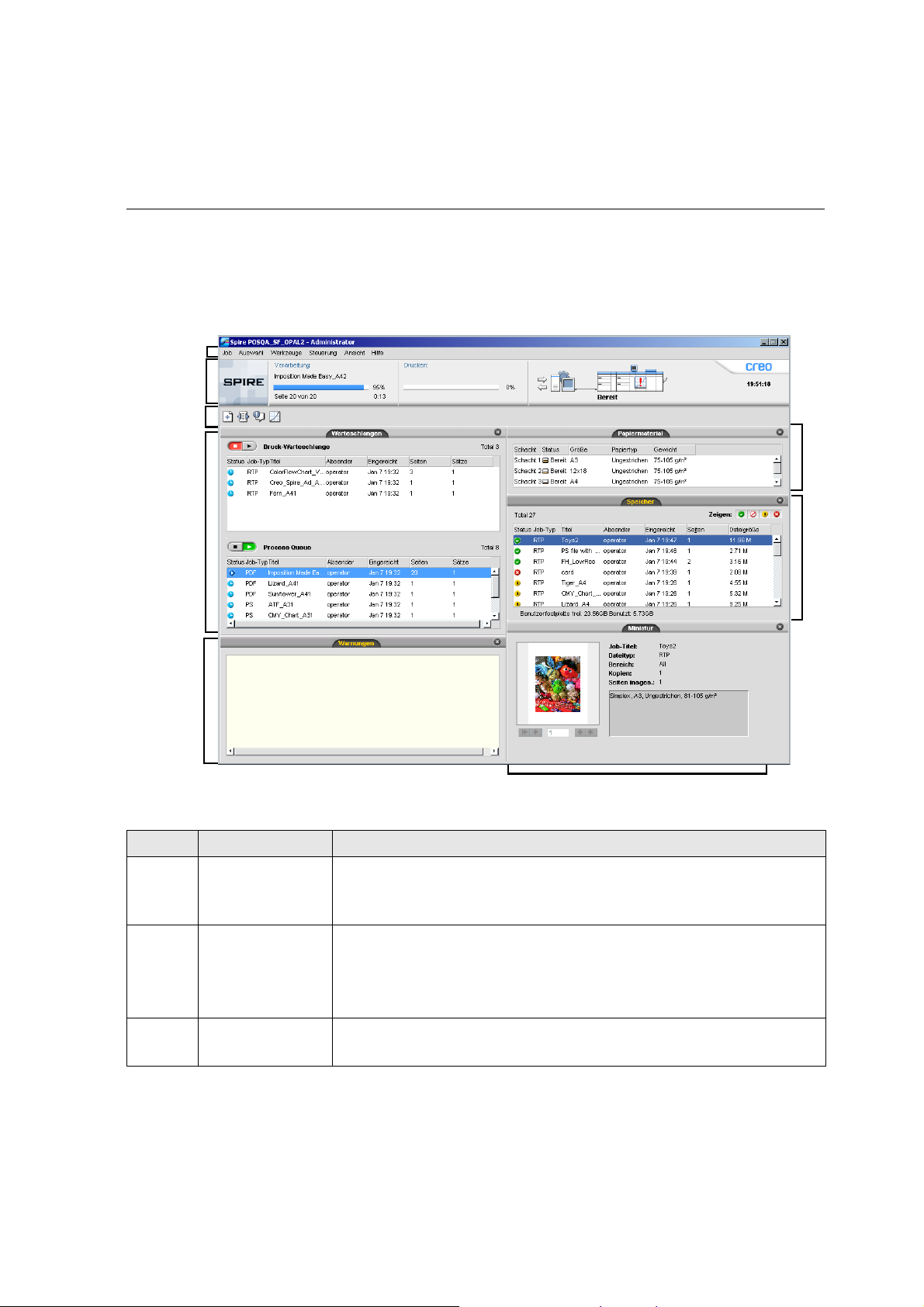
Der Arbeitsbereich 9
Der Arbeitsbereich
Nachdem Sie den CX Print Server eingeschaltet haben, erscheint der
Arbeitsbereich automatisch.
1
2
3
8
4
7
5
Tabelle 1: CX Print Server-Arbeitsbereich
Element Name Beschreibung
1
Menüleiste
Besteht aus den Menüs Job, Auswahl, Werkzeuge, Steuerung, Ansicht
und
Hilfe. Klicken Sie auf einen Menünamen, um das entsprechende
Menü zu öffnen.
2
Statusfeld
Enthält den Logo-Fensterbereich, den Statusbereich Verarbeiten und
den Statusbereich
Weitere Informationen zu den Server- und Drucker-Symbolen finden
Sie unter „Die Server- und Drucker-Überwachungen“ auf Seite 11.
3
Symbolleiste
Besteht aus Schnelltasten für die Fenster Importieren, Ressourcenzentrum,
Meldungsanzeige und Kalibrierung.
6
Drucken sowie die Symbole Server und Drucker.
Page 18
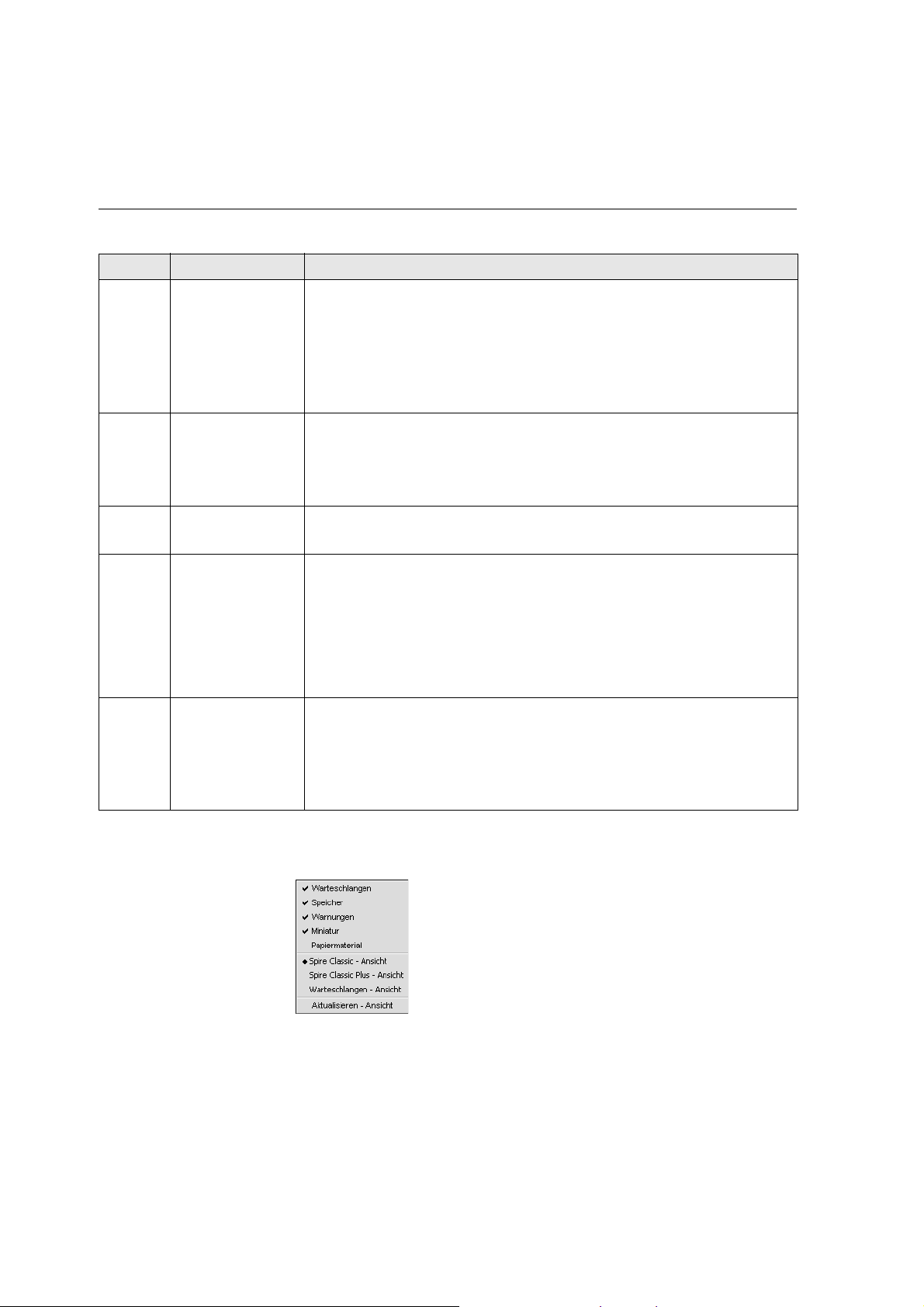
10 Kapitel 2 – Erste Schritte
Tabelle 1: CX Print Server-Arbeitsbereich
Element Name Beschreibung
4
Warteschlangen
Besteht aus der Verarbeitungs-Warteschlange, welche die Dateien
aufführt, die verarbeitet werden sollen. Nachdem eine Datei erfolgreich
verarbeitet wurde, wird sie entweder zur
(im oberen Bereich) oder zum Fenster
Druck-Warteschlange
Speicher verschoben.
Weitere Informationen zu Warteschlangen finden Sie unter „Die JobWarteschlangen“ auf Seite 13.
5
Job-Warnung
Zeigt den letzten ausführlichen Fehler an, der sich auf einen
ausgewählten Job bezieht.
Weitere Informationen zum Fenster Job-Warnung finden Sie unter
„Das Fenster Job-Warnung“ auf Seite 238.
6
Miniaturansicht
Zeigt die Miniaturansicht einer spezifischen Seite in einem RTP-Job
nach Abschluss der Verarbeitung an.
7
Speicher
Das Fenster Speicher enthält Dateien, die:
• erfolgreich gedruckt wurden,
• während der Verarbeitung oder während des Druckens angehalten
wurden, abgebrochen wurden oder scheiterten,
• direkt von der Client-Arbeitsstation zum Fenster Speicher gesendet
oder zum Fenster
8
Papiermaterial
Zeigt sowohl Informationen über das Papier in jedem Schacht an als
auch, ob die Schächte zum Drucken bereit sind.
HINWEIS: Dieses Fenster ist nur in der Classik Plus-Ansicht enthalten.
Weitere Informationen finden Sie unter „Anpassen der ArbeitsbereichAnsicht“ auf Seite 10.
Speicher importiert wurden.
Anpassen der Arbeitsbereich-Ansicht
Das Menü Ansicht ermöglicht Ihnen, den Arbeitsbereich anzupassen.
In diesem Menü können Sie das Fenster
schließen. Das Menü bietet auch die folgenden Ansichts-Optionen:
Warteschlangen öffnen und
Page 19
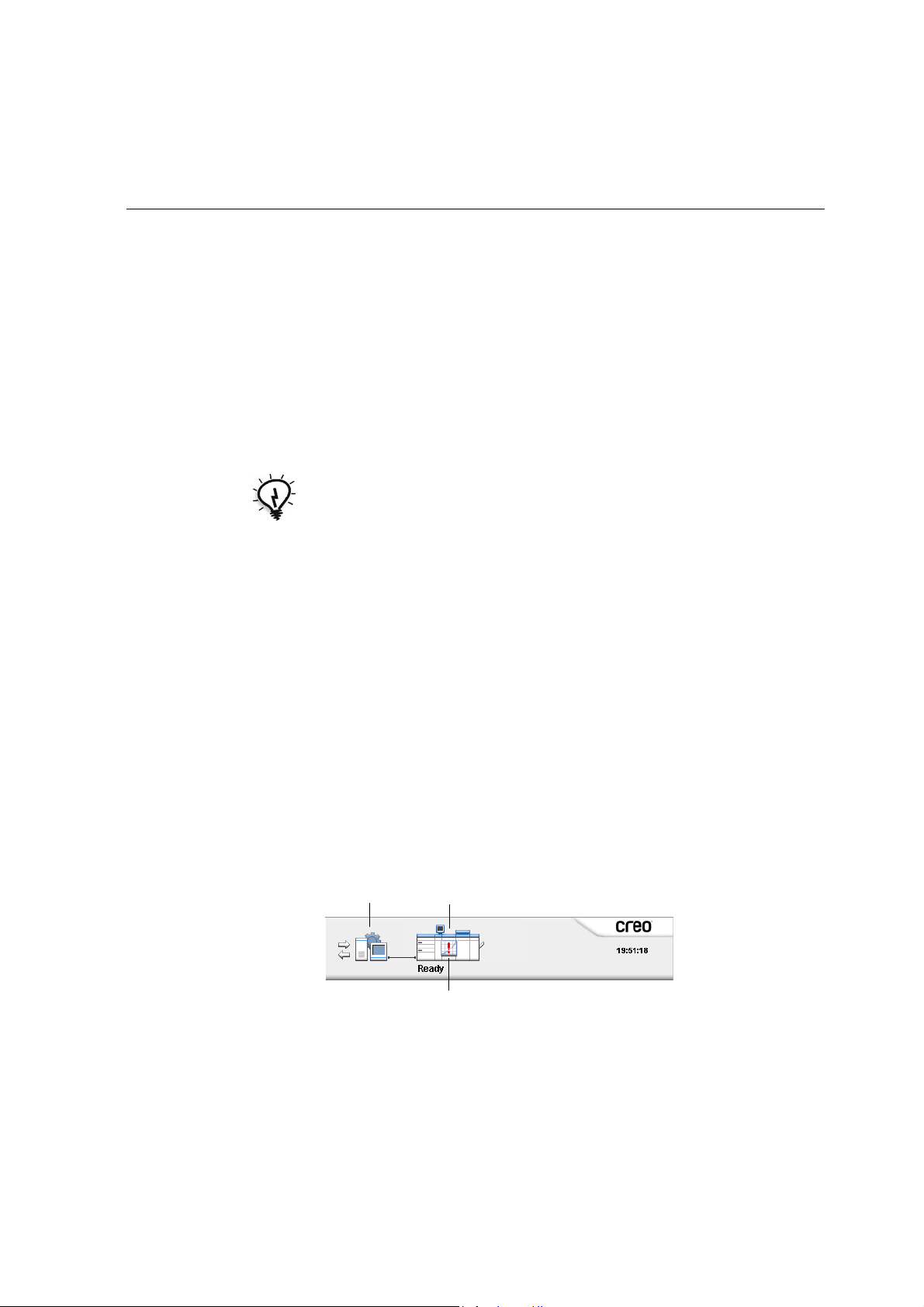
Der Arbeitsbereich 11
• Spire Classic – Ansicht: Zeigt das Statusfeld, die Werkzeugleiste sowie
die Fenster Speicher, Warteschlangen, Miniaturansicht und JobWar nun g a n.
• Spire Classic Plus – Ansicht: Zeigt das Statusfeld, die Werkzeugleiste
sowie die Fenster Papiermaterial, Speicher, Warteschlangen,
Miniaturansicht und Job-Warnung an.
• Warteschlangen – Ansicht: Zeigt nur die Druck-Warteschlange
und
Verarbeitungs-Warteschlange an.
• Aktualisieren – Ansicht: Setzt die aktuell angezeigte Ansicht auf
die werkseitig voreingestellte Ansicht zurück.
Tipp: Standardmäßig sind alle Fenster im Arbeitsbereich gedockt, d. h. mit dem
Arbeitsbereich verankert. Sie können ein Fenster vom Arbeitsbereich abtrennen
oder entkoppeln, indem Sie mit der rechten Maustaste auf die Titelleiste des
Fensters klicken und Fenster ausdocken wählen.
Die Server- und Drucker-Überwachungen
Die Server- und Drucker-Symbole befinden sich am rechten Ende des
Statusfeldes und zeigen (durch Animation) an, ob Verarbeitung und
Druck stattfinden. Wenn ein Weiterverarbeitungsgerät mit dem Drucker
verbunden ist, erscheint das Weiterverarbeitungsgerät auch im DruckerSymbol. Sie können auf das
Statusinformationen anzuzeigen. Sie können außerdem Meldungen in
Bezug auf den Druckerbetriebsmodus und -status neben dem
Symbol ansehen. Die
Drucker zu kalibrieren. Sie können die Mahnung in das Fenster
Einstellungen setzen.
Drucker- oder Server-Symbol klicken, um
Drucker-
Kalibrierungs-Mahnungsanzeige mahnt Sie, den
Weitere Informationen über Einstellung der Kalibrierungs-Mahnung
finden Sie in „Farbe“ auf Seite 230.
-Symbol Drucker-Symbol
Server
KalibrierungsMahnungsanzeige
Page 20
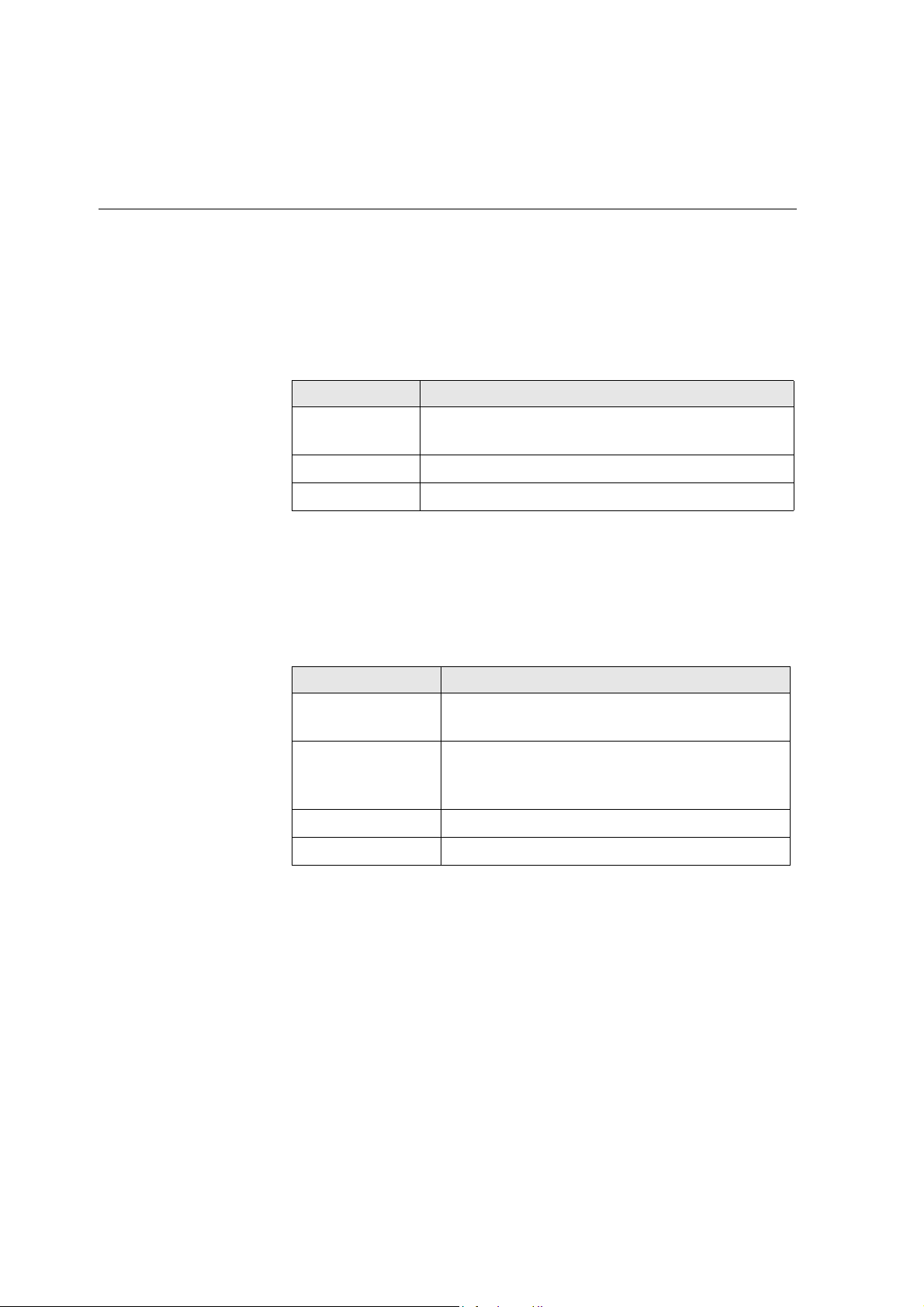
12 Kapitel 2 – Erste Schritte
Der DFE-Monitor
¾ Klicken Sie auf das Server-Symbol, um das Fenster DFE Monitor
zu öffnen.
Das Fenster DFE Monitor zeigt die folgenden Informationen an:
Tabelle 2: Beschreibung des Fensters DFE-Monitor
Register Zeigt an
Festplattenbenutzung
Netz
Virtuelle Drucker Liste der von Ihnen definierten virtuellen Drucker
Verfügbarer Speicherplatz auf der Benutzerfestplatte
und Druckerfestplatte
Informationen über das Netzwerk
Die Druckerüberwachung
¾ Klicken Sie auf das Drucker-Symbol, um das Fenster
Druckerüberwachung zu öffnen.
Das Fenster Druckerüberwachung zeigt die folgenden Informationen an:
Tabelle 3: Beschreibung des Fensters Druckerüberwachung
Registerkarte Zeigt an
Papiermaterial
Finisher Informationen über Endfertigungsgeräte, die mit der
To ne r Verfügbarkeit von ausreichend Toner
Verbrauchsmaterial Status von anderen nachfüllbaren Materialien
Informationen über das Papier in jedem Schacht
als auch, ob die Schächte zum Drucken bereit sind
DocuColor 8000AP Digital-Farbdrucksystem
verbunden sind
Page 21
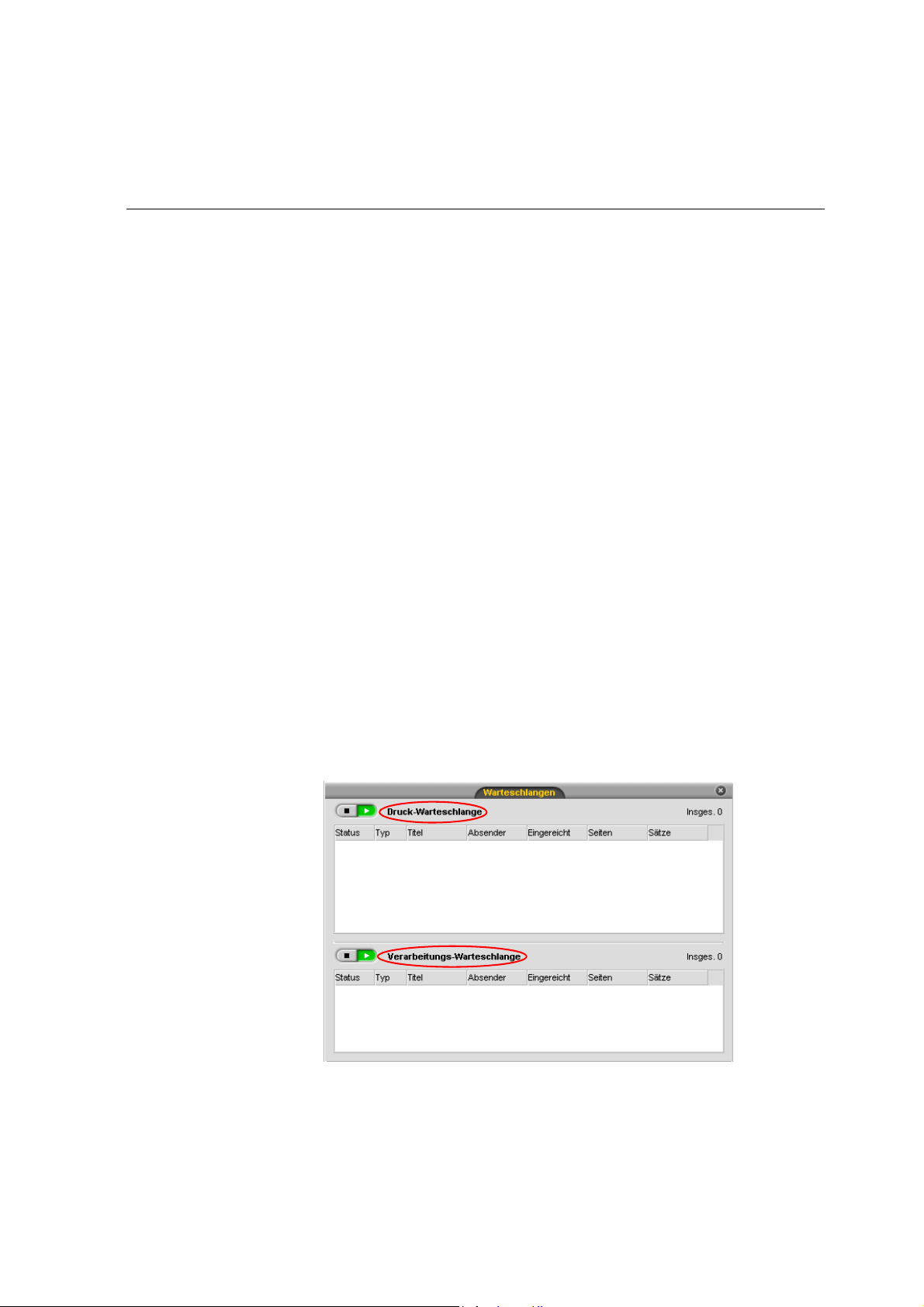
Die Job-Warteschlangen 13
Die Job-Warteschlangen
Nachdem ein Job in den CX Print Server eintritt, befindet er sich abhängig
vom Job-Ablauf im Fenster Warteschlangen oder Speicher.
Das Fenster Warteschlangen besteht aus zwei Bereichen, der
Verarbeitungs-Warteschlange und der Druck-Warteschlange.
• Die Verarbeitungs-Warteschlange führt den Job auf, der zurzeit
verarbeitet wird, sowie alle Jobs, die auf ihre Verarbeitung warten.
• Die Druck-Warteschlange führt den Job auf, der zurzeit gedruckt wird,
sowie alle Jobs, die erfolgreich verarbeitet wurden und auf ihren Druck
warten. Die
(Jobs, für die die angegebene Option nicht verfügbar ist, z. B. das
Papiermaterial oder der Finisher).
Jede Warteschlange enthält Jobs in der Reihenfolge, in der sie in diese
eintreten (bis ein Eil-Job die eingereichte Reihenfolge „unterbricht“).
Weitere Informationen zum Verwalten von Jobs finden Sie unter
„Verwalten der Jobwarteschlangen“ auf Seite 33
Druck-Warteschlange führt auch eingefrorene Jobs auf
.
Sie können jederzeit Informationen hinsichtlich der Anzahl und des Status
der Jobs in den Warteschlangen anzeigen. Sie können die Reihenfolge der
Jobs ändern, oder Sie können die Jobs unterbrechen und wieder aufnehmen.
Nach dem Starten von CX Print Server wird das Fenster Warteschlangen
angezeigt. Das Fenster Warteschlangen besteht aus der
Warteschlange
und der Verarbeitungs-Warteschlange.
Druck-
Page 22
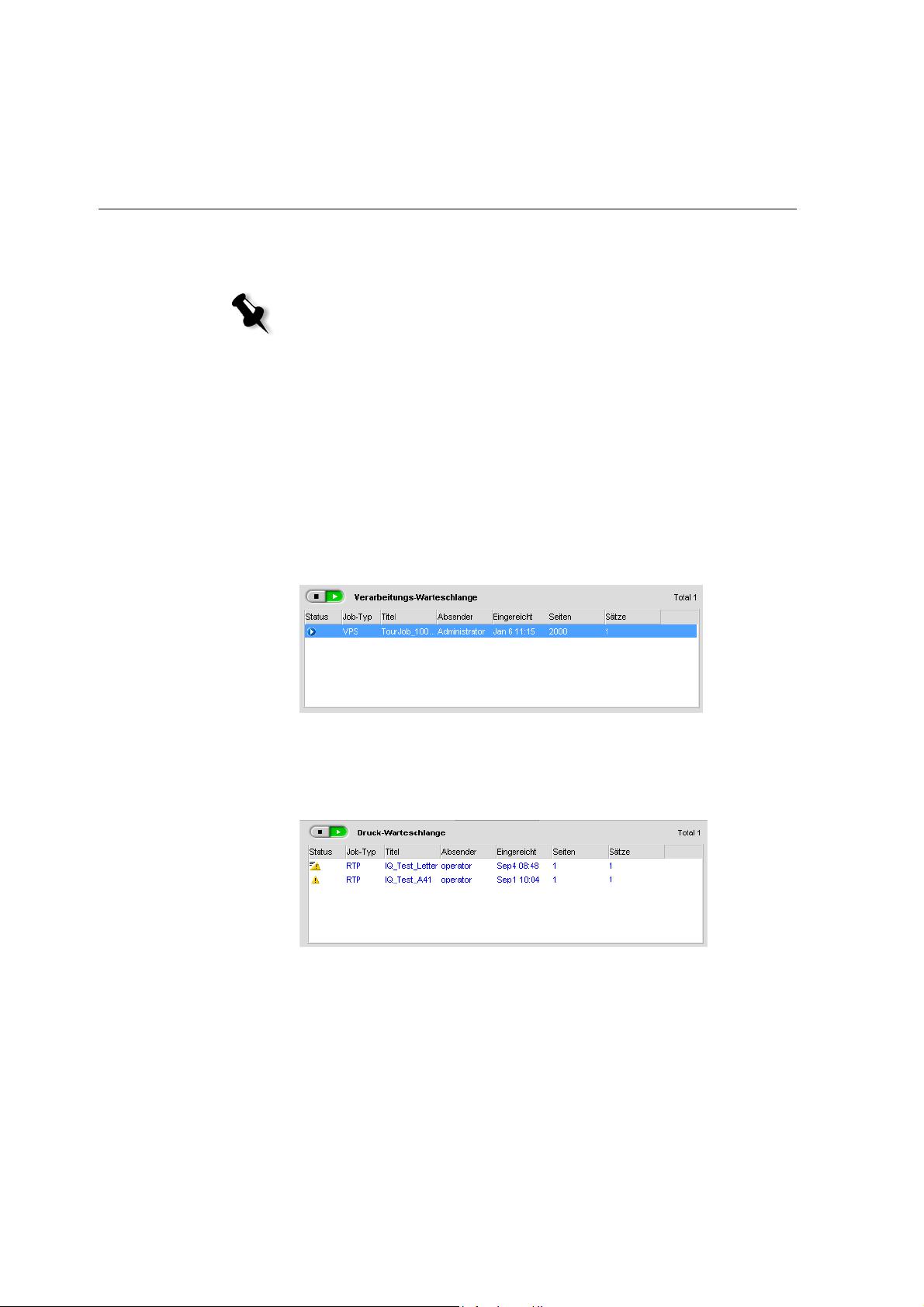
14 Kapitel 2 – Erste Schritte
Jede Warteschlange enthält Jobs in der Reihenfolge, in der sie in diese
eingereiht wurden. Der oberste Job in der Warteschlange wird zurzeit
ausgeführt, während alle anderen Jobs auf ihre Ausführung warten.
Hinweis: Wenn sich sehr kurze Jobs in der Druck-Warteschlange befinden,
können auch mehrere Jobs gleichzeitig ausgeführt werden. Die Jobs mit dem
Status Aktiv werden zuerst aufgeführt und dann in der aufgeführten
Reihenfolge gedruckt.
Wenn erforderlich, können Sie die Reihenfolge der Jobs ändern, die in den
Warteschlangen warten. Sie können die Parameter der Jobs auch anzeigen
oder bearbeiten.
Das Fenster Warteschlangen
Nach dem Senden von PDL-Jobs (oder nach dem erneuten Senden von
PDL-Jobs) zeigt die
verarbeitet werden sollen.
Verarbeitungs-Warteschlange die Dateien an, die
Nachdem eine Datei erfolgreich verarbeitet wurde, gelangt sie entweder
zur
Druck-Warteschlange und wartet darauf, gedruckt zu werden, oder sie
wird in den Speicherordner eingefügt (das hängt vom augenblicklichen
Job-Ablauf oder vom virtuellen Drucker ab).
Weitere Einzelheiten über Arbeitsvorgänge mit den Jobs, die sich im
Warteschlangen-Manager befinden, erhalten Sie unter „Abbrechen eines
zurzeit ausgeführten Jobs“ auf Seite 35.
Page 23
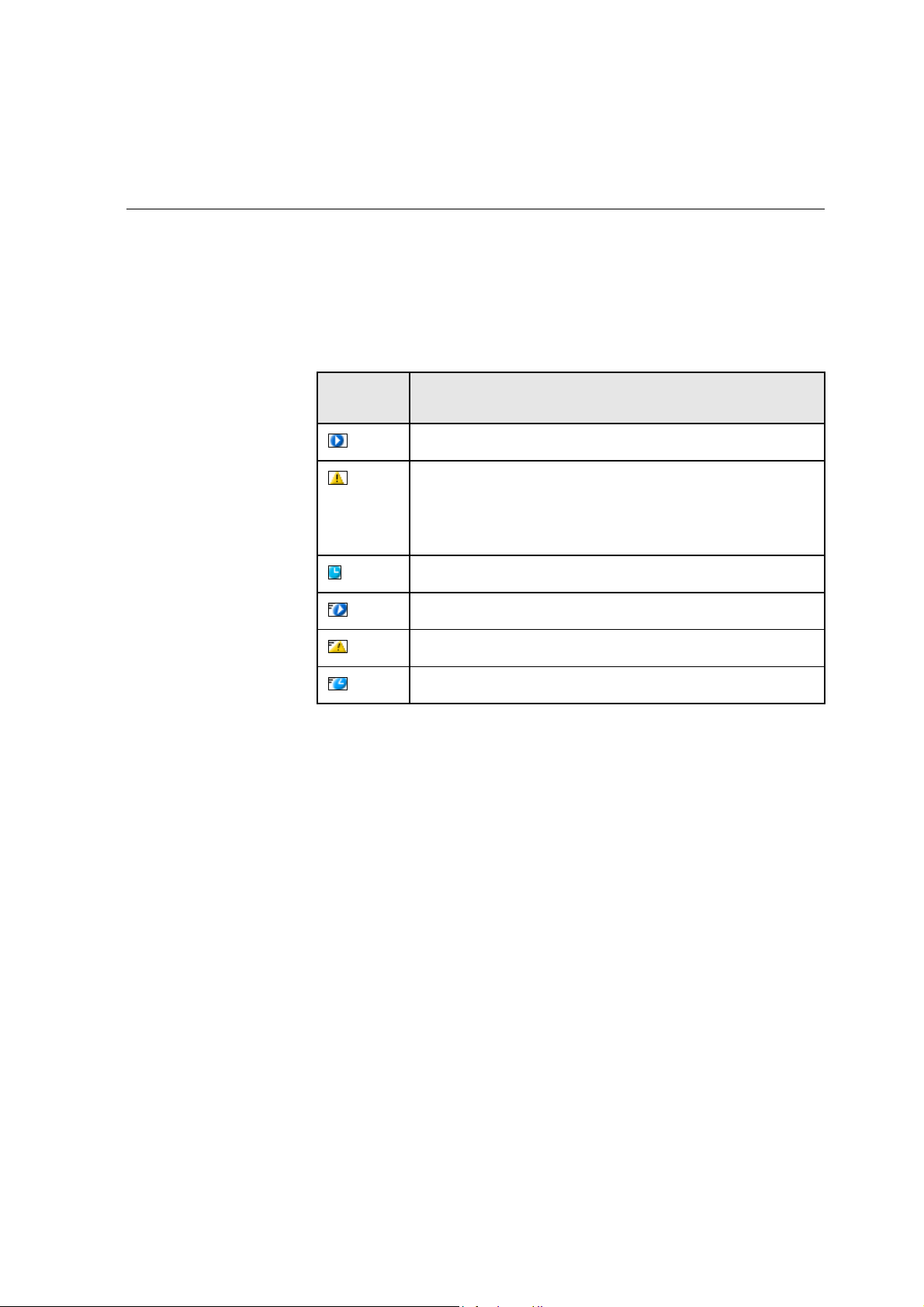
Die Job-Warteschlangen 15
Das Fenster War te s ch l an g en zeigt die Informationen für die Jobs an, die
gerade verarbeitet werden. Statusanzeigen zeigen den Status jedes Jobs an.
Tabelle 4 beschreibt die Statusanzeigen die sowohl in der
Warteschlange
Tabelle 4: Statusanzeigen der Verarbeitungs-Warteschlange und der DruckWarteschlange
als auch in der Druck-Warteschlange benutzt werden.
Verarbeitungs-
Statusanzeige
Bedeutung:
Job wird ausgeführt.
Job wurde eingefroren und befindet sich in der
Warteschlange.
Wenn ein Job eingefroren wurde, zeigt dies
Druck-
an, dass die angegebene Option nicht verfügbar ist (zum
Beispiel das ausgewählte Papiermaterial oder der Finisher).
Der Job wartet.
Der Job ist ein Eil-Job.
Der Eil-Job wurde eingefroren.
Der Eil-Job wartet.
Weitere Einzelheiten zur Bearbeitung von Eil-Jobs finden Sie in
„Ausführen eines Eil-Jobs“ auf Seite 38.
Page 24
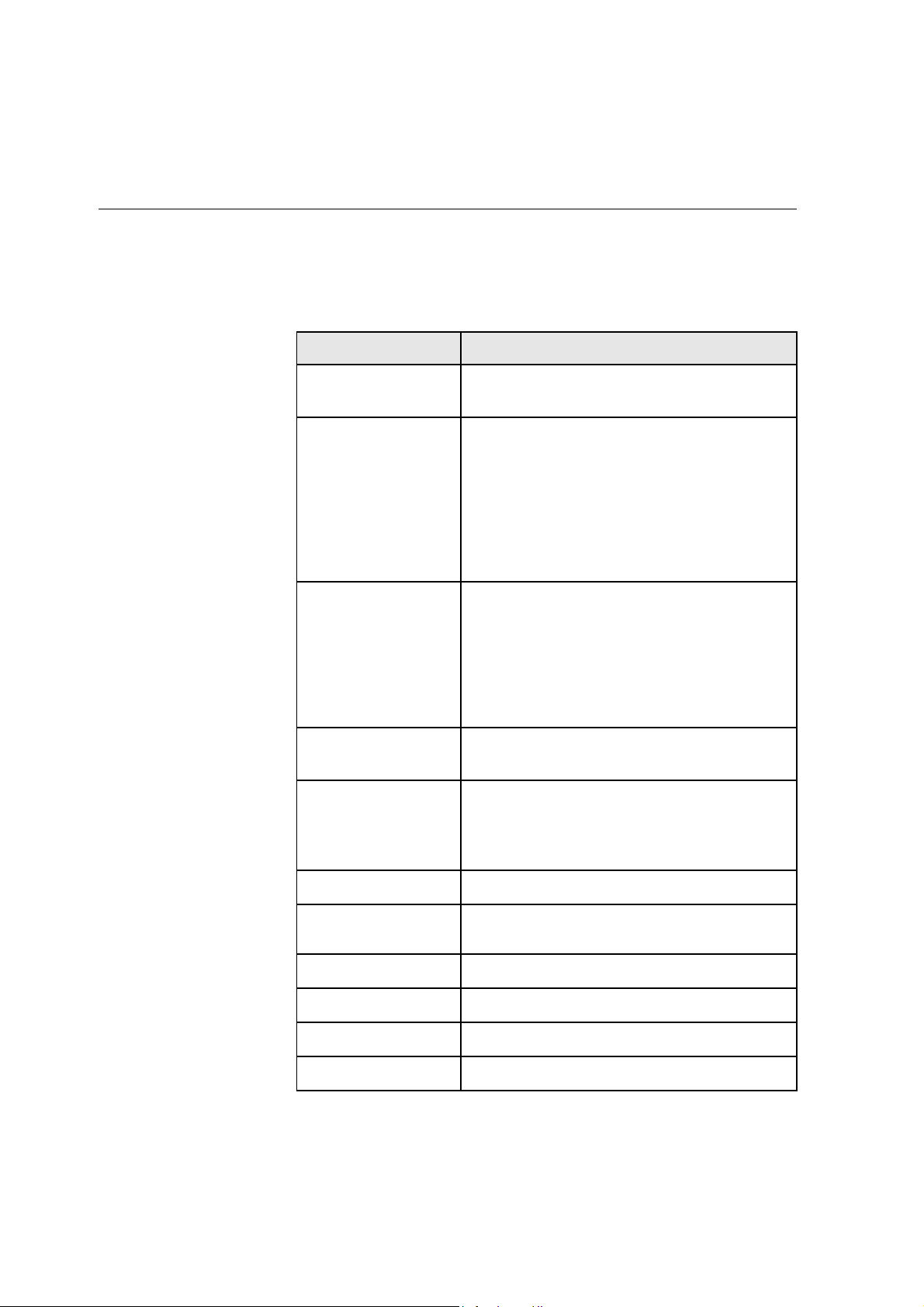
16 Kapitel 2 – Erste Schritte
Klicken Sie mit der rechten Maustaste auf die Zeile mit der
Spaltenüberschrift, um die Spalten auszuwählen, die Sie anzeigen möchten.
Tabelle 5: Spaltenbeschreibungen der Verarbeitungs-Warteschlange und der
Druck-Warteschlange
Spalte Informationen
Job-Typ
Titel
Absender
Abgeschickt
Seiten
Dateiformat des PDL-Jobs – zum Beispiel
PS(.ps), PDF(.pdf), VPS(.vps)
Name der Datei, die gedruckt werden soll.
Wenn Sie eine Datei senden, deren Name
bereits im CX Print Server vorhanden ist, wird
dem Dateinamen automatisch eine Ziffer
hinzugefügt (falls zum Beispiel eine Datei
namens
wenn sie bereits vorhanden ist, in
lobster gesendet wird, wird die Datei,
lobster1
umbenannt.)
Der Benutzername der Person, die den Job
übermittelt hat, als der CX Print Server bei
einem Domänen-Controller angemeldet war.
Wenn der CX Print Server nicht bei einem
Domänen-Controller angemeldet ist, wird in
der Spalte Absender der Eintrag „Gast“
angezeigt.
Datum und Uhrzeit, als dieser Job zum ersten
Mal zum CX Print Server eingereicht wurde.
Anzahl der Seiten, die in einem PDF-Job
verarbeitet werden sollen. Wenn die DTPAnwendung es unterstützt hat, wird die Anzahl
der Seiten auch für andere PDL-Jobs angezeigt.
Sätze
Papiersatz-/
Papiermaterialname
Papierformat
Gewicht
Ty p
Beschichtung
Anzahl der Kopien, die gedruckt werden sollen
Papiersatz- oder Papiermaterialname
Papierformat
Papiergewicht
Papiertyp
Papierbeschichtung
Page 25
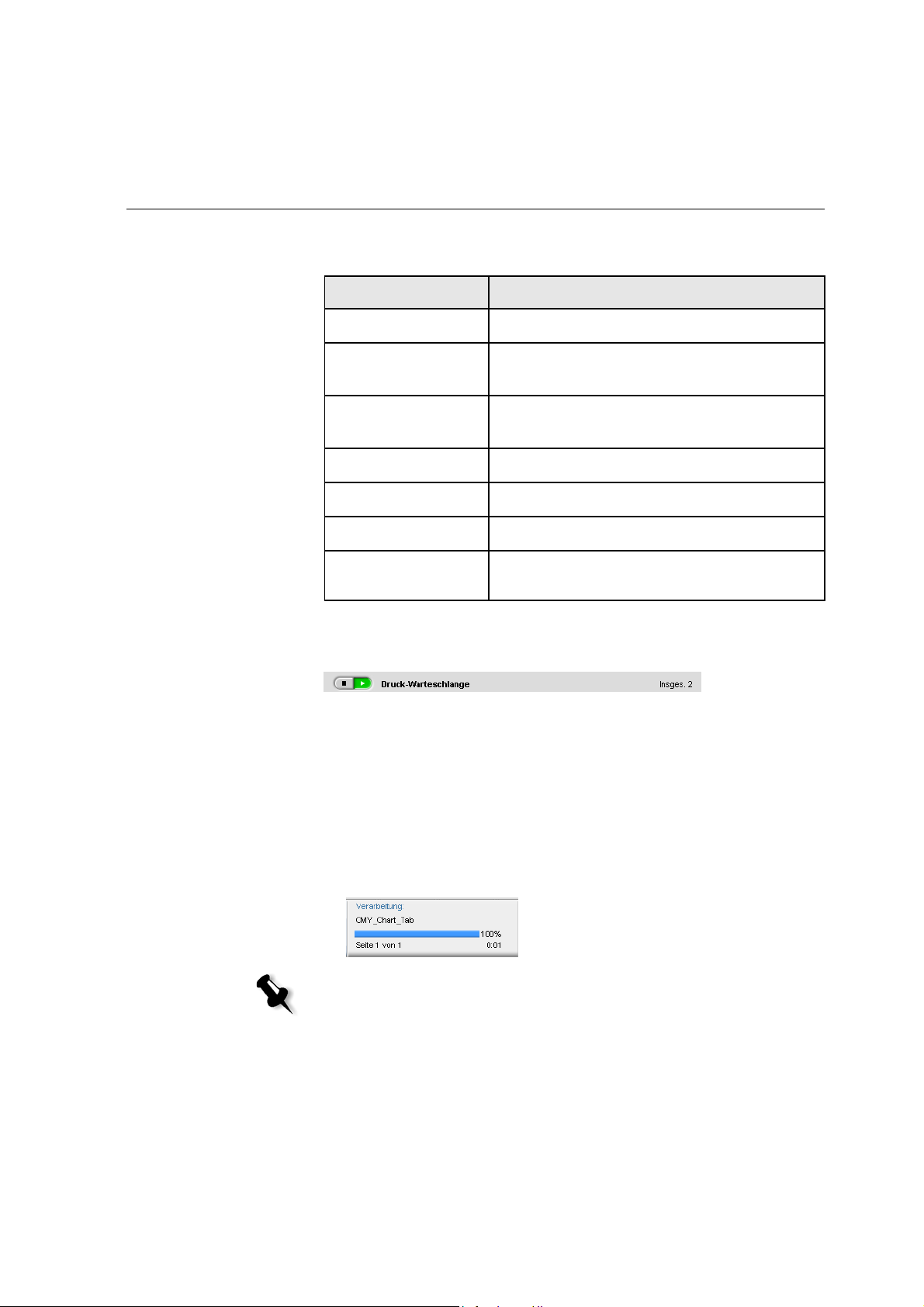
Die Job-Warteschlangen 17
Tabelle 5: Spaltenbeschreibungen der Verarbeitungs-Warteschlange und der
Druck-Warteschlange
Spalte Informationen
Dateigröße
Konto
Job-Info
Ausschießen
Ausnahmeseite
Server
Namen der
virtuellen Drucker
Statusinformationen
Die Statusbereiche Verarbeitung und Druck zeigen Folgendes an:
• Die Schaltflächen Unterbrechen und Wiederaufnehmen
(weitere Informationen finden Sie unter „Unterbrechen und
Wiederaufnehmen von Warteschlangen“ auf Seite 34).
• Den Warteschlangennamen.
• Die Anzahl der Jobs in der Warteschlange – zum Beispiel 2.
• Sofern ein Job zurzeit verarbeitet oder gedruckt wird, wird der Name
des Jobs sowie eine Verlaufsanzeige angezeigt.
Dateigröße des Jobs
Kontoname wurde vom Parameter Job-Info
übernommen
Der Job-Infotyp, der aus dem Parameter
Job-Info übernommen wird
Art der verwendeten Ausschießung
Ob der Job Ausnahmeseiten hat
Name des verwendeten Servers
Name des verwendeten virtuellen Druckers
Anmerkung: Der Statusbereich Verarbeitung zeigt für PDF-Jobs die
Gesamtanzahl der Seiten an. Für andere PDL-Jobs wird die Anzahl der Seiten
nur angezeigt, wenn die DTP-Anwendung, in der sie erstellt wurden, diese
Funktion unterstützt.
Page 26
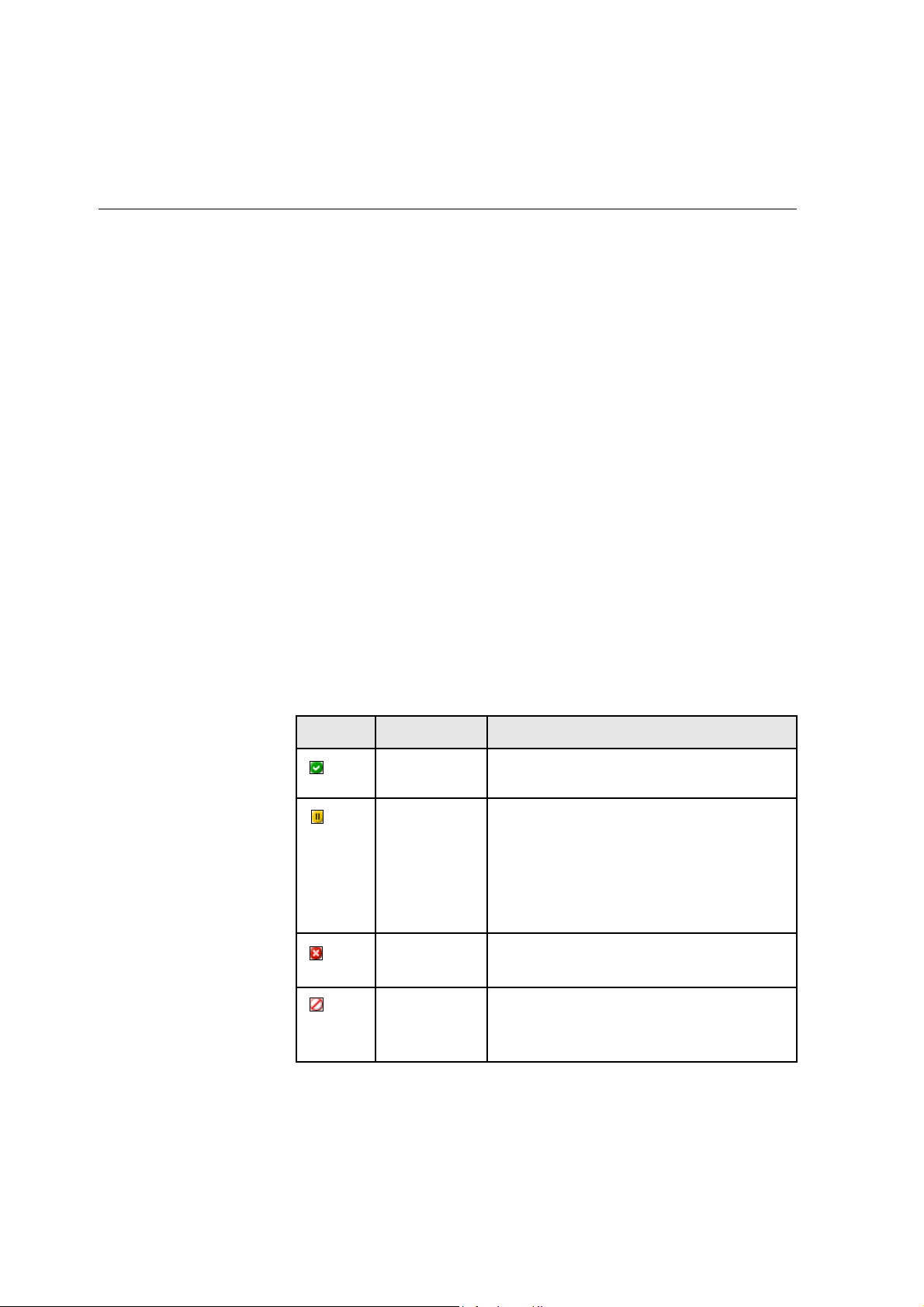
18 Kapitel 2 – Erste Schritte
Das Fenster Speicher
Das Fenster Speicher wird standardmäßig angezeigt. Wenn Sie das Fenster
Speicher schließen, können Sie es erneut öffnen, indem Sie
dem Menü
Ansicht wählen.
Das Fenster Speicher ist der hauptsächliche Lagerraum für Jobs. Es kann
folgende Jobs enthalten:
• Gedruckte (abgeschlossene) Jobs
• Jobs, die Sie manuell in das Fenster Speicher verschoben oder während
der Verarbeitung oder beim Druck abgebrochen haben
• Jobs, deren Verarbeitung oder Druck fehlgeschlagen ist
• Zurückgeholte Jobs
• Jobs, die direkt von der Client-Arbeitsstation in das Fenster Speicher
importiert wurden (durch Auswählen der Option Spoolen &
Speichern
Im Fenster Speicher können Sie die Anzahl der Jobs im Speicher mit ihrem
Status anzeigen.
Jedem Job im Fenster Speicher wird wie in Tabelle 6 gezeigt ein Status
zugeordnet:
für den Job-Ablauf)
Speicher aus
Tabelle 6: Statusschaltflächen im Fenster Speicher
Symbol Status Bedeutung
Abgeschlossen
Held (Angehalten)
Der Druck des Jobs wurde abgeschlossen.
Sie haben den Job aus dem Fenster
Warteschlangen in das Fenster Speicher
verschoben, oder der aktuelle Job-Ablauf
oder der virtuelle Drucker hat den Job
automatisch in das Fenster Speicher
verschoben.
Fehlgeschlagen
Abgebrochen
Die Verarbeitung oder der Druck des Jobs
ist fehlgeschlagen.
Sie haben den Job im Fenster
Warteschlangen abgebrochen, während
der Job ausgeführt wurde.
Page 27
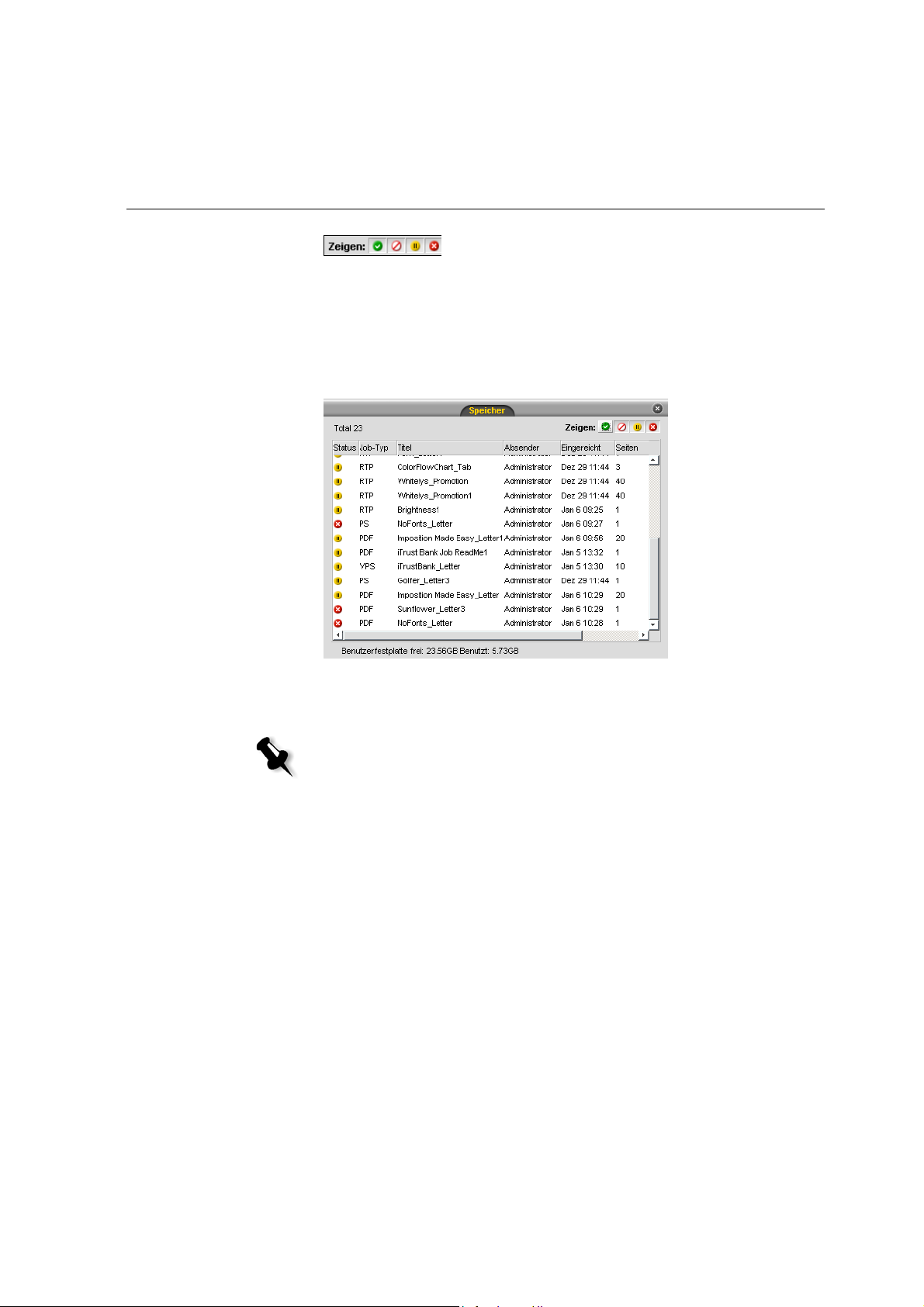
Das Fenster Speicher 19
Standardmäßig zeigt das Fenster Speicher Jobs aller Statustypen auf. Alle
Statusschaltflächen sind ausgewählt – dies bedeutet, dass sie gedrückt
angezeigt werden. Wenn Sie jetzt auf eine Statusschaltfläche klicken –
zum Beispiel auf die Schaltfläche
Abgeschlossene Jobs – wird die
Schaltfläche freigegeben, und die Liste blendet alle abgeschlossenen
Jobs aus:
Wenn Sie nochmals auf die Schaltfläche
Abgeschlossene Jobs klicken, wird
die Schaltfläche aktiviert, und die Liste zeigt die abgeschlossenen Jobs an.
Hinweis: Wenn sich alle Statusschaltflächen in der freigegebenen
(nicht aktivierten) Position befinden, zeigt das Fenster Speicher keine Jobs an.
Im Fenster
Speicher können Sie die folgenden Aktionen durchführen:
• Einen Job einreichen. Siehe „Importieren und Drucken von Jobs“ auf
Seite 28.
• Einen Eil-Job vor anderen Jobs ausführen. Siehe „Ausführen eines Eil-
Jobs“ auf Seite 38.
Page 28
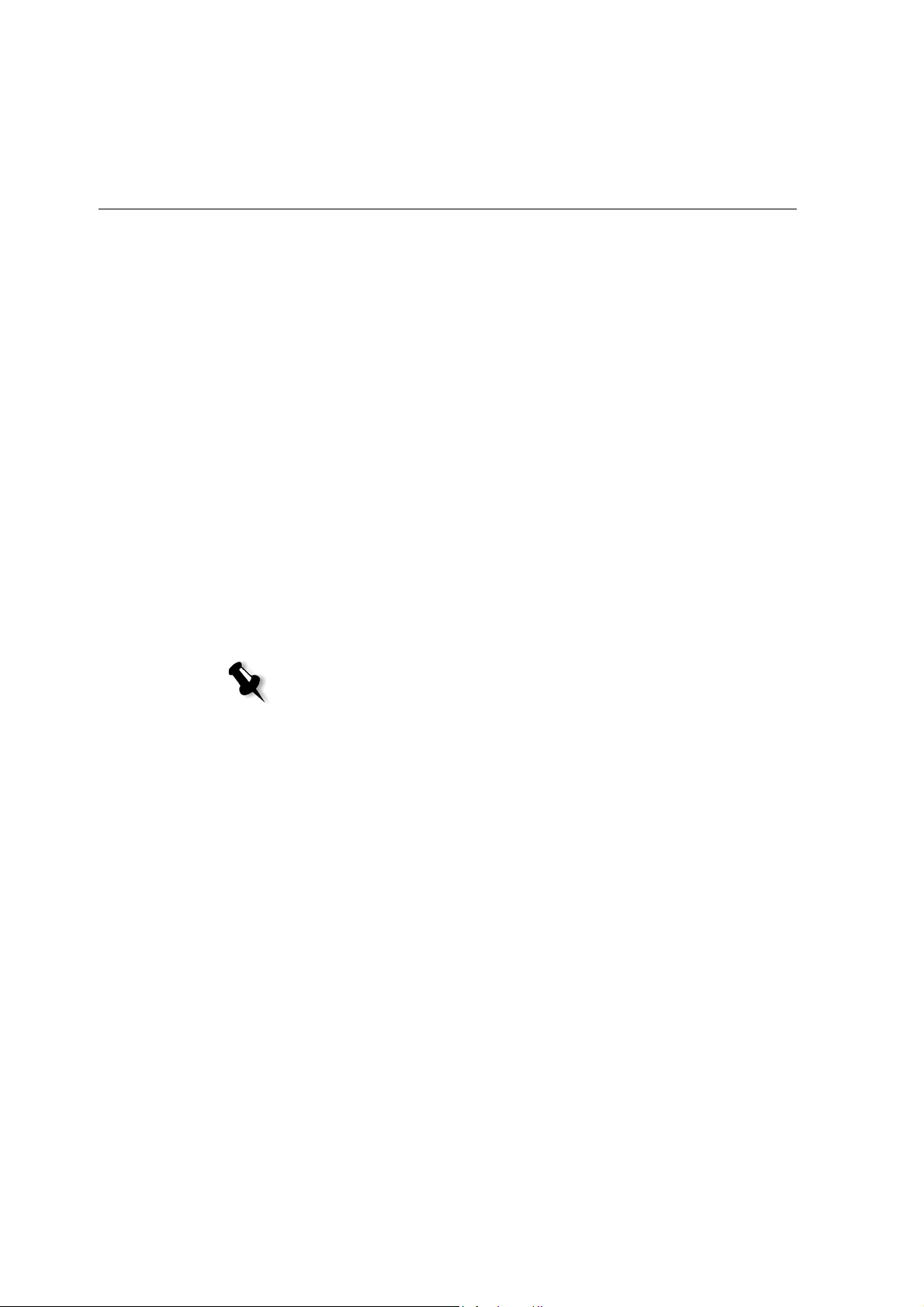
20 Kapitel 2 – Erste Schritte
• Einen Job in der Vorschau anzeigen und bearbeiten (unverarbeitete
Jobs mit PitStop Edit und verarbeitete Jobs im Fenster Job-Vorschau
& Editor). Siehe „Bearbeiten der Jobs“ auf Seite 45.
• Die Parameter eines Jobs anzeigen und bearbeiten. Siehe „Anzeigen
und Bearbeiten der Job-Parameter“ auf Seite 37.
• Einen Job archivieren. Siehe „Archivieren und Abrufen von Jobs“ auf
Seite 41.
• Einen Job duplizieren. Siehe „Duplizieren von Jobs“ auf Seite 40.
• Einen Job löschen. Siehe „Löschen eines Jobs“ auf Seite 39.
• Den Job-Verlauf anzeigen (im Fenster Job-Verlauf). Siehe „Anzeigen
des Verlaufs eines Jobs“ auf Seite 43.
• Einen Job als PDF-Datei exportieren. Siehe „Exportieren als PDF2Go“
auf Seite 115.
• Den Job-Ticket-Bericht für einen Job anzeigen. Siehe „Job-Ticket-
Bericht“ auf Seite 43.
• Den Preflight-Bericht für einen Job anzeigen. Siehe „Preflight Check-
Bericht“ auf Seite 144.
Hinweis: Sie können einen Preflight-Bericht für einen Job nur anzeigen,
wenn Sie den Parameter Preflight vor der Verarbeitung des Jobs aktivieren.
Weitere Informationen finden Sie unter „Preflight“ auf Seite 141.
• Mit dem PDF-Analyseprogramm Probleme in importierten PDF-
Dateien erkennen, die Auswirkungen auf die Verarbeitung haben
können. Siehe „Analysieren eines PDF-Jobs“ auf Seite 141.
Page 29
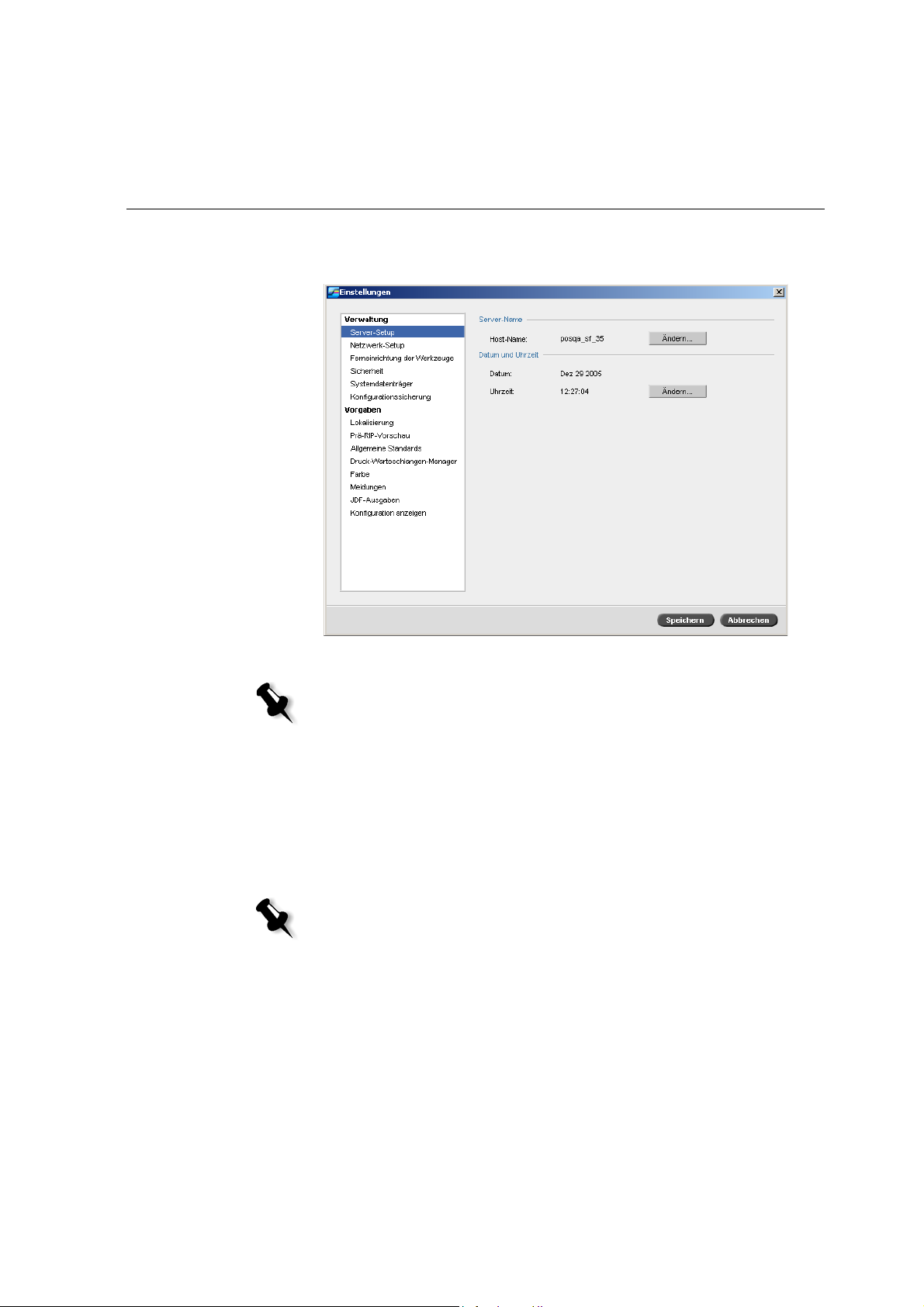
Das Fenster „Einstellungen“ 21
Das Fenster „Einstellungen“
Sie können alle Systemvoreinstellungen im Fenster Einstellungen festlegen.
Hinweis: Wenn Sie sich am CX Print Server als Gast anmelden, ist das Fenster
Einstellungen nicht verfügbar.
So öffnen Sie das Fenster Einstellungen:
Wählen Sie im Menü Werkzeuge die Option Einstellungen aus.
¾
Das Fenster ist in zwei Bereiche eingeteilt:
• Verwaltung: Enthält Einstellungen für die Systemverwaltung.
• Vorgaben: Enthält Systemvorgaben.
Hinweis: Alle Benutzer können die Einstellungen für Verwaltung und
Vorgaben anzeigen, während diese aber nur von einem Administrator
konfiguriert werden können.
Weitere Informationen über die Einstellung von Systemvorgaben finden
Sie in „Einrichten und Konfigurieren des CX Print Server“ auf Seite 204.
Page 30
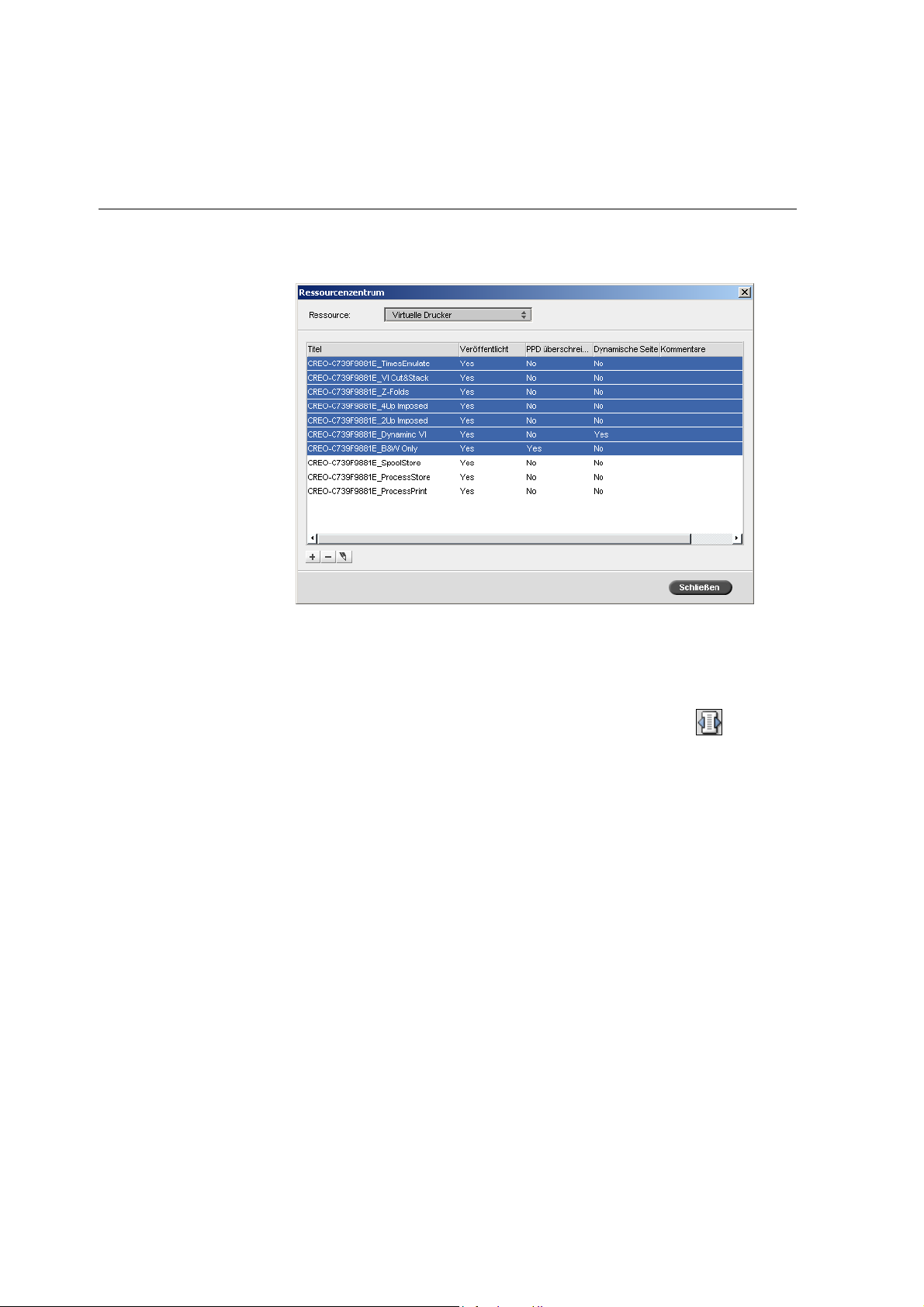
22 Kapitel 2 – Erste Schritte
Das Ressourcenzentrum
Das Ressourcenzentrum ermöglicht es Ihnen, externe Ressourcen
hinzuzufügen, zu entfernen und für den CX Print Server zu verwalten.
So öffnen Sie das Ressourcenzentrum:
¾ Klicken Sie in der Symbolleiste auf Ressourcenzentrum .
Das Ressourcenzentrum gibt Zugriff auf die folgenden Ressourcen:
• Virtuelle Drucker, siehe „Verwalten virtueller Drucker“ auf Seite 56
• Schriftarten, siehe „Verwalten von Schriftarten“ auf Seite 138
• Ausschießvorlagen, siehe „Erstellen, Anzeigen und Ändern von
Ausschießvorlagen“ auf Seite 97
• Zwischengespeicherte VI-Elemente, siehe „Verwalten von
VI-Elementen“ auf Seite 199
• Papiersätze, siehe „Verwalten von Papiersätzen“ auf Seite 60
• Profilmanager, siehe „Profil-Manager“ auf Seite 170
Page 31

Das Fenster Job-Parameter 23
Das Fenster Job-Parameter
Der CX Print Server ermöglicht Ihnen, PDL-Dateien zu bearbeiten und die
Job-Einstellungen zu ändern – zum Beispiel Papierformat, Ausschießen
und Farbeinstellungen – im Fenster Job-Parameter.
So öffnen Sie das Fenster Job-Parameter:
¾
Doppelklicken Sie im Speicherfenster oder im Fenster Warteschlange
auf einen Job.
Auf der Titelleiste des Fensters Job-Parameter werden die folgenden
Informationen angezeigt:
• Der Name des Jobs
• Der Name des virtuellen Druckers
• Die Zeit der Einreichung
Page 32

24 Kapitel 2 – Erste Schritte
Jede Registerkarte hat einen Satz von verbundenen Parametern und
Werten, die Sie auswählen können.
Tabelle 7: Beschreibung der Registerkarte im Fenster Job-Parameter
Registerkarte Ermöglicht Ihnen
Druckeinstellungen
Papier-material
Druckqualität
Farbe
Ausschießen
Job-Parameter einzustellen, die sich auf den Druck
beziehen – zum Beispiel
Druckmethode. Siehe „Die Registerkarte
Druckbereich und
Druckeinstellungen“ auf Seite 250.
Job-Parameter einzustellen, die sich auf das
Papiermaterial beziehen – zum Beispiel
Papierformat und Papiersatz-Name. Siehe „Die
Registerkarte Papiermaterial“ auf Seite 255.
Job-Parameter einzustellen, die sich auf die
Druckqualität beziehen – zum Beispiel
Bildqualität – und die Qualität von
und
Überfüllen
gedruckten Jobs zu verbessern. Siehe „Die
Registerkarte Druckqualität“ auf Seite 257.
Farbkorrekturen in letzter Minute auszuführen
oder den Ausgabe-Job zur Anpassung an andere
Ausgabegeräte einzustellen. Siehe „Die
Registerkarte Farbe“ auf Seite 261.
Job-Parameter einzustellen, die sich auf das
Positionieren, Falzen, Schneiden und Binden von
Seiten beziehen – zum Beispiel
Ränder und Vorlage.
Siehe „Die Registerkarte Ausschießen“ auf Seite 268.
Funktionen
Weiterverarbeitung
Ausnahmen
Job-Parameter einzustellen, die Ihren JobArbeitsablauf unterstützen werden – zum Beispiel
APR-Pfad und Preflight. Siehe „Die Registerkarte
Funktionen“ auf Seite 277.
Eine Auswahl von verschiedenen Optionen
vorzunehmen, um Ihr gedrucktes Dokument entgültig
auszuführen – zum Beispiel die Einstellungen für den
Vorder- und Rückeinband zu definieren. Siehe „Die
Registerkarte Weiterverarbeitung“ auf Seite 283.
Papiersätze zu definieren, die besondere
Ausnahmen in einem Job einschließen, und
Einfügungen oder Zwischenblätter hinzuzufügen.
Siehe „Das Register Ausnahmen“ auf Seite 287.
Page 33

Das Menü Hilfe 25
Das Menü Hilfe
Das Menü Hilfe bietet Informationen zur Version der auf diesem
CX Print Server installierten Software und ermöglicht Ihnen den Zugriff
auf die Online-Hilfe, die auf diesem Benutzerhandbuch basiert.
So öffnen Sie das Fenster Info:
¾
Wählen Sie aus dem Menü Hilfe die Option Info.
Das Fenster Info zeigt die folgenden Informationen an:
• CX Print Server Versionsnummer der Software
• Installationsdatum der Version
• Alle Aktualisierungen, die über die Version installiert wurden
So wird die Online-Hilfe geöffnet:
Wählen Sie im Menü Hilfe die Option Themen aus.
¾
Page 34

26 Kapitel 2 – Erste Schritte
Abschalten des CX Print Server
1. Wählen Sie im CX Print Server-Arbeitsbereich aus dem Menü Job die
Option
Der CX Print Server-Arbeitsbereich wird geschlossen, und Sie kehren
zum Windows-Desktop zurück.
Hinweis: Wenn es Jobs gibt, die gerade verarbeitet oder gedruckt werden,
wird eine Meldung angezeigt.
2. Stellen Sie sicher, dass das Spire-Symbol nicht mehr in Ihrer Taskleiste
angezeigt wird.
Beenden.
Taskleiste mit Spire-Symbol
3. Im Windows-Desktop wählen Sie Start > Herunterfahren.
4. Im Dialogfeld Computer ausschalten wählen Sie Ausschalten aus.
5. Wenn Windows vollständig heruntergefahren ist, schalten Sie den
Taskleiste ohne Spire-Symbol
Monitor aus.
6. Auf dem CX Print Server drücken Sie hinter der Vordertür auf den
Netzschalter.
Die Stromversorgungs-LED an der Vorderseite schaltet sich aus.
Hinweis: In einigen Situationen ist es erforderlich, dass die
Stromversorgungs-Taste länger als 4 Sekunden heruntergedrückt wird.
Page 35

Grundlegende Arbeitsabläufe
Importieren und Drucken von Jobs....................................................28
Erneutes Drucken von Jobs ...............................................................32
Verwalten der Jobwarteschlangen.....................................................33
Verwalten des Fensters Speicher........................................................40
Bearbeiten der Jobs...........................................................................45
Bearbeiten verarbeiteter Jobs ............................................................46
Verwalten virtueller Drucker..............................................................56
Verwalten von Papiersätzen ..............................................................60
Page 36

28 Kapitel 3 – Grundlegende Arbeitsabläufe
Importieren und Drucken von Jobs
Der grundlegende Arbeitsablauf beim Drucken eines Jobs
im CX Print Server besteht aus drei Hauptphasen:
1. Datei importieren.
2. Job verarbeiten.
3. Job drucken.
Nachdem der Job gedruckt wurde, wird er im Speicherfenster gespeichert
und kann erneut zum Drucken gesendet werden, siehe „Erneutes Drucken
von Jobs“ auf Seite 32.
Importieren von Jobs
Die Funktion zum Importieren von Jobs kann verwendet werden, um Jobs
in den folgenden Situationen zu senden:
• Wenn die Datei einer Seitenbeschreibungssprache (Page Description
Language – PDL) auf einer Client-Workstation erstellt wird, die mit
dem CX Print Server nicht verbunden ist.
• Wenn eine PDL-Datei sich auf einem externen Druckträger befindet,
wie zum Beispiel auf einer CD-ROM.
• Wenn die gewünschte Datei sich lokal auf dem CX Print Server
befindet.
Page 37

Importieren und Drucken von Jobs 29
So importieren Sie einen Job auf den CX Print Server:
1. Wählen Sie im Menü Job die Option Job importieren aus.
Das Fenster Importieren wird angezeigt.
2. Um auf die gewünschten Dateien zuzugreifen, klicken Sie auf die
Schaltfläche
Nächsthöhere Ebene , oder doppelklicken Sie auf die
Dateiordner, um in der Dateistruktur nach unten zu navigieren.
3. Wählen Sie aus der oberen Liste im Fenster Import die gewünschte(n)
Datei(en), und klicken Sie auf die Schaltfläche
Hinweis: Verwenden Sie die UMSCHALTTASTE oder STRG-Taste, um mehrere
Dateien zu wählen, oder S
gewünscht, können Sie dieselbe Datei mehr als einmal hinzufügen.
TRG+A, um alle Dateien auszuwählen. Wenn
Hinzufügen .
Die Datei(en) wird/werden in der unteren Liste angezeigt.
Page 38

30 Kapitel 3 – Grundlegende Arbeitsabläufe
4. Wählen Sie in der Liste Virtueller Drucker einen Drucker aus.
Hinweis: Um eine Datei zu entfernen, wählen Sie diese in der unteren Liste
im Fenster Job importieren aus, und klicken Sie auf die Schaltfläche
Entfernen .
5. Klicken Sie auf Importieren.
Alle Dateien, die zurzeit in der unteren Liste aufgeführt sind, werden
zum CX Print Server gesendet, um im ausgewählten virtuellen
Drucker wie definiert verarbeitet und gedruckt zu werden.
So überprüfen Sie den Status der importierten Jobs:
1. Klicken Sie auf den Symbolpfeil Server.
Das Fenster Importieren/Abrufen wird angezeigt.
Das Fenster Importieren/Abrufen zeigt Name und Speicherort der
Datei an, die importiert wird, sowie die Größe des Jobs. Sie zeigt auch
– sowohl numerisch wie auch grafisch – den Prozentsatz des bereits
übertragenen Jobs an.
2. Wählen Sie eine der folgenden Optionen aus:
• Klicken Sie auf Überspringen, um das Importieren der aktuellen
Datei anzuhalten und um den nächsten Job in der ImportWarteschlange zu importieren.
• Klicken Sie auf Alle abbrechen, um das Importieren aller Dateien
anzuhalten.
• Klicken Sie auf Schließen, um das Fenster Importieren/Abrufen
zu schließen.
Page 39

Importieren und Drucken von Jobs 31
Verarbeitung läuft
Nachdem ein Job in den CX Print Server eintritt, gelangt er in das Fenster
Verarbeitungs-Warteschlange oder in das Speicherfenster, abhängig vom
Job-Ablauf. Nachdem sich der Job in der
Verarbeitungs-Warteschlange
befindet, beginnt die Verarbeitung des Jobs.
Weitere Informationen zum Fenster Warteschlangen finden Sie unter
„Verwalten der Jobwarteschlangen“ auf Seite 33.
Drucken von Jobs
Nachdem der Job erfolgreich verarbeitet wurde, ist er druckbereit (RTP).
Abhängig vom geplanten Job-Ablauf gelangt der Job entweder in die
Druck-Warteschlange oder in das Speicherfenster.
¾ Wenn Ihr Job in das Speicherfenster verschoben wird, reichen Sie den
Job zum Drucken ein.
Der Job wird in die
Druck-Warteschlange verschoben.
Weitere Informationen finden Sie unter „Verwalten des Fensters
Speicher“ auf Seite 40.
Die
Druck-Warteschlange führt den Job auf, der augenblicklich verarbeitet
wird, und alle Jobs, die erfolgreich verarbeitet wurden und auf ihren Druck
warten.
Weitere Informationen zum Fenster Warteschlangen finden Sie unter
„Verwalten der Jobwarteschlangen“ auf Seite 33.
Nachdem der Job gedruckt wurde, wird er in das Speicherfenster
verschoben.
Page 40

32 Kapitel 3 – Grundlegende Arbeitsabläufe
Erneutes Drucken von Jobs
Einreichen eines RTP-Jobs, der keine Änderungen erfordert
¾ Wählen Sie den Job im Fenster Speicher, und wählen Sie aus dem Job-
Menü die Option
Einreichen.
Der oder die Job(s) wird/werden in die
Hinweis: Benutzen Sie die Tasten UMSCHALT oder STRG, um mehrere Jobs
auszuwählen.
Druck-Warteschlange gestellt.
Einreichen eines Jobs, der den RIP-Vorgang erneut durchlaufen muss
1. Doppelklicken Sie auf einen Job, um das Fenster Job-Parameter zu öffnen.
2. Ändern Sie die gewünschten Parameter, und klicken Sie auf Einreichen.
Der CX Print Server bestimmt automatisch, ob Ihr Job den RIPVorgang erneut durchlaufen muss und stellt ihn in die entsprechende
Warteschlange.
Page 41

Verwalten der Jobwarteschlangen 33
Verwalten der Jobwarteschlangen
Job-Batching
Der Job-Batching-Workflow kombiniert Jobs mit ähnlichen Attributen
zu einem Batch, damit der Drucker die Jobs fortlaufend ohne Pause
drucken kann. Diese Funktion spart Druckzeit, insbesondere bei einer
großen Anzahl kleiner Jobs. Jobs, die Papier des gleichen Formats und
Gewichts verwenden, eignen sich für Job-Batching.
Wenn ein Job in die
CX Print Server, ob der Job für Batching mit dem vorherigen Job geeignet
ist:
• Ein Job, für den Batching durchgeführt werden kann, wird mit der
Statusanzeige
Pause nacheinander.
• Ein Job, für den kein Batching mit dem vorhergehenden Job
durchgeführt werden kann, wartet in der Warteschlange und besitzt
die Statusanzeige
Drucker den vorherigen Druck beendet und eine Pause eingelegt hat.
Hinweis: Der CX Print Server führt das Batching geeigneter Jobs nur durch,
wenn diese in der Warteschlange aufeinander folgen. Für zwei Jobs wird kein
Batching durchgeführt, wenn ein nicht geeigneter Job in der Warteschlange
zwischen diesen aufgeführt wird.
Druck-Warteschlange eingereiht wird, überprüft der
Aktiv angezeigt. Der Drucker druckt beide Jobs ohne
Wartend . Er wird erst gedruckt, nachdem der
Die folgenden Jobtypen können nicht in einem Batch kombiniert werden:
• Sortierte und nicht sortierte Jobs.
• Jobs mit verschiedenen Ausgabeschächten.
• Jobs mit verschiedenen Heftungs-Lagen.
Hinweis: Die Option für Job-Batching ist standardmäßig aktiv.
So deaktivieren Sie Job-Batching:
Wählen Sie im Fenster Einstellungen die Optionen Vorgaben > Druck-
¾
Warteschlangen-Manager
Weitere Informationen zum Job-Batching finden Sie unter „DruckWarteschlangen-Manager“ auf Seite 228.
> Job-Batching deaktivieren.
Page 42

34 Kapitel 3 – Grundlegende Arbeitsabläufe
Ändern der Reihenfolge von Jobs in den Warteschlangen
Sie können die Positionen von Jobs in einer Warteschlange neu anordnen,
um die Reihenfolge zu ändern, in der diese verarbeitet oder gedruckt
werden. Diese Funktion ist sinnvoll, wenn Sie zum Beispiel einen
dringenden Job verarbeiten möchten, der Priorität besitzt.
Hinweis: Sie können immer nur einen Job gleichzeitig verschieben.
So verschieben Sie einen Job in der Warteschlange nach oben:
¾
Klicken Sie mit der rechten Maustaste auf den Job, und wählen Sie
dann eine der folgenden Optionen:
Höherstufen: Verschiebt den Job eine Stufe weiter nach oben.
Nach ganz oben stufen: Verschiebt den Job an den Anfang der
Warteschlange.
Hinweis: Der Job wird unter den Aktiven Job gesetzt.
So verschieben Sie einen Job in der Warteschlange nach unten:
¾
Klicken Sie mit der rechten Maustaste auf den Job, und wählen Sie
dann eine der folgenden Optionen:
Tieferstufen: Verschiebt den Job eine Stufe weiter nach unten.
Nach ganz unten stufen: Verschiebt den Job an das Ende der
Warteschlange.
Unterbrechen und Wiederaufnehmen von Warteschlangen
Wenn erforderlich, können Sie eine Warteschlange vorübergehend
anhalten und den Vorgang später fortsetzen. Verwenden Sie zu diesem
Zweck die Schaltflächen
So unterbrechen Sie eine Warteschlange:
Klicken Sie auf die Schaltfläche Unterbrechen .
¾
Die Schaltfläche wird rot (Unterbrechungsmodus), und die
Verarbeitung/das Drucken wird angehalten, nachdem der aktuelle Job
ausgeführt wurde.
Unterbrechen und Wiederaufnehmen.
Page 43

Verwalten der Jobwarteschlangen 35
So nehmen Sie eine Warteschlange wieder auf:
¾
Klicken Sie auf die Schaltfläche zum Fortfahren .
Die Schaltfläche wird grün (Wiederaufnahmemodus), und der oberste
Job in der Warteschlange beginnt mit der Verarbeitung bzw. dem
Drucken.
Abbrechen eines zurzeit ausgeführten Jobs
So halten Sie die Verarbeitung oder den Druck eines laufenden Jobs an:
Klicken Sie im Fenster Warteschlangen mit der rechten Maustaste auf
¾
den gewünschten Job, und wählen Sie dann
Abbrechen aus dem Menü.
Der Job wird aus der Warteschlange in das Fenster Speicher
verschoben, und das Warnungenfenster wird aktualisiert.
Der Status
Abgebrochen wird dem Job zugeordnet, und die
Ausführung des nächsten Jobs in der Warteschlange beginnt.
Page 44

36 Kapitel 3 – Grundlegende Arbeitsabläufe
Hinweis: Um einen Job der richtigen Warteschlange zurückzugeben, klicken Sie
im Speicherfenster mit der rechten Maustaste auf den Job (die Jobs) und wählen
Senden.
So fügen Sie einen Job wieder in die Verarbeitungs- oder
Druckwarteschlange ein:
¾
Klicken Sie im Speicherfenster mit der rechten Maustaste auf den Job,
und wählen Sie dann
Senden.
Verschieben eines Jobs in das Speicherfenster
Um die Verarbeitung oder den Druck eines oder mehrerer Jobs
zu verzögern, können Sie die Option
So verschieben Sie einen Job in den Speicher:
Hinweis: Wenn der Job aktiv ist, ist diese Option nicht verfügbar.
1. Wählen Sie den Job im Fenster Warteschlangen aus.
In Speicher verschieben verwenden.
Page 45

Verwalten der Jobwarteschlangen 37
2. Klicken Sie mit der rechten Maustaste auf den Job und wählen Sie In
Speicher verschieben
.
Der Job wird aus der Warteschlange in das Speicherfenster verschoben
und mit dem Status
So übergeben Sie einen angehaltenen Job erneut aus dem Fenster
Speicher an seine ursprüngliche Warteschlange:
Angehaltener Job angezeigt.
¾
Klicken Sie mit der rechten Maustaste auf den Job, und wählen Sie
Einreichen aus dem Menü.
dann
Der Job wird aus dem Speicherfenster in die Warteschlange verschoben.
Anzeigen und Bearbeiten der Job-Parameter
¾ Doppelklicken Sie im Fenster Warteschlangen oder Speicher auf den
Job, dessen Parameter angezeigt werden sollen.
Hinweise:
• Im Fenster Warteschlangen können Sie die Parameter von Jobs
bearbeiten, deren Ausführung noch nicht gestartet wurde. Wenn Sie
die Parameter eines laufenden Jobs bearbeiten möchten, müssen Sie
die Warteschlange zuerst anhalten (klicken Sie auf die Schaltfläche
Unterbrechen).
• Wenn Sie die Parameter eines Jobs in der Druck-Warteschlange
bearbeiten, und diese Änderungen einen erneuten RIP-Vorgang für den
Job erfordern, wird dieser automatisch in die Verarbeitungs-
Warteschlange verschoben.
Page 46

38 Kapitel 3 – Grundlegende Arbeitsabläufe
Das Fenster Job-Parameter wird angezeigt.
Weitere Informationen zum Öffnen des Fensters Job-Parameter finden
Sie unter „Festlegen von Parametern im Fenster Job-Parameter“ auf
Seite 250.
Ausführen eines Eil-Jobs
Wenn Sie einen dringenden Job verarbeiten möchten, können Sie diesen
für die Verarbeitung oder den Druck einreichen und vor anderen Jobs
ausführen. Wenn Sie einen Job zur Verarbeitung absenden, während ein
anderer Job verarbeitet wird, wird der letztere Job vorübergehend
unterbrochen, behält jedoch seinen laufenden Status bei. Wenn die
Verarbeitung des Eil-Jobs beendet ist und in die
verschoben wurde, wird die Verarbeitung des unterbrochenen Jobs
fortgesetzt.
Wenn Sie einen Eil-Job für den Druck absenden, während ein anderer Job
gedruckt wird, wird der letztere Job nach dem Druck der aktuellen Seite
(beide Seiten) oder des aktuellen Satzes vorübergehend unterbrochen; er
behält jedoch seinen laufenden Status bei. Sobald der Druck des Eil-Jobs
beendet ist, wird der Druck des angehaltenen Jobs fortgesetzt.
Druck-Warteschlange
Hinweis: Es kann jeweils nur ein Job gleichzeitig verarbeitet oder gedruckt
werden. Wenn Sie mehrere Jobs (einen nach dem anderen) als Eil-Jobs wählen,
werden diese daher in der Reihenfolge ihrer Auswahl verarbeitet bzw. gedruckt.
So senden Sie einen Eil-Job ab:
Hinweis: Sie können diesen Vorgang nur durchführen, wenn der Job in der
Warteschlange wartet. Wenn der Job aktiv ist, ist diese Option nicht verfügbar.
¾
Klicken Sie im Warteschlangen- oder im Speicherfenster mit der
rechten Maustaste auf den Job, und wählen Sie dann
Der Job wird mit dem Status
rush (eilig) ganz oben in der
Sofort ausführen.
entsprechenden Warteschlange angezeigt und sofort ausgeführt.
Page 47
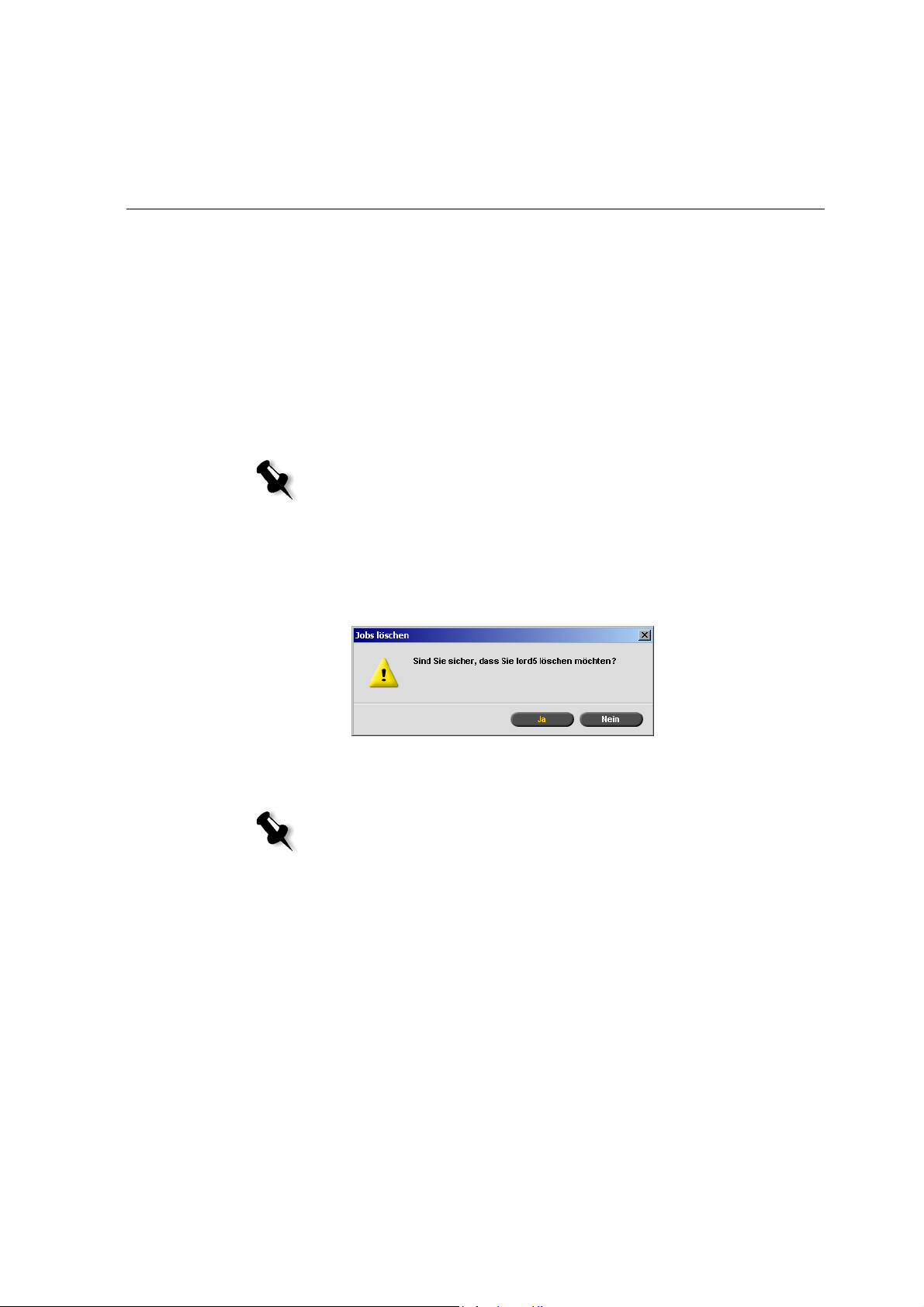
Verwalten der Jobwarteschlangen 39
Löschen eines Jobs
Das Löschen eines Jobs aus der Verarbeitungs-Warteschlange, Druck-
Warteschlange
CX Print Server. Anschließend müssen Sie den Job vor dem Druckvorgang
erneut zur Verarbeitung an den CX Print Server senden. Um Jobs
vorübergehend aus einer Warteschlange zu entfernen, verwenden Sie die
Option
In den Speicher verschieben (siehe „Verschieben eines Jobs in das
Speicherfenster“ auf Seite 36).
So löschen Sie einen Job:
Hinweis: Sie können diesen Vorgang nur durchführen, wenn der Job in der
Warteschlange wartet. Wenn der Job aktiv ist, ist diese Option nicht verfügbar.
1. Klicken Sie in der Warteschlange oder im Fenster Speicher mit der
rechten Maustaste auf den gewünschten Job, und wählen Sie dann die
Option
Die folgende Meldung wird angezeigt.
oder dem Speicherfenster entfernt den Job dauerhaft vom
Löschen.
2. Klicken Sie auf Yes (Ja).
Der oder die ausgewählte(n) Job(s) wird/werden gelöscht.
Hinweis: Sie können mehrere Jobs gleichzeitig löschen. Wählen Sie die Jobs
aus, und wählen Sie dann im Menü Job die Option Löschen.
Page 48

40 Kapitel 3 – Grundlegende Arbeitsabläufe
Verwalten des Fensters Speicher
Einreichen von Jobs
So reichen Sie einen Job im Fenster Speicher ein:
Klicken Sie im Fenster Speicher mit der rechten Maustaste auf den Job,
¾
und wählen Sie dann die Option
Einreichen.
RTP-Jobs werden in die
Jobs werden in die
Verarbeitungs-Warteschlange eingereicht.
Duplizieren von Jobs
So duplizieren Sie einen Auftrag:
Klicken Sie im Fenster Speicher mit der rechten Maustaste auf den Job,
¾
und wählen Sie dann
Die ausgewählte Datei wird dupliziert und erhält den Namen des
ursprünglichen Jobs mit dem Zusatz
Hinweis: Mit dem Duplizieren eines RTP-Jobs wird eine PDL-Version des Jobs
erstellt.
Duplizieren.
Entfernen von RTP-Informationen
Die RTP-Informationen können auf Wunsch entfernt werden. Es kann
erforderlich sein, RTP-Daten zu entfernen – zum Beispiel, wenn eine Datei
erneut dem RIP-Vorgang unterzogen werden soll, Sie einen Job ohne die
RTP-Informationen archivieren oder Register bearbeiten möchten.
Druck-Warteschlange eingereicht; alle anderen
_dup.
So entfernen Sie RTP-Informationen aus einem Job:
Klicken Sie mit der rechten Maustaste auf den entsprechenden Job im
¾
Speicherfenster, und wählen Sie
Die RTP-Daten werden gelöscht, und die Datei wird ins
Ausgangsformat, z. B. PostScript, zurückgeführt.
Auf Quelle zurückgreifen.
Page 49

Verwalten des Fensters Speicher 41
Archivieren und Abrufen von Jobs
Um genügend Speicherplatz auf der Festplatte zu erhalten, ist es ratsam,
Jobs und die mit ihnen verbundenen Dateien auf einem externen Server
zu sichern und sie dann aus dem Speicherfenster zu löschen.
Dieser Sicherungsvorgang wird als Archivierung bezeichnet. Sie können
archivierte Jobs und zugehörige Dateien später zur weiteren Verwendung
abrufen.
Sie können einen Archivierungsstandardpfad festlegen, der automatisch
im Dialogfeld
Job wählen. Legen Sie diesen Pfad im Fenster Einstellungen unter
Vorgaben > Allgemeine Standards fest.
Wenn ein Job VI-Elemente enthält, müssen Sie die VI-Elemente
archivieren oder abrufen, bevor Sie den Job archivieren oder abrufen.
Weitere Informationen zum Archivieren oder Abrufen von VI-Elementen
finden Sie unter „Verwalten von VI-Elementen“ auf Seite 199.
So archivieren Sie einen Job auf einem externen Server:
1. Klicken Sie im Fenster Speicher mit der rechten Maustaste auf den
zu archivierenden Job, und wählen Sie dann die Option
Das Dialogfeld Archivieren wird angezeigt.
Öffnen angezeigt wird, wenn Sie Archivieren aus dem Menü
Archivieren.
Page 50

42 Kapitel 3 – Grundlegende Arbeitsabläufe
2. Suchen Sie den gewünschten Ordner, und klicken Sie auf Archivieren.
Eine Kabinettdatei (eine komprimierte Datei), die alle mit dem
archivierten Job zusammenhängenden Dateien enthält, wird am
ausgewählten Speicherort erstellt.
Hinweise:
• Der archivierte Job behält seinen aktuellen Status (d. h. Abgeschlossen,
Fehlgeschlagen, Angehalten oder Abgebrochen) und wird mit den
Informationen in seinen Fenstern Job-Parameter und Job-Verlauf archiviert.
• Beim Abruf behält der archivierte Job den ursprünglichen Job-Namen
und nicht den Namen, der beim Archivieren zugeordnet wurde.
3. Stellen Sie im Fenster Job-Warnung sicher, dass die Archivierung
abgeschlossen wurde.
4. Löschen Sie den Job aus dem Fenster Speicher.
So rufen Sie einen archivierten Job ab:
1. Wählen Sie aus dem Menü Job die Option Aus dem Archiv zurückholen.
Das Dialogfeld Abrufen wird angezeigt.
Page 51

Verwalten des Fensters Speicher 43
2. Suchen Sie den archivierten Job unter seinem Archivnamen, wählen
Sie die entsprechende Kabinettdatei, und klicken Sie dann auf
Abrufen.
Der ausgewählte Job wird am Anfang der Liste im Fenster Speichern
angezeigt. Dem Job wird der Status zugeordnet, den er vor seiner
Archivierung besaß (
Abgebrochen).
oder
Hinweise:
Abgeschlossen, Fehlgeschlagen, Angehalten
• Sie können mehrere Jobs gleichzeitig abrufen.
• Die mit dem Job verbundenen Dateien (z. B. PDL) werden auch
zurückgeholt.
• Der Job wird mit den Informationen in seinen Fenstern Job-Parameter
und Job-Verlauf abgerufen.
• Die CAB-Datei wird nicht gelöscht.
3. Stellen Sie im Fenster Job-Warnung sicher, dass die Datei erfolgreich
abgerufen wurde.
Anzeigen des Verlaufs eines Jobs
¾ Klicken Sie im Fenster Warteschlangen oder Speicher mit der rechten
Maustaste auf den Job, und wählen Sie dann
Das Fenster Job-Verlauf erscheint.
Weitere Informationen zum Fenster Job-Verlauf finden Sie unter
„Job-Verlauf“ auf Seite 239.
Job-Ticket-Bericht
Der Job-Ticket-Bericht enthält alle Informationen aus dem Fenster JobParameter (einschließlich Titelleisten-Daten des Fensters Job-Parameter).
Der Job-Ticket-Bericht zeigt die Job-Parameter auf einem einzigen
Papierbogen und kann exportiert oder als Ausdruck gedruckt werden.
Job-Verlauf.
Page 52

44 Kapitel 3 – Grundlegende Arbeitsabläufe
Diese Funktion ist nützlich, um:
• Job-Daten für den Schnellberatungsdienst bereitzustellen, falls
Kundenanfragen auftreten.
• Die Job-Parameter für zukünftige Zwecke zu speichern.
• Für den Kunden ein Werkzeug zum Nachverfolgen gedruckter Jobs
bereitzustellen.
So zeigen Sie den Job-Ticket-Bericht an:
1. Klicken Sie mit der rechten Maustaste auf einen Job im
Speicherfenster, und wählen Sie
Das Fenster Job-Ticket-Bericht wird angezeigt.
Job-Ticket-Bericht aus dem Menü.
2. Sie können den Bericht exportieren oder drucken, indem Sie auf die
Schaltflächen
3. Der Job-Ticket-Bericht wird als Text-Datei exportiert.
Drucken oder Exportieren klicken.
Page 53

Bearbeiten der Jobs 45
Bearbeiten der Jobs
Es gibt zwei Möglichkeiten, um die Vorschau für Jobs vom CX Print Server
anzuzeigen und diese zu bearbeiten:
• Verwenden Sie vor der Verarbeitung die Enfocus PitStop Edit-Software
für Adobe Acrobat. Siehe „Bearbeiten eines unverarbeiteten Jobs“ auf
Seite 45.
• Verwenden Sie nach der Verarbeitung den CX Print Server Job-Editor.
Siehe „Bearbeiten verarbeiteter Jobs“ auf Seite 46.
Bearbeiten eines unverarbeiteten Jobs
Mithilfe der PitStop Edit-Software können Sie Folgendes erreichen:
• Objekteigenschaften anzeigen und ändern – z. B. Farbeigenschaften
• Aktionslisten erstellen, die Sie zum Automatisieren von sich
wiederholenden Aufgaben verwenden können
So bearbeiten Sie Ihren Job mithilfe von PitStop Edit:
1. Klicken Sie mit der rechten Maustaste auf den Job, und wählen Sie
dann
Job-Vorschau & Editor.
Hinweis: Beim Job muss es sich um eine PDF- oder PostScript-Datei
handeln. Informationen zum Bearbeiten verarbeiteter Jobs finden Sie unter
„Bearbeiten verarbeiteter Jobs“ auf Seite 46.
Ihre Datei wird in Adobe Acrobat geöffnet.
2. Verwenden Sie die PitStop Edit-Software, um Ihren Job wie
gewünscht zu bearbeiten.
Tipp: Informationen zu den Funktionen der Software finden Sie in der PitStop
Edit-Dokumentation (C:\Programme\Adobe\Acrobat\plug-ins\Enfocus\
Documentation\PitStop Manual.pdf).
Page 54
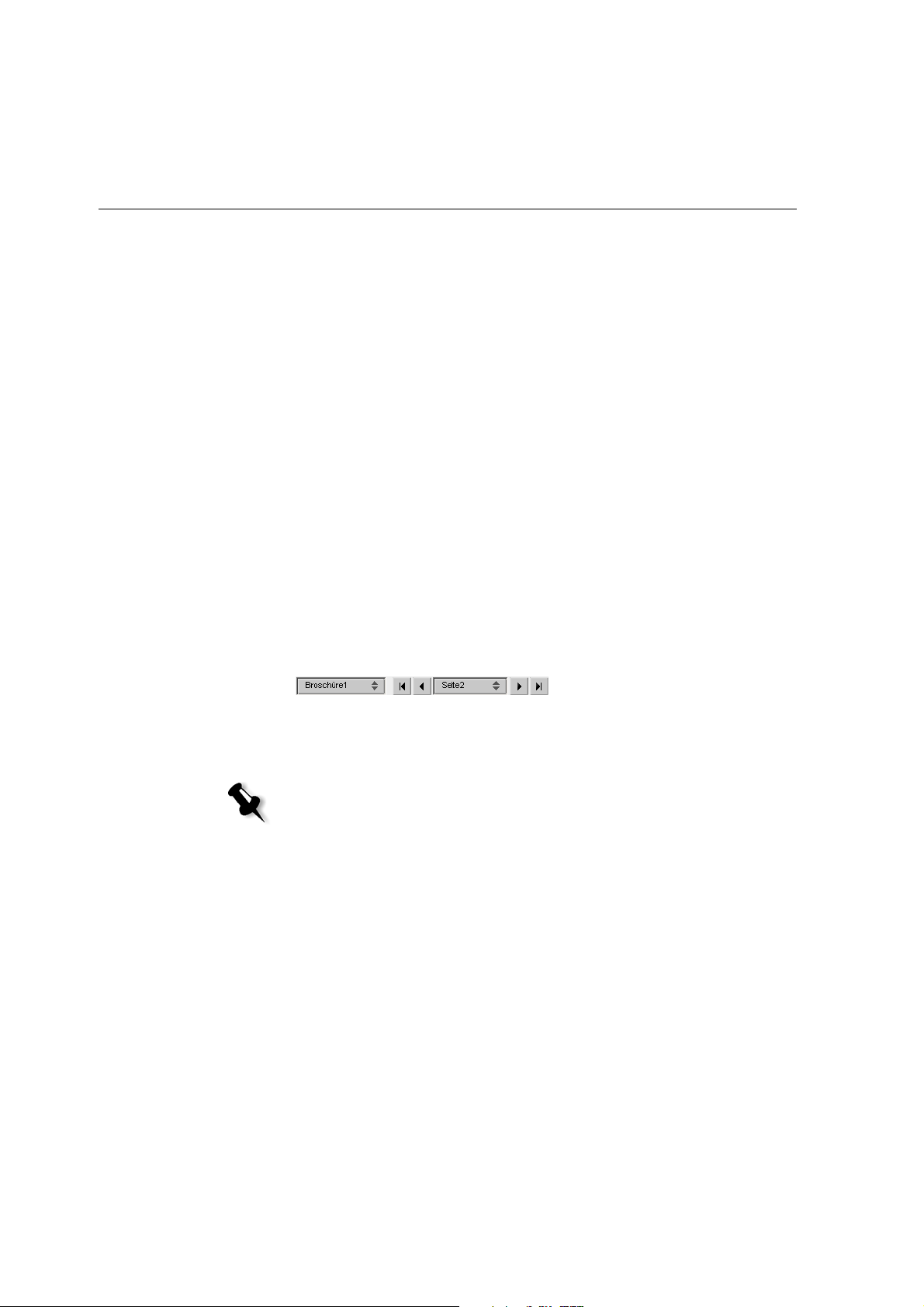
46 Kapitel 3 – Grundlegende Arbeitsabläufe
Bearbeiten verarbeiteter Jobs
Das Werkzeug Job-Editor ermöglicht es Ihnen, eine Vorschau der Jobs
anzuzeigen und RTP-Jobs vor dem Drucken zu bearbeiten. Sie können mit
dem Job-Editor Seiten löschen, verschieben oder einfügen. Beim
Navigieren durch die verschiedenen Seiten eines Jobs stehen
Miniaturbilder zur Verfügung. Bei ausgeschossenen Jobs können Sie die
ausgeschossenen Bogen anzeigen, einschließlich des Layouts der Seiten auf
den einzelnen Bogen. Sie können auch die Orientierung, Beschnittmarken
und Falzmarken der Seite anzeigen.
So öffnen Sie den Job-Editor:
Klicken Sie im Fenster Speicher mit der rechten Maustaste auf den
¾
RTP-Job, für den eine Vorschau angezeigt werden soll, und wählen
Sie dann
Das Fenster Job-Editor erscheint und zeigt die erste Seite des
ausgewählten Jobs an.
Job-Vorschau & Editor.
Navigationsschaltflächen
Die Navigationsschaltflächen ermöglichen es Ihnen, eine bestimmte
Broschüre oder Seite anzuzeigen sowie die Seiten des aktuellen Jobs zu
durchsuchen.
Hinweis: Wenn die erste Seite einer Broschüre angezeigt wird, führt Sie die
Navigationsschaltfläche Vorherige Seite zur vorherigen Broschüre. Wenn die
letzte Seite einer Broschüre angezeigt wird, führt Sie die Schaltfläche Nächste
Seite zur nächsten Broschüre.
Page 55

Bearbeiten verarbeiteter Jobs 47
Anzeigen eines Jobs in der Vorschau
Die Vorschau-Schaltflächen ermöglichen Ihnen, den Anzeigemodus der
Seite umzuschalten.
Tabelle 8: Vorschau-Schaltflächen
Schaltfläche: Funktion:
Anzeigen eines anderen Bildbereichs.
Verschieben
Ermitteln der CMYK-Werte eines bestimmten
Farbpipette
Vergrößern
Bereichs auf der Seite. Klicken Sie zum Suchen der
Werte zuerst auf die Schaltfläche
Farbpipette.
Bewegen Sie anschließend den Mauszeiger zu der
Stelle auf der Seite, deren Farbwerte Sie ermitteln
möchten, und klicken Sie darauf. Die CMYKWerte werden als QuickInfo angezeigt.
Vergrößern des ausgewählten Bereichs der Seite.
Verkleinern
Eins-zu-Eins-Zoom
An Bildschirm
anpassen
Verringern der Größe des ausgewählten
Bereichs um 50%.
Anzeigen der tatsächlichen Größe der Seite
Eins-zu-Eins (1:1).
Skalieren der Seite, um sie an den verfügbaren
Bildschirmbereich anzupassen.
Anzeigen des Bildes mit verschiedenen
vorkonfigurierten Vergrößerungsstufen durch
Auswählen eines Prozentwerts in der Liste.
Page 56

48 Kapitel 3 – Grundlegende Arbeitsabläufe
Schaltfläche: Funktion:
Drehen der Seite um 90°, 180° und 270°.
Ansicht drehen
Aktivieren/Deaktivieren eines oder mehrerer
Farbauszüge.
Farbauszug
anzeigen/
ausblenden
Anzeigen von Seiten im Job-Editor
Das Fenster Job-Editor enthält drei Registerkarten – Broschüren,
Miniaturansicht und Ausgeschossene Bogen, die es Ihnen ermöglichen,
zwischen verschiedenen Ansichten umzuschalten.
Die Registerkarte Broschüren
Die Registerkarte Broschüren zeigt die im ausgewählten Job enthaltenen
Broschüren sowie die Namen und Nummern der Seiten in jeder Broschüre
an. Die Registerkarte wird standardmäßig aufgerufen, wenn eine Vorschau
eines nicht ausgeschossenen RTP-Jobs angezeigt wird.
So zeigen Sie eine Seite auf der Registerkarte Broschüren an:
Doppelklicken Sie im linken Bereich der Registerkarte Broschüren auf
¾
den Namen der Seite, die Sie anzeigen möchten.
Die Seite wird im rechten Fensterbereich angezeigt.
Page 57

Bearbeiten verarbeiteter Jobs 49
Die Registerkarte Miniaturansichten
Die Registerkarte Miniaturansichten zeigt die Miniaturansichten jeder
Seite in der ausgewählten Broschüre an. Diese Miniaturbilder ermöglichen
eine einfachere Suche nach einer bestimmten Seite.
So zeigen Sie eine Seite auf der Registerkarte Miniaturansichten an:
1. Klicken Sie auf die Registerkarte Miniaturansichten.
Miniaturversionen der Seiten werden auf der linken Seite der
Registerkarte im Miniaturansichtenbereich angezeigt.
2. Verwenden Sie die Bildlaufleiste nach Wunsch, um alle Seiten
anzuzeigen.
Page 58

50 Kapitel 3 – Grundlegende Arbeitsabläufe
3. Um die Miniaturansichten nebeneinander anzuzeigen, verändern Sie
die Größe des Miniaturansichtenbereichs, indem Sie die Leiste ziehen,
die die Bereiche der Registerkarte teilt.
4. Doppelklicken Sie auf die Miniaturansicht der Seite, die Sie anzeigen
möchten.
Die Seite wird im rechten Fensterbereich angezeigt.
Die Registerkarte Ausgeschossene Bogen
Die Registerkarte Ausgeschossene Bogen steht nur für ausgeschossene
RTP-Jobs zur Verfügung. Diese Registerkarte ermöglicht das Anzeigen der
ausgeschossenen Bogen sowie das Überprüfen der Ausschießparameter.
Sie können den Job auf dieser Registerkarte nicht bearbeiten.
Hinweise:
• In VI-Jobs wird die Nummer der Broschüre statt der Bogennummer angezeigt
zum Beispiel Broschüre 1, Seite 15.
–
• In Duplex-Jobs wird jeder Bogen zweifach angezeigt, einmal für Seite A und
einmal für Seite B. Zum Beispiel Bogen 1, Seite A.
So zeigen Sie eine Seite eines ausgeschossenen Jobs an:
1. Klicken Sie auf die Registerkarte Miniaturansichten oder Broschüren.
2. Wählen Sie die gewünschte Miniaturansicht oder Seite.
Page 59

Bearbeiten verarbeiteter Jobs 51
3. Klicken Sie auf die Registerkarte Ausgeschossene Bogen.
Die ausgewählte Seite des ausgeschossenen Jobs wird angezeigt.
4. Wenn Sie den Job bearbeiten möchten, klicken Sie auf die
Registerkarten
Miniaturansichten oder Broschüren.
Hinweis: Falls Sie einen ausgeschossenen RTP-Job bearbeiten und dann
zur Ansicht der ausgeschossenen Bogen zurückkehren, wird die Ansicht
entsprechend der vorgenommenen Änderungen aktualisiert.
Bearbeiten eines RTP-Jobs
Sie können einen RTP-Jobs auf folgende Weise bearbeiten:
• Seiten innerhalb des Jobs verschieben
• Seiten aus dem Job löschen
• Seiten von einem anderen Job einfügen
Hinweis: Jobs, die im Job-Editor bearbeitet werden können, können nicht
erneut dem RIP-Vorgang unterzogen werden. Sobald ein Job im Job-Editor
gespeichert wurde, entsteht daraus eine neue RTP-Datei ohne eine dazugehörige
PDL-Datei. Sie können keine Parameter auf solche Jobs anwenden, die einen
erneuten RIP-Vorgang erfordern.
Page 60

52 Kapitel 3 – Grundlegende Arbeitsabläufe
So verschieben Sie eine Seite in einem Job:
1. Klicken Sie auf die Registerkarte Miniaturansichten.
2. Klicken Sie im Miniaturansichtenbereich auf die Seite, die verschoben
werden soll.
3. Ziehen Sie die Seite zur gewünschten Stelle.
Hinweis: Die rote Markierung kennzeichnet, wo die Seite eingefügt
werden soll.
Die Seite wird an die gewünschte Position verschoben, und die
Seitenzahlen werden entsprechend aktualisiert.
4. Klicken Sie auf Speichern unter, um die Änderungen im Job
zu speichern.
So löschen Sie eine Seite aus einem Job
1. Klicken Sie im Fenster Job-Editor auf die zu löschende Seite,
und klicken Sie dann auf
Löschen.
Die Seite wird gelöscht, und die Seitenzahlen werden entsprechend
aktualisiert.
2. Klicken Sie auf Speichern unter, um die Änderungen zu speichern.
Page 61

Bearbeiten verarbeiteter Jobs 53
Kopieren von Seiten in einen Job
Sie können eine Seite oder alle Seiten von einem Job in einen anderen
kopieren.
So kopieren Sie eine Seite in einen Job:
1. Klicken Sie im Fenster Job-Editor auf Job auswählen.
Das Fenster RTP-Jobs erscheint.
2. Wählen Sie den Job aus, der die zu kopierende Seite enthält, und
klicken Sie dann auf
OK.
Page 62

54 Kapitel 3 – Grundlegende Arbeitsabläufe
Auf der Registerkarte Miniaturansichten ist der linke Fensterbereich
in zwei Bereiche geteilt. Die Miniaturansichten des zweiten Jobs
werden unter denen des Jobs angezeigt, den Sie bearbeiten.
3. Klicken Sie in der unteren Sammlung von Miniaturansichten auf die
Seite, die kopiert werden soll.
4. Ziehen Sie die Seite in die obere Sammlung von Miniaturansichten an
die gewünschte Position in dem Job, den Sie bearbeiten.
Hinweis: Die rote Markierung kennzeichnet, wo die Seite eingefügt
werden soll.
Page 63

Bearbeiten verarbeiteter Jobs 55
Die kopierte Seite wird an der gewünschten Position eingefügt, und die
Seitennummern werden entsprechend aktualisiert.
5. Klicken Sie auf Speichern unter, um die Änderungen zu speichern.
So kopieren Sie alle Seiten eines Jobs in einen anderen Job:
1. Befolgen Sie die Schritte 1-4 des Verfahrens zum Kopieren einer Seite
in einen Job (siehe Seite 53).
2. Klicken Sie auf die Schaltfläche Jobs zusammenführen.
Alle Seiten des zweiten Jobs, den Sie geöffnet haben, werden am Ende
des Jobs eingefügt, den Sie bearbeiten.
3. Klicken Sie auf Speichern unter, um die Änderungen zu speichern.
Page 64

56 Kapitel 3 – Grundlegende Arbeitsabläufe
Verwalten virtueller Drucker
Der CX Print Server stellt drei Standard-Netzdrucker bereit, die auch als
virtuelle Drucker bezeichnet werden. Virtuelle Drucker sind Funktionen,
die für die Automatisierung von Arbeitsabläufen benutzt werden, welche
dann das Job Streaming definieren. Sie enthalten voreingestellte
Arbeitsabläufe, die automatisch auf alle Druck-Jobs angewendet werden,
die mit diesem virtuellen Drucker verarbeitet werden. Es ist nicht
notwendig, Job-Einstellungen für jeden Job erneut einzustellen; dadurch
wird die Druckleistungsfähigkeit erhöht.
Ein virtueller Drucker ist ein Drucker, der im Netzwerk mit spezifischen
Parametern zur Verarbeitung und zum Drucken auf dem CX Print Server
veröffentlicht wird. Der CX Print Server enthält einen Mechanismus, der
automatisch die bekannt gegebenen virtuellen Drucker auf Ihrer ClientArbeitsstation mit der PPD und mit dem geeigneten Druckertreiber
installiert.
Für den CX Print Server sind drei virtuelle Drucker vordefiniert:
• ProcessPrint
An diesen Drucker gesendete Dateien werden automatisch verarbeitet
und vom DocuColor 8000AP Digital-Farbdrucksystem unmittelbar
zum Drucken übertragen.
• ProcessStore
An diesen Drucker gesendete Dateien werden automatisch verarbeitet
und im RTP-Format im Speicherfenster gespeichert. Später können Sie
die Jobs zum Drucken einreichen oder die Parameter des Jobs ändern
und ihn erneut zur Verarbeitung oder zum Drucken einreichen.
• Spoolen & Speichern
An diesen Drucker gesendete Dateien werden automatisch im
Speicherfenster gespeichert, bis Sie diese wieder zum Verarbeiten und
Drucken einreichen. Sie können nur PDL-Dateien (Beispiel: PS, PDF,
VIPP, VPS) zum Spool-Speicher importieren, nicht gerippte RTP-Dateien.
Hinweis: Die im Job vom Treiber oder der PPD-Datei eingestellten
druckbezogenen Job-Parameter setzen die im virtuellen Drucker eingestellten
Parameter außer Kraft.
Die in der PPD definierten Optionen
Standardparameter, die für den gewählten virtuellen Drucker eingestellt sind.
Drucker-Standardwert benutzen die
Page 65

Verwalten virtueller Drucker 57
Hinzufügen eines neuen Druckers
Wenn ein virtueller Drucker hinzugefügt wird, können Sie festlegen, ob
dieser auf dem Netz veröffentlicht wird und ob die Parameter des
virtuellen Druckers die PPD-Parameter überschreiben.
Außerdem können Sie aufgrund von vordefinierten Papiersätzen
bestimmen, dass ein virtueller Drucker dynamische Seiten-Ausnahmen
unterstützt, und die gewünschten Papiersätze auswählen (bis zu vier
Papiersätze für jeden virtuellen Drucker). Ein Job, der integrierte Befehle
für dynamische Seiten-Ausnahmen hat und zum Druck eingereicht wird
unter Verwendung eines virtuellen Druckers für dynamische SeitenAusnahmen, wird unter Verwendung der definierten Papiersätze gedruckt.
So fügen Sie einen neuen Drucker hinzu:
1. Wählen Sie aus dem Menü Werkzeuge die Option Ressourcenzentrum.
Das Fenster Ressourcenzentrum wird geöffnet.
2. Wählen Sie aus der Liste Ressource den Eintrag Virtuelle Drucker aus.
3. Klicken Sie auf die Schaltfläche Hinzufügen .
Das Dialogfenster Neuen Virtuellen Drucker hinzufügen erscheint.
Page 66

58 Kapitel 3 – Grundlegende Arbeitsabläufe
4. Geben Sie im Feld Name einen Namen für den neuen Drucker ein,
den Sie hinzufügen möchten.
5. Wählen Sie aus der Liste Basierend auf einen bestehenden Drucker
mit ähnlichen Einstellungen.
6. Im Feld Kommentare können Sie einen Kommentar zu den
Parametern des virtuellen Druckers eingeben (optional).
7. Das Kontrollkästchen Drucker im Netzwerk veröffentlichen wird
standardmäßig markiert. Deaktivieren Sie das Kontrollkästchen,
wenn Sie den Drucker nicht im Netz veröffentlichen möchten.
8. Markieren Sie das Kontrollkästchen PPD-Parameter überschreiben,
wenn Sie wünschen, dass die Einstellungen des virtuellen Druckers die
PPD-Parameterauswahl außer Kraft setzen.
9. Wenn Sie wünschen, dass dieser Drucker dynamische
Ausnahmeseiten unterstützt, aktivieren Sie das Kontrollkästchen
Unterstützt dynamische Ausnahmeseiten.
Weitere Informationen zu dynamischen Ausnahmeseiten finden Sie
in „Dynamische Ausnahme seiten“ auf Seite 136.
Page 67

Verwalten virtueller Drucker 59
10. Bearbeiten Sie die Job-Parameter Ihres neuen virtuellen Druckers
(siehe Bearbeiten bestehender Drucker).
Hinweis: Wenn Sie die Job-Parameter nicht bearbeiten, werden die
Einstellungen des neuen virtuellen Druckers von dem Drucker genommen,
auf dem er basierte.
11. Klicken Sie auf OK, um zum Dialogfeld Neuen Virtuellen Drucker
hinzufügen zurückzukehren.
Der neue Drucker erscheint in der Liste
Drucker.
Bearbeiten bestehender Drucker
So bearbeiten Sie einen bestehenden Drucker:
1. Wählen Sie im Bereich Virtuelle Drucker einen Drucker aus der Liste,
und klicken Sie auf die Schaltfläche
Das Dialogfeld Virtuellen Drucker bearbeiten wird angezeigt.
Bearbeiten .
2. Klicken Sie auf Bearbeiten.
Das Fenster Job-Parameter wird angezeigt.
3. Wählen Sie die gewünschten Parameter, und ändern Sie ihre
Einstellungen entsprechend Ihren Anforderungen.
4. Klicken Sie auf OK, um zum Dialogfeld Virtuellen Drucker bearbeiten
zurückzukehren.
5. Klicken Sie auf Speichern, um die neuen Einstellungen zu speichern.
Page 68

60 Kapitel 3 – Grundlegende Arbeitsabläufe
Löschen eines bestehenden Druckers
1. Wählen Sie im Fenster Virtuelle Drucker einen Drucker aus der Liste,
und klicken Sie dann auf die Schaltfläche
2. In der erscheinenden Nachricht klicken Sie Ja, um den angegebenen
Drucker zu löschen.
Verwalten von Papiersätzen
Der CX Print Server ist mit vordefinierten Papiersätzen für Ihren
bequemen Gebrauch ausgerüstet. Diese Papiersätze können nicht entfernt
werden, sie können aber modifiziert werden. Außerdem können Sie
kundenspezifische Papiersätze Ihren Anforderungen entsprechend
hinzufügen, ändern oder entfernen.
So fügen Sie einen neuen Papiersatz hinzu:
1. Wählen Sie aus dem Menü Werkzeuge die Option
Ressourcenzentrum.
Löschen .
Das Fenster Ressourcenzentrum wird geöffnet.
2. In der Liste Ressource wählen Sie Papiersätze.
Page 69

Verwalten von Papiersätzen 61
3. Klicken Sie auf Hinzufügen .
Das Fenster Papiersatz-Eigenschaften erscheint.
Page 70

62 Kapitel 3 – Grundlegende Arbeitsabläufe
4. Geben Sie die folgenden Parameter ein:
Name: Geben Sie den neuen Papiersatz-Namen ein. Es wird
empfohlen, dass der Name so deskriptiv wie möglich ist, zum
Beispiel:
Aus den Listen Format, Farbe, Gewicht, Strich und Ty p wählen Sie
Letter90gsmuncoat.
die gewünschten Eigenschaften für den neuen Papiersatz aus.
Wenn Sie die Funktion für benutzerdefiniertes Papier aktiviert haben,
ordnen Sie den Papiersatz einem
Hinweis: Sie können bis zu zehn benutzerdefinierte Profile einrichten.
benutzerdefinierten Profil zu.
Informationen zum Aktivieren der Funktion für
benutzerdefiniertes Papier finden Sie unter „Allgemeine
Standards“ auf Seite 227.
5. Klicken Sie auf OK.
So ändern Sie einen Papiersatz:
1. Wählen Sie im Fenster Papiersatz den Papiersatz, den Sie modifizieren
möchten.
2. Klicken Sie auf das Symbol Bearbeiten .
Das Fenster Papiersatz-Eigenschaften erscheint.
3. Modifizieren Sie die gewünschten Eigenschaften des Papiersatzes.
4. Klicken Sie auf OK.
So löschen Sie einen Papiersatz:
1. Wählen Sie im Fenster Ressourcenzentrum die Option Papiersätze
aus, und markieren Sie den Papiersatz, den Sie löschen möchten.
2. Klicken Sie auf das Symbol Entfernen .
Der Papiersatz wird gelöscht.
Hinweis: Die im System vordefinierten Papiersätze können nicht
gelöscht werden.
Page 71

Arbeiten auf der Client-Workstation
Übersicht ..........................................................................................64
Von Windows Client-Arbeitsstationen arbeiten .................................64
Von Macintosh Client-Arbeitsstationen arbeiten................................67
Spire Web Center..............................................................................75
Arbeiten mit Hot Foldern ..................................................................78
Spire-Druckertreiberanwendung........................................................82
Page 72

64 Kapitel 4 – Arbeiten auf der Client-Workstation
Übersicht
Um einen Job von einer Client-Arbeitsstation aus zu drucken, wählen Sie
eine der folgenden Methoden:
• Drucken Sie den Job auf einem der (virtuellen) Netzwerkdrucker
von CX Print Server, zum Beispiel
Der Job wird gespoolt und dann verarbeitet oder gedruckt (gemäß dem
ausgewählten Job-Ablauf der virtuellen Druckers). Mit dieser Methode
können Sie von jeder beliebigen Anwendung aus drucken – zum Beispiel
Microsoft Word – und ein Dateiformat von jeder beliebigen
Arbeitsstation aus (Windows, Macintosh oder UNIX) benutzen.
• Ziehen Sie den Job in einen Hot Folder.
Der Job wird gespoolt und dann verarbeitet oder gedruckt
(gemäß dem ausgewählten Job-Ablauf des entsprechenden virtuellen
Druckers).
Wenn Sie die Hot Folder-Methode benutzen, können Sie die meisten
PDL-Dateien auf dem CX Print Server drucken – zum Beispiel
PostScript, PDF, EPS, Variable Print Specification und VIPP-Dateien.
Weitere Informationen zu Hot Foldern finden Sie unter „Arbeiten mit
Hot Foldern“ auf Seite 78.
ProcessPrint.
Hinweis: PDL-Jobs, die zum CX Print Server gespoolt werden, müssen
die entsprechende Dateinamenerweiterungen haben, zum Beispiel *.ps
oder *.pdf.
Von Windows Client-Arbeitsstationen arbeiten
Der CX Print Server kann Druck-Jobs von einer Windows-Client-
Arbeitsstation drucken, die mit einem der folgenden Betriebssysteme läuft:
• Windows 2000, Windows XP
Im folgenden Abschnitt wird als Beispiel beschrieben, wie ein
CX Print Server-Netzwerkdrucker für eine Client-Arbeitsstation mit dem
Betriebssystem Windows XP Professional definiert wird.
Page 73

Von Windows Client-Arbeitsstationen arbeiten 65
Definieren eines Druckers – Windows XP
Zum Definieren eines CX Print Server-Netzwerkdruckers wird der
Druckerinstallations-Assistent von Windows verwendet.
Hinweis: Wenn einer Client-Arbeitsstation ein neuer CX Print ServerNetzwerkdrucker hinzugefügt wird, ist es nicht notwendig, die CX Print Server
PPD-Datei- und Adobe PostScript-Druckertreiber separat zu installieren. Sie
werden automatisch im Assistenten zum Hinzufügen von Druckern von Windows
installiert.
So definieren Sie einen Netzwerkdrucker in Windows XP mithilfe der
Netzwerkumgebung:
1. Doppelklicken Sie auf dem Desktop auf das Symbol
My Network Places (Netzwerkumgebung).
2. Doppelklicken Sie auf das Netzwerkdrucker-Symbol.
Der Netzwerkdrucker wird auf Ihrer Windows Client-Arbeitsstation
definiert.
Page 74

66 Kapitel 4 – Arbeiten auf der Client-Workstation
Kopieren des Druckertreibers von Windows
Führen Sie diese Schritte durch, wenn sich die Client-Arbeitsstation nicht
im gleichen Netzwerk wie der CX Print Server befindet – sondern z. B.
beim Kunden –, und Sie PostScript-Dateien erstellen möchten.
1. Doppelklicken Sie im Laufwerk D:\ des CX Print Server auf den
Ordner
2. Klicken Sie auf PC-Dienstprogramme und dann auf Druckertreiber.
3. Suchen Sie das Verzeichnis mit dem Treiber für Ihre Windows-
Dienstprogramme.
Ve r s i o n.
4. Komprimieren Sie das Verzeichnis mithilfe eines
Komprimierungsprogramms wie WinZip, und kopieren Sie es auf
Diskette, oder senden Sie es dem Kunden per E-Mail.
Von Windows drucken
1. Öffnen Sie die Datei, die Sie in ihrer entsprechenden Anwendung
(zum Beispiel eine PDF-Datei in Adobe Acrobat) drucken möchten.
2. Wählen Sie aus dem Menü Datei die Option Drucken.
Das Fenster Print wird angezeigt.
3. Wählen Sie aus der Liste Name den gewünschten CX Print Server
Netzwerkdrucker (zum Beispiel
Spire_ProcessPrint).
Weitere Informationen über die Installation von CX Print ServerNetzwerkdrucker auf Client-Arbeitsstationen erhalten Sie unter
„Von Windows Client-Arbeitsstationen arbeiten“ auf Seite 64.
Page 75

Von Macintosh Client-Arbeitsstationen arbeiten 67
4. Klicken Sie gegebenenfalls auf Eigenschaften, und ändern Sie die Job-
Parameter.
Hinweise:
• Sofern im virtuellen Drucker nicht die Option PPD-Parameter
überschreiben gewählt wurde, setzen alle Änderungen an den
Druckerparametern die Parameter des ausgewählten virtuellen
Druckers außer Kraft.
• Drucker-Standardwerte zeigt an, dass der Wert aus den
Einstellungen des gewählten virtuellen Druckers auf dem
CX Print Server übernommen wurde.
5. Klicken Sie auf OK.
Klicken Sie im Fenster Drucken auf OK.
6.
Die Datei wird an den CX Print Server gesendet.
Von Macintosh Client-Arbeitsstationen arbeiten
Der CX Print Server kann Jobs empfangen, die auf Macintosh-Client-
Arbeitsstationen unter Mac OS X (10.x) gedruckt werden.
Im folgenden Abschnitt wird als Beispiel beschrieben, wie ein
CX Print Server-Netzwerkdrucker für eine Macintosh-Client-
Arbeitsstation mit dem Betriebssystem Mac OS X definiert wird.
Sie können auch Jobs unter Verwendung der virtuellen Drucker des
CX Print Server über ein TCP/IP-Protokoll einreichen. Diese Verbindung
ermöglicht eine bedeutend höhere Spool-Geschwindigkeit.
Page 76

68 Kapitel 4 – Arbeiten auf der Client-Workstation
Kopieren der CX Print Server PPD-Datei für Mac OS X (10.4)
Bevor Sie einen Netzwerkdrucker definieren, müssen Sie die
CX Print Server PPD-Datei auf der Macintosh Client-Arbeitsstation
installieren.
1. Wählen Sie im Menü Gehe zu die Option Mit Server verbinden.
Das Fenster Mit Server verbinden wird angezeigt.
2. Klicken Sie auf Durchsuchen, um den gewünschten CX Print Server
zu suchen, und klicken Sie dann auf
Verbinden.
Page 77

Von Macintosh Client-Arbeitsstationen arbeiten 69
Das Fenster Mit Server verbinden wird angezeigt.
3. Wählen Sie Gast, und klicken Sie dann auf Verbinden.
Page 78

70 Kapitel 4 – Arbeiten auf der Client-Workstation
4. Wählen Sie den Serverordner Utilities, und klicken Sie auf OK.
Der Ordner
5. Doppelklicken Sie auf den Ordner CX8000AP_Utilities auf Ihrem
CX8000AP_Utilities wird auf Ihrem Desktop angemeldet.
Desktop.
6. Doppelklicken Sie auf den Ordner PPD, und doppelklicken Sie dann
auf den Ordner der gewünschten Sprache.
7. Kopieren Sie die PPD-Datei vom CX Print Server auf Ihre Macintosh-
Festplatte.
Tipp: Es ist empfehlenswert, dass Sie die PPD-Datei durch Ziehen vom
CX Print Server in den Ordner Library > Printers > PPDs > Contents >
Resources > en.Iproj auf Ihren Macintosh kopieren.
Hinzufügen des Netzwerkdruckers für Mac OS X (10.4)
1. Kopieren Sie die PPD-Datei des CX Print Server in den Ordner Library
> Printers > PPDs > Contents > Resources > en.Iproj
Arbeitsstation.
Weitere Informationen zum Kopieren der PPD-Datei finden Sie unter
„Kopieren der CX Print Server PPD-Datei für Mac OS X (10.4)“ auf
Seite 68.
2. Wählen Sie aus dem Menü Los! die Option Anwendungen.
auf der Client-
Page 79

Von Macintosh Client-Arbeitsstationen arbeiten 71
3. Öffnen Sie den Ordner Dienstprogramme, und doppelklicken Sie
dann auf das Dienstprogrammsymbol
Hinweis: Wenn Sie Mac OS X (10.2) verwenden, doppelklicken Sie auf das
Print-Center-Symbol im Ordner Dienstprogramme.
Druckerkonfiguration.
4. Klicken Sie auf Hinzufügen.
Page 80

72 Kapitel 4 – Arbeiten auf der Client-Workstation
5. Wählen Sie CX Print Server.
6. Wählen Sie in der Liste Druckgebrauch die Option Andere.
7. Machen Sie den Ordner, in den Sie die PPD-Datei kopiert haben,
ausfindig, und wählen Sie dann die Datei.
8. Klicken Sie auf Öffnen, um die PPD-Datei dem ausgewählten
CX Print Server-Netzwerkdrucker zuzuweisen.
Page 81

Von Macintosh Client-Arbeitsstationen arbeiten 73
9. Klicken Sie auf Add (Hinzufügen), um den neuen Drucker der
Druckerliste hinzuzufügen.
Von einem Macintosh drucken
1. Öffnen Sie die Datei, die Sie in ihrer entsprechenden Anwendung
drucken möchten (zum Beispiel eine Quark-Datei).
2. Wählen Sie aus dem Menü Datei die Option Drucken.
3. Wählen Sie aus der Liste Printer (Drucker) den gewünschten Drucker.
Page 82

74 Kapitel 4 – Arbeiten auf der Client-Workstation
4. Wählen Sie in der Liste Copies & Pages (Kopien und Seiten) den
Eintrag
5. Passen Sie die Drucker-Optionen wie gewünscht an.
Hinweise:
Printer Features (Druckerfunktionen) aus.
• Die Option Printer’s Default (Drucker-Standardwert) zeigt an, dass der
Wert vom aktuell ausgewählten veröffentlichten Drucker übernommen
wurde.
• Die PPD-Parameter sind in fünf druckerspezifische Optionen
unterteilt.
6. Nachdem Sie die Job-Einstellungen modifiziert haben, klicken Sie auf
Print (Drucken).
Die Datei wird an den CX Print Server gesendet.
Page 83

Spire Web Center 75
Spire Web Center
Das Spire Web Center ist eine Website, die Spire-Informationen online
bereitstellt und auf die von Client-Arbeitsstationen aus zugegriffen werden kann.
Das
Spire Web Center bietet folgende Möglichkeiten:
• Anzeigen des Status von Jobs in den Spire-Warteschlangen, des
Fensters Job-Warnungen in seinem aktuellen Zustand und der
Druckersysteminformationen
• Downloaden von Remote-Clientwerkzeugen, Dienstprogramm-
Software, Farbprofilen und Druckertreibern
• Anzeigen Spire-bezogener Dokumentation, z. B. Versionshinweise,
Handbücher, häufig gestellte Fragen und Antworten und andere
Informationen zur Fehlerbeseitigung
• Nutzen von Links zu damit verbundenen Anbietern und Produkten
So stellen Sie eine Verbindung zum Web Center von einer ClientArbeitsstation aus her:
Wichtig: Zum Herstellen einer Verbindung mit dem Spire Web Center von
einer Client-Arbeitsstation aus müssen Sie zuerst den Web-Verbindungsdienst
auf dem CX Print Server aktivieren. Um diesen Dienst zu aktivieren, wählen Sie
das Fenster Einstellungen > Verwaltung > Ferneinrichtung der
Werkzeuge.
Weitere Informationen zur Einrichtung des Web-Verbindungsdienstes
finden Sie in „Ferneinrichtung der Werkzeuge“ auf Seite 212.
1. Klicken Sie auf Ihrem Desktop auf das Symbol Internet Explorer.
2. Geben Sie nach dem Start von Internet Explorer Folgendes ins
Adressenfeld ein:
http://<Spire-Name> – zum Beispiel, wenn der Spire-Stationsname
FALCON_E ist, geben Sie http://FALCON_E ein.
Hinweis: Sie können auch die CX Print Server-IP-Adresse verwenden, z. B.:
http://192.168.92.0.
Wichtig: Wenn Sie eine Verbindung mit dem CX Print Server von einer
Macintosh-Client-Arbeitsstation aus herstellen möchten, wenden Sie sich an
Ihren Systemadministrator, damit dieser dem DNS den Spire-Namen hinzufügt.
Das ist notwendig, da Windows-Namenauflösungsprotokolle in Macintosh
nicht unterstützt werden. Die DNS-Ergänzung ist notwendig, wenn Clients
über einen Hauptserver mit dem Netzwerk verbunden sind.
Page 84

76 Kapitel 4 – Arbeiten auf der Client-Workstation
Das CX Print Server-Web Center wird angezeigt.
Der Web Viewer
Die Seite Web Viewer ermöglicht Ihnen, die Druckerkonfiguration und
Systeminformationen anzusehen, Jobs zu betrachten, die sich gegenwärtig
im CX Print Server-Warteschlangenfenster und im Speicherfenster
befinden, und die Alarme anzusehen, die gegenwärtig im Fenster JobWarnungen angezeigt werden. Diese Informationen sind wichtig, wenn Sie
von einer Client-Arbeitsstation drucken möchten, da sie Ihnen
ermöglichen, Ihre Jobs in den Warteschlangen zu überwachen und dann
notwendige Änderungen durchzuführen.
Wenn Sie über ein System verfügen, das ein XML-Protokoll benutzt,
können Sie Informationen über die Job-Liste und den Druckerstatus
abrufen.
Page 85

Spire Web Center 77
Tabelle 9: Beschreibungen der Register im Web Viewer
Register Anzeige von
Warteschlangen
Jobs, die aktuell in der CX Print Server Druck-
Warteschlange
und der Verarbeitungs-Warteschlange
ausgeführt werden
Speicher
Das Fenster Speicher des CX Print Server und die Jobs,
die sich in diesem Fenster befinden
Warnungen
Meldungen im Fenster Job-Warnung des CX Print Server.
Wenn zum Beispiel ein Job fehlgeschlagen ist, den Sie von
Ihrer Client-Arbeitsstation zum Drucken sendeten, können
Sie die Meldung im Fenster Job-Warnung betrachten, die
Job-Parameter (PPD) bearbeiten und den Job zur
Verarbeitung und zum Druck auf dem CX Print Server
zurücksenden
Drucker
CX Print Server Systeminformationen
Downloads
Die Seite Downloads ermöglicht Ihnen, auf den Ordner CX Print Server
Utilities zuzugreifen und verfügbare Werkzeuge und Dateien für Windows-
und Macintosh-Client-Arbeitsstation herunterzuladen – zum Beispiel die
CX Print Server PPD-Datei.
Links
Die Seite Links ermöglicht es Ihnen, Beziehungen zu verbundenen
Herstellern oder Produkten herzustellen.
Page 86

78 Kapitel 4 – Arbeiten auf der Client-Workstation
Arbeiten mit Hot Foldern
Für jeden veröffentlichten CX Print Server-Netzwerkdrucker, den Sie auf
einer Arbeitsstation definieren, wird im Ordner
CX Print Server automatisch ein entsprechender Hot Folder erstellt. Der
CX Print Server hat drei standardmäßige Hot Folder:
HF_ProcessStore und HF_SpoolStore. Diese Hot Folder entsprechen den
drei Standarddruckern.
D:\Hot Folders des
HF_ProcessPrint,
Jeder Hot Folder trägt den Namen des virtuellen Druckers (
von HF_printer
).
den Namen
Wenn Sie von einer Client-Arbeitsstation über das Netz eine Verbindung
zum CX Print Server herstellen möchten, dann können Sie die Hot Folder
benutzen, um PDL-Jobs an den CX Print Server einzureichen. Wenn Sie eine
Verbindung herstellen, ziehen Sie Ihre Jobs zum gewünschten Hot Folder
(gemäß dem gewählten Workflow).
Tipp: Sie können das Hot Folder-Symbol auch auf Ihren Desktop ziehen,
um für die spätere Benutzung eine Schnelltaste zum Ordner zu erstellen.
Jobs im Hot Folder werden automatisch über den entsprechenden
virtuellen Drucker beim CX Print Server eingereicht. Deshalb werden alle
Job-Parameter des virtuellen Druckers, einschließlich Arbeitsablauf,
auf den Job angewendet.
Sobald der Job zum CX Print Server gespoolt ist, wird er aus dem Hot
Folder entfernt und gemäß dem ausgewählten Arbeitsablauf in die
CX Print Server
Verarbeitungs-Warteschlange oder das Speicherfenster
eingefügt.
Hinweis: Wenn Sie Dateien zum Drucken durch einen Hot Folder senden,
während die CX Print Server-Software nicht aktiviert ist, werden die Dateien, die
sich in Hot Foldern befinden, sofort in das System importiert, sobald die Software
erneut gestartet wird.
Page 87
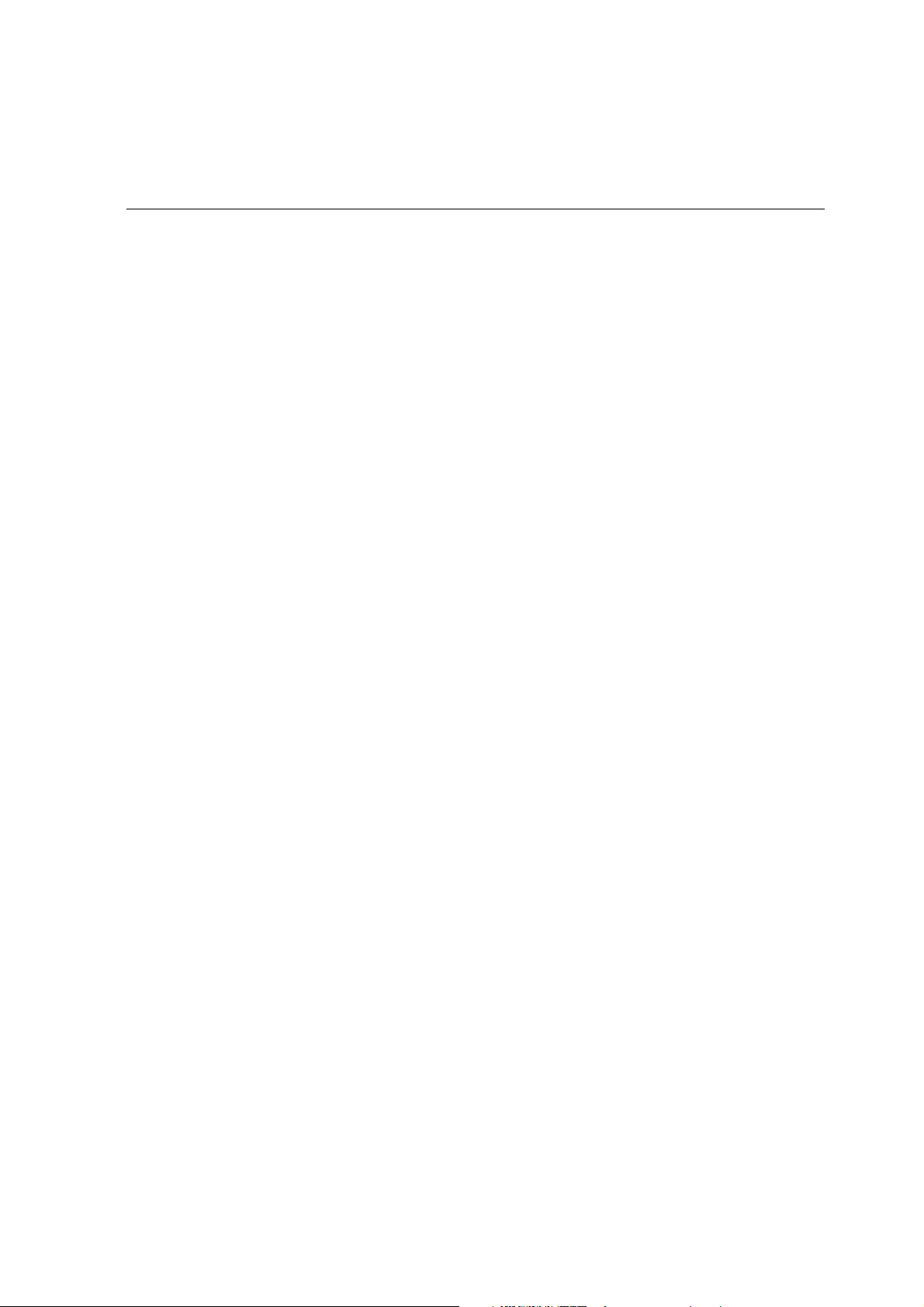
Arbeiten mit Hot Foldern 79
Hot Folder-Dateiformate
Hot Folder können alle PDL-Formate enthalten, die vom CX Print Server
unterstützt werden: PS, PDF, EPS, PRN, VPS, VIPP, PPML, TIF,
JPG und GAP.
Dateien mit nicht unterstützten Formaten, die in einen Hot Folder
verschoben wurden, werden nicht auf den CX Print Server importiert und
verbleiben im Hot Folder.
Hot Folder und Brisque oder Prinergy-Jobs (GAP-Formate)
Werden beim Drucken von Jobs im GAP-Format Hot Folder benutzt, wird
der Vorgang automatisiert und der Job wird in eine PDF-Datei verwandelt,
die in den Warteschlangen des CX Print Server angezeigt wird. Die PDFDateien können dann programmiert und wie andere PDF Dateien
gedruckt werden.
Hot Folder von Client-Arbeitsstationen benutzen
Sie können die Hot Folder benutzen, um Dateien zu verarbeiten und von
jeder Client-Arbeitsstation zu drucken. Die folgenden Verfahren erklären,
wie unter Verwendung von Hot Foldern von Windows und Macintosh
OS X gedruckt werden kann.
Um einen Job durch einen Hot Folder unter Windows zu drucken:
1. Doppelklicken Sie auf Ihrem Windows-Desktop auf das Symbol
Netzwerkumgebung.
2. Suchen Sie Ihren CX Print Server.
3. Doppelklicken Sie auf den CX Print Server.
Eine Liste aller freigegebenen Ordner, Hot Folder und virtuellen
Drucker wird angezeigt.
Page 88

80 Kapitel 4 – Arbeiten auf der Client-Workstation
4. Doppelklicken Sie auf den gewünschten Hot Folder – zum Beispiel
HF_ProcessPrint.
Tipp: Sie können das Hot Folder-Symbol auch auf den Desktop ziehen und
von nun an eine Verknüpfung mit dem Ordner verwenden.
Sie können jetzt die gewünschten Dateien in den Hot Folder ziehen.
Alle Dateien werden automatisch verarbeitet und gemäß dem Hot
Folder-Arbeitsablauf zum Drucker übertragen.
So drucken Sie einen Job unter Verwendung eines Hot Folders von
einem Macintosh OS X aus:
1. Wählen Sie aus der Finder-Menüleiste den Vorgang Gehe zu >
Mit Server verbinden.
Page 89

Arbeiten mit Hot Foldern 81
Das Fenster Mit Server verbinden wird angezeigt.
2. Suchen Sie Ihren CX Print Server im Netz, und klicken Sie dann auf
Verbinden.
Page 90

82 Kapitel 4 – Arbeiten auf der Client-Workstation
3. Wählen Sie Gast, und klicken Sie dann auf Verbinden.
4. Wählen Sie den gewünschten Hot Folder aus der Liste – zum Beispiel
HF_ProcessPrint –, und klicken Sie dann auf OK.
Das Hot Folder
jetzt die gewünschten Dateien auf das Hot Folder-Symbol ziehen. Alle
Dateien werden automatisch verarbeitet und gemäß dem Hot FolderArbeitsablauf zum Drucker übertragen.
-Symbol wird auf dem Desktop angezeigt. Sie können
Spire-Druckertreiberanwendung
Überblick über den Druckertreiber
Mit dem Druckertreiber für CX Print Server können Sie die nötigen JobEinstellungen vornehmen, um aus jeder Anwendung auf Ihrer ClientArbeitsstation auf dem DocuColor 8000AP Digital-Farbdrucksystem
drucken zu können. Der Druckertreiber ermöglicht die Anzeige der
DocuColor 8000AP Digital-Farbdrucksystem-Konfiguration und die
Kontrolle des Druckerstatus. Zudem können Sie verschiedene
Druckeinstellungen speichern, um diese später wiederzuverwenden.
Page 91

Spire-Druckertreiberanwendung 83
Installieren der Druckertreiber-Software
Der Druckertreiber wird automatisch auf der Client-Arbeitsstation
installiert, wenn Sie den Netzwerkdrucker einrichten. Nachdem der
Drucker definiert wurde, müssen Sie die erweiterte DruckertreiberBenutzeroberfläche aktivieren.
Definieren eines Druckers unter Windows
Wie Sie unter Windows einen Drucker definieren, erfahren Sie unter
„Von Windows Client-Arbeitsstationen arbeiten“ auf Seite 64.
Aktivieren des Druckertreibers
So aktivieren Sie die erweiterte Druckertreiber-Benutzeroberfläche:
1. Wählen Sie auf dem Desktop Start > Einstellungen > Drucker und
Faxgeräte
2. Klicken Sie mit der rechten Maustaste auf das Druckersymbol,
und wählen Sie die Option
3. Wählen Sie die Registerkarte Druckertreiber.
.
Eigenschaften aus dem Kontextmenü.
4. Wählen Sie in der Liste Erweiterte Benutzeroberfläche aktivieren die
Option
Ein.
Page 92

84 Kapitel 4 – Arbeiten auf der Client-Workstation
5. Klicken Sie auf Anwenden.
6. Klicken Sie auf OK, um dieses Dialogfeld zu schließen.
Verwendung des Druckertreibers
1. Öffnen Sie die Datei, die Sie in ihrer entsprechenden Anwendung
drucken möchten (zum Beispiel eine PDF-Datei).
2. Wählen Sie aus dem Menü Datei die Option Drucken.
3. Klicken Sie im Fenster Drucken auf OK.
Das Druckertreiber-Fenster wird angezeigt.
Hinweis: Der Druckertreiber wird installiert, wenn Sie erstmals auf die
erweiterte Druckertreiber-Benutzeroberfläche zugreifen. Dies kann einige
Minuten dauern. Alle späteren Zugriffe auf den Druckertreiber werden
weniger Zeit in Anspruch nehmen. Während der Initialisierung des
Druckertreibers wird der Hinweis „Ressourcen werden abgerufen“
angezeigt.
Page 93

Spire-Druckertreiberanwendung 85
Im Druckertreiber-Fenster können Sie die folgenden Aktionen
durchführen:
• Job-Parameter einrichten
• Parameter ändern und Einstellungen als Profil speichern
• Gespeichertes Profil laden
• Status des DocuColor 8000AP Digital-Farbdrucksystems überprüfen
• PostScript-Einstellungen für den Job festlegen
Festlegen von Job-Parametern mit dem Druckertreiber
1. Legen Sie im Druckertreiber-Fenster die gewünschten Parameter fest.
• Druckeinstellungen – Definiert die Druckparameter
• Papiermaterial – Definiert die Parameter für das Papiermaterial
• Druckqualität – Definiert die Parameter für die Druckqualität
• Farbe – Definiert die Parameter für die Farbe
• Dienste – Definiert die Parameter der Dienste
• Weiterverarbeitung – Definiert die Finisher-Optionen
Weitere Informationen über das Festlegen von Job-Parametern finden
Sie unter „Festlegen von Parametern im Fenster Job-Parameter“ auf
Seite 250.
2. Klicken Sie auf OK.
Nach Festlegung der Parameter für einen Job können Sie die gewählten
Einstellungen zur zukünftigen Wiederverwendung als Profil speichern.
Verwenden von Profilen
Nach Festlegung der Parameter für einen Job können Sie die gewählten
Einstellungen zur zukünftigen Wiederverwendung als Profil speichern. Profile
sind sehr hilfreich, wenn Sie verschiedene Jobs mit den gleichen Einstellungen
drucken wollen oder der Druck eines Jobs wiederholt werden soll.
Page 94

86 Kapitel 4 – Arbeiten auf der Client-Workstation
So sichern Sie ein Profil:
1. Klicken Sie nach Festlegung der gewünschten Job-Parameter auf Satz
speichern
2. Wählen Sie den Ordner, in dem Sie die Einstellungen speichern möchten.
3. Geben Sie in das Feld Dateiname einen neuen Dateinamen ein.
.
4. Klicken Sie auf Speichern.
Die Einstellungen sind als Profil gespeichert.
So öffnen Sie ein gespeichertes Profil:
1. Klicken Sie im Druckertreiber-Fenster auf Satz laden.
Page 95

Spire-Druckertreiberanwendung 87
2. Wählen Sie die gespeicherten Einstellungen aus, und klicken Sie auf
Öffnen.
Der Job ist nun den gespeicherten Einstellungen entsprechend
eingerichtet.
Tipp: Sie haben die Möglichkeit, ggf. sämtliche Einstellungen zu ändern.
Überprüfen des Druckerstatus
Das Fenster Druckerstatus enthält vier Registerkarten zur Anzeige des
Druckerstatus.
1. Klicken Sie zunächst im Druckertreiber-Fenster auf die Registerkarte
Drucker.
2. Klicken Sie auf die Registerkarte Papiermaterial, um Informationen
zum Papiervorrat in den Druckerschächten abzurufen.
Page 96

88 Kapitel 4 – Arbeiten auf der Client-Workstation
3. Klicken Sie auf die Registerkarte Finisher, um Informationen zu den
Weiterverarbeitungsoptionen abzurufen.
Page 97

Spire-Druckertreiberanwendung 89
4. Klicken Sie auf die Registerkarte To ne r, um Informationen zu den
Tonern abzurufen.
Page 98

90 Kapitel 4 – Arbeiten auf der Client-Workstation
5. Klicken Sie auf die Registerkarte Verbrauchsmaterial, um
Informationen zu nachfüllbaren Materialien zu erhalten und um die
entsprechenden Ressourcen zu überprüfen.
6. Klicken Sie auf Aktualisieren, um die angezeigten Informationen zu
aktualisieren.
Hinweise:
• Wenn Sie auf den Druckertreiber zugreifen, werden die
Informationen
zu den Ressourcen erst aktualisiert, nachdem Sie auf
Aktualisieren
geklickt haben.
• Durch Klicken auf Aktualisieren werden auch die Gradationstabellen
aktualisiert.
Page 99

Spire-Druckertreiberanwendung 91
PostScript-Einstellungen
Sie haben die Möglichkeit, die PostScript-Einstellungen für Ihre Datei
zu verändern.
1. Klicken Sie zunächst im Druckertreiber-Fenster auf die Registerkarte
PostScript.
2. Wählen Sie aus der Liste PostScript-Format die gewünschte
Einstellung aus.
3. Wählen Sie aus der Liste PS-Sprachebene die gewünschte
Sprachebene aus.
4. Wählen Sie aus der Liste TrueType-Schriften senden als:
die gewünschte Einstellung aus.
Page 100

92 Kapitel 4 – Arbeiten auf der Client-Workstation
5. Wählen Sie aus der Liste TrueType-Schrifteinstellungen
die gewünschte Einstellung aus.
6. Aktivieren Sie das Kontrollkästchen PS-Fehlerinformationen
ausdrucken
7. Wählen Sie im Bereich Orientierung die gewünschte Orientierung aus.
8. Wählen Sie im Bereich Ausgabefarbe die gewünschte Ausgabefarbe aus.
9. Klicken Sie auf OK, um die Einstellungen zu speichern.
, wenn Sie möchten, dass Fehlerinformationen erzeugt werden.
Arbeiten ohne Online-Verbindung
Unterbrechungen der Online-Verbindung des Druckers können folgende
Ursachen haben:
• Die Arbeitsstation ist nicht mit dem CX Print Server verbunden.
• Zwischen DocuColor 8000AP und CX Print Server findet kein
Datenaustausch statt.
• Sie arbeiten in einer nicht mit TCP/IP kompatiblen Umgebung, z. B. in
einer Novell-Umgebung.
• Der ausgewählte virtuelle Drucker ist nicht auf dem CX Print Server
veröffentlicht.
Wenn für den DocuColor 8000AP keine Online-Verbindung besteht, können
Sie in der Druckertreiber-Software die Einstellungen für den ausgewählten
virtuellen Drucker ändern und speichern. Das Aktualisieren der angezeigten
Informationen zu den Druckressourcen (Papier, Toner etc.) ist hingegen
nicht möglich.
 Loading...
Loading...