Page 1

Hurtigbruksveiledning
DocuColor 242/252/260
701P46013
2007
Page 2
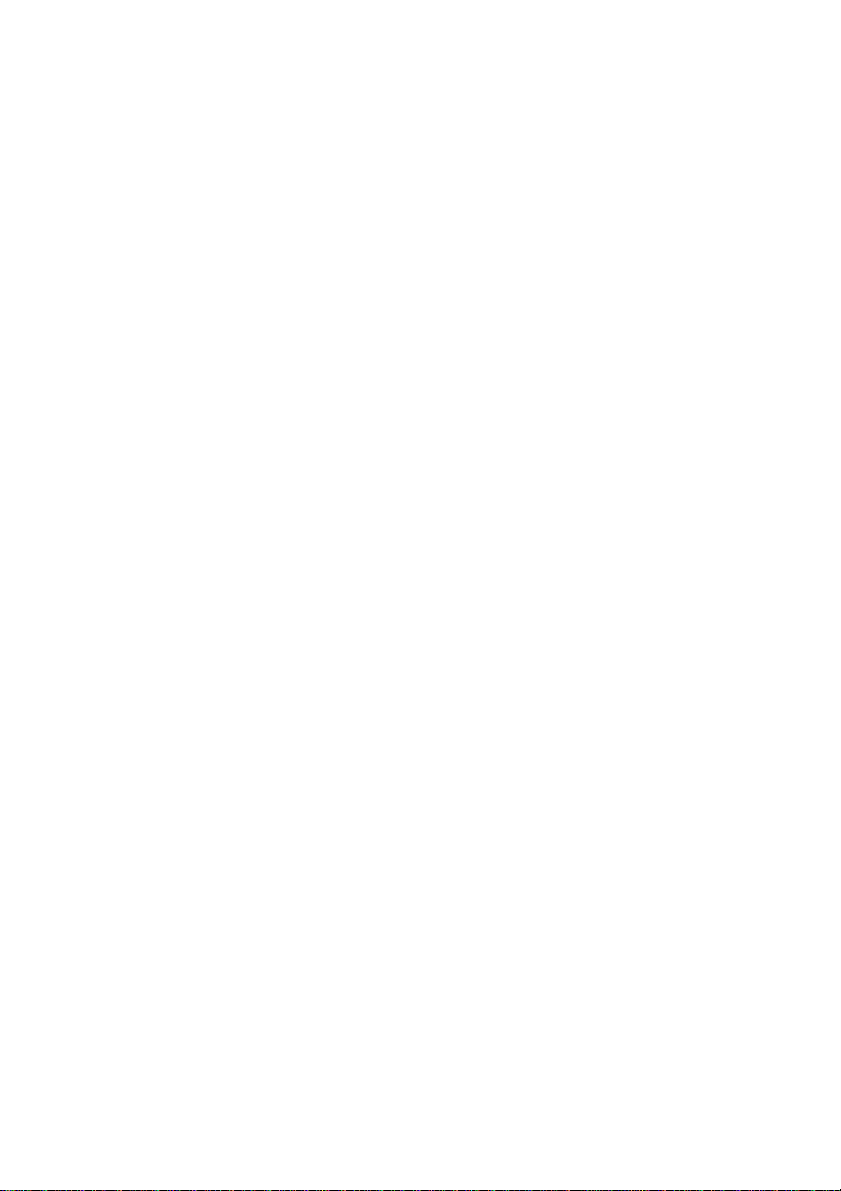
Microsoft, MS-DOS, Windows, Windows NT, Microsoft Network og Windows Server er
enten varemerker eller registrerte varemerker for Microsoft Corporation i USA og/eller
andre land.
Novell, NetW ar e, IntranetWare og NDS er registrerte varemerker for Novell, Inc. i USA
og/eller andre land.
Adobe, Acrobat, PostScript, PostScript 3 og Post Scr ipt Logo er varemerker for Adobe
Systems Incorporated.
Apple, AppleTalk, EtherTalk, LocalTalk, Macintosh, MacOS og TrueType er varemerker
for Apple Computer, Inc. , som er registrert i USA og andre land.
HP, HPGL, HPGL/2 og HP-UX er registrerte varemerker for Hewlett-Packard
Corporation.
Alle produkt-/merkenavn er varemerker eller registrerte varemerk er for respektive eiere.
Data som er lagret på maskinens harddisk, kan gå tapt hvis det oppst år et problem
med harddisken. Xerox kan ik ke holdes ansvarlig for noen direkte eller indirekte skader
som oppstår i forbindelse med eller som følge av denne typen tap av data. Xerox kan
ikke holdes ansvarlig for eventuell maskinskade som oppstår på grunn av datavirus
eller hacking.
(1) Denne brukerveiledningen er beskyttet av opphavsrett med alle rettigheter
Viktig
forbeholdt. I henhold til lover om opphavsr et t er det ulovlig å kopiere eller foreta
endringer i hele eller deler av brukerveiledningen uten skriftlig tillatelse fra utgiveren.
Deler av brukerveiledningen kan endres uten f or håndsvar sel.
(3) Send oss gjerne
(2)
kommentarer om tvetydigheter, feil, utelatelser eller sider som er utelatt i
brukerveiledningen.
(4) Prøv aldri å følge fremgangsmåter som ikke er uttrykkelig
beskrevet i denne brukerveiledningen. Uaut or iser t bruk kan forårsak e feil og ulykker.
Xerox kan ikke holdes ansvarlig for eventuelle problemer som oppstår som følge av
uautorisert bruk av utstyret.
Eksport av dette produkt et er underlagt strenge kontroller i samsvar med lover om
utenlandsk valuta og handel med utlandet i Japan og/ eller forskrifter om kontroll av
eksport i USA.
Xerox og Ethernet er registrerte varemerker.
MERK: BLÅ tittel er for IT-administratorer, GRØNN for sluttbrukere og RØD betyr at
maskinen trenger tilsyn. Enkelte skjermbilder kan se noe annerledes ut avhengig av
hvordan maskinen er konfigurert.
Page 3
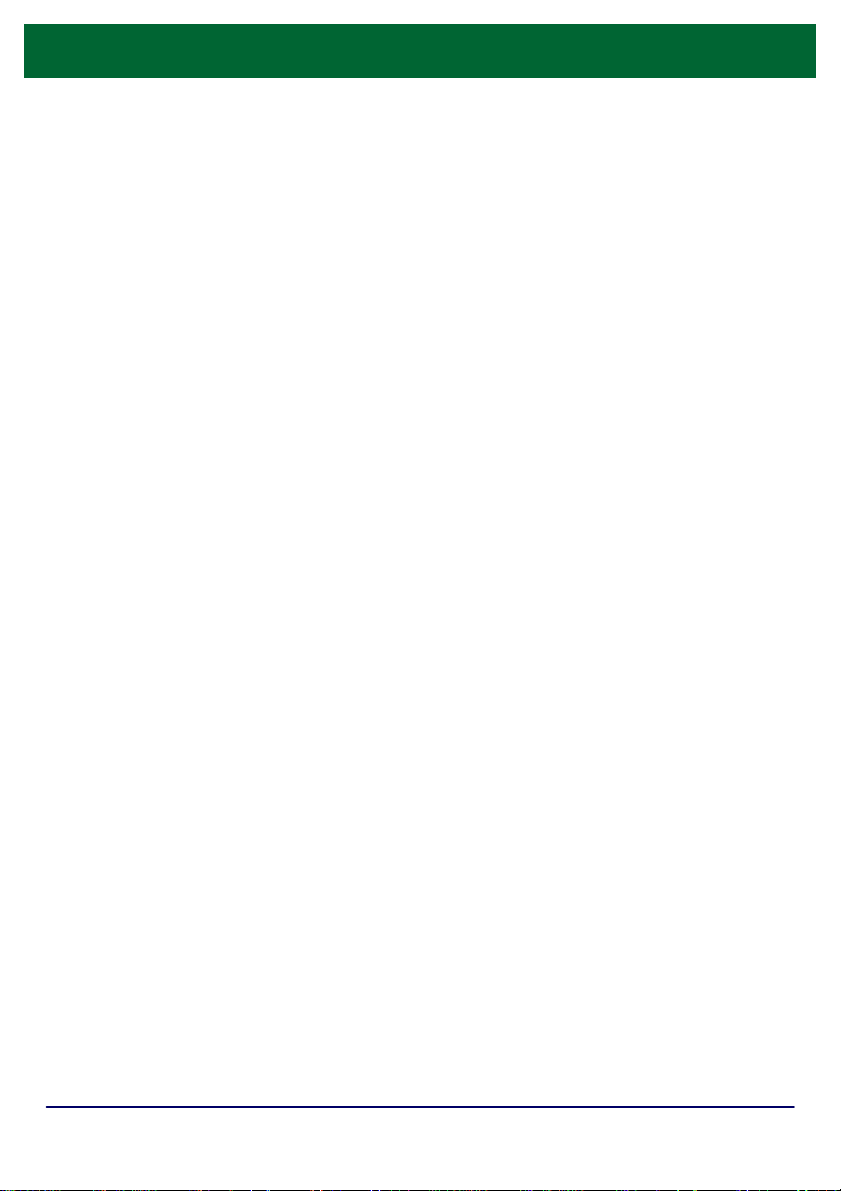
Innhold
3591315
17
19
Kontrollpanelet
Enkel kopiering
Hefteproduksjon
Enkel skanning via nettverk
Rapporter
Faktureringstelleverk
Oversikt over menyen for systemadmin.
Kontering
Fylle papir og materiale
Skifte fargepulverkassetten
DocuColor 242/252/260
Hurtigbruksveiledning
23
25
29
DocuColor 242/252/260
Page 4
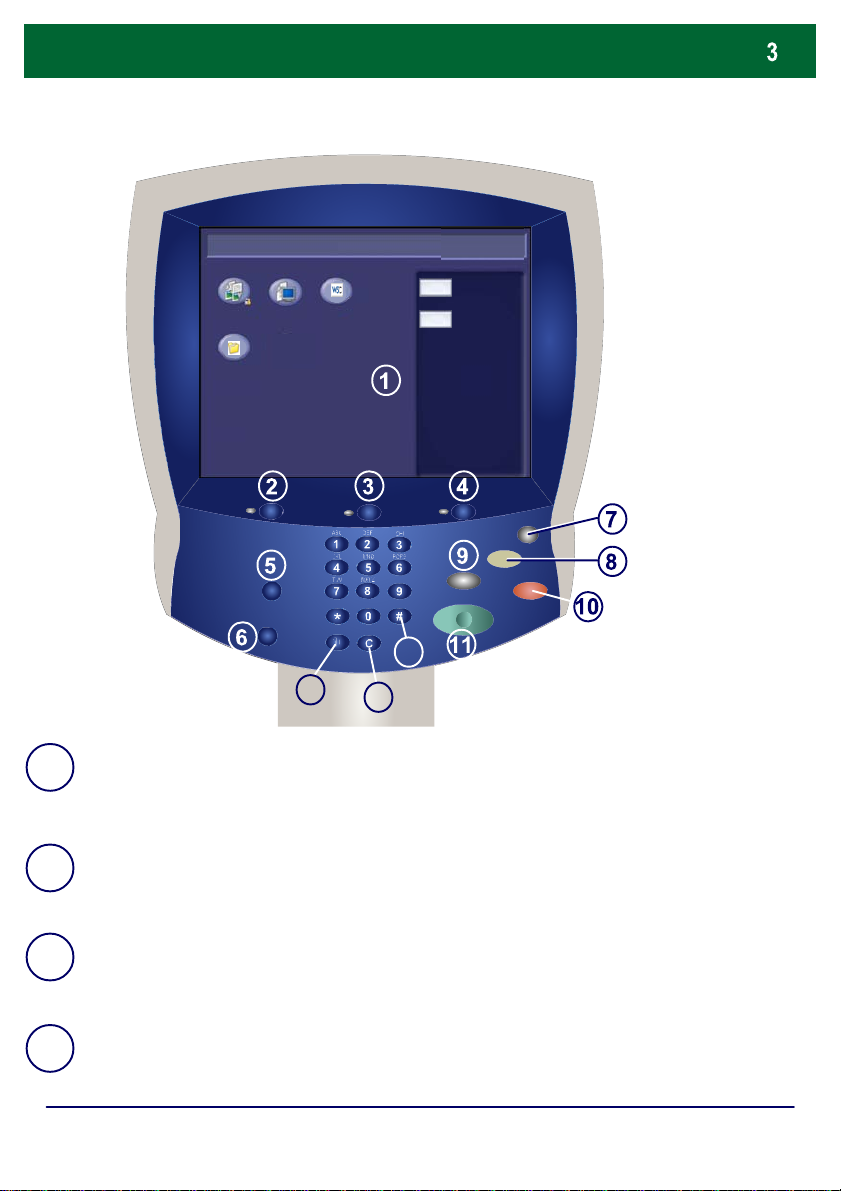
Kontrollpanelet
Alle tjenester
Kopier
Lagret
programmerin
Skanning
via nettverk
g
Språk
Oppsettme
ny
12
Berøringsskjermen
.
1
På berøringsskjermen kan du velge alle tilgjengelige programfunksjoner. Her
vises også fremgangsmåter for retting av feil og generell informasjon om
maskinen.
Tjenester
2.
Brukes til å vise jobbfunksjonene på skjermen.
Jobbstatus
3.
Brukes til å vise informasjon om fremdrift på skjermen.
Maskinstatus
4.
Brukes til å vise gjeldende status for maskinen på sk jermen.
DocuColor 242/252/260
Hurtigbruksveiledning
DocuColor 242/252/260
Page 5
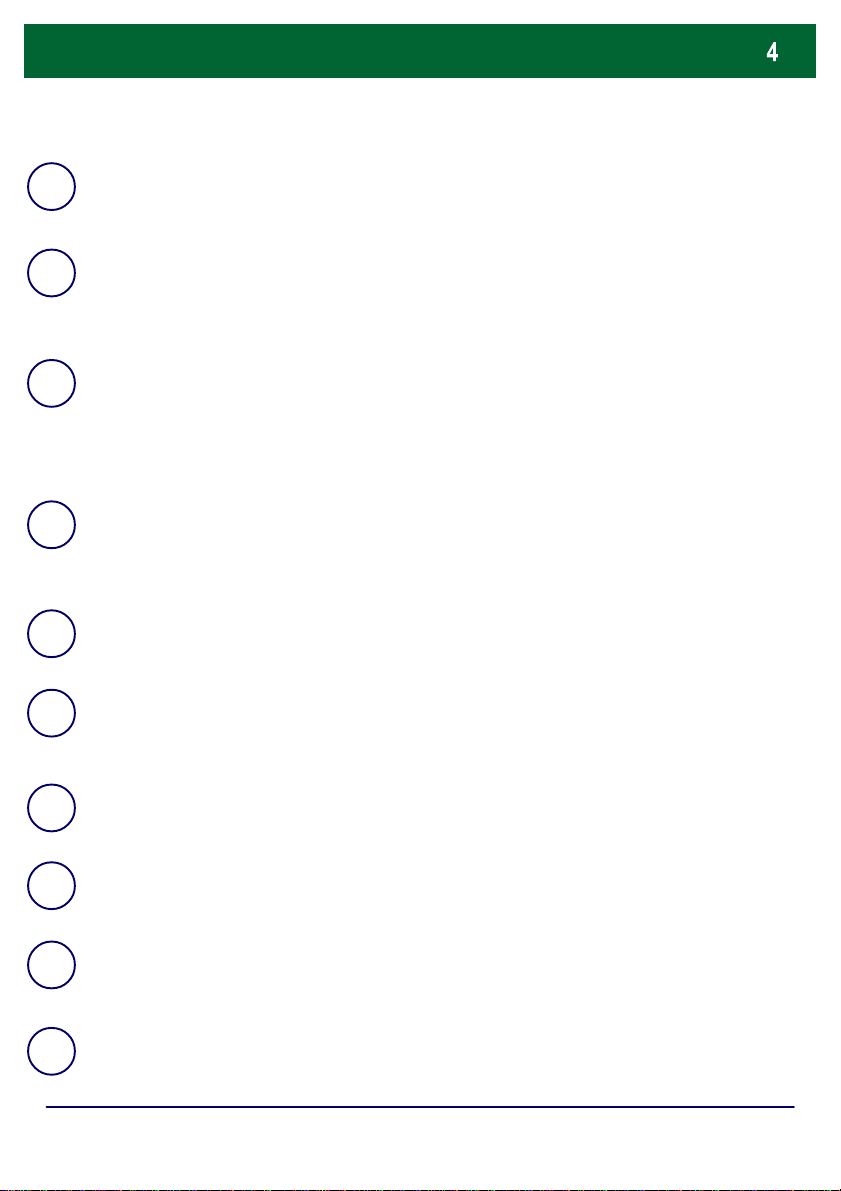
Kontrollpanelet
Logg inn/ut
5.
Brukes til å få passordbeskyttet tilgang til menyen for systemadministrator som
benyttes til å justere standardinnstillingene på maskinen.
6.
Språk
Brukes til å endre teksten til et annet språk (hvis tilgjengelig).
Strømsparing
7.
Maskinen har strømsparingsfunksjoner som reduserer strømforbruket betydelig
når maskinen ikke er i bruk. Når maskinen er i en strømsparingsmodus, lyser
strømsparingslampen.
Slett alt
8.
Hvis du trykker på denne tasten én gang, gjenopprettes standardinnst illingene og
første vindu for gjeldende funksjonsbane vises. Hvis du trykk er to ganger,
tilbakestilles ALLE funksjonene til st andardinnstillingene på maskinen.
Avbryt
9.
Brukes til å stoppe gjeldende kopieringsjobb midlertidig slik at en prioritert jobb
kan kjøres.
Stopp
10.
Brukes til å stoppe gjeldende jobb midlertidig. Følg meldingen for å avbryte eller
fortsette jobben.
Start
11.
Brukes til å starte jobben.
Fjern
12.
Brukes til å slette en tallverdi eller det siste tallet som er angit t.
DocuColor 242/252/260
Hurtigbruksveiledning
DocuColor 242/252/260
Page 6
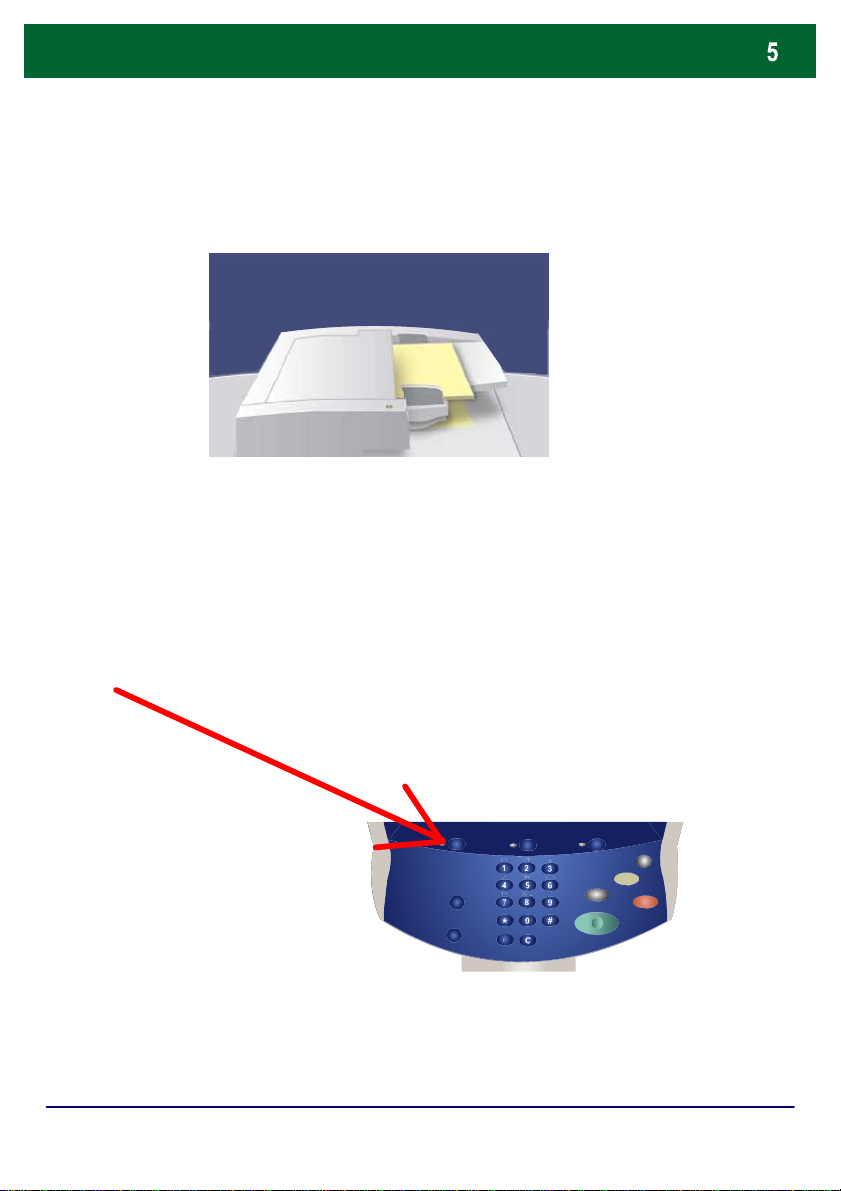
Enkel kopiering
1. Legg i originalene.
2. Trykk på Tjenester.
DocuColor 242/252/260
Hurtigbruksveiledning
DocuColor 242/252/260
Page 7
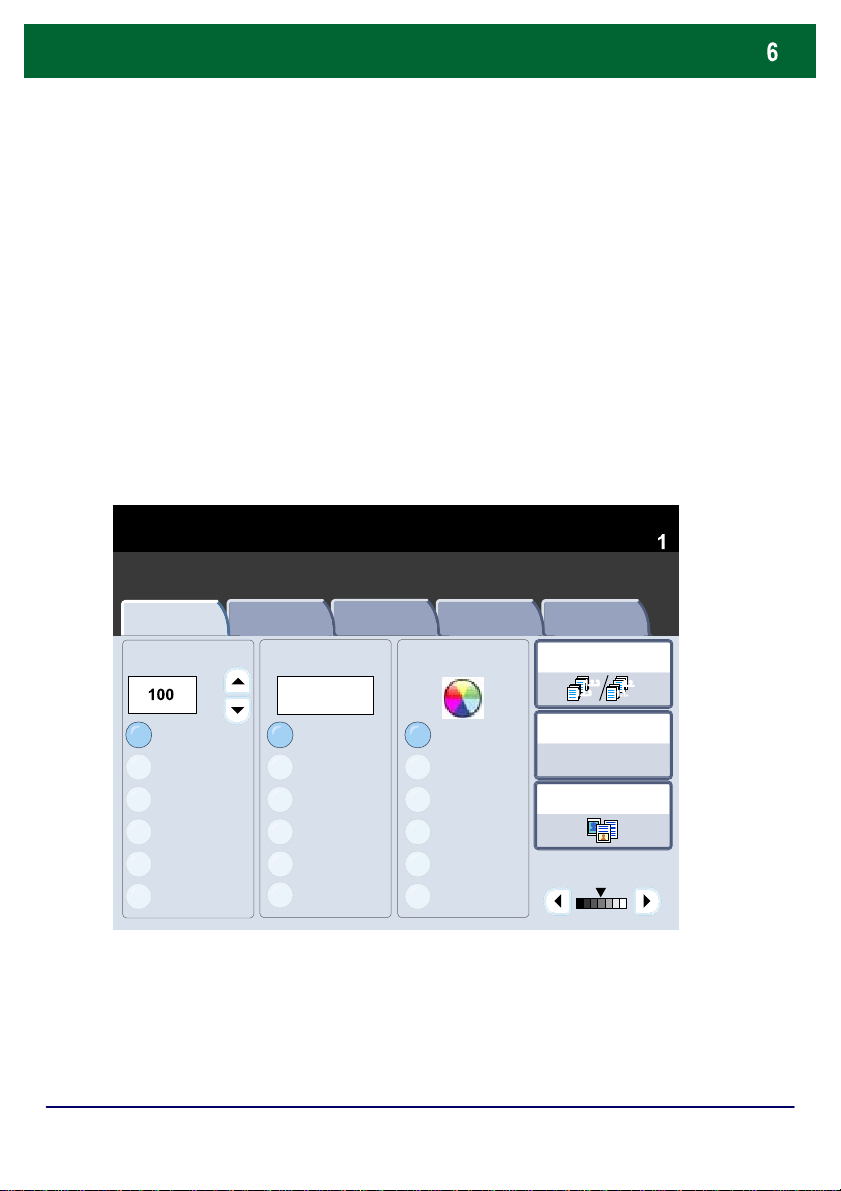
Enkel kopiering
2.2.
1.1.
Vanlig
Vanlig
Vanlig
Vanlig
To farger
Automatisk papi
Automatisk papi
123
4
3. Angi funksjonene.
Funksjonene som er tilgjengelige i kategorien Generelle
innstillinger, er de som oftest blir brukt. Med dem kan du angi
standardfunksjonene for en kopieringsjobb. Når du trykker på
ønsket alternativ for en funksjon, blir det blått. Hvis du trykker på
Mer, vises flere alternativer for funksjonen.
Antall
Kopier
Generelle
innstillinger
100%
Auto.%
17" > 11" (64%)
%
Bildekvalitet
PapirmagasinerForminsk/forstørr Leveringsfarge
Justering av
oppsett
Leveringsformat Jobber
Levering
Autom. reg.
Farge
Sort
1-sidig/2-sidig
1 > 1-sidig
Originaltype
1.2.3
1.2.3
DocuColor 242/252/260
8.5" > 11" (129%)
25%
Mer ...
Mer ...
(Rød/Sort)
Én farge
(Rød)
Mer ...
Hurtigbruksveiledning
Lysere/mørkere
DocuColor 242/252/260
Page 8
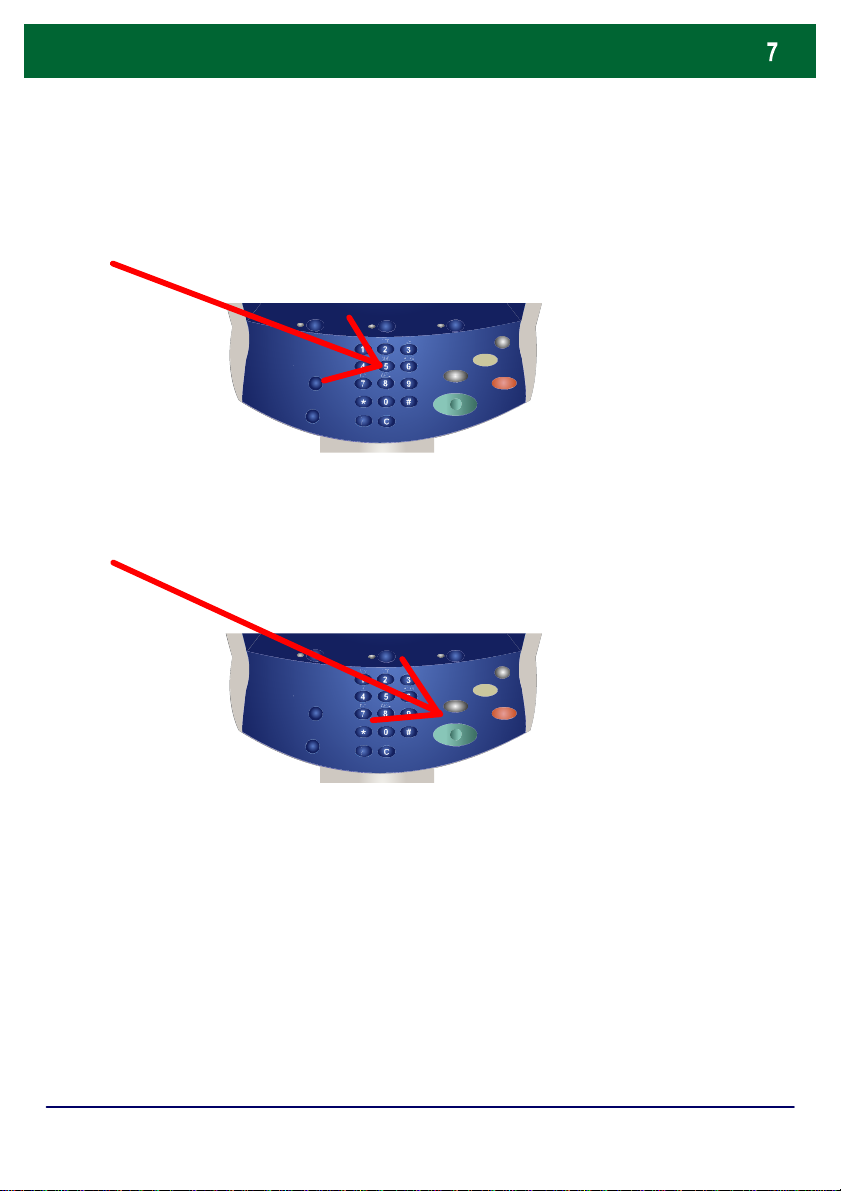
Enkel kopiering
4. Angi antall eksemplarer.
5. Trykk på Start.
DocuColor 242/252/260
Hurtigbruksveiledning
DocuColor 242/252/260
Page 9
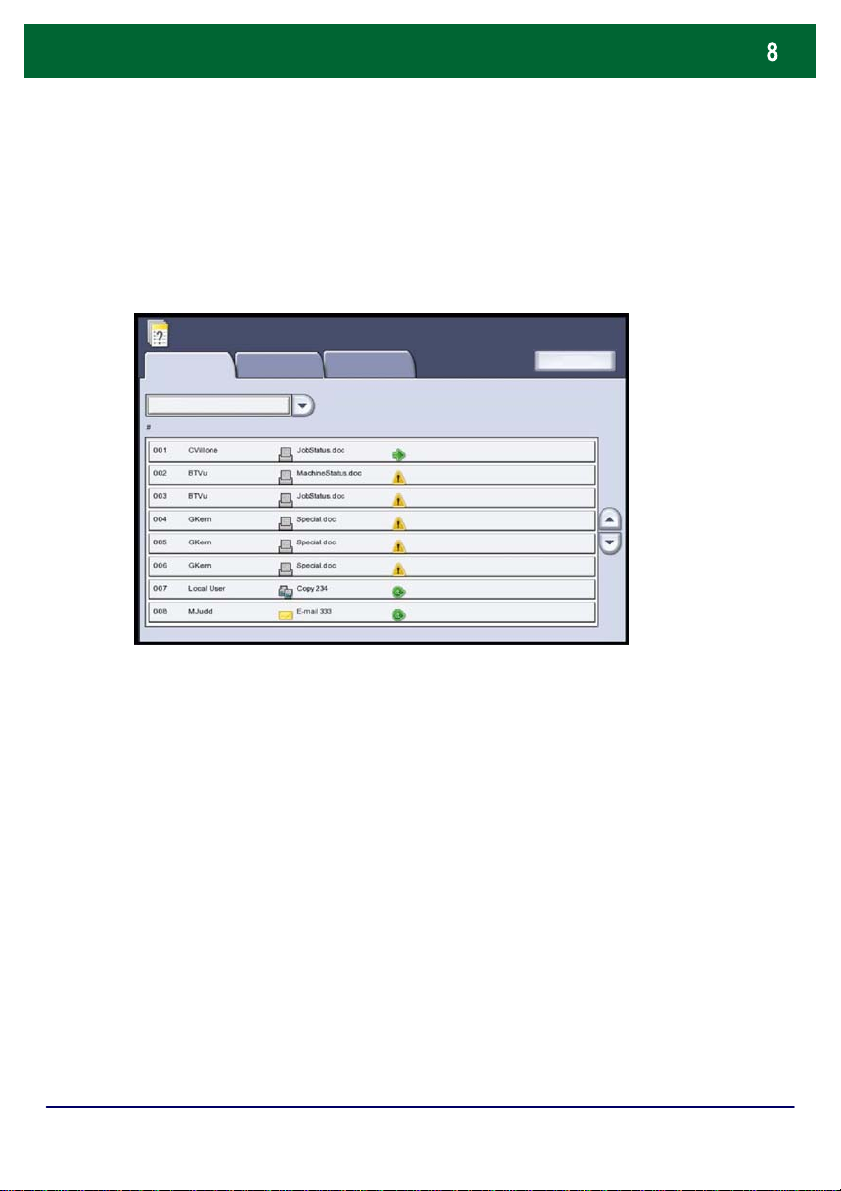
Enkel kopiering
6. Finn jobben i køen.
Jobbstatus
Aktive og utestå. jobber
Alle jobber
Fullførte jobber
Lagrede dokumenter
Skriv ut jobber som venter
Skriver ut
Skriver ut
Skriver ut
Utestående
Utestående
Behandles
Behandles
Skanner
DocuColor 242/252/260
Hurtigbruksveiledning
DocuColor 242/252/260
Page 10
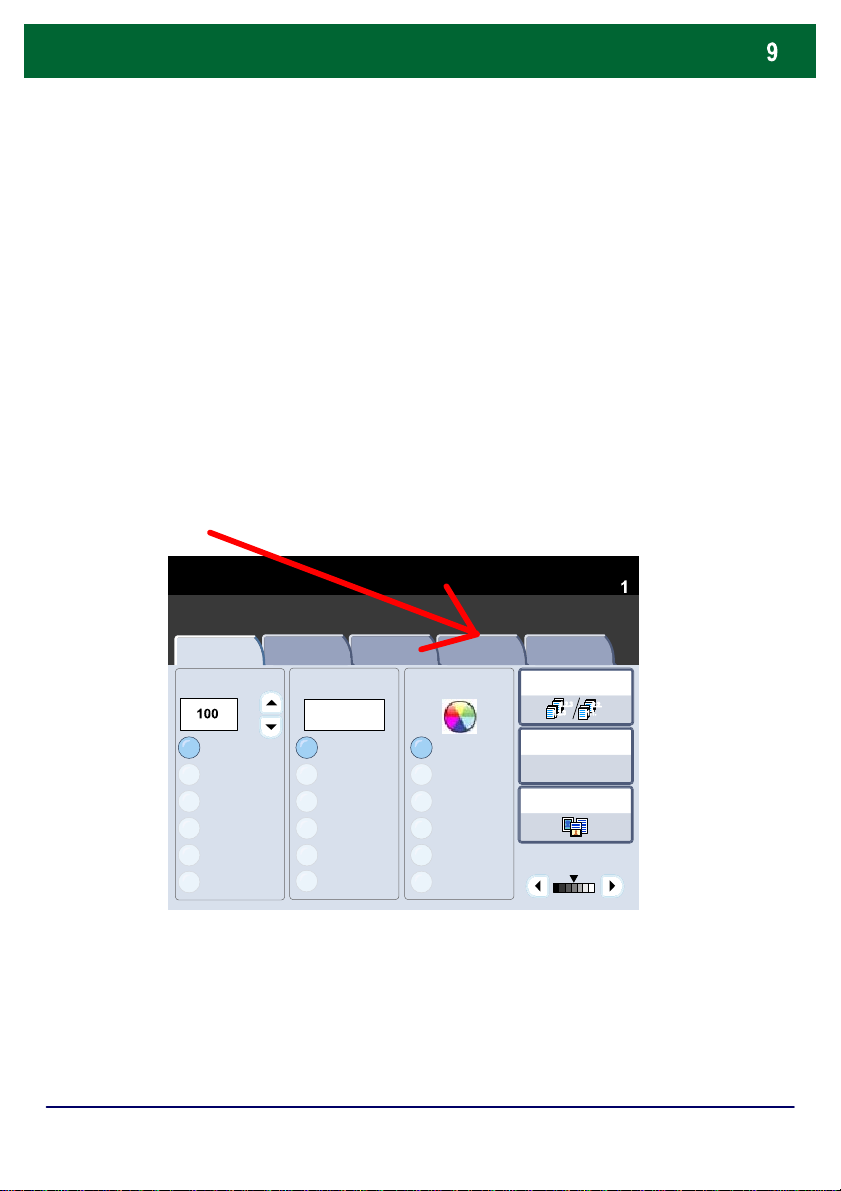
Hefteproduksjon
angitte kopipapiret, slik at du får et hefte når du bretter det kopierte
Velg kategorien
Automatisk papi
Automatisk papi
123
4
Med Hefteproduksjon kan du lage hefter eller flersidige kopier fra
en- eller tosidige originaler. Maskinen skanner originalene og
forminsker og ordner automatisk bildene i riktig rekkefølge på det
settet i to.
1.
Kopier
Generelle
innstillinger
100%
Auto.%
17" > 11" (64%)
8.5" > 11" (129%)
25%
Mer ...
Leveringsformat.
Bildekvalitet
PapirmagasinerForminsk/forstørr Leveringsfarge
%
Vanlig
Vanlig
Vanlig
Vanlig
Mer ...
Justering av
oppsett
Leveringsformat Jobber
Levering
Autom. reg.
Farge
Sort
To farger
(Rød/Sort)
Én farge
(Rød)
Mer ...
1-sidig/2-sidig
1 > 1-sidig
Originaltype
Lysere/mørkere
Antall
1.2.3
2.2.
1.2.3
1.1.
DocuColor 242/252/260
Hurtigbruksveiledning
DocuColor 242/252/260
Page 11
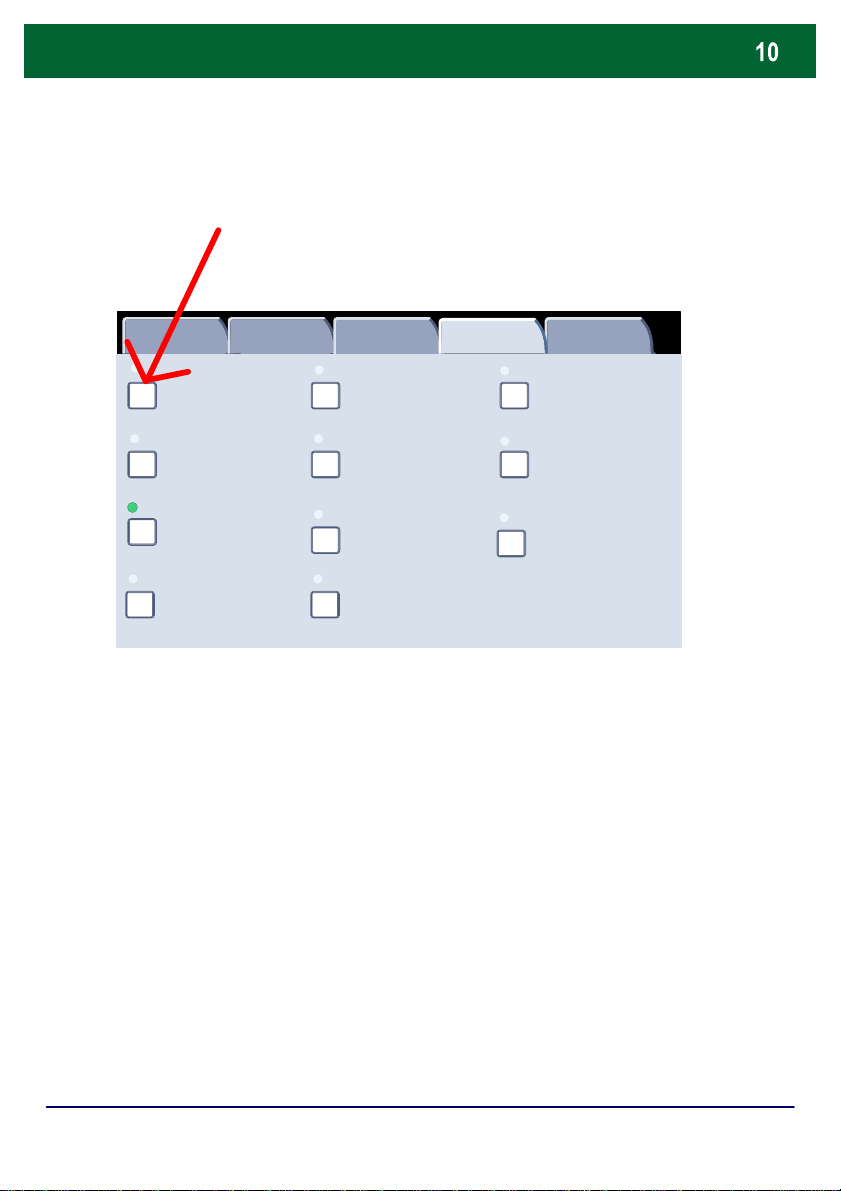
Hefteproduksjon
2.
Trykk på Hefteproduksjon.
Generelle
innstillinger
Hefteproduksjon
Av
Sideoppsett
1 opp
Stempler
Av
Fanemargflytting
Auto.
Bildekvalitet Justering av
oppsett
Omslag
Ingen omslag
Plakat
Av
Vannmerke
Av
Levert orienteri ng
Leveringsform
at
Jobber
Transparentskilleark
Ingen skilleark
Bretting
Av
Kopiering av ID-kort
Av
DocuColor 242/252/260
Hurtigbruksveiledning
DocuColor 242/252/260
Page 12
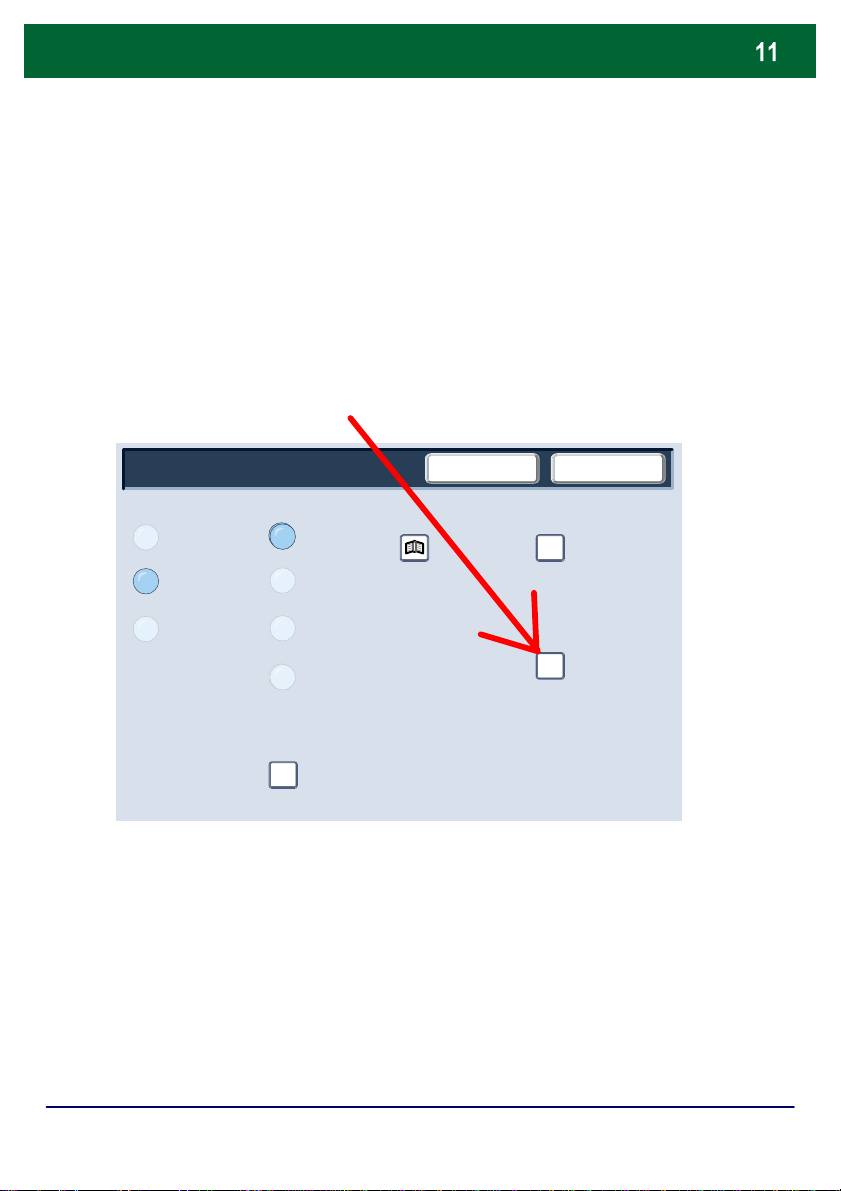
Hefteproduksjon
Avhengig av hvilken etterbehandler du har, kan det også være at
Delt levering
3.
du kan velge mellom følgende alternativer for Falsing og
stifting:
> Ingen
> Falsing
> Falsing og stifting
Du kommer til disse funksjonene ved å trykke på Alt. for falsing
og stifting i vinduet Hefteproduksjon.
Hefteproduksjon
Omslag
Av
På
Hefteproduksjon
På Ikke lag
hefte
Ingen omslag
Blanke omslag
Omslag foran – Tosidig
Omslag foran og bak – Trykk på
utsiden
Siste side på omslag bak
Innbindingsmarg
På Av
LagreAvbryt
Alt. for falsing og
stifting
Av
DocuColor 242/252/260
Hurtigbruksveiledning
DocuColor 242/252/260
Page 13
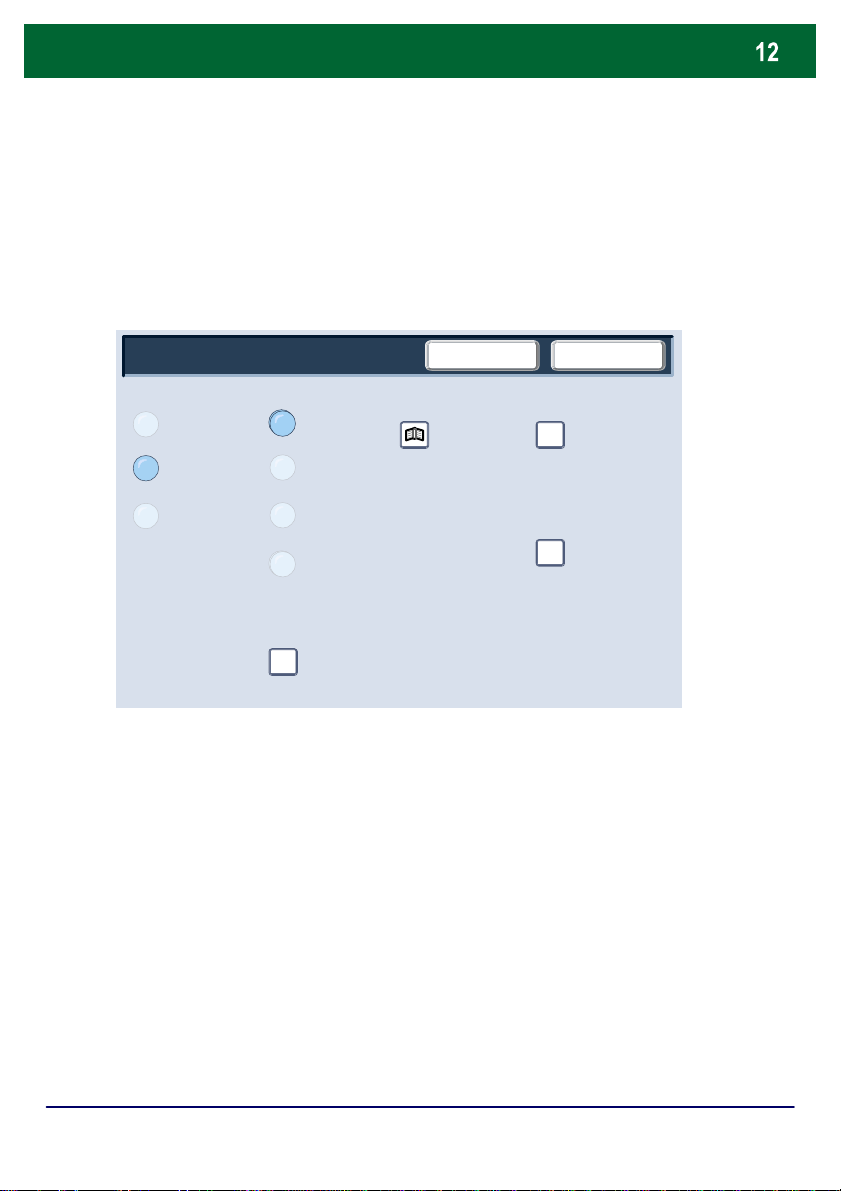
Hefteproduksjon
Velg ønskede alternativer for å opprette heftene.
Delt levering
4.
I tillegg til falsing og stifting kan du også sette inn en
innbindingsmarg eller lage delt levering (inndeling av et stort
hefte i delsett) i vinduet Hefteproduksjon.
Hefteproduksjon
Omslag
Av
På
Hefteproduksjon
På Ikke lag
hefte
Ingen omslag
Blanke omslag
Omslag foran – Tosidig
Omslag foran og bak – Trykk på
utsiden
Siste side på omslag bak
Innbindingsmarg
På Av
LagreAvbryt
Alt. for falsing og
stifting
Av
5.
Du kan lage hefter med innbindingen langs venstre, øvre eller
høyre kant.
Når du har angitt alle valgene, trykker du på Lagre.
DocuColor 242/252/260
Hurtigbruksveiledning
DocuColor 242/252/260
Page 14
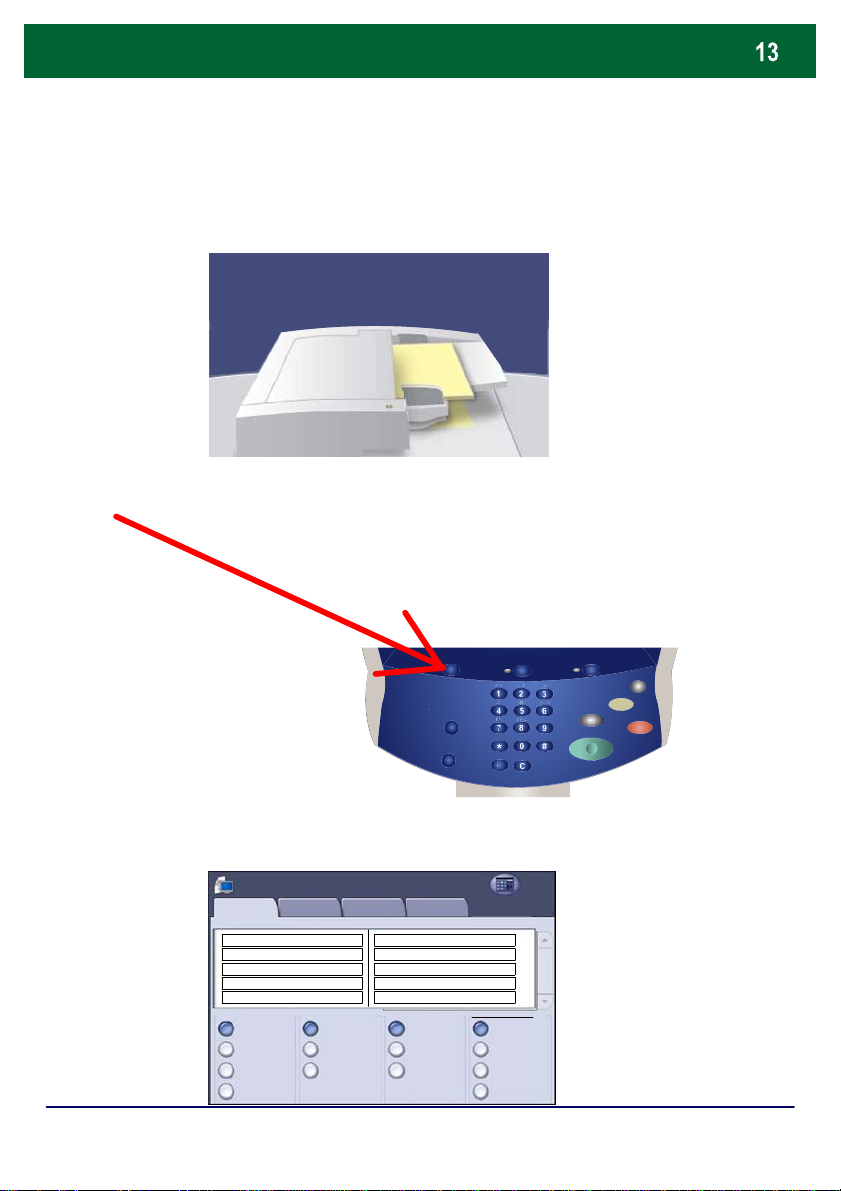
Enkel skanning via nettverk
1
ina
1. Legg i originalene.
2. Trykk på Tjenester.
3. Velg malen.
DocuColor 242/252/260
Skanningvia nettver k
Skanning
via nettverk
Leveringsfarge
Berits mal
Jons 11 x 17
J.Olsen foto
Mal 5
Jons mal
Autom. reg.
Farge
Sort
Gråtoner
Avanserte
alternativer
Justering av
oppsett
-sidige/2-sidige orig
1-sidig
2-sidig
2-sidig, roter
bakside
Leveringsformat
Spesielle ordre
skann på //server/veldig ...
Berit
Originaltype
Tekst og foto
Foto
Tekst
Faste innstillinger
for Sharing & Printing
for arkivering
for optisk
tegngjenkjenning
Mer ...
Hurtigbruksveiledning
Alle
tjenester
DocuColor 242/252/260
Page 15
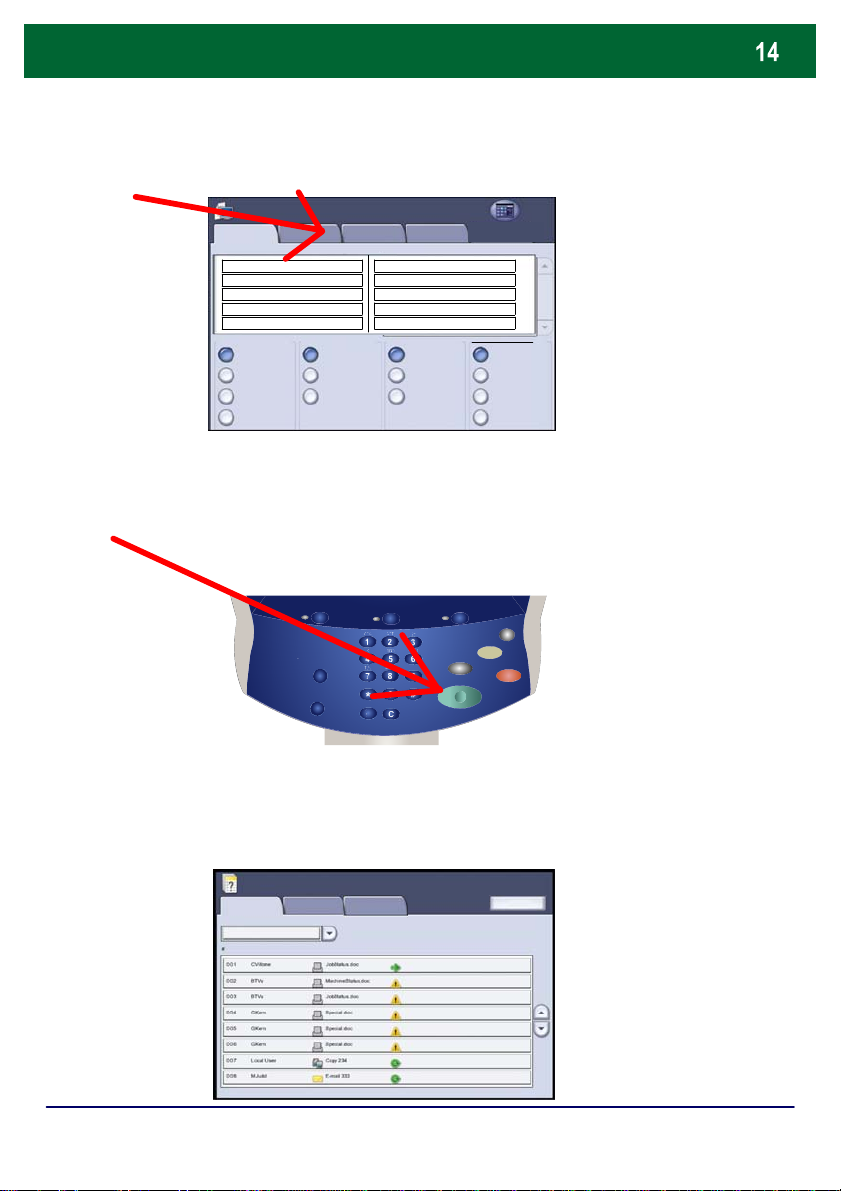
Enkel skanning via nettverk
1
ina
4. Angi funksjonene.
Skanningvia nettver k
Skanning
via nettverk
5. Trykk på Start.
Berits mal
Jons 11 x 17
J.Olsen foto
Mal 5
Jons mal
Leveringsfarge
Autom. reg.
Farge
Sort
Gråtoner
Avanserte
alternativer
Justering av
oppsett
-sidige/2-sidige orig
1-sidig
2-sidig
2-sidig, roter
bakside
Leveringsformat
Spesielle ordre
skann på //server/veldig ...
Berit
Originaltype
Tekst og foto
Foto
Tekst
Faste innstillinger
for Sharing & Printing
for arkivering
for optisk
tegngjenkjenning
Mer ...
Alle
tjenester
6. Finn jobben i køen.
DocuColor 242/252/260
Jobbstatus
Aktive og utestå. jobber
Alle jobber
Fullførte jobber
Lagrede dokumenter
Skriver ut
Skriver ut
Skriver ut
Utestående
Utestående
Behandles
Behandles
Skanner
Hurtigbruksveiledning
Skriv ut jobber som venter
DocuColor 242/252/260
Page 16
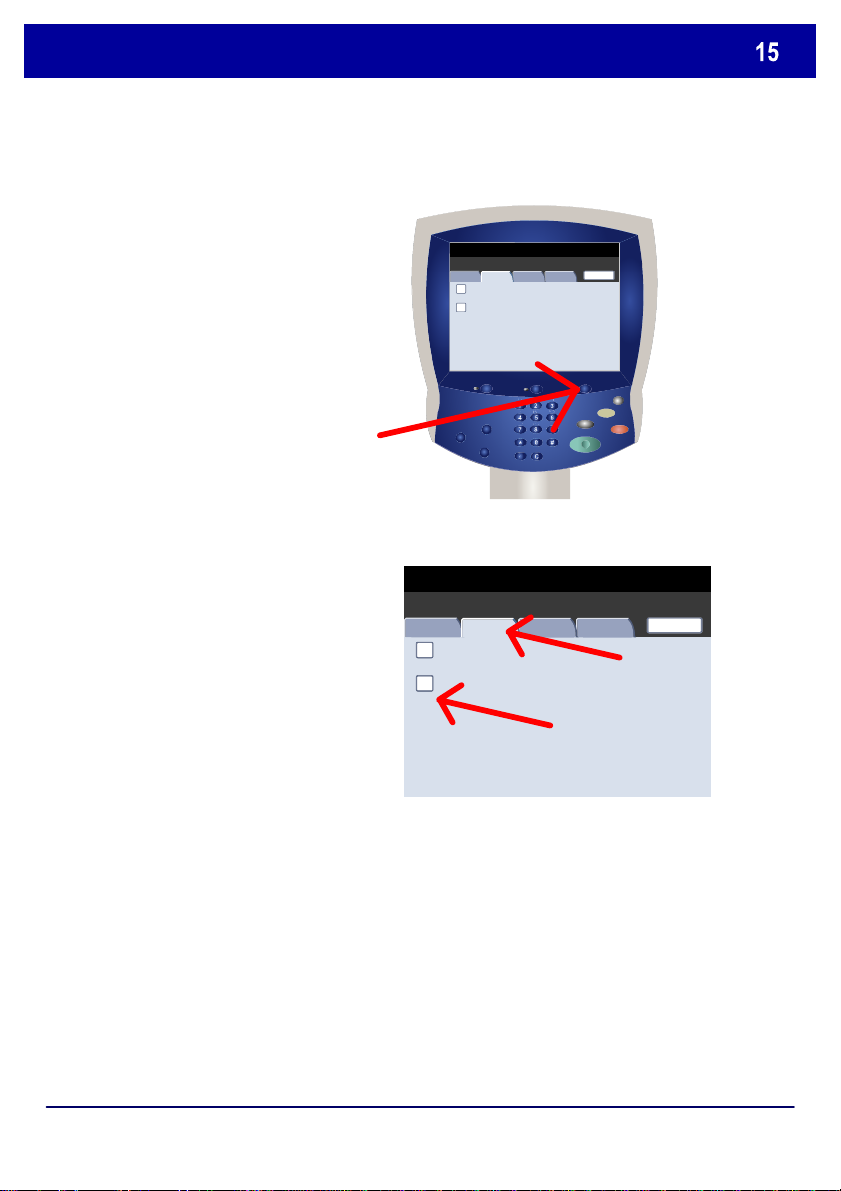
F
t r
Fakt.telleverk / skriv ut r
Rapporter
En rekke nyttige rapporter er
tilgjengelige i vinduet Skriv ut
rapport/liste.
Følg trinnene nedenfor når du
skal gå til vinduet Skriv ut
rapport/liste.
1. Trykk på tasten
Maskinstatus på
kontrollpanelet.
2. Trykk på kategorien
Fakt.telleverk / skriv ut
rapport på skjermen.
3. Trykk på Skriv ut
rapport/liste.
Maskinstatus
Maskinstatus
Faktureringstelleverk
Skriv ut rapport/liste
Faktureringstelleverk
Skriv ut rapport/liste
akt.telleverk / skriv u
Forbruksartikler Feil
Forbruksartikler Feil
Lukk
Lukk
DocuColor 242/252/260
Hurtigbruksveiledning
DocuColor 242/252/260
Page 17
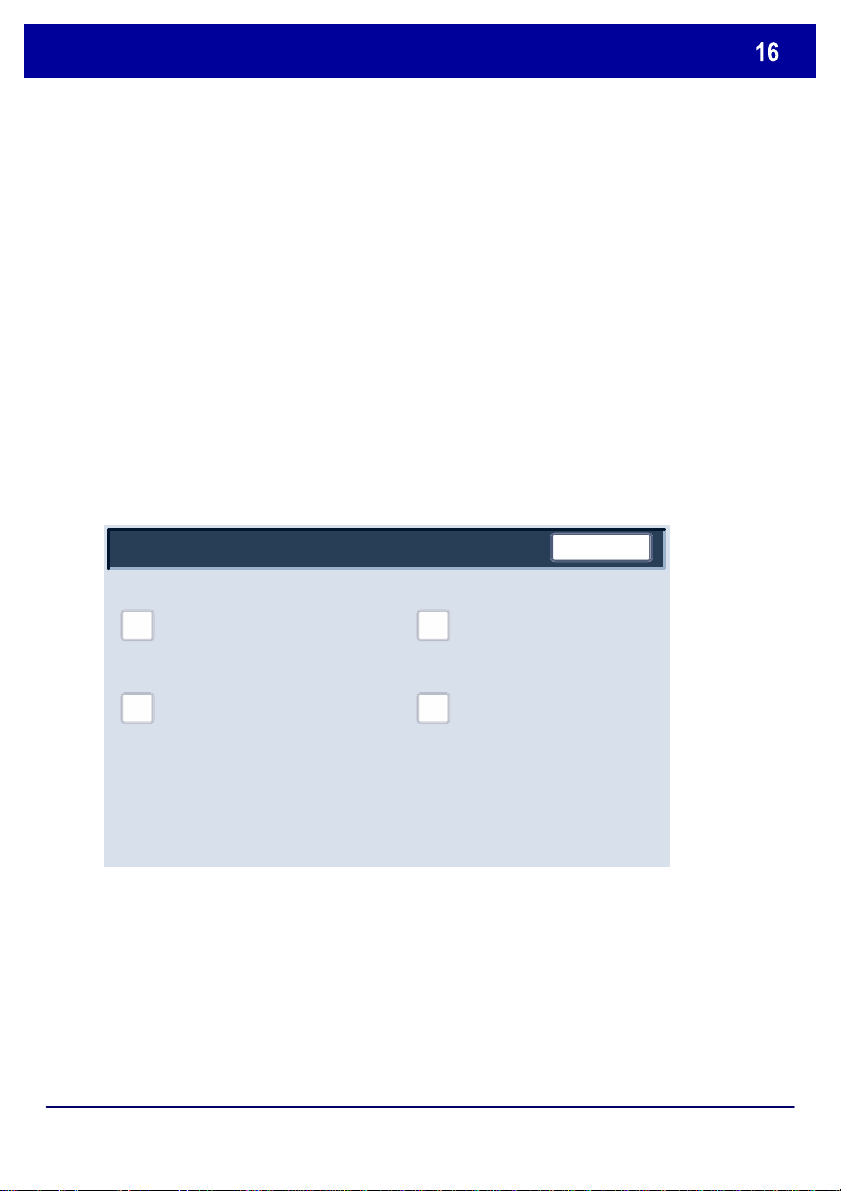
Rapporter
Her vises et typisk eksempel på et vindu av typen Skriv ut
rapport/liste.
Hvis du ønsker å skrive ut en av rapportene, trykker du ganske
enkelt på tilsvarende rapport på skjermen og trykker på Start på
kontrollpanelet.
MERK: Hvilke rapporter som er tilgjengelige, varierer avhengig av
hvordan maskinen er konfigurert.
Skriv ut rapport/liste
Jobbstatus
Innst. for skannemodus Innstillinger for nettverkskontroller
Innst. for kopieringsmodus
Lukk
DocuColor 242/252/260
Hurtigbruksveiledning
DocuColor 242/252/260
Page 18
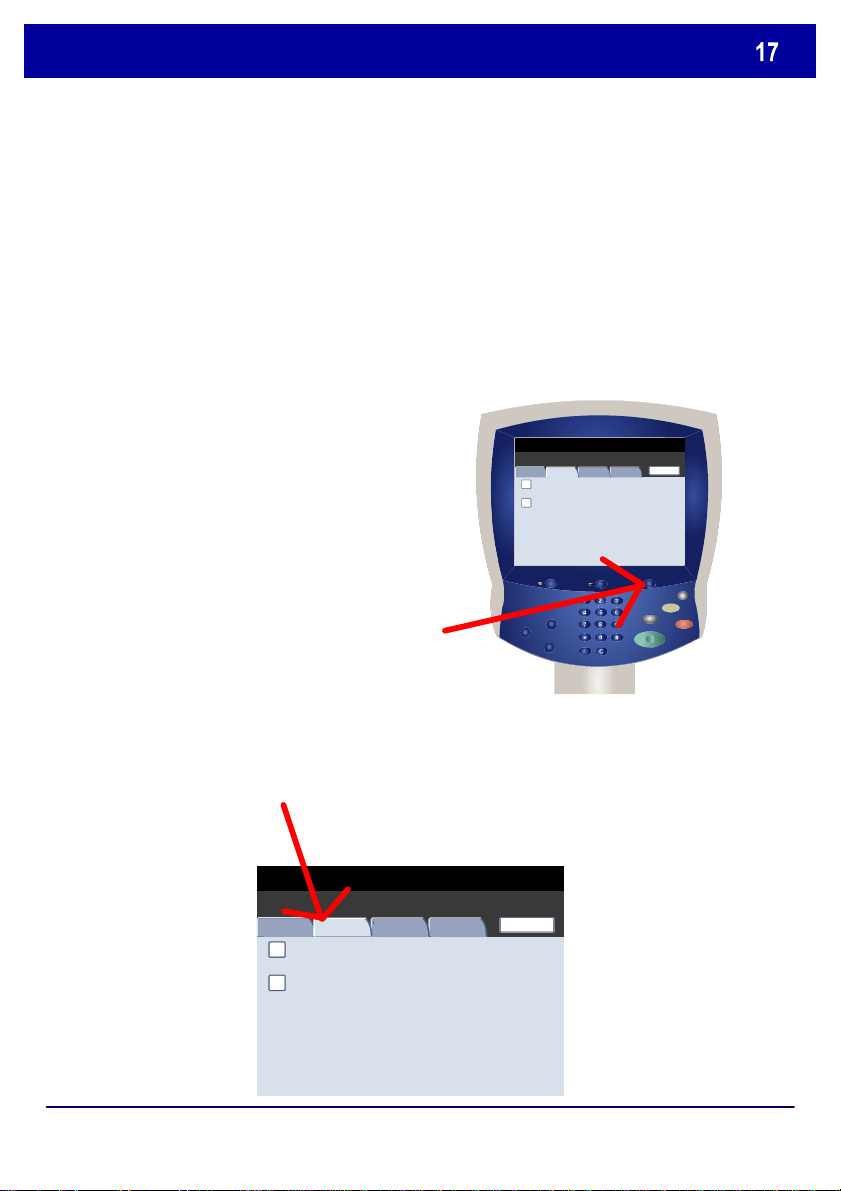
Faktureringstelleverk
F
t r
Fakt.telleverk / skriv ut r
Med Faktureringstelleverk er det mulig å følge bruken av
maskinen og å innhente faktureringsinformasjon. Telleverkene
varierer etter maskinkonfigurasjon og oppsett.
Slik kommer du til telleverkene:
Maskinstatus
1. Trykk på tasten Maskinstatus
på kontrollpanelet.
Faktureringstelleverk
Skriv ut rapport/liste
akt.telleverk / skriv u
2. Velg kategorien Fakt.telleverk / skriv ut rapport.
Maskinstatus
Forbruksartikler Feil
Faktureringstelleverk
Skriv ut rapport/liste
Lukk
Forbruksartikler Feil
Lukk
DocuColor 242/252/260
Hurtigbruksveiledning
DocuColor 242/252/260
Page 19
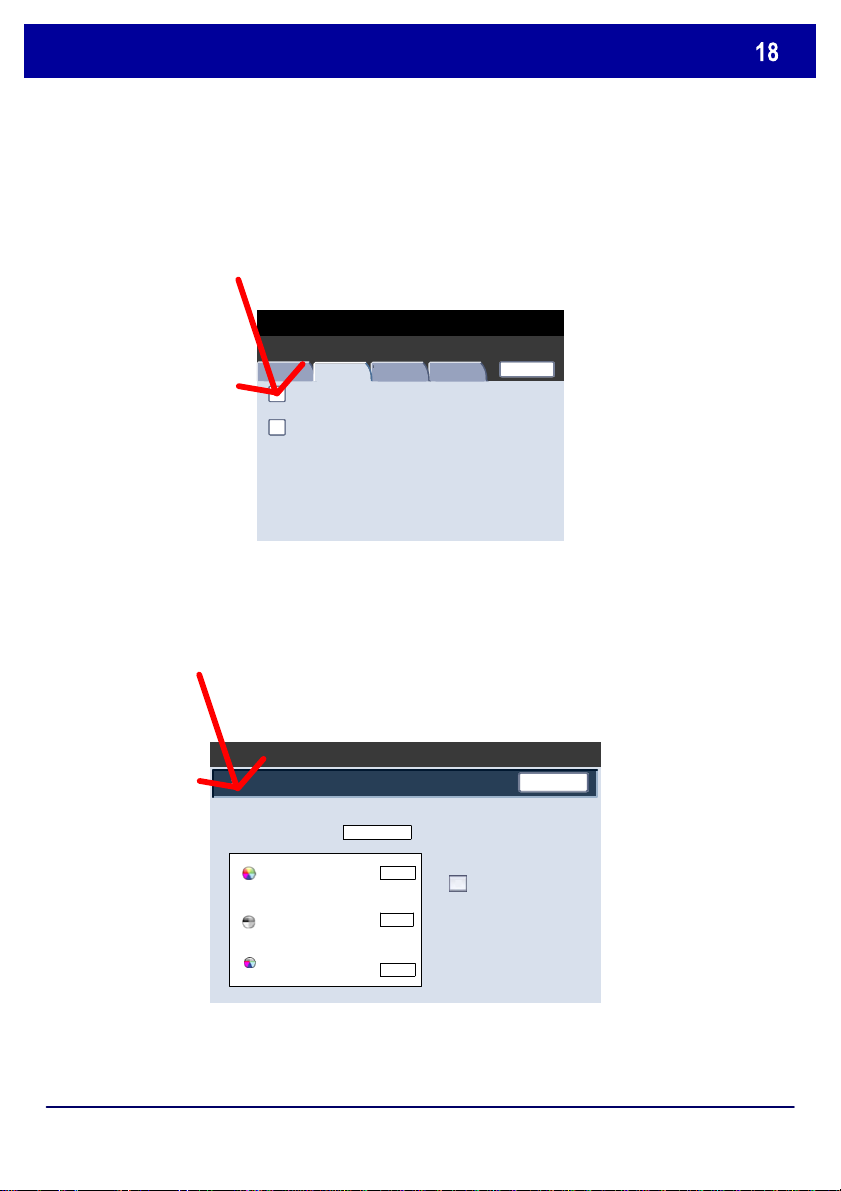
Faktureringstelleverk
Faktureringstelleverk
7209
Fakt.telleverk / skriv ut r
3. Trykk på Faktureringstelleverk.
Maskinstatus
Forbruksartikler Feil
Faktureringstelleverk
Skriv ut rapport/liste
Lukk
Her vises informasjonen fra faktureringstelleverkene. Kunder kan
se de ulike faktureringstelleverkene og maskinens serienummer,
slik at de kan følge med.
Det var alt om faktureringstelleverk.
Vinduet Maskinstatus
Lukk
Serienummer
Fargetrykk
Sorte trykk
UGW22222
5608
1601
Telleverk
DocuColor 242/252/260
Totalt antall trykk
Hurtigbruksveiledning
DocuColor 242/252/260
Page 20
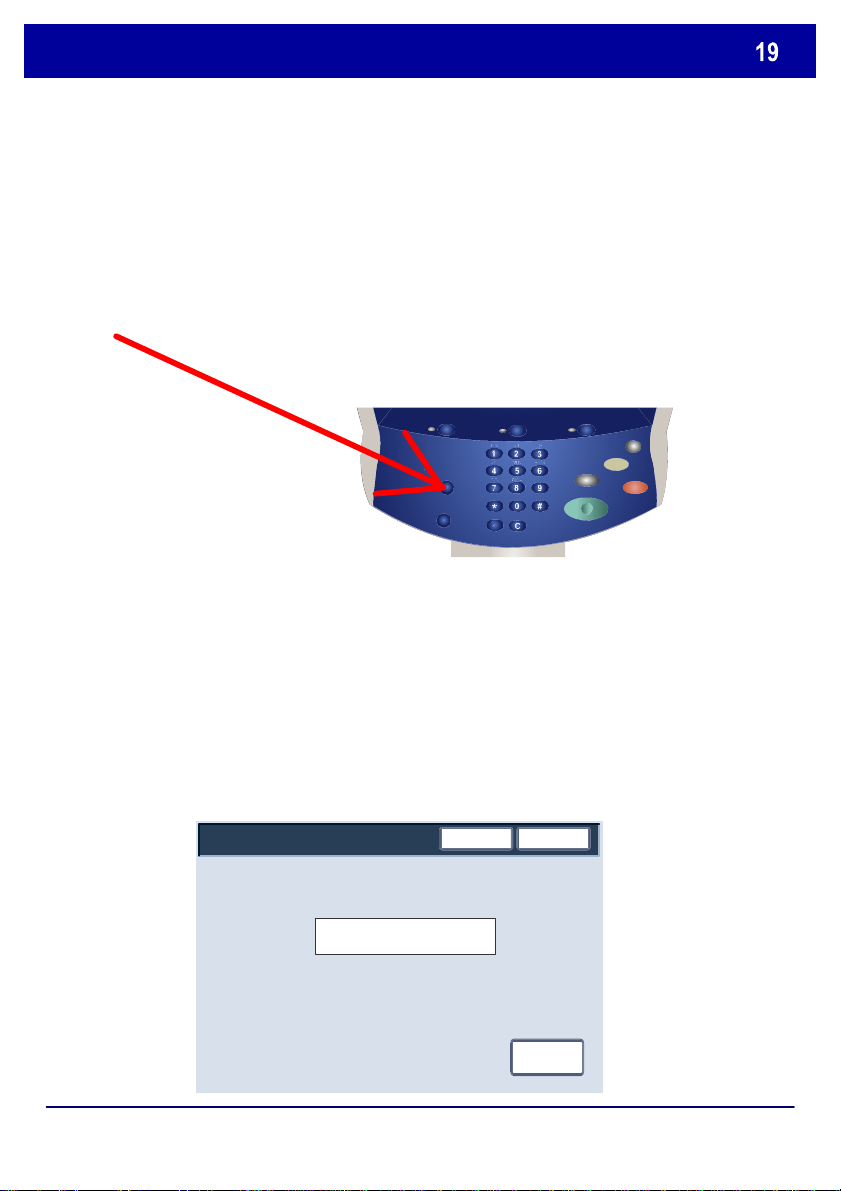
Oversikt over menyen for systemadministrator
11111
Du må utføre disse to trinnene når du skal gå til menyen for
systemadministrator:
1. Trykk på Logg inn/ut-tasten på kontrollpanelet.
2. Bruk talltastaturet til å angi standard påloggings-ID for
systemadministrator, som er 11111. Trykk på Bekreft på skjermen.
MERK: 11111 er standard påloggings-ID fra fabrikken. Det anbefales at
du endrer denne påloggings-IDen.
DocuColor 242/252/260
Systemadministrator – Pålogging
Påloggings-ID for
Avbryt
Tastatur
Hurtigbruksveiledning
Bekreft
DocuColor 242/252/260
Page 21
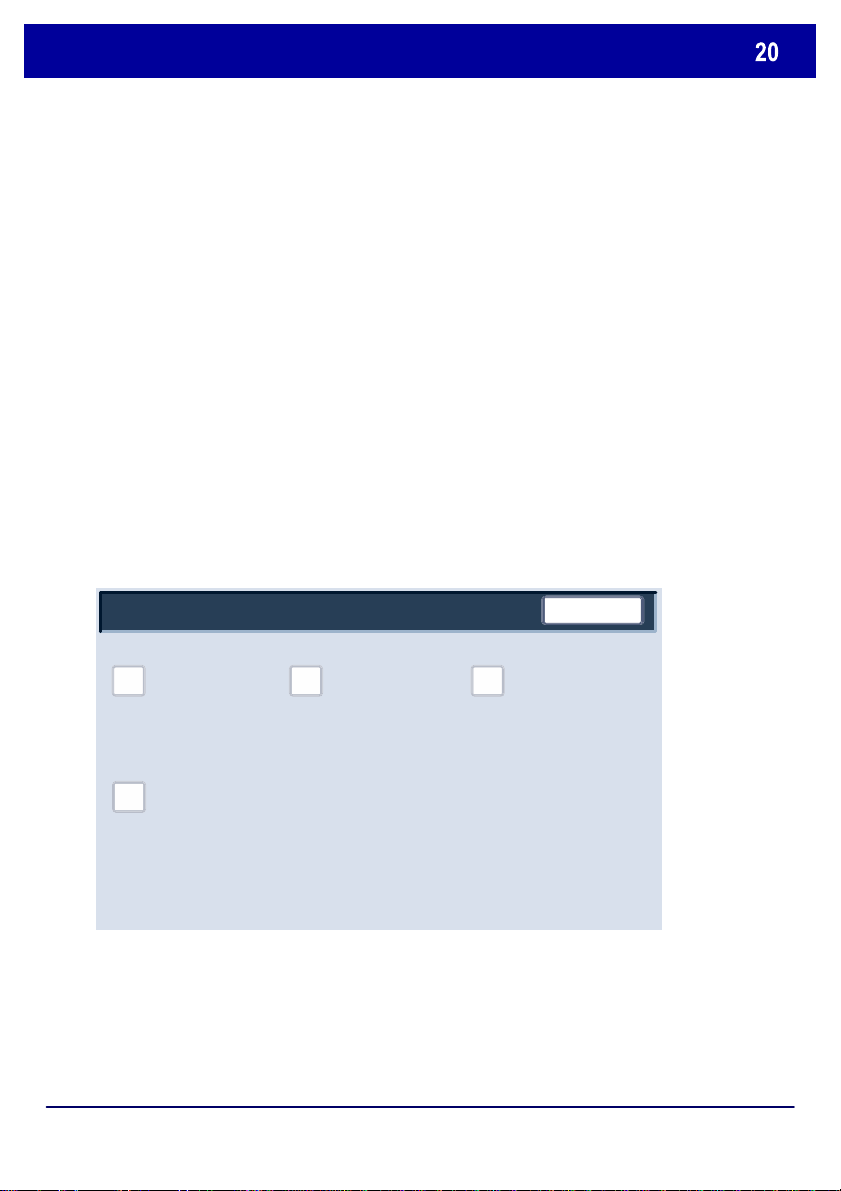
Oversikt over menyen for systemadministrator
Med verktøyene for systemadministrator kan
systemadministratoren sette opp, tilpasse og vedlikeholde
maskinen. Fordi noen av innstillingene i denne funksjonen er viktige
for driften av maskinen, er vinduene beskyttet med passord, slik at
de ikke utilsiktet skal bli endret eller skadet.
Bruk disse verktøyene til følgende:
- Sette opp de første innstillingene og systemkonfigurasjonen.
- Endre fabrikkinnstillingene eller standardinnstillingene.
- Utføre vanlige vedlikeholdsoppgaver.
- Utføre forskjellige systemtester.
I de neste vinduene får du en kort beskrivelse av funksjonen til
hvert verktøy eller hver verktøygruppe.
Systeminnstillinger
Systeminnstillinger Innstillinger for
Oppsett for pålogging / konteringsadmin.
DocuColor 242/252/260
Oppsettmeny
Hurtigbruksveiledning
Lukk
systemadministrator
DocuColor 242/252/260
Page 22
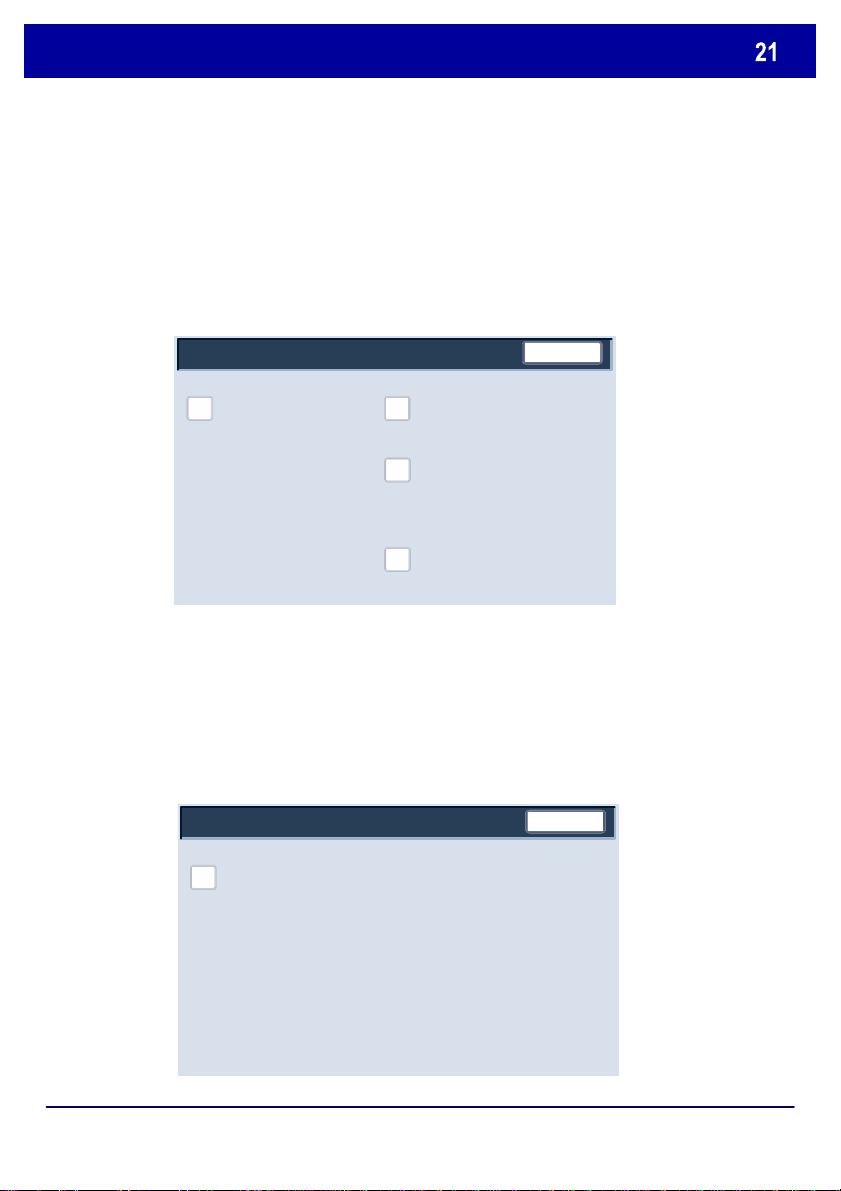
Oversikt over menyen for systemadministrator
Fra menyen Systeminnstillinger kan administratorer gå til
undermenyene Felles innstillinger, Innstillinger for
kopieringsmodus, Innstillinger for skannemodus og Innstillinger
for nettverkskontroller.
Lukk
Felles innstillinger
Innst. for kopieringsmodus
Innst. for skannemodus
Innstillinger for nettverkskontroller
Fra Oppsettmeny kan administratorer gå til innstillingene for
Attributter for papirmagasiner.
Oppsettmeny
Attributter for papirmag.
Lukk
DocuColor 242/252/260
Hurtigbruksveiledning
DocuColor 242/252/260
Page 23
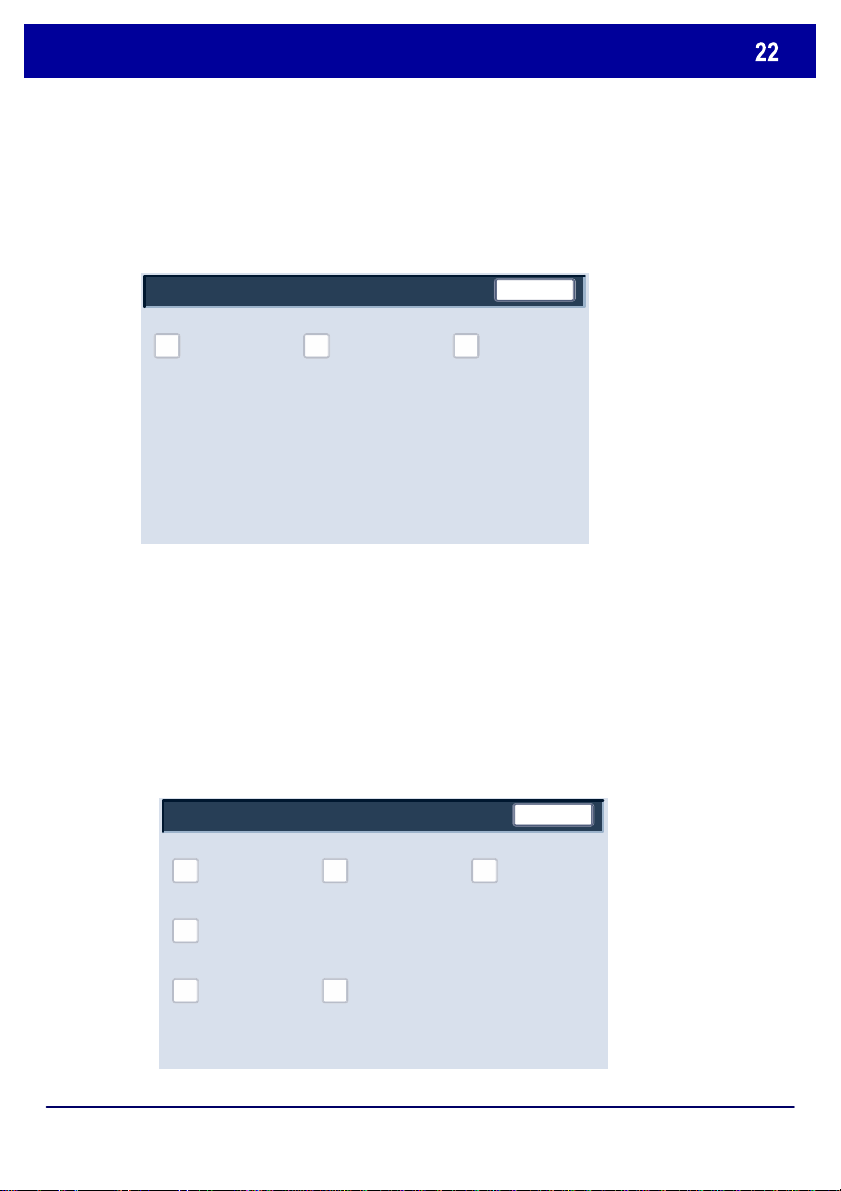
Oversikt over menyen for systemadministrator
Oppsett for pålogging / konteringsadmin.
Ved hjelp av menyen Innstillinger for systemadministrator kan
administratorer gå til alternativer for Påloggings-ID for
systemadministrator, Passord for systemadministrator og Maks.
antall påloggingsforsøk.
Innstillinger for systemadministrator
Lukk
Påloggings-ID for
systemadministrator
Passord for
systemadministrator
Maks. antall
påloggingsforsøk
Fra menyen Oppsett for pålogging / konteringsadministrasjon
kan administratorer gå til og aktivere innstillinger for kontering, blant
annet alternativer for å opprette, sjekke og tilbakestille brukerkonti,
kopiteller for systemadministrator, oppsett for
brukeropplysninger, angivelse av passord og oppsett for
pålogging.
Lukk
Opprett/sjekk
brukerkonti
Tilbakestill
brukerkonti
Kopiteller for
systemadministrator
Oppsett for
brukeropplysn.
Angi passordet fra
kontrollpanelet
DocuColor 242/252/260
Opps. for pålogg. /
kont.modus
Hurtigbruksveiledning
DocuColor 242/252/260
Page 24
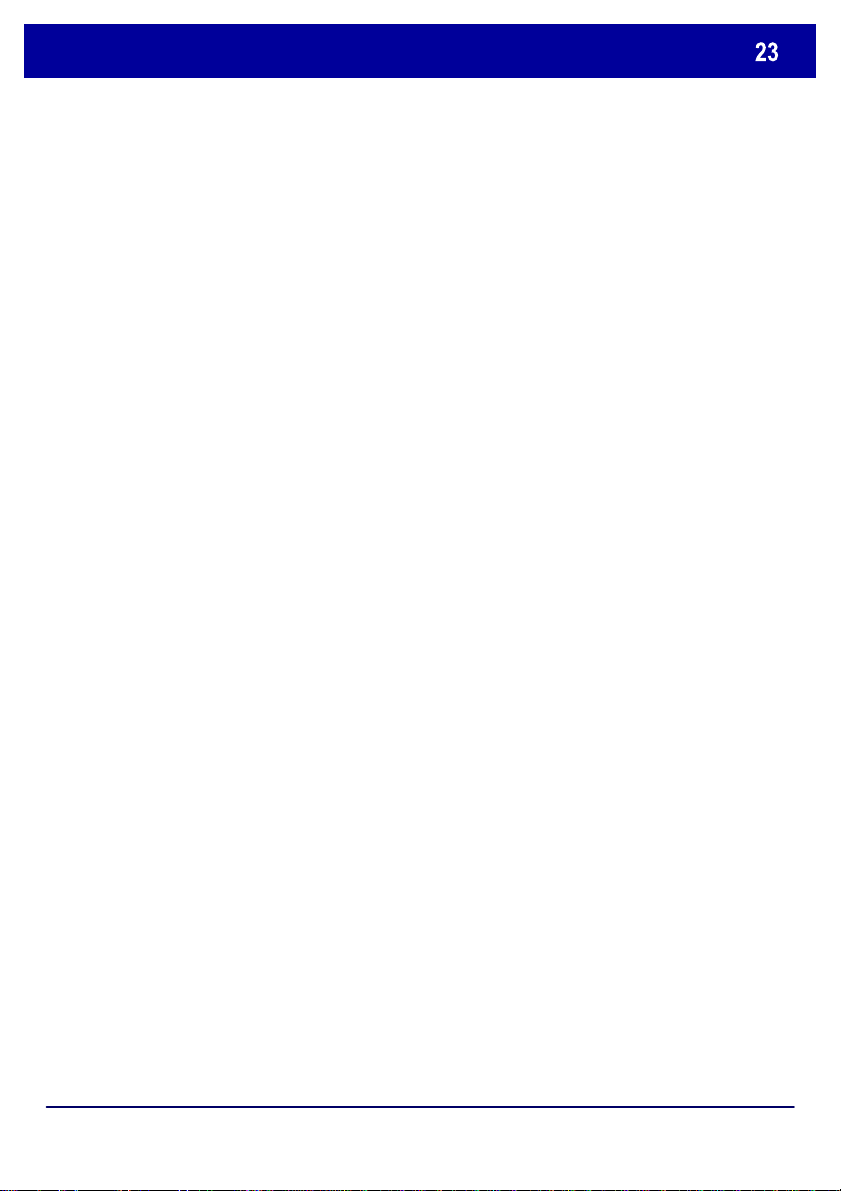
Kontering
bruker trykke på Logg inn/ut og oppgi passordet for kontoen sin for å
Konteringsfunksjonen brukes til kontroll. Med denne funksj onen
registreres antallet kopier eller utskrifter automatisk for hver
brukerkonto. I tillegg kontrolleres tilgangen til og bruken av
skriveren/kopimaskinen. Hvis du aktiverer kontering, kan du gjøre
dette:
• Opprette, endre eller slette opptil 1000 brukerkonti
• Kontrollere tilgang til kopifunksjoner
• Kontrollere tilgang til skannefunksjoner
• Begrense kopiering til sort-hvitt eller farger, eller tillate begge
• Begrense antallet kopier som lages per brukerkonto
• Sjekke antallet kopier som lages per brukerkonto
• Skrive ut kontoinformasjon
• Tilbakestille kontotelleverk
Du må opprette brukerkonti før du kan stille inn kontering. Deretter
må hver enkelt bruker oppgi passordet sitt før han/hun kan bruke
visse tjenester på maskinen. Du kan opprette opptil 1000 konti.
Du kan aktivere konteringsmodus for kopiering eller skanning eller
begge tjenestene. Når konteringsmodus er aktivert, må hver enkelt
kunne bruke maskinen.
DocuColor 242/252/260
Hurtigbruksveiledning
DocuColor 242/252/260
Page 25
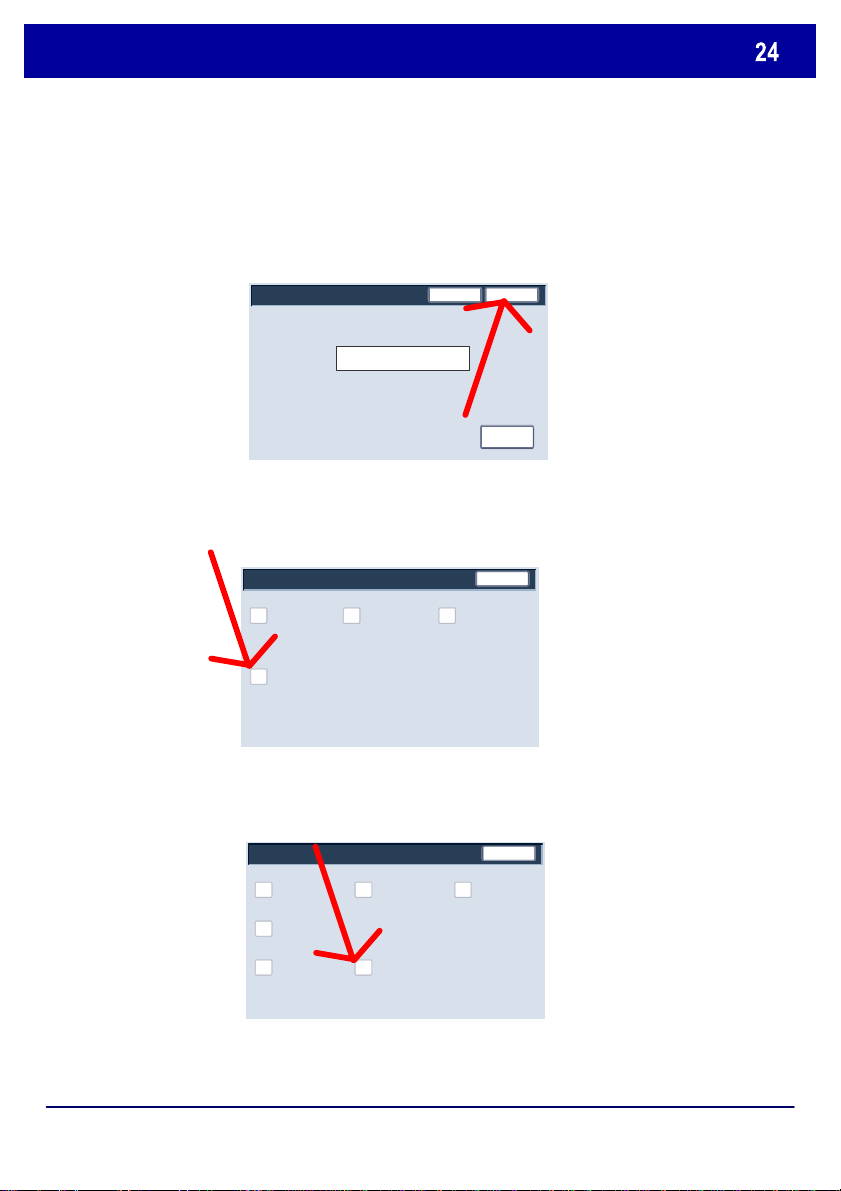
Kontering
Du kommer til konteringsmodus ved å trykke på Logg inn/ut, skrive inn
1.
påloggings-IDen for systemadministrator og deretter trykke på Bekreft.
Systemadministrator – Pålogging
Påloggings-ID for systemadministrator
Trykk på Systeminnstillinger og deretter Oppsett for pålogging /
2.
Avbryt
11111
Bekreft
Tastatur
konteringsadministrasjon.
Systeminnstillinger
Systeminnstillinger Innstillinger for
Oppsett for pålogging / konteringsadmin.
Trykk på Oppsett for pålogging / konteringsmodus.
3.
Oppsett for pålogging / konteringsadmin.
Oppsettmeny
Lukk
systemadministrator
Lukk
Opprett/sjekk
brukerkonti
Oppsett for
brukeropplysn.
Angi passordet fra
kontrollpanelet
Tilbakestill brukerkonti Kopiteller for
Opps. for pålogg. /
kont.modus
Det var hele oversikten over kontering.
DocuColor 242/252/260
systemadministrator
Hurtigbruksveiledning
DocuColor 242/252/260
Page 26
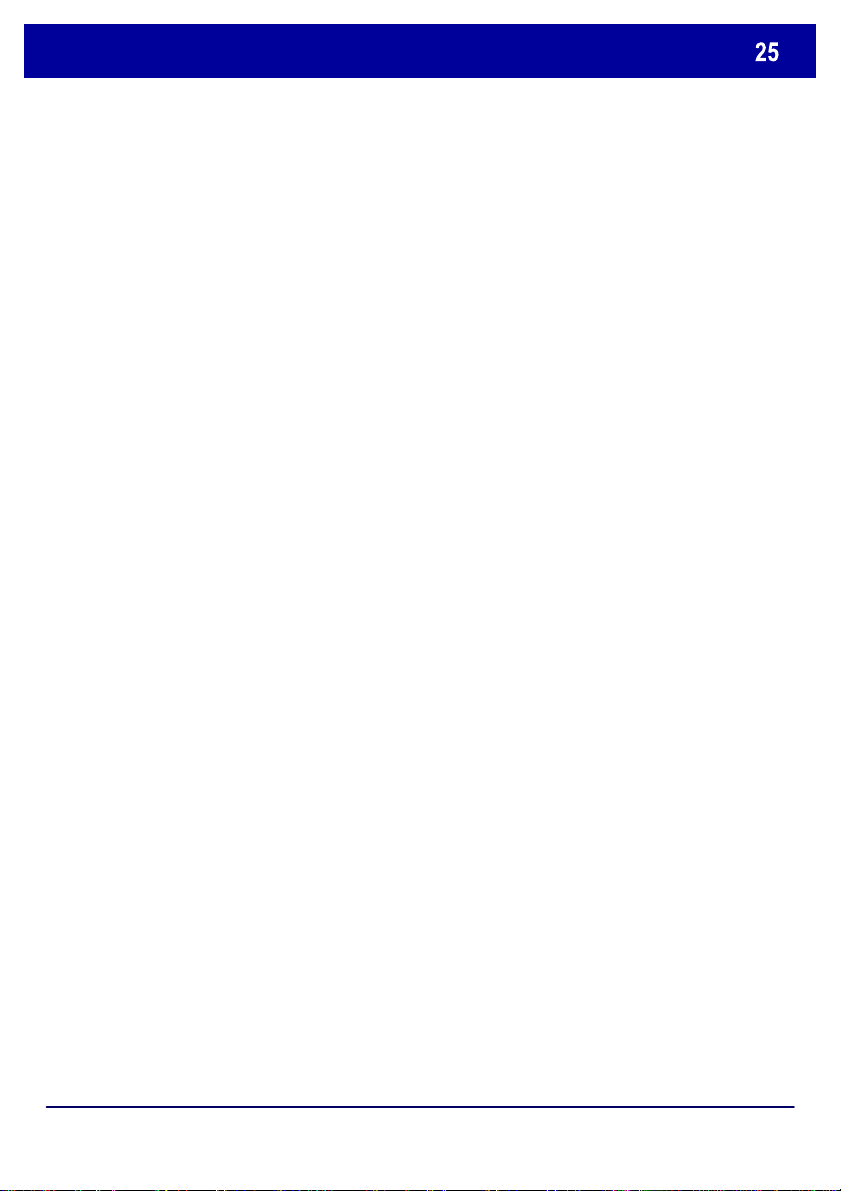
Fylle papir og materiale
Når du bytter papir i et papirmagasin, må du endre papirty
pen og
-formatet i vinduet Innstillinger for papirmagasiner.
Du kommer til vinduet Innstillinger for papirmagasiner på en av disse
tre måtene:
1. Når du lukker papirmagasinet, vises vinduet Innstillinger for
papirmagasiner. Her kan du endre papirformatet og -typen. Denne
funksjonen må aktiveres av systemadministrator.
2. Trykk på Oppsettmeny i vinduet Alle tjenester. Trykk på
Attributter for papirmag. Velg aktuelt magasin på skjermen og
deretter Endre innstillinger.
3. Gå til menyen for systemadministrator. Trykk på
Systeminnstillinger/Systeminnstillinger / Felles innstillinger. Trykk på
Innstill. for papirmag. og deretter Attributter for papirmag. Velg
aktuelt magasin på skjermen og deretter Endre innstillinger.
DocuColor 242/252/260
Hurtigbruksveiledning
DocuColor 242/252/260
Page 27
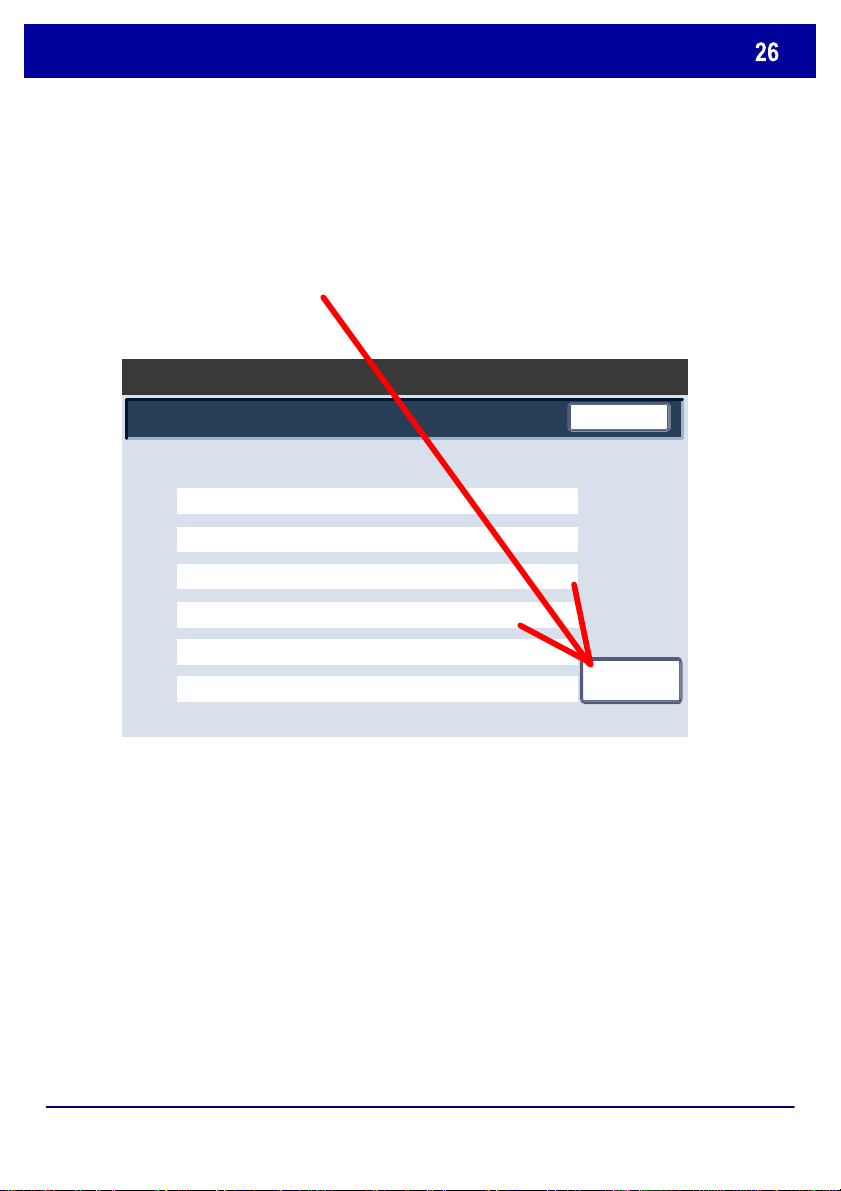
Fylle papir og materiale
Automatisk formatreg
Magasin 5
Automatisk formatreg
Automatisk formatreg
Automatisk formatreg
Automatisk formatreg
Automatisk formatreg
I vinduet Attributter for papirmag. kan du velge et bestemt magasin og
endre innstillingene for dette magasinet. Når du velger et magasin og
trykker på Endre innstillinger, kan du endre papirformat, papirtype og
automatisk magasinvalg.
Attributter for papirmag.
Elementer
Magasin 1
Magasin 2
Magasin 3
Magasin 4
Magasin 6
Gjeldende innstillinger
Vanlig
Vanlig
Vanlig
Vanlig
Vanlig
Vanlig
Lukk
Endre
innstillinger
DocuColor 242/252/260
Hurtigbruksveiledning
DocuColor 242/252/260
Page 28
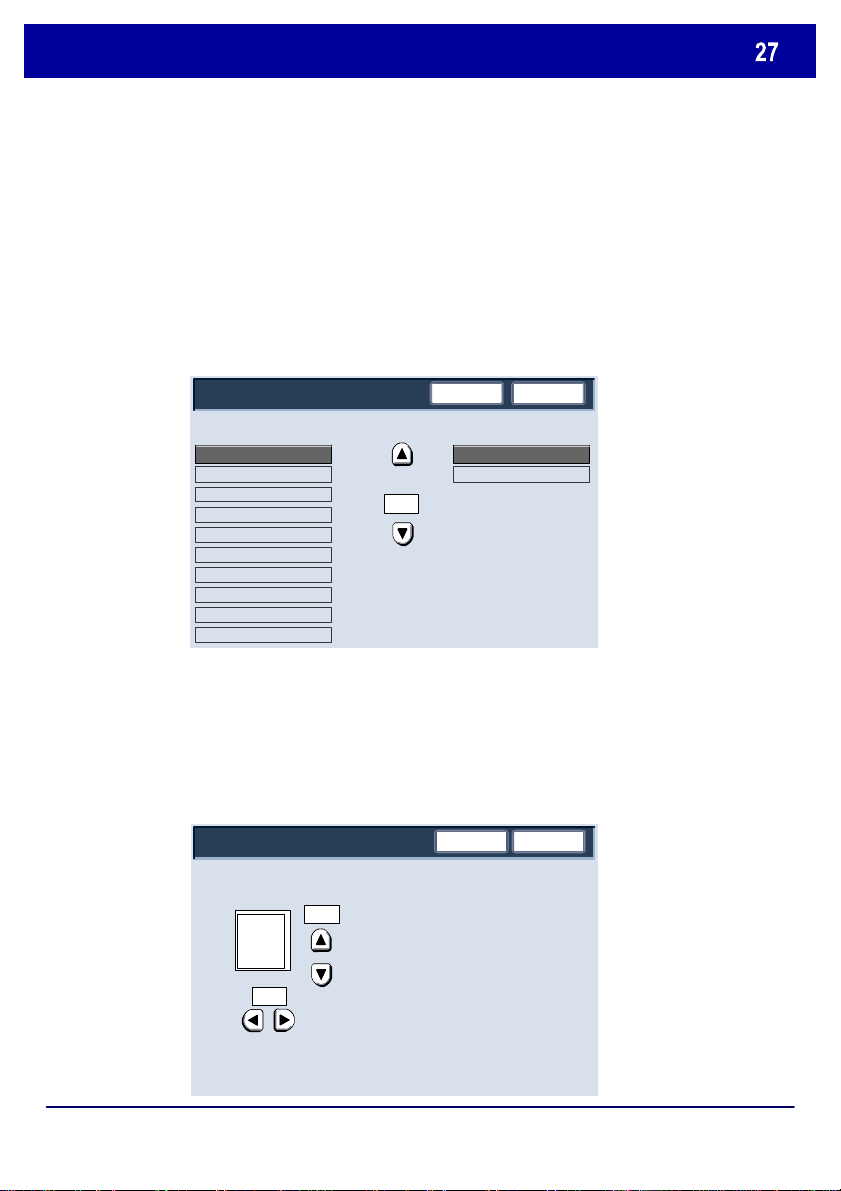
Fylle papir og materiale
Magasin 1
Med Papirformat kan du angi formatet til papiret som du legger i
papirmagasinet.
Hvis du velger Automatisk formatregistrering
standardformat som er lagt i magasinene, automatisk.
, registreres papir med
Magasin 1 – Papirtype
Papirtype
Vanlig (64–105 g/ m ²)
Resirkulert (64–104 g/m²)
Transparenter
Tykt 1 (105–176 g/m²)
Tykt 2
Tykt 1 (bakside)
Tykt 2 (bakside)
Etikette r 1 (105–176 g/m²)
Etiketter 2
Vanlig (bakside)
Avbryt
Papirformat
Definer format
Automatisk formatregistrering
1/2
Lagre
Med Definer format kan du angi det nøyaktige formatet til papiret som
du legger i papirmagasinet. Du kan bruke pilknappene på skjermen til å
endre X- og Y-verdiene for papiret du legger i.
Når du har endret verdiene, trykker du på Lagre.
Papirformat
(7.2 - 17.0)
8.0
Avbryt
Lagre
DocuColor 242/252/260
8.0
(7.2 - 17.0)
Hurtigbruksveiledning
DocuColor 242/252/260
Page 29
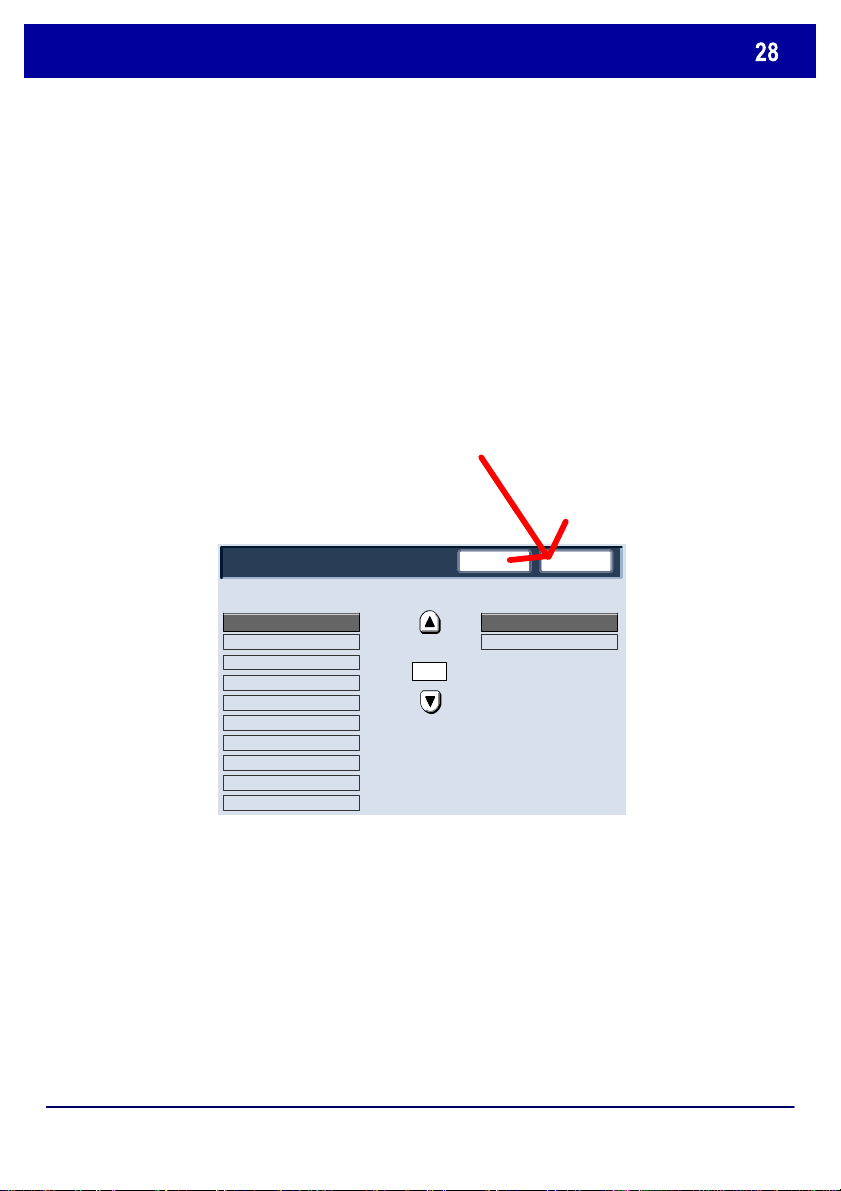
Fylle papir og materiale
Med Papirtype kan du velge papirtypen (Tykt, Transparenter,
Registerkort, Hullet osv.) fra en liste over tilgjengelige papirtyper.
Resten av alternativene for Papirtype vises her. Når du har valgt
papirtype (og eventuelt papirfarge), trykker du på Lagre.
DocuColor 242/252/260
Magasin 1 – Papirtype
Papirtype
Vanlig (64–105 g/ m ²)
Resirkulert (64–104 g/m²)
Transparenter
Tykt 1 (105–176 g/m²)
Tykt 2
Tykt 1 (bakside)
Tykt 2 (bakside)
Etikette r 1 (105–176 g/m²)
Etiketter 2
Vanlig (bakside)
Avbryt
Papirformat
Hvit
Definer format
Automatisk formatregistrering
1/2
Hurtigbruksveiledning
Lagre
DocuColor 242/252/260
Page 30
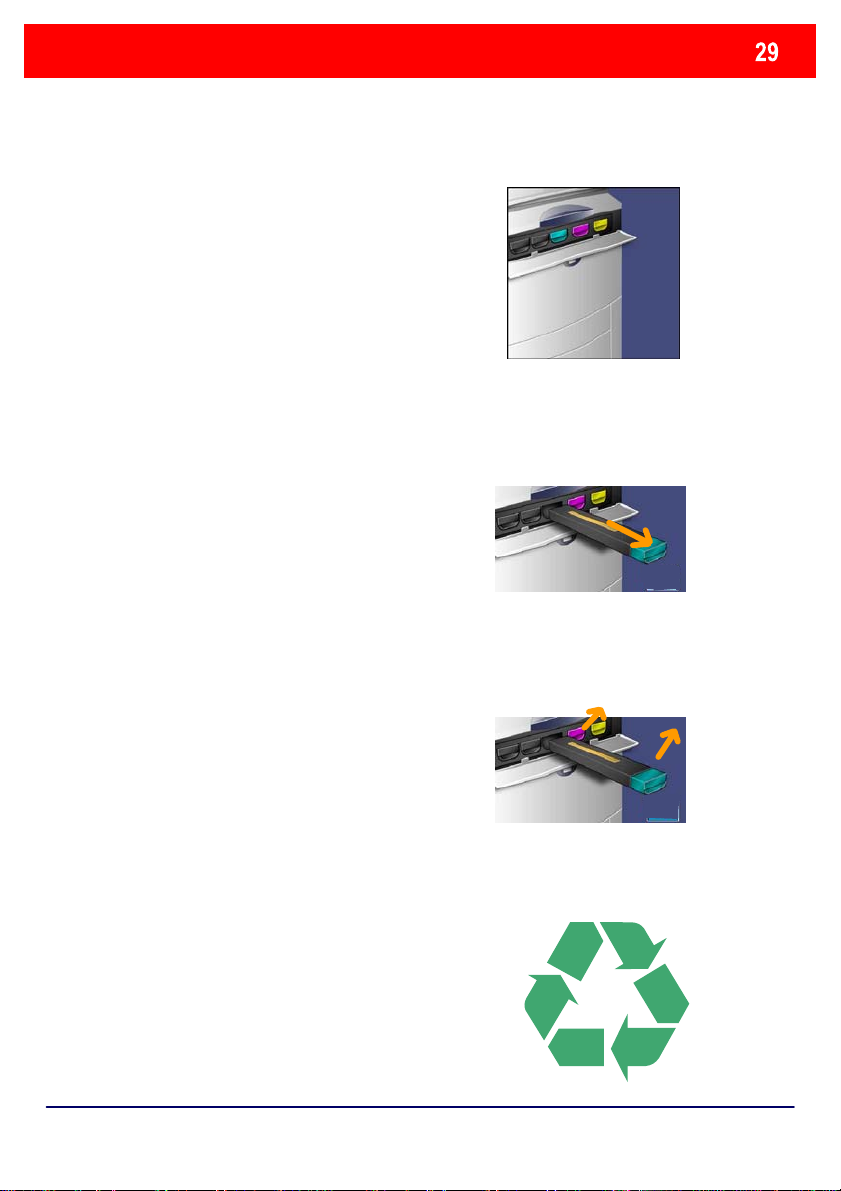
Skifte fargepulverkassetten
1. Skift fargepulverkassetten mens maskinen
er på. Åpne fargepulverdekslet som er
plassert rett over døren foran på maskinen.
FORSIKTIG:
Før du begynner, må du passe på
at maskinen har blitt kald. Hvis den ikke er
det, kan du brenne deg på enkelte deler av
maskinen hvis du tar på dem.
2. Legg papir på gulvet før du tar ut
kassetten. Dermed faller alt overflødig
fargepulver på papiret. Ta tak i håndtaket for
den aktuelle fargen, og trekk det forsiktig ut.
3. Fjern fargepulverkassetten ved å
holde i håndtaket oppå kassetten
mens du forsiktig trekker den rett ut.
Pass på at du ikke får fargepulver på
klærne dine.
4. Kast fargepulverkassetten i
vanlig kontoravfall, eller resirkuler
kassetten.
DocuColor 242/252/260
Hurtigbruksveiledning
DocuColor 242/252/260
Page 31
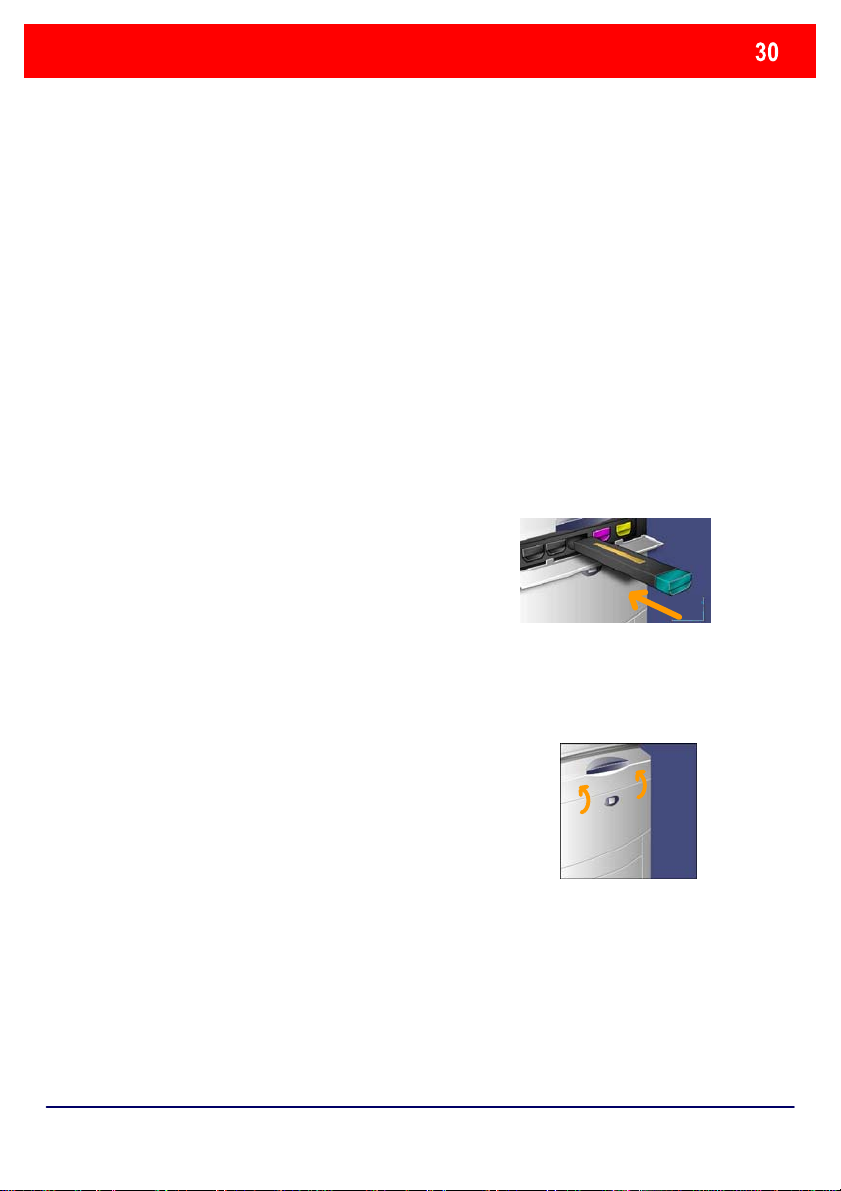
Skifte fargepulverkassetten
helt, må du sjekke at kassetten er låst på plass, og
5. Ta den nye fargepulverkassetten ut av
emballasjen.
6. Vipp den nye kassetten opp og ned og
deretter mot venstre og høyre slik at
fargepulveret fordeles jevnt.
7. Sett pilene på kassetten rett mot
skriveren, og skyv inn kassetten til du hører
et klikk.
8. Åpne døren foran. Hvis døren ikke kan lukkes
at alle fargepulverkassettene er plassert på riktig
plass.
FORSIKTIG: Bruk aldri en støvsuger til å fjerne
fargepulver som er sølt. Det kan forårsake en
eksplosjon. Bruk en kost eller en klut som er
fuktet med et nøytralt vaskemiddel.
Dette var hele fremgangsmåten for å skifte fargepulverkassett.
DocuColor 242/252/260
Hurtigbruksveiledning
DocuColor 242/252/260
Page 32

Page 33

Hurtig betjeningsvejledning
DocuColor 242/252/260
701P46013
2007
Page 34
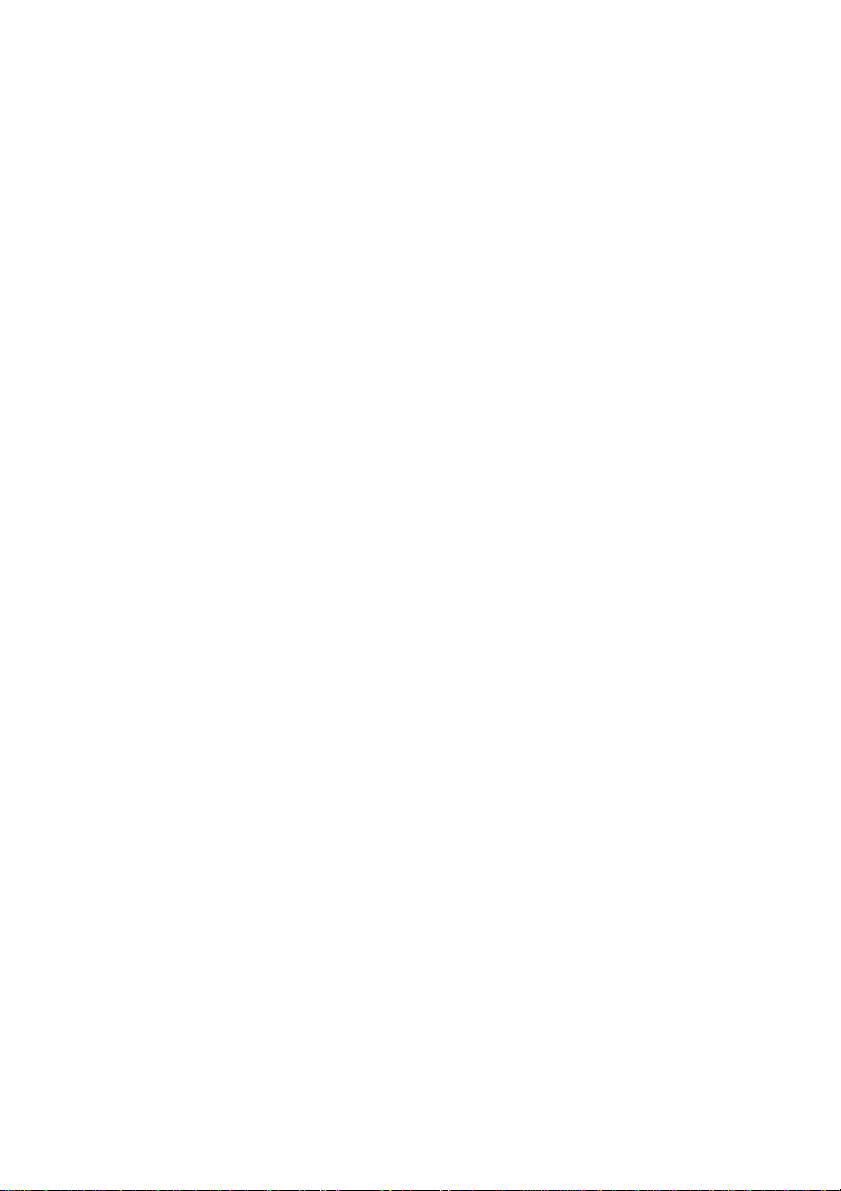
Microsoft, MS-DOS, Windows, Windows NT, Microsoft Network og Windows Server er
Novell, NetW ar e, IntranetWare og NDS er registrerede varemærker, der tilhører Novell,
Adobe, Acrobat, PostScript, PostScript 3 og Post Scr ipt Logo er var emærker, der tilhør er
Xerox er ikke ansvarlig for problemer, der skyldes uautoriseret betjening af udstyret.
Xerox og Ethernet er registrerede varemærker.
enten varemærker eller r egistrerede varemærker , der tilhører Microsoft Corporation i
USA og/eller andre lande.
Inc. i USA og andre lande.
Adobe Systems Incorporated.
Apple, AppleTalk, EtherTalk, LocalTalk, Macintosh, MacOS og TrueType er
varemærker, der tilhører Apple Computer, I nc., registreret i USA og andre lande.
HP, HPGL, HPGL/2, og HP-UX er r egistrerede varemærk er , der tilhører Hewlett
-Packard Corporation.
Alle produkt-/mærkenavne er varemærker eller r egist r erede varemærker tilhør ende de
respektive indehavere.
Data, der er gemt på m askinens harddisk, kan gå tabt, hvis der opstår et problem på
harddisken. Xerox er ikke ansvarlig for direkte eller indirekt e skader, der skyldes
sådanne datatab. Xerox er ikke ansvarlig for maskinfejl, som skyldes computervirus
eller computerhacking.
Vigtigt (1): Denne vejledning er beskyttet af copyright, og alle rettigheder forbeholdes. I
henhold til copyright-lovgivningen må denne vejledning ikke kopieres eller ændres,
hverken helt eller delvist uden skrif t lig t illadelse fra udgiveren. (2) Dele af denne
vejledning kan uden varsel ændres. (3) Vi tager med glæde imod eventuelle
kommentarer i forbindelse med flertydighed, fejl, udeladelser eller manglende sider. (4)
Prøv aldrig en procedure på maskinen, som ikke er specifik t beskrevet i denne
vejledning. Uautoriseret betjening k an forårsage fejl eller ulykker.
Eksport af dette produkt kontrolleres nøje i henhold til love om Foreign Exchange og
Foreign Trade i Japan og/eller regulativer for eksportkontrol i USA.
BEMÆRK: BLÅ titel er for IT-administrator er , GRØN er for slutbrugere og RØD
betyder, at maskinen kræver brugerhandling. Afhængigt af maskinens konfiguration
kan nogle af brugerpanelets skærmbilleder variere.
Page 35

Indholdsfortegnelse
3591315
17
19
Betjeningspanel
Kopiering
Pjecer
Netværksscanning
Rapporter
Kontotæller
Oversigt over systemadministratormenuen
Elektronisk tæller
Ilægning af papir/materiale
Udskiftning af tonerpatron
DocuColor 242/252/260 Hurtig betjeningsvejledning
23
25
29
DocuColor 242/252/260
Page 36

Betjeningspanel
Alle opgavetyper
Netværkss
Kopiering
canning
Gemt
programmerin
g
Sprog
Indstillings
menu
12
Skærm
1.
Anvendes til at vælge tilgængelige funktioner, der kan programmeres. Du kan
også se problemløsningsforslag samt generelle oplysninger om maskinen.
Knappen Opgavetyper
2.
Viser opgavefunktionerne på skærmen.
Opgavestatus
3.
Viser oplysninger om opgavens forløb på skærmen.
Maskinstatus
4.
Viser maskinens aktuelle status på skærmen.
DocuColor 242/252/260 Hurtig betjeningsvejledning
DocuColor 242/252/260
Page 37

Betjeningspanel
Login/logud
5.
Giver kodeordsbeskyttet adgang til systemadministratormenuen, der bruges til at
justere maskinens standardværdier.
6.
Sprog
Skifter til et andet sprog (hvis tilgængeligt).
Energisparer
7.
Maskinen indeholder energisparerfunktioner, som nedsætter strø mforbruget
væsentligt, når maskinen ikke benyttes. Når en energisparerfunktion er valgt,
lyser energisparerindikatoren.
Slet alt
8.
Hvis der trykkes én gang på Slet alt, genindsættes standardindst illingerne, og det
første skærmbillede for den aktuelle funktion vises. Hvis der trykkes to gange på
Slet alt, tilbagestilles alle funkt ioner t il maskinens standardindstillinger.
Afbryd
9.
Afbryder midlertidigt den igangværende opgave for at gøre det muligt at lave en
hasteopgave.
Stop
10.
Stopper den aktuelle opgave midlertidigt. Fø lg meddelelsen for enten at
annullere eller genoptage opgaven.
Start
11.
Starter opgaven.
Slet
12.
Sletter numeriske værdier eller det sidst indtastede tegn.
DocuColor 242/252/260 Hurtig betjeningsvejledning
DocuColor 242/252/260
Page 38

Kopiering
1. Ilæg dokumenterne
2. Tryk på knappen Opgavetyper
DocuColor 242/252/260 Hurtig betjeningsvejledning
DocuColor 242/252/260
Page 39

Kopiering
2.2.
1.1.
Almindeligt papir
Almindeligt papir
Almindeligt papir
Almindeligt papir
2 farver
123
4
3. Vælg funktioner
De funktioner, der vises på fanen Generelle indstillinger, er de
mest anvendte. Du kan bruge dem til at programmere
standardindstillinger for en kopiopgave. Når du trykker på knappen
for den ønskede funktion, bliver knappen blå. Hvis du trykker på
knappen Mere..., vises flere indstillinger for funktionen.
Antal
Kopiering
Generelle
indstillinger
100%
Auto%
17" > 11" (64%)
%
Billedkvalitet
PapirvalgReduktion/forstørrelse Outputfarve
Layoutjustering
Auto-papirvalg
Auto-papirvalg
Outputformat Opgaver
Kopiering
Auto-registrering
Farve
Sort
1- eller 2-sidet
1 > 1-sidet
Originaltype
1.2.3
1.2.3
8,5" > 11" (129%)
25%
Mere...
Mere...
DocuColor 242/252/260 Hurtig betjeningsvejledning
(Rød/sort)
En farve
(Rød)
Mere...
Lysere/mørkere
DocuColor 242/252/260
Page 40

Kopiering
4. Indtast kopiantal
5. Tryk på Start
DocuColor 242/252/260 Hurtig betjeningsvejledning
DocuColor 242/252/260
Page 41

Kopiering
6. Find opgaven i køen.
Opgavestatus
Aktuelle og ventende
opgaver
Alle opgaver
Udførte opgaver
Gemte dokumenter
Udskriv ventende opgaver
Udskriver
Udskriver
Udskriver
Venter i kø
Venter i kø
Behandler
Behandler
Scanner
DocuColor 242/252/260 Hurtig betjeningsvejledning
DocuColor 242/252/260
Page 42

Pjecer
Vælg fanen
Almindeligt papir
Almindeligt papir
Almindeligt papir
123
4
Med funktionen Pjecer kan du fremstille pjecer eller flersidede
kopier af 1- eller 2-sidede originaler. Maskinen scanner
originalerne og reducerer og opstiller automatisk trykbillederne i
den korrekte rækkefølge på det valgte kopipapir, så der kan laves
en pjece, når kopisættet foldes på midten.
1.
Outputformat.
Kopiering
Generelle
indstillinger
100%
Auto%
17" > 11" (64%)
8,5" > 11" (129%)
25%
Mere...
Billedkvalitet
%
Layoutjustering
PapirvalgReduktion/forstørrelse Outputfarve
Auto-papirvalg
Auto-papirvalg
Almindeligt papir
Mere...
Auto-registrering
Farve
Sort
2 farver
(Rød/sort)
En farve
(Rød)
Mere...
Antal
Outputformat Opgaver
Kopiering
1- eller 2-sidet
1 > 1-sidet
Originaltype
Lysere/mørkere
1.2.3
2.2.
1.2.3
1.1.
DocuColor 242/252/260 Hurtig betjeningsvejledning
DocuColor 242/252/260
Page 43
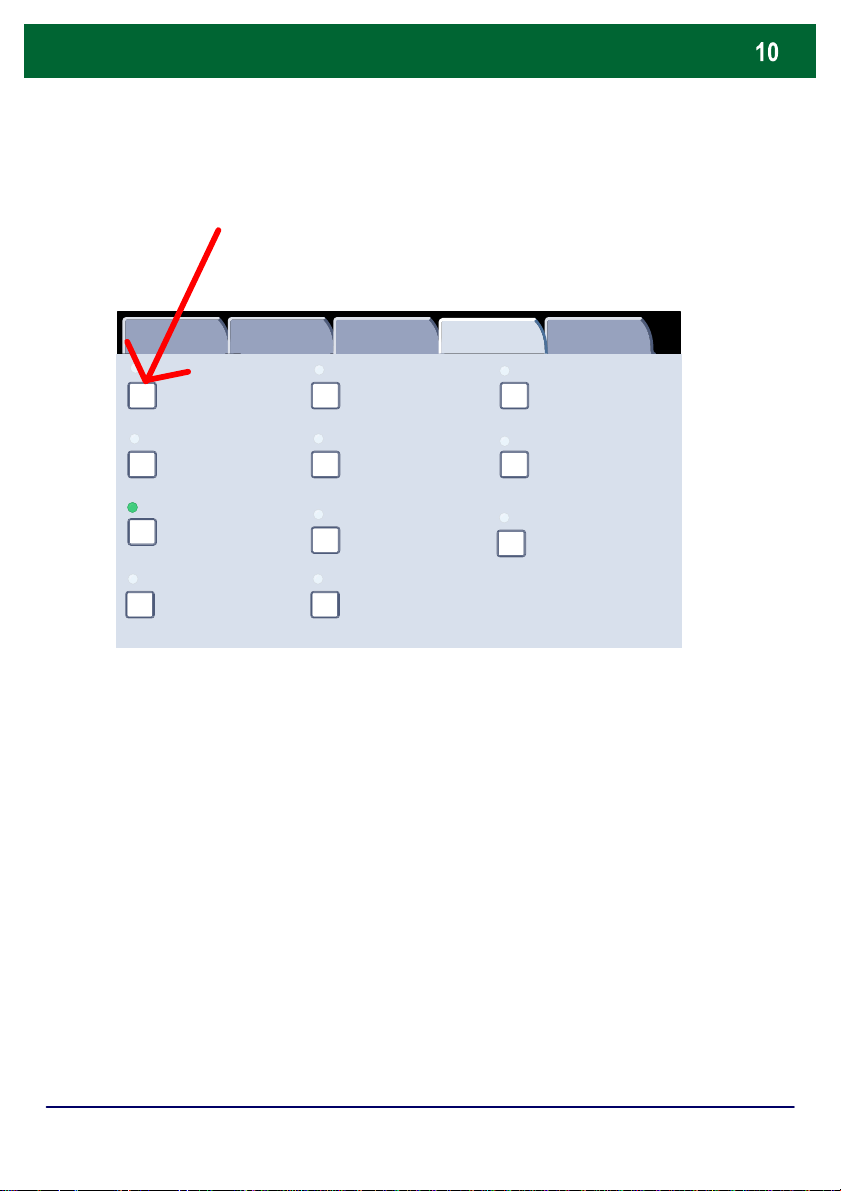
Pjecer
Vælg knappen
Margenforskydning, fanebla
Vandmærke
2.
Generelle
indstillinger
Pjecer
Nej
Sidelayout
1 side pr. ark
Tilføjelse
Nej
Auto
Pjecer.
Billedkvalitet Layoutjustering Opgaver
Omslag
Ingen omslag
Plakat
Nej
Nej
Outputretning
Outputformat
Transparentskilleark
Ingen skilleark
Foldning
Nej
Kopiering af ID-kort
Nej
DocuColor 242/252/260 Hurtig betjeningsvejledning
DocuColor 242/252/260
Page 44

Pjecer
Afhængig af hvilken efterbehandler der benyttes, kan du muligvis
Opdel output
Indbindingsforskydning
3.
også vælge mellem følgende indstillinger for Foldning og
hæftning:
> Ingen efterbehandling
> Foldning
> Foldning og hæftning
Du får adgang til disse funktioner ved at trykke på knappen
Foldning og hæftning på skærmbilledet Pjecer.
Pjecer
Nej
Ja-Opret pjece
Ja-Opret ikke
pjece
Omslag
Ingen omslag
Blanke omslag
Forsider-2-sidet
For- og bagsider-Udskr iv udvendig
Sidste side på bagsi de
GemAnnuller
Ja Nej
Foldning og hæftning
Nej
DocuColor 242/252/260 Hurtig betjeningsvejledning
DocuColor 242/252/260
Page 45

Pjecer
(for at opdele en stor
Vælg de relevante knapper for at fremstille pjecer.
Vælg
Opdel output
Indbindingsforskydning
4.
Foruden foldning og hæftning kan du også inkludere en
Indbindingsforskydning eller Opdel output
pjece i undersæt) på skærmbilledet Pjecer.
Pjecer
Omslag
Nej
Ja-Opret pjece
Ja-Opret ikke
pjece
5.
Du kan fremstille pjecer, der er indbundne i venstre side,
foroven eller i højre side.
Gem, når du har foretaget dine valg.
Ingen omslag
Blanke omslag
Forsider-2-sidet
For- og bagsider-Udskr iv udvendig
Sidste side på bagsi de
Ja Nej
Foldning og hæftning
GemAnnuller
Nej
DocuColor 242/252/260 Hurtig betjeningsvejledning
DocuColor 242/252/260
Page 46

Netværksscanning
1. Ilæg dokumenterne
2. Tryk på knappen Opgavetyper
3. Vælg skabelonen
Netværksscanning
Netværkssca
nning
Outputfarve
Bjørns skabelon
Janes A3
J.Damgård foto
Skabelon 5
Janes skabelon
Auto-registrering
Farve
Sort
Gråtonet
Avancerede
funktioner
DocuColor 242/252/260 Hurtig betjeningsvejledning
Layoutjustering
2-sidede originaler
1-sidet
2-sidet
2-sidet, roter side 2
Outputformat
Specialbestillinger
scan på //server/meget...
Bjørn
Originaltype
Tekst og foto´
Foto
Tekst
Faste indstillinger
Til deling og
udskrivning
Til arkiverin g
Til OCR
Mere...
Alle
opgavet
DocuColor 242/252/260
Page 47

Netværksscanning
4. Vælg funktioner
Netværksscanning
5. Tryk på Start
Netværkssca
nning
Outputfarve
Bjørns skabelon
Janes A3
J.Damgård foto
Skabelon 5
Janes skabelon
Auto-registrering
Farve
Sort
Gråtonet
Avancerede
funktioner
2-sidede originaler
Layoutjustering
1-sidet
2-sidet
2-sidet, roter side 2
Outputformat
Specialbestillinger
scan på //server/meget...
Bjørn
Originaltype
Tekst og foto´
Foto
Tekst
Faste indstillinger
Til deling og
udskrivning
Til arkiverin g
Til OCR
Mere...
Alle
opgavety
6. Find opgaven i køen.
Opgavestatus
Aktuelle og ventende
opgaver
Alle opgaver
DocuColor 242/252/260 Hurtig betjeningsvejledning
Udførte opgaver
Gemte dokumenter
Udskriver
Udskriver
Udskriver
Venter i kø
Venter i kø
Behandler
Behandler
Scanner
Udskriv ventende opgaver
DocuColor 242/252/260
Page 48

Rapporter
På skærmbilledet Udskriv
rapport/liste findes en række
nyttige rapporter.
Følg punkterne nedenfor for at få
adgang til skærmbilledet
Udskriv rapport/liste:
1. Tryk på Maskinstatus på
betjeningspanelet.
2. Tryk på fanen
Kontotæller/Udskriv rapport
på skærmen.
3. Tryk på Udskriv
rapport/liste.
Maskinstatus
Maskinstatus
Kontotæller
Udskriv rapport/liste
Kontotæller/Udskriv rappForbrugsstoffer Fejl
Kontotæller
Udskriv rapport/liste
Kontotæller/Udskriv rapForbrugsstoffer Fejl
Luk
Luk
DocuColor 242/252/260 Hurtig betjeningsvejledning
DocuColor 242/252/260
Page 49

Rapporter
Et eksempel på et typisk skærmbillede af typen Udskriv
rapport/liste vises her.
Hvis du vil udskrive en af de viste rapporter, skal du trykke på den
knap, der svarer til rapporten, på skærmen og dernæst trykke på
Start på betjeningspanelet.
BEMÆRK: De rapporter, der kan vælges, afhænger af maskinens
konfiguration.
Udskriv rapport/liste
Opgavestatus
Indstillinger for scanning Indstillinger for netværkscontroller
Indstillinger for kopiering
Luk
DocuColor 242/252/260 Hurtig betjeningsvejledning
DocuColor 242/252/260
Page 50

Kontotæller
K
Kontotæ ller/Udsk riv rap
Funktionen Kontotæller giver adgang til oplysninger om kontering
og anvendelse af maskinen. Tællerne varierer, afhængig af
maskinens konfiguration og indstilling.
Sådan får du adgang til
kontotællerne:
Luk
1. Tryk på knappen Maskinstatus
på betjeningspanelet.
Maskinstatus
Kontotæller
Udskriv rapport/liste
ontotæller/Udskriv rappForbrugsstoffer Fejl
2. Tryk på fanen Kontotæller/Udskriv rapport.
Maskinstatus
Kontotæller
Udskriv rapport/liste
DocuColor 242/252/260 Hurtig betjeningsvejledning
Forbrugsstoffer Fejl
Luk
DocuColor 242/252/260
Page 51

Kontotæller
Kontotæller
7209
Kontotæ ller/Udsk riv rap
3. Tryk på Kontotæller.
Maskinstatus
Forbrugsstoffer Fejl
Kontotæller
Udskriv rapport/liste
Luk
Her vises oplysningerne om kontotællere. Kunderne kan se
kontotællerne samt maskinens serienummer med hensyn til
registrering.
Emnet Kontotæller er nu afsluttet.
Skærmbilledet Maskinstatus
Luk
Serienummer
Farvede kopier
Sort/hvide kopier
UGW22222
5608
1601
Tællere
Kopier i alt
DocuColor 242/252/260 Hurtig betjeningsvejledning
DocuColor 242/252/260
Page 52
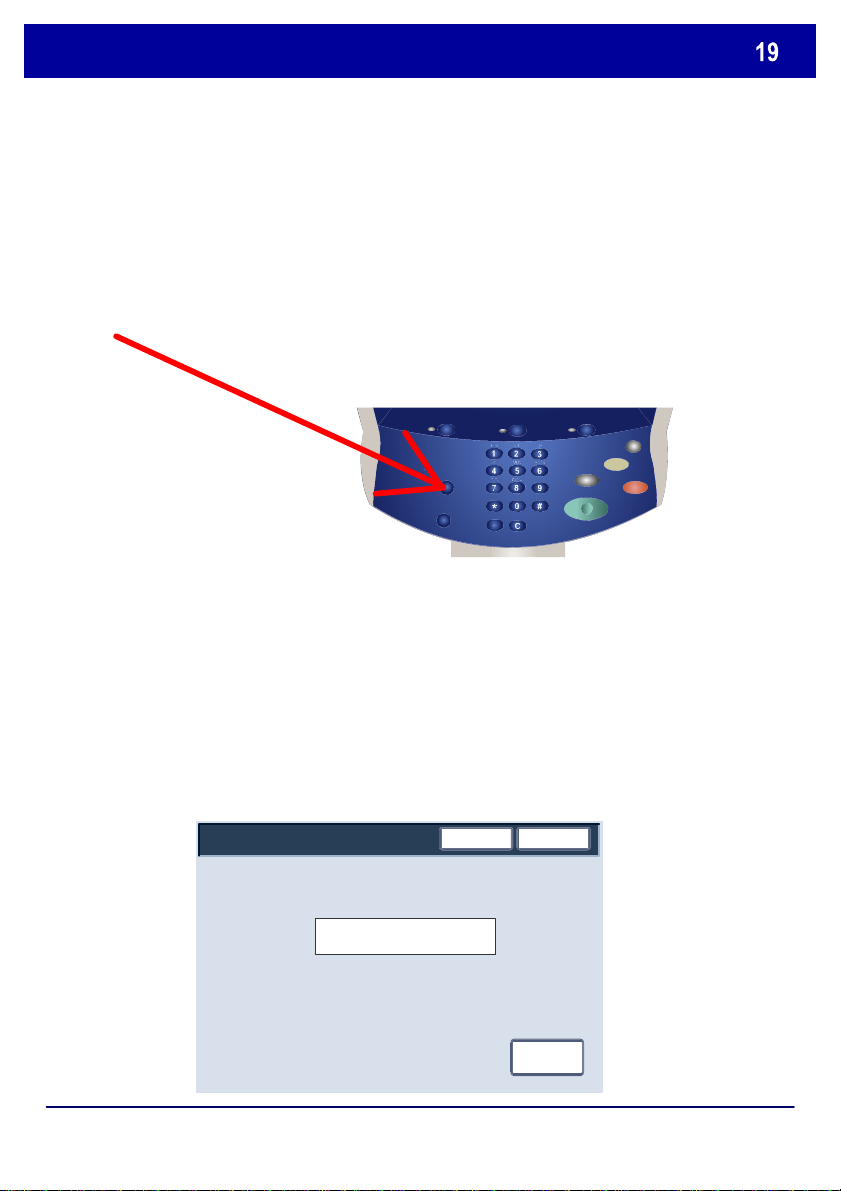
Oversigt over systemadministratormenuen
11111
Udfør nedenstående to punkter for at få adgang til
systemadministratormenuen:
1. Vælg knappen Login/logud på betjeningspanelet.
2. Indtast systemadministratoren login-ID vha. det numeriske tastatur standardindstillingen er 11111. Tryk på Bekræft på berøringsskærmen.
BEMÆRK: 11111 er standard login-ID ved levering.
denne login-ID.
Det anbefales, at du ændrer
Systemadministrator - Login
Login-ID for systemadministrator
DocuColor 242/252/260 Hurtig betjeningsvejledning
Annuller
Bekræft
Tastatur
DocuColor 242/252/260
Page 53

Oversigt over systemadministratormenuen
Systemadministratorværktøjerne sætter systemadministratoren i
stand til at indstille og tilpasse funktioner og vedligeholde maskinen.
Nogle af indstillingerne for denne funktion er kritiske for driften af
maskinen. Derfor er skærmbillederne kodeordsbeskyttet, så de ikke
ændres eller ødelægges ved et uheld.
Anvend værktøjerne til at:
- Angive de første indstillinger og systemkonfigurationen.
- Ændre fabriks- eller standardindstillinger.
- Udføre almindelige vedligeholdelsesfunktioner.
- Udføre forskellige systemtest.
De næste par skærmbilleder forklarer i korthed funktionen af hvert
værktøj eller værktøjssæt.
Systemindstillinger
Systemindstillinger Indstillinger for
Login/Administ ration af elektr. tæller
DocuColor 242/252/260 Hurtig betjeningsvejledning
Indstillingsmenu
Luk
systemadministrator
DocuColor 242/252/260
Page 54

Oversigt over systemadministratormenuen
giver administratorer mulighed for at få
Menuen Systemindstillinger
adgang til undermenuerne for Generelle indstillinger, Indstillinger
for kopiering, Indstillinger for scanning og Indstillinger for
netværkscontroller.
Luk
Generelle indstillinger
Indstillinger for kopiering
Indstillinger for scanning
Indstillinger for netværkscontroller
I Indstillingsmenuen kan administratorer få adgang til
indstillingerne for Magasinegenskaber.
Indstillingsmenu
Magasinegenskaber
Luk
DocuColor 242/252/260 Hurtig betjeningsvejledning
DocuColor 242/252/260
Page 55

Oversigt over systemadministratormenuen
Login/Administration af elektr. tæller
Menuen Indstillinger for systemadministrator giver
administratorer mulighed fo r at få adgang til indstillinger for
for systemadministrator, Kodeord for systemadministrator og
Maks. antal loginforsøg.
Indstillinger for systemadministrator
Luk
Login-ID
Login-ID for
systemadministrator
Kodeord for
systemadministrator
Maks. antal loginforsøg
Menuen Login/administration af elektronisk tæller giver
administratorer mulighed fo r at få adgang til og aktivere alle
indstillinger for funktionen Elektronisk tæller, inkl
. opretning,
kontrol og nulstilling af brugerkonti, tæller for
systemadministrator, brugeroplysninger, indtastning af kodeord
og login.
Luk
Opret/kontroller
brugerkonti
Nulstil brugerkonti Systemadministrat
or, tæller
(kopiopgaver)
Indstilling af
brugeroplysninger
Indtastning af
kodeord på
betjeningspanel
Indstilling af
login/elektronisk
tæller
DocuColor 242/252/260 Hurtig betjeningsvejledning
DocuColor 242/252/260
Page 56

Elektronisk tæller
vælge Login/logud-knappen og indtaste kodeordet til sin brugerkonto
Funktionen Elektronisk tæller benyttes til overvågning. Ved hjælp af
denne funktion kan antallet af kopier eller udskrifter foretaget fra
hver enkelt brugerkonto registreres elektronisk. Desuden kan den
også bruges til at kontrollere adgangen til printeren/kopimaskinen.
Den elektroniske tæller kan indstilles til at:
• Oprette, ændre og slette op til 1000 brugerkonti
• Kontrollere adgangen til kopifunktioner
• Kontrollere adgangen til scanningsfunktioner
• Begrænse kopiering til sort/hvid, farve eller tillade begge dele
• Begrænse antallet af kopier, der kan foretages pr. brugerkonto
• Kontrollere antallet af kopier, der er fremstillet pr. brugerkonto
• Udskrive kontooplysninger
• Nulstille kontotællere
Du skal oprette brugerkonti for at konfigurere den elektroniske
tæller. Brugere skal derefter fremover indtaste det kodeord, der er
defineret for deres konto, for at være i stand til at udføre visse
systemfunktioner. Du kan oprette op til 1000 konti.
Du kan aktivere den elektroniske tæller til kopiering, scanning eller
begge dele. Når den elektroniske tæller er aktiveret, skal brugeren
på maskinen.
DocuColor 242/252/260 Hurtig betjeningsvejledning
DocuColor 242/252/260
Page 57

Elektronisk tæller
For at få adgang til den elektroniske tæller skal du først trykke på
1.
login-/logud knappen og indtaste din systemadministrator login-ID.
Trykke dernæst på knappen Bekræft.
Systemadministrator - Login
Login-ID for systemadministrator
Tryk på knappen Systemindstillinger, og tryk derefter på
2.
Annuller
11111
Bekræft
Tastatur
Login/Administration af elektronisk tæller.
Systemindstillinger
Systemindstillinger Indstillinger for
Login/Administration af elektr. tæller
Tryk på knappn Indstilling af login/elektronisk tæller.
3.
Login/Administration af elektr. tæller
Indstillingsmenu
Luk
systemadministrator
Luk
Opret/kontroller
brugerkonti
Indstilling af
brugeroplysninger
Indtastning af
kodeord på
betjeningspanel
Nulstil brugerkonti Systemadministrato
Indstilling af
login/elektron isk tæller
r, tæller
(kopiopgaver)
Emnet Oversigt over elektronisk tæller er nu afsluttet.
DocuColor 242/252/260 Hurtig betjeningsvejledning
DocuColor 242/252/260
Page 58

Ilægning af papir/materiale
. Tryk
Når du skifter papir i et magasin, skal du ændre værdierne for papirtype
og -format på skærmbilledet Magasinindstillinger.
Du får adgang til skærmbilledet Magasinindstillinger på tre måder:
1. Når du lukker papirmagasinet, vises vinduet Magasinindstillinger,
hvor du kan ændre papirformat og -type. Denne funktion skal aktiveres
af systemadministratoren.
2. Tryk på Indstillingsmenu på skærmbilledet Alle opgavetyper
dernæst på Magasinegenskaber. Vælg det relevante magasin på
skærmen, og tryk dernæst på Skift indstillinger.
3. Åbn systemadministratormenuen. Tryk på
Systemindstillinger/Systemindstillinger/Generelle indstillinger. Tryk på
Magasinindstillinger, og tryk dernæst på Magasinegenskaber. Vælg
det relevante magasin på skærmen, og tryk dernæst på Skift
indstillinger.
DocuColor 242/252/260 Hurtig betjeningsvejledning
DocuColor 242/252/260
Page 59

Ilægning af papir/materiale
Auto-formatregistrerin
Magasin 5
Auto-formatregistrerin
Auto-formatregistrerin
Auto-formatregistrerin
Auto-formatregistrerin
Auto-formatregistrerin
På Skærmbilledet Magasinegenskaber kan du vælge et bestemt
magasin og ændre indstillingerne for det magasin. Når du har valgt et
magasin og trykker på Skift indstillinger, kan du ændre indstillingerne
for Papirformat, Papirtype og Auto-papirvalg.
Magasinegenskaber
Indstillinger
Magasin 1
Magasin 2
Magasin 3
Magasin 4
Magasin 6
Aktuelle indstillinger
Almindeli gt papir
Almindeli gt papir
Almindeli gt papir
Almindeli gt papir
Almindeli gt papir
Almindeli gt papir
Luk
Skift indstillinger
DocuColor 242/252/260 Hurtig betjeningsvejledning
DocuColor 242/252/260
Page 60

Ilægning af papir/materiale
berøringsskærmen til at ændre X- og Y-værdier for det papir, som du har
Magasin 1
Med indstillingerne under Papirformat kan du angive, hvilket papir du
har lagt i papirmagasinet.
Med indstillingen Auto-formatregistrering registrerer maskinen
automatisk standardpapirformater, der er lagt i magasinerne.
Magasin 1 - Papirtype
Papirtype
Almindeligt (64 - 104 g)
Genbrugspapir (64 - 104 g)
Transparent
Tykt papir 1 (105 - 176 g)
Tykt papir 2
Tykt papir 1 (side 2)
Tykt papir 2 (side 2)
Etikette r 1 (105 - 176 g)
Etiketter 2
Almindeligt (side 2)
Annuller
Papirformat
Variabelt format
Auto-formatregistrering
1/2
Gem
Med indstillingerne under Variabelt format kan du angive det nøjagtige
format på det papir, du har lagt i magasinet. Du kan bruge piltastene på
ilagt.
Når du har ændret oplysninger om papirformatet, skal du trykke på
knappen Gem.
Papirformat
(7.2 - 17.0)
8.0
Annuller
Gem
8.0
(7.2 - 17.0)
DocuColor 242/252/260 Hurtig betjeningsvejledning
DocuColor 242/252/260
Page 61
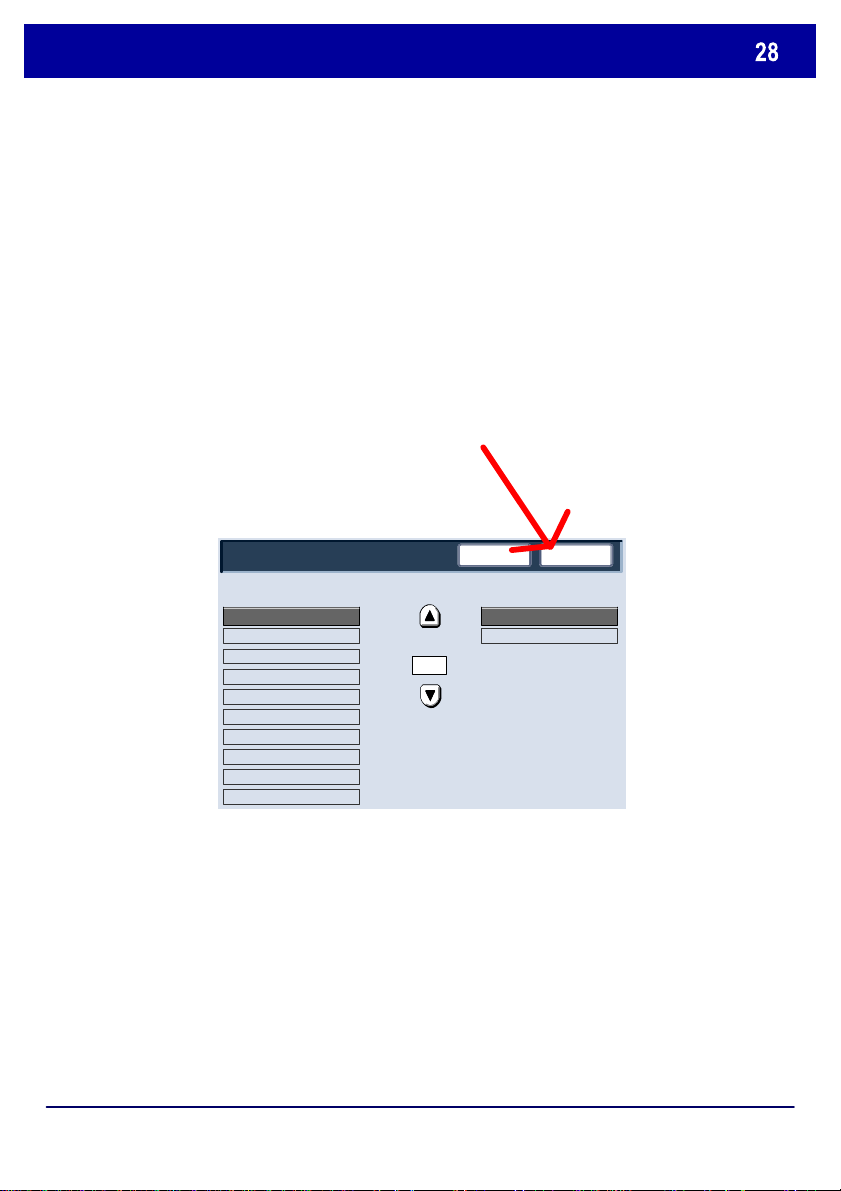
Ilægning af papir/materiale
Med indstillingerne under Papirtype kan du vælge papirtype (tykt papir,
transparent, faneblade, hullet osv.) på en liste med tilgængelige
papirtyper.
Resten af valgmulighederne under Papirtype er vist her. Når du har
foretaget dine valg under Papirtype (og papirfarve alt efter behov), skal
du trykke på knappen Gem.
Magasin 1 - Papirtype
Papirtype
Almindeligt (64 - 104 g)
Genbrugspapir (64 - 104 g)
Transparent
Tykt papir 1 (105 - 176 g)
Tykt papir 2
Tykt papir 1 (side 2)
Tykt papir 2 (side 2)
Etikette r 1 (105 - 176 g)
Etiketter 2
Almindeligt (side 2)
Annuller
Papirformat
Hvid
Variabelt format
Auto-formatregistrering
1/2
Gem
DocuColor 242/252/260 Hurtig betjeningsvejledning
DocuColor 242/252/260
Page 62

Udskiftning af tonerpatron
således lande på papiret. Tag fat i håndtaget
1. Udskift tonerpatronen, mens maskinen er
tændt. Åbn tonerlågen, der er placeret lige
over maskinens frontlåge.
ADVARSEL: Inden du påbegynder
proceduren, skal du sikre dig, at maskinen er
kølet ned. Er maskinen ikke kølet ned,
risikerer du at få forbrændinger, hvis du rører
ved visse dele af maskinen.
2. Læg papir på gulvet, inden du fjerner
patronen. Eventuel overskydende toner vil
til den farve, som er angivet i meddelelsen,
og træk forsigtigt håndtaget ud.
3. Fjern patronen ved at tage fat i
håndtaget oven på patronen, mens du
trækker den lige ud. Vær forsigtig, så
du ikke får toner på dit tøj.
4. Kasser tonerpatronen som
almindeligt kontoraffald eller som
genbrug.
DocuColor 242/252/260 Hurtig betjeningsvejledning
DocuColor 242/252/260
Page 63

Udskiftning af tonerpatron
5. Tag den nye tonerpatron ud af dens
indpakning.
6. Ryst forsigtigt den nye patron op og ned
og derefter fra side til side for at fordele
toneren.
7. Sæt tonerpatronen i ved at lade pilene
på patronen flugte med printeren, indtil du
hører et klik.
8. Luk frontlågen. Hvis lågen ikke kan lukkes helt,
skal du kontrollere, at patronen er i låst-position,
og at
den er installeret korrekt.
ADVARSEL: Brug aldrig en støvsuger, hvis du
spilder toner. Det kan forårsage en eksplosion, da
der kan opstå gnister i støvsugeren, når toneren
suges op. Brug enten en kost eller en klud, der er
fugtet med et neutralt rengøringsmiddel.
Proceduren for udskiftning af tonerpatron er nu afsluttet.
DocuColor 242/252/260 Hurtig betjeningsvejledning
DocuColor 242/252/260
Page 64

Page 65

Pikaopas
DocuColor 242/252/260
2007
701P46013
Page 66
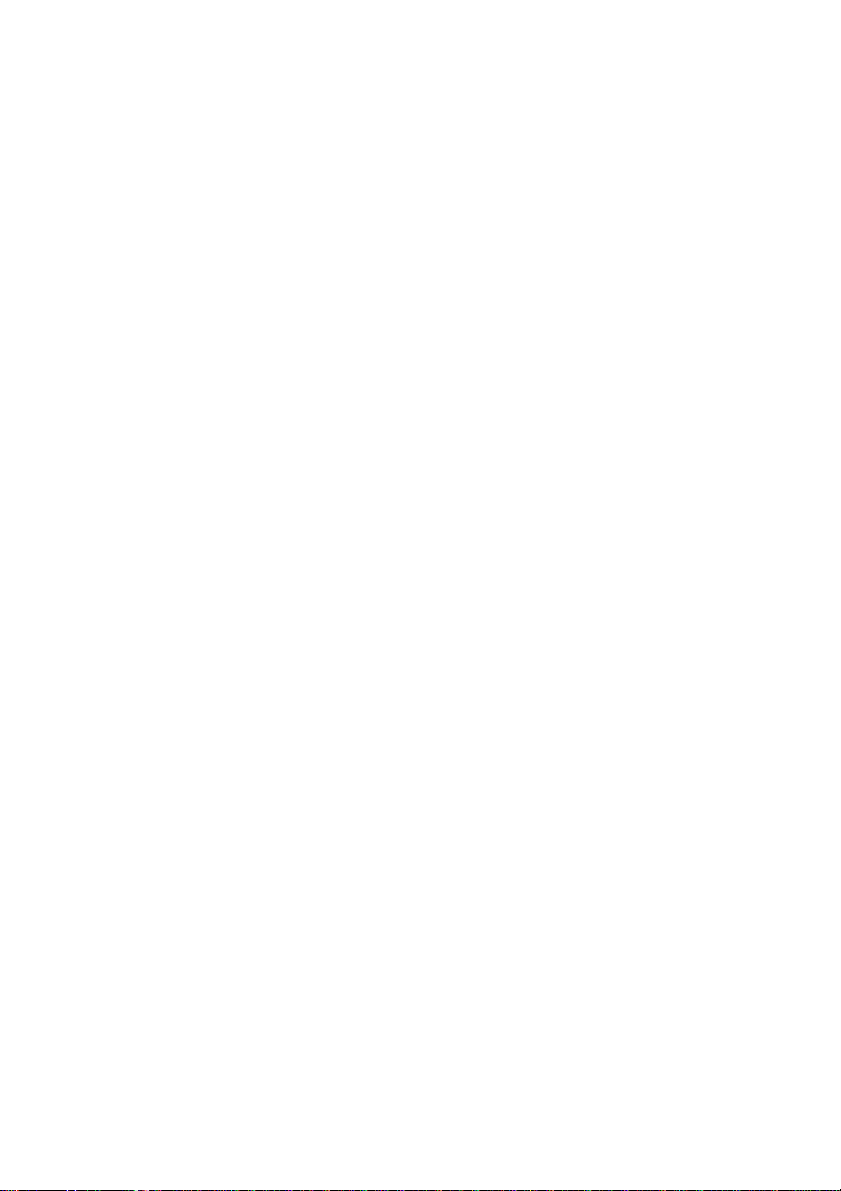
Microsoft, MS-DOS, Windows, Windows NT, Microsoft Network ja Windows Server
Xerox ei vastaa tietojen häviämisen aiheuttam ist a suor ist a tai epäsuorista vahingoista.
Xerox ei vastaa koneen rikkoutumisesta, jonka on aiheuttanut tiet okonevirus tai
julkaisijan kirjallist a lupaa. (2) Oppaan osiin voidaan tehdä muutoksia ilman
ja onnettomuuksia.
Xerox ei vastaa koneen luvattomasta k äytöstä aiheutuvist a ongelmista.
ja USA:n vienninvalvontasäännösten mukaan.
Xerox ja Ethernet ovat rekisteröit yjä tavaramerkkejä.
ovat Microsoft Corporationin tavaram er kkejä tai rekisteröityjä tavaramerkkejä
Yhdysvalloissa ja/tai muissa maissa.
Novell, NetW ar e, IntranetWare ja NDS ovat Novell, Inc:n rekisteröityjä tavaramerkkejä
Yhdysvalloissa ja muissa maissa.
Adobe, Acrobat, PostScript, PostScript 3 j a PostScript-logo ovat Adobe Systems
Incorporatedin tavaramerkkejä.
Apple, AppleTalk, EtherTalk, LocalTalk, Macintosh, MacOS ja TrueType ovat Apple
Computer, Inc:n tavaramerkkejä Yhdysvalloissa ja muissa maissa.
HP, HPGL, HPGL/2 ja HP-UX ovat Hewlett-Packard Corporationin re kisteröityjä
tavaramerkkejä.
Kaikki tuotenimet ovat omistajiensa tavaramer kkejä tai rekister öit yjä tavar amerkkejä.
Koneen kiintolevyllä olevat tiedot voivat hävitä kiintolevyn toimint ahäir iön yhteydessä.
tietomurto.
Tärkeää (1) Tämä opas on suojat t u tekijänoikeudella. Kaikk i oikeudet pidätetään.
Tekijänoikeuslain nojalla opasta tai sen osaa ei saa kopioida tai muokata ilm an
etukäteisilmoitusta. (3) Otamme mielellämme vastaan ilm oit uksia epäselvyyksistä,
virheistä, puutteista ja puuttuvist a sivuista. (4) Älkää koskaan t ehkö mitään
toimenpiteitä, joit a ei ole kuvattu tässä oppaassa. Luvaton käyttö voi aiheuttaa virheitä
Tämän tuotteen vientiä valvotaan tiuk asti Japanin ulkomaan kauppaa kosk evien lakien
HUOM. SINISET tekstit ovat järjestelmänvalvojalle, VIHREÄT käyt t ä jille ja
PUNAISET koneen kunnossapidosta vastaaville. Jotkin käyttöpäätteen näytöistä
voivat vaihdella koneen kokoonpanon mukaan.
Page 67

Sisällys
3591315
17
19
Ohjaustaulu
Tavallinen kopio
Kopiointi vihkoksi
Tavallinen verkkoskannaus
Raportit
Laskutusmittarit
Järjestelmänvalvonnan esittely
Ositusmittari
Paperin lisääminen
Värikasetin vaihtaminen
DocuColor 242/252/260
Pikaopas
23
25
29
DocuColor 242/252/260
Page 68

Ohjaustaulu
Kosketusnäytöstä valitaan toimintoja. Siinä näytetään myös virheenkorjausohjeita
ja yleisiä laitetietoja.
Kopiointi
Tallennetut
työohjelmat
Kaikki palvelut
Verkkoska
nnaus
Kieli
Asetusvalikk
o
12
Kosketusnäyttö
1.
Palvelut-näppäin
2.
Tuo näyttöön toiminnot työn ohjelmointia varten.
Töiden tila
3.
Tuo näyttöön töiden etenemistä koskevia tietoja.
Koneen tila
4.
Tuo näyttöön koneen senhetkisen tilan.
DocuColor 242/252/260
Pikaopas
DocuColor 242/252/260
Page 69

Ohjaustaulu
Kirjautuminen
5.
Avaa näytön järjestelmänvalvojan sisäänkirjautumista varten. Sisäänkirjautumista
tarvitaan koneen oletusasetusten muuttamista varten.
6.
Kielinäppäin
Vaihtaa koneen käyttökielen toisek si.
Virransäästö
7.
Koneen virransäästötilat vähentävät merkittävästi virrankulutusta, kun konett a ei
käytetä. Virransäästön merkkivalo palaa, kun kone on virransäästötilassa.
Nollaa kaikki
8.
Kun painetaan kerran, peruuttaa tällä k erralla t ehdyt valinnat. Kun painetaan
kaksi kertaa, palauttaa koneen kaikk i toiminnot oletusasetuksiin.
Välityö
9.
Keskeyttää käynnissä olevan kopiointityön kiireellisemmän työn tekemistä
varten.
Pysäytys
10.
Pysäyttää käynnissä olevan työn. Tämän jälkeen työ voidaan peruuttaa tai sitä
voidaan jatkaa.
Käynnistys
11.
Käynnistää työn.
Nollaa
12.
Poistaa numeroarvon tai viimeksi näppäillyn numeron..
DocuColor 242/252/260
Pikaopas
DocuColor 242/252/260
Page 70

Tavallinen kopio
1. Aseta originaalit
2. Paina Palvelut-näppäintä
DocuColor 242/252/260
Pikaopas
DocuColor 242/252/260
Page 71

Tavallinen kopio
2.2.
1.1.
Tavallinen
Tavallinen
Tavallinen
Tavallinen
Kaksiväri
Yleiset asetukset
123
4
3. Ohjelmoi työ
Yleiset asetukset -kortilla ovat kopioinnissa useimmin käytetyt
toiminnot. Näppäin muuttuu siniseksi sitä kosketettaessa.
Koskettamalla Lisää... saadaan näkyviin lisää vaihtoehtoja.
Määrä
Kopiointi
Kuvalaatu
Asettelu
Erikoistoiminnot Työ
DocuColor 242/252/260
%
100%
Autom.%
17" > 11" (64%)
8.5" > 11" (129%)
25%
Lisää...
PaperialustaKokosuhde Tulostusväri
Autom. paperi
Autom. paperi
Lisää...
Autom. tunnistus
Väri
Musta
(Pun./Musta)
Yksiväri
(Punainen)
Lisää...
Pikaopas
Luovutus
1.2.3
1.2.3
1-/2-puolisuus
1 > 1
Originaalin tyyppi
Tummuus
DocuColor 242/252/260
Page 72
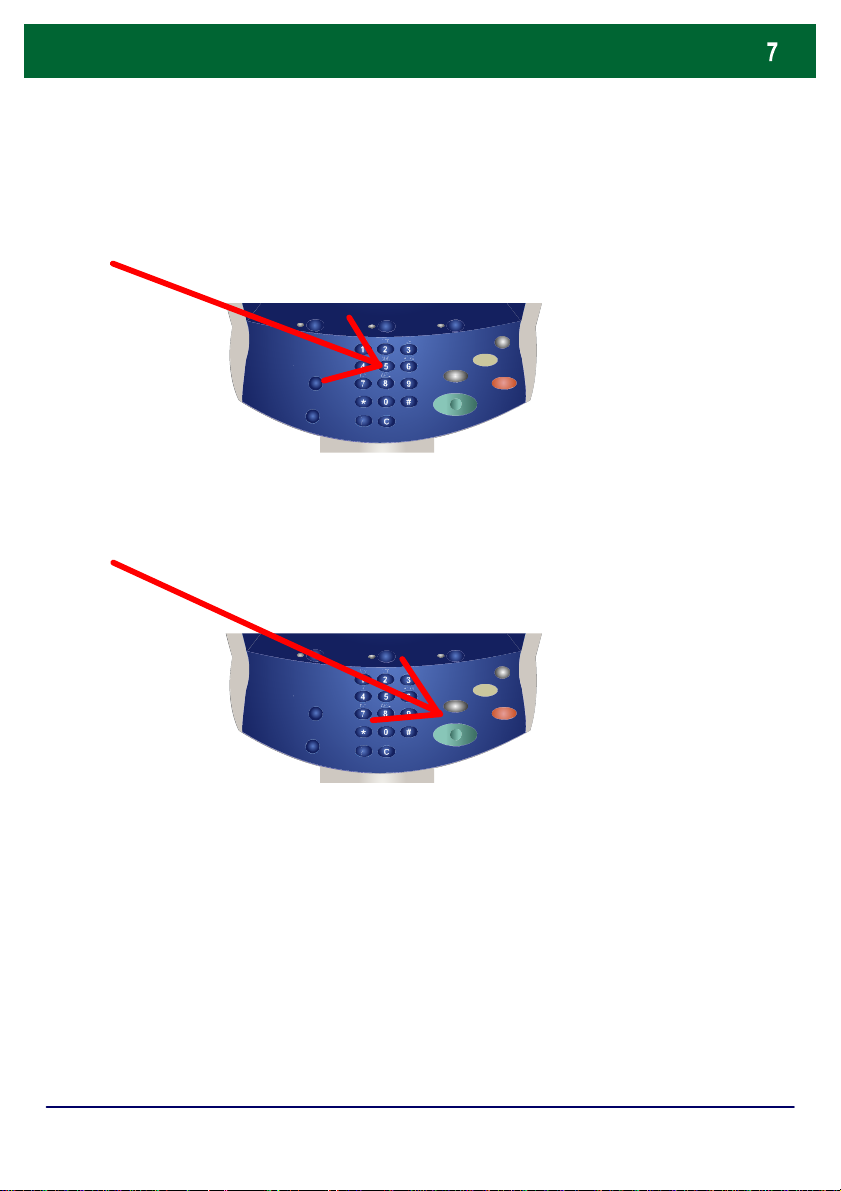
Tavallinen kopio
4. Anna kopiomäärä
5. Paina käynnistysnäppäintä
DocuColor 242/252/260
Pikaopas
DocuColor 242/252/260
Page 73

Tavallinen kopio
6. Etsi työ työjonosta
Töiden tila
Nykyinen ja odottavat työt
Kaikki työt
Valmiit työt
Tallennetut työt
Odottavien töiden tulostus
Tulostetaan
Tulostetaan
Tulostetaan
Odottaa
Odottaa
Käsitellään
Käsitellään
Skannataan
DocuColor 242/252/260
Pikaopas
DocuColor 242/252/260
Page 74
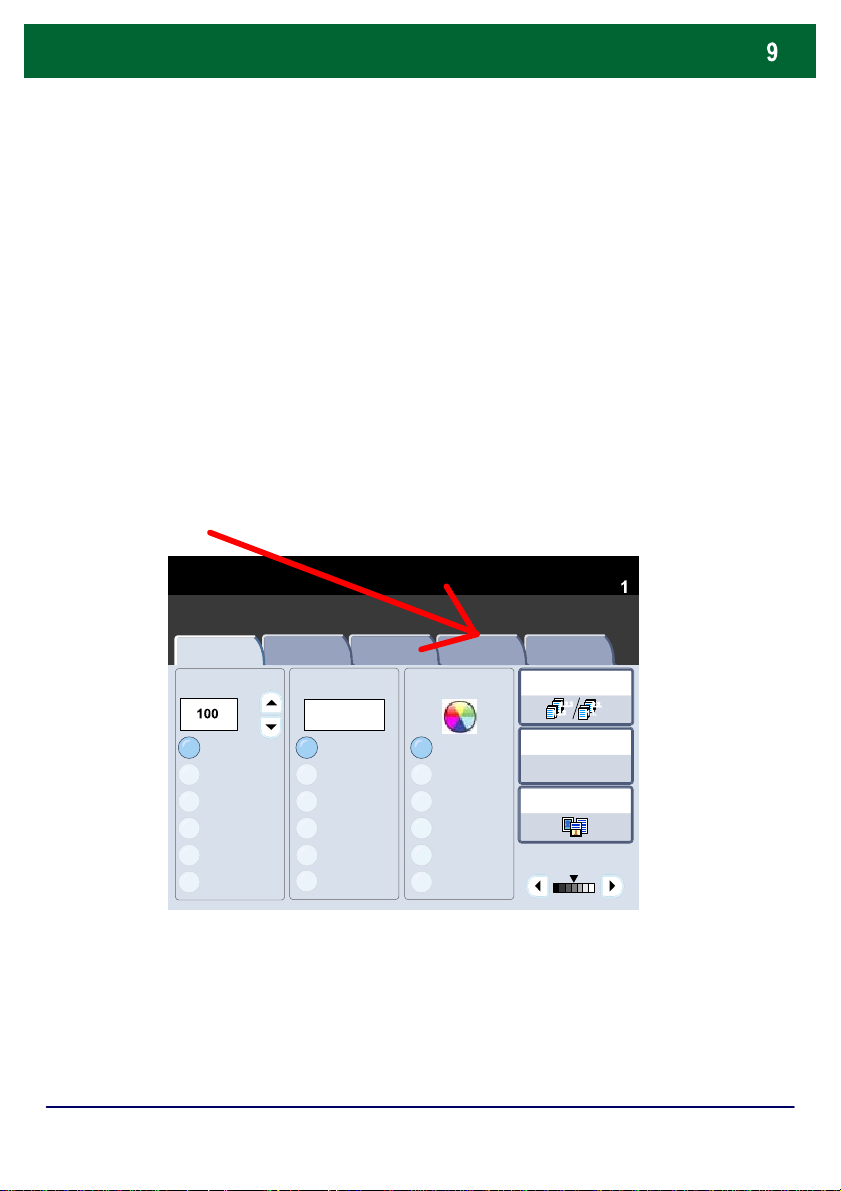
Kopiointi vihkoksi
järjestykseen.
Valitse
Yleiset asetukset
123
4
Kopiointi vihkoksi -toiminnolla voidaan tehdä vihkoja yksi- tai
kaksipuolisista originaaleista. Kone skannaa originaalit ja sitten
automaattisesti pienentää ja järjestää kuvat valitulle kopiopaperille
niin, että kun arkit taitetaan vihkoksi, sivut tulevat oikeaan
1.
Erikoistoiminnot-kortti.
Kopiointi
Kuvalaatu
PaperialustaKokosuhde Tulostusväri
%
100%
Autom.%
17" > 11" (64%)
8.5" > 11" (129%)
25%
Lisää...
Asettelu
Autom. paperi
Autom. paperi
Tavallinen
Tavallinen
Tavallinen
Tavallinen
Lisää...
Erikoistoiminnot Työ
Autom. tunnistus
Väri
Musta
Kaksiväri
(Pun./Musta)
Yksiväri
(Punainen)
Lisää...
Määrä
Luovutus
1.2.3
1.2.3
1-/2-puolisuus
1 > 1
Originaalin tyyppi
Tummuus
2.2.
1.1.
DocuColor 242/252/260
Pikaopas
DocuColor 242/252/260
Page 75

Kopiointi vihkoksi
Valitse
Vesileima
2.
Kopiointi vihkoksi.
Yleiset
asetukset
Kopiointi vihkoksi
Ei
Sivujen asemointi
1 sivu
Lisäykset
Ei
Siirto hakulehdellä
Autom.
Kuvalaatu Asettelu Työ
Kannet
Ei kansia
Juliste
Ei
Ei
Luovutussuunta
Erikoistoiminno
Kalvojen väliarkit
Ei väliarkkeja
Taitto
Ei
Henkilökortin kopiointi
Ei
DocuColor 242/252/260
Pikaopas
DocuColor 242/252/260
Page 76

Kopiointi vihkoksi
Valintaa varten kosketa Kopiointi vihkoksi -näytön
Jako osiin
Siirto sidontareunasta
3.
Sen mukaan, millainen viimeistelylaite koneessa on, voit myös
valita seuraavista Taitto ja nidonta -vaihtoehdoista:
> Ei viimeistelyä
> Taitto
> Taitto ja nidonta
Taitto ja
nidonta -näppäintä.
Kopiointi vihkoksi
Kannet
Ei
Kyllä
Vain
vihkoviimeistely
Ei kansia
Tyhjät kannet
Etukansi - 2-puolinen kopiointi
Etu- ja takakansi - kopi ointi
ulkosivulle
Viimeinen sivu takakanneksi
Kyllä Ei
TallennaPeruuta
Taitto ja nidonta
Ei
DocuColor 242/252/260
Pikaopas
DocuColor 242/252/260
Page 77
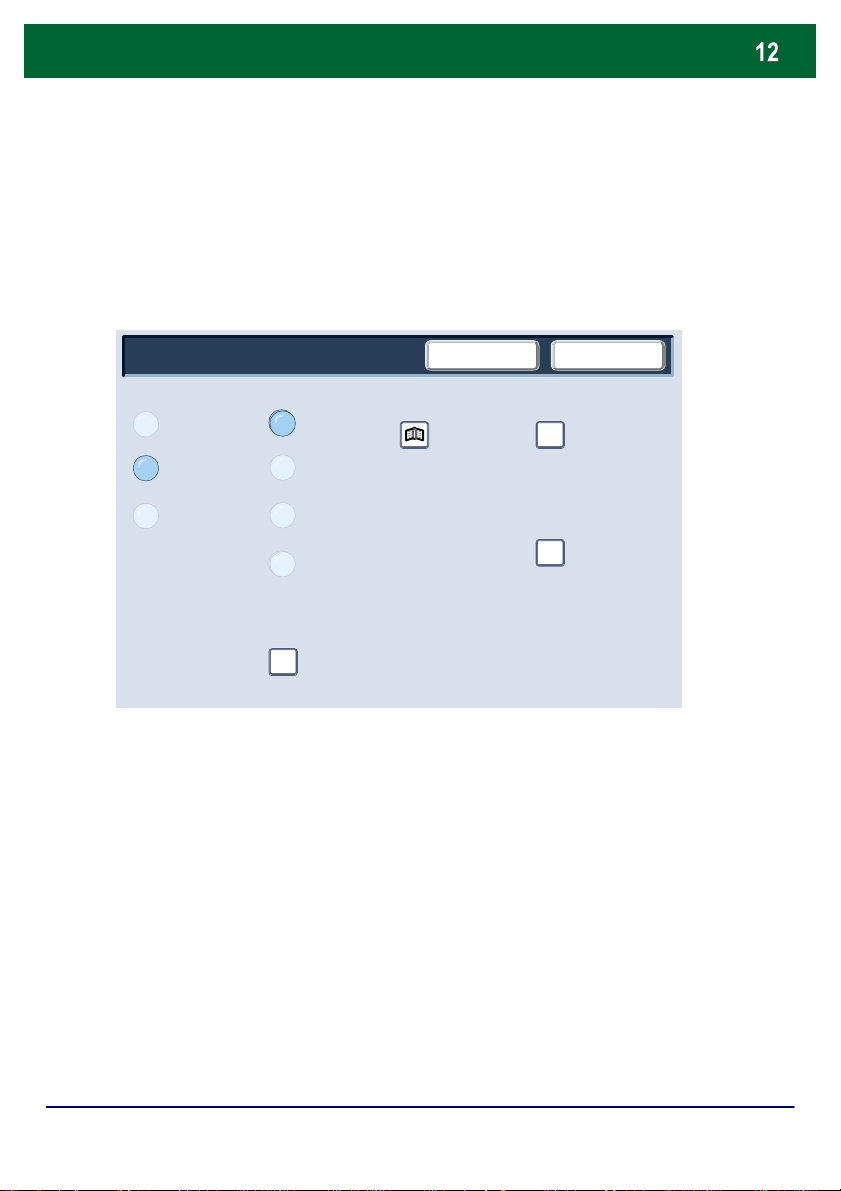
Kopiointi vihkoksi
4.
Nidonnan ja taiton lisäksi voit valita myös Siirto sidontareunasta
ja Jako osiin (suuri vihko jaetaan osiin).
Kopiointi vihkoksi
Kannet
Ei
Kyllä
Vain
vihkoviimeistely
5.
Tee muut haluamasi valinnat.
Ei kansia
Tyhjät kannet
Etukansi - 2-puolinen kopiointi
Etu- ja takakansi - kopi ointi
ulkosivulle
Viimeinen sivu takakanneksi
Siirto sidontareunasta
Kyllä Ei
TallennaPeruuta
Jako osiin
Taitto ja nidonta
Ei
Voit luoda vasemmasta tai oikeasta reunasta tai yläreunasta
sidottuja vihkoja.
Valitse lopuksi Tallenna.
DocuColor 242/252/260
Pikaopas
DocuColor 242/252/260
Page 78
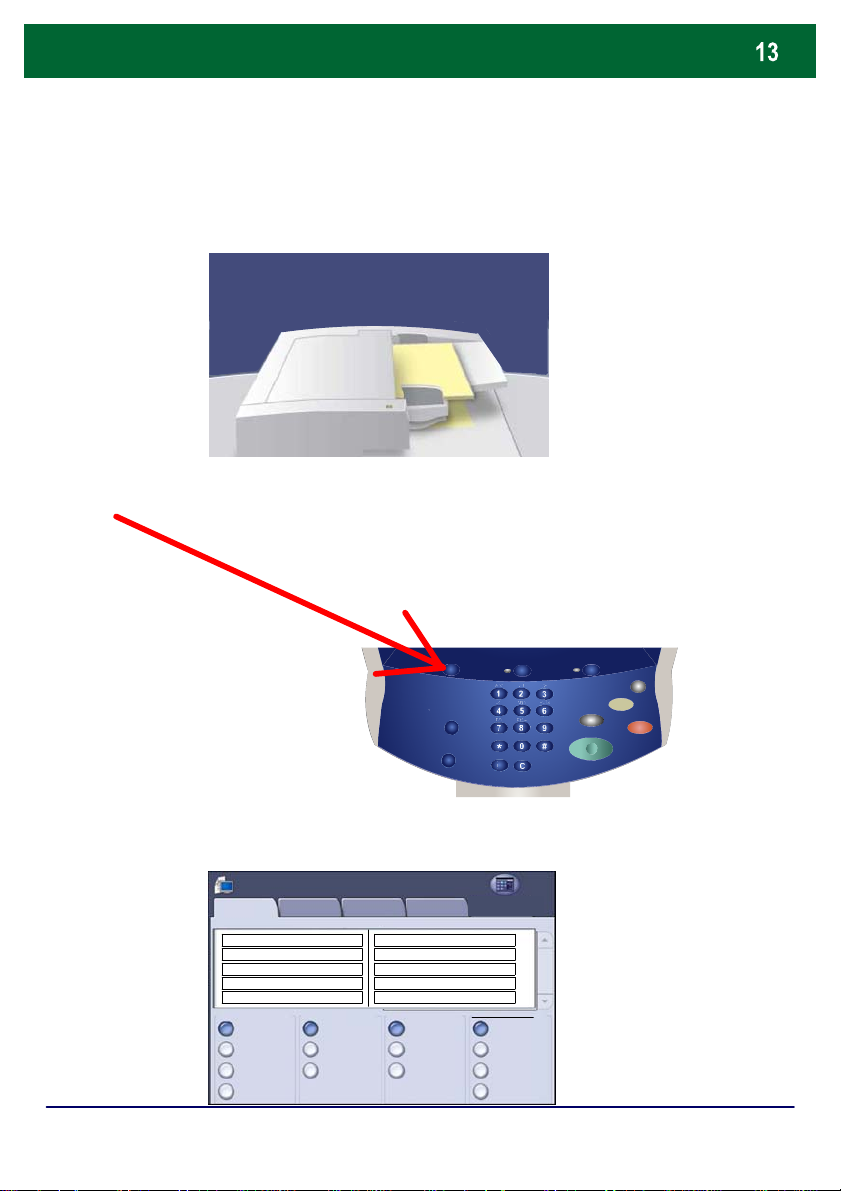
Tavallinen verkkoskannaus
1. Aseta originaalit
2. Paina Palvelut-näppäintä
3. Valitse malli
DocuColor 242/252/260
Verkko-skannaus
Verkkoskannaus
Jaakon malli
Janen 11 x 17
M. Meikäläisen valokuva
Malli 5
Mikan malli
Tulostusväri
Autom. tunnistus
Väri
Musta
Harmaasävyt
Lisäasetukset
Origin. puolisuus
Asettelu
1-puolinen
2-puolinen
2-puolinen,
takasivun pyöritys
Erikoistoiminnot
Erikoistilaukset
skannaa //palvelin/sij...
Jaakko
Originaalin tyyppi
Teksti ja valokuva
Valokuv a
Teksti
Pikaopas
Vakiokokosuhteet
Jako ja tulostus
Arkistointi
OCR
Lisää...
Kaikki
palvelut
DocuColor 242/252/260
Page 79
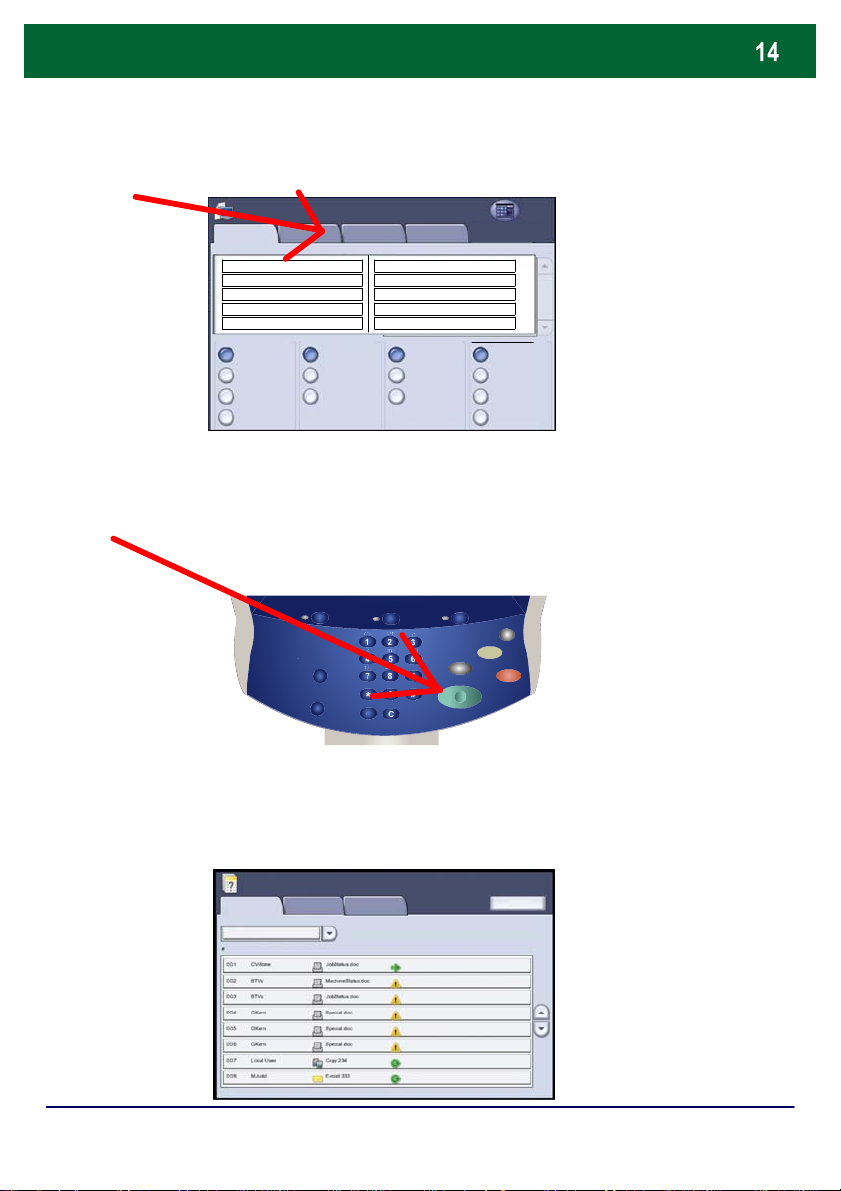
Tavallinen verkkoskannaus
Valmiit työt
4. Ohjelmoi työ
Verkko-skannaus
Verkkoskannaus
Jaakon malli
Janen 11 x 17
M. Meikäläisen valokuva
Malli 5
Mikan malli
Tulostusväri
Autom. tunnistus
Väri
Musta
Harmaasävyt
Lisäasetukset
Origin. puolisuus
1-puolinen
2-puolinen
2-puolinen,
takasivun pyöritys
Asettelu
5. Paina käynnistysnäppäintä
Erikoistoiminnot
Erikoistilaukset
skannaa //palvelin/sij...
Jaakko
Originaalin tyyppi
Teksti ja valokuva
Valokuv a
Teksti
Vakiokokosuhteet
Jako ja tulostus
Arkistointi
OCR
Lisää...
Kaikki
palvelut
6. Etsi työ työjonosta
DocuColor 242/252/260
Töiden tila
Nykyinen ja odottavat työt
Kaikki työt
Tallennetut työt
Tulostetaan
Tulostetaan
Tulostetaan
Odottaa
Odottaa
Käsitellään
Käsitellään
Skannataan
Pikaopas
Odottavien töiden tulostus
DocuColor 242/252/260
Page 80

Raportit
Tulosta raportti -näytössä on
erilaisia hyödyllisiä raportteja.
Siirry Tulosta raportti
-näyttöön toimimalla
seuraavasti:
1. Paina ohjaustaulun Koneen
tila -näppäintä.
2. Valitse näytöstä
Laskutusmittari / Tulosta
raportti.
3. Kosketa Tulosta raportti.
Koneen tila
Laskutusmittari
Tulosta raportti
Koneen tila
Lask.mittari/ Tulosta rapKulutustarvikkeet Virheet
Laskutusmittari
Tulosta raportti
Lask.mittari/ Tulosta rapKulutustarvikkeet Virheet
Sulje
Sulje
DocuColor 242/252/260
Pikaopas
DocuColor 242/252/260
Page 81

Raportit
Tässä on esimerkki tyypillisestä Tulosta raportti -näytöstä.
Jos haluat tulostaa jonkin näytössä näkyvistä raporteista, kosketa
sen näppäintä ja paina sen jälkeen ohjaustaulun Käynnisty
näppäintä.
HUOM. Käytettävissä olevat raportit määräytyvät koneen
kokoonpanon mukaan.
s-
Tulosta raportti
Töiden tila
Skannausasetukset Verkko-ohjaimen asetukset
Kopiointiasetukset
Sulje
DocuColor 242/252/260
Pikaopas
DocuColor 242/252/260
Page 82

Laskutusmittarit
L
Lask.mittari/ Tulosta rap
Laskutusmittarit antavat tietoa koneen käytöstä. Käytössä olevat
mittarit vaihtelevat koneen kokoonpanon ja asetusten mukaan.
Mittarilukemien näyttäminen:
Koneen tila
1. Paina ohjaustaulun Koneen tila
-näppäintä.
ask.mittari/ Tulosta rapKulutustarvikkeet Virheet
Laskutusmittari
Tulosta raportti
2. Kosketa Laskutusmittari / Tulosta raportti-korttia.
Koneen tila
Kulutustarvikkeet Virheet
Laskutusmittari
Tulosta raportti
Sulje
Sulje
DocuColor 242/252/260
Pikaopas
DocuColor 242/252/260
Page 83

Laskutusmittarit
Laskutusmittari
7209
Lask.mittari/ Tulosta rap
3. Kosketa Laskutusmittari-näppäintä.
Koneen tila
Laskutusmittari
Tulosta raportti
Kulutustarvikkeet Virheet
Tässä näkyvät laskutusmittarin lukemat.
Ohje päättyy tähän.
Koneen tila
Sarjanumero
Värikuvat
Mustavalkokuvat
UGW22222
5608
1601
Sulje
Sulje
Laskutusmittarit
DocuColor 242/252/260
Kuvat yhteensä
Pikaopas
DocuColor 242/252/260
Page 84

Järjestelmänvalvonnan esittely
11111
Järjestelmänvalvonnan valikkoon siirrytään seuraavalla tavalla:
1. Paina ohjaustaulun kirjautumisnäppäintä.
2. Anna numeronäppäimillä järjestelmänvalvojan kirjautumistunnus
(11111). Kosketa Vahvista.
Huom. 11111 on tehtaalla asetettu kirjautumistunnus. On suositeltavaa
vaihtaa se toiseksi.
DocuColor 242/252/260
Kirjautuminen järjestelmänvalvontaan
Järjestelmänvalvojan
Pikaopas
Peruuta
Vahvista
Näppäimistö
DocuColor 242/252/260
Page 85
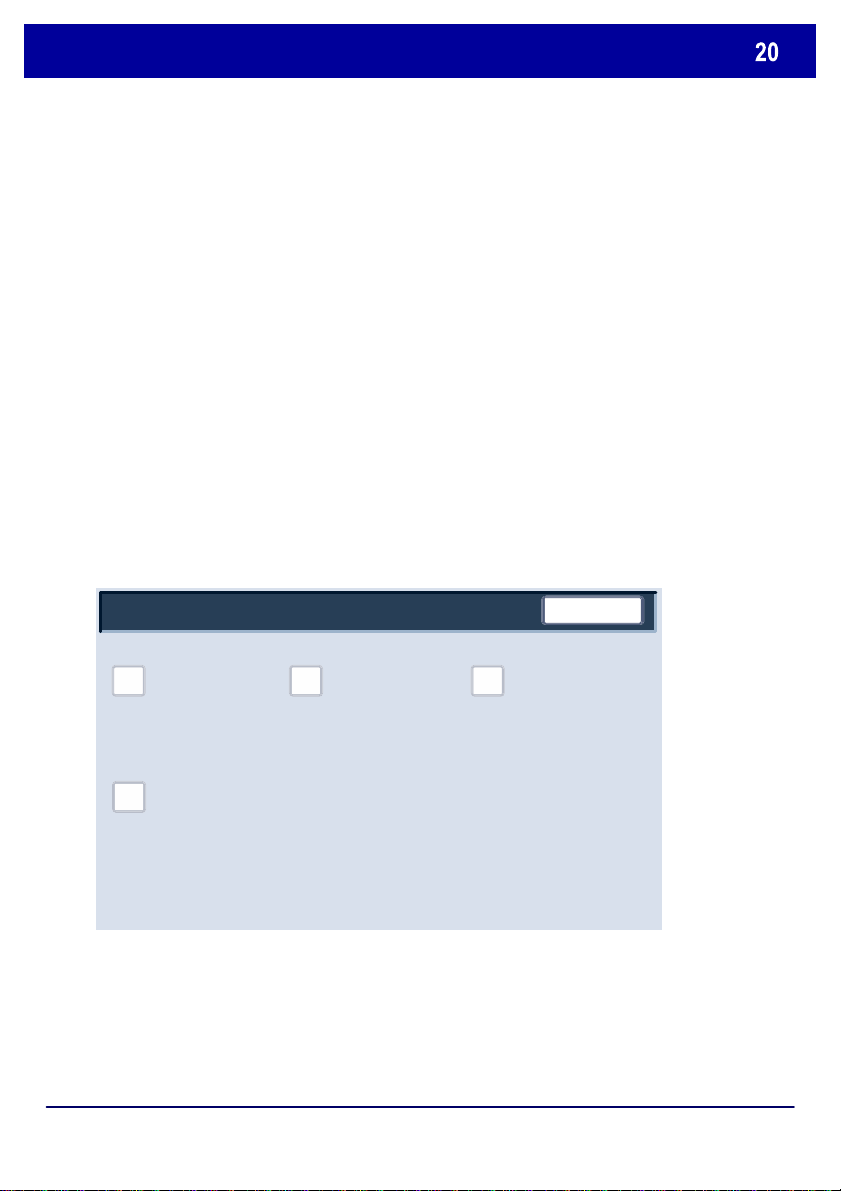
Järjestelmänvalvonnan esittely
Järjestelmänvalvojan apuvälineiden avulla järjestelmänvalvoja voi
määrittää koneen asetukset ja mukauttaa sekä ylläpitää niitä. Jotkin
asetukset ovat niin kriittisiä koneen toiminnan kannalta, että ne on
suojattu salasanalla, jotta niitä ei voitaisi vahingossa muuttaa.
Apuvälineillä voidaan:
- Tehdä alkuasetukset ja määrittää järj estelmän kokoonpano
- Muuttaa tehdas- tai oletusasetuksia
- Tehdä perusylläpitotoimia
- Tehdä erilaisia järjestelmätestejä.
Apuvälineiden toiminta selitetään seuraavilla sivuilla.
Järjestelmäasetukset
Järjestelmäasetukset Järjestelmänvalvoja
Kirjautumisasetukset ja ositusvalvonta
DocuColor 242/252/260
Asetusvalikko
Pikaopas
Sulje
DocuColor 242/252/260
Page 86

Järjestelmänvalvonnan esittely
Järjestelmäasetukset-valikosta päästään seuraaviin alivalikkoihin:
Yleisasetukset, Kopiointiasetukset, Skannausasetukset ja
Verkko-ohjaimen asetukset.
Sulje
Yleisasetukset
Kopiointiasetukset
Skannausasetukset
Verkko-ohjaimen asetukset
Asetusvalikosta päästään Paperialustojen asetuksiin.
Asetusvalikko
Paperialustojen asetukset
Sulje
DocuColor 242/252/260
Pikaopas
DocuColor 242/252/260
Page 87

Järjestelmänvalvonnan esittely
Kirjautumisasetukset ja ositusvalvonta
ja ositusmittarin tila
Järjestelmänvalvoja-valikosta päästään asettamaan
järjestelmänvalvojan kirjautumistunnus, järjestelmänvalvojan
tunnusluku ja kirjautumisyritysten enimmäismäärä.
Järjestelmänvalvoja
Järjestelmänvalvojan
kirjautumistunnus
Järjestelmänvalvoja
n tunnusluku
Sulje
Kirjautumisyrityksiä
enintään
Kirjautumisasetukset ja ositusvalvonta -valikosta päästään
luomaan, tarkastamaan ja nollaamaan tilejä, tarkastamaan
järjestelmänvalvojan mittari, asettamaan käyttäjätiedot,
tunnusluvun käyttö ja kirjautumisasetukset ja ositusmittarin tila.
Sulje
DocuColor 242/252/260
Luo tai tarkasta tilit Nollaa tilit Järj.valvojan
Käyttäjätietojen
asetukset
Tunnusluvun käyttö Kirjautumisasetukset
mittari
(kopiointityöt)
Pikaopas
DocuColor 242/252/260
Page 88

Ositusmittari
Koneen ositusmittaritoimintoa käytetään käytönvalvontaan.
Toiminnolla tallennetaan tehtyjen kopioiden tai skannausten määrä
kutakin käyttäjätiliä kohti ja valvotaan koneen käyttöä. Ottamalla
ositusvalvonnan käyttöön voit
• luoda, muuttaa ja poistaa jopa 1 000 käyttäjätiliä
• valvoa kopiointitoimintojen käyttöä
• valvoa skannaustoimintojen käyttöä
• rajoittaa kopioinnin mustavalkoisiin tai värillisiin kopioihin tai sallia
molemmat
• rajoittaa tehtyjen kopioiden määrän käyttäjätiliä kohti
• tarkistaa tehtyjen kopioiden määrän käyttäjätiliä kohti
• tulostaa tilitiedot
• nollata tilien mittarit.
Ositusmittaria varten on luotava käyttäjätilejä. Sen jälkeen käyttäjän
on annettava tiliinsä liitetty tunnusluku voidakseen käyttää konetta.
Tilejä voidaan luoda enintään 1 000.
Ositusmittari voidaan ottaa käyttöön kopiointia tai skannausta tai
molempia varten. Kun ositusmittari on käytössä, käyttäjän on
painettava kirjautumisnäppäintä ja annettava käyttäjätilinsä
tunnusluku, kun hän aloittaa koneen käytön.
DocuColor 242/252/260
Pikaopas
DocuColor 242/252/260
Page 89

Ositusmittari
Valitse
Valitse
ja ositusmittarin tila
11111
Ositusmittarin tilan määrittämistä varten paina kirjautumisnäppäintä,
1.
anna järjestelmänvalvojan kirjautumistunnus ja kosketa Vahvista.
2.
Järjestelmäasetukset ja sitten Kirjautumisasetukset ja
ositusvalvonta.
3.
Kirjautumisasetukset ja ositusmittarin tila.
Kirjautuminen järjestelmänvalvontaan
Järjestelmänvalvojan kirjautumistunnus
Järjestelmäasetukset
Järjestelmäasetukset Järjestelmä nvalvoja
Kirjautumisasetukset ja ositusvalvonta
Kirjautumisasetukset ja ositusvalvonta
Asetusvalikko
Peruuta
Vahvista
Näppäimistö
Sulje
Sulje
Ositusmittarin esittely päättyy tähän.
DocuColor 242/252/260
Luo tai tarkasta tilit Nollaa tilit Järj.valvojan mittari
Käyttäjät ietojen
asetukset
Tunnusluvun käyttö Kirjautumisasetukset
(kopiointityöt)
Pikaopas
DocuColor 242/252/260
Page 90
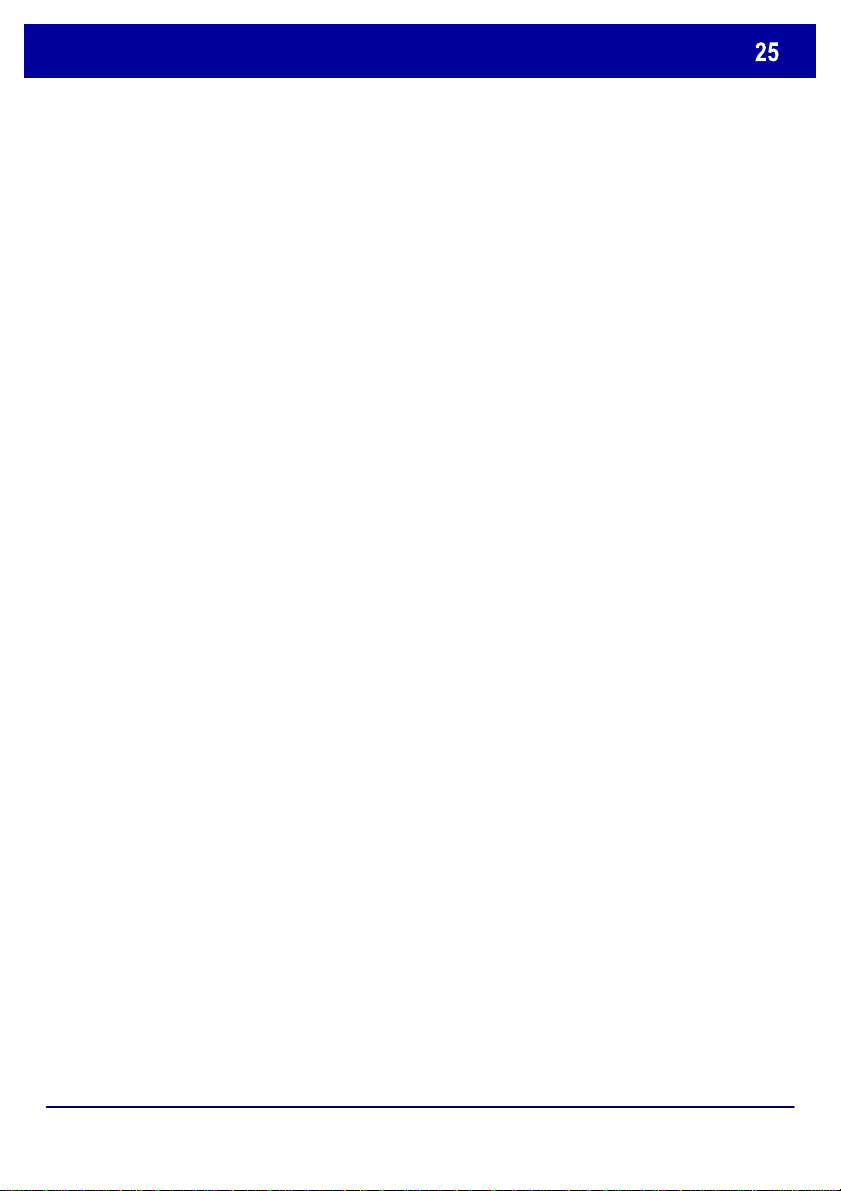
Paperin lisääminen
Kun vaihdetaan paperialustalla oleva paperi, paperin tyyppi ja koko on
ilmoitettava Paperialustojen asetukset -näytössä.
Voit siirtyä Paperialustojen asetukset -näyttöön jollakin seuraavista
kolmesta tavasta:
1. Kun suljet paperialustan, näyttöön tulee Paperialustojen asetuk
set
-ikkuna, jossa voit vaihtaa paperikoon ja paperin tyypin. Tämän
toiminnon on oltava järjestelmänvalvojan käyttöön ottama.
2. Kosketa Kaikki palvelut -näytön Asetusvalikko-näppäintä.
Kosketa sitten Paperialustojen asetukset -näppäintä. Valitse alusta
ja kosketa sitten Muuta asetuksia -näppäintä.
3. Siirry järjestelmänvalvonnan valikkoon. Kosketa
Järjestelmäasetukset/Järjestelmäasetukset/Yleisasetukset. Valitse
Paperialusta-asetukset ja sitten Paperialustojen asetukset. Valitse
alusta ja kosketa sitten Muuta asetuksia -näppäintä.
DocuColor 242/252/260
Pikaopas
DocuColor 242/252/260
Page 91

Paperin lisääminen
ja automaattista valintaa.
Alusta 5
Paperialustojen asetukset -näytössä voit valita haluamasi alustan ja
muuttaa kyseisen alustan asetuksia. Kun valitset alustan ja kosketat
Muuta asetuksia -näppäintä, voit muuttaa paperikokoa, paperin tyyppiä
Paperialustojen asetukset
Kohteet
Alusta 1 Autom. tunnistus Tavallinen
Alusta 2
Alusta 3
Alusta 4
Alusta 6
Autom. tunnistus
Autom. tunnistus
Autom. tunnistus
Autom. tunnistus
Autom. tunnistus
Nykyiset asetukset
Tavallinen
Tavallinen
Tavallinen
Tavallinen
Tavallinen
Sulje
Muuta asetuksia
DocuColor 242/252/260
Pikaopas
DocuColor 242/252/260
Page 92

Paperin lisääminen
Alusta 1
Alustalle asetetun paperin koko voidaan valita Paperikoko-luettelosta.
Kun valitaan Autom. tunnistus, alustalle asetettu vakiokokoinen paperi
tunnistetaan automaattisesti.
Alusta 1 - paperin tyyppi
Paperin tyyppi
Tavallinen (64 - 104 g/m²)
Uusio (64 - 104 g/m² )
Piirtoheitinkalvo
Paksu 1 (105 - 176 g/m²)
Paksu 2
Paksu 1 (takasivu)
Paksu 2 (takasivu)
Tarrat 1 (105 - 176 g/m²)
Tarrat 2
Tavallinen (takasivu)
Peruuta
Paperikoko
Oma koko
Autom. tunnist us
1/2
Tallenna
Alustalle asetetun paperin tarkat mitat voidaan antaa valitsemalla Oma
koko. Paperin X- ja Y-mitta valitaan nuolinäppäimillä.
Annettuasi mitat kosketa Tallenna.
Paperin koko
(7.2 - 17.0)
8.0
Peruuta
Tallenna
DocuColor 242/252/260
8.0
(7.2 - 17.0)
Pikaopas
DocuColor 242/252/260
Page 93
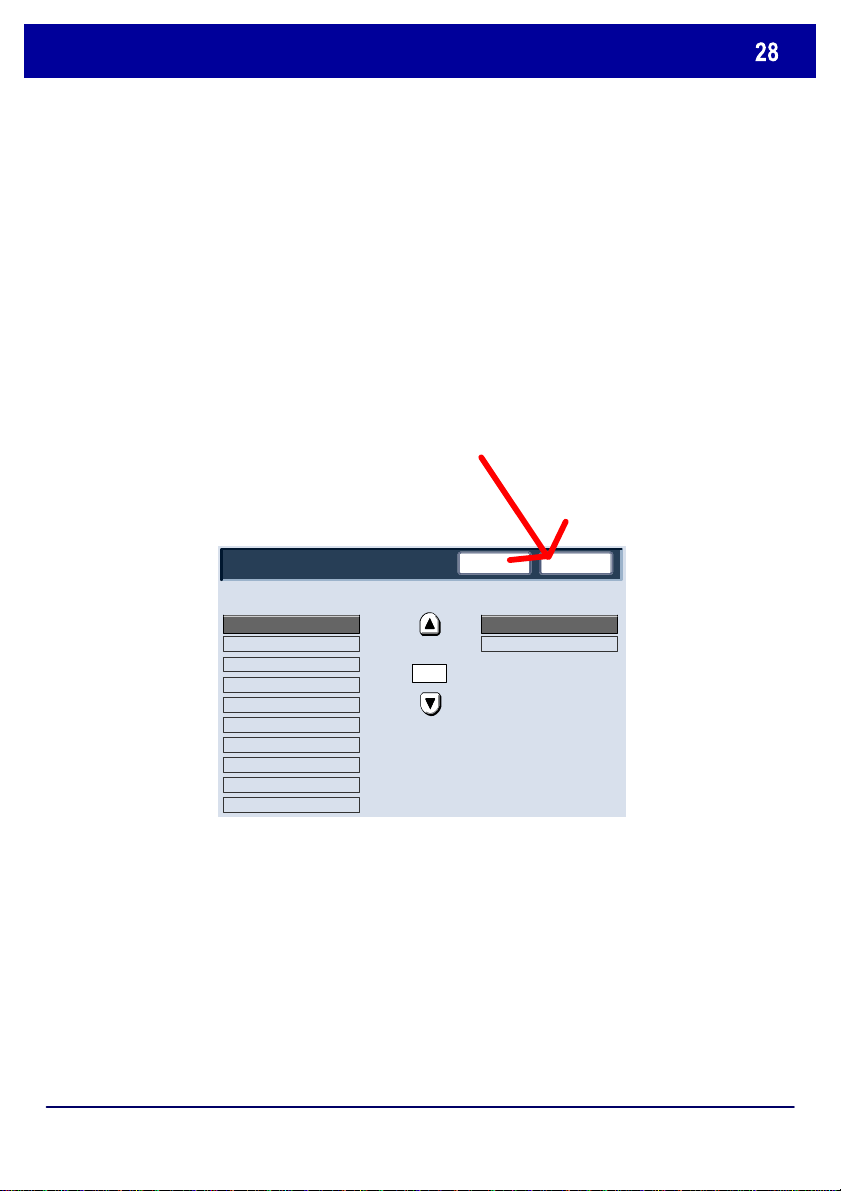
Paperin lisääminen
Paperin tyyppi (paksu, piirtoheitinkalvo, hakulehti, rei'itetty, jne.)
voidaan valita näytössä näkyvästä luettelosta
Loput Paperin tyyppi -valinnoista näytetään tässä. Valittuasi paperin
tyypin (ja mahdollisesti värin) kosketa Tallenna.
DocuColor 242/252/260
Alusta 1 - paperin tyyppi
Paperin tyyppi
Tavallinen (64 - 104 g/m²)
Uusio (64 - 104 g/m² )
Piirtoheitinkalvo
Paksu 1 (105 - 176 g/m²)
Paksu 2
Paksu 1 (takasivu)
Paksu 2 (takasivu)
Tarrat 1 (105 - 176 g/m²)
Tarrat 2
Tavallinen (takasivu)
1/2
Pikaopas
Valkoinen
Peruuta
Paperikoko
Oma koko
Autom. tunnist us
Tallenna
DocuColor 242/252/260
Page 94
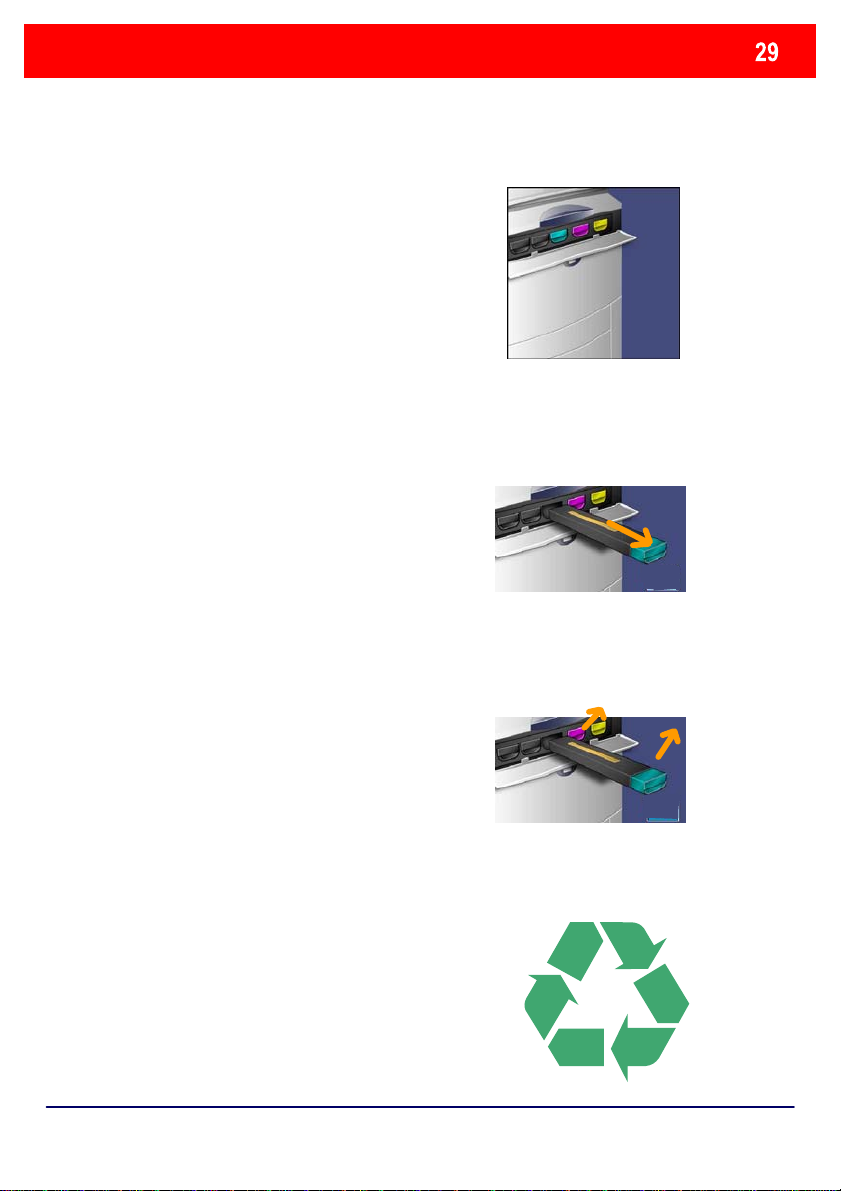
Värikasetin vaihtaminen
1. Vaihda värikasetti virran ollessa kytkettynä
koneeseen. Avaa koneen etuoven yläpuolella
oleva levy.
VAROITUS: Varmista ennen värikasetin
vaihtamista, että kone on ehtinyt jäähtyä. Jos
kone ei ole jäähtynyt, joidenkin koneen osien
koskettaminen saattaa aiheuttaa
palovammoja.
2. Levitä lattialle paperia, ennen kuin poistat
kasetin. Näin ylimääräinen väriaine putoaa
paperille. Tartu viestissä mainitun
värikasetin kahvaan ja vedä kasettia
varovasti ulos.
3. Tartu kasetin yläosassa olevaan
kahvaan ja vedä kasetti varovasti ulos.
Varo, ettei väriainetta pääse vaatteille.
4. Hävitä värikasetti kuten
normaali toimistojäte tai kierrätä
kasetti.
DocuColor 242/252/260
Pikaopas
DocuColor 242/252/260
Page 95

Värikasetin vaihtaminen
5. Poista uusi värikasetti pakkauksesta.
6. Ravista uutta kasettia varovasti ylös ja
alas, vasemmalle ja oikealle, jotta väriaine
asettuisi tasaisesti kasettiin.
7. Kohdista kasetti paikalleen nuolien
mukaan ja työnnä kasettia koneeseen,
kunnes kuulet napsahduksen.
8. Sulje
etulevy. Jos levy ei mene kiinni, varmista,
että värikasetti on asennettu oikeaan paikkaan ja
lukittu paikoilleen.
VAROITUS: Älä koskaan puhdista väriainetta
pölynimurilla.. Seurauksena saattaa olla räjähdys,
kun pölynimurissa oleva väriaine altistuu kipinöille.
Käytä harjaa tai neutraalilla puhdistusaineella
kostutettua liinaa.
Ohje päättyy tähän.
DocuColor 242/252/260
Pikaopas
DocuColor 242/252/260
Page 96

Page 97

Snabbhandbok
DocuColor 242/252/260
701P46013
2007
Page 98

Microsoft, MS-DOS, Windows, Windows NT, Microsoft Network och Windows Server
är varumärken eller registrerade varumärken som tillhör Microsoft Corporation i USA
och/eller andra länder.
Novell, NetW ar e, IntranetWare och NDS är registrerade varumärken som tillhör Novell,
Inc. i USA och andra länder.
Adobe, Acrobat, PostScript, PostScript 3 och Post Scr ipt - logot ypen är varumärken som
tillhör Adobe Systems Incorporated.
Apple, AppleTalk, EtherTalk, LocalTalk, Macintosh, MacOS och TrueType är
varumärken som tillhör Apple Computer, Inc., r egist r e r at i USA och andra länder.
HP, HPGL, HPGL/2 och HP-UX är regist r e r ade var umärken som tillhör HewlettPackard Corporation.
Alla produkt- och märkesnamn är varumärk en eller registrerade varumärken som tillhör
respektive ägare.
Informationen som spar as på maskinens hårddisk kan gå för lorad om det uppstår
problem med hårddisken. Xerox ansvarar inte för eventuella direkta eller indir ekta
skador som härrör fr ån eller or sakas av sådan dataförlust. Xerox ansvar inte för
eventuellt maskinfel på grund av dat or vir us eller datorhacking.
Viktigt!(1) Denna handbok skyddas av upphovsrättslagstiftning. Alla rättigheter
förbehålles. Enligt upphovsrättslagstift ningen f år denna handbok inte kopieras eller
modifieras i delar eller i sin helhet utan skriftligt tillstånd från ut givaren.(2) Delar av
handboken kan komma att ändras utan föregående meddelande. ( 3) Vi uppskattar
kommentarer om tvetydigheter, fel, utebliven infor mation eller uteblivna sidor.(4) Förs ök
aldrig att utföra åtgärder på maskinen som inte uttryckligen beskrivs i handboken.
Obehörig användning kan orsaka fel eller olyckor.
Xerox kan inte hållas ansvarigt för eventuella problem på grund av obehörig användning
av utrustningen.
Export av produkten lyder under japanska lagar avseende utbyte och handel med
utlandet och/eller amerikanska exportlagar.
Xerox och Ethernet är registrerade varumärken.
Obs! BLÅ text är avsedd för IT-administratörer, G RÖ N för användar e och
RÖD innebär att maskinen behöver kontrolleras. Vissa av skärmarna i
användargränssnittet kan variera beroende på maskinkonfigurationen.
Page 99

Innehållsförteckning
3591315
17
19
Kontrollpanel
Enkel kopiering
Häften
Enkel nätverksavläsning
Rapporter
Räkneverk
Menyn Systemadministratör - översikt
Auditron
Fylla på papper
Byta färgpulverkassetterna
DocuColor 242/252/260
Snabbhandbok
23
25
29
DocuColor 242/252/260
Page 100

Kontrollpanel
Alla tjänster
Kopiering
Lagrad
programmeri
ng
Nätverkssk
anning
Språk
Inställnings
meny
12
Pekskärm
1.
På skärmen kan du välja alla tillgängliga programmeringsfunktioner. Den visar
även åtgärder du bör vidta vid fel och allmän maskininformation.
Knappen Tjänster
2.
Visar jobbfunktionerna på skärmen.
Jobbstatus
3.
Visar information om ett pågående jobb på skärmen.
Maskinstatus
4.
Visar maskinens aktuella status på skärmen.
DocuColor 242/252/260
Snabbhandbok
DocuColor 242/252/260
 Loading...
Loading...