Page 1
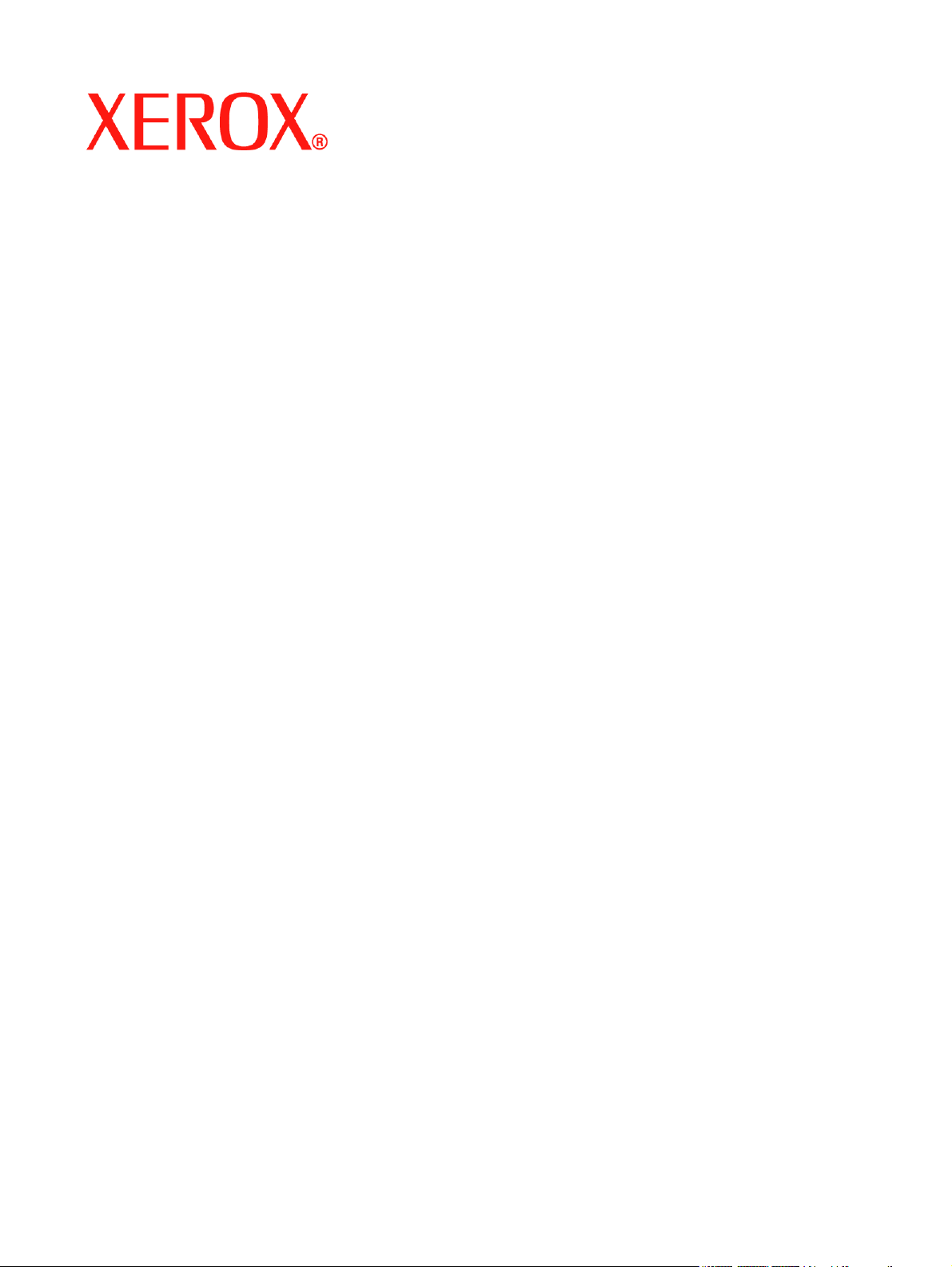
DocuColor 250
Scanfunktion
Bedienungshandbuch
708P88227
Juni 2005
Page 2
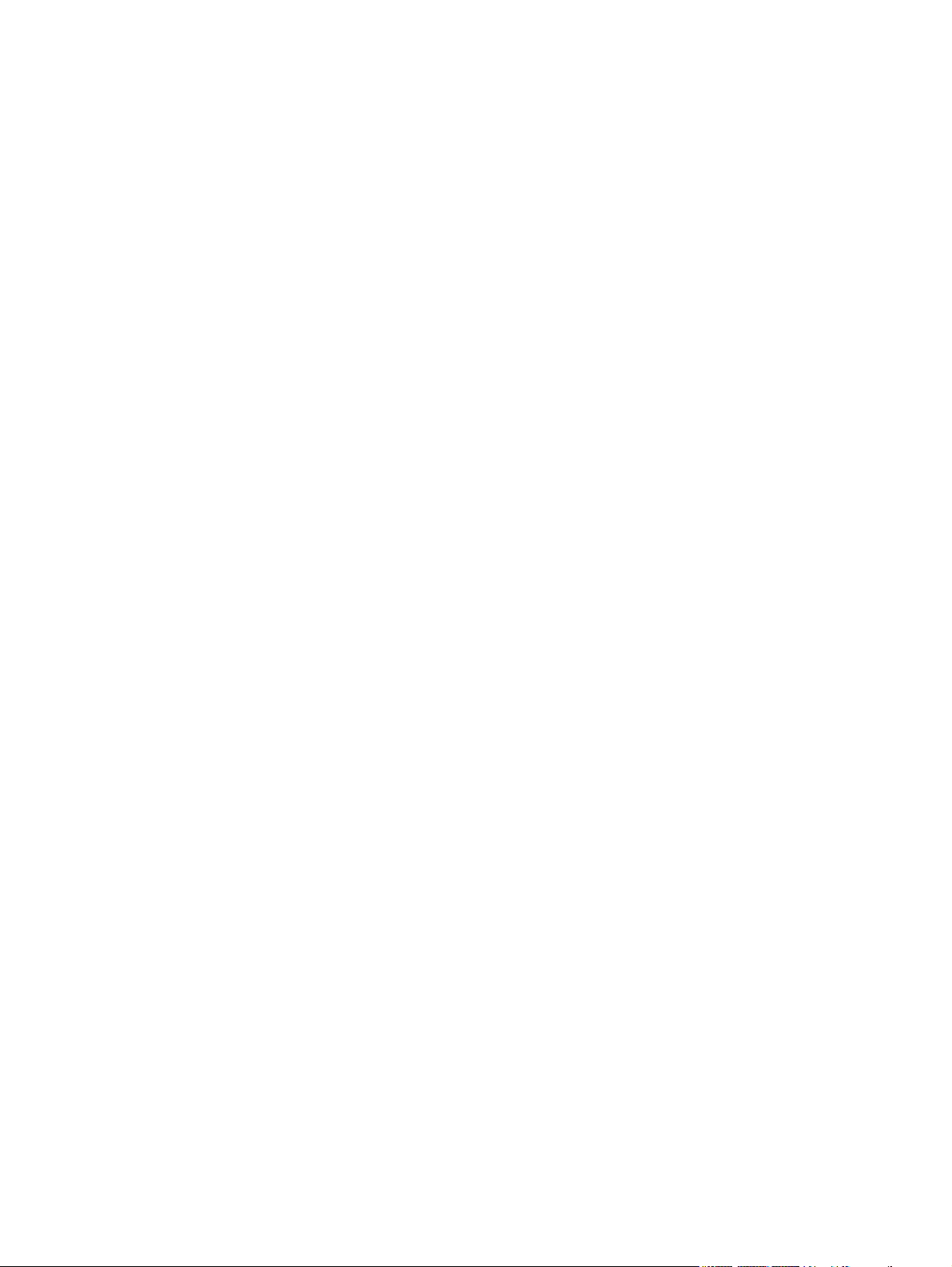
Erstellt von:
Xerox Corporation
Global Knowledge and Language Services
800 Phillips Road, Bldg. 0845-17S
Webster, New York 14580-9791
USA
Übersetzung:
Xerox
GKLS European Operations
Bessemer Road
Welwyn Garden City
Hertfordshire AL7 1BU
Großbritannien
©2005 Xerox Corporation. Alle Rechte vorbehalten.
Der Urheberrechtsschutz erstreckt sich auf sämtliche gesetzlich zulässigen oder bewilligten urheberrechtsfähigen Materialien und
Informationen beliebiger Art, einschließlich der mit den Softwareprogrammen erzeugten Materialien, die auf den Bildschirmen angezeigt
werden, so z. B. Symbole, Bildschirmanzeigen usw.
XEROX® und alle in dieser Veröffentlichung erwähnten Xerox-Produktbezeichnungen sind Marken der XEROX CORPORATION.
Die Produktnamen und Marken anderer Hersteller werden anerkannt.
PANTONE ist eine Marke von Pantone, Inc.
Dieses Handbuch wird regelmäßig überarbeitet. Eventuell erforderliche Änderungen und Korrekturen werden in nachfolgenden Auflagen
berücksichtigt.
Page 3
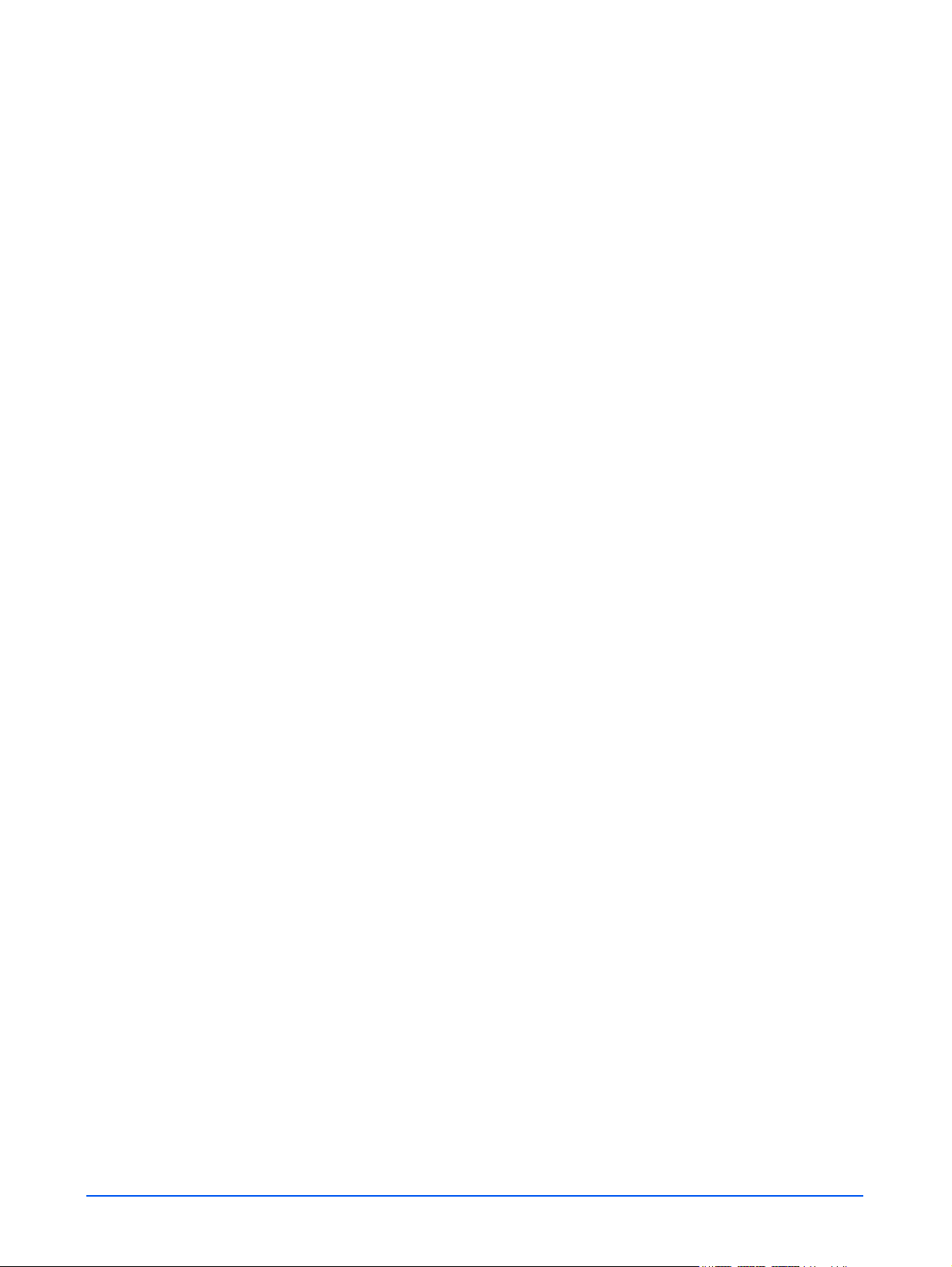
Inhalt
Einführung
Allgemeine Hinweise . . . . . . . . . . . . . . . . . . . . . . . . . . . . . . . . . . . . . . . . . . . . . . . . . vii
Inhalt . . . . . . . . . . . . . . . . . . . . . . . . . . . . . . . . . . . . . . . . . . . . . . . . . . . . . . . . . vii
Konventionen . . . . . . . . . . . . . . . . . . . . . . . . . . . . . . . . . . . . . . . . . . . . . . . . . . viii
Zusätzliches Informationsmaterial . . . . . . . . . . . . . . . . . . . . . . . . . . . . . . . . . . . . . . . .ix
DocuColor 250 . . . . . . . . . . . . . . . . . . . . . . . . . . . . . . . . . . . . . . . . . . . . . . . . . .ix
DocuSP 50.xx . . . . . . . . . . . . . . . . . . . . . . . . . . . . . . . . . . . . . . . . . . . . . . . . . . .ix
1 Übersicht
Die Scanfunktion . . . . . . . . . . . . . . . . . . . . . . . . . . . . . . . . . . . . . . . . . . . . . . . . . 1-1
System für die Scanfunktion einrichten . . . . . . . . . . . . . . . . . . . . . . . . . . . . . . . . 1-1
Hardwareanforderungen . . . . . . . . . . . . . . . . . . . . . . . . . . . . . . . . . . . . . . . 1-2
Softwareanforderungen . . . . . . . . . . . . . . . . . . . . . . . . . . . . . . . . . . . . . . . . 1-2
HTTP-Gateway-Lizenz. . . . . . . . . . . . . . . . . . . . . . . . . . . . . . . . . . . . . . . . . 1-3
2 Der Scanbetrieb
Scanbetrieb-Webclient aufrufen . . . . . . . . . . . . . . . . . . . . . . . . . . . . . . . . . . . . . . 2-1
Die Seite "Scanordner & Profile" . . . . . . . . . . . . . . . . . . . . . . . . . . . . . . . . . . . . . 2-3
3 Profile und Ordner erstellen
Scanprofil und -ordner erstellen . . . . . . . . . . . . . . . . . . . . . . . . . . . . . . . . . . . . . . 3-1
4 Dokumente scannen
Profilliste aufrufen. . . . . . . . . . . . . . . . . . . . . . . . . . . . . . . . . . . . . . . . . . . . . . . . . 4-1
Registerkarte "Auftragsprofil" . . . . . . . . . . . . . . . . . . . . . . . . . . . . . . . . . . . . . . . . 4-3
Scanauftrag starten . . . . . . . . . . . . . . . . . . . . . . . . . . . . . . . . . . . . . . . . . . . . . . . 4-4
Vorlagenwechsler verwenden . . . . . . . . . . . . . . . . . . . . . . . . . . . . . . . . . . . 4-5
Vorlagenglas verwenden . . . . . . . . . . . . . . . . . . . . . . . . . . . . . . . . . . . . . . . 4-6
Gescannte Bilder abrufen. . . . . . . . . . . . . . . . . . . . . . . . . . . . . . . . . . . . . . . . . . . 4-7
5 Profile und Ordner verwalten
Profile und Ordner auflisten . . . . . . . . . . . . . . . . . . . . . . . . . . . . . . . . . . . . . . . . . 5-1
Profile bearbeiten . . . . . . . . . . . . . . . . . . . . . . . . . . . . . . . . . . . . . . . . . . . . . . . . . 5-2
Grundfunktionen . . . . . . . . . . . . . . . . . . . . . . . . . . . . . . . . . . . . . . . . . . . . . 5-4
Dateiformat . . . . . . . . . . . . . . . . . . . . . . . . . . . . . . . . . . . . . . . . . . . . . 5-4
Farbmodus . . . . . . . . . . . . . . . . . . . . . . . . . . . . . . . . . . . . . . . . . . . . . 5-5
Vorlagen . . . . . . . . . . . . . . . . . . . . . . . . . . . . . . . . . . . . . . . . . . . . . . . 5-6
Vorlagenart . . . . . . . . . . . . . . . . . . . . . . . . . . . . . . . . . . . . . . . . . . . . . 5-6
DocuColor 250 Scanfunktion iii
Page 4
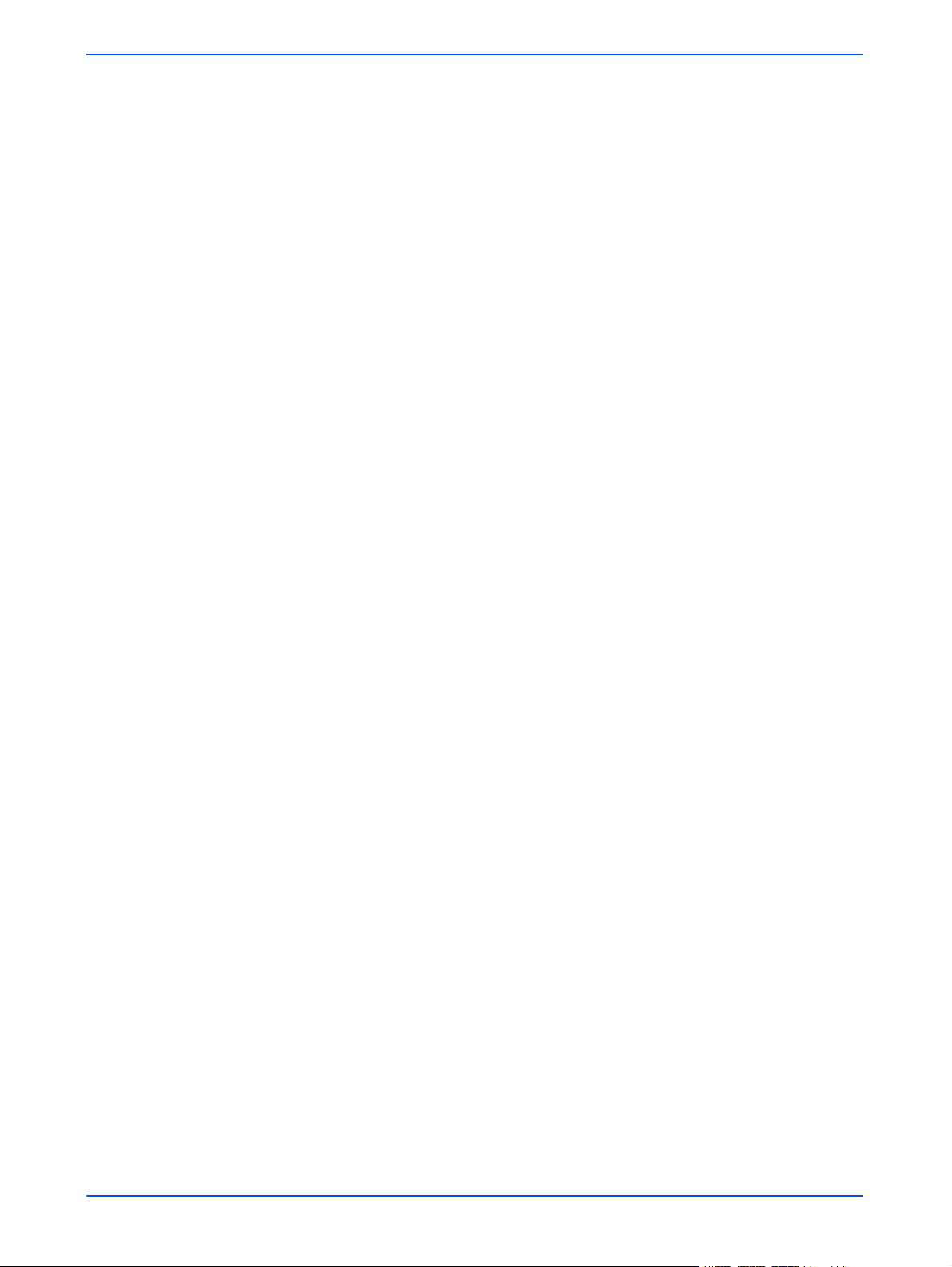
Druckqualität . . . . . . . . . . . . . . . . . . . . . . . . . . . . . . . . . . . . . . . . . . . . . . . . 5-6
Heller/Dunkler . . . . . . . . . . . . . . . . . . . . . . . . . . . . . . . . . . . . . . . . . . . 5-7
Kontrast . . . . . . . . . . . . . . . . . . . . . . . . . . . . . . . . . . . . . . . . . . . . . . . 5-7
Auto-Belichtung . . . . . . . . . . . . . . . . . . . . . . . . . . . . . . . . . . . . . . . . . 5-7
Schärfe . . . . . . . . . . . . . . . . . . . . . . . . . . . . . . . . . . . . . . . . . . . . . . . . 5-7
Scanoptionen. . . . . . . . . . . . . . . . . . . . . . . . . . . . . . . . . . . . . . . . . . . . . . . . 5-8
Scanauflösung . . . . . . . . . . . . . . . . . . . . . . . . . . . . . . . . . . . . . . . . . . 5-8
Format . . . . . . . . . . . . . . . . . . . . . . . . . . . . . . . . . . . . . . . . . . . . . . . . 5-8
Verkleinern/Vergrößern . . . . . . . . . . . . . . . . . . . . . . . . . . . . . . . . . . . 5-9
Vorlagen . . . . . . . . . . . . . . . . . . . . . . . . . . . . . . . . . . . . . . . . . . . . . . . 5-9
Mischformatvorlagen . . . . . . . . . . . . . . . . . . . . . . . . . . . . . . . . . . . . . 5-9
Ausgabe. . . . . . . . . . . . . . . . . . . . . . . . . . . . . . . . . . . . . . . . . . . . . . . . . . . 5-10
Objektname des Dokuments . . . . . . . . . . . . . . . . . . . . . . . . . . . . . . 5-10
Name der Bilddatei . . . . . . . . . . . . . . . . . . . . . . . . . . . . . . . . . . . . . . 5-10
Prinzip für doppelte Dokumentnamen . . . . . . . . . . . . . . . . . . . . . . . 5-11
Auftragsprotokoll . . . . . . . . . . . . . . . . . . . . . . . . . . . . . . . . . . . . . . . . 5-12
Profile und Ordner kopieren . . . . . . . . . . . . . . . . . . . . . . . . . . . . . . . . . . . . . . . . 5-12
Profile und Ordner umbenennen . . . . . . . . . . . . . . . . . . . . . . . . . . . . . . . . . . . . 5-14
Profile und Ordner löschen. . . . . . . . . . . . . . . . . . . . . . . . . . . . . . . . . . . . . . . . . 5-16
Gescannte Bilder verwalten . . . . . . . . . . . . . . . . . . . . . . . . . . . . . . . . . . . . . . . . 5-18
Bilder laden . . . . . . . . . . . . . . . . . . . . . . . . . . . . . . . . . . . . . . . . . . . . . . . . 5-18
Bilder löschen . . . . . . . . . . . . . . . . . . . . . . . . . . . . . . . . . . . . . . . . . . . . . . 5-19
6 Verwaltung
Alle Profile und Ordner auflisten. . . . . . . . . . . . . . . . . . . . . . . . . . . . . . . . . . . . . . 6-1
Standardeinstellungen für Profile vornehmen . . . . . . . . . . . . . . . . . . . . . . . . . . . 6-2
Grundfunktionen . . . . . . . . . . . . . . . . . . . . . . . . . . . . . . . . . . . . . . . . . . . . . 6-4
Druckqualität . . . . . . . . . . . . . . . . . . . . . . . . . . . . . . . . . . . . . . . . . . . . . . . . 6-8
Dateiformat . . . . . . . . . . . . . . . . . . . . . . . . . . . . . . . . . . . . . . . . . . . . . 6-4
Farbmodus . . . . . . . . . . . . . . . . . . . . . . . . . . . . . . . . . . . . . . . . . . . . . 6-6
Vorlagen . . . . . . . . . . . . . . . . . . . . . . . . . . . . . . . . . . . . . . . . . . . . . . . 6-7
Vorlagenart . . . . . . . . . . . . . . . . . . . . . . . . . . . . . . . . . . . . . . . . . . . . . 6-7
Heller/Dunkler . . . . . . . . . . . . . . . . . . . . . . . . . . . . . . . . . . . . . . . . . . . 6-8
Kontrast . . . . . . . . . . . . . . . . . . . . . . . . . . . . . . . . . . . . . . . . . . . . . . . 6-8
Auto-Belichtung . . . . . . . . . . . . . . . . . . . . . . . . . . . . . . . . . . . . . . . . . 6-9
Schärfe . . . . . . . . . . . . . . . . . . . . . . . . . . . . . . . . . . . . . . . . . . . . . . . . 6-9
Scanoptionen. . . . . . . . . . . . . . . . . . . . . . . . . . . . . . . . . . . . . . . . . . . . . . . 6-10
Scanauflösung . . . . . . . . . . . . . . . . . . . . . . . . . . . . . . . . . . . . . . . . . 6-10
Format . . . . . . . . . . . . . . . . . . . . . . . . . . . . . . . . . . . . . . . . . . . . . . . 6-11
Verkleinern/Vergrößern . . . . . . . . . . . . . . . . . . . . . . . . . . . . . . . . . . 6-11
iv DocuColor 250 Scanfunktion
Page 5
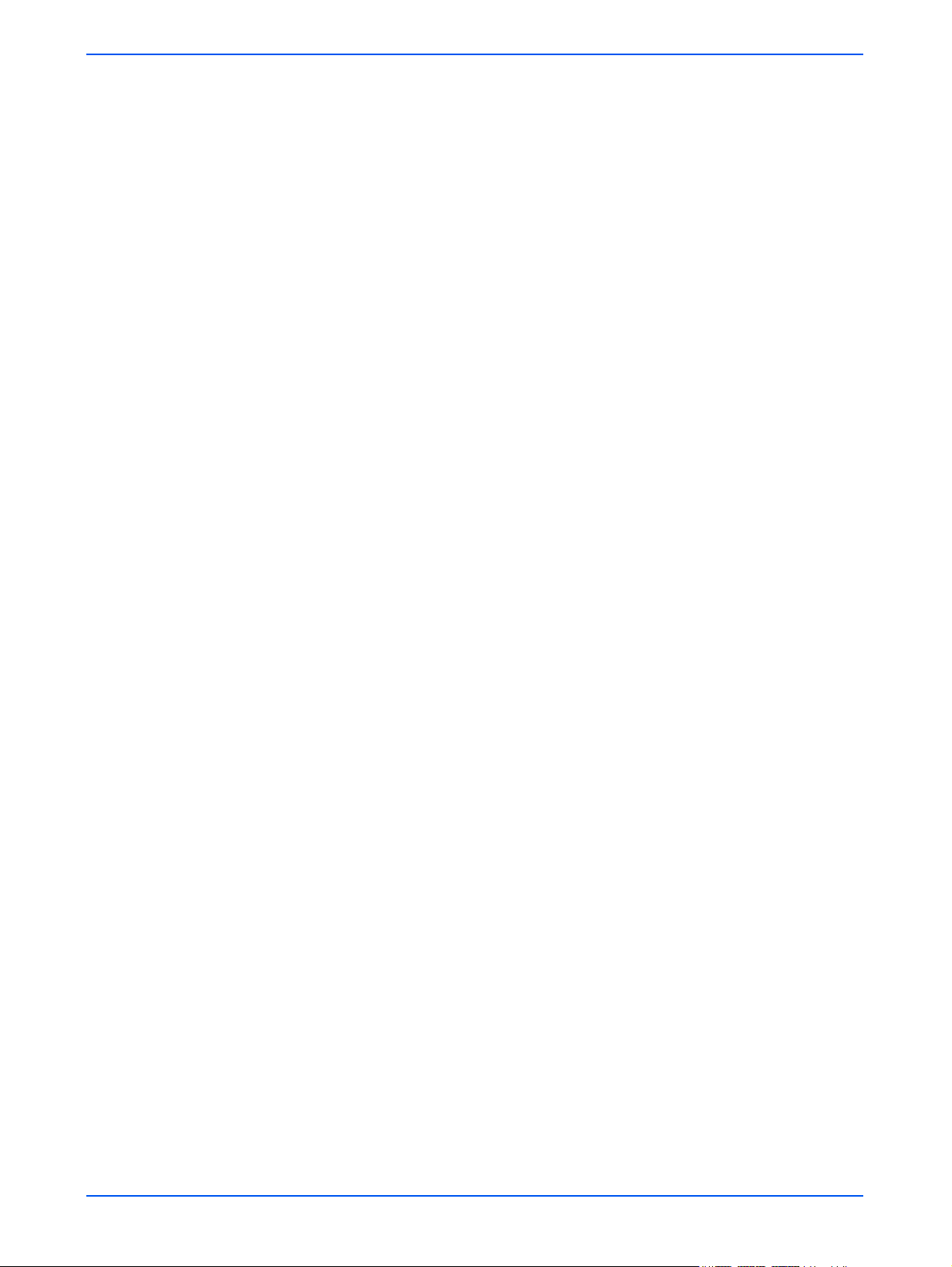
Vorlagen . . . . . . . . . . . . . . . . . . . . . . . . . . . . . . . . . . . . . . . . . . . . . . 6-11
Mischformatvorlagen . . . . . . . . . . . . . . . . . . . . . . . . . . . . . . . . . . . . 6-12
Ausgabe. . . . . . . . . . . . . . . . . . . . . . . . . . . . . . . . . . . . . . . . . . . . . . . . . . . 6-12
Objektname des Dokuments . . . . . . . . . . . . . . . . . . . . . . . . . . . . . . 6-13
Name der Bilddatei . . . . . . . . . . . . . . . . . . . . . . . . . . . . . . . . . . . . . . 6-13
Prinzip für doppelte Dokumentnamen . . . . . . . . . . . . . . . . . . . . . . . 6-13
Auftragsprotokoll . . . . . . . . . . . . . . . . . . . . . . . . . . . . . . . . . . . . . . . . 6-14
Standardwerte wiederherstellen. . . . . . . . . . . . . . . . . . . . . . . . . . . . . . . . . . . . . 6-15
Scanservice-Festplatte pflegen . . . . . . . . . . . . . . . . . . . . . . . . . . . . . . . . . . . . . 6-16
Löschoptionen einstellen . . . . . . . . . . . . . . . . . . . . . . . . . . . . . . . . . . . . . . 6-16
Scanservice-Festplatte bereinigen. . . . . . . . . . . . . . . . . . . . . . . . . . . . . . . 6-18
Eigenschaften der Systemfestplatte überprüfen . . . . . . . . . . . . . . . . 6-18
Scandateien löschen . . . . . . . . . . . . . . . . . . . . . . . . . . . . . . . . . . . . 6-18
7 Störungsbeseitigung
Lösung allgemeiner Probleme . . . . . . . . . . . . . . . . . . . . . . . . . . . . . . . . . . . . . . . 7-1
DocuSP und den Web-Server neu starten . . . . . . . . . . . . . . . . . . . . . . . . . . . . . . 7-3
8 Anhang
GNU Lesser Library Public License . . . . . . . . . . . . . . . . . . . . . . . . . . . . . . . . . . . 8-1
Bedingungen für das Kopieren, Weitergeben und Ändern. . . . . . . . . . . . . . . . . . 8-3
Index
Vorwort. . . . . . . . . . . . . . . . . . . . . . . . . . . . . . . . . . . . . . . . . . . . . . . . . . . . . 8-1
DocuColor 250 Scanfunktion v
Page 6
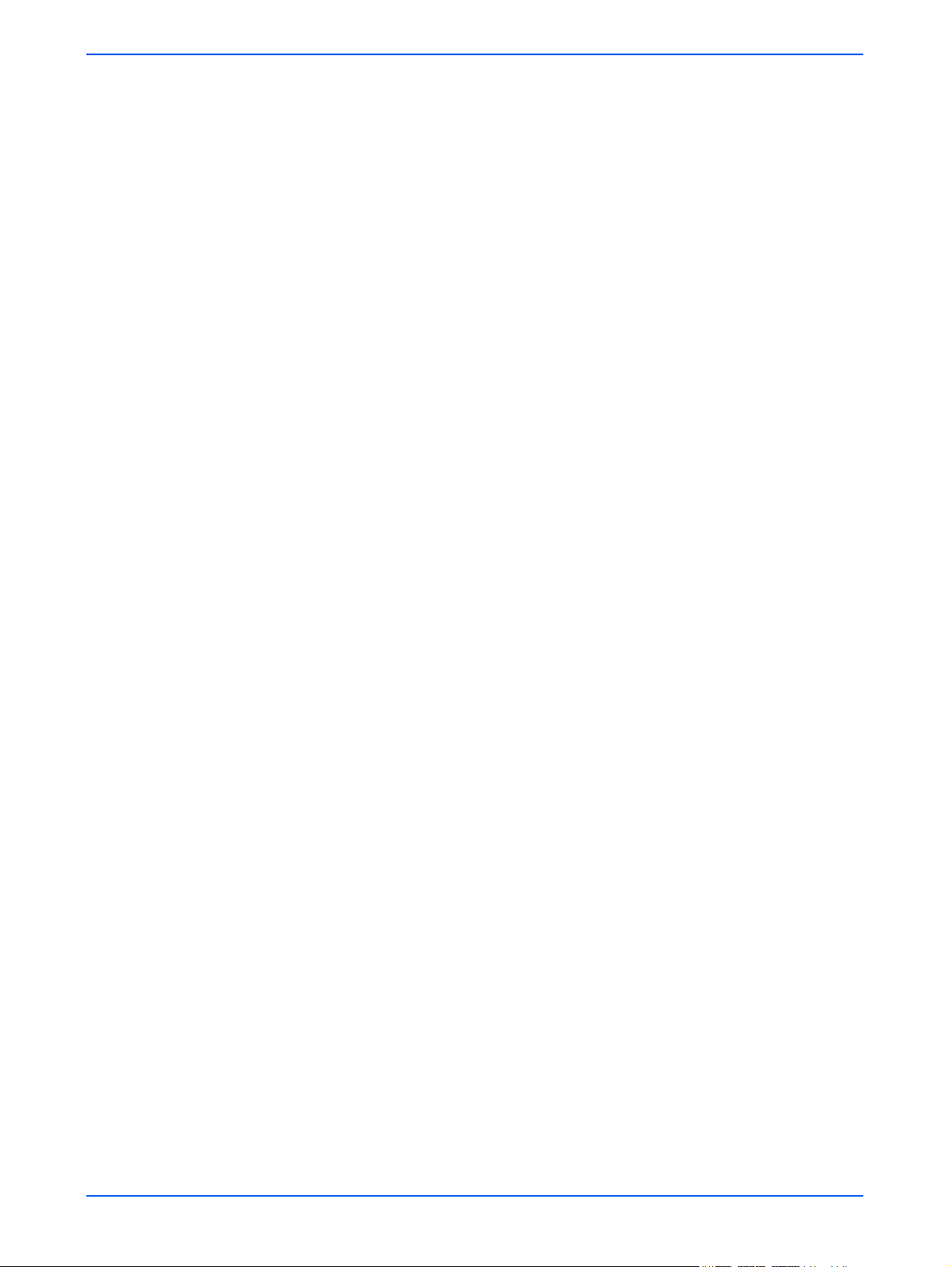
vi DocuColor 250 Scanfunktion
Page 7
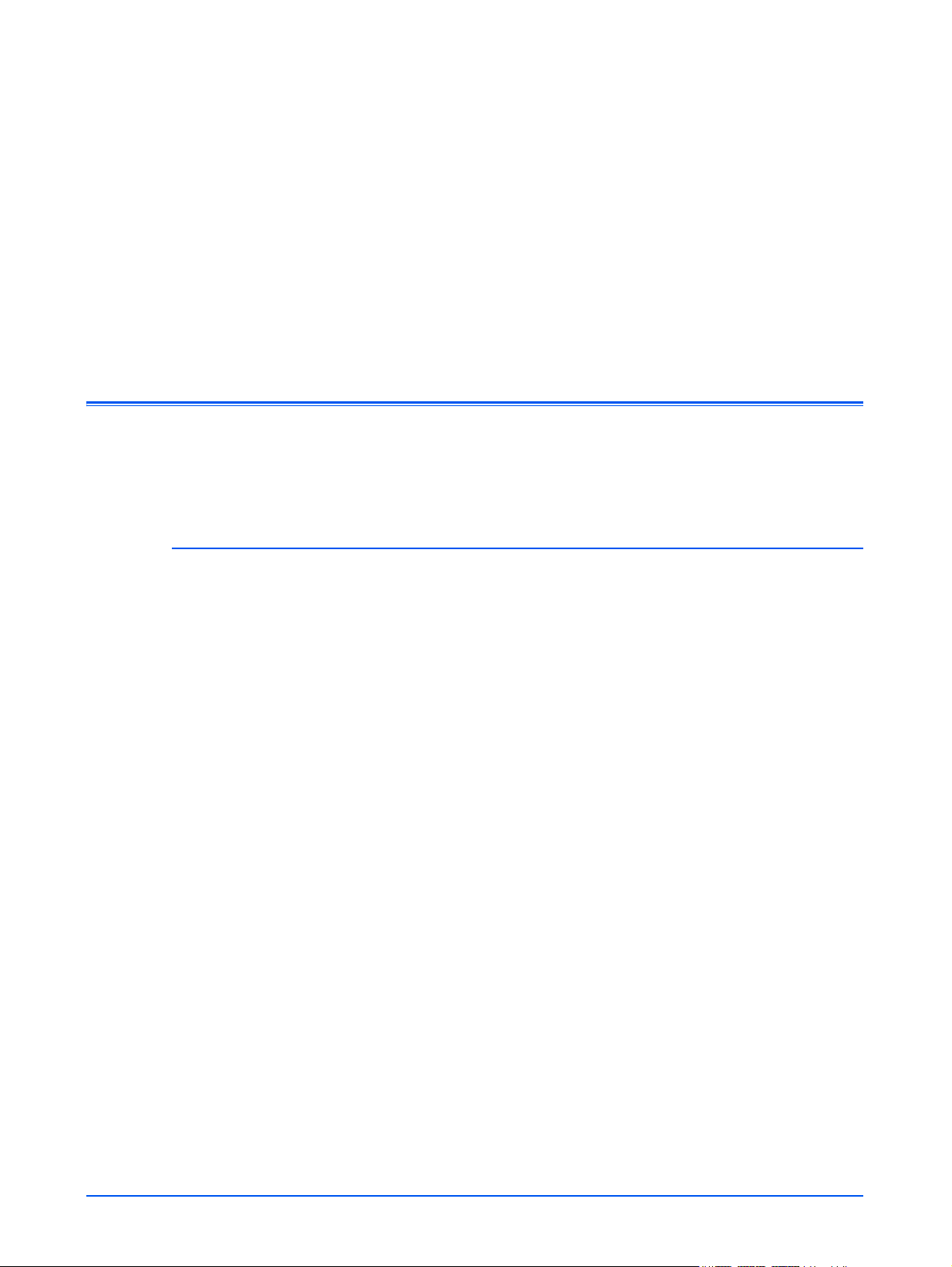
Einführung
Dieses Handbuch enthält Informationen zum Einsatz der Scanfunktion
für die DocuColor 250 mit dem DocuSP 50.xx-Druckercontroller.
Allgemeine Hinweise
Es empfiehlt sich, dass sich Benutzer mit diesem Handbuch und den in
diesem Dokument geltenden Konventionen vertraut machen.
Inhalt
Dieses Bedienungshandbuch ist in folgende Abschnitte unterteilt:
• Die “Einführung” enthält Informationen über den Umgang mit dem
Handbuch, die verwendeten Konventionen sowie Verweise auf
andere für dieses System relevante Informationsquellen.
• Kapitel 1, “Übersicht”, gibt einen Überblick über das System und
nennt die Lizenz-, Hardware- und Softwareanforderungen.
• Kapitel 2, “Der Scanbetrieb”, erläutert, wie die Webanwendung für
den Scanbetrieb aufgerufen wird und gibt einen kurzen Überblick
über die Komponenten dieser Anwendung.
• Kapitel 3, “Profile und Ordner erstellen”, enthält schrittweise
Anleitungen zur Erstellung von Profilen und Ordnern.
• Kapitel 4, “Dokumente scannen”, enthält schrittweise Anleitungen
zum Starten und Ausführen eines Scanauftrags und beschreibt die
Vorgehensweise zum Abrufen gescannter Bilder.
DocuColor 250 Scanfunktion vii
Page 8
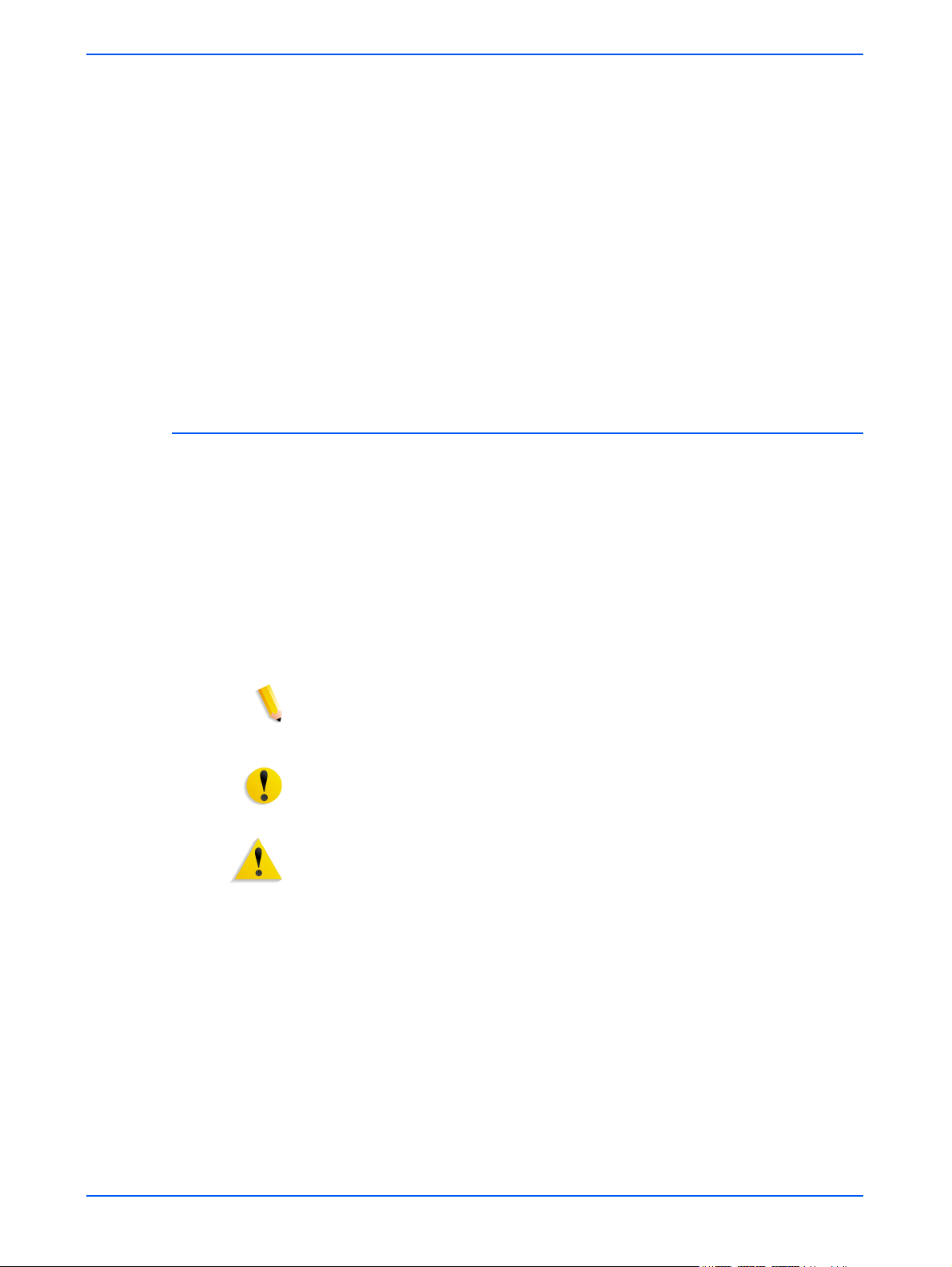
Einführung
• Kapitel 5, “Profile und Ordner verwalten”, enthält schrittweise
Anleitungen zur Bearbeitung und Verwaltung von Profilen sowie zur
Verwaltung von Bilddateien.
• Kapitel 6, “Verwaltung”, erläutert die Definition von
Standardprofileinstellungen, die Verwaltung und Pflege der
Scanfestplatte sowie die Einstellung von Optionen für die Löschung
von Scanaufträgen.
• Kapitel 7, “Störungsbeseitigung”, enthält Lösungen zu Problemen,
die bei Einsatz dieses Systems auftreten könnten.
• Kapitel 8, “Anhang”, enthält die Lizenzbedingungen (GNU Lesser
General Public License).
• Den Abschluss des Handbuchs bildet ein umfassender Index.
Konventionen
In diesem Handbuch werden folgende Konventionen eingehalten:
• Große Anfangsbuchstaben und eckige Klammern: Die Namen
von Schaltflächen werden groß geschrieben und in eckige
Klammern gesetzt (Beispiel: Auf [Schließen] klicken).
• Fettschrift: Namen von Ordnern, Registerkarten, Dialogfenstern
und Anzeigen werden fett gedruckt oder in Anführungszeichen
gesetzt (Beispiel: die Registerkarte Druckqualität).
• Kursivschrift: Handbuchtitel werden kursiv gedruckt
(Beispiel: Xerox DocuPrint NPS/IPS Guide to Managing Print Jobs).
HINWEIS: Hinweise enthalten Tipps zur Ausführung eines
Arbeitsschritts oder Erläuterungen zum besseren Verständnis des
Tex te s.
VORSICHT: Kennzeichnet Arbeitsschritte, deren fehlerhafte
Durchführung Datenverlust oder eine Beschädigung des Geräts zur
Folge haben kann.
ACHTUNG: Weist darauf hin, dass ein Abweichen von der angeführten
Arbeitsanleitung gesundheitliche Schäden, möglicherweise sogar
schwere Verletzungen zur Folgehaben kann.
viii DocuColor 250 Scanfunktion
Page 9
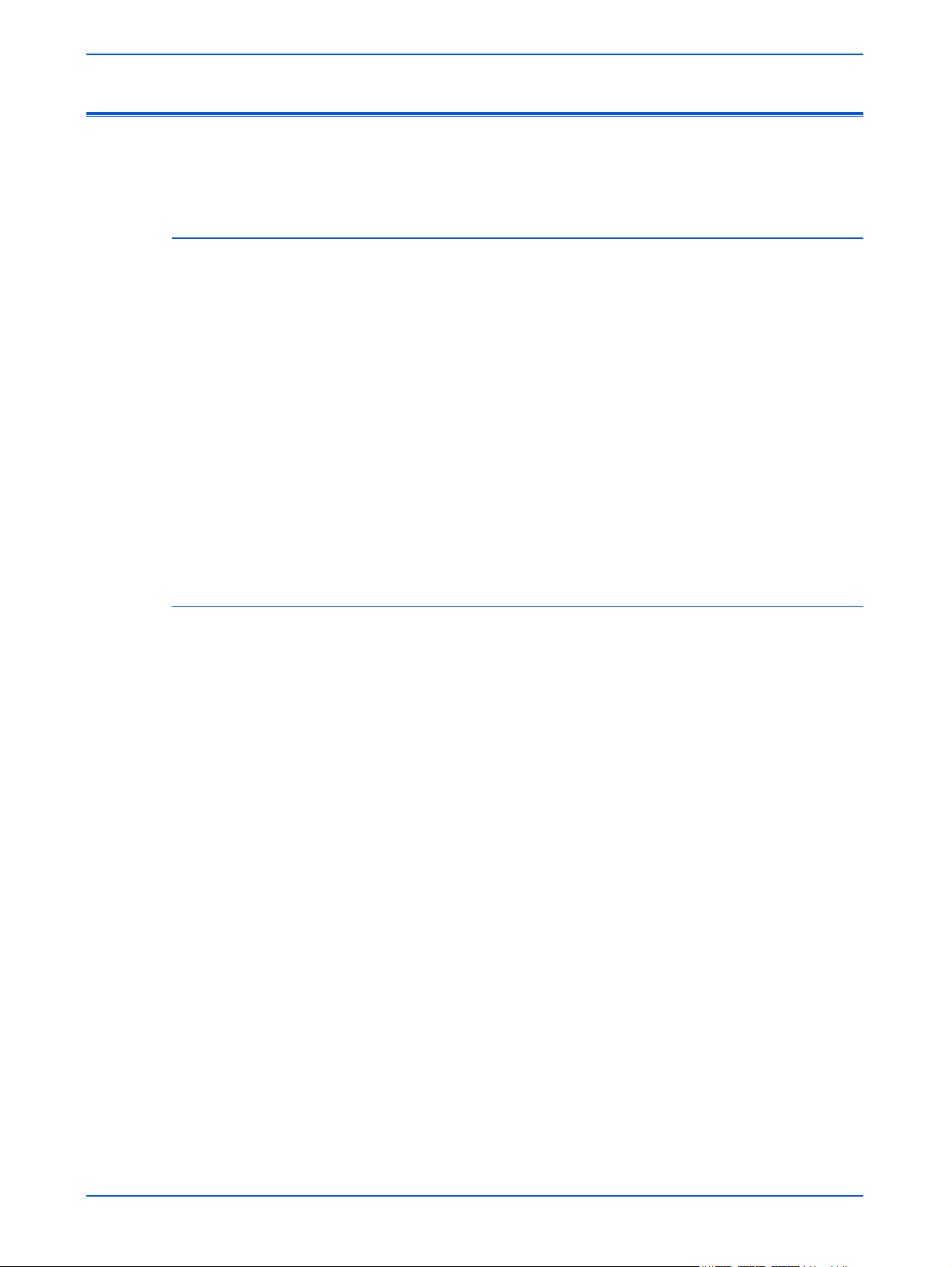
Zusätzliches Informationsmaterial
Nachfolgend sind weitere relevante Veröffentlichungen aufgeführt.
DocuColor 250
Zur Xerox DocuColor 250 liegen folgende Veröffentlichungen vor:
• Lernprogramm-CD: Mithilfe dieser CD kann sich der Benutzer mit
dem Funktions- und Leistungsumfang der DocuColor 250/240
vertraut machen. Im Einzelnen enthält dieses Lernprogramm
Abschnitte zur Inbetriebnahme, schrittweise Anleitungen, Übungen
sowie Informationen zu Wartung und Störungsbeseitigung.
• Kurzübersicht: Dieses Handbuch enthält detaillierte Anweisungen
zur Einrichtung der DocuColor 250/240 für den täglichen Einsatz.
Im Einzelnen handelt es sich dabei um Anweisungen zur Änderung
von Behälterattributen und zum Austausch von Tonermodulen
sowie andere detaillierte Informationen, die den schnellen
produktiven Einsatz der DocuColor 250/240 ermöglichen.
Zusätzliches Informationsmaterial
DocuSP 50.xx
Zu DocuSP 50.xx liegen folgende Veröffentlichungen vor:
• DocuSP-Systemhandbuch: Dieses Handbuch enthält detaillierte
Informationen zur Verwaltung von DocuSP sowie Anweisungen zur
Einrichtung neuer Benutzerkonten und zur Wartung der
Systemfestplatte.
• Online-Hilfe zu DocuSP: Der Zugriff auf das DocuSP-Hilfesystem
erfolgt von der DocuSP-Bedienungsoberfläche aus.
• Handbuch zur Farbverwaltung: Dieses Handbuch enthält
Informationen zur Einrichtung und Verwaltung von Farbprofilen
sowie zur Erreichung einheitlicher Farben in DocuSP und auf dem
Ausgabegerät.
DocuColor 250 Scanfunktion ix
Page 10
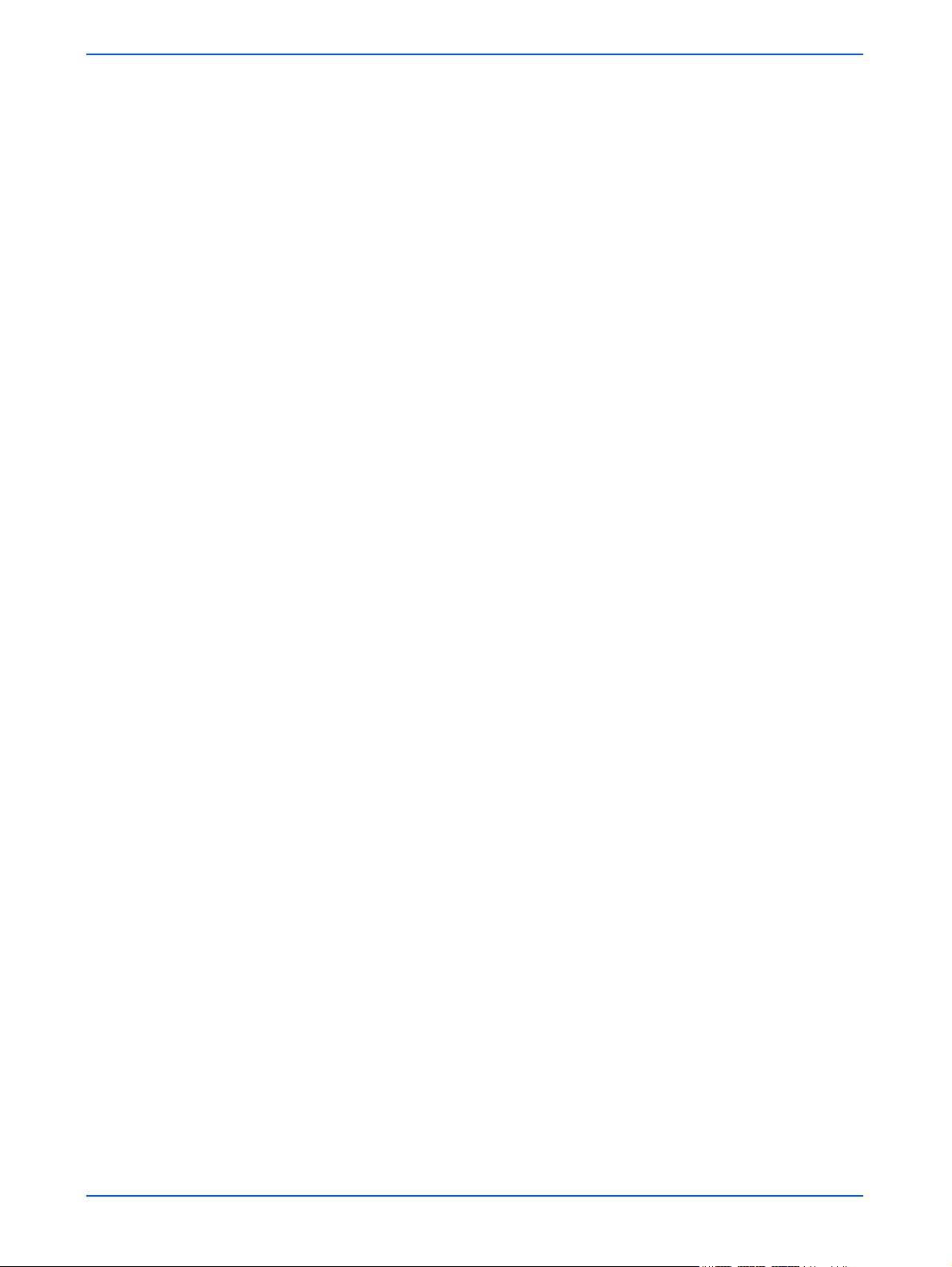
Einführung
x DocuColor 250 Scanfunktion
Page 11
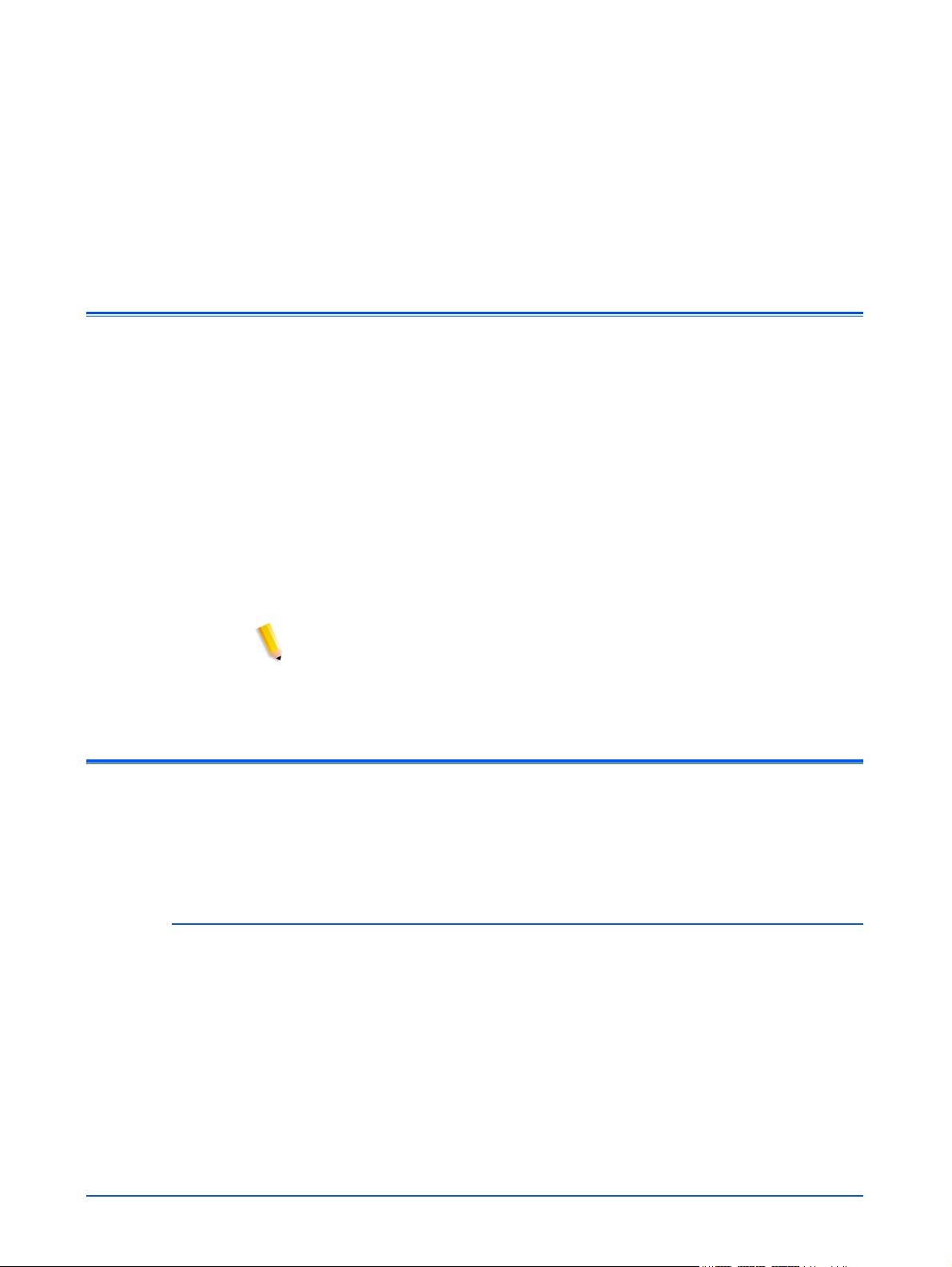
Die Scanfunktion
1 Übersicht
Die Xerox DocuColor 250 verfügt über einen integrierten Scanner und
zugehörige Scanfunktion. Damit können Dokumente unter Einsatz von
Scanprofilen, die auf dem DocuSP-Druckercontroller gespeichert sind,
gescannt werden. In DocuSP können bis zu 250 Profile gespeichert
werden.
Mit der webbrowsergeführten Anwendung "Scanbetrieb" von DocuSP
lassen sich an der Arbeitsstation Scanprofile erstellen, Profile und
Ordner verwalten sowie Bilddateien abrufen und verwalten.
Gescannte Bilder werden in Ablagebereiche oder Ordner auf dem
DocuSP-System übertragen und dort gespeichert. Die Anwendung
"Scanbetrieb" dient dazu, auf diese Ordner zuzugreifen und die
Scanbilder auf die lokale Arbeitsstation zu laden.
HINWEIS: Anwender mit den Zugriffsberechtigungen "Benutzer" und
"Bedienungskraft" können nur auf die eigenen Profile und Ordner
zugreifen. Systemverwalter haben Zugriff auf alle Profile und Ordner.
System für die Scanfunktion einrichten
Damit die Scanfunktion von DocuSP auf der DocuColor 250 benutzt
werden kann, sind die nachfolgend beschriebenen Hardware-,
Software- und Lizenzanforderungen zu erfüllen.
Hardwareanforderungen
• DocuColor 250
• DocuSP-Druckcontroller mit sekundärer
Netzwerkschnittstellenkarte (Single-Gigabit-Ethernet-Karte)
• Crossover-Kabel zum Anschließen der DocuColor 250 an den
Anschluss der sekundären Netzwerkschnittstellenkarte des
DocuSP-Druckcontrollers
• In das Netzwerk eingebundene Arbeitsstation
DocuColor 250 Scanfunktion 1-1
Page 12
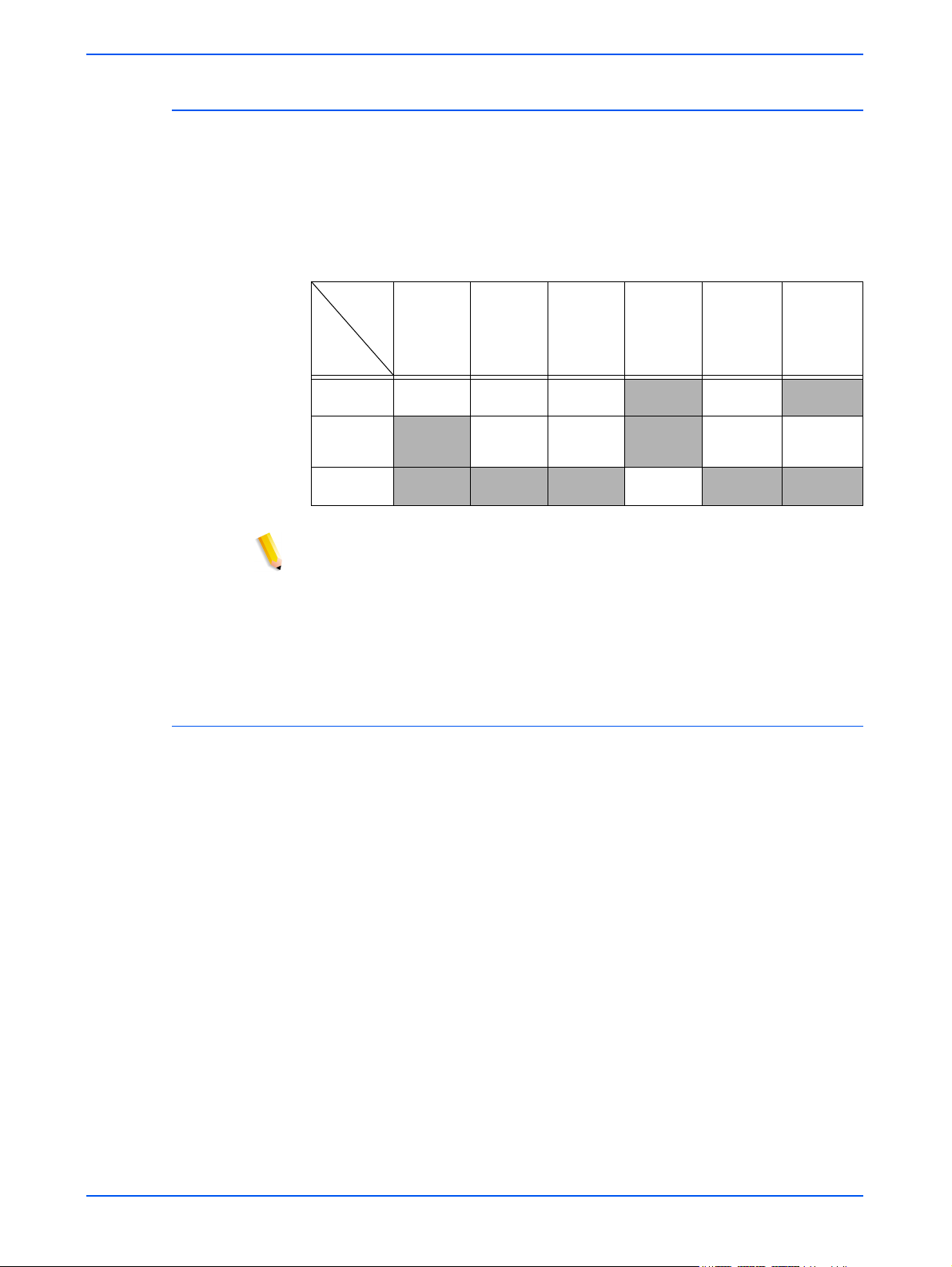
Übersicht
Softwareanforderungen
• DocuSP-Version 50.xx oder höher: Diese Software wird für die
Verwaltung der Scanprofile und des Ablagebereichs benötigt. Sie
wird durch einen Xerox-Kundendiensttechniker installiert.
• Scanbetrieb-Webclient: Diese Anwendung wird als Teil der
DocuSP-Software installiert.
• Webbrowser-Mindestanforderungen:
Version
Internet
Plattform
Explorer
Mozilla Firefox
Mozilla
Firefox
Netscape Safari
PC 6 1.7.8 1.0.4
Mac 1.6 1.0.4 7.1
UNIX
HINWEIS: DocuSP nutzt einen GNU-Quell- und Objektcode, dessen
Nutzung den Bedingungen der allgemeinen, öffentlichen GNU GPLLizenz unterliegt. Die durch diese Lizenz definierten Einschränkungen
sind unbedingt zu beachten. Siehe “GNU Lesser Library Public
License” auf Seite 8-1. Weitere Informationen zur GNU sind im Internet
unter http://www.gnu.org/licenses/gpl.txt abrufbar.
HTTP-Gateway-Lizenz
Bevor das Internet-Services-Gateway für die Scanfunktion aktiviert
werden kann, muss das HTTP-Gateway lizenziert werden. Die
Installation der Lizenz und die Aktivierung des Gateways führt der
Xerox-Kundendiensttechniker im Rahmen der Installation der DocuSPSoftware durch.
7.1
(Mac OS
10.4)
1.03
1-2 DocuColor 250 Scanfunktion
Page 13
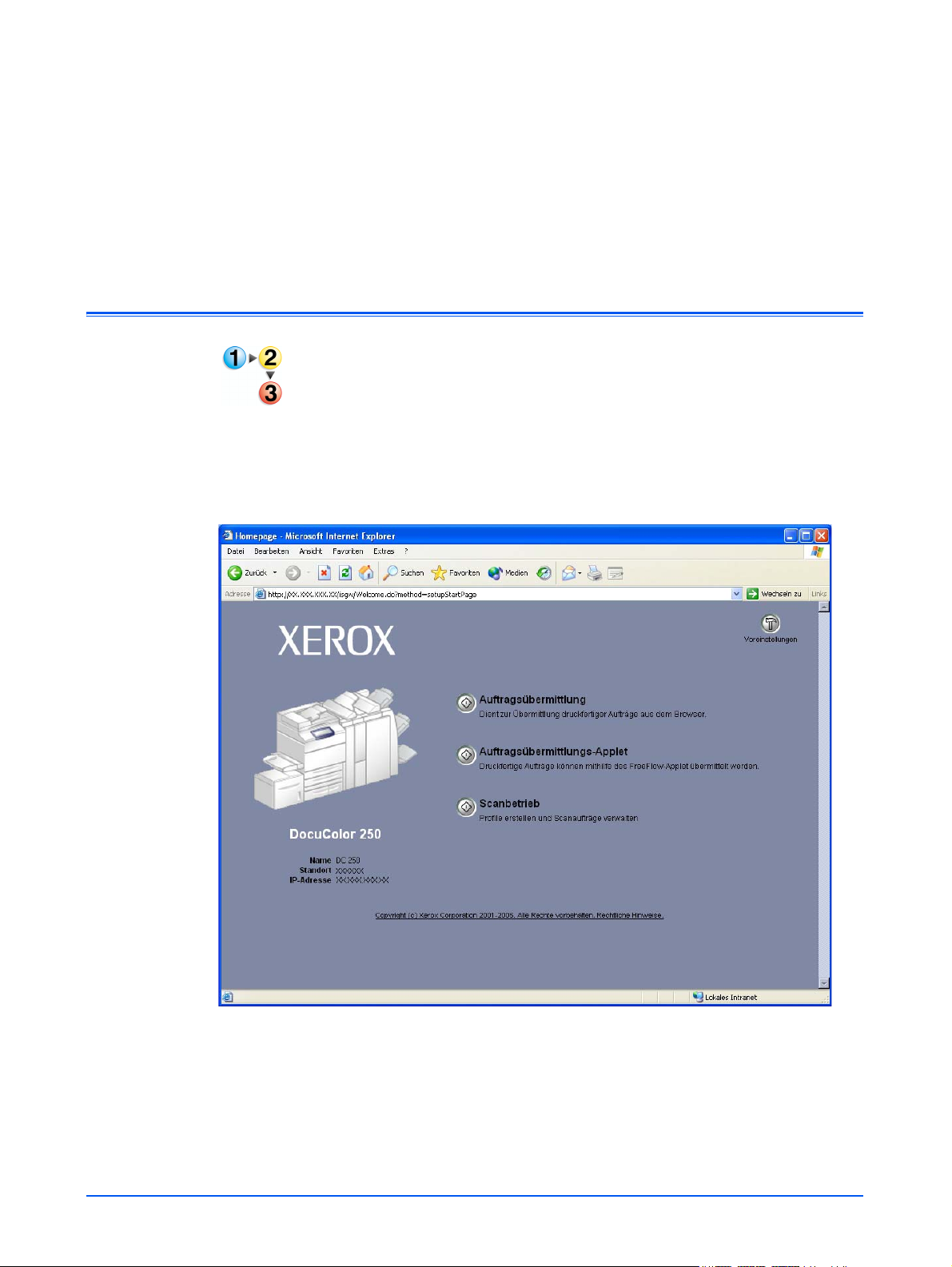
2 Der Scanbetrieb
Scanbetrieb-Webclient aufrufen
An der Arbeitsstation
1. Einen Webbrowser – beispielsweise den Internet Explorer – starten.
2. Die IP-Adresse oder den Hostnamen des DocuSP-
Druckercontrollers eingeben.
Daraufhin erscheint die Homepage der Internet-Services für die
Xerox DocuColor 250.
3. Auf die Schaltfläche [Scanbetrieb] klicken.
DocuColor 250 Scanfunktion 2-1
Page 14
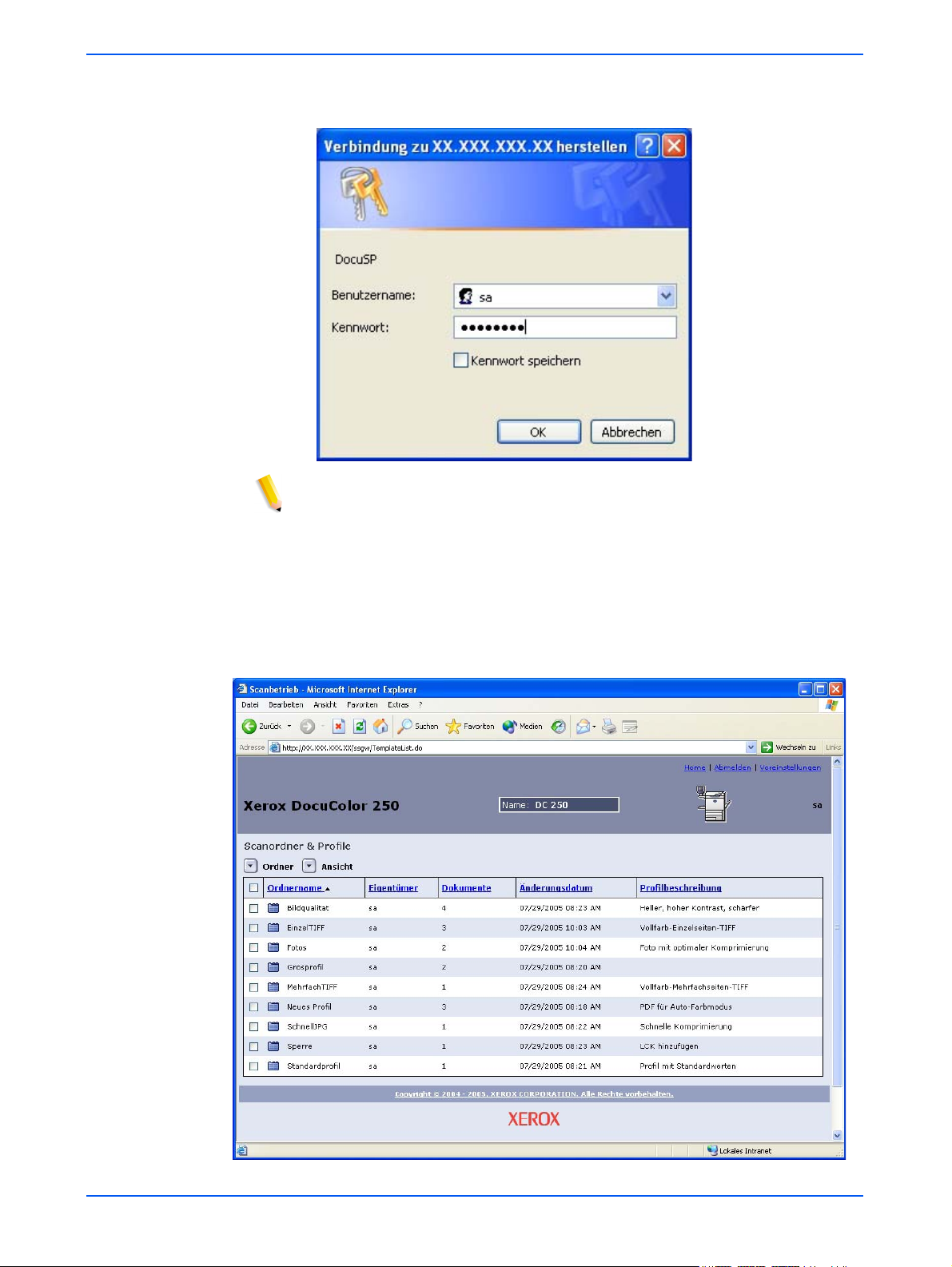
Der Scanbetrieb
4. Im Anmeldefenster von DocuSP den Benutzernamen und das
Kennwort eines vorhandenen DocuSP-Kontos eingeben.
HINWEIS: Diesen Service können nur Anwender nutzen, die über ein
DocuSP-Konto verfügen. Benutzer, die kein DocuSP-Konto haben,
sollten Ihren Systemverwalter um die Einrichtung eines derartigen
Kontos bitten.
5. Auf [OK] klicken.
Daraufhin erscheint der Scanbetrieb-Webclient von DocuSP, wobei
alle vom angemeldeten Benutzer erstellten Scanordner und Profile.
angezeigt werden.
2-2 DocuColor 250 Scanfunktion
Page 15
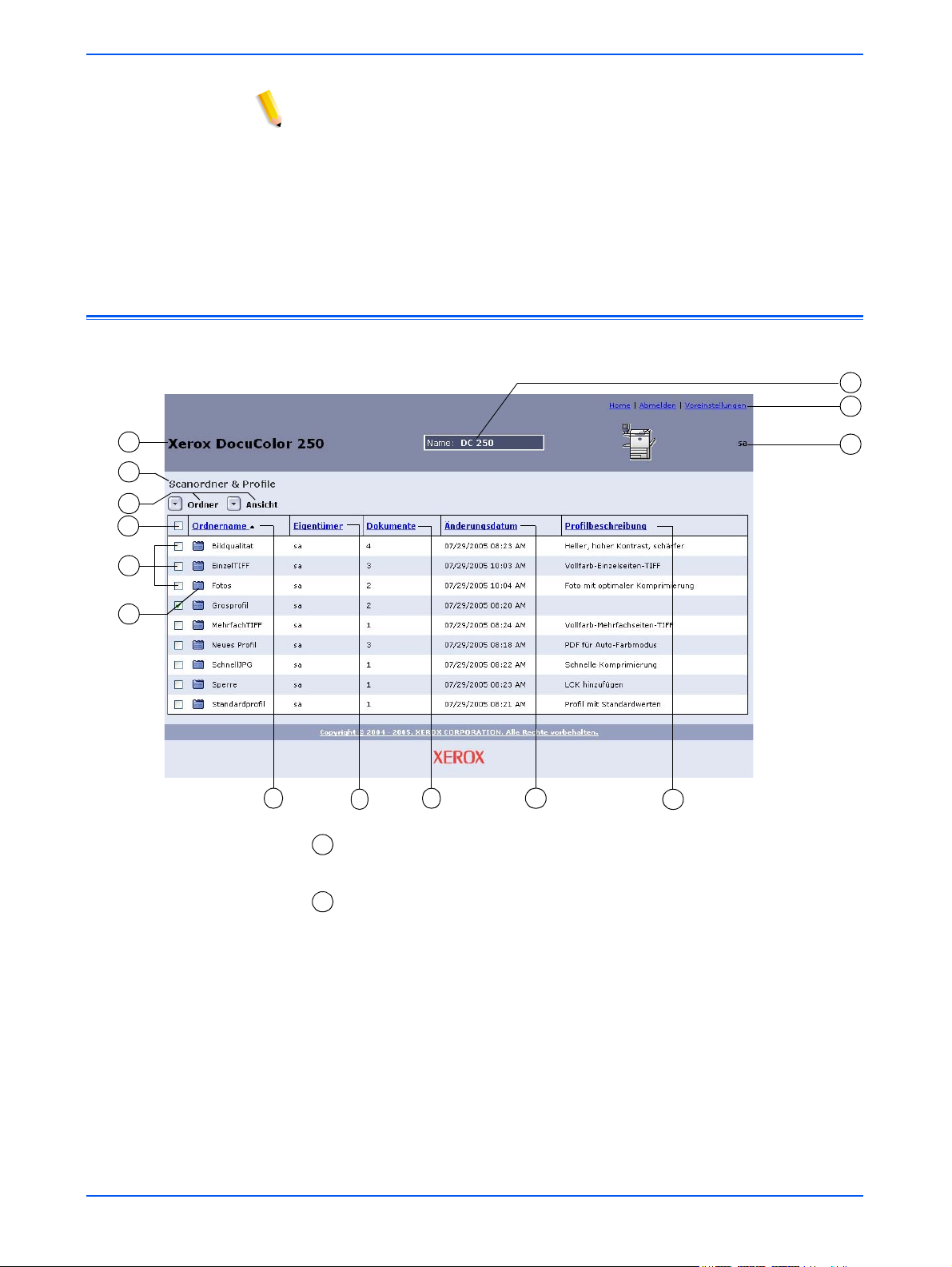
HINWEISE:
• Wird die Anwendung nicht benutzt, erscheint nach 15 Minuten eine
Aufforderung zur erneuten Anmeldung.
• Bei Anwendern mit den Zugriffsberechtigungen "Benutzer" und
"Bedienungskraft" werden nur von dem angemeldeten Anwender
erstellte Profile und Ordner angezeigt. Anwender mit
Verwalterrechten haben Zugriff auf alle Profile und Ordner.
Die Seite "Scanordner & Profile"
Die Seite "Scanordner & Profile"
12
13
1
2
3
4
5
6
7
8
– Gerätemodell – Der Modellname des Geräts, von dem aus der
1
9
10
11
14
Benutzer seine Scanaufträge startet.
– Aktuelles Verzeichnis – Beim Navigieren durch die Ordner wird
2
hier der Verzeichnispfad angezeigt.
DocuColor 250 Scanfunktion 2-3
Page 16
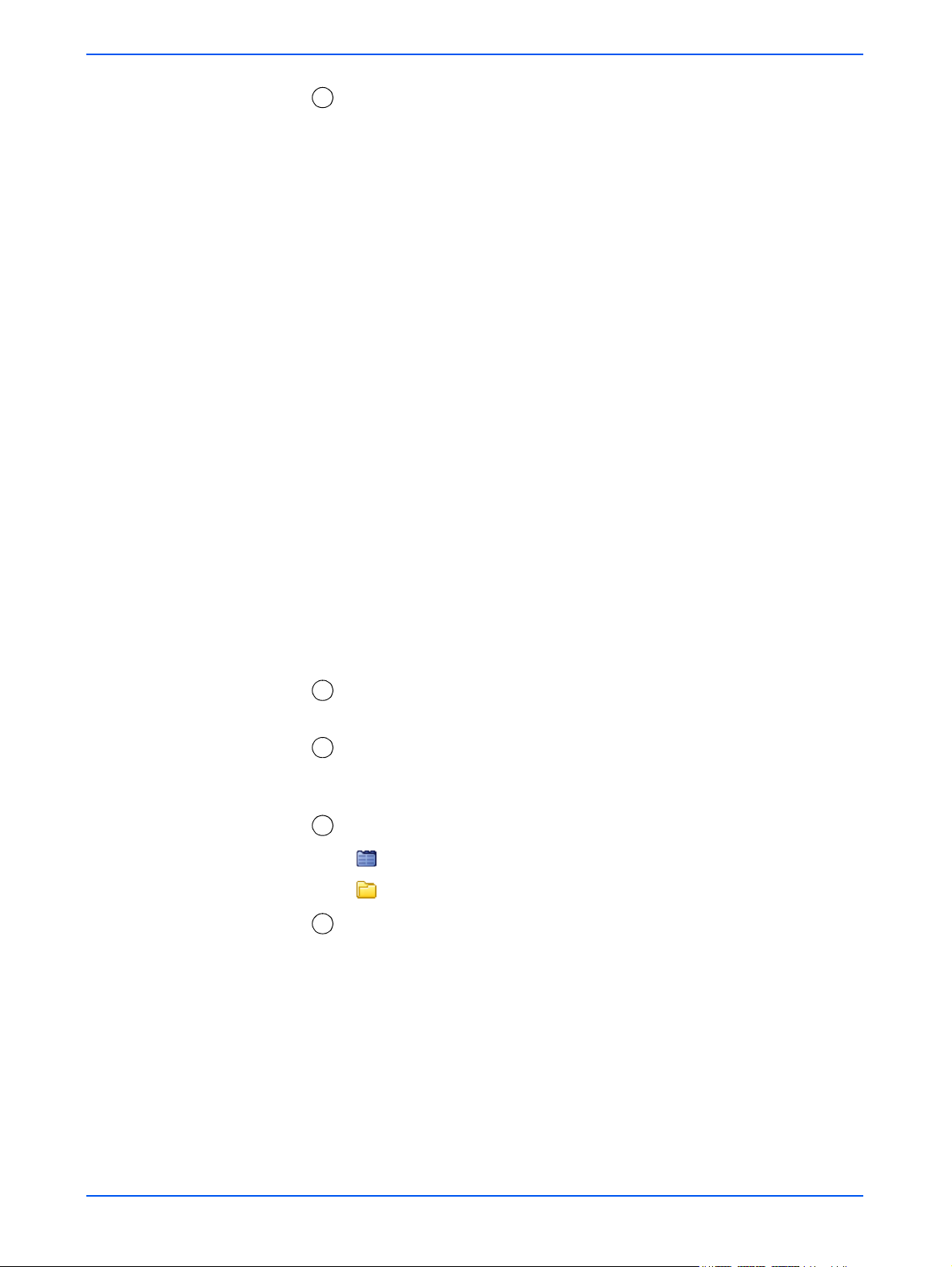
Der Scanbetrieb
– Dropdown-Menüs:
3
Menü "Ordner"
• Ordner öffnen
• Profil bearbeiten
• Neues Profil & neuer Ordner
• Profil & Ordner kopieren
• Profil & Ordner umbenennen
• Profil & Ordner löschen
Menü "Anzeigen"
• Eigene Ordner (wenn ein Profilordner geöffnet ist)*
• Eigene Dokumente (wenn ein Dokumentordner geöffnet ist)*
• Alle anzeigen*
• Aktualisieren – Aktualisiert die Profilliste
* Diese Optionen erscheinen, wenn Benutzer mit
Verwalterrechten angemeldet sind. Näheres hierzu siehe
Seite 6-1.
Menü "Dokument"
• Ordner öffnen*
• Speichern unter
• Löschen
* Diese Option erscheint, wenn es sich um Unterordner oder
Dokumentordner von Scanaufträgen handelt, die mehrere
Bilddateien enthalten.
– Kontrollkästchen "Alle wählen" – Dieses Kontrollkästchen
4
markieren, um alle Profile oder Ordner auszuwählen.
– Kontrollkästchen zur Auswahl von Profilen/Ordnern – Ein
5
Kontrollkästchen markieren, um ein bestimmtes Profil oder einen
einzelnen Ordner auszuwählen.
– Symbol für Profil/Ordner/Dokument
6
– Profil/Ordner
– Dokumentordner
– Ordnername (Profilname) – Listet die Profilordner nach Namen
7
sortiert auf. Beim Klicken auf diesen Link wird die
Sortierreihenfolge der Profile geändert. Bei mehrfachem Klicken
erscheinen die Profile abwechselnd in aufsteigender und
absteigender Reihenfolge. Standardmäßig werden Profile nach
Ordnernamen sortiert in aufsteigender Reihenfolge angezeigt.
2-4 DocuColor 250 Scanfunktion
Page 17
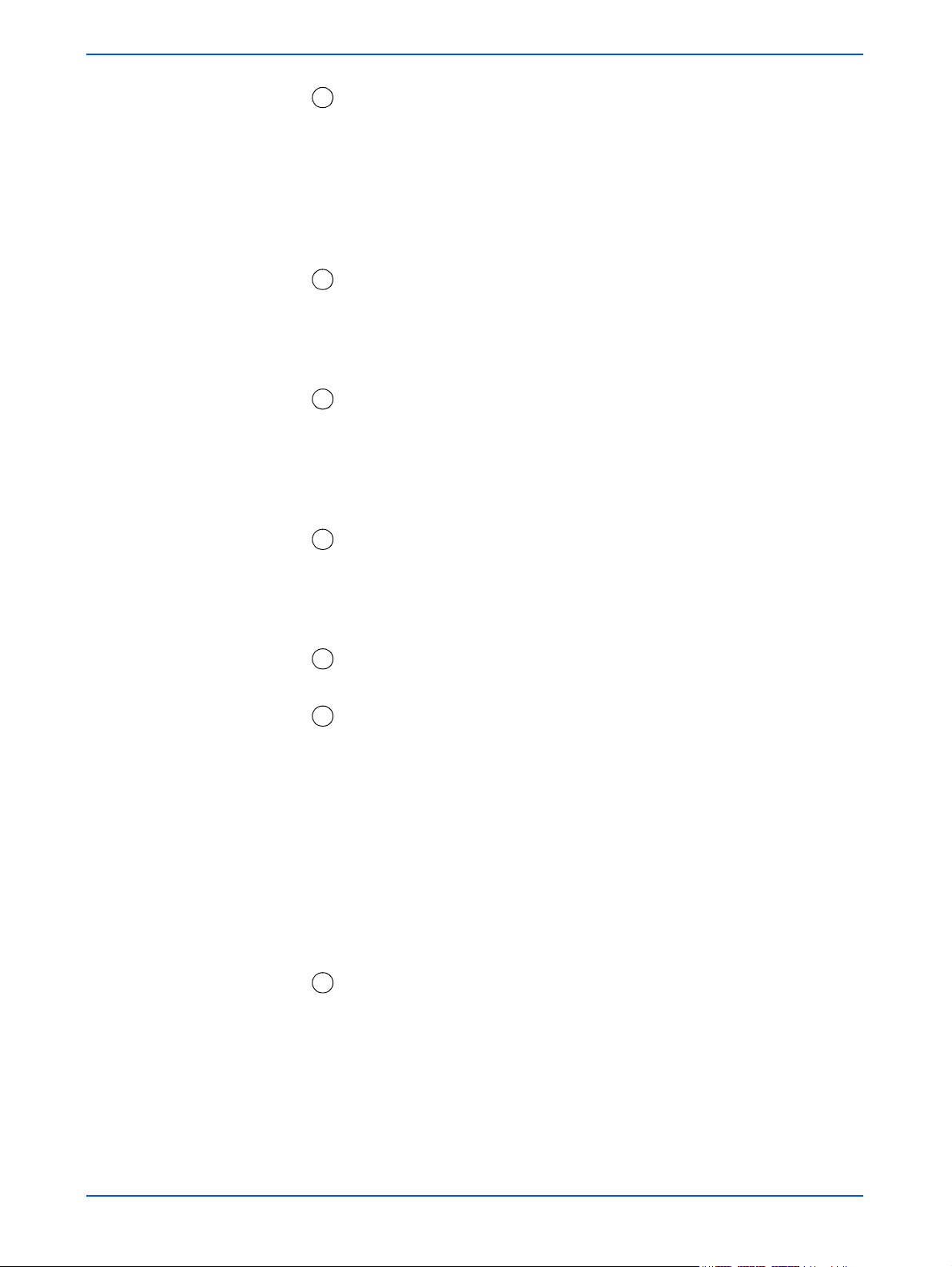
Die Seite "Scanordner & Profile"
– Eigentümer – Listet Profile nach dem DocuSP-Benutzernamen
8
des Erstellers sortiert auf. Ist ein Benutzer mit Verwalterrechten
angemeldet, werden die Profile nach Anklicken dieses Links in
der Ansicht Alle anzeigen nach Eigentümern sortiert in
aufsteigender alphabetischer Reihenfolge angezeigt. Bei
erneutem Klicken auf den Link wechselt die Anzeige zur
absteigenden Reihenfolge. Standardmäßig ist die aufsteigende
Sortierung aktiv.
– Dokumente – Zeigt die Anzahl Scans im Profilordner an. Durch
9
Klicken auf diesen Link werden die Profilordner nach der Anzahl
enthaltener Scans sortiert. Standardmäßig werden die Ordner in
aufsteigender Reihenfolge sortiert angezeigt, wobei der Ordner
mit den wenigsten Scans oben in der Liste erscheint.
– Änderungsdatum – In dieser Spalte erscheinen Uhrzeit und
10
Datum der letzten Profiländerung. Durch Klicken auf diesen Link
werden Profile in chronologischer Reihenfolge sortiert.
Standardmäßig werden die ältesten Daten zuerst angezeigt. Nach
erneutem Klicken wird die Anzeigereihenfolge umgekehrt – d. h.,
die zuletzt geänderten Profile befinden sich oben in der Liste.
– Profilbeschreibung – Enthält die vom Benutzer bei der
11
Erstellung oder Änderung des Profils eingegebene
Profilbeschreibung. Durch Klicken auf diesen Link werden die
Profile nach dem ersten Wort der Profilbeschreibung alphabetisch
sortiert. Standardmäßig ist die aufsteigende Sortierung aktiv.
– Servername – Der Name des DocuSP-Servers, bei dem der
12
Benutzer derzeit angemeldet ist.
– Navigationslinks
13
• Home – Der Benutzer kehrt ohne Abmeldung zur Homepage
der DocuColor 250 zurück.
• Abmelden – Der Benutzer wird vom Scanbetrieb-Webclient
abgemeldet und kehrt zur Homepage der DocuColor 250
zurück.
• Voreinstellungen* – Öffnet das Popup-Fenster
"Voreinstellungen" zur Einstellung von Standardwerten für
Profile.
* Dieser Link erscheint nur bei Benutzern mit
Verwalterrechten.
– Benutzername – Der Name des Benutzers, der zur Zeit beim
14
Scanbetrieb-Webclient angemeldet ist.
DocuColor 250 Scanfunktion 2-5
Page 18
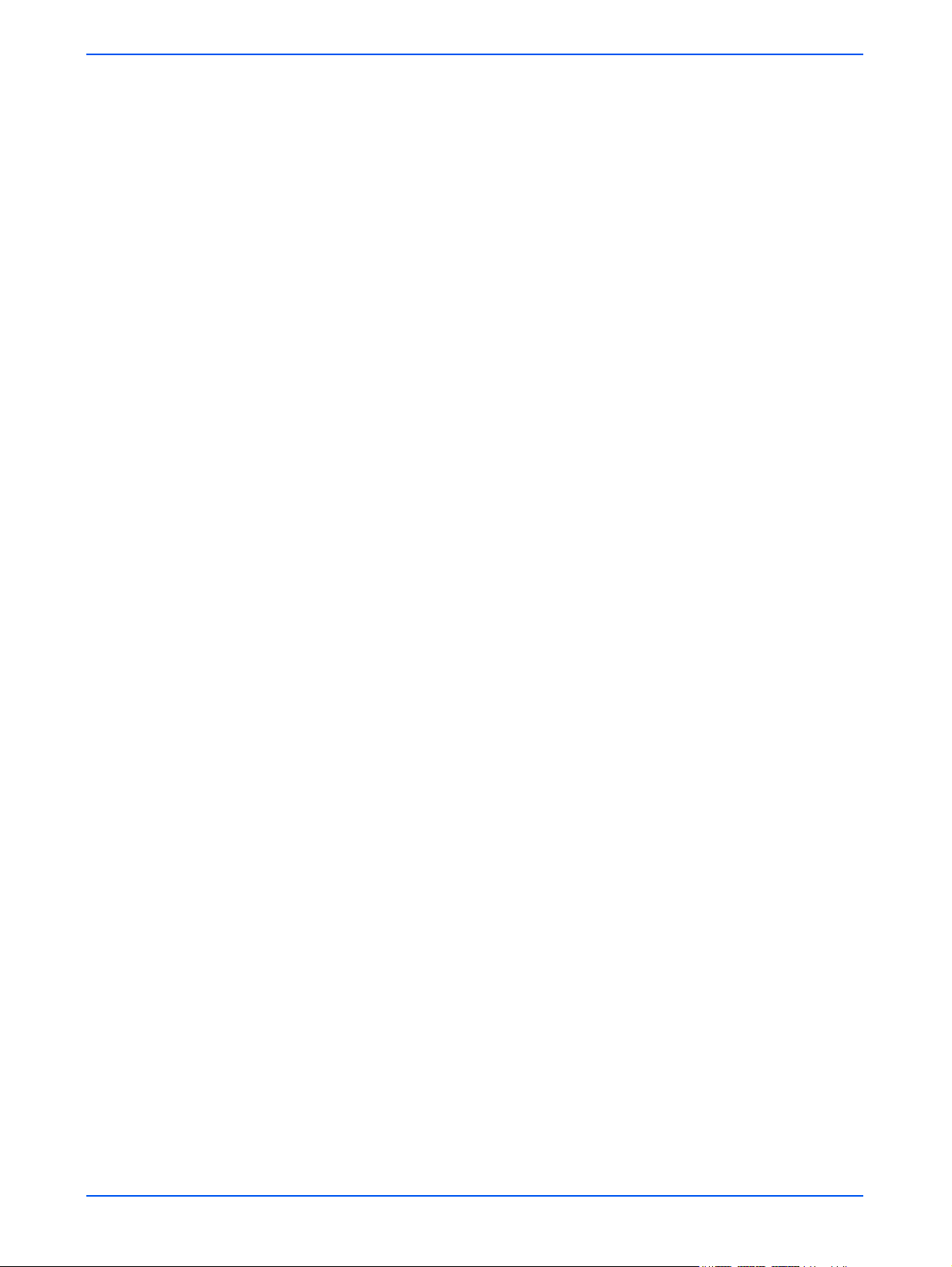
Der Scanbetrieb
2-6 DocuColor 250 Scanfunktion
Page 19
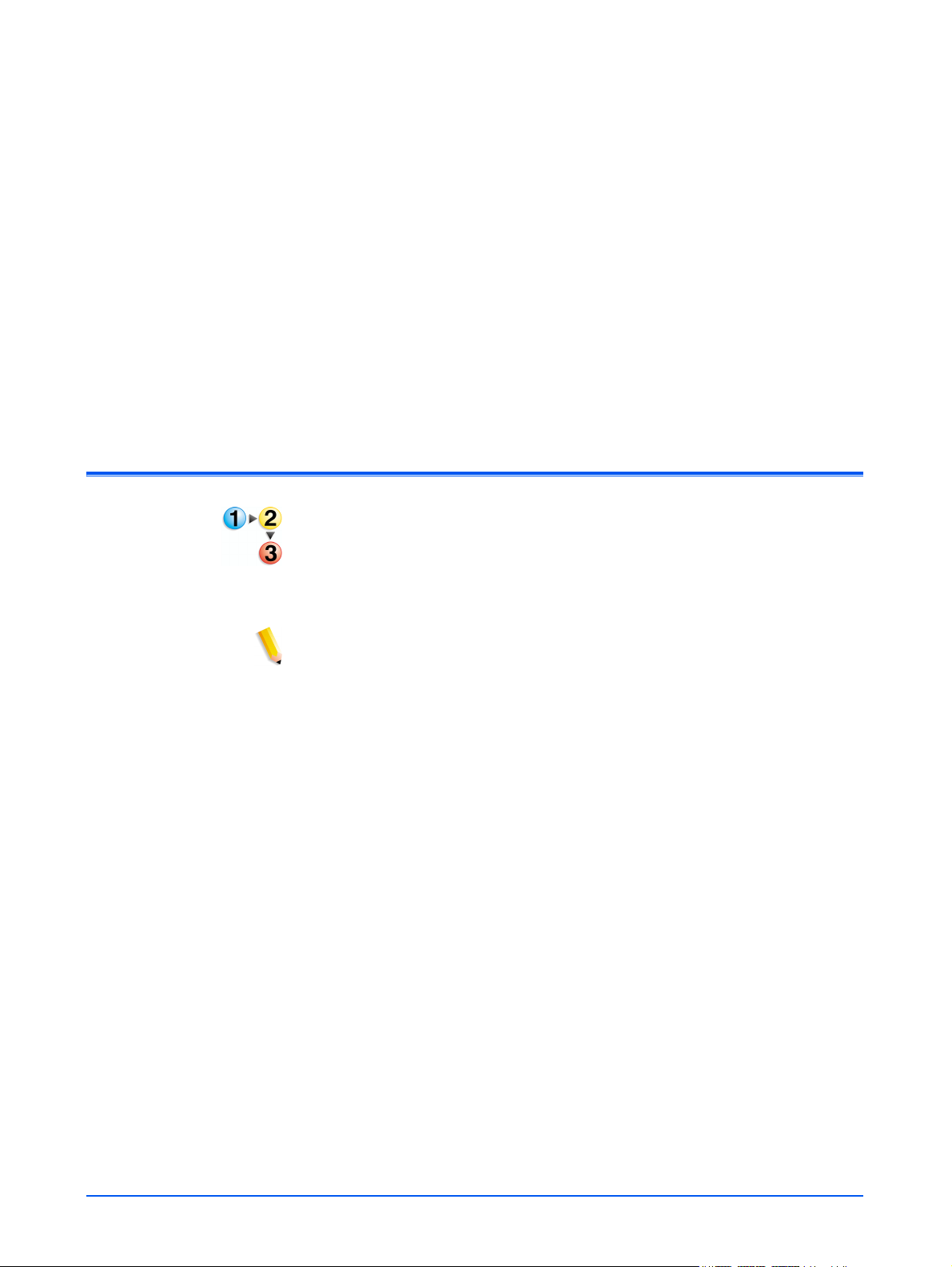
3 Profile und Ordner
erstellen
Mit dem Scanbetrieb-Webclient kann der Benutzer an seiner
Arbeitsstation Profile für Scanaufträge, die zugehörigen Ordner sowie
Scans erstellen und verwalten.
Scanprofil und -ordner erstellen
Zum Erstellen eines Profils und eines Ordners wie folgt vorgehen:
1. In einem Webbrowser den Scanbetrieb-Webclient aufrufen und
unter einem gültigen DocuSP-Konto anmelden (siehe Seite 2-1).
Daraufhin erscheint die Liste Scanordner & Profile.
HINWEISE:
• Informationen zur Einrichtung von DocuSP-Konten enthält das
DocuSP-Systemhandbuch.
• Grundsätzlich werden nur die vom jeweils angemeldeten Benutzer
erstellten Profile und Ordner angezeigt. Nur Benutzer mit
Verwalterrechten können alle Profile und Ordner einsehen.
DocuColor 250 Scanfunktion 3-1
Page 20
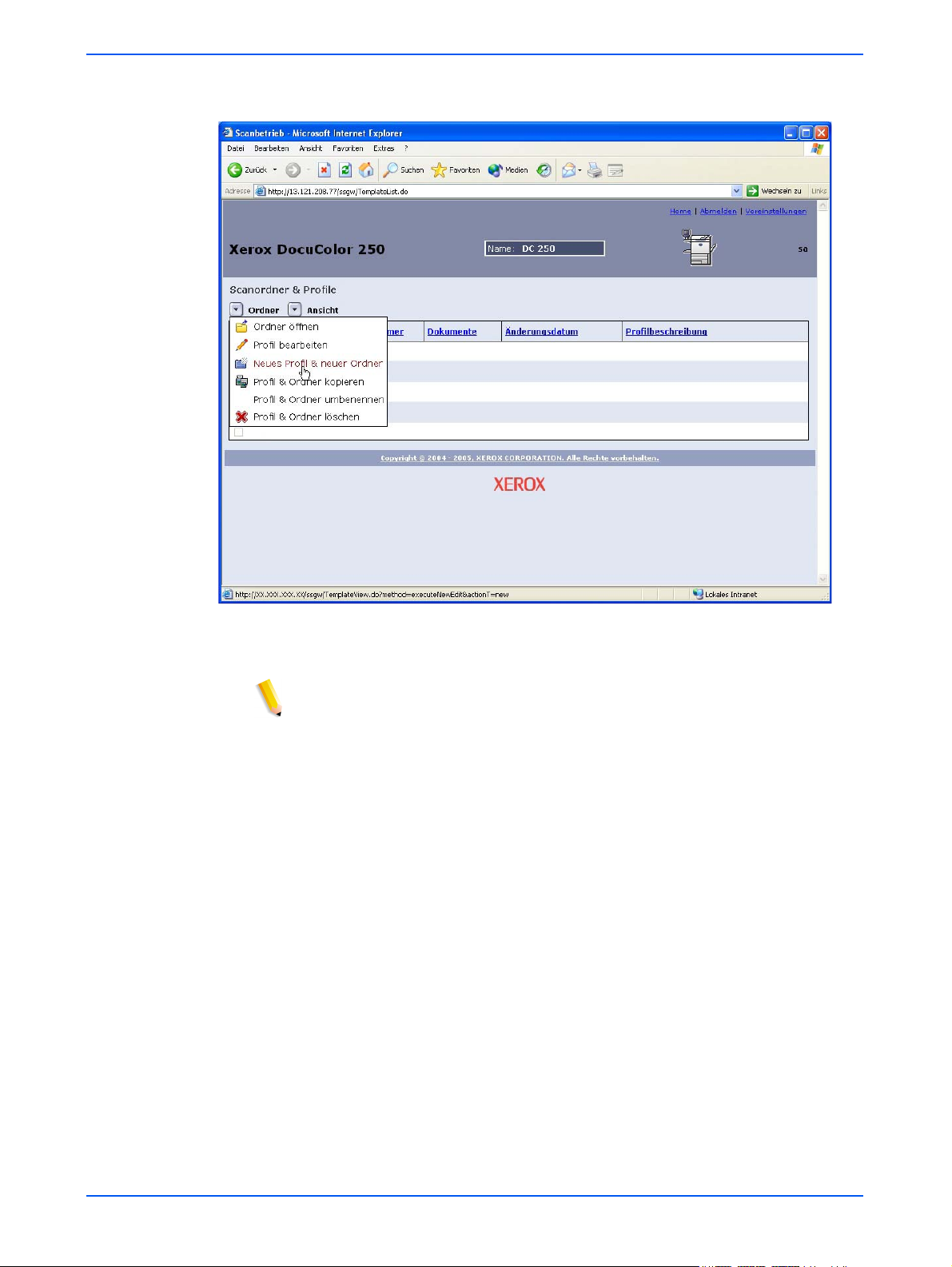
Profile und Ordner erstellen
2. Im Menü Ordner die Option Neues Profil & neuer Ordner wählen.
3. Auf der Registerkarte Grundfunktionen einen Namen in das Feld
Profil- & Ordnername eingeben.
HINWEISE:
• Der Profilname muss eindeutig sein. Wenn bereits ein Profil mit
dem eingegebenen Namen existiert, erscheint eine Aufforderung
zur Auswahl eines anderen Namens.
• Profilnamen dürfen bis zu 24 alphanumerische Zeichen
einschließlich Leerzeichen und Unterstriche enthalten.
3-2 DocuColor 250 Scanfunktion
Page 21
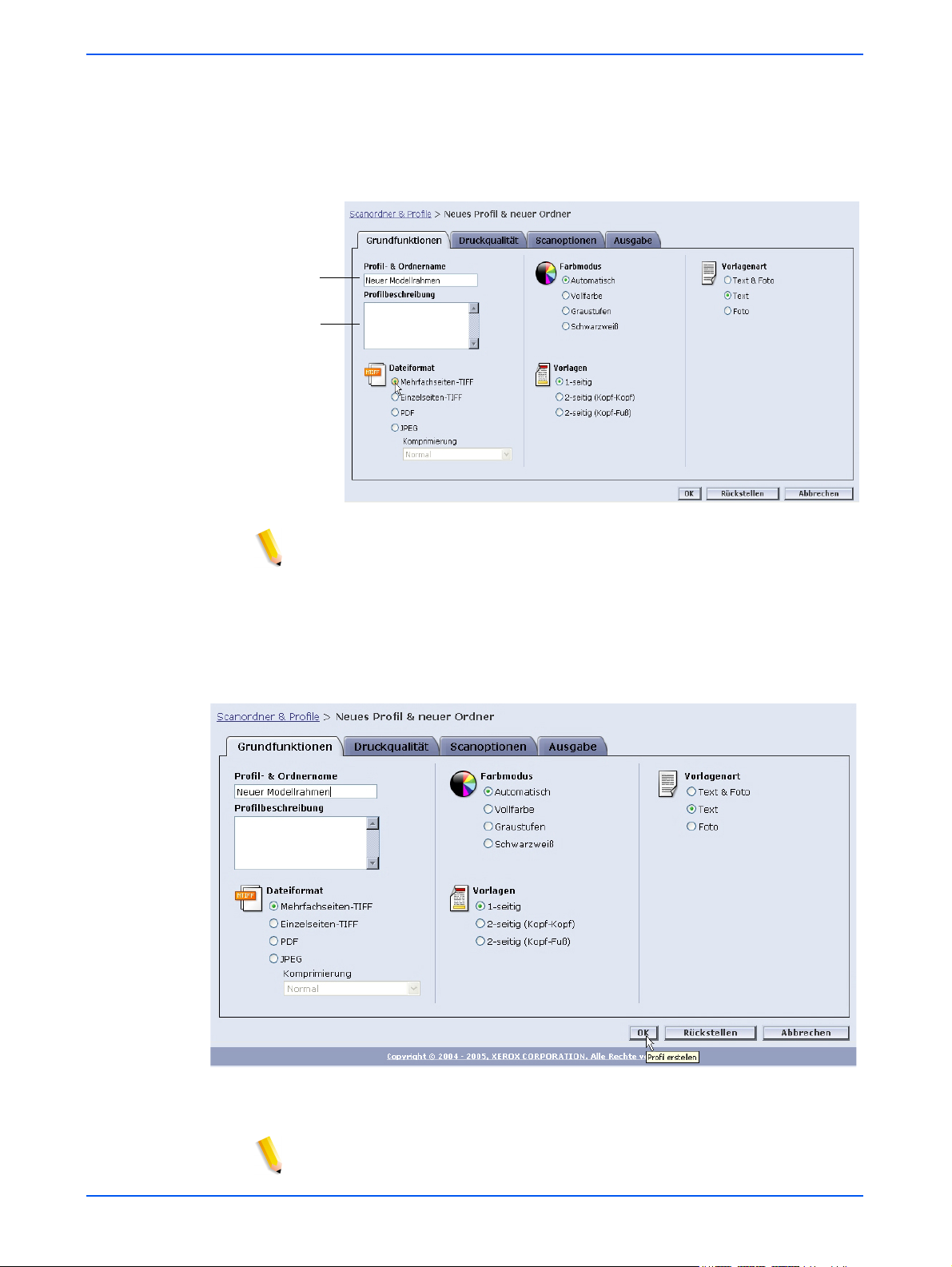
Namen
eingeben
Beschreibung
eingeben
Scanprofil und -ordner erstellen
4. Sofern erwünscht, kann in das Feld Profilbeschreibung eine
Beschreibung des neuen Profils eingegeben werden. Mit Hilfe einer
derartigen Profilbeschreibung lässt sich das für einen bestimmten
Auftrag am besten geeignete Profil ermitteln, ohne Profile öffnen zu
müssen, um die darin definierten Eigenschaften einzusehen.
HINWEIS: Es empfiehlt sich, das Ausgabedateiformat in die
Profilbeschreibung aufzunehmen. Dies erleichtert die Auswahl des zu
benutzenden Profils, da diese Eigenschaft auf der DocuColor 250 nicht
sichtbar ist.
5. Die Einstellungen für das neue Profil auswählen. Einzelheiten
hierzu siehe “Profile bearbeiten” auf Seite 5-2.
6. Auf [OK] klicken.
Daraufhin werden das Profil und der zugehörige Ordner erstellt und
in der Liste Scanordner & Profile angezeigt.
HINWEIS: Damit neu erstellte Profile in der Profilliste auf der
DocuColor 250 erscheinen, muss diese Liste aktualisiert werden.
DocuColor 250 Scanfunktion 3-3
Page 22
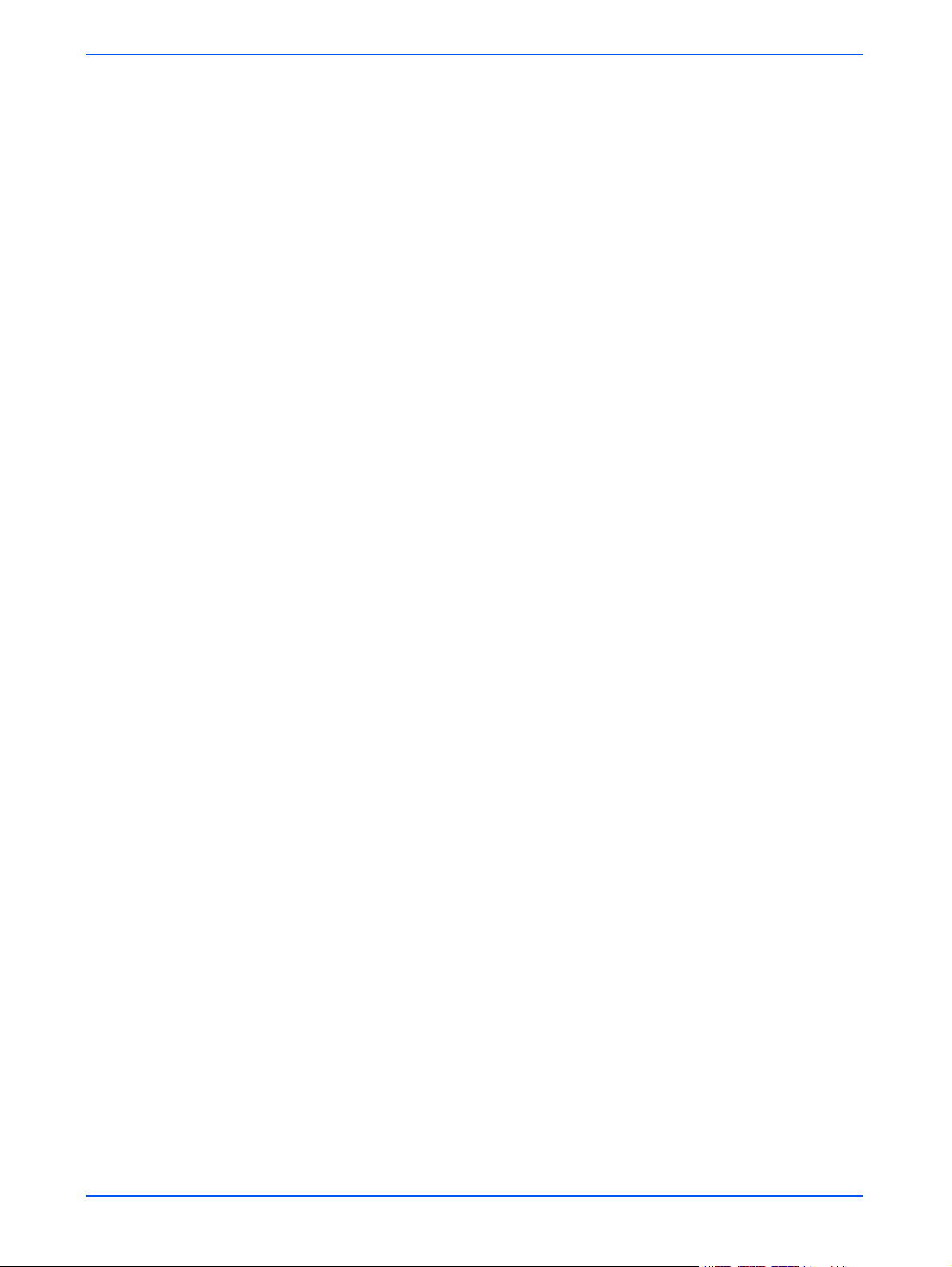
Profile und Ordner erstellen
3-4 DocuColor 250 Scanfunktion
Page 23

Profilliste aufrufen
4 Dokumente scannen
Nach der Erstellung eines Profils kann ein Scanauftrag auf der
DocuColor 250 gestartet werden.
Zum Aufrufen der Profilliste auf der DocuColor 250 wie folgt
vorgehen:
1. Am Steuerpult die Löschtaste drücken, um die von einem früheren
Benutzer vorgenommenen Einstellungen zu löschen.
DocuColor 250 Scanfunktion 4-1
Page 24
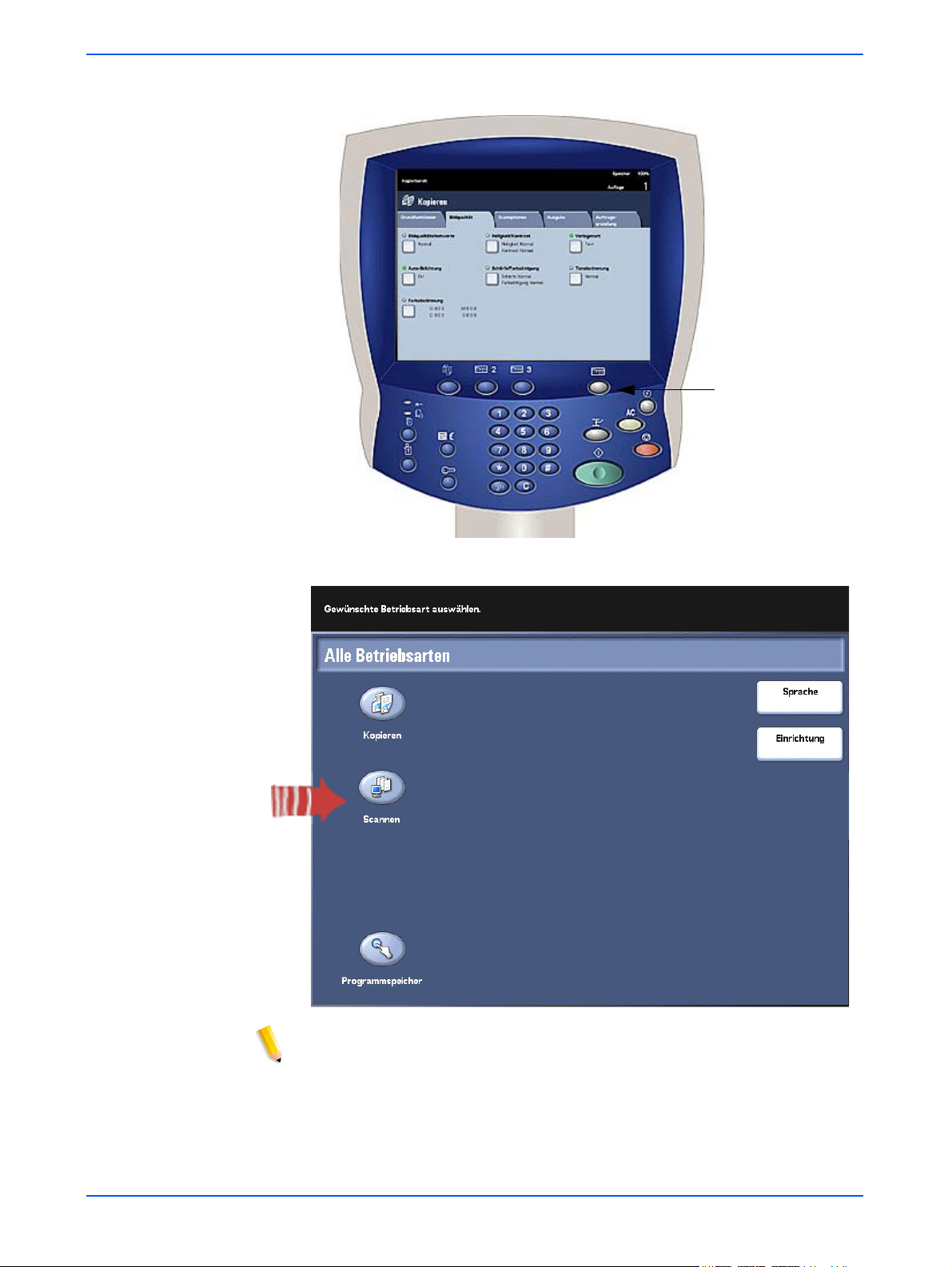
Dokumente scannen
2. Am Steuerpult die Taste [Alle Betriebsarten] drücken.
Alle Betriebsarten
3. Auf dem Touchscreen die Schaltfläche [Scannen] antippen.
HINWEIS: Erfolgt keine Bedienermaßnahme, wechselt die
Bildschirmanzeige nach einigen Sekunden wieder in den Kopiermodus,
d. h., die Schritte 2 und 3 müssen erneut ausgeführt werden.
Die Profilliste befindet sich auf der Registerkarte "Auftragsprofil".
4-2 DocuColor 250 Scanfunktion
Page 25
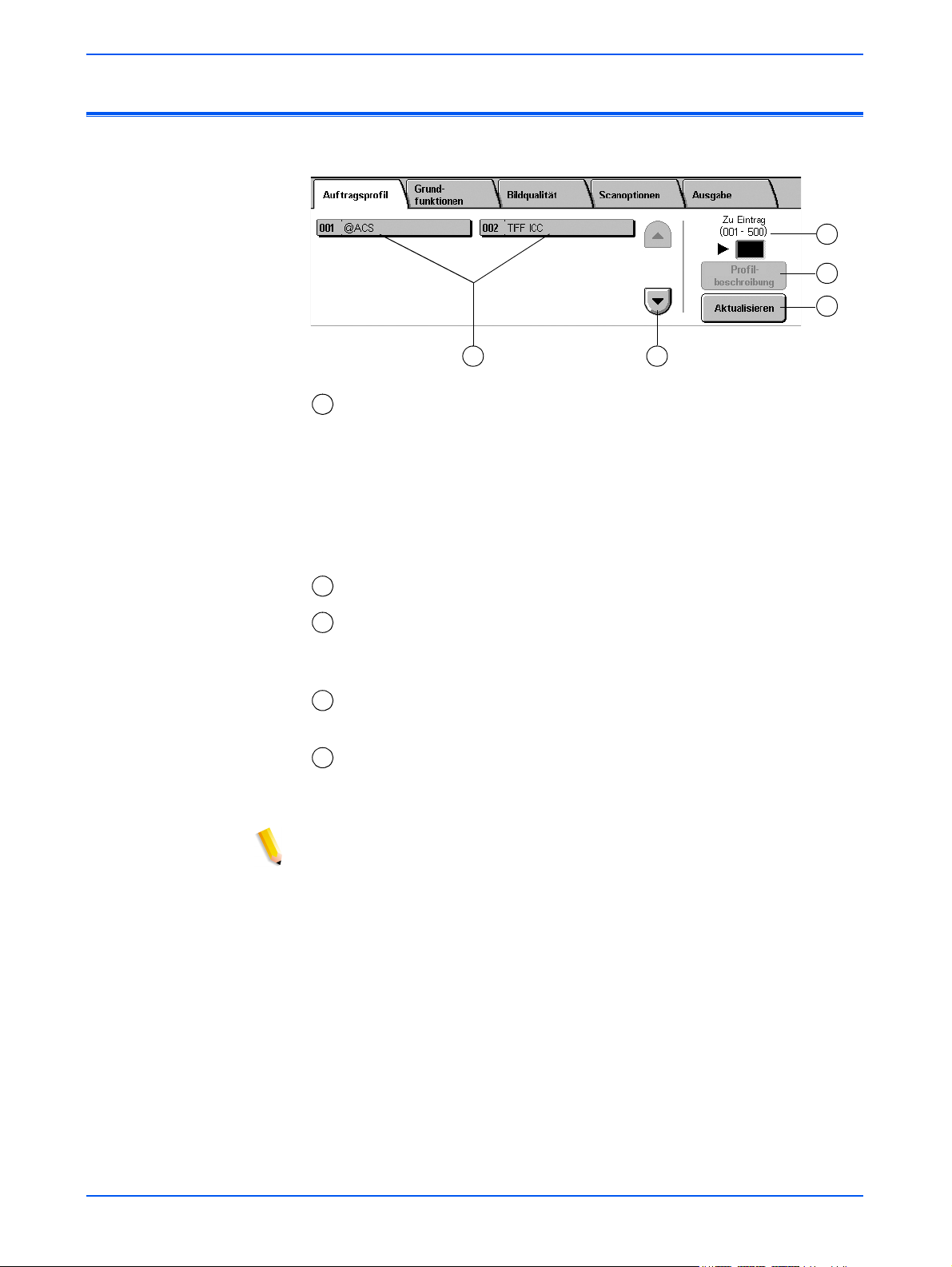
Registerkarte "Auftragsprofil"
Registerkarte "Auftragsprofil"
3
4
5
1
– Profilliste – In dieser Liste werden Scanprofile angezeigt. Die
1
2
dreistellige Zahl links vom Profilnamen ist nicht Bestandteil des Profils.
Diese Nummern werden den Einträgen der aktuellen Profilliste in
fortlaufender Reihenfolge zugewiesen, d. h., die einem Profil
zugewiesene Nummer kann sich durch Hinzufügen oder Löschen von
Profilen ändern. Diese Nummern können in das Feld Zu Eintrag
eingegeben werden, um ein bestimmtes Profil der Liste direkt
anzusteuern.
– Bildlaufleiste – Dient zum Durchsehen der Profilliste.
2
– Zu Eintrag 001 - 250 – Wird in dieses Feld eine Profilnummer
3
eingegeben, wird das betreffende Profil unverzüglich in der Profilliste
angezeigt.
– Profilbeschreibung – Diese Schaltfläche antippen, um die
4
Profilbeschreibung einzusehen.
– Aktualisieren – Diese Schaltfläche antippen, um die Profilliste zu
5
aktualisieren, damit neue Profile oder an vorhandenen Profilen
vorgenommene Änderungen angezeigt werden.
HINWEISE:
• Die vier Registerkarten und die darauf enthaltenen Optionen
entsprechen den Registerkarten und Optionen des ScanbetriebWebclients.
• Möglicherweise können einige Optionen auf der DocuColor 250
nicht geändert werden. Muss eine nicht verfügbare Einstellung
geändert werden, ist das betreffende Profil im ScanbetriebWebclient zu bearbeiten.
• Profile, deren Namen länger als 20 Zeichen sind, werden auf dem
Touchscreen der DocuColor 250 abgeschnitten. Bei Auswahl eines
abgeschnittenen Profilnamens erscheint der vollständige Name
oben im Touchscreen.
DocuColor 250 Scanfunktion 4-3
Page 26
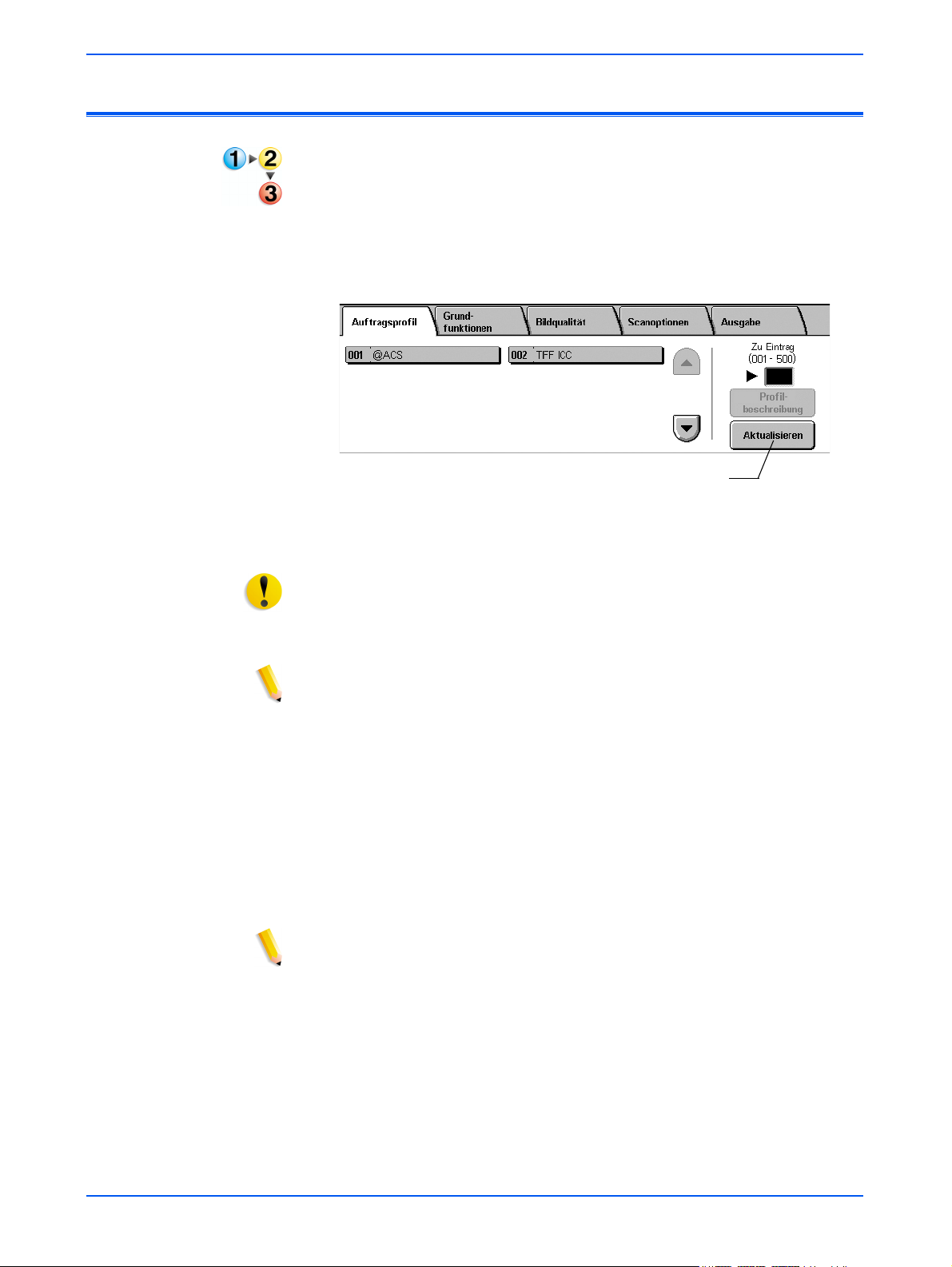
Dokumente scannen
Scanauftrag starten
Zum Starten eines Scanauftrags wie folgt vorgehen:
1. Gegebenenfalls zunächst die Profilliste aktualisieren. Diese
Aktualisierung ist nötig, wenn das zu benutzende Profil unmittelbar
zuvor erstellt oder geändert wurde.
Zur Aktualisierung der Profilliste auf dem Touchscreen die
Schaltfläche [Aktualisieren] antippen.
Schaltfläche "Aktualisieren"
2. In der Profilliste ein eigenes Profil auswählen, das geeignete
Einstellungen für den geplanten Scanauftrag enthält.
VORSICHT: Unbedingt darauf achten, dass ein mit dem eigenen Konto
erstelltes Profil ausgewählt wird. Bei Auswahl eines Profils, das ein
anderer Benutzer erstellt hat, können die eigenen Bilder
möglicherweise nicht in der Scanbetriebanwendung abgerufen werden.
HINWEIS: Stets ein Profil verwenden, das die für den aktuellen
Scanauftrag benötigten Attribute enthält. Möglicherweise jedoch
müssen für den aktuellen Auftrag einige der Scaneinstellungen
geändert werden. Bestimmte Einstellungen lassen sich jedoch nicht auf
der DocuColor 250 ändern. In derartigen Fällen die Scanbetriebanwendung aufrufen und eine der folgenden Maßnahmen ergreifen:
• Gewünschtes Profil bearbeiten (siehe Seite 5-2)
• Das Profil kopieren, dessen Attribute den benötigten sehr ähnlich
sind, und dann das neue Profil modifizieren (siehe Seite 5-12)
• Neues Profil mit den erforderlichen Attributen erstellen
(siehe Seite 3-1)
HINWEIS: Erfolgt über einen bestimmten Zeitraum keine
Bedienermaßnahme, wird wieder in den Kopiermodus umgeschaltet, d.
h., die Schritte 2 und 3 auf Seite 4-2 müssen erneut ausgeführt werden.
3. Eventuell vorhandene Heft- oder Büroklammern von den zu
scannenden Dokumenten entfernen.
4. Zum Scannen mit dem Vorlagenwechsler siehe Abschnitt
“Vorlagenwechsler verwenden”.
Zum Scannen vom Vorlagenglas siehe “Vorlagenglas verwenden”
auf Seite 4-6.
4-4 DocuColor 250 Scanfunktion
Page 27

Vorlagenwechsler verwenden
5. Die Vorlagen mit der Längsseite als Führungskante und der ersten
Seite zuoberst in den Vorlagenwechsler einlegen.
Scanauftrag starten
6. Am Steuerpult die Taste [Start] drücken.
Der Scanvorgang beginnt.
7. Die Vorlagen aus der DocuColor 250 entfernen.
DocuColor 250 Scanfunktion 4-5
Page 28

Dokumente scannen
Vorlagenglas verwenden
1. Die Vorlage auf das Vorlagenglas legen.
2. Am Steuerpult die Taste [Start] drücken.
Der Scanvorgang beginnt.
3. Sollen weitere Vorlagen gescannt werden, [Nächste Vorlage]
antippen.
4. Die soeben gescannte Vorlage vom Vorlagenglas entfernen und die
nächste Vorlagenseite auflegen.
5. Auf dem Touchscreen [Start] antippen.
Die Schritte 3 bis 5 für weitere Vorlagen wiederholen.
6. Nach Einscannen der letzten Vorlage auf dem Touchscreen
[Letzte Vorlage] antippen.
7. Die letzte Vorlage vom Vorlagenglas entfernen.
Der Auftrag wird an DocuSP übergeben.
4-6 DocuColor 250 Scanfunktion
Page 29
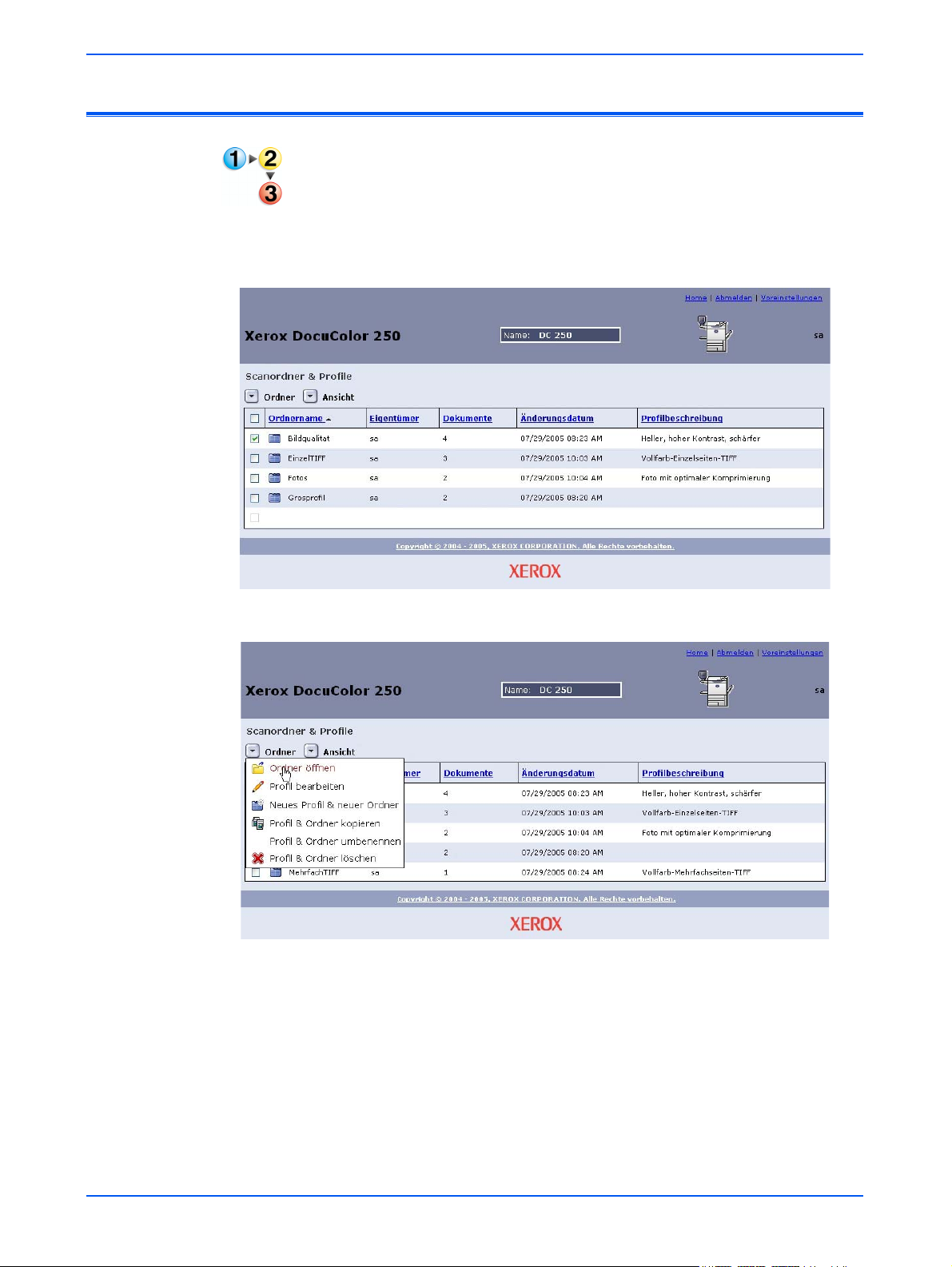
Gescannte Bilder abrufen
Zum Abrufen von Bildern an der Arbeitsstation wie folgt vorgehen:
1. Im Webbrowser den Scanbetrieb-Webclient aufrufen und die
Anmeldung durchführen (siehe Seite 2-1).
2. Einen der aufgeführten Ordner durch Markieren des zugehörigen
Kontrollkästchens auswählen.
Gescannte Bilder abrufen
3. Im Menü Ordner die Option Ordner öffnen wählen.
4. Wurde als Ausgabedateiformat Einzelseiten-TIFF oder JPEG
gewählt, werden die Bilder in einem Dokumentordner innerhalb des
Profilordners gespeichert. In diesem Fall muss im Menü Dokument
die Option Ordner öffnen gewählt werden.
DocuColor 250 Scanfunktion 4-7
Page 30
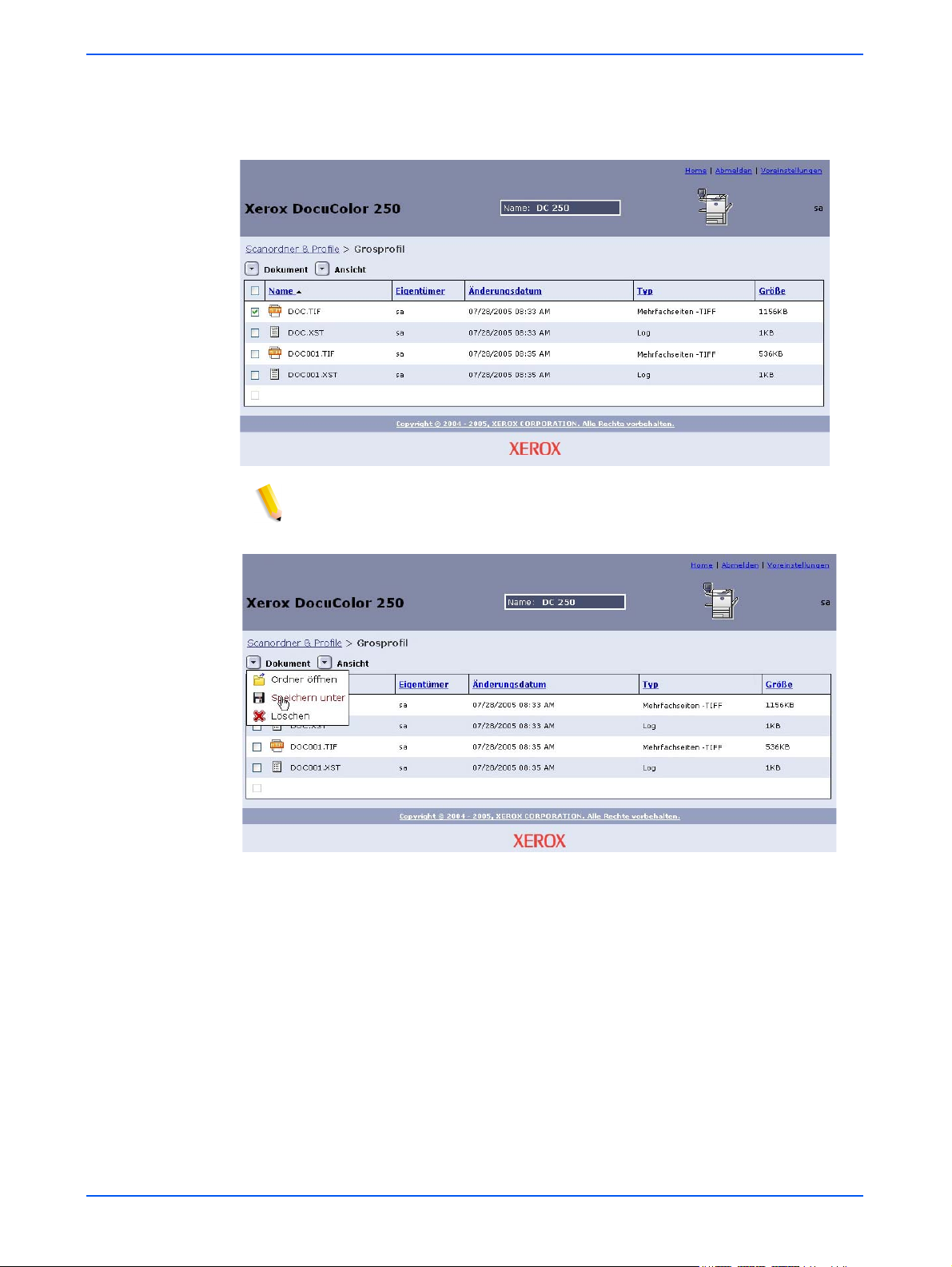
Dokumente scannen
5. In der Liste der Bild- und Auftragsprotokolldateien die gewünschte
Datei durch Markieren des zugehörigen Kontrollkästchens
auswählen.
HINWEIS: Dateien müssen einzeln geladen werden.
6. Im Menü Dokument die Option Speichern unter wählen.
4-8 DocuColor 250 Scanfunktion
Page 31
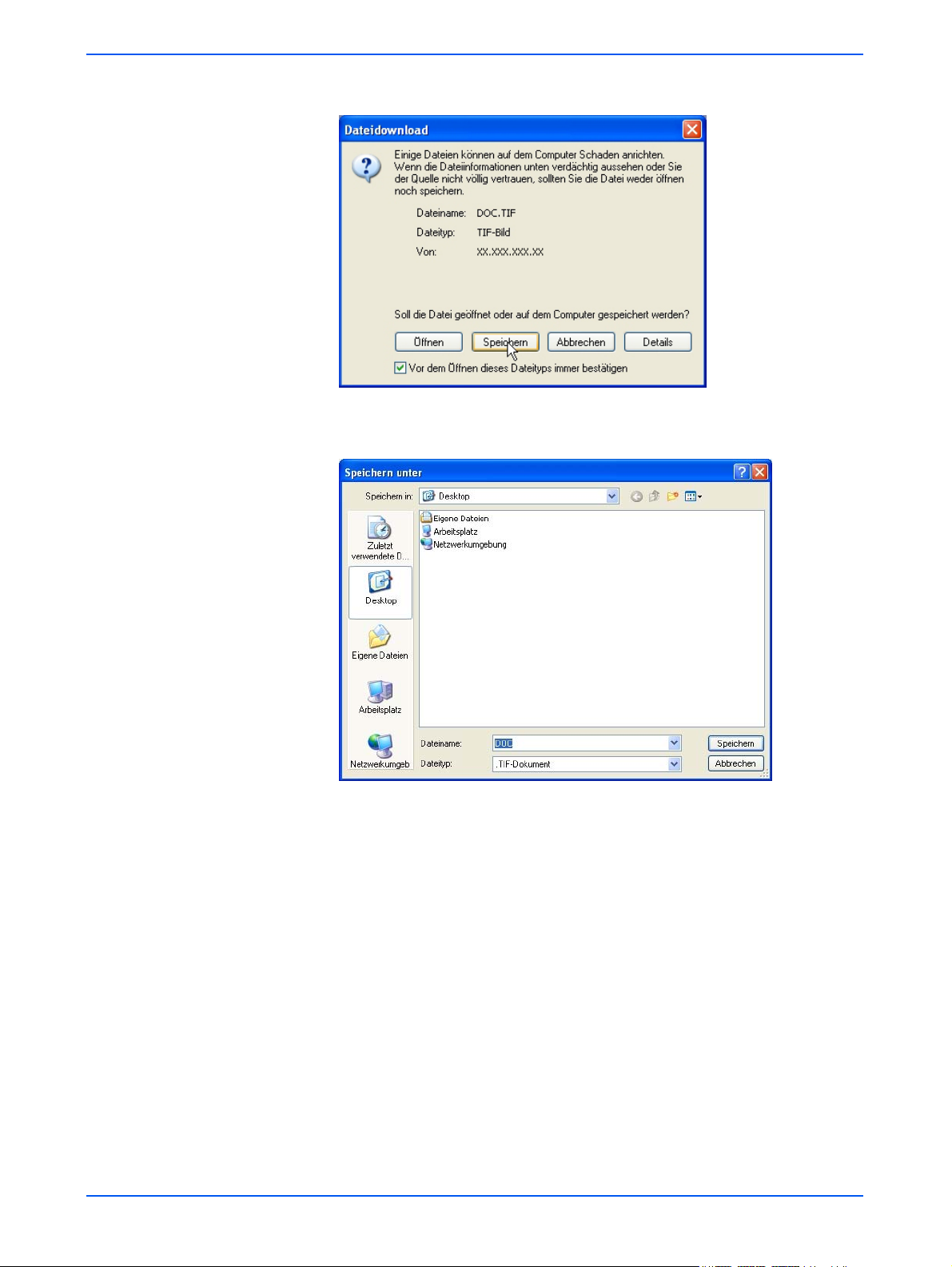
Gescannte Bilder abrufen
7. Im Dialogfenster Dateidownload auf [Speichern] klicken.
8. Das Verzeichnis ansteuern, in dem die Datei gespeichert werden
soll.
9. Die Datei gegebenenfalls umbenennen.
10. Auf [Speichern] klicken.
DocuColor 250 Scanfunktion 4-9
Page 32
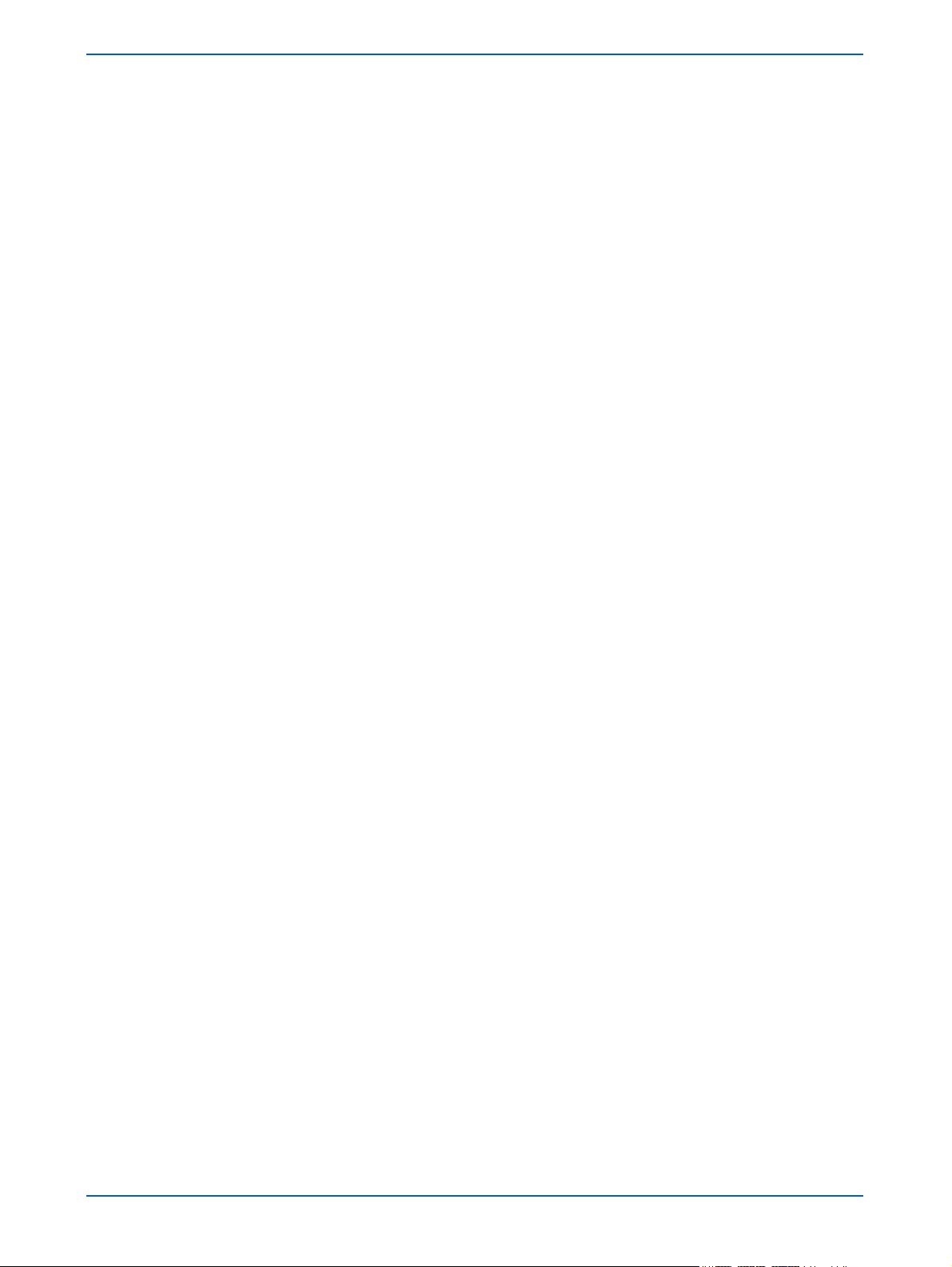
Dokumente scannen
4-10 DocuColor 250 Scanfunktion
Page 33
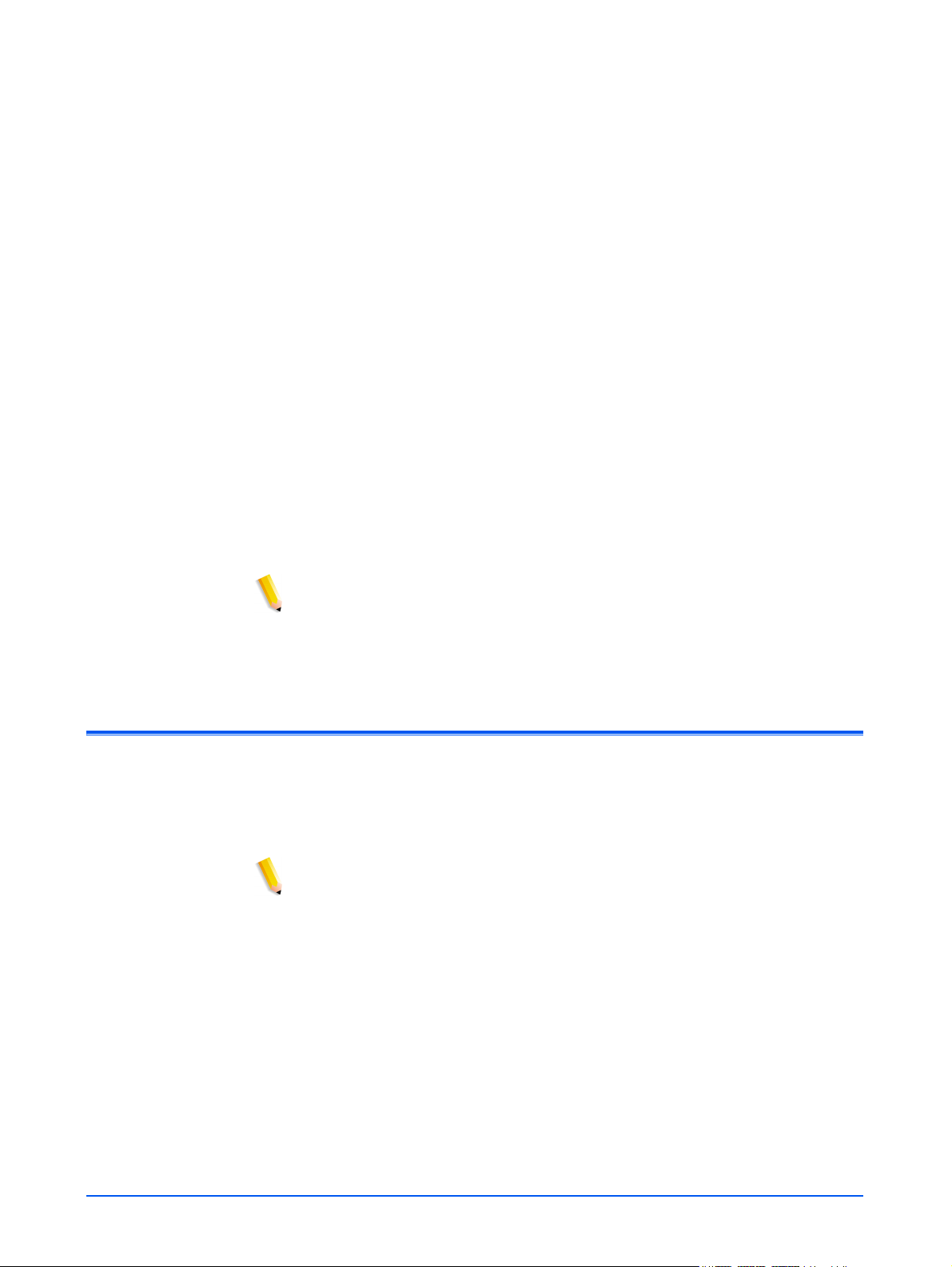
5 Profile und Ordner
verwalten
Für die Erstellung von Profilen und Ordnern stehen folgende
Funktionen zur Verfügung:
• Liste
• Bearbeiten*
• Kopieren
• Umbenennen
• Löschen
* Die Option "Bearbeiten" ist nur auf Profile anwendbar. Ordner
können nicht bearbeitet werden.
HINWEIS: Anwender mit den Zugriffsberechtigungen "Benutzer" oder
"Bedienungskraft" können nur ihre eigenen Profile und Ordner aufrufen
und verwalten. Anwender mit Verwalterrechten dagegen sind
berechtigt, alle Profile und Ordner aufzurufen und zu verwalten.
Profile und Ordner auflisten
Nach jeder Anmeldung beim Scanbetrieb-Webclient erscheint die Liste
Scanordner & Profile. Nach Ausführen eines Bearbeitungs-, Kopier-,
Umbenennungs- oder Löschvorgangs wird ebenfalls wieder diese Liste
angezeigt.
HINWEIS: Anwender mit den Zugriffsberechtigungen "Benutzer" oder
"Bedienungskraft" können nur ihre eigenen Profile und Ordner
einsehen. Anwender mit Verwalterrechten dagegen sind berechtigt, alle
Profile und Ordner aufzulisten.
DocuColor 250 Scanfunktion 5-1
Page 34
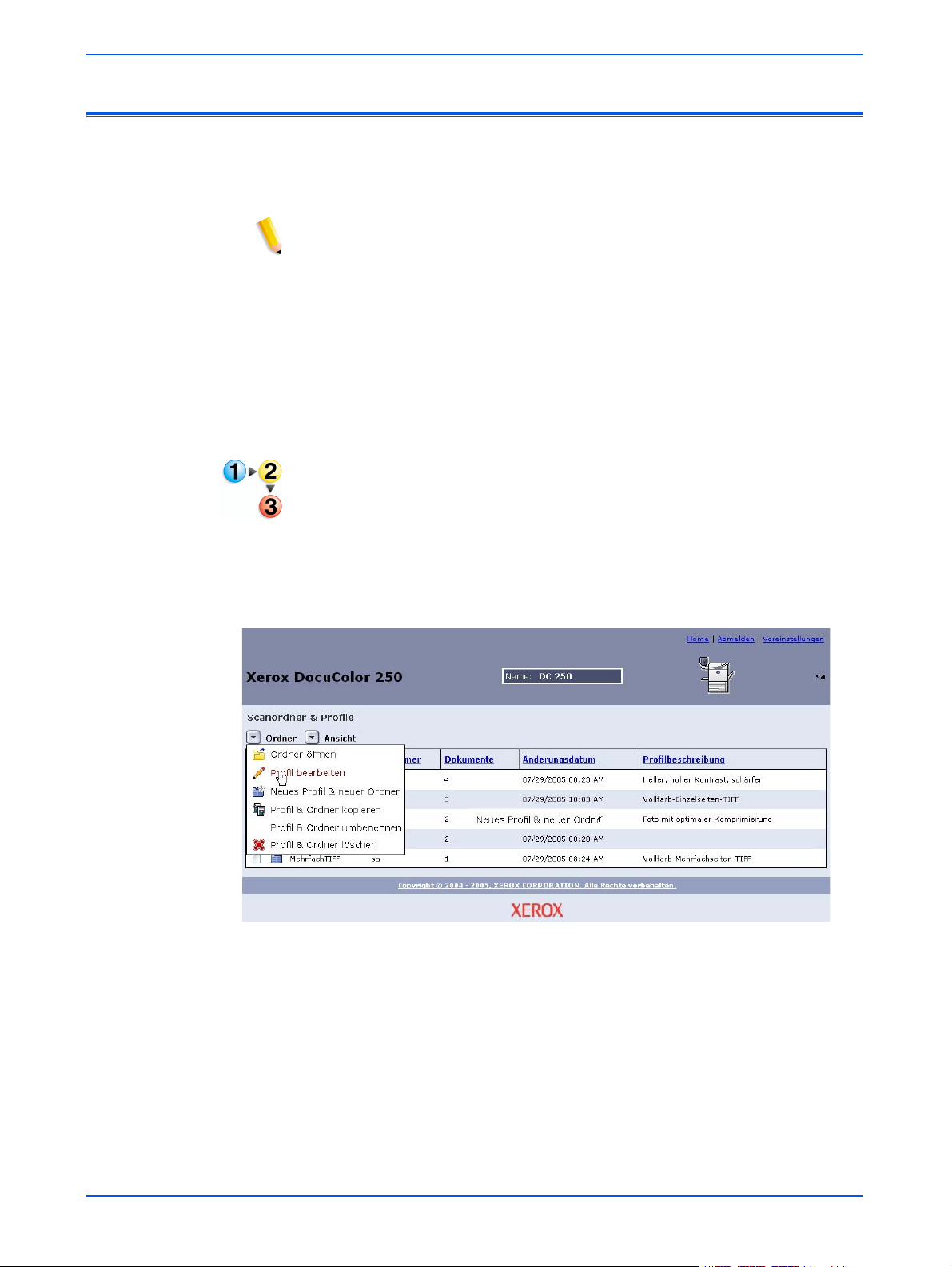
Profile und Ordner verwalten
Profile bearbeiten
Profile können im Scanbetrieb-Webclient bearbeitet werden. An einem
Profil vorgenommene Änderungen gelten dann für alle damit
durchgeführten zukünftigen Scans.
HINWEISE:
• Damit am Profil vorgenommene Änderungen wirksam werden,
muss die Profilliste auf der DocuColor 250 aktualisiert werden.
• Es ist nicht möglich, Profile von der DocuColor 250 aus zu
bearbeiten. Wird jedoch ein Profil für einen Scanauftrag aufgerufen,
lassen sich einige der Einstellungen ändern. Dabei handelt es sich
um Einstellungen, die nur für den betreffenden Auftrag benutzt
werden. Diese Einstellungen werden in der Scanprotokolldatei (.xst)
gespeichert, sofern in dem Profil die Speicherung von
Auftragsprotokollen aktiviert ist (siehe Seite 5-10 und 5-12). Das
Profil bleibt unverändert.
Zum Bearbeiten eines Profils wie folgt vorgehen:
1. Beim Scanbetrieb-Webclient anmelden, um die Liste
Profile zu öffnen.
2. Das Kontrollkästchen neben dem Profil markieren, das bearbeitet
werden soll.
3. Im Menü Ordner die Option Profil bearbeiten wählen.
Daraufhin erscheinen vier Registerkarten mit Profileigenschaften:
Scanordner &
• Grundfunktionen
• Druckqualität
• Scanoptionen
• Ausgabe
5-2 DocuColor 250 Scanfunktion
Page 35
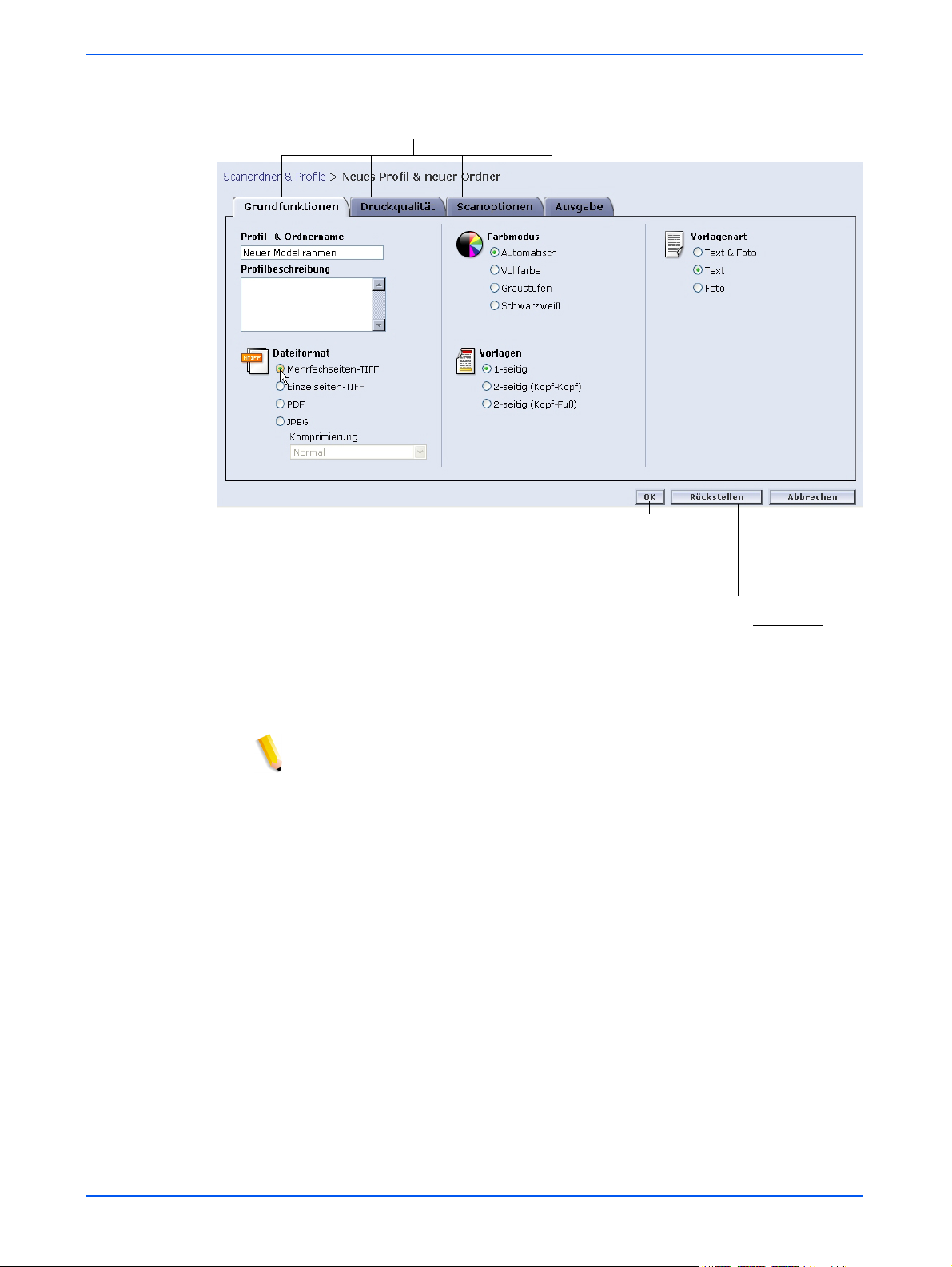
Registerkarten mit Profileigenschaften
g
Profile bearbeiten
OK – Speichert die vorgenommenen Änderungen und zeigt
wieder die Profilliste an.
Rückstellen – Verwirft die vorgenommenen Änderungen und
aktualisiert die angezeigte Eigenschaftenseite.
Abbrechen – Verwirft alle Änderun
en und zeigt wieder die Profilliste
4. Das ausgewählte Profil den Anforderungen der anstehenden
Scanaufträge entsprechend bearbeiten.
5. Auf [OK] klicken.
HINWEIS: Anwender mit den Zugriffsberechtigungen "Benutzer" oder
"Bedienungskraft" können nur ihre eigenen Profile und Ordner
bearbeiten. Anwender mit Verwalterrechten dagegen sind berechtigt,
alle Profile und Ordner zu bearbeiten.
DocuColor 250 Scanfunktion 5-3
Page 36

Profile und Ordner verwalten
Grundfunktionen
Auf der Registerkarte Grundfunktionen stehen folgende Optionen zur
Auswahl:
• Dateiformat
• Farbmodus
• Vorlagen
• Vorlagenart
HINWEIS: Das Feld Profil- & Ordnername kann nicht geändert
werden.
Dateiformat
Folgende Ausgabedateiformate werden unterstützt:
• Mehrfachseiten-TIFF
• Einzelseiten-TIFF
• PDF
• JPEG
HINWEIS: Das Dateiformat kann an der DocuColor 250 nicht geändert
werden.
Mehrfachseiten-TIFF
Diese Option bewirkt, dass der Scanauftrag als eine Datei mit
mehreren Bildern gespeichert wird.
5-4 DocuColor 250 Scanfunktion
Page 37

Profile bearbeiten
Einzelseiten-TIFF
Mit dieser Option wird jede einzelne Seite des Dokuments gescannt
und als separate TIFF-Datei gespeichert, so dass der Benutzer
mehrere Bilddateien erhält. Diese Dateien werden auf dem DocuSPSystem in einem Unterordner – einem so genannten Dokumentordner–
gespeichert.
HINWEIS: Bei diesem Dateiformat keinesfalls die Farbmodus-Option
“Automatisch” benutzen. Bei Wahl dieser Option erscheint eine
Fehlermeldung, die auf einen Konflikt hinweist.
PDF
Bei Aktivierung dieser Option wird der Scanauftrag als eine einzelne
PDF-Datei mit mehreren Seiten gespeichert.
JPEG
Bei Verwendung dieser Option wird jede einzelne Seite des Dokuments
gescannt und als separate JPEG-Datei gespeichert, so dass der
Benutzer mehrere Bilddateien erhält. Diese Dateien werden auf dem
DocuSP-System in einem Unterordner – einem so genannten
Dokumentordner – gespeichert.
Bei Wahl der Option "JPEG" wird die Dropdown-Liste Komprimierung
aktiviert. Diese Liste enthält folgende Optionen.
• Am schnellsten
• Schnell
• Normal
• Gut
• Optimal
• Am schnellsten ermöglicht eine schnellere Speicherung der
Dateien und ergibt kleinere Dateien. Allerdings wird die Bildqualität
herabgesetzt. Optimal ergibt eine bessere Bildqualität, jedoch
nimmt die Speicherung der Dateien mehr Zeit in Anspruch und die
Dateien werden größer.
Farbmodus
Die für die Ausgabe des Scanauftrags gewünschte Farboption
auswählen. Unter "Farbmodus" stehen folgende Optionen zur Auswahl:
• Automatisch (kann nur bei PDF-Dateien benutzt werden)
• Vollfarbe
• Graustufen
• Schwarzweiß (kann nicht bei JPEG-Dateien benutzt werden)
HINWEIS: Diese Option kann an der DocuColor 250 nicht geändert
werden.
DocuColor 250 Scanfunktion 5-5
Page 38

Profile und Ordner verwalten
Vorlagen
Unter "Vorlagen" stehen folgende Optionen zur Auswahl:
• 1-seitig
• 2-seitig (Kopf-Kopf)
• 2-seitig (Kopf-Fuß)
Vorlagenart
Hier ist die Option auszuwählen, die den Inhalt der Vorlage am besten
beschreibt. Folgende Vorlagenarten stehen zur Auswahl:
• Text & Foto
• Tex t
• Foto
HINWEIS: Diese Option kann nur dann an der DocuColor 250 geändert
werden, wenn als Ausgabedateiformat PDF ausgewählt ist.
Druckqualität
Auf der Registerkarte Druckqualität können folgende Optionen
eingestellt werden:
• Heller/Dunkler
• Kontrast
• Auto-Belichtung
• Schärfe
5-6 DocuColor 250 Scanfunktion
Page 39
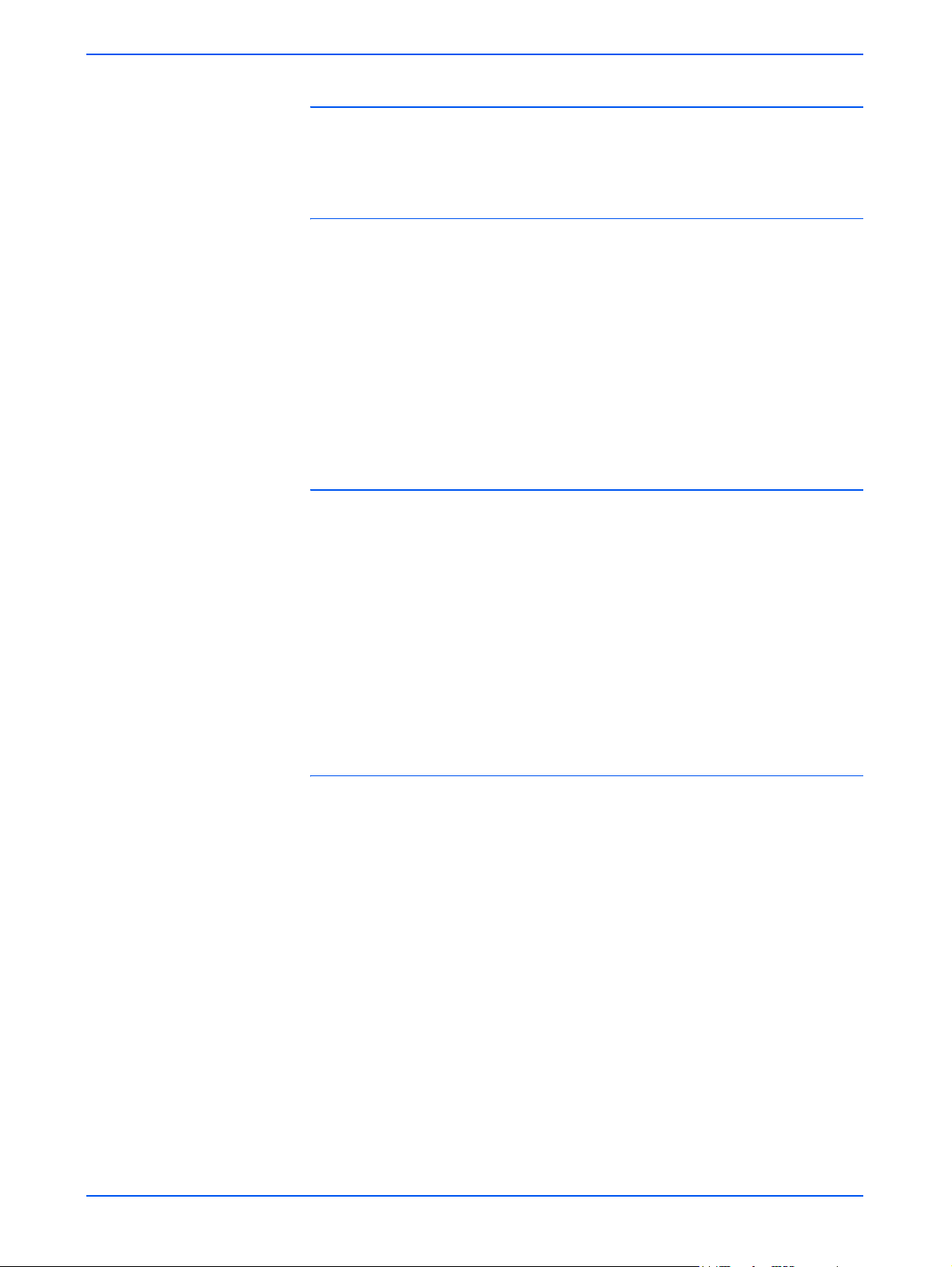
Profile bearbeiten
Heller/Dunkler
Diese Option bewirkt, dass gescannte Bilder heller oder dunkler
werden.
Kontrast
Der Kontrast zwischen den hellen und den dunklen Bereichen des
Scanauftrags kann ausgehend vom Kontrast der Vorlage erhöht oder
reduziert werden. Folgende Kontrastoptionen stehen zur Auswahl:
• Höher
• Hoch
• Normal
• Niedrig
• Niedriger
Auto-Belichtung
"Auto-Belichtung" optimiert die Druckqualität der Scans automatisch.
Folgende Optionen stehen zur Auswahl:
• Ein – Optimiert die Druckqualität automatisch.
• Aus – Die Funktion "Auto-Belichtung" ist deaktiviert.
• Vorderkante – Die automatische Belichtung basiert nur auf einer
Analyse der ersten Zeilen an der Vorderkante des Dokuments.
• Ganze Seite – Die automatische Belichtung basiert auf einer
Analyse der vollständigen Seite. Dazu wird von jeder Seite
zunächst ein Vorschauscan erstellt.
Schärfe
Mit Hilfe der Einstellungen unter "Schärfe" können Linien, die auf den
Vorlagen zu scharf erscheinen, abgeschwächt, oder auf den Vorlagen
leicht verschwommene Linien geschärft werden. Dazu stehen folgende
Optionen zur Auswahl:
• Schärfer
• Scharf
• Normal
• Weich
• Weicher
DocuColor 250 Scanfunktion 5-7
Page 40
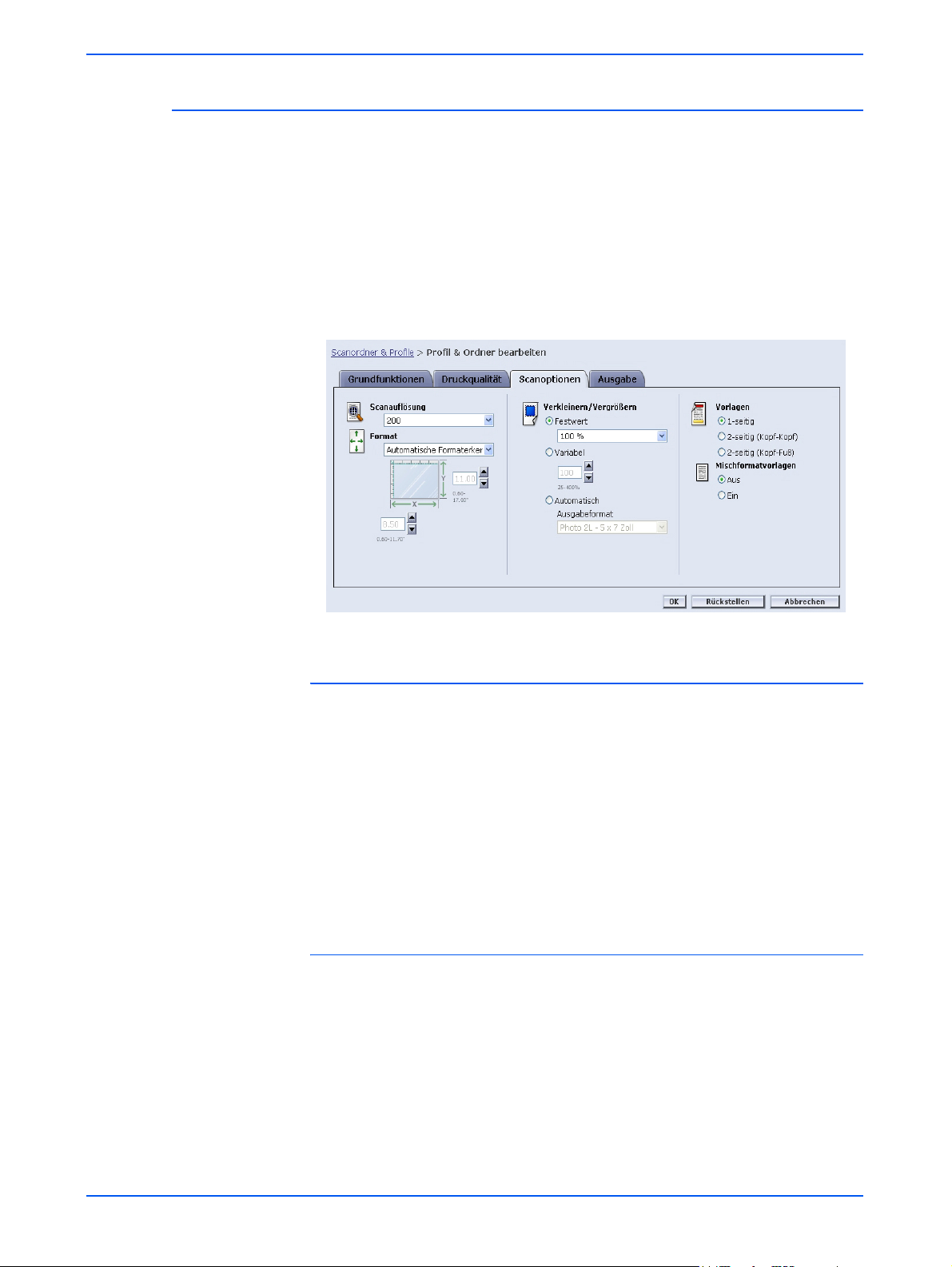
Profile und Ordner verwalten
Scanoptionen
Auf der Registerkarte Scanoptionen können folgende Optionen
eingestellt werden:
• Scanauflösung
• Format
• Verkleinern/Vergrößern
• Vorlagen
• Mischformatvorlagen
Scanauflösung
Dient zur Einstellung der Scanauflösung für die Scanaufträge. Höhere
Auflösungen ergeben größere Dateien. Folgende Optionen stehen zur
Auswahl:
• Optimal
• 200
• 300
• 400
• 600
Format
Dient zur Auswahl des Scanformats des zu scannenden Dokuments.
Zur Auswahl stehen hier "Automatische Formaterkennung", 17
standardmäßige Eingabeformate sowie eine Option zur Einstellung
benutzerdefinierter Formate.
5-8 DocuColor 250 Scanfunktion
Page 41
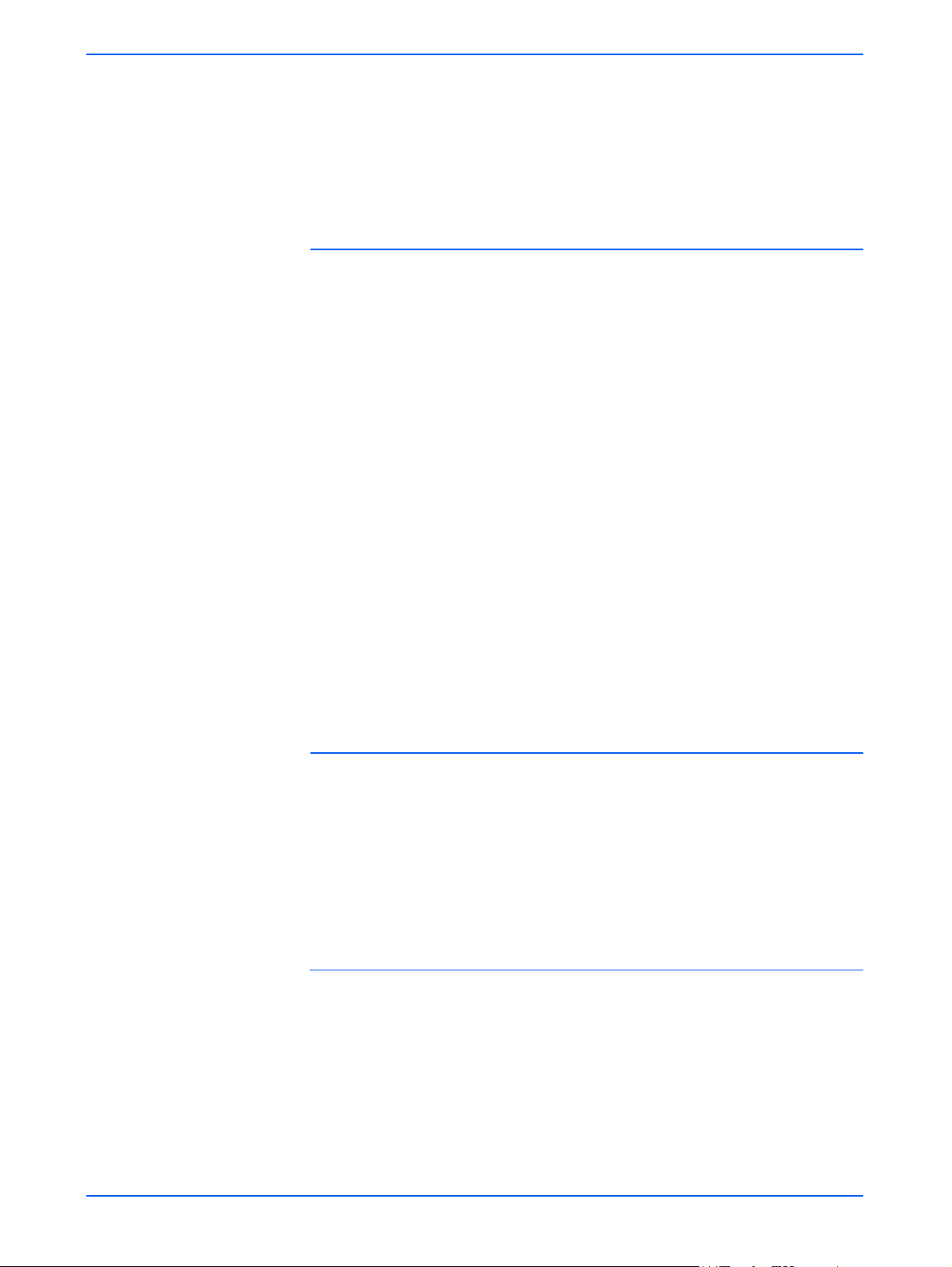
Profile bearbeiten
Die Auswahl von Benutzerdefiniert aktiviert die Doppelpfeilfelder X
und Y zur manuellen Formateingabe. Für die Felder X und Y gelten
folgende Wertebereiche:
•X: 1 bis 17 Zoll
•Y: 1 bis 14 Zoll
Verkleinern/Vergrößern
Hier kann ein Größenänderungsfaktor ausgewählt werden. Folgende
Optionen stehen zur Auswahl:
• Festwert
• Variabel
• Automatisch
Festwert
Bei Wahl dieser Option stehen "100%" und 12 weitere Festwerte zur
Auswahl.
Variabel
Bei Wahl von "Variabel" kann der Verkleinerungs-/Vergrößerungsfaktor
manuell eingegeben werden. Der Faktor muss zwischen 25% und
400% liegen.
Automatisch
Bei Wahl der Option "Automatisch" wird das Bild automatisch an eines
der standardmäßig voreingestellten Ausgabeformate angepasst.
Vorlagen
Unter "Vorlagen" stehen folgende Optionen zur Auswahl:
• 1-seitig
• 2-seitig (Kopf-Kopf): Die Seiten werden wie ein Buch an der
längeren Blattkante gewendet
• 2-seitig (Kopf-Fuß): Die Seiten werden wie ein Kalender an der
kürzeren Blattkante gewendet
Mischformatvorlagen
Die Option "Mischformatvorlagen" ist zu wählen, wenn der Scanauftrag
Vorlagen unterschiedlicher Formate enthält. Für die Ausgabe kann
dann ein einzelnes Format oder die Ausgabe in den Originalformaten
ausgewählt werden. Die Einstellung "Mischformatvorlagen" lässt sich
mit jeder Scanformateinstellung kombinieren.
DocuColor 250 Scanfunktion 5-9
Page 42

Profile und Ordner verwalten
Ausgabe
Auf der Registerkarte Ausgabe können folgende Optionen eingestellt
werden:
• Objektname des Dokuments
• Name der Bilddatei
• Prinzip für doppelte Dokumentnamen
• Auftragsprotokoll
HINWEIS: Das Feld Profileigentümer ist nicht wählbar. Es kann nicht
geändert werden.
Objektname des Dokuments
Dieses Feld dient der Eingabe eines bis zu 32 Zeichen umfassenden
Namens für die Scandokumente. Dieser Name gilt für den
Dokumentordner für Einzelseiten-TIFF- und JPEG-Aufträge sowie für
die Ausgabedateien für PDF- und Mehrfachseiten-TIFF-Aufräge. Der
Objektname des Dokuments wird für jeden mit dem Profil verarbeiteten
Scanauftrag übernommen und wird ggf. – je nach der unter "Prinzip für
doppelte Dokumentnamen" gewählten Einstellung – von einer
laufenden Nummer gefolgt (siehe Seite 5-11).
Name der Bilddatei
In dieses Feld ist ein Name für die Bilddateien einzugeben. Die
Benennung der Dateien erfolgt unter Verwendung des hier festgelegten
Namens.
HINWEIS: PDF- und Mehrseiten-TIFF-Aufträge befinden sich nicht in
Dokumentordnern. Sie werden im Feld "Objektname des Dokuments"
benannt. Der Name der Bilddatei gilt für diese Ausgabedateiformate
nicht, daher wird ein Eintrag in diesem Feld ignoriert.
5-10 DocuColor 250 Scanfunktion
Page 43
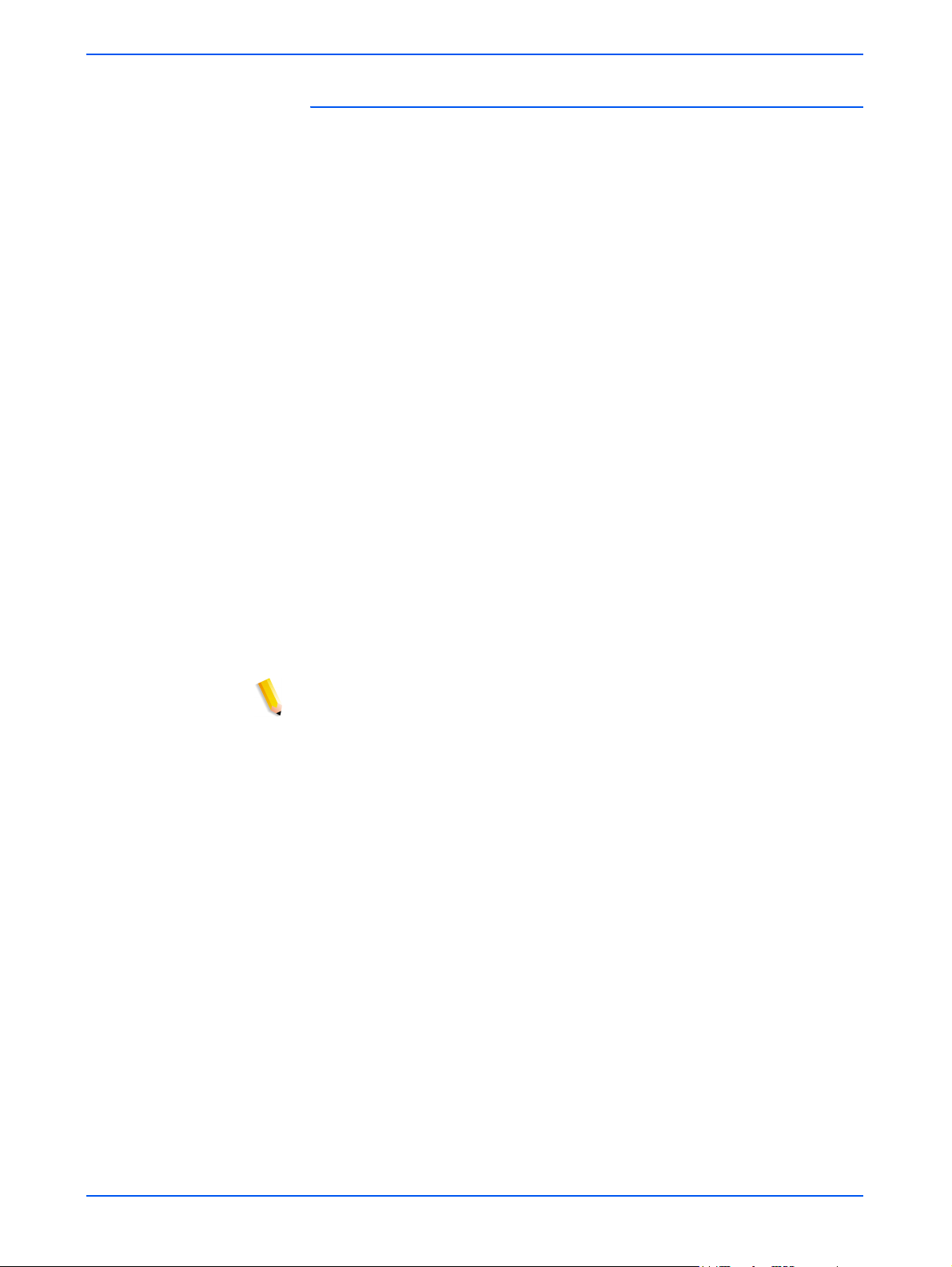
Profile bearbeiten
Prinzip für doppelte Dokumentnamen
Hier ist festzulegen, wie bei der Benennung von Dateien vorzugehen
ist, wenn Dokumentnamen doppelt vergeben werden. Die unter
"Prinzip für doppelte Dateinamen" getroffene Auswahl legt fest, wie
neue Bilder behandelt werden, wenn in dem Ordner Dokumente mit
demselben Dateinamen vorhanden sind. Folgende Optionen stehen
zur Auswahl:
• Vorhandenes Dokument überschreiben
• Bilder vorhandenem Dokument zuweisen
• Eindeutige Namen erzwingen
• Neuen Namen generieren
Vorhandenes Dokument überschreiben
Diese Option veranlasst, dass ein neues Dokument ein vorhandenes
Dokument mit demselben Dateinamen überschreibt oder ersetzt.
Existiert kein derartiges Dokument, wird die Datei mit dem
zugewiesenen Namen hinzugefügt.
Bilder vorhandenem Dokument zuweisen
Diese Option ersetzt das vorhandene Dokument nicht, sondern
speichert die neuen Bilder am Ende dieses Dokuments, d. h., die
neuen Bilder werden an das vorhandene Dokument angehängt.
Existiert kein derartiges Dokument, wird die Datei mit dem
zugewiesenen Namen hinzugefügt.
HINWEIS: Diese Option kann nur in Kombination mit den
Ausgabedateiformaten "Einzelseiten-TIFF" und "JPEG" benutzt
werden.
Eindeutige Namen erzwingen
Bei Wahl dieser Option muss ein neuer Dateiname eingegeben
werden; es ist nicht möglich, vorhandene Dokumente mit demselben
Namen zu überschreiben oder neue Bilder an Dokumente mit
demselben Namen anzuhängen. Existiert noch kein Dokument mit dem
Namen, der dem neuen Dokument zugewiesen werden soll, wird das
Dokument erstellt. Existiert ein derartiges Dokument bereits, wird das
Ausgabedokument nicht erzeugt.
DocuColor 250 Scanfunktion 5-11
Page 44

Profile und Ordner verwalten
Neuen Namen generieren
Auf Basis des Namens, der in die Felder "Dokumentname" und
"Name der Bilddatei" eingegeben wurde, wird automatisch ein neuer
Dateiname generiert. Mehrere Dokumente, die dasselbe Profil
benutzen, erhalten Namen mit fortlaufenden Nummern.
Beispiel:
Wurde im Profil der Dokumentname "Blume" festgelegt, werden
Dokumentordner von Aufträgen, die mit diesem Profil gescannt wurden,
wie folgt benannt: "Blume001", "Blume002" etc.
Auftragsprotokoll
Dient zur Auswahl einer Option für die Speicherung des Auftragsprotokolls nach Abschluss eines Scanvorgangs. Folgende Optionen
stehen zur Auswahl:
• Protokoll löschen
• Mit Dokument speichern
Profile und Ordner kopieren
Vorhandene Profile und Ordner können kopiert, kopierte Profile und
Ordner umbenannt und bearbeitet werden. Sie können also wie jedes
andere Profil und jeder andere Ordner behandelt werden.
HINWEIS: Beim Kopieren eines Profils und eines Ordners werden nur
das Profil und der Ordner kopiert, in dem die Bilder gespeichert
werden. Gespeicherte Scanbilder werden nicht mitkopiert.
Zum Kopieren eines Profils und eines Ordners wie folgt vorgehen:
1. Beim Scanbetrieb-Webclient anmelden, um die Liste
Profile zu öffnen.
2. Das Kontrollkästchen neben dem Profil markieren, das kopiert
werden solll.
Scanordner &
5-12 DocuColor 250 Scanfunktion
Page 45

Profile und Ordner kopieren
3. Im Menü Ordner die Option [Profil & Ordner kopieren] wählen.
4. In das Feld Profil- & Ordnername der Registerkarte
Grundfunktionen einen Namen für das neue Profil und den neuen
Ordner eingeben.
HINWEIS: Standardmäßig werden an den ursprünglichen Profilnamen
ein Unterstrich und eine laufende Nummer angehängt
(Beispiel: profilname_1).
5. Sofern erwünscht, kann in das Feld Profilbeschreibung eine
Beschreibung des neuen Profils eingegeben werden.
6. Das neue Profil den aktuellen Anforderungen entsprechend
bearbeiten.
7. Auf [OK] klicken.
DocuColor 250 Scanfunktion 5-13
Page 46

Profile und Ordner verwalten
Daraufhin erscheint die Profilliste mit dem kopierten Ordner.
Profile und Ordner umbenennen
Profile und die zugehörigen Ordner können umbenannt werden. Ordner
erhalten bei der Umbenennung eines Profils automatisch den Namen
des zugehörigen Profils. Ordner können nicht getrennt von Profilen
umbenannt werden.
Zum Umbenennen eines Profils und eines Ordners wie folgt
vorgehen:
1. Beim Scanbetrieb-Webclient anmelden, um die Liste
Profile zu öffnen.
Scanordner &
5-14 DocuColor 250 Scanfunktion
Page 47

Profile und Ordner umbenennen
2. Das Kontrollkästchen neben dem Profil markieren, das umbenannt
werden soll.
3. Im Menü Ordner die Option [Profil & Ordner umbenennen] wählen.
4. Bei Erscheinen der entsprechenden Aufforderung einen neuen
Namen für das Profil eingeben.
5. Auf [OK] klicken.
DocuColor 250 Scanfunktion 5-15
Page 48
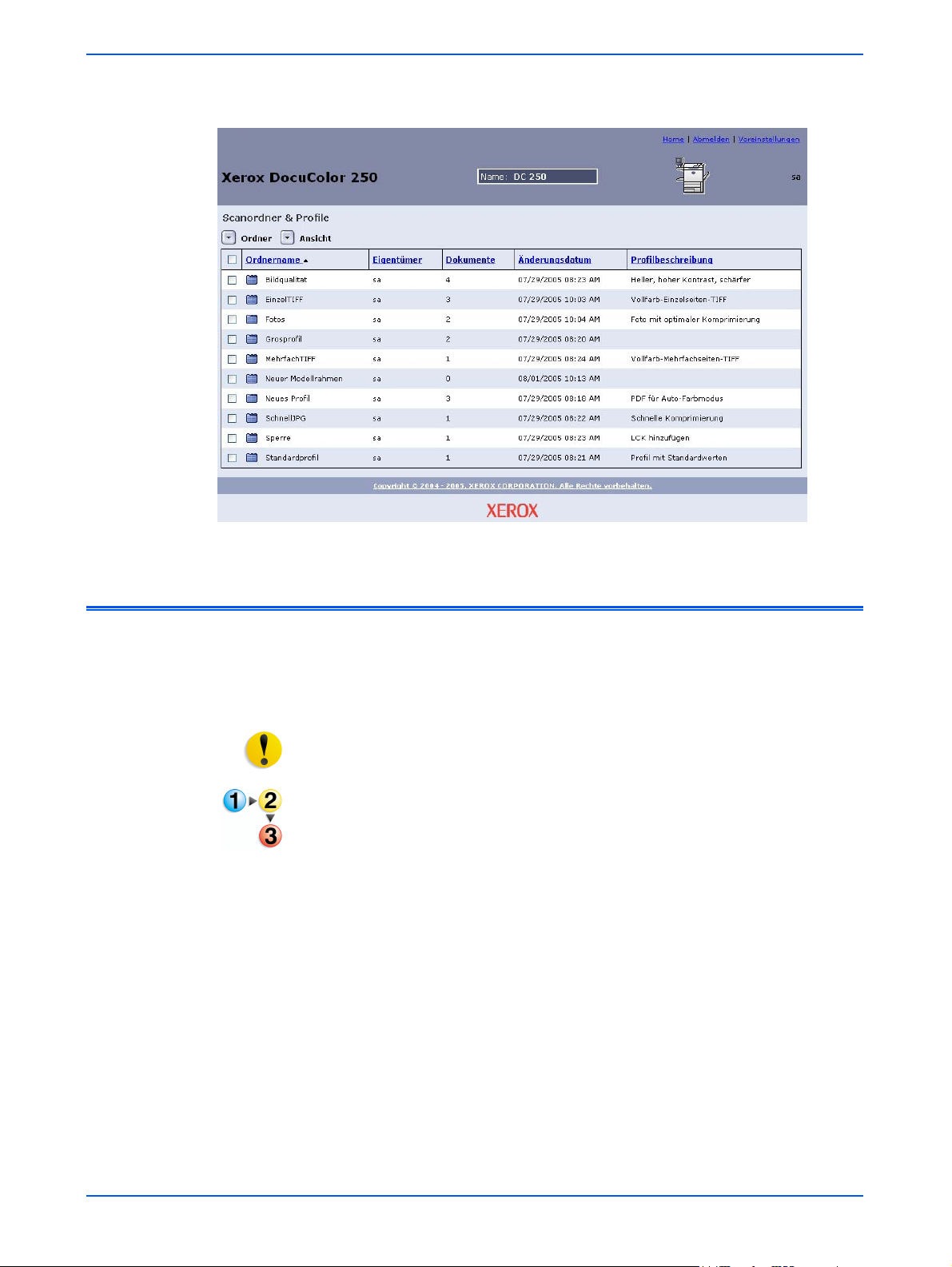
Profile und Ordner verwalten
Daraufhin erscheint die Profilliste mit dem umbenannten Ordner.
Profile und Ordner löschen
Wird ein Profil nicht mehr benötigt, können das Profil und der
zugehörige Ordner gelöscht werden. Es wird empfohlen, nicht mehr
benötigte Profile und Ordner in regelmäßigen Abständen zu löschen,
um Platz auf der DocuSP-Festplatte freizumachen.
VORSICHT: Beim Löschen eines Profils und eines Ordners werden alle
Ordnerinhalte ebenfalls gelöscht.
Zum Löschen eines Profils und eines Ordnes wie folgt vorgehen:
1. Beim Scanbetrieb-Webclient anmelden, um die Liste
Profile zu öffnen.
2. Das Kontrollkästchen neben dem Profil markieren, das gelöscht
werden solll.
Scanordner &
5-16 DocuColor 250 Scanfunktion
Page 49

Profile und Ordner löschen
3. Im Menü Ordner die Option [Profil & Ordner löschen] wählen.
4. In dem dann erscheinenden Fenster die Löschung mit [OK]
bestätigen.
Daraufhin wird die Profilliste angezeigt.
DocuColor 250 Scanfunktion 5-17
Page 50
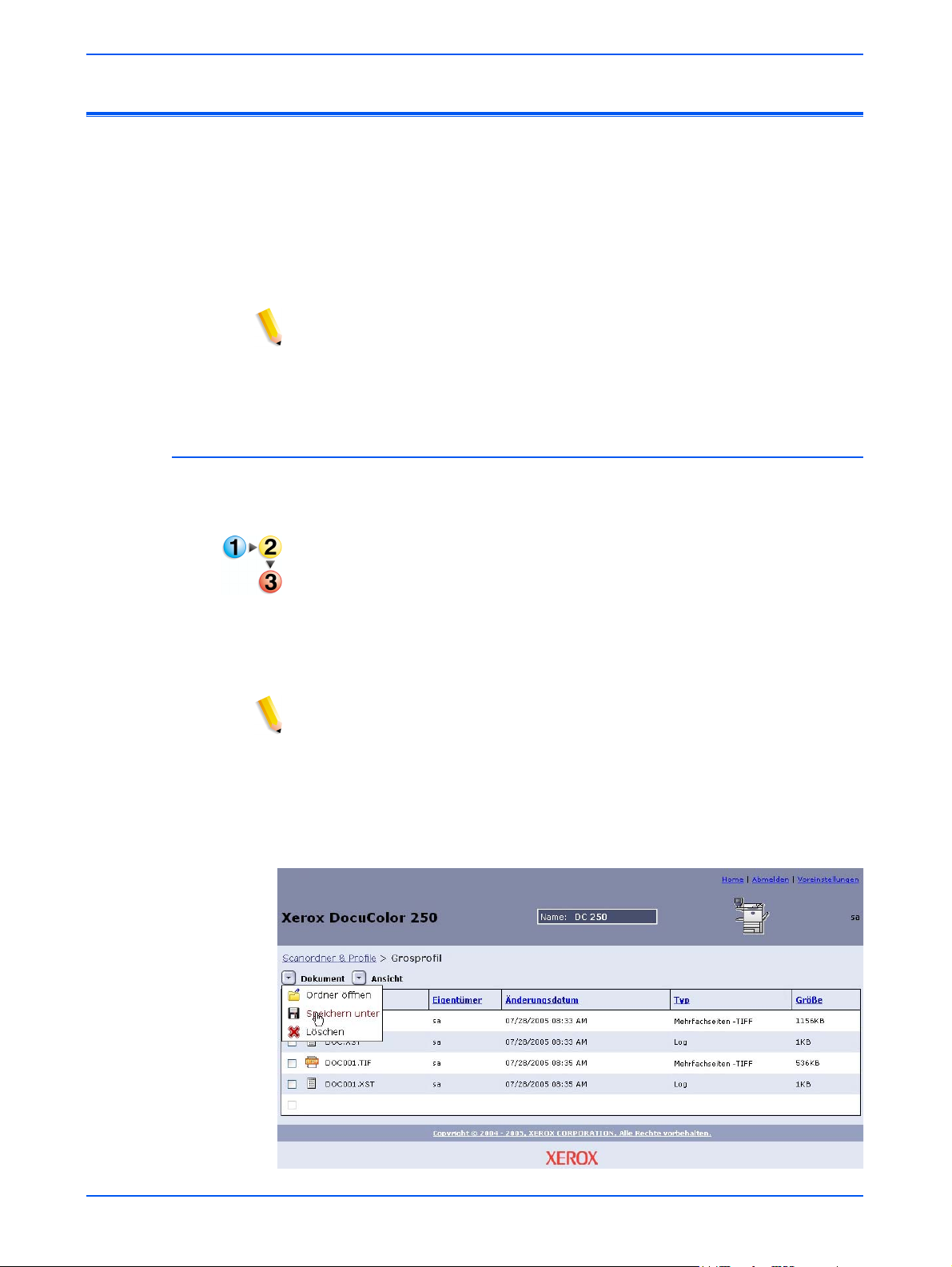
Profile und Ordner verwalten
Gescannte Bilder verwalten
Dateien gescannter Bilder und Auftragsprotokolle werden auf den
DocuSP-Druckercontroller in Bild-Ablagebereichen, den so genannten
Ordnern, gespeichert. Der Ordnername ist identisch mit dem Namen
des Profils, das bei der Ausführung des Scanauftrags verwendet
wurde.
Nach Abschluss eines Scanauftrags können die gescannten Bilder
geladen oder gelöscht werden.
HINWEIS: Gescannte Bilder werden nur für einen vom
Systemverwalter festgelegten Zeitraum gespeichert. Bilder, die sich
nach diesem Ablaufdatum noch in Bildablagebereichen des DocuSPDruckercontrollers befinden, werden bei der automatischen
Festplattenbereinigung gelöscht.
Bilder laden
Gescannte Bilder und Auftragsprotokolle können aus dem
Ablagebereich geladen werden.
Zum Laden von Dateien wie folgt vorgehen:
1. Beim Scanbetrieb-Webclient anmelden, um die Liste
Profile zu öffnen.
2. Das Kontrollkästchen des Ordners markieren, der den Namen des
Profils trägt, das für den Scanauftrag benutzt wurde.
3. Die Bilddateien lokalisieren.
HINWEIS: Je nach den vorgenommenen Ausgabeeinstellungen
befinden sich die Dateien möglicherweise in einem Unterordner, einem
so genannten Dokumentordner. Befinden sich die Dateien in einem
Dokumentordner, zunächst den Ordner öffnen und die Bilddateien dann
einzeln laden. Es ist nicht möglich, einen vollständigen Ordner in einem
Arbeitsschritt zu laden.
4. Die Datei auswählen, die geladen werden soll.
5. Im Menü Dokument die Option [Speichern unter] wählen.
Scanordner &
5-18 DocuColor 250 Scanfunktion
Page 51

Gescannte Bilder verwalten
6. Im Dialogfenster "Dateidownload" auf [Speichern] klicken.
7. Das Verzeichnis auf der Arbeitsstation ansteuern, in dem die Datei
gespeichert werden soll.
8. Auf [Speichern] klicken.
Bilder löschen
Wenn Bilder geladen wurden oder aus anderen Gründen nicht mehr
benötigt werden, sollten Bilder und Auftragsprotokolle aus dem
DocuSP-Ablagebereich gelöscht werden, damit nicht unnötig
Festplattenkapazität belegt wird.
HINWEIS: Unbedingt beachten, dass in den DocuSP-Einstellungen
unter "Festplattenwartung" möglicherweise die regelmäßige
automatische Löschung von Scanaufträgen festgelegt ist. Bei der
Löschung von Scanaufträgen werden alle zugehörigen Bilder ebenfalls
gelöscht.
Zum Löschen von Dateien wie folgt vorgehen:
1. Beim Scanbetrieb-Webclient anmelden, um die Liste
2. Das Kontrollkästchen des Ordners markieren, der den Namen des
3. Die Ordner oder Dateien lokalisieren, die gelöscht werden sollen.
HINWEIS: Je nach den vorgenommenen Ausgabeeinstellungen
befinden sich die Bilddateien möglicherweise in einem Unterordner,
einem so genannten Dokumentordner (siehe unten). Der Benutzer
kann einzelne Dateien oder Ordner, aber auch mehrere Dateien oder
Ordner gleichzeitig löschen.
Scanordner &
Profile zu öffnen (siehe Seite 2-1).
Profils trägt, das für den Scanauftrag benutzt wurde.
DocuColor 250 Scanfunktion 5-19
Page 52
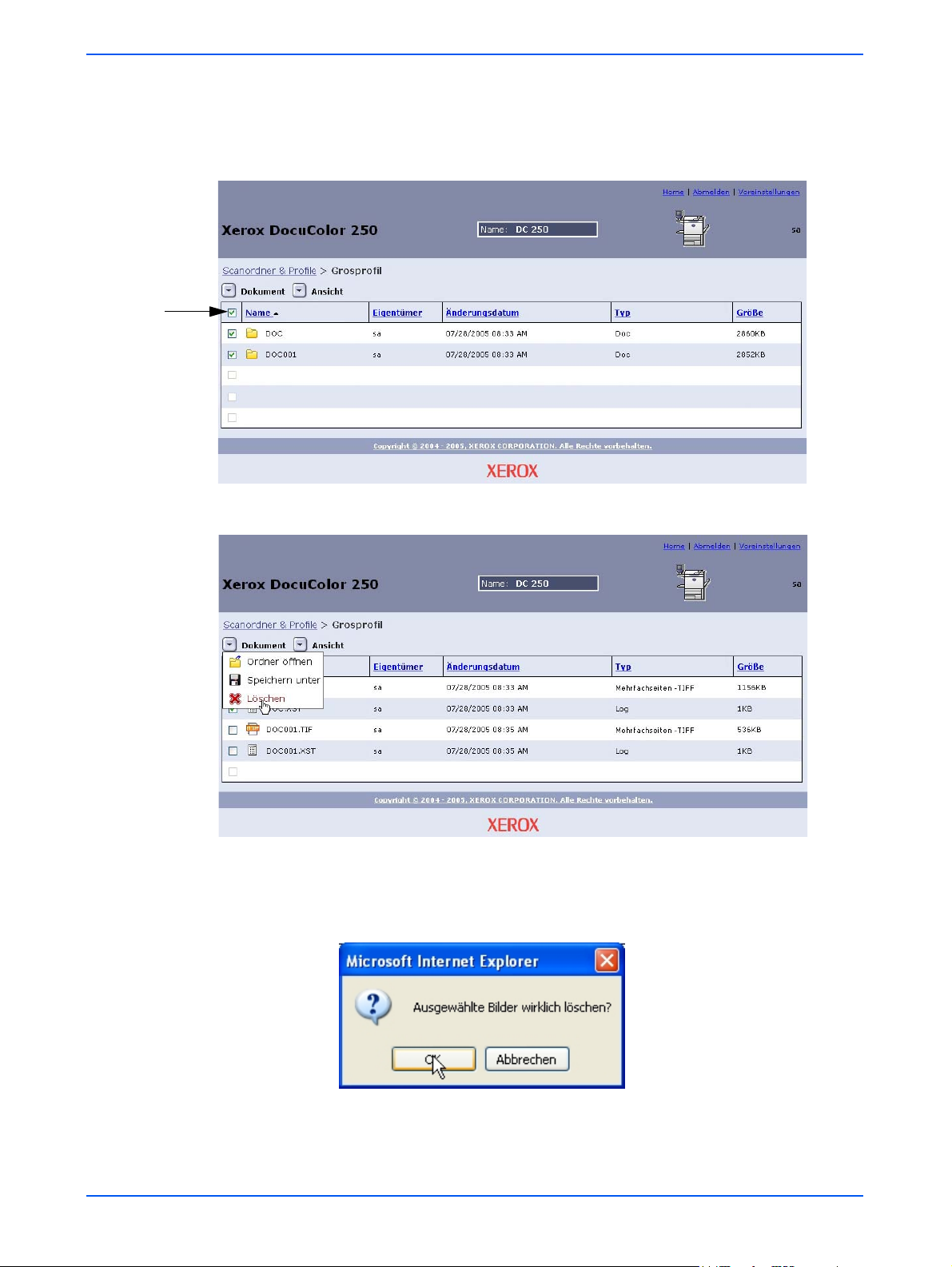
Profile und Ordner verwalten
Markieren,
um alle
auszuwählen.
4. Die Ordner oder Dateien auswählen, die gelöscht werden sollen.
Sollen alle Ordner oder Dateien in einem Arbeitsschritt gelöscht
werden, das neben Name oben in der Liste befindliche
Kontrollkästchen markieren, um alle auszuwählen.
5. Im Menü Dokument die Option [Löschen] wählen.
6. In dem dann erscheinenden Fenster auf [OK] oder [Abbrechen]
klicken, um die Löschung zu bestätigen bzw. den Löschvorgang
abzubrechen.
5-20 DocuColor 250 Scanfunktion
Page 53

6 Verwaltung
Anwender mit Verwalterrechten haben Zugriff auf alle Profile, Ordner
und Dateien sämtlicher Benutzer. Verwalter dürfen Profile, Ordner und
Dateien aller Benutzer bearbeiten, kopieren, umbenennen oder
löschen.
Darüber hinaus sind Verwalter berechtigt, standardmäßige
Profilvoreinstellungen für alle Benutzer zu definieren.
Alle Profile und Ordner auflisten
Anwender mit Verwalterrechten können entweder nur die eigenen
Profile und Ordner oder die Profile und Ordner aller Benutzer einsehen.
Standardmäßig ist die Einstellung "Alle anzeigen" aktiv.
Zum Auswählen einer Ansicht für Profile und Ordner wie folgt
vorgehen:
1. Im Webbrowser die Homepage der Internet-Services für die
DocuColor 250 aufrufen und sich über ein DocuSP-Konto mit
Verwalterrechten beim Scanbetrieb-Webclient anmelden
(siehe Seite 2-1).
2. Im Menü Ansicht:
• Alle anzeigen wählen, um Profile und Ordner für alle Benutzer
anzuzeigen,
ODER
• Eigene Ordner wählen, um nur die eigenen Profile und Ordner
anzuzeigen.
DocuColor 250 Scanfunktion 6-1
Page 54

Verwaltung
Standardeinstellungen für Profile vornehmen
Benutzer mit Verwalterkonten in DocuSP sind befugt,
Standardeigenschaften für neue Scanprofile zu definieren und zu
ändern.
HINWEIS: Profile, die erstellt wurden, bevor die standardmäßigen
Profileinstellungen geändert wurden, sind von diesen Änderungen nicht
betroffen.
Zum Bearbeiten der Standardprofileinstellungen wie folgt
vorgehen:
1. Im Webbrowser den Scanbetrieb-Webclient aufrufen und sich über
ein DocuSP-Konto mit Verwalterrechten anmelden
(siehe Seite 2-1).
2. Auf den Link Voreinstellungen klicken.
Link "Voreinstellungen"
6-2 DocuColor 250 Scanfunktion
Page 55
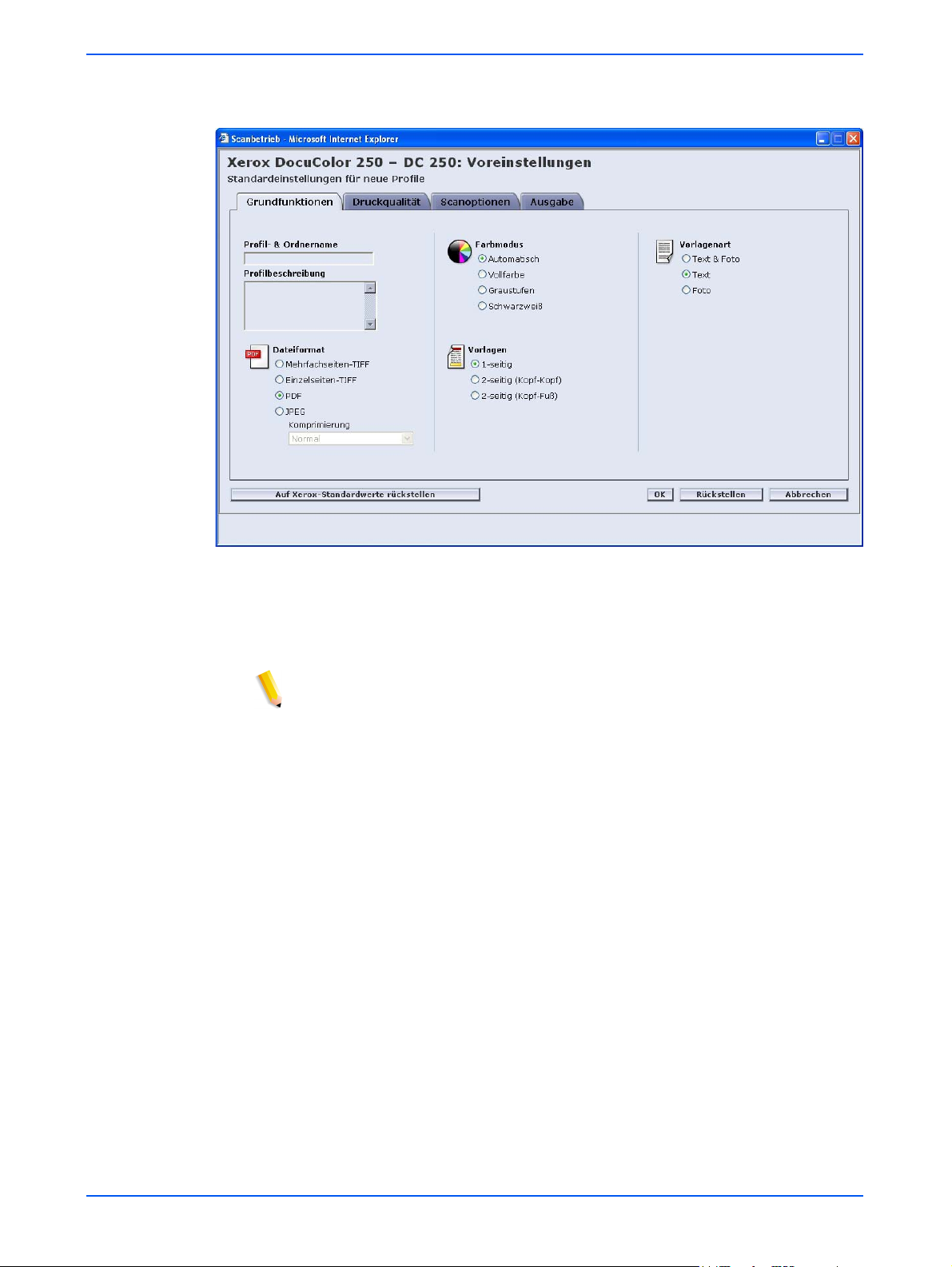
Standardeinstellungen für Profile vornehmen
Daraufhin erscheint die Seite Voreinstellungen.
3. Auf den entsprechenden Registerkarten die Standardprofileinstel-
lungen für Grundfunktionen, Druckqualität, Scanoptionen und
Ausgabe definieren (siehe Seite 6-4 bis 6-12).
4. Auf [OK] klicken.
HINWEIS: Um die werkseitigen Standardprofileinstellungen
wiederherzustellen, auf die Schaltfläche [Auf Xerox-Standardwerte
rückstellen] klicken.
DocuColor 250 Scanfunktion 6-3
Page 56
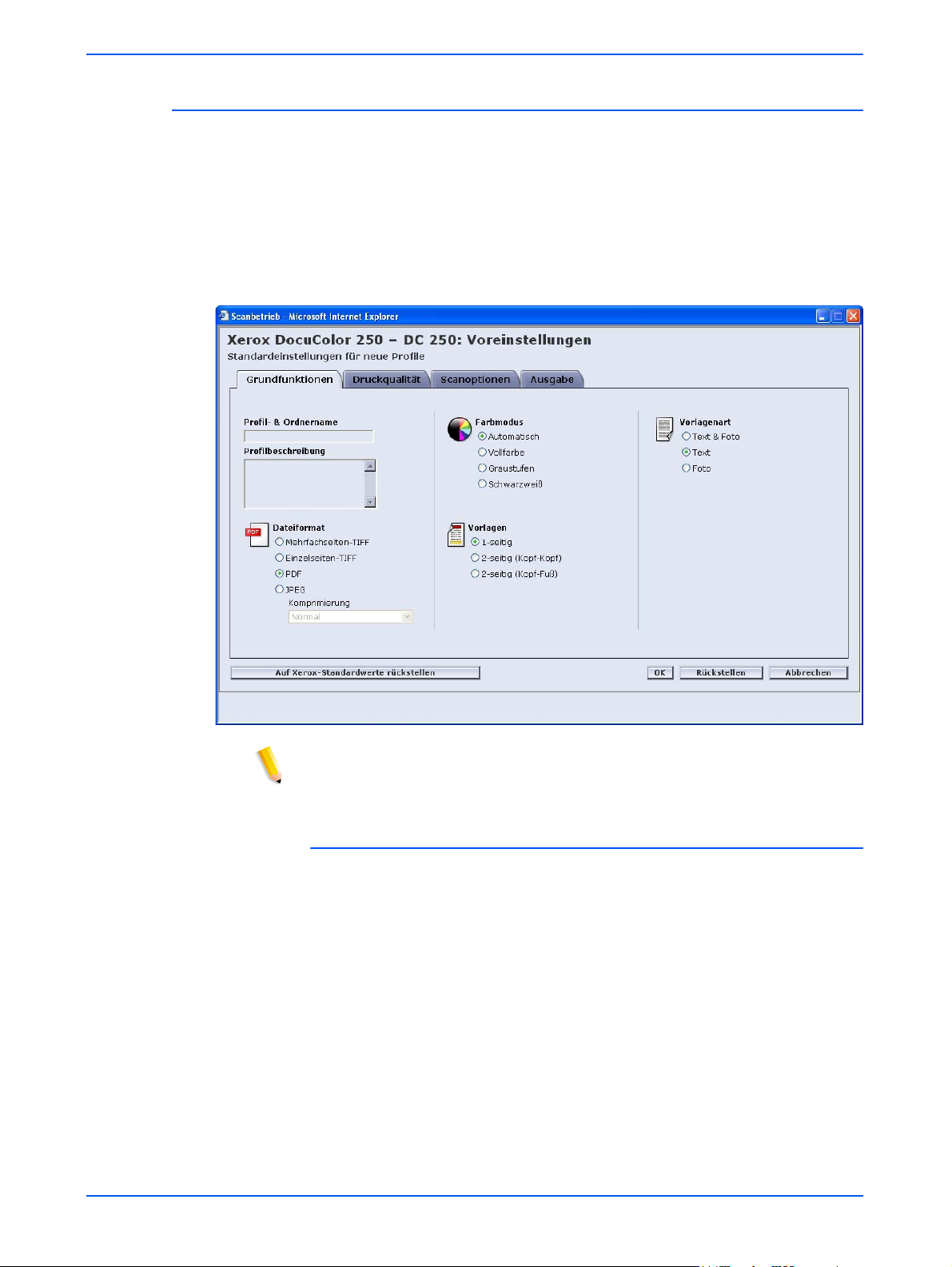
Verwaltung
Grundfunktionen
Auf der Registerkarte Grundfunktionen können folgende
Standardwerte für neue Profile definiert werden:
• Dateiformat
• Farbmodus
• Vorlagen
• Vorlagenart
HINWEIS: Die Felder Profil & Ordnername und Profilbeschreibung
können nicht geändert werden, d. h., für diese Felder können keine
Standardwerte eingestellt werden.
Dateiformat
Folgende Ausgabedateiformate werden unterstützt:
• Mehrfachseiten-TIFF
• Einzelseiten-TIFF
• PDF
• JPEG
Das standardmäßige Dateiformat ist PDF.
6-4 DocuColor 250 Scanfunktion
Page 57

Standardeinstellungen für Profile vornehmen
Mehrfachseiten-TIFF
Diese Option bewirkt, dass der Scanauftrag als eine Datei mit
mehreren Bildern gespeichert wird.
Einzelseiten-TIFF
Mit dieser Option wird jede einzelne Seite des Dokuments gescannt
und als separate TIFF-Datei gespeichert, so dass der Benutzer
mehrere Bilddateien erhält. Diese Dateien werden auf dem DocuSPSystem in einem Unterordner – einem so genannten Dokumentordner
– gespeichert.
HINWEIS: Bei diesem Dateiformat keinesfalls die Farbmodus-Option
“Automatisch” benutzen. Bei Wahl dieser Option erscheint eine
Fehlermeldung, die auf einen Konflikt hinweist.
PDF
Bei Aktivierung dieser Option wird der Scanauftrag als eine einzelne
PDF-Datei mit mehreren Seiten gespeichert.
JPEG
Bei Verwendung dieser Option wird jede einzelne Seite des Dokuments
gescannt und als separate JPEG-Datei gespeichert, so dass der
Benutzer mehrere Bilddateien erhält. Diese Dateien werden auf dem
DocuSP-System in einem Unterordner – einem so genannten
Dokumentordner – gespeichert.
Bei Wahl der Option "JPEG" wird die Dropdown-Liste Komprimierung
aktiviert. Diese Liste enthält folgende Optionen.
• Am schnellsten
• Schnell
• Normal
• Gut
• Optimal
Am schnellsten ermöglicht eine schnellere Speicherung der Dateien
und ergibt kleinere Dateien. Allerdings wird die Bildqualität
herabgesetzt. Optimal ergibt eine bessere Bildqualität, jedoch nimmt
die Speicherung der Dateien mehr Zeit in Anspruch und die Dateien
werden größer.
Die Standardeinstellung ist "Normal".
DocuColor 250 Scanfunktion 6-5
Page 58
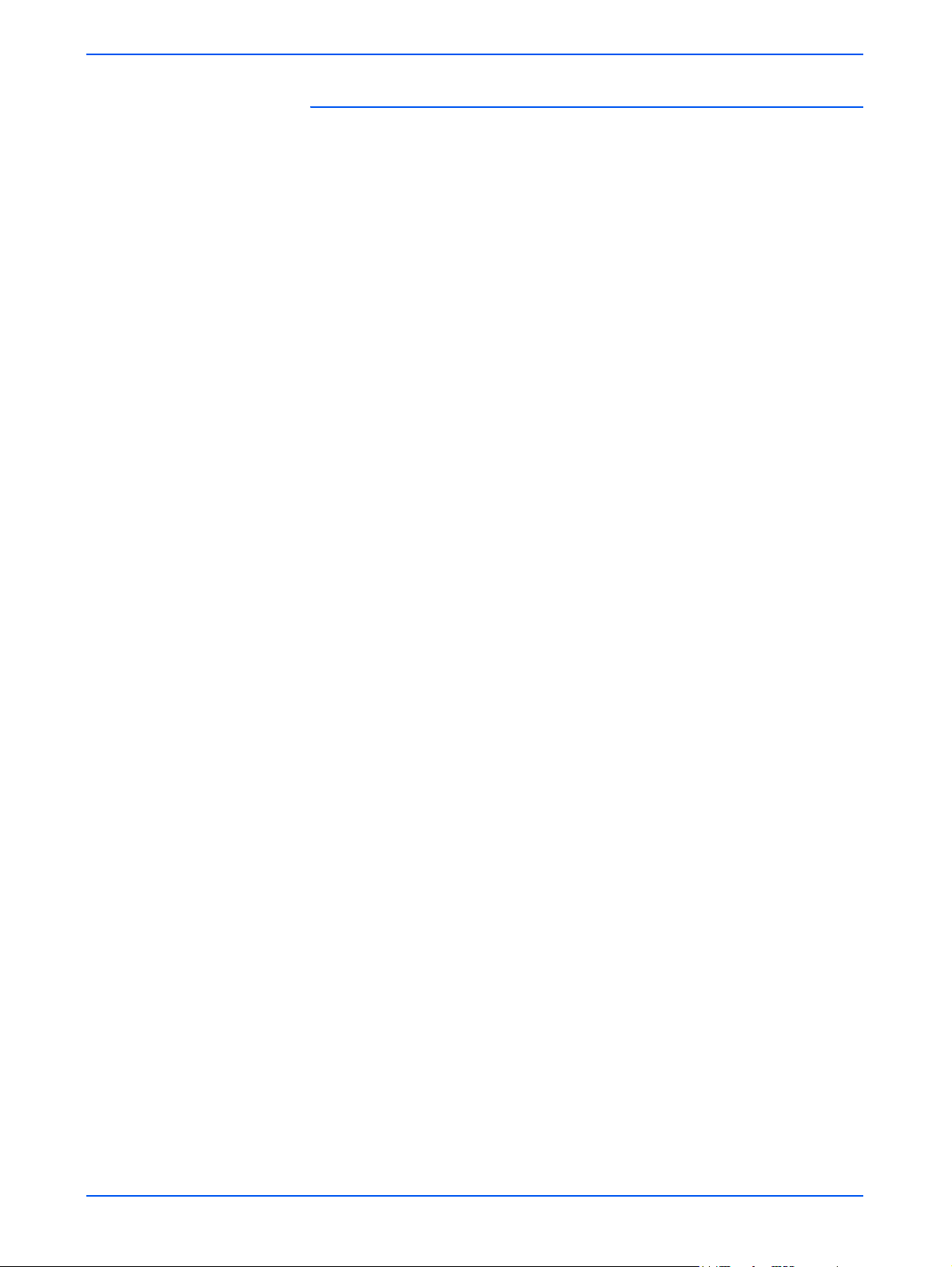
Verwaltung
Farbmodus
Die für die Ausgabe des Scanauftrags gewünschte Farboption
auswählen. Unter "Farbmodus" stehen folgende Optionen zur Auswahl:
• Automatisch (kann nur bei PDF-Dateien benutzt werden)
• Vollfarbe
• Graustufen
• Schwarzweiß (kann nicht bei JPEG-Dateien benutzt werden)
Die Standardeinstellung ist "Automatisch".
6-6 DocuColor 250 Scanfunktion
Page 59
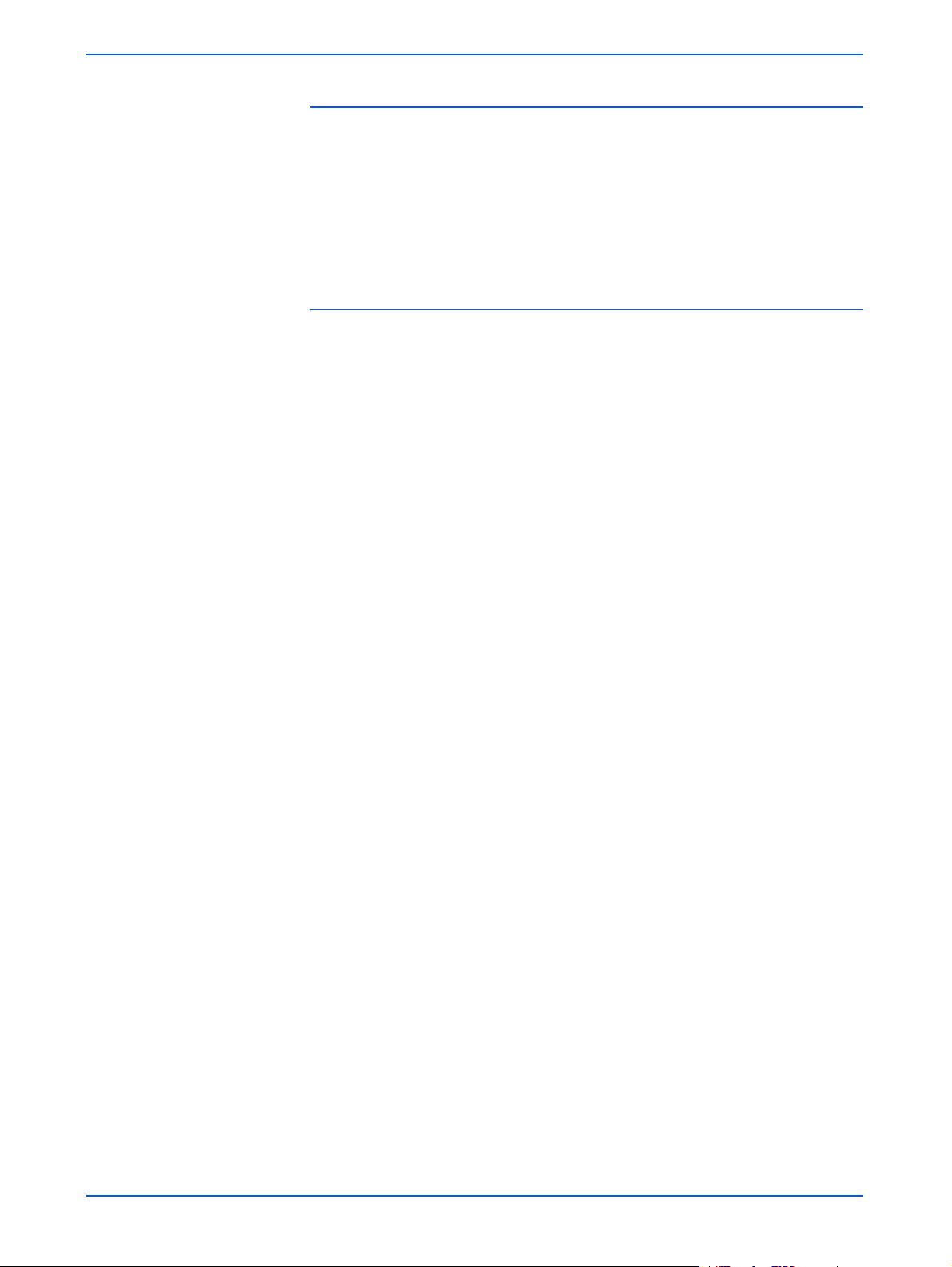
Standardeinstellungen für Profile vornehmen
Vorlagen
Unter "Vorlagen" stehen folgende Optionen zur Auswahl:
• 1-seitig
• 2-seitig (Kopf-Kopf)
• 2-seitig (Kopf-Fuß)
Die Standardeinstellung ist "1-seitig".
Vorlagenart
Hier ist die Option auszuwählen, die den Inhalt der Vorlage am besten
beschreibt. Folgende Vorlagenarten stehen zur Auswahl:
• Text & Foto
• Tex t
• Foto
Die Standardeinstellung ist "Text".
DocuColor 250 Scanfunktion 6-7
Page 60

Verwaltung
Druckqualität
Auf der Registerkarte Druckqualität können die Druckqualität
betreffende Standardeinstellungen für neue Profile vorgenommen
werden:
• Heller/Dunkler
• Kontrast
• Auto-Belichtung
• Schärfe
Heller/Dunkler
Diese Option definiert die Standardprofileinstellung für hellere oder
dunklere Scans.
Die Standardeinstellung ist "Normal".
Kontrast
Der Kontrast zwischen den hellen und den dunklen Bereichen der
Scans kann ausgehend vom Kontrast der Vorlage erhöht oder reduziert
werden. Folgende Kontrastoptionen stehen zur Auswahl:
• Höher
• Hoch
• Normal
• Niedrig
• Niedriger
Die Standardeinstellung ist "Normal".
6-8 DocuColor 250 Scanfunktion
Page 61

Standardeinstellungen für Profile vornehmen
Auto-Belichtung
"Auto-Belichtung" optimiert die Druckqualität der Scans automatisch.
Folgende Optionen stehen zur Auswahl:
• Ein – Optimiert die Druckqualität automatisch.
• Aus – Die Funktion "Auto-Belichtung" ist deaktiviert.
• Vorderkante – Die automatische Belichtung basiert nur auf einer
Analyse der ersten Zeilen an der Vorderkante des Dokuments.
• Ganze Seite – Die automatische Belichtung basiert auf einer
Analyse der vollständigen Seite. Dazu wird von jeder Seite
zunächst ein Vorschauscan erstellt.
Die Standardeinstellung ist "Aus".
Schärfe
Mit Hilfe der Einstellungen unter "Schärfe" können Linien, die auf den
Vorlagen zu scharf erscheinen, abgeschwächt, oder auf den Vorlagen
leicht verschwommene Linien geschärft werden. Dazu stehen folgende
Optionen zur Auswahl:
• Schärfer
• Scharf
• Normal
• Weich
• Weicher
Die Standardeinstellung ist "Normal".
DocuColor 250 Scanfunktion 6-9
Page 62
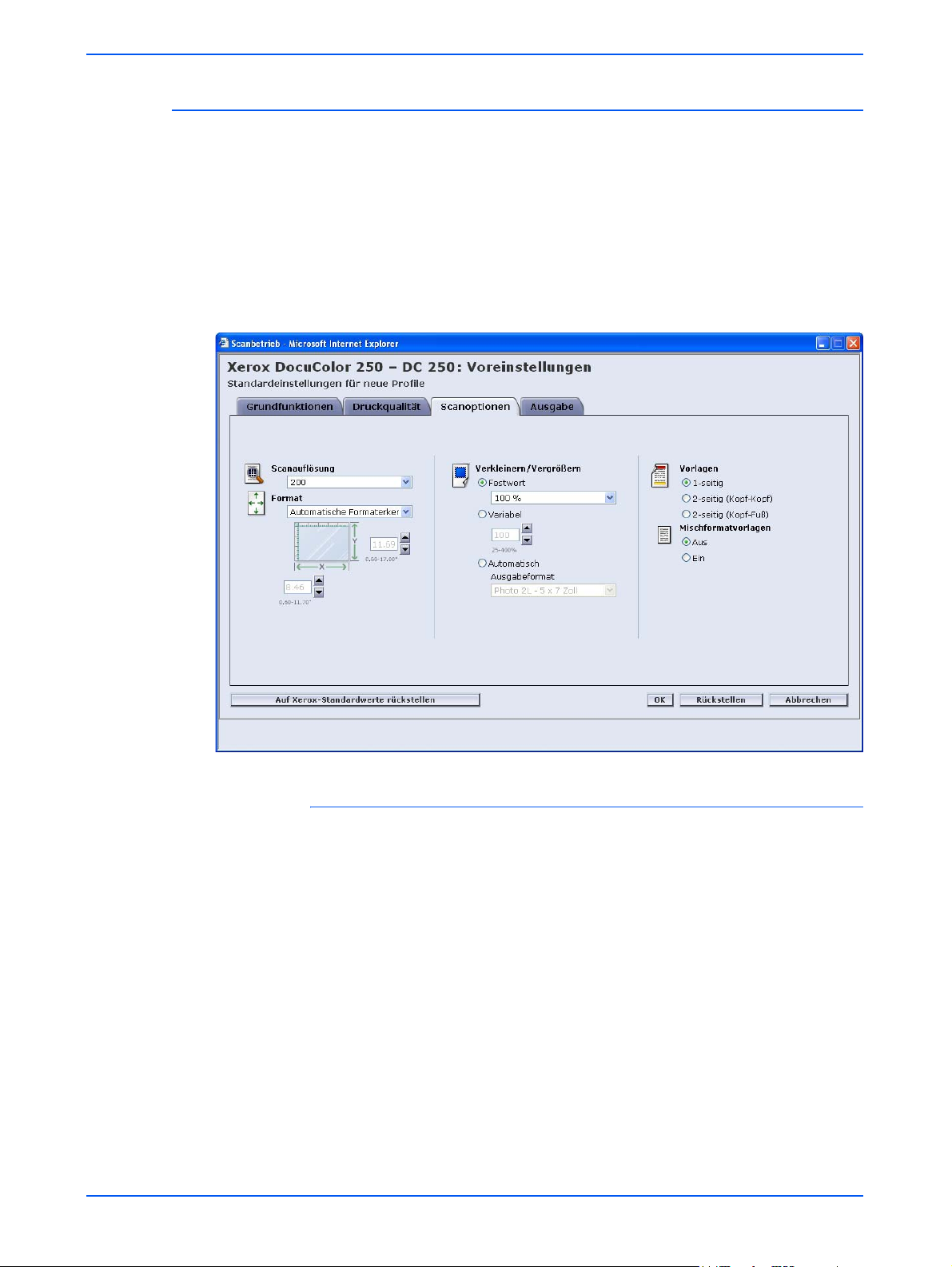
Verwaltung
Scanoptionen
Auf der Registerkarte Scanoptionen können die nachstehenden
Standards Einstellungen für neue Profile vorgenommen werden:
• Scanauflösung
• Format
• Verkleinern/Vergrößern
• Vorlagen
• Mischformatvorlagen
Scanauflösung
Dient zur Einstellung der Scanauflösung für die Profile. Höhere
Auflösungen ergeben größere Dateien. Folgende Optionen stehen zur
Auswahl:
• Optimal
• 200
• 300
• 400
• 600
Die Standardeinstellung ist "200".
6-10 DocuColor 250 Scanfunktion
Page 63
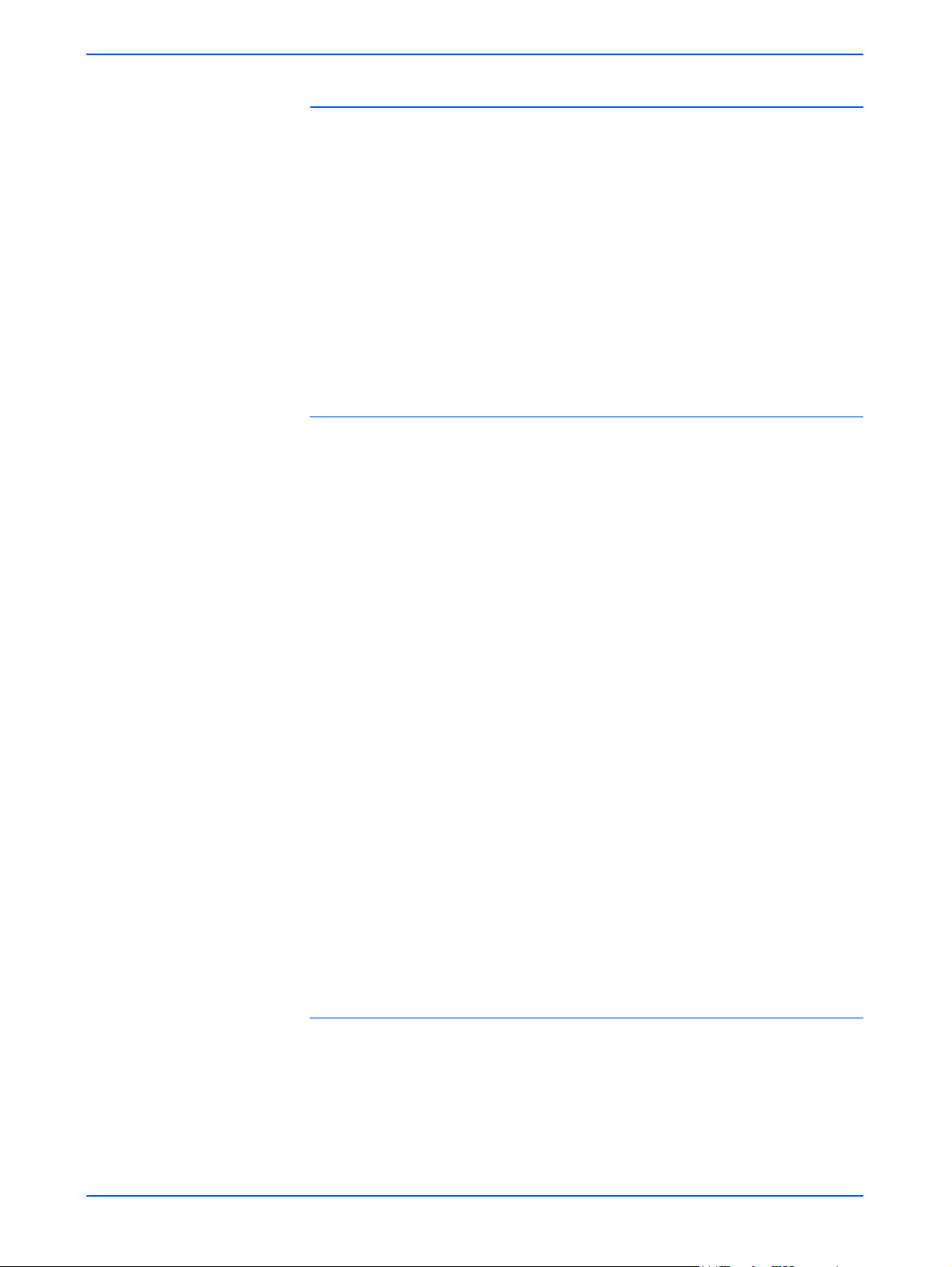
Standardeinstellungen für Profile vornehmen
Format
Dient zur Auswahl eines standardmäßigen Scanformats für das
Einscannen von Dokumenten. Zur Auswahl stehen hier "Automatische
Formaterkennung", 17 standardmäßige Eingabeformate sowie eine
Option zur Einstellung benutzerdefinierter Formate.
Die Auswahl von Benutzerdefiniert aktiviert die Doppelpfeilfelder X
und Y zur manuellen Formateingabe. Für die Felder X und Y gelten
folgende Wertebereiche:
•X: 1 bis 17 Zoll
•Y: 1 bis 14 Zoll
Die Standardeinstellung ist "Automatische Formaterkennung".
Verkleinern/Vergrößern
Hier kann ein Verkleinerungs-/Vergrößerungsfaktor für alle Profile
ausgewählt werden. Folgende Optionen stehen zur Auswahl:
• Festwert
• Variabel
• Automatisch
Die Standardeinstellung ist "Festwert, 100%".
Festwert
"Festwert" ist die Standardeinstellung. Bei Wahl dieser Option stehen
"100%" und 12 weitere Festwerte zur Auswahl.
Die Standardeinstellung ist "100%".
Variabel
Bei Wahl von "Variabel" kann der Größenänderungsfaktor manuell
eingegeben werden. Der Faktor muss zwischen 25% und 400% liegen.
Die Standardeinstellung ist "100%".
Automatisch
Bei Wahl der Option "Automatisch" wird das Bild automatisch an eines
der standardmäßig voreingestellten Ausgabeformate angepasst.
Die Standardeinstellung ist "Photo 2L - 5 x 7 Zoll".
Vorlagen
Folgende Optionen stehen zur Auswahl:
• 1-seitig
• 2-seitig (Kopf-Kopf): Die Seiten werden wie ein Buch an der
längeren Blattkante gewendet
DocuColor 250 Scanfunktion 6-11
Page 64
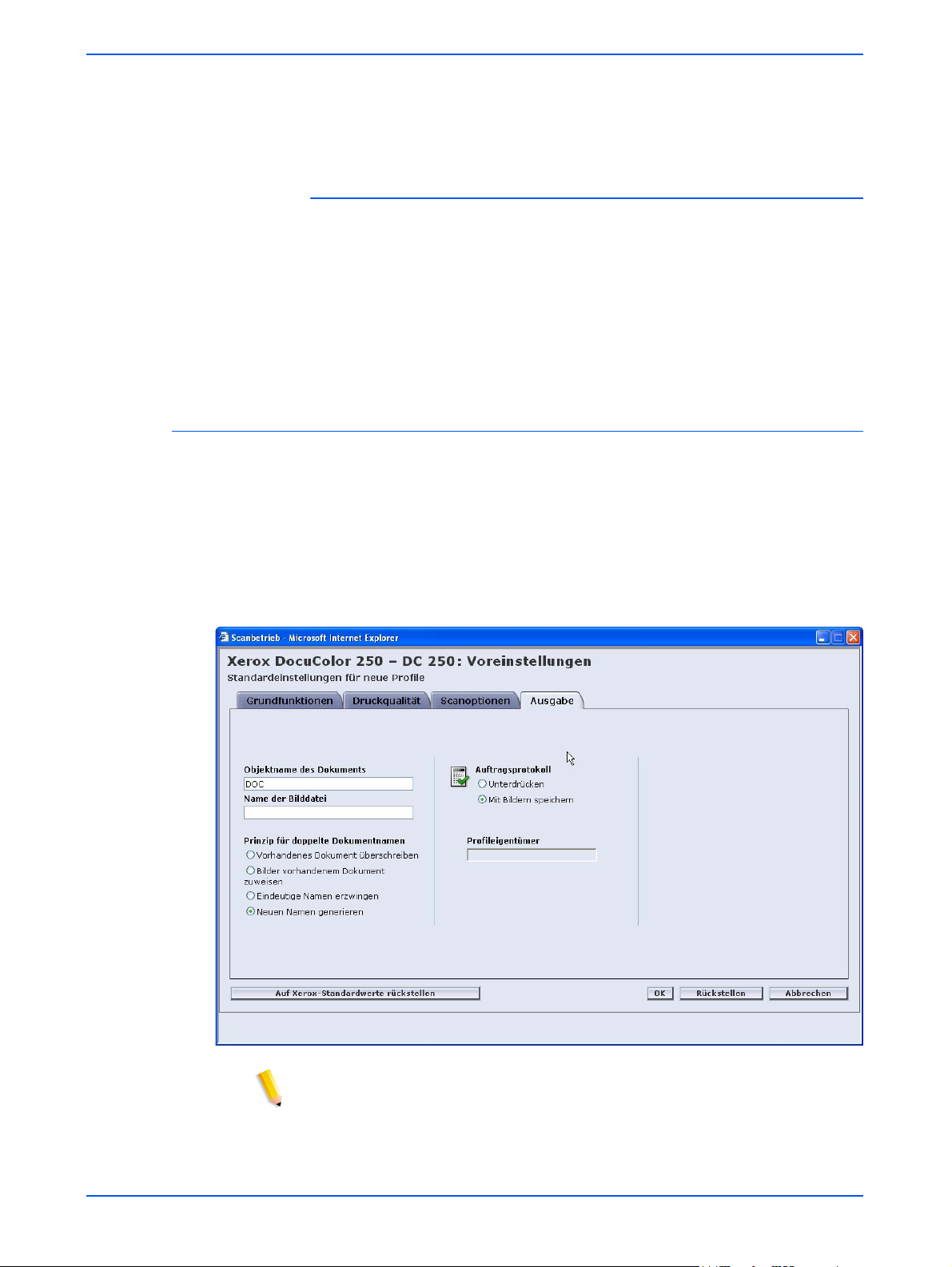
Verwaltung
• 2-seitig (Kopf-Fuß): Die Seiten werden wie ein Kalender an der
kürzeren Blattkante gewendet
Die Standardeinstellung ist "1-seitig".
Mischformatvorlagen
Die Option "Mischformatvorlagen" ist zu wählen, wenn der Scanauftrag
Vorlagen unterschiedlicher Formate enthält. Für die Ausgabe kann
dann ein einzelnes Format oder die Ausgabe in den Originalformaten
ausgewählt werden. Die Einstellung "Mischformatvorlagen" lässt sich
mit jeder Scanformateinstellung kombinieren.
Die Standardeinstellung ist "Aus".
Ausgabe
Auf der Registerkarte Ausgabe können folgende
Standardeinstellungen für neue Profile definiert werden:
• Objektname des Dokuments
• Name der Bilddatei
• Prinzip für doppelte Dokumentnamen
• Auftragsprotokoll
HINWEIS: Das Feld Profileigentümer ist nicht wählbar. Es kann nicht
geändert werden.
6-12 DocuColor 250 Scanfunktion
Page 65

Standardeinstellungen für Profile vornehmen
Objektname des Dokuments
Dieses Feld dient zur Eingabe eines bis zu 32 Zeichen umfassenden
standardmäßigen Objektnamen des Dokuments. Dieser Name gilt für
den Dokumentordner für Einzelseiten-TIFF- und JPEG-Aufträge sowie
für die Ausgabedateien für PDF- und Mehrfachseiten-TIFF-Aufräge.
Der Objektname des Dokuments wird für jeden mit dem Profil
verarbeiteten Scanauftrag übernommen und wird ggf. – je nach der
unter "Prinzip für doppelte Dokumentnamen" gewählten Einstellung –
von einer laufenden Nummer gefolgt (siehe Seite 6-13).
Die Standardeinstellung für "Objektname des Dokuments" ist "DOC".
Name der Bilddatei
In dieses Feld ist ein Name für die Bilddateien eingeben. Die
Benennung der Dateien erfolgt unter Verwendung des hier festgelegten
Namens.
HINWEIS: PDF- und Mehrseiten-TIFF-Aufträge befinden sich nicht in
Dokumentordnern. Sie werden im Feld "Objektname des Dokuments"
benannt. Der Name der Bilddatei gilt für diese Ausgabedateiformate
nicht, daher wird ein Eintrag in diesem Feld ignoriert.
Prinzip für doppelte Dokumentnamen
Hier erfolgt die Auswahl einer standardmäßigen Vorgehensweise,
wenn bei der Dateibenennung doppelte Dokumentnamen vorkommen.
Die unter "Prinzip für doppelte Dateinamen" getroffene Auswahl legt
fest, wie neue Bilder behandelt werden, wenn in dem Ordner, in dem
das neue Dokument abgelegt werden soll, bereits Dokumente mit
demselben Dateinamen vorhanden sind. Folgende Optionen stehen
zur Auswahl:
• Vorhandenes Dokument überschreiben
• Bilder vorhandenem Dokument zuweisen
• Eindeutige Namen erzwingen
• Neuen Namen generieren
Die Standardeinstellung ist "Neuen Namen generieren".
Vorhandenes Dokument überschreiben
Diese Option veranlasst, dass ein neues Dokument ein vorhandenes
Dokument mit demselben Dateinamen überschreibt oder ersetzt.
Existiert kein derartiges Dokument, wird die Datei mit dem
zugewiesenen Namen hinzugefügt.
DocuColor 250 Scanfunktion 6-13
Page 66
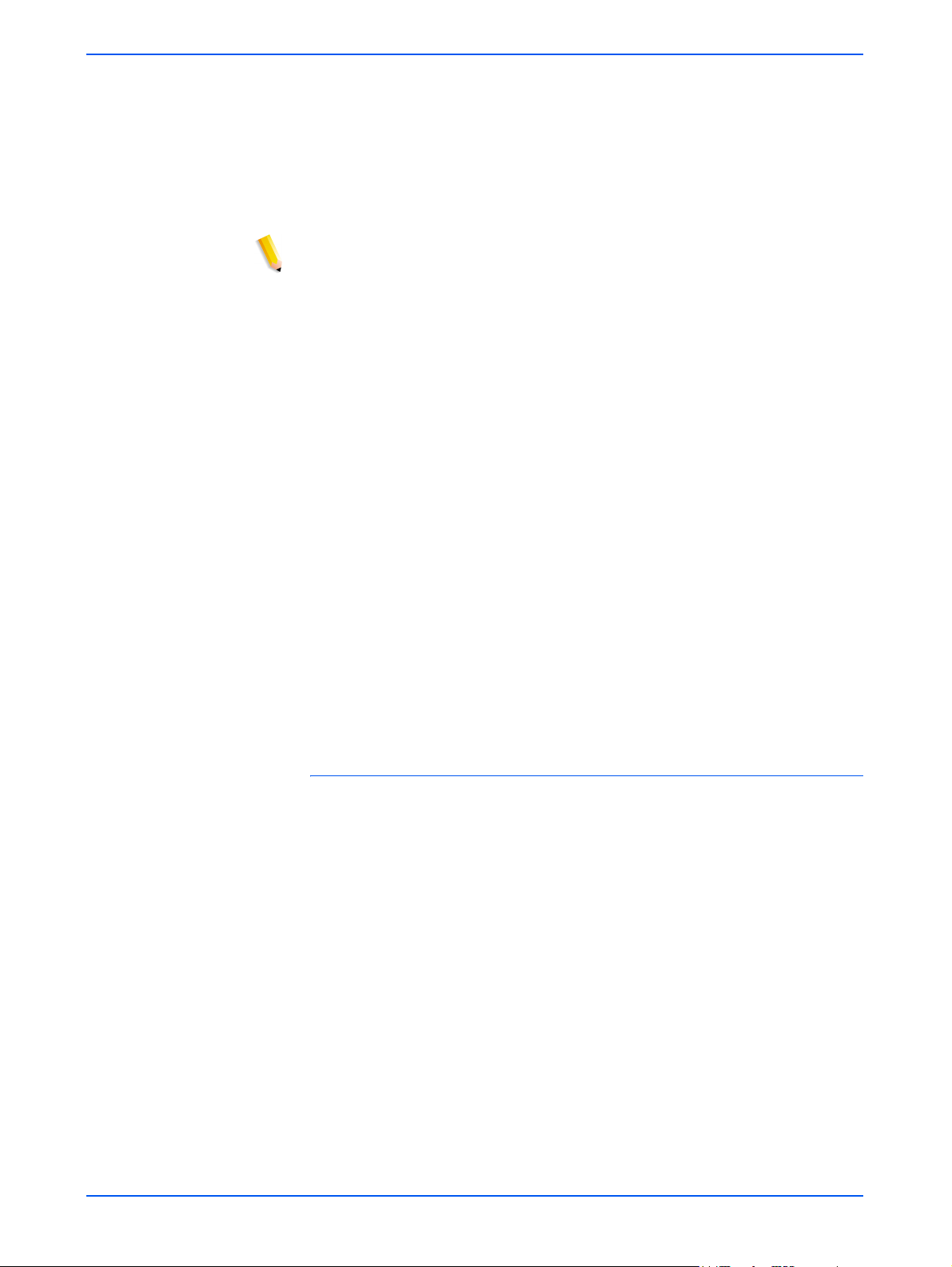
Verwaltung
Bilder vorhandenem Dokument zuweisen
Diese Option ersetzt das vorhandene Dokument nicht, sondern
speichert die neuen Bilder am Ende dieses Dokuments, d. h., die
neuen Bilder werden an das vorhandene Dokument angehängt.
Existiert kein derartiges Dokument, wird die Datei mit dem
zugewiesenen Namen hinzugefügt.
HINWEIS: Diese Option kann nur in Kombination mit den
Ausgabedateiformaten "Einzelseiten-TIFF" und "JPEG" benutzt
werden.
Eindeutige Namen erzwingen
Bei Wahl dieser Option muss ein neuer Dateiname eingegeben
werden. Es ist nicht möglich, vorhandene Dokumente mit demselben
Namen zu überschreiben oder neue Bilder an Dokumente mit
demselben Namen anzuhängen. Existiert noch kein Dokument mit dem
Namen, der dem neuen Dokument zugewiesen werden soll, wird das
Dokument erstellt. Existiert ein derartiges Dokument bereits, wird das
Ausgabedokument nicht erzeugt.
Neuen Namen generieren
Auf Basis des Namens, der in die Felder "Dokumentname" und "Name
der Bilddatei" eingegeben wurde, wird automatisch ein neuer
Dateiname generiert. Mehrere Dokumente, die dasselbe Profil
benutzen, erhalten Namen mit fortlaufenden Nummern.
Beispiel:
Wurde im Profil der Dokumentname "Blume" festgelegt, werden
Dokumentordner von Aufträgen, die mit diesem Profil gescannt wurden,
wie folgt benannt: "Blume001", "Blume002" etc.
Auftragsprotokoll
Hier wird die Standardprofileinstellung gewählt, die festlegt, was mit
dem nach Abschluss des Scanauftrag erstellten Auftragsprotokolls
geschieht. Folgende Optionen stehen zur Auswahl:
• Protokoll löschen
• Mit Dokument speichern
Die Standardeinstellung ist "Mit Dokument speichern".
6-14 DocuColor 250 Scanfunktion
Page 67
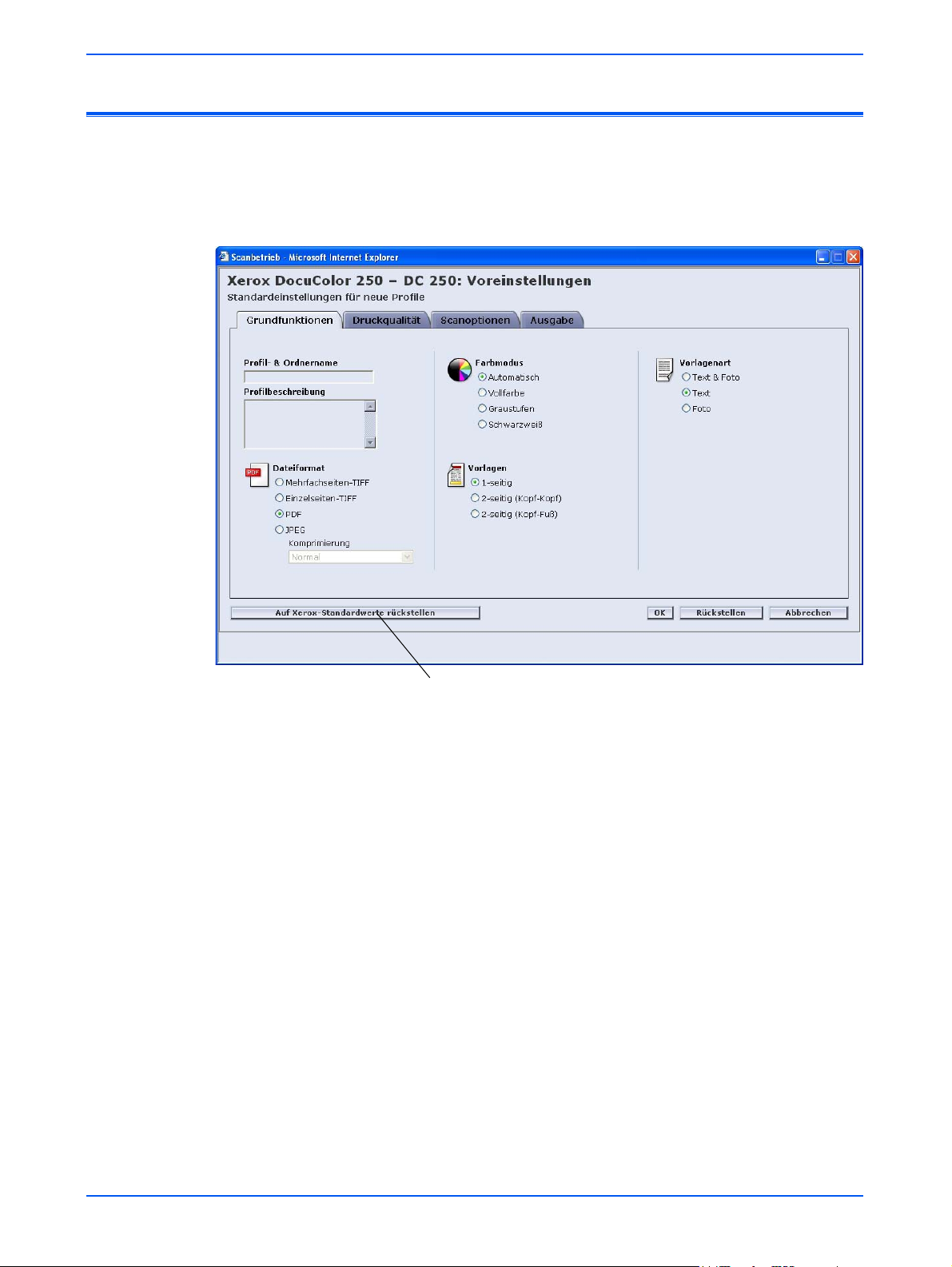
Standardwerte wiederherstellen
Durch Klicken auf die Schaltfläche Auf Xerox-Standardwerte
rückstellen auf der Seite Voreinstellungen können die
Standardeinstellungen auf die ursprünglich von Xerox festgelegten
Werte zurückgesetzt werden.
Standardwerte wiederherstellen
Schaltfläche Auf Xerox-Standardwerte rückstellen
DocuColor 250 Scanfunktion 6-15
Page 68
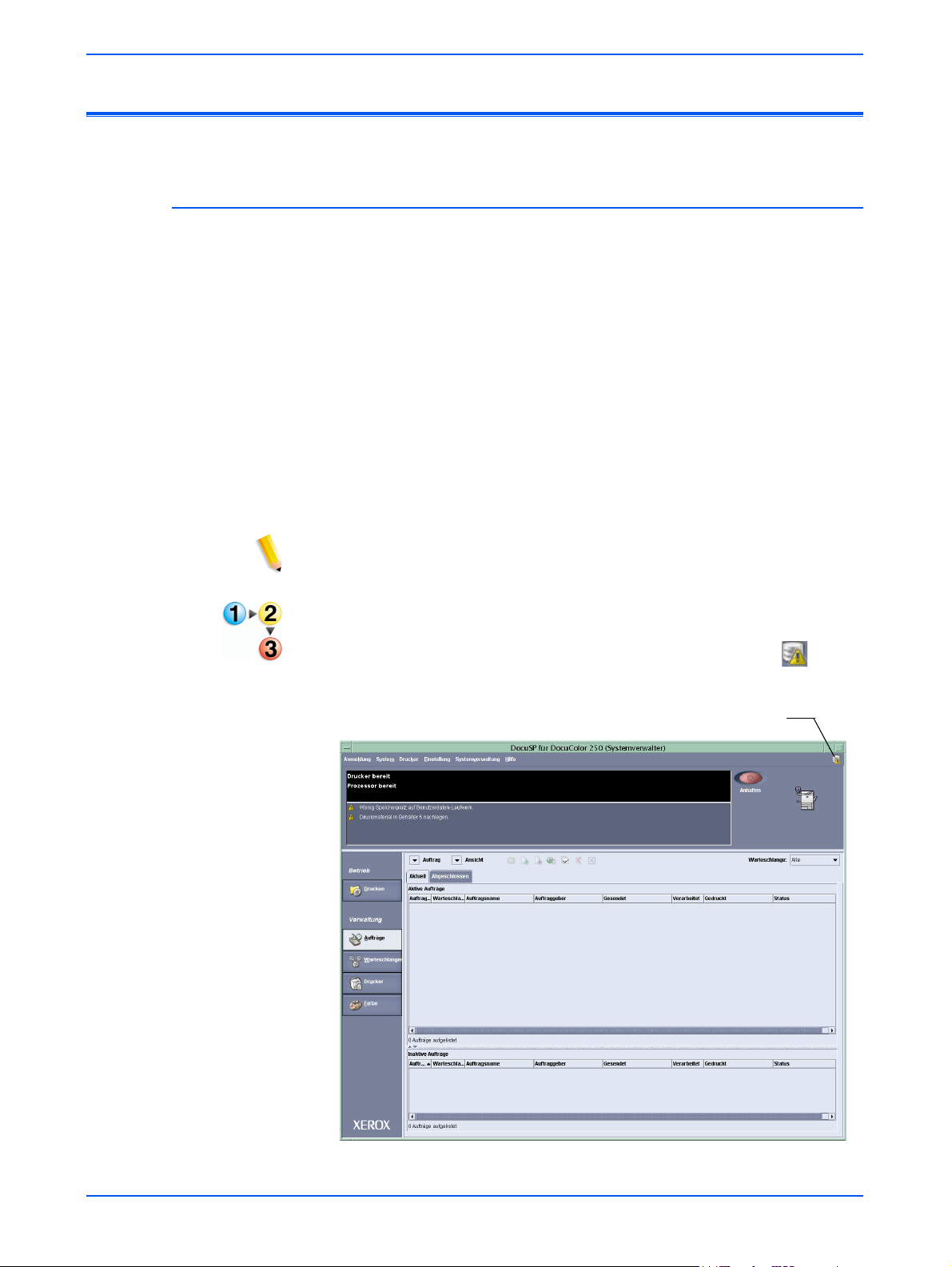
Verwaltung
Scanservice-Festplatte pflegen
Löschoptionen einstellen
Um die auf dem DocuSP-System bereitgestellte Festplattenkapazität
optimal zu nutzen, müssen die Optionen zur Löschung von Scans den
Anforderungen des jeweiligen Einsatzortes entsprechend eingestellt
werden.
DocuSP stellt folgende Scanoptionen bereit:
• Bis zum manuellen Löschen beibehalten
• Automatisches Löschen
Als Zeiträume für die automatische Löschung stehen zur Auswahl:
• Stunden: 1 bis 720 (Standardwert: 120)
• Tage: 1 bis 30 (Standardwert: 30)
Die Standardeinstellung ist "Automatisches Löschen", 120 Stunden.
HINWEIS: Weitere Informationen hierzu enthält das DocuSPSystemhandbuch.
Einstellen der Scanoptionen:
1. In DocuSP auf dem Symbol "Achtung: Datenträger voll" ( )
doppelklicken.
Symbol "Achtung: Datenträger voll"
6-16 DocuColor 250 Scanfunktion
Page 69

Scanservice-Festplatte pflegen
Daraufhin erscheint das Dialogfenster "Systemvoreinstellungen".
2. Scanaufträge für die automatische oder manuelle Löschung
auswählen.
3. Bei Wahl der automatischen Löschung einen Zeitraum festlegen.
4. Auf [OK] klicken.
DocuColor 250 Scanfunktion 6-17
Page 70
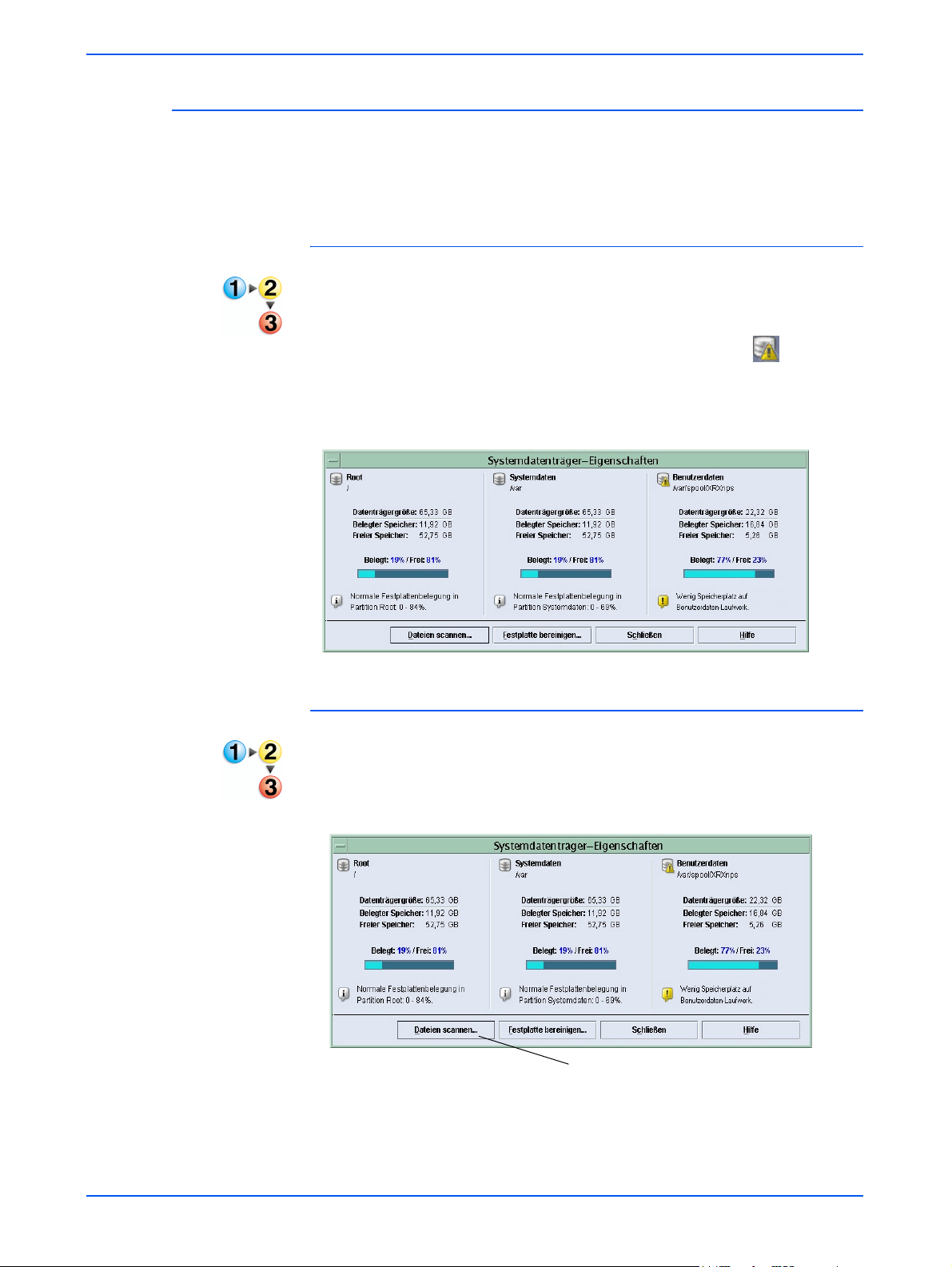
Verwaltung
Scanservice-Festplatte bereinigen
Sind ein oder mehrere Partitionen der DocuSP-Systemfestplatte
übermäßig belegt, werden die Schaltflächen [Dateien scannen] und
[Festplatte bereinigen] aktiviert.
Eigenschaften der Systemfestplatte überprüfen
Zum Überprüfen der Eigenschaften der Systemfestplatte wie folgt
vorgehen:
In DocuSP auf dem Symbol "Achtung: Datenträger voll" ( )
doppelklicken.
Daraufhin erscheint das Dialogfenster "SystemdatenträgerEigenschaften".
Scandateien löschen
Zum Löschen von Scandateien wie folgt vorgehen:
1. Im Dialogfenster "Systemdatenträger-Eigenschaften" auf die
Schaltfläche [Dateien scannen] klicken.
Schaltfläche "Dateien scannen"
6-18 DocuColor 250 Scanfunktion
Page 71
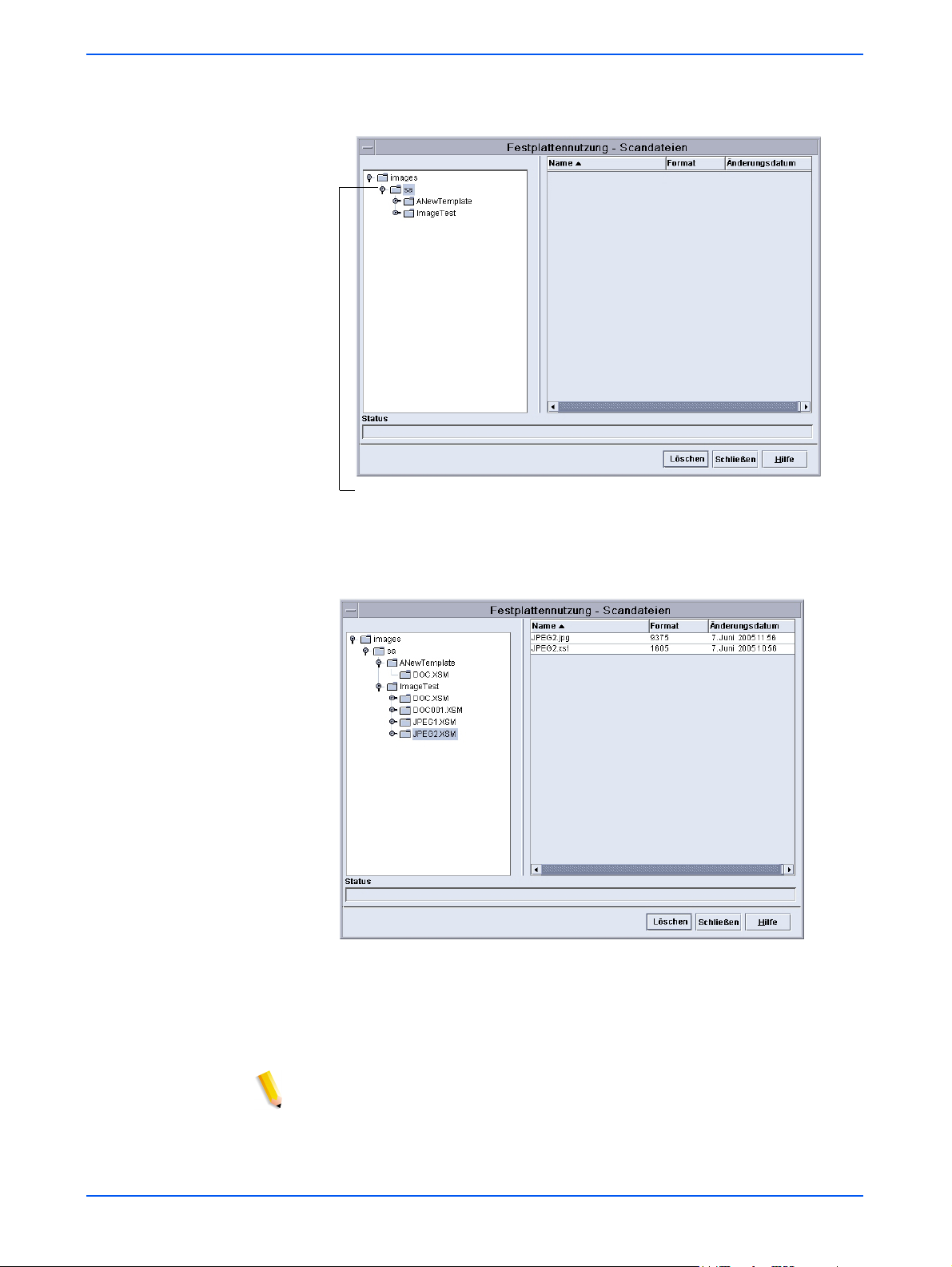
Scanservice-Festplatte pflegen
2. Im Dialogfenster "Festplattennutzung – Scandateien" einen
Benutzer auswählen.
In diesem Beispiel wird das
Benutzerkonto "sa" ausgewählt.
3. Zunächst einen Profilordner und anschließend einen Scanauftrag
(oder Dokumentordner) auswählen.
In diesem Beispiel sind das Profil "ImageTest" und der
Scanauftrag (Dokumentordner) "JPEG2.XSM" ausgewählt.
4. Die zu löschenden Dateien auswählen.
5. Auf [Löschen] klicken.
HINWEISE:
• Soll ein vollständiger Ordner samt Inhalt gelöscht werden, sind
zunächst alle Dateien innerhalb des Ordners zu löschen. Nach der
Löschung der Dateien wird Ordner dann automatisch gelöscht.
• Profilordner können nicht gelöscht werden.
DocuColor 250 Scanfunktion 6-19
Page 72
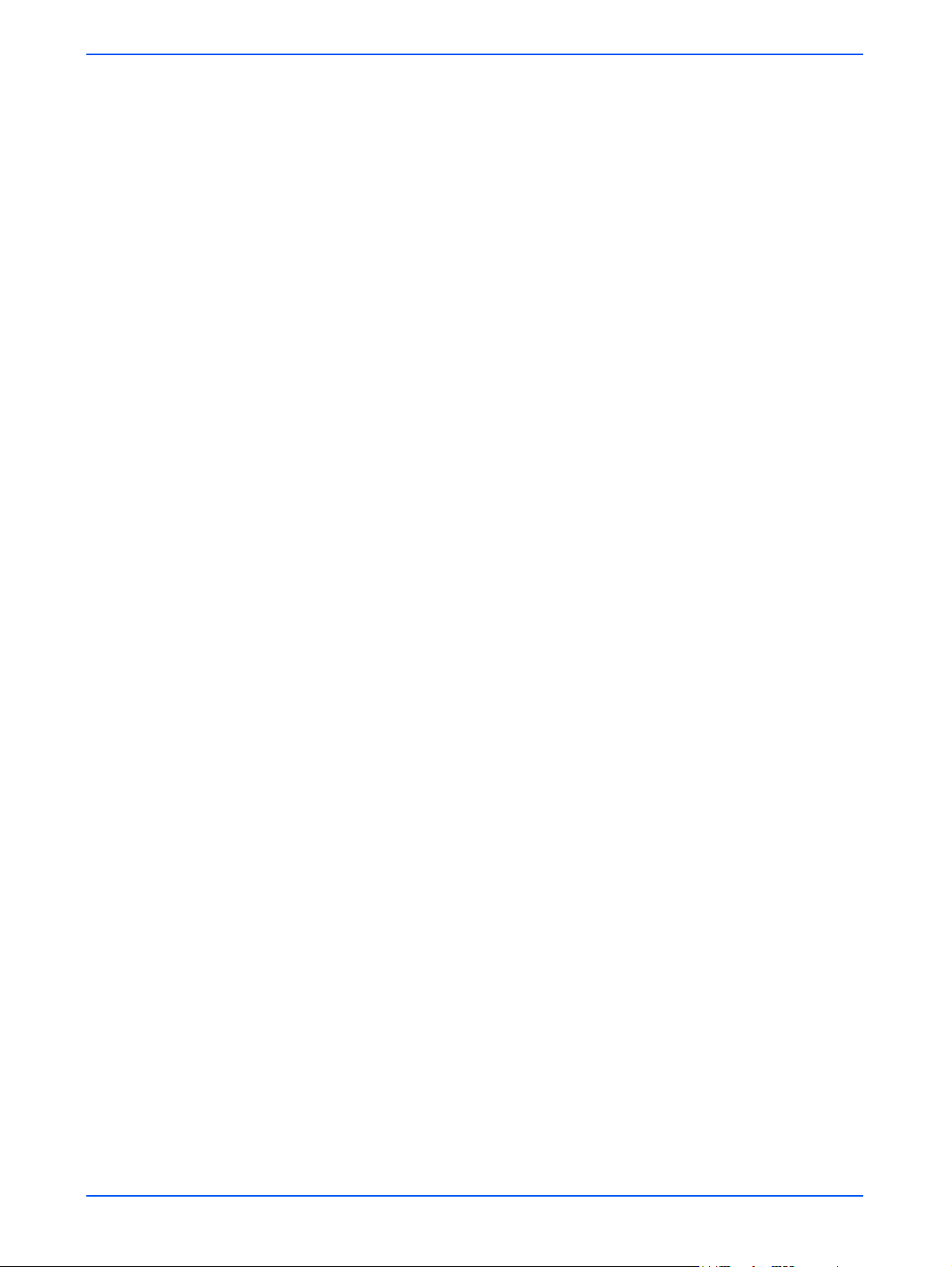
Verwaltung
6-20 DocuColor 250 Scanfunktion
Page 73

7 Störungsbeseitigung
Dieses Kapitel beschreibt beim Einsatz des Systems eventuell
auftretende Probleme sowie Maßnahmen zu deren Beseitigung.
Lösung allgemeiner Probleme
Die nachstehenden Informationen richten sich an Benutzer und
Systemverwalter.
Problem Lösung
Beim Versuch, den ScanbetriebWebclient aufzurufen, erscheint im
Browser-Fenster die Meldung
“Interner Server-Fehler 500”.
Bei dem Versuch, mehrere
Dateien zu speichern, erscheint
eine Fehlermeldung.
Ein gespeicherter
Dokumentordner enthält keine
Bilder.
Auf der DocuColor 250 wird nur
ein Teil des Profilnamens
angezeigt.
• Damit der Scanbetrieb-Webclient einen Benutzer
authentifizieren kann, braucht dieser ein DocuSP-Konto.
Im Idealfall sollte jeder Benutzer ein eigenes Konto
besitzen. Die gemeinsame Nutzung eines Kontos kann
zu unerwünschten Änderungen an Profilen führen, die
ein anderer Benutzer erstellt hat. Für die Einrichtung
eines DocuSP-Kontos ist der Systemverwalter
zuständig.
• Sicherstellen, dass DocuSP gestartet und betriebsbereit
ist. Ist DocuSP nicht betriebsbereit, ist auch der
Scanbetrieb-Webclient nicht betriebsfähig.
Die Dateien einzeln speichern. Der einzige Vorgang, für den
mehrere Dateien ausgewählt werden können, ist das
Löschen.
Zunächst einen Ordner auf der Arbeitsstation anlegen. Dann
die im Dokumentordner befindlichen Dateien in dem Ordner
auf der Arbeitsstation speichern. Die Dateien müssen
einzeln gespeichert werden. Es ist nicht möglich, ganze
Ordner zu speichern.
In der Profilliste auf der DocuColor 250 erscheinen nur die
ersten 20 Zeichen eines Profilnamens. Nach Auswahl eines
Profils wird der vollständige Name auf dem Bildschirm
angezeigt.
DocuColor 250 Scanfunktion 7-1
Page 74
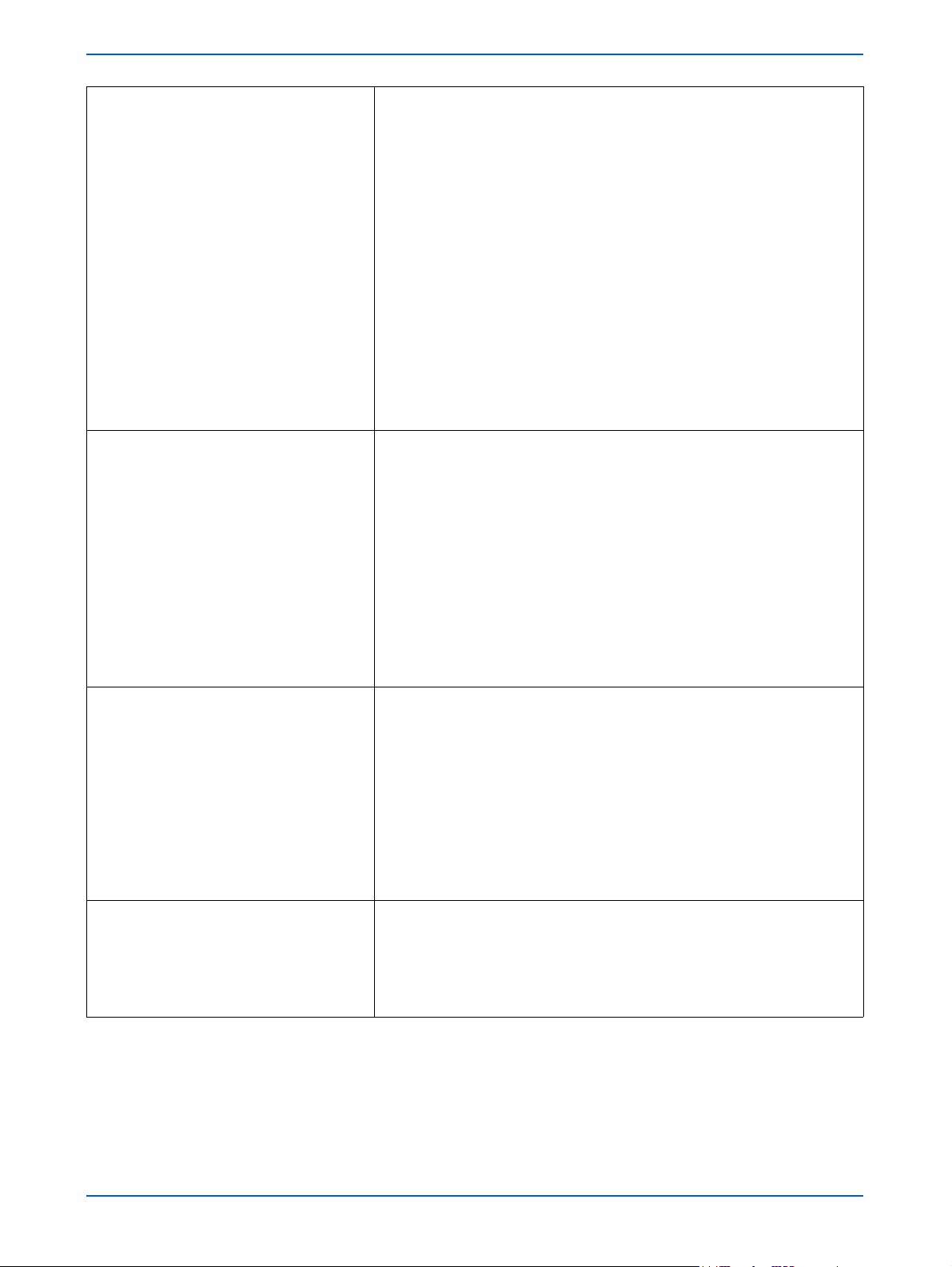
Störungsbeseitigung
Gescannte Bilder erscheinen nicht
im Profilordner.
Die Übertragung von Bildern ist
fehlgeschlagen.
Möglicherweise wurde ein von einem anderen Benutzer
erstelltes Profil benutzt, das einen ähnlichen Namen hat wie
das eigene Profil. Wurde ein Profil eines anderen Benutzers
verwendet, ist ein Zugriff auf die betreffenden Bilder nicht
möglich. Dann eine der folgenden Maßnahmen ergreifen:
• Den Eigentümer des Profils bitten, die betreffenden
Bilder abzurufen.
• Den Scanauftrag mit einem eigenen Profil erneut
ausführen.
Die einzige Ausnahme hierbei gilt für Benutzer mit
Verwalterrechten. Derartige Benutzer haben Zugriff auf die
Ordner aller Anwender.
Siehe hierzu auch “Die Übertragung von Bildern ist
fehlgeschlagen.” auf Seite 7-2.
1. Auf dem Touchscreen der DocuColor 250 die Taste
[Aktualisieren] antippen.
2. Das gewünschte Profil auswählen.
3. Das Dokument erneut scannen.
Dokumentordner lassen sich mit
der DocuSP-Funktion
"Festplattennutzung" nicht
löschen.
Einschränkungen beim Sichern
von Profilen und Bilddateien
Wenn das Profil während der Durchführung eines
Scanauftrags von einem Benutzer mit Verwalterrechten
geändert wird, wird auch der Ordnername geändert. In
diesem Fall ist der Ordner, der beim Start des Scanauftrags
noch existierte, nicht mehr vorhanden, d. h., die Bilder
können nicht übertragen werden.
Einen der folgenden Schritte ausführen, um einen
Dokumentordner zu löschen:
• Den betreffenden Ordner über den Scanbetrieb-
Webclient löschen. Siehe Seite 5-16.
• Mit Hilfe der DocuSP-Funktion "Festplattennutzung" alle
in einem Dokumentordner befindlichen Dateien
auswählen und löschen. Nach der Löschung aller
Dateien wird auch der Dokumentordner gelöscht. Siehe
Seite 6-18.
Das individuelle Sichern und Wiederherstellen von
Scanprofilen wird nicht unterstützt. Sichern und
Wiederherstellen wird nur als Konfigurationssicherung/wiederherstellung unterstützt. Bilddateien werden nicht
gesichert.
7-2 DocuColor 250 Scanfunktion
Page 75
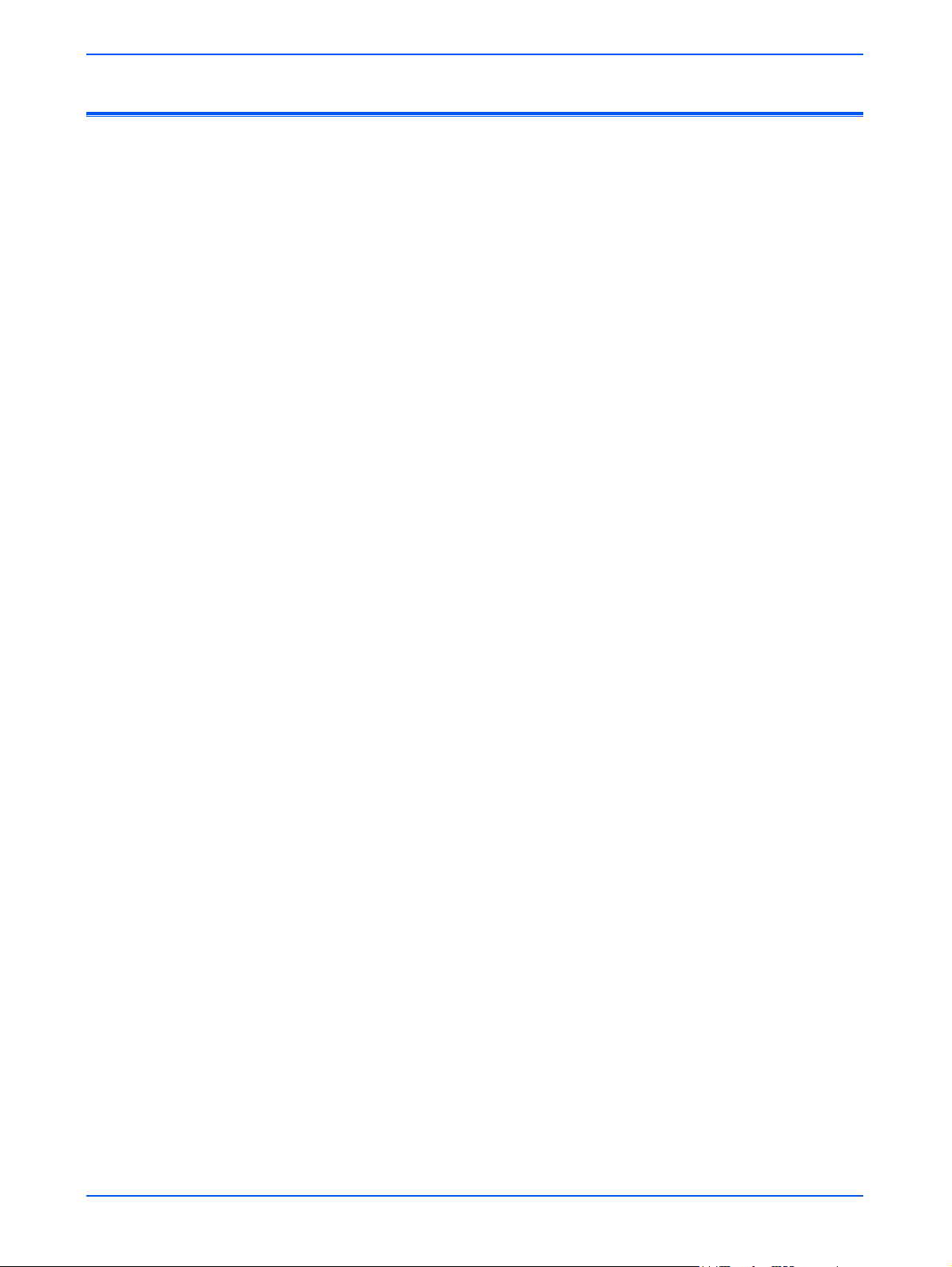
DocuSP und den Web-Server neu starten
DocuSP und den Web-Server neu starten
Bei einem Absturz des Web-Servers erscheint die Aufforderung,
DocuSP neu zu starten. Dazu in dem geöffneten Dialogfenster auf die
Schaltfläche [Neu starten] drücken.
Bei einem Neustart von DocuSP wird auch der Web-Server neu
gestartet. Einige Minuten nach dem Neustart von DocuSP ist der WebServer wieder verfügbar. Dieser Zeitraum ist abzuwarten.
DocuColor 250 Scanfunktion 7-3
Page 76

Störungsbeseitigung
7-4 DocuColor 250 Scanfunktion
Page 77
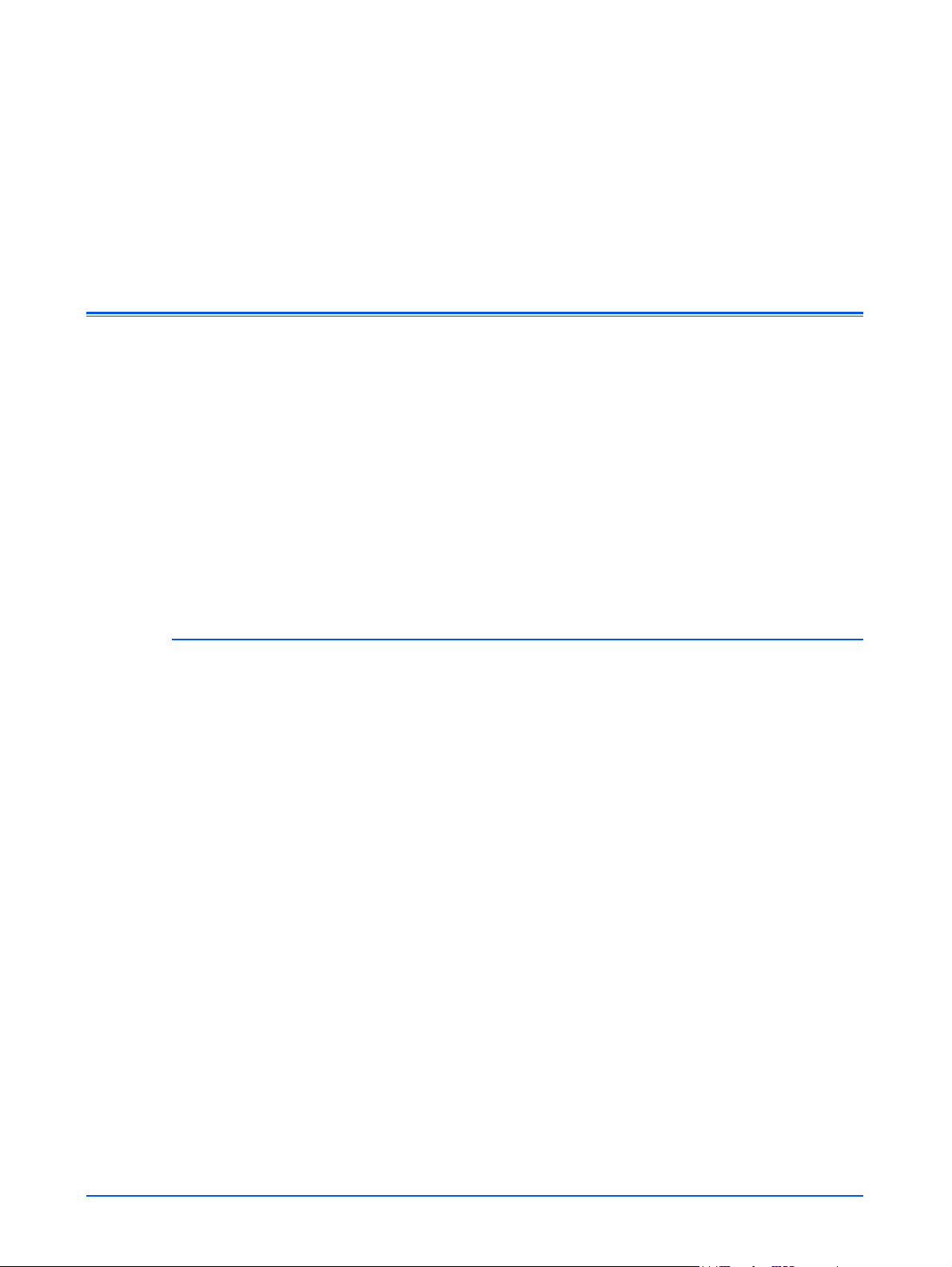
8 Anhang
GNU Lesser Library Public License
Version 2.1, Februar 1999
Copyright (C) 1991, 1999 Free Software Foundation, Inc.
51 Franklin St, Fifth Floor, Boston, MA 02110-1301 USA
Es ist jedermann gestattet, diese Lizenzurkunde zu vervielfältigen
und unveränderte Kopien zu verbreiten. Änderungen sind jedoch
nicht erlaubt.
[Dies ist die erste freigegebene Version der Lesser GPL. Sie ist als
Nachfolgerin der GNU Library Public License, Version 2, zu betrachten
und erhielt daher die Versionsnummer 2.1.]
Vorwort
Die meisten Softwarelizenzen sind daraufhin entworfen worden, Ihnen
die Freiheit zu nehmen, die Software weiterzugeben und zu verändern.
Im Gegensatz dazu sollen Ihnen die GNU General Public Licenses, die
Allgemeinen Öffentlichen GNU-Lizenzen, ebendiese Freiheit des
Weitergebens und Veränderns garantieren und somit sicherstellen,
dass diese Software für alle Benutzer frei ist.
Diese Lizenz, die Kleine Allgemeine Öffentliche Lizenz (Lesser General
Public License), gilt für einige besonders bezeichnete Softwarepakete –
typischerweise Programmbibliotheken – der Free Software Foundation
und anderer Autoren, die beschließen, diese Lizenz zu verwenden.
Auch Sie können sie verwenden; wir empfehlen jedoch, vorher
gründlich darüber nachzudenken, ob diese Lizenz (LGPL) oder aber
die gewöhnliche Allgemeine Öffentliche Lizenz (GPL) die für den
jeweiligen Einzelfall bessere Strategie ist. Dabei bieten Ihnen die
nachstehenden Erläuterungen eine Grundlage für Ihre Entscheidung.
Die Bezeichnung freie Software bezieht sich auf Freiheit der Nutzung,
nicht auf den Preis. Unsere Allgemeinen Öffentlichen Lizenzen sollen
sicherstellen, dass Sie die Freiheit haben, Kopien freier Software zu
verbreiten (und etwas für diesen Service zu berechnen, wenn Sie
möchten), dass Sie die den Quellcode erhalten oder diesen auf
Wunsch bekommen können, dass Sie die Software ändern oder Teile
davon in neuen, freien Programmen verwenden dürfen, und dass Sie
darüber informiert sind, dass Sie dies alles tun dürfen.
DocuColor 250 Scanfunktion 8-1
Page 78
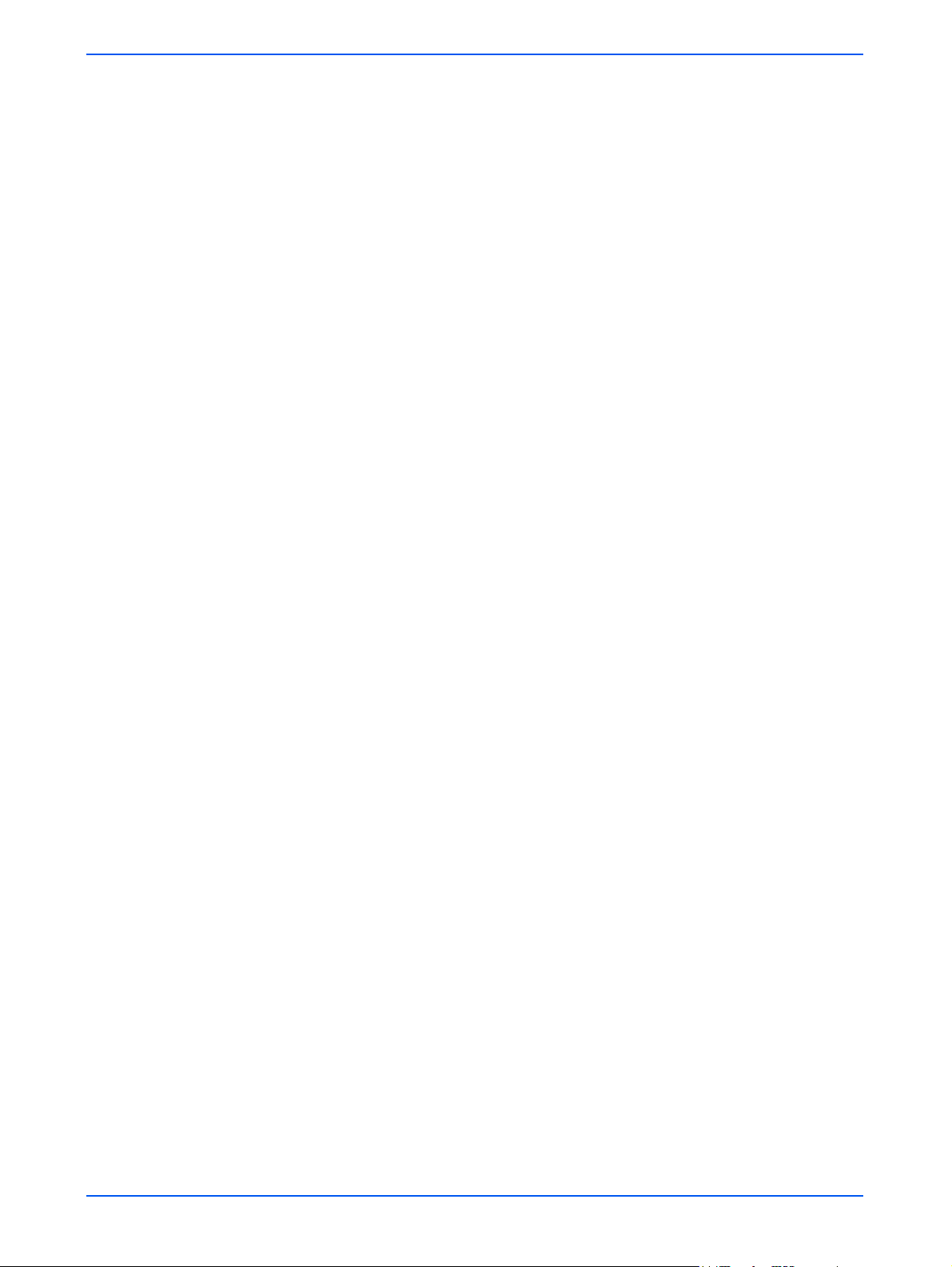
Anhang
Um Ihre Rechte zu schützen, müssen wir Einschränkungen machen,
die es jedem, der die Software weitergibt, verbieten, Ihnen diese
Rechte zu verweigern oder Sie zum Verzicht auf diese Rechte
aufzufordern. Aus diesen Einschränkungen ergeben sich bestimmte
Verantwortlichkeiten für Sie, wenn Sie Kopien der Bibliothek verbreiten
oder sie verändern.
Beispielsweise müssen Sie den Empfängern alle Rechte gewähren, die
wir Ihnen eingeräumt haben, wenn Sie – kostenlos oder gegen eine
Gebühr – Kopien der Bibliothek weitergeben. Sie müssen sicherstellen,
dass auch die Empfänger den Quellcode erhalten bzw. erhalten
können. Wenn Sie einen anderen Code mit der Bibliothek verknüpfen,
müssen Sie den Empfängern die vollständigen Objektdateien
zukommen lassen, so dass diese selbst diesen Code mit der Bibliothek
neu verknüpfen können, auch nachdem sie Veränderungen an der
Bibliothek vorgenommen und sie erneut kompiliert haben. Und Sie
müssen die Empfänger auf diese Bedingungen hinweisen, damit sie
ihre Rechte kennen.
Wir schützen Ihre Rechte in zwei Schritten: (1) Wir stellen die Bibliothek
unter ein Urheberrecht (Copyright), und (2) wir bieten Ihnen diese
Lizenz an, die es Ihnen gestattet, die Bibliothek zu vervielfältigen, zu
verbreiten und/oder zu verändern.
Um jeden, der die Software weitergibt, zu schützen, wollen wir darüber
hinaus vollkommen klarstellen, dass für diese freie Bibliothek keinerlei
Garantie besteht. Auch sollten, wenn die Software von einem Dritten
modifiziert und weitergegeben wird, die Empfänger wissen, dass sie
nicht das Original erhalten haben, damit von Dritten verursachte
Probleme nicht den Ruf des ursprünglichen Autors schädigen.
Schließlich und endlich stellen Softwarepatente für die Existenz jedes
freien Programms eine ständige Bedrohung dar. Wir möchten
sicherstellen, dass kein Unternehmen den Benutzern eines freien
Programms Einschränkungen auferlegen kann, indem es von einem
Patentinhaber eine die freie Nutzung einschränkende Lizenz erwirbt.
Deshalb bestehen wir darauf, dass jegliche für eine Version der
Bibliothek erworbene Patentlizenz mit der in dieser Lizenz (also der
LGPL) im einzelnen angegebenen Nutzungsfreiheit voll vereinbar
sein muss.
Die meiste GNU-Software einschließlich einiger Bibliotheken fällt unter
die gewöhnliche Allgemeine Öffentliche GNU-Lizenz (GNU-GPL).
Die vorliegende Lizenz, also die GNU-LGPL, gilt für gewisse näher
bezeichnete Bibliotheken. Sie unterscheidet sich wesentlich von der
gewöhnlichen Allgemeinen Öffentlichen Lizenz (GNU-GPL). Wir
benutzen diese Lizenz für bestimmte Bibliotheken, um die Einbindung
dieser Bibliotheken in nicht freie Programme zu gestatten.
Wenn ein Programm mit einer Bibliothek verknüpft wurde, sei es
statisch oder dynamisch, so ist die Kombination der beiden, rechtlich
gesehen, ein kombiniertes Datenwerk, also eine abgeleitete Version
der Original-Bibliothek. Die gewöhnliche GPL erlaubt eine derartige
Verknüpfung nur dann, wenn die gesamte Kombination die Kriterien für
freie Software erfüllt. Die LGPL gestattet dagegen weniger strenge
Kriterien für das Verknüpfen einer anderen Software mit der Bibliothek.
8-2 DocuColor 250 Scanfunktion
Page 79
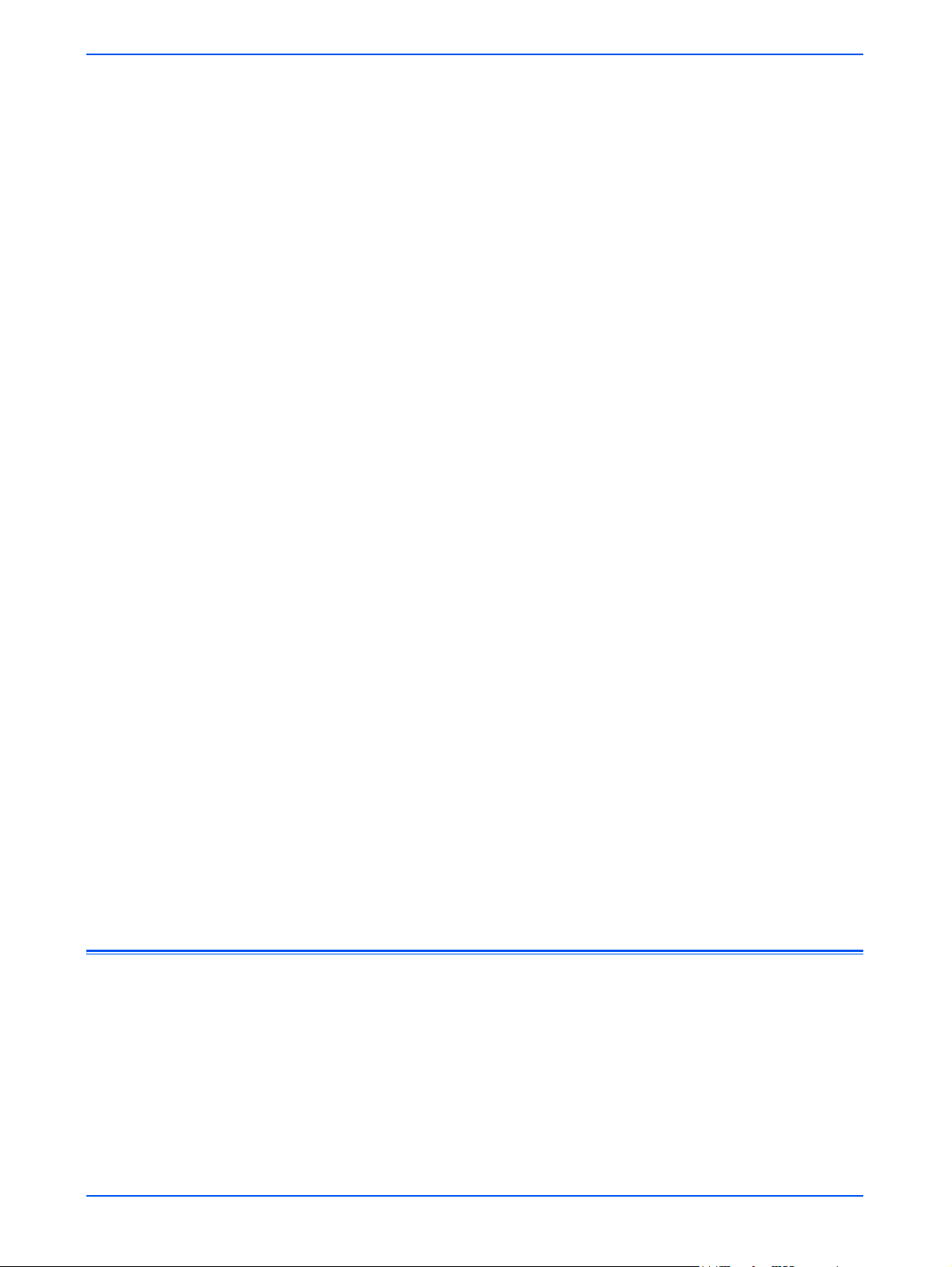
Bedingungen für das Kopieren, Weitergeben und Ändern
Wir nennen diese Lizenz die "Kleine" Allgemeine Öffentliche Lizenz
(Lesser General Public License), weil sie weniger (Less) dazu beiträgt,
die Freiheit des Benutzers zu schützen, als die gewöhnliche
Allgemeine Öffentliche Lizenz (GPL). Sie verschafft auch anderen
Entwicklern freier Software einen geringeren Vorteil gegenüber
konkurrierenden nicht freien Programmen. Diese Nachteile sind ein
Grund dafür, dass wir die gewöhnliche GPL für viele Bibliotheken
benutzen. Die kleine Lizenz (LGPL) bietet aber unter bestimmten
besonderen Umständen dennoch Vorteile.
So kann beispielsweise, wenn auch nur bei seltenen Gelegenheiten,
eine besondere Notwendigkeit bestehen, einen Anreiz zur möglichst
weitgehenden Benutzung einer bestimmten Bibliothek zu schaffen, so
dass diese dann ein De-facto-Standard wird. Um dies zu erreichen,
müssen nicht freie Programme die Bibliothek benutzen dürfen.
Häufiger kommt es vor, dass eine freie Bibliothek dasselbe leistet wie
weithin benutzte nicht freie Bibliotheken. In diesem Fall bringt es wenig
Nutzen, die freie Bibliothek allein auf freie Software zu beschränken;
dann kommt eben die LGPL zur Anwendung.
In anderen Fällen ermöglicht die Erlaubnis zur Benutzung einer
speziellen Bibliothek in nicht freien Programmen mehr Personen, eine
umfangreiche Sammlung freier Software zu nutzen. So ermöglicht z. B.
die Erlaubnis zur Benutzung der GNU C-Bibliothek in nicht freien
Programmen wesentlich mehr Personen, das gesamte GNUBetriebssystem sowie seine Variante, das Betriebssystem GNU/Linux,
zu benutzen.
Obwohl die LGPL die Freiheit des Benutzers weniger schützt, stellt sie
doch sicher, dass der Benutzer eines Programms, das mit der
Bibliothek verknüpft wurde, die Freiheit und die erforderlichen Mittel
hat, das Programm unter Benutzung einer abgeänderten Version der
Bibliothek zu betreiben.
Die genauen Bedingungen für das Kopieren, Weitergeben und Ändern
finden Sie im nachstehenden Abschnitt. Achten Sie genau auf den
Unterschied zwischen "Datenwerk, das auf der Bibliothek basiert" und
"Datenwerk, das die Bibliothek benutzt". Ersteres enthält Code, der von
der Bibliothek abgeleitet ist, während letzteres lediglich mit der
Bibliothek kombiniert werden muss, um lauffähig zu sein.
Bedingungen für das Kopieren, Weitergeben und Ändern
0. Diese Lizenz gilt für jede Softwarebibliothek und jedes andere
Programm, in der/dem ein entsprechender Vermerk des CopyrightInhabers oder eines anderen dazu Befugten darauf hinweist, dass sie/
es unter den Bestimmungen dieser Lesser General Public License (im
Folgenden auch als "diese Lizenz" bezeichnet) verbreitet werden darf.
Jeder Lizenznehmer wird hierin einfach als "Sie" angesprochen.
Als "Bibliothek" bezeichnet wird eine Sammlung von
Softwarefunktionen und/oder Daten, die so aufbereitet ist, dass sie sich
bequem mit Anwendungsprogrammen (welche einige dieser
DocuColor 250 Scanfunktion 8-3
Page 80

Anhang
Funktionen und Daten benutzen) zur Erzeugung ausführbarer Dateien
verknüpfen lässt.
Der Begriff "Bibliothek" bezieht sich im Folgenden immer nur auf solche
Softwarebibliotheken und Datenwerke, die unter diesen Bedingungen
der Lesser-GPL-Lizenz verbreitet worden sind. Ein "auf der Bibliothek
basierendes Datenwerk" bezeichnet entweder die betreffende
Bibliothek selbst oder jede davon abgeleitete Bearbeitung im
urheberrechtlichen Sinne, also ein Datenwerk, welches die Bibliothek
oder einen Teil davon, sei es unverändert oder verändert und/oder
direkt in eine andere Sprache übersetzt, enthält. (Im Folgenden wird die
Übersetzung ohne Einschränkung als "Bearbeitung" eingestuft.)
Unter dem "Quellcode" eines Datenwerks ist seine für das Vornehmen
von Veränderungen bevorzugte Form zu verstehen. Für eine Bibliothek
bedeutet "vollständiger Quellcode" den gesamten Quellcode für alle in
der Bibliothek enthaltenen Bestandteile, plus alle zugehörenden
Dateien zur Definition von Schnittstellen, plus die Skripte, die zur
Steuerung der Kompilierung und Installation der Bibliothek benutzt
werden.
Andere Maßnahmen als Vervielfältigung, Verbreitung und Bearbeitung
werden von dieser Lizenz nicht berührt; sie fallen nicht in ihren
Anwendungsbereich. Das Ausführen eines Programms unter
Benutzung der Bibliothek wird nicht eingeschränkt und die Ausgaben
des Programms unterliegen dieser Lizenz nur dann, wenn der Inhalt ein
auf der Bibliothek basierendes Datenwerk darstellt (unabhängig davon,
dass die Bibliothek in einem Werkzeug zum Schreiben dieses
Programms benutzt wurde). Ob dies zutrifft, hängt davon ab, was die
Bibliothek bewirkt und was das Programm, das die Bibliothek nutzt,
bewirkt.
1. Sie sind berechtigt, auf beliebigen Medien unveränderte Kopien des
vollständigen Quellcodes der Bibliothek in der erhaltenen Form zu
erstellen und zu verbreiten. Voraussetzung hierfür ist, dass Sie mit
jeder Kopie deutlich erkennbar und in angemessener Form einen
entsprechenden Copyright-Vermerk sowie einen Haftungsausschluss
veröffentlichen, alle Vermerke, die sich auf diese Lizenz und das
Fehlen einer Gewährleistung beziehen, unverändert lassen und
zusammen mit der Bibliothek jeweils eine Kopie dieser Lizenz
weitergeben.
Sie sind berechtigt, für den eigentlichen Kopier- und Versandvorgang
eine Gebühr zu verlangen. Wenn Sie es wünschen, dürfen Sie auch
gegen Entgelt eine Gewährleistung anbieten.
2. Sie dürfen Ihre Kopie(n) der Bibliothek oder irgendeines Teils davon
verändern, wodurch ein auf der Bibliothek basierendes Datenwerk
entsteht, und Sie dürfen derartige Bearbeitungen unter den
Bestimmungen von Paragraph 1 vervielfältigen und verbreiten,
vorausgesetzt, dass zusätzlich alle im folgenden genannten
Bedingungen erfüllt werden:
a) Das Bearbeitungsergebnis muss selbst wieder eine SoftwareBibliothek sein.
8-4 DocuColor 250 Scanfunktion
Page 81
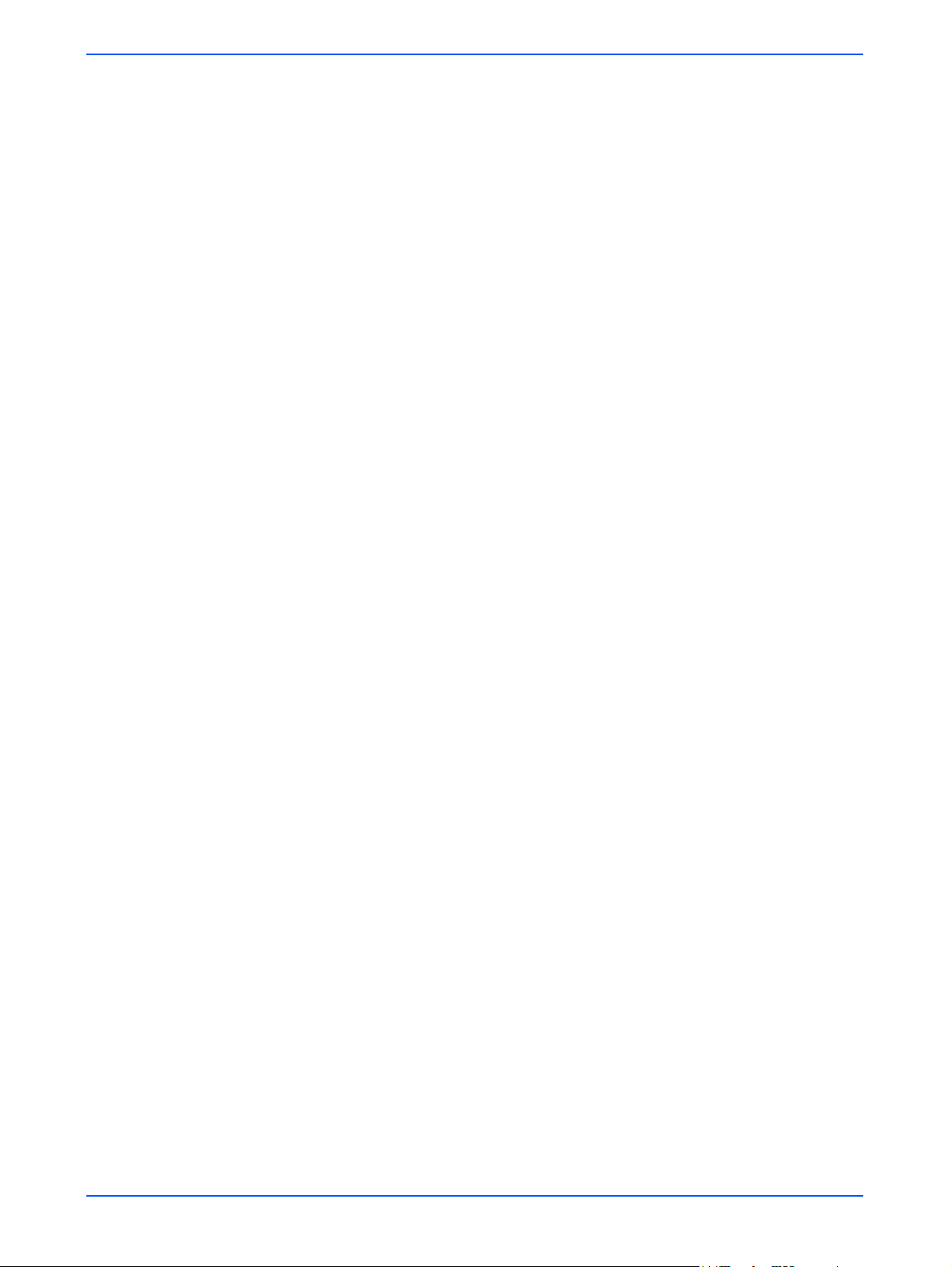
Bedingungen für das Kopieren, Weitergeben und Ändern
b) Sie müssen die veränderten Dateien mit einem klar erkennbaren
Vermerk versehen, der auf die von Ihnen vorgenommene
Modifizierung der Dateien hinweist und das Datum jeder Änderung
angibt.
c) Sie müssen dafür sorgen, dass das Datenwerk als Ganzes
Dritten unter den Bedingungen dieser Lizenz ohne Lizenzgebühren
zur Verfügung gestellt wird.
d) Wenn sich eine Funktionseinheit der bearbeiteten Bibliothek auf
eine Funktion oder Datentabelle stützt, die von einem die
Funktionseinheit nutzenden Anwendungsprogramm bereitgestellt
werden muss, ohne dass sie als Argument übergeben werden
muss, wenn die Funktionseinheit angesprochen wird, dann müssen
Sie nach bestem Wissen und Gewissen sicherstellen, dass die
betreffende Funktionseinheit auch dann noch funktioniert, wenn die
Anwendung eine solche Funktion oder Datentabelle nicht bereit
stellt, und dass sie den sinnvoll bleibenden Teil Ihres Zwecks noch
ausführt.
(So hat z. B. eine Funktion zur Berechnung von Quadratwurzeln
einen von der Anwendung unabhängigen, genau definierten Zweck.
Deshalb verlangt §2 Absatz d, dass jede von der Anwendung
bereitgestellte Funktion oder von dieser Funktion benutzte Tabelle
optional sein muss: Auch wenn die Anwendung diese Funktion
nicht bereitstellt, muss die Quadratwurzelfunktion dennoch
Quadratwurzeln berechnen.)
Diese Anforderungen gelten für das bearbeitete Datenwerk als
Ganzes. Wenn identifizierbare Teile davon nicht von der Bibliothek
stammen und vernünftigerweise als unabhängige und gesonderte
Datenwerke zu betrachten sind, dann gelten diese Lizenz und ihre
Bedingungen nicht für die betreffenden Teile, wenn Sie diese als
separate Datenwerke weitergeben. Wenn Sie jedoch dieselben
Teile als Teil eines Ganzen weitergeben, das ein auf der Bibliothek
basierendes Datenwerk darstellt, dann muss die Weitergabe dieses
Ganzen nach den Bedingungen dieser Lizenz erfolgen, deren
Bedingungen für weitere Lizenznehmer somit auf das gesamte
Ganze ausgedehnt werden – und somit auf jeden einzelnen Teil,
unabhängig vom jeweiligen Autor.
Somit ist es nicht die Absicht dieses Abschnittes, Rechte für
Datenwerke zu beanspruchen oder Ihnen Rechte für Datenwerke
streitig zu machen, die komplett von Ihnen geschrieben wurden;
vielmehr ist es die Absicht, die Rechte zur Kontrolle der Verbreitung
von Datenwerken, die auf der Bibliothek basieren oder unter ihrer
auszugsweisen Verwendung zusammengestellt worden sind,
geltend zu machen.
Ferner bringt auch das einfache Zusammenfügen eines anderen
Datenwerkes, das nicht auf der Bibliothek basiert, mit der Bibliothek
oder mit einem auf der Bibliothek basierenden Datenwerk auf einund demselben Speicher- oder Vertriebsmedium dieses andere
Datenwerk nicht in den Anwendungsbereich dieser Lizenz.
DocuColor 250 Scanfunktion 8-5
Page 82

Anhang
3. Sie können sich für die Anwendung der Bedingungen der
gewöhnlichen Allgemeinen Öffentlichen GNU-Lizenz (GNU-GPL) statt
dieser Lizenz auf eine bestimmte Kopie der Bibliothek entscheiden.
Dazu müssen Sie alle Eintragungen, die sich auf diese Lizenz
beziehen, so ändern, dass sie nun für die gewöhnliche GNU-GPL,
Version 2, und nicht mehr für diese Lizenz (LGPL) gelten. (Wenn eine
neuere Version als Version 2 der gewöhnlichen GNU-GPL erschienen
ist, können Sie diese angeben, wenn Sie dies wünschen.) Nehmen Sie
keine weiteren Veränderungen an diesen Hinweisen vor.
Wenn diese Veränderung in einer bestimmten Kopie einmal
vorgenommen ist, dann kann sie für diese Kopie nicht mehr
zurückgenommen werden; somit gilt dann die gewöhnliche GNU-GPL
für alle nachfolgenden Kopien und abgeleiteten Datenwerke, die von
dieser Kopie erstellt worden sind.
Diese Option ist nützlich, wenn Sie einen Teil des Codes der Bibliothek
in ein Programm kopieren wollen, das keine Bibliothek ist.
4. Sie sind berechtigt, die Bibliothek (oder einen Teil oder eine
Ableitung davon, gemäß Paragraph 2) in Objektcode- oder
ausführbarer Form unter den Bedingungen der obigen Paragraphen 1
und 2 zu kopieren und weiterzugeben, sofern Sie den entsprechenden
maschinenlesbaren Quellcode vollständig beifügen, der unter den
Bedingungen der obigen Paragraphen 1 und 2 auf einem Medium
weiterzugeben ist, das üblicherweise zum Austausch von Software
benutzt wird.
Wenn die Weitergabe von Objektcode durch das Angebot eines
Zugangs zum Kopienabruf von einem angegebenen Ort erfolgt, dann
erfüllt das Angebot eines gleichwertigen Zugangs zum Kopieren des
Quellcodes von demselben Ort die Anforderung zur Weitergabe des
Quellcodes, obwohl Dritte nicht verpflichtet sind, den Quellcode
zusammen mit dem Objektcode zu kopieren.
5. Ein Programm, das keine Ableitungen von irgendeinem Teil der
Bibliothek enthält, aber darauf ausgelegt ist, mit der Bibliothek
zusammenzuarbeiten, indem es mit ihr kompiliert oder verknüpft wird,
wird bezeichnet als "Datenwerk, das die Bibliothek nutzt". Ein
derartiges Datenwerk ist, für sich allein genommen, kein von der
Bibliothek abgeleitetes Datenwerk und fällt daher nicht unter diese
Lizenz.
Wird jedoch ein "Datenwerk, das die Bibliothek nutzt", mit der Bibliothek
verknüpft, so entsteht ein ausführbares Programm, d. h. ein von der
Bibliothek abgeleitetes Datenwerk (weil es Teile der Bibliothek enthält)
und kein "Datenwerk, das die Bibliothek nutzt". Das ausführbare
Programm fällt daher unter diese Lizenz. Paragraph 6 nennt die
Bedingungen für die Weitergabe solcher ausführbaren Programme.
Wenn ein "Datenwerk, das die Bibliothek nutzt", Material aus einer
Header-Datei verwendet, die Teil der Bibliothek ist, dann kann der
Objektcode für das Datenwerk ein von der Bibliothek abgeleitetes
Datenwerk sein, selbst wenn der Quellcode dies nicht ist. Ob dies
jeweils zutrifft, ist besonders dann von Bedeutung, wenn das
Datenwerk ohne die Bibliothek verknüpft werden kann oder das
8-6 DocuColor 250 Scanfunktion
Page 83

Bedingungen für das Kopieren, Weitergeben und Ändern
Datenwerk selbst eine Bibliothek ist. Die genaue Grenze, von der an
dies zutrifft, ist rechtlich nicht genau definiert.
Wenn eine derartige Objektdatei nur numerische Parameter,
Datenstruktur-Layouts und Zugriffsfunktionen sowie kleine Makros und
kleine Inline-Funktionen (bis zu zehn Zeilen lang) benutzt, dann
unterliegt die Benutzung der Objektdatei keinerlei Beschränkungen,
unabhängig davon, ob es rein rechtlich ein abgeleitetes Datenwerk ist.
(Ausführbare Programme, welche diesen Objektcode plus Teile der
Bibliothek enthalten, fallen jedoch weiterhin unter die Bestimmungen
von Paragraph 6).
Ansonsten sind Sie, wenn das Datenwerk eine Ableitung von der
Bibliothek ist, berechtigt, den Objektcode für das Datenwerk unter den
Bedingungen von Paragraph 6 weiterzugeben. Alle ausführbaren
Programme, welche dieses Datenwerk enthalten, fallen ebenfalls unter
Paragraph 6, unabhängig davon, ob sie direkt mit der Bibliothek selbst
verknüpft sind oder nicht.
6. Als Ausnahme von den Bestimmungen der vorstehenden fünf
Paragraphen sind Sie berechtigt, auch ein "Datenwerk, das die
Bibliothek nutzt" mit der Bibliothek zu kombinieren oder zu verknüpfen,
um ein Datenwerk zu erzeugen, das Teile der Bibliothek enthält, und
dieses unter Bedingungen Ihrer eigenen Wahl weiterzugeben, sofern
diese Bedingungen Bearbeitungen für den eigenen Gebrauch des
Empfängers und ein Zurückentwickeln zur Behebung von Mängeln
solcher Bearbeitungen gestatten.
Sie sind verpflichtet, bei jeder Kopie des Datenwerks deutlich
erkennbar anzugeben, dass die Bibliothek darin genutzt wird und die
Bibliothek und ihre Benutzung durch die Lizenz abgedeckt sind. Sie
sind weiterhin verpflichtet, eine Kopie dieser Lizenz beizufügen. Wenn
das Datenwerk bei seiner Ausführung Copyright-Hinweise anzeigt,
müssen Sie den Copyright-Hinweis für die Bibliothek sowie einen
Verweis anzeigen, der den Benutzer zu einer Kopie dieser Lizenz führt.
Ferner müssen Sie eine der nachfolgend aufgeführten Maßnahmen
ergreifen:
a) Das Datenwerk zusammen mit dem vollständigen zugehörigen
maschinenlesbaren Quellcode der Bibliothek weitergeben, und
zwar einschließlich jeglicher in dem Datenwerk angewandter
Änderungen (wobei dessen Weitergabe gemäß den Bedingungen
der Paragraphen 1 und 2 erfolgen muss); und das Datenwerk,
wenn es sich hierbei um ein ausführbares, mit der Bibliothek
verknüpftes Programm handelt, dieses zusammen mit dem
vollständigen maschinenlesbaren "Datenwerk, das die Bibliothek
nutzt" in Form von Objekt- und/oder Quellcode weitergeben, so
dass der Benutzer die Bibliothek verändern und dann erneut
verknüpfen kann, um ein verändertes ausführbares Programm zu
erzeugen, das die veränderte Bibliothek enthält. (Es versteht sich,
dass der Benutzer, der die Inhalte von Definitionsdateien in der
veränderten Bibliothek verändert, nicht notwendigerweise in der
Lage ist, die Anwendung neu zu kompilieren, um die veränderten
Definitionen zu benutzen.)
DocuColor 250 Scanfunktion 8-7
Page 84

Anhang
b) Einen geeigneten "Shared Library-Mechanismus" zum
Verknüpfen mit der Bibliothek benutzen. Geeignet ist ein
Mechanismus, der erstens während der Laufzeit eine im
Computersystem des Benutzers bereits vorhandene Kopie der
Bibliothek benutzt, anstatt Bibliotheksfunktionen in das ausführbare
Programm zu kopieren, und der zweitens auch mit einer
veränderten Version der Bibliothek, sofern der Benutzer eine solche
installiert, einwandfrei funktioniert, solange die veränderte Version
schnittstellenkompatibel mit der Version ist, mit der das Datenwerk
erstellt wurde.
c) Dem Datenwerk ein mindestens drei Jahre lang gültiges,
schriftlichen Angebot beifügen, demselben Benutzer die oben in
Paragraph 6a genannten Materialien zu Kosten, welche die reinen
Weitergabekosten nicht übersteigen, zur Verfügung zu stellen.
d) Wenn die Weitergabe des Datenwerks dadurch erfolgt, dass die
Möglichkeit des Abrufens einer Kopie von einem bestimmten Ort
angeboten wird, einen gleichwertigen Zugang zum Kopieren der
oben angegebenen Materialien von dem gleichen Ort anbieten.
e) Sich vergewissern, dass der Benutzer bereits eine Kopie dieser
Materialien erhalten hat oder Sie diesem Benutzer bereits eine
Kopie geschickt haben.
Für ein ausführbares Programm muss die verlangte Form des
"Datenwerks, das die Bibliothek nutzt" alle Daten und Hilfsprogramme
enthalten, die erforderlich sind, um daraus das ausführbare Programm
zu reproduzieren. Hierbei gilt jedoch eine spezielle Ausnahme: Die
weiterzugebenden Materialien brauchen nicht alles das zu enthalten,
was normalerweise (in Quellcode- oder binärer Form) mit den
wichtigsten Komponenten (Compiler, Kern usw.) des Betriebssystems,
auf denen das ausführbare Programm läuft, weitergegeben wird, es sei
denn, die betreffende Komponente ist Teil des ausführbaren
Programms.
Es kann vorkommen, dass diese Anforderung im Widerspruch zu
Lizenzbeschränkungen anderer, proprietärer Bibliotheken steht, die
normalerweise nicht zum Betriebssystem gehören. Ein solcher
Widerspruch bedeutet, dass Sie nicht gleichzeitig jene proprietären
Bibliotheken und die vorliegende Bibliothek zusammen in einem
ausführbaren Programm, das Sie weitergeben, verwenden dürfen.
7. Sie sind berechtigt, Bibliotheks-Funktionseinheiten, die ein auf der
Bibliothek basierendes Datenwerk darstellen, zusammen mit anderen,
nicht unter diese Lizenz fallenden Funktionseinheiten in eine einzelne
Bibliothek zu integrieren und eine solche kombinierte Bibliothek
weiterzugeben, sofern die gesonderte Weitergabe des auf der
Bibliothek basierenden Datenwerks einerseits und der anderen
Funktionseinheiten andererseits ansonsten gestattet ist und Sie
Folgendes tun:
8-8 DocuColor 250 Scanfunktion
Page 85

Bedingungen für das Kopieren, Weitergeben und Ändern
a) Der kombinierten Bibliothek eine Kopie desselben auf der
Bibliothek basierenden Datenwerks beifügen, die nicht mit
irgendwelchen anderen Funktionseinheiten kombiniert ist. Dieses
Datenwerk muss unter den Bedingungen der obigen Paragraphen
weitergegeben werden.
b) Bei der kombinierten Bibliothek an prominenter Stelle darauf
hinweisen, dass ein Teil davon ein auf der Bibliothek basierendes
Datenwerk ist, angeben, wo die mitgegebene unkombinierte Form
desselben Datenwerks zu finden ist.
8. Sie sind weder berechtigt, die Bibliothek zu vervielfältigen, noch zu
verändern, in Sublizenz zu vergeben, Verknüpfungen damit
vorzunehmen oder weiterzugeben, sofern dies durch diese Lizenz nicht
ausdrücklich gestattet ist. Jeder anderweitige Versuch der
Vervielfältigung, Modifizierung, Sublizenzierung und Verbreitung sowie
der Verknüpfung mit der Bibliothek ist unzulässig und beendet
automatisch Ihre Rechte unter dieser Lizenz. Dagegen werden die
Lizenzen Dritter, die von Ihnen Kopien oder Rechte unter dieser Lizenz
erhalten haben, nicht beendet, solange diese Dritten die Lizenz
vollständig anerkennen und einhalten.
9. Sie sind nicht verpflichtet, diese Lizenz anzunehmen, da Sie diese
nicht unterzeichnet haben. Doch gibt Ihnen sonst nichts die Erlaubnis,
die Bibliothek oder von ihr abgeleitete Datenwerke zu verändern oder
zu verbreiten. Diese Handlungen sind gesetzlich verboten, wenn Sie
diese Lizenz nicht annehmen. Indem Sie die Bibliothek (oder ein darauf
basierendes Datenwerk) verändern oder verbreiten, erklären Sie Ihr
Einverständnis mit der Lizenz hierzu sowie mit allen darin enthaltenen
Bedingungen bezüglich der Vervielfältigung, Verbreitung und
Veränderung der Bibliothek oder eines darauf basierenden
Datenwerks.
10. Jedes Mal, wenn Sie die Bibliothek (oder irgendein auf der
Bibliothek basierendes Datenwerk) weitergeben, erhält der Empfänger
automatisch vom ursprünglichen Lizenzgeber die Lizenz, die Bibliothek
entsprechend den hier festgelegten Bestimmungen zu vervielfältigen,
zu verbreiten und zu verändern und Verknüpfungen damit
vorzunehmen. Sie sind nicht berechtigt, weitere Einschränkungen der
Ausübung der hierin zugestandenen Rechte des Empfängers
vorzunehmen. Sie sind nicht dafür verantwortlich, die Einhaltung dieser
Lizenz durch Dritte durchzusetzen.
11. Sollten Ihnen infolge eines Gerichtsurteils, des Vorwurfs einer
Patentverletzung oder aus einem anderen (nicht auf Patentfragen
begrenzten) Grund Bedingungen (durch Gerichtsbeschluss, Vergleich
oder anderweitig) auferlegt werden, die den Bedingungen dieser Lizenz
widersprechen, so befreien diese Umstände Sie nicht von den
Bestimmungen dieser Lizenz. Wenn es Ihnen nicht möglich ist, die
Bibliothek unter gleichzeitiger Beachtung der Bedingungen dieser
Lizenz und Ihrer anderweitigen Verpflichtungen zu verbreiten, dann ist
es Ihnen als Folge davon vollständig untersagt, die Bibliothek zu
verbreiten. Wenn zum Beispiel ein Patent nicht die gebührenfreie
Weitergabe der Bibliothek durch diejenigen erlaubt, welche die
Bibliothek direkt oder indirekt von Ihnen erhalten haben, dann besteht
DocuColor 250 Scanfunktion 8-9
Page 86
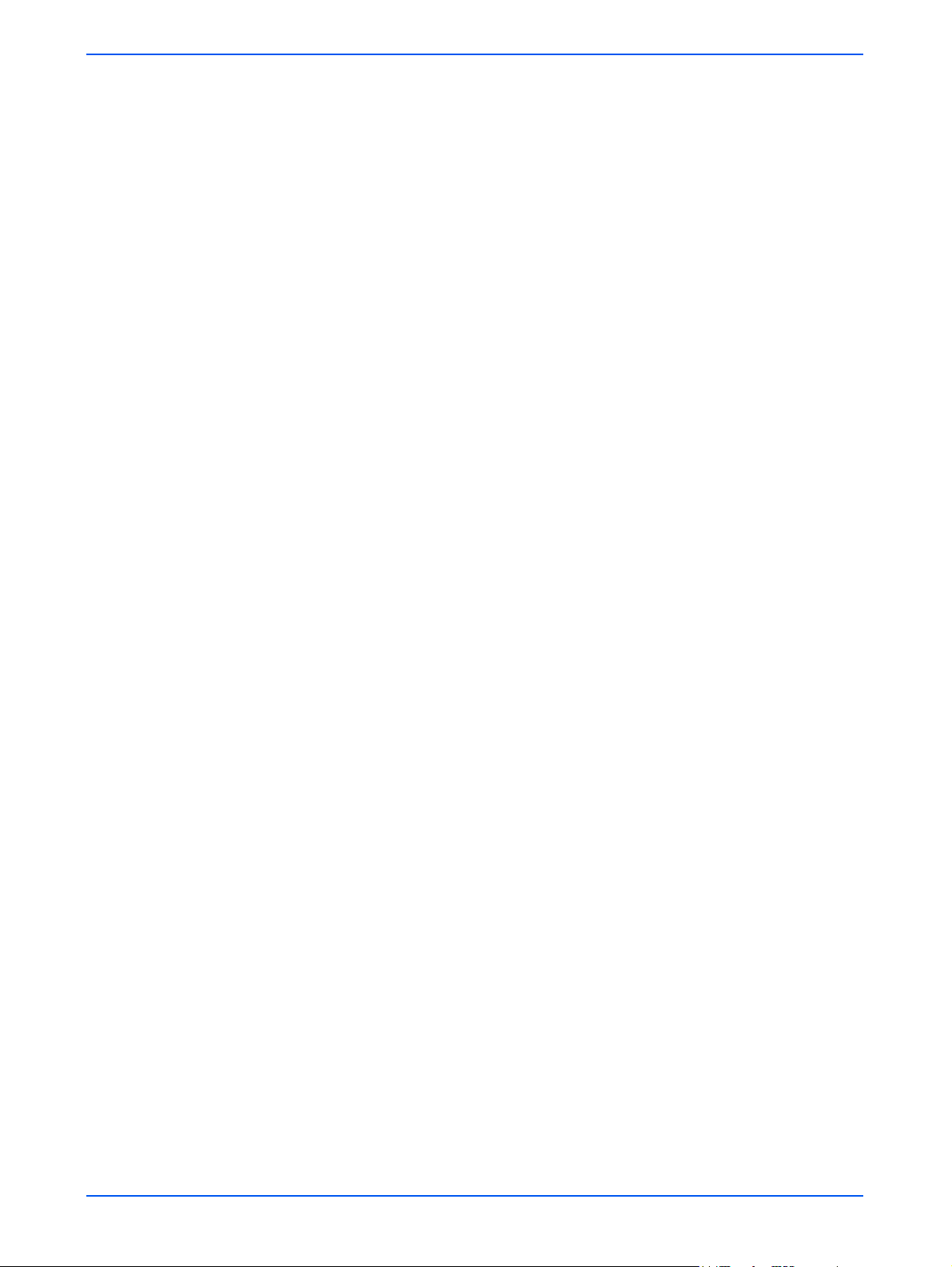
Anhang
der einzige Weg, sowohl dem Patentrecht als auch dieser Lizenz zu
genügen, darin, ganz auf die Weitergabe der Bibliothek zu verzichten.
Sollte sich ein Teil dieses Paragraphen als ungültig oder unter
bestimmten Umständen nicht durchsetzbar erweisen, so soll dieser
Paragraph seinem Sinne nach angewendet werden; im Übrigen soll
dieser Paragraph als Ganzes gelten.
Zweck dieses Paragraphen ist es nicht, Sie dazu zu bringen,
irgendwelche Patente oder andere Eigentumsansprüche zu verletzen
oder die Gültigkeit solcher Ansprüche zu bestreiten; dieser Paragraph
hat vielmehr einzig den Zweck, die Integrität des Verbreitungssystems
der freien Software zu schützen, das durch die Praxis öffentlicher
Lizenzen verwirklicht wird. Viele Personen haben im Vertrauen auf die
konsistente Anwendung dieses Systems großzügige Beiträge zu dem
weitreichenden Angebot der durch dieses System verbreiteten
Software geleistet; es obliegt dem Autor bzw. Geber, zu entscheiden,
ob er die Software mittels irgendeines anderen Systems verbreiten will;
ein Lizenznehmer jedoch darf darüber nicht entscheiden.
Dieser Paragraph soll klarztellen, was als Konsequenz aus den übrigen
Bestimmungen dieser Lizenz zu betrachten ist.
12. Wenn die Verbreitung und/oder die Benutzung der Bibliothek in
bestimmten Staaten entweder durch Patente oder durch
urheberrechtlich geschützte Schnittstellen eingeschränkt ist, kann der
Urheberrechtsinhaber, der die Bibliothek unter diese Lizenz gestellt hat,
eine explizite geographische Beschränkung der Verbreitung angeben,
in der diese Staaten ausgeschlossen werden, so dass die Verbreitung
nur innerhalb und zwischen den Staaten erlaubt ist, die demgemäß
nicht ausgeschlossen sind. In einem solchen Fall ist die Einschränkung
Bestandteil dieser Lizenz, als wäre sie im Text der Lizenz schriftlich
fixiert.
13. Die Free Software Foundation kann von Zeit zu Zeit überarbeitete
und/oder neue Versionen der Lesser General Public License
veröffentlichen. Solche neuen Versionen werden vom Grundprinzip her
der gegenwärtigen entsprechen, können aber im Detail abweichen, um
neuen Problemen und Anforderungen gerecht zu werden.
Jede Version dieser Lizenz hat eine eindeutige Versionsnummer. Wenn
in einem Programm angegeben wird, dass es dieser Lizenz in einer
bestimmten Versionsnummer oder "jeder späteren Version" unterliegt,
so haben Sie die Wahl, entweder den Bestimmungen der genannten
Version zu folgen oder denen jeder beliebigen späteren Version, die
von der Free Software Foundation veröffentlicht wurde. Gibt die
Bibliothek keine Lizenz-Versionsnummer an, können Sie eine beliebige
Version wählen, die jemals von der Free Software Foundation
veröffentlicht wurde.
14. Wenn Sie den Wunsch haben, Teile der Bibliothek in andere freie
Programme zu integrieren, deren Bedingungen für die Verbreitung mit
den vorliegenden nicht vereinbar sind, bitten den Autor der Bibliothek
schriftlich um eine entsprechende Erlaubnis. Für Software, die den
Copyright-Bestimmungen der Free Software Foundation unterliegt,
wenden Sie sich schriftlich an die Free Software Foundation; wir
8-10 DocuColor 250 Scanfunktion
Page 87

Bedingungen für das Kopieren, Weitergeben und Ändern
machen zu diesem Zweck gelegentlich Ausnahmen. Unsere
Entscheidung wird von folgenden beiden Zielen geleitet: zum einen den
freien Status aller von unserer freien Software abgeleiteten Datenwerke
zu erhalten und zum anderen das gemeinschaftliche Nutzen und
Wiederverwenden von Software im Allgemeinen zu fördern.
KEINE GEWÄHRLEISTUNG
15. DA DIE BIBLIOTHEK OHNE JEGLICHE GEBÜHREN LIZENZIERT
WIRD, BESTEHT KEINERLEI GEWÄHRLEISTUNG FÜR DIE
BIBLIOTHEK, SOWEIT DIES GESETZLICH ZULÄSSIG IST. SOFERN
NICHT ANDERWEITIG SCHRIFTLICH BESTÄTIGT, STELLEN DIE
COPYRIGHT-INHABER UND/ODER DRITTE DIE BIBLIOTHEK IN
DER VORLIEGENDEN FORM ZUR VERFÜGUNG, OHNE
GEWÄHRLEISTUNG IRGENDEINER ART, WEDER AUSDRÜCKLICH
NOCH IMPLIZIT. DIESER GARANTIEAUSSCHLUSS GILT FÜR, IST
JEDOCH NICHT BESCHRÄNKT AUF MARKTGÄNGIGKEIT ODER
EIGNUNG FÜR EINEN BESTIMMTEN ZWECK. DAS VOLLE RISIKO
BEZÜGLICH QUALITÄT UND LEISTUNGSFÄHIGKEIT DER
BIBLIOTHEK LIEGT BEI IHNEN. SOLLTE SICH DIE BIBLIOTHEK ALS
FEHLERHAFT HERAUSSTELLEN, GEHEN DIE KOSTEN FÜR
NOTWENDIGEN SERVICE, REPARATUR ODER KORREKTUR
AUSSCHLIESSLICH ZU IHREN LASTEN.
16. IN KEINEM FALL, AUSSER WENN DIES DURCH GELTENDES
RECHT GEFORDERT WIRD ODER SCHRIFTLICH VEREINBART
WURDE, SIND COPYRIGHT-INHABER ODER DRITTE, DIE DIE
BIBLIOTHEK WIE OBEN GESTATTET MODIFIZIERT ODER
WEITERGEGEBEN HABEN, IHNEN GEGENÜBER FÜR
IRGENDWELCHE SCHÄDEN HAFTBAR. DIES GILT AUCH FÜR
ALLGEMEINE, SPEZIELLE ODER BEILÄUFIG ENTSTANDENE
SCHÄDEN, FÜR SCHÄDEN DURCH NEBENWIRKUNGEN ODER
FOLGESCHÄDEN, DIE SICH AUS DER BENUTZUNG ODER DER
UNBENUTZBARKEIT DER BIBLIOTHEK ERGEBEN (DAS GILT
INSBESONDERE FÜR, IST JEDOCH NICHT BESCHRÄNKT AUF
DATENVERLUSTE, DIE UNGENAUE WIEDERGABE VON DATEN,
VERLUSTE, DIE SIE ODER DRITTE ERLITTEN HABEN, ODER DAS
UNVERMÖGEN DER BIBLIOTHEK, MIT IRGENDEINER ANDEREN
SOFTWARE ZUSAMMENZUARBEITEN), UND ZWAR AUCH DANN,
WENN EIN COPYRIGHT-INHABER ODER EIN DRITTER ÜBER DIE
MÖGLICHKEIT SOLCHER SCHÄDEN INFORMIERT WORDEN IST.
ENDE DER BEDINGUNGEN
DocuColor 250 Scanfunktion 8-11
Page 88

Anhang
8-12 DocuColor 250 Scanfunktion
Page 89
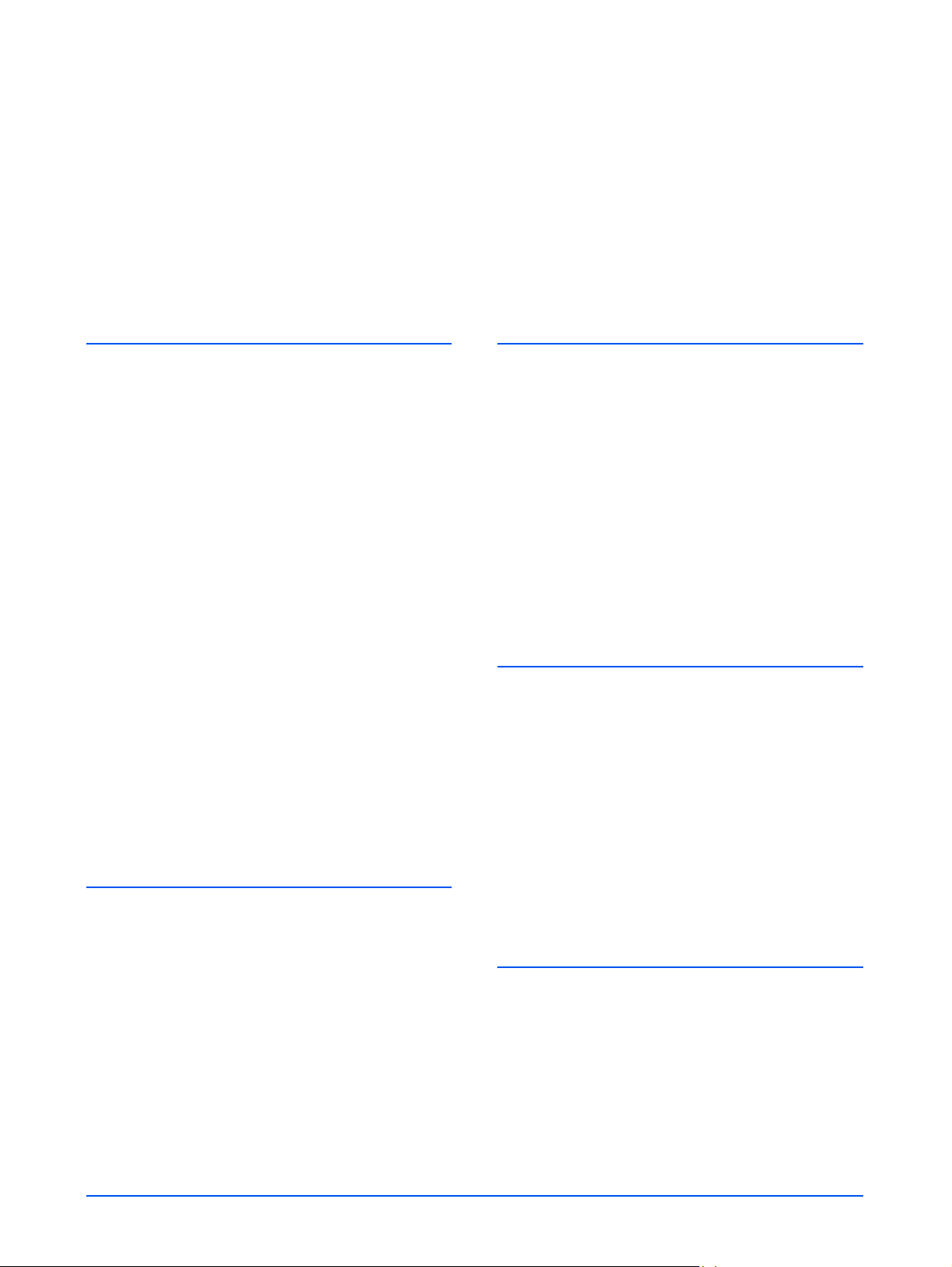
Index
A
Abbrechen, Schaltfläche 5-3
Aktualisieren, Schaltfläche
Aktualisieren, Taste
Alle Betriebsarten, Taste
Anforderungen
Hardware
Software
Anzeigen, Menü
Auf Xerox-Standardwerte rückstellen
Auflisten von Profilen und Ordnern
Auftragsprofil, Registerkarte
Auftragsprotokoll
Ausgabe
Auftragsprotokoll
Name der Bilddatei
Objektname des Dokuments
Prinzip für doppelte Dokumentnamen
Ausgabe, Registerkarte
Auto-Belichtung
Automatisch
1-1
1-2
2-4, 6-1
5-12, 6-14
6-13
5-7, 6-9
5-9, 6-11
4-4
4-3
4-2
6-15
5-1, 6-1
4-2
6-14
5-10, 6-13
5-10, 6-13
5-11,
5-10, 6-12
B
Bearbeiten von Profilen 5-2
Berechtigungen
Benutzer
Berechtigungen,
Benutzer
Bilddateien
Fristablauf
laden
löschen
Bilder vorhandenem Dokument zuweisen 5-11,
2-3, 3-1, 5-1
5-3
5-18
4-7, 5-18
5-19
6-14
D
Dateiformat 5-4, 6-4
Dateiformat, Einschränkungen
DocuSP, Neustart
Dokument, Menü
Dokumentordner
Druckqualität
Auto-Belichtung
Heller/Dunkler
Kontrast
Schärfe
Druckqualität, Registerkarte
7-3
2-4, 4-7
4-7
5-7, 6-9
5-7, 6-8
5-7, 6-8
5-7, 6-9
5-4, 5-5, 5-6, 5-11
5-6, 6-8
E
Eigenschaften, Registerkarten 5-2
Eindeutige Namen erzwingen
Einschränkungen,
Bilder vorhandenem Dokument zuweisen
Dateien laden
Dateiformat
Farbmodus 5-5
Profil
5-2, 5-4
Vorlagenart
Einzelseiten-TIFF
5-18
5-4, 5-5, 5-6, 5-11
5-6
5-5, 6-5
5-11, 6-14
F
Farbmodus 5-5, 6-5, 6-6
Farbmodus, Einschränkungen
Festwert
Format
5-9, 6-11
5-8, 6-11
5-5
5-11
DocuColor 250 Scanfunktion I-1
Page 90
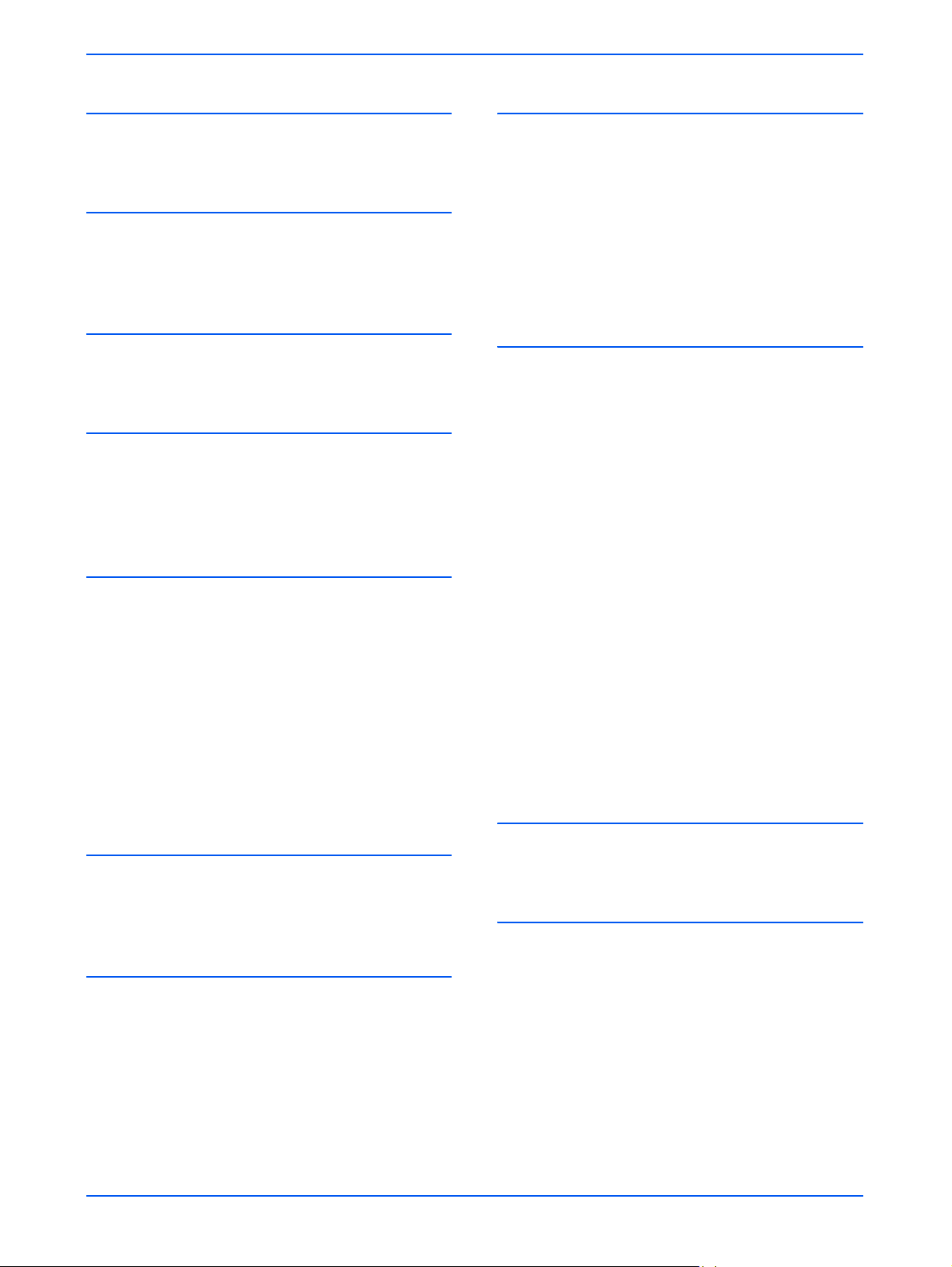
Index
G
Grundfunktionen, Registerkarte 5-4, 6-4
H
Hardwareanforderungen 1-1
Heller/Dunkler
5-7, 6-8
J
JPEG, Dateiformat 5-5, 6-5
K
Komprimierung 5-5, 6-5
Kontrast
Kopieren von Profilen und Ordnern
5-7, 6-8
5-12
L
Laden
Bilddateien
Einschränkungen
Letzte Vorlage, Schaltfläche
Löschen
Bilddateien
Profile und Ordner
Scandateien
Löschtaste
5-18
5-18
4-6
5-19
5-16
6-18
4-1
O
Objektname des Dokuments 5-10, 6-13
Ordner
auflisten
Kopieren
löschen 5-16
umbenennen
Ordner, Menü
5-1, 6-1
5-12
5-14
2-4, 5-2
P
PDF, Dateiformat 5-5, 6-5
Prinzip für doppelte Dokumentnamen
Profil, Einschränkungen
Profilbeschreibung
Profile
auflisten
aufrufen
bearbeiten
erstellen
Kopieren
löschen
umbenennen
Profileigenschaften, Registerkarten
Profileigentümer, Feld
Profilliste
Profil-Standardeinstellungen vornehmen
5-1, 6-1
auf der DocuColor 250
mit dem Scanbetrieb-Webclient
5-2
3-1
5-12
5-16
2-2, 4-3
5-2, 5-4
2-5, 3-3, 4-3, 5-13
5-14
5-10
5-11, 6-13
4-1
5-2
R
2-2
6-2
M
Mehrfachseiten-TIFF 5-4, 6-5
Mischformatvorlagen
5-9, 6-12
N
Nächste Vorlage, Taste 4-6
Name der Bilddatei
Neuen Namen generieren
Neustart, DocuSP und Web-Server
I-2 DocuColor 250 Scanfunktion
5-10, 6-13
5-12, 6-14
7-3
Rückstellen, Schaltfläche 5-3
S
Scanauflösung 5-8, 6-10
Scanbetrieb, Anwendung aufrufen
Scandateien löschen
Scannen
mit dem Vorlagenwechsler
über das Vorlagenglas
Scannen, Taste
6-18
4-5
4-6
4-2
2-1
Page 91
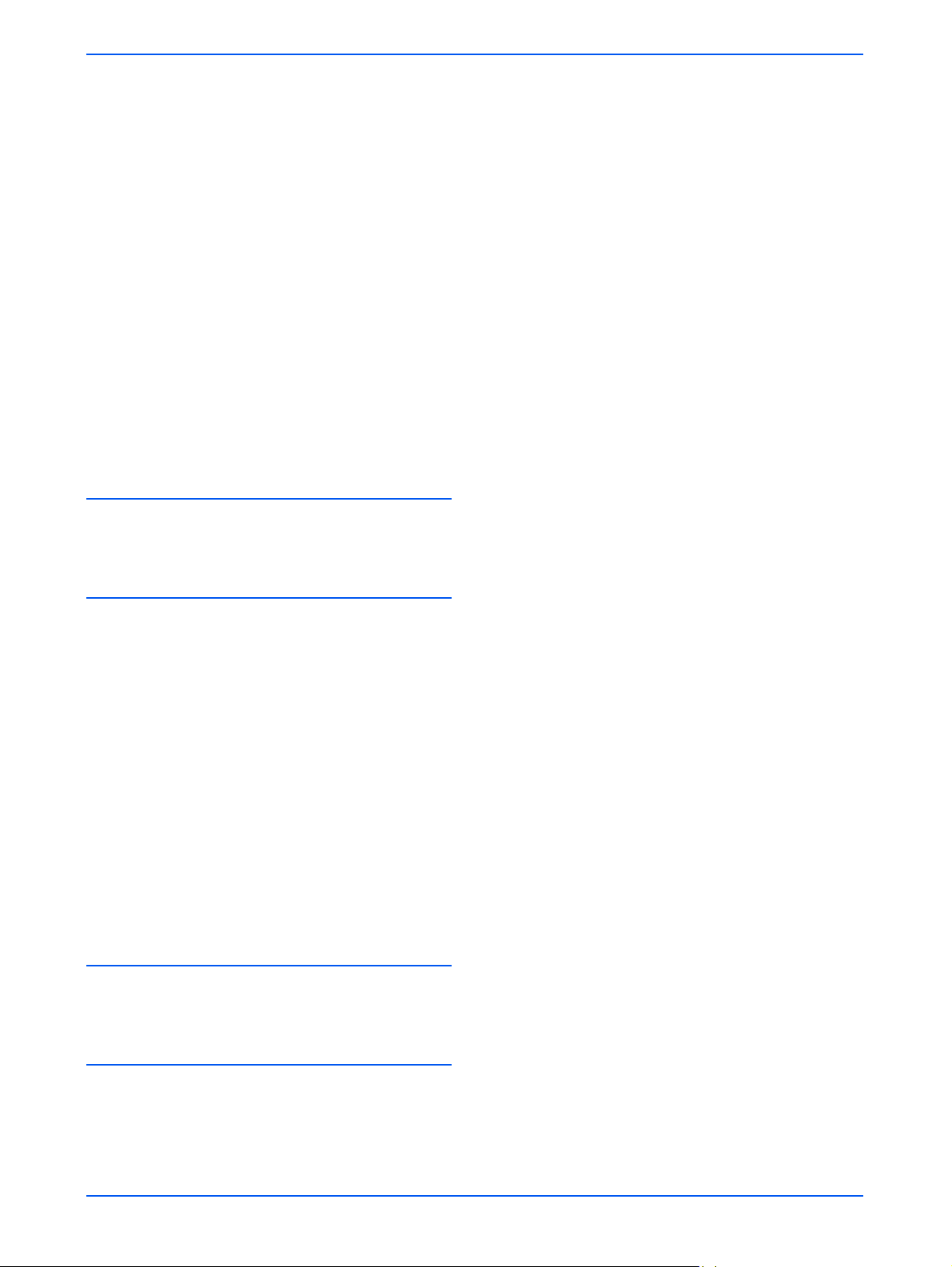
Scanoptionen
Format
Mischformatvorlagen
Scanauflösung
Verkleinern/Vergrößern
Vorlagen
Scanoptionen einstellen 6-16
Scanoptionen, Registerkarte
Scanordner & Profile, Beschreibung der Seite
Scanservice-Festplatte
bereinigen
pflegen
Schärfe
Softwareanforderungen
Standardeinstellungen vornehmen
Systemfestplatte, Eigenschaften
5-8, 6-11
5-9, 6-12
5-8, 6-10
5-9, 6-11
5-9, 6-11
5-8, 6-10
6-18
6-16
5-7, 6-9
1-2
6-2
6-18
U
Index
2-3
Umbenennen von Profilen und Ordnern 5-14
V
Variabel 5-9, 6-11
Verkleinern/Vergrößern
Automatisch
Festwert
Variabel
Verwaltung
Voreinstellungen
Vorhandenes Dokument überschreiben
Vorlagen 5-6, 5-9, 6-7, 6-11
Vorlagenart
Vorlagenart, Einschränkungen
Vorlagenglas, Scannen über das
Vorlagenwechsler, Scannen mit dem
6-11
6-11
6-11
6-1
5-6, 6-7
5-9, 6-11
6-15
5-11, 6-13
5-6
4-6
4-5
W
Web-Server, Neustart 7-3
Z
Zu Eintrag 001 - 250 4-3
Zugriffsberechtigungen
DocuColor 250 Scanfunktion I-3
2-3, 3-1, 5-1, 5-3
Page 92

Index
I-4 DocuColor 250 Scanfunktion
 Loading...
Loading...