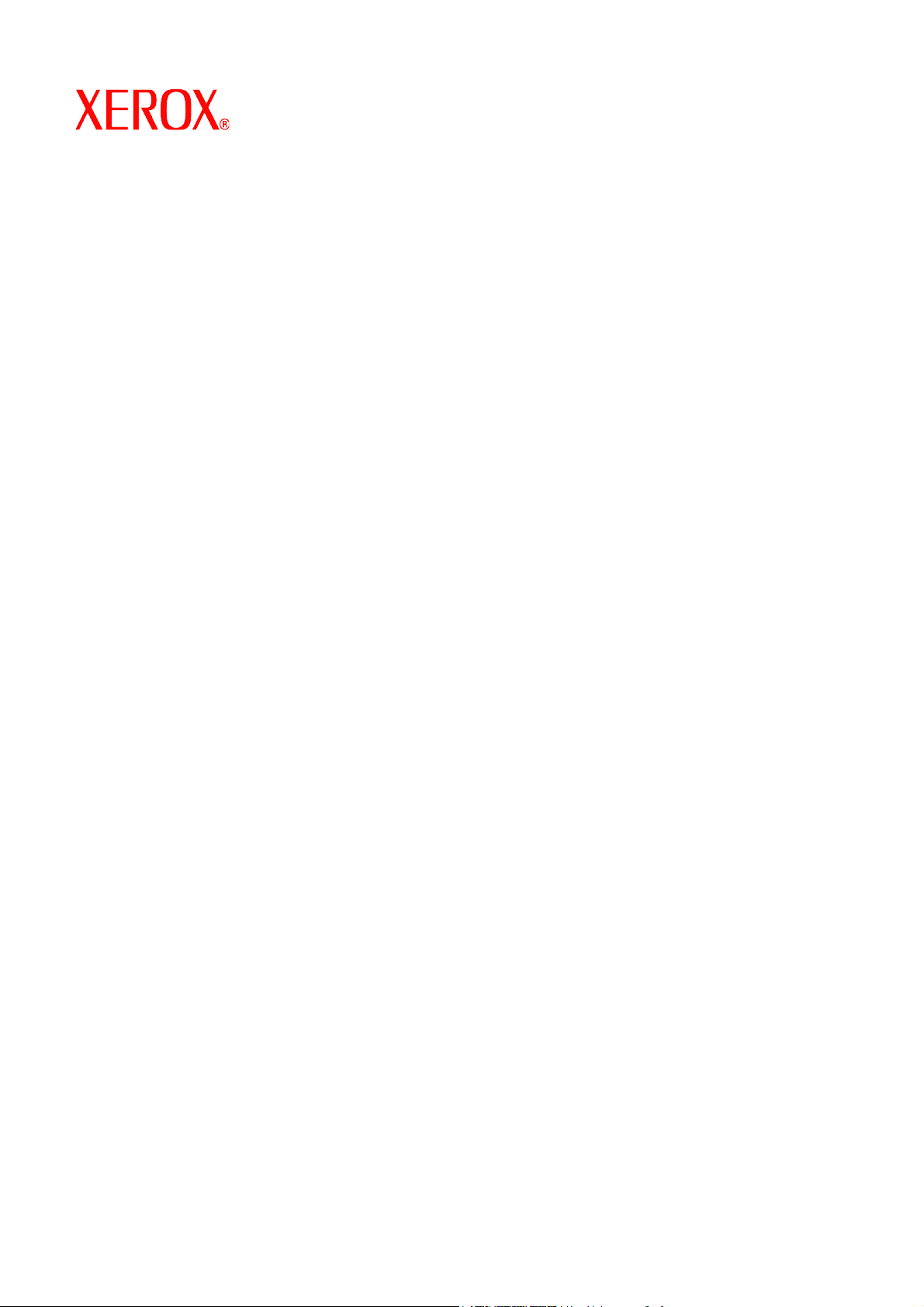
Sehr geehrter Kunde,
Dieses Softwarepaket umfasst die Anwendung DocuSP Festplattenüberschreibung. Diese Anwendung unterstützt
alle DocuSP-Drucker, die die nachfolgend beschriebenen Anforderungen hinsichtlich der Festplattengröße
erfüllen.
Überblick
Die Anwendung „Festplattenüberschreibung” entfernt alle Daten unwiderruflich von den spool-, swap- and outQPartitionen der DocuSP-Festplatte. Die Daten werden in vier Durchläufen mit unterschiedlichen Mustern überschrieben, die entweder die ganze Festplatte oder Bereiche der Festplatte abdecken. Dieser aus vier Durchläufen
bestehende Algorithmus genügt der Direktive 5200.28-M des US-amerikanischen Verteidigungsministeriums. Im
dritten Durchlauf wird der Code 0x40404040 auf die Festplatte geschrieben, der im vierten Durchlauf überprüft
wird. Wahlweise kann auch ein Schnell-Modus gewählt werden, der nur aus einem einzelnen Durchlauf besteht.
Beim Überschreiben der Daten werden defekte oder leere Blöcke auf SCSI- oder FCAL-Laufwerken ignoriert.
Spezielle Wiederherstellungsverfahren für Festplattenfehler werden nicht durchgeführt. Ist ein
Datenüberschreibungsverfahren mit höherem Sicherheitsgrad erforderlich, steht das Sun Solaris-Kommando
„Format/Purge” zur Verfügung. Darüber hinaus kann auch Fremdanbietersoftware mit mehr Flexibilität und
größerem Funktionsumfang, wie z. B. UniShred Pro, erworben werden. Diese Software ist jedoch weder Teil der
DocuSP-Software noch wird sie von DocuSP unterstützt.
Das Verfahren zum Überschreiben der Festplatte kann über die DocuSP-Bedienungsschnittstelle oder über die
UNIX-Kommandozeile ausgeführt werden.
Anforderungen
• DocuSP-Version 3.8 oder höher
• Bei Verwendung von DocuSP 3.8 - nur das Betriebssystem Solaris Version 8 für Software zur
Festplattenüberschreibung
HINWEIS: Bei Systemen, auf denen ursprünglich DocuSP 3.8 oder eine frühere DocuSP-Version installiert
wurde, muss die Festplatte neu formatiert und das Betriebssystem Solaris neu installiert werden, damit die
Festplatte für die Anwendung „Festplattenüberschreibung” partitioniert werden kann. Alle gespeicherten
Aufträge, Fonts, Formulare und Ressourcen sowie alle anderen vom Kunden installierten
Softwareanwendungen werden während der Installation gelöscht.
• In der Sun-Plattform sind mindestens zwei Festplatten mit jeweils 18 GB Speicherkapazität oder eine
Festplatte mit 36 GB Speicherkapazität erforderlich, um die Festplattenpartitionierung zu unterstützen.
• Die Lizenz für die Anwendung „Festplattenüberschreibung” muss unter DocuSP installiert und aktiviert
sein.
Installation
Die DocuSP-Anwendung „Festplattenüberschreibung” wird von einem Xerox Partner gemäß den Anweisungen im
Abschnitt Installation der Anwendung „Festplattenüberschreibung” (weiter hinten in diesem Dokument) installiert.
HINWEIS: Vor der Installation muss eine Sicherung aller gespeicherten Aufträge, Fonts, Formulare und
Ressourcen sowie aller anderen vom Kunden installierten Softwareanwendungen auf einem anderen
Datenträger durchgeführt werden.
708P87676
August 2004
1
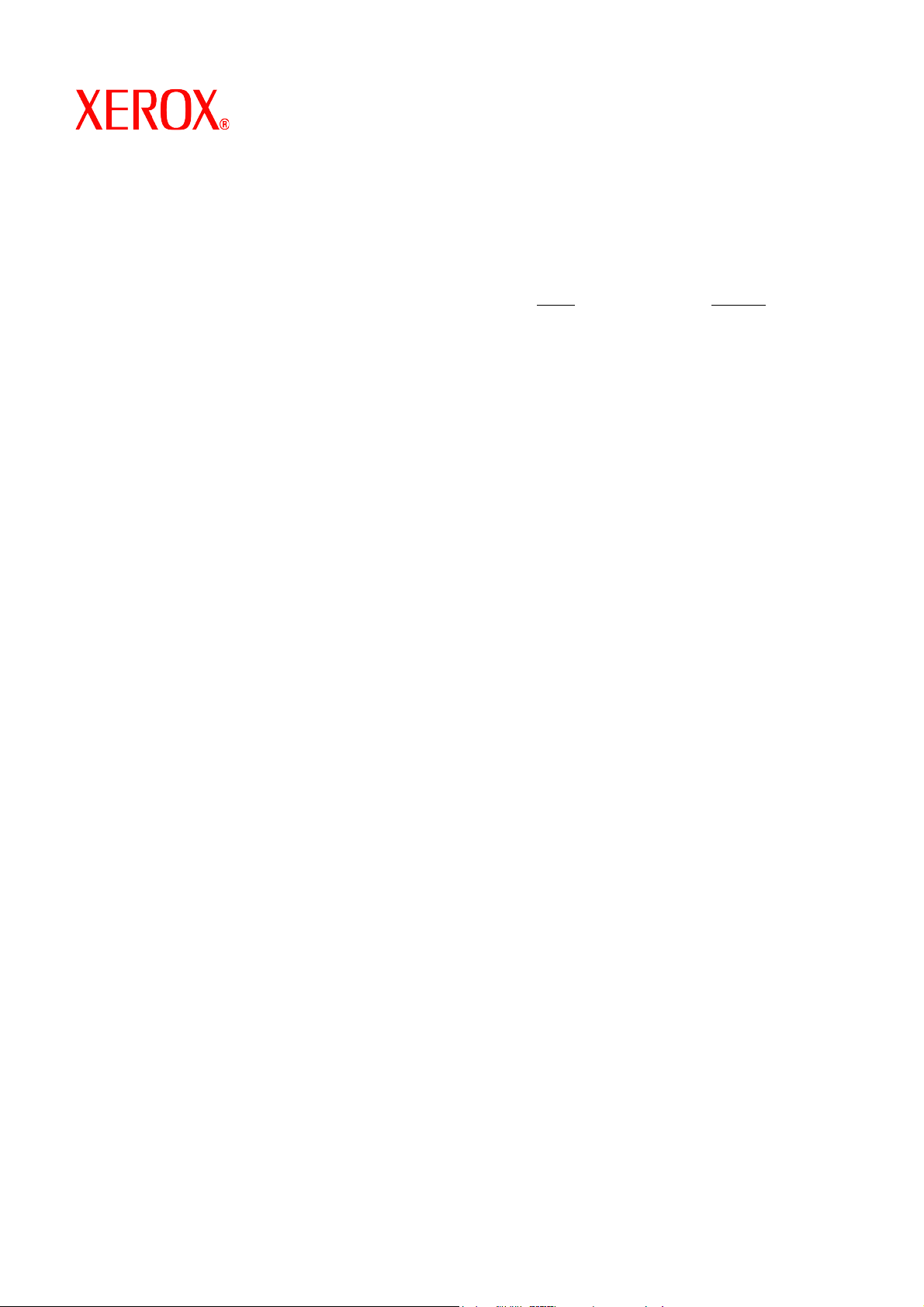
Installationsvorbereitung
Bevor die Anwendung „Festplattenüberschreibung“ installiert werden kann, müssen folgende Schritte ausgeführt
werden:
1. Sicherung aller gespeicherten Aufträge, Fonts, Formulare und Ressourcen sowie aller anderen vom
Kunden installierten Softwareanwendungen. Hierfür ist der Kunde verantwortlich.
2. Ist DocuSP 3.8 auf dem System installiert, installiert der Xerox Partner das Betriebssystem Solaris Version
8 für die Festplattenüberschreibung. Für diese Installation muss
Festplatten neu formatiert und neu partitioniert werden.
Ist auf dem System eine spätere DocuSP-Version als 3.8 installiert, ist nur dann eine Formatierung
erforderlich, wenn das System seit der Umstellung auf DocuSP 4.X oder höher noch nicht formatiert
wurde.
HINWEIS: Wird die Anwendung „Festplattenüberschreibung” später (z. B. zur Änderung der Partitionierung) neu installiert, braucht Solaris vorher nicht neu installiert zu werden. Läuft auf dem System
DocuSP 3.8 und muss das System neu formatiert werden, ist die Solaris Festplattenüberschreibungs-CD
statt der „normalen” Solaris CD zu verwenden. Der Xerox Partner installiert die DocuSP-Software und
aktiviert die Softwarelizenzen.
3. Der Xerox Partner installiert die Anwendung zur Festplattenüberschreibung (siehe nächsten Abschnitt).
4. Falls vom Kunden gewünscht, kann der Xerox Partner die Festplatte neu partitionieren und dabei eine
stichprobenartige oder eine vollständige Überprüfung wählen, um die Festplattenüberschreibung zu
beschleunigen.
die Festplatte bzw. müssen die
HINWEIS: Bei Systemen mit sehr großen Festplatten (z. B. 160 GB) dauert die Festplattenüberschreibung
länger. Die Dauer der Überschreibung kann verkürzt werden, indem während der Installation kleinere
Festplattenpartitionen festgelegt werden. Unter Umständen können dann jedoch sehr große Aufträge nicht
mehr gespoolt werden.
Bei einer Stichprobe werden 10 % der Festplatte nach Abschluss des
Überschreibungsvorganges getestet, um sicherzustellen, dass die Daten korrekt
gelöscht wurden.
Bei einer vollständigen Überprüfung wird jeder Block der Festplatte nach Abschluss
des Überschreibungsvorganges getestet.
Wird eine schnelle Überprüfung gewünscht, die Stichprobe wählen.
Die Festplattenpartition kann durch erneutes Installieren der Anwendung „Festplattenüberschreibung”
wieder vergrößert werden.
5. Der Xerox Partner installiert und aktiviert die Lizenz für die Anwendung „Festplattenüberschreibung”.
6. Der Xerox Partner stellt die Systemparameter wieder her. Der Kunde stellt die gespeicherten Aufträge,
Fonts, Formulare und Ressourcen sowie alle anderen von ihm installierten Anwendungen wieder her.
HINWEIS: In DocuSP-Versionen bis 3.74 werden gespeicherte Aufträge standardmäßig unter /var/spool
abgelegt. In DocuSP-Versionen ab 3.8 müssen gespeicherte Aufträge unter /var/spool/XRXnps/saved
abgelegt werden, damit die Anwendung „Festplattenüberschreibung” richtig funktioniert. Alle gespeicherten
Aufträge müssen im Verzeichnis /var/spool/XRXnps/saved wiederhergestellt werden.
7. Wurde das System formatiert, müssen der Kunde oder der Xerox Partner die Anwendung „Konvertierung”
starten, um die internen Verknüpfungen mit den neuen Standardpfaden zu aktualisieren. Vorgehensweise:
708P87676
August 2004
2
a) Ein Terminal-Fenster öffnen.
b) Als root-Benutzer anmelden und das root-Passwort eingeben.
c) In der Kommandozeile „/opt/XRXnps/XRXinit/bin/UpdateSaveJobs”
eingeben und die Eingabetaste betätigen.
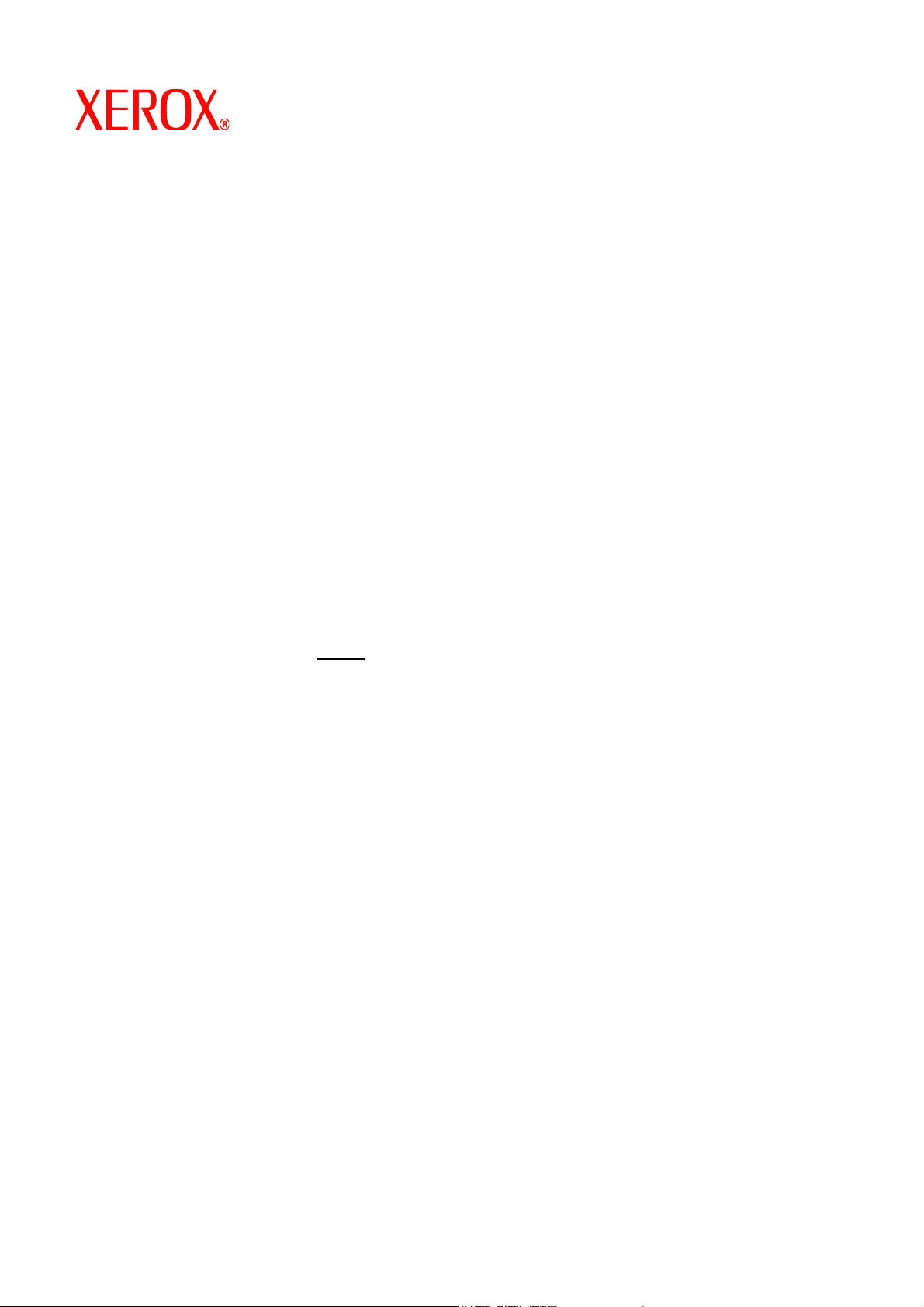
Installation der Anwendung „Festplattenüberschreibung”
Software installieren:
1. Die CD mit der Anwendung „Festplattenüberschreibung” in das CD/DVD ROM-Laufwerk einlegen.
2. Ein Fenster wird geöffnet und die Anmeldeinformationen werden angefordert.
3. Das root-Passwort eingeben und die Eingabetaste betätigen.
HINWEIS: Auf Grund bestimmter Sicherheitseinstellungen in DocuSP wird der automatische Start der
Installation der Software möglicherweise unterbunden. Öffnet sich nach Einlegen der CD kein
Fenster, ein Terminalfenster öffnen und die Installation mit folgendem Befehl starten:
/cdrom/cdrom0/volstart
ACHTUNG: Zur Installation der Software keines der anderen Programme auf der CD verwenden.
Andernfalls erfolgt die Installation nicht einwandfrei.
4. Die Fragen zur Paketinstallation mit Y (yes) beantworten.
5. Sobald das Paket installiert ist, werden die folgenden Installationsanweisungen angezeigt:
a) Enter the type of verification to perform after sanitizing the disk(s).
(Art der Überprüfung eingeben, die nach der Festplattenüberschreibung durchgeführt werden soll.)
Input 'S' for Sample verification or 'F' for Full verification:
(‚S’ eingeben, um eine (zehnprozentige) Stichprobe durchzuführen. ‚F’ eingeben, wenn eine
vollständige Überprüfung gewünscht wird.)
ACHTUNG: Es wird dringend empfohlen, die Standardeinstellung für die Partitionierung zu
akzeptieren, wenn die Software zum ersten Mal installiert wird und dann die Festplattenüberschreibung einmal
Die Größe der einzelnen Datenpartitionen kann zwar während der Einrichtung geändert
werden, um die Geschwindigkeit der Überschreibung zu erhöhen, eine Verkleinerung der
Partitionen kann jedoch dazu führen, dass sensitive Daten auf nicht verwendeten
Bereichen der Festplatte verbleiben.
HINWEIS: Das System startet automatisch neu, nachdem die Partitionierung der Festplatte
abgeschlossen ist.
durchzuführen.
(‘Y’ (Ja) eingeben, um die Größe zu ändern, andernfalls ‘N’ (Nein) eingeben.)
708P87676
August 2004
3
b) Do you wish to re-size the /var/spool/XRXnps/outQ partition?(Y/N)
(Die Größe der /var/spool/XRXnps/outQ-Partition ändern? (Ja/Nein))
Enter ‘Y’ to resize or ‘N’.
Wird 'Y’ eingegeben, werden folgende Informationen angezeigt:
The current partition size is XX Gbytes.
(Die Größe der aktuellen Partition beträgt XX GB.)
Wird ‚N’ eingegeben, wird das Setup-Verfahren beendet.
c) Enter new partition size in gigabytes [Min, Max]
(Die Größe der neuen Partition in GB angeben [Min, Max].)
Please wait, it may take a few minutes.
(Bitte warten, dieser Vorgang kann einige Minuten dauern.)
Nach Abschluss des Vorgangs wird folgende Meldung angezeigt:
Resizing of /var/spool/XRXnps/outQ has been
successfully completed.
(Die Größe von /var/spool/XRXnps/outQ wurde erfolgreich geändert.)

d) Do you wish to re-size the /var/spool/XRXnps partition?
(Die Größe der /var/spool/XRXnps-Partition ändern) (Y/N)
Enter ‘Y’ to resize or ‘N’.
(‘Y’ (Ja) eingeben, um die Größe zu ändern, andernfalls ‘N’ (Nein) eingeben.)
Wird 'Y’ eingegeben, werden folgende Informationen angezeigt:
The current partition size is XX Gbytes.
(Die Größe der aktuellen Partition beträgt XX GB.)
e) Enter new partition size in gigabytes [Min, Max]
(Die Größe der neuen Partition in GB angeben [Min, Max].)
Please wait, it may take a few minutes.
(Bitte warten, dieser Vorgang kann einige Minuten dauern.)
Nach Abschluss des Vorgangs wird folgende Meldung angezeigt:
Resizing of /var/spool/XRXnps has been successfully completed.
(Die Größe von /var/spool/XRXnps wurde erfolgreich geändert.)
The system reboots in a few seconds.
(Das System startet in einigen Sekunden neu.)
HINWEIS: Die Anwendung „Festplattenüberschreibung” funktioniert nur mit einer gültigen Lizenz.
Verwendung der Anwendung „Festplattenüberschreibung”
Wenn die Lizenz für die DocuSP-Anwendung „Festplattenüberschreibung” aktiviert ist, steht diese Anwendung im
Menü „System” der DocuSP-Bedienungsschnittstelle zur Verfügung.
In diesem Abschnitt werden die Verfahren zum Starten dieser Anwendung über die DocuSPBedienungsschnittstelle und über die UNIX-Kommandozeile beschrieben.
Anwendung „Festplattenüberschreibung” über die DocuSP-Bedienungsschnittstelle starten
Vorgehensweise:
1. Das Menü „System” auswählen. In diesem Menü „Datenüberschreibung” auswählen.
2. Auf [OK] klicken. Bevor der Bildschirm „Datenüberschreibung“ angezeigt wird, erscheint eine
Warnmeldung, die darauf hinweist, wie lange der Überschreibungsprozess dauert. Ein solcher Vorgang
kann bis zu sechs Stunden dauern.
3. Wenn sich im System noch aktive Aufträge befinden, wird eine Warnmeldung angezeigt, die darauf
hinweist, dass alle aktiven Aufträge gelöscht werden.
Auf [OK] klicken.
708P87676
August 2004
4

4. Der Bildschirm „Datenüberschreibung” wird angezeigt. Alle aktiven Aufträge, fertig gestellten Aufträge und
Protokolle werden automatisch überschrieben. Gegebenenfalls die Option „Zusätzliche Objekte
überschreiben” auswählen.
• Bei Auswahl von Nur gespeicherte Aufträge werden alle gespeicherten Aufträge im Verzeichnis
/var/spool/XRXnps/saved überschrieben.
• Bei Auswahl von Gespeicherte Aufträge und Benutzerressourcen werden auch alle
zusätzlichen Ressourcen, wie Fonts und Formulare gelöscht.
5. Gegebenenfalls die Option „Schnell-Modus verw.” auswählen. Bei dieser Option erfolgt der
Überschreibungsvorgang in nur einem einzelnen Durchlauf und einem stichprobeartigen oder
vollständigen Überprüfungslauf.
6. Auf [OK] klicken.
7. Die DocuSP-Bedienungsschnittstelle und das Betriebssystem Solaris werden beendet.
8. Das System wird dann im Einzelbenutzermodus neu gestartet. Hierzu ist das root-Passwort erforderlich.
Das root-Passwort eingeben und die Eingabetaste betätigen.
9. Es wird eine Warnmeldung angezeigt, in der die Datenüberschreibung bestätigt werden muss. ‚Y’ (für Ja)
eingeben und die Eingabetaste betätigen.
10. Die Festplattenüberschreibung beginnt.
11. Der Vorgang kann im Bedarfsfall durch das Betätigen von <CTRL> <C> angehalten werden.
12. Sobald die Überschreibung erfolgreich abgeschlossen ist, wird das System neu gestartet.
13. Einige DocuSP-Drucker, wie z. B. Nuvera, Xerox DocuTech 75/90, DocuPrint 75/90 oder DocuPrint 75MX,
sind mit einer internen Bildfestplatte ausgestattet. In diesem Fall erfolgt die Überschreibung der
Bildfestplatte parallel zur Überschreibung der Systemplatte. Nachdem die Überschreibung abgeschlossen
ist, werden das System und die DocuSP-Bedienungsschnittstelle neu gestartet.
14. Nachdem die Überschreibung abgeschlossen ist, werden das System und die DocuSPBedienungsschnittstelle neu gestartet.
HINWEIS: Nuvera-Geräte werden nach erfolgter Überschreibung heruntergefahren. Solche Geräte
müssen vom Benutzer wieder gestartet werden.
HINWEIS: Falls der Überschreibungsvorgang vorzeitig abgebrochen werden muss,
den Drucker aus- und dann wieder einschalten, bevor DocuSP neu gestartet wird.
Geschieht dies nicht, wird DocuSP zwar gestartet und Aufträge können übermittelt
708P87676
August 2004
5

werden, aber es erfolgt kein Druck. Entweder ca. 20 Minuten abwarten, bis die Überschreibung der
Bildfestplatte abgeschlossen ist, oder den Drucker aus- und dann wieder einschalten und dann DocuSP
neu starten.
Festplattenüberschreibung direkt vom UNIX-Betriebssystem aus starten
Vorgehensweise:
1. Wenn die DocuSP-Bedienungsschnittstelle gestartet ist, sicherstellen, dass momentan keine Aufträge
verarbeitet werden und dann „System -> Abschaltung” auswählen.
2. Nachdem das System abgeschaltet ist, boot –s eingeben, um das System im Einzelbenutzermodus neu
zu starten.
3. Bei Aufforderung das root-Passwort eingeben und die Eingabetaste betätigen.
4. Einen der folgenden Kommandos eingeben, abhängig davon, welche Aufträge oder Ressourcen überschrieben werden sollen.
Alle aktiven, fertig gestellten und gespeicherten Aufträge, Protokolle und vom Benutzer hinzugefügten
Ressourcen, wie Fonts und Formulare, überschreiben:
/opt/XRXnps/bin/DataOverwrite –f
Alle aktiven, fertig gestellten und gespeicherten Aufträge sowie alle Protokolle überschreiben:
/opt/XRXnps/bin/DataOverwrite –f –X /opt/XRXnps/configuration/permanent.exclude
Alle aktiven und fertig gestellten Aufträge und Protokolle überschreiben:
/opt/XRXnps/bin/DataOverwrite –f –X /opt/XRXnps/configuration/permanent_and_saved.exclude
wobei der Parameter f (fast) einen Einzeldurchlauf (Schnell-Modus) plus stichprobenartige oder vollständige
Überprüfung festlegt.
5. Es wird eine Warnmeldung angezeigt, in der die Datenüberschreibung bestätigt werden muss. ‚Y’ (für Ja)
eingeben und die Eingabetaste betätigen.
6. Die Festplattenüberschreibung beginnt.
7. Der Vorgang kann im Bedarfsfall durch das Betätigen von <CTRL> <C> angehalten werden.
8. Sobald die Festplattenüberschreibung erfolgreich abgeschlossen ist, wird das System neu gestartet.
9. Bei der Festplattenüberschreibung wird ein Protokoll aller Informations-, Warn- und Fehlermeldungen
geführt. Nachdem die Festplattenüberschreibung abgeschlossen ist, kann dieses Protokoll unter
/var/spool/XRXnps/log/dataOverwrite.log eingesehen werden. Weitere Informationen hierzu enthält der
Abschnitt Verwaltung der Protokolldatei.
708P87676
August 2004
6

10. Ist der Drucker mit einer Bildfestplatte ausgestattet, wie z. B. Nuvera, Xerox DocuTech 75/90, DocuPrint 75/90
oder DocuPrint 75MX, erfolgt die Überschreibung der Bildfestplatte parallel zur Datenüberschreibung auf der
Systemplatte. Nachdem die Überschreibung abgeschlossen ist, werden das System und die DocuSPBedienungsschnittstelle neu gestartet.
11. Nachdem die Überschreibung abgeschlossen ist, werden das System und die DocuSPBedienungsschnittstelle neu gestartet.
HINWEIS: Nuvera-Geräte werden nach erfolgter Überschreibung heruntergefahren. Solche Geräte
müssen vom Benutzer wieder gestartet werden.
Sicherheitsüberlegungen
Neben den regelmäßig eingeplanten Festplattenüberschreibungen sollte auch darauf geachtet werden, dass die
Umgebung der DocuSP-Drucker gesichert ist.
Dank seines hohen Grads an Sicherheit ist die DocuSP-Steuereinheit eine zuverlässige Komponente im Netzwerk.
Zusätzliche Sicherheit liegt in der Verantwortung des Kunden.
Die Sicherheit der DocuSP-Steuereinheit und des Betriebssystems Sun Solaris wird von Xerox kontinuierlich
überprüft. Xerox ist bestrebt, dem Kunden bei jeder größeren DocuSP-Versionsänderung die neuesten von Sun
Microsystems bereitgestellten Solaris Sicherheits-Patches zur Verfügung zu stellen. Das DocuSPEntwicklungsteam fügt auch Solaris Sicherheits-Patches zwischen den größeren Versionsänderungen in die
Software ein.
Für die Sicherheit des Netzwerks und der Druckumgebung ist der Kunde selbst verantwortlich. Hier einige Punkte,
die hinsichtlich der Sicherheit der Druckumgebung zu bedenken sind:
• Die Passwörter für den DocuSP-System- und Druckdienstverwalter sowie den UNIX Superuser (root)
müssen den korrekten Sicherheitsprotokollen genügen, zu denen auch die regelmäßige Änderung der
Passwörter und die Einhaltung bestimmter Regeln hinsichtlich der Länge und der Buchstaben/ZiffernKombination innerhalb der Passwörter gehören.
HINWEIS: Bitte beachten, dass die Mitarbeiter des Xerox Customer Support-Teams Zugriff auf das neue
root-Passwort benötigen, um Service- und Support-Aufgaben durchzuführen. Der Kunde ist dafür
verantwortlich, dass den Xerox-Mitarbeitern das root- und das Systemverwalterpasswort zur Verfügung
stehen.
• Der Raum bzw. die Räume, in denen sich die DocuSP-Drucker befinden, müssen gesichert sein.
• Die Netzwerkumgebung muss gesichert sein.
• Die DocuSP-Software muss richtig installiert sein, in der aktuellsten Version vorliegen und alle aktuellen
Sicherheits-Patches enthalten. Weitere Informationen zu der DocuSP-Sicherheit enthält die aktuellste
Version des Xerox Document Services Platform Series Zentrale Steuereinheit Systemhandbuchs. Dieses
Dokument ist im PDF-Format auf der mit dem Drucker mitgelieferten CD-ROM, die die
Benutzerhandbücher enthält, einzusehen.
Verwaltung der Protokolldatei
Während der Festplattenüberschreibung wird ein ausführliches Protokoll des gesamten Vorgangs geführt, das
Informationen über die Start- und Endzeit für jede Partition, den Namen und die Grenzen der Partition und alle
Fehlermeldungen enthält. Die Protokolldatei ist kumulativ, d. h. bei jeder neuen Festplattenüberschreibung werden
die Informationen an das vorhandene Protokoll angehängt. Diese Datei wird während der Überschreibung unter in
/tmp/dataOverwrite.log beibehalten. Sobald die Festplattenüberschreibung abgeschlossen ist, wird diese Datei
nach /var/spool/XRXnps/log/dataOverwrite.log übertragen.
Die Protokolldatei sollte in regelmäßigen Abständen gesichert und dann gelöscht werden.
Nachfolgend ein Beispielausschnitt aus der Protokolldatei:
Tue Jul 22 14:41:05 EDT 2003 DataOverwriteInit Start /.profile
not found DataOverwriteInit End Tue Jul 22 14:41:05 EDT 2003 Tue
708P87676
August 2004
7

Jul 22 14:43:25 2003 DataOverwrite Start Logfile Created Successfully Tue Jul 22
14:43:25 2003 Reading in Commandline Args Tue Jul 22 14:43:25 2003 Checking
License for DataOverwrite Feature License validated and approved for DataOverwrite
Feature. Tue Jul 22 14:43:25 2003 Prompting user to continue Tue Jul 22 14:44:27
EDT 2003 DoPreWipeOutQ Start Unmounting /var/spool/XRXnps/outQ DoPreWipeOutQ End
Tue Jul 22 14:44:27 EDT 2003 DatOvrPurge Start Purging c0t1d0 : 0 – 60885674
Warning: interrupted DoPostWipeOutQ Start Restoring outQ Partition Creating New
Filesystem On /dev/dsk/c0t1d0s1Cylinder groups must have a multiple of 16 cylinders
with the given parameters Rounded cgsize up to 256 Warning: 1 sector(s) in last
cylinder unallocated /dev/rdsk/c0t1d0s1: 60885674 sectors in 21075 cylinders of 27
tracks, 107 sectors 29729.3MB in 659 cyl groups (32 c/g, 45.14MB/g, 5632 i/g) superblock backups (for fsck -F ufs -o b=#) at: 32, 92592, 185152, 277712, 370272,
462832, 555392, 647952, 740512, 833072, 925632, 1018192, 1110752, 1203312, 1295872,
1388432, 1480992, 1573552, 1666112, 1758672, 1851232, 1943792, 2036352, 2128912,
2221472, 2314032, 2406592, 2499152, 2591712, 2684272, 2776832, 2869392, 2958368,
3050928, 3143488, 3236048, 3328608,
708P87676
August 2004
8
 Loading...
Loading...