Page 1
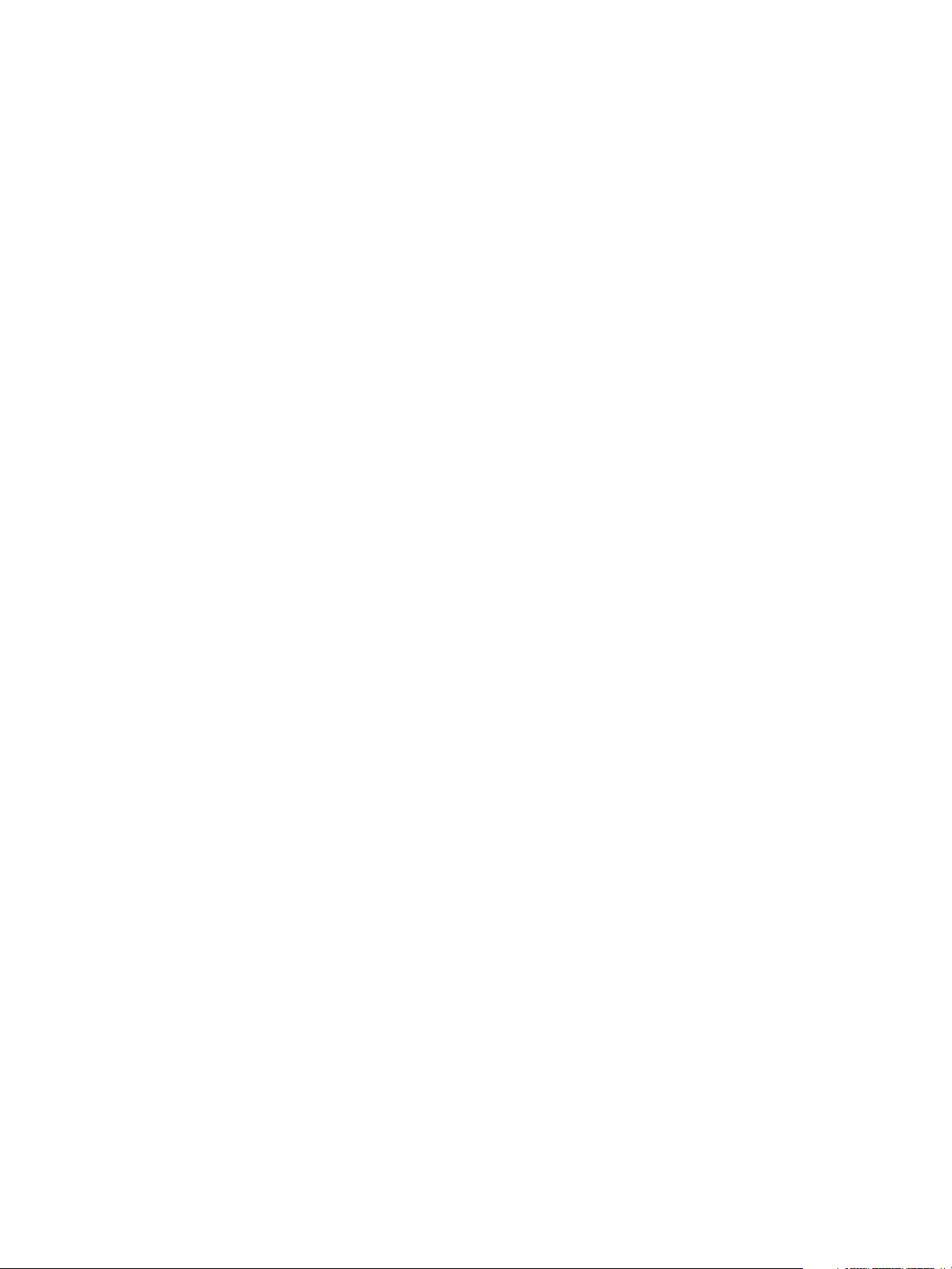
Customer Release Notes
FreeFlow Makeready, Process Manager, Web Service,
Print Manager, and Output Manager version 6.0 SP1
for the Fiery Color Server for Xerox DocuColor 260 v2.0
This document contains information about installation and use of FreeFlow Makeready,
Process Manager, Web Service, Print Manager, and Output Manager version 6.0 SP1, with
the Fiery Color Server for Xerox DocuColor 260 version 2.0.
The term “Fiery EX260” is used to refer to the Fiery Color Server for Xerox DocuColor 260
version 2.0.
To connect user computers running FreeFlow applications to the Fiery EX260, you must
download an enablement file. The enablement file for this product is 1-V8PM1.ps.
The FreeFlow enablement file is downloaded to the Fiery EX260 with System Updates. It is
also available through WebTools and at www.xerox.com. Once installed on the Fiery EX260,
the FreeFlow enablement file runs transparently to allow you to connect and submit jobs to
the Fiery EX260 using FreeFlow applications. It enables users to use the entire suite of
FreeFlow applications with the Fiery EX260.
The supported FreeFlow applications include:
• FreeFlow Makeready
• FreeFlow Process Manager
• FreeFlow Web Services
• FreeFlow Print Manager
• FreeFlow Output Manager
NOTE: Although the installation method is very similar to how many patches are installed on
the Fiery EX260, the FreeFlow enablement file is not a patch and it does not “fix” a “defect.”
For instructions about how to download and install the FreeFlow enablement file, see
“Installation” on page 2.
Copyright 2007 © Electronics for Imaging, Inc.
Part Number: 45071044
15 January 2008
Page 2
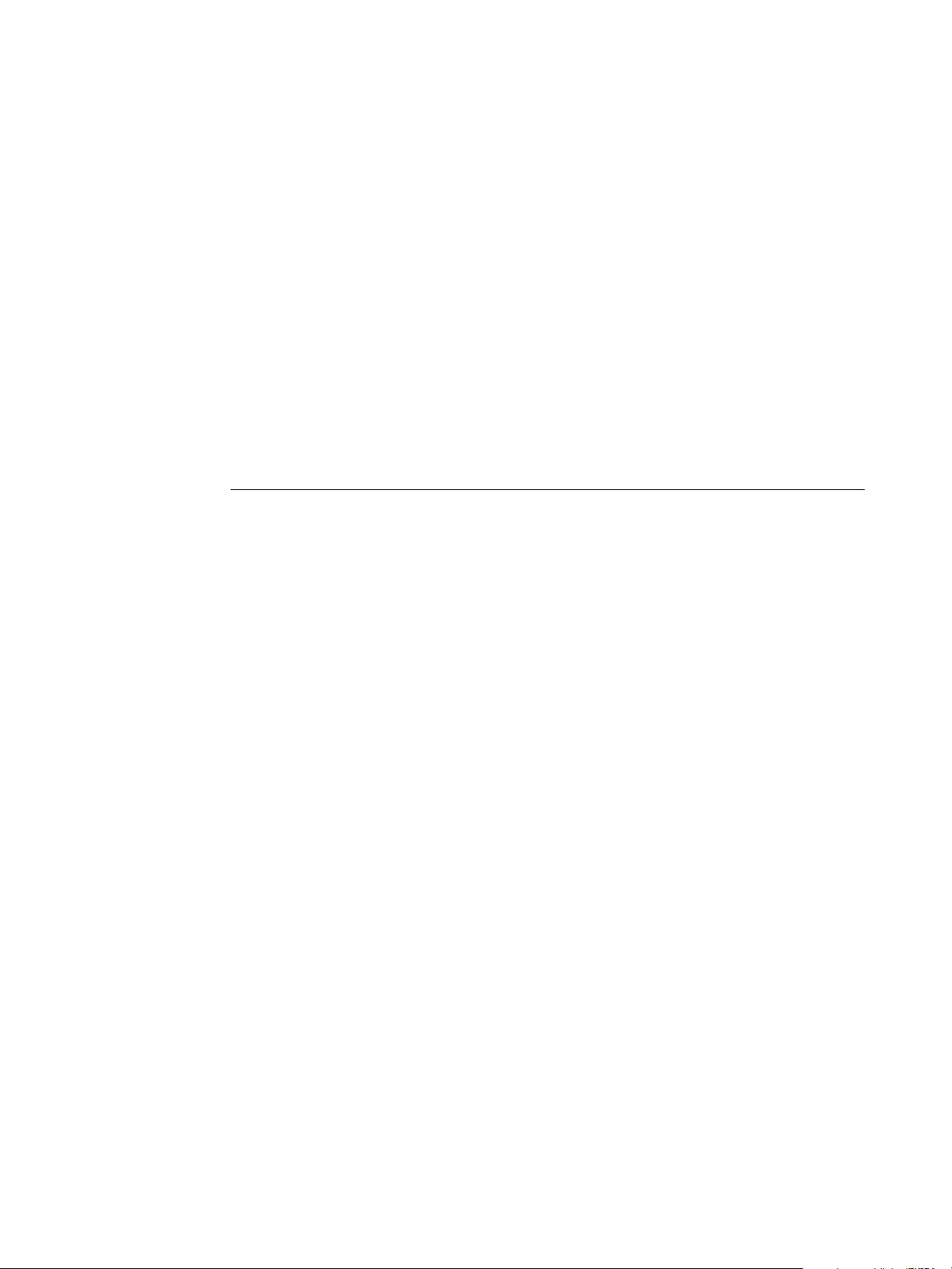
Before printing Before printing to the Fiery EX260, verify the following:
• The FreeFlow IPP enablement file is installed on the Fiery EX260. To verify enablement,
print a Configuration page and verify that the Update Information section includes the file
name: 1-V8PM1.ps.
For information about printing a Configuration page, see Configuration and Setup.
• Fiery EX260 software is installed on the client workstation. For instructions on installing
and using the Fiery EX260, see the documentation that accompanies this server.
• FreeFlow Makeready, Process Manager, Web Services, Print Manager, or Output Manager
v6.0 SP1 are installed on the FreeFlow system.
Setting the print path
Use the following procedure to set up a FreeFlow application to print to the Fiery EX260.
TO SET UP A FREEFLOW APPLICATION TO PRINT TO THE FIERY EX260
1 From the FreeFlow Printer Registration application, select Add.
Page 2
The Add Printer Wizard dialog appears.
2 From the Printer Model list, select DocuColor 242/252/260.
3 From the Print Controller/Server Type list, select Fiery EX260 2.0 IPP.
4 Follow the Printer Registration instructions to complete the printer installation.
Installation Obtaining the FreeFlow enablement file
The FreeFlow enablement file is available from System Updates, WebTools, or
www.xerox.com.
The enablement file applies to the entire suite of FreeFlow applications, which include Xerox
FreeFlow Makeready, Process Manager, Web Services, Print Manager, and Output Manager
v6.0 SP1.
Installing the Fiery FreeFlow enablement file
You can apply the enablement file directly through System Updates. If you obtain the file
from WebTools or the Xerox web site, use the following procedure to download the file to
the Fiery EX260.
Page 3
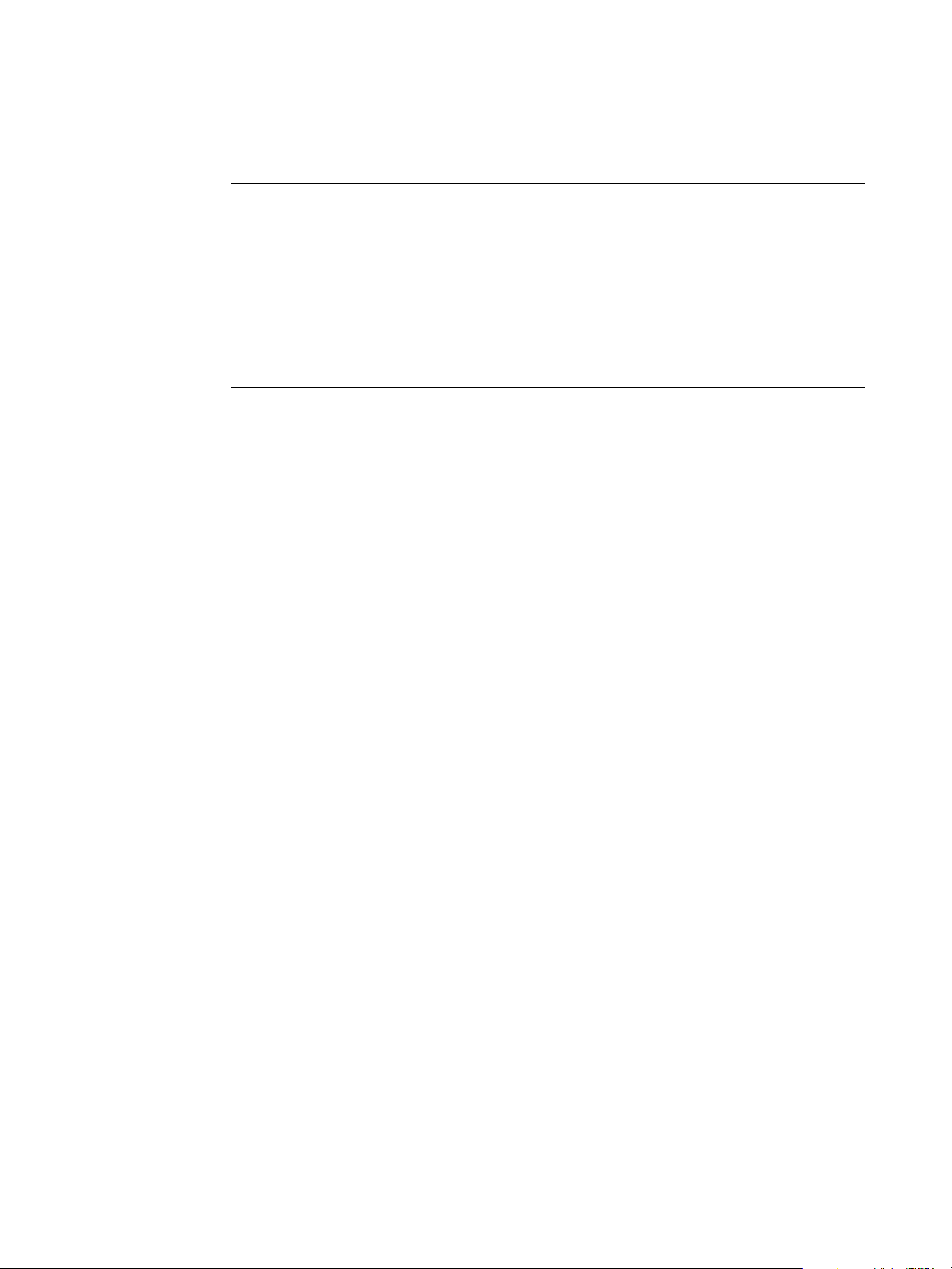
TO OPEN THE .EXE FILE
1 Make sure that Fiery EX260 version 2.0 system software is installed.
2 Double-click the Zip file to extract the 1-V8PM1.exe file to a computer on the same network
as the Fiery EX260.
3 Double-click 1-V8PM1.exe to start the download.
4 Select 1-V8PM1.ps and click Next.
5 Click Accept for the license agreement.
TO INSTALL THE FREEFLOW ENABLEMENT FILE WITH THE FIERY PATCH DOWNLOADER
1 Double-click the 1-V8PM1.ps file.
The Fiery Patch Downloader application launches.
2 Click Next.
The License Agreement window displays.
3 Click Accept.
Page 3
The Logon dialog box displays.
4 Type “admin” and enter the administrator password.
For information about the default administrator password, see Configuration and Setup.
5 Enter either the Fiery EX260 IP address or the Fiery EX260 server name for the Hostname.
6 Click Connect.
The Server Information window displays.
7 Click Download.
The file 1-V8PM1.ps is extracted and downloaded.
8 Click Next.
9 Select Restart Fiery Service.
Allow the Fiery EX260 to restart without interruption.
10 When the Fiery EX260 displays Idle, print a Configuration page, and verify that the Update
Information section includes the file name: 1-V8PM1.ps.
Page 4
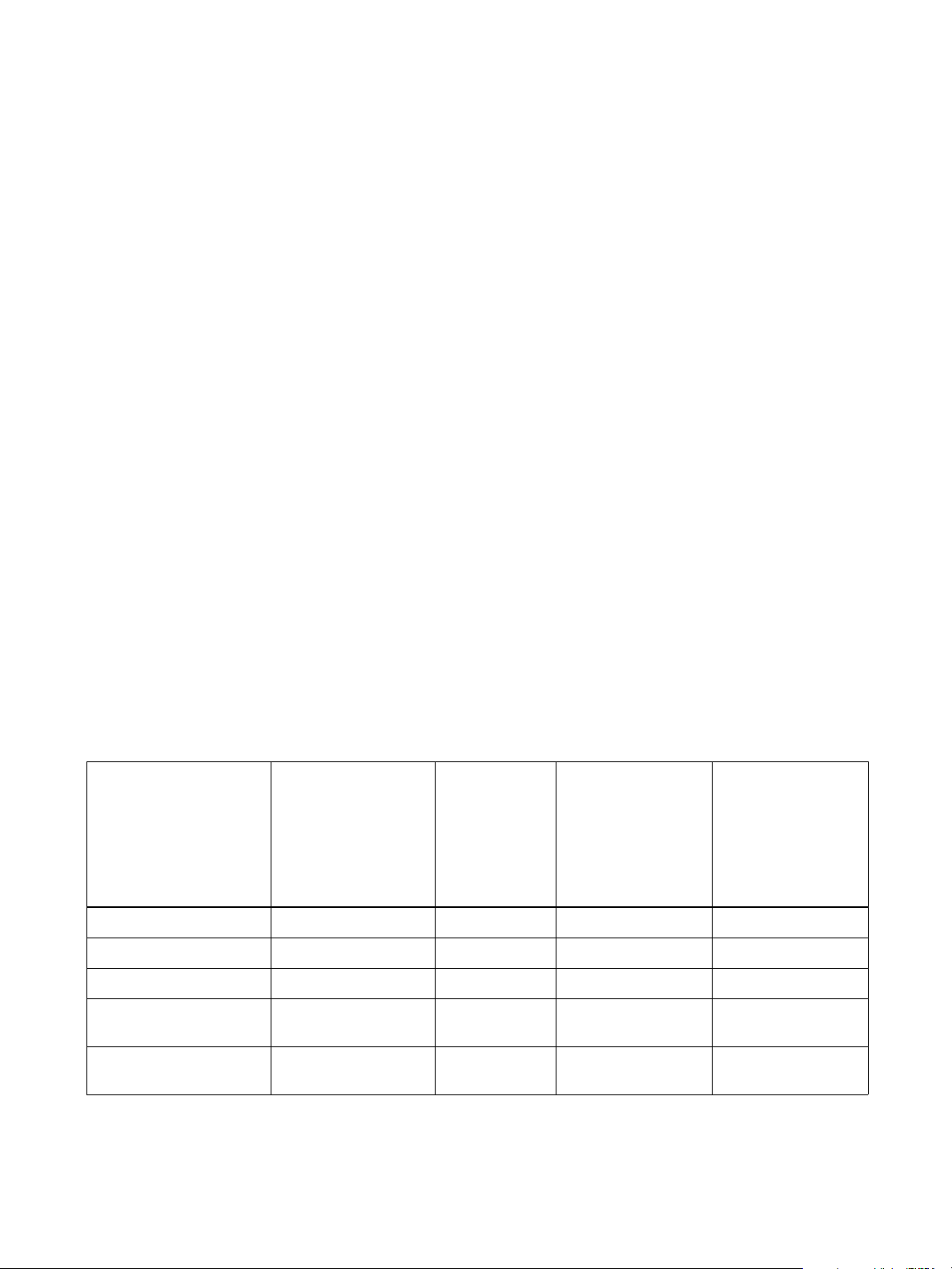
Page 4
Limitations and workarounds
Media loading
The Fiery EX260 does not receive information about the orientation of paper loaded in the
copier. The server submits data on the media size and weight, but not the feed direction.
For this reason, certain conflicts may arise. For example, the Staple-Portrait-Top/LandscapeRight and Staple-Portrait-Bottom/Landscape-Left settings require SEF (short edge feed).
When these jobs arrive at the Fiery EX260 with only Letter size LEF (long edge feed) loaded
in the copier, the job has a status of Printing, but displays an error in the Active Jobs window
requesting the user to load paper. After you load Letter SEF, the job prints as requested.
This limitation applies to other Finishing options (hole punching) and certain Booklet Maker
settings. For information about resolving these issues, see individual instances in the following
sections.
Stapling landscape jobs
Staples for Landscape jobs staple in the opposite corner that you specify when you print to the
copier from a Fiery EX260 IPP print path as follows:
• 1 Staple - Top Right Landscape prints out as 1 Staple - Top Left Landscape
• 1 Staple - Top Left Landscape prints out as 1 Staple - Top Right Landscape
To avoid this, from FreeFlow, select:
• 1 Staple - Top Right Landscape to staple the top left corner of the landscape page
or select:
• 1 Staple - Top Left Landscape to staple the top right corner of the landscape page
To staple landscape jobs of all paper sizes correctly from FreeFlow applications, refer to the
following table.
FreeFlow Print Manager
Staple options
1 Staple - Top Left Portrait Left Top Single Top Left Left Top Top Left
1 Staple - Bottom Left Portrait Left Bottom Single Bottom Left Top Right Bottom Left
1 Staple - Top Right Portrait Right Top Single Top Right Bottom Left Top Right
1 Staple - Bottom Right
Portrait
2 Staples - Left Portrait Left Double Does not Staple -
Command WorkStation
Staple options
Right Bottom Single Bottom Right Bottom Right Bottom Right
Portrait Job Landscape Job with
Orientation set to OFF
(Orientation is set to
OFF for all jobs sent from
FreeFlow Print Manager)
Does not Staple - Top
Top Tra y
Tr a y
Landscape Job with
Orientation set to
Landscape
(Select Landscape for
Orientation from
Command WorkStation
Job Properties)
2 Staples Left
Or you can send the job to the Fiery EX260 Hold queue and override the staple setting at the
copier using Command Workstation.
Page 5
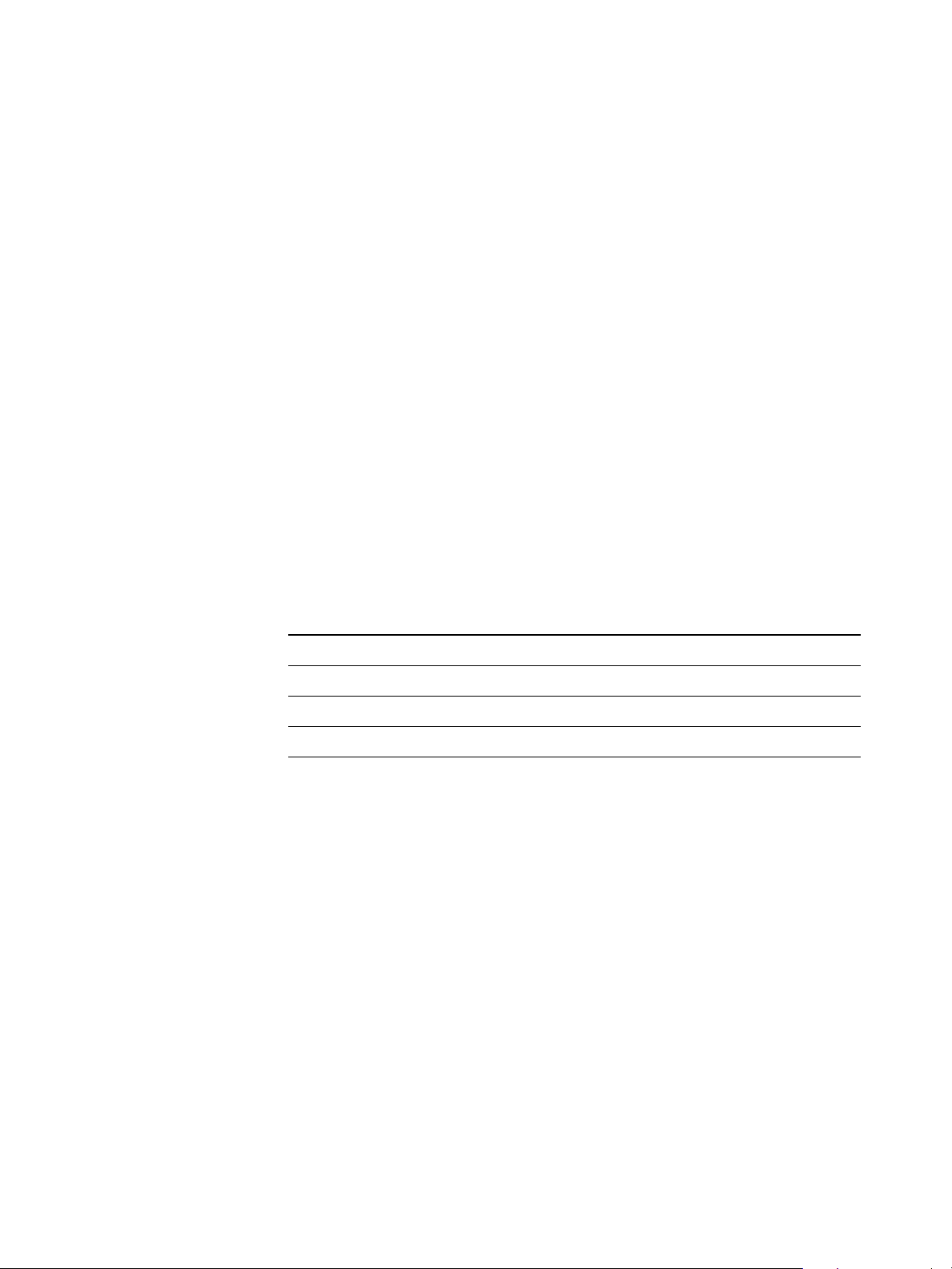
Page 5
Special Pages produce error message
When you select 9 x 11 paper size in FreeFlow Print Manager on the Fiery EX260, the
following error message may appear: “The Request has been processed with possible attribute
substitutions.” This message indicates that the job has incompatible print option settings.
You must change the Paper Source setting to Tray 1 in Command WorkStation.
Tab Stock printing
Tabs printing is supported for both full-cut and precut. Precut tabs are only supported for
Page Inserts and map to the Fiery Mixed Media Insert Tab feature. You must install the Fiery
Production Print Package on the Fiery Server to enable tab printing.
Glossy Coating Type printing
Selecting the media type Glossy in FreeFlow corresponds to a Coated stock on the
Fiery EX260.
Output Tray names
FreeFlow output locations correspond to different output tray names in the Fiery EX260 user
interface. The following table lists these equivalents:
FreeFlow Print Manager Fiery EX260
Printer’s Default AutoSelect
Top Tray OC T or Fin is h er Top Tr ay
Stacker Finisher Stacker Tray
System Specified/Automatic AutoSelect
Using Fiery EX260 FreeForm Masters from FreeFlow
FreeFlow Background Forms map to the Fiery EX260 variable data printing Use Master
feature.
Page 6
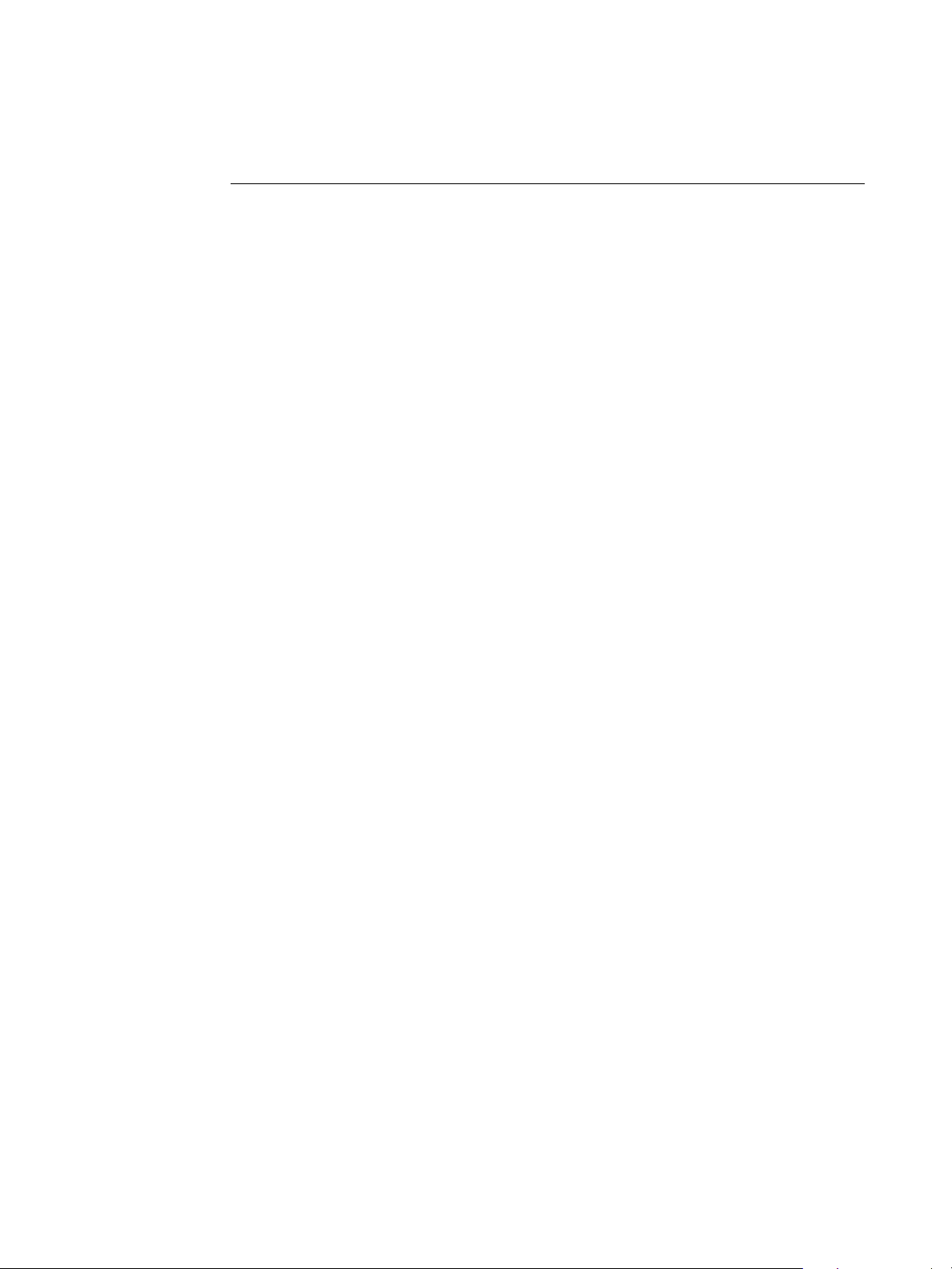
TO USE A FREEFORM MASTER FROM FREEFLOW
1 Select Background Form from the FreeFlow Image Adjustment tab.
2 Type the form master number, as assigned on the Fiery EX260, in the FreeFlow Form Name
dialog box. Do not type the master file name.
PCL print jobs cannot be set on the Fiery EX260 over IPP (Internet Printing Protocol)
PCL files that contain job programming are not supported by the Fiery EX260 from
FreeFlow. Use the Fiery EX260 PCL printer driver if job programming is required for your
job.
Transparency Interleaving media is not recognized by the Fiery EX260
Transparency Interleaving jobs print the interleaving media from trays other than the one
specified from FreeFlow.
Staple and Punch jobs with Z-Fold Half Sheet
Page 6
Z-Fold Half Sheet jobs sent from FreeFlow with Staple and Punch finishing options print
without the specified Staple and Finishing selections.
Bottom staples are not applied to your job
FreeFlow jobs specified with bottom staples (single, dual or center) and 2 Hole Bottom Punch
results in output without the staple applied.
FreeFlow Job Cancel
If you select Cancel from Freeflow Status using the Fiery EX260 print path, the job does not
cancel on the Fiery EX260 even though FreeFlow displays that the job cancelled successfully.
Print and Save
If you select Print and Save from the FreeFlow Print Manager, your job prints correctly,
however the job does not save on the Fiery EX260.
Page 7
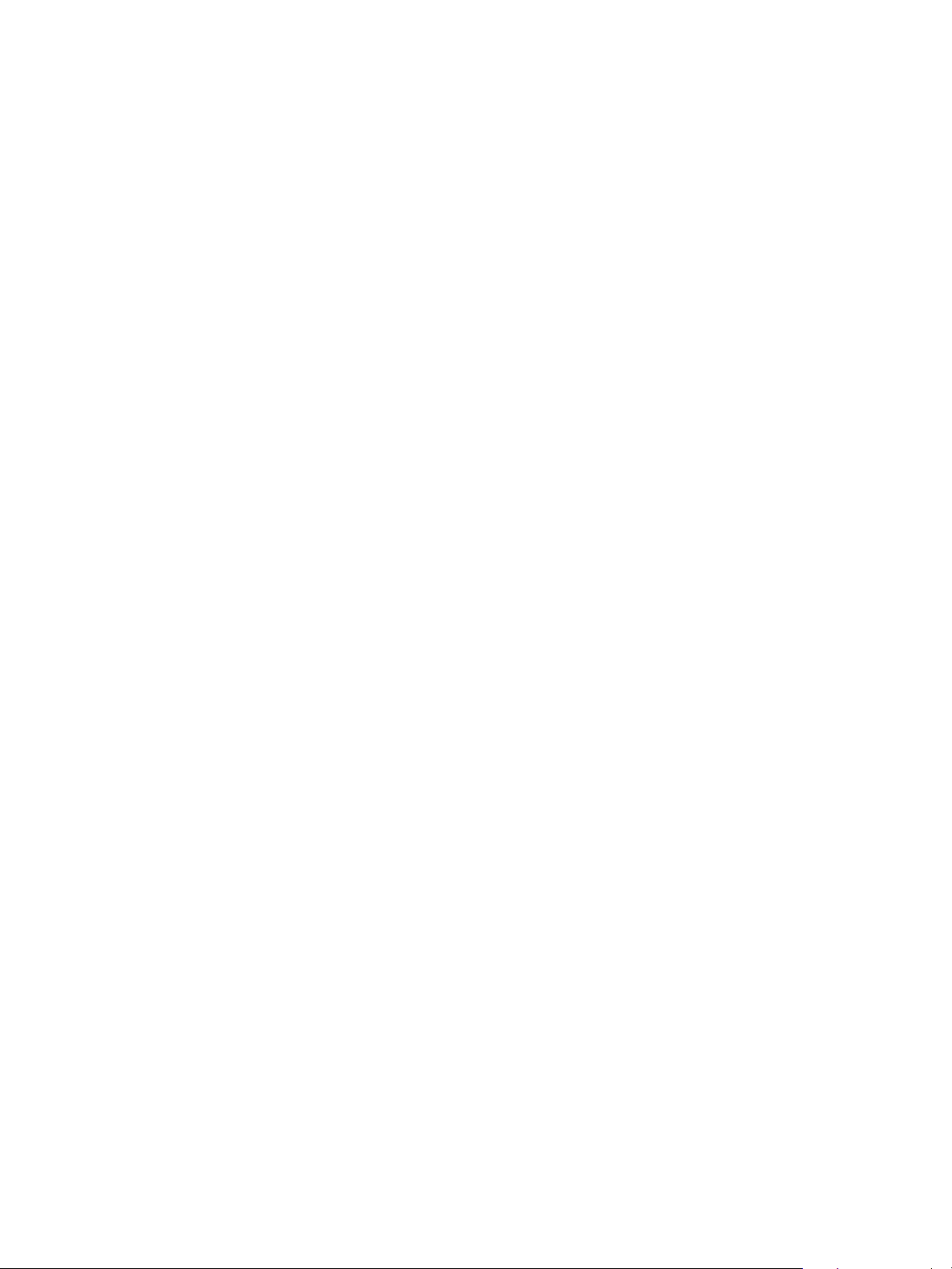
Notes de mise à jour client
FreeFlow Makeready, Process Manager, Web Service,
Print Manager et Output Manager version 6.0 SP1
pour le Fiery Color Server pour Xerox DocuColor 260 v2.0
Ce document contient des informations concernant l’installation et l’utilisation de FreeFlow
Makeready, Process Manager, Web Service, Print Manager et Output Manager
version 6.0 SP1 avec la version 2.0 du Fiery Color Server pour Xerox DocuColor 260.
Le terme « Fiery EX260 » désigne le Fiery Color Server pour Xerox DocuColor 260
version 2.0.
Pour connecter des ordinateurs exécutant les applications FreeFlow au Fiery EX260, vous
devez télécharger un fichier d’activation. Le fichier d’activation de ce produit est
1-V8PM1.ps.
Le fichier d’activation de FreeFlow est téléchargé sur le Fiery EX260 avec les Mises à jour
système. Il est également accessible via les WebTools et sur le site www.xerox.com. Une fois
installé sur le Fiery EX260, le fichier d’activation de FreeFlow s’exécute de manière
transparente pour vous permettre de vous connecter et d’envoyer des tâches au Fiery EX260 à
l’aide des applications FreeFlow. Il permet d’utiliser l’intégralité des applications FreeFlow
avec le Fiery EX260.
Les applications FreeFlow prises en charge comprennent :
• FreeFlow Makeready
• FreeFlow Process Manager
• FreeFlow Web Services
• FreeFlow Print Manager
• FreeFlow Output Manager
REMARQUE : Bien que la méthode d’installation soit très similaire à la manière dont de
nombreux correctifs sont installés sur le Fiery EX260, le fichier d’activation de FreeFlow n’est
pas un correctif et ne sert pas à « résoudre » un « problème ».
Pour savoir comment télécharger et installer le fichier d’activation de FreeFlow, voir
« Installation », à la page 8.
Copyright 2008 © Electronics for Imaging, Inc.
Référence : 45071044
15 janvier 2008
Page 8
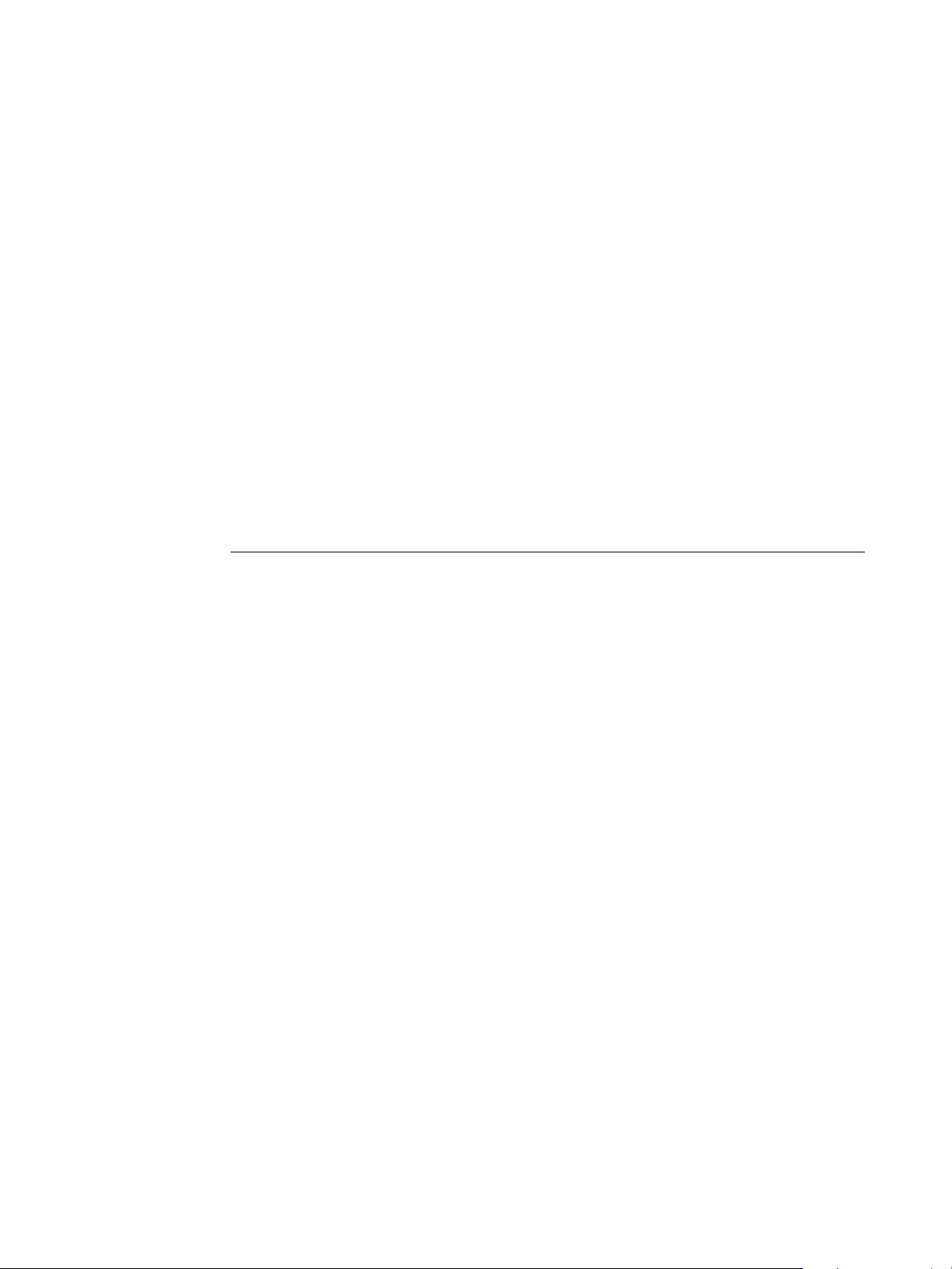
Avant d’imprimer Avant d’imprimer sur le Fiery EX260, vérifiez ce qui suit :
• Le fichier d’activation FreeFlow IPP est installé sur le Fiery EX260. Pour le vérifier,
imprimez une page de configuration et assurez-vous que la section de mise à jour des
informations contient le nom de fichier suivant : 1-V8PM1.ps.
Pour plus d’informations sur l’impression d’une page de configuration, voir Configuration
et installation.
• Le logiciel Fiery EX260 est installé sur le poste de travail client. Pour plus d’informations
sur l’installation et l’utilisation du Fiery EX260, reportez-vous à la documentation de ce
serveur.
• Le système FreeFlow est équipé de FreeFlow Makeready, Process Manager, Web Services,
Print Manager ou Output Manager v6.0 SP1.
Définition du chemin d’impression
Procédez comme suit pour configurer une application FreeFlow de façon à imprimer sur le
Fiery EX260.
Page 8
POUR CONFIGURER UNE APPLICATION FREEFLOW DE FAÇON À IMPRIMER SUR LE FIERY EX260
1 A partir de l’application FreeFlow Printer Registration, cliquez sur Ajouter.
L’assistant Ajout d’imprimante s’affiche.
2 Sélectionnez DocuColor 242/252/260 dans la liste des modèles d’imprimante.
3 Sélectionnez Fiery EX260 2.0 IPP dans la liste des contrôleurs d’impression/types de serveur.
4 Suivez les instructions de Printer Registration pour terminer l’installation de l’imprimante.
Installation Obtention du fichier d’activation de FreeFlow
Le fichier d’activation de FreeFlow est disponible depuis Mises à jour système, les WebTools
ou sur le site www.xerox.com.
Le fichier d’activation s’applique à l’intégralité des applications FreeFlow, parmi lesquelles
Xerox FreeFlow Makeready, Process Manager, Web Services, Print Manager ainsi que
Output Manager v6.0 SP1.
Page 9
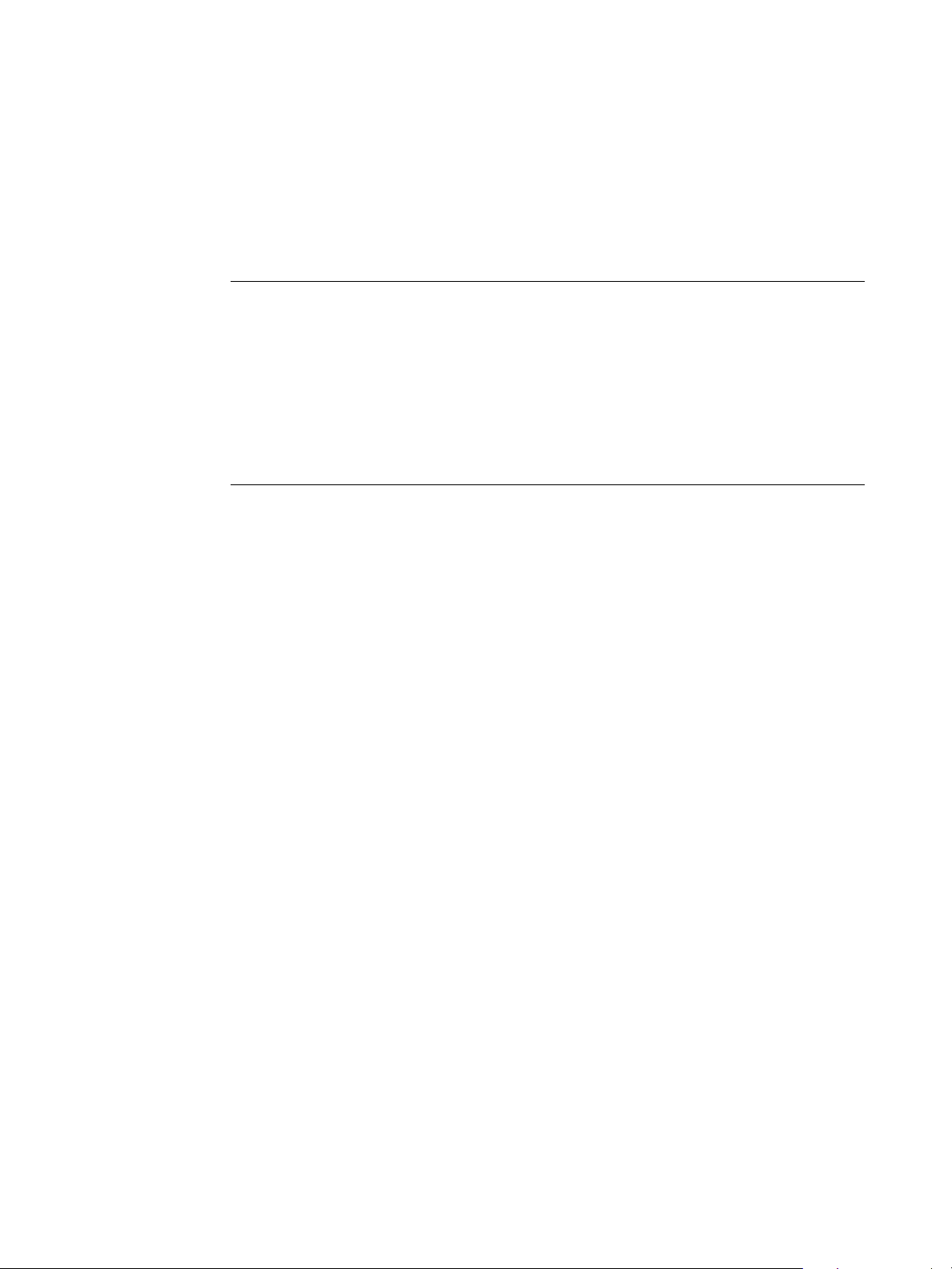
Installation du fichier d’activation de Fiery FreeFlow
Le fichier d’activation peut être installé directement via Mises à jour système. Si vous obtenez
le fichier via les WebTools ou depuis le site Web de Xerox, vous pouvez procéder comme suit
pour télécharger le fichier sur le Fiery EX260.
POUR OUVRIR LE FICHIER .EXE
1 Assurez-vous que le logiciel système du Fiery EX260 version 2.0 est installé.
2 Double-cliquez sur le fichier Zip pour extraire le fichier 1-V8PM1.exe sur un ordinateur
appartenant au même réseau que le Fiery EX260.
3 Double-cliquez sur 1-V8PM1.exe pour lancer le téléchargement.
4 Sélectionnez 1-V8PM1.ps et cliquez sur Suivant.
5 Cliquez sur Accept (Accepter) pour le contrat de licence.
POUR INSTALLER LE FICHIER D’ACTIVATION DE FREEFLOW AVEC FIERY PATCH DOWNLOADER
1 Double-cliquez sur le fichier 1-V8PM1.ps.
Page 9
L’application Fiery Patch Downloader est lancée.
2 Cliquez sur Suivant.
La fenêtre License Agreement (Accord de licence) s’affiche.
3 Cliquez sur Accept (Accepter).
La boîte de dialogue Logon (Connexion) s’affiche.
4 Saisissez « admin » et entrez le mot de passe administrateur.
Pour plus d’informations sur le mot de passe administrateur par défaut, voir Configuration et
installation.
5 Saisissez soit l’adresse IP du Fiery EX260, soit le nom du serveur Fiery EX260 comme nom
d’hôte.
6 Cliquez sur Connect (Connexion).
La fenêtre Server Information (Informations sur le serveur) s’affiche.
7 Cliquez sur Download (Télécharger).
Le fichier 1-V8PM1.ps est extrait et téléchargé.
8 Cliquez sur Suivant.
9 Sélectionnez Restart Fiery Service (Redémarrer le service Fiery).
Laissez le Fiery EX260 redémarrer sans l’interrompre.
10 Lorsque le Fiery EX260 affiche Au repos, imprimez une page de configuration et assurez-vous
que la section de mise à jour des informations contient le nom du fichier d’activation :
1-V8PM1.ps.
Page 10
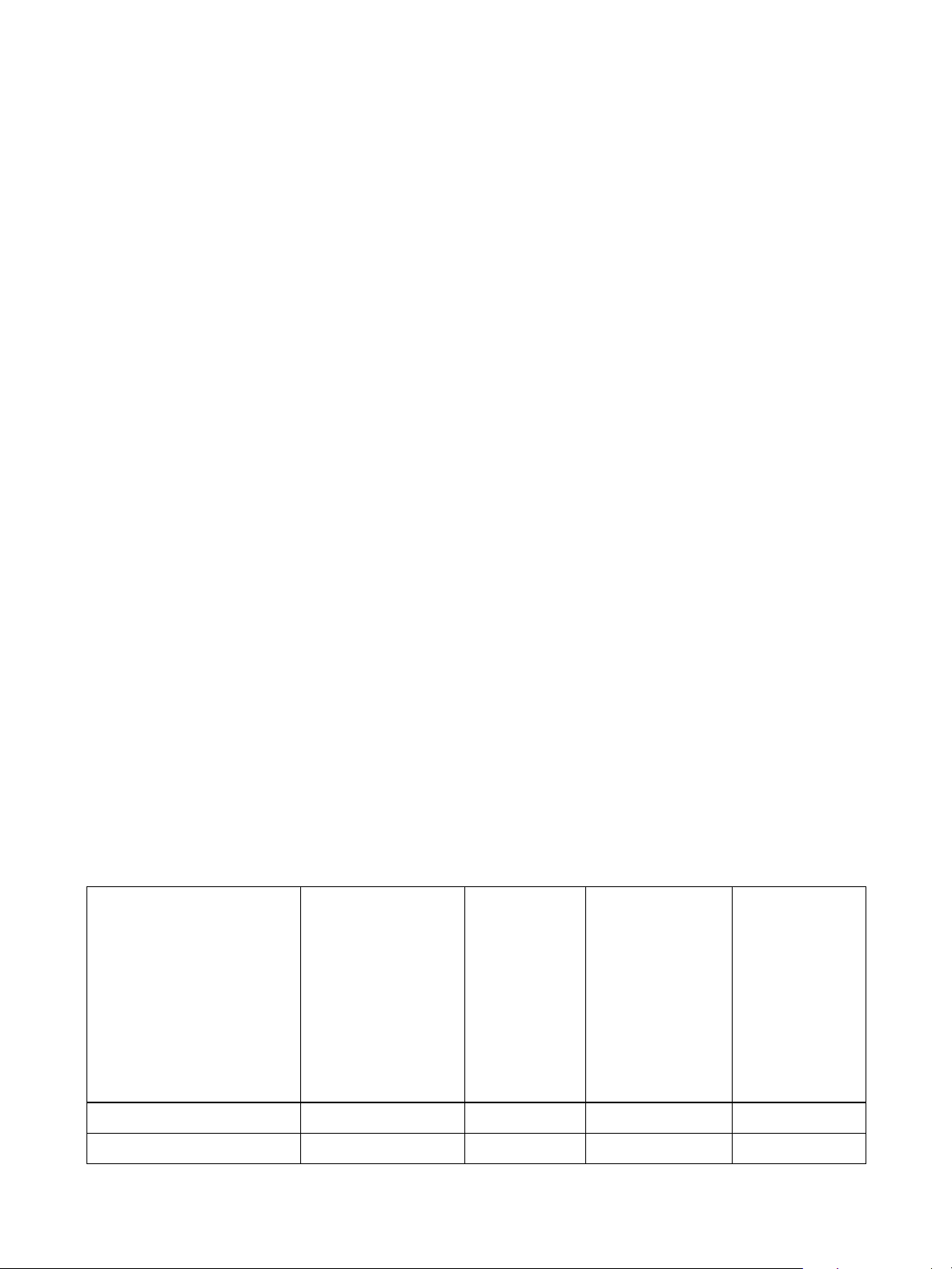
Page 10
Solutions aux problèmes de limitation
Chargement des supports
Les données relatives à l’orientation du papier chargé dans le copieur ne sont pas transmises au
Fiery EX260. Le serveur fournit les données concernant le format et le grammage des
supports, mais aucune donnée sur le sens d’alimentation. Pour cette raison, des conflits
peuvent survenir. Par exemple, les options d’agrafage portrait en haut/paysage à droite et
d’agrafage portrait en bas/paysage à gauche nécessitent une alimentation sur le bord court
(SEF). Lorsqu’une tâche de ce type est transmise au Fiery EX260 alors que seul du papier
Lettre US LEF (alimentation sur le bord long) est chargé dans le copieur, la tâche a pour
statut Impression en cours mais un message d’erreur s’affiche dans la fenêtre Tâches actives
pour demander à l’utilisateur de charger du papier. Une fois que l’utilisateur a chargé du
papier Lettre US SEF, la tâche s’imprime normalement. Cette limitation s’applique également
à d’autres options de finition (perforation) et certains paramètres de création de brochures.
Pour plus d’informations sur la résolution de ces problèmes, reportez-vous aux cas présentés
dans les sections suivantes.
Agrafage des tâches en orientation paysage
Les agrafes des tâches en orientation paysage sont placées dans le coin opposé à celui spécifié,
lorsque vous imprimez sur le copieur à partir d’un chemin d’impression IPP du Fiery EX260.
Ainsi, les tâches avec :
• 1 agrafe en haut à droite en paysage sortent avec 1 agrafe en haut à gauche
• 1 agrafe en haut à gauche en paysage sortent avec 1 agrafe en haut à droite
Pour éviter cela, depuis FreeFlow, sélectionnez :
• l’agrafage simple en haut à droite pour agrafer le coin supérieur gauche de la page en
orientation paysage
ou sélectionnez :
• l’agrafage simple en haut à gauche pour agrafer le coin supérieur droit de la page en
orientation paysage
Pour agrafer correctement les tâches en orientation paysage de tous les formats papier à partir
des applications FreeFlow, reportez-vous au tableau suivant.
Options d’agrafage de FreeFlow
Print Manager
1 agrafe - portrait en haut à gauche Simple en haut à gauche En haut à gauche A gauche en haut En haut à gauche
Options d’agrafage de la
Command WorkStation
Tâche en
orientation
portrait
Tâche en orientation
paysage avec l’option
Orientation
désactivée
(L’orientation est
désactivée pour toutes
les tâches envoyées à
partir de FreeFlow Print
Manager)
Tâche en
orientation paysage
avec l’option
Orientation définie
sur Paysage
(Sélectionnez
l’orientation Paysage à
partir des propriétés
des tâches de la
Command
Wor kSta ti on)
1 agrafe - portrait en bas à gauche Simple en bas à gauche En bas à gauche En haut à droite En bas à gauche
Page 11
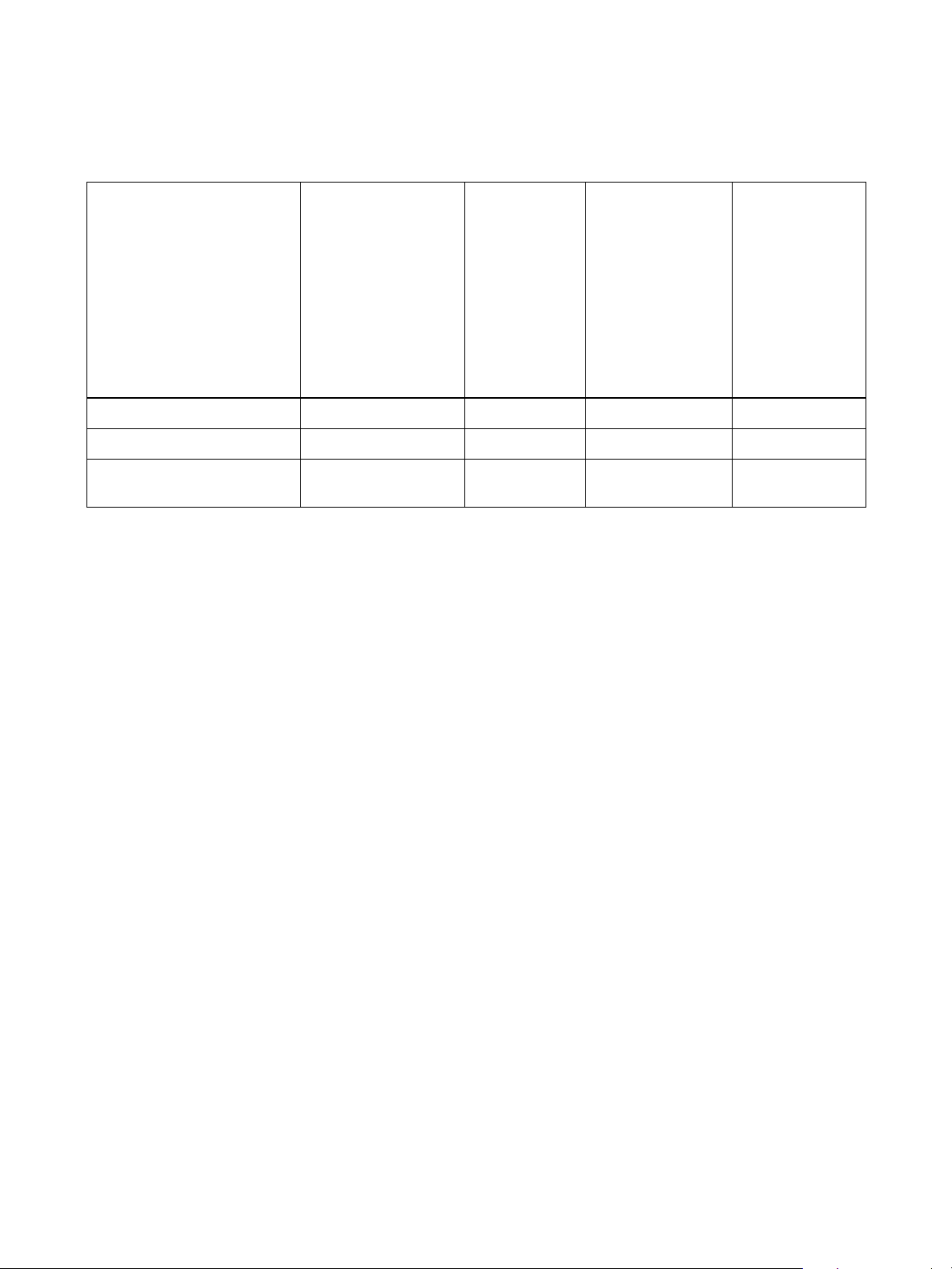
Page 11
Options d’agrafage de FreeFlow
Print Manager
1 agrafe - portrait en haut à droite Simple en haut à droite En haut à droite En bas à gauche En haut à droite
1 agrafe - portrait en bas à droite Simple en bas à droite En bas à droite En bas à droite En bas à droite
2 agrafes - portrait à gauche Double à gauche Pas d’agrafage - Bac
Options d’agrafage de la
Command WorkStation
Tâche en
orientation
portrait
supérieur
Tâche en orientation
paysage avec l’option
Orientation
désactivée
(L’orientation est
désactivée pour toutes
les tâches envoyées à
partir de FreeFlow Print
Manager)
Pas d’agrafage - Bac
supérieur
Tâche en
orientation paysage
avec l’option
Orientation définie
sur Paysage
(Sélectionnez
l’orientation Paysage à
partir des propriétés
des tâches de la
Command
Wor kSta ti on)
2 agrafes à gauche
Ou vous pouvez envoyer la tâche vers la queue Attente du Fiery EX260 et modifier le
paramètre d’agrafage sur le copieur à l’aide de la Command Workstation.
Les pages spéciales génèrent un message d’erreur
Sous FreeFlow Print Manager, si vous sélectionnez du papier au format 9 x 11 sur le
Fiery EX260, le message d’erreur suivant peut s’afficher : « The Request has been processed
with possible attribute substitutions. » (La requête risque d’avoir été traitée avec des
substitutions d’attributs.) Ce message indique que la tâche comporte des options d’impression
incompatibles. Modifiez-les en paramétrant l’option Source papier sur Bac 1 sur la Command
WorkStation.
Impression d’onglets
L’impression d’intercalaires avec ou sans onglet est prise en charge. Les intercalaires avec
onglet sont pris en charge uniquement pour les insertions de pages et correspondent à la
fonction d’insertion d’onglets des Supports Mixtes Fiery. Vous devez installer le kit
d’impression de production Fiery sur le serveur Fiery pour pouvoir imprimer des onglets.
Impression de support couché brillant
Le support Glossy (Brillant) sélectionné dans FreeFlow correspond à du papier couché sur le
Fiery EX260.
Page 12
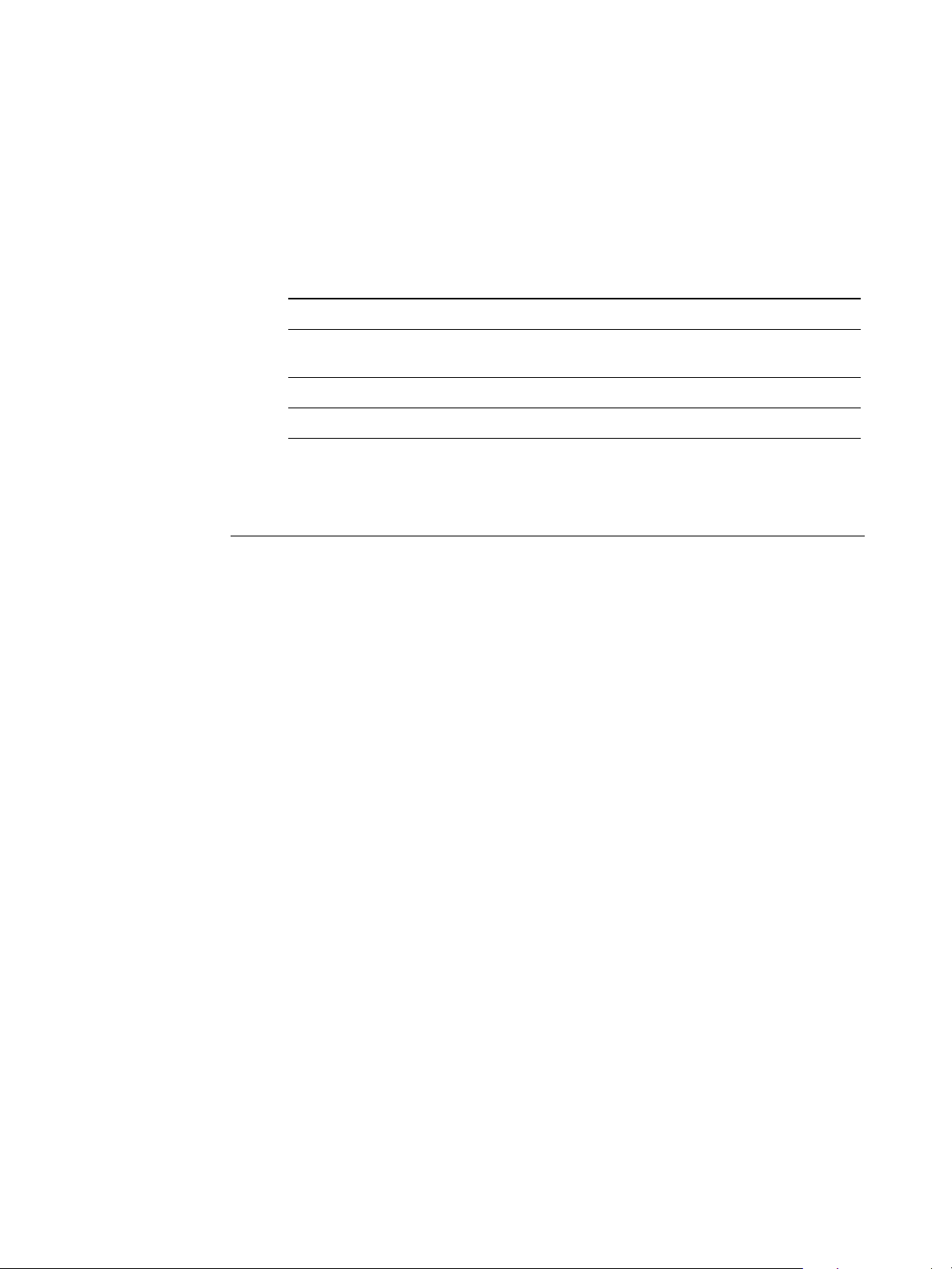
Noms des bacs
Les emplacements de sortie de FreeFlow correspondent à des noms de réceptacles différents
sur l’interface utilisateur du Fiery EX260. Le tableau suivant présente les équivalences :
FreeFlow Print Manager Fiery EX260
Imprimante par défaut Autosélection
Bac supérieur Bac de réception décalé ou bac supérieur du module de
finition
Stacker Bac stacker du module de finition
Spécifié sur le système/Automatique Autosélection
Utilisation de maquettes Fiery EX260 FreeForm à partir de FreeFlow
La fonction Background Forms (Maquettes d’arrière-plan) de FreeFlow correspond à·l’option
d’impression de données variables Utiliser maquette du Fiery EX260.
POUR UTILISER UNE MAQUETTE FREEFORM À PARTIR DE FREEFLOW
1 Sélectionnez Background Form (Maquette d’arrière-plan) dans l’onglet Image Adjustment
(Réglage de l’image) de FreeFlow.
Page 12
2 Saisissez le numéro de maquette, tel qu’il est attribué sur le Fiery EX260, dans la boîte de
dialogue Form Name (Nom de maquette) de FreeFlow. Ne saisissez pas le nom de la
maquette.
Les tâches d’impression PCL ne peuvent pas être paramétrées sur le Fiery EX260 avec le protocole d’impression IPP (Internet Printing Protocol)
Les fichiers PCL avec programmation des tâches ne sont pas pris en charge par le Fiery EX260
à partir de FreeFlow. Utilisez le pilote d’imprimante PCL du Fiery EX260 si la
programmation des tâches est requise.
Les intercalaires transparents ne sont pas reconnus par le Fiery EX260
Les tâches avec intercalaires transparents impriment les intercalaires à partir de bacs différents
de celui spécifié dans FreeFlow.
Agrafage et perforation des tâches avec Demi-feuille pli en Z
Les tâches Demi-feuille pli en Z envoyées à partir de FreeFlow avec des options de finition
d’agrafage et de perforation ne tiennent pas compte de ces sélections.
L’agrafage en bas n’est pas appliqué à votre tâche
Les tâches FreeFlow avec agrafage en bas (simple, double ou central) et perforation 2 trous en
bas sortent sans agrafage.
Page 13
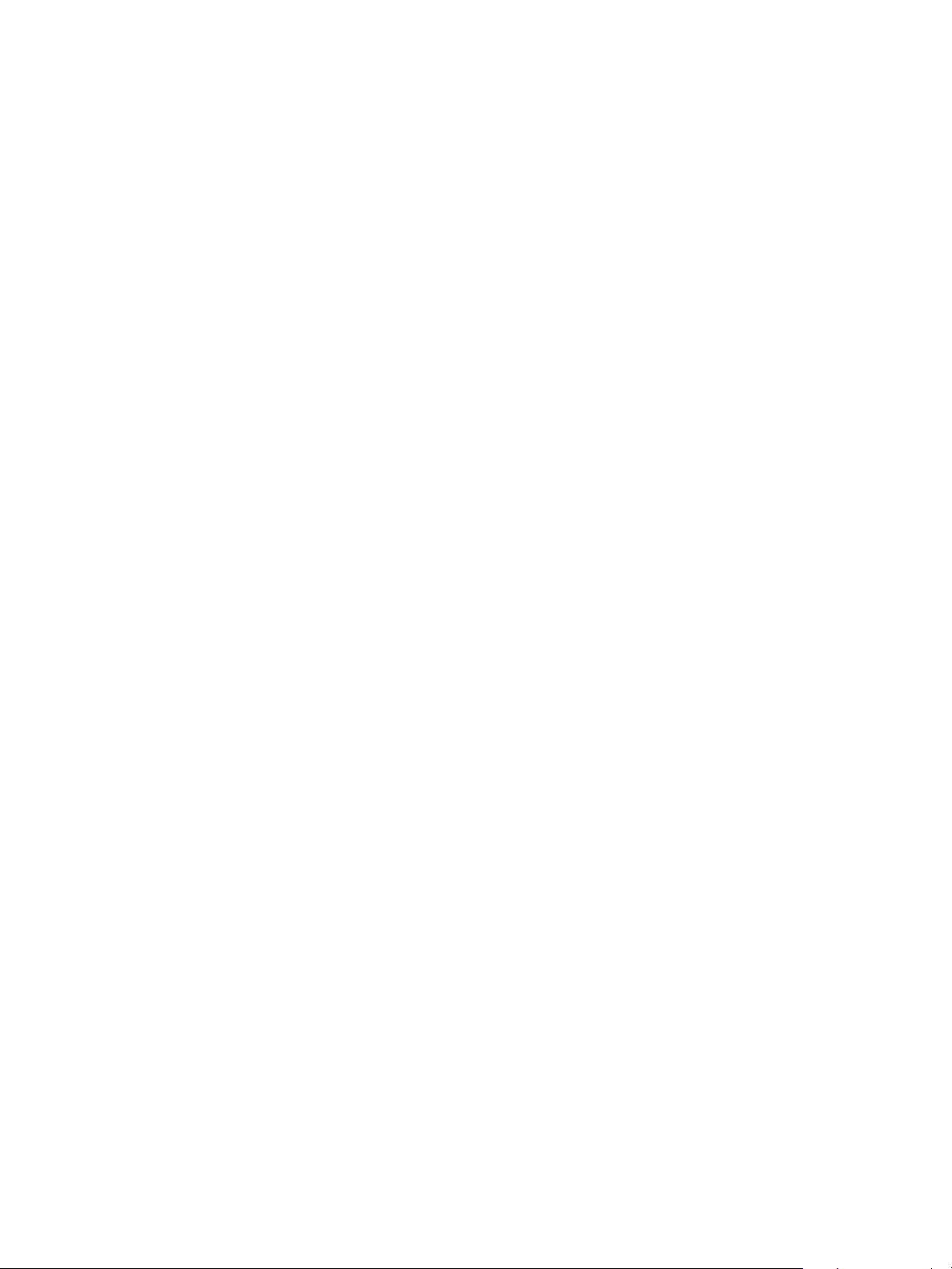
Page 13
Annulation des tâches FreeFlow
Si vous sélectionnez l’annulation depuis Freeflow Status (Statut FreeFlow) à l’aide du chemin
d’impression Fiery EX260, la tâche ne s’annule pas sur le Fiery EX260 même si FreeFlow
indique que celle-ci s’est annulée correctement.
Impression et enregistrement
Si vous sélectionnez l’impression et l’enregistrement depuis FreeFlow Print Manager, votre
tâche s’imprime correctement mais n’est pas enregistrée sur le Fiery EX260.
Page 14
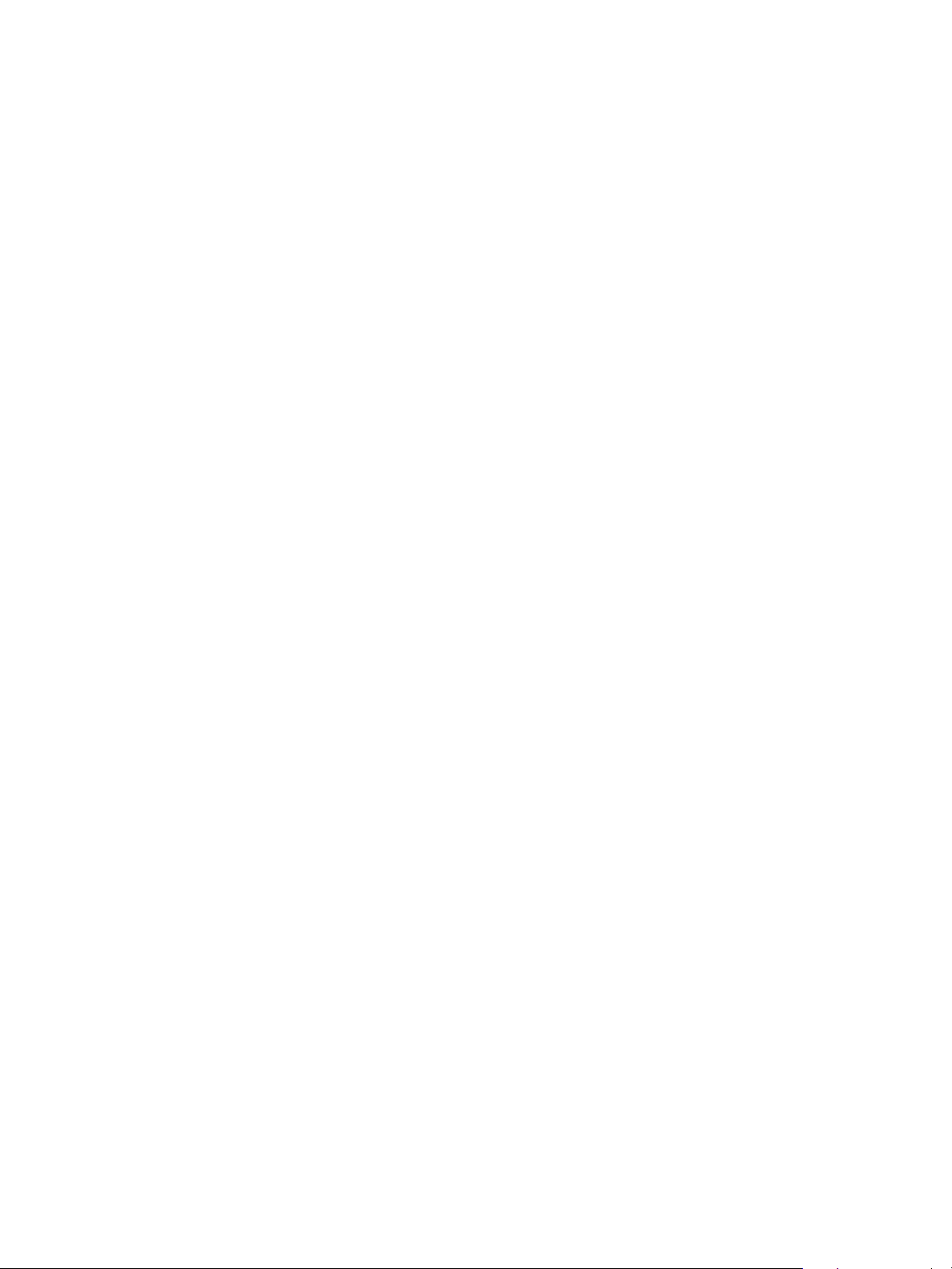
Note di release per l’utente
FreeFlow Makeready, Process Manager, Web Service,
Print Manager e Output Manager versione 6.0 SP1
per Fiery Color Server per Xerox DocuColor 260 v2.0
Questo documento contiene informazioni relative all’installazione e all’uso di FreeFlow
Makeready, Process Manager, Servizi Web, Print Manager e Output Manager versione 6.0
SP1, con Fiery Color Server per Xerox DocuColor 260 versione 2.0.
Il termine “Fiery EX260“ viene utilizzato per fare riferimento a Fiery Color Server per Xerox
DocuColor 260 versione 2.0.
Per collegare i computer che utilizzano le applicazioni FreeFlow a Fiery EX260, è necessario
scaricare un file di attivazione. Il file di attivazione per questo prodotto è 1-V8PM1.ps.
Il file di attivazione FreeFlow viene scaricato su Fiery EX260 con Aggiornamenti Sistema. È
inoltre disponibile da WebTools e sul sito www.xerox.com. Una volta installato su
Fiery EX260, il file di attivazione FreeFlow consentirà di collegarsi a Fiery EX260 e di inviare
lavori utilizzando le applicazioni FreeFlow. Consente agli utenti di utilizzare l’intera suite di
applicazioni FreeFlow con Fiery EX260.
Le applicazioni FreeFlow supportate sono:
• FreeFlow Makeready
• FreeFlow Process Manager
• FreeFlow Web Services
• FreeFlow Print Manager
• FreeFlow Output Manager
NOTA: Sebbene il metodo di installazione sia molto simile al procedimento utilizzato per
l’installazione di molte patch su Fiery EX260, il file di attivazione FreeFlow non è una patch e
non corregge un difetto.
Per le istruzioni su come scaricare ed installare il file di attivazione FreeFlow, vedere
“Installazione” a pagina 15.
Copyright 2007 © Electronics for Imaging, Inc.
Numero parte: 45071044
15 gennaio 2008
Page 15
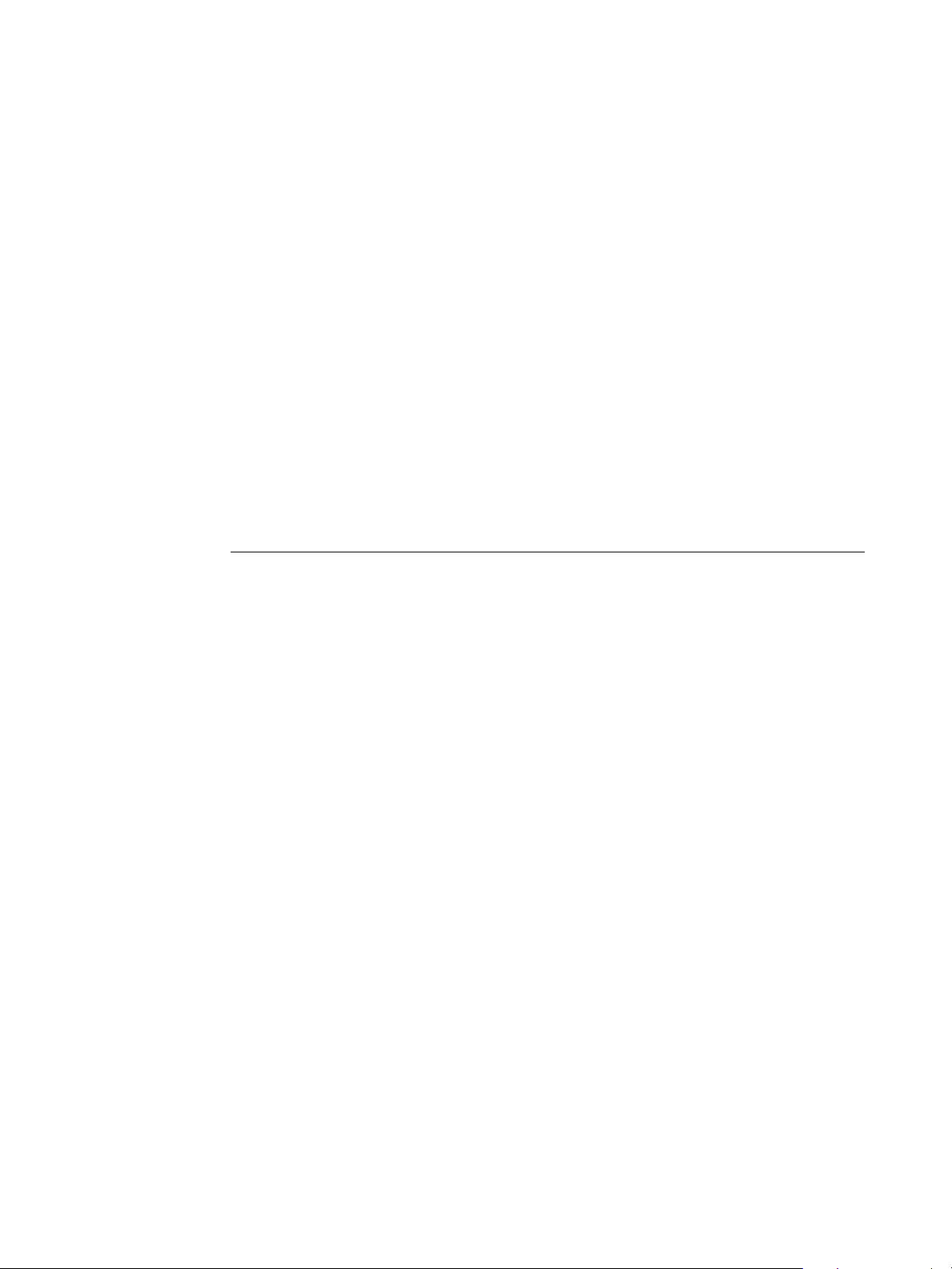
Prima della stampa Prima di stampare su Fiery EX260, verificare quanto segue:
• Il file di attivazione IPP di FreeFlow deve essere installato su Fiery EX260. Per verificare
l’attivazione, stampare una pagina di configurazione e controllare che nella sezione delle
informazioni di aggiornamento sia indicato il nome del file: 1-V8PM1.ps.
Per informazioni relative alla stampa della pagina di configurazione, vedere il manuale
Configurazione e impostazione.
• Il software per Fiery EX260 deve essere installato sulla stazione di lavoro client. Per le
istruzioni relative all’installazione e all’uso di Fiery EX260, vedere la documentazione
fornita con il server.
• FreeFlow Makeready, Process Manager, Web Services, Print Manager o
Output Manager v6.0 SP1 sia installato sul sistema FreeFlow.
Impostazione del percorso di stampa
Per configurare la stampa su Fiery EX260 da un’applicazione FreeFlow, utilizzare la procedura
seguente.
Pagina 15
PER CONFIGURARE LA STAMPA SU FIERY EX260 DA UN’APPLICAZIONE FREEFLOW
1 Dall’applicazione FreeFlow Printer Registration, selezionare Aggiungi.
Appare la finestra di dialogo Installazione guidata stampante (o Installazione stampante).
2 Come modello di stampante, selezionare DocuColor 242/252/260.
3 Come tipo di server/controller di stampa, selezionare Fiery EX260 2.0 IPP.
4 Seguire le istruzioni di Printer Registration per completare l’installazione della stampante.
Installazione File di attivazione di FreeFlow
Il file di attivazione di FreeFlow è disponibile da Aggiornamenti Sistema, da WebTools o dal
sito www.xerox.com.
Il file di abilitazione è valido per l’intero gruppo di applicazioni FreeFlow:
Xerox FreeFlow Makeready, Process Manager, Web Service e FreeFlow Print Manager e
Output Manager v6.0 SP1.
Per installare il file di attivazione di Fiery FreeFlow
È possibile applicare il file di attivazione direttamente da Aggiornamenti Sistema. Se il file è
stato scaricato da WebTools o dal sito Web di Xerox, seguire questa procedura per trasferire il
file su Fiery EX260.
Page 16

PER APRIRE IL FILE .EXE
1 Accertarsi che sia installato il software di sistema Fiery EX260 versione 2.0.
2 Fare doppio clic sul file zip per estrarre il file 1-V8PM1.exe file su un computer sulla stessa
rete di Fiery EX260.
3 Fare doppio clic su 1-V8PM1.exe per avviare lo scaricamento.
4 Selezionare 1-V8PM1.ps e fare clic su Avanti.
5 Accettare il contratto di licenza.
PER INSTALLARE IL FILE DI ABILITAZIONE FREEFLOW CON FIERY PATCH DOWNLOADER
1 Fare doppio clic sul file 1-V8PM1.ps.
L’applicazione Fiery Patch Downloader si avvia.
2 Fare clic su Next (Avanti).
Viene visualizzata la finestra con il contratto di licenza.
3 Fare clic su Accept (OK).
Pagina 16
Viene visualizzata la finestra di dialogo per il login.
4 Digitare “admin” ed immettere la password dell’amministratore.
Per informazioni sulla password predefinita dell’amministratore, vedere il manuale
Configurazione e impostazione.
5 Immettere l’indirizzo IP di Fiery EX260 o il nome server di Fiery EX260 nel campo Hostname
(Nome host).
6 Fare clic su Connect (Collega).
Appare la finestra Server Information (Informazioni server).
7 Fare clic su Download (Scarica).
Il file 1-V8PM1.ps viene estratto e scaricato.
8 Fare clic su Next (Avanti).
9 Selezionare Restart Fiery Service (Riavvia servizio Fiery).
Attendere che il Fiery EX260 si riavvii senza interruzioni.
10 Quando Fiery EX260 visualizza lo stato In attesa, stampare una pagina di configurazione e
verificare che nella sezione delle informazioni di aggiornamento sia indicato il nome del file:
1-V8PM1.ps.
Page 17

Pagina 17
Limitazioni e soluzioni
Caricamento dei supporti
Fiery EX260 non riceve informazioni relative all’orientamento della carta caricata nella
fotocopiatrice. Il server invia i dati sul formato e la grammatura del supporto, ma non la
direzione di alimentazione. Per questo motivo, potrebbero verificarsi dei conflitti.
Ad esempio, le impostazioni Graffatura-Verticale-In alto/Orizzontale-A destra e
Graffatura-Verticale-In basso/Orizzontale-A sinistra richiedono l’alimentazione dal lato corto
(SEF-Short Edge Feed). Quando i lavori con queste impostazioni arrivano a Fiery EX260 e
sulla fotocopiatrice è caricata solo carta di formato Lettera LEF (Long Edge Feed), il lavoro
risulta essere in fase di stampa, ma viene visualizzato un messaggio di errore nella finestra dei
lavori attivi che richiede di caricare la carta. Una volta caricata carta in formato Lettera SEF, il
lavoro viene stampato come richiesto. Questo limite vale anche per altre opzioni di finitura
(perforazione) e per alcune impostazioni di Creazione booklet. Per informazioni sulla
soluzione di questi problemi, vedere i relativi argomenti nelle sezioni seguenti.
Graffatura di lavori con orientamento orizzontale
Le graffe per i lavori con orientamento orizzontale vengono applicate nell’angolo opposto a
quello specificato quando si stampa sulla fotocopiatrice da un percorso di stampa IPP
Fiery EX260 come indicato:
• 1 graffa in alto a destra orizzontale stampa come 1 graffa in alto a sinistra orizzontale
• 1 graffa in alto a sinistra orizzontale stampa come 1 graffa in alto a destra orizzontale
Opzioni di graffatura di
FreeFlow Print Manager
1 Staple - Top Left Portrait
(1 graffa in alto a sinistra
verticale)
1 Staple - Bottom Left Portrait
(1 graffa in basso a sinistra
verticale)
Per ovviare al problema, da FreeFlow, selezionare:
• 1 Staple - Top Right Landscape (1 graffa - in alto a destra orizzontale) per inserire la graffa
in alto a sinistra della pagina con orientamento orizzontale
oppure selezionare:
• 1 Staple - Top Left Landscape (1 graffa - in alto a sinistra orizzontale) per inserire la graffa
in alto a destra della pagina con orientamento orizzontale
Per eseguire correttamente la graffatura dei lavori con orientamento orizzontale di qualsiasi
formato dalle applicazioni FreeFlow, fare riferimento alla seguente tabella.
Opzioni di graffatura di
Command WorkStation
Singola in alto a sinistra In alto a sinistra A sinistra in alto In alto a sinistra
Singola in basso a sinistra In basso a sinistra In alto a destra In basso a sinistra
Lavoro verticale Lavoro orizzontale con
Orientamento
disattivato
(l’orientamento è
disattivato (OFF) per
tutti i lavori inviati da
FreeFlow Print Manager)
Lavoro orizzontale con
Orientamento =
Orizzontale
(selezionare Orizzontale
come Orientamento dalla
finestra Proprietà del
lavoro di Command
WorkS ta ti on)
Page 18

Pagina 18
Opzioni di graffatura di
FreeFlow Print Manager
1 Staple - Top Right Portrait
(1 graffa in alto a destra
verticale)
1 Staple - Bottom Right
Portrait (1 graffa in basso a
destra verticale)
2 Staples - Left Portrait
(2 graffe a sinistra verticale)
Opzioni di graffatura di
Command WorkStation
Singola in alto a destra In alto a destra In basso a sinistra In alto a destra
Singola in basso a destra In basso a destra In basso a destra In basso a destra
Doppia a sinistra Non graffare -
Lavoro verticale Lavoro orizzontale con
Orientamento
disattivato
(l’orientamento è
disattivato (OFF) per
tutti i lavori inviati da
FreeFlow Print Manager)
Non graffare - cassetto
cassetto superiore
superiore
Lavoro orizzontale con
Orientamento =
Orizzontale
(selezionare Orizzontale
come Orientamento dalla
finestra Proprietà del
lavoro di Command
WorkS ta ti on)
2 graffe a sinistra
In alternativa, è possibile inviare il lavoro sulla coda di attesa di Fiery EX260 e modificare
l’impostazione di graffatura sulla fotocopiatrice da Command Workstation.
Le pagine speciali generano un messaggio di errore
Quando si seleziona il formato carta 9 x 11 in FreeFlow Print Manager su Fiery EX260,
potrebbe essere visualizzato un messaggio di errore che informa che l’elaborazione della
richiesta potrebbe causare la sostituzione degli attributi. Questo messaggio indica che sono
state selezionate per il lavoro impostazioni di stampa incompatibili. È necessario impostare
Alimentazione su Vassoio 1 in Command WorkStation.
Stampa su separatori
È disponibile la stampa dei separatori pretagliati e tagliati. I separatori pretagliati possono
essere selezionati solo come inserti di pagina e sono associati alla funzione Inserisci separatore
di Supporti misti di Fiery. Per abilitare la stampa dei separatori, è necessario che Fiery
Production Print Package sia installato sul server Fiery.
Stampa su supporti patinati
La selezione del tipo di supporto lucido in FreeFlow corrisponde alla selezione del tipo di
supporto patinato su Fiery EX260.
Page 19

Pagina 19
Nomi dei vassoi di uscita
Alcune destinazioni di uscita in FreeFlow sono indicate con nomi diversi nell’interfaccia
utente di Fiery EX260. Nella seguente tabella vengono elencati gli equivalenti:
FreeFlow Print Manager Fiery EX260
Printer’s Default (Valore predefinito della
stampante)
Top Tray (Vassoio superiore) OCT (Vassoio copie alternate) o Vassoio superiore
Stacker (Raccoglicopie) Cassetto raccoglicopie finitore
System Specified/Automatic (Specificato dal
sistema/automatico)
Scelta automatica
finitore
Scelta automatica
Uso dei master FreeForm di Fiery EX260 da FreeFlow
I moduli di sfondo di FreeFlow sono associati alla funzione Usa master per la stampa di dati
variabili di Fiery EX260.
PER USARE UN MASTER FREEFORM DA FREEFLOW
1 Selezionare Background Form (Modulo sfondo) dalla scheda Image Adjustment (Regola
immagine) di FreeFlow.
2 Digitare il numero di master del modulo, assegnato su Fiery EX260, nella finestra di dialogo
Form Name (Nome modulo) di FreeFlow. Non digitare il nome del file master.
I lavori di stampa PCL non possono essere impostati su Fiery EX260 su IPP (Internet Printing Protocol)
I file PCL contenenti istruzioni di programmazione non sono supportati da Fiery EX260 su
FreeFlow. Usare il driver di stampa PCL di Fiery EX260 se il lavoro richiede programmazione.
Il supporto da inserire tra i lucidi non è riconosciuto da Fiery EX260
Per i lavori con inserimento di fogli tra i lucidi, i fogli vengono prelevati da cassetti diversi da
quelli specificati da FreeFlow.
Lavori con graffatura e perforazione con Foglio a metà piegatura a Z
I lavori con l’impostazione Foglio a metà piegatura a Z inviati da FreeFlow con le opzioni di
finitura graffatura e perforazione vengono stampati senza le selezioni specificate per graffatura
e finitura.
Le graffe in basso non vengono applicate al lavoro
Non viene applicata la graffatura ai lavori FreeFlow per cui si specifica la graffatura in basso
(singola, doppia o centrale) e la perforazione a 2 fori in basso.
Page 20

Pagina 20
Annullamento lavoro da FreeFlow
Se si seleziona Annulla da FreeFlow Status utilizzando il percorso di stampa di Fiery EX260, il
lavoro non viene annullato su Fiery EX260 anche se FreeFlow ne visualizza il riuscito
annullamento.
Stampa e salva
Se si seleziona Stampa e salva da FreeFlow Print Manager, il lavoro viene stampato
correttamente, ma non viene salvato su Fiery EX260.
Page 21

Release-Informationen
FreeFlow Makeready, Process Manager, Web Service,
Print Manager und Output Manager, Version 6.0 SP1,
für den Fiery Color Server für Xerox DocuColor 260, Version 2.0
Dieses Dokument enthält Informationen über das Aktivieren der FreeFlow Komponenten
Makeready, Process Manager, Web Service, Print Manager und Output Manager, Version
6.0 SP1, für den Fiery Color Server für Xerox DocuColor 260, Version 2.0, sowie Hinweise
zur Verwendung dieser Komponenten.
Der Begriff „Fiery EX260“ bezieht sich auf den Fiery Color Server für Xerox DocuColor 260,
Version 2.0.
Damit ein Anwendercomputer im Netzwerk, auf dem FreeFlow Anwendungen ausgeführt
werden, die Verbindung zum Fiery EX260 herstellen kann, muss eine Aktivierungsdatei
geladen werden. Die Aktivierungsdatei für dieses Produkt hat den Dateinamen „1-V8PM1.ps“.
Die Aktivierungsdatei für FreeFlow kann mithilfe der Funktion System-Update auf den
Fiery EX260 heruntergeladen werden. Der Zugriff auf die Datei ist auch über die WebTools
und die Xerox Website www.xerox.com möglich. Nach der Installation auf dem Fiery EX260
wird die Aktivierungsdatei für FreeFlow transparent ausgeführt, sodass Anwender in den FreeFlow Anwendungen die Verbindung zum Fiery EX260 herstellen und Aufträge an ihn übergeben können. Das bedeutet, dass Anwender die gesamte Palette an FreeFlow Anwendungen
in Verbindung mit dem Fiery EX260 verwenden können.
Die folgenden FreeFlow Anwendungen werden unterstützt:
• FreeFlow Makeready
• FreeFlow Process Manager
• FreeFlow Web Services
• FreeFlow Print Manager
• FreeFlow Output Manager
HINWEIS: Die Installation der Aktivierungsdatei für FreeFlow erfolgt in ähnlicher Weise
wie die Installation von Patch-Software auf dem Fiery EX260. Bei der Aktivierungsdatei
für FreeFlow handelt es sich aber nicht um eine Patch-Datei, mit der ein „Problem behoben“
wird.
Die genaue Anleitung für das Herunterladen und Installieren der Aktivierungsdatei für
FreeFlow finden Sie im Abschnitt Installation auf Seite 22.
Copyright 2007 © Electronics for Imaging, Inc.
Artikelnummer: 45071044
15. Januar 2008
Page 22

Seite 22
Vorbereitung für den Druckbetrieb
Vergewissern Sie sich, dass die folgenden Schritte ausgeführt wurden, bevor Sie Aufträge
zum Drucken an den Fiery EX260 Server senden:
• Auf dem Fiery EX260 wurde die IPP-Aktivierungsdatei für FreeFlow installiert. Drucken
Sie zu diesem Zweck eine Konfigurationsseite; die Software wurde aktiviert, wenn im
Abschnitt mit den Update-Informationen der folgende Name aufgelistet ist: 1-V8PM1.ps.
Die Anleitung zum Drucken einer Konfigurationsseite finden Sie im Dokument
Konfiguration und Setup.
• Die Fiery EX260 Software wurde auf der Client-Workstation installiert. Die Anleitung
zum Installieren der Fiery EX260 Software und Anleitungen zu ihrer Verwendung enthält
die Dokumentation zu Ihrem Druckserver.
• Auf dem FreeFlow System ist FreeFlow Makeready, Process Manager, Web Services,
Print Manager oder Output Manager, Version 6.0 SP1, installiert.
Einrichten des Druckpfads
Führen Sie die folgenden Schritte aus, um die FreeFlow Umgebung für Druckausgaben auf
dem Fiery EX260 einzurichten.
FREEFLOW UMGEBUNG FÜR DRUCKAUSGABEN AUF DEM FIERY EX260 EINRICHTEN
1 Wählen Sie „Add“ (Hinzufügen) in der FreeFlow Komponente „Printer Registration“ (Drucker-
registrierung).
Daraufhin wird der Assistent zum Hinzufügen eines Druckers gestartet.
2 Wählen Sie „DocuColor 242/252/260“ in der Liste der Druckermodelle.
3 Wählen Sie „Fiery EX260 2.0 IPP“ in der Liste der Controller/Servertypen.
4 Führen Sie die Druckerinstallation zu Ende; befolgen Sie dazu die Anleitungen
des Assistenten für die Druckerregistrierung.
Installation Abrufen der Aktivierungsdatei für FreeFlow
Die Aktivierungsdatei für FreeFlow kann über die Funktion System-Update, mithilfe
der WebTools oder direkt von der Website www.xerox.com abgerufen werden.
Die Aktivierungsdatei gilt für die gesamte Palette der FreeFlow Anwendungen:
Xerox FreeFlow Makeready, Process Manager, Web Services, Print Manager und
Output Manager, Version 6.0 SP1.
Page 23

Installieren der Aktivierungsdatei für FreeFlow
Wenn Sie die Aktivierungsdatei über die Funktion System-Update abgerufen haben, können
Sie sie direkt aktivieren. Wenn Sie die Datei mithilfe der WebTools oder direkt von der Xerox
Website abgerufen haben, müssen Sie die Datei wie folgt auf den Fiery EX260 herunterladen
und aktivieren.
.EXE-DATEI ÖFFNEN
1 Vergewissern Sie sich, dass auf dem Fiery EX260 die Systemsoftware der Version 2.0
installiert ist.
2 Doppelklicken Sie auf die Zip-Datei, um die darin enthaltene Datei „1-V8PM1.exe“ zu
extrahieren. Speichern Sie diese Datei auf einem Computer, der demselben Netzwerk
angehört wie der Fiery EX260.
3 Doppelklicken Sie auf die Datei „1-V8PM1.exe“, um den Ladevorgang zu starten.
4 Wählen Sie die Datei „1-V8PM1.ps“ und klicken Sie auf „Weiter“.
5 Bestätigen Sie, dass Sie mit den Bestimmungen der Lizenzvereinbarung einverstanden sind
und sie akzeptieren.
Seite 23
AKTIVIERUNGSDATEI FÜR FREEFLOW MITHILFE VON FIERY PATCH DOWNLOADER INSTALLIEREN
1 Doppelklicken Sie auf die Datei „1-V8PM1.ps“.
Daraufhin wird die Anwendung Fiery Patch Downloader gestartet.
2 Klicken Sie auf „Next“ (Weiter).
Daraufhin wird das Fenster „License Agreement“ mit den Bestimmungen
der Lizenzvereinbarung angezeigt.
3 Klicken Sie auf „Accept“ (Akzeptieren).
Daraufhin wird das Dialogfenster „Fiery Logon“ für die Anmeldung angezeigt.
4 Geben Sie „admin“ als Anwendernamen und das zugehörige Administratorkennwort ein.
Ausführliche Informationen über das standardmäßige Administratorkennwort
finden Sie im Dokument Konfiguration und Setup.
5 Geben Sie als Hostnamen entweder die IP-Adresse des Fiery EX260 oder den für den
Fiery EX260 konfigurierten Servernamen ein.
6 Klicken Sie auf „Connect“ (Verbinden), um die Verbindung zum Druckserver herzustellen.
Daraufhin wird das Fenster „Server Information“ mit Angaben zum Druckserver angezeigt.
7 Klicken Sie auf „Download“ (Herunterladen).
Der Inhalt der Datei „1-V8PM1.ps“ wird extrahiert und auf den Druckserver
heruntergeladen.
8 Klicken Sie auf „Next“ (Weiter).
Page 24

Seite 24
9 Wählen Sie „Restart Fiery Server“, um den Druckserver neu zu starten.
Warten Sie, bis der Neustart des Fiery EX260 komplett beendet wurde;
greifen Sie nicht in den Vorgang ein.
10 Warten Sie, bis auf dem Fiery EX260 die Meldung „Bereit“ angezeigt wird. Drucken Sie
danach die Konfigurationsseite und vergewissern Sie sich, dass auf der gedruckten
Konfigurationsseite im Bereich mit den Aktualisierungsinformationen der Name der
installierten Aktivierungsdatei enthalten ist: 1-V8PM1.ps.
Funktionseinschränkungen
und behebende
Maßnahmen
Einlegen von Medien
Der Fiery EX260 erhält keine Informationen darüber, mit welcher Ausrichtung Papier in den
Kopierer eingelegt ist. Der Server übermittelt lediglich Angaben zur Größe und zum Gewicht
des eingelegten Mediums, nicht jedoch zu dessen Ausrichtung. Aus diesem Grund kann es zu
bestimmten Konflikten kommen.
Beispiel: Für Aufträge mit den Einstellungen „Heften-Hochformat-Oben/QuerformatRechts“ und „Heften-Hochformat-Unten/Querformat-Links“ ist SEF-Papier (Zufuhr über
kurze Kante) erforderlich. Wird ein entsprechender Auftrag auf dem Fiery EX260 zu einem
Zeitpunkt empfangen, zu dem in den Kopierer nur LEF-Papier (Zufuhr über lange Kante)
der Größe Letter/A4 eingelegt ist, wird für den Auftrag zwar die Statusmeldung „Drucken“
angezeigt, im Fenster „Aktive Aufträge“ erscheint zugleich aber eine Fehlermeldung mit der
Aufforderung, Papier einzulegen. Nachdem SEF-Papier der Größe Letter/A4 eingelegt wurde,
wird der Auftrag in der angeforderten Weise gedruckt. Diese Einschränkung macht sich auch
bei anderen Optionen für die Weiterverarbeitung (z. B. beim Lochen) und bei der Broschürenerstellung bemerkbar. Möglichkeiten zur Behebung der jeweiligen Fehlersituation werden in
den folgenden Abschnitten beschrieben.
Heften querformatiger Aufträge
Wenn Sie unter Verwendung eines für den Fiery EX260 definierten IPP-Pfads einen querformatigen Auftrag auf dem Kopierer drucken und ihn heften lassen, erfolgt das Heften nicht
in der von Ihnen angegebenen Ecke, sondern in der gegenüber liegenden Ecke, z. B.:
• Festlegung: „Heftermodus = Einfach, rechts oben“ und „Ausrichtung = Querformat“
Ausgabe: Einfach-Heftung links oben und Ausrichtung im Querformat
• Festlegung: „Heftermodus = Einfach, links oben“ und „Ausrichtung = Querformat“
Ausgabe: Einfach-Heftung rechts oben und Ausrichtung im Querformat
Als Abhilfe können Sie in FreeFlow die folgende Festlegung treffen:
• Wählen Sie „Heftermodus = Einfach, rechts oben“,
wenn der querformatige Auftrag links oben geheftet werden soll.
ODER:
• Wählen Sie „Heftermodus = Einfach, links oben“,
wenn der querformatige Auftrag rechts oben geheftet werden soll.
Page 25

Seite 25
Die folgende Tabelle enthält weitere Hinweise, die Sie beachten sollten, damit Aufträge richtig
geheftet werden. Diese Angaben gelten für alle Papiergrößen.
Optionen für Heftung
in FreeFlow Print
Manager
Einfach, links oben //
Hochformat
Einfach, links unten //
Hochformat
Einfach, rechts oben //
Hochformat
Einfach, rechts unten //
Hochformat
Doppelt, links //
Hochformat
Option „Heftermodus“
in Anwendung
Command WorkStation
Einfach, links oben Links oben Links oben Links oben
Einfach, links unten Links unten Rechts oben Links unten
Einfach, rechts oben Rechts oben Links unten Rechts oben
Einfach, rechts unten Rechts unten Rechts unten Rechts unten
Doppelt, links Keine Heftung;
Hochformatiger
Auftrag
Ablage in oberem
Fach
Querformatiger Auftrag
ohne Angabe der
Ausrichtung
(Einstellung „Aus“)
(„Ausrichtung = Aus“
wird für alle Aufträge aus
FreeFlow Print Manager.
festgelegt.)
Keine Heftung;
Ablage in oberem Fach
Querformatiger Auftrag bei
Festlegung „Ausrichtung =
Querformat“
(„Ausrichtung = Querformat“
kann im Fenster „Auftragseigenschaften“ der Anwendung
Command WorkStation festgelegt werden.)
Doppelt links
Sie können – als Alternative – einen Auftrag an die Warteschlange „Halten“ des Fiery EX260
senden und die Einstellung für den Heftermodus direkt auf dem Kopierer mithilfe der
Anwendung Command Workstation durch Überschreiben ändern.
Fehlermeldung durch Verwendung von Sonderseiten
Wenn Sie in FreeFlow Print Manager für einen auf dem Fiery EX260 zu druckenden Auftrag
die Seitengröße mit „9
x 11 [Inch]“ festlegen, wird möglicherweise eine Fehlermeldung mit
dem Hinweis angezeigt, dass die Anforderung zwar verarbeitet wurde, dabei aber bestimmte
Attributersetzungen vorgenommen wurden. Diese Meldung besagt, dass der betreffende
Auftrag inkompatible Druckoptionseinstellungen aufweist. Sie müssen in diesem Fall in
der Anwendung Command WorkStation „Fach/Behälter 1“ als Papierzufuhr festlegen.
Drucken auf Registermedien
Für das Drucken mit Registerseiten können Sets mit vorgeschnittenen oder vollständig zugeschnittenen Registermedien verwendet werden. Als Einleger werden nur vorgeschnittene
Registermedien unterstützt; sie werden in den Funktionsbereich „Neues Register/Register
einfügen“ der Funktion für gemischte Medien übernommen. Damit Aufträge unter Einbeziehung von Registerseiten gedruckt werden können, muss auf dem Fiery Server die Software
Fiery Production Print Package installiert und aktiviert werden.
Page 26

Seite 26
Drucken auf Glanzmedien/Glossy-Medien
Für ein in FreeFlow gewähltes Medium vom Typ „Glossy/Glanz“ wird auf dem Fiery EX260
ein gestrichenes Medium verwendet.
Bezeichnungen für Ausgabe-/Ablagefächer
Für bestimmte Ausgabeziele bzw. Ausgabe-/Ablagefächer werden in der FreeFlow Umgebung
andere Bezeichnungen verwendet als in der Umgebung des Fiery EX260. In der folgenden
Tabellen sind die Entsprechungen einander gegenüber gestellt.
FreeFlow Print Manager Fiery EX260
Druckerstandard Automatisch auswählen
Oberes Fach OCT (Ablage mit Versatz) oder
Oberes Finisher-Fach
Stacker Finisher/Stacker-Ablage
Systemdefiniert/Automatisch Automatisch auswählen
Verwenden von FreeForm Master-Dateien des Fiery EX260 in FreeFlow
Hintergrundformulare (Background Forms) der FreeFlow Umgebung werden in Einstellungen der für den variablen Datendruck verwendeten Option „Master-Datei verwenden“
des Fiery EX260 umgesetzt.
FREEFORM MASTER-DATEI IN FREEFLOW VERWENDEN
1 Wählen Sie „Background Form“ (Hintergrundformular) auf der FreeFlow Registerkarte
„Image Adjustment“ (Bildanpassung).
2 Geben Sie in das Feld „Form Name“ (Formularname) die Nummer einer FreeForm
Master-Datei ein, die auf dem Fiery EX260 Server definiert wurde. Geben Sie nicht den Namen
oder die Bezeichnung der Master-Datei ein.
Keine Möglichkeit zum Konfigurieren von PCL-Aufträgen auf Fiery EX260
bei
Verwendung von IPP (Internet Printing Protocol)
PCL-Dateien, die Elemente für die Auftragsprogrammierung enthalten, werden vom
Fiery EX260 in Kombination mit FreeFlow nicht unterstützt. Verwenden Sie den PCLDruckertreiber des Fiery EX260, wenn für einen Auftrag Programmierelemente erforderlich
sind.
Fehlende Erkennung des Mediums für Option „Folie mit Zwischenblatt“
durch
Fiery EX260
Für Aufträge, für die Sie die Option „Folie mit Zwischenblatt“ verwenden, erfolgt die
Zufuhr des Zwischenblattmediums nicht aus dem Fach/Behälter, das/der in FreeFlow
eingestellt wurde.
Page 27

Seite 27
Heften und Lochen in Kombination mit Festlegung „Einzelbogen-Falzen = Z-Falz (Halber Bogen)“
Wenn Sie einen Auftrag mit der Festlegung „Einzelbogen-Falzen = Z-Falz (Halber Bogen)“
aus FreeFlow drucken und das Heften und Lochen für diesen Auftrag veranlassen, erfolgt
die Ausgabe ohne die gewünschte Heftung und Lochung.
Fehlende Heftung an unterer Kante
Wenn Sie in FreeFlow für einen Auftrag das Heften an der unteren Kante (Einfach /
Doppelt / Mitte) und zugleich die Doppellochung an der unteren Kante veranlassen,
erfolgt die Ausgabe ohne Heftung.
Abbrechen eines FreeFlow Auftrags
Wenn Sie im Statusbildschirm von FreeFlow den Abbruch eines Auftrags unter Verwendung
des Fiery EX260 Druckpfads veranlassen, wird der Druckauftrag auf dem Fiery EX260 nicht
abgebrochen. In FreeFlow erscheint aber dennoch die Meldung, dass der Auftrag erfolgreich
abgebrochen wurde.
Drucken und Speichern
Wenn Sie in FreeFlow Print Manager das Drucken und anschließende Speichern eines
Auftrags veranlassen, wird der Auftrag richtig gedruckt, nicht aber auf dem Fiery EX260
gespeichert.
Page 28

Notas de la versión para el cliente
FreeFlow Makeready, Process Manager, Web Service, Print Manager y
Output Manager versión 6.0 SP1 para el Fiery Color Server para la
Xerox DocuColor 260 v2.0
Este documento contiene información acerca de la instalación y uso de FreeFlow Makeready,
Process Manager, Web Service, Print Manager y Output Manager versión 6.0 SP1, con el
Fiery Color Server para la Xerox DocuColor 260 versión 2.0.
El término “Fiery EX260” se utiliza para hacer referencia al Fiery Color Server para la Xerox
DocuColor 260 versión 2.0.
Para conectar las computadoras de usuario que ejecutan aplicaciones al Fiery EX260, debe
descargar el archivo de activación. El archivo de activación para este producto es 1-V8PM1.ps.
El archivo de activación de FreeFlow se descarga al Fiery EX260 mediante Actualizaciones del
sistema. También está disponible a través de WebTools y www.xerox.com. Una vez instalado
en el Fiery EX260, el archivo de activación de FreeFlow se ejecuta de forma transparente para
permitir la conexión y el envío de trabajos al Fiery EX260 mediante aplicaciones FreeFlow.
Permite a los usuarios utilizar el conjunto completo de aplicaciones FreeFlow con el
Fiery EX260.
Las aplicaciones FreeFlow admitidas incluyen:
• FreeFlow Makeready
• FreeFlow Process Manager
• FreeFlow Web Services
• FreeFlow Print Manager
• FreeFlow Output Manager
NOTA: Aunque el método de instalación es muy similar al de la instalación de los módulos de
actualización en el Fiery EX260, el archivo de activación de FreeFlow no es un módulo
porque no “arregla” un “defecto”.
Para obtener instrucciones acerca de cómo descargar e instalar el archivo de activación de
FreeFlow, consulte “Instalación” en la página 29.
Copyright 2007 © Electronics for Imaging, Inc.
Número de referencia: 45071044
15 de enero de 2008
Page 29

Antes de imprimir Antes de imprimir al Fiery EX260, compruebe lo siguiente:
• Que el archivo de activación IPP de FreeFlow esté instalado en el Fiery EX260. Para
verificar si está instalado el archivo de activación, imprima una página Configuración y
compruebe que la sección Información de actualización incluya el nombre de archivo:
1-V8PM1.ps.
Para obtener información para la impresión de la página Configuración, consulte
Instalación y configuración.
• Que el software del Fiery EX260 esté instalado en la estación de trabajo cliente. Para
obtener instrucciones acerca de la instalación y la utilización del Fiery EX260, consulte la
documentación que se suministra con este servidor.
• Que FreeFlow Makeready, Process Manager, Web Services, Print Manager o
Output Manager v6.0 SP1 estén instalados en el sistema FreeFlow.
Configuración de la ruta de impresión
Utilice el siguiente procedimiento para configurar una aplicación FreeFlow para imprimir al
Fiery EX260:
Página 29
PARA CONFIGURAR UNA APLICACIÓN FREEFLOW PARA IMPRIMIR AL FIERY EX260:
1 En la aplicación FreeFlow Printer Registration, seleccione Add (Agregar).
Aparece el asistente para agregar impresora.
2 En la lista Printer Model (Modelo de impresora), seleccione DocuColor 242/252/260.
3 En la lista Controller/Server Type (Tipo de controlador/servidor) seleccione
Fiery EX260 2.0 IPP.
4 Siga las instrucciones de Printer Registration para completar la instalación de la impresora.
Instalación Obtención del archivo de activación de FreeFlow
El archivo de activación de FreeFlow está disponible desde Actualizaciones del sistema,
WebTools o www.xerox.com.
El archivo de activación se aplica a todo el conjunto de aplicaciones FreeFlow, que incluye
Xerox FreeFlow Makeready, Process Manager, Web Services, Print Manager y
Output Manager v6.0 SP1.
Instalación del archivo de activación de Fiery FreeFlow
Puede aplicar el archivo de activación directamente a través de Actualizaciones del sistema. Si
ha obtenido el archivo de WebTools o del sitio Web de Xerox, utilice el procedimiento
siguiente para descargar el archivo al Fiery EX260.
Page 30

PARA ABRIR EL ARCHIVO.EXE
1 Asegúrese de que esté instalado el software del sistema de la versión 2.0 del Fiery EX260.
2 Haga doble clic en el archivo Zip para extraer el archivo 1-V8PM1.exe en una computadora que
esté en la misma red que el Fiery EX260.
3 Haga doble clic en 1-V8PM1.exe para iniciar la descarga.
4 Seleccione 1-V8PM1.ps y haga clic en Next (Siguiente).
5 Haga clic en Accept (Aceptar) para aceptar el acuerdo de licencia.
PARA INSTALAR EL ARCHIVO DE ACTIVACIÓN DE FREEFLOW CON FIERY PATCH DOWNLOADER
1 Haga doble clic en el archivo 1-V8PM1.ps.
Se inicia la aplicación Fiery Patch Downloader.
2 Haga clic en Next (Siguiente).
Aparece la ventana License Agreement (Contrato de licencia).
3 Haga clic en Accept (Aceptar).
Página 30
Aparece el cuadro de diálogo Logon (Inicio de sesión).
4 Escriba “admin” e introduzca la contraseña de administrador.
Para obtener información acerca de la contraseña de administrador por omisión, consulte
Instalación y configuración.
5 Introduzca la dirección IP del Fiery EX260 o el nombre de servidor del Fiery EX260 en
Hostname (Nombre de host).
6 Haga clic en Connect (Conectar).
Aparece la ventana Server Information (Información del servidor).
7 Haga clic en Download (Descargar).
El archivo 1-V8PM1.ps se extrae y se descarga.
8 Haga clic en Next (Siguiente).
9 Seleccione Restart Fiery Service (Reiniciar servicio Fiery).
Deje que el Fiery EX260 se reinicie sin interrumpir el proceso.
10 Cuando el Fiery EX260 muestre Libre, imprima una página Configuración y compruebe que la
sección Información de actualización incluya el nombre del archivo: 1-V8PM1.ps.
Page 31

Página 31
Limitaciones y soluciones temporales
Carga del papel
El Fiery EX260 no recibe información acerca de la orientación del papel cargado en la
copiadora. El servidor envía datos acerca del tamaño y el gramaje del papel, pero no la
dirección de alimentación. Por este motivo, pueden aparecer ciertos conflictos. Por ejemplo,
los valores Grapa-Vertical-Arriba/Horizontal-Derecha y Grapa-Vertical-Abajo/HorizontalIzquierda requieren la alimentación SEF (alimentación por borde corto). Cuando estos
trabajos llegan al Fiery EX260 y sólo hay cargado papel de tamaño Carta LEF (alimentación
por borde largo) en la copiadora, el trabajo tiene el estado Imprimiendo pero se muestra un
error en la ventana Trabajos activos para solicitar al usuario que cargue papel. Una vez cargado
el papel Carta SEF, el trabajo se imprime de la forma solicitada. Esta limitación se aplica a
otras opciones de terminación (perforación de orificios) y determinados valores del Creador
de cuadernillos. Para obtener más información acerca de cómo resolver estos problemas,
consulte los distintos casos en las secciones siguientes.
Engrapado de trabajos horizontales
Las grapas de los trabajos horizontales se grapan en la esquina contraria a la que especifique
al imprimir a la copiadora desde una ruta de impresión IPP del Fiery EX260 como se indica
a continuación:
• 1 Staple - Top Right Landscape (1 grapa - Arriba derecha horizontal) se imprime como
1 Staple - Top Left Landscape (1 grapa - Arriba izquierda horizontal)
• 1 Staple - Top Left Landscape (1 grapa - Arriba izquierda horizontal) se imprime como
1 Staple - Top Right Landscape (1 grapa - Arriba derecha horizontal)
Para evitar esto, en FreeFlow, seleccione:
• 1 Staple - Top Right Landscape (1 grapa - Arriba derecha horizontal) para grapar en la
esquina superior izquierda de la página horizontal
o seleccione:
• 1 Staple - Top Left Landscape (1 grapa - Arriba izquierda horizontal) para grapar en la
esquina superior derecha de la página horizontal
Page 32

Página 32
Para grapar los trabajos horizontales correctamente en todos los tamaños de papel desde las
aplicaciones FreeFlow, consulte la siguiente tabla.
Opciones de engrapado de
FreeFlow Print Manager
1 Staple - Top Left Portrait (1
grapa - Arriba izquierda
vertical)
1 Staple - Bottom Left Portrait
(1 grapa - Abajo izquierda
vertical)
1 Staple - Top Right Portrait (1
grapa - Arriba derecha vertical)
1 Staple - Bottom Right
Portrait (1 grapa - Abajo
derecha vertical)
2 Staples - Left Portrait (2
grapas - Izquierda vertical)
Opciones de engrapado
de Command
WorkStation
Una grapa arriba a la
izquierda
Una grapa abajo a la
izquierda
Una grapa arriba a la
derecha
Una grapa abajo a la
derecha
Dos grapas a la izquierda No se grapa -
Trabajo vertical Trabajo horizontal con
Arriba a la
izquierda
Abajo a la izquierda Arriba a la derecha Abajo a la izquierda
Arriba a la derecha Abajo a la izquierda Arriba a la derecha
Abajo a la derecha Abajo a la derecha Abajo a la derecha
Bandeja superior
Trabajo horizontal con
el valor OFF (NO) en la
opción Orientation
(Orientación)
(La orientación está
configurada como OFF
(NO) en todos los
trabajos enviados desde
FreeFlow Print Manager)
Izquierda Superior Arriba a la izquierda
No se grapa - Bandeja
superior
el valor Horizontal en
la opción Orientación
(Seleccione Horizontal en
la opción Orientación
desde Propiedades del
trabajo de Command
WorkS ta ti on)
2 grapas izquierda
O bien, puede enviar el trabajo a la cola En espera del Fiery EX260 y redefinir el valor de
engrapado en la copiadora mediante Command Workstation.
Las páginas especiales generan un mensaje de error
Al seleccionar el tamaño de papel 9 x 11 en FreeFlow Print Manager en el Fiery EX260, es
posible que aparezca el mensaje de error siguiente: “The Request has been processed with
possible attribute substitutions” (La solicitud ha sido procesada con posibles sustituciones de
atributos). Este mensaje indica que se han detectado valores de opciones de impresión
incompatibles en el trabajo. Debe cambiar el valor de Origen de papel a Bandeja 1 en
Command WorkStation.
Impresión con pestañas
La impresión con pestañas se admite tanto para pestañas cortadas completas como
precortadas. Las pestañas precortadas sólo se admiten en Insertos de página y se asocian con
la opción Insertar pestaña de Papeles mezclados del Fiery. Debe instalar Fiery Production
Print Package en el servidor Fiery para poder habilitar la impresión de pestañas.
Page 33

Página 33
Impresión con el tipo de estucado satinado
La selección del tipo de papel Glossy (Satinado) en FreeFlow corresponde a un papel estucado
en el Fiery EX260.
Nombres de bandejas de salida
Algunas ubicaciones de salida de FreeFlow se corresponden con nombres de bandeja de
salida diferentes en la interfaz de usuario del Fiery EX260. En la tabla siguiente se enumeran
las equivalencias:
FreeFlow Print Manager Fiery EX260
Printer’s Default (Por omisión de la
impresora)
Top Tray (Bandeja superior) OCT o Bandeja superior del terminador
Stacker (Apilador) Bandeja apiladora del terminador
System Specified/Automatic (Especificado
por el sistema/automático)
Sel. auto. de bandeja
Sel. auto. de bandeja
Utilización de archivos maestros de FreeForm del Fiery EX260 desde FreeFlow
Los formularios de fondo (Background Forms) de FreeFlow se correlacionan con la función
Usar archivo maestro de la impresión de datos variables del Fiery EX260.
PARA UTILIZAR UN ARCHIVO MAESTRO DE FREEFORM DESDE FREEFLOW
1 Seleccione Background Form (Formulario de fondo) en la pestaña Image Adjustment (Ajuste
de imagen).
2 Escriba el número de archivo maestro de formulario, tal como se asignó en el Fiery EX260, en
el cuadro de diálogo Form Name (Nombre de formulario) de FreeFlow. No escriba el nombre
del archivo maestro.
Los trabajos de impresión PCL no pueden configurarse en el Fiery EX260 a través de IPP (Internet Printing Protocol)
Los archivos PCL pueden contener programación de trabajos que no se admiten en el
Fiery EX260 desde FreeFlow. Utilice el controlador de impresora PCL del Fiery EX260 si su
trabajo requiere programación de trabajos.
Page 34

Página 34
El papel de Intercalado de transparencias no es reconocido por el Fiery EX260
Los trabajos de intercalado de transparencias imprimen con papel de intercalado de otras
bandejas que no son la especificada en FreeFlow.
Trabajos de engrapado y perforación con Plegado en Z de media hoja
Los trabajos de Plegado en Z de media hoja enviados desde FreeFlow con opciones de
terminación de engrapado y perforación se imprimen sin las selecciones de engrapado y
terminación especificadas.
Las grapas en la posición inferior no se aplican a su trabajo
Los trabajos de FreeFlow que tienen especificadas grapas en la posición inferior (una, doble o
centro) y la opción de perforación inferior de 2 orificios generan una salida sin que se aplique
el engrapado.
Cancelación de trabajos en FreeFlow
Si selecciona Cancel (Cancelar) en Freeflow Status (Estado de FreeFlow) utilizando la ruta de
impresión del Fiery EX260, el trabajo no se cancela en el Fiery EX260 aunque FreeFlow
muestra que el trabajo se canceló correctamente.
Imprimir y guardar
Si selecciona Print and Save (Imprimir y guardar) desde FreeFlow Print Manager, su trabajo se
imprime correctamente, sin embargo no se guarda en el Fiery EX260.
Page 35

Notas de versão do cliente
FreeFlow Makeready, Process Manager, Web Service,
Print Manager, e Output Manager versão 6.0 SP1
para o Fiery Color Server para Xerox DocuColor 260 v2.0
Este documento contém informações sobre a instalação e a utilização do FreeFlow Makeready,
Process Manager, Web Service, Print Manager e Output Manager versão 6.0 SP1, para o Fiery
Color Server para Xerox DocuColor 260 versão 2.0.
O termo “Fiery EX260” é utilizado para se referir à Fiery Color Server para
Xerox DocuColor 260 versão 2.0.
Para conectar computadores de usuários que estejam executando aplicativos do FreeFlow no
Fiery EX260, é preciso descarregar um arquivo de ativação. O arquivo de ativação desse
produto é o 1-V8PM1.ps.
O arquivo de ativação do FreeFlow é descarregado no Fiery EX260 com o utilitário
Atualizações do sistema. Também está disponível por meio do WebTools e no site
www.xerox.com. Uma vez que esteja instalado no Fiery EX260, o arquivo de ativação do
FreeFlow executa de maneira transparente para permitir conectar e enviar tarefas para o
Fiery EX260 utilizando os aplicativos do FreeFlow. Ele permite que os usuários utilizem o
pacote completo de aplicativos do FreeFlow com o Fiery EX260.
Os aplicativos do FreeFlow suportados incluem:
• FreeFlow Makeready
• FreeFlow Process Manager
• FreeFlow Web Services
• FreeFlow Print Manager
• FreeFlow Output Manager
NOTA: Embora o método de instalação seja muito semelhante à quantidade de patches
instalados no Fiery EX260, o arquivo de ativação do FreeFlow não é um patch e não “corrige”
um “defeito”.
Para obter instruções sobre como descarregar e instalar o arquivo de ativação do FreeFlow,
consulte “Instalação” na página 36.
Copyright 2008 © Electronics for Imaging, Inc.
Número da peça: 45071044
15 de janeiro de 2008
Page 36

Antes de imprimir Antes de imprimir no Fiery EX260, verifique o seguinte:
• O arquivo de ativação de IPP do FreeFlow é instalado no Fiery EX260. Para verificar a
ativação, imprima uma página de configuração e assegure-se de que a seção Atualizar
informações inclua o nome do arquivo: 1-V8PM1.ps.
Para obter informações sobre como imprimir uma Página de configuração, consulte
Configuração e instalação.
• O software do Fiery EX260 é instalado na estação de trabalho do cliente. Para obter
instruções sobre como instalar e utilizar o Fiery EX260, consulte a documentação que
acompanha esse servidor.
• FreeFlow Makeready, Process Manager, Web Services, Print Manager ou
Output Manager v6.0 SP1 são instalados no sistema FreeFlow.
Configuração do caminho de impressão
Utilize o procedimento a seguir para configurar um aplicativo do FreeFlow para imprimir no
Fiery EX260.
Página 36
PARA CONFIGURAR UM APLICATIVO DO FREEFLOW PARA IMPRIMIR NO FIERY EX260
1 No aplicativo FreeFlow Printer Registration, selecione Adicionar.
A caixa de diálogo Assistente para adicionar impressora é exibida.
2 Selecione DocuColor 242/252/260 na lista Modelo de impressora.
3 Selecione Fiery EX260 2.0 IPP na lista Controlador da impressora/Tipo de servidor.
4 Siga as instruções no Printer Registration para concluir a instalação da impressora.
Instalação Obtenção do arquivo de ativação do FreeFlow
O arquivo de ativação do FreeFlow está disponível em Atualizações do sistema, no WebTools
ou em www.xerox.com.
O arquivo de ativação aplica-se ao pacote completo de aplicativos do FreeFlow, que inclui o
Xerox FreeFlow Makeready, Process Manager, Web Services, Print Manager e o
Output Manager v6.0 SP1.
Page 37

Instalação do arquivo de ativação do Fiery FreeFlow
O arquivo de ativação pode ser aplicado diretamente por meio da opção Atualizações do
sistema. Se o arquivo foi obtido por intermédio do WebTools ou do site da Xerox, utilize o
procedimento a seguir para descarregar o arquivono Fiery EX260.
PARA ABRIR O ARQUIVO .EXE
1 Verifique se o software do sistema Fiery EX260 versão 2.0 está instalado.
2 Clique duas vezes no arquivo Zip para extrair o arquivo 1-V8PM1.exe em um computador na
mesma rede que o Fiery EX260.
3 Clique duas vezes no arquivo 1-V8PM1.exe para iniciar o descarregamento.
4 Selecione 1-V8PM1.pse clique em Avançar.
5 Clique em Aceitar no contrato de licença.
PARA INSTALAR O ARQUIVO DE ATIVAÇÃO DO FIERY FREEFLOW COM O FIERY PATCH DOWNLOADER
1 Clique duas vezes no arquivo 1-V8PM1.ps.
Página 37
O aplicativo Fiery Patch Downloader é iniciado.
2 Clique em Avançar.
A janela Contrato de licença é exibida.
3 Clique em Aceitar.
A caixa de diálogo Logon é exibida.
4 Digite “admin” e a senha do administrador.
Para obter informações sobre a senha padrão do administrador, consulte Configuração e
instalação.
5 Digite o endereço IP do Fiery EX260 ou o nome do servidor do Fiery EX260 para o nome do
host.
6 Clique em Connect (Conectar).
A janela Informações do servidor é exibida.
7 Clique em Descarregar.
O arquivo 1-V8PM1.ps é extraído e descarregado.
8 Clique em Avançar.
9 Selecione Restart Fiery Service (Reiniciar o serviço Fiery).
Não interrompa o Fiery EX260 enquanto ele estiver sendo reiniciado.
10 Quando o Fiery EX260 exibir Ocioso, imprima uma Página de configuração e verifique se a
seção Informações de atualização inclui o nome do arquivo: 1-V8PM1.ps.
Page 38

Página 38
Limitações e alternativas
Carregamento de mídia
O Fiery EX260 não recebe informações sobre a orientação do papel carregado na copiadora.
O servidor envia dados sobre o tamanho e a gramatura da mídia, mas não sobre a direção de
alimentação. Portanto, podem ocorrer conflitos. Por exemplo, as configurações
Staple-Portrait-Top/Landscape-Right (Grampear-Retrato-Livro/Paisagem-Direita) e
Staple-Portrait-Bottom/Landscape-Left (Grampear-Retrato-Bloco/Paisagem-Esquerda)
exigem SEF (alimentação pela borda menor). Ao chegarem no Fiery EX260 com apenas papel
tamanho Carta LEF (alimentação pela borda maior) carregado na copiadora, essas tarefas
apresentam o status Imprimindo, mas exibem um erro na janela Tarefas ativas solicitando que
o usuário carregue papel. Após carregar papel Carta SEF, a tarefa é impressa conforme
solicitado. Esta limitação também se aplica a outras opções de Acabamento (perfuração) e
determinadas configurações de Criação de livreto. Para obter informações sobre como
solucionar esses problemas, consulte os tópicos individuais nas seções a seguir.
Grampeamento de tarefas de paisagem
Grampos para tarefas de Paisagem grampeiam no canto oposto que você especificar ao
imprimir na copiadora a partir de um caminho de impressão IPP do Fiery EX260 da seguinte
maneira:
• 1 Grampo - Paisagem - Topo Direito são impressas como
1 Grampo - Paisagem - Topo Esquerdo
• 1 Grampo - Paisagem - Topo Esquerdo são impressas como
1 Grampo - Paisagem - Topo Direito
Para evitar isso, no FreeFlow, selecione:
• 1 Grampo - Paisagem - Topo Direito para grampear o canto esquerdo do topo da página de
paisagem
ou selecione:
• 1 Grampo - Paisagem - Topo Esquerdo para grampear o canto direito do topo da página de
paisagem
Page 39

Página 39
Para grampear as tarefas de paisagem de todos os tamanhos de papel nos aplicativos do
FreeFlow, consulte a tabela a seguir.
Opções de grampeamento
do FreeFlow Print Manager
1 Grampo - Retrato -
Top o E s qu er do
1 Grampo - Retrato -
Fim Esquerdo
1 Grampo - Retrato -
Top o Di re it o
1 Grampo - Retrato -
Fim Direito
2 Grampos - Retrato Esquerdo Duplo à Esquerda Não grampeia -
Opções de
grampeamento da
Command WorkStation
Simples - Topo Esquerdo Topo Esquerdo Topo Esquerdo Topo Esquerdo
Simples - Fim Esquerdo Fim Esquerdo Topo Direito Fim Esquerdo
Simples - Topo Direito Topo Direito Fim Esquerdo Topo Direito
Simples - Fim Direito Fim Direito Fim Direito Fim Direito
Tarefa em Retrato Tarefa em Paisagem
Bandeja superior
Ou você pode enviar a tarefa para a fila de espera do Fiery EX260 e substituir a configuração
de grampeamento na copiadora utilizando a Command WorkStation.
com a Orientação
configurada como
DESLIG.
(A Orientação está
configurada como
DESLIG. para todas as
tarefas enviadas do
FreeFlow Print Manager)
Não grampeia -
Bandeja superior
Tarefa em Paisagem
com a Orientação
configurada como
Paisagem
(Selecione Paisagem para
Orientação em
Propriedades da tarefa na
Command WorkStation)
2 Grampos à Esquerda
Páginas especiais geram mensagem de erro
Quando se seleciona o tamanho de papel 9 x 11 no FreeFlow Print Manager no Fiery EX260,
a seguinte mensagem de erro pode ser exibida: “The Request has been processed with possible
attribute substitutions.” (A solicitação foi processada com possíveis substituições de atributo).
Essa mensagem indica que a tarefa tem configurações de opções de impressão incompatíveis.
É necessário alterá-las configurando a Origem do papel como Bandeja 1 na Command
WorkStation.
Impressão em separadores
A impressão em separadores é suportada em separadores cortados completamente e
pré-cortados. Os separadores pré-cortados só são suportados para inserções de página e
mapeados para o recurso Inserir separador da Mídia mista do Fiery. Você precisa instalar o
pacote de impressão da produção do Fiery instalado no Fiery Server para ativar a impressão
em separadores.
Page 40

Página 40
Impressão em mídia com tipo de revestimento brilhante
Selecionar o tipo de mídia Brilhante no FreeFlow corresponde a uma mídia revestida no
Fiery EX260.
Nomes das bandejas de saída
Os locais de saída do FreeFlow correspondem a diferentes nomes de bandejas de saída na
interface de usuário do Fiery EX260. A tabela a seguir lista essas equivalências:
FreeFlow Print Manager Fiery EX260
Padrão da impressora Seleção automática
Bandeja superior OCT ou Bandeja superior do módulo de acabamento
Empilhador Bandeja de empilhamento do módulo de acabamento
Especificada pelo sistema/Automática Seleção automática
Uso do Fiery EX260 FreeForm Masters do FreeFlow
Os Formulário de fundo do FreeFlow mapeiam para o recurso Usar mestre da impressão de
dados variáveis do Fiery EX260.
PARA UTILIZAR UM MESTRE FREEFORM DO FREEFLOW
1 Selecione Formulário de fundo na guia Ajuste de imagem FreeFlow.
2 Digite o número do mestre FreeForm, conforme atribuído no Fiery EX260, na caixa de diálogo
Nome do formulário FreeFlow. Não digite o nome do arquivo mestre.
Não é possível configurar tarefas de impressão PCL no Fiery EX260 em IPP (Protocolo de impressão pela Internet)
Os arquivos que contêm a programação de tarefas não são suportados pelo Fiery EX260 no
FreeFlow. Utilize o driver de impressora PCL do Fiery EX260 se a programação de tarefas for
necessária para a sua tarefa.
Uma mídia de Intercalação de transparências não é reconhecida pelo Fiery EX260
As tarefas de Intercalação de transparências imprimem mídia de intercalação a partir de
bandejas que não sejam a especificada no FreeFlow.
Tarefas Grampear e perfurar com Meia Folha com Dobra em Z
As tarefas de Meia Folha com Dobra em Z enviadas do FreeFlow com as opções de
acabamento Grampear e perfurar são impressas sem a especificação das seleções Grampear e
Acabamento.
Page 41

Página 41
Os grampeamentos inferiores não são aplicados à sua tarefa
As tarefas do FreeFlow especificadas com os grampeamentos inferiores (simples, duplo ou
centro) e 2 Hole Bottom Punch (Perfuração Inferior com 2 furos) resultam na saída sem a
aplicação do grampeamento.
Cancelar tarefa do FreeFlow
Se você selecionar Cancelar em FreeFlow Status (Status do FreeFlow) utilizando o caminho de
impressão do Fiery EX260, a tarefa não será cancelada no Fiery EX260 mesmo que o
FreeFlow exiba essa tarefa cancelada com êxito.
Print and Save (Imprimir e Salvar)
Se você selecionar Imprimir e Salvar no FreeFlow Print Manager, a tarefa será impressa
corretamente, entretanto ela não será salva no Fiery EX260.
Page 42

Versienotities voor de klant
FreeFlow Makeready, Process Manager, Web Service,
Print Manager en Output Manager versie 6.0 SP1
voor de Fiery Color Server voor Xerox DocuColor 260 v2.0
Dit document bevat informatie over de installatie en het gebruik van FreeFlow Makeready,
Process Manager, Web Service, Print Manager en Output Manager versie 6.0 SP1 met de
Fiery Color Server voor Xerox DocuColor 260 versie 2.0.
Met de term Fiery EX260 wordt altijd de Fiery Color Server voor Xerox DocuColor 260
versie 2.0 bedoeld.
Als u gebruikerscomputers waarop FreeFlow-toepassingen worden uitgevoerd, wilt verbinden
met de Fiery EX260, moet u een activeringsbestand downloaden. Het activeringsbestand voor
dit product is 1-V8PM1.ps.
Het FreeFlow-activeringsbestand wordt naar de Fiery EX260 gedownload via System
Updates. Het bestand is ook verkrijgbaar via WebTools en www.xerox.com. Als het FreeFlowactiveringsbestand eenmaal op de Fiery EX260 is geïnstalleerd, kunt u zonder problemen
verbinding maken met en taken verzenden naar de Fiery EX260 met behulp van FreeFlowtoepassingen. Met het activeringsbestand kunnen gebruikers de volledige reeks FreeFlowtoepassingen met de Fiery EX260 gebruiken.
De ondersteunde FreeFlow-toepassingen zijn onder andere:
• FreeFlow Makeready
• FreeFlow Process Manager
• FreeFlow Web Services
• FreeFlow Print Manager
• FreeFlow Output Manager
OPMERKING: Hoewel de installatiemethode vrijwel identiek is aan de manier waarop vele
patches op de Fiery EX260 worden geïnstalleerd, is het FreeFlow-activeringsbestand geen
patch en worden hiermee geen ‘‘problemen opgelost’’.
Raadpleeg ‘‘Installatie’’ op pagina 43 voor instructies voor het downloaden en installeren van
het FreeFlow-activeringsbestand.
Copyright 2008 © Electronics for Imaging, Inc.
Bestelnummer: 45071044
15 januari 2008
Page 43

Voor het afdrukken Voordat u afdrukt naar de Fiery EX260 moet u het volgende controleren:
• Het FreeFlow IPP-activeringsbestand moet op de Fiery EX260 zijn geïnstalleerd. Om dit
te controleren, drukt u een configuratiepagina af en kijkt u of het gedeelte Updateinformatie de volgende bestandsnaam vermeldt: 1-V8PM1.ps.
Raadpleeg Configuratie en instellingen voor informatie over het afdrukken van een
configuratiepagina.
• De Fiery EX260-software moet op het clientwerkstation zijn geïnstalleerd. Raadpleeg de
documentatie bij deze server voor instructies om de Fiery EX260 te installeren en te
gebruiken.
• FreeFlow Makeready, Process Manager, Web Services, Print Manager of Output
Manager v6.0 SP1 moet op het FreeFlow-systeem zijn geïnstalleerd.
Het afdrukpad instellen
Volg de onderstaande procedure om een FreeFlow-toepassing in te stellen om naar de
Fiery EX260 af te drukken.
Pagina 43
EEN FREEFLOW-TOEPASSING INSTELLEN OM NAAR DE FIERY EX260 AF TE DRUKKEN
1 Selecteer Toevoegen in de toepassing FreeFlow Printer Registration.
Het dialoogvenster Wizard Printer toevoegen wordt weergegeven.
2 Selecteer DocuColor 242/252/260 in de lijst met printermodellen.
3 Selecteer Fiery EX260 2.0 IPP in de lijst met afdrukcontrollers/servertypen.
4 Volg de aanwijzingen van Printer Registration om de installatie van de printer te voltooien.
Installatie Het FreeFlow-activeringsbestand verkrijgen
Het FreeFlow-activeringsbestand is verkrijgbaar via System Updates, WebTools of
www.xerox.com.
Het activeringsbestand geldt voor alle FreeFlow-toepassingen, met inbegrip van
Xerox FreeFlow Makeready, Process Manager, Web Services, Print Manager en Output
Manager v6.0 SP1.
Het Fiery FreeFlow-activeringsbestand installeren
U kunt het activeringsbestand direct via System Updates toepassen. Als u het bestand via
WebTools of via de website van Xerox verkrijgt, gebruikt u de volgende procedure om het
bestand naar de Fiery EX260 te downloaden.
Page 44

HET EXE-BESTAND OPENEN
1 Controleer of Fiery EX260-systeemsoftware versie 2.0 is geïnstalleerd.
2 Dubbelklik op het zip-bestand om het bestand 1-V8PM1.exe naar een computer uit te pakken
op hetzelfde netwerk als de Fiery EX260.
3 Dubbelklik op 1-V8PM1.exe om het downloaden te starten.
4 Selecteer 1-V8PM1.ps en klik op Next (Volgende).
5 Klik op Accept (Accepteren) om de licentieovereenkomst te aanvaarden.
HET FREEFLOW-ACTIVERINGSBESTAND INSTALLEREN MET FIERY PATCH DOWNLOADER
1 Dubbelklik op het bestand 1-V8PM1.ps.
De toepassing Fiery Patch Downloader wordt gestart.
2 Klik op Next (Volgende).
Het venster License Agreement (Licentieovereenkomst) wordt weergegeven.
3 Klik op Accept (Accepteren).
Pagina 44
Het dialoogvenster Logon (Aanmelden) wordt weergegeven.
4 Typ ‘‘admin’’ en voer het beheerderswachtwoord in.
Raadpleeg Configuratie en instellingen voor informatie over het
standaardbeheerderswachtwoord.
5 Voor het IP-adres van de Fiery EX260 of de servernaam van de Fiery EX260 in als hostnaam.
6 Klik op Connect (Verbinding maken).
Het venster Server Information (Serverinformatie) wordt weergegeven.
7 Klik op Download.
Het bestand 1-V8PM1.ps wordt uitgepakt en gedownload.
8 Klik op Next (Volgende).
9 Selecteer Restart Fiery Service (Fiery-service opnieuw starten).
Laat de Fiery EX260 opnieuw starten zonder onderbreking.
10 Wanneer de Fiery EX260 Idle (Niet-actief) weergeeft, drukt u een configuratiepagina af en
controleert u of het gedeelte Update-informatie de volgende bestandsnaam vermeldt:
1-V8PM1.ps.
Page 45

Pagina 45
Beperkingen en oplossingen
Media laden
De Fiery EX260 ontvangt geen informatie over de afdrukstand van het in de kopieermachine
geladen papier. De server levert gegevens over het mediaformaat en het gewicht maar niet over
de afdrukstand. Dit kan bepaalde conflicten veroorzaken. De instellingen Nieten-StaandBoven/Liggend-Rechts en Nieten-Staand-Onder/Liggend-Links vereisen bijvoorbeeld SEF
(invoer korte zijde). Wanneer een dergelijke taak de Fiery EX260 bereikt en alleen Letter LEF
(invoer lange zijde) in de kopieermachine is geladen, heeft de taak de status Afdrukken maar
vraagt een foutmelding in het venster Actieve taken de gebruiker om papier te laden. Nadat u
Letter SEF hebt geladen, wordt de taak afgedrukt zoals gevraagd. Deze beperking geldt
eveneens voor andere afwerkingsopties (perforeren) en bepaalde instellingen van Boekje
maken. Raadpleeg de afzonderlijke gevallen in de volgende secties voor informatie over het
oplossen van deze problemen.
Taken met liggende afdrukstand nieten
Taken met liggende afdrukstand worden tegenovergesteld geniet dan zoals opgegeven,
wanneer wordt afgedrukt naar de kopieermachine vanaf een Fiery EX260 IPP-afdrukpad, en
wel op de volgende manier:
• 1 nietje - boven rechts liggend wordt afgedrukt als 1 nietje - boven links liggend.
• 1 nietje - boven links liggend wordt afgedrukt als 1 nietje - boven rechts liggend.
U kunt dit vermijden door vanuit FreeFlow het volgende te selecteren:
• 1 nietje - boven rechts liggend als u de linkerbovenhoek van de liggende pagina wilt nieten.
of:
• 1 nietje - boven links liggend als u de rechterbovenhoek van de liggende pagina wilt nieten.
Raadpleeg de onderstaande tabel om taken met liggende afdrukstand van alle papierformaten
op de juiste manier te nieten vanuit FreeFlow-toepassingen.
Nietopties FreeFlow Print
Manager
1 nietje - boven links staand Links boven enkel Boven links Links boven Boven links
1 nietje - onder links staand Links onder enkel Onder links Boven rechts Onder links
1 nietje - boven rechts staand Rechts boven enkel Boven rechts Onder links Boven rechts
1 nietje - onder rechts staand Rechts onder enkel Onder rechts Onder rechts Onder rechts
2 nietjes - links staand Links dubbel Wordt niet geniet -
Nietopties Command
WorkStation
Taak met staande
afdrukstand
bovenste lade
Taak met liggende
afdrukstand en
afdrukstand OFF (Uit)
(Afdrukstand is ingesteld
op OFF (Uit) voor alle
taken die vanuit FreeFlow
Print Manager worden
verzonden)
Wordt niet geniet bovenste lade
Taak met liggende
afdrukstand en
afdrukstand Liggend
(Selecteer Liggend bij
Afdrukstand vanuit
Taakeigenschappen van
Command WorkStation)
2 nietjes links
Page 46

Pagina 46
U kunt de taak ook naar de blokkeringswachtrij van de Fiery EX260 verzenden en de
nietinstelling bij de kopieermachine vervangen via Command WorkStation.
Bijzondere pagina’s veroorzaken een foutmelding
Wanneer u op de Fiery EX260 in FreeFlow Print Manager het papierformaat 9 x 11 selecteert,
kan de volgende foutmelding verschijnen: ‘‘The Request has been processed with possible
attribute substitutions’’ (Het verzoek is verwerkt met mogelijke vervanging van attributen).
Dit bericht betekent dat de taak tegenstrijdige instellingen voor afdrukopties bevat. U moet in
Command WorkStation de instelling voor de papierbron wijzigen in Lade 1.
Afdrukken op tabbladen
Afdrukken op tabbladen wordt ondersteund voor zowel volledig gesneden tabs als
voorgesneden tabs. Voorgesneden tabs worden alleen ondersteund voor ingevoegde pagina’s
en horen bij de functie Tabblad invoegen van Fiery Mixed Media. U moet het Fiery
Productie-afdrukpakket op de Fiery Server installeren om tabbladen te kunnen afdrukken.
Afdrukken met coatingtype Glossy (Glanzend)
De selectie van het mediatype Glossy (Glanzend) in FreeFlow komt overeen met gecoate
media op de Fiery EX260.
Namen van opvangbakken
FreeFlow-uitvoerlocaties komen overeen met verschillende namen van opvangbakken in de
gebruikersinterface van de Fiery EX260. De volgende tabel geeft deze equivalenten weer:
FreeFlow Print Manager Fiery EX260
Standaardwaarden van printer Automatisch selecteren
Stapellade OCT of lade afwerkeenheid
Stacker Stapeleenheid afwerkeenheid
Gespecificeerd door systeem/automatisch Automatisch selecteren
Page 47

Fiery EX260 FreeForm-modellen gebruiken in FreeFlow
Background Forms (Achtergrondformulieren) van FreeFlow horen bij de functie Master
gebruiken van Fiery EX260 voor het afdrukken van taken met variabele gegevens.
EEN FREEFORM-MODEL GEBRUIKEN VANUIT FREEFLOW
1 Selecteer Background Form (Achtergrondformulier) op het tabblad Image Adjustment
(Beeldaanpassing) van FreeFlow.
2 Typ in het dialoogvenster Form Name (Formuliernaam) van FreeFlow het modelnummer van
het formulier dat is toegekend in de Fiery EX260. Typ niet de naam van het modelbestand.
PCL-afdruktaken kunnen op de Fiery EX260 niet worden ingesteld via IPP (Internet Printing Protocol)
PCL-bestanden die taakprogrammering bevatten, worden niet ondersteund door de
Fiery EX260 vanuit FreeFlow. Gebruikt het PCL-printerstuurprogramma van Fiery EX260
als taakprogrammering voor uw taak is vereist.
Transparency Interleave (Transparant als tussenvel) wordt niet herkend door de
Fiery
EX260
Pagina 47
Taken met Transparency Interleave (Transparant als tussenvel) worden vanaf andere laden
afgedrukt dan opgegeven vanuit FreeFlow.
Niet- en perforeertaken met Half vel met Z-vouw
Taken met Half vel met Z-vouw die vanuit FreeFlow worden verzonden met afwerkingsopties
voor nieten en perforeren worden afgedrukt zonder de opgegeven niet- en perforeerselecties.
Nietjes onder worden niet toegepast op uw taak
FreeFlow-taken die zijn opgegeven met nietjes onder (enkel, dubbel of midden) en perforeren
met 2 gaten onder resulteren in uitvoer zonder nietjes.
FreeFlow-taak annuleren
Als u Cancel (Annuleren) selecteert in FreeFlow Status met behulp van het Fiery EX260afdrukpad, wordt de taak niet in de Fiery EX260 geannuleerd, ook al wordt in FreeFlow
weergegeven dat de taak is geannuleerd.
Afdrukken en opslaan
Als u Print and Save (Afdrukken en opslaan) vanuit FreeFlow Print Manager selecteert, wordt
de taak goed afgedrukt, maar wordt de taak niet opgeslagen op de Fiery EX260.
 Loading...
Loading...