Page 1
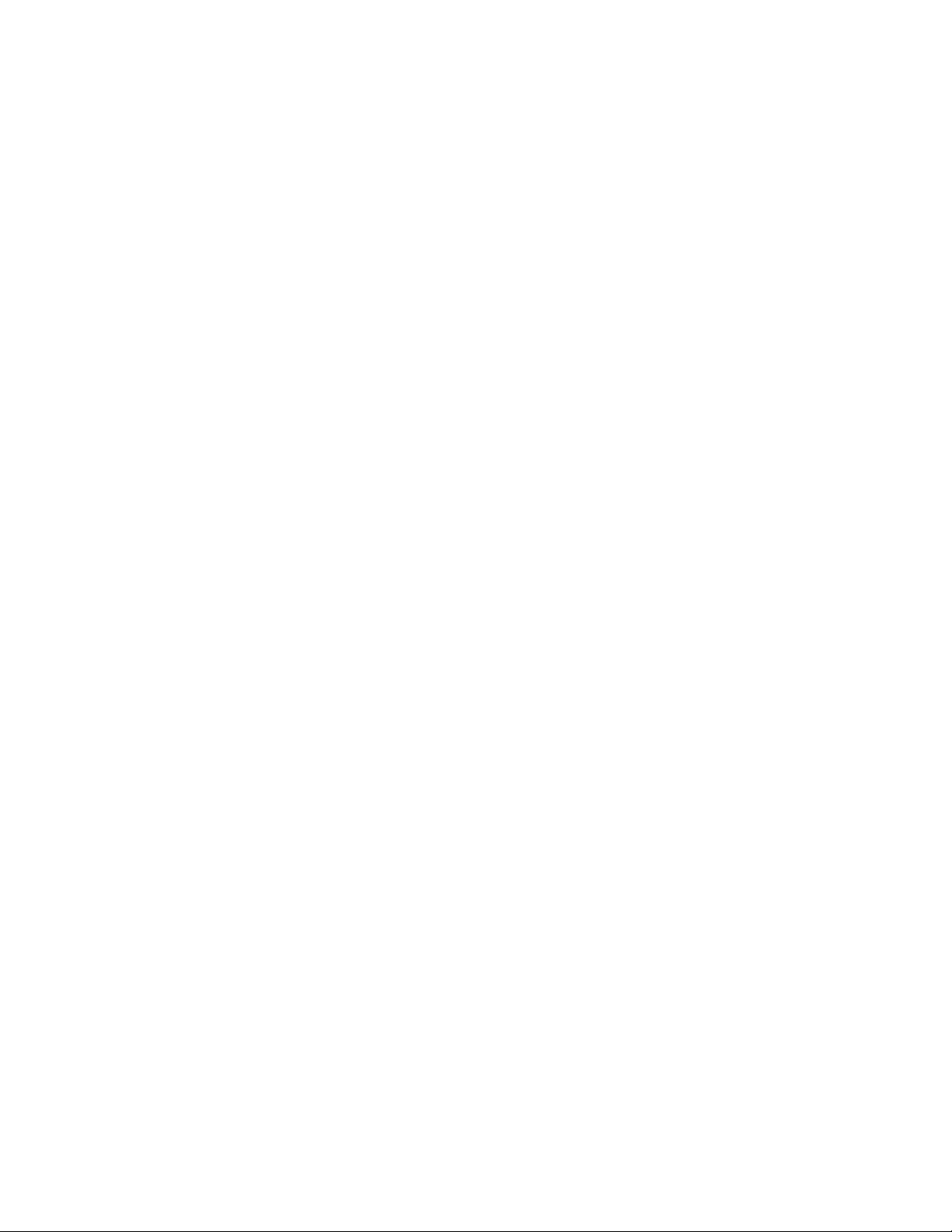
Customer Release Notes
EFI Fiery
®
Color Server for Xerox DocuColor 242/252/260,
version 2.0
This document contains information about the EFI Fiery Color Server for Xerox
DocuColor 242/252/260, version 2.0.
Before using the EFI Fiery Color Server for Xerox DocuColor 242/252/260, make copies of
these Customer Release Notes and the Quick Connect Guide and distribute them to all users.
NOTE: This document uses the term “Fiery Color Server” to refer to the EFI Fiery Color
Server for Xerox DocuColor 242/252/260. The term “copier” refers to the DocuColor 242/
252 and DocuColor 260 copiers.
System System software installation
If you install system software from a client computer over the network, and the installation
fails because of connection timeout, exit any applications and disable any virus protection
software or pop-up blocker on the client computer.
After installing, upgrading, or reinstalling software
After installing, upgrading, or reinstalling your system software, you must reboot the Fiery
Color Server.
Server loses connection or unresponsive
If you are using an older keyboard and mouse with PS-2 type connector, the Fiery Color
Server may not restart properly or may lose connection. This is caused by PS2-style
components which are not supported. EFI recommends using keyboard and mouse with USB
connector.
OS support OS support on client workstations
In addition to the operating system support listed in Welcome (on User Documentation CD),
the following operating systems are now supported: Intel-based Mac, Windows XP (64-bit),
and Windows Vista (32- and 64-bit).
Intel-based Mac
System requirements
• G3 800 MHz
• 500 MB RAM
• At least 80 MB of hard disk space for installation (500 MB recommended for writing full
previews of raster files and handling large PostScript and PDF files).
• At least 1024
Copyright 2007 © Electronics for Imaging, Inc.
x 768 monitor resolution
Part Number: 45059498
16 April 2007
Page 2
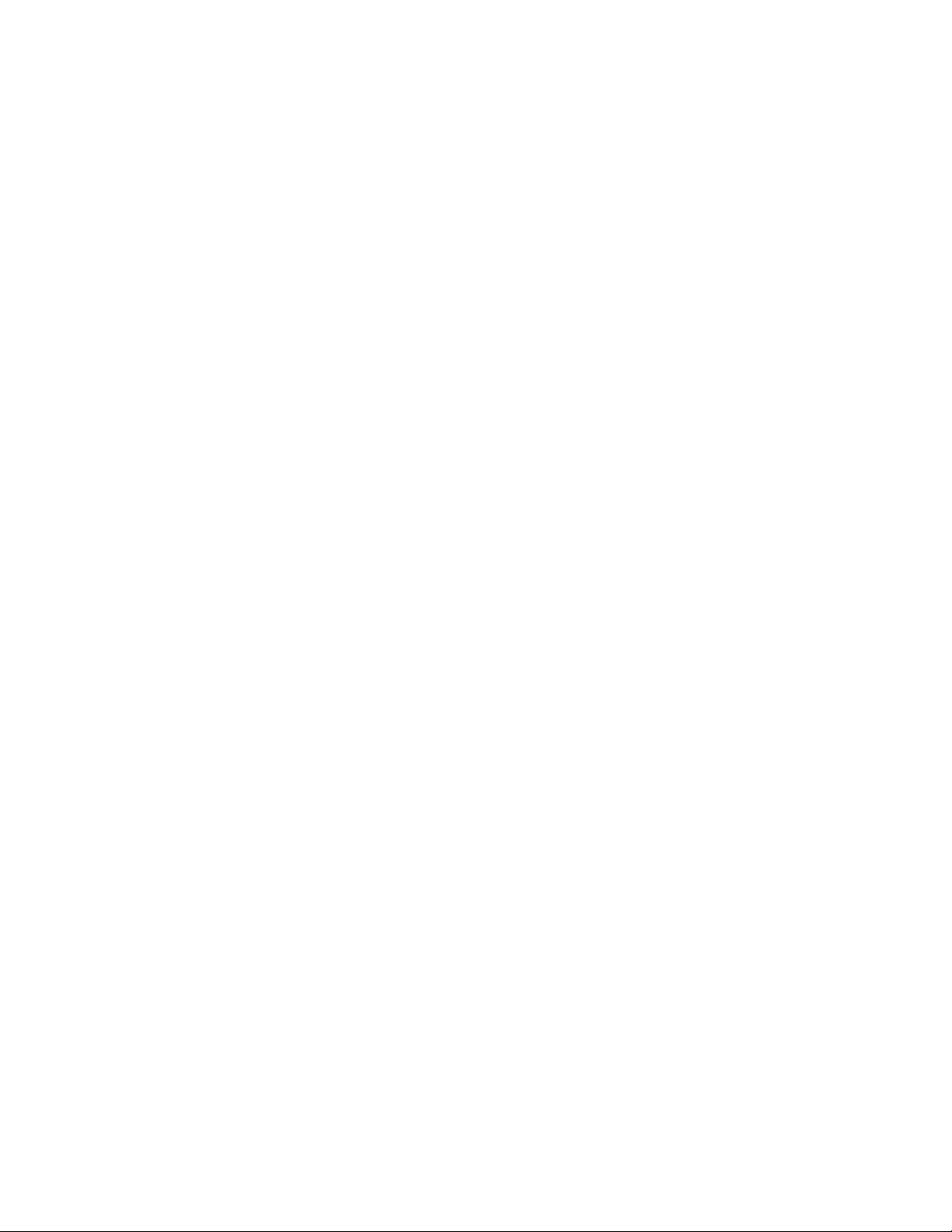
Page 2
Supported browser
• Safari 1.2
NOTE: The Intel-based Mac supports only Mac OS 10.4.x or higher.
Windows XP (64-bit) and Windows Vista (32- and 64-bit)
System requirements
• A PC with a Pentium III processor or higher (1.0 GHz or faster) for use with the Windows
operating system
• At least 256 MB of RAM for printing and to operate the utilities (512 MB recommended)
• At least 200 MB of hard disk space for installation of the different client applications
(500 MB recommended for operation)
User
documentation
• At least 1024
Supported browsers
• Microsoft Internet Explorer 7.x
• Mozilla Firefox 1.5 and later.
Client Utilities
The EFI Utilities (Command WorkStation, Hot Folders/Virtual Printers, Fiery Remote Scan,
and ColorWise Pro Tools) are fully supported on Windows XP (64-bit) and Windows Vista
(32- and 64-bit) operating systems.
For information about earlier supported operating systems and system requirements, see the
Welcome PDF file on the User Documentation CD.
Legacy support
Windows 98/Me, Windows NT 4.0, and Mac OS 9 are no longer supported.
For more information on Mac OSX-related issues, see page 40.
User documentation available online
For user documentation in all supported languages, see the following website:
x 768 monitor resolution.
http://services.efi.com/support/vfigs/9019710383
Page 3
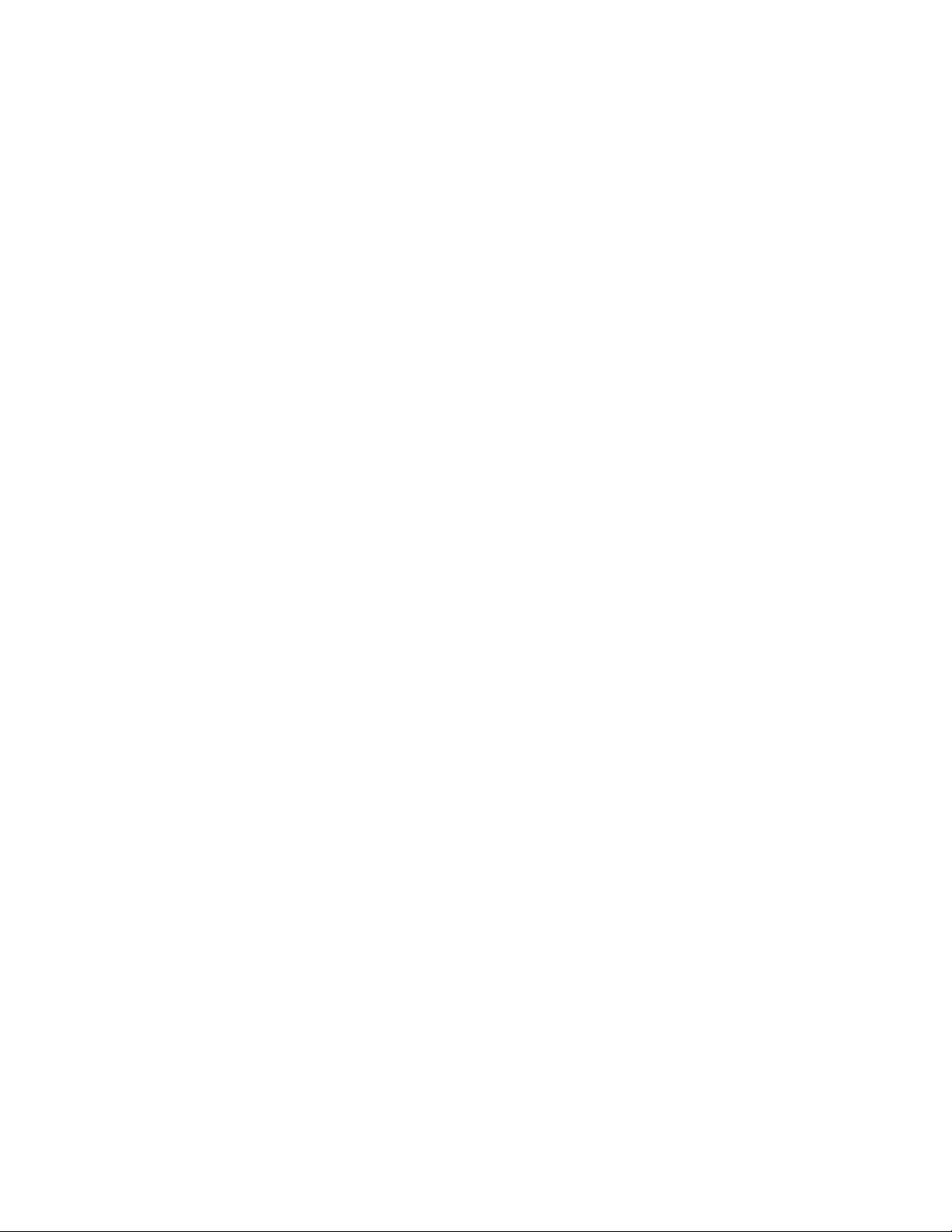
User Software CD Color files
The following color files are not included for Norwegian, Finnish, Swedish, and Danish:
Windows English color files
•CMYK.PS
•PANTONE.PS
• RGB_01.DOC
• RGB_02.PPT
•Custom21.ps
•Custom34.ps
• Stand21.ps
• Stand34.ps
Mac OS English color files
•CMYK Color Reference.ps
Page 3
• PANTONE Book.ps
•RGB page 01
•RGB page 02
• custom21.ps
• custom34.ps
•standard21.ps
•standard34.ps
Copier Copier touch panel Keyboard Caps and Shift keys
On the copier touch panel keyboard, the Caps key and Shift key work in the same manner.
Both convert all characters to upper-case. However, the Shift key also converts numbers and
symbols.
Black toner levels
The copier contains two black toner cartridges (K1 and K2), however, the printer driver
displays only the supply levels of the second black toner (K2), not (K1). To view both black
toner levels, press the Machine Status button on the copier control panel, and then select
Supplies.
Page 4
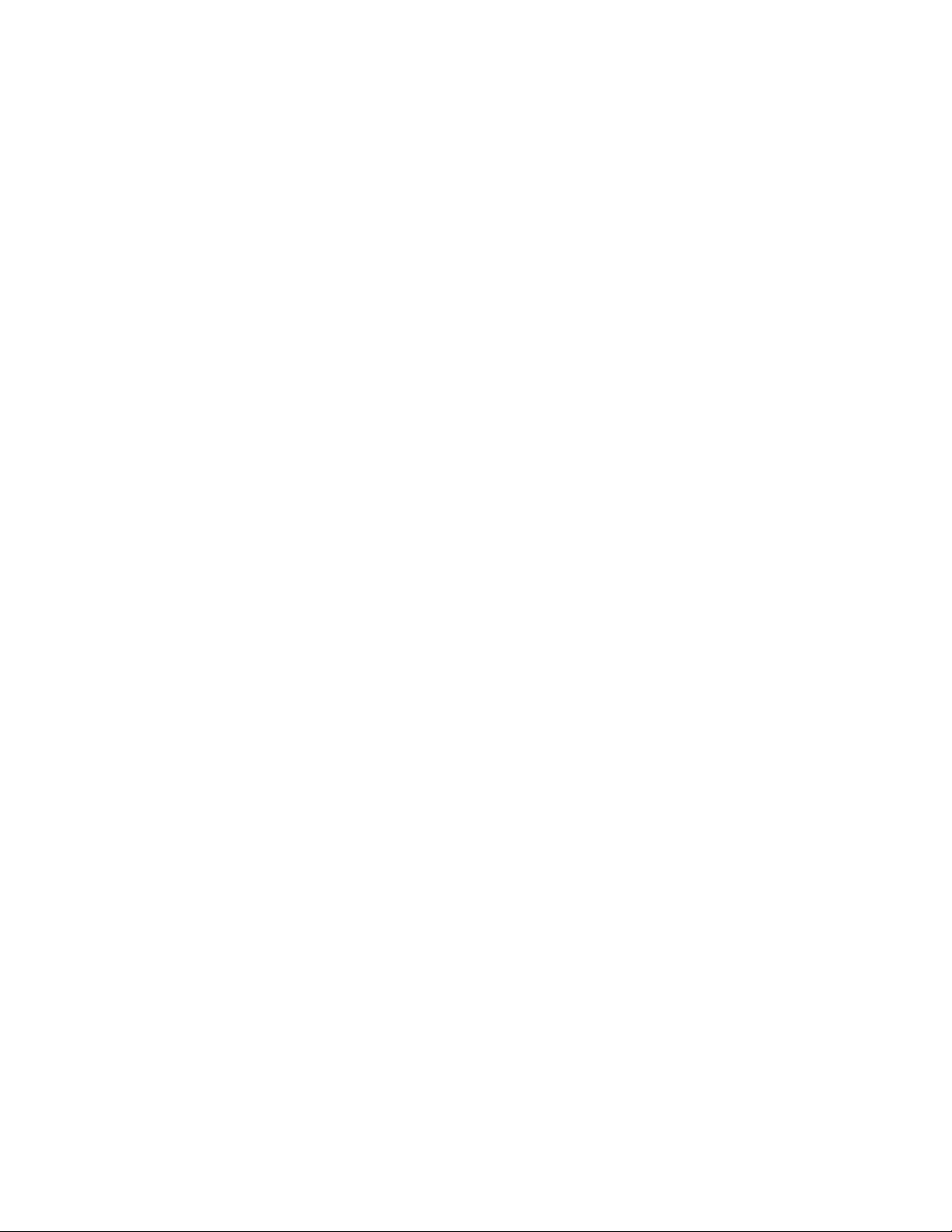
No out-of-toner message on copier while printing
If a toner must be replaced while a job is printing, a message appears in Command
WorkStation, but the copier does not display a message until it is finished printing.
You can replace toner while the copier is printing.
Copier trays Tray 5 (Bypass Tray)
To print a job using the Bypass Tray, you must specify Tray 5 (Bypass Tray) at print time in
the printer driver. There is no Setup option by which the administrator can set a default.
Tray 6 (Oversized) and Media type
Printing a job with Media Type set to Tab Stock 1 or Tab Stock 2 is not supported when
printing from Tray 6 (Oversized). Use Tray 5 (Bypass) to print with Tab Stock 1 or Tab Stock
2. For printing thick media from Tray 6 (Oversized), set the Media Type to Heavyweight 1,
Heavyweight 2, Heavyweight 3, Coated 1, Coated 2 or Coated 3.
Tray 8 (Inserter)
Page 4
The Inserter tray is used to insert blank or pre-printed pages which will bypass the copier’s
fuser. Tray 8 (Inserter) may be used to insert blank sheets for the Slip Sheet Paper Source,
Transparency Interleave Source, and the Mixed Media Insert Blank options. Tray 8 (Inserter)
may also be used for pre-printed pages, Tab stock, or any media that should not pass through
the fuser.
NOTE: Tray 8 (Inserter) is not supported for the following Mixed Media options: Define Cover
and Define Page Range.
NOTE: There is no Tray 7 (by product design).
Setup General Setup using copier touch panel
When you select General setup (Setup > Printer Setup > General) from the copier touch
panel, the Save and Cancel buttons appear outside the General screen. To access the Save and
Cancel buttons, you need to scroll to the bottom-left of the screen.
Fiery Color Server device name
For DocuColor 242/252 and DocuColor 260 copiers, the Fiery Color Server device names
are DC250 or DC260 respectively. Use these device name when starting applications such as
Command WorkStation and ColorWise Pro Tools.
Server name
You cannot assign the server the same name as the device name (DC250 or DC260). If you
assign the same name, utilities may not function properly.
Page 5
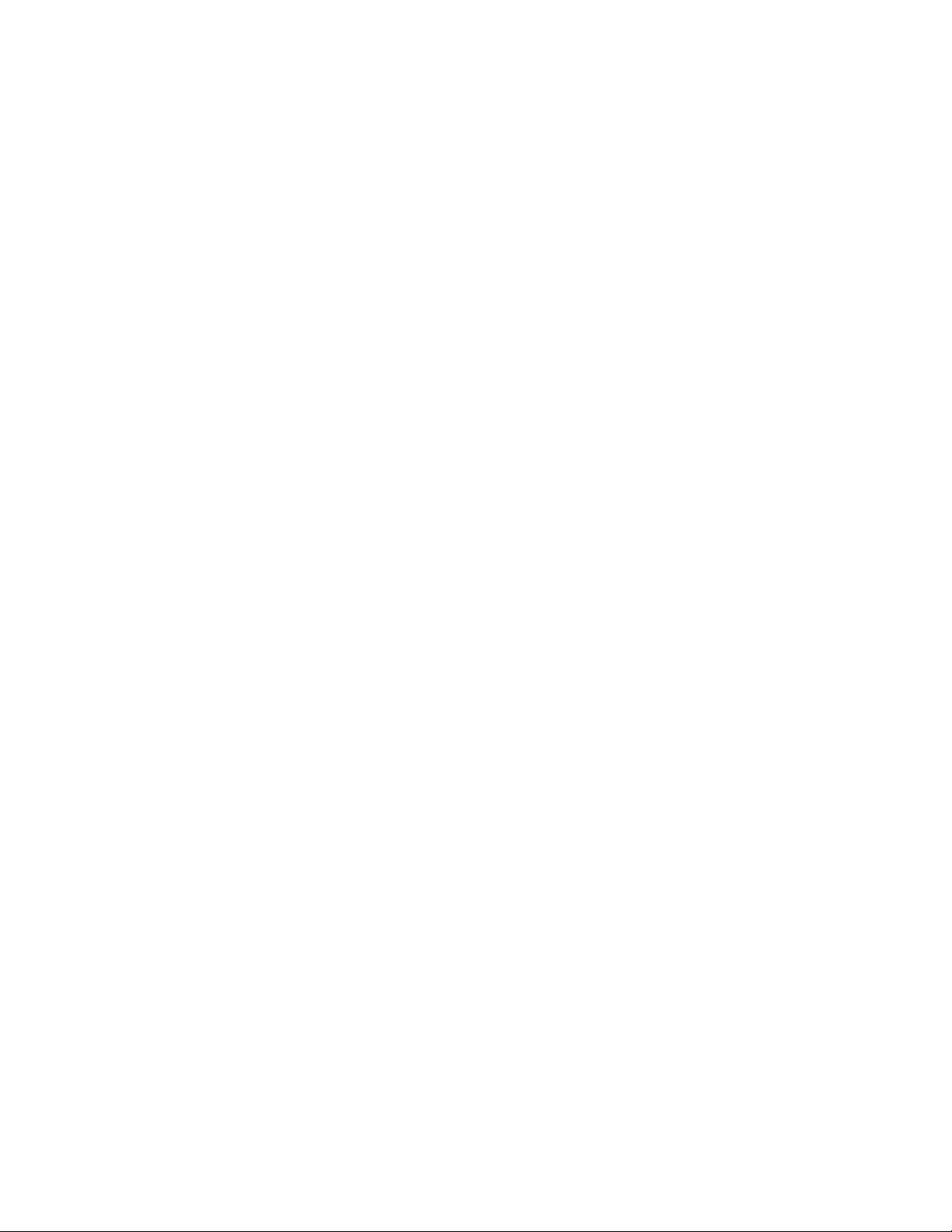
Page 5
Point and Print default printer driver
You can specify the type of printer driver (PostScript or PCL) that is installed by the Point and
Print feature in WebTools Configure. Before you change this setting, delete all printer drivers
on client computers (using the Fiery Printer Delete Utility). Otherwise, existing printer
drivers on client computers may become corrupted.
Changing time in setup
For the DocuColor 242/252 and DocuColor 260, changing the date and time on the Fiery
Color Server sets the copier time. (The time on the Fiery Color Server is shown in the header
of reports such as the Job Log and the Configuration page.) If you change the time on the
copier, there is no effect on the Fiery Color Server.
Web Services cannot be disabled in WebTools
The Enable Web Services option cannot be disabled in WebTools Configure. If you disable
Web Services and then reboot the Fiery Color Server, Web Services is once again enabled
automatically. To disable remote access to Web Services, you must block Port 80 on the TCP/
IP Security page.
AppleTalk zones
To set the AppleTalk zone, you must first enable AppleTalk in Network setup. You must wait
a few seconds while the Fiery Color Server searches for all available AppleTalk zones. Once the
search is complete, you can select desired the AppleTalk zone from the list.
There is an approximately 10 second delay between enabling AppleTalk and when the
AppleTalk Zones field populates, depending on the size and configuration of AppleTalk
network.
FTP Proxy Setup
To use the FTP Proxy service, you must first enable FTP Services.
Job Log Setup
You must enable both Auto Print Job Log After 55 Jobs and Auto Clear Job Log After 55 Jobs
for them to function properly. Disabling either one of them results in both features not
working properly.
Error History Report
The Error History Report shows the error “027-741 Job Template Server Connect Fail” each
time the Fiery Color Server is rebooted. This message is triggered as part of the normal
start-up sequence and does not indicate an error condition.
Page 6
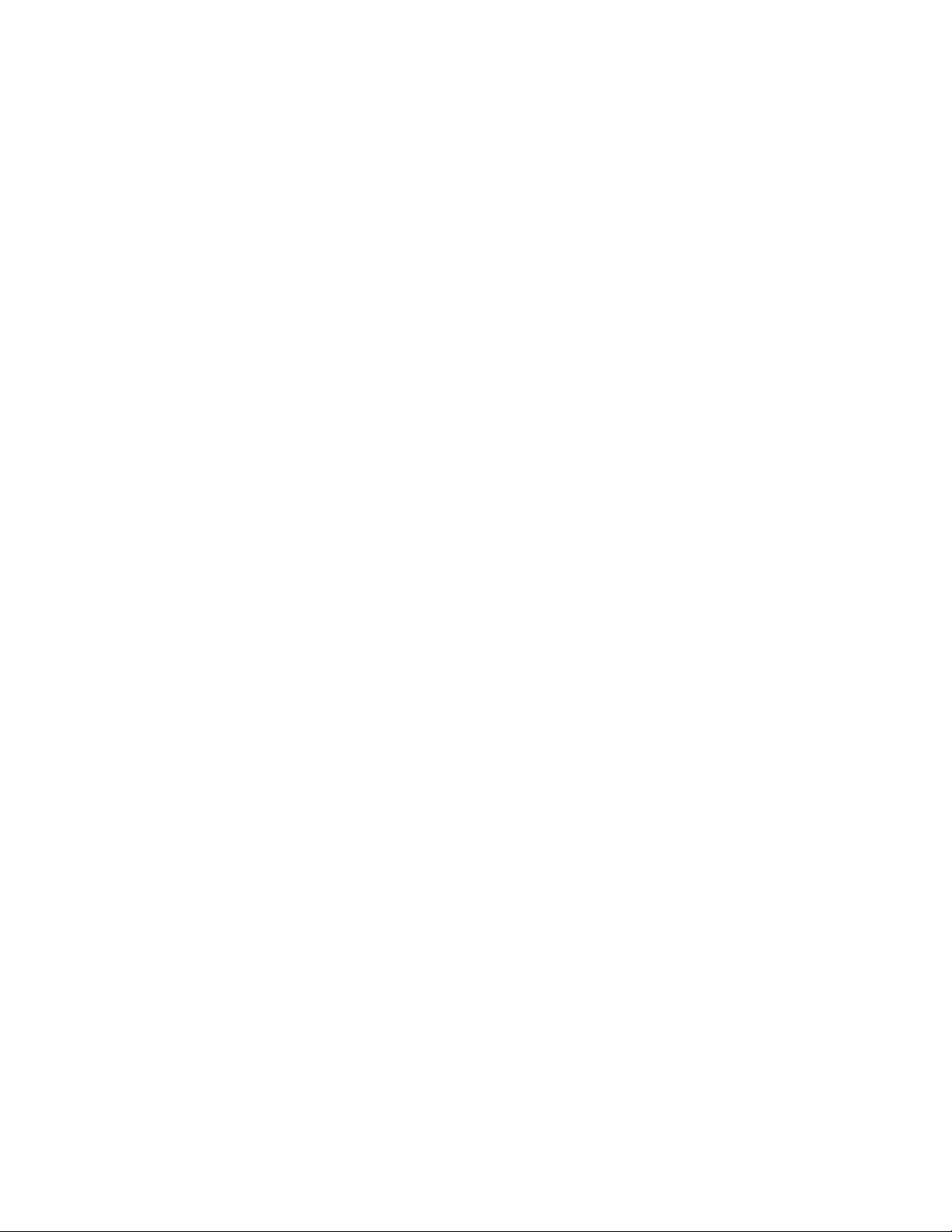
Page 6
SNMP limitations
If you change the community name or disable SNMP, WebTools does not work. For your
changes to take effect, you must shut down the Fiery Color Server through its Control Panel,
wait 10 seconds, and then power it back on by pressing the power button on the front panel.
If you disable SNMP, the automatic search for the Fiery feature in Command WorkStation,
which is based on SNMP, does not work.
If you disable SNMP, the following features are affected:
• Two-Way Communication
• All Fiery Color Server applications that search for Fiery Color Server controllers using
SNMP (Command WorkStation, Remote Scan, and Client Driver Two-way
communication)
•Job monitoring
•Xerox CentreWare
•Xerox MIBs
Login window for SNMP
After you change and save the community name, a Login window appears. To validate the
changes, enter “Admin” as the User Name and the Administrator password in Command
WorkStation.
Disabling IPP printing
IPP printing version 1.0 (rfc 2566) can use the IPP (port 631) or HTTP (port 80) protocols.
To disable IPP printing on the Fiery Color Server, open WebTools and go to Network
Services, Web Setup. Clear the Enable IPP option.
To disable IPP printing only at port 631, browse the information at this address:
http://<ipaddress>/cgi-bin/ss_cgi/ss.cgi
and use the Port Blocking feature to block IPP printing port 631. IPP printing at port 80 is
still enabled in this case.
NOTE: You can disable IPP printing by clearing the Enable IPP option in Fiery Setup
(Network > Services > Web). You can also disable IPP Printing by clearing the Enable IPP
option at the copier touch panel Web Applications, Setup, SMB, LPD, Web screen. After you
reboot the server, Web Services comes back on by default, but IPP printing stays disabled.
Page 7
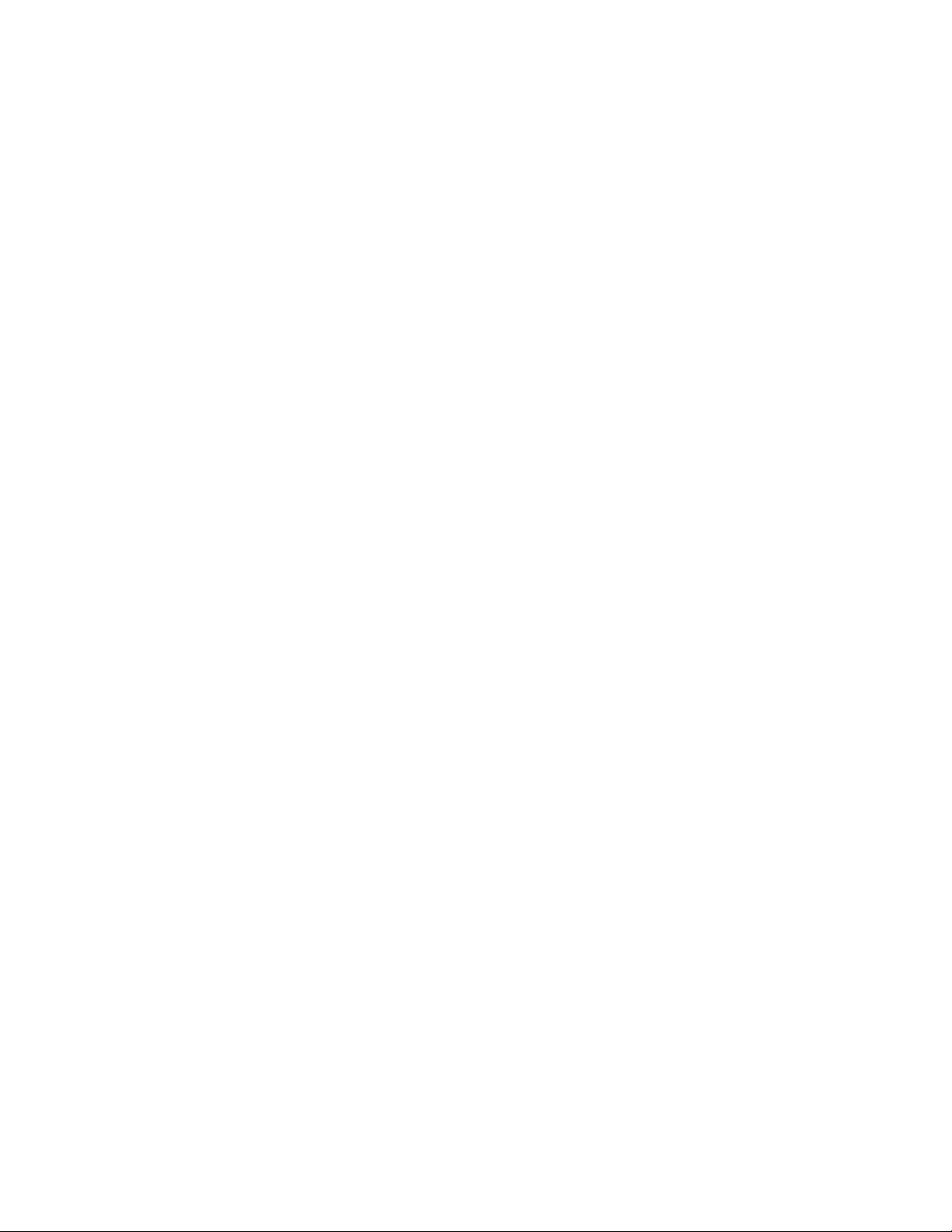
Networking Changing network settings
If you change any network settings in Setup from the copier control panel, the Fiery Color
Server reboots. The Fiery Color Server loses connection with the copier until it has finished
restarting, which takes a minute or two. You can determine whether the connection has been
restored by pressing the All Services button on the copier touch panel. If the Network
Scanning button is grayed out, the connection has not yet been restored.
Printing over IPv6
To print to the Fiery Color Server over IPv6, use the lpr command from the Command
Prompt in Windows. For example, use this syntax:
lpr -S <IPv6 address or name> -P print <file name>
Printing with SMB over IPv6 is not supported.
IP Sec Preshared key cannot be reset
If you enable IP Sec (Internet Protocol Security) and enter and save a Preshared key in
Network setup, the Preshared key cannot be reset and the field cannot be returned to the
blank default. If you attempt to reset the Preshared key (regardless of whether or not the IP
Sec option is enabled), you receive an error message of invalid entry for this field.
Page 7
GSSAPI authentication
GSSAPI is always used for WebTools Docs, WebTools Scan Settings and Driver
Authentication.
In LDAP configuration, specify “Kerberos realm” in the domain field.
The WebTools Docs and Driver User Authentication login for LDAP requires the user name
entry to be in the following format: kerberosRealm\username
NOTE: Using “windows domain name” instead of the kerberos realm may not necessarily work
all the time. The Fiery Color Server tries to map similarly named Windows domain name and
Kerberos realm, but it does not work in all the cases. For example, the Company A Windows
domain name (coma) and Kerberos realm (US.COMPANY.NET) are different, and it can be
difficult to map one to another:
Other limitations to using GSSAPI authentication are:
• The time set on the Fiery Color Server and the LDAP server should be within five
minutes.
• The Fiery Color Server must be able to resolve LDAP server name.
• Kerberos realm name must be upper-case.
Page 8
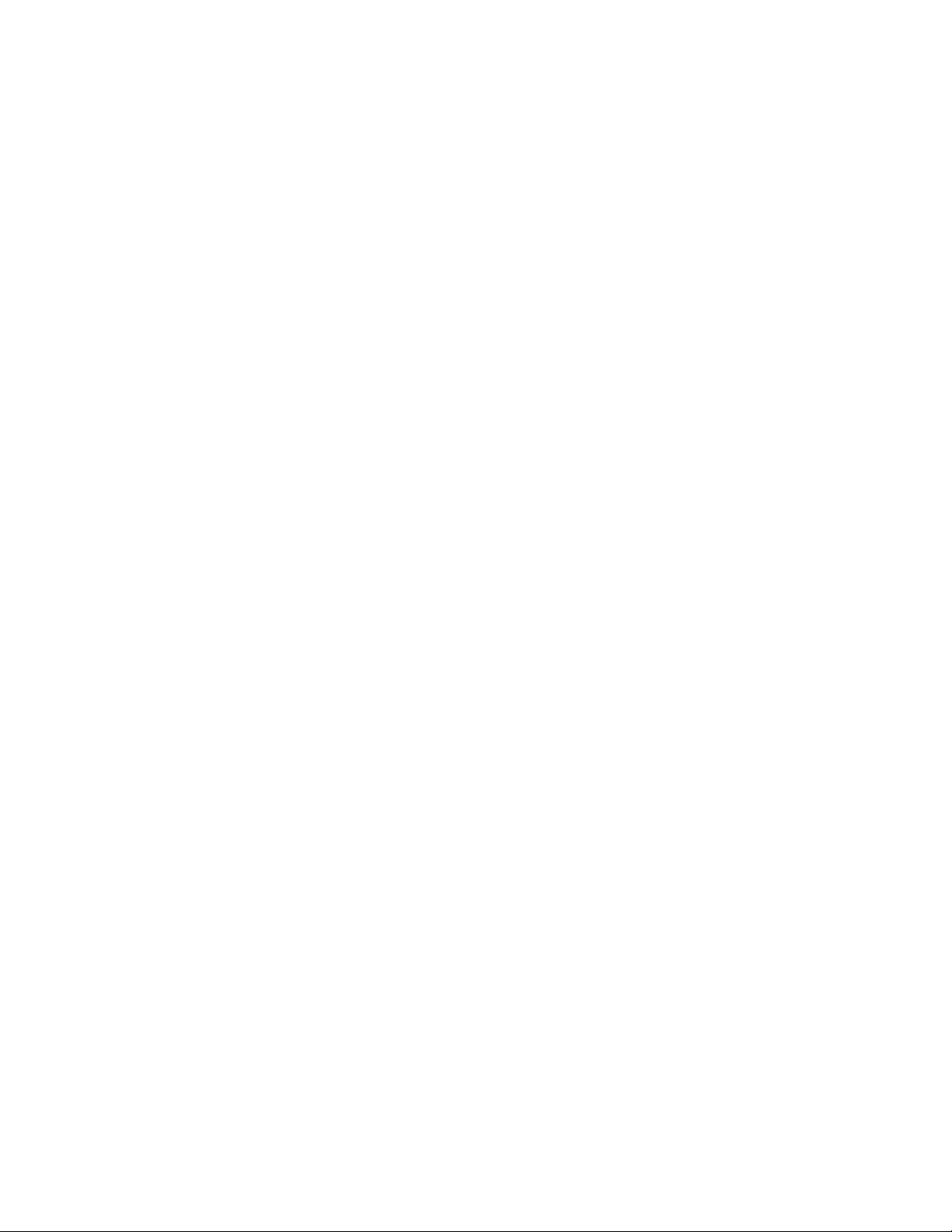
Page 8
User names in LDAP contact list
The LDAP account used in the Fiery Color Server’s LDAP configuration should have
sufficient privilege to access LDAP attribute “samaccountname,” or “uid” which stores the
individual’s Windows login name. If the Fiery Color Server does not have this privilege, the
Contact List in Users and Groups is unable to display a user’s Windows login name, in which
case, the Contact List displays only the user’s full name without a user name, for example:
John Doe ( ). With correct privileges established, both the full name and user name display
when the Fiery Color Server queries the LDAP server, for example: John Doe (jdoe).
Ethernet speed
The Ethernet speed setting under Network Setup on the copier control panel lists two choices
that are not supported: 10BASE-TX (Full Duplex) and 100BASE-TX (Full Duplex). It does
not list a choice for a 1-gigabit speed. To use 1-gigabit speed, select Auto Detect (10/100/
1000) in WebTools or Auto on the copier touch panel.
Maximum number of users for SMB
The Fiery Color Server supports a total of eight simultaneous SMB connections, including
the Direct connection, Print queue, and Hold queue.
Creating an SMB port in Windows 2000/XP
To create an SMB port in Windows 2000/XP, you must first establish a connection to the
Fiery Color Server by its IP address. Choose Start and select Run. At the prompt, enter “\\”
followed by the Fiery Color Server IP address, and then click OK. After you make the
connection, follow the instructions to create an SMB port on Windows 2000/XP.
Windows 2000 and LPR availability
When you perform a clean installation of Windows 2000 on a client computer, no LPR
services are available by default. Your only option is to print through a standard TCP/IP
port or use SMB printing. However, if you converted a Windows NT 4.0 computer to
Windows 2000, LPR printing services are retained.
Banner Page on NetWare networks
We recommend that you disable the NetWare banner page. Instead, configure the Fiery Color
Server in Setup to use the Cover Page with each job.
User name on Cover Page from Netware
The Cover Page displays the complete NetWare context for the user name.
Hot Folders and User Authentication
When printing a job to EFI Hot Folders, the print job bypasses User Authentication, even
when “Allow user to print without authentication” is set to Off in WebTools Configure (Users
and Groups). In order to restrict printing access from Hot Folders, you must also deselect
“Enable Hot Folders” by clicking Launch Configure (on the WebTools Configure tab), and
then selecting Server > General in the left-hand pane.
Page 9
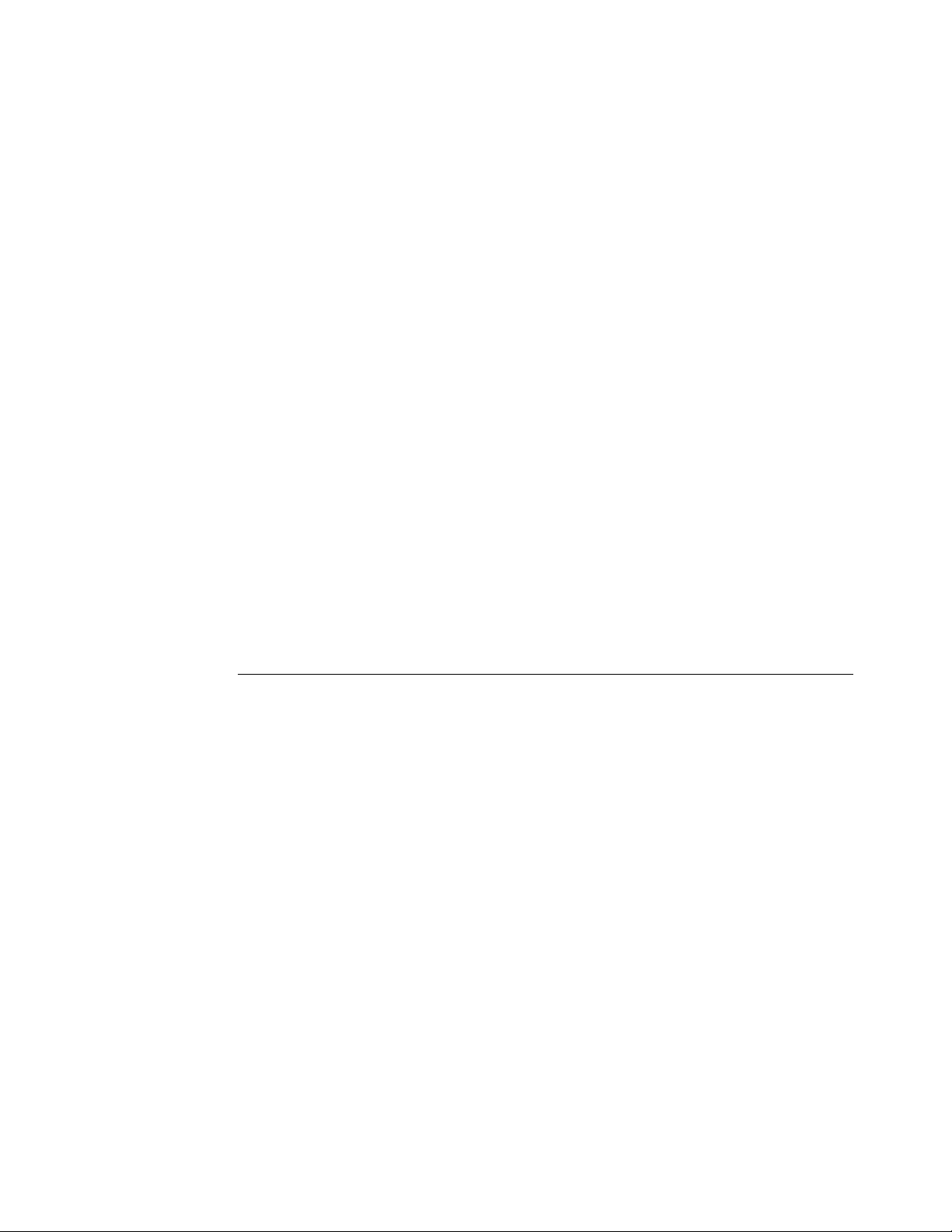
WebTools Banner message in WebTools
When you start WebTools Configure, Internet Explorer 5.x-7.x displays a banner message:
“Press SPACEBAR or ENTER to activate and use this control.” This action is not necessary
to use WebTools Configure. You should disregard this message. Clicking anywhere in the
WebTools Configure window removes the banner message.
WebTools Certificates
The Certificates available via WebTools are only supported as X.509 with Base 64 encoding.
The P7b and P12 Certificates are not supported.
WebTools Home page
On the WebTools Home page, the heading incorrectly reads “Capabilities” where it should
read “Installed Options.”
Exiting WebTools
Closing the window for an individual WebTool does not exit the browser. To exit WebTools
completely, close the WebTools window and your browser.
Page 9
Date/Time Zones on Configuration page
The selected time zones appear incorrectly on the Configuration page when set using the
copier touch panel. Please use and refer to the time zone settings available in WebTools.
To access time zones via WebTools, use the following procedure:
TO SET TIME ZONES IN WEBTOOLS
1 Start your Internet browser.
2 Type the IP address or DNS name of the Fiery Color Server.
The Fiery Color Server home page appears.
NOTE: If the home page for the copier appears instead of the WebTools page, click the
WebTools link.
3 Click the Configure tab, and then click Launch Configure.
4 Enter User Name and Password for the Fiery Color Server, and then click OK.
5 Select Server > General.
6 Select Date and Time > Set.
7 Choose the correct time zone for the Fiery Color Server from the pull-down menu.
Page 10
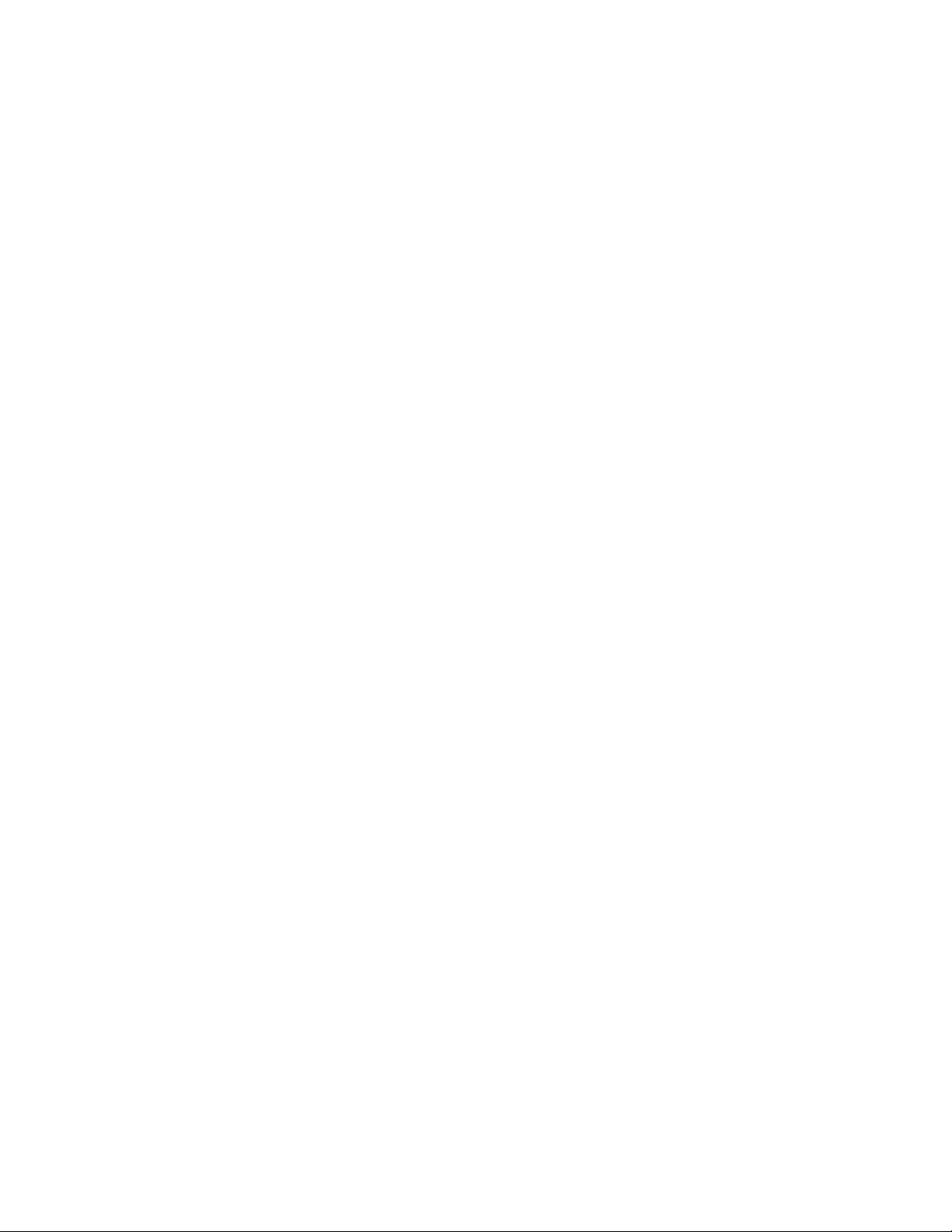
Page 10
Date and time stamps for jobs
NOTE: You should set the time and date on the Fiery Color Server, which will control the time
and date on copier.
You can print the following reports:
•Job Status
• Scan Mode Settings
• Copy Mode Settings
• Network Controller Jobs Report
All jobs in Job Status, Scan Mode Settings, and Copy Mode Settings use the date and time
on the copier.
You can print the following reports from Network Controller Jobs Report:
• Job History Report
• Error History Report
•Fonts List
•System Settings List
The Job History Report, Fonts List, and System Settings List use the date and time on the
Fiery Color Server. The Error History Report uses the date and time on the copier (except for
error codes from the Fiery Color Server).
Time Server IP/Name
When you specify “pool.ntp.org” from the copier touch panel(Setup > General > Time
server), the Configuration displays “World” as the Time Server IP/Name., which is correct for
pool.ntp.org (the Worldwide time server). All the other settings are regional.
Daylight Savings Time
In WebTools, the option to automatically adjust the clock for daylight saving time appears
grayed-out, however, the option functions and is automatically enabled.
On the copier touch panel, there is no Daylight Savings Time option. The Daylight Savings
Time adjustment is automatically enabled in WebTools.
Page 11
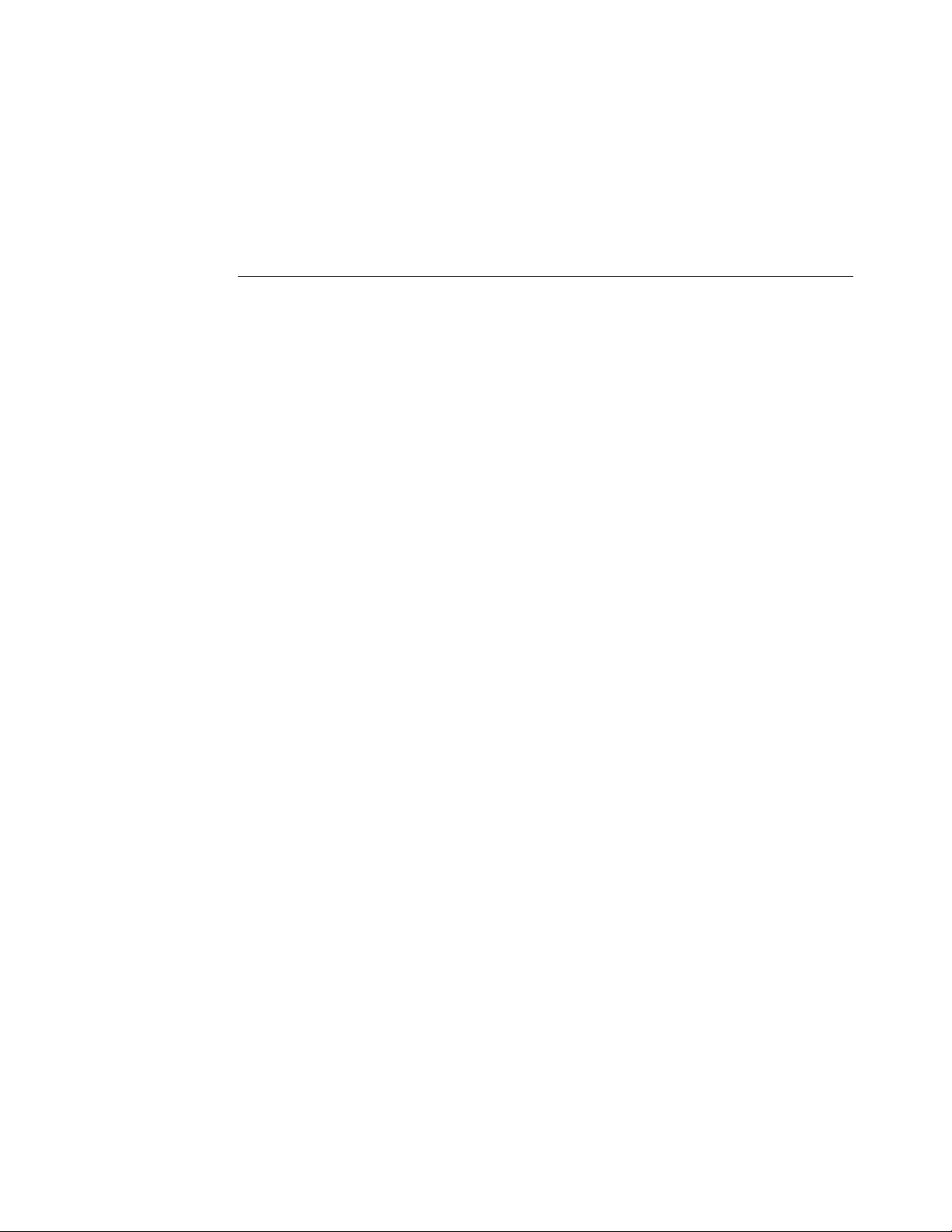
Printer driver Configuring the Windows printer drivers
To use the printer driver on Windows 2000/XP/Server 2003, you must first configure the
print and spool options on the Advanced tab of the printer driver after installation is
complete.
TO CONFIGURE THE OPTIONS ON THE ADVANCED TAB
1 Windows 2000: Click Start, choose Settings, and then choose Printers.
Windows XP: Click Start and choose Printer and Faxes.
Windows Server 2003: Click Start, choose Control Panel, and then choose Printers and Faxes.
2 Click the Fiery Color Server icon and choose Properties from the File menu.
3 Click the Advanced tab.
4 Select the following options:
• Spool print documents
• Start printing immediately
• Print spooled documents first
Page 11
5 Clear the following option:
• Enable advanced printing features.
6 Click Apply to save your changes and click OK.
Job Monitor
When you install a Windows printer driver, Job Monitor is automatically installed.
Incorrect information in Windows PostScript driver
In the Windows PostScript driver Properties window of the printer driver (Properties >
General) the Features area incorrectly lists No next to Double-sided. However, double-sided
(duplex) printing is supported.
Choosing PPD for Mac OS X printer driver
When you configure the Mac OS X printer driver (using the Printer Setup Utility), we
recommend that you select the printer model (XXXX PS) from those listed under Xerox.
If you select the model using Other, be sure you browse to the
Printers:PPDs:Contents:Resources
:<language>.proj folder to select the PPD and not to the
<Startup disk>:Library:
folder that contains the installer.
Page 12
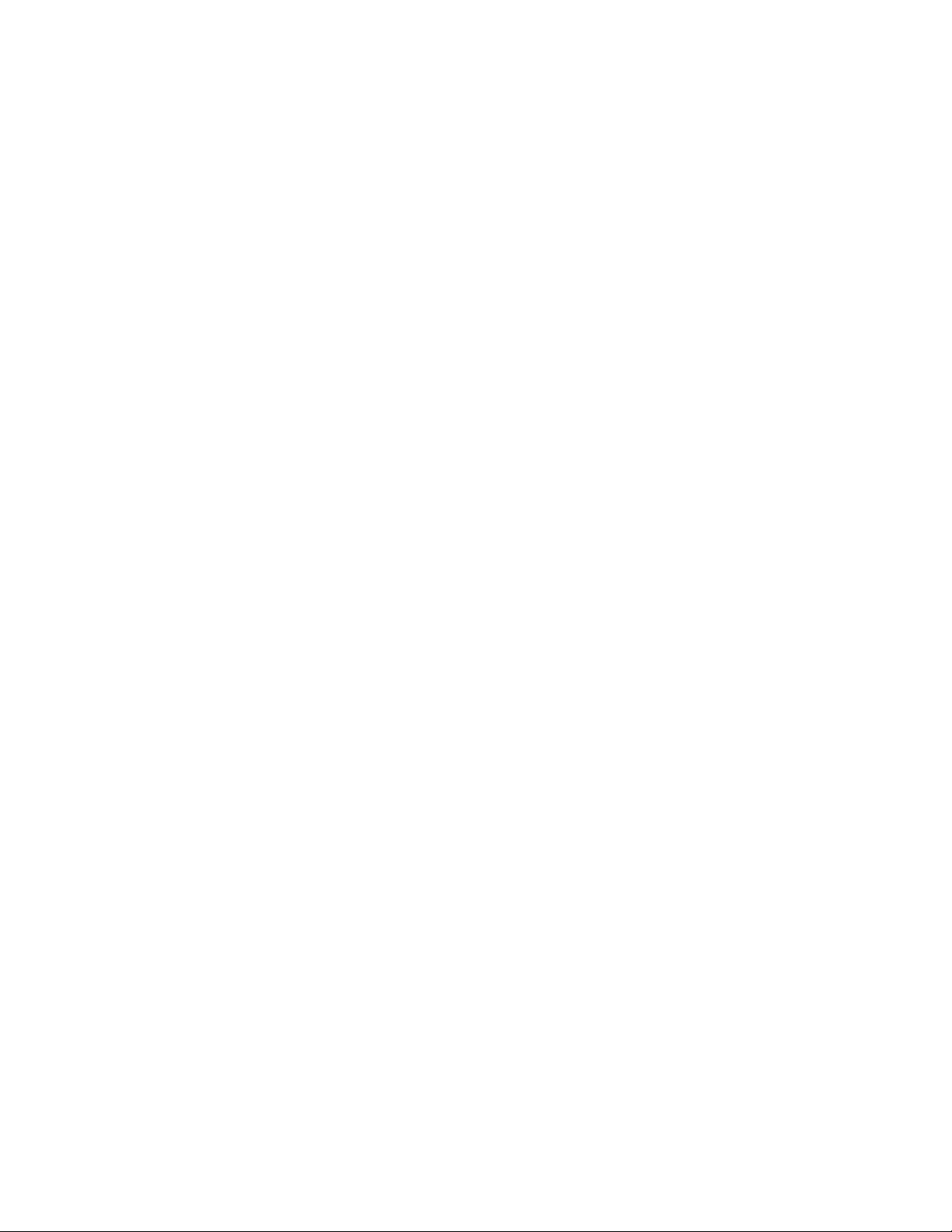
Page 12
Mac OS X and Use Media Defined Profile
To set the Output Profile option to Use Media Defined Profile on Mac OS X, you must
first make sure that Two-Way Communication is not enabled, and then select Use Media
Defined Profile from the drop-down list for Output Profile. If you need to be able to select
specific downloaded output profiles, enable Two-Way Communication. For information
about establishing Two-Way Communication, see Printing from Mac OS.
Printer image
The printer image in the printer driver does not display properly if it is viewed in 24-bit
screen resolution. To display the image properly, change the screen setting to 16-bit or 32-bit
resolution.
Windows default settings
In the Windows printer driver, if you change the default settings for print options in the
printer driver, those settings apply to your computer only. To change the default settings for
all users, change the default settings on the Fiery Color Server server.
Entering an IP address
In the Properties dialog box, pressing Enter after you type an IP address closes the dialog box.
To move between fields, press Tab or use the mouse, and fill in all options before you press
Enter or click OK.
Printing Printing on Tab stock
After each document using tabs is finished printing, the paper tray holding the tab media will
automatically discard all unused tabs in the set. This is by product design to ensure that a full
set of new tabs is available for the next document.
Scale and N-up layout option
When you select two or more pages per sheet for page layout (N-up Layout option), the Scale
option is disabled (grayed out) because this combination of print settings is not supported.
You may be able to define settings to the same effect in your source application, for example,
using the “Pages per sheet” option in Microsoft Word or “Thumbnails” in Adobe InDesign
CS2.
Image Shift not available from applications
The print options related to Image Shift are not available in the Print dialog box of the
application you print from. You must set Image Shift options in the Fiery printer driver
(Finishing tab).
Page 13
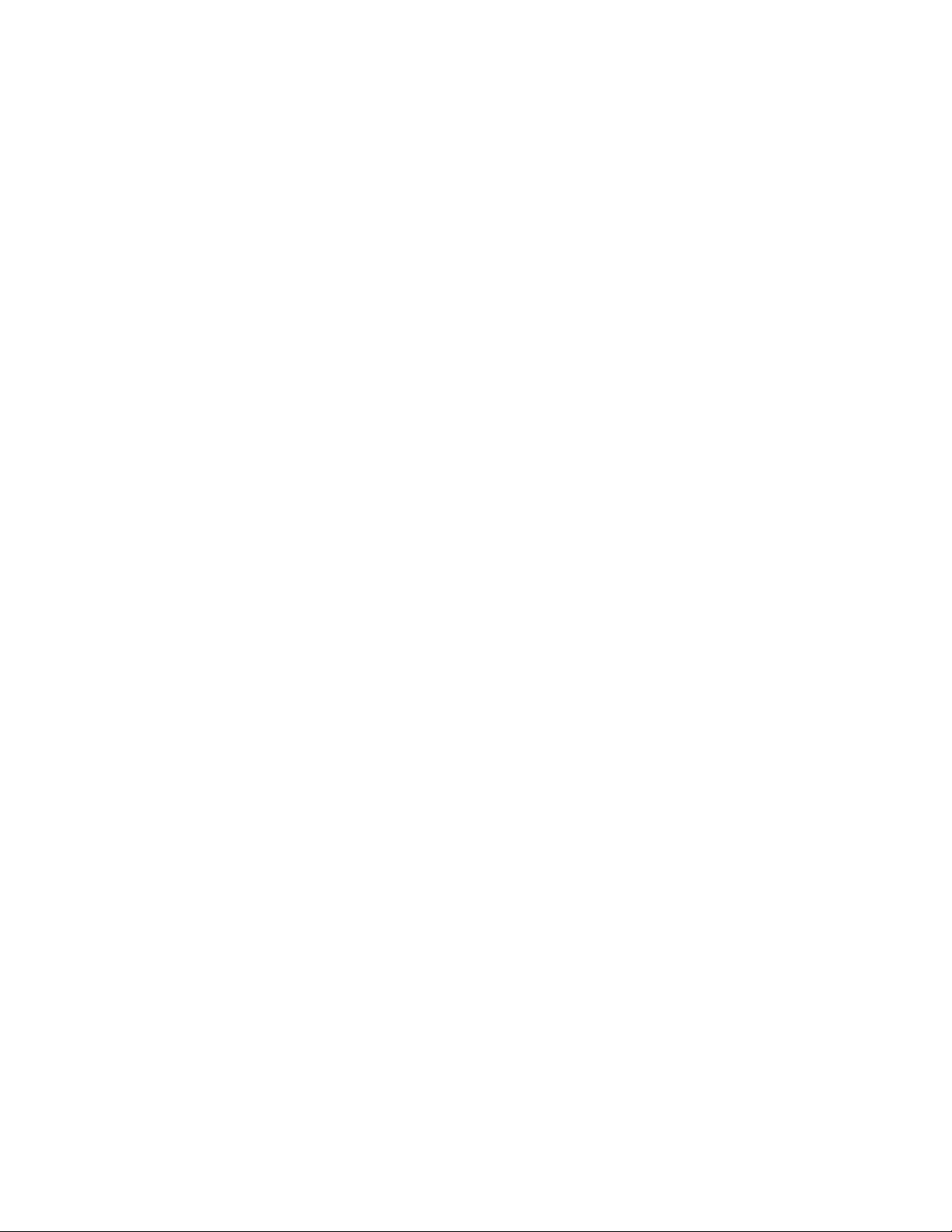
Page 13
Manual Duplex
The Manual Duplex option is not designed for use with product finishing options, certain
folding or stapling options, or for use with some Mixed Media features. When using the
Manual Duplex option, observe the following limitations:
Manual Duplex with mixed page sizes
Printing jobs that have mixed page sizes using the Manual Duplex option is not supported.
Manual Duplex Quantity/Pages displays incorrectly
While a Manual Duplex job is printing, the number of copies and number of pages may
display incorrectly at copier touch panel.
Manual duplex
When printing a Manual duplex job from Tray 5 (Bypass), the on-screen instructions do not
indicate that before reloading paper for Side 2, you must first remove any unused paper from
the Tray 5, otherwise the job will not continue.
Fasten Mode
For a folded and stapled booklet, the maximum number of sheets is 15 (a 60-page booklet).
For a folded, unstapled booklet, the maximum number of sheets is 5 (a 20-page booklet).
If your booklet is larger than 60 pages and you choose folding and stapling, the finisher will
not staple it and will output the job in multiple sets of 5 folded sheets.
Imposition Reduction
The Imposition Reduction option is supported in the PostScript printer driver only.
For booklet printing from the PCL printer driver, Imposition Reduction is always enabled.
Centering Adjustment and Creep Adjustment and Booklet Maker
The Centering Adjustment and Creep Adjustment options apply only to booklet printing.
You must set the Booklet Maker option before you can set these options.
Printer Screen Mode and color objects
If you set the Printer Screen Mode option to Enhanced Text & Graphics or Enhanced Text,
you might see a color difference between text, graphics, and image objects. If this occurs, set
the Printer Screen Mode option to 200 Cluster Dot or 200 Rotated Line instead.
Printer Screen Mode and large text
If a document contains text in a large font size, set the Printer Screen Mode to Enhanced Text
& Graphics, 200 Cluster Dot, or 200 Rotated Line instead of Enhanced Text. This ensures
that the same screen is applied to small text objects and large text objects.
Page 14

Page 14
Black Overprint and uneven color
If you use the default setting for the Black Overprint option, which is Text/Graphics,
you might see uneven color in some jobs. If this occurs, set the Black Overprint option to
Off instead.
CMYK Simulation Method and color gradation
If you find that color gradations are not printed smoothly, try setting the CMYK Simulation
Method to Full (Source GCR).
CMYK Simulation Profile and black-and-white bitmapped TIFF images
If black-and-white bitmapped TIFF images appear overtoned and embossed when printed,
change the CMYK Simulation Profile from ISO-Coated (the default profile) to SWOPCoated.
CMYK Simulation Profile and fuzzy graphics
Certain image files, especially those with fine lines and small text, may occasionally appear
blurry or fuzzy because of toner reduction. (Toner reduction is a necessary feature that limits
the amount of toner to prevent over-saturation.) In some cases, toner reduction causes image
to appear blurry, in which case, make the following adjustments:
• Select ColorWise > Expert Settings, and change the CMYK Profile from the default ISO-Coated
to the SWOP-Coated profile.
• Select ColorWise
Normal.
> Expert Settings, and set Black Overprint to Off and Black Text/Graphics to
Duplex with Single fold on Windows XP or Windows Vista
If you send a PDF file duplexed with single page folding from Windows XP or Windows
Vi s t a , d u pl e x i ng m ay b e r eve rs e d, w i t h To p -B o t t om w h e n To p -To p i s se l ec te d an d Top -To p
when Top-Bottom is selected. The workaround is to reselect the Landscape or Portrait
orientation for the job in the printer driver.
Duplex image alignment
When printing a duplex print job in color, the recto-verso alignment may be off by as much as
3mm (height) and 2mm (width).
Folding and Heavyweight 2 paper
The Folding option is not supported with Heavyweight 2 (177-220 gsm) paper. The single
exception is when Heavyweight 2 paper is used for a blank booklet cover sent to Booklet
Output tray, in which case, folding Heavyweight 2 paper is a valid option. In other cases,
if you select this combination, the server will prompt you for plain paper.
Page 15

Page 15
Layout option and line widths
If you print with the Layout option (N-up Layout) set to any setting besides 1-up, some line
widths may vary.
Media Type selections grayed (Windows)
In the Windows printer drivers, a Media Type setting appears dimmed if there are other print
options selected that would be in conflict with that Media Type setting. You can still select a
dimmed setting, and you can have the printer driver resolve the conflict automatically.
Custom page size and Face-Down Printing
If you print to a custom page size and set the Face-Down Printing option to Face Down, the
page dimensions must be within the following ranges, otherwise the job is printed Face Up:
• Width: 139.7 to 330 mm (approx. 5.5 to 13 inches)
• Length: 182 to 488 mm (approx. 7.17 to 19.2 inches)
Paper size
When you send a job from an application (such as Microsoft Word) that allows you to specify
paper size in the Print dialog box, select the same paper size in both the application’s Page
Setup dialog box and the printer’s Properties dialog box.
Before printing your job, verify that the paper size selection in Document Setup and
Page Setup are the same. This resolves problems with the printed output, such as
image clipping and unintentional scaling.
Custom page sizes
To print custom page sizes, for example, Statement-size (5.5
x 8.5 in), you must select
PostScript Custom Page Size (PS) or Custom Page Size (PCL) in the printer driver (or source
application) and for the copier tray selection.
When printing Custom page sizes, there may be an approximately 60-second delay between
job request and start time.
For general information about printing Custom pages sizes, see Printing from Windows and
Printing from Mac OS. For OS-related details, see the following sections:
Custom page size (Windows)
When you specify a custom page size in the Windows printer driver, make sure that the
custom size matches the page size specified in your application. If the page sizes do not match,
the custom page size may not print correctly.
You can print to a custom page size from Tray 1, Tray 2, or Tray 5 (Bypass). For Tray 1 or
Tray 2, set the page dimensions at the copier under Setup > Paper Tray Attributes. If the
document that you want to print has a page size of 220
x297 mm, for example, set x=220
Page 16

Page 16
and y=297. For Tray 5 (Bypass), load the paper so that the short end of the page feeds into the
copier. Note that the message that prompts you to load paper has the dimensions reversed
(297
x 220 instead of 220 x 297).
All custom page sizes sent to the DocuColor 242/252 and DocuColor 260 must be created
SEF (Short Edge Feed).
Custom page size (Mac OS X v10.2.8)
When you print from the Mac OS X v10.2.8 printer driver using a custom page size, the
custom page can have a maximum width of 33 cm (approx. 12.9 inches) and a maximum
height of 48.8 cm (approx. 19 inches). If you specify a page size that exceeds either or both of
these limits, the page size is not accepted and the job is set to print with the default page size.
To use a page size that exceeds the maximum width or height allowed by the printer driver,
you can print the job to the Hold queue and set the page size in Command WorkStation.
Custom page size and Tray 6 (Oversized) on Mac OS X
When you print from Mac OS X using a custom page size, set up the page size as follows to
enable the Fiery Color Server to display the correct page size in messages:
1 Open the file and choose Page Setup from the application’s File menu.
2 For Settings, choose Page Attributes. For Format for, choose the Fiery Color Server.
3 For Paper Size, choose Manage Custom Page Sizes.
4 Enter the specifications for the custom page size and click OK.
5 Click OK to close Page Setup.
6 Choose Print from the application’s File menu.
7 Choose the Fiery Color Server as your printer.
8 Choose Paper Handling from the drop-down list, select Scale to Fit Paper Size, and choose the
custom page size you created.
9 Choose Paper Feed from the drop-down list, select All Pages From, and choose Tray 6
(Oversized).
10 Click Print.
Custom Page Sizes and Hole Punching
Hole Punching is not supported for Custom page sizes of certain dimensions. The supported
range is length that is equal to a standard-size page and width from 182.0 to 432.0 mm
(approximately 7.2 to 17 inches). If your job exceeds the supported range, the Hole Punching
option is canceled.
Paper Source set to Auto Select
If you print a job with Auto Select as the paper source, the copier uses any of the Trays 1- 4,
or Tray 6. It does not use Tray 5, which is the Bypass Tray.
Page 17

Page Range
You cannot access the Page Range option from the printer driver. Use the application page
range option or change the setting for this option in Command WorkStation.
Layout (N-up Layout) and Print Page Borders
If you print an N-up job, where N is greater than 1, from the PCL printer driver, you can
control whether the borders of the pages are printed, using the Print Page Borders option.
If you print from the PostScript printer driver, page borders are always printed.
Offset Mode and Page Size
If you enable Offset Mode (Finishing tab) for your print job, do not select A5 LEF and B5
SEF as Page Size
Finishing Options Stapler Mode and Punch Position
Stapling and punching require that a finisher is installed on the copier. The finisher type
determines the number of holes (2, 3, or 4) punched. Use the Punch Position print option to
specify the position of punching. Use the Stapler Mode print option to specify the number
(1 or 2) and position of staples.
Page 17
Finishing Options on the Advanced or Professional Finisher
Neither stapling nor punching are supported for the following page sizes on the Advanced or
Professional Finisher:
4
x 6 SEF, 5 x 7 SEF, A5 SEF, A5 LEF, B5 SEF, 12 x 18 SEF, SRA3 SEF, 13 x 19 SEF
For which stapling and punching options are available for each supported page size, see the
following tables.
Page 18

For no Hole Punch (Punch Position set to None):
Page Size Stapler Mode
B5 LEF
A4 SEF
A4 LEF
Letter SEF
Letter LEF
8.5 x 13 SEF
Legal SEF
Portrait
B4 SEF
A3 SEF
11 x 17 SEF
Letter Cover
LEF
A4 Cover LEF
B5 LEF
A4 SEF
A4 LEF
Letter SEF
Letter LEF
8.5 x 13 SEF
Legal SEF
Landscape
B4 SEF
A3 SEF
11 x 17 SEF
Letter Cover
LEF
A4 Cover LEF
None Upper
- SSSSSS- -
- SSSS- - SS
- SSSSSS- -
- SSSS- - SS
- SSSSSS- -
- SSSS- - SS
- SSSS- - SS
- SSSS- - SS
- SSSS- - SS
- SSSS- - SS
- SSSSSS- -
- SSSSSS- -
- SSSS- - SS
- SSSSSS- -
- SSSS- - SS
- SSSSSS- -
- SSSS- - SS
- SSSSSS- -
- SSSSSS- -
- SSSSSS- -
- SSSSSS- -
- SSSSSS- -
- SSSS- - SS
- SSSS- - SS
Left
Upper
Right
Lower
Left
Lower
Right
Tw o
Left
Tw o
Right
Tw o
To p
Page 18
Tw o
Bottom
S = Stapling supported
- = Not supported
Page 19

For 2 Hole Punch:
Page Size Stapler Mode
None Upper
B5 LEF - SSSSS, P(l)S, P(r)--
A4 SEF P(t) S, P(t) S, P(t) S S - - S, P(t) S
A4 LEF P(l,r) S, P(l) S, P(r) S, P(l) S, P(r) S, P(l) S, P(r) - -
Letter SEF P(t) S, P(t) S, P(t) S S - - S, P(t) S
Letter LEF P(l,r) S, P(l) S, P(r) S, P(l) S, P(r) S, P(l) S, P(r) - -
x 13 SEF P(t) S, P(t) S, P(t) S S - - S, P(t) S
8.5
Legal SEF P(t) S, P(t) S, P(t) S S - - S, P(t) S
Portrait
B4 SEF P(t) S, P(t) S, P(t) S S - - S, P(t) S
A3 SEF P(t) S, P(t) S, P(t) S S - - S, P(t) S
x 17 SEF P(t) S, P(t) S, P(t) S S - - S, P(t) S
11
Letter Cover
LEF
A4 Cover LEF P(l,r) S, P(l) S, P(r) S, P(l) S, P(r) S, P(l) S, P(r) - -
B5 LEF - SSSS- - S,P(t)S
A4 SEF P(l,r) S, P(l) S, P(r) S,P(l) S,P(r) S,P(l) S, P(r) - -
A4 LEF P(t) S, P(t) S, P(t) S S - - S,P(t) S
Letter SEF P(l,r) S, P(l) S, P(r) S,P(l) S,P(r) S,P(l) S, P(r) - -
Letter LEF P(t) S, P(t) S, P(t) S S - - S,P(t) S
x 13 SEF P(l,r) S, P(l) S, P(r) S,P(l) S,P(r) S,P(l) S, P(r) - -
8.5
Legal SEF P(l,r) S, P(l) S, P(r) S,P(l) S,P(r) S,P(l) S, P(r) - -
B4 SEF P(l,r) S, P(l) S, P(r) S,P(l) S,P(r) S,P(l) S, P(r) - -
Landscape
A3 SEF P(l,r) S, P(l) S, P(r) S,P(l) S,P(r) S,P(l) S, P(r) - -
x 17 SEF P(l,r) S, P(l) S, P(r) S,P(l) S,P(r) S,P(l) S, P(r) - -
11
Letter Cover
LEF
A4 Cover LEF P(t) S, P(t) S, P(t) S S - - S,P(t) S
P(l,r) S, P(l) S, P(r) S, P(l) S, P(r) S, P(l) S, P(r) - -
P(t) S, P(t) S, P(t) S S - - S,P(t) S
Left
Upper
Right
Lower
Left
Lower
Right
Tw o
Left
Tw o
Right
Tw o
To p
Page 19
Tw o
Bottom
S = Stapling supported
P = Punch supported in positions shown (l = left, r = right, t = top)
- = Not supported
Page 20

For 3 Hole Punch:
Page Size Stapler Mode
None Upper
B5 LEF - SSSSS, P(l)S, P(r)--
A4 SEF - SSSS- - SS
A4 LEF P(l,r) S, P(l) S, P(r) S, P(l) S, P(r) S, P(l) S, P(r) - -
Letter SEF - SSSS- - SS
Letter LEF P(l,r) S, P(l) S, P(r) S, P(l) S, P(r) S, P(l) S, P(r) - -
x 13 SEF- SSSS- - SS
8.5
Legal SEF - SSSS- - SS
Portrait
B4 SEF P(t)SSSS- -S, P(t)S
A3 SEF P(t) S, P(t) S, P(t) S S - - S, P(t) S
x 17 SEF P(t) S, P(t) S, P(t) S S - - S, P(t) S
11
Letter Cover
LEF
A4 Cover LEF P(l,r) S, P(l) S, P(r) S, P(l) S, P(r) S, P(l) S, P(r) - -
B5 LEF - SSSS- - S,P(t)S
A4 SEF - SSSSSS- -
A4 LEF P(t) S, P(t) S, P(t) S S - - S,P(t) S
Letter SEF - SSSSSS- -
Letter LEF P(t) S, P(t) S, P(t) S S - - S,P(t) S
x 13 SEF- SSSSSS- -
8.5
Legal SEF - SSSSSS- -
B4 SEF P(l,r)SSSSS,P(l)S,P(r)- -
Landscape
A3 SEF P(l,r) S, P(l) S, P(r) S, P(l) S, P(r) S, P(l) S, P(r) - -
x 17 SEF P(l,r) S, P(l) S, P(r) S, P(l) S, P(r) S, P(l) S, P(r) - -
11
Letter Cover
LEF
A4 Cover LEF P(t) S, P(t) S, P(t) S S - - S,P(t) S
P(l,r) S, P(l) S, P(r) S, P(l) S, P(r) S, P(l) S, P(r) - -
P(t) S, P(t) S, P(t) S S - - S,P(t) S
Left
Upper
Right
Lower
Left
Lower
Right
Tw o
Left
Tw o
Right
Tw o
To p
Page 20
Tw o
Bottom
S = Stapling supported
P = Punch supported in positions shown (l = left, r = right, t = top)
- = Not supported
Page 21

For 4 Hole Punch:
Page Size Stapler Mode
None Upper
B5 LEF - SSSSSS- -
A4 SEF - SSSS- - SS
A4 LEF P(l,r) S, P(l) S, P(r) S, P(l) S, P(r) S, P(l) S, P(r) - -
Letter SEF - SSSS- - SS
Letter LEF P(l,r) S, P(l) S, P(r) S, P(l) S, P(r) S, P(l) S, P(r) - -
x 13 SEF- SSSS- - SS
8.5
Legal SEF - SSSS- - SS
Portrait
B4 SEF -P(t)-------
A3 SEF P(t) S, P(t) S, P(t) S S - - S, P(t) S
x 17 SEF P(t) S, P(t) S, P(t) S S - - S, P(t) S
11
Letter Cover
LEF
A4 Cover LEF P(l,r) S, P(l) S, P(r) S, P(l) S, P(r) S, P(l) S, P(r) - -
B5 LEF - SSSS- - SS
A4 SEF - SSSSSS- -
A4 LEF P(t) S, P(t) S, P(t) S S - - S,P(t) S
Letter SEF - SSSSSS- -
Letter LEF P(t) S, P(t) S, P(t) S S - - S,P(t) S
x 13 SEF- SSSSSS- -
8.5
Legal SEF - SSSSSS- -
B4 SEF P(l.r)--------
Landscape
A3 SEF P(l,r) S, P(l) S, P(r) S, P(l) S, P(r) S, P(l) S, P(r) - -
x 17 SEF P(l,r) S, P(l) S, P(r) S, P(l) S, P(r) S, P(l) S, P(r) - -
11
Letter Cover
LEF
A4 Cover LEF P(t) S, P(t) S, P(t) S S - - S,P(t) S
P(l,r) S, P(l) S, P(r) S, P(l) S, P(r) S, P(l) S, P(r) - -
P(t) S, P(t) S, P(t) S S - - S,P(t) S
Left
Upper
Right
Lower
Left
Lower
Right
Tw o
Left
Tw o
Right
Tw o
To p
Page 21
Tw o
Bottom
S = Stapling supported
P = Punch supported in positions shown (l = left, r = right, t = top)
- = Not supported
Page 22

Finishing Options on the Light Production Finisher
Neither stapling nor punching are supported for the following page sizes on the Light
Production Finisher:
4
x6 SEF, 5x7 S EF, A 5 S EF, A5 L E F, B 5 SE F, 12 x18 SEF, SRA3 SEF, 13 x 19 SEF
For which stapling and punching options are available for each supported page size, see the
following tables.
For no Hole Punch (Punch Position set to None):
Page Size Stapler Mode
B5 LEF
A4 SEF
A4 LEF
Letter SEF
Letter LEF
8.5 x 13 SEF
Legal SEF
Portrait
B4 SEF
A3 SEF
11 x 17 SEF
Letter Cover
LEF
A4 Cover LEF
B5 LEF
A4 SEF
A4 LEF
Letter SEF
Letter LEF
8.5 x 13 SEF
Legal SEF
Landscape
B4 SEF
A3 SEF
11 x 17 SEF
Letter Cover
LEF
A4 Cover LEF
None Upper
- SSSSSS- - SSSS
- SSSS- - SSSSSS
- SSSSSS- - SSSS
- SSSS- - SSSSSS
- SSSSSS- - SSSS
- SSSS- - SSSSSS
- SSSS- - SSSSSS
- SSSS- - SSSSSS
- SSSS- - SSSSSS
- SSSS- - SSSSSS
- SSSSSS- - SSSS
- SSSSSS- - SSSS
- SSSS- - SSSSSS
- SSSSSS- - SSSS
- SSSS- - SSSSSS
- SSSSSS- - SSSS
- SSSS- - SSSSSS
- SSSSSS- - SSSS
- SSSSSS- - SSSS
- SSSSSS- - SSSS
- SSSSSS- - SSSS
- SSSSSS- - SSSS
- SSSS- - SSSSSS
- SSSS- - SSSSSS
Left
Upper
Right
Lower
Left
Lower
Right
Tw o
Left
Tw o
Right
Tw o
To p
Tw o
Bottom
Left
Center
Right
Center
To p
Center
Page 22
Bottom
Center
S = Stapling supported
- = Not supported
Page 23

Page 23
For 2 Hole Punch:
Page Size Stapler Mode
None Upper
B5 LEF - SSSSS, P(l)S, P(r)--
A4 SEF P(t) S, P(t) S, P(t) S S - - S, P(t) S S, P(t) S, P(t)
A4 LEF P(l,r) S, P(l) S, P(r) S, P(l) S, P(r) S, P(l) S, P(r) - - S, P(l) S, P(r) S, P(l) S, P(r)
Letter SEF P(t) S, P(t) S, P(t) S S - - S, P(t) S S, P(t) S, P(t) S S
Letter LEF P(l,r) S, P(l) S, P(r) S, P(l) S, P(r) S, P(l) S, P(r) - - S, P(l) S, P(r) S, P(l) S, P(r)
x 13 SEF P(t) S, P(t) S, P(t) S S - - S, P(t) S S, P(t) S, P(t) S S
8.5
Legal SEF P(t) S, P(t) S, P(t) S S - - S, P(t) S S, P(t) S, P(t) S S
Portrait
B4 SEF P(t) S, P(t) S, P(t) S S - - S, P(t) S S, P(t) S, P(t) S S
A3 SEF P(t) S, P(t) S, P(t) S S - - S, P(t) S S, P(t) S, P(t) S S
x 17 SEF P(t) S, P(t) S, P(t) S S - - S, P(t) S S, P(t) S, P(t) S S
11
Letter Cover
LEF
A4 Cover LEF P(l,r) S, P(l) S, P(r) S, P(l) S, P(r) S, P(l) S, P(r) - -
B5 LEF - SSSS- - S,P(t)S
A4 SEF P(l,r) S, P(l) S, P(r) S,P(l) S,P(r) S,P(l) S, P(r) - - S, P(l) S, P(r) S,P(l) S,P(r)
A4 LEF P(t) S, P(t) S, P(t) S S - - S,P(t) S S, P(t) S, P(t) S S
Letter SEF P(l,r) S, P(l) S, P(r) S,P(l) S,P(r) S,P(l) S, P(r) - - S, P(l) S, P(r) S,P(l) S,P(r)
Letter LEF P(t) S, P(t) S, P(t) S S - - S,P(t) S S, P(t) S, P(t) S S
x 13 SEF P(l,r) S, P(l) S, P(r) S,P(l) S,P(r) S,P(l) S, P(r) - - S, P(l) S, P(r) S,P(l) S,P(r)
8.5
Legal SEF P(l,r) S, P(l) S, P(r) S,P(l) S,P(r) S,P(l) S, P(r) - - S, P(l) S, P(r) S,P(l) S,P(r)
B4 SEF P(l,r) S, P(l) S, P(r) S,P(l) S,P(r) S,P(l) S, P(r) - - S, P(l) S, P(r) S,P(l) S,P(r)
Landscape
A3 SEF P(l,r) S, P(l) S, P(r) S,P(l) S,P(r) S,P(l) S, P(r) - - S, P(l) S, P(r) S,P(l) S,P(r)
x 17 SEF P(l,r) S, P(l) S, P(r) S,P(l) S,P(r) S,P(l) S, P(r) - - S, P(l) S, P(r) S,P(l) S,P(r)
11
Letter Cover
LEF
A4 Cover LEF P(t) S, P(t) S, P(t) S S - - S,P(t) S S, P(t) S, P(t) S S
P(l,r) S, P(l) S, P(r) S, P(l) S, P(r) S, P(l) S, P(r) - - S, P(l) S, P(r) S, P(l) S, P(r)
P(t) S, P(t) S, P(t) S S - - S,P(t) S S, P(t) S, P(t) S S
Left
Upper
Right
Lower
Left
Lower
Right
Tw o
Left
Tw o
Right
Tw o
To p
Tw o
Bottom
Left
Center
Right
Center
To p
Center
SSSS
SS
----
----
Bottom
Center
S = Stapling supported
P = Punch supported in positions shown (l = left, r = right, t = top)
- = Not supported
Page 24

Page 24
For 3 Hole Punch:
Page Size Stapler Mode
None Upper
B5 LEF - SSSSS, P(l)S, P(r)-- S S S S
A4 SEF - SSSS- - SS S S S S
A4 LEF P(l,r) S, P(l) S, P(r) S, P(l) S, P(r) S, P(l) S, P(r) - - S, P(l) S, P(r) S, P(l) S, P(r)
Letter SEF - SSSS-- SS S S S S
Letter LEF P(l,r) S, P(l) S, P(r) S, P(l) S, P(r) S, P(l) S, P(r) - - S, P(l) S, P(r) S, P(l) S, P(r)
x 13 SEF- SSSS- - SS S S S S
8.5
Legal SEF - SSSS- - SS S S S S
Portrait
B4 SEF P(t)SSSS- -S, P(t)S S S S S
A3 SEF P(t) S, P(t) S, P(t) S S - - S, P(t) S S, P(t) S, P(t) S S
x 17 SEF P(t) S, P(t) S, P(t) S S - - S, P(t) S S, P(t) S, P(t) S S
11
Letter Cover
LEF
A4 Cover LEF P(l,r) S, P(l) S, P(r) S, P(l) S, P(r) S, P(l) S, P(r) - - S, P(l) S, P(r) S, P(l) S, P(r)
B5 LEF - SSSS- - S,P(t)S S S S S
A4 SEF - SSSSSS- - S S S S
A4 LEF P(t) S, P(t) S, P(t) S S - - S,P(t) S S, P(t) S, P(t) S S
Letter SEF - SSSSSS-- S S S S
Letter LEF P(t) S, P(t) S, P(t) S S - - S,P(t) S S, P(t) S, P(t) S S
x 13 SEF- SSSSSS- - S S S S
8.5
Legal SEF - SSSSSS- - S S S S
B4 SEF P(l,r)SSSSS,P(l)S,P(r)- - S S S S
Landscape
A3 SEF P(l,r) S, P(l) S, P(r) S, P(l) S, P(r) S, P(l) S, P(r) - - S, P(l) S, P(r) S, P(l) S, P(r)
x 17 SEF P(l,r) S, P(l) S, P(r) S, P(l) S, P(r) S, P(l) S, P(r) - - S, P(l) S, P(r) S, P(l) S, P(r)
11
Letter Cover
LEF
A4 Cover LEF P(t) S, P(t) S, P(t) S S - - S,P(t) S S, P(t) S, P(t) S S
P(l,r) S, P(l) S, P(r) S, P(l) S, P(r) S, P(l) S, P(r) - - S, P(l) S, P(r) S, P(l) S, P(r)
P(t) S, P(t) S, P(t) S S - - S,P(t) S S, P(t) S, P(t) S S
Left
Upper
Right
Lower
Left
Lower
Right
Tw o
Left
Tw o
Right
Tw o
To p
Tw o
Bottom
Left
Center
Right
Center
To p
Center
Bottom
Center
S = Stapling supported
P = Punch supported in positions shown (l = left, r = right, t = top)
- = Not supported
Page 25

Page 25
For 4 Hole Punch:
Page Size Stapler Mode
None Upper
B5 LEF - SSSSSS- - Upper
A4 SEF - SSSS- - SS S S S S
A4 LEF P(l,r) S, P(l) S, P(r) S, P(l) S, P(r) S, P(l) S, P(r) - - S S S S
Letter SEF - SSSS- - SS S, P(l)S, P(r)S, P(l)S, P(r)
Letter LEF P(l,r) S, P(l) S, P(r) S, P(l) S, P(r) S, P(l) S, P(r) - - S S S S
x 13 SEF- SSSS- - SS S, P(l)S, P(r)S, P(l)S, P(r)
8.5
Legal SEF - SSSS- - SS S S S S
Portrait
B4 SEF -P(t)------- S S S S
A3 SEF P(t) S, P(t) S, P(t) S S - - S, P(t) S P(t) - - -
x 17 SEF P(t) S, P(t) S, P(t) S S - - S, P(t) S S, P(t) S, P(t) S S
11
Letter Cover
LEF
A4 Cover LEF P(l,r) S, P(l) S, P(r) S, P(l) S, P(r) S, P(l) S, P(r) - - S, P(l) S, P(r) S, P(l) S, P(r)
B5 LEF - SSSS- - SS S, P(l)S, P(r)S, P(l)S, P(r)
A4 SEF - SSSSSS- - S S S S
A4 LEF P(t) S, P(t) S, P(t) S S - - S,P(t) S S S S S
Letter SEF - SSSSSS- - S, P(t)S, P(t)S S
Letter LEF P(t) S, P(t) S, P(t) S S - - S,P(t) S S S S S
x 13 SEF- SSSSSS- - S, P(t)S, P(t)S S
8.5
Legal SEF - SSSSSS- - S S S S
B4 SEF P(l.r)-------- S S S S
Landscape
A3 SEF P(l,r) S, P(l) S, P(r) S, P(l) S, P(r) S, P(l) S, P(r) - - - - - -
x 17 SEF P(l,r) S, P(l) S, P(r) S, P(l) S, P(r) S, P(l) S, P(r) - - S, P(l) S, P(r) S, P(l) S, P(r)
11
Letter Cover
LEF
A4 Cover LEF P(t) S, P(t) S, P(t) S S - - S,P(t) S S, P(t) S, P(t) S S
P(l,r) S, P(l) S, P(r) S, P(l) S, P(r) S, P(l) S, P(r) - - S, P(t) S, P(t) S S
P(t) S, P(t) S, P(t) S S - - S,P(t) S S, P(l) S, P(r) S, P(l) S, P(r)
Left
Upper
Right
Lower
Left
Lower
Right
Tw o
Left
Tw o
Right
Tw o
To p
Tw o
Bottom
Left
Center
Left
Right
Center
Upper
Right
To p
Center
Lower
Left
Bottom
Center
Lower
Right
S = Stapling supported
P = Punch supported in positions shown (l = left, r = right, t = top)
- = Not supported
Page 26

Page 26
Printing Mixed Media jobs with tabs from Windows XP
When you print a job that contains tabs from Mixed Media, the non-tab pages may not print
on the correct media.
Print Options in Windows Features pane
When viewing print options (such as Page size) in the Microsoft Windows Features pane, the
information is abbreviated. The Windows interface does not have adequate space to display
complete lists of Fiery Color Server features. For complete information, always use the Fiery
Color Server printer driver Printing Preferences.
Print options not supported on Direct connection
The following print options are not supported when printing to the Direct connection, only
when printing to the Print queue or Hold queue: Collate, Booklet Maker, Fasten Mode,
Mixed Media, Print Size, Stapler Mode, Face-Down Printing, Create Master, Use Master,
Print Master, Remove White PPT Background.
PDF files sent to Direct queue
If you send a PDF file to the Direct queue, the print job prints and then is displayed in the
Printed Jobs list when the job is complete. The Direct queue is not designed to save data to
hard disk. In most cases, jobs sent to the Direct queue that require hard disk space for
spooling (such as PDF) are redirected to the Print queue.
Job status information
When you make photocopies, information about the job is displayed on the copier. However,
the same kind of information is not displayed while the Fiery Color Server is printing a job.
To see information about a job sent to the Fiery Color Server, print the Job Log, or view in
Command WorkStation.
Incomplete printout with I/O error
When you print from a Windows PostScript driver, if your job does not finish and an
Error page prints that indicates “ioerror,” try reprinting the job with the PostScript output
format set to PostScript (optimized for portability - ADSC) rather than PostScript (optimized
for speed).
TO SET THE POSTSCRIPT OUTPUT FORMAT
1 Print the job from the application, select the Fiery Color Server as the printer, and click
Properties.
2 Click the PostScript tab.
3 Choose PostScript (optimized for portability - ADSC) under PostScript Output Format.
In this format, each page of the document is sent as a self-contained, independent page
description.
Page 27

Page 27
PCL printing and Novell systems
If you print a job with Novell, the PCL Separator Page does not work.
Suspend Printing message
If you suspend printing, Command WorkStation and the Fiery Color Server do not display
the copier as offline immediately. The printer offline message is not displayed until the copier
has finished printing that portion of the job.
Preview image of server
When viewing a print job in full screen mode, the preview image of the server is clipped.
AutoSelect and Out-of-paper message
If you set the Paper Source option to AutoSelect, the Fiery Color Server selects the tray
according to its priority list. If a tray runs out of paper in the middle of a job, the Fiery Color
Server requests that you load paper in the first tray on its priority list, but you can load paper
in any tray that supports the paper size needed.
Booklet Maker Booklet Maker and Page layout
When you enable the Booklet Maker option, the page layout option (N-up Layout) must be
set to 1-up. If page layout is set to 2-up or greater, the Booklet Maker option will
automatically switch to Off (without a conflict pane indicating the constraint between these
settings).
Booklet Maker on Mac OS X
In the Mac OS X printer driver, if the list of Booklet Maker selections is grayed-out, make
them selectable by doing the following:
1 Set the Duplex option to Top-Top and set Face Down Printing to Face Up.
2 Go to the Summary tab, and then return to the Printer Features tab.
3 Select the Fasten Mode and Booklet Maker options.
Booklet cover single-sided if job is single-sided
If Duplex is Off, a cover cannot be printed on the back side, even if you set Front Cover
or Back Cover to Print on Back or Print on Both. If the job is single-sided, the cover will not
print duplex.
Booklet Output Tray and Folding
If you select the Booklet Tray as Output Tray (Finishing tab), the Single Page Folding option
must also be set to Single Fold.
Page 28

Booklet Output Tray and Cover Page
If you print a job to the Booklet Output Tray, the job does not print with a cover page,
regardless of the Cover Page setting.
Booklet Output Tray and Media Type
If you select the Booklet Tray as Output Tray (Finishing tab), do not select Heavyweight 2 as
Media type.
Booklet Maker not supported for printing to Direct connection
The Booklet Maker option is not supported for printing to the Direct connection. To use the
Booklet Maker option, you must print to the Print queue or Hold queue.
For information about Booklet Maker and Booklet printing work-flows, see Print Options.
FreeForm/VDP FreeForm Master on Mac OS
When using FreeForm to create variable data Master documents on Mac OS, the document
names of FreeForm Master files appear only as numerals (1 through 15). To create Master
documents with descriptive file names, you must use FreeForm on a Windows platform.
Page 28
Mixed Media Mixed Media with Heavyweight paper
Heavyweight paper (for example, Heavyweight 2 or Coated 2) can only print Face Up,
whereas thinner paper automatically prints Face Down. To print Mixed Media jobs which use
varying weights of paper, you must select Face Up (printer driver Finishing tab) for the
entire print job.
Mixed Media and Manual duplexing
Mixed Media treats a job with the manual duplex property as a simplex (single-sided) job
when inserting pages into a job. However, the Fiery Color Server sends this job to the copier
as a manual duplex job, such that any pages Mixed Media inserts are treated as inserted sheet
surfaces, instead of inserted duplexed sheets.
Mixed Media, printing via LPR
If you send a Mixed Media job to the Fiery Color Server Direct queue via LPR, the jobs fails.
This is because Mixed Media jobs require intermediate processing and saving data to the disk.
The Direct queue is not designed to save data or job-related information. In most cases, jobs
sent to Direct queue that require disk space are redirected to the Print queue. However, print
jobs sent to the Direct queue via LPR will fail. To print a Mixed Media job via LPR, send the
job to the Print queue (when you want to print the job and save raster data for quick
reprinting) or to the Hold queue (when you want to process the job, but not print right
away).
Page 29

Mixed Media and collation
To collate a job when you print using Mixed Media settings, you must set the Collate option
in the Fiery printer driver (Finishing tab), not the Collate option in your application’s Print
dialog box.
Mixed Media, Duplex, and Orientation
For a Mixed Media job in which some pages are oriented Portrait and others are oriented
Landscape, duplex pages might not print with the correct orientation.
E-mail printing SMTP services
You must enable SMTP services on your network’s e-mail server.
E-mail account password
E-mail printing does not work if the Fiery Color Server e-mail account does not have a
password. To receive e-mail print jobs, you must set a password for the e-mail account that the
Fiery Color Server is configured to use.
Page 29
Attachments supported formats
The supported file attachments for e-mail printing are PostScript, PRN (Windows printer
file), PDF (version 1.6), and TIFF (version 6).
JPEG and Microsoft Office documents are not supported as attachments.
TIFF documents
If you print a TIFF file through e-mail, by attaching the file to an e-mail message sent to
the Fiery Color Server, and the TIFF file was compressed using G3MH or G4MMR, the file
is printed correctly but no e-mail notifications are sent.
When you send a TIFF document to the Fiery Color Server as an e-mail attachment, no cover
page is printed.
USB printing Printing files using a USB drive
Users can save printable files to the optional USB drive and print those files on the Fiery
Color Server. To print files automatically when you connect the USB drive to the Fiery Color
Server, you must save the files to specific folders on the USB drive. To set up your USB drive,
use the following procedure:
Page 30

TO SET UP THE USB DRIVE AND PRINT FILES
1 Create folders at the top level (root level) of the USB drive for each print connection (Print,
Hold, and Direct) that you want to use.
Use the Direct connection to print a job without retaining it.
Use the Print queue to print a job and retain it for possible reprinting.
Use the Hold queue to hold a job on the server for modification and printing later.
2 Name the folders as follows: Print for the Print queue, Hold for the Hold queue, and Direct for
the Direct connection.
3 Copy the file(s) (PS, EPS, PCL, TIFF, and PDF) from your computer to the folder on the USB
drive that corresponds to the print connection to use for the file(s).
4 Remove the USB drive from the computer and connect it to the USB port on the Fiery Color
Server.
When you connect the USB drive to the Fiery Color Server, the files are automatically
downloaded to the corresponding print connection on the Fiery Color Server.
For information about enabling print connections, see Configuration and Setup.
Page 30
Scanning TWAIN plug-in does not support mixed page size jobs
The Remote Scan
jobs to applications such as Adobe Photoshop. However, the Remote Scan application
supports retrieving mixed scan jobs from mailboxes and distributing these jobs through
e-mail or saving them to a local hard disk.
Supported applications
The following applications support the TWAIN plug-in: Photoshop versions 5.5 and 6.0 for
Mac OS and Windows, Adobe Acrobat version 6.0 for Mac OS and Windows, and EFI
Desktop SE.
Initiating a scan job
Initiating a scan job remotely is not supported. To initiate a scan, you must use the interface
on the copier. You can, however, retrieve and distribute scan jobs remotely.
Deleting default scan templates in Scan Settings
If you log into Scan Settings as an administrator and delete the COLOR0GUEST,
GRAYSCALE0GUEST, and BW0GUEST default scan templates and reboot the Fiery Color
Server, you will not be able to access Scan Settings when you restart WebTools. Instead you
receive the error message “The MyDocs service is down”. To access Scan Settings, reboot the
Fiery Color Server again.
TWAIN plug-in does not support transferring mixed original size scan
NOTE: If you delete the default scan templates, the templates are no longer available.
Page 31

Page 31
Duplex scanning
The Remote Scan application and TWAIN plug-in provide an option to select double-sided
or single-sided to retrieve a scan. This option does not have any effect. The Mailbox/Job
Template used for the scan job specifies whether the scan is double-sided or singled-sided.
Default Mailboxes/Job Templates
The following default Mailboxes/Job scan templates are predefined on the copier:
(ColorCal)
(color)
(bw)
(grayscale)
COLOR0GUEST
BW0GUEST,
GRAYSCALE0GUEST
The first four templates (in parentheses) cannot be modified. The last three templates
(uppercase letters) can be modified.
Mailbox/Job Template display order
The default templates are always listed before any user-defined templates. User-defined
templates are listed in ASCII order. If you add a new user-defined template, any templates
listed after it are renumbered.
Scan to FTP not supported for all FTP servers
Scan to FTP is not supported for all FTP servers. If an FTP server does not reply to a NLST
command with a 4xx or 5xx response, scan to FTP from the Fiery Color Server does not work
correctly. The WS_FTP server is known to have this issue.
FTP passwords not saved on export
When you export mailbox settings in the Mailbox Utility, Scan to FTP passwords are not
saved. After importing the mailbox settings back to the server, you must input FTP passwords
with Mailbox Utility again. We recommend that you perform validation after entering FTP
passwords.
Check Scanner message
If a message appears in Command WorkStation that says to “check scanner power and cable,”
check the link light on the crossover cable connecting the Fiery Color Server to the copier. If
it is not lit (green), try replacing the cable.
Page 32

Page 32
Exiting Remote Scan version 5.x on Mac OS X
To quit Remote Scan version 5.3 and 5.4 on a Mac OS X computer, use your mouse to close
the Remote Scan application window. You cannot quit the application from the main menu
or by pressing Command+Q.
Supported formats
The following table shows the supported formats for scanning:
Scan Color Mode
Color Grayscale Black-and-White
JPEG Single Page Supported Supported Not supported
Entire Job In Remote Scan, you
can generate multiple
JPEG files, each of a
single page.
TIFF Single Page Generates TIFF files
that can be opened by
Microsoft Office 2003
(Microsoft Office
Document Imaging).
Photoshop 6 or above
can open this file
format.
Entire Job Generates TIFF files
that can be opened by
Microsoft Office 2003
(Microsoft Office
Document Imaging).
Photoshop 6 or above
can open this file
format, but only
shows one page.
PDF Single Page Supported Supported Supported
Entire Job Generates a single
multiple page PDF file.
In Remote Scan, you can
generate multiple JPEG
files, each of a single
page.
Generates TIFF files
that can be opened by
Microsoft Office 2003
(Microsoft Office
Document Imaging).
Photoshop 6 or above
can open this file format.
Generates TIFF files
that can be opened by
Microsoft Office 2003
(Microsoft Office
Document Imaging).
Photoshop 6 or above
can open this file format,
but only shows one
page.
Generates a single
multiple page PDF file.
Not supported
Supported
Generates a single
multiple page TIFF file.
Generates a single
multiple page PDF file.
Scanned image rotation, PDF vs JPEG
The orientation of scanned images may differ when saved as PDF v. JPEG. The Fiery Color
Server creates PDF files which apply an automatic rotation to images when saved as PDF.
However, this Auto Rotate function is not available for other file formats, such as JPEG.
At present, the only workaround is to manually rotate the image in a third party application,
or to save files as PDF.
Page 33

Page 33
Command
WorkStation
Command WorkStation Macintosh Edition, multiple server access
Command WorkStation, Macintosh Edition is designed for the graphic arts user in a single
server environment. Using Command WorkStation, Macintosh Edition, you cannot access
multiple Fiery servers simultaneously (however, simultaneous access is possible using
Command WorkStation, Windows Edition, which is designed for a production printing
environment).
Job size
Command WorkStation displays job size in kilobytes, regardless of the size of the file.
Other tools may show job size in megabytes or kilobytes.
Job Log
Save and clear the Job Log regularly. After the Job Log accumulates a large number of
entries (approximately 16,000 jobs), the Fiery stops responding when you start Command
WorkStation.
Activity Monitor
When you print more than one copy of a job, the Activity Monitor reports that Copy 2
is printing, and then Copy 2, Copy 3, Copy 4, and so on. Although the Activity Monitor
does not start counting with Copy 1, the correct number of copies prints.
Available memory
The General Info section displays the amount of memory available for Command
WorkStation and other Fiery software, whereas the Configuration page displays the amount
of memory available for Command WorkStation, other Fiery software, and the Fiery system
software.
NOTE: The “Memory 100%” displayed in the upper-right corner of the copier display is the
copier memory. The memory bar in Command WorkStation is the Fiery Color Server
memory.
Combine Separations
If you send a job with Combine Separations set to On, you may see an error message
in Command WorkStation. To avoid the error message, set Combine Separations to Off,
or send a Separations job.
Offset values not in Impose template
When you save a template in Impose, the X and Y offset values are not saved.
Page 34

Page 34
File formats for downloading
Using Command WorkStation, you can import or download only files of the following
formats to the Fiery Color Server: PostScript (PS), EPS, TIFF, PDF, PCL, PJL, and text.
Downloading files of unsupported formats results in an error message or an unusable
printout.
Incorrect display for FrameMaker jobs
When you print a job with multiple copies from Adobe FrameMaker, the number of copies
shown in Command WorkStation on Windows platforms is incorrectly displayed as 1.
Recovering jobs after server interruption
If the Fiery Color Server is shut down, any job in the Print queue that has been RIPped but
not printed is sent to the Hold queue. Any job that has not yet been RIPped remains in the
Print queue.
Profile selections not updated on Mac OS X
On Mac OS X, if you download a profile using ColorWise Pro Tools, the new profile does not
appear as a selection in the job properties in Command WorkStation, Macintosh Edition
unless you quit and restart Command WorkStation, Macintosh Edition. Alternatively, you
can use Command WorkStation on Windows to select the new profile, because on Windows,
Command WorkStation uses Two-Way Communication to get the new profile setting.
Tray Alignment not supported on Mac OS
The Tray Alignment feature is not supported in Command WorkStation, Macintosh Edition.
Tray Alignment is supported in Command WorkStation, Windows Edition.
Custom page size not supported on Mac OS
Creating a custom page size is not supported in Command WorkStation, Macintosh Edition.
You can use the printer driver to specify a custom page size for a job.
Menu selections incorrectly enabled for processing job
In Command WorkStation, Macintosh Edition, it is possible to select Print and Hold or Print
for a job that is already being processed. However, these menu selections are not supported.
Merging jobs with duplex printing
If you merge two jobs that have duplex printing, the orientation of each page in the job
cannot be changed because you are merging the raster data. However, the page orientation
that is correct for the individual jobs may not be correct for the merged job. Therefore, you
might need to reorient one or more pages before merging the jobs.
Page 35

If the jobs use an LEF page size and you want the merged job to print Top-Top, make sure
both of the original jobs are printed Top-Top. If the jobs use an SEF page size and you want
the merged job to print Top-Top, set Top-Top in both jobs and set the Rotate 180 option for
the second job.
ColorWise Pro Tools Color defaults
To set defaults for color printing options, use Color Setup in ColorWise Pro Tools.
The exception is Color Mode, which cannot be set in Color Setup, nor in Setup from
Command WorkStation or WebTools. However, you can set the color mode for a job at
print time when you print from the printer driver.
ColorCal
When you calibrate from the copier touch panel, make sure that the Original Orientation
(Layout Adjustment tab) is set to Sideways Image and that the ColorCal patch pages are
positioned following the arrows at the top of the page, with the short edge at top and long
edge along left side of the copier platen.
Page 35
When you print measurement pages for ColorCal, an instruction page also prints. To ensure
good results after calibration, follow these instructions.
Calibration using the ES-1000
In ColorWise Pro Tools, if you calibrate the Fiery Color Server using an ES-1000
spectrophotometer with Random patches selected, but the patch page you use actually
contains Sorted patches, Calibrator does not notify you of the error. To reset the system to the
proper color state, reset all color settings to their defaults.
Calibrating before Start Page is printed
Allow the Start Page to print before performing calibration. This ensures that the Fiery Color
Server has fully completed its startup process.
Applications Adobe Acrobat Reader, Black-and-white vs. Color accounting
When you print a mixed (black-and-white and color) job using Acrobat Reader, the blackand-white pages may incorrectly register as color pages for accounting purposes. This is
a limitation of Acrobat Reader.
Adobe Acrobat, blank pages with Acrobat 7.0.0
When printing multi-copy print jobs on Windows 2000, Acrobat 7.0.0 may generate
unintended blank pages. If you encounter this problem, upgrade to Acrobat 7.0.8 or later.
Page 36

Adobe Acrobat, Multiple-copy jobs with Acrobat 7.0.0 to 7.0.3
When printing multiple-copy jobs with a large number of pages (for example, 999), Acrobat
versions 7.0.0 through 7.0.3 may not print pages correctly on Windows platforms. If you
encounter problems, upgrade to Acrobat 7.0.4 or later.
Adobe Acrobat 6.0 and Mirror image
When you print a PDF file from Acrobat 6.0 with the Mirrored image option selected, the
PDF does not print properly mirrored. To print the mirror image of a job, you must also select
Print as Image, by using the following procedure:
TO PRINT PDF FILE AS AN IMAGE
1 In Acrobat, select File > Print, and then click Advanced.
2 Check Print as Image, and then define any other advanced print settings.
3 Click OK to close the Advanced Print Setup dialog box, and then click OK again.
NOTE: When you print a PDF file as an image, it may take longer to process and print.
Page 36
You may also find information about related mirror image issues in Acrobat at the following
location on the Adobe website: http://www.adobe.com/support/techdocs/312730.html
Adobe Acrobat and Mixed Media
If you print a document in Acrobat on Windows and use the Mixed Media print option in the
printer driver to insert a blank page before or after the last page, the page is not inserted. To
insert a blank page before or after the last page, download the document to the Hold queue
and insert the page using the Mixed Media feature in Command WorkStation.
Adobe Acrobat and PCL printer driver
If you print a PDF document from Acrobat using the PCL printer driver, an embedded text
box might be printed as a black box. To avoid this problem, print using the Windows
PostScript printer driver or download the PDF file to the Fiery Color Server using Command
WorkStation.
Adobe InDesign and Booklet Maker
If you print from InDesign CS v2.0 or v2.5 on Windows XP, the Booklet Maker option is not
supported using the PostScript printer driver. Use the PCL printer driver instead.
NOTE: Booklet Maker is supported when printing from InDesign v1.5 on Windows and
InDesign v3.0 on Mac OS.
Adobe InDesign and Mirror option
Printing from InDesign using the Mirror option is not supported. If you print from InDesign
with this setting enabled, the job prints without mirroring.
Page 37

Page 37
Adobe InDesign CS2, Duplex printing
When printing duplex with InDesign CS2, using InBooklet SE, the duplex print settings
produce the opposite result. When you select Top-Top, for example, the image prints TopBottom, and vice versa. This problem is caused by the application incorrectly parsing the PPD
(printer description file) for the Fiery Color Server. At present, the only workaround is to
assign an Orientation override in Command WorkStation job properties (Layout tab).
Adobe InDesign CS2 and transparency
When printing images with transparent layers, the color output in a PDF file (created in
InDesign CS2) may not properly reproduce a transparent image. (This is because true
transparency is not supported with current versions of Adobe PostScript.) When processing
such files, the Fiery Color Server automatically performs spot color matching, which applies a
tint to the image area designated as transparent. To work around this problem, turn Spot
Color Matching Off, to force the Fiery Color Server to use the correct CMYK alternate in
generating color output. To access Spot Color Matching in printer driver, select
ColorWise > Expert Settings.
Adobe PageMaker and Booklet Maker
The Booklet Maker option is not supported for printing from PageMaker.
AutoCAD images in Microsoft PowerPoint
If you copy and paste an AutoCAD image into a PowerPoint presentation, you may find the
image does not print darkly enough. This is a limitation of the AutoCAD file, not the settings
on the Fiery Color Server. To resolve this problem, use one of the following methods:
• In PowerPoint, select the AutoCAD image, right-click and select Format picture. On the
Color tab, set Brightness to 25% and Contrast to 90%. This may be the quickest solution.
• In ColorWise Pro Tools, create a new color profile that makes adjustments for this type of
file and imported graphic(s). The new color profile should have higher intensity for
highlight areas, to darken the light gray lines in the AutoCAD image. You will need to
experiment to see what adjustments yield the desired result.
Adobe Freehand MX, PostScript vs. PCL printer driver
To print from Freehand on a Windows system, use the PostScript printer driver rather than
the PCL printer driver.
Adobe FreeHand MX, Vector fonts
In files generated in FreeHand MX, vector fonts (or “outline fonts”) may appear blurry when
compared to fonts in the rest of the document. This is a limitation of the application, where
vector fonts appear to be thicker than equivalent bitmap fonts.
Page 38

Page 38
Microsoft Excel and PCL printer driver
If you print from Excel using the PCL printer driver, and the document contains bold
characters in a font that does not have a separately defined bold font, set the following options
in the PCL printer driver on the Fonts tab:
• Select Auto Match
• Select Outlines under Font downloading
Microsoft Excel and multiple copies
If you print multiple copies of a file from Excel, all the pages are combined into a single copy.
Therefore, if the job is stapled, all the pages are stapled together, and if the job is printed as a
booklet, all the pages are combined into one booklet. If duplex printing is enabled, the first
page of one copy might print on the back side of the last page of the previous copy.
To print multiple copies from Excel, print to a file, and then download the file using
Command WorkStation.
If you want collated copies, you must clear the Collate option in Excel (in the Print dialog
box) and select the Collate option on the Fiery Printing tab.
Microsoft Excel and Hole Punching
If you select Hole Punching for an Excel document, make sure that the document orientation
is Portrait. The default orientation of an Excel document is Landscape, but Hole Punching is
not supported with Landscape orientation in Excel.
Microsoft Word collation
To collate a job when you print from Word, do not set the Collate option in the Print dialog
box. Instead, set the Collate option in the Fiery printer driver (Finishing tab).
To collate a job when you print from CorelDRAW or Microsoft Internet Explorer version 5
or 5.5, use the Collate option in the printer driver in addition to the Collate option within
the application.
Landscape duplex
When you print a landscape job as duplex, some applications, such as PageMaker and
Acrobat 4, produce Top-Top output when you select Top-Bottom, and vice versa. For Acrobat
5 jobs, select the Auto Rotation option for duplex printing.
Microsoft Word Booklet printing
If you print a document as a booklet from Word, you must set the page size in the application
(in Page Setup) and the page size on the Fiery Printing tab to the same size.
For information about printing booklets in Word, see Print Options.
Page 39

Page 39
Microsoft Word Graphics
If a Word document contains a graphic object with a white background, and the background
prints as black instead of white when you print the document using the PCL printer driver,
select the object in Word and change the background from No Fill to White.
Microsoft PowerPoint 2003 on Windows 2000
When you print from PowerPoint 2003 on Windows 2000, you might see repeated images or
images that are reduced in one dimension in the printed output. The output prints correctly if
you print from Windows XP or from PowerPoint 2000.
Printing a job with Z-Fold/C-Fold from Microsoft Word
When you print a job with Z-Fold/C-Fold from Word, you must select an SEF (“short edge
feed”) page size in Page Setup.
Printing N-up Layout jobs from Adobe Acrobat and Microsoft Word
When you print a job with the N-up Layout print option from Acrobat or Word, the page
sizes are maintained but some pages may print blank or surrounded only by a line.
If you print a job with the N-up Layout option from Acrobat, clear the Choose Paper Source
by PDF page size check box. The N-up job prints correctly, but the page sizes are not
maintained.
Quark XPress Scaling causes images to disappear
The scaling option in Quark XPress 4.1 and 5.x likely causes images to disappear or “drop
out” of the file. Furthermore, the scaling option in Quark XPress may not produce the same
dimensions as the scaling option set in the Fiery Color Server printer driver. This defect is
triggered when you combine scaling with certain page sizes (for example, SRA3 paper).
To work around this problem, change the centering option in Quark XPress to Left edge and
set the scaling percentage in Quark XPress, leaving the Fiery Color Server at 100%, or vice
versa. If viable, you may also try changing the page size.
Quark XPress v5.0 and page layout
When using Quark XPress v5.0, you cannot use the page layout (N-up Layout) option in the
Windows (PS and PCL) printer drivers. This is a limitation of the application’s PostScript
driver. Currently, there is no workaround.
Visio 2003 and PCL printer driver
If you print from Visio 2003 using the PCL printer driver, select “Always use host fonts” on
the Fonts tab of the printer driver.
Page 40

Mac OS related Constrained Mac printer driver
At install, you may select either Fast (to use the Unconstrained Mac printer driver) or
Comprehensive (to use Constrained Mac printer driver). The Unconstrained driver functions
more quickly by not checking for constraints between conflicting print options and print
settings. The Constrained driver takes extra time to check for print option constraints. When
in conflict, mutually exclusive print settings will be grayed-out (unselectable) in printer driver.
When working with the Constrained Mac driver, the following additional steps are required:
• Media size needs to be selected from your application’s Page Size option (for example,
Letter SEF).
NOTE: For Acrobat files, however, you should set the Page size in the Fiery printer driver.
• Each time you set or change print options, you must reselect the Summary pane for the
changes to take effect. Depending on number of feature sets, you may need to switch to
the Summary pane several times when preparing a single print job.
• When printing Z-Fold print jobs, Offset Mode (Finishing 2) must be set to Off.
NOTE: There are no Constraint messages (a k a “Conflict panes”) for the Mac printer drivers.
When working with the Mac drivers, you need to be familiar with print settings and
document workflow.
Page 40
Preview on Mac OS X
If you print a PDF document using Preview on Mac OS X v10.4, the job name might be
different from the name of the PDF file. If you print the same document using Preview on
Mac OS X v10.3 or Acrobat Reader, the job name is the same as the file name.
Resolving print option conflicts in the Mac OS X v10.4 printer driver
When you change print options in the Mac OS X v10.4 printer driver, specifically in the
Printer Features pane, the print option conflicts are not resolved automatically.
For example, if you select a setting for the Booklet Maker print option, the Duplex print
option must be set to On before the Booklet Maker print options can be selected. The
Booklet Maker print options are dependent on the Duplex print option.
In previous Mac OS versions, the print option conflicts were automatically resolved.
For Mac OS X, to resolve the print option conflicts in the Printer Features pane, use the
following procedure:
Page 41

TO RESOLVE PRINT OPTION CONFLICTS IN THE PRINTER FEATURES PANE
1 Select a different pane.
For example, if you were in the Printer Features pane, select the Summary pane.
After you refresh the Printer Features pane, there is a mismatch between the selected Feature
Set group and the print options that are displayed. For example, if the last Feature Set that you
changed was Image Quality 1, it is now displayed with the print options for the first Feature
Set, such as Finishing 1.
2 Reselect the Feature Set group (for example, Layout 1 or Media 1) to refresh the print
options displayed.
NOTE: You may need switch panes more than once when preparing a single print job.
3 Select the appropriate print options and print the job.
Hot Folders v2.x on Mac OS 10.4.x
The format of a file submitted to Hot Folders v2.x on a local Mac OS 10.4.x computer or a
network location may not be recognized, even though the file is correct and valid. This
commonly occurs if the files are in a network folder that is accessed via the Apple Filing
Protocol (AFP). This does not occur if the files are in a network folder that is accessed via
SMB.
Page 41
To work around this, set all submitted Hot Folders files with permissions to “Read and Write”
or “Read.”
• If your files are on the network, move them to your local computer, change the file
permissions, and then resubmit the files to Hot Folders.
If you are working from a Mac OS computer, you must first unlock and change the file
permissions. Save the new file attributes as unlocked, or change the file back to locked and
then save the attributes.
• If your files are on your local computer, review and modify file permissions as necessary
and then submit the files to Hot Folders.
Backing up and restoring fonts
With Command WorkStation, you can back up and restore fonts. This feature is described
incorrectly in Command WorkStation Help.
Observe these guidelines and restrictions before backing up or restoring fonts:
• You must restore fonts only to the same Fiery Color Server server from which the fonts
were originally backed up.
• Do not back up fonts to an internal hard drive that also contains the Fiery Color Server
system software.
• You can back up and restore only PostScript fonts.
 Loading...
Loading...