Page 1
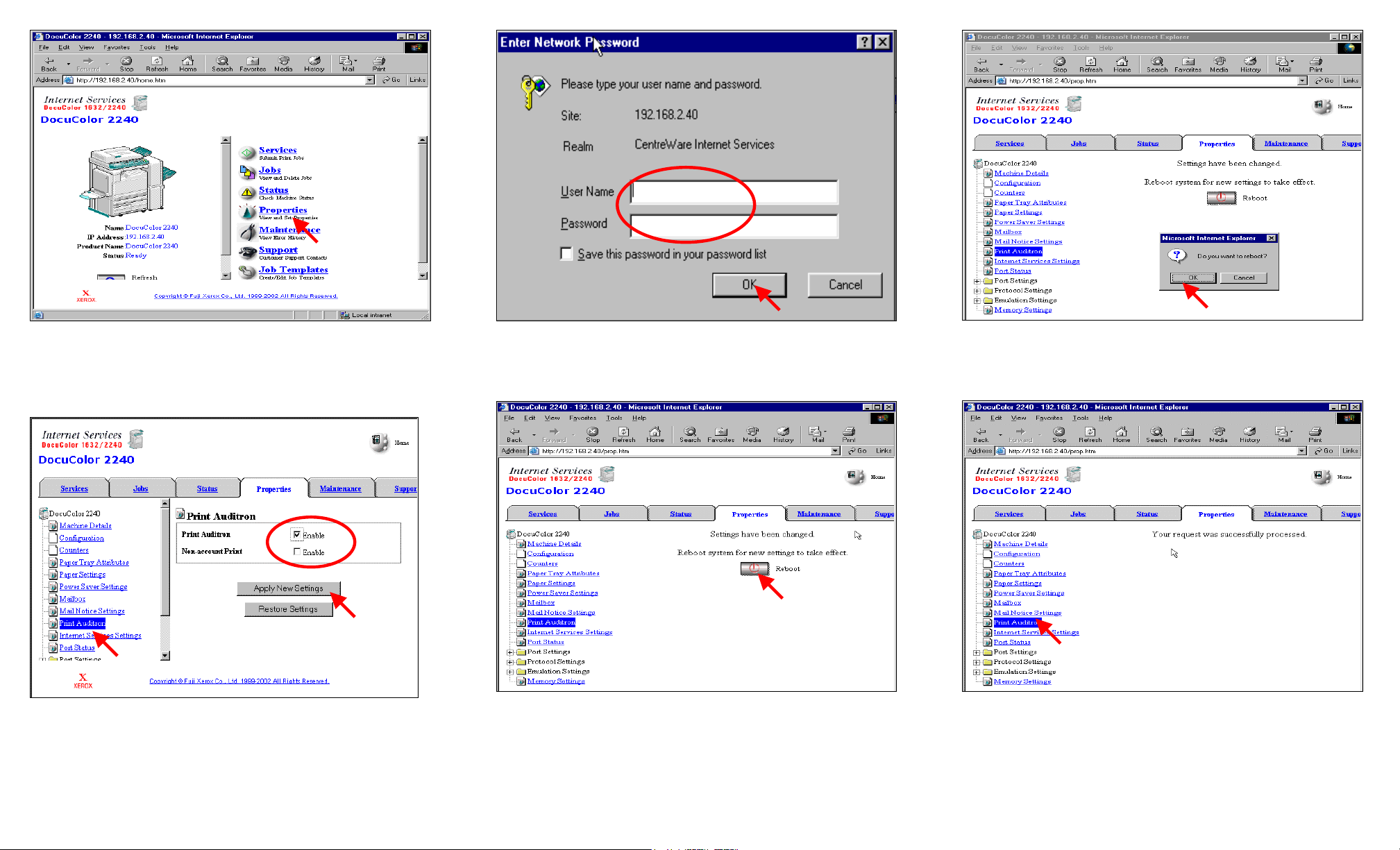
Fig. 1
Obtain IP address of the DC 1632/2240 from the machine settings list or
network administrator. Run your Internet browser and enter IP address
in the address field. You will see the Home page like the one above.
Click Properties.
Fig. 3
Enter the User Name and Password. Click OK. (See Machine
Administration User Guide for default password)
Fig. 5
Click OK (The DC 1632/2240 will take approximately 2 minutes to
reboot.)
Fig. 2
Click Print Auditron then check mark Enable and click Apply New
Settings.
Note: In an environment that includes Mac’s, enable, next to “NonAccount” Print must be checked in order for the Mac users to be able to
print.
Fig. 4
The “Settings have been changed” confirmation screen appears. Click
Reboot.
Auditron Settings for Print - 1 of 4
Fig. 6
Click Print Auditron on the left to refresh the web page.
Page 2
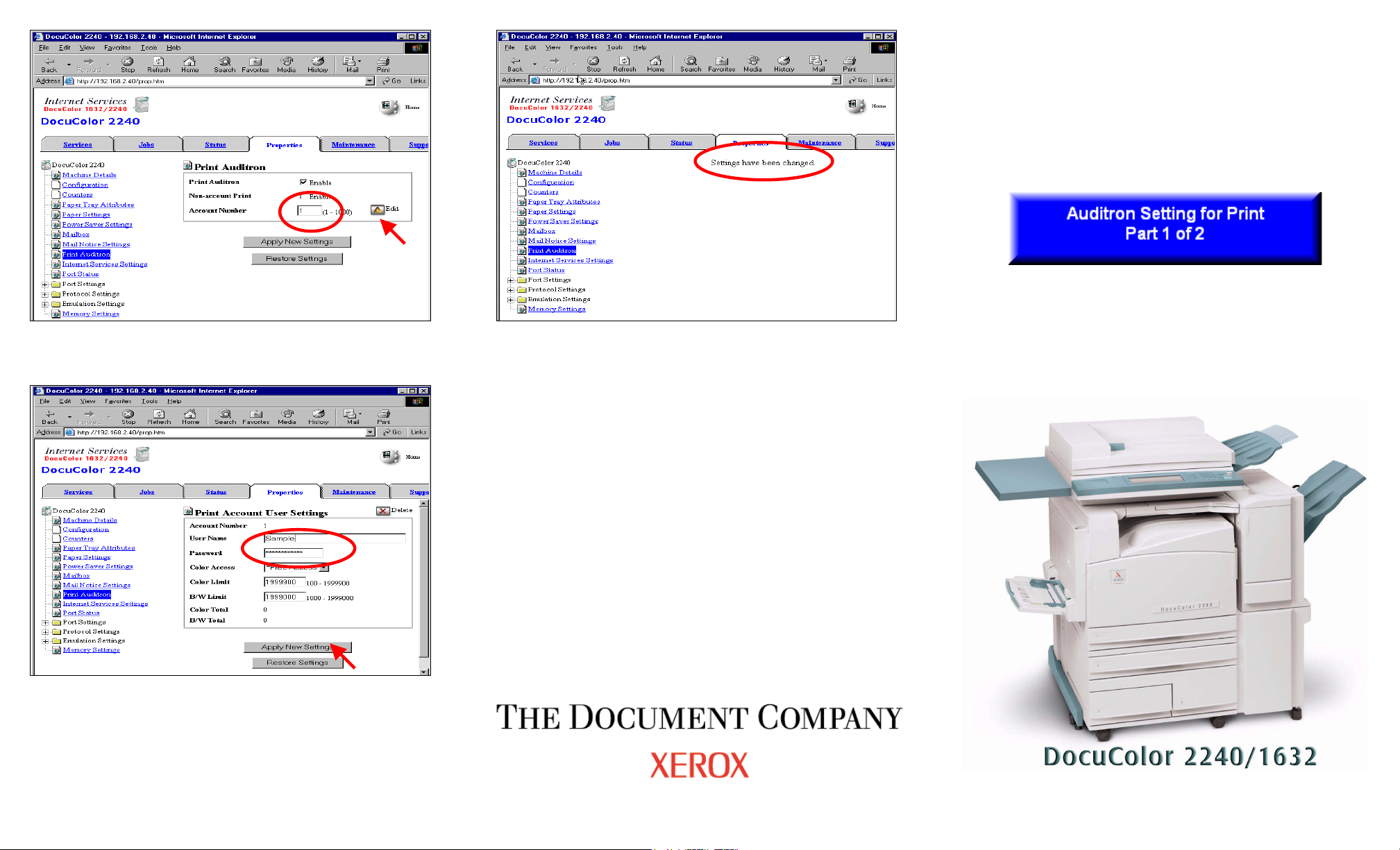
Fig. 7
Enter an unused Auditron Account Number, then click Edit.
Fig. 8
Enter a User Name (1 to 31 characters) that is not currently in use.
Enter a Password (must be 4 to 12 numeric digits only) that is not
currently in use. Click Apply New Settings.
Quick Start Guide
Fig. 9
* Ensure the “Settings have been changed” message appears.
You are now ready to configure the DC 1632/2240 print driver.
Continue with Auditron Setting for Print Part 2 of 2.
Auditron Settings for Print - 2 of 4
Page 3

FOR PCL DRIVER ONLY:
FOR POSTSCRIPT DRIVER ONLY:
Fig. 1
Click Start | Settings | Printers to open the printers folder.
* This screen may very depending on the operating system of the
computer.
computer.
stem of the
Fig. 2 Fig. 2
Right-click the DC 1632/2240 printer icon and select Properties. Right-click the DC 1632/2240 printer icon and select Properties.
Fig. 3
Click the Configuration tab.
Fig. 4
From the Print Features menu, highlight Specify Job Owner. In the
Specify Job Owner pull-down menu, select Enter Owner Name. Enter
the user name and password for the Job Owner previously configured
on the Internet Services screen for the DC 1632/2240. Click Ok. You
are now ready to print.
Auditron Settings for Print - 3 of 4
Fig. 5
Click Start | Settings | Printers to open the printers folder.
This screen may very depending on the operating system of the
computer.
* Fig. 6
Right-click the DC 1632/2240 printer icon and select Properties.
Page 4

Fig. 7
Click Configuration tab. iguration tab.
Fig. 8
Fig. 8
From
From the Features List, highlight Specify Job Owner. In the Specify Job
the Features List, highlight Specify Job Owner. In the Specify Job
Owner pull-down menu, select Enter Owner Name. Enter the user
Owner pull-down menu, select Enter Owner Name. Enter the user
name and password for the Job Owner previously configured on the
name and password for the Job Owner previously configured on the
Internet Services screen for the DC 1632/2240. Click Ok. You are now
Internet Services screen for the DC 1632/2240. Click Ok. You are now
ready to print.
ready to print.
Note: Note:
If the auditron print feature is enabled then all users must
If the auditron print feature is enabled then all users must
have the proper settings in their driver before they are able
have the proper settings in their driver before they are able
to print. “Non-Account Print” must be enabled so that Mac
to print. “Non-Account Print” must be enabled so that Mac
users can print while the auditron print feature is “Enabled”.
users can print while the auditron print feature is “Enabled”.
Auditron Settings for Print - 4 of 4
Quick Start Guide
 Loading...
Loading...