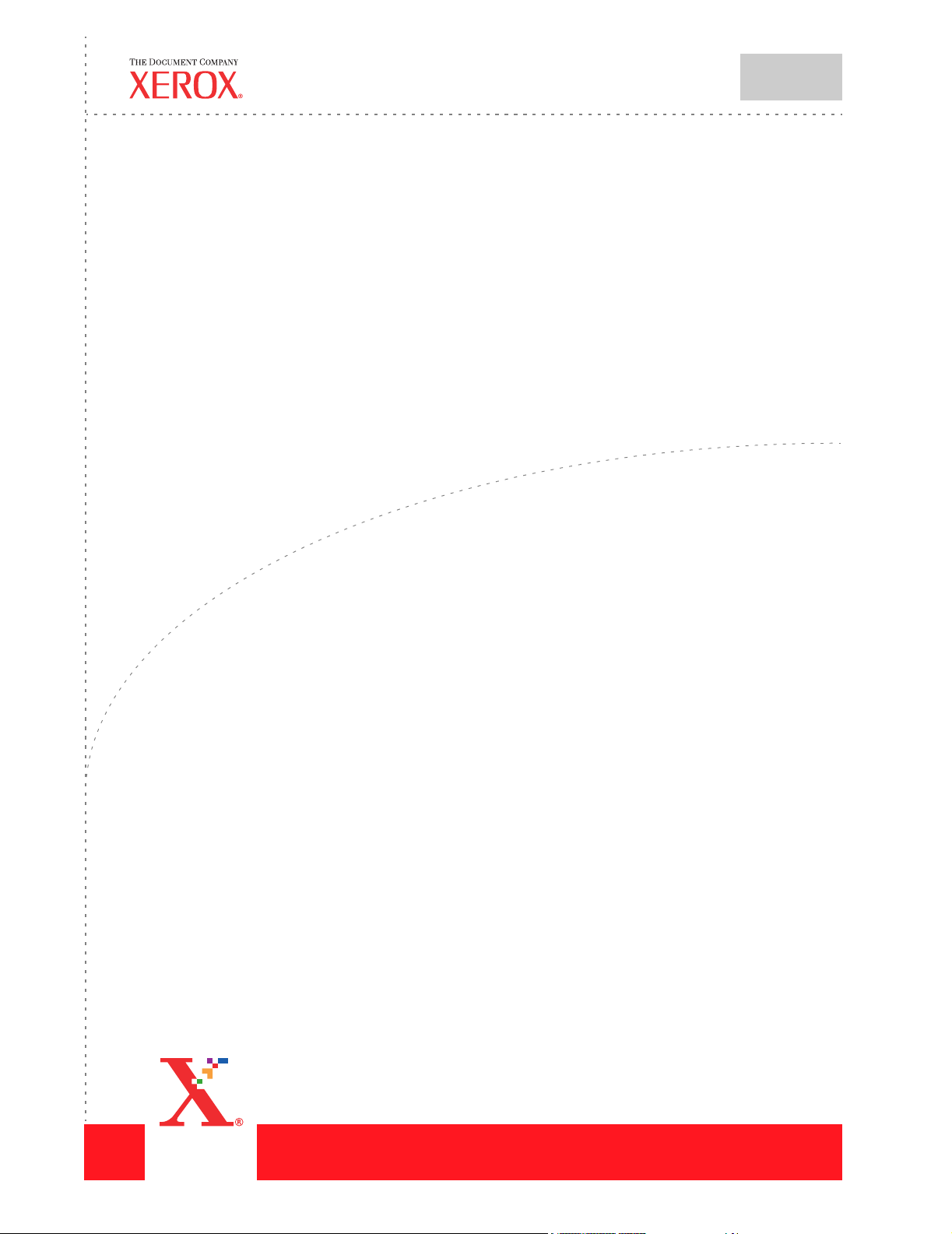
Document Scan and
Makeready/ Document Library
DigiPath
V4.0
quick
reference
guide
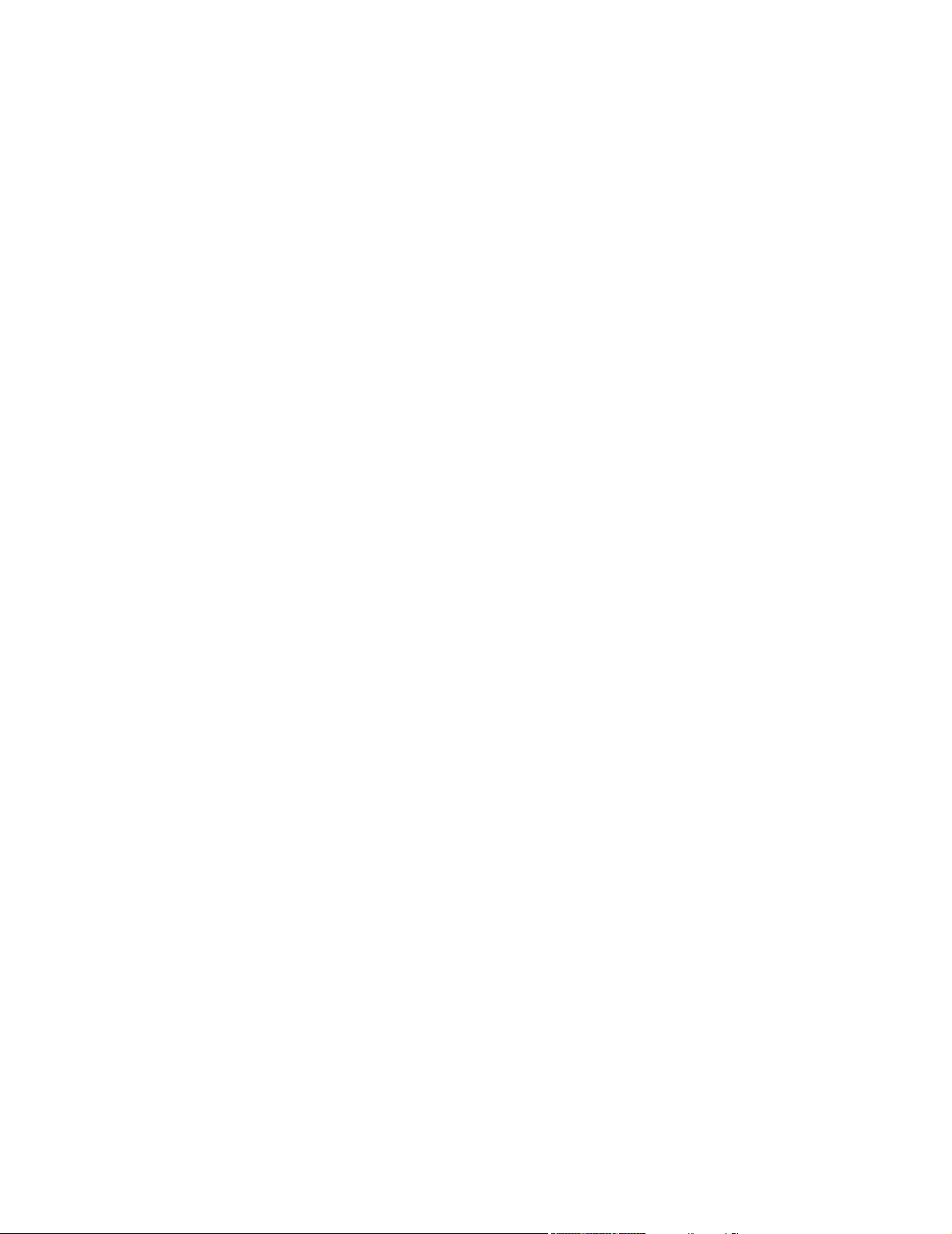
©
Copyright 2002, 2003 by Xerox Corporation. All Rights Reserved.
Copyright protection claimed includes all forms and matters of copyrighted material and information now allowed by statutory or judicial law
or hereinafter granted, including without limitation, material generated from the software programs that are displayed on the screen such
as styles, templates, icons, screen displays, looks, etc.
®
Xerox
, The Document Company®, The stylized X, and all Xerox product names and product numbers mentioned in this publication are
trademarks of XEROX CORPORATION. Other company brands and product names may be trademarks or registered trademarks of the
respective companies and are also acknowledged.
Printed in the U.S.A.
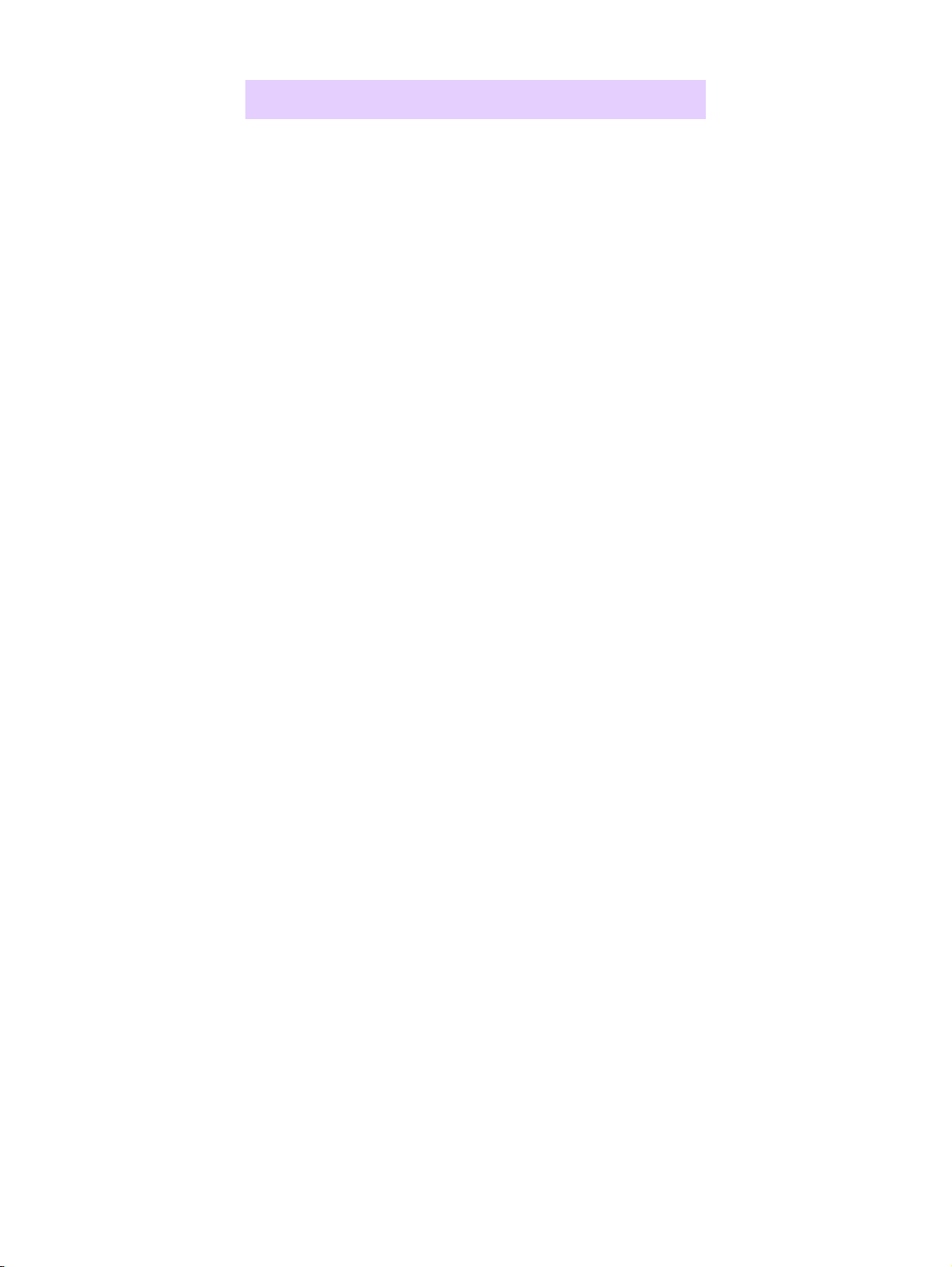
QUICK REFERENCE GUIDE
CONTENTS
Introduction 1-1
About this Guide................................................ 1-1
Questions and Answers .................................... 1-2
DigiPath Components 2-1
Hardware Components .....................................2-1
Software Components....................................... 2-2
Conventions 3-1
Safety Symbols and What They Mean.............. 3-1
Other Conventions in this Guide ....................... 3-2
How do you start this system? 4-1
Power on your DigiPath Workstation ................4-1
Power on your Document Library Server .......... 4-2
Power Off your DigiPath Workstation................ 4-3
Power Off your Document Library Server .........4-4
USA Copyright Laws 5-1
Never Print These US Government Documents5-1
Other Documents That are Illegal to Print......... 5-2
Canadian Laws 5-3
Documents That are Illegal to Print in Canada . 5-3
What’s an RDO? 6-1
Introducing a New File Type … the RDO.......... 6-1
Other DigiPath Supported File Types ............... 6-2
How Do You Make an RDO? ............................6-3
Create a New RDO ........................................... 6-4
Using Scan and Print 7-1
Introducing Scan and Print................................7-1
Scan and Print a Black and White or Color Original
7-2
Scan and Print Large Jobs................................ 7-5
Scan and Save Documents............................... 7-8
Scan, Print, and Save an RDO or PDF ........... 7-11
Scanning 8-1
Input Document Information..............................8-1
Scanning Suggestions ...................................... 8-2
Creating Different Job Types............................. 8-4
Create a Signature RDO ...................................8-6
Create an N-Up RDO ........................................8-8
Create a 2-Up Flip RDO .................................. 8-10
Image Editing 9-1
Image Editing Functions....................................9-1
Using the Transparent Option ...........................9-3
Editing an Image ...............................................9-4
Editing an Adobe PDF Segment in DSM........... 9-7
Enhancement Features ..................................... 9-9
Using the Register Enhance Settings.............. 9-10
Enhancing Images...........................................9-13
RDOs and Other File Types 10-1
Insert an Adobe PDF File into an RDO ...........10-1
Insert a JPEG File into an RDO ......................10-2
Insert a TIFF File into an RDO ........................10-3
Insert Multiple Files into an RDO.....................10-4
Save an RDO as an Adobe PDF File ..............10-6
Export TIFF, JPEG, PostScript, or
Adobe PDF Segments .................................. 10-7
Convert an Adobe PDF File to an RDO ..........10-9
Using Decomposition Services Output..........10-12
Working with RDO Files 11-1
Formatting Choices .........................................11-1
Change RDO Properties .................................11-4
Apply Highlight Color to an Image................... 11-5
Arrange Objects on RDO Pages .....................11-6
Arrange Pages in an RDO...............................11-9
Shared Files (TIFF or JPEG).........................11-12
Add Other Images to an RDO ....................... 11-13
Make Ready ..................................................11-14
Use a Wizard to Create an RDO ...................11-17
Storing and Retrieving RDO Files 12-
1
Save Files from DSM into Windows Directories12-
1
Save Files from DSM into DigiPath Cabinets .. 12-2
Open RDOs from Windows Directories........... 12-3
Open RDOs from DigiPath Cabinets............... 12-4
I
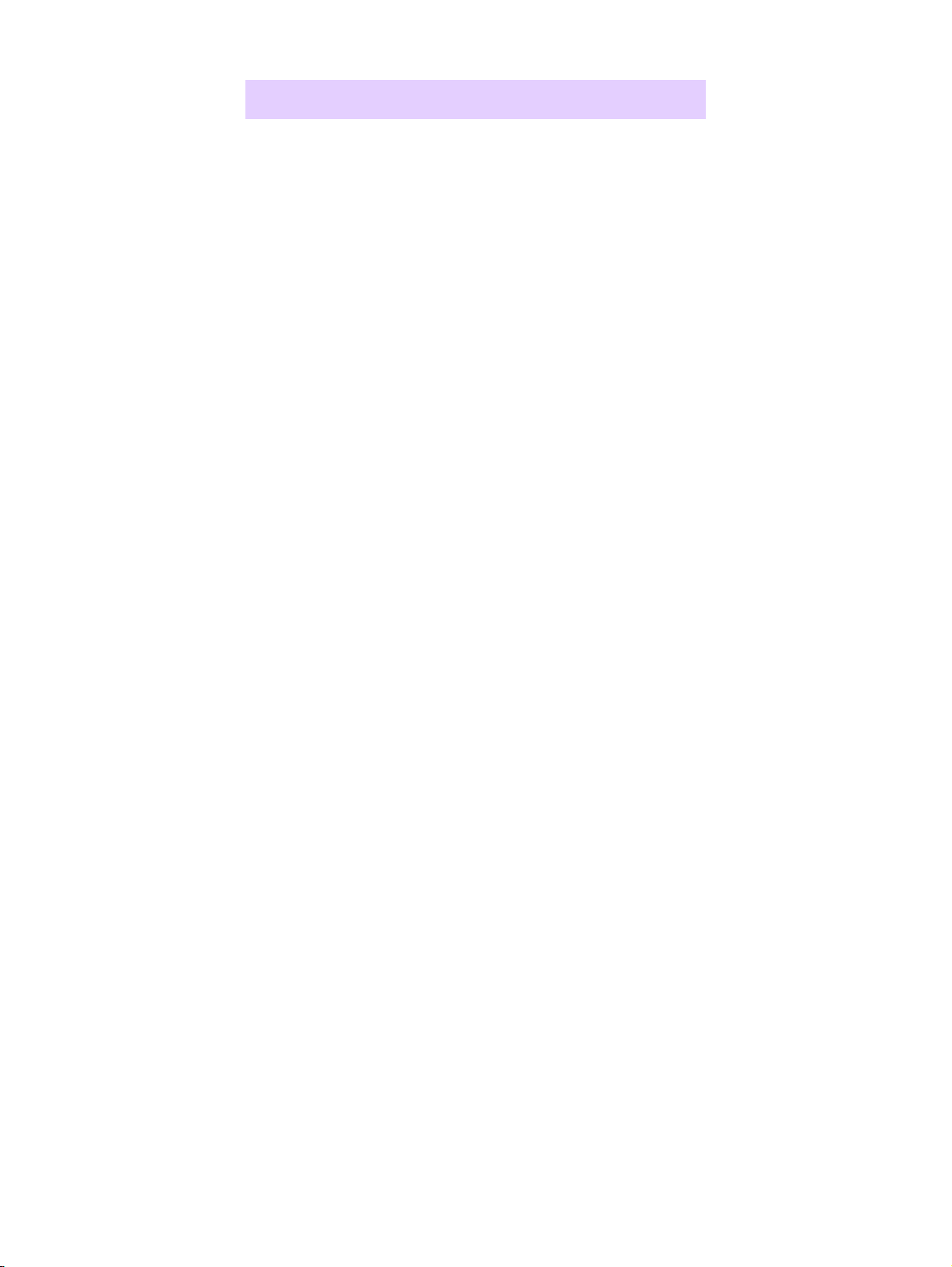
QUICK REFERENCE GUIDE
CONTENTS
Printing 13-1
Printable File Types ........................................ 13-1
Add a Printer ................................................... 13-2
Print from Document Scan & Makeready........ 13-4
Sample Black and White Job Ticket................ 13-5
Sample Color Job Ticket ................................. 13-6
Print a Document Using Quick Print................ 13-7
Using DigiPath File Manager 14-1
Windows XP information ................................. 14-1
RDOs and the Windows XP File System ........14-2
Organize Your Files ........................................ 14-3
The Power of DigiPath 15-1
Introducing Document Library ......................... 15-1
About Cabinets................................................ 15-2
Create Cabinets and Folders .......................... 15-3
Import Documents into Cabinets..................... 15-6
Working With Documents in Cabinets............. 15-8
Properties...................................................... 15-12
Assign Properties to Documents................... 15-13
Export Documents from Cabinets ................. 15-15
Manage Your Cabinets ................................. 15-17
Library Search 16-1
Simple Search .................................................16-1
16-3
........................................................................16-3
Advanced Search ............................................16-6
Batch Tool 17-1
Introducing Batch Tool ....................................17-1
Add a Batch Job .............................................. 17-2
Edit a Batch Job ..............................................17-6
Scanner Maintenance 18-1
Maintenance Frequency Table........................18-1
Order Supplies ................................................ 18-2
Cleaning Tasks................................................ 18-3
Troubleshooting 19-1
Isolate a Problem ............................................19-1
Before You Call ...............................................19-1
Troubleshooting Table.....................................19-2
Frequently Asked Questions ...........................19-5
II
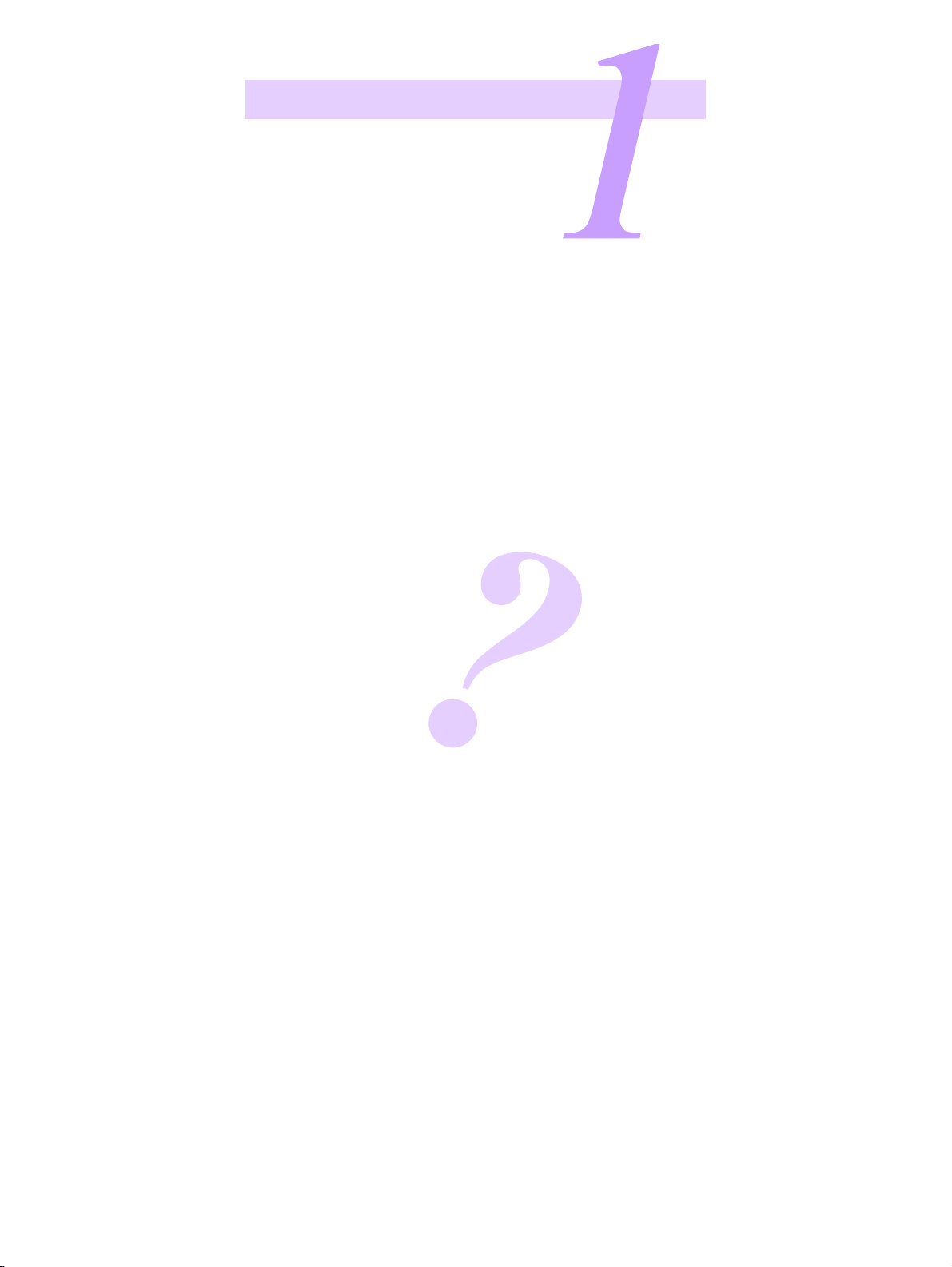
INTRODUCTION
1Introduction
About this Guide
You have just opened one of the most helpful
books you will ever find about the Xerox
DigiPath 4.0 Production Software System.
ABOUT THIS GUIDE
What makes it so useful?
This guide provides answers to problems that can slow you down. It’s
designed to help you maximize your productivity.
How?
The DigiPath Quick Reference Guide provides detailed graphics and text to
answer your questions, and shows you how to perform simple scanning,
image editing, makeready, printing, and file storage and management tasks.
And there is much more:
You’ll also find plenty of tips, shortcuts and tricks that will make your job easier.
1 – 1
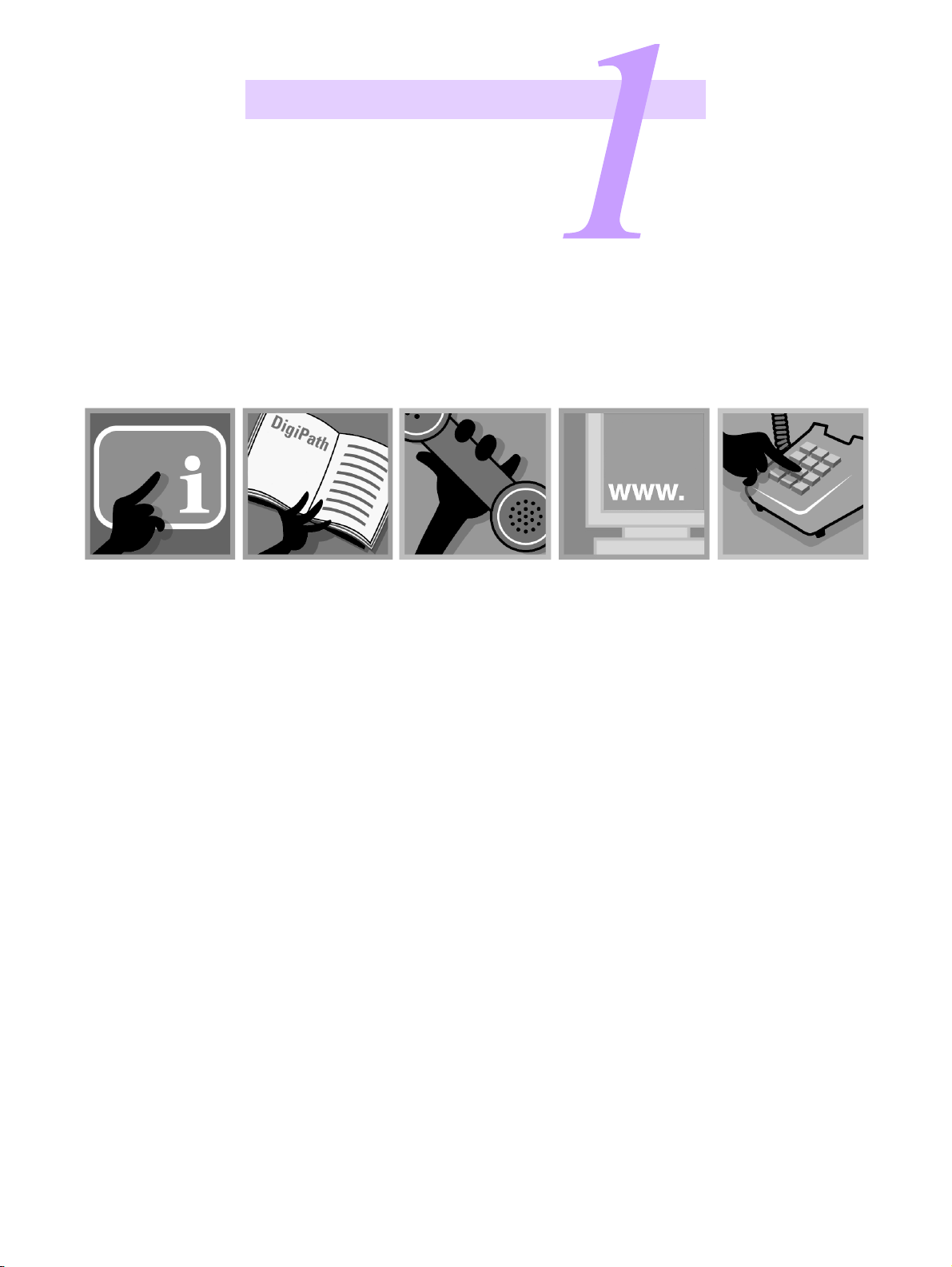
QUESTIONS
1Questions and Answers
Follow These Steps
for getting help with your
DigiPath 4.0 questions or problems:
AND ANSWERS
Access the contextsensitive Help
system in the
DigiPath application
you’re using. The
Help topics will walk
you through the
solutions to most of
your DigiPath
questions.
12345
If you can’t find the
answer, try other
resources, like the
DigiPath 4.0
Participant’s
Workbook for
operator information
or the DigiPath 3.0
System
Administrator Guide
for configuration or
administration
problems. Note:
Most of the
information provided
in the DigiPath 3.0
System
Administrator Guide
is applicable for the
4.0 software. For
details on
administration
differences between
DigiPath 3.0 and
4.0, refer to the
Customer Software
Release Document
(CSRD), Version
4.0.
Have a more
specific problem?
Call X-PRESS FAX
at 1-800-979-9709
in the USA and
request document
number 12300 to
receive a complete
index of
documented
DigiPath solutions,
along with complete
instructions for
using the X-PRESS
FAX system.
A DigiPath
Frequently Asked
Questions (FAQ)
web site is available
at
www.xerox.com.
Search using the
word “digipath”, then
find the appropriate
DigiPath link. Select
[Support] under that
link.Under the FAQ
heading, select the
desired topic link to
display the FAQ
page for that topic.
If your machine is
down or you can’t
solve a problem, call
1-800-821-2797 in
North America for
the Xerox Welcome
Center. Have your
DigiPath serial
number available. If
the operator can’t
talk you through a
fix, he or she will
place a service call
for you or escalate
your problem to a
second level
analyst.
1 – 2
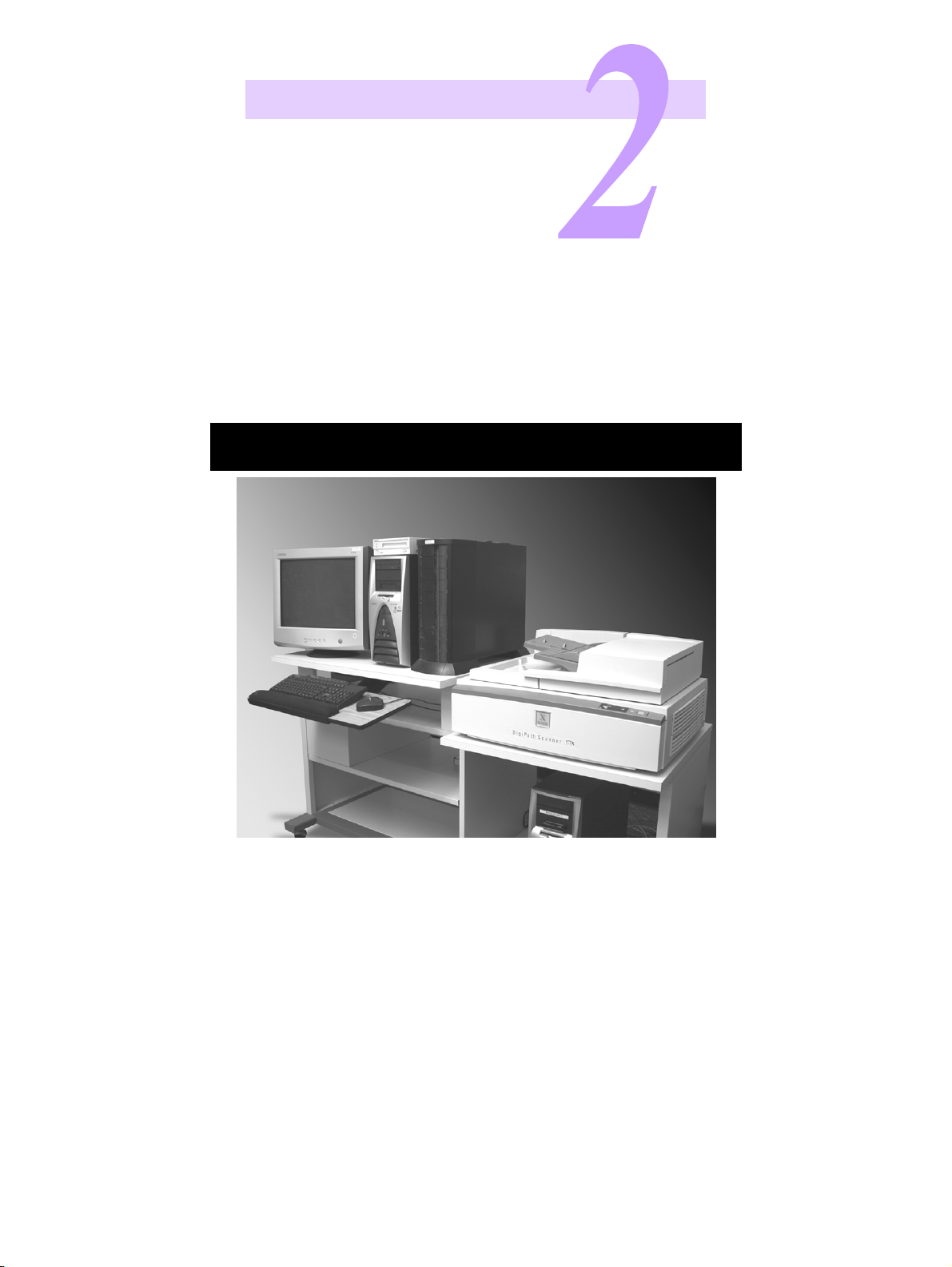
DIGIPATH
COMPONENTS
DigiPath Components
Hardware Components
The photo below shows a DigiPath system with an optional Magneto Optical Drive (MOD) and a RAID Mass Storage
Device. Your DigiPath system may include other components.
DigiPath System
2 – 1
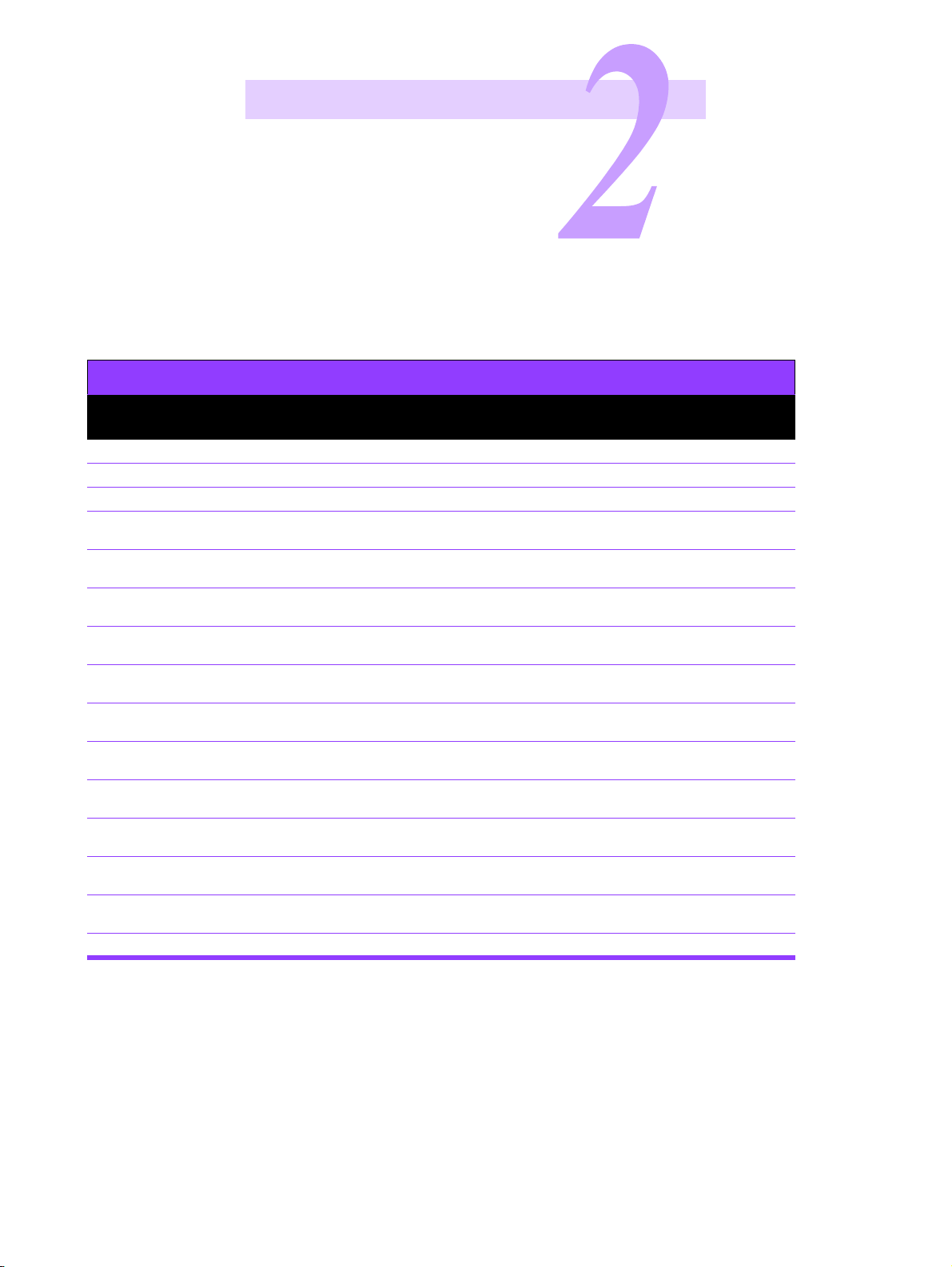
DIGIPATH
COMPONENTS
Software Components
There are four DigiPath configurations available. They are listed below with their respective software applications.
DigiPath 4.0 Software Applications
Software Application
Document Scan & Makeready Required Required Not available Not available
Scanner Support Required Required Not available Required
Scan and Print Required Required Not available Required
Quick Print Required Required Administrative
Printer Administration Required Required Administrative
DigiPath File Manager Required Required Administrative
DigiPath Rescue Not available Required Administrative
Job Manager Required Required Administrative
Document Library * Required Required Administrative
DocuTech Tape Tool Not available Required Administrative
Library Search * Required Required Administrative
Batch Tool * Required Required Administrative
Library Administration Tool * Required Required Administrative
Network Agent Required Required Administrative
Web Services Not available Not available Not available Not available
DSM with DL
client
DSM with DL
client/server
DL server
use only
use only
use only
use only
use only
use only
use only
use only
use only
use only
use only
DigiPath
Xpress
Required
Required
Required
Not available
Required
Not available
Not available
Not available
Not available
Not available
Required
* These options are accessible only with a DL server configuration.
2 – 2
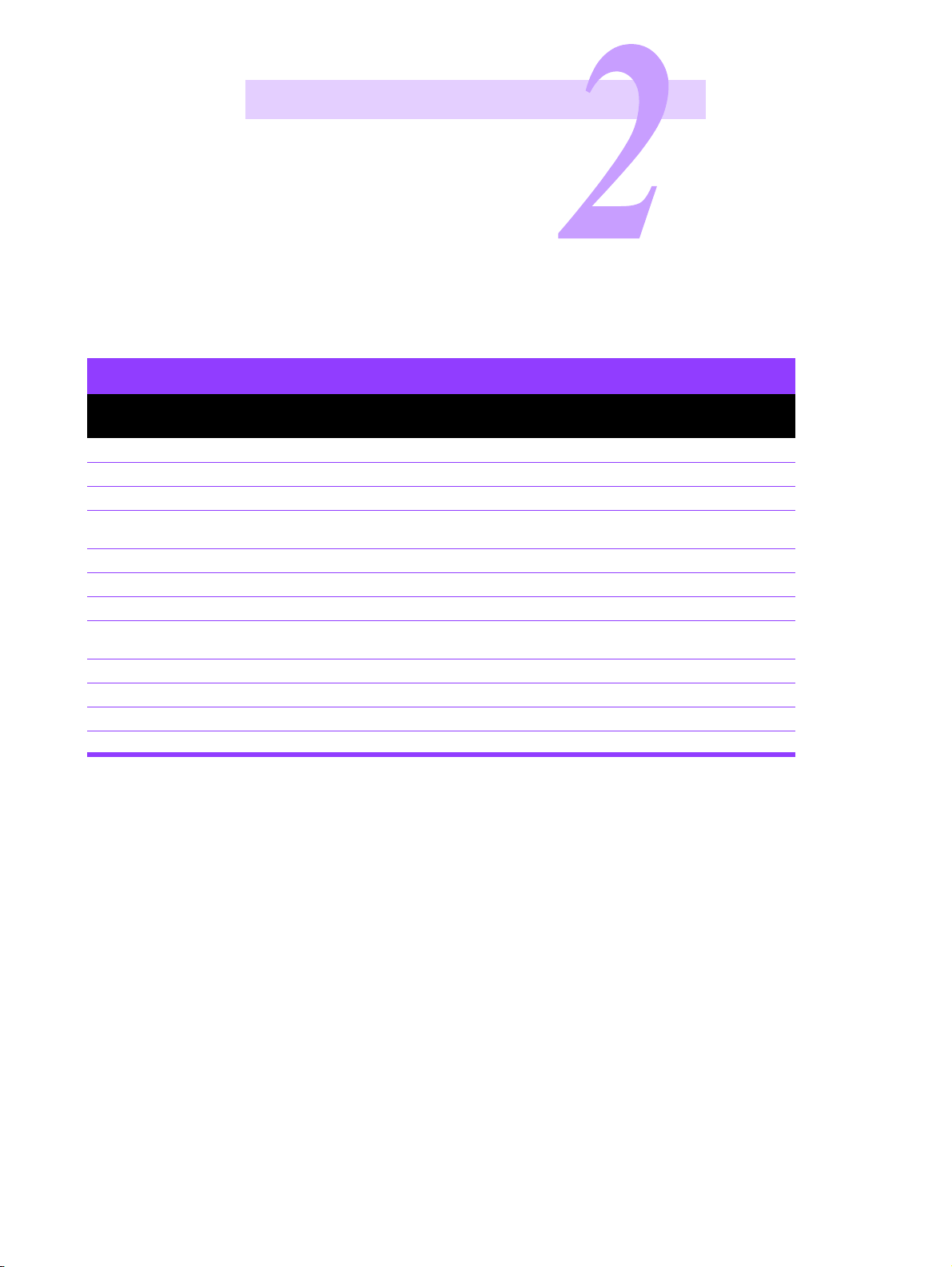
DIGIPATH
COMPONENTS
Software Components — continued
Third-Party Applications Provided with DigiPath 4.0
Software Application
* Microsoft Windows 2003 Server Not available Not available Required Not available
Microsoft IIS 5.0 Not available Not available Not available Not available
Microsoft Internet Explorer 6.0 Not available Not available Not available Not available
* Microsoft Windows XP
Professional (with SP1)
* Adobe Acrobat 5.0.5 Required Required Required Required
* ** Hummingbird NFS Client 8.0 Optional Optional Optional Optional
Autologic StorageView 2.3 Optional Optional Optional Optional
Enterprise Storage Manager 2.1 –
001 Client component
* WFTPD Pro 3.2 Optional Optional Optional Optional
Yosemite TapeWare 7.0 Required Required Required Required
* Adobe Photoshop 7.0 Optional Optional Not available Optional
Oracle 9.2 Not available Required Required Not available
* Licensing for these products is provided for use with DigiPath only. As such, support for these products is provided by the Xerox
Customer Support Center (XCSC), and not by the manufacturers. Any other use of these products is not supported.
** The Hummingbird NFS Client third party software application is optional for all DigiPath 4.0 DSM with DL client configurations, DSM with
DL client/server configurations, or DL server configurations.
DSM with DL
client
Required Required Not available Required
Optional Optional Optional Optional
DSM with DL
client/server
DL server
DigiPath
Xpress
2 – 3
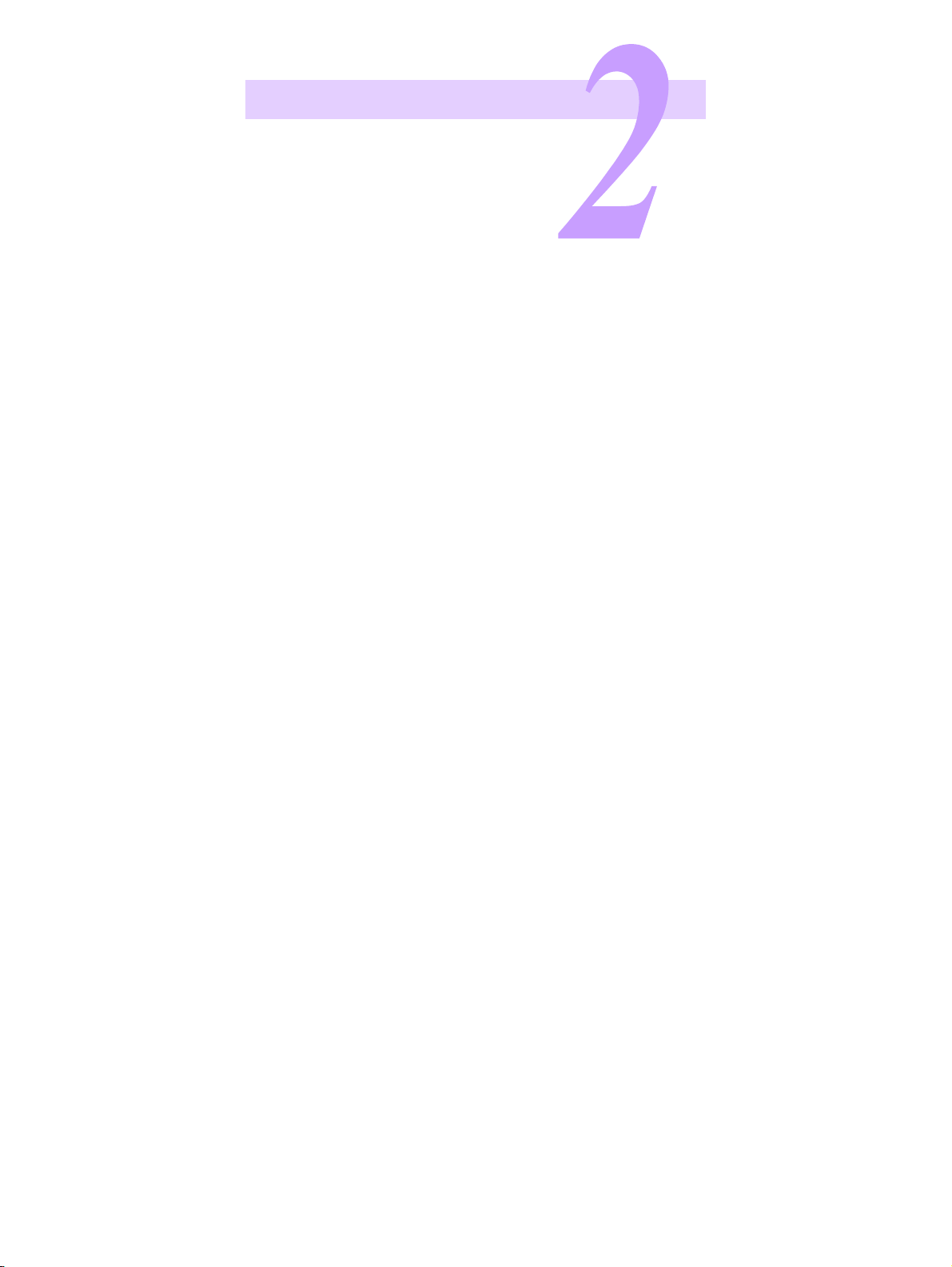
DIGIPATH
COMPONENTS
This page is intentionally blank.
2 – 4
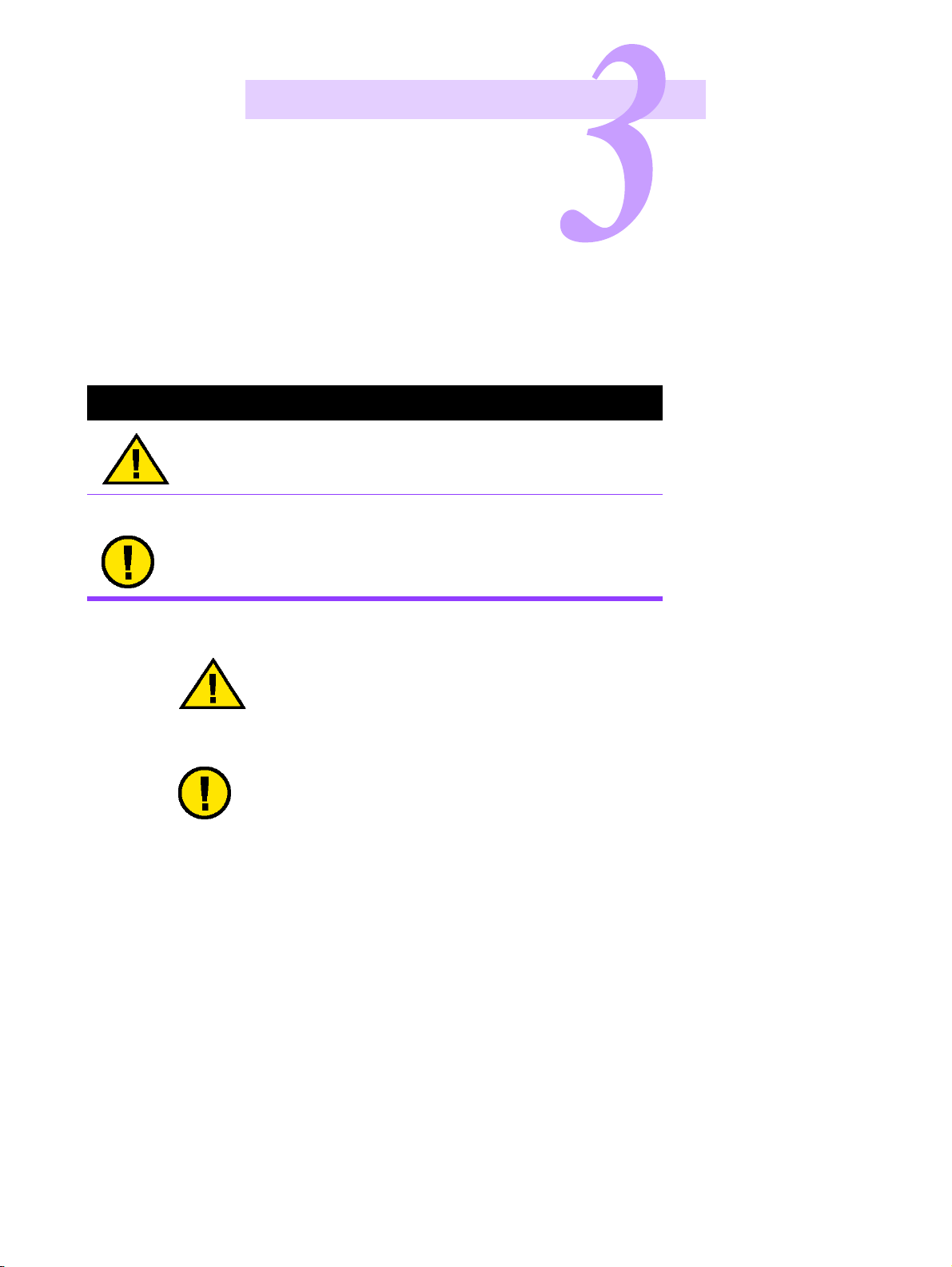
CONVENTIONS
Conventions
Safety Symbols and What They Mean
Symbol What it Means
Used whenever a procedure, condition, or
statement, if not strictly observed, could
result in personal injury.
WARNING
Used whenever a procedure, condition, or
statement, if not strictly observed, could
result in damage to the equipment, or in
the loss of data or documents.
CAUTION
Quick
Points
❍ In Case Of
Emergency:
Power off your DigiPath
System if you notice any
unusual noises or odors
and call your local Xerox
Customer Support Center
immediately.
❍ Important
Reminders:
Never remove any covers
or guards that are secured
with screws. There are no
operator serviceable parts
inside.
WARNING:
DO NOT expose your eyes to the bright light that flashes below the scanner
document glass. Keep the document handler cover down while scanning.
CAUTION:
Never perform any maintenance or service procedures that do not appear in
the application Help systems, the DigiPath 4.0 Document Scan and Makeready
/ Document Library Quick Reference Guide, or the DigiPath 3.0 System
Administrator Guide.
3 – 1
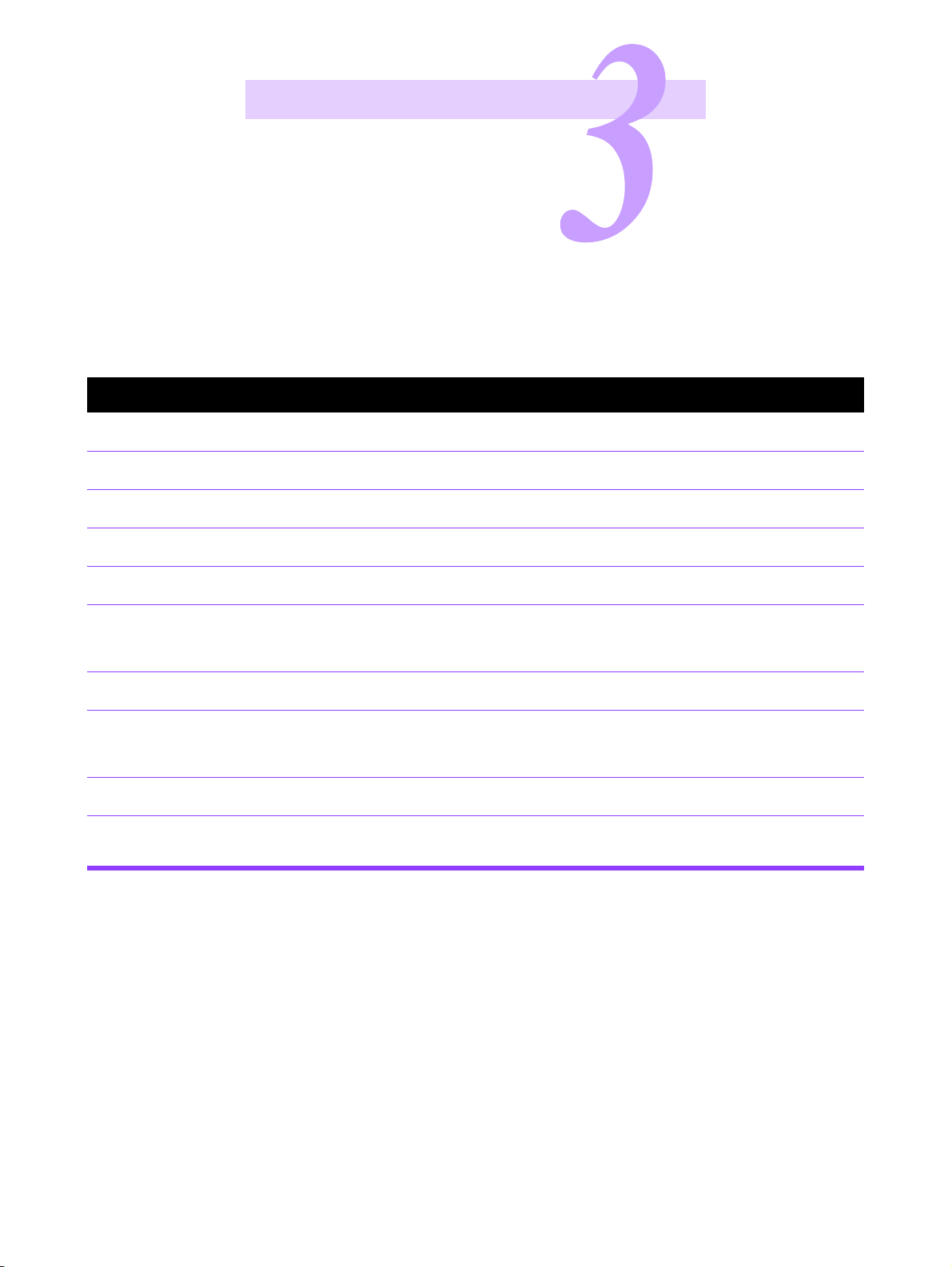
CONVENTIONS
Other Conventions in this Guide
This conventions list provides information you need to read this guide.
Conventions and What They Mean
Check Boxes Mark means place a check mark in the check box.
Menu Options Menu options are displayed in bold and enclosed in square brackets:
Tabs in Dialog
Boxes
Buttons Buttons in a dialog box are displayed in bold and enclosed in square brackets: Select [Button
Option Buttons Option buttons are indicated by the word Select, followed by the name of the option button, in
List Boxes The name of a list box is displayed in bold, followed by the word list box: Select the List Box list
Keyboard Keys The name of the key is displayed in bold capital letters, and enclosed in angle brackets: Press
Text Text that should be typed exactly as it appears is displayed in bold, preceded by the word Type:
Toolbar Buttons The name of the toolbar button is displayed in bold, exactly as it appears on the tool tip: Select
Referring to other
documents
Clear means remove a check mark from the check box.
Select [Menu name: Option name].
The name of a tab is displayed in bold: Select the Tab Nam e tab.
name].
bold: Select the Option Button Name option button.
box.
A specific selection in a list box is displayed in bold, followed by the word option: Select the
Option option in the List Box list box.
<KEY NAME>.
Type text.
Variable text (varies depending on your desired selection) is displayed in bold lower-case letters,
and enclosed in angle brackets: Type <filename>.
the Toolbar Button Name toolbar button.
The title of a referenced document is displayed in italics: Document Title.
The name of a section in a referenced document is displayed in quotation marks: the "Section"
section of Document Title.
3 – 2
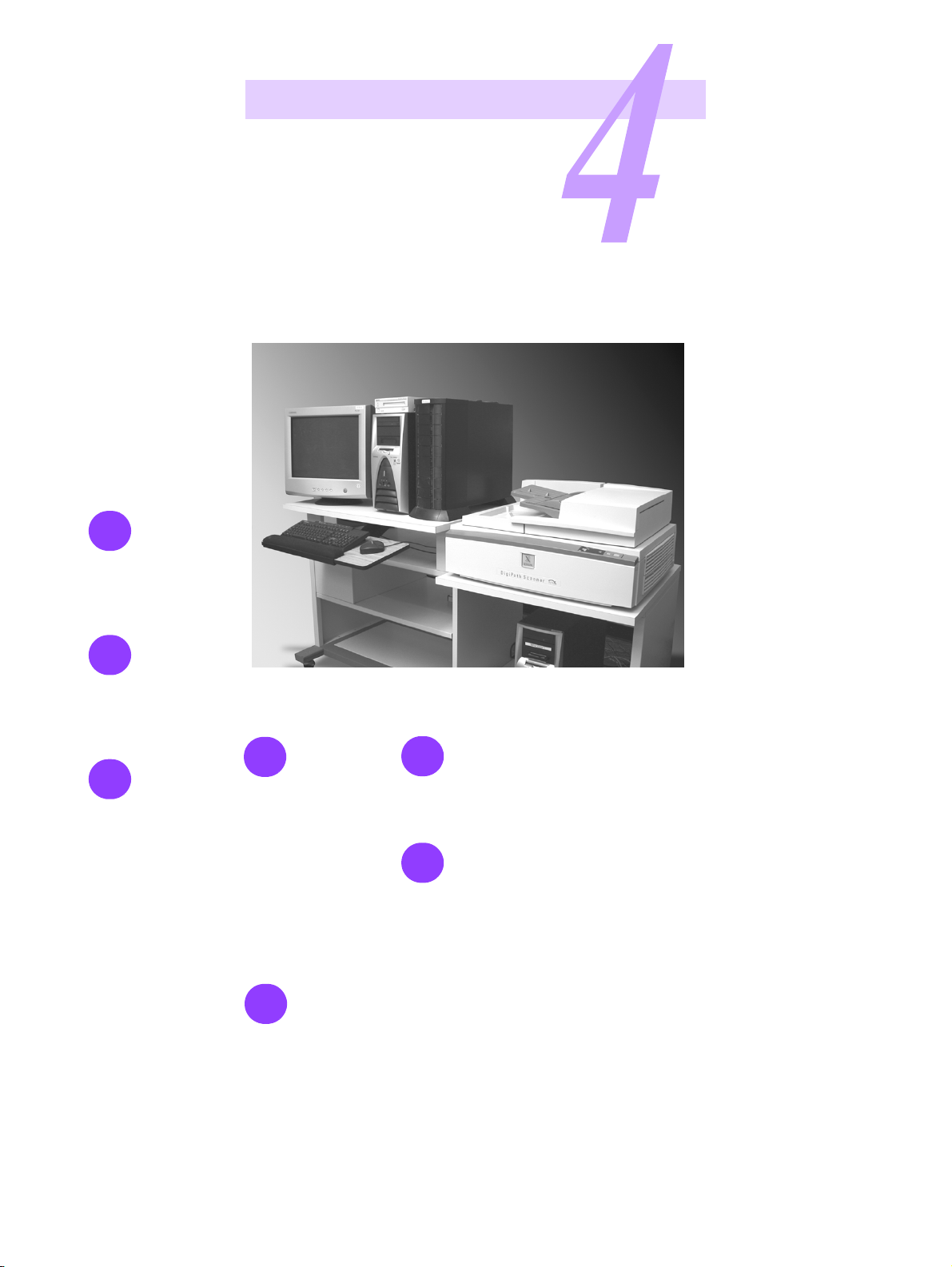
HOW DO YOU START
THIS SYSTEM?
How do you start this system?
Power on your DigiPath Workstation
Follow these
instructions for
powering on your
DigiPath workstation
and hardware options.
It is very important that
you power on the
hardware components
in the order presented
below.
1
Quick
Points
❍ Shorten
Startup
Time:
If there is a MOD platter in
the MOD drive while the
drive is powering up, your
startup time is shorter.
If there is a RAID
attached to the
DigiPath workstation,
power on the RAID.
2
If there is a scanner
attached to the
DigiPath workstation,
power on the scanner.
3
If there is a Windows
printer attached to the
workstation, power on
the printer.
4
If you plan to use an
optional Magneto
Optical Drive (MOD)
attached to the
workstation, power on
the MOD. As soon as
the MOD drive is
powered on, insert a
MOD platter (an
optical disk) into the
MOD drive.
5
6
Power on the DigiPath
workstation processor
(the CPU).
7
Log into the network.
note…
All DigiPath
applications are found
by selecting [Start:
Programs: Xerox
DigiPath Production
Software] from the
Windows taskbar.
Power on the monitor.
4 – 1
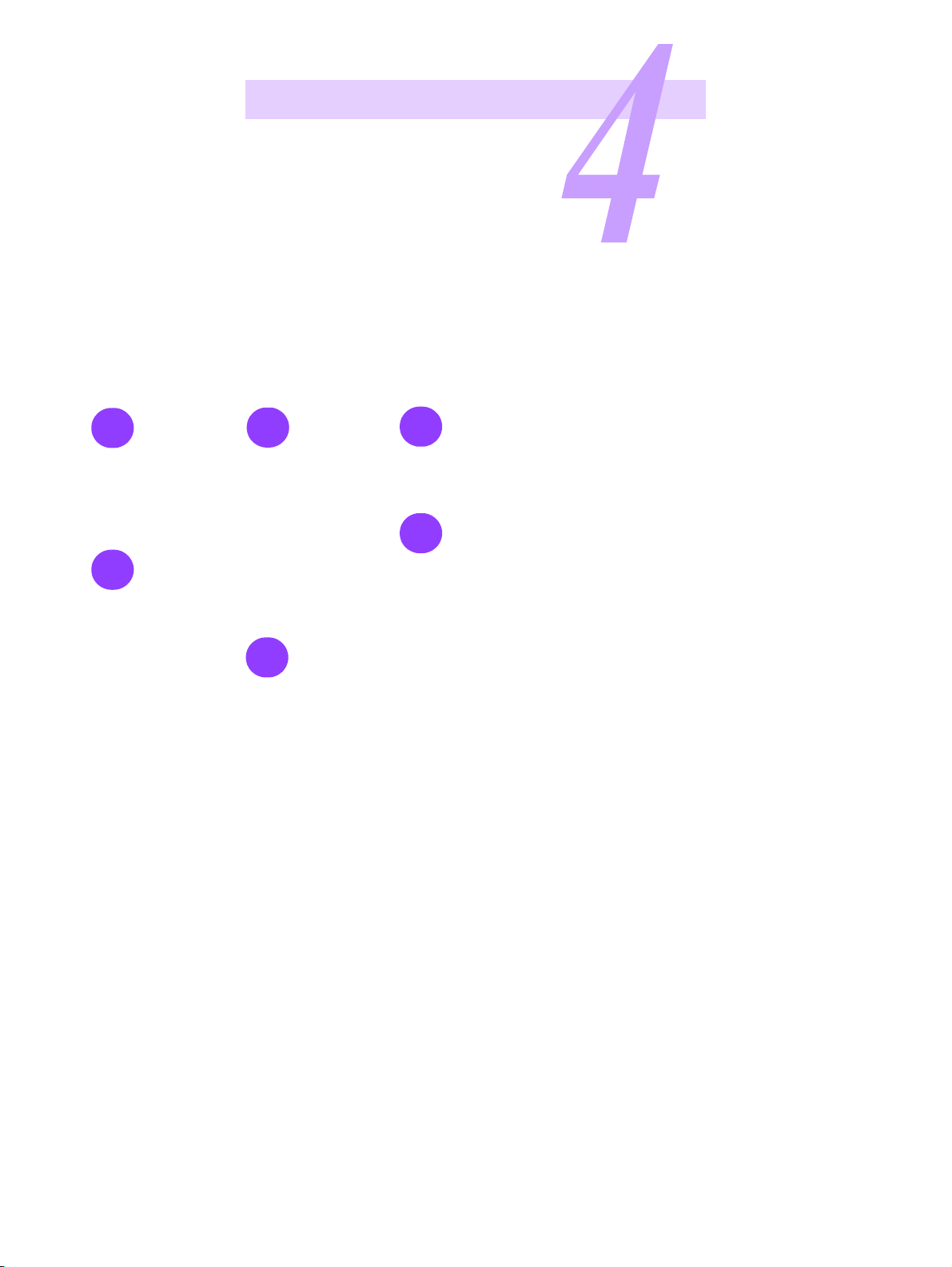
HOW DO YOU START
THIS SYSTEM?
Power on your Document Library Server
Follow these instructions for powering on your Document Library server and hardware
options. It is very important that you power up the hardware components in the order
presented below.
1
If there is a RAID
attached to the
Document Library
server, power on the
RAID.
2
If there is a Windows
printer attached to the
server, power on the
printer.
3
If you plan to use an
optional Magneto
Optical Drive (MOD)
attached to the server,
power on the MOD. As
soon as the MOD drive
is powered on, insert a
MOD platter (an
optical disk) into the
MOD drive.
4
5
Power on the DigiPath
server processor (the
CPU).
6
Log into the network.
note…
All Document Library
server applications are
found by selecting
[Start: Programs:
Xerox DigiPath
Production Software]
from the Windows
taskbar.
Quick
Points
❍ Shorten
Startup
Time:
If there is a MOD platter in
the MOD drive while the
drive is powering up, your
startup time is shorter.
Power on the monitor.
4 – 2
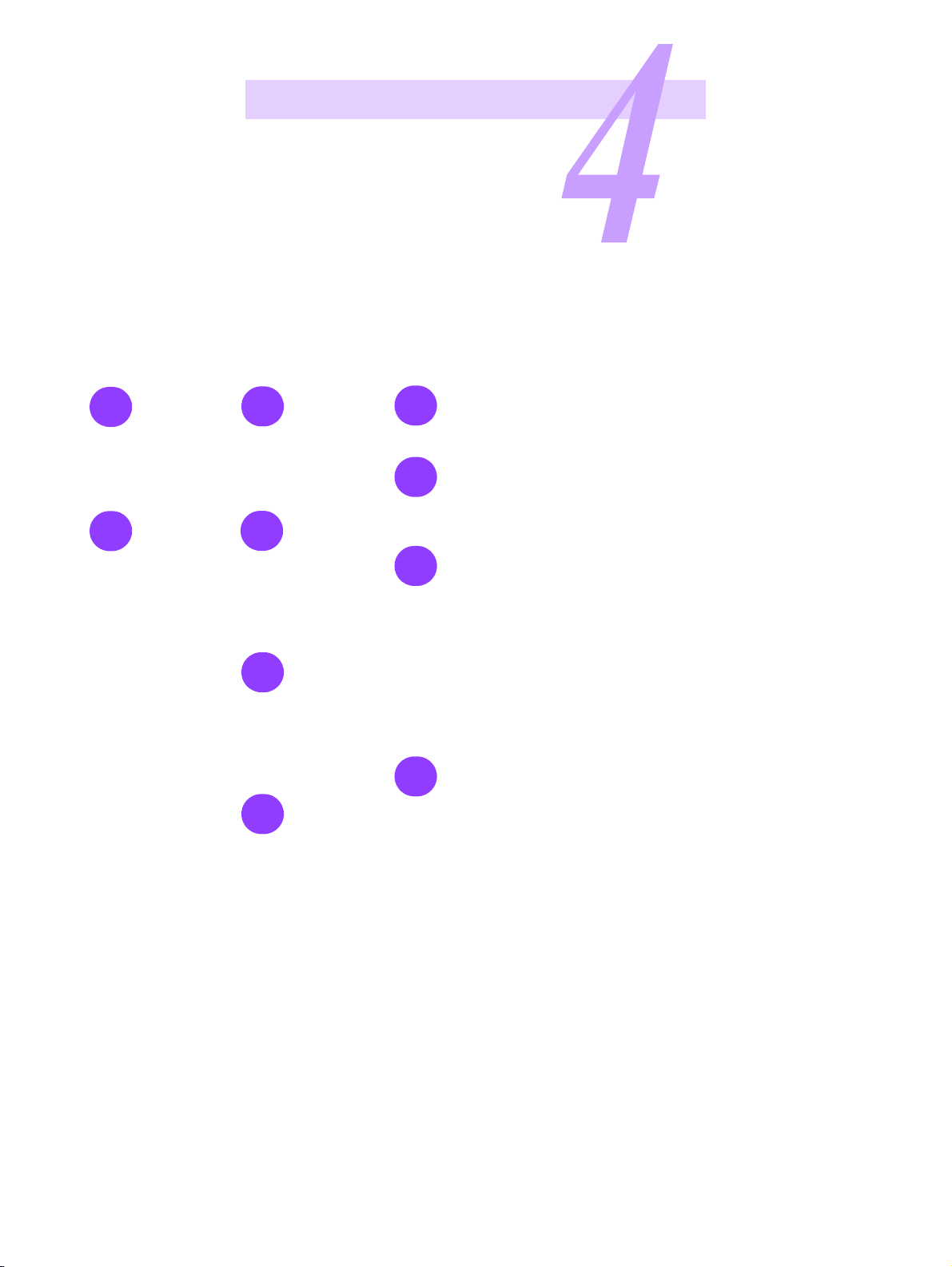
HOW DO YOU START
THIS SYSTEM?
Power Off your DigiPath Workstation
Follow these instructions for powering off your DigiPath workstation and hardware options. It is very important that you
power down the hardware components in the order presented below.
1
From the Windows
taskbar, select [Start:
Run]. The Run dialog
box displays.
2
Type e:/digipath/
xstopdgp.bat in the
text box provided.
3
Select [OK] to close
the Run dialog box and
stop all the DigiPath
services.
4
From the Windows
taskbar, select [Start:
Shut Down]. The Shut
Down Windows dialog
box displays.
5
Select [Shut down]
from the What do you
want the computer to
do? drop-down list
box.
6
Select [OK] to shut
down the PC and
power off the
workstation processor
(CPU).
7
Power off the monitor.
8
Power off the MOD
drive.
9
Power off the scanner.
note…
DO NOT power off the
RAID for a normal
shutdown. Power off
the RAID only if you
plan to move it.
10
If necessary, power off
the RAID.
4 – 3
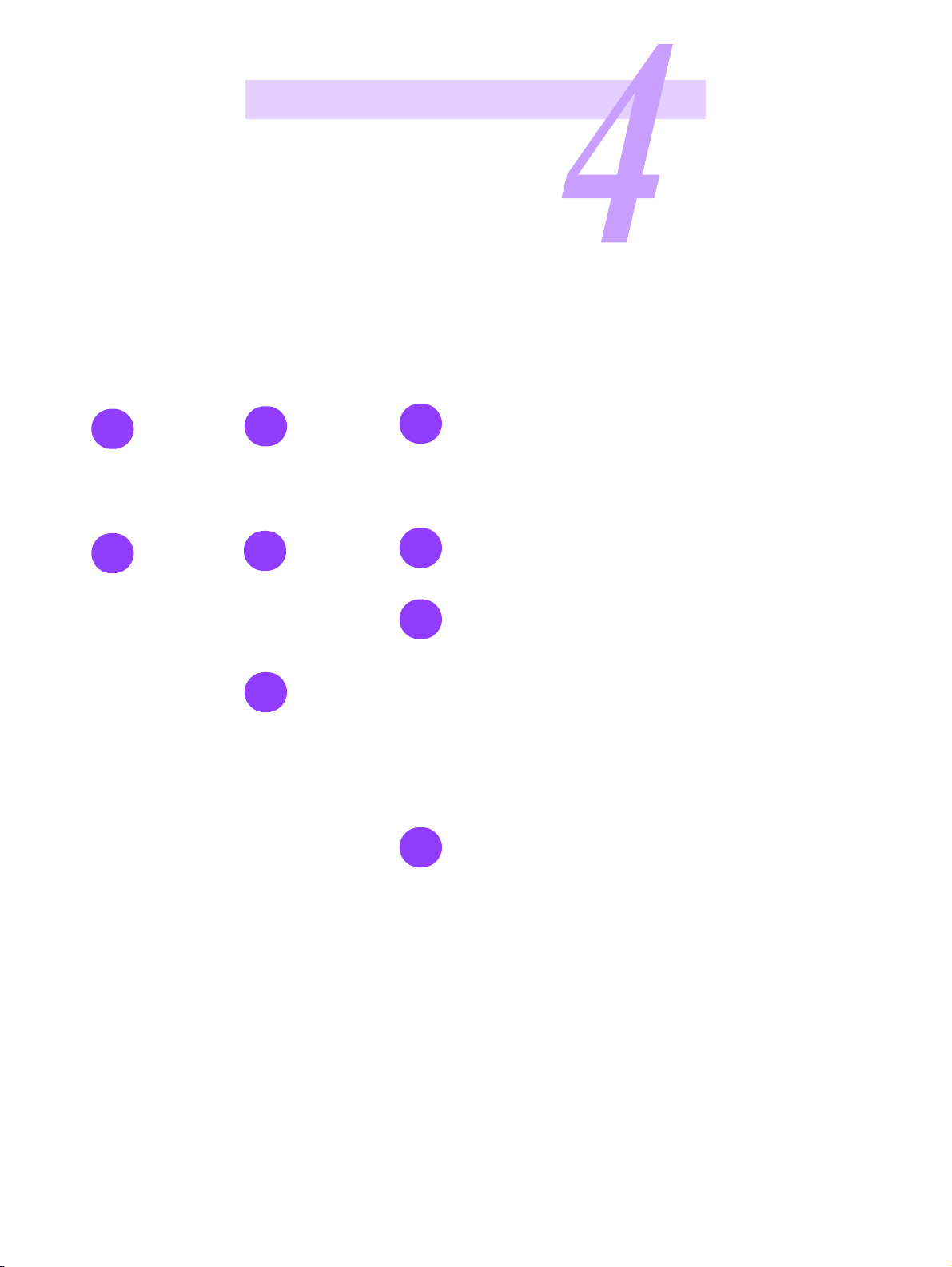
HOW DO YOU START
THIS SYSTEM?
Power Off your Document Library Server
Do not power off the server daily!
When you are ready to power off the Document Library server, follow these steps:
Quick
Points
❍ Leave Your Server
Running:
If your users will be
accessing information on
your server, it is important
to leave the server
powered on.
1
From the Windows
taskbar, select [Start:
Run]. The Run dialog
box displays.
2
Type e:/digipath/
xstopdgp.bat in the
text box provided.
3
Select [OK] to close
the Run dialog box and
stop all the DigiPath
services.
4
From the Windows
taskbar, select [Start:
Shut Down]. The Shut
Down Windows dialog
box displays.
5
Select [Shut down]
from the What do you
want the computer to
do? drop-down list
box.
6
Select [OK] to shut
down the PC and
power off the server
processor (CPU).
7
Power off the monitor.
8
Power off the MOD
drive.
note…
DO NOT power off the
RAID for a normal
shutdown. Power off
the RAID only if you
plan to move it.
9
If necessary, power off
the RAID.
4 – 4
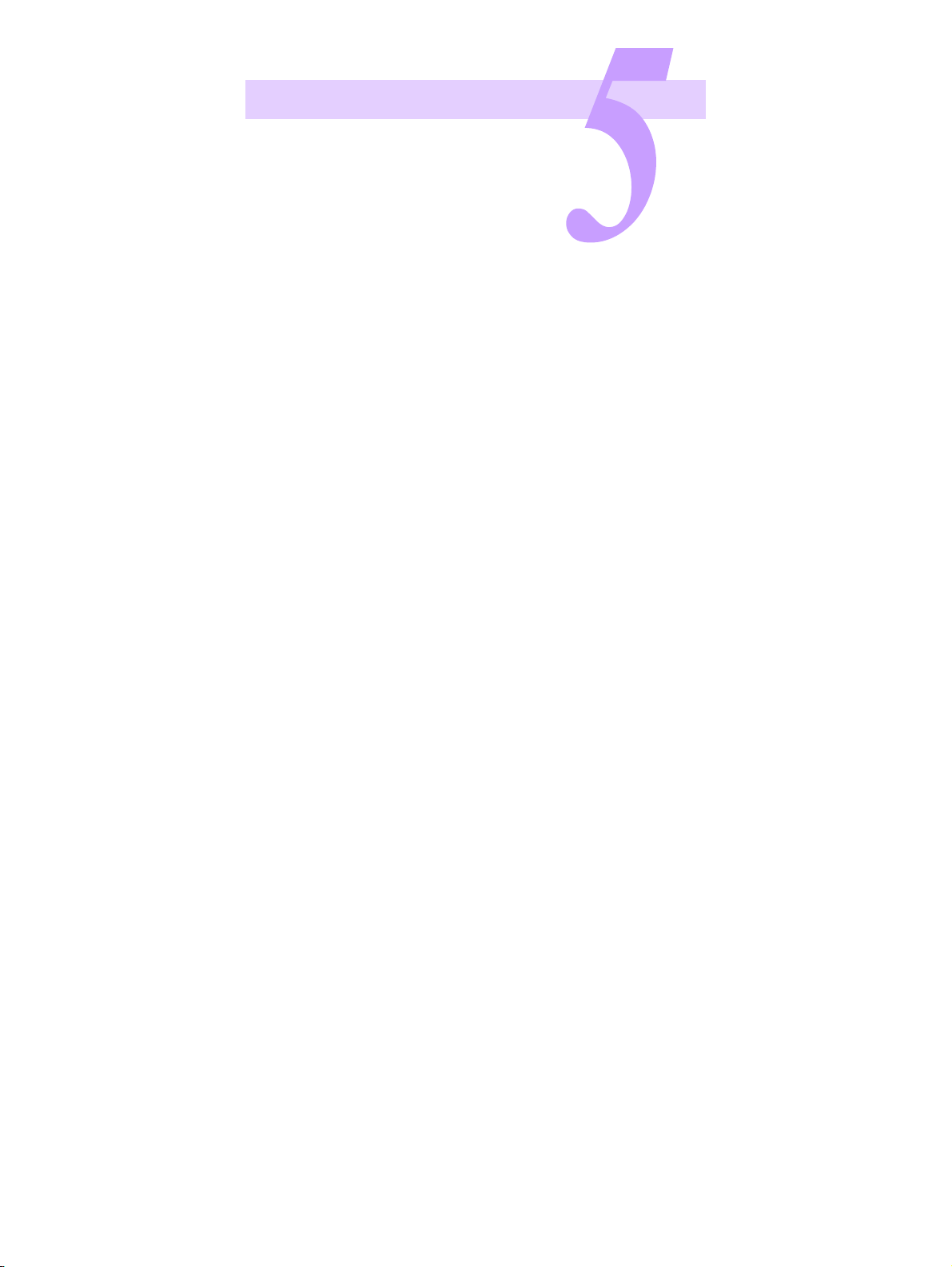
USA
COPYRIGHT LAWS
USA Copyright Laws
Never Print These US Government Documents
Federal legislation forbids anyone from copying the following documents. Penalties of fines
or imprisonment may be imposed on those guilty of making such copies.
Quick
Points
❍ More Information:
Get more information from
the Copyright office, Library
of Congress, Washington,
D.C. 20559. Ask for
Circular R21.
❍ Certificates of indebtedness
❍ United States Bonds
❍ National Bank Currency
❍ Treasury Notes
❍ Coupons from bonds
❍ Federal Reserve Notes
❍ Federal Reserve Bank Notes
❍ Fractional Notes
❍ Silver Certificates
❍ Certificates of Deposit
❍ Gold Certificates
❍ Paper Money
❍ Bonds and obligations of certain agencies of the
government, such as FHA, etc.
❍ Copying the
following is also
prohibited in some
states:
• Automobile Licenses
• Drivers Licenses
• Automobile
Certificates of Title
❍ List of Documents
that appear here is
not inclusive:
No liability is assumed for
its completeness or
accuracy.
5 – 1
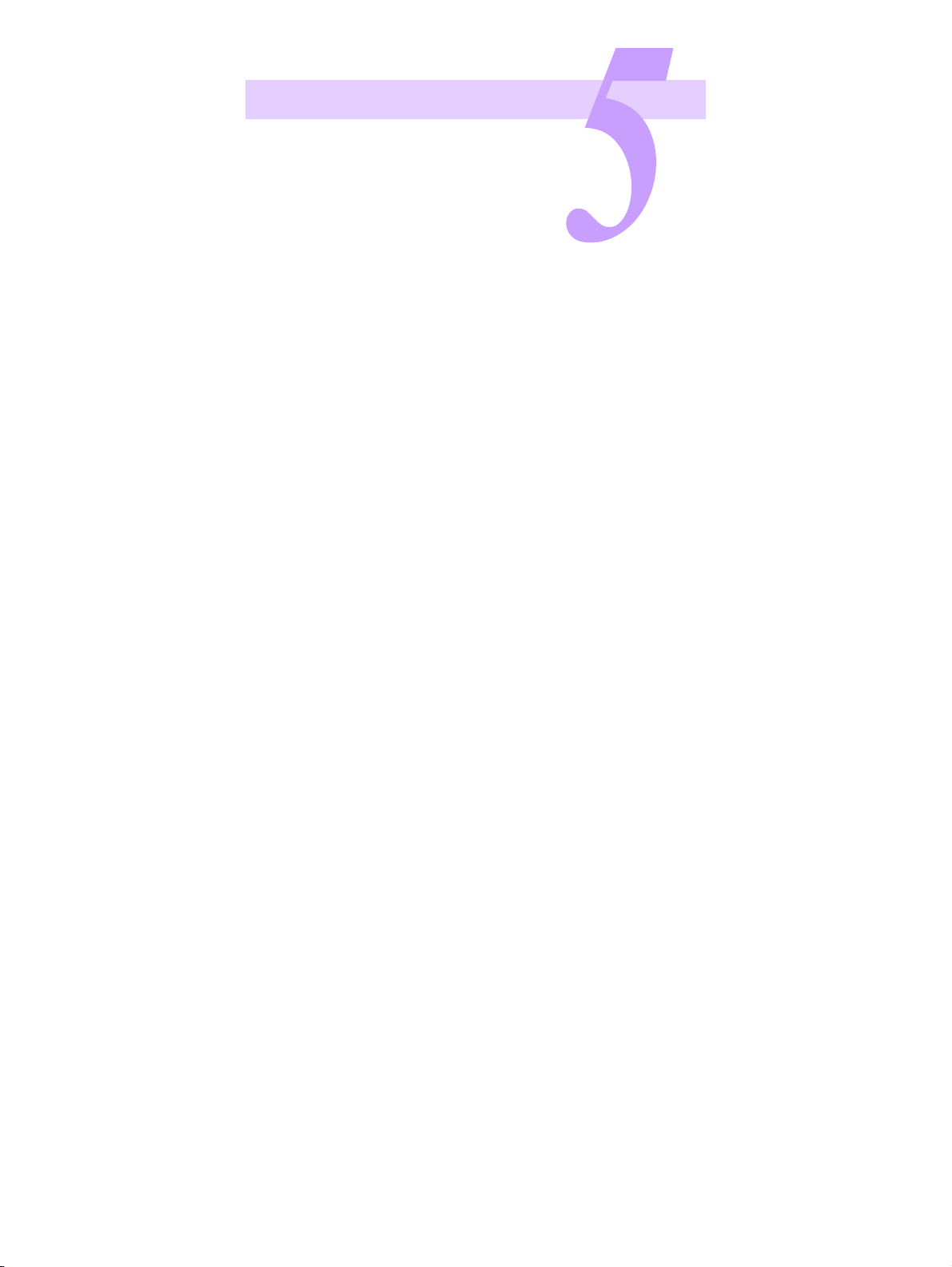
USA
COPYRIGHT LAWS
Other Documents That are Illegal to Print
❍ US Savings Bonds
EXCEPTION: US
Savings Bonds may be
photographed only for
publicity purposes in
connection with the
campaign for the sale of
such bonds.
❍ Internal Revenue
Stamps
EXCEPTION: If
necessary to copy a
legal document on which
there is a canceled
revenue stamp, this may
be done, provided the
reproduction of the
document is performed
for lawful purposes.
❍ Postage Stamps,
canceled or not
canceled
EXCEPTION: Postage
Stamps may be
photographed, provided
the reproduction is in
black and white, and is
less than 3/4 or more
than 1-1/2 times the
linear dimensions of the
original.
❍ Postal Money Orders
❍ Bills
❍ Checks
❍ Drafts for money
drawn by or upon
authorized officers of
the United States
❍ Stamps and other
representatives of
value, of whatever
denomination, which
have been or may be
issued under any Act
of Congress
❍ Adjusted
Compensation
Certificates for
Veterans of World
Wars
❍ Obligations or
Securities of any
foreign government,
bank, or corporation
❍ Copyrighted material
EXCEPTION: If the
permission of the
copyright owner has
been obtained or the
copying falls within the
“fair use” or library
reproduction rights
provisions of the
copyright law.
❍ Any author’s book
without the author’s
consent
❍ Certificates of
Citizenship or
Naturalization
EXCEPTION: Foreign
Naturalization
Certificates may be
photographed.
❍ Immigration Papers
❍ Draft Registration
Cards
❍ Selective Service
Induction Papers
which bear any of the
following information:
• Registrant’s earnings or income
• Registrant’s previous military service
• Registrant’s dependency status
• Registrant’s physical or mental condition
• Registrant’s court
record
❍ Badges, Identification
Cards, Passes, or
insignia carried by
military personnel, or
by members of the
various federal
departments and
bureaus, such as the
FBI or Treasury
EXCEPTION: If ordered
by the head of such a
federal department or
bureau, copying or
printing is permitted.
EXCEPTION: U.S. Army
and Navy discharge
certificates may be
reproduced.
5 – 2
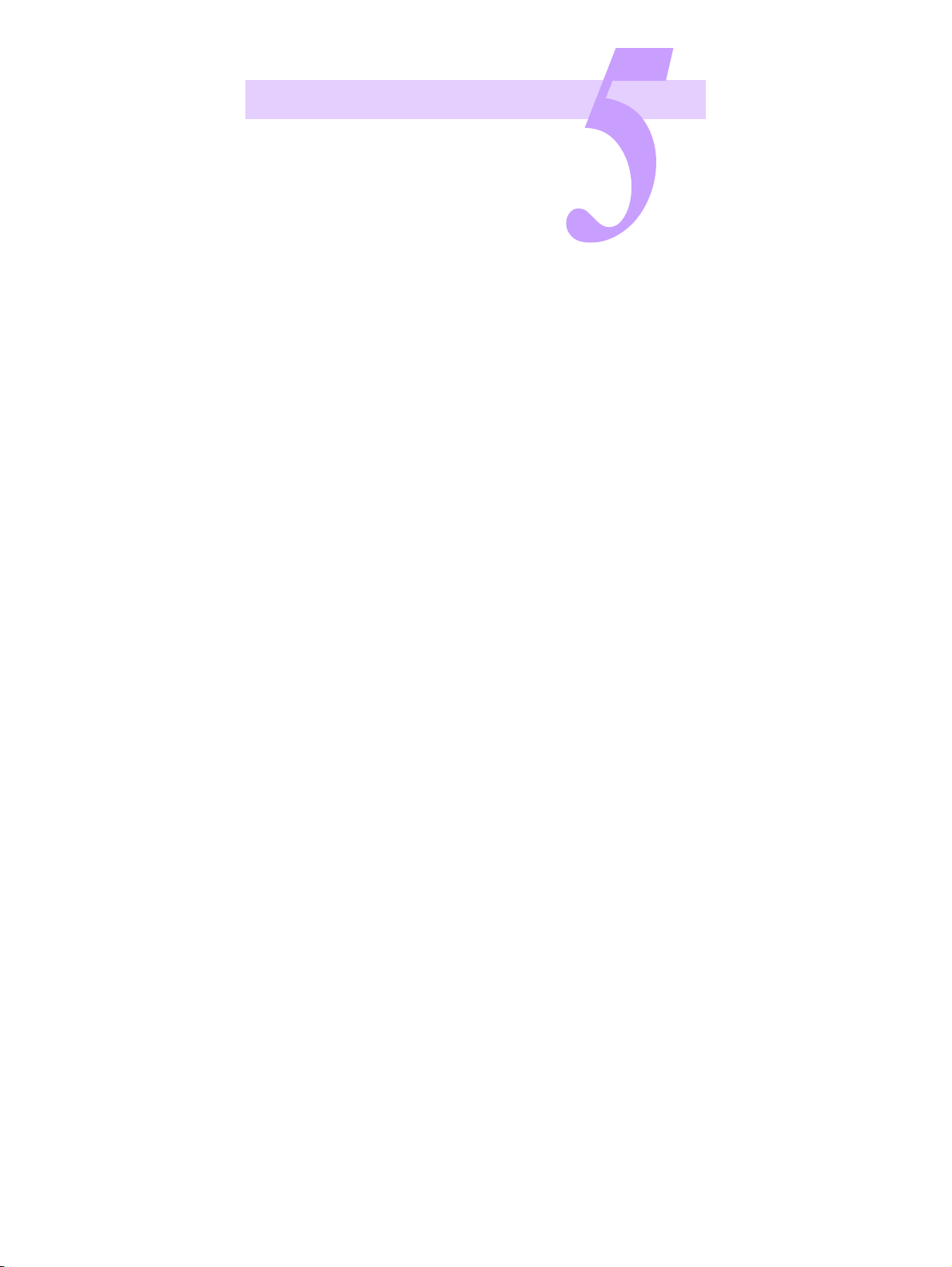
CANADIAN
LAWS
Canadian Laws
Documents That are Illegal to Print in Canada
Parliament, by statute, has forbidden the reproduction of the following subjects under certain circumstances. Penalties of
fines or imprisonment may be imposed on those guilty of making such copies.
❍ Current bank notes or
current paper money.
❍ Obligations or
securities of a
government or bank.
❍ Exchequer bill paper
or revenue paper.
❍ The public seal of
Canada or of a
province, or the seal
of a public body or
authority in Canada,
or of a court of law.
❍ Proclamations,
orders, regulations, or
appointments, or
notices thereof (with
intent to falsely cause
same to purport to
have been printed by
the Queen’s Printer
for Canada, or the
equivalent printer for a
province).
❍ Marks, brands, seals,
wrappers, or designs
used by or on behalf
of the Government of
Canada or of a
province, the
government of a state
other than Canada or
a department, board,
Commission, or
agency established by
the Government of
Canada or of a
province or of a
government of a state
other than Canada.
❍ Impressed or
adhesive stamps used
for the purpose of
revenue by the
Government of
Canada or of a
province or by the
government of a state
other than Canada.
❍ Documents, registers,
or records kept by
public officials
charged with the duty
of making or issuing
certified copies
thereof, where the
reproduction falsely
purports to be a
certified copy thereof.
❍ Copyrighted material
or trademarks of any
manner or kind
without the consent of
the copyright or
trademark owner.
note…
The above list is
provided for your
convenience and
assistance, but it is not
all inclusive, and no
liability is assumed for its
completeness or
accuracy. In case of
doubt, consult your
solicitor.
5 – 3
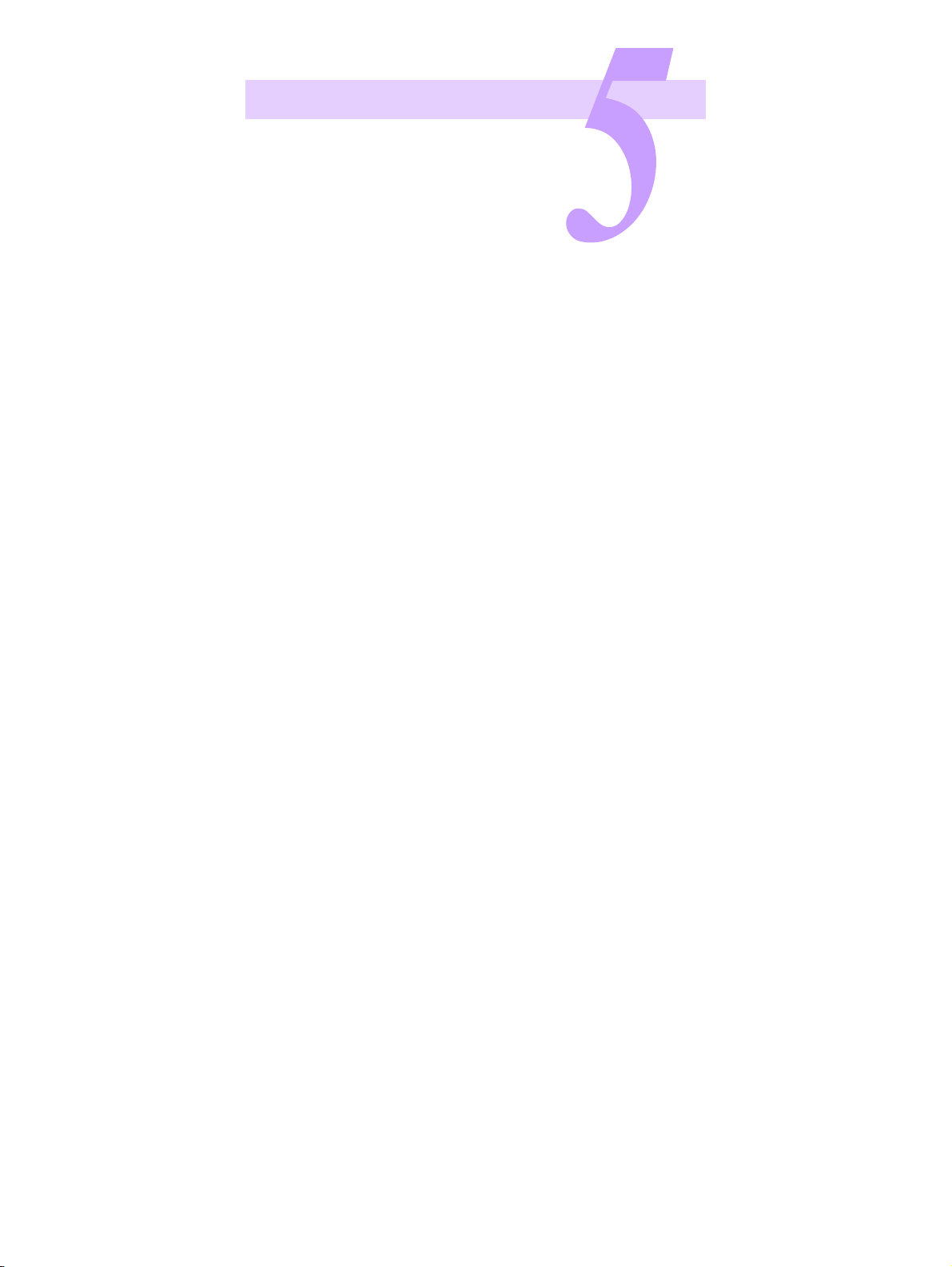
CANADIAN
LAWS
This page is intentionally blank.
5 – 4
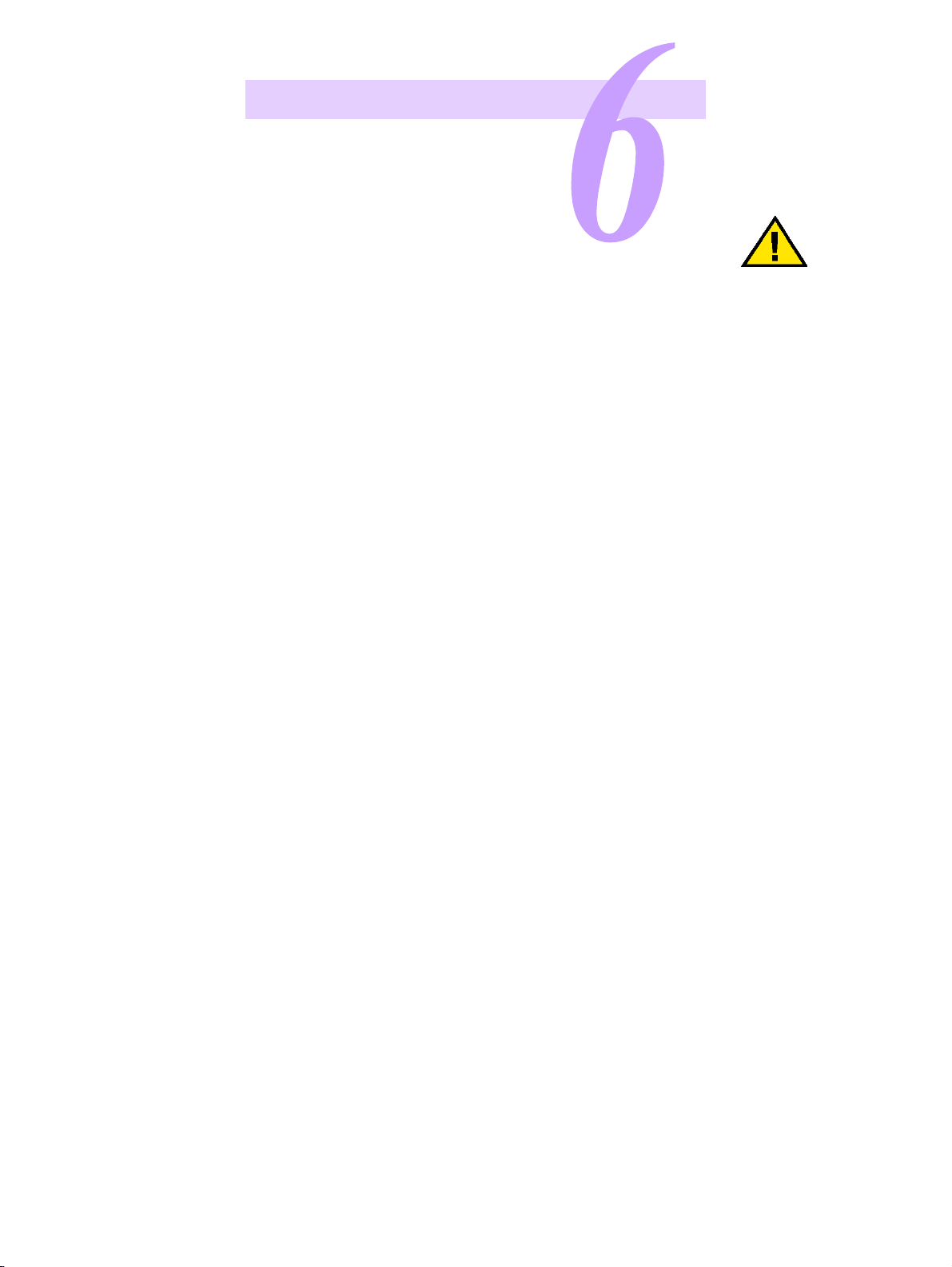
What’s an RDO?
WHAT’S
AN RDO?
Introducing a New File Type … the RDO
An RDO is a Raster Document Object. It's
called an RDO because that is the 3-letter
extension added to the file name so DigiPath
can recognize it. The RDO file type is
proprietary to Document Scan & Makeready,
but you can use this file type with other
DigiPath applications, or convert the RDO to
a PostScript or Adobe PDF file.
An RDO file has two parts:
❍ A PostScript wrapper which contains all the
information about the structure and format
of the pages in your document.
❍ A .CON directory that actually holds the
TIFF, JPEG, PostScript, and Adobe PDF
files that make up the pages of your document.
When you create an RDO in Document Scan
& Makeready, both of these parts are created
automatically!
What is it?
It's a document file that's made up of
images, so it's not like other documents that
require you to type a lot.
❍ You can scan hardcopy documents to
create electronic images to add pages to
your RDO.
❍ You can also insert existing TIFF files,
JPEG files, PostScript files, or Adobe
PDF files into your RDO.
❍ Once you have all the images you want in
the RDO, you can create headers or footers, add page numbers and logos, group
pages into sections, or choose a paper
size. There are also plenty of other printing options, of course.
❍ You can even choose the printer you
want to send your RDO to!
❍ How many pages can you put in an
RDO? As many as you want. However,
the bigger your RDO, the longer it will
take you to open it!
CAUTION:
Do not try to move, copy,
rename, or delete an RDO
using Windows Explorer.
If you do, the content
(.CON) directory will not be
included in the operation,
and the RDO will be
corrupted. Use the DigiPath
File Manager application to
move RDO files.
6 – 1
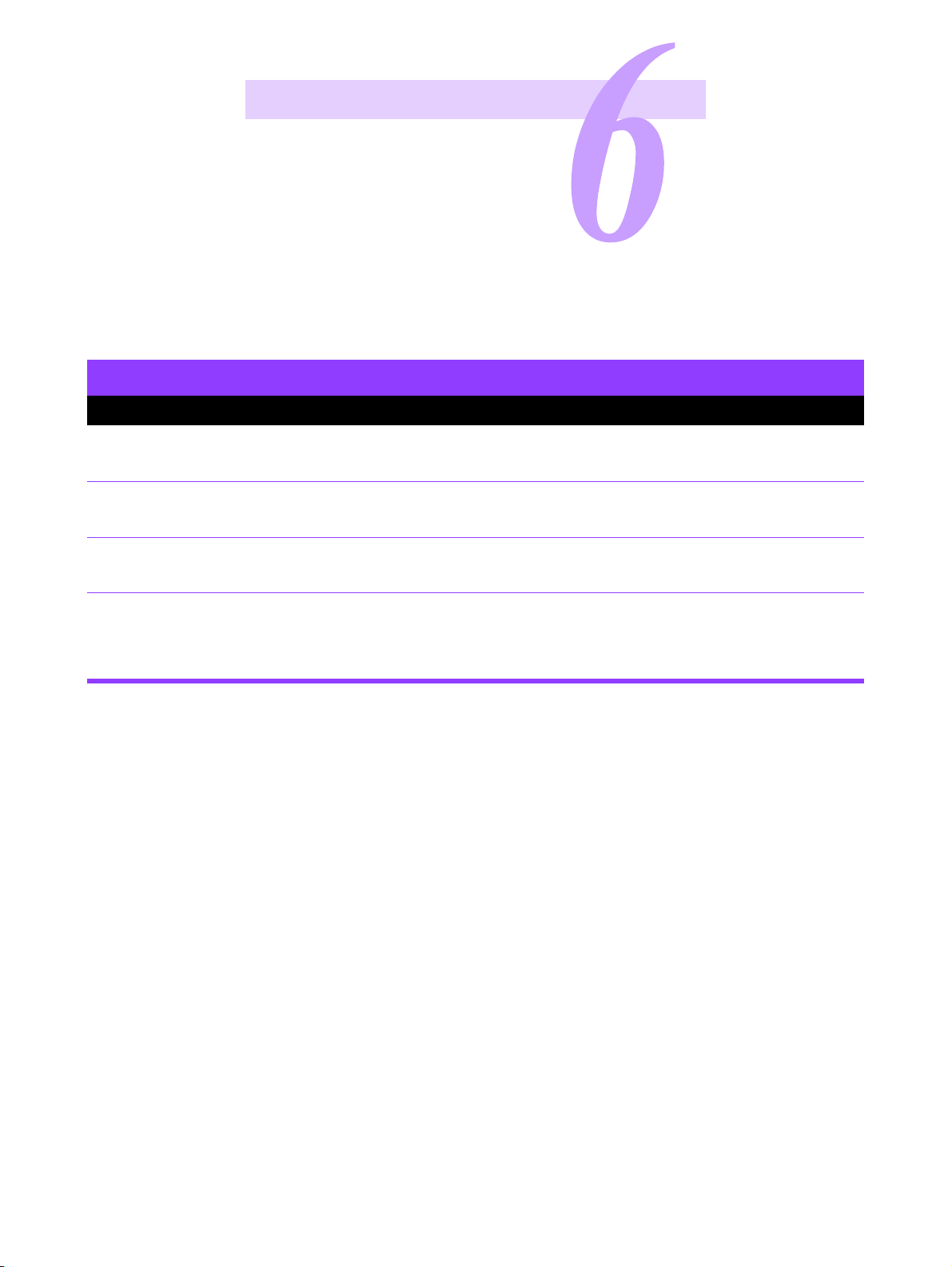
WHAT’S
AN RDO?
Other DigiPath Supported File Types
File Types You Can Create Using DigiPath
File Format Description
*.tif Tagged Image File format; a universal image file format type. When a TIFF file is
created with the Scanner, the file is in a CCITT Group 4 compressed format. In
Document Scan & Makeready, you can insert and export TIFF files.
*.jpg, *.jpeg Joint Photographic Experts Group format; a universal color photographic image
file format type. A JPEG file is generally smaller than a TIFF file. In Document
Scan & Makeready, you can insert and export JPEG files.
*.pdf Portable Document Format; an Adobe Acrobat file. You can use Document Scan
*.ps PostScript; developed by Adobe. The PostScript file type is widely recognized by
& Makeready to create an Adobe PDF file from an existing RDO. You can also
insert existing Adobe PDF files into RDOs.
printers. You can use Document Scan & Makeready to export a PostScript file
from pages of an existing RDO. You can also insert existing PostScript files into
RDOs. When you insert PostScript files into an RDO with DSM 4.0, they are
converted to Adobe PDF files or to monochrome TIFF files.
6 – 2
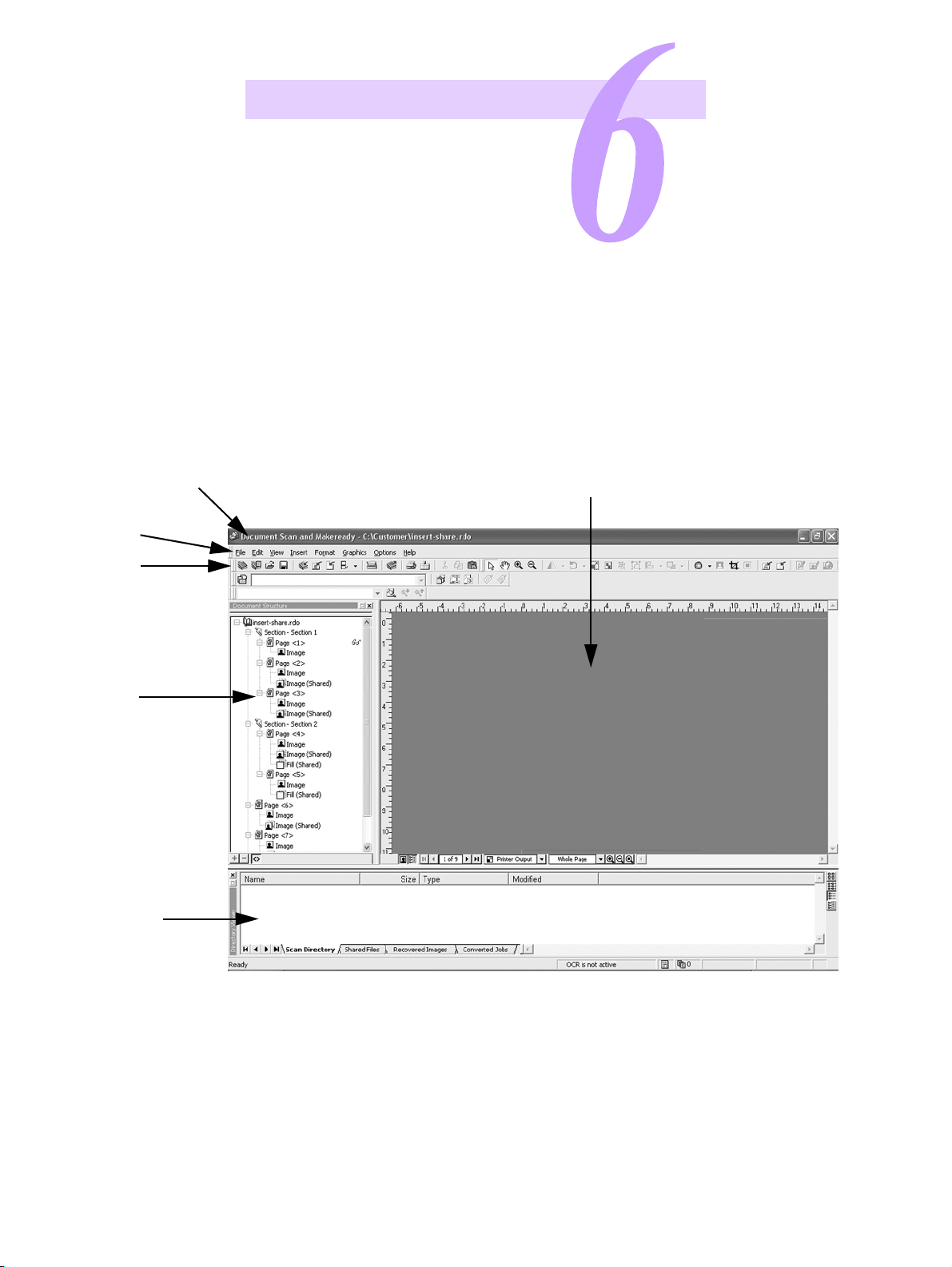
AN RDO?
How Do You Make an RDO?
You use DigiPath, of course!
WHAT’S
Select [Start: Programs: Xerox DigiPath Production
Software: Document Scan & Makeready] from the
Windows taskbar to open the Document Scan and
Makeready application.
Title Bar
Menu Bar
Too lba rs
Document
Structure
window
The following screen shows the default display of the DSM
window. You can select [View: Reset Workspace] to display
the DSM window below.
Page View window
Directory Viewer
Document Scan and Makeready application window
6 – 3
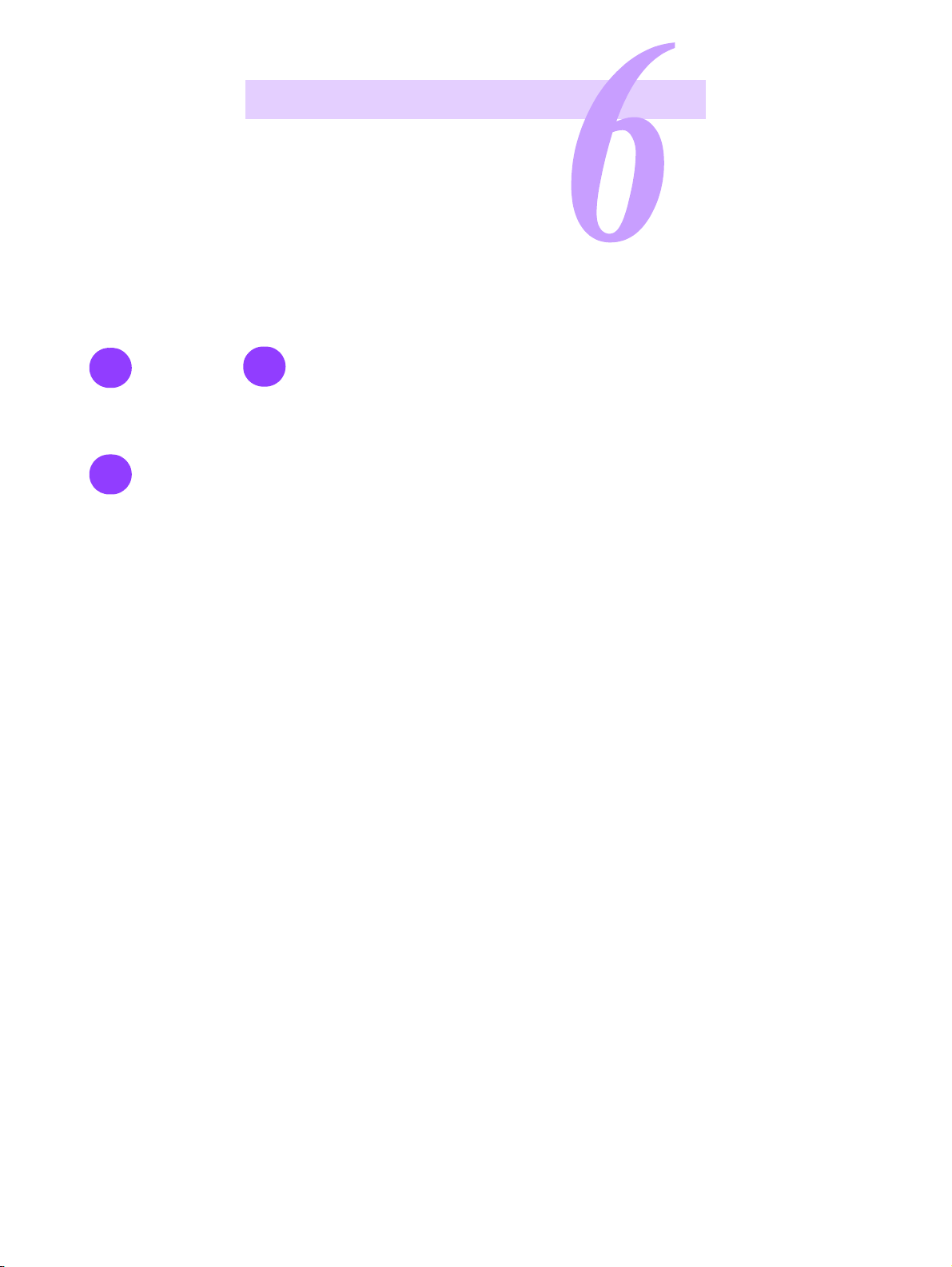
Create a New RDO
1
Select [File: New].
The New dialog box
displays.
2
Select the Documents
tab.
3
You se l e ct th e Blank
RDO Document icon
to create a new RDO
with the default
DigiPath document
settings for a Standard
RDO. You can also
select a different icon
on the Documents tab
to create an RDO with
specific settings, or
select one of the
preconfigured RDT
(template) files.
WHAT’S
AN RDO?
note…
Template files contain
some defined
document settings,
which may include a
destination printer,
paper stocks, the job
type, and margins, as
well as lots of other
options.
Quick
Points
❍ Wizards:
The wizards are great!
When you use a wizard,
you answer questions
about the RDO you want to
create, and DSM does all
the setup work. Select the
Wizards tab in the New
dialog box, and choose the
appropriate wizard.
❍ Templates:
If you usually create the
same kinds of RDOs over
and over, you should
create some templates.
Templates can save you
lots of time. For directions
on creating templater, refer
to the DSM Help system.
6 – 4
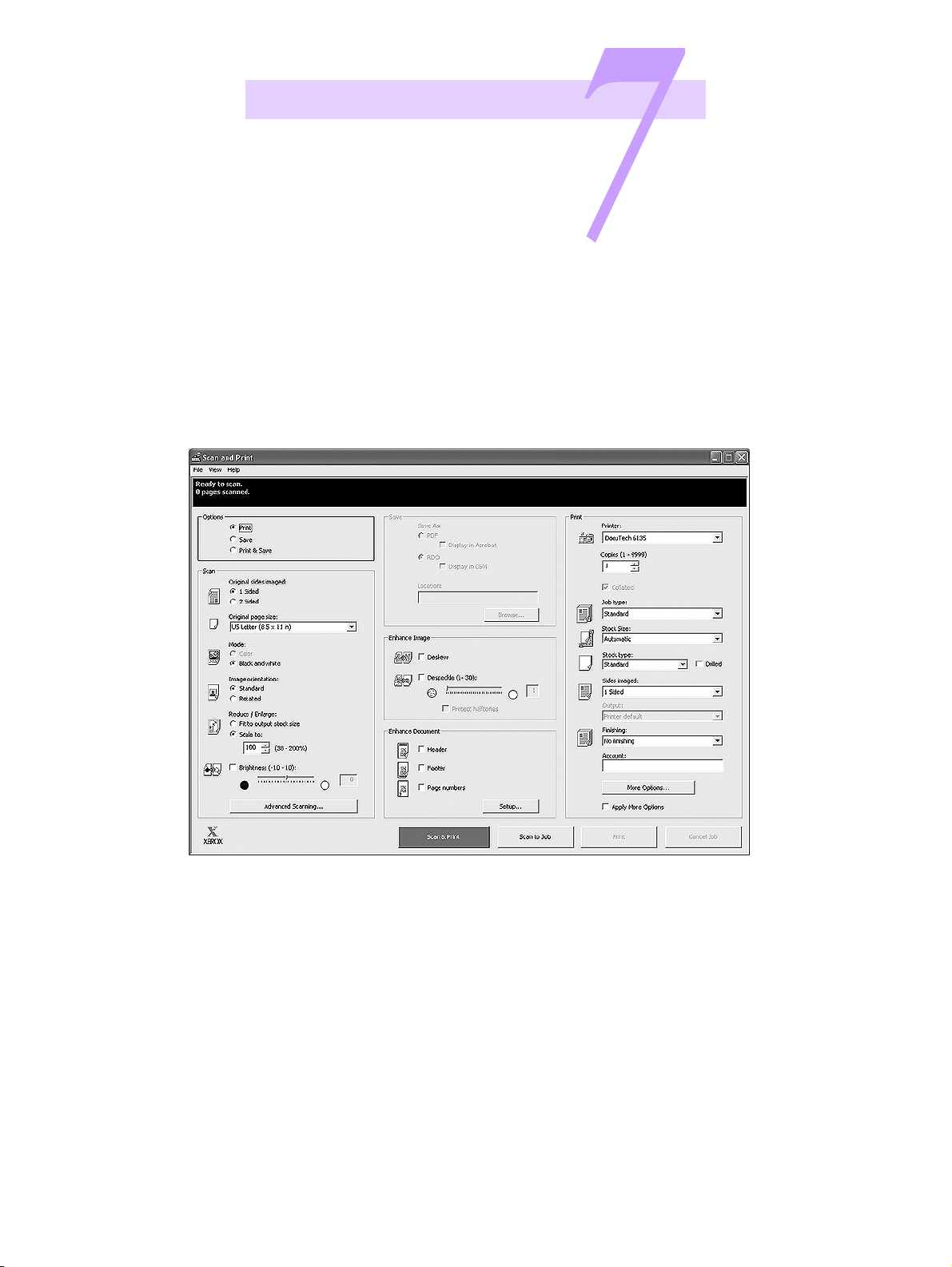
USING
SCAN AND PRINT
Using Scan and Print
Introducing Scan and Print
Scan and Print is designed to simulate a copier. The scanner creates a temporary digital file which it uses to complete the
copy. You can also create an Adobe PDF or RDO file, in black and white or color.
Select [Start: Programs: Xerox DigiPath Production Software: Scan and Print] to open the Scan and Print application.
Scan and Print main application window
7 – 1
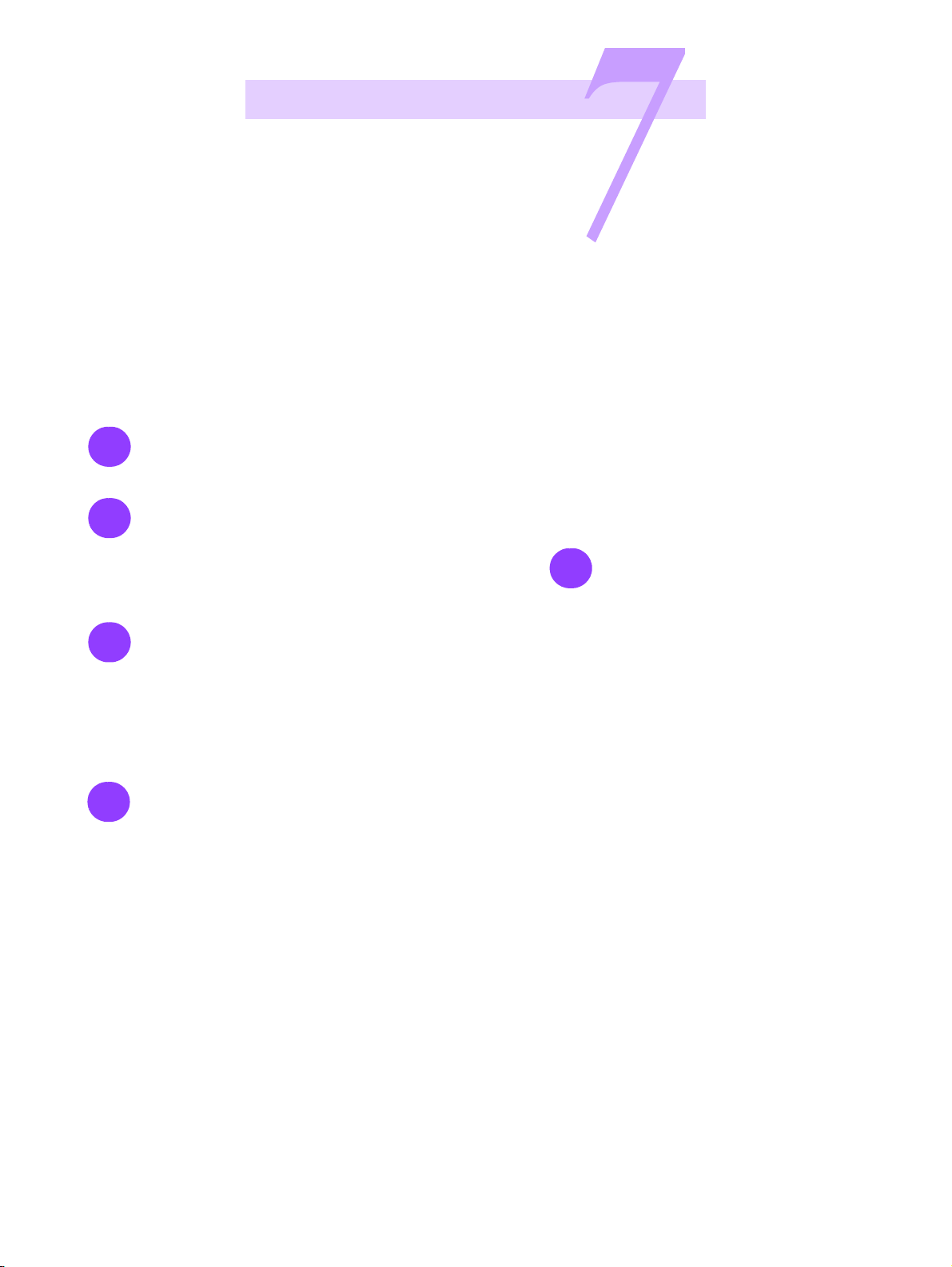
USING
SCAN AND PRINT
Scan and Print a Black and White or Color Original
Scan and Print allows you to create a copy of any black and white or color original you
scan. The scanner creates a temporary digital file which is used to complete the copy. This
file is deleted when the job is submitted to the specified printer, unless you save it. You can
choose a printer from any attached to your DigiPath workstation.
1
Open Scan and Print.
2
Place a hardcopy
document on the
scanner glass or the
multi-sheet feeder.
3
Select [Print] in the
Options section. The
green button at the
bottom of the screen is
activated for Scan &
Print.
4
In the Scan section:
• Original sides
imaged: select
[1 Sided] or [2
Sided].
• Original page size:
Select the size of
your hardcopy
document from the
drop-down list box.
If you select
[Custom], the
Custom Size
Selection dialog box
displays. Enter the
page size of your
hardcopy document.
note…
The page sizes
available in the
Custom Size Selection
dialog box depend on
the scanner attached
to your workstation.
• Mode: Select the
[Color] or [Black
and white] button.
• Image Orientation:
Select [Standard] to
maintain the
orientation of the
image; Select
[Rotated] to rotate
the image 90
degrees to the right.
note…
You can select the
Rotated option only
once; you cannot
rotate your image
more than 90 degrees
to the right.
• Reduce / Enlarge:
Select the [Fit to
output stock size]
to make your
scanned image fit a
different stock size;
select [Scale to] if
you wish to change
the size of the image
between 38% and
200%.
• Brightness: Select a
number between 10
and –10 to lighten or
darken your image.
• Select the
[Advanced
Scanning…] button
to apply DigiPath
enhancements to
your document.
note…
The Save section is
available only when
[Save] or [Print &
Save] is selected in
the Options section.
5
note…
The Enhance Image
section is available
only if the Black and
white mode was
selected.
In the Enhance Image
section: Select
[Deskew] or
[Despeckle].
• Deskew eliminates
the skew of an
image.
• Despeckle removes
stray pixels that
appear as “dirt” on
an image.
…continued
Quick
Points
❍ Scan and Print
Options:
Scan and Print options
available for a job depend
on the printer you specify
in the Printer list box.
❍ Viewing Area:
The three-line viewing
area at the top of the
Scan and Print screen
gives you information on
scanning status (line 1),
the number of pages
scanned (line 2), and
printing status and other
information messages
(line 3).
7 – 2
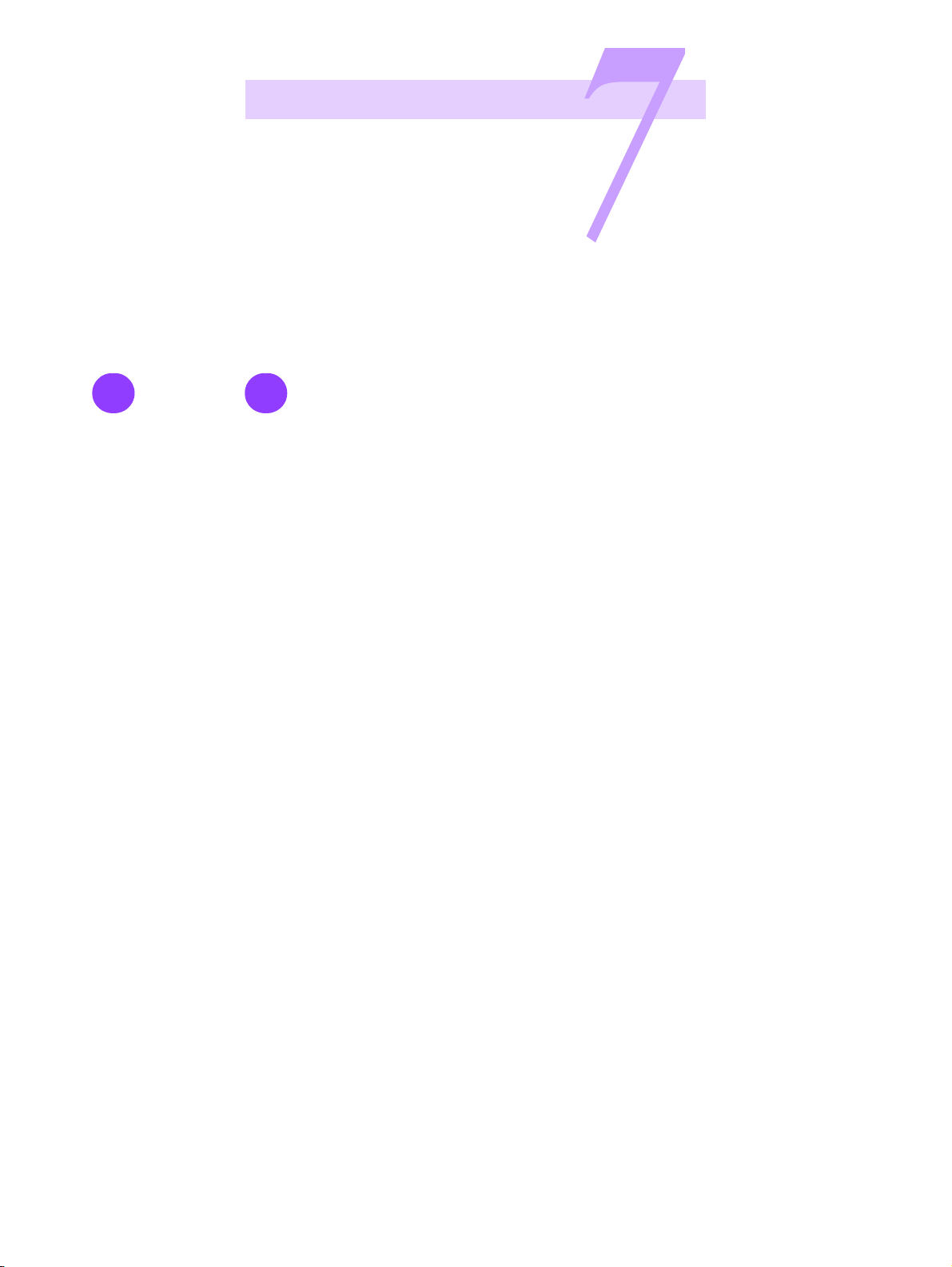
USING
SCAN AND PRINT
Scan and Print a Black and White
or Color Original — continued
• Select the
6
In the Enhance
Document section:
Mark the check boxes
for [Header], [Footer],
or [Page numbers] to
add to your document.
• Select the [Setup]
button.
• Make the
appropriate
selections for the
Header, Footer,
and Page Numbers
tabs.
Select [Apply], and
then select [OK].
7
In the Print section:
• Select a printer from
the Printer dropdown list box.
• Enter the number of
copies in the
Copies text box.
• Mark or clear the
check box for
Collated.
• Select the desired
job type from the
Job type drop-down
list box.
• In the Stock Size
section: Select
Same as original to
keep the paper size
of your copies the
same as your
hardcopy document;
select Custom to
define the desired
paper size for your
copies. The page
sizes available
depend on the
printer you selected.
appropriate option to
define the paper
stock for your copies
from the Stock type
drop-down list box.
• Mark or clear the
Drilled check box to
indicate the paper
stock for your
copies.
• Select 1 Sided,
2 Sided, or Head to
Toe from the drop-
down list box in the
Sides imaged
section.
• Specify the desired
final location, such
as Stacker or Printer
default, for your
copies from the
Output drop-down
list box.
• Specify the desired
finishing option,
such as Stapled or
Bound, for your
copies from the
Finishing dropdown list box.
• If desired, type an
account name or
number in the
Account text box.
…continued
Quick
Points
❍ Job Type
Options:
Job type options
available include
Standard, Signature–
Book, Signature–
Calendar, Signature–
Pamphlet, 2-Up, 2-Up
Flip left, 2-Up Flip right,
4-Up, 8-Up and 16-Up.
❍ Some Options are
Not Available:
Not all color printers
support all the options
described in this
procedure. If your
selected printer does not
support an option, the
option is grayed out.
7 – 3
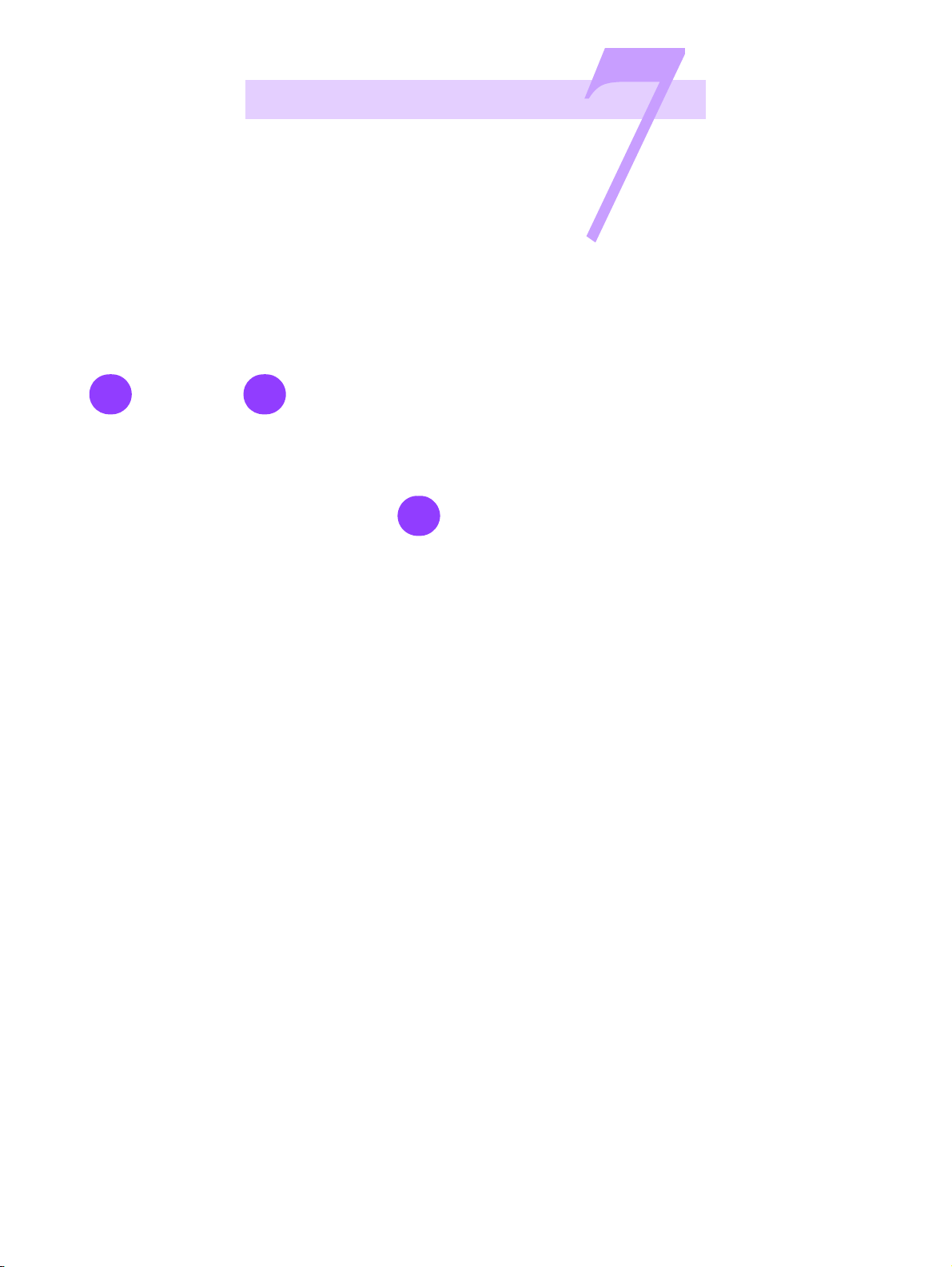
USING
SCAN AND PRINT
Scan and Print a Black and White
or Color Original — continued
8
If you wish to make
changes to the default
job ticket for the
selected printer, select
the [More Options]
button. Make changes
to the job ticket in the
Job Setup dialog box
and then select [OK].
Mark the Apply More
Options check box to
apply the changes.
9
Click on the green
[Scan and Print]
button on the screen to
activate the copying
process.
note…
The Scan and Print
application window is
temporarily
unavailable while the
scanner scans.
note…
The green button on
the scanner does not
activate Scan and
Print.
10
When you have
finished using Scan
and Print, select [File:
Exit], or select the
Close button [X].
Quick
Points
❍ Job Name:
When a Scan and Print
job arrives at the
production printer, the job
name is Job_N, where N
is the number of Scan
and Print jobs created
since you opened Scan
and Print. The job name
is displayed in the Scan
and Print status bar.
7 – 4
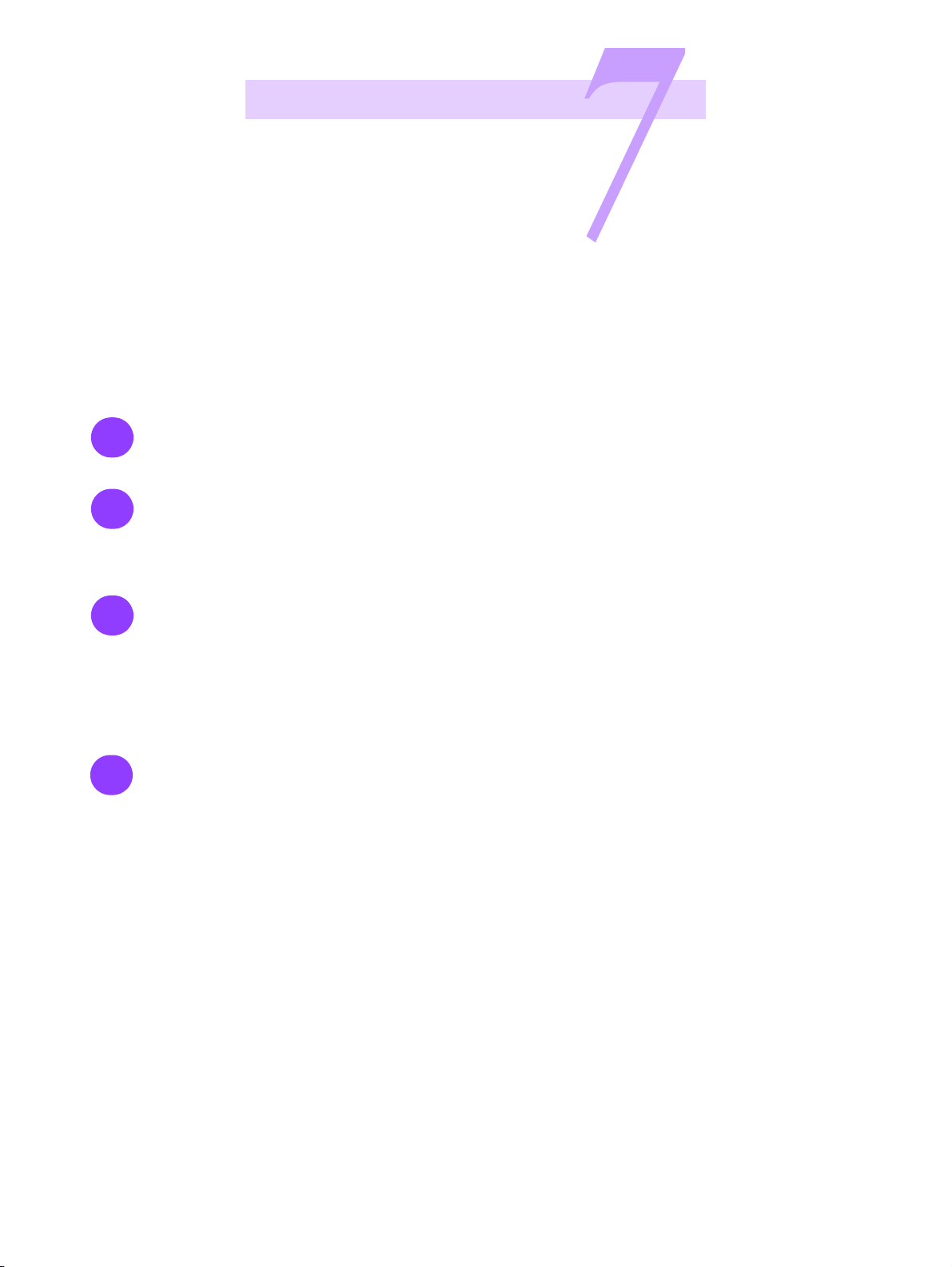
USING
SCAN AND PRINT
Scan and Print Large Jobs
You can use Scan and Print to build large copying jobs with the Scan to Job button. Large
jobs are defined as those with page counts that exceed the capacity of the scanner's multisheet feeder. Refer to your scanner documentation to determine the capacity.
1
Open Scan and Print.
2
Insert the first portion
of your job into the
multi-sheet feeder.
3
Select [Print] in the
Options section. The
green button at the
bottom of the screen is
activated for Scan &
Print.
4
In the Scan section:
• Original sides
imaged: Select
[1 Sided] or [2
Sided].
• Original page size:
Select the size of
your hardcopy
document from the
drop-down list box.
If you select
[Custom], the
Custom Size
Selection dialog box
displays. Enter the
page size of your
hardcopy document.
note…
The page sizes
available in the
Custom Size Selection
dialog box depend on
the scanner attached
to your workstation.
Mode: Select the
[Color] or [Black and
white] button.
• Image Orientation:
Select [Standard] to
maintain the
orientation of the
image; Select
[Rotated] to rotate
the image 90
degrees to the right.
note…
You can select the
Rotated option only
once; you cannot
rotate your image
more than 90 degrees
to the right.
• Reduce / Enlarge:
select the [Fit to
output stock size]
to make your
scanned image fit a
different stock size;
select [Scale to] if
you wish to change
the size of the image
between 38% and
200%.
• Brightness: Select a
number between 10
and –10 to lighten or
darken your image.
• Select the
[Advanced
Scanning…] button
to apply DigiPath
enhancements to
your document.
note…
The Save section is
available only when
[Save] or [Print &
Save] has been
selected in the Options
section.
…continued
Quick
Points
❍ Scan and Print
Options:
Scan and Print options
available for a job
depend on the printer
you specify in the Printer
list box.
❍ Viewing Area:
The three-line viewing
area at the top of the
Scan and Print screen
gives you information on
scanning status (line 1),
the number of pages
scanned (line 2), and
printing status and other
information messages
(line 3).
7 – 5
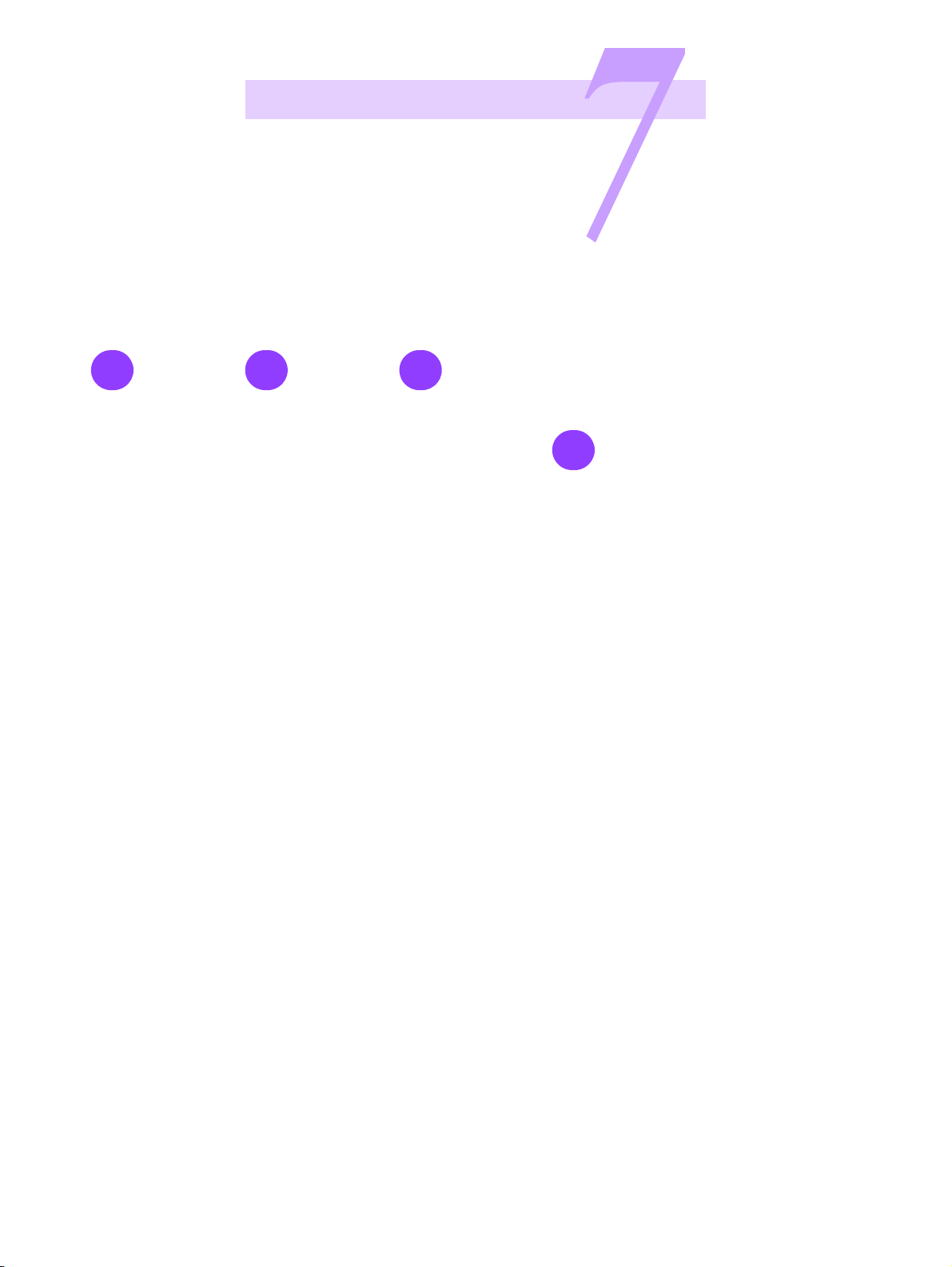
USING
SCAN AND PRINT
Scan and Print Large Jobs — continued
5
note…
The Enhance Image
section is available
only if the Black and
white Mode was
selected.
In the Enhance Image
section: Select
[Deskew] or
[Despeckle].
• Deskew eliminates
the skew of an
image.
• Despeckle removes
stray pixels that
appear as “dirt” on
an image.
6
In the Enhance
Document section:
Mark the check boxes
for [Header], [Footer],
or [Page numbers] to
add to your document.
• Select the [Setup]
button.
• Make the
appropriate
selections for the
Header, Footer,
and Page Numbers
tabs.
•Select [Apply], and
then select [OK].
7
In the Print section:
• Select a printer from
the Printer dropdown list box.
• Enter the number of
copies in the
Copies text box.
• Mark or clear the
check box for
Collated.
• Select the desired
job type from the
Job type drop-down
list box.
• Select the
appropriate options
to define your output
from the Job type,
Stock Size, Stock
type, Sides
imaged, Output,
and Finishing dropdown list boxes.
• If desired, type an
account name or
number in the
Account text box.
8
If you wish to make
changes to the default
job ticket, select the
[More Options]
button. Make changes
to the job ticket in the
Job Setup dialog box
and then select [OK].
Mark the Apply More
Options check box to
apply the changes.
…continued
7 – 6

USING
SCAN AND PRINT
Scan and Print Large Jobs — continued
9
Click on the [Scan to
Job] button.
10
After the first portion of
your job has scanned,
place the second
portion of your job in
the multi-sheet feeder.
11
Click on the [Scan to
Job] button.
12
Repeat steps 10 and
11 until your entire job
has been scanned.
13
Select the [Print and
Save] button. Your
document is submitted
to the printer you
selected.
14
When you have
finished using Scan
and Print, select [File:
Exit], or select the
Close button [X].
7 – 7

USING
SCAN AND PRINT
Scan and Save Documents
You can scan a black and white or color document and save it as an RDO or an Adobe
PDF using Scan and Print. You can save the document into a directory in the Windows file
system or into a cabinet in Document Library.
1
Open Scan and Print.
2
Place a hardcopy
document on the
scanner glass or the
multi-sheet feeder.
3
Select [Save] in the
Options section. The
green button at the
bottom of the screen is
activated for Scan &
Save.
4
In the Scan section:
• Original sides
imaged: Select
[1 Sided] or [2
Sided].
• Original page size:
Select the size of
your hardcopy
document from the
drop-down list box.
If you select
[Custom], the
Custom Size
Selection dialog box
displays. Enter the
page size of your
hardcopy document.
note…
The page sizes
available in the
Custom Size Selection
dialog box depend on
the scanner attached
to your workstation.
• Mode: Select the
[Color] or [Black
and white] button.
• Image Orientation:
Select [Standard] to
maintain the
orientation of the
image; Select
[Rotated] to rotate
the image 90
degrees to the right.
note…
You can select the
Rotated option only
once; you cannot
rotate your image
more than 90 degrees
to the right.
• Reduce / Enlarge:
Select the [Fit to
output stock size]
to make your
scanned image fit a
different stock size;
select [Scale to] if
you wish to change
the size of the image
between 38% and
200%.
• Brightness: Select a
number between 10
and –10 to lighten or
darken your image
• Select the
[Advanced
Scanning…] button
to apply DigiPath
enhancements to
your document.
5
In the Save section:
•Select the [PDF] or
[RDO] option
button.
• If you want your
document to display
immediately after
scanning, mark the
Display in Acrobat
check box for PDF
files or the Display
in DSM check box
for RDO files.
• Select the [Browse]
button. The Save As
dialog box displays.
…continued
Quick
Points
❍ Using Factory
Default Settings:
You can use the factory
defaults for Scan and
Print by selecting [File:
Restore Factory
Defaults] or by selecting
the [Restore Defaults]
button.
❍ Saving User-
defined Default
Settings:
You can save the current
Scan and Print settings
as the default settings by
selecting [File: Save
User Defaults].
❍ Using User-
defined Default
Settings:
You can use the default
settings you saved for
Scan and Print by
selecting [File: Restore
User Defaults].
7 – 8

USING
SCAN AND PRINT
Scan and Save Documents — continued
Quick
Points
❍ Displaying an
RDO:
To view an RDO, you
must have Document
Scan and Makeready.
6
Use the Save in dropdown list box to
navigate to and select
the Windows location
where you want to
store your file.
OR
Select the [Open
Cabinet] button to
save your file into the
Document Library
database. When
prompted, type the
user name and
password and select
the appropriate server
name.
7
Type the name of your
file in the File name
text box.
8
Select PDF Files
(*.pdf) or RDO Files
(*rdo) from the Save
as type list box.
9
Select the [Save]
button to close the
Save As dialog box
and return to Scan and
Print. The path for your
job displays in the
Location text box.
10
If you selected Black
and white as the
Mode, the Enhance
Image section is
available.
Select [Deskew] or
[Despeckle].
• Deskew eliminates
the skew of an
image.
• Despeckle removes
stray pixels that
appear as “dirt” on
an image.
11
In the Enhance
Document section:
Mark the check boxes
for [Header], [Footer],
or [Page numbers] to
add to your document.
• Select the [Setup]
button.
• Make the
appropriate
selections for the
Header, Footer,
and Page Numbers
tabs.
Select [Apply], and
then select [OK].
…continued
7 – 9

USING
SCAN AND PRINT
Scan and Save Documents — continued
note…
When Save As: PDF
is selected in the Save
section, the Print
section on the right
side of the screen
changes to PDF
Options.
When Save As: RDO
is selected, this
section changes to Job
Ticket Settings:
section.
❍ Options Not
Available for
Adobe PDF files:
The following options are
not available when
saving as an Adobe
PDF.
• Copies
• Stock type
• Sides imaged
• Output
• Finishing
• Account
12
Select a printer from
the Optimize for or
the Printer drop-down
list box.
13
Select other
appropriate options
from this section.
Save As: PDF Save As: RDO
14
Select the green Scan
and Save button. Your
file is saved to the
selected location.
15
When you have
finished using Scan
and Print, select [File:
Exit], or select the
Close button [X].
7 – 10

USING
SCAN AND PRINT
Scan, Print, and Save an RDO or PDF
You can scan a black and white or color document, print it and then save it as an RDO or
PDF using Scan and Print. You can save the RDO or PDF into a directory in the Windows
file system or into a cabinet in Document Library.
1
Open Scan and Print.
2
Place a hardcopy
document on the
scanner glass or in the
multi-sheet feeder.
3
Select [Print & Save]
in the Options section.
The green button at
the bottom of the
screen is activated for
Scan, Print & Save.
4
In the Scan section:
• Original sides
imaged: Select
[1 Sided] or [2
Sided].
• Original page size:
Select the size of
your hardcopy
document from the
drop-down list box.
If you select
[Custom], the
Custom Size
Selection dialog box
displays. Enter the
page size of your
hardcopy document.
note…
The page sizes
available in the
Custom Size Selection
dialog box depend on
the scanner attached
to your workstation.
• Mode: Select the
[Color] or [Black
and white] button.
• Image Orientation:
Select [Standard] to
maintain the
orientation of the
image; Select
[Rotated] to rotate
the image 90
degrees to the right.
note…
You can select the
Rotated option only
once; you cannot
rotate your image
more than 90 degrees
to the right.
• Reduce / Enlarge:
Select the [Fit to
output stock size]
to make your
scanned image fit a
different stock size;
select [Scale to] if
you wish to change
the size of the image
between 38% and
200%.
• Brightness: Select a
number between 10
and –10 to lighten or
darken your image
• Select the
[Advanced
Scanning…] button
to apply DigiPath
enhancements to
your document.
5
In the Save section:
• Select the [RDO]
option button or
select the [PDF]
option button.
• If you want your
RDO to display
immediately after
scanning, mark the
Display in DSM
check box. If you
want your PDF to
display after
scanning, mark the
Display in Acrobat
check box.
• Select the [Browse]
button. The Save As
dialog box displays.
…continued
7 – 11

USING
SCAN AND PRINT
Scan, Print, and Save an RDO — continued
6
Use the Save in dropdown list box to
navigate to and select
the Windows location
where you want to
store your file.
OR
Select the [Open
Cabinet] button to
save your file into the
Document Library
database. When
prompted, type the
user name and
password and select
the appropriate server
name.
7
Type the name of your
file in the File name
text box.
8
Select RDO Files
(*rdo) or PDF Files
(*.pdf) from the Save
as type list box.
9
Select the [Save]
button to close the
Save As dialog box
and return to Scan and
Print. The path for your
job displays in the
Location text box.
10
If you selected Black
and white as the
Mode, the Enhance
Image section is
available.
Select [Deskew] or
[Despeckle].
• Deskew eliminates
the skew of an
image.
• Despeckle removes
stray pixels that
appear as “dirt” on
an image.
11
In the Enhance
Document section:
Mark the check boxes
for [Header], [Footer],
or [Page numbers] to
add to your document.
• Select the [Setup]
button.
• Make the
appropriate
selections for the
Header, Footer,
and Page Numbers
tabs.
Select [Apply], and
then select [OK].
…continued
7 – 12

USING
SCAN AND PRINT
Scan, Print, and Save an RDO — continued
To save as a PDF:
12
To save as an RDO:
In the Job Ticket
Settings section:
• Select a printer from
the Printer dropdown list box.
• Enter the number of
copies in the
Copies text box.
• Mark or clear the
check box for
Collated.
• Select the
appropriate options
to define your output
from the Job type,
Stock Size, Stock
type, Sides
imaged, Output,
and Finishing dropdown list boxes.
In the PDF Options
section:
• Select a printer from
the Optimize for
drop-down list box.
• Select the
appropriate options
to define your output
from the Job type
and Stock Size
drop-down list
boxes.
• If desired, type an
account name or
number in the
Account text box.
13
If you are saving as an
RDO, and you wish to
make changes to the
default job ticket,
select the [More
Options] button. Make
changes to the job
ticket in the Job Setup
dialog box and then
select [OK].
Mark the Apply More
Options check box to
apply the changes.
Click on the green
[Scan, Print & Save]
button.
When you have
finished using Scan
and Print, select [File:
Exit], or select the
Close button [X].
14
15
7 – 13

USING
SCAN AND PRINT
This page is intentionally blank.
7 – 14

SCANNING
Scanning
Input Document Information
The Condition of Your
Hardcopy
Always be aware of the condition of your
hardcopy documents. The condition of the
hardcopy, or input, document will determine
how you scan a document, or whether you
must create a new original. If a hardcopy
document is in good condition, you can use
the multi-sheet or single-sheet feeder. If the
hardcopy document is fragile or damaged,
use the document glass for the most reliable
scan.
Determine the Condition
of Your Hardcopy
Good Condition:
❍ No staples or clips
❍ Flat and smooth pages
❍ Cleanly punched holes
Fragile Condition:
❍ Flattened creases or folds
❍ Excessive curling
❍ Slightly torn edges
❍ Coated or glossy stocks
Damaged Condition:
❍ Rough or torn holes
❍ Stapled or clipped pages
❍ Heavy folds or wrinkles
❍ Very rough or smooth surface paper
(e.g., FAX paper)
❍ Transparencies
❍ Paste-ups (hardcopy that has tape
or glue holding images in place)
❍ Vellum
Input Document Type
If your hardcopy
document is:
A bound document Book, magazine, or
A single page Letter, form or
An unbound
document with
printing on 1 or 2
sides
NOTE: Use the icon in the scanning application to help you properly
position the hardcopy document on the scanner.
Example
stapled set of
pages
statement
Article,
presentation, or
report
Use this part of
the scanner
Document glass
Single-sheet feeder
or multi-sheet
feeder
Multi-sheet feeder
8 – 1

Scanning Suggestions
To scan directly to an RDO:
SCANNING
Quick
Points
❍ More about
Scanning:
Refer to the DigiPath
application Help systems
for information on your
scanner.
1
Open Document Scan
and Makeready. A new
RDO displays.
note…
You can open an
existing RDO and add
images to it or add
images to the new
RDO.
2
Select [Options:
Settings] from the
menu bar. The
Settings dialog box
displays.
3
Select [Scanning]
from the Settings list
box.
4
Select the Scan
directly to RDO
document option
button.
5
Select [OK] to close
the Settings dialog box
and apply your
changes.
6
Select [Insert: Scan
Images] or the [Scan
Images] toolbar button
to open the scanning
application and scan
your images.
❍ Image Quality
and Scanning:
For best image quality
when scanning, select
the destination printer
you plan to use when
printing the RDO. Why?
When you scan an
image, the image
resolution dictates the
quality of the image. If
you scan an image at
300 dots per inch (dpi),
and the printer can
produce 600 dpi, the
image quality is slightly
distorted.
8 – 2

SCANNING
Scanning Suggestions — continued
To scan to a directory:
1
Open Document Scan
and Makeready. A new
RDO displays.
2
Select [Options:
Settings] from the
menu bar. The
Settings dialog box
displays.
3
Select [Scanning]
from the Settings list
box.
4
Select the Scan to
directory option
button.
5
Type a complete
directory path in the
Default directory for
scanned images text
box. The default path
is e:\DigiPath\Scan
Directory.
note…
This causes the TIFF
files created to display
in the Scan Directory
tab in the Directory
Viewer window. If the
Directory Viewer
window is not
displayed, you can
select [View:
Directory Viewer].
6
Select [OK] to close
the Settings dialog box
and apply your
changes.
7
Select [Insert: Scan
Images] or the [Scan
Images] toolbar button
to open the scanning
application.
Quick
Points
❍ Using the
Directory Viewer:
You can drag and drop
images from the Scan
Directory tab in the
Directory Viewer into any
RDO you wish. This
moves a TIFF file into an
RDO. To copy a TIFF file
into an RDO, hold
<CTRL> while dragging.
8 – 3

SCANNING
Creating Different Job Types
Standard RDOs can be 1-sided or 2-sided. Standard RDOs are printed with one page per
side of a sheet of paper. You can add any supported content (TIFF, JPEG, PostScript,
Adobe PDF, or another RDO) to a standard RDO. For more information on adding
(inserting) existing files to an RDO, please refer to section 10 in this book, RDOs and Other
File Types.
To create a standard
RDO, follow these
steps:
With DSM open:
1
Select [Format:
Document] from the
menu bar. The
Document Properties
dialog box displays.
note…
If you have an RDO
open, you will be
prompted to save your
changes before
opening a new
document. DSM can
have only one RDO
open at a time.
2
Select the General
tab.
3
You can select a sitespecific printer from
the Printer family
drop-down list box.
Select [Unspecified] if
you are unsure which
printer you plan to use
to print the RDO.
note…
Only printers defined
on your workstation
display in the Printer
family drop-down list
box.
4
Select [Standard]
from the Job type
drop-down list box.
5
Select the Portrait or
Landscape option
button in the
Orientation section.
6
Select the 1 sided, 2
sided, or Head to Toe
option button in the
Sides Imaged section.
7
Mark or clear the
Auto-Fit check box.
note…
If you mark the AutoFit check box, the
When scanning and
When printing option
buttons become
available. Select one
of these buttons to
determine when to
auto-fit your images.
8
If you selected a
highlight color printer
from the Printer
family drop-down list
box, you can select a
highlight color for your
RDO from the
Document highlight
color drop-down list
box.
…continued
Quick
Points
❍ Defining the
Printer Family:
It’s a good idea to specify
the printer you plan to
use to print your RDO.
That way, the DSM
software will display only
the options your printer
can support.
8 – 4

SCANNING
Create a Standard RDO — continued
9
You can select the
Layout tab to define
margins and the
default image position
for pages in your RDO.
10
You can select the
Paper tab to edit the
default paper stock or
to define up to nine
additional paper stocks
for your RDO. You can
also define covers for
your RDO on the
Paper tab.
note…
Paper Stock #1 is the
default stock for the
document.
11
You can select the
OCR tab to index the
text of the images in
your RDO, and to
choose the appropriate
settings for the OCR
functionality.
12
You can select the
Headers tab to apply
and define the
appearance of a
document-wide
header.
13
You can select the
Footers tab to apply
and define the
appearance of a
document-wide footer.
14
You can select the
Page Numbers tab to
apply and define the
appearance of
document-wide page
numbers.
15
Select [OK] to close
the Document
Properties dialog box.
You can now scan
images, [Insert: Scan
Images], or insert
images, [Insert: File],
into the RDO.
16
When you are ready to
print the RDO, select
[File: Production
Print]. Select your
desired printer from
the Printer drop-down
list box, and select
[OK] to submit the
print job.
Quick
Points
❍ Sections in
Standard Jobs:
You can create sections
in your RDOs by
selecting [Insert: Tag
Section]. You can create
section-level headers,
footers, and page
numbers in your RDO.
❍ Printing Standard
Jobs:
There are no limitations
for special pages or
inserts in standard jobs,
except those imposed by
the selected printer.
8 – 5

SCANNING
Create a Signature RDO
Signature jobs are always 2-sided. Signature jobs are printed side-by-side on one side of a
sheet of paper. You can then fold the printed document to create a booklet, calendar, or
pamphlet.
A Signature Document
Quick
Points
❍ Three Types of
Signatures:
DigiPath features three
types of signature jobs:
• Booklet, which can be
portrait or landscape.
• Calendar, in which the
page height is greater
than the page width and
pages are printed headto-toe.
• Pamphlet, in which the
page height is greater
than the page width.
With DSM open:
1
Select [Format:
Document
Properties] from the
menu bar. The
Document Properties
dialog box displays.
note…
If you have an RDO
open, you will be
prompted to save your
changes before
opening a new
document. You can
have only one RDO
open in one instance
of DSM at a time. You
can, however, open
multiple instances of
DSM.
2
Select the General
tab.
3
Select the desired
printer from the
Printer family dropdown list box.
8 – 6
note…
Not all printers support
the signature job type.
4
From the Job type dropdown list box, select the
desired Signature type.
Check the Quick Points
above for descriptions of
Signature types.
…continued

SCANNING
Create a Signature RDO — continued
5
While the General tab
is still displayed, mark
the Auto-Fit check
box if you plan to scan
hardcopy to add pages
to your signature RDO.
(You should also
select the When
scanning option
button.)
6
Select the Layout tab
to define margins and
the default image
position for pages in
your RDO.
7
Select the Paper tab to
edit the default paper
stock or to define up to
nine additional paper
stocks for your RDO.
You can also define
covers for your RDO
on the Paper tab.
note…
Paper Stock #1 is the
default stock for the
document.
8
Select the OCR tab to
index the text of the
images in your RDO
and to choose the
appropriate settings for
the OCR functionality.
9
Select the Headers
tab to apply and define
the appearance of a
document-wide
header.
10
Select the Footers tab
to apply and define the
appearance of a
document-wide footer.
11
Select the Page
Numbers tab to apply
and define the
appearance of
document-wide page
numbers.
12
Select [OK] to close
the Document
Properties dialog box.
You can now scan or
insert images into the
RDO. Remember that
when you insert
images, you may have
to scale them to fit the
size of the page frame
if you did not select
Auto-Fit.
CAUTION
If you change the
default paper stock for
a Signature RDO in
the production print job
ticket, do not save the
job ticket into the RDO.
If you do, the default
stock for the RDO
changes, and you will
have to reposition all
the images in the
RDO.
When you are ready to
print the RDO, select
[File: Production
Print]. Select your
desired printer from
the Printer drop-down
list box, and select
[OK] to submit the
print job.
Quick
Points
❍ Inserts are Not
Available:
You cannot add inserts
(direct or blank) to a
Signature RDO.
❍ Printing
Signatures:
Always create the RDO
so that the page is half
the size of the paper
stock you specify.
8 – 7

SCANNING
Create an N-Up RDO
With N-Up, you can print 2, 4, 8, or 16 copies of the same RDO page on a single side of a
sheet of paper. N-Up RDOs can be printed as 1-sided or 2-sided.
N-Up Orientation Examples
Quick
Points
❍ Inserts are Not
Available:
You cannot add inserts
(direct or blank) to an
N-Up RDO.
❍ Printing N-Up
RDOs:
When you are creating
an N-Up RDO, the page
size should be 1/N
compared to the size of
the paper stock selected
at print time.
This is the easiest way
to make an N-Up
RDO. There are also
lots of other ways.
Refer to the DSM Help
system for more
information.
With DSM open:
1
Select [File: New].
The New dialog box
displays.
note…
If you have an RDO
open, you will be
prompted to save your
changes before
opening a new
document. You can
have only one RDO
open in one instance
of DSM at a time. You
can, however, open
multiple instances of
DSM.
2
Select the Wizards
tab.
3
Select the N Up RDO
Wizard icon.
4
Select [OK] to close
the New dialog box
and start the wizard.
8 – 8
5
Select the desired
printer from the
Printer family dropdown list box.
note…
Not all printers support
the N-Up job type.
6
Make selections as the
N-Up wizard walks you
through all the decisions
you need to make
regarding an N-Up RDO.
This includes the number
of RDO pages printed on
one side of a sheet of
paper (N), desired paper
stock, margins, OCR,
covers, headers, footers,
and so on.
…continued

SCANNING
Create an N-Up RDO — continued
7
Select [Next>] to
proceed through the
steps in the wizard, or
select [<Back] to
return to a previous
step.
8
Select [Finish] to
complete the wizard.
The New RDO
Information dialog box
displays with a
summary of your
selections.
9
Mark the Add pages
to the new document
when the wizard
finishes check box if
you want to scan or
insert files to the RDO
after the wizard
completes. You can
select the Using the
Insert Scan Images
dialog option button or
the Using the Insert
File dialog option
button if this check box
is marked.
10
Select [OK] to close
the New RDO
Information dialog box
and begin editing the
RDO.
note…
Before you make
extensive changes to
your new N-Up RDO,
it's a good idea to save
and name your
document.
CAUTION
If you change the
default paper stock for
an N-Up RDO on the
production print job
ticket, do not save the
job ticket into the RDO,
or you will have
unexpected results.
11
When you are ready to
print the RDO, select
[File: Production
Print]. Select your
desired printer from
the Printer drop-down
list box, and select
[OK] to submit the
print job.
Quick
Points
❍ Orientation
Options Not
Available:
When creating an N-Up
document, notice that
the Orientation option is
not available.
8 – 9

SCANNING
Create a 2-Up Flip RDO
2-Up Flip is an RDO formatting option in which two copies of the same RDO page are
printed side by side on one sheet of paper with one copy rotated 180 degrees. 2-Up Flip
RDOs can be printed as 1-sided or 2-sided, but cannot be printed duplex head-to-toe.
2-Up Flip Right Orientation Example
7
It is strongly suggested
that you mark the
Auto-Fit check box if
you plan to scan a
hardcopy document to
add pages to your
2-Up Flip RDO. (You
should also select the
When scanning
option button.)
Quick
Points
❍ Inserts are Not
Available:
You cannot add inserts
(direct or blank) to an
RDO that is defined as 2Up Flip.
❍ Printing 2-Up Flip
RDOs:
Always create the
document so that the
page is half the size of
the paper stock selected
at print time.
❍ Orientation
Options Not
Available:
When creating a 2-Up flip
document, notice that the
Orientation option is not
available.
1
Open Document Scan
and Makeready. A new
RDO displays.
2
Select [Format:
Document]. The
Document Properties
dialog box displays.
3
Select the General
tab.
4
You can select a sitespecific printer from
the Printer family
drop-down list box.
Select [Unspecified] if
you are unsure which
printer you plan to use
to print the RDO.
note…
Not all printers support
the 2-Up Flip job type.
5
Select [2 Up flip left]
or [2 Up flip right]
from the Job type
drop-down list box.
6
Select the 1 Sided or 2
Sided option button in
the Sides Imaged
section.
8
If you selected a
highlight color printer
from the Printer
family drop-down list
box, you can select a
highlight color for your
RDO from the
Document highlight
color drop-down list
box.
9
You can select the
Layout tab to define
margins and the
default image position
for pages in your RDO.
…continued
8 – 10

SCANNING
Create a 2-Up Flip RDO — continued
10
You can select the
Paper tab to edit the
default paper stock or
to define up to nine
additional paper stocks
for your RDO. You can
also define covers for
your RDO on the
Paper tab.
note…
The default paper size
for 2-Up flip RDOs is
17 x 11 inches.
11
You can use the OCR
tab, the Headers tab,
the Footers tab, and
the Page Numbers
tab to modify your
RDO.
12
Select [OK] to close
the Document
Properties dialog box.
A confirmation dialog
box displays, informing
you that all the paper
stocks in the RDO will
be reset to the size of
the default stock.
13
Select [OK] to
continue.
You can now scan
images or insert
images into the RDO.
CAUTION
If you change the
default paper stock for
a 2-Up Flip RDO on
the production print job
ticket, do not save the
job ticket into the RDO
or you will have
unexpected results.
When you are ready to
print the RDO, select
[File: Production
Print]. Select your
desired printer from
the Printer drop-down
list box, and select
[OK] to submit the
print job.
Quick
Points
❍ Page Numbering
in Wizards:
In the Page Numbering
section of the wizards,
you can enable page
numbering. You must
also select the [Format
Automatic Page
Numbers] button to
apply a style for your
page numbers if you
want them to display.
The default page
numbering style is Blank.
8 – 11

SCANNING
This page is intentionally blank.
8 – 12

Image Editing
Image Editing Functions
IMAGE
EDITING
Command
Name What it Does
Edit: Cut Cuts the selection and places its contents on
Edit: Copy Duplicates the selection and places the copy
Edit: Paste Places the contents of the Windows Clipboard
Graphics:
Fill Image
Graphics:
Frame
Image
Graphics:
Crop
Graphics:
Fuse
Graphics:
Invert
the Windows Clipboard.
on the Windows Clipboard.
at the insertion point in the RDO as a
separate image.
Places a block of color (black, white, gray or
color) into the defined area of an image.
Places a block of color (black, white, gray, or
color) outside the defined area of an image, to
achieve the effect of a frame.
Allows you to remove part of the image you
no longer need; this function changes the
image size.
Creates a single image from all the images on
a selected page.
Changes the black pixels in an image to
white, and the white pixels to black, to achieve
the effect of a photographic negative. Color
pixels are changed to the opposite side of the
color wheel.
Bounding
Box
Needed
Optional Yes Yes Yes
Optional Yes Yes Yes
Optional Yes Yes Yes
Optional For B/W or
Optional For B/W or
Optional No Yes Yes
Not
Available
Optional For B/W or
Available in
Image
Editor?
grayscale
images only,
[Edit: Fill].
grayscale
images only,
[Edit:
Frame].
No No Yes
grayscale
images only,
[Edit: Invert].
Available
in Edit
Mode?
Yes Ye s
Yes Ye s
Yes Ye s
Available
for Color
Images?
9 – 1
…continued

IMAGE
EDITING
Image Editing Functions — continued
Command
Name What it Does
Graphics:
Colorize
Graphics:
Rotate
Graphics:
Flip
Graphics:
Scale
Allows you to change the black pixels in a
B/W image to display in a defined color.
Colorize does not actually change the color of
the pixels in an image.
Rotates the selected image as specified. No For B/W or
Flips the images in the selection horizontally
or vertically.
Changes the size of the selected image but
retains the content.
Bounding
Box
Needed
Optional No No No
Optional No Yes Yes
No For B/W or
Available in
Image
Editor?
grayscale
images only,
select [Edit:
Rotate
<option>].
grayscale
images only,
[Edit: Scale].
Available
in Edit
Mode?
Yes Ye s
Yes Ye s
Available
for Color
Images?
9 – 2

IMAGE
EDITING
Using the Transparent Option
The Transparent property is available only for black and white images.
There are two colors of pixels in an image: black and white. If the image is Transparent, the
white pixels are not displayed. This allows you to overlay images and display only the black
pixels (the content) of the image, without the edges.
To change an image to
Transparent using the
Image Editor, select
[Options:
Transparent Mode].
To change an image to
Transparent in the
DSM main application
window:
1
Select the image in the
Page View window or
in the Document
Structure window.
2
Right-click and select
Image Properties.
You can also select
[Edit: Image
Properties] from the
menu bar. The Image
Properties dialog box
displays.
3
Select the
Transparent option
button in the Color
section.
4
Select [OK] to close
the Image Properties
dialog box.
Quick
Points
❍ Edit Mode in
DSM:
Many of the functions
available in edit mode
are also enabled in the
DSM Image Editor.
The advantage of using
edit mode instead of the
Image Editor is that you
remain in the DSM
application window.
9 – 3

IMAGE
EDITING
Editing an Image
Using Edit Mode for Black and White or Color Images
1
4
5
6
Quick
Points
❍ Save Before
Editing:
Always save your image
before opening edit
mode. Changes to
images edited using edit
mode are automatically
saved to the image. If
you do make a
mistake…
Open an RDO in DSM.
2
Select an image from
the Document
Structure window.
3
Double-click on the
selected image in the
View window, OR
select the [Edit Mode]
toolbar button, OR
select [Graphics:
Edit]. Four bounding
lines display on the
selected image in the
View window.
Move one or more of
the bounding lines to
select a specific area
of the image for
editing.
Right-click inside the
bounding lines in the
View window to
display the available
editing commands for
the selection.
When you have
finished editing the
image, select any item
in the Document
Structure window to
exit edit mode.
❍ You can Undo!
There is a multiple Undo
feature, available under
the Edit menu or by
pressing <CTRL+Z>,
that you can use to make
your image edits even
easier! You can Undo
Delete, Cut, Frame, Fill,
Crop, and other editing
operations in edit mode.
❍ You can Redo!
You can also Redo
these functions if you
select the Undo option
too often.
DSM application window - Edit Mode active
9 – 4

IMAGE
EDITING
Editing an Image — continued
Using Image Editor for Black and White Images
You can use Image Editor only for black and white or grayscale images.
4
If necessary, create a
bounding box on the
image by clicking and
dragging diagonally.
The bounding box is
like using the bounding
lines in Edit Mode to
select an area for
editing.
5
Select the desired
editing command from
the [Edit] menu.
6
Quick
Points
❍ When Do You
Need a Bounding
Box?
When you want to
perform one of the
following editing
commands in Image
Editor:
•Cut
•Copy
•Frame
•Fill
•Crop
•Invert
❍ Why Do You
Need a Bounding
Box?
When you select a
command from the [Edit]
menu, the Image Editor
applies the command
with respect to the
bounding box.
Image Editor application window
1
Open an RDO in DSM.
2
Select one or more
black and white or
grayscale images from
the Document
Structure window.
3
Select [Graphics: Edit
in Image Editor]. The
Image Editor opens,
displaying the selected
image(s).
note…
For each image
selected in the
Document Structure
window, a separate
instance of the Image
Editor displays.
9 – 5
When you are finished,
select the [Exit] button
to close the Image
Editor and return to
DSM. A confirmation
dialog box displays.
7
Select [Yes] to confirm
your changes and
return to the DSM
window.

IMAGE
EDITING
Editing an Image — continued
Using Adobe Photoshop for Color Images
You can use Photoshop only for color images, and only if you have purchased and installed
Photoshop on your DigiPath workstation.
Quick
Points
❍ More about
Photoshop:
To learn more about
Adobe Photoshop and
how to use different
features, refer to the
Photoshop online Help
system.
1
Open an RDO in DSM.
2
Select one or more
color images from the
Document Structure
window.
3
Select [Graphics: Edit
in Photoshop].
4
Select [OK] to
acknowledge the
message telling you
how to bring your
Photoshop changes
back into DSM. The
Photoshop application
opens, displaying the
selected image.
6
Select [Layer: Flatten
Image] from the
Photoshop menu bar.
note…
Flattening an image in
Photoshop “fuses” the
image so that it cannot
be edited.
7
Close the image in
Photoshop. You are
prompted to save
changes to the image.
8
Select [Yes] to confirm
the changes.
9
When you are finished,
select [File: Exit] to
close Photoshop and
return to DSM.
10
A confirmation dialog
box displays, to
confirm the edits you
made to the image.
Select [Yes] to update
the image in DSM.
5
Select the desired
editing command from
the menu or toolbar.
Photoshop application window.
9 – 6

IMAGE
EDITING
Editing an Adobe PDF Segment in DSM
DSM provides an Adobe PDF editing feature that allows you to change the content of a
segmented Adobe PDF containing separate text and image components.
With an RDO open:
1
Select the desired
Adobe PDF page from
the Document
Structure window.
2
Select [Graphics: Edit
PDF page], or select
the [Edit PDF page]
toolbar button.
note…
This option is not
available if the Adobe
PDF page you
selected is a “flat”, or
“fused”, image.
3
Select one of the icons
on the page from the
Document Structure
window. The icons are
labeled as Text or
Image.
Editing a
Text Object
in an Adobe
PDF
If you select a Text
object in the Adobe
PDF, you can rightclick in the Page View
window and select
[Text Properties] to
display the Text
Properties dialog box.
You can perform the
following functions:
■ Change the font
properties of the
text: font name,
style, size, and
color
■ Change the rota-
tion of the text
object
■ Change the loca-
tion of the text
object on the page
■ Change the text
itself.
note…
You can also change
the location of the
object by dragging and
dropping in the View
window.
Quick
Points
❍ You Can Undo!
There is a multiple Undo
feature, available in the
Edit menu, you can use
to make your Adobe PDF
editing even easier. You
can Undo an edit if you
make a mistake.
❍ Yo u C an Ed i t
only One PDF
page at a time:
If you select a second
PDF page to edit while
the first is still open, you
are given the option to
close the first page and
open the second.
9 – 7

IMAGE
EDITING
Editing an Adobe PDF Segment in DSM — continued
Editing an Image Object in an Adobe PDF
If you select an Image
object in the Adobe
PDF, you can rightclick in the Page View
window and select
from a number of
editing commands.
■ You can Cut, Copy,
or Delete all or part
of the image.
■ Select [Fill Image]
to display the Fill
Image dialog box
and apply a fill to all
or part of the image.
■ Select [Frame
Image] to display
the Frame Image
dialog box and
apply a frame to the
image.
■ Select [Crop] to
display the Crop
dialog box and crop
the image.
■ Select any Enhance
feature from the
Enhance submenu, or apply several Enhance
features using the
Custom option.
■ Select [Image
Properties] to dis-
play the Image
Properties dialog
box. You can perform the following
functions:
• Change the size
of the image
• Change the location of the image
on the page
note…
You can also change
the location of the
image by dragging and
dropping in the View
window.
note…
Recall that you can't
change the opacity of
a color image.
You can select one of
the sizing handles on
the image and rotate
or scale the image.
Quick
Points
❍ If Adobe PDF
Editing is Not
Available:
Adobe PDF editing is not
available for “flat” files,
which contain only
images.
9 – 8

Enhancement Features
IMAGE
EDITING
Command
Name
Despeckle Removes unwanted noise,
Deskew Straightens a crooked
Darken Allows you to increase the
Register Allows you to move the
Automatic
Image
Enhancement (AIE)
Brightness Changes the overall
Contrast Increases or decreases the
Sharpen Changes the overall clarity
Tilt Allows you to rotate an
What it Does Common Settings Tips
including blemishes or
random specks from an
image.
image.
thickness of lines in the
image.
content (pixels) of an
image.
Combines a variety of
image adjustments;
Contrast is the most
noticeable difference.
brightness of images.
distinctions among the
lightest objects in your
images.
of your images.
image by a specified angle
measurement. Tilt
permanently changes the
content of the image; it is
not a simple rotation.
Black and white
or color images
For a 600 dpi image, use 6
For a 300 dpi image, use 3
Not applicable Do not use Deskew
Use 1-step increments Not applicable Black and white
Not applicable Register takes a long
Not applicable Try this feature on
Use 2-step increments to
gradually change your
image.
Use 2-step increments to
gradually change your
image.
Use 2-step increments to
gradually change your
image.
Use 5-degree increments
until the image is close to
the desired position.
Do not use Despeckle
on a halftone image.
on the same image
more than once.
time; use it only if
necessary!
your color images
first; if the image
quality is not ideal,
work with the
Brightness, Contrast
and Sharpen features.
This feature is not
available if the AIE
feature is active.
This feature is not
available if the AIE
feature is active.
This feature is not
available if the AIE
feature is active.
Use Tilt to do coarse
image straightening;
use Deskew for fine
adjustments.
Black and white
only
Black and white
only
only
Black and white
only
Color and
grayscale only
Color and
grayscale only
Color and
grayscale only
Color and
grayscale only
Black and white,
grayscale or color
9 – 9

IMAGE
EDITING
Using the Register Enhance Settings
To access the Register Enhance Settings, select [Graphics: Enhance > Custom], [Register]. There are Horizontal
settings and Vertical settings for Alignment, From line longer than, and Ignore Edge. The following pages explain these
settings.
You can lose image content using the Register feature as shown in some of the following
CAUTION:
Let’s look at how the Register settings affect the position of the image content using the following image as an example.
examples. Any image content beyond the image edges is removed from the image.
Image Edge
Original Image
Register allows you to define the position of the image
content (the black pixels). When you register the above
image, you are moving the black pixels of the image. The
size of the image does not change.
Original
position of left
edge of image
content
.4 in
10.16mm
For example, if you apply a Horizontal alignment setting of
.4 inches, Left to the original image, you move the
image AWAY FROM the Left edge of the image by .4
inches. The image appears as follows:
note…
You can apply the Horizontal
alignment with respect to the
Right edge of the image. You
can also apply the Vertical
alignment with respect to the
Top or Bottom edge of the
image.
9 – 10

IMAGE
EDITING
Using the Register Enhance Settings — continued
The From line longer than setting works
WITH the Alignment settings. When you type a
value in From line longer than text box, the
software locates a line longer than the value,
and moves the image content so that the
defined image edge displays with respect to
both the Alignment setting and the specified
line.
From line longer than
For example, if you apply a Horizontal
alignment setting of 1 inch, Left with a
From line longer than setting of .5 inches
to the original image, the image appears
as follows:
Quick
Points
❍ Help:
The DSM online Help
system is excellent!
There is plenty of
information to help you
understand these
features better.
Original
position of left
edge of image
content
1 in
25.4mm
Notice that the image content is NOT moved 1.5 inches away from the left edge of the image.
Instead, the line longer than .5 inches displays 1 inch away from the left edge of the image.
.5 in
12.7mm
1 in
25.4mm
Horizontal alignment
9 – 11

IMAGE
EDITING
Using the Register Enhance Settings — continued
The Ignore Edge setting also works with the
Alignment and From line longer than
settings. When you type a value in the Ignore
Edge text box, the software applies a kind of
margin to the image, then begins the
alignment.
From line longer than
Original
position of left
edge of image
content
1 in
25.4mm
Ignore edge
.5 in
12.7mm
1 in
25.4mm
Horizontal alignment
For example, if you apply a Horizontal
alignment setting of 1 inch, Left, with a
From line longer than setting of .5
inches, and an Ignore Edge setting of 1
inch to the original image, the image
appears as follows:
9 – 12

IMAGE
EDITING
Enhancing Images
DSM provides enhancement features for black and white images, as well as a separate set
of enhancement features for color images. These features allow you to improve the overall
appearance of your images.
Applying
One
Enhance
Feature
With an RDO open:
1
Select the desired
images, pages or
sections from the
Document Structure
window.
2
Applying
Several
Enhance
Features
With an RDO open:
1
Select the desired
images, pages, or
sections from the
Document Structure
window.
2
Select [Graphics:
Enhance > Custom].
The Image Enhance
Options dialog box
displays.
3
Mark the check box for
an Enhancement
feature in the Image
Enhance options list
box (such as,
Despeckle) to enable
the feature.
4
Select the feature
name to display the
settings for the feature.
5
Adjust the settings for
the feature as needed
for the selected
images (for example,
move the slider to 4).
…continued
Quick
Points:
❍ Changing Default
Settings:
You can use the DSM
Help system for specific
instructions on changing
the default settings for
the Enhance features.
❍ You can Undo!
There is a multiple Undo
feature, available in the
Edit menu, you can use
to make your image
enhancements even
easier! You can undo all
Enhance operations in
DSM. You can also
Redo the operations.
Select [Graphics:
Enhance> <feature
name>]. The feature is
applied to the images
or pages you select.
DSM uses the default
setting for the feature.
Image Enhance Options dialog box in DSM
9 – 13

IMAGE
EDITING
Enhancing Images — continued
6
Repeat steps 3-5 until
you have enabled all
the desired
Enhancement
features.
7
You can mark the
Save options as
default check box to
update the default
settings as you
specified.
8
Select [Pages] from
the first drop-down list
box in the Apply to
section.
note…
The options in the first
drop-down list box
change, depending on
whether the RDO is
1-Sided or 2-Sided.
9
Select [All],
[Selected], or [Range]
from the second dropdown list box in the
Apply to section to
indicate the pages that
you want to enhance.
10
If you selected
[Range], specify the
starting and ending
pages in the
appropriate text boxes
in the Apply to section.
11
Select [OK] to apply all
the Enhance features
you enabled.
note…
You can use the
[Reset] button in the
Image Enhance
Options dialog box to
reset all the Enhance
features to their default
settings.
Quick
Points
❍ Black and White
Enhance Order:
The following list shows
the order in which the
Enhance operations are
applied to black and
white images:
1. Tilt
2. Despeckle
3. Deskew
4. Register
5. Darken
❍ Color Enhance
Order:
The following list shows
the order in which the
Enhance operations are
applied to color images:
1. AIE (if active,
Brightness, Contrast,
and Sharpen are not
available)
1. Brightness
2. Contrast
3. Sharpen
4. Tilt
9 – 14

RDOS AND
OTHER FILE TYPES
RDOs and Other File Types
Insert an Adobe PDF File into an RDO
With an RDO open:
1
Specify the insertion
point in the Document
Structure window.
2
Select the appropriate
insert mode.
3
Select [Insert: File].
4
note…
Inserting an Adobe
PDF file from a cabinet
is not supported in this
version of DigiPath.
6
Select the desired file.
7
Clear the Enhance
check box.
Enhancements are not
applied to Adobe PDF
files.
8
Specify the
appropriate option
from the Insert As
drop-down list box:
Copy or Move.
9
Select [Insert].
10
Once the process is
complete, you can
specify another file to
insert.
11
When you have
finished, select
[Done].
Quick
Points
❍ Copy, Move, or
Link?
You can copy or move an
Adobe PDF file into an
RDO using Insert, but you
cannot link an Adobe
PDF file to an RDO.
❍ PostScript Files:
You can also use Insert
to add a PostScript file to
an RDO. However, the
PostScript file is
converted into an Adobe
PDF file upon insert.
❍ Convert Options:
Select the [Convert]
button if you want to
insert the file as individual
PDF pages, or to convert
the PDF pages being
inserted to TIFF images.
Select [PDF Files
(*.pdf)] from the Files
of type drop-down list
box.
5
Use the Look in dropdown list box and the
directory window
below it to navigate to
the directory
containing the desired
Adobe PDF file.
Insert File dialog box in DSM
10 – 1

RDOS AND
OTHER FILE TYPES
Insert a JPEG File into an RDO
With an RDO open:
8
Specify the
appropriate option
from the Insert As
drop-down list box:
Copy, Move, or Link.
9
Select [Insert].
note…
You may receive a
message regarding a
resolution adjustment
to your JPEG image
before you can
complete the insert.
Select [Yes] to
continue.
1
Specify the insertion
point in the Document
Structure window.
2
Select the appropriate
insert mode.
3
Select [Insert: File].
4
Select [JPEG Files
(*.jpg *.jpeg *.jpe)]
from the Files of type
drop-down list box.
5
Use the Look in dropdown list box and the
directory window
below it to navigate to
the directory
containing the desired
JPEG file.
note…
Inserting a JPEG file
from a cabinet is not
supported in this
version of DigiPath.
6
Select the desired file.
7
10
Once the process is
complete, you can
specify another file to
insert.
11
When you have
finished, select
[Done].
Quick
Points
❍ Other Ways to
Insert JPEG Files:
You can also insert a
JPEG file using drag and
drop from the Shared
Files tab in the DSM
Directory Viewer, or by
pasting a JPEG file into
an RDO from the
Clipboard.
❍ Changing
Enhance Settings:
You can select the
[Options] button in the
Enhance section to
enable enhancement
features or change
settings when inserting
JPEG files.
Mark or clear the
Enhance check box to
apply enhancements
to your JPEG file upon
insert.
10 – 2

RDOS AND
OTHER FILE TYPES
Insert a TIFF File into an RDO
With an RDO open:
1
Specify the insertion
point in the Document
Structure window.
2
Select the appropriate
insert mode.
3
Select [Insert: File].
4
Select [TIFF Files
(*.tif)] from the Files
of type drop-down list
box.
5
Use the Look in dropdown list box and the
directory window
below it to navigate to
the directory
containing the desired
TIFF file.
note…
Inserting a TIFF file
from a cabinet is not
supported in this
version of DigiPath.
6
Select the desired file.
7
Mark or clear the
Enhance check box to
apply enhancements
to your TIFF file upon
insert.
Specify the
appropriate option
from the Insert As
drop-down list box:
Copy, Move, or Link.
Select [Insert].
note…
You may receive a
message regarding a
resolution adjustment
to your TIFF image
before you can
complete the insert.
Select [Yes] to
continue.
8
9
10
Once the process is
complete, you can
specify another file to
insert.
11
When you have
finished, select
[Done].
note…
You can select the
[Options] button in the
Enhance section to
enable enhancement
features or change
settings when inserting
TIFF files.
Quick
Points
❍ TIFF to RDO:
Supported TIFF
resolutions in DSM: 1200,
600, 400, 300, 240, 200,
180, 150, 120, 100, 80,
75, 60.
❍ More on TIFF
resolutions:
If the specified printer for
an RDO does not support
the TIFF resolution, you
will receive a message
that allows you to convert
the TIFF to a supported
resolution.
❍ Other Ways to
Insert TIFF files:
You can also insert a
TIFF file using drag and
drop from the Scan
Directory, Shared Files,
or Recovered Images
tabs in the DSM Directory
Viewer, or by pasting a
TIFF file into an RDO
from the Clipboard.
10 – 3

RDOS AND
OTHER FILE TYPES
Insert Multiple Files into an RDO
With an RDO open:
7
Mark or clear the
Enhance check box.
(Enhancements are
applied only to TIFF
files and JPEG files,
not to PostScript or
Adobe PDF files.)
8
Select the appropriate
option from the Insert
Mode drop-down list
box.
1
Specify the insertion
point in the Document
Structure window.
2
Select the appropriate
insert mode.
3
Select [Insert: File].
4
Select the desired file
type from the Files of
type drop-down list
box.
5
Use the Look in dropdown list box and the
directory window
below it to navigate to
the directory
containing the desired
file.
Notice that the [Insert]
button changes to
[Add] when the
Organizer window is
displayed.
…continued
Quick
Points
❍ Insert Mode and
Insert As:
You cannot change the
Insert Mode and Insert
As options in the Insert
File dialog box for each
individual file you add to
the Organizer window.
The files are added as a
group, and these options
are applied when you
complete the Insert
command.
note…
Inserting a file from a
cabinet is not
supported in this
version of DigiPath.
6
Select the desired file.
9
Select [Organizer].
note…
If you select [Insert]
before displaying the
Organizer window, the
file is inserted into the
RDO immediately.
10 – 4

RDOS AND
OTHER FILE TYPES
Insert Multiple Files into an RDO — continued
12
You can rearrange the
files in the Organizer
window. Select a file
from the window, then
use the [Move Up] or
[Move Down] button
to arrange the files in
the correct order.
Quick
Points
❍ Removing a File:
You can remove a file
from the Organizer
window by highlighting
the file and selecting the
[Remove] button.
10
Select [Add] to add
the selected file to the
Organizer window.
Insert File Dialog box
with Organizer window, in DSM
11
Navigate to and select
another file, and select
[Add] to add the file to
the Organizer window.
note…
You can add as many
files as you wish to the
Organizer window.
Keep in mind,
however, that inserting
a large number of files
will take longer.
13
Select [Insert] to
insert all the files
displayed in the
Organizer window into
the RDO, in the order
they appear in the
window.
14
When you have
finished, select [Done]
to close the Insert File
dialog box.
10 – 5

RDOS AND
OTHER FILE TYPES
Save an RDO as an Adobe PDF File
There are many reasons to save an RDO as an Adobe PDF file. Adobe PDF files are
portable. You can send them to customers, and they can display them, review them, and
suggest changes. You can also submit Adobe PDF files to most printers or publish them on
the web.
When you create an Adobe PDF file from an RDO, all the formatting of the RDO is captured
in the Adobe PDF file. However, any job ticket options, including covers, inserts, and tabs
are not stored in the Adobe PDF file.
Quick
Points
❍ RDO to Adobe
PDF:
The more pages in your
RDO file, the longer the
Save As PDF command
takes to complete.
With an RDO open:
1
Select [File: Save As].
2
Select [PDF Files
(*.pdf)] from the Save
as type drop-down list
box.
3
Use the Save in dropdown list box and the
directory window
below it to navigate to
the directory where the
new Adobe PDF file
will be stored.
note…
You can also save an
Adobe PDF file into a
cabinet. Click on the
cabinet icon in the
Save As dialog box,
log in to the desired
server, then select the
desired cabinet and
folder.
4
Type the file name for
the new Adobe PDF
file in the File name
text box.
5
Select [Save] , if
saving the file to the
Windows file system,
to close the Save As
dialog box and create
the Adobe PDF file.
note…
If saving the file to a
cabinet, select the
[OK] button to close
the Save As dialog box
and create the Adobe
PDF file.
Save As dialog box in DSM
10 – 6

RDOS AND
OTHER FILE TYPES
Export TIFF, JPEG, PostScript, or Adobe PDF Segments
You can export some or all pages of an RDO to a different file type. When you export all
pages of an RDO into a TIFF, JPEG, PostScript, or Adobe PDF file, the formatting from the
RDO is preserved. However, the paper stock is not maintained.
With an RDO open:
1
Select one or more
pages of the RDO from
the Document
Structure window.
2
Select [File: Export].
3
Use the Export to
drop-down list box and
the directory window
below it to navigate to
the directory where the
exported file will be
stored.
4
Select the desired file
type (TIFF, JPEG,
PostScript, or PDF)
from the Export as
Type drop-down list
box.
5
Type the new file
name in the File name
text box.
6
You can select
[Options] to define the
compression settings
and file type for the
exported file.
note…
The options available
vary based on the file
type you are exporting.
7
Select [OK] to save
your settings and
return to the Export
dialog box.
…continued
Quick
Points
❍ Selecting a Range
of Pages:
You can select a nonsequential range of
pages in the RDO by
pressing <CTRL> while
clicking on each desired
page in the Document
Structure window.
❍ For More
Information:
You can use the DSM
Help system to find more
information on the export
options for all the
supported file types.
note…
Exporting a file into a
cabinet is not
supported in this
version of DigiPath.
Export dialog box in DSM
10 – 7

RDOS AND
OTHER FILE TYPES
Export TIFF, JPEG, PostScript,
or Adobe PDF Segments — continued
8
You can use the
options in the Export
pages section of the
dialog box if you want
to export pages other
than those selected in
the Document
Structure window.
9
Select [Export].
10
You can complete
another export when
the export is complete.
11
Select [Close] to close
the Export dialog box.
10 – 8

RDOS AND
OTHER FILE TYPES
Convert an Adobe PDF File to an RDO
There are many ways to convert an Adobe PDF file to an RDO with DigiPath.
As discussed earlier, you can insert an Adobe PDF file directly into an RDO. This is not the
same as converting the Adobe PDF file, but it does allow you to do some job ticket
programming that only RDOs can use. When you insert an Adobe PDF file into an RDO,
however, you may detect a loss of image quality.
If the image quality of the RDO is very important for your site, use Network Agent or
Decomposition Services (refer to the next section in this chapter for Decomposition
Services) to convert an Adobe PDF file to an RDO.
note…
Converting an Adobe PDF file to an RDO does not convert Adobe PDF pages to TIFF images.
Quick
Points
❍ Is Network Agent
Enabled?
Right-click on the
Network Agent icon in
the Windows system tray
(located next to the clock
in the lower right corner
of your screen). Ensure
that there is no check
mark next to the
Disabled option.
Using
Network
Agent
The file name for an
Adobe PDF file
converted to an RDO
using the Network
Agent is
<filename.pdf.rdo>.
Setting up Network
Agent to convert
Adobe PDF files to
RDO files:
1
Create a source
directory (e.g., E:\pdf-
convert) and a
destination directory
(e.g., E:\rdo-output)
using DigiPath File
Manager or Windows
Explorer.
2
Place the Adobe PDF
file you want to convert
in the source directory.
The new RDO
document you are
about to create will be
stored in the
destination directory.
3
To open Network
Agent, select [Start:
Programs: Xerox
DigiPath Production
Software: Printer
Administration:
Network Agent].
4
Select [Add].
5
Select the PDF
Location option button
in the Retrieve jobs
from section.
6
Clear the Preflight
PDF check box.
…continued
Add/Edit Network Agent dialog box
10 – 9

RDOS AND
OTHER FILE TYPES
Convert an Adobe PDF File to an RDO — continued
7
Mark the Build RDO
from PDF check box.
8
Navigate to and select
the source diretory
(e.g., E:\pdf-convert)
from the list box in the
Retrieve jobs from
section.
9
Select the Windows
file system option
button in the Save jobs
to section.
10
Navigate to and select
the destination
directory (e.g., E:\rdo-
output) from the Save
location list box.
11
Select [OK].
The Network Agent
Setup dialog box
displays with the new
Network Agent
information you just
defined.
Network Agent Setup dialog box
12
Select [Done] to close
the dialog box.
10 – 10

RDOS AND
OTHER FILE TYPES
Convert an Adobe PDF File to an RDO — continued
Using Network Agent
to create an RDO file
from an Adobe PDF
file:
1
Use DigiPath File
Manager to copy the
desired Adobe PDF
file to the source
directory, E:\pdf-
convert, directory.
2
Select [OK] to
acknowledge this
message.
This conversion
process completes
fairly quickly,
depending on the size
of the Adobe PDF file.
3
Double-click on the
Network Agent icon in
the Windows system
tray to display the
Network Job Log
dialog box. The status
of your RDO files is
included in this job log.
4
Open DSM.
5
Navigate to and open
the RDO in the
destination directory,
E:\rdooutput\<filename>
.pdf.rdo.
Quick
Points
❍ Network Agent
Notification:
To receive status
messages for Network
Agent, right-click on the
Network Agent icon.
Ensure that there is a
check mark next to the
Message Notification
option.
After about 30
seconds, a DigiPath
message box displays:
“New Network Agent
Jobs Have Arrived” if
Message Notification
has been enabled (see
the Quick Point on this
page).
note…
Remember that
converting an Adobe
PDF file to an RDO
does not convert
Adobe PDF pages to
TIFF images.
Network Job Log dialog box
10 – 11

RDOS AND
OTHER FILE TYPES
Using Decomposition Services Output
What is Decomposition
Services?
Decomposition Services is a function of the
DocuSP print server (DocuSP version 2.0 and
later). It allows you to use that print server to
convert PostScript or Adobe PDF files to highquality TIFF files, with one TIFF image created
for each page in the original PostScript or
Adobe PDF file. An RDO containing only TIFF
files is submitted more efficiently to a printer
than an RDO containing native PostScript or
Adobe PDF.
note…
your site system administrator must have
already set up a Decomposition Services
queue on your DocuSP print server and
configured that queue to send the resulting
TIFF files back to a directory on your DigiPath
workstation.
Decomposition Services has advantages over
inserting a PostScript file or Adobe PDF file
directly into the RDO:
■ RDOs containing only TIFF files are submit-
ted faster to print servers.
■ TIFFs created using Decomposition Ser-
vices preserve the image quality of the original PostScript or Adobe PDF file very well.
It's pretty easy to send files to Decomposition
Services – in fact, it requires exactly the same
steps as submitting a file to print.
Submitting a File to a
Decomposition Service
Queue
1
Select [Start:
Programs: Xerox
DigiPath Production
Software: Quick
Print].
2
Select [PDF (*.pdf)] or
[PostScript (*.ps;
*.ps2; *.bin)] from the
Show File Type drop-
down list box in the
Input section.
3
Navigate to and select
the desired Adobe
PDF or PostScript file.
4
Locate the desired file,
and select it.
Quick
Points
❍ More Information
on Decomposition
Services:
Refer to the DigiPath 3.0
System Administrator
Guide for more
information on
configuring a
Decomposition Services
queue.
5
Verify that the desired
file name is displayed
in the File selected text
box.
6
Type 1 in the Copies
text box.
7
Mark the All check box
in the Print Pages
section.
8
Select the
[<Decomposition
Services queue>]
from the Printer dropdown list box.
9
10 – 12
Select [Print] to
submit the document
to the Decomposition
Services queue.

RDOS AND
OTHER FILE TYPES
Using Decomposition Services Output — continued
Using the Output
In Document Scan
and Makeready:
1
Select [File: Open].
2
From the Files of
Type drop-down list
box, select
[Converted Jobs
(*.formDesc)].
3
Navigate to the
directory on your
workstation that is
defined to receive the
output of the
Decomposition
Services queue.
4
Locate and select the
desired file.
5
Select [Open].
Quick
Points
❍ Drag and Drop:
You can also drag and
drop decomposition
services created TIFF
files into an RDO from the
Converted Jobs tab in
the Directory Viewer
window. However, your
Decomp queue must be
set up to store the TIFF
files in the associated
directory.
10 – 13

RDOS AND
OTHER FILE TYPES
This page is intentionally blank.
10 – 14

WORKING WITH
RDO FILES
Working with RDO Files
Formatting Choices
Document Properties
Select [Format: Document] to display the dialog box where the following options are available:
On
this tab
General Printer family A list of the printers attached to your
General Job type A list of all the possible RDO types,
General Orientation Portrait, Landscape option buttons The RDO orientation changes, and the
General Sides Imaged 1-Sided, 2-Sided, Head to Toe
General Auto-Fit Auto-Fit check box; When
General Color Document highlight color list box:
Layout Margins Top, Bottom, Left, and Right text
This list box
or area
Contains these
options
DSM workstation
including Standard, Signature, and
N-Up.
option buttons
Scanning, and When Printing option
buttons
Black, Blue, Green, Cardinal, etc.
boxes, Uniform check box.
This happens
when you select an option
The RDO only enables the formatting
selections supported for the selected printer.
The RDO is formatted according to your
selection, and the View window displays the
RDO as it will print, with the exception of
Signature documents.
display of the RDO is updated in the Page
View window.
The RDO properties are updated; if you select
2-Sided, odd pages are right-facing and even
pages are left-facing.
RDO images are scaled to fit to the size of the
RDO page frame, either when scanning or
when printing.
Highlight color applied to images in the RDO
uses the color you select. This option is
available only if the selected printer family
supports highlight color printing.
Images placed outside the margins of the
RDO do not display in the Page View window,
and do not print. Mark the Uniform check box
to apply the same margin to all sides of the
RDO.
11 – 1
…continued

WORKING WITH
RDO FILES
Formatting Choices — continued
On
this tab
Layout Position from
Layout Signature Shift Inches text box Sets a small shift in the images to ensure that
Paper Default paper
Paper Default paper
Paper Covers [Format Covers] button allows you
OCR Index body text
OCR Language
OCR Languages Languages supported for use with
Headers Display and print headers check
Headers Position from
This list box
or area
margin
stock
stock
group
margin
Contains these
options
• Horizontal: Left, Center, Right,
Binding, Non-binding
• Vertical: Top, Bottom Center
[Edit Default Stock] button allows
you to define the default stock. Select
size, type, color, weight, and drilled
options.
[Edit All Stocks] button allows you to
define up to 12 paper stocks for the
RDO. Select size, type, color, weight,
and drilled options.
to define front cover and back cover,
and to specify the format of covers.
check box
Categories of languages, including
Greek, Cyrillic, Latin
OCR function
box, Text text box
• Horizontal: Left, Center, Right,
Binding, Non-binding.
• Vertical: Top, Bottom, Center
This happens
when you select an option
New images added to the RDO are placed on
pages in the position defined by these
options.
The Binding and Non-binding options are only
available for 2-Sided jobs.
the images are aligned when the signature
book is completed.
The default stock is the paper stock for all
RDO pages. You can edit the stock for
individual pages after you define the default
stock.
The paper stocks defined are available for
use in the RDO. Ensure that the selected
printer can support the defined paper stocks.
The covers are applied to the first and last
pages of the RDO.
If marked, the OCR function is enabled. OCR
creates an index of the text found in the
images in your RDO.
DSM uses this category to describe the
language of the RDO.
DSM recognizes words in the RDO using the
language you select. The languages listed
change depending on the language group
selected.
The RDO enables document-wide headers.
You define the header text.
Headers are placed on pages in the position
defined by these options.
The Binding and Non-binding options are only
available for 2-Sided jobs.
11 – 2
…continued

WORKING WITH
RDO FILES
Formatting Choices — continued
On
this tab
Headers Font Font name, Style, Size, Color Header text displays as defined by these
Footers Display and print footers check
Footers Position from
Footers Font Font names, Style, Size, Color Footer text displays as defined by these
Page
numbers
Page
numbers
Page
numbers
Page
numbers
Page
numbers
This list box
or area
box, Text text box
margin
Page
numbering
Page
numbering
Position from
margin
Font Font name, Style, Size, Color Page numbers display as defined by these
• Horizontal: Left, Center, Right,
• Vertical: Top, Bottom, Center
Display and print page numbers
check box
Automatic and Manual option
buttons, options for Automatic page
numbers
Numbering Style list box, Start with
text box, Prefix, and Suffix
• Horizontal: From left, Center,
• Vertical: Top, Bottom, Center
Contains these
options
Binding, Non-binding.
From right, From binding edge,
From non-binding edge.
This happens
when you select an option
options.
The RDO enables document-wide footers.
You define the footer text.
Footers are placed on pages in the position
defined by these options.
The Binding and Non-binding options are only
available for 2-Sided jobs.
options.
The RDO enables document-wide page
numbers.
Page numbers update automatically or
manually, as you specify.
Page numbers display as defined by these
options. You define the Prefix and Suffix text.
Page numbers are placed on pages in the
position defined.
The From binding edge and From non-binding
edge options are only available for 2-Sided
jobs.
options.
11 – 3

RDO FILES
Change RDO Properties
1
Select [Format:
Document]. The
Document Properties
dialog box displays.
2
Select the desired tab.
3
4
Select [OK] when you
are finished changing
the RDO properties.
You can also select
[Cancel] to exit the
dialog box without
making changes.
WORKING WITH
Quick
Points
❍ Page Numbering:
There are two ways to
enable page numbering:
Select [Insert: Page
Numbers] to use the
Page Numbering wizard,
or use the Page
Numbers tab in the
Document Properties
dialog box
❍ Using OCR:
First, enable OCR in the
Document Properties
dialog box.
Then, select [Edit: Find]
to search the RDO for a
desired word or phrase.
Specify the settings for
your RDO.
note…
You can make
changes in any
number of tabs. You
can select [Apply]
before moving to the
next tab, but this is not
required.
Document Properties dialog box in DSM
11 – 4

WORKING WITH
RDO FILES
Apply Highlight Color to an Image
You define the highlight color for an RDO in the Document Properties dialog box. You can
then apply this color to individual images or pages of the RDO.
note…
You must have a
highlight color-capable
printer attached to
your DigiPath machine
and defined in the
Printer Administration
application before you
can apply highlight
color to an image.
1
Open an RDO in DSM.
2
Select [Format:
Document] to open
the Document
Properties dialog box.
3
Select a highlight
color-capable printer
from the Printer
family drop-down list
box.
4
Select the desired
highlight color for the
RDO from the
Document highlight
color drop-down list
box.
5
Select [OK] to close
the Document
Properties dialog box
and apply your
changes.
6
Select a page or an
image from the
Document Structure
window.
7
Select [Graphics:
Colorize]. The
Colorize dialog box
displays, with several
shades of the specified
highlight color
available.
8
Select a shade. The
Colorize dialog box
closes, and the color is
applied to the selected
page or image.
Quick
Points
❍ Highlight Color:
You can use only one
highlight color in an RDO.
❍ Highlight Color
Fill:
When you apply highlight
color to an image, DSM
displays the highlight
color as a Fill in the
Document Structure
window. The Fill Type is
Colorize (color black
pixels only), and the size
of the fill is the same size
as the image.
❍ Highlight not
Available:
You cannot apply
highlight color to color
images.
Colorize dialog box Colorize dialog box
for highlight color for full color or unspecified
printer family printer family
11 – 5

WORKING WITH
RDO FILES
Arrange Objects on RDO Pages
DSM allows you to place up to 100 objects (including fills and text objects) on a single page
of an RDO. You can add objects to a page by scanning or inserting images, or by pasting
cut or copied images into the page.
Quick
Points
❍ Guides Default
Options:
You can change the
default options for the
Guides in DSM by
selecting [Options:
Settings].
note….
Select Insert Into–
First or Insert Into–
Last as the insert
mode to place multiple
objects on a page.
When there is more
than one object on a
page, more than one
icon displays below
the page icon in the
Document Structure
window. DSM uses
"layering" to keep the
objects on the page
organized: Objects are
displayed as though
they are stacked on
the page. The last
object icon under the
page icon in the
Document Structure
window is on top of the
stack, and the first
object is on the
bottom.
Tips for
Arranging
Objects
With DSM open:
1
Select [View: Rulers]
and [View: Guides >
Show Guides] to
display the rulers and
guides, if they are not
displayed.
2
Select the desired
object or objects from
the Document
Structure window.
❍ To select
consecutive pages,
hold down <SHIFT>
while clicking on the
pages.
❍ To select non-
consecutive pages,
hold down <CTRL>
while clicking on the
pages.
One page
Use the features on
the following pages
with the Page View
window to arrange the
objects on a page.
Document Structure window
with multiple objects per page
11 – 6
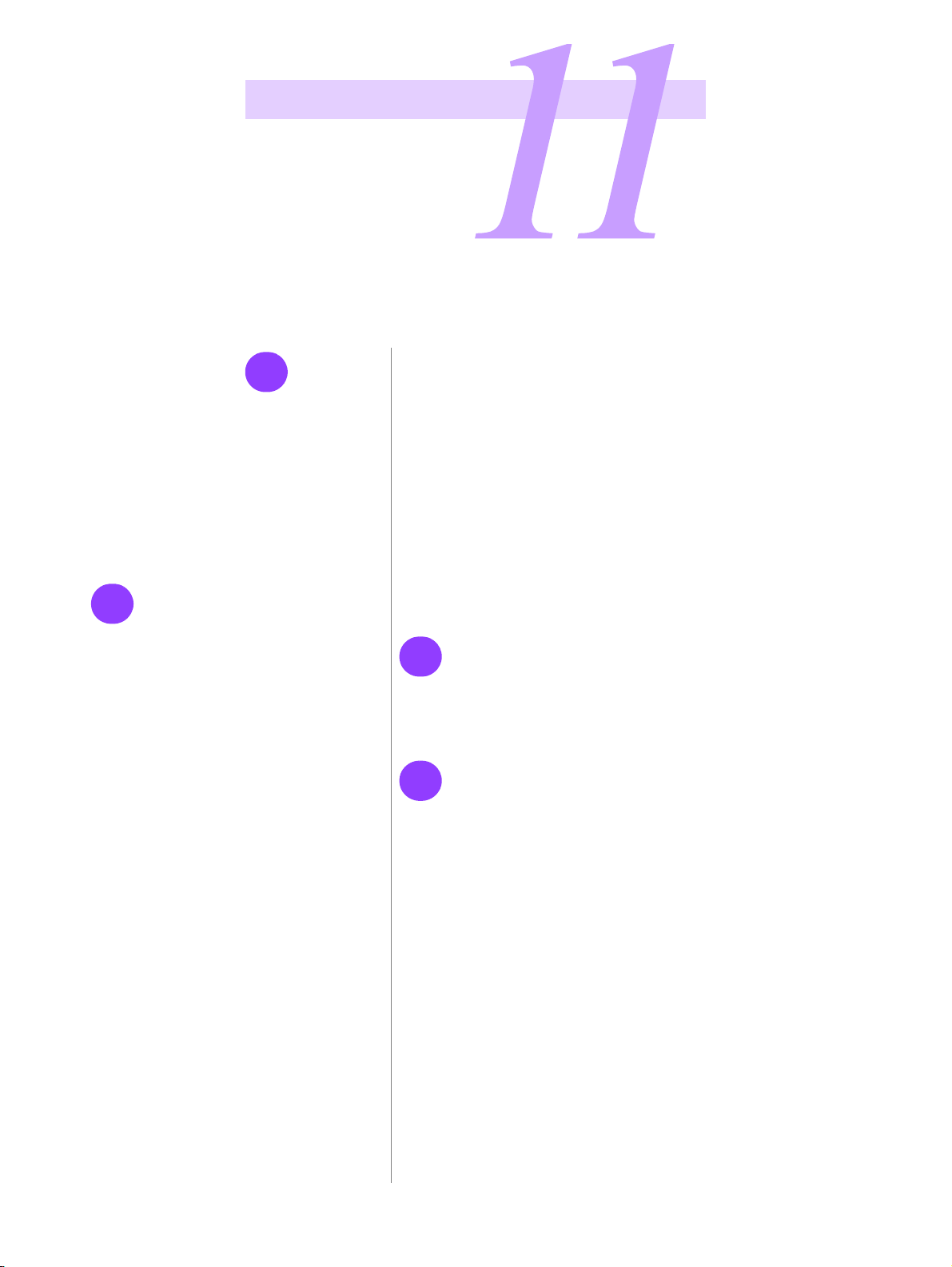
WORKING WITH
RDO FILES
Arrange Objects on RDO Pages — continued
Changing the
Order of
Images on the
Page
The options on the
Order submenu allow
you to rearrange the
order of images
stacked on a page.
With an RDO open:
1
Select an image from
the Document
Structure window.
2
Select [Graphics:
Order]. The following
options are available
from the Order
submenu.
❍ Select [Bring to
Front] to move the
image to the front,
or top of the stack.
❍ Select [Bring
Forward] to move
the image before
the previous image
on the page.
❍ Select [Send to
Back] to move the
image to the back,
or bottom of the
stack.
❍ Select [Send
Backward] to move
the image after the
next image on the
page.
Changing the
Alignment of
Images on the
Page
The options on the
Align submenu allow
you to rearrange the
images on a page
relative to the margin.
This does not affect
the order of images on
the page.
With an RDO open:
1
Select one or more
images from the
Document Structure
window.
2
❍ Select [Graphics:
Align]. The
following options
are available from
the Align submenu:
❍ Select [Align Left]
to align the image
with the left margin
of the RDO.
❍ Select [Align
Center] to align the
image with the
horizontal center of
the RDO.
❍ Select [Align
Right] to align the
image with the right
margin of the RDO.
❍ Select [Align Top]
to align the image
with the top margin
of the RDO.
❍ Select [Align
Middle] to align the
image with the
vertical center of the
RDO.
❍ Select [Align
Bottom] to align the
image with the
bottom margin of
the RDO.
❍ Select [Center
Entire Page] to
align the image with
the absolute center
of the RDO.
Quick
Points
❍ Arranging
Images:
Refer to the DSM online
Help system for more
information on changing
the order of images or
aligning images in your
RDO.
11 – 7

WORKING WITH
RDO FILES
Arrange Images on RDO Pages — continued
Moving
Images on the
Page
The Move feature
allows you to
reposition the images
on a page. This does
not affect the order of
images on the page.
With an RDO open:
1
Select an image from
the Document
Structure window.
2
You can drag the
image to the desired
position on the page,
or select [Graphics:
Move] to display the
Move dialog box and
move the image from
its current position by a
specified amount.
Fusing all
Images on the
Page
The Fuse feature
allows you to create a
single image from all
the images on a page.
note…
When fusing a page
containing both black
and white and color
images, you may
detect a loss of image
quality.
With an RDO open:
1
Select a page or a
group of images from
the Document
Structure window.
2
Select [Graphics:
Fuse]. The Fuse
dialog box displays.
3
Mark or clear the
Include shared
Images check box.
4
Mark or clear the
Include shared Fills
check box.
5
You can fuse pages
other than those
selected in the
Structure window by
changing the
selections in the Apply
to section of the Fuse
dialog box.
6
Select [OK] to close
the dialog box and
fuse the specified
page(s).
Quick
Points
❍ Fills, Text, and
Fuse:
Fills and text objects are
automatically included in
the fused image.
❍ Headers, Footers,
Page Numbers,
and Fuse:
Headers, footers, and
page numbers are not
included in the fused
image.
❍ Moving Images:
You can move all the
images in an RDO by
selecting the book icon in
the Document Structure
window and selecting
[Graphics: Move]. This
is useful if you decide to
bind an RDO or print on
drilled paper after adding
content.
11 – 8
Fuse dialog box

RDO FILES
Arrange Pages in an RDO
Copying,
Moving, and
Deleting
Pages
With an RDO open:
1
In the Document
Structure window,
select the page(s) in
your RDO that you
want to delete, move,
or copy.
❍ To select
consecutive pages,
hold down <SHIFT>
while clicking on the
pages.
❍ To select non-
consecutive pages,
hold down <CTRL>
while clicking on the
pages
2
Do one of the
following:
❍ To delete the
page(s), select
[Edit: Delete].
Confirm the delete
command by
selecting [OK] in
the confirmation
dialog box.
❍ To move the
page(s), select
[Edit: Cut]. Confirm
the cut command by
selecting [OK] in
the confirmation
dialog box. The
content of the
page(s) is saved on
the Windows
Clipboard. Go to
Step 3.
WORKING WITH
❍ To copy the
page(s), select
[Edit: Copy].
Confirm the copy
command by
selecting [OK] in
the confirmation
dialog box. The
content of the
page(s) is copied to
the Windows
Clipboard. Go to
Step 3.
3
Specify the insertion
point in the Document
Structure window.
4
Select the appropriate
insert mode.
5
Select [Edit: Paste] to
paste the page(s).
Quick
Points
❍ Use the Keyboard:
Just like other Windows
based applications, DSM
supports the keyboard
shortcuts for
Cut (<CTRL+X>),
Copy (<CTRL+C>), and
Paste (<CTRL+V>).
11 – 9

WORKING WITH
RDO FILES
Arrange Pages in an RDO — continued
Adding a
Blank Page
with a Blank
Image
A blank page with a
blank image is
included in the number
of printed pages in a
document, because it
is sent through the
printer fuser.
With an RDO open:
1
Specify the insertion
point in the Document
Structure window.
2
Select the appropriate
insert mode.
note…
You cannot insert a
Blank Page into
another page.
Therefore, the [Insert:
Blank Page]
command is not
available if a page is
selected and the insert
mode is [Into – First]
or [Into – Last].
3
Select [Insert: Blank
Page].
4
Type the number of
blank insert pages you
wish to insert in the
Number of pages text
box.
5
Select the Page with
Blank Image option
button in the Page
Type section.
6
Select a stock from the
drop-down list box in
the Paper Stocks
section, or select [Edit
All Stocks] to define a
new paper stock for
the blank page.
7
You can change the
dimensions of the
blank image using the
Width and Height text
boxes and the
Constrain
Proportions check
box in the Blank Image
Properties section.
8
Select the image
resolution from the
Resolution drop-down
list box.
9
Select the appropriate
option from the Color
Depth drop-down list
box.
note…
Color Depth options
change based on the
printer selected.
10
Select [OK] to close
the dialog box and
create the defined
blank page. The page
displays in the Page
View window, on the
defined paper stock.
Quick
Points
❍ Page Counts:
There is a charge for
blank pages in a
document because they
go through the fuser.
Direct inserts do not go
through the fuser and do
not incur a charge.
11 – 10
Insert Blank Page dialog box
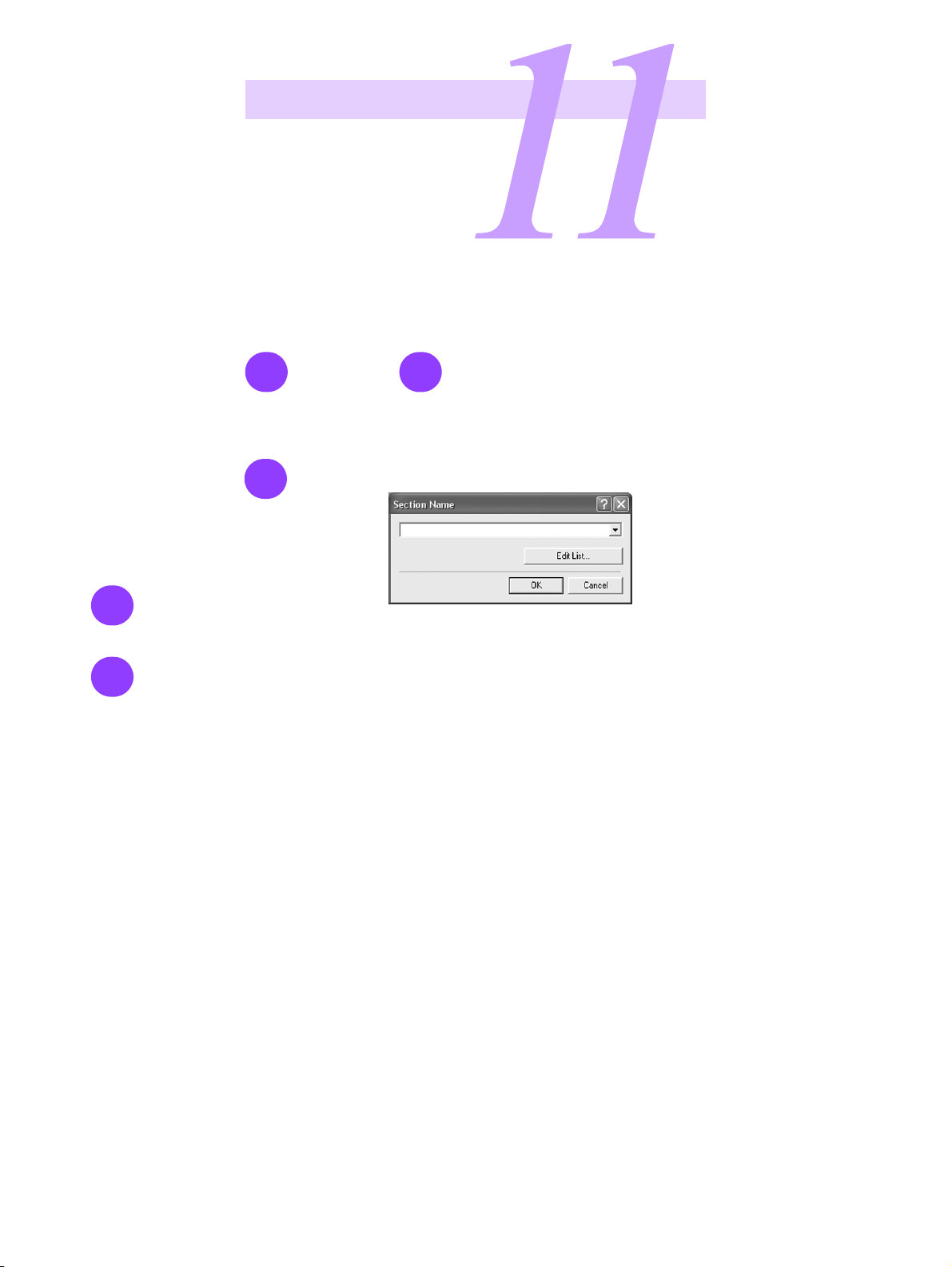
WORKING WITH
RDO FILES
Arrange Pages in an RDO — continued
Working with
Sections
You can create
sections in your RDOs
and define separate
properties (paper
stock, headers,
footers, and page
numbers) for the
sections.
To create one or more
sections in an RDO.
1
Open the RDO.
2
Select the pages you
want to include in the
section from the
Document Structure
window.
❍ To select
consecutive pages,
hold down <SHIFT>
while clicking on the
pages.
❍ To select non-
consecutive pages,
hold down <CTRL>
while clicking on the
pages.
3
Select [Insert: Tag
Section].
4
Type the desired
section name in the
text box provided.
note…
You can select [Edit
List] to maintain a
DSM-wide list of
section tag names.
This is a great feature
if you frequently create
sections in your RDOs.
You can also select
[Edit: Section
Names] from the DSM
menu bar to edit the
existing Section
names.
5
Select [OK] to close
the Section Name
dialog box.
Section Name dialog box
Quick
Points
❍ Section Level
Information:
You can select a section
from the Document
Structure window, and
then select [Format:
Sections] to change the
section level properties,
including headers,
footers, and page
numbers.
11 – 11

WORKING WITH
RDO FILES
Shared Files (TIFF or JPEG)
A shared file is an image that appears on more than one page of an RDO. The only file
types available for sharing are TIFF and JPEG files. When you add a shared file to a range
of RDO pages, the file is linked to all pages in the range. This means that if you move a
shared file on one page, you move the file on all pages of the RDO that share the file.
note…
If you are sharing
items on selected
pages, you can select
the pages from the
Document Structure
window before you
select the Share
command.
❍ To select
consecutive pages,
hold down <SHIFT>
while clicking on the
pages.
❍ To select non-
consecutive pages,
hold down <CTRL>
while clicking on the
pages.
1
Open an RDO.
2
Select the appropriate
insert mode.
note…
Change the insert
mode option to [Insert
Into – Last] if you
want the shared image
to display on top of
other images on the
pages that will share
the file.
3
Select the pages to
which you want to add
the shared file from the
Document Structure
window.
4
Select [Insert: Shared
Image From File].
5
Select [All Files] from
the Files of type dropdown list box.
6
Use the Look in dropdown list box and the
directory window
below it to locate the
JPEG or TIFF file you
want to share.
7
Mark or clear the
Enhance check box.
8
You can use the
[Profiles] button to
specify an ICC profile
for the image, if the
selected file is a color
image.
9
You can share the file
on pages other than
those selected in the
Structure window by
changing the
selections in the Apply
to section of the
Shared Image dialog
box.
10
Select [Insert] to
insert the shared file
and close the Shared
Image dialog box.
Quick
Points
❍ Where are Shared
Images Inserted?
A shared image is
inserted into the RDO at
the default image position
specified in the
Document Properties
dialog box.
❍ Sharing and
Cabinets:
You cannot insert a
shared file from a cabinet
in this version of
DigiPath.
11 – 12
Shared Image dialog box

WORKING WITH
RDO FILES
Add Other Images to an RDO
The following commands are available for creating additional images in your RDO without
scanning.
Command
Name
Insert: Fill Allows you to insert a
Insert:
Te xt
Edit: Paste
Special
Edit:
Group
Edit:
Ungroup
What it Does
block of color (black,
white, gray, or color)
onto a page as a
separate image.
Allows you to insert a
text object into a page
as a separate image.
Allows you to select
from several paste
options, and then
place the contents of
the Windows
Clipboard at the
insertion point in the
RDO.
Groups the selected
image level items.
Ungroups the
selected group of
items
Bounding
Box Needed?
Optional Yes, for black,
Optional Yes Yes
Optional No Yes, if insert
No No No
No No No
Available in
Image Editor?
white, and
gray fills only.
Fills are fused
to the image.
Available in
Edit Mode?
Yes
mode is Insert
Before or
Insert After.
Quick
Points
❍ Color Fills:
You can create a color fill
in any RDO. If the RDO is
printed on a printer that is
not color capable, the fill
will print in grayscale.
❍ Shared Fills:
You can also create a
shared fill in an RDO. A
shared fill is linked to all
pages on which it
appears.
❍ Te x t O bj ect s:
You can add a single text
object to many pages in
the RDO at the same
time. However, this object
is not shared after adding
it to multiple pages.
❍ Grouping Images:
You cannot include a
shared object (fill or
image) in a grouped
image.
11 – 13

WORKING WITH
RDO FILES
Make Ready
With Document Scan and Makeready, you can do most of your pre-print work.
Paper Stocks
You can define up to
12 paper stocks in a
single RDO.
note…
The number, size, and
type of paper stocks
available depend on
the selected printer
family.
With the RDO open:
1
Select [Format: Paper
Stocks] from the
menu bar.
2
Select a stock number
from the Stock list
box. Do not change
Paper Stock 1 or you
will change the default
paper stock for the
entire RDO. (You set
this in the Document
Properties dialog box.)
3
Edit the definition of
the stock using the
selections below the
Stock list box. You
can change the Size,
Type, Color, Weight,
and Drill properties for
each paper stock. If
the printer family you
selected has an
interposer, like the
DocuTech 61xx family,
you can also define a
stock as a direct insert
by marking the [Direct
Insert] box.
4
Select [OK] to close
the dialog box.
Covers
You can apply a front
cover, back cover, or
both before you submit
the document for
printing.
note…
Not all printer families
support covers.
1
Select [Format:
Covers] from the
menu bar.
2
If you would like a front
cover, define the paper
stock and the printing
option.
3
If you would like a
back cover, define the
paper stock and the
printing option for the
back cover.
4
Select [OK] to close
the Covers dialog box.
Quick
Points
❍ Defining Paper
Stocks:
Remember to define
separate paper stocks for
covers, tabs, and inserts
you plan to use in your
RDO. It may be easier to
define all your paper
stocks for an RDO at one
time.
❍ Printing on
Different Paper
Stocks:
Special paper stocks for
color documents, covers,
tabs, and direct inserts
may require some paper
tray changes at the
printer.
❍ Cover Printing:
Printing on Side 1 for the
front cover represents the
outside of the cover, and
Side 2 is the inside of the
cover.
Printing on Side 1 for the
back cover represents
the inside of the cover,
and Side 2 is the outside
of the cover.
❍ More Cover
Printing:
You can define a 1-sided
cover on a 2-sided RDO,
and define a 2-sided
cover on a 1-sided RDO.
11 – 14

RDO FILES
Make Ready — continued
Tabs
The following
procedure assumes
you have created at
least one tab stock in
the Paper Stocks
dialog box.
With an RDO open:
1
Select one or more
pages that you want
printed on tab stock
from the Document
Structure window.
❍ To select
consecutive pages,
hold down <SHIFT>
while clicking on the
pages.
❍ To select non-
consecutive pages,
hold down <CTRL>
while clicking on the
pages.
note…
You may have to insert
a blank page if you
don’t want the images
in your RDO to print on
your tab pages!
2
With the page(s)
selected, select
[Format: Page].
WORKING WITH
3
Direct and
Blank Inserts
Select the General
tab.
4
Select the number of
the desired tab stock
from the Paper dropdown list box.
5
Select [OK] to close
the Page Properties
dialog box.
There are two kinds of
inserts – blank inserts
and direct inserts.
We'll just talk about
direct inserts, but the
steps for the blank
inserts are almost the
same!
note…
Many production
printers do not support
direct inserts and
blank inserts. Talk to
your site administrator
if you are unsure.
A direct insert is a
paper stock placed in
the Interposer tray of a
production printer. The
Interposer tray
ensures that the paper
stock is not sent
through the fuser but is
added to the document
in the finishing area of
the printer.
Quick
Points
❍ Ta b Pa ges :
You can also define
pages as tabs by
selecting the pages and
then selecting the defined
tab stock from the Paper
Stock drop-down list box
on the Format toolbar.
❍ Tab Stock:
Tab pages are always
1-sided; you cannot print
on both sides of a tab.
11 – 15
…continued

RDO FILES
Make Ready — continued
WORKING WITH
Quick
Points
❍ Direct Insert
Stock:
You cannot define the
default paper stock as a
direct insert stock.
Direct and
Blank Inserts
— continued
A direct insert is
usually a pre printed
paper stock.
To create a direct
insert in your RDO,
you must define a
direct insert paper
stock, and then add
direct insert pages,
with the associated
paper stock to the
document.
In this section, we’ll
assume that you
already created a
direct insert stock in
the Paper Stocks
dialog box.
1
Specify a page,
section, or the RDO as
the insertion point in
the Document
Structure window. You
cannot select an
image as the insertion
point.
2
Select the appropriate
insert mode. You
cannot select [Insert
Into - First] or [Insert
Into - Last] if you
select a page.
3
Select [Insert: Blank
Page].
4
Type the number of
direct insert pages to
insert in the Number of
pages text box.
5
Select the Direct
Insert Page (make
sure you have
selected a direct insert
printer) option button
in the Page Type
section.
6
The pre-defined direct
insert stock is
automatically selected
in the Paper Stock
drop-down list box in
the Paper Stocks
section.
note…
You can also select
[Edit All Stocks] to
define a direct insert
stock if necessary.
7
Select [OK] to close
the dialog box and
create the direct insert
page. The direct insert
page displays in the
Document Structure
window. When you
select the Direct Insert
icon from the Structure
window, the Page
View window displays
the page with a Direct
Insert label.
❍ More on Inserts:
If you define inserts in an
RDO, and then change
the printer for the RDO to
one that does not support
inserts, you will be
prompted to delete the
insert pages.
Insert Blank Page dialog box
11 – 16

WORKING WITH
RDO FILES
Use a Wizard to Create an RDO
Wizards are the
easiest way to create
new RDOs.
The following are the
steps will get you
started with an RDO
Wizard.
1
From the DSM menu
bar select [File: New].
2
Select the Wizards
tab.
3
Select the appropriate
wizard icon.
5
Select [Next>] and
[<Back] to navigate
through the wizard.
6
Select [Finish] to
complete the wizard.
The New RDO
Information dialog box
displays with a
summary of the
selections you made
via the wizard. You
can scroll to review
your document
settings.
7
Mark or clear the Add
pages to the new
document when the
wizard finishes check
box. If you mark the
check box, select the
appropriate option
button to add pages to
the RDO.
8
Select [OK] to close
the New RDO
Information dialog box.
Quick
Points
❍ Wonderful
Wizards:
There are three different
wizards for creating RDO
documents: Standard,
Signature, and N-Up (we
covered the N-Up Wizard
in section 8).
❍ Templates and
Wizards:
You can also use wizards
to create template files
(RDT files) in DSM.
4
Select [OK] to close
the New dialog box
and start the selected
wizard. Make the
selections as
instructed on each
screen.
Page 1 of Standard RDO Wizard in DSM
11 – 17

WORKING WITH
RDO FILES
This page is intentionally blank.
11 – 18

STORING AND RETRIEVING
RDO FILES
Storing and Retrieving RDO Files
Save Files from DSM into Windows Directories
You can save an RDO into any directory in the Windows file system using DSM. You can
save the RDO as an RDO or as an Adobe PDF file.
With an RDO open:
1
Select [File: Save As].
2
Use the Save In dropdown list box and the
directory window
below it to locate the
desired directory for
the file you are saving.
4
Type the name of the
file in the File Name
text box.
5
Select [Save]. The file
is saved and the dialog
box closes.
Your document is
stored in the directory
you specified.
Quick
Points
❍ Untitled RDOs:
A new, unnamed RDO
displays the word Untitled
next to the document icon
in the Document
Structure window.
❍ Exporting Pages
of RDOs:
Use the [File: Export]
command to save an
entire RDO or selected
pages of an RDO as a
series of TIFF files, a
series of JPEG files, a
single PostScript file, or a
single Adobe PDF file.
3
Select the appropriate
file type for the
document (RDO or
PDF) from the Save as
type drop-down list
box.
Click to access cabinets
and folders.
Save As dialog box displaying Windows directories
12 – 1

STORING AND RETRIEVING
RDO FILES
Save Files from DSM into DigiPath Cabinets
With an RDO open:
1
From the DSM menu
bar, select [File: Save
As].
2
If necessary, select the
cabinet icon in the
Save As dialog box.
3
4
Wait until the Save As
dialog box displays the
cabinets available to
you.
5
Use the Save In dropdown list box and the
directory window
below it to locate the
desired cabinet and
folder for the file you
are saving.
6
Select the appropriate
file type for the
document (RDO or
PDF) from the Files of
type drop-down list
box.
7
Type the name of the
file in the File name
text box.
Select [OK]. The file is
saved and the Save As
dialog box closes.
8
Quick
Points
❍ Cabinets and
RDOs:
If you save an RDO into a
cabinet, you must open it
from that cabinet. You
cannot access an RDO
from the Windows file
system if you stored it in a
cabinet.
❍ Assigning
Properties to
RDOs:
You can assign
properties to RDOs in
cabinets as you store
them by selecting the
[View or modify
properties] button in the
Save As dialog box.
If prompted, enter the
user name, password,
and server name to log
into the Document
Library database.
Save As dialog box displaying Document Library Cabinets
12 – 2

STORING AND RETRIEVING
RDO FILES
Open RDOs from Windows Directories
With DSM open:
1
Select [File: Open].
2
If necessary, select
[Windows File
System].
3
Use the Look in dropdown list box and the
directory window
below it to find the file
you want to open.
4
Select the type of file
you want to open from
the Files of type dropdown list box.
note…
Select [All Files (*.*)]
to see all the files in
the active directory or
folder. But remember
that you can open only
RDOs, RDTs
(template files), or
Converted Jobs
("decomposed"
documents) in this
procedure.
5
Select the file to open.
6
If you plan to edit the
RDO, clear the Open
as Read-Only check
box.
7
Select [Open]. The
RDO displays in the
DSM window.
Quick
Points
❍ Opening RDOs as
Read-Only:
If you mark the Open as
read-only check box, you
cannot edit the file you
are opening.
❍ DSM - How Many
RDOs?
You can open only one
document at a time in
Document Scan and
Makeready. You can,
however, open multiple
instances of DSM.
❍ Closing RDOs:
When you close an RDO,
you close DSM, as well. If
you're ready to work on
another RDO, just open
it. The current RDO
closes.
Open dialog box in DSM with Windows directories displayed
❍ Converted Jobs:
What's a converted job?
It's a job you submitted to
a decomposition services
queue on a DocuSP print
server.
12 – 3

STORING AND RETRIEVING
RDO FILES
Open RDOs from DigiPath Cabinets
With DSM open:
1
Select [File: Open].
2
Select the Cabinet
icon in the Open dialog
box.
4
Use the Look in dropdown list box and the
directory window
below it to locate the
desired cabinet and
folder for the RDO you
want to open.
5
note…
Select [All Files (*.*)]
to see all the files in
the active directory or
folder. But remember
that you can open only
RDOs, RDTs
(template files), or
Converted Jobs
("decomposed"
documents) in this
procedure.
Quick
Points
❍ Open as Read-
Only:
Opening a document in a
cabinet as read-only is
not supported in this
version of DigiPath.
7
Select [OK]. The RDO
displays in the DSM
window.
3
If prompted, enter the
user name, password,
and server name to log
into the Document
Library database.
Select the type of file
you want to open from
the Files of type dropdown list box.
Open dialog box in DSM with Doccument Library Cabinets displayed
6
Select the file you want
to open.
12 – 4
 Loading...
Loading...