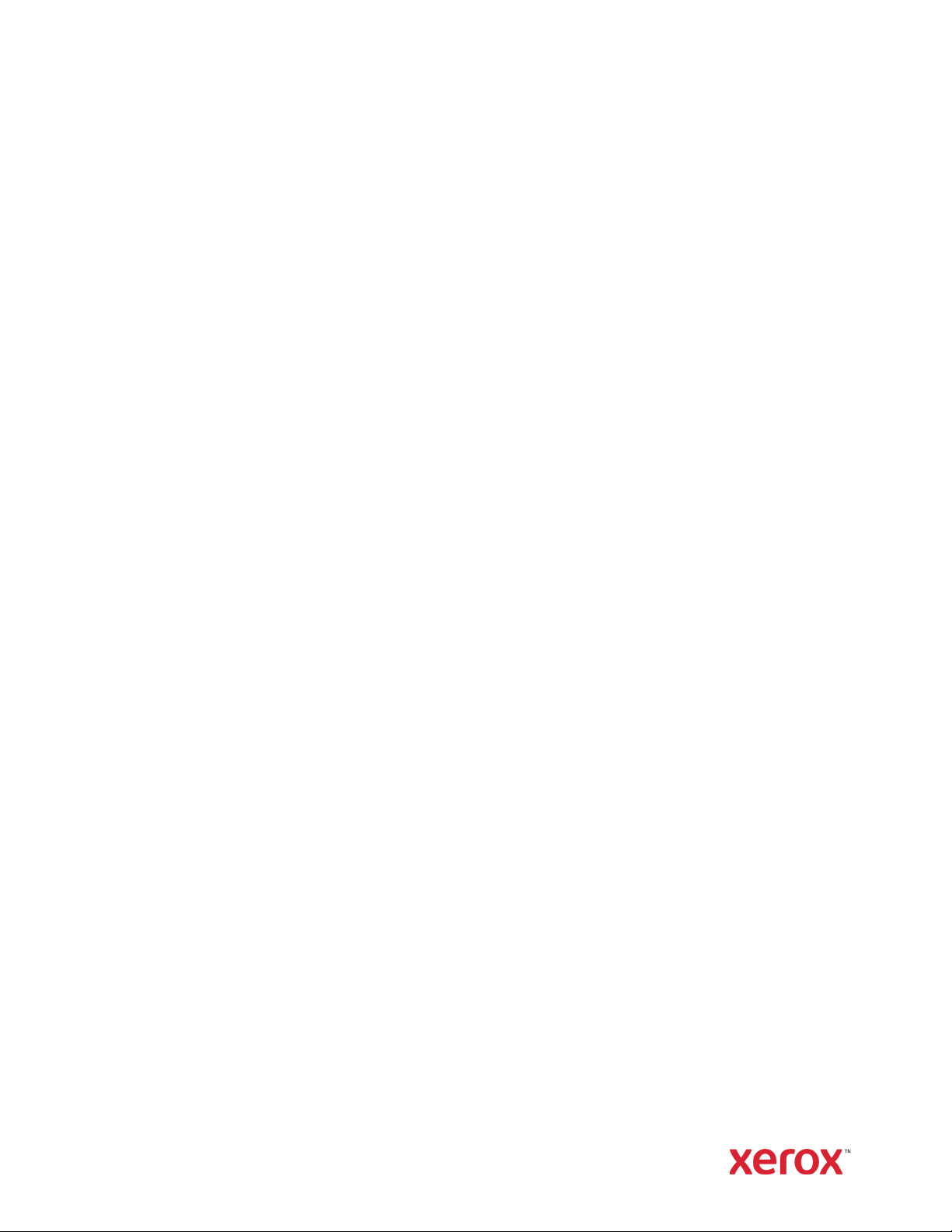
VERSIÓN
6.3
OCTUBRE
Xerox
Guía
2020
®
Device Agent
del usuario
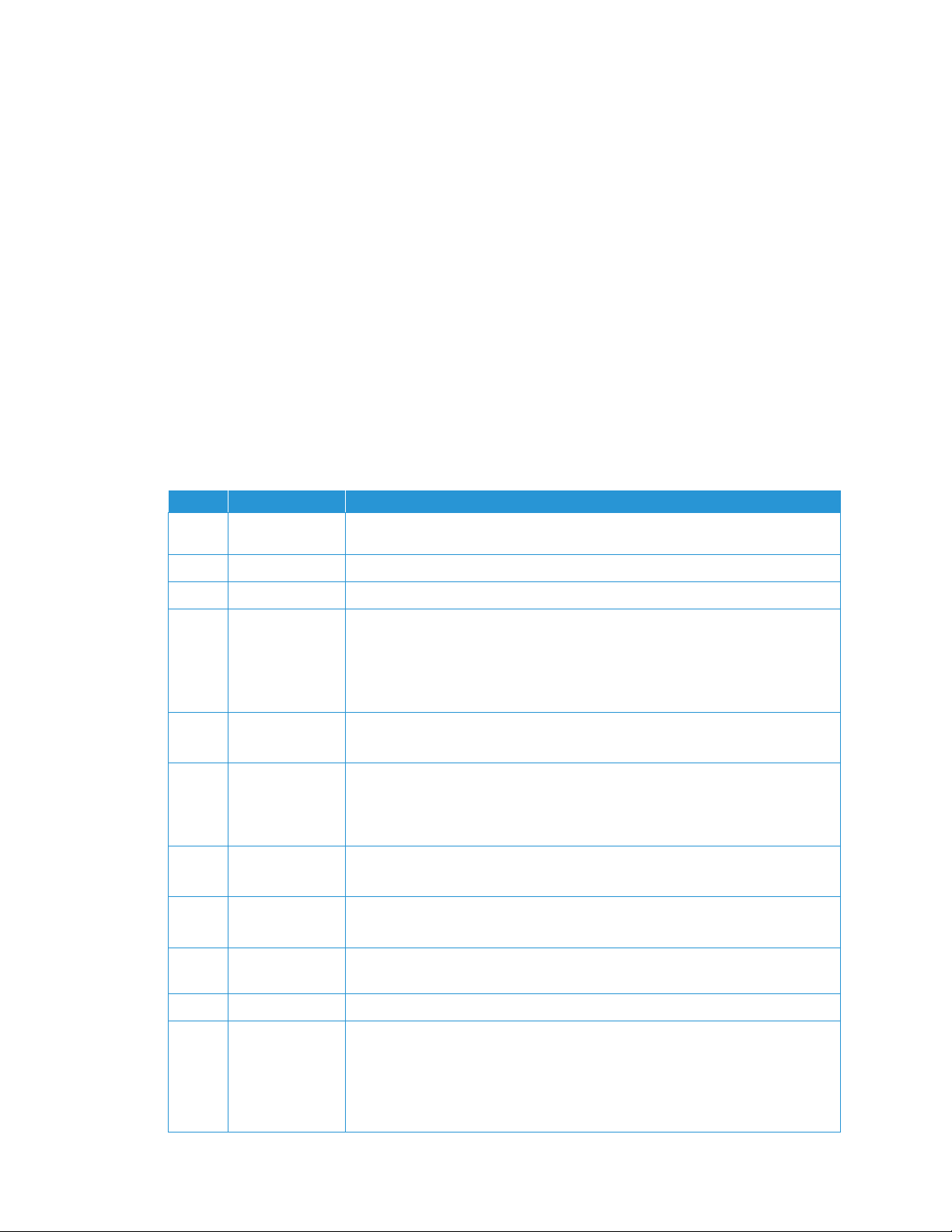
©2020 Xerox Corporation. Xerox® y Phaser® son marcas comerciales de Xerox Corporation en los Estados
Historial de revisiones
Unidos y en otros países. BR17444
Microsoft
Windows Media
®
, Windows®, Windows Vista®, SQL Server®, Microsoft®.NET, Windows Server®, Internet Explorer®,
®
Center y Windows NT® son marcas registradas o marcas comerciales de Microsoft
Corporation en los Estados Unidos y otros países.
®
Linux
es una marca registrada de Linus Torvalds.
®
Apple
, Macintosh® y Mac OS® son marcas registradas de Apple Inc.
VMware
Cisco
®
es una marca registrada de VMware, Inc. en los Estados Unidos y en otros países.
®
es una marca registrada de Cisco o de sus filiales.
Parallels Desktop es una marca registrada de Parallels IP Holdings GmbH.
Periódicamente se realizan cambios en este documento. Los cambios, las inexactitudes técnicas y los errores tipográficos se corregirán en las ediciones posteriores.
Versión del documento: 6.3 (Octubre 2020)
Versión Fecha Descripción
6.3 Octubre 2020
6.2 Mayo de 2020
Ahora admite SQL Server 2019. Se ha añadido compatibilidad con múltiples lectores
de tarjeta.
Actualizaciones de la sección del software. CloudDM cambiado por CloudFM.
6.1 Noviembre 2019
6.0 Mayo de 2019
Opción de CloudDM incorporado.
Eliminación de referencias a Xerox Print Agent; ya no se admite.
Adición de la compatibilidad con Windows Server 2019.
Descripción de la capacidad de nuevo registro de cuenta en
®
Xerox
Services Manager.
®
Services Manager.
5.6 Octubre de 2018
Descripción del envío de datos del lector de tarjetas a Xerox
Compatibilidad con SQL Server 2017, correo electrónico de estado de acceso SNMP
denegado y aviso de error de instalación para versiones de .NET no admitidas.
5.5 Mayo de 2018
Se realizó la actualización de las marcas, la resolución de los marcadores, la
actualización del hardware compatible, la incorporación de la función de servicios
de recuperación, la agregación de la detección remota SNMP v3 y la incorporación
del apéndice Implementación de unidades.
5.4 Octubre de 2016
5.3 Febrero de 2016
Nueva opción de registro para actualizaciones de PE que reproducen
®
Xerox
Device Agent
Hardware compatible actualizado y requisitos de software, compatibilidad con
entornos Macintosh
5.2 Junio de 2015 Nuevas funciones de las versiones 5.1 y 5.2. Actualización de los requisitos de
hardware y software.
5.0 Julio de 2014 Redacción más clara; actualizaciones sobre consolidación de proxy
1.1 Abril de 2013 Sistema operativo: se añade Windows® 7 Home Edition
Se elimina la compatibilidad con el controlador de dominio de
Windows
®
7 2008 r2
Memoria: se elimina la compatibilidad con el controlador de dominio de
Windows® 2012
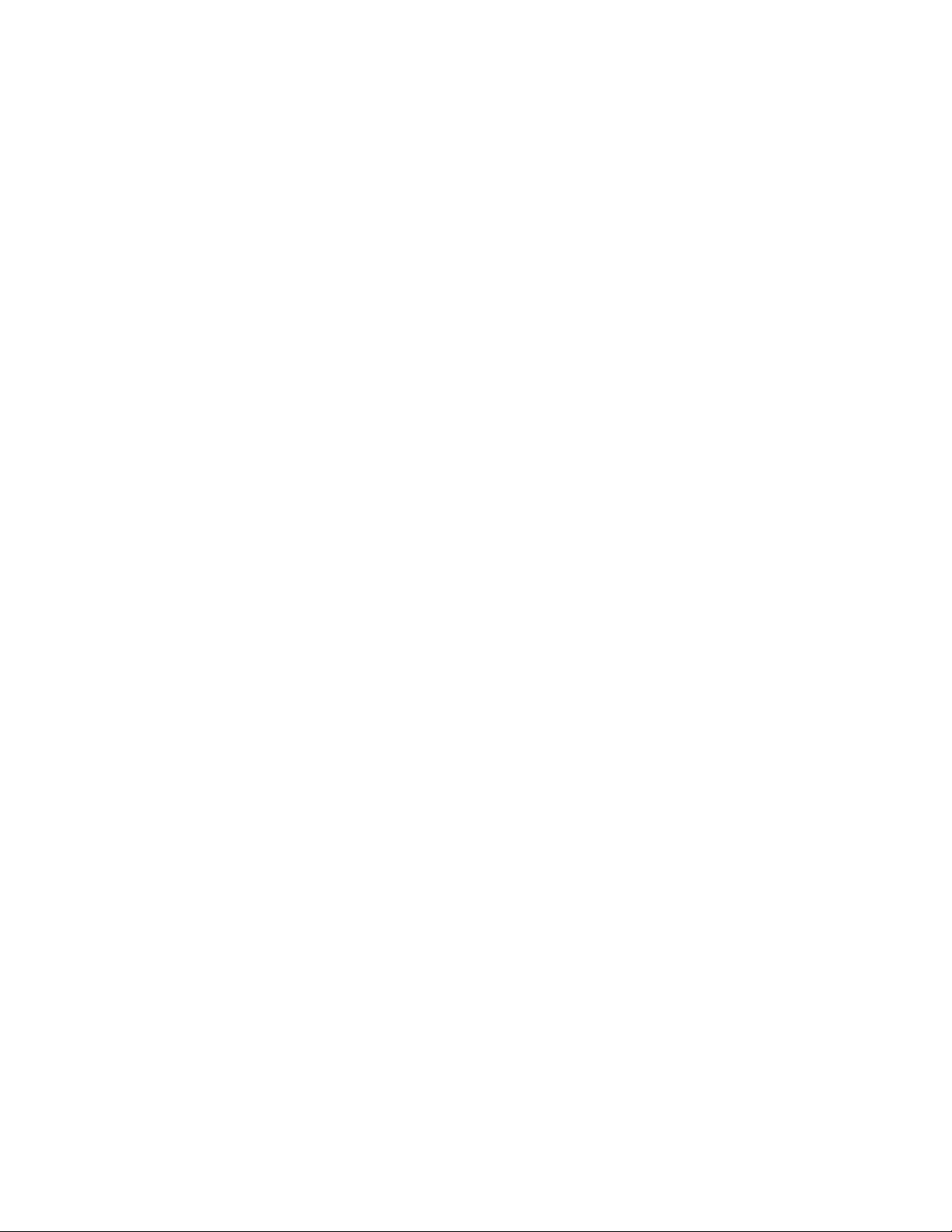
Índice
1. Introducción ..................................................................................................................................................................................................... 1
Información general sobre el producto ...............................................................................................................................................1
Seguridad de los datos ...........................................................................................................................................................................1
Cómo utilizar esta guía.................................................................................................................................................................................2
2. Primeros pasos ................................................................................................................................................................................................ 3
Comprobación de los requisitos ...............................................................................................................................................................3
Hardware y software ...............................................................................................................................................................................3
Requisitos para ejecutar en un sistema operativo Macintosh .............................................................................................4
Configuraciones no compatibles .......................................................................................................................................................5
Configuraciones de la base de datos ...............................................................................................................................................5
Instalación del software ..............................................................................................................................................................................5
Desinstalación de la aplicación ....................................................................................................................................................... 12
Actualizaciones automáticas ............................................................................................................................................................ 12
3. Configuración del sistema ...................................................................................................................................................................... 14
Descripción general..................................................................................................................................................................................... 14
Uso del Configuration Wizard (Asistente de configuración)................................................................................................... 14
Registro de la cuenta ............................................................................................................................................................................ 14
Puesta en marcha del asistente ...................................................................................................................................................... 15
Búsqueda de impresoras..................................................................................................................................................................... 26
Inicio de la aplicación ................................................................................................................................................................................ 27
4. Uso de la interfaz ........................................................................................................................................................................................ 28
Descripción general..................................................................................................................................................................................... 28
Comprensión de las pantallas ................................................................................................................................................................ 29
Visualización de la pantalla Printers (Impresoras) ................................................................................................................. 29
Visualización de la pantalla Synchronize (Sincronización) ................................................................................................. 38
Visualización de la pantalla Settings (Configuración) .......................................................................................................... 38
Uso de la bandeja del sistema............................................................................................................................................................... 39
Cambio de tamaño de la aplicación ................................................................................................................................................... 40
5. Trabajo con impresoras ........................................................................................................................................................................... 41
Descripción general..................................................................................................................................................................................... 41
Adición de impresoras ............................................................................................................................................................................... 41
Adición de impresoras por dirección IP o nombre DNS ....................................................................................................... 41
®
Guía del usuario de Xerox
Device Agent i
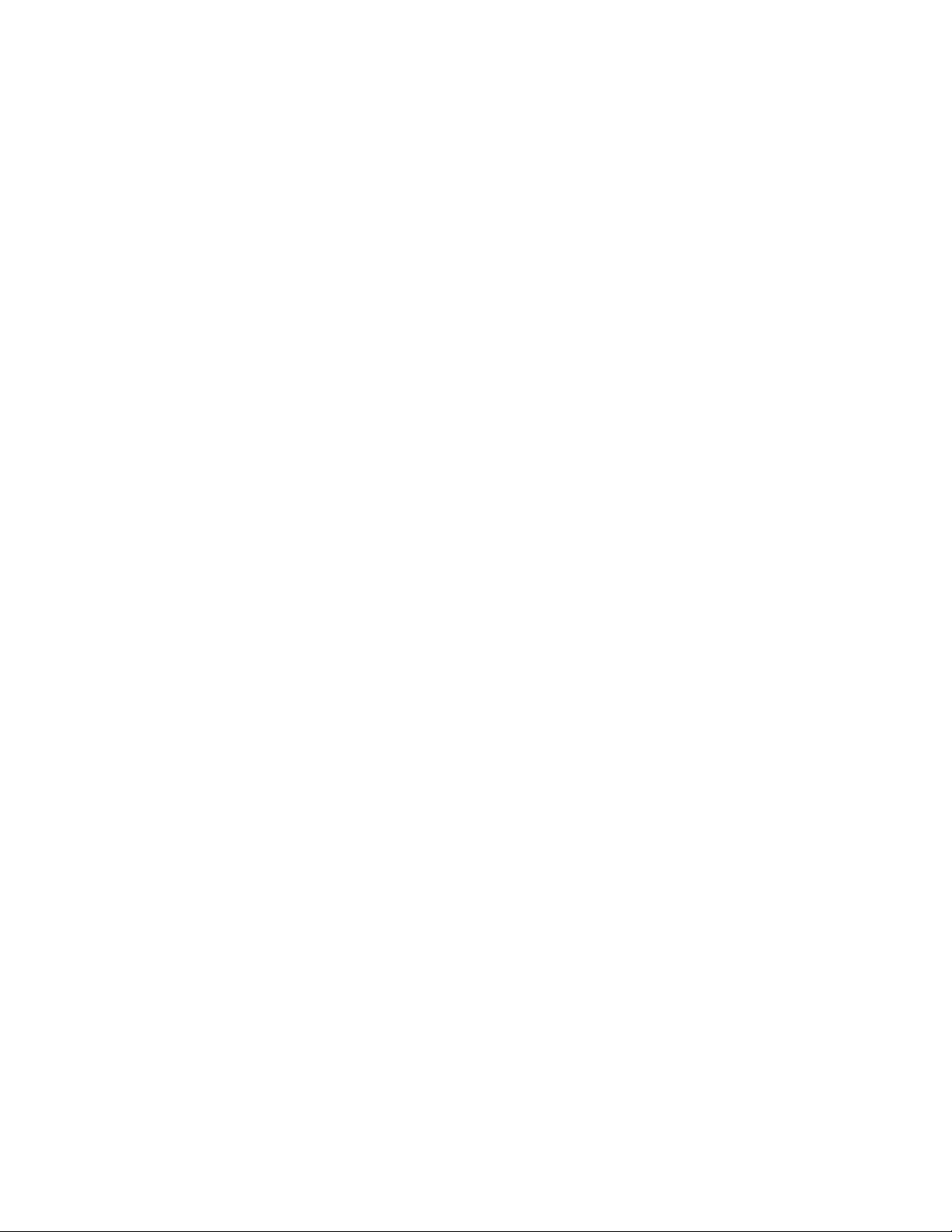
Índice
Adición de varias impresoras ............................................................................................................................................................ 42
Adición de impresoras directas ............................................................................................................................................................. 43
Eliminación de impresoras ....................................................................................................................................................................... 44
Exportación de la lista de impresoras ................................................................................................................................................. 45
Visualización de las propiedades de impresora ............................................................................................................................. 45
Comprobación del estado .................................................................................................................................................................. 46
Comprobación de consumibles ....................................................................................................................................................... 49
Visualización de información sobre impresoras ...................................................................................................................... 50
Comprensión de las funciones de las impresoras ................................................................................................................... 53
Visualización de la utilización de medidores transmitidos ................................................................................................. 56
Comprobación del resumen de uso ............................................................................................................................................... 57
Visualización de los detalles del contador de utilización ..................................................................................................... 58
6. Sincronización de los datos .................................................................................................................................................................... 59
Descripción general..................................................................................................................................................................................... 59
Uso de la vista Details (Detalles) .......................................................................................................................................................... 60
Uso de la vista Data (Datos)................................................................................................................................................................... 61
7. Configuración ............................................................................................................................................................................................... 63
Descripción general..................................................................................................................................................................................... 63
Trabajo con las vistas ................................................................................................................................................................................. 63
Uso de la vista Search (Búsqueda) ................................................................................................................................................. 64
Visualización de la indicación de estado ..................................................................................................................................... 69
Visualización de alertas locales ....................................................................................................................................................... 71
Visualización de alertas remotas .................................................................................................................................................... 74
Trabajo con la configuración del administrador ..................................................................................................................... 74
Cambio de idioma ................................................................................................................................................................................. 76
Trabajo con actualizaciones automáticas.................................................................................................................................. 77
Visualización del registro .................................................................................................................................................................... 80
Uso de diagnósticos .............................................................................................................................................................................. 80
Uso de CloudFM...................................................................................................................................................................................... 80
8. Resolución de problemas ........................................................................................................................................................................ 82
Servicios de recuperación ......................................................................................................................................................................... 82
Supervisión de servicios de recuperación .................................................................................................................................... 82
Ejecución de servicios de recuperación ........................................................................................................................................ 82
Desactivación de la carga automática de servicios de recuperación ............................................................................ 83
Problemas y respuestas ............................................................................................................................................................................. 83
Guía del usuario de Xerox® Device Agent ii
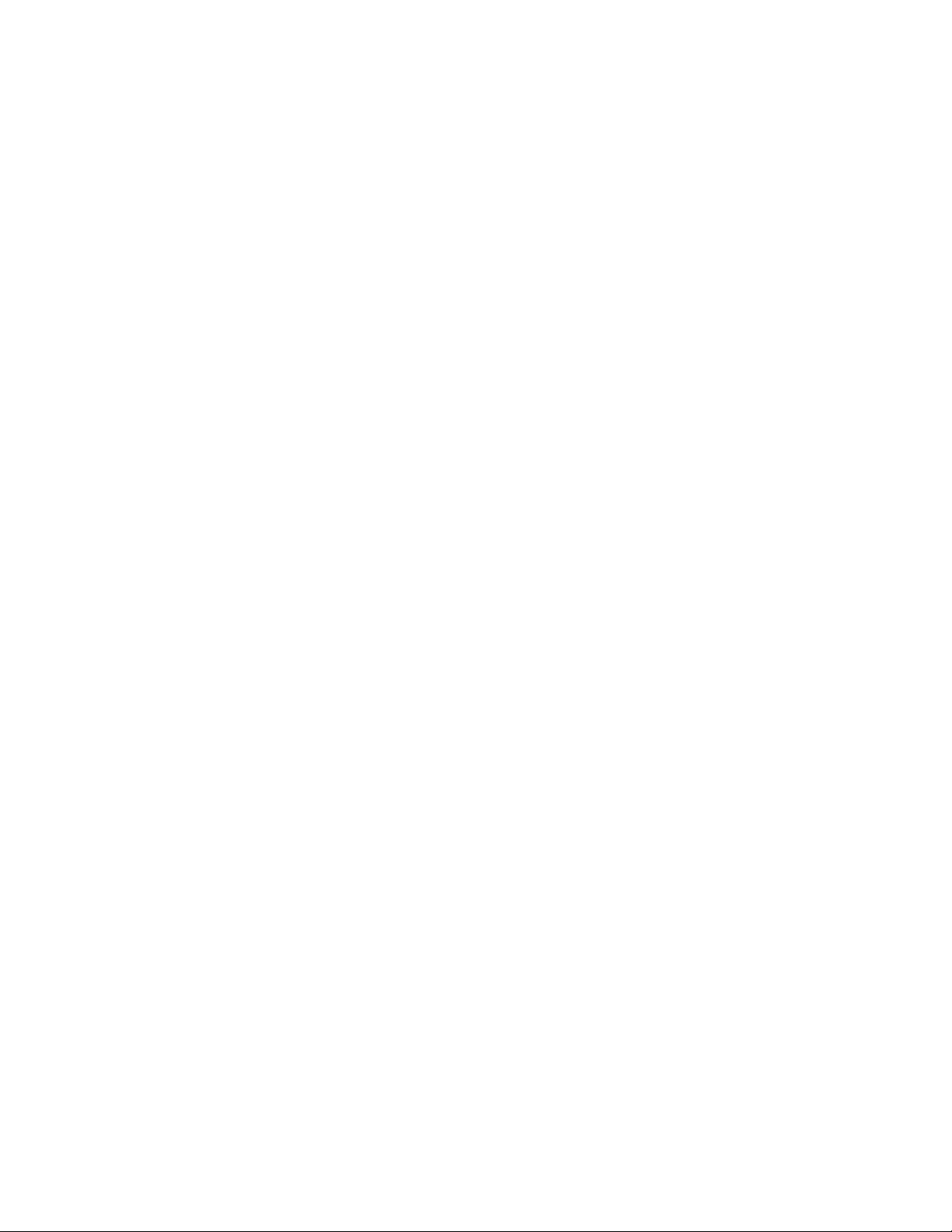
Índice
9. Apéndice de implementación de dispositivos ............................................................................................................................... 86
Hardware ......................................................................................................................................................................................................... 86
Modificaciones auxiliares de Windows .............................................................................................................................................. 86
Guía del usuario de Xerox® Device Agent iii
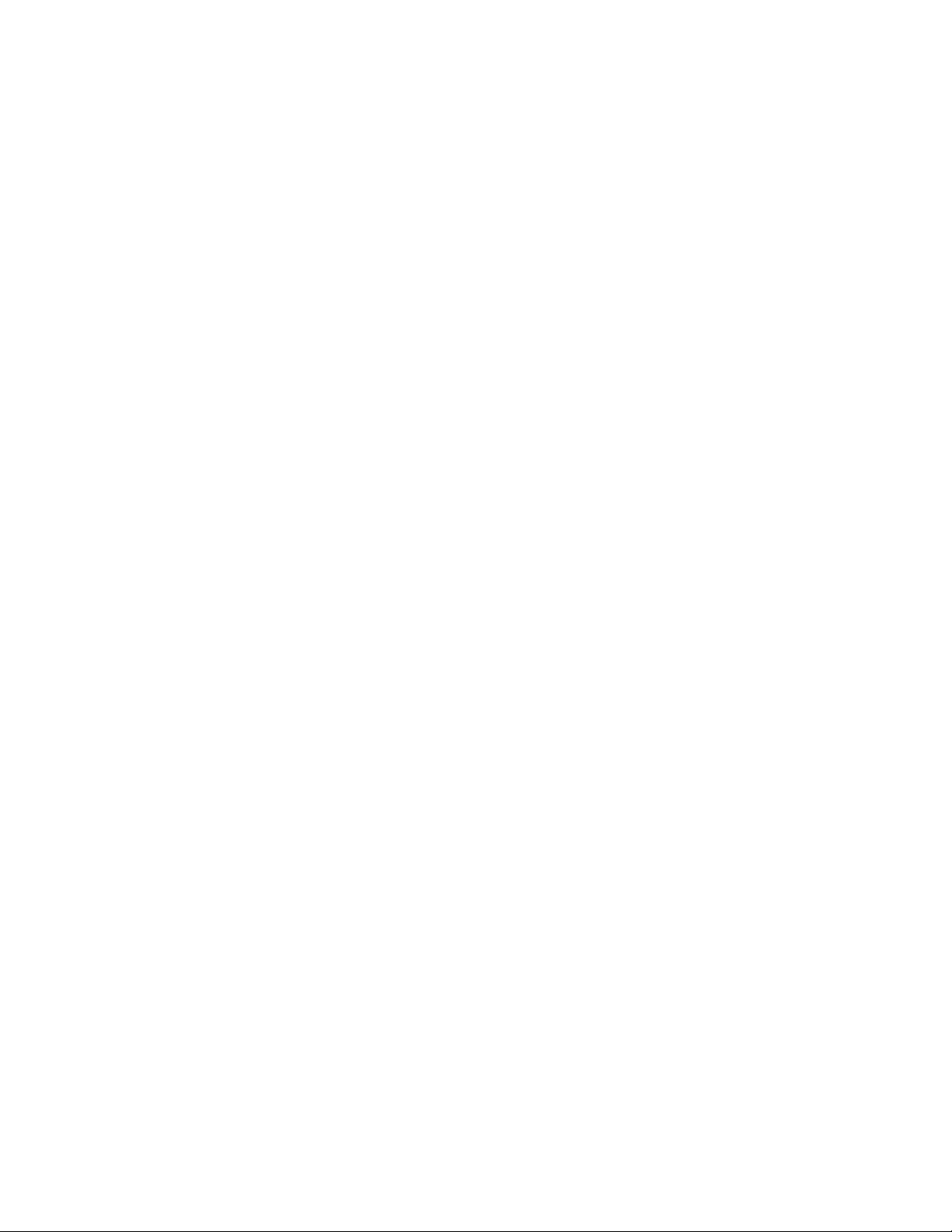
1. Introducción
Información general sobre el producto
Xerox® Device Agent permite al proveedor de servicios supervisar y evaluar los dispositivos de
®
salida en la red, y proporciona información continua de gestión de recursos. Xerox
®
es un cliente de gestión de dispositivos de Microsoft Windows
®
Server
para posibilitar la obtención y el envío automáticos a Xerox® Services Manager de
que utiliza Microsoft® SQL
Device Agent
información de los medidores, las reservas y el estado de los dispositivos así como un
seguimiento proactivo de las alertas para crear incidencias y resolver problemas de forma
®
automática. Xerox
Services Manager es una aplicación web que ofrece un punto único para la
gestión de los dispositivos de salida, las reservas y las incidencias relacionadas con los servicios de
su empresa y le ayuda a gestionar costes y a mejorar la productividad de los dispositivos y los
®
usuarios. Xerox
Device Agent dispone de un sistema integrado de detección de alertas que le
avisa cuando se producen ciertas situaciones en los dispositivos supervisados. Así, puede:
• Detectar impresoras en red
• Supervisar el estado de dichas impresoras y las posibles situaciones de alerta, y avisarle por
correo electrónico cuando estas se produzcan
SEGURIDAD DE LOS DATOS
Xerox® Device Agent se comunica periódicamente con Xerox® Services Manager. Para garantizar
®
la máxima seguridad de sus datos, Xerox
Services Manager se aloja en unas instalaciones que
cumplen con la norma ISO 27001. Los datos enviados a su socio son básicamente específicos de
impresoras, contadores de facturación, niveles de reservas y alertas de impresoras. Los datos
están comprimidos, cifrados y protegidos mediante varios mecanismos:
• Xerox® Device Agent inicia todos los contactos con Xerox® Services Manager y es necesario
que el centro utilice las configuraciones estándar de firewall para permitir la comunicación.
®
• Xerox
Device Agent requiere un proxy válido si hace falta uno para la comunicación por
Internet.
®
• El servidor de datos de Xerox
Services Manager está detrás de un firewall seguro y no es
posible acceder a dicho servidor desde Internet.
®
• El acceso a la interfaz de usuario de Xerox
®
información de Xerox
Device Agent se guarda en una cuenta específica del centro del cliente,
y el acceso a los datos de dicha cuenta en Xerox
administradores de cuentas de Xerox
• Todas las comunicaciones de Xerox
®
Services Manager requiere autenticación. La
®
®
Services Manager.
Services Manager se limita a los
Services Manager quedan registradas y pueden
consultarse
• Los datos que se envían a los dispositivos en la red consisten principalmente en instrucciones
remotas que permiten a los administradores de asistencia de las cuentas solicitar la ejecución
®
de las instrucciones de Xerox
Device Agent.
• Las solicitudes tienen que ver principalmente con actualizaciones de firmware, reinicios de
impresoras, impresiones de páginas de pruebas y actualizaciones del estado actual de los
dispositivos.
• Xerox® Device Agent comprueba periódicamente su cuenta de Xerox® Services Manager para
ver si hay solicitudes de comandos.
Guía del usuario de Xerox® Device Agent 1
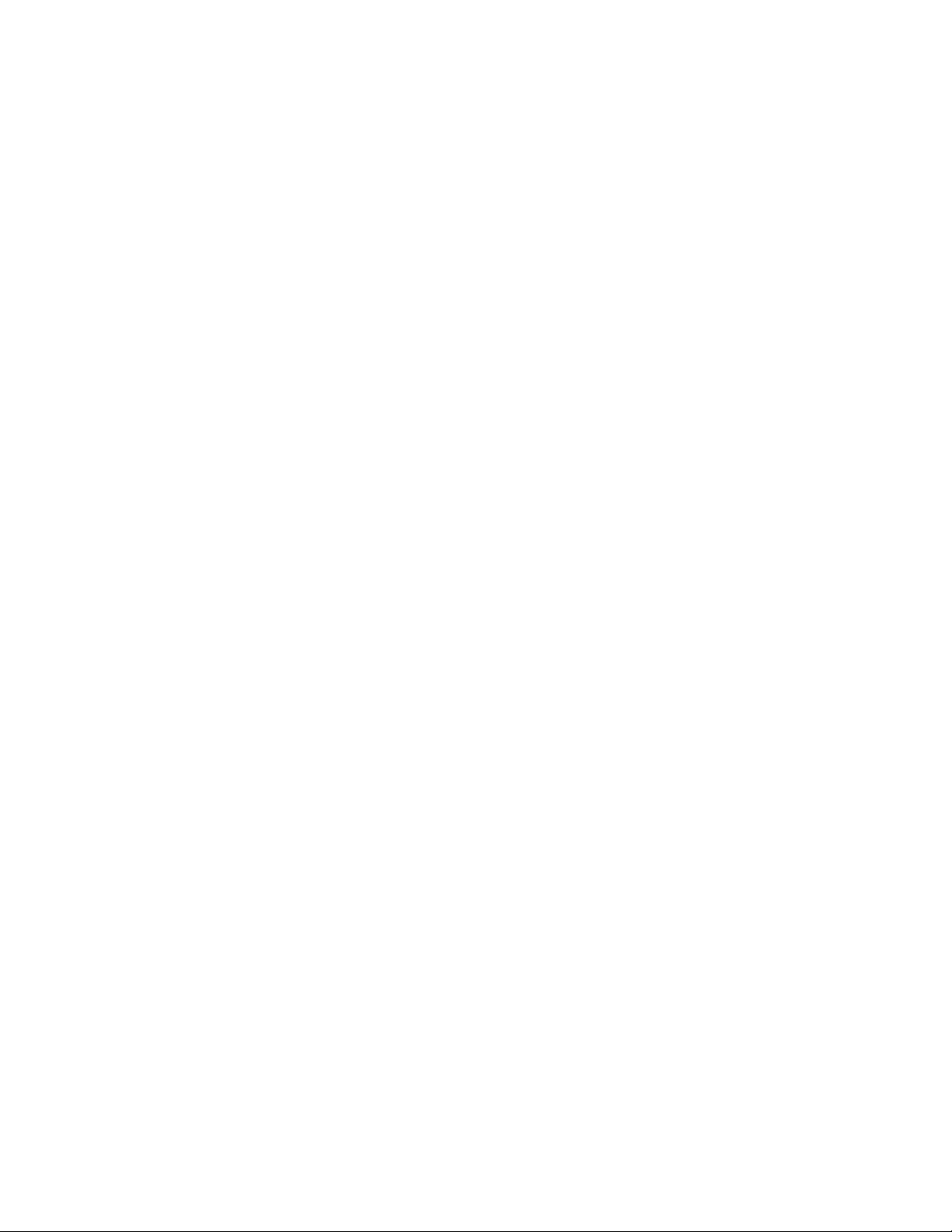
Introducción
• Los resultados de las operaciones de las solicitudes de comandos se envían al servidor de
®
Services Manager, donde se examinan.
Xerox
Cómo utilizar esta guía
Esta guía está destinada a los usuarios que instalan Xerox® Device Agent.
Guía del usuario de Xerox® Device Agent 2
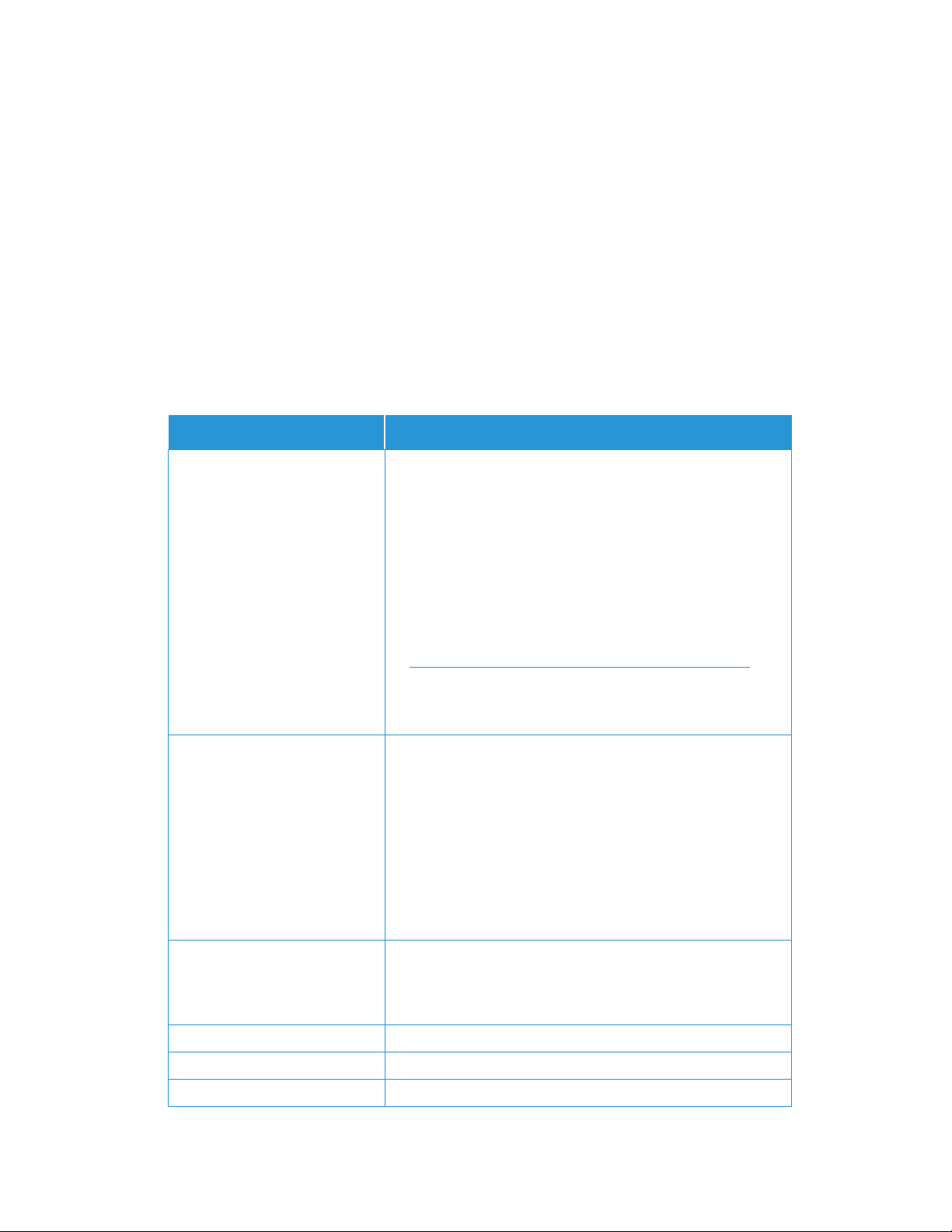
Elemento
Requisito
•
Nota:
• El software incluye Microsoft SQL Server® Compact Edition.
• Windows Server® 2008 R2 con SP1, Windows® 7: 1 GB de RAM
•
• El espacio libre mínimo es 450 GB
•
2. Primeros pasos
Comprobación de los requisitos
Antes de comenzar a utilizar el software cliente, debe comprobar que se cumplan todos los requisitos descritos en las siguientes secciones.
HARDWARE Y SOFTWARE
En esta sección se describen los requisitos de hardware y software necesarios para ejecutar el software cliente.
Sistema operativo:
(32 y 64 bits)
Servidor DB
Windows Server® 2008 R2 con Service Pack 1
• Windows Server® 2012 y 2012 R2
®
• Windows Server
• Windows Server
• Windows
• Windows
• Windows
®
• Apple
OS 10.9.4 o posterior cuando se ejecuta con el software
de emulación de hardware Parallels
Requisitos para ejecutar en un sistema operativo Macintosh
2016
®
2019
®
7 Professional, Enterprise, Home Edition y Ultimate
®
8.1
®
10 Professional, Enterprise
®
Desktop. Vaya a la sección
para
obtener más información.
• Microsoft®.NET framework 4.5.2 Extended (versión completa)
instalado
•
Xerox® Device Agent puede utilizar un servidor SQL
completo preexistente del cliente. Durante la instalación,
puede seleccionar una base de datos que se ejecute en un
servidor independiente.
• SQL Server® Compact Edition
®
• SQL Server
• SQL Server
• SQL Server
• SQL Server
• SQL Server
2012 SP4
®
2014 SP3
®
2016 SP2
®
2017
®
2019
Memoria
Procesador
Disco duro
Resolución mínima
Guía del usuario de Xerox® Device Agent 3
(1,5 GB o más recomendado)
• Windows® 8.1, Windows® 10, Windows Server® 2012 y superior:
2 GB de RAM (se recomienda disponer de como mínimo 2.5 GB)
Procesador de 1,7 GHz o mejor
1024 x 768
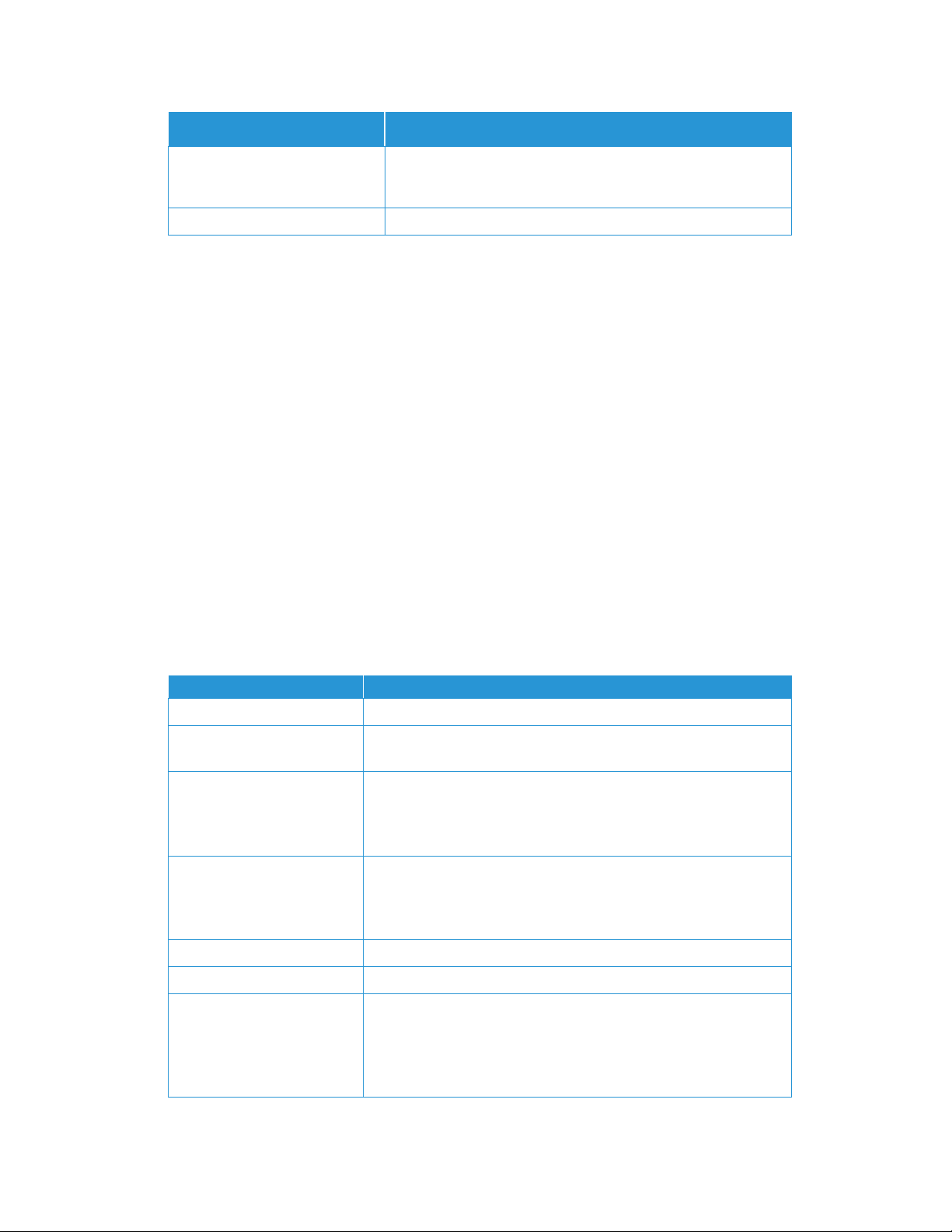
Primeros pasos
Elemento
Requisito
•
• Necesaria
Notas
Artículo
Requisitos
• Procesador Intel Core 2 Duo, Core i3, Core i5, Core i7 o Xeon
• Parallels Desktop v10.2.1 o posterior para sistemas host Apple OS X
• Microsoft® .NET Framework 4.5.2 instalado
• El espacio mínimo libre necesario es 600 MB (100 MB para Xerox®
Permisos
Conexión a Internet
Debe instalar el software de la aplicación en el ordenador cliente
utilizando la cuenta de administrador o una cuenta con
privilegios de administrador.
• Recomendamos encarecidamente que actualice sus equipos host con las revisiones relevantes
más recientes y las versiones de servicio de Microsoft Corporation.
• El protocolo de control de transmisión/protocolo de Internet (TCP/IP) debe estar cargado y en
funcionamiento.
• Requiere dispositivos compatibles con SNMP y la capacidad de redirigir SNMP por la red. No es
®
necesario activar el servicio SNMP en el equipo en el que se instalará Xerox
Device Agent o
cualquier otro equipo de red.
®
• Debe instalar Microsoft
.NET framework 4.5.2 Extended (versión completa) antes de instalar
la aplicación.
La aplicación no debe instalarse en un PC en el que haya instaladas otras aplicaciones basadas
en SNMP u otras herramientas de gestión de impresoras Xerox, dado que pueden interferirse
recíprocamente.
REQUISITOS PARA EJECUTAR EN UN SISTEMA OPERATIVO MACINTOSH
En la tabla siguiente se enumeran los requisitos del sistema necesarios para ejecutar Xerox®
®
Device Agent en un entorno Macintosh. Xerox
entorno Macintosh utilizando el software de emulación de hardware. Xerox
Device Agent solo se puede ejecutar en un
®
Device Agent no se
puede ejecutar en un entorno Macintosh nativo.
Hardware Apple Mac
Sistema operativo host para
plataformas Apple Mac
Software de emulación de
hardware
Sistemas operativos Windows®
invitados compatibles que
ejecutan Parallels Desktop (32
y 64 bits)
Software adicional
Memoria
Disco duro
Guía del usuario de Xerox® Device Agent 4
• Apple OS 10.9.4 o posterior
10.9 “Mavericks” – 10.10.x “Yosemite”
• Parallels Desktop v11.0.1 o posterior para sistema host Apple OS X
10.11 “El Capitan”
• Windows
actualización 1)
• Windows® 10
• 2 GB para todas las aplicaciones de Windows
Device Agent y hasta 500 MB para Microsoft®.NET Framework, si no
está ya instalado.)
• 850 MB adicionales de espacio en disco en el volumen de inicio
(Macintosh HD) para la instalación de Parallels Desktop
®
8.1 y 8.1 actualización 1 (64-bits solamente para la
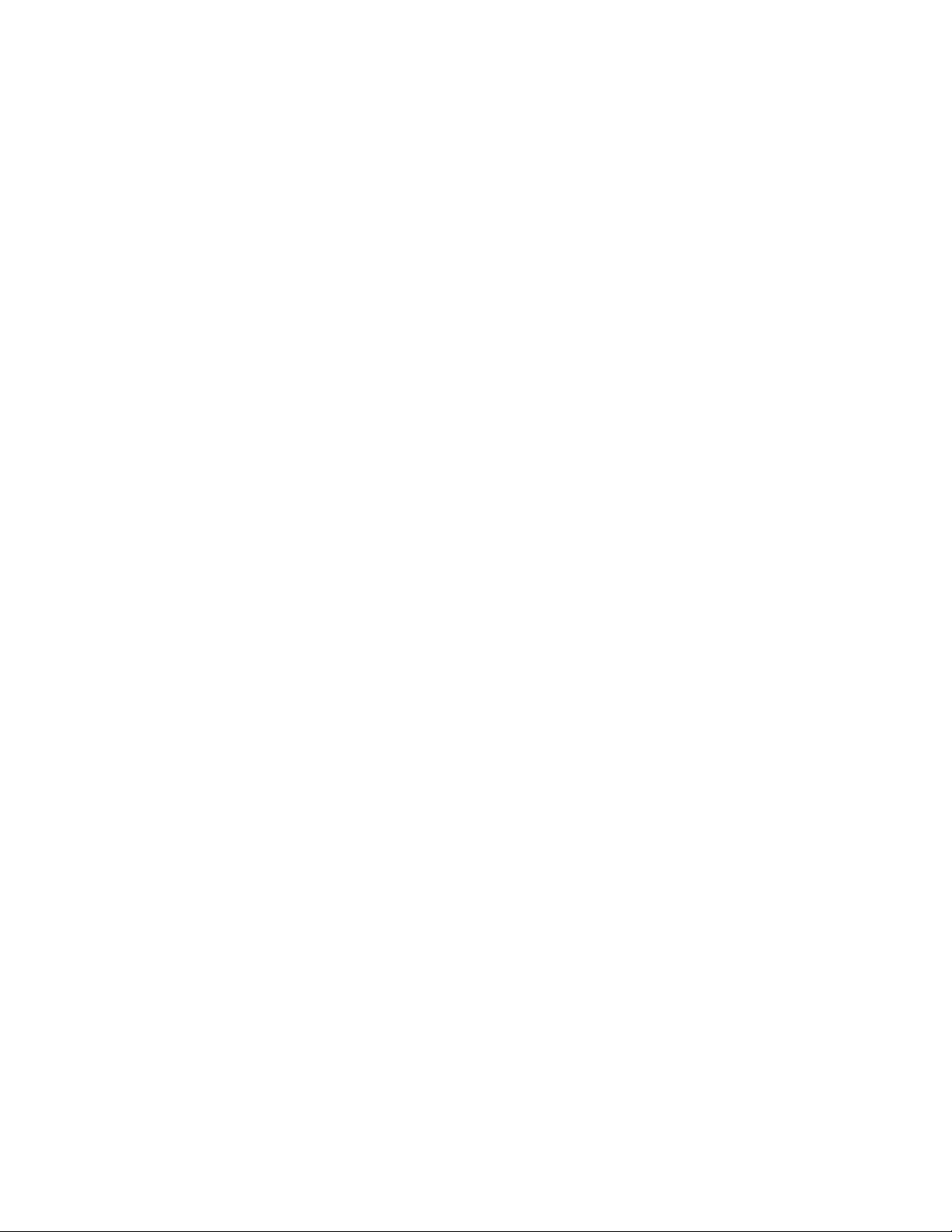
Primeros pasos
Nota
CONFIGURACIONES NO COMPATIBLES
En esta sección se describen las configuraciones que no son compatibles.
• Instalación de la aplicación en un ordenador con otra aplicación de gestión de dispositivos
Xerox, tales como Xerox
• Software del sistema operativo Mac OS
®
Device Manager.
®
(por ejemplo, Xerox® Device Agent sólo se puede
ejecutar en la plataforma Apple Mac cuando está instalado el software de emulación
Parallels.)
®
• Cualquier versión de sistemas operativos UNIX
®
Windows
Windows NT
2008 R2, Windows
que ejecuten el cliente Novell, Windows® 7, Windows® XP, Windows® Vista,
®
4.0, Windows Media® Center, Windows® 2000, Windows® Server 2008 y
®
Server 2003, Windows® 8 RT, sistemas operativos que ejecuten
, sistemas operativos Linux®, sistemas
servicios de terminal para las aplicaciones e instalación en sistemas Windows que ejecuten
controladores de dominio.
• Dado que esta aplicación solo se ha probado en un entorno de estación de trabajo VMware
®
Lab Manager, no se admiten otros entornos virtuales.
CONFIGURACIONES DE LA BASE DE DATOS
La aplicación instala el motor de base de datos SQL Server Compact Edition 4.0 (SQL CE) y los
archivos de base de datos que conservan datos de impresoras y la configuración de la aplicación
en el directorio de instalación. No es necesaria ninguna concesión de licencias de bases de datos
®
para la aplicación. Xerox
como se describe más arriba.
Device Agent también admite las instancias existentes de SQL Server,
Instalación del software
En esta sección, aprenderá a hacer lo siguiente:
• Instalar el software
• Cambiar la ubicación de la carpeta de destino de la aplicación
• Antes de la instalación, desactive los modos de suspensión y de hibernación para permitir que
la aplicación recopile y transmita la información de los medidores.
Guía del usuario de Xerox® Device Agent 5
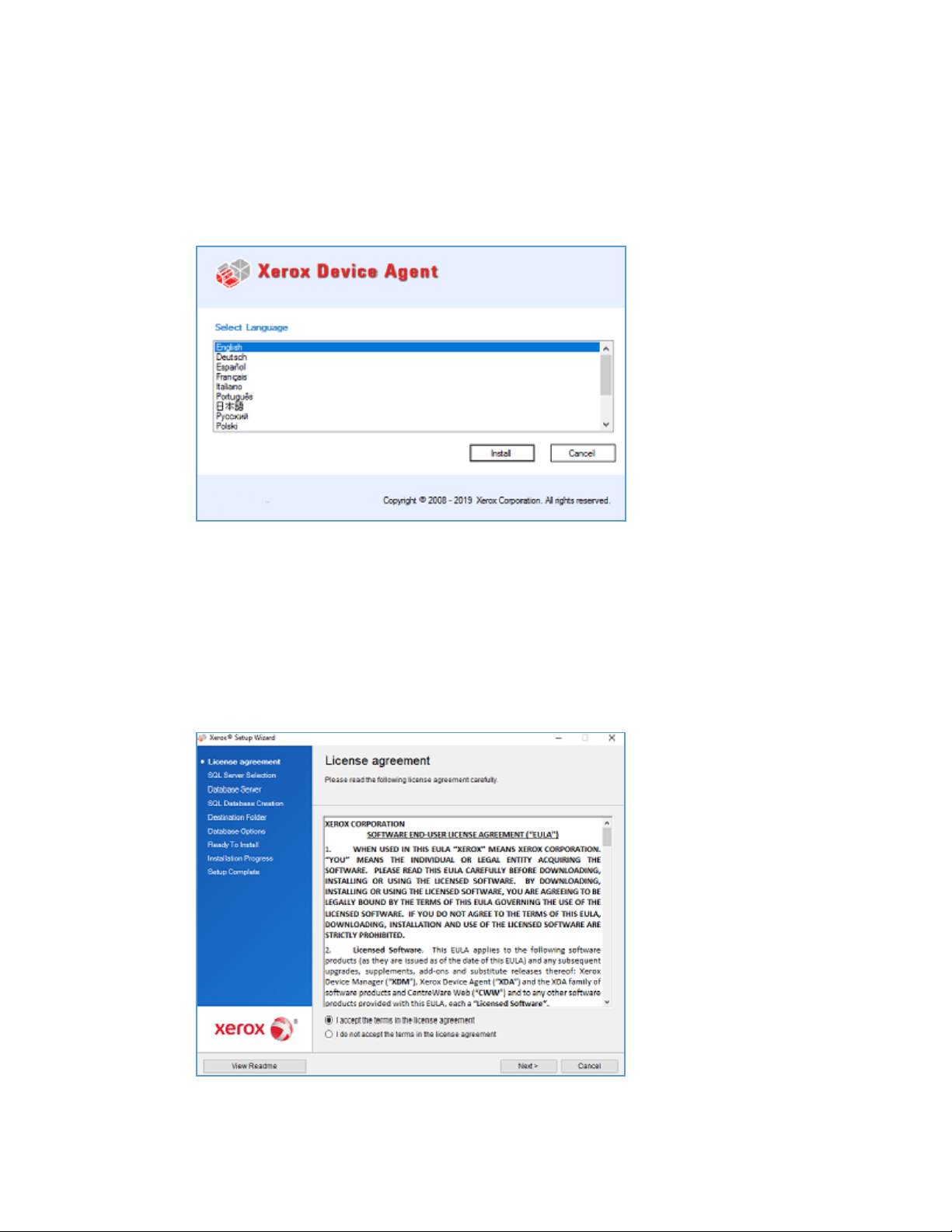
Primeros pasos
Para instalar el software:
Nota
Install
View Readme
1. Inicie sesión como administrador.
2. Haga doble clic en el archivo de instalación. Aparecerá la pantalla Select Language (Seleccionar idioma).
Si no tiene Microsoft®.NET framework 4.5.2 Extended (versión completa), el instalador
muestra un mensaje de error que le indica que debe instalar el marco de trabajo .NET
framework 4.5.2 Extended (versión completa) antes de continuar con la instalación del
software. Puede descargar el marco de trabajo .NET framework Extended (versión completa)
del sitio web de Microsoft.
3. Compruebe que esté resaltado el idioma correcto.
4. Pulse
(Instalar). Aparecerá el acuerdo de licencia.
5. Haga clic en
Guía del usuario de Xerox® Device Agent 6
(Ver el archivo Léame). Aparecerá el archivo Léame.
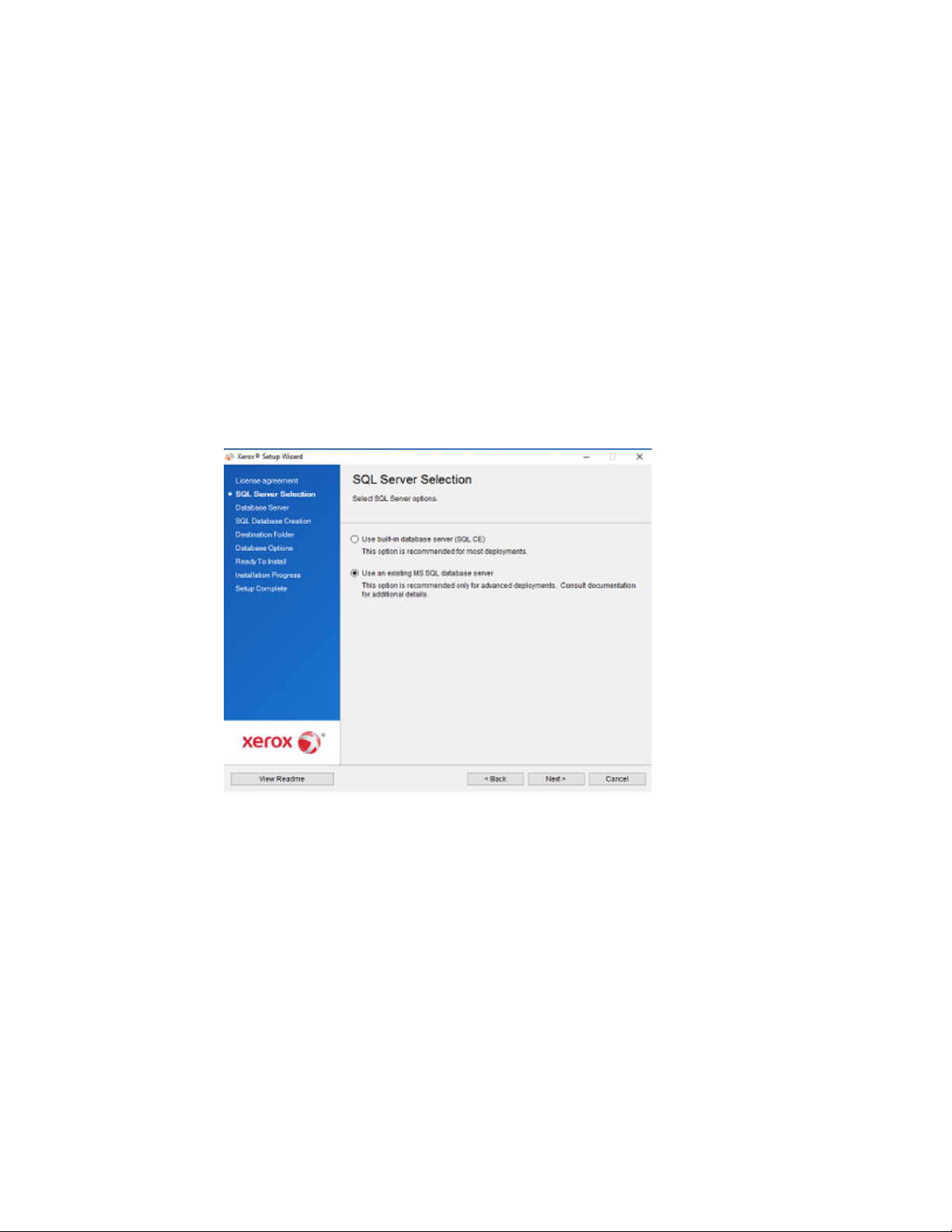
Primeros pasos
Nota
Next
Siguiente
Siguiente
6. Seleccione el botón de radio "Acepto los términos del acuerdo de licencia".
Si va a realizar una actualización manual de la aplicación y tiene la versión actual de la
aplicación abierta, se le pedirá que acepte el acuerdo de licencia de usuario final (CLUF).
Solo verá esta petición de consentimiento si el CLUF ha cambiado desde la última versión
del software.
7. Haga clic en
(Siguiente).
8. En la pantalla Selección de SQL Server, elija una de estas opciones:
- Utilizar el servidor de base de datos integrado (SQL CE): seleccione esta opción para
ejecutar la aplicación en un servidor de base de datos. El servidor SQL CE se instalará
automáticamente en el equipo del cliente. Vaya al paso 12.
- Usar un servidor de base de datos MS SQL existente: seleccione esta opción para utilizar
el servidor SQL que ya esté instalado y disponible. Vaya al paso siguiente.
- Vaya al paso siguiente.
9.
Haga clic en
de autenticación. Haga clic en
Guía del usuario de Xerox® Device Agent 7
. Se mostrará la pantalla Servidor de la base de datos. Indique el tipo
.
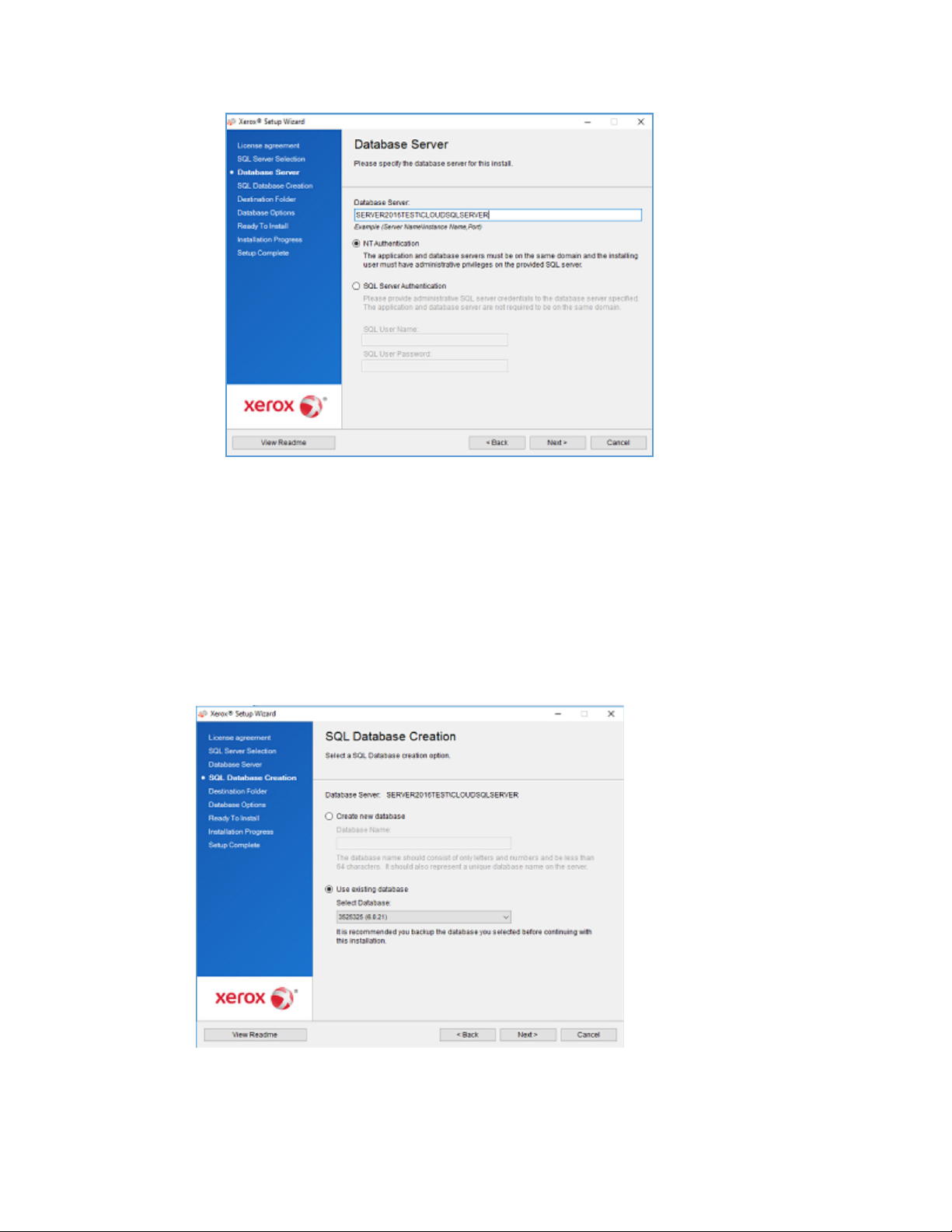
Primeros pasos
Siguiente
Siguiente
10. Haga clic en
opciones:
. En la pantalla Creación de la base de datos SQL, elija una de estas
- Crear base de datos nueva: si desea crear una base de datos nueva. Con esta opción, la
aplicación realiza una copia de su base de datos actual; necesitará configurar la
aplicación y buscar las impresoras para rellenar los datos de la nueva base de datos.
Utilice esta opción si no conoce la cuenta utilizada en la instalación anterior, si quiere
utilizar una cuenta o configuración diferentes, o si desea realizar una instalación nueva
con las opciones de configuración prefijadas.
- Usar base de datos existente: si desea utilizar la información de la base de datos actual,
y si la última instalación correspondía a la misma cuenta y su configuración es
apropiada para la nueva instalación.
Haga clic en
11.
de seguridad de la base de datos antes de actualizarla.
Guía del usuario de Xerox® Device Agent 8
. Un mensaje de advertencia indicará al usuario que realice una copia
Haga clic en Sí.
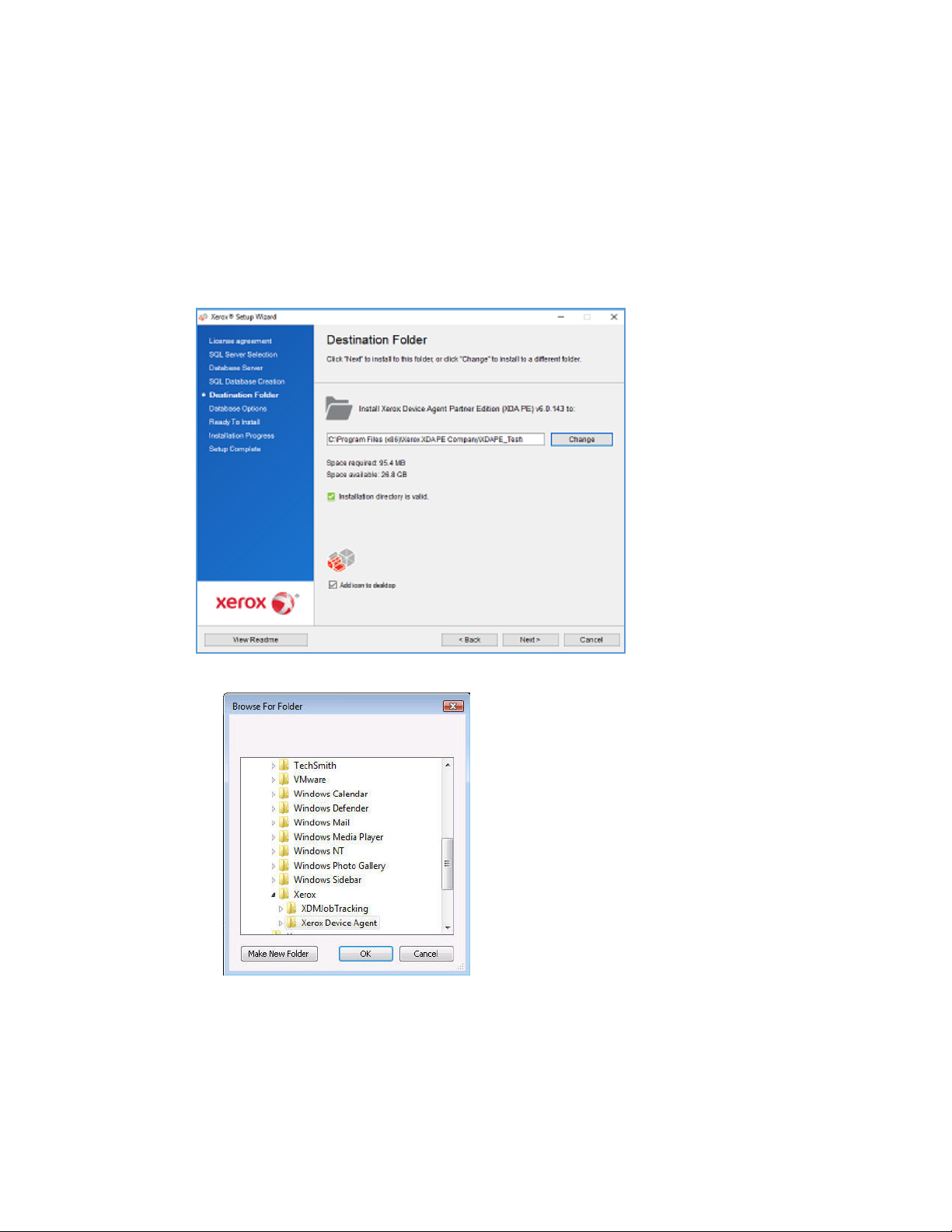
Primeros pasos
Siguiente
Cambiar
Nota:
Aceptar
Nota
12. Se mostrará la pantalla Carpeta de destino. Realice una de las siguientes operaciones:
– Para aceptar la ubicación prefijada de la Carpeta de destino, haga clic en
(recomendado).
– Para cambiar la ubicación prefijada, haga clic en
. Aparecerá el cuadro de
diálogo Buscar carpeta.
Si está instalando la aplicación en un sistema operativo con un idioma distinto al
inglés, donde el directorio de "Program Files" está traducido, la ruta de instalación prefijada
se muestra en inglés. No obstante, la aplicación se instalará en el directorio correcto, con el
nombre de carpeta correspondiente a su idioma.
- Desplácese hasta la carpeta deseada o cree una nueva.
- Haga clic en
. El cuadro de diálogo se cerrará.
La aplicación no se puede instalar en el directorio raíz.
Guía del usuario de Xerox® Device Agent 9
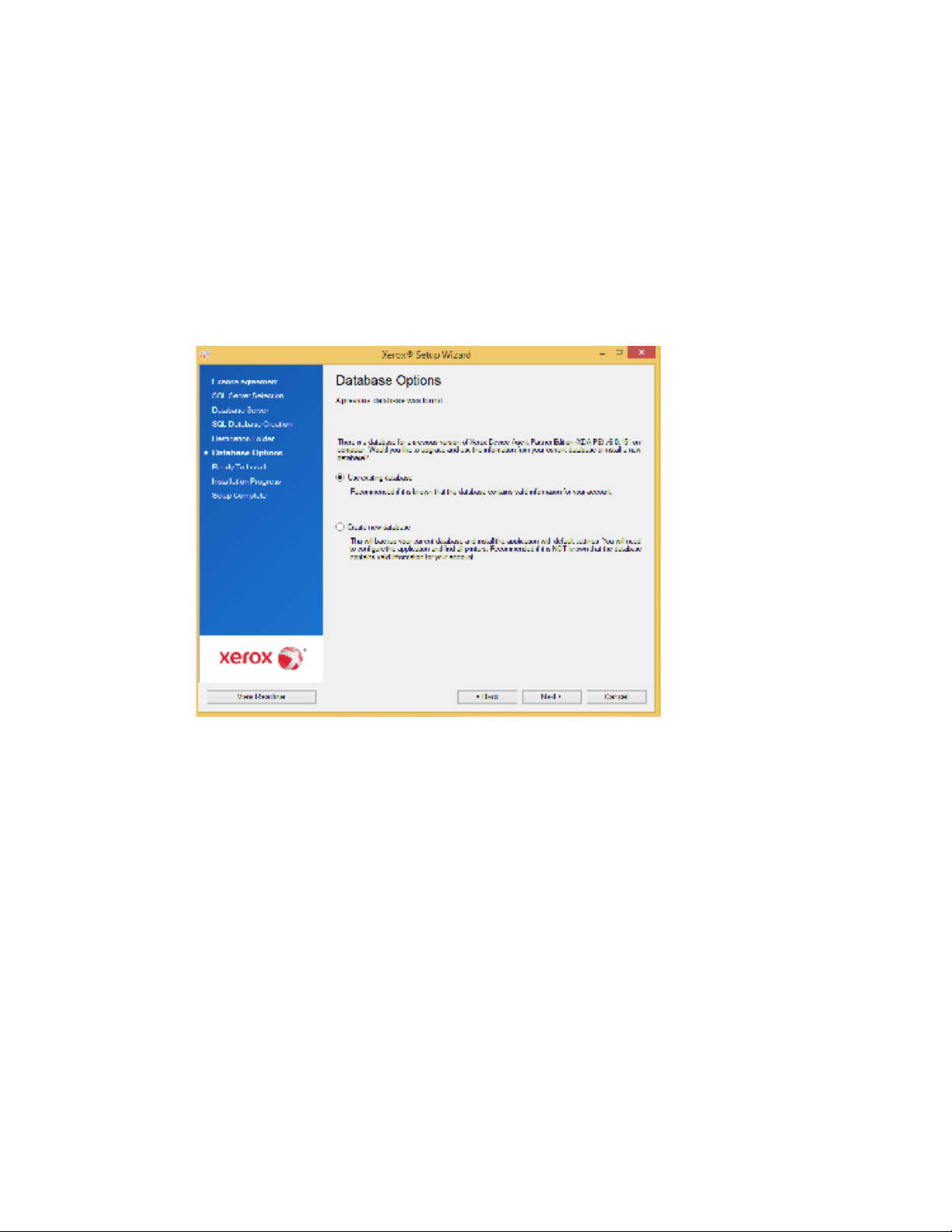
Primeros pasos
Siguiente
Crear una base de datos nueva
Usar base de datos existente
Instalar
13. Si se detecta una versión anterior de la base de datos, se abrirá la pantalla Opciones de la
base de datos.
-
Seleccione una opción y haga clic en
para crear una nueva base de datos. Con esta opción,
.
la aplicación realiza una copia de su base de datos actual; necesitará configurar la
aplicación y buscar las impresoras para rellenar los datos de la nueva base de datos.
Utilice esta opción si no conoce la cuenta utilizada en la instalación anterior, si quiere
utilizar una cuenta o configuración diferentes, o si desea realizar una instalación nueva
con las opciones de configuración prefijadas.
-
si desea utilizar la información de la base de datos actual,
y si la última instalación correspondía a la misma cuenta y su configuración es
apropiada para la nueva instalación.
14.
Haga clic en
. Aparecerá la pantalla de instalación de Xerox® Device Agent, donde
se indica el progreso de la instalación, tras la cual aparecerá la pantalla Install Completed
(Instalación finalizada).
Guía del usuario de Xerox® Device Agent 10
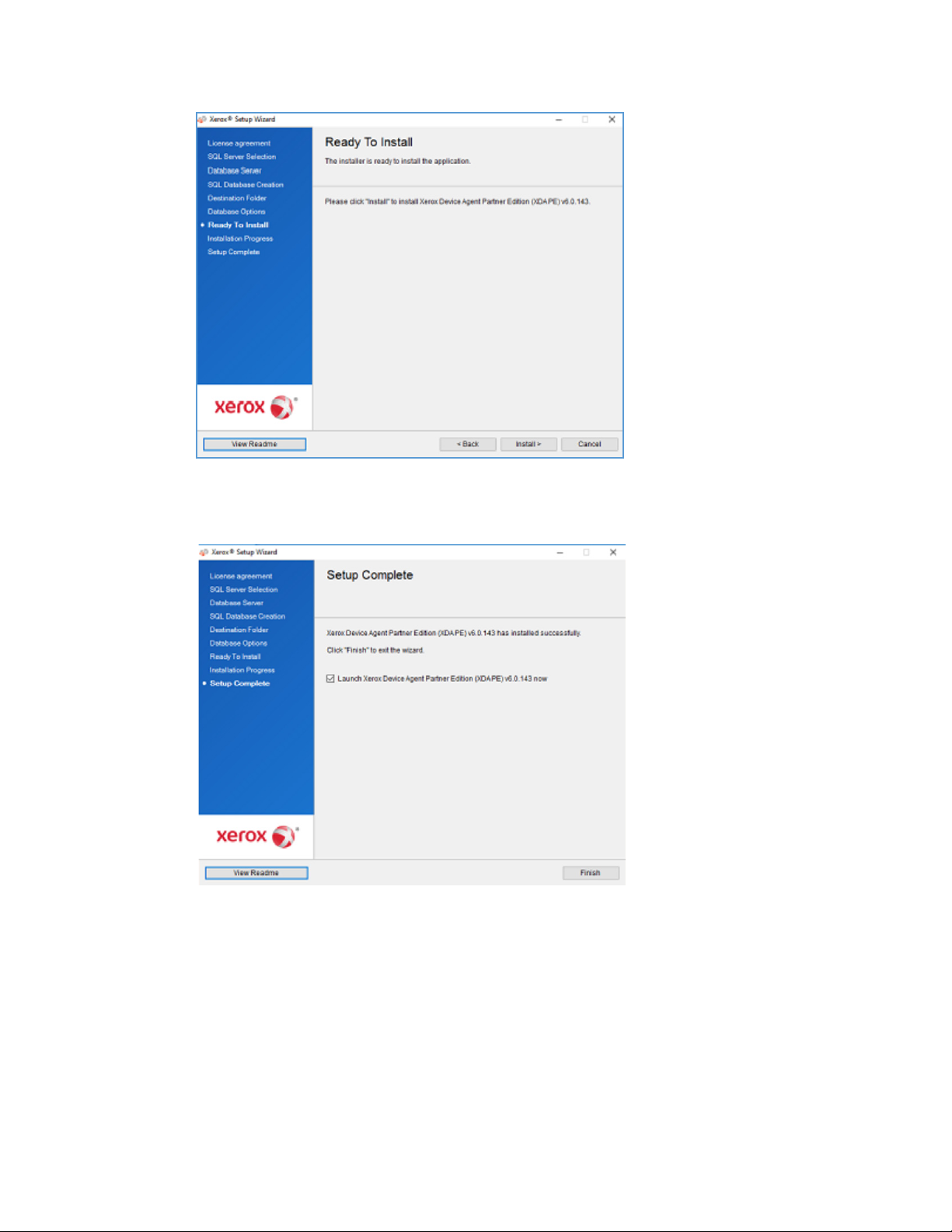
Primeros pasos
Finish
Nota
Finish
15. Para lanzar la aplicación inmediatamente, deje seleccionada la casilla “Launch Xerox®
Device Agent now” (Lanzar Xerox
®
Device Agent ahora) y haga clic en
(Finalizar)
(recomendado). Aparecerá el Configuration Wizard (Asistente de configuración).
Si hay otras aplicaciones abiertas en el ordenador, puede experimentar un retraso entre el
momento en que termina la instalación y el momento en que se abre el Configuration
Wizard (Asistente de configuración). Consulte la sección Registro de la cuenta para obtener
más información.
Para iniciar posteriormente la aplicación, desmarque la casilla de verificación y haga clic en
(Finalizar). Consulte la sección Registro de la cuenta para obtener más información.
Guía del usuario de Xerox® Device Agent 11

Primeros pasos
Notas:
Cancel
Yes
Finish
Nota:
Do not remove the database
Remove the database
Debe completar el proceso con el Configuration Wizard (Asistente de configuración) tras la instalación. Consulte Configuración del sistema para obtener más información.
Puede hacer clic en
cuadro de diálogo le solicitará que confirme la cancelación. Si hace clic en
(Cancelar) en cualquier pantalla durante la instalación. Un
(Sí), aparecerá
la pantalla Install Failed! (Fallo de la instalación), que le indicará que la aplicación sigue sin
estar instalada. Haga clic en
(Finalizar). Para instalar la aplicación tiene que volver a
ejecutar el instalador.
Si se produce un error de una instalación manual o automática (es decir, no se ha instalado
la versión correcta de .NET), un mensaje emergente alerta al usuario, un evento de error se
incorpora al registro de la aplicación, y un correo electrónico se envía a la cuenta del
administrador. Las comunicaciones emergentes de error continúan hasta que seleccione
omitir la alerta o se resuelva el error.
DESINSTALACIÓN DE LA APLICACIÓN
Esta es una función opcional que le permite desinstalar la base de datos al desinstalar la aplicación.
Si decide desinstalar la aplicación, aparecerá la pantalla Uninstall Options (Opciones de desinstalación).
1. Seleccione una de las opciones siguientes:
–
(No eliminar la base de datos) si desea conservar la base
de datos actual.
–
(Eliminar la base de datos) si no necesita conservar la
configuración actual para una futura instalación. Con esta opción se elimina la base de
datos activa, y cualquier futura instalación creará una base de datos nueva en el
momento de la instalación. Si hay alguna base de datos de la que se haya hecho copia
de seguridad durante la instalación como parte de las opciones de la base de datos, no
se eliminará.
2. Haga clic en Continue (Continuar).
ACTUALIZACIONES AUTOMÁTICAS
La aplicación es compatible con las actualizaciones automáticas. Cuando aparece una versión más reciente de la aplicación, esta se carga en el servidor de actualizaciones automáticas, al cual puede conectarse la aplicación.
La aplicación se pone en contacto con el servidor de actualizaciones automáticas:
• A intervalos programados que usted especifica en la sección Updates (Actualizaciones) del
área Settings (Configuración)
• Al iniciar la aplicación, si la fecha programada ya ha pasado
• Cuando usted lo solicite en la sección Updates (Actualizaciones) del área Settings
(Configuración).
Guía del usuario de Xerox® Device Agent 12
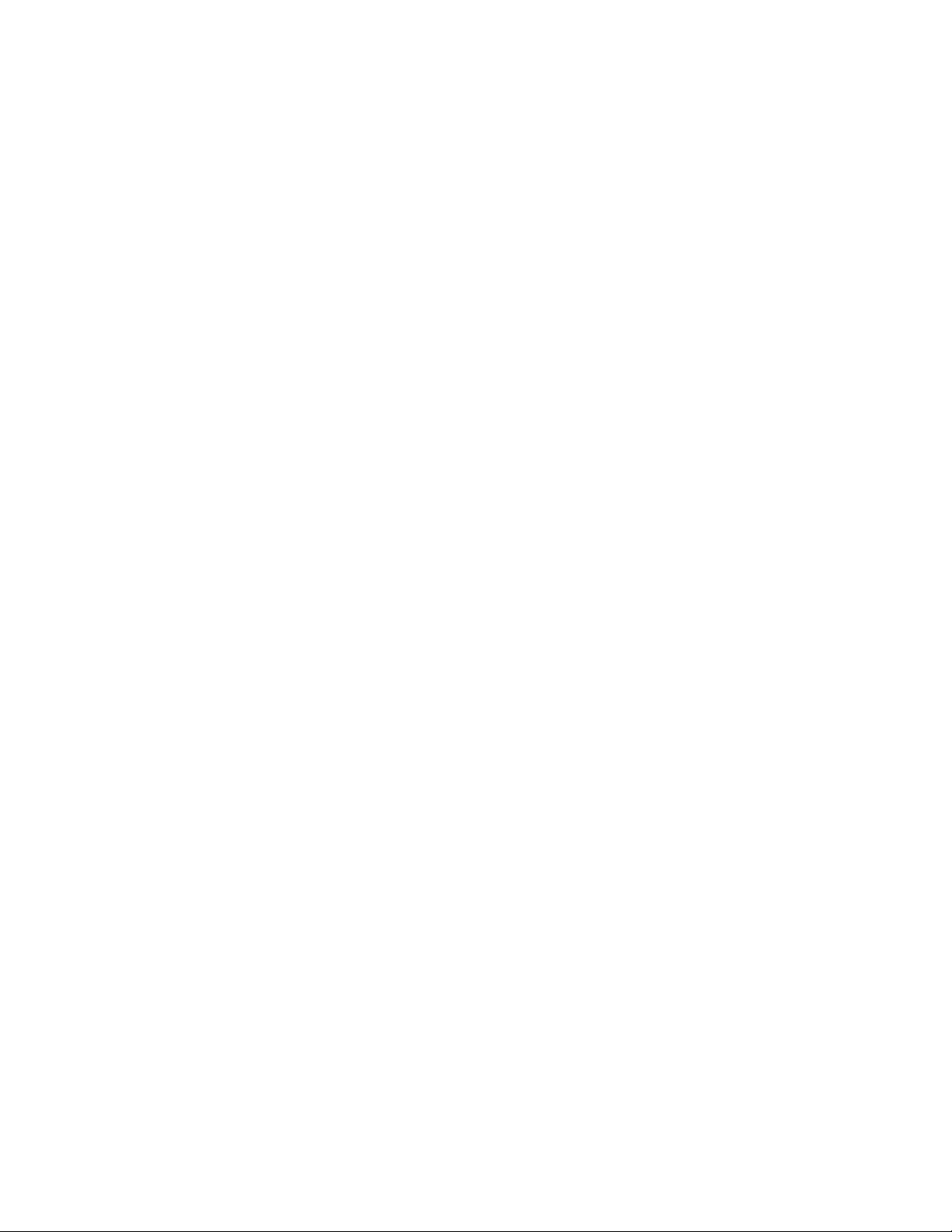
Primeros pasos
Yes
Notas:
El servidor identifica si hay una versión más reciente disponible para descargar.
Si configura la aplicación para que se le notifique la disponibilidad de nuevas actualizaciones, de le pedirá que confirme que desea actualizar la aplicación.
• Si selecciona No, se abre el cuadro de diálogo Next scheduled upgrade (Próxima actualización
programada). Seleccione el día de la semana y la hora del día en que desearía recibir el
próximo recordatorio de actualización.
• Si selecciona
(Sí), la aplicación se dispone automáticamente a:
• Descargar el nuevo instalador
• Ejecutar el nuevo instalador (que cierra la aplicación si está abierta)
• Desinstalar la versión anterior si instala la versión más reciente
• Ejecutar la nueva versión de la aplicación que se ha acabado de instalar
• Si se está actualizando la aplicación pero se decide cancelar el proceso, hay que ejecutar de
nuevo el archivo de configuración de instalación para completar la misma.
• Según cuál sea el punto en el que se haya cancelado la actualización en el proceso de
instalación, podría acabarse con una aplicación inutilizable.
Guía del usuario de Xerox® Device Agent 13
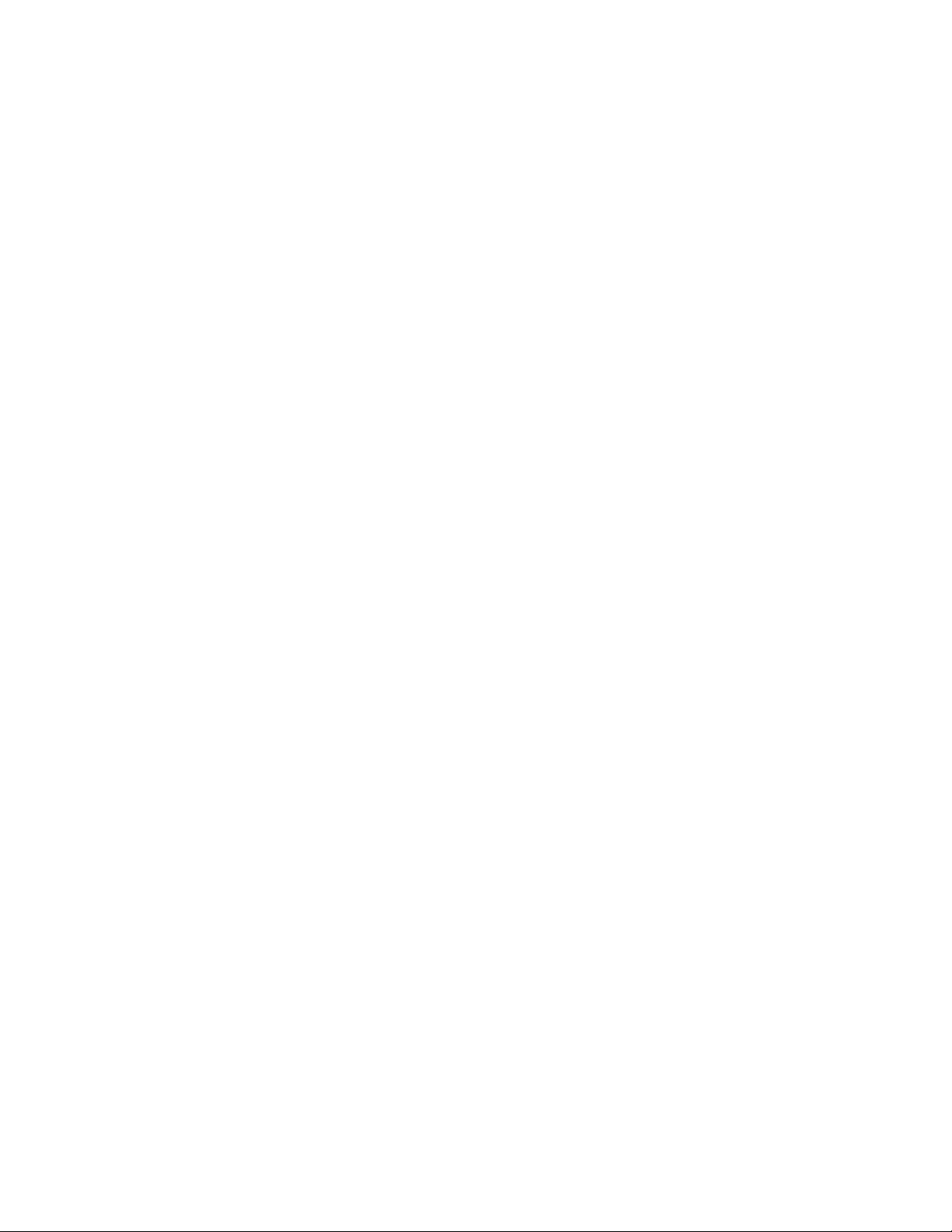
Register the Account
Search for Printers
3. Configuración del sistema
Descripción general
Debe completar una serie de requisitos mínimos en el Configuration Wizard (Asistente de configuración) tras la instalación, según cuáles sean las necesidades de su centro, para utilizar la aplicación.
El Configuration Wizard (Asistente de configuración) se divide en dos secciones:
•
®
Xerox
Services Manager.
•
impresoras para que la aplicación la(s) gestione y supervise.
Uso del Configuration Wizard (Asistente de configuración)
(Registrar la cuenta): permite la comunicación entre la aplicación y
(Búsqueda de impresoras): le permite encontrar una impresora o
Esta selección describe las funciones que puede configurar con el Asistente de configuración.
REGISTRO DE LA CUENTA
En la sección Register the Account (Registro de la cuenta) puede hacer lo siguiente:
• Introducir el nombre, el número de teléfono y la dirección de correo electrónico del
administrador
• Introducir la información de registro de la aplicación
• Modificar el nombre del sistema, si procede
• Para instalaciones y actualizaciones Partner Edition, si se ha activado, seleccione imitar la
instalación de Xerox
retrofacturación. Esto no se aplica a las instalaciones y actualizaciones de Xerox
®
Device Agent, lo que implica que no deberá especificar códigos de
®
Device
Agent Lite.
• Configurar el servidor proxy y la configuración de seguridad para la conectividad a Internet
• Modificar la configuración de la sincronización, si procede
Los administradores del Centro de operaciones pueden cambiar en remoto el registro de un
®
Xerox
Device Agent a otra cuenta y el código de retrofacturación en Xerox® Services Manager.
Los registros de Xerox
®
Device Agent se pueden desplazar entre partners de un mismo Centro de
operaciones e incluso moverse a otra cuenta de partner / CBC de otro Centro de operaciones.
Esta función está debidamente documentada en la Guía de administración de Xerox
®
Services
Manager.
Guía del usuario de Xerox® Device Agent 14
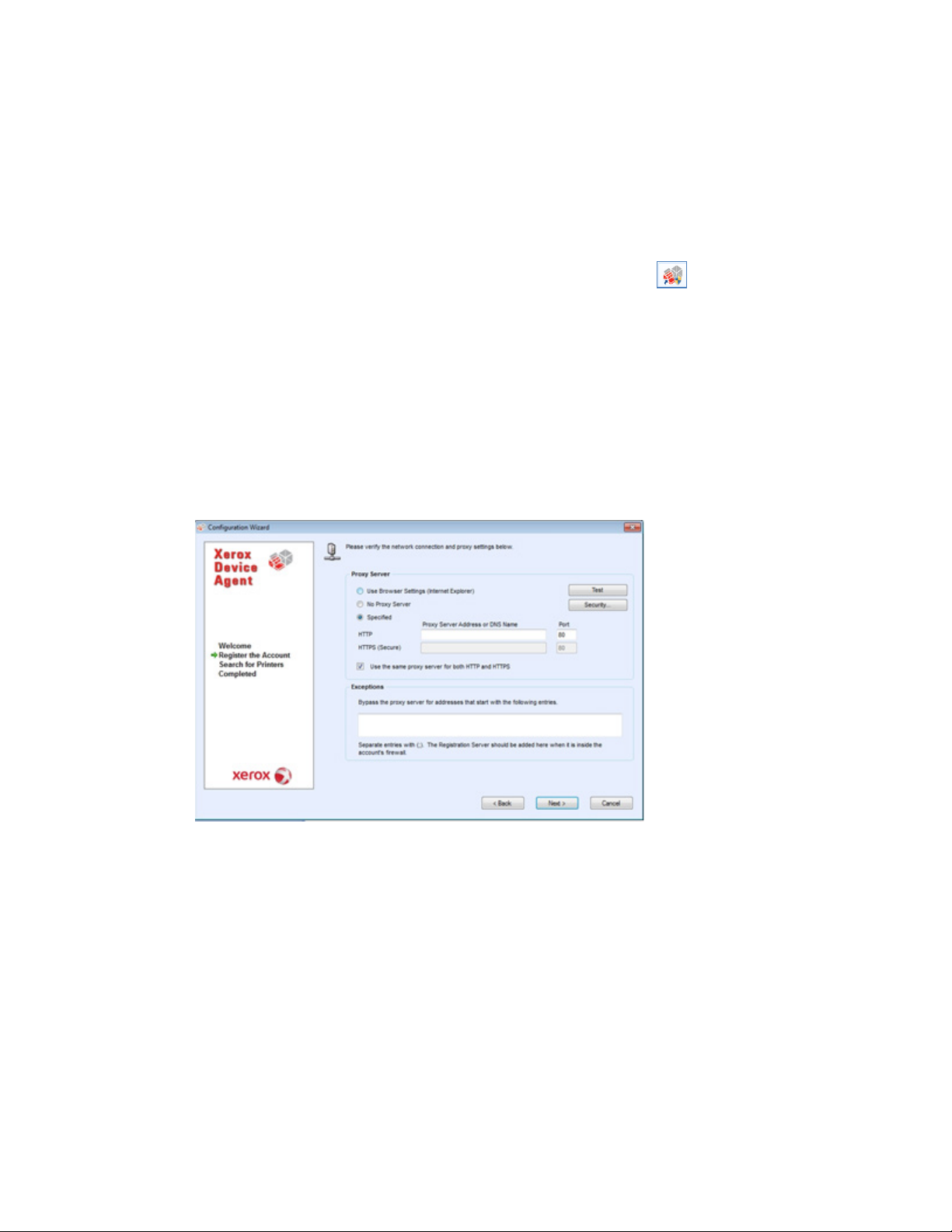
Configuración del sistema
Open
Para configurar el sistema:
Next (Siguiente).
Nota
Test
Use Browser Settings (Internet Explorer)
esté instalada la aplicación para
acceder
PUESTA EN MARCHA DEL ASISTENTE
Si inicia la aplicación inmediatamente después de la instalación, la pantalla Install Completed
(Instalación finalizada) se cerrará y se abrirá el Configuration Wizard (Asistente de
configuración). Si no ha iniciado la aplicación inmediatamente después de la instalación, puede
acceder al Configuration Wizard (Asistente de configuración) de una de las formas siguientes:
• Haciendo doble clic en el icono de la aplicación que hay en el escritorio:
• Buscando el programa en el menú Start (Inicio)
• Haga clic con el botón derecho en la bandeja del sistema y seleccione
(Abrir).
1. Inicie la aplicación. La disponibilidad actual de los recursos del equipo podría causar un
retraso. Deje que pase el tiempo suficiente para que se realice el inicio correctamente.
Cuando se abra el Configuration Wizard (Asistente de configuración), aparecerá la pantalla
de inicio de sesión.
2. Haga clic en
Si la aplicación no puede conectarse a Internet ni
comunicarse con el servidor de registro, aparecerá la pantalla Proxy Server (Servidor proxy).
Puede utilizar esta pantalla para comprobar la configuración de la comunicación de red
y del servidor proxy haciendo clic en
(Probar). Aparecerá el cuadro de diálogo
Communications Test (Prueba de comunicaciones), con una marca de verificación verde
indicando una validación correcta de las comunicaciones con la conexión a Internet, el
servidor de registro y el servidor de actualizaciones.
3. En la sección Proxy Server (Servidor proxy), seleccione una de las opciones siguientes para comprobar que la configuración de dicho servidor le permite conectarse a Internet:
–
[Utilizar configuración del navegador
(Internet Explorer)]: por defecto, esta es la opción seleccionada, y le permite utilizar la
configuración del navegador del equipo en el que
Guía del usuario de Xerox® Device Agent 15
a Internet.

Configuración del sistema
No Proxy Server
Specified
Nota
Specified
Specified
Nota
Security
–
directamente.
–
(Especificado): seleccione esta opción para configurar manualmente su
servidor proxy para el acceso a Internet. La aplicación habilita el botón Security
(Seguridad) y la sección Exceptions (Excepciones).
Si tiene que utilizar la omisión de direcciones, debe seleccionar
(Ningún servidor proxy): seleccione esta opción si se conecta a Internet
(Especificada).
4. Si selecciona
(Especificada):
a. Introduzca la dirección HTTP o HTTPS (segura) del servidor proxy o el nombre y los
puertos DNS. O introduzca información en los campos HTTP y compruebe que esté
seleccionada la casilla de verificación Use the same proxy server for both HTTP and
HTTPS (Utilizar el mismo servidor proxy para HTTP y HTTPS), de forma que la aplicación
rellene los campos HTTPS con la misma información.
Si las direcciones, los nombres o los puertos DNS son incorrectos, la aplicación muestra un signo de exclamación en el campo correspondiente. Debe corregir la información antes de poder continuar con el paso siguiente.
b. Para identificar direcciones que desee que el servidor proxy omita o para comprobar que
®
la aplicación omite el servidor de registro de Xerox
Services Manager cuando se
encuentra dentro del firewall, introduzca las direcciones en la sección Exceptions
(Excepciones), separando cada entrada con un punto y coma.
5. Si su red utiliza un servidor proxy autenticado:
a. Haga clic en
(Seguridad). Aparecerá el cuadro de diálogo Advanced
Communication Properties (Propiedades de comunicación avanzadas).
b. Seleccione una de las opciones siguientes en el menú desplegable Authentication Type
(Tipo de autenticación):
– Auto Detect (Detección automática)
– NTLM
– Digest
– Kerberos
– Negotiate (Negociar)
– Basic (Básica)
Guía del usuario de Xerox® Device Agent 16
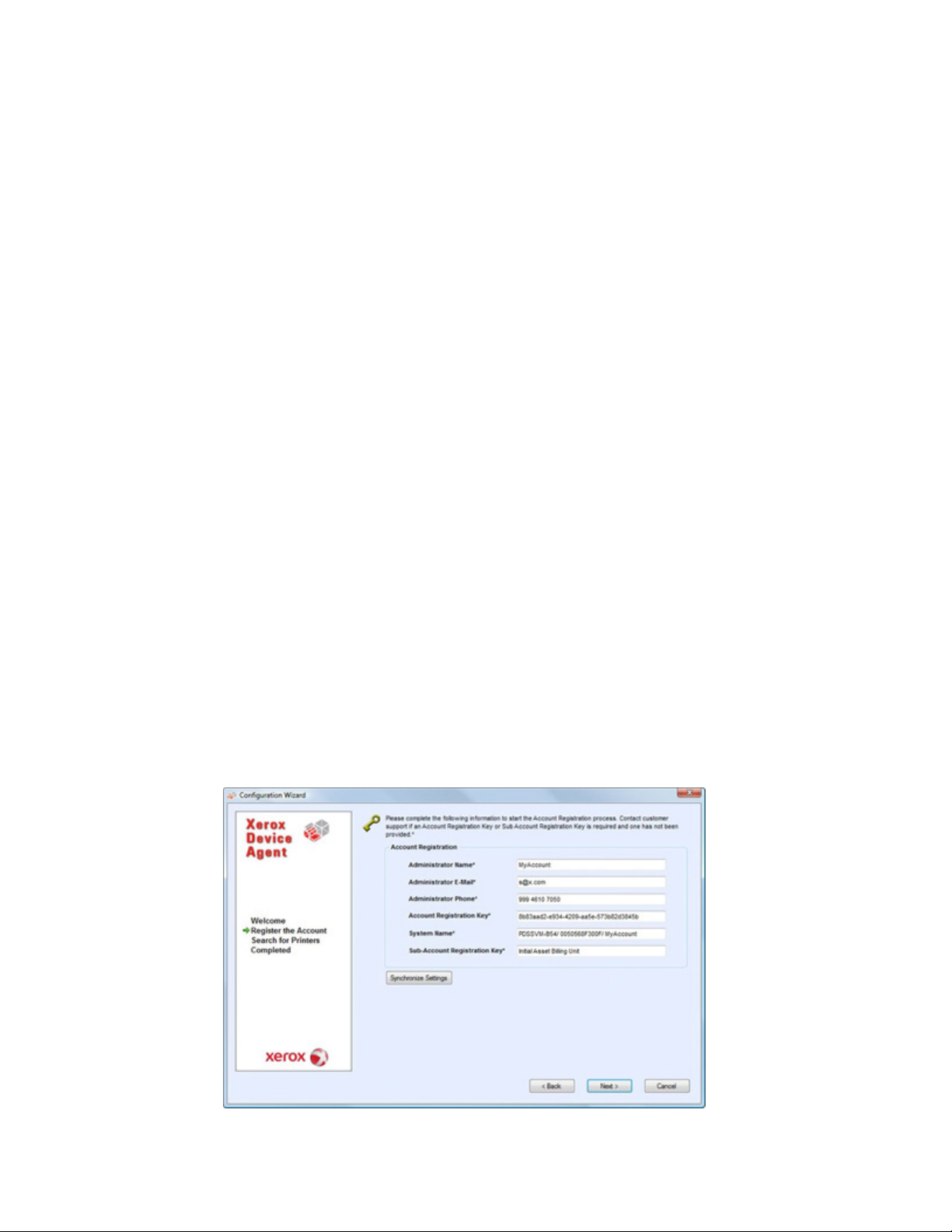
Configuración del sistema
OK
Test
Internet Connection
Registration Server
Update Server
OK (Aceptar).
Nota
OK (Aceptar).
Next
c. Rellene los campos de texto User Name (Nombre de usuario), Domain (Dominio),
Password (Contraseña) y Verify Password (Verificar contraseña), y haga clic en
(Aceptar). Se cerrará el cuadro de diálogo Advanced Communications Properties
(Propiedades de comunicación avanzadas) y se volverá a abrir la tercera
sección Register the Account (Registro de la cuenta).
pantalla en la
6. Haga clic en
(Probar). Aparecerá un cuadro de diálogo indicando el estado de las
comunicaciones con las siguientes opciones:
–
(Conexión a Internet): verifica que la configuración del proxy sea
válida para la conectividad básica a Internet.
–
con el servidor necesario para el registro de la aplicación.
(Servidor de registro): verifica que la aplicación pueda comunicarse
Para continuar en el paso
siguiente, la aplicación debe pasar esta prueba.
–
(Actualizar servidor): verifica que la aplicación pueda comunicarse con el
servidor que proporciona actualizaciones de software, de forma que pueda actualizarse
automáticamente con la última versión. Si no se supera esta prueba, se podrá proseguir
con el registro, pero se tendrá que corregir el problema en el futuro.
7. Haga clic en
Se cerrará el cuadro de diálogo.
8. Siga probando cada una de las opciones del servidor proxy hasta que el estado de comunicaciones del servidor de registro haya superado todas las pruebas.
Si sigue sin superarse la prueba de conexiones y ya ha comprobado que la configuración del servidor proxy e Internet estén operativos en el equipo, póngase en contacto con el servicio de asistencia de Xerox.
9. Cuando se haya superado la prueba del servidor de registro, haga clic en
cerrará el cuadro de diálogo y se volverá a abrir la tercera pantalla en la sección Register the
Account (Registro de la cuenta).
Se
10. Haga clic en
(Siguiente). Aparecerá la siguiente pantalla en la sección Register the
Account (Registro de la cuenta).
Guía del usuario de Xerox® Device Agent 17
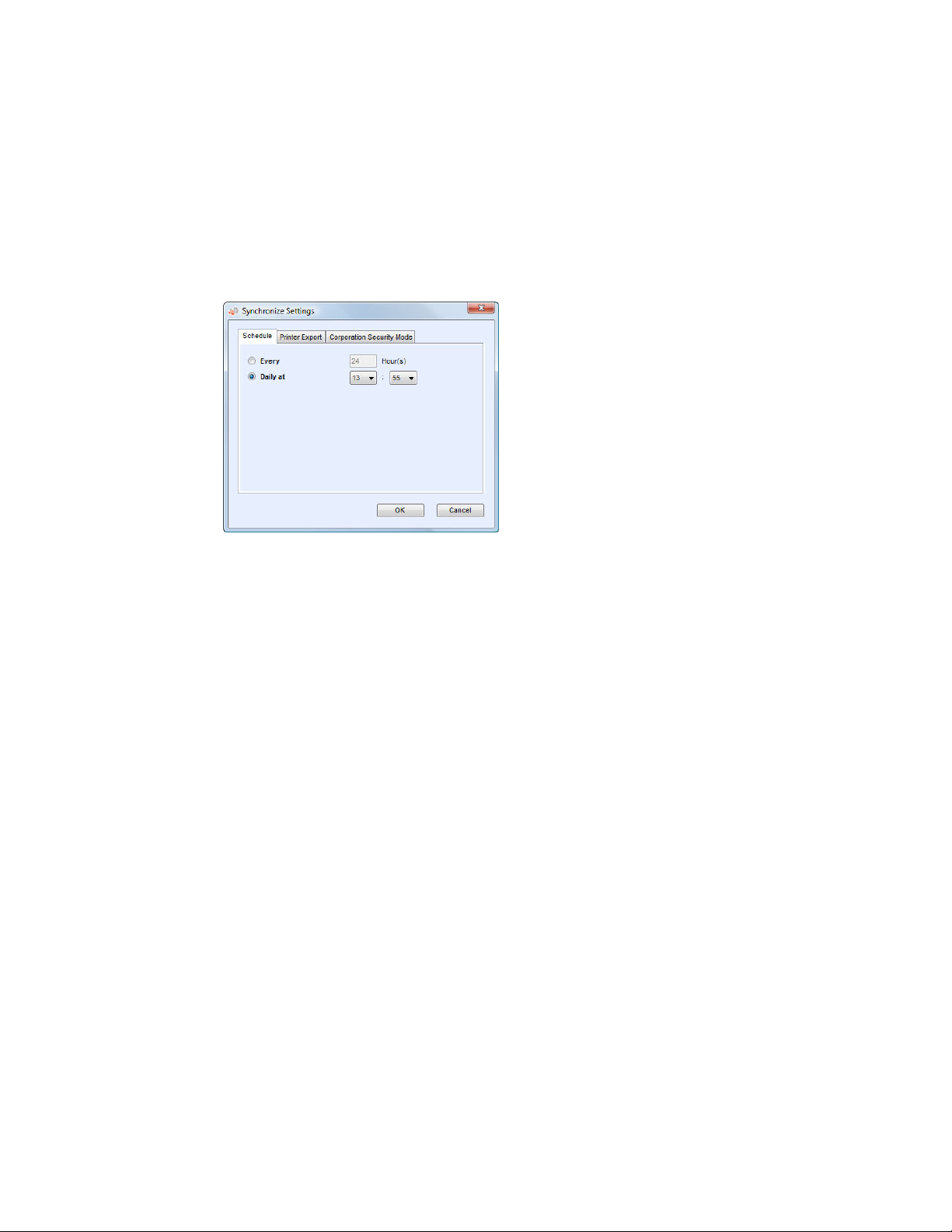
Configuración del sistema
solamente
Synchronize Settings
Schedule Tab
Nota
Todos,
Daily at,
Nota
Printer Export (Exportación de impresoras):
11. Introduzca información en todos los campos.
12. Para Partner Edition
, si existe una casilla de verificación XDA y está seleccionada,
no se le solicitará que introduzca un código de retrofacturación (chargeback) para la
facturación. Además, los códigos de producto correspondientes se vincularán al nuevo
®
Xerox
Device Agent.
13. Si desea cambiar la configuración predeterminada de sincronización, haga clic en
(Configuración de la sincronización). Aparecerá el cuadro de diálogo
Synchronize Settings (Configuración de la sincronización).
a.
(Pestaña de programación): la aplicación se comunica con Xerox®
Services Manager de acuerdo con la programación. Durante la comunicación, la
aplicación obtiene actualizaciones o cambios de perfiles de alerta remota, envía
indicaciones de medidores y actualiza el estado de cobertura contractual de las
impresoras.
Si decide sincronizarse con Xerox® Services Manager en un momento específico del día, no puede fijarse una frecuencia de sincronización de más o menos de 24 horas.
• Seleccione una de las opciones siguientes:
y especifique la frecuencia con la que desea realizar la sincronización
(no puede ser inferior a 6 horas), o
(Diariamente a las) y haga clic en las flechas desplegables para programar
una hora específica del día.
Si apaga su equipo al finalizar el día, no configure la programación fuera de las horas de trabajo.
b.
exporta a Xerox
De esta exportación, Xerox
®
Services Manager las impresoras y los datos de impresora encontrados.
®
Services Manager obtiene el nombre del modelo de la
de forma predeterminada, la aplicación
impresora y otros datos de la misma.
Guía del usuario de Xerox® Device Agent 18
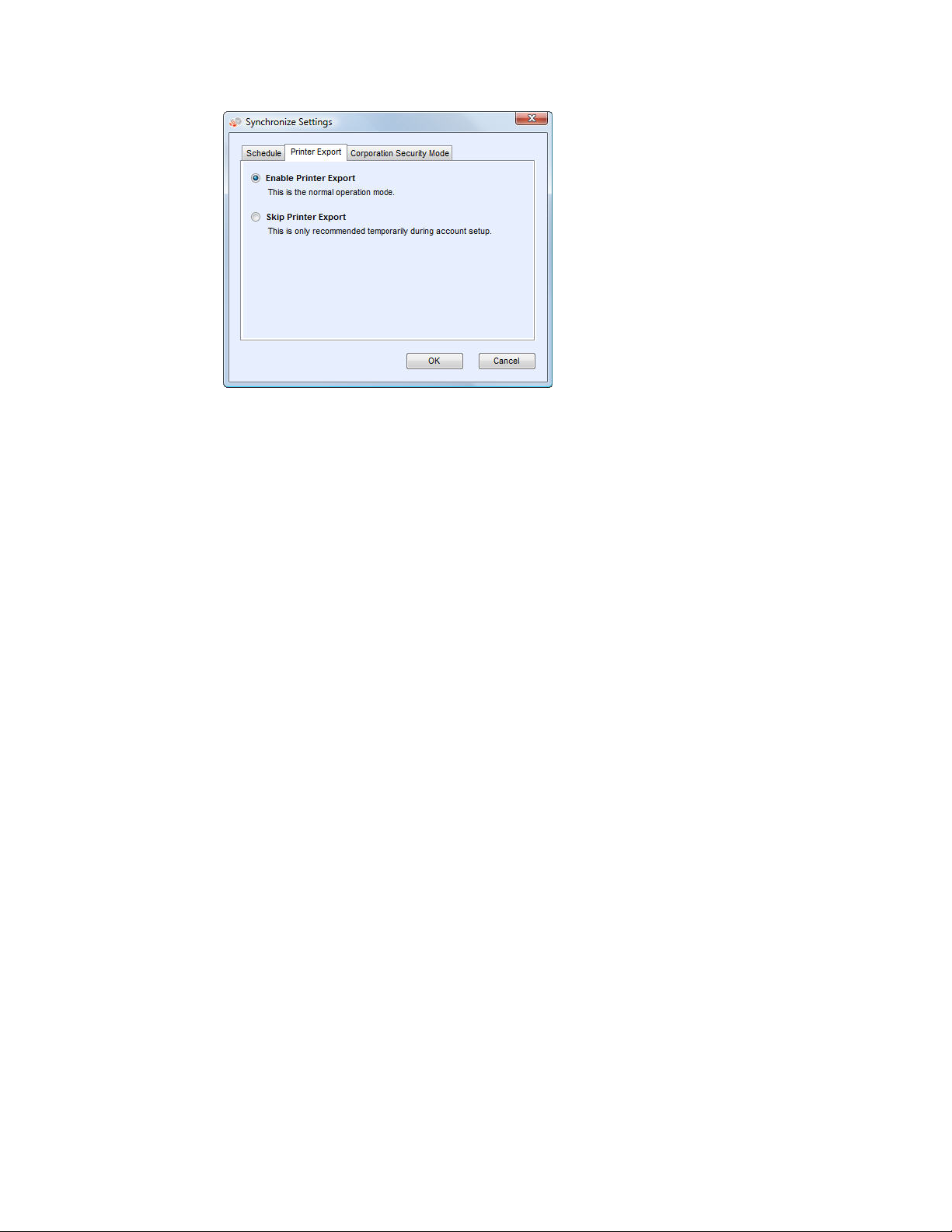
Configuración del sistema
Nota
Skip Printer Export
Corporation Security Mode
Nota
Enable Printer Export (Habilitar exportación de impresoras) es el ajuste recomendado, y se selecciona de forma predeterminada.
Si selecciona la opción
(Omitir exportación de impresoras),
aparecerá un mensaje de advertencia recordándole que debe habilitar la exportación de
impresoras una vez finalizada la configuración.
c.
predeterminada, la aplicación se pone en contacto con Xerox
(Modo de seguridad de empresa): de forma
®
Services Manager y
permite a los administradores cambiar la configuración a distancia, lo que evita la
necesidad de visitas presenciales. Si su empresa necesita un mayor nivel de seguridad,
puede bloquear las comunicaciones, de forma que no haya comunicaciones con Xerox
Services Manager salvo para la sincronización de datos de impresora. En este modo,
todos los cambios de configuración requieren una visita presencial, y la aplicación no
informa sobre ninguna dirección IP de equipo o impresora ni sobre la configuración del
centro a Xerox
®
Services Manager. No se recomienda cambiar este ajuste; sin embargo,
si es necesario, haga lo que se describe a continuación.
Si su versión de Xerox® Device Agent no contiene la pestaña Corporation Security Mode (Modo de seguridad de empresa), funciona en modo Normal (Normal).
®
Guía del usuario de Xerox® Device Agent 19
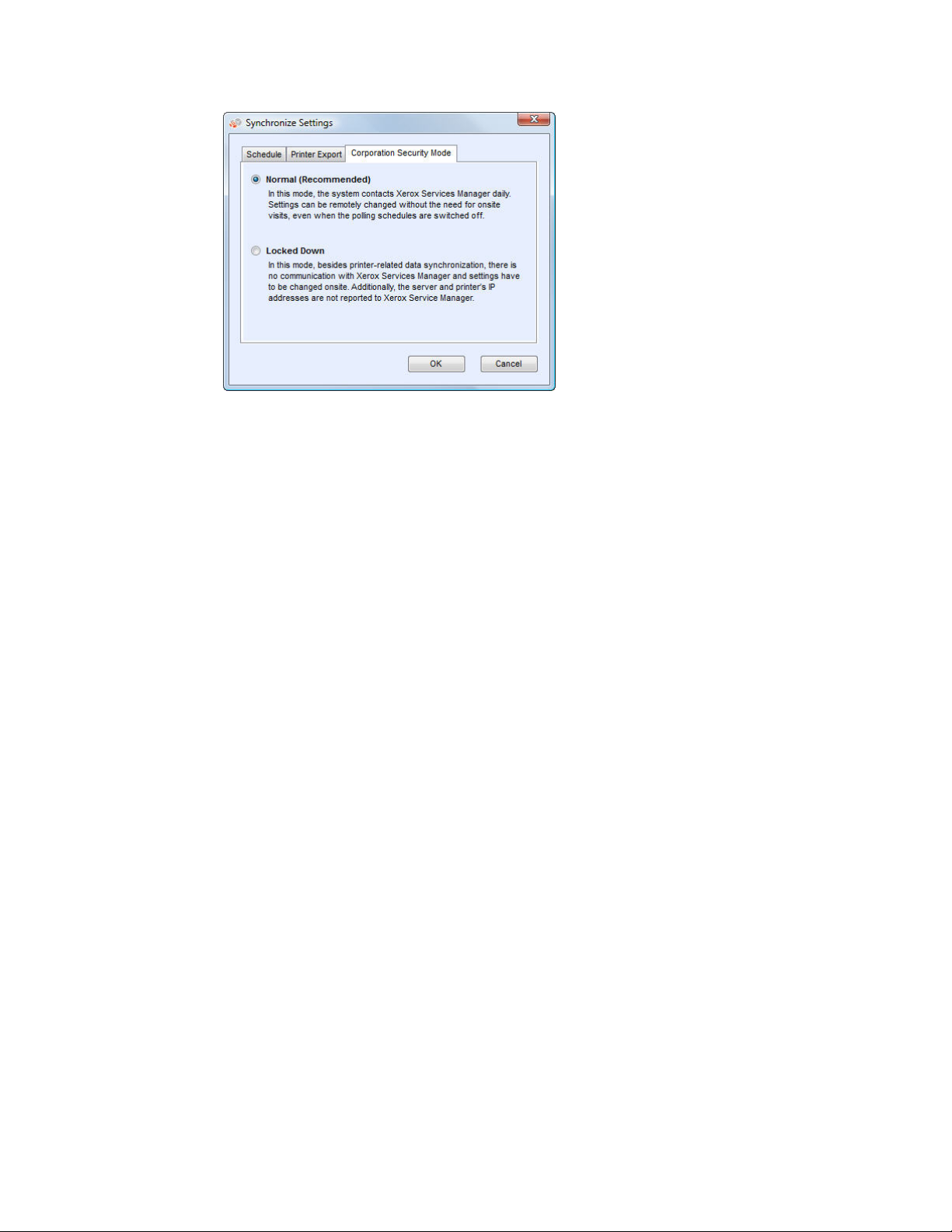
Configuración del sistema
Locked Down
Nota
Pending Registration (Registro pendiente):
Try Again
Failed Registration
Try Again
Successful Registration
Seleccione la opción
(Bloqueado).
d. Haga clic en OK (Aceptar) para cerrar el cuadro de diálogo Synchronize Settings
(Configuración de la sincronización).
Si introduce información incorrecta o deja en blanco un campo obligatorio en cualquier
momento durante la ejecución del Configuration Wizard (Asistente de configuración), la
aplicación señala el campo incorrecto con un signo de exclamación. Al pasar el cursor por
encima del signo de exclamación, la aplicación muestra un breve mensaje que indica el tipo
de error, como por ejemplo Invalid Entry (Entrada no válida). Este campo debe rellenarse.
Debe corregir la información antes de que la aplicación le permita pasar a la pantalla
siguiente.
Aparecerá un mensaje indicándole que el registro está en curso.
Cuando la aplicación intenta finalizar el registro, muestra uno de los tres estados siguientes:
a.
que indica que Xerox
- Haga clic en
®
Services Manager tiene que aprobar su registro.
(Volver a intentar) para volver a intentar el registro.
la pantalla muestra una advertencia, lo
- Si el registro sigue pendiente, póngase en contacto con el servicio de asistencia de
Xerox.
b.
(Registro fallido): la pantalla muestra un icono de error y el mensaje
correspondiente, y se le pide que confirme que la información que ha introducido
coincide con la información de registro correcta proporcionada.
- Haga clic en
(Volver a intentar) para volver a intentar el registro.
- Si el segundo intento de registro fracasa por segunda vez, compruebe que tenga la
información de registro correcta.
- Si la clave y la URL son correctas pero sigue sin poder registrarse, póngase en
contacto con el servicio de asistencia de Xerox.
c.
(Registro correcto): si el registro es correcto, la pantalla muestra
una marca verde de verificación.
Guía del usuario de Xerox® Device Agent 20
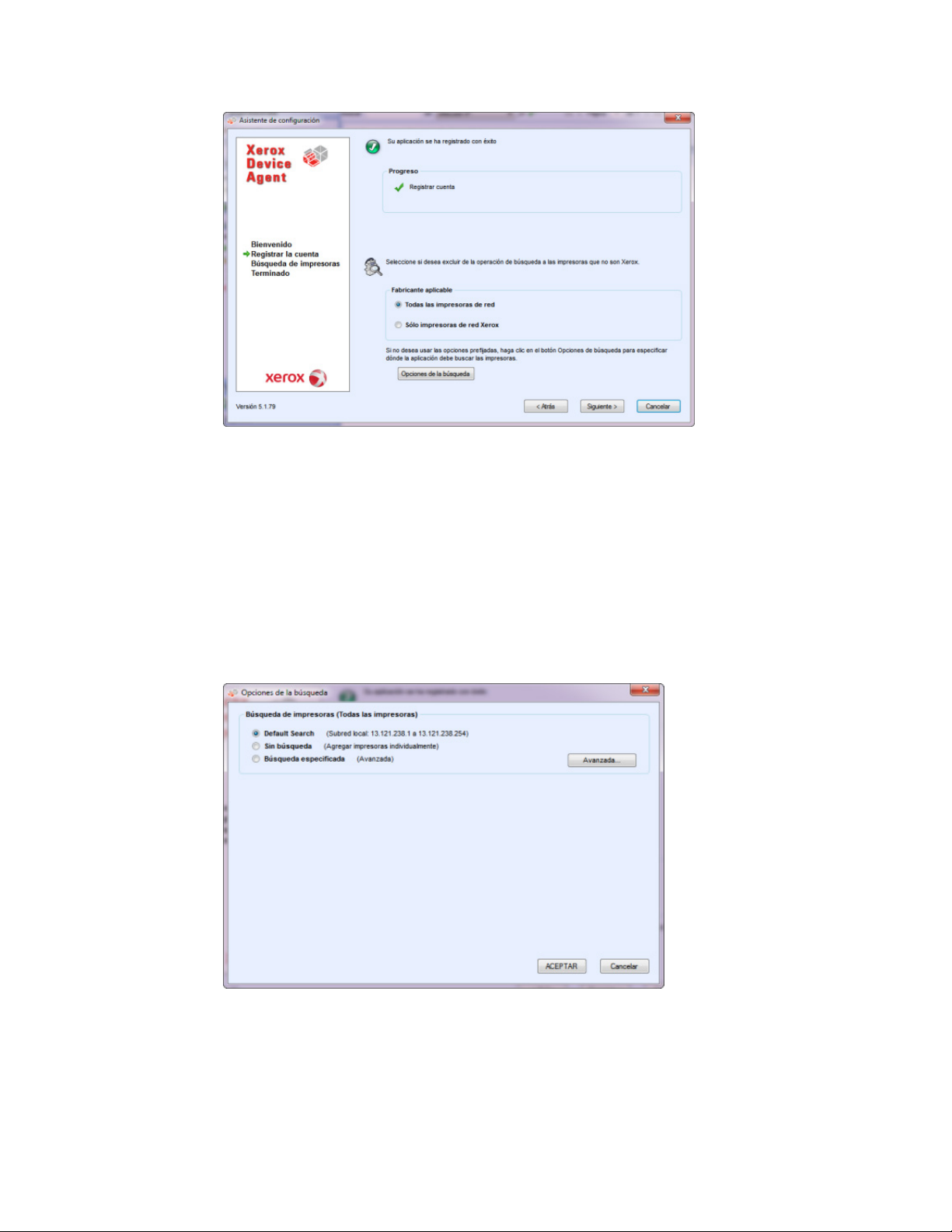
Configuración del sistema
Siguiente
Avanzada
Nota
Default Search
Sin búsqueda
14. En el área Fabricante aplicable, seleccione si desea que Xerox
las impresoras o solamente las impresoras Xerox
®
.
15. Si acepta la selección predeterminada Todas las impresoras de red, haga clic en
®
Device Agent busque todas
O, para definir una configuración de búsqueda de impresoras diferente a la configuración de
red predeterminada:
a. Haga clic en
. Aparecerá la pantalla de configuración de búsqueda.
Si no hace clic en Avanzada, se realiza la búsqueda predeterminada utilizando su subred local.
.
b. Seleccione una de las opciones siguientes:
-
(Búsqueda predeterminada) para comenzar una búsqueda
automática de las impresoras en la subred local.
-
Guía del usuario de Xerox® Device Agent 21
para omitir la configuración de búsqueda en este momento.
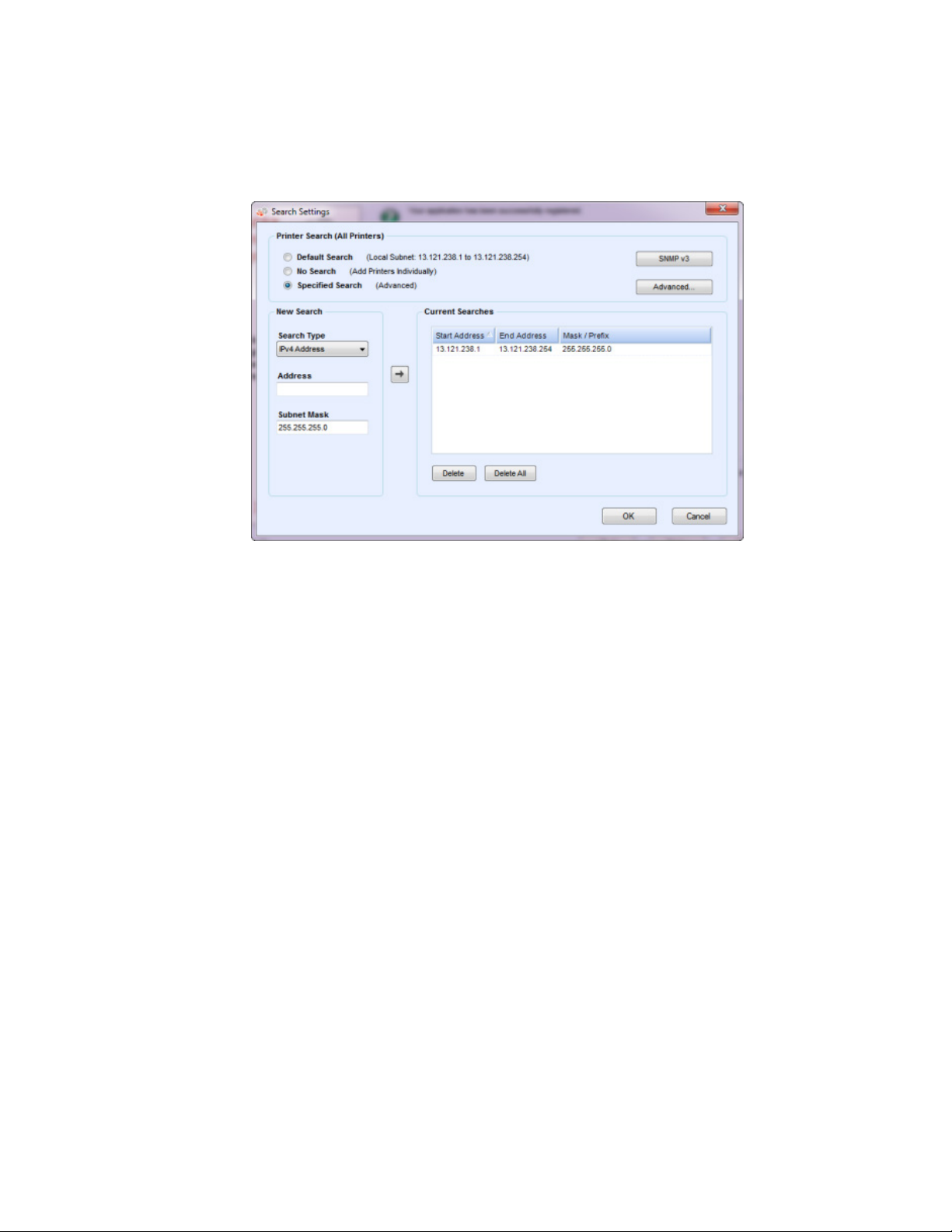
Configuración del sistema
Búsqueda especificada
Nota
Yes
No
(No)
Tipo de búsqueda
Dirección IPv4
Dirección IPv6
Dirección
Specified
IPv6
Prefix Length
DNS Name
DNS Name
-
subred local.
Aparecerán las secciones Nueva búsqueda y Búsquedas actuales. También se activa
la opción de búsqueda SNMP V3.
para buscar otras impresoras o direcciones fuera de la
Si está realizando una búsqueda especificada, la aplicación ejerce la regla RFC 1918
y le permite utilizar una máscara de subred con direcciones internas entre x.x.x.0 y
x.x.x.255. El primer cero y el último 255 del intervalo de subred, sin embargo, están
reservados.
Si utiliza una máscara de subred no estándar para su clase de subred, aparecerá un
mensaje parecido al siguiente:
The range specified includes [X] addresses. The subnet mask entered is not the
default Class [X] mask. Are you sure you want to use the range as specified? (El
intervalo especificado incluye direcciones [X]. La máscara de subred introducida no
es la máscara de clase [X] predeterminada. ¿Seguro que desea utilizar el intervalo
especificado?).
- Compruebe que el intervalo especificado sea el que desea.
- Haga clic en
para volver a la pantalla, sin añadir el intervalo, de forma que la aplicación
(Sí) para permitir la introducción del intervalo. Haga clic en
pueda actualizar los valores.
- Realice una selección en el menú desplegable
- Si ha seleccionado
campo
- En el caso de
o
(Especificado).
, introduzca el valor en el campo
, introduzca la
.
(Longitud del
prefijo).
- Si ha seleccionado
(Nombre DNS).
(Nombre DNS), introduzca el nombre en el campo
en el
Guía del usuario de Xerox® Device Agent 22
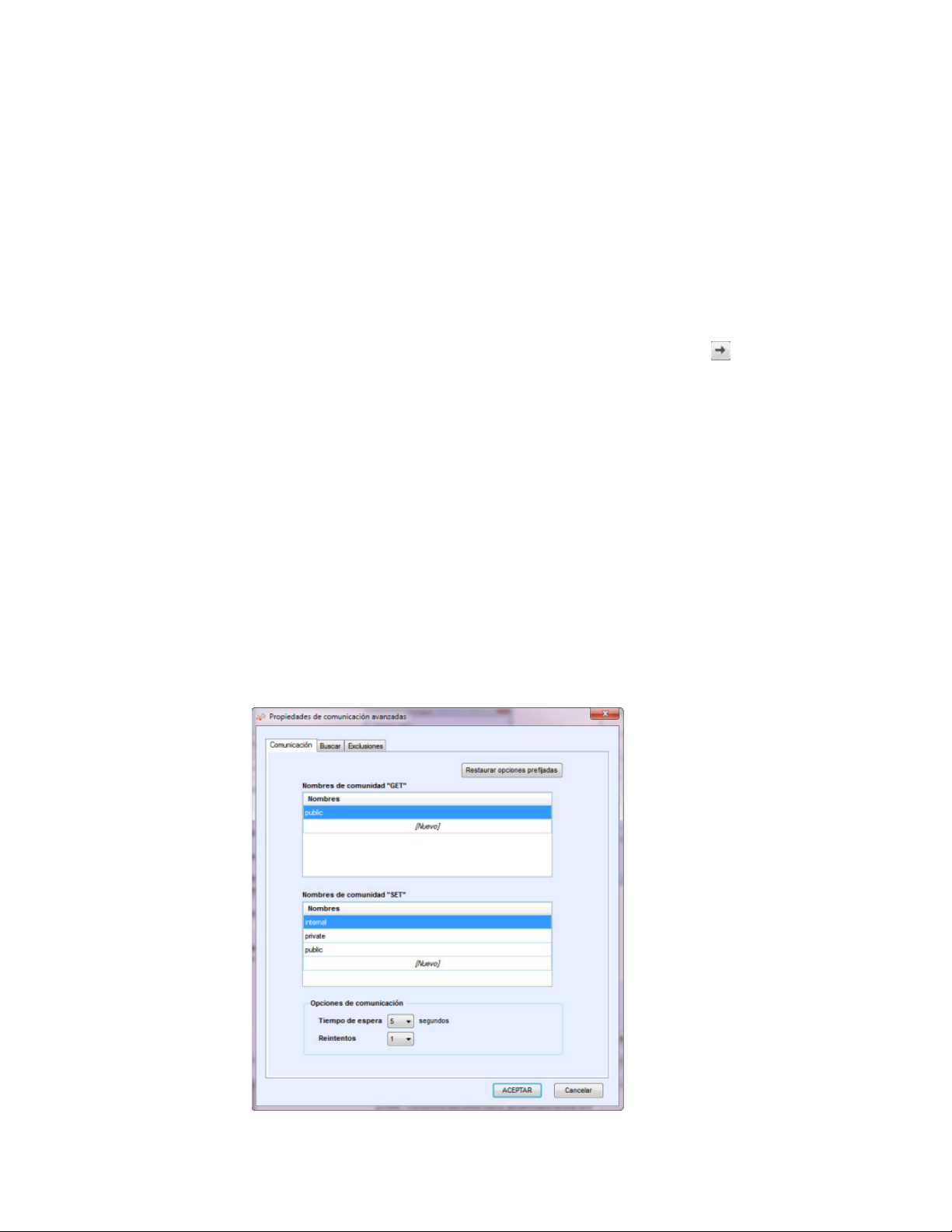
Configuración del sistema
IPv4 Address Range
Dirección inicial
Dirección final
Máscara de subred
IPv4 Subnet
Address in Subnet
Subnet Mask
Import (Importar),
Export Template
Instructions
Select File
Nota
Avanzada
- Si ha seleccionado
los intervalos de direcciones en los campos
introduzca la
- Si ha seleccionado
(Subred IPv4), en el campo
(Intervalo de direcciones IPv4), introduzca
y
en el campo especificado.
e
(Dirección en subred), introduzca una dirección IP dentro de la subred.
A continuación introduzca la máscara de subred en el campo
(Máscara de subred).
- Si ha seleccionado
Rellene el archivo CSV. Pulse
pulse
(Exportar plantilla).
(Instrucciones) para conocer ver
información detallada sobre cómo rellenar el archivo CSV. Cuando esté listo, pulse
(Seleccionar archivo) para importar la lista de direcciones de impresoras.
- Cuando haya seleccionado una de las opciones de Búsqueda especificada y haya
introducido la información en los campos correspondientes, haga clic en
para
añadir su información de búsqueda a la lista Búsquedas actuales.
- Si eligió la búsqueda SNMP V3, el único tipo de búsqueda posible es Importar. Los
pasos son los mismos que los dados para la opción Importar en la Búsqueda
especificada.
Si las direcciones IP de su nueva búsqueda se solapan con cualquier dirección
IP existente en la lista Búsquedas actuales, la aplicación muestra el signo de
exclamación rojo, lo que le indica que no puede añadir la nueva dirección IP.
Para corregir este error, vaya a la lista Búsquedas actuales, haga clic en Eliminar
o Eliminar todo y vuelva a buscar las nuevas direcciones.
c. Si desea modificar cualquiera de las propiedades de comunicación avanzadas, que
comprenden Comunicación, Configuración de búsqueda e impresoras que excluir en las
búsquedas:
- Haga clic en
. Se abrirá el cuadro de diálogo Propiedades de
comunicación avanzadas.
Guía del usuario de Xerox® Device Agent 23

Configuración del sistema
Nuevo
Nuevo
Nota
Restaurar opciones prefijadas
- Modifique cualquiera de los parámetros siguientes según sea necesario.
- Introduzca nombres de comunidad "GET" para recuperar información de las
impresoras en red. Para garantizar una búsqueda de impresoras, una recuperación
eficiente de estados y una recogida de datos correctas, debe introducir los valores
«GET» correctos en este cuadro de diálogo. El ajuste predeterminado del nombre de
la comunidad «GET» SNMP es «public» (público).
- Haga clic en
e introduzca un nuevo nombre.
- Introduzca nombres de comunidad «SET» para configurar parámetros en las
impresoras en red. Para reinicializar las impresoras, debe configurar los nombres
«SET» correctos. Los ajustes predeterminados del nombre de la comunidad «SET»
SNMP son «internal» (interno), «private» (privado) y «public» (público).
- Haga clic en
e introduzca un nuevo nombre.
- Modifique otros parámetros de este cuadro de diálogo según sea necesario.
- Configure la duración de los tiempos de espera y la cantidad de reintentos en la
sección Opciones de comunicación.
- En la lista desplegable Tiempo de espera, seleccione un número para identificar la
cantidad de segundos.
- En la lista desplegable Reintentos, seleccione un número.
Si desea volver a la configuración predeterminada de este cuadro de
diálogo, haga clic en
Guía del usuario de Xerox® Device Agent 24
.

Configuración del sistema
Nunca
- En la pestaña Buscar, modifique la frecuencia con la que la aplicación debe realizar
una búsqueda de impresoras a partir de la programación.
- Haga clic en el botón de opción
para deshabilitar la programación.
- Modifique el fabricante, si hace falta:
- Seleccione Todas las impresoras de red o Solo impresoras de red Xerox
®
.
- Seleccione la casilla de verificación para obtener información avanzada, como los
niveles de bandeja, los niveles de ubicación y la información sobre reservas, cuando
se detecta inicialmente la impresora.
- En la pestaña Exclusiones, introduzca las direcciones IP, las subredes o los rangos
que desea excluir. El proceso es el mismo que para añadir direcciones a la lista de
detección. Siga los mismos pasos que daría para especificar una búsqueda de
impresoras.
Guía del usuario de Xerox® Device Agent 25

Configuración del sistema
Aceptar
Aceptar
Siguiente
Nota
Buscar
nuevamente
SNMP
SNMP
Atrás
Si recibe el mensaje Successful Printer Search (Búsqueda de impresoras realizada con
éxito),
Haga clic en
para cerrar el cuadro de diálogo Propiedades de
comunicación avanzadas.
d. Haga clic en
para cerrar el cuadro de diálogo Search Settings (Configuración de
búsqueda).
16. Haga clic en
para pasar a la sección Búsqueda de impresoras del Asistente de
configuración.
BÚSQUEDA DE IMPRESORAS
Una vez finalizado correctamente el registro, aparece la primera pantalla de la sección Búsqueda de impresoras, que indica el progreso de la búsqueda de impresoras.
La búsqueda puede durar varios minutos, en función del tipo de búsqueda, de la configuración y del número de posibles dispositivos conectados.
Mientras la aplicación intenta completar la búsqueda de impresoras, aparece uno de dos estados posibles en la sección Búsqueda de impresoras de la pantalla: failed (fallida) o successful (satisfactoria).
1. Si recibe el mensaje Failed Printer Search (La búsqueda de impresoras ha fracasado), utilice uno o más de los métodos siguientes para investigar dicha búsqueda:
– Compruebe que todas sus impresoras estén conectadas y haga clic en
– Compruebe que
– Compruebe que los nombres de comunidad
.
esté habilitado en las impresoras.
configurados en la aplicación se
correspondan con los de las impresoras.
– Compruebe que el tráfico SNMP no esté siendo bloqueado en la red.
– Omita la búsqueda de impresoras y seleccione Actions > Add Printer Wizard (Acciones >
Asistente de adición de impresoras) para realizar una única búsqueda de impresoras.
– Haga clic en Single Address (Dirección única) para añadir la dirección IP de una
impresora conocida.
– Haga un ping a la dirección IP de la impresora desde el ordenador en el que se esté
ejecutando la aplicación.
– Si la aplicación todavía no puede encontrar ninguna impresora, haga clic en
para
volver a la primera pantalla de la sección Búsqueda de impresoras, comprobar o ajustar
sus criterios de búsqueda y comenzar una búsqueda nueva.
– Si tras agotar estas opciones no puede encontrar ninguna impresora, póngase en
contacto con el servicio de asistencia de Xerox.
verificación
en la pantalla Search Results (Resultados de la búsqueda) se mostrará una marca de
y la cantidad de impresoras descubiertas.
Guía del usuario de Xerox® Device Agent 26

Configuración del sistema
Siguiente
Finish
Open
2. Haga clic en
. En la pantalla Progress (Progreso) se muestra el estado de la
configuración y, a continuación, aparece la pantalla Completed (Completado).
3. Haga clic en
(Finalizar) para cerrar el Configuration Wizard (Asistente de
configuración) y abrir la interfaz de usuario de la aplicación.
Inicio de la aplicación
Para acceder a la aplicación tras la instalación y configuración, siga uno de los métodos siguientes:
Haga doble clic en el icono de la aplicación que hay en el escritorio.
Haga doble clic en el icono de bandeja de la bandeja del sistema, que es donde la aplicación
minimizada se ejecuta tras la instalación.
Busque en la carpeta de programas del menú Inicio y seleccione la aplicación.
Haga clic con el botón derecho en la bandeja del sistema y seleccione
Guía del usuario de Xerox® Device Agent 27
(Abrir).

Printers
Synchronize
Settings
Para acceder a la opción deseada:
Printers
Synchronize
Settings
Nota
4. Uso de la interfaz
Descripción general
La de Xerox® Device Agent es una potente interfaz de gestión de impresoras, fácil de usar, que se divide en tres secciones principales:
Para obtener detalles sobre las operaciones de las impresoras consulte Trabajo con impresoras.
•
• Para obtener detalles sobre la sincronización, consulte Sincronización de los datos.
•
• Haga clic en
(Impresoras): para ver información sobre las impresoras, añadir o eliminar impresoras e
ir a las páginas dirigidas al cliente para pedir reservas, solicitar asistencia técnica y consultar
las indicaciones de los medidores.
y para actualizar la configuración de la programación.
configuración de la búsqueda de impresoras, las preferencias relativas a alertas y las opciones
de idiomas.
Para obtener detalles sobre la configuración, consulte Configuración.
panel de navegación de la izquierda. Aparecerá la pantalla especificada.
(Sincronizar): para ver registros y estados de comunicaciones,
(Configuración): para modificar los parámetros de la aplicación, como la
(Impresoras),
(Sincronizar) o
(Configuración) en el
No todas las opciones que aparecen en la captura de pantalla están disponibles en todas las versiones de la aplicación.
Guía del usuario de Xerox® Device Agent 28

Uso de la interfaz
Encabezado:
Barra de estado:
Printers
Además de las tres secciones principales, la aplicación contiene:
•
muestra el nombre y el icono de la aplicación y los enlaces al Configuration
Wizard (Asistente de configuración) y el cuadro de diálogo About (Acerca de).
•
®
Xerox
Services Manager, y también determinar si la aplicación está buscando impresoras o
permite comprobar el estado de las comunicaciones entre la aplicación y
recopilando estados de impresoras.
Comprensión de las pantallas
Esta sección proporciona detalles adicionales sobre las tres pantallas principales a las que puede
®
acceder desde la interfaz de Xerox
VISUALIZACIÓN DE LA PANTALLA PRINTERS (IMPRESORAS)
Device Agent.
La pantalla Printers (Impresoras) es la vista predeterminada al abrirse por primera vez la aplicación.
Para acceder a la pantalla Printers (Impresoras) desde otra ubicación:
• Haga clic en
(Impresoras) en el panel de navegación izquierdo.
Guía del usuario de Xerox® Device Agent 29

Uso de la interfaz
Notas
Nota
• No todas las opciones que aparecen en la captura de pantalla están disponibles en todas las
versiones de la aplicación.
• La aplicación permite gestionar un número limitado de impresoras. Si recibe un mensaje de
error que le indica que se ha alcanzado el límite de impresoras, significa que ha sobrepasado
dicho límite y que no puede añadir más impresoras a la aplicación. Para añadir más
impresoras, primero elimine una o más de las impresoras detectadas anteriormente. A
continuación, modifique la configuración de búsqueda para asegurarse de que las impresoras
eliminadas no se incluyen en ninguna dirección IP, dirección de subred o intervalo de
direcciones IP existente; a continuación, utilice el Add Printer Wizard (Asistente para añadir
impresoras) para añadir nuevas impresoras.
• El área Printers (Impresoras) contiene las vistas siguientes: Dashboard (Panel) y List (Lista).
Puede alternar entre las dos vistas haciendo clic en el nombre correspondiente.
Uso de la vista Dashboard (Panel)
La primera vez que se abre la aplicación tras la instalación, aparece la vista Dashboard (Panel), que muestra los datos de uso más frecuente en formato gráfico.
No todas las opciones que aparecen en la captura de pantalla están disponibles en todas las versiones de la aplicación.
Guía del usuario de Xerox® Device Agent 30

Uso de la interfaz
Trabajo con mosaicos
Icono de impresora
Modelo de impresora
Nombre DNS
Dirección IP de la impresora
Número de serie
Estado de la impresora
In Scope (Bajo contrato)/Out of Scope (Fuera de contrato)
Notas
Barras indicadoras de niveles de color de tóner o tinta
En la vista Dashboard (Panel), cada impresora está representada en formato de mosaico.
Cada mosaico contiene:
•
•
: muestra una imagen en miniatura que representa el tipo de impresora.
: nombre de la impresora.
• Iconos de estado que aparecen sobre un icono de impresora: describen el tipo de impresora.
•
•
•
•
: convierte el nombre de dominio en una dirección IP.
: dirección de red de la impresora
: número de serie que tiene la impresora física.
: estado de la impresora.
• y : en el caso de impresoras bajo contrato, permiten acceder a las páginas dirigidas al
cliente de Xerox
®
Services Manager, para que pueda pedir reservas o solicitar asistencia
técnica, respectivamente.
•
: indica si la impresora está
incluida en el contrato de mantenimiento de Xerox.
Si su versión de la aplicación no distingue entre impresoras bajo contrato e impresoras fuera de contrato, no podrá acceder a esta función.
Todas las impresoras acabadas de encontrar aparecen marcadas de forma predeterminada como fuera de contrato hasta que se procesa el contrato de mantenimiento de Xerox.
•
: indicadores de texto y porcentaje
de los niveles de color de tóner o tinta, si procede: cian, magenta, amarillo y negro. El nivel de
tóner o tinta aparece indicado como Not Empty (No vacío) para las impresoras que no
ofrecen el porcentaje de nivel de reservas. Hay algunas impresoras que no proporcionan
ninguna información sobre niveles de tinta o tóner; por tanto, en estos casos no aparecen las
barras indicadoras. El símbolo de reloj de arena aparece cuando no se ha obtenido
información sobre las reservas o la obtención de dicha información está en curso.
Cuando se hace clic con el botón derecho en un mosaico, se abre el menú contextual de impresora.
Guía del usuario de Xerox® Device Agent 31

Uso de la interfaz
Printer Properties (Propiedades de impresora):
Printer Web Page (Página web de la impresora):
Refresh Selected (Actualizar mosaico seleccionado):
Order Supplies
Request Service (Solicitar asistencia técnica):
View Meter Reads (Ver indicaciones de los medidores):
Delete Printer(s) [Eliminar impresora(s)]:
El menú contextual de impresora contiene los siguientes apartados:
•
haga clic en para abrir la ventana Printer
Properties (Propiedades de impresora)
•
haga clic en para abrir la página web
de la impresora
•
haga clic en para actualizar la
información del mosaico
•
(Pedir reservas): haga clic en para pedir reservas (solo para impresoras bajo
contrato)
•
haga clic en para solicitar asistencia
técnica (solo para impresoras bajo contrato)
•
haga clic en para ver
indicaciones de los medidores (solo para impresoras bajo contrato)
•
haga clic en para eliminar impresoras
Uso de la vista List (Lista)
La vista List (Lista) muestra la misma información que aparece en la vista Dashboard (Panel), pero en un formato tabular, y contiene más columnas, lo que le permite ver más impresoras y más información específica sobre las mismas.
Guía del usuario de Xerox® Device Agent 32

Uso de la interfaz
Notas
solamente
Para utilizar un filtro
• Xerox® Device Agent es compatible con impresoras IPv4 e IPv6. Xerox® Device Agent muestra
la dirección IPv6 o IPv4 en la columna de dirección IP, en función de cuál sea el protocolo que
haya utilizada para buscar la impresora.
• La vista List (Lista) incluye el campo Type (Tipo), que distingue entre las impresoras
conectadas en red y las impresoras directas.
Puede realizar las acciones siguientes en la vista List (Lista)
:
• Filtrar con el icono:
• Anclar una columna
• Agrupar impresoras
• Utilizar el menú contextual de la vista List (Lista)
• Ordenar la lista de impresoras
:
1. Haga clic en en la columna que desee filtrar. Aparecerá un menú desplegable.
Guía del usuario de Xerox® Device Agent 33

Uso de la interfaz
Nota
Anclaje de columnas
Agrupación de impresoras:
Nota
2. Seleccione el valor que desee utilizar como filtro. La aplicación filtrará la lista a partir del
nuevo criterio.
3. Si hace falta, haga clic en
para volver la vista List (Lista) a su configuración
predeterminada.
Las columnas con claves exclusivas, como el número de serie, la dirección IP y el nombre DNS, no pueden ser filtradas.
1. Haga clic en en el encabezado de la columna seleccionada. La columna seleccionada
aparece ahora en primer lugar en la lista, y se mantiene fija mientras se desplaza por los
otros campos.
2. Si hace falta, haga clic en para volver la vista List (Lista) a su configuración
predeterminada.
1. Arrastre y suelte los encabezados de columnas en la zona gris que hay encima de los
mismos para crear grupos. Por ejemplo, puede agrupar las impresoras por fabricante, y
volver a agruparlas por modelo de impresora.
La vista List (Lista) no permite agrupar por las columnas de dirección IP, número de serie y nombre DNS, pues dichas columnas son exclusivas de cada impresora, y las agrupaciones contendrían un solo elemento.
2. Si hace falta, haga clic en
para volver la vista List (Lista) a su configuración
predeterminada.
Guía del usuario de Xerox® Device Agent 34

Uso de la interfaz
Uso del menú contextual:
Ordenación de la Printer List (Lista de impresoras):
Nota
Puede definir qué columnas aparecen indicadas en la vista List (Lista).
1. Haga clic con el botón derecho del ratón en el encabezado de columna. Aparecerá un menú
contextual con la lista de columnas.
2. Seleccione el nombre de la columna para habilitarla o deshabilitarla en la vista List (Lista).
1. Haga clic en cualquier encabezado de columna para ordenar por la columna. La lista se
ordena en función de la columna seleccionada.
La ordenación predeterminada de las vistas Dashboard (Panel) y List (Lista) se basa en la
gravedad de la alerta de estado. Para cambiar la ordenación, vaya a la vista List (Lista),
aplique una ordenación diferente, seleccione uno de los otros filtros y vuelva a la vista
Dashboard (Panel). La ordenación ya no es la predeterminada. Al cerrar la aplicación, las
columnas seleccionadas y el orden especificado se guardan automáticamente para futuras
visualizaciones.
Guía del usuario de Xerox® Device Agent 35

Uso de la interfaz
Paging Controls
Filter
Find
controles de página
filtraje
Filtraje por cobertura contractual:
Scope
(Cobertura contractual) > In Scope (Bajo contrato) u Out of Scope (Fuera de contrato)
Filtraje por fabricante:
Manufacturing (Fabricante) > Xerox
Non Xerox (No Xerox)
2. Si hace falta, haga clic en para volver la vista List (Lista) a su configuración
predeterminada.
Uso de las funciones comunes
Las funciones siguientes son compartidas por las vistas Dashboard (Panel) y List (Lista):
•
(Controles de página): le permiten navegar con facilidad por la lista de
impresoras.
•
(Filtro): filtra las impresoras visualizadas en función de si están bajo contrato o fuera de
contrato.
•
(Buscar): para buscar una impresora específica con palabras clave como criterio de
búsqueda
Los
le permiten navegar por la lista de impresoras de forma que pueda
visualizar rápidamente un número de página específico.
Con los controles de página, puede:
• Hacer clic para ir directamente al inicio o al final de la lista
• Avanzar o retroceder por cada página en la lista
• Ver la cantidad total de páginas de la lista de impresoras
Existen dos métodos de
que puede utilizar en las vistas Dashboard (Panel) y List (Lista):
• Scope (Cobertura contractual)
• Manufacturing (Fabricante)
• En el panel de navegación de la izquierda, en la sección Filter (Filtro), seleccione
La lista ahora está filtrada a partir de lo que ha seleccionado.
• En el panel de navegación de la izquierda, en la sección Filter (Filtro), seleccione
o
.
.
Guía del usuario de Xerox® Device Agent 36

Uso de la interfaz
Find
Yes
Uso de la función de búsqueda:
Find
La lista ahora está filtrada a partir de lo que ha seleccionado.
La función
(Buscar) le permite buscar en la lista de impresoras a partir de los criterios de
búsqueda que introduzca. La búsqueda abarca todas la lista de impresoras y no solo las
impresoras que aparecen en la página visualizada.
El menú desplegable le permite seleccionar los siguientes tipos de datos de búsqueda:
• IP Address (Dirección IP)
• Printer Model (Modelo de impresora)
• Manufacturer (Fabricante)
• DNS Name (Nombre DNS)
• Serial Number (Número de serie)
• Etiqueta de servicio
• Status (Estado)
• Location (Ubicación)
• Color capable (Puede imprimir a color)
• Tipo
• Lector de tarjeta adjunto
• Con capacidad de PIN
• PIN habilitado
• Versión del protocolo
Se pueden introducir cadenas parciales o completas que coincidan con los valores, salvo en Color
Capable (Puede imprimir a color), donde se hace clic en
(Sí) o No (No) para encontrar las
impresoras correspondientes.
1. Introduzca una palabra o unas palabras de búsqueda en el campo
(Buscar).
2. Seleccione un criterio de búsqueda en el menú desplegable.
3. Haga clic en el icono de lupa. Aparecerán los resultados.
4. Si hace falta, haga clic en
para volver la vista List (Lista) a su configuración
predeterminada.
Guía del usuario de Xerox® Device Agent 37

Uso de la interfaz
VISUALIZACIÓN DE LA PANTALLA SYNCHRONIZE (SINCRONIZACIÓN)
El área Synchronize (Sincronización) le permite sincronizar datos entre la aplicación y Xerox® Services Manager, cambiar la configuración de la sincronización y comprobar el estado de registro.
Consulte Sincronización de los datos para obtener más información sobre esta función.
VISUALIZACIÓN DE LA PANTALLA SETTINGS (CONFIGURACIÓN)
La pantalla Settings (Configuración) le permite ver y seleccionar una serie de opciones de
configuración para las acciones que puede llevar a cabo la aplicación, como por ejemplo la
búsqueda de impresoras y la obtención del estado de las impresoras así como otras funciones.
Guía del usuario de Xerox® Device Agent 38

Uso de la interfaz
Open
Configuration Wizard
No Popups
Show Popups until clicked
Show Popups for 5 seconds
Consulte Configuración de las opciones para obtener más información sobre la configuración.
Uso de la bandeja del sistema
En la bandeja del sistema hay un icono que indica que la aplicación todavía está funcionando y no se ha salido de la misma aunque se haya cerrado la interfaz de usuario.
Al hacer doble clic en el icono de bandeja, aparece la interfaz de usuario. Al hacer clic con el botón derecho del ratón, aparece el menú contextual de la bandeja del sistema.
El menú contextual de la bandeja del sistema contiene los siguientes apartados:
•
(Abrir): abre la interfaz de usuario.
•
•
(Sin mensajes emergentes): evite que aparezcan mensajes emergentes en la
bandeja del sistema.
•
mensajes emergentes hasta que se hace clic en los mismos.
•
los mensajes emergentes durante cinco segundos.
(Asistente de configuración): abre el asistente de configuración.
(Mostrar mensajes emergentes hasta hacer clic): muestra los
(Mostrar mensajes emergentes durante 5 segundos): muestra
Guía del usuario de Xerox® Device Agent 39

Uso de la interfaz
Nota
Load at System Startup
Exit
Nota
Notas
Las opciones de mensajes emergentes funcionan como botones de opción, por lo que solo puede tener una de las tres opciones seleccionada a la vez.
•
(Cargar al iniciar el sistema): activa o desactiva la opción de ejecutar
la interfaz de usuario de la aplicación al arrancar el sistema. Cuando esta opción está activada,
®
Xerox
Device Agent se abre automáticamente al iniciar sesión. No tiene que seleccionar esta
opción para las comunicaciones programadas.
•
(Salir): sale de la aplicación y elimina el icono de bandeja de la bandeja del sistema.
Si está utilizando el sistema operativo, Windows® 2008, Windows® 2008 R2 o Windows® 7 con el
control de cuentas de usuario (UAC) activado, la aplicación no se ejecuta automáticamente al
iniciar sesión en el sistema. Aparece un mensaje en la bandeja del sistema que indica que el
sistema operativo ha bloqueado algunos de los programas de inicio, incluida la aplicación. Para
ejecutar la aplicación, haga clic con el botón derecho del ratón en el mensaje emergente y
seleccione Run blocked programs (Ejecutar programas bloqueados), o inicie la aplicación desde el
menú Inicio.
Cambio de tamaño de la aplicación
Una vez abierta la aplicación, puede cambiar el tamaño de la misma para que se ajuste a su
pantalla. Pase el ratón por encima de cualquier área del borde de la aplicación; el cursor se
convertirá en una doble flecha blanca y usted podrá cambiar el tamaño de la pantalla.
• La aplicación no conserva el nuevo tamaño después de salir de la aplicación o si se reinicia el
sistema.
• Aunque el proceso de instalación hace que la aplicación aparezca en los escritorios de todos
los usuarios, solo los administradores y los usuarios avanzados pueden acceder al software.
Guía del usuario de Xerox® Device Agent 40

Actions > Add Printer Wizard (Acciones > Asistente de adición de
impresoras).
IP address
DNS Name
5. Trabajo con impresoras
Descripción general
Esta sección describe las maneras de trabajar con impresoras mediante Xerox® Device Agent.
Puede añadir o eliminar una sola o varias impresoras, exportar la lista de impresoras y visualizar
las diversas propiedades de las impresoras, como su estado, las reservas y el resumen de
utilización.
Adición de impresoras
Puede añadir impresoras al sistema con el Add Printer Wizard (Asistente de adición de impresoras), al cual se accede mediante el menú Actions (Acciones). El Add Printer Wizard (Asistente de adición de impresoras) puede:
• Añadir una impresora a la lista actual de impresoras
• Ayudar a identificar problemas con la búsqueda de impresoras o la configuración SNMP de su red
• Hacer aparecer de nuevo una impresora en la lista si ha cambiado una dirección de IP y no se
encuentra dentro de la configuración de búsqueda actual
Puede añadir una impresora particular mediante su dirección IP o nombre DNS; o puede añadir varias impresoras seleccionando un intervalo de direcciones en el asistente.
ADICIÓN DE IMPRESORAS P OR DIRECCIÓN IP O NOMBRE DNS
Siga el procedimiento que se describe a continuación para añadir una impresora al sistema mediante la dirección IP o el nombre DNS.
1. Seleccione
predeterminada, la opción IP Address or DNS Name (Dirección IP o nombre DNS) está
seleccionada.
Aparece el Add Printer Wizard (Asistente de adición de impresoras). De forma
2. Introduzca la
Guía del usuario de Xerox® Device Agent 41
(Dirección IP) o el
(Nombre DNS) de la impresora.

Trabajo con impresoras
[Next]
[Add Another Printer]
[Finish]
Nota
Back
Actions > Add Printer Wizard (Acciones > Asistente de adición de
impresoras)
Address Range or Subnet (Intervalo de direcciones o subred)
3. Haga clic en
(Siguiente). Aparecerá una pantalla de progreso que indica el estado de
la búsqueda.
Aparecerá la pantalla Results (Resultados).
4. Realice una de las acciones siguientes:
– Haga clic en
– Haga clic en
(Finalizar) para añadir las nuevas impresoras a la lista de
(Añadir otra impresora) para buscar otra impresora.
impresoras.
Si no se detecta una determinada impresora, los resultados de la búsqueda describen la
razón por la que no se ha detectado la impresora. Haga clic en
(Atrás) para comprobar
la información introducida o introducir una dirección diferente.
ADICIÓN DE VARIAS IMPRESORAS
Siga el procedimiento que se describe a continuación para añadir una serie de impresoras al sistema.
1. Seleccione
. Aparece el Add Printer Wizard (Asistente de adición de impresoras).
2. Seleccione
. Aparece la
configuración de búsqueda actual.
Guía del usuario de Xerox® Device Agent 42

Trabajo con impresoras
Nota
Settings > Search > Change Settings
[Next]
Nota
Finish
[Finish]
Actions > Direct Printer Wizard
Los cambios realizados en esta pantalla se reflejan en el área Specified Search (Búsqueda
especificada), en
(Configuración > Búsqueda >
Cambiar configuración).
3. Introduzca o modifique su configuración.
4. Haga clic en
(Siguiente). Aparecerá una pantalla de progreso que indica el estado de
la búsqueda.
5. Haga clic en [Finish] (Finalizar).
Si selecciona
(Finalizar) y la búsqueda no ha terminado, aparecerá un mensaje
preguntándole si desea detener la búsqueda o dejar que continúe. Si deja que la búsqueda
continúe, se detectarán todas las impresoras nuevas, y el estado actual aparecerá en la
esquina inferior izquierda de la pantalla.
Una pantalla de resultados mostrará el número total de impresoras detectadas.
6. Haga clic en
(Finalizar). Las nuevas impresoras se añadirán a la lista de impresoras.
Adición de impresoras directas
El Direct Printer Wizard (Asistente de impresoras directas) le permite añadir impresoras de fuera de la red que están conectadas directamente a las estaciones de trabajo a través de USB.
1. Conecte una impresora a su estación de trabajo.
2. Seleccione
Aparecerá el Direct Printer Wizard (Asistente de impresoras directas).
(Acciones > Asistente de impresoras directas).
Guía del usuario de Xerox® Device Agent 43

Trabajo con impresoras
[Next]
Nota
mosaico(s)
fila(s)
Actions > Delete Printer(s)
Context >
Delete Printer(s)
[Yes]
Nota
3. Haga clic en
(Siguiente). Xerox® Device Agent busca impresoras utilizando su
información de inicio de sesión. Se mostrará el estado de la búsqueda.
• Xerox® Device Agent utilizará estas credenciales para futuras búsquedas del asistente de
impresoras directas hasta que reinicie la aplicación.
• Si Xerox
®
Device Agent requiere credenciales adicionales para acceder a otras estaciones de
trabajo, le mostrará otra pantalla que le pedirá dichas credenciales.
En la pantalla Results (Resultados) aparecerán las impresoras conectadas directamente. Xerox
Device Agent añade la nueva impresora a la lista de impresoras.
Eliminación de impresoras
Siga el procedimiento que se describe a continuación para eliminar una impresora de la vista Dashboard (Panel) o List (Lista).
1. En el panel, seleccione el/los
seleccione la(s)
2. Seleccione
[Contexto > Eliminar impresora(s)]. Aparecerá el cuadro de diálogo Delete
Printer(s) [Eliminar impresora(s)] pidiéndole que compruebe la eliminación de la(s)
impresora(s) seleccionada(s).
de la impresora que desee eliminar; o, en la lista,
de la impresora que desee eliminar.
[Acciones > Eliminar impresora(s)] o
®
3. Haga clic en
(Sí). Las impresoras ya no aparecerán en las vistas List (Lista) o Dashboard
(Panel).
Si una impresora eliminada todavía se encuentra en la red y los criterios de búsqueda (intervalo de direcciones IP) incluye la dirección de la misma, volverá a añadirse en la próxima búsqueda programada.
Guía del usuario de Xerox® Device Agent 44

Trabajo con impresoras
Nota
All
[Save]
[OK]
Exportación de la lista de impresoras
Puede exportar la lista de impresoras detectadas para importarlas a Xerox® Services Manager a
través de un archivo CSV. El archivo exportado contiene todos los datos de contador de cada
impresora, incluidos los contadores, tipos de unidad y última lectura de contadores transmitida a
®
Services Manager.
Xerox
Si usted es un usuario avanzado con acceso a Xerox
®
Services Manager, haga lo siguiente:
En la documentación de Xerox® Services Manager hay instrucciones para usuarios avanzados
sobre cómo se deben importar nuevos recursos, actualizar recursos existentes, crear plantillas de
®
exportación/importación de recursos o volver a importar el archivo a Xerox
Services Manager.
1. Compruebe que todos los nombres de modelo se correspondan con el mismo alias de
®
modelo en Xerox
2. Introduzca la información en una plantilla de Xerox
3. Importe la información en Xerox
4. Si su versión de la aplicación tiene opciones de filtro, compruebe que
Services Manager.
®
Services Manager.
®
Services Manager.
(Todas) sea el filtro
seleccionado.
5. En el panel de navegación de la izquierda, seleccione Printers > Dashboard Actions > Export
to File; (Impresoras > Acciones de panel > Exportar a archivo) o Printers > List > Actions >
Export to File (Impresoras > Lista > Acciones > Exportar a archivo). Aparecerá el cuadro de
diálogo Export data (Exportación de datos).
6. Busque la ubicación de almacenamiento de su archivo CSV.
7. Introduzca un nombre de archivo que sea fácil de identificar.
8. Haga clic en
(Guardar). Aparecerá un mensaje indicándole que la exportación se ha
realizado correctamente.
9. Haga clic en
(Aceptar).
10. En Xerox® Services Manager, cree una plantilla de exportación/importación de recursos de
campos obligatorios para actualizar o importar un nuevo recurso en Xerox
®
Services
Manager.
11. En el archivo CSV de impresoras exportado, modifique el modelo, el fabricante, el número de serie, etc., según sea necesario.
®
12. Copie y pegue los datos del archivo CSV en la plantilla de importación de Xerox
Services
Manager, en los encabezados de columna correctos.
®
13. Importe la plantilla de recursos en Xerox
Services Manager.
Visualización de las propiedades de impresora
En la pantalla Printer Properties (Propiedades de impresora) hay siete pestañas que le permiten comprobar los siguientes tipos de información sobre la impresora.
• Status (Estado)
• Consumables (Consumibles)
Guía del usuario de Xerox® Device Agent 45

Trabajo con impresoras
Para acceder a las propiedades de una impresora seleccionada:
mosaico
Context > Printer Properties (Contexto > Propiedades de impresora).
fila
Propiedades de la impresora.
Nota
• Information (Información)
• Features (Funciones)
• Usage Summary (Resumen de utilización)
• Usage Details (Detalles de utilización)
• Transmitted Meters (Medidores transmitidos)
Vista Dashboard (Panel)
1. Haga doble clic en el
2. Seleccione
O
Aparecerá la pantalla Printer Properties (Propiedades de impresora).
Vista List (Lista)
1. Haga doble clic en la
En la fila, haga clic con el botón derecho en
2.
O
pantalla Printer Properties (Propiedades de impresora).
Aparecerá la
No todos los elementos mostrados están disponibles en todas las versiones de la aplicación.
COMPROBACIÓN DEL ESTADO
En la pestaña Status (Estado), puede comprobar:
• Identity (Identidad)
• Printer Status (Estado de la impresora)
• Front Panel/Console Message (Mensaje de consola/panel delantero)
• Alert Details (Detalles de alertas)
Guía del usuario de Xerox® Device Agent 46

Trabajo con impresoras
Nota
Elemento
Descripción
Elemento
Descripción
Nota:
No todos los elementos mostrados están disponibles en todas las versiones de la aplicación.
Identity (Identidad)
Printer Model (Modelo
de impresora)
Serial Number
(Número de serie)
System Name
(Nombre del sistema)
IP Address (Dirección
IP)
Nombre de la impresora
Identidad exclusiva asignada por el fabricante
Nombre descriptivo de la impresora
Dirección de red
Printer Status (Estado de la impresora)
General Status
(Estado general)
Supplies Status (Nivel
de reservas)
Estado actual de la impresora
Reservas necesarias en estos momentos
color de un cartucho de tóner, el nivel de reservas de tóner omite el color del
mensaje de estado.
si no es posible saber el valor del
Status Age
(Antigüedad del
estado)
Guía del usuario de Xerox® Device Agent 47
Cuándo se obtuvo el último estado de la impresora

Trabajo con impresoras
Elemento
Descripción
Elemento
Descripción
Elemento
Descripción
Nota
Status Date (Fecha de
estado)
Last Status Attempt
(Último intento de
obtención de estado)
Machine Up Time
(Tiempo activo del
equipo)
Analog Fax Status
(Estado de fax
analógico)
Scanner Status
(Estado del escáner)
Fecha en la que la impresora se ha encontrado en el estado actual (el formato
de la fecha puede cambiar en función de la ubicación geográfica de su
impresora)
Fecha en la que la aplicación ha intentado obtener el estado de la impresora
Fecha en la que la impresora ha estado funcionando
Estado actual del fax analógico a través de un icono de estado
Estado actual del escáner a través de un icono de estado
Front Panel/Console Message (Mensaje de consola/panel delantero)
Console Locked
(Consola bloqueada)
Console Language
(Idioma de la consola)
Cuándo la impresora no puede configurarse mediante las pantallas de la
consola local sin privilegios equiparables a los de un administrador
El idioma en el que aparece el mensaje de la consola
Display (Pantalla) Texto expuesto en la consola local de la impresora
Alert Details (Detalles de alertas)
Icono de
estado
Skill Level
(Nivel de
competencia)
Descripción Información detallada sobre la situación de alerta actual. En la mayor parte de
Tiempo
(antigüedad)
Gravedad de cada alerta (advertencia, crítica, OK, etc.)
Nivel de conocimientos necesario para resolver la situación de alerta actual
impresoras Xerox
alerta, una acción de reparación necesaria para eliminar la situación de alerta y el estado
de impresión y otros servicios disponibles en la impresora
Momento en que se produce la alerta y duración de la misma (el tiempo se incluye entre
paréntesis)
®
, puede incluir un código de estado, una descripción de la situación de
Si hace clic en Refresh (Actualizar) o Refresh Selected (Actualizar selección), únicamente se
actualizan los datos de las vistas Dashboard (Panel) y List (Lista); no se actualiza la información
de la impresora. Si el estado de una impresora detectada en los últimos cinco minutos (o menos)
se actualiza en la base de datos, la aplicación da por hecho que la base de datos es correcta y no
obtiene la información más reciente de la impresora. Para asegurarse de que ve la información
más reciente de la impresora en la pantalla Printer Properties (Propiedades de impresora), siga
uno de los dos procedimientos siguientes:
Guía del usuario de Xerox® Device Agent 48

Trabajo con impresoras
Settings > Status Read
Read Now
Status Age
Nota
Elemento
Descripción
• Si su versión de la aplicación distingue entre equipos In Scope (Bajo contrato) y equipos Out
of Scope (Fuera de contrato), este procedimiento solo se aplica a las impresoras In Scope
(Bajo contrato). Seleccione
en
(Leer ahora) O
(Configuración > Leer estado) y haga clic
• Una vez transcurridos cinco minutos desde la última obtención de estado, vuelva a abrir la
pantalla Printers Properties (Propiedades de impresora). Compruebe la hora de la última
obtención de datos en el campo
(Antigüedad del estado) de la pestaña Status
(Estado).
COMPROBACIÓN DE CONSUMIBLES
En la pestaña Consumables (Consumibles), puede comprobar:
• Paper Trays (Bandejas de papel)
• Output Bins (Bandejas de salida)
• Finisher Related Consumables (Consumibles relacionados con el acabado)
• Imaging Related Consumables (Consumibles relacionados con la imagen)
No todos los elementos mostrados están disponibles en todas las versiones de la aplicación.
Paper Trays (Bandejas de papel)
Tray (Bandeja) Nombre de la bandeja que contiene papel
Size (Tamaño) Tamaño del papel contenido en la bandeja de papel
Media (Soporte) Tipo de soporte cargado actualmente en la bandeja de papel
Level (Nivel) Nivel de papel en la bandeja de papel
Guía del usuario de Xerox® Device Agent 49

Trabajo con impresoras
Elemento
Descripción
Elemento
Descripción
Elemento
Descripción
Nota
Output Bins (Bandejas de salida)
Bin (Bandeja) Nombre de la bandeja de salida
Max Capacity
(Capacidad
máxima)
Level (Nivel) Nivel de papel en la bandeja de papel
Cantidad máxima de papel que puede contener la bandeja de salida
Finisher Related Consumables (Consumibles relacionados con el acabado)
Replaceable Unit
(Unidad reponible)
Max Capacity
(Capacidad
máxima)
Level (Nivel) Nivel actual del consumible
Nombre de un consumible relacionado con el acabado que puede reponerse en la
impresora
Cantidad máxima del consumible que hay disponible
Imaging Related Consumables (Consumibles relacionados con la imagen)
Replaceable Unit
(Unidad reponible)
Max Capacity
(Capacidad
máxima)
Nombre de un consumible relacionado con la imagen que puede reponerse en la
impresora
Cantidad máxima del consumible que hay disponible
Nivel Cantidad de consumible que queda en la impresora
Serial Number
(Número de serie)
Installation Date
(Fecha de
instalación)
Número de serie del cartucho de consumible
Fecha en la que se repuso el consumible por última vez
Si habilita y deshabilita la configuración IPv6 varias veces durante la detección de la impresora
®
Phaser® 6360DX, esta deja de suministrar cierta información una vez alcanzado el umbral
Xerox
predeterminado. En consecuencia, en la vista de panel y las pestañas de consumibles faltan
algunos valores de consumibles. Para reinicializar la impresora y asegurarse de que se capturan
los valores correctamente, espere 24 horas antes de volver a probar el dispositivo.
VISUALIZACIÓN DE INFORMACIÓN SOBRE IMPRESORAS
En la pestaña Information (Información), puede comprobar:
• Printer Information (Información sobre la impresora)
• Multinational (Multinacional)
• IP Information (Información de IP)
Guía del usuario de Xerox® Device Agent 50

Trabajo con impresoras
Nota
Elemento
Descripción
• Periféricos
No todos los elementos mostrados están disponibles en todas las versiones de la aplicación.
Printer Information (Información sobre la impresora)
Printer Type (Tipo
de impresora)
Manufacturer
(Fabricante)
Printer Model
(Modelo de
impresora)
Firmware Level
(Nivel de firmware)
Serial Number
(Número de serie)
Customer Asset
Number (Número
de recurso del
cliente)
Xerox Asset Number
(Número de recurso
Xerox)
Clasificación de la impresora en la red
Proveedor que ha fabricado la impresora
Nombre de la impresora
Versión de los módulos de software, y a veces los módulos de hardware, que
contiene la impresora
Identidad exclusiva asignada por el fabricante de la impresora: puede copiar al
portapapeles para pegarlo posteriormente el número que aparece en este campo
Número exclusivo utilizado para identificar la impresora como recurso
Número exclusivo utilizado por Xerox para identificar la impresora como recurso
System Name
(Nombre del
sistema)
MAC Address
(Dirección MAC)
Guía del usuario de Xerox® Device Agent 51
Nombre descriptivo de la impresora
Dirección física de la impresora al nivel de hardware

Trabajo con impresoras
Elemento
Descripción
Elemento
Descripción
Elemento
Descripción
Printer Location
(Ubicación de la
impresora)
System Contact
(Persona de
contacto del
sistema)
Discovery Date
(Fecha de
detección)
Protocol Version
(Versión del
protocolo)
Ubicación física de la impresora
Persona responsable de la impresora
Fecha y hora en la que la aplicación detectó la impresora por primera vez
Protocolo, y versión del mismo, que se utilizó para buscar la impresora
Multinational (Multinacional)
Printer MIB
Language (Idioma
de MIB de
impresoras)
Console Language
(Idioma de la
consola)
Idioma del texto utilizado para la implementación de la norma RFC 3805 MIB de
impresora v2
Idioma del texto en la consola local
IP Information (Información de IP)
DNS Name
(Nombre DNS)
IP Address
(Dirección IP)
IP v4 Si se detectó la impresora con una dirección IPv4, se rellenan los campos
Identidad de la impresora cuando se utiliza la porción de servicios de nombre de
dominio del conjunto de protocolos TCP/IP
Dirección de red
siguientes:
Address (Dirección): dirección IPv4
Source (Origen): cómo se asigno la dirección IP (DHCP, estática, etc.)
Subnet Address (Dirección de subred): porción de subred de la dirección IP
Mask/Prefix (Máscara/prefijo): porción de la dirección IP que debe considerarse
que es el identificador de la impresora, y la porción que debe considerarse que es la
dirección de subred
Default Gateway (Puerta de enlace predeterminada): dirección de red del router
por omisión conectado a la subred local al cual se conecta la impresora
Last Known Address (Última dirección conocida): última dirección IP conocida de la
impresora seleccionada
Guía del usuario de Xerox® Device Agent 52

Trabajo con impresoras
Elemento
Descripción
Característica
Descripción
IP v6 Si se detectó la impresora con una dirección IPv6, se rellenan los campos
siguientes:
Address (Dirección): la dirección IPv6
Source (Origen): cómo se asigno la dirección IP (DHCP, estática, etc.)
Network Address (Dirección de red): la dirección de red
Prefix Length (Longitud del prefijo): longitud numérica del prefijo
Default Gateway (Puerta de enlace predeterminada): dirección de red del router
por omisión conectado a la subred local al cual se conecta la impresora
Last Known Address (Última dirección conocida): última dirección IP conocida de la
impresora seleccionada
Lector de tarjetas de periféricos
Si se admiten y se conectan lectores de tarjeta, los siguientes campos mostrarán los detalles
relevantes.
Tipo de lector de
tarjeta
Interfaces Detalles de la interfaz del lector de tarjeta.
ID del proveedor Varía en función del fabricante.
ID del producto Varía en función del modelo.
Número de serie Identificador exclusivo del lector de tarjetas asignado por el fabricante.
Versión de firmware Versión del software del lector de tarjetas.
[#] Se ha conectado
un lector de tarjeta
adicional
COMPRENSIÓN DE LAS FUNCIONES DE LAS IMPRESORAS
Clasificación.
Si se habilitan múltiples lectores de tarjeta, se mostrará la cantidad total de
lectores de tarjeta. No obstante, se mostrarán los detalles únicamente para el
primer lector de tarjeta. (Versalink no admite múltiples lectores de tarjeta.)
En la pestaña Features (Funciones), puede comprobar:
• Printer Capabilities (Funcionalidad de la impresora)
• Services Supported (Servicios compatibles)
Guía del usuario de Xerox® Device Agent 53

Trabajo con impresoras
Nota
Elemento
Descripción
No todos los elementos mostrados están disponibles en todas las versiones de la aplicación.
Printer Capabilities (Funcionalidad de la impresora)
Marking Technology
(Tecnología de
marcado)
Color capable (Puede
imprimir a color)
Duplex Capable
(Puede imprimir a
doble cara)
Black Rated PPM
(PPM negro)
Color Rated PPM
(PPM color)
Advanced Finishing
Supported (Función
de finalización
avanzada)
Tipo de tecnología contenida en la impresora para generar marcas en el papel (p.
ej., láser, tinta sólida, etc.)
Si la impresora puede imprimir en color
Si la impresora está configurada para imprimir en ambas caras del papel
Lo rápido que la impresora puede producir imágenes en negro en una sola hoja
de papel
Lo rápido que la impresora puede producir imágenes en color en una sola hoja de
papel
Si la impresora dispone de funciones de finalización
Finishing
(Finalización)
Analog Fax Modem
Installed (Módem
fax analógico
instalado)
Guía del usuario de Xerox® Device Agent 54
Tipo de funciones de finalización de que dispone la impresora, como grapado,
encuadernación, perforación, apilado, inserción, etc.
Si la impresora tiene instalado un módem fax analógico

Trabajo con impresoras
Elemento
Descripción
Analog Fax Capable
(Funcionalidad de
fax analógico)
Analog Fax
Description
(Descripción del fax
analógico)
Analog Fax Status
(Estado de fax
analógico)
Analog Fax Phone
Number (Número de
teléfono del fax
analógico)
Scanner Installed
(Escáner instalado)
Scanner Description
(Descripción del
escáner)
Scanner Status
(Estado del escáner)
Si los servicios de fax analógico están habilitados en la impresora
Datos adicionales relativos al hardware del módem fax analógico
Estado del servicio de fax analógico y del hardware relacionado con el mismo
Número de teléfono que utiliza el módem fax analógico
Si hay instalado en la impresora un módulo de escáner
Datos adicionales relativos al hardware del módulo de escáner
Estado del módulo de escáner
Scan to File Capable
(Funcionalidad de
digitalización en
archivo)
Scan to Server Fax
Capable
(Funcionalidad de
digitalización y envío
de fax de servidor)
Scan to E-mail
Capable
(Funcionalidad de
digitalización y envío
de correo
electrónico)
Internet Fax Capable
(Funcionalidad de
envío de fax por
Internet)
Physical Memory
Total (Memoria física
total)
Si el servicio de digitalización en archivo está habilitado
Si está habilitado el servicio de digitalización y envío de fax de servidor
Si el servicio de digitalización y envío de correo electrónico está habilitado
Si está habilitado el servicio de digitalización y envío de fax por Internet
Cantidad de memoria física instalada en la impresora del controlador de red
Hard Drive Installed
Si se ha instalado un disco duro en la impresora
(Disco duro
instalado)
Guía del usuario de Xerox® Device Agent 55

Trabajo con impresoras
Elemento
Descripción
Elemento
Descripción
Nota
Hard Drive Size
(Tamaño del disco
duro)
Printer Web Server
Enabled (Servidor
web de la impresora
habilitado)
Tamaño del disco duro instalado en la impresora
Si la función de servidor web integrado de la impresora está habilitada
Supported Services (Servicios compatibles)
Name (Nombre) Nombre de un servicio habilitado en la impresora
Configured
(Configurado)
Status (Estado) Estado actual de un servicio en la impresora; también, el impacto que las
VISUALIZACIÓN DE LA UTILIZACIÓN DE MEDIDORES TRANSMITIDOS
Si un servicio está configurado para utilizarse en la impresora
situaciones de alerta tienen en un servicio
La pestaña Transmitted Meters (Medidores transmitidos) muestra los medidores de utilización
®
más recientes que se han transmitido a Xerox
medidores de impresora enviados a Xerox
Services Manager. Esto permite validar los
®
Services Manager o facturados a un cliente, o hacer
referencias cruzadas entre los mismos.
Estos valores de medición son de solo lectura.
Guía del usuario de Xerox® Device Agent 56

Trabajo con impresoras
Nota
Elemento
Descripción
COMPROBACIÓN DEL RESUMEN DE USO
En la pestaña Resumen de uso, puede comprobar:
• Estadísticas de uso
• Resumen del contadores de uso
No todos los elementos mostrados están disponibles en todas las versiones de la aplicación.
Estadísticas de uso
Porcentaje a 2 caras Porcentaje de páginas generadas que se han impreso en ambas caras de una
hoja de papel
Cobertura promedio Cian
Cobertura promedio Magenta
Cobertura promedio Amarillo
Cobertura promedio Negro
Porcentaje de papel que se ha cubierto con cian
Porcentaje de papel que se ha cubierto con magenta
Porcentaje de papel que se ha cubierto con amarillo
Porcentaje de papel que se ha cubierto con negro
Guía del usuario de Xerox® Device Agent 57

Trabajo con impresoras
Elemento
Descripción
Nota
Resumen de contadores de uso
Total de páginas Número de páginas que ha producido la impresora
Total de páginas
desde el
encendido
Total de
impresiones
Impresiones
grandes
Hojas Número de páginas generadas por la impresora
VISUALIZACIÓN DE LOS DETALLES DEL CONTADOR DE UTILIZACIÓN
Número de páginas producidas por la impresora desde que se encendió por última
vez
Volumen total generado por la impresora según color y servicio
Volumen generado por la impresora de tamaño igual o superior a A3.
En la pestaña Usage Details (Detalles de uso), puede comprobar los detalles del contador de uso.
No todos los elementos mostrados están disponibles en todas las versiones de la aplicación
Detalles del contador de uso
Esta sección contiene información secundaria sobre medidores.
Guía del usuario de Xerox® Device Agent 58

Para revisar o modificar la configuración de la sincronización
Synchronize
Nota
6. Sincronización de los datos
Descripción general
El área Synchronize (Sincronización) le permite:
• Sincronizar datos entre la aplicación y Xerox
• Cambiar la configuración de la sincronización
• Comprobar el estado de registro.
®
Services Manager.
Para asegurarse de que las impresoras se mantienen en los niveles correctos de servicio, debe
sincronizar con regularidad la información con Xerox
• Haga clic en
(Sincronizar) en el panel de navegación de la izquierda. Aparecerá la
®
Services Manager.
:
pantalla Synchronize (Sincronización).
Si ha seleccionado el botón de opción Skip Printer Export (Omitir exportación de impresora)
durante el proceso de configuración, puede utilizar el Configuration Wizard (Asistente de
configuración) o el cuadro de diálogo Settings (Configuración) en el área Synchronize
(Sincronización) para habilitar la exportación de impresora. Antes de habilitar la exportación
de impresora, confirme con el servicio de asistencia de Xerox que la base de datos de
modelos esté lista para conectarse a la aplicación.
La pantalla Synchronization (Sincronización) mostrará los siguientes datos:
• La última vez que la aplicación obtuvo información de las impresoras en red
®
• Cuándo la aplicación comunicó por última vez valores de medición a Xerox
Services Manager
• Última sincronización correcta
• Próxima sincronización programada
La pantalla Synchronization (Sincronización) tiene dos vistas:
• Details (Detalles) (vista predeterminada)
• Data (Datos)
Guía del usuario de Xerox® Device Agent 59

Sincronización de los datos
Elemento
Descripción
Para sincronizar ahora o detener la sincronización:
Nota
Para cambiar la configuración:
Uso de la vista Details (Detalles)
La vista Details (Detalles) de la pantalla Synchronization (Sincronización) contiene los siguientes elementos:
Registration (Registro) Indica, con un icono, si el registro se ha realizado o no
correctamente.
Synchronize/Send Meter Reads
(Sincronizar/enviar valores de
medición)
Printer Export Message (Mensaje de
exportación de impresora)
Indica lo siguiente:
• Última sincronización: fecha, hora y estado del último intento
de sincronización
• Última sincronización correcta: fecha y hora
• Próxima sincronización: programación actual, fecha y hora
Muestra si la exportación de impresora está actualmente en curso
Pueden realizarse las acciones siguientes en la pantalla Synchronize (Sincronización):
• Synchronize Now/Stop Synchronize (Sincronizar ahora/Detener sincronización)
• Change Settings (Cambiar configuración)
1. En el panel de navegación de la izquierda, haga clic en para iniciar la sincronización.
Cuando la sincronización está en curso, este icono se convierte en
. Bajo la sección
Synchronize/Send Meter Reads (Sincronizar/Enviar valores de medición) aparece una barra
de progreso.
2. Para detener la sincronización haga clic en
.
Cuando cambie la configuración de la sincronización, el estado o la búsqueda, espere varios
®
minutos antes de efectuar una sincronización, para dar a Xerox
Services Manager tiempo para
registrar los cambios.
1. Haga clic en . Aparecerá el cuadro de diálogo Synchronization Settings (Configuración de la sincronización).
2. Modifique la información que sea necesario. Consulte Configuración del sistema si desea más información.
Guía del usuario de Xerox® Device Agent 60

Sincronización de los datos
Para ver registros:
Data
Change Settings
Para omitir el envío de información de la impresora a Xerox® Service Manager:
Data
Change Settings
Uso de la vista Data (Datos)
La vista Data (Datos) permite ver registros y omitir el envío de determinada información de la
®
impresora a Xerox
Service Manager.
1. Haga clic en
(Datos).
2. En Export Logging (Exportar registros), el campo Enabled (Activado) debe fijarse en True
(Verdadero). Para realizar cambios en esta opción, vaya al menú Actions (Acciones) y pulse
(Cambiar configuración).
3. Haga clic en View Logs (Ver registros).
4. Se abrirá Windows Explorer. Seleccione la carpeta más reciente (aparecen ordenadas según
el formato AAAAMMDD) para ver el archivo XML que contiene los datos exportados Xerox
®
Services Manager.
1. Haga clic en
compartición de los elementos de datos que pueden enviarse a Xerox
2. En el menú de acciones, haga clic en
(Datos). Aparecerán en la vista Data (Datos) las opciones actuales de
(Cambiar configuración).
®
Service Manager.
Guía del usuario de Xerox® Device Agent 61

Sincronización de los datos
Exclude
3. Seleccione
Xerox
®
Service Manager. Este cambio se lleva a cabo inmediatamente. Puede excluir
(Excluir) en cada elemento del menú desplegable que no desee enviar a
cualquiera de los elementos indicados.
4. Haga clic en OK (Aceptar).
Guía del usuario de Xerox® Device Agent 62
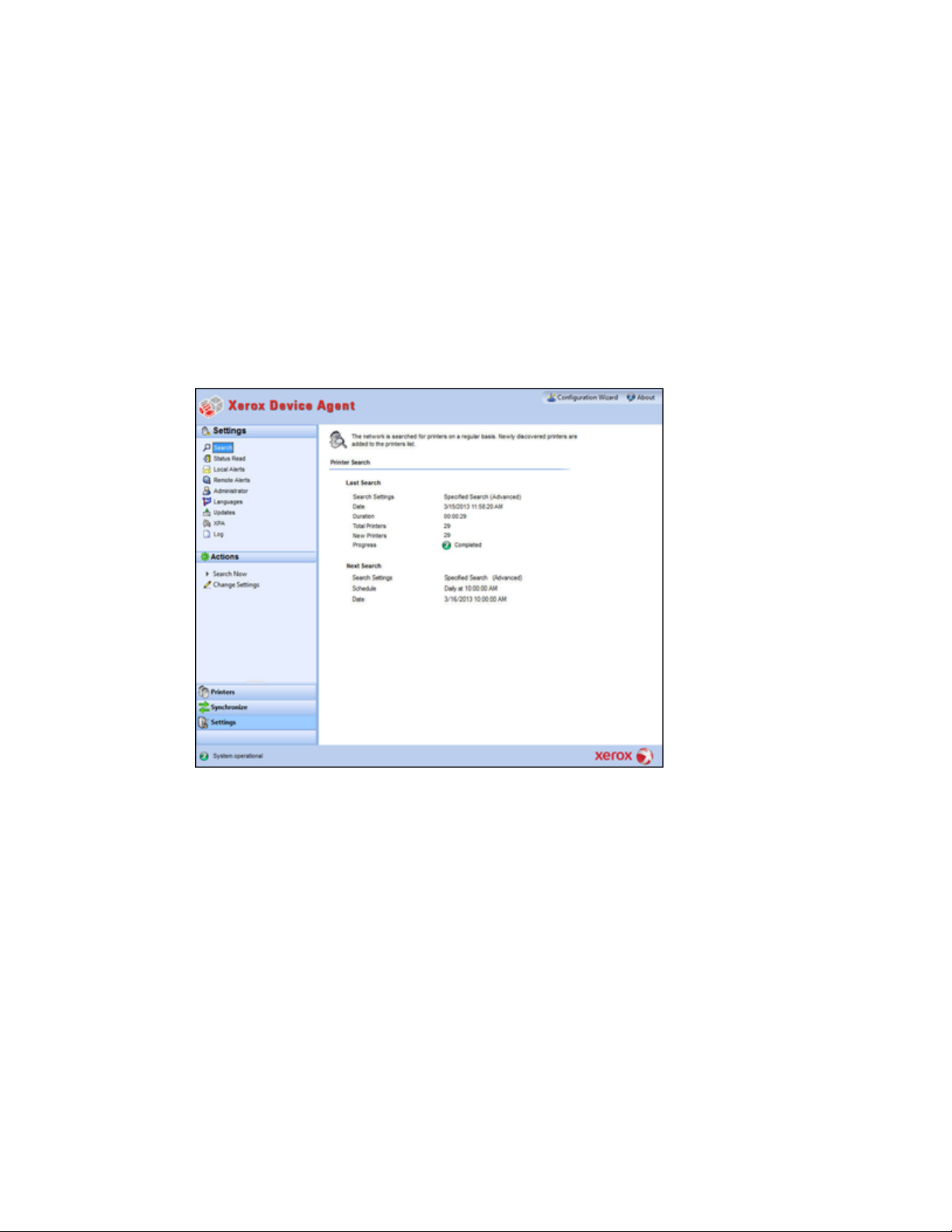
Para acceder a la pantalla Settings (Configuración):
Settings
7. Configuración
Descripción general
La pantalla Settings (Configuración) le permite ver y seleccionar una serie de opciones de
configuración para las acciones que puede llevar a cabo la aplicación, como por ejemplo la
búsqueda de impresoras y la obtención del estado de las impresoras así como otras funciones.
• Haga clic en
(Configuración) en el panel de navegación de la izquierda.
Trabajo con las vistas
La pantalla de configuración contiene las vistas siguientes:
• Search (Búsqueda)
• Status Read (Indicación de estado)
• Local Alerts (Alertas locales)
• Remote Alerts (Alertas remotas)
• Administrator (Administrador)
• Languages (Idiomas)
• Updates (Actualizaciones)
• Logs (Registros)
• Diagnósticos
• CloudFM
Guía del usuario de Xerox® Device Agent 63

Configuración
Para acceder a la vista Search (Búsqueda) si hay seleccionada otra página de configuración:
Search
Actions > Change
Settings
USO DE LA VISTA SEARCH (BÚSQUEDA)
Cuando se accede por primera vez al área Settings (Configuración), la vista Search (Búsqueda) está seleccionada por defecto.
• Haga clic en
(Búsqueda).
En el panel de la derecha se mostrarán los detalles de Printer Search (Búsqueda de impresoras).
Mientras se está en la sección Search (Búsqueda), puede hacerse clic en
(Acciones > Cambiar configuración) para realizar las acciones siguientes:
• Ver y configurar la búsqueda de IP particulares, búsqueda de nombres DNS particulares,
limpieza de la máscara de subred, frecuencia de búsqueda y hora de búsqueda
• Ver la configuración actual de búsqueda
• Eliminar ajustes concretos que ya no sean aplicables
Guía del usuario de Xerox® Device Agent 64

Configuración
Elemento
Descripción
Search Settings
Date
Duration
Total Printers
New Printers Found
Progress
Search Settings
Schedule
Date
Para buscar ahora o detener la búsqueda:
Nota
Para cambiar la configuración:
Cambiar opciones
Para importar una lista de direcciones de impresoras
La pantalla Printer Search (Búsqueda de impresoras) incluye la información siguiente:
Last Search
(Última
búsqueda)
Next Search
(Búsqueda
siguiente)
Indica los parámetros siguientes de la búsqueda actual:
•
Search (Búsqueda predeterminada), No Search (Ninguna búsqueda) o Specified
Search (Búsqueda especificada)
•
(Fecha): fecha de la última búsqueda en el formato especificado por su
sistema operativo
•
•
la búsqueda
•
detectadas, cuántas eran nuevas en la búsqueda más reciente
•
muestra el estado de búsqueda con uno de los siguientes iconos:
Indica los parámetros siguientes de la próxima búsqueda:
•
(Búsqueda predeterminada), No Search (Ninguna búsqueda) o Specified Search
(Búsqueda especificada)
•
intervalos diferentes, en el momento exacto, en el formato de fecha especificado
por su sistema operativo
•
(Fecha): la próxima fecha en la que hay programada una búsqueda, en el
formato especificado por su sistema operativo
(Configuración de búsqueda): configuración actual de Default
(Duración): cuánto tiempo ocupó la búsqueda
(Impresoras totales): cuántas impresoras se han detectado durante
(Nuevas impresoras detectadas): de todas las impresoras
(Progreso): indicador de progreso cuando la búsqueda está en marcha; o
, o
(Configuración de búsqueda): configuración de Default Search
(Programación): indica si la búsqueda se produce diariamente o a
• En el panel de navegación de la izquierda, haga clic en para comenzar la búsqueda;
cuando esta esté en marcha, el icono se convierte en
, lo que le permite detener la
búsqueda.
La búsqueda puede tardar entre 10 y 15 segundos en detenerse después de hacer clic en .
1. Haga clic en
. Aparecerá el cuadro de diálogo Search Settings
(Configuración de búsqueda).
2. Modifique la información que sea necesario.
Importación de impresoras
Introducir una a una las direcciones de las impresoras puede ocupar mucho tiempo. Es posible
importar una lista de direcciones de impresoras para detectar durante la búsqueda de impresoras.
®
Esto vale tanto para equipos Xerox
como para equipos de otra marca.
:
1. En el cuadro de diálogo Search Settings (Configuración de búsqueda), seleccione Specified Search (Búsqueda especificada).
Guía del usuario de Xerox® Device Agent 65

Configuración
Nota
Export Template
Para detectar SNMP v3:
Specified
Search
3.
Search Type > Import
Nota
Export Template
Select File
OK
2. Seleccione Search Type > Import (Tipo de búsqueda > Importación).
Para descargar un archivo CSV de muestra, haga clic en
(Exportar plantilla).
Si necesita indicaciones sobre cómo formatear el archivo CSV, seleccione el vínculo de
instrucciones para que aparezca un cuadro de diálogo que muestre el formato posible para
las filas del archivo CSV.
3. Cuando esté preparado para importar el archivo CSV que contiene la configuración de detección, haga clic en Select File (Seleccionar archivo) y, a continuación, busque y seleccione el archivo.
4. Haga clic en OK (Aceptar) para importar la configuración del archivo.
Descubrimiento de dispositivos SNMP V3
Al ir reforzando sus niveles de seguridad, las cuentas van habilitando la opción SNMP v3. Esta
®
función permite a Xerox
Device Agent detectar estos dispositivos para poder gestionarlos. Los
dispositivos utilizan uno de dos modos de autenticación, así como un juego de claves o
contraseñas, y es importante comprender cuáles son los ajustes del dispositivo antes de
configurar una operación de detección SNMP v3.
Para los barridos de SNMP V3, puede administrar remotamente la detección de dispositivos
®
mediante Xerox
Services Manager. La configuración del método de detección se sincroniza en
ambos lados durante las exportaciones y las importaciones. El proceso para ejecutar de forma
®
remota la detección de SNMP V3 se documenta en las guías de Xerox
Durante la sincronización, Xerox
®
Services Manager si se ha producido algún cambio en la configuración. Las
Xerox
actualizaciones de Xerox
®
Device Agent descargará la configuración de detección de
®
Device Agent se sincronizarán en Xerox® Services Manager durante la
Services Manager.
sincronización siguiente.
1. En el cuadro de diálogo Search Settings (Configuración de búsqueda), seleccione
(Búsqueda especificada).
2. En la sección Printer Search (Búsqueda de impresoras), seleccione el botón SNMP v3 que hay
en la parte superior.
Seleccione
(Tipo de búsqueda > Importación). (Esta es la única
opción admitida para las búsquedas SNMP v3).
Para descargar un archivo CSV de muestra, seleccione
(Exportar plantilla).
Si necesita indicaciones sobre cómo formatear el archivo CSV, seleccione el vínculo de
instrucciones para que aparezca un cuadro de diálogo que muestre el formato posible para las
filas del archivo CSV o lea las indicaciones que hay más abajo.
4. Cuando esté preparado para importar el archivo CSV que contiene la configuración de
detección, haga clic en
(Seleccionar archivo) y, a continuación, busque y
seleccione el archivo.
5. Haga clic en
(Aceptar) para importar la configuración.
Guía del usuario de Xerox® Device Agent 66
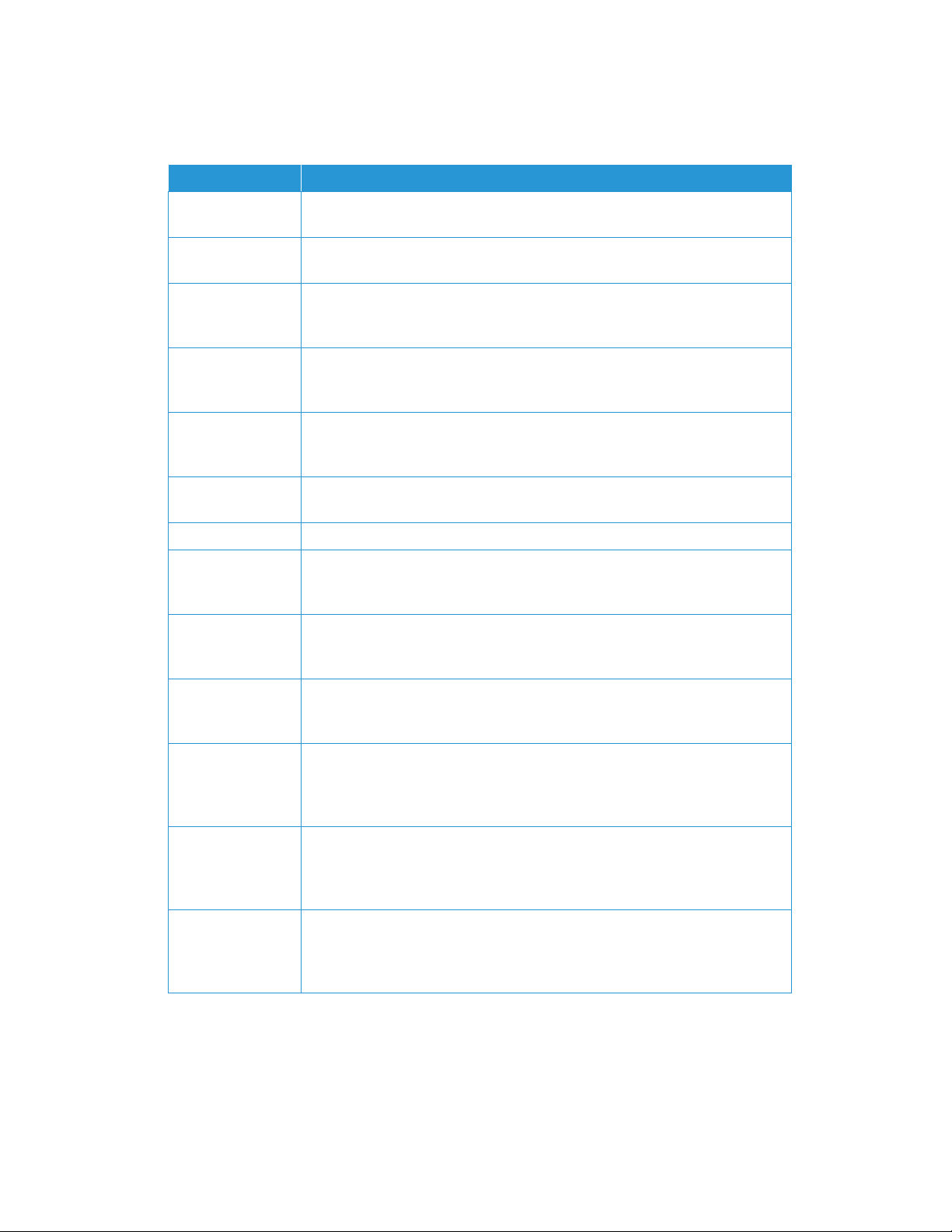
Configuración
Información general sobre el formato de archivo CSV:
Campo
Descripción
. Nota:
La tabla siguiente explica los campos que hay dentro del archivo CSV. Nota: es importante que
los campos aparezcan en el mismo orden que sigue.
DNS Name
(Nombre DNS)
IP Address
(Dirección IP)
Start IP Address
(Dirección IP
si utiliza el nombre DNS para detectar la impresora, introdúzcalo aquí.
Si utiliza la dirección IP para detectar la impresora, introdúzcala aquí
cuando se abarca un intervalo de direcciones IP, esta es la dirección inicial
del intervalo.
inicial)
End IP Address
(Dirección IP
cuando se abarca un intervalo de direcciones IP, esta es la dirección final
del intervalo.
final)
Subnet Mask
(Máscara de
la máscara de subred de la impresora de subred está activada y debe
rellenarse.
subred)
"Comment"
comentario opcional.
("Comentario")
Prefix (Prefijo) El prefijo IP v6 del dispositivo.
User Name
(Nombre de
usuario)
Context Name
(Nombre de
contexto)
Este es el nombre de usuario SNMP v3 y puede encontrarse en la página
SNMP v3 de la impresora. La mayor parte de dispositivos Xerox utiliza
Xadmin para este valor.
Este es el nombre de contexto SNMP v3 y puede encontrarse en la página
SNMP v3 de la impresora
que, si no aparece en la página de impresiones, deje este valor en blanco.
no todas las impresoras lo utilizan, por lo
Authentication
Mode (Modo de
autenticación)
Authentication
Type (Tipo de
autenticación)
Authentication
Key/Password
(Clave/contraseña
de autenticación)
Privacy Key/
Password
(Clave/contraseña
de privacidad)
Esta es la forma de autenticar el dispositivo y debe ser MD5 o SHA1. Si la
impresora no permite modificar este campo, aparecerá en la página SNMP
v3 de la misma.
Este campo será la palabra “contraseña” o “clave”. Si el dispositivo le pide
introducir una Authentication Password (Contraseña de autenticación) y
una Privacy Password (Contraseña de privacidad), escriba la contraseña en
este campo.
esta es la misma información que ha introducido en el campo
Authentication (Autenticación) de la impresora, y distingue entre
mayúsculas y minúsculas.
esta es la misma información que ha introducido en el campo Privacy
(Privacidad) de la impresora, y distingue entre mayúsculas y minúsculas.
Guía del usuario de Xerox® Device Agent 67

Configuración
Ejemplo de dispositivo Xerox® y de cómo rellenar el archivo CSV
Notas:
Authentication Password
Privacy Password
Ejemplo de una HP 4555 y de cómo rellenar el archivo CSV
Basándonos en la impresora mostrada en el ejemplo anterior, debería introducir la siguiente línea en el archivo CSV:
,192.168.0.12,,,255.255.255.0,,,Xadmin,,MD5,Password,Password01,Password02
• En este ejemplo estamos utilizando la dirección IP de la impresora; por ello se pone una coma
al inicio, dado que el primer elemento del archivo es el nombre DNS, que no se utiliza en este
ejemplo.
• Escribiríamos la Password01 en el campo
autenticación) y la Password02 en el campo
(Contraseña de privacidad).
(Contraseña de
Basándonos en la impresora mostrada en el ejemplo anterior, debería introducir la siguiente línea en el archivo CSV:
,192.168.0.15,,,255.255.255.0,,,HPuser,Jetdirect,MD5,Key,KeyAuth123,KeyPrivacy456
Guía del usuario de Xerox® Device Agent 68
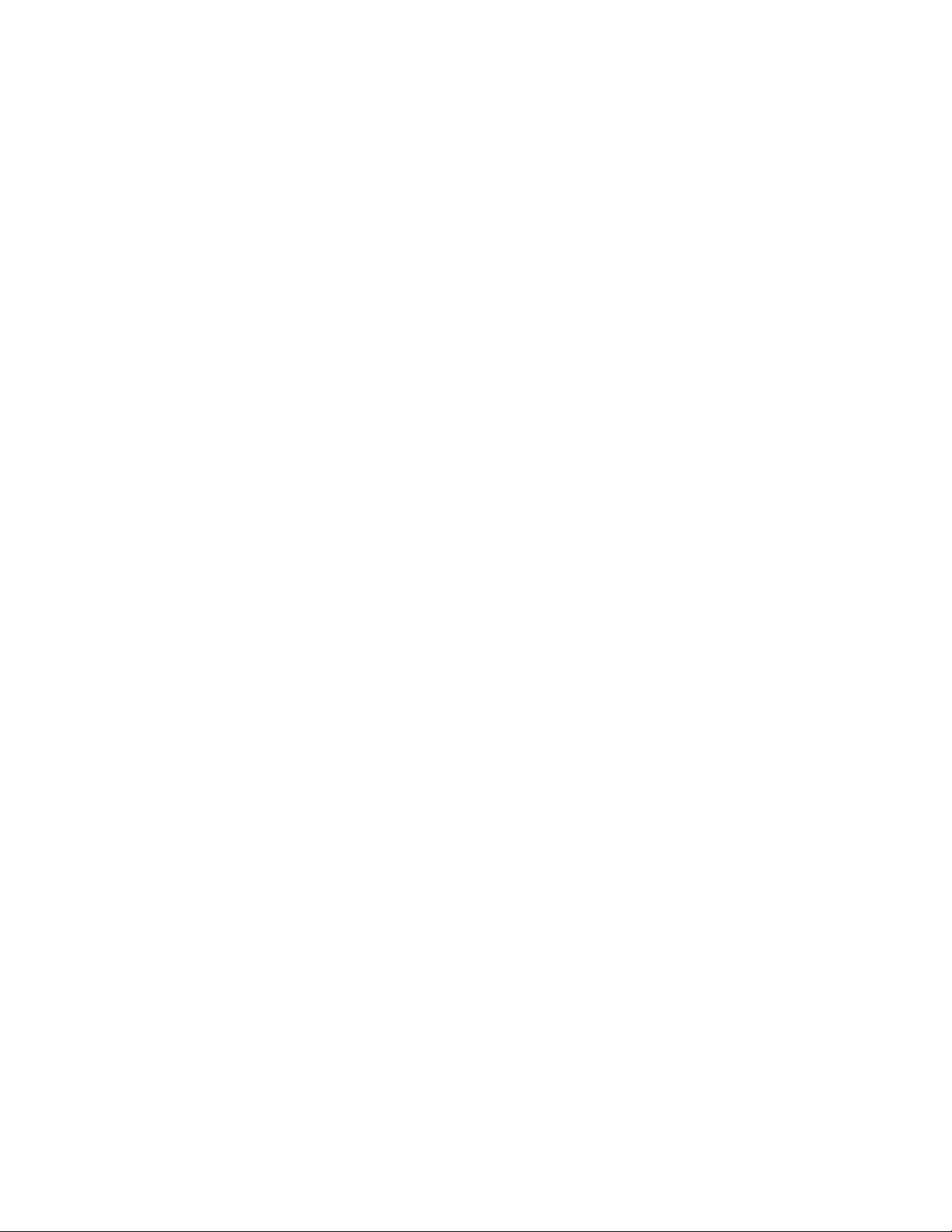
Configuración
Notas:
Para excluir direcciones de una búsqueda:
Advanced
Exclusions
Para acceder a la vista Status Read (Indicación de estado):
• En este ejemplo estamos utilizando la dirección IP de la impresora; por ello se pone una coma
al inicio, dado que el primer elemento del archivo es el nombre DNS, que no se utiliza en este
ejemplo.
Exclusión de direcciones de una búsqueda
Algunos clientes tienen direcciones de impresoras específicas que no desean comunicar a Xerox
®
Device Agent. Esta función ofrece la opción de excluir direcciones específicas de una búsqueda.
1. En el cuadro de diálogo Search Settings (Configuración de búsqueda), haga clic en
(Avanzado). Aparecerá la pantalla Advanced Communication Properties
(Propiedades de comunicación avanzadas).
2. Haga clic en la pestaña
(Exclusiones).
3. Introduzca los elementos que desee excluir, como por ejemplo:
– Direcciones IP
– Subredes
– Intervalos que desee excluir.
El proceso es el mismo que para añadir direcciones a la lista de detección.
4. Haga clic en OK (Aceptar).
VISUALIZACIÓN DE LA INDICACIÓN DE ESTADO
Las impresoras son sondeadas para obtener datos de los contadores de impresión y los niveles de reservas a intervalos programados configurables. Esta información aparece en la vista Status Read (Indicación de estado).
• Haga clic en Status Read (Indicación de estado).
Guía del usuario de Xerox® Device Agent 69

Configuración
Elemento
Descripción
Date
Duration
Printers Read
Printers Answered
Status (Estado)
Schedule
Date
Identificación de problemas de respuesta de SNMP
La pantalla Printer Status Reading (Sondeo de estado de impresora) contiene los siguientes elementos:
Last Status Reading
(Último sondeo de
estado)
Next Status Reading
(Próximo sondeo de
estado)
Indica los parámetros siguientes del último sondeo de estado:
•
•
•
•
•
Indica los parámetros siguientes del próximo sondeo de estado:
•
•
(Fecha): fecha del último sondeo en el formato del sistema operativo
(Duración): cuánto se tardó en realizar el sondeo, en horas y
minutos
(Impresoras sondeadas): cuántas impresoras se sondearon
(Impresoras que respondieron): cuántas impresoras
respondieron
: estado del último sondeo junto con iconos según si el
resultado del sondeo ha sido correcto, erróneo o si ha originado una
advertencia
(Programación): indica si el sondeo se produce diariamente o en
otros intervalos, en el momento exacto, en el formato de fecha y hora de
su sistema operativo
(Fecha): la próxima fecha en la que hay programado un sondeo, en el
formato de fecha de su sistema operativo
Los errores de conexión de detección pueden producirse si, por ejemplo, un determinado
dispositivo está fuera de línea, etc. Para realizar el seguimiento y resolver problemas de detección
relacionados con errores de acceso de SNMP, se usa el estado del dispositivo Acceso SNMP
denegado. Los dispositivos que no responden debido a errores relacionados con SNMP
pertenecen a esta categoría. Determinar que el acceso se ha denegado debido a la autenticación
de SNMP puede acelerar la resolución del problema. Entre los posibles problemas incluidos en el
estado Acceso SNMP denegado se incluyen:
Guía del usuario de Xerox® Device Agent 70

Configuración
Para sondear ahora:
Nota
Para personalizar los mensajes emergentes y las alertas locales basadas en correo electrónico:
• Obtención de nombre de comunidad no válida
• Nombre de usuario de SNMPV3 incorrecto
• Clave de autenticación de SNMPV3 no válida
• Clave de privacidad de SNMPV3 no válida
• Nombre de contexto de SNMPV3 no válido
Los administradores de dispositivos envían el estado a Xerox
®
Services Manager durante la
exportación de recursos. Cuando un dispositivo con una alerta local configurada para el grupo
tiene un estado Acceso a SNMP denegado, se envía una alerta de correo electrónico a la
dirección de correo electrónico configurada.
• En el panel de navegación de la izquierda, haga clic en para iniciar el sondeo de estado.
Si su versión de la aplicación distingue entre equipos In Scope (Bajo contrato) y equipos Out of Scope (Fuera de contrato), esto solo se aplica a las impresoras In Scope (bajo contrato).
VISUALIZACIÓN DE ALERTAS LOCALES
En la vista Local Alerts (Alertas locales), puede identificar de qué alertas desea que se le informe mediante mensajes emergentes o correo electrónico.
1. Haga clic en Local Alerts (Alertas locales).
Guía del usuario de Xerox® Device Agent 71

Configuración
Para cambiar el comportamiento de Local Alerts (Alertas locales):
Change Settings (Cambiar configuración).
2. Marque o desmarque las casillas de verificación según sea necesario.
Cambio de comportamiento
Cuando se instaló y configuró originalmente la aplicación, el comportamiento de mensajes
emergentes estaba configurado de forma predeterminada en Show Popups until clicked (Mostrar
mensajes emergentes hasta hacer clic). Puede anular esta configuración predeterminada en el
cuadro de diálogo Alerts (Alertas) en el ajuste Local Alerts (Alertas locales) o en el menú
contextual de la bandeja del sistema.
La configuración de mensajes emergentes que seleccione se aplica a todas las preferencias de
alertas emergentes configuradas para los estados críticos de impresora, los estados de
consumibles de impresora y los estados de la aplicación. Asegúrese de seleccionar el
comportamiento adecuado para su empresa.
3. Haga clic en
Se abrirá el cuadro de diálogo
Local Alerts Settings (Configuración de alertas locales).
Guía del usuario de Xerox® Device Agent 72

Configuración
No Popups
Show Popups for 5 seconds
Show Popups until clicked
4. Modifique Popups Alert Behavior (Comportamiento de alertas emergentes) según sea
necesario.
– Seleccione
(Sin mensajes emergentes) para impedir que aparezcan alertas
emergentes incluso si ha seleccionado la casilla de verificación, de alertas emergentes
en la sección Preferences (Preferencias).
– Seleccione
(Mostrar mensajes emergentes durante 5
segundos) para que la ventana de alerta emergente se cierre tras mostrarse durante
cinco segundos. La aplicación no vuelve a mostrar las ventanas de alertas emergentes
una vez que la ventana inicial ha desaparecido.
– Seleccione
(Mostrar mensajes emergentes hasta hacer clic)
para que la ventana de alerta emergente aparezca en la esquina inferior derecha de la
pantalla hasta que manualmente se haga clic en la ventana para cerrarla.
Guía del usuario de Xerox® Device Agent 73

Configuración
Para abrir la pantalla Remote Alerts (Alertas remotas):
Nota
Changed
Elemento
Descripción
Para sincronizar ahora o detener la sincronización:
Para abrir la pantalla Administrator (Administrador):
VISUALIZACIÓN DE ALERTAS REMOTAS
La vista Remote Alerts (Alertas remotas) muestra todas las alertas que se han configurado en
®
Services Manager, incluido el nombre y la fecha de la alerta.
Xerox
• Haga clic en Remote Alerts (Alertas remotas).
La aplicación solo actualiza el campo
®
una alerta remota en Xerox
Services Manager.
(Cambiado) si se hace una modificación de
La pantalla Remote Alerts (Alertas remotas) contiene la información siguiente:
Alert Name
(Nombre de la
alerta)
Changed
(Cambiada)
Occurred
(Ocurrida)
Nombre del perfil de alerta creado en Xerox® Services Manager. Con frecuencia
contiene la descripción del tipo de alerta, como fallo del sistema, tóner bajo en color o
tóner bajo en monocromo.
Cuándo se actualiza el perfil de la alerta, en el formato de fecha de su sistema operativo
Cuándo se ha producido la situación de alerta remota y se ha notificado a Xerox®
Services Manager de un problema, en el formato de fecha de su sistema operativo
• En el panel de navegación de la izquierda, haga clic en para comenzar la sincronización;
cuando esta esté en marcha, el icono se convierte en
, lo que le permite detener la
sincronización.
TRABAJO CON LA CONFIGURACIÓN DEL ADMINISTRADOR
Puede cambiar la información sobre el administrador en la pantalla Administrator (Administrador).
• Haga clic en Administrator (Administrador).
Guía del usuario de Xerox® Device Agent 74
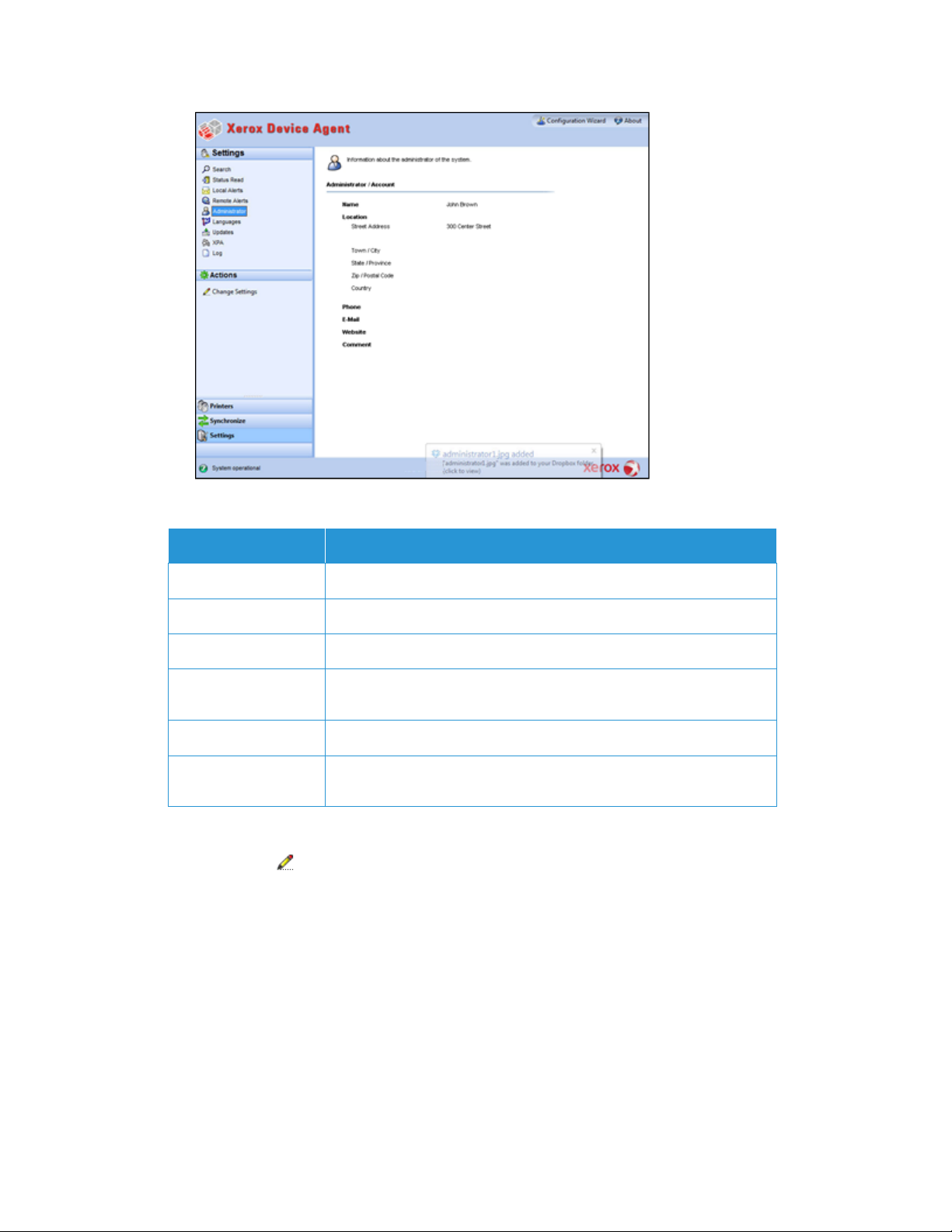
Configuración
Elemento
Descripción
Para cambiar la configuración:
Cambiar opciones
La pantalla Administrator (Administrador) contiene la información siguiente:
Name (Nombre) Nombre del administrador
Location (Ubicación) Dirección del administrador
Phone (Teléfono) Número de teléfono del administrador
E-mail (Correo
electrónico)
Website (Sitio web) Sitio web del administrador
Comment
(Comentario):
Correo electrónico del administrador
Comentarios introducidos por el administrador
1. Haga clic en
. Se muestra el cuadro de diálogo
Administrador/Opciones de la cuenta.
Guía del usuario de Xerox® Device Agent 75
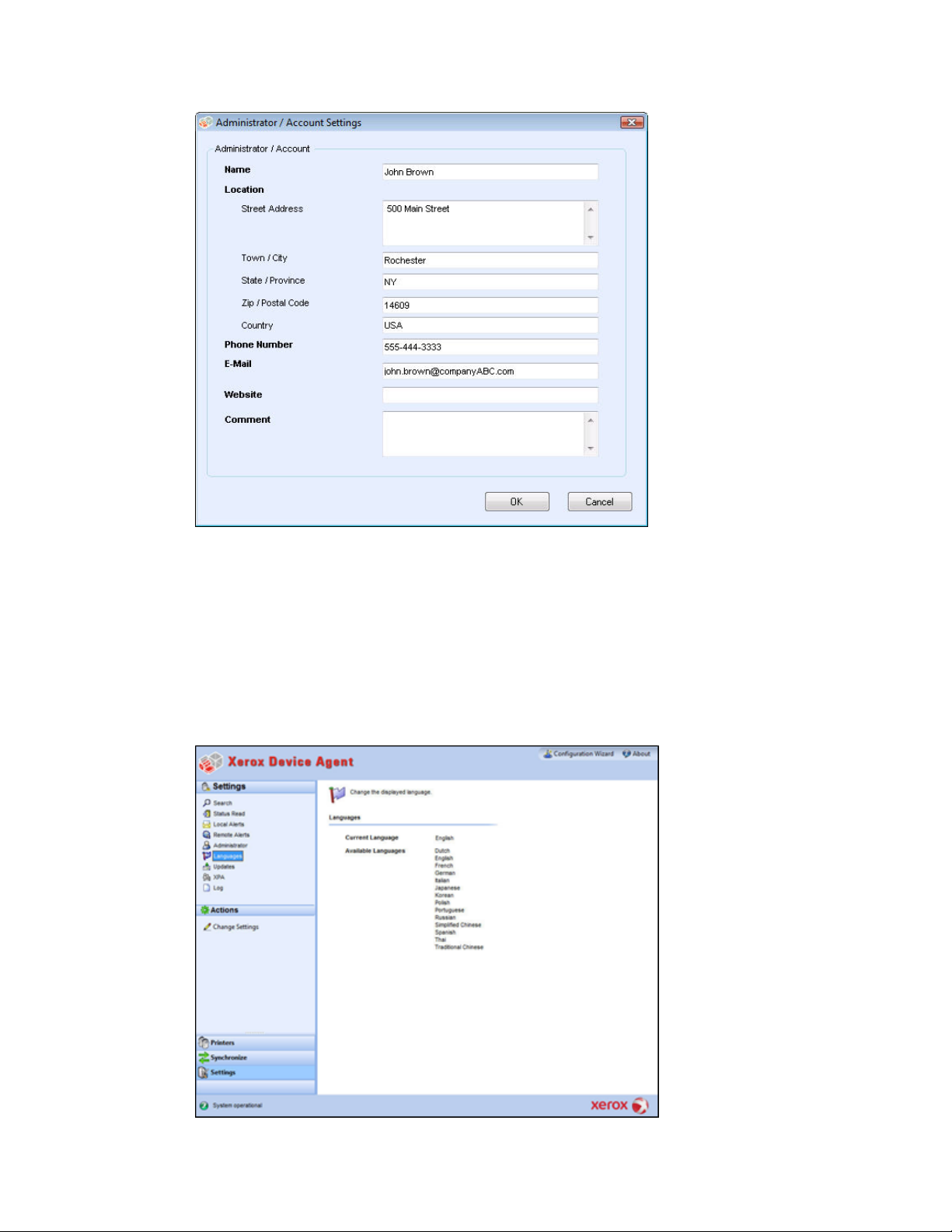
Configuración
Para abrir la pantalla Languages (Idiomas):
2. Modifique la información que sea necesario. Consulte Configuración del sistema para
obtener más información.
CAMBIO DE IDIOMA
Todos los idiomas válidos en Xerox® Device Agent aparecen en la pantalla Languages (Idiomas).
• Haga clic en Languages (Idiomas).
Guía del usuario de Xerox® Device Agent 76

Configuración
Elemento
Descripción
Para cambiar la configuración:
Yes
Para ver y cambiar la configuración de las actualizaciones automáticas y la comprobación de las actualizaciones:
Updates
La pantalla Languages (Idiomas) contiene la información siguiente:
Current Language
(Idioma actual)
Available Languages
(Idiomas disponibles)
El idioma con el que la aplicación está funcionando
Idiomas que se pueden elegir
1. Haga clic en Change Settings (Cambiar configuración). Se abrirá el cuadro de diálogo
Language Settings (Configuración de idioma).
2. Seleccione un nuevo idioma.
3. Haga clic en OK (Aceptar). Se abre el cuadro de diálogo Language Settings (Configuración
de idioma), que le recuerda que para que el cambio de idioma surta efecto hay que reiniciar
la aplicación.
4. Pulse
TRABAJO CON ACTUALIZACIONES AUTOMÁTICAS
(Sí). La aplicación se mostrará en el idioma que haya seleccionado.
Xerox® Device Agent se comunica con el servidor de actualizaciones automáticas para comprobar si hay una versión más reciente del software. La configuración predeterminada es pedir al usuario que confirme la instalación de la nueva versión.
• Haga clic en
Guía del usuario de Xerox® Device Agent 77
(Actualizaciones).

Configuración
Elemento
Descripción
Automatic
Prompt
Never
Nota
La pantalla Updates (Actualizaciones) contiene la información siguiente:
Current Version
(Versión actual)
Last Check (Última
comprobación)
Next Check (Próxima
comprobación)
Update Preference
(Preferencia de
actualizaciones)
Update Schedule
(Actualizar
programación)
Número de la versión actual de la aplicación
Fecha y hora en la que la aplicación comprobó por última vez si había
actualizaciones.
Fecha y hora programados para la siguiente actualización
Las tres preferencias de actualización son:
•
automáticamente (recomendado)
•
insta a instalar el software (predeterminado)
•
actualizaciones. Se puede comprobar manualmente si hay actualizaciones.
Día de la semana y hora del día en los que se debe realizar la comprobación de
las actualizaciones programadas
(Automática): cuando hay disponible una nueva versión, se instala
(Petición de confirmación): cuando hay una versión disponible, se le
(Nunca): no se hacen comprobaciones automáticas de si hay
Para que el software de la aplicación se mantenga actualizado (particularmente cuando el
equipo es una cuenta sin nadie que la dirija o que se utiliza con poca frecuencia) debe cambiar la
configuración de actualizaciones a Automatic (Automática), con una comprobación programada
semanalmente. Con esta opción, la aplicación se actualiza en silencio sin esperar a que ningún
recurso del centro acceda al equipo.
Guía del usuario de Xerox® Device Agent 78

Configuración
Para comprobar si hay actualizaciones:
Comprobar si hay actualizaciones
Yes
No
OK
OK
OK
Para cambiar la configuración
• Haga clic en
. La aplicación le muestra uno de los
mensajes siguientes:
– Si hay una actualización disponible:
• Si usted es un administrador, un mensaje le informa de que hay una nueva versión
preparada para instalarse. Haga clic en
haga clic en
(No) para posponer la instalación.
(Sí) para instalar la aplicación ahora o
• Si no tiene derechos administrativos, un mensaje le informa de que necesita
derechos administrativos para realizar la instalación. Haga clic en
(Aceptar) para
cerrar el cuadro de diálogo y volver a la pantalla Update Settings (Configuración de
actualizaciones).
• Si su sistema no tiene memoria suficiente para ejecutar la aplicación, un mensaje le informa
de que hay una nueva versión preparada para instalarse y también le indica que necesita más
memoria para realizar la instalación. Haga clic en
(Aceptar) para cerrar el cuadro de
diálogo y volver a la pantalla Update Settings (Configuración de actualizaciones).
• Si el software está actualizado, el mensaje le informa de que está ejecutando la versión más
actual de la aplicación. Haga clic en
(Aceptar) para cerrar el cuadro de diálogo y volver a la
pantalla Update Settings (Configuración de actualizaciones).
:
1. Haga clic en . Aparecerá el cuadro de diálogo Update Settings (Configuración de
actualizaciones).
2. Actualice las preferencias y la programación según sea necesario.
Guía del usuario de Xerox® Device Agent 79

Configuración
Para ver el Log (Registro):
Log
Para borrar el Log (Registro):
Yes
Para enviar información de asistencia técnica:
Log
Send Support Information
Send
Nota:
VISUALIZACIÓN DEL REGISTRO
La vista Log (Registro) muestra la lista de eventos en formato tabular.
• Haga clic en
(Registro).
1. Haga clic en . Aparecerá el cuadro de diálogo Clear Log (Borrar registro).
2. Haga clic en
(Sí) para borrar el registro o haga clic en No (No) para cancelar la acción. La
aplicación borra la lista de registros del panel de la derecha.
1. Haga clic en
2. En la lista Actions (Acciones), haga clic en
(Registro).
(Enviar información
de asistencia técnica).
3. Se abrirá el cuadro emergente Send Support Information (Enviar información de asistencia
técnica).
4. Complete los campos FTP y pulse
(Enviar). Con esta acción se envía un archivo ZIP con
los registros de eventos directamente al equipo de asistencia técnica para que resuelvan
problemas de la aplicación de forma rápida y causando las mínimas molestias posibles al
cliente.
USO DE DIAGNOSTICOS
Desde la vista de Diagnóstico, puede realizar estas acciones:
• Cargar los archivos de bases de datos y los registros relevantes para recibir asistencia
• Purgar los diagnósticos y los archivos de diagnósticos que se cargaron
• Crear un nuevo archivo de diagnóstico
• Activar/Desactivar la carga automática de archivos de diagnóstico
Cuando usted ejecute la aplicación, le aparecerá un cuadro emergente, consultándole si
desea darse de alta o de baja de la carga automática de archivos de diagnósitco.
Guía del usuario de Xerox® Device Agent 80
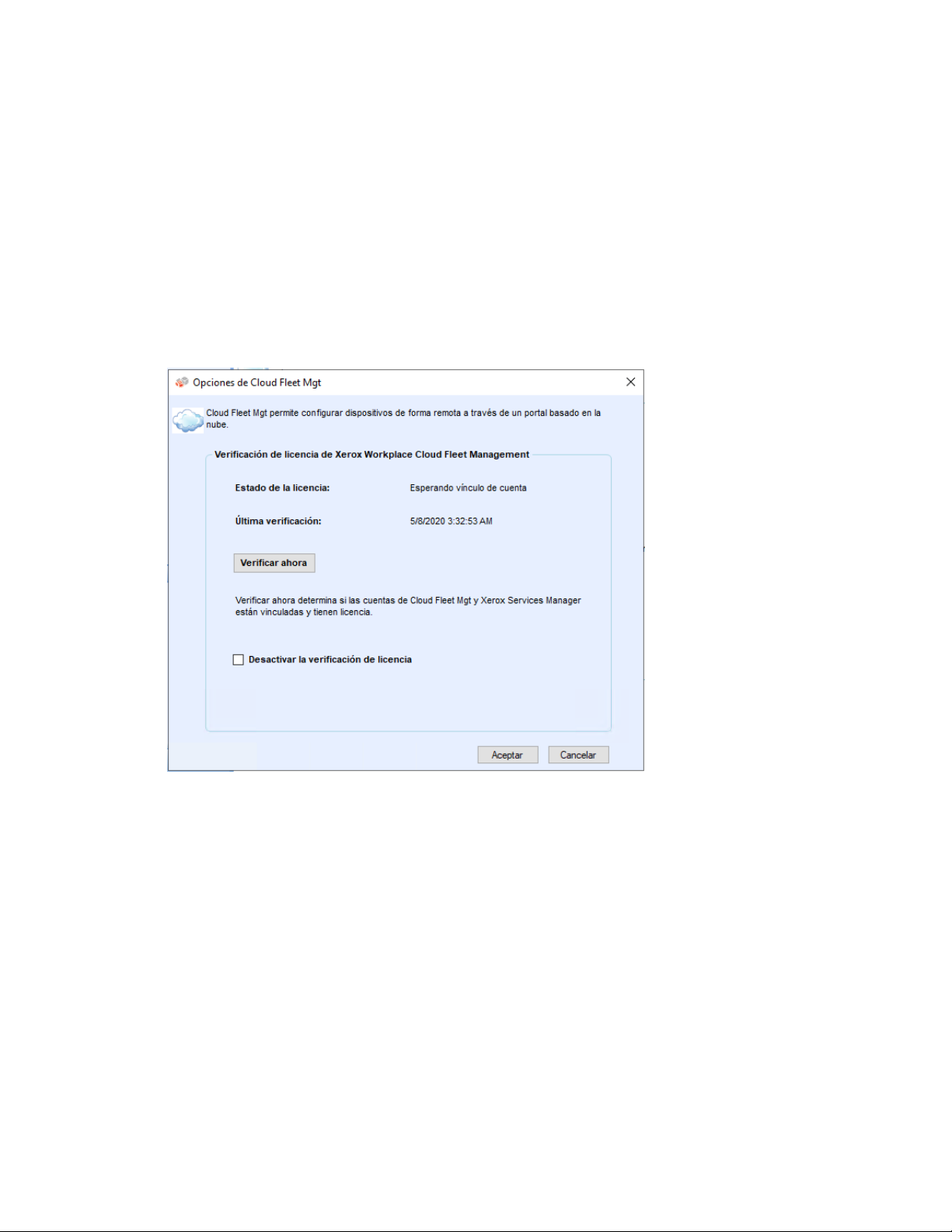
Configuración
Nota:
USO DE CLOUDFM
En la vista de CloudFM puede comprobar manualmente si hay una licencia instalada. Además,
el usuario puede desactivar el servicio para que la aplicación no vuelva a comprobar si se ha
instalado la licencia.
Xerox® Device Agent comprobará automáticamente una vez al día si se ha instalado la
licencia. Si la función tiene licencia, Xerox
®
Device Agent se actualizará para incluir la
funcionalidad CloudFM.
Una vez actualizada la funcionalidad CloudFM, se configurará CloudFM para que pueda
configurar los dispositivos de la red que se estén gestionando. Se puede acceder desde la interfaz
web de XWC Fleet Management.
Guía del usuario de Xerox® Device Agent 81

8. Resolución de problemas
Servicios de recuperación
SUPERVISIÓN DE SERVICIOS DE RECUPERACIÓN
Los representantes de asistencia de Xerox y los administradores que gestionan el estado de funcionamiento de la aplicación pueden supervisar las siguientes condiciones erróneas:
• El servicio se ha interrumpido
• El servicio se ha bloqueado
Además, pueden seleccionar la acción que desean realizar después de que se produzca un error mediante las opciones siguientes:
• Reiniciar el servicio, o
• No hacer nada (si se ha desactivado la recuperación)
Puede crear un archivo de diagnóstico de la base de datos y archivos de registro que se
guardarán en una ubicación en la que no serán sobreescritos. Esto permite garantizar que incluso
si Xerox Device Agent se desinstala o actualiza, se guarda información suficiente para permitir a
la asistencia de Xerox determinar la causa del problema. El archivo de diagnóstico se enviará a un
servidor de Azure mediante HTTPS. El archivo contiene registros de instalación, registros de
eventos y otros registros de errores del directorio Bin de XDA.
EJECUCIÓN DE SERVICIOS DE RECUPERACIÓN
Puede generar un archivo de recuperación de la base de datos y archivos de registro mediante la ejecución
de la utilidad de la línea de comandos en el directorio de instalación de Xerox Device Agent. Para ejecutar la
utilidad debe ser un administrador. De forma predeterminada, se genera un archivo de recuperación en una
ubicación predeterminada que, a continuación, se envía a Xerox.
1. Haga clic con el botón derecho en el icono de símbolo del sistema para abrir un símbolo del sistema y seleccione Ejecutar como administrador.
2. En el símbolo del sistema, use la instrucción CD para llegar al directorio de instalación /Bin,
haga clic con el botón derecho en el acceso directo a Xerox Device Agent de su escritorio
para determinar el directorio de instalación y examine el destino correspondiente.
3. Ejecute el archivo XDALogCollator.exe sin parámetros para crear un nuevo archivo de recuperación: XDALogCollator.exe
4. De manera prefijada, la utilidad:
- Generará un archivo de recuperación en la ubicación predeterminada.
- Enviará el archivo a Xerox.
- Reiniciará el servicio Xerox Device Agent (si es posible).
5. La utilidad almacena el archivo de recuperación en
C:\ProgramFiles(x86)%\Xerox\DiagnosticFiles. La ubicación se puede sobrescribir en el
®
Device Agent mediante el parámetro -l. (Véase más abajo.)
Xerox
Guía del usuario de Xerox® Device Agent 82

Resolución de problemas
Nota
Xerox Device Agent Service,
Recuperación
6. .XDALogCollator.exe -h indicará el archivo de ayuda para la utilidad. Admite los siguientes parámetros de línea de comandos:
- -h indica el archivo de ayuda
- -r reinicia el servicio Xerox Device Agent
- -c solo crea el archivo de recuperación, no lo carga a Xerox
- -q solicita la intervención del usuario antes de enviar el archivo
- -l <ubicación> define la ubicación del archivo de recuperación que se está generando
Para admitir la ejecución y la gestión de archivos de recuperación. Vaya a Configuración >
Diagnósticos. Esta sección muestra los archivos de recuperación e incluye un indicador de estado
para mostrar si se han cargado. Las acciones disponibles a partir de este punto son:
• Crear un nuevo archivo de recuperación
• Consulte la lista de archivos de recuperación donde se indica los que se han cargado.
• Purgar todos los archivos de recuperación cargados
• Purgar todos los archivos de recuperación independientemente del estado de la carga
• Cargar un archivo de recuperación que no se ha cargado
Los archivos siguientes se cargan en Xerox, en la carga de diagnósticos:
• Registro de eventos de aplicación de Windows
• Registro de eventos de detección
• Registro de eventos de Xerox DM (gestión de dispositivos)
• Registro de eventos de programación
• Archivos de base de datos
• Registro del instalador de XDA
• Solo el representante de asistencia al cliente de Xerox tiene acceso a estos archivos de
recuperación de diagnósticos.
• Los archivos de recuperación de diagnósticos son archivos protegidos por contraseña y se
transmiten a través de una conexión protegida.
• Se eliminan después de diagnosticar el problema.
DESACTIVACIÓN DE LA CARGA AUTOMÁTICA DE SERVICIOS DE RECUPERACIÓN
Para desactivar la carga automática de los archivos de registro, use el parámetro -c en el servicio Xerox Device Agent en la sección Servicio y Aplicaciones/Servicios.
1. Haga doble clic en
2. Seleccione la pestaña
.
en Servicio y Aplicaciones/Servicios.
3. Sustituya -r con -r -c en los parámetros de la línea de comandos.
Problemas y respuestas
En esta sección se describen problemas conocidos de Xerox® Device Agent y la solución correspondiente.
Guía del usuario de Xerox® Device Agent 83

Resolución de problemas
Número de
problema
Detalles
1 Al detener el servicio desde la aplicación el administrador de control de servicios no
®
borra el servicio .exe de Xerox
Windows
®
durante unos 15 segundos, porque el administrador de tareas de
Device Agent desde el administrador de tareas de
Windows responde llevando la utilización de la CPU de XDA.exe a "00" mientras
el .exe todavía está consumiendo memoria.
2 La aplicación no admite el modo de cambio rápido de usuario en Windows®, por
ello los administradores deben configurar Windows
®
para que requiera el cierre de
la sesión antes de que otro usuario pueda volver a iniciar sesión.
3 Cuando se instala la aplicación en un ordenador en el que se ejecuta el software
®
Cisco
Security Agent, el administrador debe actualizar la directiva de seguridad
para permitir que los procesos de la aplicación, Xda.Service.exe y Xda.Shell.exe,
funcionen normalmente.
4 En todas las impresoras, el campo DNS Name (Nombre DNS) en la pantalla Printer
Properties (Propiedades de impresora) está inicialmente en blanco hasta que la
aplicación procesa la siguiente importación, con la que se rellena el campo. Este
problema se produce porque la aplicación lleva a cabo la búsqueda de impresoras
con más rapidez que la resolución DNS.
5 La aplicación omite la búsqueda de impresoras si se selecciona una fecha que no
existe en un mes determinado en la pantalla Advanced Communications
Properties (Propiedades de comunicación avanzadas). Por ejemplo, vaya a Settings
> Search > Settings > Advanced (Configuración > Búsqueda > Configuración >
Avanzada), seleccione Month(s) [Mes(es)] en el menú desplegable Every (Todos) y
seleccione 31 en el menú desplegable. Cuando se configura de esta forma, la
aplicación omite la fecha de ejecución en meses que no tengan 31 días, como
febrero, pero vuelve a ejecutar de nuevo la búsqueda de impresoras en el mes
siguiente en el que la fecha resulta válida, como el 31 de marzo.
6 En raras ocasiones, la aplicación puede sufrir algunos daños menores de base de
datos que la obliguen a cerrarse. Si experimenta este problema, apague y reinicie el
equipo. Al iniciarse, la aplicación intenta reparar la base de datos y, si la reparación
tiene éxito, pasa a funcionar normalmente. Si la aplicación todavía no puede
funcionar correctamente después del reinicio, póngase en contacto con el servicio
de asistencia de Xerox.
7 Si se ha iniciado una búsqueda de una única impresora con el asistente de adición
de impresoras, no se puede cancelar el proceso en el caso de que la IP o el nombre
DNS correspondan a una impresora válida. La única manera de eliminar la
impresora es borrarla una vez terminada la búsqueda.
8 Cuando el protector de pantalla está activo, la aplicación muestra los mensajes de
alerta emergentes encima del protector.
9 Cuando se elige la opción de ocultación automática de la barra de tareas, la
aplicación no muestra el mensaje emergente junto al borde inferior de la pantalla.
10 Cuando la dirección IP de una impresora cambia, la aplicación asigna a esa
impresora un estado de No Answer (Sin respuesta) en el dispositivo, lo que impide
la obtención de valores de medición de la impresora. No se puede corregir este
estado haciendo clic en Refresh (Actualizar) o sondeando la impresora en la página
Printer Properties (Propiedades de impresora). Para recopilar lecturas de medición,
se debe efectuar una búsqueda de impresoras con el fin de encontrar la nueva
dirección IP de la impresora.
Guía del usuario de Xerox® Device Agent 84
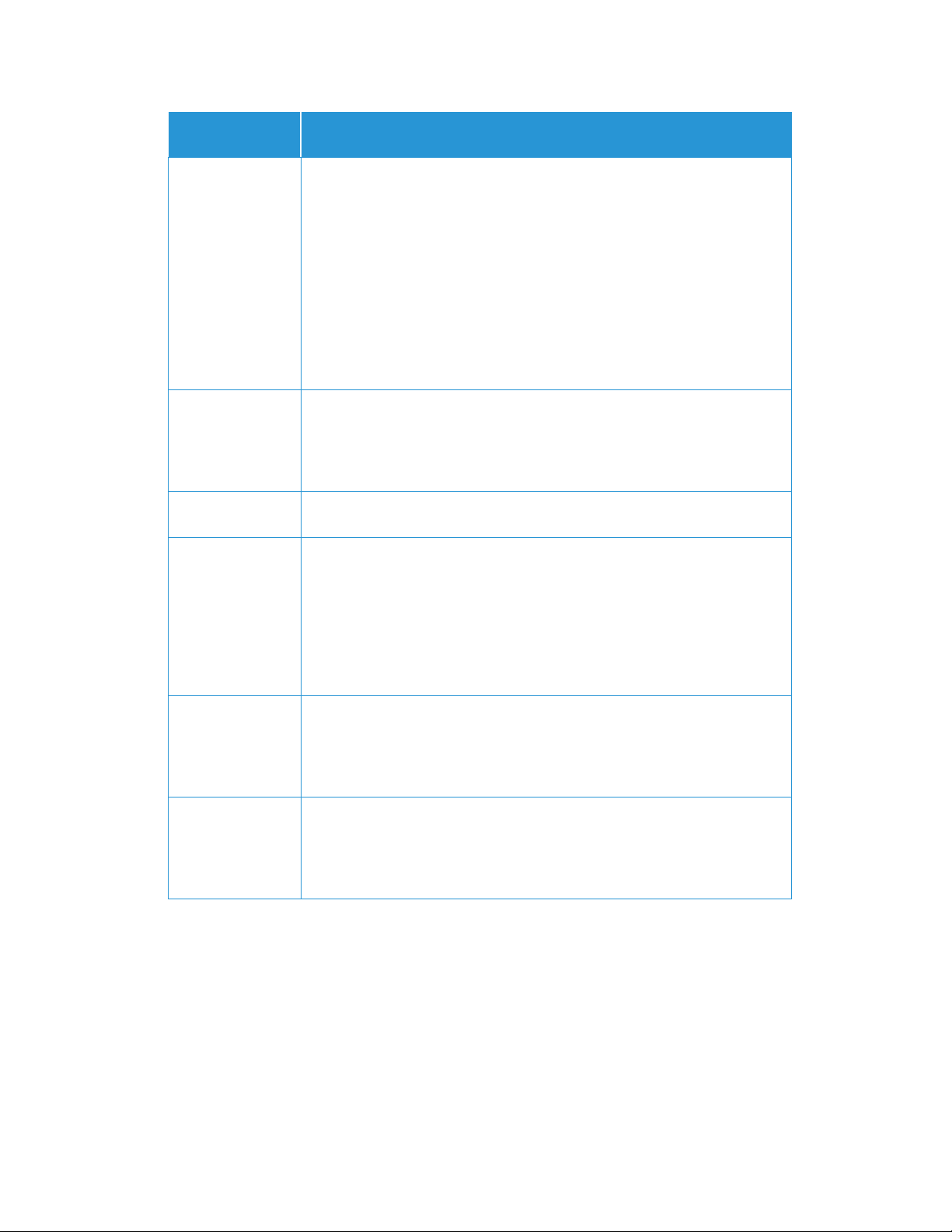
Resolución de problemas
Número de
problema
Detalles
11 Si se cambia la máscara de subred del equipo host, no se cambiará la máscara de
subred predeterminada en la aplicación sin reiniciar la interfaz de usuario y el
servicio. A continuación se presenta un ejemplo de esto.
• La aplicación está instalada en un host con una máscara de subred de
255.255.255.0.
• Cambie la búsqueda para que muestre 255.255.255.0 como la máscara de
subred predeterminada para las búsquedas de subred.
• La dirección de la máscara de subred del equipo host cambia a 255.255.252.0.
• La aplicación sigue mostrando 255.255.255.0 como máscara de subred
predeterminada para las búsquedas de subred hasta que se reinician la interfaz
de usuario y el servicio o se reinicia el host.
12 En la pantalla de servidor proxy de la sección Registration (Registro) en el
Configuration Wizard (Asistente de configuración), cuando se selecciona Use
Browser Settings (Utilizar configuración de navegador) (Internet Explorer
®
), la
aplicación no rellena automáticamente el área Exceptions (Excepciones) con toda
la información de omisiones del navegador como sería de esperar.
13 La aplicación solo incluye valores de medición en exportaciones en CSV de las
impresoras cuando se ha realizado un sondeo de estado.
14 En el Configuration Wizard (Asistente de configuración), si se selecciona Default
Search (Búsqueda predeterminada) y se hace clic en Next (Siguiente), la aplicación
comienza a buscar impresoras. Si se decide que se quiere cambiar a la opción No
Search (Ninguna búsqueda) después de hacer la selección, la aplicación no
interrumpe la búsqueda que ya está en marcha. En vez de ello, detecta las
impresoras en la subred local y las muestra en la vista Dashboard (Panel). Hay que
eliminar manualmente las impresoras desde la aplicación seleccionándolas y
utilizando la opción Delete Printer (Eliminar impresora).
15 Si se intenta abrir una página web de una impresora IPv6 desde la página de
detalles de impresora utilizando un navegador que esté configurado para utilizar
un proxy, la lista de omisiones de proxy del navegador debe incluir la dirección IPv6
de la impresora o el prefijo IPv6. Sin esta configuración del navegador, no se puede
acceder a la página web de la impresora.
16 La configuración de proxy a través de script y la casilla de verificación de proxy no
son posibles dentro de la interfaz de usuario de la aplicación o dentro de la
configuración de Internet Explorer® (IE). Si se está utilizando un script o
automático dentro de la configuración de IE, especifique el proxy dentro de las
opciones Advanced Proxy (Opciones avanzadas de Proxy) de la aplicación.
Guía del usuario de Xerox® Device Agent 85

9. Apéndice de implementación de dispositivos
Xerox® Device Agent admite la instalación y la implementación de la configuración de
dispositivos. Tiene como objetivo crear una implementación para mejorar el uso y la comodidad.
Puede seleccionar otra configuración del sistema en función de sus necesidades.
Hardware
La mayoría del hardware puede admitir implementaciones cuyo objetivo consiste en una
implementación permanente de dispositivos. Sin embargo, para la mayoría de clientes, los
equipos informáticos de tamaño reducido son los dispositivos más útiles. Estos dispositivos
normalmente incluyen la integración de Wi-Fi y compatibilidad con HDMI, y consisten en una
pequeña unidad que se puede montar en la parte posterior de otros dispositivos.
El hardware de esta especificación será suficiente para satisfacer implementaciones de hasta
250 dispositivos. El rendimiento podrá variar en función del hardware seleccionado. El problema
principal de los equipos de pequeño tamaño es el sobrecalentamiento. Asegúrese de que el
dispositivo disfruta de un flujo de aire adecuado.
Se recomienda:
• Windows 10
• 2 GB RAM como mínimo
• 32 GB de disco duro
Modificaciones auxiliares de Windows
Microsoft Windows dispone de un gran número de funcionalidades auxiliares y de seguridad, aunque no todas se activan de forma predeterminada. A continuación se muestra una lista de las opciones recomendadas para una implementación auxiliar.
Opciones auxiliares
Estas opciones son necesarias para disfrutar de una experiencia continua y permanente. Si la
máquina se apaga, se reiniciará, iniciará una sesión e iniciará Xerox
1. Modifique la BIOS para que el hardware se encienda si el dispositivo se conecta a un suministro energético.
2. Cree un usuario avanzado local que ejecutará el Xerox
- Configure el inicio de sesión automático del usuario sin que sea necesario
especificar una contraseña.
3. Desactive UAC a través del registro.
®
®
Device Agent.
Device Agent.
- Vaya a HKEY_LOCAL_MACHINE\SOFTWARE\Microsoft\Windows\CurrentVersion\
Policies\System y configure EnableLUA con el valor 0.
4. Modifique las opciones de ahorro de energía del sistema para mantener activos todos los servicios, las conexiones de red, etc (es decir, use el modo sin apagado).
Guía del usuario de Xerox® Device Agent 86
 Loading...
Loading...