Page 1
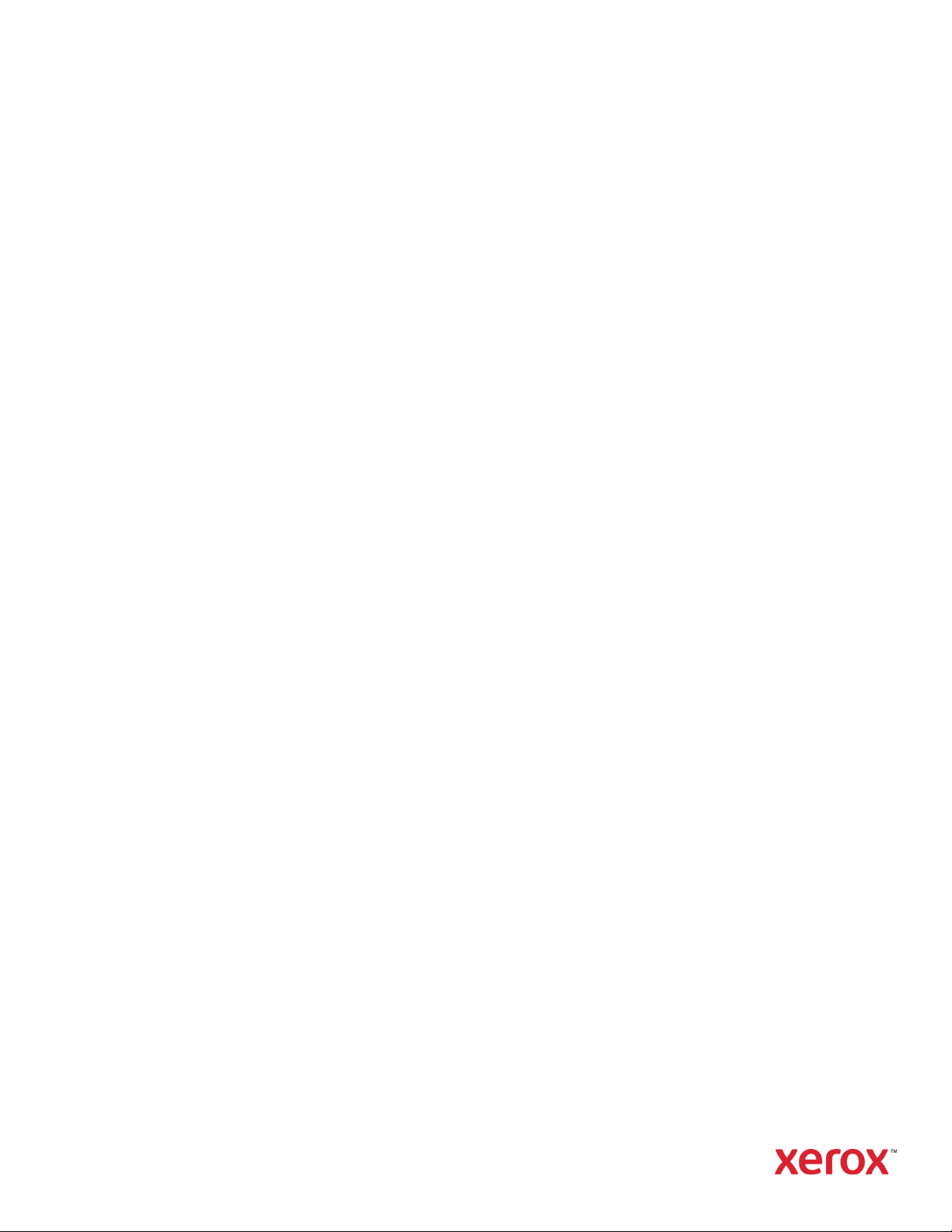
WERSJA 6.
3
PA
Xerox® Device Agent
ŹDZIERNIK 2020
Podręcznik użytkownika
Page 2
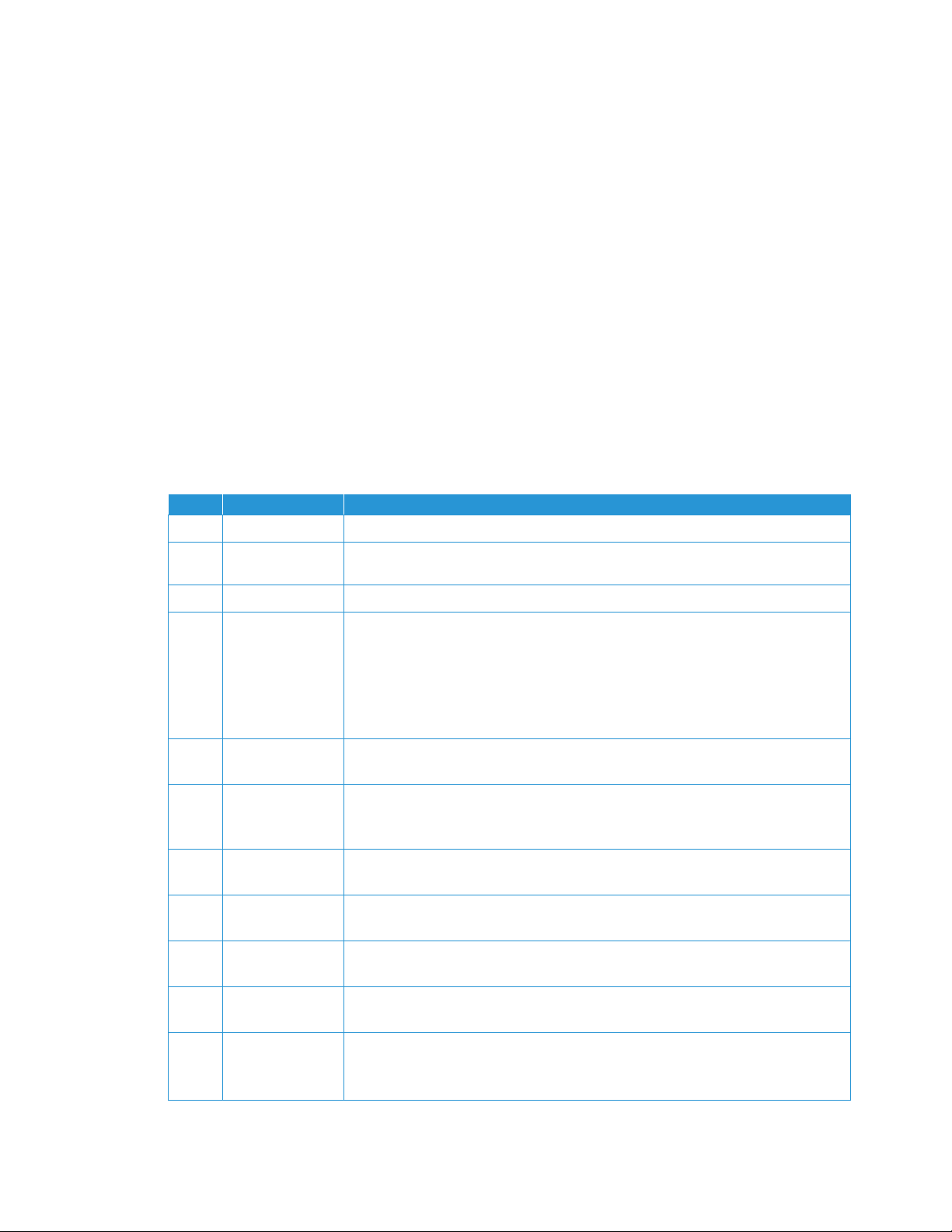
Wersja
Data
Opis
©2020 Xerox Corporation. Xerox® i Phaser® są znakami towarowymi firmy Xerox Corporation w Stanach Zjednoczonych i/lub innych krajach. BR17444
®
Microsoft
Windows Media
, Windows®, Windows Vista®, SQL Server®, Microsoft®.NET, Windows Server®, Internet Explorer®,
®
Center i Windows NT® są znakami towarowymi lub zastrzeżonymi znakami towarowymi
firmy Microsoft Corporation w Stanach Zjednoczonych i/lub innych krajach.
®
jest zastrzeżonym znakiem towarowym należącym do Linusa Torvaldsa.
Linux
®
, Macintosh® i Mac OS® są zastrzeżonymi znakami towarowymi firmy Apple Inc.
Apple
®
VMware
jest zastrzeżonym znakiem towarowym firmy VMware, Inc. w Stanach Zjednoczonych i/lub w
innych jurysdykcjach.
®
jest zastrzeżonym znakiem towarowym firmy Cisco Systems, Inc. i/lub firm stowarzyszonych.
Cisco
Parallels Desktop jest zastrzeżonym znakiem towarowym firmy Parallels IP Holdings GmbH.
Ten dokument podlega okresowym zmianom. Zmiany, niedokładności techniczne i błędy typograficzne są
korygowane w kolejnych wydaniach.
Wersja dokumentu: 6.3 (Październik 2020)
Historia zmian
6.3 Październik 2020
6.2 Maj 2020 r.
Dodano obsługę programu SQL Server 2019. Dodano obsługę wielu czytników kart.
Zaktualizowano sekcję dotyczącą obsługi oprogramowania. Zmieniono nazwę
rozwiązania CloudDM na CloudFM.
6.1 Listopad 2019
6.0 Maj 2019 r.
Dodano ustawienie CloudDM.
Usunięto odwołania do programu Xerox Print Agent; ten program nie jest już
obsługiwany.
Dodano obsługę systemu Windows Server 2019.
Odnotowano możliwość ponownego rejestrowania konta w programie Xerox®
Services Manager.
Wysyłanie danych czytnika kart do programu Xerox
®
Services Manager
5.6 Październik 2018 Pomoc techniczna SQL Server 2017, wiadomość e-mail ze statusem odmowy dostępu
do SNMP i ostrzeżenie o błędzie instalacji dla nieobsługiwanych wersji platformy .NET
5.5 Maj 2018 r. Zaktualizowano oznaczenie marką, naprawiono zakładki, zaktualizowano obsługiwany
sprzęt, dodano funkcję usług odzyskiwania, dodano zdalne wykrywanie SNMP v3,
uwzględniono dodatek dotyczący wdrażania urządzenia
5.4 Październik 2016 Dodano opcję rejestracji aktualizacji PE odpowiadających oprogramowaniu Xerox®
Device Agent
5.3 Luty 2016 r. Uaktualniono wymagania dotyczące obsługiwanego sprzętu i oprogramowania,
dodano wsparcie dla środowisk Macintosh
5.2 Czerwiec 2015 r. Funkcje dodane w porównaniu z wersjami 5.1 i 5.2. Aktualizacja wymagań
dotyczących sprzętu i oprogramowania.
5.0 lipiec 2014 r. Dokument napisany bardziej przejrzyście od nowa; aktualizacje dotyczące konsolidacji
serwerów proxy
®
7 2008 r2
®
7
®
2012
1.1 kwiecień 2013 r.
System operacyjny: Dodano wersję Home Edition Windows
Usunięto wsparcie dla kontrolera domeny Windows
Pamięć: Usunięto wsparcie dla kontrolera domeny Windows
®
Device Agent – Przewodnik użytkownika i
Xerox
Page 3
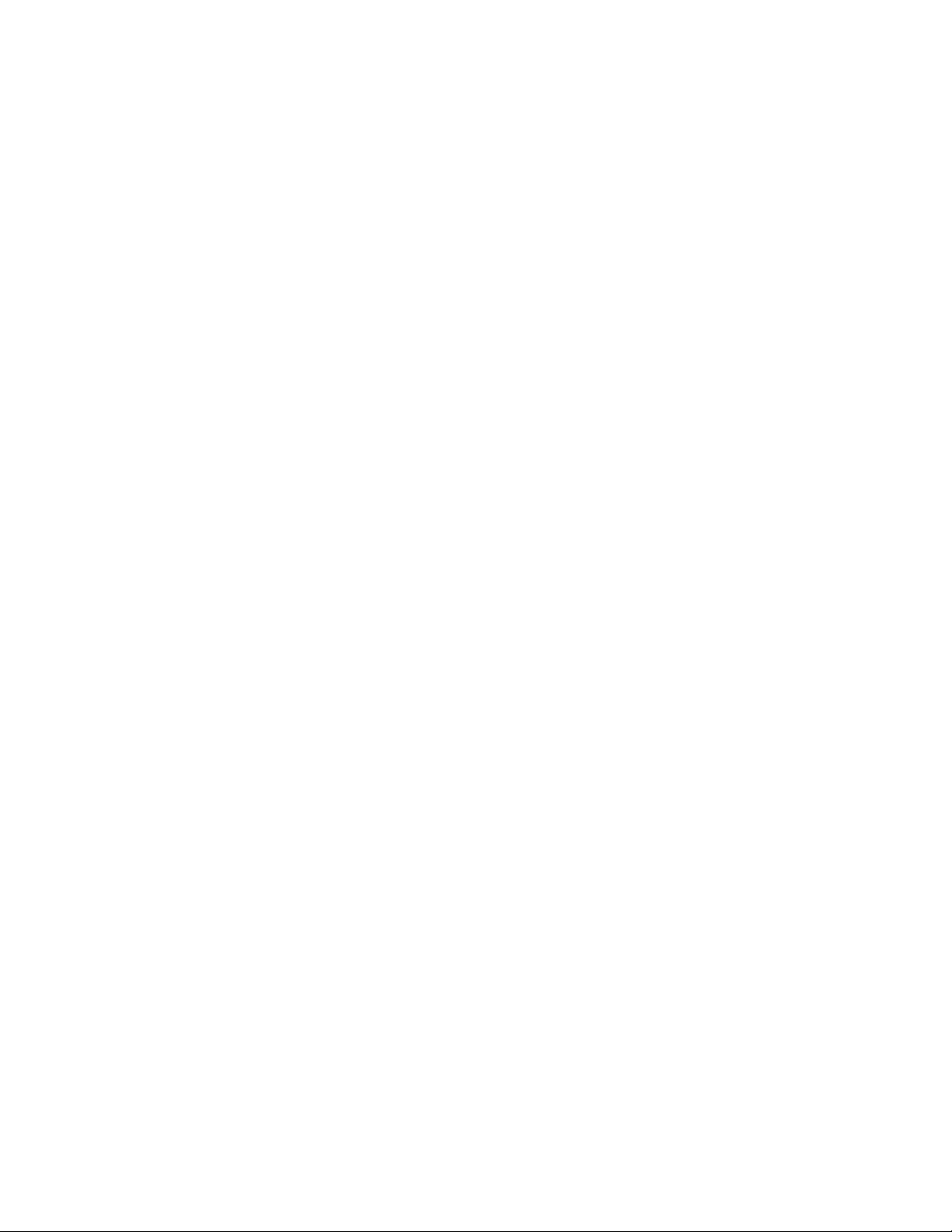
Spis treści
Spis treści
1. Wprowadzenie ........................................................................................................................................................................................... 1
Opis produktu ............................................................................................................................................................................................. 1
Bezpieczeństwo danych .................................................................................................................................................................... 1
Korzystanie z przewodnika .................................................................................................................................................................... 2
2. Rozpoczęcie pracy .................................................................................................................................................................................... 3
Sprawdzanie wymagań .......................................................................................................................................................................... 3
Wymagania sprzętowe i programowe........................................................................................................................................ 3
Wymagania dotyczące uruchamiania w systemie operacyjnym Macintosh ............................................................. 4
Nieobsługiwane konfiguracje ......................................................................................................................................................... 5
Konfiguracje bazy danych ............................................................................................................................................................... 5
Instalacja oprogramowania ................................................................................................................................................................. 5
Odinstalowywanie aplikacji .......................................................................................................................................................... 12
Automatyczne aktualizacje .......................................................................................................................................................... 12
3. Konfigurowanie systemu .................................................................................................................................................................... 13
Opis .............................................................................................................................................................................................................. 13
Korzystanie z Kreatora konfiguracji ................................................................................................................................................ 13
Rejestrowanie konta ........................................................................................................................................................................ 13
Uruchamianie kreatora .................................................................................................................................................................. 13
Wyszukiwanie drukarek .................................................................................................................................................................. 24
Uruchamianie aplikacji ........................................................................................................................................................................ 26
4. Korzystanie z interfejsu........................................................................................................................................................................ 27
Opis .............................................................................................................................................................................................................. 27
Zawartość ekranów ............................................................................................................................................................................... 28
Wyświetlanie ekranu Printers (Drukarki) ................................................................................................................................. 28
Wyświetlanie ekranu Synchronize (Synchronizuj) ............................................................................................................... 36
Wyświetlanie ekranu Settings (Ustawienia) .......................................................................................................................... 37
Korzystanie z zasobnika systemowego ......................................................................................................................................... 38
Zmiana rozmiaru aplikacji .................................................................................................................................................................. 39
5. Praca z drukarkami ................................................................................................................................................................................ 40
Opis .............................................................................................................................................................................................................. 40
Dodawanie drukarki .............................................................................................................................................................................. 40
Xerox® Device Agent – Przewodnik użytkownika ii
Page 4
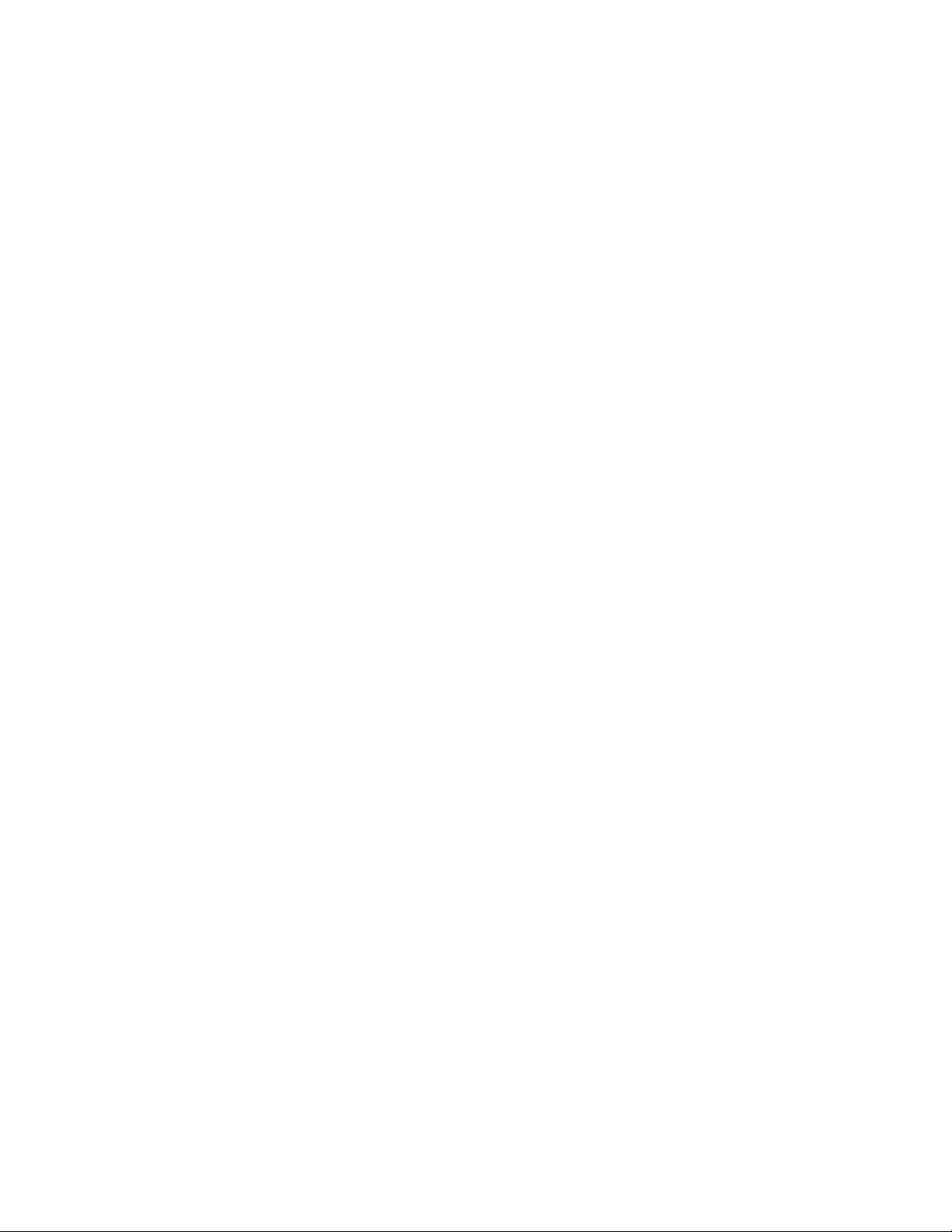
Spis treści
Dodawanie drukarki według adresu IP lub nazwy DNS .................................................................................................... 40
Dodawanie wielu drukarek ........................................................................................................................................................... 41
Dodawanie drukarki podłączonej bezpośrednio ....................................................................................................................... 42
Usuwanie drukarki ................................................................................................................................................................................. 43
Eksport listy drukarek ............................................................................................................................................................................ 44
Wyświetlanie właściwości drukarki ................................................................................................................................................. 44
Sprawdzanie statusu drukarki ..................................................................................................................................................... 45
Sprawdzanie materiałów eksploatacyjnych .......................................................................................................................... 48
Wyświetlanie informacji o drukarce ......................................................................................................................................... 49
Znajomość właściwości drukarki ................................................................................................................................................. 52
Wyświetlanie przesyłanych liczników ....................................................................................................................................... 55
Sprawdzanie podsumowania wykorzystania ........................................................................................................................ 55
Wyświetlanie szczegółów licznika wykorzystania ................................................................................................................ 57
6. Synchronizowanie danych ................................................................................................................................................................. 58
Opis .............................................................................................................................................................................................................. 58
Korzystanie z widoku Details (Szczegóły) ..................................................................................................................................... 59
Korzystanie z widoku Data (Dane).................................................................................................................................................. 59
7. Konfigurowanie ustawień ................................................................................................................................................................... 61
Opis .............................................................................................................................................................................................................. 61
Praca z widokami ................................................................................................................................................................................... 61
Korzystanie z widoku Search (Wyszukaj) ................................................................................................................................ 62
Wyświetlanie odczytów statusu ................................................................................................................................................. 67
Wyświetlanie powiadomień lokalnych .................................................................................................................................... 69
Wyświetlanie powiadomień zdalnych ..................................................................................................................................... 71
Praca z ustawieniami administratora ...................................................................................................................................... 71
Zmiana języka .................................................................................................................................................................................... 73
Praca z automatycznymi aktualizacjami ................................................................................................................................ 75
Wyświetlanie dziennika.................................................................................................................................................................. 77
Korzystanie z funkcji diagnostyki ............................................................................................................................................... 77
Korzystanie z rozwiązania CloudFM .......................................................................................................................................... 78
8. Rozwiązywanie problemów ............................................................................................................................................................... 79
Usługi odzyskiwania ............................................................................................................................................................................. 79
Monitorowanie usług odzyskiwania ......................................................................................................................................... 79
Uruchamianie usług odzyskiwania ............................................................................................................................................ 79
Wyłączanie automatycznego przekazywania usług odzyskiwania .............................................................................. 80
Xerox® Device Agent – Przewodnik użytkownika iii
Page 5

Spis treści
Problemy i odpowiedzi ......................................................................................................................................................................... 81
9. Dodatek dotyczący wdrażania urządzenia .................................................................................................................................. 83
Sprzęt .......................................................................................................................................................................................................... 83
Modyfikacje systemu Windows zwiększające wygodę........................................................................................................... 83
Xerox® Device Agent – Przewodnik użytkownika iv
Page 6
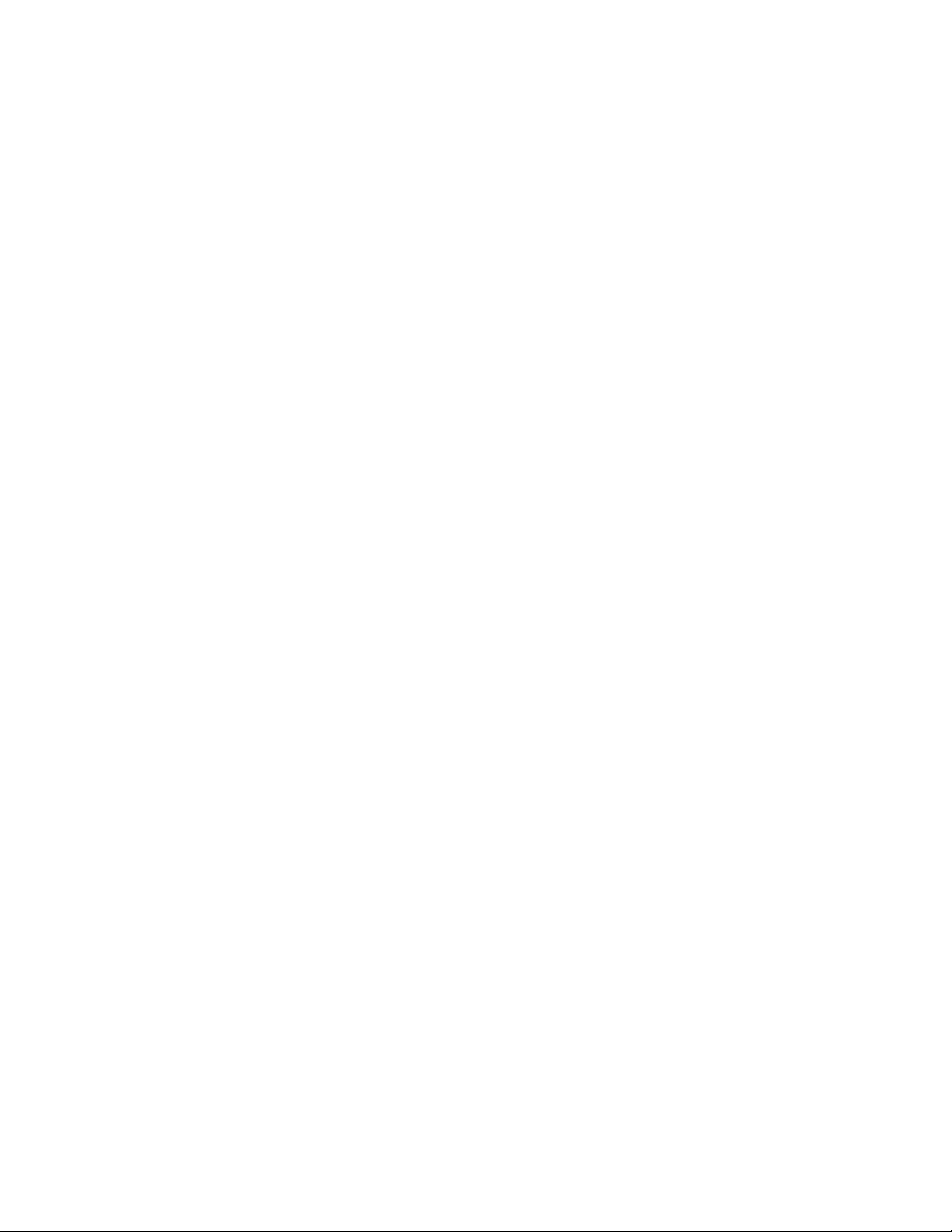
1. Wprowadzenie
Opis produktu
Oprogramowanie Xerox® Device Agent pozwala dostawcy usług monitorować i oceniać urządzenia
produkcyjne w sieci, a także stale udostępnia informacje związane z zarządzaniem zasobami. Aplikacja
®
Device Agent to klient zarządzający dla systemu Microsoft Windows®, który wykorzystuje serwer
Xerox
Microsoft
statusu urządzenia oraz przesyłania ich do programu Xerox
monitorowania za pomocą powiadomień w celu automatycznego tworzenia incydentów i rozwiązywania
problemów. Program Xerox
urządzeniami wyjściowymi w przedsiębiorstwie, ich materiałami eksploatacyjnymi i incydentami
serwisowymi z jednego miejsca, co pomaga kontrolować koszty i zwiększać wydajność urządzeń i
użytkowników. Aplikacja Xerox
w monitorowanych urządzeniach, z możliwością ostrzegania użytkownika. Możliwości aplikacji:
• wykrywanie drukarek podłączonych do sieci,
• Monitorowanie statusu urządzenia i stanu powiadomień oraz informowanie użytkownika pocztą
elektroniczną o ich wystąpieniu.
®
SQL Server® do automatycznego pobierania stanu liczników, materiałów eksploatacyjnych i
®
Services Manager, a także profilaktycznego
®
Services Manager to aplikacja internetowa zapewniająca zarządzanie
®
Device Agent posiada wbudowany system wykrywania określonych sytuacji
BEZPIECZEŃSTWO DANYCH
Aplikacja Xerox® Device Agent okresowo komunikuje się z programem Xerox® Services Manager. Aby
®
zapewnić maksymalne bezpieczeństwo danych, program Xerox
Services Manager uruchamiany jest w
instalacji spełniającej normę ISO 27001. Dane przesyłane do partnera to głównie stany licznika i materiałów
eksploatacyjnych oraz powiadomienia dla poszczególnych drukarek. Dane są kompresowane, szyfrowane i
chronione na kilka sposobów:
• aplikacja Xerox® Device Agent inicjuje wszystkie kontakty z programem Xerox® Services Manager, a
komunikacja między programami jest możliwa, tylko gdy w lokalizacji włączono standardową
konfigurację zapory sieciowej.
®
• Aplikacja Xerox
Device Agent wymaga prawidłowego adresu serwera proxy, jeśli jest on wykorzystywany
do połączenia z Internetem.
®
• Serwer danych programu Xerox
Services Manager umiejscowiony jest za bezpieczną zaporą sieciową i
nie jest widoczny z zewnątrz.
®
• Interfejs użytkownika programu Xerox
®
aplikacji Xerox
do danych w programie Xerox
programu Xerox
Device Agent przechowywane są na koncie przypisanym do lokalizacji klienta, a dostęp
®
®
Services Manager.
Services Manager ograniczony jest do osób zarządzających kontami
• Całość komunikacji w programie Xerox
Services Manager wymaga uwierzytelniania użytkowników. Dane
®
Services Manager jest rejestrowana i może być przeglądana.
• Dane wysyłane do urządzeń sieciowych składają się głównie z poleceń zdalnych, które pozwalają
®
administratorowi obsługi konta zażądać wykonania polecenia programu Xerox
Device Agent.
• Żądania te to głównie aktualizacje oprogramowania wbudowanego, ponowne uruchamianie drukarek,
drukowanie stron testowych i odświeżanie aktualnego stanu urządzenia.
®
• Aplikacja Xerox
Device Agent okresowo sprawdza konto programu Xerox® Services Manager w
poszukiwaniu żądań wykonania poleceń.
®
• Wyniki działania żądanych poleceń są przesyłane do serwera programu Xerox
Services Manager i tam
sprawdzane.
Xerox® Device Agent – Przewodnik użytkownika 1
Page 7
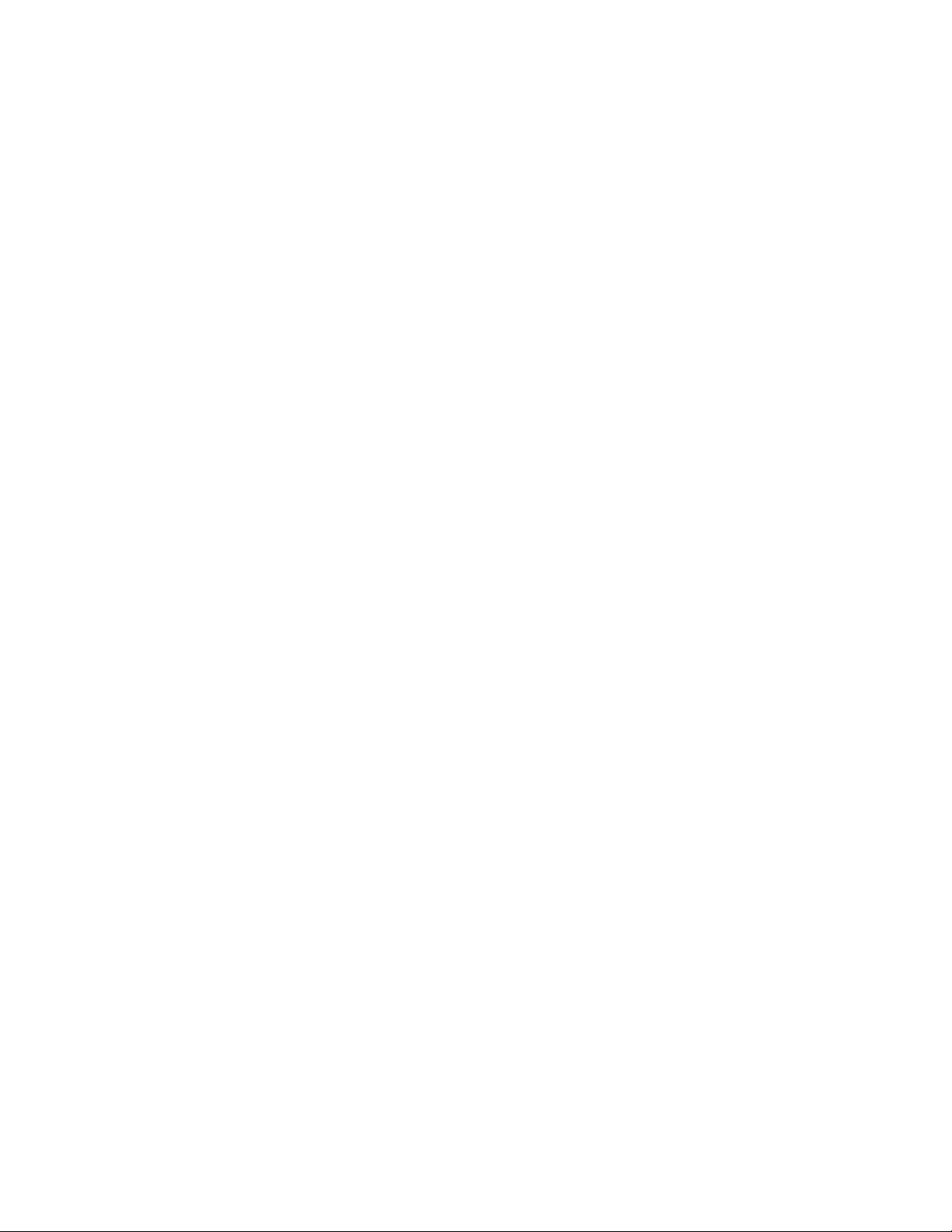
Wprowadzenie
Korzystanie z przewodnika
Niniejszy przewodnik przeznaczony jest dla użytkowników instalujących aplikację Xerox® Device Agent.
®
Xerox
Device Agent – Przewodnik użytkownika 2
Page 8
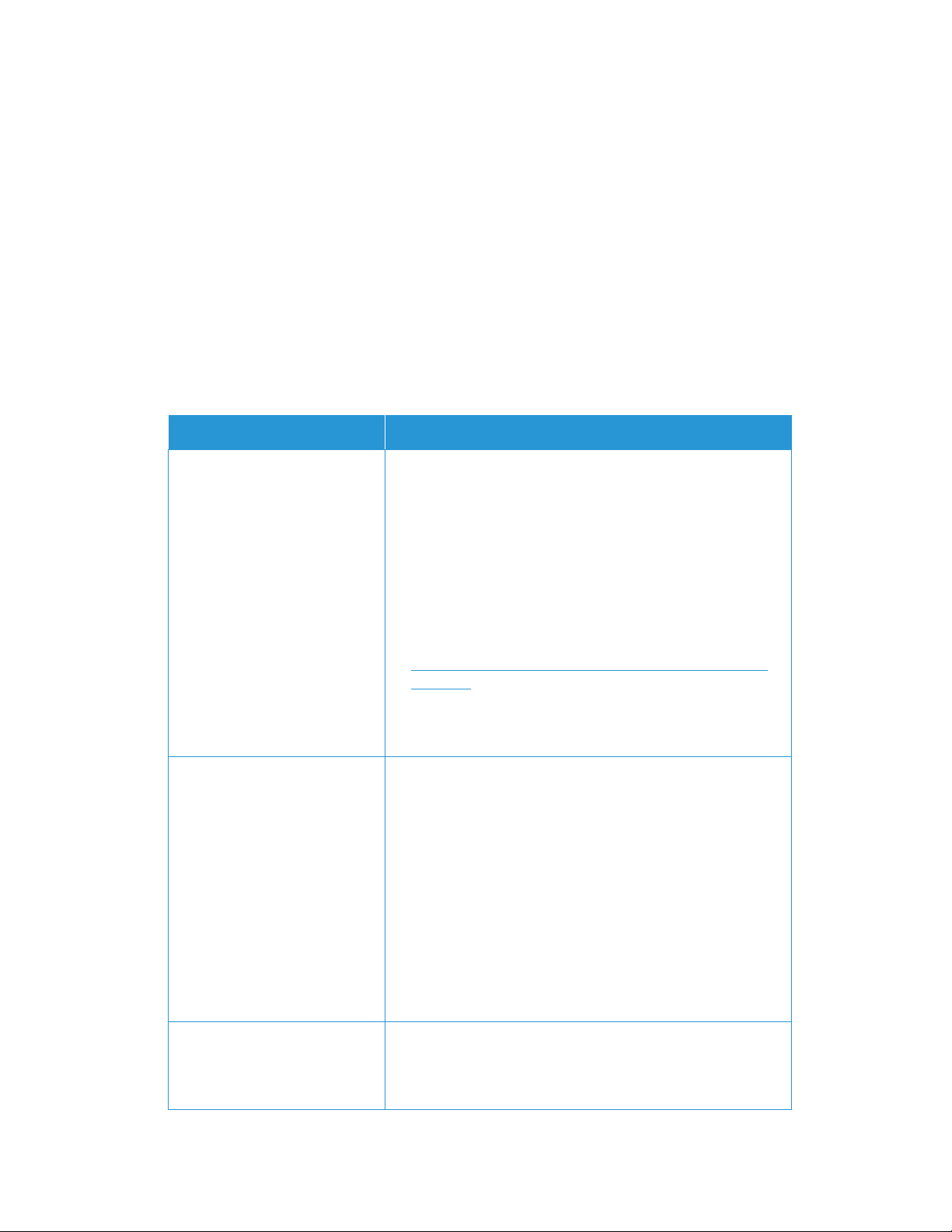
Element
Wymagania
Uwaga:
2. Rozpoczęcie pracy
Sprawdzanie wymagań
Przed rozpoczęciem korzystania z oprogramowania klienckiego należy upewnić się, czy spełnione są wymogi wymienione poniżej.
WYMAGANIA SPRZĘTOWE I PROGRAMOWE
W niniejszym punkcie opisane zostały wymagania sprzętowe i programowe niezbędne do uruchomienia oprogramowania klienckiego.
System operacyjny: (32-bitowy
i 64-bitowy)
Serwer bazy danych •
• Windows Server® 2008 R2 z dodatkiem Service Pack 1
• Windows Server® 2012 i 2012 R2
®
• Windows Server
• Windows Server
• Windows
• Windows
• Windows
®
• Apple
OS w wersji 10.9.4 lub nowszy z oprogramowaniem
emulującym sprzęt Parallels
2016
®
2019
®
7 Professional, Enterprise, Home Edition i Ultimate
®
8.1
®
10 Professional, Enterprise
®
Desktop. Przejdź do części
Wymagania dotyczące uruchamiania w systemie operacyjnym
Macintosh, aby uzyskać szczegółowe informacje na temat
wymagań.
• Platforma Microsoft®.NET 4.5.2 z zainstalowanym rozszerzeniem
(pełna wersja)
Program Xerox® Device Agent może używać wstępnie
istniejącej pełnej wersji programu SQL Server klienta. Podczas
instalacji można wybrać bazę danych uruchomioną na serwerze
autonomicznym.
• SQL Server® Compact Edition
®
• SQL Server
• SQL Server
• SQL Server
• SQL Server
• SQL Server
• Oprogramowanie obejmuje wersję Microsoft SQL Server
2012 z dodatkiem SP4
®
2014 z dodatkiem SP3
®
2016 z dodatkiem SP2
®
2017
®
2019
®
Compact Edition.
Pamięć • Windows Server® 2008 R2 z dodatkiem SP1, Windows ® 7: 1 GB
pamięci RAM (zalecane 1,5 GB lub więcej)
• Windows® 8.1, Windows® 10, Windows Server® 2012 i nowsze:
2 GB pamięci RAM (zalecane 2,5 GB lub więcej)
Xerox® Device Agent – Przewodnik użytkownika 3
Page 9
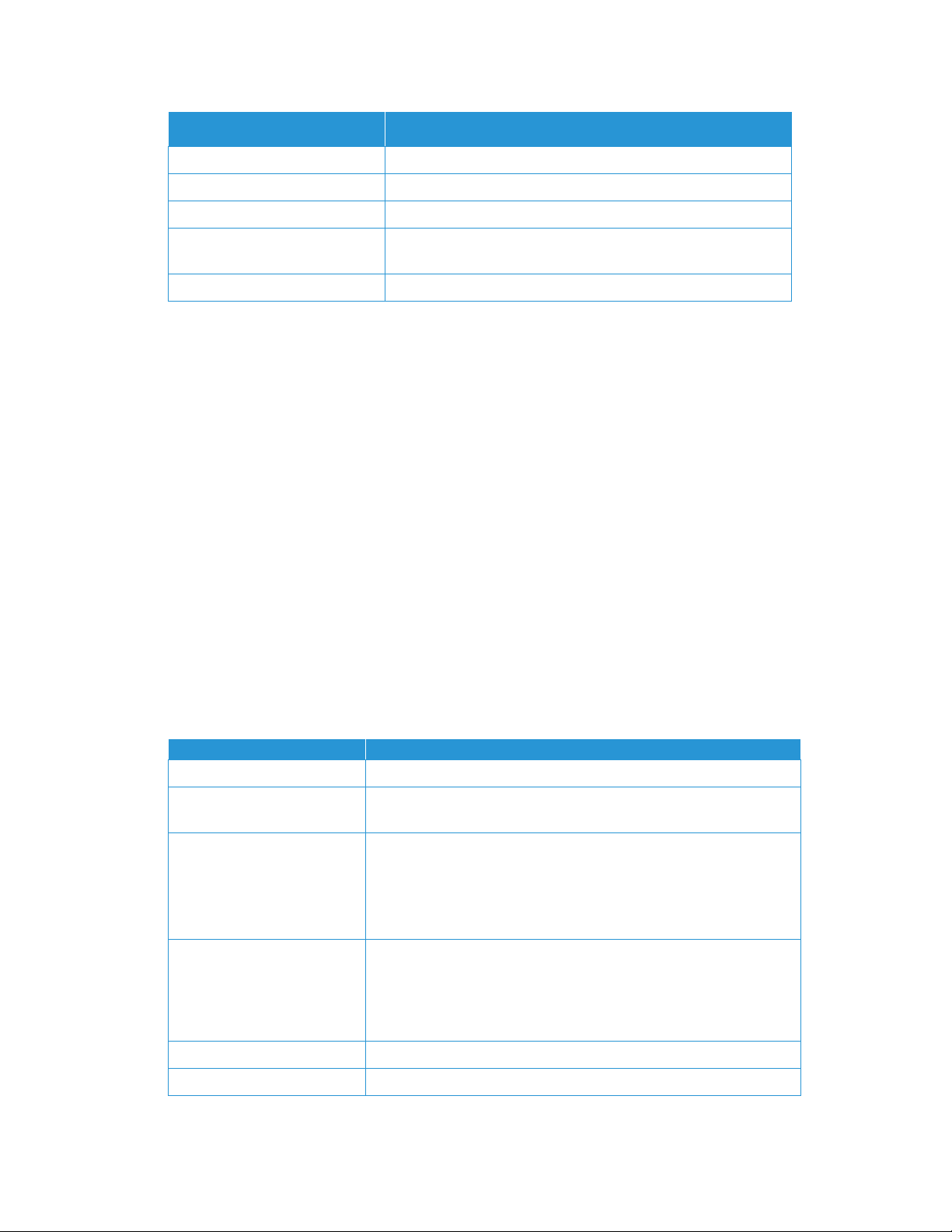
Rozpoczęcie pracy
Element
Wymagania
Pozycja
Wymaganie
Procesor • Procesor 1,7 GHz lub szybszy
Dysk twardy • Minimum wolnej przestrzeni to 450 MB
Minimalna rozdzielczość • 1024x768
Uprawnienia • Aplikację należy zainstalować w komputerze klienta przy użyciu
konta administratora lub konta z uprawnieniami administratora.
Połączenie internetowe • Wymagane
Uwagi
• Zdecydowanie zalecamy zaktualizowanie komputerów typu host przy użyciu najnowszych krytycznych
poprawek i wersji usług wydanych przez firmę Microsoft Corporation.
• W komputerze musi być zainstalowany i uruchomiony protokół TCP/IP (Transmission Control
Protocol/Internet Protocol).
• Wymagane są urządzenia obsługujące protokół SNMP i konieczna jest możliwość jego trasowania w sieci.
Nie trzeba włączać usługi SNMP na komputerze, na którym będzie instalowane oprogramowanie Xerox
®
Device Agent, ani na pozostałych komputerach w sieci.
®
• Przed zainstalowaniem aplikacji należy zainstalować platformę Microsoft
.NET Framework 4.5.2
Extended (pełna wersja).
Aplikacji nie należy instalować na komputerze PC, na którym są zainstalowane inne aplikacje SNMP lub inne
narzędzia do zarządzania drukarkami Xerox, ponieważ mogą one wzajemnie zakłócać swoją pracę.
WYMAGANIA DOTYCZĄCE URUCHAMIANIA W SYSTEMIE OPERACYJNYM MACINTOSH
W tej tabeli podano wymagania systemowe, które muszą być spełnione w celu uruchomienia programu
®
Device Agent w środowisku Macintosh. Program Xerox® Device Agent można uruchomić w
Xerox
środowisku Macintosh wyłączenie za pomocą oprogramowania do emulacji sprzętu. Programu Xerox
®
Device Agent nie można uruchomić w rodzimym środowisku Macintosh.
Sprzęt Apple Mac • Procesor Intel Core 2 Duo, Core i3, Core i5, Core i7 lub Xeon
System operacyjny hosta dla
platform Apple Mac
Oprogramowanie do emulacji
sprzętu
Obsługiwane systemy
operacyjne klienta Windows z
uruchomionym
oprogramowaniem Parallels
Desktop (32- lub 64-bitowe)
Dodatkowe oprogramowanie • Zainstalowany pakiet Microsoft®.NET Framework 4.5.2
• Apple OS w wersji 10.9.4 lub nowszej
• Parallels Desktop w wersji 10.2.1 lub nowszej wymagane w przypadku
systemów operacyjnych hosta Apple OS X 10.9 „Mavericks” – 10.10.x
„Yosemite”
• Parallels Desktop w wersji 11.0.1 lub nowszej wymagane w przypadku
systemu operacyjnego hosta Apple OS X 10.11 „El Capitan”
• Windows
®
8.1 i 8.1 aktualizacja 1 (tylko 64-bitowy w przypadku
aktualizacji 1)
• Windows® 10
Pamięć • 2 GB w przypadku wszystkich aplikacji systemu Windows
®
Xerox
Device Agent – Przewodnik użytkownika 4
Page 10
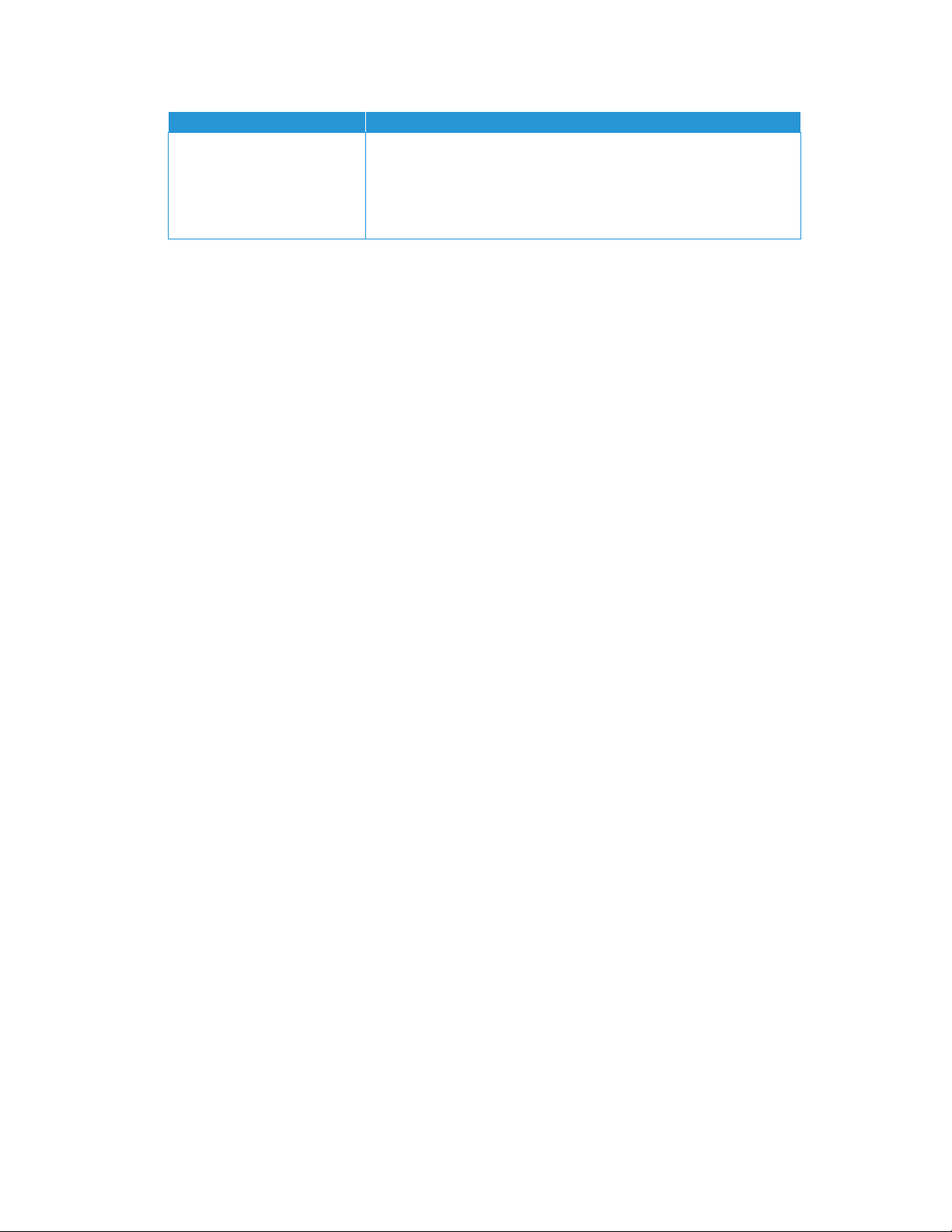
Rozpoczęcie pracy
Pozycja
Wymaganie
Twardy dysk • Minimalna ilość wolnego miejsca 600 MB (100 MB na Xerox® Device
Agent i do 500 MB na pakiet Microsoft
uprzednio zainstalowany).
• Dodatkowe 850 MB miejsca na dysku w woluminie rozruchowym
(Macintosh HD) na instalację oprogramowania Parallels Desktop
NIEOBSŁUGIWANE KONFIGURACJE
®
.NET Framework, jeśli nie był
W niniejszym punkcie wymienione zostały nieobsługiwane konfiguracje.
• Instalacja aplikacji w komputerze z inną aplikacją zarządzania urządzeniami Xerox, taką jak program
Xerox® Device Manager.
• Rodzime oprogramowanie systemu operacyjnego Mac OS
®
(program Xerox® Device Agent można
uruchomić na platformie Apple Mac tylko wtedy, gdy zainstalowano oprogramowanie Parallels
Emulation).
®
• Dowolna wersja systemów operacyjnych UNIX
®
Windows
Media
Windows
z klientem Novell, Windows® 7, Windows® XP, Windows® Vista, Windows NT® 4.0, Windows
®
Center, Windows® 2000, Windows® Server 2008 oraz 2008 R2, Windows® Server 2003,
®
8 RT, systemy operacyjne z usługami terminalowymi do aplikacji oraz instalacji w
, systemy operacyjne Linux®, systemy operacyjne
systemach Windows z kontrolerami domen.
®
• Aplikacja została przetestowana tylko w środowisku VMware
Lab Manager/Workstation, dlatego inne
środowiska wirtualne nie są obsługiwane.
K ONFIGURACJE BAZY DANYCH
Aplikacja instaluje mechanizm i pliki bazy danych SQL Server Compact Edition 4.0 (SQL CE) zawierające
dane drukarek oraz ustawienia aplikacji w katalogu instalacyjnym. Do użytkowania aplikacji nie jest
®
wymagana licencja bazy danych. Program Xerox
Device Agent obsługuje również istniejące wystąpienia
programu SQL Server w sposób opisany powyżej.
Instalacja oprogramowania
W tej części można uzyskać następujące informacje:
• instalacja oprogramowania,
• zmiana lokalizacji folderu docelowego aplikacji.
Uwaga
• Przed instalacją należy wyłączyć tryby uśpienia i hibernacji, aby umożliwić aplikacji zbieranie i przesyłanie
informacji o stanie licznika.
Aby zainstalować oprogramowanie:
1. zaloguj się jako administrator.
2. Kliknij dwukrotnie plik instalacyjny. Zostanie wyświetlony ekran Select Language (Wybierz język).
®
Xerox
Device Agent – Przewodnik użytkownika 5
Page 11
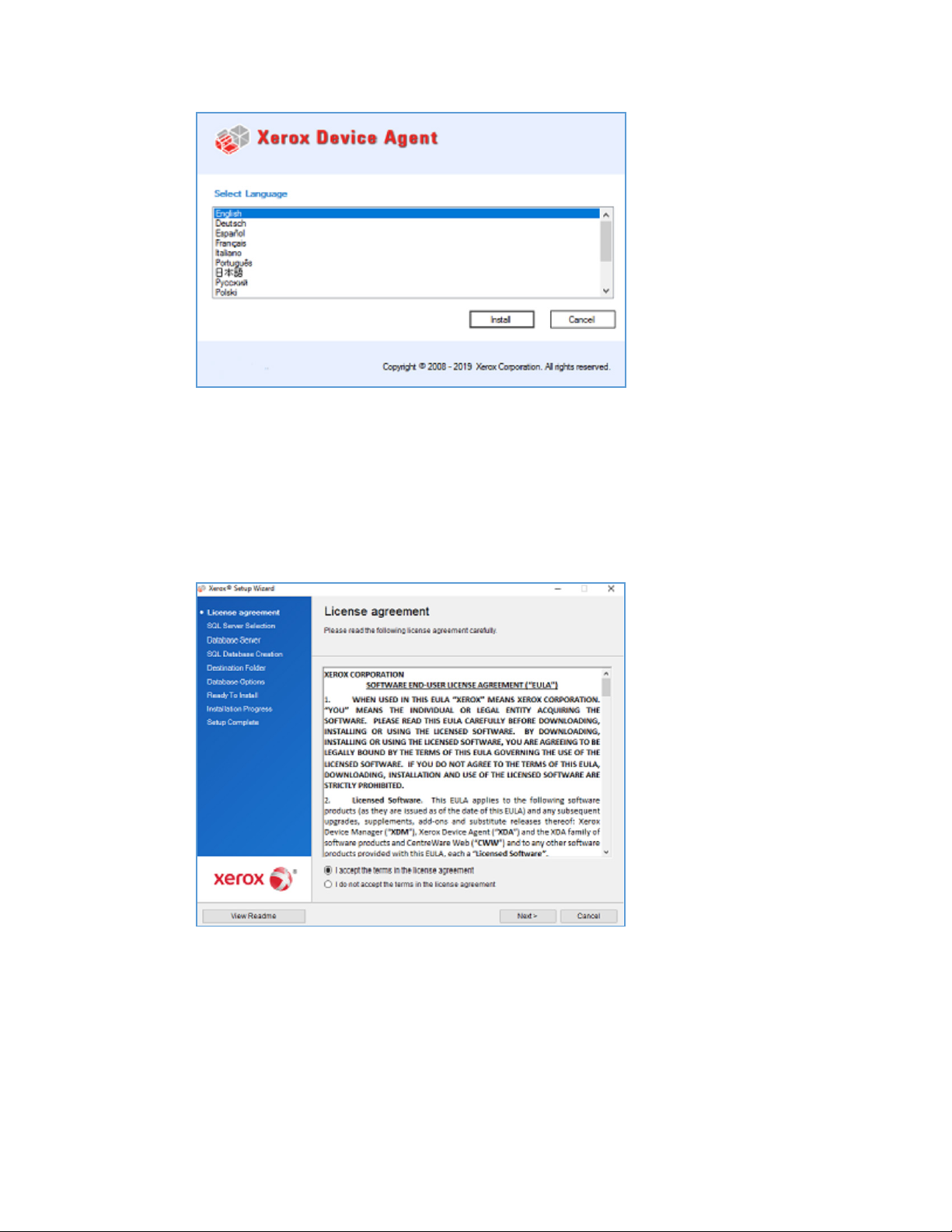
Rozpoczęcie pracy
Uwaga
Jeśli w systemie nie została zainstalowana platforma Microsoft® .NET Framework 4.5.2 Extended (pełna
wersja), przed właściwą instalacją program instalacyjny wyświetli komunikat o błędzie przypominający o
instalacji platformy.NET Framework 4.5.2 Extended (pełna wersja). Platformę .NET Framework Extended
(pełna wersja)można pobrać ze strony internetowej firmy Microsoft.
3. Sprawdź, czy wskazano właściwy język.
4. Kliknij przycisk Install (Instaluj). Zostanie wyświetlone okno License Agreement (Umowa licencyjna).
5. Kliknij przycisk View ReadMe (Wyświetl plik ReadMe). Zostanie wyświetlony plik ReadMe.
6. Wybierz przycisk radiowy Akceptuję warunki określone w umowie licencyjnej.
Uwaga
W przypadku wykonywania ręcznej aktualizacji aplikacji, gdy bieżąca wersja aplikacji jest otwarta,
użytkownik zostanie poproszony o zaakceptowanie umowy licencyjnej użytkownika końcowego (EULA).
Monit zostanie wyświetlony tylko wtedy, gdy postanowienia umowy EULA zmieniły się od ostatniego
wydania oprogramowania.
®
Xerox
Device Agent – Przewodnik użytkownika 6
Page 12
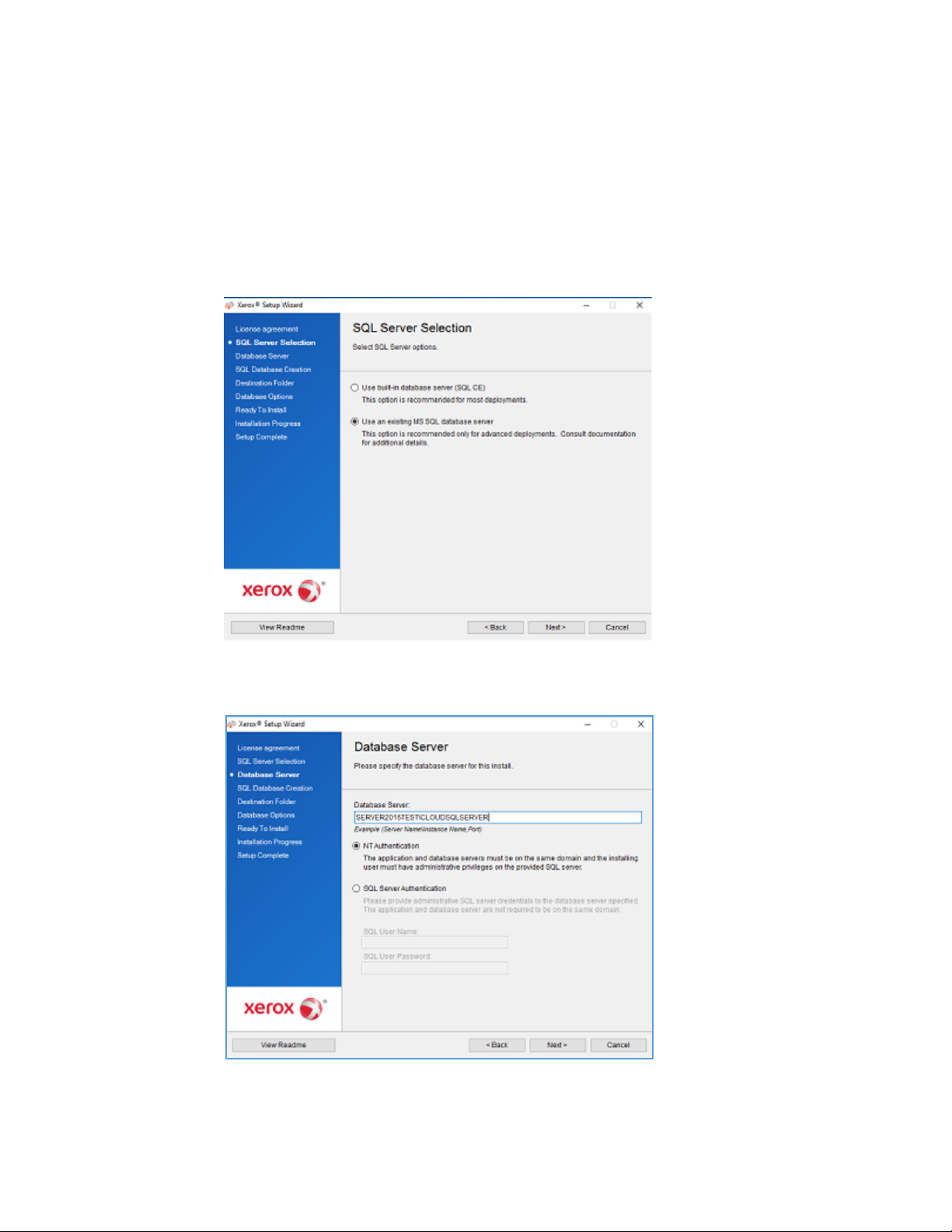
Rozpoczęcie pracy
7. Kliknij przycisk Next (Dalej).
8. Na ekranie Wybór serwera SQL wybierz jedną z następujących opcji:
- Użyj wbudowanego serwera bazy danych (SQL CE): Wybierz tę opcję, aby uruchomić aplikację na
serwerze bazy danych SQL CE. Serwer SQL CE jest automatycznie instalowany na komputerze
klienckim. Przejdź do kroku 12.
- Użyj istniejącego serwera bazy danych MS SQL: Wybierz tę opcję, aby używać już dostępnego
serwera SQL. Przejdź do następnego kroku.
- Przejdź do następnego kroku.
9.
Kliknij przycisk Dalej. Zostanie wyświetlony ekran Serwer bazy danych. Określ typ uwierzytelniania.
Kliknij przycisk
Dalej.
®
Xerox
Device Agent – Przewodnik użytkownika 7
Page 13
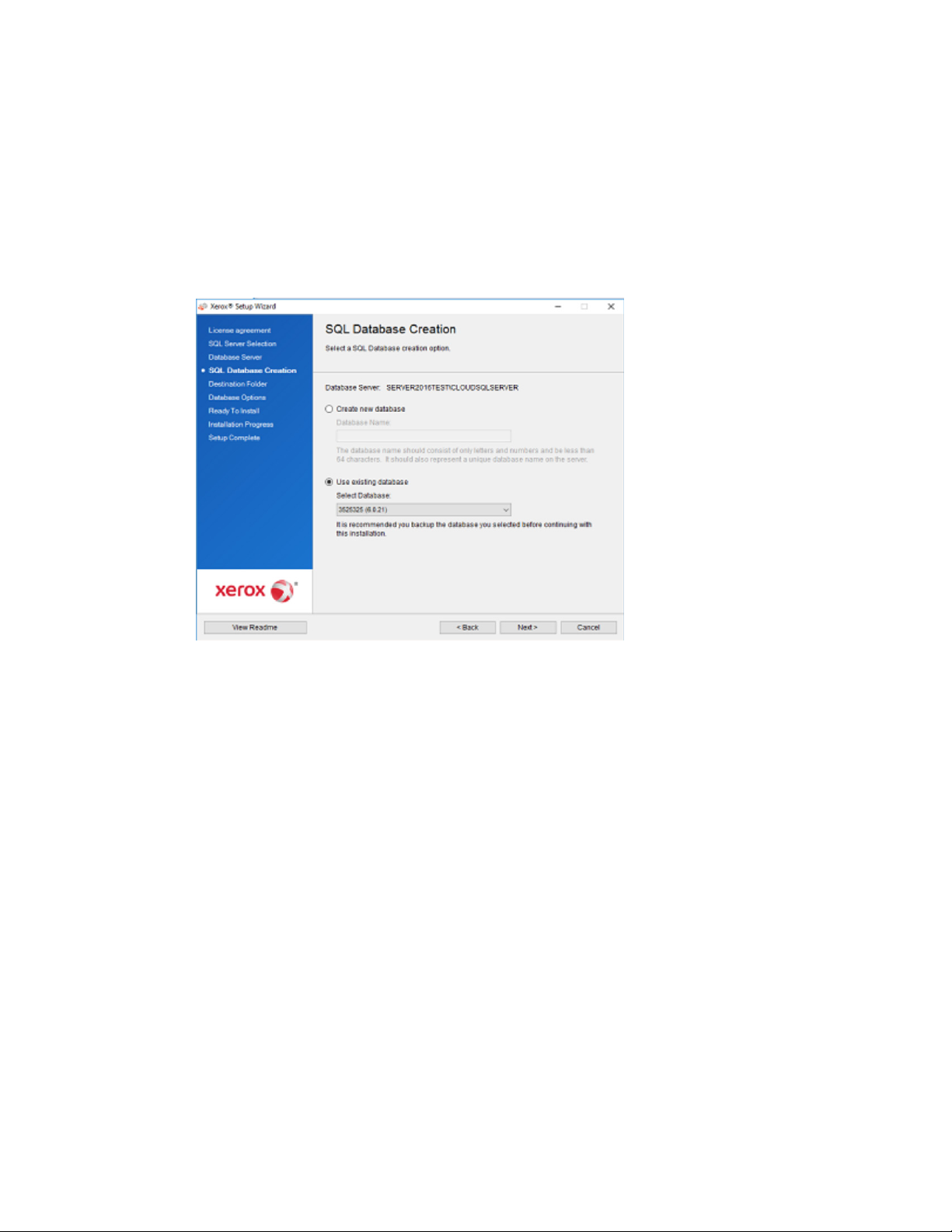
Rozpoczęcie pracy
10. Kliknij przycisk Dalej. Na ekranie Tworzenie bazy danych SQL wybierz jedną z następujących opcji:
- Utwórz nową bazę danych: jeśli chcesz utworzyć nową bazę danych. Po wybraniu tej opcji aplikacja
tworzy kopię zapasową bieżącej bazy danych, ale nadal musisz skonfigurować aplikację i ponownie
wyszukać drukarki w celu wypełnienia nowej bazy danych. Użyj tego ustawienia, jeśli konto użyte w
poprzedniej instalacji jest nieznane lub inne niż nowe konto lub konfiguracja albo jeśli chcesz
rozpocząć nową instalację z ustawieniami domyślnymi
- Opcja Użyj istniejącej bazy danych umożliwia uaktualnianie przy użyciu informacji z bieżącej bazy
danych. Zastosuj ją również, jeśli ostatnia instalacja dotyczyła tego samego konta i zostało ono
prawidłowo skonfigurowane pod kątem nowej instalacji.
11.
Kliknij przycisk Dalej. Zostanie wyświetlony komunikat ostrzegawczy z monitem dla użytkownika o
utworzenie kopii zapasowej bazy danych przez uaktualnieniem.
Kliknij przycisk Tak.
12. Zostanie wyświetlony ekran Folder docelowy. Wykonaj jedną z następujących czynności:
– Aby zaakceptować lokalizację domyślną folderu docelowego, kliknij przycisk Dalej (zalecane).
– Aby zmienić lokalizację domyślną, kliknij przycisk Zmień. Zostanie wyświetlone okno dialogowe
wyszukiwania folderu.
Uwaga: Jeśli instalujesz aplikację w systemie operacyjnym w języku innym niż angielski, a nazwa
katalogu „Program Files” została zlokalizowana, domyślna ścieżka instalacji jest wyświetlana w języku
angielskim. Aplikacja jest jednak instalowana w prawidłowo zlokalizowanym katalogu w wybranym
języku.
®
Xerox
Device Agent – Przewodnik użytkownika 8
Page 14
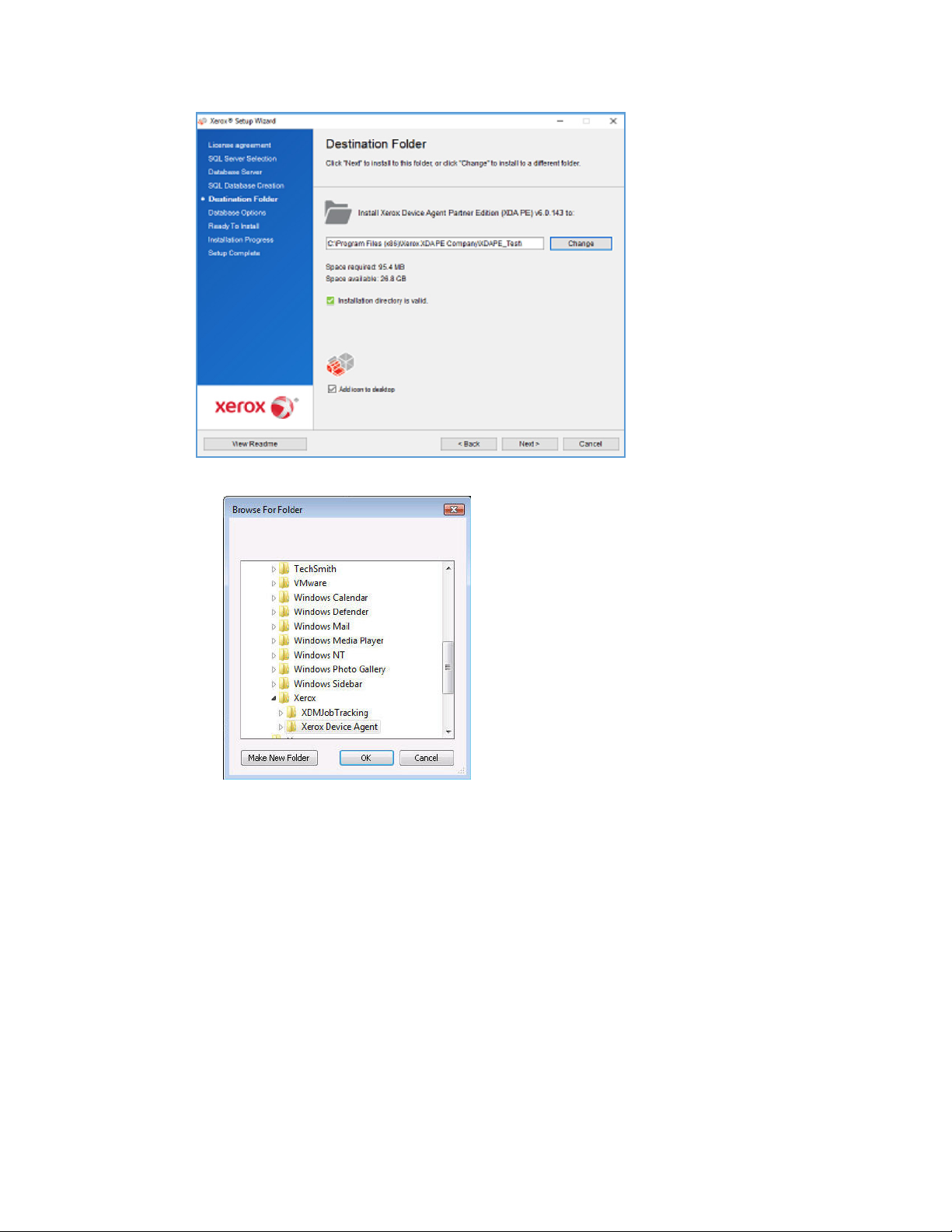
Rozpoczęcie pracy
- Przejdź do żądanego folderu i wybierz go lub utwórz nowy.
- Kliknij przycisk OK. Okno dialogowe zostanie zamknięte
Uwaga
Aplikacji nie można zainstalować w katalogu głównym.
13. W przypadku wykrycia poprzedniej wersji bazy danych jest otwierany ekran Opcje bazy danych.
opcję i kliknij przycisk
Dalej.
- Utwórz nową bazę danych: jeśli chcesz utworzyć nową bazę danych. Po wybraniu tej opcji
aplikacja tworzy kopię zapasową bieżącej bazy danych, ale nadal musisz skonfigurować aplikację i
ponownie wyszukać drukarki w celu wypełnienia nowej bazy danych. Użyj tego ustawienia, jeśli
konto użyte w poprzedniej instalacji jest nieznane lub inne niż nowe konto lub konfiguracja albo
jeśli chcesz rozpocząć nową instalację z ustawieniami domyślnymi
®
Xerox
Device Agent – Przewodnik użytkownika 9
Wybierz
Page 15
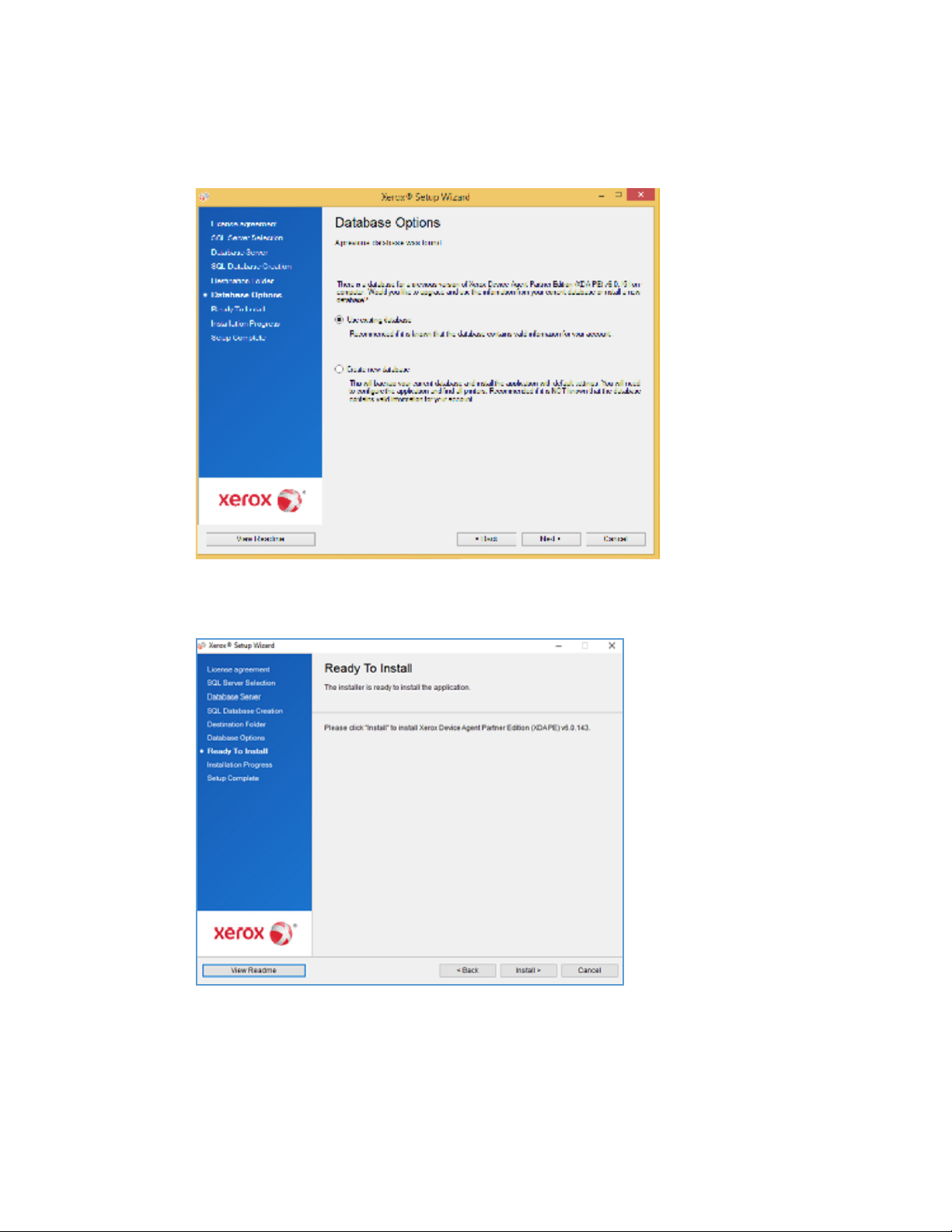
Rozpoczęcie pracy
Użyj istniejącej bazy danych: jeśli chcesz przeprowadzić uaktualnianie przy użyciu informacji z bieżącej bazy danych oraz jeśli ostatnia instalacja dotyczyła tego samego konta i zostało ono prawidłowo skonfigurowane pod kątem nowej instalacji.
14. Kliknij przycisk Zainstaluj. Zostanie wyświetlony ekran Installing (Instalacja) aplikacji Xerox® Device Agent, na którym widoczny jest postęp instalacji, a następnie ekran Install Completed (Instalacja ukończona).
®
Xerox
Device Agent – Przewodnik użytkownika 10
Page 16
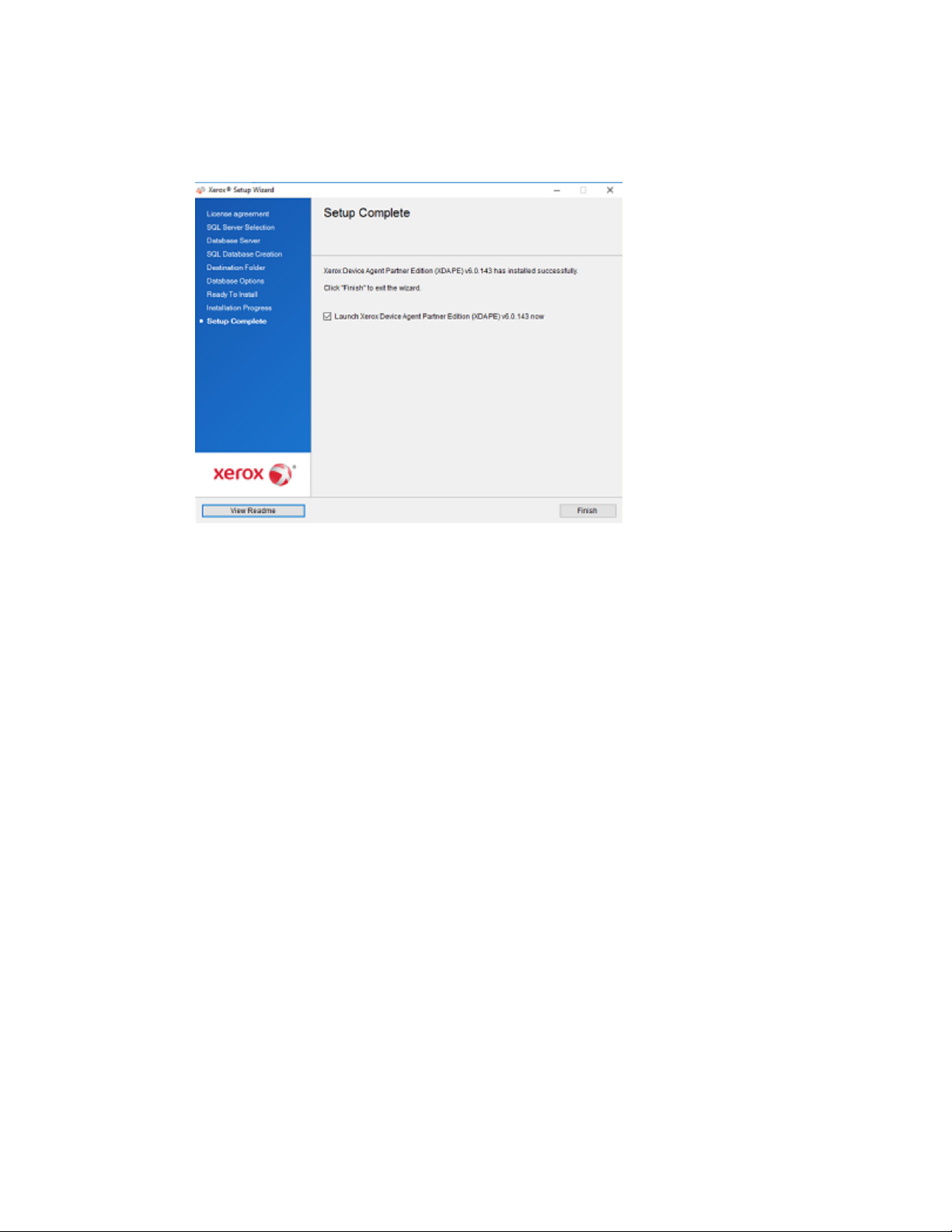
Rozpoczęcie pracy
15. Aby uruchomić aplikację natychmiast, pozostaw zaznaczone pole wyboru „Launch Xerox® Device
Agent now” (Uruchom program), a następnie kliknij przycisk
Finish (Zakończ) (zalecane). Zostanie
wyświetlone okno Configuration Wizard (Kreator konfiguracji).
Uwaga
Inne aplikacje uruchomione w komputerze mogą spowodować opóźnienia w zakończeniu instalacji i
rozpoczęciu pracy Kreatora konfiguracji. Zobacz sekcję Rejestrowanie konta, aby uzyskać więcej
informacji.
Aby uruchomić aplikację w późniejszym czasie, odznacz pole wyboru, a następnie kliknij przycisk Finish
(Zakończ). Zobacz sekcję
Rejestrowanie konta, aby uzyskać więcej informacji.
Uwagi:
Po dokonaniu instalacji należy wykonać kroki w oknie Configuration Wizard (Kreator konfiguracji).
Zobacz sekcję Konfigurowanie systemu, aby uzyskać dalsze informacje.
Podczas instalacji można w dowolnej chwili kliknąć przycisk Cancel (Anuluj). Zostanie wyświetlone okno
dialogowe z prośbą o potwierdzenie anulowania. Po kliknięciu przycisku
Yes (Tak) zostanie wyświetlony
ekran Install Failed! (Instalacja nie powiodła się) informujący, że aplikacja nadal nie jest zainstalowana.
Kliknij przycisk
Finish (Zakończ). Aby zainstalować aplikację, należy ponownie uruchomić program
instalacyjny.
W przypadku błędu instalacji automatycznej lub ręcznej (np. z powodu zainstalowania nieprawidłowej
wersji platformy .NET) zostanie wyświetlone wyskakujące okienko, aby powiadomić o tym użytkownika.
Ponadto do dziennika aplikacji zostanie dodane zdarzenie błędu, a do skonfigurowanego konta
administratora zostanie wysłana wiadomość e-mail. Wyskakujące okienko informujące o błędzie będzie
wyświetlane do momentu zignorowania alertu przez użytkownika lub naprawienia błędu.
®
Xerox
Device Agent – Przewodnik użytkownika 11
Page 17
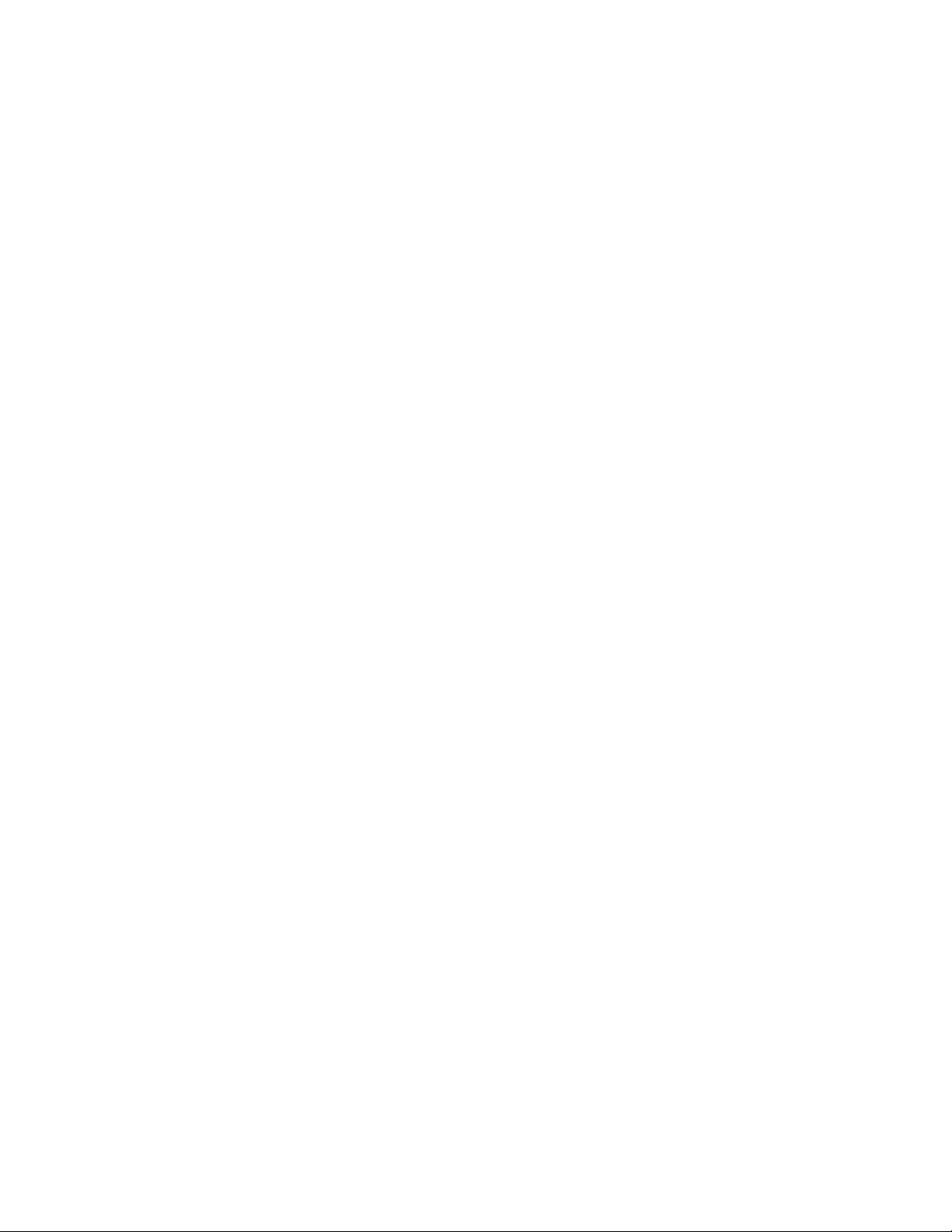
Rozpoczęcie pracy
ODINSTALOWYWANIE APLIKACJI
Uwaga:
Jest to opcjonalna funkcja umożliwiająca odinstalowanie bazy danych podczas odinstalowywania aplikacji.
Po wywołaniu procesu odinstalowywania aplikacji zostanie wyświetlony ekran Uninstall options (Opcje dezinstalacji).
1. Wybierz jedną z następujących opcji:
- do not remove the database (Nie usuwaj bazy danych), jeśli chcesz zachować aktualną bazę
danych.
- Remove the database (Usuń bazę danych), jeśli nie chcesz zachować bieżących ustawień na
przyszłość. Czynność ta spowoduje usunięcie aktywnej bazy danych. Podczas ponownej instalacji
zostanie utworzona nowa baza danych. Kopie zapasowe baz danych, które zostały utworzone
podczas instalacji w oknie Database Options (Opcje bazy danych), nie zostaną usunięte.
2. Kliknij przycisk Continue (Kontynuuj).
AUTOMATYCZNE AKTUALIZACJE
Aplikacja obsługuje funkcję automatycznej aktualizacji. Po udostępnieniu nowszej wersji aplikacji jest ona umieszczana w serwerze automatycznych aktualizacji, z którym aplikacja może się połączyć.
Aplikacja kontaktuje się z serwerem automatycznych aktualizacji:
• w zaplanowanych odstępach czasowych skonfigurowanych w części Updates (Aktualizacje) obszaru
Settings (Ustawienia),
• w chwili uruchomienia aplikacji, jeśli minął zaplanowany moment aktualizacji,
• na żądanie, w części Updates (Aktualizacje) obszaru Settings (Ustawienia).
Serwer określi, czy dostępna jest do pobrania nowa wersja.
Jeśli ustawisz aplikację tak, aby monitowała Cię po każdym udostępnieniu aktualizacji, albo klikniesz opcję sprawdzania aplikacji, aplikacja będzie wyświetlać prośbę o potwierdzenie zamiaru jej aktualizacji.
• Jeśli wybierzesz opcję No (Nie), na ekranie otworzy się okno dialogowe Next scheduled upgrade
(Następna zaplanowana aktualizacja). Wybierz dzień tygodnia oraz godzinę, kiedy chcesz, aby system
przypomniał o aktualizacji.
• Po kliknięciu przycisku Yes (Tak) aplikacja wykona automatycznie następujące operacje:
• pobranie nowego programu instalacyjnego,
• uruchomienie nowego programu instalacyjnego (który spowoduje zamknięcie aplikacji, jeśli jest
uruchomiona),
• odinstalowanie starszej wersji i zainstalowanie nowszej wersji,
• uruchomienie zainstalowanej, nowej wersji aplikacji.
Uwagi:
• jeśli podczas aktualizowania aplikacji instalacja zostanie anulowana, trzeba ponownie uruchomić plik
instalacyjny, aby ukończyć instalację.
• W zależności od momentu, w którym użytkownik anulował aktualizację w procesie instalacji, aplikacja
może nie nadawać się do użytku.
®
Xerox
Device Agent – Przewodnik użytkownika 12
Page 18
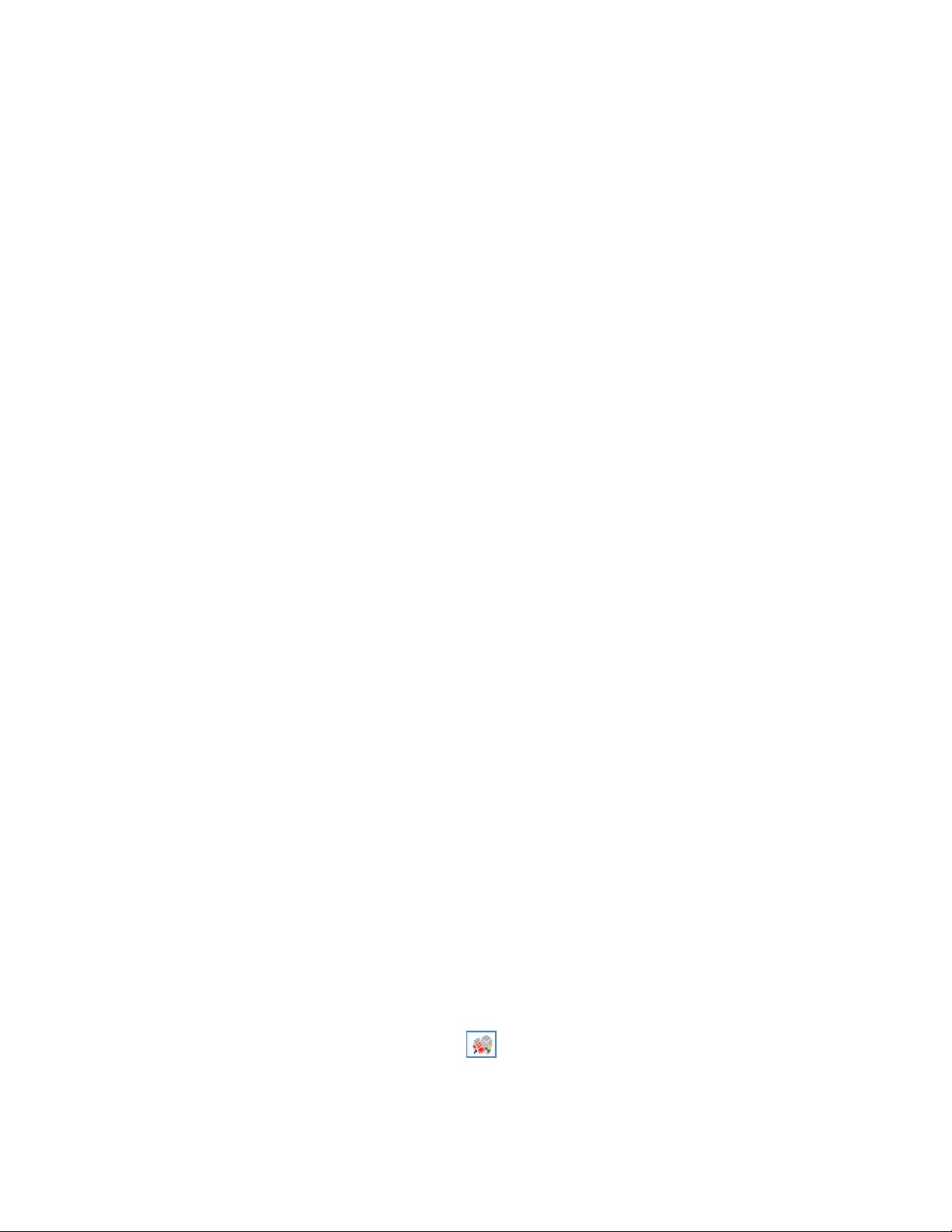
3. Konfigurowanie systemu
Opis
Aby korzystać z aplikacji, po instalacji należy wykonać minimalny zestaw czynności w oknie Configuration Wizard (Kreator konfiguracji), zgodnie z wymaganiami danej lokalizacji.
Kreator konfiguracji składa się z dwóch części:
• zarejestruj konto: umożliwia komunikację pomiędzy aplikacją a programem Xerox® Services Manager.
• Wyszukaj drukarki: umożliwia odnalezienie drukarki(-ek) zarządzanej(-ych) i monitorowanej(-ych) przez
aplikację.
Korzystanie z Kreatora konfiguracji
W tej sekcji opisano funkcje, które można skonfigurować za pomocą Kreatora konfiguracji.
REJESTROWANIE KONTA
W części Register the Account (Zarejestruj konto) można wykonać następujące czynności:
• Wprowadzenie imienia, nazwiska, numeru telefonu i adresu e-mail administratora.
• Wprowadzenie danych rejestracyjnych aplikacji.
• Modyfikacja nazwy systemu, jeśli jest stosowna.
• W razie włączenia instalacji i aktualizacji wersji dla partnerów, należy wybrać naśladowanie instalacji
oprogramowania Xerox
zwrotnego. Nie dotyczy to instalacji i aktualizacji oprogramowania Xerox
®
Device Agent, co oznacza, że nie trzeba wprowadzać kodów obciążenia
®
Device Agent Lite.
• Konfiguracja serwera proxy i ustawień bezpieczeństwa łączności internetowej.
• Modyfikacja ustawień synchronizacji, jeśli jest stosowna.
Administrator centrum operacji może zdalnie zmienić rejestrację programu Xerox
®
konto i/lub kod obciążenia zwrotnego w programie Xerox
Services Manager. Rejestracje programu Xerox®
®
Device Agent na inne
Device Agent można przenosić między partnerami w obrębie tego samego centrum operacji, a nawet do
innego konta/CBC partnera w innym centrum operacji. Ta funkcja została opisana w przewodniku
®
dotyczącym administracji Xerox
URUCHAMIANIE KREATORA
Services Manager Administration Guide.
Jeśli aplikacja zostanie uruchomiona natychmiast po instalacji, ekran Install Completed (Instalacja
zakończona) zostanie zamknięty, a Kreator konfiguracji uruchomiony automatycznie. Jeśli aplikacja nie
została uruchomiona natychmiast po instalacji, dostęp do Kreatora konfiguracji można uzyskać w
następujący sposób:
• kliknij dwukrotnie ikonę aplikacji na pulpicie:
• Przejdź do programu z menu Start.
• Kliknij prawym przyciskiem myszy ikonę w zasobniku systemowym i wybierz opcję Open (Otwórz).
Xerox® Device Agent – Przewodnik użytkownika 13
Page 19
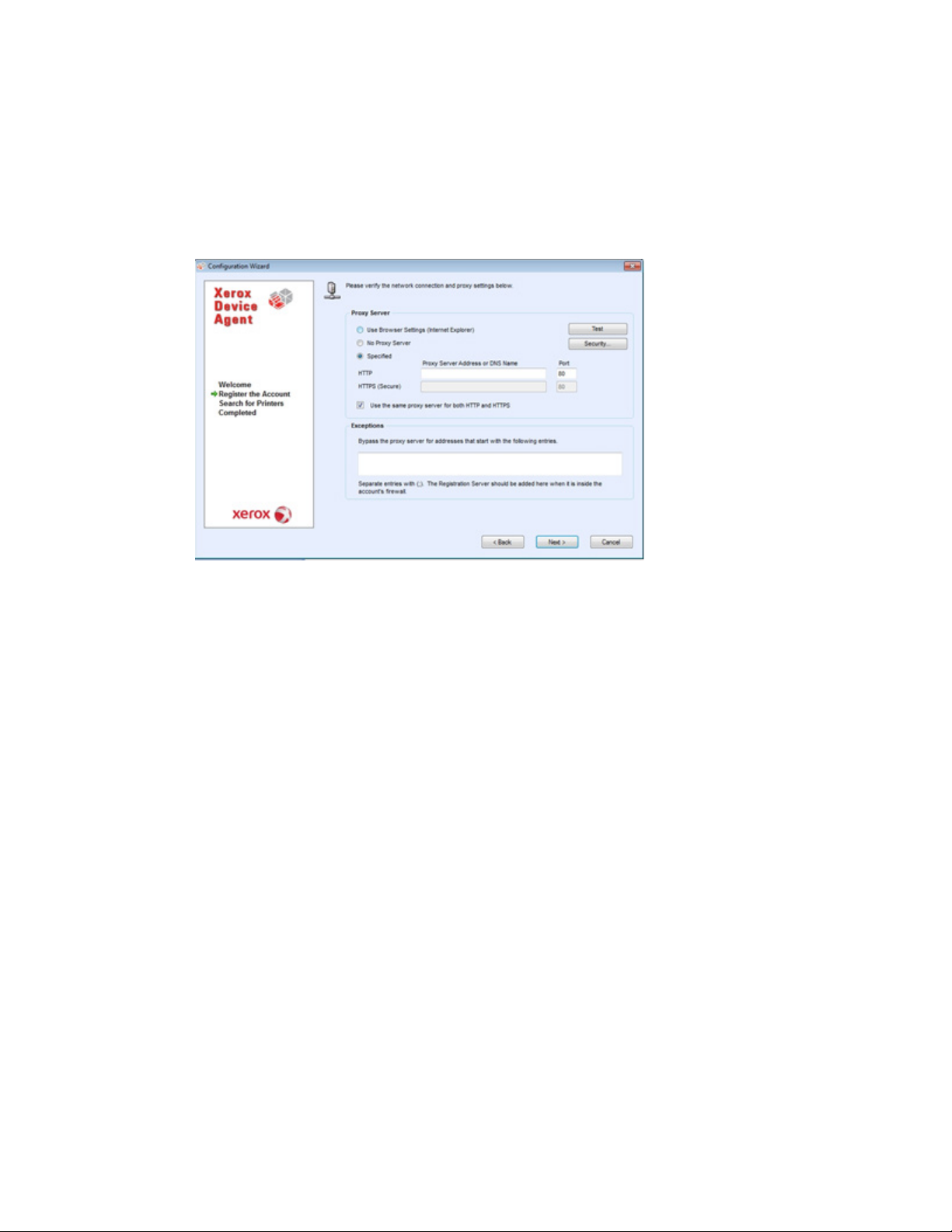
Konfigurowanie systemu
Aby skonfigurować system:
1. uruchom aplikację. Aktualna dostępność zasobów komputera może powodować opóźnienie, dlatego
też należy poczekać na pomyślne uruchomienie aplikacji. Po uruchomieniu Kreatora konfiguracji
zostanie wyświetlony ekran Welcome (Witamy).
2. Kliknij przycisk Next (Dalej). Jeśli aplikacja nie może połączyć się z Internetem lub nawiązać kontaktu z
serwerem rejestracyjnym, wyświetlony zostanie ekran Proxy Server (Serwer proxy).
Uwaga
Ekranu tego można użyć do sprawdzenia łączności sieciowej i ustawień serwera proxy, klikając przycisk
Test. Zostanie wyświetlone okno dialogowe Communications Test (Test komunikacji) z zielonym
znakiem wyboru oznaczającym pomyślną weryfikację komunikacji z Internetem, serwerem rejestracji i
serwerem aktualizacji.
3. W części Proxy Server (Serwer proxy) wybierz jedną z opcji, aby sprawdzić czy ustawienia serwera proxy
umożliwiają połączenie z Internetem:
- use Browser Settings (Internet Explorer) (Użyj ustawień przeglądarki): domyślnie opcja ta jest
zaznaczona, co umożliwia skorzystanie z ustawień przeglądarki komputera,
na którym
zainstalowano aplikację, w celu dostępu do Internetu.
- No proxy server (Brak serwera proxy): zaznacz tę opcję w przypadku bezpośredniego połączenia z
Internetem.
- Specified (Konkretny serwer): zaznacz tę opcję, aby skonfigurować ustawienia serwera proxy
ręcznie w celu połączenia z Internetem. Zostanie włączony przycisk Security (Bezpieczeństwo) i pole
Exceptions (Wyjątki).
Uwaga
Jeśli wymagane są adresy obejściowe, należy zaznaczyć opcję Specified (Konkretny serwer).
4. Jeśli wybrano opcję Specified (Konkretny serwer):
a. wprowadź adres serwera proxy HTTP lub HTTPS (z zabezpieczeniami) lub nazwę i porty serwera
DNS. Ewentualnie wprowadź odpowiednie informacje w polach HTTP i upewnij się, że zostało
zaznaczone pole wyboru Use the same proxy server for both HTTP and HTTPS (Użyj tego samego
serwera proxy dla HTTP i HTTPS), aby pole HTTPS zostało wypełnione tymi samymi informacjami.
®
Xerox
Device Agent – Przewodnik użytkownika 14
Page 20
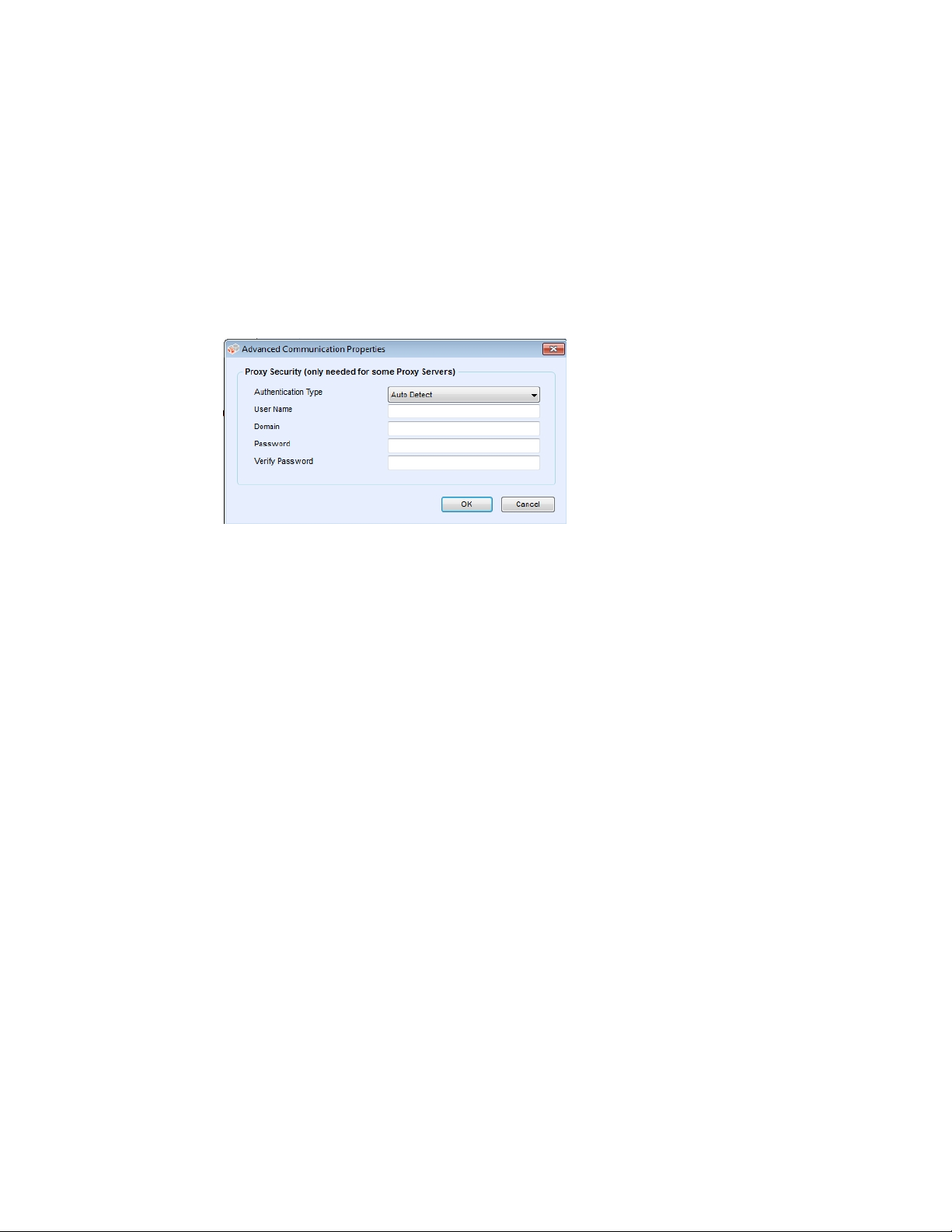
Konfigurowanie systemu
Uwaga
Jeśli adresy, nazwy DNS lub porty są nieprawidłowe, aplikacja wyświetli w odpowiednim polu ikonę
z czerwonym wykrzyknikiem. Aby przejść do kolejnego etapu, należy poprawić te informacje.
b. Aby wskazać adresy, które serwer proxy powinien pomijać lub mieć pewność, że aplikacja pominie
serwer rejestracji programu Xerox
®
Services Manager, gdy znajdzie się za zaporą sieciową,
wprowadź adresy w sekcji Exceptions (Wyjątki), rozdzielając poszczególne wpisy średnikami.
5. Jeśli w sieci włączony został uwierzytelniony serwer proxy:
a. Kliknij przycisk Security (Bezpieczeństwo). Zostanie wyświetlone okno dialogowe Advanced
Communication Properties (Zaawansowane właściwości komunikacji).
b. Wybierz jedną z poniższych opcji z rozwijanego menu Authentication Type (Typ uwierzytelniania):
- Auto Detect (Autowykrywanie)
- NTLM
- Digest (Skrót)
- Kerberos
- Negotiate (Negocjuj)
- Basic (Podstawowy)
c. Wprowadź informacje w polach User Name (Nazwa użytkownika), Domain (Domena), Password
(Hasło) i Verify password (Potwierdź hasło), a następnie kliknij przycisk
OK. Okno dialogowe
Advanced Communications Properties (Zaawansowane właściwości komunikacji) zostanie
zamknięte, a następnie ponownie pojawi się
trzeci ekran w części Register the Account (Zarejestruj
konto).
6. Kliknij przycisk Test. Zostanie wyświetlone okno dialogowe ze statusem komunikacji, zawierające następujące elementy:
- Internet Connection (Połączenie internetowe): weryfikuje prawidłowość ustawień serwera proxy
dla podstawowej łączności z Internetem.
- Registration Server (Serwer rejestracji): weryfikuje możliwość komunikacji między aplikacją a
serwerem, co jest niezbędne do zarejestrowania aplikacji. Aby można było przejść do następnego
kroku, ten test aplikacji musi zakończyć się wynikiem pozytywnym.
- Update Server (Serwer aktualizacji): weryfikuje możliwość komunikowania się aplikacji z serwerem
dostarczającym aktualizacje oprogramowania, co umożliwia automatyczne uaktualnienie aplikacji
do najnowszej wersji. Jeśli test nie zostanie zaliczony, można kontynuować proces rejestracji,
jednak będzie wymagane rozwiązanie tego problemu w przyszłości.
7. Kliknij przycisk OK. Okno dialogowe zostanie zamknięte.
®
Xerox
Device Agent – Przewodnik użytkownika 15
Page 21
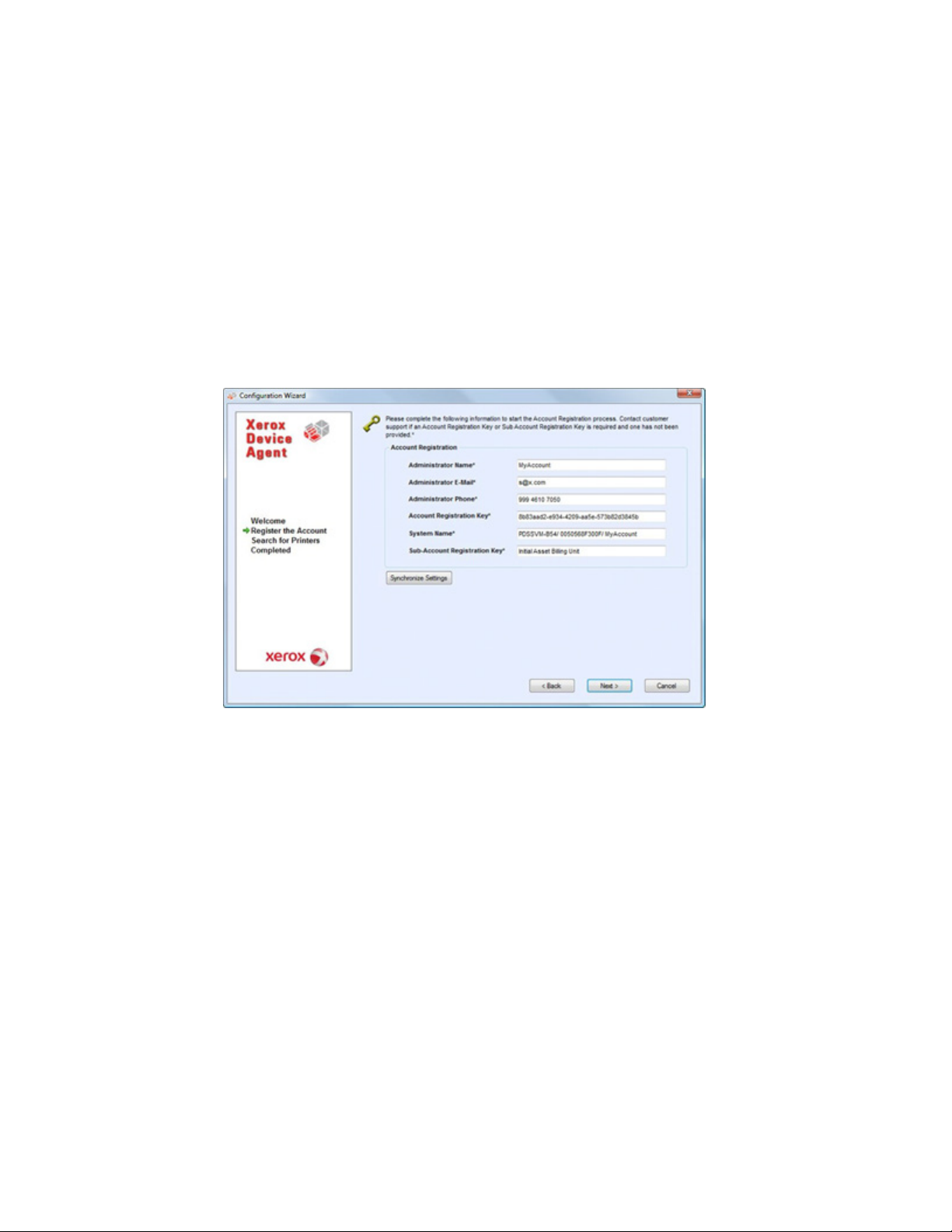
Konfigurowanie systemu
8. Kontynuuj test każdej opcji serwera proxy do czasu uzyskania pomyślnego statusu komunikacji dla serwera rejestracji.
Uwaga
Jeśli test połączenia nadal kończy się niepowodzeniem po sprawdzeniu, że ustawienia serwera proxy i
połączenie z Internetem są prawidłowo skonfigurowane w komputerze, należy skontaktować się z
przedstawicielem serwisowym firmy Xerox.
9. Gdy test serwera rejestracyjnego zostanie zaliczony, kliknij przycisk OK. Okno dialogowe zostanie zamknięte, a następnie ponownie zostanie wyświetlony trzeci ekran w części Register the Account (Zarejestruj konto).
10. Kliknij przycisk Next (Dalej). Zostanie wyświetlony następny ekran sekcji Register the Account (Zarejestruj konto).
11. Wprowadź informacje we wszystkich polach.
12. Tylko w przypadku wydania dla partnerów, jeśli dostępne jest pole wyboru XDA i jest ono zaznaczone,
nie ma konieczności wprowadzania kodu obciążenia zwrotnego do celów związanych z fakturowaniem.
Ponadto odpowiednie kody produktu zostaną skojarzone z nowym oprogramowaniem Xerox
®
Device
Agent.
13. Jeśli chcesz zmienić domyślne ustawienia synchronizacji, kliknij opcję Synchronize Settings (Synchronizuj ustawienia). Zostanie wyświetlone okno dialogowe Synchronize Settings (Synchronizuj ustawienia).
®
Xerox
Device Agent – Przewodnik użytkownika 16
Page 22
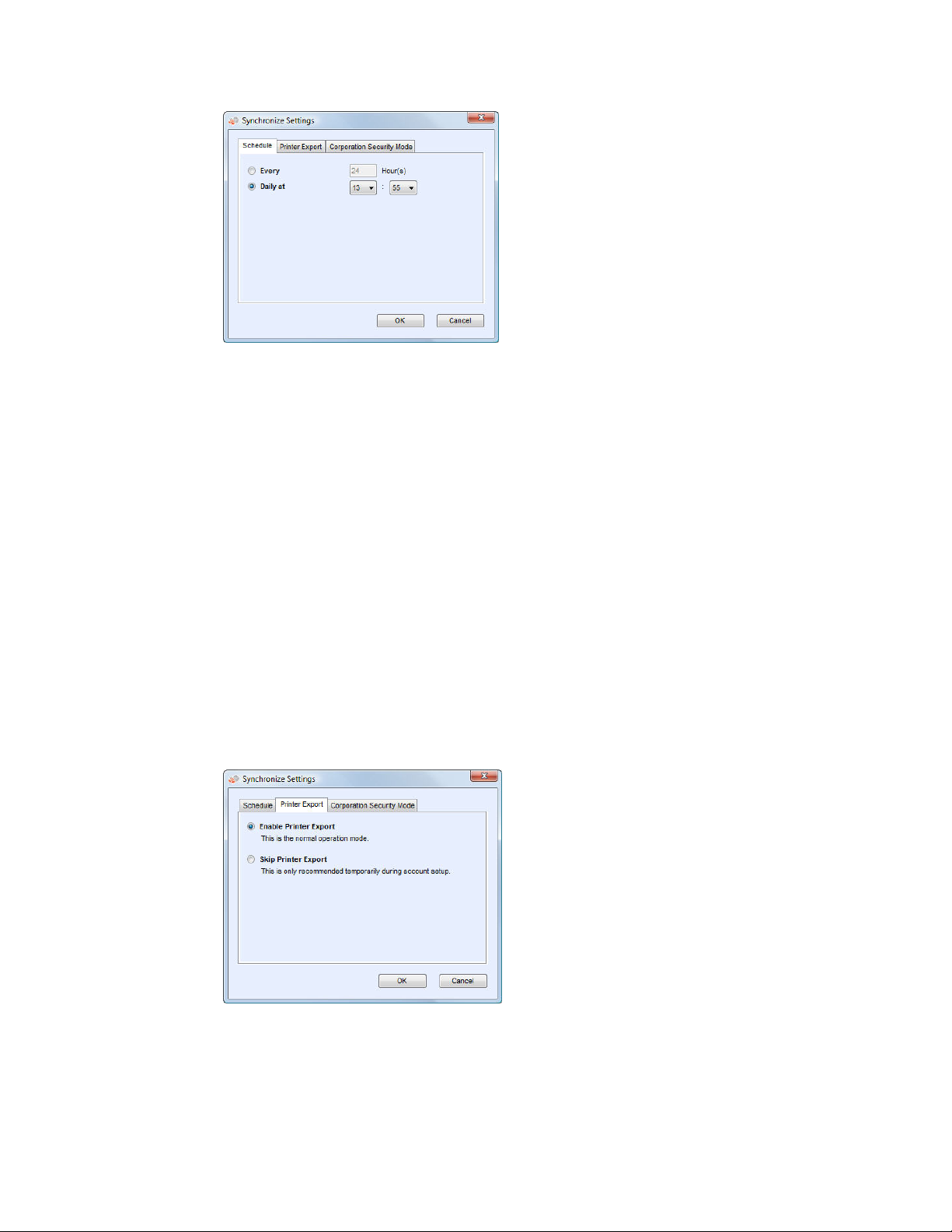
Konfigurowanie systemu
Karta Schedule (Harmonogram): aplikacja komunikuje się z programem Xerox® Services Manager
a.
według harmonogramu.
powiadomień zdalnych, przesyła odczyty liczników oraz aktualizacje statusu In Scope (W zakresie)
drukarek.
Uwaga
Jeśli wybrano synchronizację z programem Xerox® Services Manager o określonej porze dnia,
częstości synchronizacji nie można ustawić na większą lub mniejszą niż 24 godziny.
Podczas komunikacji aplikacja otrzymuje aktualizacje lub zmiany profili
- Wybierz jedną z następujących opcji:
- Co, a następnie należy wprowadzić częstotliwość, z jaką ma być wykonywana
synchronizacja (nie może być mniejsza niż co 6 godzin), lub
- Daily at (Codziennie o) i kliknij strzałki listy rozwijanej, aby ustawić konkretną porę dnia.
Uwaga
Jeśli komputer jest wyłączany po pracy, nie ustawiaj harmonogramu poza godzinami pracy.
b. Karta Printer Export (Eksport drukarki): domyślnie aplikacja eksportuje drukarki i dane
znalezionych drukarek do programu Xerox
®
Services Manager. Program Xerox® Services Manager
pobiera z eksportowanych danych nazwę modelu drukarki i inne informacje.
Uwaga
Ustawieniem zalecanym i ustawionym domyślnie jest Enable Printer Export (Włącz eksport
drukarki).
®
Xerox
Device Agent – Przewodnik użytkownika 17
Page 23
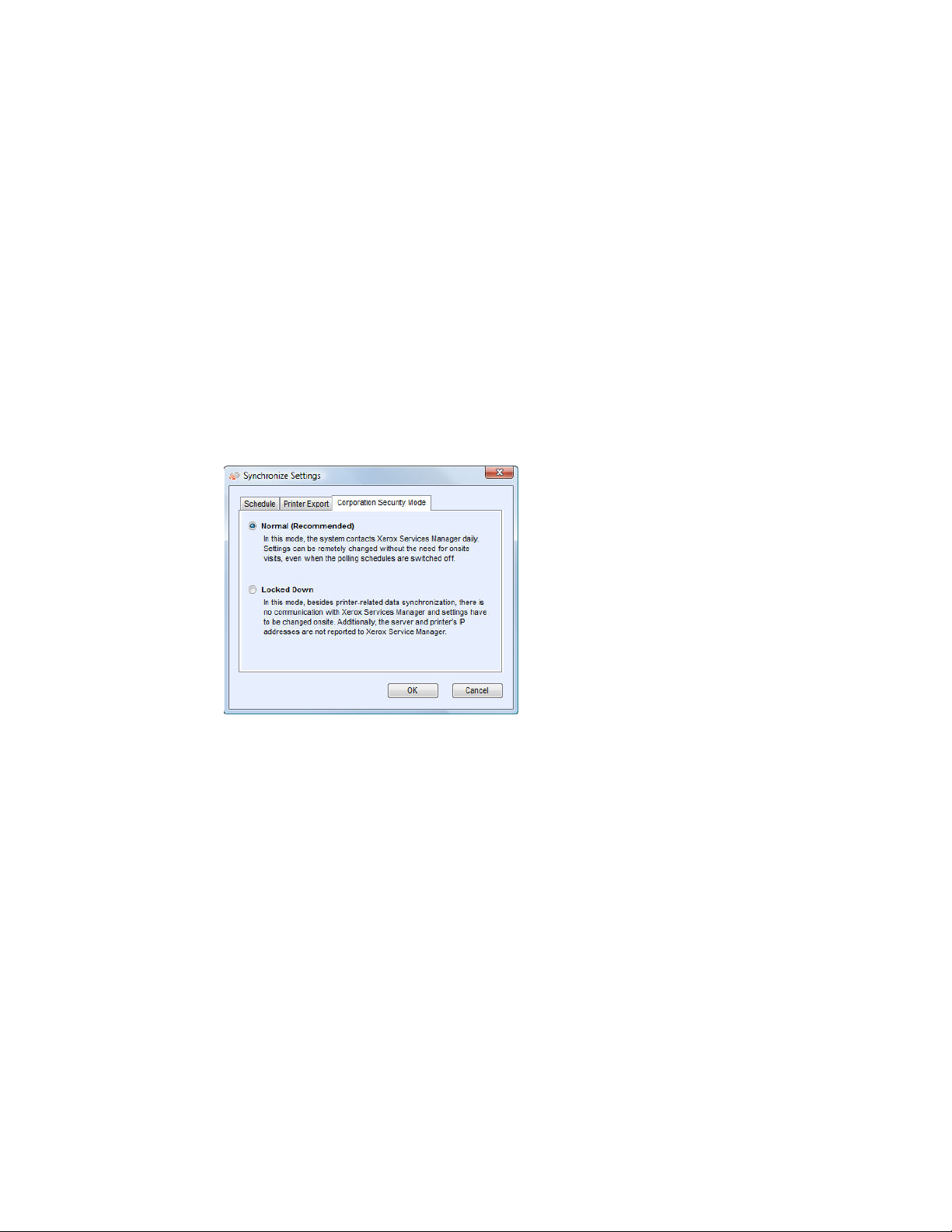
Konfigurowanie systemu
Jeśli wybrano przycisk opcji Skip Printer Export (Pomiń eksport drukarki), zostanie wyświetlony komunikat ostrzegawczy przypominający o konieczności włączenia eksportu drukarki po zakończeniu konfiguracji.
c. Karta Corporate Security Mode (Tryb bezpieczeństwa firmowego): domyślnie aplikacja
kontaktuje się z programem Xerox
®
Services Manager raz dziennie i umożliwia administratorowi
zdalną zmianę ustawień, dzięki czemu nie jest konieczna jego fizyczna obecność w obiekcie. Jeśli
dane przedsiębiorstwo wymaga wyższego poziomu bezpieczeństwa, można zablokować
komunikację z programem Xerox
®
Services Manager, ograniczając ją do synchronizacji danych z
drukarek. W tym trybie każda zmiana ustawień wymaga fizycznej obecności w obiekcie, a aplikacja
nie będzie raportować adresów IP komputerów i drukarek ani ustawień lokalnych do programu
®
Xerox
Services Manager. Zmiana tego ustawienia nie jest zalecana, jeśli jednak jest konieczna,
należy wykonać następujące czynności.
Uwaga
Jeśli dana wersja aplikacji Xerox® Device Agent nie zawiera karty Corporate Security Mode (Tryb
bezpieczeństwa firmowego), aplikacja działa w trybie normalnym.
Wybierz przycisk opcji Locked Down (Zablokowany).
d. Kliknij przycisk OK, aby zamknąć to okno dialogowe ustawień synchronizacji.
Uwaga
Jeśli wprowadzone dane będą nieprawidłowe lub jeśli wymagane pole nie zostanie wypełnione w
Kreatorze konfiguracji, aplikacja oznaczy nieprawidłowe pole ikoną wykrzyknika. Umieszczenie
wskaźnika myszy na wykrzykniku spowoduje wyświetlenie przez aplikację krótkiego komunikatu
wskazującego typ błędu, jak na przykład „Nieprawidłowa wartość”. To pole należy wypełnić. Należy
poprawić błędy, aby móc kontynuować pracę na kolejnym ekranie.
Zostanie wyświetlony komunikat informujący o trwającej rejestracji.
W zależności od przebiegu procesu rejestracji wyświetlany jest jeden z trzech statusów:
a. Pending Registration (Rejestracja w toku): Na ekranie wyświetlane jest ostrzeżenie, wskazujące
że program Xerox
®
Services Manager musi zatwierdzić rejestrację.
- Kliknij przycisk Try Again (Spróbuj ponownie), aby ponowić próbę rejestracji.
®
Xerox
Device Agent – Przewodnik użytkownika 18
Page 24
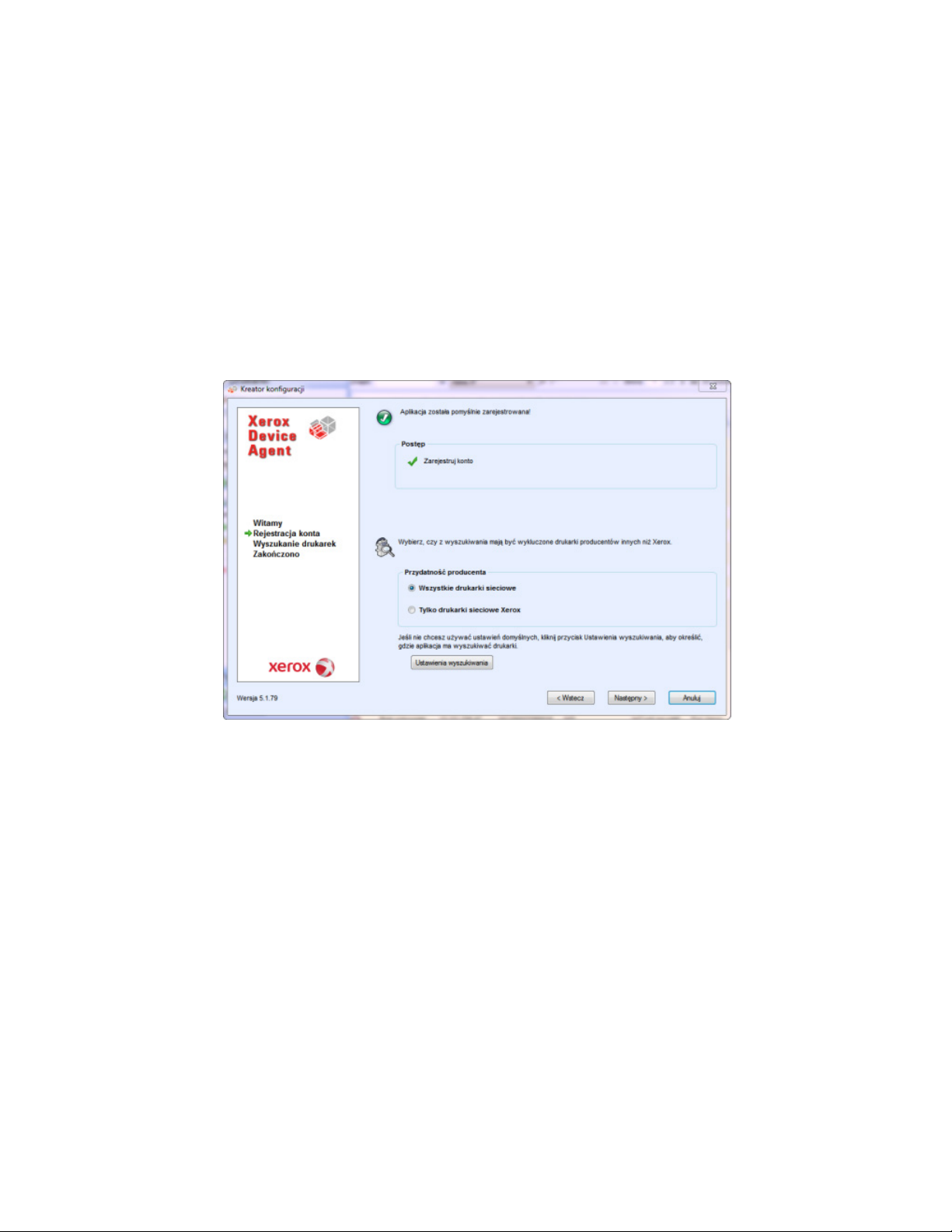
Konfigurowanie systemu
- Jeśli rejestracja w dalszym ciągu jest w toku, skontaktuj się z przedstawicielem serwisowym
firmy Xerox.
b. Failed Registration (Rejestracja nieudana): na ekranie wyświetlana jest ikona błędu i odpowiedni
komunikat z prośbą o sprawdzenie, czy wprowadzone informacje są zgodne z prawidłowymi,
dostarczonymi danymi rejestracyjnymi.
- Kliknij przycisk Try Again (Spróbuj ponownie), aby ponowić próbę rejestracji.
- Jeśli druga próba rejestracji nie powiedzie się, sprawdź, czy dysponujesz prawidłowymi danymi
rejestracyjnymi.
- Jeśli klucz i adres URL są prawidłowe, a rejestracja w dalszym ciągu kończy się niepowodzeniem,
skontaktuj się z przedstawicielem serwisowym firmy Xerox.
c. Successful Registration (Rejestracja zakończona pomyślnie): jeśli rejestracja powiodła się, na
ekranie zostanie wyświetlony zielony znak wyboru.
®
14. W części Manufacturer Applicability (Producent) wybierz, czy aplikacja Xerox
wyszukiwać wszystkie drukarki, czy tylko drukarki Xerox
®
.
Device Agent ma
15. Jeśli akceptujesz wybór domyślny All Network Printers (Wszystkie drukarki sieciowe), kliknij przycisk Next (Dalej).
Alternatywnie możesz skonfigurować ustawienia wyszukiwania drukarek w sposób odmienny od
domyślnych ustawień sieciowych:
a. kliknij przycisk Advanced (Zaawansowane). Zostanie wyświetlony ekran Search Settings
(Ustawienia wyszukiwania).
Uwaga
Jeśli nie klikniesz przycisku Advanced (Zaawansowane), wyszukiwanie domyślne wykonywane jest
w podsieci lokalnej.
®
Xerox
Device Agent – Przewodnik użytkownika 19
Page 25
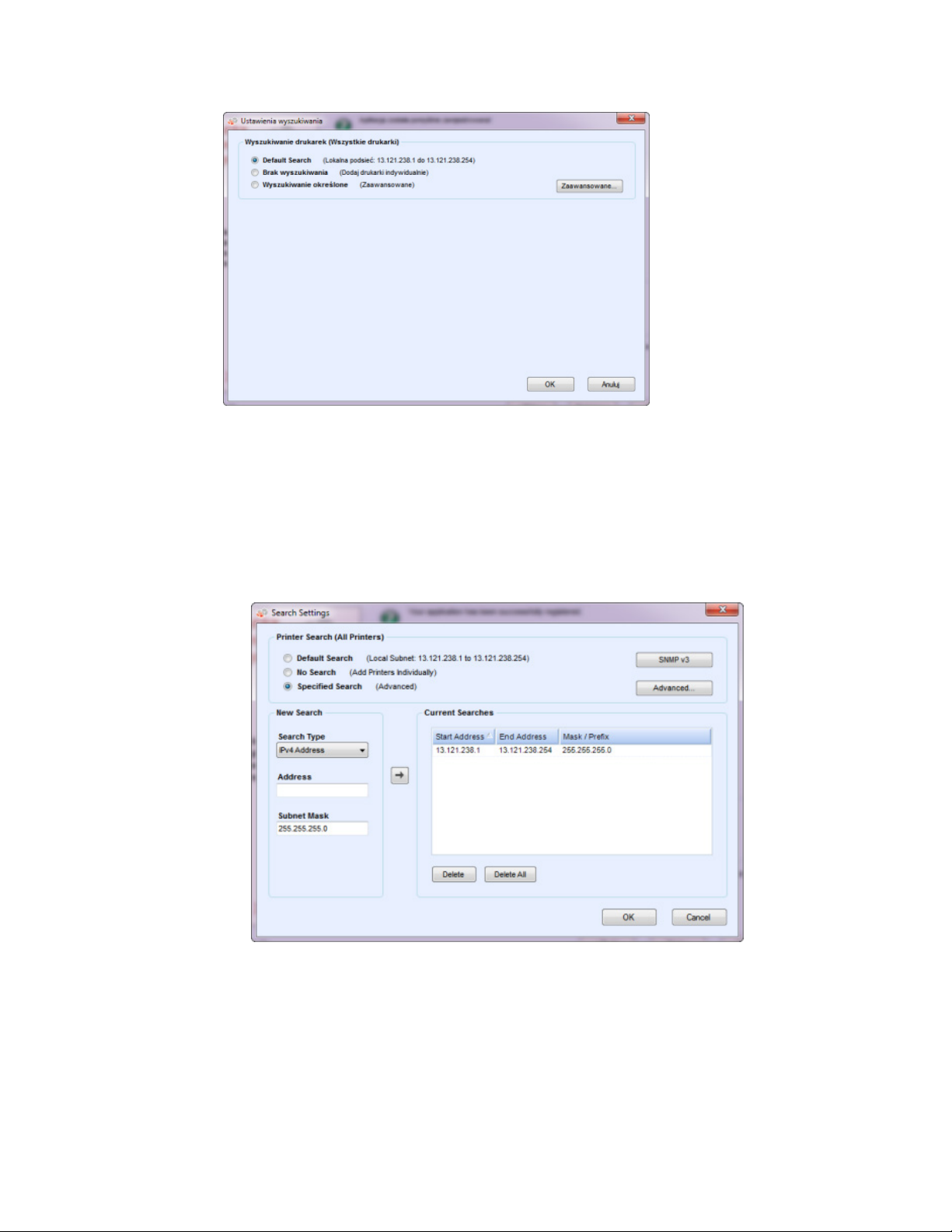
Konfigurowanie systemu
b. Wybierz jedną z następujących opcji:
- Default Search (Wyszukiwanie domyślne), aby uruchomić automatyczne wyszukiwanie
drukarek w podsieci lokalnej.
- No Search (Bez wyszukiwania), aby chwilowo pominąć konfigurację ustawień wyszukiwania.
- Specified Search (Wyszukiwanie konkretne), aby wyszukać inne drukarki lub adresy poza
podsiecią lokalną.
Na ekranie zostaną wyświetlone części New Search (Nowe wyszukiwanie) i Current Searches
(Bieżące wyszukiwania). Zostanie również włączona opcja wyszukiwania SNMP V3.
Uwaga
Jeżeli odbywa się wyszukiwanie konkretne, aplikacja zastosuje reguły zawarte w dokumencie
RFC 1918 i umożliwi skorzystanie z maski podsieci z adresami wewnętrznymi x.x.x.0 do x.x.x.
255. Pierwsza (0) i ostatnia (255) wartość zakresu podsieci są jednak zarezerwowane.
®
Xerox
Device Agent – Przewodnik użytkownika 20
Page 26
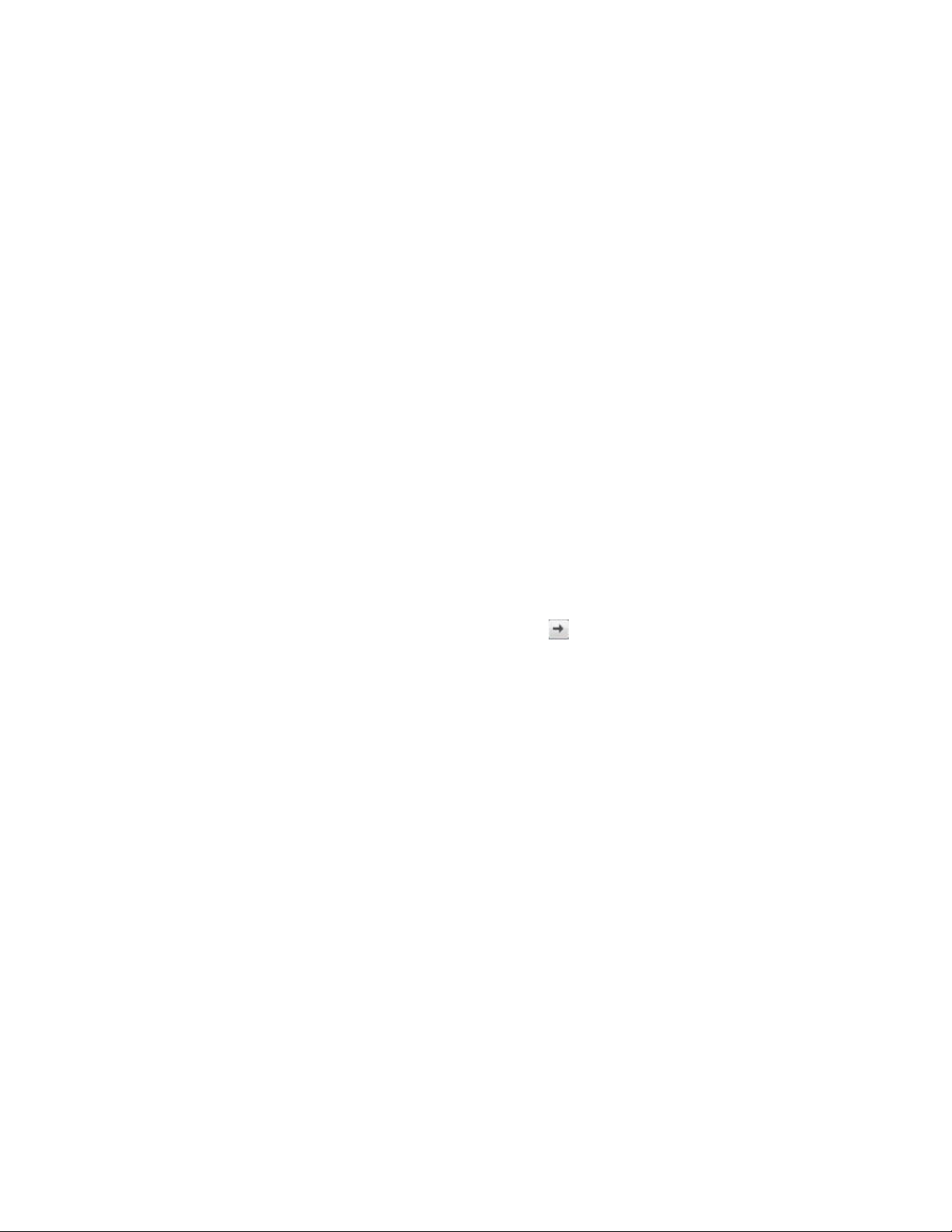
Konfigurowanie systemu
Jeżeli maska podsieci nie jest maską standardową w danej klasie podsieci, zostanie
wyświetlony komunikat podobny do poniższego:
Podany zakres zawiera [X] adresów. Podana maska podsieci nie jest domyślną maską klasy [X].
Czy na pewno chcesz użyć zakresu w podanej postaci?
- Sprawdź, czy podany zakres odpowiada twoim wymaganiom.
- Kliknij przycisk Yes (Tak), aby zezwolić na wprowadzenie zakresu. Kliknij przycisk No (Nie), aby
powrócić do ekranu bez wprowadzania zakresu i umożliwić aplikacji uaktualnienie wartości.
- Wybierz jedną z pozycji menu rozwijanego Search Type (Typ wyszukiwania).
- Jeśli wybrano pozycję IPv4 Address (Adres IPv4) lub IPv6 Address (Adres IPv6), wprowadź
adres w polu
- Jeśli wybrano pozycję IPv6, wprowadź wartość w polu Prefix Length (Długość prefiksu).
- Jeśli wybrano pozycję DNS Name (Nazwa DNS), wprowadź nazwę w polu DNS Name (Nazwa
DNS).
- Jeśli wybrano pozycję IPv4 Address Range (Zakres adresów IPv4), wprowadź zakresy adresów
w polach
wartość w polu
- Jeśli wybrano wartość IPv4 Subnet (Podsieć IPv4), wprowadź adres IP w podsieci w polu
Address in Subnet (Adres w podsieci).
Następnie wprowadź maskę podsieci w polu Subnet Mask (Maska podsieci).
Specified (Konkretny adres).
Start Address (Adres początkowy) i End Address (Adres końcowy), a następnie
Subnet Mask (Maska podsieci).
- Jeśli wybrano opcję Import, kliknij Export Template (Szablon eksportu). Uzupełnij plik CSV.
Instructions (Instrukcje), aby wyświetlić szczegółowe informacje na temat uzupełniania
Kliknij
pliku CSV. Po zakończeniu kliknij
Select File (Wybierz plik), aby zaimportować listę adresów
drukarek.
- Po wybraniu jednej z opcji Specified Search (Wyszukiwanie konkretne) i wprowadzeniu
informacji w odpowiednich polach kliknij ikonę
, aby dodać dane parametry wyszukiwania
do listy Current Searches (Bieżące wyszukiwania).
- Jeśli wybierzesz wyszukiwanie SNMP V3, jedynym dostępnym typem wyszukiwania jest Import.
Wykonywane kroki są takie same, jak w przypadku opcji Import w wyszukiwaniu konkretnym.
Uwaga
Jeśli adresy IP w nowym wyszukiwaniu pokrywają się z istniejącymi adresami IP na liście Current
Searches (Bieżące wyszukiwania), aplikacja wyświetli ikonę z czerwonym wykrzyknikiem,
informującą że nie można dodać nowych adresów IP. Aby naprawić ten błąd, przejdź do listy
Current Searches (Bieżące wyszukiwania), kliknij przycisk Delete (Usuń) lub Delete All (Usuń
wszystko) i ponów wyszukiwanie dla nowych adresów.
c. Jeśli chcesz zmienić dowolną zaawansowaną właściwość komunikacji, która uwzględnia ustawienia
komunikacji, wyszukiwania oraz drukarki, które mają być wykluczone z wyszukiwań:
- kliknij przycisk Advanced (Zaawansowane). Zostanie wyświetlone okno dialogowe Advanced
Communication Properties (Zaawansowane właściwości komunikacji).
®
Xerox
Device Agent – Przewodnik użytkownika 21
Page 27
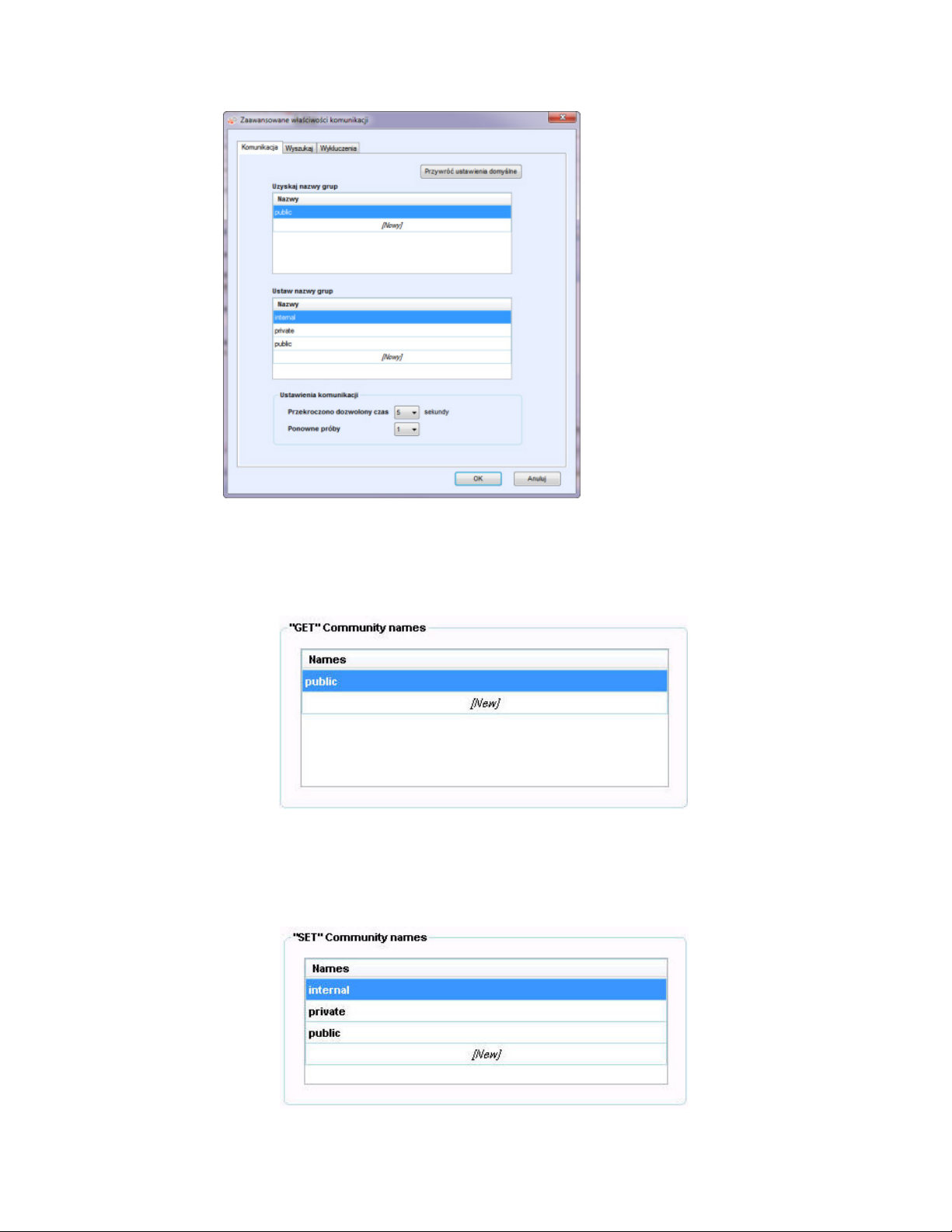
Konfigurowanie systemu
- W razie potrzeby zmodyfikuj wybrane ustawienia.
- Wprowadź nazwy społeczności dla polecenia GET, aby uzyskiwać informacje od drukarek
sieciowych. Aby zapewnić prawidłowe wyszukiwanie drukarek, wydajne wyszukiwanie statusu i
gromadzenie danych, należy ustawić prawidłowe wartości polecenia GET w tym oknie
dialogowym. Domyślną nazwą „community” dla polecenia GET protokołu SNMP jest „public”.
- Kliknij pozycję New (Nowa) i wprowadź nową nazwę.
- Wprowadź nazwy „community” dla polecenia SET protokołu SNMP, aby skonfigurować
parametry drukarek sieciowych. Aby wyzerować drukarki, należy skonfigurować prawidłowe
nazwy dla polecenia SET. Domyślnymi nazwami „community” dla polecenia SET protokołu
SNMP są „internal”, „private” i „public”.
®
Xerox
Device Agent – Przewodnik użytkownika 22
Page 28
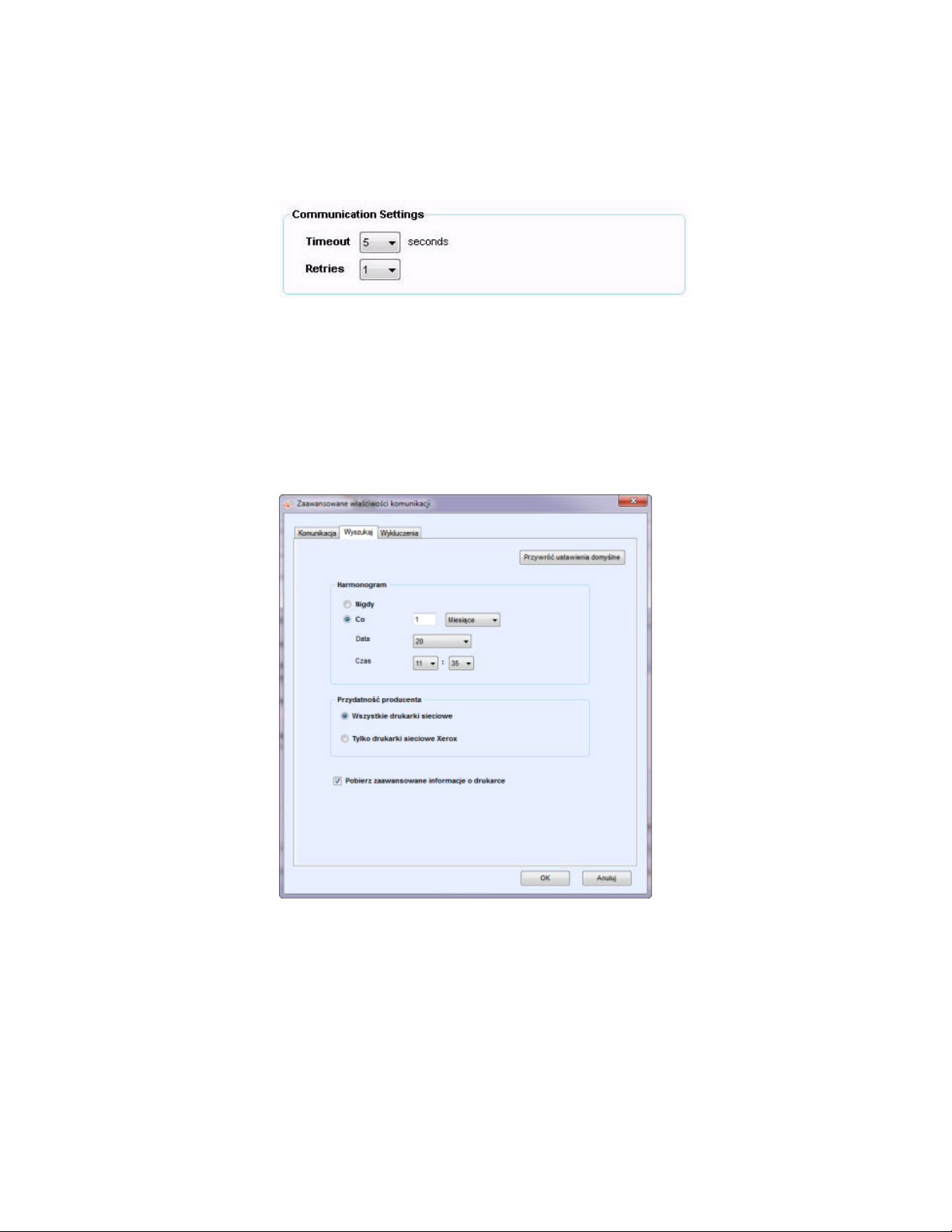
Konfigurowanie systemu
- Kliknij pozycję New (Nowa) i wprowadź nową nazwę.
- W razie konieczności zmień inne ustawienia w oknie dialogowym.
- Ustaw wartości czasu oczekiwania i liczbę ponownych prób w części Communications Settings
(Ustawienia komunikacji).
- Z listy rozwijanej Timeout (Czas oczekiwania) wybierz odpowiednią liczbę sekund.
- Z listy rozwijanej Retries (Ponowne próby) wybierz odpowiednią liczbę prób.
Uwaga
Jeśli chcesz powrócić do ustawień domyślnych w tym oknie dialogowym, kliknij przycisk
Restore Defaults (Przywróć ustawienia domyślne).
- Na karcie Search (Wyszukiwanie) w części Schedule (Harmonogram) zmień częstość
wyszukiwania drukarek przez aplikację.
- Wybierz przycisk opcji Never (Nigdy), aby wyłączyć harmonogram.
- W razie potrzeby zmień wybór w części Manufacturer Applicability (Producent):
- Wybierz pozycję All Network (Wszystkie sieci) lub Only Xerox
®
).
Xerox
®
Network Printers (Tylko drukarki
- Zaznacz pole wyboru, aby w momencie pierwszego wykrycia drukarki pobrać zaawansowane
informacje o drukarce, takie jak poziom napełnienia podajnika, poziom napełnienia pojemnika
wyjściowego oraz informacje o materiałach eksploatacyjnych.
- W karcie wykluczeń wprowadź adresy IP, podsieci oraz zakresy, które chcesz wykluczyć.
Wyłączanie przebiega identycznie, jak dodawanie adresów do listy wykrywania. Wykonaj takie
same czynności, jak w przypadku wyszukiwania drukarek.
®
Xerox
Device Agent – Przewodnik użytkownika 23
Page 29

Konfigurowanie systemu
• Kliknij przycisk OK, aby zamknąć okno dialogowe Advanced Communication Properties
(Zaawansowane właściwości komunikacji).
d. Kliknij przycisk OK, aby zamknąć okno dialogowe Search Settings (Ustawienia wyszukiwania).
16. Po udanej rejestracji kliknij przycisk Next (Dalej), aby przejść do sekcji wyszukiwania drukarek Kreatora konfiguracji.
WYSZUKIWANIE DRUKAREK
Po pomyślnym zakończeniu rejestracji zostanie wyświetlony kolejny ekran części Search for Printers (Wyszukaj drukarki), informujący o postępie wyszukiwania drukarek.
Uwaga
Wyszukiwanie drukarek może zająć kilka minut, w zależności od typu wyszukiwania, konfiguracji oraz liczby
potencjalnie podłączonych do sieci urządzeń.
Gdy aplikacja ukończy wyszukiwanie drukarek, w części Search for Printers (Wyszukaj drukarki) zostanie wyświetlony jeden z dwóch statusów: wyszukiwanie udane lub nieudane.
1. Jeśli komunikat brzmi Failed Printer Search (Wyszukiwanie drukarek nieudane), użyj jednej lub kilku z poniższych metod, aby zbadać przyczynę nieudanego wyszukiwania:
- Sprawdź, czy wszystkie drukarki są podłączone do sieci, a następnie kliknij przycisk Search Again
(Wyszukaj ponownie).
- Sprawdź, czy w drukarkach została włączona obsługa protokołu SNMP.
- Sprawdź, czy nazwy „community” protokołu SNMP skonfigurowane w aplikacji odpowiadają
nazwom w drukarkach.
®
Xerox
Device Agent – Przewodnik użytkownika 24
Page 30
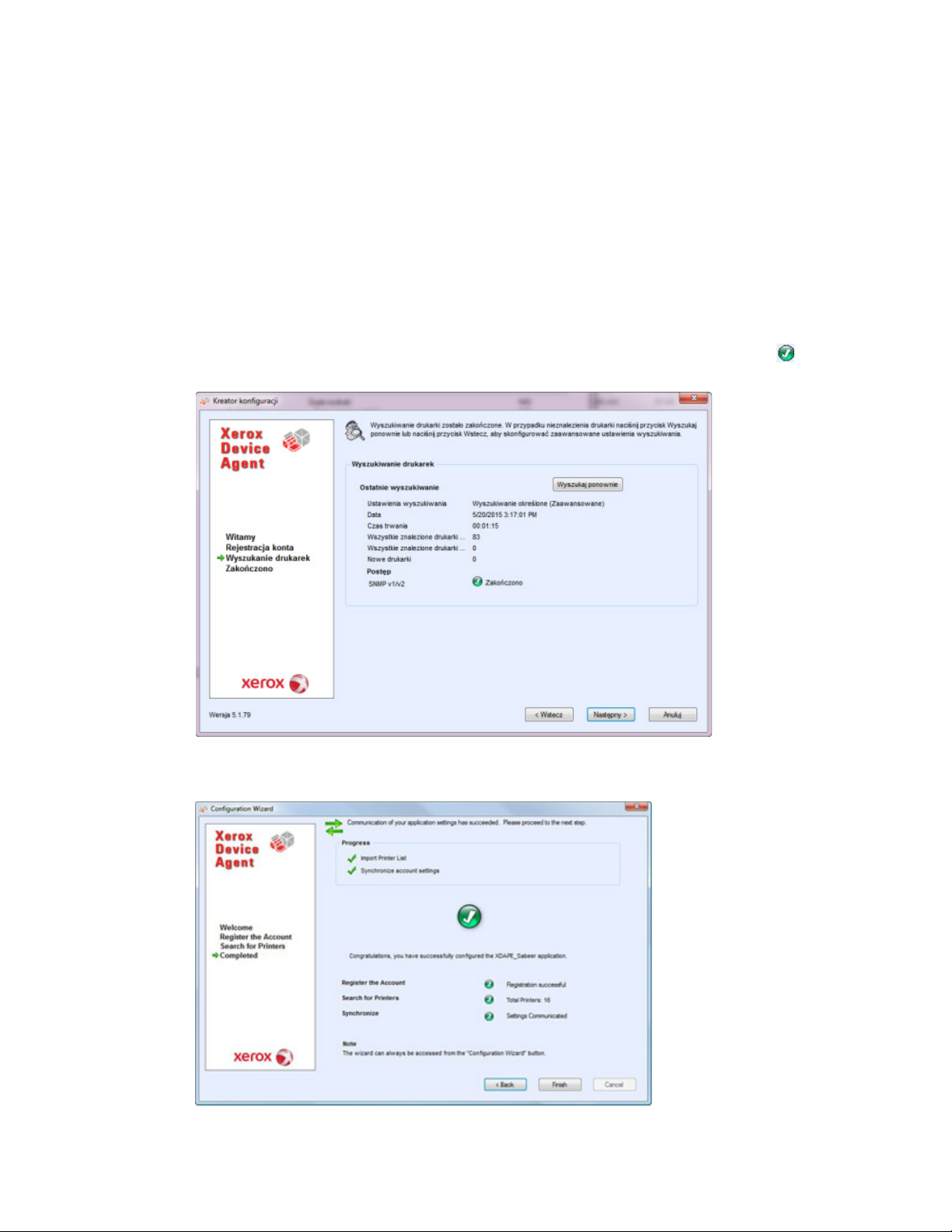
Konfigurowanie systemu
- Sprawdź, czy w sieci nie jest blokowany ruch pakietów SNMP.
- Pomiń wyszukiwanie drukarek i wybierz opcje Actions > Add Printer Wizard (Działania > Kreator
dodawania drukarki), aby wyszukiwać drukarki pojedynczo.
- Kliknij pole Single Address (Pojedynczy adres), aby dodać adres IP znanej drukarki.
- Wykonaj polecenie ping dla adresu IP drukarki z komputera, na którym pracuje aplikacja.
- Jeśli aplikacja w dalszym ciągu nie może odnaleźć żadnej drukarki, kliknij przycisk Back (Wstecz),
aby powrócić do pierwszego ekranu części Search for Printers (Wyszukaj drukarki), sprawdzić i (lub)
zmodyfikować kryteria wyszukiwania i rozpocząć nowe wyszukiwanie.
- Jeśli wszystkie czynności zostały wykonane i w dalszym ciągu nie można odnaleźć żadnej drukarki,
skontaktuj się z przedstawicielem serwisowym firmy Xerox.
Jeśli otrzymano komunikat Successful Printer Search (Wyszukiwanie drukarek zakończone
pomyślnie), na ekranie Search Results (Wyniki wyszukiwania) wyświetlany jest znak wyboru i liczba
wykrytych drukarek.
2. Kliknij przycisk Next (Dalej). Na ekranie Progress (Postęp) wyświetlany jest stan ustawień komunikacji, a następnie pojawia się ekran Completed (Ukończono).
®
Xerox
Device Agent – Przewodnik użytkownika 25
Page 31

Konfigurowanie systemu
3. Kliknij przycisk Finish (Zakończ), aby zamknąć Kreator konfiguracji i wyświetlić interfejs użytkownika aplikacji.
Uruchamianie aplikacji
Aby uzyskać dostęp do aplikacji po jej zainstalowaniu i skonfigurowaniu, użyj jednej z następujących metod:
• dwukrotnie kliknij ikonę aplikacji na pulpicie.
• Dwukrotnie kliknij ikonę w zasobniku systemowym, czyli tam, gdzie aplikacja jest uruchamiana w trybie
zminimalizowanym po zainstalowaniu.
• Przejdź do folderu programów menu Start i wybierz aplikację.
• Kliknij prawym przyciskiem myszy ikonę w zasobniku systemowym i wybierz opcję Open (Otwórz).
®
Xerox
Device Agent – Przewodnik użytkownika 26
Page 32

4. Korzystanie z interfejsu
Opis
Interfejs użytkownika aplikacji Xerox® Device Agent to wszechstronne i łatwe w użyciu narzędzie zarządzania drukarkami, składające się z trzech głównych części:
• Printers (Drukarki): wyświetlanie informacji o drukarkach, dodawanie i usuwanie drukarek oraz
przechodzenie do stron tytułowych klienta w celu zamawiania materiałów eksploatacyjnych, wysyłania
zgłoszeń serwisowych i wyświetlania odczytów liczników.
Szczegółowe informacje na temat czynności związanych z drukarkami znajdują się w części Praca z
drukarkami.
• Synchronize (Synchronizuj): wyświetlanie dzienników i statusu komunikacji oraz aktualizowanie ustawień
harmonogramów.
• Szczegółowe informacje na temat synchronizacji znajdują się w części Synchronizowanie danych.
• Settings (Ustawienia): modyfikowanie ustawień aplikacji, takich jak ustawienia wyszukiwania drukarek,
preferencje powiadomień i opcje języków.
Szczegółowe informacje o ustawieniach znajdują się w części Konfigurowanie ustawień Konfigurowanie
ustawień.
Aby przejść do żądanej opcji:
• kliknij pozycje Printers (Drukarki), Synchronize (Synchronizuj) lub Settings (Ustawienia) w lewym okienku
nawigacyjnym.
Zostanie wyświetlony wybrany widok.
Xerox® Device Agent – Przewodnik użytkownika 27
Page 33

Korzystanie z interfejsu
Uwaga
Nie wszystkie funkcje na zrzucie ekranu są dostępne we wszystkich wersjach aplikacji.
Oprócz trzech głównych części wymienionych powyżej aplikacja zawiera:
• Nagłówek: wyświetla nazwę aplikacji i jej ikonę, a także łącza Configuration Wizard (Kreator Konfiguracji)
i About (O programie).
• Pasek stanu: można na nim sprawdzić stan komunikacji między aplikacją i programem Xerox® Services
Manager, a także ustalić, czy aplikacja wyszukuje drukarki lub zbiera dane o ich statusie.
Zawartość ekranów
W tej części zawarte zostały dodatkowe informacje o trzech głównych ekranach, które można wywołać z
®
poziomu interfejsu użytkownika aplikacji Xerox
WYŚWIETLANIE EKRANU PRINTERS (DRUKARKI)
Device Agent.
Ekran Printers (Drukarki) wyświetlany jest jako domyślny po pierwszym uruchomieniu aplikacji.
Aby przejść do ekranu Printers (Drukarki) z innej lokalizacji:
• kliknij pozycję Printers (Drukarki) w lewym okienku nawigacji.
Uwagi
• Nie wszystkie funkcje na zrzucie ekranu są dostępne we wszystkich wersjach aplikacji.
®
Xerox
Device Agent – Przewodnik użytkownika 28
Page 34

Korzystanie z interfejsu
• Aplikacja obsługuje zarządzanie ograniczoną liczbą drukarek. Jeśli zostanie wyświetlony komunikat o
błędzie informujący, że limit drukarek został osiągnięty, oznacza to, że nie można dodać kolejnych
drukarek do aplikacji. Aby dodać nowe drukarki, w pierwszej kolejności należy usunąć jedną lub kilka z
wcześniej odnalezionych drukarek. Następnie należy zmodyfikować ustawienia wyszukiwania, aby
usunięte drukarki nie były uwzględnione w istniejących adresach IP, adresach podsieci ani zakresach
adresów IP, oraz dodać nowe drukarki przy pomocy ekranu Add Printer Wizard (Kreator dodawania
drukarki).
• W obszarze Printers (Drukarki) znajdują się następujące widoki: Dashboard (Tablica wskaźników) i List
(Lista). Między widokami można się przełączać, klikając ich nazwy.
Korzystanie z widoku Dashboard (Tablica wskaźników)
Po pierwszym uruchomieniu zainstalowanej aplikacji wyświetlany jest widok Dashboard (Tablica wskaźników), na którym znajdują się najczęściej używane dane w postaci graficznej.
Uwaga
Nie wszystkie funkcje na zrzucie ekranu są dostępne we wszystkich wersjach aplikacji.
Praca z tabliczkami
W widoku Dashboard (Tablica wskaźników) wszystkie drukarki wyświetlane są w postaci tabliczek.
®
Xerox
Device Agent – Przewodnik użytkownika 29
Page 35

Korzystanie z interfejsu
Każda tabliczka zawiera następujące informacje:
• ikona drukarki: zawiera miniaturę oznaczającą typ drukarki.
• Model drukarki: nazwa drukarki.
• Ikony stanu nałożone na ikonę drukarki: określenie typu drukarki.
• Nazwa DNS: tłumaczy nazwę domeny na adres IP.
• Adres IP drukarki: adres sieciowy drukarki.
• Numer seryjny: numer seryjny fizycznej drukarki.
• Status drukarki: aktualny status drukarki.
• i : ikony dostępne dla drukarek o statusie In Scope (W zakresie), umożliwiające przejście do stron
®
tytułowych klienta programu Xerox
Services Manager, umożliwiających odpowiednio zamówienie
materiałów eksploatacyjnych lub wysłanie zgłoszenia serwisowego.
• In Scope (W zakresie)/Out of Scope (Poza zakresem): sprawdzenie, czy dana drukarka jest objęta
umową serwisową firmy Xerox.
Uwagi
Jeśli używana wersja aplikacji nie rozróżnia drukarek In Scope (W zakresie) i Out of Scope (Poza
zakresem), ta funkcja będzie niedostępna.
Wszystkie nowo wykryte drukarki oznaczane są domyślnie jako Out of Scope (Poza zakresem) aż do momentu przetworzenia umowy serwisowej firmy Xerox.
• Paski wskaźników dla głównych poziomów toneru lub atramentu: Kolor tonera i wartość liczbowa
oznaczająca poziom tonera lub kolorów atramentu: turkusowego, karmazynowego, żółtego i czarnego,
jeśli jest dostępny. W przypadku drukarek, które nie obsługują procentowych poziomów materiałów
eksploatacyjnych, poziom toneru lub atramentu jest wyświetlany jako Not Empty (Niepusty). Niektóre
drukarki nie przekazują informacji o poziomie toneru lub atramentu; w takich przypadkach paski
wskaźników nie są w ogóle wyświetlane. Jeśli poziomy zapasów nie zostały pobrane lub są w trakcie
pobierania, wyświetlany jest symbol klepsydry.
Kliknięcie tabliczki prawym przyciskiem myszy powoduje wyświetlenie menu kontekstowego drukarki.
®
Xerox
Device Agent – Przewodnik użytkownika 30
Page 36

Korzystanie z interfejsu
Menu kontekstowe drukarki zawiera następujące pozycje:
• Printer Properties (Właściwości drukarki): kliknij ikonę , aby wyświetlić okno Printer Properties
(Właściwości drukarki)
• Printer Web Page (Strona internetowa drukarki): kliknij ikonę , aby wyświetlić stronę internetową
drukarki
• Refresh Selected (Odśwież zaznaczone): kliknij ikonę , aby odświeżyć informacje na tabliczce
• Order Supplies (Zamów materiały eksploatacyjne): kliknij ikonę , aby zamówić materiały
eksploatacyjne (tylko dla drukarek o statusie In Scope [W zakresie]).
• Request Service (Wyślij zgłoszenie serwisowe): kliknij ikonę , aby wysłać zgłoszenie serwisowe (tylko
dla drukarek o statusie In Scope [W zakresie]).
• View Meter Reads (Pokaż odczyty liczników): kliknij ikonę , aby wyświetlić odczyty liczników (tylko
dla drukarek o statusie In Scope [W zakresie]).
• Delete Printer(s) (Usuń drukarkę lub drukarki): kliknij ikonę , aby usunąć drukarki.
Korzystanie z widoku List (Lista)
W widoku List (Lista) wyświetlane są te same informacje, co w widoku Dashboard (Tablica wskaźników),
jednakże w postaci tabeli z dodatkowymi kolumnami pozwalającej na wyświetlenie większej liczby drukarek
oraz bardziej szczegółowych informacji na ich temat.
®
Xerox
Device Agent – Przewodnik użytkownika 31
Page 37

Korzystanie z interfejsu
Uwagi
• Aplikacja Xerox® Device Agent obsługuje drukarki o adresach IPv4 i IPv6. Aplikacja Xerox® Device Agent
wyświetla w kolumnie Adres IP adresy IPv6 lub IPv4, w zależności od tego jaki protokół został użyty
podczas wyszukiwania drukarek.
• Widok List (Lista) zawiera pole Type (Typ), które pozwala odróżnić drukarki sieciowe od drukarek
podłączonych bezpośrednio.
Następujące opcje dostępne są wyłącznie w widoku List (Lista):
• filtrowanie przy pomocy ikony:
• zablokowanie kolumny,
• grupowanie drukarek,
• użycie menu kontekstowego widoku List (Lista),
• sortowanie listy drukarek.
Aby zastosować filtrowanie:
1. Kliknij ikonę w kolumnie, którą chcesz filtrować. Zostanie wyświetlone menu rozwijane.
2. Wybierz wartość, której chcesz użyć jako filtra. Aplikacja przefiltruje listę na podstawie nowych kryteriów.
3. Jeśli to konieczne, kliknij ikonę
, aby przywrócić ustawienia domyślne widoku List (Lista).
Uwaga
Kolumny z jednoznacznymi kluczami, takie jak Serial Number (Numer seryjny), IP Address (Adres IP) i
DNS Name (Nazwa DNS), nie obsługują filtrowania.
Aby zablokować kolumnę:
1. Kliknij ikonę na nagłówku wybranej kolumny. Wybrana kolumna będzie wyświetlana jako pierwsza i pozostanie nieruchoma podczas przewijania innych pól.
®
Xerox
Device Agent – Przewodnik użytkownika 32
Page 38
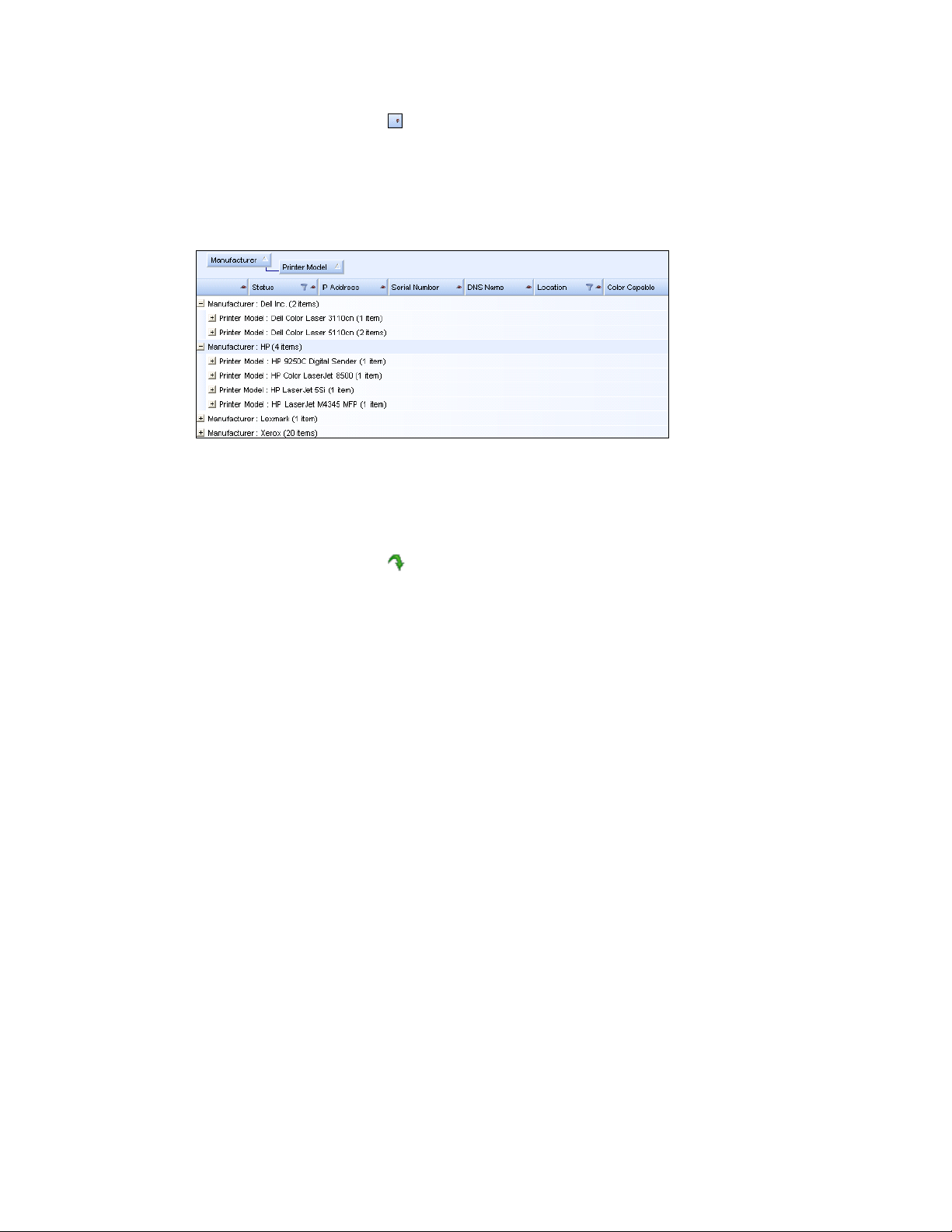
Korzystanie z interfejsu
2. Jeśli to konieczne, kliknij ikonę , aby przywrócić ustawienia domyślne widoku List (Lista).
Aby zgrupować drukarki:
1. Przeciągnij i upuść nagłówki kolumn w szarym obszarze nad nagłówkami, aby utworzyć nowe grupy. Można na przykład grupować drukarki według producentów, a w dalszej kolejności według modeli drukarek.
Uwaga
Widok listy (List) nie obsługuje grupowania według kolumn IP Address (Adres IP), Serial Number
(Numer seryjny) i DNS Name (Nazwa DNS), ponieważ te kolumny są jednoznaczne dla każdej drukarki i
ich grupowanie powodowałoby wyświetlenie tylko jednej pozycji.
2. Jeśli to konieczne, kliknij ikonę
, aby przywrócić ustawienia domyślne widoku List (Lista).
Istnieje możliwość wyboru kolumn wyświetlanych w widoku List (Lista).
Aby użyć menu kontekstowego:
1. kliknij nagłówek kolumny prawym przyciskiem myszy. Zostanie wyświetlone menu kontekstowe z listą kolumn.
2. Wybierz nazwę kolumny, aby ją włączyć lub wyłączyć w widoku List (Lista).
®
Xerox
Device Agent – Przewodnik użytkownika 33
Page 39

Korzystanie z interfejsu
Aby posortować listę drukarek:
1. kliknij nagłówek dowolnej kolumny, aby posortować listę według tej kolumny. Lista jest sortowana według wybranej kolumny.
Uwaga
Domyślną kolejnością sortowania widoku Dashboard (Tablica wskaźników) i List (Lista) jest stopień
ważności statusu powiadomienia. Aby zmienić kolejność sortowania, przejdź do widoku List (Lista),
posortuj listę w innej kolejności, wybierz jeden z pozostałych filtrów, a następnie powróć do widoku
Dashboard (Tablica wskaźników). Kolejność sortowania będzie inna niż sortowanie domyślne. Po
zamknięciu aplikacji wybrane kolumny i wskazana kolejność zostaną automatycznie zapisane na
przyszłość.
2. Jeśli to konieczne, kliknij ikonę
, aby przywrócić ustawienia domyślne widoku List (Lista).
Korzystanie z funkcji wspólnych
Następujące funkcje są wspólne dla widoków Dashboard (Tablica wskaźników) i List (Lista):
• Paging Controls (Elementy wyboru stron): ułatwiają łatwe poruszanie się po liście drukarek.
®
Xerox
Device Agent – Przewodnik użytkownika 34
Page 40

Korzystanie z interfejsu
• Filter (Filtr): filtrowanie wyświetlanych drukarek na podstawie statusu In Scope (W zakresie) lub Out of
Scope (Poza zakresem).
• Find (Znajdź): wyszukiwanie określonej drukarki na podstawie wprowadzonych kryteriów wyszukiwania.
Elementy wyboru stron pozwalają na poruszanie się po liście drukarek, co umożliwia szybkie wyświetlenie strony o określonym numerze.
Za pomocą elementów wyboru stron można wykonywać następujące czynności:
• kliknąć podwójną strzałkę, aby przejść na początek lub koniec listy,
• przejść o jedną stronę do przodu lub do tyłu,
• sprawdzić całkowitą liczbę stron listy drukarek.
W widokach Dashboard (Tablica wskaźników) i List (Lista) dostępne są dwie metody filtrowania:
• zakres,
• producent.
Aby filtrować według zakresu:
• w części Filtr lewego okienka nawigacji wybierz opcję Scope (Zakres) > In Scope (W zakresie) lub Out of
Scope (Poza zakresem).
Lista zostanie odfiltrowana na podstawie dokonanego wyboru.
Aby filtrować według producenta:
• w części Filter (Filtr) lewego okienka nawigacji wybierz opcję Manufacturing (Producent) > Xerox lub
Non Xerox (Inny).
Lista zostanie odfiltrowana na podstawie dokonanego wyboru.
Funkcja Find (Znajdź) pozwala na przeszukiwanie listy drukarek na podstawie wprowadzonych kryteriów wyszukiwania. Wyszukiwanie obejmuje całą listę drukarek, nie tylko drukarki na wyświetlonej stronie.
®
Xerox
Device Agent – Przewodnik użytkownika 35
Page 41

Korzystanie z interfejsu
Z menu rozwijanego można wybrać następujące rodzaje wyszukiwanych danych:
• IP Address (Adres IP)
• Printer Model (Model drukarki)
• Manufacturer (Producent)
• DNS Name (Nazwa DNS),
• Serial Number (Numer seryjny)
• Znacznik usługi
• Status
• Location (Lokalizacja)
• Color Capable (Obsługa kolorów)
• Typ
• Podłączony czytnik kart
• Obsługa kodu PIN
• Kod PIN włączony
• Wersja protokołu
Dla poszczególnych pozycji można wprowadzić całe lub częściowe ciągi w celu dopasowania
odpowiadających im wartości, z wyjątkiem pozycji Color Capable (Obsługa kolorów), dla której można
wybrać wartość
Yes (Tak) lub No (Nie).
Aby skorzystać z funkcji Find (Znajdź):
1. Wprowadź szukane słowo w polu Find (Znajdź).
2. Wybierz kryterium wyszukiwania z menu rozwijanego.
3. Kliknij ikonę lupy. Zostaną wyświetlone wyniki.
4. Jeśli to konieczne, kliknij ikonę,
WYŚWIETLANIE EKRANU SYNCHRONIZE (SYNCHRONIZUJ)
aby przywrócić ustawienia domyślne widoku List (Lista).
Ekran Synchronize (Synchronizuj) pozwala na synchronizowanie danych pomiędzy aplikacją i programem
®
Services Manager, zmianę ustawień synchronizacji oraz sprawdzenie statusu rejestracji.
Xerox
®
Xerox
Device Agent – Przewodnik użytkownika 36
Page 42
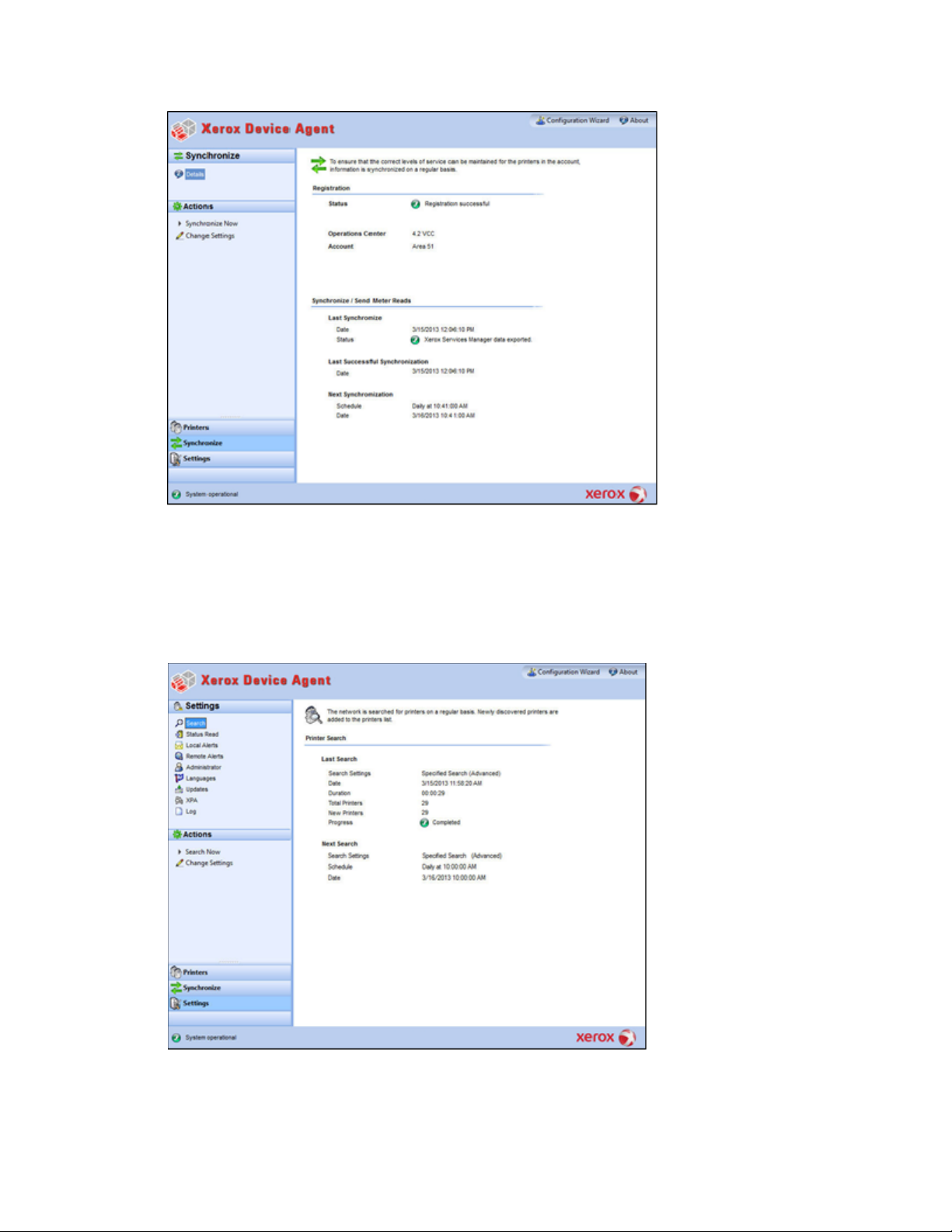
Korzystanie z interfejsu
Szczegółowe informacje o tej funkcji znajdują się w punkcie Synchronizowanie danych.
WYŚ WIETLANIE EKRANU SETTINGS (USTAWIENIA)
Na ekranie Ustawienia można wyświetlać i wybierać różne opcje konfiguracji aplikacji, na przykład wyszukiwanie drukarek i uzyskiwanie ich statusu oraz inne funkcje.
Szczegółowe informacje o ustawieniach znajdują się w punkcie Konfigurowanie ustawień.
®
Xerox
Device Agent – Przewodnik użytkownika 37
Page 43

Korzystanie z interfejsu
Korzystanie z zasobnika systemowego
W zasobniku systemowym znajduje się ikona informująca, że aplikacja nadal pracuje i nie została zamknięta mimo zamknięcia interfejsu użytkownika.
Interfejs wyświetlany jest po dwukrotnym kliknięciu ikony w zasobniku. Kliknięcie ikony w zasobniku prawym przyciskiem myszy powoduje wyświetlenie menu kontekstowego zasobnika systemowego.
Menu kontekstowe zasobnika systemowego zawiera następujące pozycje:
• Open (Otwórz): otwiera interfejs użytkownika.
• Configuration Wizard (Kreator konfiguracji): otwiera Kreatora konfiguracji.
• No popups (Brak wyskakujących okienek): zapobiega wyświetlaniu powiadomień w zasobniku
systemowym.
• Show Popups until clicked (Pokazuj wyskakujące okienka do kliknięcia): powiadomienia wyświetlane
są do momentu ich kliknięcia.
• Show Popups for 5 seconds (Pokazuj wyskakujące okienka przez pięć sekund): powiadomienia
wyświetlane są przez pięć sekund.
Uwaga
Opcje okienek wyskakujących działają jak przyciski opcji, co sprawia że jednocześnie można wybrać
tylko jedną z trzech możliwości.
Load at System Startup (Ładuj przy uruchamianiu systemu): włącza lub wyłącza uruchamianie części
•
interfejsu użytkownika podczas uruchamiania komputera. Jeśli opcja jest włączona, aplikacja Xerox
Device Agent będzie automatycznie uruchamiana podczas logowania.
Komunikacja według
®
harmonogramu nie wymaga włączenia tej opcji.
• Exit (Wyjdź): powoduje wyjście z aplikacji i usunięcie ikony z zasobnika systemowego.
Uwaga
W przypadku korzystania z systemu operacyjnego Windows
®
2008, Windows® 2008 R2 lub Windows® 7 z
włączoną funkcją UAC (User Account Control – kontrola konta użytkownika) aplikacja nie będzie
automatycznie uruchamiana podczas logowania do systemu. W zasobniku systemowym zostanie
wyświetlone powiadomienie informujące, że system zablokował niektóre uruchamiane programy, w tym
aplikację. Aby uruchomić aplikację, należy kliknąć wyskakujące okienko prawym przyciskiem myszy, a
następnie wybrać pozycję Uruchom zablokowane programy. Można też uruchomić aplikację z menu Start.
®
Xerox
Device Agent – Przewodnik użytkownika 38
Page 44
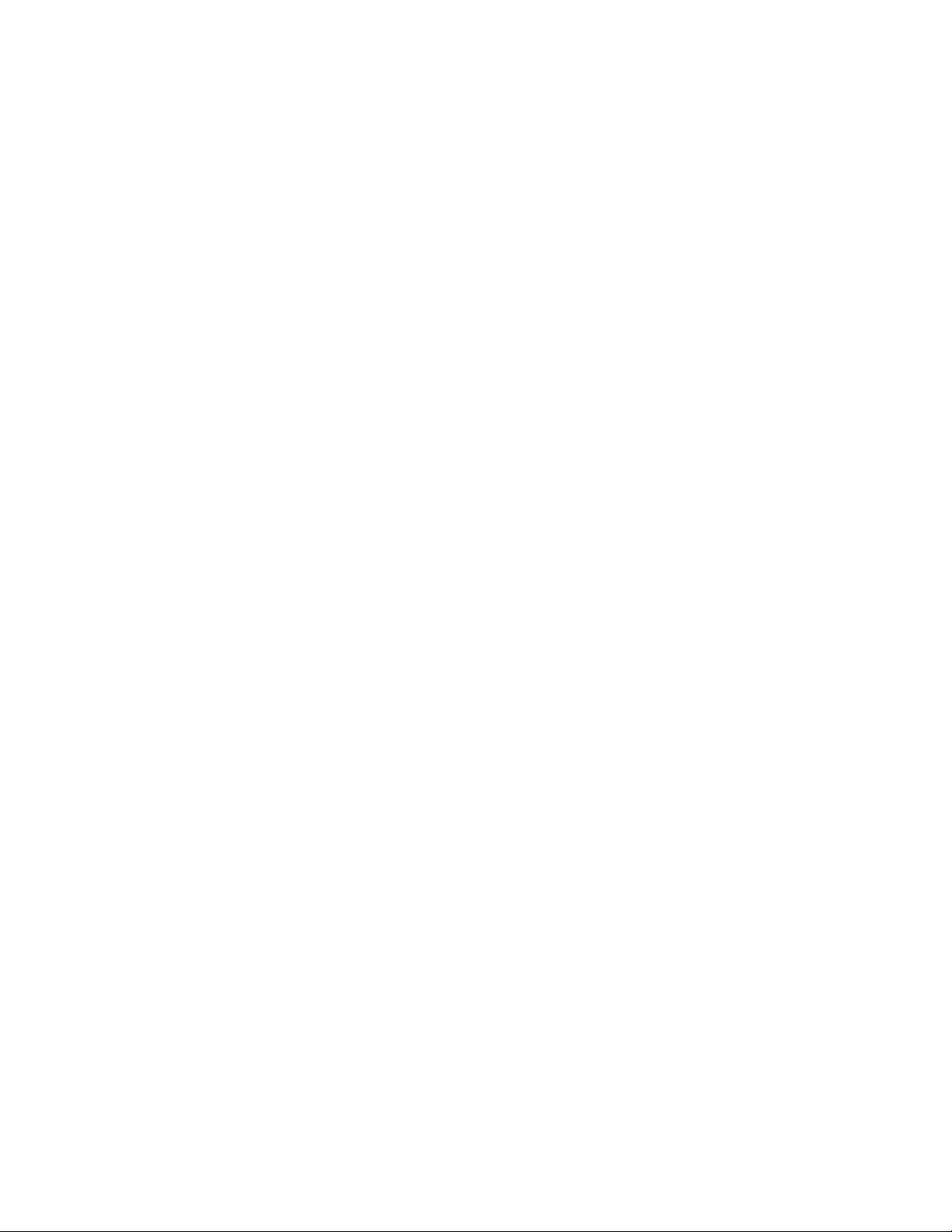
Korzystanie z interfejsu
Zmiana rozmiaru aplikacji
Po uruchomieniu aplikacji można zmienić jej rozmiar w celu dostosowania do wielkości ekranu. Umieść
wskaźnik myszy nad dowolną krawędzią aplikacji, co spowoduje zmianę wyglądu wskaźnika na białą
podwójną strzałkę i pozwoli na zmianę rozmiaru okna aplikacji.
Uwagi
• Po zamknięciu aplikacji lub ponownym uruchomieniu systemu nowy rozmiar aplikacji nie zostanie
zachowany.
• Chociaż aplikacja jest umieszczana po instalacji na pulpitach wszystkich użytkowników, dostęp do
oprogramowania posiadają tylko administratorzy i użytkownicy zaawansowani.
®
Xerox
Device Agent – Przewodnik użytkownika 39
Page 45
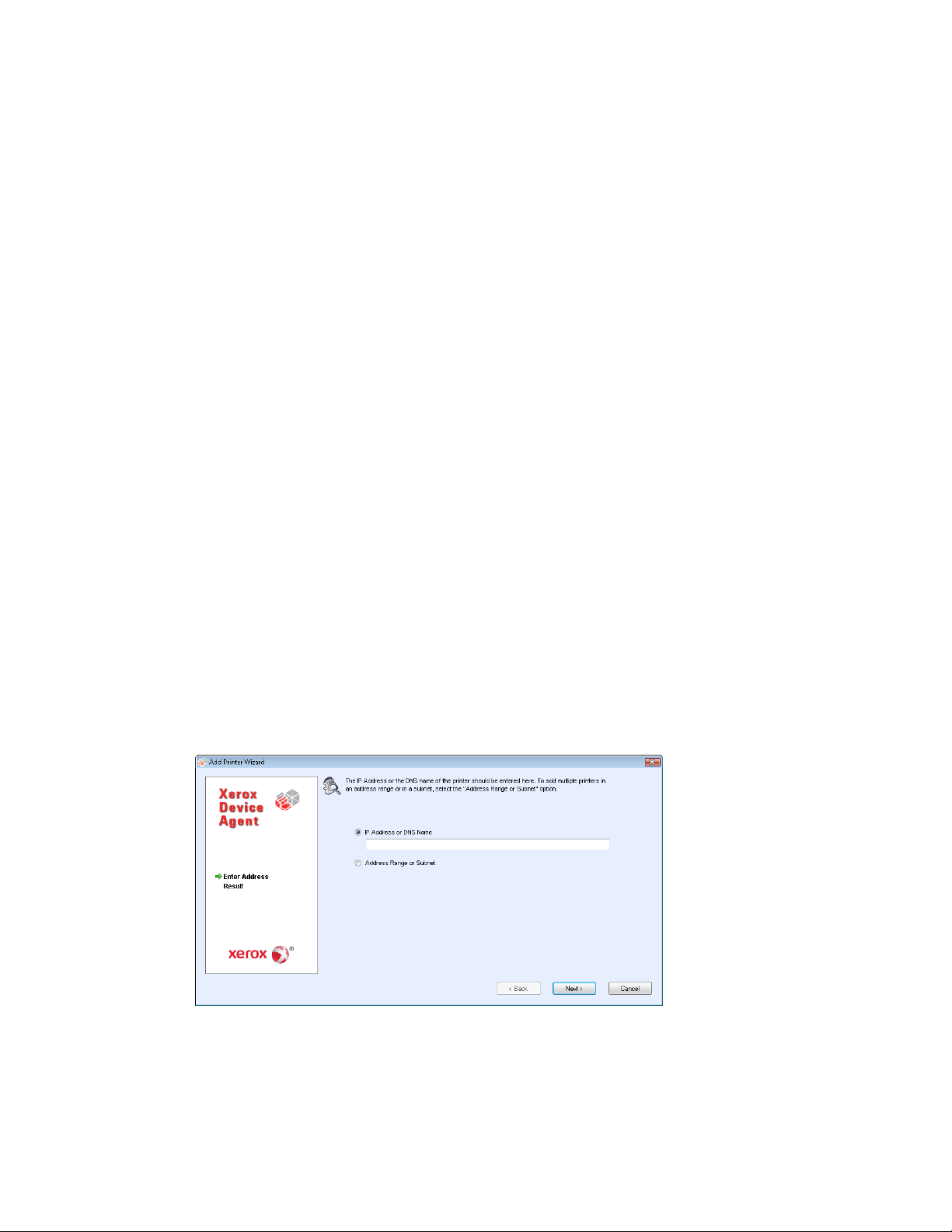
5. Praca z drukarkami
Opis
W tek sekcji opisano wiele sposobów pracy z drukarkami przy użyciu oprogramowania Xerox® Device Agent.
Możliwe jest dodanie lub usunięcie jednej lub więcej drukarek, eksport listy drukarek i wyświetlenie różnych
właściwości urządzeń, takich jak status, materiały eksploatacyjne i podsumowanie wykorzystania.
Dodawanie drukarki
Aby dodać drukarkę do systemu, należy kliknąć łącze Add Printer Wizard (Kreator dodawania drukarki), dostępne w menu Actions (Działania). W Kreatorze dodawania drukarki można:
• dodać drukarkę do aktualnej listy drukarek.
• Rozwiązać problemy z wyszukiwaniem drukarki lub konfiguracją protokołu SNMP w sieci.
• Przywrócić drukarkę na listę, jeśli jej adres IP uległ zmianie, a drukarka nie jest objęta aktualnymi
ustawieniami wyszukiwania.
Pojedyncze drukarki można dodawać według adresu IP lub nazwy DNS, a większą liczbę drukarek – podając w kreatorze zakres adresów.
DODAWANIE DRUKARKI WEDŁUG ADRESU IP LUB NAZWY DNS
Aby dodać drukarkę do systemu według adresu IP lub nazwy DNS, wykonaj następujące czynności:
1. Wybierz pozycje Actions (Działania) > Add Printer Wizard (Kreator dodawania drukarki). Zostanie
wyświetlony ekran Add Printer Wizard (Kreator dodawania drukarki). Domyślnie wybrana jest opcja IP
Address or DNS Name (Adres IP lub nazwa DNS).
2. Wprowadź adres IP lub nazwę DNS drukarki.
3. Kliknij przycisk Next (Dalej). Zostanie wyświetlony ekran postępu z postępami w wyszukiwaniu.
Następnie wyświetlony zostanie ekran Results (Wyniki).
Xerox® Device Agent – Przewodnik użytkownika 40
Page 46
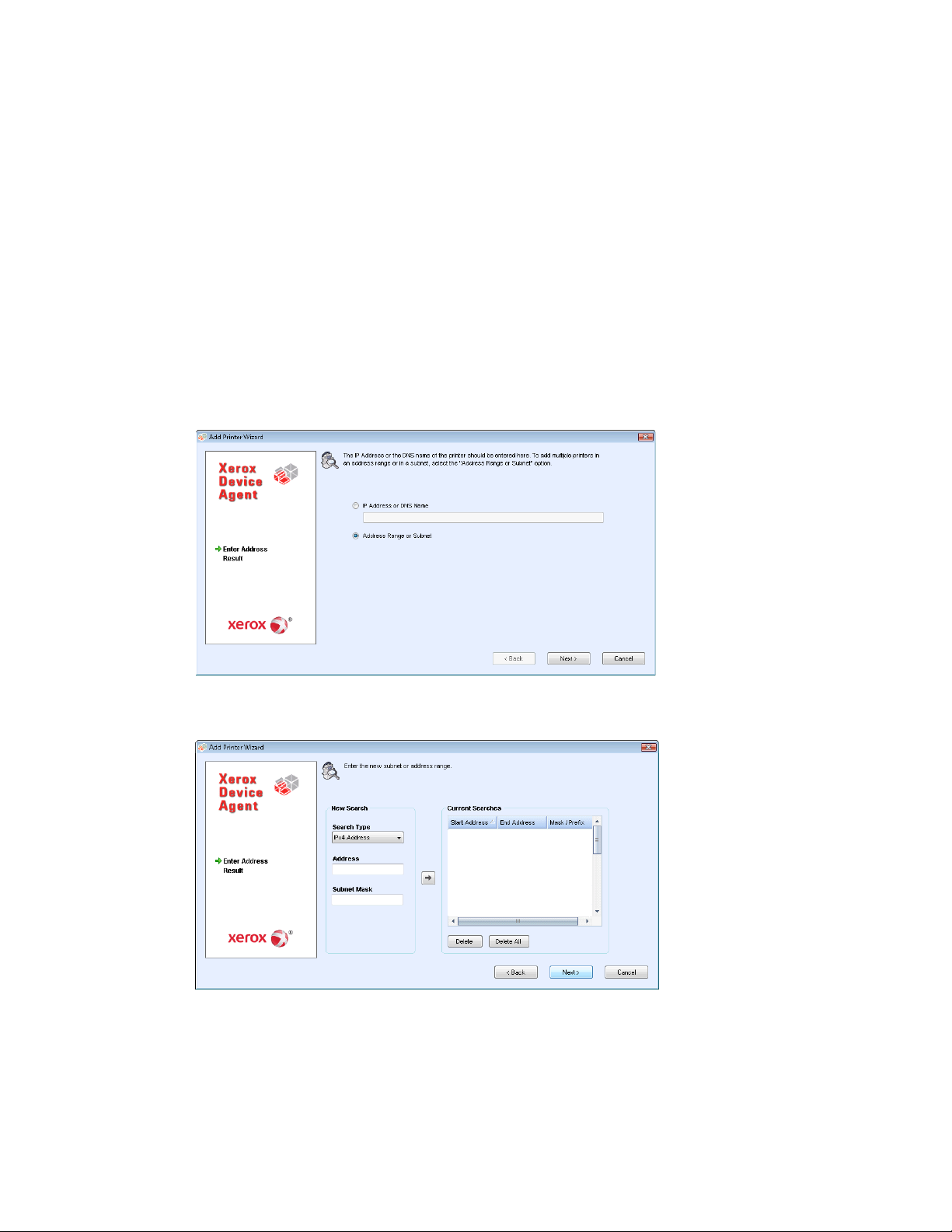
Praca z drukarkami
4. Wykonaj jedną z następujących czynności:
- Kliknij przycisk Add Another Printer (Dodaj inną drukarkę), aby wyszukać inną drukarkę.
- Kliknij przycisk Finish (Zakończ), aby dodać nowe drukarki do listy drukarek.
Uwaga
Jeśli drukarka nie zostanie odnaleziona, w wynikach wyszukiwania podana będzie przyczyna
niepowodzenia wyszukiwania. Kliknij przycisk
Back (Wstecz), aby sprawdzić wprowadzone informacje
lub wprowadzić inny adres.
DODAWANIE WIELU DRUKAREK
Aby dodać szereg drukarek do systemu, wykonaj następujące czynności:
1.
Wybierz pozycje Actions (Działania) > Add Printer Wizard (Kreator dodawania drukarki). Zostanie wyświetlony ekran Add Printer Wizard (Kreator dodawania drukarki).
Wybierz opcję Address Range or Subnet (Zakres adresów lub podsieć). Zostaną wyświetlone bieżące
2.
ustawienia wyszukiwania.
Uwaga
Zmiany wprowadzone na tym ekranie widoczne są w obszarze Specified Search (Wyszukiwanie
konkretne) w menu
Settings (Ustawienia) > Search (Wyszukiwanie) > Change Settings (Zmiana
ustawień).
®
Xerox
Device Agent – Przewodnik użytkownika 41
Page 47

Praca z drukarkami
3. Wprowadź lub zmień ustawienia.
4. Kliknij przycisk Next (Dalej). Zostanie wyświetlony ekran postępu z postępami w wyszukiwaniu.
5. Kliknij przycisk Finish (Zakończ).
Uwaga
Kliknięcie przycisku Finish (Zakończ) podczas wyszukiwania spowoduje wyświetlenie komunikatu z
prośbą o potwierdzenie zakończenia wyszukiwania lub zezwolenie na kontynuowanie tej czynności. Jeśli
wybrane zostanie kontynuowanie wyszukiwania, wyświetlone zostaną nowo odnalezione drukarki oraz,
w dolnym lewym rogu ekranu, status wyszukiwania.
Na ekranie wyników wyświetlana jest łączna liczba odnalezionych drukarek.
6. Kliknij przycisk Finish (Zakończ). Nowe drukarki są dodawane do listy drukarek.
Dodawanie drukarki podłączonej bezpośrednio
Ekran Direct Printer Wizard (Kreator drukarek podłączonych bezpośrednio) pozwala na dodawanie drukarek niesieciowych, podłączonych bezpośrednio do stacji roboczych za pośrednictwem interfejsu USB.
1. Podłącz drukarkę do stacji roboczej.
2. Wybierz pozycje Actions (Działania) > Direct Printer Wizard (Kreator drukarek podłączonych
bezpośrednio).. Zostanie wyświetlony ekran Direct Printer Wizard (Kreator drukarek podłączonych
bezpośrednio).
®
Xerox
Device Agent – Przewodnik użytkownika 42
Page 48

Praca z drukarkami
Kliknij przycisk Next (Dalej). Aplikacja Xerox® Device Agent wyszuka drukarki z użyciem danych
3.
logowania użytkownika.
Wyświetlany jest status wyszukiwania.
Uwaga
• Aplikacja Xerox® Device Agent będzie korzystać z danych uwierzytelniających podczas następnych
operacji wyszukiwania drukarek bezpośrednich, aż do momentu ponownego uruchomienia aplikacji.
®
• Jeśli aplikacja Xerox
Device Agent wymaga dodatkowych danych uwierzytelniających do dostępu do
innych stacji roboczych, wyświetlony zostanie kolejny ekran zawierający przypomnienie o konieczności
wprowadzenia tych danych.
®
Na ekranie Results (Wyniki) wyświetlane są drukarki podłączone bezpośrednio. Aplikacja Xerox
Device
Agent dodaje nową drukarkę do listy drukarek.
Usuwanie drukarki
Aby usunąć drukarkę z widoku Dashboard (Tablica wskaźników) lub List (Lista), wykonaj następujące czynności:
1. w widoku Dashboard (Tablica wskaźników), wybierz tabliczkę drukarki, którą chcesz usunąć; w widoku
List (Lista), wybierz
2. Wybierz opcje Actions (Działania) > Delete Printer(s) (Usuń drukarkę lub drukarki) lub Context
(Kontekst) > Delete Printer(s) (Usuń drukarkę lub drukarki). Zostanie wyświetlone okno dialogowe
Delete Printer(s) (Usuń drukarkę lub drukarki) zawierające przypomnienie o konieczności potwierdzenia
usunięcia wybranej drukarki.
3. Kliknij przycisk Yes (Tak). Usunięte drukarki nie będą wyświetlane w widokach List (Lista) ani Dashboard (Tablica wskaźników).
Uwaga
Jeśli usunięta drukarka nadal istnieje w sieci i spełnia warunki wyszukiwania drukarek (zakres adresów
IP), zostanie ponownie dodana podczas następnego zaplanowanego wyszukiwania.
wiersz(e) drukarki, którą chcesz usunąć.
®
Xerox
Device Agent – Przewodnik użytkownika 43
Page 49

Praca z drukarkami
Eksport listy drukarek
Listę wykrytych drukarek można wyeksportować do programu Xerox® Services Manager w postaci pliku CSV.
Wyeksportowany plik zawiera wszystkie dane liczników, w tym liczniki, typy jednostek i ostatni licznik
przesłany do programu Xerox
®
Services Manager, dla każdej drukarki.
Użytkownicy zaawansowani, posiadający dostęp do programu Xerox
®
Services Manager, mogą wykonać
następujące czynności:
Uwaga
Instrukcje dla zaawansowanych użytkowników na temat importu istniejących zasobów, tworzenia szablonu
®
eksportu lub importu zasobów lub ponownego importu pliku do programu Xerox
®
znajdują się w dokumentacji programu Xerox
Services Manager.
1. sprawdzić, czy wszystkie nazwy modeli mapowane są na ten sam alias modelu w programie Xerox
Services Manager
®
Services Manager.
2. Dodać informacje do szablonu programu Xerox
3. Wprowadzić informacje do programu Xerox
®
Services Manager.
®
Services Manager.
4. Jeśli w używanej wersji programu dostępne są opcje filtrowania, sprawdź, czy jest wybrany filtr All (Wszystko).
5. W lewym okienku nawigacji wybierz opcje Printers (Drukarki) > Dashboard (Tablica Wskaźników) >
Actions (Działania) > Export to File (Eksportuj do pliku); lub Printers (Drukarki) > List (Lista) > Actions
(Działania) > Export to File (Eksportuj do pliku). Zostanie wyświetlone okno dialogowe Export Data
(Eksport danych).
6. Przejdź do lokalizacji, w której zapisano plik CSV.
7. Wprowadź łatwą do zidentyfikowania nazwę pliku.
8. Kliknij przycisk Save (Zapisz). Zostanie wyświetlony komunikat informujący o pomyślnym zakończeniu eksportu.
9. Kliknij przycisk OK.
10. W programie Xerox® Services Manager utwórz składający się z wymaganych pól nowy szablon eksportu
lub importu zasobów, aby aktualizować lub zaimportować nowy zasób do programu Xerox
®
Services
Manager.
11. W wyeksportowanym pliku CSV z danymi drukarek dokonaj edycji odpowiednio modelu, producenta, numeru seryjnego itd.
12. Kopiuj i wklej dane z pliku CSV do szablonu importu programu Xerox
®
Services Manager pod
odpowiednimi nagłówkami kolumn.
13. Zaimportuj szablon zasobów do programu Xerox
®
Services Manager.
Wyświetlanie właściwości drukarki
Na ekranie Printer Properties (Właściwości drukarki) znajduje się siedem kart, na których można sprawdzić następujące rodzaje informacji o drukarce:
®
Xerox
Device Agent – Przewodnik użytkownika 44
Page 50

Praca z drukarkami
• Status
• Consumables (Materiały eksploatacyjne),
• Information (Informacje),
• Features (Funkcje),
• Usage Summary (Podsumowanie wykorzystania),
• Usage Details (Szczegóły wykorzystania),
• Transmitted Meters (Przesłane liczniki).
Aby wyświetlić właściwości wybranej drukarki:
Widok Dashboard (Tablica wskaźników)
1. Kliknij dwukrotnie tabliczkę LUB
2. Na kafelku kliknij pozycję Właściwości drukarki. Zostanie wyświetlony ekran Printer Properties (Właściwości drukarki).
Widok List (Lista)
1. Kliknij dwukrotnie wiersz LUB
2. W wierszu kliknij pozycję Właściwości drukarki. Zostanie wyświetlony ekran Printer Properties (Właściwości drukarki).
Uwaga
Nie wszystkie widoczne tu funkcje są dostępne we wszystkich wersjach aplikacji.
SPRAWDZANIE STATUSU DRUKARKI
Na karcie Status znajdują się następujące części:
• Identity (Tożsamość)
• Printer Status (Status drukarki)
®
Xerox
Device Agent – Przewodnik użytkownika 45
Page 51

Praca z drukarkami
Pozycja
Opis
Pozycja
Opis
Uwaga:
• Front Panel/Console Message (Panel przedni/komunikat konsoli)
• Alert Details (Szczegóły powiadomień)
Uwaga
Nie wszystkie widoczne tu funkcje są dostępne we wszystkich wersjach aplikacji.
Identity (Tożsamość)
Printer Model (Model
drukarki)
Serial Number (Numer
seryjny)
System Name (Nazwa
systemu),
IP Address (Adres IP) Adres sieciowy
Nazwa drukarki
Jednoznaczny numer przypisany przez producenta
Nazwa drukarki nadana przez użytkownika
Printer Status (Status drukarki)
General Status (Status
ogólny)
Supplies Status
(Status materiałów
eksploatacyjnych)
Aktualny status drukarki
Aktualne zapotrzebowanie na materiały eksploatacyjne
określić wartości koloru wkładu tonera, wówczas kolor ten zostaje pominięty w
komunikacie o stanie.
Jeśli nie można
Status Age
(Czas statusu)
®
Xerox
Device Agent – Przewodnik użytkownika 46
Czas, który minął od ostatniego pobrania statusu drukarki
Page 52
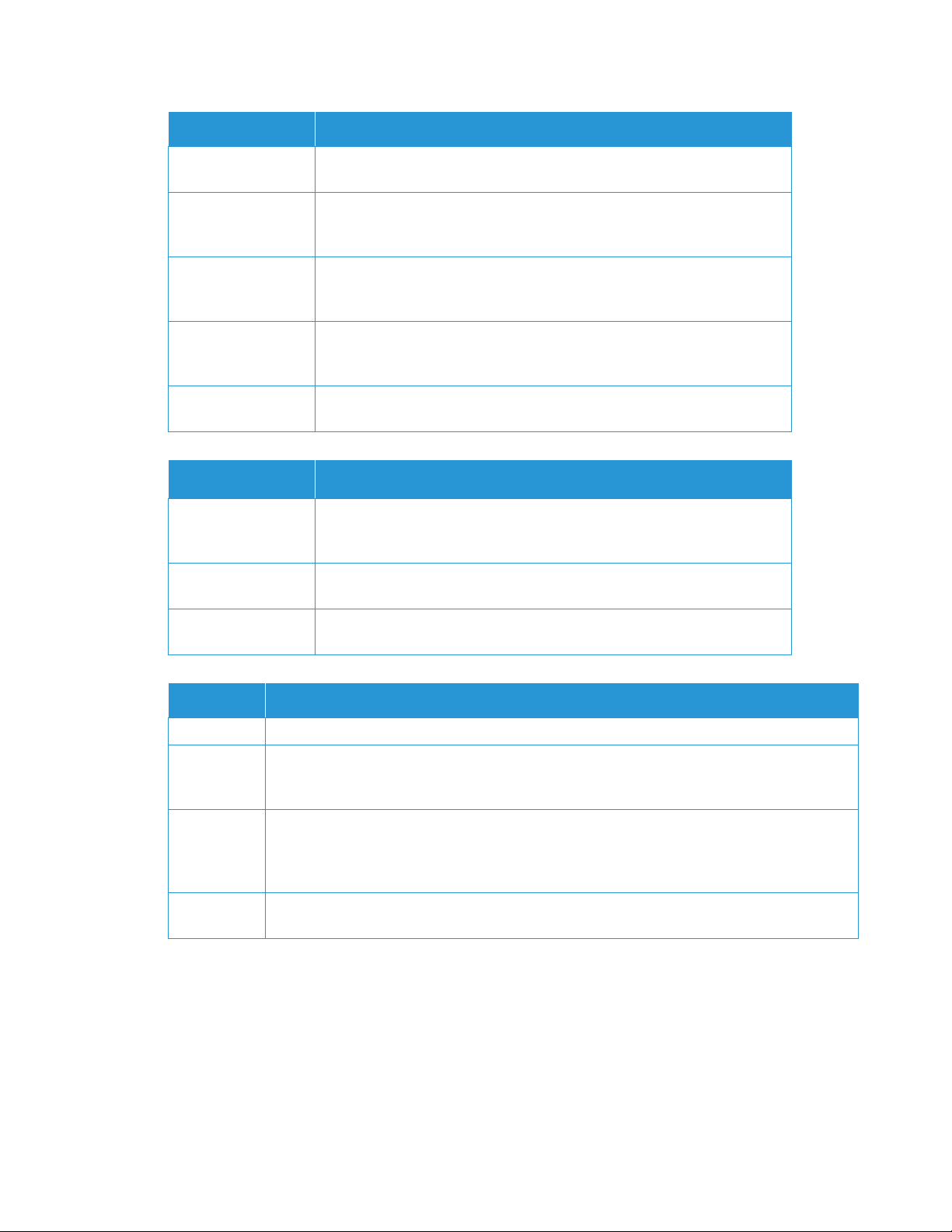
Praca z drukarkami
Pozycja
Opis
Pozycja
Opis
Pozycja
Opis
Status Date (Data
statusu)
Last Status Attempt
(Ostatnia próba
pobrania statusu)
Machine Up Time
(Czas pracy
urządzenia)
Analog Fax Status
(Status faksu
analogowego)
Scanner Status (Status
skanera)
Data, od której obowiązuje aktualny status drukarki (format daty może się różnić
w zależności od lokalizacji geograficznej drukarki)
Data ostatniej próby pobrania statusu drukarki
Data uruchomienia drukarki
Aktualny stan faksu analogowego sygnalizowany ikoną statusu
Aktualny stan skanera sygnalizowany ikoną statusu
Front Panel/Console Message (Panel przedni/komunikat konsoli)
Console Locked
(Konsola
zablokowana)
Console Language
(Język konsoli)
Drukarka nie może być konfigurowana przy pomocy lokalnych ekranów konsoli
bez uprawnień administratora
Język, w którym są wyświetlane komunikaty konsoli
Display (Wyświetlacz
konsoli)
Tekst wyświetlany na lokalnej konsoli drukarki
Alert Details (Szczegóły powiadomień)
Ikona stanu Poziom ważności poszczególnych powiadomień (np. ostrzeżenie, krytyczny, OK itp.)
Skill Level
(Poziom
umiejętności)
Opis Szczegółowe informacje o aktualnym stanie powiadomienia. W przypadku większości drukarek
Time (Age) Czas wystąpienia warunku alertu oraz czas trwania związany z tym warunkiem alertu (wartość czasu
Poziom wiedzy wymaganej do rozwiązania aktualnego stanu powiadomienia
Xerox® wyświetlany jest kod statusu, opis stanu powiadomienia, czynności naprawcze wymagane w
celu wyeliminowania stanu powiadomienia oraz stan drukowania i innych usług dostępnych w
drukarce.
w nawiasach).
Uwaga
Kliknięcie przycisku Refresh (Odśwież) lub Refresh Selected (Odśwież zaznaczone) spowoduje tylko
aktualizację danych w widoku Dashboard (Tablica wskaźników) i List (Lista); informacje o drukarkach nie
zostaną zaktualizowane. Jeśli w bazie danych zaktualizowano nowy stan drukarki sprzed mniej niż pięciu
minut, aplikacja przyjmuje, że baza ma rację i nie pobiera nowszych informacji z drukarki. Aby mieć pewność,
że na stronie Printer Properties (Właściwości drukarki) wyświetlane są najnowsze informacje o drukarce,
należy zastosować jedną z dwóch poniższych możliwości:
®
Xerox
Device Agent – Przewodnik użytkownika 47
Page 53
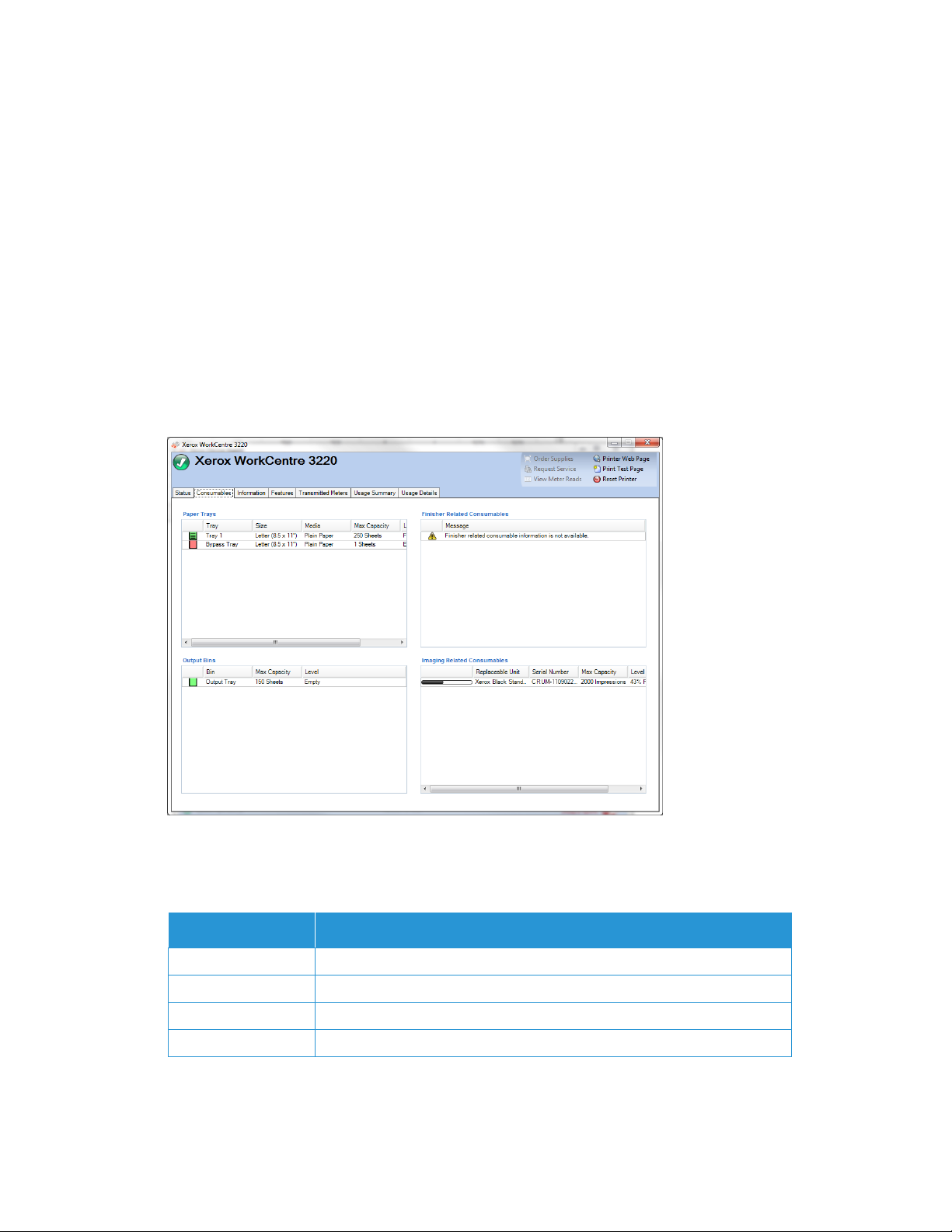
Praca z drukarkami
Pozycja
Opis
• jeśli używana wersja aplikacji rozróżnia drukarki o statusie In scope (W zakresie) i Out of Scope (Poza
zakresem), postępowanie dotyczy tylko drukarek o statusie In Scope (W zakresie). Wybierz pozycje
Settings (Ustawienia) > Status Read (Odczyt statusu) i kliknij przycisk Read Now (Odczytaj teraz) LUB
• Po upływie pięciu minut od ostatniego pobrania statusu ponownie otwórz ekran Printer Properties
(Właściwości drukarki). W polu
Status Age (Czas statusu) na karcie Status można sprawdzić czas
ostatniego pobrania statusu.
SPRAWDZANIE MATERIAŁÓW EKSPLOATACYJNYCH
Na karcie Consumables (Materiały eksploatacyjne) znajdują się następujące części:
• Paper Trays (Tace papieru)
• Output Bins (Pojemniki wyjściowe)
• Finisher Related Consumables (Materiały eksploatacyjne finiszera)
• Imaging Related Consumables (Materiały eksploatacyjne urządzenia do przetwarzania obrazów)
Uwaga
Nie wszystkie widoczne tu funkcje są dostępne we wszystkich wersjach aplikacji.
Paper Trays (Tace papieru)
Tray (Taca) Nazwa tacy zawierającej papier
Size (Rozmiar) Rozmiar papieru znajdującego się na tacy
Media (Nośnik) Typ nośnika aktualnie znajdującego się na tacy
Level (Poziom) Aktualny poziom papieru znajdującego się na tacy
®
Xerox
Device Agent – Przewodnik użytkownika 48
Page 54

Praca z drukarkami
Pozycja
Opis
Pozycja
Opis
Pozycja
Opis
Output Bins (Pojemniki wyjściowe)
Bin (Pojemnik) Nazwa tacy wyjściowej
Max Capacity
(Maksymalna
pojemność)
Level (Poziom) Aktualny poziom papieru znajdującego się na tacy
Maksymalna ilość papieru, która może znajdować się na tacy wyjściowej
Finisher Related Consumables (Materiały eksploatacyjne finiszera)
Replaceable Unit
(Jednostka
wymienna)
Max Capacity
(Maksymalna
pojemność)
Level (Poziom) Aktualny poziom materiału eksploatacyjnego
Nazwa materiału eksploatacyjnego związanego z finiszerem, który może być
wymieniony w drukarce
Maksymalna dostępna ilość materiału eksploatacyjnego
Imaging Related Consumables (Materiały eksploatacyjne urządzenia do przetwarzania obrazów)
Replaceable Unit
(Jednostka
wymienna)
Max Capacity
(Maksymalna
pojemność)
Nazwa materiału eksploatacyjnego związanego z przetwarzaniem obrazów, który
może być wymieniony w drukarce
Maksymalna dostępna ilość materiału eksploatacyjnego
Poziom Aktualna ilość materiału eksploatacyjnego pozostałego w drukarce
Serial Number
(Numer seryjny)
Installation Date
(Data instalacji)
Numer seryjny wkładu
Data ostatniej wymiany materiału eksploatacyjnego
Uwaga
Wielokrotne włączanie i wyłączanie konfiguracji IPv6 podczas wykrywania drukarki Xerox® Phaser® 6360DX
powoduje, że drukarka zaprzestaje podawania pewnych informacji po osiągnięciu zadanej wartości
progowej. W konsekwencji widok Dashboard (Tablica wskaźników) i karty Consumables (Materiały
eksploatacyjne) nie będą zawierać pewnych wartości dotyczących materiałów eksploatacyjnych. Aby
zresetować drukarkę i zapewnić prawidłowe wyświetlanie wartości, należy poczekać 24 godziny przed
ponownym wykryciem urządzenia.
WYŚWIETLANIE INFORMACJI O DRUKARCE
Na karcie Information (Informacje) znajdują się następujące części:
• Printer Information (Informacje o drukarce)
• Multinational (Ustawienia międzynarodowe)
®
Xerox
Device Agent – Przewodnik użytkownika 49
Page 55

Praca z drukarkami
Pozycja
Opis
• IP Information (Informacje dotyczące adresu IP)
• Urządzenia zewnętrzne
Uwaga
Nie wszystkie widoczne tu funkcje są dostępne we wszystkich wersjach aplikacji.
Printer Information (Informacje o drukarce)
Printer Type
(Typ drukarki)
Manufacturer
(Producent)
Printer Model
(Model drukarki)
Firmware Level
(Poziom
oprogramowania
sprzętowego)
Serial Number
(Numer seryjny)
Customer Asset
Number (Numer
zasobu klienta).
Xerox Asset Number
(Numer zasobu
Xerox)
Rodzaj drukarki (sieciowa lub podłączona bezpośrednio)
Producent drukarki
Nazwa drukarki
Wersja modułów programowych i niekiedy modułów sprzętowych znajdujących się
w drukarce
Jednoznaczny numer przypisany przez producenta drukarki – istnieje możliwość
kopiowania i wklejania numeru z tego pola
Jednoznaczny numer używany do śledzenia drukarki jako zasobu
Jednoznaczny numer używany przez firmę Xerox do śledzenia drukarki jako zasobu
System Name
(Nazwa systemu),
MAC Address
(Adres MAC),
®
Xerox
Device Agent – Przewodnik użytkownika 50
Nazwa drukarki nadana przez użytkownika
Fizyczny adres drukarki na poziomie sprzętowym
Page 56

Praca z drukarkami
Pozycja
Opis
Pozycja
Opis
Pozycja
Opis
Printer Location
Fizyczna lokalizacja drukarki
(Lokalizacja
drukarki),
System Contact
Osoba odpowiedzialna za drukarkę
(Osoba
kontaktowa),
Discovery Date
Data i godzina pierwszego wykrycia drukarki przez aplikację
(Data wykrycia)
Protocol Version
Nazwa i wersja protokołu używanego do wyszukiwania danej drukarki
(Wersja protokołu)
Multinational (Ustawienia międzynarodowe)
Printer MIB
Language (Język
MIB drukarki)
Console Language
(Język konsoli)
Język tekstu wyświetlanego przez implementację standardu RFC 3805 w drukarce –
baza MIB drukarek, wersja 2
Język tekstu na konsoli lokalnej
IP Information (Informacje dotyczące adresu IP)
DNS Name
(Nazwa DNS),
IP Address
Tożsamość drukarki w przypadku korzystania z części DNS (Domain Name Service)
pakietu protokołu TCP/IP
Adres sieciowy
(Adres IP)
IPv4 Jeśli drukarka została odnaleziona po adresie IPv4, zostaną wypełnione
następujące pola:
Address (Adres) – adres IPv4,
Source (Źródło) – sposób, w jaki został przypisany adres IP drukarki (np DHCP,
statyczny itp.),
Subnet Address (Adres podsieci) – część adresu IP oznaczająca podsieć,
Mask/Prefix (Maska/prefiks) – część adresu IP drukarki oznaczająca identyfikator
drukarki i część oznaczająca adres podsieci,
Default Gateway (Brama domyślna) – adres sieciowy domyślnego routera
podłączonego do tej samej podsieci lokalnej, do której jest podłączona drukarka,
Last Known Address (Ostatni znany adres) – ostatni znany adres IP wybranej
drukarki.
®
Xerox
Device Agent – Przewodnik użytkownika 51
Page 57
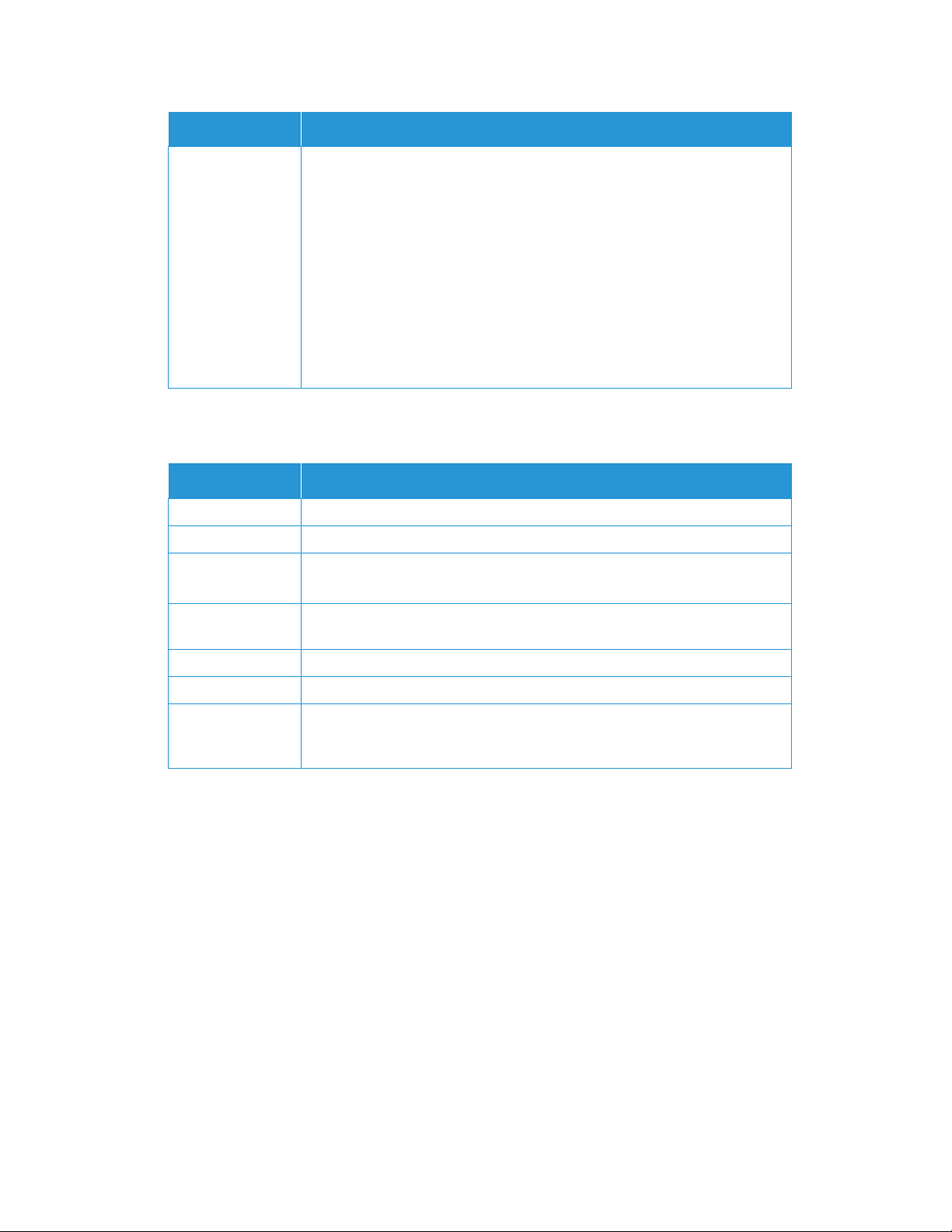
Praca z drukarkami
Pozycja
Opis
Funkcja
Opis
IPv6 Jeśli drukarka została odnaleziona po adresie IPv6, zostaną wypełnione
następujące pola:
Address (Adres) – adres IPv6,
Source (Źródło) – sposób, w jaki został przypisany adres IP drukarki (np DHCP,
statyczny itp.),
Network Address (Adres sieciowy) – adres sieciowy,
Prefix Length (Długość prefiksu) – liczba cyfr prefiksu
Default Gateway (Brama domyślna) – adres sieciowy domyślnego routera
podłączonego do tej samej podsieci lokalnej, do której jest podłączona drukarka,
Last Known Address (Ostatni znany adres) – ostatni znany adres IP wybranej
drukarki.
Urządzenia zewnętrzne — czytnik kart
W przypadku podłączenia obsługiwanych czytników kart w poniższych polach będą wyświetlane
odpowiednie informacje.
Typ czytnika kart Klasyfikacja.
Interfejsy Szczegóły interfejsu czytnika kart.
Identyfikator
Zależy od producenta.
dostawcy
Identyfikator
Zależy od modelu.
produktu
Numer seryjny Unikatowa tożsamość przypisywana przez producenta czytnika kart.
Wersja sprzętu Wersja oprogramowania czytnika kart.
[#] Podłączony
dodatkowy
czytnik kart
ZNAJOMOŚĆ WŁAŚCIWOŚCI DRUKARKI
Jeśli włączono wiele czytników kart, zostanie wyświetlona łączna liczba czytników.
Szczegółowe informacje będą jednak podane tylko dla pierwszego czytnika kart.
(Urządzenia Versalink nie obsługują wielu czytników kart).
Na karcie Features (Właściwości) znajdują się następujące części:
• Printer Capabilities (Funkcje drukarki)
• Services Supported (Obsługiwane usługi).
®
Xerox
Device Agent – Przewodnik użytkownika 52
Page 58

Praca z drukarkami
Pozycja
Opis
Uwaga
Nie wszystkie widoczne tu funkcje są dostępne we wszystkich wersjach aplikacji.
Printer Capabilities (Funkcje drukarki)
Marking Technology
(Technologia wydruku)
Color Capable (Obsługa kolorów) Informacja o obsługiwaniu drukowania w kolorze
Duplex Capable (Obsługa
drukowania dwustronnego)
Black Rated PPM (Prędkość
drukowania w czerni w str./min)
Color Rated PPM (Prędkość
drukowania w kolorze w str./min)
Advanced Finishing Support
(Obsługa zaawansowanego
wykańczania)
Finishing (Wykończenie) Rodzaje wykończenia obsługiwane przez drukarkę, takie jak zszywanie,
Analog Fax Modem Installed
(Zainstalowany modem z faksem
analogowym)
Rodzaj technologii zastosowanej w drukarce do generowania wydruków na
papierze (np. laser, atrament stały itp.)
Informacja o skonfigurowaniu drukarki w sposób umożliwiający drukowanie po
obu stronach papieru
Prędkość, z jaką drukarka tworzy obrazy w czerni na pojedynczym arkuszu papieru
Prędkość, z jaką drukarka tworzy obrazy w kolorze na pojedynczym arkuszu
papieru
Informacja o funkcji wykańczania wydruków
bindowanie, składanie, dziurkowanie, układanie w stosy, umieszczanie wkładek itp.
Informacja o dostępności modemu z faksem analogowym
Analog Fax Capable (Obsługa
Informacja o dostępności funkcji faksu analogowego
faksów analogowych)
Analog Fax Description (Opis
Szczegółowe informacje sprzętowe dotyczące modemu z faksem analogowym
faksu analogowego)
®
Xerox
Device Agent – Przewodnik użytkownika 53
Page 59

Praca z drukarkami
Pozycja
Opis
Pozycja
Opis
Analog Fax Status (Status faksu
Status usług faksu analogowego i związanego z nim sprzętu
analogowego)
Analog Fax Phone Number
Numer telefonu wykorzystywany przez modem z faksem analogowym
(Numer telefonu faksu
analogowego),
Scanner Installed (Zainstalowany
Informacja o instalacji w drukarce modułu skanera
skaner)
Scanner Description (Opis
Dodatkowe informacje sprzętowe o module skanera
skanera)
Scanner Status (Status skanera) Status modułu skanera
Scan to File Capable (Obsługa
Informacja o włączeniu usługi skanowania do pliku
skanowania do pliku)
Scan to Server Fax Capable
Informacja o włączeniu usługi skanowania do serwera faksów
(Obsługa skanowania do serwera
faksów)
Scan to E-mail Capable (Obsługa
Informacja o włączeniu usługi skanowania do poczty e-mail
skanowania do wiadomości email)
Internet Fax Capable (Obsługa
Informacja o włączeniu usługi faksów internetowych
faksu internetowego)
Physical Memory Total
Wielkość pamięci fizycznej zainstalowanej w drukarce sieciowej
(Całkowita pamięć fizyczna)
Hard Drive Installed
Informacja o zainstalowaniu w drukarce dysku twardego
(Zainstalowany dysk twardy)
Hard Drive Size (Rozmiar dysku
Rozmiar dysku twardego zainstalowanego w drukarce
twardego)
Printer Web Server Enabled
Informacja o włączeniu w drukarce funkcji wbudowanego serwera internetowego
(Sieciowy serwer drukarki
włączony)
Supported Services (Obsługiwane usługi)
Name (Imię i
nazwisko)
Configured
(Skonfigurowana)
Status Aktualny status usługi w drukarce oraz wpływ stanów powiadomienia na usługę
Nazwa usługi obsługiwanej przez drukarkę
Informacja o skonfigurowaniu usługi w drukarce i gotowości do użytku
®
Xerox
Device Agent – Przewodnik użytkownika 54
Page 60
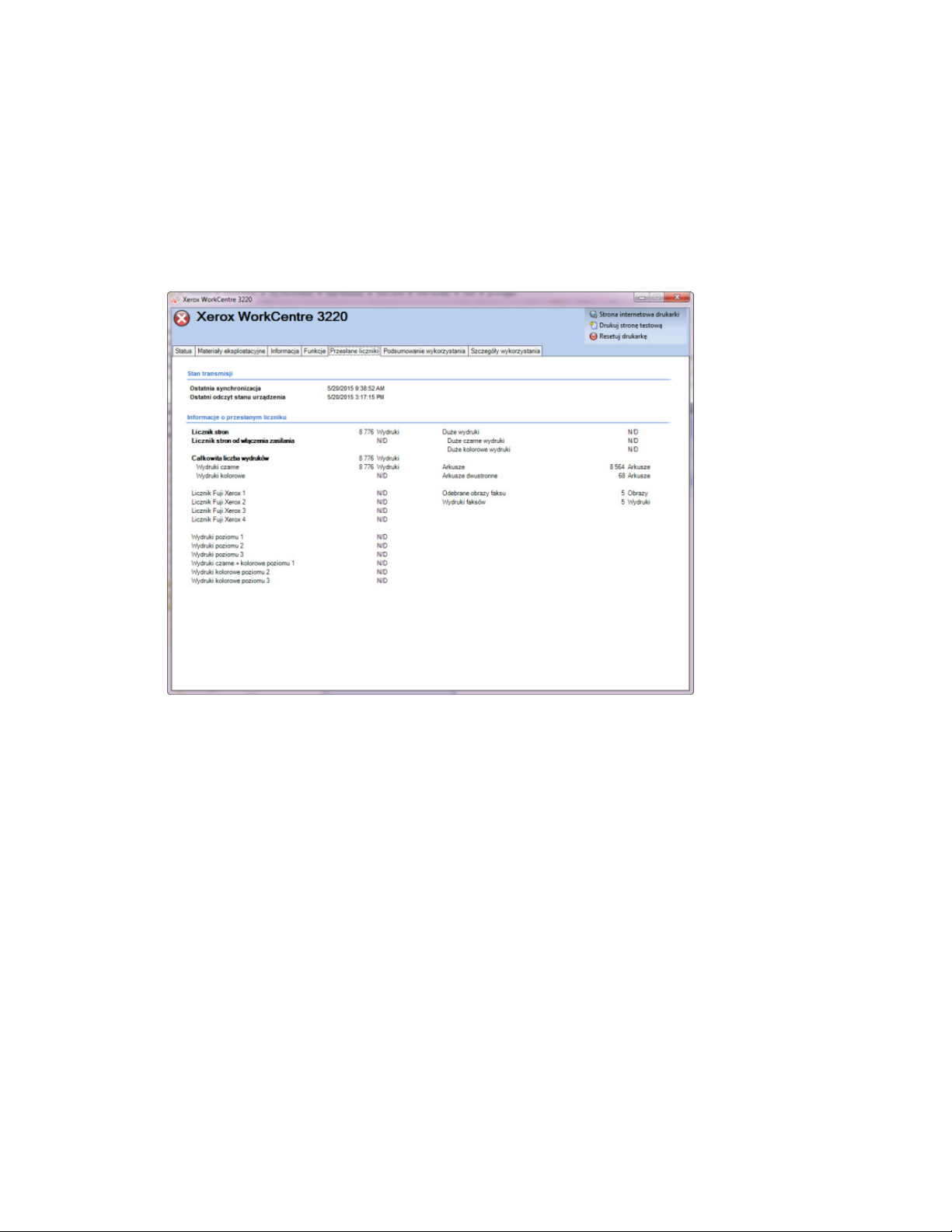
Praca z drukarkami
WYŚ WIETLANIE PRZESYŁ ANYCH LICZNIK Ó W
Na karcie Transmitted Meters (Przesyłane liczniki) znajduje się ostatnio przesłany do programu Xerox®
Services Manager stan liczników wykorzystania. Dzięki temu można sprawdzić i porównać wartości liczników
®
przesłane do programu Xerox
Services Manager i podane na fakturze wystawionej klientowi.
Uwaga
Wartości liczników są wartościami tylko do odczytu.
SPRAWDZANIE PODSUMOWANIA WYKORZYSTANIA
Na karcie Usage Summary (Podsumowanie wykorzystania) znajdują się następujące części:
• Usage Statistics (Statystyki użytkowania)
• Usage Counter Summary (Podsumowanie licznika wykorzystania)
®
Xerox
Device Agent – Przewodnik użytkownika 55
Page 61
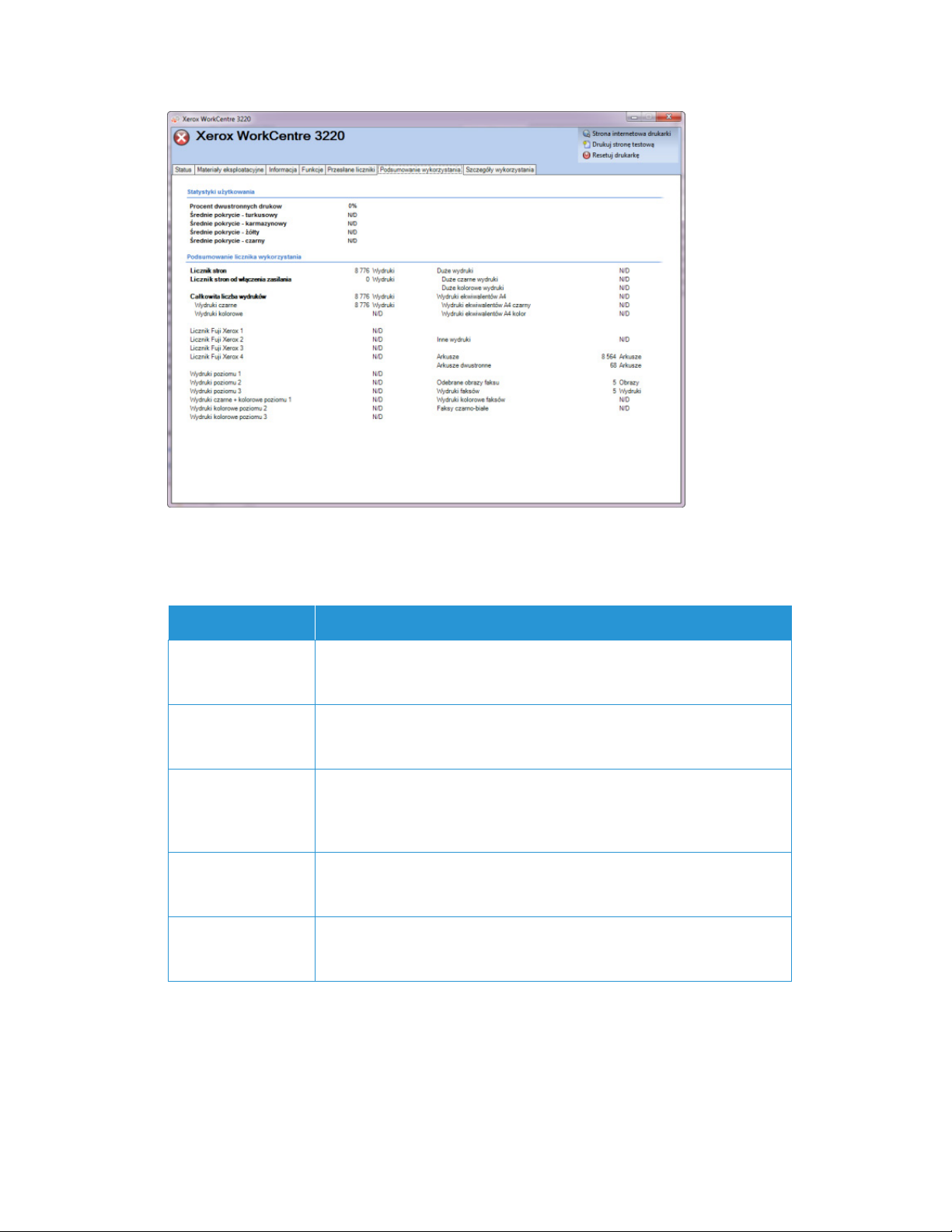
Praca z drukarkami
Pozycja
Opis
Uwaga
Nie wszystkie widoczne tu funkcje są dostępne we wszystkich wersjach aplikacji.
Usage Statistics (Statystyki użytkowania)
2 Sided Percentage
(Odsetek wydruków
dwustronnych)
Average Coverage Cyan (Średnie
pokrycie – turkusowy)
Average Coverage Magenta (Średnie
pokrycie –
karmazynowy)
Average Coverage Yellow (Średnie
pokrycie – żółty)
Average Coverage Black (Średnie
pokrycie – czarny)
Odsetek wygenerowanych przez drukarkę stron zawierających wydruk po obu
stronach arkusza
Odsetek papieru pokrytego kolorem turkusowym
Odsetek papieru pokrytego kolorem karmazynowym
Odsetek papieru pokrytego kolorem żółtym
Odsetek papieru pokrytego kolorem czarnym
®
Xerox
Device Agent – Przewodnik użytkownika 56
Page 62

Praca z drukarkami
Pozycja
Opis
Usage Counter Summary (Podsumowanie licznika wykorzystania)
Page Count
(Licznik stron)
Page Count Since
Power On (Licznik
stron od włączenia
zasilania)
Total Impressions
(Całkowita liczba
wydruków)
Large Impressions
(Duże wydruki)
Sheets (Arkusze) Liczba stron wygenerowanych przez drukarkę
WYŚWIETLANIE SZCZEGÓŁÓW LICZNIKA WYKORZYSTANIA
Liczba stron wydrukowanych przez drukarkę
Liczba stron wydrukowanych przez drukarkę od ostatniego włączenia zasilania
Liczba wydruków wygenerowanych przez drukarkę według koloru i usługi
Nakłady w formacie A3 i większym generowane przez drukarkę.
Na karcie Usage Details (Szczegóły wykorzystania) znajduje się część Usage Counter Details (Szczegóły liczników wykorzystania).
Uwaga
Nie wszystkie funkcje na zrzucie ekranu są dostępne we wszystkich wersjach aplikacji
Szczegóły licznika wykorzystania
Ta część zawiera dodatkowe informacje o licznikach.
®
Xerox
Device Agent – Przewodnik użytkownika 57
Page 63
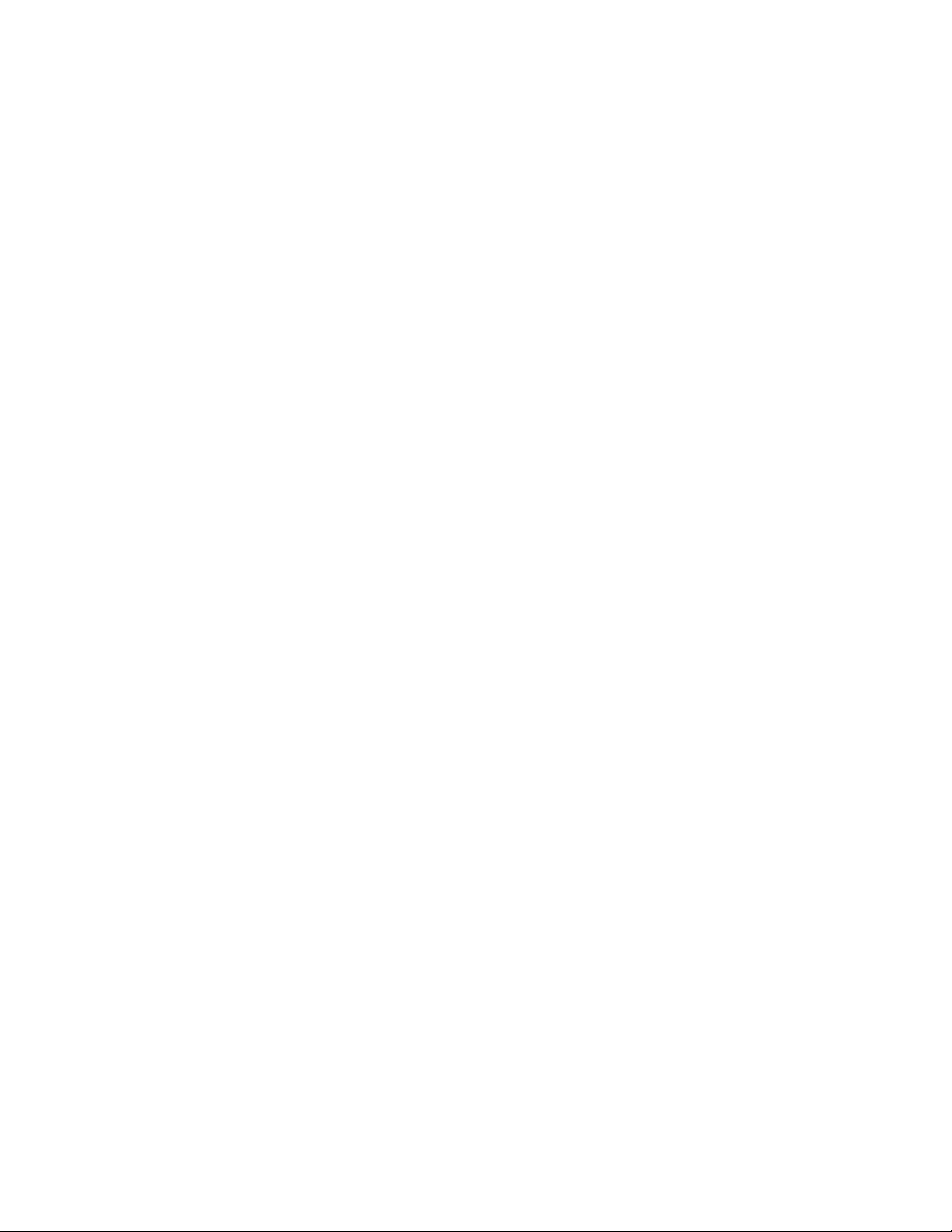
6. Synchronizowanie danych
Opis
Obszar Synchronize (Synchronizuj) umożliwia:
• synchronizowanie danych między aplikacją a programem Xerox
• zmianę ustawień synchronizacji,
• sprawdzanie stanu rejestracji.
®
Services Manager,
Aby mieć pewność, że drukarki są utrzymywane na prawidłowym poziomie działania, należy regularnie
®
synchronizować informacje z programem Xerox
Services Manager.
Aby sprawdzić lub zmodyfikować ustawienia synchronizacji:
• kliknij łącze Synchronize (Synchronizuj) w lewym okienku nawigacji. Zostanie wyświetlony ekran
Synchronize (Synchronizuj).
Uwaga
Jeśli podczas konfiguracji został wybrany przycisk opcji Skip Printer Export (Pomiń eksport drukarki),
można włączyć eksportowanie drukarek za pomocą Kreatora konfiguracji lub okna dialogowego
Settings (Ustawienia) w obszarze Synchronize (Synchronizuj). Przed włączeniem eksportowania
drukarek należy skontaktować się z przedstawicielem serwisowym firmy Xerox, aby uzyskać informacje,
czy baza danych modeli jest gotowa do połączenia z aplikacją.
Na ekranie Synchronization (Synchronizacja) wyświetlane są:
• czas ostatniego pobrania informacji z drukarek podłączonych do sieci,
®
• czas ostatniego przesłania odczytów liczników do programu Xerox
Services Manager,
• ostatnia udana synchronizacja,
• następna zaplanowana synchronizacja.
Na ekranie Synchronization (Synchronizacja) dostępne są dwa widoki:
• Details (Szczegóły) [domyślnie],
• Data (Dane).
Xerox® Device Agent – Przewodnik użytkownika 58
Page 64

Synchronizowanie danych
Pozycja
Opis
Korzystanie z widoku Details (Szczegóły)
W widoku Details (Szczegóły) ekranu Synchronization (Synchronizacja) znajdują się następujące funkcje:
Registration (Rejestracja) Wskazuje, przy pomocy ikony, czy rejestracja została
przeprowadzona pomyślnie
Synchronize/Send Meter Reads
(Synchronizuj/Wyślij odczyty liczników)
Printer Export Message (Komunikat eksportu
drukarki)
Wskazuje następujące informacje:
• Last Synchronize (Ostatnia synchronizacja): data, godzina i
status ostatniej próby synchronizacji
• Last Successful Synchronization (Ostatnia udana
synchronizacja): data i godzina
• Next Synchronization (Następna synchronizacja): aktualny
harmonogram, data i godzina
Komunikat wyświetlany, gdy trwa eksport drukarki
Na ekranie Synchronize (Synchronizuj) dostępne są następujące czynności:
• Synchronize Now/Stop Synchronize (Synchronizuj teraz/Zatrzymaj synchronizację),
• Change Settings (Zmień ustawienia).
Aby włączyć lub zatrzymać synchronizację:
1. Na lewym panelu nawigacji kliknij pozycję , aby uruchomić synchronizację. Gdy synchronizacja jest w
toku, ikona zmienia się na
. W sekcji Synchronize/Send Meter Reads (Synchronizuj/Wyślij odczyty
liczników) wyświetlony zostanie pasek postępu.
2. Aby zatrzymać synchronizację, kliknij ikonę
.
Uwaga
W przypadku zmiany synchronizacji, statusu lub ustawień wyszukiwania należy odczekać kilka minut przed
przeprowadzeniem synchronizacji, aby program Xerox
®
Services Manager miał wystarczająco dużo czasu na
zarejestrowanie zmian.
Aby zmienić ustawienia:
1. Kliknij ikonę . Zostanie wyświetlone okno dialogowe Synchronize Settings (Synchronizuj ustawienia).
2. Zmodyfikuj informacje stosownie do potrzeb. Dodatkowe informacje można znaleźć w części
Konfigurowanie systemu.
Korzystanie z widoku Data (Dane)
Widok Data (Dane) umożliwia wyświetlenie dzienników i wyłączenie wysyłania niektórych informacji o
drukarce do programu Xerox
®
Xerox
Device Agent – Przewodnik użytkownika 59
®
Service Manager.
Page 65
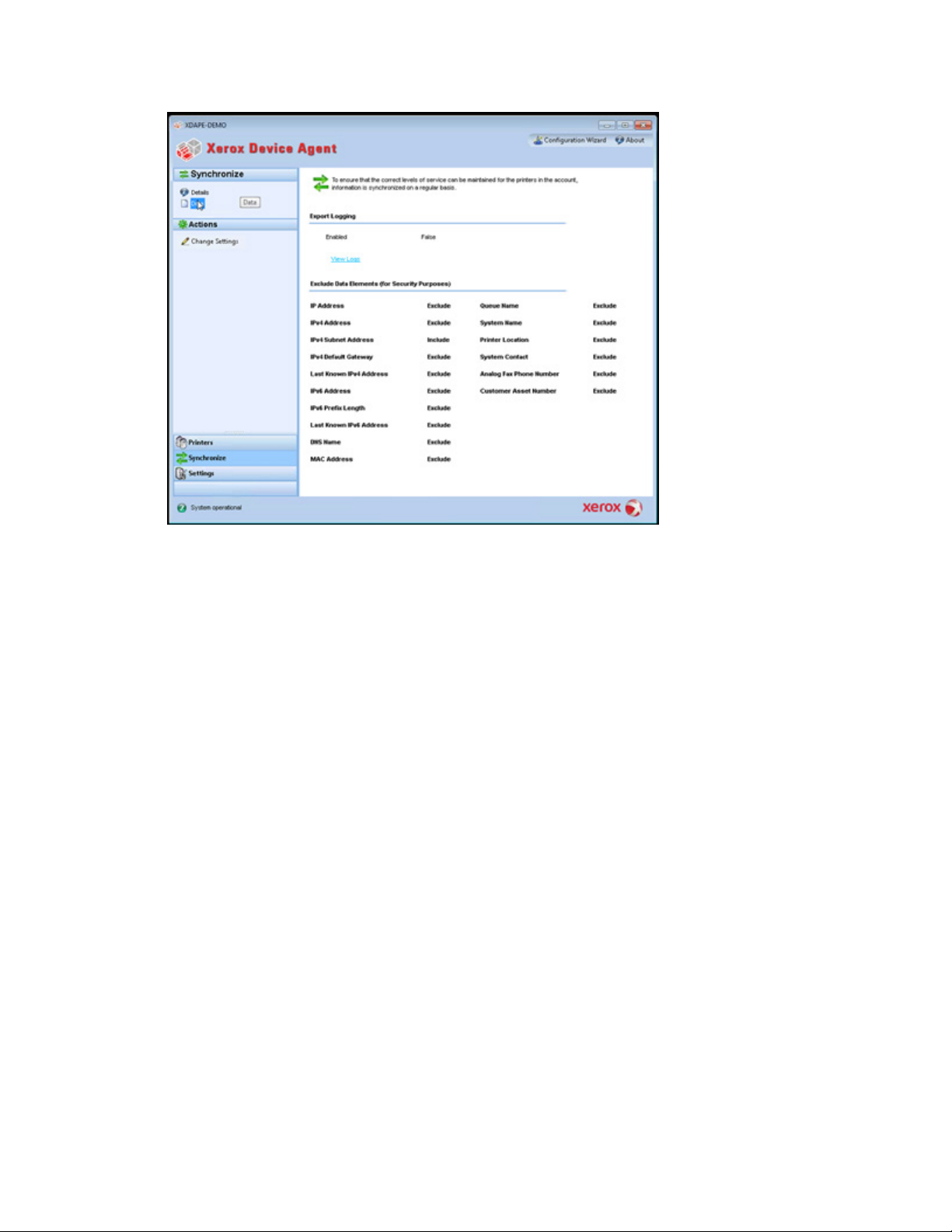
Synchronizowanie danych
Aby wyświetlić dzienniki:
1. kliknij pozycję Data (Dane).
2. W sekcji Export Logging (Eksport danych do logowania) pole Enabled (Włączone) musi być ustawione
na True (Prawda). Aby zmienić tę opcję, przejdź do menu Actions (Działania) i kliknij
Change Settings
(Zmień ustawienia).
3. Kliknij przycisk View Logs (Wyświetl dzienniki).
4. Otworzy się okno eksploratora Windows. Wybierz ostatni folder (są wyświetlone w formacie
RRRRMMDD), aby przejrzeć plik XML zawierający dane wyeksportowane do programu Xerox
®
Services
Manager.
Aby wyłączyć wysyłanie informacji o drukarce do programu Xerox® Service Manager:
1. kliknij pozycję Data (Dane). W widoku Data (Dane) wyświetlane są aktualne ustawienia przekazywania
poszczególnych elementów danych do programu Xerox
®
Service Manager.
2. W menu działań kliknij Change Settings (Zmień ustawienia).
3. Z menu rozwijanego wybierz wartość Exclude (Wyłącz) dla każdego elementu, który nie ma być
wysyłany do programu Xerox
®
Service Manager. Można wykluczyć dowolne z wymienionych elementów.
4. Kliknij przycisk OK.
®
Xerox
Device Agent – Przewodnik użytkownika 60
Page 66

7. Konfigurowanie ustawień
Opis
Na ekranie Ustawienia można wyświetlać i wybierać różne opcje konfiguracji aplikacji, na przykład wyszukiwanie drukarek i uzyskiwanie ich statusu oraz inne funkcje.
Aby przejść do ekranu Settings (Ustawienia):
• kliknij łącze Settings (Ustawienia) w lewym okienku nawigacyjnym.
Praca z widokami
Na ekranie Settings (Ustawienia) wyświetlane są następujące widoki:
• Search (Wyszukaj),
• Status Read (Odczyt statusu),
• Local alerts (Powiadomienia lokalne),
• Remote alerts (Powiadomienia zdalne),
• Administrator,
• Languages (Języki),
• Updates (Aktualizacje),
• Logs (Dzienniki),
• Diagnostyka.
• CloudFM
Xerox® Device Agent – Przewodnik użytkownika 61
Page 67

Konfigurowanie ustawień
KORZYSTANIE Z WIDOKU SEARCH (WYSZUKAJ)
Podczas pierwszego wyświetlenia obszaru Settings (Ustawienia) domyślnie wybrany jest widok Search (Wyszukaj).
Aby przejść do widoku Search (Wyszukaj) z innej strony ustawień:
• kliknij pozycję Search (Wyszukaj).
W prawym okienku zostaną wyświetlone szczegółowe informacje funkcji Printer Search (Wyszukiwanie
drukarki). Podczas wyszukiwania można przejść do menu
Actions (Działania) > Change Settings (Zmień
ustawienia), aby wykonać następujące czynności:
• wyświetlić i skonfigurować wyszukiwanie określonego adresu IP, wyszukać określoną nazwę DNS,
wyczyścić maski podsieci, określić częstość wyszukiwania oraz czas wyszukiwania,
• wyświetlić bieżące ustawienia wyszukiwania,
• usunąć ustawienia, które nie mają już zastosowania.
®
Xerox
Device Agent – Przewodnik użytkownika 62
Page 68

Konfigurowanie ustawień
Pozycja
Opis
Search Settings (Ustawienia wyszukiwania)
Date (Data)
Duration (Czas trwania)
Total Printers (Łączna liczba drukarek)
New Printers Found (Liczba nowych znalezionych drukarek)
Progress (Postęp)
Search Settings (Ustawienia wyszukiwania)
Schedule (Harmonogram)
Date (Data)
Na ekranie Printer Search (Wyszukiwanie drukarki) znajdują się następujące informacje:
Last Search (Ostatnie
wyszukiwanie)
Następne wyszukiwanie Next Search (Następne wyszukiwanie):
Informacja o następujących parametrach bieżącego wyszukiwania:
•
Search (Wyszukiwanie domyślne), No Search (Brak wyszukiwania) lub Specified
Search (Wyszukiwanie konkretne).
•
system operacyjny.
•
•
wyszukiwania.
•
drukarek znalezionych podczas ostatniego wyszukiwania
•
sygnalizacja stanu wyszukiwania za pomocą jednej z następujących ikon:
•
(Wyszukiwanie domyślne), No Search (Brak wyszukiwania) lub Specified Search
(Wyszukiwanie konkretne).
•
codziennie, czy w innych odstępach czasu określonych przez format daty systemu
operacyjnego.
•
określonym przez system operacyjny.
: data ostatniego wyszukiwania w formacie daty określonym przez
: czas trwania wyszukiwania.
: wyświetlanie wskaźnika postępu, gdy trwa wyszukiwanie, lub
: wskazuje, czy wyszukiwanie będzie przeprowadzane
: data następnego zaplanowanego wyszukiwania w formacie daty
: aktualne ustawienie funkcji: Default
: liczba drukarek odnalezionych podczas
: liczba nowych
, lub
: ustawienie funkcji: Default Search
Aby rozpocząć lub zatrzymać wyszukiwanie:
• W lewym okienku nawigacji kliknij ikonę , aby rozpocząć wyszukiwanie. W trakcie wyszukiwania ikona
zmienia wygląd na
, umożliwiając zatrzymanie wyszukiwania.
Uwaga
Zatrzymanie wyszukiwania po kliknięciu ikony może trwać od 10 do 15 sekund.
Aby zmienić ustawienia:
1. Kliknij pozycję Zmień ustawienia. Zostanie wyświetlone okno dialogowe Search Settings (Ustawienia wyszukiwania).
2. Zmodyfikuj informacje stosownie do potrzeb.
Import drukarek
Wprowadzanie adresów poszczególnych drukarek może być bardzo czasochłonne. Podczas wyszukiwania
drukarek można zatem zaimportować ich listę. Możliwy jest import zarówno urządzeń firmy Xerox
innych.
®
Xerox
Device Agent – Przewodnik użytkownika 63
®
, jak i
Page 69

Konfigurowanie ustawień
Aby zaimportować listę adresów drukarek:
1. W oknie dialogowym Search Settings (Ustawienia wyszukiwania) wybierz opcję Specified Search (Wyszukiwanie konkretne).
2. Wybierz pozycje Search Type (Typ wyszukiwania) > Import.
Uwaga
Aby pobrać przykładowy plik CSV, kliknij przycisk Export Template (Szablon eksportu). Jeśli potrzebne
są wskazówki na temat sformatowania pliku CSV, wybierz łącze do instrukcji, aby wyświetlić okno
dialogowe wskazujące możliwy format wierszy pliku CSV.
3. Gdy plik CSV z ustawieniami wykrywania jest gotowy do importu, kliknij przycisk Select File (Wybierz plik), a następnie przejdź do lokalizacji pliku i kliknij go.
4. Kliknij przycisk OK, aby zaimportować ustawienia z pliku.
Wykrywanie urządzeń protokołu SNMP V3
Klienci, którzy przykładają większą wagę do bezpieczeństwa, stosują protokół SNMP w wersji 3. Jedna z
®
funkcji protokołu umożliwia aplikacji Xerox
Device Agent wykrywanie urządzeń w celu zarządzania nimi.
Urządzenia wykorzystują jeden z dwóch trybów uwierzytelniania, a także zestaw kluczy lub haseł, przed
skonfigurowaniem funkcji wykrywania SNMP v3 należy zatem wiedzieć, jakie są ustawienia urządzeń.
W przypadku operacji czyszczenia protokołu SNMP V3 istnieje opcja zdalnego zarządzania wykrywaniem
®
urządzeń za pomocą programu Xerox
Services Manager. Ustawienia metody wykrywania są
synchronizowane po obu stronach podczas każdej operacji importu i eksportu. Proces zdalnego
®
uruchamiania wykrywania protokołu SNMP V3 został opisany w przewodnikach programu Xerox
Services
Manager.
®
Podczas synchronizacji program Xerox
Services Manager, jeśli te ustawienia zostały zmienione. Wszystkie aktualizacje programu Xerox
Agent będą synchronizowane po stronie programu Xerox
Device Agent pobierze ustawienia wykrywania z programu Xerox®
®
®
Services Manager podczas następnej
Device
synchronizacji.
Aby wykryć urządzenia obsługiwane przez protokół SNMP w wersji 3:
1. W oknie dialogowym Search Settings (Ustawienia wyszukiwania) wybierz opcję Specified Search
(Wyszukiwanie konkretne).
2. W części Printer Search (Wyszukiwanie drukarek) kliknij znajdujący się na górze przycisk SNMP v3.
3. Wybierz pozycje Search Type (Typ wyszukiwania) > Import. (Jest to jedyna obsługiwana opcja przy
wyszukiwaniu urządzeń SNMP v3.)
Uwaga
Aby pobrać przykładowy plik CSV, kliknij przycisk Export Template (Szablon eksportu). Jeśli potrzebne
są wskazówki na temat formatu pliku CSV, wybierz łącze do instrukcji, aby wyświetlić okno dialogowe
wskazujące możliwy format wierszy pliku CSV, lub zobacz niżej.
4. Gdy plik CSV z ustawieniami wykrywania jest gotowy do importu, kliknij przycisk Select File (Wybierz
plik), a następnie przejdź do lokalizacji pliku i kliknij go.
5. Kliknij przycisk OK , aby zaimportować ustawienia.
®
Xerox
Device Agent – Przewodnik użytkownika 64
Page 70

Konfigurowanie ustawień
Pole
Opis
. Uwaga:
Przegląd formatu pliku CSV:
W poniższej tabeli wyjaśniono znaczenie pól pliku CSV. Uwaga: Należy pamiętać, aby wartości pól podawać
w kolejności wymienionej poniżej.
DNS Name (Nazwa
DNS),
jeśli do wykrywania drukarki używana jest nazwa DNS, podaj ją w tym polu.
IP Address (Adres IP) jeśli do wykrywania drukarki używany jest adres IP, podaj go w tym polu.
Start IP Address
(Początkowy adres IP)
End IP Address
(Końcowy adres IP)
Subnet Mask (Maska
podsieci)
jeśli do wykrywania drukarki używany jest zakres adresów IP, podaj
początkowy adres zakresu.
jeśli do wykrywania drukarki używany jest zakres adresów IP, podaj końcowy
adres zakresu.
maska podsieci, w której znajduje się drukarka jest włączona i jej podanie jest
obowiązkowe.
"Comment" (Komentarz) opcjonalny komentarz.
Prefix (Prefiks) prefiks IPv6 urządzenia.
User Name (Nazwa
użytkownika)
Context Name (Nazwa
kontekstu)
Nazwa użytkownika SNMP v3 ze strony SNMP v3 drukarki. W większości
urządzeń Xerox wartością jest Xadmin.
Nazwa kontekstu SNMP v3 ze strony SNMP v3 drukarki
nie wszystkie
drukarki korzystają z nazwy kontekstu, jeśli zatem nie ma jej na stronie,
wartość należy pozostawić pustą.
Authentification Mode
(Tryb uwierzytelniania)
Tryb uwierzytelniania w urządzeniu (MD5 lub SHA1). Jeśli drukarka nie
umożliwia zmiany tej wartości, będzie ona wyświetlana na stronie SNMP v3
drukarki.
Authentification Type
(Typ uwierzytelnienia)
Wartością pola jest słowo „password” lub „key”. Jeśli urządzenie żąda podania
Authentification Password (hasła uwierzytelniania) i Privacy Password (hasła
prywatności), podaj hasło w tym polu.
Authentication
Key/Password
informacje takie same, jak wprowadzone w polu Authentication
(Uwierzytelnianie) dla danej drukarki (rozróżniana jest wielkość liter).
(Klucz/hasło
uwierzytelniania)
Privacy Key/ Password
(Klucz/hasło
informacje takie same, jak wprowadzone w polu Prywatne dla danej drukarki
(rozróżniana jest wielkość liter).
prywatności)
®
Xerox
Device Agent – Przewodnik użytkownika 65
Page 71

Konfigurowanie ustawień
Przykładowe urządzenie Xerox® i sposób wpisania wartości w pliku CSV
W oparciu o drukarkę przedstawioną w powyższym przykładzie w pliku CSV należałoby wpisać następujące dane:
,192.168.0.12,,,255.255.255.0,,,Xadmin,,MD5,Password,Password01,Password02
Uwagi:
• W tym przypadku używany jest adres IP drukarki, zatem na początku wiersza znajduje się przecinek, gdyż
pierwsze pole (DNS name [nazwa DNS]) nie jest stosowane.
• Należy wpisać Password01 w polu Authentication Password (Hasło uwierzytelniania) i Password02 w
Privacy Password (Hasło prywatności).
polu
Przykładowa drukarka HP 4555 i sposób wpisania wartości w pliku CSV
W oparciu o drukarkę przedstawioną w powyższym przykładzie należałoby wpisać następujące dane w pliku CSV:
,192.168.0.15,,,255.255.255.0,,,HPuser,Jetdirect,MD5,Key,KeyAuth123,KeyPrivacy456
Uwagi:
• W tym przypadku używany jest adres IP drukarki, zatem na początku wiersza znajduje się przecinek, gdyż
pierwsze pole (nazwa DNS) nie jest stosowane.
Wyłączanie adresów z wyszukiwania
Niektórzy klienci korzystają z konkretnych adresów drukarek, z którymi aplikacja Xerox
®
Device Agent nie
powinna się kontaktować. Omawiana funkcja umożliwia wyłączenie konkretnych adresów z wyszukiwania.
®
Xerox
Device Agent – Przewodnik użytkownika 66
Page 72

Konfigurowanie ustawień
Aby wyłączyć adresy z wyszukiwania:
1. w oknie dialogowym Search Settings (Ustawienia wyszukiwania) wybierz opcję Advanced
(Zaawansowane). Zostanie wyświetlony ekran Advanced Communication Properties (Zaawansowane
właściwości komunikacji).
2. Kliknij kartę Exclusions (Wyłączenia).
3. Wprowadź elementy, które chcesz wyłączyć, na przykład:
- adresy IP,
- podsieci,
- zakresy adresów.
Wyłączanie przebiega identycznie, jak dodawanie adresów do listy wykrywania.
4. Kliknij przycisk OK.
WYŚ WIETLANIE ODCZYTÓ W STATUSU
W określonych odstępach czasu z drukarek pobierane są liczniki wydruków i poziomy materiałów eksploatacyjnych. Informacje te dostępne są w widoku Status Read (Odczyt statusu).
Aby wyświetlić widok Status Read (Odczyt statusu):
• Kliknij łącze Status Read (Odczyt statusu).
®
Xerox
Device Agent – Przewodnik użytkownika 67
Page 73

Konfigurowanie ustawień
Pozycja
Opis
Date (Data)
Duration (Czas trwania)
Printers Read (Liczba odczytanych drukarek)
Printers Answered (Liczba drukarek z odpowiedzią)
Status
Schedule (Harmonogram)
Date (Data)
Na ekranie Printer Status Reading (Odczyt statusu drukarki) znajdują się następujące informacje:
Last Status Reading (Ostatni odczyt
statusu)
Next Status Reading (Następny
odczyt statusu)
Parametry ostatniego odczytu statusu:
•
systemem operacyjnym.
•
•
drukarek.
•
które przysłały odpowiedź.
•
ostrzeżenie lub błąd.
Parametry dla następnego odczytu statusu:
•
codziennie, czy w innych odstępach o godzinie określonej zgodnie z
formatem daty/godziny systemu operacyjnego.
•
zgodnym z systemem operacyjnym.
: data ostatniego odczytu w formacie daty zgodnym z
: czas trwania odczytu w godzinach i minutach.
: liczba odczytanych
: liczba drukarek,
: status ostatniego odczytu wraz z ikonami wskazującymi sukces,
: wskazuje, czy odczyt będzie przeprowadzany
: data następnego zaplanowanego odczytu w formacie daty
Identyfikowanie problemów z odpowiedziami protokołu SNMP
Błędy wykrywania połączenia mogą wystąpić, ponieważ urządzenie działa w trybie offline itd. Do śledzenia i
rozwiązywania problemów z wykrywaniem, które dotyczą błędów dostępu do protokołu SNMP, jest używany
stan urządzenia Odmowa dostępu SNMP. Wszystkie urządzenia, które nie odpowiadają z powodu
problemów związanych z protokołem SNMP, należą do tej kategorii. Jeśli wiadomo, że odmowa dostępu
nastąpiła z przyczyn powiązanych z uwierzytelnianiem SNMP, można szybciej rozwiązać problem. Możliwe
problemy w obrębie stanu Odmowa dostępu SNMP:
• Nieprawidłowa nazwa grupy GET
• Nieprawidłowa nazwa użytkownika SNMPV3
• Nieprawidłowy klucz uwierzytelniania SNMPV3
• Nieprawidłowy klucz prywatności SNMPV3
• Nieprawidłowa nazwa kontekstu SNMPV3
Menedżerowie urządzeń wysyłają ten stan do programu Xerox
zasobów. Gdy urządzenie z lokalnym alertem skonfigurowanym dla swojej grupy ma status odmowy
dostępu do SNMP, do skonfigurowanych adresów e-mail zostanie wysłana wiadomość e-mail z alertem.
Aby odczytać status:
• W lewym okienku nawigacji kliknij pozycję , aby dokonać odczytu statusu.
Uwaga
Jeśli używana wersja aplikacji rozróżnia drukarki o statusie In scope (W zakresie) i Out of Scope (Poza
zakresem), postępowanie dotyczy tylko drukarek o statusie In Scope (W zakresie).
®
Xerox
Device Agent – Przewodnik użytkownika 68
®
Services Manager podczas eksportowania
Page 74

Konfigurowanie ustawień
WYŚWIETLANIE POWIADOMIEŃ LOKALNYCH
W widoku Local Alerts (Powiadomienia lokalne) można zaznaczyć powiadomienia, o których użytkownik ma być informowany wyskakującymi okienkami lub pocztą e-mail.
Aby skonfigurować wyskakujące okienka i powiadomienia lokalne w postaci wiadomości e-mail:
1. kliknij pozycję Local Alerts (Powiadomienia lokalne).
2. Odpowiednio zaznacz lub odznacz pola wyboru.
Zmiana zachowania okienek
Po pierwszym zainstalowaniu i skonfigurowaniu aplikacji ustawieniem domyślnym wyskakujących okienek
jest Show Popups until clicked (Pokazuj wyskakujące okienka do kliknięcia). To ustawienie domyślne można
zmienić w pozycji Local Alerts (Powiadomienia lokalne) okna dialogowego Alerts (Powiadomienia) bądź w
menu kontekstowym zasobnika systemowego.
®
Xerox
Device Agent – Przewodnik użytkownika 69
Page 75

Konfigurowanie ustawień
Wybrane ustawienia wyskakujących okienek zostaną zastosowane do wszystkich preferencji powiadomień
wyskakujących skonfigurowanych dla krytycznego statusu drukarki, statusu materiałów eksploatacyjnych
drukarki oraz statusu aplikacji. Należy wybrać zachowanie odpowiednie do własnych potrzeb.
Aby zmienić zachowanie powiadomień lokalnych:
1. Kliknij Change Settings (Zmień ustawienia). Zostanie wyświetlone okno dialogowe Local Alert
Settings (Ustawienia lokalnych powiadomień).
2. Zmień zachowanie powiadomień wyskakujących stosownie do potrzeb.
• Wybierz opcję No Popups (Brak wyskakujących okienek), aby powiadomienia wyskakujące nie były
wyświetlane, nawet jeśli pole wyboru powiadomień wyskakujących w części Preferences
(Preferencje) jest zaznaczone.
• Wybierz opcję Show Popups for 5 seconds (Pokazuj wyskakujące okienka przez 5 sekund), aby
zamykać okienka powiadomień wyskakujących po pięciu sekundach wyświetlania. Po zamknięciu
okienek powiadomień wyskakujących aplikacja nie wyświetli ich ponownie.
• Wybierz opcję Show Popups until clicked (Pokazuj wyskakujące okienka do kliknięcia), aby
wyświetlać okienka powiadomień wyskakujących w prawym dolnym rogu ekranu aż do kliknięcia
powodującego ich zamknięcie.
®
Xerox
Device Agent – Przewodnik użytkownika 70
Page 76
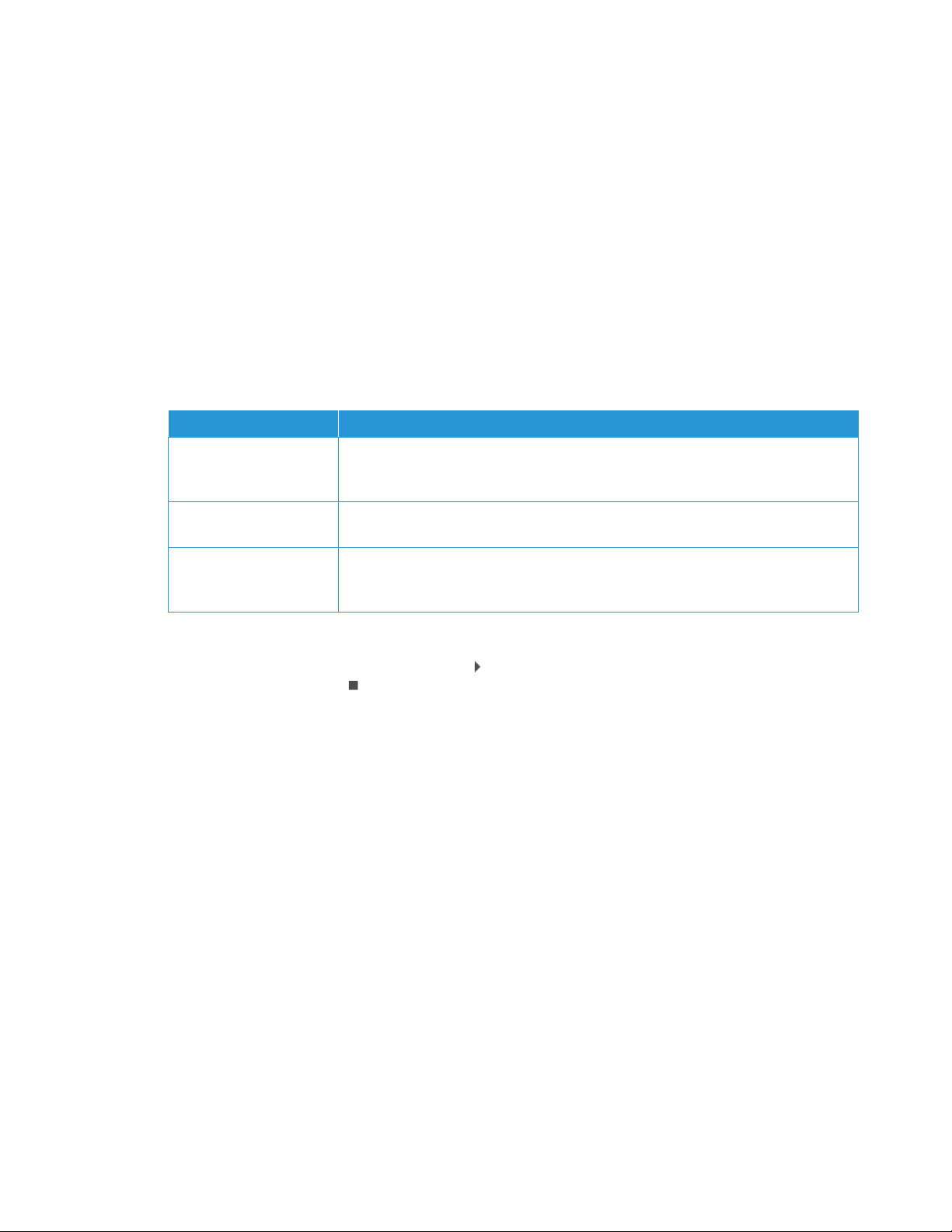
Konfigurowanie ustawień
Pozycja
Opis
WYŚ WIETLANIE POWIADOMIEŃ ZDALNYCH
W widoku Remote Alerts (Powiadomienia zdalne) wyświetlane są wszystkie powiadomienia skonfigurowane
®
w programie Xerox
Services Manager wraz z nazwami i datami powiadomień.
Aby wyświetlić ekran Remote Alerts (Powiadomienia zdalne):
• Kliknij pozycję Remote Alerts (Powiadomienia zdalne).
Uwaga
Jeśli program Xerox® Services Manager zmodyfikuje powiadomienie zdalne, zaktualizowane zostanie
wyłącznie pole
Changed (Data zmiany).
Na ekranie Remote Alerts (Powiadomienia zdalne) znajdują się następujące części:
Alert Name (Nazwa
powiadomienia)
Changed (Data zmiany) Czas aktualizacji profilu powiadomienia w formacie daty określonym przez system
Occurred (Data
wystąpienia)
Nazwa profilu powiadomienia utworzonego w programie Xerox® Services Manager,
często zawierającego opis typu powiadomienia, na przykład awaria systemu, niski
poziom toneru kolorowego lub niski poziom toneru monochromatycznego
operacyjny
Czas wystąpienia stanu powiadomienia zdalnego i czas powiadomienia programu
®
Xerox
Services Manager o problemie z drukarką – w obu przypadkach w formacie daty
określonym przez system operacyjny
Aby rozpocząć lub zatrzymać synchronizację:
• w lewym okienku nawigacyjnym kliknij ikonę , aby rozpocząć synchronizację. W trakcie synchronizacji
ikona zmienia wygląd na
PRACA Z USTAWIENIAMI ADMINISTRATORA
, umożliwiając zatrzymanie synchronizacji.
Informacje o administratorze można zmienić na ekranie Administrator.
Aby wyświetlić ekran Administrator:
• Kliknij łącze Administrator.
®
Xerox
Device Agent – Przewodnik użytkownika 71
Page 77

Konfigurowanie ustawień
Pozycja
Opis
Na ekranie Administrator znajdują się następujące informacje:
Name (Imię i nazwisko) Imię i nazwisko administratora
Location (Lokalizacja) Adres administratora
Phone (Telefon) Telefon administratora
E-mail Adres administratora
Website (Strona
Strona internetowa administratora
internetowa)
Comment (Komentarz) Komentarze zamieszczone przez administratora
Aby zmienić ustawienia:
1. Kliknij pozycję Zmień ustawienia. Zostanie wyświetlone okno dialogowe Ustawienia
administratora/konta.
®
Xerox
Device Agent – Przewodnik użytkownika 72
Page 78

Konfigurowanie ustawień
2. Zmodyfikuj informacje stosownie do potrzeb. Zobacz sekcję Konfigurowanie systemu, aby uzyskać
dalsze informacje.
ZMIANA JĘZYKA
Wszystkie języki obsługiwane przez aplikację Xerox® Device Agent widoczne są na ekranie Languages (Języki).
Aby wyświetlić ekran Languages (Języki):
• Kliknij łącze Languages (Języki).
®
Xerox
Device Agent – Przewodnik użytkownika 73
Page 79

Konfigurowanie ustawień
Pozycja
Opis
Na ekranie Languages (Języki) znajdują się następujące informacje:
Current Language (Bieżący język) Aktualny język używany przez aplikację
Available Languages (Dostępne
języki)
Języki, które można wybrać
Aby zmienić ustawienia:
1. kliknij Change Settings (Zmień ustawienia), aby wyświetlić okno dialogowe Language Settings
(Ustawienia języka).
®
Xerox
Device Agent – Przewodnik użytkownika 74
Page 80

Konfigurowanie ustawień
Pozycja
Opis
2. Wybierz nowy język.
3. Kliknij przycisk OK. Zostanie wyświetlone okno dialogowe Language Settings (Ustawienia języka),
przypominające, że w celu zastosowania zmiany języka wymagane jest ponowne uruchomienie
aplikacji.
4. Kliknij przycisk Yes (Tak). Aplikacja będzie wyświetlana w wybranym języku.
PRACA Z AUTOMATYCZNYMI AKTUALIZACJAMI
Xerox® Device Agent komunikuje się z serwerem automatycznych aktualizacji w celu sprawdzenia, czy jest dostępna nowsza wersja oprogramowania. Domyślnym ustawieniem jest wyświetlanie przypomnienia o konieczności potwierdzenia instalacji nowej wersji.
Aby wyświetlić i zmienić ustawienia automatycznych aktualizacji, a także sprawdzić dostępne aktualizacje:
• kliknij łącze Updates (Aktualizacje).
Na ekranie Updates (Aktualizacje) znajdują się następujące informacje:
Current Version (Aktualna wersja) Aktualny numer wersji aplikacji
Last Check (Ostatnie
sprawdzenie)
Next Check (Następne
sprawdzenie)
®
Xerox
Device Agent – Przewodnik użytkownika 75
Data i godzina ostatniego sprawdzenia aktualizacji
Zaplanowana data i godzina następnego sprawdzenia aktualizacji
Page 81

Konfigurowanie ustawień
Pozycja
Opis
Automatic (Automatyczna)
Prompt (Zapytaj)
Never (Nigdy)
Update Preference (Preferencje
aktualizacji)
Updated Schedule
(Harmonogram aktualizacji)
Trzy dostępne rodzaje aktualizacji to:
•
nastąpi automatycznie (zalecane)
•
monit dotyczący instalacji oprogramowania (domyślne)
•
jest opcja ręcznego sprawdzania aktualizacji.
Dzień tygodnia i godzina planowanego sprawdzania aktualizacji
: gdy dostępna jest nowa wersja, zostanie wyświetlony
: aktualizacje nie będą sprawdzane automatycznie. Dostępna
: gdy dostępna jest nowa wersja, instalacja
Uwaga
Aby na bieżąco aktualizować aplikację, szczególnie jeśli komputer posiada niezarządzane konto lub jest
użytkowany nieregularnie, należy zmienić ustawienie aktualizacji na Automatic (Automatyczne) ze
sprawdzaniem co tydzień według harmonogramu. Zapewni to automatyczne aktualizowanie aplikacji bez
oczekiwania na uzyskanie dostępu do komputera przez zasób lokalny.
Aby sprawdzić aktualizacje:
• kliknij pozycję Sprawdź aktualizacje. Aplikacja wyświetli polecenie z jednym z następujących
komunikatów:
- jeśli dostępna jest aktualizacja:
• jeśli użytkownik jest administratorem, pojawi się komunikat informujący o dostępności nowej
wersji do instalacji. Kliknij przycisk
przycisk
No (Nie), aby odroczyć instalację.
Yes (Tak), aby natychmiast zainstalować aplikację lub
• Jeśli użytkownik nie posiada uprawnień administratora, pojawi się komunikat informujący o
konieczności posiadania tych uprawnień w celu przeprowadzenia instalacji. Kliknij przycisk
OK,
aby zamknąć okno dialogowe i powrócić do ekranu Update Settings (Ustawienia aktualizacji).
• Jeśli system nie dysponuje odpowiednią ilością wolnej pamięci w celu uruchomienia aplikacji, pojawi się
komunikat informujący o dostępności nowej wersji do zainstalowania i konieczności zwiększenia wolnej
pamięci. Kliknij przycisk
OK, aby zamknąć okno dialogowe i powrócić do ekranu Update Settings
(Ustawienia aktualizacji).
• Jeśli oprogramowanie jest aktualne, pojawi się komunikat informujący o korzystaniu z aktualnej wersji
aplikacji. Kliknij przycisk
OK, aby zamknąć okno dialogowe i powrócić do ekranu Update Settings
(Ustawienia aktualizacji).
Aby zmienić ustawienia:
1. kliknij ikonę . Zostanie wyświetlone okno Update Settings (Ustawienia aktualizacji).
®
Xerox
Device Agent – Przewodnik użytkownika 76
Page 82
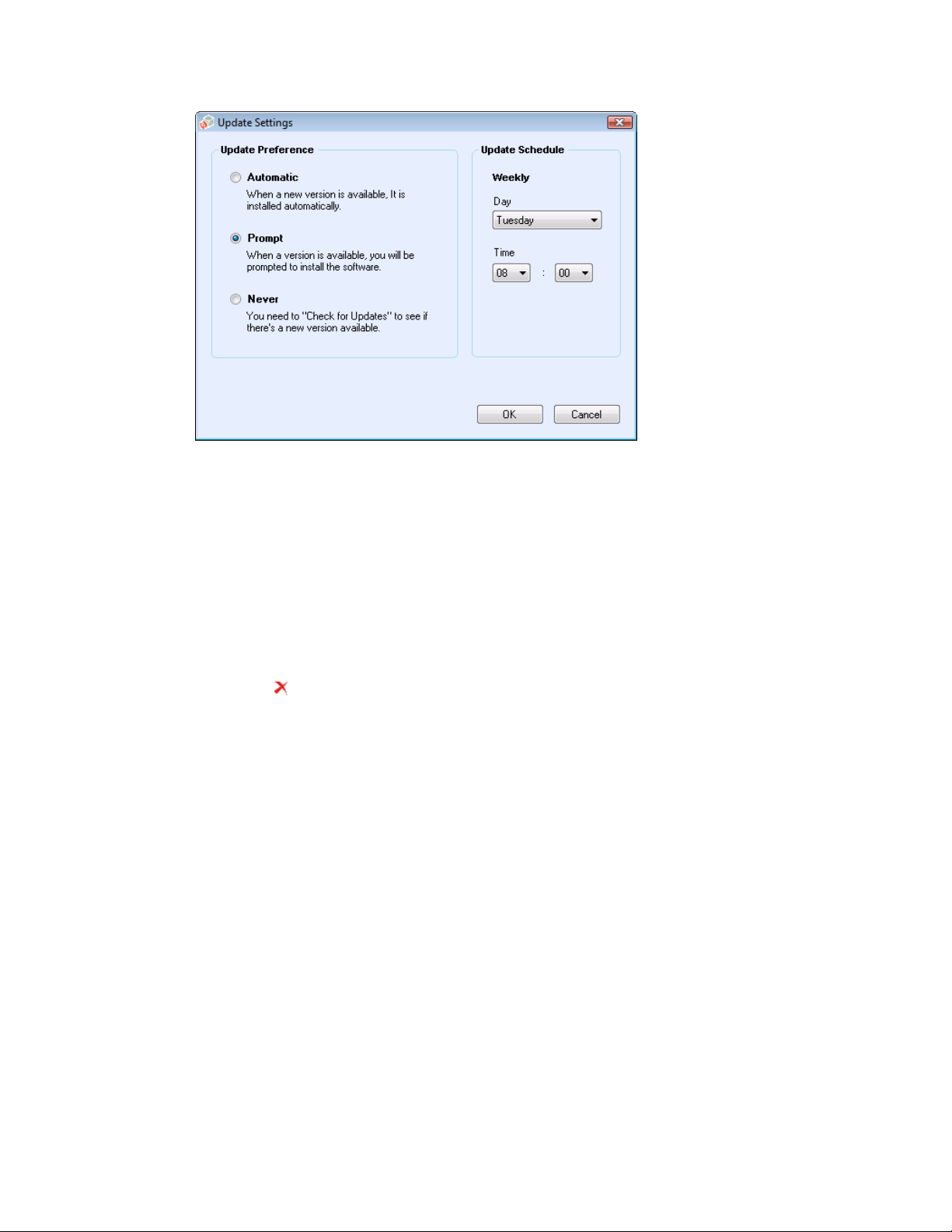
Konfigurowanie ustawień
2. Zmodyfikuj według potrzeb części Preferences (Preferencje) i Schedule (Harmonogram).
WYŚ WIETLANIE DZIENNIKA
W widoku Log (Dziennik) wyświetlana jest lista zdarzeń w postaci tabeli.
Aby wyświetlić widok Log (Dziennik):
• kliknij pozycję Log (Dziennik).
Aby wyczyścić widok Log (Dziennik):
1. kliknij ikonę . Zostanie wyświetlone okno dialogowe Clear Log (Wyczyść dziennik).
2.
Kliknij przycisk Yes (Tak), aby wyczyścić dziennik lub przycisk No (Nie), aby anulować tę czynność. Aplikacja usunie listę dziennika z prawego okienka.
Aby wysłać informacje dla serwisu:
1. kliknij pozycję Log (Dziennik).
2. na liście Actions (Działania) kliknij Send Support Information (Wyślij informacje dla serwisu).
3. Na ekranie otworzy się okno dialogowe Send Support Information (Wysyłanie informacji dla serwisu).
4. Uzupełnij pola FTP i kliknij Send (Wyślij). Nastąpi wysłanie folderu zip z dziennikami zdarzeń
bezpośrednio do zespołu serwisu, aby szybko uzyskać pomoc w rozwiązywaniu problemów z aplikacją
oraz w miarę możliwości zapobiec negatywnemu wpływowi na klienta.
KORZYSTANIE Z FUNKCJI DIAGNOSTYKI
W widoku Diagnostyka można wykonać następujące akcje:
• Przesłać odpowiednie pliki dziennika i bazy danych do pomocy technicznej
• Skasować dane diagnostyczne i przesłane pliki diagnostyczne
• Utworzyć nowy plik diagnostyczny
• Włączyć/wyłączyć funkcję automatycznego przesyłania plików diagnostycznych
®
Xerox
Device Agent – Przewodnik użytkownika 77
Page 83

Konfigurowanie ustawień
Uwaga: Po uruchomieniu aplikacji zostaje wyświetlone wyskakujące okno z zapytaniem, czy włączyć funkcję
automatycznego przesyłania plików diagnostycznych.
KORZYSTANIE Z ROZWIĄZANIA CLOUDFM
W widoku rozwiązania CloudFM można ręcznie sprawdzić, czy licencja została zainstalowana. Użytkownik
może również wyłączyć usługę, aby aplikacja nie sprawdzała już, czy licencja została zainstalowana.
Uwaga: Program Xerox® Device Agent będzie automatycznie sprawdzać raz dziennie, czy licencja została
®
zainstalowana. Jeśli funkcja została licencjonowana, program Xerox
Device Agent zostanie uaktualniony
w celu uwzględnienia możliwości rozwiązania CloudFM.
Po uaktualnieniu możliwości rozwiązania CloudFM będzie ono mogło konfigurować urządzenia zarządzane
w sieci. Dostęp do tych możliwości można uzyskać z poziomu interfejsu internetowego programu XWC do
zarządzania flotą.
®
Xerox
Device Agent – Przewodnik użytkownika 78
Page 84

8. Rozwiązywanie problemów
Usługi odzyskiwania
MONITOROWANIE USŁUG ODZYSKIWANIA
Przedstawiciele działu pomocy technicznej firmy Xerox i administratorzy zarządzający stanem operacyjnym aplikacji mogą monitorować następujące błędy:
• Usługa uległa awarii
• Usługa została zablokowana
Ponadto można wybrać działanie do wykonania po wystąpieniu błędów spośród następujących opcji:
• Ponowne uruchomienie usługi lub
• Rezygnacja z wykonywania czynności (jeśli odzyskiwanie zostało wyłączone)
Można utworzyć plik diagnostyki bazy danych i pliki dzienników do zapisania w lokalizacji, w której nie
zostaną zastąpione. Dzięki temu, nawet jeśli oprogramowanie Xerox Device Agent zostanie odinstalowane
lub zaktualizowane, zapisane informacje wystarczą działowi pomocy technicznej firmy Xerox do określenia
przyczyny problemu. Plik diagnostyki jest wysyłany na serwer platformy Azure za pośrednictwem protokołu
HTTPS i zawiera dzienniki instalacji, dzienniki zdarzeń i inne dzienniki błędów z katalogu /Bin programu XDA.
URUCHAMIANIE USŁUG ODZYSKIWANIA
Można wygenerować plik odzyskiwania bazy danych i pliki dzienników, uruchamiając narzędzie wiersza polecenia w
katalogu instalacji programu Xerox Device Agent /Bin. Aby uruchomić to narzędzie, trzeba być administratorem.
Domyślnie plik odzyskiwania jest generowany w lokalizacji domyślnej i wysyłany do firmy Xerox.
1. Otwórz wiersz polecenia, klikając prawym przyciskiem ikonę okna cmd i wybierając pozycję Uruchom
jako administrator.
2. Aby w wierszu polecenia przejść do katalogu instalacji \Bin przy użyciu polecenia Cd, określ ten katalog,
klikając prawym przyciskiem myszy skrót programu Xerox Device Agent i wyszukaj lokalizację docelową.
3. Uruchom plik XDALogCollator.exe bez przełączników, aby utworzyć nowy plik odzyskiwania:
XDALogCollator.exe
4. Domyślnie narzędzie będzie:
- generować plik odzyskiwania w lokalizacji domyślnej,
- wysyłać plik do firmy Xerox i
- ponownie uruchamiać usługę Xerox Device Agent (jeśli jest to możliwe).
5. Narzędzie przechowuje plik odzyskiwania w folderze C:\ProgramFiles(x86)%\Xerox\DiagnosticFiles. Tę
lokalizację można zastąpić w programie Xerox
®
Device Agent i przy użyciu przełącznika -I. (Zobacz
poniżej).
6. Polecenie .XDALogCollator.exe -h spowoduje wyświetlenie pliku pomocy narzędzia. Obsługuje ono
następujące przełączniki wiersza polecenia:
- -h wyświetla plik pomocy
- -r ponownie uruchamia usługę Xerox Device Agent
Xerox® Device Agent – Przewodnik użytkownika 79
Page 85

Rozwiązywanie problemów
- -c tylko tworzy plik odzyskiwania, bez przekazywania do firmy Xerox
- -q monitowanie użytkownika przed wysłaniem pliku
- -l <lokalizacja> definiowanie lokalizacji generowanego pliku odzyskiwania
Aby obsługiwać uruchamianie plików odzyskiwania i zarządzanie nimi: przejdź do obszaru Ustawienia >
Diagnostyka. W tej sekcji znajdują się pliki odzyskiwania oraz wskaźnik ich stanu informujący o tym, czy
zostały przekazane. Czynności dostępne w tym miejscu to:
• Tworzenie nowego pliku odzyskiwania
• Zapoznaj się z listą odzyskanych plików ze wskaźnikiem pokazującym, czy zostały przekazane
• Czyszczenie wszystkich przekazanych plików odzyskiwania
• Czyszczenie wszystkich plików odzyskiwania niezależnie od stanu przekazywania
• Przekazywanie jeszcze nieprzekazanego istniejącego pliku odzyskiwania
Następujące pliki są przekazywane do firmy Xerox w ramach operacji przekazywania diagnostyki:
• Dziennik zdarzeń aplikacji systemu Windows
• Dziennik zdarzeń wykrywania
• Dziennik zdarzeń zarządzania urządzeniami (DM, Device Management) Xerox
• Dziennik zdarzeń harmonogramu
• Pliki bazy danych
• Dziennik instalatora programu
Uwaga
• Tylko przedstawiciel działu pomocy technicznej firmy Xerox ma dostęp do tych diagnostycznych plików
odzyskiwania.
• Diagnostyczne pliki odzyskiwania są chronione hasłem i przekazywane za pośrednictwem bezpiecznego
połączenia.
• Są one usuwane po zdiagnozowaniu problemu.
WYŁĄCZANIE AUTOMATYCZNEGO PRZEKAZYWANIA USŁUG ODZYSKIWANIA
Aby wyłączyć automatyczne przekazywanie plików dzienników, dodaj przełącznik -c do usługi Xerox Device Agent w obszarze usługi oraz aplikacji/usług.
1. Kliknij dwukrotnie usługę Xerox Device Agent w obszarze usługi oraz aplikacji/usług.
2. Wybierz kartę Odzyskiwanie.
3. W obszarze parametrów wiersza polecenia zastąp opcję „-c” opcją „-r -c”.
®
Xerox
Device Agent – Przewodnik użytkownika 80
Page 86

Rozwiązywanie problemów
Numer problemu
Opis
Problemy i odpowiedzi
W tej części opisano sposoby rozwiązywania znanych problemów z aplikacją Xerox® Device Agent.
1 Zatrzymanie usługi za pomocą menedżera kontroli usług aplikacji nie usuwa usługi
®
Xerox
Device Agent.exe z Menedżera zadań Windows® przez około 15 sekund,
ponieważ Menedżer zadań Windows przydziela procesowi XDA.exe czas użycia
procesora równy 00, jednak proces .exe nadal zajmuje pamięć.
2 Aplikacja nie obsługuje trybu szybkiego przełączania użytkowników w systemie
Windows
®
, dlatego też administratorzy muszą skonfigurować system Windows® w
taki sposób, aby wymagał wylogowania przed umożliwieniem zalogowania innego
użytkownika.
3 Podczas instalowania aplikacji na komputerze z oprogramowaniem Cisco® Security
Agent administrator musi zaktualizować zasady zabezpieczeń, aby umożliwić
normalną pracę procesów aplikacji Xda.Service.exe i Xda.Shell.exe.
4 W przypadku wszystkich drukarek pole Name DNS (Nazwa DNS) na ekranie Printer
Properties (Właściwości drukarki) jest pierwotnie puste aż do momentu
uruchomienia w aplikacji następnej operacji importowania, która spowoduje
wypełnienie pola. Problem ten występuje, ponieważ aplikacja kończy wyszukiwanie
drukarek szybciej niż rozwiązywanie adresów DNS.
5 Jeśli na ekranie Advanced Communications Properties (Zaawansowane właściwości
komunikacji) została wybrana data, która nie istnieje w danym miesiącu, aplikacja
pomija wyszukiwanie drukarek. Przykładowo wybierz pozycje Settings > Search >
Settings > Advanced (Ustawienia > Wyszukaj > Ustawienia > Zaawansowane), z
menu rozwijanego Every (Co) wybierz pozycję Months (Miesiące), a następnie z
menu rozwijanego Date (Data) wybierz pozycję 31. W przypadku takiej konfiguracji
aplikacja pominie daty dla miesięcy, które nie mają 31 dni, na przykład dla lutego,
natomiast przeprowadzi wyszukiwanie w następnym miesiącu, dla którego data
będzie prawidłowa, na przykład 31 marca.
6 Niekiedy w aplikacji może wystąpić problem niewielkiego uszkodzenia bazy danych,
wymagającego zamknięcia aplikacji. W przypadku wystąpienia takiego problemu
należy wyłączyć i ponownie uruchomić komputer. Podczas uruchamiania aplikacja
podejmie próbę naprawy bazy danych i jeśli naprawa zakończy się powodzeniem,
aplikacja będzie funkcjonować normalnie. Jeśli aplikacja nadal nie funkcjonuje
prawidłowo po ponownym uruchomieniu, należy skontaktować się z
przedstawicielem serwisowym firmy Xerox.
7 Jeśli zostało zainicjowane wyszukiwanie pojedynczej drukarki na ekranie Add
Printer Wizard (Kreator dodawania drukarki), nie można anulować tego procesu, w
przypadku gdy adres IP lub nazwa DNS odpowiada prawidłowej drukarce. Jedynym
sposobem usunięcia drukarki jest jej usunięcie po ukończeniu wyszukiwania.
8 Jeśli wygaszacz ekranu jest aktywny, aplikacja będzie wyświetlała powiadomienia
wyskakujące na tle wygaszacza ekranu.
9 Jeśli zostało włączone automatyczne ukrywanie paska zadań, aplikacja nie
wyświetla komunikatów przy dolnej krawędzi ekranu.
®
Xerox
Device Agent – Przewodnik użytkownika 81
Page 87

Rozwiązywanie problemów
Numer problemu
Opis
10 W przypadku zmiany adresu IP drukarki, aplikacja przydzieli drukarce status No
Answer from Device (Brak odpowiedzi z urządzenia), zapobiegając zbieraniu
odczytów liczników z tej drukarki. Statusu tego nie można skorygować przez
kliknięcie przycisku Refresh (Odśwież) lub przez wysłanie zapytania do drukarki na
stronie Printer Properties (Właściwości drukarki). Aby aplikacja ponownie zbierała
odczyty liczników, należy przeprowadzić wyszukiwanie drukarki w celu odnalezienia
jej nowego adresu IP.
11 Zmiana maski podsieci w komputerze hosta bez ponownego uruchomienia
interfejsu użytkownika i usługi nie powoduje zmiany domyślnej maski podsieci w
aplikacji. Poniżej znajduje się przykład takiej sytuacji.
• Aplikacja została zainstalowana w komputerze hosta z maską podsieci
255.255.255.0.
• Domyślna maska podsieci w opcjach wyszukiwania to 255.255.255.0.
• Maska podsieci komputera hosta została zmieniona na 255.255.252.0.
• W opcjach wyszukiwania aplikacji nadal będzie wyświetlana domyślna maska
podsieci 255.255.255.0, aż do momentu ponownego uruchomienia interfejsu
użytkownika i usługi lub ponownego uruchomienia komputera hosta.
12 Jeśli na ekranie Proxy Server (Serwer proxy) w części Registration (Rejestracja)
Kreatora konfiguracji została wybrana pozycja Use Browser Settings (Użyj ustawień
przeglądarki) (Internet Explorer
®
), aplikacja nie będzie zgodnie z oczekiwaniami
wstępnie wypełniała obszaru Exception (Wyjątek) wszystkimi pominiętymi
informacjami z przeglądarki.
13 Aplikacja zamieszcza odczyty liczników w eksportowanych plikach CSV jedynie dla
drukarek, dla których została przeprowadzona operacja Status Read (Odczyt
statusu).
14 Jeśli w Kreatorze konfiguracji została wybrana opcja Default Search (Wyszukiwanie
domyślne), a następnie kliknięto przycisk Next (Dalej), aplikacja rozpocznie
wyszukiwanie drukarek. Jeśli po dokonaniu wyboru zostanie wybrana opcja No
Search (Brak wyszukiwania), aplikacja nie zatrzymuje raz uruchomionego procesu
wyszukiwania. Po zakończeniu wyszukiwania drukarek w lokalnej podsieci są one
wyświetlane w widoku Dashboard (Tablica wskaźników). Należy ręcznie usunąć
drukarki z aplikacji, zaznaczając je i wybierając opcję Delete Printer (Usuń
drukarkę).
15 Aby można było wyświetlać stronę internetową drukarki o adresie IPv6 ze strony
Printer Details (Szczegóły drukarki) przy pomocy przeglądarki skonfigurowanej do
korzystania z serwera proxy, na liście pomijania proxy dla przeglądarki należy
umieścić adres IPv6 lub prefiks IPv6 tej drukarki. Bez takiej konfiguracji przeglądarki
nie będzie można wyświetlić strony internetowej tej drukarki.
16 Konfiguracja serwera proxy za pomocą skryptu i pola wyboru proxy nie jest
obsługiwana z poziomu interfejsu użytkownika aplikacji ani ustawień programu
Internet Explorer
®
(IE). W przypadku korzystania ze skryptu lub ustawień
automatycznych programu IE należy określić serwer proxy w zaawansowanych
opcjach serwera proxy aplikacji.
®
Xerox
Device Agent – Przewodnik użytkownika 82
Page 88
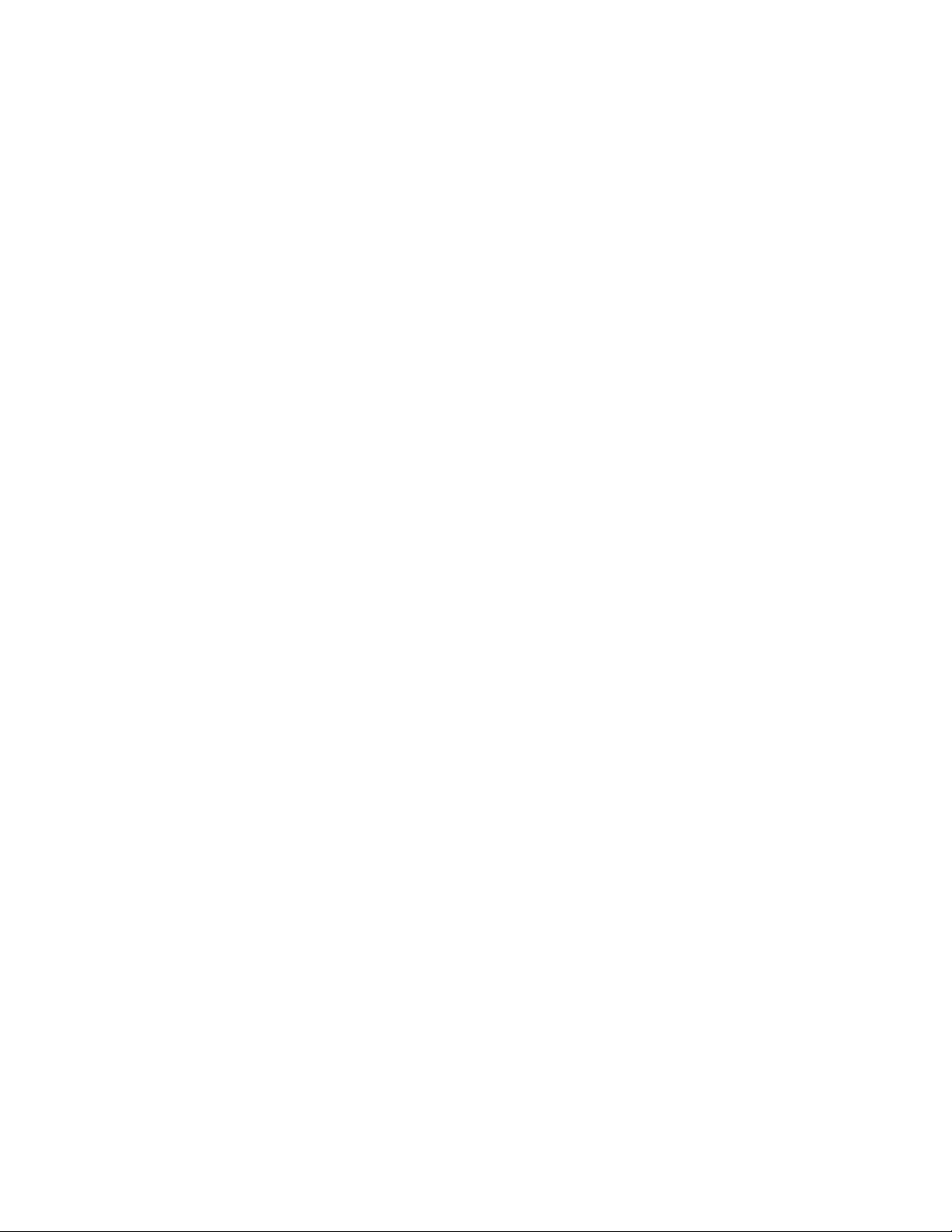
9. Dodatek dotyczący wdrażania urządzenia
Program Xerox® Device Agent obsługuje instalację i wdrażanie konfiguracji urządzenia. Jego celem jest tworzenie wdrożenia zwiększającego użyteczność i wygodę. System można konfigurować na różne sposoby w zależności od potrzeb.
Sprzęt
Większość sprzętu może obsługiwać wdrożenie urządzenia typu „zawsze włączone”, wielu klientów uważa
jednak, że komputery PC w wersji mini są najbardziej użyteczne. Te urządzenia zwykle oferują wbudowaną
obsługę sieci Wi-Fi i interfejsu HDMI oraz niewielki moduł, który można montować w tylnej części innych
urządzeń.
Sprzęt o takiej specyfikacji wystarczy do wdrożenia ok. 250 urządzeń. W zależności od wybranego sprzętu
wydajność może być lepsza lub gorsza. Główny problem w przypadku mini komputerów w tym wdrożeniu to
nadmierne nagrzewanie. Należy upewnić się, że przepływ powietrza w urządzeniu jest wystarczający.
Zalecane:
• Windows 10
• Minimum 2 GB pamięci RAM
• Dysk twardy 32 GB
Modyfikacje systemu Windows zwiększające wygodę
System Microsoft Windows jest wyposażony w wiele możliwości dotyczących wygody i bezpieczeństwa, ale nie wszystkie są domyślnie włączone. Poniżej znajduje się lista zalecanych ustawień wdrożenia, które zwiększają wygodę.
Ustawienie zwiększające wygodę
Te ustawienia są niezbędne do korzystania ze środowiska typu „zawsze włączone”. Jeśli urządzenie utraci
zasilanie, zostanie automatycznie ponownie uruchomione, nastąpi zalogowanie i uruchomienie programu
®
Device Agent.
Xerox
1. Zmodyfikuj system BIOS tak, aby urządzenie było włączane po podłączeniu zasilania.
2. Utwórz lokalnego użytkownika zaawansowanego, który będzie uruchamiać program Xerox
Agent.
- Ustaw tego użytkownika na automatyczne logowanie bez wprowadzania hasła.
3. Wyłącz kontrolę konta użytkownika w rejestrze.
®
Device
- Przejdź do pozycji HKEY_LOCAL_MACHINE\SOFTWARE\Microsoft\Windows\
CurrentVersion\Policies\System i ustaw pozycję EnableLUA na 0.
4. Zmodyfikuj ustawienia oszczędzania zasilania systemu, aby wszystkie usługi, połączenia sieciowe itd. pozostały włączone (tj. brak trybu wyłączania).
Xerox® Device Agent – Przewodnik użytkownika 83
 Loading...
Loading...