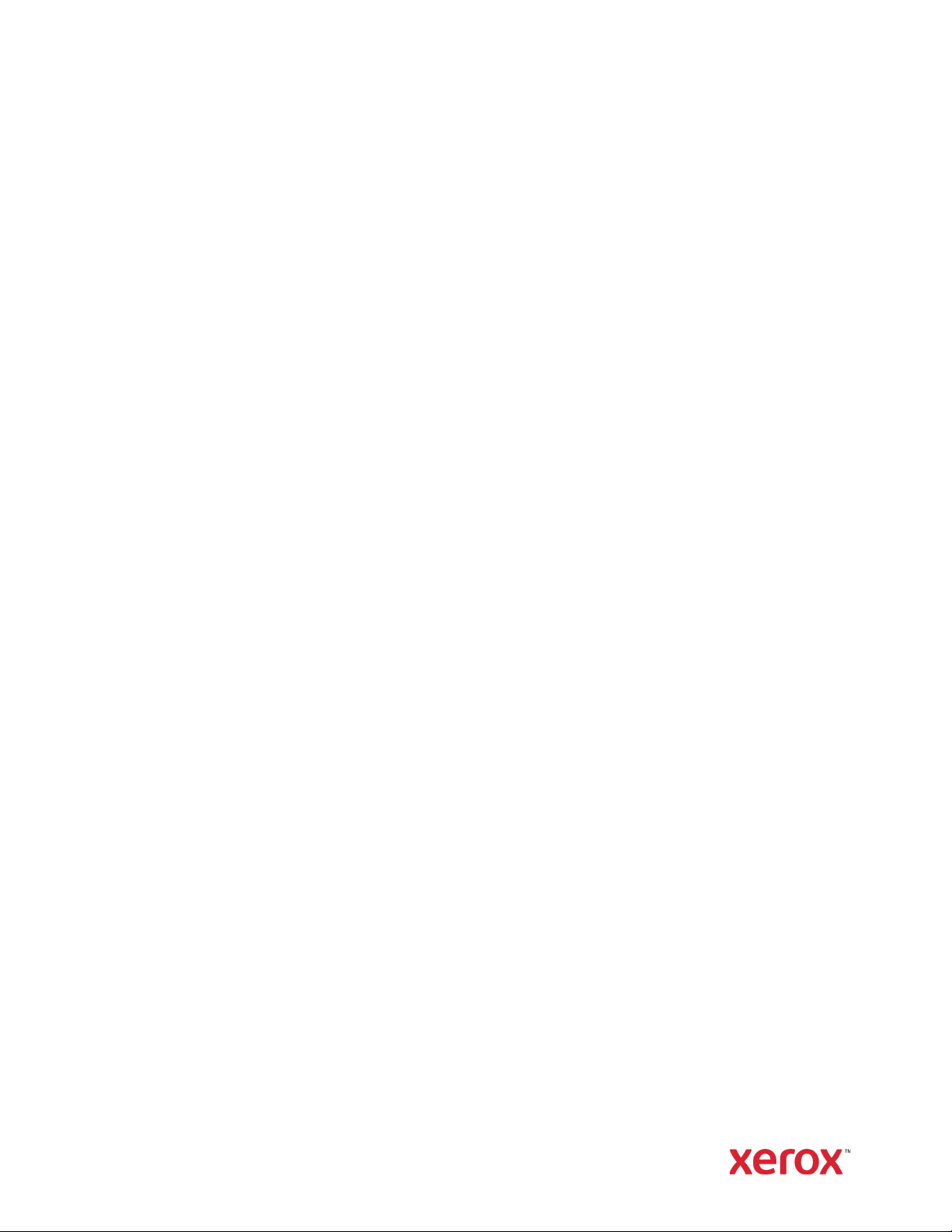
ВЕРСИЯ
6.3
ОКТЯБРЬ
Xerox® Device Agent
2020
Руководство пользователя
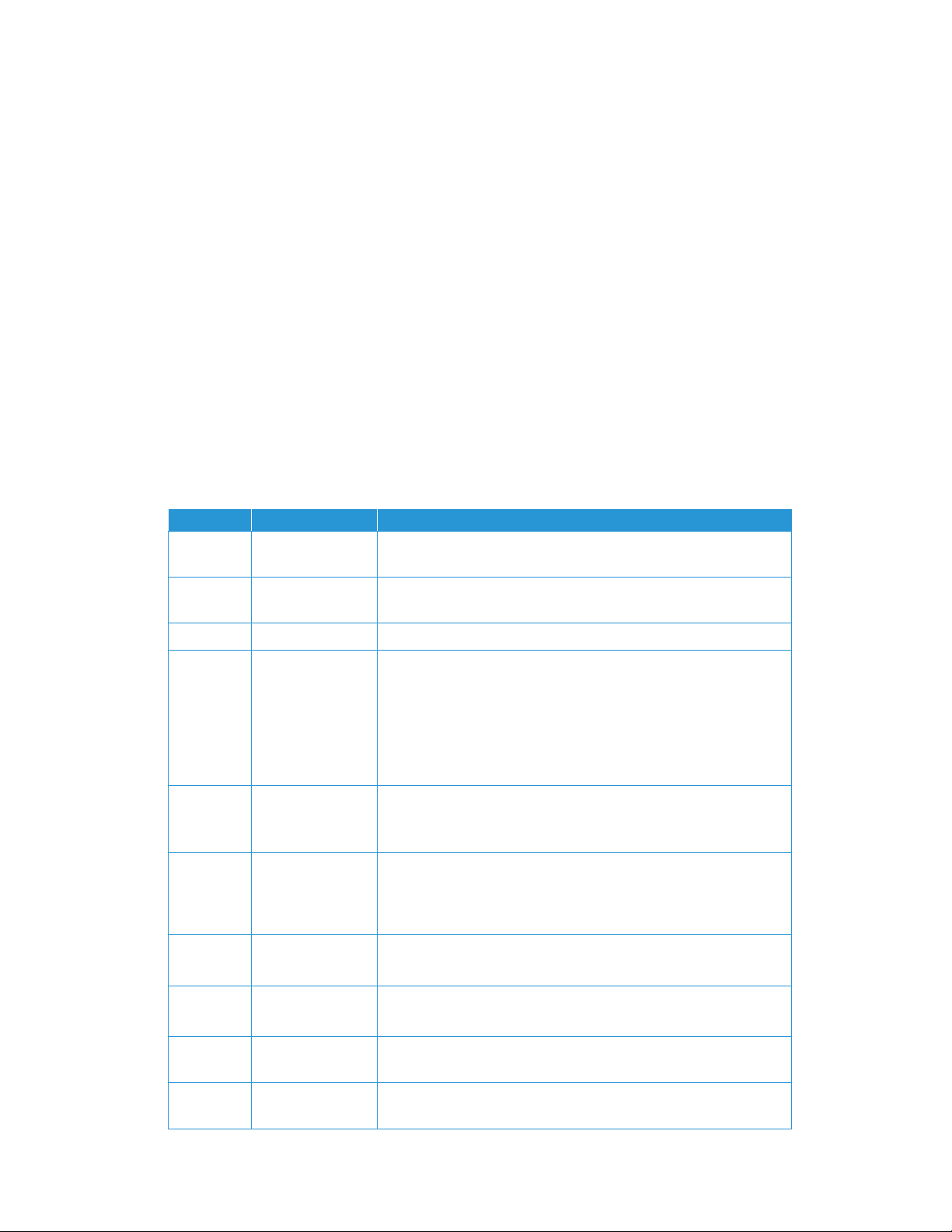
© Xerox Corporation, 2020. Xerox®, Xerox и Phaser® являются товарными знаками корпорации Xerox в
Хронология редакций
Редакция
Дата
Описание
США и других странах. BR17444
Microsoft
Windows Media
®
, Windows®, Windows Vista®, SQL Server®, Microsoft®.NET, Windows Server®, Internet Explorer®,
®
Center и Windows NT® являются зарегистрированными товарными знаками или
товарными знаками Корпорации Майкрософт в США и/или других странах.
®
Linux
является зарегистрированным товарным знаком компании Linus Torvalds.
®
Apple
, Macintosh® и Mac OS® являются товарными знаками компании Apple Inc.
VMware
®
является зарегистрированным товарным знаком компании VMware, Inc. в США и/или других
юрисдикциях.
®
Cisco
является зарегистрированным товарным знаком компании Cisco и/или ее филиалов.
Parallels Desktop является зарегистрированным товарным знаком компании Parallels IP Holdings GmbH.
В этот документ периодически вносятся изменения. Изменения, технические неточности и опечатки будут исправлены в последующих изданиях.
Редакция документа: 6.3 (Октябрь 2020)
6.3 Октябрь 2020 г. Стала доступна поддержка SQL Server 2019. Добавлена
поддержка нескольких устройств чтения карт.
6.2 Май 2020 г. Обновление раздела о поддержке программного обеспечения.
CloudDM изменено на CloudFM.
6.1 Ноябрь 2019 г. Добавлена информация о настройке CloudDM.
6.0 Май 2019 г.
Удалены ссылки на агент Xerox Print Agent: этот компонент
больше не поддерживается.
Добавлена поддержка Windows Server 2019.
Указана возможность повторной регистрации учетной записи в
®
Xerox
Services Manager.
®
Отправка данных устройства чтения карт в Xerox
Services
Manager
5.6 Октябрь 2018 г.
Поддержка SQL Server 2017, сообщение эл. почты о статусе отказа
в доступе к SNMP и предупреждение о сбое установки для
неподдерживаемых версий .NET.
5.5 Май 2018 г.
Обновлен брендинг, исправлены закладки, обновлен перечень
поддерживаемого оборудования, добавлены службы
восстановления, добавлено удаленное обнаружение устройств
SNMP v3 и приложение "Развертывание конфигураций устройств"
5.4 Октябрь 2016 г.
5.3 Февраль 2016 г.
Добавлена возможность регистрации для обновления версии
Partner Edition с имитацией приложения Xerox
®
Device Agent.
Обновлены требования к аппаратному и программному
обеспечению, добавлена поддержка среды Macintosh
5.2 Июнь 2015 г. Добавлены функции из версий 5.1 и 5.2. Обновлены требования к
аппаратному и программному обеспечению.
5.0 Июль 2014 г. Переработано с целью более ясного изложения; обновления,
касающиеся соединения через прокси-сервер
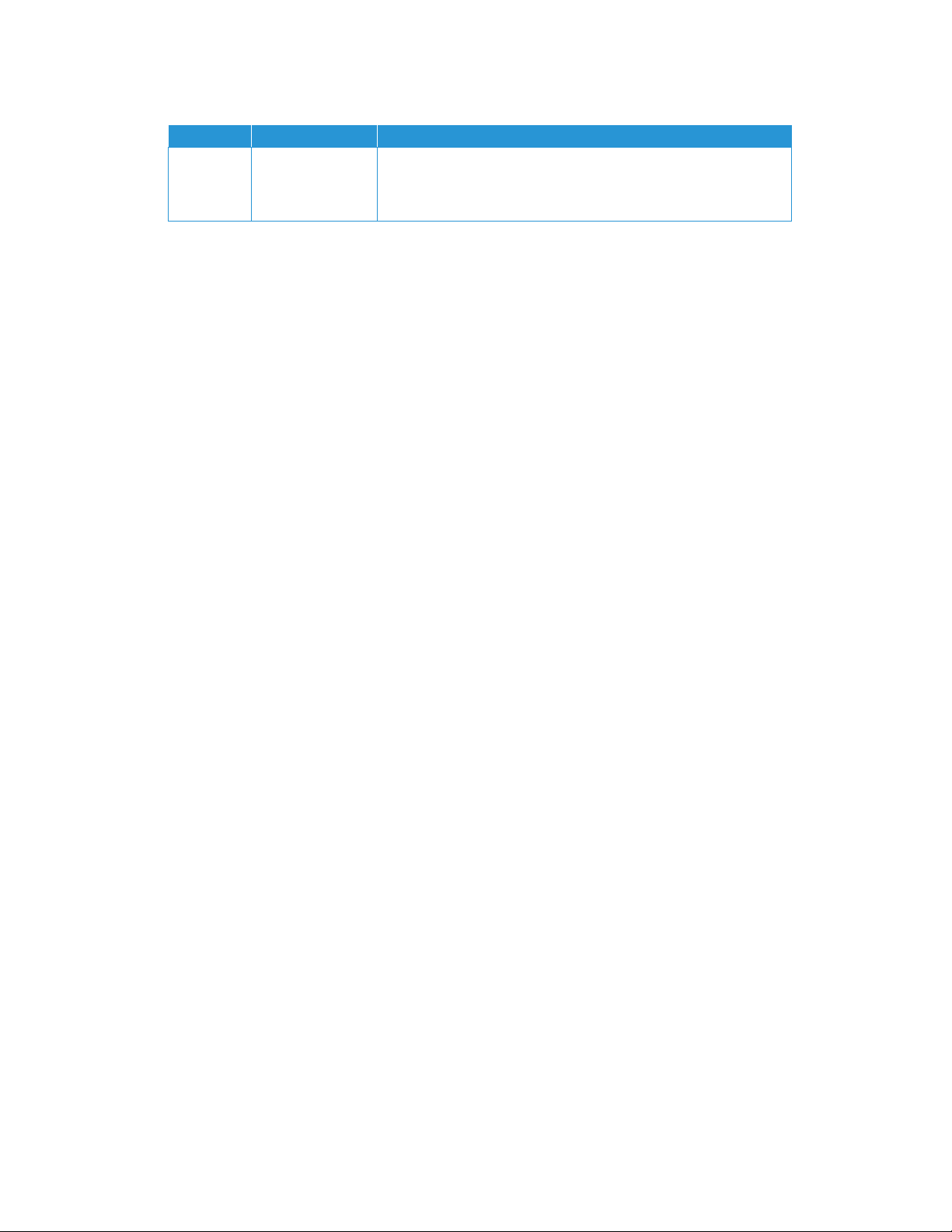
Редакция
Дата
Описание
1.1 Апрель 2013 г. Операционная система: Добавлена Windows® 7 Home Edition
Удалена поддержка контроллера домена Windows® 7 2008 r2
Память: Удалена поддержка контроллера домена Windows
®
2012
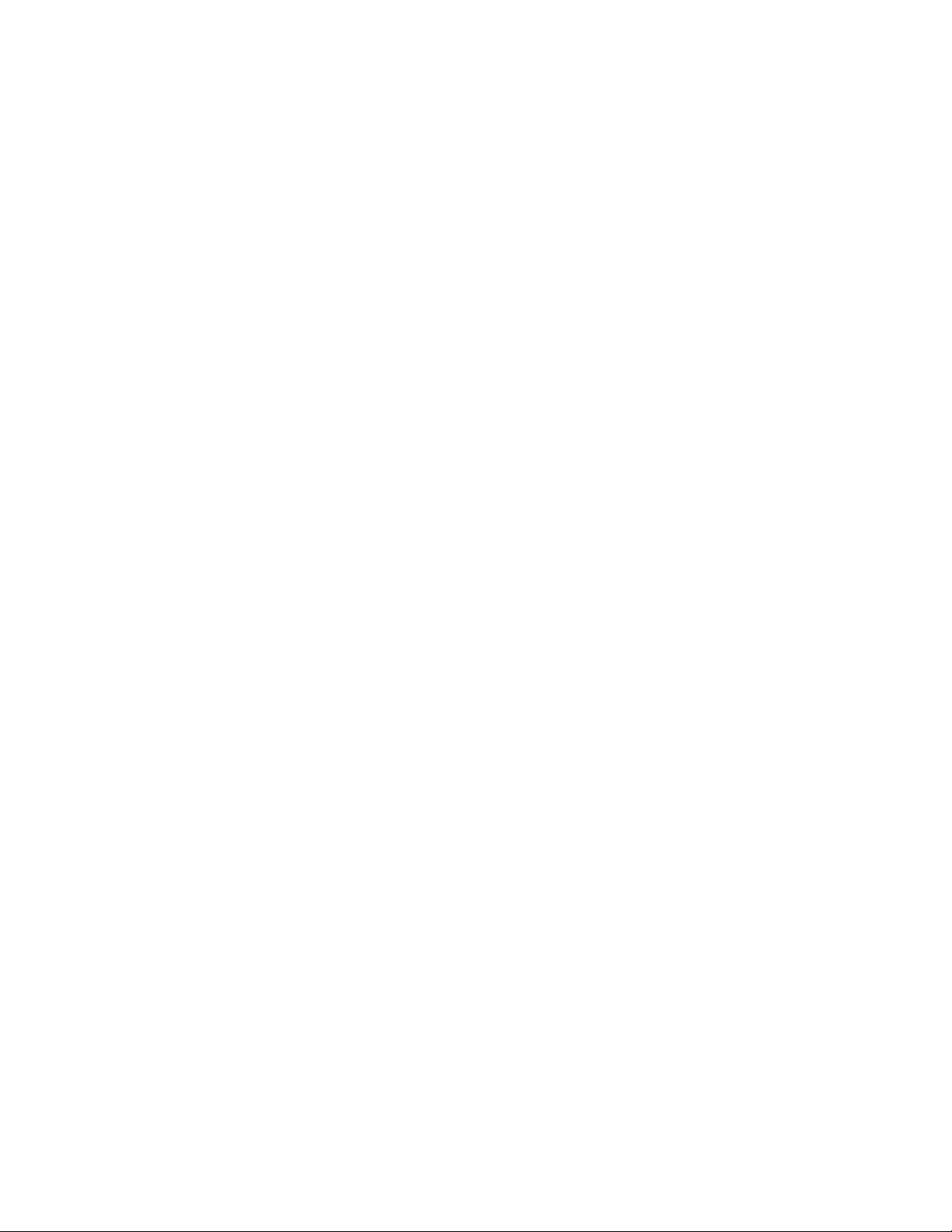
Содержание
1. Введение ............................................................................................................................................................................................................1
Обзор программного продукта .............................................................................................................................................................1
Безопасность данных ............................................................................................................................................................................1
Применение данного руководства .....................................................................................................................................................2
2. Начало работы ...............................................................................................................................................................................................3
Проверка выполнения требований ....................................................................................................................................................3
Оборудование и ПО ...............................................................................................................................................................................3
Требования для работы в операционной системе Macintosh .......................................................................................4
Неподдерживаемые конфигурации ..............................................................................................................................................5
Конфигурации базы данных ..............................................................................................................................................................5
Установка ПО ...................................................................................................................................................................................................5
Удаление приложения из системы ............................................................................................................................................. 11
Автоматические обновления ......................................................................................................................................................... 12
3. Настройка системы ................................................................................................................................................................................... 13
Обзор................................................................................................................................................................................................................. 13
Применение мастера настройки ....................................................................................................................................................... 13
Регистрация учетной записи .......................................................................................................................................................... 13
Запуск мастера ...................................................................................................................................................................................... 13
Поиск принтеров ................................................................................................................................................................................... 24
Открытие приложения ............................................................................................................................................................................ 26
4. Использование интерфейса ................................................................................................................................................................. 27
Обзор................................................................................................................................................................................................................. 27
Основные сведения об экранах ......................................................................................................................................................... 28
Просмотр экрана принтеров .......................................................................................................................................................... 28
Просмотр экрана синхронизации ............................................................................................................................................... 36
Просмотр экрана настроек ............................................................................................................................................................. 37
Использование Панели задач ............................................................................................................................................................. 38
Изменение размера в приложении .................................................................................................................................................. 39
5. Работа с принтерами ............................................................................................................................................................................... 40
Обзор................................................................................................................................................................................................................. 40
Добавление принтера ............................................................................................................................................................................. 40
Добавление принтеров по адресу IP или имени DNS ...................................................................................................... 40
®
Руководство пользователя Xerox
Device Agent i
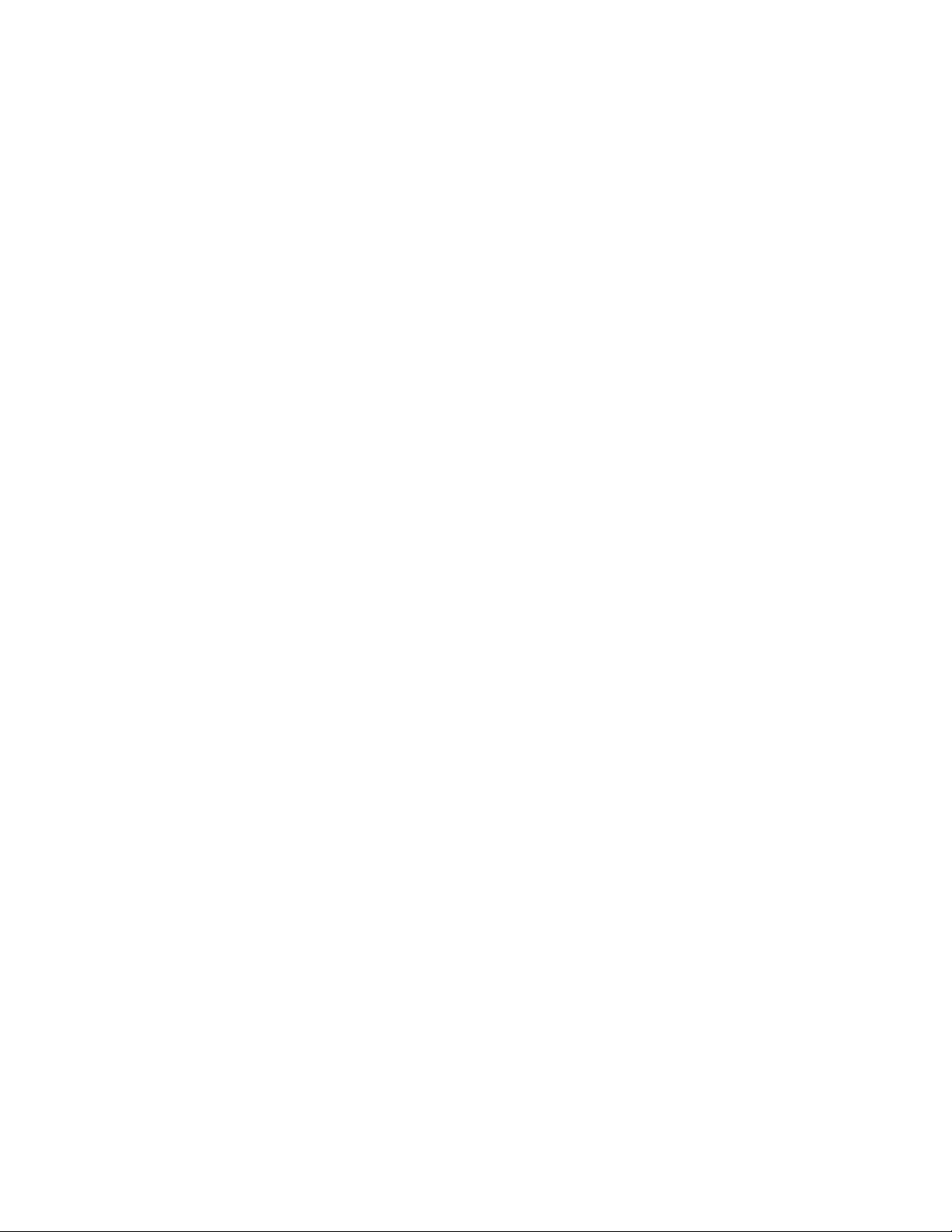
Содержание
Добавление нескольких принтеров ........................................................................................................................................... 41
Добавление непосредственно подключенного принтера .................................................................................................. 42
Удаление принтера ................................................................................................................................................................................... 43
Экспорт списка принтеров .................................................................................................................................................................... 44
Просмотр свойств принтеров .............................................................................................................................................................. 44
Проверка состояния ............................................................................................................................................................................ 45
Проверка расходных материалов ............................................................................................................................................... 48
Просмотр информации о принтере ............................................................................................................................................ 50
Основные характеристики принтера ........................................................................................................................................ 53
Просмотр переданных показаний счетчиков ....................................................................................................................... 55
Проверка статистики использования ....................................................................................................................................... 56
Просмотр данных счетчиков использования ........................................................................................................................ 57
6. Синхронизация данных .......................................................................................................................................................................... 59
Обзор................................................................................................................................................................................................................. 59
Использование вида Сведения .......................................................................................................................................................... 60
Использование вида «Данные» ......................................................................................................................................................... 61
7. Задание настроек ...................................................................................................................................................................................... 62
Обзор................................................................................................................................................................................................................. 62
Работа с видами .......................................................................................................................................................................................... 62
Использование вида Поиск ............................................................................................................................................................ 63
Просмотр данных состояния .......................................................................................................................................................... 68
Просмотр локальных уведомлений ........................................................................................................................................... 70
Просмотр удаленных уведомлений ........................................................................................................................................... 72
Работа с настройками администратора .................................................................................................................................. 73
Смена языка ............................................................................................................................................................................................ 74
Работа с автоматическим обновлением .................................................................................................................................. 76
Просмотр журнала............................................................................................................................................................................... 78
Использование диагностики .......................................................................................................................................................... 78
Использование CloudFM .................................................................................................................................................................. 79
8. Поиск и устранение неисправностей .............................................................................................................................................. 80
Службы восстановления ........................................................................................................................................................................ 80
Мониторинг служб восстановления .......................................................................................................................................... 80
Запуск служб восстановления ....................................................................................................................................................... 80
Отключение автоматической загрузки файлов служб восстановления ................................................................ 81
Устранение проблем ................................................................................................................................................................................ 82
Руководство пользователя Xerox® Device Agent ii
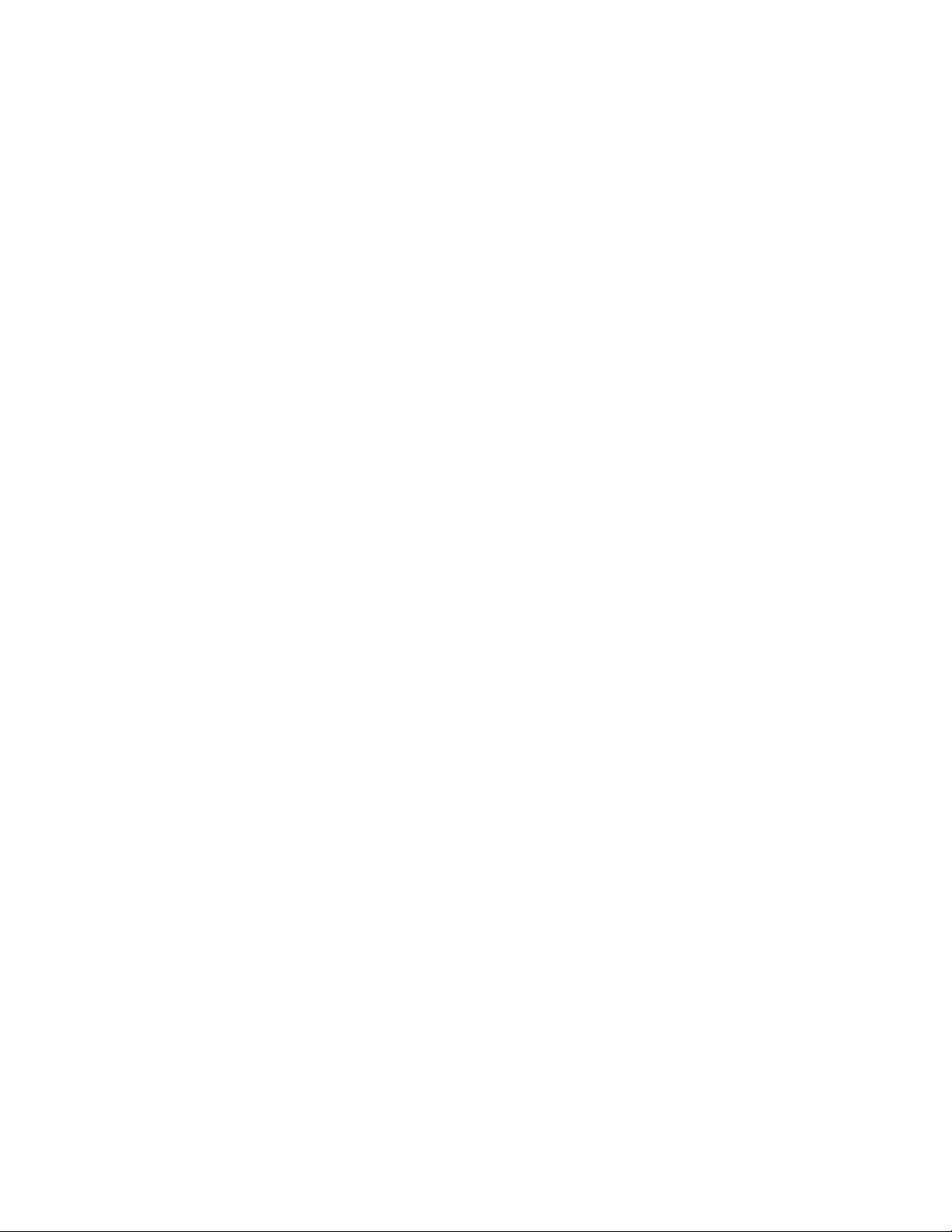
Содержание
9. Приложение "Развертывание конфигураций устройств" ....................................................................................................... 84
Оборудование .............................................................................................................................................................................................. 84
Настройки Windows для обеспечения удобства ...................................................................................................................... 84
Руководство пользователя Xerox® Device Agent iii
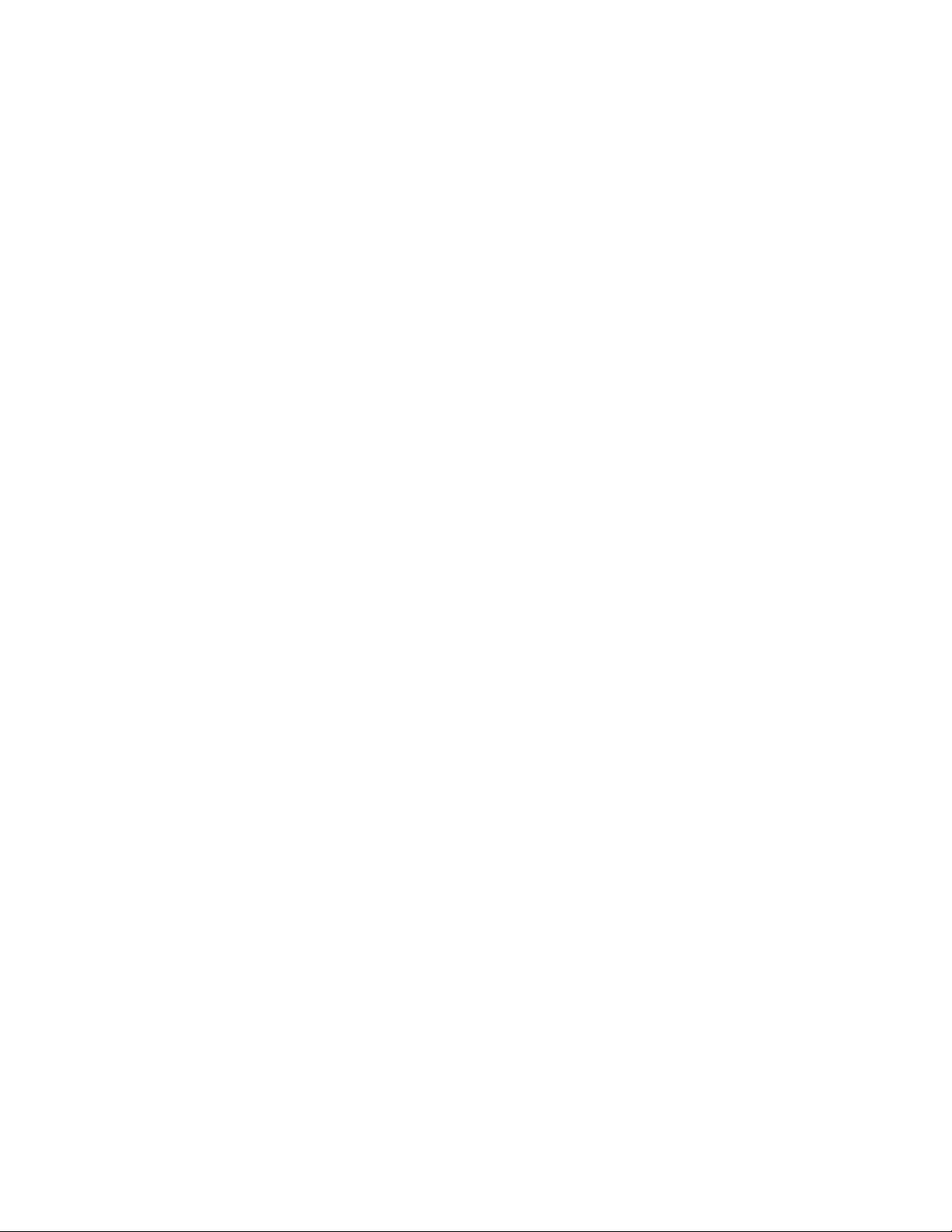
1. Введение
Обзор программного продукта
Xerox® Device Agent позволяет поставщику услуг получать доступ к установленным в сети
устройствам вывода и вести их мониторинг, а также непрерывно предоставляет
информацию об управлении ресурсом. Xerox
использующий Microsoft
учетной статистики по устройству, данных о наличии расходных материалов и состоянии
устройства, с передачей их в Xerox
над тревожными извещениями для создания обращений в службу поддержки и разрешения
проблемы. Xerox
одного пункта вашей организации устройствами вывода, расходными материалами и
случаями, требующими обслуживания, для оказания помощи в оптимизации издержек,
повышения эффективности использования устройств и работы персонала. В Xerox
Agent имеется система обнаружения встроенных извещений, которая способна
предупредить вас о возникновении определенных условий, сложившихся в контролируемых
устройствах. Программа способна:
®
®
SQL Server® для предоставления автоматического извлечения
®
Services Manager, а также заблаговременного контроля
®
Services Manager – это веб-приложение, обеспечивающее управление из
Device Agent – это клиент Microsoft Windows®,
®
Device
• Обнаруживать принтеры, подключенные к сети
• Контролировать состояние и аварийные ситуации и, если они наступили, отправлять
уведомления по электронной почте.
БЕЗОПАСНОСТЬ ДАННЫХ
Xerox® Device Agent периодически связывается с Xerox® Services Manager. Для того чтобы
®
обеспечить максимальную безопасность данных, Xerox
Services Manager располагается на
вычислительных средствах, отвечающих стандарту ISO 27001. Данные, пересылаемые
вашему партнеру – это главным образом счета за время работы отдельных принтеров,
уровни расходных материалов и тревожные извещения принтеров. Данные сжимаются,
шифруются и защищаются через несколько механизмов:
®
• Xerox
Device Agent проводит все контакты с Xerox® Services Manager и брандмауэрами
со стандартной настройкой на сайте так, что требуется разрешение на коммуникацию.
®
• Xerox
Device Agent требуется подходящий прокси-сервер, если он необходим для
коммуникаций по Интернету.
®
• Сервер данных Xerox
Services Manager располагается за брандмауэром и недоступен из
Интернета
®
• Для доступа пользователя к Xerox
®
Информация Xerox
Device Agent хранится в месте, указанном для учетной записи
заказчика, и доступ к данным этой учетной записи в Xerox
диспетчерами учетных записей Xerox
• Все коммуникации Xerox
®
Services Manager регистрируются в журнале и доступны для
Services Manager требуется аутентификация.
®
®
Services Manager.
Services Manager ограничен
просмотра.
• Отправляемые на сетевые устройства данные состоят в основном из дистанционных
команд, позволяющих администраторам выдавать запросы на исполнение команд Xerox
Device Agent.
• Запросы включают в себя в основном обновления внутреннего ПО, перезагрузку
принтеров, печать пробной страницы и обновление текущего статуса устройств.
®
Руководство пользователя Xerox® Device Agent 1
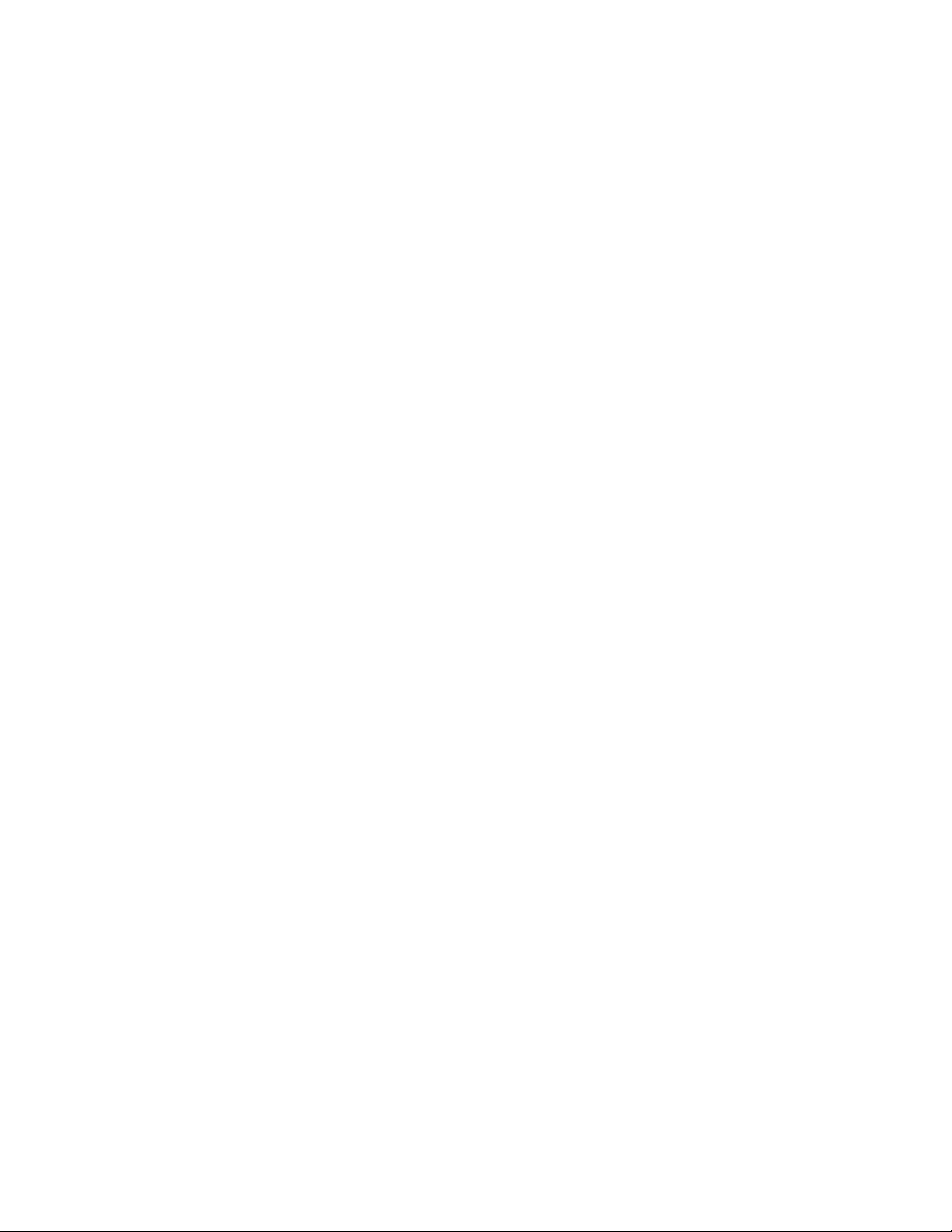
Введение
• При запросах на команды Xerox® Device Agent периодически опрашивает свою учетную
®
запись в Xerox
Services Manager.
• Результаты операций, производимых по командным запросам, пересылаются на сервер
®
Services Manager, где они проверяются.
Xerox
Применение данного руководства
Данное руководство предназначено для пользователей, устанавливающих Xerox® Device Agent.
Руководство пользователя Xerox® Device Agent 2
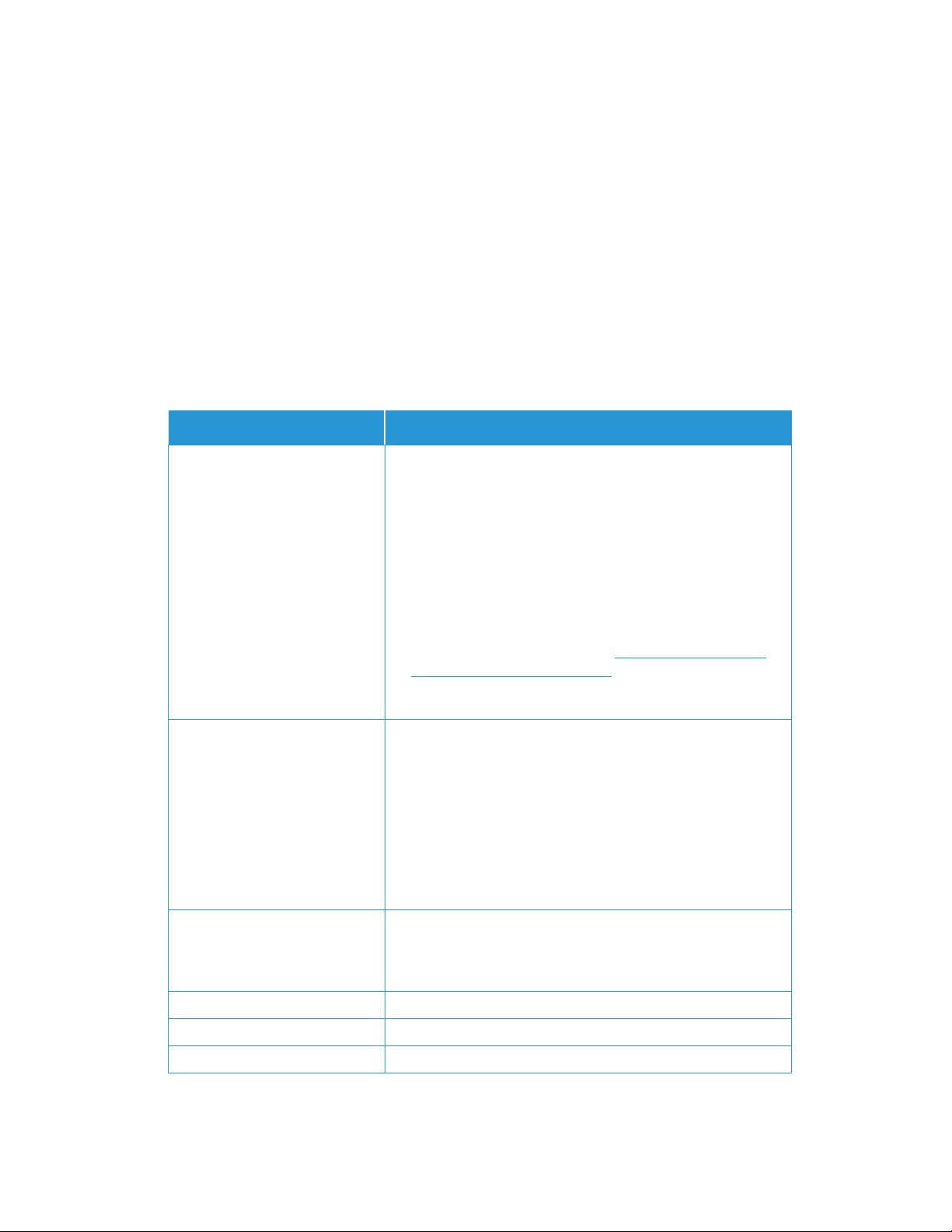
Поз.
Требование
(полной версии)
• Примечание. Агентом устройства Xerox® Device Agent может
Compact Edition.
ОЗУ 2 ГБ (рекомендуется не менее 2,5 ГБ)
2. Начало работы
Проверка выполнения требований
Перед тем как начать пользоваться клиентским ПО, необходимо удостовериться, что требования, приведенные в последующих разделах, удовлетворяются.
ОБОРУДОВАНИЕ И ПО
В данном разделе приводятся требования к аппаратной и программной частям, необходимые для запуска клиентского ПО.
Операционная система:
(32- или 64-битная)
Сервер базы данных
• Windows Server® 2008 R2 с пакетом обновления 1 (SP1)
• Windows Server® 2012 и 2012 R2
®
• Windows Server
• Windows Server
2016
®
2019
• Windows® 7 Professional, Enterprise, Home Edition и Ultimate
®
• Windows
8.1
• Windows® 10 Professional, Enterprise
®
• Apple
OS 10.9.4 или более поздней версии при
использовании программы эмуляции Parallels
Требования приведены в разделе
Требования для работы в
®
Desktop.
операционной системе Macintosh.
• Microsoft®.NET framework 4.5.2, установка расширенной
использоваться существующий полнофункциональный SQL
Server заказчика. При установке вы можете выбрать базу
данных, установленную на автономном сервере.
• SQL Server
• SQL Server® 2012 SP4
• SQL Server
• SQL Server
• SQL Server
®
Compact Edition
®
2014 SP3
®
2016 SP2
®
2017
• SQL Server® 2019
• Программное обеспечение включает Microsoft SQL Server®
Память • Windows Server® 2008 R2 SP1, Windows® 7: 1 ГБ ОЗУ
Процессор • Процессор 1,7 ГГц или выше
Жесткий диск • Минимальное свободное пространство: 450 МБ
Минимальное разрешение • 1024x768
Руководство пользователя Xerox® Device Agent 3
(рекомендуется 1,5 ГБ или более)
®
• Windows
8.1, Windows® 10, Windows Server® 2012 и выше:
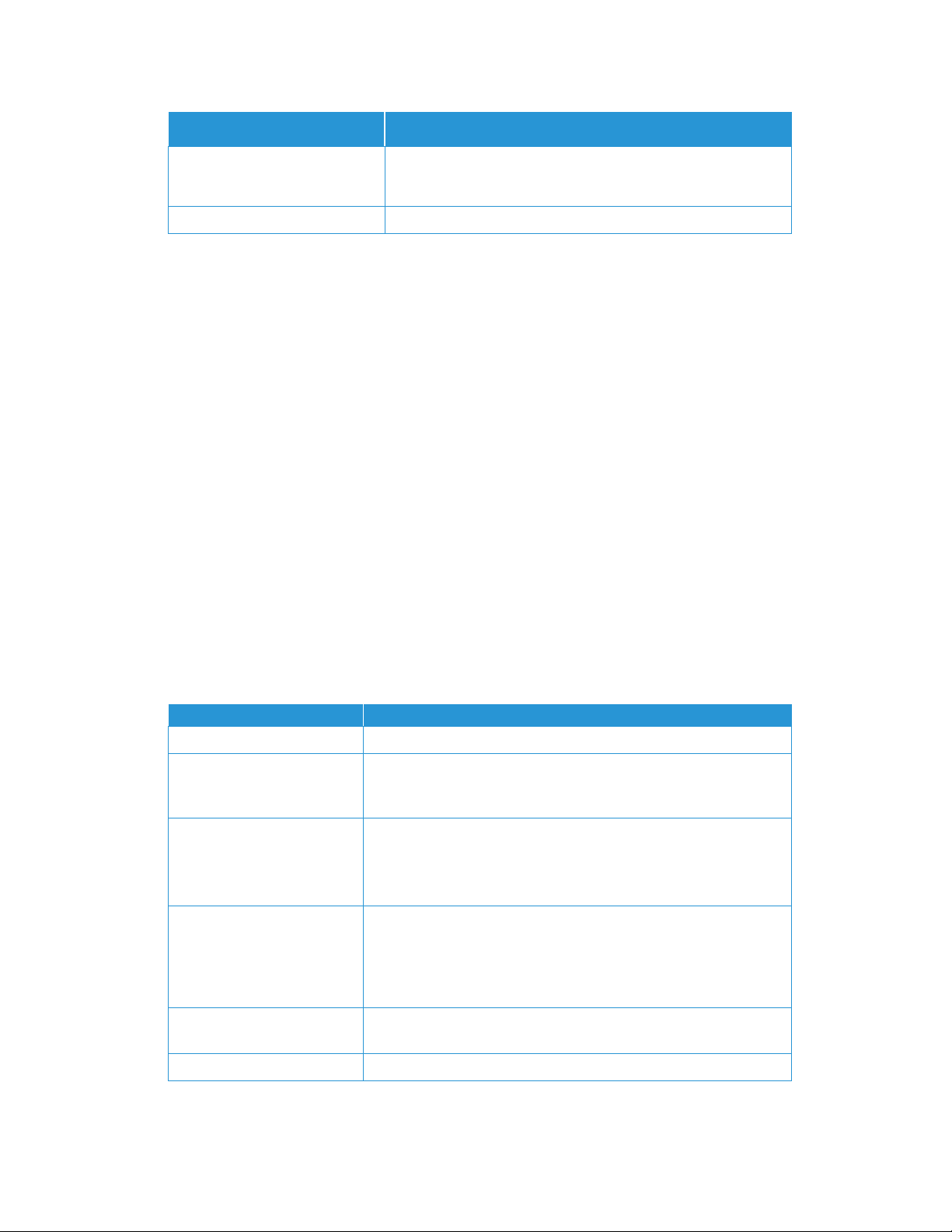
Начало работы
Поз.
Требование
учетную запись с привилегиями администратора.
Примечания
Параметр
Требование
Разрешения • Необходимо устанавливать прикладное ПО на клиентском
компьютере, используя учетную запись администратора либо
Подключение к Интернету • Требуется
• Мы настоятельно рекомендуем обновить хост-компьютеры последними критическими
исправлениями и сервисными выпусками от Microsoft Corporation.
• Необходимо, чтобы сетевой протокол управления передачей данных/протокол Интернет
(TCP/IP) был загружен и работоспособен.
• Требуются устройства, допускающие применение протокола SNMP и имеющие
возможность маршрутизации SNMP по сети. Включать сервис SNMP на компьютере, где
®
будет установлен Xerox
Device Agent, или на любых других установленных в сети
компьютерах, не требуется.
®
• До установки приложения необходимо установить Microsoft
.NET framework 4.5.2
Extended (полная версия).
Приложение не следует устанавливать на ПК, на котором работают другие приложения,
использующие SNMP, либо другие программные инструменты Xerox для управления
принтерами, поскольку при работе они могут мешать друг другу.
ТРЕБОВАНИЯ ДЛЯ РАБОТЫ В ОПЕРАЦИОННОЙ СИСТЕМЕ MACINTOSH
В следующей таблице приведены требования к системе для работы программы Xerox®
®
Device Agent в среде Macintosh. Программа Xerox
Device Agent в среде Macintosh
запускается только с помощью программы эмуляции. Напрямую в среде Macintosh
®
программа Xerox
Компьютер Apple Mac • Процессор Intel Core 2 Duo, Core i3, Core i5, Core i7 или Xeon
Хостовая операционная
система для платформ Apple
Mac
Программа эмуляции • Parallels Desktop v10.2.1 или более поздней версии для хост-
Поддерживаемая гостевая
операционная система
Windows для программы
Parallels Desktop (32- или 64разрядная)
Дополнительное
программное обеспечение
Device Agent не работает.
• Apple OS 10.9.4 или более поздней версии
систем Apple OS X 10.9 Mavericks – 10.10.x Yosemite
• Parallels Desktop v11.0.1 или более поздней версии для хостсистемы Apple OS X 10.11 El Capitan
• Windows
• Windows® 10
• Microsoft®.NET Framework 4.5.2
®
8.1 и 8.1 с обновлением 1 (64-разрядная)
Память • 2 ГБ для всех приложений Windows
Руководство пользователя Xerox® Device Agent 4
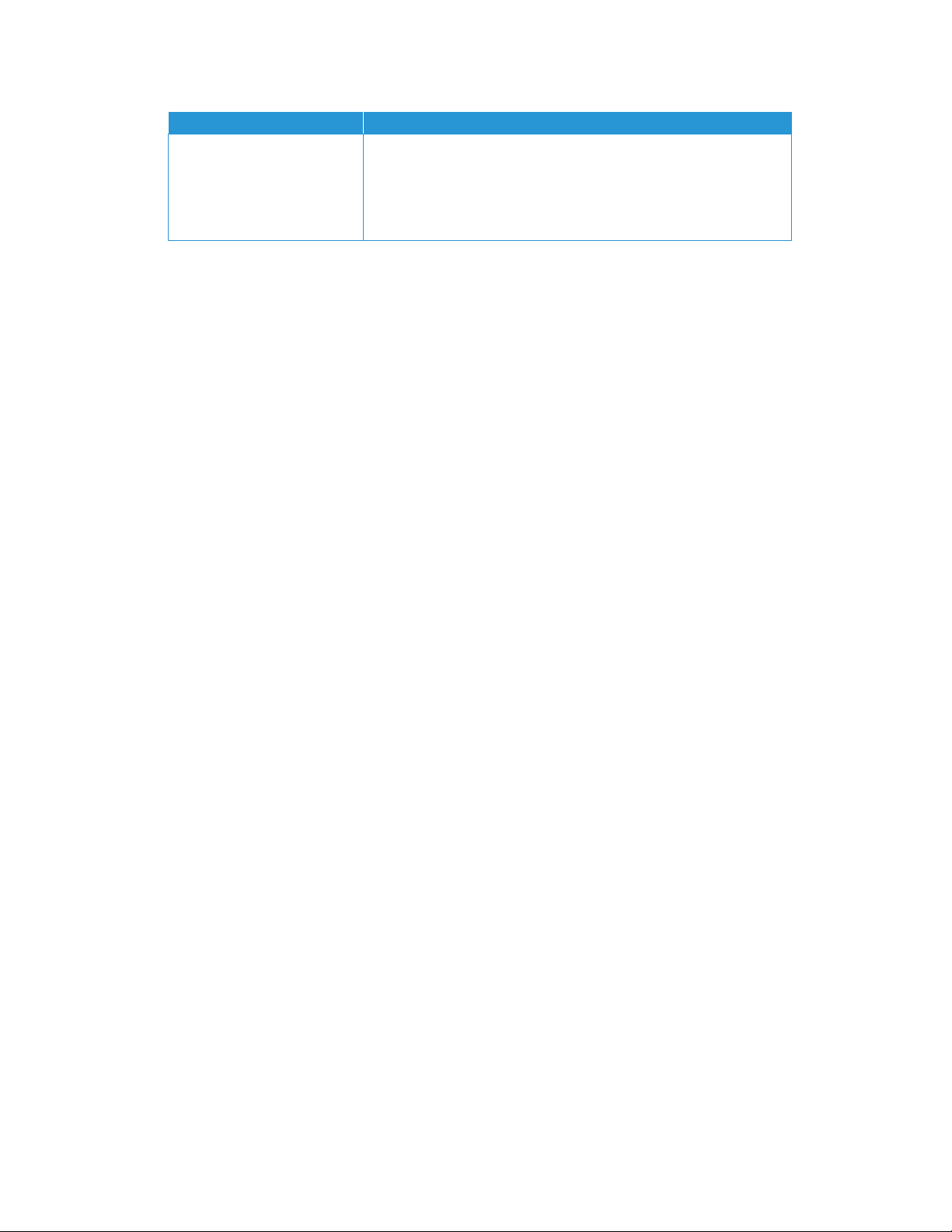
Начало работы
Параметр
Требование
Примечание
Для установки ПО сделайте следующее:
Жесткий диск • Не менее 600 МБ свободного места (100 МБ для Xerox®
Device Agent до 500 МБ для Microsoft
ПО не установлено.)
• Дополнительно 850 МБ на загрузочном томе (жесткий диск
Macintosh) для установки программы Parallels Desktop
НЕПОДДЕРЖИВАЕМЫЕ КОНФИГУРАЦИИ
®
.NET Framework, если это
В данном разделе описываются конфигурации, поддержка которых не обеспечивается.
• Установка приложения на компьютере с другим приложением управления устройствами
Xerox, например, Xerox
• Операционная система Mac OS
®
Device Manager
®
(программа Xerox® Device Agent на платформе Apple
Mac работает только при установленной программе эмуляции Parallels.)
®
• Любая версия операционной системы UNIX
®
операционной системы Windows
®
Windows
Windows
Vista, Windows NT® 4.0, Windows Media® Center, Windows® 2000,
®
Server 2008 и 2008 R2, Windows® Server 2003, Windows® 8 RT,
на клиенте Novell, Windows® 7, Windows® XP,
, операционной системы Linux®,
операционные системы с терминальными службами для приложений и
установки на контроллерах домена, работающих в среде Windows.
®
• Поскольку данное приложение тестировалось только в среде VMware
Lab
Manager/рабочая станция, другие виртуальные среды не поддерживаются
КОНФИГУРАЦИИ БАЗЫ ДАННЫХ
Данным приложением устанавливается ядро СУБД SQL Server Compact Edition 4.0 (SQL CE) и,
в установочной папке, файлы БД, в которых сохраняются данные принтеров и настройки
приложения. Никакого лицензирования СУБД в данном приложении не нужно. Служба
®
Device Agent также поддерживает существующие экземпляры SQL Server (см. выше).
Xerox
Установка ПО
В данном разделе указано, как:
• Установить ПО
• Изменить местоположение конечной папки приложения
• Перед установкой отключите ждущий режим (сон) и спящий режим (гибернацию), с тем,
чтобы приложение могло собрать и передать данные статистики.
1. Войдите в систему как администратор.
2. Дважды щелкните по установочному файлу. Отобразится экран Select Language (Выбор
языка).
Руководство пользователя Xerox® Device Agent 5
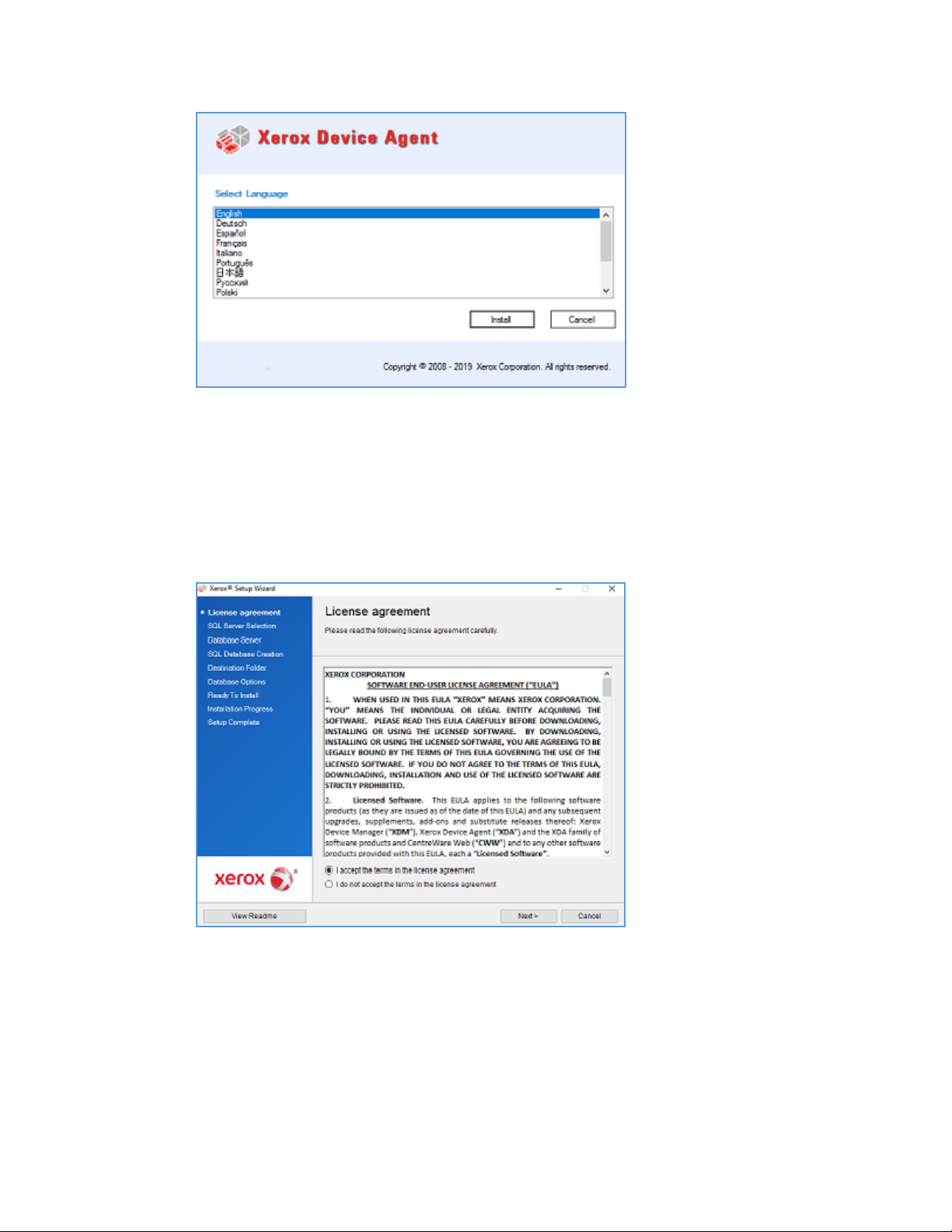
Начало работы
Примечание
Install
View ReadMe
Примечание
Если в компьютере нет Microsoft®.NET framework 4.5.2 Extended (полная версия), программа
установки выведет сообщение с предложением установить эту программу, прежде чем
продолжать установку приложения. Платформу .NET framework Extended (полная версия)
можно загрузить с веб-сайта Microsoft.
3. Убедитесь, что выделен нужный язык.
4. Нажмите
(Установить). Выведется License Agreement (Лицензионное соглашение).
5. Нажмите
(Просмотреть файл ReadMe). Отобразится файл ReadMe.
6. Установите переключатель I accept the terms of the license agreement (Я принимаю
условия лицензионного соглашения).
Если вы выполняете ручное обновление приложения и текущая версия этого
приложения открыта, вам будет предложено принять условия Лицензионного
соглашения с конечным пользователем (EULA). Этот запрос отображается, только если
лицензионное соглашение изменилось со времени выпуска последней версии ПО.
Руководство пользователя Xerox® Device Agent 6
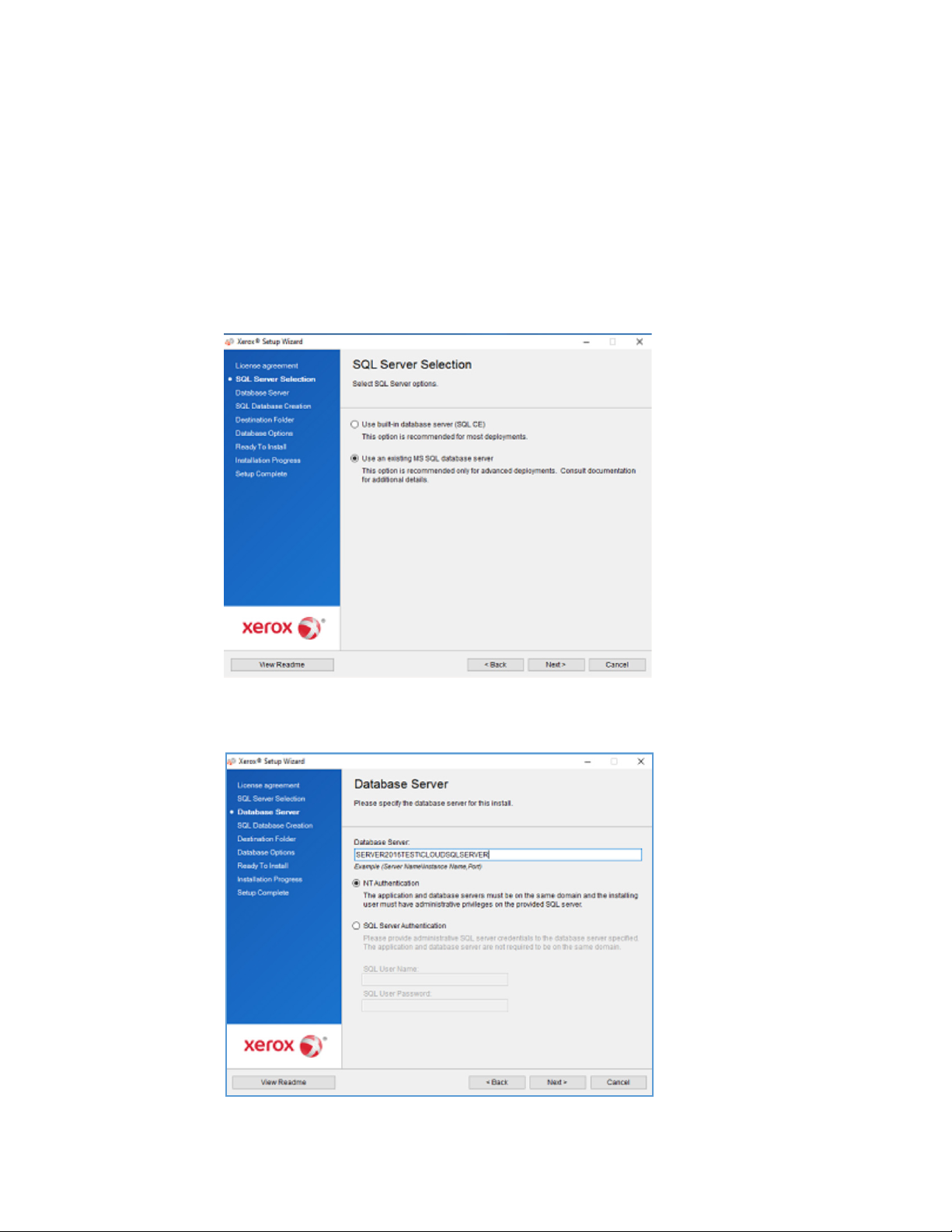
Начало работы
Next
Далее
Далее
7. Нажмите
(Далее).
8. В окне выбора экземпляра SQL Server выберите один из следующих вариантов:
- Use build-in database server (SQL CE) (Использовать встроенный сервер базы
данных). Выберите этот вариант, чтобы запустить приложение на сервере базы
данных SQL CE. SQL CE автоматически устанавливается на компьютере заказчика.
Перейдите к пункту 12.
- Use an existing MS SQL database server (Использовать существующий сервер базы
данных MS SQL). Выберите этот вариант, чтобы использовать уже имеющийся
экземпляр сервера SQL. Перейдите к следующему пункту.
- Перейдите к следующему пункту.
9. Нажмите кнопку
. Появится окно выбора сервера базы данных. Укажите тип
проверки подлинности. Нажмите кнопку
.
Руководство пользователя Xerox® Device Agent 7
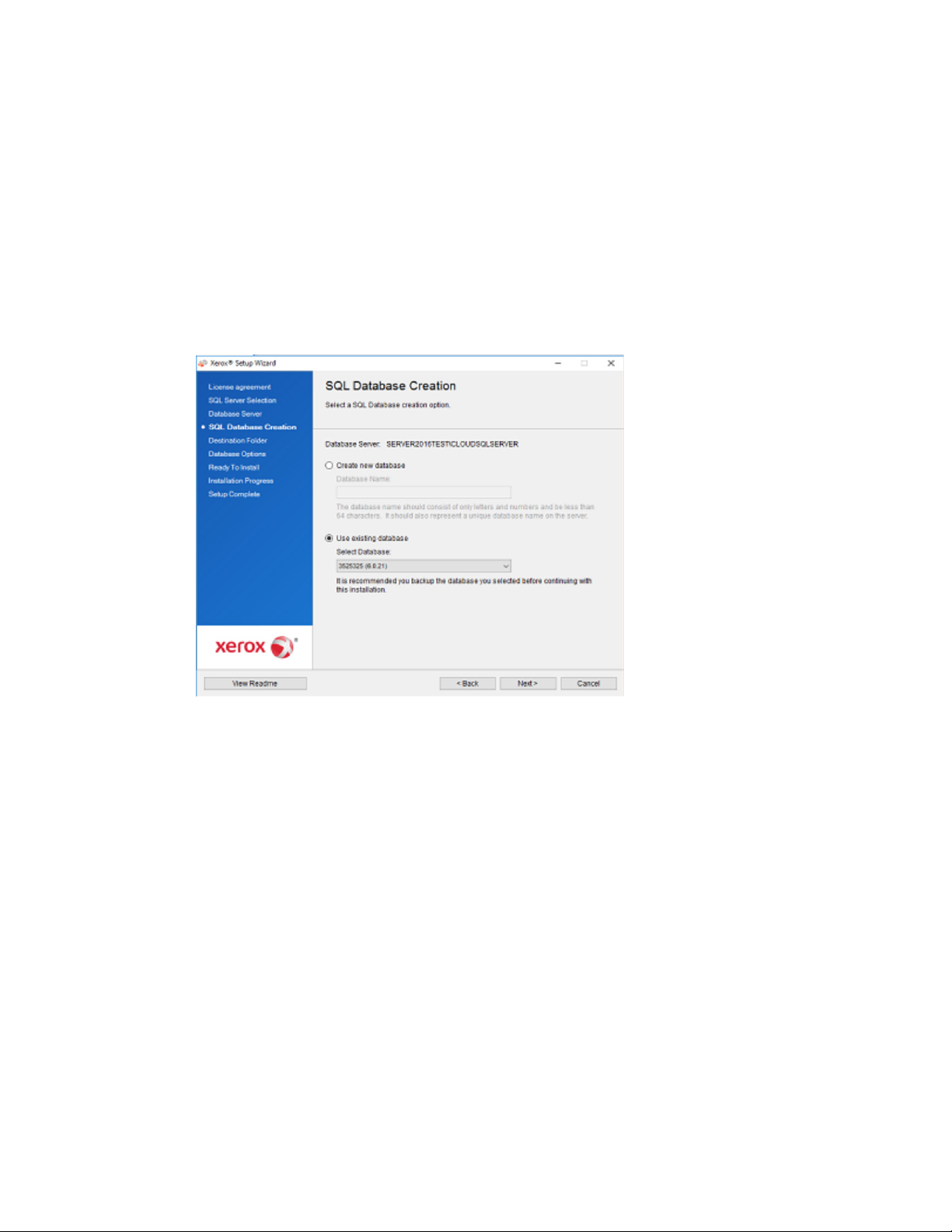
Начало работы
Далее
Далее
Далее
Изменить
Примечание.
10. Нажмите кнопку
. В окне создания базы данных SQL выберите один из следующих
вариантов:
- Create New Database (Создать базу данных). Выберите этот вариант, чтобы создать
новую базу данных. В этом случае будет создана резервная копия текущей базы
данных, но вам потребуется заново настроить приложение и выполнить поиск
принтеров, чтобы заполнить новую базу данных. Используйте этот вариант, если
вам неизвестны учетные данные, с которыми выполнялась предыдущая установка,
или если вы хотите начать с чистой установки с настройками по умолчанию.
- Use Existing Database (Использовать существующую базу данных). Выберите этот
вариант, если вы хотите использовать для обновления данные из текущей базы
данных, последняя установка выполнялась с той же учетной записью и настройки
соответствуют новой установке.
Нажмите кнопку
11.
создать резервную копию перед обновлением.
. Появится предупреждение, предлагающее пользователю
Нажмите кнопку Да.
12. Появится окно выбора папки назначения. Вы можете сделать следующее.
– Чтобы принять папку назначения по умолчанию, нажмите кнопку
(рекомендуется).
– Чтобы изменить расположение по умолчанию, нажмите кнопку
. Откроется
диалоговое окно выбора папки.
При установке приложения в операционной системе, язык которой
отличается от английского, название каталога Program Files может быть локализовано,
однако путь установки по умолчанию отображается на английском языке. Тем не менее
приложение выполнит установку в правильный локализованный каталог.
Руководство пользователя Xerox® Device Agent 8
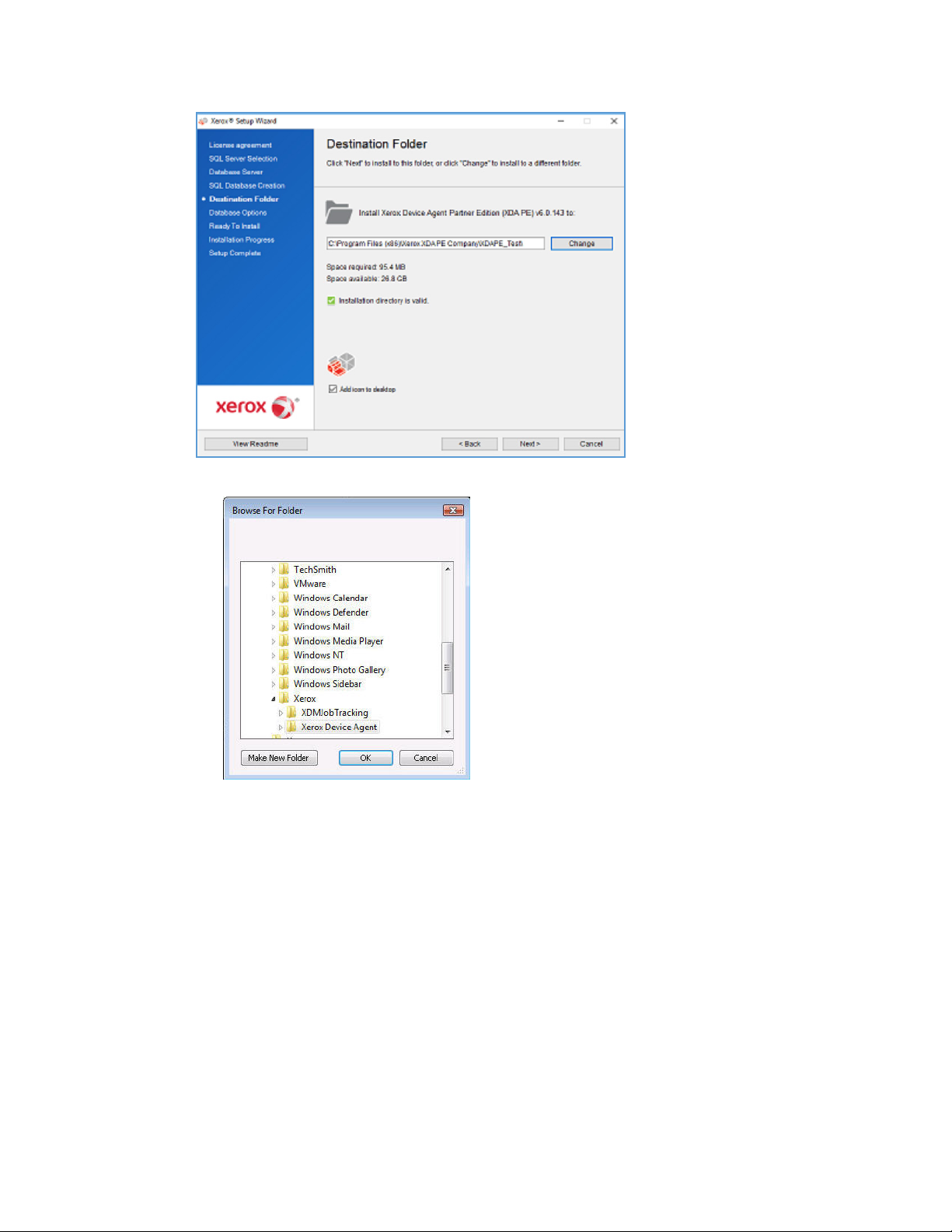
Начало работы
Примечание
Далее
Create New Database
- Перейдите к нужной папке и выберите ее или создайте новую папку.
- Нажмите кнопку OK. Диалоговое окно закроется.
Приложение нельзя установить в корневую папку.
13. В случае обнаружения предыдущей версии базы данных откроется окно выбора базы
данных. установленное приложение, которое не было удалено.
вариант и нажмите кнопку
-
(Создать базу данных). Выберите этот вариант, чтобы
.
Выберите нужный
создать новую базу данных. В этом случае будет создана резервная копия текущей
базы данных, но вам потребуется заново настроить приложение и выполнить поиск
принтеров, чтобы заполнить новую базу данных. Используйте этот вариант, если
вам неизвестны учетные данные, с которыми выполнялась предыдущая установка,
или если вы хотите начать с чистой установки с настройками по умолчанию.
Руководство пользователя Xerox® Device Agent 9
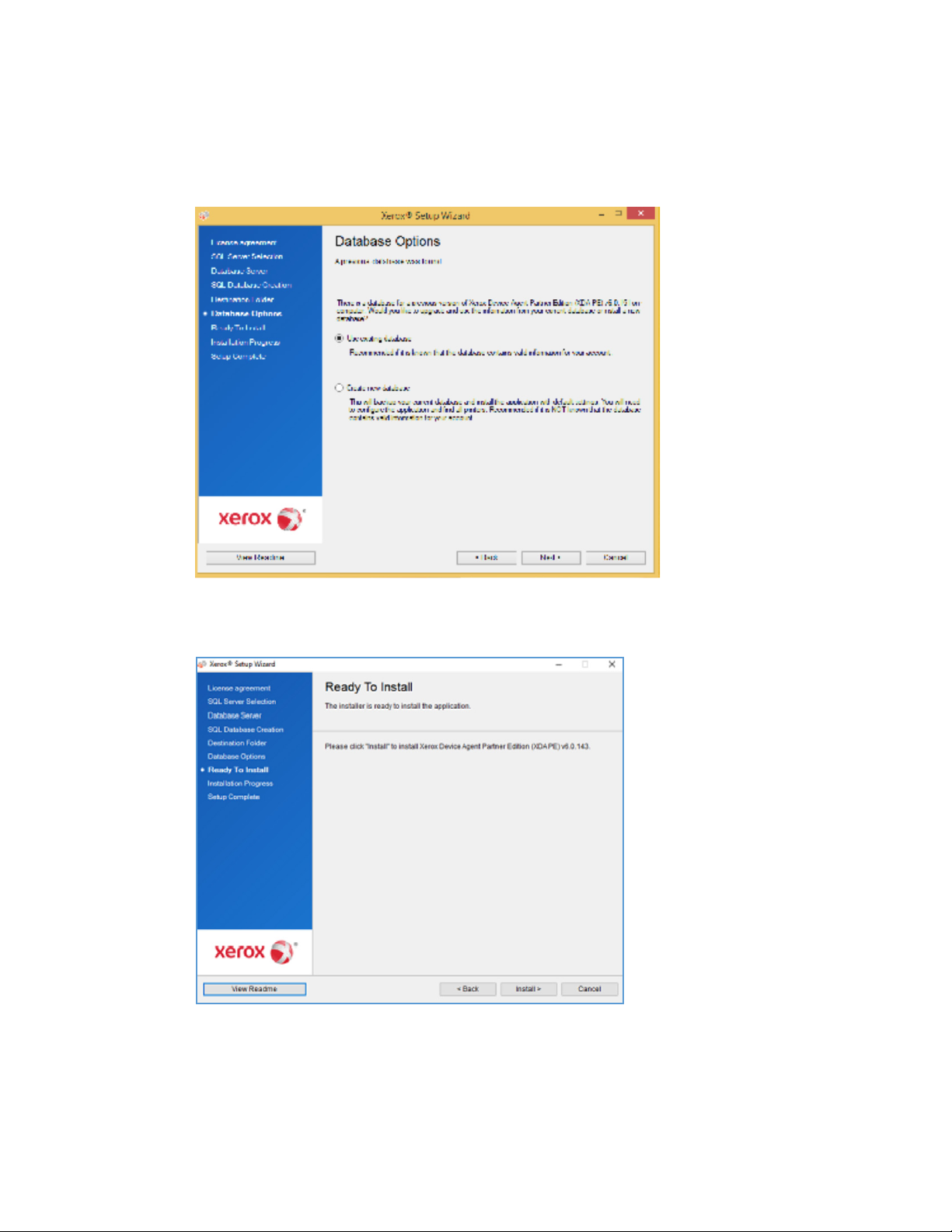
Начало работы
Use Existing Database
Установить
Finish
(Использовать существующую базу данных). Выберите этот
вариант, если вы хотите использовать для обновления данные из текущей базы данных,
последняя установка выполнялась с той же учетной записью и настройки соответствуют
новой установке.
14. Нажмите кнопку
. Откроется экран Installing Xerox® Device Agent (Установка
Xerox Device Agent) с индикацией хода выполнения установки, после чего отобразится
экран Install Completed (Завершение установки).
15. Для того чтобы сразу же запустить приложение, оставьте флажок “Launch now”
(Запустить программу) установленным и нажмите
(Готово, рекомендуется).
Откроется Configuration Wizard (Мастер настройки).
Руководство пользователя Xerox® Device Agent 10
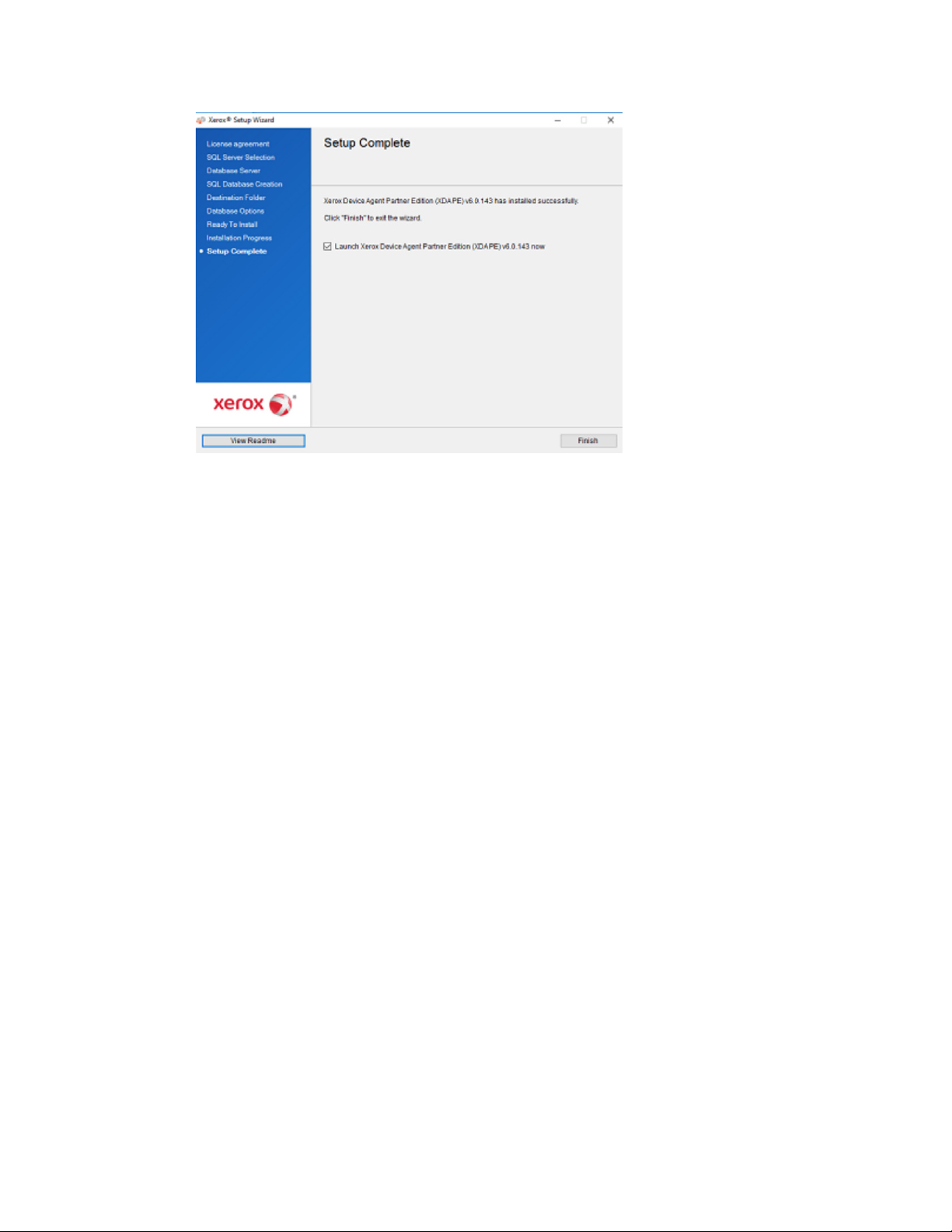
Начало работы
Примечание
Finish
Примечания:
Cancel
Yes
Finish
Примечание.
Если на вашем компьютере запущены другие приложения, возможна временная задержка завершения установки и запуска мастера настройки. Дополнительные сведения см. в разделе Регистрация учетной записи.
Для того чтобы запустить приложение позже, снимите флажок и нажмите
(Готово).
Дополнительные сведения см. в разделе Регистрация учетной записи.
После установки необходимо выполнить мастер настройки. Дополнительные сведения см. в разделе Конфигурирование системы.
Во время установки на любом из экранов можно нажать
(Отменить).
Отобразится диалоговое окно с запросом подтверждения отмены установки. Если
нажать
на то, что приложение остается неустановленным. Нажмите
(Да), отобразится окно Install Failed! (Установка прервана!), указывающее
(Готово). Для
установки приложения нужно вновь запустить установщик.
При сбое автоматической или ручной информации (например, из-за того, что не
установлена нужная версия .NET) появится всплывающее сообщение с уведомлением
пользователя; кроме того, событие ошибки будет добавлено в журнал приложения, а на
настроенную учетную запись администратора будет отправлено сообщение эл. почты.
Всплывающие сообщения об ошибке будут появляться до тех пор, пока они не будут
отключены, или пока ошибка не будет устранена.
УДАЛЕНИЕ ПРИЛОЖЕНИЯ ИЗ СИСТЕМЫ
Это дополнительная функция, которая позволяет удалить БД при удалении приложения.
Если принято решение удалить приложение из системы, отобразится окно Uninstall Options (Параметры удаления).
1. Выберите один пункт из следующих:
Руководство пользователя Xerox® Device Agent 11
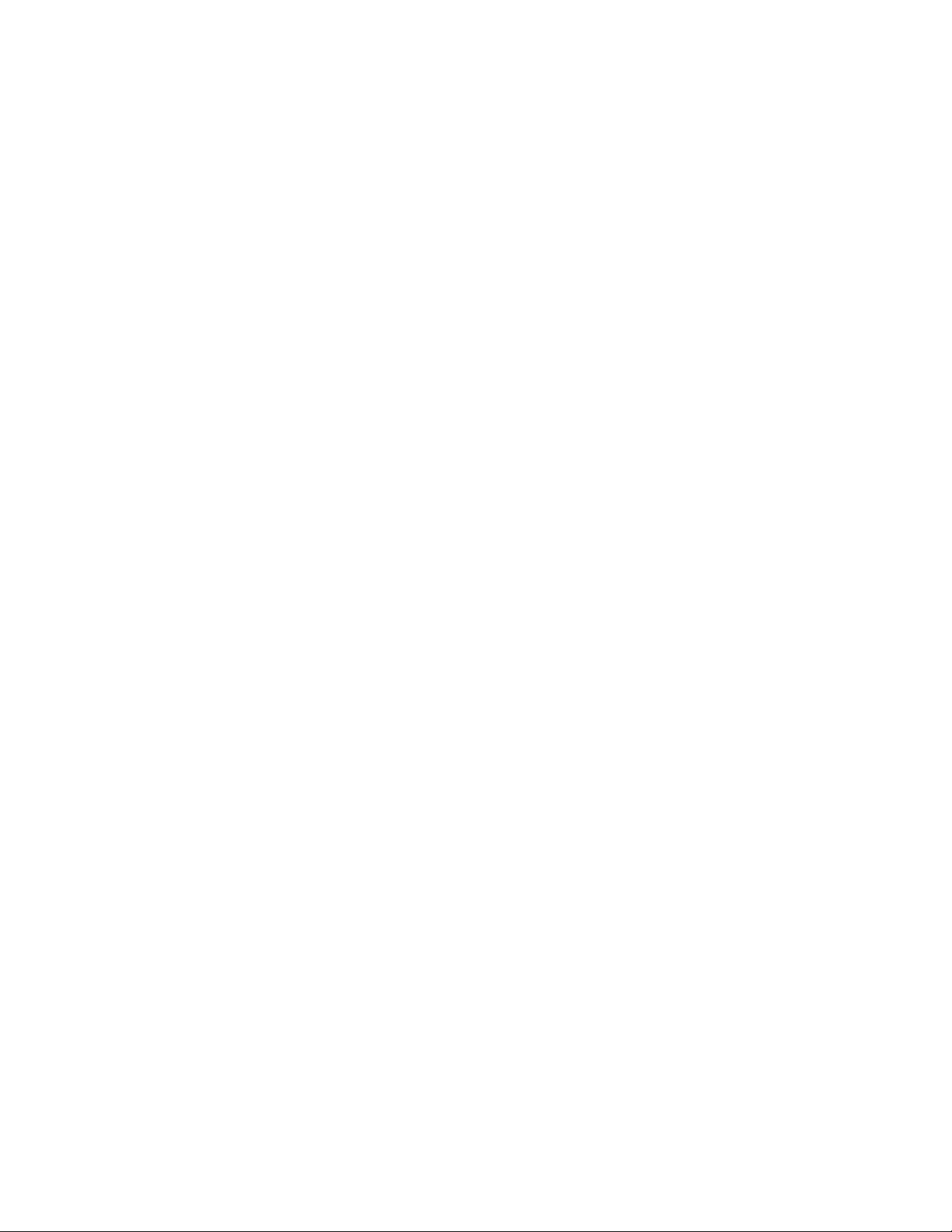
Начало работы
Do not remove the database
Remove the database
Continue
Нет
Yes
Примечания:
-
(Не удалять базу данных), если требуется сохранить
текущую БД.
-
(Удалить базу данных), если для будущей установки
сохранять текущие настройки не нужно. При этом удаляется активная БД и во
время любых будущих установок создается новая БД. Если имеются какие-либо БД
в виде резервных копий, созданных во время установки при выборе параметров
базы данных, они не удаляются.
2. Нажмите
АВТОМАТИЧЕСКИЕ ОБНОВЛЕНИЯ
(Продолжить).
Приложение поддерживает автоматическое обновление. Когда выпускается новая версия приложения, она загружается на сервер автоматического обновления, с которым приложение может соединяться.
Приложение связывается с сервером автоматического обновления в следующие моменты времени:
• Через интервалы времени в расписании, которое вы задаете в разделе Updates
(Обновления) меню Settings (Настройки)
• При запуске приложения, если время по расписанию уже прошло
• По запросу из раздела Updates (Обновления) меню Settings (Настройки)
Сервер определяет, имеется ли обновленная версия для загрузки вашим приложением.
Если вы настроили уведомление о выпуске обновлений или нажали кнопку «Поиск обновлений», приложение предложит вам подтвердить установку обновлений.
• При выборе
откроется диалоговое окно Next scheduled upgrade (Следующее
плановое обновление). Выберите день недели и время дня, когда было бы желательно
получить следующее напоминание для обновления.
• При выборе
(Да) приложение автоматически выполнит следующее:
- Загрузит новый установщик
- Запустит новый установщик (которым приложение, если оно открыто, закроется)
- Удалит более старую версию и установит более новую
- Запустит только что установленную более новую версию приложения
• Если вы во время обновления приложения решите отменить процесс установки, для
завершения установки вам будет необходимо вновь запустить установочный файл.
• В зависимости от того, где именно вы отменили установку, вы можете получить
неработающее приложение.
Руководство пользователя Xerox® Device Agent 12
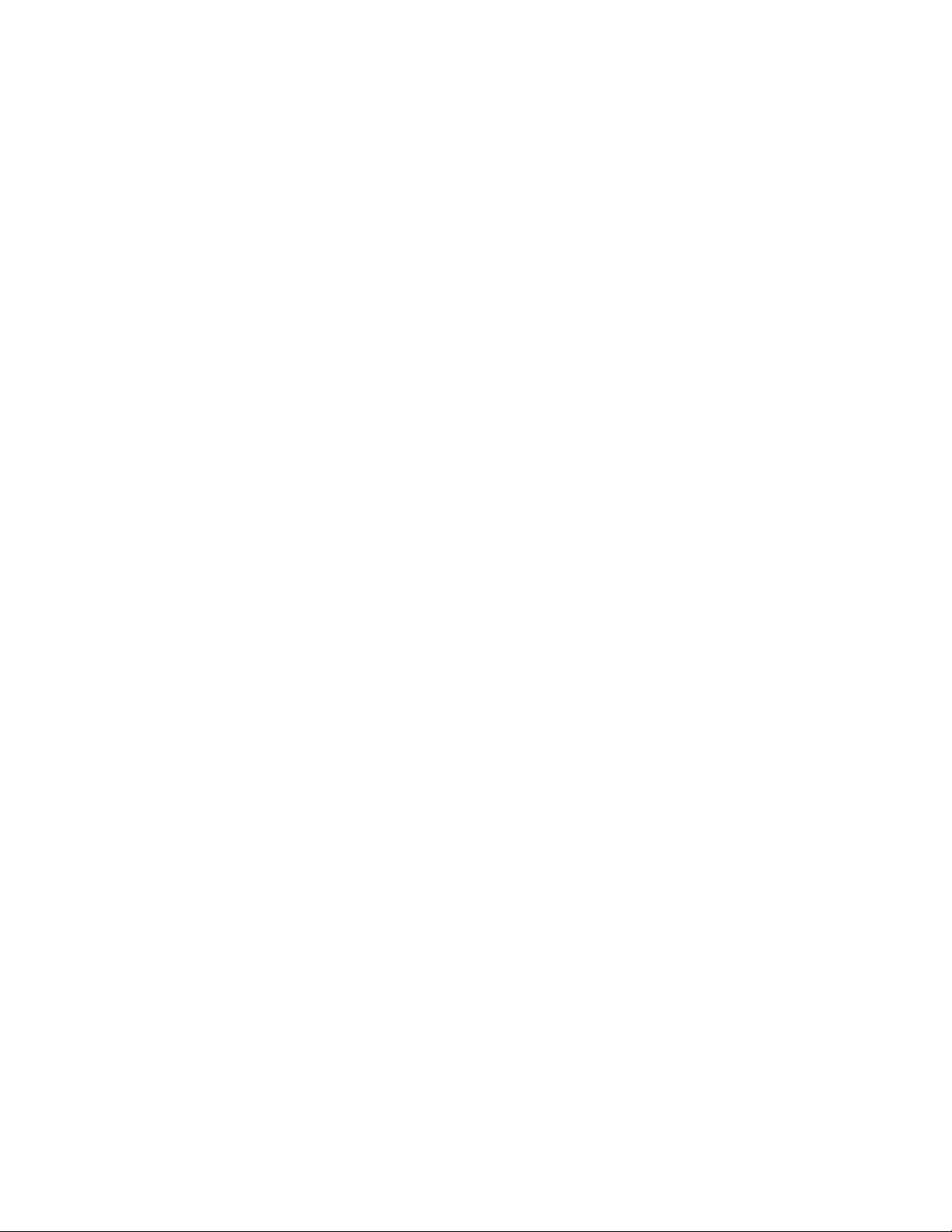
Register the Account
Search for Printers
3. Настройка системы
Обзор
Для использования приложения после установки необходимо в мастере настройки обеспечить выполнение ряда минимальных требований согласно условиям на месте.
Мастер настройки состоит из двух разделов:
•
коммуникацию между данным приложением и Xerox
•
отслеживаться и управляться приложением.
Применение мастера настройки
(Регистрация учетной записи): Позволяет осуществлять
(Поиск принтеров): Позволяет найти принтер(ы), которые будут
®
Services Manager.
В данном разделе описываются функции, которые можно настроить с помощью мастера конфигурации.
РЕГИСТРАЦИЯ УЧЕТНОЙ ЗАПИСИ
В разделе Register the Account (Регистрация учетной записи) можно сделать следующее:
• Ввести ФИО администратора, номер телефона и адрес электронной почты
• Ввести регистрационную информацию приложения
• Если применимо, изменить имя системы
• Для установки или обновления версий Partner Edition (если они включены) можно выбрать
имитацию установки приложения Xerox
®
Device Agent, при которой не требуется вводить
коды возврата платежа. Это не распространятся на установку и обновление версии
®
Device Agent Lite.
Xerox
• Настроить прокси-сервер и задать настройки безопасности для обеспечения возможности
подключения к Интернету
• Если применимо, изменить настройки синхронизации.
Администратор центра эксплуатации может удаленного изменить параметры регистрации
®
Device Agent, выбрав другую учетную запись и (или) код возврата платежа в Xerox®
Xerox
Services Manager. Регистрации Xerox
®
Device Agent можно переносить между партнерами в
пределах одного центра эксплуатации, а также передавать другой учетной записи партнера
или CBC в другом центре эксплуатации. Описание этой функции приводится в руководстве
®
по администрированию Xerox
Services Manager.
ЗАПУСК МАСТЕРА
Если запустить приложение сразу же после установки, экран завершения установки
закроется и автоматически запустится Configuration Wizard (Мастер настройки). Если не
запускать приложение сразу после установки, можно войти в мастер установки одним из
следующих способов:
Руководство пользователя Xerox® Device Agent 13
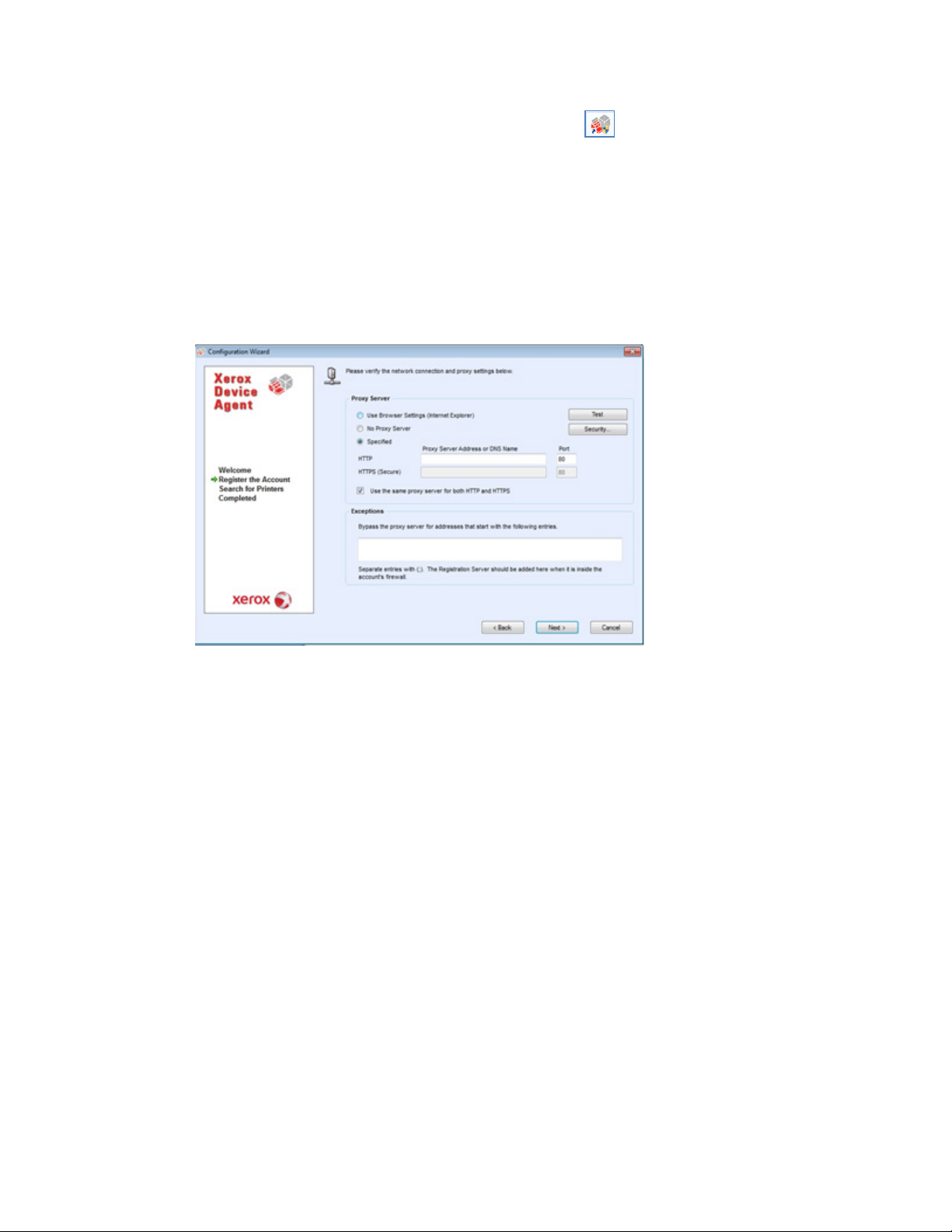
Настройка системы
Open
Для настройки системы:
Next (Далее).
Примечание
Теsт
Use Browser Settings (Internet Explorer)
установлено
приложение, для доступа
No Proxy Server
Specified
Примечание
Specified
• Дважды щелкнуть по значку приложения на рабочем столе:
• Перейти к программе из меню Start (Пуск)
• Щелкните правой кнопкой по значку на панели задач и выберите
(Открыть).
1. Запустите приложение. Текущая занятость ресурсов компьютера может вызвать
задержку, так что дайте некоторое время на успешный запуск. После запуска мастера
настройки отобразится экран приветствия.
2. Нажмите
связаться с сервером регистрации, отображается экран
Если приложение не может подключиться к Интернету или
Proxy Server (Прокси-сервер).
Нажав
и настроек прокси-сервера. Открывается диалоговое окно
(Тест), можно использовать этот экран для проверки сетевой коммуникации
Communications Test
(Проверка коммуникаций), где зелеными галочками отмечена успешное подтверждение
установки соединения с Интернетом, сервером регистрации и сервером обновлений.
3. Для того чтобы проверить, позволяют ли настройки прокси-сервера соединиться с Интернетом, в разделе Proxy Server (Прокси-сервер) выберите один из следующих параметров:
-
(
Internet Explorer): Этот параметр выбран по умолчанию, что позволяет
использовать настройки браузера в компьютере, на котором
-
(Прокси-сервера нет): Этот параметр выбирается при прямом
в Интернет.
(Использовать настройки браузера
соединении с Интернетом.
-
(Специальные): Выберите этот параметр, чтобы вручную настроить
прокси-сервер для доступа в Интернет. В приложении имеются также кнопки
Security (Безопасность) и Exceptions (Исключения).
Если требуется обходить адреса, необходимо выбрать
Руководство пользователя Xerox® Device Agent 14
(Специальные).
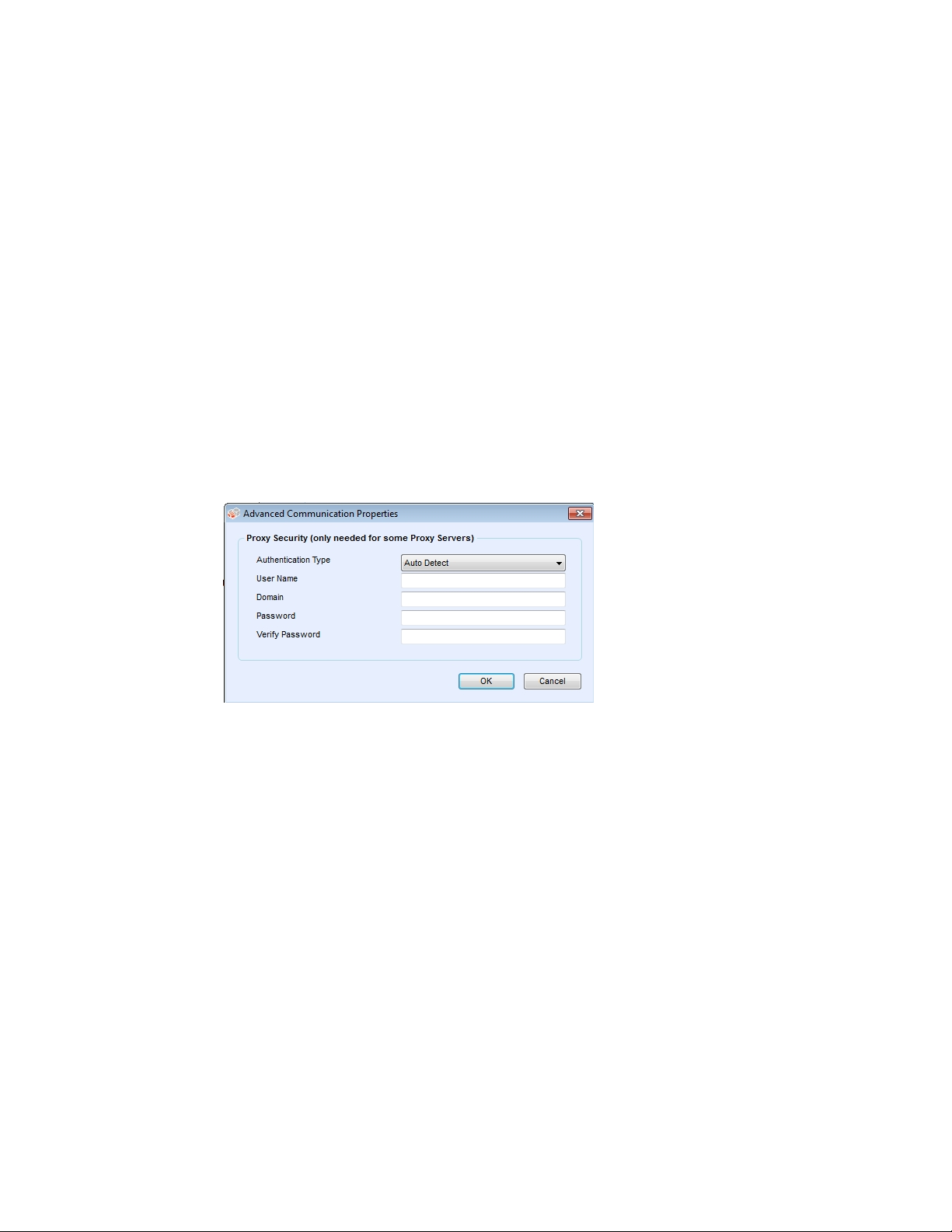
Настройка системы
Specified
Примечание
Security
OK
Теsт
Internet Connection
4. Если выбрано
(Специальные):
a. Введите адрес HTTP или HTTPS (безопасный) прокси-сервера либо имя DNS и порты.
Или введите данные в поля HTTP и удостоверьтесь, что установлен флажок Use the
same proxy server for both HTTP and HTTPS (Использовать один и тот же проксисервер для HTTP и HTTPS), при этом приложение заполняет поля HTTPS такими же
данными.
Если адреса, имена DNS или порты некорректны, в соответствующем поле приложением отображается красный восклицательный знак. До перехода к следующему шагу следует исправить эти данные.
b. Для задания адресов, которые прокси-серверу следует обходить, или для того
®
чтобы обеспечить обход приложением сервера регистрации Xerox
Services
Manager, когда он защищен брандмауэром, введите адреса в поле Exceptions
(Исключения), отделяя каждый ввод точкой с запятой.
5. Если в вашей сети используется прокси-сервер с проверкой подлинности:
a. Нажмите
(Безопасность). Отобразится диалоговое окно Advanced
Communication Properties (Расширенные свойства коммуникаций).
b. В выпадающем меню Authentication Type (Тип проверки подлинности) выберите
один из следующих пунктов:
- Auto Detect (Автообнаружение)
- NTLM
- Digest (Хэш)
- Kerberos
- Negotiate (Согласование)
- Basic (Обычная)
c. Заполните текстовые поля User Name (Имя пользователя), Domain (Домен),
Password (Пароль) и Verify Password (Подтвердить пароль), нажмите
окно Advanced Communications Properties
закроется, произойдет возврат к третьему
(Расширенные свойства коммуникаций)
экрану в разделе Register the Account
(Регистрация учетной записи).
6. Нажмите
(Тест). Откроется диалоговое окно, указывающее состояние
коммуникаций следующим образом:
-
(Подключение к Интернету): Проверяется, допустимы ли
настройки прокси-сервера для базовой возможности соединения с Интернетом.
. Диалоговое
Руководство пользователя Xerox® Device Agent 15
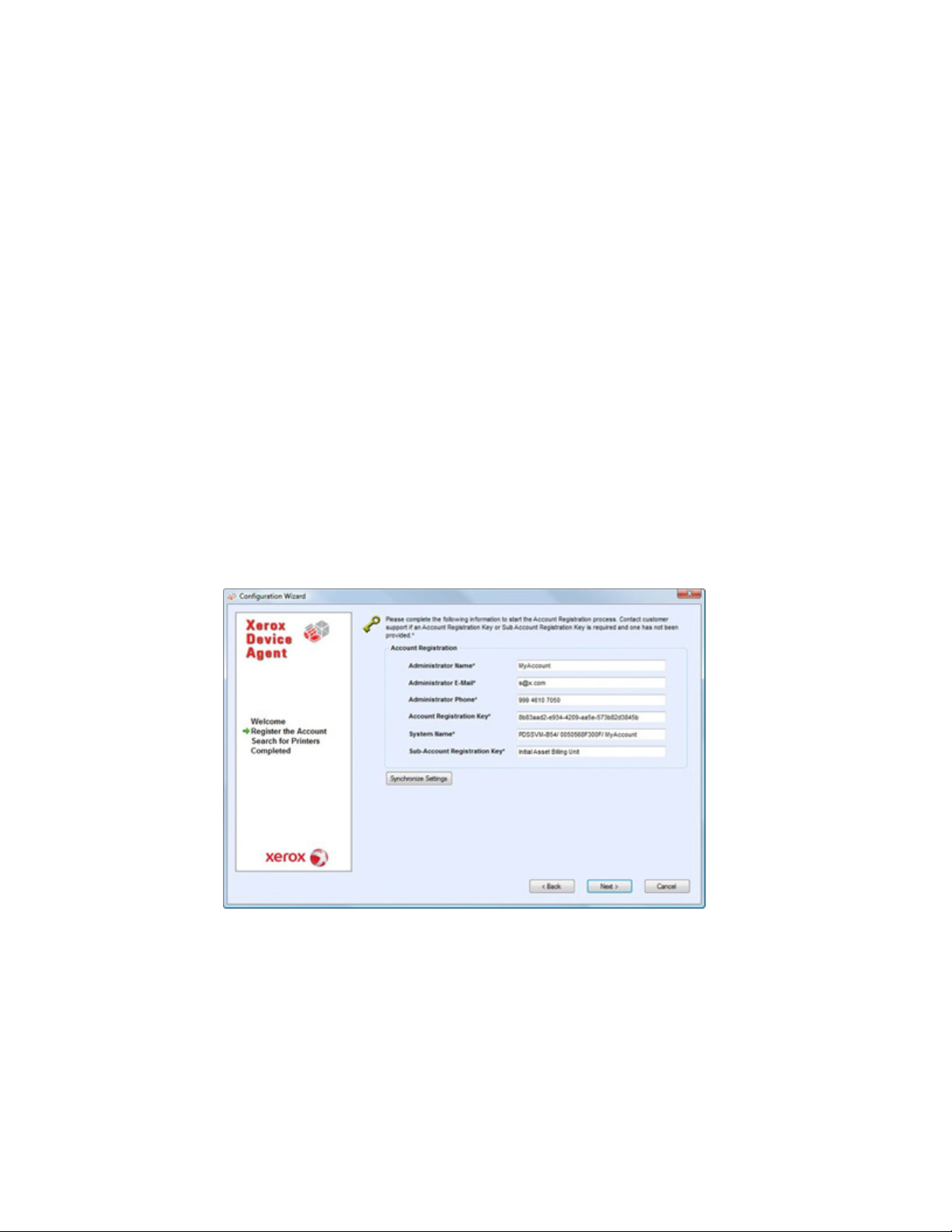
Настройка системы
Registration Server
Update Server
OK.
Примечание
OK.
Next
Только
Synchronize
Settings
-
(Сервер регистрации): Проверяется, может ли приложение
связываться с сервером, требующимся для регистрации приложения. Для перехода
к следующему этапу приложение должно пройти этот тест.
-
(Сервер обновлений): Проверяется, может ли приложение
связываться с сервером, предоставляющим обновления ПО, с тем, чтобы
приложение могло автоматически обновляться до последней версии. Если эта
проверка неудачна, регистрацию можно продолжить, но необходимо устранить эту
проблему в будущем.
7. Нажмите
Диалоговое окно закроется.
8. Продолжайте проверку каждого из параметров прокси-сервера до тех пор, пока не получите успешного прохождения проверки связи с сервером регистрации.
Если проверка соединений по-прежнему не проходит, а вы убедились, что настройки прокси-сервера и Интернета на компьютере работают, свяжитесь с представителем технической поддержки Xerox.
9. Когда проверка связи с сервером регистрации выполнится успешно, нажмите
Диалоговое окно закроется, произойдет возврат к третьему экрану в разделе
«Регистрация учетной записи».
10. Нажмите
(Далее). Отобразится следующий экран раздела Register the Account
(Регистрация учетной записи).
11. Введите данные в поля.
12.
для версии Partner Edition: если имеется опция XDA и этот флажок установлен,
вводить код возврата платежа в целях учета не требуется. Кроме того, соответствующие
коды продукта ассоциируются с новым приложением Xerox
®
Device Agent.
13. Если требуется изменить настройки синхронизации по умолчанию, нажмите
(Настройки синхронизации). Откроется диалоговое окно Synchronize Settings
(Настройки синхронизации).
Руководство пользователя Xerox® Device Agent 16
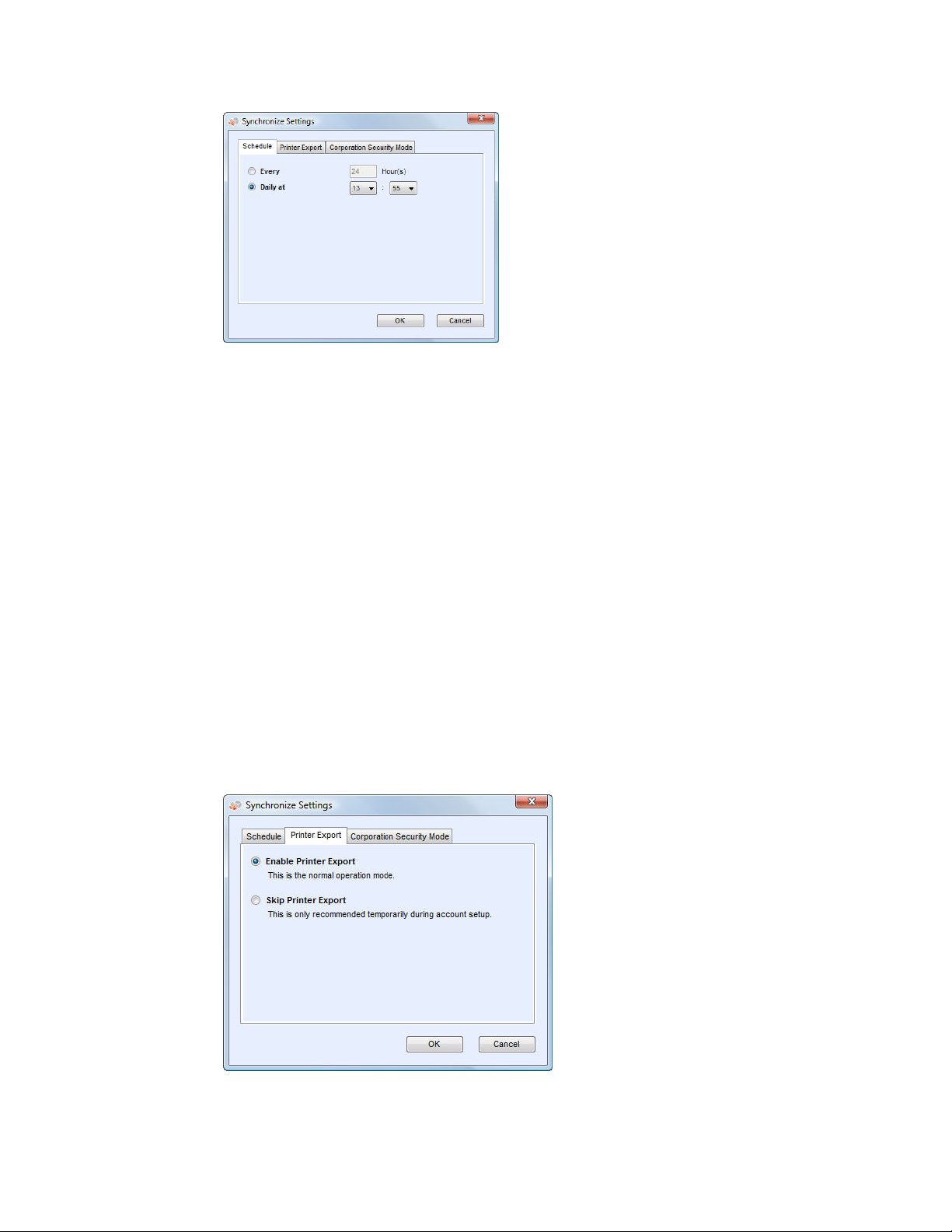
Настройка системы
Вкладка Schedule
Примечание
Каждые
Daily at
Примечание
Printer Export (Экспорт принтеров):
a.
Manager по расписанию. При коммуникации приложение получает обновления или
изменения в профилях удаленных уведомлений, предоставляет показания
статистики и обновления состояния In Scope (учетных) принтеров.
При выборе синхронизации с Xerox® Services Manager каждые сутки в заданное время, периодичность синхронизации может быть установлена только как 24 часа.
(Расписание): Приложение связывается с Xerox® Services
- Выберите один пункт из следующих:
-
-
— и указать частоту синхронизации ( не менее 6 часов), или
(Ежедневно в), и щелкайте по стрелкам раскрывающихся списков
для задания определенного времени суток.
Если питание вашего компьютера отключается в конце дня, не задавайте расписание так, чтобы время синхронизации попало на нерабочие часы.
b.
данные принтеров экспортируются приложением в
®
таком экспорте Xerox
Services Manager получает от принтеров названия моделей и
По умолчанию принтеры и выявленные
Xerox® Services Manager. При
другие данные.
Руководство пользователя Xerox® Device Agent 17
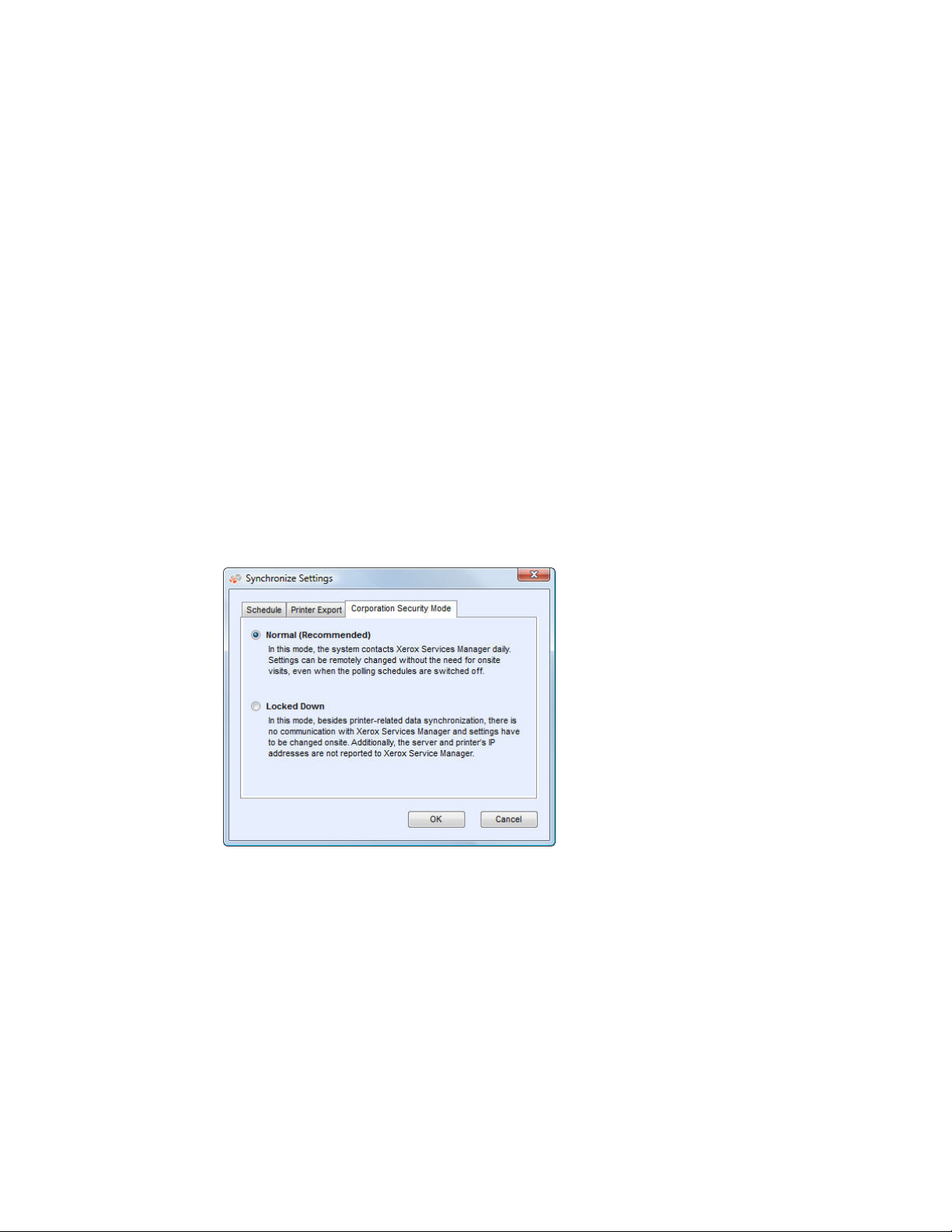
Настройка системы
Примечание
Skip Printer Export
Corporation Security Mode
Примечание
Locked Down
OK
Примечание
Enable Printer Export (Разрешение экспорта принтеров) является рекомендованной настройкой и выбирается по умолчанию.
Если переключатель установить в
(Пропустить экспорт
принтеров), отобразится предупредительное сообщение с напоминанием о том,
чтобы экспорт принтеров был разрешен после окончания настройки.
c.
приложение связывается с Xerox
(Режим корпоративной безопасности): По умолчанию
®
Services Manager ежедневно и позволяет
администратору удаленно изменять настройки во избежание необходимости
выезда на место. Если вашей организации требуется более высокий уровень
безопасности, можно заблокировать коммуникацию так, чтобы никакой передачи
®
данных в Xerox
Services Manager, за исключением синхронизации данных от
принтеров, не было. В таком режиме для любых изменений настроек требуется
®
выезд на место, а приложение не сообщает Xerox
Services Manager ни адреса IP
компьютеров или принтеров, ни локальные настройки. Эту настройку изменять не
рекомендуется; однако, при необходимости, сделайте следующее.
Если в вашей версии Xerox® Device Agent вкладки Corporation Security Mode (Режим корпоративной безопасности) нет, то программа работает в режиме Normal (Обычный).
Установите переключатель в положение
(Блокировано).
d. Для закрытия диалогового окна Synchronize Settings (Настройки синхронизации)
нажмите
.
Если в ходе работы мастера настройки введены некорректные данные или поле,
обязательное для заполнения, оставлено пустым, приложение отметит некорректное
поле восклицательным знаком. Если навести курсор на восклицательный знак,
приложением отобразится краткое сообщение с указанием вида ошибки, например,
недопустимый ввод. Это поле необходимо заполнить. Необходимо исправить все такие
данные, чтобы приложение дало разрешение на переход к следующему экрану.
Руководство пользователя Xerox® Device Agent 18
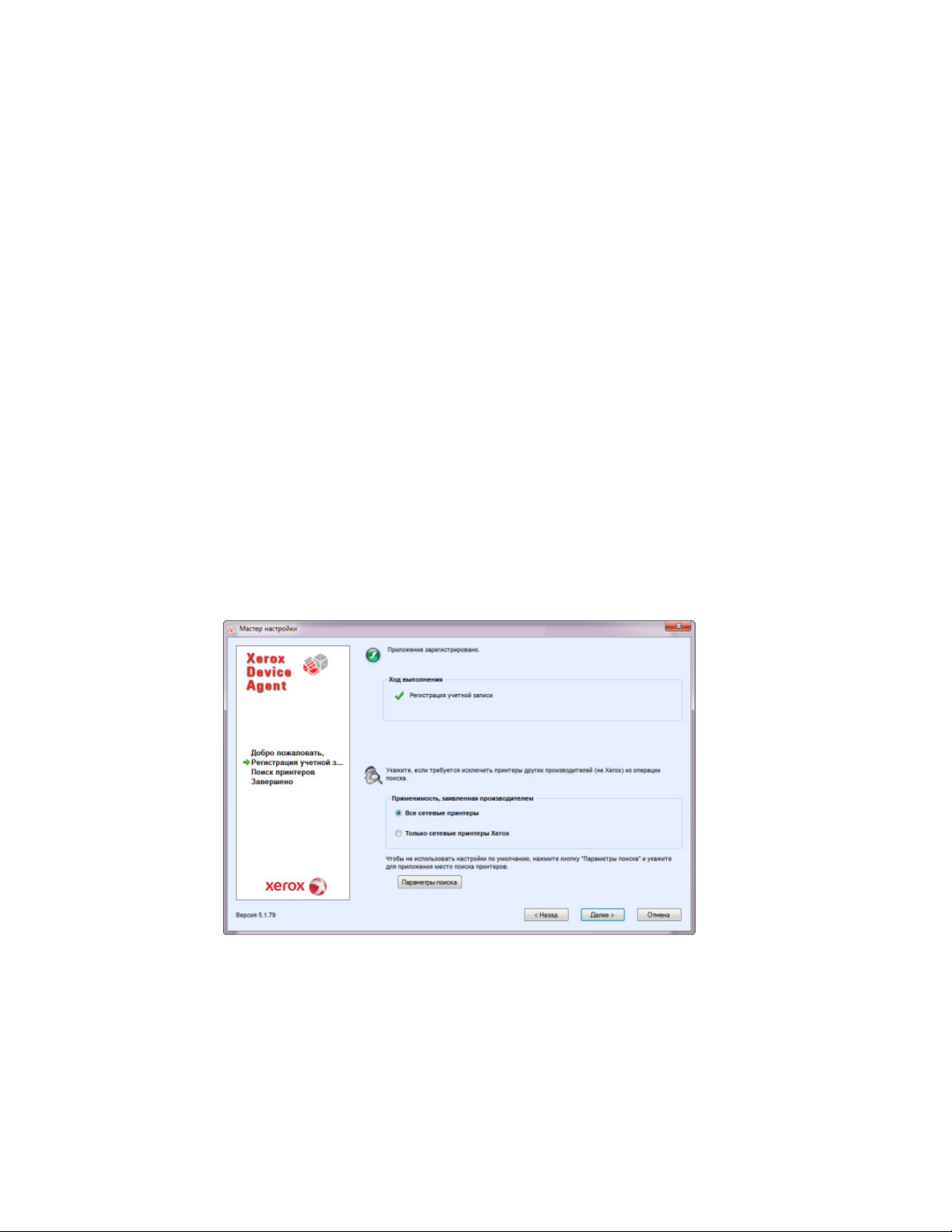
Настройка системы
Pending Registration (Ожидание регистрации):
Try Again
Failed Registration
Try Again
Приложение зарегистрировано
Далее
Параметры поиска
Отображается сообщение, указывающее на то, что идет регистрация.
В ходе попытки приложения завершить регистрацию может отобразиться одно из следующих трех состояний:
a.
указывающее на то, что
Xerox® Services Manager должен утвердить вашу
На экран выводится сообщение,
регистрацию.
- Нажмите
(Повторить попытку) для повторного выполнения
регистрации.
- Если регистрация по-прежнему находится в ожидании, свяжитесь со своим
представителем технической поддержки Xerox.
b.
(Ошибка регистрации): На экране отображается значок ошибки
и соответствующее сообщение, предлагающее вам проверить, соответствуют ли
введенные данные корректной регистрационной информации.
- Нажмите
(Повторить попытку) для повторного выполнения
регистрации.
- Если вторая попытка регистрации неудачна, проверьте, правильна ли ваша
регистрационная информация.
- Если ключ и URL-адрес правильные, но по-прежнему происходит отказ в
регистрации, свяжитесь со своим представителем технической поддержки
Xerox.
c.
: Если регистрация успешна, на экране появится
зеленая галочка.
14. В разделе «Применимость, заявленная производителям» укажите, требуется ли от
®
Xerox
Device Agent поиск всех принтеров или только принтеров Xerox®.
15. Если принимается выбор по умолчанию «Все сетевые принтеры», нажмите кнопку
Либо, для задания настроек поиска, отличных от настроек по умолчанию:
a. Нажмите кнопку
Руководство пользователя Xerox® Device Agent 19
. Откроется экран «Параметры поиска».
.
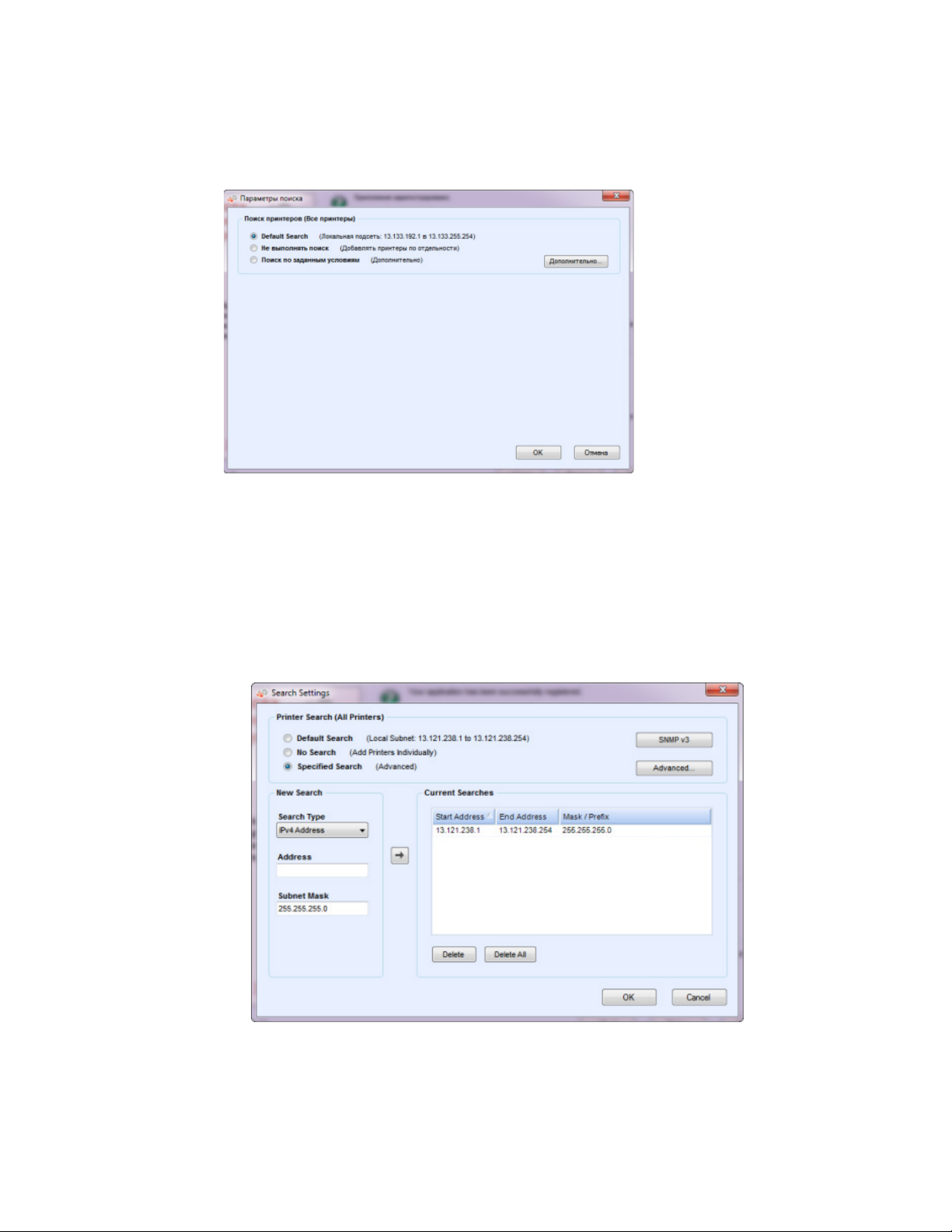
Настройка системы
Примечание
Default Search
Не выполнять поиск
Поиск по заданным условиям
Если кнопку «Дополнительно» не нажимать, по умолчанию проводится поиск в вашей локальной подсети.
b. Выберите один пункт из следующих:
-
(Поиск по умолчанию), чтобы запустить автоматический поиск
принтеров в локальной подсети.
-
-
, чтобы в этот раз пропустить задание параметров поиска.
, чтобы искать другие принтеры или адреса за
пределами локальной подсети.
Теперь отображаются разделы «Новый поиск» и «Текущие операции поиска».
При этом также становится активным параметр поиска SNMP v3.
Руководство пользователя Xerox® Device Agent 20
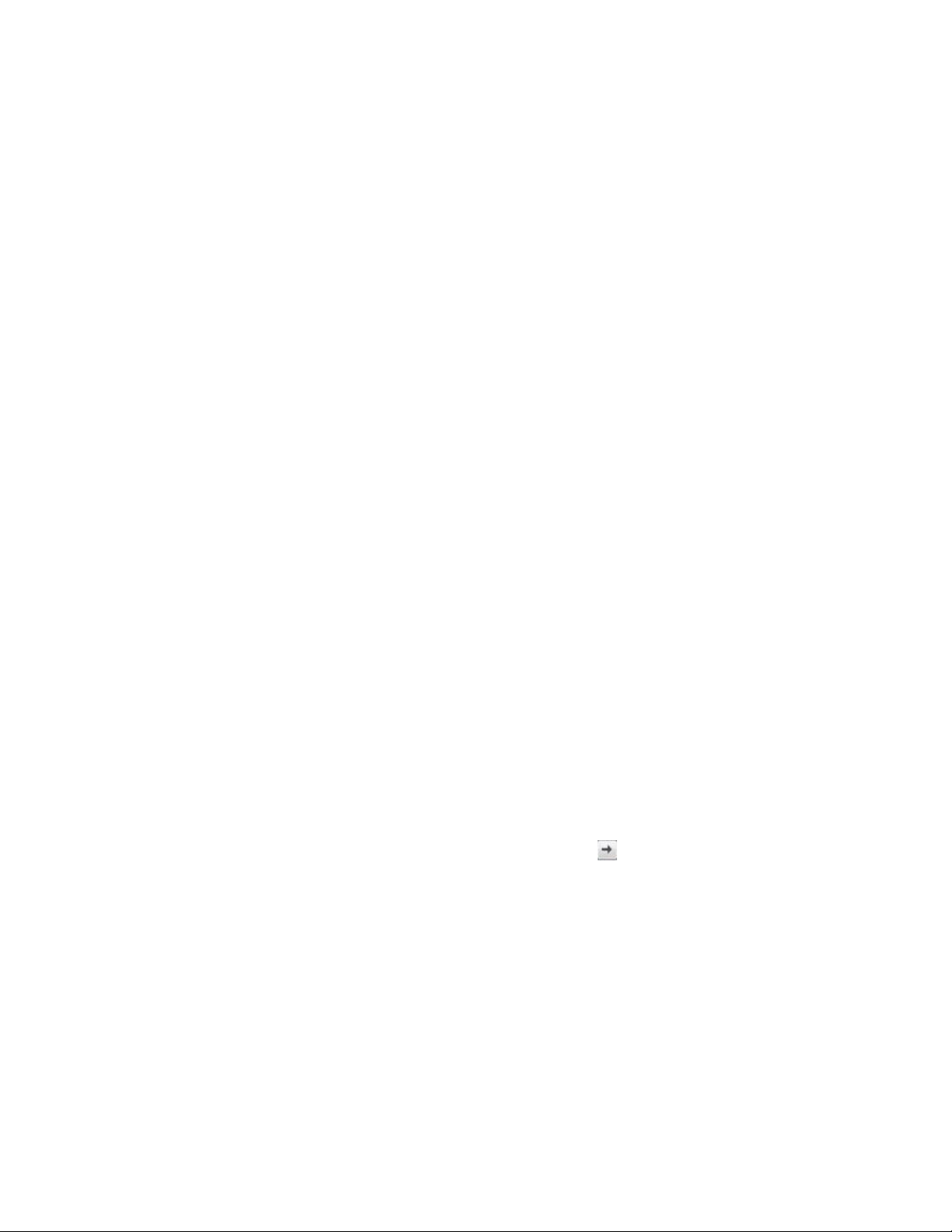
Настройка системы
Примечание
Yes
No
Тип поиска
Адрес IPv4
Адрес IPv6
Адрес
ввода
IPv6
Префикс
DNS Name
DNS Name
Адрес IPv4
Начальный адрес
Конечный адрес
Маска подсети
IPv4 Subnet
Address in Subnet
Маска подсети
Import
Export Template
Instructions
Select File
Примечание
Если выполняется поиск по заданным условиям, приложение выполняет правило RFC 1918 и позволяет использовать маску подсети, охватывающую адреса от x.x.x.0 до x.x.x.255. Однако первый нуль и последние числа 255 в диапазоне подсети зарезервированы.
Если используется маска подсети, не являющаяся стандартной для вашего
класса подсети, отобразится сообщение, подобное следующему:
The range specified includes [X] addresses (Указанный диапазон включает [X]
адресов). The subnet mask entered is not the default Class [X] mask (Введенная
маска подсети не является маской класса [X] по умолчанию). Are you sure you
want to use the range as specified? (Использовать указанный диапазон?)
- Проверьте, является ли заданный диапазон таким, какой нужен.
- Нажмите
добавления диапазона нажмите
значения в приложении.
(Да) для разрешения ввода диапазона. Для возврата к экрану без
(Нет), так чтобы можно было обновить
- Задайте выбор в выпадающем меню
- Если выбрано
или
.
, введите
в поле для
адреса.
- Для
- Если выбрано
- Если выбран
- Если выбрано
введите значение в поле
.
(Имя DNS), введите имя в поле
.
в диапазоне, введите диапазоны адресов в поля
и
(Подсеть IPv4), в поле
; введите значение в специальном поле
.
(Адрес в
подсети) введите адрес IP в пределах подсети.
Затем введите маску подсети в поле
- При выборе
Заполните файл CSV. Нажмите
(Импорт) нажмите
указаний по заполнению файла CSV. Когда будете готовы, щелкните
.
(Экспорт шаблона).
(Инструкции) для получения
(Выбрать файл), чтобы импортировать перечень адресов принтеров.
- Когда один из параметров Поиска по заданным условиям уже выбран и
данные в соответствующие поля введены, нажмите
, чтобы добавить ваши
поисковые данные в список «Текущие операции поиска».
- Если выбран поиск SNMP v3, единственным доступным типом поиска является
Import (Импорт). Действия такие же, как при использовании параметра Import
(Импорт) в Поиске по заданным условиям.
Если адреса IP в новом поиске перекроются с адресами IP, имеющимися в списке
«Текущие операции поиска», приложением отобразится значок в виде красного
восклицательного знака, указывающий на то, что вновь введенные адреса IP
добавлять нельзя. Для устранения этой ошибки перейдите к списку «Текущие
операции поиска», нажмите кнопку «Удалить» или «Удалить все» и вновь задайте
поиск для новых адресов.
Руководство пользователя Xerox® Device Agent 21
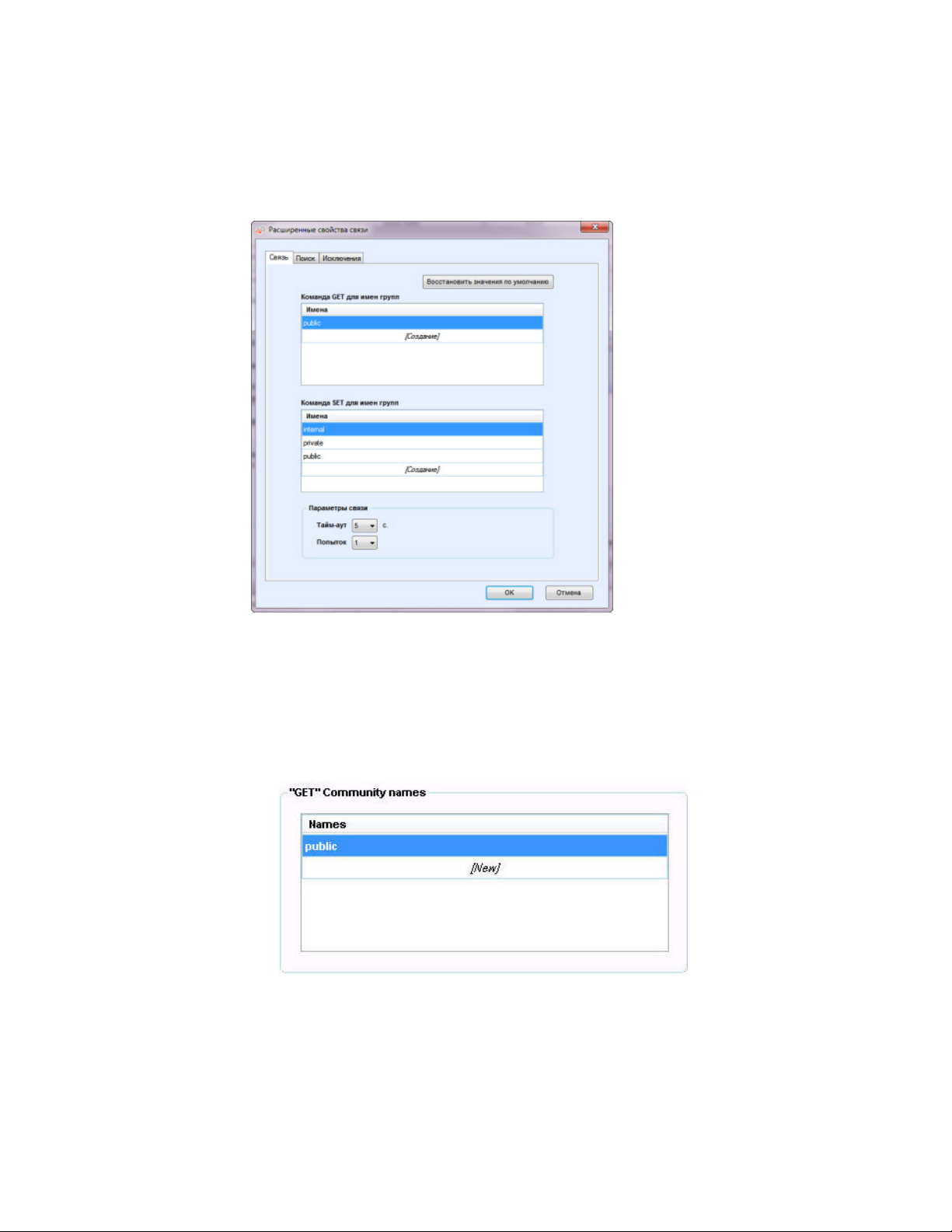
Настройка системы
Дополнительно
Создание
c. Если нужно изменить любой из параметров окна «Расширенные свойства связи»,
включающего в себя вкладки «Связь», «Поиск» и «Исключения» (для принтеров,
которые следует исключить из поиска):
- Нажмите кнопку
. Откроется диалоговое окно «Расширенные
свойства связи».
- Измените любой из требуемых параметров.
- Для получения данных от сетевых принтеров введите сведения в поле
«Команда GET для имени групп». Для обеспечения поиска указанных
принтеров, результативного определения состояния и сбора данных
необходимо устанавливать правильные значения “GET” в данном диалоговом
окне. По умолчанию в поле «Команда GET для имени групп» для SNMP указано
значение public.
- Нажмите
и введите новое имя.
- Для настройки параметров на сетевых принтерах введите сведения в поле
«Команда SET для имени групп». Для сброса значений принтеров необходимо
установить правильные имена “SET”. По умолчанию в поле «Команда SET для
имени групп» для SNMP указаны значения internal, private и public.
Руководство пользователя Xerox® Device Agent 22

Настройка системы
Создание
Примечание
Восстановить значения по умолчанию
- Нажмите
и введите новое имя.
- При необходимости измените другие настройки в этом диалоговом окне.
- В разделе «Параметры связи» установите длительность тайм-аута и число
повторных попыток.
- В выпадающем списке «Тайм-аут» выберите число, указывающее длительность
в секундах.
- В выпадающем списке «Попыток» выберите их количество.
Если в этом диалоговом окне нужно вернуться к настройкам по умолчанию,
нажмите кнопку
.
- На вкладке «Поиск» в разделе «Расписание» задайте периодичность поиска
приложением принтеров.
Руководство пользователя Xerox® Device Agent 23

Настройка системы
Никогда
OK
OK
Далее
Примечание
- Для того чтобы заблокировать расписание, установите переключатель в
положение
- При необходимости сделайте изменения в разделе «Применимость,
заявленная производителям»:
- Выберите «Все сетевые принтеры» или «Только сетевые принтеры Xerox
- Установите флажок «Получить дополнительную информацию о принтере», если
требуется и другая информация о принтерах, например: заполнение лотков,
наличие бумаги и расходных материалов при первом обнаружении принтера.
- На вкладке «Исключения» укажите IP-адреса, подсети или диапазоны, которые
должны быть исключены. Процесс тот же, что и для добавления адресов в
список обнаружения. Выполните действия, аналогичные тем, которые обычно
используются для того, чтобы задать поиск принтеров.
.
®
».
• Для закрытия диалогового окна «Расширенные свойства связи» нажмите
кнопку
d. Для закрытия диалогового окна «Параметры поиска» нажмите кнопку
.
.
16. Для продолжения работы в разделе «Поиск принтеров» Мастера настройки нажмите
кнопку
ПОИСК ПРИНТЕРОВ
.
После успешного выполнения регистрации отобразится первый экран раздела «Поиск принтеров», на котором виден ход поиска принтеров.
Поиск принтеров может занять несколько минут, в зависимости от типа поиска, конфигурации и возможного количества сетевых устройств.
По мере того как приложение пытается выполнить поиск принтеров, на экране в разделе «Поиск принтеров» может отобразиться одно из двух состояний: ошибка или успешное.
Руководство пользователя Xerox® Device Agent 24

Настройка системы
Failed Printer Search
Search Again
SNMP
SNMP
Actions > Add Printer Wizard
Назад
Если принято сообщение Successful Printer Search (Успешный поиск принтеров),
1. Если принято сообщение
(Ошибка поиска принтера),
воспользуйтесь одним или несколькими указанными далее способами выяснения
причины ошибки при поиске:
- Удостоверьтесь, что все принтеры в состоянии «Онлайн» и нажмите
(Искать снова).
- Удостоверьтесь, что на принтерах разрешен протокол
- Удостоверьтесь, что имена групп
, заданные в приложении, соответствуют
.
именам на принтерах.
- Удостоверьтесь, что трафик SNMP в вашей сети не блокирован.
- Пропустите поиск принтеров и выберите
(Действия >
Мастер добавления принтеров), чтобы произвести поиск отдельного принтера.
- Нажмите Single Address (Отдельный адрес), чтобы добавить адрес IP известного
принтера.
- Проверьте пингованием адрес IP принтера с компьютера, на котором запущено
приложение.
- Если приложение по-прежнему не может найти какие-то принтеры, нажмите
чтобы вернуться к первому экрану раздела «Поиск принтеров», проверить и/или
настроить критерии поиска и запустить еще один поиск.
- Если все варианты исчерпаны и какие-то принтеры не удается найти, свяжитесь со
своим представителем технической поддержки Xerox.
на экране Search Results (Результаты поиска) отобразится флажок и количество
обнаруженных принтеров.
,
Руководство пользователя Xerox® Device Agent 25
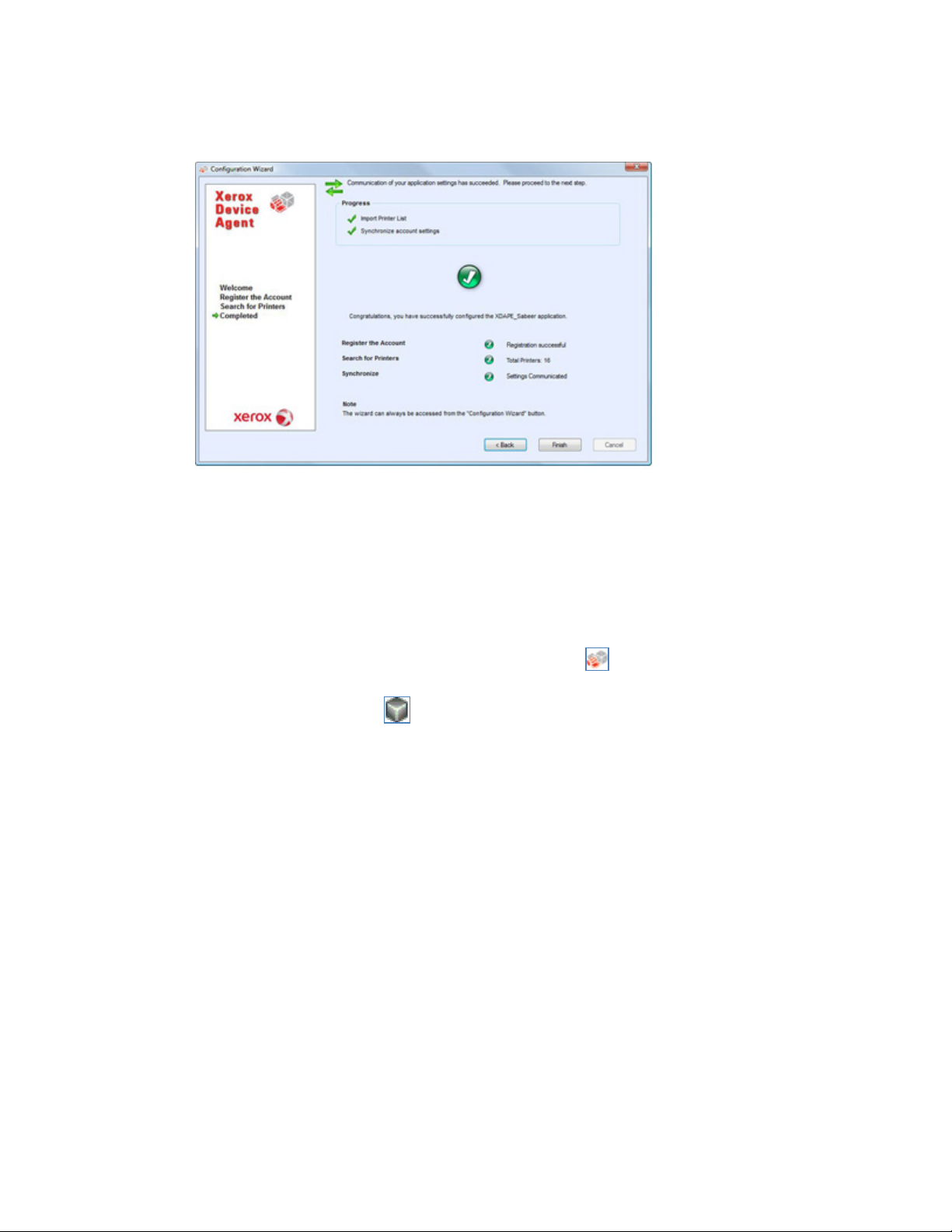
Настройка системы
Далее
Готово
Open
2. Нажмите
. На экране «Ход выполнения» отобразится состояние настроек связи, и
после него – экран «Завершено».
3. Нажмите
для закрытия мастера настройки и открытия пользовательского
интерфейса приложения.
Открытие приложения
Для входа в приложение после установки и настройки воспользуйтесь одним из следующих способов:
• Дважды щелкните по значку приложения на рабочем столе.
• Дважды щелкните по значку в Панели задач, где он появляется при минимизации
приложения после установки.
• Перейдите к папкам программ в меню «Пуск» и выберите данное приложение.
• Щелкните правой кнопкой по значку на панели задач и выберите
(Открыть).
Руководство пользователя Xerox® Device Agent 26
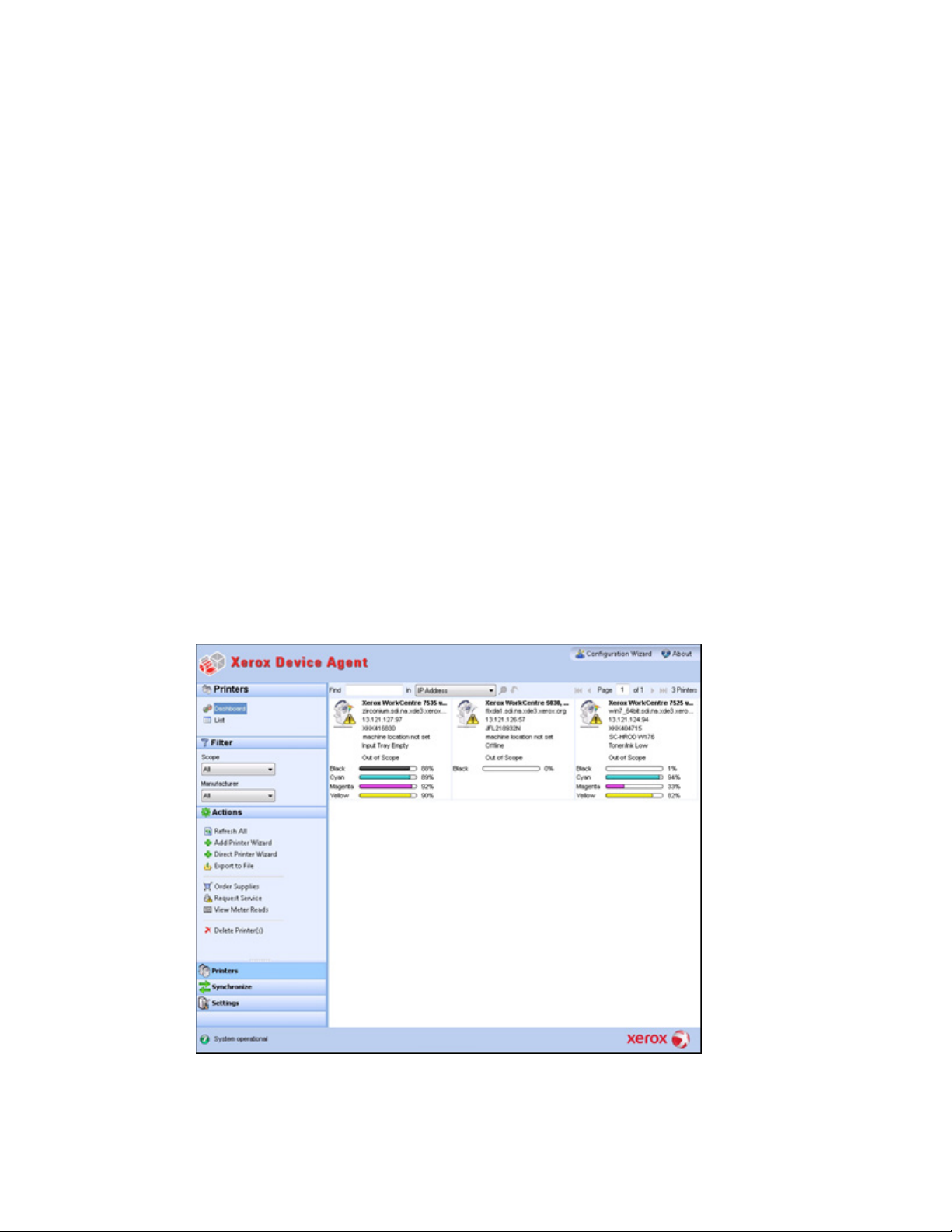
Printers
Synchronize
Settings
Для доступа к желаемому параметру:
Printers
Synchronize
Settings
Примечание
4. Использование интерфейса
Обзор
Пользовательский интерфейс ПО Xerox® Device Agent является мощным и простым в использовании интерфейсом управления принтерами и подразделяется на три важных части:
•
принтеров, переход к клиентским страницам, предназначенным для заказа расходных
материалов, запроса услуг и просмотра статистики учета.
Подробные данные об операциях принтеров см. в разделе Работа с принтерами.
•
обновление настроек расписания.
• Подробные данные о синхронизации см. в разделе Синхронизация данных.
•
принтеров, извещений и языковые параметры.
(Принтеры): Просмотр информации о принтерах, добавление и удаление
(Синхронизация): Просмотр журналов коммуникаций и состояния, а также
(Настройки): Изменение настроек приложения, таких как настройки поиска
Подробные данные о настройках см. в разделе Задание настроек.
• Нажмите
панели навигации слева. Откроется указанный вид.
(Принтеры),
(Синхронизация) или
(Настройки) на
Функции, указанные на снимке экрана, присутствуют не во всех версиях приложения.
Руководство пользователя Xerox® Device Agent 27
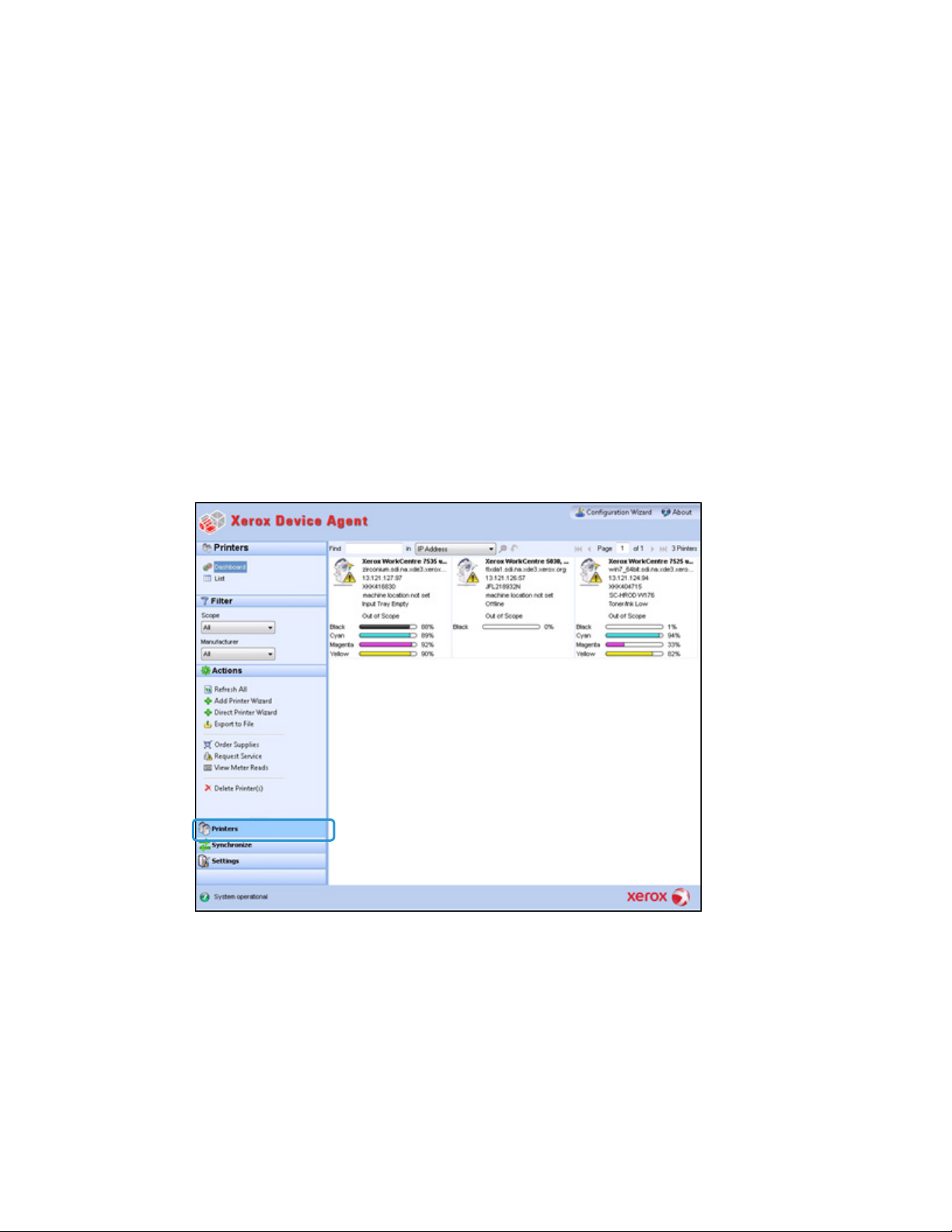
Использование интерфейса
Заголовок:
Строка состояния:
Printers
Примечания
Кроме трех основных разделов, приложение содержит также:
•
отображается название приложения и значок, а также ссылки на диалоговые
окна Configuration Wizard (Мастер настройки) и About (О программе).
•
®
Services Manager, а также определить, ищет ли приложение принтеры или
Xerox
можно проверить состояние коммуникации между приложением и
собирает данные о состоянии принтеров.
Основные сведения об экранах
В данном разделе представлены дальнейшие подробные сведения об экранах, доступ к
®
которым можно получить через интерфейс Xerox
ПРОСМОТР ЭКРАНА ПРИНТЕРОВ
Device Agent.
Экран Printers (Принтеры) является видом по умолчанию при первом открытии приложения.
Для того чтобы перейти к экрану принтеров из другого местоположения:
• Нажмите
(Принтеры) в навигационной панели слева.
• Функции, указанные на снимке экрана, присутствуют не во всех версиях приложения.
• Приложение поддерживает управление ограниченным числом принтеров. Если принято
сообщение об ошибке, указывающее на то, что имеется ограничение по принтерам, это
значит, что предельное их число достигнуто и в приложение больше нельзя добавить
принтеры. Для добавления новых принтеров сначала удалите один или несколько ранее
найденных принтеров. Далее, измените настройки поиска, убедившись в том, что
удаленные принтеры не включали в себя какой-либо существующий адрес IP, адрес
подсети или диапазон адресов IP; затем воспользуйтесь Add Printer Wizard (Мастером
добавления принтеров), чтобы добавить новые принтеры.
Руководство пользователя Xerox® Device Agent 28
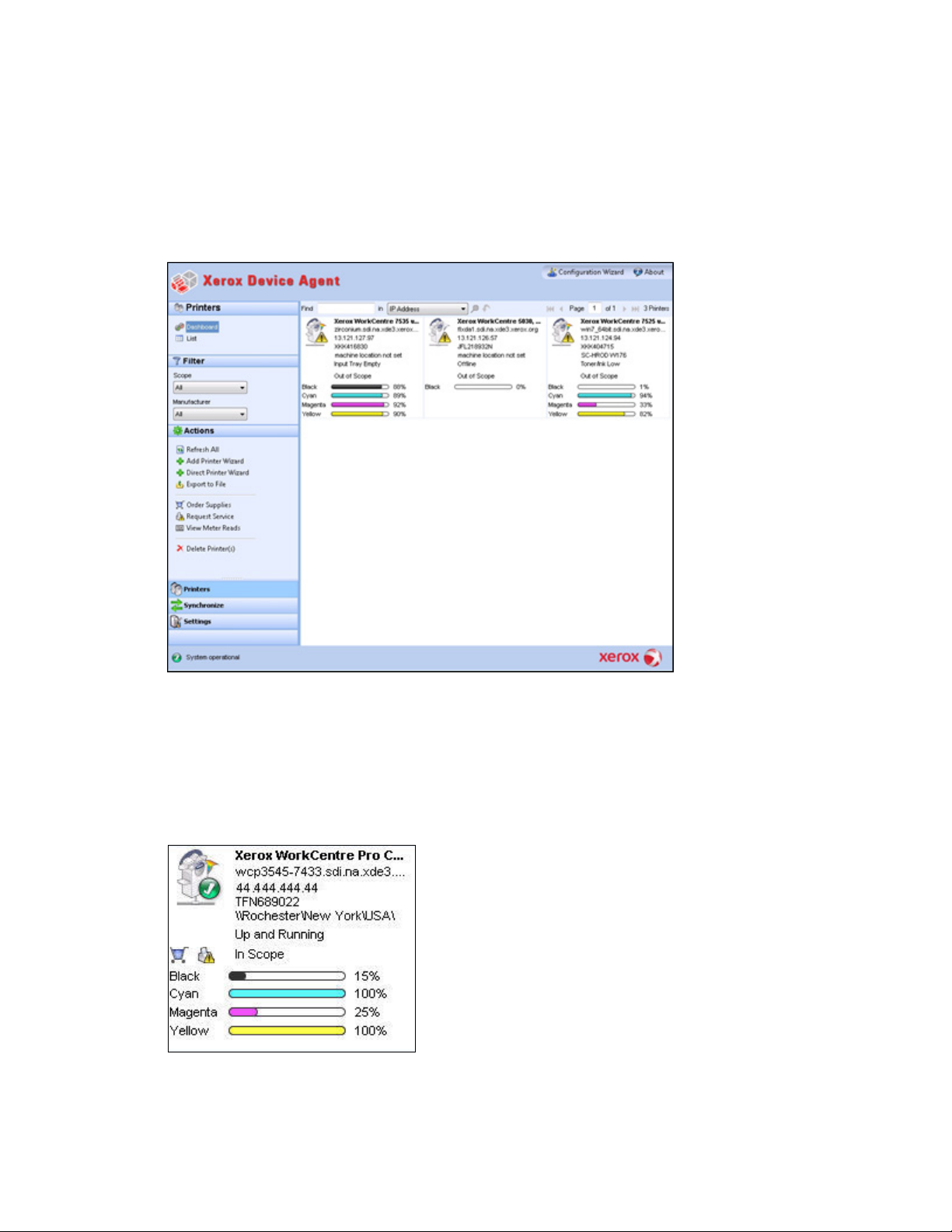
Использование интерфейса
Примечание
Работа с плитками
Иконка принтера
• Зона Printers (Принтеры) содержит следующие виды: Dashboard (Страница управления) и
List (Список). Между двумя видами можно переключаться, щелкая по именам видов.
Использование вида Dashboard (Страница управления)
При открытии приложения в первый раз после установки отображается вид Dashboard (Страница управления), на котором отображаются наиболее часто используемые данные в графическом виде.
Функции, указанные на снимке экрана, присутствуют не во всех версиях приложения.
На виде Dashboard (Страница управления) каждый принтер представлен в виде графической плитки.
На каждой из плиток присутствуют следующие элементы:
•
: Отображается миниатюра, представляющая тип принтера.
Руководство пользователя Xerox® Device Agent 29
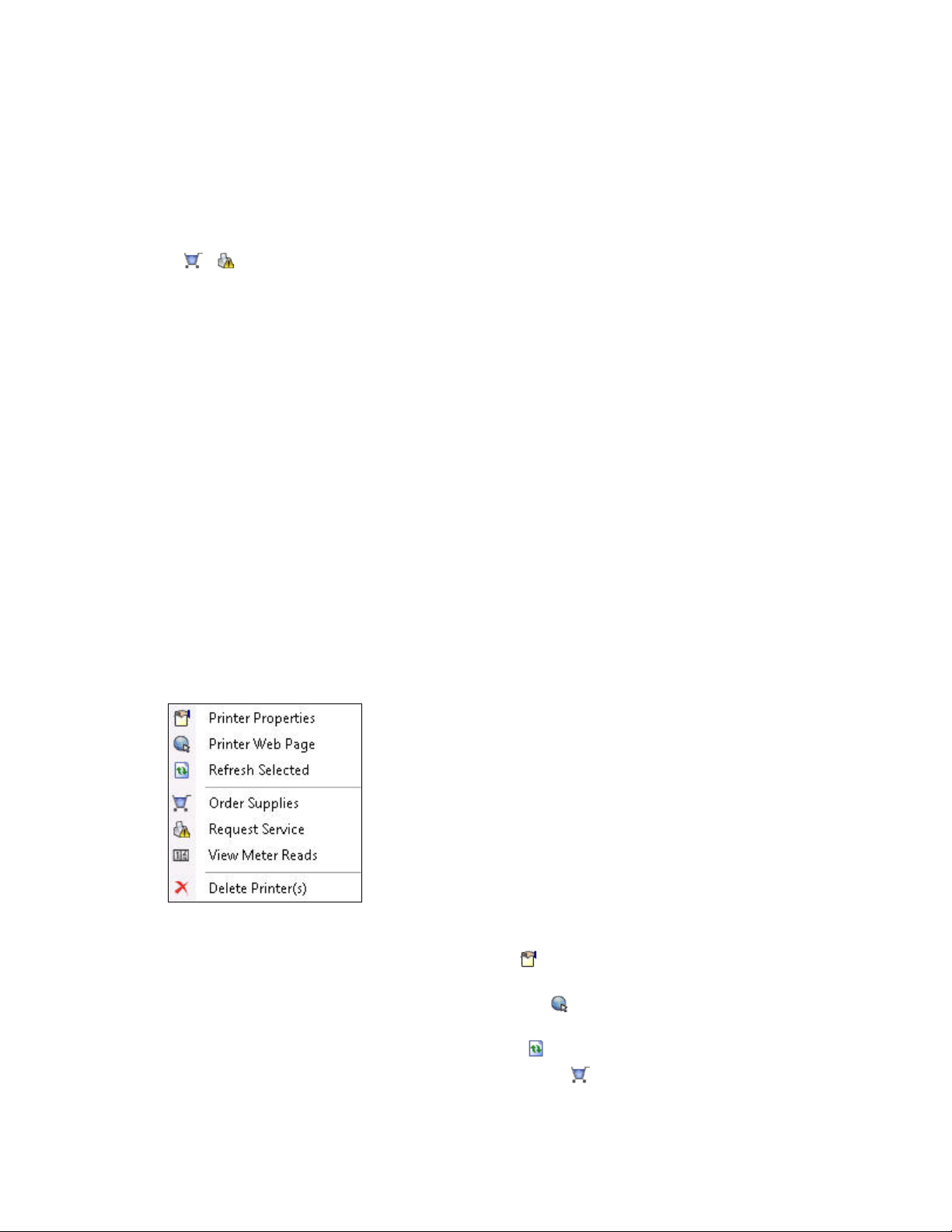
Использование интерфейса
Модель принтера
Имя DNS
Адрес IP принтера
Серийный номер
Состояние принтера
In Scope/ Out of Scope (Учетные/Неучетные)
Примечания
Линейные индикаторы уровней тонера или чернил основных цветов
Printer Properties (Свойства принтера):
Printer Web Page (Веб-страница принтера):
Refresh Selected (Выбрать обновление):
Order Supplies (Заказ расходных материалов)
•
: Название принтера.
• Значки состояния, отображающиеся поверх иконки принтера: Описывается тип принтера.
•
•
•
•
: Доменное имя, которое переводится в адрес IP.
: Сетевой адрес принтера.
: Серийный номер, указываемый на физическом принтере.
: Состояние принтера.
• и : Для принтеров In Scope (учетных) они позволяют перейти к клиентским
®
страницам Xerox
Services Manager, где можно заказать расходные материалы или,
соответственно, запросить техническое обслуживание.
•
: Указывают, включен ли принтер в
сервисный договор Xerox.
Если в вашей версии приложения учетные и неучетные принтеры не различаются, доступа к этой функции нет.
Все вновь найденные принтеры отмечаются по умолчанию как неучетные, до тех пор, пока не вступит в силу сервисный контракт Xerox.
•
: Цветные
индикаторы тонера с текстом в виде процентов для тонера или чернил, если имеются:
бирюзовый, пурпурный, желтый и черный. Для принтеров, которые не поддерживают
указание расходных материалов в процентах, уровень тонера или чернил указывается
как Not Empty (Не пустой). Некоторыми принтерами данные об уровне тонера или чернил
вообще не предоставляется; тогда линейные индикаторы не отображаются. Когда
расходные материалы вынуты или происходит процесс их извлечения, отображается
символ песочных часов.
Если щелкнуть по плитке правой кнопкой мыши, откроется контекстное меню принтера.
В контекстном меню принтера содержатся следующие пункты:
•
Нажмите для открытия окна Printer Properties
(Свойства принтера)
•
Нажмите для открытия веб-страницы для
данного принтера
•
•
Нажмите для обновления данных на плитке
: Нажмите , чтобы заказать расходные
материалы (только для учетных принтеров)
Руководство пользователя Xerox® Device Agent 30
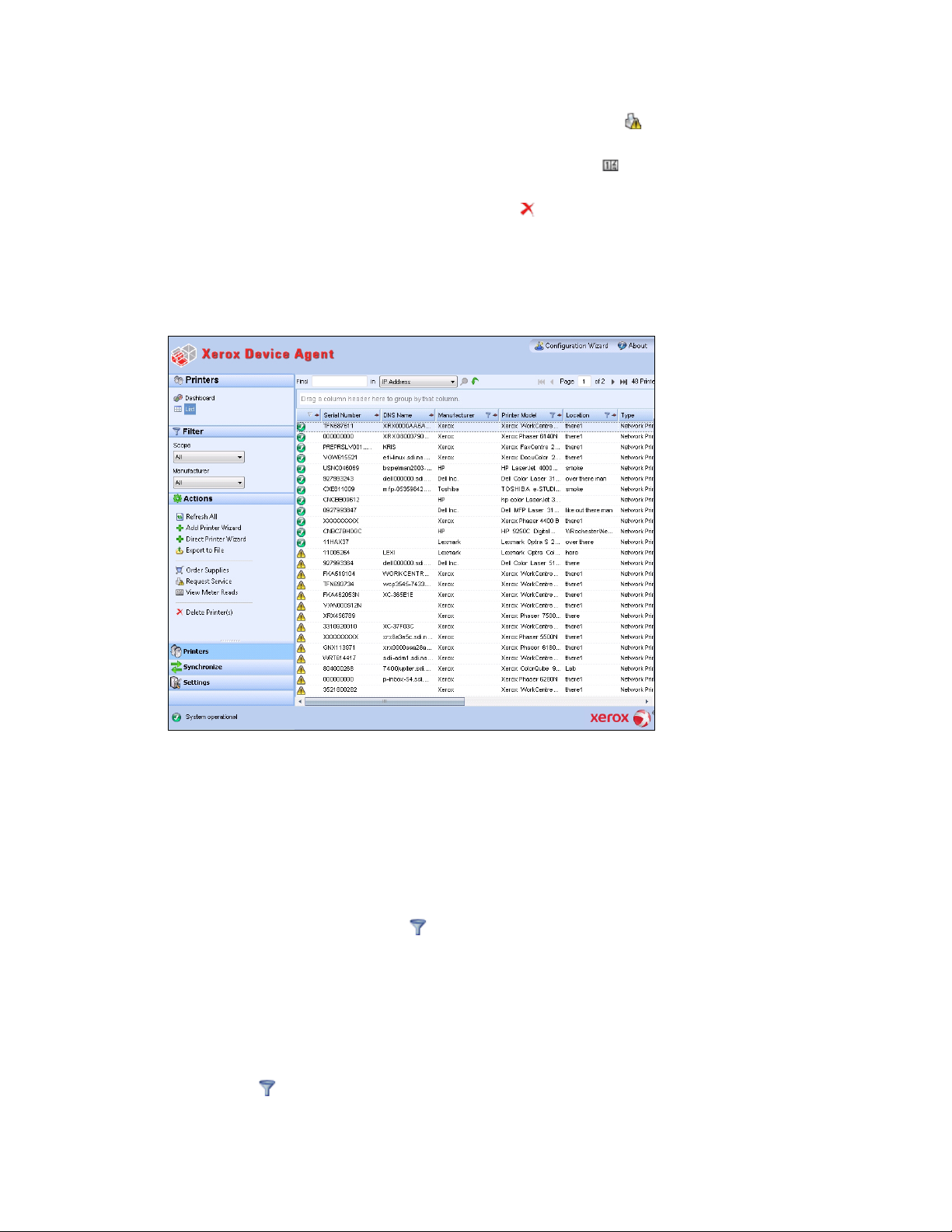
Использование интерфейса
Request Service (Запрос на сервисное обслуживание):
View Meter Reads (Просмотреть статистику учета):
Delete Printer(s) (Удалить принтер(ы)):
Примечания
только
Использование Filter (Фильтра)
•
Нажмите , чтобы запросить
сервисное обслуживание (только для учетных принтеров)
•
Нажмите , чтобы просмотреть
статистику учета (только для учетных принтеров)
•
Нажмите для удаления принтеров
Использование вида Список
На виде List (список) отображается та же информация, что и на виде Dashboard (Страница управления), но в виде таблиц, содержащих больше столбцов, что позволяет обозревать больше принтеров и больше специальных данных об этих принтерах.
• Xerox® Device Agent поддерживает принтеры IPv4 и IPv6. Xerox® Device Agent отображает
адрес IPv6 или IPv4 в столбце IP Address (Адрес IP) в зависимости от того, какой протокол
использовался при поиске принтера.
• Вид List (Список) включает в себя поле Type (Тип) в котором отдельно отмечаются
сетевые и непосредственно подключенные принтеры.
Указанные далее функции могут использоваться
• Значок использования (фильтра):
в представлении List (Список):
• Закрепление столбца
• Группировка принтеров
• Использование контекстного меню в виде List (Список)
• Сортировка списка принтеров
:
1. Нажмите в столбце, в котором требуется фильтрация. Отобразится выпадающее меню.
Руководство пользователя Xerox® Device Agent 31
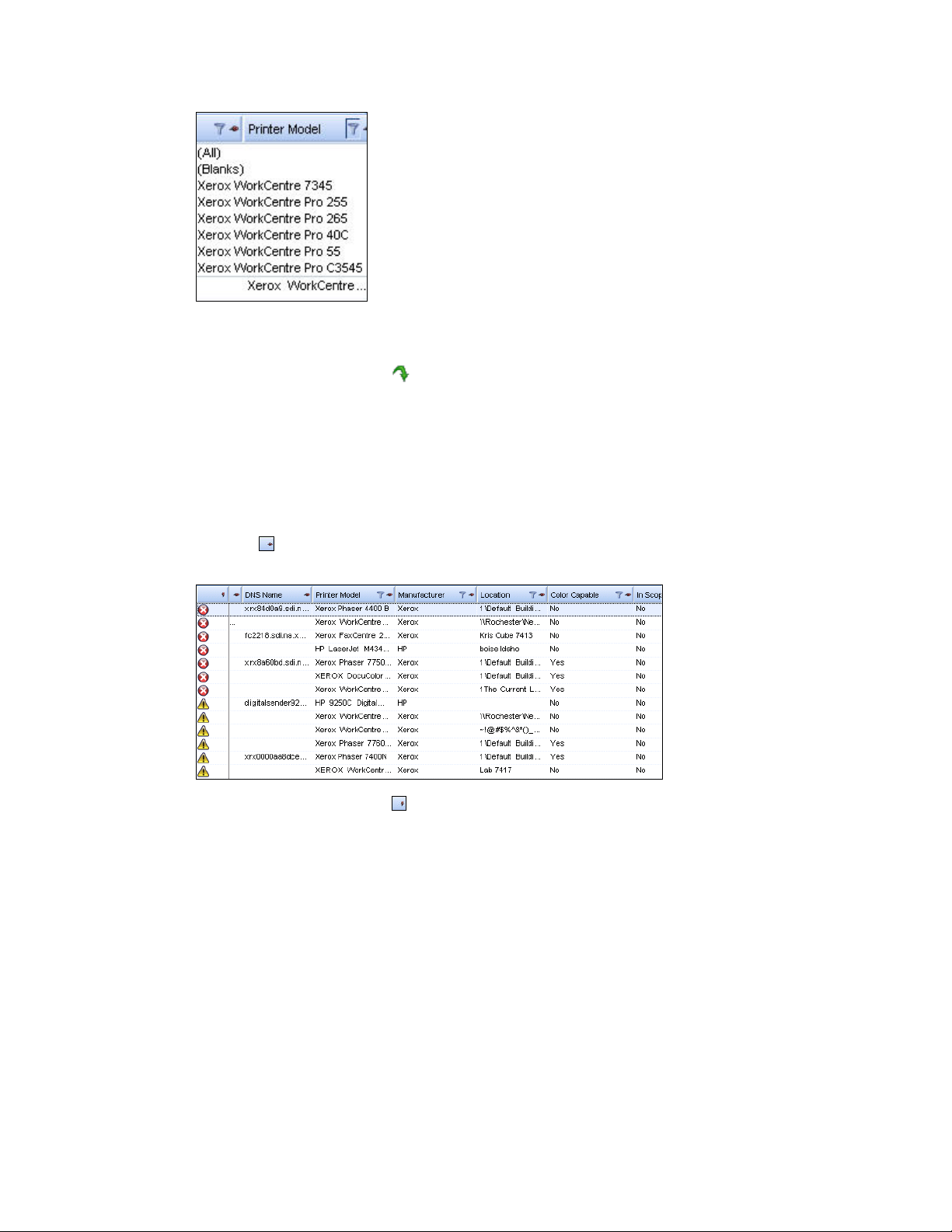
Использование интерфейса
Примечание
Закрепление столбца
Группировка принтеров:
2. Выберите значение, которое следует использовать как фильтр. Приложение
отфильтрует список на основе нового критерия.
3. При необходимости нажмите
, чтобы вернуться к виду List (Список) с установками по
умолчанию.
Для столбцов с уникальными ключами,такими как Serial Number (Серийный номер), IP Address (Адрес IP) и DNS Name (имя DNS), фильтрация не поддерживается.
1. Нажмите в заголовке выбранного столбца. Выбранный столбец сейчас станет первым
и будет оставаться неподвижным при прокрутке через другие поля.
2. При необходимости нажмите , чтобы вернуться к виду List (Список) с установками по
умолчанию.
1. Перетащите заголовки столбцов в серую область над ними, чтобы создать свои группы.
Например, можно сгруппировать принтеры по производителю и далее сгруппировать их
по моделям принтеров.
Руководство пользователя Xerox® Device Agent 32

Использование интерфейса
Примечание
Использование контекстного меню:
В виде List (Список) не поддерживается группировка в столбцах по IP Address (Адресу
IP), Serial Number (Серийному номеру) и DNS Name (Имени DNS), поскольку эти столбцы
уникальны для каждого принтера и возможная группа будет содержать только один
элемент.
2. При необходимости нажмите
, чтобы вернуться к виду List (Список) с установками по
умолчанию.
Можно указать, какие из столбцов приводятся в виде List (Список).
1. Щелкните правой кнопкой по заголовку столбца. Отобразится контекстное меню для
списка столбцов.
2. Выберите имена столбцов для отображения или отмены отображения в виде List (Список).
Руководство пользователя Xerox® Device Agent 33
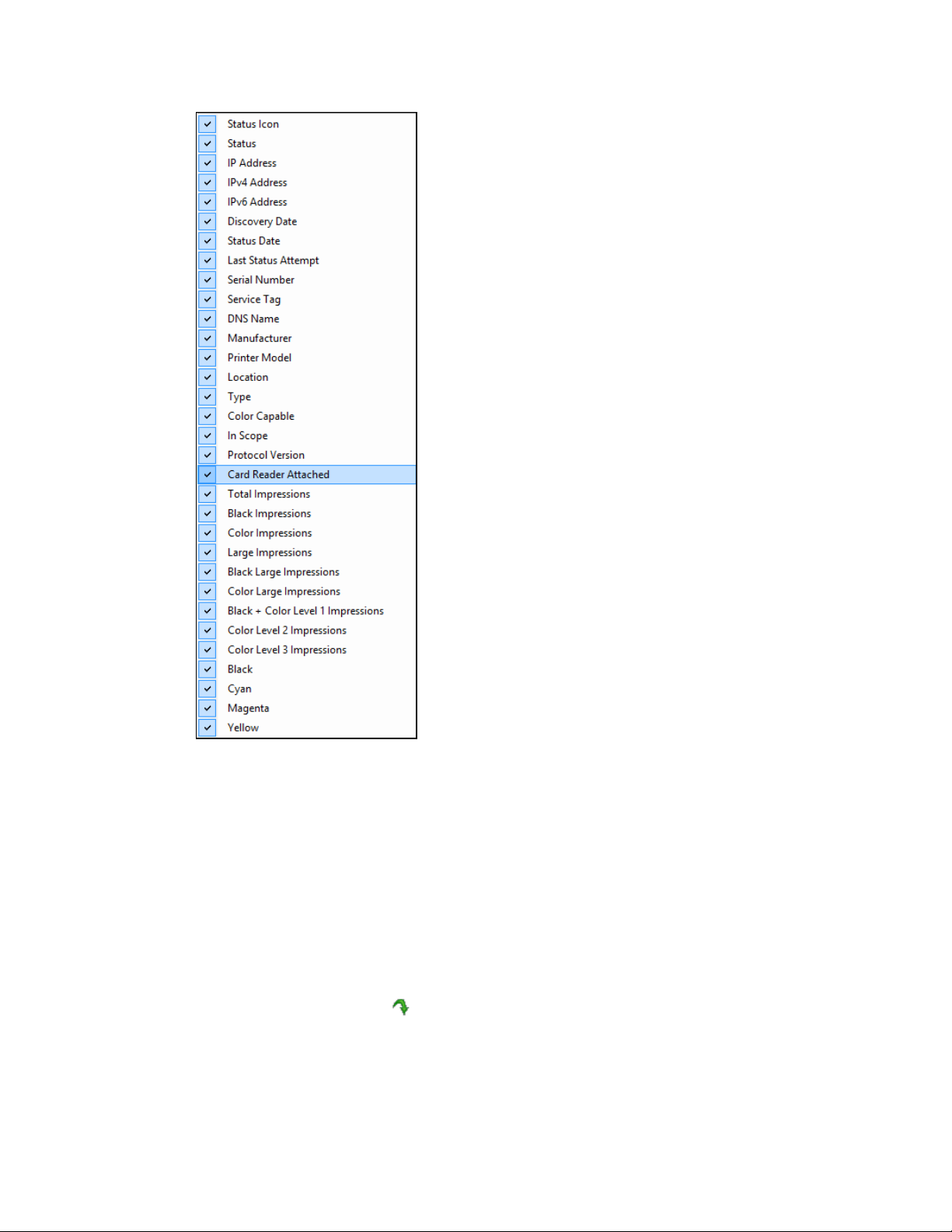
Использование интерфейса
Сортировка списка принтеров:
Примечание
1. Щелкните заголовок столбца, по которому требуется сортировать список. Список будет
отсортирован по выбранному столбцу.
Сортировка по умолчанию в видах Dashboard (Страница управления) и List (Список)
основывается на серьезности предупреждения. Для изменения порядка сортировки
перейдите в вид List (Список), выберите те или иные фильтры, затем вернитесь в
Dashboard (Страницу управления). Порядок сортировки теперь отличается от порядка
по умолчанию. При закрытии приложения выбранные столбцы и заданные порядок
сортировки автоматически сохраняются для будущих просмотров.
2. При необходимости нажмите
, чтобы вернуться к виду List (Список) с установками по
умолчанию.
Использование общих функций
Указанные далее функции являются общими и для вида Dashboard (Страница управления), и для вида List (Список):
Руководство пользователя Xerox® Device Agent 34

Использование интерфейса
Управление страницами
Filter
Find
Paging Controls
Filtering
Для фильтрации по учетности:
Scope > In Scope
Out of Scope
Для фильтрации по производителю:
Manufacturing > Xerox
Non Xerox
Find
•
•
(Фильтр): Фильтр для отображения принтеров на основании того, являются ли они
: Позволяет легко переходить по страницам списка принтеров.
In Scope (Учетными) или Out of Scope (Неучетными)
•
(Найти): Поиск отдельного принтера по критерию ключевого поискового слова
(Управление страницами) позволяет переходить по страницам списка
принтеров так, что можно быстро просмотреть страницу с указанным номером.
При управлении страницами можно:
• По щелчку мышью перейти в начало или конец списка
• Перемещаться вперед или назад через каждую страницу в списке
• Посмотреть общее число страниц в списке принтеров
Имеется два способа
(Фильтрации), которые доступны как в виде Dashboard
(Страница управления), так и в виде List (Список):
• Учетность
• Производитель
• В панели навигации слева, в группе Filter (Фильтр), выберите
(Учетность >Учетные) или
(Неучетные).
Список отфильтруется по заданному выбору.
• На панели навигации слева, в группе Filter (Фильтр), выберите
Производитель >Xerox) или
(
(Не Xerox).
Список отфильтруется по заданному выбору.
Функция
(Найти) позволяет произвести поиск по списку принтеров на основе
введенного поискового критерия. Поиск осуществляется по всему списку принтеров, а не
только по тем, которые отображаются на странице.
Руководство пользователя Xerox® Device Agent 35

Использование интерфейса
Yes
No
Для использования функции Find (Искать):
Меню в выпадающем списке позволяет выбрать следующие типы данных для поиска:
• IP Address (Адрес IP)
• Printer Model (Модель принтера)
• Manufacturer (Производитель)
• DNS Name (Имя DNS)
• Serial Number (Серийный номер)
• Сервисный код
• Status (Статус)
• Location (Местонахождение)
• Color Capable (Возможность цветной печати)
• Тип
• Подключено устройство чтения карт
• С функцией PIN-кода
• Функция PIN-кода включена
• Версия протокола
Для соответствия значений можно вводить полные или частичные строки, кроме критерия
Color Capable (Возможность цветной печати), где для поиска устройств указывается
(Нет) соответственно.
или
(Да)
1. Введите поисковое слово или слова в поле Find (Найти).
2. Выберите критерий поиска из выпадающего меню.
3. Щелкните по значку в виде увеличительной лупы. Отобразятся результаты.
4. При необходимости нажмите
, чтобы вернуться к виду List (Список) с установками по
умолчанию.
ПРОСМОТР ЭКРАНА СИНХРОНИЗАЦИИ
В разделе Synchronize (Синхронизация) можно синхронизировать данные приложения и
®
Services Manager, изменить настройки синхронизации, а также просмотреть статус
Xerox
синхронизации.
Руководство пользователя Xerox® Device Agent 36

Использование интерфейса
Дополнительную информацию об этой функции см. в Синхронизация данных.
ПРОСМОТР ЭКРАНА НАСТРОЕК
Экран Settings (Настройки) позволяет просмотреть и выбрать ряд настраиваемых параметров приложения, влияющих на его работу, таких как поиск принтеров и получение данных о состоянии принтера, а также другие функции приложения.
Дополнительную информацию о настройках см. в Задание настроек.
Руководство пользователя Xerox® Device Agent 37

Использование интерфейса
Open
Configuration Wizard
No Popups
Show Popups until clicked
Show Popups for 5 seconds
Примечание
Load at System Startup
Exit
Примечание
Использование Панели задач
В панели задач имеется значок, указывающий на то, что приложение еще работает и выход из него не выполнен даже после закрытия пользовательского интерфейса.
После двойного щелчка по значку в панели задач отобразится пользовательский интерфейс. Если щелкнуть по значку в панели задач правой кнопкой, отобразится контекстное меню панели задач.
В контекстном меню панели задач содержатся следующие пункты:
•
(Открыть): Открывается пользовательский интерфейс.
•
•
•
(Отключить всплывающие окна): Отключает всплывающие окна панели задач.
окна отображаются до тех пор, пока по ним не щелкнуть.
•
Всплывающее окно отображается в течение пяти секунд.
(Мастер настройки): Открывается мастер настройки.
(Показывать всплывающие окна до щелчка): Всплывающие
(Показывать всплывающее окно в течение 5 секунд):
Параметры всплывающих окон действуют как переключаемые, поэтому одновременно можно выбрать только один из трех параметров.
•
(Загружать при запуске системы): Включается или отключается
возможность запускать часть пользовательского интерфейса при запуске системы. Когда
®
этот параметр включен, Xerox
Device Agent запускается автоматически, когда вы входите
в систему. Для коммуникаций, выполняющихся по расписанию, такой параметр выбирать
нельзя.
(Выход): Выход из приложения и удаление значка из панели задач.
•
Если запущена операционная система Windows® 2008, Windows® 2008 R2 или Windows® 7 с
разрешением контроля учетных записей пользователей (UAC), приложение не запускается
автоматически при вашем входе в систему. В панели задач отображается сообщение о том,
что операционная система заблокировала несколько запускаемых программ, включая
данное приложение. Для того чтобы его запустить, щелкните правой кнопкой по сообщению
и выберите Run blocked programs (Запустить блокированные программы), либо запустите
приложение из меню Start (Пуск).
Руководство пользователя Xerox® Device Agent 38

Использование интерфейса
Примечания
Изменение размера в приложении
После того как приложение открыто, можно изменить его размер в соответствии с экраном. Наведите курсор мыши на любое место на границе приложения; курсор изменит вид на белую двойную стрелку, позволяя изменить размер на экране.
• Приложение не сохранит новый размер после выхода из приложения либо перезагрузки
системы.
• Хотя в ходе процесса установки приложение размещается на рабочих столах всех
пользователей, доступ к ПО могут получить только администраторы и опытные
пользователи.
Руководство пользователя Xerox® Device Agent 39

Actions > Add Printer Wizard
IP address
DNS Name
5. Работа с принтерами
Обзор
В этом разделе описываются различные способы работы с принтерами с помощью Xerox®
Device Agent. Можно добавлять или удалять один или несколько принтеров, экспортировать
список принтеров и просматривать различные свойства принтеров, таких как состояние,
расходные материалы и статистику использования.
Добавление принтера
Можно добавить в систему принтер с помощью Add Printer Wizard (Мастера добавления принтеров), который доступен из меню Actions (Действия). Мастер добавления принтеров может:
• Добавить принтер в текущий список принтеров
• Оказать помощь при выявлении проблем с поиском принтера или конфигурацией SNMP в
сети
• Поместить принтер обратно в список, если адрес IP изменился и не попадает в текущие
настройки поиска
В мастере можно добавить отдельный принтер по адресу IP или имени DNS, либо несколько принтеров, выбрав диапазон адресов.
ДОБАВЛЕНИЕ ПРИНТЕРОВ ПО АДРЕСУ IP ИЛИ ИМЕНИ DNS
Для добавления принтера в систему по адресу IP или имени DNS выполните следующие действия:
1. Выберите
Откроется мастер добавления принтеров. По умолчанию выбран вариант с адресом IP
или именем DNS.
(Действия > Мастер добавления принтера).
2. Введите
Руководство пользователя Xerox® Device Agent 40
(Адрес IP) или
(Имя DNS) принтера.

Работа с принтерами
[Next]
[Add Another Printer]
[Finish]
Примечание
Back
Actions > Add Printer Wizard
Address Range or Subnet
3. Нажмите
состояние поиска.
(Далее). Отобразится экран хода выполнения, указывающий на
Откроется экран Results (Результаты).
4. Выполните один пункт из следующих:
- Нажмите
(Добавить еще один принтер) для поиска
другого принтера.
- Нажмите
(Готово) для добавления нового принтера в список принтеров.
Если принтер не найден, в результатах поиска указывается причина неудачного поиска.
Нажмите
ДОБАВЛЕНИЕ НЕСКОЛЬКИХ ПРИНТЕРОВ
(Назад) для проверки введенных данных или ввода другого адреса.
Для добавления ряда принтеров в систему выполните следующее.
1. Выберите
(Действия > Мастер добавления принтера).
Откроется мастер добавления принтеров.
2. Выберите
(Диапазон адресов или подсеть). Отобразятся
текущие настройки поиска.
Руководство пользователя Xerox® Device Agent 41

Работа с принтерами
Примечание
Settings > Search > Change Settings
[Next]
Примечание
Finish
[Finish]
Actions > Direct Printer Wizard
Изменения, сделанные в этом экране, отображаются в поле Specified Search
(Специальный поиск) в меню
Изменение настроек).
3. Введите свои настройки или измените их.
(Настройки > Поиск >
4. Нажмите
(Далее). Отобразится экран хода выполнения, указывающий на
состояние поиска.
5. Нажмите [Finish] (Готово).
Если нажать
(Готово), когда поиск не завершен, отобразится сообщение с
вопросом: остановить или продолжить поиск. Если разрешить продолжение поиска,
в левом нижнем углу экрана отобразятся найденные новые принтеры и их текущее
состояние.
На экране результатов будет показано общее число найденных принтеров.
6. Нажмите
(Готово). Новые принтеры добавляются в список принтеров.
Добавление непосредственно подключенного принтера
Direct Printer Wizard (Мастер непосредственно подключенных принтеров) позволяет добавить несетевые принтеры, подключенные напрямую к рабочим станциям через USB.
1. Подключите принтер к рабочей станции.
2. Выберите
подключенных принтеров). Откроется Direct Printer Wizard (Мастер непосредственно
подключенных принтеров).
(Действия > Мастер непосредственно
Руководство пользователя Xerox® Device Agent 42
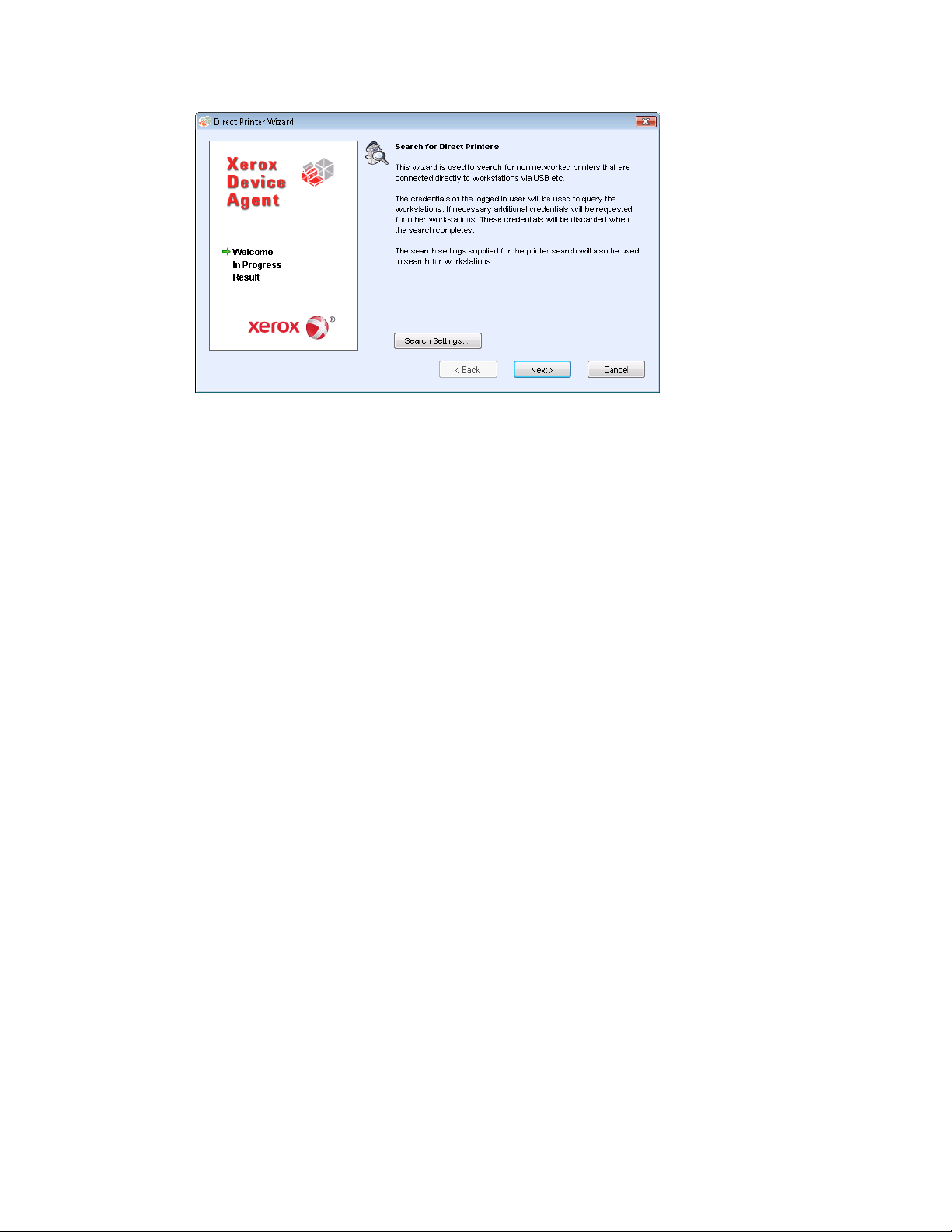
Работа с принтерами
[Next]
Примечание
плитку(плитки)
строку (строки)
Actions > Delete Printer(s)
Context >
Delete Printer(s)
[Yes]
Примечание
3.
Нажмите
(Далее). Xerox® Device Agent ищет принтеры, используя ваши данные
для входа в систему. Отображается состояние поиска.
• Xerox® Device Agent использует эти учетные данные для будущих поисков мастером
непосредственно подключенных принтеров до тех пор, пока приложение не будет
перезагружено.
®
• Если программе Xerox
доступа к другим рабочим станциям, то Xerox
Device Agent потребуются дополнительные учетные данные для
®
Device Agent выведет на экран
дополнительное сообщение с запросом этих данных.
На экране Result (Результаты) отобразятся непосредственно подключенные принтеры.
®
Device Agent добавит новые принтеры в список принтеров.
Xerox
Удаление принтера
Для удаления принтера из видов Dashboard (Страница управления) или List (Список) сделайте следующее.
1. В виде Dashboard
требуется удалить; либо в виде
(Страница управления) выберите
List (Список) выберите
принтера.
2. Выберите
(Действия > Удалить принтер(ы) или
(Контекст > Удалить принтер(ы). Отобразится диалоговое окно Delete
Printer(s) (Удалить принтер(ы), с предложением проверить удаление выбранного
принтера (принтеров).
3. Нажмите
(Да). Принтеры больше не отображаются в видах List (Список) и
Dashboard (Страница управления).
Если удаленный принтер все еще в сети и критерий поиска (диапазон адресов IP) включает в себя адрес этого принтера, он вновь будет добавлен при следующем поиске по расписанию.
принтера, который
удаляемого
Руководство пользователя Xerox® Device Agent 43
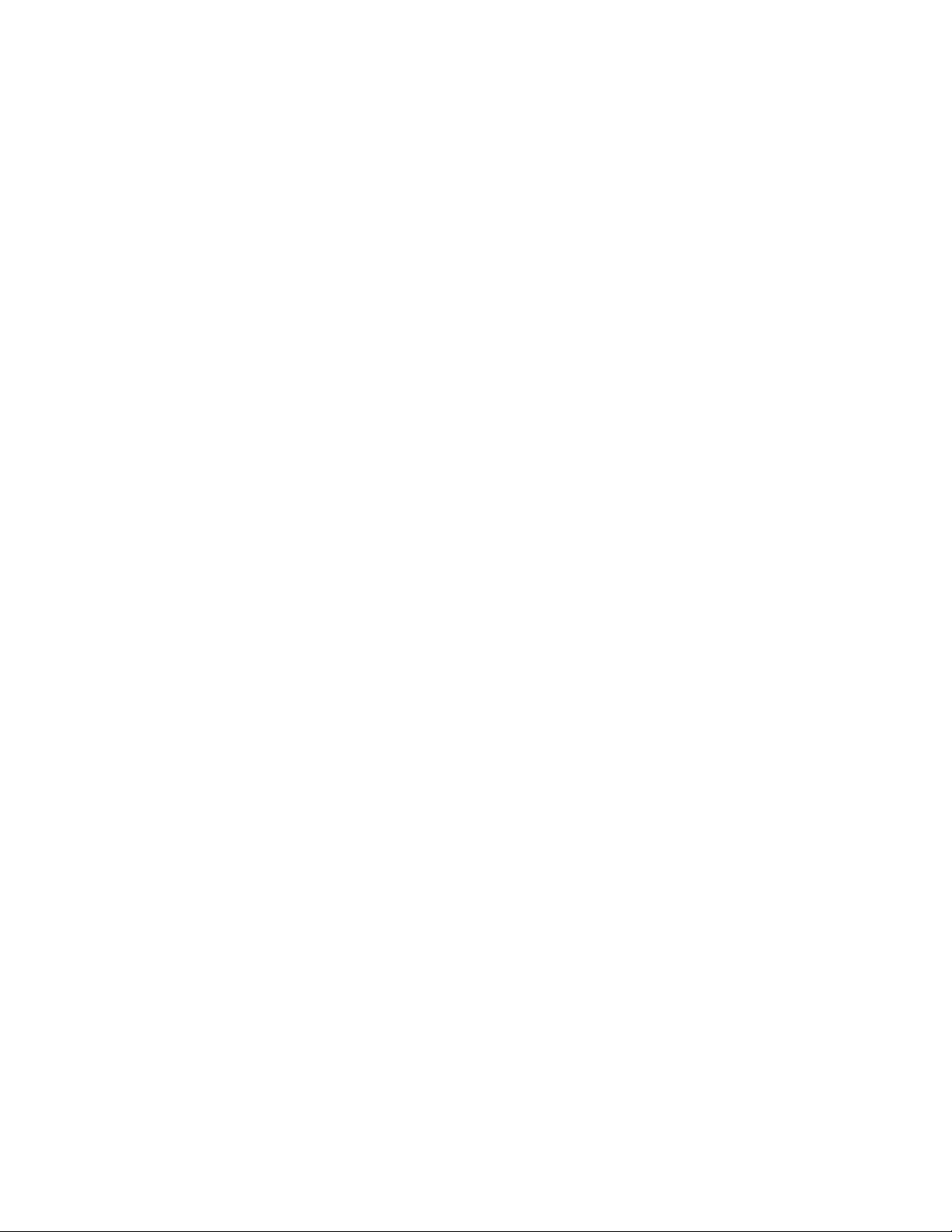
Работа с принтерами
Примечание
All
[Save]
[OK]
Экспорт списка принтеров
Можно экспортировать список обнаруженных принтеров в виде файла CSV для импорта его
®
в Xerox
показания, тип единицы измерения, а также последнее показание, переданное в Xerox
Services Manager для каждого принтера.
Если вы являетесь квалифицированным пользователем с доступом к Xerox
сделайте следующее:
Инструкции для квалифицированных пользователей о том, как импортировать новые файлы,
обновлять существующие, создавать файл шаблона экспорта/импорта или повторного
импорта в Xerox
Services Manager. Экспортированный файл содержит все данные счетчика, включая
®
®
Services Manager,
®
Services Manager имеются в документации на Xerox® Services Manager.
1. Удостоверьтесь, что все названия моделей сопоставлены одному и тому же псевдониму
модели в Xerox
2. Введите данные в шаблон Xerox
3. Импортируйте данные в Xerox
®
Services Manager.
®
Services Manager.
®
Services Manager.
4. Если в вашей версии приложения есть возможность фильтрации, удостоверьтесь, что
выбран фильтр
(Все).
5. В панели навигации слева выберите Printers > Dashboard Actions > Export to File
(Принтеры > Действия страницы управления > Экспорт в файл) или Printers > List >
Actions > Export to File (Принтеры > Список > Действия > Экспорт в файл). Откроется
диалоговое окно Export data (Экспорт данных).
6. Укажите место сохранения своего файла CSV.
7. Введите легко узнаваемое имя файла.
8. Нажмите
9. Нажмите
(Сохранить). Отобразится сообщение о том, что экспорт был успешным.
.
10. В Xerox® Services Manager создайте вспомогательный файл шаблона экспорта/импорта
с требующимися полями для обновления или импортирования нового файла в Xerox
®
Services Manager.
11. В экспортированном файле принтеров формата CSV при необходимости отредактируйте модели, производителей, серийные номер, и т. д.
®
12. Скопируйте данные из файла CSV в шаблон импорта для Xerox
Services Manager в
столбцы с правильными заголовками.
®
13. Импортируйте файл шаблона в Xerox
Services Manager.
Просмотр свойств принтеров
На экране свойств принтера имеется семь вкладок, на которых можно проверить следующие сведения о принтерах.
• Status (Статус)
Руководство пользователя Xerox® Device Agent 44
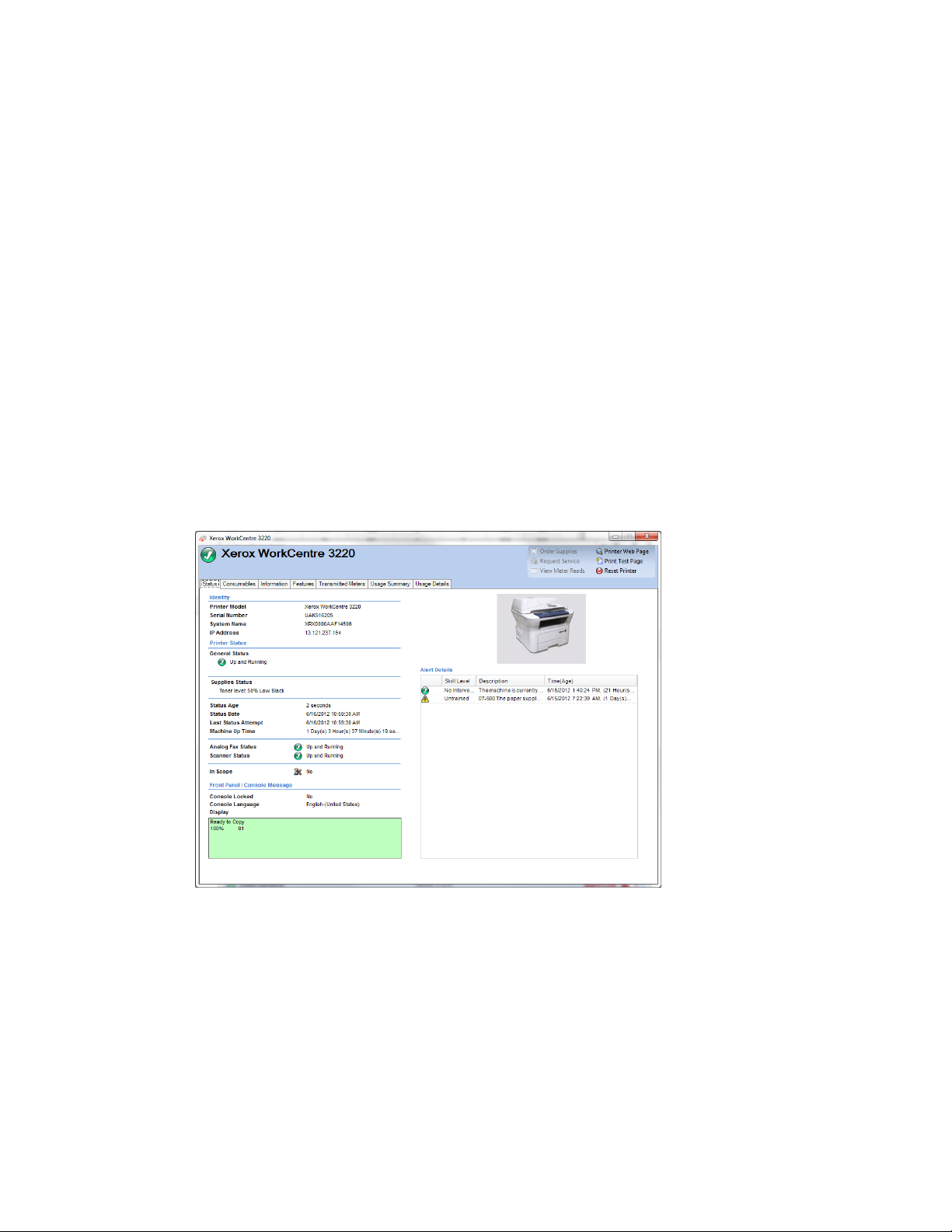
Работа с принтерами
Для того чтобы получить доступ к свойствам выбранного принтера:
плитке
Свойства принтера.
строке
Свойства принтера.
Примечание
• Consumables (Расходные материалы)
• Information (Сведения)
• Features (Режимы)
• Usage Summary (Сводка по использованию)
• Usage Details (Сведения об использовании)
• Transmitted Meters (Переданные показания счетчиков)
Вид Dashboard (Страница управления)
1. Дважды щелкните по
ИЛИ
2. На плитке щелкните правой кнопкой мыши
свойств принтера.
Вид List (Список)
1. Дважды щелкните по
ИЛИ
2. В строке щелкните правой кнопкой мыши
свойств принтера.
Отобразится экран
Отобразится экран
Указанные функции присутствуют не во всех версиях приложения.
ПРОВЕРКА СОСТОЯНИЯ
На вкладке Status (Статус) можно проверить:
• Идентификация
• Состояние принтера
• Сообщения на передней панели/консоли
Руководство пользователя Xerox® Device Agent 45
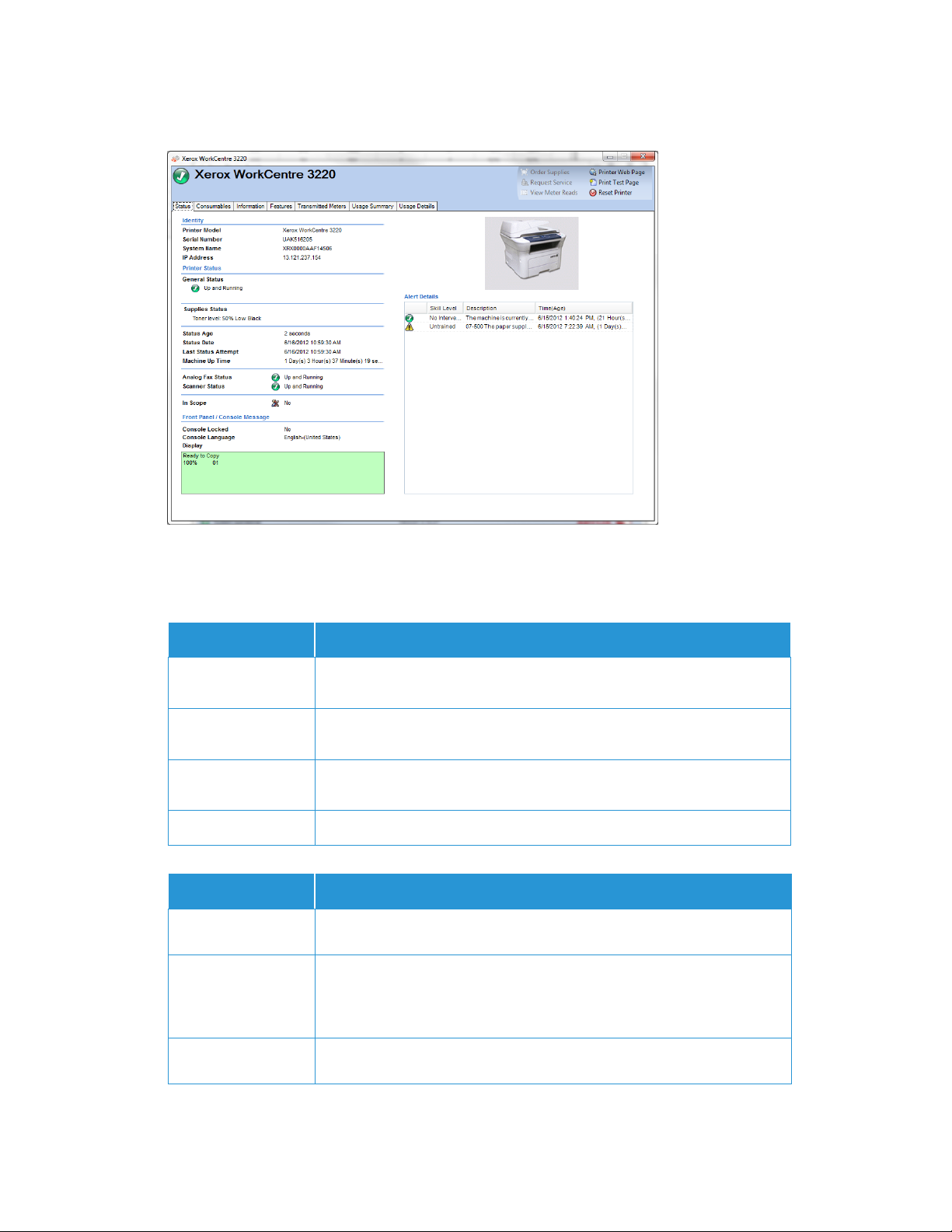
Работа с принтерами
Примечание
Характеристика
Описание
Характеристика
Описание
примечание:
• Данные об уведомлениях
Указанные функции присутствуют не во всех версиях приложения.
Идентификация
Printer Model
(Модель принтера)
Serial Number
(Серийный номер)
System Name
(Системное имя)
IP Address (Адрес IP) Адрес в сети
Название принтера
Уникальный идентификатор, присваиваемый производителем
Понятное имя принтера
Состояние принтера
General Status
(Общее состояние)
Supplies Status
(Состояние
расходных
материалов)
Текущее состояние принтера
Текущие запросы на расходные материалы –
цвета картриджа с тонером не может быть определено, цвет в статусе
расходного материала (тонера) в сообщении о статусе не указывается.
если значение
Status Age (Давность
состояния)
Руководство пользователя Xerox® Device Agent 46
Время, когда было последнее получение данных состояния принтера

Работа с принтерами
Характеристика
Описание
Характеристика
Описание
Характеристика
Описание
Status Date (Дата
состояния)
Дата, с которой принтер находится в текущем состоянии (формат даты
может отличаться в зависимости от географического местоположения
принтера)
Last Status Attempt
Дата, когда приложение пыталось извлечь данные о состоянии принтера
(Последняя попытка
получить данные
состояния)
Machine Up Time
Дата, с которой принтер находится в работе
(Время работы
устройства)
Analog Fax Status
Текущее состояние аналогового факса в виде значка
(Состояние
аналогового факса)
Scanner Status
Текущее состояние сканера в виде значка
(Состояние сканера)
Сообщения на передней панели/консоли
Console Locked
(Консоль
блокирована)
Если принтер нельзя настроить через экраны местной консоли без прав,
соответствующих правам администратора
Console Language
Язык, на котором отображаются сообщения консоли
(Язык консоли)
Display (Дисплей) Текст, выводимый на локальную консоль принтера
Данные об уведомлениях
Значок состояния Уровень серьезности каждого извещения (например, предупреждение,
критическое, норма, и т. д.)
Skill Level (Уровень
квалификации)
Описание Подробные сведения о текущей аварийной ситуации. Для большинства
Time (Age) (Время
(Длительность))
Уровень знаний, требующийся для разрешения текущей аварийной ситуации
принтеров Xerox
®
может включать в себя код состояния, описание аварийной
ситуации, действия, необходимые для устранения этой аварийной ситуации,
состояние печати и другие сервисы, имеющиеся в принтере
Время возникновения состояния оповещения, а также его продолжительность
(значение времени в скобках)
Руководство пользователя Xerox® Device Agent 47
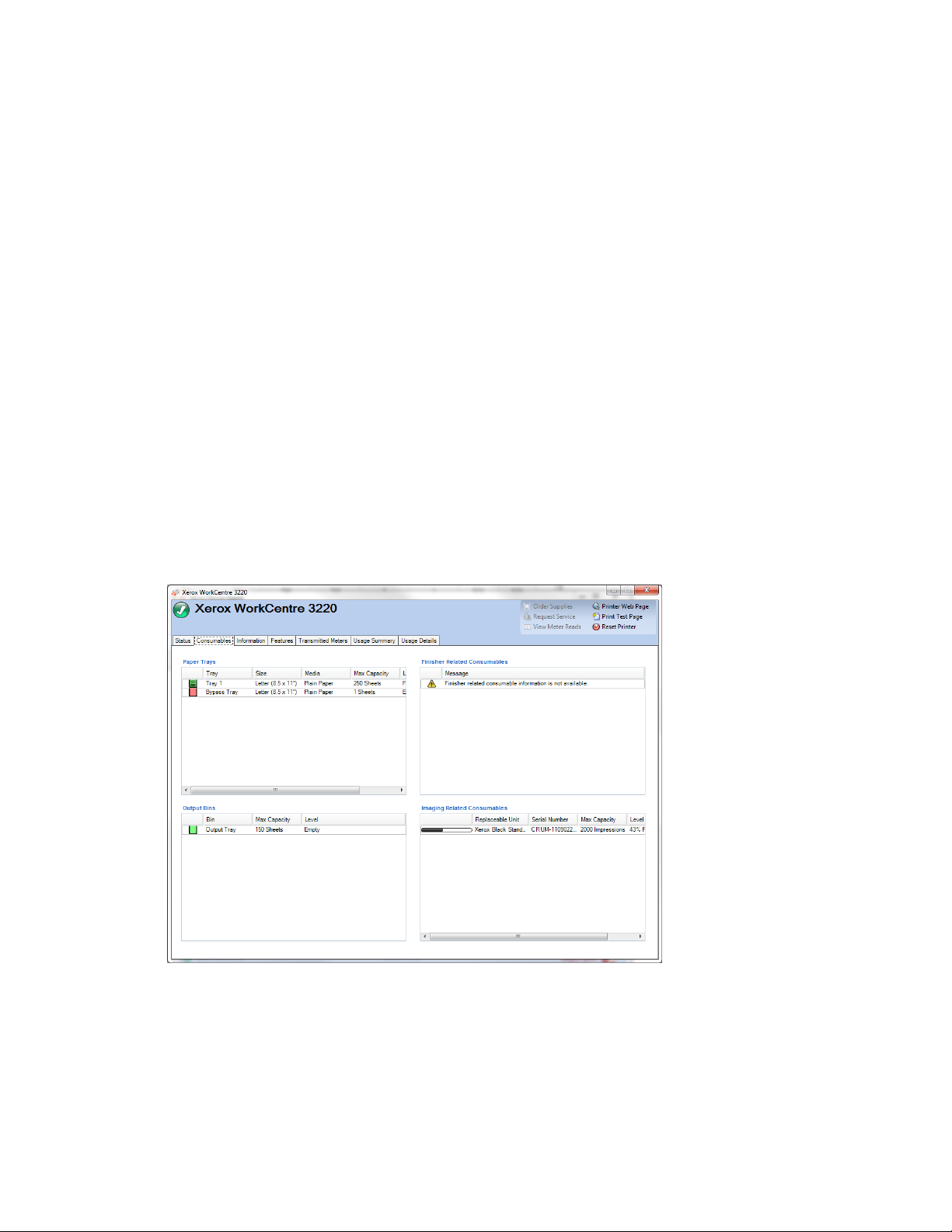
Работа с принтерами
Примечание
Settings > Status Read
Read Now
Status Age
Примечание
По нажатию Refresh (Обновить) или Refresh Selected (Обновить выбранное) обновляются только
данные в видах Dashboard (Страница управления) и List (Список); информация от принтеров не
обновляется. Если указанный менее пяти минут назад статус принтера обновляется в базе
данных, приложение допускает, что БД корректна и никакой более актуальной информации из
принтера не извлекает. Для того чтобы обеспечить отображение самой свежей информации на
экране Printer Properties (Свойства принтера) сделайте следующее:
• Если ваша версия приложения различает учетные и неучетные устройства, данная
процедура применима только к учетным принтерам. Выберите
(Настройки > Чтение состояния) и нажмите
(Считать сейчас) ИЛИ
• Через пять минут после последнего извлечения данных о состоянии вновь откройте экран
Printers Properties (Свойства принтеров). Посмотрите на поле
(Длительность
состояния) на вкладке Status (Статус), чтобы проверить время последнего получения данных.
ПРОВЕРКА РАСХОДНЫХ МАТЕРИАЛОВ
На вкладке Consumables (Расходные материалы) можно проверить следующее:
• Лотки для бумаги
• Выходные лотки
• Расходные материалы для финишера
• Расходные материалы для оборудования, связанного с изображениями
Указанные функции присутствуют не во всех версиях приложения.
Руководство пользователя Xerox® Device Agent 48

Работа с принтерами
Характеристика
Описание
Характеристика
Описание
Характеристика
Описание
Характеристика
Описание
Лотки для бумаги
Tray (Лоток) Название лотка, содержащего бумагу
Size (Размер) Размер бумаги, содержащейся в лотке
Media (Тип бумаги) Тип бумаги или бумажных изделий, загружаемых в лоток
Level (Уровень) Текущий уровень бумаги, содержащейся в лотке
Выходные лотки
Bin (Лоток) Название выходного лотка
Max Capacity
(Макс.
вместимость)
Level (Уровень) Текущий уровень бумаги, содержащейся в лотке
Максимальное количество бумаги, которое может принять выходной лоток
Расходные материалы для финишера
Replaceable Unit
(Сменный блок)
Max Capacity
(Макс.
вместимость)
Level (Уровень) Текущий уровень расходного материала
Название контейнера с расходными материалами для финишера, который
можно менять в принтере
Максимальное вмещаемое количество расходного материала
Расходные материалы для оборудования, связанного с изображениями
Replaceable Unit
(Сменный блок)
Max Capacity
(Макс.
вместимость)
Название контейнера с расходными материалами для оборудования,
связанного с изображениями, который можно менять в принтере
Максимальное вмещаемое количество расходного материала
Уровень Текущее количество расходного материала, которое остается в принтере
Serial Number
(Серийный
номер)
Installation Date
(Дата установки)
Руководство пользователя Xerox® Device Agent 49
Серийный номер картриджа с расходным материалом
Дата, когда картридж с расходным материалом заменялся
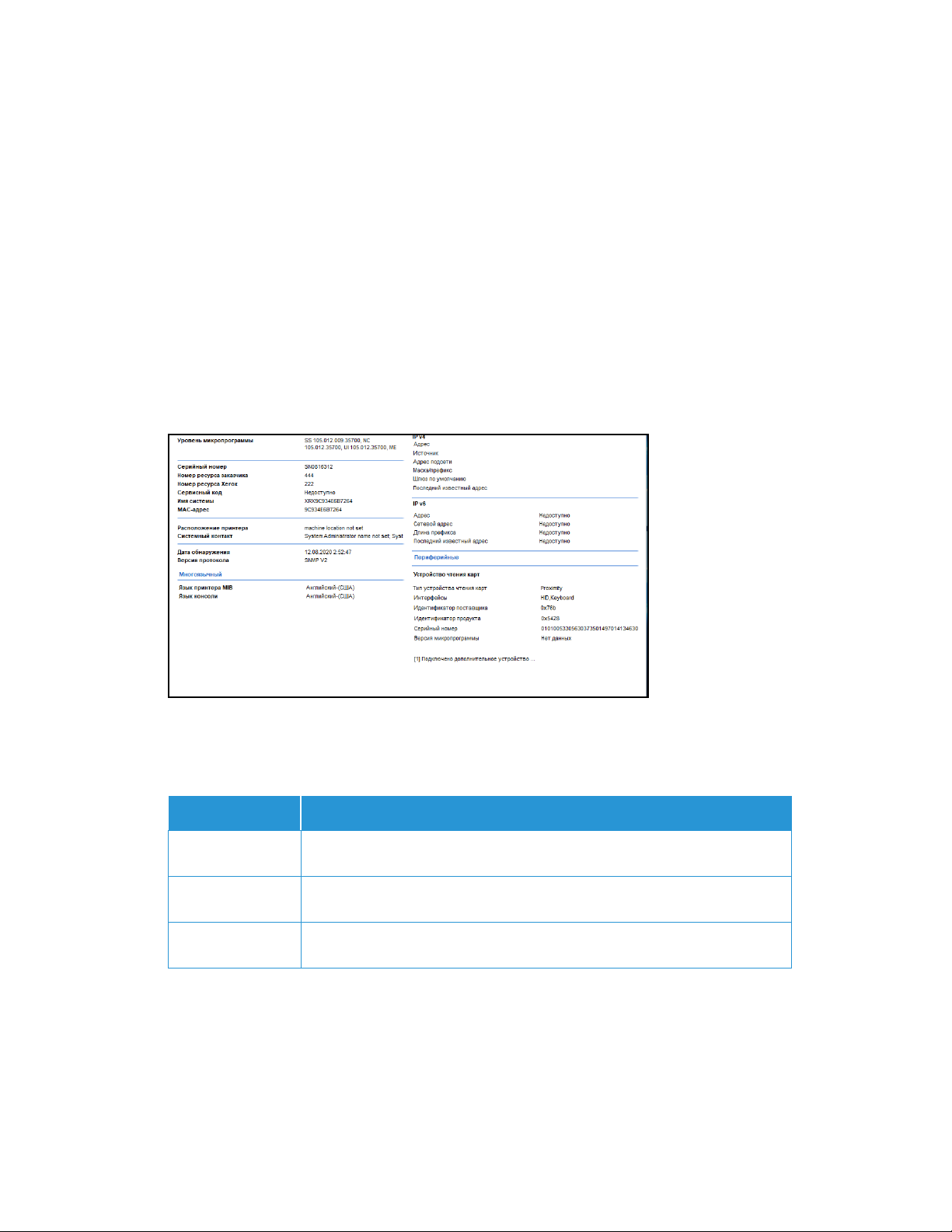
Работа с принтерами
Примечание
Примечание
Характеристика
Описание
Если несколько раз разрешить и запретить настройку IPv6 во время обнаружения принтера
®
Phaser® 6360DX, по достижению данного порога этот принтер прекращает выдачу
Xerox
некоторой информации. В результате в виде Dashboard (Страница управления) и на вкладке
Consumables (Расходные материалы) отсутствуют некоторые значения для расходных
материалов. Для того чтобы сбросить принтер и обеспечить успешное получение этих
значений, подождите 24 часа перед повторной попыткой получения данных с устройства.
ПРОСМОТР ИНФОРМАЦИИ О ПРИНТЕРЕ
На вкладке Information (Сведения) можно проверить следующее:
• Информация о принтере
• Многоязычие
• Данные IP
• Периферийные устройства
Указанные функции присутствуют не во всех версиях приложения.
Информация о принтере
Printer Type
(Тип принтера)
Manufacturer
(Производитель)
Printer Model
(Модель принтера)
Классификация сетевого принтера
Поставщик, который изготовил принтер
Название принтера
Руководство пользователя Xerox® Device Agent 50
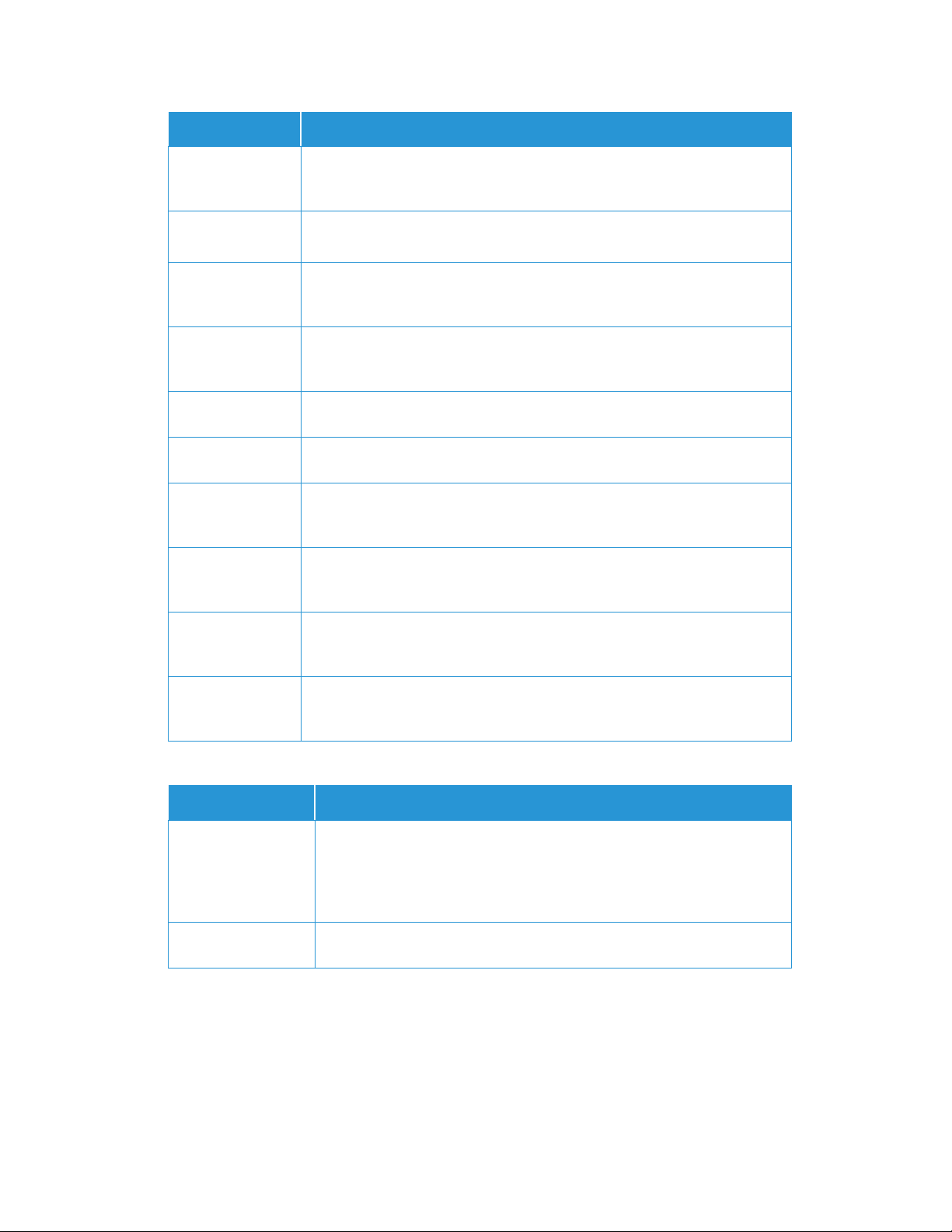
Работа с принтерами
Характеристика
Описание
Характеристика
Описание
Firmware Level
(Уровень
внутреннего ПО)
Serial Number
(Серийный номер)
Customer Asset
Number (Номер
заказного ресурса)
Xerox Asset Number
(Номер ресурса
Xerox)
System Name
(Системное имя)
MAC Address
(Адрес MAC)
Printer Location
(Местоположение
принтера)
System Contact
(Контактное лицо
системы)
Версия внутренних программных модулей, иногда аппаратных, содержащихся
в принтере
Уникальный идентификатор, присваиваемый производителем принтера –
число из этого поля можно копировать и вставлять в требуемые места
Уникальный номер, используемый для отслеживания принтера как ресурса
Уникальный номер, используемый Xerox для отслеживания принтера как
ресурса
Понятное имя принтера
Физический адрес принтера на аппаратном уровне
Физическое расположение принтера
Лицо, ответственное за принтер
Discovery Date
(Дата
обнаружения)
Protocol Version
(Версия
протокола)
Многоязычие
Printer MIB Language
(Язык блока
информирования
и управления
принтера)
Console Language
(Язык консоли)
Дата и время, когда принтер был впервые обнаружен приложением
Протокол и версия этого протокола, используемые для поиска принтера
Язык текста для реализации в принтере RFC 3805 – Принтер MIB v2
Язык текста на местной консоли
Руководство пользователя Xerox® Device Agent 51

Работа с принтерами
Характеристика
Описание
Компонент
Описание
Данные IP
DNS Name
(Имя DNS)
IP Address
(Адрес IP)
IP v4 Если принтер ищется по адресу IPv4, заполняются следующие поля:
IP v6 Если принтер ищется по адресу IPv6, заполняются следующие поля:
Идентификатор принтера при использовании части службы доменных имен
стека протоколов TCP/IP
Адрес в сети
Address (Адрес) – адрес IPv4
Source (Источник) – как адрес IP был назначен (т. е. DHCP, статический и т. д.)
Subnet Address (Адрес подсети) – часть адреса IP, относящаяся к подсети
Mask/Prefix (Маска/Префикс) – часть адреса IP, которая должна
рассматриваться как идентификатор принтера, и часть, которая должна
рассматриваться как адрес подсети
Default Gateway (Шлюз по умолчанию) – сетевой адрес маршрутизатора по
умолчанию, соединенного с локальной подсетью, к которой подключен принтер
Last Known Address (Последний известный адрес) – последний известный адрес
IP выбранного принтера
Address (Адрес) – адрес IPv6
Source (Источник) – как адрес IP был назначен (т. е. DHCP, статический и т. д.)
Network Address – сетевой адрес
Prefix Length (Длина префикса) – численная длина префикса
Default Gateway (Шлюз по умолчанию) – сетевой адрес маршрутизатора по
умолчанию, соединенного с локальной подсетью, к которой подключен принтер
Last Known Address (Последний известный адрес) – последний известный адрес
IP выбранного принтера
Периферийное устройство чтения карт
Если устройства чтения карт поддерживаются и они подключены, в приведенных ниже полях
отображаются соответствующие сведения.
Тип устройства чтения карт Классификация
Интерфейсы Сведения об интерфейсе устройства чтения карт
ID поставщика Зависит от производителя
ID продукта Зависит от модели
Серийный номер Уникальный идентификатор, назначенный устройству чтения карт
производителем
Версия микропрограммы Версия ПО устройства чтения карт
[#] Подключено
дополнительное
устройство чтения карт
Руководство пользователя Xerox® Device Agent 52
Если подключено несколько устройств чтения карт, отображается
общее количество этих устройств. Но сведения отображаются только
для первого устройства чтения карт. (Аппарат VersaLink не
поддерживает несколько устройств чтения карт.)

Работа с принтерами
Примечание
Характеристика
Описание
ОСНОВНЫЕ ХАРАКТЕРИСТИКИ ПРИНТЕРА
На вкладке Features (Режимы) можно проверить следующее:
• Возможности принтера
• Services Supported (Поддерживаемые услуги)
Указанные функции присутствуют не во всех версиях приложения.
Возможности принтера
Marking Technology
(Технология
нанесения знаков)
Color Capable
(Возможность
цветной печати)
Duplex Capable
(Возможность
двусторонней
печати)
Black Rated PPM
(Число страниц в
минуту при чернобелой печати)
Вид технологии, используемой в принтере для нанесения знаков на бумагу
(например, лазерный, твердочернильный, и т. д.)
Поддерживает ли принтер цветную печать
Есть ли возможность настроить принтер для выдачи отпечатков на обеих
сторонах бумаги
Как быстро принтер выдает черно-белые распечатки на одном листе бумаги
Color Rated PPM
(Число страниц в
минуту при цветной
печати)
Руководство пользователя Xerox® Device Agent 53
Как быстро принтер выдает цветные распечатки на одном листе бумаги

Работа с принтерами
Характеристика
Описание
Advanced Finishing
Supported
(Возможности
расширенной
финишной
обработки)
Finishing (Финишная
обработка)
Analog Fax Modem
Installed
(Аналоговый факсмодем)
Analog Fax Capable
(Разрешение
работы аналогового
факса)
Analog Fax
Description
(Описание
аналогового факса)
Analog Fax Status
(Состояние
аналогового факса)
Имеются в принтере возможности финишной обработки)
Виды финишной обработки. поддерживаемые принтером, такие как
сшивание, термоклеевое скрепление, фальцовка, пробивание отверстий,
сталкивание бумажного пакета, вставка листов, и т. д.
Установлен ли на принтере аналоговый факс-модем
Разрешены ли на принтере услуги аналогового факс-модема
Дополнительные подробности об аппаратных возможностях аналогового
факс-модема
Состояние услуги аналогового факса и сопутствующего оборудования
Analog Fax Phone
Number
(Телефонный номер
аналогового факса)
Scanner Installed
(Установленный
сканер)
Scanner Description
(Описание сканера)
Scanner Status
(Состояние сканера)
Scan to File Capable
(Возможность
передачи скана в
файл)
Scan to Server Fax
Capable
(Возможность
передачи скана на
сервер)
Телефонный номер, используемый аналоговым факс-модемом
Установлен ли на принтере модуль сканера
Дополнительные подробности относительно оборудования модуля сканера
Состояние модуля сканера
Разрешена ли услуга передачи скана в файл
Разрешена ли услуга передачи скана на сервер
Руководство пользователя Xerox® Device Agent 54

Работа с принтерами
Характеристика
Описание
Характеристика
Описание
Примечание
Scan to E-mail
Capable
(Возможность
передачи скана по
электронной почте)
Internet Fax Capable
(Возможность
передачи скана в
Интернет)
Physical Memory
Total (Общий объем
физической памяти)
Hard Drive Installed
(Установленный
жесткий диск)
Hard Drive Size
(Объем жесткого
диска)
Printer Web Server
Enabled
(Встроенный вебсервер на принтере)
Разрешена ли услуга передачи скана по электронной почте
Разрешена ли услуга передачи скана в Интернет
Количество физической памяти, установленной на принтере с сетевым
управлением
Установлен ли на принтере жесткий диск
Объем жесткого диска, установленного на принтере
Имеется ли на принтере функция встроенного веб-сервера
Поддерживаемые услуги
Name (Имя) Название услуги, поддерживаемой принтером
Configured
(Настройка)
Status (Статус) Текущее состояние услуги на принтере; также воздействие на услугу
ПРОСМОТР ПЕРЕДАННЫХ ПОКАЗАНИЙ СЧЕТЧИКОВ
Настраивается ли услуга для использования на принтере
аварийных состояний
На вкладке «Переданные показания счетчиков» отображаются самые последние показания
®
счетчиков использования, переданные на Xerox
Services Manager. Тем самым предоставляется
возможность подтвердить значения статистики эксплуатации принтера или сослаться на них
®
при передаче в Xerox
Services Manager или при выставлении счетов заказчику.
Эти статистические значения являются данными только для чтения.
Руководство пользователя Xerox® Device Agent 55

Работа с принтерами
Примечание
ПРОВЕРКА СТАТИСТИКИ ИСПОЛЬЗОВАНИЯ
На вкладке Usage Summary (Сводка по использованию) можно проверить следующее:
• Статистика использования
• Просмотр значений счетчиков использования
Указанные функции присутствуют не во всех версиях приложения.
Руководство пользователя Xerox® Device Agent 56

Работа с принтерами
Характеристика
Описание
Характеристика
Описание
Статистика использования
2 Sided Percentage
(Двусторонняя
печать в процентах)
Average Coverage –
Cyan (Среднее
покрытие –
Бирюзовый)
Average Coverage –
Magenta (Среднее
покрытие –
Пурпурный)
Average Coverage –
Yellow (Среднее
покрытие – Желтый)
Average Coverage –
Black (Среднее
покрытие – Черный)
Процентное число страниц, которые выводились с печатью на обеих
сторонах бумажного листа
Процентное количество бумаги, покрытое бирюзовым цветом
Процентное количество бумаги, покрытое пурпурным цветом
Процентное количество бумаги, покрытое желтым цветом
Процентное количество бумаги, покрытое черным цветом
Просмотр значений счетчиков использования
Page Count
(Подсчет
страниц)
Число страниц, выданных принтером
Page Count Since
Power On (Число
страниц,
выданных с
момента подачи
питания)
Total Impressions
(Всего
отпечатков)
Большие
отпечатки
Sheets (Листы) Число листов, выданных принтером
ПРОСМОТР ДАННЫХ СЧЕТЧИКОВ ИСПОЛЬЗОВАНИЯ
Число страниц, выданных принтером с момента последнего включения питания)
Общее число отпечатков, выданных принтером, по цветам и видам услуг
Объемы печати принтера на бумаге формата А3 или больше.
На вкладке Usage Details (Сведения об использовании) можно проверить показания счетчиков использования принтера.
Руководство пользователя Xerox® Device Agent 57
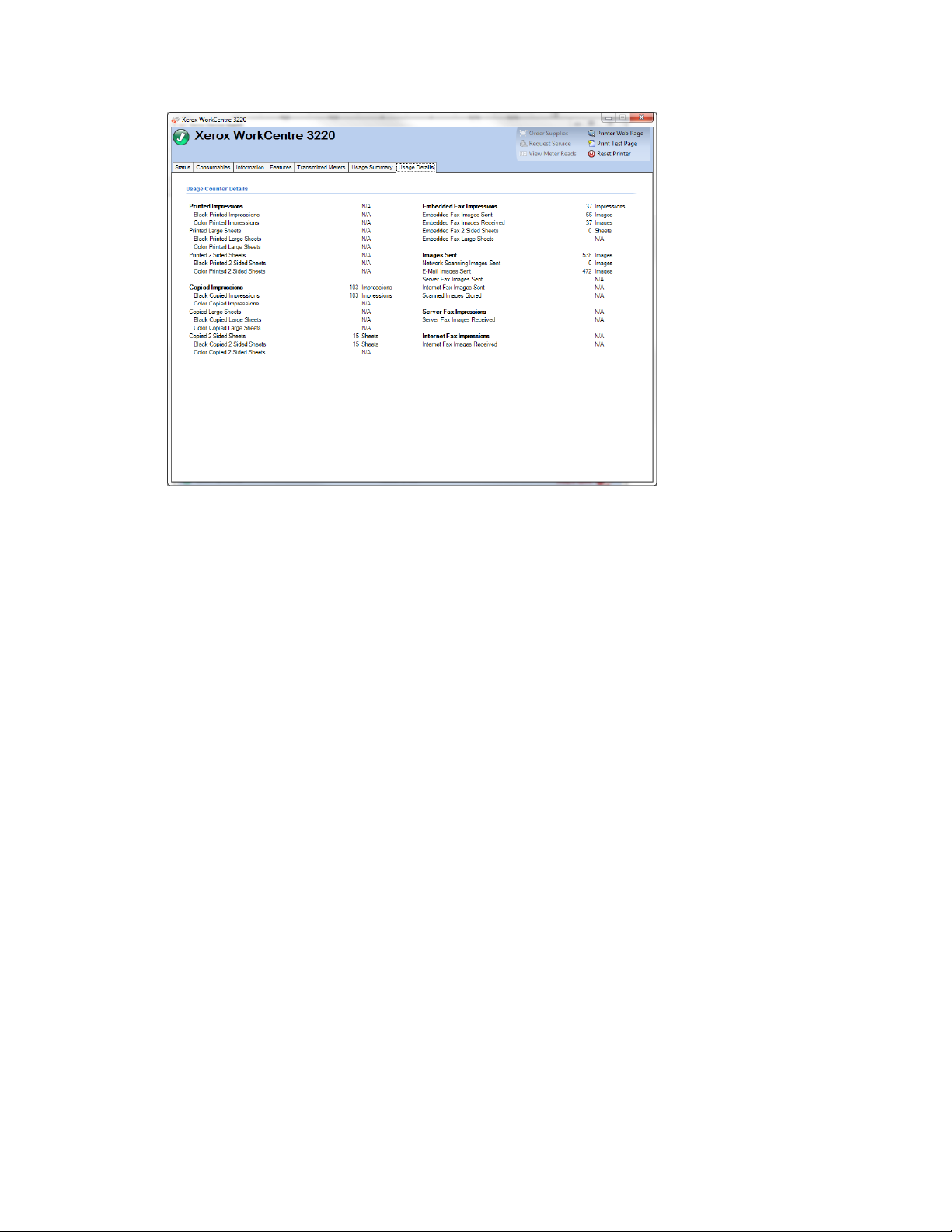
Работа с принтерами
Примечание
Указанные функции отображаются не во всех версиях приложения.
Показания счетчиков использования принтера
В этом разделе содержится вторичные данные статистики.
Руководство пользователя Xerox® Device Agent 58
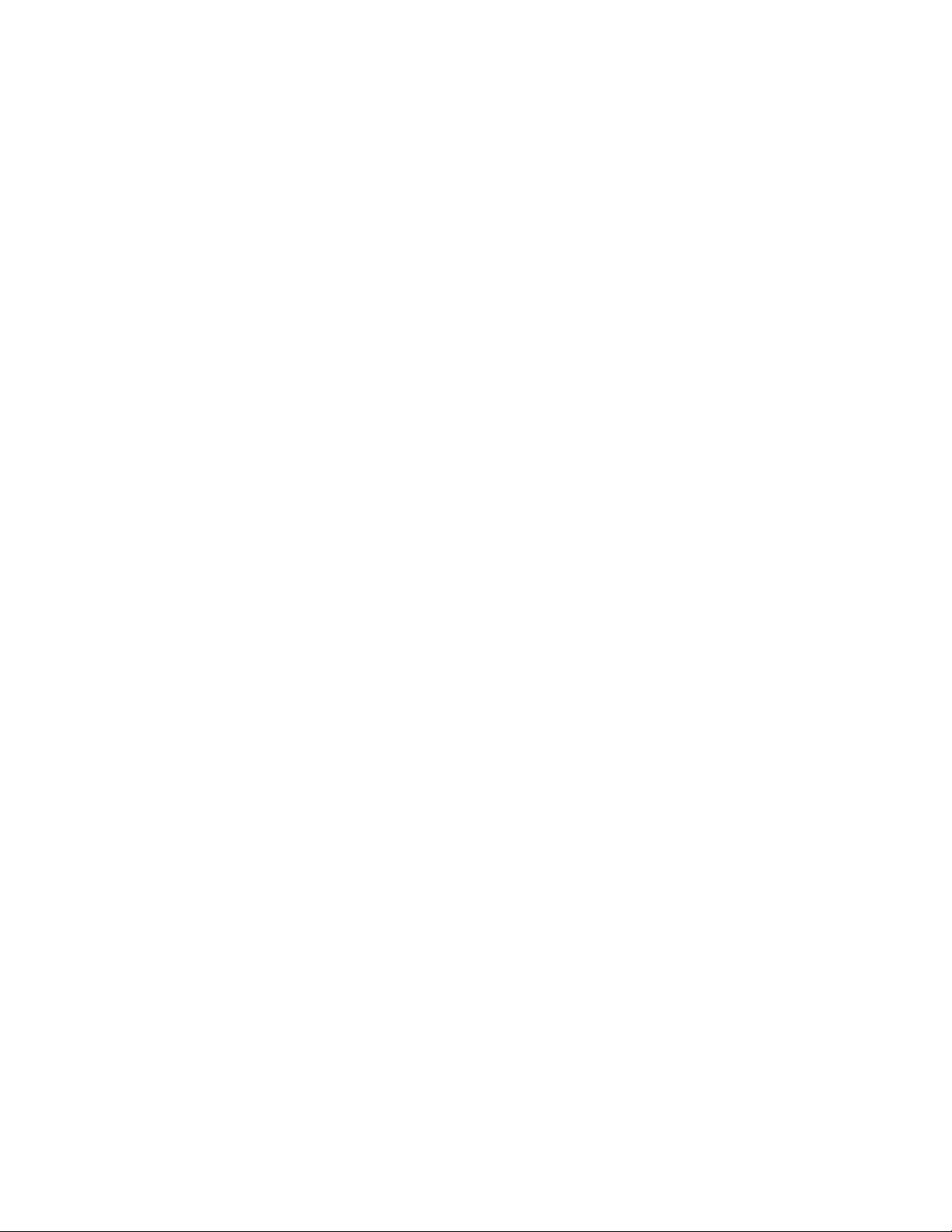
Для того чтобы просмотреть или изменить настройки синхронизации
Synchronize
Примечание
6. Синхронизация данных
Обзор
Раздел Synchronize (Синхронизация) позволяет сделать следующее:
• Синхронизировать данные между приложением и Xerox
• Изменить настройки синхронизации
• Проверить статус регистрации.
®
Services Manager
Для того чтобы поддерживать надлежащий уровень обслуживания принтеров, следует
®
регулярно синхронизировать данные с Xerox
• Нажмите
(Синхронизация) в навигационной панели слева. Откроется экран
Services Manager.
:
Synchronize (Синхронизация).
Если в процессе настройки выбрано положение переключателя (Пропустить экспорт
принтеров), для разрешения экспорта принтеров можно использовать мастер настройки
или диалоговое окно Settings (Настройки) в разделе Synchronize (Синхронизация).
Перед разрешением экспорта принтеров получите подтверждение того, что БД моделей
готова для подключения к приложению, у представителя технической поддержки Xerox.
На экране Synchronize (Синхронизация) отображаются:
• Время, когда приложение последний раз получало данные от сетевых принтеров
®
• Время, когда последний раз выполнялась коммуникация с Xerox
Services Manager для
передачи статистики использования принтеров
• Последняя успешная синхронизация
• Следующая синхронизация по расписанию
У экрана Synchronization (Синхронизация) имеется два вида:
• Details (Сведения), по умолчанию
• Data (Данные)
Руководство пользователя Xerox® Device Agent 59
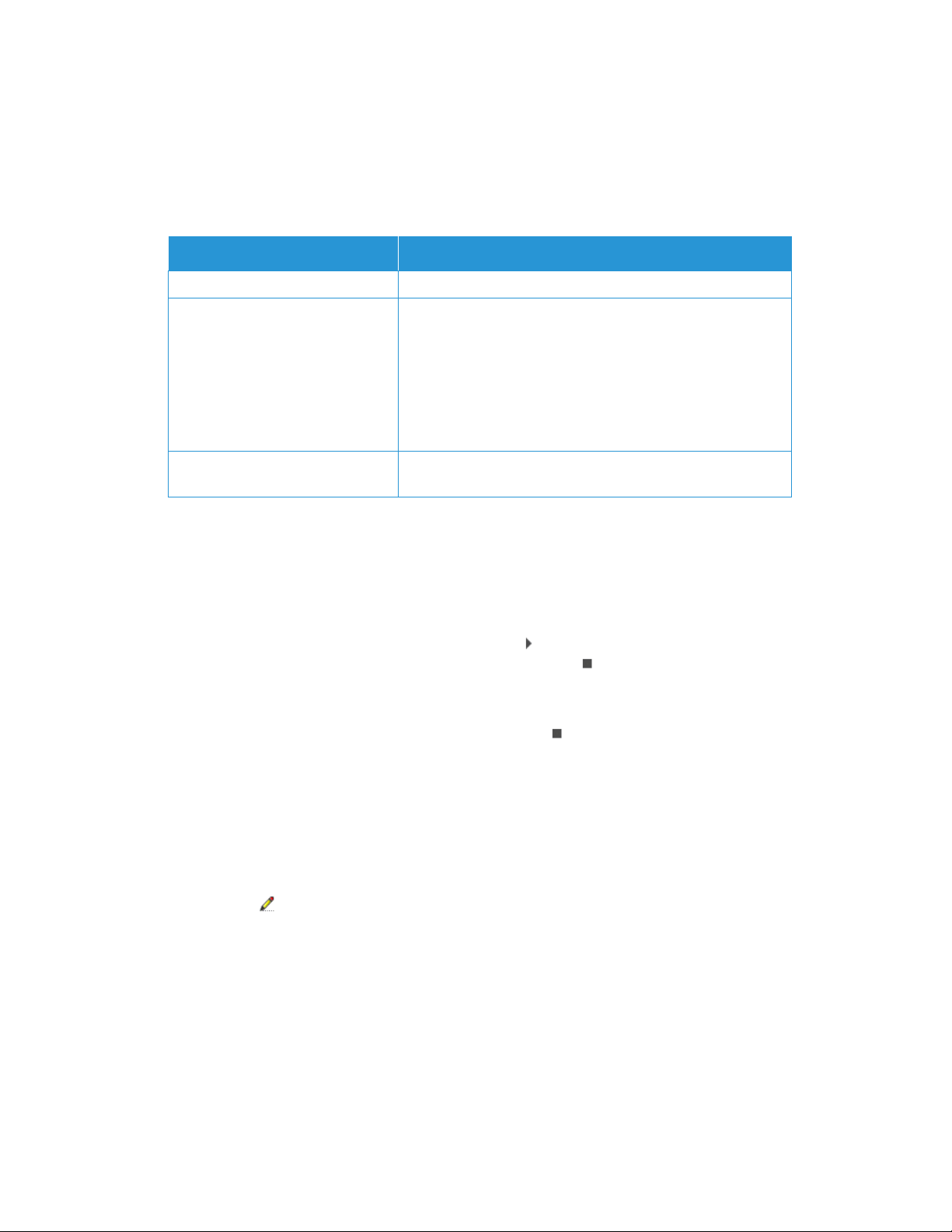
Синхронизация данных
Характеристика
Описание
Для того чтобы синхронизировать сейчас или остановить синхронизацию:
Примечание
Для того чтобы изменить настройки:
Использование вида Сведения
На виде Details (Сведения) экрана Synchronization (Синхронизация) приведены следующие характеристики:
Регистрация Значок, указывающий на то, была ли регистрация успешной
Synchronize/Send Meter Reads
(Синхронизация/Отправка
статистики)
Printer Export Message (Сообщение
об экспорте принтеров)
Указывается следующее:
• Last Synchronize (Последняя синхронизация): дата, время и
состояние последней попытки синхронизации
• Last Successful Synchronization (Последняя успешная
синхронизация): дата и время
• Next Synchronization (Следующая синхронизация): текущее
расписание, дата, время
Отображается, когда в данный момент происходит экспорт
принтеров
С экрана Synchronize (Синхронизация) можно произвести следующие действия:
• Синхронизировать сейчас/Остановить синхронизацию
• Изменить настройки
1. Для того чтобы начать синхронизацию, нажмите на панели навигации слева. Когда
синхронизация начнет выполняться, значок изменится на
. Под полем
Synchronize/Send Meter Reads (Синхронизация/Отправка показаний статистики)
отобразится индикатор выполнения.
2. Для того чтобы остановить синхронизацию, нажмите
.
Если перед изменением синхронизации, состояния или настроек поиска выполнялась
®
синхронизация, подождите несколько минут после нее, чтобы дать Xerox
Services Manager
достаточное время на регистрацию изменений.
1. Нажмите , откроется диалоговое окно Synchronization Settings (Настройки синхронизации).
2. Измените данные так, как требуется. Дополнительную информацию см. в разделе
Задание настроек.
Руководство пользователя Xerox® Device Agent 60
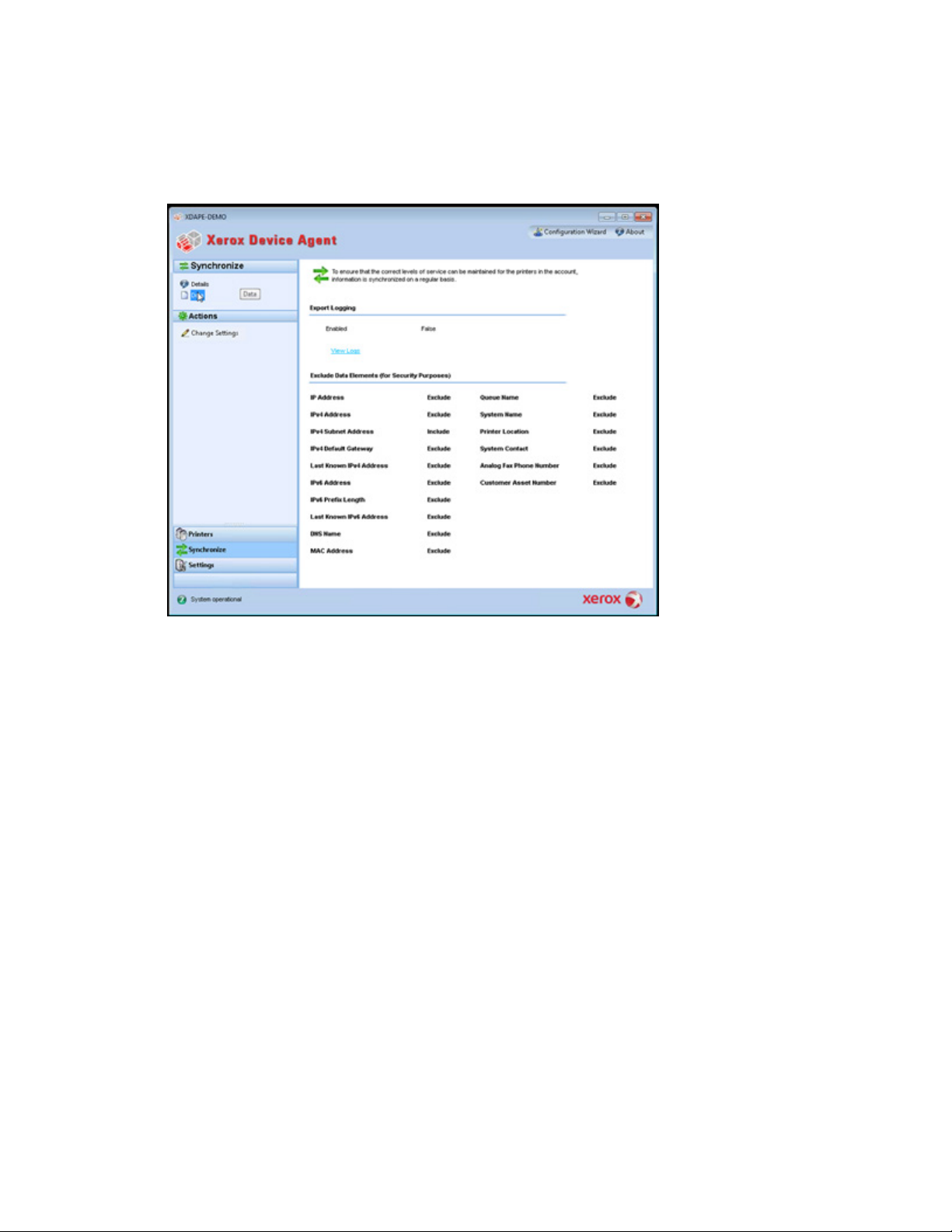
Синхронизация данных
Для просмотра журналов:
Data
Change Settings
Для того чтобы исключить данные принтера из пересылки в Xerox® Service Manager:
Data
Change Settings
Exclude
Использование вида «Данные»
Вид «Data» (Данные) позволяет просмотреть журналы и исключить некоторые данные
®
принтеров из пересылки в Xerox
Service Manager.
1. Нажмите
(Данные).
2. В разделе Export Logging (Запись об экспорте в журнале) для поля Enabled (Включена)
необходимо установить значение True (Верно). Для изменения этого параметра
перейдите в меню Actions (Действия) и выберите
(Изменить настройки).
3. Нажмите View Logs (Просмотр журнала).
4. Откроется Проводник Windows. Выберите последнюю папку (они представлены в
формате ГГГГММДД), чтобы увидеть XML-файл, который содержит данные,
®
экспортированные в Xerox
Services Manager.
1. Нажмите
которые можно пересылать в Xerox
2. В меню действий нажмите
3. В выпадающем меню
требуется пересылать в Xerox
(Данные). На виде Data (Данные) отобразится выбор элементов данных,
®
Service Manager.
(Изменить настройки).
(Исключить) выберите каждый элемент, который не
®
Service Manager. Это изменение вступит в силу сразу же.
Любые из перечисленных элементов можно исключить.
4. Нажмите OK.
Руководство пользователя Xerox® Device Agent 61
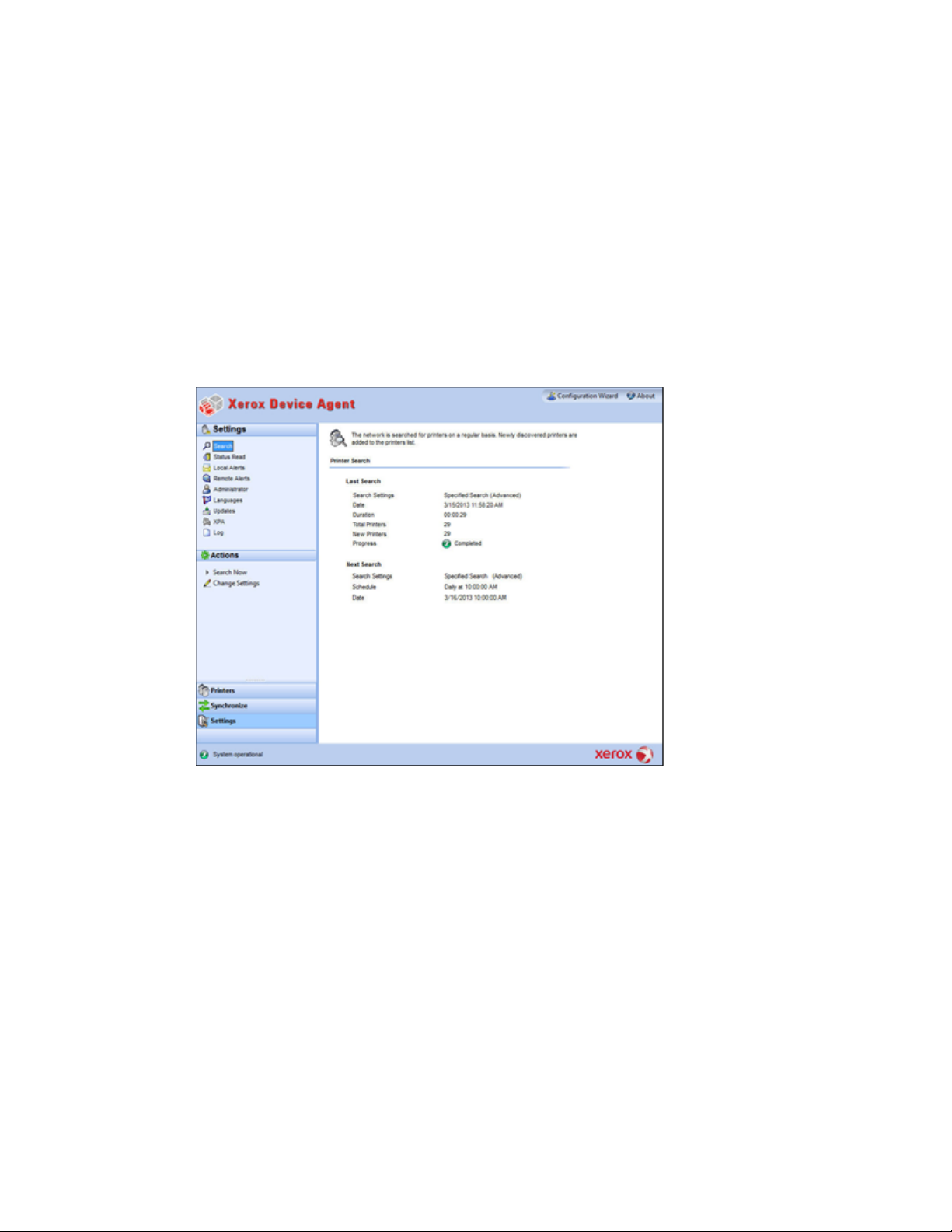
Для того чтобы войти в экран Settings (Настройки):
Settings
7. Задание настроек
Обзор
Экран Settings (Настройки) позволяет просмотреть и выбрать ряд настраиваемых параметров приложения, влияющих на его работу, таких как поиск принтеров и получение данных о состоянии принтера, а также другие функции приложения.
• Нажмите
Работа с видами
(Настройки) в навигационной панели слева.
Раздел Settings (Настройки) содержит следующие виды:
• Search (Поиск)
• Status Read (Чтение состояния)
• Local Alerts (Местные извещения)
• Remote Alerts (Удаленные извещения)
• Administrator (Администратор)
• Languages (Языки)
• Updates (Обновления)
• Logs (Журналы)
• Диагностика
• CloudFM
Руководство пользователя Xerox® Device Agent 62
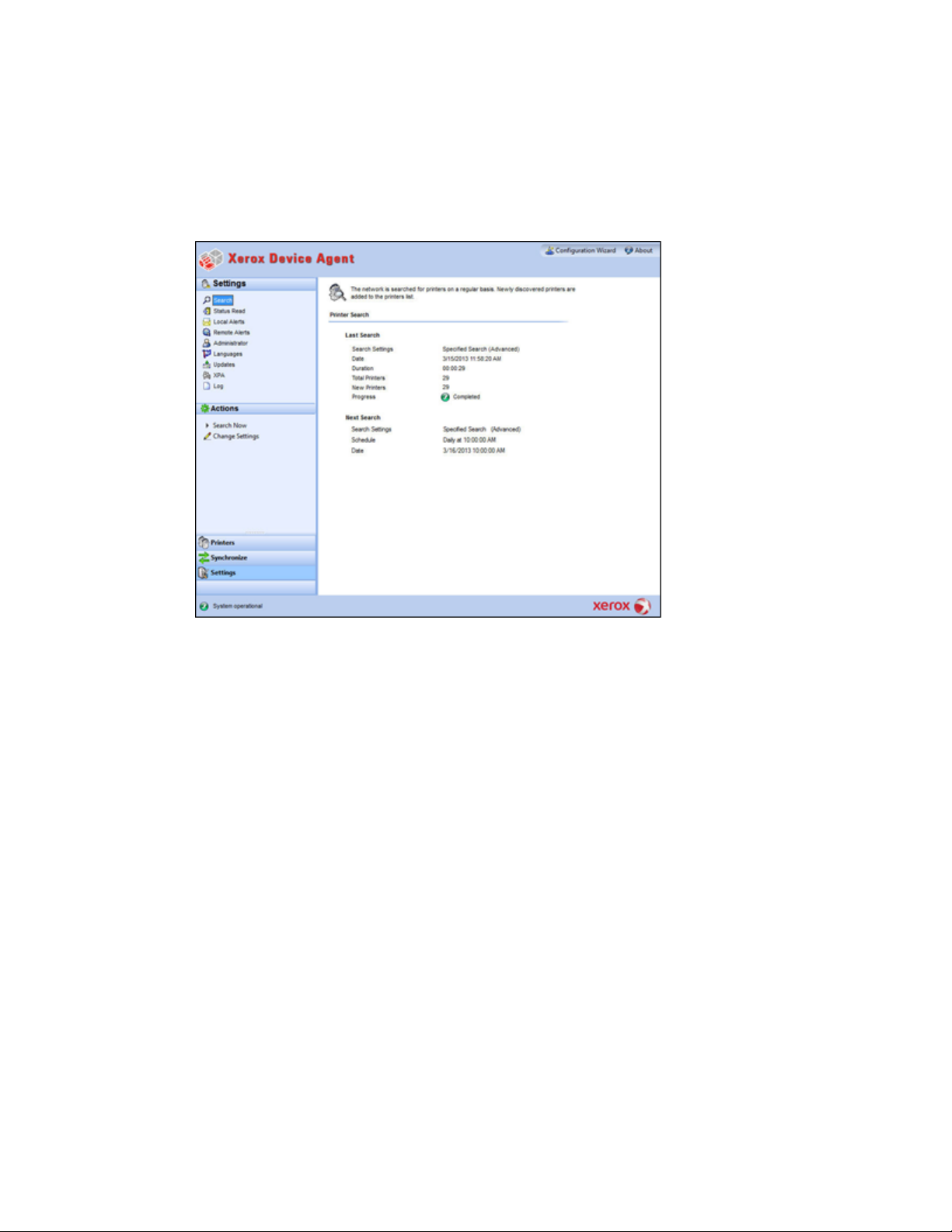
Задание настроек
Для перехода в вид Search (Поиск), когда выбрана другая страница настроек:
Search
Actions > Change Settings
ИСПОЛЬЗОВАНИЕ ВИДА ПОИСК
При первом входе в раздел Settings (Настройки) по умолчанию выбирается вид Search (Поиск).
• Нажмите
(Поиск).
На панели справа отобразятся данные Printer Search (Поиск принтеров). Находясь в разделе
Search (Поиск), можно нажать
(Действия > Изменение настроек)
для выполнения следующих действий:
• Просмотреть и настроить отдельный поиск по IP, отдельный поиск по имени DNS,
очистить маску подсети, задать периодичность и время поиска
• Просмотреть текущие настройки поиска
• Удалить отдельные настройки, которые больше не применяются
Руководство пользователя Xerox® Device Agent 63
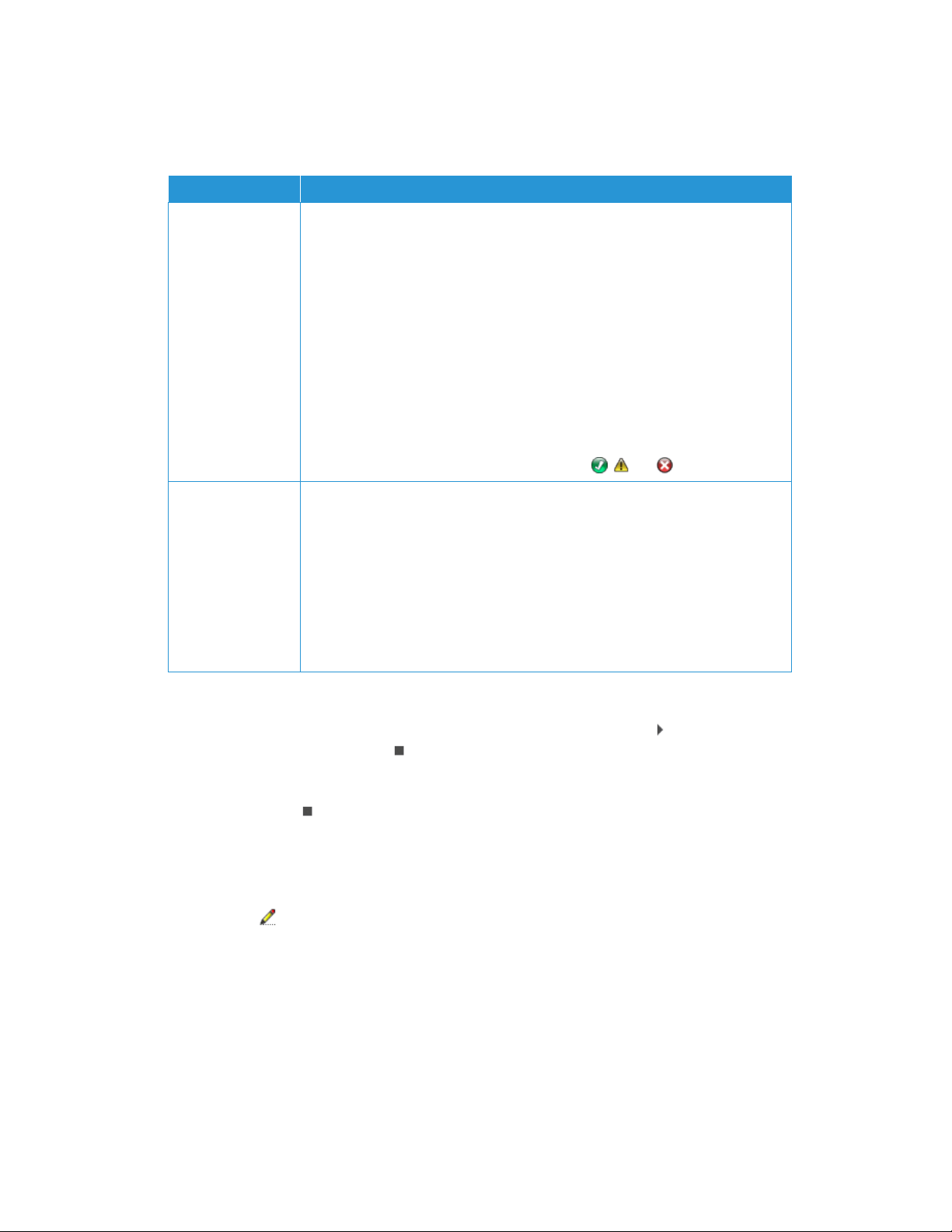
Задание настроек
Характеристика
Описание
Search Settings
Date
Duration
Total Printers
New Printers Found
Progress
Search Settings
Schedule
Date
Искать сейчас или остановить поиск:
Примечание
Для того чтобы изменить настройки:
Изменить параметры
На экране Printer Search (Поиск принтеров) отражается следующая информация:
Last Search
(Последний поиск)
Next Search
(Следующий
поиск)
Для последнего поиска указываются следующие параметры:
•
Search (Поиск по умолчанию), No Search (Нет поиска) или Specified Search
(Специальный поиск)
•
(Дата): Дата последнего поиска в формате даты, заданном
операционной системой
•
•
поиска
•
найденных в самом последнем поиске было новыми
•
его состояние одним из следующих значков:
Для следующего поиска указываются приведенные далее параметры:
•
(Поиск по умолчанию), No Search (Нет поиска) или Specified Search
(Специальный поиск)
•
другой периодичностью, в точное время, с датой, заданной в формате,
определяемом операционной системой.
•
(Дата): Следующая дата, на которую по расписанию назначен поиск, в
формате даты, установленном операционной системой.
(Настройки поиска): Текущие настройки из списка Default
(Длительность): Время, которое заняло выполнение поиска
(Всего принтеров): Сколько принтеров было найдено во время
(Найдено новых принтеров): Сколько принтеров из
(Ход выполнения): Индикатор указывает выполнение поиска или
, или
(Настройки поиска): Настройки из вариантов Default Search
(Расписание): Указывает, выполняется поиск ежедневно либо с
• Для того чтобы начать поиск, в навигационной панели слева нажмите ; когда поиск
начнется, значок изменится на
, позволяющий остановить поиск.
После нажатия остановка поиска может занять от 10 до 15 секунд.
1. Нажмите
. Откроется диалоговое окно Search Settings
(Настройки поиска).
2. Измените данные так, как требуется.
Импорт принтеров
Ввод адресов принтеров по отдельности может потребовать много времени. Можно
импортировать список адресов принтеров для опроса и во время поиска принтеров. Это
®
относится как к устройствам Xerox
Руководство пользователя Xerox® Device Agent 64
, так и к другим.
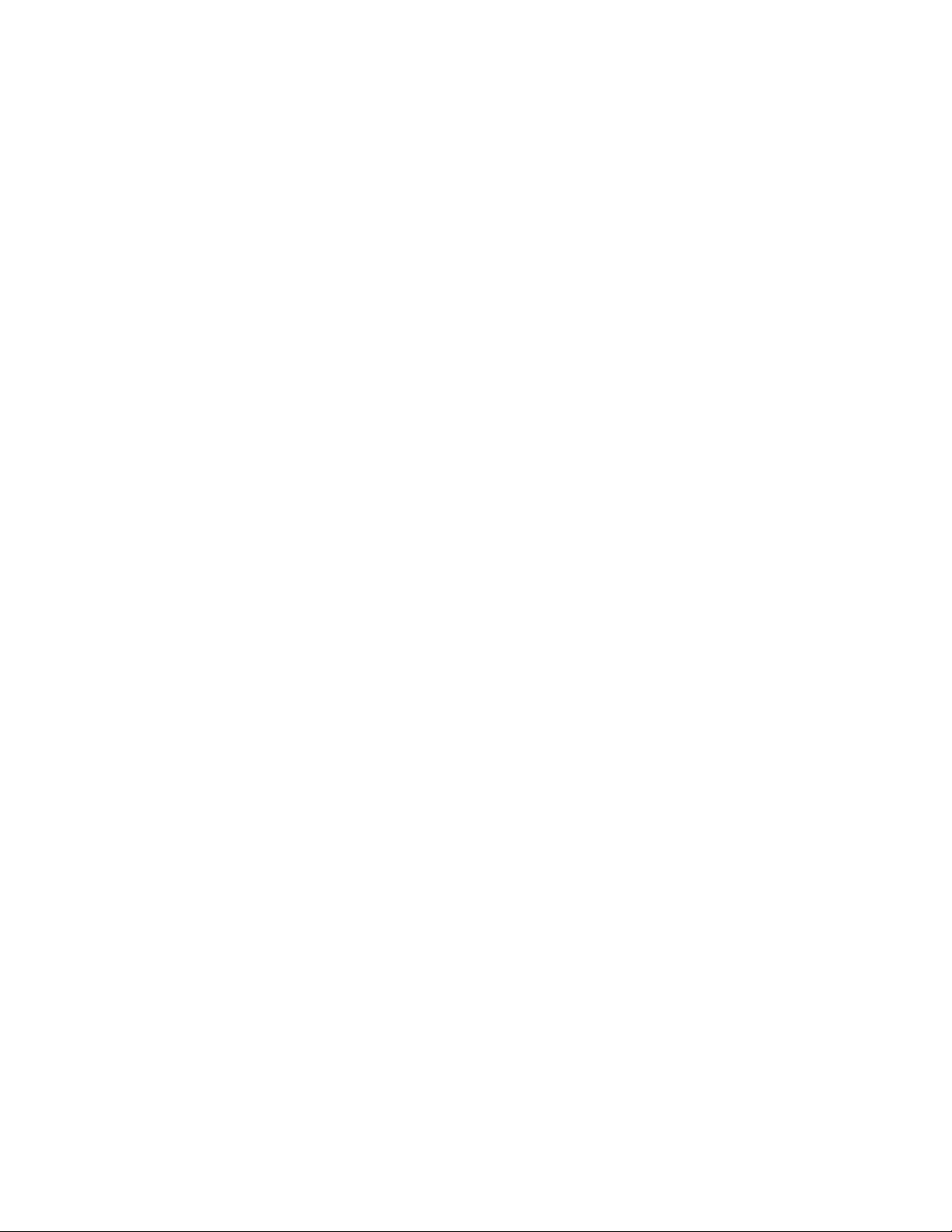
Задание настроек
Для того чтобы импортировать список адресов
Примечание
Export Template
OK
Для обнаружения SNMP v3:
Specified Search
Search Type > Import
Примечание
Export Template
:
1. В диалоговом окне Search Settings (Настройки поиска) выберите Specified Search (Специальный поиск).
2. Выберите Search Type > Import (Тип поиска > Импорт).
Для того чтобы загрузить образец файла CSV, нажмите
(Экспорт
шаблона). Если требуются указания относительно файла формата CSV, выберите ссылку
на инструкцию для отображения окна, в котором показан возможный формат строк в
файле CSV.
3. Если вы готовы импортировать файл CSV, содержащий настройки для обнаружения, нажмите Select File (Выбрать файл), затем найдите и выделите файл.
4. Нажмите
для импорта настроек из файла.
Обнаружение устройств SNMP V3
По мере того, как учетные записи лучше защищаются, в них внедряется протокол SNMP v3.
Данная функция позволяет Xerox
®
Device Agent обнаруживать эти устройства, чтобы можно
было ими управлять. Устройства используют один из двух режимов аутентификации, а также
набор ключей или паролей, и перед обнаружением устройств SNMP v3 важно знать
настройки устройства.
Управление удаленным обнаружением устройств SNMP V3 может осуществляться с
®
помощью диспетчера Xerox
Services Manager. Настройки метода обнаружения
синхронизируются на обеих сторонах при каждом импорте и экспорте. Процесс удаленного
®
обнаружения устройств SNMP V3 описан в руководствах Xerox
При синхронизации службой Xerox
®
диспетчера Xerox
Services Manager, если в этих настройках появляются изменения. Все
изменения в настройках Xerox
®
Device Agent загружаются настройки обнаружения из
®
Device Agent синхронизируются на стороне Xerox® Services
Services Manager.
Manager при следующей синхронизации.
1. В диалоговом окне Search Settings (Настройки поиска) выберите
(Специальный поиск).
2. В разделе Printer Search (Поиск принтеров) нажмите кнопку SNMP v3 вверху.
3. Выберите
(Тип поиска > Импорт). (Этот параметр поддерживается
только для поисков SNMP v3).
Для того чтобы загрузить образец файла CSV, выберите
(Экспорт
шаблона). Если требуются указания относительно форматирования файла CSV,
выберите ссылку на инструкцию для отображения окна, в котором показан возможный
формат строк в файле CSV.
Руководство пользователя Xerox® Device Agent 65
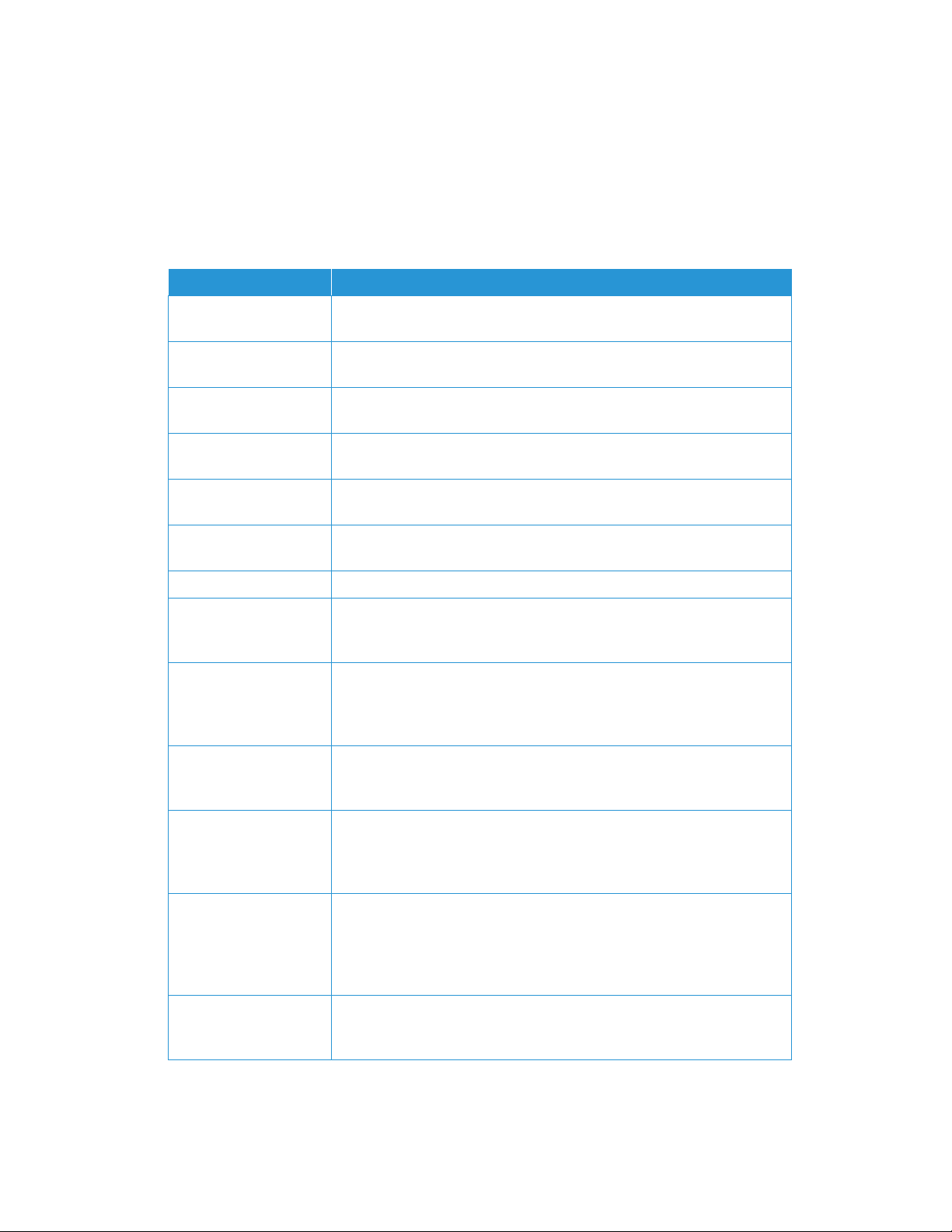
Задание настроек
Select File
OK
Обзор формата файл CSV:
Поле
Описание
. Примечание.
4. Если вы готовы импортировать файл CSV, содержащий настройки для обнаружения,
нажмите
5. Нажмите
для импорта настроек.
(Выбрать файл), найдите и выделите файл.
В таблице ниже представлены разъяснения, касающиеся полей в файле CSV. Примечание.
Важно, чтобы поля перечислялись в том же порядке, что и приведенный ниже.
DNS Name (Имя DNS) Если для обнаружения принтера используется имя DNS, то введите
его здесь.
IP Address (Адрес IP) Если для обнаружения принтера используется адрес IP, то введите
его здесь.
Start IP Address
(Начальный адрес IP)
End IP Address
(Конечный адрес IP)
Subnet Mask (Маска
подсети)
“Comment”
Если поиск проводится в диапазоне адресов IP, то это начальный
адрес диапазона.
Если поиск проводится в диапазоне адресов IP, то это конечный
адрес диапазона.
Маска подсети для подсети принтера включена и необходимо
задать ее здесь.
Необязательный комментарий.
(Комментарий)
Prefix (Префикс) Префикс адреса IP v6 для устройства.
User Name (Имя
пользователя)
Это имя пользователя SNMP v3, его можно найти на странице
SNMP v3 принтера. Большинство устройств Xerox
него значение Xadmin.
Context Name
(Контекстное имя)
Это контекстное имя SNMP v3, его можно найти на странице SNMP
3 принтера
v
Оно используется не всеми
принтерами, так что если его нет на странице принтера, оставьте
это значение пустым.
Authentication Mode
(Режим проверки
подлинности)
Authentication Type
(Тип проверки
подлинности)
Это способ проверки подлинности устройства; может быть MD5
или SHA1. Если принтер не позволяет изменять его, оно будет
отображаться на странице принтера SNMP v3.
В этом поле будет слово “password” (пароль) или “key” (ключ). Если
устройство запрашивает ввод Authentication Password (Пароль
проверки подлинности) и Privacy Password (Пароль
конфиденциальности), введите пароль в это поле.
®
используют для
Руководство пользователя Xerox® Device Agent 66
Authentication
Key/Password
(Ключ/Пароль
проверки
подлинности):
Privacy Key/Password
(Ключ/Пароль
конфиденциальности)
Это те же данные, которые вводились в поле Authentication
(Проверка подлинности) принтера, с учетом регистра.
Это те же данные, которые вводились в поле Privacy
(Конфиденциальность) принтера, с учетом регистра.
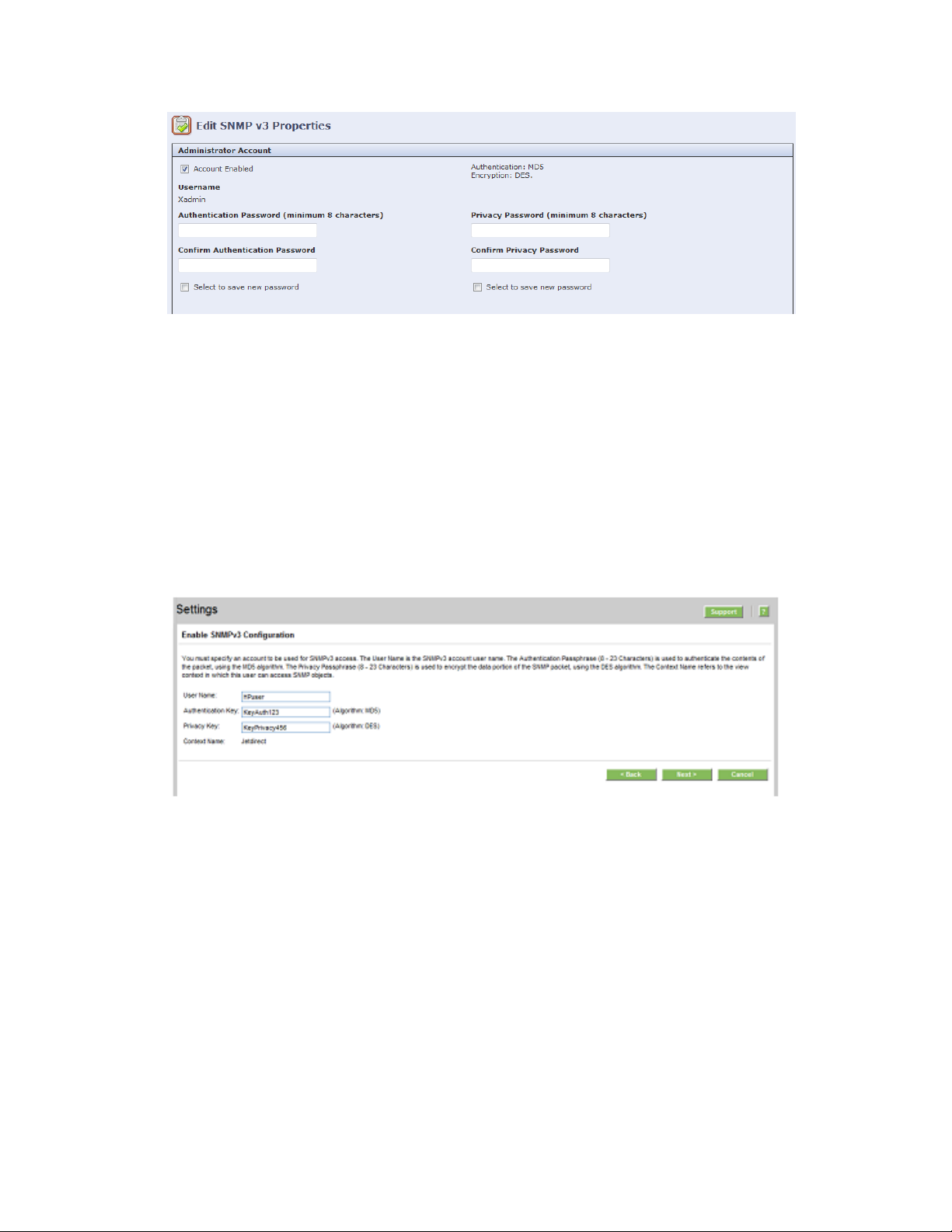
Задание настроек
Пример заполнения файла CSV для устройства Xerox
®
Примечания:
Authentication Password
Privacy Password
Пользуясь приведенным выше примером для принтера, введите следующую строку в файле CSV:
,192.168.0.12,,,255.255.255.0,,,Xadmin,,MD5,Password,Password01,Password02
• В данном примере использован адрес IP принтера, поэтому в начале стоит запятая,
поскольку первым элементом в файле является имя DNS, которое в этом примере не
используется.
• Password01 следует вставить в поле
подлинности), а Password02 – в поле
(Пароль конфиденциальности).
(Пароль проверки
Руководство пользователя Xerox® Device Agent 67

Задание настроек
Пример заполнения файла CSV для устройства HP 4555
Примечания:
Для того чтобы исключить адреса из поиска:
Advanced
Exclusions
Для входа в вид Status Read (Чтение состояния):
Пользуясь приведенным выше примером для принтера, введите следующую строку в файле CSV:
,192.168.0.15,,,255.255.255.0,,,HPuser,Jetdirect,MD5,Key,KeyAuth123,KeyPrivacy456
• В данном примере использован адрес IP принтера, поэтому в начале стоит запятая,
поскольку первым элементом в файле является имя DNS, которое в этом примере не
используется.
Исключение адресов из поиска
У некоторых заказчиков имеются особые адреса принтеров, которым нежелательно
®
связываться с Xerox
Device Agent. Данная функция предоставляет параметр для
исключения специальных адресов из поиска.
1. В диалоговом окне Search Settings (Настройки поиска) выберите
(Расширенные). Отобразится экран Advanced Communication Properties (Расширенные
свойства коммуникаций).
2. Нажмите ярлык вкладки
(Исключения).
3. Введите позиции, которые нужно исключить, такие как:
- Адреса IP
- Подсети
- Диапазоны, которые требуется исключить
Процесс тот же, что и для добавления адресов в список обнаружения.
4. Нажмите OK.
ПРОСМОТР ДАННЫХ СОСТОЯНИЯ
Принтеры опрашиваются для получения данных счетчиков и уровней расходных материалов Эти данные доступны в виде Status Read (Чтение состояния)
• Нажмите Status Read (Чтение состояния).
Руководство пользователя Xerox® Device Agent 68

Задание настроек
Характеристика
Описание
Date
Duration
Printers Read
Printers Answered
Status
Schedule
Date
В экране Printer Status Reading (Чтение состояния принтера) приведены следующие характеристики:
Last Status Reading
(Последнее считывание
состояния)
Next Status Reading
(Следующее
считывание состояния)
Для последнего считывания состояния указываются следующие
параметры:
•
•
•
•
•
Для предстоящего считывания состояния указываются следующие
параметры:
•
•
(Дата): Дата последнего считывания в формате даты, заданном
операционной системой
(Длительность): Время, которое длилось считывание, в часах и
минутах
(Считанные принтеры): У скольких принтеров было
считано состояние
(Ответившие принтеры): Сколько принтеров
ответило
(Состояние): Состояние последнего считывания, наряду со
значками успеха, предупреждения или ошибки.
(Расписание): Указывает, выполняется считывание ежедневно
либо с другой периодичностью, в точное время, в формате
даты/времени, заданном операционной системой.
(Дата): Следующая дата, на которую по расписанию назначено
считывание, в формате даты, установленном операционной системой.
Руководство пользователя Xerox® Device Agent 69

Задание настроек
Для того чтобы считать сейчас:
Примечание
Для того чтобы задать местные уведомления в форме всплывающих окон и пересылаемых по электронной почте:
Local Alerts
Определение проблем с откликом SNMP
Ошибки соединения при обнаружении могут возникать по таким причинам, как отсутствие
подключения устройств к сети и др. В целях отслеживания и устранения ошибок при
обнаружении, связанных с доступом по протоколу SNMP, для устройств предусмотрен статус
запрета доступа по SNMP. К этой категории относятся все устройства, не реагирующие из-за
проблем, связанных с доступом по протоколу SNMP. Знание того, что доступ запрещен по
причинам, связанным с проверкой подлинности по SNMP, может ускорить устранение
ошибок. Возможные проблемы, связанные со статусом запрета доступа по протоколу SNMP:
• Недопустимое имя группы GET
• Неверное имя пользователя SNMPV3
• Недопустимое имя проверки подлинности SNMPV3
• Недопустимый секретный ключ SNMPV3
• Недопустимое имя контекста SNMPV3
®
Диспетчеры устройств выдают этот статус системе Xerox
Services Manager при
экспортировании ресурсов. Когда устройство с настроенным местным уведомлением для
группы имеет статус отказа доступа к SNMP
отправляется на настроенные адреса эл. почты.
, сообщение эл. почты с уведомлением также
• Для того чтобы начать считывание состояния, нажмите на панели навигации слева.
Если ваша версия приложения различает учетные и неучетные устройства, этот порядок действий применим только к учетным принтерам.
ПРОСМОТР ЛОКАЛЬНЫХ УВЕДОМЛЕНИЙ
В виде Local Alerts (Местные уведомления) можно определить, какие из уведомлений следует отображать через всплывающие окна или пересылать по электронной почте.
1. Нажмите
Руководство пользователя Xerox® Device Agent 70
(Местные уведомления).

Задание настроек
Для того чтобы изменить поведение локальных уведомлений:
Change Sesttings
2. Установите или снимите флажки, как требуется.
Изменение реакции на событие
После первоначальной установки и настройки приложения поведение всплывающих окон
установлено по умолчанию как Show Popups (Показывать всплывающие окна) до щелчка по ним.
Можно переопределить эту настройку по умолчанию в диалоговом окне Alerts (Уведомления) в
настройке Local Alerts (Локальные уведомления) или в контекстном меню панели задач.
Выбранные настройки поведения всплывающих окон применяются ко всем установкам
всплывания окон, заданных для критического состояния принтера, состояния расходных
материалов и состояния приложения. Удостоверьтесь, что выбрали правильную реакцию в
виде всплывающих окон, отвечающую вашим потребностям.
3. Нажмите
(Изменить настройки). Откроется диалоговое окно Local
Alerts (Локальные уведомления).
Руководство пользователя Xerox® Device Agent 71

Задание настроек
No Popups
Show Popups for 5 seconds
Show Popups until clicked
Для того чтобы открыть экран Remote Alerts (Удаленные уведомления):
Примечание
Changed
4. Измените. как требуется, Popups Alert Behavior (Поведение всплывающих уведомлений)
• Для предотвращения отображения любых всплывающих уведомлений, даже если
установлен флажок в разделе Preferences (Настройки), выберите
(Всплывающих уведомлений нет).
• Для закрытия окна всплывающего уведомления после его отображения в течение
пяти секунд выберите
(Показывать всплывающие окна
5 секунд). Приложение не отображает повторно всплывающие окна уведомлений
после того, как первоначальное окно закрылось.
• Для отображения всплывающего окна уведомления в нижнем правом углу экрана
до тех пор, пока по нему для закрытия не будет произведен щелчок мышью,
выберите
ПРОСМОТР УДАЛЕННЫХ УВЕДОМЛЕНИЙ
(Показывать всплывающие окна до щелчка).
В виде Remote Alerts (Удаленные уведомления) отображаются все уведомления, которые
®
настроены в Xerox
Services Manager, в том числе имя и дата уведомления.
• Нажмите Remote Alerts (Удаленные уведомления).
Приложение обновляет только поле
удаленного уведомления произведено в Xerox
(Измененные), если изменение
®
Services Manager.
Руководство пользователя Xerox® Device Agent 72

Задание настроек
Характеристика
Описание
Для того чтобы синхронизировать сейчас или остановить синхронизацию:
Для того чтобы открыть экран Administrator (Администратор):
На экране Remote Alerts (Удаленные уведомления) содержатся следующие данные:
Alert Name (Имя
уведомления)
Changed
(Изменено)
Occurred
(Произошло)
Имя профиля уведомления, созданного в Xerox® Services Manager, часто
содержащего описание типа уведомления, например, отказ системы, низкий
уровень цветного или монохромного тонера
Когда произошло обновление профиля, с датой в формате, заданном
операционной системой
Когда наступило состояние, вызвавшее удаленное уведомление, а Xerox® Services
Manager был уведомлен о проблеме с принтером, с датой в формате, заданном
операционной системой
• Для того чтобы начать синхронизацию, в навигационной панели слева нажмите ; когда
синхронизация начнется, значок изменится на
, позволяющий остановить
синхронизацию.
РАБОТА С НАСТРОЙКАМИ АДМИНИСТРАТОРА
Можно изменить данные администратора на экране Administrator (Администратор)
• Нажмите Administrator (Администратор).
Руководство пользователя Xerox® Device Agent 73
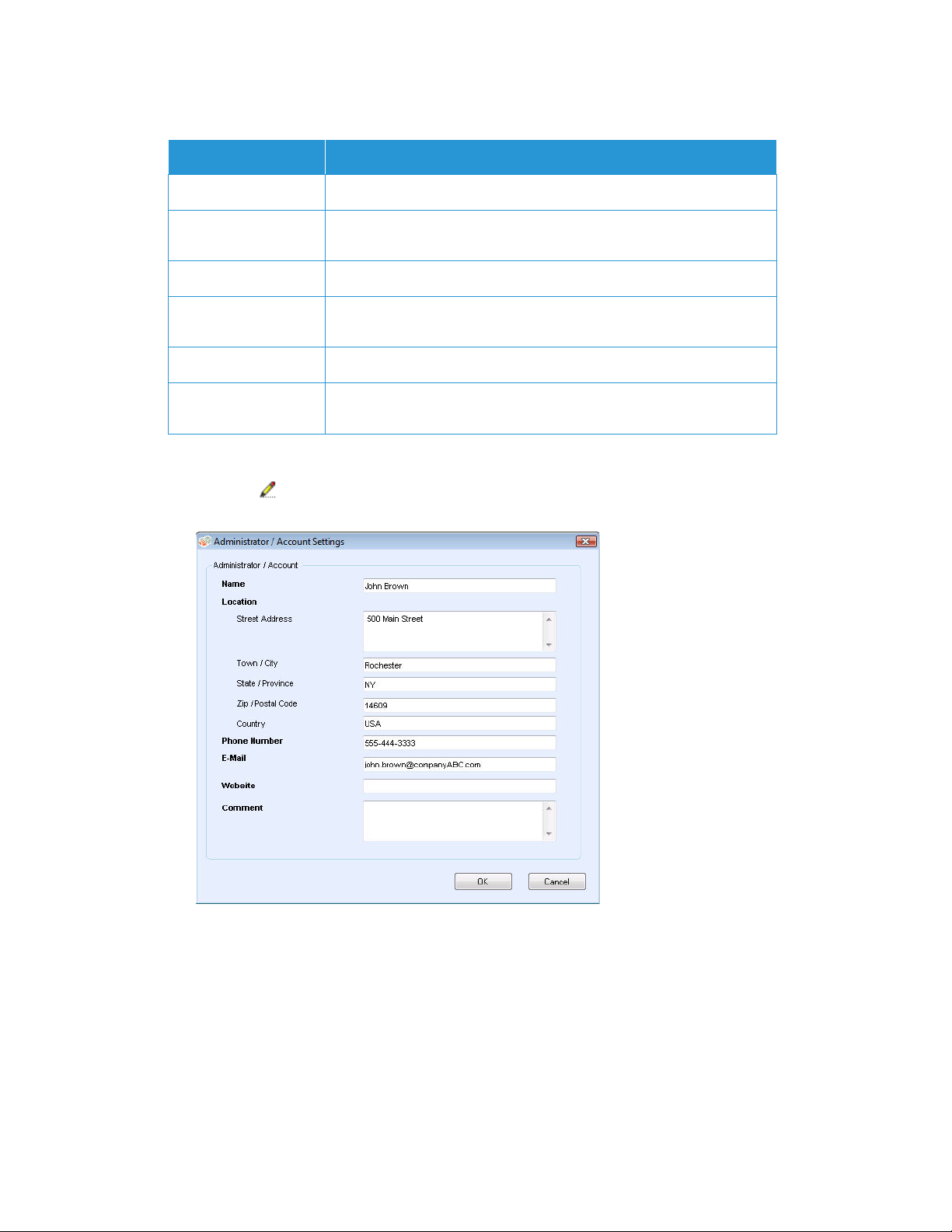
Задание настроек
Характеристика
Описание
Для того чтобы изменить настройки:
Изменить параметры
Для того чтобы открыть экран Languages (Языки):
Экран Administrator (Администратор) содержит следующие данные:
Name (Имя) Имя администратора
Location
(Местонахождение)
Phone (Телефон) Номер телефона администратора
E-mail (Электронная
почта)
Website (Веб-сайт) Веб-сайт администратора
Comment
(Комментарий):
Address of the administrator (Адрес администратора)
Электронная почта администратора
Комментарии, направленные администратором
1. Нажмите
. Откроется диалоговое окно "Параметры учетной
записи/администратора".
2. Измените данные так, как требуется. Дополнительные сведения см. в разделе
Настройка системы.
СМЕНА ЯЗЫКА
Все языки, поддерживаемые в Xerox® Device Agent, перечислены в экране Languages (Языки).
• Нажмите Languages (Языки).
Руководство пользователя Xerox® Device Agent 74

Задание настроек
Характеристика
Описание
Для того чтобы изменить настройки:
Экран Languages (Языки) содержит следующие данные:
Current Language
(Текущий язык)
Available Languages
(Имеющиеся языки)
Текущий язык, с которым запущено приложение
Языки, которые можно выбрать
1. Нажмите Change Settings (Изменить настройки), откроется диалоговое окно
Language Settings (Настройки языка).
Руководство пользователя Xerox® Device Agent 75
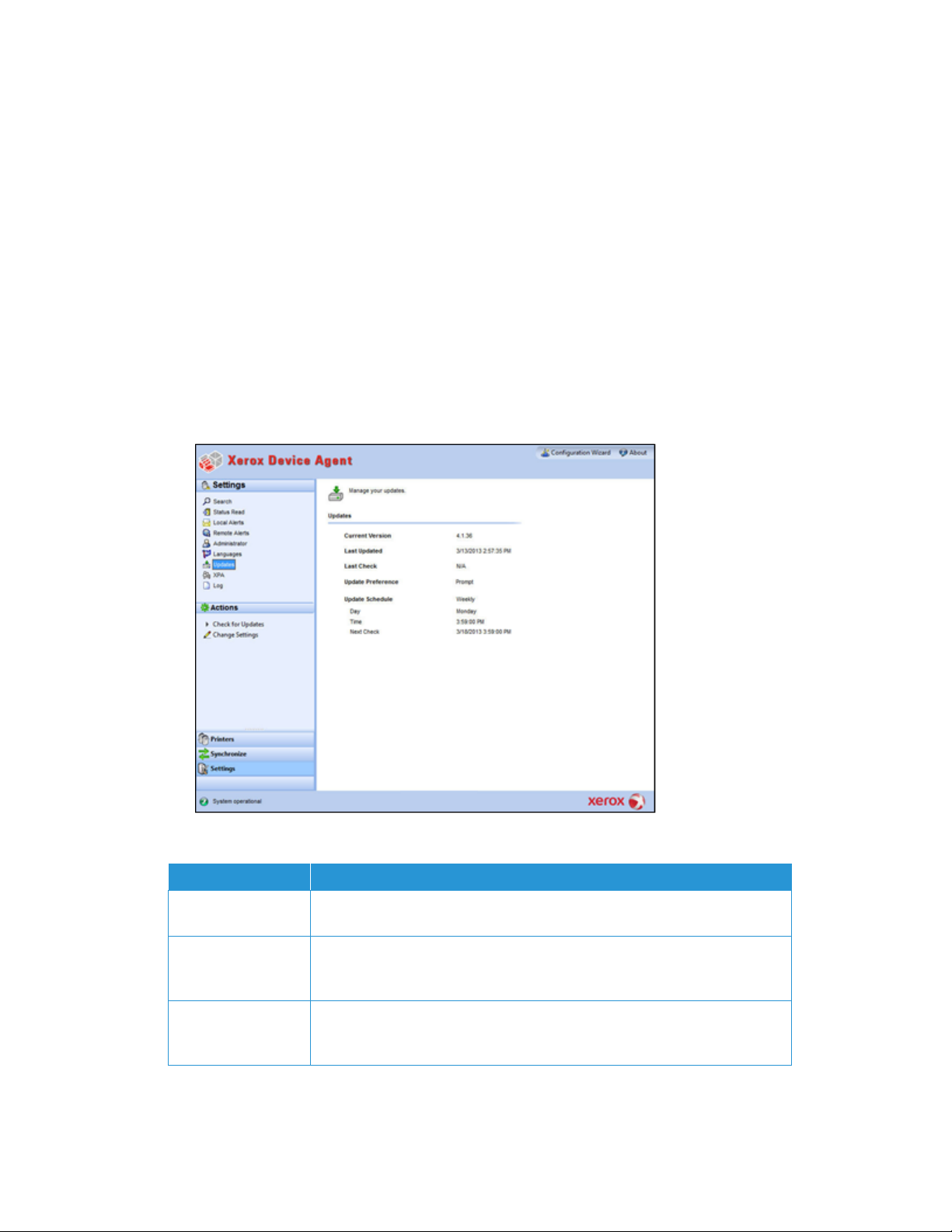
Задание настроек
OK
Yes
Для того чтобы просмотреть и изменить настройки автоматического обновления, а также проверить наличие обновлений:
Updates
Характеристика
Описание
2. Выберите новый язык.
3. Нажмите
. Откроется диалоговое окно Language Settings (Настройки языка),
напоминающее о том, что для выполнения смены языка необходимо перезапустить
приложение.
4. Нажмите
РАБОТА С АВТОМАТИЧЕСКИМ ОБНОВЛЕНИЕМ
(Да). Приложение будет отображаться на выбранном языке.
Xerox® Device Agent связывается с сервером автоматического обновления для проверки того, нет ли более новой версии ПО XDM Настройка по умолчанию – приглашение подтвердить установку новой версии.
• Click
(Обновления).
Экран Updates (Обновления) содержит следующие данные:
Current Version
(Текущая версия)
Last Check
(Последняя
проверка)
Next Check
(Следующая
проверка)
Руководство пользователя Xerox® Device Agent 76
Номер текущей версии приложения
Дата и время, когда приложение проверяло наличие обновления
Дата и время следующей проверки согласно расписанию
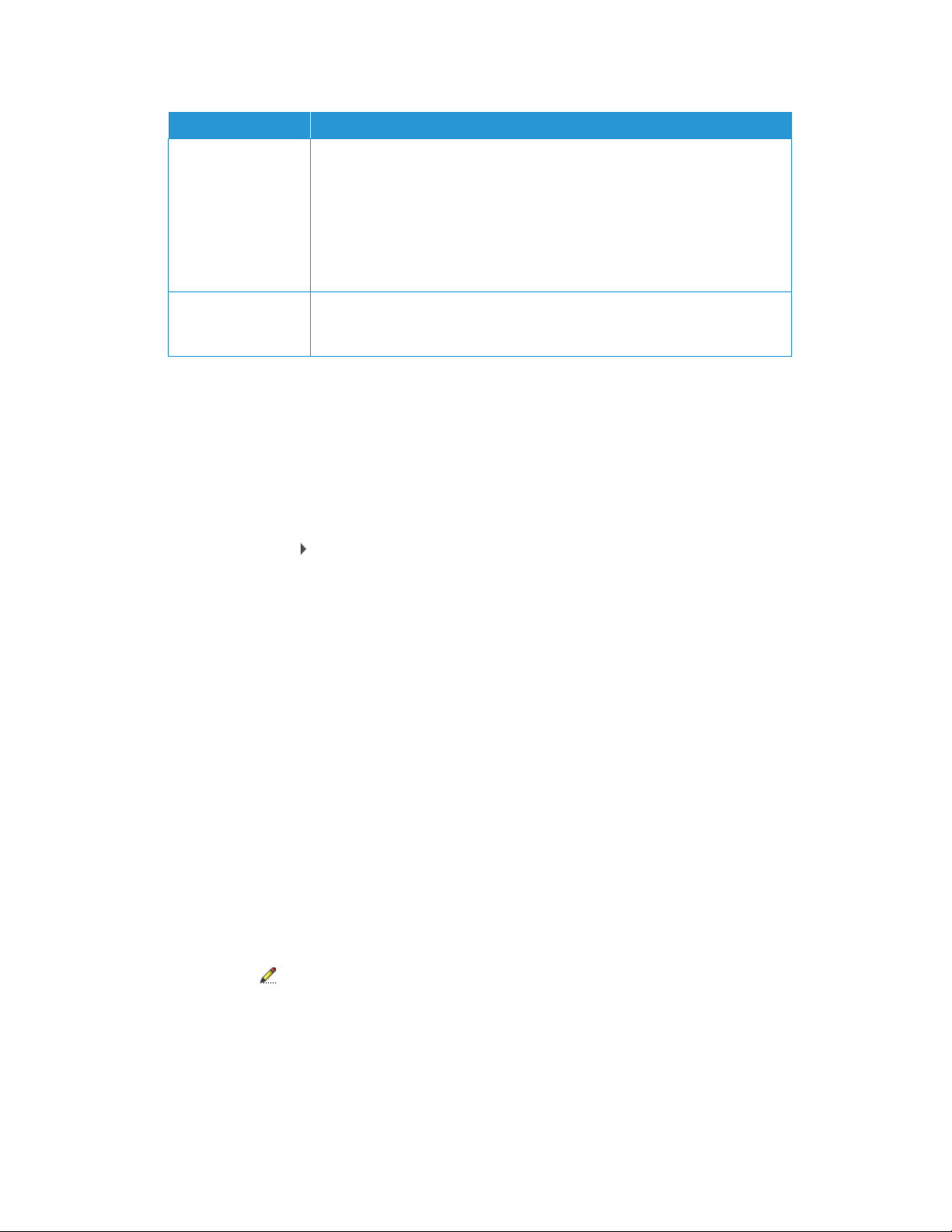
Задание настроек
Характеристика
Описание
Automatic
Prompt
Never
Примечание
Для того чтобы проверить обновления:
Check for Updates
Yes
OK
OK
OK
Для того чтобы изменить настройки
Update Preference
(Настройка
обновлений)
Update Schedule
(Расписание
обновления)
Имеется три настройки обновлений:
•
устанавливается автоматически (рекомендуется)
•
(по умолчанию)
•
проверка обновлений вручную.
День недели и время суток для проверки обновлений согласно расписанию.
(Автоматическая): Если имеется новая версия, она
(Запрос): Если версия имеется, предлагается установить ПО
(Никогда): Не проверять обновления автоматически. Имеется
Для того чтобы поддерживать ПО приложения в текущей версии, особенно, если на
компьютере автоматическая учетная запись или если оно используется редко, следует
изменить настройку с Automatic (Автоматическая) на проверку по расписанию. При этом
обновление приложения происходит быстро, без ожидания локальных ресурсов для доступа
к компьютеру.
• Нажмите кнопку
(Проверить обновления). Приложением выдастся
предложение с одним из следующих сообщений:
- Если обновление имеется:
• Если вы администратор, в сообщении будет сказано, что имеется новая версия
для обновления. Нажмите
(Да), чтобы установить приложение или No (Нет),
чтобы отложить установку.
• Если у вас нет прав администратора, сообщение проинформирует вас о том,
что для выполнения установки требуются права администратора. Нажмите
для закрытия диалогового окна и возврата к экрану Updates Setting
(Настройка обновления).
• Если в системе недостаточно памяти для запуска приложения, в сообщении будет
информация о том, что имеется новая версия для установки, а также обращается
внимание на то, что для установки необходимо больше памяти. Нажмите
для закрытия
диалогового окна и возврата к экрану Updates Setting (Настройка обновления).
• Если приложение находится в обновленном состоянии, в сообщении будет информация о
том, что запущена текущая версия приложения. Нажмите
для закрытия диалогового
окна и возврата к экрану Updates Setting (Настройка обновления).
:
1. Нажмите . Откроется диалоговое окно Update Settings (Настройки обновления).
Руководство пользователя Xerox® Device Agent 77
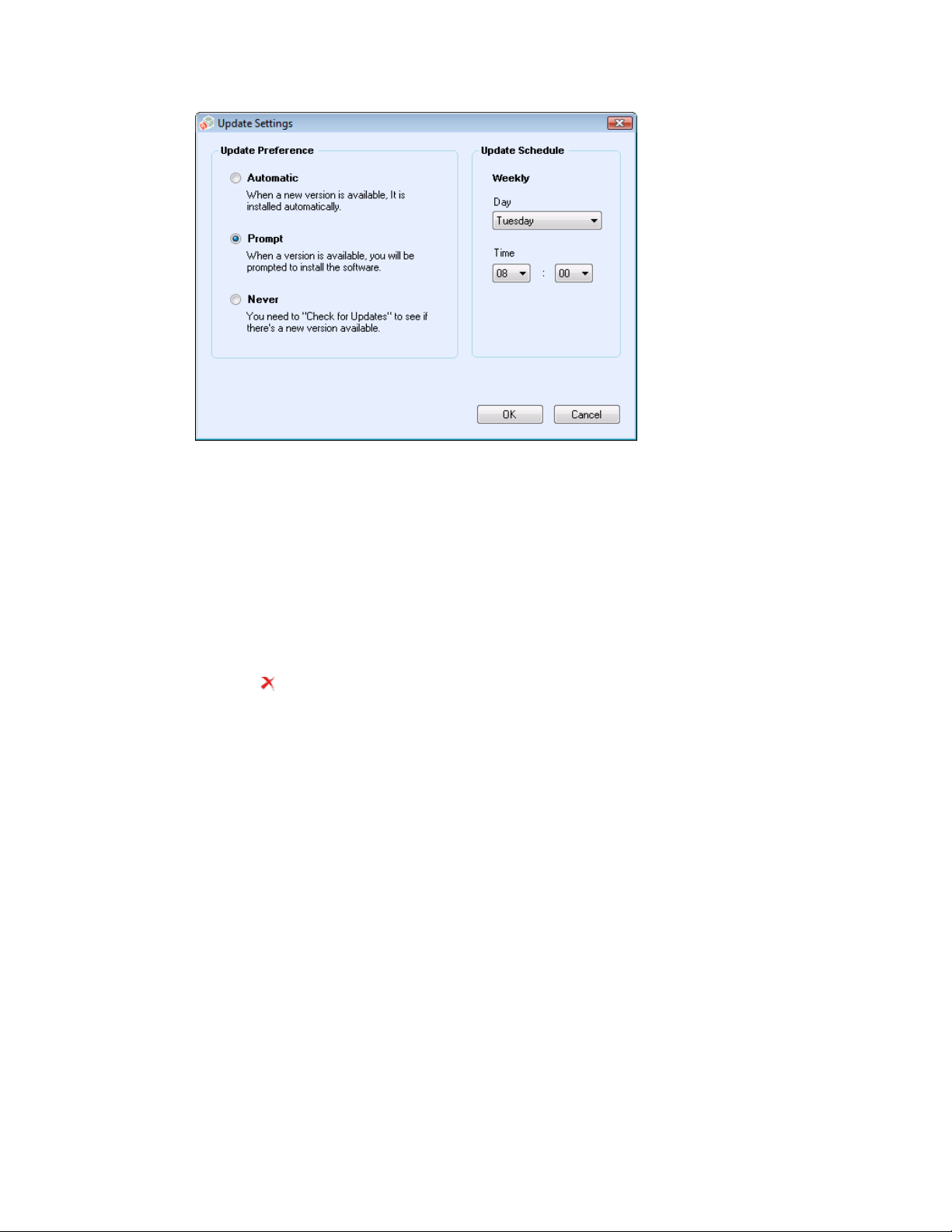
Задание настроек
Для просмотра журнала:
Log
Для очистки журнала:
Yes
Отправка информации для технической поддержки
Log
Send Support Information
Send
2. Обновите Preferences (Настройки) и Schedule (Расписание), как требуется.
ПРОСМОТР ЖУРНАЛА
В виде Log (Журнал) отображается список событий в табличном виде.
• Нажмите
(Журнал).
1. Нажмите . Откроется диалоговое окно Clear Log (Очистка журнала).
2. Нажмите
(Да) для очистки журнала или No (Нет) для отмены действия.
Приложением список журналов с панели справа будет удален.
1. Нажмите
2. В меню действий нажмите
(Журнал).
(Отправить информацию для
технической поддержки).
3. Откроется всплывающее диалоговое окно Send Support Information (Отправка
информации для технической поддержки).
4. Заполните поля FTP и нажмите
(Отправить). При этом непосредственно в службу
поддержки направляется архивный zip-файл с журналами событий для быстрого
решения проблем, связанных с приложением, и с минимальными неудобствами для
заказчика.
ИСПОЛЬЗОВАНИЕ ДИАГНОСТИКИ
В режиме просмотра диагностики можно выполнять следующие действия:
• Отправлять соответствующие журналы и базы данных для поддержки
• Удалять файлы диагностики и отправленные файлы диагностики
Руководство пользователя Xerox® Device Agent 78
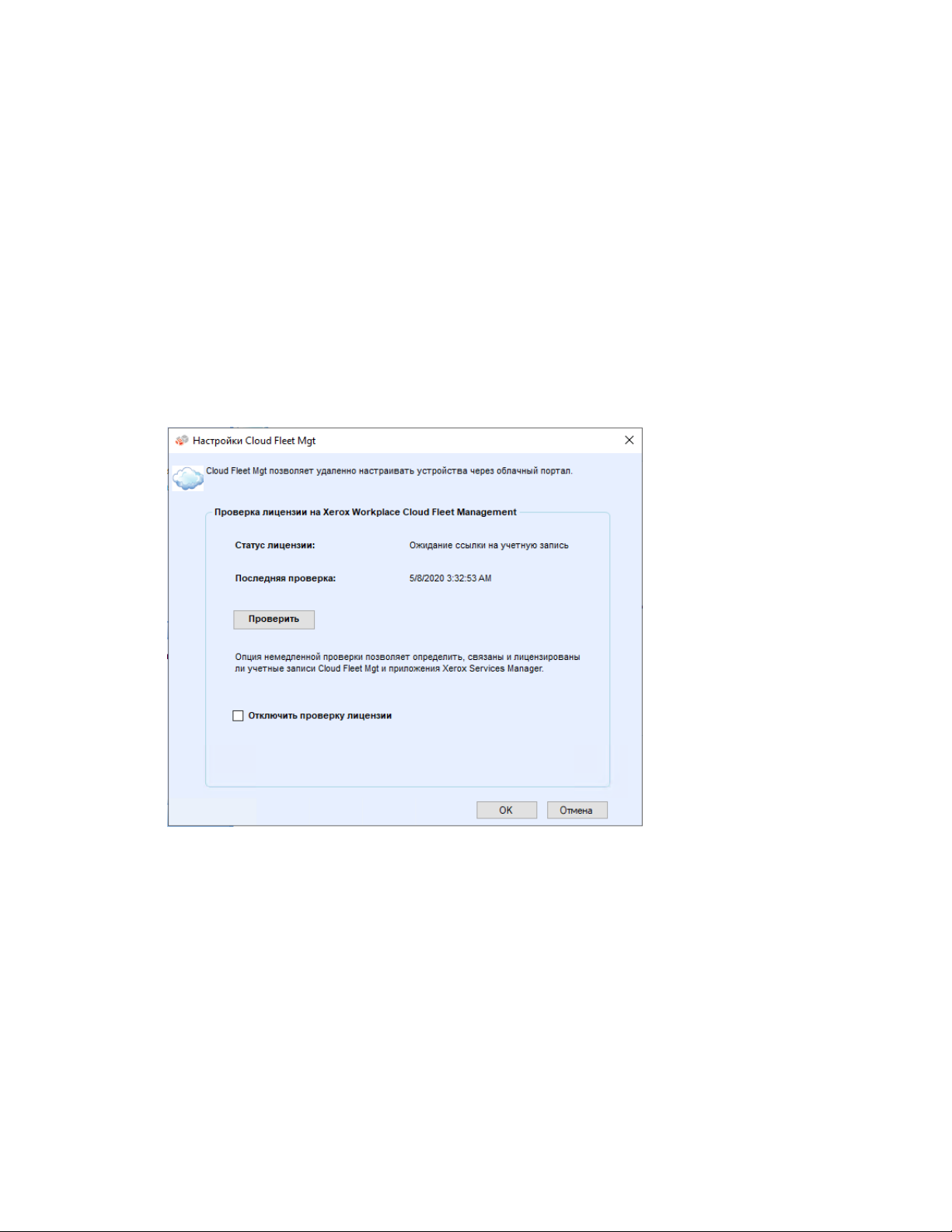
Задание настроек
Примечание.
Примечание.
• Создавать файлы диагностики
• Включать и отключать автоматическую отправку файлов диагностики
При запуске приложения появляется всплывающее окно с запросом на
автоматическую отправку файлов диагностики.
ИСПОЛЬЗОВАНИЕ CLOUDFM
В представлении CloudFM можно вручную проверить, установлена ли лицензия. Пользователь также
может отключить сервис, чтобы приложение не проверяло наличие установленной лицензии.
лицензия. Если лицензия распространяется на эту функцию, Xerox
чтобы обеспечить работу CloudFM.
После обновления решения CloudFM будет произведена его настройка, которая позволит
конфигурировать управляемые устройства в сети. Доступ к данной функции можно получить в вебинтерфейсе управления парком устройств XWC.
®
Xerox
Device Agent будет один раз в день автоматически проверять, установлена ли
®
Device Agent выполнит обновление,
Руководство пользователя Xerox® Device Agent 79
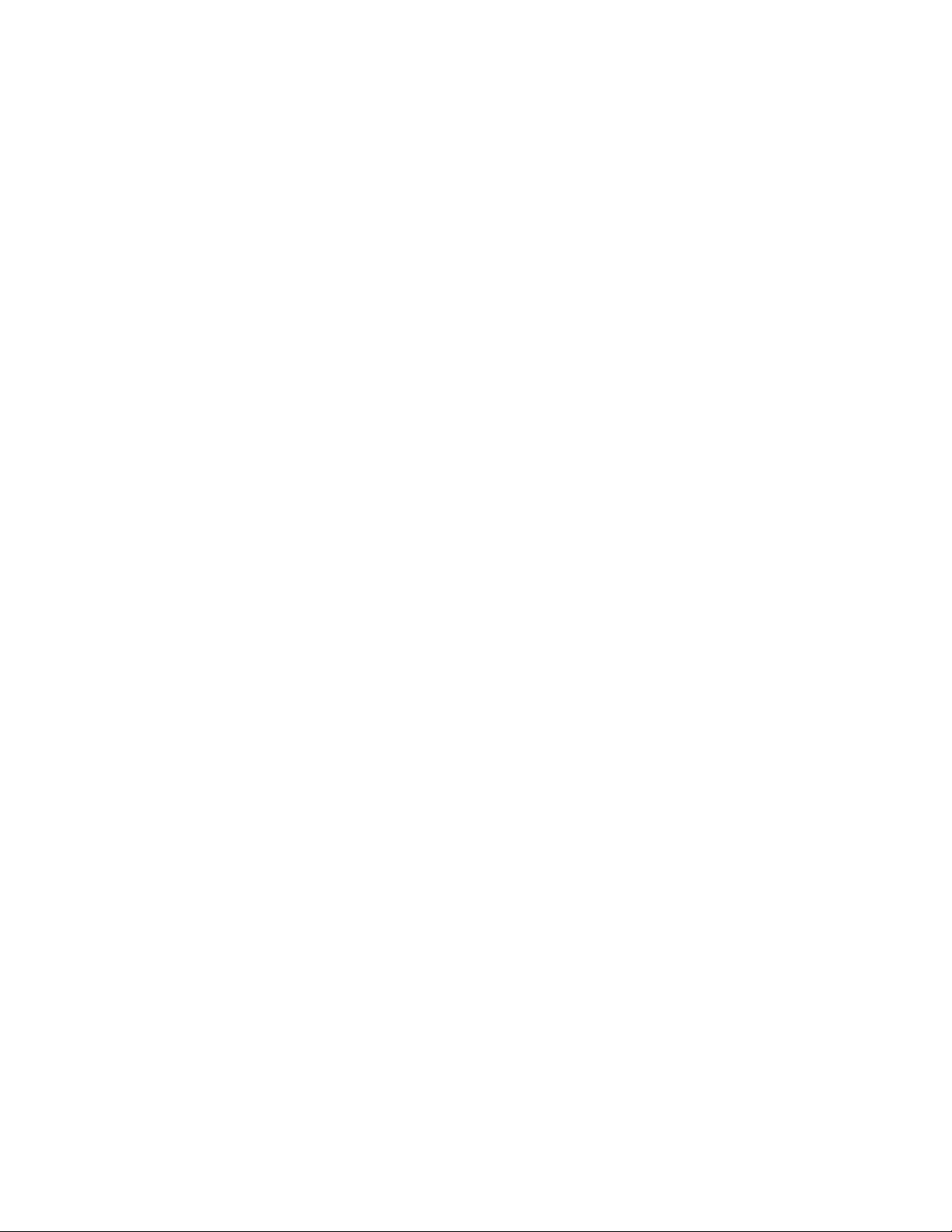
8. Поиск и устранение неисправностей
Службы восстановления
МОНИТОРИНГ СЛУЖБ ВОССТАНОВЛЕНИЯ
Представители службы поддержки Xerox и администраторы, управляющие операционным статусом приложений могут вести мониторинг следующих состояний ошибки:
• Сбой в работе службы
• Блокирование службы
Кроме того, вы можете выбирать действие при возникновении ошибки:
• Перезапуск службы
• Игнорирование (если служба отключена)
Вы можете создать файл диагностики из базы данных и файлов журналов, который будет
храниться там, где он не перезаписывается. Это обеспечивает сохранение достаточного
объема информации даже в случае деинсталляции или обновления программы Xerox Device
Agent, позволяющего специалистам поддержки Xerox определить причину проблемы. Файл
диагностики передается на сервер Azure по протоколу HTTPS и содержит журналы
установки, событий и ошибок из каталога XDA/Bin.
ЗАПУСК СЛУЖБ ВОССТАНОВЛЕНИЯ
Файл диагностики из базы данных и файлов журналов создается с помощью запуска программы
командной строки в установочном каталоге Xerox Device Agent в папке Bin. Для запуска этой
программы требуются права администратора. По умолчанию файл восстановления создается в
стандартном каталоге и передается в систему Xerox.
1. Откройте командную строку, щелкнув правой кнопкой мыши соответствующий значок, и выберите "Запуск от имени администратора".
2. В командной строке перейдите (cd) в папку Bin установочного каталога программы Xerox Device Agent, щелкнув правой кнопкой мыши ее значок на рабочем столе.
3. Запустите утилиту XDALogCollator.exe, чтобы создать файл восстановления без ключей:
XDALogCollator.exe
4. По умолчанию эта утилита:
- создает файл восстановления в стандартном каталоге,
- отправляет файл в систему Xerox,
- перезапускает службу Xerox Device Agent (если это возможно).
5. Файл восстановления сохраняется в каталоге
C:\ProgramFiles(x86)%\Xerox\DiagnosticFiles. Его можно изменить в интерфейсе Xerox
®
Device Agent и с помощью ключа -l (см. ниже).
6. По команде .XDALogCollator.exe -h выводится справка утилиты. Для запуска утилиты в командной строке предусмотрены следующие ключи:
- -h: вывод справки
- -r: перезапуск
Руководство пользователя Xerox® Device Agent 80
службы Xerox Device Agent
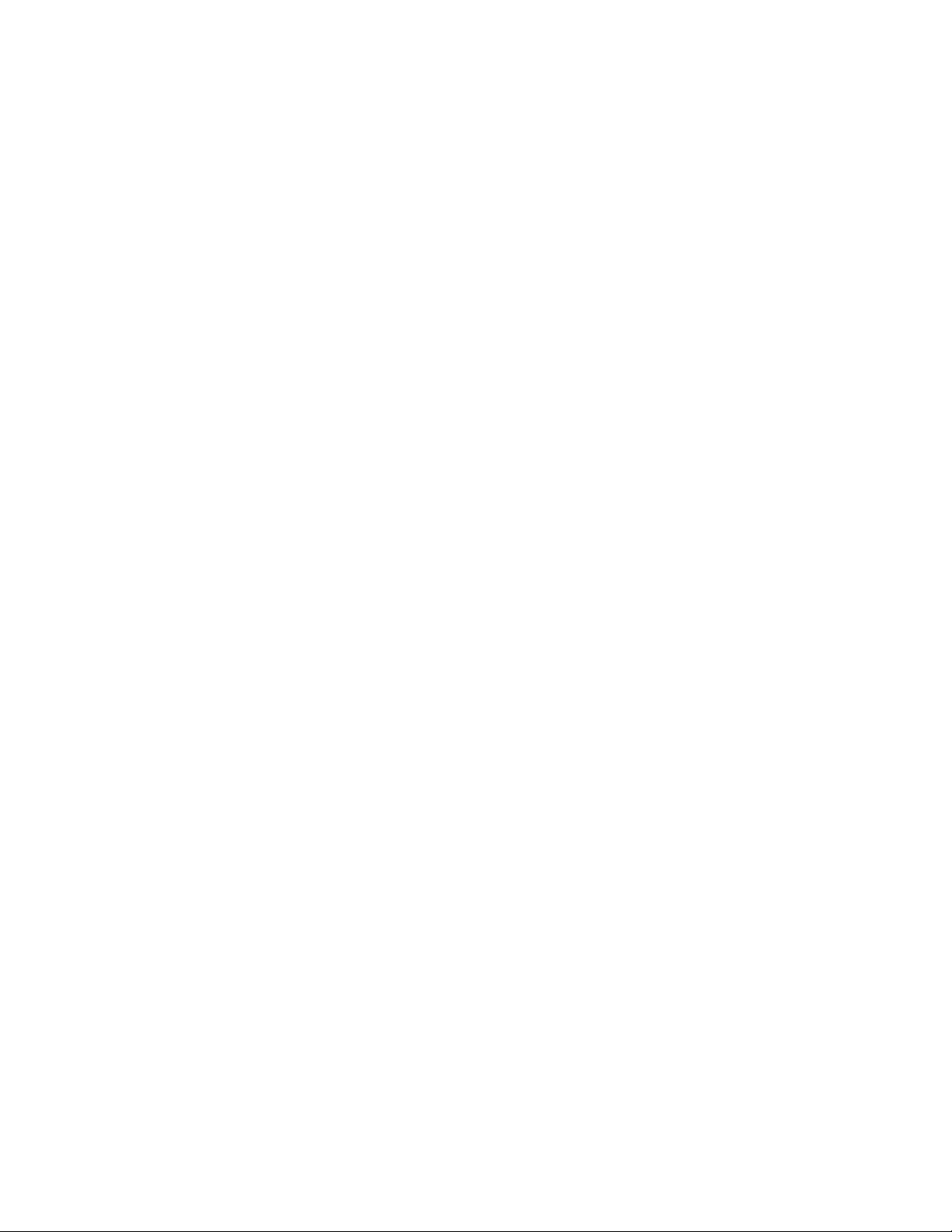
Поиск и устранение неисправностей
Примечание
Xerox Device Agent Service
Восстановление
- -c: создание файла восстановления без загрузки в систему Xerox
- -q: выдача сообщения пользователю перед отправкой файла
- -l <каталог>: указание каталога для создаваемого файла восстановления
Создание и управление файлами восстановления осуществляется в разделе Параметры >
Диагностика. В этом разделе отображаются файлы восстановления с индикаторами
состояния, которые показывают, загружались ли данные файлы или нет. Здесь доступны
следующие операции:
• Создание файла восстановления
• Просмотрите список файлов восстановления: индикатор указывает, были ли файлы
отправлены
• Удаление всех загруженных файлов восстановления
• Удаление всех файлов восстановления независимо от статуса загрузки
• Загрузка еще не загруженных файлов восстановления
В систему Xerox для диагностики загружаются следующие файлы:
• Журнал событий приложения Windows
• Журнал событий обнаружения
• Журнал событий Xerox DM (Device Management)
• Журнал плановых событий
• Файлы базы данных
• Файл установки XDA
• Доступ к диагностическим файлам восстановления имеют только специалисты
технической поддержки Xerox.
• Диагностические файлы восстановления защищаются паролем и передаются по
защищенному соединению.
• После диагностирования проблемы эти файлы удаляются.
ОТКЛЮЧЕНИЕ АВТОМАТИЧЕСКОЙ ЗАГРУЗКИ ФАЙЛОВ СЛУЖБ ВОССТАНОВЛЕНИЯ
Для отключения автоматической загрузки файлов журналов служб восстановления нужно добавит ключ -c к службе Xerox Device Agent в разделе Службы и приложения > Службы.
1. Дважды щелкните
в разделе Службы и приложения >
Службы.
2. Перейдите на вкладку
.
3. В параметрах командной строки вместо -r введите -r -c.
Руководство пользователя Xerox® Device Agent 81
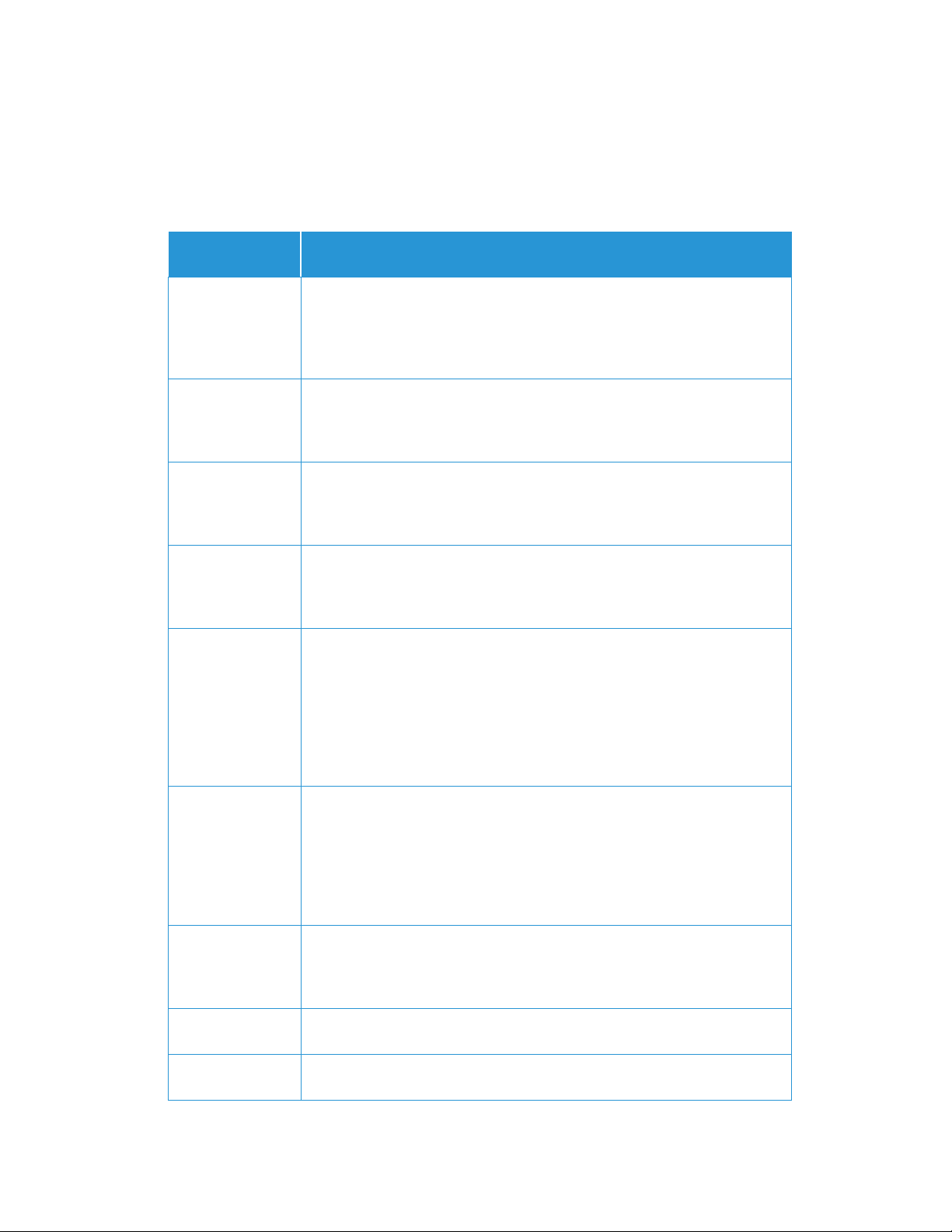
Поиск и устранение неисправностей
Номер
неисправности
Подробные сведения
Устранение проблем
В данном разделе описываются известные проблемы с Xerox® Device Agent и способы их устранения.
1 При остановке обслуживания из приложения Service Control Manager служба
®
Xerox
Device Agent с расширением .exe не сбрасывается в диспетчере задач
Windows
®
в течение примерно 15 секунд, поскольку диспетчер задач Windows
реагирует на использование сервиса XDA.exe при загрузке ЦП в '00', в то
время как сервис (файл EXE) еще занимает память.
2 Данное приложение не поддерживает режим быстрой смены пользователей в
®
Windows
, поэтому администратор должен настроить Windows® так, чтобы для
входа в систему нового пользователя требовался выход из системы
предыдущего пользователя.
3 При установке данного приложения на компьютере, на котором выполняется
®
ПО Cisco
Security Agent, администратор должен обновить политику
безопасности так, чтобы позволить нормально работать процессам
приложения Xda.Service.exe и Xda.Shell.exe.
4 Для всех принтеров поле «Имя DNS» в экране «Свойства принтера»
первоначально пустое, до тех пор, пока приложение не произведет следующее
импортирование и не заполнит поле. Это происходит потому, что приложение
выполняет поиск принтеров быстрее, чем разрешение DNS.
5 Приложение пропускает поиск принтеров, если в экране расширенных свойств
коммуникации выбрана дата, не существующая в указанном месяце.
Например, перейдите по меню Настройки > Поиск > Настройки > Расширенные,
выберите месяц из выпадающего меню «Каждый» и задайте 31 из
выпадающего меню «Дата». При такой настройке приложение пропускает
даты запуска для месяцев, в которых нет 31 дня, таких как февраль, но
запускает поиск принтеров вновь для следующего месяца, когда дата
становится допустимой, например, 31 марта.
6 В редких случаях приложение может столкнуться с некоторыми небольшими
повреждениями БД, которые требуют ее закрытия. Если вы столкнулись с такой
проблемой, отключите и перезагрузите свой компьютер. После запуска
приложение пытается восстановить БД и, если восстановление успешно,
приложение работает нормально. Если приложение после перезапуска не
может успешно запуститься, свяжитесь с представителем технической
поддержки Xerox.
7 Если запущен поиск одиночного принтера с помощью мастера добавления
принтеров, этот процесс невозможно отменить, если IP или имя DNS
соответствуют допустимому значению для принтера. Единственный способ
удалить принтер – сделать это после завершения поиска.
8 Когда активен хранитель экрана, приложение отображает всплывающие
уведомления поверх хранителя экрана.
9 Если панель задач установлена в автоматическое скрытие, приложение не
отображает всплывающее сообщение около нижнего края экрана.
Руководство пользователя Xerox® Device Agent 82
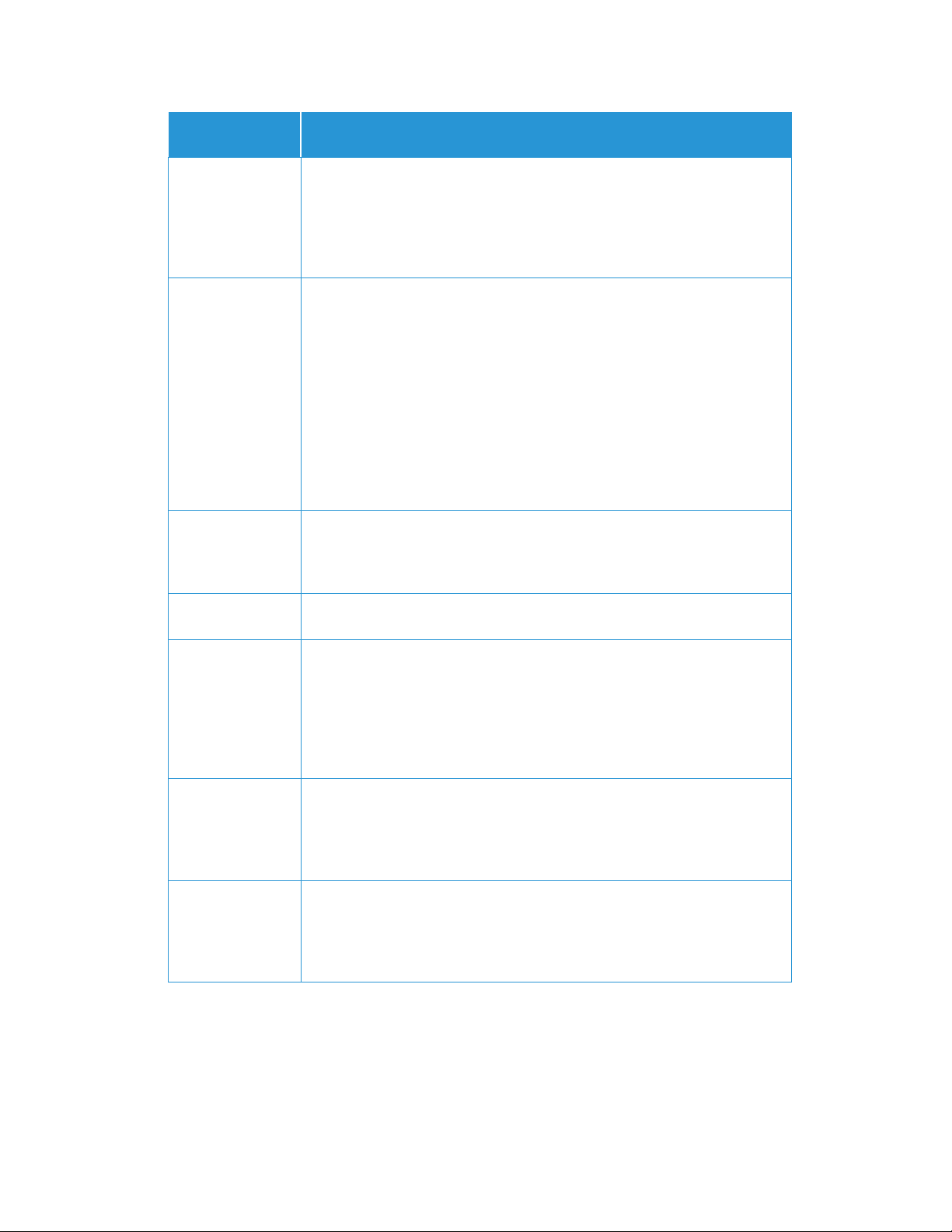
Поиск и устранение неисправностей
Номер
неисправности
Подробные сведения
10 Когда адрес IP принтера изменяется, приложение воспринимает данное
устройство как принтер в состоянии «Нет ответа», что не позволяет собирать
статистику по принтеру. Это состояние не корректируется нажатием
«Обновить» или опросом принтера на странице свойств принтера. Для того
чтобы собрать статистику, необходимо выполнить поиск принтера для
нахождения нового адреса IP.
11 Изменение маски подсети в хост-компьютере не изменяет маску подсети по
умолчанию, если не перезагрузить пользовательский интерфейс и службу.
Ниже приведен пример.
• Приложение установлено на хост с маской подсети 255.255.255.0.
• Измените поиск для отображения 255.255.255.0 как маски подсети по
умолчанию для поисков в подсети.
• Маска подсети хост-компьютера изменяется на 255.255.252.0.
• В приложении по-прежнему отображается 255.255.255.0 как маска подсети
по умолчанию для поисков в подсети, до тех пор, пока пользовательский
интерфейс и сервис не будут перезапущены, либо хост-компьютер не будет
перезагружен.
12 На экране «Прокси-сервер» раздела «Регистрация» в мастере настройки, когда
выбрано «Использовать настройки браузера» (Internet Explorer
®
), приложение
не вносит в окно «Исключения» все данные об обходах из браузера, как этого
можно было бы ожидать.
13 Приложение включает учетную статистику в экспортируемые файлы CSV для
принтеров только когда выполняется чтение состояния.
14 В мастере настройки, если выбрать «Поиск по умолчанию» и нажать «Далее»,
приложение начинает поиск принтеров. Если после того, как сделать такой
выбор, понадобится переключиться на параметр «Нет поиска», приложение не
останавливает уже запущенный поиск. Вместо этого оно находит принтеры в
локальной подсети и отображает их в виде «Страница управления».
Необходимо вручную удалить принтеры из приложения, выбрав их, с помощью
параметра «Удалить принтер».
15 Если производить запуск веб-страницы принтера IPv6 со страницы «Данные
принтера», с использованием браузера, настроенного на работу через проксисервер, список обходов должен включать в себя адрес принтера IPv6 или
префикс IPv6. Без такой настройки браузера доступ к веб-странице принтера
невозможен.
16 Настройка прокси-сервера через скрипт и флажок «Прокси» в настройках
пользовательского интерфейса приложения или в настройках Internet
Explorer® (IE) не поддерживается. Если вы используете скрипт или
автоматический запуск в настройках IE, задайте параметр «Прокси» в
расширенных настройках приложения.
Руководство пользователя Xerox® Device Agent 83

9. Приложение "Развертывание конфигураций устройств"
Служба Xerox® Device Agent поддерживает установку и развертывание конфигураций устройств. Возможно развертывания упрощает администрирование устройств. Системы можно конфигурировать по-разному, в зависимости от потребностей.
Оборудование
Большинство оборудования поддерживает развертывание на устройствах, которые
"постоянно включены". Но многие заказчики считают самыми удобными миникомпьютеры.
Такие устройства, как правило оснащенные модулем Wi-Fi и интерфейсом HDMI, отличаются
компактностью и могут монтироваться сзади остальных устройств.
Оборудования такого типа достаточно для развертывания порядка 250 устройств.
Производительность зависит от выбранного оборудования. Основной проблемой
миникомпьютеров является перегрев. Поэтому необходимо обеспечивать для устройств
надлежащую циркуляцию воздуха.
Рекомендуется:
• Windows 10
• ОЗУ не менее 2 ГБ
• Жесткий диск 32 Б
Настройки Windows для обеспечения удобства
В системе Microsoft Windows предусмотрено множество функций для обеспечения удобства и безопасности, которые могут быть не включены по умолчанию. Далее приведены рекомендуемые настройки для развертывания, предназначенные для удобства работы.
Настройки для удобства
Эти настройки необходимо для работы в режиме "постоянно включено". В случае потери
питания аппарат автоматически перезапускается, выполняется вход в систему и запускается
служба Xerox
1. При подключенном питании установите в BIOS аппарата настройку питания.
2. Создайте локального ответственного пользователя, который будет запускать службу
Xerox
- Установите для этого пользователя автоматический вход в систему без ввода
3. Отключите в реестре контроль учетных записей.
®
Device Agent.
®
Device Agent.
пароля.
- Найдите строку HKEY_LOCAL_MACHINE\SOFTWARE\Microsoft\Windows\
CurrentVersion\Policies\System и установите для параметра EnableLUA значение 0.
Руководство пользователя Xerox® Device Agent 84

Приложение "Развертывание конфигураций устройств"
4. Установите такие настройки энергосбережения системы, чтобы все службы, сетевые соединения и др. были включены (не были в режиме отключения питания).
Руководство пользователя Xerox® Device Agent 85
 Loading...
Loading...