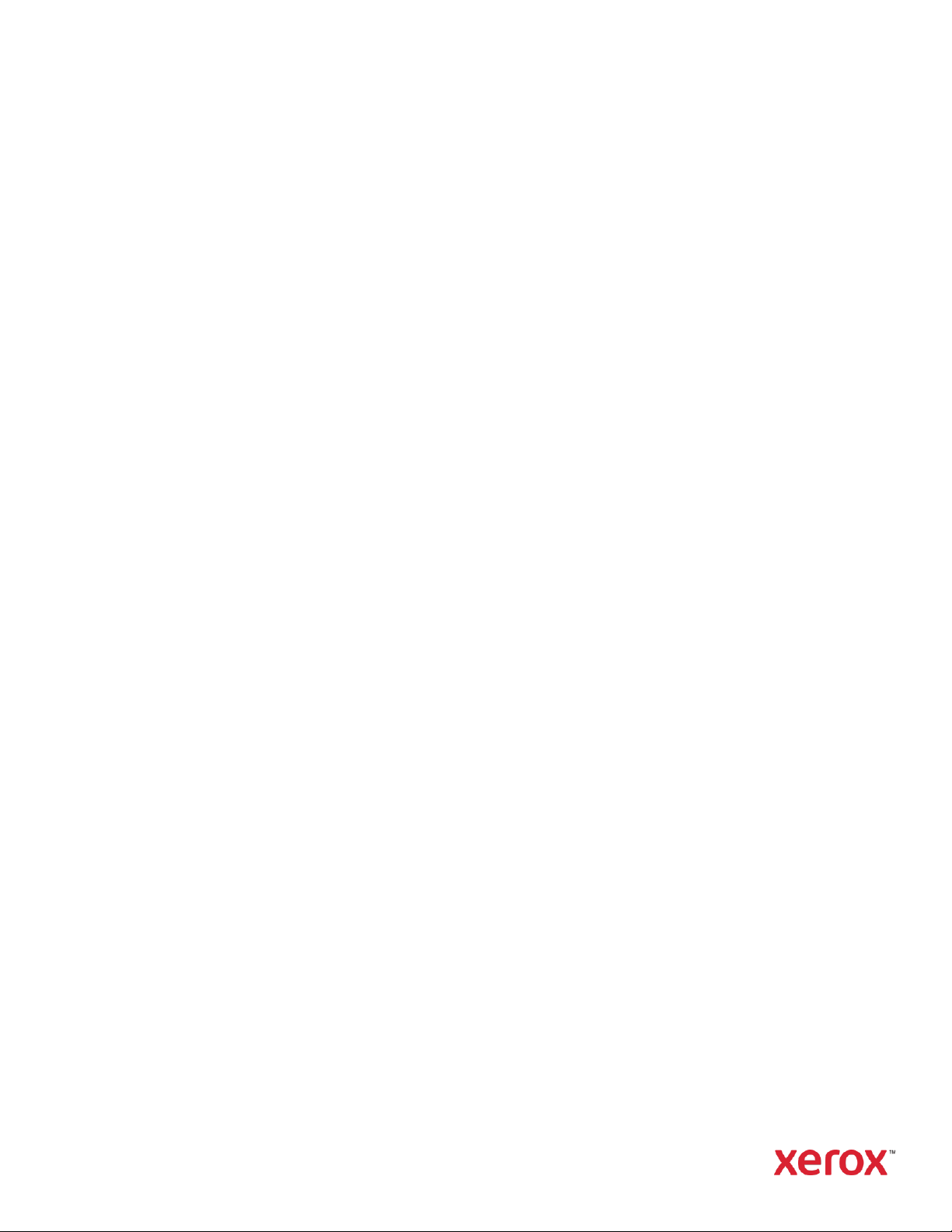
Version 6.3
October 2020
Xerox® Device Agent
User Guide
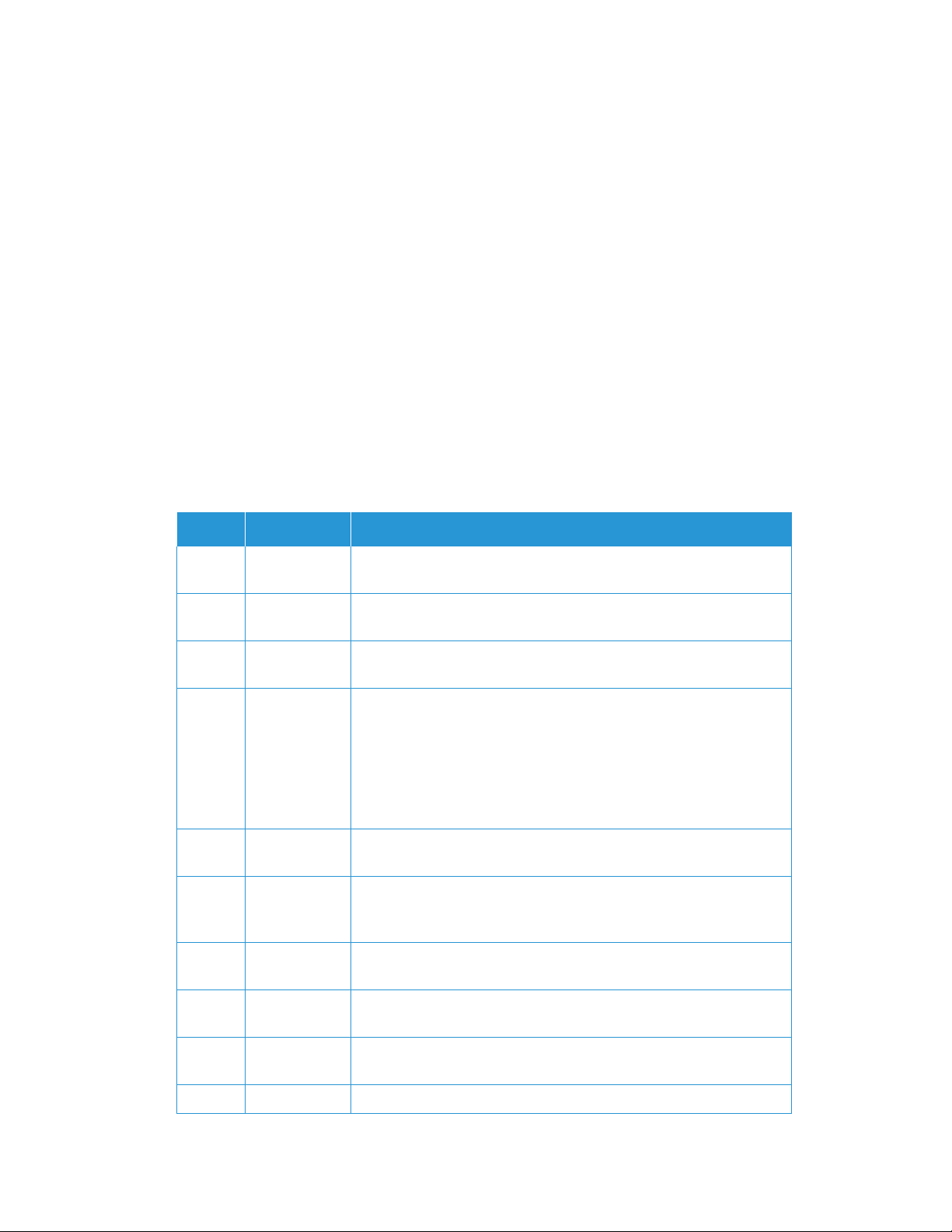
©2020 Xerox Corporation. All rights reserved. Xerox® and Phaser® are trademarks of Xerox Corporation in
the United States and/or other countries. BR17444
Microsoft®, Windows®, Windows Vista®, SQL Server®, Microsoft®.NET, Windows Server®, Internet Explorer®,
Windows Media® Center, and Windows NT® are either registered trademarks or trademarks of Microsoft
Corporation in the United States and/or other countries.
Linux® is a registered trademark of Linus Torvalds.
Apple®, Macintosh®, and Mac OS® are registered trademarks of Apple Inc.
VMware® is a registered trademark of VMware, Inc. in the United States and/or other jurisdictions.
Cisco® is a registered trademark of Cisco and/or its affiliates
Parallels Desktop is a registered trademark of Parallels IP Holdings GmbH.
Changes are periodically made to this document. Changes, technical inaccuracies, and typographic errors
will be corrected in subsequent editions.
Document Version: 6.3 (October 2020)
Revision History
Version
Date
Description
6.3
October 2020
Now supports SQL Server 2019. Added support for multiple card
readers.
6.2
May 2020
Updated support software section. Changed CloudDM to
CloudFM.
6.1
October 2019
Added CloudDM Setting. (This does not apply to Xerox® Device
Agent Lite installs and upgrades.)
6.0
May 2019
Removed references to Xerox Print Agent; it is no longer supported.
Added support for Windows Server 2019.
Changed the default auto-upgrade settings to Automatic.
Noted ability to re-register an account in Xerox® Services Manager.
Send card reader data to Xerox® Services Manager
5.6
October 2018
SQL Server 2017 Support, SNMP Access Denied Status email, and
installation failure warning for unsupported .NET versions
5.5
May 2018
Updated Branding, fixed bookmarks, updated supported
hardware, added the recovery services feature, added remote
snmp v3 discovery, add Appliance Deployment Appendix
5.4
October 2016
Added registration option for PE upgrades that mimic Xerox®
Device Agent
5.3
February
2016
Updated supported hardware and software requirements, added
support for Macintosh environments
5.2
June 2015
Added features from the 5.1 and 5.2 releases. Updated the
hardware and software requirements.
5.0
July 2014
Rewritten for clarity; proxy consolidation updates
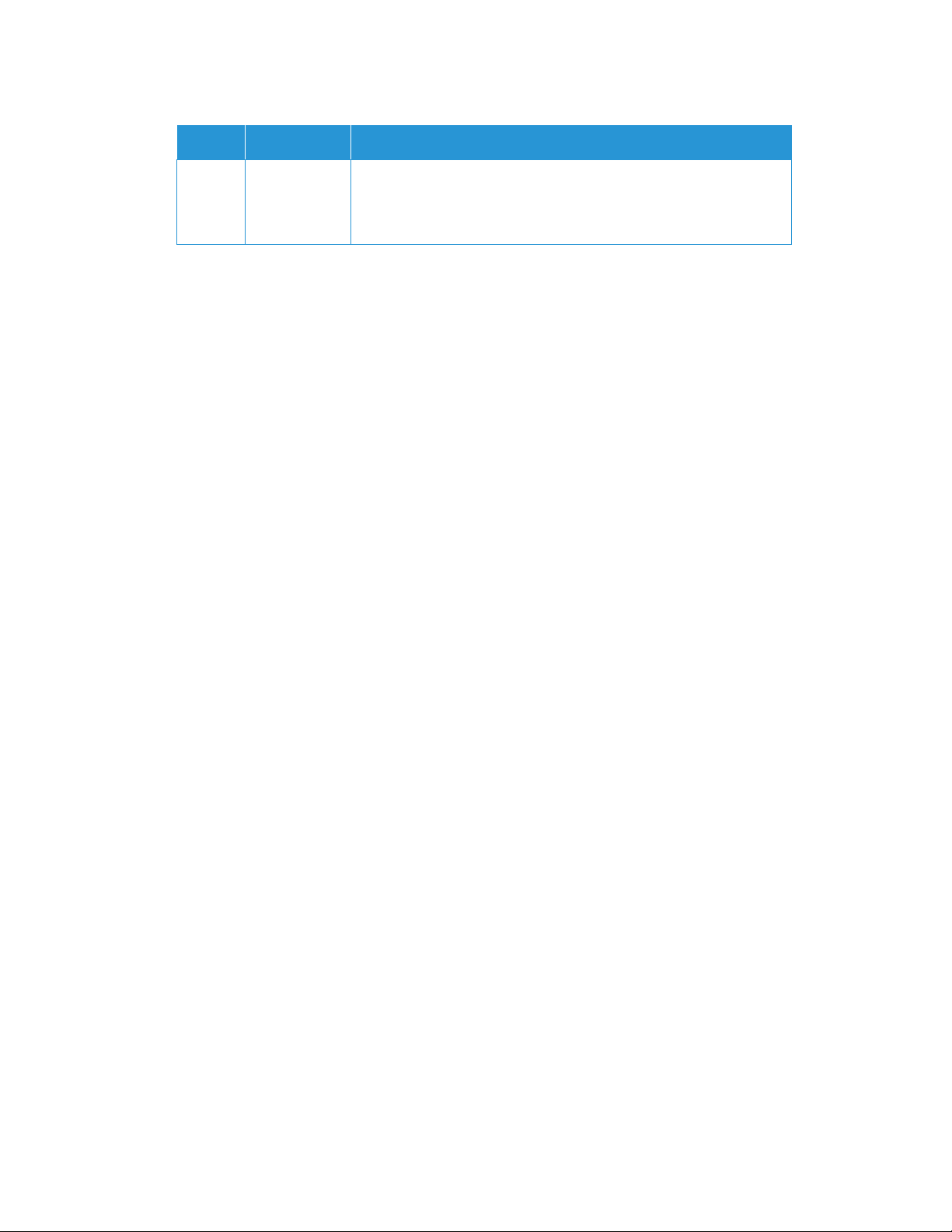
Introduction
Version
Date
Description
1.1
April 2013
Operating System: Added Windows® 7 Home Edition
Removed Windows® 7 2008 r2 Domain Controller support
Memory: Removed Windows® 2012 Domain Controller support
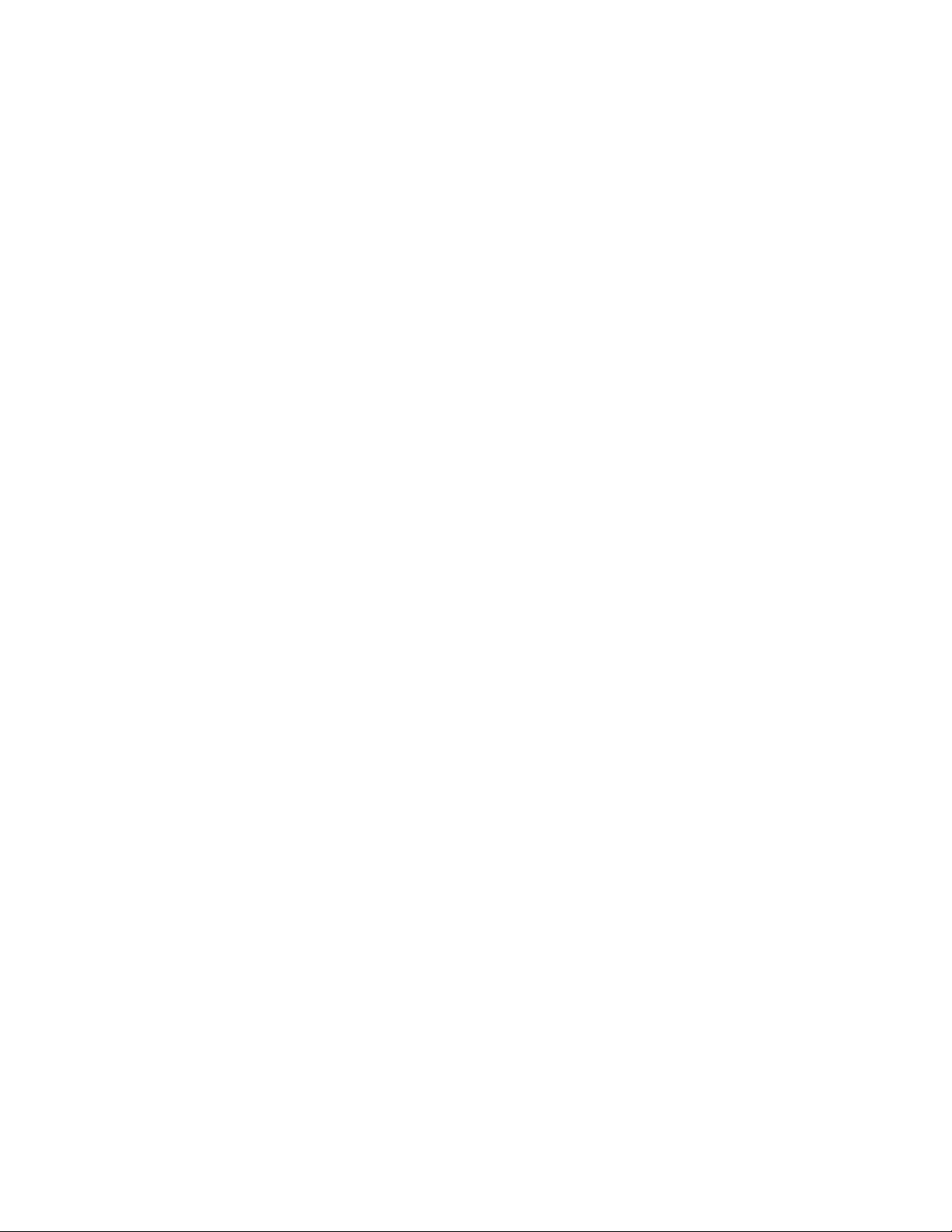
Xerox® Device Agent User Guide i
Contents
1. Introduction ................................................................................................................................................................................................ 1
Product Overview ...................................................................................................................................................................................... 1
Data Security ......................................................................................................................................................................................... 1
Using this Guide ........................................................................................................................................................................................ 1
2. Getting Started .......................................................................................................................................................................................... 2
Checking the Requirements ................................................................................................................................................................. 2
Hardware and Software ................................................................................................................................................................... 2
Requirements to Run on a Macintosh Operating System .................................................................................................. 3
Unsupported Configurations .......................................................................................................................................................... 4
Database Configurations ................................................................................................................................................................. 4
Installing the Software ........................................................................................................................................................................... 4
Uninstalling the Application ........................................................................................................................................................ 10
Automatic Updates ......................................................................................................................................................................... 10
3. Configuring the System ...................................................................................................................................................................... 11
Overview .................................................................................................................................................................................................... 11
Using the Configuration Wizard ...................................................................................................................................................... 11
Registering the Account ................................................................................................................................................................ 11
Starting the Wizard .......................................................................................................................................................................... 11
Searching for Printers ..................................................................................................................................................................... 21
Opening the Application ..................................................................................................................................................................... 22
4. Using the Interface ............................................................................................................................................................................... 24
Overview .................................................................................................................................................................................................... 24
Understanding the Screens ............................................................................................................................................................... 25
Viewing the Printers Screen .......................................................................................................................................................... 25
Viewing the Synchronize Screen ................................................................................................................................................ 32
Viewing the Settings Screen ........................................................................................................................................................ 32
Using the System Tray ......................................................................................................................................................................... 33
Resizing the Application ...................................................................................................................................................................... 34
5. Working with Printers ........................................................................................................................................................................... 35
Overview .................................................................................................................................................................................................... 35
Adding a Printer ...................................................................................................................................................................................... 35
Adding Printers by IP Address or DNS Name ........................................................................................................................ 35
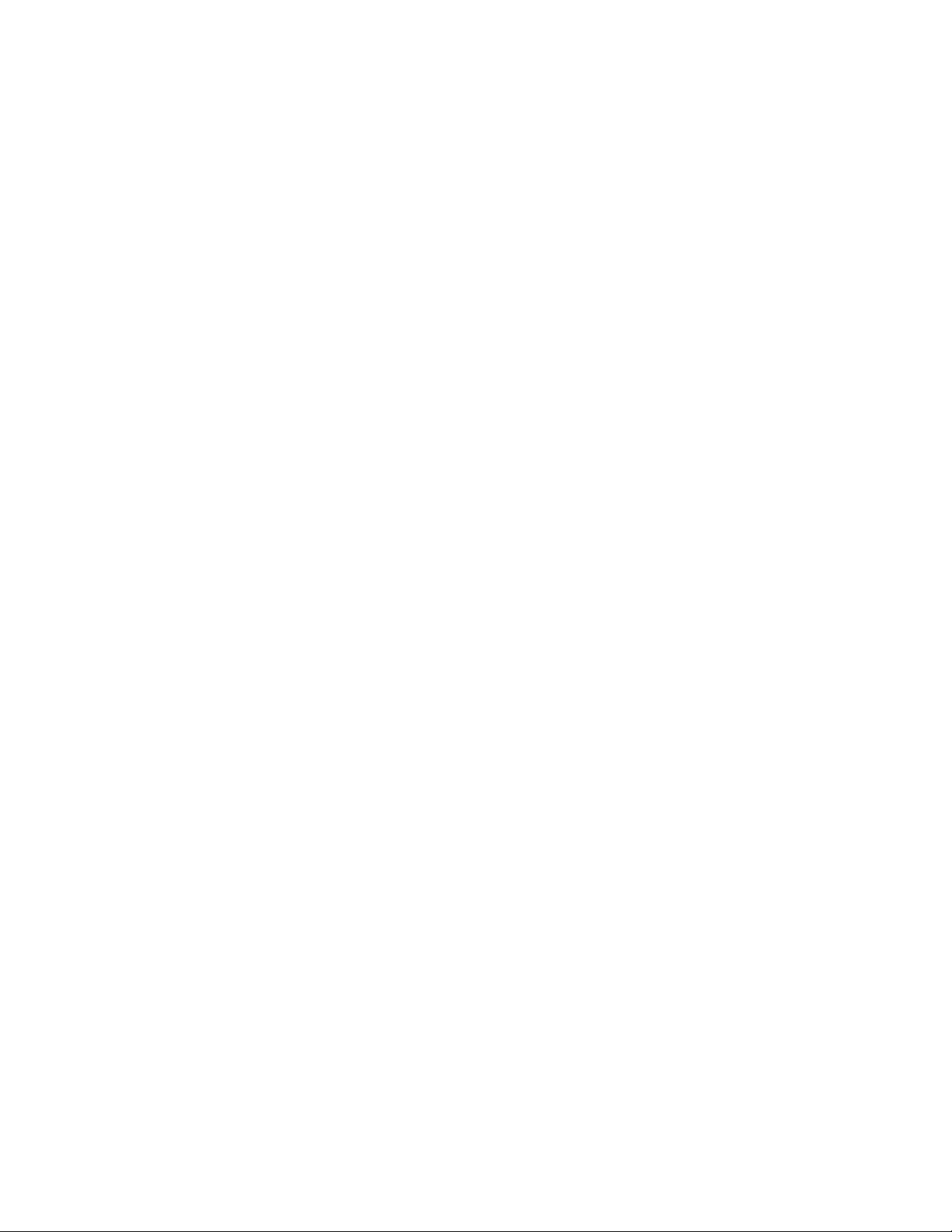
Contents
Xerox® Device Agent User Guide ii
Adding Multiple Printers ................................................................................................................................................................ 36
Adding a Direct Printer ........................................................................................................................................................................ 37
Deleting a Printer ................................................................................................................................................................................... 38
Exporting the Printer List ..................................................................................................................................................................... 38
Viewing Printer Properties .................................................................................................................................................................. 39
Checking the Status......................................................................................................................................................................... 39
Checking Consumables .................................................................................................................................................................. 41
Viewing Printer Information ........................................................................................................................................................ 43
Understanding Printer Features ................................................................................................................................................. 45
Viewing Transmitted Meters Usage ......................................................................................................................................... 47
Checking the Usage Summary ................................................................................................................................................... 48
Viewing the Usage Counter Details .......................................................................................................................................... 49
6. Synchronizing the Data ....................................................................................................................................................................... 51
Overview .................................................................................................................................................................................................... 51
Using the Details View ......................................................................................................................................................................... 51
Using the Data View ............................................................................................................................................................................. 52
7. Configuring the Settings ..................................................................................................................................................................... 54
Overview .................................................................................................................................................................................................... 54
Working with the Views ....................................................................................................................................................................... 54
Using the Search View.................................................................................................................................................................... 55
Viewing the Status Read ............................................................................................................................................................... 59
Viewing the Local Alerts ................................................................................................................................................................ 61
Viewing the Remote Alerts ........................................................................................................................................................... 62
Working with Administrator Settings ....................................................................................................................................... 63
Changing the Language ................................................................................................................................................................ 64
Working with Automatic Updates ............................................................................................................................................. 65
Viewing the Log ................................................................................................................................................................................ 67
Using Diagnostics ............................................................................................................................................................................. 67
Using CloudFM .................................................................................................................................................................................. 68
8. Troubleshooting ..................................................................................................................................................................................... 69
Recovery Services ................................................................................................................................................................................... 69
Monitoring Recovery Services ..................................................................................................................................................... 69
Running Recovery Services ........................................................................................................................................................... 69
Disabling Recovery Services Automatic Upload .................................................................................................................. 70
Issues and Responses ........................................................................................................................................................................... 70
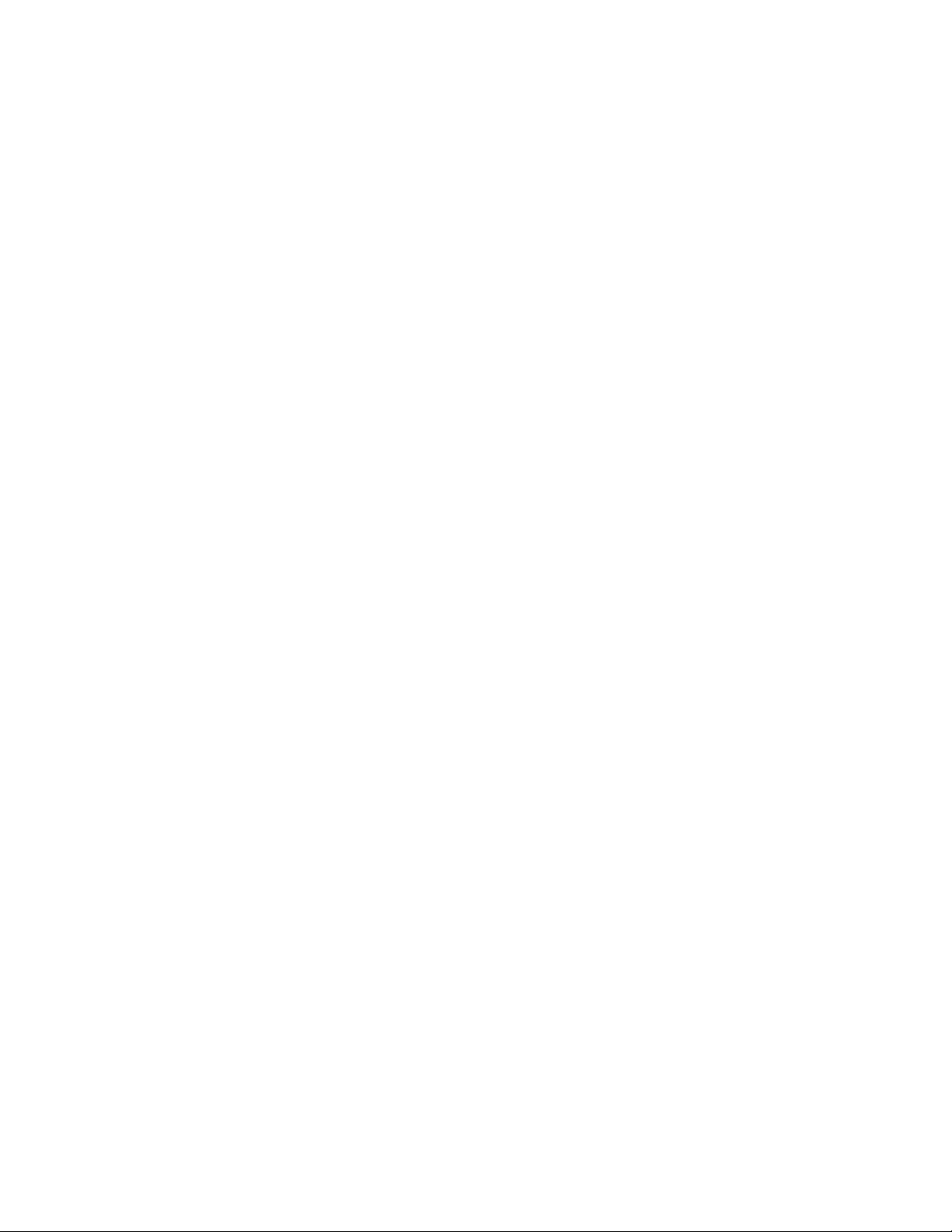
Contents
Xerox® Device Agent User Guide iii
9. Appliance Deployment Appendix ................................................................................................................................................... 73
Hardware ................................................................................................................................................................................................... 73
Windows Convenience Modifications ........................................................................................................................................... 73
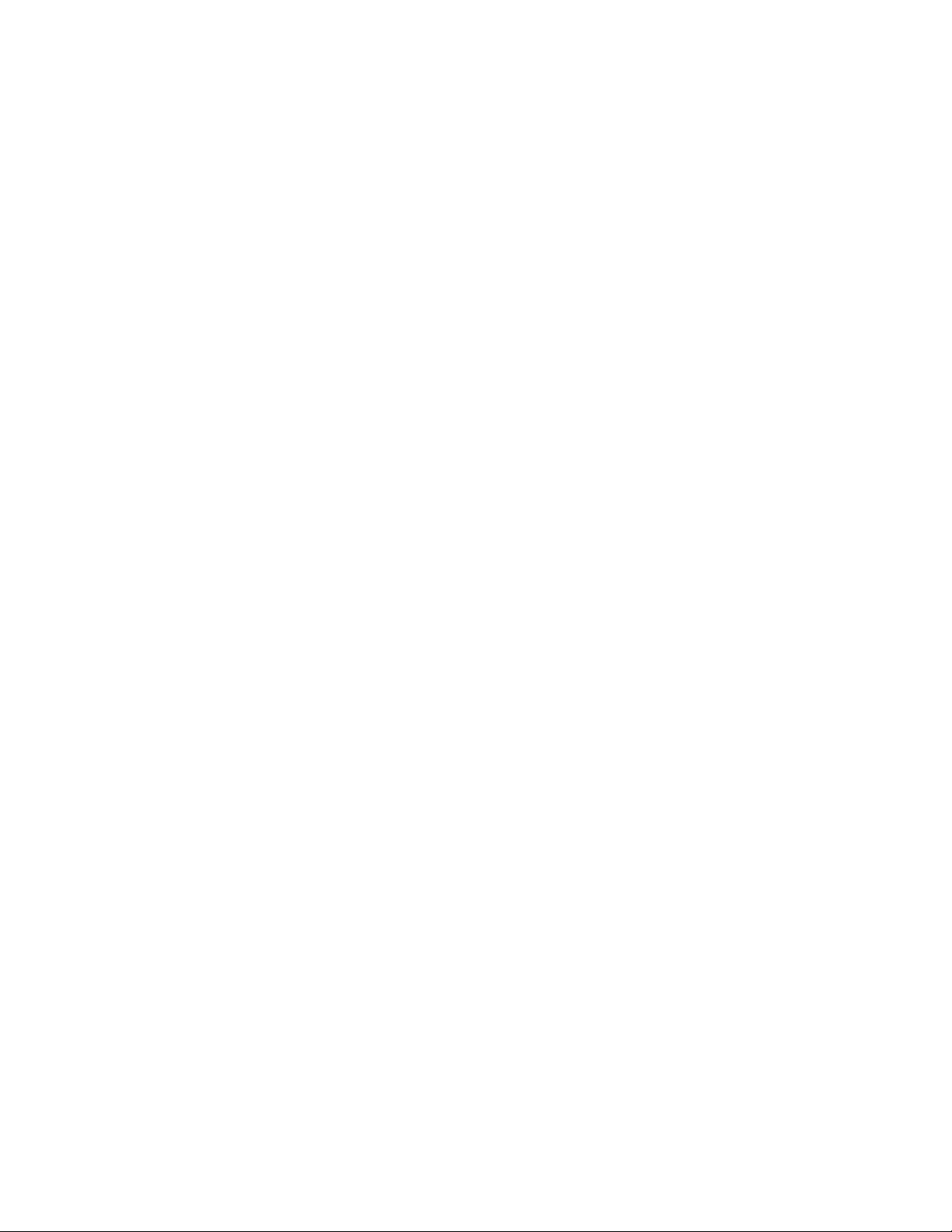
Xerox® Device Agent User Guide 1
1. Introduction
Product Overview
The Xerox® Device Agent enables the service provider to monitor and assess output devices on your
network, and provides continuing asset management information. Xerox® Device Agent is a Microsoft
Windows® device management client that uses Microsoft® SQL Server® to provide automated device meter,
supplies, and status retrieval and submission to Xerox® Services Manager, and proactive alert monitoring for
automatic incident creation and problem resolution. Xerox® Services Manager is a web-based application
that provides a single point of management for your enterprise’s output devices, supplies, and servicerelated incidents to help you manage costs and increase device and user productivity. Xerox® Device Agent
features a built-in alert detection system that can warn you when certain conditions exist in monitored
devices. It can:
• Discover network-connected printers
• Monitor for status and alert conditions and notify via e-mail when they occur
D A T A S E C URITY
Xerox® Device Agent communicates periodically with Xerox® Services Manager. To ensure maximum
security for your data, Xerox® Services Manager is hosted in an ISO 27001-compliant facility. Data sent to
your partner is primarily printer-specific billing counters, supply levels and printer alerts. Data is compressed,
encrypted and protected by several mechanisms:
• Xerox
®
Device Agent initiates all contact with Xerox® Services Manager and standard firewall
configurations on the site are required to enable communication.
• Xerox
®
Device Agent requires a valid proxy, if one is required for Internet communication.
• Xerox
®
Services Manager data server sits behind a secure firewall and is not accessible from the Internet
• Xerox
®
Services Manager user interface access requires authentication. Xerox® Device Agent information
is stored in an account specific to the customer site and the access to that account data in Xerox®
Services Manager is restricted to the Xerox® Services Manager account managers.
• All Xerox
®
Services Manager communication is logged and available for viewing.
• Data sent to your networked devices consists primarily of remote commands that allow an account
support administrator to request Xerox® Device Agent command execution.
• Requests principally involve firmware updates, printer reboots, test page printing and current device
status refreshes.
• Xerox
®
Device Agent periodically polls its Xerox® Services Manager account for command requests.
• Operations results from command requests are sent to the Xerox
®
Services Manager server, where they
are reviewed.
Using this Guide
This guide is intended for users installing Xerox® Device Agent.
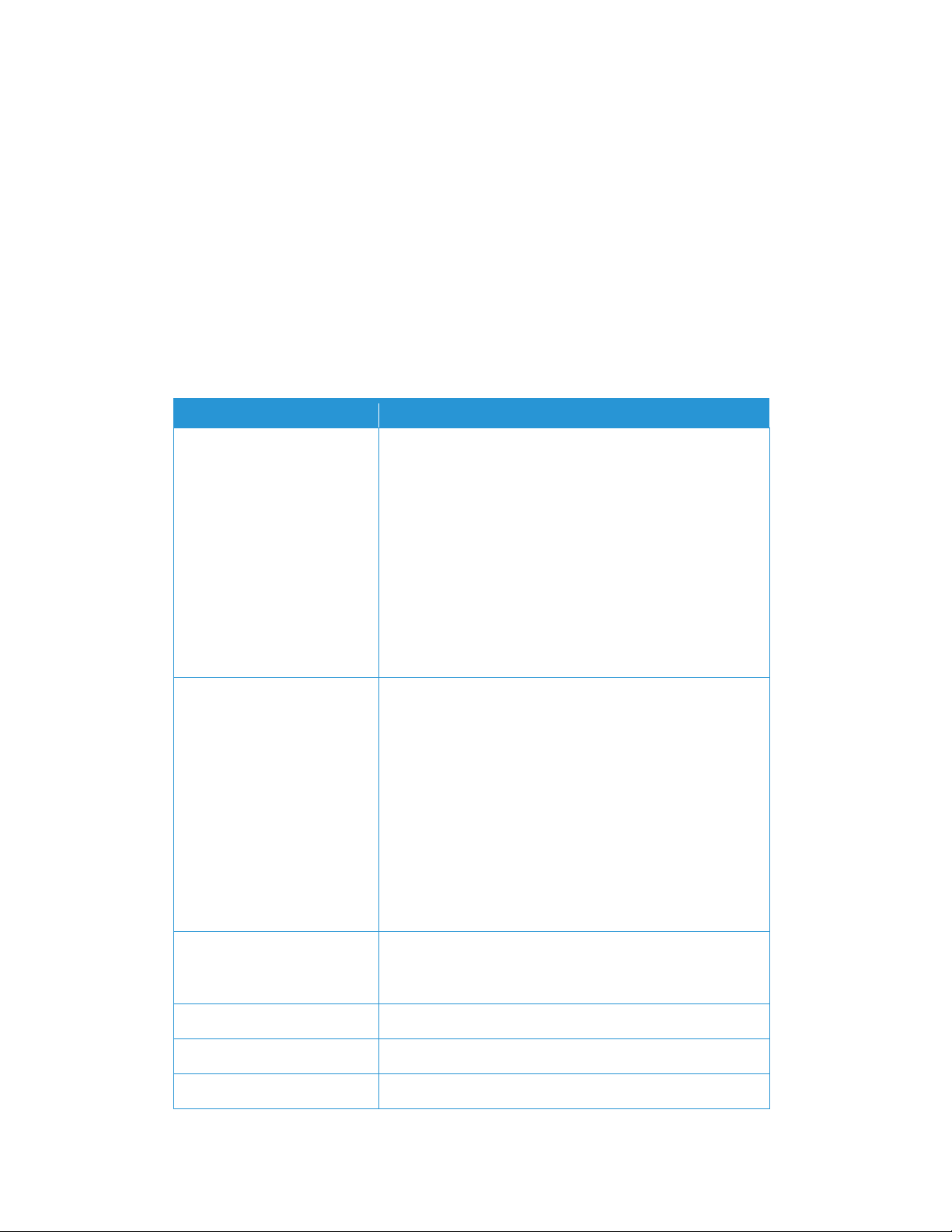
Xerox® Device Agent User Guide 2
2. Getting Started
Checking the Requirements
Before you can start using the client software, you must ensure that the requirements described
in the following sections are in place.
H A R D W A R E AND SOFTWAR E
This section describes the hardware and software requirements necessary for running the client
software.
Item
Requirement
Operating System: (32- and
64-bit)
• Windows Server® 2012 and 2012 R2
• Windows Server® 2016
• Windows Server® 2019
• Windows® 8.1
• Windows® 10 Professional, Enterprise
• Apple® OS 10.9.4 or later when run with the Parallels®
Desktop hardware emulation software. Go to the
Requirements to Run on a Macintosh Operating System
section for requirement details.
• Microsoft®.NET framework 4.5.2 Extended (Full Version)
installed
DB Server
• Note: Xerox
®
Device Agent can use a customer’s preexisting full SQL Server. During installation, you can
choose a database running on a standalone server.
• SQL Server® Compact Edition
• SQL Server® 2012 SP4
• SQL Server® 2014 SP3
• SQL Server® 2016 SP2
• SQL Server® 2017
• SQL Server® 2019
• The software includes Microsoft SQL Server® Compact
Edition.
Memory
• Windows
®
8.1, Windows® 10, Windows Server® 2012
and higher: 2 GB of RAM (2.5 GB or higher
recommended)
Processor
• 1.7 GHz processor or better
Hard Disk
• Minimum free space is 450 MB
Minimum Resolution
• 1024 x 768
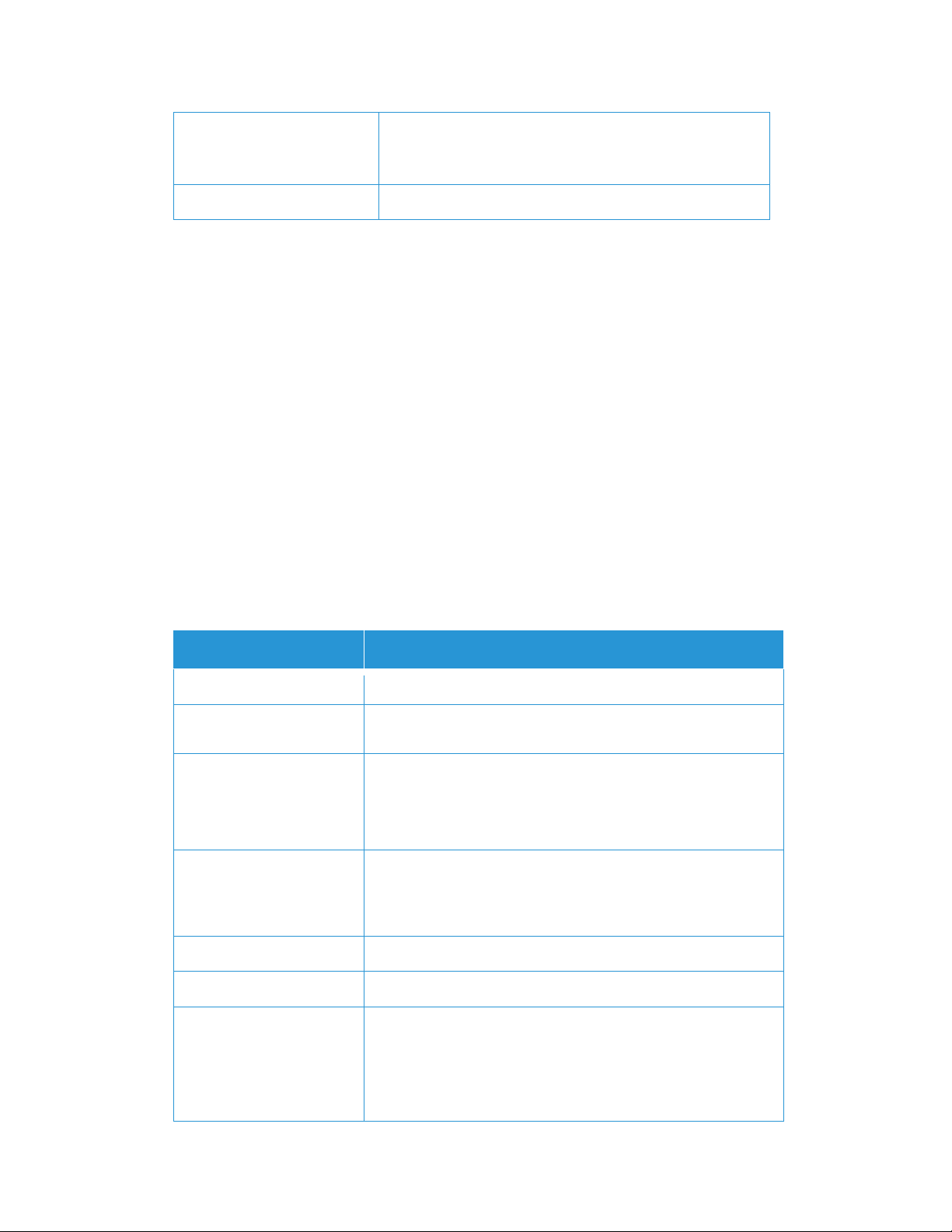
Getting Started
Xerox® Device Agent User Guide 3
Permissions
• You must install the application software on the client
computer using the administrative account or an
account with administrative privileges.
Internet Connection
• Required
Notes
• We strongly recommend that you update your host computers with the latest critical patches
and service releases from Microsoft Corporation.
• The Network Transmission Control Protocol/Internet Protocol (TCP/IP) must be loaded and
operational.
• Requires SNMP-enabled devices and the ability to route SNMP over the network. It is not
required to enable the SNMP service on the computer where Xerox® Device Agent will be
installed or any other network computers.
• You must install Microsoft.NET framework 4.5.2 Extended (Full Version) before you install the
application.
The application should not be installed on a PC where other SNMP-based applications or other
Xerox printer management tools are installed, since they may interfere with each other’s
operation.
R E Q U I R E M ENTS T O R UN ON A MACINTOS H O PE RATING SYSTEM
This table lists the system requirements that you must meet to run Xerox® Device Agent in a
Macintosh environment. You can only run Xerox® Device Agent in a Macintosh environment by
using hardware emulation software. You cannot run Xerox® Device Agent in a native Macintosh
environment.
Item
Requirement
Apple Mac Hardware
• Intel Core 2 Duo, Core i3, Core i5, Core i7, or Xeon processor
Host Operating System for
Apple Mac Platforms
• Apple OS 10.9.4 or Later
Hardware Emulation
Software
• Parallels Desktop v10.2.1 or later required for Apple OS X 10.9
“Mavericks” – 10.10.x “Yosemite” host systems
• Parallels Desktop v11.0.1 or later required for Apple OS X
10.11 “El Capitan” host system
Supported Guest Windows
Operating Systems Running
a Parallels Desktop (32 and
64 bit)
• Windows® 8.1, and 8.1 update 1 (64-bit only for update 1)
• Windows® 10
Additional Software
• Microsoft®.NET framework 4.5.2 installed
Memory
• 2 GB for all Windows Applications
Hard Disk
• Minimum free space is 600 MB (100 MB for Xerox® Device
Agent and up to 500 MB for the Microsoft®.NET framework,
if not previously installed.)
• An additional 850 MB of disk space on the boot volume
(Macintosh HD) for Parallels Desktop installation
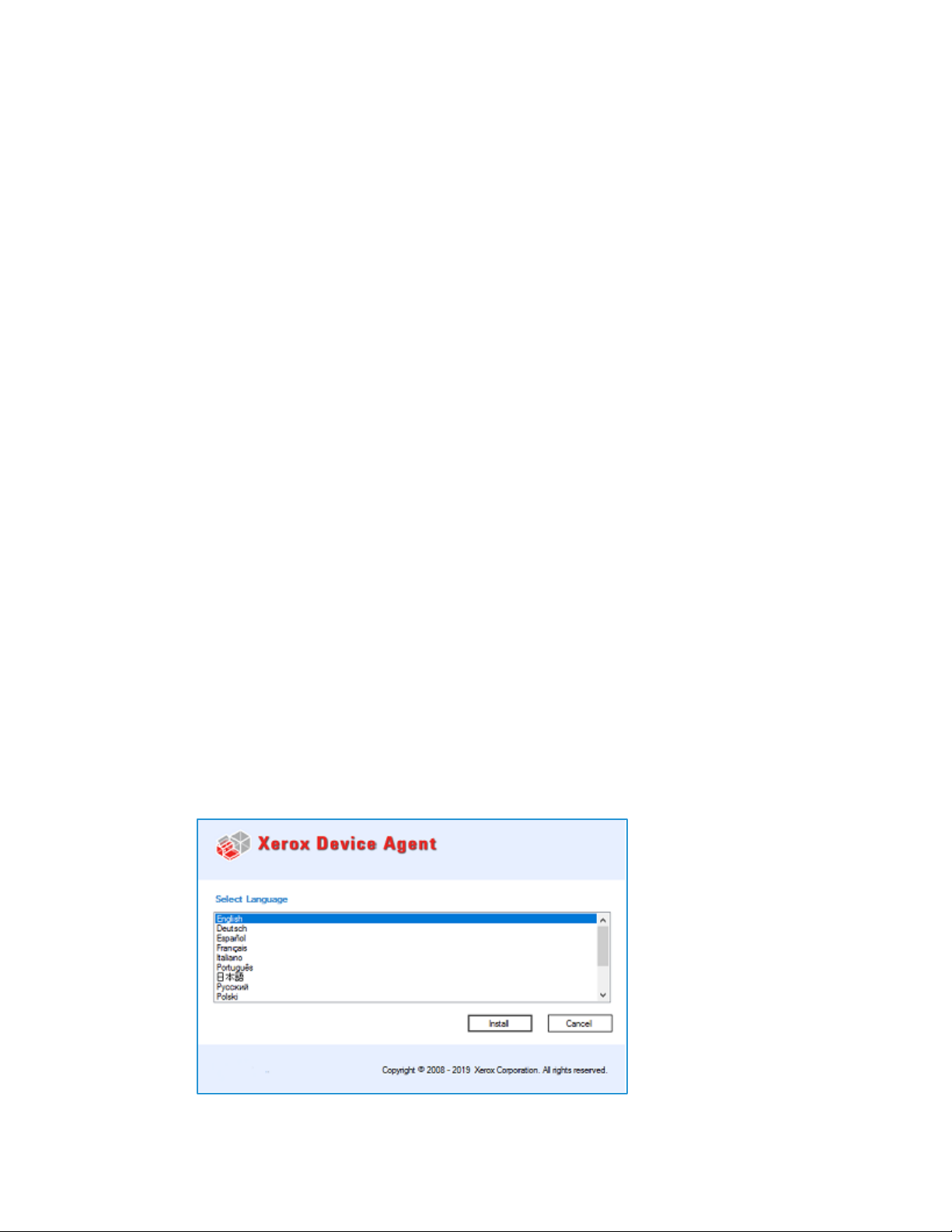
Getting Started
Xerox® Device Agent User Guide 4
U N S U P P O RT ED CONFIGUR A T IO N S
This section describes the configurations that are not supported.
• Installation of the application on a computer with another Xerox device management
application, such as Xerox® Device Manager.
• Native Mac OS
®
operating system software (i.e., Xerox® Device Agent can only run on the
Apple Mac Platform when the Parallels Emulation Software is installed.)
• Any version of UNIX
®
operating systems, Linux® operating systems, Windows® systems
running the Novell client, Windows® 7, Windows® XP, Windows® Vista, Windows NT® 4.0,
Windows Media® Center, Windows® 2000, Windows® Server 2008 and 2008 R2, Windows®
Server 2003, Windows® 8 RT, Operating systems running Terminal Services for applications
and Installation on Windows systems running domain controllers.
• Since this application has only been tested on VMware
®
Lab Manager/workstation
environment, other virtual environments are not supported.
D A T A B A S E CON FIGURATI O N S
The application installs SQL Server Compact Edition 4.0 (SQL CE) database engine and database
files that store printer data and application settings within the installation directory. No database
licensing is necessary for the application. Xerox® Device Agent also supports existing instances of
SQL Server, as described above.
Installing the Software
In this section, you will learn how to:
• Install the software
• Change the destination folder location of the application
Note
• Before installation, disable the Sleep and Hibernation modes to allow the application to collect
and transmit meter information.
To install the software:
1. Log in as an administrator.
2. Double-click the installation file. The Select Language screen displays.
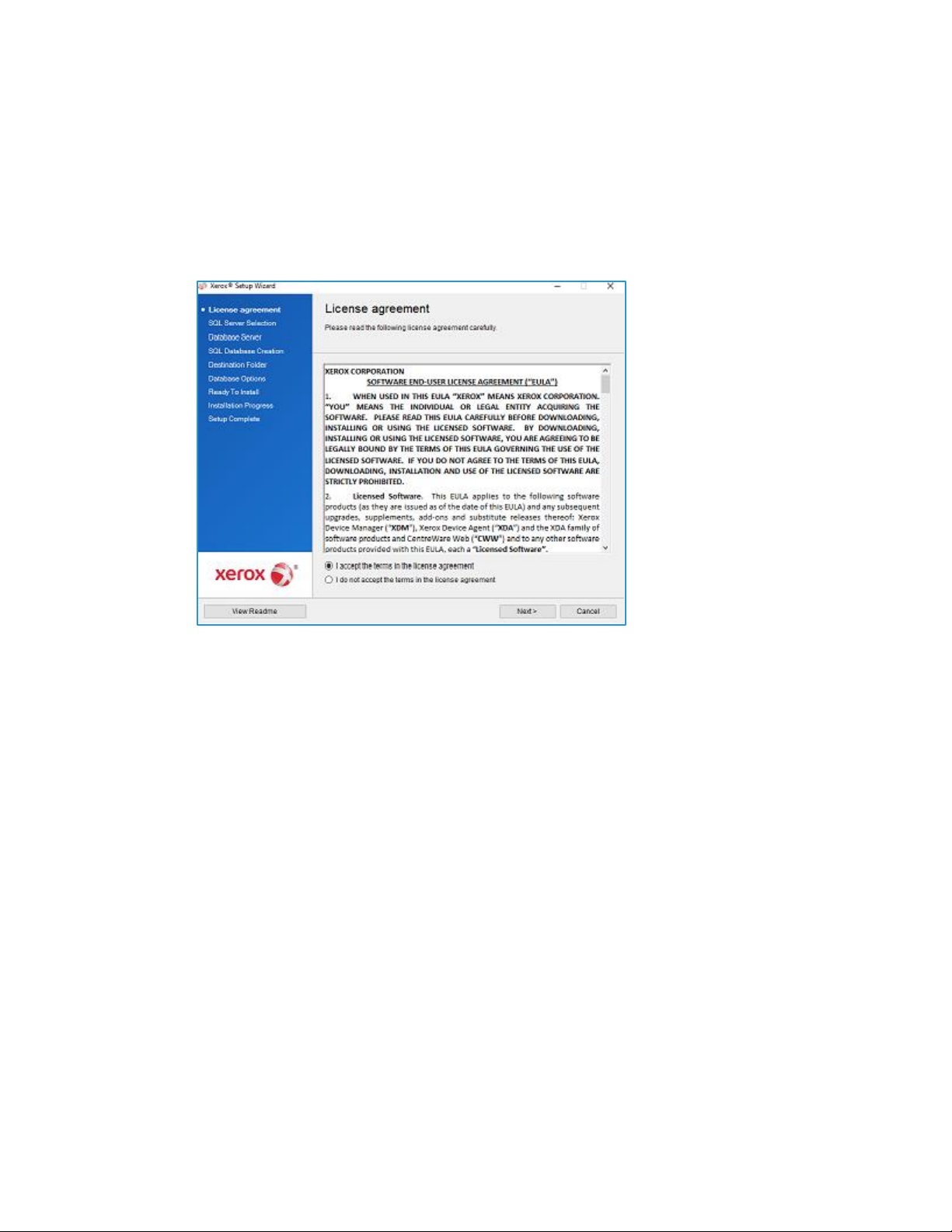
Getting Started
Xerox® Device Agent User Guide 5
Note
If you do not have Microsoft.NET framework 4.5.2 Extended (Full Version), the installer displays
an error message prompting you to install .NET framework 4.5.2 Extended (Full Version) before
you continue with installation. You can download the .NET framework Extended (Full Version)
from the Microsoft Web site.
3. Verify that the correct language is highlighted.
4. Click Install. The License Agreement displays.
5. Click View Readme. The ReadMe file displays.
6. Select I accept the terms of the license agreement radio button.
Note
If you are performing a manual update of the application and you have the current version
of the application open, you are prompted to accept the End-User License Agreement
(EULA). You only see this prompt if the EULA has changed since the last software release.
7. Click Next.
8. In the SQL Server Selection screen choose one of the following:
- Use build-in database server (SQL CE): Select this option to run the application on a
SQL CE database server then select this option. The SQL CE is automatically installed on
the customer machine. Go to step 12.
- Use an existing MS SQL database server: Select this option to use the SQL server that is
already available. Go to the next step.
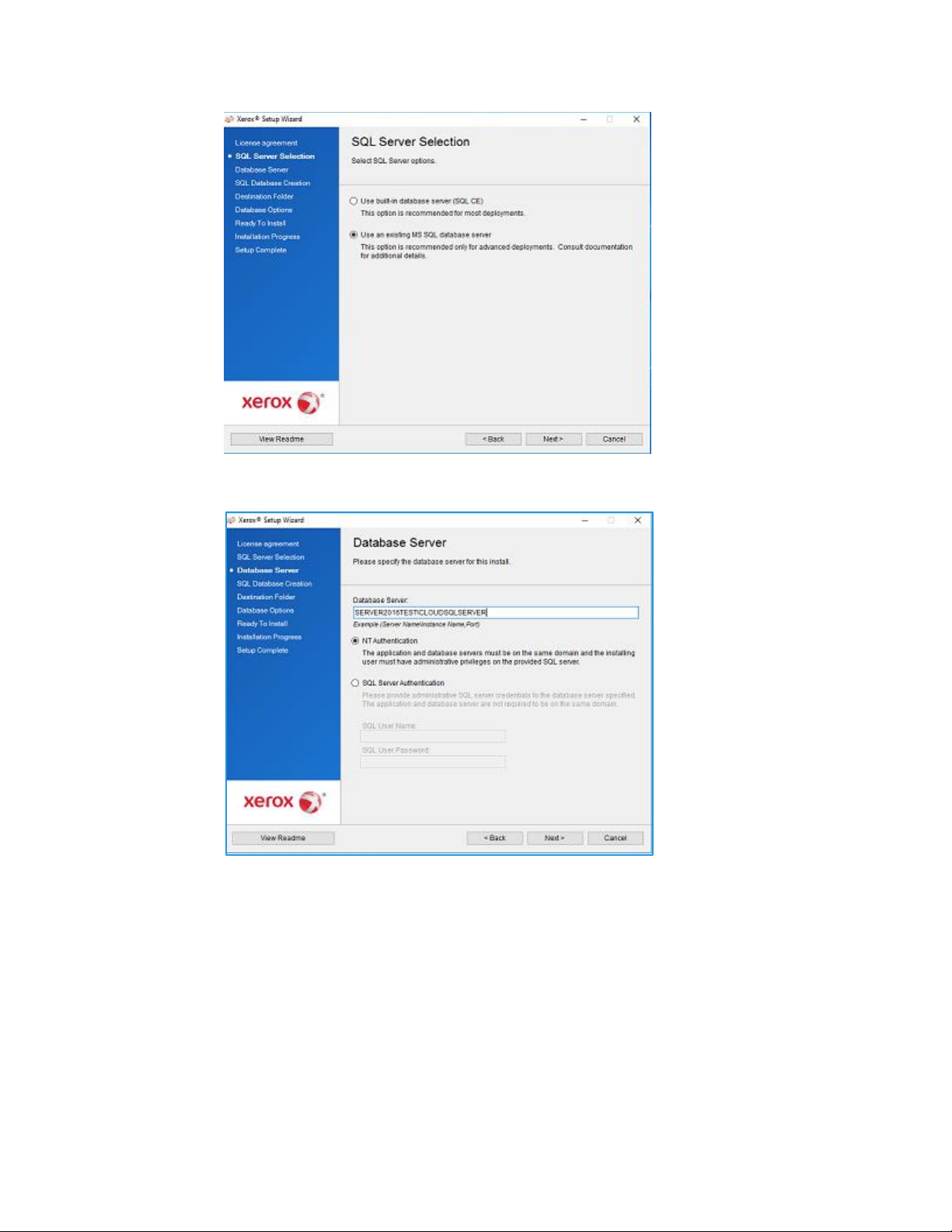
Getting Started
Xerox® Device Agent User Guide 6
9. Click Next. The Database Server screen displays. Provide the authentication type. Click Next.
10. Click Next. In the SQL Database Creation screen, select one of the following:
- Create New Database: if you want to create a new database. With this option, the
application backs up your current database, but you still need to configure the
application and search for printers again to populate your new database. Use this
setting if the account used for the previous installation is unknown, different than the
new account or configuration, or if you want to start with a clean installation with
default settings
- Use Existing Database if you want to upgrade using the information from your current
database, and if the last installation was for the same account and was properly
configured for the new installation.
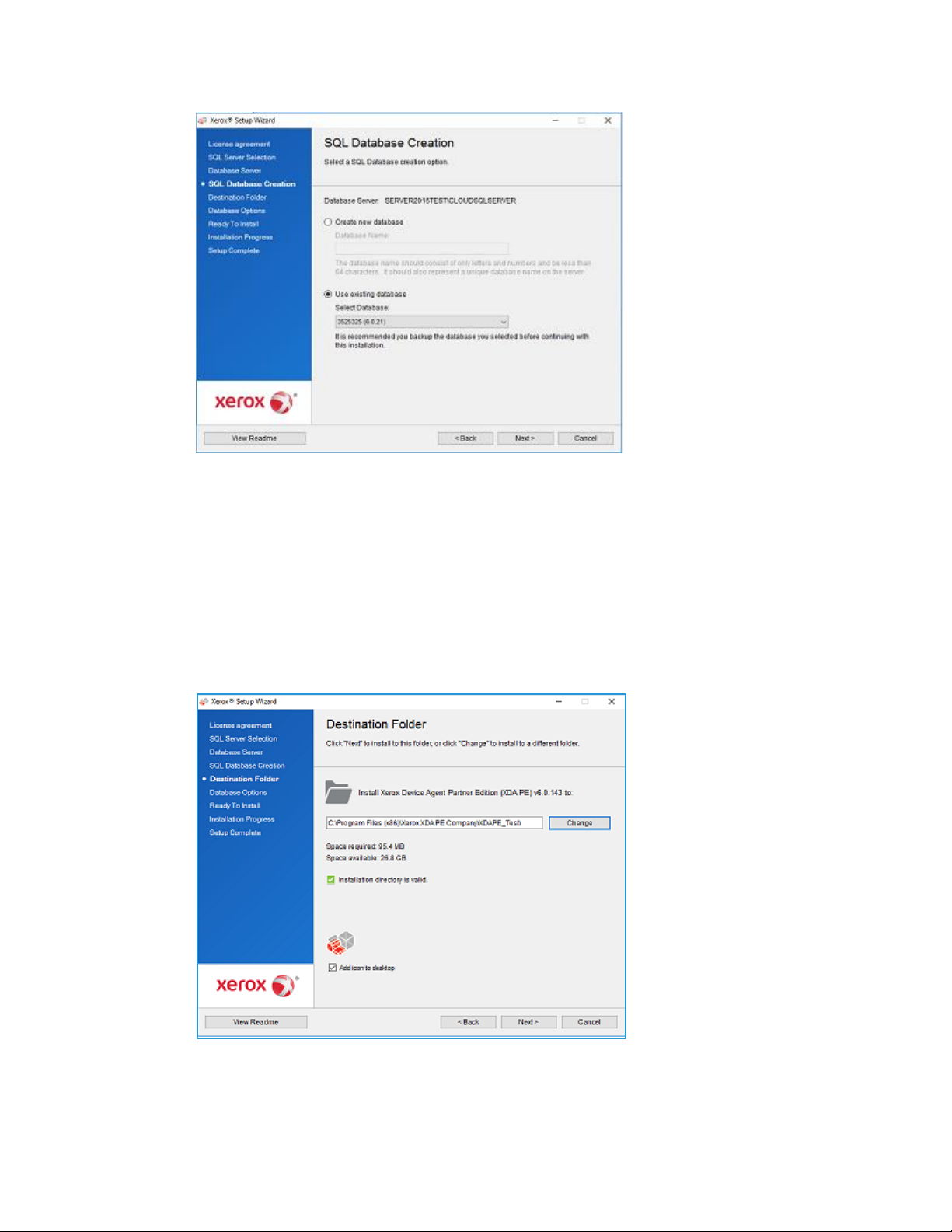
Getting Started
Xerox® Device Agent User Guide 7
11. Click Next. A warning message prompts the user to back up the database before upgrading,
Click Yes.
12. The Destination folder screen displays. Do one of the following:
– To accept the default location for the Destination folder, click Next (recommended).
– To change the default location, click Change. The Browse for Folder dialog box displays.
Note : If you are installing the application on an operating system in a language other than
English where the "Program Files" directory name is localized, the default installation path is
displayed in English. The application, however, installs at the correct localized directory for
your selected language.
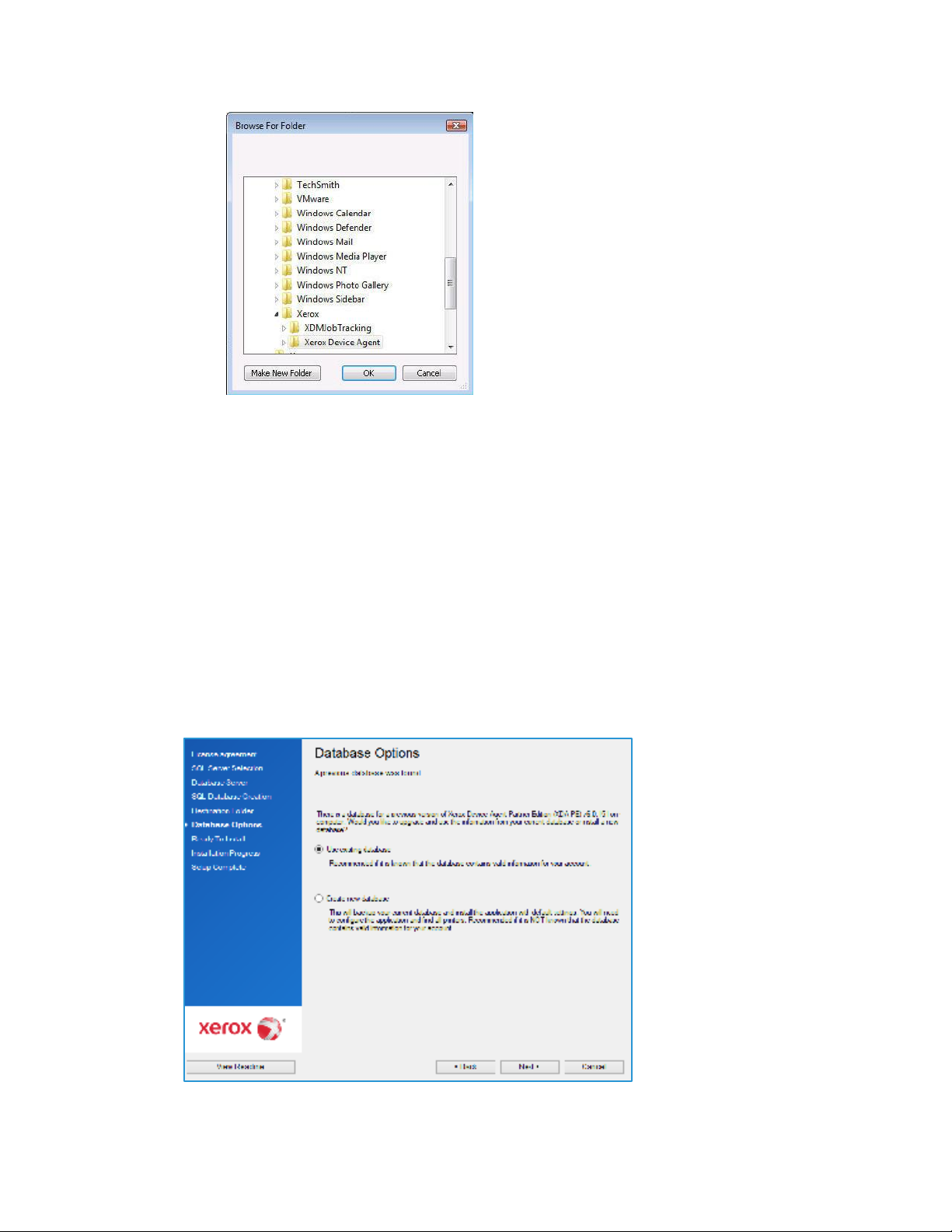
Getting Started
Xerox® Device Agent User Guide 8
- Navigate to and select the desired folder or create a new one.
- Click OK. The dialog box closes.
Note
You cannot install your application in the root directory.
13. The Database Options screen opens if a previous version of the database is detected. Make
a selection and click Next.
- Create New Database if you want to create a new database. With this option, the
application backs up your current database, but you still need to configure the
application and search for printers again to populate your new database. Use this
setting if the account used for the previous installation is unknown, different than the
new account or configuration, or if you want to start with a clean installation with
default settings
- Use Existing Database if you want to upgrade using the information from your current
database, and if the last installation was for the same account and was properly
configured for the new installation.
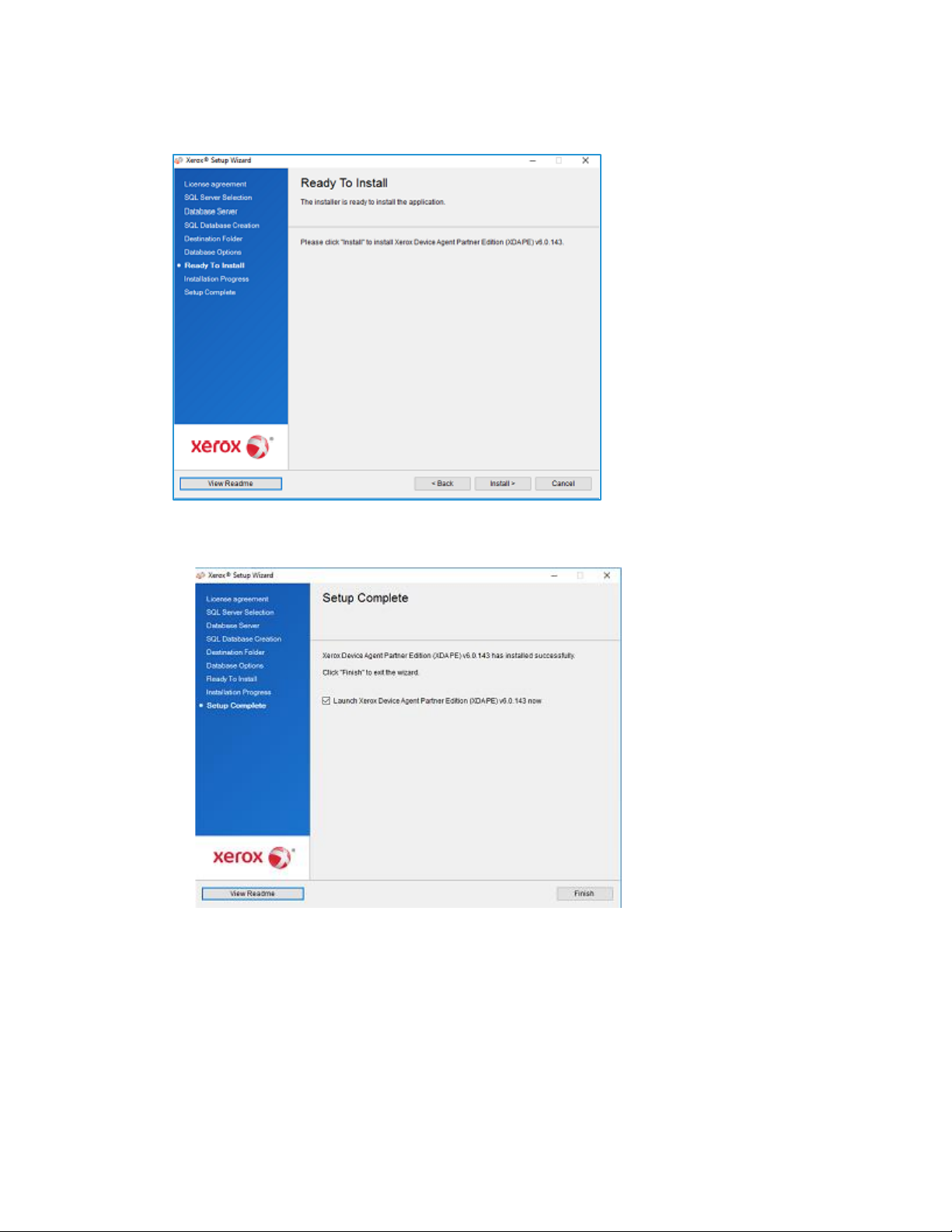
Getting Started
Xerox® Device Agent User Guide 9
14. Click Install. The Installing Xerox
®
Device Agent screen displays, indicating the progress of
the installation, after which the Install Completed screen displays.
15. To launch the application immediately, leave the check box saying “Launch Xerox
®
Device
Agent now” selected, and click Finish (Recommended). The Configuration Wizard displays.
Note
If other applications are running on your computer, you might experience a delay from the
time installation concludes and the Configuration Wizard begins. See the Registering the
Account section for more information.
To launch the application later, de-select the check box and click Finish. See the Registering
the Account section for more information.
Notes:
You must complete the Configuration Wizard after installation. See Configuring the System
for further information.
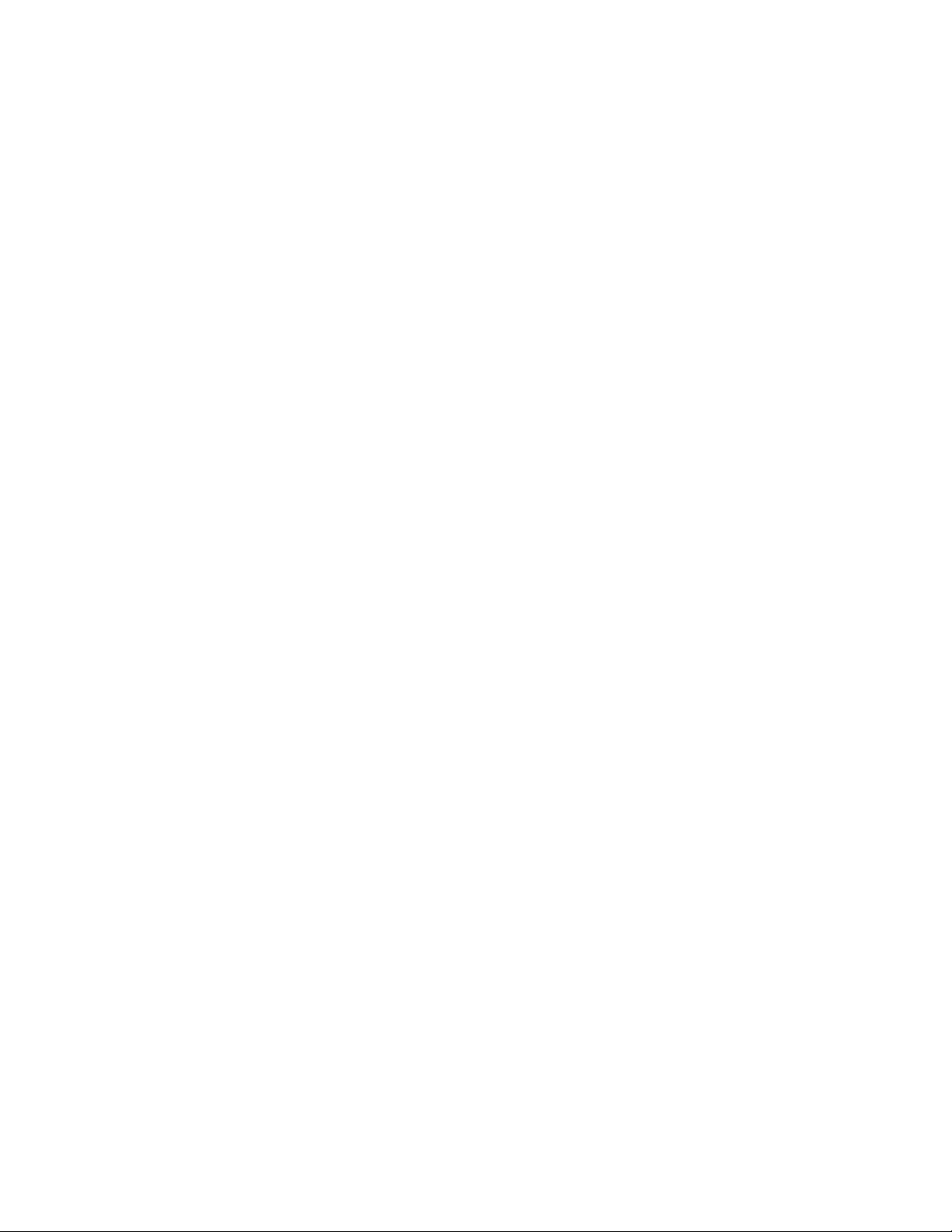
Getting Started
Xerox® Device Agent User Guide 10
You can click Cancel on any screen during the installation. A dialog box displays asking you
to confirm the cancellation. If you click Yes, the Install Failed! screen displays, indicating that
the application remains uninstalled. Click Finish. To install the application, you need to run
the installer again.
If an automatic or manual installation fails (i.e., because the correct version of .NET is not
installed), a pop-up message alerts the user and an error event is added to the application
log and an e-mail is sent to the configured administrator account. The pop-up error
communications continue until you opt out of the alert or the error is resolved.
U N I N S T A LL IN G T HE APP L I C A TI ON
Note:
This is an optional feature that allows you to uninstall the database when you uninstall the
application.
If you decide to uninstall the application, the Uninstall Options screen displays.
1. Select one of the following:
- Do not remove the database if you want to preserve your current database.
- Remove the database if you do not need to preserve your current settings for a future
installation. This removes the active database and any future installation creates a new
database at the time of installation. If there are any databases backed up during the
installation as part of the Database Options, they are not removed.
2. Click Continue.
A U T O M A T I C UPDATES
The application supports automatic update. When a newer version of the application is released,
it is loaded on the Auto Update server, which the application can connect to.
The application contacts the Auto Update server at:
• Scheduled intervals that you specify in the Updates section of the Settings area
• Application startup, if the schedule is in the past
• Your request, from the Updates section of the Settings area
The server identifies if there is a newer version available for download.
If you set the application to prompt you when updates are available, or if you clicked to check for
updates, the application asks you to confirm whether you want to update the application.
• If you select No, the Next scheduled upgrade dialog opens. Select the day of the week and
time of the day when you would like to receive your next reminder to upgrade.
• If you select Yes, the application proceeds automatically to:
- Download the new installer
- Run the new installer (which closes the application if it is open)
- Uninstall the older version and install the newer version
- Run the new version of the application that was just installed
Notes:
• If you are updating the application, but you decide to cancel the installation process, you must
run the installation setup file again to complete the installation.
• Depending on where you cancelled the update in the installation process, you could end up
with an unusable application.
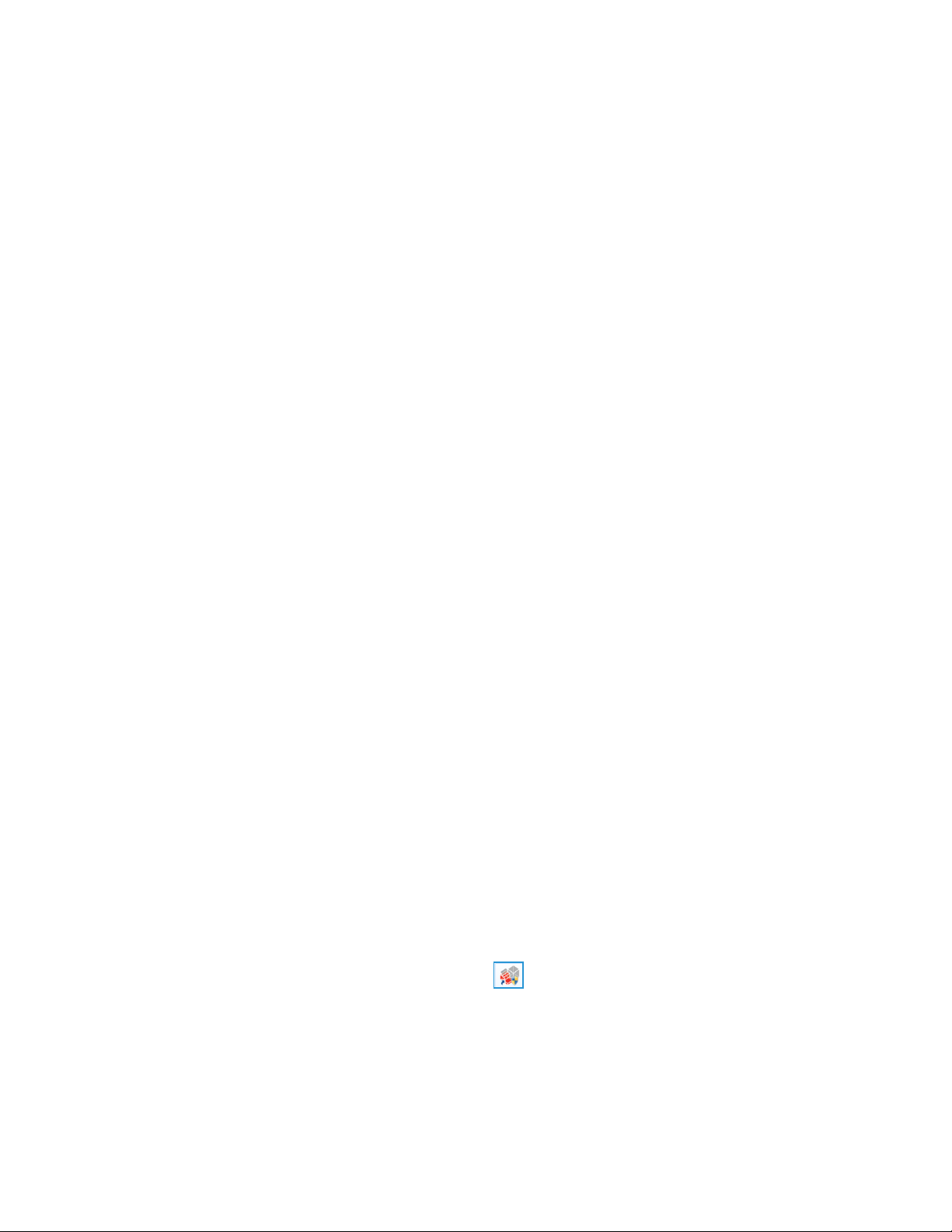
Xerox® Device Agent User Guide 11
3. Configuring the System
Overview
You must complete a minimum set of requirements in the Configuration Wizard after installation,
according to your site requirements, to use the application.
The Configuration Wizard is divided into two sections:
• Register the Account: Enables communication between the application and Xerox
®
Services Manager.
• Search for Printers: Allows you to find a printer or printers for the application to manage and monitor.
Using the Configuration Wizard
This section describes the features you can configure with the Configuration Wizard.
R E G I S T E R IN G THE ACCO UNT
In the Register the Account section, you can:
• Enter the administrator name, phone number, and e-mail address
• Enter the application registration information
• Modify the system name, if applicable
• For partner edition installations and upgrades, if enabled, elect to mimic a Xerox
®
Device Agent install,
which means you are not required to enter chargeback codes. This does not apply to Xerox® Device
Agent Lite installs and upgrades.
• Configure proxy server and security settings for Internet connectivity
• Modify synchronization settings, if applicable
An Operations Center Administrator can remotely change the registration of a Xerox® Device Agent to
another account and or chargeback code in Xerox® Services Manager. Xerox® Device Agent registrations
can be moved between partners within the same Operations Center and even to another Partner Account /
CBC in another Operations Center. This function is documented in the Xerox® Services Manager
Administration Guide.
S T A R T I N G T H E W I Z ARD
If you launch the application immediately after installation, the Install Completed screen closes, and the
Configuration Wizard automatically starts. If you did not launch the application immediately after
installation, you can access the Configuration Wizard in one of the following ways:
• Double-click the application icon on the desktop:
• Navigate to the program from the Start menu
• Right-click the tray icon in the System Tray and select Open.
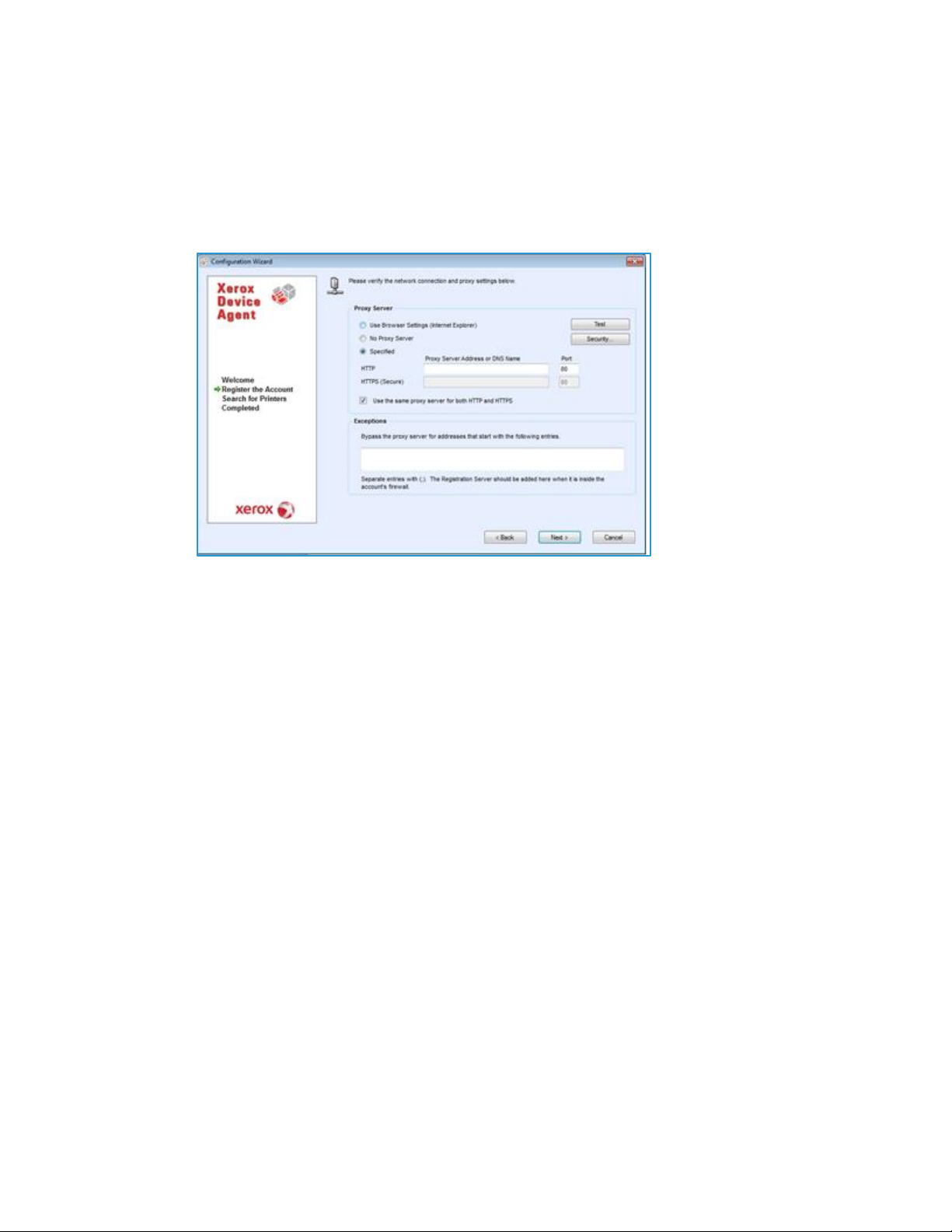
Configuring the System
Xerox® Device Agent User Guide 12
To configure the system:
1. Launch the application. The current availability of computer resources might cause a delay, so allow
enough time for it to launch successfully. When the Configuration Wizard starts, the Welcome screen
displays.
2. Click Next. If the application cannot connect to the Internet or communicate with the registration
server, the Proxy Server screen displays.
Note
You can use this screen to verify your network communication and proxy server settings by clicking
Test. The Communications Test dialog box displays, indicating a green checkmark for successful
communication validation with Internet Connection, the Registration Server, and the Update Server.
3. In the Proxy Server section, select one of the following options to verify that your proxy server settings
allow you to connect to the Internet:
– Use Browser Settings (Internet Explorer): By default, this option is selected, allowing you to use the
browser settings of the computer where the application is installed to access the Internet.
– No Proxy Server: Select this option if you connect to the Internet directly.
– Specified: Select this option to configure your proxy server settings manually to access the
Internet. The application enables the Security button and the Exceptions section.
Note
If you need to use bypass addresses, you must select Specified.
4. If you selected Specified:
a. Enter the HTTP or HTTPS (Secure) proxy server address or DNS name and ports. Or, enter
information in the HTTP fields, and ensure that the Use the same proxy server for both HTTP and
HTTPS check box is selected, so that the application populates the HTTPS fields with the same
information.
Note
If the addresses, DNS names, or ports are incorrect, the application displays a red exclamation
point in the corresponding field. You must correct the information before you can continue to the
next step.
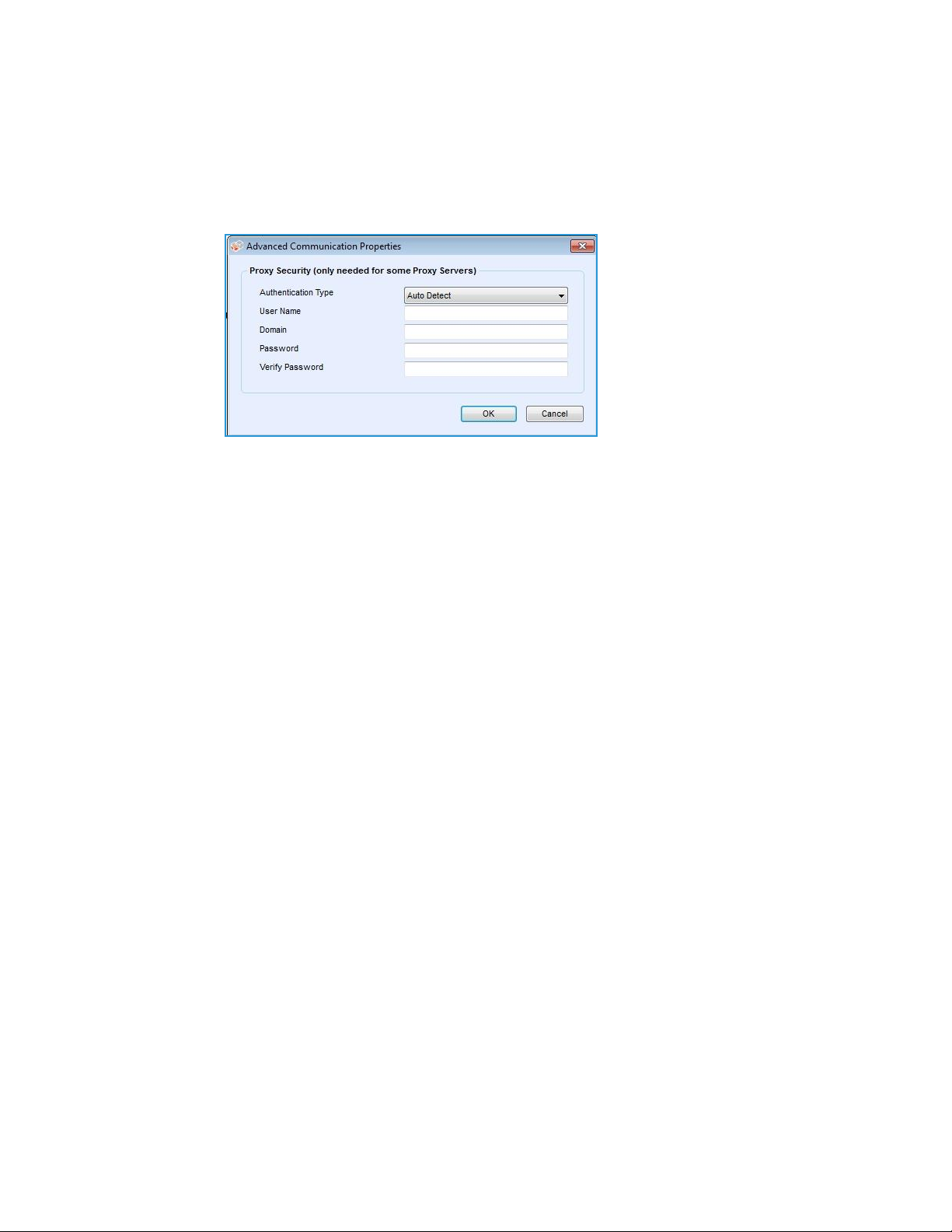
Configuring the System
Xerox® Device Agent User Guide 13
b. To identify any addresses that you want the proxy server to bypass, or to ensure that the
application bypasses the Xerox® Services Manager registration server when it is inside the firewall,
enter the addresses in the Exceptions section, separating each entry with a semicolon.
5. If your network uses an authenticated proxy server:
a. Click Security. The Advanced Communication Properties dialog box displays.
b. Select one of the following from the Authentication Type drop-down menu:
– Auto Detect
– NTLM
– Digest
– Kerberos
– Negotiate
– Basic
c. Complete the User Name, Domain, Password, and Verify Password text fields, and click OK. The
Advanced Communications Properties dialog box closes and returns you to the third screen in the
Register the Account section.
6. Click Test. A dialog box displays, showing the communication status with the following:
- Internet Connection: Verifies if the proxy settings are valid for basic Internet connectivity.
- Registration Server: Verifies that the application can communicate with the server required for
registering the application. The application must pass this test to proceed to the next step.
- Update Server: Verifies that the application can communicate with the server that provides
software updates, so that the application can automatically upgrade to the latest version. If this
test fails, you can continue with the registration, but you need to fix the issue in the future.
7. Click OK. The dialog box closes.
8. Continue to test each of the proxy server options until the Registration Server communication status
passes.
Note
If the connection test continues to fail and you have verified that the proxy server settings and the
Internet is functioning on the computer, contact your Xerox Support Representative.
9. When the Registration Server test passes, click OK. The dialog box closes, and you are returned to the
third screen in the Register the Account section.
10. Click Next. The next screen in the Register the Account section displays.
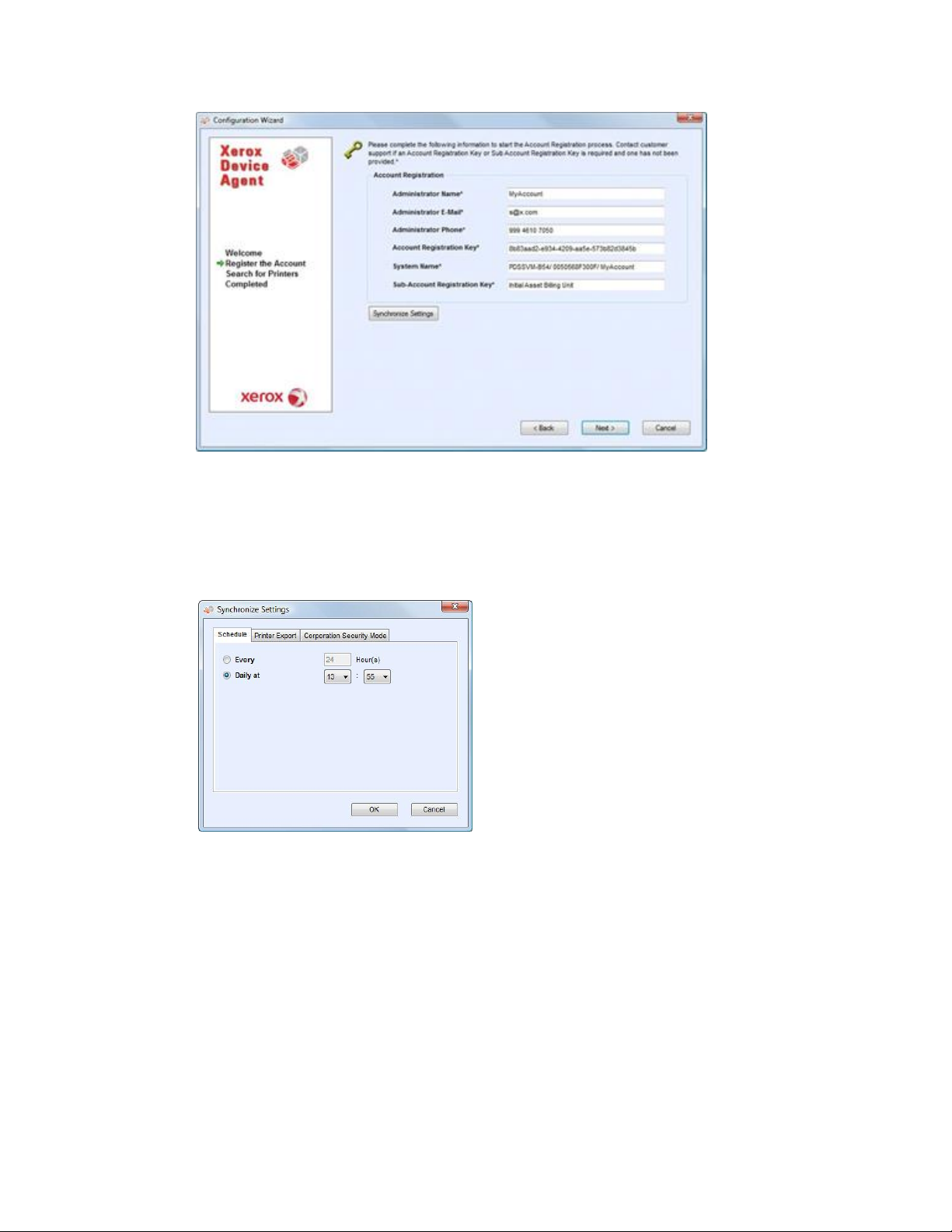
Configuring the System
Xerox® Device Agent User Guide 14
11. Enter information in all the fields.
12. For Partner Edition only, if there is an XDA checkbox and it is checked, you will not be required to enter
a chargeback code for billing purposes. In addition, the appropriate product codes will be associated
with the new Xerox® Device Agent.
13. If you want to change the default synchronization settings, click Synchronize Settings. The Synchronize
Settings dialog box displays.
a. Schedule Tab: The application communicates with Xerox
®
Services Manager according to the
schedule. During the communication, the application obtains updates or changes to remote alert
profiles, submits meter reads, and updates In Scope status of printers.
Note
If you choose to synchronize with Xerox® Services Manager at a specific time each day, the
synchronization frequency cannot be set greater or less than 24 hours.
– Select one of the following:
– Every, and enter the frequency you wish to synchronize (cannot be fewer than 6 hours), or
– Daily at, and click the drop-down arrows to set a specific time of day.
Note
If you power down your computer at the end of the day, do not set your schedule outside of
business hours.
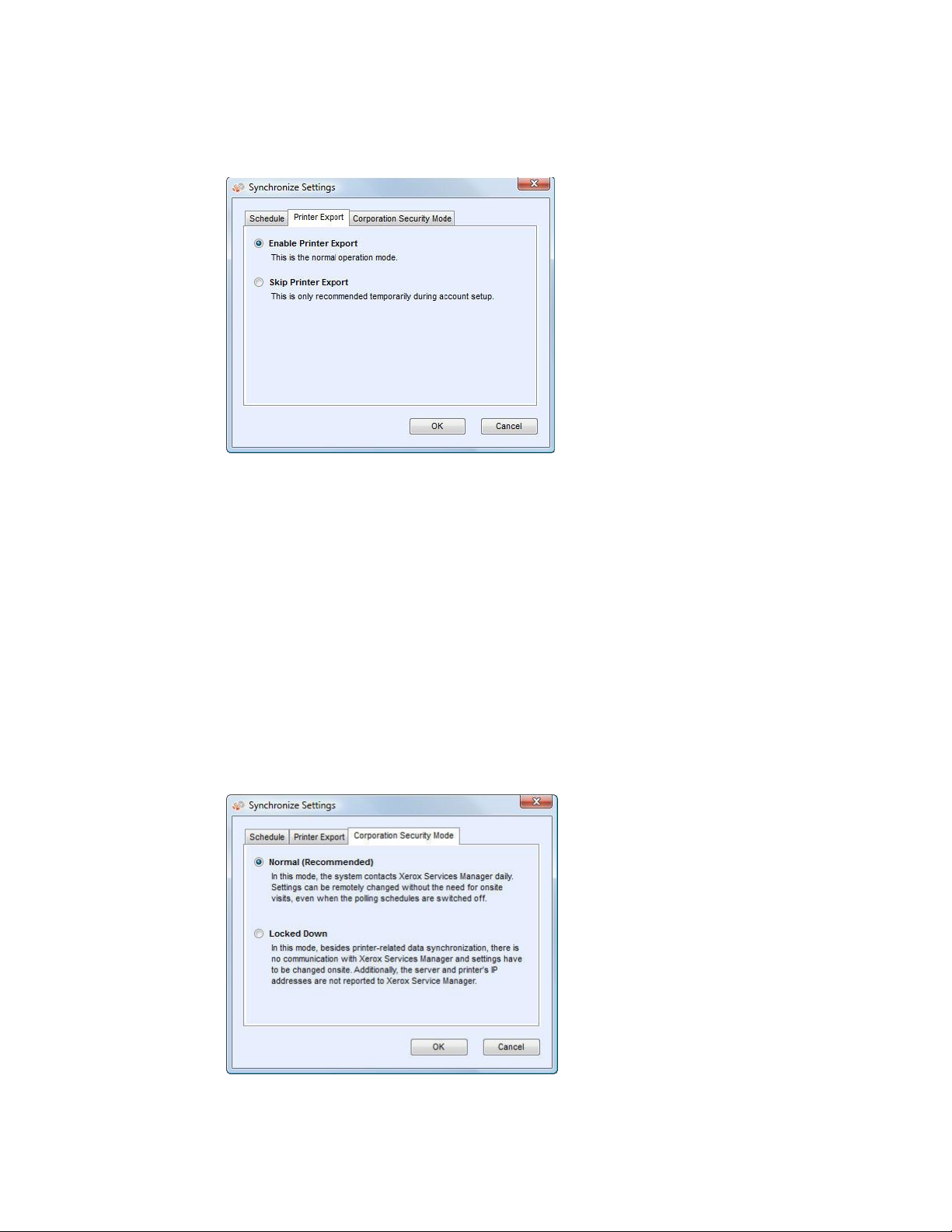
Configuring the System
Xerox® Device Agent User Guide 15
b. Printer Export: By default, the application exports the printers and printer data that it finds to
Xerox® Services Manager. From this export, Xerox® Services Manager obtains the printer model
name and other data from the printer.
Note
Enable Printer Export is the recommended setting, and is selected by default.
If you select the Skip Printer Export radio button, a warning message displays, reminding you to
enable the printer export after you have completed configuration.
c. Corporation Security Mode: By default, the application contacts Xerox
®
Services Manager daily
and allows administrators to remotely change settings, avoiding the need for on-site visits. If your
corporation requires a higher level of security, you can lock down the communication, so that there
is no communication to Xerox® Services Manager except for printer data synchronization. In this
mode, any setting changes require an on-site visit and the application does not report any
computer or printer IP addresses or site settings to Xerox® Services Manager. It is not
recommended that you change this setting; however, if necessary, do the following.
Note
If your version of Xerox® Device Agent does not contain the Corporation Security Mode tab, it
operates in Normal mode.
Select the Locked Down radio button.
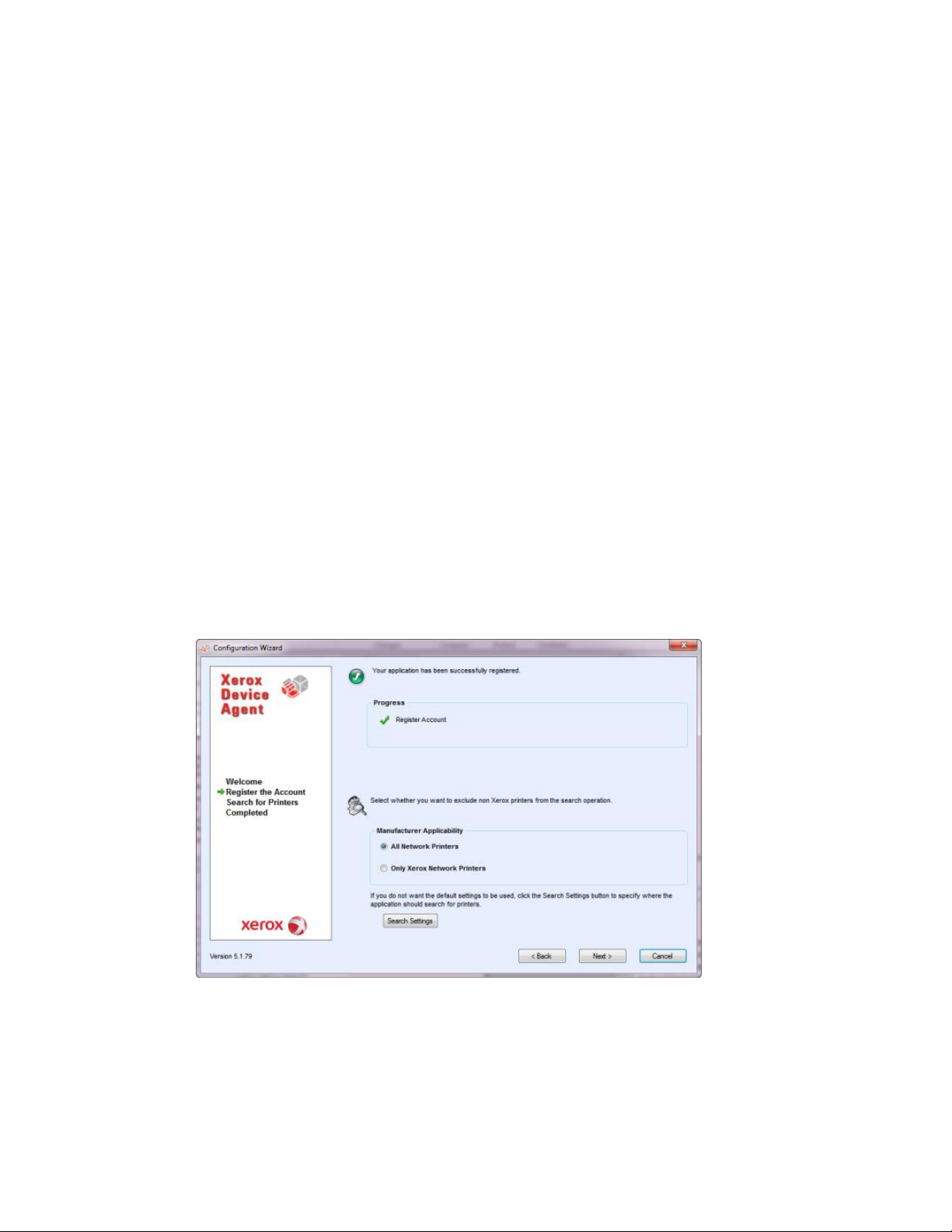
Configuring the System
Xerox® Device Agent User Guide 16
d. Click OK to close the Synchronize Settings dialog box.
Note
If you enter incorrect information or leave a required field blank at any time during the Configuration
Wizard, the application flags the incorrect field with an exclamation point. When you hover over the
exclamation point, the application displays a brief message indicating the type of error, such as Invalid
Entry. This field must be filled in. You must fix the information before the application allows you to
continue to the next screen.
A message displays, indicating that the registration is in progress.
As the application attempts to complete registration, one of the three following statuses displays:
a. Pending Registration: The screen displays a warning, indicating that Xerox
®
Services Manager
needs to approve your registration.
- Click Try Again to re-attempt registration.
- If registration still remains pending, contact your Xerox Support Representative.
b. Failed Registration: The screen displays an error icon and corresponding message, asking you to
verify that the information you entered matches the provided correct registration information.
- Click Try Again to re-attempt registration.
- If the second registration attempt fails, verify that you have the correct registration
information.
- If the key and URL are correct, but your registration still fails, contact your Xerox Support
Representative.
c. Successful Registration: If the registration is successful, the screen displays a green checkmark icon.
14. In the Manufacturer Applicability area, select whether you want Xerox
®
Device Agent to search for all
printers or only for Xerox® printers.
15. If you accept the default selection All Network Printers, click Next.
Or, to configure printer search settings other than the default network settings:
a. Click Advanced. The Search Settings screen displays.
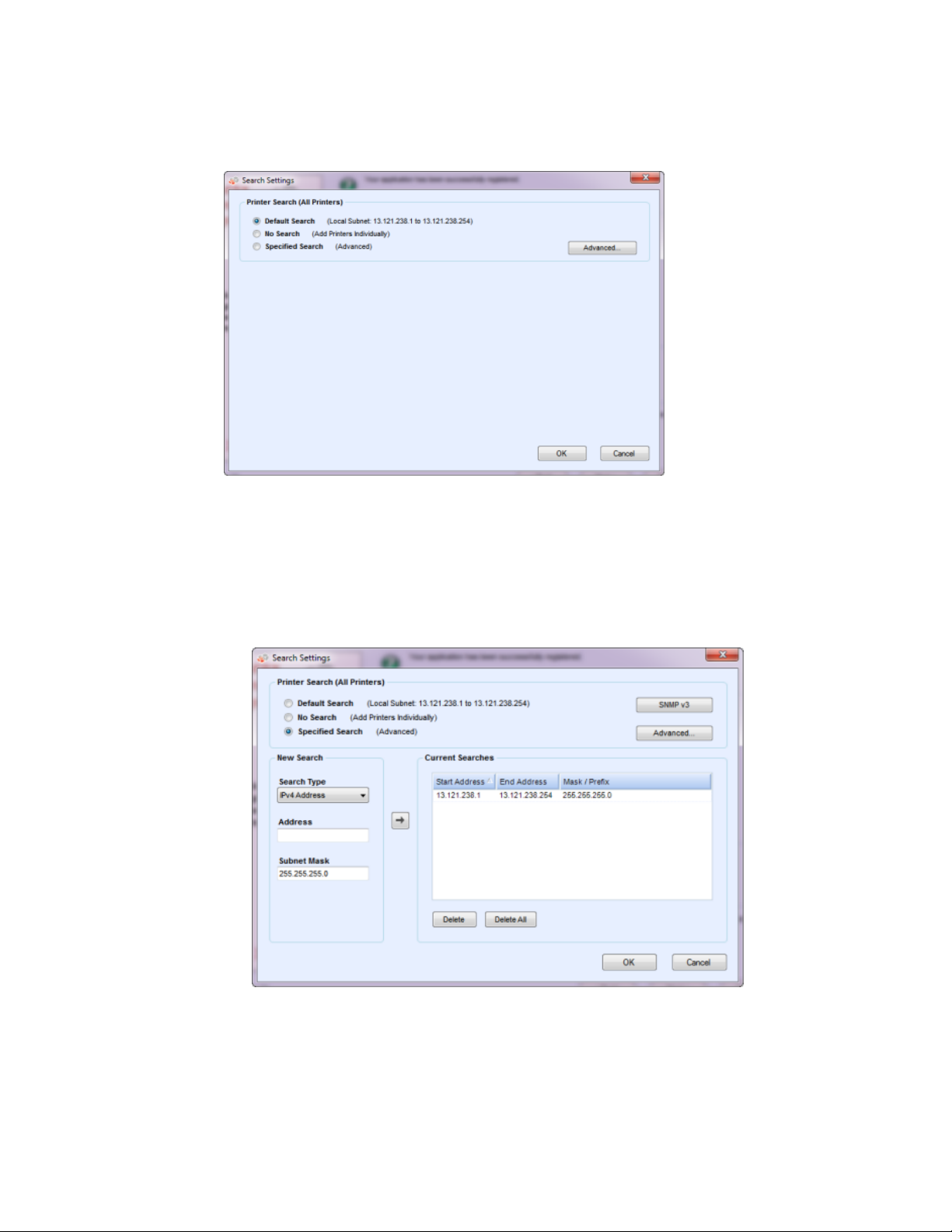
Configuring the System
Xerox® Device Agent User Guide 17
Note
If you do not click Advanced, the default search is conducted using your local subnet.
b. Select one of the following:
- Default Search to start an automatic search for printers on the local subnet.
- No Search to skip setting up your search settings at this time.
- Specified Search to search for other printers or addresses outside of the local subnet.
The New Search and Current Searches sections now display. This also enables the SNMP V3
search option.
Note
If you are performing a specified search, the application exercises rule RFC 1918 and allows
you to use a subnet mask using internal addresses from x.x.x.0 to x.x.x.255. The first zero and
last 255 of the subnet range, however, are reserved.
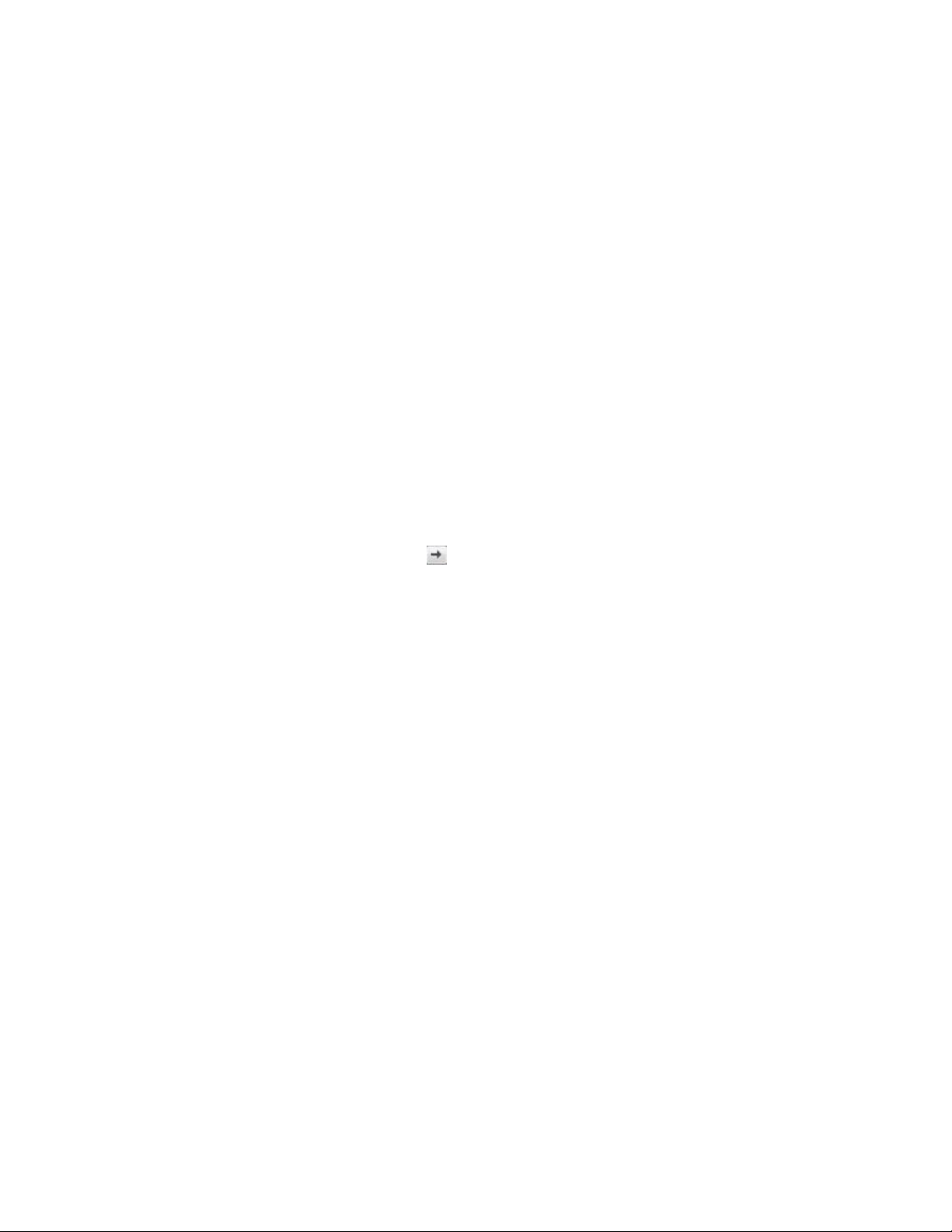
Configuring the System
Xerox® Device Agent User Guide 18
If you use a subnet mask that is not standard for your subnet class, a message similar to the
following displays:
The range specified includes [X] addresses. The subnet mask entered is not the default Class
[X] mask. Are you sure you want to use the range as specified?
- Verify that the range you specified is what you want.
- Click Yes to allow the entry of the range. Click No to return to the screen, without adding the
range, so the application can update the values.
- Make a selection from the Search Type drop-down menu.
- If you selected IPv4 Address or IPv6 Address, enter the Address in the Specified field.
- For IPv6, enter the value in the Prefix Length field.
- If you selected DNS Name, enter the name in the DNS Name field.
- If you selected IPv4 Address Range, enter the address ranges in the Start Address and End
Address fields; and enter the Subnet Mask in the specified field.
- If you selected IPv4 Subnet, in the Address in Subnet field, enter an IP address within the
subnet.
Then, enter the subnet mask in the Subnet Mask field.
- If you selected Import, click Export Template. Complete the CSV file. Click Instructions for
details on how to complete the CSV file. When you are ready, click Select File to import the list
of printer addresses.
- Once you have selected one of the Specified Search options and entered the information into
the appropriate fields, click to add your search information to the Current Searches list.
- If you chose SNMP V3 search, the only search type available is Import. The steps are the same
as when using the Import option in the Specified Search.
Note
If the IP addresses in your new search overlap any existing IP addresses in the Current Searches
list, the application displays the red exclamation point icon, indicating that you cannot add the
new IP address. To fix this error, go to the Current Searches lists, click Delete or Delete All and
search again for the new addresses.
c. If you want to modify any of the Advanced Communication Properties which include
Communications, Search settings, and printers to exclude from searches:
- Click Advanced. The Advanced Communication Properties dialog box opens.

Configuring the System
Xerox® Device Agent User Guide 19
- Modify any of the following settings as needed.
- Enter "GET" community names to retrieve information from networked printers. To ensure a
proper printer search, efficient status retrieval, and data collection, you must set the correct
"GET" values in this dialog box. The default setting for the SNMP "GET" community name is
"public".
- Click New and enter a new name.
- Enter "SET" community names to configure parameters on networked printers. To reset the
printers, you must configure the correct "SET" names. The default settings for the SNMP "SET"
community name are "internal", "private", and "public".

Configuring the System
Xerox® Device Agent User Guide 20
- Click New and enter a new name.
- Modify other settings in this dialog box, as necessary.
- Set the number of timeouts and retries in the Communications Settings section.
- From the Timeout drop-down list, select a number to identify the number of seconds.
- From the Retries drop-down list, select a number.
Note
If you want to return to the default settings in this dialog box, click Restore Defaults.
- On the Search tab, modify how often the application performs a printer search from the
Schedule.
- Click Never radio button to disable scheduling.
- Modify the Manufacturer, if necessary:
- Select All Network or Only Xerox
®
Network Printers.
- Select the check box to retrieve advanced printer information such as tray levels, bin levels,
and supply information when the printer is initially discovered.
- On the Exclusions tab, enter the IP addresses, subnets, or ranges that you wish to exclude. The
process is the same as when you are adding addresses to the discovery list. Follow the same
steps you would use to specify a search for printers.

Configuring the System
Xerox® Device Agent User Guide 21
• Click OK to close the Advanced Communication Properties dialog box.
d. Click OK to close the Search Settings dialog box.
16. Click Next to continue to the Search for Printers section of the Configuration Wizard.
S E A R C H I N G FOR PRINTE RS
After you have completed registration successfully, the first screen of the Search for Printers section
displays, indicating the progress of your printer search.
Note
The Printer Search may take several minutes, depending on the search type, configuration, and number of
potential networked devices.
As the application attempts to complete the printer search, one of two statuses display in the Search for
Printers section of the screen: failed or successful.
1. If you receive a Failed Printer Search message, use one or more of the following methods to investigate
the failed printer search:
- Verify that all your printers are online, and click Search Again.
- Verify that SNMP is enabled on the printers.
- Verify that SNMP community names configured on the application match those on the printers.
- Verify that SNMP traffic is not being blocked on your network.
- Skip the printer search, and select Actions > Add Printer Wizard to do a one-off printer search.
- Click Single Address to add the IP address of a known printer.
- Ping the IP address of the printer from the computer on which the application is running.
- If the application still is unable to find any printers, click Back to return to the first screen of the
Search for Printers section, verify and/or adjust your search criteria, and start another search.

Configuring the System
Xerox® Device Agent User Guide 22
- If you exhaust these options and cannot find any printers, contact your Xerox Support
Representative.
If you receive a Successful Printer Search message, the Search Results screen displays a check mark
and the number of discovered printers.
2. Click Next. The Progress screen displays the communication settings status, followed by the Completed
screen.
3. Click Finish to close the Configuration Wizard and open the application user interface.
Opening the Application
To access the application after installation and configuration, use one of the following methods:
• Double-click the application icon on the desktop.
• Double-click the tray icon in the System Tray, which is where the minimized application runs after
installation.

Configuring the System
Xerox® Device Agent User Guide 23
• Navigate to the Start menu programs folder and select the application.
• Right-click the tray icon in the System Tray and select Open.

Xerox® Device Agent User Guide 24
4. Using the Interface
Overview
The Xerox® Device Agent user interface is a powerful and easy-to-use printer management
interface that is divided into three key sections:
• Printers: View printer information, add and delete printers, and go to the customer-facing
pages to order supplies, request service, and view meter reads.
For details about printer operations, see Working with Printers.
• Synchronize: View communication logs and status, as well as update the schedule settings.
• For details about synchronization, see Synchronizing the Data.
• Settings: Modify application settings, such as printer search settings, alert preferences, and
language options.
For details about settings, see Configuring the Settings.
To access the desired option:
• Click Printers, Synchronize, or Settings in the left navigation pane. The specified view displays.
Note
Not all features in the screenshot are available in all versions of the application.
In addition to the three main sections, the application contains:
• Header: Displays the application name and icon, as well as links to the Configuration Wizard
and the About dialog box.
• Status bar: Check the status of communication between the application and Xerox
®
Services
Manager, as well as determine if the application is searching for printers or collecting printer
status.

Using the Interface
Xerox® Device Agent User Guide 25
Understanding the Screens
This section provides further details about the three main screens that you can access from the
Xerox® Device Agent interface.
V I E W I N G THE PRINTERS SCRE EN
The Printers screen is the default view when the application first opens.
To access the Printers screen from another location:
• Click Printers in the left navigation pane.
Notes
• Not all features in the screenshot are available in all versions of the application.
• The application supports managing a limited number of printers. If you receive an error
message stating that the printer limit was reached, it means that you have reached the limit
and cannot add any more printers to the application. To add new printers, first delete one or
more previously found printers. Next, modify the search settings to ensure that the deleted
printers are not included within any existing IP address, subnet address, or range of IP
addresses; and then use the Add Printer Wizard to add new printers.
• The Printers area contains the following views: Dashboard and List. You can toggle between
the two views by clicking the view name.
Using the Dashboard View
The first time that you open the application after installation, the Dashboard view displays,
indicating the most commonly used data in graphical format.

Using the Interface
Xerox® Device Agent User Guide 26
Note
Not all features in the screenshot are available in all versions of the application.
Working with Tiles
In the Dashboard view, each printer is represented in a tile format.
Each tile contains:
• Printer icon: Displays a thumbnail representing the printer type.
• Printer model: Name of the printer.
• Status icons displayed over a printer icon: Describes the printer type.
• DNS name: Translates the domain name into an IP address.
• Printer IP Address: Network address of the printer.
• Serial Number: Serial number found on the physical printer.
• Printer Status: Status of the printer.
• and : For In Scope printers, they take you to the Xerox
®
Services Manager customer-
facing pages, so you can order supplies or request service respectively.
• In Scope/ Out of Scope: Whether or not the printer is included in the Xerox service contract.
Notes
If your version of the application does not distinguish between In Scope and Out of Scope
printers, you do not have access to this feature.

Using the Interface
Xerox® Device Agent User Guide 27
All newly found printers are Marked Out of Scope by default until the Xerox service contract
is processed.
• Indicator Bars for Primary Toner or Ink Levels: Toner color and percentage text indicators for
toner or ink colors if available: cyan, magenta, yellow, and black. The toner or ink level is
indicated as Not Empty for printers that do not support supplies percentage. There are some
printers that do not provide any toner or ink level information; therefore, the indicator bars do
not display. The hourglass symbol displays when supplies have not been retrieved or are in the
process of being retrieved.
When you right-click a tile, the Printer Context menu opens.
The Printer Context menu contains the following features:
• Printer Properties: Click to open the Printer Properties window
• Printer Web Page: Click to open the Web page for the printer
• Refresh Selected: Click to refresh the tile information
• Order Supplies: Click to order supplies (For In Scope Printers only)
• Request Service: Click to request service (For In Scope Printers only)
• View Meter Reads: Click to view meter reads (For In Scope Printers only)
• Delete Printer(s): Click to delete printers
Using the List View
The List view shows the same information found in the Dashboard view, but in a table format,
and it contains more columns, allowing you to view more printers and more specific information
about those printers.

Using the Interface
Xerox® Device Agent User Guide 28
Notes
• Xerox
®
Device Agent supports IPv4 and IPv6 printers. Xerox® Device Agent displays the IPv6 or
the IPv4 address in the IP Address column, depending on which protocol was used to search
for the printer.
• The list view includes the Type field, which distinguishes networked printers from direct
printers.
You can use the following features in List view only:
• Filter using the icon:
• Pin a column
• Group printers
• Use the List view context menu
• Sort printer list
To use a Filter:
1. Click in the column you want to filter. A drop-down menu displays.
2. Select the value you want to use as your filter. The application now filters your list view
based on your new criteria.
3. If necessary, click to return the List view to the default settings.

Using the Interface
Xerox® Device Agent User Guide 29
Note
Columns with unique keys, such as Serial Number, IP Address, and DNS Name, do not
support filtering.
To Pin a Column
1. Click in the selected column header. The selected column is now listed first and remains
stationary as you scroll through the other fields.
2. If necessary, click to return the List view to the default settings.
To group Printers:
1. Drag and drop the column headings to the grey area above the headings to create your
groups. For example, you can group printers by manufacturer and further group them
according to printer model.
Note
The List view does not support grouping by the IP Address, Serial Number, and DNS Name
columns since these columns are unique to each printer and the groupings would only
contain one item.
2. If necessary, click to return the List view to the default settings.
You can customize what columns are indicated in the list view.
To use the Context Menu:
1. Right-click the column header. A Context menu with the column list displays.
2. Select the column name to enable or disable it in the List view.

Using the Interface
Xerox® Device Agent User Guide 30
To sort the Printer List:
1. Click any column header to sort by the column. The list is sorted according to the column
selected.
Note
The Dashboard and List view default sort order is based on status alert severity. To change
the sort order, go to the List view, sort in a different order, select one of the other filters, and
then go back to the Dashboard. The sort order is no longer the default sort. When you close
the application, the columns you select and order you specify are automatically saved for
future viewing.
2. If necessary, click to return the List view to the default settings.
Using the Common Features
The following features are common to both the Dashboard and List views:
• Paging Controls: Allow you to navigate easily through your printer list.
• Filter: Filter the displayed printers based on whether they are In Scope or Out of Scope.
• Find: Look for a specific printer using keyword search criteria.
The Paging Controls allow you to navigate through the printer list, so that you can view a specific
page number quickly.

Using the Interface
Xerox® Device Agent User Guide 31
With the paging controls you can:
• Click to jump to the beginning or end of a list
• Move forward or backward through each page in the list
• See the total number of pages in the printer list
There are two Filtering methods that you can access in both the Dashboard and List views:
• Scope
• Manufacturing
To filter by Scope:
• From the left navigation pane, in the Filter section, select Scope > In Scope or Out of Scope.
The list is now filtered based on your selection.
To filter by Manufacturing:
• From the left navigation pane, in the Filter section, select Manufacturing > Xerox or Non Xerox.
The list is now filtered based on your selection.
The Find feature allows you to search the list of printers based on the search criteria that you
input. The search encompasses the entire printer list and not just those printers that are on the
displayed page.
The drop-down menu allows you to select the following types of search data:
• IP Address
• Printer Model
• Manufacturer
• DNS Name
• Serial Number
• Service Tag
• Status
• Location
• Color Capable
• Type
• Card Reader Attached

Using the Interface
Xerox® Device Agent User Guide 32
• PIN Capable
• PIN Enabled
• Protocol Version
You can enter partial or complete strings to match the values, except for Color Capable, where
you click Yes or No to find the devices accordingly.
To use the Find feature:
1. Enter a search word or words in the Find field.
2. Select a find criterion from the drop-down menu.
3. Click the magnifying glass icon. The results display.
4. If necessary, click to return the List view to the default settings.
V I E W I N G THE SYNCHRON I ZE S CREEN
The Synchronize area allows you to synchronize data between the application and Xerox®
Services Manager, change synchronization settings, as well as review registration status.
See Synchronizing the Data for further information about this feature.
V I E W I N G THE SETTINGS SCREEN
The Settings screen allows you to view and select a variety of application configuration options
for application actions, such as search for printers and obtain printer status, as well as other
application functions.

Using the Interface
Xerox® Device Agent User Guide 33
See Configuring the Settings for further information about settings.
Using the System Tray
In the System Tray is an icon that indicates that the application is still running and has not been
exited even after you close the user interface.
When you double-click the tray icon, the user interface displays. When you right-click the tray
icon, the System Tray Context menu displays.
The System Tray Context menu contains the following features:
• Open: Opens the user interface.
• Configuration Wizard: Opens the Configuration Wizard.
• No Popups: Prevents popups in your System Tray.
• Show Popups until clicked: Shows popups until you click the popup message.
• Show Popups for 5 seconds: Shows popup messages for five seconds.
Note
The popup options act as radio buttons, so you can only have one of the three options
selected at one time.
• Load at System Startup: Turns on or off the ability to run the user interface part of the
application at startup. When this option is turned on, Xerox® Device Agent launches
automatically when you login. You do not have to select this option for scheduled
communications.
• Exit: Exits the application and removes the tray icon from the System Tray.

Using the Interface
Xerox® Device Agent User Guide 34
Note
If you are running the Windows® 2008, Windows® 2008 R2, or Windows® 7 operating system
with User Account Control (UAC) enabled, the application does not auto run when you log into
the system. A message displays in your system tray that indicates the operating system has
blocked some startup programs, including the application. To run the application, right-click the
popup message, and select Run blocked programs; or launch the application from the Start
menu.
Resizing the Application
After the application is open, you can resize it to fit your screen. Hover your mouse over any area
on the application border; your cursor changes to a white double arrow, allowing you to resize the
screen.
Notes
• The application does not retain the new size after you exit the application or if you reboot
your system.
• Although the installation process places the application on the desktops of all users, only
administrators and power users can access the software.

Working with Printers
Xerox® Device Agent User Guide 35
5. Working with Printers
Overview
This section describes the multiple ways you can work with printers using the Xerox® Device
Agent. You can add or delete a single or multiple printers, export the printer list, and view the
various printer properties, such as status, consumables, and usage summary.
Adding a Printer
You can add a printer to your system with the Add Printer Wizard, which is accessed through the
Actions menu. The Add Printer Wizard can:
• Add a printer to your current list of printers
• Help identify issues with the printer search or SNMP configuration on your network
• Move a printer back into the list if an IP address has changed and is not within the current
search settings
You can add a single printer by IP address or DNS name; or you can add multiple printers using
the address range selection in the wizard.
A D D I N G P RINTERS BY I P ADDRESS OR DNS NAME
1. Select Actions > Add Printer Wizard. The Add Printer Wizard displays. By default, the IP
Address or DNS Name option is selected.
2. Enter the printer’s IP address or DNS Name.
3. Click [Next]. A progress screen displays, indicating the status of the search.
The Results screen displays.
4. Do one of the following:
- Click [Add Another Printer] to search for another printer.
- Click [Finish] to add the new printers to the printer list.

Working with Printers
Xerox® Device Agent User Guide 36
Note
If a printer is not found, the search results describe reason for the failed search. Click Back to
verify the entered information or to enter a different address.
A D D I N G M ULTIPLE PRIN T E R S
Use the following procedure to add a range of printers to your system.
1. Select Actions > Add Printer Wizard. The Add Printer Wizard displays.
2. Select Address Range or Subnet. The current search settings display.
Note
The changes made on this screen are reflected in the Specified Search area under Settings >
Search > Change Settings.
3. Enter or modify your settings.
4. Click [Next]. A progress screen displays, indicating the status of the search.
5. Click [Finish].
Note
If you select Finish and the search is not complete, a prompt displays asking you to stop the
search or allow it to continue. If you allow the search to continue, any new printers are found
and the current status displays on the left- bottom corner of the screen.
A results screen displays the total number of printers found.

Working with Printers
Xerox® Device Agent User Guide 37
6. Click [Finish]. The new printers are added to the printer list.
Adding a Direct Printer
Adding a Direct Printer
The Direct Printer Wizard allows you to add non-networked printers that are directly connected to
workstations via a USB.
1. Connect a printer to your workstation.
2. Select Actions > Direct Printer Wizard. The Direct Printer Wizard displays.
3. Click [Next]. Xerox
®
Device Agent searches for printers using your login information. The
status of the search displays.
Note
• Xerox
®
Device Agent uses these credentials for future direct printer wizard searches until you
restart the application.
• If Xerox
®
Device Agent requires additional credentials to access other workstations, Xerox®
Device Agent displays another screen prompting you for those credentials.
The Result screen displays the directly-connected printers. Xerox® Device Agent adds the new
printer to the printer list.

Working with Printers
Xerox® Device Agent User Guide 38
Deleting a Printer
Use the following procedure to delete a printer from the Printer Dashboard or List view.
1. From the Dashboard, select the tile(s) of the printer you want to delete; or from the List,
select the row(s) of the printer you want to delete.
2. Select Actions > Delete Printer(s) or Context > Delete Printer(s). The Delete Printer(s) dialog
box displays prompting you to verify deletion of the selected printer(s).
3. Click [Yes]. The printers no longer display on the List or Dashboard views.
Note
If a deleted printer is still on the network and the search criteria (IP address range) includes
the address of the printer, it is added again at the next scheduled search.
Exporting the Printer List
You can export the discovered printer list for import into Xerox® Services Manager via a CSV file.
The exported file contains all the meter data including meters, unit types, and the last
transmitted meter to Xerox
®
Services Manager for each printer.
If you are an advanced user with access to Xerox® Services Manager, do the following:
Note:
Instructions for advanced users on how to import new assets, update existing assets, create an
asset export/import template, or re-import the file to Xerox® Services Manager are available in
your Xerox® Services Manager documentation.
1. Verify that all the model names map to the same model alias in Xerox
®
Services Manager.
2. Insert the information into a Xerox
®
Services Manager template.
3. Import the information into Xerox
®
Services Manager.
4. If your version of the application has filter options, verify that All is the selected filter.
5. From the Left Navigation pane, select Printers > Dashboard Actions > Export to File; or
Printers > List > Actions > Export to File. The Export data dialog box displays.
6. Navigate to the save location for your CSV file.
7. Enter a filename that is easy to identify.
8. Click [Save]. A message displays indicating that your export was successful.
9. Click [OK].
10. In Xerox
®
Services Manager, create an asset export/import template of required fields for
updating or importing a new asset into Xerox® Services Manager.
11. In the exported printer CSV file, edit the model, manufacturer, serial number, etc., as
necessary.
12. Copy and paste the data from the CSV file into the Xerox
®
Services Manager import
template in the correct column headers.
13. Import the asset template into Xerox
®
Services Manager.

Working with Printers
Xerox® Device Agent User Guide 39
Viewing Printer Properties
On the Printer Properties screen are seven tabs, where you can check the following types of
information about the printer.
• Status
• Consumables
• Information
• Features
• Usage Summary
• Usage Details
• Transmitted Meters
To access the printer properties for a selected printer:
Dashboard view
1. Double-click the tile OR
2. On the tile, right click Printer Properties. The Printer Properties screen displays.
List view
1. Double-click the row OR
2. On the row, right click Printer Properties. The Printer Properties screen displays.
Note
Not all features shown are available in all versions of the application.
C H E C K I N G TH E STATUS
In the Status tab, you can check:
• Identity
• Printer Status
• Front Panel/Console Message
• Alert Details

Working with Printers
Xerox® Device Agent User Guide 40
Note
Not all features shown are available in all versions of the application.
Identity
Feature
Description
Printer Model
Name of the printer
Serial Number
Unique identity assigned by the manufacturer
System Name
Friendly name for the printer
IP Address
Network address
Printer Status
Feature
Description
General Status
Printer’s current status
Supplies Status
Current supply requirements Note: If the color value of a toner
cartridge cannot be determined, then the toner supply status omits
the color from the status message.
Status Age
When the last status was retrieved from the printer
Status Date
Date that the printer has been at the current status (the date format
might change depending on your printer’s geographic location)
Last Status Attempt
Date the application attempted to retrieve the printer status
Machine Up Time
Date that the printer has been running
Analog Fax Status
Current state of the analog fax via a status icon
Scanner Status
Current state of the scanner via a status icon

Working with Printers
Xerox® Device Agent User Guide 41
Front Panel/Console Message
Feature
Description
Console Locked
When the printer cannot be configured using the local console screens
without administrator-equivalent privileges
Console Language
Language in which the console message is displayed
Display
Text exposed on the local console of the printer
Alert Details
Feature
Description
Status
Icon
Severity condition of each alert (i.e. warning, critical, ok, etc.)
Skill Level
Level of knowledge required to resolve the current alert condition
Description
Detailed information about the current alert condition. For most Xerox®
printers, might include a status code, a description of the alert condition, a
repair action required to eliminate that alert condition, and the state of
printing and other services available within the printer.
Time (Age)
When the alert condition occurred, as well as the duration of that alert
condition (time value enclosed within parentheses).
Note
Clicking Refresh or Refresh Selected only updates the Dashboard and List view data; it does not
update the printer information. If a printer status that is newer than five minutes gets updated in
the database, the application assumes the database is correct and does not retrieve the more
recent information from the printer. To ensure you see the latest printer information on the
Printer Properties screen, use one of the following two procedures:
• If your version of the application distinguishes between In Scope and Out of Scope devices,
this procedure only applies to In Scope printers. Select Settings > Status Read, and click Read
Now. OR
• After five minutes has elapsed from the last status retrieval, re-open the Printers Properties
screen. Look at the Status Age field on the Status tab to verify the last retrieval time.
C H E C K I N G CONSUMABLES
In the Consumables tab, you can check:
• Paper Trays
• Output Bins
• Finisher Related Consumables
• Imaging Related Consumables

Working with Printers
Xerox® Device Agent User Guide 42
Note
Not all features shown are available in all versions of the application.
Paper Trays
Feature
Description
Tray
Name of the tray that contains paper
Size
Size of the paper contained in the paper tray
Media
Type of media currently loaded in the paper tray
Level
Current level of paper contained in the paper tray
Output Bins
Feature
Description
Bin
Name of the output tray
Max Capacity
Maximum amount of paper that can be held in the output tray
Level
Current level of paper contained in the paper tray
Finisher Related Consumables
Feature
Description
Replaceable
Unit
Name of a finisher-related consumable that can be replaced in the
printer
Max Capacity
Maximum amount of the consumable that is available
Level
Current level of consumable

Working with Printers
Xerox® Device Agent User Guide 43
Imaging Related Consumables
Feature
Description
Replaceable
Unit
Name of an imaging-related consumable that can be replaced in the
printer
Max Capacity
Maximum amount of the consumable that is available
Level
Current amount of the consumable that is left in the printer
Serial Number
Consumable cartridge serial number
Installation Date
Date the consumable was last replaced
Note
If you enable and disable the IPv6 configuration multiple times during the discovery of the
Xerox® Phaser® 6360DX printer, the printer stops supplying some information once you reach
the given threshold. As a result, the Dashboard view and the Consumables tabs are missing
certain consumables values. To reset the printer and ensure that the values are captured
successfully, wait 24 hours before you retry the device.
V I E W I N G P RINTER INFO RMA TION
In the Information tab, you can check:
• Printer Information
• Multinational
• IP Information
• Peripherals
Note
Not all features shown are available in all versions of the application.

Working with Printers
Xerox® Device Agent User Guide 44
Printer Information
Feature
Description
Printer Type
Network printer classification
Manufacturer
Vendor that produced the printer
Printer Model
Name of the printer
Firmware Level
Version of the software modules, and sometimes the hardware modules,
contained in the printer
Serial Number
Unique identity assigned by the manufacturer of the printer – you can
copy and paste the number from this field
Customer Asset
Number
Unique number used to track the printer as an asset
Xerox Asset
Number
Unique number used by Xerox to track the printer as an asset
System Name
Friendly name for the printer
MAC Address
Physical address of the printer at the hardware level
Printer Location
Physical location of the printer
System Contact
Person responsible for the printer
Discovery Date
Date and time the printer was first detected by the application
Protocol Version
Protocol, and version of that protocol, used to search for the printer
Multinational
Feature
Description
Printer MIB
Language
Language of the text for the printer’s implementation of RFC 3805 - The Printer
MIB v2
Console Language
Language of the text on the local console
IP Information
Feature
Description
DNS Name
Identity of the printer when using the Domain Name Services portion of
the TCP/IP protocol suite
IP Address
Network address

Working with Printers
Xerox® Device Agent User Guide 45
Feature
Description
IP v4
If the printer was found with an IPv4 address, the following fields are
populated:
Address – IPv4 address
Source – how the IP address was assigned (i.e. DHCP, static, etc.)
Subnet Address – subnet portion of the IP address
Mask/Prefix – portion of IP address that should be considered as the
printer identifier, and portion that should be considered as the subnet
address
Default Gateway – network address of the default router connected to
the local subnet to which the printer is connected
Last Known Address –last known IP address of the selected printer
IP v6
If the printer was found with an IPv6 address, the following fields are
populated:
Address – the IPv6 address
Source – how the IP address was assigned (i.e. DHCP, static, etc.)
Network Address – network address
Prefix Length – numerical length of the prefix
Default Gateway – network address of the default router connected to
the local subnet to which the printer is connected
Last Known Address –last known IP address of the selected printer
Peripherals Card Reader
If card readers are supported and connected, the following fields display the relevant details.
Feature
Description
Card Reader Type
Classification
Interfaces
Card reader interface details.
Vendor ID
Varies based on manufacturer.
Product ID
Varies based on model.
Serial Number
Unique identity assigned by the manufacturer of the card reader.
Firmware Version
Software version of the card reader.
[#] Additional
Card Reader
Connected
If multiple card readers are enabled, the total number of card readers
displays. However, the details only display for the first card reader.
(Versalink does not support multiple card readers.)
U N D E R S T A NDI N G PRINTE R F E AT URE S
In the Features tab, you can check:
• Printer Capabilities

Working with Printers
Xerox® Device Agent User Guide 46
• Services Supported
Note
Not all features shown are available in all versions of the application.
Printer Capabilities
Feature
Description
Marking
Technology
Type of technology contained in the printer to generate marks on paper
(e.g. laser, solid ink, etc.)
Color Capable
Whether or not a printer supports color printing
Duplex Capable
Whether or not the printer is configured to generate prints on both sides
of the paper
Black Rated PPM
How fast a printer can produce black images on a single sheet of paper
Color Rated PPM
How fast a printer can produce color images on a single sheet of paper
Advanced
Finishing
Supported
Whether or not a printer contains finishing capabilities
Finishing
Type of finishing capabilities supported by the printer such as staple,
bind, fold, punch, stack, insert, etc.
Analog Fax
Modem
Installed
Whether or not an Analog Fax Modem is installed on the printer
Analog Fax
Capable
Whether or not the Analog Fax services is enabled on the printer
Analog Fax
Description
Additional hardware-related details about the Analog Fax Modem
Analog Fax
Status
Status of the Analog Fax service and related hardware

Working with Printers
Xerox® Device Agent User Guide 47
Feature
Description
Analog Fax
Phone Number
Phone number used by the Analog Fax Modem
Scanner
Installed
Whether or not a Scanner module is installed in the printer
Scanner
Description
Additional hardware-related details about the Scanner module
Scanner Status
Status of the Scanner module
Scan to File
Capable
Whether or not the Scan-to-File service is enabled
Scan to Server
Fax Capable
Whether or not the Scan-to-Server Fax service is enabled
Scan to E-mail
Capable
Whether or not the Scan-to-E-mail service is enabled
Internet Fax
Capable
Whether or not the Scan-to-Internet Fax service is enabled
Physical
Memory Total
Amount of physical memory installed on the network controller printer
Hard Drive
Installed
Whether or not a hard disk has been installed in the printer
Hard Drive Size
Size of the hard disk installed in the printer
Printer Web
Server Enabled
Whether or not the embedded Web server feature of the printer is
enabled
Supported Services
Feature
Description
Name
Name of a service supported on the printer
Configured
Whether or not a service is configured for use on the printer
Status
Current status of a service on the printer; also the impact that alert
conditions have on a service
V I E W I N G TRANSMITTED M E T E RS USAGE
The Transmitted Meters tab shows the latest usage meter counters that were transmitted to
Xerox® Services Manager. This provides the ability to validate, or cross-reference, that the printer
meters’ values shipped to Xerox® Services Manager or meters invoiced to a client.
Note
These meter values are read-only.

Working with Printers
Xerox® Device Agent User Guide 48
C H E C K I N G TH E USA GE S U MMA R Y
In the Usage Summary tab, you can check:
• Usage Statistics
• Usage Counter Summary
Note
Not all features shown are available in all versions of the application.

Working with Printers
Xerox® Device Agent User Guide 49
Usage Statistics
Feature
Description
2 Sided Percentage
Percentage of pages generated that have been imaged on both
sides of a sheet of paper
Average Coverage Cyan
Percentage of paper that is covered by cyan
Average Coverage Magenta
Percentage of paper that is covered by magenta
Average Coverage Yellow
Percentage of paper that is covered by yellow
Average Coverage Black
Percentage of paper that is covered by black
Usage Counter Summary
Feature
Description
Page Count
Number of pages that have been produced by the printer
Page Count Since Power
On
Number of pages produced by the printer since it was last
powered on
Total Impressions
Total volume generated by the printer based upon color and
service
Large Impressions
Volume generated by the printer that are A3 and larger.
Sheets
Number of pages generated by the printer
V I E W I N G THE USAGE CO U N T E R DETAILS
In the Usage Details tab, you can check Usage Counter Details.

Working with Printers
Xerox® Device Agent User Guide 50
Note
Not all features shown are available in all versions of the application
Usage Counter Details
This section contains secondary information about meters.

Xerox® Device Agent User Guide 51
6. Synchronizing the Data
Overview
The Synchronize area allows you to:
• Synchronize data between the application and Xerox
®
Services Manager
• Change synchronization settings
• Review registration status.
To ensure that printers are maintained at the correct levels of service, you should regularly synchronize
information with Xerox® Services Manager.
To review or modify synchronization settings:
• Click Synchronize from the left navigation pane. The Synchronize screen displays.
Note
If you selected the Skip Printer Export radio button during the configuration process, you can use the
Configuration Wizard or the Settings dialog box in the Synchronize area to enable the printer export.
Before you enable printer export, confirm with your Xerox Support Representative that the models
database is ready for connection to the application.
The Synchronization screen displays:
• Last time the application retrieved information from the networked printers
• When it last communicated meter reads to Xerox
®
Services Manager
• Last successful synchronization
• Next scheduled synchronization
The Synchronization screen has two views:
• Details (the default)
• Data
Using the Details View
The Details View of the Synchronization screen contains the following features:
Feature
Description
Registration
Indicates, with an icon, whether or not registration was successful
Synchronize/Send Meter
Reads
Indicates the following:
• Last Synchronize: date, time, and status of the last
synchronization attempt
• Last Successful Synchronization: date and time
• Next Synchronization: current schedule, date, and time
Printer Export Message
Displays if the printer export is currently in progress
The following actions are available on the Synchronize screen:

Synchronizing the Data
Xerox® Device Agent User Guide 52
• Synchronize Now/Stop Synchronize
• Change Settings
To Synchronizing Now or Stop Synchronizing:
1. From the Left Navigation pane, click to start the synchronization. When the synchronization is in
progress, this icon changes to . Under the Synchronize/Send Meter Reads section, a progress bar
displays.
2. To stop the synchronization, click .
Note
When you change your synchronization, status, or search settings, wait several minutes before you perform
a synchronization to give Xerox® Services Manager sufficient time to register the changes.
To change the settings:
1. Click The Synchronization Settings dialog box displays.
2. Modify the information as necessary. See Configuring the System for further information.
Using the Data View
The Data View enables you to view logs and to exclude certain printer information from being sent to
Xerox® Service Manager.
To view logs:
1. Click Data.
2. Under Export Logging, the Enabled field must be set to True. To changes this option, go to the Actions
menu and click Change Settings.

Synchronizing the Data
Xerox® Device Agent User Guide 53
3. Click View Logs.
4. Windows Explorer opens. Select the latest folder (they are listed in YYYYMMDD format) to see the XML
file that contains the data exported to Xerox® Services Manager.
To exclude printer information from being sent to Xerox® Service Manager:
1. Click Data. The Data View displays the current sharing elections for the data elements that can be sent
to Xerox® Service Manager.
2. In the actions menu click Change Settings.
3. Select Exclude from the drop-down menu for each element you do not want to send to Xerox
®
Service
Manager. This change takes place immediately. You can exclude any of the listed elements.
4. Click OK.

Xerox® Device Agent User Guide 54
7. Configuring the Settings
Overview
The Settings screen allows you to view and select a variety of application configuration options for
application actions, such as search for printers and obtain printer status, as well as other application
functions.
To access the Settings screen:
• Click Settings from the left navigation pane.
Working with the Views
The Settings screen contains the following views:
• Search
• Status Read
• Local Alerts
• Remote Alerts
• Administrator
• Languages
• Updates
• Log
• Diagnostics
• CloudFM

Configuring the Settings
Xerox® Device Agent User Guide 55
U S I N G T H E SEARCH VIE W
When you first access the Settings area, the Search view is selected by default.
To access the Search view if another settings page had been selected:
• Click Search.
The Printer Search details are displayed in the right pane. While in the Search section, you can click Actions
> Change Settings to perform the following actions:
• View and configure individual IP search, individual DNS name search, subnet mask sweep, frequency of
search, and time of search
• View current search settings
• Remove individual settings that are no longer applicable

Configuring the Settings
Xerox® Device Agent User Guide 56
The Printer Search screen includes the following information:
Feature
Description
Last Search
Indicates the following parameters for the current search:
• Search Settings: Current settings from Default Search, No Search, or
Specified Search
• Date: Date of the last search in the date format specified by your
operating system
• Duration: How long it took to perform the search
• Total Printers: How many printers have been found during the search
• New Printers Found: Out of all the printers found, how many new ones
were found in the most recent search
• Progress: Progress indicator when the search is running or shows the
search status with one of the following icons: , , or
Next Search
Indicates the following parameters for the next search:
• Search Settings: Search setting from Default Search, No Search, or
Specified Search
• Schedule: Indicates if the search occurs daily or at other intervals at the
exact time in the date format specified by your operating system
• Date: Next date that a search is scheduled in the date format specified
by your operating system
To search now or stop searching:
• From the Left Navigation pane, click to start the search; when the search is in progress, this icon
changes to , allowing you to stop the search.
Note
It can take 10 to 15 seconds to stop the search after you click .
To change the Settings:
1. Click Change Settings. The Search Settings dialog box displays.
2. Modify the information as necessary.
Importing the Printers
Entering individual printer addresses can be very time consuming. You can import a list of printer addresses
to scan during the printer search. This applies to both Xerox® and non Xerox® devices.
To import a list of printer addresses:
1. In the Search Settings dialog box, select Specified Search.
2. Select Search Type > Import.
Note
To download a sample CSV file, click Export Template. If you need directions on how to format the
CSV file select the instruction link to display a dialog box showing the possible format for the rows in
the CSV file.

Configuring the Settings
Xerox® Device Agent User Guide 57
3. When you are ready to import the CSV file containing the discovery settings, click Select File, and then
browse to and select the file.
4. Click OK to import the settings from the file.
Discovering SNMP V3 Devices
As accounts become more security-conscious, they are enabling SNMP v3. This feature enables Xerox®
Device Agent to discover these devices so they can be managed. Devices use one of two Authentication
modes as well as a set of Keys or Passwords, and it is important to understand what the device settings are
before setting up a SNMP v3 Discovery.
For SNMP V3 sweeps, you have the option to manage device discovery remotely through Xerox
®
Services
Manager. The discovery method settings are synchronized on both sides during every import and export.
The process to run SNMP V3 discovery remotely is documented in the Xerox® Services Manager guides.
During a sync, Xerox® Device Agent will download the discovery settings from Xerox® Services Manager if
there is any change in the settings. Any updates in Xerox® Device Agent will be synchronized in Xerox®
Services Manager side during the next sync.
To discover SNMP v3:
1. In the Search Setting dialog box, select Specified Search.
2. In the Printer Search section, select the SNMP v3 button on the top.
3. Select Search Type > Import. (This is the only supported option for SNMP v3 searches.)
Note
To download a sample CSV file, select Export Template. If you need directions on how to format the
CSV file, select the instruction link to display a dialog box showing the possible format for the rows in
the CSV file or see the directions below.
4. When you are ready to import the CSV file containing the discovery settings, click Select File, and then
browse to and select the file.
5. Click OK to import the settings.
CSV File Format Overview:
The table below explain the fields within the CSV file. Note: It’s important that the fields be listed in the
same order as below.
Field
Description
DNS Name
If using the DNS name to discover the printer then enter the DNS name here.
IP Address
If using the IP Address to discover the printer then enter the IP address here
Start IP Address
When doing a range of IP addresses this is the start address of the range.
End IP Address
When doing a range of IP addresses this is the end address of the range.
Subnet Mask
The subnet mask for the subnet the printer is on and must be filled in.
"Comment"
An optional comment.
Prefix
The IP v6 prefix for the device.
User Name
This is the SNMP v3 user name and can be found on the SNMP v3 page on
the printer. Most Xerox® devices use Xadmin for this value.

Configuring the Settings
Xerox® Device Agent User Guide 58
Field
Description
Context Name
This is the SNMP v3 context name and can be found on the SNMP v3 page
on the printer.
Note: Not all printers use this, so if it not found on the prints page leave this
value blank.
Authentication Mode
This is how to authenticate to the device and will be MD5 or SHA1. If the
printer doesn’t allow this to be changed it will be displayed on the printers
SNMP v3 page.
Authentication Type
This field will be the word “password” or “key”. If on the device it asks you to
enter an Authentication Password and Privacy Password then put password in
this field.
Authentication
Key/Password
This is the same information that you entered in the Authentication field on
the printer and is case sensitive.
Privacy Key/Password
This is the same information that you entered in the Privacy field on the
printer and is case sensitive.
Example of Xerox® device and how to fill in the CSV file
Based on the printer shown in the example above, you would enter the following line into the CSV file:
,192.168.0.12,,,255.255.255.0,,,Xadmin,,MD5,Password,Password01,Password02
Notes:
• In this example we are using the IP address of the printer, so a comma is put at the beginning because
the first element in the file is the DNS name which is not used in this example.
• You would enter Password01 in the Authentication Password field and Password02 in the Privacy
Password field.

Configuring the Settings
Xerox® Device Agent User Guide 59
Example of a HP 4555 and how to fill in the CSV file
Based on the printer shown in the example above, you would enter the following line into the CSV file:
,192.168.0.15,,,255.255.255.0,,,HPuser,Jetdirect,MD5,Key,KeyAuth123,KeyPrivacy456
Notes:
• In this example we are using the IP address of the printer so a comma is put at the beginning because
the first element in the file is the DNS name which is not used in this example.
Excluding Addresses from a Search
Some customers have specific printer addresses that they do not want to communicate with Xerox® Device
Agent. This feature offers the option to exclude specific addresses from a search.
To exclude addresses from a search:
1. In the Search Setting dialog box, click Advanced. The Advanced Communication Properties screen
displays.
2. Click the Exclusions tab.
3. Enter the items you wish to exclude, such as:
- IP addresses
- Subnets
- Ranges that you wish to exclude.
The process is the same as when you are adding addresses to the discovery list.
4. Click OK.
V I E W I N G THE STATUS R EA D
Printers are polled for print counters and supplies levels at configurable scheduled intervals. This
information is available on the Status Read view.
To access the Status Read view:
• Click Status Read.

Configuring the Settings
Xerox® Device Agent User Guide 60
The Printer Status Reading screen contains the following features:
Feature
Description
Last Status Reading
Indicates the following parameters for the last status reading:
• Date: Date of the last reading in the date format of your
operating system
• Duration: How long it took to perform the reading in hours and
minutes
• Printers Read: How many printers were read
• Printers Answered: How many printers answered
• Status: Status of the last read along with icons according to
success, warning or error
Next Status Reading
Indicates the following parameters for the next status reading:
• Schedule: Indicates if the reading occurs daily or at other
intervals at the exact time in the date/time format of your
operating system
• Date: Next date that a reading is scheduled in the date format of
your operating system
Identifying SNMP Response Issues
Discovery connection errors could occur because a device is offline, etc. In order to track and resolve issues
with discovery that are specific to SNMP access errors, the device status SNMP Access Denied is used. Any
devices that are not responding due to SNMP-related issues fall under this category. Knowing that access is
denied for SNMP authentication reasons can expedite resolution; possible issues included in the SNMP
Access Denied status are:
• Invalid Get Community Name
• SNMPV3 Wrong User Name
• SNMPV3 Invalid Auth Key
• SNMPV3 Invalid Privacy Key
• SNMPV3 Invalid Context Name
Device managers send this status to Xerox® Services Manager during an asset export. When a device with a
local alert configured for its group has an SNMP Access Denied Status, then an email alert is also sent to the
configured email addresses.
To read now:
• From the Left Navigation pane, click to start the status reading.
Note
If your version of the application distinguishes between In Scope and Out of Scope devices, this only
applies to In Scope Printers.

Configuring the Settings
Xerox® Device Agent User Guide 61
V I E W I N G THE LOCAL AL ER T S
In the Local Alerts view, you can identify which alerts you want to be notified about via pop-ups or E-mail.
To customize popups and E-mail-based local alerts:
1. Click Local Alerts.
2. Select or deselect the check boxes, as necessary.
Changing the Behavior
When you originally installed and configured the application, the popup behavior was set by default to
Show Popups until clicked. You can override this default setting in the Alerts dialog box in the Local Alerts
setting or in the System Tray Context menu.
The popup settings you select apply to all popup alert preferences configured for printer critical status,
printer consumable status, and application status. Please be sure to select the appropriate behavior for your
business.
To change the behavior of Local Alerts:
3. Click Change Settings. The Local Alerts Settings dialog box opens.

Configuring the Settings
Xerox® Device Agent User Guide 62
4. Modify the Popups Alert Behavior as necessary.
• Select No Popups to prevent any popup alerts from being displayed even if you selected the popup
alerts check box in the Preferences section.
• Select Show Popups for 5 seconds to close the popup alert window after it is displayed for five
seconds. The application does not redisplay the popup alert windows once the initial window has
disappeared.
• Select Show Popups until clicked to display the popup alert window in the lower right corner of the
screen until you manually click the window to close it.
V I E W I N G THE REMOTE A LE RT S
The Remote Alerts view displays all alerts that have been configured in Xerox® Services Manager, including
the alert name and the date.
To open the Remote Alerts screen:
• Click Remote Alerts.
Note
The application only updates the Changed field if a modification to a remote alert is made in Xerox®
Services Manager.
The Remote Alerts screen contains the following information:
Feature
Description
Alert Name
Name of the alert profile created in Xerox® Services Manager, often containing
alert type description such as system failure, color low toner, or mono low toner
Changed
When the alert profile is updated, in the date format of your operating system

Configuring the Settings
Xerox® Device Agent User Guide 63
Feature
Description
Occurred
When the remote alert condition is met and Xerox® Services Manager has been
notified of a printer problem in the date format of your operating system
To Synchronize Now or Stop Synchronizing:
• From the Left Navigation pane, click to start the synchronizing; when the synchronization is in
progress, this icon changes to , allowing you to stop the synchronization.
W O R K I N G WITH ADMINIS T R A TO R SETTINGS
You can change information about the administrator on the Administrator screen.
To open the Administrator screen:
• Click Administrator.
The Administrator screen contains the following information:
Feature
Description
Name
Name of the administrator
Location
Address of the administrator
Phone
Phone number of the administrator
E-mail
E-mail of the administrator
Website
Web site of the administrator
Comment
Comments posted by the administrator
To change the Settings:
1. Click Change Settings. The Administrator/Account Settings dialog box displays.

Configuring the Settings
Xerox® Device Agent User Guide 64
2. Modify the information as necessary. See Configuring the System for more information.
C H A N G I N G THE LANGUAG E
All the languages that Xerox® Device Agent supports are listed on the Languages screen.
To open the Languages screen:
• Click Languages.
The Languages screen contains the following information:

Configuring the Settings
Xerox® Device Agent User Guide 65
Feature
Description
Current Language
Current language that the application is running in
Available Languages
Languages you can choose
To change the Settings:
1. Click Change Settings, the Language Settings dialog box opens.
2. Select a new language.
3. Click OK. The Language Settings dialog box opens, reminding you that for the language change to take
effect, you must restart the application.
4. Click Yes. The application displays as the language you selected.
W O R K I N G WITH AUTOMAT I C U P DATES
Xerox® Device Agent communicates to the auto-upgrade server to verify if there is a newer version of
software. The default setting is to prompt you to confirm the installation of the new version.
To view and change the automatic update settings as well as check for updates:
• Click Updates.

Configuring the Settings
Xerox® Device Agent User Guide 66
The Updates screen contains the following information:
Feature
Description
Current Version
Current application version number
Last Check
Date and time that the application last checked for updates
Next Check
Scheduled date and time for the next update
Update Preference
The three update preferences are:
• Automatic: When a new version is available, it is installed
automatically (recommended)
• Prompt: When a version is available, you are prompted to install the
software (default)
• Never: Do not check for updates automatically. Manually checking
for updates is available.
Update Schedule
Day of the week and time of the day to check for scheduled updates
Note
To keep the application software current, particularly where the computer is in an unmanned account or is
used infrequently, you must change the Update setting to Automatic with a weekly schedule check. This
updates the application silently without waiting for an on-site resource to access the computer.
To check for updates:
• Click Check for Updates. The application prompts you with one of the following messages:
- If an update is available:
• If you are an administrator, a message informs you that a new version is available for
installation. Click Yes to install the application now or click No to postpone the installation.
• If you do not have administrative rights, a message informs you that you need administrative
rights to perform the installation. Click OK to close the dialog box and return to the Updates
Setting screen.

Configuring the Settings
Xerox® Device Agent User Guide 67
• If your system does not have enough memory to run the application, a message informs you that a new
version is available for installation, and it also indicates that you need more memory to perform the
installation. Click OK to close the dialog box and return to the Updates Setting screen.
• If the software is up-to-date, the message informs you that you are running the current version of the
application. Click OK to close the dialog box and return to the Updates Setting screen.
To change the settings:
1. Click . The Update Settings dialog box displays.
2. Update the Preferences and Schedule, as necessary.
V I E W I N G THE LOG
The Log view shows the list of events in table format.
To view the Log:
• Click Log.
To clear the Log:
1. Click . The Clear Log dialog box displays.
2. Click Yes to clear the log or click No to cancel the action. The application deletes the log list from the
right pane.
To send support information:
1. Click Log.
2. In the Actions list, click Send Support Information.
3. The Send Support Information pop-up opens.
4. Complete the FTP fields and click Send. This sends a zip file of event logs directly to the support team to
help resolve issues with the application promptly and with as little customer impact as possible.
U S I N G DI A GNO STICS
In the Diagnostics view, you can perform the following actions:

Configuring the Settings
Xerox® Device Agent User Guide 68
• Upload relevant log and database files for support
• Purge diagnostic and uploaded diagnostic files
• Create New diagnostic file
• Enable/Disable Automatic upload of diagnostic files
Note: When you launch the application there is a pop-up that asks you opt into our out of automatic upload
of diagnostic files.
U S I N G C LO UD F M
Important! This does not apply to Xerox® Device Agent Lite installs and upgrades.
In the CloudFM view, you can manually check to see if a license has been installed. A user can also disable
the service, so that the application no longer checks to see if the license was installed.
Note: Xerox® Device Agent will automatically check once a day to see if a license has been installed. If the
feature has been licensed, Xerox® Device Agent will upgrade to include CloudFM capability.
Once the CloudFM capabilities have been upgraded, CloudFM will be set up to configure devices on the
network that are being managed. It can be accessed from the XWC Fleet Management web interface.

Xerox® Device Agent User Guide 69
8. Troubleshooting
Recovery Services
M O N I T O R I N G R E COVERY S E R V I CE S
Xerox Support representatives and Administrators who manage the application’s operational status can
monitor for the following error conditions:
• Service has crashed
• Service has locked up
In addition, you can choose what action to take after an error from the following options:
• Restart the service, or
• Do Nothing (if recovery is disabled)
You can create a diagnostic file of the DB and log files that will be saved to a location where they will not be
overwritten. This ensures that even if the Xerox Device Agent is uninstalled or upgraded, enough
information is saved to allow Xerox Support to determine the cause of an issue. The diagnostic file is sent to
an Azure server over HTTPS and contains install logs, event logs and other errors logs from the XDA /Bin
directory.
R U N N I N G RECOVERY SER V I C ES
You can generate a Recovery File of Database and Log files by running a command line utility in the Xerox
Device Agent installation /Bin directory. You must be an Administrator to run this utility. By default, a
Recovery File generates in a default location and is sent to Xerox.
1. Open a Command prompt, by right clicking on the cmd prompt icon and selecting Run as
Administrator.
2. From the command prompt Cd to the installation /Bin directory, determine the installation directory by
right clicking the Xerox Device Agent shortcut on your desktop and look at the target.
3. Run XDALogCollator.exe with no switches to create a new recovery file: XDALogCollator.exe
4. By default, the utility will:
- generate a Recovery file in the default location,
- send the file to Xerox and
- restart the Xerox Device Agent service (if possible).
5. The utility stores the Recovery File in C:\ProgramFiles(x86)%\Xerox\DiagnosticFiles. That location can
be overridden in Xerox® Device Agent and by using the -l switch. (See below.)
6. .XDALogCollator.exe -h will list the helpfile for the utility. It supports the following command line
switches:
- -h list the help file
- -r restart the Xerox Device Agent service
- -c create recovery file only, do not upload to Xerox
- -q prompt the user before sending the file
- -l <location> define location for the recovery file you are generating

Troubleshooting
Xerox® Device Agent User Guide 70
To support running and managing recovery files. Go to Settings >Diagnostic. This section displays the
recovery files and includes a status indicator to show whether they have been uploaded or not. Actions
available from here are:
• Create a new recovery file
• See a list of recovery files with an indicator showing if they have been uploaded
• Purge all uploaded recovery files
• Purge all recovery files regardless of upload status
• Upload an existing recovery file that has not been uploaded
The following files are uploaded to Xerox in the diagnostic upload:
• Windows Application Event Log
• Discovery Event Log
• Xerox DM (Device Management) Event Log
• Schedule Event Log
• Database Files
• XDA Installer Log
Note
• Only Xerox Support representative have access to these diagnostic recovery files.
• Diagnostic recovery files are password protected and transmitted over a secure connection
• They are deleted after the problem has been diagnosed
D I S A B L I N G RE COVERY S E R V I C E S A U T O M A T I C U P L OA D
To Disable the automatic upload of log files, add the -c switch to the Xerox Device Agent Service in Service
and Applications / Services.
1. Double click Xerox Device Agent Service in Service and Applications / Services.
2. Select the Recovery tab.
3. Under Command line parameters replace the “-r” with “-r -c”.
Issues and Responses
This section describes known troubleshooting issues for Xerox
®
Device Agent.
Issue Number
Details
1
Stopping the service from the application Service Control Manager does not clear
Xerox® Device Agent .exe service from the Windows® Task Manager for
approximately 15 seconds because the Windows Task Manager responds by taking
XDA.exe CPU usage to '00' while the .exe is still consuming memory.
2
The application does not support fast user switching mode in Windows®, so
administrators must configure Windows® to require logging off before another
user is able to log back in.
3
When installing the application on a computer that runs Cisco® Security Agent
software, the administrator must update the security policy to allow the application
processes, Xda.Service.exe and Xda.Shell.exe, to run normally.

Troubleshooting
Xerox® Device Agent User Guide 71
Issue Number
Details
4
For all printers, the DNS Name field in the Printer Properties screen is initially blank
until the application runs the next import, which populates the field. This issue
occurs because the application completes printer search quicker than the DNS
resolution.
5
The application skips the Printer Search if you select a date that does not exist for a
particular month in the Advanced Communications Properties screen. For example,
go to Settings > Search > Settings > Advanced, select Month(s) from the Every dropdown menu, and select 31 from the Date drop-down menu. When configured this
way, the application skips the run date for months that do not have 31 days, such
as February, but it does run the printer search again for the next month when the
date becomes valid, such as March 31.
6
On rare occasions, the application may experience some minor database
corruption that requires it to close. If you experience this problem, shut down and
restart your computer. Upon startup, the application attempts to repair the
database and if the repair is successful, the application operates normally. If the
application is still unable to run successfully after you restart, contact your Xerox
Support Representative.
7
If you have initiated a single printer search using the Add Printer Wizard, you
cannot cancel out of the process if the IP or DNS name corresponds to a valid
printer. The only way to remove the printer is to delete it after the search is
complete.
8
When the screen saver is active, the application displays the popup alerts in front of
the screen saver.
9
When you set the Task bar to auto-hide, the application does not display the popup
message next to the bottom edge of the screen.
10
When the IP address of a printer changes, the application assigns that printer a
status of No Answer from device, preventing a printer’s meter reads from being
collected. You cannot correct this status by clicking Refresh or by polling the printer
in the Printer Properties page. To collect meter reads, you must perform a printer
search to find the new IP address of the printer.
11
Changing the subnet mask on the host computer will not change the default
subnet mask in the application without restarting the UI and service. Below is an
example of this.
• The application is installed on a host with a subnet mask of 255.255.255.0.
• Change search to display 255.255.255.0 as the default subnet mask for
subnet searches.
• Host machine’s subnet mask address is changed to 255.255.252.0.
• The application continues to display 255.255.255.0 as the default subnet
mask for subnet searches until the UI and Service are restarted or the host is
rebooted.
12
In the Proxy Server screen of the Registration section in the Configuration Wizard,
when you select Use Browser Settings (Internet Explorer®), the application does not
pre-populate the Exception area with all bypass information from the browser as is
expected.

Troubleshooting
Xerox® Device Agent User Guide 72
Issue Number
Details
13
The application only includes meter reads in CSV-exports for printers when it has
performed a Status Read.
14
In the Configuration Wizard, if you select Default Search, and click Next, the
application begins searching for printers. If you decide that you want to switch to
the No Search option after you make your selection, the application does not stop
the already-running search. Instead, it finds the printers in the local subnet and
displays them in the Dashboard view. You have to manually delete the printers
from the application by selecting them and using the Delete Printer option.
15
If you are attempting to launch a printer Web page for an IPv6 printer from the
Printer Details page using a browser that is configured to use a proxy, your browser
proxy bypass list must include the printer IPv6 address or the IPv6 prefix. Without
this browser configuration, you are not able to access the printer Web page.
16
Proxy configuration via script and proxy check box is not supported within the
application user interface or within the Internet Explorer® (IE) settings. If you are
using a script or automatic within the IE settings, specify the proxy within the
Advanced Proxy options of the application.

Xerox® Device Agent User Guide 73
9. Appliance Deployment Appendix
Xerox® Device Agent supports the installation and deployment of an Appliance Configuration. Its purpose is
to create a deployment to enhance usability and convenience. You may choose to configure your system
differently depending on your needs.
Hardware
Most hardware can support a deployment that targets an “always-on” appliance deployment; however,
many customers will find mini-pcs to be the most useful. These devices usually contain onboard Wi-Fi,
HDMI support, and a small form factor that can mount on the back of other devices.
Hardware of this specification will be sufficient for deployments of ~250 devices. Depending on the exact
hardware that you choose, your performance may be better or worse. The main concern for a mini pc in this
deployment is overheating. Ensure that your device has suitable airflow.
Recommended:
• Windows 10
• 2GB RAM minimum
• 32GB HD
Windows Convenience Modifications
Microsoft Windows comes with many convenience and security capabilities, not all of which are enabled by
default. The following is a list of settings that we recommend for a deployment that is enabled for
convenience.
Convenience Settings
These settings are necessary for an “always on” experience. If the machine loses power, it will auto restart,
log-in, and start Xerox® Device Agent.
1. Modify the BIOS to Power on the hardware when power is connected
2. Create a local Power User who will run Xerox® Device Agent.
- Set this user to Auto-Logon without password entry.
3. Disable UAC via the registry.
- Navigate to
HKEY_LOCAL_MACHINE\SOFTWARE\Microsoft\Windows\CurrentVersion\Policies\System and set
EnableLUA to 0.
4. Modify system power saver settings to keep all services, network connections, etc. on (i.e., no power
down mode).
 Loading...
Loading...