Page 1
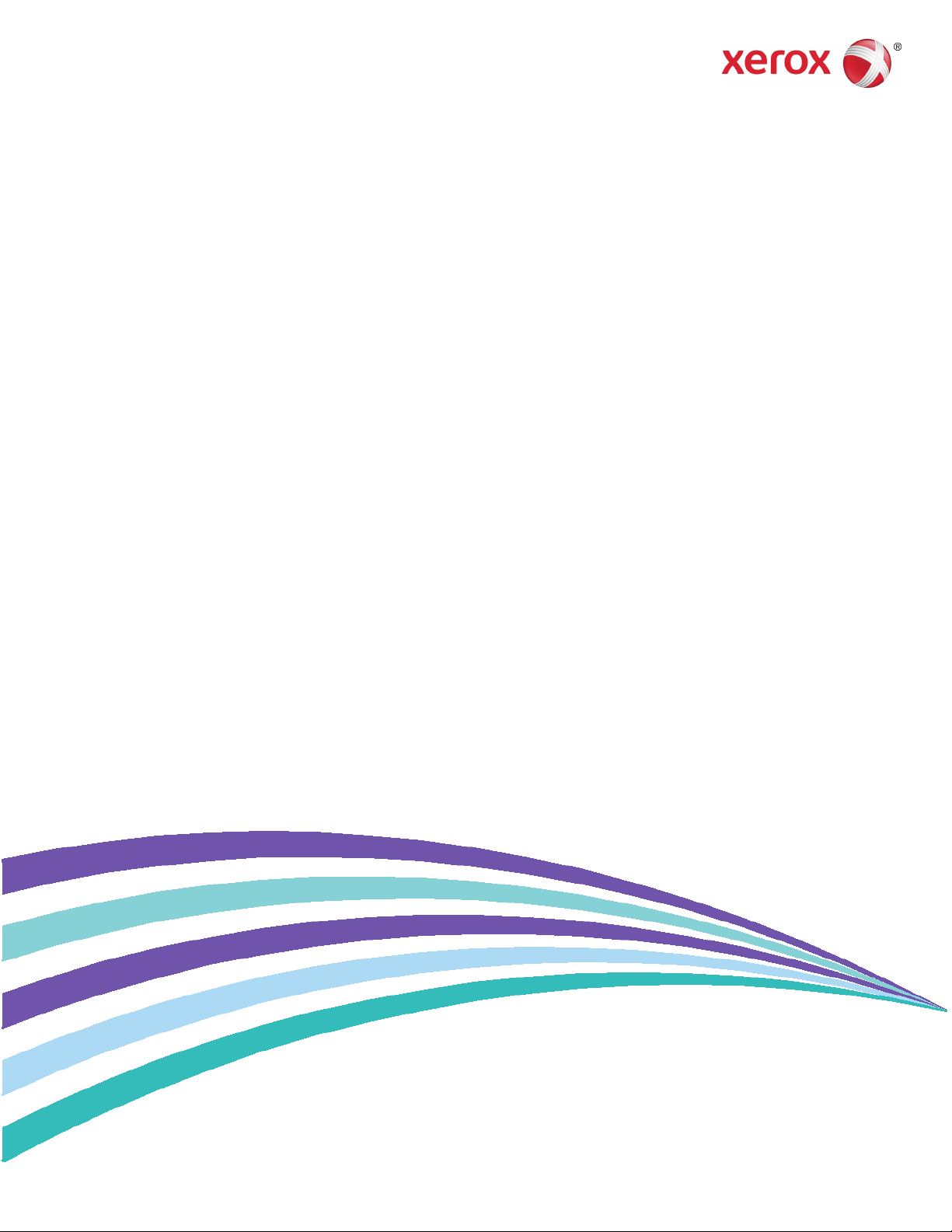
Versão 1.3
Maio de 2015
702P03538
Xerox
®
ConnectKey
®
®
for SharePoint
Guia do Administrador
Page 2
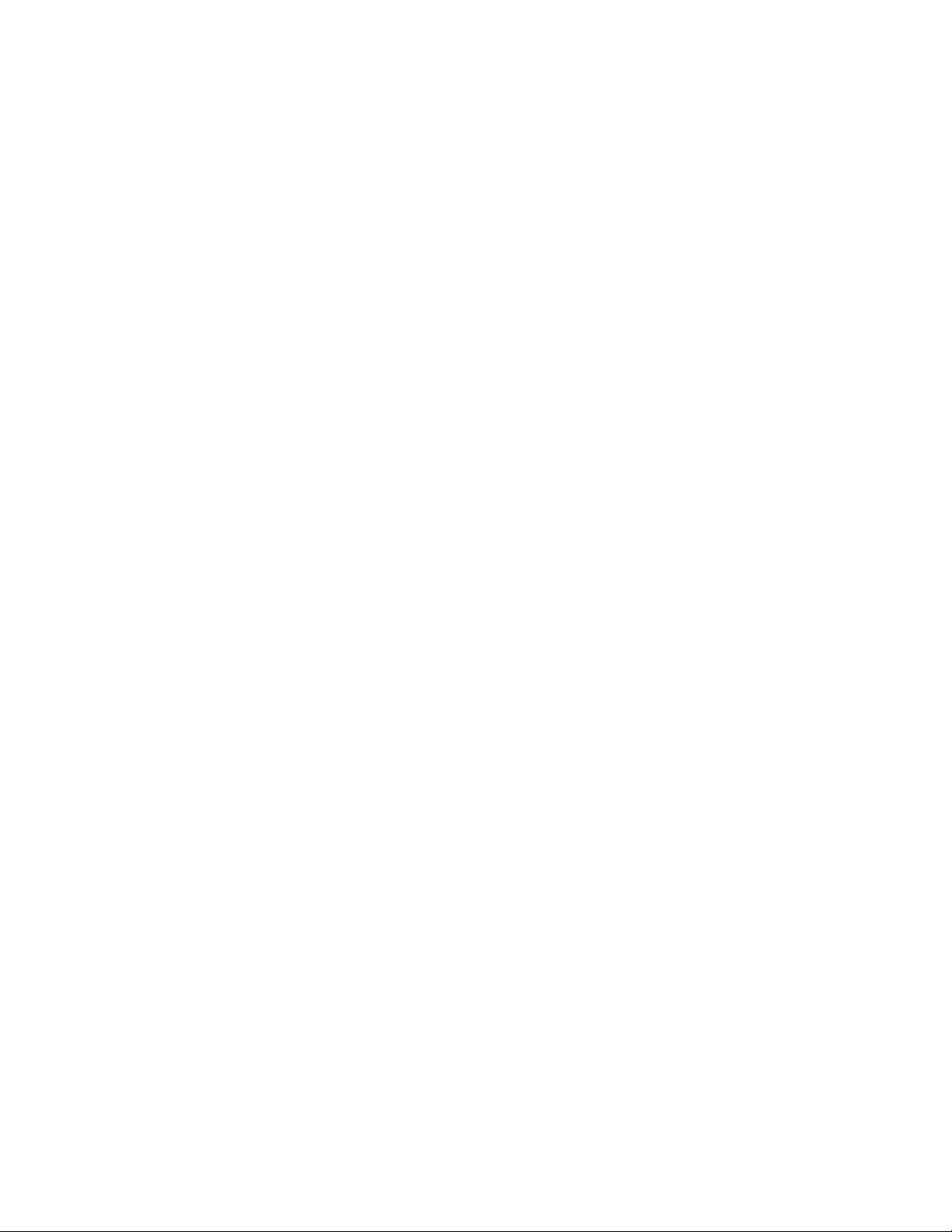
©2015 Xerox Corporation. Todos os direitos reservados. Xerox®, Xerox com a marca figurativa® e ConnectKey® são marcas registradas da
Xerox Corporation nos Estados Unidos e/ou em outros países. BR1005
Microsoft® e Microsoft SharePoint® são marcas registradas da Microsoft Corporation.
Todas as marcas usadas neste documento são de propriedade de seus respectivos proprietários.
Page 3
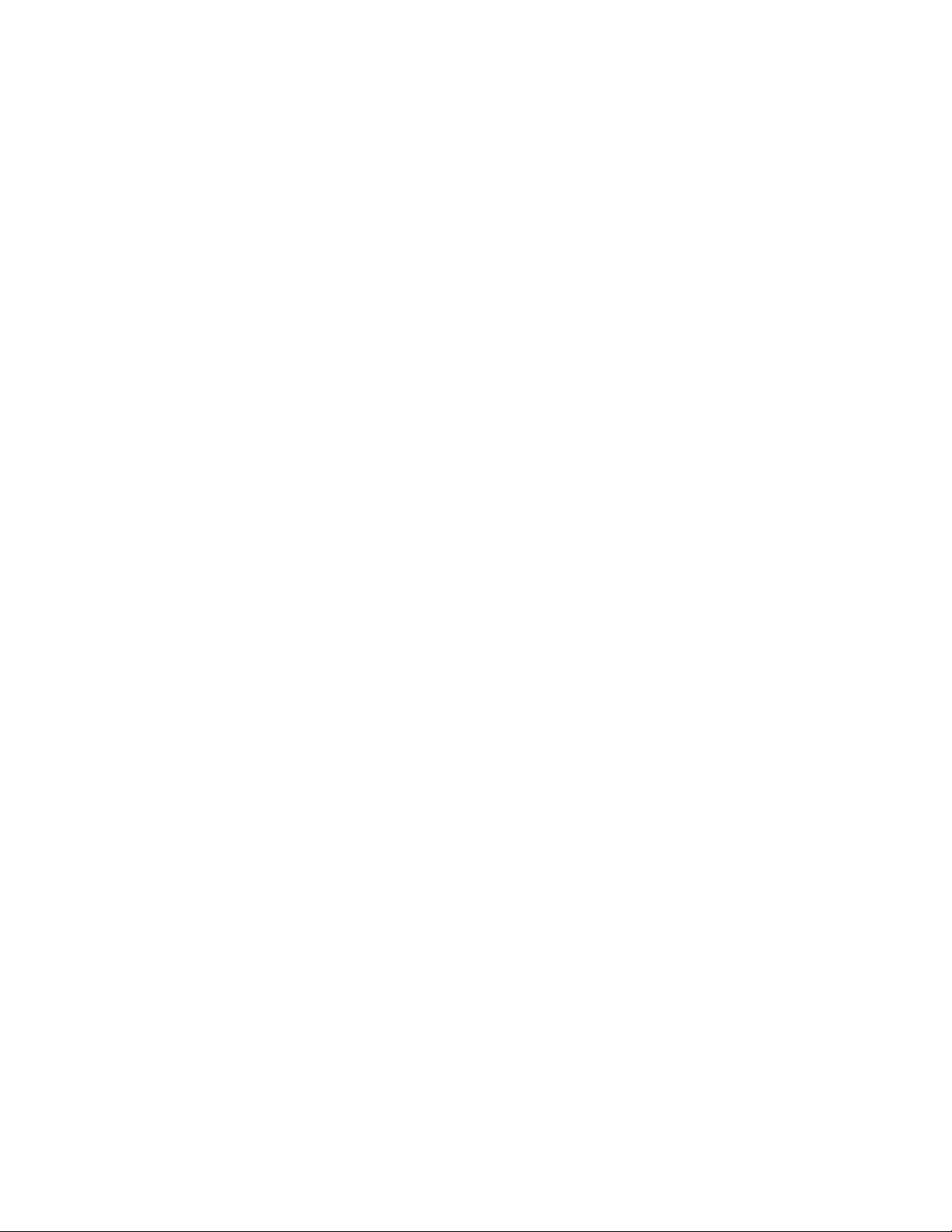
Conteúdo
1 Guia do Administrador do Xerox® ConnectKey™ for SharePoint® ...... 1-1
Objetivo deste documento .............................................................................................................................. 1-1
Glossário de termos ............................................................................................................................................. 1-1
Compatibilidade de versão ............................................................................................................................. 1-2
2 Configuração e Administração do ConnectKey for SharePoint ........... 2-1
Configurações globais ....................................................................................................................................... 2-3
Configurações de autenticação .................................................................................................................... 2-4
Configuração do Xerox Secure Access para funcionar com o
ConnectKey for SharePoint ............................................................................................................................. 2-7
Visão geral da configuração de rede .............................................................................................. 2-7
ConnectKey for SharePoint .................................................................................................................. 2-7
Xerox Secure Access................................................................................................................................. 2-8
Autenticação de dois fatores ........................................................................................................... 2-10
Configuração da Autenticação MFD nativa ......................................................................................... 2-11
Configuração da MFP com Autenticação do modo nativo usando
a autenticação LDAP, Kerberos ou SMB ..................................................................................... 2-11
Configuração da MFP com Autenticação do modo nativo usando
o banco de dados interno do dispositivo ................................................................................... 2-11
Configurações da Pasta de rejeitadas ..................................................................................................... 2-12
Configurações de Opções de notificação de falhas gerais ............................................................ 2-12
Configurações de intervalo de tempo ...................................................................................................... 2-14
Configuração de depuração ......................................................................................................................... 2-14
Configuração de repetição ............................................................................................................................ 2-15
Configurações avançadas do MFD ............................................................................................................ 2-15
Porta do servidor Web ......................................................................................................................... 2-15
Para usar SSL ............................................................................................................................................ 2-15
Porta FTP.................................................................................................................................................... 2-15
Como adicionar o botão de fluxo de trabalho Digitalizar para pasta ...................................... 2-16
Como criar o botão Digitalizar para pasta na MFP ............................................................... 2-16
Como adicionar um botão de fluxo de trabalho do SharePoint ................................................. 2-18
Opções de roteamento do SharePoint ..................................................................................................... 2-19
Como criar o botão Digitalizar para o SharePoint na MFP ................................................ 2-20
Configurações de digitalização ................................................................................................................... 2-22
Configurações de Opções de notificação ............................................................................................... 2-24
Digitalizar para Meu site ................................................................................................................................ 2-24
Como salvar seu trabalho .............................................................................................................................. 2-26
Exibição resumida do MFD ............................................................................................................................ 2-26
Opções da barra de ferramentas do ConnectKey for SharePoint. ............................................. 2-27
Xerox ConnectKey for SharePoint iii
Guia do Administrador
Page 4
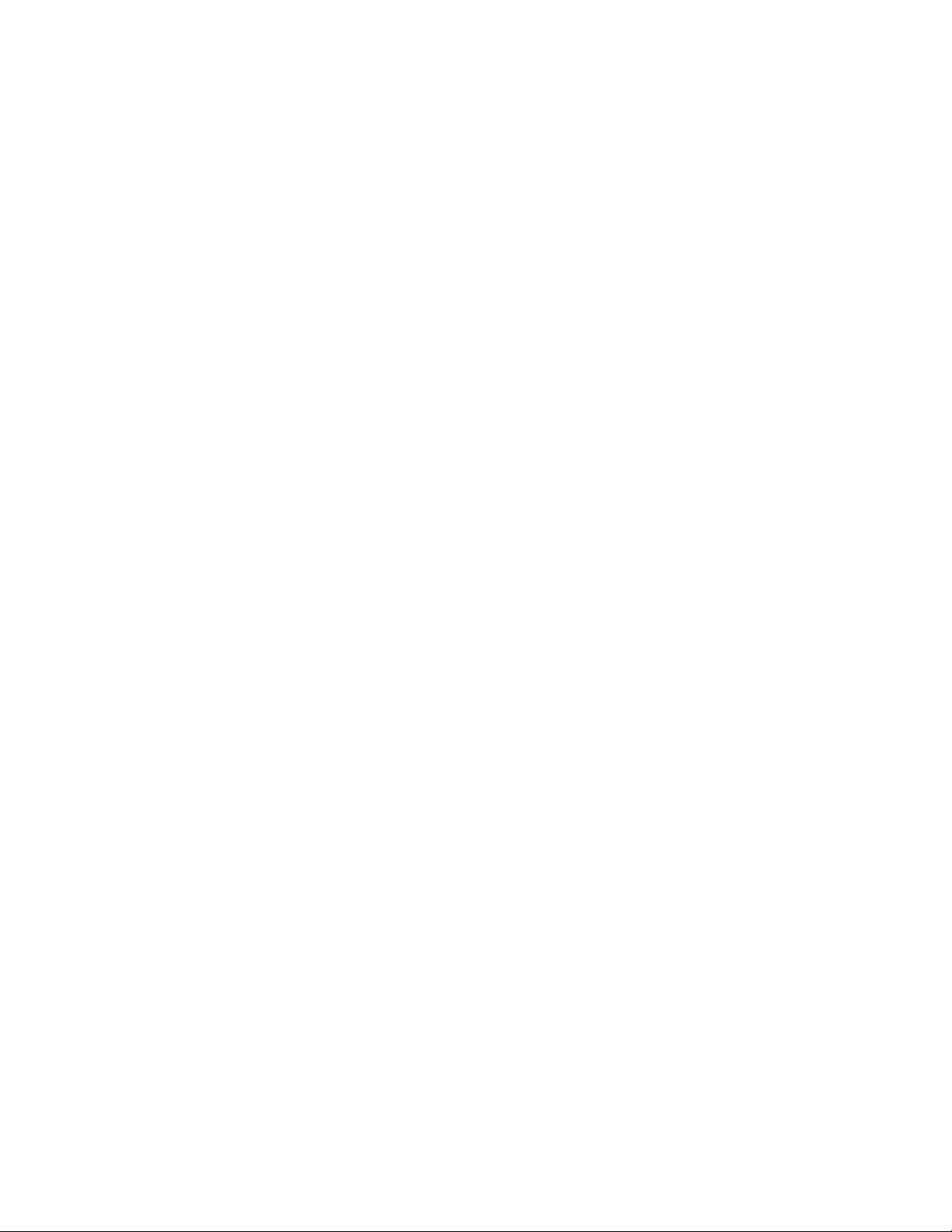
Guia do Administrador do Xerox ConnectKey for SharePoint
3 Gerenciador de Serviços do ConnectKey ....................................................... 3-1
Visão geral ............................................................................................................................................................... 3-1
Guia Geral ................................................................................................................................................................ 3-2
Guia Fazer logon ................................................................................................................................................... 3-3
Contas de serviço ................................................................................................................................................. 3-3
Guia Recuperação ................................................................................................................................................ 3-5
4 Monitor de Status do ConnectKey ................................................................... 4-1
5 Gerenciador deLicenças do ConnectKey ....................................................... 5-1
6 Ferramenta de registro da MFP ConnectKey .............................................. 6-1
Registro de MFPs com o aplicativo ConnectKey for SharePoint. .................................................. 6-1
Visão geral do Registro de Dispositivo ....................................................................................................... 6-2
Configuração dos parâmetros do Grupo de registros padrão ............................................ 6-2
Como adicionar um dispositivo ao grupo de registros ...................................................................... 6-4
Registro de dispositivos ..................................................................................................................................... 6-5
Se um dispositivo não foi registrado com êxito
(indicado por um ícone vermelho) .................................................................................................... 6-6
Adicionar diversos dispositivos através da Importação CSV ao grupo de registros ............ 6-7
Edição ou remoção de um dispositivo no grupo de registros ......................................................... 6-9
7 Números de série e IDs do contrato de manutenção .............................. 7-1
8 Atualizações do software .................................................................................... 8-1
9 Itens de administração geral ............................................................................. 9-1
Registros do ConnectKey for SharePoint .................................................................................................. 9-1
Detalhes do local do arquivo de log ................................................................................................ 9-1
10 Solução de problemas básica .......................................................................... 10-1
Dicas de solução de problemas ................................................................................................................... 10-1
O botão do Aplicativo ConnectKey for SharePoint não está na MFP
ou não é executado .............................................................................................................................. 10-1
O documento não chega ao seu destino esperado ............................................................... 10-1
Nenhuma notificação por e-mail é enviada quando um documento
de digitalização não chega ao seu destino esperado .......................................................... 10-2
O Serviço ConnectKey for SharePoint não inicia (ou para imediatamente) ............. 10-2
O documento não foi convertido para o formato de saída desejado
(PDF, PDF/A, XLS, DOCX) com resultados satisfatórios ....................................................... 10-2
O tempo de processamento do documento é insatisfatório ............................................ 10-2
O ConnectKey for SharePoint não se conecta ao Servidor SPS para
exibir uma lista de bibliotecas e pastas ...................................................................................... 10-3
Saída de documento em cores foi selecionada mas o arquivo
de saída estava em preto e branco ............................................................................................... 10-3
iv Xerox® ConnectKey for SharePoint
Guia do Administrador
Page 5
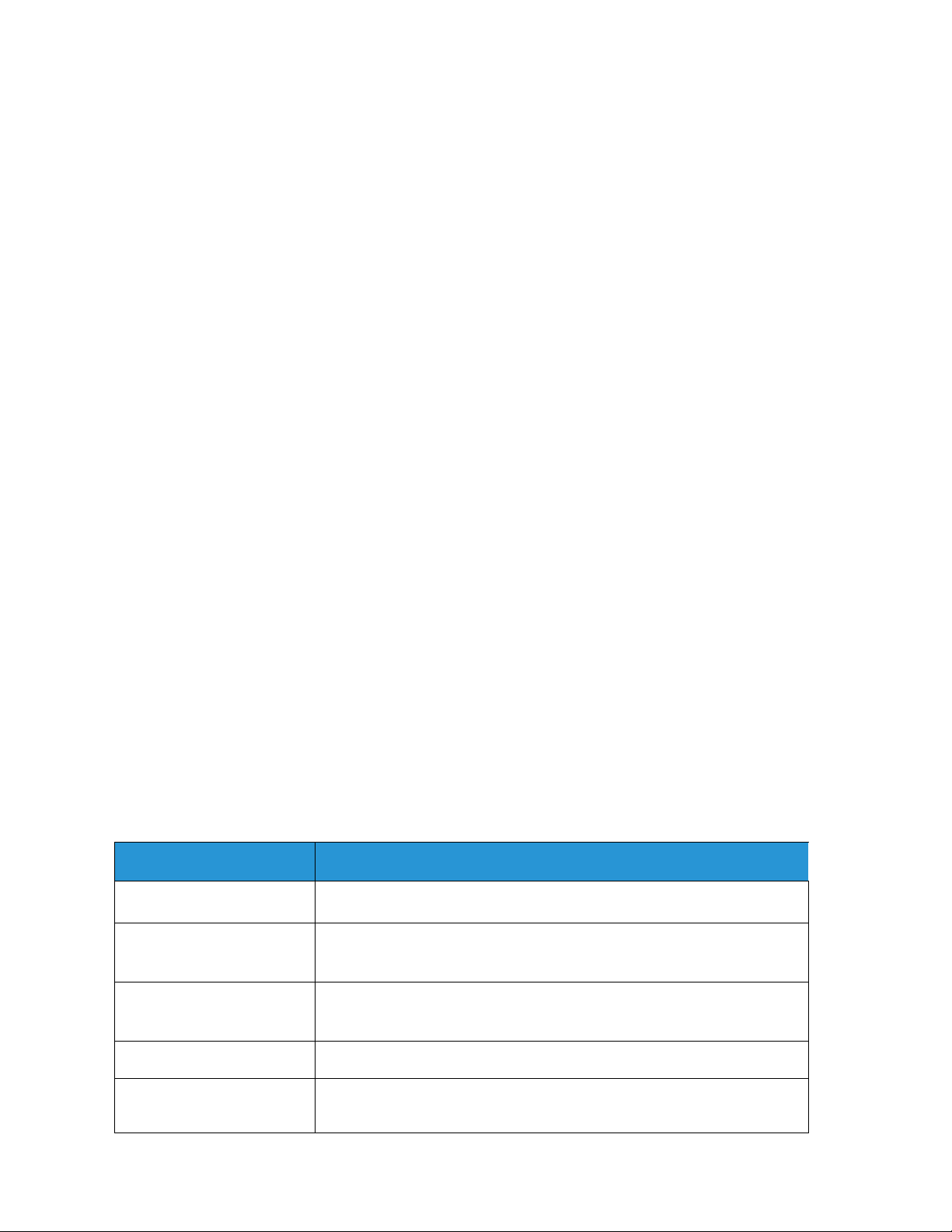
1 Guia do Administrador
do Xerox®
ConnectKey™ for SharePoint
Objetivo deste documento
Este documento fornece instruções para a configuração básica e administração da solução do
software Xerox
Sistema do Xerox ConnectKey for SharePoint.
A solução ConnectKey for SharePoint consiste nos seguintes softwares:
• ConnectKey Process Designer (interface com o usuário da administração do fluxo de trabalho)
• Gerenciador de serviços
• Monitor de status
• Gerenciador de Licenças
• Registro de dispositivos
®
ConnectKey™ for SharePoint®. O documento deve ser usado pelo Administrador do
3
1
®
Nota
O Monitor de status não está disponível no Canadá.
Glossário de termos
Termo/Abreviação
Administrador
EIP
Autenticação
ConnectKey for SharePoint
Arquivo de configuração
(CFG)
Xerox ConnectKey for SharePoint 1-1
Guia do Administrador
Recurso técnico que dá suporte, configura e mantém o software
ConnectKey for SharePoint.
Plataforma de Interface Extensível - Plataforma Xerox, para ativação e
integração de dispositivos multifuncionais para soluções de software
personalizadas.
Refere-se a qualquer método de autenticação na MFP da Xerox EIP que
seja reconhecido pelo serviço ConnectKey for SharePoint e que passe na
Conta Windows do usuário.
Solução do Aplicativo Xerox para digitalizar para pasta e SharePoint.
Arquivo de configuração do ConnectKey for SharePoint.
Descrição
Page 6
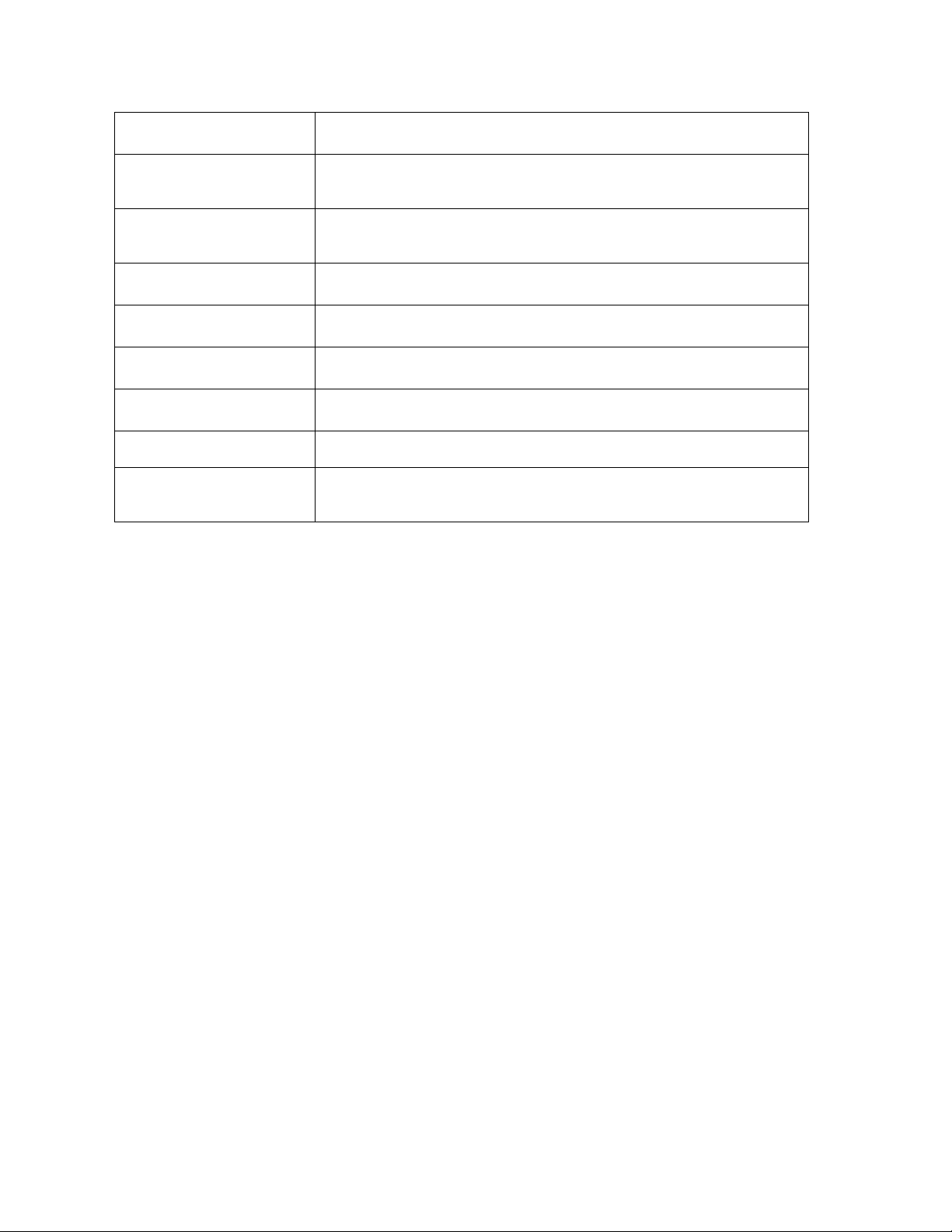
Guia do Administrador do Xerox ConnectKey for SharePoint
LAN
Dispositivo multifuncional
(MFD)
Impressora multifuncional
(MFP)
Usuário de digitalização
AutoStore
SMTP
LDAP
SPS
Autenticação de dois
fatores
Rede de área local. Usada na comunicação entre MFPs Xerox EIP,
serviços do Windows e servidores em um local do cliente.
Dispositivo de digitalização de hardware que executa o ConnectKey for
SharePoint que foi ativado para captura de documentos.
Todas as referências a dispositivos, dispositivos multifuncionais, MFDs,
impressoras e MFPs devem ser tratadas como sinônimos.
Refere-se ao usuário de digitalização que envia trabalhos de digitalização
da MFP Xerox EIP.
O ConnectKey for SharePoint foi desenvolvido pela tecnologia
AutoStore™ Imaging da Notable Solutions, Inc.
Simple Mail Transport Protocol (Protocolo de transporte de e-mail
simples) é o protocolo padrão para transmissão de e-mail.
Lightweight Directory Access Protocol fornece uma maneira de procurar
e-mail e nomes de usuário do Active Directory.
Microsoft SharePoint Server
Refere-se ao processo de ativar o Xerox Convenience Authentication
seguido por uma solicitação de senha.
Compatibilidade de versão
As informações contidas neste documento aplicam-se ao Xerox ConnectKey for SharePoint
Versão 1.2.
1-2 Xerox® ConnectKey for SharePoint
Guia do Administrador
Page 7
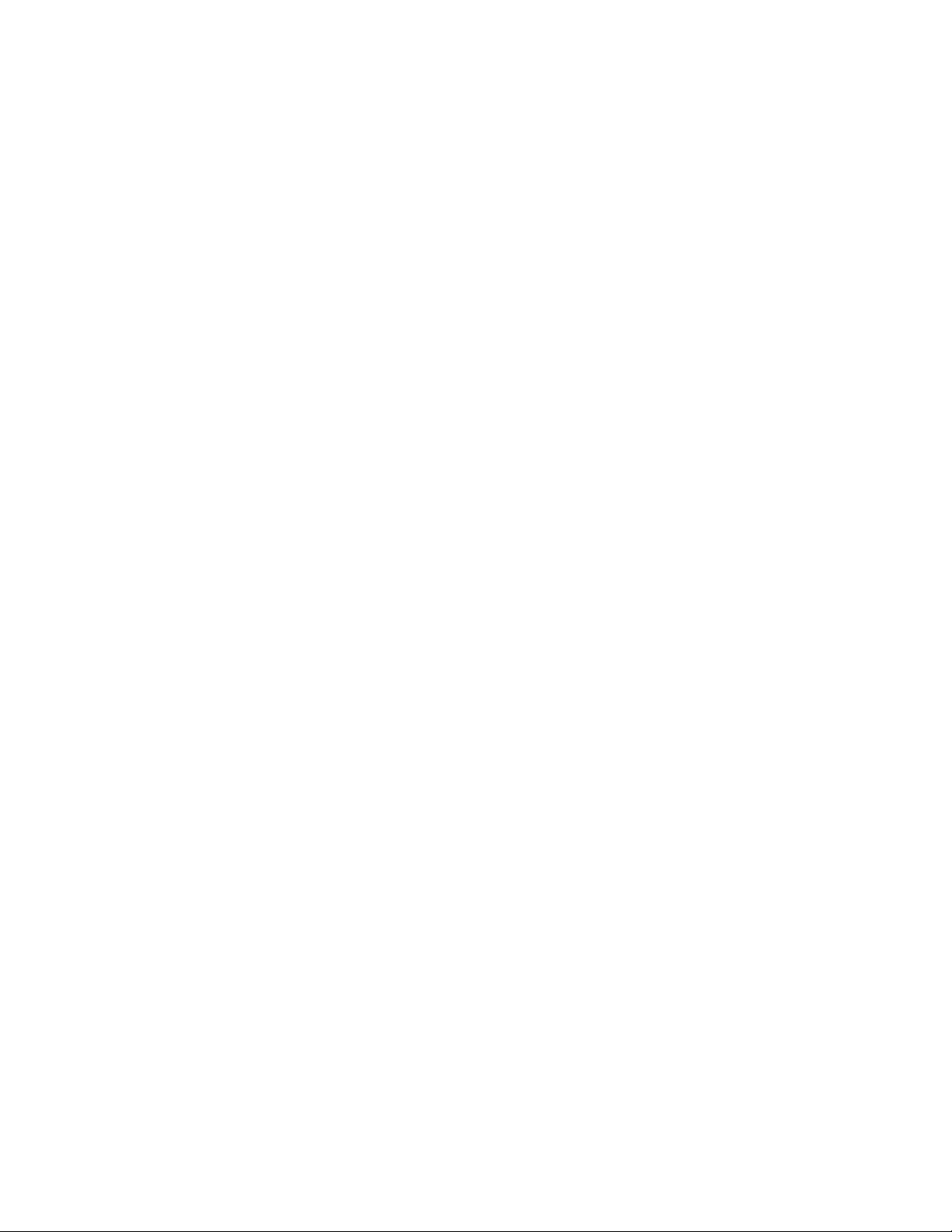
2 Configuração e
Administração do
ConnectKey for SharePoint
O aplicativo de administração do ConnectKey for SharePoint foi projetado para criar facilmente as
configurações do fluxo de trabalho (CFG). Essa configuração destina-se ao registro do dispositivo
Xerox EIP, conversão do documento e roteamento de conteúdo do metadados de documento e índice
para o destino de um SharePoint ou uma pasta de rede Microsoft. Na interface do ConnectKey for
SharePoint um administrador pode criar uma nova configuração, rever ou salvar alterações nos
detalhes de uma configuração existente, ou ativar ferramentas adicionais para a administração do
aplicativo geral da solução de captura distribuída Xerox. As seções a seguir abrangem as opções
disponíveis de configuração do fluxo de trabalho para lidar com o conteúdo da solução de software
de captura distribuída. Além deste guia, o ConnectKey for SharePoint possui um sistema de ajuda
integrado que fornecerá informações adicionais.
Execute a seguinte ação para iniciar o aplicativo ConnectKey for SharePoint:
2
No computador onde o ConnectKey for SharePoint está instalado, clique em Iniciar > Todos os
Programas, selecione Xerox, selecione o Grupo de Programas ConnectKey e depois clique em
“ConnectKey Process Designer”.
Xerox® ConnectKey for SharePoint 2-1
Guia do Administrador
Page 8
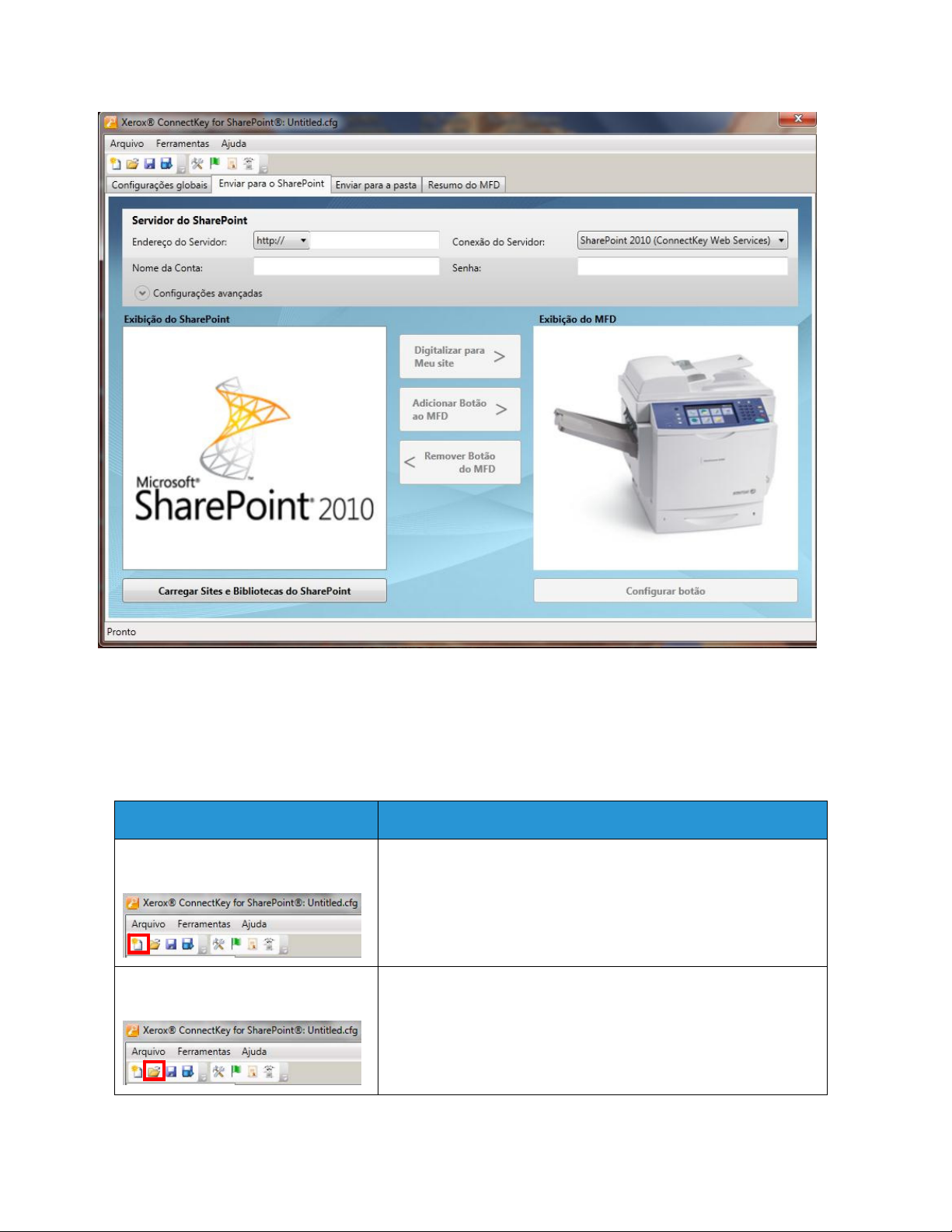
Configuração e Administração do ConnectKey for SharePoint
A ativação do aplicativo ConnectKey for SharePoint apresenta ao administrador uma interface com o
usuário amigável para gerenciar a configuração do fluxo de trabalho de documentos, as ferramentas
administrativas adicionais e algumas funções comuns. As funções comuns estão disponíveis como
ícones na barra de menus, assim como as opções de menu Arquivo ou Editar.
Nome/Ícone
Criar um novo arquivo de
configuração
Abrir um arquivo de configuração
existente
Arquivo > Novo (ou Ctrl+N)
Ao criar um novo arquivo de configuração gera-se um novo
arquivo CFG que um administrador pode salvar e ativar para
processamento de documentos.
Arquivo > Abrir (ou Ctrl+O)
Abre um arquivo CFG existente que um administrador salvou em
um local que é acessível pelo Servidor ConnectKey for SharePoint.
Descrição
2-2 Xerox® ConnectKey for SharePoint
Guia do Administrador
Page 9
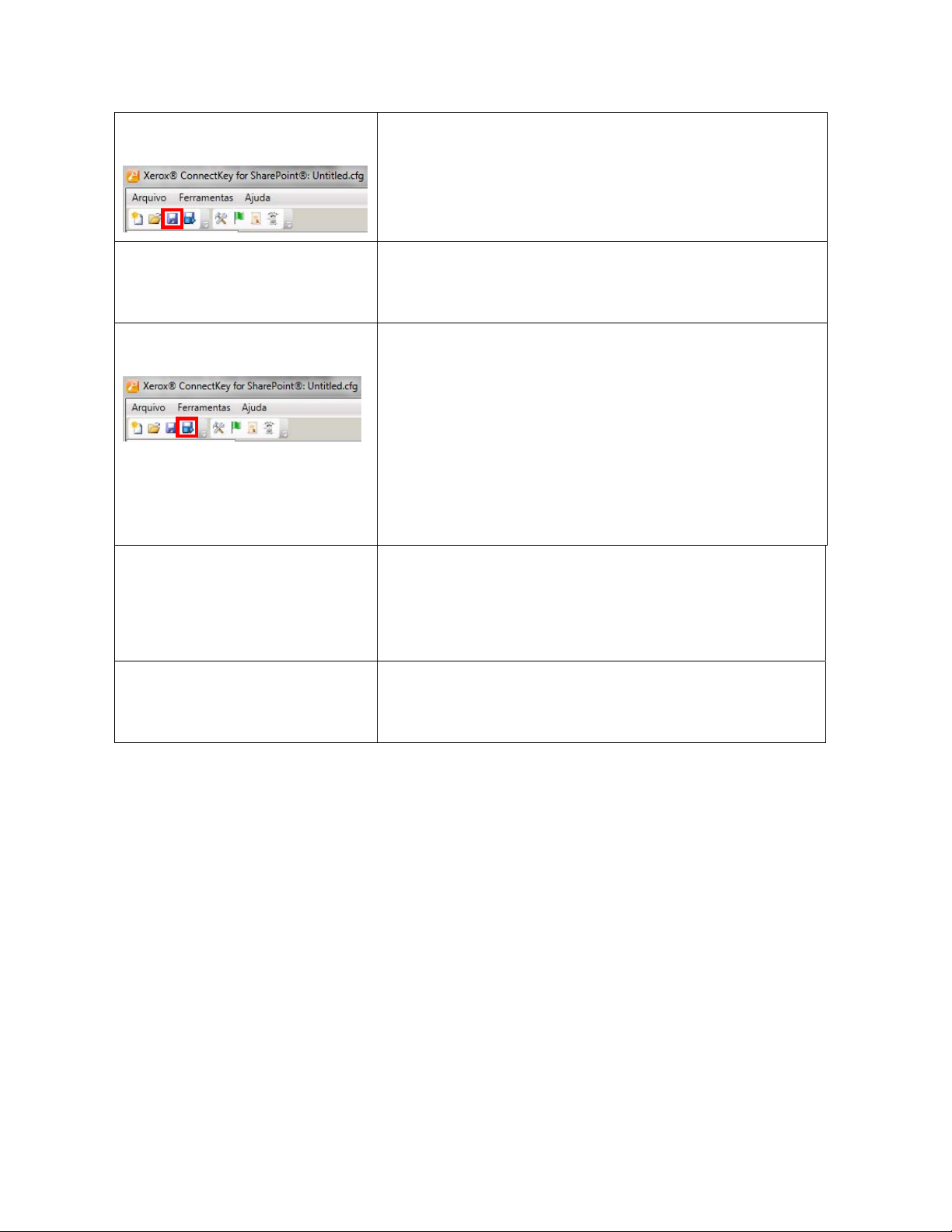
Configuração e Administração do ConnectKey for SharePoint
Salvar o arquivo de configuração
atual
Salvar como...
(Opção do menu suspenso em
Arquivo)
Salvar e executar o serviço com o
arquivo de Configuração atual
Arquivos recentes
Arquivo > Salvar (ou Ctrl+S)
Salva todas as alterações no arquivo CFG feitas no aplicativo
ConnectKey for SharePoint.
Arquivo > Salvar como…
A opção Salvar como criará (ou substituirá) um arquivo CFG em
processo e salvo anteriormente.
Arquivo > Salvar e executar
A opção Salvar e executar armazena as alterações no arquivo CFG
e reinicia o Serviço ConnectKey for SharePoint configurado com as
alterações feitas recentemente na configuração.
Nota
Para que uma configuração seja implementada no MFP, você
deve salvar o trabalho e reiniciar o serviço. Isso pode ser feito
clicando na opção Salvar e executar, ou salvando sua configuração
e, em seguida, usando o Gerenciador de serviços para iniciar o
serviço com a nova configuração.
Arquivo > Arquivos recentes >
(Opção do menu suspenso em
Arquivo)
Sair
(Opção do menu suspenso em
Arquivo)
Os arquivos recentes fornecerão links rápidos para abrir arquivos
CFG que foram visualizados recentemente pelo administrador do
ConnectKey for SharePoint. Com isso o administrador não precisa
procurar o arquivo CFG através da opção Abrir um arquivo CFG.
Arquivo > Sair (ou Alt+F4)
Fecha a interface de administração do ConnectKey for
SharePoint.
A interface com guias concede aos administradores o acesso à definição de Configurações globais,
Enviar para o SharePoint, Enviar para pasta e Detalhes do Resumo do MFD. As seções a seguir
identificam os detalhes de cada seção com guia e fornecem opções de configuração que estão
disponíveis para processamento de documentos.
Configurações globais
A guia “Configurações globais” está posicionada como a primeira guia configurável na interface
administrativa do ConnectKey for SharePoint. As configurações globais inseridas por um
administrador do sistema são globais por natureza e depois de salvas são aplicadas à solução total e
ao arquivo de configuração (CFG). Para ir até as Configurações globais, clique em “Configurações
globais” na parte superior do diálogo com guias do aplicativo ConnectKey Process Designer.
Xerox® ConnectKey for SharePoint 2-3
Guia do Administrador
Page 10
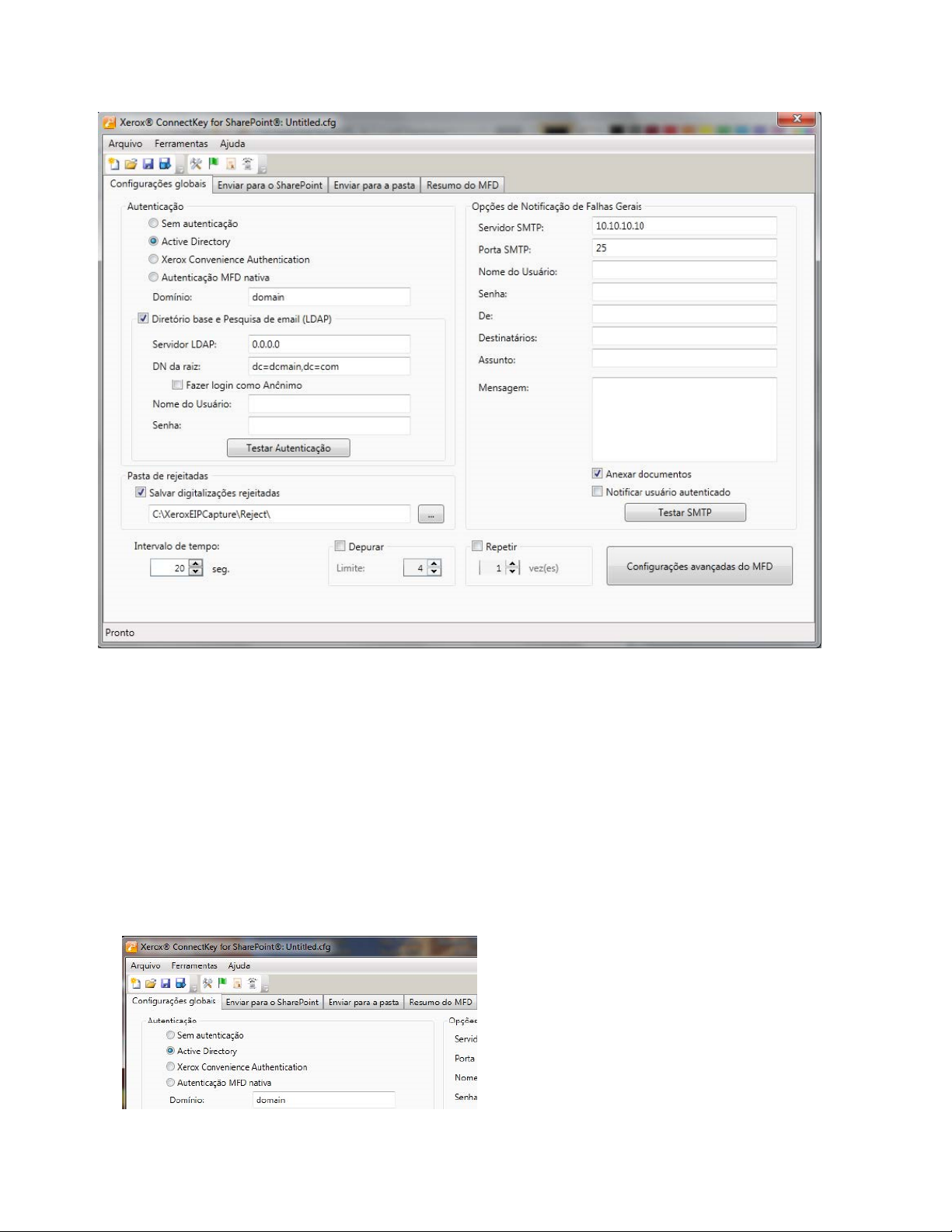
Configuração e Administração do ConnectKey for SharePoint
Configurações de autenticação
O administrador pode configurar um método de autenticação para controlar o acesso do usuário de
digitalização ao ConnectKey for SharePoint no MFD. Existem quatro opções para escolher, incluindo "sem
autenticação". Com base na opção designada por um administrador, outras opções de configuração
podem estar desativadas. Por exemplo, ao escolher “sem autenticação” a opção de digitalização será
desativada para o diretório base de um usuário, pois essas informações não estarão disponíveis.
As quatro opções a seguir estão disponíveis como métodos de autenticação para a configuração do
fluxo de trabalho:
2-4 Xerox® ConnectKey for SharePoint
Guia do Administrador
Page 11
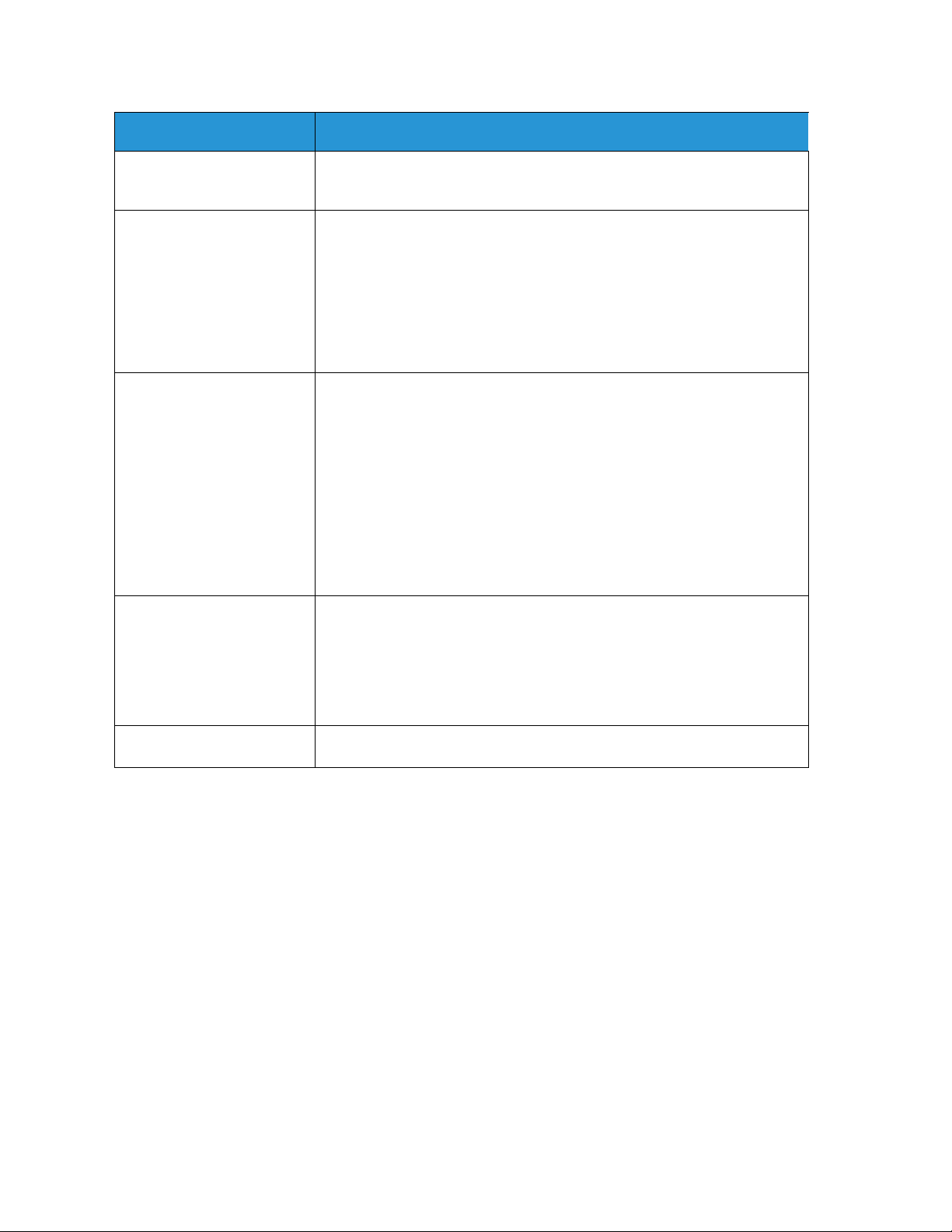
Configuração e Administração do ConnectKey for SharePoint
Nome
Sem autenticação
Active Directory
Xerox Convenience
Authentication
Autenticação MFD nativa
Domínio
Descrição
Nenhuma autenticação MFP será necessária no painel do dispositivo, aos
usuários de digitalização, para obter acesso às opções de digitalização
configuradas.
Os usuários são solicitados a digitar seu nome de usuário e senha do
Active Directory (procura LDAP validada) no MFD antes de acessarem as
opções de Digitalização do ConnectKey for SharePoint. A seleção dessa
opção requer que o campo Domínio seja preenchido com o nome de
domínio do cliente para a implementação.
Nota
Consulte as definições de configuração do Diretório base e Pesquisa de
email (LDAP)
Os usuários são autenticados usando-se um método de autenticação
Xerox, como um cartão magnético, antes de acessarem as opções de
digitalização do ConnectKey for SharePoint. Consulte a seção abaixo,
“Configuração do Xerox Secure Access para trabalhar com o ConnectKey
for SharePoint”, para obter mais informações sobre como configurar o
Secure Access. Caso contrário, consulte a documentação específica do
produto Convenience Authentication ou o suporte ao produto Convenience
Authentication para obter mais detalhes sobre como configurar a
autenticação de conveniência.
Nota
Para que o SharePoint procure opções, a autenticação de dois fatores
é necessária
Os usuários são autenticados usando-se o método de autenticação
(LDAP) nativa Xerox EIP antes de acessarem as opções de digitalização
do ConnectKey for SharePoint. Consulte a seção abaixo sobre
“Configuração da Autenticação MFP nativa”. Caso contrário, consulte
a documentação específica do produto do dispositivo ou o suporte ao
produto do dispositivo para obter mais detalhes sobre como configurar a
Autenticação MFP nativa.
O Domínio, no qual o servidor ConnectKey for SharePoint é configurado, é
necessário para todas as opções de Autenticação, exceto Sem autenticação.
Xerox® ConnectKey for SharePoint 2-5
Guia do Administrador
Page 12
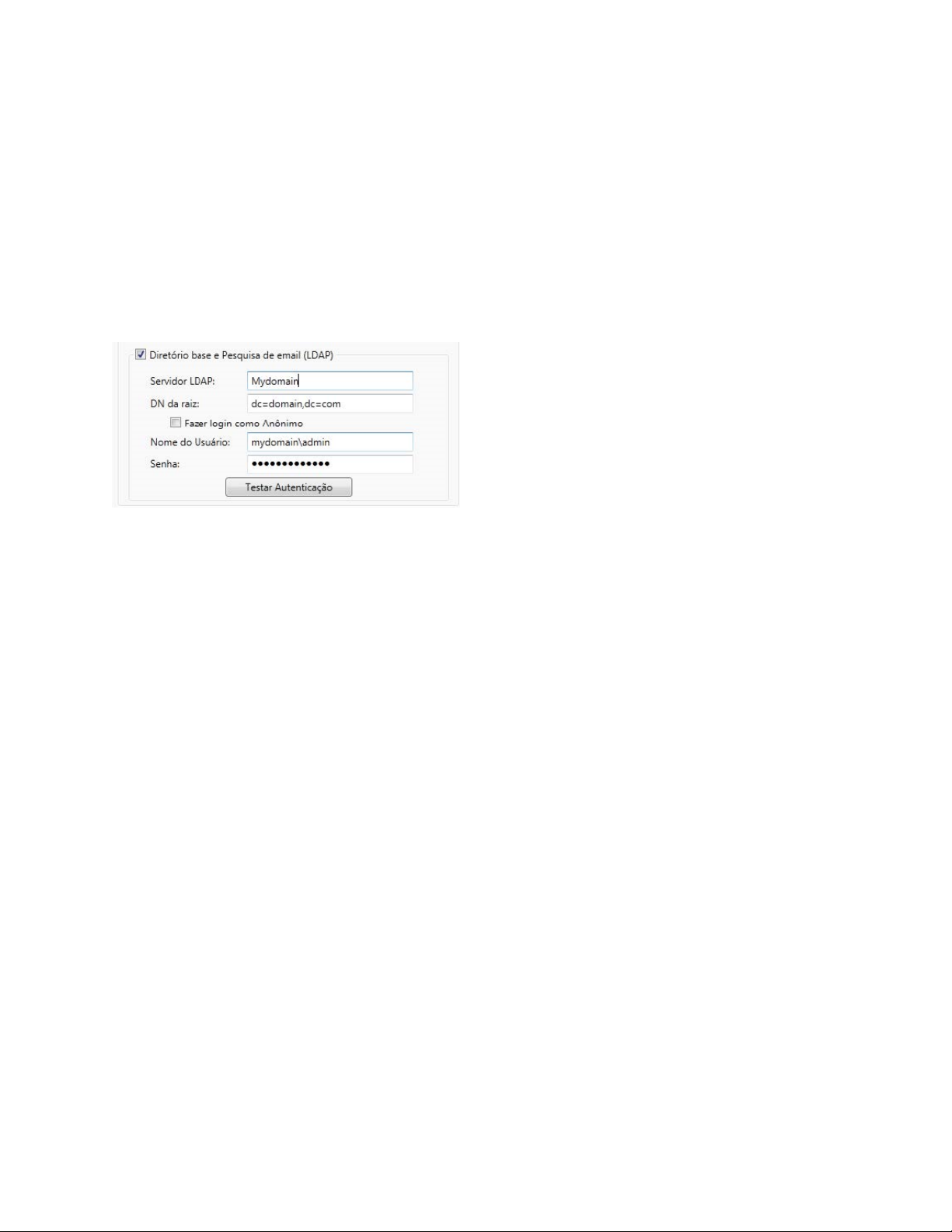
Configuração e Administração do ConnectKey for SharePoint
Configurações de Diretório base e Pesquisa de
email (LDAP)
Se as configurações de Diretório base e e-mail (LDAP) não forem necessárias para autenticação,
elas terão que ser definidas para se obter o diretório base e o endereço de e-mail de um usuário de
digitalização. Essas opções serão ativadas somente se o Diretório base e o e-mail (LDAP) forem
configurados. Para verificação, o administrador pode testar as Configurações LDAP usando o botão
de teste na interface do ConnectKey
2-6 Xerox® ConnectKey for SharePoint
Guia do Administrador
Page 13
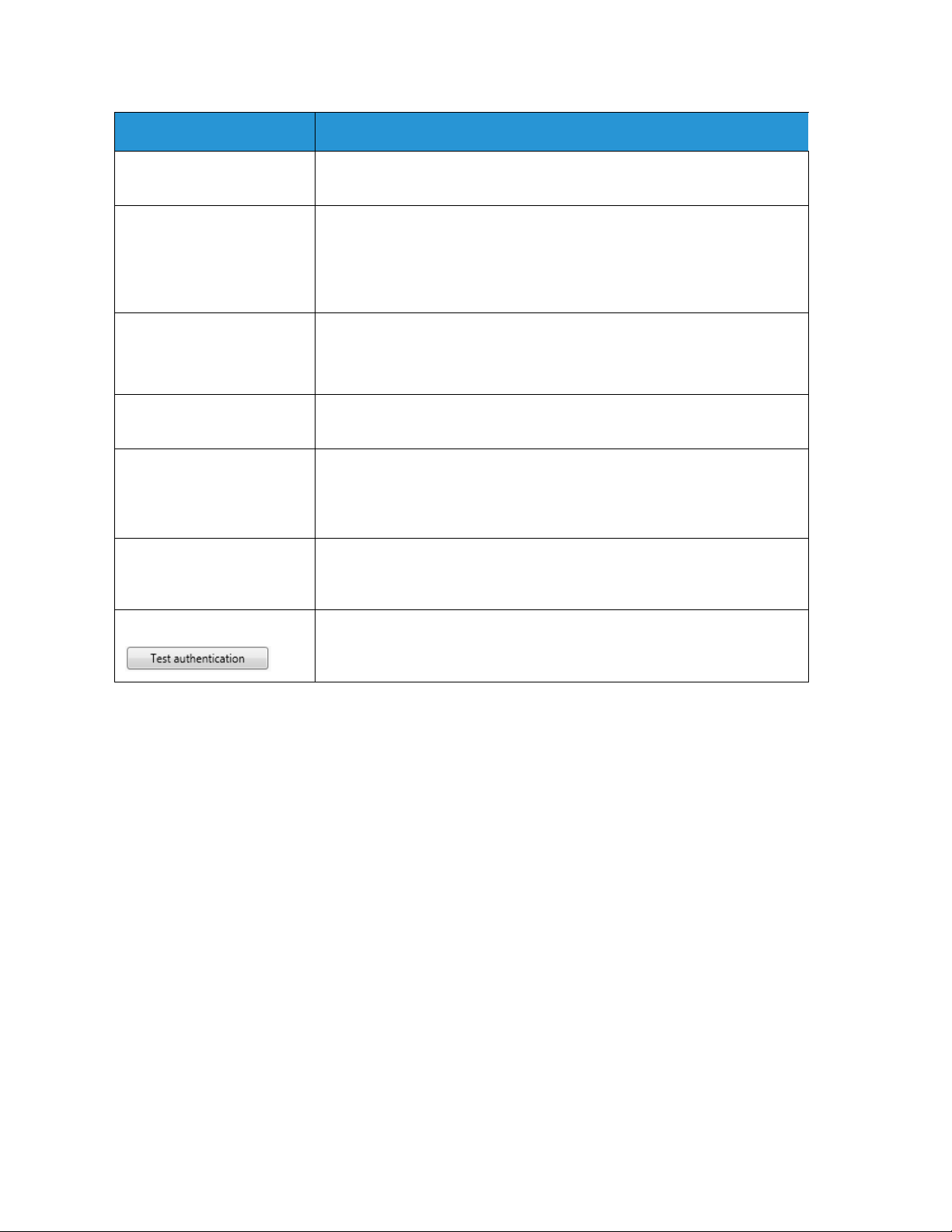
Configuração e Administração do ConnectKey for SharePoint
Nome
Diretório base e Pesquisa de
e-mail (LDAP)
Servidor LDAP Identifica o endereço IP do servidor Active Directory (LDAP) no ambiente
DN da raiz No campo DN da raiz digite a base da pesquisa onde a Consulta LDAP
Fazer login como Anônimo Selecione essa opção se o servidor LDAP não exigir uma conexão
Nome do usuário A menos que o Servidor LDAP de destino permita o acesso anônimo, o
Senha Insira a senha do usuário de domínio, a qual o ConnectKey for
Ativa a definição das configurações LDAP e será necessário caso se
deseje o diretório base e os atributos de e-mail.
de implementação. O Servidor LDAP deve estar no mesmo domínio
do computador onde o ConnectKey for SharePoint está instalado.
O ConnectKey for SharePoint deve ser capaz de comunicar-se com o
servidor LDAP.
deve iniciar. Por exemplo: DC=Vendas, DC=MinhaEmpresa, DC=com.
Essas informações devem ser solicitadas ao administrador da rede.
protegida.
ConnectKey requer uma conta de serviço de domínio com direitos para
consultar o Servidor LDAP. Insira o usuário de domínio que será usado
para executar a Consulta LDAP.
SharePoint usará para executar a autenticação do Active Directory.
(Consulte Nome do usuário acima).
Descrição
Testar autenticação
Para testar as configurações de pesquisa, insira um nome de conta de
domínio no campo e clique no botão Testar autenticação. Ele deve ser
uma ID de login como jsmith.
Configuração do Xerox Secure Access para
funcionar com o ConnectKey for SharePoint
Esta seção mostrará como integrar os logins do Xerox Secure Access e do ConnectKey for SharePoint
para proporcionar a experiência do usuário perfeita.
Visão geral da configuração de rede
Este exemplo possui um servidor ConnectKey for SharePoint instalado no servidor SharePoint, um
servidor Active Directory e um servidor Xerox Secure Access. Todos eles estão no mesmo domínio.
ConnectKey for SharePoint
No exemplo abaixo, o ConnectKey for SharePoint está configurado para usar o Xerox Convenience
Authentication com o domínio ‘ck4sp’.
Xerox® ConnectKey for SharePoint 2-7
Guia do Administrador
Page 14
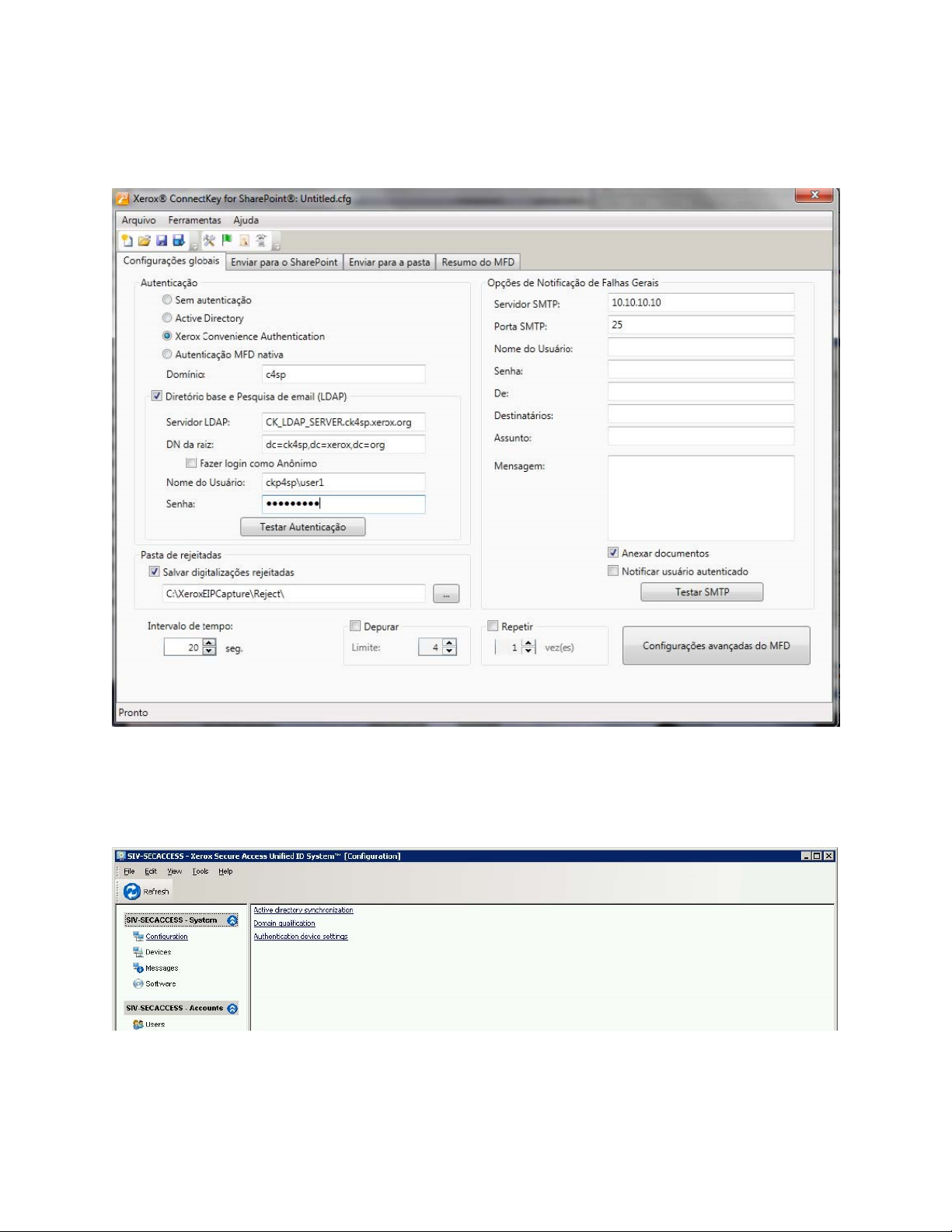
Configuração e Administração do ConnectKey for SharePoint
O servidor LDAP também é configurado, desde que seja usado para autenticar a partir do servidor
Xerox Secure Access, e pode proporcionar uma experiência do usuário mais completa adicionando
diretórios base e pesquisa de e-mail ao aplicativo.
Xerox Secure Access
O Xerox Secure Access deve ser configurado para importar os usuários do servidor Active Directory.
Para fazer isso, na tela principal clique em Configuração>Sincronização do Active Directory.
Na tela Sincronização do Active Directory, adicione o servidor Active Directory; no exemplo abaixo é
ck4sp.xerox.org.
2-8 Xerox® ConnectKey for SharePoint
Guia do Administrador
Page 15
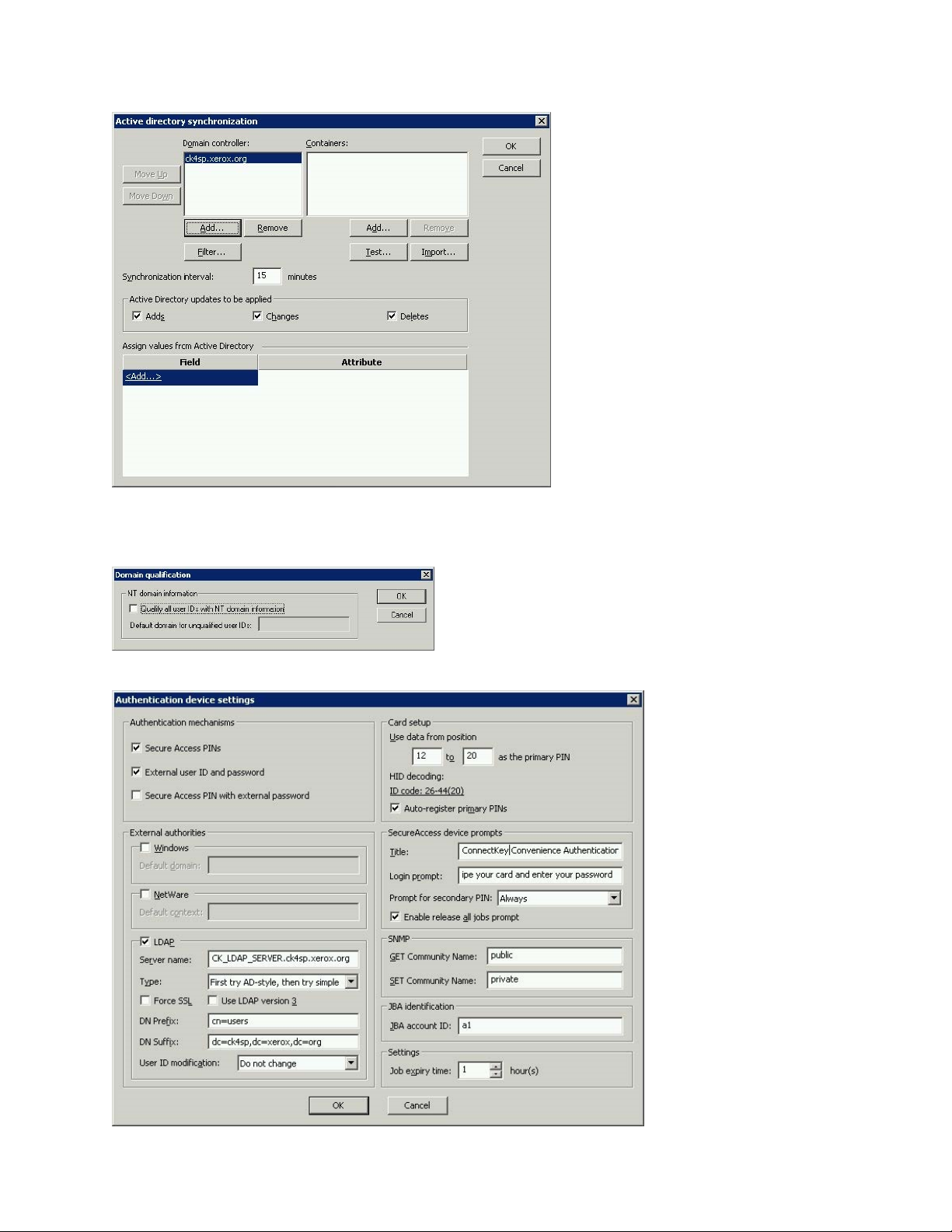
Configuração e Administração do ConnectKey for SharePoint
Retorne à tela principal e clique no link Qualificação de domínio, a opção “Qualificar todas as IDs
de usuário com informações de domínio NT” não deve ser marcada
.
Retorne à tela principal e clique no link Configurações do dispositivo de autenticação.
Xerox® ConnectKey for SharePoint 2-9
Guia do Administrador
Page 16
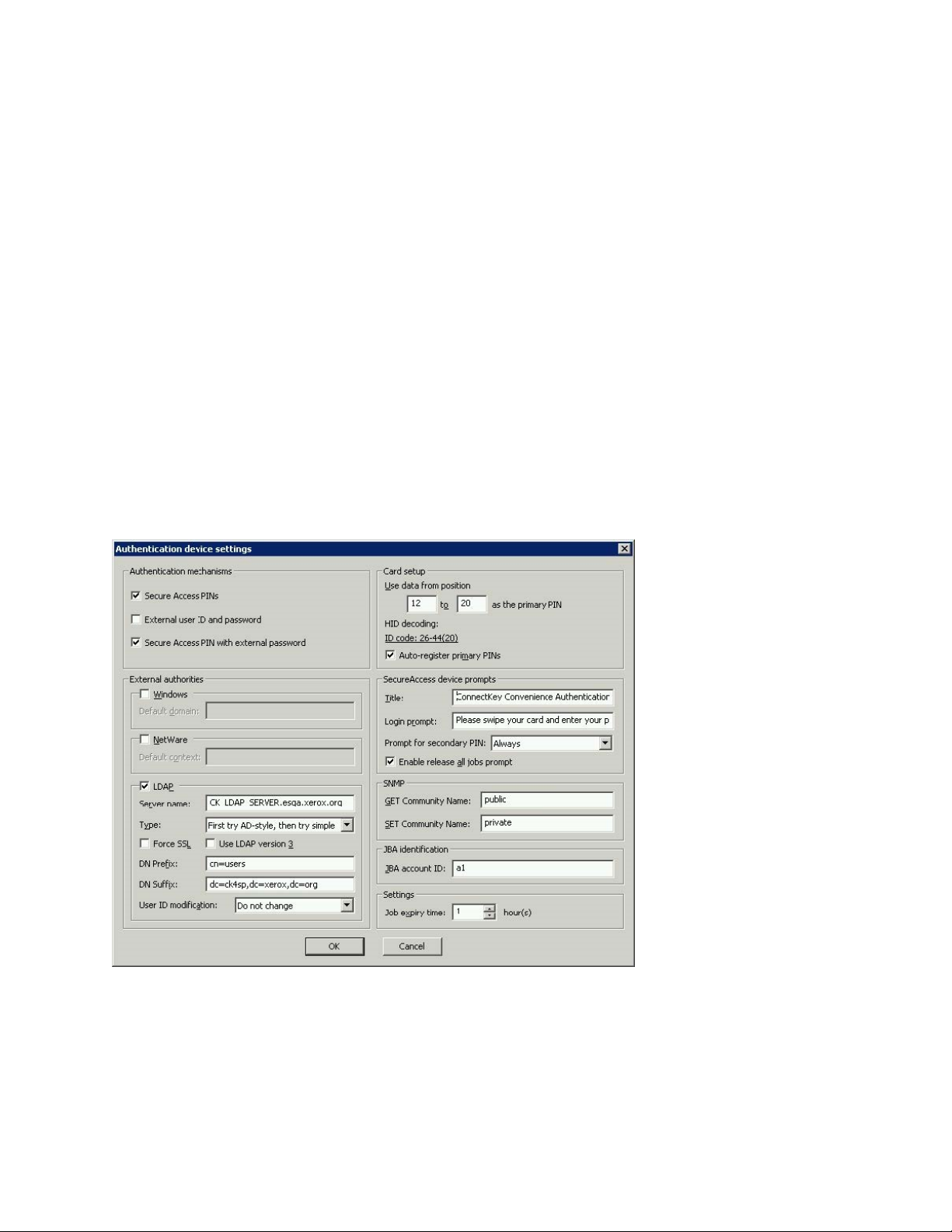
Configuração e Administração do ConnectKey for SharePoint
Para que a autenticação funcione com o ConnectKey for SharePoint o servidor Xerox Secure Access
precisa ser configurado para usar autoridades Externas e LDAP. Para isso, selecione “ID do usuário e
senha externas”. Para que os cartões magnéticos funcionem, a opção “PINs do Secure Access”
precisa estar selecionada.
Autenticação de dois fatores
Para ativar a capacidade para procurar pastas quando o Xerox Convenience Authentication está
ativado, você deve também ativar a opção para exportar senha. A ativação do Convenience
Authentication e da opção para Exportar senha também é referida como Autenticação de dois
fatores.
Consulte o Guia do Administrador do Sistema para “Plataforma de Interface Extensível” do
dispositivo para obter instruções sobre como ativar “Exportar senha”. Se você não ativar a opção
Exportar senha, o ConnectKey solicitará seu nome de usuário e senha quando você acessar o
aplicativo na MFP.
Para configurar o Xerox Secure Access para usar a autenticação de dois fatores, siga as instruções
para autenticação normal com o Xerox Secure Access. Em vez de selecionar “ID do usuário e senha
externas” selecione “PIN do Secure Access com senha externa” e defina “Solicitar PIN secundário”
como sempre.
2-10 Xerox® ConnectKey for SharePoint
Guia do Administrador
Page 17
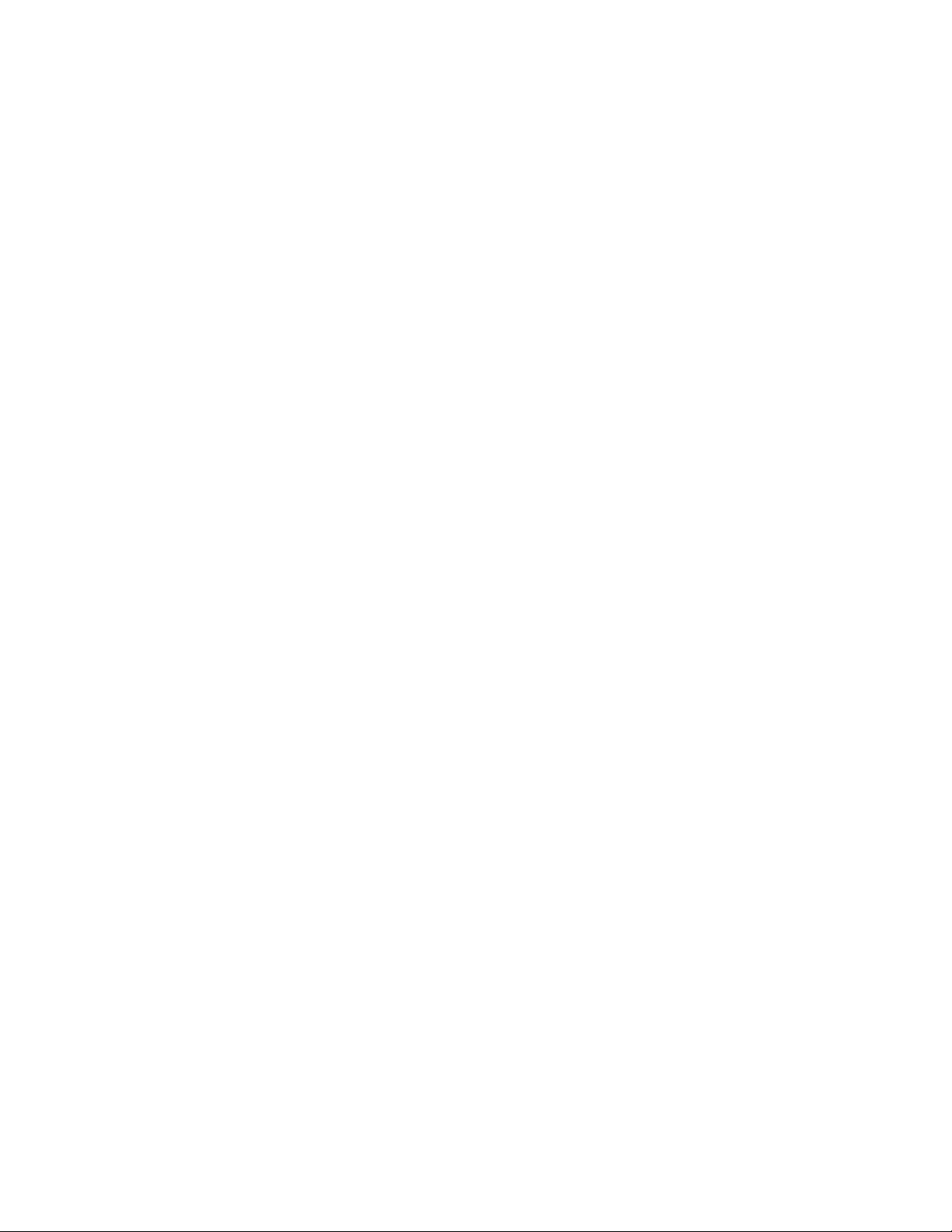
Configuração e Administração do ConnectKey for SharePoint
Configuração da Autenticação MFD nativa
A autenticação do Modo nativo é uma autenticação feita na MFP usando LDAP, Kerberos, SMB ou o
banco de dados interno do dispositivo. Se configurada corretamente, o usuário será solicitado a
efetuar login ao se dirigir à MFP, em uma tela de bloqueio, ou quando clicar no botão ConnectKey for
SharePoint através do login do modo nativo.
Se configurada incorretamente, o usuário será solicitado não apenas pelo login do modo nativo, mas
também pelo aplicativo ConnectKey for SharePoint.
Configuração da MFP com Autenticação do modo nativo usando a
autenticação LDAP, Kerberos ou SMB
Para usar de forma ideal a autenticação do modo nativo na MFP usando as origens de Autenticação
remota, é necessário configurar as origens para corresponderem aos nomes de usuário e senhas do
SharePoint e das pastas de rede Windows.
Consulte o Guia do Administrador do Sistema do dispositivo quanto à “Configuração da autenticação
de rede” e procure as subseções de seu protocolo específico como “Definição das configurações do
servidor de autenticação para LDAP”, “Definição das configurações do servidor de autenticação para
SMB” ou “Definição das configurações do servidor de autenticação para Kerberos”.
Consulte o Guia do Administrador do Sistema para “Plataforma de Interface Extensível” do
dispositivo para obter instruções sobre como ativar “Exportar senha”. Se você não ativar a opção
Exportar senha, ou as credenciais não corresponderem ao domínio do Activer Directory, o ConnectKey
solicitará seu nome de usuário e senha quando você acessar o aplicativo na MFP.
Configuração da MFP com Autenticação do modo nativo usando o banco
de dados interno do dispositivo
Para usar de forma ideal a autenticação do modo nativo na MFP usando a Autenticação local, é
necessário configurar o banco de dados interno da MFP com os usuários que corresponderem aos
nomes de usuário e senhas do SharePoint e das pastas de rede Windows. Se os nomes de usuário e
senhas não corresponderem, o ConnectKey solicitará seu nome de usuário e senha quando você
acessar o aplicativo na MFP.
Consulte o Guia do Administrador do Sistema para configurar a “Autenticação local” e para
“Adicionar informações do usuário ao banco de dados local”.
Consulte o Guia do Administrador do Sistema para “Plataforma de Interface Extensível” do
dispositivo para obter instruções sobre como ativar “Exportar senha”. Se você não ativar a opção
Exportar senha, ou as credenciais não corresponderem ao domínio do Activer Directory, o ConnectKey
solicitará seu nome de usuário e senha quando você acessar o aplicativo na MFP.
Xerox® ConnectKey for SharePoint 2-11
Guia do Administrador
Page 18
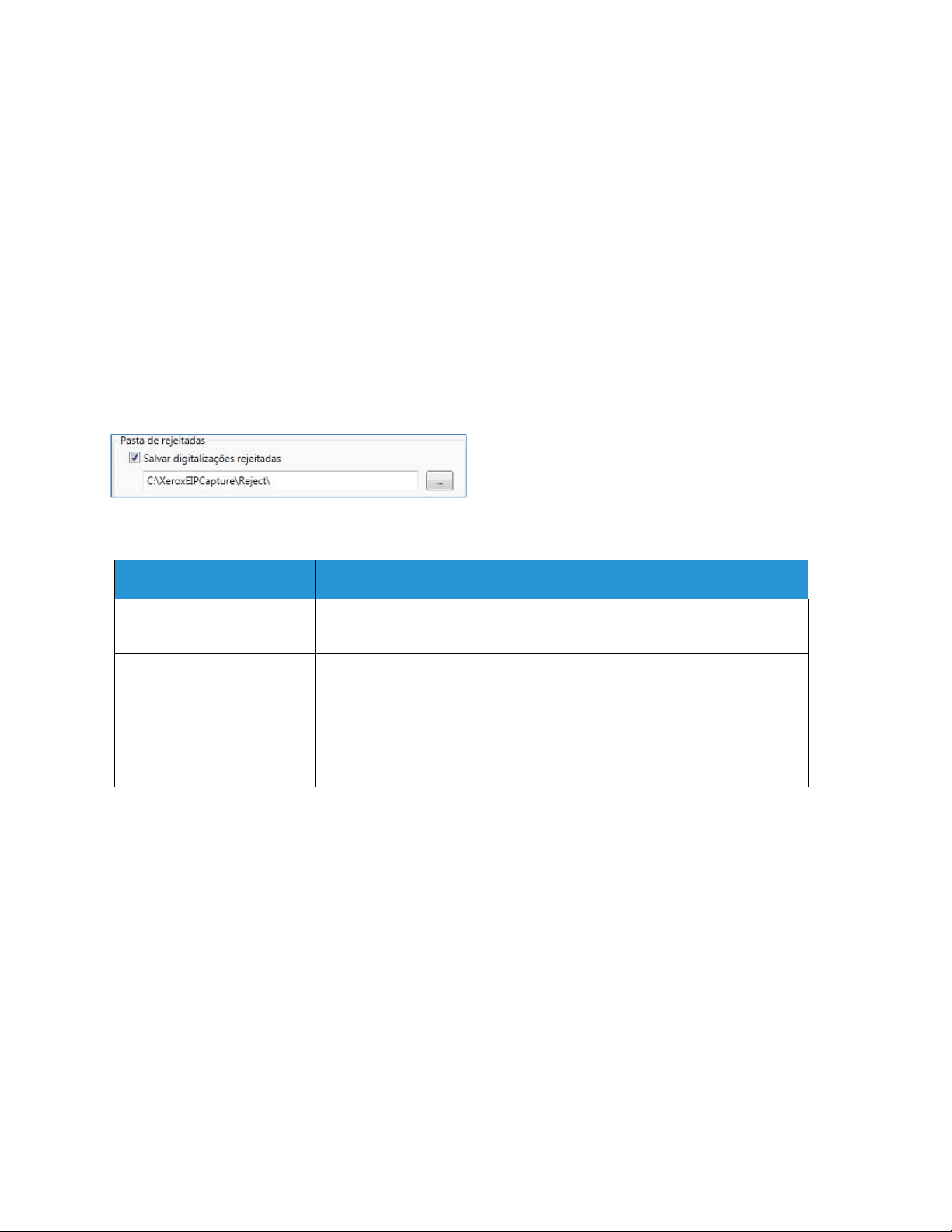
Configuração e Administração do ConnectKey for SharePoint
Configurações da Pasta de rejeitadas
Se desejar, será possível ativar a configuração “Pasta de rejeitadas” e definir o local para armazenar
os trabalhos que falharem durante o processamento de documentos. É de responsabilidade do
administrador do sistema rever os itens rejeitados para executar as ações corretivas apropriadas nesses
trabalhos. Consulte os arquivos de log para determinar todas as mensagens de erro referentes à falha, a
fim de executar a ação corretiva apropriada, como uma alteração no arquivo de configuração (CFG), para
identificar os possíveis problemas externos, como falta de conectividade da rede com um destino de
roteamento, ou alterações nas credenciais do usuário que estão sendo usadas pelo serviço. O local “Pastas
de rejeitadas” geralmente é usado em conjunto com as opções de notificação configuradas nas falhas de
processamento. Ao usar as opções de notificação será enviado um alerta por e-mail de forma proativa,
quando um documento não for roteado apropriadamente para as pastas ou o SharePoint.
Exemplo de configuração da pasta de rejeitadas:
Nome
Salvar digitalizações
rejeitadas
Caminho da pasta para
armazenar os trabalhos
rejeitados
Marque essa caixa para armazenar as imagens digitalizadas rejeitadas,
quando a digitalização do documento falhar.
Insira um diretório para manter uma cópia de tudo que não foi roteado
para o destino (pasta ou SharePoint).
Nota
A conta de serviço do ConnectKey for SharePoint deve ter permissões
por escrito para o diretório Pastas de rejeitadas. (Consulte a seção
“Gerenciador de Serviços ConnectKey” para obter detalhes).
Descrição
Configurações de Opções de notificação de
falhas gerais
A configuração de “Opções de notificação de falhas gerais” é definida para enviar notificações por email para trabalhos que falharem durante a digitalização. Essa opção requer uma retransmissão de email SMTP e o uso de uma conta de usuário de domínio. Uma lista de destinatários ou distribuição de
e-mails administrativos geralmente é configurada para receber a notificação por e-mail. Se as
configurações LDAP tiverem sido definidas (consulte “Configurações de diretório base e e-mail
(LDAP)”), o usuário de digitalização também poderá receber a notificação. As Opções de notificação
também podem ser configuradas para anexar a imagem digitalizada à notificação automatizada.
2-12 Xerox® ConnectKey for SharePoint
Guia do Administrador
Page 19
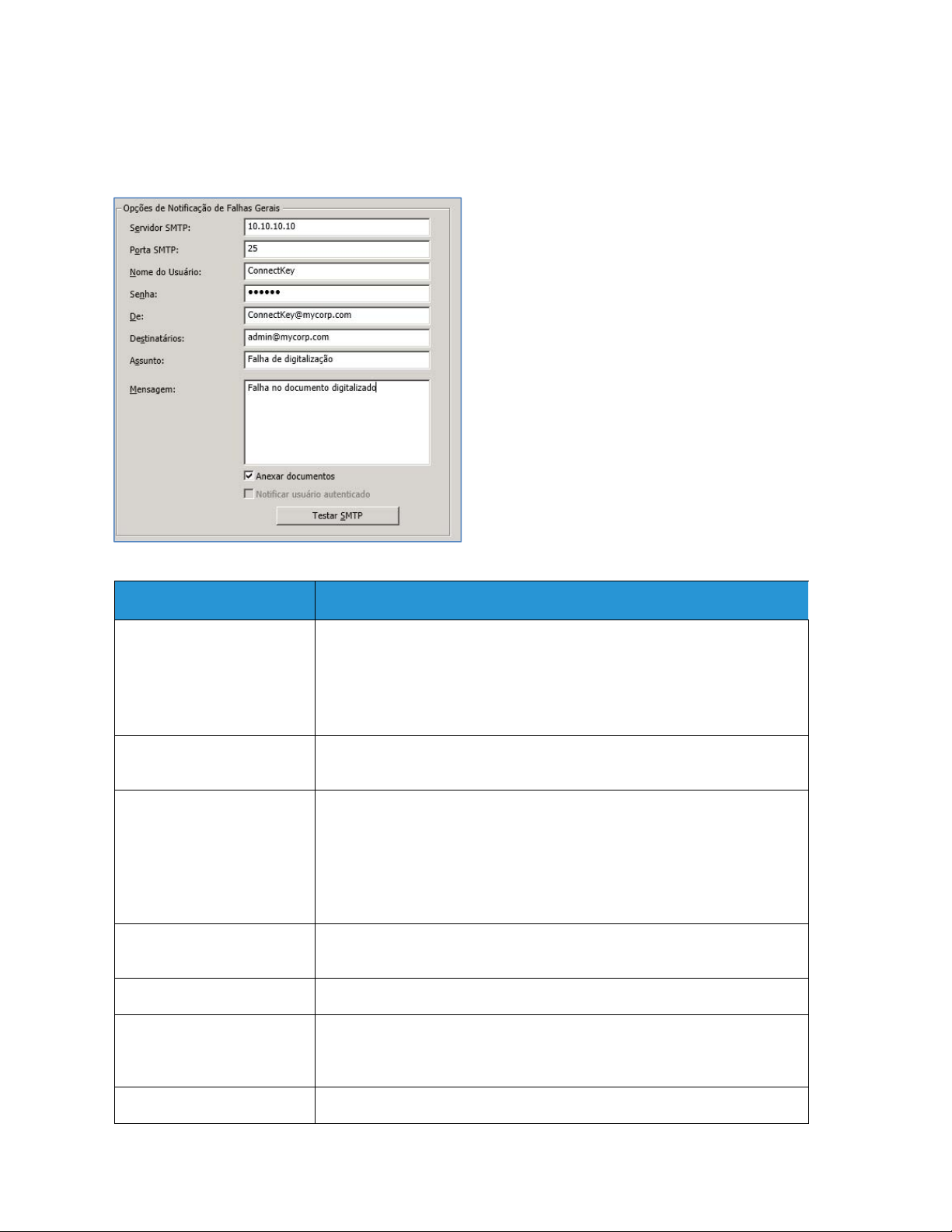
Configuração e Administração do ConnectKey for SharePoint
Os campos a seguir são necessários para a configuração das opções de notificação para trabalhos
que não chegarem no destino pretendido:
Nome
Servidor SMTP Identifica o endereço IP da retransmissão de e-mail SMTP no ambiente
de implementação.
É necessário que o servidor ConnectKey for SharePoint possa se comunicar
através da rede com o servidor SMTP identificado; contate o administrador
da rede se você não puder comunicar-se com o servidor LDAP.
Porta SMTP Identifica o número da porta de rede para comunicação eficaz com a
retransmissão de e-mail SMTP no ambiente de implementação.
Nome do usuário Insira o usuário de retransmissão SMTP que o serviço ConnectKey usará
para autenticar o roteamento de e-mail.
Nota
Esse nome de usuário não será usado como o endereço De nas
notificações automatizadas, a menos que você insira as mesmas
credenciais no campo De abaixo.
Senha Insira a senha da conta do usuário SMTP que o serviço ConnectKey usará
para autenticar o roteamento de e-mail.
De Insira o endereço do qual será enviada a notificação por e-mail.
Descrição
Destinatários Insira os endereços de e-mail ou a lista de distribuição para receber os
e-mails de notificação de falha. Os endereços devem ser separados por
ponto-e-vírgula.
Assunto Insira o texto do assunto que aparecerá nos e-mails de notificação de falha.
Xerox® ConnectKey for SharePoint 2-13
Guia do Administrador
Page 20
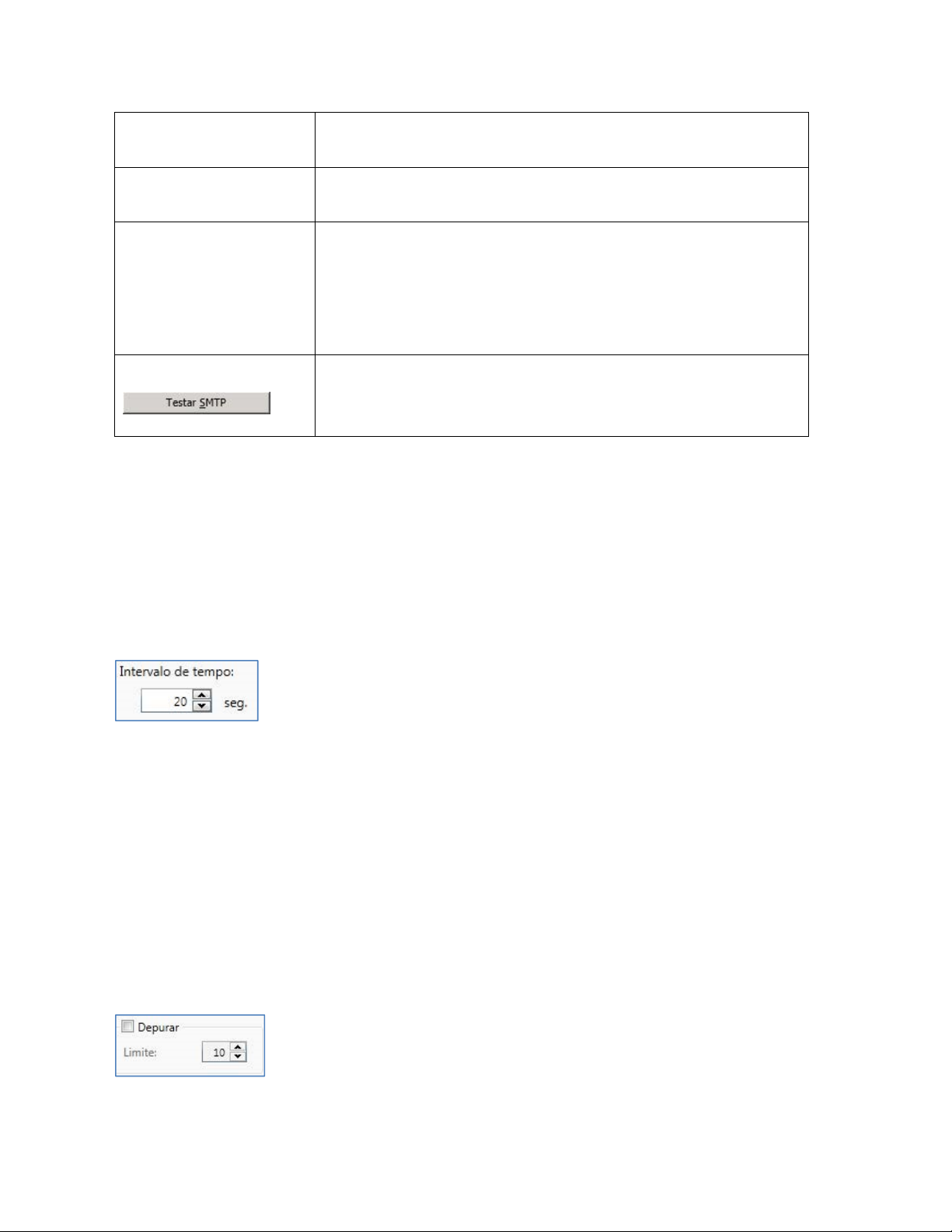
Configuração e Administração do ConnectKey for SharePoint
Mensagem Insira o texto da mensagem que aparecerá nos e-mails de notificação
de falha.
Anexar documentos Selecione esta opção para anexar a imagem digitalizada à notificação
de falha por e-mail automatizada.
Notificar usuário
autenticado
Botão Testar SMTP
Selecione esta opção para enviar adicionalmente a notificação de falha
por e-mail automatizada ao usuário autenticado que digitalizou o
documento.
Nota
Esta opção ficará esmaecida se as Configurações LDAP não foram
configuradas (consulte Configurações de Diretório base e e-mail (LDAP)).
Ao clicar nesse botão a configuração será validada.
Os resultados do teste serão apresentados, validando as configurações
de retransmissão SMTP.
Configurações de intervalo de tempo
A configuração de "Intervalo de tempo" é definida em segundos. Esse intervalo determina a
frequência com que o ConnectKey for SharePoint processará os documentos digitalizados. Ele não
impactará a frequência ou a velocidade da digitalização.
O campo a seguir é editado para determinar o intervalo de tempo para o serviço:
Configuração de depuração
A configuração de “Depuração” é uma configuração de alternância que pode ser ativada e pode ter
um nível de granularidade associado a ela. A configuração de depuração controla quantas
informações são exibidas no Monitor de Status do ConnectKey e gravadas no arquivo connectkey.log.
Essas informações são usadas para a finalidade de solução de problemas e contêm uma variedade de
informações como data/hora de uma digitalização, endereço de rede da MFP, informações do usuário
e outros dados, assim como o êxito ou falha de um fluxo de trabalho de digitalização. Aumentar o
nível de 1 para 10 aumentará a quantidade de informações e o nível de detalhes para as informações
de status exibidas/gravadas. Se a configuração de depuração for desativada, algumas informações
serão gravadas/exibidas, mas no nível mínimo permitido pelo ConnectKey for SharePoint.
2-14 Xerox® ConnectKey for SharePoint
Guia do Administrador
Page 21

Configuração e Administração do ConnectKey for SharePoint
Configuração de repetição
A configuração de “Repetição” é uma configuração de alternância que controla quantas vezes o
ConnectKey para SharePoint deve tentar rotear um documento digitalizado para seu destino se
houver um problema. Se essa configuração for ativada, o ConnectKey for SharePoint tentará concluir
o fluxo de trabalho tantas vezes quantas forem especificadas pela configuração antes de considerar
o fluxo de trabalho com falha. Se todas as tentativas de repetição forem esgotadas e o documento
ainda não for roteado, o ConnectKey for SharePoint forçará o tratamento de exceção especificado
pela Pasta de rejeitadas e pelas Configurações de opções de notificação de falhas gerais.
Configurações avançadas do MFD
O ConnectKey for SharePoint comunica-se com as MFPs Xerox EIP usando a comunicação FTP e
HTTP. Na seção Configurações avançadas do MFD, é possível alterar as portas padrão usadas para
comunicação, para ativar o SSL para uma comunicação mais segura, para criar um certificado a ser
usado com o SSL e para alterar o modo FTP de ativo para passivo.
Porta do servidor Web
Insira a porta na qual o aplicativo da Web será executado.
Para usar SSL
Selecione “Usar SSL” para proteger a conexão do dispositivo com o aplicativo da Web.
• Na lista de opções Escolher certificado, selecione para procurar um certificado existente ou para
criar um novo certificado autoassinado.
• Em Senha do certificado, insira a senha para o certificado. Se você criou um certificado
autoassinado, esse valor será inserido automaticamente no campo com base nas informações
que você forneceu ao criar o certificado.
Porta FTP
Na caixa Porta FTP, insira a porta na qual o serviço FTP será executado.
• Ba caixa Intervalo de portas de dados de FTP, insira o intervalo de portas que serão usadas ao
receber conexões de FTP passivo de um dispositivo. O padrão são as portas 35000 a 49000.
Nota
Se desejar que um dispositivo se conecte usando o modo de FTP passivo, isso deverá ser
configurado no dispositivo. Por padrão, os dispositivos são configurados para usar FTP ativo.
Xerox® ConnectKey for SharePoint 2-15
Guia do Administrador
Page 22

Configuração e Administração do ConnectKey for SharePoint
Como adicionar o botão de fluxo de trabalho
Digitalizar para pasta
O ConnectKey for SharePoint pode ser configurado para digitalizar documentos para pastas do
Windows. As pastas de destino são apresentadas em uma maneira de visualização em árvore fácil de
usar e podem ser adicionadas e gerenciadas através da visualização MFD. Se as configurações LDAP
tiverem sido definidas (consulte “Configurações de diretório base e email (LDAP)”), o botão
“Digitalizar para home” também poderá ser configurado.
Como criar o botão Digitalizar para pasta na MFP
1. No ConnectKey Process Designer, selecione a guia “Enviar para a pasta”.
2. Selecione uma pasta raiz.
3. Clique em “Atualizar pastas”.
4. Vá até a lista de pastas da visualização em árvore na Exibição de pastas e selecione a pasta
de destino.
5. Clique em “Adicionar botão ao MFD” e forneça um nome de usuário amigável para o botão.
2-16 Xerox® ConnectKey for SharePoint
Guia do Administrador
Page 23

Configuração e Administração do ConnectKey for SharePoint
6. Clique em “Adicionar botão ao MFD” para adicionar o botão à Exibição do MFD.
7. Após adicionar, as opções para o botão de fluxo de trabalho poderão ser configuradas
selecionando o botão na Exibição do MFD e clicando em “Configurar botão”.
As opções do botão de fluxo de trabalho incluem o seguinte:
Configurações gerais
• Permitir que o usuário procure: no momento da digitalização, essa opção permite que o
usuário de digitalização navegue para baixo na pasta de destino associada ao botão de fluxo
de trabalho no Painel da MFP. Qualquer subpasta dentro da pasta de destino pode ser
selecionada como a nova pasta de destino.
• Verificar permissões de usuário autenticado: no momento da digitalização, essa opção força
as Permissões da Pasta do Windows a assegurarem que o usuário de digitalização tenha
acesso de gravação ao local de destino.
Nota
Esta opção será ativada somente se algum formulário de autenticação for ativado. (Consulte
Configurações de autenticação). Um usuário de digitalização pode procurar uma pasta, mas
não tem permissões de gravação. Consulte um Administrador de Rede do Windows para
obter ajuda com as permissões de pastas.
• Permitir substituição de arquivos: no momento da digitalização, essa opção substituirá
qualquer arquivo existente na pasta de destino com o mesmo nome. Isso poderá ser útil se
for desejada apenas a última versão de um arquivo.
Nota
Mutuamente exclusivo com a opção “Acrescentar contador de arquivos”.
• Acrescentar contador de arquivos: no momento da digitalização, essa opção sempre
acrescentará um contador numérico em qualquer arquivo que esteja sendo colocado
na pasta de destino. Os arquivos adicionais com o mesmo nome terão um contador
incrementado acrescentado no nome para assegurar a exclusividade.
Xerox® ConnectKey for SharePoint 2-17
Guia do Administrador
Page 24

Configuração e Administração do ConnectKey for SharePoint
Nota
Mutuamente exclusivo com “Permitir substituição de arquivos”.
• Nome do documento padrão: insira um nome de arquivo padrão que possa ser aceito ou
substituído pelo usuário no momento da digitalização.
• Ícone: procure um ícone personalizado a ser selecionado para o botão de fluxo de trabalho.
Por padrão, um ícone de pasta é fornecido automaticamente, mas pode ser substituído por
qualquer arquivo de imagem 44x44 PNG. Para conveniência, uma biblioteca de ícones é
fornecida na pasta de instalação do ConnectKey na subpasta \Ícones\Xerox EIP Connect.
Configurações de digitalização
• Essas configurações controlam os aspectos do tamanho do documento, qualidade, etc.
Consulte “Configurações de digitalização” para obter detalhes.
Opções de notificação de falhas
• Essas configurações controlam quem recebe notificação por e-mail das falhas de
digitalização pelo botão do fluxo de trabalho. Consulte "Configurações das opções de
notificação" para obter detalhes.
Como criar o botão Digitalizar para home na impressora
• O botão Digitalizar para home será ativado se as configurações de Autenticação e LDAP
tiverem sido definidas (consulte “Configurações de diretório base e e-mail (LDAP)”). Se o
usuário de digitalização tiver um atributo de diretório base no Active Directory, o ConnectKey
for SharePoint usará esse local como a pasta de destino. Consulte “Como criar o botão
Digitalizar para pasta no MFD” acima.
Nota
Ao usar “Digitalizar para home”, não é possível ativar “Permitir que o usuário procure” na
guia Configurações gerais do “Botão Configurar”.
8. Repita essas etapas até que todos os botões Enviar para pasta tenham sido criados. Depois de
configurar todos os botões necessários, você deve salvar a configuração. Consulte a seção “Salvar
seu trabalho” abaixo para obter mais detalhes.
Como adicionar um botão de fluxo de trabalho
do SharePoint
O ConnectKey for SharePoint pode ser configurado para digitalizar documentos para o Microsoft
SharePoint (SPS). Os locais de destino no SPS são apresentados em uma maneira de visualização em
árvore fácil de usar e podem ser adicionados e gerenciados através da visualização MFD. Os locais
válidos podem ser bibliotecas ou pastas no SPS. Se desejar, o administrador pode forçar as permissões
de usuário no momento da digitalização e assegurar que o usuário de digitalização possa navegar
apenas em locais do SPS para os quais ele tem permissão.
2-18 Xerox® ConnectKey for SharePoint
Guia do Administrador
Page 25

Configuração e Administração do ConnectKey for SharePoint
Opções de roteamento do SharePoint
As opções de roteamento para o SharePoint são as seguintes:
• SharePoint 2007 (ConnectKey Web Services)
• Esse método conecta a um servidor SharePoint 2007 usando os serviços da Web
complementares fornecidos com o ConnectKey for SharePoint. Esse é um método apenas para
conexão com o SharePoint 2007
• SharePoint 2010 (ConnectKey Web Services)
• Esse método conecta a um servidor SharePoint 2010 usando os serviços da Web
complementares fornecidos com o ConnectKey for SharePoint. Esse método não agrega
as restrições listadas para o SharePoint 2010 (Microsoft Web Service). Ele fornece a
configuração de funções mais ampla.
• SharePoint 2010 (Microsoft Web Services)
• Esse método permite o roteamento para um Servidor SharePoint 2010 que não tem os serviços
da Web complementares do ConnectKey instalados. Esse método é aplicável em
implementações onde o cliente não deseja ou não pode usar os serviços complementares.
Aplicam-se as seguintes limitações:
Os tamanhos de arquivo são limitados a 200 MB
A representação não é suportada – os documentos serão roteados por meio das credenciais
de conta usadas para conectar-se ao SharePoint na tela de configuração de botões
Não é possível o suporte para campos de metadados gerenciados
• SharePoint 2013 (Microsoft Web Services)
• Esse método permite o roteamento para um Servidor SharePoint 2013 que não tem os serviços
da Web complementares do ConnectKey instalados. Esse é um método apenas para conexão
com o SharePoint 2013. Aplicam-se as seguintes limitações:
Os tamanhos de arquivo são limitados a 200 MB
A representação não é suportada: os documentos são roteados por meio das credenciais
de conta usadas para conectar-se ao SharePoint na tela de configuração de botões
Não é possível o suporte para campos de metadados gerenciados
Xerox® ConnectKey for SharePoint 2-19
Guia do Administrador
Page 26

Configuração e Administração do ConnectKey for SharePoint
Como criar o botão Digitalizar para o SharePoint na MFP
1. No ConnectKey Process Designer, selecione a guia “Enviar para o SharePoint”.
2. Selecione a configuração de menu suspenso correta para o servidor SharePoint; por exemplo, http
para não protegido e https para um servidor SharePoint protegido.
3. Digite o endereço IP ou nome do host do servidor SharePoint.
4. No menu suspenso, selecione a conexão correta do servidor SharePoint.
5. Digite um nome e senha de conta válidos.
Nota
Para SharePoint 2007, 2010 e 2013, as conta de domínio requerem o seguinte formato:
Domínio\nome do usuário.
6. Selecione o botão "Carregar sites e bibliotecas do SharePoint".
7. Vá até a lista de bibliotecas e pastas da visualização em árvore na Exibição do SharePoint e
selecione o local de destino.
8. Clique em “Adicionar botão ao MFD” e forneça um nome de usuário amigável para o botão.
9. Clique em “Adicionar botão ao MFD” para adicionar o botão à Exibição do MFD.
10. Após adicionar, as opções para o botão de fluxo de trabalho poderão ser configuradas
selecionando o botão na Exibição do MFD e clicando em “Configurar botão”.
2-20 Xerox® ConnectKey for SharePoint
Guia do Administrador
Page 27

Configuração e Administração do ConnectKey for SharePoint
As opções do botão de fluxo de trabalho incluem o seguinte:
Configurações gerais
• Permitir que o usuário altere a Biblioteca de documentos
• No momento da digitalização, esta opção permite que o usuário de digitalização navegue
para outras bibliotecas ou para baixo no local de destino associado ao botão de fluxo de
trabalho no Painel da MFP. Qualquer local no destino pode ser selecionado como um novo
destino.
• Permitir que o usuário altere a Pasta
• No momento da digitalização, esta opção permite que o usuário de digitalização navegue
para baixo no local de destino associado ao botão de fluxo de trabalho no Painel da MFP.
Qualquer local no destino pode ser selecionado como um novo destino.
Restrições:
• Esta opção fica ativada somente com os seguintes métodos de autenticação:
• Active Directory
• Autenticação MFP nativa
• Convenience Authentication com autenticação de dois fatores
• Além das restrições de autenticação, essa função é ativada somente ao usar um dos
seguintes métodos de conectividade:
• SharePoint 2010 (ConnectKey Web Services)
• SharePoint 2007 (ConnectKey Web Services)
• Representar usuário autenticado: quando selecionada, no momento da digitalização, essa
opção força as Permissões do SharePoint a assegurarem que o usuário de digitalização tenha
acesso ao local de destino.
Restrições:
• Esta opção será ativada somente se algum formulário de autenticação for ativado. (Consulte
“Configurações de autenticação”) e ao usar o SharePoint 2010 (ConnectKey Web Services) ou
SharePoint2007 (ConnectKey Web Services).
• Ícone: procure um ícone personalizado a ser selecionado para o botão de fluxo de trabalho.
Por padrão, um ícone do SharePoint é fornecido automaticamente, mas pode ser substituído
por qualquer arquivo de imagem 44x44 PNG. Para conveniência, uma biblioteca de ícones é
fornecida na pasta de instalação do ConnectKey na subpasta \Ícones\Xerox EIP Connect.
Configurações de digitalização
• Essas configurações controlam os aspectos do tamanho do documento, qualidade, etc.
Consulte “Configurações de digitalização” para obter detalhes.
Opções de notificação
• Essas configurações controlam quem recebe notificação por e-mail das falhas de
digitalização pelo botão do fluxo de trabalho. Consulte “Configurações das opções de
notificação” para obter detalhes.
11. Repita essas etapas até que todos os botões Enviar para o SharePoint tenham sido criados.
Depois de configurar todos os botões necessários, você deve salvar a configuração. Consulte a
seção “Salvar seu trabalho”, posteriormente nesta seção, para obter mais detalhes.
Xerox® ConnectKey for SharePoint 2-21
Guia do Administrador
Page 28

Configuração e Administração do ConnectKey for SharePoint
Nota
Os fluxos de trabalho do SharePoint podem ser configurados para alternar entre o Server 2007 e
o Server 2010
Configurações de digitalização
Cada botão de fluxo de trabalho na MFP tem suas próprias configurações de opções de notificação.
Isso permite que o administrador defina as configurações de parâmetro padrão para o fluxo de
trabalho. Além disso, o administrador pode permitir que o usuário de digitalização substitua algumas
das configurações padrão no momento da digitalização. As configurações comuns definidas aqui
estão relacionadas à qualidade da imagem e ao formato de arquivo (consulte a captura de tela
abaixo para obter detalhes).
A configuração para “Ativar Processamento OCR mais rápido” diminuirá o tempo necessário para
executar o OCR e a conversão para o formato PDF, PDF/A, XLS ou DOCX. Se essa configuração for
ativada mas a precisão do OCR for insatisfatória, desative-a.
A configuração dos formatos de saída TIFF, JPG e PDF (somente imagens) não é compatível com a
opção “substituição do usuário” e, portanto, não pode ser selecionada pelo usuário de digitalização.
Essas opções devem ser configuradas pelo administrador do ConnectKey for SharePoint.
2-22 Xerox® ConnectKey for SharePoint
Guia do Administrador
Page 29

Configuração e Administração do ConnectKey for SharePoint
Defina as configurações padrão para o documento digitalizado. As configurações disponíveis são:
• Formato de arquivo: Os seguintes tipos de arquivo são suportados PDF, Tiff de única página,
Tiff de várias páginas e JPEG (para dispositivos em cores).
• Resolução:100, 200, 300, 400 ou 600 dpi
• Tamanho do original: Automático, Diferente, 8,5 x 11 pol. ABL, 8,5 x 11 pol. ABC, 8,5 x 14 pol.
ABC, 11 x 17 pol. ABC, 5,5 x 8,5 pol. ABL, 5,5 x 8,5 pol. ABC, 8,5 x 13 pol. ABC, A4 ABL, A4 ABC, A3
ABC, A5 ABL, A5 ABC, B5 ABL ou B5 ABC
Nota
ABL refere-se à Alimentação pela borda longa e ABC refere-se à Alimentação pela borda curta.
Esses termos descrevem o modo como os documentos são alimentados na MFP.
• Tipo do original: Foto e texto, Foto ou texto
• Modo de cor: Automático, Quatro cores, Preto e branco ou Tons de cinza
Nota
Se a opção Automático for selecionada, o dispositivo detectará as páginas coloridas e, neste caso,
o documento será digitalizado usando a opção Quatro cores. Se nenhuma página colorida for
detectada, o documento será digitalizado usando a opção Preto e branco.
Para as seguintes MFPs, a opção Automático é suportada somente quando PDF é selecionado
para o Formato de arquivo. Se a opção Automático e outra opção de Formato de arquivo forem
selecionadas, o Formato de arquivo será alterado automaticamente para PDF.
- WorkCentre™ 5222/5225/5230
-
WorkCentre™ 5325/5330/5335
WorkCentre™ 7120/7125
-
WorkCentre™ 7232/7242
-
WorkCentre™ 7328/7335/7345/7346
-
WorkCentre™ 7425/7428/7435
-
Xerox 4112/4127 C/P
-
Xerox™ Color 550/560, Servidor em Cores Integrado Xerox
-
• Qualidade do documento em cores: Alta, Média ou Baixa
• Configurações de página: Selecione o número padrão de faces a serem digitalizadas.
A configuração Duas faces indica a digitalização em frente e verso.
• Qualidade da imagem
• Supressão automática de fundo: esta opção reduz ou elimina automaticamente o fundo
escuro resultante de originais em papel colorido ou de jornais. (Nota: Essa opção ficará
desativada se o Tipo de original for Foto.)
• Contraste: esta opção controla as diferenças entre as densidades na imagem. Selecione
uma configuração mais baixa para melhorar a qualidade das figuras da cópia. Selecione uma
configuração mais alta para produzir pretos e brancos mais vívidos para texto e linhas
mais nítidos.
• Claro/Escuro: esta opção controla como o serviço de digitalização processa as imagens do
documento de entrada digitalizado, de modo que o documento de saída pareça mais claro,
mais escuro ou igual ao documento de entrada original.
• Nitidez: esta opção controla o equilíbrio entre texto nítido e moiré (padrões na imagem).
Ajuste os valores de nitidez de mais nítido para mais suave, com base na qualidade das
imagens de entrada.
Xerox® ConnectKey for SharePoint 2-23
Guia do Administrador
Page 30

Configuração e Administração do ConnectKey for SharePoint
Configurações de Opções de notificação
Cada botão de fluxo de trabalho na MFP tem suas próprias configurações de opções de notificação.
Um administrador pode definir o seguinte: o(s) destinatário(s), o conteúdo da mensagem e se uma
notificação por e-mail será enviada ou não quando um trabalho de digitalização falhar. Por padrão,
essas configurações são determinadas pelas Opções de notificação de falhas gerais (Consulte
Configurações gerais), mas podem ser substituídas por cada botão de fluxo de trabalho.
Digitalizar para Meu site
O ConnectKey for SharePoint pode criar botões de fluxo de trabalho que roteiam para
Meus sites da Microsoft. O botão Digitalizar para meu site será ativado somente se a
autenticação for configurada. Quando se clica nesse botão, um fluxo de trabalho é criado
para digitalizar para o Local de Meu site do usuário no SharePoint. O URL para esse local
baseia-se no caminho especificado na opção de configurações avançadas na guia
SharePoint. Esse caminho combinado com o nome do usuário de digitalização é usado para
determinar o Local de Meu site no SharePoint. Se o caminho padrão estiver incorreto para
seu ambiente, ele poderá ser alterado.
Nota:
Meus sites no SharePoint.
2-24 Xerox® ConnectKey for SharePoint
Guia do Administrador
Consulte o Administrador do SharePoint para obter mais informações sobre como configurar
Page 31

Configuração e Administração do ConnectKey for SharePoint
Restrições para Digitalizar para Meu site
As seguintes restrições aplicam-se aos fluxos de trabalho de Meu site:
• A autenticação deve estar ativada
• Meu site é suportado apenas com:
• SharePoint 2007
• SharePoint 2010
• SharePoint 2013
• O roteamento baseia-se no caminho de “meu site” padrão especificado nas configurações
avançadas do SharePoint e nas informações de conexão do servidor com a ID do usuário anexada
• O local de destino do SharePoint 2007 e 2010 é a pasta raiz da biblioteca “Documentos pessoais”;
o local de destino do SharePoint 2013 é a pasta raiz da biblioteca “Documentos”.
• A navegação no nível do painel do MFP não é suportada – os botões de fluxo de trabalho devem
ser criados como destinos de roteamento estático
• O botão de fluxo de trabalho fornece o campo padrão Nome do documento que pode ser
configurado pelo Administrador do Xerox ConnectKey for SharePoint, porém pode ser alterado
no momento da digitalização
• Meu site fornece suporte para representação no SharePoint 2007 e SharePoint 2010
• O botão de fluxo de trabalho fornece o nome de arquivo para indexação. Ele não fornece campos
de metadados adicionais
Xerox® ConnectKey for SharePoint 2-25
Guia do Administrador
Page 32

Configuração e Administração do ConnectKey for SharePoint
Como salvar seu trabalho
O ConnectKey for SharePoint permite fazer alterações na configuração sem afetar os
usuários. Isso significa que você pode criar novos botões de fluxo de trabalho e quando você
estiver pronto poderá implementar essas alterações em suas MFPs. Esse é um processo de
duas etapas, como a seguir:
1. Depois de fazer todas as alterações necessárias na configuração, você deverá salvar a
configuração. No menu Arquivo, selecione Salvar.
2. Em seguida, use o Gerenciador de serviços para carregar o arquivo de configuração e iniciar o
serviço. Se o serviço já estiver em execução você deverá primeiro pará-lo para continuar.
As etapas acima são essenciais para assegurar que a configuração foi implementada nas MFPs.
Para obter detalhes completos, consulte o Gerenciador de Serviços ConnectKey.
Exibição resumida do MFD
A guia Resumo do MFD exibe o layout de botões na impressora e permite que o administrador
defina uma hierarquia de menus para os botões. Os botões podem ser organizados dentro dos
menus através da ação de arrastar e soltar. Os botões e menus também podem ser excluídos dessa
visualização. A visualização de resumo também é um atalho para as opções de configuração de
botões. Ao selecionar um botão e clicar em “configurar item”, o administrador pode alterar as
configurações (consulte “Como adicionar um botão de fluxo de trabalho Digitalizar para a pasta” ou
“Como adicionar um botão de fluxo de trabalho do SharePoint”). Além disso, ao selecionar um item
de menu, o administrador pode alterar o texto e o ícone do item.
2-26 Xerox® ConnectKey for SharePoint
Guia do Administrador
Page 33

Configuração e Administração do ConnectKey for SharePoint
Nome
Botão Adicionar Menu MFD
Botão Remover item do MFD
Botão Configurar Item
Adiciona um item de menu à impressora
Remove um menu ou botão da impressora
Atalho para opções do botão de fluxo de trabalho
Descrição
Opções da barra de ferramentas do
ConnectKey for SharePoint.
Há diversas ferramentas que podem ser iniciadas a partir dos atalhos da barra de menus ou da opção
do menu Ferramentas. Esta seção do documento descreve essas ferramentas.
Xerox® ConnectKey for SharePoint 2-27
Guia do Administrador
Page 34

Page 35

3 Gerenciador de Serviços do
ConnectKey
O Gerenciador de Serviços é uma ferramenta para os administradores gerenciarem o mecanismo
em tempo de execução do ConnectKey for SharePoint. O administrador tem a capacidade para
selecionar o arquivo de configuração desejado (CFG), e parar ou iniciar o serviço. Além disso, ele
permite que o administrador defina as configurações de início automático, o local do arquivo de log e
a Conta de Serviço do Windows sob a qual o ConnectKey for SharePoint irá executar.
O início do serviço é necessário para que todos os fluxos de trabalhos fiquem disponíveis no MFP.
Nota
O caminho do arquivo de log deve ser definido para que o serviço possa ser iniciado.
3
AVISO
É uma boa prática realizar essas configurações em horários fora de produção, pois isso evita que os
usuários interrompam a digitalização que estejam executando.
Visão geral
Selecione Ferramentas > Gerenciador de Serviços na barra de menus da interface de administração
do ConnectKey for SharePoint.
Exemplo de visualizações das guias da interface do Gerenciador de Serviços
Xerox® ConnectKey for SharePoint 3-1
Guia do Administrador
Page 36

Gerenciador de Serviços do ConnectKey
As seções a seguir fornecem uma descrição detalhada dos campos e operações do Gerenciador
de Serviços:
Guia Geral
Nome
Status do serviço Esse campo exibe o status atual do serviço (iniciado, interrompido, etc.)
Arquivo de configuração Esse campo contém o nome do arquivo de configuração (CFG).
A ferramenta de administração do ConnectKey for SharePoint gera esse
arquivo quando você salva os parâmetros do servidor. O arquivo tem a
extensão de arquivo .cfg. Clique no botão de elipse para selecionar um
arquivo de configuração na visualização do Windows Explorer.
Arquivo de log Esse campo contém o nome do arquivo de log. O serviço cria um arquivo
de log para as atividades do processo. Esse arquivo deve residir na
máquina local.
Tipo de inicialização Usando esse campo é possível selecionar o tipo de inicialização para
o serviço.
Reinicia o serviço automaticamente se o servidor for reiniciado.
Requer que o serviço seja reiniciado manualmente toda vez que reiniciar
o servidor.
Desativado marca o serviço como desativado para que ele não possa ser
iniciado.
Iniciar Clique nesse botão para parar o serviço.
Descrição
Parar Clique nesse botão para parar o serviço.
3-2 Xerox® ConnectKey for SharePoint
Guia do Administrador
Page 37

Gerenciador de Serviços do ConnectKey
Guia Fazer logon
Nome
Fazer logon como esta
conta
Consulte a seção “Contas
de serviço” a seguir
Senha Digite a senha do usuário.
Confirmar senha Digite a senha do usuário novamente para confirmar.
Conta do sistema local
Consulte a seção “Contas
de serviço” a seguir
Permitir a interação do
serviço com a área de
trabalho
O ConnectKey for SharePoint deve ser executado sob uma Conta de
Domínio do Windows que tenha permissões de leitura/gravação para os
locais de pasta para onde os usuários irão digitalizar. Consulte “Contas
de serviço” abaixo para obter os requisitos de permissões.
Clique no botão Procurar para procurar a Conta de domínio do Windows
desejada.
A Conta do sistema local é uma conta local predefinida usada pelo
gerenciador de controle de serviço. Ela possui amplos privilégios no
computador local.
Quando a conta do sistema local for usada, você poderá ativar a caixa de
seleção Permitir a interação do serviço com a área de trabalho. Se você
marcar essa caixa de seleção, um serviço será executado como se fosse
um usuário interativo e poderá fazer coisas como clicar no botão ‘OK’ em
uma mensagem pop-up. Isso pode ser útil em situações em que os
componentes usados em um processo estão interagindo com alguns
aplicativos que geram diálogos e mensagens pop-up. O serviço irá
interagir com esses diálogos e evitará a suspensão dos aplicativos.
Descrição
Contas de serviço
Ao acessar os recursos em rede com o SharePoint, Active Directory, LDAP, e-mail (para opções de
notificação de falha) e pastas de rede, o ConnectKey for SharePoint deve usar as contas de serviço.
Para conveniência, é possível usar uma conta de serviço para todos os recursos, desde que ela tenha
permissões suficientes para todos os recursos de rede que irá acessar.
Aqui estão alguns itens a serem observados sobre as contas de serviço e o ConnectKey for SharePoint:
• O serviço ConnectKey for SharePoint deve acessar diversos recursos e ser controlado pelo
Gerenciador de Serviços ConnectKey. A conta usada para executar esse serviço deve ter as
seguintes permissões:
• Deve ser um administrador local (ele deve ser adicionado ao grupo de administradores locais)
• Deve ter permissões para fazer logon como um serviço. Essa configuração é controlada via
Diretiva de segurança local Windows (consulte o exemplo de tela abaixo)
Xerox® ConnectKey for SharePoint 3-3
Guia do Administrador
Page 38

Gerenciador de Serviços do ConnectKey
• A conta usada para executar o serviço ConnectKey for SharePoint deve ter permissões de leitura
para o Active Directory e LDAP, para executar procuras de diretório base e e-mail do usuário.
• A conta usada para executar o serviço ConnectKey para SharePoint deve ter permissões de gravação
para a pasta designada no atributo “salvar digitalizações rejeitadas” em configurações globais.
• A conta de usuário utilizada para acessar o SharePoint deve ter no mínimo o nível de permissão
Contribuir para a pasta, lista ou biblioteca de documentos especificadas.
• Para usar a representação, o usuário utilizado para acessar o SharePoint deve ser um
administrador de coleção de sites.
• O ConnectKey suporta apenas os métodos de autenticação Windows integrados que contam com
a autenticação IIS para aplicativos da Web SharePoint 2010. Esses métodos são NTLM ou
Kerberos (Autenticação Windows IIS). As configurações IIS devem ser verificadas depois de criar
o aplicativo da Web: O método de Autenticação Windows deve ser ativado e os outros métodos
de autenticação devem ser desativados.
A conta utilizada para executar o serviço SharePoint controla as permissões de procura e as
permissões de roteamento para os fluxos de trabalho Enviar para a pasta. Isso significa que a conta
deve ter permissão de leitura/gravação para quaisquer diretórios de rede que serão usados com o
ConnectKey for SharePoint.
Nota
Essa conta deve ter permissões de nível muito alto para que possa rotear documentos para as
pastas base do usuário em seu nome. Com base nessas permissões, um usuário pode procurar um
local que, de outro modo, não teria acesso. No entanto, a tentativa de digitalização de quaisquer
documentos para esses locais falhará se a opção “verificar permissões de usuário autenticado”
estiver ativada. Por motivos de segurança, é importante observar que a procura não expõe ao
usuário quaisquer documentos em quaisquer pastas na MFP.
• A conta usada para enviar notificações de falha por e-mail deve ter permissões para enviar e-mail
no servidor de e-mail SMTP.
A conta usada para acessar os servidores ConnectKey for SharePoint deve ter permissões de
leitura/gravação para quaisquer locais no SharePoint que serão usados com o ConnectKey for
SharePoint. Diferentemente de Digitalizar para a pasta, será possível limitar a procura do usuário de
digitalização autenticado se a opção “Representar usuário autenticado” for ativada. Isso acrescenta a
vantagem de enviar documentos usando a conta do usuário de digitalização e preenchendo a coluna
do SharePoint para esse valor apropriadamente
3-4 Xerox® ConnectKey for SharePoint
Guia do Administrador
Page 39

Gerenciador de Serviços do ConnectKey
Guia Recuperação
A guia Recuperação fornece opções para quando se tenta reiniciar um serviço, se o Serviço
ConnectKey foi interrompido por algum motivo (como uma reinicialização do servidor). É possível
definir as opções de reinicialização para a primeira falha, a segunda falha e as falhas subsequentes,
assim como parâmetros para restaurar o contador de reinicializações, e o intervalo de tempo também
pode ser redefinido.
Xerox® ConnectKey for SharePoint 3-5
Guia do Administrador
Page 40

Page 41

4 Monitor de Status do
ConnectKey
O Monitor de Status do ConnectKey é uma ferramenta destinada aos administradores de sistema
para que possam visualizar a atividade do sistema em tempo real, é como se pudessem visualizar um
arquivo de log “ao vivo”. Todas as informações exibidas no monitor também são gravadas no arquivo
de log do ConnectKey (consulte Gerenciador de Serviços do ConnectKey). Para a finalidade de
solução de problemas um administrador deve monitorar a digitalização ao vivo com essa ferramenta
para procurar quaisquer mensagens de erro.
Na barra de menus da interface de administração do ConnectKey for SharePoint, selecione
Ferramentas > Monitor de Status.
Nota
O Monitor de status não está disponível no Canadá.
4
Exemplo de visualização da interface do Monitor de Status
O Monitor de Status permite a visualização de mensagens de status em tempo real, associadas a
toda a atividade de digitalização do ConnectKey for SharePoint. O monitoramento de mensagens de
status pode ajudar a resolver problemas que possam ocorrer na digitalização. O Monitor de Status
também ajuda a prever e identificar as origens de todos os possíveis problemas do sistema.
Consulte a ajuda on-line para obter informações sobre como configurar o Monitor de Status.
Xerox® ConnectKey for SharePoint 4-1
Guia do Administrador
Page 42

Page 43

5 Gerenciador deLicenças
do ConnectKey
O Gerenciador de Licenças do ConnectKey é uma ferramenta destinada aos administradores do
sistema para que possam gerar arquivos de solicitação de licenças e aplicar licenças do software a
partir do Portal de Licenças da Web do Xerox ConnectKey. Ele também é usado para carregar uma
chave de licença, validar o status da licença atual e gerar um relatório de licença. (Consulte o Guia de
Instalação para obter instruções sobre a licença do software ConnectKey for SharePoint)
Selecione Ferramentas > Gerenciador de Licenças na barra de menus da interface de administração
do ConnectKey for SharePoint.
5
Nome Descrição
OK Fecha a janela do Gerenciador de Licenças
Gerenciador de
Licenças do MFP
Licença da Web Ativa o Portal de Licenças da Web do Xerox ConnectKey para licenciar o Xerox
Relatório de Licença Essa opção gerará um relatório html para licenças do ConnectKey for SharePoint.
Carregar Chaves... Essa opção é usada para carregar o arquivo de chave de licença obtido no
Criar Solicitação... Essa opção é usada para gerar um arquivo de solicitação de licença que será
Nota
A conectividade de rede externa é necessária para concluir o processo de licenças
Xerox® ConnectKey for SharePoint 5-1
Guia do Administrador
Abre uma janela modal que é usada para bloquear e desbloquear as licenças
da MFP. O bloqueio de uma MFP é uma forma de tornar a licença
temporariamente disponível para outra MFP . O desbloqueio de uma licença
inverte esse comportamento. O bloqueio e desbloqueio é uma forma de
gerenciar licenças, quando a disponibilidade da licença é menor que o número
de dispositivos. Essa é uma maneira de liberar uma licença de uma MFP que
foi substituída por um modelo mais recente.
ConnectKey for SharePoint e para incluir licenças adicionais para MFPs.
Geralmente ela será usada para uma chamada de suporte quando necessário.
Portal de Licenças da Web do Xerox ConnectKey.
usado no Portal de Licenças da Web do Xerox Connect Key para gerar um
arquivo de chave de licença.
Page 44

Page 45

6 Ferramenta de registro
da MFP ConnectKey
A Ferramenta de Registro de Dispositivo Xerox EIP do ConnectKey for SharePoint foi desenvolvida
para registrar as MFPs Xerox EIP suportadas com o aplicativo ConnectKey for SharePoint. No caso do
EIP não estar configurado corretamente para o dispositivo, a ferramenta de registro chamará o
Assistente de EIP para ativar o EIP em seu dispositivo. Se o assistente não puder ativar o EIP em seu
dispositivo, ele fornecerá instruções sobre como configurar manualmente o EIP.
Todos os dispositivos devem ser registrados para que os fluxos de trabalhos sejam implementados
nas MFPs.
6
Registro de MFPs com o aplicativo ConnectKey
for SharePoint.
Selecione Ferramentas > Registro de dispositivo na barra de menus da interface de administração do
ConnectKey for SharePoint.
A ferramenta Registro de Dispositivo será apresentada para adicionar e configurar dispositivos:
Xerox® ConnectKey for SharePoint 6-1
Guia do Administrador
Page 46

Ferramenta de Registro do MFD do ConnectKey for SharePoint
Interface do administrador do Registro de Dispositivo
Visão geral do Registro de Dispositivo
Configuração dos parâmetros do Grupo de registros padrão
Todos os dispositivos devem ser adicionados ao grupo de registros padrão. Os parâmetros para esse
grupo se aplicarão a todos os dispositivos, mas podem ser substituídos por dispositivos individuais, se
necessário. Consulte “Como adicionar um dispositivo” para obter detalhes.
6-2 Xerox® ConnectKey for SharePoint
Guia do Administrador
Page 47

Ferramenta de Registro do MFD do ConnectKey for SharePoint
Nome
Conectar ao servidor
usando o endereço:
Nome de usuário do Admin Insira o nome do usuário administrativo para o dispositivo, se as
Senha Insira a Senha do administrador para o dispositivo, se as configurações
Nome da comunidade GET Insira púplico ou privado.
Nome da comunidade SET Insira púplico ou privado.
Essa caixa de seleção permite que o registro do Servidor ConnectKey for
SharePoint seja executado usando o Endereço IP, o Nome do servidor ou
o Nome do servidor totalmente qualificado. Recomenda-se usar o
Endereço IP.
configurações de registro do grupo não forem utilizadas.
de registro do grupo não forem utilizadas.
O valor padrão é público.
Nota
Esse valor deve corresponder ao valor de configuração SNMP do Nome
da comunidade GET especificado no dispositivo (por exemplo, se o Nome
da comunidade GET for definido como privado no dispositivo, no
gerenciador de registro o Nome da comunidade GET também deverá ser
definido como privado).
O valor padrão é privado.
Descrição
Nota
Esse valor deve corresponder ao valor de configuração SNMP do Nome
da comunidade SET especificado no dispositivo (por exemplo, se o
Nome da comunidade SET for definido como privado no dispositivo, no
gerenciador de registro o Nome da comunidade SET também deverá ser
definido como privado).
Xerox® ConnectKey for SharePoint 6-3
Guia do Administrador
Page 48

Ferramenta de Registro do MFD do ConnectKey for SharePoint
Como adicionar um dispositivo ao grupo
de registros
Para adicionar um dispositivo é necessário o seguinte procedimento.
1. Selecione o “Grupo de registros padrão”.
2. Clique no botão “Adicionar dispositivo” nos itens de menu.
3. O diálogo “Adicionar dispositivo” será exibido:
Os seguintes parâmetros devem ser definidos para registrar o dispositivo:
Nome
Endereço do dispositivo Digite o nome ou endereço IP do dispositivo que será adicionado ao
Grupo de registros.
Configurações de acesso
ao grupo
Nome de usuário do Admin Insira o nome do usuário administrativo para o dispositivo, se as
Senha Insira a Senha do administrador para o dispositivo, se as configurações
Desmarque essa caixa, se desejar substituir as configurações do grupo.
configurações de registro do grupo não forem utilizadas.
Nota
Essa opção ficará esmaecida se a caixa de seleção “Configurações de
acesso ao grupo” for marcada.
de registro do grupo não forem utilizadas.
Nota
Essa opção ficará esmaecida se a caixa de seleção Configurações de
acesso ao grupo for marcada.
Descrição
6-4 Xerox® ConnectKey for SharePoint
Guia do Administrador
Page 49

Ferramenta de Registro do MFD do ConnectKey for SharePoint
g
g
Nome da comunidade GET
Nome da comunidade SET Insira púplico ou privado.
Insira púplico ou privado.
O valor padrão é público.
Nota
Esse valor deve corresponder ao valor de configuração SNMP do Nome
da comunidade GET especificado no dispositivo (por exemplo, se o Nome
da comunidade GET for definido como privado no dispositivo, no
gerenciador de registro o Nome da comunidade GET também deverá ser
definido como privado).
Nota
Essa opção ficará esmaecida se a caixa de seleção Configurações de
acesso ao
O valor padrão é privado.
Nota
Esse valor deve corresponder ao valor de configuração SNMP do Nome
da comunidade SET especificado no dispositivo (por exemplo, se o Nome
da comunidade SET for definido como privado no dispositivo, no
gerenciador de registro o Nome da comunidade SET também deverá ser
definido como privado).
Nota
Essa opção ficará esmaecida se a caixa de seleção Configurações de
acesso ao
rupo for marcada.
rupo for marcada.
4. Depois que as configurações forem aplicadas, clique no botão “OK” para salvar o novo dispositivo,
ou clique em “Cancelar” para retornar à Ferramenta de registro de dispositivos sem salvar as
configurações.
5. Continue adicionando os dispositivos dessa maneira. Quando todos os dispositivos tiverem sido
adicionados, continue em “Registrando um dispositivo” para iniciar o processo de registro.
Registro de dispositivos
Para registrar todos os dispositivos em um grupo de registros, realce o “Grupo de registros” e selecione
“Registro” no menu. Para registrar um único dispositivo, selecione o dispositivo e clique em “Registro”.
Será exibida uma barra de status na parte inferior da janela. Ao concluir o processo de registro, o
status do registro do dispositivo será indicado da seguinte forma:
• Verde: o dispositivo foi registrado para ser usado com o ConnectKey
• Azul: o Status do registro do dispositivo é desconhecido
• Amarelo: o dispositivo foi ativado com êxito para EIP (mas ainda não foi registrado para ser
usado com o ConnectKey for SharePoint)
• Vermelho: o dispositivo não foi registrado com êxito.
Nota
Se você registrar um dispositivo sem definir corretamente as configurações de segurança do
firewall, o registro ficará verde. Você verá um ícone “???” na interface com o usuário da MFP.
Consulte a seção “Requisitos de porta” no Guia de Instalação do Xerox ConnectKey for SharePoint
para obter mais detalhes sobre quais portas requerem configuração de segurança para permitir a
comunicação.
Xerox® ConnectKey for SharePoint 6-5
Guia do Administrador
Page 50

Ferramenta de Registro do MFD do ConnectKey for SharePoint
Se um dispositivo não foi registrado com êxito (indicado por um ícone
vermelho)
• O dispositivo pode não estar on-line ou um problema de rede pode estar impedindo a
comunicação com o dispositivo.
• O dispositivo está on-line e pode ser alcançado, mas o EIP não foi ativado. Consulte o Assistente
EIP abaixo.
Assistente EIP
Nem todos os dispositivos Xerox têm o EIP ativado por padrão ou o EIP pode ter sido desativado
anteriormente. Se o EIP não foi ativado no dispositivo o registro do dispositivo falhará. Para ajudar
com a ativação do EIP em um dispositivo, o Assistente EIP pode ser usado para ativar as várias
configurações exigidas pelo EIP. Para configurar os Serviços e Configurações do EIP em uma MFP,
selecione o dispositivo e clique no botão “Executar Assistente EIP”.
O Assistente EIP guiará você nas diversas etapas que ativarão as Configurações do EIP. Ele tentará
ativar automaticamente o EIP. Se não puder ativar automaticamente o EIP ele fornecerá instruções
que você deverá seguir para ativar o EIP para seu dispositivo. Siga as instruções no Assistente EIP
cuidadosamente antes de contatar o suporte.
Nota
O processo de ativação do Assistente EIP pode reinicializar o dispositivo automaticamente.
Aguarde o dispositivo ficar totalmente on-line antes de continuar com o assistente, se for
necessária uma reinicialização.
Depois que o assistente concluir a execução, o dispositivo deverá ter o EIP ativado. O ConnectKey
tentará registrar o dispositivo novamente. Se por algum motivo, o dispositivo não puder ser registrado
depois de seguir as instruções, consulte a base de conhecimento do ConnectKey for SharePoint.
http://www.xerox.com/connectkeysharepointsupport
Caso contrário, contate o Suporte Xerox.
Para obter informações de contato, acesse http://www.xerox.com/connectkeysharepointsupport e
selecione Suporte.
6-6 Xerox® ConnectKey for SharePoint
Guia do Administrador
Page 51

Ferramenta de Registro do MFD do ConnectKey for SharePoint
Adicionar diversos dispositivos através da
Importação CSV ao grupo de registros
É possível adicionar vários dispositivos ao mesmo tempo. Essa função será extremamente útil se um
grande número de dispositivos Xerox EIP tiver que ser adicionado à solução.
Para adicionar vários dispositivos é necessário o seguinte procedimento:
1. Na Ferramenta de registro de dispositivo, clique na opção “Importar lista de dispositivos”, para
exibir a interface de procura do arquivo “Abrir”.
2. O seguinte diálogo “Abrir” do Windows será exibido:
a. Procure o arquivo CSV formatado para importar vários dispositivos Xerox EIP.
b. Clique no botão “Abrir” para importar os dispositivos, ou selecione o botão “Cancelar” para
retornar à tela anterior.
O formato do arquivo de texto deve ser:
[Endereço IP do dispositivo],[Usuário administrativo do dispositivo],[Senha do administrador do
dispositivo],[Sequência GET SNMP do dispositivo],[Sequência SET SNMP do dispositivo]
Nota
Não há espaços entre cada valor. Uma vez que todos os valores, exceto IP do dispositivo, são
opcionais, algumas entradas podem ser deixadas em branco. Se deixar as entradas em branco,
use o seguinte formato:
• Exemplo nº 1= [IP do dispositivo],,[Senha do administrador do dispositivo],,[Sequência SET SNMP
do dispositivo]
Ou
• Exemplo nº 2 = [IP do dispositivo],,,,
Xerox® ConnectKey for SharePoint 6-7
Guia do Administrador
Page 52

Ferramenta de Registro do MFD do ConnectKey for SharePoint
No Exemplo nº 2, a entrada significa que apenas os IPs do dispositivo serão importados. Não há
espaços entre as vírgulas. Use esse formato quando desejar ignorar todas as informações de registro
opcionais do dispositivo.
Exemplo de arquivo CSV de importação de dispositivo com 7 dispositivos identificados para importação
Detalhes adicionais referentes à formatação do arquivo CSV
• Para IP do dispositivo, insira o endereço IP do dispositivo. Se esse parâmetro ficar vazio o restante
da linha será ignorado.
• Para Usuário administrativo do dispositivo, que é opcional, insira o usuário administrativo para o
dispositivo. Se esse parâmetro ficar vazio o valor configurado para o grupo será usado.
• Para Senha de administrador, que é opcional, insira a senha do usuário administrativo para o
dispositivo. Isso é opcional, se o parâmetro Usuário administrativo do dispositivo ficar vazio esse
valor será ignorado.
• Para Sequência GET SNMP, que é opcional, insira a sequência GET da comunidade SNMP
conforme configurado para o dispositivo. Se esse parâmetro ficar vazio o valor configurado para
o grupo será usado.
• Para Sequência SET SNMP, que é opcional, insira a sequência SET da comunidade SNMP
conforme configurado para o dispositivo. Se esse parâmetro ficar vazio o valor configurado para
o grupo será usado.
Detalhes referentes aos parâmetros opcionais
Quando o IP do dispositivo for necessário, os parâmetros opcionais que não forem usados serão
tratados da seguinte forma:
• Se apenas o IP do dispositivo for fornecido, os valores atribuídos ao grupo sempre serão usados.
Neste caso, a opção Usar as mesmas configurações que o grupo será ativada.
• Se o IP do dispositivo e pelo menos um outro parâmetro forem fornecidos, será usado o valor do
grupo correspondente para o parâmetro ausente. Esse valor é obtido estaticamente de valores
atribuídos ao grupo. Se as configurações do grupo forem alteradas no futuro, esses novos valores
não serão usados com esse registro de dispositivos. Nesse caso, a opção Usar as mesmas
configurações que o grupo não será ativada.
Nota
Se um dispositivo já existente na lista for localizado, o usuário receberá um aviso e uma opção para
substituir o dispositivo pelas novas informações ou manter a configuração atual do dispositivo.
6-8 Xerox® ConnectKey for SharePoint
Guia do Administrador
Page 53

Ferramenta de Registro do MFD do ConnectKey for SharePoint
Edição ou remoção de um dispositivo no grupo
de registros
Os dispositivos podem ser removidos ou editados selecionando-os no grupo de registros e
selecionando a ação apropriada na barra de ferramentas. Ao editar, a janela de parâmetro para
“adicionar um dispositivo” será apresentada. Consulte “como adicionar um dispositivo ao grupo de
registros” para obter detalhes.
Xerox® ConnectKey for SharePoint 6-9
Guia do Administrador
Page 54

Page 55

7 Números de série e IDs
do contrato de
manutenção
O ConnectKey for SharePoint permite armazenar o Número de série Xerox que você recebeu ao
comprar o ConnectKey for SharePoint.
Na primeira ativação do ConnectKey for SharePoint, nenhum número de série será apresentado e o
aplicativo solicitará que você insira um ou mais números de série Xerox. Se nenhum número for
inserido, a cada ativação subsequente do ConnectKey for SharePoint você será lembrado até que um
ou mais números de série sejam inseridos.
É possível visualizar os números de série e as IDs do contrato de manutenção, ou incluir números
adicionais selecionando a opção no menu Ajuda.
8
7
AVISO
Os números de série e as IDs do contrato de manutenção não são validados quando inseridos e são
armazenados com o ConnectKey for SharePoint por conveniência ao contatar o Suporte Xerox,
transferindo as licenças para outros servidores, etc. Os números de série podem ser usados ao solicitar
licenças adicionais do ConnectKey for SharePoint para ativar mais MFPs.
O Número de série e a ID do contrato de manutenção devem ser armazenados ao converter de uma
licença de utilização grátis para uma licença permanente.
Guia do Administrador
Xerox® ConnectKey for SharePoint 7-1
Page 56

Números de série
7-2 Xerox® ConnectKey for SharePoint
Guia do Administrador
Page 57

8 Atualizações do
software
8
O processo de atualização do software pode ser diferente dependendo de seu local geográfico.
Para os clientes no Canadá, as atualizações do software podem ser carregadas diretamente do site
http://www.xerox.com/connectkeysharepointlicense. Essa é a página da Web da qual você
inicialmente fez download do software Xerox ConnectKey for SharePoint. Depois de efetuar login,
expanda a lista sob o cabeçalho Selecionar produto. As atualizações do software são exibidas na lista
resultante. A documentação referente à instalação das atualizações está disponível em Documentos
do produto, logo abaixo do menu de download do software.
Para todos os outros locais, quando a Xerox liberar as atualizações do software ConnectKey for
SharePoint, elas ficarão disponíveis através do Serviço de Atualização de Software. Você pode
acessar esse utilitário no menu Ajuda. O Serviço de Atualização do Software exibirá uma lista de
todas as atualizações disponíveis para o ConnectKey for SharePoint. Faça o download e execute as
atualizações individualmente fora dos horários de produção normais, pois o servidor ConnectKey for
SharePoint ficará temporariamente indisponível para digitalização durante esse processo.
As atualizações do software estão sempre disponíveis e podem ser transferidas por download
independentemente do status da manutenção. Os clientes que não estiverem com a manutenção
atualizada poderão fazer download de todas as atualizações que estiverem disponíveis para o
ConnectKey for SharePoint. Durante a instalação da atualização, ocorrerá uma verificação do status
da manutenção. Se a manutenção tiver expirado, você receberá instruções e será solicitado a inserir
uma ID de contrato de manutenção válida.
Se não for inserida uma ID de contrato de manutenção válida, você será forçado a cancelar as
atualizações do software.
Xerox® ConnectKey for SharePoint 8-1
Guia do Administrador
Page 58

Page 59

9 Itens de
administração geral
Registros do ConnectKey for SharePoint
Detalhes do local do arquivo de log
Por padrão, os arquivos de log serão localizados no diretório de instalação. O caminho para os arquivos
de log é uma definição configurável, conforme identificado pelo Gerenciador de Serviços ConnectKey.
Os arquivos de log contêm todas as informações do sistema divididas em categorias (tarefa ou lote).
Esses arquivos destinam-se à solução de problemas e são substituídos depois de sete dias.
Se você desejar manter os arquivos de log por mais tempo do que o padrão do sistema, a
recomendação do fornecedor é criar uma rotina de backup para migrar esses arquivos para um local
de armazenamento seguro.
AVISO
9
Observe que os arquivos de log podem conter informações usadas para nomenclatura de arquivo
e indexação do SharePoint. Se alguma das informações do usuário for confidencial, recomenda-se
que o acesso a esses arquivos seja restrito. Além disso, dependendo da sensibilidade dos dados, os
usuários administrativos, como Administrador, devem ter autorização/certificação de segurança
de dados apropriada (por exemplo: HIPPA, DOD, HR). Medidas apropriadas devem ser tomadas
para todas as pessoas que tenham acesso a esses dados.
Uma boa prática é alterar o caminho do registro padrão para uma pasta que tenha acesso
restrito e somente possa ser gravada/lida pela conta do serviço ConnectKey for SharePoint e por
usuários autorizados.
Guia do Administrador
Xerox® ConnectKey for SharePoint 9-1
Page 60

Page 61

10 Solução de
problemas básica
Dicas de solução de problemas
Veja a seguir algumas dicas gerais de solução de problemas que devem ser observadas antes de
contatar o Suporte Xerox.
O botão do Aplicativo ConnectKey for SharePoint não está na MFP ou não
é executado
1. Assegure-se de que o serviço ConnectKey for SharePoint esteja em execução.
2. Verifique se o dispositivo está na lista de dispositivos registrados.
a. Se o dispositivo não estiver na lista de dispositivos registrados, assegure-se de que tenha as
licenças adequadas para o dispositivo e adicione o dispositivo à lista de Dispositivos
registrados (consulte Gerenciador de licenças).
b. Verifique se o dispositivo está na lista de dispositivos registrados e registre o dispositivo
novamente. Verifique se o registro foi bem-sucedido (por exemplo, verde).
3. Verifique a conectividade da rede entre a MFP Xerox EIP e o Servidor ConnectKey for SharePoint
através de um teste de ping.
4. Verifique se há interferência de firewall ou antivírus no Servidor ConnectKey for SharePoint e no
nível de rede.
10
O documento não chega ao seu destino esperado
Os documentos podem não chegar ao destino esperado por vários motivos. Quando isso acontece,
o documento é roteado para a pasta de rejeitadas geral (consulte Configurações globais). Um
administrador deve verificar essa pasta regularmente. Além disso, é recomendável que as opções de
notificação por e-mail (consulte Configurações globais) sejam ativadas de modo que mais uma
abordagem proativa possa ser obtida. Se houver uma falha de digitalização, consultar o arquivo
ConnectKey.log (localizado na Pasta de Instalação do ConnectKey for SharePoint) é a melhor maneira
de determinar a causa da falha. Com base nessas informações, é possível tentar a digitalização
novamente depois de resolver o problema adjacente. Entre as causas comuns de uma falha estão:
• O sistema de destino está indisponível.
• A rede está tendo problemas.
• A Licença do Servidor ConnectKey for SharePoint não foi ativada ou pode ter expirado (consulte
Gerenciador de licenças).
• A digitalização nunca foi concluída na MFP. Isso será indicado pela mensagem “falha na
transferência da digitalização” na MFP e indica que o documento nunca foi enviado ao Servidor
ConnectKey for SharePoint para roteamento final.
• Nenhuma notificação por e-mail é enviada quando um documento de digitalização não chega ao
seu destino esperado.
Xerox® ConnectKey for SharePoint 10-1
Guia do Administrador
Page 62

Solução de problemas básica
Nenhuma notificação por e-mail é enviada quando um documento de
digitalização não chega ao seu destino esperado
• Verifique se o(s) destinatário(s) esperado(s) está(ão) na lista de destinatários (consulte Opções de
notificação).
• Verifique se há interferência de firewall ou antivírus no Servidor ConnectKey for SharePoint e no
nível de rede.
• Verifique o filtro de spam do destinatário do e-mail.
O Serviço ConnectKey for SharePoint não inicia (ou para imediatamente)
• Verifique se a conta do serviço que está sendo usada para executar o ConnectKey for SharePoint
(consulte Gerenciador de Serviços) não foi desativada e se a senha é exata.
O documento não foi convertido para o formato de saída desejado
(PDF, PDF/A, XLS, DOCX) com resultados satisfatórios
A qualidade da conversão do documento está relacionada em parte a um ou mais dos seguintes
fatores:
• Documento original de baixa qualidade (documentos que foram fotocopiados ou enviados por
fax, etc.).
• Documentos escritos à mão (não é possível processar OCR corretamente nesses documentos).
• Documentos mal formatados (referem-se principalmente aos formatos XLS que requerem uma
boa estrutura de tabela).
• O Processamento OCR mais rápido foi ativado (consulte Configurações de digitalização).
• As configurações de digitalização de qualidade da imagem foram ajustadas (consulte
Configurações de digitalização).
O tempo de processamento do documento é insatisfatório
O ConnectKey for SharePoint usa um Mecanismo OCR de ponta para conversão de documentos de
alta qualidade. A velocidade do processamento de documentos está relacionada em parte a um ou
mais dos seguintes fatores:
• Tamanho do documento: Quanto maior o número de páginas em um documento, mais longo é o
tempo de processamento.
• Complexidade do documento: As páginas com grandes quantidades de texto e imagens
requerem mais tempo de processamento.
• Outros documentos na fila: O ConnectKey for SharePoint é um aplicativo baseado em servidor e
todos os documentos digitalizados de qualquer MFP serão processados no modo FIFO (primeiro a
entrar, primeiro a sair). Dessa forma, se um documento grande ou muitos documentos estiverem
na fila, os documentos subsequentes serão processados posteriormente.
• A configuração de alternância do Processamento OCR mais rápido (consulte Configurações de
digitalização).
• Os documentos digitalizados em cores requerem mais tempo de processamento.
10-2 Xerox® ConnectKey for SharePoint
Guia do Administrador
Page 63

Solução de problemas básica
O ConnectKey for SharePoint não se conecta ao Servidor SPS para exibir
uma lista de bibliotecas e pastas
• Assegure-se de que o ConnectKey Web Service Extension foi instalado no Servidor SPS (consulte o
Guia de Instalação).
• Assegure-se de que o Servidor SPS esteja on-line.
• Verifique se a conta usada para acessar o Servidor SPS possui as permissões corretas.
• Para o SPS que reside em um domínio, assegure-se de que o nome da conta seja inserido no
formato correto; por exemplo Domínio\nome do usuário.
• Verifique se a versão do SPS está correta (Configuração de alternância para SPS 2013, SPS 2010
ou SPS 2007).
• Problemas gerais de rede.
Saída de documento em cores foi selecionada mas o arquivo de saída
estava em preto e branco
Se a MFP não tiver capacidade para cores, a saída será padronizada para preto e branco
independentemente da configuração de digitalização escolhida.
Xerox® ConnectKey for SharePoint 10-3
Guia do Administrador
Page 64

Page 65

Page 66

 Loading...
Loading...