Page 1
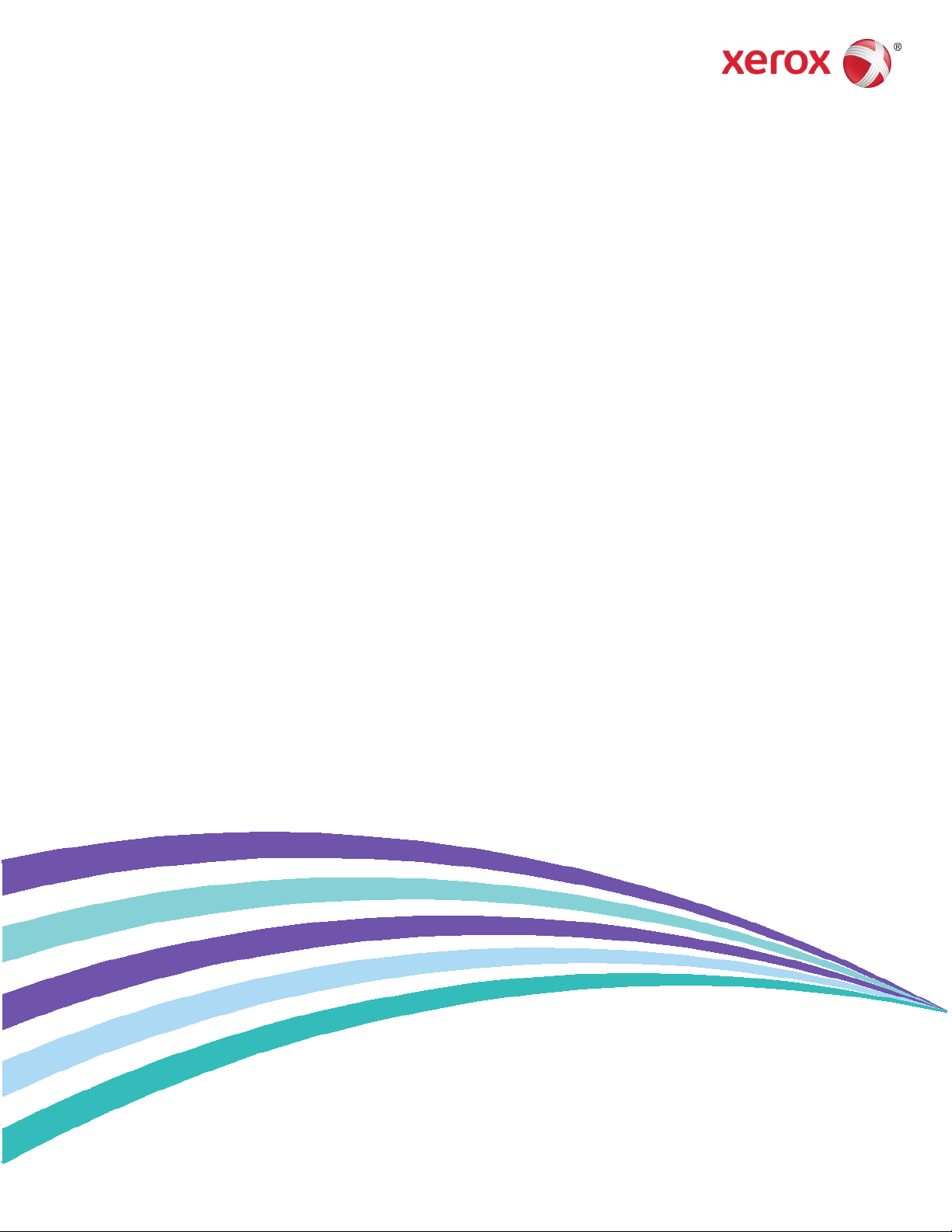
Versione 1.3
Maggio 2015
702P03540
Xerox
®
ConnectKey
®
®
for SharePoint
Guida per l'amministratore
Page 2
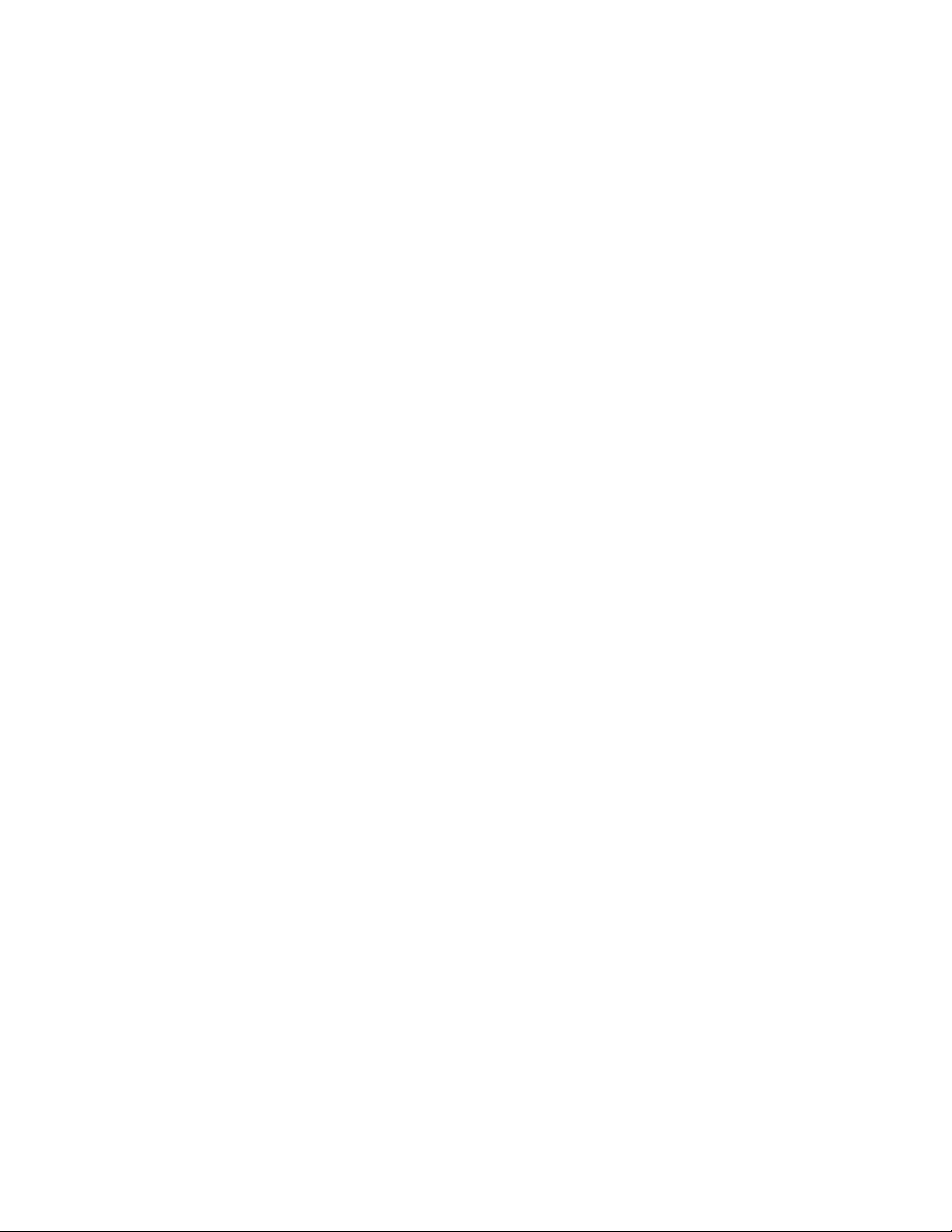
©2015 Xerox Corporation. Tutti i diritti riservati. Xerox®, Xerox and Design® e ConnectKey® sono marchi di Xerox Corporation negli
Stati Uniti e/o in altri paesi. BR1005
Microsoft® e Microsoft SharePoint® sono marchi registrati di Microsoft Corporation.
Tutti i marchi citati in questa pubblicazione sono di proprietà dei rispettivi titolari.
Page 3
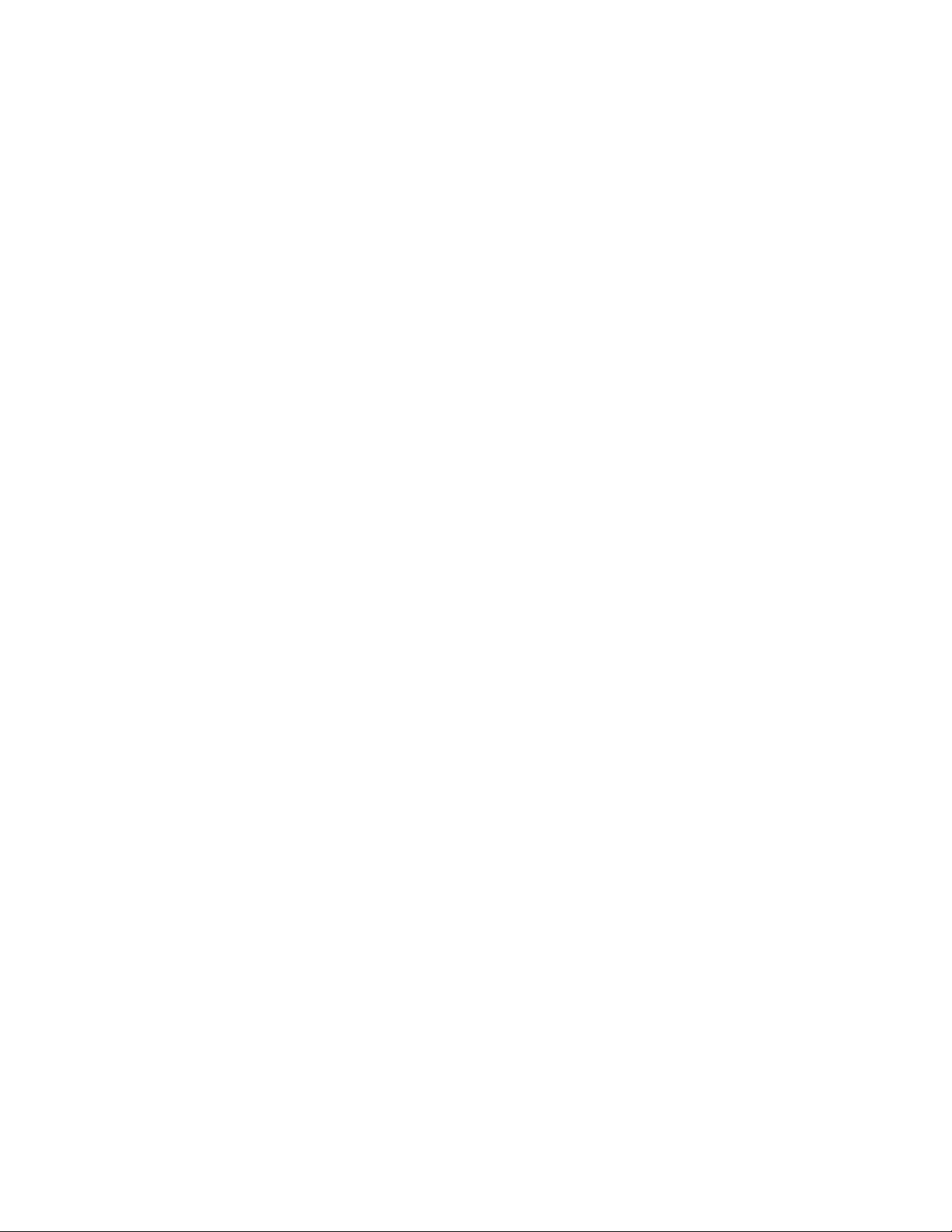
Contenuto
1 Xerox® ConnectKey™ for SharePoint® Guida per l'amministratore ... 1-1
Scopo del documento ........................................................................................................................................ 1-1
Glossario ................................................................................................................................................................... 1-1
Compatibilità della versione ........................................................................................................................... 1-2
2 Configurazione e amministrazione di ConnectKey for SharePoint..... 2-1
Impostazioni globali ........................................................................................................................................... 2-3
Impostazioni di autenticazione..................................................................................................................... 2-4
Configurazione di Xerox Secure Access per ConnectKey for SharePoint ................................... 2-7
Panoramica dell'impostazione di rete ............................................................................................ 2-7
ConnectKey for SharePoint .................................................................................................................. 2-7
Xerox Secure Access................................................................................................................................. 2-8
Duplice autenticazione ....................................................................................................................... 2-10
Configurazione dell'autenticazione MFD nativa ................................................................................ 2-11
Configurazione dell'autenticazione nativa sul dispositivo MFP mediante
LDAP, Kerberos o SMB ......................................................................................................................... 2-11
Configurazione dell'autenticazione nativa sul dispositivo MFP mediante il
database interno del dispositivo .................................................................................................... 2-11
Impostazione Cartella scansioni rifiutate .............................................................................................. 2-12
Impostazione Opzioni di notifica errore generale .............................................................................. 2-12
Impostazione Frequenza elaborazione ................................................................................................... 2-14
Impostazione Debug ........................................................................................................................................ 2-14
Impostazione Riprova ...................................................................................................................................... 2-15
Impostazioni MFD avanzate ........................................................................................................................ 2-15
Porta server Web .................................................................................................................................... 2-15
Usa SSL ....................................................................................................................................................... 2-15
Porta FTP.................................................................................................................................................... 2-15
Aggiunta di un pulsante Invia a cartella ................................................................................................ 2-16
Creazione di un pulsante Invia a cartella su MFP .................................................................. 2-16
Aggiunta di un pulsante SharePoint ......................................................................................................... 2-18
Opzioni per l'inoltro a SharePoint .............................................................................................................. 2-18
Creazione di un pulsante Invia a SharePoint su MFP ........................................................... 2-20
Impostazioni di scansione ............................................................................................................................. 2-22
Impostazioni delle opzioni di notifica ...................................................................................................... 2-24
Scansione su Mio sito ....................................................................................................................................... 2-24
Salvataggio del lavoro ..................................................................................................................................... 2-26
Visualizzazione di riepilogo MFD ................................................................................................................ 2-26
Opzioni della barra degli strumenti di ConnectKey for SharePoint ........................................... 2-27
Xerox ConnectKey for SharePoint iii
Guida per l'amministratore
Page 4
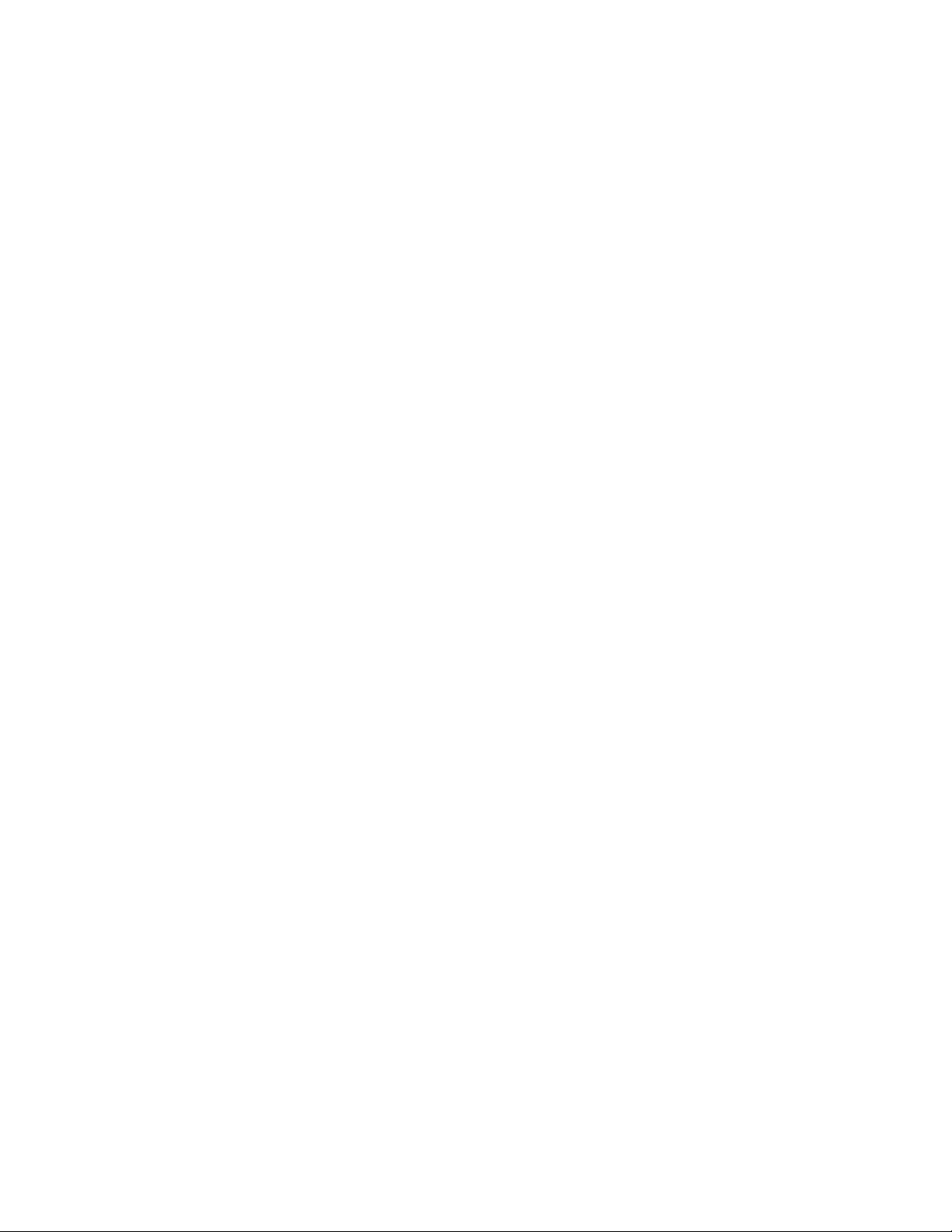
Xerox ConnectKey for SharePoint - Guida per l'amministratore
3 Gestore servizi di ConnectKey ........................................................................... 3-1
Panoramica ............................................................................................................................................................. 3-1
Scheda Generale ................................................................................................................................................... 3-2
Scheda Accesso ..................................................................................................................................................... 3-3
Account di servizio ............................................................................................................................................... 3-3
Scheda Ripresa ...................................................................................................................................................... 3-5
4 Status Monitor di ConnectKey .......................................................................... 4-1
5 Gestore licenze di ConnectKey .......................................................................... 5-1
6 Strumento Registrazione del dispositivo di ConnectKey ........................ 6-1
Registrazione degli MFD nell'applicazione ConnectKey for SharePoint ................................... 6-1
Panoramica di Registrazione del dispositivo ........................................................................................... 6-2
Impostazione dei parametri per il gruppo di registrazione predefinito ......................... 6-2
Aggiunta di un dispositivo al gruppo di registrazione ........................................................................ 6-4
Registrazione di dispositivi .............................................................................................................................. 6-5
Se un dispositivo non è stato registrato correttamente (icona rossa) ............................ 6-6
Aggiunta di più dispositivi al gruppo di registrazione importando un file CSV ..................... 6-7
Modifica o rimozione di un dispositivo dal gruppo di registrazione ............................................ 6-9
7 Numeri di serie e ID dei contratti di manutenzione ................................. 7-1
8 Aggiornamenti software ..................................................................................... 8-1
9 Elementi di amministrazione generale .......................................................... 9-1
Registri di ConnectKey for SharePoint ....................................................................................................... 9-1
Posizione dei file di registro ................................................................................................................. 9-1
10 Suggerimenti di base per la soluzione dei problemi ............................... 10-1
Suggerimenti per la risoluzione dei problemi ....................................................................................... 10-1
Il pulsante dell'applicazione ConnectKey for SharePoint non è presente sul
dispositivo MFD oppure non è operativo ................................................................................... 10-1
Il documento non ha raggiunto la destinazione prevista .................................................. 10-1
Non vengono inviate notifiche e-mail quando un documento di scansione
non raggiunge la destinazione prevista ...................................................................................... 10-2
Il servizio ConnectKey for SharePoint non viene avviato o si interrompe
immediatamente ................................................................................................................................... 10-2
Il documento non è stato convertito nel formato richiesto
(PDF, PDF/A, XLS, DOCX) con risultati soddisfacenti ............................................................ 10-2
La velocità dell'elaborazione dei documenti non è soddisfacente ................................ 10-2
ConnectKey for SharePoint non si collega al server SPS per visualizzare
l'elenco di librerie e cartelle .............................................................................................................. 10-3
Per il documento è stata scelta la stampa a colori ma il file di uscita è in
bianco e nero ........................................................................................................................................... 10-3
iv Xerox® ConnectKey for SharePoint
Guida per l'amministratore
Page 5
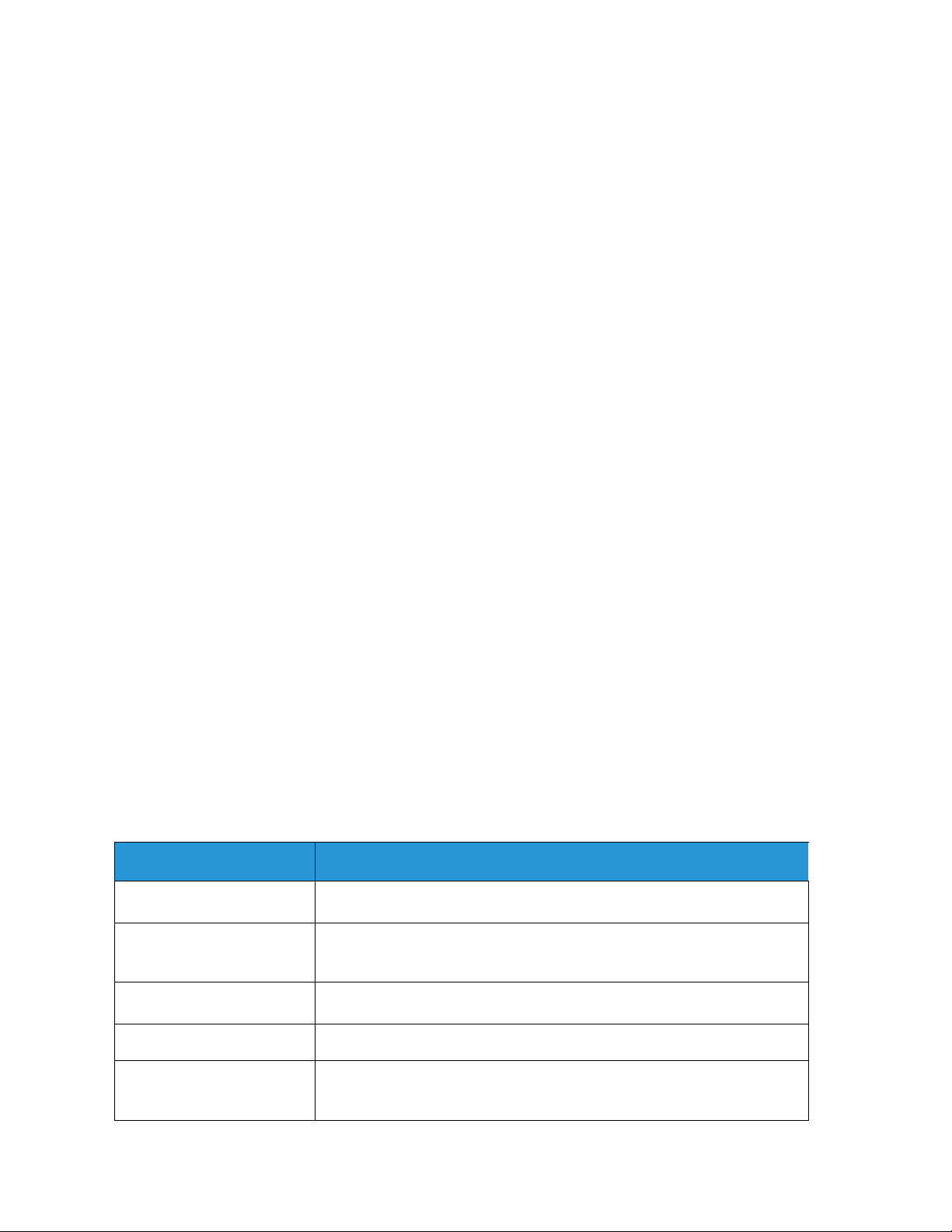
1 Xerox® ConnectKey™
for SharePoint® Guida
per l'amministratore
Scopo del documento
Questo documento contiene istruzioni per le attività di configurazione e amministrazione di base
della soluzione software Xerox
all'amministratore di sistema di Xerox ConnectKey for SharePoint.
La soluzione ConnectKey for SharePoint comprende il software seguente:
• ConnectKey Process Designer (interfaccia per l'amministrazione del flusso di lavoro)
• Gestore servizi
• Status Monitor
• Gestore licenze
• Registrazione del dispositivo
®
ConnectKey™ for SharePoint®. Il documento è diretto
3
1
Nota
Status Monitor non è disponibile in Canada.
Glossario
Termine/Abbreviazione
Amministratore
Autenticazione
AutoStore
ConnectKey for SharePoint
Dispositivo multifunzione
(MFD)
Xerox ConnectKey for SharePoint 1-1
Guida per l'amministratore
Utente con capacità tecniche che ha il compito di configurare,
mantenere e offrire supporto per ConnectKey for SharePoint.
Qualsiasi metodo di riconoscimento effettuato sui dispositivi
multifunzione Xerox EIP, accettato dal servizio ConnectKey for
SharePoint che comunica i dati dell'account Windows di un utente.
ConnectKey for SharePoint è gestito da AutoStore™ Imaging technology
di Notable Solutions, Inc.
Applicazione Xerox per scansione su cartelle e scansione su SharePoint.
Dispositivo hardware di scansione su cui viene installata ed eseguita
l'applicazione ConnectKey for SharePoint per l'acquisizione dei
documenti.
Definizione
Page 6
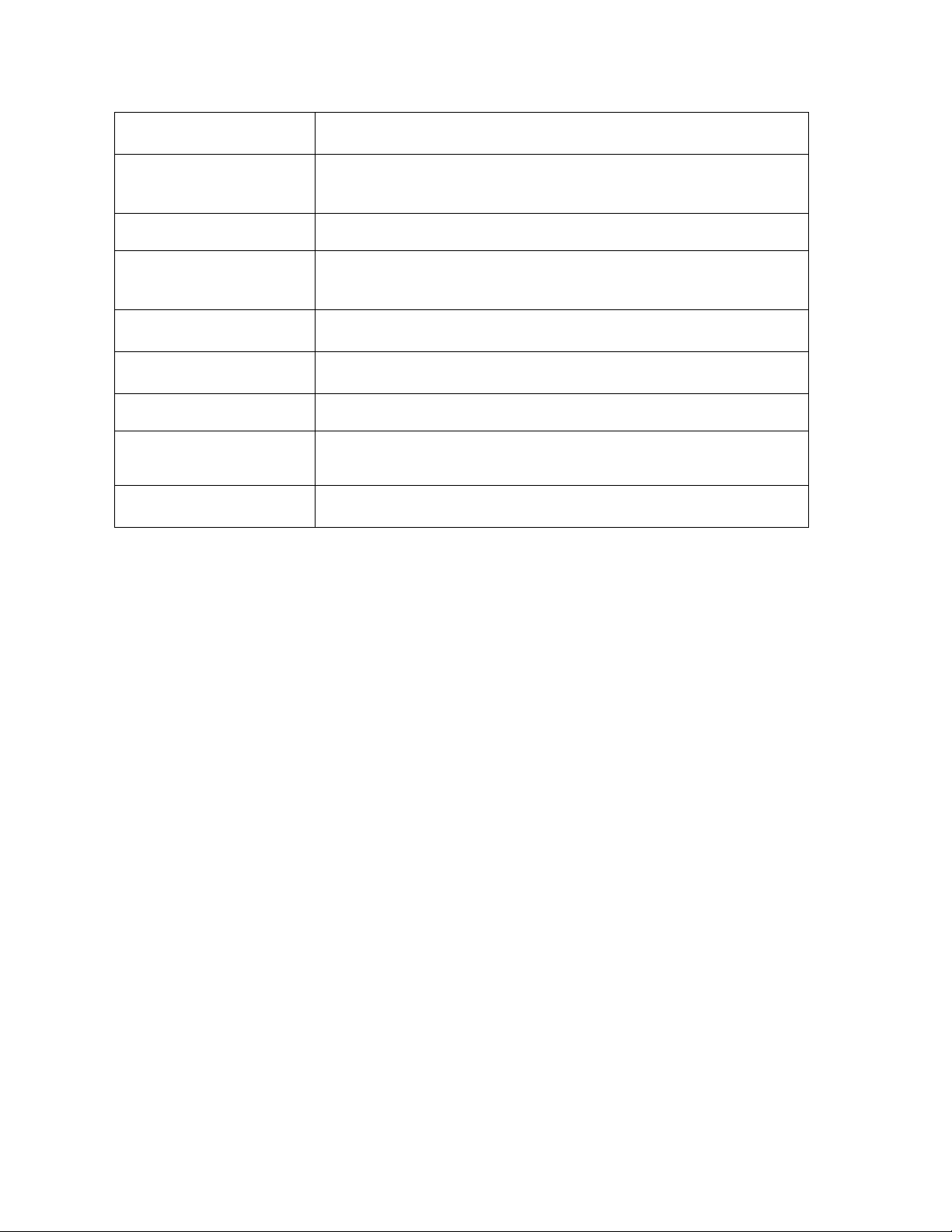
Xerox ConnectKey for SharePoint - Guida per l'amministratore
Duplice autenticazione
EIP
File di configurazione (CFG)
LAN
LDAP
SMTP
SPS
Stampante multifunzione
(MFP)
Utente di scansione
Processo che consiste nell'abilitare l'autenticazione Xerox Convenience e
la richiesta di una password.
Acronimo di "Extensible Interface Platform", una piattaforma Xerox per
l'abilitazione e l'integrazione di dispositivi multifunzione in soluzioni
software personalizzate.
File di configurazione di ConnectKey for SharePoint.
Acronimo di Local Area Network, rete locale. Permette la comunicazione
tra i dispositivi multifunzione Xerox EIP, i servizi Windows e i server che
risiedono presso il cliente.
Acronimo di Lightweight Directory Access Protocol, un protocollo che
consente di cercare e-mail e nomi utente da Active Directory.
Acronimo di Simple Mail Transport Protocol, il protocollo standard per la
trasmissione di e-mail.
Microsoft SharePoint Server
I termini dispositivo, dispositivo multifunzione, MFD, stampante e MFP
sono tutti sinonimi.
L'utente che invia lavori di scansione dal dispositivo MFD Xerox con
abilitazione EIP.
Compatibilità della versione
Le informazioni contenute in questa pubblicazione si riferiscono alla versione 1.2 di Xerox ConnectKey
for SharePoint.
1-2 Xerox® ConnectKey for SharePoint
Guida per l'amministratore
Page 7
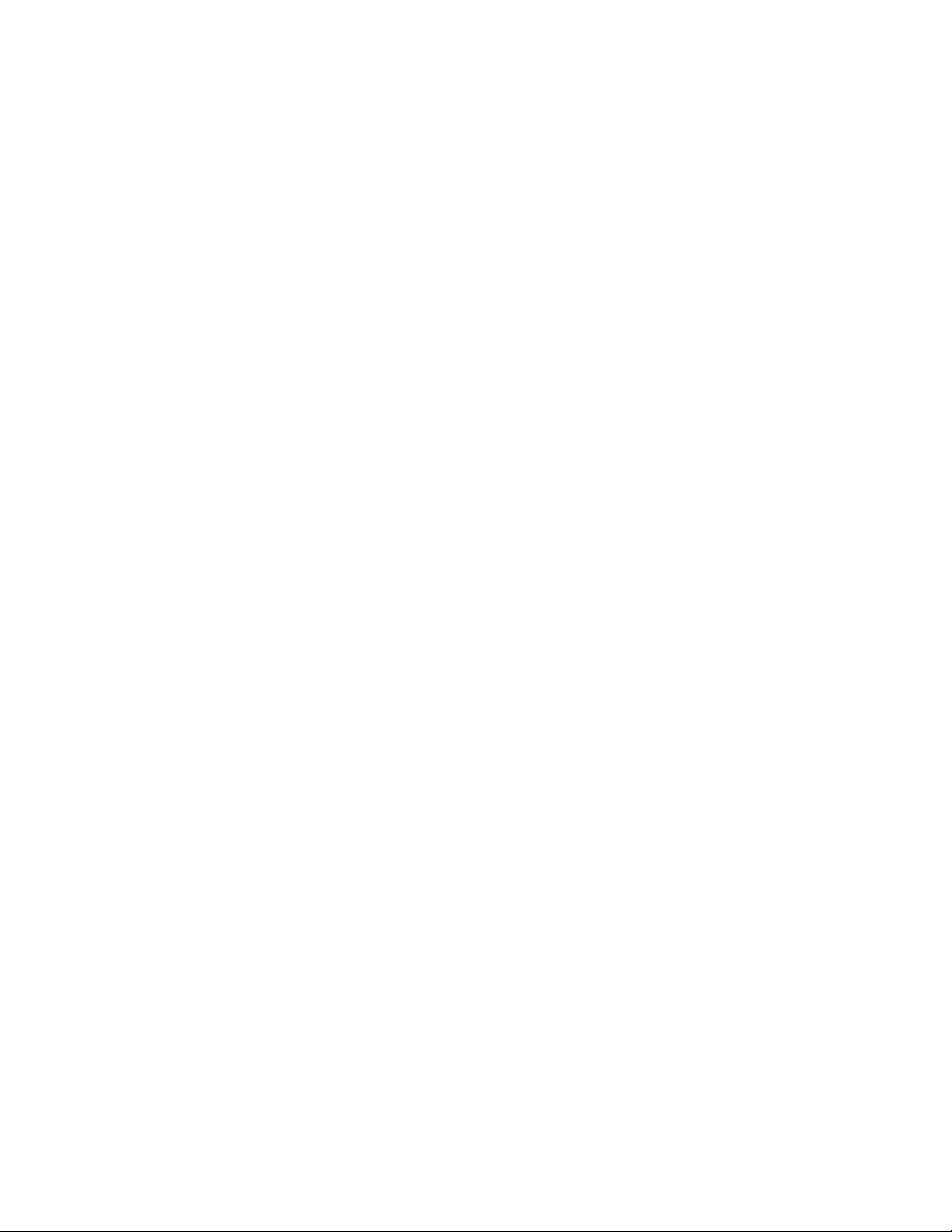
2 Configurazione e
amministrazione di
ConnectKey for SharePoint
L'applicazione di amministrazione di ConnectKey for SharePoint è stata concepita per facilitare la
creazione delle configurazioni dei flussi di lavoro (CFG) . Le configurazioni si occupano di registrare i
dispositivi EIP Xerox, di convertire i documenti e di inoltrare il contenuto del documento e i metadati
dell'indice verso una destinazione Microsoft SharePoint o una cartella di rete. Dall'interfaccia
ConnectKey for SharePoint un amministratore ha la facoltà di creare una nuova configurazione,
verificare o salvare le modifiche delle configurazioni esistenti e di lanciare altri strumenti di
amministrazione per la soluzione di acquisizione distribuita Xerox. Le sezioni seguenti descrivono le
opzioni di configurazione dei flussi di lavoro disponibili per la gestione del contenuto all'interno della
soluzione di acquisizione distribuita Xerox. Oltre a questa guida, ConnectKey for SharePoint dispone di
un sistema di guida integrato che fornisce informazioni direttamente nell'applicazione.
Procedere come descritto di seguito per avviare l'applicazione ConnectKey for SharePoint:
2
Dal computer su cui è installata ConnectKey for SharePoint fare clic su Start > Tutti i programmi,
selezionare Xerox, selezionare il gruppo di programmi ConnectKey e fare clic su "ConnectKey
Process Designer".
Xerox® ConnectKey for SharePoint 2-1
Guida per l'amministratore
Page 8
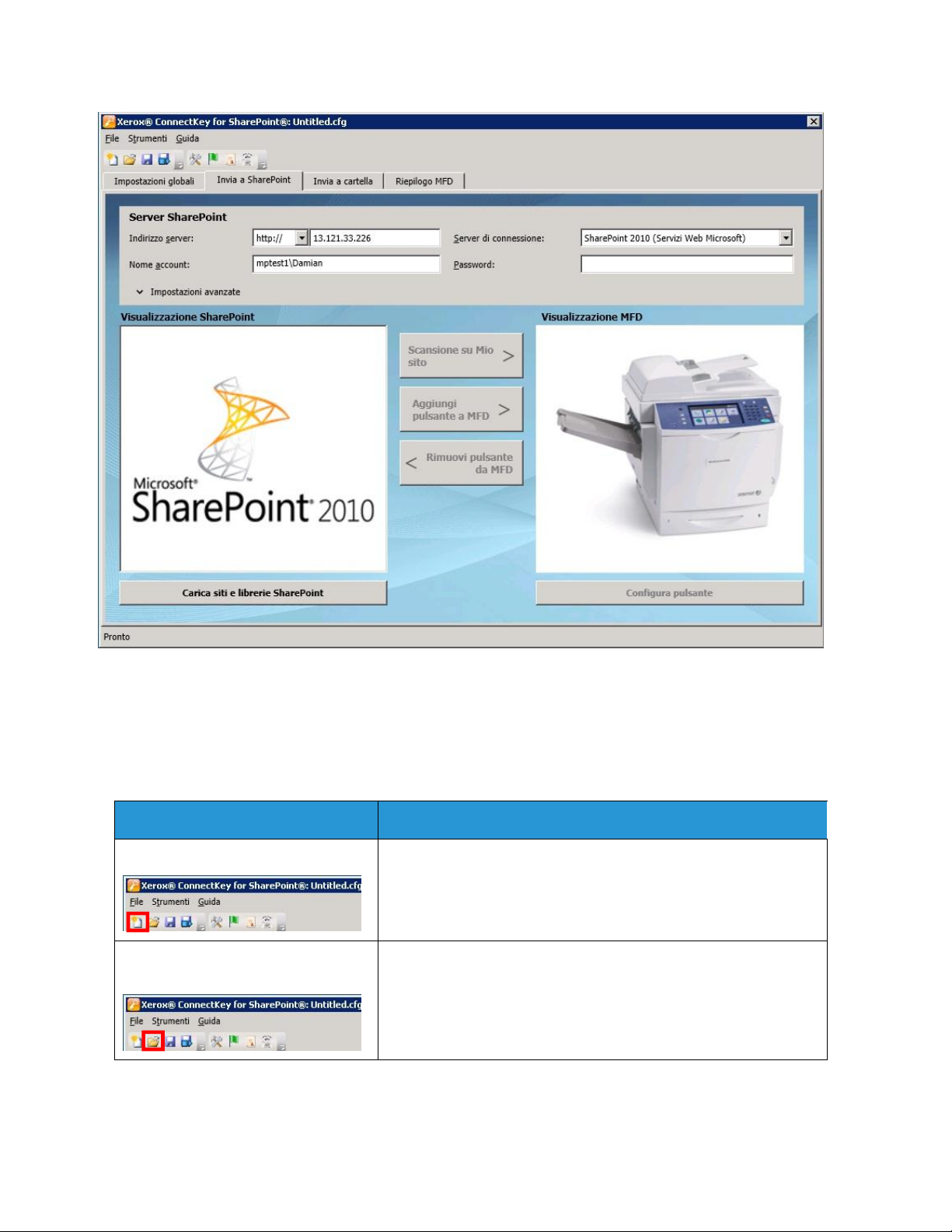
Configurazione e amministrazione di ConnectKey for SharePoint
L'interfaccia utente che si apre all'avvio dell'applicazione ConnectKey for SharePoint permette di
gestire in modo facile e intuitivo la configurazione del flusso di documenti, gli strumenti
amministrativi aggiuntivi e alcune funzioni comuni. Le funzioni comuni sono presentate come icone
della barra dei menu oltre che come opzioni del menu File o Modifica.
Nome/Icona
Crea un nuovo file di configurazione File > Nuovo (o Ctrl+N)
La nuova configurazione viene salvata in un nuovo file CFG che
l'amministratore può salvare e utilizzare per elaborare i
documenti.
Apri il file di una configurazione
esistente
File > Apri (o Ctrl+O)
Apre un file CFG esistente che l'amministratore ha salvato in un
percorso accessibile dal server ConnectKey for SharePoint.
Definizione
2-2 Xerox® ConnectKey for SharePoint
Guida per l'amministratore
Page 9
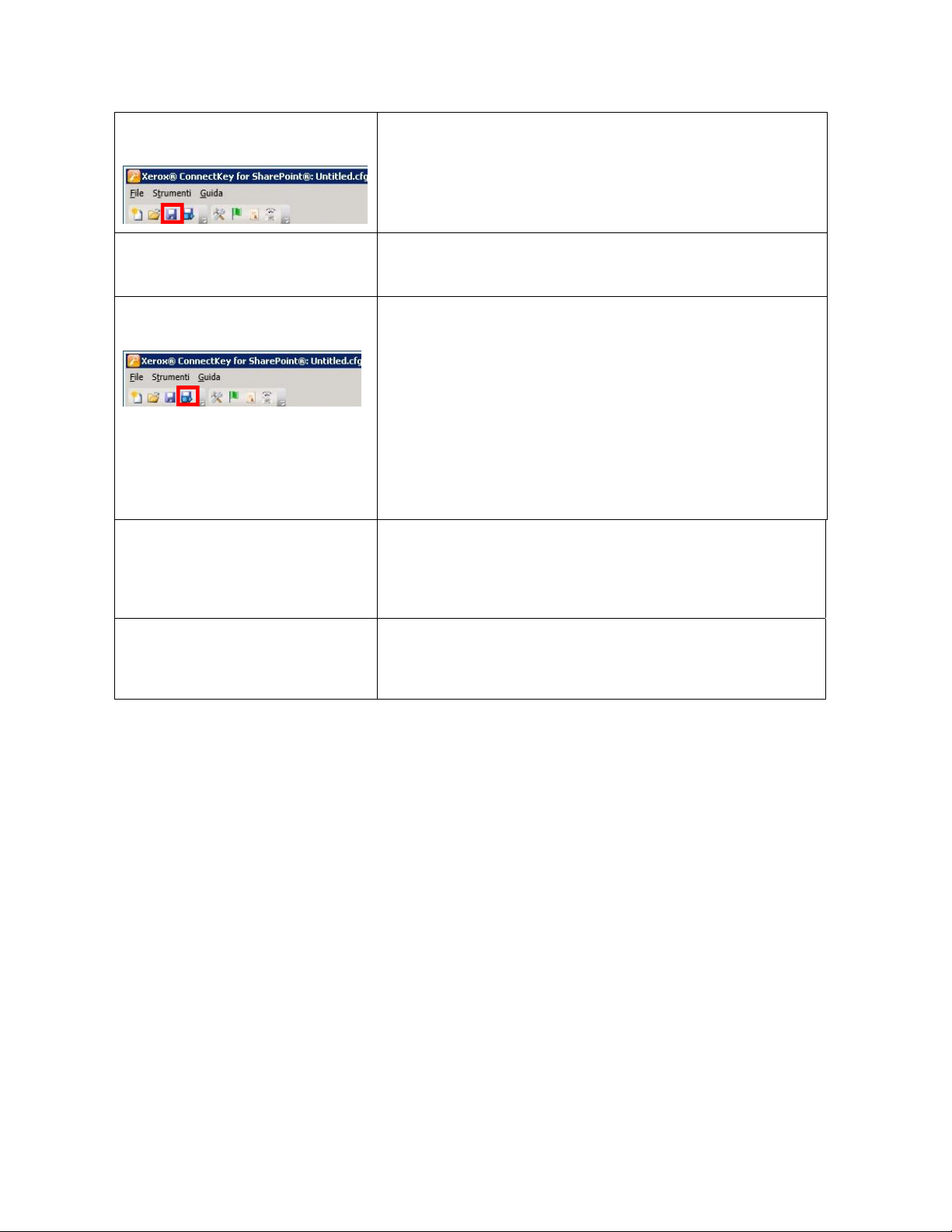
Configurazione e amministrazione di ConnectKey for SharePoint
Salva il file della configurazione
corrente
Salva con nome...
(Opzione del menu a discesa File)
Salva ed esegui il servizio con il file di
configurazione corrente
File recenti
(Opzione del menu a discesa File)
File > Salva (o Ctrl+S)
Salva le modifiche apportate al file CFG all'interno
dell'applicazione ConnectKey for SharePoint.
File > Salva con nome…
Crea o sostituisce il file CFG aperto o precedentemente salvato.
File > Salva ed esegui
Memorizza le modifiche apportate al file CFG e riavvia il servizio
ConnectKey for SharePoint configurato con le ultime modifiche
alla configurazione.
Nota
Per poter installare una configurazione sul proprio MFP, è
necessario prima salvare il lavoro e riavviare il servizio. Scegliere
l'opzione Salva ed esegui oppure salvare la configurazione e
riavviare il servizio con la nuova configurazione mediante
Gestore servizi.
File > File recenti
Propone collegamenti veloci per aprire i file CFG visualizzati più di
recente dall'amministratore ConnectKey for SharePoint, evitando
di dover utilizzare il menu Apri per cercare il file CFG da aprire.
Esci
(Opzione del menu a discesa File)
File > Esci (o Alt+F4)
Chiude l'interfaccia di amministrazione ConnectKey for
SharePoint.
Le schede dell'interfaccia consentono all'amministratore di accedere alla configurazione di
Impostazioni globali, Invia a SharePoint, Invia a cartella e dettagli di Riepilogo MFD. Le sezioni
seguenti descrivono ogni scheda ed elencano le opzioni di configurazione disponibili per
l'elaborazione dei documenti.
Impostazioni globali
"Impostazioni globali" è la prima scheda configurabile dell'interfaccia amministrativa ConnectKey for
SharePoint. Le impostazioni generali definite dall'amministratore del sistema sono "globali" nel senso
che, una volta salvate, vengono applicate all'intera soluzione e a tutti i file di configurazione (CFG).
Per accedere alle impostazioni generali, fare clic sulla scheda "Impostazioni globali" in cima alla
finestra a schede di ConnectKey Process Designer.
Xerox® ConnectKey for SharePoint 2-3
Guida per l'amministratore
Page 10
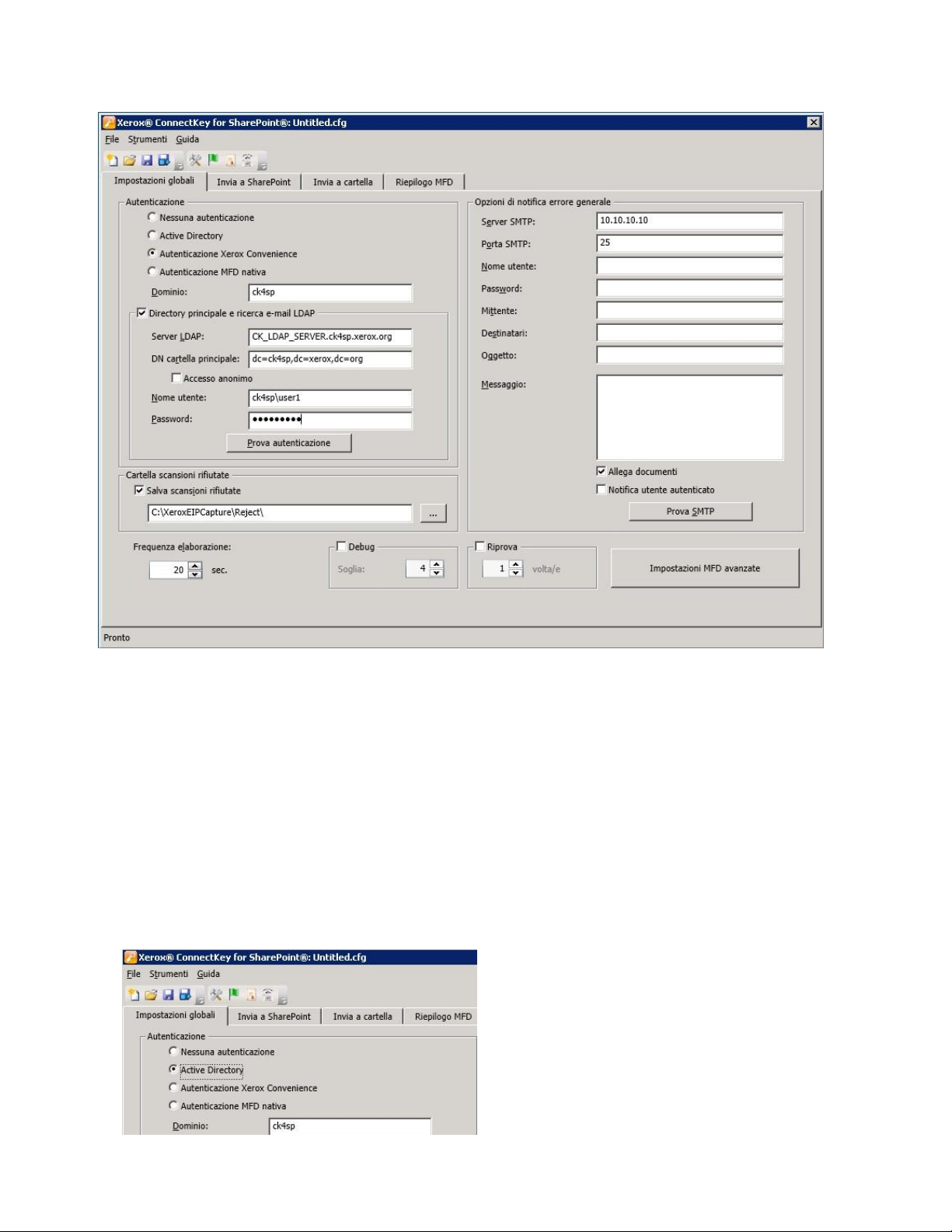
Configurazione e amministrazione di ConnectKey for SharePoint
Impostazioni di autenticazione
Per controllare gli accessi a ConnectKey for SharePoint su MFD da parte degli utenti di scansione,
l'amministratore ha la facoltà di definire un metodo di autenticazione. Sono disponibili quattro
opzioni tra cui scegliere, compresa l'opzione "Nessuna autenticazione". L'opzione definita
dall'amministratore può comportare la disattivazione di alcune opzioni della configurazione.
Ad esempio, se si sceglie "Nessuna autenticazione", l'opzione di scansione nella directory principale
dell'utente viene disattivata, poiché quell'informazione non sarà disponibile.
Come metodi di autenticazione per la configurazione dei flussi di documenti sono disponibili le
opzioni seguenti:
2-4 Xerox® ConnectKey for SharePoint
Guida per l'amministratore
Page 11
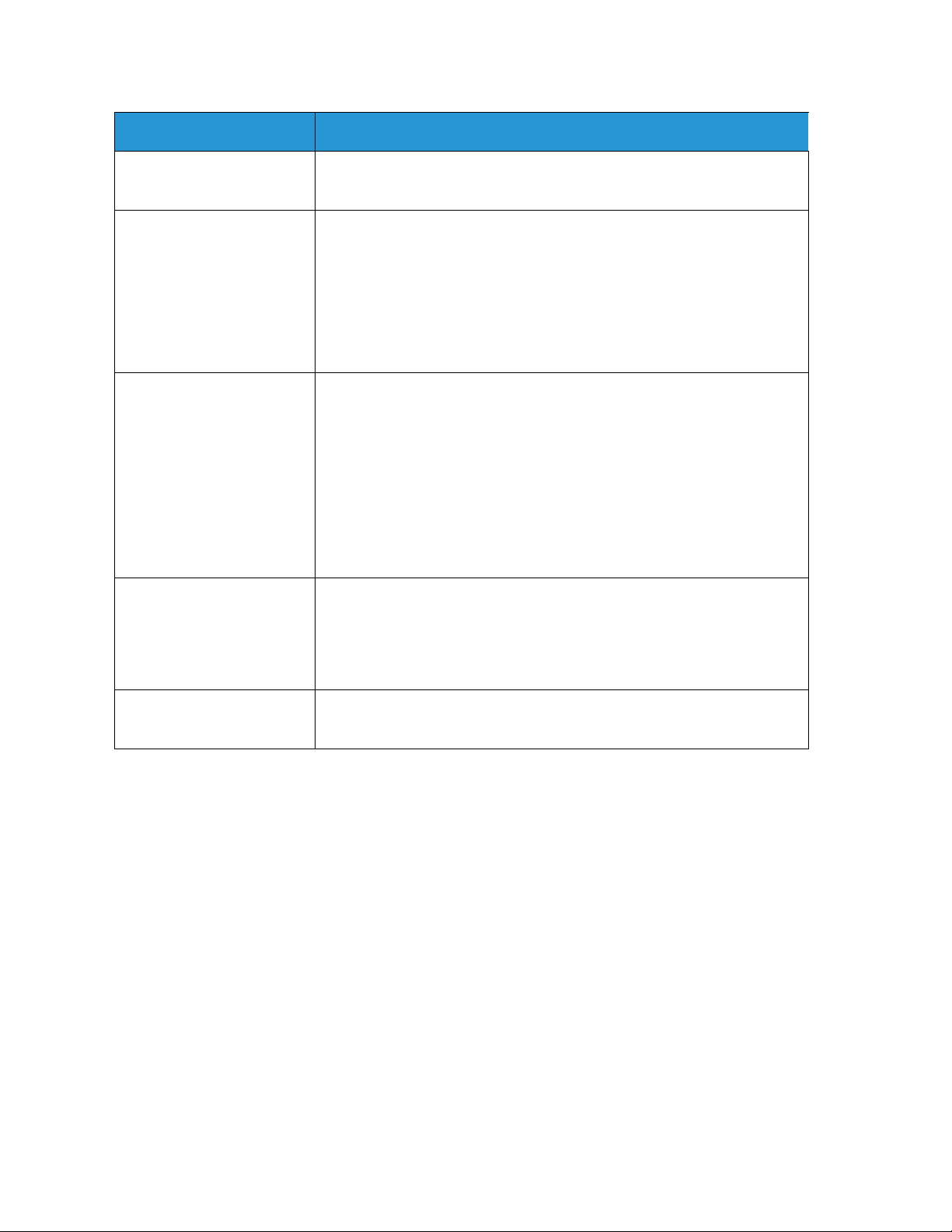
Configurazione e amministrazione di ConnectKey for SharePoint
Nome
Nessuna autenticazione
Active Directory
Autenticazione Xerox
Convenience
Autenticazione MFD nativa
Dominio
Definizione
Per poter accedere alle opzioni di scansione configurate non è necessaria
alcuna forma di autenticazione per gli utenti di scansione sul pannello del
dispositivo multifunzione.
Per poter accedere alle opzioni di scansione ConnectKey for SharePoint,
gli utenti devono inserire nome utente e password Active Directory
(verificate con LDAP) sul pannello del dispositivo multifunzione. La
selezione di questa opzione presuppone che il campo Dominio sia
compilato con il dominio del cliente, necessario per la distribuzione.
Nota
Consultare le impostazioni di configurazione di Directory principale e
ricerca e-mail (LDAP).
Per poter accedere alle opzioni di scansione ConnectKey for SharePoint,
gli utenti devono autenticarsi con un metodo Xerox, ad esempio
strisciando una scheda. Per maggiori dettagli sulla configurazione di
Xerox Secure Access, consultare la sezione "Configurazione di Xerox
Secure Access per ConnectKey for SharePoint". In alternativa, consultare
la documentazione o il servizio di assistenza relativi all'autenticazione
Xerox Convenience per maggiori dettagli sulla configurazione di questo
metodo di autenticazione.
Nota
Per le opzioni di esplorazione SharePoint è richiesta la duplice
autenticazione.
Per poter accedere alle opzioni di scansione ConnectKey for SharePoint,
gli utenti devono autenticarsi con il metodo EIP nativo Xerox (LDAP).
Consultare la sezione "Configurazione dell'autenticazione MFD nativa".
In alternativa, consultare la documentazione o il servizio di assistenza del
proprio dispositivo per maggiori dettagli sulla configurazione
dell'autenticazione MFD nativa.
Il dominio in cui è stato configurato il server ConnectKey for SharePoint è
un dato obbligatorio per tutte le opzioni di autenticazione (Nessuna
autenticazione esclusa).
Xerox® ConnectKey for SharePoint 2-5
Guida per l'amministratore
Page 12
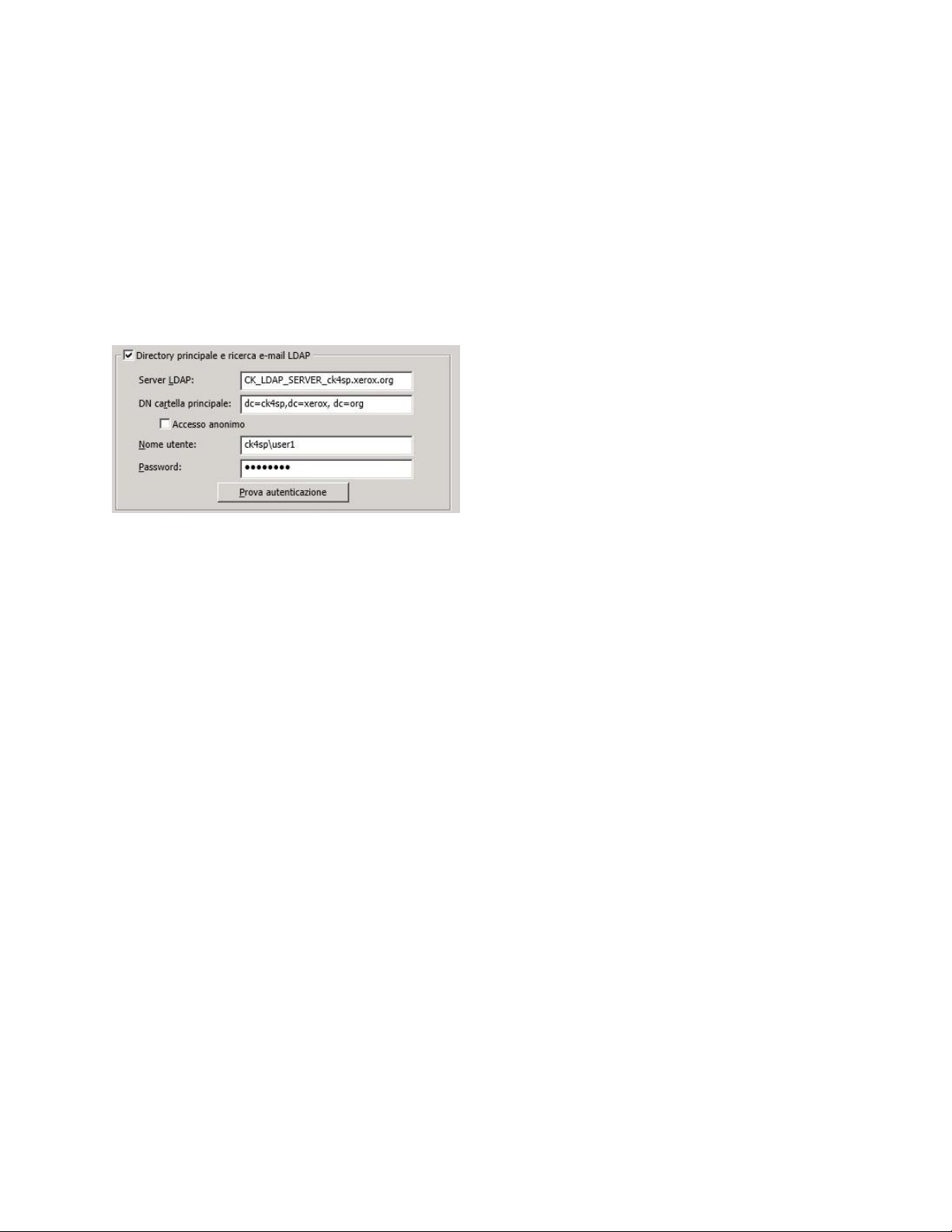
Configurazione e amministrazione di ConnectKey for SharePoint
Impostazioni di Directory principale e ricerca
e-mail (LDAP)
Nonostante le impostazioni directory principale e e-mail (LDAP) non siano necessarie per
l'autenticazione, sono necessarie per poter ottenere la directory principale e l'e-mail dell'utente di
scansione. Queste opzioni vengono attivate solo quando Directory principale e e-mail (LDAP) sono
state configurate. A scopo di verifica, l'amministratore può testare le impostazioni LDAP utilizzando
il pulsante Prova autenticazione nell'interfaccia ConnectKey
2-6 Xerox® ConnectKey for SharePoint
Guida per l'amministratore
Page 13
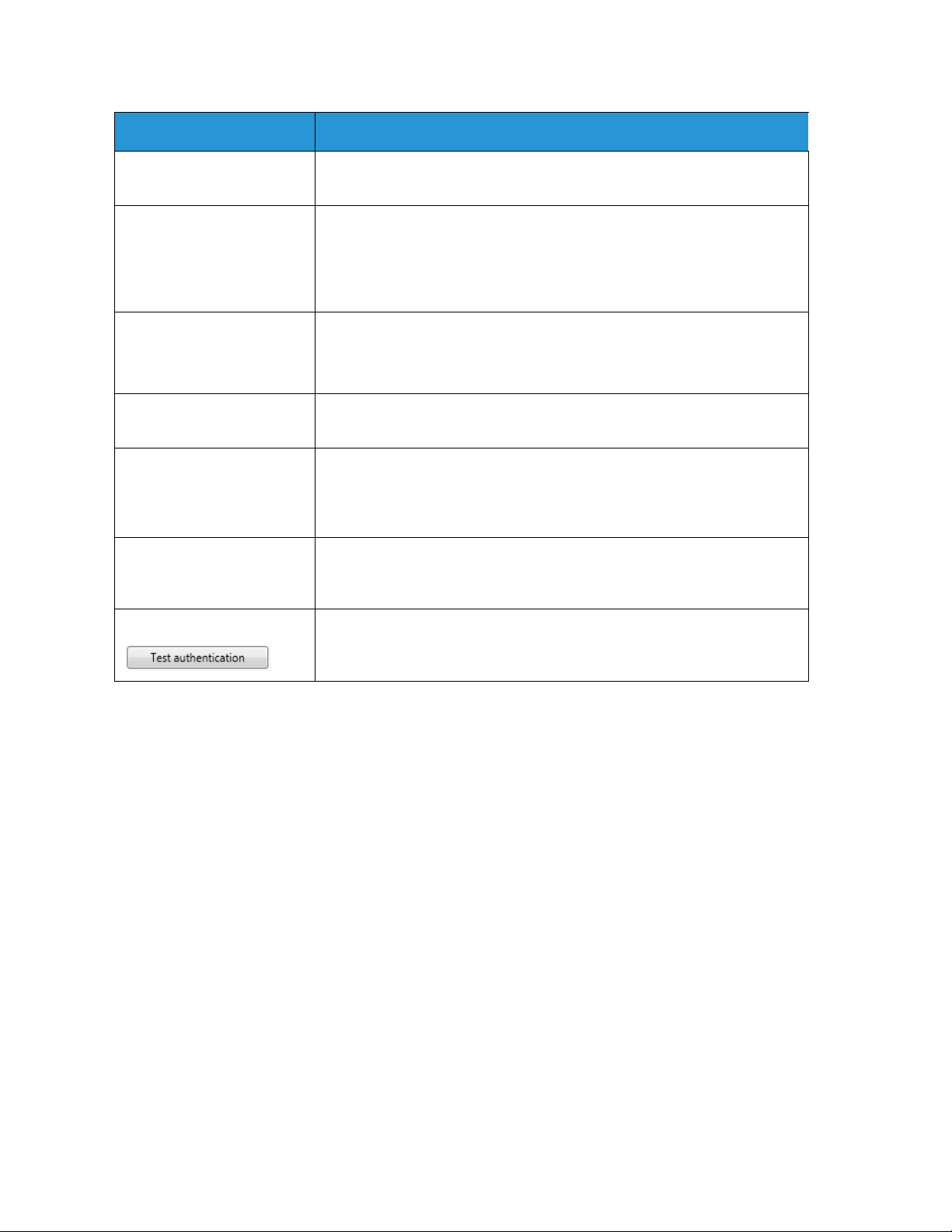
Configurazione e amministrazione di ConnectKey for SharePoint
Nome
Directory principale e
ricerca e-mail (LDAP)
Server LDAP Identifica l'indirizzo IP del server Active Directory (LDAP) nell'ambiente
DN cartella principale Digitare nel campo il punto da cui avviare la ricerca per la query LDAP.
Accesso anonimo Selezionare questa opzione se il server LDAP non richiede una
Nome utente Se il server LDAP di destinazione non consente l'accesso anonimo,
Password Inserire la password dell'utente del dominio che ConnectKey for
Attiva la configurazione delle impostazioni LDAP ed è necessaria se sono
richiesti gli attributi directory principale e e-mail.
di sviluppo. Il server LDAP deve risiedere nello stesso dominio del
computer su cui è installata l'applicazione ConnectKey for SharePoint.
ConnectKey for SharePoint deve essere in grado di comunicare con il
server LDAP.
Ad esempio: DC=Sales, DC=MyCompany, DC=com.
Richiedere questa informazione all'amministratore di rete.
connessione protetta.
ConnectKey for SharePoint necessita di un account di servizio del
dominio con diritti di eseguire query sul server LDAP. Inserire l'utente del
dominio che verrà utilizzato per eseguire la query LDAP.
SharePoint utilizzerà per eseguire l'autenticazione Active Directory.
(Vedere Nome utente sopra).
Definizione
Prova autenticazione
Per testare le impostazioni di ricerca, specificare un account di dominio
nel campo e fare clic sul pulsante Prova autenticazione. Il dato
corrisponde a un ID di accesso, come gbrambilla.
Configurazione di Xerox Secure Access per
ConnectKey for SharePoint
Questa sezione spiega come combinare gli accessi Xerox Secure Access e ConnectKey for SharePoint
in modo semplice.
Panoramica dell'impostazione di rete
Per questo esempio si presuppone che ci sia un server ConnectKey for SharePoint installato sul server
SharePoint, un Active Directory e un server Xerox Secure Access. Tutti e tre risiedono sul medesimo
dominio.
ConnectKey for SharePoint
Nell'esempio seguente, in ConnectKey for SharePoint è configurata l'autenticazione Xerox
Convenience con il dominio ‘ck4sp’.
Xerox® ConnectKey for SharePoint 2-7
Guida per l'amministratore
Page 14
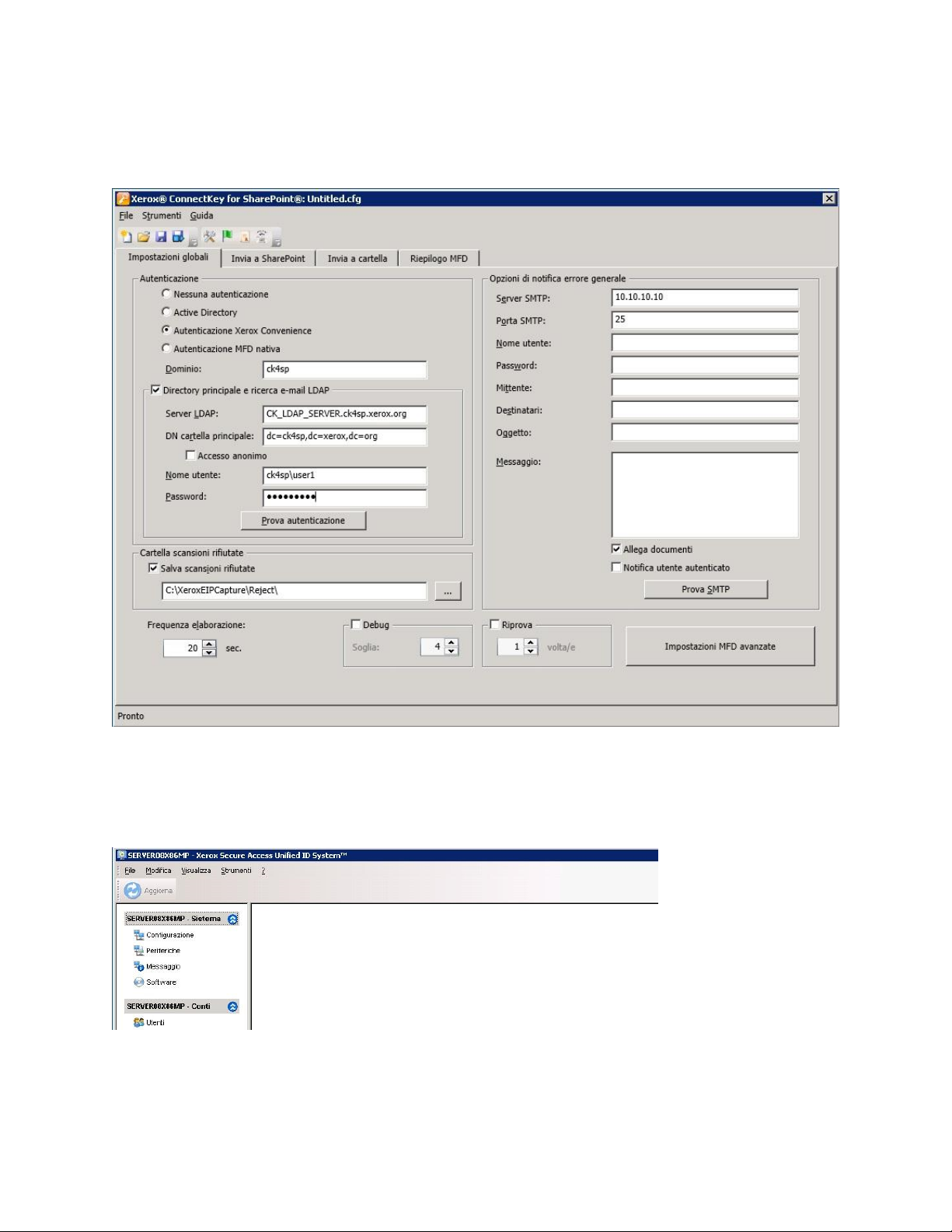
Configurazione e amministrazione di ConnectKey for SharePoint
Il server LDAP è ugualmente configurato in quanto permette di eseguire l'autenticazione dal server
Xerox Secure Access e mette a disposizione opzioni avanzate per l'utente come l'aggiunta di directory
principali e la ricerca nella rubrica e-mail dell'applicazione.
Xerox Secure Access
Configurare Xerox Secure Access per l'importazione degli utenti dal server Active Directory. A questo
scopo, fare clic su Configuration > Active Directory Synchronization.
Nella schermata di sincronizzazione Active Directory aggiungere il server Active Directory,
nell'esempio seguenti si tratta di ck4sp.xerox.org.
2-8 Xerox® ConnectKey for SharePoint
Guida per l'amministratore
Page 15
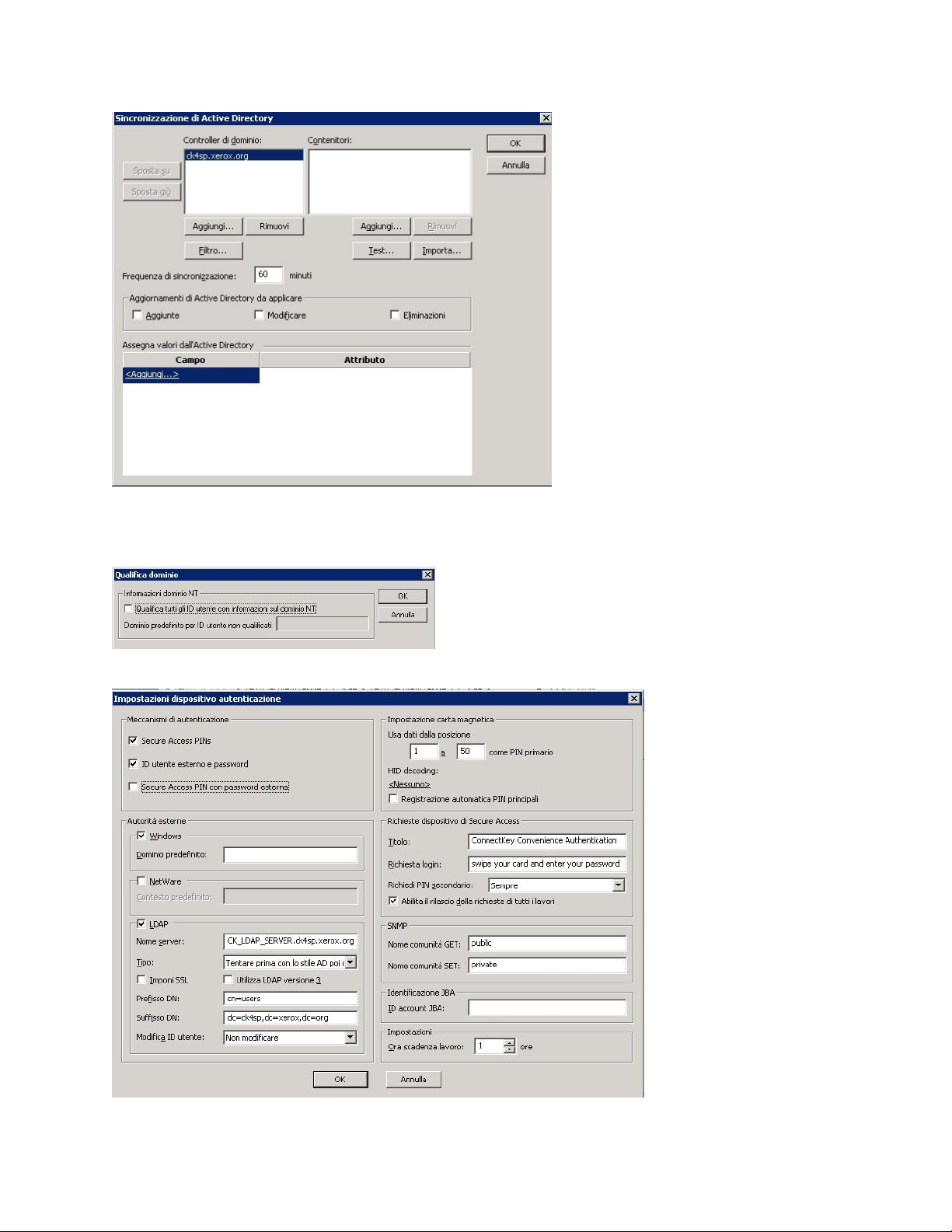
Configurazione e amministrazione di ConnectKey for SharePoint
Tornare alla schermata principale e selezionare il collegamento Domain qualification: l'opzione
"Qualify all user IDs with NT domain information" non deve essere selezionata
.
Tornare alla schermata principale e selezionare il collegamento Authentication device settings.
Xerox® ConnectKey for SharePoint 2-9
Guida per l'amministratore
Page 16
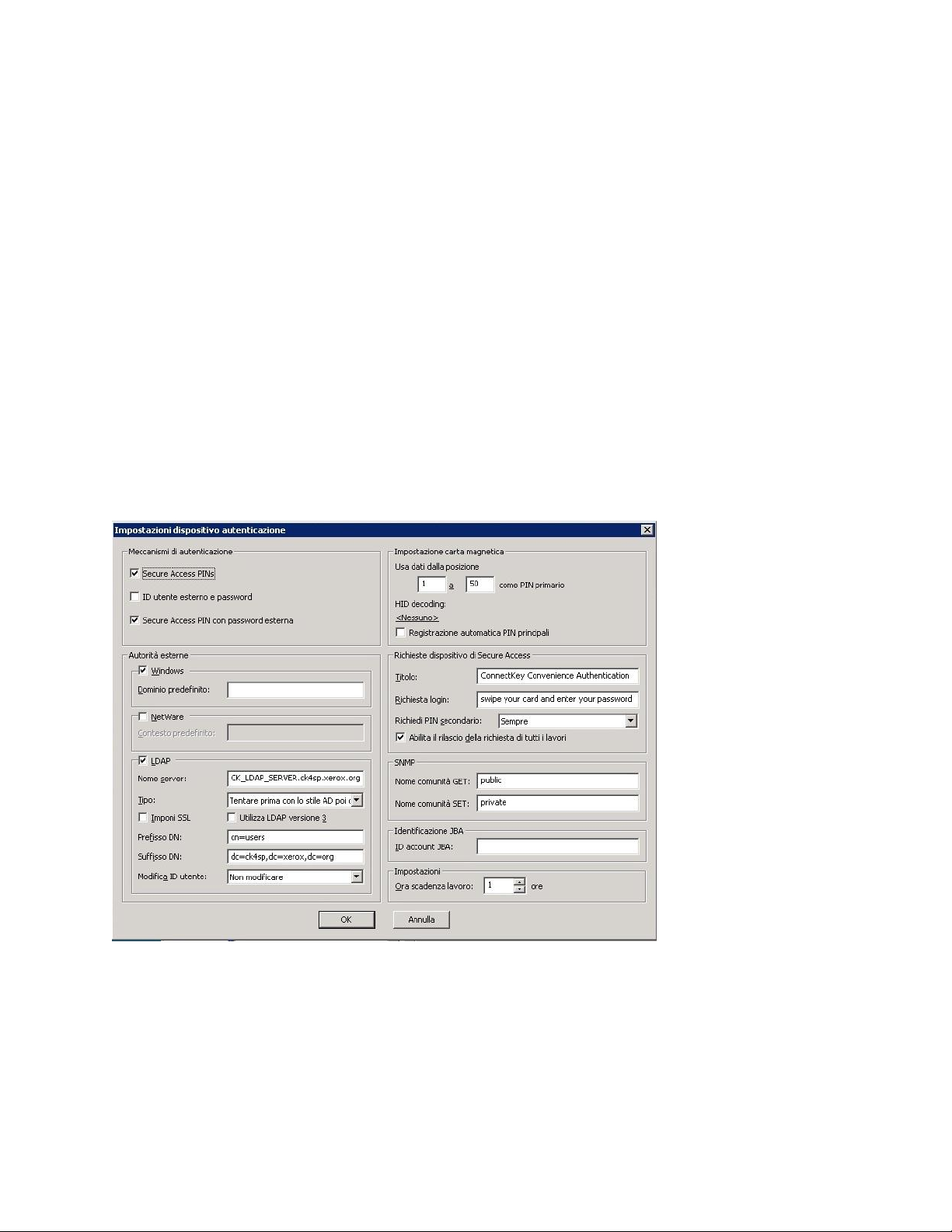
Configurazione e amministrazione di ConnectKey for SharePoint
Affinché il processo di autenticazione interagisca con ConnectKey for SharePoint, il server Xerox
Secure Access deve essere configurato per l'utilizzo di autorità esterne e LDAP. A questo scopo,
selezionare "External user ID and password". Per attivare l'uso di schede da contatto, è necessario
che l'opzione "Secure Access PINs" sia selezionata.
Duplice autenticazione
Per attivare la funzione di esplorazione delle cartelle quando l'autenticazione Xerox Convenience è
abilitata, è necessario abilitare l'opzione di esportazione della password. L'abilitazione
contemporanea dell'autenticazione Xerox Convenience e di Esporta password è definita Duplice
autenticazione.
Cercare nella guida per l'amministratore di sistema del proprio dispositivo "EIP" le istruzioni per
abilitare l’esportazione della password. Se non si abilita Esporta password, ConnectKey richiederà
nome utente e password ogni volta che si accede all'applicazione dal dispositivo multifunzione.
Per configurare la duplice autenticazione in Xerox Secure Access, attenersi alla procedura per
l'autenticazione normale mediante Xerox Secure Access. In luogo di selezionare "External user ID
and password", selezionare "Secure Access PIN with external password" e impostare "Prompt for
secondary PIN" su Always.
2-10 Xerox® ConnectKey for SharePoint
Guida per l'amministratore
Page 17
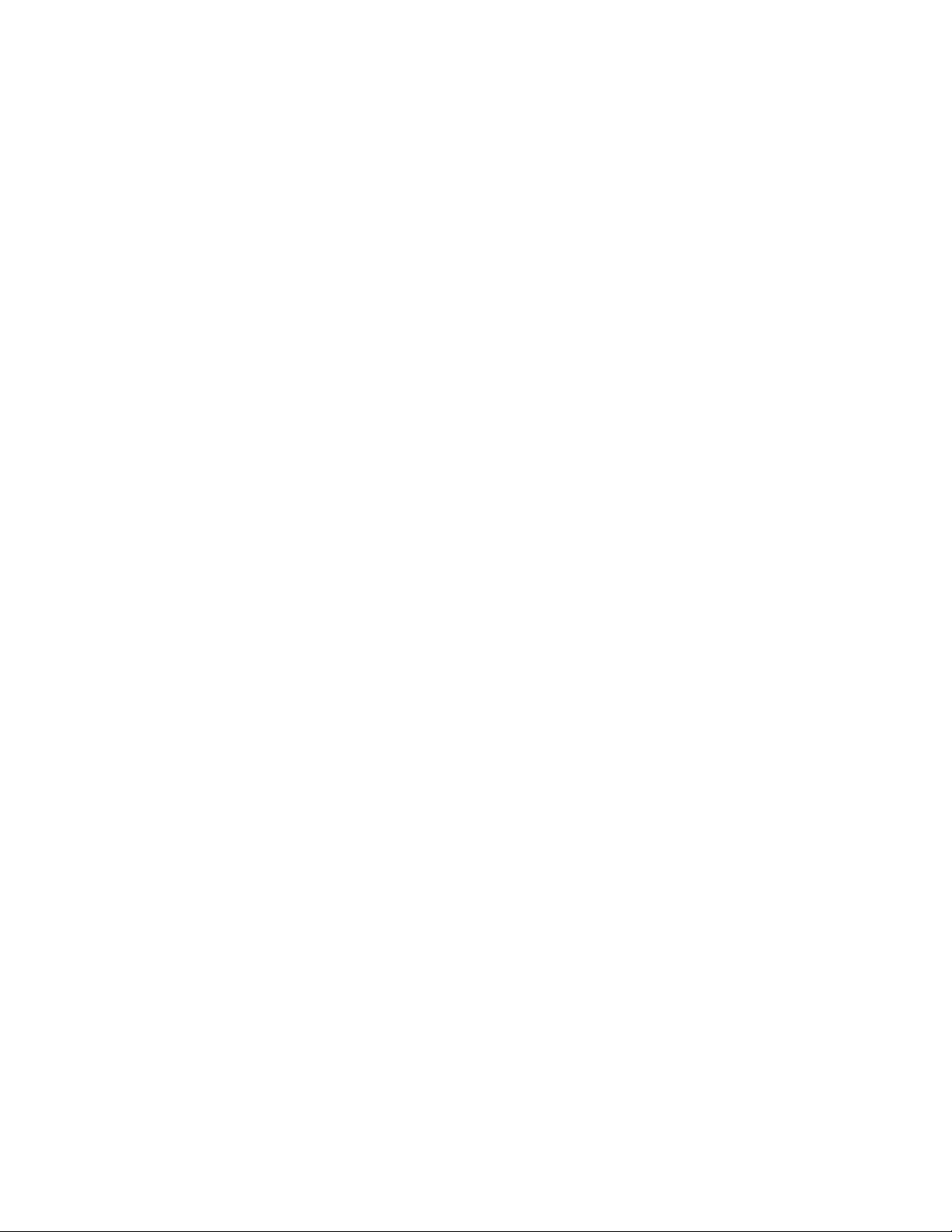
Configurazione e amministrazione di ConnectKey for SharePoint
Configurazione dell'autenticazione MFD nativa
Per autenticazione nativa si intende l'autenticazione eseguita sul dispositivo MFP mediante LDAP,
Kerberos, SMB o il database interno del sistema. Se la configurazione è corretta, all'utente viene
richiesto di effettuare l'accesso dal dispositivo MFP quando si avvicina a esso o dalla modalità nativa
quando seleziona il pulsante ConnectKey for SharePoint.
Se la configurazione non è corretta, all'utente viene richiesto di effettuare l'accesso non solo dalla
modalità nativa, ma anche dall'applicazione ConnectKey for SharePoint stessa.
Configurazione dell'autenticazione nativa sul dispositivo MFP mediante
LDAP, Kerberos o SMB
Al fine di sfruttare al meglio l'autenticazione nativa sull'MFP con le risorse di autenticazione remota,
è necessario configurare nelle risorse gli stessi nomi utente e password delle cartelle SharePoint o
delle cartelle di rete Windows.
Cercare la procedura di impostazione dell'autenticazione di rete nella guida per l'amministratore del
proprio dispositivo e in particolare individuare quella relativa al proprio protocollo: LDAP, SMB o
Kerberos.
Cercare nella guida per l'amministratore di sistema del proprio dispositivo "EIP" le istruzioni per
abilitare l’esportazione della password. Se non si abilita Esporta password oppure se le credenziali non
corrispondono a quelle del dominio Active Directory, ConnectKey richiederà nome utente e password
ogni volta che si accede all'applicazione dal dispositivo multifunzione.
Configurazione dell'autenticazione nativa sul dispositivo MFP mediante il
database interno del dispositivo
Al fine di sfruttare al meglio l'autenticazione nativa sull'MFP con l'autenticazione locale, è necessario
configurare nel database interno del dispositivo gli stessi nomi utente e password delle cartelle
SharePoint o delle cartelle di rete Windows. Se i nomi utente e le password non coincidono,
ConnectKey richiederà nome utente e password ogni volta che si accede all'applicazione dal
dispositivo multifunzione.
Cercare nella guida per l'amministratore di sistema del proprio dispositivo la procedura di
configurazione dell'autenticazione locale e dell'aggiunta dei dati degli utenti nel database locale.
Cercare nella guida per l'amministratore di sistema del proprio dispositivo "EIP" le istruzioni per
abilitare l’esportazione della password. Se non si abilita Esporta password oppure se le credenziali non
corrispondono a quelle del dominio Active Directory, ConnectKey richiederà nome utente e password
ogni volta che si accede all'applicazione dal dispositivo multifunzione.
Xerox® ConnectKey for SharePoint 2-11
Guida per l'amministratore
Page 18
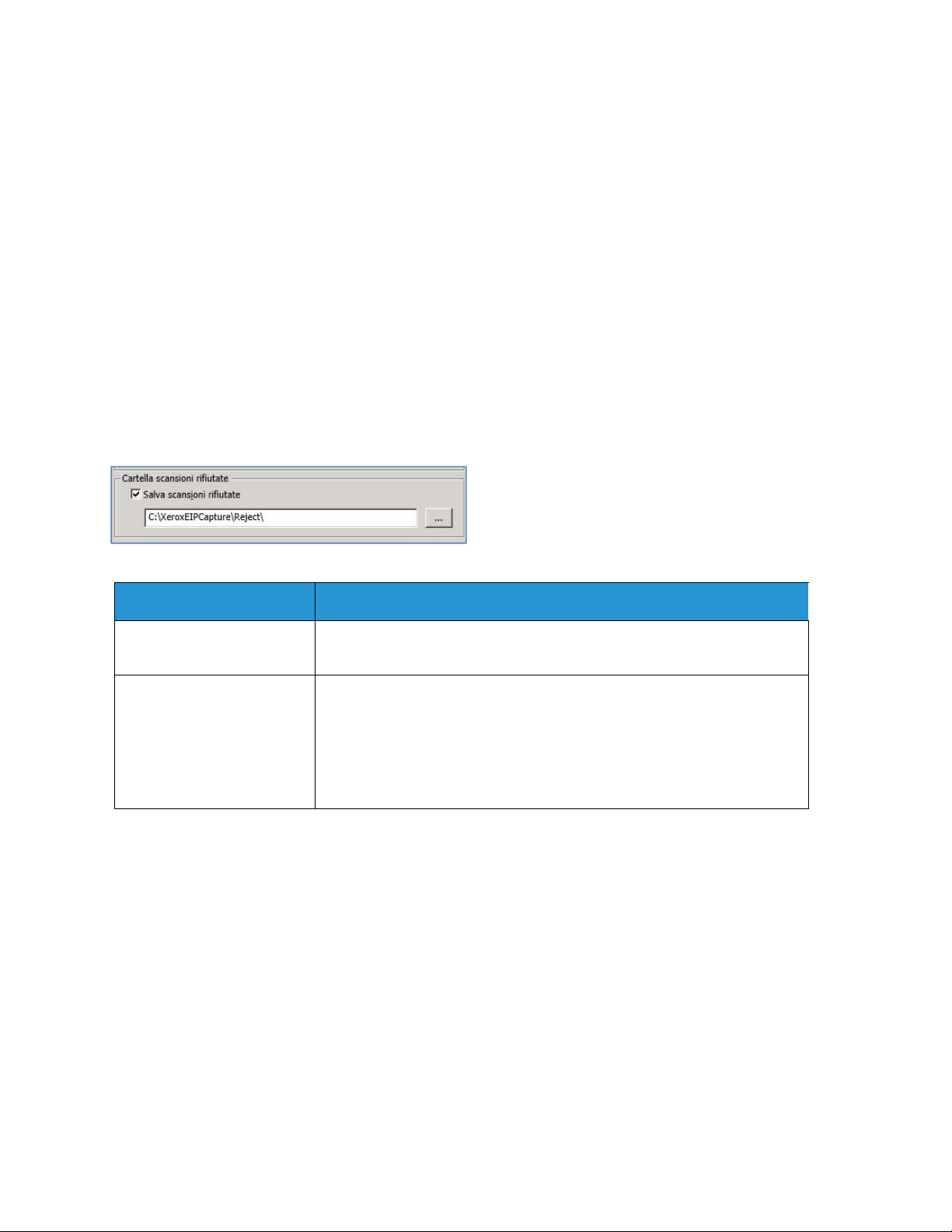
Configurazione e amministrazione di ConnectKey for SharePoint
Impostazione Cartella scansioni rifiutate
Se lo si desidera, è possibile attivare l'impostazione "Cartella scansioni rifiutate" per definire il
percorso in cui salvare i lavori che non sono stati elaborati correttamente. È responsabilità
dell'amministratore del sistema esaminare i lavori rifiutati e intraprendere azioni correttive. Fare
riferimento ai file di registro per risalire ai messaggi di errore e intraprendere l'azione correttiva più
adeguata, come modificare il file di configurazione (CFG), per individuare potenziali problemi esterni
come l'assenza di connessione di rete verso la destinazione o la modifica delle credenziali utente
utilizzate dal servizio. La "Cartella scansioni rifiutate" viene generalmente usata in combinazione con
le opzioni di notifica configurate in caso di errata elaborazione. Utilizzare le opzioni di notifica per
inviare in modalità preventiva un avviso e-mail quando un documento non viene inoltrato
correttamente alla cartella di destinazione o a SharePoint.
Esempio di configurazione della cartella scansioni rifiutate:
Nome
Salva scansioni rifiutate Selezionare questa casella per salvare le scansioni rifiutate dei documenti
che non sono stati elaborati correttamente.
Percorso di archiviazione dei
lavori rifiutati
Specificare la directory in cui conservare una copia di tutte le scansioni
che non hanno raggiunto la destinazione finale (cartella o SharePoint).
Nota
L'account di servizio di ConnectKey for SharePoint deve disporre di diritti
di scrittura sulla Cartella scansioni rifiutate. (Per maggiori dettagli, vedere
la sezione "Gestore servizi di ConnectKey".)
Definizione
Impostazione Opzioni di notifica errore
generale
L'impostazione "Opzioni di notifica errore generale" viene configurata per inviare notifiche e-mail per i
lavori che non sono stati elaborati correttamente. L'opzione richiede un server di posta elettronica
SMTP e l'utilizzo di un conto utente di dominio. Come destinatario della notifica e-mail viene
generalmente configurato un amministratore o una lista di distribuzione. Se le impostazioni LDAP
sono state configurate (vedere "Impostazioni Directory principale e ricerca e-mail (LDAP)"), anche
l'utente di scansione può ricevere la notifica. Con l'opportuna configurazione, alla notifica
automatica si può allegare l'immagine della scansione.
2-12 Xerox® ConnectKey for SharePoint
Guida per l'amministratore
Page 19
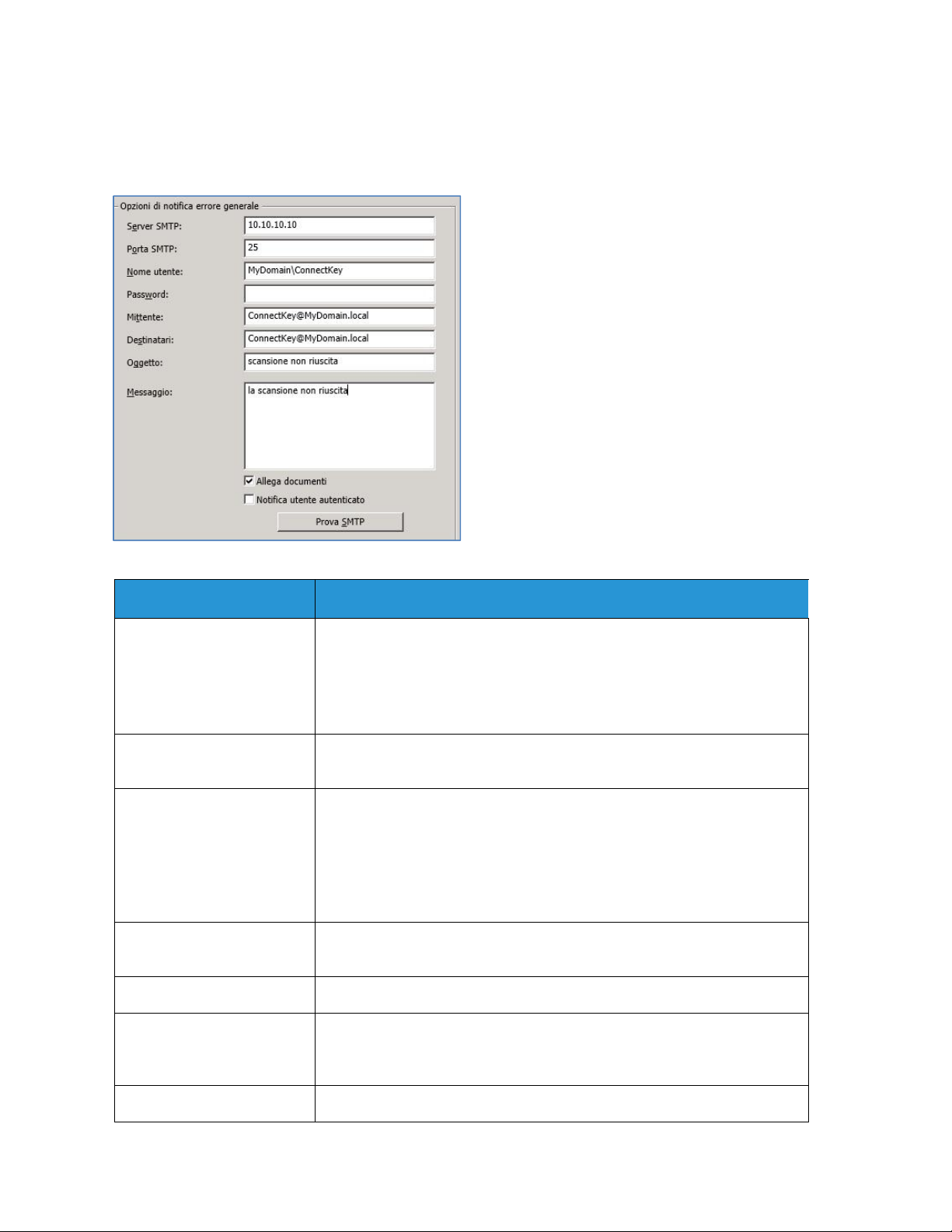
Configurazione e amministrazione di ConnectKey for SharePoint
I campi seguenti sono obbligatori per configurare le operazioni di notifica relative ai lavori che non
raggiungono la destinazione prevista:
Nome
Server SMTP Identifica l'indirizzo IP del server SMTP nell'ambiente di sviluppo.
Il server ConnectKey for SharePoint deve essere in grado di comunicare
tramite la rete con il server SMTP qui indicato. Rivolgersi
all'amministratore di rete se la comunicazione con il server LDAP non è
attiva.
Porta SMTP Identifica il numero della porta di rete da utilizzare per comunicare con il
server SMTP nell'ambiente di sviluppo.
Nome utente Inserire l'utente del server SMTP che il servizio ConnectKey utilizzerà per
eseguire l'autenticazione durante l’inoltro via e-mail.
Nota
Questo nome utente non verrà utilizzato come indirizzo di provenienza
("Mittente") delle notifiche automatiche, a meno che le medesime
credenziali non vengano inserite nel campo "Mittente" sottostante.
Password Inserire la Password dell'account utente SMTP che il servizio ConnectKey
utilizzerà per eseguire l'autenticazione durante l'inoltro via e-mail.
Mittente Specificare l'indirizzo e-mail da cui inviare la notifica e-mail.
Definizione
Destinatari Inserire gli indirizzi e-mail degli utenti o la lista di distribuzione a cui
inviare le notifiche e-mail di errore. Separare tra loro gli indirizzi con un
punto e virgola.
Oggetto Inserire l'oggetto che verrà visualizzato nelle notifiche e-mail di errore.
Xerox® ConnectKey for SharePoint 2-13
Guida per l'amministratore
Page 20
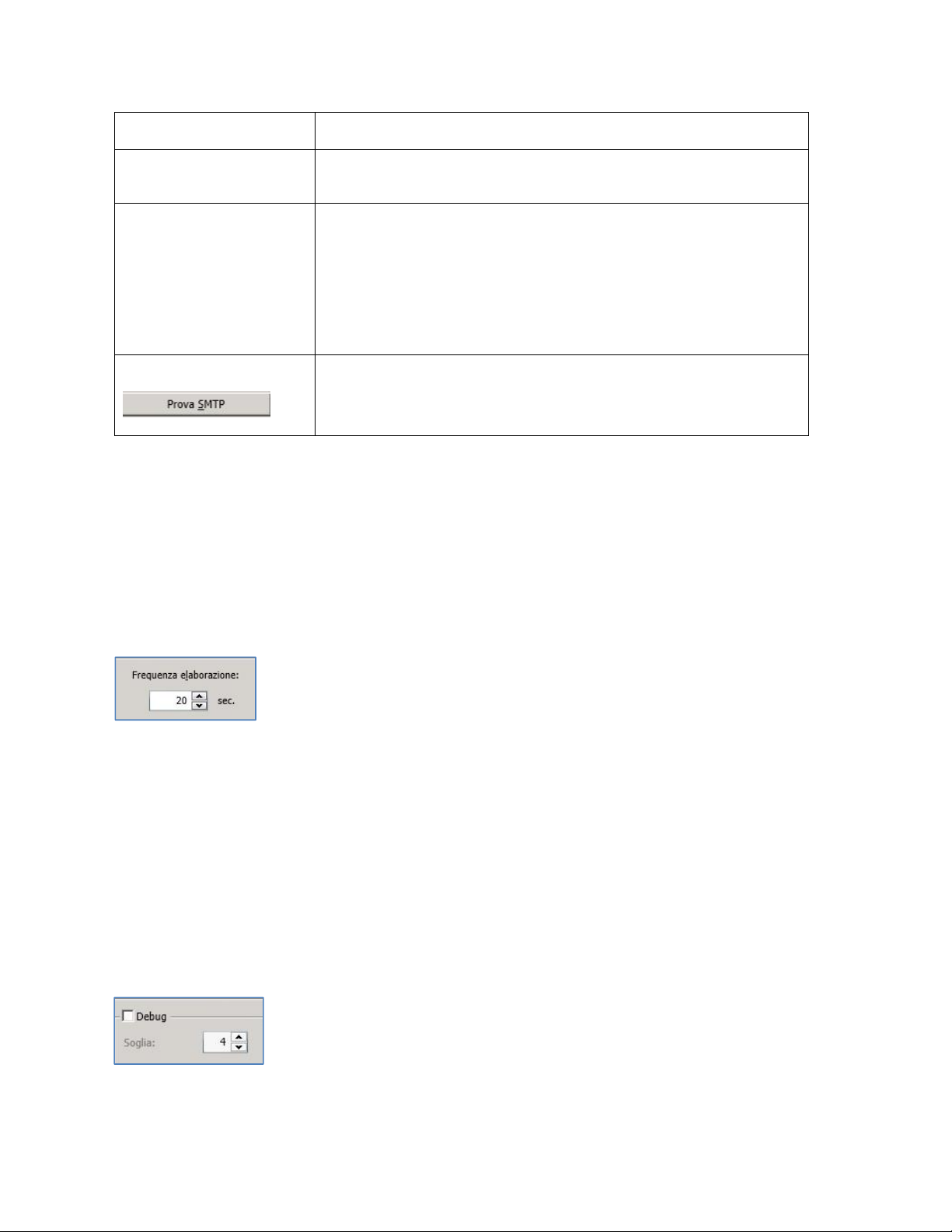
Configurazione e amministrazione di ConnectKey for SharePoint
Messaggio Inserire il messaggio che verrà visualizzato nelle notifiche e-mail di errore.
Allega documenti Selezionare questa opzione per allegare l'immagine scansita alla notifica
e-mail di errore automatica.
Notifica utente autenticato Selezionare questa opzione per inviare la notifica e-mail di errore
automatica anche all'utente autenticato che ha sottoposto a scansione il
documento.
Nota
Questa opzione appare in grigio se le impostazioni LDAP non sono state
configurate (vedere "Impostazioni Directory principale e ricerca e-mail
(LDAP)").
Prova SMTP
Fare clic su questo pulsante per convalidare la configurazione.
I risultati della prova verranno visualizzati consentendo così di verificare
le impostazioni del server SMTP.
Impostazione Frequenza elaborazione
L'impostazione "Frequenza elaborazione" viene configurata in secondi. Indica la frequenza con cui
ConnectKey for SharePoint elaborerà i documenti scansiti. Non influenza in alcun modo la frequenza
né la velocità di scansione.
Modificare il campo seguente per definire la frequenza di elaborazione del servizio:
Impostazione Debug
L'impostazione "Debug" è di tipo alternato e può essere associata a un livello di dettaglio. Definisce la
quantità di informazioni visualizzate in Status Monitor di ConnectKey e registrate nel file
connectkey.log. Questi dati sono utili per le attività di risoluzione dei problemi e riportano varie
informazioni sui lavori, come data e ora della scansione, indirizzo di rete del dispositivo MFP, dati
dell'utente ed esito del lavoro di scansione. Aumentando il livello di dettaglio, da 1 a 10, si aumenta
la quantità e la varietà delle informazioni visualizzate e registrate. Quando l'impostazione debug è
disattivata, viene comunque visualizzato e registrato il livello minimo di dati consentito da
ConnectKey for SharePoint.
2-14 Xerox® ConnectKey for SharePoint
Guida per l'amministratore
Page 21

Configurazione e amministrazione di ConnectKey for SharePoint
Impostazione Riprova
L'impostazione "Riprova" è di tipo alternato e controlla quante volte ConnectKey for SharePoint deve
tentare di inoltrare una scansione alla destinazione in caso di problemi. Se l'impostazione è attivata,
ConnectKey for SharePoint tenterà di completare il lavoro per il numero di volte specificato prima di
considerare rifiutata la scansione. Se dopo il numero di tentativi specificato il documento non è
ancora stato inoltrato, ConnectKey for SharePoint applicherà la procedura specificata dalle
impostazioni di Cartella scansioni rifiutate e Opzioni di notifica errore generale.
Impostazioni MFD avanzate
ConnectKey for SharePoint comunica con i dispositivi MFD EIP Xerox mediante FTP e HTTP.
Nella sezione Impostazioni MFD avanzate è possibile cambiare le porte predefinite utilizzate per
comunicare, abilitare SSL per proteggere le trasmissioni, creare un certificato da abbinare a SSL e
cambiare la modalità FTP da attiva a passiva.
Porta server Web
Inserire la porta su cui verrà eseguita l'applicazione Web.
Usa SSL
Selezionare "Usa SSL" per proteggere la connessione tra dispositivo e applicazione Web.
• Selezionare un certificato esistente dall'elenco Scegli certificato o creare un nuovo certificato
autofirmato.
• In Password certificato, inserire la password per il certificato. Se si è creato un certificato
autofirmato, questo valore verrà inserito automaticamente nel campo in base alle informazioni
fornite al momento della creazione del certificato.
Porta FTP
Nella casella Porta FTP inserire la porta su cui verrà eseguito il servizio FTP.
• Nella casella Intervallo di porte dati per FTP passivo, inserire l'intervallo di porte che verrà
utilizzato per la ricezione di connessioni FTP passive dal dispositivo. Le porte predefinite sono
dalla 35000 alla 49000.
Nota
Se si desidera che un dispositivo si connetta in modo FTP passivo, configurare l'opzione sul
dispositivo. Per impostazione predefinita sui dispositivi è configurato il modo FTP attivo.
Xerox® ConnectKey for SharePoint 2-15
Guida per l'amministratore
Page 22

Configurazione e amministrazione di ConnectKey for SharePoint
Aggiunta di un pulsante Invia a cartella
La configurazione di ConnectKey for SharePoint può prevedere l'invio dei documenti a cartelle
Windows. Le cartelle di destinazione sono presentate in una struttura di facile consultazione e
possono essere aggiunte e gestite mediante la visualizzazione MFD. Se le impostazioni LDAP sono
state configurate (vedere "Impostazioni Directory principale e ricerca e-mail (LDAP)"), è possibile
configurare un pulsante "Scansione su home".
Creazione di un pulsante Invia a cartella su MFP
1. In ConnectKey Process Designer selezionare la scheda "Invia a cartella".
2. Selezionare una cartella principale.
3. Fare clic su "Aggiorna cartelle".
4. Accedere alla struttura nella Visualizzazione cartelle e selezionare la cartella di destinazione.
5. Fare clic su "Aggiungi pulsante a MFD" e scegliere un nome significativo per il pulsante.
2-16 Xerox® ConnectKey for SharePoint
Guida per l'amministratore
Page 23

Configurazione e amministrazione di ConnectKey for SharePoint
6. Fare clic su "Assegna pulsante a MFD" per aggiungere il pulsante alla Visualizzazione cartelle.
7. Una volta aggiunto il pulsante, configurarne le opzioni selezionando il pulsante in Visualizzazione
MFD e facendo clic su "Configura pulsante".
Le opzioni del pulsante sono le seguenti:
Impostazioni generali
• Autorizza a sfogliare - Al momento della scansione questa opzione consente all'utente di
spostarsi verso il basso rispetto alla cartella di destinazione associata al pulsante nel pannello
MFP. Qualsiasi sottocartella all'interno della cartella di destinazione può essere indicata come
nuova destinazione.
• Verifica privilegi dell'utente autenticato - Al momento della scansione questa opzione applica le
autorizzazioni cartella di Windows per assicurarsi che l'utente di scansione possa accedere in
scrittura alla destinazione.
Nota
Questa opzione è disponibile solo se è stata abilitata una qualche forma di autenticazione
(Vedere Impostazioni di autenticazione). Per un utente di scansione è possibile visualizzare una
cartella anche se non dispone di privilegi di scrittura. Consultare un amministratore di rete
Windows per ottenere assistenza in merito ai privilegi delle cartelle.
• Autorizza sovrascrittura file - Al momento della scansione questa opzione sostituisce qualsiasi
file esistente con il medesimo nome presente nella cartella di destinazione. Questa opzione è
utile per conservare solo la versione più recente di un file.
Nota
Questa opzione e "Aggiungi numero al file" si escludono a vicenda.
• Aggiungi numero al file - Al momento della scansione questa opzione aggiunge un numero a
qualsiasi file copiato nella cartella di destinazione. Ai file con lo stesso nome di un file già
presente verrà aggiunto un numero progressivo per garantire l'unicità.
Nota
Questa opzione e "Autorizza sovrascrittura file" si escludono a vicenda.
Xerox® ConnectKey for SharePoint 2-17
Guida per l'amministratore
Page 24

Configurazione e amministrazione di ConnectKey for SharePoint
• Nome documento predefinito – Inserire un nome predefinito per il file che potrà essere
accettato o sostituito dall'utente al momento della scansione.
• Icona – Sfogliare per selezionare un'icona personalizzata da associare al pulsante. Per
impostazione predefinita viene fornita automaticamente l'icona cartella, che tuttavia può
essere sostituita da un file immagine 44x44 PNG. Per comodità, la sottocartella \Icons\Xerox EIP
Connect della cartella di installazione di ConnectKey contiene una libreria di icone.
Impostazioni di scansione
• Impostazioni che controllano aspetti come dimensione del documento, qualità e così via.
Consultare "Impostazioni di scansione" per maggiori dettagli.
Opzioni di notifica errore
• Queste impostazioni definiscono chi riceve una notifica e-mail in caso di scansioni rifiutate.
Consultare "Impostazioni delle opzioni di notifica" per dettagli.
Creazione di un pulsante Scansione su home sulla stampante
• Il pulsante Scansione su home è abilitato se le impostazioni Autenticazione e LDAP sono state
configurate (vedere "Impostazioni Directory principale e ricerca e-mail (LDAP)"). Se l'utente di
scansione è dotato dell'attributo directory principale in Active Directory, ConnectKey for
SharePoint utilizzerà questa posizione come cartella di destinazione. Vedere "Creazione di un
pulsante Invia a cartella su MFD" sopra.
Nota
Quando si utilizza "Scansione su home", non è consentito abilitare "Autorizza a sfogliare" nella
scheda Impostazioni generali di "Configura pulsante".
8. Ripetere i passaggi finché tutti i pulsanti Invia a cartella non sono stati creati. Dopo aver
configurati tutti i pulsanti richiesti, salvare la configurazione. Consultare la sezione "Salvataggio
del lavoro" per maggiori dettagli.
Aggiunta di un pulsante SharePoint
La configurazione di ConnectKey for SharePoint può prevedere l'invio dei documenti a Microsoft
SharePoint (SPS). Le destinazioni di SPS sono presentate in una struttura di facile consultazione e
possono essere aggiunte e gestite mediante la visualizzazione MFD. Rappresentano posizioni valide le
librerie e le cartelle di SPS. Se lo si desidera, l'amministratore può attivare la verifica dei privilegi
utente al momento della scansione per garantire che l'utente di scansione possa accedere
esclusivamente alle posizioni SPS per cui dispone di autorizzazione.
Opzioni per l'inoltro a SharePoint
Le opzioni per l'inoltro a SharePoint sono le seguenti:
• SharePoint 2007 (Servizi Web ConnectKey)
• Questo metodo attiva un collegamento al server SharePoint 2007 tramite l'aggiunta di
servizi Web forniti da ConnectKey for SharePoint. Si tratta dell'unico metodo disponibile per
collegarsi a SharePoint 2007.
2-18 Xerox® ConnectKey for SharePoint
Guida per l'amministratore
Page 25

Configurazione e amministrazione di ConnectKey for SharePoint
• SharePoint 2010 (Servizi Web ConnectKey)
• Questo metodo attiva un collegamento al server SharePoint 2010 tramite l'aggiunta di
servizi Web forniti da ConnectKey for SharePoint. Questo metodo non è limitato dai vincoli
esistenti per SharePoint 2010 (Servizi Web Microsoft) e dispone del set di funzioni più ampio.
• SharePoint 2010 (Servizi Web Microsoft)
• Questo metodo consente l'inoltro a un server SharePoint 2010 su cui non sono stati installati
i servizi aggiuntivi Web di ConnectKey. Questo metodo è adatto alle installazioni in cui il
cliente è riluttante o impossibilitato ad utilizzare i servizi aggiuntivi. Vigono le seguenti
limitazioni:
La dimensione massima dei file è di 200 MB
La rappresentazione non è consentita. I documenti vengono inoltrati utilizzando le
credenziali dell'account con cui ci si è connessi a SharePoint nella schermata di
configurazione del pulsante
Nessun supporto per i campi metadati gestiti
• SharePoint 2013 (Servizi Web Microsoft)
• Questo metodo consente l'inoltro a un server SharePoint 2013 su cui non sono stati installati
i servizi aggiuntivi Web di ConnectKey. Si tratta dell'unico metodo disponibile per collegarsi a
SharePoint 2013. Vigono le seguenti limitazioni:
La dimensione massima dei file è di 200 MB
La rappresentazione non è consentita. I documenti vengono inoltrati utilizzando le
credenziali dell'account con cui ci si è connessi a SharePoint nella schermata di
configurazione del pulsante
Nessun supporto per i campi metadati gestiti
Xerox® ConnectKey for SharePoint 2-19
Guida per l'amministratore
Page 26

Configurazione e amministrazione di ConnectKey for SharePoint
Creazione di un pulsante Invia a SharePoint su MFP
1. In ConnectKey Process Designer selezionare la scheda "Invia a SharePoint".
2. Selezionare la configurazione del proprio server SharePoint dal menu a discesa: http per server
non protetto e https per server SharePoint protetto.
3. Inserire l'indirizzo IP o il nome host del server SharePoint.
4. Dal menu a discesa, selezionare il server di connessione SharePoint corretto.
5. Inserire un nome account e una password validi.
Nota
Per SharePoint 2007, 2010 e 2013 gli account di dominio devono avere il formato seguente:
Dominio\nome utente.
6. Selezionare il pulsante "Carica siti e librerie SharePoint".
7. Accedere alla struttura di librerie e cartelle nella Visualizzazione SharePoint e selezionare la
posizione di destinazione.
8. Fare clic su "Aggiungi pulsante a MFD" e scegliere un nome significativo per il pulsante.
9. Fare clic su "Aggiungi pulsante a MFD" per aggiungere il pulsante alla Visualizzazione cartelle
10. Una volta aggiunto il pulsante, configurarne le opzioni selezionando il pulsante in Visualizzazione
MFD e facendo clic su "Configura pulsante".
2-20 Xerox® ConnectKey for SharePoint
Guida per l'amministratore
Page 27

Configurazione e amministrazione di ConnectKey for SharePoint
Le opzioni del pulsante sono le seguenti:
Impostazioni generali
• Autorizza utente a cambiare libreria documenti
• Al momento della scansione questa opzione consente all'utente di spostarsi in altre
librerie o verso il basso rispetto alla posizione di destinazione associata al pulsante nel
pannello MFP. Qualsiasi posizione all'interno della destinazione può essere indicata
come nuova destinazione.
• Autorizza utente a cambiare cartella
• Al momento della scansione questa opzione consente all'utente di spostarsi verso il
basso rispetto alla posizione di destinazione associata al pulsante nel pannello MFP.
Qualsiasi posizione all'interno della destinazione può essere indicata come nuova
destinazione.
Limitazioni:
• Questa opzione è abilitata esclusivamente con i seguenti metodi di autenticazione:
• Active Directory
• Autenticazione MFD nativa
• Autenticazione Xerox Convenience con duplice autenticazione
• Oltre alle limitazioni legate all'autenticazione, questa funzione è abilitata solo se si utilizza
uno dei seguenti metodi di connessione:
• SharePoint 2010 (Servizi Web ConnectKey)
• SharePoint 2007 (Servizi Web ConnectKey)
• Rappresenta utente autenticato - Se selezionata, al momento della scansione questa opzione
applica le autorizzazioni SharePoint per assicurarsi che l'utente di scansione possa accedere
alla destinazione.
Limitazioni:
• Questa opzione è disponibile solo se è stata abilitata una qualche forma di autenticazione
(vedere "Impostazioni di autenticazione.") e quando si utilizza SharePoint 2010 (Servizi Web
ConnectKey) o SharePoint 2007 (Servizi Web ConnectKey).
• Icona – Sfogliare per selezionare un'icona personalizzata da associare al pulsante. Per
impostazione predefinita viene fornita automaticamente l'icona SharePoint, che tuttavia può
essere sostituita da un file immagine 44x44 PNG. Per comodità, la sottocartella \Icons\Xerox
EIP Connect della cartella di installazione di ConnectKey contiene una libreria di icone.
Impostazioni di scansione
• Impostazioni che controllano aspetti come dimensione del documento, qualità e così via.
Consultare "Impostazioni di scansione" per maggiori dettagli.
Opzioni di notifica
• Queste impostazioni definiscono chi riceve una notifica e-mail in caso di scansioni rifiutate.
Consultare "Impostazioni delle opzioni di notifica" per dettagli.
11. Ripetere i passaggi finché tutti i pulsanti Invia a SharePoint non sono stati creati. Dopo aver
configurati tutti i pulsanti richiesti, salvare la configurazione. Consultare la sezione "Salvataggio
del lavoro" più avanti per maggiori dettagli.
Nota
I flussi di lavoro SharePoint possono essere configurati in modo che l'utente possa scegliere
Server 2007 o Server 2010.
Xerox® ConnectKey for SharePoint 2-21
Guida per l'amministratore
Page 28

Configurazione e amministrazione di ConnectKey for SharePoint
Impostazioni di scansione
Per ogni pulsante del flusso di lavoro del dispositivo MFP si possono definire impostazioni di scansione
e notifica diverse. Questo permette all'amministratore di impostare i parametri predefiniti del flusso
di lavoro. Inoltre, l'amministratore può consentire all'utente di scansione di sostituire alcune
impostazioni predefinite al momento della scansione. Le impostazioni comuni definite qui si
riferiscono alla qualità immagine e al formato dei file (vedere la schermata per maggiori dettagli).
L'impostazione di "Abilita elaborazione OCR veloce" diminuisce la quantità di tempo necessario per
eseguire l'analisi OCR e la conversione in PDF, PDF/A, XLS e DOCX. Se questa impostazione è abilitata
ma la precisione dell'analisi OCR è insufficiente, disabilitarla.
L'impostazione per i formati di uscita TIFF, JPG e PDF (solo immagini) non è compatibile con
l'opzione "Personalizzazione utente" e di conseguenza non è selezionabile dall'utente di scansione.
Queste opzioni devono essere configurate dall'amministratore di ConnectKey for SharePoint.
Configurare le impostazioni predefinite per il documento scansito. Le impostazioni disponibili sono:
• Formato file: Sono supportati i tipi di file seguenti: PDF, TIFF pagina singola, TIFF multipagina
e JPEG (per dispositivi a colori).
• Risoluzione:100, 200, 300, 400 o 600 dpi
• Formato originale: Auto, Misto, 8,5” x 11” LEF, 8,5” x 11 SEF, 8,5” x 14” SEF, 11” x 17” SEF, 5,5” x
8,5” LEF, 5,5” x 8,5” SEF, 8,5” x 13” SEF, A4 LEF, A4 SEF, A3 SEF, A5 LEF, A5 SEF, B5 LEF o B5 SEF.
Nota
LEF è l'acronimo di "Long Edge Feed" (Alimentazione lato lungo) mentre SEF è l'acronimo di Short
Edge Feed (Alimentazione lato corto). Questi due termini descrivono il modo in cui i documenti
vengono alimentati nel dispositivo MFD.
• Tipo di originale: Foto e Testo, Foto o Testo
2-22 Xerox® ConnectKey for SharePoint
Guida per l'amministratore
Page 29

Configurazione e amministrazione di ConnectKey for SharePoint
• Modo colore: Auto, Quadricromia, Bianco e nero o Scala di grigi
Nota
Quando si seleziona l'opzione Auto, se il dispositivo rileva la presenza di eventuali pagine a colori
il documento viene scansito con l'opzione Quadricromia. Se non vengono rilevate pagine a colori,
il documento viene scansito in Bianco e nero.
Per i seguenti MFD, l'opzione Auto è supportata solo per il formato PDF. Se si selezionano
contemporaneamente Auto e un Formato file diverso, il formato file viene modificato
automaticamente in PDF.
– WorkCentre™ 5222/5225/5230
WorkCentre™ 5325/5330/5335
–
–
WorkCentre™ 7120/7125
–
WorkCentre™ 7232/7242
–
WorkCentre™ 7328/7335/7345/7346
–
WorkCentre™ 7425/7428/7435
–
Xerox 4112/4127 C/P
–
Xerox™ Color 550/560, Color Server Xerox integrato
• Qualità documento a colori: Alta, Media o Bassa
• Impostazioni pagina: Selezionare il numero predefinito di lati da sottoporre a scansione.
Fronte/retro indica la scansione di entrambi i lati.
• Qualità immagine
• Eliminazione automatica sfondo - Questa opzione riduce o elimina automaticamente lo
sfondo scuro causato dalla riproduzione di carta colorata o di quotidiani. (Nota: Questa
opzione è disabilitata per il Tipo di originale Foto.)
• Contrasto - Questa opzione regola le differenze di densità tra le varie zone dell'immagine.
Selezionare un'impostazione più bassa per migliorare la qualità delle immagini riprodotte.
Selezionare un'impostazione più alta per riprodurre neri e bianchi più netti e ottenere testo e
linee più nitidi.
• Più chiaro/Più scuro - Questa opzione controlla il modo in cui il servizio di scansione elabora le
immagini del documento sottoposto a scansione affinché la copia risulti più chiara, più scura
o uguale all'originale.
• Definizione - Questa opzione regola la definizione dell'immagine trovando un equilibrio tra
nitidezza del testo e comparsa di effetti moiré. Regolare la definizione passando da Alta a
Bassa in base alla qualità dell'immagine originale.
Xerox® ConnectKey for SharePoint 2-23
Guida per l'amministratore
Page 30

Configurazione e amministrazione di ConnectKey for SharePoint
Impostazioni delle opzioni di notifica
Per ogni pulsante del flusso di lavoro del dispositivo MFD si possono impostare opzioni di notifica
diverse. Un amministratore può definire quanto segue: se inviare una notifica via e-mail quando un
lavoro viene considerato "non riuscito", i destinatari della notifica e il contenuto del messaggio. Per
impostazione predefinita, queste impostazioni sono determinate dalle Opzioni di notifica errore
generale (vedere Impostazioni generali) ma possono essere sostituite per ogni pulsante del flusso
di lavoro.
Scansione su Mio sito
ConnectKey for SharePoint consente di creare di pulsanti che inoltrano i lavori a Mio sito
Microsoft. Il pulsante Scansione su Mio sito è abilitato solo se l'autenticazione è stata
configurata. Quando si fa clic sul pulsante, viene creato un flusso di lavoro che inoltra la
scansione dell'utente sul sito dell'utente (Mio sito) in SharePoint. L'URL di questa posizione si
basa sul percorso specificato sotto l'opzione Impostazioni avanzate della scheda SharePoint.
Combinando il percorso con il nome dell'utente di scansione si ottiene la posizione di Mio sito
in SharePoint. Modificare il percorso predefinito se non corrisponde a quello del proprio
ambiente.
Nota: Consultare l'amministratore SharePoint per ottenere maggiori informazioni su come
configurare Mio sito in SharePoint.
2-24 Xerox® ConnectKey for SharePoint
Guida per l'amministratore
Page 31

Configurazione e amministrazione di ConnectKey for SharePoint
Limitazioni di Scansione su Mio sito
Per i flussi di lavoro con destinazione Mio sito vigono le limitazioni seguenti:
• L'autenticazione deve essere abilitata
• Mio sito è supportato solo da:
• SharePoint 2007
• SharePoint 2010
• SharePoint 2013
• Il percorso si basa sulla posizione predefinita di "mio sito" specificata nelle Impostazioni avanzate
di SharePoint e sui dati di connessione del server combinati all'ID utente.
• La destinazione per SharePoint 2007 e 2010 è la cartella principale della libreria "Documenti
personali"; la destinazione per SharePoint 2013 è la cartella principale della libreria "Documenti".
• L'esplorazione a livello del pannello MFD non è supportata. I pulsanti dei flussi di lavoro devono
essere creati come destinazioni di inoltro statiche
• Il pulsante del flusso di lavoro contiene un nome predefinito per il documento che può essere
impostato dall'amministratore di Xerox ConnectKey for SharePoint ma modificabile al momento
della scansione
• Mio sito supporta la Rappresentazione su SharePoint 2007 e SharePoint 2010
• Il pulsante del flusso di lavoro fornisce solo il nome file per l'indicizzazione senza mettere a
disposizione campi metadati aggiuntivi
Xerox® ConnectKey for SharePoint 2-25
Guida per l'amministratore
Page 32

Configurazione e amministrazione di ConnectKey for SharePoint
Salvataggio del lavoro
ConnectKey for SharePoint consente di modificare la propria configurazione senza
interessare gli utenti. Ciò significa che è possibile creare nuovi pulsanti lavoro e distribuire le
modifiche ai dispositivi MFD al momento opportuno. Il processo si compone di due fasi:
1. Salvare la configurazione dopo averla modificata a piacimento. Selezionare il menu File e Salva.
2. Utilizzare Gestore servizi per caricare il file di configurazione e avviare il servizio. Se il servizio è
attivo, interromperlo prima di procedere.
I passaggi indicati sopra sono fondamentali per assicurare una corretta implementazione della
configurazione sui dispositivi MFD.
Per ulteriori dettagli, consultare Gestore servizi di ConnectKey.
Visualizzazione di riepilogo MFD
La scheda Riepilogo MFD visualizza il layout dei pulsanti della stampante e consente
all'amministratore di definire una gerarchia di menu per i pulsanti. I pulsanti possono essere
trascinati e rilasciati all'interno dei menu. In questa visualizzazione è inoltre possibile cancellare
pulsanti e menu. La visualizzazione di riepilogo è infine una scorciatoia alle opzioni di configurazione
dei pulsanti. Selezionando un pulsante e facendo clic su "Configura elemento", l'amministratore può
modificare le impostazioni (vedere "Aggiunta di un pulsante Invia a cartella" o "Aggiunta di un
pulsante SharePoint"). Inoltre, selezionando la voce di menu l'amministratore può cambiare il testo e
l'icona associati all'elemento.
2-26 Xerox® ConnectKey for SharePoint
Guida per l'amministratore
Page 33

Configurazione e amministrazione di ConnectKey for SharePoint
Nome
Pulsante Aggiungi menu MFD
Pulsante Rimuovi elemento da MFD
Pulsante Configura elemento
Aggiunge un menu alla stampante
Rimuove un menu o un pulsante dalla stampante
Scorciatoia alle opzioni del pulsante
Definizione
Opzioni della barra degli strumenti di
ConnectKey for SharePoint
Esistono vari strumenti che possono essere avviati dalla barra degli strumenti o dal menu Strumenti.
Questa sezione del documento descrive gli strumenti disponibili.
Xerox® ConnectKey for SharePoint 2-27
Guida per l'amministratore
Page 34

Page 35

3 Gestore servizi di
ConnectKey
Gestore servizi è uno strumento riservato agli amministratori di sistema per la gestione del motore
runtime di ConnectKey for SharePoint. L'amministratore ha la facoltà di selezionare il file di
configurazione desiderato (CFG) e di interrompere e avviare il servizio. In aggiunta, consente
all'amministratore di definire le impostazioni di avvio automatico, la posizione del file di registro e
l'account di servizio Windows sotto cui ConnectKey for SharePoint verrà eseguito.
Per rendere disponibili i flussi di lavoro sul dispositivo MFD è necessario avviare il servizio.
Nota
È necessario impostare il percorso del file di registro prima di avviare il servizio.
3
AVVERTENZA
È buona norma applicare queste modifiche durante le ore di inattività per evitare interruzioni al
servizio di scansione.
Panoramica
Selezionare Strumenti > Gestore servizi dalla barra dei menu dell'interfaccia di amministrazione di
ConnectKey for SharePoint.
Visualizzazioni di esempio delle schede di Gestore servizi
Xerox® ConnectKey for SharePoint 3-1
Guida per l'amministratore
Page 36

Gestore servizi di ConnectKey
Le sezioni seguenti contengono una descrizione dettagliata dei campi e del funzionamento di
Gestore servizi:
Scheda Generale
Nome
Stato del servizio Campo che visualizza lo stato del servizio corrente (avviato, interrotto
ecc.)
File di configurazione Questo campo riporta il nome del file di configurazione (CFG).
Lo strumento di amministrazione di ConnectKey for SharePoint genera il
file quando si salvano i parametri del server. Il file ha estensione .cfg.
Fare clic sul pulsante ... per selezionare un file di configurazione nella
visualizzazione Windows Explorer.
File di registro Questo campo riporta il nome del file di registro. Il servizio crea un file di
registro in cui scrive le attività del processo. Il file deve risiedere sul
computer locale.
Tipo di avvio Campo che consente di scegliere il tipo di avvio per il servizio.
Riavvia il servizio automaticamente se il server viene riavviato.
Richiede il riavvio manuale del servizio ogni volta che il server viene
riavviato.
Contrassegna il servizio come disabilitato così che non possa essere
avviato.
Avvia Fare clic su questo pulsante per avviare il servizio.
Definizione
Interrompi Fare clic su questo pulsante per avviare il servizio.
3-2 Xerox® ConnectKey for SharePoint
Guida per l'amministratore
Page 37

Gestore servizi di ConnectKey
Scheda Accesso
Nome
Accedi come questo
account
Fare riferimento alla
sezione "Account di servizio"
sottostante
Password Inserire la password dell'utente.
Conferma password Inserire la password dell'utente per conferma.
Account del sistema locale
Fare riferimento alla
sezione "Account di servizio"
sottostante
Autorizza interazione tra
servizio e desktop
ConnectKey for SharePoint deve essere eseguito sotto un account di
dominio Windows con privilegi di lettura/scrittura sulle cartelle di
destinazione delle scansioni. Vedere "Account di servizio" di seguito per
conoscere i privilegi aggiuntivi necessari.
Fare clic sul pulsante Sfoglia per cercare l'account di dominio Windows
desiderato.
L'account di sistema locale è un account locale predefinito utilizzato dal
responsabile dei servizi. Comporta privilegi estesi sul computer locale.
Quando viene utilizzato l'account del sistema locale, diventa possibile
selezionare la casella Autorizza interazione tra servizio e desktop. Se si
seleziona questa casella, il servizio funziona in modalità interattiva e può,
ad esempio, fare clic sul pulsante 'OK' di un messaggio a comparsa.
Questo può risultare utile nelle situazioni in cui i componenti utilizzati in
un processo interagiscono con alcune applicazioni che generano finestre
di dialogo o messaggi a comparsa. Il servizio interagisce con tali finestre
di dialogo impedendo alle applicazioni di bloccarsi.
Definizione
Account di servizio
Per accedere a risorse di rete quali SharePoint, Active Directory, LDAP, e-mail (per le opzioni di notifica
errore) e cartelle di rete, ConnectKey for SharePoint deve utilizzare account di servizio. Per comodità, è
possibile utilizzare un account di servizio per tutte le risorse a condizione che disponga di privilegi
sufficienti per tutte le risorse di rete a cui deve accedere.
Alcune considerazioni da tenere presenti in merito agli account di servizio e a ConnectKey for
SharePoint:
• Il servizio ConnectKey for SharePoint deve accedere a svariate risorse ed è controllato da Gestore
servizi di ConnectKey. L'account con il quale si esegue questo servizio deve disporre dei seguenti
privilegi:
• Deve essere un amministratore locale (aggiunto al gruppo degli amministratori locali)
• Deve avere l'autorizzazione ad accedere in qualità di servizio. Questa impostazione è
controllata da Criteri di sicurezza locali di Windows (vedere schermata di esempio sotto)
Xerox® ConnectKey for SharePoint 3-3
Guida per l'amministratore
Page 38

Gestore servizi di ConnectKey
• Per poter effettuare ricerche nella directory principale e e-mail dell'utente, l'account utilizzato per
eseguire il servizio ConnectKey for SharePoint deve avere privilegi di lettura su Active Directory e
LDAP.
• L'account utilizzato per eseguire il servizio ConnectKey for SharePoint deve avere privilegi di
scrittura sulla cartella designata in "Salva scansioni rifiutate" (Impostazioni globali).
• L'account utente utilizzato per accedere a SharePoint deve disporre, come minimo, del livello di
autorizzazione Collaborazione per la cartella, l'elenco e la libreria documenti.
• Per utilizzare la rappresentazione, l'utente con cui si accede a SharePoint deve essere un
amministratore raccolta siti.
• ConnectKey supporta solo i metodi di autenticazione integrati in Windows che si appoggiano
all'autenticazione IIS per le applicazioni Web di SharePoint 2010. Si tratta dei metodi NTLM e
Kerberos (Autenticazione di Windows di IIS). Verificare le impostazioni IIS dopo la creazione
dell'applicazione Web: L'autenticazione Windows deve essere abilitata e gli altri metodi di
autenticazione disabilitati.
L'account utilizzato per eseguire il servizio SharePoint controlla sia i privilegi di esplorazione che i
privilegi di inoltro per i flussi di lavoro Invia a cartella. In altre parole, l'account deve disporre di
privilegi di lettura/scrittura su qualsiasi directory di rete che verrà utilizzata in combinazione con
ConnectKey for SharePoint.
Nota
Questo account deve disporre di un livello di autorizzazione molto elevato in modo che possa
inoltrare i documenti nelle cartelle principali degli utenti per loro conto. Grazie a tale livello di
autorizzazione, potrebbe diventare possibile per un utente esplorare una posizione a cui non
avrebbe altrimenti accesso. Tuttavia, qualsiasi tentativo di scansione di documenti in tali posizioni
non andrà a buon file se l'opzione "Verifica privilegi dell'utente autenticato" è stata abilitata. Per
ragioni di sicurezza, è importante sapere che la semplice esplorazione non espone alcun
documento di alcuna cartella all'utente che opera sul dispositivo MFD.
• L'account utilizzato per inviare notifiche e-mail di errore deve disporre di privilegi per inviare e-
mail sul server di posta elettronica SMTP.
L'account utilizzato per accedere ai server ConnectKey for SharePoint deve disporre di privilegi di
lettura/scrittura su qualsiasi posizione di SharePoint a disposizione di ConnectKey for SharePoint. A
differenza di quanto accade per Scansione su cartella, è possibile limitare l'esplorazione dell'utente di
scansione autenticato se l'opzione "Rappresenta utente autenticato" è abilitata. Questo ha il
beneficio aggiuntivo di consentire l'invio di documenti mediante l'account dell'utente di scansione e
la compilazione della colonna SharePoint conformemente a questo valore.
3-4 Xerox® ConnectKey for SharePoint
Guida per l'amministratore
Page 39

Gestore servizi di ConnectKey
Scheda Ripresa
La scheda Ripresa contiene opzioni per le situazioni in cui è necessario un riavvio del servizio, nel caso
in cui ConnectKey si sia interrotto per qualche motivo (in seguito a un riavvio del server, ad esempio).
Si possono impostare le opzioni di riavvio per il primo, secondo e successivo errore oltre che i
parametri per azzerare il contatore dei riavvii e la frequenza di elaborazione.
Xerox® ConnectKey for SharePoint 3-5
Guida per l'amministratore
Page 40

Page 41

4 Status Monitor di
ConnectKey
Status Monitor di ConnectKey è uno strumento riservato agli amministratori di sistema per la
visualizzazione, in tempo reale, delle attività del sistema tanto che può essere considerato un file di
registro "dinamico". Tutte le informazioni visualizzate sul monitor vengono ugualmente scritte nel file
di registro ConnectKey (vedere Gestore servizi di ConnectKey). Le attività di risoluzione dei problemi
comportano il monitoraggio da parte dell'amministratore delle scansioni in tempo reale e la ricerca di
messaggi di errore.
Selezionare Strumenti > Status Monitor dalla barra dei menu dell'interfaccia di amministrazione di
ConnectKey for SharePoint.
Nota
Status Monitor non è disponibile in Canada.
4
Esempio di schermata dell'interfaccia di Status Monitor
Status Monitor consente di visualizzare i messaggi di stato in tempo reale associati a tutte le attività
di scansione di ConnectKey for SharePoint. Il monitoraggio dei messaggi di stato aiuta a risolvere i
problemi di scansione. Status Monitor funge inoltre da aiuto per predire e individuare le fonti di
potenziali problemi del sistema.
Consultare la Guida online per maggiori informazioni su come configurare Status Monitor.
Xerox® ConnectKey for SharePoint 4-1
Guida per l'amministratore
Page 42

Status Monitor di ConnectKey
4-2 Xerox® ConnectKey for SharePoint
Guida per l'amministratore
Page 43

5 Gestore licenze di
ConnectKey
Gestore licenze di ConnectKey è uno strumento riservato agli amministratori di sistema per la
generazione di file per la richiesta di licenze software dal portale Licenza per Xerox ConnectKey Web.
Consente inoltre di caricare una chiave di licenza, verificare lo stato della licenza corrente e generare
un rapporto sulle licenze. (Per istruzioni sull'acquisizione di una licenza per il software ConnectKey for
SharePoint, consultare la Guida all'installazione).
Selezionare Strumenti > Gestore licenze dalla barra dei menu dell'interfaccia di amministrazione di
ConnectKey for SharePoint.
5
Nome Definizione
OK Chiude la finestra Gestore licenze
MFP License Manager Apre una finestra utilizzata per bloccare e sbloccare le licenze MFD. Il blocco di
un MFD è un espediente per rendere la sua licenza temporaneamente
disponibile per un altro MFD. Sbloccando la licenza si inverte il processo.
Il blocco e lo sblocco delle licenze è un modo per giostrarle se il loro numero è
inferiore al numero di dispositivi. Questo è il modo con cui liberare una licenza
da un MFD che è stato sostituito da un nuovo modello.
Licenza Web Opzione che lancia il portale Licenza per Xerox ConnectKey Web in cui attivare
una licenza Xerox ConnectKey for SharePoint e aggiungere licenze
supplementari per i dispositivi MFD.
Rapporto licenza Questa opzione genera un rapporto in formato html per le licenze ConnectKey
for SharePoint. Generalmente questa opzione serve nel corso di una chiamata
all'assistenza.
Carica codici... Opzione che consente di caricare il file della chiave di licenza ottenuto dal
portale Licenza per Xerox ConnectKey Web.
Crea richiesta... Opzione che genera un file di richiesta di licenza che verrà utilizzato sul portale
Licenza per Xerox ConnectKey Web per generare un file della chiave di licenza.
Nota
Per eseguire la procedura di richiesta della licenza è necessario potersi collegare alla rete esterna.
Xerox® ConnectKey for SharePoint 5-1
Guida per l'amministratore
Page 44

Gestore licenze di ConnectKey
5-2 Xerox® ConnectKey for SharePoint
Guida per l'amministratore
Page 45

6 Strumento Registrazione
del dispositivo di
ConnectKey
Lo strumento Registrazione del dispositivo EIP Xerox di ConnectKey for SharePoint ha il compito di
registrare i dispositivi MFD EIP Xerox supportati nell'applicazione ConnectKey for SharePoint.
Nell'eventualità in cui EIP non fosse configurato correttamente sul proprio dispositivo, lo strumento
di registrazione richiama la procedura guidata EIP per l'abilitazione di EIP sul dispositivo. Se la
procedura non riesce ad abilitare automaticamente EIP sul dispositivo, fornirà le istruzioni per la
configurazione manuale.
Tutti i dispositivi devono essere registrati affinché si possano implementare i flussi di lavoro sui
dispositivi MFD.
6
Registrazione degli MFD nell'applicazione
ConnectKey for SharePoint
Selezionare Strumenti > Registrazione dispositivo dalla barra dei menu dell'interfaccia di
amministrazione di ConnectKey for SharePoint.
Lo strumento Registrazione del dispositivo verrà presentato per aggiungere e configurare i dispositivi:
Xerox® ConnectKey for SharePoint 6-1
Guida per l'amministratore
Page 46

Strumento Registrazione del dispositivo di ConnectKey for SharePoint
Interfaccia di amministrazione di Registrazione del dispositivo
Panoramica di Registrazione del dispositivo
Impostazione dei parametri per il gruppo di registrazione predefinito
Tutti i dispositivi devono essere aggiunti al gruppo di registrazione predefinito. I parametri di questo
gruppo verranno applicati a tutti i dispositivi ma possono essere sostituiti sui singoli apparecchi
quando necessario. Vedere "Aggiunta di un dispositivo" per maggiori dettagli.
6-2 Xerox® ConnectKey for SharePoint
Guida per l'amministratore
Page 47

Strumento Registrazione del dispositivo di ConnectKey for SharePoint
Nome
Connetti al server usando
l'indirizzo:
Nome utente
amministratore
Password Se non si utilizzano le impostazioni di registrazione del gruppo, inserire la
Nome comunità GET Specificare "public" o "private".
Nome comunità SET Specificare "public" o "private".
Casella di selezione che consente di effettuare la registrazione del server
ConnectKey for SharePoint usando l'indirizzo IP, il nome server o il nome
completo del server. Si consiglia di utilizzare l'indirizzo IP.
Se non si utilizzano le impostazioni di registrazione del gruppo, inserire
Nome utente amministratore per il dispositivo.
password amministratore per il dispositivo.
Il valore predefinito è "public".
Nota
Questo valore deve corrispondere al valore Nome comunità GET della
configurazione SNMP specificato sul dispositivo (cioè se Nome comunità
GET è "private" sul dispositivo, in Registration Manager deve essere
ugualmente "private").
Il valore predefinito è "private".
Nota
Definizione
Questo valore deve corrispondere al valore Nome comunità SET della
configurazione SNMP specificato sul dispositivo (cioè se Nome comunità
SET è "private" sul dispositivo, in Registration Manager deve essere
ugualmente "private").
Xerox® ConnectKey for SharePoint 6-3
Guida per l'amministratore
Page 48

Strumento Registrazione del dispositivo di ConnectKey for SharePoint
Aggiunta di un dispositivo al gruppo di
registrazione
Per aggiungere un dispositivo, procedere come descritto di seguito.
1. Selezionare "Gruppo di registrazione predefinito".
2. Fare clic sul pulsante "Aggiungi dispositivo" dalle voci di menu.
3. Si apre la finestra di dialogo "Aggiungi dispositivo":
Per poter registrare il dispositivo è necessario impostare i parametri seguenti:
Nome
Indirizzo dispositivo Inserire il nome o l'indirizzo IP del dispositivo da aggiungere al gruppo di
registrazione.
Usa impostazioni accesso di
gruppo
Nome utente
amministratore
Password Se non si utilizzano le impostazioni di registrazione del gruppo, inserire la
Deselezionare questa casella per sostituire le impostazioni del gruppo.
Se non si utilizzano le impostazioni di registrazione del gruppo, inserire
Nome utente amministratore per il dispositivo.
Nota
L'opzione diventa non selezionabile se la casella "Usa impostazioni
accesso di gruppo" è selezionata.
password amministratore per il dispositivo.
Nota
L'opzione diventa non selezionabile se la casella "Usa impostazioni
accesso di gruppo" è selezionata.
Definizione
6-4 Xerox® ConnectKey for SharePoint
Guida per l'amministratore
Page 49

Strumento Registrazione del dispositivo di ConnectKey for SharePoint
Nome comunità GET Specificare "public" o "private".
Il valore predefinito è "public".
Nota
Questo valore deve corrispondere al valore Nome comunità GET della
configurazione SNMP specificato sul dispositivo (cioè se Nome comunità
GET è "private" sul dispositivo, in Registration Manager deve essere
ugualmente "private").
Nota
L'opzione diventa non selezionabile se la casella "Usa impostazioni
accesso di gruppo" è selezionata.
Nome comunità SET Specificare "public" o "private".
Il valore predefinito è "private".
Nota
Questo valore deve corrispondere al valore Nome comunità SET della
configurazione SNMP specificato sul dispositivo (cioè se Nome comunità
SET è "private" sul dispositivo, in Registration Manager deve essere
ugualmente "private").
Nota
L'opzione diventa non selezionabile se la casella "Usa impostazioni
accesso di gruppo" è selezionata.
4. Una volta applicate le impostazioni, fare clic su "OK" per salvare il nuovo dispositivo o su "Annulla"
per tornare a Strumento di registrazione del dispositivo senza salvare le impostazioni.
5. Continuare ad aggiungere dispositivi in questo modo. Dopo aver aggiunto tutti i dispositivi,
passare a "Registrazione di dispositivi" per iniziare il processo di registrazione.
Registrazione di dispositivi
Per registrare tutti i dispositivi all'interno di un gruppo di registrazione, evidenziare "Gruppo di
registrazione" e selezionare "Registra" dalle opzioni del menu. Per registrare un unico dispositivo,
selezionare il dispositivo e fare clic su "Registra". Viene visualizzata una barra di stato in fondo alla
finestra. Una volta terminata la procedura di registrazione, lo stato indicato per la registrazione potrà
essere:
• Verde – Il dispositivo è stato registrato su ConnectKey
• Blu – Lo stato della registrazione è sconosciuto
• Giallo – Il dispositivo è stato attivato per EIP, ma non ancora registrato su ConnectKey for
SharePoint
• Rosso – Il dispositivo non è stato registrato correttamente.
Nota
Se si registra un dispositivo senza configurare adeguatamente le impostazioni di protezione del
firewall, l'esito della registrazione sarà verde. Sull'interfaccia del dispositivo MFD apparirà l'icona
"???". Fare riferimento alla sezione "Requisiti delle porte" della Guida all'installazione di Xerox
ConnectKey for SharePoint per maggiori dettagli su quali porte è necessario configurare per
abilitare la comunicazione.
Xerox® ConnectKey for SharePoint 6-5
Guida per l'amministratore
Page 50

Strumento Registrazione del dispositivo di ConnectKey for SharePoint
Se un dispositivo non è stato registrato correttamente (icona rossa)
• Il dispositivo potrebbe non essere in linea o un problema di rete potrebbe impedire la
comunicazione col dispositivo.
• Il dispositivo è in linea e raggiungibile ma EIP non è stato abilitato. Vedere Procedura guidata EIP
di seguito.
Procedura guidata EIP
Non su tutti i dispositivi Xerox l'opzione EIP è attivata automaticamente e, in alcuni casi, EIP
potrebbe essere stata disattivata. Se EIP non è attivata sul dispositivo, la registrazione non può
avvenire. La procedura guidata EIP aiuta ad attivare i dispositivi per EIP abilitando le varie
impostazioni necessarie. Per configurare i servizi e le impostazioni EIP su un dispositivo MFD,
selezionare il dispositivo e fare clic sul pulsante "Esegui procedura guidata EIP".
La procedura guidata EIP guida lungo le varie fasi di attivazione delle impostazioni EIP e tenta di
attivare EIP automaticamente. Se non riesce ad attivare automaticamente EIP, propone istruzioni per
abilitare EIP manualmente sul dispositivo. Seguire le istruzioni proposte dalla procedura guidata EIP
prima di rivolgersi all'assistenza.
Nota
Il processo di abilitazione della Procedura guidata EIP potrebbe riavviare automaticamente il
dispositivo. Attendere che il dispositivo torni in linea prima di continuare la procedura che
richiederà un riavvio manuale.
Al termine della procedura il dispositivo dovrebbe essere abilitato per EIP. ConnectKey tenterà
nuovamente di registrare il dispositivo. Se dopo aver applicato le istruzioni il dispositivo non è ancora
registrato, consultare la knowledge base di ConnectKey for SharePoint.
http://www.xerox.com/connectkeysharepointsupport
In alternativa, contattare l'assistenza Xerox.
Per ottenere i dati di contatto, accedere a http://www.xerox.com/connectkeysharepointsupport e
selezionare Support.
6-6 Xerox® ConnectKey for SharePoint
Guida per l'amministratore
Page 51

Strumento Registrazione del dispositivo di ConnectKey for SharePoint
Aggiunta di più dispositivi al gruppo di
registrazione importando un file CSV
Si possono aggiungere più dispositivi contemporaneamente. Questa funzione risulta utile per
aggiungere alla soluzione un elevato numero di dispositivi EIP Xerox.
Per aggiungere più dispositivi, procedere come descritto di seguito:
1. Dallo strumento Registrazione del dispositivo fare clic sull'opzione "Elenco dispositivi da
importare" per aprire la finestra "Apri"
2. Si apre la finestra di dialogo "Apri":
a. Individuare il file CSV formattato per importare tutti i dispositivi EIP Xerox che contiene.
b. Fare clic sul pulsante "Apri" per importare i dispositivi o selezionare il pulsante "Annulla" per
tornare alla schermata precedente.
Il formato del file di testo deve essere:
[Indirizzo IP dispositivo],[Utente amministratore del dispositivo],[Password amministratore del
dispositivo],[Stringa Get SNMP del dispositivo],[Stringa Set SNMP del dispositivo]
Nota
Non devono esserci spazi tra i valori. Dal momento che tutti i valori, con la sola eccezione
dell'indirizzo IP, sono facoltativi, alcune voci possono essere omesse. Per lasciare vuote alcune
voci, usare il seguente formato:
• Esempio 1= [IP dispositivo],,[Password amministratore del dispositivo],,[Stringa Get SNMP del
dispositivo]
Oppure
• Esempio 2 = [IP dispositivo],,,,
Nell'esempio 2 viene importato solo l'indirizzo IP di ogni dispositivo. Non devono esserci spazi tra le
virgole. Adottare questo formato per ignorare tutti i dati di registrazione facoltativi per il dispositivo.
Xerox® ConnectKey for SharePoint 6-7
Guida per l'amministratore
Page 52

Strumento Registrazione del dispositivo di ConnectKey for SharePoint
Esempio di file CSV per l'importazione di dispositivi con 7 dispositivi identificati
Dettagli aggiuntivi relativi alla formattazione del file CSV
• Per IP dispositivo, inserire l'indirizzo IP del dispositivo. Se questo parametro non è presente, il
resto della riga viene ignorato.
• Per Utente amministratore del dispositivo (facoltativo), inserire l'utente che funge da
amministratore per il dispositivo. Se questo parametro non è presente verrà utilizzato il valore
configurato per il gruppo.
• Per Password amministratore del dispositivo (facoltativo), inserire la password
dell'amministratore del dispositivo. Questo valore è facoltativo. Se il parametro Utente
amministratore del dispositivo non è presente, questo valore viene ignorato.
• Per Stringa Get SNMP del dispositivo (facoltativo), inserire il nome comunità GET per SNMP
configurato sul dispositivo. Se questo parametro non è presente verrà utilizzato il valore
configurato per il gruppo.
• Per Stringa Set SNMP del dispositivo (facoltativo), inserire il nome comunità SET per SNMP
configurato sul dispositivo. Se questo parametro non è presente verrà utilizzato il valore
configurato per il gruppo.
Dettagli relativi ai parametri facoltativi
Solo IP dispositivo è un parametro obbligatorio. I parametri facoltativi che non vengono utilizzati
vengono trattati come segue:
• Se si indica solo IP dispositivo, verranno sempre utilizzati i valori assegnati per il gruppo. In questo
caso, Usa impostazioni accesso di gruppo è abilitata.
• Se si indica IP dispositivo ed almeno un altro parametro, per il parametro mancante verrà
utilizzato il valore del gruppo corrispondente. Il valore viene prelevato statisticamente dai valori
assegnati al gruppo. Se le impostazioni del gruppo vengono modificate in seguito, i nuovi valori
non vengono utilizzati in questa registrazione. In questo caso, Usa impostazioni accesso di gruppo
non è abilitata.
Nota
Se viene individuato un dispositivo già presente nell'elenco, l'utente riceve un avviso che gli
consente di applicare le nuove informazioni al dispositivo o di conservare la configurazione
attuale.
6-8 Xerox® ConnectKey for SharePoint
Guida per l'amministratore
Page 53

Strumento Registrazione del dispositivo di ConnectKey for SharePoint
Modifica o rimozione di un dispositivo dal
gruppo di registrazione
Per rimuovere o modificare i dispositivi, selezionarli dal gruppo di registrazione e scegliere un'azione
dalla barra degli strumenti. Durante la modifica appare la finestra dei parametri di "Aggiunta di un
dispositivo". Vedere "Aggiunta di un dispositivo al gruppo di registrazione" per maggiori dettagli.
Xerox® ConnectKey for SharePoint 6-9
Guida per l'amministratore
Page 54

Page 55

7 Numeri di serie e ID
dei contratti di
manutenzione
Per comodità, ConnectKey for SharePoint consente di memorizzare il numero di serie Xerox ricevuto al
momento dell'acquisto.
La prima volta che si lancia ConnectKey for SharePoint non è presente alcun numero di serie e
l'applicazione richiede di specificare uno o più numeri di serie Xerox. Se non si inserisce il dato
richiesto, ogni volta che si avvierà ConnectKey for SharePoint verrà presentata la medesima richiesta
finché non si inserirà un numero di serie.
Sarà possibile visualizzare i numeri di serie e gli ID dei contratti di manutenzione o aggiungerne altri
selezionando l'opzione dal menu Guida.
8
7
AVVERTENZA
I numeri di serie e gli ID dei contratti di manutenzione non vengono verificati all’immissione e
vengono memorizzati in ConnectKey for SharePoint per una mera questione di comodità nel
momento in cui l'utente dovesse contattare l'assistenza Xerox, trasferire licenze su altri server e così
via. I numeri di serie possono essere utilizzati per ordinare licenze ConnectKey for SharePoint
supplementari al fine di abilitare più MFD.
Si consiglia di memorizzare i numeri di serie e gli ID dei contratti di manutenzione prima del
passaggio da una licenza di prova a una licenza permanente.
Guida per l'amministratore
Xerox® ConnectKey for SharePoint 7-1
Page 56

Numeri di serie
7-2 Xerox® ConnectKey for SharePoint
Guida per l'amministratore
Page 57

8 Aggiornamenti
software
8
Il processo di aggiornamento software varia in base al paese.
I clienti canadesi possono scaricare gli aggiornamenti software direttamente da
http://www.xerox.com/connectkeysharepointlicense. È la pagina Web da cui è stata scaricata la
versione iniziale del software Xerox ConnectKey for SharePoint. Dopo la procedura di accesso,
espandere l'elenco sotto il titolo Select Product. Vengono elencati gli aggiornamenti software
disponibili. La documentazione che descrive l'installazione degli aggiornamenti è disponibile in
Product Documents sotto il menu di download del software.
Per tutti gli altri paesi, gli aggiornamenti a ConnectKey for SharePoint che Xerox rilascia vengono resi
disponibili mediante il servizio di aggiornamento software. Accedere a questa utilità dal menu Guida.
Il servizio di aggiornamento software visualizza un elenco di tutti gli aggiornamenti disponibili per
ConnectKey for SharePoint. Scaricarli ed eseguirli individualmente al di fuori dei normali orari di
utilizzo del servizio, in quanto il server ConnectKey for SharePoint diventa temporaneamente
indisponibile durante queste attività.
Gli aggiornamenti software non sono legati allo stato del contratto di manutenzione e possono
sempre essere scaricati. I clienti che non dispongono di un contratto di manutenzione potranno
comunque scaricare gli aggiornamenti resi disponibili per ConnectKey for SharePoint. Durante
l'installazione dell'aggiornamento viene verificato lo stato di manutenzione. Se il contratto è scaduto,
vengono visualizzate delle istruzioni e all'utente viene richiesto di inserire un ID contratto di
manutenzione valido.
Se non si inserisce un ID contratto di manutenzione valido, l'utente dovrà annullare gli aggiornamenti
software.
Xerox® ConnectKey for SharePoint 8-1
Guida per l'amministratore
Page 58

Page 59

9 Elementi di
amministrazione
generale
Registri di ConnectKey for SharePoint
Posizione dei file di registro
Per impostazione predefinita, i file di registro vengono creati nella directory di installazione. Il
percorso dei file di registro è modificabile all'interno di Gestore servizi di ConnectKey. I file di registro
contengono tutte le informazioni del sistema suddivise per categorie (singola attività o gruppo di
attività). I file hanno lo scopo di aiutare nella risoluzione dei problemi e vengono sovrascritti dopo
sette giorni.
9
Se si desidera conservare i file di registro per più tempo, il fornitore consiglia di creare una procedura
di backup che li sposti in una posizione di archiviazione sicura.
AVVERTENZA
Si noti che i file di registro possono contenere informazioni utilizzate per assegnare nomi ai file o
per l'indicizzazione di SharePoint. Se queste informazioni sono considerate di natura
confidenziale, si consiglia di limitare l'accesso ai file. Inoltre, conformemente alla riservatezza dei
dati, agli utenti amministratori deve essere assegnata un'abilitazione o una certificazione al
trattamento delle informazioni (ad esempio: HIPAA, DOD, HR). Intraprendere misure appropriate
per il personale che ha accesso a tali dati.
La prassi migliore consiste nel modificare il percorso predefinito del registro scegliendo una
cartella con accesso limitato i cui diritti di scrittura e lettura siano ristretti all'account di servizio
ConnectKey for SharePoint e a pochi utenti autorizzati.
Guida per l'amministratore
Xerox® ConnectKey for SharePoint 9-1
Page 60

Page 61

10 Suggerimenti di base
per la soluzione dei
problemi
Suggerimenti per la risoluzione dei problemi
Seguono alcuni suggerimenti per la risoluzione dei problemi che è opportuno verificare prima di
contattare l'assistenza Xerox.
Il pulsante dell'applicazione ConnectKey for SharePoint non è presente sul
dispositivo MFD oppure non è operativo
1. Verificare che il servizio ConnectKey for SharePoint sia attivo.
2. Verificare che il dispositivo rientri nell'elenco dei dispositivi registrati.
a. Se il dispositivo non compare tra quelli registrati, accertarsi di disporre di una licenza
adeguata per il dispositivo e aggiungerlo all'elenco dei dispositivi registrati (vedere Gestore
licenze).
b. Verificare che il dispositivo rientri nell'elenco dei dispositivi registrati. Registrare di nuovo il
dispositivo. Verificare che la registrazione abbia esito positivo (verde).
3. Verificare la connettività di rete tra il dispositivo MFD EIP Xerox e il server ConnectKey for
SharePoint mediante un test ping.
4. Controllare se sono presenti eventuali interferenze causate da firewall o antivirus sul server
ConnectKey for SharePoint o a livello della rete.
10
Il documento non ha raggiunto la destinazione prevista
I documenti possono non raggiungere la destinazione prevista per vari motivi. In questi casi, i
documenti vengono deviati alla "cartella scansioni rifiutate" (vedere Impostazioni globali). È compito
dell'amministratore controllare periodicamente questa cartella. Inoltre, si raccomanda di abilitare le
opzioni di notifica e-mail (vedere Impostazioni globali) in modo da poter adottare un approccio
preventivo. Se la scansione non è andata a buon fine, consultare il file ConnectKey.log (nella cartella
di installazione di ConnectKey for SharePoint) è il modo migliore per risalire alla causa del problema.
Con queste informazioni a disposizione, sarà possibile eliminare la causa del problema e ripetere la
scansione. Alcune delle cause comuni che generano errori di scansione sono:
• Il sistema di destinazione non è disponibile.
• Ci sono problemi sulla rete.
• La licenza del server ConnectKey for SharePoint non è attiva o è scaduta (vedere Gestore licenze).
Xerox® ConnectKey for SharePoint 10-1
Guida per l'amministratore
Page 62

Suggerimenti di base per la soluzione dei problemi
• La scansione non è stata portata a termine sul dispositivo MFD. In questo caso sul dispositivo
MFD appare un messaggio simile a "trasferimento della scansione non riuscito", il che significa
che il documento non ha mai raggiunto il server ConnectKey for SharePoint.
• Non vengono inviate notifiche e-mail quando un documento di scansione non raggiunge la
destinazione prevista.
Non vengono inviate notifiche e-mail quando un documento di scansione
non raggiunge la destinazione prevista
• Verificare che il destinatario o i destinatari in questione rientrino nell'elenco (vedere Opzioni di
notifica).
• Controllare se sono presenti eventuali interferenze causate da firewall o antivirus sul server
ConnectKey for SharePoint o a livello della rete.
• Chiedere al destinatario di controllare il filtro antispam.
Il servizio ConnectKey for SharePoint non viene avviato o si interrompe
immediatamente
• Verificare che l'account del servizio utilizzato per eseguire ConnectKey for SharePoint (vedere
Gestore servizi) non sia stato disabilitato e che la password sia corretta.
Il documento non è stato convertito nel formato richiesto (PDF, PDF/A,
XLS, DOCX) con risultati soddisfacenti
La qualità della conversione dei documenti dipende, in parte, da uno o più dei fattori seguenti:
• Qualità scadente dell'originale (documenti che sono stati fotocopiati o faxati ecc.).
• Documenti scritti a mano (e che l'analisi OCR non riesce a interpretare).
• Documenti con formattazione scadente (soprattutto per i formati XLS in cui il formato tabellare è
fondamentale).
• È stata attivata l'elaborazione OCR più veloce (vedere Impostazioni di scansione).
• Le impostazioni di scansione di qualità immagine devono essere modificate (vedere Impostazioni
di scansione).
La velocità dell'elaborazione dei documenti non è soddisfacente
ConnectKey for SharePoint utilizza un motore di elaborazione OCR avanzatissimo per la conversione
in alta qualità dei documenti. La velocità dell'elaborazione dei documenti dipende, in parte, da uno o
più dei fattori seguenti:
• Dimensione del documento. Più sono le pagine del documento, maggiore sarà la durata
dell'elaborazione.
• Complessità del documento. Le pagine con grandi quantità di testo e immagini richiedono tempi
di elaborazione maggiori.
10-2 Xerox® ConnectKey for SharePoint
Guida per l'amministratore
Page 63

Suggerimenti di base per la soluzione dei problemi
• Presenza di altri documenti nella coda. ConnectKey for SharePoint è un'applicazione basata su
server e tutti i documenti sottoposti a scansione da un qualsiasi MFD vengono elaborati in
modalità prioritaria (FIFO). Di conseguenza, se in coda ci sono documenti di grandi dimensioni o
molti documenti, l'elaborazione degli ultimi inviati richiederà più tempo.
• L'impostazione alternata di Elaborazione OCR veloce (vedere Impostazioni di scansione).
• I documenti scansiti a colori richiedono tempi di elaborazione maggiori.
ConnectKey for SharePoint non si collega al server SPS per visualizzare
l'elenco di librerie e cartelle
• Verificare che sul server SPS sia stata installata l'estensione servizio ConnectKey Web (vedere la
Guida all'installazione).
• Verificare che il server SPS sia in linea.
• Verificare che l'account utilizzato per accedere al server SPS disponga dei privilegi corretti.
• Se SPS risiede in un dominio, verificare che il nome dell'account sia specificato nel formato
corretto (dominio\nome utente).
• Verificare che la versione di SPS sia corretta (usare l'impostazione di alternanza SPS 2013, SPS
2010 o SPS 2007).
• Generici problemi di rete.
Per il documento è stata scelta la stampa a colori ma il file di uscita è in
bianco e nero
Se il dispositivo MFD non ha l'abilitazione per il colore, il risultato sarà b/n indipendentemente
dall'impostazione di scansione scelta.
Xerox® ConnectKey for SharePoint 10-3
Guida per l'amministratore
Page 64

Page 65

Page 66

 Loading...
Loading...