Page 1
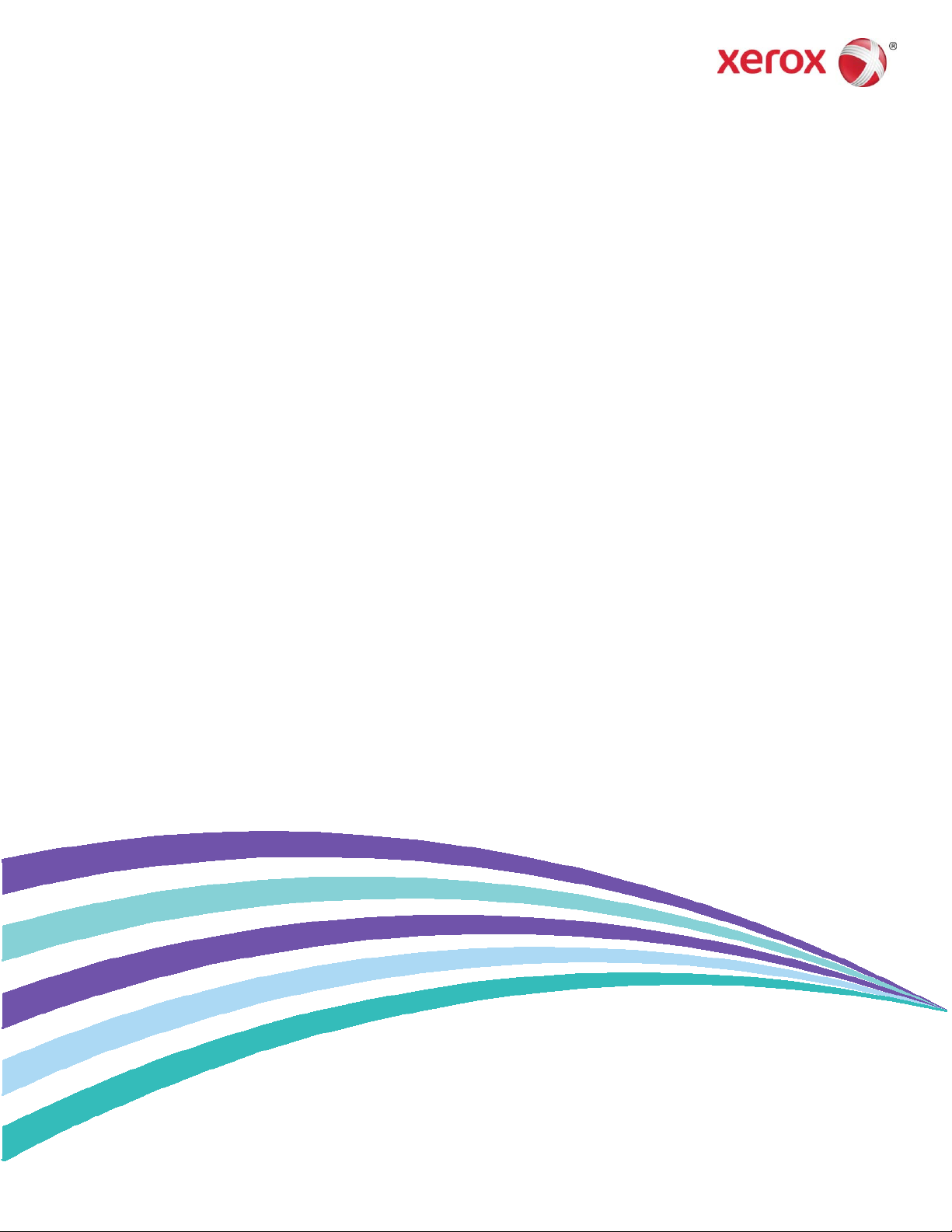
Versión 1.3
Mayo de 2015
702P03541
Xerox
®
ConnectKey
®
®
for SharePoint
Guía del administrador
Page 2
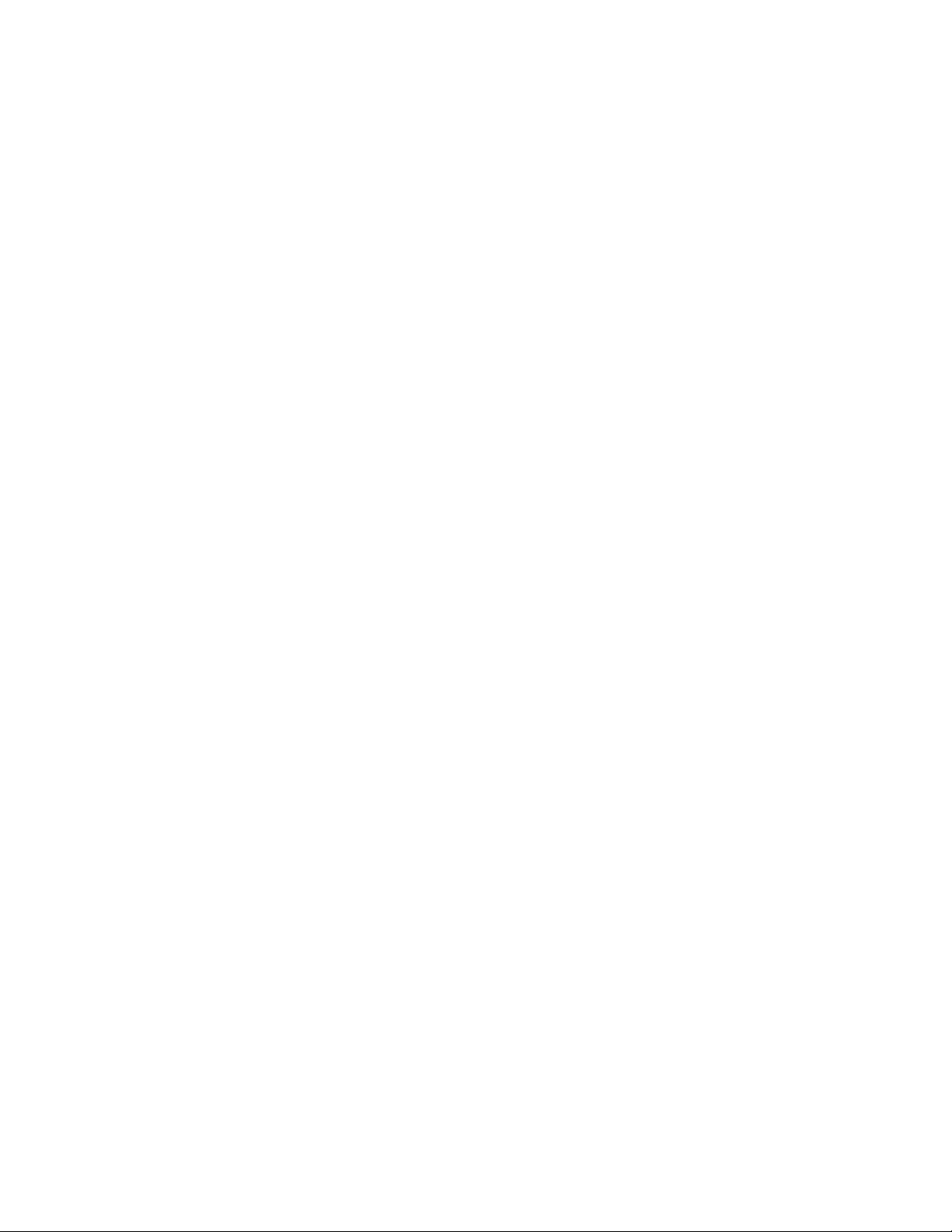
©2015 Xerox Corporation. Todos los derechos reservados. Xerox®, Xerox and Design® y ConnectKey® son marcas comerciales de Xerox
Corporation en EE. UU. u otros países. BR1005
Microsoft® y Microsoft SharePoint® son marcas comerciales registradas de Microsoft Corporation.
Todas las marcas comerciales utilizadas en este documento son propiedad de sus respectivos dueños.
Page 3
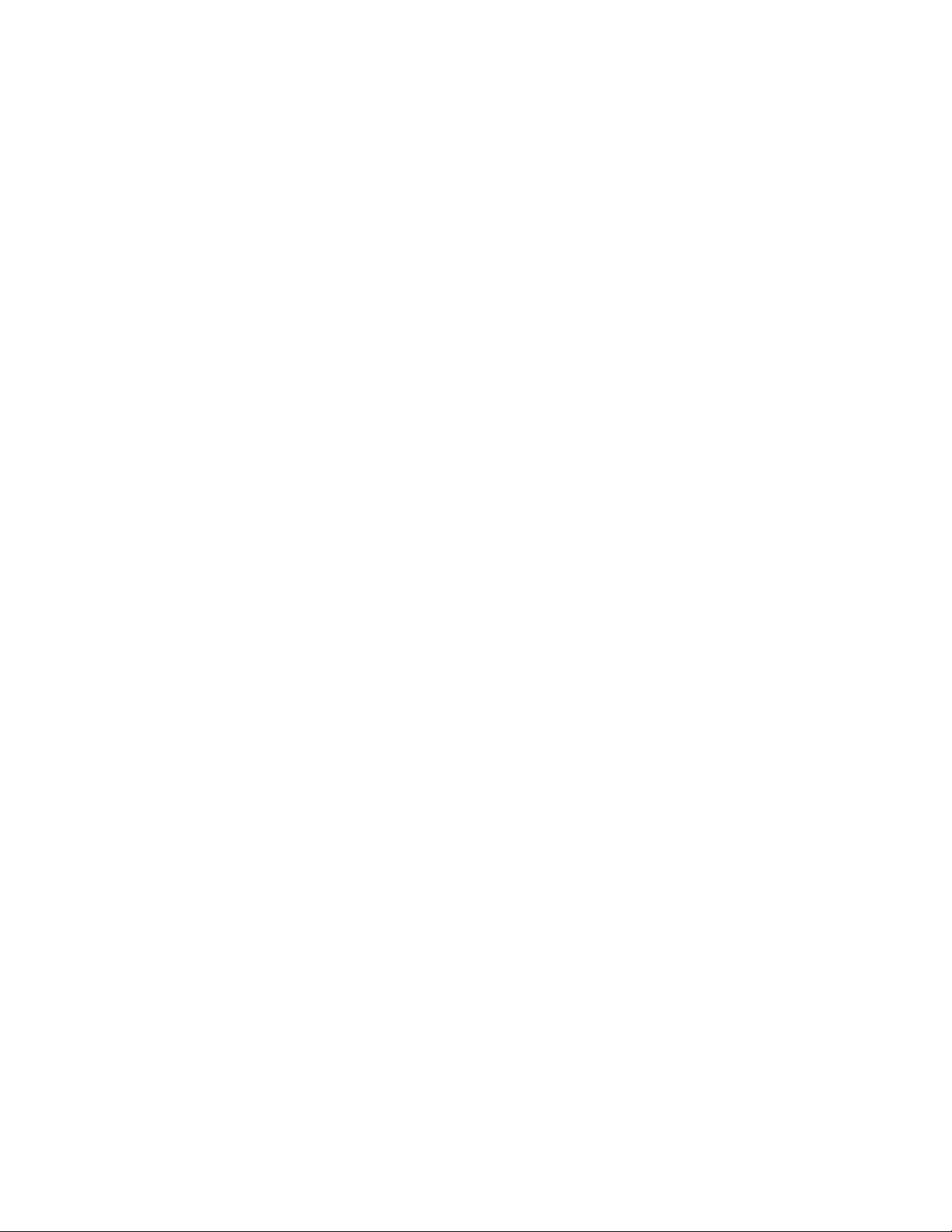
Contenidos
1 Guía del administrador de Xerox® ConnectKey™ for SharePoint® ..... 1-1
Objetivo de este documento .......................................................................................................................... 1-1
Glosario de términos ........................................................................................................................................... 1-1
Compatibilidad de la versión .......................................................................................................................... 1-2
2 Configuración y administración de ConnectKey for SharePoint ......... 2-1
Configuración global .......................................................................................................................................... 2-3
Configuración de autenticación ................................................................................................................... 2-4
Configurar el acceso seguro Xerox para que funcione con ConnectKey for SharePoint ........... 2-7
Descripción general de la configuración de red ......................................................................... 2-7
ConnectKey for SharePoint .................................................................................................................. 2-7
Acceso seguro Xerox ................................................................................................................................ 2-8
Autenticación en dos fases ............................................................................................................... 2-10
Configurar la autenticación nativa de la MFP ..................................................................................... 2-10
Configurar la MFP con la autenticación de modo nativo
con autenticación LDAP, Kerberos o SMB. ................................................................................. 2-11
Configurar la MFP con la autenticación de modo nativo
con la base de datos interna del dispositivo ............................................................................. 2-11
Configuración de la carpeta de archivos rechazados ....................................................................... 2-11
Configuración de las opciones de notificación de errores generales ........................................ 2-12
Configuración del intervalo de tiempo .................................................................................................... 2-14
Configuración de depurar .............................................................................................................................. 2-14
Configuración de reintentar ......................................................................................................................... 2-15
Configuración avanzada de MFD .............................................................................................................. 2-15
Puerto del servidor web ....................................................................................................................... 2-15
Para utilizar SSL ...................................................................................................................................... 2-15
Puerto FTP ................................................................................................................................................. 2-15
Agregar un botón de flujo de trabajo Escaneado a carpeta ......................................................... 2-16
Crear un botón Escaneado a carpeta en el MFP ..................................................................... 2-16
Agregar un botón Flujo de trabajo de SharePoint ............................................................................. 2-18
Opciones de direccionamiento a SharePoint ........................................................................................ 2-18
Crear un botón Escaneado a SharePoint en la MFP ............................................................. 2-20
Configuración de escaneado ........................................................................................................................ 2-22
Configuración de las opciones de notificación .................................................................................... 2-24
Escaneado a Mi sitio ......................................................................................................................................... 2-24
Guardar el trabajo ............................................................................................................................................. 2-26
Vista de resumen de MFD
Opciones de la barra de herramientas de ConnectKey for SharePoint .................................... 2-27
.............................................................................................................................. 2-26
Xerox ConnectKey for SharePoint iii
Guía del administrador
Page 4
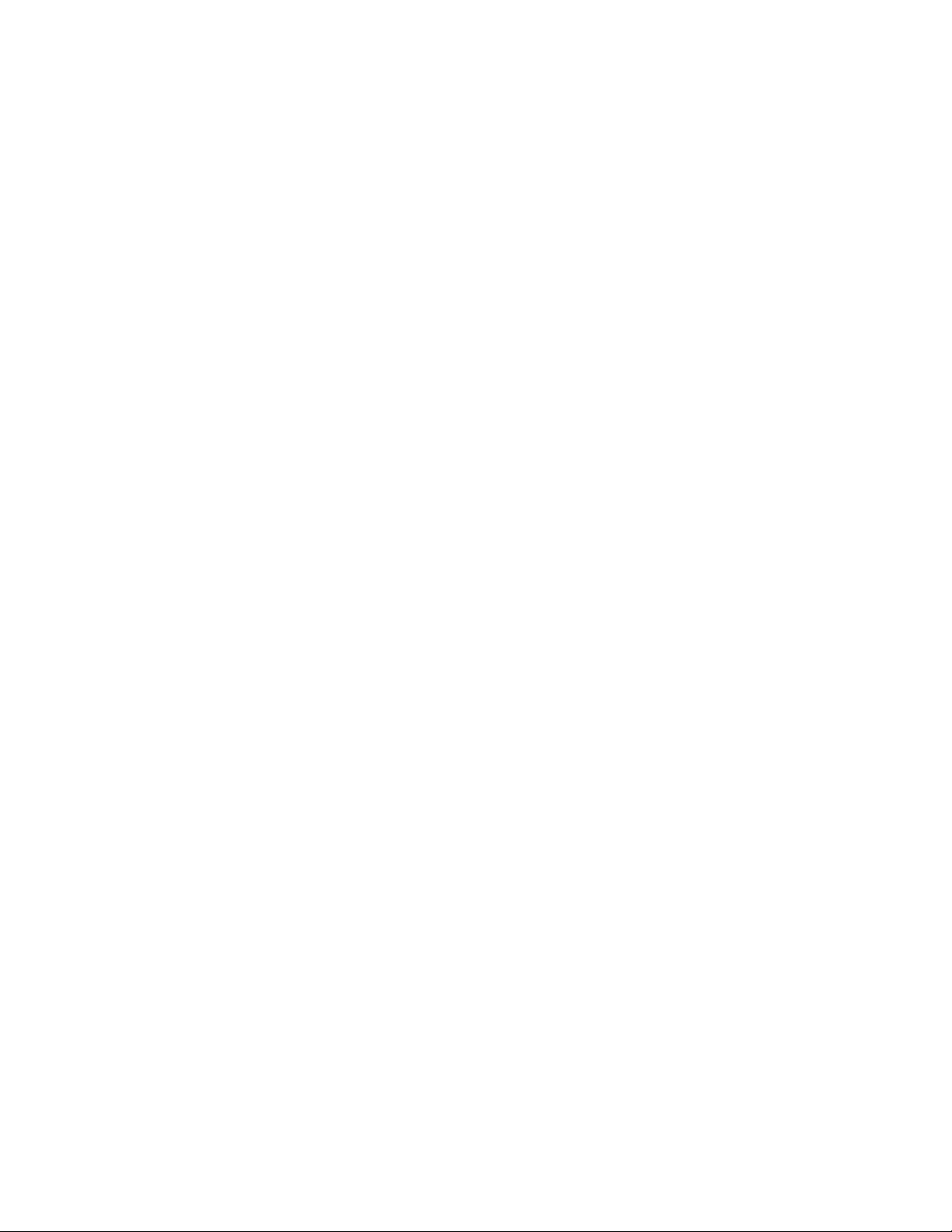
Guía del administrador de Xerox ConnectKey for SharePoint
3 Administrador de servicio de ConnectKey .................................................... 3-1
Descripción general ............................................................................................................................................. 3-1
Pestaña General.................................................................................................................................................... 3-2
Pestaña Iniciar sesión ........................................................................................................................................ 3-3
Cuentas de servicio .............................................................................................................................................. 3-3
Pestaña Recuperación ....................................................................................................................................... 3-5
4 Monitor de estado de ConnectKey .................................................................. 4-1
5 Administrador de licencias de ConnectKey .................................................. 5-1
6 Herramienta de registro de MFP de ConnectKey ...................................... 6-1
Registro de las MFP con la aplicación de ConnectKey for SharePoint ....................................... 6-1
Descripción general del registro de dispositivos ................................................................................... 6-2
Establecer los parámetros para el Grupo de registro predeterminado ........................... 6-2
Cómo agregar un dispositivo a un grupo de registro ......................................................................... 6-4
Registro de dispositivos ..................................................................................................................................... 6-5
Si un dispositivo no se ha registrado correctamente (se indica con un icono rojo) ......... 6-6
Cómo agregar varios dispositivos al grupo de registro a través de Importar CSV ............... 6-7
Cómo editar o quitar un dispositivo en el grupo de registro ........................................................... 6-9
7 Números de serie y los ID de contrato de mantenimiento .................... 7-1
8 Actualizaciones de software .............................................................................. 8-1
9 Elementos de administración general ............................................................ 9-1
Registros de ConnectKey for SharePoint .................................................................................................. 9-1
Detalles de la ubicación del archivo de registro ......................................................................... 9-1
10 Conceptos básicos de resolución de problemas ....................................... 10-1
Consejos para resolver problemas ............................................................................................................. 10-1
El botón de la aplicación ConnectKey for SharePoint no se encuentra
en la MFP o no se ejecuta .................................................................................................................. 10-1
El documento no llegó al destino esperado .............................................................................. 10-1
No se envía ninguna notificación por correo electrónico cuando
un documento escaneado no llega a su destino esperado ............................................... 10-2
El sistema de ConnectKey for SharePoint no inicia (o se detiene de inmediato) .......... 10-2
El documento no se convirtió al formato de salida deseado
(PDF, PDF/A, XLS, DOCX) con resultados satisfactorios ...................................................... 10-2
El tiempo del procesamiento del documento no es satisfactorio .................................. 10-2
ConnectKey for SharePoint no se conecta al servidor SPS para mostrar
una lista de bibliotecas y carpetas ................................................................................................ 10-3
Se selección Salida de documento a color pero el archivo de salida
resultó en blanco y negro ................................................................................................................... 10-3
®
iv Xerox
Guía del administrador
ConnectKey for SharePoint
Page 5
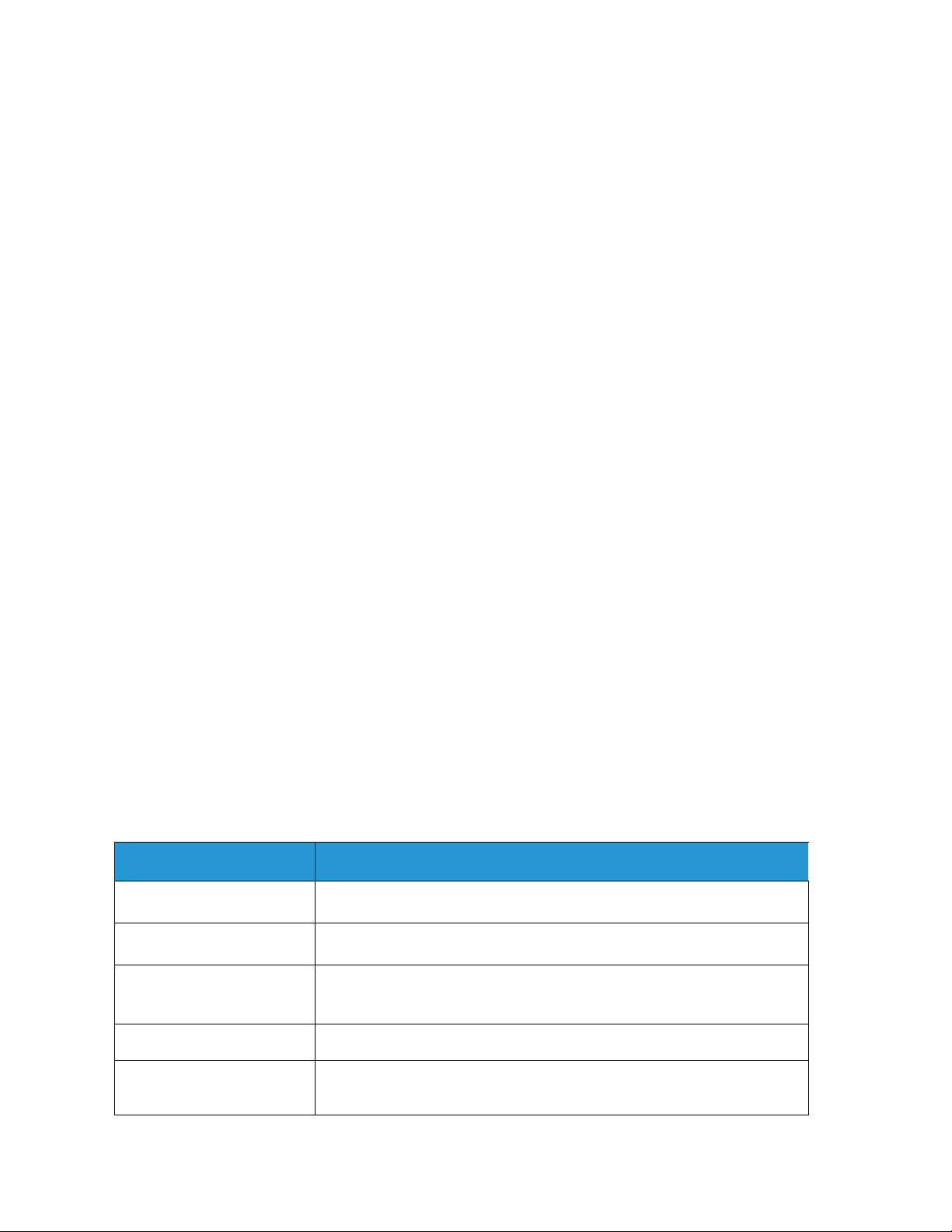
1 Guía del administrador
de Xerox®
ConnectKey™ for SharePoint
Objetivo de este documento
Este documento proporciona instrucciones para la configuración y administración básicas de
®
Xerox
por el administrador de sistemas de Xerox ConnectKey for SharePoint.
La solución ConnectKey for SharePoint consta del siguiente software:
• Diseñador de procesos de ConnectKey (interfaz de usuario de administración del flujo de trabajo)
• Administrador de servicio
• Monitor de estado
• Administrador de licencias
• Registro de dispositivos
ConnectKey™ para la solución de software SharePoint®. El documento debe ser utilizado
3
1
®
Nota
El monitor de estado no está disponible en Canadá.
Glosario de términos
Término/Abreviatura
Administrador
EIP
Autenticación
ConnectKey for SharePoint
Archivo de
configuración (CFG)
Xerox ConnectKey for SharePoint 1-1
Guía del administrador
Recurso técnico que brinda soporte, configura y realiza mantenimientos
al software ConnectKey for SharePoint.
Plataforma de interfaz extensible de Xerox para habilitación e integración de
dispositivos multifuncionales para soluciones de software personalizadas.
Se refiere a cualquier método de autenticación del MFP de la EIP de
Xerox reconocido por el servicio ConnectKey for SharePoint que pasa
por la cuenta de Windows del usuario.
Solución de la aplicación Xerox para escaneado a carpeta y SharePoint.
Archivo de configuración de ConnectKey for SharePoint.
Descripción
Page 6
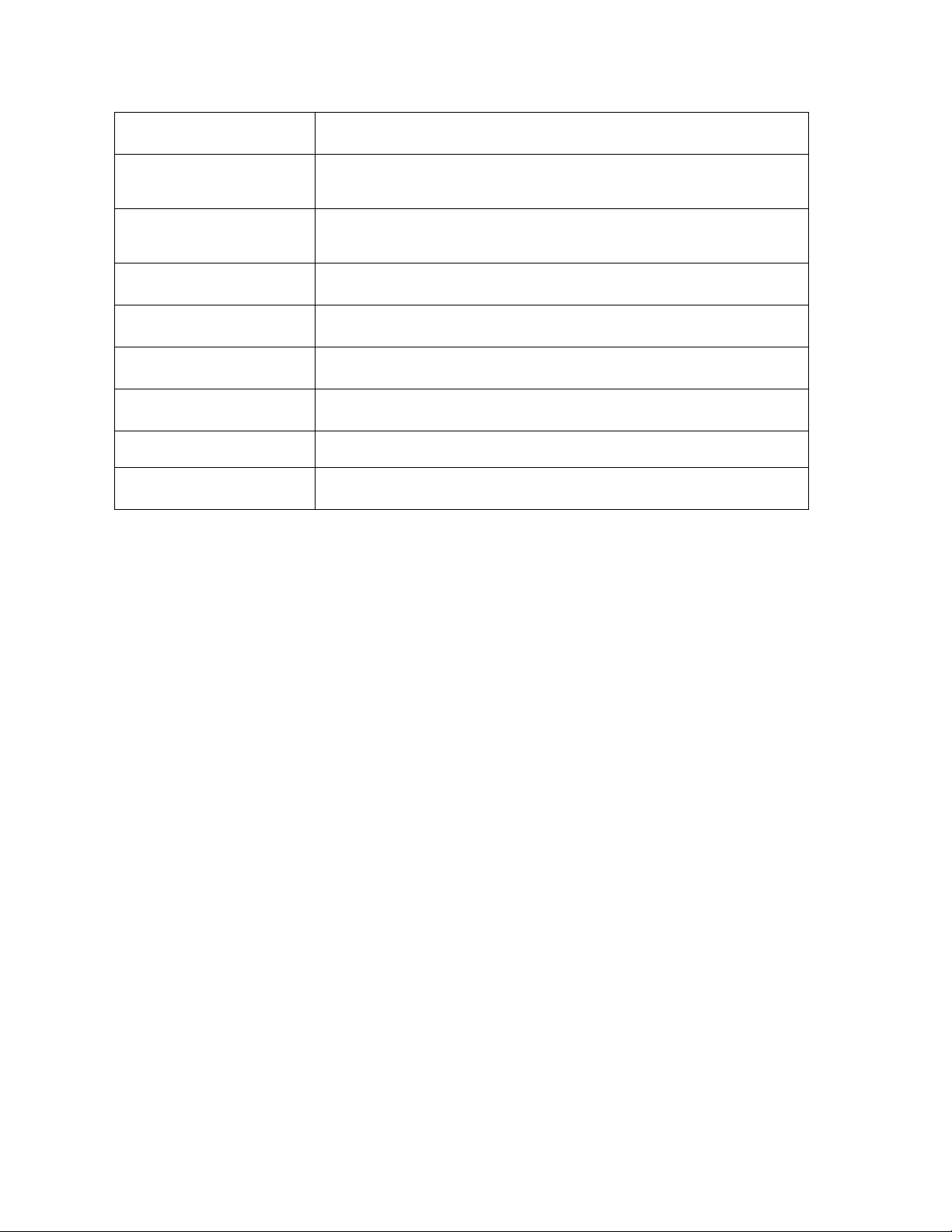
Guía del administrador de Xerox ConnectKey for SharePoint
LAN
Dispositivo
multifunción (MFD)
Impresora
multifunción (MFP)
Usuario del escáner
AutoStore
SMTP
LDAP
SPS
Autenticación en dos fases
Red de área local. Se utiliza para la comunicación entre los MFP de la EIP de
Xerox, los servicios de Windows y los servidores en una ubicación del cliente.
Dispositivo de escaneado de hardware que ejecuta ConnectKey for
SharePoint habilitado para la captura de documentos.
Cualquier referencia a dispositivos, dispositivos multifunción, MFD,
impresoras y MFP debe tratarse de forma similar.
Hace referencia al usuario del escáner que enviará los trabajos de
escaneado desde el MFP de la EIP de Xerox.
ConnectKey for SharePoint cuenta con una tecnología AutoStore™
Imaging technology de Notable Solutions, Inc.
El protocolo simple de transferencia de correo es el protocolo estándar
para la transferencia de correos electrónicos.
El protocolo ligero de acceso a directorios proporciona una forma de
buscar correos electrónicos y nombres de usuarios desde Active Directory.
Servidor de Microsoft SharePoint
Se refiere al proceso de habilitar tanto la autenticación de conveniencia
de Xerox como la solicitud de una contraseña.
Compatibilidad de la versión
La información de este documento se aplica a la versión 1.2 de Xerox ConnectKey for SharePoint.
®
1-2 Xerox
Guía del administrador
ConnectKey for SharePoint
Page 7
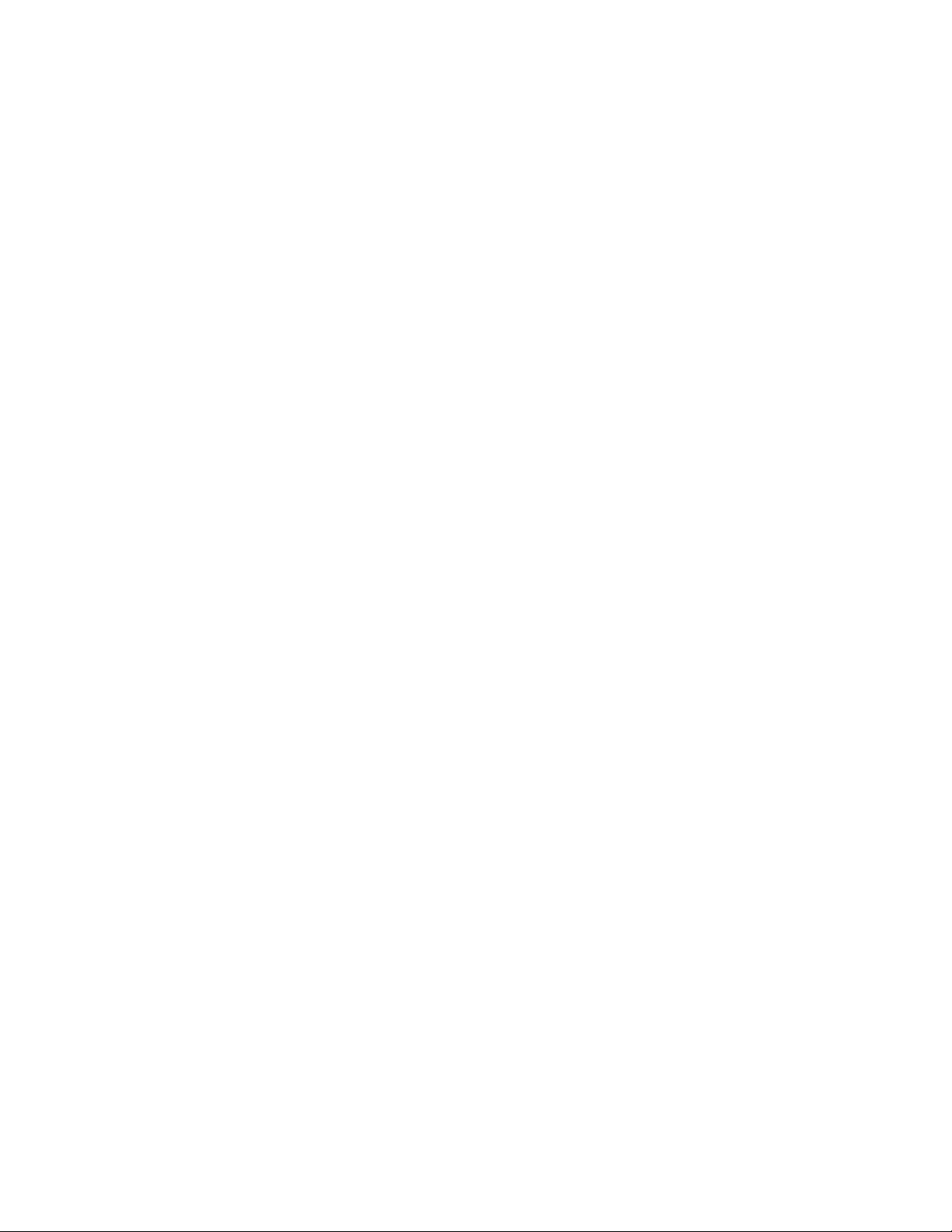
2 Configuración y
administración de
ConnectKey for SharePoint
La aplicación de administración ConnectKey for SharePoint está diseñada para crear configuraciones
del flujo de trabajo (CFG) con facilidad. Esta configuración es para registrar el dispositivo de EIP
de Xerox, la conversión de documentos y el envío de los contenidos del documento y los metadatos
índice a un destino de Microsoft SharePoint o de carpeta de red. Desde la interfaz de ConnectKey
for SharePoint, un administrador puede crear una nueva configuración, revisar o guardar los cambios
de detalles de una configuración existente o iniciar herramientas adicionales para la administración
general de la aplicación de la solución de captura distribuida de Xerox. Las siguientes secciones se
centran en las opciones de configuración del flujo de trabajo disponibles para manejar el contenido
en esta solución de software de captura distribuida. Además de esta guía, ConnectKey for SharePoint
cuenta con un sistema de ayuda integrado que proporcionará información adicional.
Realice la siguiente acción para iniciar la aplicación ConnectKey for SharePoint:
2
Desde el equipo donde está instalado ConnectKey for SharePoint, haga clic en Inicio > Todos los
programas, seleccione Xerox, seleccione Grupo de programa ConnectKey y, luego, haga clic en
“Diseñador de procesos de ConnectKey”.
Xerox
Guía del administrador
®
ConnectKey for SharePoint 2-1
Page 8
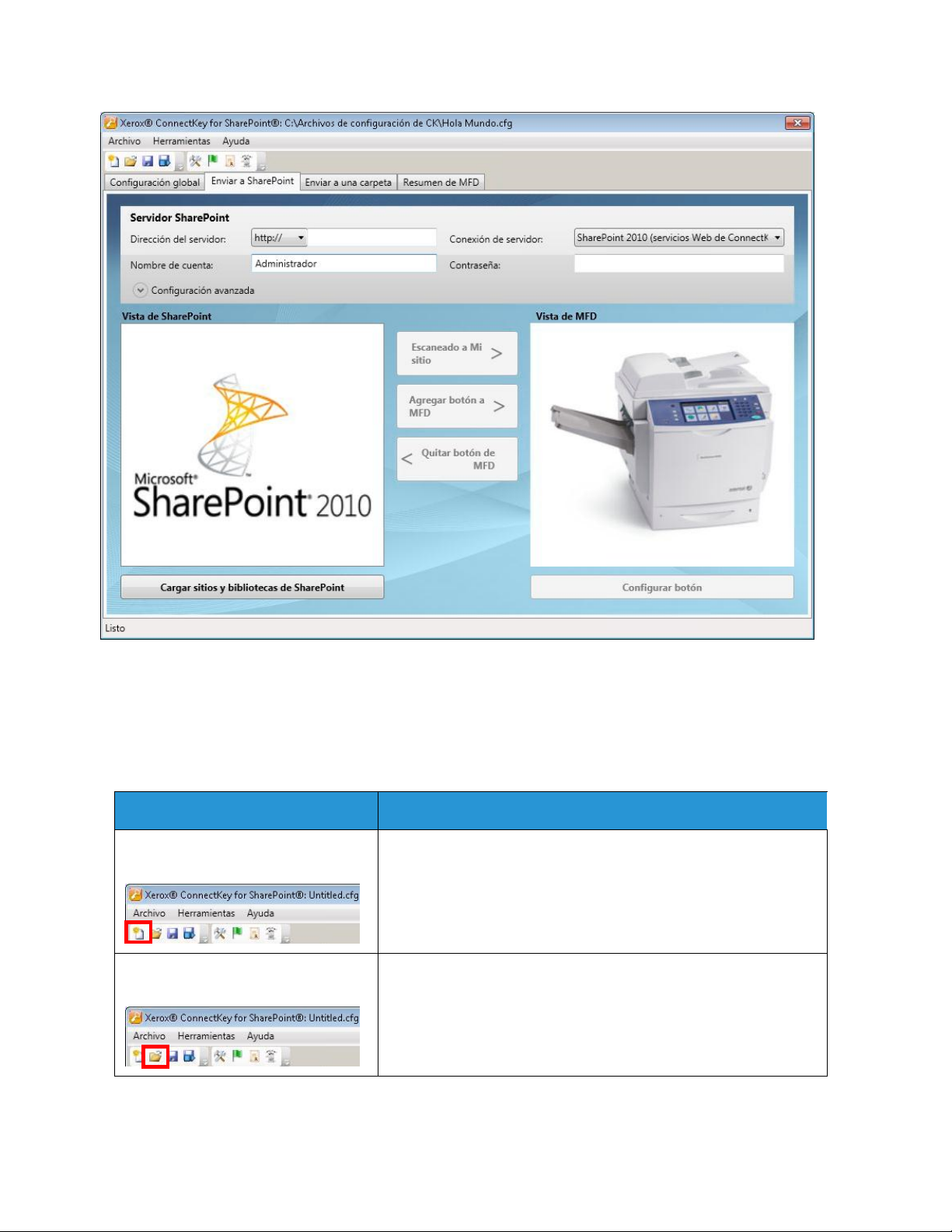
Configuración y administración de ConnectKey for SharePoint
Al iniciar la aplicación ConnectKey for SharePoint, el administrador se encuentra con una interfaz
fácil de usar para administrar la configuración del flujo de trabajo de los documentos, herramientas
administrativas adicionales y algunas características comunes. Las características comunes están
disponibles a modo de iconos en la barra de menú, al igual que las opciones de menú Archivo o Editar.
Nombre/Icono
Crear un nuevo archivo
de configuración
Abrir un archivo de configuración
existente
Archivo > Nuevo (o Ctrl+N)
Al crear un nuevo archivo de configuración, se genera un nuevo
archivo CFG, que un administrador puede guardar y ejecutar
para procesar documentos.
Archivo > Abrir (o Ctrl+O)
Abre un archivo CFG existente, que el administrador guardó en
una ubicación a la que se puede acceder a través del servidor
de ConnectKey for SharePoint.
Descripción
®
2-2 Xerox
Guía del administrador
ConnectKey for SharePoint
Page 9
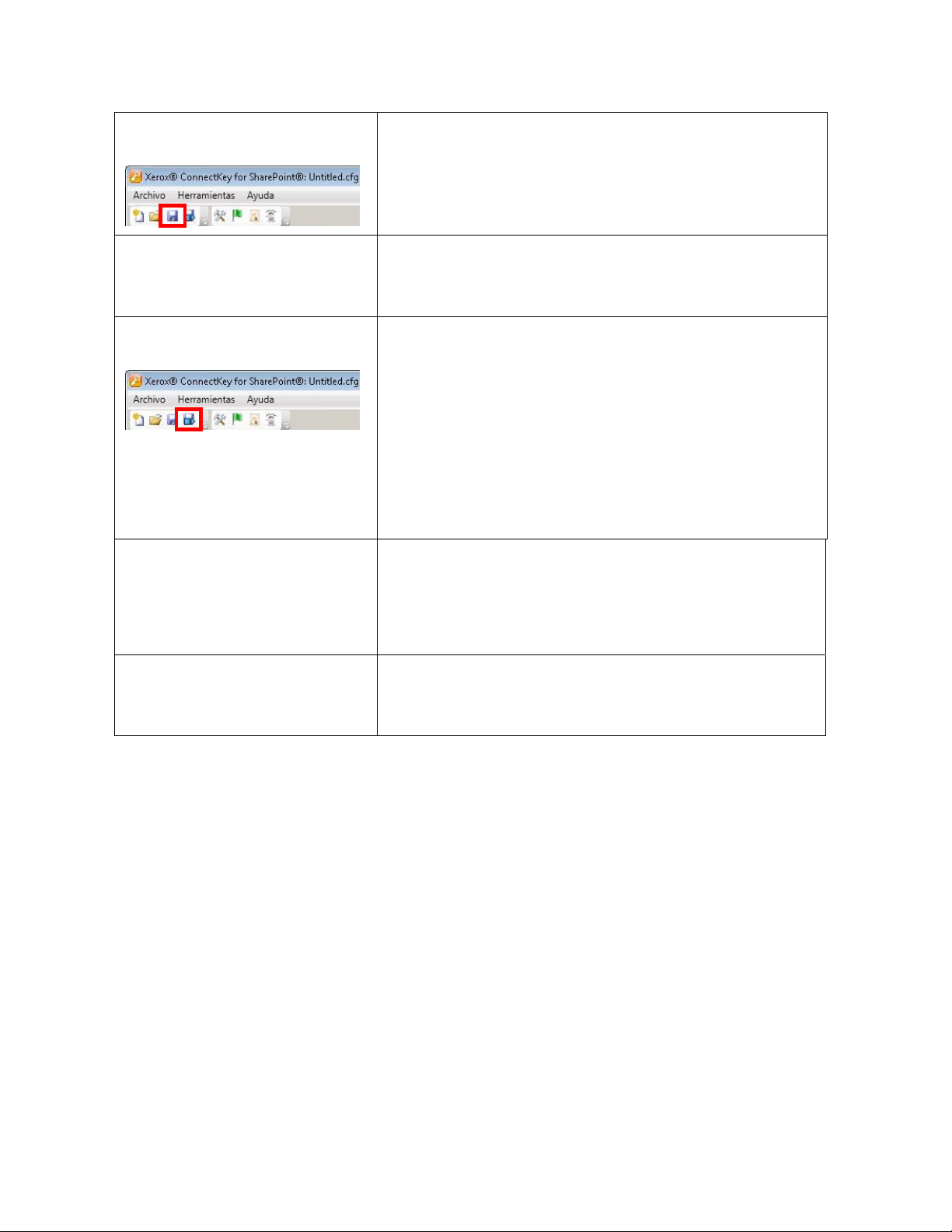
Configuración y administración de ConnectKey for SharePoint
Guardar el archivo de
configuración actual
Guardar como...
(Opción de menú desplegable
en Archivo)
Guardar y ejecutar el servicio con
el archivo de configuración actual
Archivos recientes
Archivo > Guardar (o Ctrl+S)
Guarda los cambios que se realizaron en el archivo CFG mediante
la aplicación ConnectKey for SharePoint.
Archivo > Guardar como…
Guardar como creará (o reemplazará) un archivo CFG en proceso
o guardado anteriormente.
Archivo > Guardar y ejecutar
Guardar y ejecutar guarda los cambios realizados en el archivo
CFG y reinicia el servicio de ConnectKey for SharePoint
configurado con los recientes cambios de configuración.
Nota
Para que una configuración se implemente en la MFP, debe
guardar su trabajo y reiniciar el servicio. Esto puede realizarse
al hacer clic en la opción Guardar y ejecutar o al guardar la
configuración y luego utilizar el Administrador de servicio
para iniciar el servicio con la nueva configuración.
Archivo > Archivos recientes >
(Opción de menú desplegable
en Archivo)
Salir
(Opción de menú desplegable
en Archivo)
Archivos recientes proporciona enlaces rápidos para abrir los
archivos CFG, que el administrador de ConnectKey for SharePoint
ha visto recientemente. Esta opción hace que no sea necesario
buscar el archivo CFG con la opción Abrir un archivo CFG.
Archivo > Salir (o Alt+F4)
Cierra la interfaz de administración de ConnectKey for SharePoint.
La interfaz tabulada permite el acceso de los administradores a la configuración de Configuración
global, Enviar a SharePoint, Enviar a carpeta y detalles de resumen de MFD. Las siguientes secciones
indican los detalles de cada sección tabulada y proporcionan opciones de configuración, que están
disponibles para el procesamiento de documentos.
Configuración global
La pestaña “Configuración global” es la primera pestaña configurable de la interfaz de Administración de
ConnectKey for SharePoint. La configuración general que introduce un administrador de sistemas es global
en su naturaleza y, una vez que se guarda, se aplica a la solución total y al archivo de configuración (CFG).
Para navegar hasta Configuración general, haga clic en la pestaña “Configuración global” en la parte
superior del diálogo tabulado de la aplicación del Diseñador de procesos de ConnectKey.
Xerox
Guía del administrador
®
ConnectKey for SharePoint 2-3
Page 10
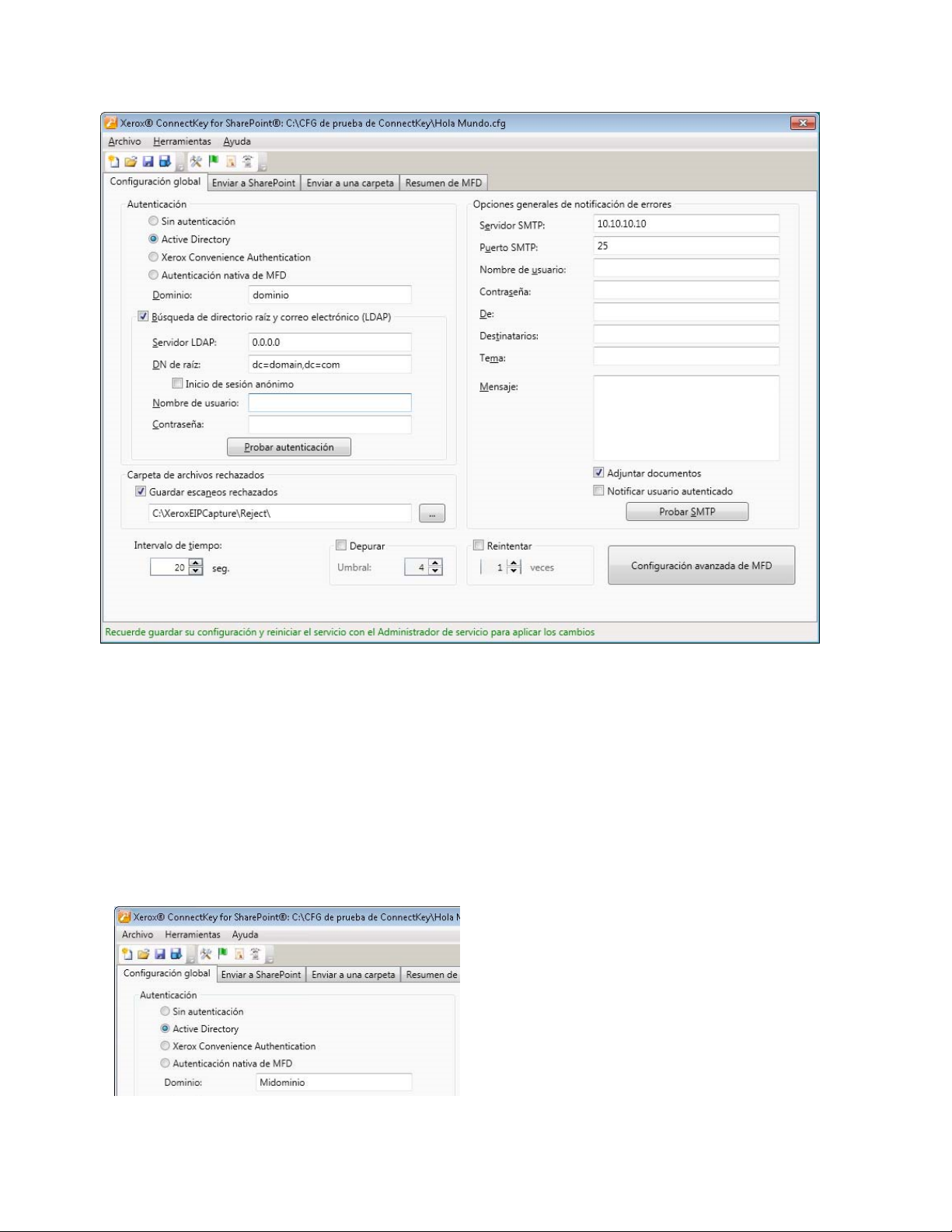
Configuración y administración de ConnectKey for SharePoint
Configuración de autenticación
El administrador puede establecer un método de autenticación para controlar el acceso del usuario
del escáner a ConnectKey for SharePoint en la MFP. Existen cuatro opciones para elegir, entre ellas,
“sin autenticación”. Según la opción que designa el administrador, otras opciones de configuración
pueden quedar deshabilitadas. Por ejemplo, si se selecciona “sin autenticación”, se deshabilitará la
opción de escanear el directorio raíz de un usuario, ya que esa información no estará disponible.
Las siguientes opciones están disponibles como métodos de autenticación para la configuración del
flujo de trabajo:
®
2-4 Xerox
Guía del administrador
ConnectKey for SharePoint
Page 11
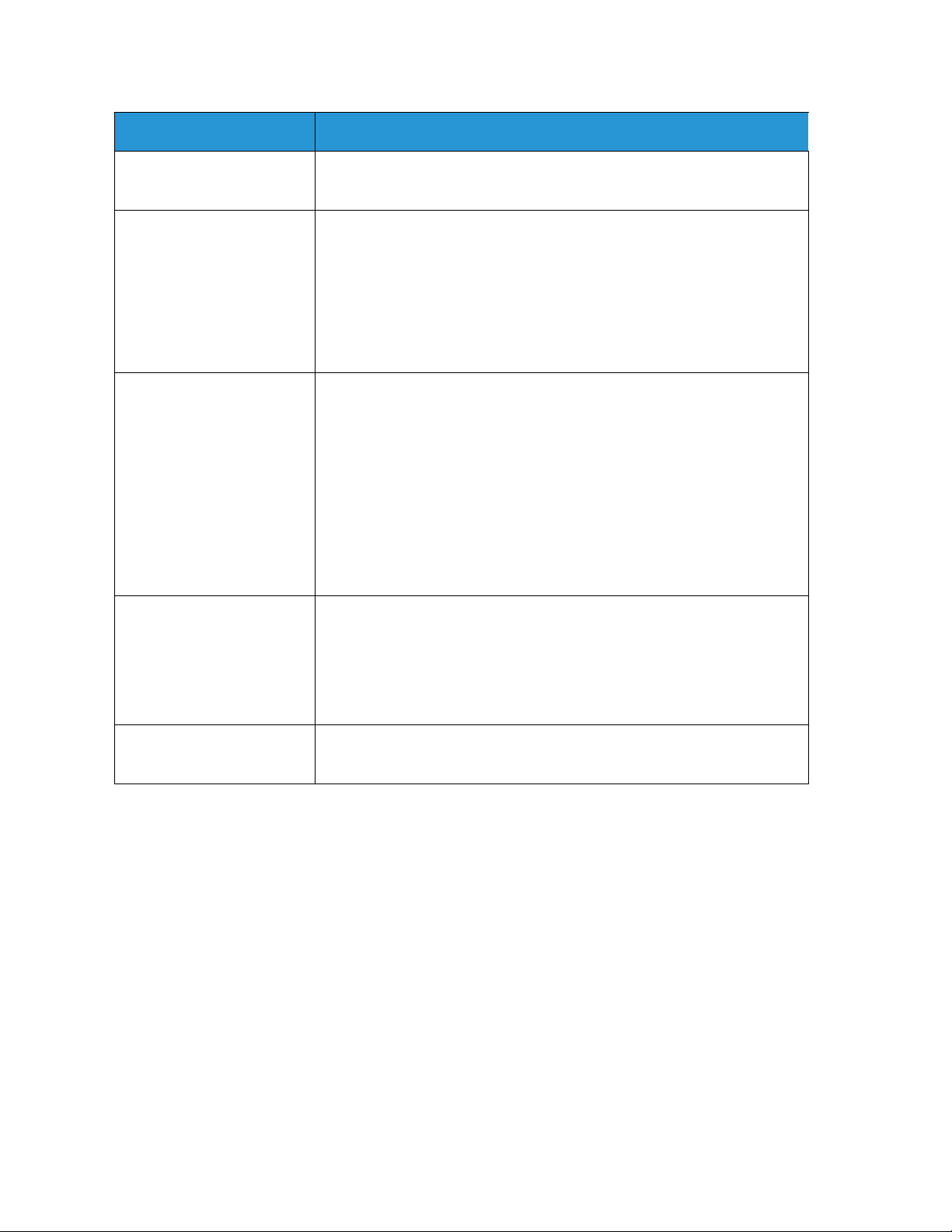
Configuración y administración de ConnectKey for SharePoint
Nombre
Sin autenticación
Active Directory
Autenticación de
conveniencia de Xerox
Autenticación nativa
de MFD
Dominio
Descripción
En el panel del dispositivo, no se solicitará ninguna autenticación
de la MFP de los usuarios del escáner para acceder a las opciones
de escaneado configuradas.
Se indica a los usuarios que introduzcan su nombre de usuario y contraseña de
Active Directory (búsqueda de LDAP validada) en la MFP antes de acceder a
las opciones de escaneado de ConnectKey for SharePoint. Si se selecciona esta
opción, se deberá completar el campo Dominio con el nombre de dominio del
cliente para la implementación.
Nota
Consulte las opciones de configuración de búsqueda del directorio raíz y
del correo electrónico (LDAP).
Los usuarios se autentican mediante un método de autenticación de Xerox,
como pasar una tarjeta por un lector antes de acceder a las opciones de
escaneado de ConnectKey for SharePoint. Consulte la siguiente sección,
“Configurar el acceso seguro Xerox para que funcione con ConnectKey for
SharePoint”, para obtener más información acerca de la configuración del
acceso seguro. De lo contrario, consulte la documentación específica del
producto de autenticación de conveniencia o el soporte del producto de
autenticación de conveniencia para obtener más detalles acerca de la
configuración de la autenticación de conveniencia.
Nota
Para las opciones de búsqueda de SharePoint se requiere una autenticación
en dos fases
Los usuarios se autentican mediante el método nativo de autenticación
de la EIP de Xerox (LDAP) antes de acceder a las opciones de escaneado
de ConnectKey for SharePoint. Consulte la siguiente sección sobre
“Configurar la autenticación nativa de MFP”. De lo contrario, consulte
la documentación específica del producto de dispositivos o el soporte
de producto de dispositivos para obtener más detalles acerca de la
configuración de la autenticación nativa de MFP.
El dominio en el que está configurado el servidor de ConnectKey for
SharePoint es necesario para todas las opciones de autenticación,
excepto Sin autenticación.
Xerox
®
ConnectKey for SharePoint 2-5
Guía del administrador
Page 12
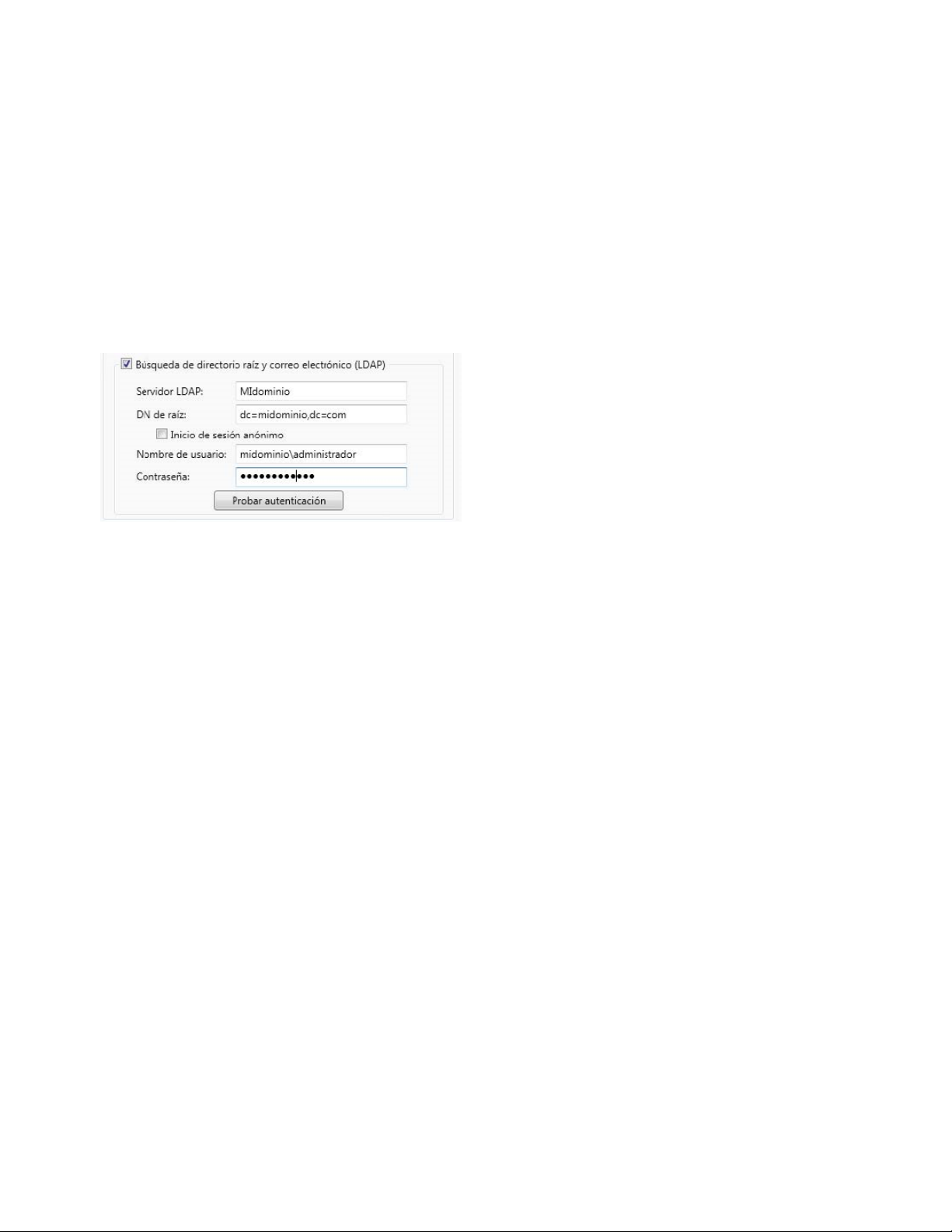
Configuración y administración de ConnectKey for SharePoint
Configuración de búsqueda de directorio raíz
y correo electrónico (LDAP)
Aunque la configuración del directorio raíz y del correo electrónico (LDAP) no se requiere para la
autenticación, será necesaria si se desea obtener el directorio raíz y la dirección de correo electrónico
de un usuario de escaneo. Estas opciones solo se habilitarán cuando se haya configurado el directorio
raíz y el correo electrónico (LDAP). A modo de verificación, el administrador puede probar la
configuración de LDAP mediante el botón de prueba de la interfaz de ConnectKey.
®
2-6 Xerox
Guía del administrador
ConnectKey for SharePoint
Page 13
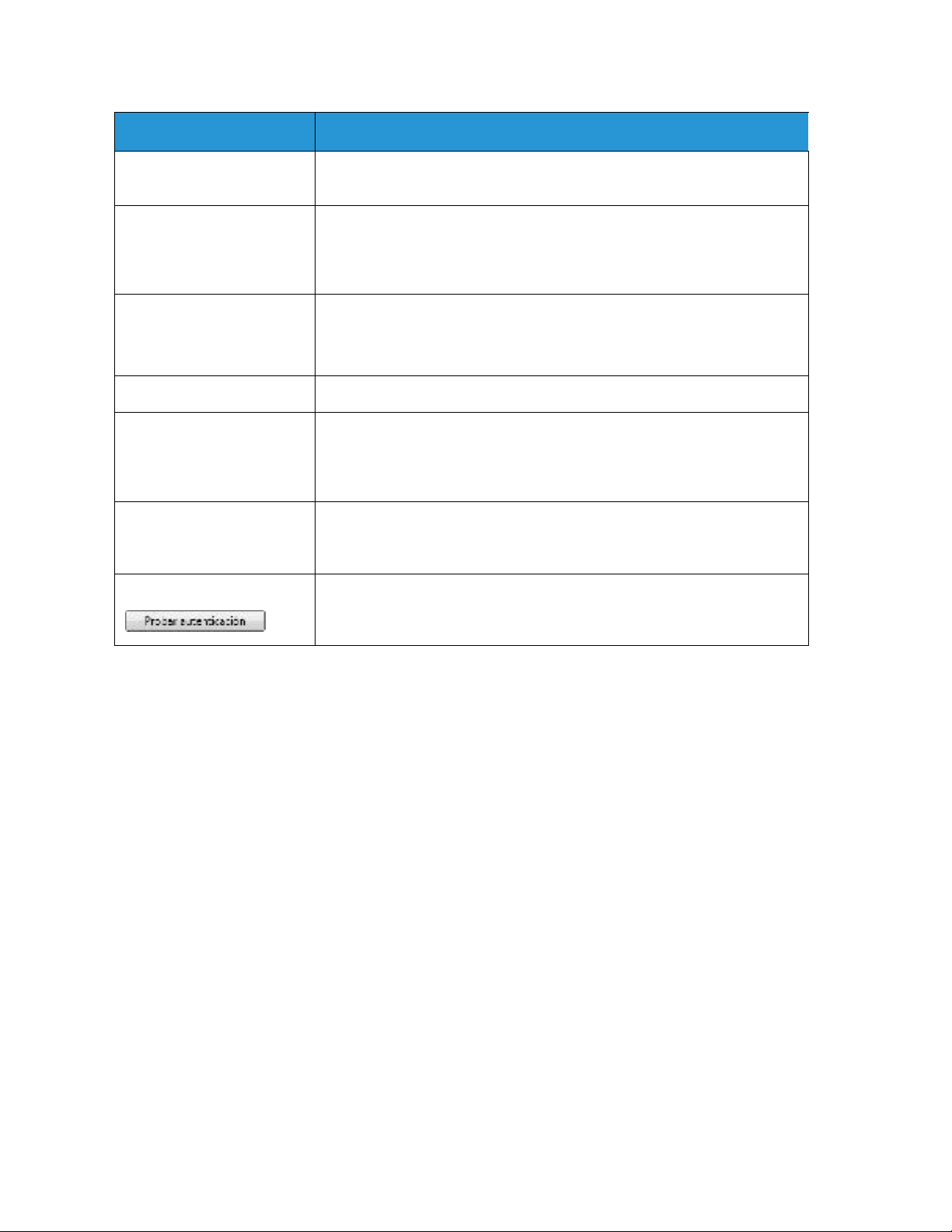
Configuración y administración de ConnectKey for SharePoint
Nombre
Búsqueda de directorio raíz
y correo electrónico (LDAP)
Servidor LDAP Identifica la dirección IP del servidor de Active Directory (LDAP) en el
Raíz DN En el campo Raíz DN escriba la base de búsqueda donde debería empezar
Inicio de sesión anónimo Seleccione esta opción si el servidor LDAP no requiere una conexión segura.
Nombre de usuario A menos que el servidor LDAP de destino permita el acceso de forma
Contraseña Escriba la contraseña del usuario del dominio, que será utilizada por
Activa la configuración de las opciones de LDAP, y se requiere para los
atributos del directorio raíz y del correo electrónico.
entorno de implementación. El servidor LDAP debe estar en el mismo
dominio que el equipo en el que se instaló ConnectKey for SharePoint.
ConnectKey for SharePoint debe poder comunicarse con el servidor LDAP.
la consulta de LDAP. Por ejemplo: DC=Ventas, DC=Mi compañía, DC=com.
Esta información se debe solicitar al administrador de red.
anónima, ConnectKey for SharePoint requiere una cuenta de servicio del
dominio con derechos para consultar el servidor LDAP. Escriba el usuario
del dominio, que se utilizará para realizar la consulta de LDAP.
ConnectKey for SharePoint para realizar la autenticación de Active
Directory. (Consulte Nombre de usuario más arriba).
Descripción
Autenticación de prueba
Para probar la configuración de búsqueda, introduzca un nombre de cuenta
de dominio en el campo y haga clic en el botón “Autenticación de prueba”.
Debe ser un ID de inicio de sesión como jsmith.
Configurar el acceso seguro Xerox para que
funcione con ConnectKey for SharePoint
Esta sección le mostrará cómo integrar los inicios de sesión del acceso seguro Xerox y de ConnectKey
for SharePoint para brindar una experiencia de usuario sin problemas.
Descripción general de la configuración de red
Este ejemplo tiene un servidor ConnectKey for SharePoint instalado en el servidor SharePoint, un servidor
de Active Directory y un servidor de acceso seguro Xerox. Estos están todos en el mismo dominio.
ConnectKey for SharePoint
En el siguiente ejemplo, ConnectKey for SharePoint está configurado para utilizar la autenticación
de conveniencia de Xerox con el dominio ‘ck4sp’.
Xerox
Guía del administrador
®
ConnectKey for SharePoint 2-7
Page 14
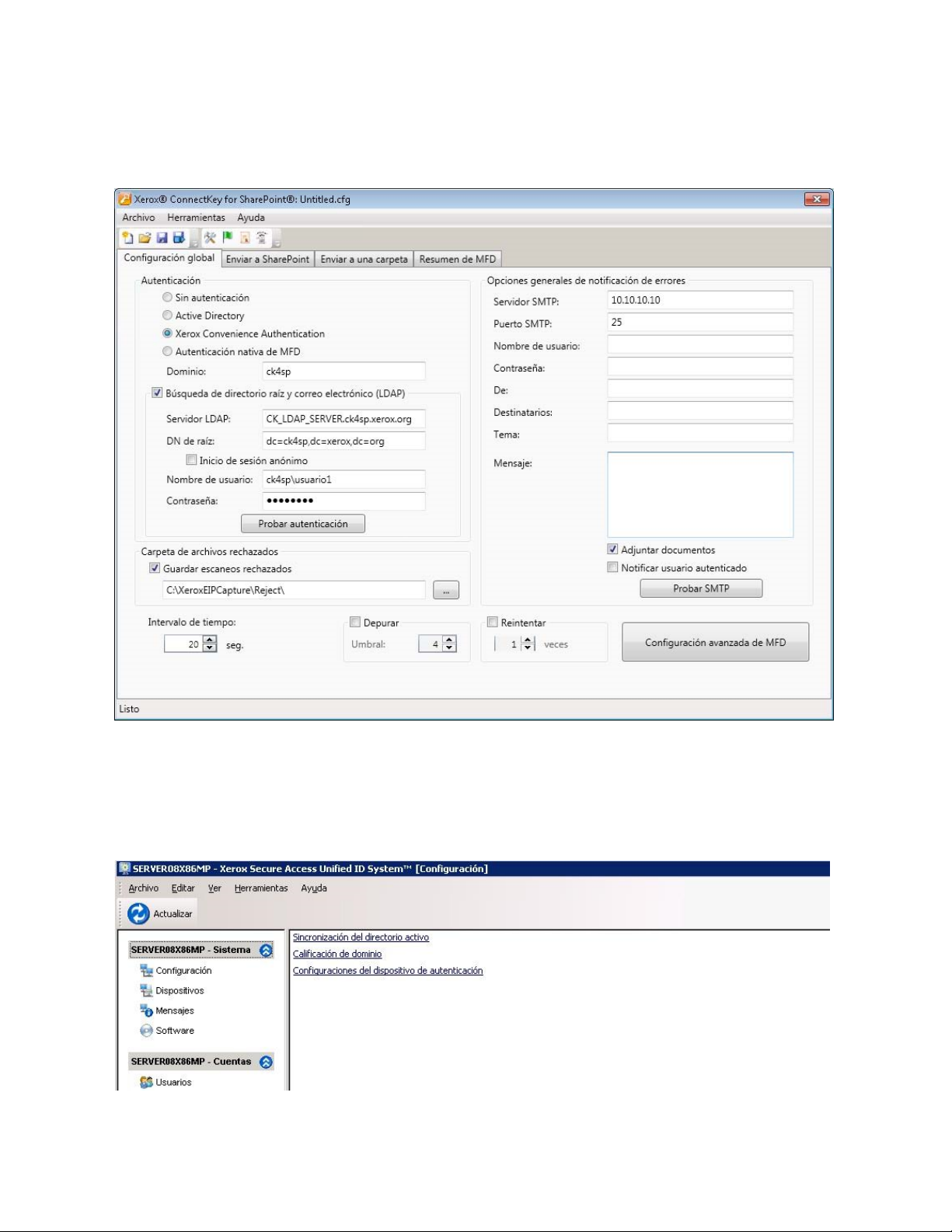
Configuración y administración de ConnectKey for SharePoint
El servidor LDAP también está configurado ya que se utiliza para autenticar desde el servidor de
acceso seguro Xerox y puede brindar una experiencia de usuario más rica al agregar la búsqueda
de directorios raíz y de correos electrónicos a la aplicación.
Acceso seguro Xerox
El acceso seguro Xerox debe configurarse para importar los usuarios desde el servidor de Active
Directory. Para hacer esto en la pantalla principal, haga clic en Configuración > Sincronización
de Active Directory.
®
2-8 Xerox
Guía del administrador
ConnectKey for SharePoint
Page 15
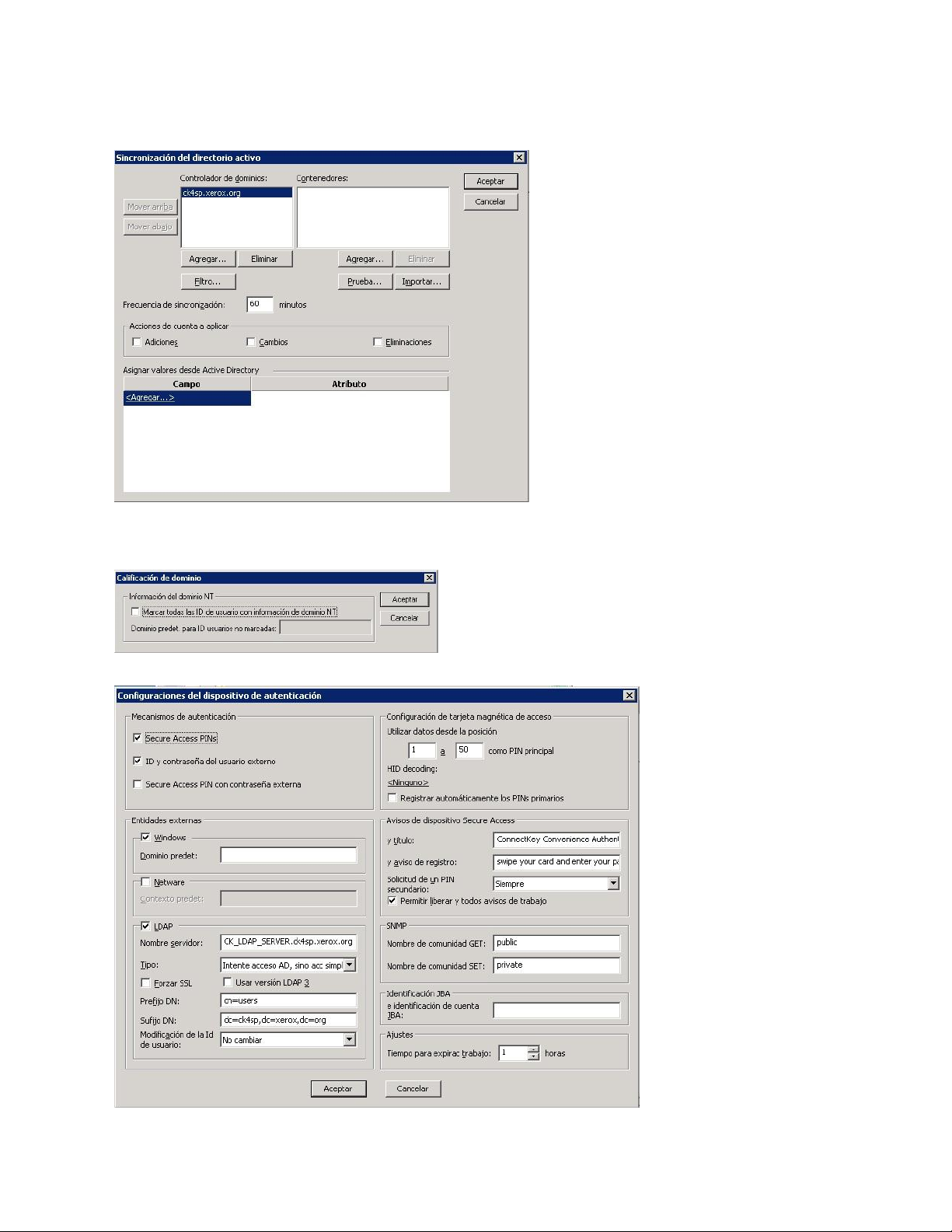
Configuración y administración de ConnectKey for SharePoint
En la pantalla de sincronización de Active Directory, agregue el servidor de Active Directory, en el
siguiente ejemplo es ck4sp.xerox.org.
Regrese a la pantalla principal y haga clic en el vínculo Calificación de dominio, “Calificar todos
los ID de usuario con información de dominio NT” no debe estar habilitado
.
Regrese a la página principal y haga clic en el vínculo Configuración del dispositivo de autenticación.
Xerox
Guía del administrador
®
ConnectKey for SharePoint 2-9
Page 16
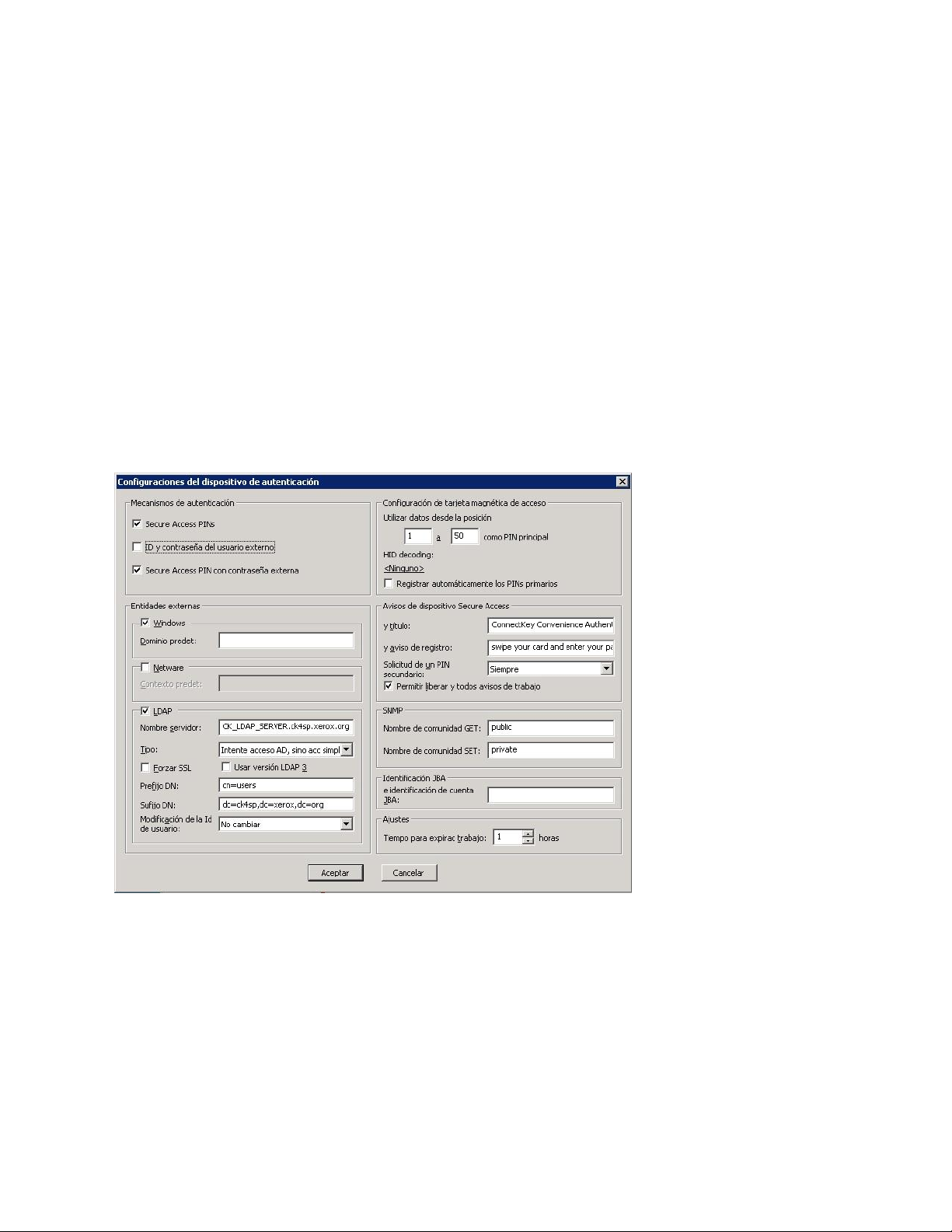
Configuración y administración de ConnectKey for SharePoint
Para que la autenticación funcione con ConnectKey for SharePoint, el servidor de acceso seguro
Xerox debe estar configurado para utilizar autoridades externas y LDAP. Para hacer esto, seleccione
“ID y contraseña del usuario externo”. Para que el paso de la tarjeta funcione, “PIN de acceso
seguro” debe estar seleccionado.
Autenticación en dos fases
Para habilitar la capacidad de buscar carpetas cuando la autenticación de conveniencia de Xerox está
habilitada, también se debe habilitar la opción de exportar contraseña. La habilitación de la autenticación
de conveniencia y la opción de exportar contraseña también se conocen como autenticación en dos fases.
Consulte la Guía del administrador de sistemas del dispositivo sobre la “Plataforma de interfaz
extensible” para obtener instrucciones sobre cómo habilitar “Exportar contraseña”. Si no se habilita la
exportación de contraseña, ConnectKey le solicitará su nombre de usuario y contraseña al acceder a
la aplicación en la MFP.
Para configurar el acceso seguro Xerox para que utilice la autenticación en dos fases, siga las
instrucciones para la autenticación normal con el acceso seguro Xerox. En lugar de seleccionar
“ID y contraseña de usuario externo” seleccione “PIN de acceso seguro con contraseña externa”
y establezca “Solicitar PIN secundario” en siempre.
Configurar la autenticación nativa de la MFP
La autenticación de modo nativo es la autenticación hecha en la MFP que utiliza LDAP, Kerberos, SMB
o la base de datos interna del dispositivo. Cuando se configura de forma correcta, se solicita al
usuario que inicie sesión en la MFP al dirigirse a la MFP en una pantalla de bloqueo, o al hacer clic en
el botón ConnectKey for SharePoint del inicio de sesión de modo nativo.
Cuando no se configura correctamente, el usuario deberá iniciar sesión no solo en el inicio de sesión
de modo nativo sino también en la aplicación de ConnectKey for SharePoint.
®
2-10 Xerox
Guía del administrador
ConnectKey for SharePoint
Page 17
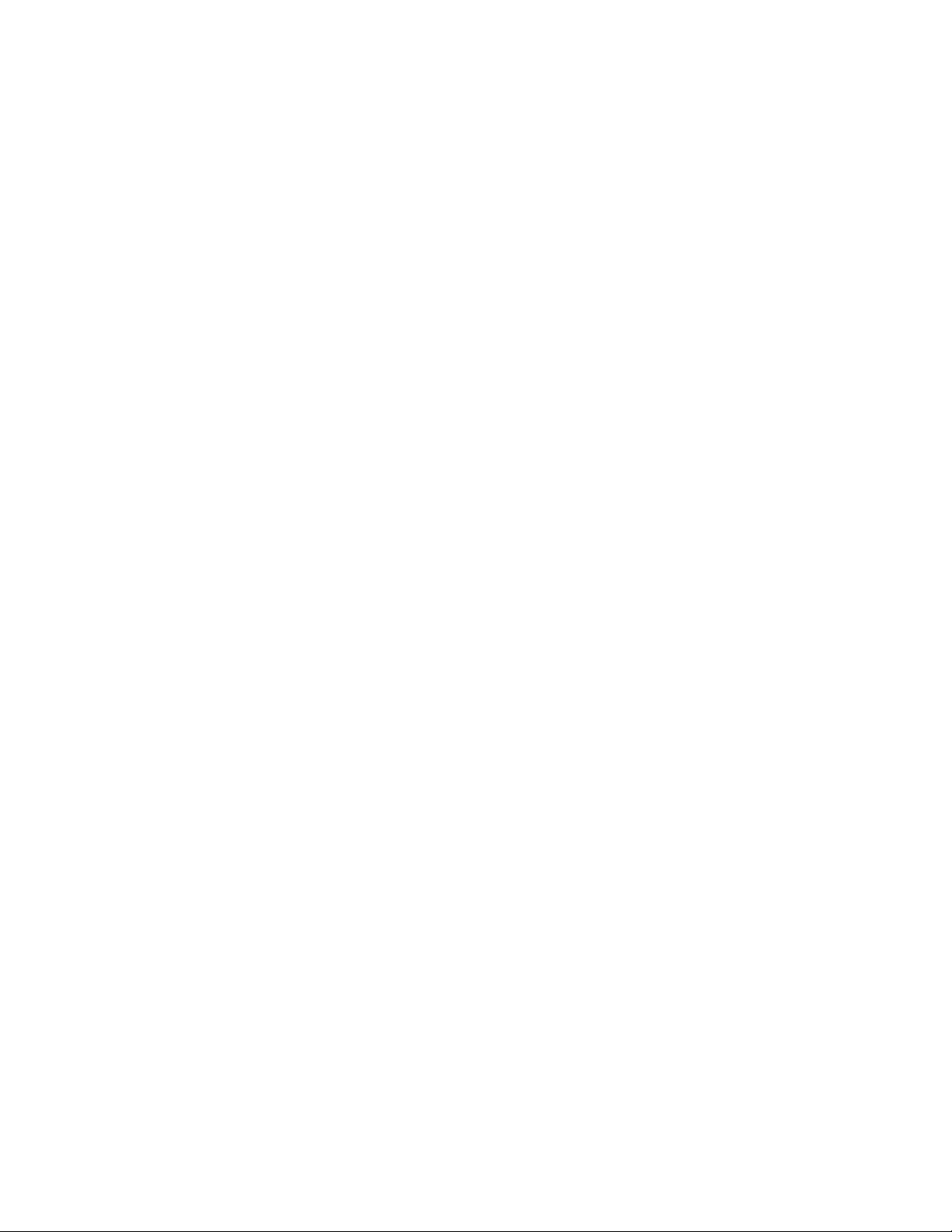
Configuración y administración de ConnectKey for SharePoint
Configurar la MFP con la autenticación de modo nativo con autenticación
LDAP, Kerberos o SMB.
Para utilizar mejor la autenticación de modo nativo en la MFP con las fuentes de autenticación
remota, necesita configurar las fuentes para que coincidan con los nombres de usuario y contraseñas
de las carpetas de red de SharePoint o Windows.
Consulte la Guía del administrador de sistemas del dispositivo para “Configurar la autenticación de red”
y busque las subsecciones para el protocolo particular, como “Configurar las opciones del servidor de
autenticación para LDAP”, “Configurar las opciones del servidor de autenticación para SMB” o “Configurar
las opciones del servidor de autenticación para Kerberos”.
Consulte la Guía del administrador de sistemas del dispositivo sobre la “Plataforma de interfaz
extensible” para obtener instrucciones sobre cómo habilitar “Exportar contraseña”. Si no se habilita la
exportación de contraseña o las credenciales no coinciden con el dominio de Active Directory,
ConnectKey le solicitará su nombre de usuario y contraseña al acceder a la aplicación en la MFP.
Configurar la MFP con la autenticación de modo nativo con la base de
datos interna del dispositivo
Para utilizar mejor la autenticación de modo nativo en la MFP con la autenticación local, necesita
configurar la base de datos interna de MFP con usuarios que coincidan con los nombres de usuario
y contraseñas de las carpetas de red de SharePoint o Windows. Si los nombres de usuarios y las
contraseñas no coinciden, ConnectKey le solicitará su nombre de usuario y contraseña al acceder
a la aplicación en la MFP.
Consulte la Guía del administrador de sistemas del dispositivo para configurar la “Autenticación local”
y para “Agregar la información del usuario a la base de datos local”.
Consulte la Guía del administrador de sistemas del dispositivo sobre la “Plataforma de interfaz
extensible” para obtener instrucciones sobre cómo habilitar “Exportar contraseña”. Si no se habilita la
exportación de contraseña o las credenciales no coinciden con el dominio de Active Directory,
ConnectKey le solicitará su nombre de usuario y contraseña al acceder a la aplicación en la MFP.
Configuración de la carpeta
de archivos rechazados
Si lo desea, puede habilitar la configuración de la “Carpeta de archivos rechazados” y definir la ubicación
para almacenar los trabajos que fallan durante el procesamiento de documentos. Es responsabilidad del
administrador del sistema revisar los elementos rechazados para realizar las acciones correctivas
adecuadas en esos trabajos. Consulte los archivos de registro para detectar mensajes de error sobre
las fallas y poder realizar las acciones correctivas adecuadas, como hacer un cambio en el archivo de
configuración (CFG). Además, hágalo para identificar problemas potenciales externos, como inexistencia
de conectividad de la red a un destino de ruta o cambios en las credenciales de usuario que utiliza el
servicio. La ubicación de la “Carpeta de archivos rechazados” generalmente se utiliza junto con las
opciones de notificación configuradas sobre fallas de procesamiento. Al utilizar las opciones de
notificación, se enviará proactivamente una alerta de correo electrónico cuando un documento se
direccione de forma incorrecta a una carpeta o SharePoint.
Xerox
Guía del administrador
®
ConnectKey for SharePoint 2-11
Page 18
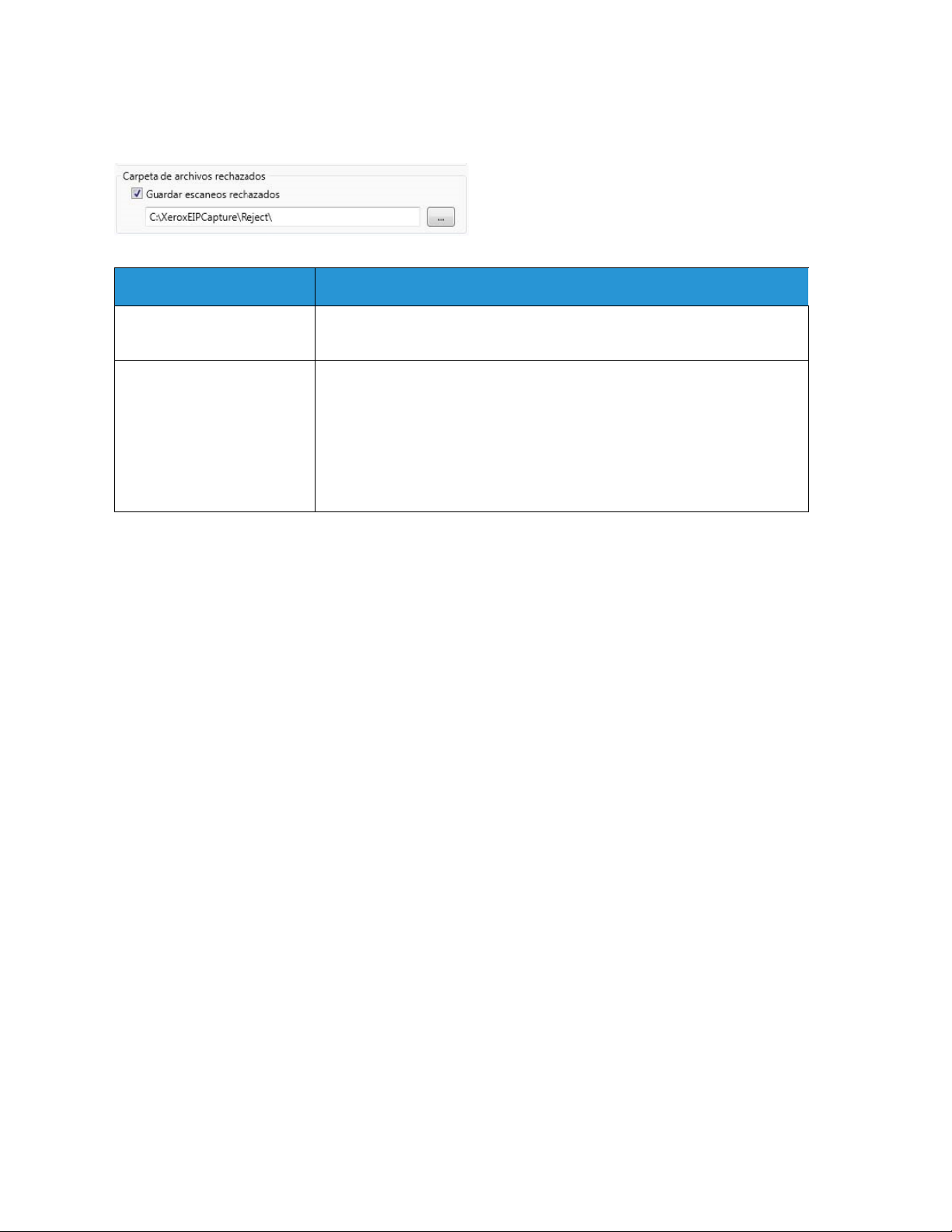
Configuración y administración de ConnectKey for SharePoint
Configuración de ejemplo de la carpeta de archivos rechazados:
Nombre
Guardar escaneados
rechazados
Ruta de la carpeta para
almacenar trabajos
rechazados
Marque esta casilla para guardar las imágenes escaneadas rechazadas
cuando falle el escaneado del documento.
Establezca un directorio en el que se conserve una copia de todo lo que
no haya llegado al destino (carpeta o SharePoint).
Nota
La cuenta de servicio para ConnectKey for SharePoint debe tener
permisos de escritura en el directorio Carpeta de archivos rechazados.
(Consulte la sección “Administrador de servicios de ConnectKey” para
obtener más detalles).
Descripción
Configuración de las opciones
de notificación de errores generales
La configuración “Opciones de notificación de errores generales” está ajustada para enviar notificaciones
por correo electrónico cuando los trabajos fallan durante el escaneado. Esta opción requiere un relé de
correo electrónico SMTP y el uso de una cuenta de usuario del dominio. Generalmente, se configura una
lista de distribución o de destinatarios de correo electrónico administrativos que reciban la notificación de
correo electrónico. Si se ha establecido la Configuración de LDAP (consulte “Configuración de directorio
raíz y de correo electrónico [LDAP]”), el usuario del escáner también puede recibir la notificación. También
se pueden configurar las Opciones de notificación para adjuntar la imagen escaneada a la notificación
automática.
®
2-12 Xerox
Guía del administrador
ConnectKey for SharePoint
Page 19
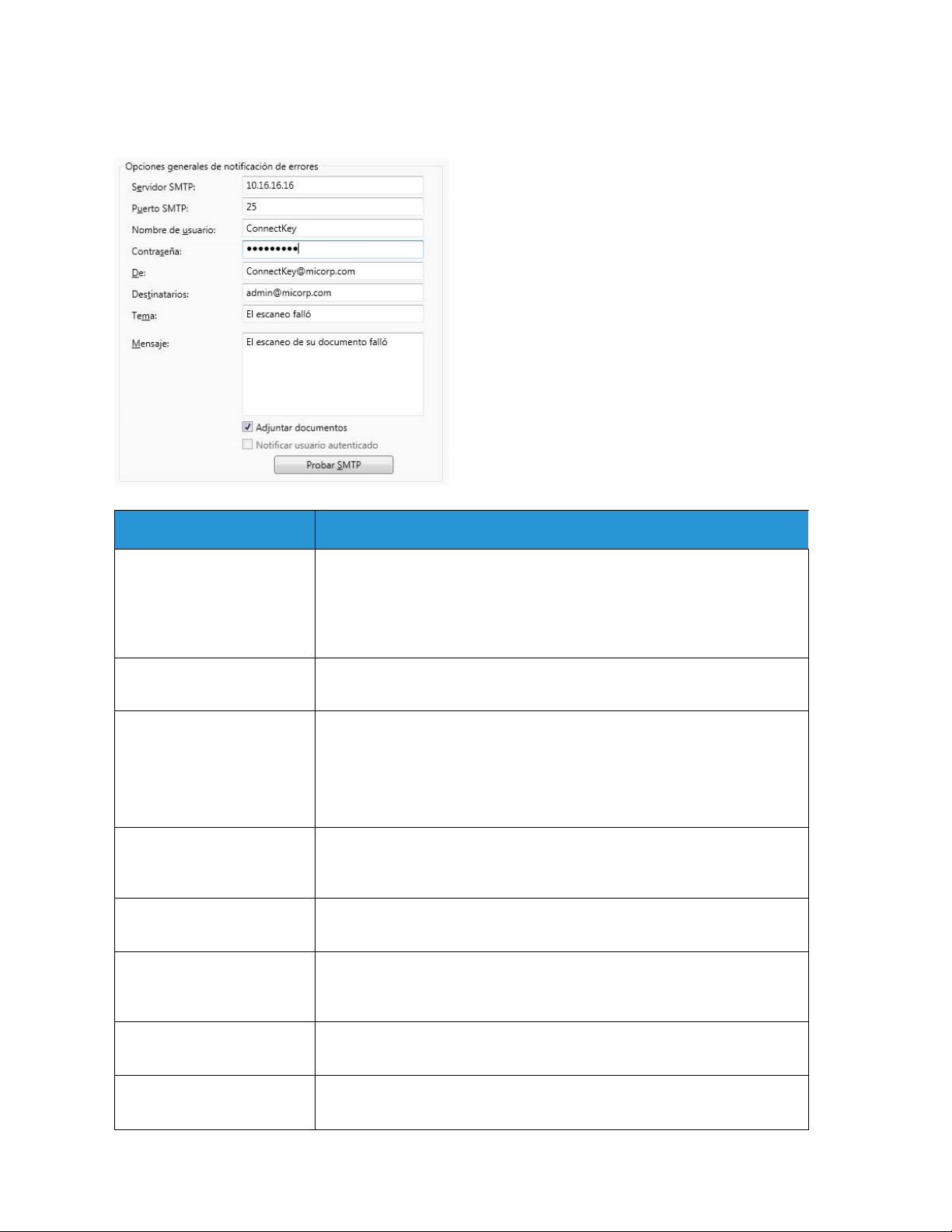
Configuración y administración de ConnectKey for SharePoint
Para configurar las opciones de notificación para los trabajos que no lleguen al destino deseado,
se requieren los siguientes campos:
Nombre
Servidor SMTP
Puerto SMTP
Nombre de usuario
Contraseña
De
Descripción
Identifica la dirección IP del relé de correo electrónico SMTP en el
entorno de implementación.
El servidor ConnectKey for SharePoint debe poder comunicarse a
través de la red con el servidor SMTP identificado; comuníquese con el
administrador de redes si no puede comunicarse con el servidor LDAP.
Identifica el número de puerto de red para una comunicación eficaz con
el relé de correo electrónico SMTP en el entorno de implementación.
Introduzca el usuario de relé SMTP que debe autenticar el servicio
de ConnectKey para el direccionamiento de correo electrónico.
Nota
Este nombre de usuario no se utilizará como la dirección De en las
notificaciones automáticas a menos que introduzca las mismas
credenciales en el campo De a continuación.
Introduzca la contraseña para la cuenta de usuario de SMTP que utilizará
el servicio de ConnectKey para autenticar el direccionamiento de correo
electrónico.
Introduzca la dirección de correo electrónico desde la que se enviará
la notificación por correo electrónico.
Destinatarios
Introduzca las direcciones de correo electrónico o la lista de distribución
que recibirán los correos electrónicos de notificación de fallas. Las
direcciones deben estar separadas con punto y coma.
Asunto
Escriba el texto del asunto que aparecerá en los correos electrónicos de
notificación de fallas.
Mensaje Escriba el texto del mensaje que aparecerá en los correos electrónicos
de notificación de fallas.
Xerox
®
ConnectKey for SharePoint 2-13
Guía del administrador
Page 20
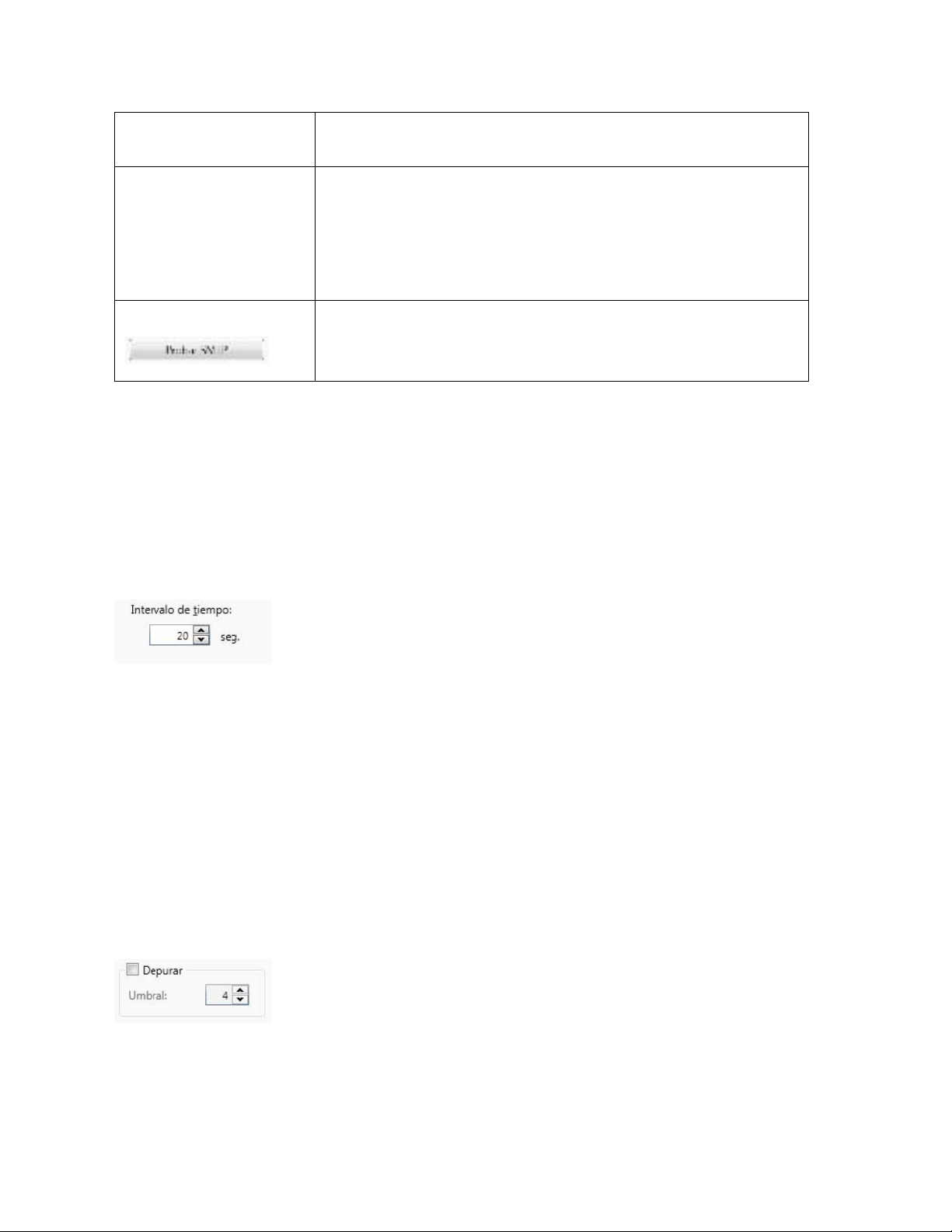
Configuración y administración de ConnectKey for SharePoint
Adjuntar documentos Seleccione esta opción para adjuntar la imagen escaneada a la notificación
automática de falla por correo electrónico.
Notificar al usuario
autenticado
Botón Probar SMTP
Seleccione esta opción para enviar de forma adicional la notificación
automática de falla por correo electrónico al usuario autenticado que
escaneó el documento.
Nota
Esta opción estará en gris si no se ha establecido la configuración de LDAP
(consulte “Configuración del directorio raíz y del correo electrónico [LDAP]”).
Al hacer clic en este botón se valida la configuración.
Se presentarán los resultados de la prueba, que validarán la
configuración de relé de SMTP.
Configuración del intervalo de tiempo
La configuración de “Intervalo de tiempo” se establece en segundos. Esto determina la frecuencia con
que ConnectKey for SharePoint procesará los documentos escaneados. No afectará la frecuencia o
velocidad de escaneado.
El siguiente campo se edita para definir el intervalo de tiempo para el servicio:
Configuración de depurar
“Depurar” es una configuración alternativa que se puede habilitar y puede tener un nivel de
granularidad asociado. Esta configuración controla la cantidad de información que se muestra en el
monitor de estado de ConnectKey y se escribe en el archivo .log de ConnectKey. Esta información se
utiliza para solucionar problemas y contiene una variedad de información, como la fecha y hora de
escaneo, la dirección de red de la MFP, la información del usuario y otros datos, así como el éxito
o no de un flujo de trabajo de escaneo. El aumento del nivel de 1 a 10 aumentará la cantidad de
información y el nivel de detalle para la información de estado que se muestra o escribe. Si la
configuración depurar se deshabilita, aún se mostrará o escribirá algo de información, pero al
menor nivel permitido por ConnectKey for SharePoint.
®
2-14 Xerox
Guía del administrador
ConnectKey for SharePoint
Page 21

Configuración y administración de ConnectKey for SharePoint
Configuración de reintentar
La configuración “Reintentar” es una configuración alternativa que controla la cantidad de veces que
ConnectKey for SharePoint debe intentar direccionar un documento escaneado a su destino si hay un
problema. Si se habilita esta configuración, ConnectKey for SharePoint intentará completar el flujo
de trabajo tantas veces como se especifique en la configuración antes de considerar que el flujo de
trabajo falló. Si se agotaron todos los intentos de reintentar y el documento no se ha direccionado,
ConnectKey for SharePoint implementará el manejo de excepción especificado en la configuración
de la carpeta de archivos rechazados y de las opciones de notificación de errores generales.
Configuración avanzada de MFD
ConnectKey for SharePoint se comunica con la MFP de EIP de Xerox mediante comunicación FTP y HTTP.
En la sección Configuración avanzada de MFD, se pueden modificar los puertos predeterminados
utilizados para la comunicación, para habilitar el SSL para una comunicación más segura, para crear
un certificado de uso con SSL y para modificar el modo FTP de activo a pasivo.
Puerto del servidor web
Introduzca el puerto en el que se ejecutará la aplicación web.
Para utilizar SSL
Marque “Usar SSL” para garantizar la conexión del dispositivo con la aplicación web.
• Desde la lista de opciones Seleccionar certificado, seleccione buscar un certificado existente
o crear un certificado autofirmado nuevo.
• En contraseña del certificado, escriba la contraseña del certificado. Si creó un certificado autofirmado,
este valor aparecerá automáticamente en el campo de acuerdo con la información que proporcionó al
crear el certificado.
Puerto FTP
En la casilla Puerto FTP, escriba el puerto en el que se ejecutará el servicio de FTP.
• En la casilla Rango de puerto de datos de FTP, escriba el rango del puerto que se utilizará al
recibir conexiones de FTP pasivo desde un dispositivo. El valor predeterminado es de 35000 a
49000 puertos.
Nota
Si desea que un dispositivo se conecte mediante un modo FTP pasivo, debe configurarse en el
dispositivo. De manera predeterminada, los dispositivos están configurados para utilizar un FTP activo.
Xerox
Guía del administrador
®
ConnectKey for SharePoint 2-15
Page 22

Configuración y administración de ConnectKey for SharePoint
Agregar un botón de flujo de trabajo
Escaneado a carpeta
ConnectKey for SharePoint puede configurarse para escanear documentos y enviarlos a las carpetas
de Windows. Las carpetas de destino se presentan en una vista de árbol fácil de usar y se pueden
agregar y administrar a través de la vista del MFD. Si se ha establecido la Configuración de LDAP
(consulte “Configuración de directorio raíz y de correo electrónico [LDAP]”), el botón “Escaneado
a casa” también se puede configurar.
Crear un botón Escaneado a carpeta en el MFP
1. En el Diseñador de procesos de ConnectKey, seleccione la pestaña “Enviar a una carpeta”.
2. Seleccione una carpeta raíz.
3. Haga clic en “Actualizar carpetas”.
4. Navegue por la lista de carpetas en vista de árbol dentro de la Vista de carpetas y seleccione la
carpeta de destino.
5. Haga clic en “Agregar botón a MFD” y proporcione un nombre práctico para el botón.
®
2-16 Xerox
Guía del administrador
ConnectKey for SharePoint
Page 23

Configuración y administración de ConnectKey for SharePoint
6. Haga clic en “Agregar botón a MFD” para agregar el botón a la Vista de MFD.
7. Una vez agregado, se pueden configurar opciones para el botón del flujo de trabajo
seleccionando el botón en la Vista de MFD y haciendo clic en “Configurar botón”.
Las opciones del botón del flujo de trabajo incluyen lo siguiente:
Configuración general
• Permitir al usuario realizar una búsqueda: en el momento de escaneado, esta opción permite
que el usuario del escáner navegue en dirección descendente desde la carpeta de destino
asociada con el botón de flujo de trabajo en el panel de la MFP. Cualquier subcarpeta que
esté dentro de la carpeta de destino puede seleccionarse como la nueva carpeta de destino.
• Verificar permisos de usuario autenticados: en el momento de escaneado, esta opción
implementará los permisos de carpetas de Windows para garantizar que el usuario del
escáner tenga acceso de escritura a la ubicación de destino.
Nota
Esta opción solo se puede activar si se habilita algún tipo de autenticación. (Consulte
Configuración de autenticación). Es posible que un usuario de escáner pueda buscar una
carpeta pero no tenga permisos de escritura. Consulte a un administrador de redes de
Windows para obtener asistencia con los permisos de la carpeta.
• Permitir sobrescritura de archivos: en el momento de escaneado, esta opción reemplazará
cualquier archivo existente en la carpeta de destino con el mismo nombre. Esto puede ser
útil si se desea solo la última versión de un archivo.
Nota
Exclusivo junto con la opción “Agregar contador de archivos”.
• Agregar contador de archivos: en el momento de escaneado, esta opción agregará un
contador numérico a todo archivo que se coloque en la carpeta de destino. Los archivos
adicionales con el mismo nombre tendrán un mayor contador agregado al nombre para
garantizar su exclusividad.
Nota
Exclusivo junto con “Permitir sobrescritura de archivos”.
• Nombre predeterminado del documento: ingrese un nombre de archivo predeterminado que
el usuario pueda aceptar o sobrescribir en el momento de escaneado.
Xerox
Guía del administrador
®
ConnectKey for SharePoint 2-17
Page 24

Configuración y administración de ConnectKey for SharePoint
• Icono: busque para seleccionar un icono personalizado para el botón de flujo de trabajo. De
manera predeterminada, se proporciona automáticamente un icono de carpeta que se puede
reemplazar con cualquier archivo de imagen PNG 44 x 44. Para su comodidad, se proporciona
una biblioteca de iconos en la carpeta de instalación para ConnectKey en la subcarpeta
\Icons\Xerox EIP Connect.
Configuración de escaneado
• Estas configuraciones controlan los aspectos de tamaño, calidad, etc. del documento.
Consulte “Configuración de escaneado” para obtener detalles.
Opciones de notificación de fallas
• Estas configuraciones controlan quién recibe la notificación de correo electrónico sobre fallas
de escaneo para el botón de flujo de trabajo. Consulte “Configuración de las opciones de
notificación” para obtener detalles.
Crear un botón Escaneado a casa en la impresora
• El botón Escaneado a casa está habilitado si se ha establecido la configuración de
autenticación y de LDAP (consulte “Configuración de directorio raíz y de correo electrónico
[LDAP]”). Si el usuario del escáner tiene un atributo de directorio raíz en Active Directory,
ConnectKey for SharePoint utilizará esta ubicación como la carpeta de destino. Consulte
“Crear un botón Escaneado a carpeta en el MFD” más arriba.
Nota
Al utilizar “Escaneado a casa”, no puede habilitar “Permitir al usuario realizar una búsqueda”
desde la pestaña de Configuración general del “Botón Configurar”.
8. Repita estos pasos hasta que se hayan creado todos los botones Enviar a carpeta. Después de
configurar todos los botones necesarios, debe guardar la configuración. Para obtener más
detalles, consulte la sección “Guardar el trabajo” a continuación.
Agregar un botón Flujo de trabajo de SharePoint
ConnectKey for SharePoint puede configurarse para escanear documentos y enviarlos a Microsoft
SharePoint (SPS). Las ubicaciones de destino dentro de SPS se presentan en una vista de árbol fácil de
usar y se pueden agregar y administrar a través de la vista del MFD. Las ubicaciones válidas pueden
ser bibliotecas o carpetas dentro de SPS. Si lo desea, el administrador puede hacer cumplir los
permisos del usuario en el momento del escaneado para garantizar que el usuario del escáner solo
pueda navegar por ubicaciones de SPS para las que tenga permisos.
Opciones de direccionamiento a SharePoint
Las opciones de direccionamiento a SharePoint son las siguientes:
• SharePoint 2007 (servicios web de ConnectKey)
• Este método establece una conexión con un servidor SharePoint 2007 utilizando los servicios
web complementarios provistos con ConnectKey for SharePoint. Es el único método para
conectarse a SharePoint 2007.
• SharePoint 2010 (servicios web de ConnectKey)
• Este método establece una conexión con un servidor SharePoint 2010 utilizando los servicios
web complementarios provistos con ConnectKey for SharePoint. Este método no tiene las
limitaciones enumeradas para SharePoint 2010 (servicio web de Microsoft). Proporciona
el conjunto más grande de características.
®
2-18 Xerox
Guía del administrador
ConnectKey for SharePoint
Page 25

Configuración y administración de ConnectKey for SharePoint
• SharePoint 2010 (servicios web de Microsoft)
• Este método permite el direccionamiento a un servidor de SharePoint 2010 que no tenga
instalados los servicios web complementarios de ConnectKey. Se aplica en implementaciones
donde el cliente no quiere o no puede utilizar los servicios complementarios. Se aplican las
siguientes limitaciones:
Los tamaños de archivo tienen un límite de tamaño de 200 MB.
No se admite la suplantación: los documentos se direccionarán de acuerdo a las
credenciales de la cuenta que se usan para conectarse a SharePoint en la pantalla
de configuración del botón.
No puede haber compatibilidad con campos de metadatos administrados.
• SharePoint 2013 (servicios web de Microsoft)
• Este método permite el direccionamiento a un servidor de SharePoint 2013 que no tenga
instalados los servicios web complementarios de ConnectKey. Es el único método para
conectarse a SharePoint 2013. Tiene las siguientes limitaciones:
Los tamaños de archivo tienen un límite de tamaño de 200 MB.
No se admite la suplantación: los documentos se direccionan de acuerdo a las
credenciales de la cuenta que se usan para conectarse a SharePoint en la pantalla
de configuración del botón.
No puede haber compatibilidad con campos de metadatos administrados.
Xerox
Guía del administrador
®
ConnectKey for SharePoint 2-19
Page 26

Configuración y administración de ConnectKey for SharePoint
Crear un botón Escaneado a SharePoint en la MFP
1. En el Diseñador de procesos de ConnectKey, seleccione la pestaña “Enviar a Sharepoint”.
2. Seleccione la configuración desplegable correcta para su servidor de SharePoint, es decir,
http para un servidor SharePoint no seguro y https para uno seguro.
3. Introduzca la dirección IP o el nombre de host de su servidor de SharePoint.
4. En el menú desplegable, seleccione la conexión correcta con el servidor de SharePoint.
5. Introduzca un nombre y una contraseña de cuenta válidos.
Nota
En el caso de SharePoint 2007, 2010, y 2013, las cuentas de dominio requieren el siguiente
formato: Dominio\nombre de usuario.
6. Seleccione el botón “Cargar sitios y bibliotecas de SharePoint”.
7. Navegue por la lista de bibliotecas y carpetas en vista árbol dentro de la Vista de SharePoint
y seleccione la ubicación de destino.
8. Haga clic en “Agregar botón a MFD” y proporcione un nombre práctico para el botón.
9. Haga clic en “Agregar botón a MFD” para agregar el botón a la Vista de MFD.
10. Una vez agregado, se pueden configurar opciones para el botón del flujo de trabajo
seleccionando el botón en la Vista de MFD y haciendo clic en “Configurar botón”.
®
2-20 Xerox
Guía del administrador
ConnectKey for SharePoint
Page 27

Configuración y administración de ConnectKey for SharePoint
Las opciones del botón del flujo de trabajo incluyen lo siguiente:
Configuración general
• Permitir que el usuario cambie la biblioteca de documentos.
• En el momento de escaneado, esta opción permite que el usuario del escáner navegue a
otras bibliotecas o en dirección descendente desde la ubicación de destino asociada con
el botón de flujo de trabajo en el panel de la MFP. Es posible seleccionar como nuevo
destino cualquier ubicación dentro del destino.
• Permitir que el usuario cambie la carpeta.
• En el momento de escaneado, esta opción permite que el usuario del escáner navegue
en dirección descendente desde la ubicación de destino asociada con el botón de flujo
de trabajo en el panel de la MFP. Es posible seleccionar como nuevo destino cualquier
ubicación dentro del destino.
Restricciones:
• Esta opción solo se habilita con los siguientes métodos de autenticación:
• Active Directory
• Autenticación nativa de MFP
• Autenticación de conveniencia con autenticación en dos fases
• Además de las restricciones de autenticación, esta característica solo se habilita con uno de
los siguientes métodos de conectividad:
• SharePoint 2010 (servicios web de ConnectKey)
• SharePoint 2007 (servicios web de ConnectKey)
• Suplantar un usuario autenticado: si se selecciona, en el momento de escaneado, esta opción
implementará los permisos de SharePoint para garantizar que el usuario del escáner tenga
acceso a la ubicación de destino.
Restricciones:
• Esta opción solo se puede activar si se habilita algún tipo de autenticación. (Consulte
“Configuración de autenticación”) y al utilizar SharePoint 2010 (servicios web de ConnectKey)
o SharePoint2007 (servicios web de ConnectKey).
• Icono: busque para seleccionar un icono personalizado para el botón de flujo de trabajo.
De manera predeterminada, se proporciona automáticamente un icono de SharePoint que
se puede reemplazar con cualquier archivo de imagen PNG 44 x 44. Para su comodidad,
se proporciona una biblioteca de iconos en la carpeta de instalación para ConnectKey
en la subcarpeta \Icons\Xerox EIP Connect.
Configuración de escaneado
• Estas configuraciones controlan los aspectos de tamaño, calidad, etc. del documento.
Consulte “Configuración de escaneado” para obtener detalles.
Opciones de notificaciones
• Estas configuraciones controlan quién recibe la notificación de correo electrónico sobre fallas
de escaneo para el botón de flujo de trabajo. Consulte “Configuración de las opciones de
notificación” para obtener detalles.
11. Repita estos pasos hasta que se hayan creado todos los botones Enviar a SharePoint. Después de
configurar todos los botones necesarios, debe guardar la configuración. Para obtener más
detalles, consulte “Guardar el trabajo” más adelante en esta sección.
Xerox
Guía del administrador
®
ConnectKey for SharePoint 2-21
Page 28

Configuración y administración de ConnectKey for SharePoint
Nota
Los flujos de trabajo de SharePoint se pueden configurar para que se intercambien entre el
servidor 2007 y el servidor 2010.
Configuración de escaneado
Cada botón de flujo de trabajo en la MFP tiene su propia configuración de escaneado y sus propias
opciones de notificación. Esto permite que el administrador establezca una configuración de
parámetros predeterminada para el flujo de trabajo. Además, el administrador puede permitir
al usuario del escáner anular algunas de las configuraciones predeterminadas al momento del
escaneado. Las configuraciones comunes definidas aquí están relacionadas con la calidad de
imagen y el formato de archivos (consulte la siguiente captura de pantalla para obtener detalles).
La configuración para “Habilitar procesamiento de OCR más rápido” reducirá la cantidad de tiempo
necesario para el reconocimiento óptico de caracteres (OCR) y para la conversión a formato PDF,
PDF/A, XLS o DOCX. Si se habilita esta configuración pero la precisión de OCR no se considera
satisfactoria, deshabilítela.
La configuración para los formatos de salida TIFF, JPG y PDF (solo imagen) no es compatible
con la opción Anulación de usuario y, por lo tanto, el usuario del escáner no los puede seleccionar.
El administrador de ConnectKey for SharePoint debe configurar estas opciones.
Realice las configuraciones predeterminadas para el documento escaneado. Las configuraciones
disponibles son las siguientes:
• Formato de archivo: se admiten los siguientes tipos de archivos PDF, TIFF de una página,
TIFF de varias páginas y JPEG (para dispositivos a color).
• Resolución:100, 200, 300, 400 o 600 dpi
®
2-22 Xerox
Guía del administrador
ConnectKey for SharePoint
Page 29

Configuración y administración de ConnectKey for SharePoint
• Tamaño original: Automático, Mezclado, 8.5” x 11” LEF, 8.5” x 11 SEF, 8.5” x 14” SEF, 11” x 17”
SEF, 5.5” x 8.5” LEF, 5.5” x 8.5” SEF, 8.5” x 13” SEF, A4 LEF, A4 SEF, A3 SEF, A5 LEF, A5 SEF, B5 LEF
o B5 SEF.
Nota
LEF significa Alimentación por borde largo y SEF se refiere a la Alimentación por borde corto.
Estos términos describen la manera en que los documentos entran a la MFP.
• Tipo original: Fotografía y texto, fotografía o texto
• Modo de color: automático, color completo, blanco y negro o escala de grises
Nota
Si selecciona la opción Automático, el dispositivo detectará las páginas en color y el documento
se escaneará con la opción Color completo. Si no se detectan páginas en color, el documento se
escaneará con la opción Blanco y negro.
Para las siguientes MFP, la opción Automático se admite solo cuando se selecciona PDF como
formato de archivo. Si se selecciona la opción Automático y otra opción de formato de archivo,
el formato de archivo cambiará automáticamente a PDF:
-- WorkCentre™ 5222/5225/5230
--
WorkCentre™ 5325/5330/5335
--
WorkCentre™ 7120/7125
--
WorkCentre™ 7232/7242
--
WorkCentre™ 7328/7335/7345/7346
--
WorkCentre™ 7425/7428/7435
--
Xerox 4112/4127 C/P
--
Xerox™ Color 550/560, Xerox Integrated Color Server
• Calidad del documento en color: alta, media o baja
• Configuración de página: seleccione la cantidad predeterminada de lados para escanear.
La configuración Dos lados indica un escaneado doble.
• Calidad de imagen
• Supresión de fondo automática: esta opción reduce o elimina de forma automática el fondo
oscuro que se produce con papel color u originales de periódicos. (Nota: Esta opción estará
desactivada si el Tipo original es Fotografía.)
• Contraste: esta opción controla las diferencias entre las densidades de imagen dentro
de la imagen. Seleccione una configuración menor para mejorar la calidad de copia de las
imágenes. Seleccione una configuración más alta para producir negros y blancos más vívidos
y así obtener texto y líneas más nítidos.
• Claro/Oscuro: esta opción controla la manera en que el servicio de escaneado procesa las
imágenes del documento que se escanea para que el documento que se obtiene aparezca
más claro, más oscuro o igual que el documento original.
• Nitidez: esta opción controla el equilibrio entre el texto nítido y moiré (patrones dentro de la
imagen). Ajuste los valores de nitidez de más nítidos a menos nítidos según la calidad de las
imágenes del documento que se escanea.
Xerox
Guía del administrador
®
ConnectKey for SharePoint 2-23
Page 30

Configuración y administración de ConnectKey for SharePoint
Configuración de las opciones de notificación
Cada botón de flujo de trabajo en la MFP tiene su propia configuración de opciones de notificación. Un
administrador puede definir lo siguiente: si envía o no una notificación de correo electrónico cuando falla
un trabajo de escaneado, el destinatario y el contenido del mensaje. De manera predeterminada, estas
configuraciones se determinan con las Opciones de notificación de fallas generales (consulte
Configuración general), pero pueden sobrescribirse para cada botón de flujo de trabajo.
Escaneado a Mi sitio
ConnectKey for SharePoint puede crear botones de flujo de trabajo que direccionen a Mis sitios
de Microsoft. El botón Escaneado a Mi sitio solo se habilita si se configura la autenticación. Al
hacer clic en este botón, se creará un flujo de trabajo que escaneará a la ubicación de Mi sitio del
usuario en SharePoint. La URL para esta ubicación se basa en la ruta especificada en la opción
de configuración avanzada en la pestaña SharePoint. Esta ruta combinada con el nombre del
usuario del escáner se utiliza para determinar la ubicación de Mi sitio en SharePoint. Si la ruta
predeterminada no es correcta para su entorno, es posible modificarla.
Nota: Para obtener más información acerca de cómo configurar Mis sitios en SharePoint, consulte
con el administrador de SharePoint.
®
2-24 Xerox
Guía del administrador
ConnectKey for SharePoint
Page 31

Configuración y administración de ConnectKey for SharePoint
Restricciones del Escaneado a Mi sitio
Las siguientes restricciones se aplican a los flujos de trabajo de Mi sitio:
• Debe habilitarse la autenticación
• Mi sitio solo se admite con lo siguiente:
• SharePoint 2007
• SharePoint 2010
• SharePoint 2013
• La ruta se basa en la ruta predeterminada de “Mi sitio” especificada en las configuraciones avanzadas
de SharePoint y en la información de conexión del servidor con el ID de usuario agregado.
• La ubicación de destino de SharePoint 2007 y 2010 es la carpeta raíz de la biblioteca
“Documentos personales”; La ubicación de destino de SharePoint 2013 es la carpeta raíz de la
biblioteca “Documentos”.
• No se admite la búsqueda dentro del panel de MFP: se deben crear botones de flujo de trabajo
como destinos de ruta estáticos.
• El botón de flujo de trabajo proporciona un campo de nombre de documento predeterminado
que puede establecer el administrador de Xerox ConnectKey for SharePoint, pero puede
modificarse durante el escaneado.
• Mi sitio ofrece soporte para Suplantación en SharePoint 2007 y SharePoint 2010
• El botón de flujo de trabajo ofrece un nombre de archivo para crear índices. No ofrece campos
de metadatos adicionales
Xerox
Guía del administrador
®
ConnectKey for SharePoint 2-25
Page 32

Configuración y administración de ConnectKey for SharePoint
Guardar el trabajo
ConnectKey for SharePoint permite realizar cambios en la configuración sin afectar a los
usuarios. Esto significa que puede crear nuevos botones de flujo de trabajo y cuando esté
listo puede implementar estos cambios en sus MFP. Este es un proceso de dos pasos:
1. Después de realizar los cambios necesarios en la configuración, debe guardarla. Desde menú
Archivo, seleccione Guardar.
2. A continuación, utilice el Administrador de servicio para cargar el archivo de configuración e
iniciar el servicio. Si el servicio ya se está ejecutando, primero debe detenerlo para continuar.
Los pasos anteriores son fundamentales para garantizar que la configuración se implemente
en las MFP.
Para obtener detalles completos, consulte el Administrador de servicio de ConnectKey.
Vista de resumen de MFD
La pestaña Resumen de MFD muestra la disposición de los botones en la impresora y permite que el
administrador defina la jerarquía de los menús para los botones. Los botones que están dentro de los
menús se pueden organizar con la función arrastrar y soltar. También es posible eliminar el botón y
los menús de esta vista. La vista de resumen también sirve de atajo a las opciones de configuración
de los botones. Al seleccionar un botón y hacer clic en “configurar elemento”, el administrador puede
cambiar la configuración (consulte “Agregar un botón de flujo de trabajo Escaneado a carpeta” o
“Agregar un botón de flujo de trabajo de SharePoint”). Además, al seleccionar un elemento del menú,
el administrador puede modificar el texto y el icono del elemento.
®
2-26 Xerox
Guía del administrador
ConnectKey for SharePoint
Page 33

Configuración y administración de ConnectKey for SharePoint
Nombre
Agregar botón de menú MFD
Quitar elemento del botón MFD
Configurar botón Elemento
Agrega un elemento de menú a la impresora
Elimina un menú o un botón de la impresora
Atajo a las opciones del botón de flujo de trabajo
Descripción
Opciones de la barra de herramientas
de ConnectKey for SharePoint
Existen varias herramientas que pueden iniciarse desde los atajos de la barra de herramientas o
desde la opción del menú Herramientas. Esta sección del documento describe estas herramientas.
Xerox
Guía del administrador
®
ConnectKey for SharePoint 2-27
Page 34

Configuración y administración de ConnectKey for SharePoint
2-28 Xerox
Guía del administrador
®
ConnectKey for SharePoint
Page 35

3 Administrador de servicio
de ConnectKey
El Administrador de servicio es una herramienta para administradores de sistemas que permite
administrar el motor de tiempo de ejecución de ConnectKey for SharePoint. El administrador puede
seleccionar el archivo de configuración deseado (CFG) y detener e iniciar el servicio. Además, la
herramienta permite al administrador definir la configuración de inicio automático, la ubicación del
archivo de registro y la cuenta de servicio de Windows en la cual se ejecutará ConnectKey for SharePoint.
Es necesario iniciar el servicio para que cualquiera de los flujos de trabajo esté disponible en la MFP.
Nota
Es necesario establecer la ruta del archivo de registro antes de iniciar el servicio.
ADVERTENCIA
Se recomienda realizar estos cambios fuera del horario de producción para evitar interrupciones
a los usuarios que puedan estar utilizando el escáner.
Descripción general
3
Seleccione Herramientas > Administrador de servicio en la barra de menú de la interfaz de
administración de ConnectKey for SharePoint.
Vistas de muestra de las pestañas de la Interfaz del administrador de servicio
Xerox
Guía del administrador
®
ConnectKey for SharePoint 3-1
Page 36

Administrador de servicio de ConnectKey
Las siguientes secciones ofrecen la descripción detallada de los campos y las operaciones del
Administrador de servicio:
Pestaña General
Nombre
Estado del servicio En este campo se muestra el estado actual del servicio
(iniciado, detenido, etc.)
Archivo de configuración En este campo se encuentra el nombre del archivo de configuración (CFG).
La herramienta de administración de ConnectKey for SharePoint genera este
archivo cuando se guardan los parámetros del servidor. El archivo tiene una
extensión .cfg. Haga clic en el botón de puntos suspensivos para seleccionar
un archivo de configuración en la vista del explorador de Windows.
Archivo de registro Este campo contiene el nombre del archivo de registro. El servicio crea un
archivo de registro para las actividades del proceso, el cual debe estar
ubicado en la máquina local.
Tipo de inicio Al utilizar este campo, puede seleccionar el tipo de inicio para el servicio.
Automático: reinicia el servicio automáticamente si se reinicia el servidor.
Manual: requiere el reinicio del servicio de forma manual cada vez que
se reinicia el servidor.
Desactivado: marca el servicio como desactivado para que no pueda
reiniciarse.
Iniciar Haga clic en este botón para iniciar el servicio.
Descripción
Detener Haga clic en este botón para iniciar el servicio.
®
3-2 Xerox
Guía del administrador
ConnectKey for SharePoint
Page 37

Administrador de servicio de ConnectKey
Pestaña Iniciar sesión
Nombre
Inicio de sesión como
Esta cuenta
Consulte la sección de
“Cuentas de servicio”
a continuación
Contraseña Introduzca la contraseña del usuario.
Confirmar contraseña Ingrese la contraseña de usuario nuevamente para confirmar.
Cuenta de sistema local
Consulte la sección de
“Cuentas de servicio”
a continuación.
Permitir al servicio
interactuar con el escritorio
ConnectKey for SharePoint debe ejecutarse con una cuenta de dominio de
Windows que tenga permisos de lectura y escritura para las ubicaciones de
carpeta a las que los usuarios enviarán los documentos escaneados. Consulte
“Cuentas de servicio a continuación” para conocer los requisitos de permisos
adicionales.
Haga clic en el botón Examinar para buscar la cuenta de dominio de
Windows deseada.
La Cuenta de sistema local es una cuenta local previamente definida que
utiliza el administrador de control de servicio. Tiene amplios privilegios en
el equipo local.
Cuando se utiliza una cuenta de sistema local, usted puede habilitar la
casilla de verificación Permitir al servicio interactuar con el escritorio.
Si selecciona esta casilla de verificación, el servicio se ejecutará como
si fuera un usuario interactivo y podrá realizar acciones como hacer clic
en el botón “Aceptar” en un mensaje emergente. Esto puede ser útil
en situaciones en las que los componentes utilizados en un proceso
interactúen con algunas aplicaciones que generan diálogos o mensajes
emergentes. El servicio interactuará con estos diálogos y evitará que
las aplicaciones dejen de funcionar.
Descripción
Cuentas de servicio
Al acceder a los recursos de la red como SharePoint, Active Directory, LDAP, correo electrónico (para
opciones de notificación de fallas) y carpetas de red, ConnectKey for SharePoint debe utilizar cuentas
de servicio. Para su comodidad, puede utilizar una cuenta de servicio para todos los recursos siempre
que tenga permisos suficientes para todos los recursos de la red a los que accederá.
Estas son algunas cosas a tener en cuenta sobre las cuentas de servicio y ConnectKey for SharePoint:
• El servicio de ConnectKey for SharePoint debe acceder a varios recursos, y el administrador de
servicio de ConnectKey debe controlarlo. La cuenta utilizada para ejecutar este servicio debe
tener los siguientes permisos:
• Debe ser un administrador local (debe agregarse al grupo del administrador local)
• Debe tener permisos para iniciar sesión como un servicio. Esta característica está controlada
por la Política de seguridad local de Windows (consulte el ejemplo de la siguiente pantalla)
Xerox
Guía del administrador
®
ConnectKey for SharePoint 3-3
Page 38

Administrador de servicio de ConnectKey
• La cuenta utilizada para ejecutar el servicio de ConnectKey for SharePoint debe tener permisos de
lectura para Active Directory y LDAP a fin de realizar búsquedas para el directorio raíz y el correo
electrónico del usuario.
• La cuenta utilizada para ejecutar el servicio de ConnectKey for SharePoint debe tener permisos
de escritura para la carpeta designada en el atributo “Guardar escaneados rechazados” de la
configuración general.
• La cuenta de usuario utilizada para acceder a SharePoint debe tener al menos el nivel de permiso
de Contribución para la carpeta, lista o biblioteca de documentos especificada.
• Para utilizar la suplantación, el usuario utilizado para acceder a SharePoint debe ser un
administrador de colección del sitio.
• ConnectKey admite solo los métodos de autenticación integrados de Windows, que dependen
de la autenticación IIS para las aplicaciones web de SharePoint 2010. Estos métodos son NTLM
o Kerberos (Autenticación de Windows IIS). La configuración IIS se deberá marcar después de
que se cree la aplicación web: el método de autenticación de Windows debe estar habilitado
y los otros métodos de autenticación deben estar deshabilitados.
La cuenta utilizada para ejecutar el servicio de SharePoint controla los permisos de búsqueda y los
permisos de direccionamiento para los flujos de trabajo de Enviar a carpeta. Esto significa que la
cuenta debe tener permiso de lectura y escritura para cualquier directorio de red que se utilice
con ConnectKey for SharePoint.
Nota
Esta cuenta debe tener permisos de muy alto nivel para que pueda enviar documentos a las
carpetas particulares de los usuarios en su nombre. Según estos permisos, un usuario puede
buscar una ubicación a la que de otra manera no podría acceder. Sin embargo, cualquier
documento escaneado que se intente enviar a tales ubicaciones fallará si se ha habilitado
"marcar permisos de usuario autenticado". Por razones de seguridad, es importante tener en
cuenta que la búsqueda no muestra ningún documento en ninguna carpeta al usuario de la MFP.
• La cuenta utilizada para enviar notificaciones de falla por correo electrónico debe tener permisos
para enviar correos electrónicos en el servidor de correo electrónico SMTP.
La cuenta utilizada para acceder a los servidores de ConnectKey for SharePoint debe tener permisos
de lectura y escritura para cualquier ubicación dentro de SharePoint que se utilice con ConnectKey
for SharePoint. A diferencia de Escaneado a carpeta, es posible limitar la búsqueda del usuario de
escaneado autenticado si está habilitada la opción “Suplantar un usuario autenticado”. Esto tiene
el beneficio adicional de poder enviar los documentos mediante la cuenta del usuario del escáner y
rellenar la columna de SharePoint para este valor según corresponda.
®
3-4 Xerox
Guía del administrador
ConnectKey for SharePoint
Page 39

Administrador de servicio de ConnectKey
Pestaña Recuperación
La pestaña Recuperación ofrece opciones para intentar reiniciar el servicio de ConnectKey si este se
interrumpiese por algún motivo (como el reinicio de un servidor). Se pueden configurar las opciones
de reinicio para la primera, la segunda y las siguientes fallas junto con los parámetros de reinicio del
contador y el intervalo de tiempo.
Xerox
Guía del administrador
®
ConnectKey for SharePoint 3-5
Page 40

Administrador de servicio de ConnectKey
3-6 Xerox
Guía del administrador
®
ConnectKey for SharePoint
Page 41

4 Monitor de estado
de ConnectKey
El monitor de estado de ConnectKey es una herramienta que permite a los administradores de sistemas
visualizar la actividad del sistema en tiempo real. Es como ver un archivo de registro “en vivo”. Toda la
información que se muestra en el monitor también se escribe en el archivo de registro de ConnectKey
(consulte Administrador de servicio de ConnectKey). A modo de resolución de problemas, un
administrador debe controlar el escaneado en vivo con esta herramienta para buscar mensajes de error.
Desde la barra de menú de la interfaz de administración de ConnectKey for SharePoint, seleccione
Herramientas > Monitor de estado.
Nota
El monitor de estado no está disponible en Canadá.
4
Vista de muestra de la Interfaz del monitor de estado
El monitor de estado permite la visualización de mensajes de estado en tiempo real asociados con
toda la actividad de escaneado de ConnectKey for SharePoint. El control de los mensajes de estado
puede ayudar a solucionar los problemas que se produzcan en el escaneado. El monitor de estado
también ayuda a predecir e identificar los orígenes de cualquier problema potencial del sistema.
Consulte la ayuda en línea para obtener más información acerca de cómo configurar el monitor de estado.
Xerox
Guía del administrador
®
ConnectKey for SharePoint 4-1
Page 42

Monitor de estado de ConnectKey
4-2 Xerox
Guía del administrador
®
ConnectKey for SharePoint
Page 43

5 Administrador de licencias
de ConnectKey
El Administrador de licencias de ConnectKey es una herramienta que permite que los administradores
de sistemas generen archivos de solicitud de licencias y soliciten licencias de software al portal de
licencias web de Xerox ConnectKey. También se puede utilizar para cargar una clave de licencia,
validar el estado actual de licencia y generar un informe de licencia. (Consulte la Guía de instalación
para conocer las instrucciones sobre licencias del software ConnectKey for SharePoint)
Seleccione Herramientas > Administrador de licencias en la barra de menú de la interfaz de
administración de ConnectKey for SharePoint.
5
Nombre Descripción
Aceptar Cierra la ventana del Administrador de licencias
Administrador de
licencias de MFP
Licencia web Esto inicia el Portal de licencias web de Xerox ConnectKey para otorgar
Informe de licencia Esta opción generará un informe html de licencias de ConnectKey for SharePoint.
Cargar claves... Esta opción se utiliza para cargar el archivo de claves de licencia obtenido
Crear petición... Esta opción se utiliza para generar un archivo de solicitud de licencias que se
Nota
Se requiere conectividad de red externa para completar el proceso de concesión de licencia.
Abre una ventana modal que se utiliza para bloquear y desbloquear las
licencias de MFP. El bloqueo de una MFP es una manera de hacer que la
licencia esté disponible temporalmente para otra MFP. Al desbloquear una
licencia, este proceso se revierte. El bloqueo y el desbloqueo son formas de
administrar licencias cuando la disponibilidad de la licencia no alcanza para
la cantidad de dispositivos. Es una manera de liberar una licencia de una MFP
que se ha reemplazado por un modelo más nuevo.
licencias a Xerox ConnectKey for SharePoint y agregar licencias adicionales
para las MFP.
Generalmente, se utiliza cuando se realiza un pedido de asistencia.
en el Portal de licencias web de Xerox ConnectKey.
utilizará en el Portal de licencias web de Xerox ConnectKey para generar un
archivo de claves de licencias.
Xerox
Guía del administrador
®
ConnectKey for SharePoint 5-1
Page 44

Administrador de licencias de ConnectKey
®
5-2 Xerox
ConnectKey for SharePoint
Guía del administrador
Page 45

6 Herramienta de registro
de MFP de ConnectKey
La herramienta de registro de dispositivos de la EIP de SharePoint Xerox está diseñada para registrar
las MFP de la EIP de Xerox con la aplicación de ConnectKey for SharePoint. Si EIP no está configurada
de forma correcta en su dispositivo, la herramienta de registro invocará al Asistente de EIP para
habilitar EIP en su dispositivo. Si el asistente no puede habilitar EIP en su dispositivo, le proporcionará
instrucciones de cómo configurar EIP de forma manual.
Todos los dispositivos deben estar registrados para implementar los flujos de trabajo en las MFP.
Registro de las MFP con la aplicación
6
de ConnectKey for SharePoint
Seleccione Herramientas > Registro de dispositivos en la barra de menú de la interfaz de
administración de ConnectKey for SharePoint.
La Herramienta de registro de dispositivos estará presente para agregar y configurar dispositivos:
Xerox
Guía del administrador
®
ConnectKey for SharePoint 6-1
Page 46

Herramienta de registro de MFD de ConnectKey for SharePoint
Interfaz del administrador de registro de dispositivos
Descripción general del registro de dispositivos
Establecer los parámetros para el Grupo de registro predeterminado
Todos los dispositivos deben agregarse al grupo de registro predeterminado. Los parámetros de este
grupo se aplicarán a todos los dispositivos, pero se pueden sobrescribir siempre que sea necesario
para dispositivos individuales. Consulte “Agregar un dispositivo” para obtener detalles.
®
6-2 Xerox
Guía del administrador
ConnectKey for SharePoint
Page 47

Herramienta de registro de MFD de ConnectKey for SharePoint
Nombre
Conectarse al servidor
con la dirección:
Esta casilla de selección permite registrar el servidor de ConnectKey
for SharePoint mediante una dirección IP, un nombre de servidor o un
Descripción
nombre de servidor completamente calificado. Se recomienda utilizar
una dirección IP.
Nombre de usuario
administrador
Si no se utiliza la configuración de registro de grupo, ingrese el nombre
de usuario administrador para el dispositivo.
Contraseña Si no se utiliza la configuración de registro de grupo, ingrese la
contraseña de administrador para el dispositivo.
OBTENER nombre
de comunidad
Ingrese público o privado.
El valor predeterminado es público.
Nota
Este valor debe coincidir con el valor de configuración SNMP de OBTENER
nombre de comunidad especificado en el dispositivo (es decir, si OBTENER
nombre de comunidad está configurado como privado en el dispositivo,
entonces, dentro del administrador de registro, OBTENER nombre de
comunidad debe ser privado).
ESTABLECER nombre
de comunidad
Ingrese público o privado.
El valor predeterminado es privado.
Nota
Este valor debe coincidir con el valor de configuración SNMP de
ESTABLECER nombre de comunidad especificado en el dispositivo
(es decir, si ESTABLECER nombre de comunidad está configurado como
privado en el dispositivo, entonces, dentro del administrador de registro,
ESTABLECER nombre de comunidad debe ser privado).
Xerox
®
ConnectKey for SharePoint 6-3
Guía del administrador
Page 48

Herramienta de registro de MFD de ConnectKey for SharePoint
Cómo agregar un dispositivo a un grupo
de registro
Para agregar un dispositivo, se requiere el siguiente procedimiento.
1. Seleccione el “Grupo de registro predeterminado”.
2. Haga clic en el botón “Agregar dispositivo” de los elementos del menú.
3. El diálogo “Agregar dispositivo” muestra lo siguiente:
Es necesario establecer los siguientes parámetros para registrar el dispositivo:
Nombre
Dirección del dispositivo Ingrese el nombre o la dirección IP del dispositivo que se agregará
al Grupo de registro.
Configuración de acceso
de grupo
Nombre de usuario
administrador
Contraseña Si no se utiliza la configuración de registro de grupo, ingrese la
Desmarque esta casilla si desea sobrescribir la configuración del grupo
Si no se utiliza la configuración de registro de grupo, ingrese el nombre
de usuario administrador para el dispositivo.
Nota
Esta opción estará en gris si se selecciona la casilla “Configuración de
acceso de grupo”.
contraseña de administrador para el dispositivo.
Nota
Esta opción estará en gris si se selecciona la casilla Configuración
de acceso de grupo.
Descripción
®
6-4 Xerox
Guía del administrador
ConnectKey for SharePoint
Page 49

Herramienta de registro de MFD de ConnectKey for SharePoint
OBTENER nombre
de comunidad
ESTABLECER nombre
de comunidad
Ingrese público o privado.
El valor predeterminado es público.
Nota
Este valor debe coincidir con el valor de configuración SNMP de OBTENER
nombre de comunidad especificado en el dispositivo (es decir, si OBTENER
nombre de comunidad está configurado como privado en el dispositivo,
entonces, dentro del administrador de registro, OBTENER nombre de
comunidad debe ser privado).
Nota
Esta opción estará en gris si se selecciona la casilla Configuración de
acceso de grupo.
Ingrese público o privado.
El valor predeterminado es privado.
Nota
Este valor debe coincidir con el valor de configuración SNMP de
ESTABLECER nombre de comunidad especificado en el dispositivo
(es decir, si ESTABLECER nombre de comunidad está configurado
como privado en el dispositivo, entonces, dentro del administrador
de registro, ESTABLECER nombre de comunidad debe ser privado).
Nota
Esta opción estará en gris si se selecciona la casilla Configuración
de acceso de grupo.
4. Una vez aplicada la configuración, haga clic en el botón “Aceptar” para guardar su nuevo
dispositivo o en “Cancelar” para volver a la herramienta de registro de dispositivos sin guardar
la configuración.
5. Continúe agregando dispositivos de esta manera. Cuando se hayan agregado todos los
dispositivos, proceda a “Registrar un dispositivo” para comenzar el proceso de registro.
Registro de dispositivos
Para registrar todos los dispositivos dentro de un grupo de registro, resalte el “Grupo de registro”
y seleccione “Registrar” en las opciones de menú. Para registrar un solo dispositivo, seleccione el
dispositivo y haga clic en “Registrar”. El usuario verá una barra de estado en la parte inferior de la
ventana. Una vez que termine el proceso de registro, se indicará el estado de registro del dispositivo
de la siguiente manera:
• Verde: se ha registrado un dispositivo para utilizar con ConnectKey
• Azul: se desconoce el estado de registro del dispositivo
• Amarillo: la EIP se ha habilitado correctamente en el dispositivo (pero no se ha registrado todavía
para el usuario con ConnectKey for SharePoint)
• Rojo: el dispositivo no se ha registrado correctamente.
Nota
Si registra un dispositivo sin establecer adecuadamente las configuraciones de seguridad de firewall, el
registro será verde. Verá el icono “???” en la interfaz de usuario de MFP. Consulte la sección “Requisitos
de puerto” en la Guía de instalación de Xerox ConnectKey for SharePoint para obtener más detalles
acerca de qué puertos requieren configuración de seguridad para permitir la comunicación.
Xerox
Guía del administrador
®
ConnectKey for SharePoint 6-5
Page 50

Herramienta de registro de MFD de ConnectKey for SharePoint
Si un dispositivo no se ha registrado correctamente
(se indica con un icono rojo)
• Puede que el dispositivo no esté en línea o que un problema de la red imposibilite la comunicación
con el dispositivo.
• El dispositivo está en línea y se puede acceder a él, pero la EIP no se ha habilitado. Consulte el
Asistente de EIP a continuación
Asistente de EIP
No todos los dispositivos Xerox tienen la EIP habilitada de forma predeterminada o es posible que la EIP
se haya deshabilitado previamente. Si la EIP no está habilitada en el dispositivo, este no se podrá registrar.
Para facilitar la habilitación de EIP en un dispositivo, se puede utilizar el asistente de EIP para habilitar
varias configuraciones requeridas para la plataforma. Para establecer los servicios y la configuración de
EIP en una MFP, seleccione el dispositivo y haga clic en el botón “Ejecutar asistente de EIP”.
El asistente de EIP lo guiará por varios pasos que habilitarán la configuración de EIP. Intentará habilitar la
EIP de forma automática. Si no puede habilitar la EIP de forma automática, le indicará las instrucciones
para habilitar la EIP para el dispositivo. Antes de comunicarse con el servicio de asistencia, siga
atentamente las instrucciones del asistente de EIP.
Nota
Es posible que el proceso de habilitación del asistente de EIP reinicie el dispositivo de forma
automática. Espere hasta que el dispositivo esté de vuelta en línea antes de continuar con el
asistente cuando se necesita un reinicio.
Cuando el asistente termine de ejecutarse, la EIP debería estar habilitada en el dispositivo. ConnectKey
intentará registrar el dispositivo nuevamente. Si, por algún motivo, el dispositivo no se puede registrar
después de seguir las instrucciones, consulte la base de conocimientos de ConnectKey for SharePoint.
http://www.xerox.com/connectkeysharepointsupport
De lo contrario, comuníquese con el servicio de asistencia de Xerox.
Para obtener la información de contacto, vaya a http://www.xerox.com/connectkeysharepointsupport
y seleccione asistencia.
®
6-6 Xerox
Guía del administrador
ConnectKey for SharePoint
Page 51

Herramienta de registro de MFD de ConnectKey for SharePoint
Cómo agregar varios dispositivos al grupo
de registro a través de Importar CSV
Se pueden agregar varios dispositivos a la vez. Esta característica es útil si tiene una gran cantidad
de dispositivos de EIP de Xerox para agregar a la solución.
Para agregar varios dispositivos, se requiere el siguiente procedimiento:
1. Desde la herramienta de registro de dispositivos, haga clic en la opción “Importar lista de
dispositivos” para iniciar la interfaz de búsqueda de archivos “Abrir”.
2. Aparece el siguiente diálogo de ventana “Abrir”:
a. Busque al archivo CSV formateado para importar varios dispositivos de EIP de Xerox.
b. Haga clic en el botón “Abrir” para importar los dispositivos o seleccione el botón
“Cancelar” para volver a la pantalla anterior.
El formato del archivo de texto debe ser:
[Dirección IP del dispositivo],[Usuario administrador del dispositivo],[Contraseña de administrador
del dispositivo],[Cadena SNMP obtener de dispositivo],[Cadena SNMP establecer de dispositivo]
Nota
No hay espacios entre los valores. Como todos los valores son opcionales excepto la IP del
dispositivo, algunas entradas pueden dejarse en blanco. Si se dejan entradas en blanco,
utilice el siguiente formato:
• Ejemplo n.º 1= [IP del dispositivo],,[Contraseña de administrador del dispositivo],,[Cadena SNMP
establecer de dispositivo]
O
• Ejemplo n.º 2 = [IP de dispositivo],,,,
En el ejemplo n.º 2, la entrada es un ejemplo en el que solo se importa la IP del dispositivo. No hay
espacios entre comas. Utilice este formato cuando intente saltear toda la información de registro
opcional del dispositivo.
Xerox
Guía del administrador
®
ConnectKey for SharePoint 6-7
Page 52

Herramienta de registro de MFD de ConnectKey for SharePoint
Ejemplo de archivo CSV de importación de dispositivos con 7 dispositivos identificados para importar
Detalles adicionales con respecto al formato del archivo CSV
• En IP de dispositivo, introduzca la dirección IP del dispositivo. Si este parámetro está vacío,
entonces debe ignorarse el resto de la línea.
• Para el Usuario administrador de dispositivo, el cual es opcional, ingrese el usuario administrativo
del dispositivo. Si este parámetro está vacío, se utiliza el valor configurado para el grupo.
• Para Contraseña de administrador, que es opcional, ingrese la contraseña del usuario
administrador del dispositivo. Esto es opcional; si el parámetro del usuario administrador de
dispositivo está vacío, este valor debe ignorarse.
• En Cadena SNMP OBTENER, que es opcional, ingrese la cadena de comunidad SNMP OBTENER
tal como está configurada para el dispositivo. Si este parámetro está vacío, se utiliza el valor
configurado para el grupo.
• En Cadena SNMP ESTABLECER, que es opcional, introduzca la cadena de comunidad SNMP
ESTABLECER tal como está configurada para el dispositivo. Si este parámetro está vacío, se utiliza
el valor configurado para el grupo.
Detalles sobre los parámetros opcionales
La IP de dispositivo es necesaria, pero los parámetros opcionales que no se utilizan se tratan de la
siguiente manera:
• Si solo se proporciona la IP del dispositivo, los valores asignados para el grupo se utilizarán
siempre. En esta instancia, la opción Utilizar configuración de acceso de grupo estará habilitada.
• Si se proporciona la IP del dispositivo y al menos un parámetro más, se utilizará el valor de grupo
correspondiente en el parámetro que falta. Este valor se toma estáticamente de los valores
asignados al grupo. Si se cambia la configuración del grupo en el futuro, esos valores nuevos no
se utilizarán con el registro de este dispositivo. En esta instancia, la opción Utilizar configuración
de acceso de grupo no estará habilitada.
Nota
Si se encuentra un dispositivo ya incluido en la lista, el usuario recibirá una advertencia y una
opción para sobrescribir el dispositivo con la nueva información o para conservar la configuración
actual del dispositivo.
®
6-8 Xerox
Guía del administrador
ConnectKey for SharePoint
Page 53

Herramienta de registro de MFD de ConnectKey for SharePoint
Cómo editar o quitar un dispositivo en el grupo
de registro
Los dispositivos se pueden quitar o editar seleccionándolos en el grupo de registro y eligiendo la
acción adecuada en la barra de herramientas. Al editar, aparecerá la ventana de parámetros de
“agregar un dispositivo”. Consulte “Agregar un dispositivo al grupo de registro” para obtener
más detalles.
Xerox
Guía del administrador
®
ConnectKey for SharePoint 6-9
Page 54

Herramienta de registro de MFD de ConnectKey for SharePoint
6-10 Xerox
Guía del administrador
®
ConnectKey for SharePoint
Page 55

7 Números de serie y
los ID de contrato
de mantenimiento
ConnectKey for SharePoint permite almacenar el número de serie Xerox y el ID del contrato de
mantenimiento que se adquiere con la compra de ConnectKey for SharePoint.
Con el primer lanzamiento de ConnectKey for SharePoint, no habrá números de serie y la aplicación le
indicará que introduzca uno o más números de serie de Xerox. Si se niega a introducir los números, el
recordatorio aparecerá en cada lanzamiento siguiente de ConnectKey for SharePoint hasta que se
hayan introducido uno o más números de serie.
Podrá ver sus números de serie y los ID de contrato de mantenimiento o agregar adicionales
seleccionando la opción del menú Ayuda.
8
7
ADVERTENCIA
Los números de serie y los ID del contrato de mantenimiento no se validan al momento de su ingreso y
se almacenan con ConnectKey for SharePoint para conveniencia al ponerse en contacto con el servicio
de asistencia de Xerox, al transferir licencias a otros servidores, etc. Los números de serie pueden utilizarse
al solicitar licencias adicionales de ConnectKey for SharePoint para habilitar más MFP.
El número y el ID del contrato de mantenimiento deben almacenarse al pasar de una licencia de
prueba a una licencia permanente.
Guía del administrador
Xerox® ConnectKey for SharePoint 7-1
Page 56

Números de serie
®
7-2 Xerox
Guía del administrador
ConnectKey for SharePoint
Page 57

8 Actualizaciones
de software
8
El proceso de actualización de software depende del lugar geográfico donde viva.
En el caso de los clientes de Canadá, las actualizaciones del software pueden bajarse directamente
de http://www.xerox.com/connectkeysharepointlicense. Esta es la página web de donde bajó
inicialmente el software Xerox ConnectKey for SharePoint. Una vez que inicia la sesión, expanda la
lista bajo el título Seleccione un producto. Las actualizaciones de software se muestran en la lista
resultante. La documentación relacionada con la instalación de las actualizaciones está disponible
en Documentos del producto, inmediatamente debajo del menú de descarga de software.
Para el resto de las ubicaciones, las actualizaciones que lance Xerox para el software de ConnectKey
for SharePoint estarán disponibles a través del servicio de actualización de software. Puede acceder a
esta utilidad desde el menú Ayuda. El servicio de actualización de software mostrará una lista de las
actualizaciones disponibles de ConnectKey for SharePoint. Descargue y ejecute una por una y fuera
de las horas de producción normales, ya que, durante este proceso, el servidor de ConnectKey for
SharePoint no estará disponible para escanear.
Sin importar el estado de mantenimiento, las actualizaciones de software siempre están disponibles para
que usted pueda bajarlas. Los clientes que no estén en mantenimiento podrán bajar toda actualización
que esté disponible para ConnectKey for SharePoint. Durante la instalación de la actualización, ocurrirá
una verificación del estado de mantenimiento. Si el mantenimiento ha caducado, se le proporcionarán
instrucciones para introducir un ID de contrato de mantenimiento válido.
Si no introduce un ID de contrato de mantenimiento válido, se verá obligado a cancelar las
actualizaciones de software.
Xerox
Guía del administrador
®
ConnectKey for SharePoint 8-1
Page 58

Servicio de actualización de software
®
8-2 Xerox
Guía del administrador
ConnectKey for SharePoint
Page 59

9 Elementos de
administración general
Registros de ConnectKey for SharePoint
Detalles de la ubicación del archivo de registro
De manera predeterminada, los archivos de registro se ubicarán en el directorio de instalación. La
ruta para los archivos de registro puede configurarse, según identifica el Administrador de servicio de
ConnectKey. Los archivos de registro tienen toda la información del sistema dividida en categorías (tarea
o lote). Estos archivos están destinados a solucionar problemas y se sobrescriben después de siete días.
Si desea mantener los archivos de registro más tiempo que el predeterminado para el sistema,
el proveedor recomienda crear una rutina de respaldo para migrarlos a una ubicación de
almacenamiento segura.
ADVERTENCIA
9
Tenga en cuenta que los archivos de registro pueden tener información que se utiliza para nombrar
archivos y crear índices en SharePoint. Si alguna de esta información se considera información
confidencial del usuario, se recomienda restringir el acceso a estos archivos. Además, en función de
la confidencialidad de los datos, los usuarios administradores, como el Administrador, deben tener
el permiso o la certificación apropiados de la seguridad de datos (por ejemplo: HIPPA, DOD, HR).
Deben tomarse medidas apropiadas para el personal con acceso a estos datos.
Se recomienda modificar la ruta del registro predeterminado a una carpeta que tenga acceso
restringido y que solo puede escribir o leer la cuenta de servicio y los usuarios autorizados de
ConnectKey for SharePoint.
Guía del administrador
Xerox® ConnectKey for SharePoint 9-1
Page 60

Opciones de administración general
®
9-2 Xerox
ConnectKey for SharePoint
Guía del administrador
Page 61

10 Conceptos básicos
de resolución de
problemas
Consejos para resolver problemas
A continuación, se ofrecen algunos consejos generales para resolver problemas que se deben verificar
antes de contactarse con el servicio de asistencia de Xerox.
El botón de la aplicación ConnectKey for SharePoint no se encuentra en la
MFP o no se ejecuta
1. Asegúrese de que el servicio de ConnectKey for SharePoint esté en ejecución.
2. Verifique que el dispositivo se encuentre en la lista de dispositivos registrados.
a. Si el dispositivo no se encuentra en la lista de dispositivos registrados, asegúrese de tener
las licencias adecuadas para el dispositivo y agregue el dispositivo a la lista de dispositivos
registrados (consulte Administrador de licencias).
b. Si el dispositivo se encuentra en la lista de dispositivos registrados, regístrelo nuevamente.
Verifique que el registro se realice correctamente, es decir, que sea verde.
3. Verifique la conectividad de la red entre la MFP de EIP de Xerox y el servidor de ConnectKey
for SharePoint mediante una prueba de redireccionamiento.
4. Verifique que no haya interferencia del firewall o el antivirus en el servidor de ConnectKey
for SharePoint y en la red.
10
El documento no llegó al destino esperado
Los documentos pueden no llegar al destino esperado por varios motivos. Cuando esto sucede, el
documento se envía a la carpeta general de archivos rechazados (consulte Configuración global). El
administrador debe revisar esta carpeta regularmente. Además, se recomienda habilitar las opciones
de notificación por correo electrónico (consulte Configuración global) para que el enfoque sea más
proactivo. Si hay una falla en el escaneado, la mejor manera de determinar su causa es consultar
el archivo ConnectKey.log (ubicado en la carpeta de instalación de ConnectKey for SharePoint).
De acuerdo con esta información, se puede intentar nuevamente el escaneado después de haber
resuelto el problema fundamental. Algunas de las causas comunes de una falla son las siguientes:
• El sistema de destino no está disponible.
• La red tiene problemas.
• El servidor de ConnectKey for SharePoint no tiene licencia o esta puede haber expirado (consulte
Administrador de licencias).
• El escaneado nunca se completó en la MFP Esto se indicará con el mensaje “falló transferencia de
escaneado” en la MFP, que significa que el documento nunca se envió al servidor de ConnectKey
for SharePoint para el direccionamiento final.
• No se envía ninguna notificación por correo electrónico cuando un documento escaneado no
llega a su destino esperado.
Xerox
Guía del administrador
®
ConnectKey for SharePoint 10-1
Page 62

Conceptos básicos de resolución de problemas
No se envía ninguna notificación por correo electrónico cuando
un documento escaneado no llega a su destino esperado
• Verifique que los destinatarios especificados estén en la lista de destinatarios (consulte Opciones
de notificación).
• Verifique que no haya interferencia del firewall o el antivirus en el servidor de ConnectKey for
SharePoint y en la red.
• Revise el filtro de correo no deseado del destinatario del correo electrónico.
El sistema de ConnectKey for SharePoint no inicia (o se detiene de inmediato)
• Verifique que la cuenta del servicio que se utiliza para ejecutar ConnectKey for SharePoint
(consulte Administrador de servicios) no se haya deshabilitado y que la contraseña sea correcta.
El documento no se convirtió al formato de salida deseado (PDF, PDF/A,
XLS, DOCX) con resultados satisfactorios
La calidad de la conversión del documento está relacionada en parte con uno o más de los siguientes
factores:
• Mala calidad del documento original (documentos que ya se han fotocopiado o enviado por fax, etc.)
• Documentos escritos a mano (no se pueden convertir correctamente).
• Documentos mal formateados (se aplica principalmente a formatos XLS que requieren una buena
estructura de tablas)
• Se ha habilitado un procesamiento de OCR más rápido (consulte Configuración de escaneado).
• Se debe ajustar la Calidad de imagen en Configuración de escaneado (consulte Configuración
de escaneado).
El tiempo del procesamiento del documento no es satisfactorio
ConnectKey for SharePoint utiliza un motor de OCR de última generación para que la conversión
de documentos se realice con alta calidad. La velocidad de procesamiento de documentos está
relacionada en parte con uno o más de los siguientes factores:
• Tamaño del documento: A mayor cantidad de páginas en un documento, mayor tiempo de
procesamiento.
• Complejidad del documento: Las páginas con grandes cantidades de texto e imágenes requieren
más tiempo de procesamiento.
• Hay otros documentos en la cola: ConnectKey for SharePoint es una aplicación ubicada en
servidor, y todos los documentos escaneados en una MFP se procesarán de modo tal que
el primero que entre será el primero que salga (FIFO). De esta forma, si hay un documento
grande o muchos documentos en la cola, los siguientes documentos se procesarán más tarde.
• Configuración de alternancia para procesamiento OCR más rápido (consulte Configuración
de escaneado).
• Los documentos escaneados en color requieren más tiempo de procesamiento.
®
10-2 Xerox
Guía del administrador
ConnectKey for SharePoint
Page 63

Conceptos básicos de resolución de problemas
ConnectKey for SharePoint no se conecta al servidor SPS para mostrar una
lista de bibliotecas y carpetas
• Asegúrese de que la extensión del servicio web de ConnectKey se haya instalado en el servidor SPS
(consulte la Guía de instalación).
• Asegúrese de que el servidor SPS esté en línea.
• Verifique que la cuenta utilizada para acceder al servidor SPS tenga los permisos correspondientes.
• Para SPS que reside en un dominio, garantice que el nombre de la cuenta se ingrese en formato
correcto, es decir, Dominio\nombre de usuario.
• Verifique que la versión de SPS sea la correcta (configuración de alternancia para SPS 2013,
SPS 2010, o SPS 2007).
• Problemas generales de la red.
Se selección Salida de documento a color pero el archivo de salida resultó
en blanco y negro
Si la MFP no admite color, la salida será de forma predeterminada en blanco y negro
independientemente de la configuración de escaneado elegida.
Xerox
Guía del administrador
®
ConnectKey for SharePoint 10-3
Page 64

Conceptos básicos de resolución de problemas
®
10-4 Xerox
Guía del administrador
ConnectKey for SharePoint
Page 65

Page 66

 Loading...
Loading...