Page 1
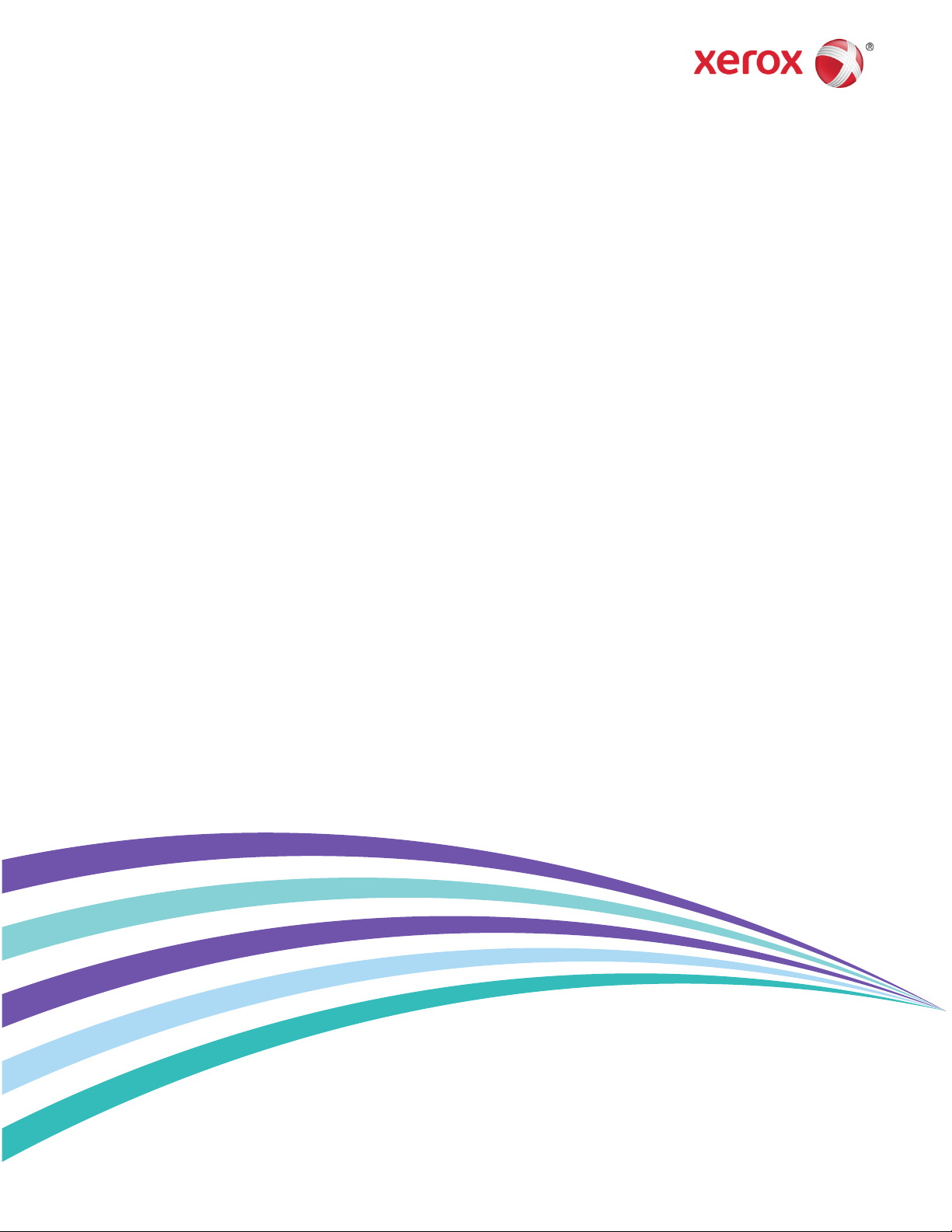
Versión 1,3
Marzo de 2015
702P03569
®
Xerox
ConnectKey®
for SharePoint®
Guía de instalación
Page 2
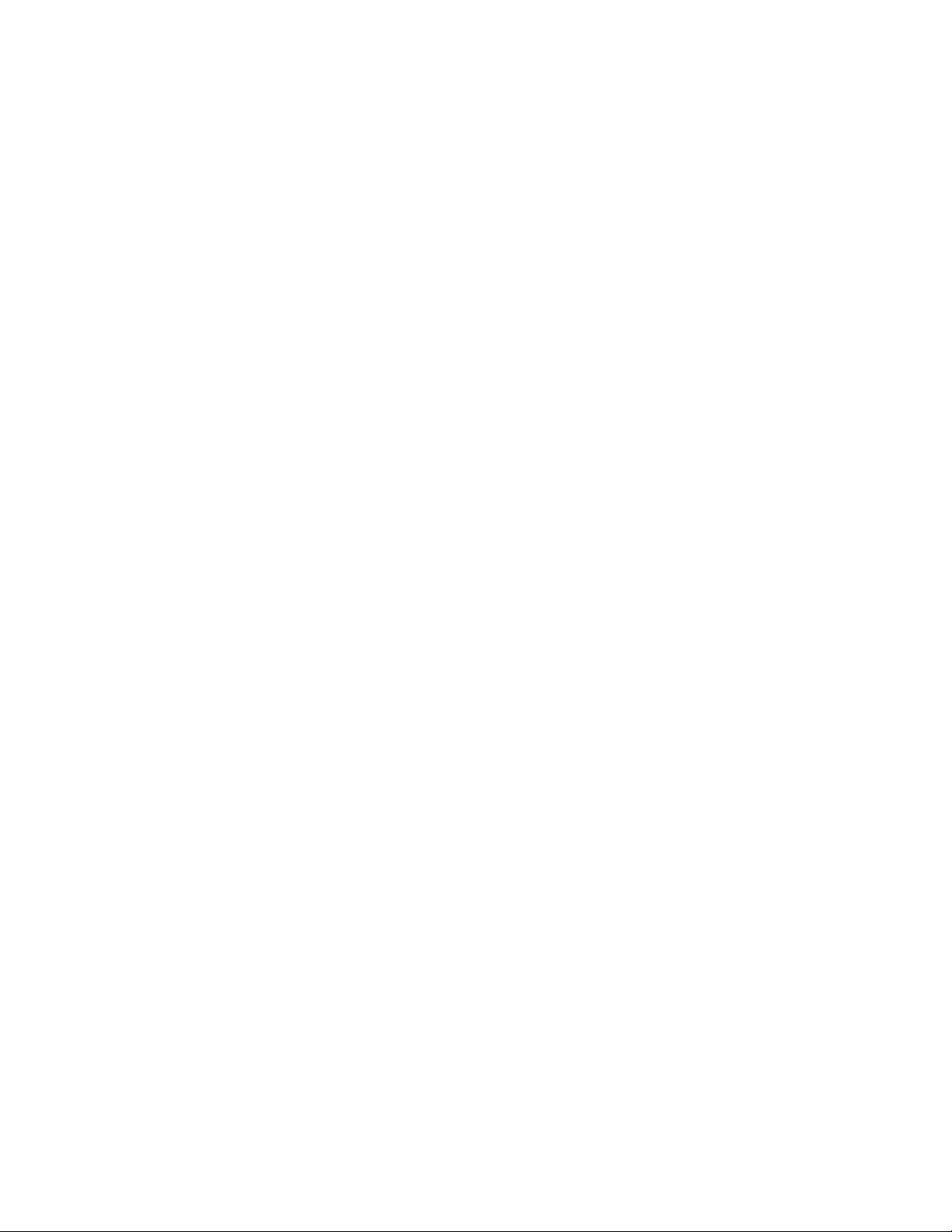
©2015 Xerox Corporation. Todos los derechos reservados. Xerox®, Xerox and Design® y ConnectKey® son marcas
comerciales de Xerox Corporation en EE. UU. u otros países. BR1005
Microsoft® y Microsoft SharePoint® son marcas comerciales registradas de Microsoft Corporation.
Todas las marcas comerciales utilizadas en este documento son propiedad de sus respectivos dueños.
Page 3
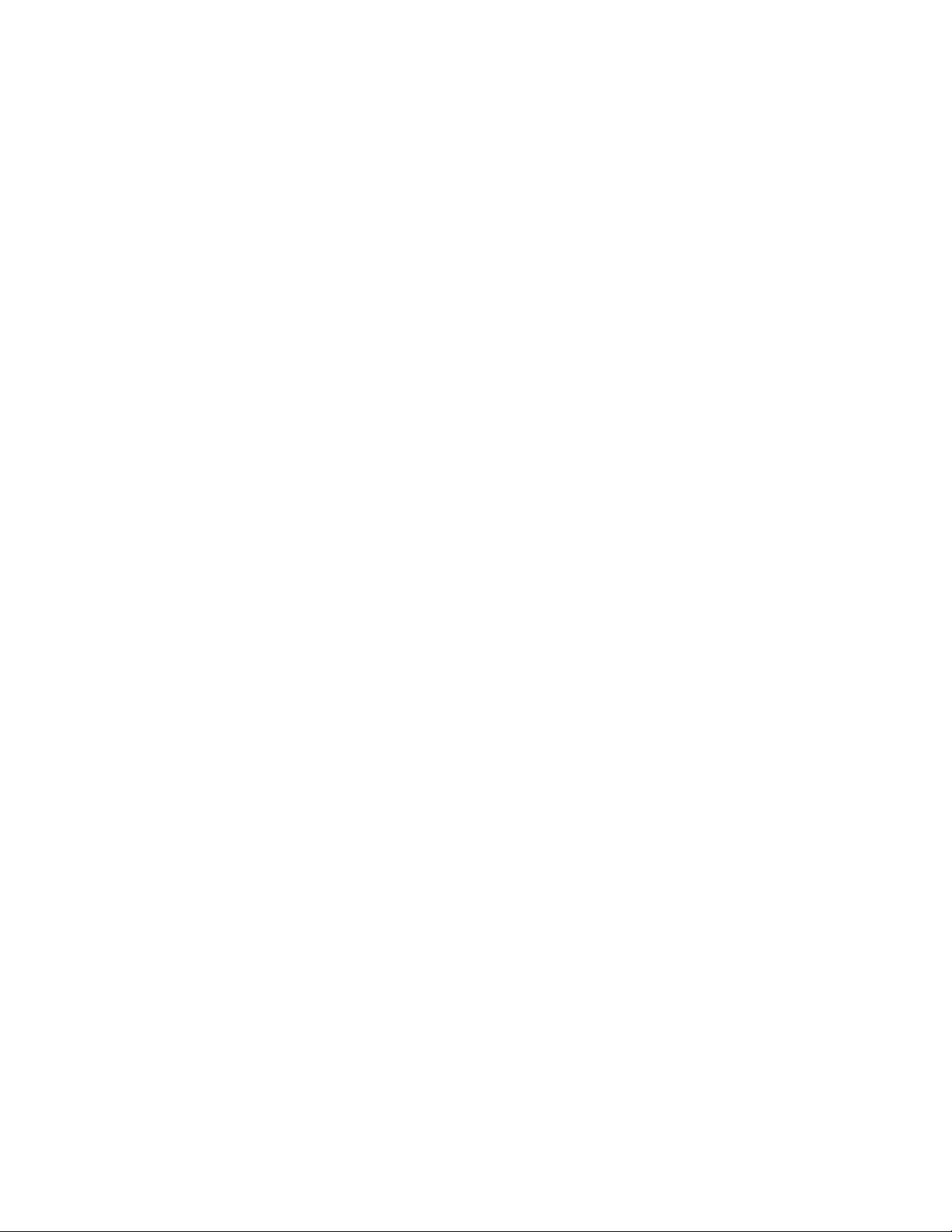
Contenidos
1 Requisitos previos a la instalación de Xerox® ConnectKey™
®
for SharePoint
Glosario de términos ........................................................................................................................................... 1-1
Requisitos previos a la instalación ............................................................................................................... 1-1
Hardware ..................................................................................................................................................... 1-1
Software ....................................................................................................................................................... 1-2
Instalación del paquete de idiomas de .Net Framework ...................................................... 1-2
Requisitos de red ...................................................................................................................................... 1-2
Requisitos de SharePoint...................................................................................................................... 1-3
Impresoras multifunción admitidas ............................................................................................... 1-3
Otras consideraciones ............................................................................................................................ 1-4
Requisitos de puerto ............................................................................................................................... 1-4
Dónde obtener el software y la documentación ...................................................................... 1-5
....................................................................................................... 1-1
2 Instalación de Xerox® ConnectKey™ for SharePoint® .............................. 1-1
Ejecutar el Diseñador de procesos de ConnectKey por primera vez ............................... 1-8
3 Actualización ............................................................................................................ 1-1
Antes de comenzar .................................................................................................................................. 1-1
Eliminación del software anterior .................................................................................................... 1-1
Instalación del software de ConnectKey for SharePoint ...................................................... 1-2
Reinstalar los servicios web de ConnectKey ................................................................................ 1-2
Concesión de licencia ............................................................................................................................. 1-2
Cargar los archivos de configuración existentes ...................................................................... 1-2
4 Concesión de licencia ............................................................................................ 1-1
Actualización de una licencia de prueba a una licencia de producción ........................ 1-1
Completar el proceso de concesión de licencia ......................................................................... 1-2
5 Instalar el servicio web de ConnectKey for SharePoint ........................... 1-1
Métodos de conexión que no requieren los servicios web de ConnectKey .................. 1-1
Métodos de conexión que requieren los servicios web de ConnectKey ......................... 1-2
Requisitos previos ................................................................................................................................................. 1-3
Pasos de instalación ............................................................................................................................................ 1-3
6 Pasos siguientes: implementación de ConnectKey for SharePoint ..... 1-1
Pasos hacia una implementación exitosa ................................................................................................ 1-1
7 Conceptos básicos de resolución de problemas ......................................... 2-1
El software no se descarga .............................................................................................................................. 2-1
La instalación del software no se completa ............................................................................................ 2-1
Concesión de licencia ......................................................................................................................................... 2-2
Dónde encontrar ayuda .................................................................................................................................... 2-2
Xerox ConnectKey for SharePoint iii
Guía de instalación
Page 4
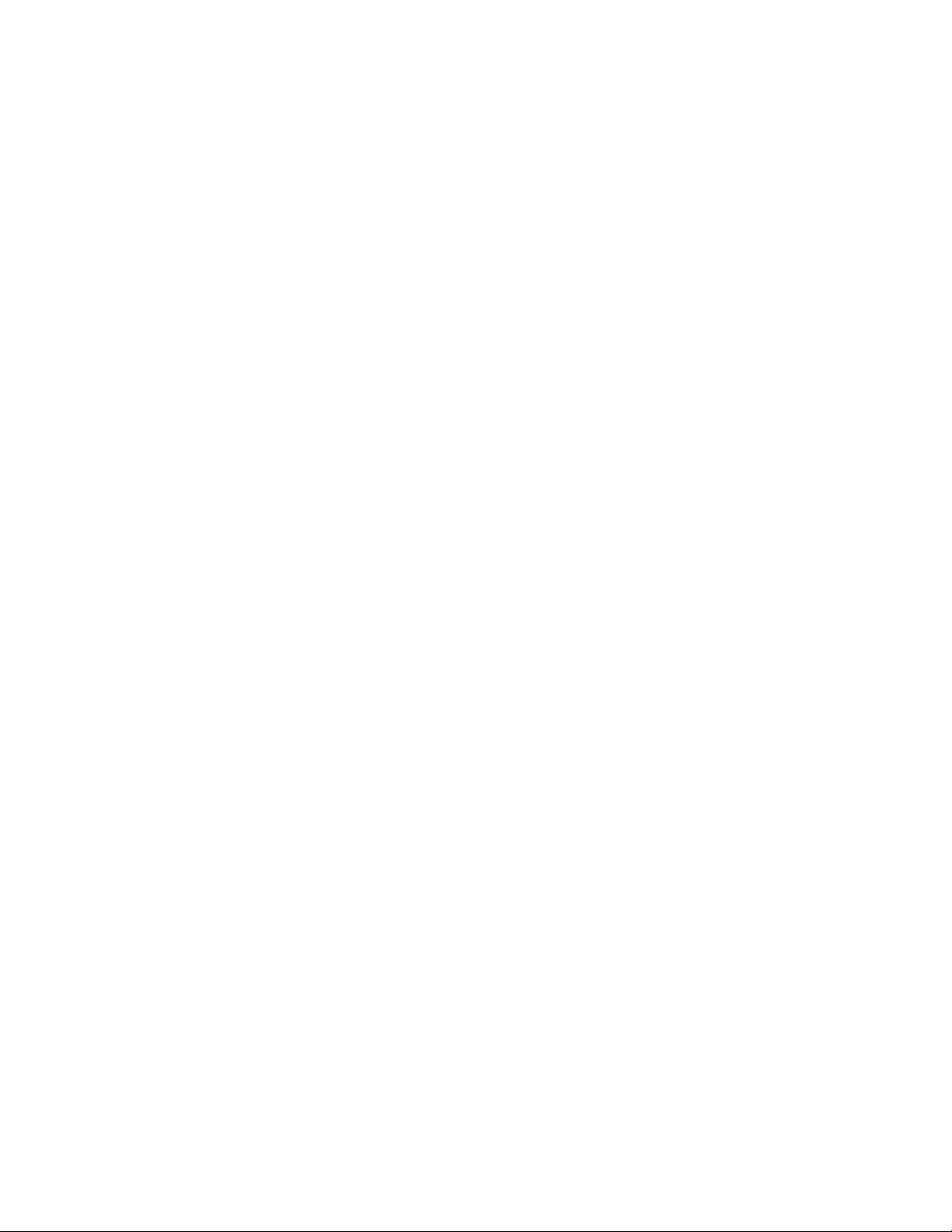
Contenidos
iv Xerox ConnectKey for SharePoint
Guía de instalación
Page 5
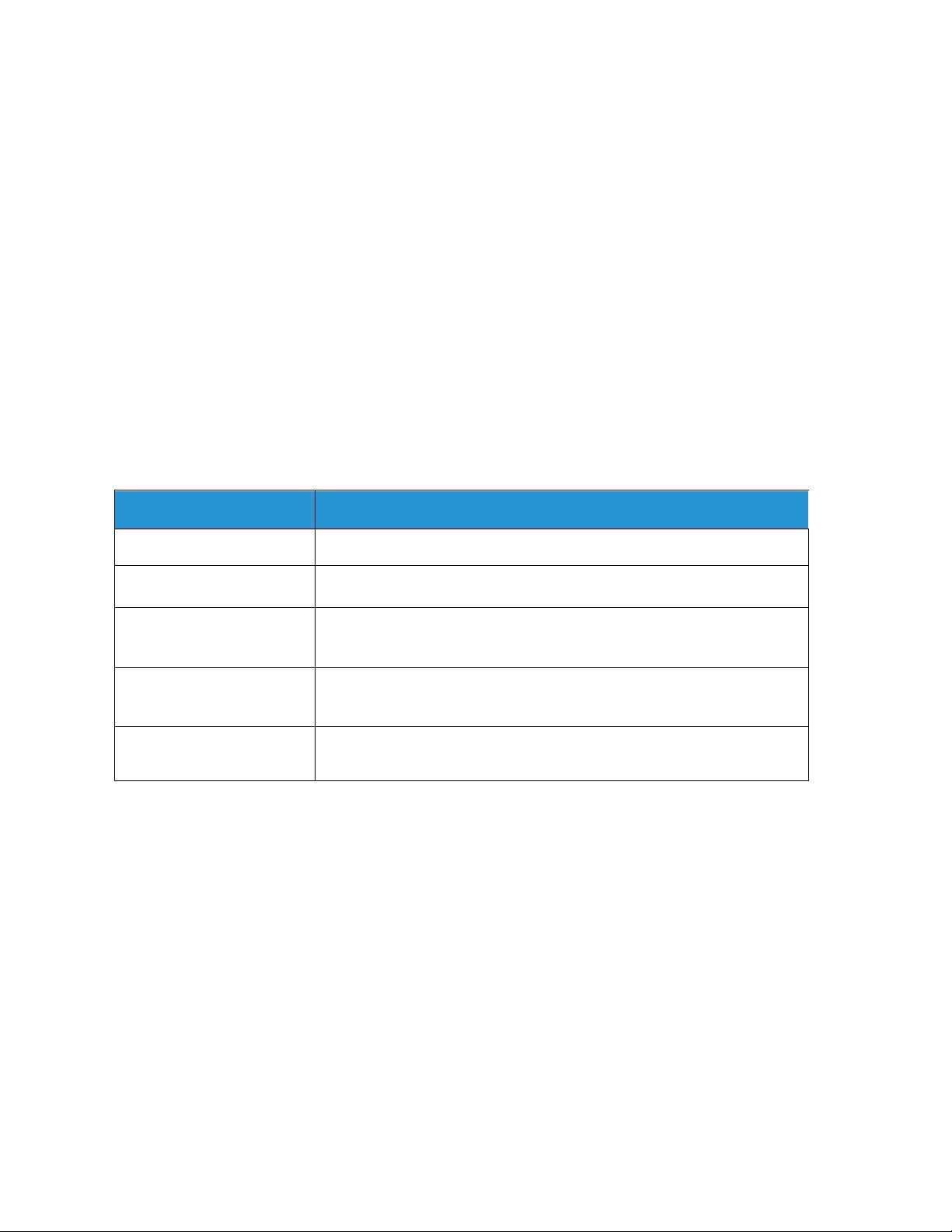
1
Requisitos previos a la
instalación de Xerox®
™
ConnectKey
Glosario de términos
for SharePoint®
Término/Abreviatura
AutoStore (AS)
Usuario
Servidor
Suplantación
MFP (Impresora
multifunción)
ConnectKey for SharePoint cuenta con una tecnología AutoStore™
Imaging technology de Notable Solutions, Inc.
El usuario administrativo que ejecutará la instalación y concederá la
licencia al servidor.
El equipo basado en el sistema operativo de Windows en el que está
instalado ConnectKey for SharePoint. No necesariamente se trata de un
equipo de clase servidor.
El proceso de almacenar documentos en SharePoint con el nombre de
usuario del usuario del escáner almacenado en la columna “modificado
por”.
Cualquier referencia a dispositivos, dispositivos multifunción, MFD,
impresoras y MFP debe tratarse de forma similar.
Descripción
Requisitos previos a la instalación
Hardware
• Se recomienda un equipo con sistema operativo Windows con un procesador de 2 GHz, como
mínimo.
• RAM de 2 GB, como mínimo (se recomienda de 4 GB o más)
• Espacio de disco duro de al menos 10 GB (libre y disponible)
• Tarjeta de interfaz de red
Xerox ConnectKey for SharePoint 1-1
Guía de instalación
Page 6
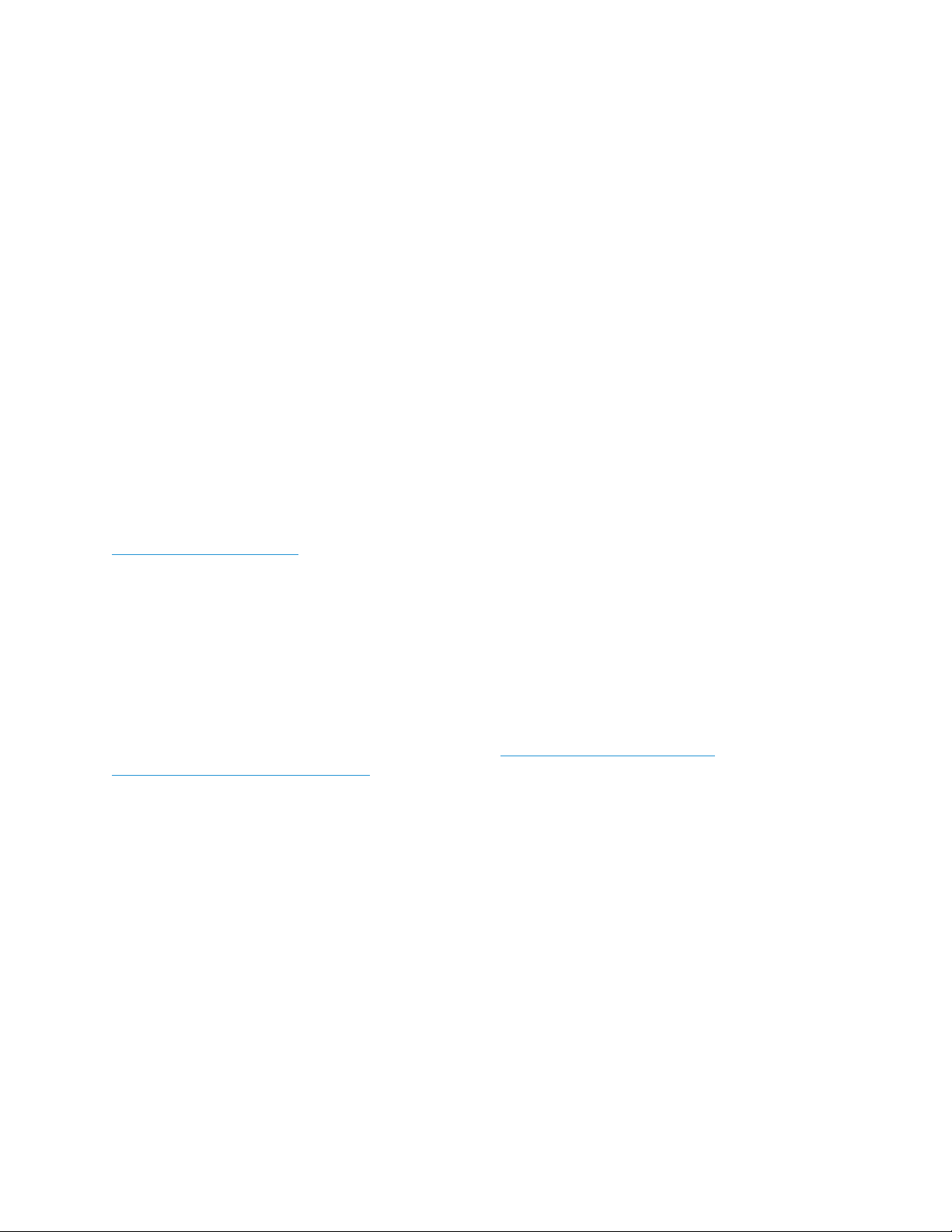
Requisitos previos a la instalación de Xerox ConnectKey for SharePoint
Software
Se admiten los siguientes sistemas operativos de Windows:
• Windows 2008 Standard/Enterprise (solo 32 bits), con el último service pack
• Windows 2008 Standard/Enterprise R2 SP1 (64 bits)
• Windows 2012 Foundation/Essentials/Standard/Datacenter
• Windows 7 (32 bits)
• Windows 7 (64 bits)
• Windows 7 Professional (32 o 64 bits) SP1
• Windows 8 (32 bits)
• Windows 8 (64 bits)
• Windows 2003 (solo 32 bits) Standard/Enterprise, con el último service pack
• Windows 2003 R2 (64 bits) Standard\Enterprise, con el último service pack
Se requiere Microsoft.Net Framework 3.51 SP1 y 4.0.
Para obtener .Net Framework 3.5.1 y 4.0 para sistemas operativos Windows 7 vaya a
http://www.microsoft.com, haga clic en Descargas, y en Centro de descargas, y busque .Net
Framework 3.5.1.y .Net Framework 4.0. Descargue cada uno de los paquetes y siga las instrucciones
de instalación.
Instalación del paquete de idiomas de .Net Framework
El Diseñador de procesos de ConnectKey mostrará al usuario varios mensajes del sistema, incluso
errores de Microsoft .Net. Para que los mensajes del sistema aparezcan en el idioma indicado, el
usuario deberá cargar el paquete de idiomas de .Net Framework que corresponda.
Para obtener más información, visite el siguiente sitio: http://www.microsoft.com/en-
us/download/details.aspx?id=23067.
Nota
El paquete de idiomas de .Net Framework es necesario, independientemente del idioma original
del sistema operativo.
Requisitos de red
• La comunicación entre todas las impresoras multifunción y el servidor de ConnectKey for
SharePoint deben validarse antes de instalar el software con una prueba de redireccionamiento.
• Se requiere una red de Microsoft Windows.
• Es necesario contar con conectividad a Internet para descargar, actualizar y conceder licencias al
software.
Si el servidor de ConnectKey for SharePoint no tiene acceso a Internet, comuníquese con el
servicio de asistencia de Xerox para obtener alternativas.
• El cliente deberá crear la cuenta de servicio de dominio (nombre de usuario y contraseña) con
derechos de administración local para ejecutar el servicio de ConnectKey for SharePoint en el
servidor de ConnectKey for SharePoint, con acceso de lectura y escritura a cualquier unidad de red
1-2 Xerox ConnectKey for SharePoint
Guía de instalación
Page 7
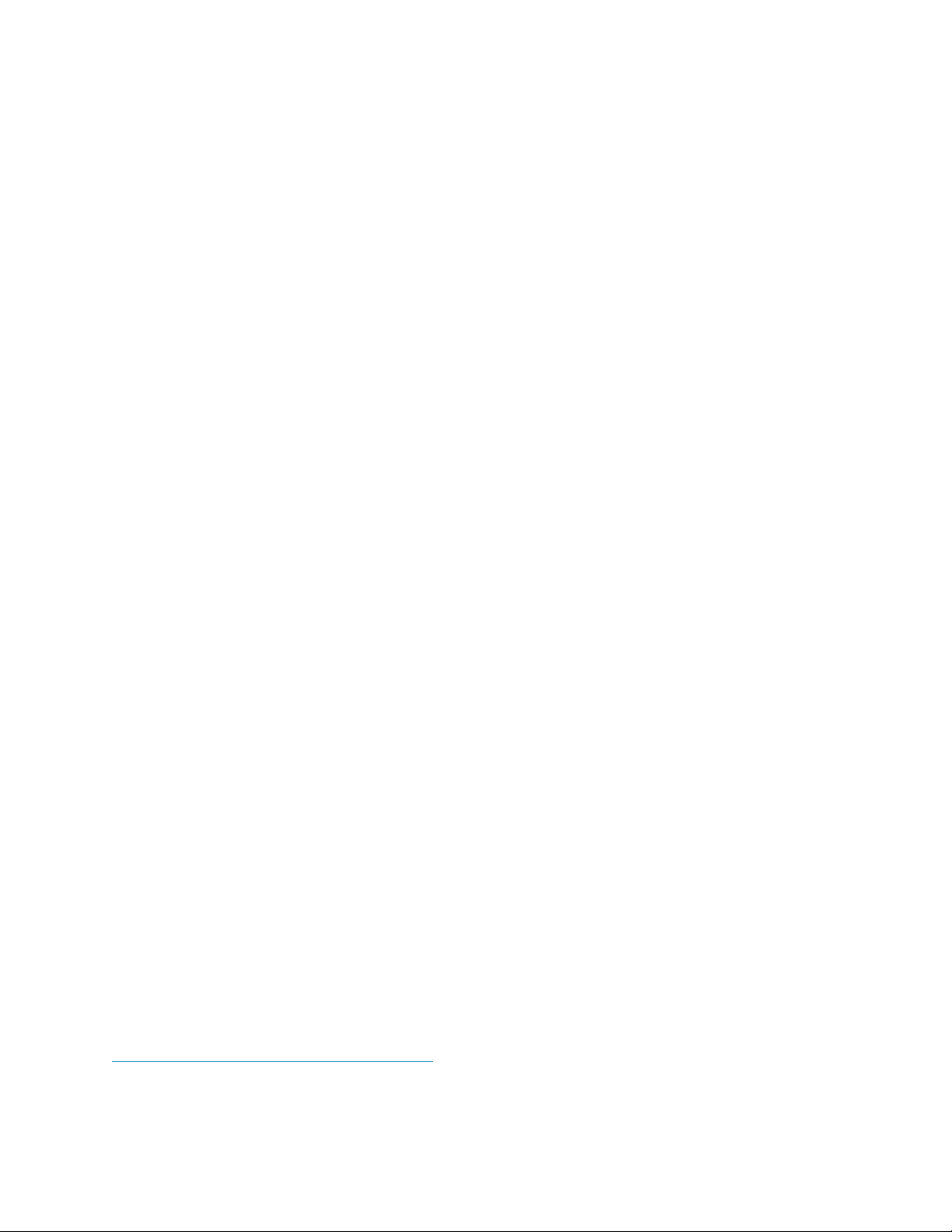
Requisitos previos a la instalación de Xerox ConnectKey for SharePoint
o a las ubicaciones de destino de SharePoint 2007/2010/2013 que se puedan utilizar para la
salida del archivo, y a los permisos de consulta de LDAP (Active Directory).
• Para las cuentas que no son de dominio, a las que se direccionarán los archivos de forma local al
servidor de ConnectKey for SharePoint, se puede utilizar una cuenta local. Sin embargo, es
necesario contar con una cuenta de dominio con privilegios de lectura para realizar consultas al
servidor de AD cuando se utiliza autenticación.
• ConnectKey for SharePoint no es compatible con un entorno de sistema de archivos distribuido
(DFS) de Windows.
• Dominios de Windows: Los usuarios, el servidor ConnectKey, el MFD, los servidores SharePoint, y
los recursos compartidos de red deben ubicarse todos en el mismo dominio para admitir las
siguientes características:
Examen de carpetas
Examen de SharePoint
Suplantación
Direccionamiento a Mis sitios
Cumplimiento de los permisos de usuario para escanear a carpetas
Escanear a recursos de red (carpetas o servidores SharePoint)
Requisitos de SharePoint
• Para lograr la funcionalidad más sólida, se recomienda firmemente instalar la extensión de
servicios web de ConnectKey en el servidor de producción de SharePoint. Esto proporciona la
mayoría de las características al redireccionar a SharePoint 2007 y SharePoint 2010. Para obtener
más detalles, consulte la sección “Instalar el servicio web de ConnectKey for SharePoint” más
adelante.
Estas opciones también se conocen como SharePoint 2007 (servicios web de ConnectKey) y
SharePoint 2010 (servicios web de ConnectKey).
• Es posible hacer una integración con SharePoint 2010 y SharePoint 2013 sin instalar los servicios
web de ConnectKey en su servidor SharePoint. Esta configuración agrega límites al escanear a
SharePoint 2010 y SharePoint 2013. Para obtener más detalles, consulte la sección “Instalar el
servicio web de ConnectKey for SharePoint” más adelante para saber cuáles son estos límites..
Esta opción también se conoce como SharePoint 2010 (servicios web de Microsoft) y
SharePoint 2013 (servicios web de Microsoft).
Consulte la sección “Instalar el servicio web de ConnectKey for SharePoint” más adelante para
obtener más información sobre los conectores de SharePoint y los requisitos y las limitaciones para
cada conector.
Impresoras multifunción admitidas
Todas las impresoras multifunción deben ser compatibles con la EIP de Xerox. Para modelos exactos,
consulte la lista de productos compatibles que se encuentra en:
http://www.xerox.com/connectkeysharepoint
Xerox ConnectKey for SharePoint 1-3
Installation Guide
Page 8
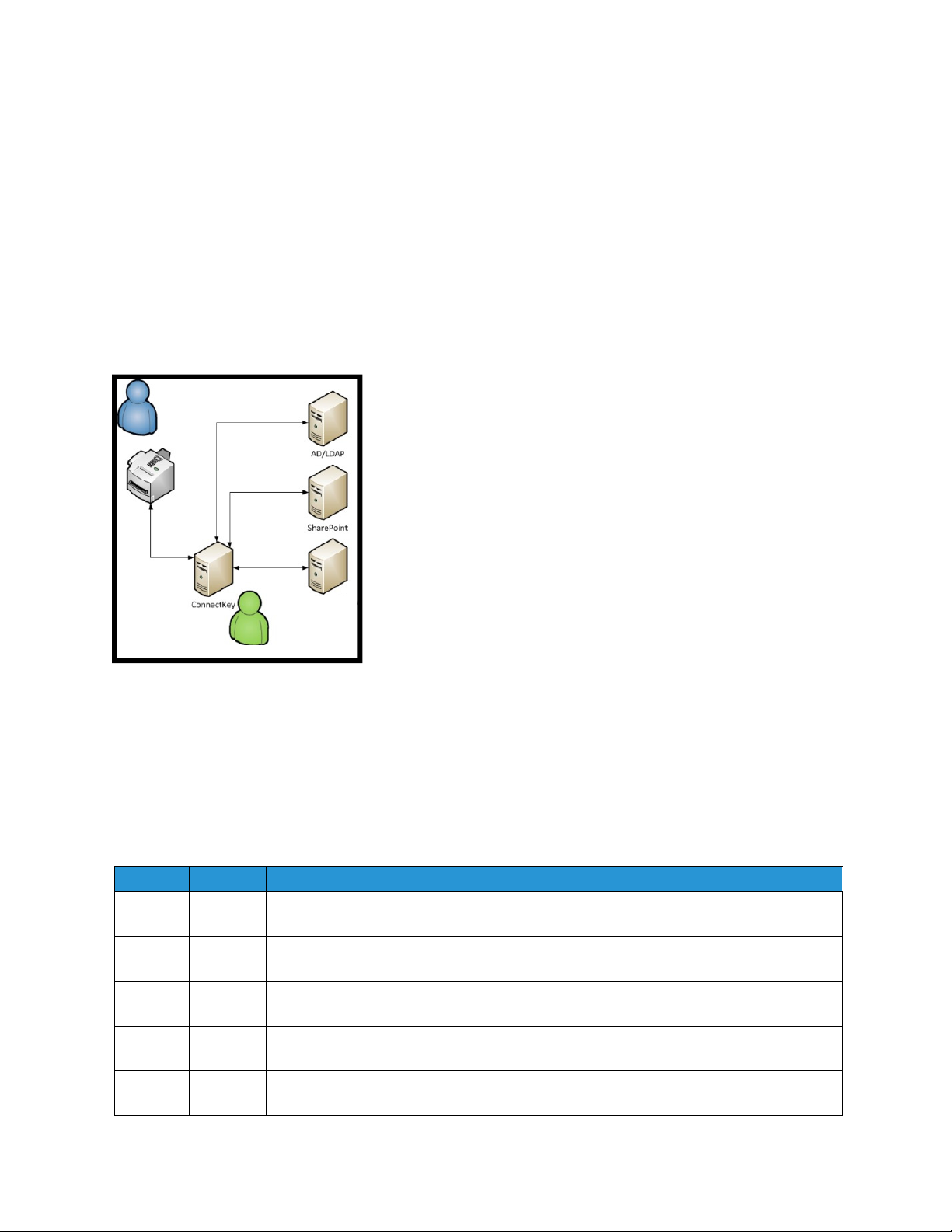
Requisitos previos a la instalación de Xerox ConnectKey for SharePoint
Otras consideraciones
• El software antivirus y los firewall deben configurarse de forma que no se puedan escanear
archivos automáticamente durante el acceso y que no se bloquee la comunicación entre el equipo
de ConnectKey for SharePoint y las impresoras multifunción, SharePoint, las carpetas de red,
Active Directory, LDAP o el servidor de correo electrónico. Si el software antivirus o los firewall
interfieren con el software de Xerox ConnectKey for SharePoint y no pueden configurarse para ser
compatibles con ConnectKey for SharePoint, deben deshabilitarse.
• Se recomienda que, siempre que sea posible, los service packs y las actualizaciones de MS
Windows se apliquen luego de confirmar la compatibilidad con ConnectKey for SharePoint.
• Xerox ConnectKey for SharePoint no puede instalarse en un servidor que tiene AutoStore o Smart
Document Travel instalados.
Usuario del escáner
Las carpetas de red
El Administrador
Arquitectura de implementación
Requisitos de puerto
Los siguientes puertos se identifican para su uso en la solución Xerox ConnectKey for SharePoint.
Estos puertos deben estar abiertos y disponibles para que la solución de software funcione de forma
efectiva. Aunque es posible modificar algunos de los servicios para que funcionen en puertos
diferentes, considere estos puertos como necesarios para cualquier implementación propuesta de la
entrega de la solución de Xerox ConnectKey for SharePoint.
Tipo Puerto Tipo de comunicación Descripción
TCP 3241* HTTP/HTTPS Comunicación entre impresoras multifunción y el
servidor ConnectKey for SharePoint
FTP 3280* FTP Comunicación entre impresoras multifunción y el
servidor ConnectKey for SharePoint
TCP 80 Puerto predeterminado de
SharePoint
TCP 25* Relé de correo electrónico
SMTP
Comunicación entre el servidor ConnectKey for
SharePoint y SharePoint
Comunicación entre el servidor ConnectKey for
SharePoint y el servidor SMTP
TCP 389 Puerto de consulta LDAP Comunicación entre el servidor ConnectKey for
SharePoint y el servidor LDAP
* Configurable
1-4 Xerox ConnectKey for SharePoint
Guía de instalación
Page 9
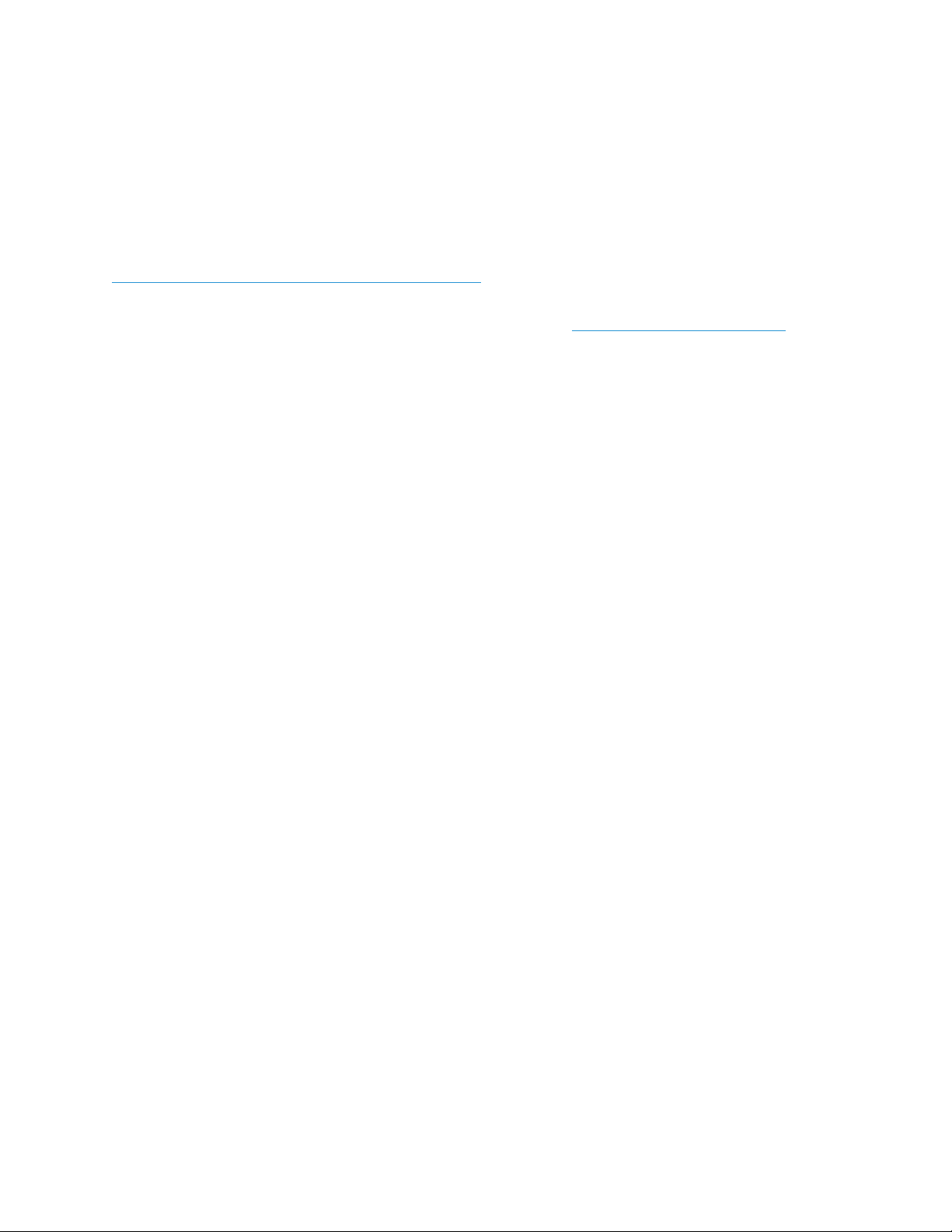
Requisitos previos a la instalación de Xerox ConnectKey for SharePoint
Dónde obtener el software y la documentación
La preparación para instalar Xerox ConnectKey for SharePoint comienza con la obtención del
software y la documentación asociada.
Si aún no ha descargado el software, vaya a la siguiente dirección para descargarlo:
http://www.xerox.com/connectkeysharepointlicense
1. Si aún no tiene una cuenta, seleccione el vínculo “¿Usuario nuevo? Crear cuenta” para registrarse.
2. Después de crear la cuenta, recibirá un correo electrónico de Xerox.ConnectKey@nsius.com
el correo electrónico y haga clic en el vínculo de activación. Deberá ingresar el correo electrónico y
la contraseña y hacer clic en “Inicio de sesión”.
3. Después de registrarse, seleccione Descarga del producto.
4. En la página de descargas, seleccione el producto Xerox ConnectKey for SharePoint y guarde el
archivo de instalación.
5. Además de descargar el software, descargue la siguiente documentación:
• Guía del administrador de Xerox ConnectKey for SharePoint
• Guía de usuario de inicio rápido de Xerox ConnectKey for SharePoint
. Abra
Xerox ConnectKey for SharePoint 1-5
Installation Guide
Page 10
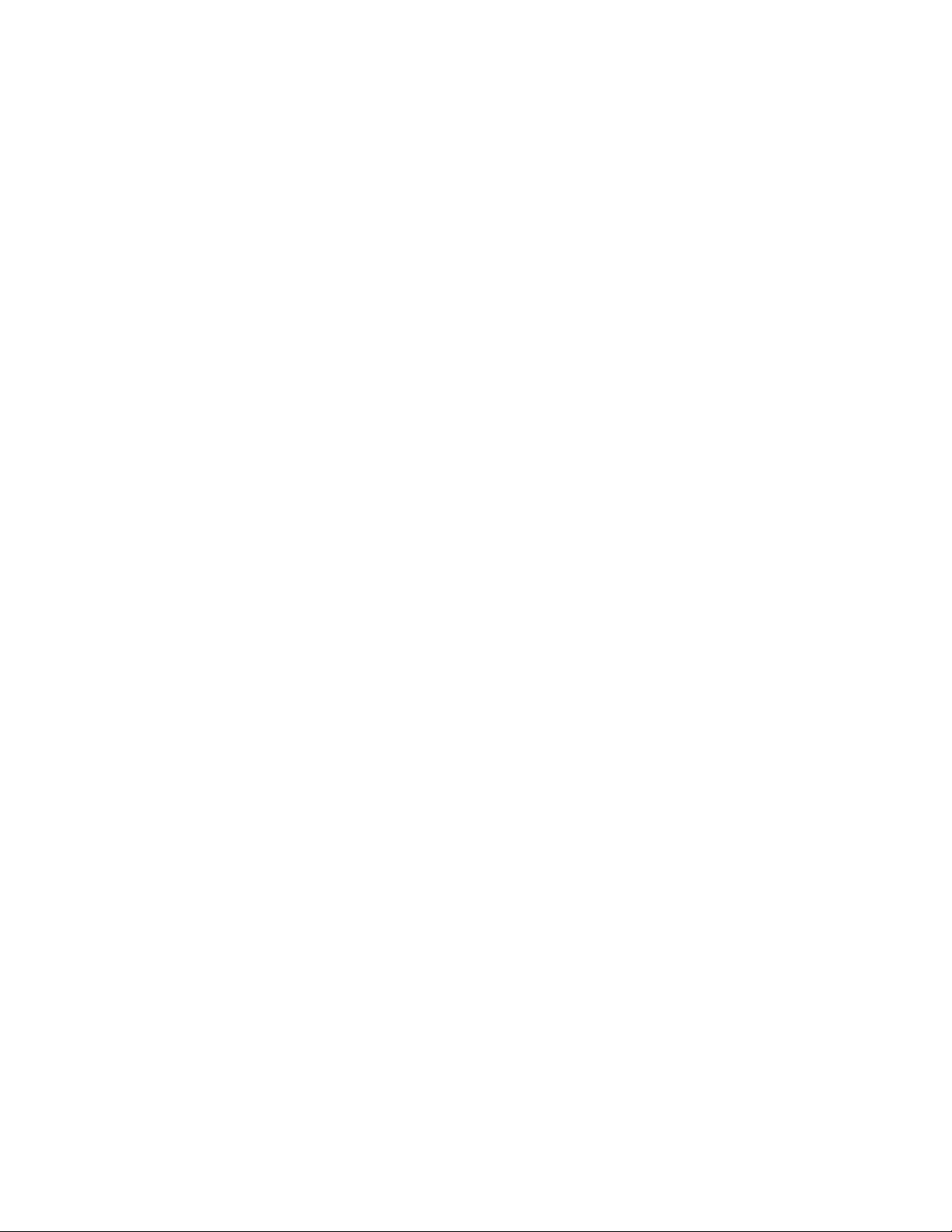
Page 11
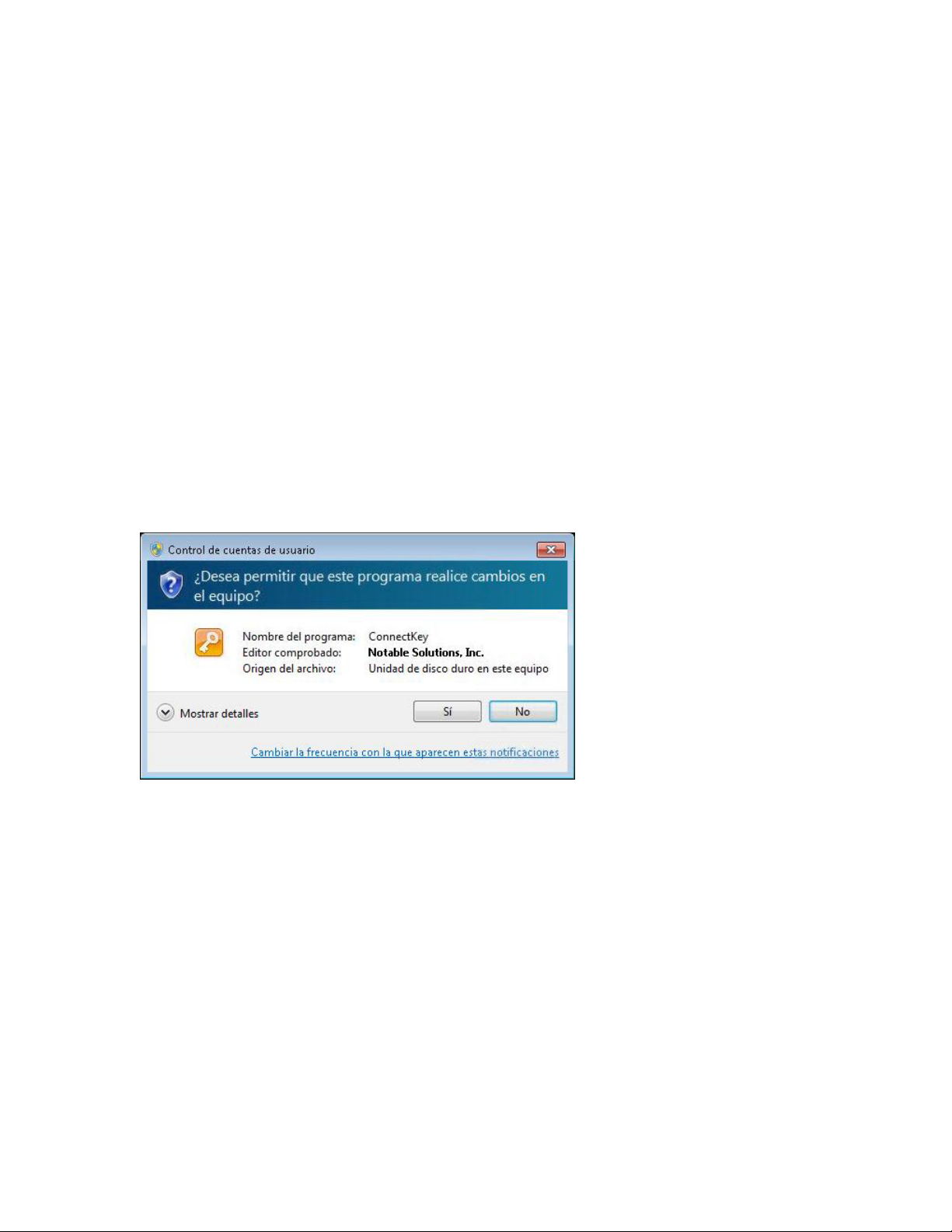
Instalación de Xerox®
ConnectKey™ for
®
SharePoint
1. Busque el archivo de instalación de software y ejecútelo. Haga clic con el botón secundario y
seleccione Ejecutar como administrador si está instalando en Windows 2008, Windows 2012,
Windows 7, o Windows 8.
Nota
Es posible que sea necesario reiniciar durante o después de este proceso.
Si se solicita autorizar que el programa realice cambios en el equipo, haga clic en Sí.
2
Xerox ConnectKey for SharePoint 1-1
Guía de instalación
Page 12

Instalar Xerox ConnectKey for SharePoint
2. Al iniciar la instalación, aparecerá una pantalla de selección de idioma.
Nota
La elección solo afectará el idioma de las instrucciones que aparezcan durante el proceso de
instalación. Durante el uso real de la aplicación de ConnectKey for SharePoint, los elementos
de texto se muestran en función de la configuración de idioma del sistema operativo.
Luego de seleccionar un idioma, haga clic en Aceptar.
Haga clic en Instalar para comenzar a instalar los requisitos previos.
1-2 Xerox ConnectKey for SharePoint
Guía de instalación
Page 13

Instalar Xerox ConnectKey for SharePoint
3. Después de instalar todos los requisitos previos, comienza la instalación principal de Xerox
ConnectKey for SharePoint.
Xerox ConnectKey for SharePoint 1-3
Installation Guide
Page 14

Instalar Xerox ConnectKey for SharePoint
4. Acepte los términos del Acuerdo de licencia.
Nota
Si no acepta los términos del Acuerdo de licencia, la instalación no continuará.
1-4 Xerox ConnectKey for SharePoint
Guía de instalación
Page 15
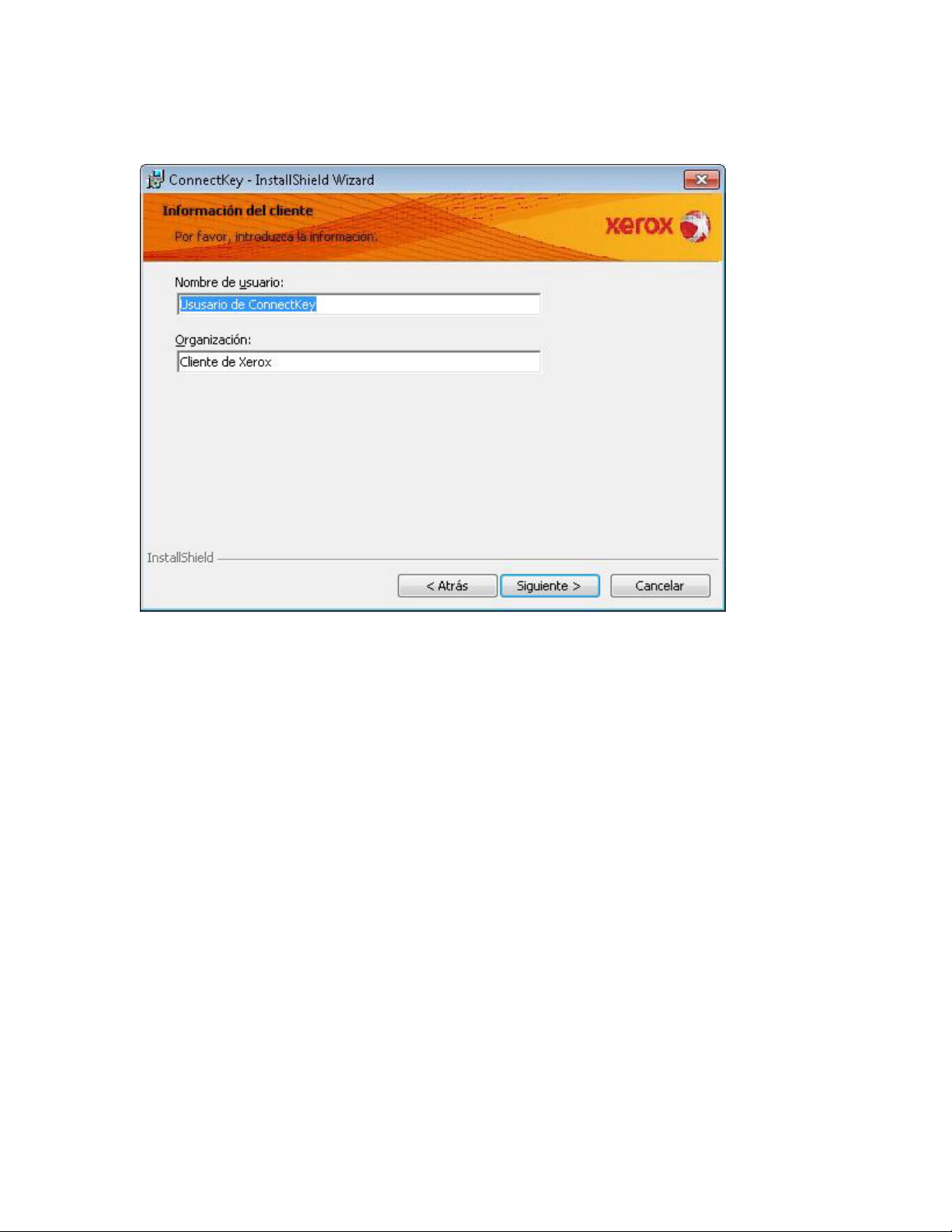
Instalar Xerox ConnectKey for SharePoint
5. Proporcione la información del usuario y de la empresa.
Xerox ConnectKey for SharePoint 1-5
Installation Guide
Page 16
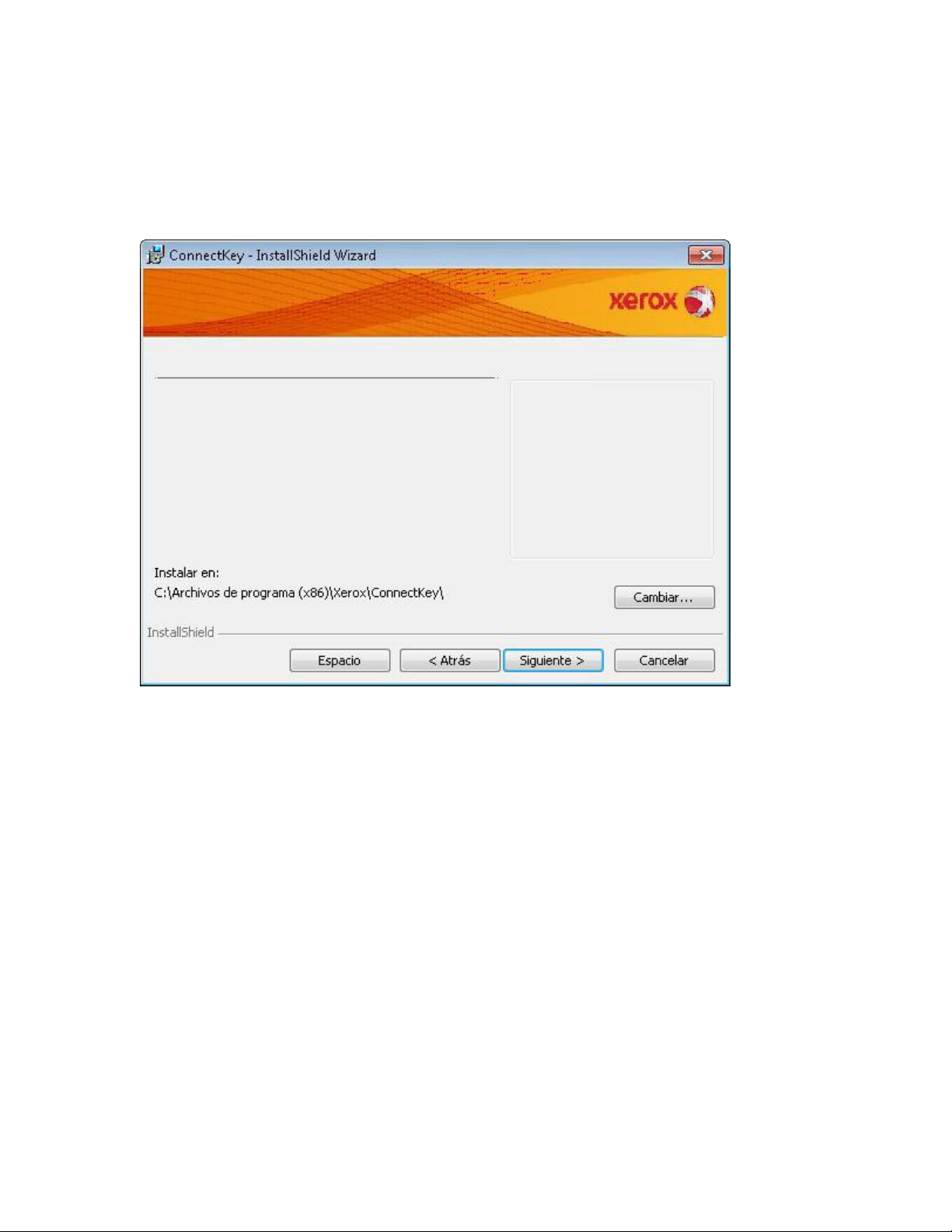
Instalar Xerox ConnectKey for SharePoint
6. Puede modificar la ruta de instalación predeterminada haciendo clic en Cambiar o puede
hacer clic en Siguiente para continuar con la ruta predeterminada.
Nota
La instalación debe realizarse en la unidad local. No se admite la instalación en una unidad de
red.
1-6 Xerox ConnectKey for SharePoint
Guía de instalación
Page 17
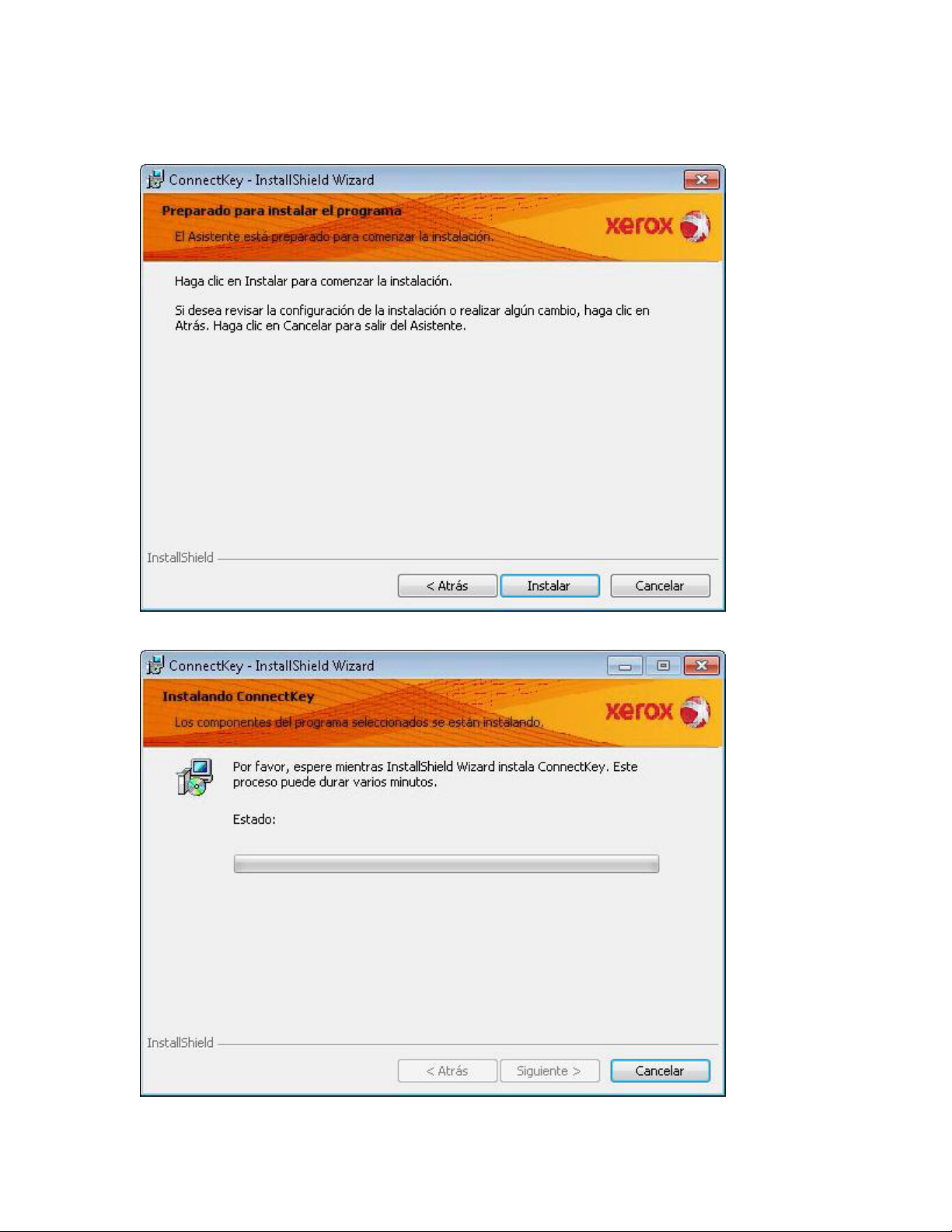
Instalar Xerox ConnectKey for SharePoint
7. Haga clic en Instalar para comenzar con la instalación.
Xerox ConnectKey for SharePoint 1-7
Installation Guide
Page 18
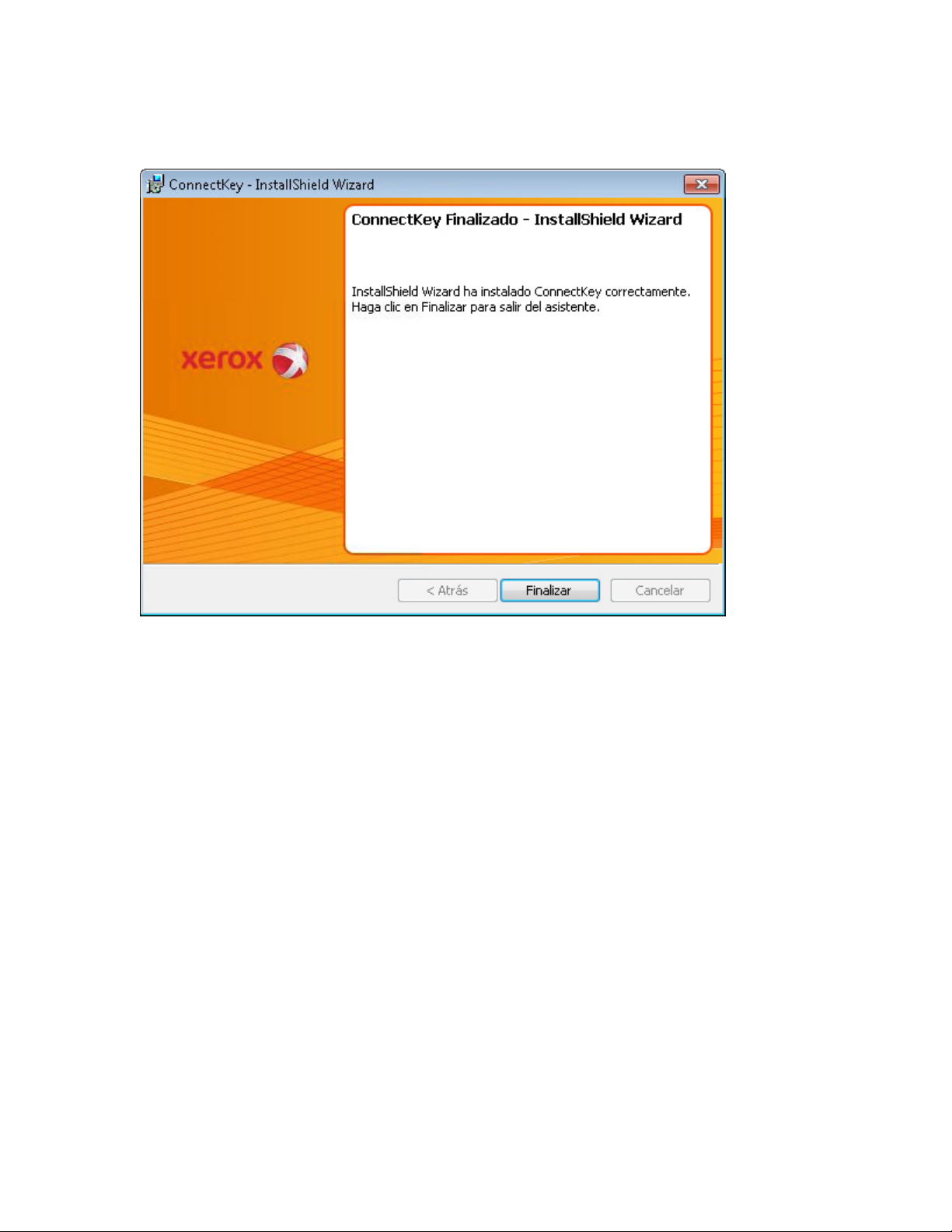
Instalar Xerox ConnectKey for SharePoint
El instalador indica cuando ha terminado.
Ejecutar el Diseñador de procesos de ConnectKey por primera vez
La primera vez que se ejecute el Diseñador de procesos de ConnectKey, experimentará lo siguiente:
1. ConnectKey for SharePoint se encuentra en estado sin licencia. Un diálogo muestra el siguiente
mensaje:
“La aplicación de ConnectKey for SharePoint no tiene una licencia válida. ¿Desea ejecutar la
herramienta de administración de licencias para comenzar el proceso de concesión de
licencia?”
Haga clic en Sí para conceder licencia al software.
Consulte la sección “Concesión de licencia” a continuación para conocer los detalles completos
sobre cómo conceder licencias a Xerox ConnectKey for SharePoint.
2. No habrá números de serie ni ID de contrato de mantenimiento registrados en la nueva
instalación, por lo que la aplicación solicitará ingresar uno o más números de serie e ID de
contrato de mantenimiento de Xerox. Si se niega a introducir los números, el recordatorio
aparecerá en cada lanzamiento siguiente de ConnectKey for SharePoint hasta que se hayan
introducido uno o más números de serie.
Consulte la Guía del administrador de Xerox ConnectKey for SharePoint o la ayuda en línea para
obtener más detalles sobre cómo almacenar el número de serie.
1-8 Xerox ConnectKey for SharePoint
Guía de instalación
Page 19

Actualización
Este capítulo explica cómo actualizar la instalación de ConnectKey for SharePoint a partir de una
versión anterior. Para ello se debe desinstalar la versión anterior y volver a instalar la versión más
reciente.
3
Antes de comenzar
Para actualizar o migrar de ConnectKey for SharePoint es necesario contar con un ID de contrato de
servicio de mantenimiento válido. Si no cuenta con un contrato de mantenimiento válido, no continúe
con esta actualización o migración; de lo contrario, se deshabilitará el software. Comuníquese con su
revendedor de Xerox para adquirir un nuevo contrato de mantenimiento.
Si el contrato es actual, asegúrese de tener listo el ID de contrato de mantenimiento en caso de que
necesite comunicarse con el servicio de asistencia por problemas de instalación. También se
recomienda tener los números de serie disponibles. Es posible que el número de serie se encuentre en
la aplicación de ConnectKey for SharePoint en la sección “Números de serie” si el administrador los
ingresó durante el proceso de instalación. De lo contrario, consulte en la carta obtenida con la compra
original de Xerox ConnectKey for SharePoint.
Eliminación del software anterior
Antes de continuar con la instalación de la versión nueva, debe desinstalar el software anterior:
aplique “desinstalar” en el grupo de programa de ConnectKey for SharePoint. Se recomienda
asegurarse de respaldar los archivos de configuración (archivos CFG) de ConnectKey for SharePoint
guardando los archivos .cfg en un repositorio. Además, al igual que con todos los cambios
importantes realizados en un servidor de producción, se recomienda respaldar el servidor si cuenta
con los medios para hacerlo. Algunos de los métodos sugeridos son los siguientes:
• Utilice la utilidad de respaldo de Windows Server
• Cree un punto de restauración del sistema de Windows
• Tome una instantánea de la máquina virtual
• Utilice software de respaldo de terceros
Para ver qué archivo de configuración está usando, seleccione Xerox>ConnectKey>Administrador de
servicios ConnectKey en Inicio de Windows
Xerox ConnectKey for SharePoint 1-1
Guía de instalación
Page 20
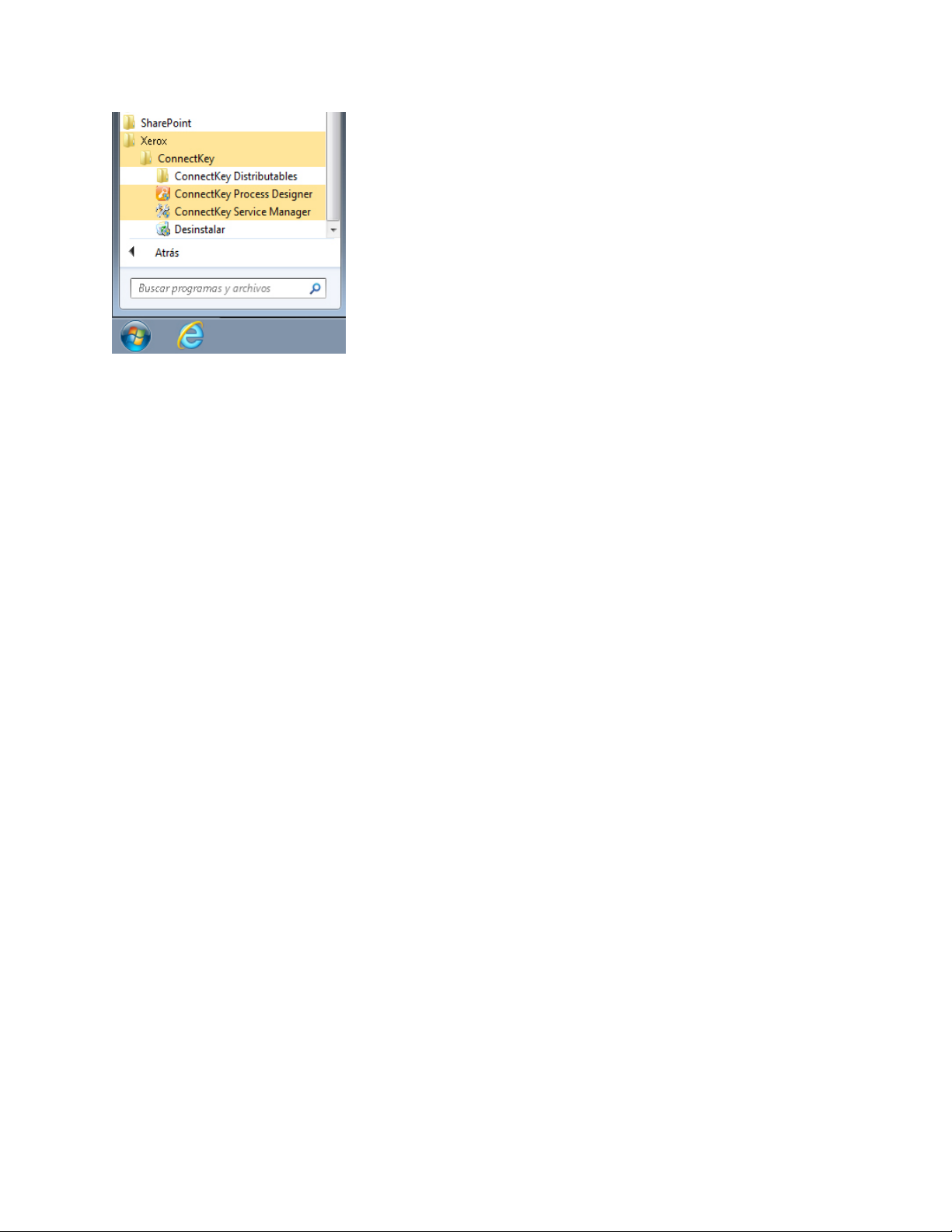
Después de ejecutar el programa de desinstalación, es posible que sea necesario eliminar de forma
manual el grupo de programa en el menú Inicio. Para esto, puede hacer clic con el botón secundario
en el elemento y eliminarlo.
Instalación del software de ConnectKey for SharePoint
Una vez que haya desinstalado la versión anterior de ConnectKey for SharePoint, ejecute el programa
de instalación de la versión nueva.
Consulte lo siguiente
• Capítulo 1, la sección "Dónde obtener el software y la documentación" que ofrece información
sobre dónde se puede descargar el software,
• Capítulo 2, "Cómo instalar ConnectKey for SharePoint" que proporciona instrucciones de
instalación.
Reinstalar los servicios web de ConnectKey
Si ya había instalado el servicio web de ConnectKey en el servidor SharePoint, debe desinstalar los
servicios web usando Agregar/Eliminar programas de Windows y, luego, instalar la nueva versión
incluida en la nueva instalación del software ConnectKey for SharePoint. Consulte la sección “Instalar
el servicio web de ConnectKey for SharePoint” a continuación.
Concesión de licencia
El programa reconocerá y aceptará las licencias existentes de ConnectKey for SharePoint. No es
necesario realizar cambios para conceder licencias al software de ConnectKey for SharePoint.
Para verificar el estado de la licencia, ejecute el Administrador de licencias de Xerox ConnectKey for
SharePoint. Para obtener más información sobre Concesión de licencias de ConnectKey for
SharePoint, consulte la sección “Concesión de licencias” a continuación.
Cargar los archivos de configuración existentes
Una vez completada la instalación, puede utilizar el Administrador de servicios de ConnectKey for
SharePoint para cargar los archivos CFG existentes. Debe realizar una prueba para asegurarse de que
todos los flujos de trabajo funcionen correctamente.
1-2 Xerox ConnectKey for SharePoint
Guía de instalación
Page 21
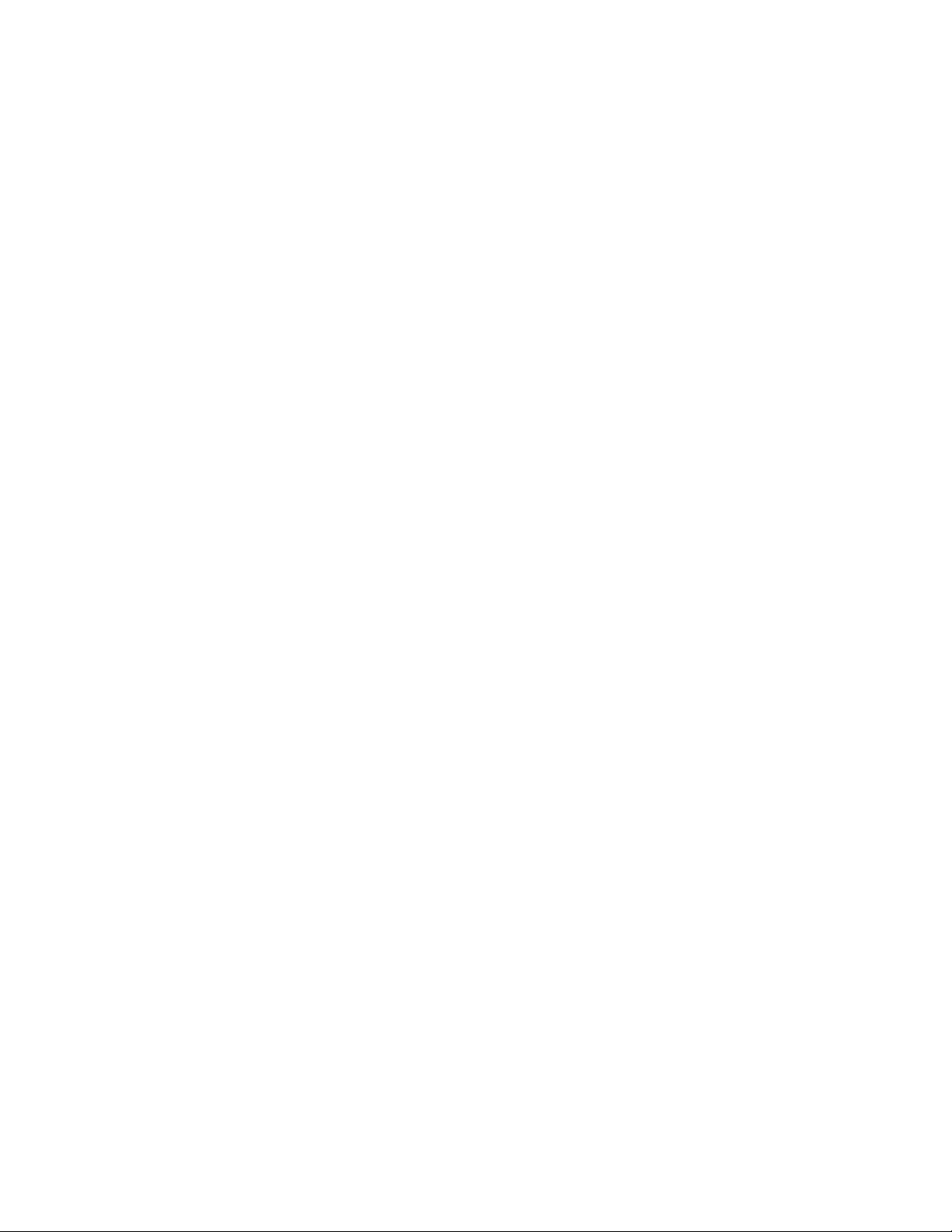
Concesión de licencia
Para obtener más información acerca de cómo cargar los archivos de configuración, consulte la
sección 2, “Configuración y administración de ConnectKey for SharePoint” de la Guía del
administrador de Xerox ConnectKey for SharePoint.
Xerox ConnectKey for SharePoint 1-3
Installation Guide
Page 22

Page 23

Concesión de licencia
ConnectKey for SharePoint debe contar con licencias para crear configuraciones y ejecutarlas. El
proceso de concesión de licencia requiere la siguiente secuencia de eventos:
• Cree un archivo de solicitud de licencia con el Administrador de licencias del Diseñador de
procesos de ConnectKey.
• Utilice el archivo de solicitud de licencia para completar el proceso de registro de licencia
mediante el Portal de licencias web de Xerox ConnectKey. Este proceso permite crear la clave de
licencia.
• Utilice el Administrador de licencias del Diseñador de procesos de ConnectKey para cargar la
clave de licencia generada en el Portal de licencias web de Xerox ConnectKey.
Este proceso también es necesario para actualizar la instalación con conexiones de MFP adicionales.
Nota
Las licencias son específicas de cada máquina. Si transfiere la licencia a otra máquina, si transfiere la
máquina virtual entre hosts o si vuelve a desarrollar un servidor, debe ponerse en contacto con el
servicio de asistencia ya que perderá la validez de la licencia. Si desinstala y vuelve a instalar el
software en la misma máquina no perderá la validez de la licencia.
4
Actualización de una licencia de prueba a una licencia de producción
Para realizar una actualización de una licencia de prueba a una licencia de producción debe seguir los
siguientes pasos. Debe crear una nueva Solicitud (consulte el paso 4). No use el mismo archivo de
solicitud que se generó cuando adquirió la licencia de prueba.
Xerox ConnectKey for SharePoint 1-1
Guía de instalación
Page 24

Completar el proceso de concesión de licencia
Si ya instaló ConnectKey for SharePoint, siga las instrucciones a continuación para comenzar el
proceso de concesión de licencia. Si la ventana del Administrador de licencias ya está abierta, vaya
hasta el paso 4.
1. Utilice el icono de Inicio de Windows para buscar el atajo de la carpeta Xerox y busque la carpeta
ConnectKey. Haga clic con el botón secundario en Diseñador de procesos de ConnectKey y
seleccione Ejecutar como administrador si utiliza Windows 2008, Windows 2012, Windows 7, o
Windows 8. De lo contrario, seleccione el Diseñador de procesos de ConnectKey para ejecutar la
aplicación.
2. Si se solicita autorizar que el programa realice cambios en el equipo, haga clic en Sí.
1-2 Xerox ConnectKey for SharePoint
Guía de instalación
Page 25

Concesión de licencia
4. Se ejecuta el Diseñador de procesos de ConnectKey. Ubique la opción Administrador de
licencias en el menú Herramientas y haga clic en Administrador de licencias.
Aparece la ventana del Administrador de licencias de Xerox ConnectKey. Aquí puede ver
información sobre los componentes que tienen licencia. Además, se utiliza para generar el archivo
de solicitud de licencia, para ejecutar el Portal de licencias web de Xerox ConnectKey y para
cargar claves. También se puede utilizar para generar un archivo de informe de licencia que se
puede guardar o imprimir.
5. Haga clic en Crear solicitud para abrir el cuadro de diálogo Guardar como. Vaya a la ubicación
en el servidor donde puede encontrar fácilmente este archivo. Necesitará este archivo en el
paso 6 durante el registro de la licencia web. Proporcione un nombre de archivo de Windows
válido y haga clic en Guardar. (Guardar como tipo se puede dejar en blanco).
6. Haga clic en Licencia web en el Administrador de licencias. Esto ejecuta el explorador web
predeterminado y lo carga con el Portal de licencias web de Xerox ConnectKey.
Nota
Si la página web no se carga, verifique los firewall, los servidores proxy u otras configuraciones
de seguridad de red que puedan impedir que el navegador se conecte a Internet.
7. En el Portal de licencias web de Xerox ConnectKey, ingrese la dirección de correo electrónico y
la contraseña y haga clic en Inicio de sesión.
8. En la página Descargas, haga clic en Omitir este paso para omitir la descarga del software.
9. En la página Activación de licencia, seleccione un Tipo de licencia del menú: Producción o
Evaluación de 30 días. Si compró el producto, seleccione Producción. Si lo está evaluando,
seleccione Evaluación de 30 días.
Xerox ConnectKey for SharePoint 1-3
Installation Guide
Page 26

10. Vaya al archivo Solicitud de licencia generado anteriormente (paso 4) y cárguelo.
11. De forma opcional, puede ingresar un Nombre práctico del servidor, para recordarlo con
facilidad.
12. Ingrese el Número de serie de Xerox y haga clic en Enviar.
13. Si se solicita, ingrese el número INV, y haga clic en Agregar. Repita este paso hasta ingresar
todos los números INV. (No todas las activaciones requieren números INV. Si la carta de
bienvenida que recibió con la compra inicial no contenía un número INV además del número
de serie, entonces estos no son necesarios en su situación).
14. Haga clic en Siguiente.
15. Aparece un resumen de los productos a los que está por conceder licencia. Verifique el número
de impresoras y haga clic en Enviar.
16. Haga clic en Descargar licencia para descargar el archivo de clave de licencia de inmediato.
También recibirá un archivo de clave de licencia de ConnectKey for SharePoint por correo
electrónico.
17. Después de recibir el archivo de clave de licencia, regrese al Administrador de licencias para
cargar el archivo de clave. Haga clic en Cargar claves y vaya a la ubicación en la que se
encuentra el archivo de clave de licencia.
18. Haga clic en Aceptar para cerrar el Administrador de licencias.
Felicidades, ha instalado y concedido licencia al producto de ConnectKey for SharePoint
correctamente. A continuación, comenzará el proceso de configuración para escaneado. Si va a
escanear a un servidor SharePoint, pase al siguiente capítulo “Instalar el servicio web de
SharePoint”. De lo contrario, omita ese capítulo y pase al capítulo “Pasos siguientes: Implementar
ConnectKey for SharePoint”.
1-4 Xerox ConnectKey for SharePoint
Guía de instalación
Page 27
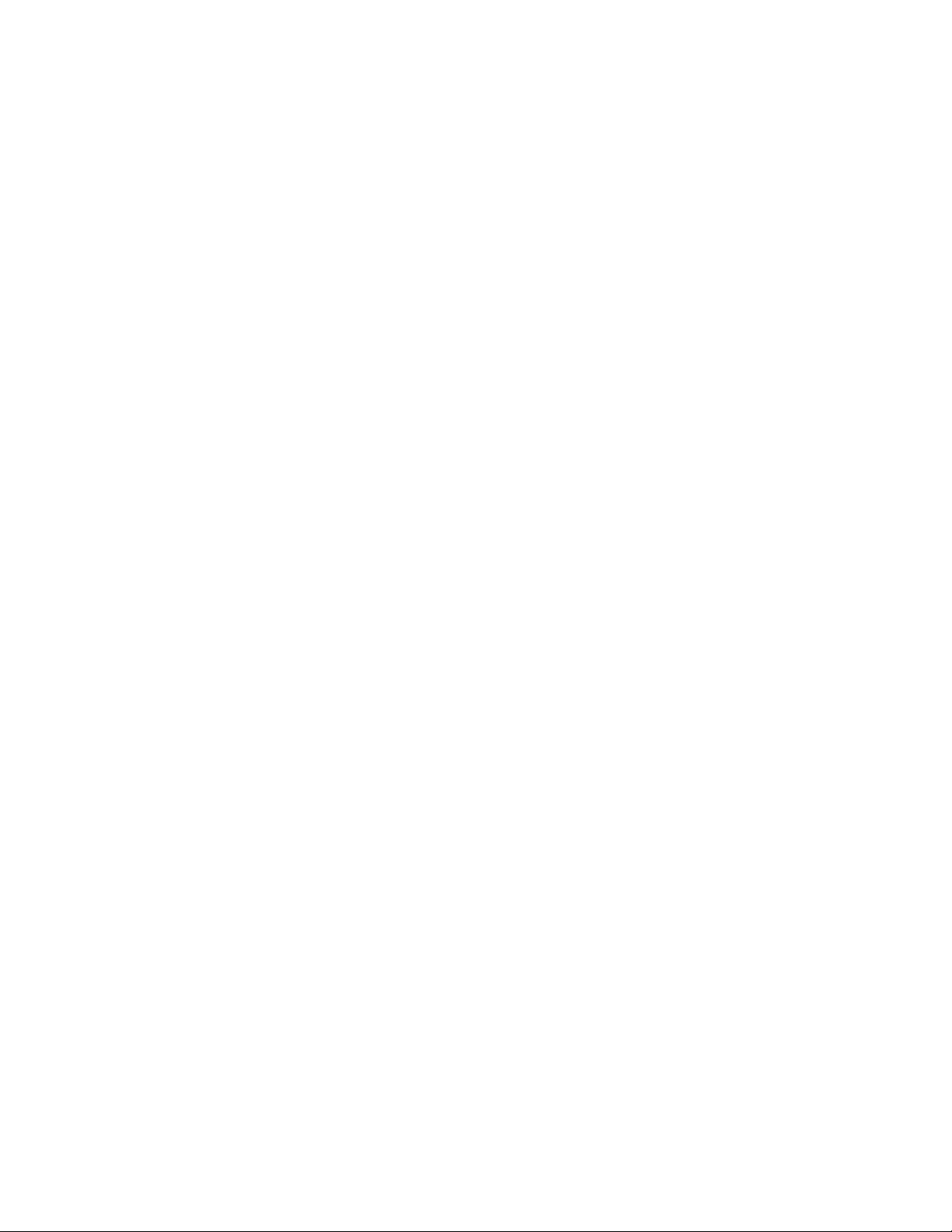
1 Instalar el servicio web
de ConnectKey for
SharePoint
Xerox ConnectKey for SharePoint cuenta con un complemento de servicio web adicional que debe
utilizarse al redireccionar a SharePoint 2007. De forma opcional, puede utilizarse al redireccionar a
SharePoint 2010. Utilizar el servicio web complementario, conocido como servicios web de
ConnectKey, proporciona una funcionalidad más sólida. Si no desea escanear documentos a
SharePoint, puede omitir esta sección.
Métodos de conexión que no requieren los servicios web de ConnectKey
• SharePoint 2010 (servicios web de Microsoft)
Este método de conexión se utiliza cuando los servicios web de ConnectKey no pueden instalarse
debido a la política corporativa o cuando el servidor SharePoint está hospedado por terceros y no
permite instalar complementos. Se aplican las siguientes limitaciones:
Los tamaños de archivo tienen un límite de tamaño de 200 MB.
No se admite la suplantación: los documentos se direccionarán de acuerdo a las credenciales de
la cuenta que se usan para conectarse a SharePoint en la pantalla de configuración del botón.
No puede haber compatibilidad con campos de metadatos administrados.
• SharePoint 2013 (servicios web de Microsoft)
Este método de conexión se utiliza cuando los servicios web de ConnectKey no pueden instalarse
debido a la política corporativa o cuando el servidor SharePoint está hospedado por terceros y no
permite instalar complementos. Se aplican las siguientes limitaciones:
Los tamaños de archivo tienen un límite de tamaño de 200 MB.
No se admite la suplantación: los documentos se direccionarán de acuerdo a las credenciales de
la cuenta que se usan para conectarse a SharePoint en la pantalla de configuración del botón.
No puede haber compatibilidad con campos de metadatos administrados.
5
Xerox ConnectKey for SharePoint 1-1
Guía de instalación
Page 28

Instalar el servicio web de SharePoint
Métodos de conexión que requieren los servicios web de ConnectKey
Es necesario instalar el servicio web de ConnectKey para los siguientes métodos de conexión de
SharePoint
• SharePoint 2007 (servicios web de ConnectKey)
Este método establece una conexión con un servidor SharePoint 2007 utilizando los servicios
web complementarios que se proporcionan con ConnectKey for SharePoint. Es el único método
para conectarse a SharePoint 2007
• SharePoint 2010 (servicios web de ConnectKey)
Este método establece una conexión con un servidor SharePoint 2010 utilizando los servicios
web complementarios que se proporcionan con ConnectKey for SharePoint. Proporciona el
conjunto más grande de características
Para habilitar la funcionalidad con capacidades de escaneado a SharePoint, se recomienda instalar
los servicios web de ConnectKey en el servidor SharePoint. El servicio web se ejecuta en el servidor
SharePoint y proporciona ConnectKey for SharePoint con acceso a funciones específicas del servidor
SharePoint.
1-2 Xerox ConnectKey for SharePoint
Guía de instalación
Page 29
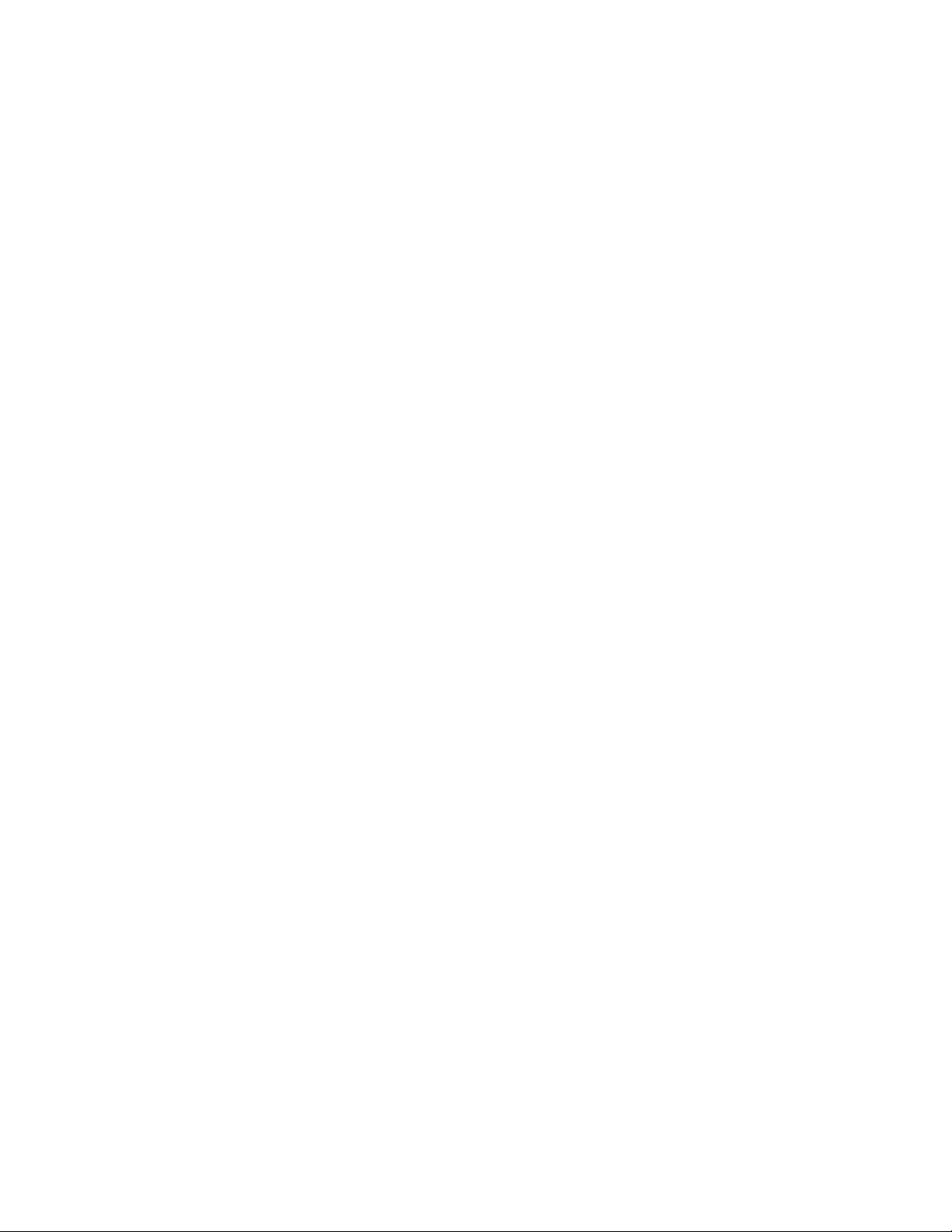
Instalación
Requisitos previos
Antes de instalar el servicio web de ConnectKey, asegúrese de que Xerox ConnectKey for SharePoint
esté correctamente instalado y configurado.
Entornos de SharePoint admitidos
2007: Microsoft Office SharePoint Server (MOSS) y Windows SharePoint Services 3.0 (WSS)
2010: Microsoft SharePoint Foundation y Microsoft SharePoint Server
Pasos de instalación
Existen dos versiones del servicio web. Una para SharePoint 2007 y otra para SharePoint 2010.
Después de instalar ConnectKey for SharePoint, la ubicación predeterminada de los instaladores de
servicio web de ConnectKey será C:\Program Files (x86)\XEROX\ConnectKey\Distributables. Habrá
subcarpetas para SharePoint 2007 y 2010.
1. Copie el archivo instalador apropiado para su versión de SharePoint en el servidor SharePoint y
ejecútelo con privilegios administrativos. Las opciones disponibles son las siguientes:
• SPS2007WebService.exe (para sistema operativo SharePoint 2007 de 32 bits)
• SPS2007WebService_64.exe (para sistema operativo SharePoint 2007 de 64 bits)
• SharePoint2010WebService(64).exe (para sistema operativo SharePoint 2010 de 64 bits)
2. Si aparece el diálogo Control de cuenta de usuario, haga clic en Sí.
3. Haga clic en Siguiente para comenzar con la instalación.
4. Especifique una aplicación de SharePoint a la que accederá ConnectKey for SharePoint. En la
ventana de la carpeta Bin del directorio virtual del sitio de SharePoint, haga clic en Examinar a la
derecha del campo de la carpeta Destino.
5. En el dialogo que se abre, especifique la carpeta Bin del directorio raíz para el directorio virtual de
IIS de la aplicación de SharePoint deseada.
En general, este valor apuntará a C:\Inetpub\wwwroot\wss\VirtualDirectories\80\bin. De forma
predeterminada, cuando se crea una nueva aplicación de SharePoint, la utilidad de
administración central de SharePoint utiliza el número de puerto especificado para el directorio
raíz.
Por ejemplo, si crea una aplicación de SharePoint con el número de puerto 12345, el directorio
raíz será C:\Inetpub\wwwroot\wss\VirtualDirectories\12345.
6. Haga clic en Siguiente.
7. Una ventana de diálogo le informará cuando la instalación haya finalizado. Haga clic en
Terminar para cerrar la ventana.
Nota
La indexación debe habilitarse en el servidor SharePoint para habilitar la capacidad de buscar en
este servidor los archivos escaneados u otra información relacionada con el archivo escaneado de
ConnectKey for SharePoint, como valores de metadatos. Para obtener más información sobre
cómo habilitar la indexación en SharePoint 2007 o 2010, consulte la ayuda en línea de Microsoft
SharePoint.
.
Xerox ConnectKey for SharePoint 1-3
Installation Guide
Page 30

Page 31
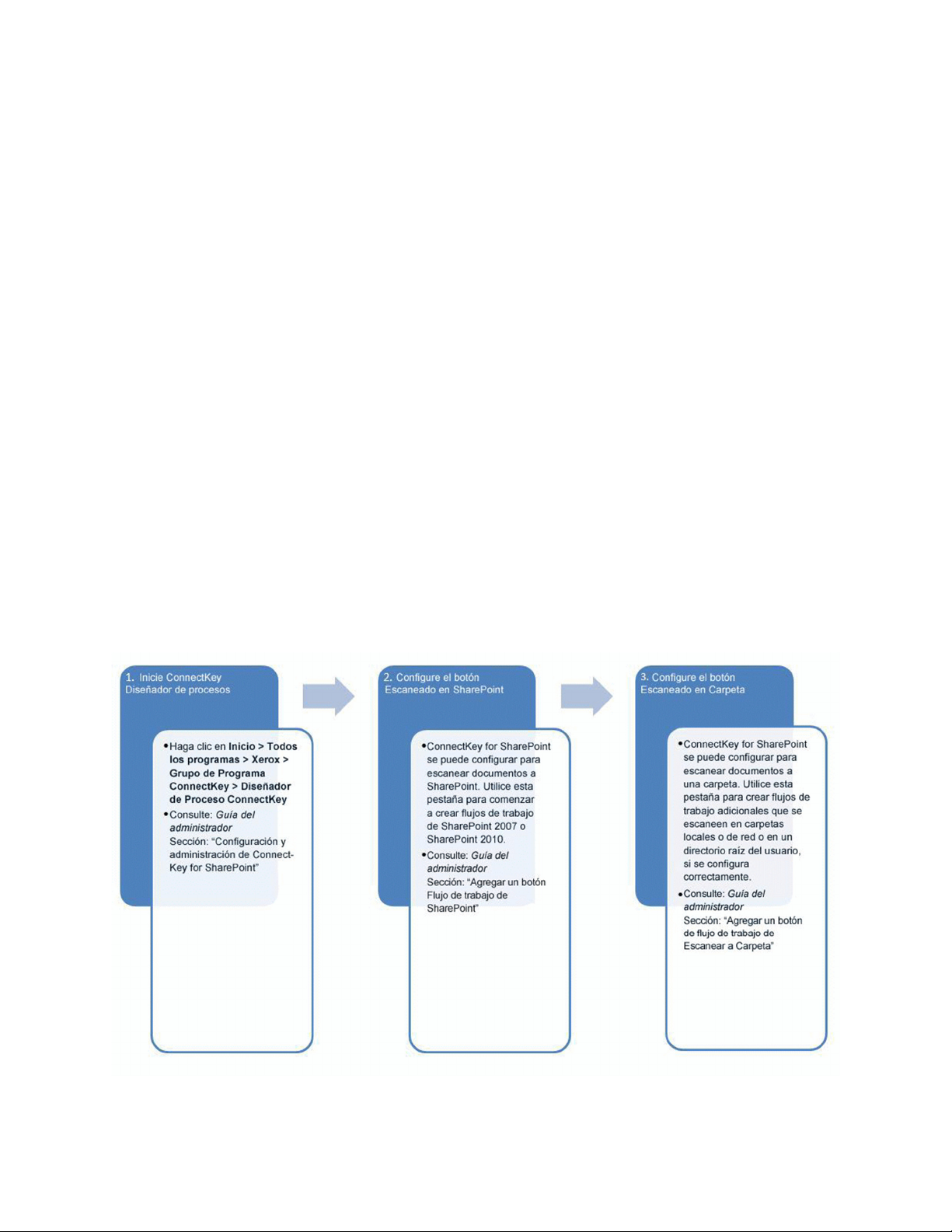
Pasos siguientes:
implementación de
ConnectKey for
SharePoint
Pasos hacia una implementación exitosa
El Diseñador de procesos de ConnectKey requiere de configuración adicional antes de comenzar a
escanear. Siga cada uno de los pasos a continuación y consulte la documentación asociada para
garantizar una implementación exitosa de Xerox ConnectKey for SharePoint.
Nota
La Guía del administrador de Xerox ConnectKey for SharePoint se conoce como Guía del
administrador.
6
Guía de instalación
Xerox ConnectKey for SharePoint 1-1
Page 32
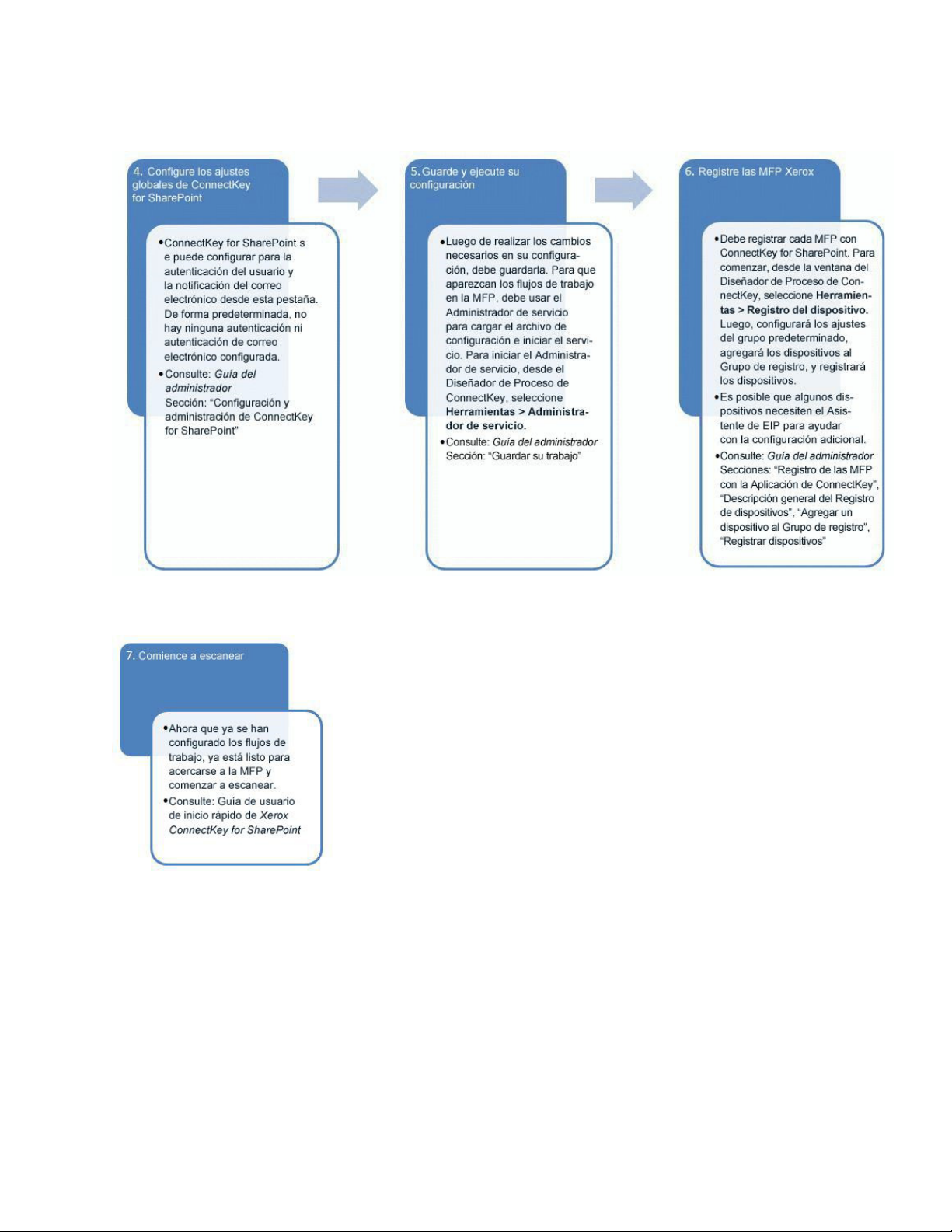
Pasos siguientes: implementación de ConnectKey for SharePoint
1-2 Xerox ConnectKey for SharePoint
Guía de instalación
Page 33

2 Conceptos básicos de
resolución de problemas
A continuación, se ofrecen algunos consejos generales para resolver problemas que se deben verificar
antes de contactarse con el servicio de asistencia de Xerox. Además, existen archivos de registro que
pueden consultarse en las siguientes ubicaciones:
• C:\ProgramFiles (x86)\Xerox\ConnectKey\LOG
El software no se descarga
7
El software ConnectKey for SharePoint puede descargarse desde el Portal de licencias web de Xerox
ConnectKey (http://connectkey.weblicense.nsius.com/) mediante un navegador web. Si la descarga
falla, puede deberse a uno o más de los siguientes factores:
• Configuración de los servidores proxy, los antivirus o el firewall: asegúrese de que ninguno de ellos
interfiera con la descarga
• Espacio de disco insuficiente: el paquete de descarga y los archivos temporales asociados que
genera durante la instalación requieren un espacio de al menos 5 GB en la unidad C:\
• Problemas generales de la red.
La instalación del software no se completa
Si no se completa la instalación de ConnectKey for SharePoint, puede deberse a uno o más de los
siguientes factores:
• Espacio de disco insuficiente: el paquete de descarga y los archivos temporales asociados que
genera durante la instalación requieren un espacio de al menos 5 GB en la unidad C:\
• Requisitos previos de Microsoft: si alguno de los requisitos previos de MS no se instala
correctamente, fallará el instalador de ConnectKey for SharePoint.
• Permisos insuficientes: el usuario que realiza la instalación no tiene derechos administrativos
locales en el servidor. En Windows 7 y Windows 2008, el usuario debe hacer clic con el botón
secundario y “ejecutar como administrador” aunque sea un administrador local.
Xerox ConnectKey for SharePoint 2-1
Guía de instalación
Page 34
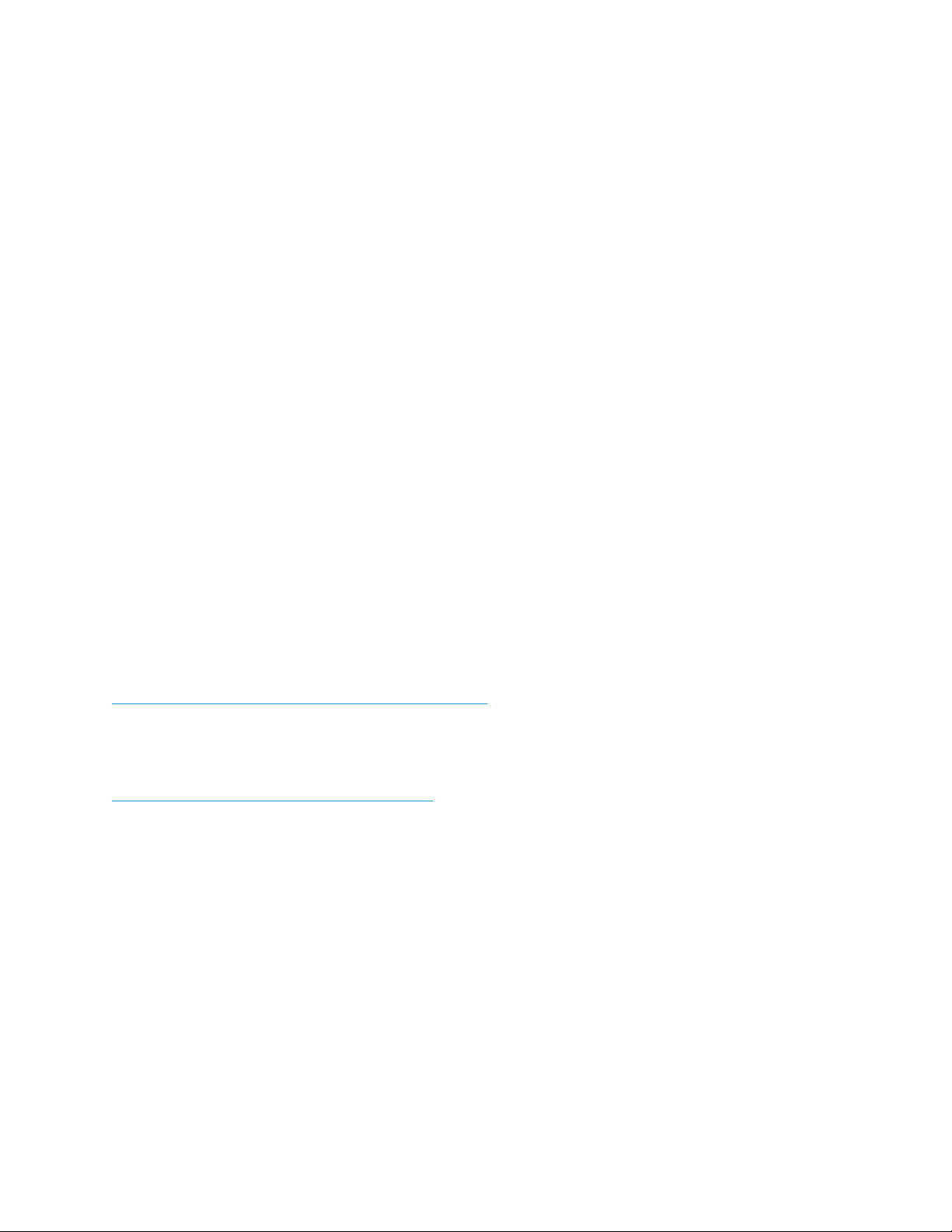
Conceptos básicos de resolución de problemas
Concesión de licencia
Comuníquese con el servicio de asistencia de Xerox ante cualquiera de los siguientes problemas:
• No se pudo generar el archivo de solicitud de licencia
• No recibió o no pudo cargar la clave de licencia
Nota
Al crear una cuenta de usuario en el Portal de licencias web de Xerox ConnectKey, no puede
utilizar el correo electrónico gratuito como Yahoo, Gmail, etc.
• La licencia no es válida. Las licencias son específicas de cada máquina. Si transfiere la licencia a
otra máquina, si transfiere la máquina virtual entre hosts o si vuelve a desarrollar un servidor,
debe ponerse en contacto con el servicio de asistencia ya que perderá la validez de la licencia. Si
desinstala y vuelve a instalar el software en la misma máquina no perderá la validez de la licencia.
Comuníquese con su punto de contacto de ventas de Xerox para obtener asistencia con cualquiera de
los siguientes problemas:
• En el Administrador de licencias, se muestra una cantidad incorrecta de impresoras multifunción
con licencia después de cargar la clave de licencia.
Dónde encontrar ayuda
Si tiene un problema con la aplicación de software Xerox ConnectKey for SharePoint , el servicio de
asistencia está disponible en la base de conocimientos. Vaya a
http://www.xerox.com/connectkeysharepointsupport.
De lo contrario, comuníquese con la línea directa de asistencia al cliente o con su socio Xerox local. (Se
le solicitará su número de serie como parte del proceso de validación).
puede encontrar haciendo clic en el vínculo del servicio de asistencia en
http://www.xerox.com/connectkeysharepoint. Busque “Servicio de asistencia” del lado izquierdo de la
página de aterrizaje del producto.
La información de contacto se
2-2 Xerox ConnectKey for SharePoint
Guía de instalación
Page 35

Page 36

 Loading...
Loading...