Page 1

Xerox® ColorQube
®
9301 / 9302 / 9303 Xerox ConnectKey Controller
User Guide
Guide d'utilisation
Xerox ColorQube
9301 / 9302 / 9303
Multifunction Printer
Imprimante multifonction
Italiano Guida per l’utente
Deutsch Benutzerhandbuch
Español Guía del usuario
Português Guia do usuário
Nederlands Gebruikershandleiding
Svenska Användarhandbok
Dansk Betjeningsvejledning
Suomi Käyttöopas
Norsk Brukerhåndbok
Русский Руководство пользователя
Čeština Uživatelská příručka
Polski Przewodnik użytkownika
Magyar
Felhasználói útmutató
Türkçe
Kullanıcı Kılavuzu
Ελληνικά Εγχειρίδιο χρήστη
Română Ghid de Utilizare
Page 2
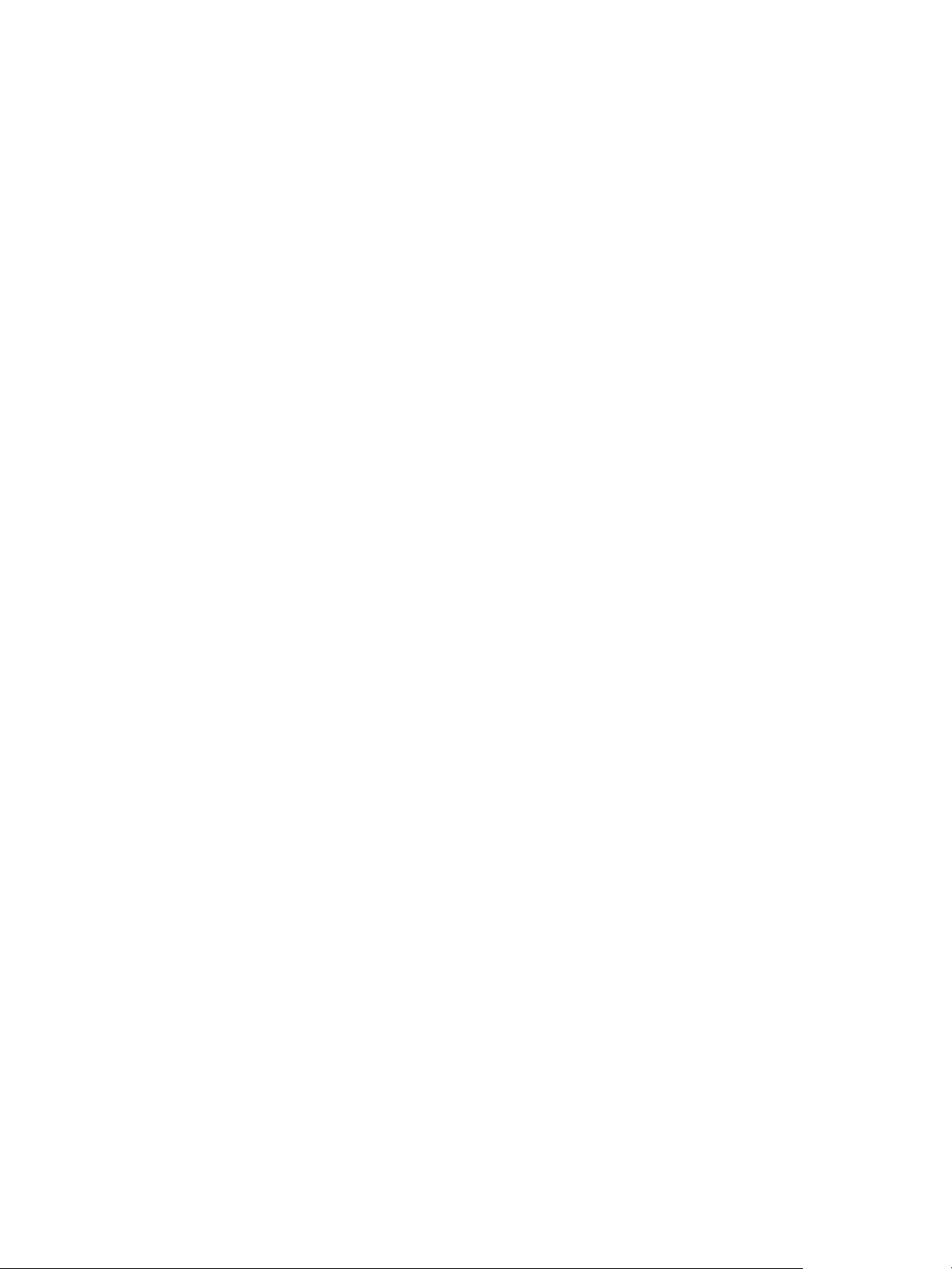
© 2013 Xerox Corporation. Toate drepturile rezervate. Drepturile nepublicate sunt rezervate conform legilor privind dreptul de
autor din Statele Unite. Reproducerea conţinutului acestei publicaţii nu este permisă sub nicio formă fără permisiunea
acordată de Xerox Corporation.
Protecţia prin dreptul de autor invocată include toate formele de materiale şi informaţii protejate prin dreptul de autor, permise
în acest moment prin dreptul statutar sau judiciar ori acordate în continuare, incluzând, fără a se limita la, materialele
generate de programele software care sunt afişate pe ecran, cum ar fi stiluri, modele, pictograme, afişaje pe ecran, structuri
şi aşa mai departe.
®
XEROX
CentreWare
Desktop
Platform
şi XEROX şi marca figurativă®, Phaser®, PhaserSMART®, PhaserMatch®, PhaserCal®, PhaserMeter™,
®
, PagePack®, eClick®, PrintingScout®, Walk-Up®, WorkCentre®, FreeFlow®, SMARTsend®, Scan to PC
®
, MeterAssistant®, SuppliesAssistant®, Xerox Secure Access Unified ID System®, Xerox Extensible Interface
®
, ColorQube®, Global Print Driver® şi Mobile Express Driver® sunt mărci comerciale ale Xerox Corporation în
Statele Unite şi/sau în alte ţări.
®
Adobe
Reader®, Adobe® Type Manager®, ATM™, Flash®, Macromedia®, Photoshop® şi PostScript® sunt mărci comerciale
ale Adobe Systems Incorporated în Statele Unite şi/sau în alte ţări.
®
Apple
, AppleTalk®, Bonjour®, EtherTalk®, Macintosh®, Mac OS® şi TrueType® sunt mărci comerciale ale Apple Inc.,
înregistrate în Statele Unite şi în alte ţări.
®
HP-GL
IBM
Microsoft
, HP-UX® şi PCL® sunt mărci comerciale ale Hewlett-Packard Corporation în Statele Unite şi/sau în alte ţări.
®
şi AIX® sunt mărci comerciale ale International Business Machines Corporation în Statele Unite şi/sau în alte ţări.
®
, Windows Vista®, Windows® şi Windows Server® sunt mărci comerciale ale Microsoft Corporation în Statele Unite
şi în alte ţări.
®
Novell
, NetWare®, NDPS®, NDS®, IPX™ şi Novell Distributed Print Services™ sunt mărci comerciale ale Novell, Inc. în
Statele Unite şi în alte ţări.
®
SGI
şi IRIX® sunt mărci comerciale ale Silicon Graphics International Corp. sau ale filialelor sale în Statele Unite şi/sau în
alte ţări.
Sun, Sun Microsystems şi Solaris sunt mărci comerciale sau mărci comerciale înregistrate ale Oracle şi/sau ale sucursalelor
sale în Statele Unite şi în alte ţări.
®
UNIX
este o marcă comercială în Statele Unite şi în alte ţări, licenţiată exclusiv prin X/ Open Company Limited.
Versiunea 1.0 a documentului: februarie 2013
Page 3

Cuprins
1 Copierea
Introducere . . . . . . . . . . . . . . . . . . . . . . . . . . . . . . . . . . . . . . . . . . . . . . . . . . . . . . . . . . . . . 8
Opţiuni de copiere . . . . . . . . . . . . . . . . . . . . . . . . . . . . . . . . . . . . . . . . . . . . . . . . . . . . . . . . 9
Calitate Imagine . . . . . . . . . . . . . . . . . . . . . . . . . . . . . . . . . . . . . . . . . . . . . . . . . . . . . . . .15
Reglare Aspect . . . . . . . . . . . . . . . . . . . . . . . . . . . . . . . . . . . . . . . . . . . . . . . . . . . . . . . . .17
Format Ieşire . . . . . . . . . . . . . . . . . . . . . . . . . . . . . . . . . . . . . . . . . . . . . . . . . . . . . . . . . . . 20
Asamblare Lucrare . . . . . . . . . . . . . . . . . . . . . . . . . . . . . . . . . . . . . . . . . . . . . . . . . . . . . . 28
Conectare/Deconectare . . . . . . . . . . . . . . . . . . . . . . . . . . . . . . . . . . . . . . . . . . . . . . . . . . 31
2 Copiere Card ID
Introducere . . . . . . . . . . . . . . . . . . . . . . . . . . . . . . . . . . . . . . . . . . . . . . . . . . . . . . . . . . . . 34
Opţiuni Copiere Card ID . . . . . . . . . . . . . . . . . . . . . . . . . . . . . . . . . . . . . . . . . . . . . . . . . . 35
Calitate Imagine . . . . . . . . . . . . . . . . . . . . . . . . . . . . . . . . . . . . . . . . . . . . . . . . . . . . . . . .37
3 Imprimare de la
Introducere . . . . . . . . . . . . . . . . . . . . . . . . . . . . . . . . . . . . . . . . . . . . . . . . . . . . . . . . . . . . 40
Utilizarea funcţiei Imprimare de la. . . . . . . . . . . . . . . . . . . . . . . . . . . . . . . . . . . . . . . . . . . 41
Salvarea lucrărilor pentru utilizare cu funcţia Imprimare de la . . . . . . . . . . . . . . . . . . . . . 43
Conectare/Deconectare . . . . . . . . . . . . . . . . . . . . . . . . . . . . . . . . . . . . . . . . . . . . . . . . . . 46
4 Scanare Către
Introducere . . . . . . . . . . . . . . . . . . . . . . . . . . . . . . . . . . . . . . . . . . . . . . . . . . . . . . . . . . . . 48
Utilizarea funcţiei Scanare Către cu Agenda cu Adrese a imprimantei. . . . . . . . . . . . . . . 49
Utilizarea funcţiei Scanare Către cu Favorite . . . . . . . . . . . . . . . . . . . . . . . . . . . . . . . . . . 50
5Fax
Introducere . . . . . . . . . . . . . . . . . . . . . . . . . . . . . . . . . . . . . . . . . . . . . . . . . . . . . . . . . . . . 52
Opţiuni de formare. . . . . . . . . . . . . . . . . . . . . . . . . . . . . . . . . . . . . . . . . . . . . . . . . . . . . . . 53
Fax . . . . . . . . . . . . . . . . . . . . . . . . . . . . . . . . . . . . . . . . . . . . . . . . . . . . . . . . . . . . . . . . . . 56
Calitate Imagine . . . . . . . . . . . . . . . . . . . . . . . . . . . . . . . . . . . . . . . . . . . . . . . . . . . . . . . .58
Reglare Aspect . . . . . . . . . . . . . . . . . . . . . . . . . . . . . . . . . . . . . . . . . . . . . . . . . . . . . . . . .59
Opţiuni Fax . . . . . . . . . . . . . . . . . . . . . . . . . . . . . . . . . . . . . . . . . . . . . . . . . . . . . . . . . . . .61
Asamblare Lucrare . . . . . . . . . . . . . . . . . . . . . . . . . . . . . . . . . . . . . . . . . . . . . . . . . . . . . . 67
Conectare/Deconectare . . . . . . . . . . . . . . . . . . . . . . . . . . . . . . . . . . . . . . . . . . . . . . . . . . 68
Imprimanta multifuncţională ColorQube 9301/9302/9303
Ghid de utilizare
3
Page 4

6 Fax de la PC
Introducere . . . . . . . . . . . . . . . . . . . . . . . . . . . . . . . . . . . . . . . . . . . . . . . . . . . . . . . . . . . . 70
Trimiterea faxurilor de la PC . . . . . . . . . . . . . . . . . . . . . . . . . . . . . . . . . . . . . . . . . . . . . . . 71
Opţiuni Fax de la PC . . . . . . . . . . . . . . . . . . . . . . . . . . . . . . . . . . . . . . . . . . . . . . . . . . . . . 72
7 E-mail
Introducere . . . . . . . . . . . . . . . . . . . . . . . . . . . . . . . . . . . . . . . . . . . . . . . . . . . . . . . . . . . . 76
E-mail . . . . . . . . . . . . . . . . . . . . . . . . . . . . . . . . . . . . . . . . . . . . . . . . . . . . . . . . . . . . . . . . 77
Setări Avansate. . . . . . . . . . . . . . . . . . . . . . . . . . . . . . . . . . . . . . . . . . . . . . . . . . . . . . . . . 81
Reglare Aspect . . . . . . . . . . . . . . . . . . . . . . . . . . . . . . . . . . . . . . . . . . . . . . . . . . . . . . . . .84
Opţiuni E-mail . . . . . . . . . . . . . . . . . . . . . . . . . . . . . . . . . . . . . . . . . . . . . . . . . . . . . . . . . . 86
Asamblare Lucrare . . . . . . . . . . . . . . . . . . . . . . . . . . . . . . . . . . . . . . . . . . . . . . . . . . . . . . 88
Conectare/Deconectare . . . . . . . . . . . . . . . . . . . . . . . . . . . . . . . . . . . . . . . . . . . . . . . . . . 89
8 Fax Server
Introducere . . . . . . . . . . . . . . . . . . . . . . . . . . . . . . . . . . . . . . . . . . . . . . . . . . . . . . . . . . . . 92
Opţiuni de formare. . . . . . . . . . . . . . . . . . . . . . . . . . . . . . . . . . . . . . . . . . . . . . . . . . . . . . . 93
Opţiuni Fax Server . . . . . . . . . . . . . . . . . . . . . . . . . . . . . . . . . . . . . . . . . . . . . . . . . . . . . . 95
Calitate Imagine . . . . . . . . . . . . . . . . . . . . . . . . . . . . . . . . . . . . . . . . . . . . . . . . . . . . . . . .96
Reglare Aspect . . . . . . . . . . . . . . . . . . . . . . . . . . . . . . . . . . . . . . . . . . . . . . . . . . . . . . . . .97
Opţiuni Fax . . . . . . . . . . . . . . . . . . . . . . . . . . . . . . . . . . . . . . . . . . . . . . . . . . . . . . . . . . . .98
Asamblare Lucrare . . . . . . . . . . . . . . . . . . . . . . . . . . . . . . . . . . . . . . . . . . . . . . . . . . . . . . 99
Conectare/Deconectare . . . . . . . . . . . . . . . . . . . . . . . . . . . . . . . . . . . . . . . . . . . . . . . . . 100
9 Flux de Lucru Scanare
Introducere . . . . . . . . . . . . . . . . . . . . . . . . . . . . . . . . . . . . . . . . . . . . . . . . . . . . . . . . . . .102
Opţiuni Flux de Lucru Scanare . . . . . . . . . . . . . . . . . . . . . . . . . . . . . . . . . . . . . . . . . . . . 104
Setări Avansate. . . . . . . . . . . . . . . . . . . . . . . . . . . . . . . . . . . . . . . . . . . . . . . . . . . . . . . . 106
Reglare Aspect . . . . . . . . . . . . . . . . . . . . . . . . . . . . . . . . . . . . . . . . . . . . . . . . . . . . . . . . 109
Opţiuni Arhivare. . . . . . . . . . . . . . . . . . . . . . . . . . . . . . . . . . . . . . . . . . . . . . . . . . . . . . . . 111
Asamblare Lucrare . . . . . . . . . . . . . . . . . . . . . . . . . . . . . . . . . . . . . . . . . . . . . . . . . . . . . 113
Conectare/Deconectare . . . . . . . . . . . . . . . . . . . . . . . . . . . . . . . . . . . . . . . . . . . . . . . . . 122
10 Portul USB
Introducere . . . . . . . . . . . . . . . . . . . . . . . . . . . . . . . . . . . . . . . . . . . . . . . . . . . . . . . . . . .124
Scanare pe USB . . . . . . . . . . . . . . . . . . . . . . . . . . . . . . . . . . . . . . . . . . . . . . . . . . . . . . . 125
Imprimare de la USB. . . . . . . . . . . . . . . . . . . . . . . . . . . . . . . . . . . . . . . . . . . . . . . . . . . . 126
Conectare/Deconectare . . . . . . . . . . . . . . . . . . . . . . . . . . . . . . . . . . . . . . . . . . . . . . . . . 127
4
Imprimanta multifuncţională ColorQube 9301/9302/9303
Ghid de utilizare
Page 5

11 Fax Internet
Introducere . . . . . . . . . . . . . . . . . . . . . . . . . . . . . . . . . . . . . . . . . . . . . . . . . . . . . . . . . . .130
Fax Internet . . . . . . . . . . . . . . . . . . . . . . . . . . . . . . . . . . . . . . . . . . . . . . . . . . . . . . . . . . .131
Setări Avansate. . . . . . . . . . . . . . . . . . . . . . . . . . . . . . . . . . . . . . . . . . . . . . . . . . . . . . . . 134
Reglare Aspect . . . . . . . . . . . . . . . . . . . . . . . . . . . . . . . . . . . . . . . . . . . . . . . . . . . . . . . . 136
Opţiuni Fax Internet. . . . . . . . . . . . . . . . . . . . . . . . . . . . . . . . . . . . . . . . . . . . . . . . . . . . . 137
Asamblare Lucrare . . . . . . . . . . . . . . . . . . . . . . . . . . . . . . . . . . . . . . . . . . . . . . . . . . . . . 139
Conectare/Deconectare . . . . . . . . . . . . . . . . . . . . . . . . . . . . . . . . . . . . . . . . . . . . . . . . . 140
12 Imprimarea
Introducere . . . . . . . . . . . . . . . . . . . . . . . . . . . . . . . . . . . . . . . . . . . . . . . . . . . . . . . . . . .142
Configuraţie fără fir . . . . . . . . . . . . . . . . . . . . . . . . . . . . . . . . . . . . . . . . . . . . . . . . . . . . . 144
Opţiuni Imprimare . . . . . . . . . . . . . . . . . . . . . . . . . . . . . . . . . . . . . . . . . . . . . . . . . . . . . . 145
Opţiuni Imagine . . . . . . . . . . . . . . . . . . . . . . . . . . . . . . . . . . . . . . . . . . . . . . . . . . . . . . . . 150
Opţiuni Document . . . . . . . . . . . . . . . . . . . . . . . . . . . . . . . . . . . . . . . . . . . . . . . . . . . . . . 151
Avansat . . . . . . . . . . . . . . . . . . . . . . . . . . . . . . . . . . . . . . . . . . . . . . . . . . . . . . . . . . . . . . 155
13 CentreWare Internet Services
Introducere . . . . . . . . . . . . . . . . . . . . . . . . . . . . . . . . . . . . . . . . . . . . . . . . . . . . . . . . . . .158
Accesarea CentreWare Internet Services. . . . . . . . . . . . . . . . . . . . . . . . . . . . . . . . . . . . 159
Stare . . . . . . . . . . . . . . . . . . . . . . . . . . . . . . . . . . . . . . . . . . . . . . . . . . . . . . . . . . . . . . . . 160
Lucrări . . . . . . . . . . . . . . . . . . . . . . . . . . . . . . . . . . . . . . . . . . . . . . . . . . . . . . . . . . . . . . . 163
Imprimare . . . . . . . . . . . . . . . . . . . . . . . . . . . . . . . . . . . . . . . . . . . . . . . . . . . . . . . . . . . .164
Scanare. . . . . . . . . . . . . . . . . . . . . . . . . . . . . . . . . . . . . . . . . . . . . . . . . . . . . . . . . . . . . . 165
Agendă cu Adrese. . . . . . . . . . . . . . . . . . . . . . . . . . . . . . . . . . . . . . . . . . . . . . . . . . . . . . 166
Proprietăţi . . . . . . . . . . . . . . . . . . . . . . . . . . . . . . . . . . . . . . . . . . . . . . . . . . . . . . . . . . . . 167
Suport . . . . . . . . . . . . . . . . . . . . . . . . . . . . . . . . . . . . . . . . . . . . . . . . . . . . . . . . . . . . . . . 168
Ajutor. . . . . . . . . . . . . . . . . . . . . . . . . . . . . . . . . . . . . . . . . . . . . . . . . . . . . . . . . . . . . . . . 169
14 Hârtia şi suporturile de imprimare/copiere
Introducere . . . . . . . . . . . . . . . . . . . . . . . . . . . . . . . . . . . . . . . . . . . . . . . . . . . . . . . . . . .172
Tăvile 1 şi 2 . . . . . . . . . . . . . . . . . . . . . . . . . . . . . . . . . . . . . . . . . . . . . . . . . . . . . . . . . . . 173
Tava 3 . . . . . . . . . . . . . . . . . . . . . . . . . . . . . . . . . . . . . . . . . . . . . . . . . . . . . . . . . . . . . . . 175
Tava 4 . . . . . . . . . . . . . . . . . . . . . . . . . . . . . . . . . . . . . . . . . . . . . . . . . . . . . . . . . . . . . . . 176
Tava 5 . . . . . . . . . . . . . . . . . . . . . . . . . . . . . . . . . . . . . . . . . . . . . . . . . . . . . . . . . . . . . . . 178
Tava 6 . . . . . . . . . . . . . . . . . . . . . . . . . . . . . . . . . . . . . . . . . . . . . . . . . . . . . . . . . . . . . . . 179
Tipuri de suporturi de imprimare/copiere. . . . . . . . . . . . . . . . . . . . . . . . . . . . . . . . . . . . . 181
Depozitare şi manevrare . . . . . . . . . . . . . . . . . . . . . . . . . . . . . . . . . . . . . . . . . . . . . . . . . 185
Imprimanta multifuncţională ColorQube 9301/9302/9303
Ghid de utilizare
5
Page 6

15 Starea aparatului şi a lucrării
Introducere . . . . . . . . . . . . . . . . . . . . . . . . . . . . . . . . . . . . . . . . . . . . . . . . . . . . . . . . . . .188
Stare Lucrare. . . . . . . . . . . . . . . . . . . . . . . . . . . . . . . . . . . . . . . . . . . . . . . . . . . . . . . . . .189
Stare Aparat . . . . . . . . . . . . . . . . . . . . . . . . . . . . . . . . . . . . . . . . . . . . . . . . . . . . . . . . . .193
16 Administrarea şi contorizarea
Funcţii Utilitare. . . . . . . . . . . . . . . . . . . . . . . . . . . . . . . . . . . . . . . . . . . . . . . . . . . . . . . . . 198
Setări Dispozitiv. . . . . . . . . . . . . . . . . . . . . . . . . . . . . . . . . . . . . . . . . . . . . . . . . . . . . . . . 199
Setări Serviciu . . . . . . . . . . . . . . . . . . . . . . . . . . . . . . . . . . . . . . . . . . . . . . . . . . . . . . . . . 209
Setări Reţea . . . . . . . . . . . . . . . . . . . . . . . . . . . . . . . . . . . . . . . . . . . . . . . . . . . . . . . . . . 217
Setări Contorizare . . . . . . . . . . . . . . . . . . . . . . . . . . . . . . . . . . . . . . . . . . . . . . . . . . . . . . 218
Setări Securitate . . . . . . . . . . . . . . . . . . . . . . . . . . . . . . . . . . . . . . . . . . . . . . . . . . . . . . . 220
Rezolvarea problemelor . . . . . . . . . . . . . . . . . . . . . . . . . . . . . . . . . . . . . . . . . . . . . . . . . 222
17 Siguranţă şi reglementări
Note şi siguranţă . . . . . . . . . . . . . . . . . . . . . . . . . . . . . . . . . . . . . . . . . . . . . . . . . . . . . . . 226
Etichete şi simboluri privind siguranţa. . . . . . . . . . . . . . . . . . . . . . . . . . . . . . . . . . . . . . . 227
Informaţii privind siguranţa la operare. . . . . . . . . . . . . . . . . . . . . . . . . . . . . . . . . . . . . . . 228
Reglementări de bază . . . . . . . . . . . . . . . . . . . . . . . . . . . . . . . . . . . . . . . . . . . . . . . . . . . 232
Reglementări privind copierea. . . . . . . . . . . . . . . . . . . . . . . . . . . . . . . . . . . . . . . . . . . . . 234
Reglementări pentru fax . . . . . . . . . . . . . . . . . . . . . . . . . . . . . . . . . . . . . . . . . . . . . . . . . 237
Date privind siguranţa materialelor utilizate . . . . . . . . . . . . . . . . . . . . . . . . . . . . . . . . . . 240
Reciclarea şi eliminarea produsului. . . . . . . . . . . . . . . . . . . . . . . . . . . . . . . . . . . . . . . . . 241
Conformitatea cu programele pentru eficienţă energetică . . . . . . . . . . . . . . . . . . . . . . . 243
Date de contact pentru informaţii legate de mediu, sănătate şi siguranţă. . . . . . . . . . . . 244
18 Întreţinerea generală şi rezolvarea problemelor
Opţiuni de pornire/oprire . . . . . . . . . . . . . . . . . . . . . . . . . . . . . . . . . . . . . . . . . . . . . . . . . 246
Întreţinerea generală . . . . . . . . . . . . . . . . . . . . . . . . . . . . . . . . . . . . . . . . . . . . . . . . . . . . 248
Rezolvarea problemelor . . . . . . . . . . . . . . . . . . . . . . . . . . . . . . . . . . . . . . . . . . . . . . . . . 253
Asistenţă suplimentară . . . . . . . . . . . . . . . . . . . . . . . . . . . . . . . . . . . . . . . . . . . . . . . . . . 261
6
Imprimanta multifuncţională ColorQube 9301/9302/9303
Ghid de utilizare
Page 7
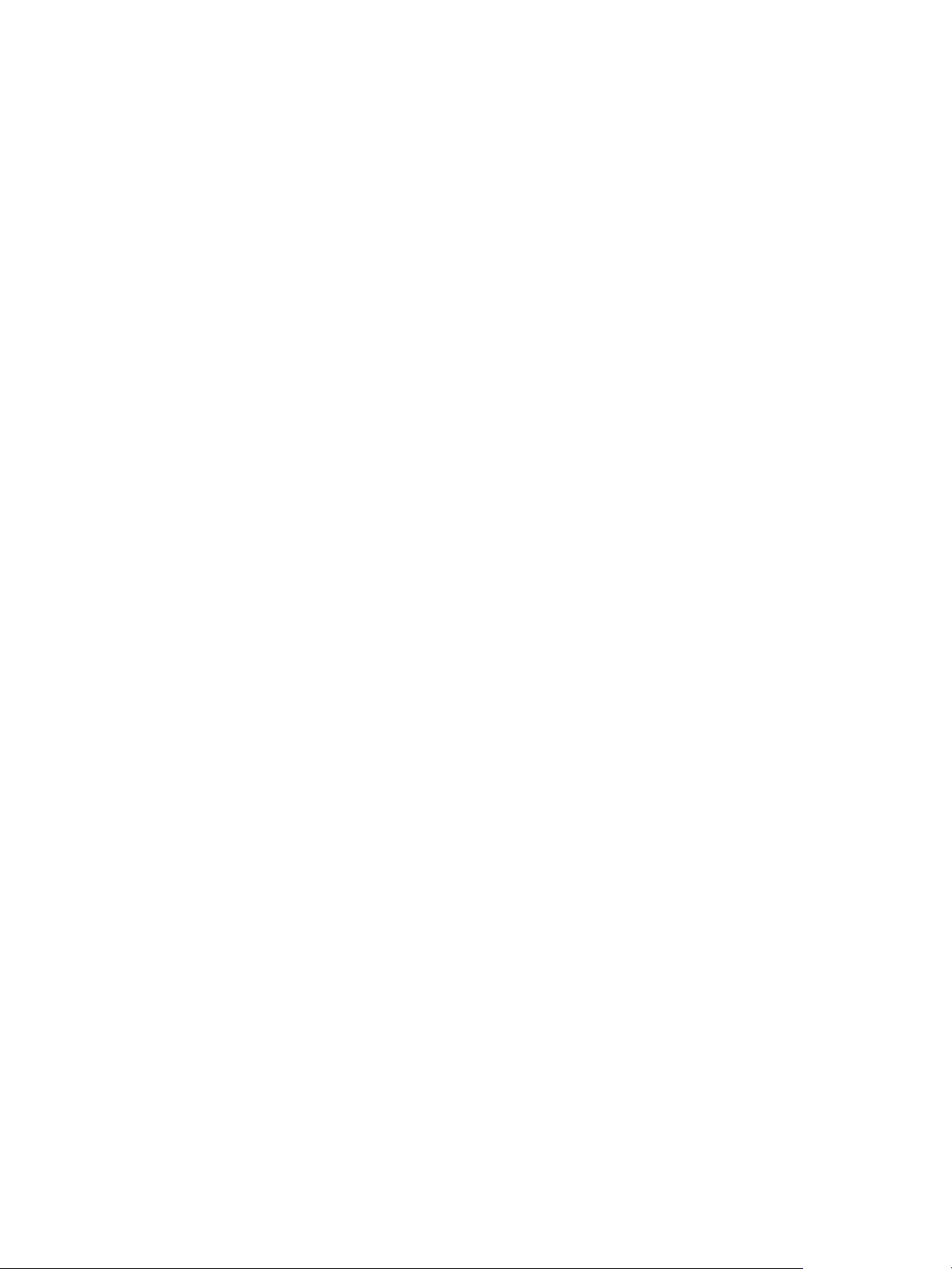
Copierea
Acest capitol include:
• Introducere la pagina 8
• Opţiuni de copiere la pagina 9
• Calitate Imagine la pagina 16
• Reglare Aspect la pagina 19
• Format Ieşire la pagina 23
• Asamblare Lucrare la pagina 32
• Conectare/Deconectare la pagina 35
1
Imprimanta multifuncţională ColorQube 9301/9302/9303
Ghid de utilizare
7
Page 8

Introducere
Introducere
În acest ghid sunt descrise funcţiile de
copiere ale imprimantei, printre acestea
numărându-se opţiunile pentru Culoare
Ieşire, Micşorare/Mărire, Copiere 2
Feţe, Reglare Aspect, Calitate Imagine,
Format Ieşire, Asamblare Lucrare şi alte
funcţii de copiere.
Copierea este o funcţie standard care
se selectează apăsând butonul Pornire
Servicii, apoi atingând Copiere.
Atunci când este selectată funcţia Copiere, imprimanta scanează documentele originale şi
stochează imaginile. Apoi imprimă imaginile, pe baza selecţiilor efectuate.
Pe majoritatea ecranelor corespunzătoare funcţiilor se afişează următoarele butoane pentru
confirmarea sau anularea alegerilor.
• Anulare determină resetarea ecranului şi revenirea la ecranul anterior.
• OK determină salvarea selecţiilor efectuate şi revenirea la ecranul anterior.
• Închidere determină închiderea ecranului şi revenirea la ecranul anterior.
Instrucţiunile pentru realizarea unei copii şi utilizarea funcţiilor de bază
„Cum să..” pentru Imprimanta multifuncţională ColorQube 9301/9302/9303. În cazul în care
Autentificarea sau Contorizarea sunt activate la imprimantă, introducerea detaliilor de conectare
poate fi necesară pentru accesarea funcţiilor. Consultaţi Conectare/Deconectare la pagina 35.
sunt furnizate în paginile
8
Imprimanta multifuncţională ColorQube 9301/9302/9303
Ghid de utilizare
Page 9

Opţiuni de copiere
1
Opţiuni de copiere
Fila Copiere conţine selecţiile de bază
pentru copiere, precum Culoare Ieşire,
Micşorare/Mărire, Alimentare Hârtie,
Copiere 2 Feţe şi Ieşire Copii.
Culoare Ieşire
Opţiunile Culoare Ieşire conţin selecţii
pentru detectarea şi reproducerea
automată a culorii documentului original
sau pentru producerea automată a unei
imagini de ieşire alb-negru, integral color sau într-o singură culoare, pe baza documentului
original. Atingeţi Mai Multe pentru a accesa următoarele opţiuni:
• Auto Detectare selectează o imagine de ieşire identică cu documentul original.
• Alb şi Negru selectează o imagine de ieşire alb-negru, oricare ar fi culoarea documentului
original.
• Color selectează o imagine de ieşire color pe baza documentului original.
• O culoare selectează o imagine de ieşire într-o singură culoare, oricare ar fi culoarea
documentului original.
Micşorare/Mărire
O serie de opţiuni disponibile la imprimantă vă permit să micşoraţi sau să măriţi imaginile de
ieşire realizate pe baza documentului original. Aceste opţiuni includ un raport de
mărire/micşorare specific, fie proporţional, fie independent, precum şi alegerea dintr-o selecţie
de butoane de presetare predefinite. Pentru comoditate, raporturile de mărire/micşorare pot fi
accesate uşor de pe fila Copiere, din zona Micşorare/Mărire. Folosiţi Mai Multe pentru a accesa
toate opţiunile.
Aveţi posibilitatea să măriţi sau să micşoraţi imaginile amplasate pe ecranul documentului cu
orice valoare cuprinsă între 25% şi 400%. Imaginile documentelor originale alimentate prin
alimentatorul automat de documente pot fi mărite sau micşorate cu orice valoare cuprinsă între
25% şi 200%.
• Folosiţi butoanele - / + de pe ecranul Copiere pentru a selecta procentul dorit de
micşorare sau mărire.
• Ca alternativă, selectaţi butonul de procentaj
introduce valoarea dorită.
• Pentru ca imaginea de ieşire să aibă aceeaşi dimensiune ca documentul original, setaţi
fereastra de procent la 100%.
şi folosiţi tastatura numerică pentru a
Imprimanta multifuncţională ColorQube 9301/9302/9303
Ghid de utilizare
9
Page 10

Opţiuni de copiere
% Proporţional
Selecţiile realizate pe acest ecran micşorează sau măresc imaginea cu acelaşi raport în ambele
direcţii, astfel încât imaginea este redimensionată, dar proporţiile rămân neschimbate.
• Selectaţi şi folosiţi tastatura numerică sau butoanele cu săgeţi pentru a introduce
procentul dorit.
•Utilizaţi butoanele Presetări (X-Y%) pentru a selecta 100%, % Auto sau procentaje folosite
frecvent, definite de către administrator. Raporturile proporţionale selectate, exprimate în
procente, apar lângă buton, însoţite de un exemplu de utilizare.
Atunci când este selectată opţiunea % Auto, imprimanta alege raportul ideal de micşorare
sau mărire a documentului original pentru a-l încadra pe formatul de hârtie selectat. Înainte
de a utiliza această opţiune, specificaţi o tavă de hârtie.
Independent %
Această selecţie vă permite să setaţi raporturi diferite de micşorare sau mărire pentru X (lăţimea)
şi Y (înălţimea) imaginii. Astfel se produce o copie deformată a documentului original.
• Selectaţi butonul de redimensionare şi folosiţi tastatura numerică sau butoanele cu
săgeţi pentru a introduce procentajele Lăţime - X% şi Lungime - Y% dorite.
•Utilizaţi butoanele Presetări (X-Y%) pentru a selecta 100%/100%, Independent Auto X-Y%
sau procentaje folosite frecvent, configurate de către administrator. Raporturile pentru X şi Y
selectate, exprimate în procente, apar lângă buton, însoţite de un exemplu de utilizare.
Folosiţi opţiunea 100%/100% pentru a produce o imagine cu aceeaşi dimensiune ca cea a
documentului original.
Independent Auto X-Y% potriveşte automat imaginea documentului original pe hârtia
selectată. Micşorarea sau mărirea nu sunt proporţionale şi imprimanta deformează imaginea
pentru a o potrivi pe hârtie. Înainte de a utiliza această
opţiune, specificaţi o tavă de hârtie.
Auto Centrare
Această opţiune poate fi selectată cu opţiunile Proporţional sau Independent pentru a poziţiona
imaginea în centrul hârtiei selectate.
Alimentare Hârtie
În secţiunea Alimentare Hârtie de pe fila Copiere aveţi posibilitatea să selectaţi o tavă de hârtie,
formatul de hârtie dorit sau opţiunea Auto Selectare. Folosiţi Mai Multe pentru a accesa toate
opţiunile.
• Auto Selectare selectează automat formatul de hârtie corect pentru fiecare document
original, pe baza formatului documentului original şi a oricărui procent de mărire selectat
direct.
• Ca alternativă, puteţi selecta o tavă care conţine hârtia cu formatul şi tipul cerut. Formatul şi
tipul suporturilor de imprimare/copiere încărcate în fiecare tavă sunt afişate.
Atunci când este selectată opţiunea Mai Multe, se afişează ecranul Alimentare Hârtie, care
prezintă toate tăvile, precum şi formatele şi tipurile confirmate ale suporturilor de
imprimare/copiere încărcate în fiecare tavă.
10
Imprimanta multifuncţională ColorQube 9301/9302/9303
Ghid de utilizare
Page 11

Opţiuni de copiere
• Utilizatorul are posibilitatea de a selecta din listă tava pe care doreşte să o folosească. Tava
aleasă este evidenţiată cu albastru.
•Dacă funcţia de comutare automată a tăvilor este activată şi mai multe tăvi conţin suporturi
de imprimare/copiere cu format şi tip identic, imprimanta comută automat la altă tavă în
momentul în care tava activă rămâne goală.
Copiere 2 Feţe
Imprimanta oferă opţiuni de realizare a copiilor pe 1 sau 2 feţe după documente originale
imprimate pe 1 sau 2 feţe, utilizând alimentatorul automat de documente sau ecranul
documentului. Opţiunile sunt următoarele:
• 1>1 Faţă: folosiţi această opţiune dacă documentele originale sunt imprimate pe 1 faţă şi
doriţi copii pe 1 faţă.
• 1>2 Feţe: folosiţi această opţiune dacă documentele originale sunt imprimate pe 1 faţă şi
doriţi copii pe 2 feţe. Puteţi apăsa butonul Rotire Faţa 2 pentru ca pagina de pe verso să fie
rotită la 180
• 2>2 Feţe: folosiţi această opţiune dacă doriţi să realizaţi copii pe 2 feţe după documente
originale imprimate pe 2 feţe. Puteţi apăsa butonul Rotire Faţa 2 pentru ca pagina de pe
verso să fie rotită la 180
• 2>1 Faţă: folosiţi această opţiune pentru a realiza copii pe 1 faţă după documente originale
imprimate pe 2 feţe.
o
.
o
.
Notă: Dacă utilizaţi ecranul documentului pentru scanarea documentelor originale,
imprimanta afişează un mesaj când este pregătită să scaneze faţa 2.
Ieşire Copii
Cele mai frecvent utilizate opţiuni pentru Ieşire Copii se selectează direct de pe fila Copiere.
Opţiunile disponibile depind de dispozitivele şi kiturile de finisare instalate. Consultaţi Dispozitive
de finisare la pagina 14.
• Sortate determină sortarea copiilor în seturi 1,2,3 1,2,3 1,2,3.
• 1 Capsă (Portret) capsează paginile într-un colţ de pe marginea scurtă, în funcţie de modul
de încărcare a documentelor originale.
• 1 Capsă (Peisaj) capsează paginile într-un colţ de pe marginea lungă, în funcţie de modul
de încărcare a documentelor originale.
• Împăturire determină deschiderea unei alte ferestre care permite accesul la opţiunile de
împăturire. Consultaţi Împăturire la pagina 13.
• Folosiţi opţiunea Mai Multe pentru a accesa următoarele opţiuni suplimentare pentru
paginile de ieşire:
• Nesortate determină sortarea copiilor în teancuri 1,1,1 2,2,2 3,3,3.
• Capsare: opţiunile de capsare existente depind de dispozitivul de finisare disponibil şi
de set
disponibile, consultaţi Dispozitive de finisare la pagina 14.
• Oprit: folosiţi această opţiune atunci când nu sunt necesare capse.
• 1 Capsă: când este selectată această opţiune, în colţul din stânga-sus al paginii de
ările de configurare. Pentru informaţii referitoare la dispozitivele de finisare
ieşire este plasată o singură capsă.
Imprimanta multifuncţională ColorQube 9301/9302/9303
Ghid de utilizare
11
Page 12

Opţiuni de copiere
• 2 Capse: când este selectată această opţiune, două capse sunt plasate paralel cu
marginile de sus sau din stânga ale copiilor.
• Mai Multe Capse: când este selectată această opţiune, trei sau patru capse (în
funcţie de formatul hârtiei de copiere) vor fi plasate paralel cu marginile din stânga
ale copiilor. De exemplu:
• 4 Capse = A4 LEF, A3, 8,5 x 11 in. LEF, 11 x 17 in., 8 x 10 in. LEF.
• 3 Capse = 8 x 10 in. SEF, 8,5 x 11 in. SEF, 8,5 x 5,5 in. LEF, A4 SEF, A5 LEF,
8,5 x 14 in. SEF, B5 SEF.
Notă: SEF înseamnă „alimentare pe muchia scurtă”, iar LEF „alimentare pe muchia lungă”.
• Folosiţi opţiunea Orientare Original pentru a selecta orientarea documentelor
originale care urmează să fie scanate. Selectaţi Originale Portret sau Originale
Peisaj, respectiv Imagini Verticale sau Imagini Laterale.
• Perforare: dacă imprimanta este prevăzută cu unul dintre kiturile opţionale de
perforare, sunt disponibile tipurile de perforare cu 2 găuri, 3 găuri, 4 găuri, 4 găuri
tip suedez sau 2 găuri pentru formatul Legal.
• Perforarea poate fi selectată numai pentru hârtia cu format A4 LEF, Legal SEF,
şi A3 (8,5 x 11 in. LEF, Legal SEF şi 11 x 17 in. SEF); dacă este necesar, poate
fi utilizată împreună cu o opţiune de capsare.
• Fiecare coală de hârtie este perforată separat, prin urmare, numărul de pagini
din set nu este limitat.
• Folosiţi opţiunea Alimentare Hârtie pentru a selecta suportul de imprimare/copiere
necesar.
Pentru a putea folosi unele dintre opţiunile de capsare, încărcaţi hârtia de copiere în modul
indicat:
Formatul şi
orientarea hârtiei
A4, 8,5 x 11 in. LEF LEF A4, 8,5 x 11 in.
A4, 8,5 x 11 in. SEF SEF A4, 8,5 x 11 in.
A4, 8,5 x 11 in. SEF SEF A4, 8,5 x 11 in.
Ieşirea dorită
O singură capsă
Stânga sus
O singură capsă
Stânga sus
O singură capsă
Stânga jos
Orientarea
originalului
Orientare în tava
de ieşire
Notă: Pentru unele selecţii, imprimanta roteşte imaginea. Dacă nu reuşiţi să capsaţi,
asiguraţi-vă că funcţia Rotire Imagine este setată la Pornit în Funcţii Utilitare. Consultaţi
Administrarea şi contorizarea la pagina 221 pentru mai multe informaţii.
12
Imprimanta multifuncţională ColorQube 9301/9302/9303
Ghid de utilizare
Page 13

Opţiuni de copiere
Împăturire
Dacă modulul opţional de împăturire triplă este instalat la imprimantă, pentru suporturile de
imprimare/copiere cu format A4 sau 8,5 x 11 in. şi cu greutăţi cuprinse între 60 şi 105 g/m
(16 lb–28 lb) se pot selecta opţiunile O Împăturire, Împăturire C sau Împăturire Z. Încărcaţi
documentele originale pe muchia scurtă (SEF) şi selectaţi orientarea acestora.
• Oprit: folosiţi această opţiune atunci când împăturirea nu este necesară.
• O Împăturire împătureşte pagina în două. Selectaţi o opţiune:
• Individual se foloseşte pentru împăturirea separată a fiecărei pagini.
• Împreună ca Set se foloseşte pentru împăturirea simultană a tuturor paginilor şi
crearea unei singure broşuri.
• Capsă Broşură
este disponibilă numai cu opţiunea Împreună ca Set.
• Setări Avansate se folosesc pentru selectarea opţiunilor suplimentare pentru aspect:
•Opţiunile Originale vă permit să selectaţi dacă documentele originale sunt de tip
standard sau au deja formă de broşură.
•Opţiunile Imagine Faţa 1 se utilizează pentru a selecta dacă imaginea de pe faţa 1
este imprimată pe interiorul sau pe exteriorul paginii pliate.
• Sortare se foloseşte pentru selectarea ieşirilor sortate sau nesortate.
• Folosiţi opţiunea Orientare Original pentru a selecta orientarea documentelor originale care
urmează să fie scanate. Selectaţi Imagini Verticale sau Imagini Laterale. Dacă este cazul,
imaginile sunt rotite.
se selectează pentru împăturirea şi capsarea ieşirii. Această opţiune
Imprimanta multifuncţională ColorQube 9301/9302/9303
Ghid de utilizare
13
Page 14
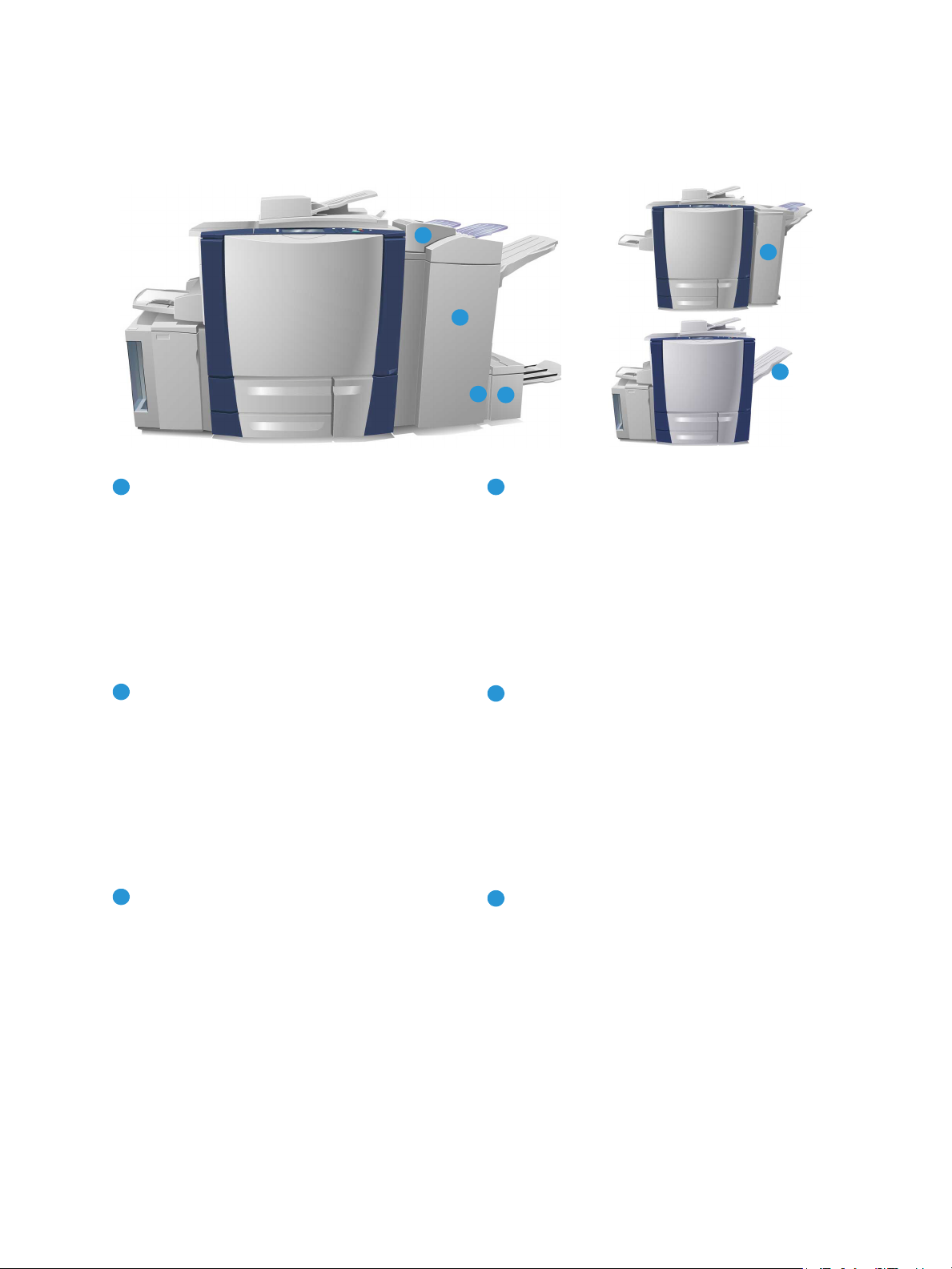
Opţiuni de copiere
5
6
1
2
4
3
1
425
3
6
Dispozitive de finisare
Imprimanta dumneavoastră este echipată cu unul dintre următoarele dispozitive de finisare:
Finisher de volum mare: finisherul de volum
mare oferă o gamă largă de opţiuni de
finisare. Finisherul sortează, deplasează
seturile, stivuieşte şi capsează paginile de
ieşire. În tava superioară pot fi livrate
maximum 250 de coli de hârtie, iar în tava
stivuitorului până la 3.000 de coli de hârtie.
Acest finisher poate fi echipat cu kitul opţional
de perforare cu 2, 3 sau 4 găuri şi cu kitul
Ta vă 6 (modul inserare post proces).
Dispozitiv de broşurare: finisherul de volum
mare este disponibil şi cu un dispozitiv de
broşurare care face posibilă împăturirea şi
capsarea broşurilor. Colile şi broşurile
împăturite sunt livrate în tava pentru broşuri
care poate reţine 10–30 de broşuri, în funcţie
de numărul de pagini. În cazul în care clapeta
de pe partea dreaptă a tăvii este desfăcută, un
număr nelimitat de broşuri poate fi colectat
într-un container adecvat.
Modul de împăturire triplă: dacă este
disponibil un finisher de volum mare cu
dispozitiv de broşurare, îl puteţi echipa şi cu
un modul de împăturire triplă. Acesta permite
imprimantei să creeze broşuri împăturite în
trei. Dacă modulul de împăturire triplă este
instalat, capacitatea tăvii stivuitorului din
finisher este redusă la 2.000 de coli.
Consultaţi Împăturire la pagina 13 pentru
informaţii referitoare la opţiunile de împăturire.
Tava 6 (modul inserare post proces): acest
accesoriu opţional este un alimentator aşezat
deasupra unităţii finisherului. Permite
introducerea în seturi a colilor preimprimate
create cu această imprimantă. Colile inserate
nu sunt supuse proceselor de copiere sau
imprimare la imprimantă. Pentru mai multe
informaţii despre utilizarea tăvii 6 (modul de
inserare), consultaţi Ta va 6 la pagina 202.
Finisher de birou: în acest finisher pot fi
livrate maximum 250 de coli de hârtie în tava
superioară şi până la 2.000 de coli de hârtie în
tava stivuitorului. Finisherul de birou poate fi
echipat cu kitul opţional de perforare cu 2, 3
sau 4 găuri.
Tava offset de ieşire (OCT): în tava offset de
ieşire pot fi livrate pân
ă la 500 de coli de hârtie
cu greutate de 80 g/m (20 lb); această tavă
este situată pe partea dreaptă a imprimantei.
14
Imprimanta multifuncţională ColorQube 9301/9302/9303
Ghid de utilizare
Page 15

Notă: Teancurile groase de hârtie pot fi scoase mai uşor din
finisher utilizând funcţia de oprire temporară (pauză). Apăsaţi
pe buton ca în figură pentru a coborî tava stivuitorului la o
înălţime mai convenabilă. Apoi apăsaţi din nou pe buton
pentru a readuce tava stivuitorului la înălţimea obişnuită. În
caz contrar, tava revine automat în poziţia iniţială după 30 de
secunde.
Capsatorul manual
Acest dispozitiv opţional se utilizează pentru capsarea manuală a
documentelor. Documentele pot fi capsate drept sau oblic.
Capsatorul manual poate capsa între 2 coli de hârtie cu greutate
de 64 g/m (18 lb) şi 50 de coli de hârtie cu greutate de 80 g/m
(20 lb). Capsatorul manual conţine 5.000 de capse.
• Pentru a întrebuinţa capsatorul manual, aşezaţi documentele
cu faţa în sus şi împingeţi colţul de capsat în capsator.
În timpul procesului de capsare, indicatorul luminos de pe
partea superioară a capsatorului este aprins.
• Capsatorul capsează documentele în mod automat.
Opţiuni de copiere
Imprimanta multifuncţională ColorQube 9301/9302/9303
Ghid de utilizare
15
Page 16

Calitate Imagine
Calitate Imagine
Această secţiune descrie modul de îmbunătăţire a calităţii paginilor de ieşire şi opţiunile
disponibile. Opţiunile vă permit să setaţi tipul documentului original, să ajustaţi luminozitatea,
contrastul şi conturarea imaginii şi să personalizaţi setările pentru ieşirile color.
Tip Original
Folosiţi această opţiune pentru a defini tipul de document original pe care îl copiaţi. Selecţia
corectă îmbunătăţeşte calitatea paginii de ieşire. Opţiunile sunt următoarele:
Tip Conţinut
• Foto şi Text se recomandă pentru documentele originale care conţin fotografii de înaltă
calitate şi semitonuri. Folosind această setare, pagina de ieşire va conţine imagini de calitate
medie, deşi conturarea textului şi a desenelor liniare va fi uşor redusă.
• Text produce margini mai clare şi se recomandă pentru text şi desene liniare.
• Foto se utilizează în mod special pentru documente originale care conţin fotografii, imagini
din reviste sau tonuri continue, fără text sau desene liniare. Asigură cea mai bună calitate
pentru fotografii, dar reduce calitatea în cazul textului şi a desenelor liniare.
• Hartă se utilizează dacă documentul original este o hartă sau conţine desene liniare
complexe şi text.
• Ziar/Revistă se utilizează dacă documentul original provine dintr-o revistă sau un ziar şi
conţine fotografii sau text.
Cum a fost produs originalul
• Imprimat se recomandă pentru documente originale care provin dintr-o revistă, o carte sau
un ziar sau care au fost imprimate cu o maşină tipografică.
• Fotocopiat se recomandă pentru documente originale fotocopiate.
• Fotografie se recomandă pentru originale cu fotografii de calitate ridicată.
• Jet de cerneală se recomandă pentru documente originale produse cu o imprimantă cu jet
de cerneală.
• Cerneală solidă se recomandă pentru documente originale produse printr-un proces de
imprimare cu cerneală solidă, cum ar fi paginile de ieşire create cu această imprimantă.
Opţiuni Imagine
Folosiţi Opţiuni Imagine pentru a modifica aspectul copiilor. Opţiunile sunt următoarele:
• Mai Deschis / Mai Închis oferă posibilitatea de a ajusta manual luminozitatea imaginilor
scanate. Deplasaţi indicatorul în jos pentru ca imaginea să devină mai închisă sau în sus
pentru ca imaginea să devină mai deschisă.
16
Imprimanta multifuncţională ColorQube 9301/9302/9303
Ghid de utilizare
Page 17

Calitate Imagine
• Conturare oferă posibilitatea de a ajusta manual conturarea imaginilor scanate. Deplasaţi
indicatorul în sus pentru a accentua claritatea imaginii. Deplasaţi indicatorul în jos pentru a
diminua claritatea imaginii scanate.
• Saturaţie controlează echilibrul dintre nuanţele intense şi cele pastelate ale imaginii.
Deplasaţi indicatorul spre Intens pentru a obţine culori mai saturate. Deplasaţi indicatorul
spre Pastel pentru a obţine culori mai puţin saturate.
Îmbunătăţire Imagine
Îmbunătăţire Imagine furnizează opţiuni pentru optimizarea calităţii paginilor de ieşire prin
reducerea fondului sau reglarea contrastului. Opţiunile sunt următoarele:
• Eliminare Fond îmbunătăţeşte documentele originale cu fonduri colorate reducând sau
eliminând fondul respectiv de pe copie. Această opţiune este utilă când documentul original
este imprimat pe hârtie colorată.
• Selectaţi Eliminare Auto pentru a elimina în mod automat fondul nedorit.
• Selectaţi Oprit pentru a dezactiva funcţia Eliminare Fond, în special când:
• Reglarea Mai Închis nu produce o pagină de ieşire acceptabilă în cazul
documentelor originale deschise.
• Documentul original are un chenar gri sau colorat, de exemplu un certificat.
•Doriţi să scoateţi în evidenţă detaliile fine estompate din cauza unei margini
întunecate care apare atunci când utilizaţi documente originale legate.
• Contrast controlează densitatea imaginii pe pagina de ieşire şi compensează contrastul
prea ridicat sau prea redus al imaginii unui document original.
• Selectaţi Contrast Manual pentru a seta personal nivelul contrastului. Deplasaţi
indicatorul spre setarea Mai Mare pentru a reproduce negrul şi albul mai intens; textul şi
liniile sunt mai clare, dar imaginile devin mai puţin detaliate. Deplasa
setarea Mai Mic pentru a reproduce mai multe detalii din zonele deschise şi închise ale
documentului original.
• Selectaţi Auto Contrast pentru a seta automat nivelul de contrast, în funcţie de
documentul original scanat.
ţi indicatorul spre
Presetări Culoare
Presetări Culoare oferă opţiuni pentru îmbunătăţirea calităţii copiilor color. Selectarea unei
opţiuni presetate de culoare optimizează toate funcţiile pentru calitatea imaginii. Opţiunile sunt
următoarele:
• Oprit elimină presetările de culoare.
• Viu creşte profunzimea culorilor pe copii.
• Luminos creşte luminozitatea copiilor.
• Cald scoate în evidenţă tonurile de roşu de pe pagina de ieşire.
• Rece scoate în evidenţă tonurile de albastru de pe pagina de ieşire.
Imprimanta multifuncţională ColorQube 9301/9302/9303
Ghid de utilizare
17
Page 18
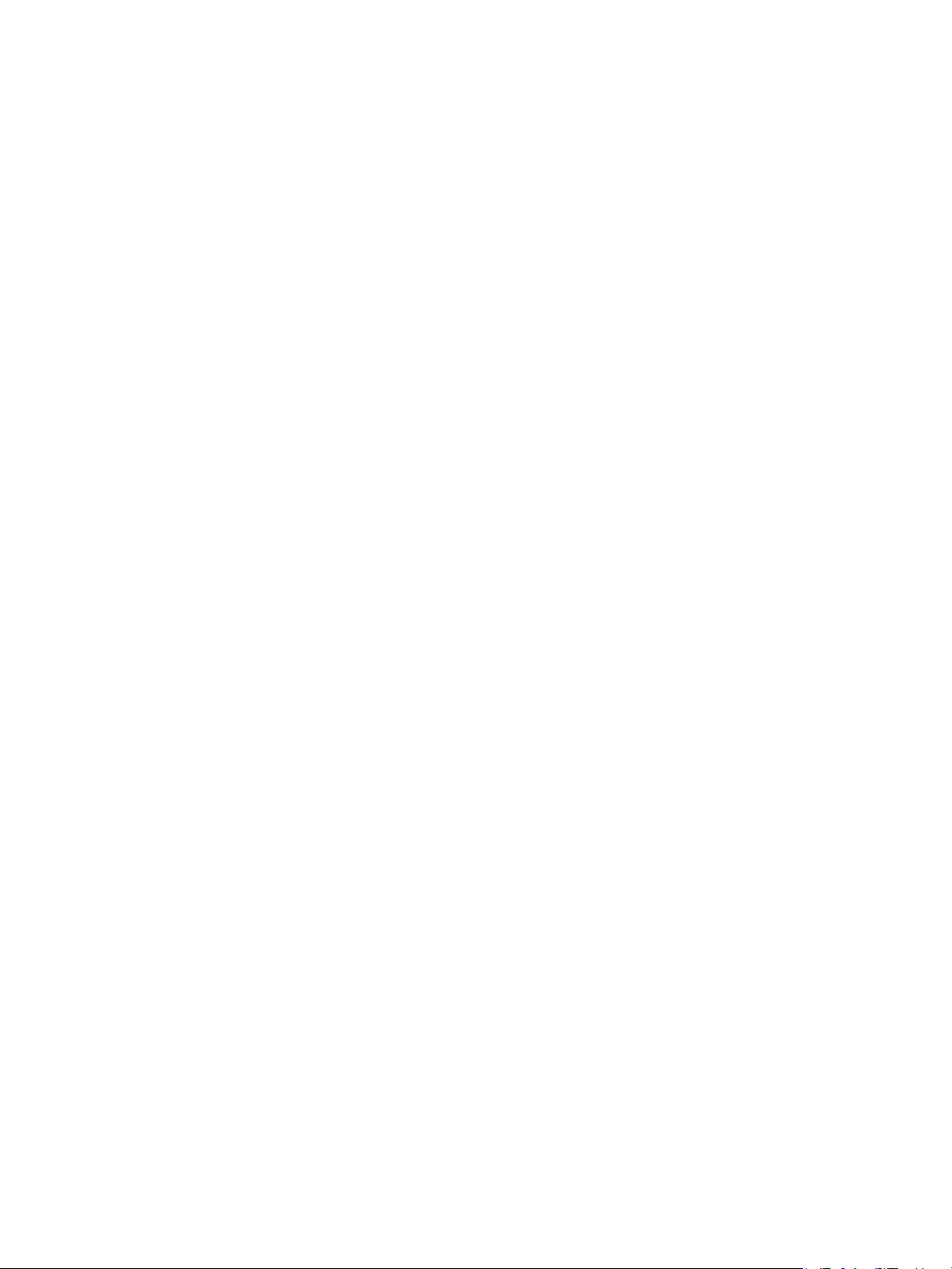
Calitate Imagine
Echilibrare Culoare
Echilibrare Culoare permite reglarea echilibrului dintre culorile individuale şi a cantităţii totale de
culoare de pe copii. Opţiunile sunt următoarele:
• Normal păstrează culoarea ca în documentul original.
• Culoare de Bază reglează nivelurile individuale de densitate pentru fiecare dintre cele patru
culori de proces - galben, magenta, cyan şi negru. La fiecare culoare în parte, deplasaţi
indicatorul în sus pentru o densitate mai mare şi în jos pentru o densitate mai mică.
• Culoare Avansată reglează nivelurile de densitate pentru zonele evidenţiate, tonurile de
mijloc şi umbre, la fiecare dintre cele patru culori de proces. Selectaţi o culoare de proces şi,
pentru fiecare dintre cele trei opţiuni, deplasaţi indicatorul în sus pentru o densitate mai mare
şi în jos pentru o densitate mai mică.
18
Imprimanta multifuncţională ColorQube 9301/9302/9303
Ghid de utilizare
Page 19

Reglare Aspect
Reglare Aspect
Folosind funcţiile Reglare Aspect, aveţi posibilitatea să modificaţi aspectul imaginii de ieşire.
Aceasta include deplasarea imaginii, crearea unei imagini în oglindă, ştergerea unei zone de pe
una sau de pe toate marginile documentului original şi copierea cărţilor.
Orientare Original
Se utilizează pentru a specifica orientarea documentelor originale care urmează să fie scanate.
Opţiunile sunt următoarele:
• Originale Portret se referă la orientarea imaginii pe documentele originale. Folosiţi această
opţiune pentru a selecta o orientare Portret a imaginii. Documentele originale pot fi
alimentate în orice direcţie.
• Originale Peisaj se referă la orientarea imaginii pe documentele originale. Folosiţi această
opţiune pentru a selecta o orientare Peisaj a imaginii. Documentele originale pot fi
alimentate în orice direcţie.
• Imagini Verticale se referă la direcţia de încărcare a imaginilor în alimentatorul automat de
documente. Utilizaţi această opţiune dacă imaginile au orientarea care corespunde imaginii
văzute când pagina este încărcată în alimentatorul automat de documente.
• Imagini Laterale se referă la direcţia de încărcare a imaginilor în alimentatorul automat de
documente. Utilizaţi această opţiune dacă imaginile au orientarea care corespunde imaginii
văzute când pagina este încărcată în alimentatorul automat de documente.
Selectaţi OK pentru a salva selecţ
iile şi a ieşi.
Format Original
Format Original vă permite să specificaţi detectarea automată a formatelor documentelor
originale, documentele originale cu formate diferite sau dimensiunea specifică a imaginii de
scanat. Opţiunile sunt următoarele:
• Auto Detectare este setarea implicită şi permite detectarea automată a formatelor. Formatul
detectat corespunde unui format standard de hârtie.
• Zonă Scanare Presetată vă permite să definiţi formatul documentului original dintr-o listă de
formate standard presetate. Aveţi posibilitatea să vizualizaţi lista cu ajutorul barei de
derulare.
• Zonă Scanare Personalizată se utilizează pentru marcarea unei anumite zone de scanare.
Măsuraţi zona de scanare dorită pe documentul original şi introduceţi valorile pentru axele
X şi Y în câmpurile corespunzătoare. Va fi scanată numai zona specificată.
• Originale de Formate Diferite permite scanarea documentelor care conţin pagini cu
formate diferite. Paginile trebuie să aibă aceeaşi lăţime, de exemplu A4 LEF şi A3 SEF
(8,5 x 11 in. LEF şi 11 x 17 in. SEF). Alte combinaţii sunt prezentate pe ecran. Imprimanta
detectează
formatul documentelor şi poate produce următoarele ieşiri:
Imprimanta multifuncţională ColorQube 9301/9302/9303
Ghid de utilizare
19
Page 20

Reglare Aspect
•Dacă este selectat Auto Micşorare/Mărire şi o anumită opţiune pentru Alimentare
Hârtie, toate imaginile sunt micşorate sau mărite şi sunt copiate pe hârtie cu acelaşi
format.
•Dacă este selectată opţiunea Alimentare Hârtie Auto, imaginile sunt copiate format cu
format şi paginile de ieşire vor avea formate diferite.
20
Imprimanta multifuncţională ColorQube 9301/9302/9303
Ghid de utilizare
Page 21

Reglare Aspect
Copiere Carte
ATENŢIE: Nu închideţi alimentatorul automat de documente atunci când scanaţi documente
originale legate.
Această funcţie vă permite să specificaţi care
pagină sau pagini ale unei cărţi vor fi scanate.
Cartea se aşează cu faţa în jos pe ecranul
documentului, cu cotorul aliniat cu marcajul de pe
marginea posterioară a ecranului. Aliniaţi partea
de sus a documentului original legat cu marginea
posterioară a ecranului documentului.
Imprimanta identifică formatul documentului
original în timpul scanării. Dacă paginile au un
chenar negru sau de culoare închisă, imprimanta
consideră că paginile sunt mai mici decât în
realitate. Pentru a corecta această problemă, folosiţi funcţia Zonă Scanare Personalizată din
Format Original şi introduceţi dimensiunea exactă a paginii. Consultaţi Format Original la
pagina 19.
• Oprit se foloseşte pentru a şterge toate setările de scanare.
• Ambele Pag. se foloseşte pentru a scana ambele pagini; pagina din stânga a că
scanată prima. Dacă doriţi să eliminaţi urmele nedorite care pot fi reproduse în zona
cotorului cărţii, folosiţi butoanele cu săgeţi pentru a specifica o valoare cuprinsă între 0 şi
50 mm (0–2 in.) pentru ştergerea zonei din centru.
• Doar Pagina Stângă se foloseşte pentru a scana numai pagina din stânga. Dacă doriţi să
eliminaţi urmele nedorite care pot fi reproduse în zona cotorului cărţii, folosiţi butoanele cu
săgeţi pentru a specifica o valoare cuprinsă între 0 şi 25 mm (0–1 in.) pentru ştergerea zonei
de pe partea dreaptă a paginii.
• Doar Pagina Dreaptă se foloseşte pentru a scana numai pagina din dreapta. Dacă doriţi să
eliminaţi urmele nedorite care pot fi reproduse în zona cotorului cărţii, folosiţi butoanele cu
săgeţi pentru a specifica o valoare cuprinsă între 0 şi 25 mm (0–1 in.) pentru ştergerea zonei
de pe partea stângă
a paginii.
rţii este
Selectaţi OK pentru a salva selecţiile şi a ieşi.
Deplasare Imagine
Deplasare Imagine vă permite să modificaţi poziţia imaginii pe pagina de ieşire. Opţiunile sunt
următoarele:
• Auto Centrare centrează automat imaginea scanată pe hârtia de ieşire. Pentru ca procesul
să se desfăşoare corect, documentul original trebuie să fie mai mic decât suportul de
imprimare/copiere selectat sau imaginea trebuie să fie micşorată.
• Deplasare Margine deplasează imaginea în sus/jos sau spre stânga/dreapta pe pagină
pentru a crea o margine de sus sau din stânga mai mare sau mai mică. Introduceţi valoarea
de deplasare dorită selectând un câmp sau utilizaţi butoanele cu săgeţi.
Valoarea de deplasare se introduce în trepte de 1 mm (0,1 in.), până la 50 mm (2,0 in.).
Când se copiază pe 2 feţe, sunt disponibile două opţiuni:
Imprimanta multifuncţională ColorQube 9301/9302/9303
Ghid de utilizare
21
Page 22

Reglare Aspect
• Ajustarea marginii feţei 2, separat de faţa 1.
• Crearea unei imagini în oglindă a feţei 1 pentru generarea unei margini de legare.
• Presetări oferă acces la setările de deplasare utilizate frecvent; presetările sunt
personalizate de către administratorul de sistem utilizând Funcţii Utilitare.
Ştergere Margine
Ştergere Margine vă oferă posibilitatea să specificaţi valoarea de ştergere a imaginii din jurul
marginilor documentului. De exemplu, puteţi înlătura urmele cauzate de orificiile perforate sau
capsele aplicate pe documentul original.
Notă: Imprimanta aplică o ştergere automată a marginilor la toate paginile imprimate.
Opţiunile sunt următoarele:
• Toate Marginile se foloseşte pentru a şterge o dimensiune egală de pe toate marginile.
Folosiţi butoanele cu săgeţi pentru a ajusta dimensiunea de ştergere în intervalul 0–50 mm
(0–2 in.). Toate urmele sau defectele care se găsesc în intervalul setat sunt şterse.
• Margini Individuale permite ştergerea unei dimensiuni individuale de pe fiecare margine,
atât pe faţa 1, cât şi pe faţa 2.
Folosiţi butoanele cu săgeţi pentru a ajusta valorile pentru fiecare margine în intervalul
0–50 mm (0–2 in.).
• Faţa 1 în Oglindă poate fi selectat pentru a şterge de pe faţa 2 exact aceeaşi dimensiune ca
cea selectată pentru faţa 1.
• Presetări oferă
de către administratorul de sistem utilizând Funcţii Utilitare.
acces la setările de ştergere utilizate frecvent; presetările sunt personalizate
Inversare Imagine
Inversare Imagine vă permite să inversaţi imaginea sau să creaţi un negativ. Prin reducerea
consumului de cerneală, această funcţie este utilă în cazul documentelor originale cu mult fond
de culoare închisă sau text şi imagini deschise.
Opţiunile sunt următoarele:
• Imagine în Oglindă inversează imaginea documentului original, creând o reflectare în
oglindă a acesteia.
• Imagine Negativă transformă zonele închise ale imaginii în zone deschise şi invers.
22
Imprimanta multifuncţională ColorQube 9301/9302/9303
Ghid de utilizare
Page 23
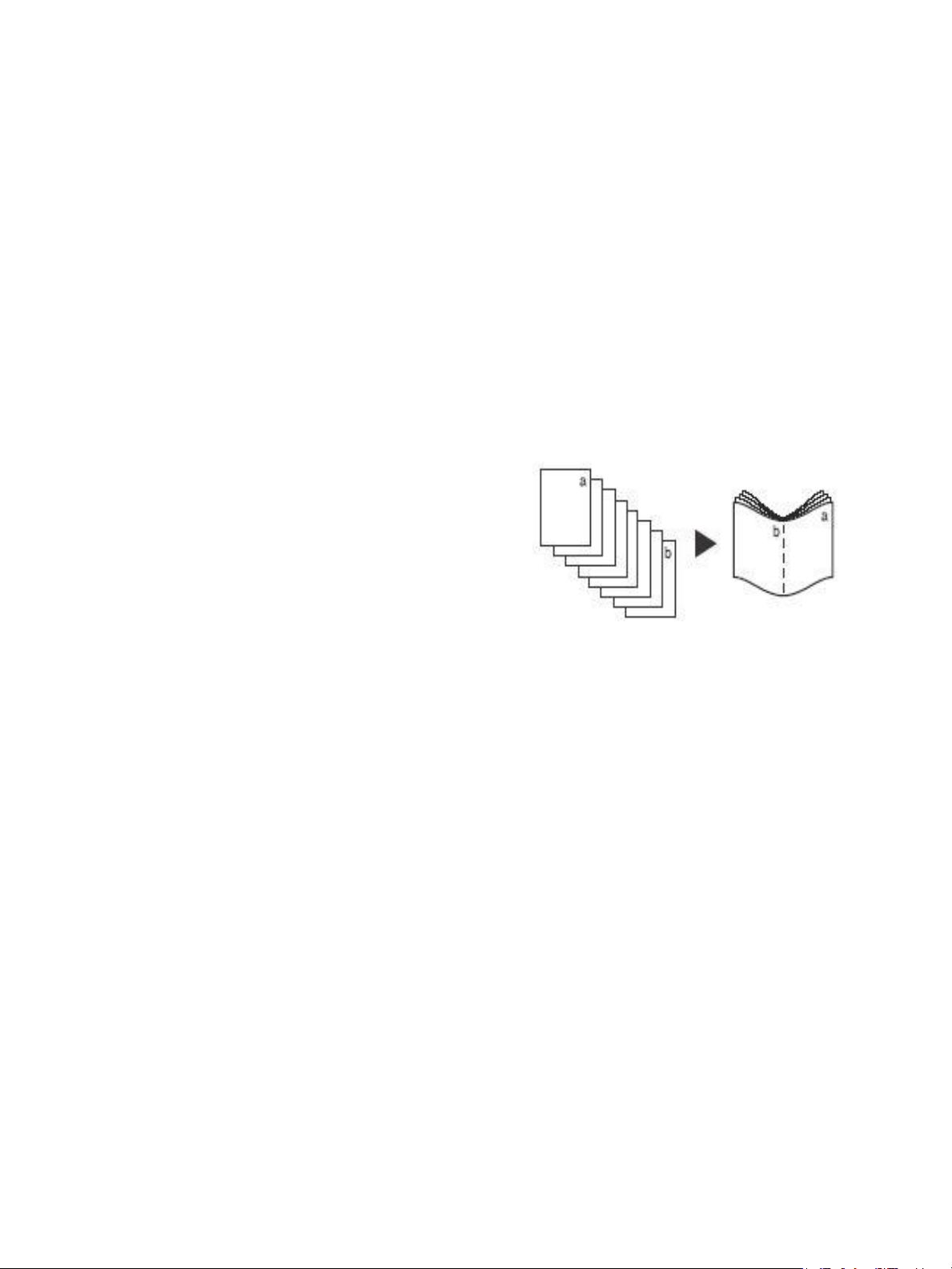
Format Ieşire
Format Ieşire
Opţiunile pentru formatul de ieşire vă permit să prelucraţi imaginile copiate şi să îmbunătăţiţi
aspectul şi stilul lucrărilor de copiere. De exemplu, aveţi posibilitatea să adăugaţi coperţi şi
adnotări, să creaţi broşuri, să combinaţi mai multe imagini pe o singură pagină şi să intercalaţi
coli albe între transparente.
Efectuare de Broşuri
Efectuare de Broşuri permite crearea broşurilor pe baza documentelor originale imprimate pe
1 faţă sau pe 2 feţe. Imprimanta scanează documentele originale, apoi, în mod automat, reduce
şi aranjează imaginile în ordinea corectă pe hârtia de copiere selectată, astfel încât să se creeze
o broşură în momentul în care setul copiat este împăturit în două.
La broşură poate fi adăugată automat o copertă
selectând opţiunea Pagini Speciale de pe fila
Format Ieşire.
Dacă la imprimantă este instalat un finisher de
volum mare cu dispozitiv de broşurare, puteţi utiliza
funcţia Efectuare de Broşuri pentru a produce în
mod automat broşuri împăturite şi capsate.
Următoarele specificaţii sunt valabile pentru
dispozitivul de broşurare:
• Formate de hârtie A3, 11 x 17 in., A4, 8,5 x 11 in., 8,5 x 13 in. şi 8,5 x 14 in.
• Toate suporturile de imprimare/copiere trebuie să fie alimentate pe muchia scurtă (SEF).
•Grosimea broşurii:
• Pentru broşuri împăturite şi capsate, maximum 15 coli de hârtie cu greutate de 80 g/m
(20 lb) sau o grosime echivalentă
copertă pentru care se foloseşte hârtie de 160 g/m (43 lb).
• Pentru broşuri doar împăturite, maximum 15 coli de hârtie cu greutate de 80 g/m (20 lb)
sau o grosime echivalentă. De exemplu, 3 coli de hârtie de 80 g/m (20 lb) şi o copertă
pentru care se foloseşte hârtie de 200 g/m (53 lb).
Pentru a crea o broşură:
1. Selectaţi Efectuare de Broşuri şi Pornit.
Notă: Funcţia Efectuare de Broşuri nu este disponibilă dacă este selectat Auto Hârtie.
Selectaţi o altă opţiune pentru Alimentare Hârtie.
2. Selectaţi butonul Alimentare Hârtie, apoi selectaţi tava care conţine hârtia pe care doriţi să
o utilizaţi.
Dacă folosiţi finisherul de volum mare cu dispozitiv de broşurare pentru a împături şi capsa
paginile copiate, trebuie selectată opţiunea SEF pentru Alimentare Hârtie.
3. Din meniul derulant Intrare Original, selectaţi Originale 1 Faţă sau Originale 2 Fe
funcţie de documentul original utilizat.
. De exemplu, 13 coli de hârtie de 80 g/m (20 lb) şi o
ţe, în
Imprimanta multifuncţională ColorQube 9301/9302/9303
Ghid de utilizare
23
Page 24

Format Ieşire
4. Dacă este cazul, selectaţi Doar Împăturire sau Împăturire şi Capsare (dacă aceste opţiuni
sunt disponibile), apoi selectaţi OK pentru a confirma selecţiile.
5. Încărcaţi documentele originale în alimentatorul automat de documente.
6. Folosiţi opţiunea Orientare Original de pe fila Reglare Aspect pentru a selecta orientarea
de alimentare şi orientarea corectă a imaginilor de pe documentele originale. Consultaţi
Orientare Original la pagina 19.
7. Selectaţi OK pentru a confirma selecţiile şi a executa lucrarea.
Notă: Ordinea implicită de citire a broşurii este de la stânga la dreapta. Dacă se cere o
ordine diferită de citire, administratorul de sistem poate folosi Funcţii Utilitare pentru a afişa
o opţiune de ordine de citire. Consultaţi Administrarea şi contorizarea la pagina 221 pentru
mai multe informaţii.
Pagini Speciale
Funcţia Pagini Speciale controlează modul de adăugare a paginilor speciale, cum ar fi coperţi şi
inserări, la lucrarea de copiere. Dacă sunt instalate finisherul de volum mare şi tava 6 (modul de
inserare) opţională, aveţi posibilitatea să alimentaţi coperţile sau inserările din această tavă.
Suporturile de imprimare/copiere încărcate în tava 6 (modul de inserare) nu sunt supuse
procesului de imprimare. Dacă sunt necesare coperţi imprimate, trebuie să folosiţi suporturi
preimprimate sau să utilizaţi o tavă diferită. Consultaţi Hârtia şi suporturile de imprimare/copiere
la pagina 191 pentru mai multe informaţii.
Notă: Funcţia Pagini Speciale nu poate fi utilizată cu Alimentare Hârtie Auto; este necesar
să fie specificată o opţiune pentru alimentarea cu hârtie.
Opţiunile funcţiei Pagini Speciale sunt următoarele:
• Coperţi permite adăugarea de pagini albe sau imprimate la începutul şi/sau la sfâr
setului. Suportul de imprimare/copiere folosit pentru coperţi poate fi diferit de restul lucrării.
Consultaţi Coperţi la pagina 24.
• Începuturi Capitol determină începerea fiecărui capitol pe pagina dreaptă sau stângă; dacă
este necesar, se vor insera automat pagini albe. Consultaţi Începuturi Capitol la pagina 25.
• Inserări permite inserarea de pagini albe în poziţiile specificate din cadrul seturilor copiate.
Se pot insera una sau mai multe pagini. Opţiunea se utilizează şi pentru a insera
separatoare pretăiate în document. Consultaţi Inserări la pagina 26.
• Pagini Diferite se foloseşte pentru a programa paginile care necesită imprimare pe un
suport diferit de restul lucrării. Consultaţi Pagini Diferite la pagina 26.
Notă: Când se scanează un document imprimat pe 2 feţe şi se identifică numărul de pagină
necesar pentru Începuturi Capitol, Inserări şi Pagini Diferite, fiecare faţă a documentului se
calculează ca pagină separată.
şitul
Coperţi
Folosiţi următoarele instrucţiuni pentru a programa Coperţi:
1. Pe fila Copiere, selectaţi hârtia de utilizat pentru corpul principal al copiilor.
Notă: Funcţia Pagini Speciale nu este disponibilă dacă este selectat Auto Hârtie.
24
Imprimanta multifuncţională ColorQube 9301/9302/9303
Ghid de utilizare
Page 25

Format Ieşire
2. Dacă este cazul, încărcaţi hârtie specială în altă tavă de hârtie, asigurându-vă că este
orientată la fel ca hârtia utilizată pentru corpul copiilor.
Actualizaţi setările din ecranul Setări Hârtie şi selectaţi Confirmare pentru a confirma
selecţiile.
3. Selectaţi fila Format Ieşire, butonul Pagini Speciale, apoi Coperţi.
4. Selectaţi Opţiuni Coperţi conform necesităţilor:
• Oprit anulează toate opţiunile selectate pentru coperţi.
• Faţă şi Spate Identic se utilizează dacă pentru ambele coperţi sunt necesare suporturi
şi opţiuni de imprimare identice.
• Faţă şi Spate Diferit se foloseşte pentru coperţi frontale şi posterioare cu cerin
ţe de
programare diferite.
• Doar Faţă se foloseşte dacă este necesară numai o copertă frontală.
• Doar Spate se foloseşte dacă este necesară numai o copertă posterioară.
5. Selectaţi Opţiuni Imprimare din meniul derulant pentru fiecare copertă necesară:
• Copertă Neimprimată se foloseşte dacă imprimarea nu este necesară.
• Imprimare pe Faţa 1 se foloseşte pentru a imprima prima sau ultima pagină a
documentului pe faţa 1 a coperţii frontale sau posterioare.
• Imprimare pe Faţa 2 se foloseşte pentru a imprima prima sau ultima pagină a
documentului pe faţa 2 a coperţii frontale sau posterioare.
• Imprimare pe Ambele Feţe se foloseşte pentru a imprima primele sau ultimele 2 pagini
ale documentului pe feţele 1 şi 2 ale coperţii frontale sau posterioare.
Notă: Dacă este selectat
Faţă şi Spate Identic, se aplică aceleaşi opţiuni de programare
ambelor coperţi, din faţă şi din spate.
6. Selectaţi tava de hârtie care conţine suportul de imprimare/copiere pentru copertă.
7. Selectaţi Închidere pentru a reveni la ecranul Pagini Speciale.
Pe ecran se afişează o listă a paginilor speciale selectate. Pentru a face modificări, selectaţi
din listă elementul pe care doriţi să-l modificaţi şi folosiţi opţiunea Editare. Folosiţi Ştergere
sau Ştergere Toate pentru a şterge intrările nedorite. Selectaţi Închidere Meniu pentru a
părăsi meniul derulant.
8. Selectaţi OK pentru a confirma selecţiile şi a executa lucrarea.
Începuturi Capitol
Folosiţi următoarele instrucţiuni pentru a programa Începuturi Capitol:
1. Pe fila Copiere, selectaţi hârtia pe care doriţi să o utilizaţi pentru lucrare.
Notă: Funcţia Pagini Speciale nu este disponibilă dacă este selectat Auto Hârtie.
2. Selectaţi fila Format Ieşire, butonul Pagini Speciale, apoi Începuturi Capitol.
3. Selectaţi butonul Începuturi Capitol.
4. Selectaţi caseta Număr Pagină şi folosiţi tastatura numerică pentru a introduce un număr de
pagină pentru începutul capitolului.
5. Selectaţi fie Pe Pagina Dreaptă pentru a imprima pe faţa 1, fie Pe Pagina Stângă pentru a
imprima pe faţa 2.
Imprimanta multifuncţională ColorQube 9301/9302/9303
Ghid de utilizare
25
Page 26

Format Ieşire
6. Selectaţi butonul Adăugare pentru a confirma selecţiile şi a adăuga începutul de capitol
programat la lista din dreapta.
Dacă este cazul, adăugaţi şi alte începuturi de capitol.
7. Selectaţi Închidere pentru a reveni la ecranul Pagini Speciale.
Pe ecran se afişează o listă a paginilor speciale selectate. Pentru a face modificări, selectaţi
din listă elementul pe care doriţi să-l modificaţi şi folosiţi opţiunea Editare. Folosiţi Ştergere
sau Ştergere Toate pentru a şterge intrările nedorite. Selectaţi Închidere Meniu pentru a
părăsi meniul derulant.
8. Selectaţi OK pentru a confirma selecţiile şi a executa lucrarea.
Inserări
Folosiţi următoarele instrucţiuni pentru a programa Inserări:
1. Pe fila Copiere, selectaţi hârtia de utilizat pentru corpul principal al copiilor.
Notă: Funcţia Pagini Speciale nu este disponibilă dacă este selectat Auto Hârtie.
2. Dacă este cazul, încărcaţi hârtie specială în altă tavă de hârtie, asigurându-vă că este
orientată la fel ca hârtia utilizată pentru corpul copiilor.
Dacă folosiţi separatoare de carton pentru inserări, consultaţi Hârtia şi suporturile de
imprimare/copiere la pagina 191 pentru informaţii privind încărcarea separatoarelor.
Actualizaţi setările din ecranul Setări Hârtie şi selectaţi Confirmare pentru a confirma
selecţiile.
3. Selectaţi fila Format Ieşire, butonul Pagini Speciale, apoi Inserări.
4. Selectaţ
numărul de pagină după care urmează inserarea.
i caseta După Număr Pagină şi folosiţi tastatura numerică pentru a introduce
Notă: Pentru a adăuga o inserare înaintea paginii 1 a documentului, folosiţi opţiunea
Coperţi. Consultaţi secţiunea Coperţi.
5. Folosiţi butoanele cu săgeţi pentru a introduce numărul de inserări de adăugat.
6. Selectaţi butonul Alimentare Hârtie, apoi selectaţi tava care conţine suportul pentru
inserări. Selectaţi OK pentru a salva selecţia.
7. Selectaţi butonul Adăugare pentru a confirma selecţiile şi a adăuga inserarea programată la
lista din dreapta. Dacă este cazul, adăugaţi inserări suplimentare.
8. Selectaţi Închidere
pentru a reveni la ecranul Pagini Speciale.
Pe ecran se afişează o listă a paginilor speciale selectate. Pentru a face modificări, selectaţi
din listă elementul pe care doriţi să-l modificaţi şi folosiţi opţiunea Editare. Folosiţi Ştergere
sau Ştergere Toate pentru a şterge intrările nedorite. Selectaţi Închidere Meniu pentru a
părăsi meniul derulant.
9. Selectaţi OK pentru a confirma selecţiile şi a executa lucrarea.
Pagini Diferite
Folosiţi următoarele instrucţiuni pentru a programa Pagini Diferite:
1. Pe fila Copiere, selectaţi hârtia de utilizat pentru corpul principal al copiilor.
Notă: Funcţia Pagini Speciale nu este disponibilă dacă este selectat Auto Hârtie.
26
Imprimanta multifuncţională ColorQube 9301/9302/9303
Ghid de utilizare
Page 27

Format Ieşire
2. Dacă este cazul, încărcaţi hârtie specială în altă tavă de hârtie, asigurându-vă că este
orientată la fel ca hârtia utilizată pentru corpul copiilor.
Actualizaţi setările din ecranul Setări Hârtie şi selectaţi Confirmare pentru a confirma
selecţiile.
3. Selectaţi fila Format Ieşire, butonul Pagini Speciale, apoi Pagini Diferite.
4. Selectaţi casetele Număr Pagină şi folosiţi tastatura numerică pentru a introduce numărul
de pagină sau secvenţa de pagini corespunzătoare paginilor de imprimat pe un suport
diferit.
5. Selectaţi butonul Alimentare Hârtie, apoi selectaţi tava care conţine suportul pentru pagini
diferite. Selectaţi OK pentru a salva selecţia.
6. Selectaţi butonul Adăugare pentru a confirma selecţiile şi a adă
uga paginile diferite
programate la lista din dreapta. Dacă este cazul, adăugaţi pagini diferite suplimentare.
7. Selectaţi Închidere pentru a reveni la ecranul Pagini Speciale.
Pe ecran se afişează o listă a paginilor speciale selectate. Pentru a face modificări, selectaţi
din listă elementul pe care doriţi să-l modificaţi şi folosiţi opţiunea Editare. Folosiţi Ştergere
sau Ştergere Toate pentru a şterge intrările nedorite. Selectaţi Închidere Meniu pentru a
părăsi meniul derulant.
8. Selectaţi OK pentru a confirma selecţiile şi a executa lucrarea.
Adnotări
Funcţia Adnotări vă permite să adăugaţi automat pe copii un
comentariu, numărul paginii, data sau un marcaj Bates. Aveţi
posibilitatea să selectaţi doar una sau toate aceste opţiuni de
adnotare şi să specificaţi locul unde vor apărea pe copie. De
asemenea, puteţi selecta aspectul adnotărilor, cum ar fi
dimensiunea sau culoarea fontului. Opţiunile sunt
următoarele:
• Numere Pagină: pentru a imprima automat numărul
paginii în poziţia specificată. Numerele de pagină cresc automat cu o unitate. În cazul
copiilor pe 2 feţe, numărul paginii este imprimat pe ambele feţe, care vor fi calculate ca două
pagini.
• Comentariu: pentru adăugarea pe pagină a maximum 50 de caractere alfanumerice în
poziţia specificată. Se poate adăuga un comentariu existent sau se poate crea ori edita un
comentariu nou.
• Data pentru a adăuga pe pagină data curentă, cu formatul şi în poziţia specificată. Data
imprimat
• Marcaj Bates: pentru a adăuga pe pagină, în poziţia specificată, un marcaj Bates selectat.
Marcarea Bates este utilizată în special în domeniul juridic şi de afaceri şi constă în
aplicarea unui prefix setat (de exemplu un număr de caz sau un număr de referinţă pentru
client), însoţit de un număr de pagină, pe documentul care se procesează. Prefixul poate să
fie format din maximum opt caractere alfanumerice. Aveţi posibilitatea să adăugaţi un prefix
nou sau să alegeţi unul existent din lista furnizată.
ă este data setată la imprimantă.
Imprimanta multifuncţională ColorQube 9301/9302/9303
Ghid de utilizare
27
Page 28

Format Ieşire
Numere Pagină
Folosiţi următoarele instrucţiuni pentru a programa Numere Pagină:
1. Selectaţi fila Format Ieşire, butonul Adnotări, apoi Numere Pagină.
2. Selectaţi butonul Pornit.
3. Specificaţi poziţia numărului de pagină selectând unul dintre butoanele cu săgeţi din
dreapta.
4. Selectaţi caseta de introducere Număr Pagină şi folosiţi tastatura numerică pentru a tasta
numărul paginii de start, care va fi imprimat pe copie.
5. Din meniul derulant din stânga, selectaţi fie Toate Paginile, fie Toate Pag., Except. Prima
pentru a stabili pe care pagini se va aplica numărul.
6. Selectaţi OK pentru a memora selecţiile şi a reveni la ecranul Adnotări. Dacă este cazul,
programaţi adnotări suplimentare.
7. Programaţi opţiunile Format şi Stil necesare pentru adnotări. Pentru instrucţiuni, consultaţ
Format şi Stil la pagina 29.
8. Selectaţi OK pentru a confirma selecţiile şi a executa lucrarea.
Comentariu
i
Folosiţi următoarele instrucţiuni pentru a adăuga un comentariu:
1. Selectaţi fila Format Ieşire, butonul Adnotări, apoi Comentariu.
2. Selectaţi butonul Pornit.
3. Selectaţi unul dintre butoanele cu săgeţi pentru a stabili poziţia comentariului pe pagină.
4. Specificaţi unde doriţi aplicarea comentariului selectând Toate Paginile, Toate Pag.,
Except. Prima sau Doar Prima Pagină.
5. Folosiţi bara de derulare pentru a răsfoi lista de comentarii disponibile, apoi selectaţi
comentariul dorit.
6. Pentru a adăuga un comentariu nou la listă, evidenţiaţi o intrare goală şi folosiţi tastatura
pentru a introduce până la 50 de caractere alfanumerice. Pentru a edita un comentariu
existent, evidenţiaţi comentariul în listă şi selectaţi butonul Editare. Folosiţi tastatura pentru
a edita intrarea şi selectaţi OK pentru a închide tastatura.
7. Selectaţ
programaţi adnotări suplimentare.
8. Programaţi opţiunile Format şi Stil necesare pentru adnotări. Pentru instrucţiuni, consultaţi
Format şi Stil la pagina 29.
9. Selectaţi OK pentru a confirma selecţiile şi a executa lucrarea.
i OK pentru a memora selecţiile şi a reveni la ecranul Adnotări. Dacă este cazul,
Data
Folosiţi următoarele instrucţiuni pentru a adăuga data:
1. Selectaţi fila Format Ieşire, butonul Adnotări, apoi Data.
2. Selectaţi butonul Pornit.
3. Selectaţi unul dintre butoanele cu săgeţi pentru a stabili poziţia datei pe pagină.
4. Specificaţi formatul datei selectând ZZ/LL/AAAA, LL/ZZ/AAAA sau AAAA/LL/ZZ.
28
Imprimanta multifuncţională ColorQube 9301/9302/9303
Ghid de utilizare
Page 29

Format Ieşire
5. Specificaţi unde doriţi aplicarea datei selectând Toate Paginile, Toate Pag., Except. Prima
sau Doar Prima Pagină.
6. Selectaţi OK pentru a memora selecţiile şi a reveni la ecranul Adnotări. Dacă este cazul,
programaţi adnotări suplimentare.
7. Programaţi opţiunile Format şi Stil necesare pentru adnotări. Pentru instrucţiuni, consultaţi
Format şi Stil la pagina 29.
8. Selectaţi OK pentru a confirma selecţiile şi a executa lucrarea.
Marcaj Bates
Folosiţi următoarele instrucţiuni pentru a programa un marcaj Bates:
1. Selectaţi fila Format Ieşire, butonul Adnotări, apoi Marcaj Bates.
2. Selectaţi butonul Pornit.
3. Selectaţi unul dintre butoanele cu săgeţi pentru a stabili poziţia marcajului Bates pe pagină.
4. Selectaţi caseta Număr Pagină de Start şi folosiţi tastatura numerică pentru a introduce un
număr de pagină de start. Se pot introduce zerouri de început pentru a seta lungimea
numărului paginii de start, de exemplu 000000001.
5. Specificaţi dacă doriţi aplicarea marcajului Bates pe Toate Paginile sau pe Toate Pag.,
Except. Prima.
6. Folosiţi bara de derulare pentru a răsfoi lista de prefixe disponibile, apoi selectaţi prefixul
dorit. Pentru a adăuga un prefix nou la listă, evidenţiaţi o intrare goală şi folosiţi tastatura
pentru a introduce până la opt caractere alfanumerice. Ca alternativă, pentru a edita un
prefix existent, evidenţia
pentru a edita intrarea şi selectaţi OK pentru a închide tastatura.
7. Selectaţi OK pentru a memora selecţiile şi a reveni la ecranul Adnotări. Dacă este cazul,
programaţi adnotări suplimentare.
8. Programaţi opţiunile Format şi Stil necesare pentru adnotări. Pentru instrucţiuni, consultaţi
Format şi Stil la pagina 29.
9. Selectaţi OK pentru a confirma selecţiile şi a executa lucrarea.
ţi prefixul în listă şi selectaţi butonul Editare. Folosiţi tastatura
Format şi Stil
După ce aţi programat adnotările necesare, folosiţi următoarele instrucţiuni pentru a selecta
formatul şi stilul dorit:
1. Selectaţi fila Format Ieşire, butonul Adnotări, apoi Format şi Stil.
2. Specificaţi aspectul textului adnotat:
• Opac: textul adnotat este plasat pe copie, înconjurat cu un chenar alb. Sub textul
adnotat nu este vizibil textul copiei.
• Transparent: textul adnotat este plasat pe copie astfel încât textul copiei să fie vizibil
dedesubt.
3. Folosiţi butoanele cu săgeţi pentru a introduce Dimensiune Punct Font, opţiune care
determină dimensiunea tuturor adnotărilor folosite pe copie.
4. Folosiţi bara de derulare pentru a răsfoi lista de culori de font, apoi selectaţi-o pe cea dorită.
5. Selectaţi Opţiuni Faţa 2 din următoarele selecţii:
Imprimanta multifuncţională ColorQube 9301/9302/9303
Ghid de utilizare
29
Page 30

Format Ieşire
•Setările Identic Faţa 1 vor fi aplicate atât feţei 1, cât şi feţei 2 a copiei.
•Ieşirea cu Faţa 1 în Oglindă Rotire Orizontală se va deschide ca o carte, de la dreapta
la stânga, şi va avea muchia de legare pe partea stângă. Poziţia adnotării pe faţa 2 va
oglindi faţa 1. De exemplu, dacă un număr de pagină este poziţionat în colţul din
stânga-jos pe faţa 1, va apărea în colţul din dreapta-jos pe faţa 2.
•Ieşirea cu Faţa 1 în Oglindă Rotire Verticală se va deschide ca un calendar, de jos în
sus, şi va avea muchia de legare în partea superioară. Poziţia adnotării pe faţa 2 va
oglindi faţa 1. De exemplu, dacă un număr de pagină este poziţionat în colţul din
stânga-jos pe faţa 1, va apărea în colţul din dreapta-jos pe faţa 2.
6. Selectaţ
7. Selectaţi OK pentru a confirma selecţiile şi a executa lucrarea.
i OK pentru a salva opţiunile Format şi Stil pentru adnotări.
Separatoare Transparente
Utilizaţi funcţia Separatoare Transparente pentru a intercala între transparentele imprimate o
coală albă de hârtie dintr-o tavă de hârtie specificată.
1. Încărcaţi transparentele în tava 4 (manuală), actualizaţi setările din ecranul Setări Hârtie şi
selectaţi Confirmare pentru a confirma selecţiile. Pentru instrucţiuni de încărcare, consultaţi
Hârtia şi suporturile de imprimare/copiere la pagina 191.
Notă: Funcţia Separatoare Transparente nu este disponibilă dacă este selectat Auto
Hârtie.
2. Selectaţi fila Format Ieşire, apoi Separatoare Transparente şi Pornit.
3. Selectaţi tava de hârtie încărcată cu hârtie pentru separatoare.
4. Selectaţi tava care conţine transparentele.
5. Selectaţi OK pentru a confirma selecţiile şi a executa lucrarea.
Aspect Pagină
Funcţia Aspect Pagină este ideală pentru prezentări, storyboard-uri sau în scopuri de arhivare.
Permite încadrarea pe o singură coală de hârtie a până la 36 de imagini. Imprimanta va micşora
sau va mări imaginile după cum este necesar, pentru a le afişa pe o singură pagină, fie cu
orientare peisaj, fie portret, în funcţie de opţiunea selectată pentru alimentarea cu hârtie.
Opţiunile sunt următoarele:
• Pagini per Faţă: imaginile individuale sunt micşorate pentru a se
potrivi pe o singură coală de hârtie.
• Repetare Imagine: mai multe copii ale aceleiaşi imagini sunt
micşorate pentru a se potrivi pe o singură coală de hârtie.
30
Imprimanta multifuncţională ColorQube 9301/9302/9303
Ghid de utilizare
Page 31

Format Ieşire
4 originale
poziţionate pe 2
rânduri şi 2
coloane
6 originale
poziţionate pe 3
rânduri şi 2
coloane
2 originale
poziţionate pe 2
rânduri şi 1
coloană
Numărul efectiv de rânduri şi coloane depinde de valoarea minimă de micşorare (25%) şi de
hârtia de ieşire selectată.
Notă: Anumite funcţii nu pot fi utilizate împreună cu funcţia Aspect Pagină şi vor apărea
estompate pe ecranul senzorial.
Exemplele prezentate în continuare sunt
ieşiri reprezentative pentru funcţia
Aspect Pagină.
Notă: Limita practică este de
16 imagini pe hârtie cu format A4
(8,5 x 11 in.).
1. Pe fila Copiere, selectaţi hârtia pe care doriţi să o utilizaţi pentru copii.
2. Selectaţi fila Format Ieşire, apoi selectaţi Aspect Pagină.
3. Selectaţi opţiunea Aspect Pagină dorită:
Pagini per Faţă
• Selectaţi butonul care reprezintă numărul dorit de imagini de amplasat pe pagină.
• Ca alternativă, selectaţi butonul Specif. Rânduri şi Coloane
şi folosiţi butoanele cu
săgeţi pentru a selecta numărul de rânduri şi coloane, între 1 şi 15.
• Selectaţi Originale Portret sau Originale Peisaj din meniul derulant din dreapta.
Repetare Imagine
• Selectaţi butonul care reprezintă numărul dorit de imagini de amplasat pe pagină.
• Ca alternativă, selectaţi butonul Specif. Rânduri şi Coloane şi folosiţi butoanele cu
săgeţi pentru a selecta numărul de rânduri şi coloane, între 1 şi 15.
• Selectaţi Originale Portret sau Originale Peisaj din meniul derulant din dreapta.
•Dacă este selectat Auto Repetare, formatul documentului original este utilizat pentru a
calcula în mod automat numărul maxim de rânduri şi coloane care încap pe formatul de
hârtie selectat la acel moment.
• Pentru a determina cum sunt imprimate imaginile, selectaţi Imagini Verticale sau
Imagini Laterale din meniul derulant afişat în dreapta.
4. Selectaţi OK pentru a salva selecţiile şi a executa lucrarea.
Imprimanta multifuncţională ColorQube 9301/9302/9303
Ghid de utilizare
31
Page 32

Asamblare Lucrare
Unele pagini
cu text şi
unele cu
fotografii
Unele
pagini
imprimate
pe 2 feţe şi
unele pe 1
faţă
Originale
cu
formate
variate
Peste 100
de pagini
Asamblare Lucrare
Folosiţi opţiunile Asamblare Lucrare pentru a programa o lucrare care necesită selecţii
individuale pentru anumite pagini sau secţiuni, pentru a produce un set de probă înainte de
imprimarea întregii lucrări sau pentru a stoca şi prelua programări frecvent utilizate.
Creare Lucrare
Folosiţi această funcţie pentru a crea o
lucrare care necesită setări diferite pentru
fiecare pagină sau segment de pagini.
Aveţi posibilitatea să selectaţi setările
adecvate de aplicat paginilor individuale sau
segmentelor unei lucrări finalizate. Mai întâi,
împărţiţi documentele originale în secţiuni
pentru programare individuală.
1. Selectaţi Creare Lucrare pe fila
Asamblare Lucrare, apoi selectaţi butonul Pornit.
2. Selectaţi Opţiuni, selectaţi Afişează fereastra rezumat între segmente pentru a vedea
ecranul Creare Lucrare în timpul scanării, apoi selectaţi OK.
3. Selectaţi opţiunile necesare pentru primul segment al lucrării.
4. Încărcaţi primul segment de documente originale şi apăsaţi pe Start.
5. Înlăturaţi primul segment de documente originale. Pe ecranul Creare Lucrare se afişează
primul segment în listă. Următoarele opţiuni pot fi aplicate oricărui segment:
• Probă Ultimul Segment realizează o imprimare eşantion a ultimului segment scanat.
Eşantionul este livrat în modulul de ieşire. Dacă sunteţi mulţumit de calitatea
eşantionului, puteţi continua să programaţi crearea lucrării.
• Ştergere Ultimul Segment şterge ultimul segment scanat. Puteţi continua să
programaţi crearea lucrării.
• Ştergere Toate Segmentele şterge elementele din ecranul Creare Lucrare curent şi vă
readuce la ecranul Creare Lucrare principal.
6. Folosind Program. Segm. Următor, selectaţi opţiunile necesare pentru al doilea segment.
7. Încărcaţi al doilea segment de documente originale şi apăsaţi pe Start.
8. Repetaţi aceşti paşi până ce toate segmentele lucrării au fost programate ş
9. După ce ultimul segment a fost scanat, selectaţi Imprimare Lucrare pentru a indica faptul
că scanarea s-a încheiat şi lucrarea poate fi procesată şi finalizată.
i scanate.
Lucrare de Probă
Atunci când copiaţi mai multe seturi, folosiţi funcţia Lucrare de Probă pentru a verifica o copie
eşantion şi a vă asigura că toate setările de imprimare sunt corecte înainte de a imprima restul
de seturi.
1. Selectaţi butonul Lucrare de Probă de pe fila Asamblare Lucrare.
32
Imprimanta multifuncţională ColorQube 9301/9302/9303
Ghid de utilizare
Page 33

Asamblare Lucrare
2. Selectaţi butonul Pornit, apoi selectaţi OK.
3. Încărcaţi documentele originale în alimentatorul automat de documente şi programaţi
cerinţele lucrării.
4. Introduceţi cantitatea totală dorită şi apăsaţi pe butonul Start.
Se imprimă un set al lucrării de copiere, şi anume setul de probă.
Se afişează ecranul Progres Lucrare şi lucrarea este reţinută în lista de lucrări.
5. Dacă setul de probă este acceptabil, selectaţi Eliberare. Se va imprima numărul programat
de seturi.
Dacă setul de probă nu este satisfăcător, selectaţi Ştergere şiŞtergere Lucrare pentru a
confirma. Lucrarea va fi ştearsă din listă.
Notă:
Dacă ecranul Progres Lucrare nu este afişat, accesaţi lucrarea selectând butonul
Stare Lucrare. Selectaţi lucrarea din listă, apoi selectaţi Eliberare sau Ştergere.
Imprimarea mai multor copii
Pentru a produce mai multe copii:
1. Apăsaţi pe butonul Pornire Servicii, apoi atingeţi Copiere.
2. Programaţi şi scanaţi primul segment:
a. Încărcaţi documentele originale pentru primul segment.
b. Selectaţi setările necesare, cum ar fi reglările aspectului, calitatea imaginii, Creare
Lucrare şi aşa mai departe.
3. Utilizaţi tastatura alfanumerică pentru a introduce numărul de copii şi apăsaţi pe Start de pe
panoul de comandă.
Salvare Setări Curente
Până la 10 combinaţii de selecţii de funcţii frecvent utilizate pot fi păstrate în memoria
imprimantei ca Setări Salvate. Imprimanta stochează numai setările de programare a lucrării, NU
imaginea propriu-zisă. De fiecare dată când setările salvate sunt preluate şi utilizate, imaginea
trebuie să fie scanată.
Pentru salvare
1. Programaţi funcţiile necesare pentru lucrare.
2. Selectaţi butonul Salvare Setări Curente de pe fila Asamblare Lucrare.
3. Selectaţi meniul derulant Setare şi folosiţi bara de derulare pentru a selecta setarea
<Disponibil>.
4. Folosiţi tastatura pentru a introduce un nume pentru setările salvate.
5. Selectaţi OK.
Setările sunt stocate şi pot fi accesate utilizând funcţia Preluare Setări Salvate.
Imprimanta multifuncţională ColorQube 9301/9302/9303
Ghid de utilizare
33
Page 34

Asamblare Lucrare
Preluare Setări Salvate
Această funcţie vă permite să preluaţi setările salvate din memoria imprimantei şi să le aplicaţi la
lucrarea curentă. Setările preluate pot fi modificate, dar aceste modificări nu vor fi memorate la
setările salvate.
1. Selectaţi butonul Preluare Setări Salvate de pe fila Asamblare Lucrare.
2. Selectaţi din listă setările necesare pentru lucrare. Dacă este cazul, folosiţi bara de derulare
pentru a accesa toate setările.
3. Selectaţi butonul Încărcare Setări pentru a prelua informaţiile de programare.
Funcţiile de programare reapelate devin active.
Pentru a şterge o intrare de setări, selectaţi opţiunea Ştergere Setări şi selectaţi Ştergere
pentru a confirma.
4. Modificaţi selecţiile, conform cerinţelor pentru această lucrare.
Aceste modificări suplimentare nu sunt salvate împreună
5. Încărcaţi documentele originale şi apăsaţi pe butonul Start.
cu setările salvate.
34
Imprimanta multifuncţională ColorQube 9301/9302/9303
Ghid de utilizare
Page 35

Conectare/Deconectare
Conectare/Deconectare
În cazul în care Autentificarea sau Contorizarea au fost activate la imprimantă, conectarea poate
fi necesară înainte de a utiliza unele servicii sau toate serviciile. Imaginea unui lacăt pe un buton
indică necesitatea de a vă conecta pentru a putea folosi serviciul respectiv.
1. Pentru a vă conecta, apăsaţi pe
butonul Conectare/Deconectare
de pe panoul de comandă. Dacă
apăsaţi pe butonul corespunzător
unui serviciu blocat, vi se solicită
să tastaţi numele de utilizator şi
parola.
2. Utilizaţi tastatura pentru a
introduce numele de utilizator, apoi atingeţi Următorul.
3. Utilizaţi tastatura pentru a introduce parola, apoi atingeţi Realizat.
4. Dacă se foloseşte un sistem de contorizare la imprimantă, este posibil să fie necesară
introducerea unor informaţii suplimentare.
•Dacă este activat serviciul Xerox Standard Accounting, conectaţi-vă folosind detaliile
Xerox Standard Accounting.
•Dacă este activat serviciul Contorizare Reţea, tastaţi ID-ul de utilizator şi ID-ul de cont.
•Dacă este instalată o interfaţă
de dispozitiv extern (FDI), vi se solicită să accesaţi
imprimanta prin intermediul dispozitivului respectiv, de exemplu un cititor de carduri sau
un dispozitiv de introducere a fiselor.
Detaliile de utilizator apar în zona User Details (Detalii Utilizator) din partea dreaptă a
mesajului afişat.
5. Pentru a vă deconecta, apăsaţi din nou pe butonul Conectare/Deconectare sau atingeţi
zona User Details (Detalii Utilizator), apoi opţiunea Deconectare din meniul derulant.
6. Se afişează un ecran de confirmare; atingeţi Deconectare sau Anulare.
ABC
DEF
2
3
1
GHI
JKL
MNO
5
6
4
PRS
TUV
WXY
8
9
7
0
#
*
C
Imprimanta multifuncţională ColorQube 9301/9302/9303
Ghid de utilizare
35
Page 36

Conectare/Deconectare
36
Imprimanta multifuncţională ColorQube 9301/9302/9303
Ghid de utilizare
Page 37

Copiere Card ID
Acest capitol include:
• Introducere la pagina 38
• Opţiuni Copiere Card ID la pagina 39
• Calitate Imagine la pagina 42
2
Imprimanta multifuncţională ColorQube 9301/9302/9303
Ghid de utilizare
37
Page 38

Introducere
Introducere
Copiere Card ID vă permite să scanaţi fiecare faţă a unui card de identitate pe o faţă a unei
singure coli de hârtie. Cardul de identitate se amplasează pe ecranul documentului şi se
scanează prima faţă. Când se solicită printr-un mesaj, cardul trebuie întors pe cealaltă parte şi se
scanează faţa a doua. Aveţi posibilitatea să stabiliţi setări diferite de calitate a imaginii pentru faţa
1 şi faţa 2.
În acest capitol sunt descrise funcţiile de copiere a cardurilor de identitate disponibile la
imprimantă, printre acestea numărându-se opţiunile pentru Calitate Imagine, Culoare Ieşire,
Micşorare/Mărire, Alimentare Hârtie, Format Ieşire, Eliminare Fond şi alte funcţii.
Copiere Card ID este o funcţie standard
care se selectează apăsând butonul
Pornire Servicii, apoi atingând Copiere
Card ID.
Atunci când este selectată funcţia
Copiere Card ID, imprimanta scanează
documentele originale şi stochează
imaginile. Apoi imprimă imaginile, pe
baza selecţiilor efectuate.
Pe majoritatea ecranelor
corespunzătoare funcţiilor se afişează următoarele butoane pentru confirmarea sau anularea
alegerilor.
• Anulare determină resetarea ecranului şi revenirea la ecranul anterior.
• OK determină salvarea selecţiilor efectuate şi revenirea la ecranul anterior.
• Închidere determină închiderea ecranului şi revenirea la ecranul anterior.
Instrucţiunile pentru realizarea unei copii a cardului de identitate şi utilizarea funcţiilor de bază
sunt furnizate în paginile „Cum să..” pentru
Imprimanta multifuncţională ColorQube 9301/9302/9303. În cazul în care Autentificarea sau
Contorizarea sunt activate la imprimantă, introducerea detaliilor de conectare poate fi necesară
pentru accesarea funcţiilor. Pentru detalii, consultaţi Conectare/Deconectare la pagina 53.
38
Imprimanta multifuncţională ColorQube 9301/9302/9303
Ghid de utilizare
Page 39

Opţiuni Copiere Card ID
1
Opţiuni Copiere Card ID
Fila Copiere Card ID conţine opţiunile de
bază, cum ar fi Culoare Ieşire,
Micşorare/Mărire, Alimentare Hârtie şi
Ieşire Copii.
Aveţi posibilitatea să copiaţi ambele feţe ale
unui card de identitate sau ale unui
document de mici dimensiuni pe o singură
faţă a colii de hârtie. Fiecare faţă este
copiată din aceeaşi locaţie de pe ecranul
documentului. Imprimanta stochează
imaginile ambelor feţe şi le imprimă pe hârtie, una lângă cealaltă.
Pentru a copia un card de identitate:
1. Ridicaţi alimentatorul automat de documente. Aşezaţi cardul de identitate cu faţa în jos pe
ecranul documentului şi aliniaţi-l cu săgeata din colţul din dreapta-sus. Închideţi
alimentatorul automat de documente.
2. Apăsaţi o dată pe butonul Şterge Tot (AC) pentru a anula orice selecţii de programare
efectuate anterior pe ecran.
3. Apăsaţi pe butonul Pornire Servicii şi atingeţi Copiere Card ID.
Se afişează funcţiile Copiere Card ID.
4. Selectaţi valorile de mărire sau micşorare necesare.
5. Selectaţi tava de hârtie dorită pentru lucrare. Ilustraţia de pe ecran se modifică pentru a
reflecta orientarea hârtiei de ieşire.
6. Atingeţi Calit. Imaginii Faţa 1 şi programaţi funcţiile necesare pentru faţa 1.
7. Introduceţi cantitatea de copiere prin intermediul tastaturii numerice şi apăsaţi Start pe
panoul de comandă pentru a scana faţa 1 a cardului de identitate.
8. Ridicaţi alimentatorul automat de documente şi întoarceţi cardul de identitate pentru a face
posibilă scanarea feţei 2. Închideţi alimentatorul automat de documente.
9. Atingeţi Calit. Imaginii Faţa 2 şi programaţi funcţiile necesare pentru faţa 2.
10. Apăsaţi pe Start pentru a scana faţa 2 a cardului de identitate.
Lucrarea este procesat
ă şi imprimată. Scoateţi copiile din tava de ieşire.
Dacă lucrarea este reţinută în listă, înseamnă că necesită resurse suplimentare pentru a fi
imprimată. Pentru a identifica resursele necesare, apăsaţi pe butonul Stare Lucrare. Atingeţi
lucrarea din listă, apoi atingeţi Detalii Lucrare. Imediat ce resursele devin disponibile, lucrarea
se imprimă.
Culoare Ieşire
Opţiunile Culoare Ieşire conţin selecţii pentru detectarea şi reproducerea culorii documentului
original sau pentru crearea automată a unei imagini de ieşire alb-negru, integral color sau într-o
Imprimanta multifuncţională ColorQube 9301/9302/9303
Ghid de utilizare
39
Page 40

Opţiuni Copiere Card ID
singură culoare, pe baza documentului original. Folosiţi Mai Multe pentru a accesa toate
opţiunile. Opţiunile sunt următoarele:
• Auto Detectare: pentru selectarea unei imagini de ieşire identice cu documentul original.
• Alb şi Negru: pentru selectarea unei imagini de ieşire alb-negru, oricare ar fi culoarea
documentului original.
Micşorare/Mărire
O serie de opţiuni disponibile la imprimantă vă permit să micşoraţi sau să măriţi imaginile de
ieşire realizate pe baza documentului original. Acestea includ un raport de mărire/micşorare
specific, fie proporţional, fie independent, precum şi alegerea dintr-o selecţie de butoane de
presetare predefinite. Pentru comoditate, raporturile de mărire/micşorare pot fi accesate uşor de
pe fila Copiere Card ID, din zona Micşorare/Mărire.
Imaginile corespunzătoare documentelor originale amplasate pe ecranul documentului pot fi
mărite sau micşorate cu orice procent cuprins între 25% şi 400%.
Pentru a micşoara sau a mări imaginea:
1. Apăsaţi pe butonul Pornire Servicii şi atingeţi Copiere Card ID.
2. Atingeţi fila Copiere Card ID.
3. Sub Micşorare/Mărire:
•Atingeţi butoanele - / + pentru a selecta procentul dorit de micşorare sau mărire.
• Ca alternativă, atingeţi
introduce valoarea dorită.
• Pentru a seta imaginea de ieşire la aceeaşi dimensiune ca a documentului original,
setaţi fereastra de procent la 100%.
4. Atingeţi Mai Multe pentru opţiuni suplimentare.
a. Pentru a micşora sau mări imaginea, atingeţi o opţiune:
• % Proporţional reduce sau măreşte imaginea proporţional, în intervalul 25% până
la 400%.
• Independent % vă permite să micşoraţi sau să măriţi lăţimea şi lungimea imaginii
cu procente diferite, în intervalul 25%–400%.
b. Pentru a selecta valori personalizate sau presetate, atingeţi o opţiune:
• % Proporţional sau Independent % vă permit să specificaţi valori exacte. Atingeţi
săgeţile sau câmpul %, apoi introduceţi valoarea prin intermediul tastaturii
alfanumerice.
• Preset
ări (X-Y%) sau Presetări (Y / X) vă permit să selectaţi dintr-o listă de valori
presetate.
c. Atingeţi OK pentru a salva.
procentajul şi folosiţi tastatura numerică pentru a
40
Imprimanta multifuncţională ColorQube 9301/9302/9303
Ghid de utilizare
Page 41

Alimentare Hârtie
1
Selectaţi o tavă încărcată cu hârtia dorită
pentru a realiza copii pe hârtie cu antet, hârtie
colorată, transparente sau formate de hârtie
diferite.
Pentru a selecta tava de utilizat pentru copiile
cardului de identitate:
1. Apăsaţi pe butonul Pornire Servicii, apoi
atingeţi Copiere Card ID.
2. Atingeţi fila Copiere Card ID.
3. Sub Alimentare Hârtie, atingeţi tava de hârtie dorită.
4. Dacă tava dorită nu apare în listă, atingeţi o altă tavă:
•Atingeţi Mai Multe pentru opţiuni suplimentare.
•Atingeţi tava dorită. Tava selectată este evidenţiată cu albastru.
•Atingeţi OK pentru a salva.
Opţiuni Copiere Card ID
Imprimanta multifuncţională ColorQube 9301/9302/9303
Ghid de utilizare
41
Page 42

Calitate Imagine
Calitate Imagine
Fila Calitate Imagine conţine opţiuni de calitate a imaginii pentru faţa 1 şi faţa 2. Fiecare opţiune
este descrisă în detaliu.
Calitatea Imaginii Faţa 1 şi Faţa 2
Această secţiune descrie modul de îmbunătăţire a calităţii paginilor de ieşire şi opţiunile
disponibile. Aceste opţiuni vă permit să setaţi tipul documentului original, să ajustaţi
luminozitatea, contrastul şi conturarea imaginii şi să personalizaţi setările pentru ieşirile color.
Tip Original
Imprimanta optimizează calitatea imaginii de pe copii în funcţie de tipurile de imagini din
documentul original şi de modul în care acesta a fost creat.
Pentru a specifica tipul documentului original:
1. Apăsaţi pe butonul Pornire Servicii, apoi atingeţi Copiere Card ID.
2. Atingeţi fila Calitate Imagine.
3. Sub Tip Original, selectaţi setările adecvate:
• Foto şi Text se recomandă pentru documentele originale care conţin fotografii de înaltă
calitate şi semitonuri. Această setare produce imagini de calitate medie, cu o conturare
uşor redusă a textului şi a desenelor liniare.
• Text produce margini mai clare şi se recomandă pentru text şi desene liniare.
• Foto se utilizează în mod special pentru documente originale care conţin fotografii,
imagini din reviste sau tonuri continue, fără text sau desene liniare. Asigură cea mai
bună calitate pentru fotografii, dar reduce calitatea în cazul textului şi a desenelor
liniare.
• Ziar/Revistă se utilizează dacă documentul original provine dintr-o revistă sau un ziar şi
conţine fotografii sau text.
Mai Deschis / Mai Închis
Mai Deschis / Mai Închis oferă posibilitatea de a ajusta manual luminozitatea imaginilor
scanate. Deplasaţi indicatorul în jos pentru ca imaginea să devină mai închisă sau în sus pentru
ca imaginea să devină mai deschisă.
Pentru a ajusta imaginea:
1. Apăsaţi pe butonul Pornire Servicii, apoi atingeţi Copiere Card ID.
2. Atingeţi fila Calitate Imagine.
3. Pentru a ajusta luminozitatea imaginii de pe faţa 1, deplasaţi cursorul de sub Mai Deschis /
Mai Închis în sus sau în jos.
4. Ridicaţi capacul documentului.
42
Imprimanta multifuncţională ColorQube 9301/9302/9303
Ghid de utilizare
Page 43

Calitate Imagine
5. Amplasaţi cardul de identitate sau un document mai mic decât jumătate din dimensiunea
hârtiei selectate în colţul din stânga-sus al ecranului documentului.
6. Apăsaţi pe butonul Start.
7. Ridicaţi capacul documentului.
8. Întoarceţi documentul pe cealaltă parte şi aşezaţi-l în colţul din stânga-sus al ecranului
documentului.
9. Pentru a ajusta luminozitatea imaginii de pe faţa 2, deplasaţi cursorul în sus sau în jos.
10. Apăsaţi pe butonul Start.
11. Ridicaţi capacul documentului şi înlăturaţi cardul de identitate sau documentul.
Eliminare Fond
Eliminare Fond îmbunătăţeşte documentele originale cu fonduri colorate reducând sau
eliminând fondul respectiv de pe copie. Această opţiune este utilă când documentul original este
imprimat pe hârtie colorată.
Pentru a modifica această setare:
1. Apăsaţi pe butonul Pornire Servicii, apoi atingeţi Copiere Card ID.
2. Atingeţi fila Calitate Imagine.
3. Atingeţi Eliminare Auto de sub Eliminare Fond.
4. Atingeţi Oprit pentru a dezactiva funcţia Eliminare Fond, în special când:
• Reglarea Mai Închis nu produce o pagină de ieşire acceptabilă în cazul
documentelor originale deschise.
• Documentul original are un chenar gri sau colorat, de exemplu un certificat.
•Doriţi să scoateţi în evidenţă detaliile fine estompate din cauza unei margini
întunecate care apare atunci când utilizaţi documente originale legate.
5. Atingeţi OK pentru a salva selecţiile şi a ieşi.
Imprimanta multifuncţională ColorQube 9301/9302/9303
Ghid de utilizare
43
Page 44

Calitate Imagine
44
Imprimanta multifuncţională ColorQube 9301/9302/9303
Ghid de utilizare
Page 45

Imprimare de la
Acest capitol include:
• Introducere la pagina 46
• Utilizarea funcţiei Imprimare de la la pagina 47
• Salvarea lucrărilor pentru utilizare cu funcţia Imprimare de la la pagina 49
• Conectare/Deconectare la pagina 53
3
Imprimanta multifuncţională ColorQube 9301/9302/9303
Ghid de utilizare
45
Page 46

Introducere
Introducere
Imprimare de la este o funcţie standard
care poate fi activată. Dacă este
instalată, se selectează apăsând pe
butonul Pornire Servicii, apoi atingând
opţiunea Imprimare de la.
Imprimare de la permite imprimarea
lucrărilor care au fost stocate la
imprimantă sau pe o unitate Flash USB.
Lucrările pot fi stocate la imprimantă
utilizând driverul de imprimare sau
funcţia Job Submission (Transmitere lucrare) din CentreWare Internet Services. Lucrările stocate
sunt plasate într-un folder al imprimantei. Lucrările stocate pot fi reapelate şi imprimate de mai
multe ori, după necesităţi.
Pentru a imprima direct de la un dispozitiv de memorie USB, introduceţi unitatea Flash USB şi
atingeţi Imprimare de la USB din meniul derulant de pe ecran. Se afişează opţiunile pentru
Imprimare de la. Atingeţi fişierul pregătit de imprimare şi opţiunile necesare, apoi imprimaţi
lucrarea.
În cazul în care Autentificarea sau Contorizarea au fost activate la imprimanta dumneavoastră,
introducerea detaliilor de conectare poate fi necesară pentru accesarea funcţiilor, consultaţi
Conectare/Deconectare la pagina 53.
46
Imprimanta multifuncţională ColorQube 9301/9302/9303
Ghid de utilizare
Page 47

Utilizarea funcţiei Imprimare de la
Utilizarea funcţiei Imprimare de la
Serviciul Imprimare de la se poate
utiliza pentru imprimarea lucrărilor
salvate care au fost stocate la
imprimantă sau a fişierelor PDF, TIFF,
JPEG, XPS şi a a altor fişiere
imprimabile care au fost stocate pe o
unitate Flash USB. Lucrările stocate la
imprimantă pot fi imprimate şi prin
intermediul CentreWare Internet
Services.
Utilizarea imprimantei
1. Apăsaţi de două ori pe butonul Şterge Tot (AC), apoi pe Confirmare pentru a anula orice
selecţii de programare efectuate anterior pe ecran.
2. Apăsaţi pe butonul Pornire Servicii, apoi atingeţi Imprimare de la.
3. Lucrările pot fi imprimate de la imprimantă sau de la unitatea Flash USB:
• Lucrări Salvate: pentru a imprima o lucrare stocată la imprimantă, atingeţi Lucrări
Salvate.
• Unitate USB: pentru a imprima lucrările de la o unitate Flash USB, introduceţi o unitate
Flash USB în portul USB de pe partea stângă a imprimantei. Apare ecranul Unitate USB
Detectată. Atingeţi Imprimare de la USB.
Administratorul de sistem trebuie să configureze această funcţie înainte să o puteţi utiliza.
Pentru detalii, consultaţi System Administrator Guide (Ghid pentru administrarea sistemului)
corespunzător modelului imprimantei.
Se afişează lista de foldere şi lucrări.
4. Atingeţi folderul dorit şi lucrarea imprimabilă necesară. Dac
sus şi jos pentru a derula lista până la afişarea folderului sau a lucrării.
5. Atingeţi funcţiile necesare pentru lucrare:
• Alimentare Hârtie se foloseşte pentru selectarea formatului, a tipului şi a culorii hârtiei;
sau atingeţi Auto pentru ca imprimanta să aleagă o sursă de hârtie adecvată.
• Imprimare 2 Feţe se utilizează pentru a selecta ieşirea pe 1 faţă sau pe 2 feţe; sau
atingeţi Auto pentru ca imprimanta să aleagă o opţiune adecvată.
• Finisare se utilizează pentru a selecta o anumită opţiune de finisare pentru ieşire; sau
atingeţi Auto pentru ca imprimanta să aleagă o opţiune adecvată.
6. Atingeţi caseta Cantitate şi tastaţi numărul de copii necesare, cu ajutorul tastaturii numerice.
7. Ap
8. Se afişează ecranul Progres Lucrare. Atingeţi Stare Lucrare pentru a vizualiza informaţiile
ăsaţi pe Start pentru a imprima lucrarea. Dacă lucrarea este securizată, introduceţi parola
necesară şi atingeţi Imprimare Lucrare.
de stare sau utilizaţi Program. Următ. Lucrare pentru a executa o altă lucrare.
ă este necesar, utilizaţi butoanele
Dacă utilizaţi o unitate Flash USB, scoateţi-o din portul USB după ce aţi terminat de imprimat.
Imprimanta multifuncţională ColorQube 9301/9302/9303
Ghid de utilizare
47
Page 48

Utilizarea funcţiei Imprimare de la
Utilizarea CentreWare Internet Services
Puteţi reimprima lucrările salvate utilizând CentreWare Internet Services:
1. Deschideţi browserul web de la staţia dvs. de lucru.
2. În câmpul URL, tastaţi http://, urmat de adresa IP a imprimantei. De exemplu: dacă adresa
IP este 192.168.100.100, tastaţi următoarele în câmpul URL: http://192.168.100.100.
3. Apăsaţi pe Enter pentru a vizualiza pagina principală.
Se afişează opţiunile CentreWare Internet Services pentru imprimanta dumneavoastră.
Notă: Pentru a afla adresa IP a imprimantei, imprimaţi un raport de configurare. Consultaţi
Starea aparatului şi a lucrării la pagina 211.
4. Selectaţi Jobs (Lucrări).
Acest ecran prezintă lucrările aflate la momentul respectiv pe lista imprimantei.
5. Pentru a accesa lista lucrărilor salvate, selectaţi fila Saved Jobs (Lucrări salvate).
6. Selectaţi folderul care conţine lucrarea pe care doriţi să o imprimaţi.
7. Selectaţi caseta de validare de lângă lucrarea pe care doriţi să o imprimaţi.
Puteţi alege mai multe lucrări ş
8. Selectaţi Print Job (Imprimare lucrare) din meniul derulant, apoi selectaţi Go (Efectuare).
9. Lucrarea sau lucrările selectate sunt imprimate la imprimantă utilizând setarea de imprimare
salvată pentru fiecare lucrare.
i puteţi specifica numărul de copii dorit.
48
Imprimanta multifuncţională ColorQube 9301/9302/9303
Ghid de utilizare
Page 49

Salvarea lucrărilor pentru utilizare cu funcţia Imprimare de la
Salvarea lucrărilor pentru utilizare cu funcţia
Imprimare de la
Lucrările salvate stocate la imprimantă pot fi accesate şi imprimate utilizând serviciul Imprimare
de la. Lucrările salvate sunt create prin intermediul driverului de imprimare sau aplicaţiei
CentreWare Internet Services. Folderele cu lucrări pot fi configurate de către administratorul de
sistem utilizând CentreWare Internet Services şi pot fi gestionate de către utilizatori. Consultaţi
Gestionarea lucrărilor salvate la pagina 50.
Lucrările de imprimare transmise pot fi salvate numai în Folderul Public Implicit. Odată lucrările
stocate la imprimantă, utilizatorii autorizaţi le pot copia sau muta fie în folderul Privat, fie în
folderul Doar Citire.
Utilizarea driverului de imprimare
Selectaţi sau creaţi un document la computer.
1. Selectaţi Imprimare din meniul File (Fişier) al aplicaţiei. Se afişează fereastra Print
(Imprimare) a aplicaţiei.
2. Selectaţi Imprimanta multifuncţională ColorQube 9301/9302/9303 din meniul derulant
Printer Name (Nume imprimantă).
3. Selectaţi Properties (Proprietăţi) pentru a accesa setările de imprimare pentru lucrare.
4. Selectaţi meniul derulant Tip Lucrare, apoi Lucrare Salvată.
Sunt afişate opţiunile pentru Lucrare Salvată.
5. Programaţi opţiunile pentru Lucrare Salvată conform necesităţilor:
• Selectaţi Salvare doar pentru a stoca lucrarea, respectiv Salvare şi Imprimare pentru
a stoca şi imprima lucrarea.
• Nume Lucrare se utilizează pentru a introduce un nume al lucrării; sau selectaţi
Utilizare Nume Document pentru a utiliza numele de fişier al documentului care se
trimite.
• Save in Folder (Salvare în folder) se foloseşte pentru selectarea unei locaţii de stocare
a lucrării. Folderul Public Implicit este disponibil pentru toţi utilizatorii, alte foldere pot
avea acces restric
• Lucrare Salvată Securizat se foloseşte pentru a aloca o parolă lucrării. Lucrarea poate
fi accesată şi imprimată numai prin introducerea parolei în această locaţie.
6. Selectaţi OK pentru a salva setările şi a părăsi opţiunile pentru Lucrare Salvată.
Programaţi funcţiile de imprimare necesare pentru lucrarea salvată.
7. Opţiunea Ajutor furnizează explicaţii pentru toate opţiunile.
8. Selectaţi OK pentru a salva setările de imprimare.
9. Selectaţi OK în caseta de dialog Print (Imprimare) pentru a trimite lucrarea.
Lucrarea este procesată şi trimisă la imprimantă pentru salvare, respectiv salvare şi
imprimare, în funcţie de selecţie.
ţionat.
Imprimanta multifuncţională ColorQube 9301/9302/9303
Ghid de utilizare
49
Page 50

Salvarea lucrărilor pentru utilizare cu funcţia Imprimare de la
Utilizarea CentreWare Internet Services
Opţiunea Print (Imprimare) din CentreWare Internet Services poate fi utilizată şi pentru a crea o
lucrare salvată. Fişierul trimis trebuie să fie un fişier imprimabil, precum PDF sau PostScript.
Pentru a accesa CentreWare Internet Services:
1. Deschideţi browserul web de la staţia dvs. de lucru.
2. În câmpul URL, tastaţi http://, urmat de adresa IP a imprimantei. De exemplu: dacă adresa
IP este 192.168.100.100, tastaţi următoarele în câmpul URL: http://192.168.100.100.
3. Apăsaţi pe Enter pentru a vizualiza pagina principală.
Se afişează opţiunile CentreWare Internet Services pentru imprimanta dumneavoastră.
Notă: Pentru a afla adresa IP a imprimantei, imprimaţi un raport de configurare. Consultaţi
Starea aparatului şi a lucrării la pagina 211.
4. Selectaţi Print (Imprimare) pentru a accesa opţiunile Job Submission (Transmitere lucrare).
5. Introduceţi numele fişierului corespunzător lucrării pe care doriţi să o salvaţi sau utilizaţi
opţiunea Browse (Răsfoire) pentru a localiza fişierul.
6. Selectaţi meniul derulant Job Type
lucrare pentru reimprimare).
Sunt afişate opţiunile pentru Saved Job (Lucrare salvată).
• Selectaţi Salvare doar pentru a stoca lucrarea, respectiv Salvare şi Imprimare pentru
a stoca şi imprima lucrarea.
• Job Name (Nume lucrare) se utilizează pentru a introduce un nume de lucrare.
• Save in Folder (Salvare în folder) se foloseşte pentru selectarea unei locaţii de stocare
a lucrării. Folderul Public Implicit este disponibil pentru toţi utilizatorii, alte foldere pot
avea acces restricţionat.
• Secure Saved Job (Lucrare salvată securizat) se foloseşte pentru a aloca o parolă
lucrării. Lucrarea poate fi accesată şi imprimată numai prin introducerea parolei în
această locaţie.
•Dacă este necesar, programaţi opţiunile Paper (Hârtie), Paper Selection (Selecţie
hârtie), 2-Sided Printing (Imprimare 2 feţe), Output Color (Culoare ieşire), Collate
(Colaţionare), Orientation (Orientare), Staple (Capsare), Hole Punch
Output Destination (Destinaţie ieşire).
7. Selectaţi Submit Job (Transmitere lucrare) din partea de sus a paginii pentru a trimite
lucrarea la imprimantă prin internet.
Lucrarea este procesată şi trimisă la imprimantă pentru salvare, respectiv salvare şi
imprimare, în funcţie de selecţie.
(Tip lucrare), apoi Save Job for Reprint (Salvare
(Perforare) şi
Gestionarea lucrărilor salvate
Create New Folder (Creare folder nou)
Folderele şi fişierele salvate în cadrul acestora pot fi gestionate prin intermediul CentreWare
Internet Services.
1. Deschideţi browserul web de la staţia dvs. de lucru.
50
Imprimanta multifuncţională ColorQube 9301/9302/9303
Ghid de utilizare
Page 51

Salvarea lucrărilor pentru utilizare cu funcţia Imprimare de la
2. În câmpul URL, tastaţi http://, urmat de adresa IP a imprimantei. De exemplu: dacă adresa
IP este 192.168.100.100, tastaţi următoarele în câmpul URL: http://192.168.100.100.
3. Apăsaţi pe Enter pentru a vizualiza pagina principală.
Se afişează opţiunile CentreWare Internet Services pentru imprimanta dumneavoastră.
Notă: Pentru a afla adresa IP a imprimantei, imprimaţi un raport de configurare. Consultaţi
Starea aparatului şi a lucrării la pagina 211.
4. Selectaţi Jobs (Lucrări).
5. Selectaţi fila Saved Jobs (Lucrări salvate) pentru a accesa opţiunile de folder.
6. Selectaţi Create New Folder (Creare folder nou).
7. Introduceţi numele folderului în câmpul Name (Nume).
În calitate de utilizator normal, puteţi crea numai foldere de tip Public. Iată celelalte tipuri de
foldere pe care le puteţi vedea.
• Folderul Public a fost creat de către un utilizator. Acesta poate fi utilizat de orice
utilizator şi nu are limitări în ceea ce priveşte dreptul de acces. Orice utilizator poate
accesa şi modifica documentele din acest folder.
• Folderul Read Only (Doar citire) este creat de către administratorul de sistem sau de
către un utilizator ca folder public doar pentru citire. Orice utilizator poate imprima din
folder, dar documentele nu pot fi
şterse sau modificate.
• Folderul Private (Privat) este creat de către un utilizator numai când imprimanta se află
în modul Autentificare. Utilizatorul marchează folderul ca Private (Privat), iar folderul
este vizibil numai proprietarului şi administratorului de sistem.
8. După ce aţi selectat permisiunile corespunzătoare, selectaţi Apply (Aplicare).
Folderul este afişat în Folders List (Listă foldere).
Modificarea sau ştergerea unui folder
Aveţi posibilitatea să modificaţi sau să ştergeţi folderele existente care conţin lucrări salvate prin
intermediul CentreWare Internet Services.
1. Deschideţi browserul web de la staţia dvs. de lucru.
2. În câmpul URL, tastaţi http://, urmat de adresa IP a imprimantei. De exemplu: dacă adresa
IP este 192.168.100.100, tastaţi următoarele în câmpul URL: http://192.168.100.100.
3. Apăsaţi pe Enter pentru a vizualiza pagina principală.
Se afişează opţiunile CentreWare Internet Services pentru imprimanta dumneavoastră.
Notă: Pentru a afla adresa IP a imprimantei, imprimaţi un raport de configurare. Consultaţi
Starea aparatului şi a lucrării la pagina 211.
4. Selectaţi Jobs (Lucrări).
5. Selectaţi fila Saved Jobs (Lucrări salvate) pentru a accesa opţiunile de folder.
6. Selectaţi Manage Folders (Gestionare foldere).
Fereastra afişează toate folderele publice şi toate folderele private care vă aparţin.
Bifaţi caseta de lângă
7. Selectaţi opţiunile necesare pentru folder.
folderul pe care doriţi să-l modificaţi.
Imprimanta multifuncţională ColorQube 9301/9302/9303
Ghid de utilizare
51
Page 52

Salvarea lucrărilor pentru utilizare cu funcţia Imprimare de la
Folderul poate fi şters selectând butonul Delete Folders (Ştergere foldere).
Folderul şi conţinutul acestuia sunt şterse din lista de pe acest ecran şi din lista folderelor
disponibile de la imprimantă.
52
Imprimanta multifuncţională ColorQube 9301/9302/9303
Ghid de utilizare
Page 53

Conectare/Deconectare
Conectare/Deconectare
În cazul în care Autentificarea sau Contorizarea au fost activate la imprimantă, conectarea poate
fi necesară înainte de a utiliza unele servicii sau toate serviciile. Imaginea unui lacăt pe un buton
indică necesitatea de a vă conecta pentru a putea folosi serviciul respectiv.
1. Pentru a vă conecta, apăsaţi pe
butonul Conectare/Deconectare
de pe panoul de comandă. Dacă
apăsaţi pe butonul corespunzător
unui serviciu blocat, vi se solicită,
de asemenea, să tastaţi numele
de utilizator şi parola.
2. Utilizaţi tastatura pentru a
introduce numele de utilizator, apoi atingeţi Următorul.
3. Utilizaţi tastatura pentru a introduce parola, apoi atingeţi Realizat.
4. Dacă se foloseşte un sistem de contorizare la imprimantă, este posibil să fie necesară
introducerea unor informaţii suplimentare.
•Dacă este activat Xerox Standard Accounting, trebuie să vă conectaţi folosind detaliile
Xerox Standard Accounting.
•Dacă este activat serviciul Contorizare Reţea, trebuie să tastaţi ID-ul de utilizator şi ID-ul
de cont.
•Dac
ă este instalată o interfaţă de dispozitiv extern (FDI), vi se solicită să accesaţi
imprimanta prin intermediul dispozitivului instalat, de exemplu un cititor de carduri sau
un dispozitiv de introducere a fiselor.
Detaliile de utilizator apar în zona User Details (Detalii Utilizator) din partea dreaptă a
mesajului afişat.
5. Pentru a vă deconecta, apăsaţi din nou pe butonul Conectare/Deconectare sau atingeţi
zona User Details (Detalii Utilizator), apoi opţiunea Deconectare din meniul derulant.
6. Se afişează un ecran de confirmare; atingeţi Deconectare sau Anulare.
ABC
DEF
2
3
1
GHI
JKL
MNO
5
6
4
PRS
TUV
WXY
8
9
7
0
#
*
C
Imprimanta multifuncţională ColorQube 9301/9302/9303
Ghid de utilizare
53
Page 54

Conectare/Deconectare
54
Imprimanta multifuncţională ColorQube 9301/9302/9303
Ghid de utilizare
Page 55

Scanare Către
Acest capitol include:
• Introducere la pagina 56
• Utilizarea funcţiei Scanare Către cu agenda cu adrese a dispozitivului la pagina 57
• Utilizarea funcţiei Scanare Către cu Favorite la pagina 58
4
Imprimanta multifuncţională ColorQube 9301/9302/9303
Ghid de utilizare
55
Page 56

Introducere
Introducere
Funcţia Scanare oferă mai multe metode
de scanare şi stocare a unui document
original. Procedura de scanare cu
imprimanta dumneavoastră diferă de
scanarea cu scanere de birou. Imprimanta
este conectată de obicei la o reţea, nu la un
singur computer; din acest motiv, trebuie să
selectaţi o destinaţie pentru imaginea
scanată la imprimantă.
Flux de Lucru Scanare permite crearea
unui fişier imagine electronic prin scanarea
unui document original imprimat pe hârtie. Pentru mai multe informaţii, consultaţi Flux de Lucru
Scanare la pagina 115.
Scanare Către este o funcţie standard care poate fi activată. Dacă este activată, poate fi
selectată apăsând pe butonul Pornire Servicii, apoi atingând Scan. Către, ceea ce permite
imaginilor electronice să fie scanate către destinatarul selectat din agenda cu adrese a
dispozitivului sau din Favorite.
Agenda cu Adrese se foloseşte pentru a stoca numere individuale, nume, adrese de e-mail,
adrese de fax internet, numere de fax şi destinaţii pentru funcţia Scanare Către.
Favorite este o modalitate de a diferenţia un contact şi/sau informaţiile aferente unui contact,
astfel încât să poată fi afişate separat de lista din agenda cu adrese, f
rapidă după nume.
ăcând posibilă formarea
56
Imprimanta multifuncţională ColorQube 9301/9302/9303
Ghid de utilizare
Page 57

Utilizarea funcţiei Scanare Către cu agenda cu adrese a dispozitivului
Utilizarea funcţiei Scanare Către cu agenda
cu adrese a dispozitivului
Dacă în agenda cu adrese au fost
salvate nume individuale şi alte
detalii, pot fi accesate prin
intermediul butonului Agendă cu
Adrese.
1. Atingeţi butonul Agendă cu
Adrese. Se afişează o listă de
nume de persoane frecvent
utilizate, denumite Favorite în
agenda cu adrese.
Aveţi posibilitatea să adăugaţi,
să ştergeţi sau să editaţi
câmpurile din agenda cu adrese
dacă administratorul de sistem
permite utilizatorilor să editeze agenda. Pentru detalii, consultaţi System Administrator
Guide (Ghid pentru administrarea sistemului) corespunzător modelului imprimantei.
2. Atingeţi destinatarul dorit şi selectaţi Adăugare la Destinatari din meniul derulant. Contactul
este adăugat la lista Destinatari.
Dacă este cazul, continuaţi să adăugaţi destinatari.
Folosiţi opţiunea Căutare pentru a căuta o anumită intrare. Atingeţi
dorit prin intermediul tastaturii de pe ecranul senzorial, apoi atingeţi Căutare.
Se afişează intrările care se potrivesc. Selectaţi numele dorit din lista derulantă şi adăugaţi
destinatarul la lista de destinatari.
3. Pentru a vizualiza detaliile unei intrări existente, atingeţi intrarea din listă şi atingeţi butonul
Detalii. Editaţi intrarea conform cerinţelor şi atingeţi OK.
4. Atingeţi Închidere pentru a reveni la ecranul Agendă cu Adrese.
Imaginea scanată este trimisă la toate contactele din lista Destinatari.
Căutare, tastaţi numele
Imprimanta multifuncţională ColorQube 9301/9302/9303
Ghid de utilizare
57
Page 58

Utilizarea funcţiei Scanare Către cu Favorite
Utilizarea funcţiei Scanare Către cu Favorite
1. Opţiunea Favorite Scanare trebuie să fie activată şi configurată de către administratorul de
sistem. Dacă în cadrul agendei cu adrese au fost grupate ca Favorite nume individuale
frecvent utilizate sau alte detalii, pot fi accesate prin intermediul butonului Favorite. Atingeţi
butonul Favorite.
Se afişează o listă cu nume
individuale frecvent utilizate din
agenda cu adrese, denumite
Favorite.
2. Atingeţi destinatarul dorit din
Favorite. Selectaţi destinatarii,
apoi apăsaţi pe Start pentru a
trimite lucrarea. Opţional, puteţi
adăuga un contact la lista
Destinatari atingând OK.
Dacă este cazul, continuaţi să
adăugaţi destinatari.
Folosiţi opţiunea Căutare
pentru a căuta o anumită
intrare. Atingeţi Căutare, tastaţi numele dorit prin intermediul tastaturii de pe ecranul
senzorial, apoi atingeţi Căutare.
Se afiş
destinatarul la lista de destinatari.
3. Pentru a vizualiza detaliile unei intrări existente, atingeţi intrarea din listă şi atingeţi butonul
Detalii. Editaţi intrarea conform cerinţelor şi atingeţi OK.
4. Atingeţi Închidere pentru a reveni la ecranul Favorite.
Imaginea scanată este trimită la toate contactele favorite din lista Destinatari.
ează intrările care se potrivesc. Atingeţi numele dorit din lista derulantă şi adăugaţi
58
Imprimanta multifuncţională ColorQube 9301/9302/9303
Ghid de utilizare
Page 59

Fax
Acest capitol include:
• Introducere la pagina 60
• Opţiuni de formare la pagina 61
• Fax la pagina 64
• Calitate Imagine la pagina 66
• Reglare Aspect la pagina 67
• Opţiuni Fax la pagina 69
• Asamblare Lucrare la pagina 75
• Conectare/Deconectare la pagina 77
5
Imprimanta multifuncţională ColorQube 9301/9302/9303
Ghid de utilizare
59
Page 60

Introducere
Introducere
Faxul este o funcţie opţională care poate
fi instalată la imprimanta
dumneavoastră. Dacă este instalată,
poate fi accesată apăsând pe butonul
Pornire Servicii şi atingând Fax.
Utilizarea funcţiei Fax permite scanarea
documentelor şi trimiterea acestora la
majoritatea tipurilor de aparate fax
conectate la reţeaua telefonică.
Imprimanta este conectată direct la o
linie telefonică, oferindu-vă aşadar
controlul direct asupra transmisiunilor fax. Acest tip de fax utilizează liniile telefonice normale şi,
în consecinţă, va fi taxat la tarifele telefonice.
Opţiunea Fax standard permite
conectarea la o singură linie telefonică.
O opţiune Fax extins, care utilizează
două linii telefonice, este de asemenea
disponibilă. Folosirea a două linii
telefonice asigură trimiterea şi
recepţionarea simultană a faxurilor.
Notă: Această imprimantă trimite şi
recep
ţionează numai faxuri alb-
negru.
Pe majoritatea ecranelor
corespunzătoare funcţiilor se afişează următoarele butoane pentru confirmarea sau anularea
alegerilor.
• Anulare determină resetarea ecranului şi revenirea la ecranul anterior.
• Salvare determină salvarea selecţiilor efectuate şi revenirea la ecranul anterior.
• Închidere determină închiderea ecranului şi revenirea la ecranul anterior.
Instrucţiunile pentru trimiterea unui fax şi utilizarea funcţiilor de bază sunt furnizate în paginile
„Cum să..” pentru ColorQube 9301/9302/9303 Multifunction Printer. În cazul în care
Autentificarea sau Contorizarea au fost activate la imprimantă, puteţi introduce detaliile de
conectare pentru accesarea funcţiilor. Consultaţi Conectare/Deconectare la pagina 77.
60
Imprimanta multifuncţională ColorQube 9301/9302/9303
Ghid de utilizare
Page 61

Opţiuni de formare
1
0
*
7
4
23
56
89<1><2>
(
)
-
,
:
/=
#
Opţiuni de formare
Opţiunile de formare permit introducerea numărului sau a numerelor de fax de destinaţie.
Atingeţi opţiunea de formare adecvată pentru lucrarea de fax.
Pentru a accesa opţiunile de formare, apăsaţi pe butonul Pornire Servicii, apoi atingeţi Fax.
Formare manuală
1. Atingeţi câmpul pentru numărul de fax şi tastaţi numărul necesar utilizând tastatura
numerică.
2. Dacă sunt necesare caractere speciale, folosiţi opţiunea Caractere de Formare pentru a
tasta numărul, însoţit de caracterele de formare suplimentare. Consultaţi Caractere de
Formare la pagina 61.
3. Atingeţi Adăugare pentru a adăuga numărul la lista de destinatari. Dacă este cazul, tastaţi
numere suplimentare.
Faxul este trimis tuturor numerelor din lista de destinatari.
Caractere de Formare
Caracterele de formare suplimentare pot fi accesate prin apăsare pe butonul Caractere de
Formare. Utilizaţi această opţiune pentru a introduce numărul de fax dacă sunt necesare
caractere speciale. Pentru a tasta un număr de fax însoţit de caractere de formare:
1. Atingeţi Caractere de Formare.
2. Utilizaţi tastatura numerică pentru a
tasta numărul, plus caracterele de
formare suplimentare.
Sunt disponibile următoarele
caractere:
• Pauză de Formare [,] se
foloseşte pentru a insera o
pauză între numere. Pentru
durată de pauză suplimentară,
adăugaţi mai multe pauze.
Dacă utilizaţi numere de cod de taxă, introduceţi o pauză după numărul de fax, dar
înainte de numărul codului de taxă.
• Puls - Ton [:] se foloseşte pentru a comuta între apelarea cu puls şi cea cu ton.
• Mascare Date [/] se foloseşte pentru protecţia informaţiilor confidenţiale. De exemplu,
dac
ă este necesar un cod de taxă special sau un număr de card de credit pentru un
apel, utilizaţi caracterul Mascare Date. Atingeţi caracterul / înainte de a introduce
numere confidenţiale. După ultimul număr confidenţial, atingeţi din nou / pentru a
dezactiva mascarea datelor. Caracterele delimitate de simbolurile / apar sub forma *.
• Aşteptare Ton Formare [=] suspendă formarea până la detectarea unui ton de reţea
aşteptat. De asemenea, se poate folosi pentru a detecta un anumit ton la accesarea
unei linii externe sau a unui alt serviciu.
Imprimanta multifuncţională ColorQube 9301/9302/9303
Ghid de utilizare
61
Page 62

Opţiuni de formare
• Caractere de Lizibilitate [Spaţiu ( ) - ] se utilizează în scopuri de lizibilitate, dar nu
afectează numărul introdus. De exemplu, dacă doriţi să identificaţi prefixul zonal al unui
număr de fax, folosiţi caracterele de lizibilitate (1234) 567890.
Dacă există mai multe linii de fax, următoarele caractere sunt de asemenea disponibile:
• Linia 1 [<1>] selectează linia 1 pentru a forma numărul. Utilizarea identificatorului de
selecţie a liniei suprascrie temporar setările de fax şi este destinată numai lucrării
curente.
• Linia 2 [<2>] selectează linia 2 pentru a forma numărul. Utilizarea identificatorului de
selecţie a liniei suprascrie temporar setările de fax şi este destinată numai lucrării
curente.
Dacă efectuaţi o intrare incorectă, utilizaţi săgeţile stânga/dreapta pentru a parcurge
numărul şi folosiţi sau tasta de ştergere înapoi de la tastatură pentru a şterge o intrare
incorectă sau pentru a şterge întreaga intrare.
3. După ce aţi tastat numărul de fax şi caracterele de formare necesare, atingeţi Adăugare
pentru a adăuga numărul la lista destinatarilor.
Se pot adăuga până la 5.000 de destinaţii de fax. Aceste destinaţii de fax pot fi numere de
fax individuale sau grupuri de destinatari.
4. Atingeţi Închidere pentru a reveni la opţiunile de fax.
Agendă cu Adrese
Agenda cu adrese se utilizează pentru stocarea contactelor, care pot fi persoane individuale sau
grupuri. Ca atare, un contact poate conţine un număr de fax individual sau, în cazul grupurilor,
mai multe numere de fax. Pentru adăugarea, editarea sau eliminarea intrărilor individuale sau de
grup, consultaţi System Administrator Guide (Ghid pentru administrarea sistemului).
Dacă au fost desemnate numere ca Agendă cu Adrese, acestea pot fi accesate utilizând
opţiunea Agendă cu Adrese.
1. Atingeţi Agendă cu Adrese.
Se afişează o listă a persoanelor fizice adăugate în agenda cu adrese.
2. Atingeţi destinatarul dorit şi selectaţi Adăugare la Destinatari din meniul derulant. Numărul
este adăugat la lista Destinatari.
Dacă este cazul, continuaţi să adăugaţi destinatari.
3. Pentru a adăuga o intrare de grup la listă, atingeţi Grupuri Fax din meniul derulant Contacte
Fax. Sunt afişate grupurile disponibile. Atingeţi grupul dorit şi selectaţi Adăugare la
Destinatari din meniul derulant.
Grupul este adăugat la lista Destinatari.
Dacă este necesar, continuaţi să adăugaţi intrări individuale sau de grup.
4. Pentru a vizualiza detaliile unei intrări existente, atingeţi intrarea din listă, apoi Detalii şi
Închidere pentru a reveni la ecranul agendei cu adrese a dispozitivului.
5. Atingeţi Închidere pentru a reveni la ecranul cu opţiuni de fax.
Faxul este trimis tuturor numerelor din lista Destinatari.
62
Imprimanta multifuncţională ColorQube 9301/9302/9303
Ghid de utilizare
Page 63

Opţiuni de formare
Favorite
Opţiunea Favorite se utilizează pentru stocarea contactelor, care pot fi persoane individuale sau
grupuri utilizate frecvent. Ca atare, un contact poate conţine un număr de fax individual sau, în
cazul grupurilor, mai multe numere de fax. Pentru adăugarea, editarea sau eliminarea intrărilor
individuale sau de grup, consultaţi System Administrator Guide (Ghid pentru administrarea
sistemului).
Dacă au fost desemnate numere ca Favorite, acestea pot fi accesate utilizând opţiunea
Favorite.
1. Atingeţi Favorite.
Se afişează o listă a persoanelor şi a grupurilor adăugate la Favorite.
2. Atingeţi destinatarul dorit, apoi atingeţi OK. Numărul este adăugat pe lista destinatarilor şi se
revine la ecranul cu opţiuni de fax.
Dacă este cazul, continuaţi să adăugaţi destinatari.
Faxul este trimis tuturor numerelor din lista Destinatari.
Imprimanta multifuncţională ColorQube 9301/9302/9303
Ghid de utilizare
63
Page 64

Fax
Fax
Aceste opţiuni Fax asigură accesul la
funcţiile de fax, care sunt necesare
pentru programarea lucrărilor fax de
bază. Pentru a accesa opţiunile Fax,
apăsaţi pe butonul Pornire Servicii,
apoi atingeţi Fax. Se afişează fila Fax.
Scanare 2 Feţe
Opţiunea Scanare 2 Feţe permite să se
opteze între scanarea uneia sau a
ambelor feţe ale documentului original. Opţiunile sunt următoarele:
• 1 Faţă se utilizează dacă documentele originale sunt imprimate pe 1 faţă.
• 2 Feţe se utilizează dacă documentele originale sunt imprimate pe 2 feţe. Utilizaţi
alimentatorul automat de documente pentru a scana originalele folosind această opţiune.
• 2 Feţe, Rotire Faţa 2 se utilizează dacă originalul se deschide ca un calendar. Utilizaţi
alimentatorul automat de documente pentru a scana originalele folosind această opţiune.
Tip Original
Folosiţi această opţiune pentru a defini tipul de document original care se scanează. Selecţia
corectă îmbunătăţeşte calitatea imaginii de ieşire. Opţiunile sunt următoarele:
• Foto şi Text se recomandă pentru documentele originale care conţin fotografii de înaltă
calitate şi semitonuri. Folosind această setare, imaginea scanată va conţine imagini de
calitate medie, deşi conturarea textului şi a desenelor liniare va fi uşor redusă.
• Foto se utilizează în mod special pentru documente originale care conţin fotografii, imagini
din reviste sau tonuri continue, fără text sau desene liniare. Asigură cea mai bună calitate
pentru fotografii, dar reduce calitatea în cazul textului şi a desenelor liniare.
• Text produce margini mai clare şi se recomandă pentru text şi desene liniare.
Rezoluţie
Rezoluţia afectează aspectul faxului la terminalul de recepţie a faxului. O rezoluţie mai ridicată
produce o imagine de mai bună calitate. O rezoluţie mai scăzută reduce durata de comunicaţie.
Opţiunile sunt următoarele:
• Standard (200x100 dpi) se recomandă pentru documentele originale de tip text. Necesită
un timp de comunicaţie mai redus, dar nu produce cea mai bună calitate a imaginii pentru
fotografii şi grafică.
64
Imprimanta multifuncţională ColorQube 9301/9302/9303
Ghid de utilizare
Page 65

• Fin (200 dpi) se recomandă pentru desene liniare şi fotografii. Aceasta este rezoluţia
implicită şi cea mai bună alegere în majoritatea cazurilor.
• Super Fin (600 dpi) se recomandă pentru fotografii şi semitonuri sau pentru imagini care
conţin tonuri de gri. Necesită un timp mai mare de comunicaţie, dar produce cea mai bună
calitate a imaginii.
Pagină Copertă
Funcţia Pagină Copertă ataşează o copertă la documentul care se transmite. Această funcţie
înlocuieşte practica de trimitere manuală a unei coperţi la fiecare transmitere a unui document.
Pe pagina copertă apar următoarele informaţii:
• Către: numele destinatarului, aşa cum este introdus la imprimantă.
• De la: numele expeditorului, aşa cum este introdus la imprimantă.
• Comentariu: comentariul specificat din lista de comentarii.
• Oră Start: data şi ora transmisiei fax. În funcţie de configurare, ora este afişată în format
de 12 sau de 24 de ore. Aceste informaţii sunt adăugate automat la pagina copertă.
• Pagini: numărul de pagini, exclusiv coperta. Aceste informaţii sunt adăugate automat la
pagina copertă.
• Număr fax: numărul imprimantei care transmite faxul. Aceste informaţii sunt adăugate
automat la pagina copertă.
Fax
Pentru a selecta o pagină copertă:
1. Atingeţi butonul Pagină Copertă, apoi atingeţi Pornit.
2. Atingeţi câmpul Către şi tastaţi numele destinatarului utilizând tastatura de pe ecranul
senzorial.
• Se pot introduce până la 30 de caractere alfanumerice.
• Pentru a şterge un caracter, atingeţi sau utilizaţi tasta săgeată înapoi.
•Dacă doriţi să schimbaţi tastatura afişată la momentul respectiv pe ecranul senzorial,
atingeţi pentru a accesa tastaturi în alte limbi, selectaţi limba şi atingeţi OK pentru
a salva selecţia şi a reveni la ecranul anterior.
•Atingeţi OK.
3. Atingeti câmpul De la, tastati numele expeditorului utilizând tastatura de pe ecranul
senzorial, apoi atingeti OK.
4. Atingeţi comentariul dorit din listă.
Dacă este necesar un comentariu personalizat, atingeţi un comentariu <Disponibil> şi
utilizaţi pentru a introduce textul dorit, apoi atingeţi OK.
5. Pentru a ş
terge un comentariu din listă, atingeţi comentariul, apoi atingeţi .
Se afişează un ecran de confirmare; atingeţi Ştergere.
Comentariul şters devine <Disponibil>.
6. Atingeţi OK pentru a salva selecţiile şi a ieşi.
Imprimanta multifuncţională ColorQube 9301/9302/9303
Ghid de utilizare
65
Page 66

Calitate Imagine
Calitate Imagine
Opţiunile Calitate Imagine asigură accesul la funcţiile care îmbunătăţesc calitatea imaginii sau
calitatea ieşirii. Pentru a accesa opţiunile Calitate Imagine, apăsaţi pe butonul Pornire Servicii,
atingeţi Fax, apoi atingeţi fila Calitate Imagine.
Opţiuni Imagine
Utilizaţi Opţiuni Imagine pentru a modifica aspectul imaginii de ieşire. Opţiunile sunt următoarele:
• Mai Deschis / Mai Închis oferă posibilitatea de a ajusta manual luminozitatea imaginilor
scanate. Deplasaţi indicatorul în jos pentru ca imaginea să devină mai închisă sau în sus
pentru ca imaginea să devină mai deschisă.
• Conturare oferă posibilitatea de a ajusta manual conturarea imaginilor scanate. Deplasaţi
indicatorul în sus pentru a accentua claritatea imaginii. Deplasaţi indicatorul în jos pentru a
diminua claritatea imaginii scanate.
Îmbunătăţire Imagine
Îmbunătăţire Imagine furnizează opţiuni pentru optimizarea calităţii paginilor de ieşire prin
reducerea fondului sau reglarea contrastului. Opţiunile sunt următoarele:
• Anulare Fond îmbunătăţeşte documentele originale cu fonduri colorate reducând sau
eliminând fondul respectiv de pe imaginea de ieşire. Această opţiune este utilă când
documentul original este imprimat pe hârtie colorată.
•Atingeţi Eliminare Auto pentru a elimina în mod automat fondul nedorit.
•Atingeţi Oprit pentru a dezactiva funcţia Eliminare Fond, în special când:
• Reglarea Mai Închis nu produce o pagină de ieşire acceptabilă în cazul
documentelor originale deschise.
• Documentul original are un chenar gri sau colorat, de exemplu un certificat.
•Doriţi să scoateţi în evidenţă detaliile fine estompate din cauza unei margini
întunecate care apare atunci când utilizaţi documente originale legate.
• Contrast controlează densitatea imaginii pe pagina de ieşire şi compensează contrastul
prea ridicat sau prea redus al imaginii unui document original.
•Atingeţi Contrast Manual pentru a seta nivelul contrastului. Deplasaţi indicatorul spre
setarea Mai Mare pentru a reproduce negrul şi albul mai intens; textul şi liniile vor fi mai
clare, dar imaginile devin mai puţ
pentru a reproduce mai multe detalii din zonele deschise şi închise ale documentului
original.
•Atingeţi Auto Contrast pentru a seta automat nivelul de contrast, în funcţie de
documentul original scanat.
in detaliate. Deplasaţi indicatorul spre setarea Mai Mic
66
Imprimanta multifuncţională ColorQube 9301/9302/9303
Ghid de utilizare
Page 67

Reglare Aspect
Reglare Aspect
Opţiunile Reglare Aspect vă permit să prelucraţi imaginea scanată şi să îmbunătăţiţi aspectul şi
stilul documentului transmis prin fax. Pentru a accesa opţiunile Reglare Aspect, apăsaţi pe
butonul Pornire Servicii, atingeţi Fax, apoi atingeţi fila Reglare Aspect.
Format Original
Atingeţi Format Original pentru a introduce formatul documentului atunci când se scanează de
pe ecranul documentului sau din alimentatorul de documente. Imprimanta utilizează aceste
informaţii pentru a calcula formatul documentului original şi al imaginii scanate. De asemenea,
puteţi atinge Auto Detectare pentru detectarea automată a formatului, respectiv Originale de
Formate Diferite, dacă scanaţi mai multe formate. Opţiunile sunt următoarele:
• Auto Detectare este setarea implicită şi permite detectarea automată a formatelor. Formatul
detectat corespunde unui format standard de hârtie.
• Zonă Scanare Presetată vă permite să definiţi formatul documentului original dintr-o listă de
formate standard presetate. Aveţi posibilitatea să vizualizaţi lista cu ajutorul barei de
derulare.
• Zonă Scanare Personalizată se utilizează pentru definirea unei anumite zone de scanare.
Măsuraţi zona de scanat dorită pe documentul original şi introduceţi valorile pentru axele
X şi Y în câmpurile corespunzătoare. Va fi scanată numai zona specificată.
• Originale de Formate Diferite permite scanarea documentelor care conţin pagini cu
formate diferite. Paginile trebuie să aibă aceeaşi lăţime, de exemplu A4 LEF şi A3 SEF
(8,5 x 11 in. LEF şi 11 x 17 in. SEF). Alte combinaţii sunt prezentate pe ecran.
Imprimanta va detecta formatul documentelor şi va determina dacă aparatul fax destinatar
poate accepta diferite formate de hârtie. Dacă faxul destinatar nu poate accepta formatele
de pagină, imaginea este micşorată sau mărită pentru a se încadra pe formatul disponibil.
Atingeţi OK pentru a salva selecţiile şi a ieşi.
Micşorare/Împărţire
Atingeţi Micşorare/Împărţire pentru a specifica modul în care se imprimă documentul trimis prin
fax dacă formatul hârtiei documentului depăşeşte posibilităţile aparatului fax destinatar. Opţiunile
sunt următoarele:
• Micş. pt. încadrare micşorează imaginea pentru a o încadra pe formatul de hârtie al
aparatului fax destinatar.
• Împărţire pe Pagini separă documentul în două secţiuni egale sau cea mai mare parte a
imaginii este plasată pe o pagină, iar restul pe pagina următoare.
Atingeţi OK pentru a salva selecţiile şi a ieşi.
Transmitere Fax Carte
ATENŢIE: Nu închideţi alimentatorul automat de documente atunci când scanaţi documente
originale legate.
Imprimanta multifuncţională ColorQube 9301/9302/9303
Ghid de utilizare
67
Page 68

Reglare Aspect
Atingeţi Transmitere Fax Carte pentru a specifica
pagina sau paginile unei cărţi care urmează fi
scanate. Cartea se aşează cu faţa în jos pe ecranul
documentului, cu cotorul aliniat cu marcajul de pe
marginea posterioară a ecranului. Aliniaţi partea de
sus a documentului original legat cu marginea
posterioară a ecranului documentului.
Imprimanta va identifica formatul documentului
original în timpul scanării. Dacă paginile au un
chenar negru sau de culoare închisă, imprimanta
consideră că paginile sunt mai mici decât în
realitate. Pentru a corecta această problemă, folosiţi funcţia Zonă Scanare Personalizată din
Format Original şi introduceţi dimensiunea exactă a paginii. Consultaţi Format Original la
pagina 67.
Opţiunile sunt următoarele:
• Ambele Pag. se foloseşte pentru a scana ambele pagini; pagina din stânga a cărţii este
scanată prima. Dacă doriţi să eliminaţi urmele nedorite care pot fi reproduse în zona
cotorului cărţii, folosiţ
i butoanele cu săgeţi pentru a specifica o valoare cuprinsă între 0 şi
50 mm (0–2 in.) pentru ştergerea zonei din centru.
• Doar Pagina Stângă se foloseşte pentru a scana numai pagina din stânga. Dacă doriţi să
eliminaţi urmele nedorite care pot fi reproduse în zona cotorului cărţii, folosiţi butoanele cu
săgeţi pentru a specifica o valoare cuprinsă între 0 şi 25 mm (0 in.–1 in.) pentru ştergerea
zonei de pe partea dreaptă a paginii.
• Doar Pagina Dreaptă se foloseşte pentru a scana numai pagina din dreapta. Dacă doriţi să
eliminaţi urmele nedorite care pot fi reproduse în zona cotorului cărţii, folosiţi butoanele cu
săgeţi pentru a specifica o valoare cuprinsă între 0 şi 25 mm (0 in.–1 in.) pentru ştergerea
zonei de pe partea stângă a paginii.
Atingeţi OK pentru a salva selecţiile şi a ieşi.
Mai multe pagini ale unui document legat pot fi trimise prin fax utilizând funcţia Creare Lucrare.
Consultaţi Creare Lucrare
68
Imprimanta multifuncţională ColorQube 9301/9302/9303
Ghid de utilizare
la pagina 75 pentru mai multe informaţii.
Page 69

Opţiuni Fax
Opţiuni Fax
Funcţia Opţiuni Fax permite specificarea modului de transmisie a documentului prin fax, a
modului de imprimare a acestuia la aparatul fax destinatar, precum şi a modului de imprimare a
raportului de confirmare după efectuarea acestor activităţi. Pentru a accesa Opţiuni Fax, apăsaţi
pe butonul Pornire Servicii, atingeţi Fax, apoi atingeţi fila Opţiuni Fax.
Raport Confirmare
Atingeţi Raport Confirmare pentru a imprima un raport de difuzare care identifică transmiterea
reuşită sau nereuşită unei lucrări de fax. Opţiunile afişate depind de setările activate în Funcţii
Utilitare. Consultaţi Administrarea şi contorizarea la pagina 221 pentru mai multe informaţii.
Opţiunile sunt următoarele:
Imprimare Confirmare
•Utilizaţi opţiunea pentru a imprima un raport de transmisie conţinând detalii despre fax, cu o
copie micşorată a primei pagini transmise prin fax.
• Raportul de confirmare este imprimat după fiecare transmisie.
• Când se trimite un fax la mai mulţi destinatari, se imprimă un raport care conţine o listă a
tuturor destinatarilor.
Imprimare doar la Eroare
•Atingeţi această opţiune pentru a imprima raportul de confirmare numai dacă se produce o
eroare la transmisie.
•Atingeţi OK pentru a salva selecţiile şi a ieşi.
Frecvenţă Start
Utilizaţi Frecvenţă Start pentru a selecta viteza la care imprimanta începe să transmită lucrarea
de fax. O frecvenţă de start ridicată trebuie utilizată în zone cu calitate adecvată de transmisie,
iar o frecvenţă scăzută trebuie utilizată în zonele cu calitate redusă. Opţiunile sunt următoarele:
Super G3 (33,6 Kbps)
• Determină viteza de transmisie care va fi utilizată, bazată pe capacităţile maxime ale
aparatului fax destinatar.
•Această viteză reduce la minimum erorile de transmisie prin utilizarea modului de corectare
a erorilor (ECM). Viteza iniţială de transmisie este de 33.600 biţi pe secundă (bps).
Imprimanta multifuncţională ColorQube 9301/9302/9303
Ghid de utilizare
69
Page 70

Opţiuni Fax
G3 (14,4 Kbps)
• Selectează viteza de transmisie, bazată pe capacităţile maxime ale aparatului fax destinatar.
•Viteza iniţială de transmisie este de 14.400 bps. Această viteză reduce la minimum erorile
de transmisie utilizând ECM.
Forţat (4800 bps)
• Se utilizează în zonele cu o calitate scăzută a comunicaţiilor, când semnalul telefonic
prezintă paraziţi sau când conexiunile fax sunt sensibile la erori.
• Forţat (4800 bps) reprezintă o viteză de transmisie mai redusă, dar mai puţin sensibilă la
erori. În unele regiuni, utilizarea opţiunii Forţat (4800 bps) este restricţionată.
Atingeţi OK pentru a salva selecţiile şi a ieşi.
Transmisie Întârziată
Atingeţi Transmisie Întârziată pentru a specifica ora, din următoarele 24 de ore, când doriţi ca
faxul să fie transmis. Utilizaţi această funcţie pentru a transmite faxuri în afara orelor de vârf sau
într-o altă ţară ori într-o locaţie cu alt fus orar. Transmisie Întârziată se poate utiliza şi cu
opţiunile pentru Cutie Poştală şi Interogare.
Opţiunea este:
Transmisie Întârziată
•Atingeţi Transmisie Întârziată şi atingeţi fie câmpul Ora, fie Minutul pentru a introduce o
oră de trimitere a faxului.
• Folosiţi butoanele cu săgeţi sau tastatura numerică pentru a introduce ora şi minutele.
•Dacă imprimanta este setată să afişeze ora utilizând un ceas cu 12 ore, trebuie să atingeţi şi
butonul AM sau PM.
•Atingeţi OK pentru a salva selecţiile şi a ieşi.
Faxul va fi stocat în memorie şi trimis la ora specificată.
Transmitere Text Antet
Această funcţie permite includerea de informaţii în textul antetului la trimiterea faxului.
Informaţiile sunt imprimate în antetul din partea de sus a fiecărei pagini a faxului. Informaţiile
incluse sunt afişate pe ecran şi pot fi personalizate utilizând Funcţii Utilitare. Consultaţi
Administrarea şi contorizarea la pagina 221.
•Atingeţi Pornit pentru a permite imprimarea textului din antet pe paginile de ieşire ale
faxului.
•Atingeţi OK pentru a salva selecţiile şi a ieşi.
70
Imprimanta multifuncţională ColorQube 9301/9302/9303
Ghid de utilizare
Page 71

Opţiuni Fax
Cutii Poştale
Cutiile poştale reprezintă acele porţiuni ale memoriei imprimantei în care sunt stocate faxurile
recepţionate sau de unde pot fi interogate faxurile transmise. Cutiile poştale permit stocarea
tuturor documentelor fax recepţionate până când recuperarea acestora este convenabilă. Pe de
altă parte, depozitarea documentelor fax într-o cutie poştală în vederea interogării permite
utilizatorului sau utilizatorilor la distanţă să recupereze faxul la cerere.
Cutiile poştale trebuie să fie configurate de către administratorul de sistem înainte de a putea
găzdui documentele fax. Imprimanta poate conţine în memoria sa până la 200 de cutii poştale
electronice. Pentru a permite unui utilizator la distanţă să trimită mesajul fax la cutia
dumneavoastră poştală, acesta trebuie să cunoască numărul cutiei poştale. Pentru a recupera
un document din cutia poştală, utilizatorul la distanţă trebuie să cunoască numărul cutiei poştale
şi, dacă este cazul, parola.
Parola cutiei poştale asigură securitatea documentelor fax reţinute în cutia poştală, precum
faptul că acestea pot fi accesate numai de către un utilizator autorizat. Parola este un număr
format din 4 cifre. Dacă parola cutiei poştale a fost configurată la valoarea 0000, atunci orice
combinaţie de numere, inclusiv niciun număr, poate fi introdusă ca parolă pentru a obţine acces
la cutia poştală.
Atingeţi Cutii Poştale. Opţiunile sunt următoarele:
şi
Trans. către Cutie Poştală Coresp.
Această funcţie permite trimiterea unui fax direct la o cutie poştală privată din memoria unui
aparat la distanţă. Aparatul la distanţă trebuie să accepte cutiile poştale.
1. Atingeţi Trans. către Cutie Poştală Coresp.
2. Introduceţi numărul de fax al destinatarului utilizând panoul de comandă sau atingeţi
Caractere de Formare pentru a tasta numărul, însoţit de caractere de formare
suplimentare. Consultaţi Caractere de Formare la pagina 61.
3. Pentru a trimite la o cutie poştală la distanţă, aveţi nevoie de numărul cutiei poştale a
destinatarului. Introduceţi valoarea pentru Nr. Cutie Poştală, între 001 şi 200.
4. Tastaţi cele 4 cifre care compun parola în câmpul Parolă Cutie Poştală.
5. Atingeţi OK pentru a salva selecţiile şi a ieşi.
6. Utilizaţi Transmisie Întârziată pentru a programa transmiterea cu întârziere a faxului.
Consulta
7. Încărcaţi documentele originale şi apăsaţi pe Start la panoul de comandă pentru a trimite
faxul la cutia poştală privată.
Se afişează un mesaj cu informaţii privind transmiterea către cutia poştală corespondentă.
Dacă este activat de către administratorul de sistem, se imprimă un raport după ce
documentele sunt trimise la cutia poştală de la distanţă.
ţi Transmisie Întârziată la pagina 70.
Imprimanta multifuncţională ColorQube 9301/9302/9303
Ghid de utilizare
71
Page 72

Opţiuni Fax
Depozitare în Cutia Poştală Locală
Această funcţie permite depozitarea documentelor care vor fi interogate. Documentul este
depozitat în cutia poştală din memoria imprimantei şi este trimis automat la un aparat fax la
distanţă când se solicită acest lucru.
1. Atingeţi Depozitare în Cutia Poştală Locală.
2. Introduceţi valoarea pentru Nr. Cutie Poştală, între 001 şi 200.
3. Tastaţi valoarea pentru Parolă Cutie Poştală.
4. Atingeţi OK pentru a salva selecţiile şi a ieşi.
5. Încărcaţi documentele originalele şi apăsaţi pe Start.
Lucrarea de fax este scanată şi stocată în cutia poştală, apoi se afişează din nou ecranul
Cutii Poştale.
Imprimare Documente Cutia Poşt. Locală
Faxurile stocate în cutia poştală pot fi imprimate.
1. Atingeţi Imprimare Documente Cutia Poşt. Locală.
2. Introduceţi valoarea pentru Nr. Cutie Poştală, între 001 şi 200.
3. Tastaţi valoarea pentru Parolă Cutie Poştală.
4. Atingeţi Imprimare Toate Documentele pentru a imprima conţinutul cutiei poştale.
În funcţie de setările Politici Cutie Poştală şi Interogare configurate, documentele pot fi şterse
după imprimare.
Ştergere Documente Cutia Poştală Locală
Toate faxurile stocate în cutia poştală pot fi şterse. Documentele din cutia poştală locală sunt
faxuri stocate, pregătite pentru interogare şi faxuri recepţionate în cutia poştală.
1. Atingeţi Ştergere Documente Cutia Poştală Locală.
2. Introduceţi valoarea pentru Nr. Cutie Poştală, între 001 şi 200.
3. Tastaţi valoarea pentru Parolă Cutie Poştală.
4. Atingeţi Ştergere Toate Documentele pentru a şterge conţinutul cutiei poştale.
Se afişează un ecran de confirmare; atingeţi Ştergere Toate sau Anulare.
Notă: Durata de depozitare pentru faxuri este stabilită de către administratorul de sistem.
5. Se afişează un ecran de confirmare înainte de ştergerea faxurilor stocate în cutia poştală
selectată.
Interogare Locală
Funcţia Interogare Locală permite păstrarea unui document fax în memoria imprimantei şi
recuperarea acestuia de către alt aparat fax. Dacă documentul fax se află în memorie, acesta
poate fi interogat o dată şi şters, respectiv interogat de mai multe ori, în funcţie de setările Politici
Cutie Poştală şi Interogare configurate.
Atingeţi Interogare Locală. Opţiunile sunt următoarele:
72
Imprimanta multifuncţională ColorQube 9301/9302/9303
Ghid de utilizare
Page 73

Opţiuni Fax
Interogare Nesecurizată
Această funcţie vă permite să scanaţi documente şi să le stocaţi în memoria imprimantei. Când
un aparat fax la distanţă interoghează imprimanta, acesta poate recupera documentul sau
documentele fax scanate. Nu este necesară nicio parolă pentru Interogare Nesecurizată.
1. Atingeţi Interogare Nesecurizată.
2. Atingeţi Salvare pentru a salva selecţiile şi a ieşi.
3. Încărcaţi documentele originale de stocat pentru interogare şi apăsaţi pe Start.
Documentele originale sunt scanate şi stocate în memorie, pregătite pentru a fi interogate.
Interogare Securizată
Această funcţie vă permite să scanaţi şi să stocaţi documentele pregătite pentru interogare în
memoria imprimantei. Interogare Securizată se utilizează pentru documente importante; accesul
este permis dacă au fost introduse numerele de fax ale dispozitivelor care regăsesc
documentele fax sau dacă s-a selectat opţiunea Permiteţi accesul global.
1. Atingeţi Interogare Securizată.
2. Introduceţi numerele de fax ale dispozitivelor care regăsesc documentul sau atingeţi
Permiteţi accesul global.
3. Utilizaţi Adăugare pentru a adăuga mai multe numere la listă.
4. Atingeţi OK pentru a salva selecţiile şi a ieşi.
5. Încărcaţi documentele originale de stocat pentru interogare şi apăsaţi pe Start.
Documentele originale sunt scanate şi stocate în memorie, pregătite pentru a fi interogate.
Imprimare Toate Documentele Stocate
Documentele stocate în memorie pentru interogare locală pot fi imprimate. Atingeţi Imprimare
Toate Documentele Stocate pentru a imprima toate documentele stocate în memorie.
Atingeţi OK pentru a salva selecţiile şi a ieşi.
Ştergere Toate Documentele Stocate
Documentele stocate în memorie pentru interogare locală pot fi şterse. Atingeţi Ştergere Toate
Documentele Stocate pentru a şterge toate documentele stocate în memorie. Se afişează un
ecran de confirmare; atingeţi Ştergere Toate sau Anulare.
Atingeţi OK pentru a salva selecţiile şi a ieşi.
Interogare de la Distanţă
Funcţia Interogare de la Distanţă permite recuperarea unui document stocat de la un aparat la
distanţă, atunci când aparatul respectiv este apelat sau interogat. Imprimanta oferă mai multe
modalităţi de interogare a unui alt aparat fax:
Imprimanta multifuncţională ColorQube 9301/9302/9303
Ghid de utilizare
73
Page 74

Opţiuni Fax
• Interogare Fax de la Distanţă recuperează un fax de la unul sau mai multe aparate fax la
distanţă, imediat sau la o oră specificată, utilizând funcţia Transmisie întârziată.
• Interogare Cutie Poştală de la Distanţă recuperează un document fax din cutia poştală a
unui aparat fax la distanţă. Trebuie cunoscute numărul cutiei poştale şi, dacă este cazul,
parola acesteia.
Notă: Dacă imprimanta nu se conectează la aparatul la distanţă în timpul interogării, va
apela numărul din nou. Dacă se stabileşte conexiunea, dar apoi transmisia eşuează,
imprimanta nu apelează numărul din nou, iar activitatea de interogare trebuie reluată.
Interogarea unui aparat la distanţă nu este disponibilă dacă linia de fax este setată la Doar
Transmisie sau Doar Recepţie.
Atingeţi Interogare de la Distanţă. Opţiunile sunt următoarele:
Interogare Fax de la Distanţă
Funcţia Interogare Fax de la Distanţă permite apelarea unui aparat fax la distanţă. Apelul
localizează şi recuperează faxuri stocate la aparatul de la distanţă. Opţiunea Interogare de la
Distanţă permite interogarea unui aparat la distanţă imediat sau la o oră specificată. Pot fi
interogate mai multe aparate la distanţă la un moment dat.
1. Atingeţi Fax de la Dist.
2. Introduceţi numerele de fax ale dispozitivelor care sunt interogate. Utilizaţi Adăugare pentru
a adăuga mai multe numere la listă.
Utilizaţi opţiunea Caractere de Formare pentru a introduce numărul dacă sunt necesare
caractere speciale. Consultaţi Caractere de Formare la pagina 61.
3. Utilizaţi Transmisie Întârziată pentru a programa o anumită oră de interogare a aparatului
la distanţă. Consultaţi Transmisie Întârziată la pagina 70.
4. Atingeţi Interoghează Acum pentru a începe interogarea.
Imprimanta la distanţă este interogată, iar documentul recuperat este imprimat. Atingeţi
Închidere pentru a ieş
i.
Interogare Cutie Poştală de la Distanţă
Funcţia Interogare Cutie Poştală de la Distanţă permite apelarea unei cutii poştale care este
configurată pe un aparat fax la distanţă. Apelul localizează şi recuperează faxuri stocate în cutia
poştală interogată.
1. Atingeţi Cutie Poştală Coresp.
2. Introduceţi numărul de fax al imprimantei interogate.
Utilizaţi opţiunea Caractere de Formare pentru a introduce numărul dacă sunt necesare
caractere speciale. Consultaţi Caractere de Formare la pagina 61.
3. Introduceţi valoarea pentru Nr. Cutie Poştală, între 001 şi 200.
4. Tastaţi parola din 4 cifre a cutiei poştale.
5. Atingeţi Interoghează Acum pentru a începe interogarea cutiei poştale.
Imprimanta la distanţă este interogată, iar documentul recuperat este imprimat. Atingeţi
Închidere pentru a ieşi.
74
Imprimanta multifuncţională ColorQube 9301/9302/9303
Ghid de utilizare
Page 75

Asamblare Lucrare
Asamblare Lucrare
Această filă asigură accesul la funcţia Creare Lucrare pentru compilarea lucrărilor cu documente
originale sau cerinţe de programare diferite. Pentru a accesa opţiunile Asamblare Lucrare,
apăsaţi pe butonul Pornire Servicii, atingeţi Fax, apoi atingeţi fila Asamblare Lucrare.
Creare Lucrare
Folosiţi această funcţie pentru a crea o lucrare care necesită setări diferite pentru fiecare pagină
sau segment de pagini.
Aveţi posibilitatea să selectaţi setările adecvate de aplicat paginilor individuale sau segmentelor
unei lucrări finalizate. Mai întâi, împărţiţi documentele originale în secţiuni pentru programare
individuală.
1. Atingeţi Creare Lucrare de pe fila Asamblare Lucrare, apoi atingeţi butonul Pornit.
2. Atingeţi Opţiuni şi Afişează fereastra rezumat între segmente pentru a vedea ecranul
Creare Lucrare în timpul scanării, apoi atingeţi OK.
3. Selectaţi Opţiuni şi Oprire Creare Lucrare după transm. lucrării pentru a dezactiva
funcţia Creare Lucrare după trimiterea lucrării.
4. Atingeţi opţiunile necesare pentru primul segment al lucrării.
Not
ă: Introduceţi detaliile de destinaţie a faxului înainte de scanare.
5. Încărcaţi segmentul de documente originale şi apăsaţi pe Start.
6. Înlăturaţi primul segment de documente originale. Pe ecranul Creare Lucrare se afişează
primul segment în listă. Următoarele opţiuni pot fi aplicate oricărui segment:
• Ştergere Ultimul Segment şterge ultimul segment scanat. Puteţi continua să
programaţi crearea lucrării.
• Ştergere Toate Segmentele şterge elementele din ecranul Creare Lucrare curent şi vă
readuce la ecranul Creare Lucrare principal.
7. Folosind Program. Segm. Următor, atingeţi opţiunile necesare pentru al doilea segment.
8. Încărcaţi al doilea segment de documente originale şi apăsaţi pe Start.
9. Repetaţi aceşti paşi până ce toate segmentele lucrării au fost programate şi scanate.
10. Dup
ă scanarea ultimului segment, atingeţi Transm. Lucrare pentru a procesa şi a finaliza
lucrarea.
Faxuri securizate
Toate faxurile recepţionate sunt trimise în lista de lucrări incomplete ca lucrări de fax şi sunt
imprimate imediat.
Dacă administratorul a activat funcţia Recepţie Securizată, toate faxurile recepţionate necesită
o parolă pentru eliberare în vederea imprimării.
1. Pentru a elibera faxul securizat pentru imprimare, apăsaţi pe butonul Stare Lucrare şi
atingeţi faxul reţinut din listă.
Imprimanta multifuncţională ColorQube 9301/9302/9303
Ghid de utilizare
75
Page 76

Asamblare Lucrare
2. Pentru a elibera un fax pentru imprimare, atingeţi Eliberare din meniul derulant.
3. Utilizaţi tastatura numerică pentru a introduce parola şi atingeţi Eliberare Lucrare.
Lucrarea de fax securizat este eliberată pentru imprimare.
76
Imprimanta multifuncţională ColorQube 9301/9302/9303
Ghid de utilizare
Page 77

Conectare/Deconectare
Conectare/Deconectare
În cazul în care Autentificarea sau Contorizarea au fost activate la imprimantă, conectarea poate
fi necesară înainte de a utiliza unele servicii sau toate serviciile. Imaginea unui lacăt pe un buton
indică necesitatea de a vă conecta pentru a putea folosi serviciul respectiv.
1. Pentru a vă conecta, apăsaţi pe
butonul Conectare/Deconectare
de pe panoul de comandă. Dacă
apăsaţi pe butonul corespunzător
unui serviciu blocat, vi se solicită
să tastaţi numele de utilizator şi
parola.
2. Utilizaţi tastatura pentru a
introduce numele de utilizator, apoi atingeţi Următorul.
3. Utilizaţi tastatura pentru a introduce parola, apoi atingeţi Realizat.
4. Dacă se foloseşte un sistem de contorizare la imprimantă, este posibil să vi se solicite
introducerea de informaţii suplimentare.
•Dacă este activat Xerox Standard Accounting, conectaţi-vă folosind detaliile Xerox
Standard Accounting.
•Dacă este activat serviciul Contorizare Reţea, tastaţi ID-ul de utilizator şi ID-ul de cont.
•Dacă este instalată o interfaţă de dispozitiv extern (FDI), vi se solicită
imprimanta prin intermediul dispozitivului instalat, de exemplu un cititor de carduri sau
un dispozitiv de introducere a fiselor.
Detaliile de utilizator apar în zona User Details (Detalii Utilizator) din partea dreaptă a
mesajului afişat.
5. Pentru a vă deconecta, apăsaţi din nou pe butonul Conectare/Deconectare sau atingeţi
zona User Details (Detalii Utilizator), apoi opţiunea Deconectare din meniul derulant.
6. Se afişează un ecran de confirmare; atingeţi Deconectare sau Anulare.
ABC
DEF
2
3
1
GHI
JKL
MNO
5
6
4
PRS
TUV
WXY
8
9
7
0
#
*
C
să accesaţi
Imprimanta multifuncţională ColorQube 9301/9302/9303
Ghid de utilizare
77
Page 78

Conectare/Deconectare
78
Imprimanta multifuncţională ColorQube 9301/9302/9303
Ghid de utilizare
Page 79

Fax de la PC
Acest capitol include:
• Introducere la pagina 80
• Trimiterea faxurilor de la PC la pagina 81
• Opţiuni Fax de la PC la pagina 82
6
Imprimanta multifuncţională ColorQube 9301/9302/9303
Ghid de utilizare
79
Page 80

Introducere
Introducere
Serviciul Fax de la PC din driverul de imprimare
Imprimanta multifuncţională ColorQube 9301/9302/9303 permite trimiterea unui fax la orice
aparat fax, prin reţeaua telefonică, de la calculatorul sau staţia dvs. de lucru. Principalul avantaj
al aceste funcţii constă în faptul că că nu trebuie să imprimaţi documentul înainte de a-l trimite ca
fax şi că puteţi realiza întreaga operaţie fără a părăsi staţia de lucru.
Cele două cerinţe ale acestei opţiuni
sunt:
• Configuraţia imprimantei
conectate
• Funcţia Fax activată la imprimantă
Există trei ecrane principale care
permit configurarea şi utilizarea funcţiei
Fax de la PC:
• Ecranul Destinatari se foloseşte
pentru adresarea faxului, fie prin
introducerea individuală a
destinatarilor, fie din agendele cu
adrese.
• Fila Coală Copertă asigură facilitatea de a imprima o copertă împreună cu faxul.
• Fereastra Opţiuni permite utilizatorului să programeze opţiuni suplimentare pentru lucrarea
de fax, precum selectarea unei pagini de confirmare, a vitezei de trimitere ş
faxului. De asemenea, puteţi specifica o oră de trimitere a faxului prin utilizarea opţiunii Timp
Trimitere.
i a rezoluţiei
80
Imprimanta multifuncţională ColorQube 9301/9302/9303
Ghid de utilizare
Page 81

Trimiterea faxurilor de la PC
Trimiterea faxurilor de la PC
Pentru trimiterea lucrării prin fax, opţiunea Fax trebuie să fie instalată la imprimantă şi activată în
ecranul Opţiuni Instalabile.
1. Selectaţi sau creaţi un document la computer.
2. Cu documentul deschis în aplicaţie, selectaţi Print (Imprimare) din meniul Quick Access
(Acces rapid) pentru a afişa opţiunile de imprimare.
3. Selectaţi driverul de imprimare corect din lista derulantă Name (Nume), apoi faceţi clic pe
Properties (Proprietăţi).
4. Selectaţi Fax ca Tip Lucrare în ecranul Proprietăţi al driverului de imprimare.
Se afişează ecranul Fax. Fila Destinatari este selectată în mod implicit.
5. Pentru a adăuga nume, puteţi face clic pe pictograma Adăugare Destinatar sau pe
pictograma Adăugare din Agendă Telefonică de pe fila Destinatari.
6. Pentru a adăuga un destinatar nou, apăsaţi pe butonul Adăugare Destinatar. Tastaţi
numele şi numărul de fax al destinatarului. Completaţi informaţiile suplimentare
OK.
7. Dacă doriţi să trimiteţi o copertă împreună cu documentul fax, selectaţi Imprimare Coală
Copertă de pe fila Coală Copertă.
Apare fereastra Coală Copertă, care vă oferă posibilitatea să personalizaţi pagina conform
cerinţelor dumneavoastră.
8. După ce aţi selectat toate opţiunile necesare, selectaţi OK.
9. Selectaţi fila Opţiuni pentru a alege:
• Coala de confirmare: Imprimare Coală de Confirmare sau Fără Imprimare Coală de
Confirmare.
• Viteza de trimitere: G3 (Automat), G3 (14,4 Kbps) sau Forţat (4800 bps).
• Rezoluţia faxului: Standard, Fin sau Superfin.
• Timpul de trimitere: Transmitere Acum
• Prefix Formare.
• Detaliile pentru Card de Credit.
După ce aţi selectat toate opţiunile necesare, selectaţi OK.
10. Selectaţi OK în ecranul Proprietăţi, apoi selectaţi OK în ecranul Print (Imprimare).
Ecranul Confirmare Fax afişează lista destinatarilor selectaţi.
11. Dacă doriţi să faceţi modificări, editaţi detaliile selectând butonul cu pictograma unui creion.
Dacă detaliile sunt corecte, selectaţi OK.
Faxul va fi trimis la lista de lucrări a imprimantei, gata de a fi transmis.
12. Apăsaţi pe butonul
Lucrarea este afişată în listă. Dacă nu sunt alte lucrări în listă, este posibil ca lucrarea să fi
fost deja procesată. Consultaţi Starea aparatului şi a lucrării la pagina 211.
Stare Lucrare de pe panoul de comandă pentru a afişa lista de lucrări.
sau Trimitere la (specificaţi ora).
şi selectaţi
Imprimanta multifuncţională ColorQube 9301/9302/9303
Ghid de utilizare
81
Page 82

Opţiuni Fax de la PC
Opţiuni Fax de la PC
Destinatari
Folosiţi opţiunea Destinatari pentru a introduce un destinatar sau un grup de destinatari pentru
fax.
1. Selectaţi Fax ca Tip Lucrare în ecranul Proprietăţi al driverului de imprimare.
Se va deschide ecranul Fax. Fila Destinatari este fila implicită.
2. Pentru a adăuga un destinatar, faceţi clic pe butonul Adăugare Destinatar.
3. Introduceţi următoarele informaţii ale destinatarului:
•Nume
•Număr Fax
• Organizaţie
•Număr Telefon
• Adresă E-mail
•Cutie Poştală
4. Selectaţi OK.
Intrarea este adăugată la lista destinatarilor.
5. Selectaţi pictograma Salvare de pe ecranul Destinatari dacă doriţi să adăugaţi destinatarul
la Agenda Telefonică Personală.
6. Pentru adăugarea unui destinatar dintr-o agendă telefonică, faceţi clic pe Adăugare din
Agendă Telefonică.
Puteţi alege din trei agende telefonice: personal
din agendele telefonice personală şi partajată sunt stocate în fişiere de date. Fişierul pentru
Agenda Telefonică Personală se află pe computerul dvs. sau în spaţiul personal de fişiere.
Fişierul pentru Agenda Telefonică Partajată (dacă este disponibilă) se află pe un server şi
poate fi partajat cu alte persoane. Opţiunea LDAP Partajată va fi legată la agenda telefonică
a companiei (dacă este disponibilă).
Selectaţi agenda telefonică dorită. Sistemul preia informaţiile din agenda telefonică şi
afişează intrările.
•Tastaţi un nume sau selectaţi numele dorit din listă.
•Utilizaţi săgeata îndreptată spre lista de destinatari pentru a adăuga în listă un
destinatar din agenda telefonică
• Pentru a şterge o intrare din lista de destinatari, selectaţi-o, utilizaţi butonul Ştergere şi
selectaţi Da în fereastra Eliminare Destinatar.
• Pentru a edita o intrare din lista de destinatari, selectaţi-o, utilizaţi butonul Editare
pentru a face modificările, apoi faceţi clic pe OK.
7. După ce aţi selectat toate opţiunile necesare, selectaţi OK pentru a continua să faceţi alte
selecţii pentru lucrare.
.
ă, partajată şi LDAP partajată. Informaţiile
82
Imprimanta multifuncţională ColorQube 9301/9302/9303
Ghid de utilizare
Page 83

Opţiuni Fax de la PC
Coală Copertă
Opţiunea Coală Copertă permite adăugarea unei coperţi la fax.
Selectaţi Imprimare Coală Copertă pentru a trimite o copertă împreună cu lucrarea
dumneavoastră. Sunt afişate opţiunile pentru coala copertă.
Informaţii
Fila Informaţii este selectată în mod implicit:
• Introduceţi detaliile expeditorului care vor fi incluse pe copertă:
• Nume Expeditor
• Organizaţie Expeditor
• Adresă E-mail Expeditor
•Număr Telefon Expeditor
•Număr Fax Expeditor
• Din lista derulantă Destinatari:
• Selectaţi Afişare Destinatari pentru a imprima numele destinatarilor pe copertă.
• Selectaţi Ascundere Destinatari dacă nu doriţi ca numele destinatarilor să fie
imprimate pe copertă.
• Selectaţi Afişare Text Personalizat pentru a personaliza coperta cu informaţiile dvs.
Imagine
Selectaţi fila Imagine pentru a selecta o imagine sau un text de inclus pe copertă:
•Dacă doriţi să includeţi un filigran:
1. Selectaţi Personalizat din lista derulantă Filigran.
2. Din următoarea listă derulantă, alegeţi Text sau Imagine.
3. Selectaţi unghiul, respectiv alinierea dorită, utilizând opţiunile de rotire şi de poziţionare a
imaginii sau textului.
4. Din lista derulantă Suprapunere, selectaţi Imprimare în Fundal, Amestecare sau
Imprimare în Prim-Plan.
5. Din lista derulantă situată sub fereastra Previzualizare de pe partea dreaptă a ecranului,
puteţi selecta formatul de hârtie pentru coala copertă, Letter (8,5 x 11") sau A4.
6. Dacă doriţi să salvaţi filigranul personalizat, selectaţi Salvare ca din lista derulantă Filigran.
•Dacă nu doriţi să includeţi un filigran, selectaţi
Selectaţi OK pentru a aplica toate selecţiile şi închideţi ecranul Coală Copertă.
Fără din lista derulantă Filigran.
Opţiuni
Pe acest ecran se găsesc şase opţiuni de transmisie a faxului, pe care le puteţi utiliza pentru
personalizarea transmisiei unui fax.
Imprimanta multifuncţională ColorQube 9301/9302/9303
Ghid de utilizare
83
Page 84

Opţiuni Fax de la PC
Coală de Confirmare
Puteţi alege să imprimaţi o coală de confirmare care va confirma reuşita sau nereuşita
transmisiei.
Selectaţi Imprimare Coală de Confirmare din meniul derulant.
Viteză Trimitere
Puteţi alege una dintre cele trei viteze de transmitere. Opţiunile din lista derulantă Viteză
Trimitere sunt:
• G3 (Automat): aceasta este cea mai mare viteză de transmisie şi reprezintă setarea
implicită. Această viteză reduce la minimum erorile de transmisie prin utilizarea modului de
corectare a erorilor (ECM). Viteza iniţială de transmitere este de 33.600 biţi pe secundă
(bps).
• G3 (14,4 Kbps): această opţiune de viteză selectează viteza de transmisie, bazată pe
capacităţile maxime ale aparatului fax destinatar. Viteza iniţială de transmisie este de
14.400 bps. Această viteză reduce la minimum erorile de transmisie utilizând ECM.
• Forţat 4800 bps: această viteză se utilizează în zonele cu o calitate scăzută a
comunicaţiilor, când semnalul telefonic prezintă paraziţi sau când conexiunile fax sunt
sensibile la erori. Viteza de 4800 bps este redusă, dar mai puţin sensibilă la erori. În unele
regiuni, utilizarea vitezei de 4800 bps este restricţionată.
Rezoluţie Fax
Puteţi alege una dintre cele trei rezoluţii ale imaginii, în funcţie de tipul de document care se
trimite. Cu cât rezoluţia este mai ridicată, cu atât calitatea imaginii recepţionate va fi mai bună,
dar o imagine cu rezoluţie ridicată va necesita o durată mai mare de transmisie. Opţiunile sunt
următoarele:
• Standard se recomandă pentru documentele originale de tip text. Necesită un timp de
comunicaţie mai redus, dar nu produce cea mai bună calitate a imaginii pentru fotografii şi
grafică.
• Fin se recomandă pentru desene liniare şi fotografii. Aceasta este rezoluţia implicită şi cea
mai bună alegere în majoritatea cazurilor.
• Superfin se recomandă pentru fotografii şi semitonuri sau pentru imagini care conţin tonuri
de gri. Necesită un timp mai mare de comunicaţie, dar produce cea mai bună calitate a
imaginii.
Timp Trimitere
Uneori, funcţia se numeşte Transmisie Întârziată. Utilizaţi această funcţie pentru a transmite
mesaje fax în afara orelor de vârf sau într-o altă ţară ori într-o locaţie cu alt fus orar. Opţiunea
implicită, denumită Trimitere Acum, transmite faxul imediat.
Pentru a trimite faxul la o anumită oră în următoarele 24 de ore, selectaţi Trimitere la şi tastaţi
sau utilizaţi butoanele cu săgeţi pentru a alege ora locală la care doriţi să se transmită faxul.
84
Imprimanta multifuncţională ColorQube 9301/9302/9303
Ghid de utilizare
Page 85

Opţiuni Fax de la PC
Prefix Formare
Folosiţi opţiunea Prefix Formare dacă doriţi să adăugaţi informaţii, precum un număr extern de
acces, un cod de ţară sau un cod de zonă, la numărul destinatarului pe care l-aţi selectat în
ecranul Destinatari.
Card de Credit
Utilizaţi opţiunea Card de Credit dacă doriţi să facturaţi apelul pe un card de credit.
Imprimanta multifuncţională ColorQube 9301/9302/9303
Ghid de utilizare
85
Page 86

Opţiuni Fax de la PC
86
Imprimanta multifuncţională ColorQube 9301/9302/9303
Ghid de utilizare
Page 87

Acest capitol include:
• Introducere la pagina 88
• E-mail la pagina 89
• Setări Avansate la pagina 93
• Reglare Aspect la pagina 96
• Opţiuni E-mail la pagina 98
• Asamblare Lucrare la pagina 100
• Conectare/Deconectare la pagina 101
7
Imprimanta multifuncţională ColorQube 9301/9302/9303
Ghid de utilizare
87
Page 88

Introducere
Introducere
E-mail este o funcţie standard care
poate fi activată. Dacă este activată,
poate fi selectată apăsând pe butonul
Pornire Servicii, apoi atingând E-mail.
În primă instanţă, funcţia E-mail permite
crearea unui fişier imagine electronic
prin scanarea unui document imprimat
pe hârtie. Ulterior, imaginea scanată
este expediată prin internet sau intranet
destinatarului sau destinatarilor
specificaţi.
Utilizarea funcţiei E-mail vă permite să adăugaţi şi să eliminaţi destinatari, precum şi să editaţi
linia de subiect a mesajului e-mail.
Pe majoritatea ecranelor corespunzătoare funcţiilor se afişează următoarele butoane pentru
confirmarea sau anularea alegerilor.
• Anulare determină resetarea ecranului şi revenirea la ecranul anterior.
• OK determină salvarea selecţiilor efectuate şi revenirea la ecranul anterior.
• Închidere determină închiderea ecranului şi revenirea la ecranul anterior.
Instrucţ
„Cum să..” pentru Imprimanta multifuncţională ColorQube 9301/9302/9303. În cazul în care
Autentificarea sau Contorizarea au fost activate la imprimanta dumneavoastră, introducerea
detaliilor de conectare poate fi necesară pentru accesarea funcţiilor, consultaţi
Conectare/Deconectare la pagina 101.
iunile pentru trimiterea unui e-mail şi utilizarea funcţiilor de bază sunt furnizate în paginile
88
Imprimanta multifuncţională ColorQube 9301/9302/9303
Ghid de utilizare
Page 89

E-mail
Aceste opţiuni E-mail asigură accesul la funcţiile necesare pentru programarea lucrărilor e-mail
de bază. Detalii precum Către (destinatarul), Cc (copie către) şi Subiect sunt specificate aici.
Destinatar Nou
Utilizaţi această opţiune pentru a introduce detaliile tuturor destinatarilor mesajului e-mail. Pentru
a introduce detaliile destinatarilor:
1. Atingeţi Destinatar Nou.
2. Pentru a introduce numele destinatarului, atingeţi Către:, Cc: sau Bcc: utilizând meniul
derulant din partea stângă a casetei cu adresa de e-mail.
3. Utilizând tastatura de pe ecranul senzorial, tastaţi adresa de e-mail.
• Se pot introduce până la 40 de caractere alfanumerice.
• Pentru a şterge un caracter, atingeţi sau utilizaţi tasta săgeată înapoi.
•Dacă doriţi să schimbaţi tastatura afişată la momentul respectiv pe ecranul senzorial,
atingeţi pentru a accesa tastaturi în alte limbi, selectaţi limba şi atingeţi OK pentru
a salva selecţia şi a reveni la ecranul anterior.
4. Atingeţi Adăugare pentru a adăuga adresa de e-mail la lista de destinatari.
5. Continuaţi să adăugaţi adrese de e-mail până ce toţi destinatarii au fost adăugaţi la listă.
6. Atingeţi Închidere.
To ţi destinatarii sunt afişaţi în lista de destinatari.
Favorite
Folosiţi această opţiune pentru a alege nume de destinatari pe care le-aţi salvat anterior în
această listă din agenda cu adrese a dispozitivului.
Agendă cu Adrese
Dacă imprimanta a fost configurată să acceseze agenda cu adrese în reţea şi agenda cu adrese
publică, le puteţi utiliza pentru a selecta destinatarii. Pentru informaţii despre configurarea
agendelor cu adrese, consultaţi System Administrator Guide (Ghid pentru administrarea
sistemului).
1. Atingeţi câmpul Agendă cu Adrese.
Se afişează o listă cu adrese de e-mail.
2. Din meniul derulant Contacte E-mail puteţi selecta Contacte E-mail, Favorite E-mail sau
Toate Contactele.
3. Atingeţi adresa de e-mail dorită din lista Nume şi atingeţi Către, Cc, Bcc sau Detalii din
meniul derulant care apare.
Adresa de e-mail este adăugată la lista de destinatari.
4. Dacă este cazul, continuaţi să adăugaţi adrese de e-mail.
Imprimanta multifuncţională ColorQube 9301/9302/9303
Ghid de utilizare
89
Page 90

E-mail
5. Folosiţi opţiunea Căutare pentru a căuta o anumită intrare. Atingeţi Căutare şi tastaţi
numele dorit prin intermediul tastaturii de pe ecranul senzorial. Atingeţi Căutare pentru a
începe căutarea.
Se afişează intrările care se potrivesc.
6. Atingeţi numele dorit şi adăugaţi destinatarul la listă utilizând meniul derulant.
7. După selectarea tuturor destinatarilor, atingeţi Închidere pentru a ieşi din fereastra Agendă
cu Adrese.
8. Pentru a afla mai multe informaţii despre o adresă din agenda cu adrese, atingeţi adresa,
apoi atingeţi Detalii.
Se afişează detaliile complete ale deţinătorului adresei de e-mail.
9. Atingeţi Închidere pentru a părăsi fereastra Detalii.
De la
Pentru a introduce sau a edita numele expeditorului:
1. Atingeţi De la.
Notă: Este posibil ca această opţiune să nu fie disponibilă.
2. Dacă se afişează numele implicit, folosiţi sau tasta de ştergere înapoi de la tastatură
pentru a-l şterge.
3. Utilizând tastatura de pe ecranul senzorial, tastaţi adresa de e-mail a expeditorului.
• Se pot introduce până la 40 de caractere alfanumerice.
• Pentru a şterge un caracter, atingeţi sau utilizaţi tasta săgeată înapoi.
•Dacă doriţi să schimbaţi tastatura afişată la momentul respectiv pe ecranul senzorial,
atingeţi pentru a accesa tastaturi în alte limbi, selectaţi limba şi atingeţi OK pentru
a salva selecţia şi a reveni la ecranul anterior.
4. Atingeţi OK pentru a salva şi a reveni la ecranul anterior sau atingeţi Anulare pentru a ieşi.
Adresa de e-mail specificată este afişată în câmpul
De la.
Subiect
Pentru a tasta un subiect pentru e-mail:
1. Atingeţi Subiect.
2. Introduceţi subiectul e-mailului utilizând tastatura de pe ecranul senzorial.
• Se pot introduce până la 40 de caractere alfanumerice.
• Pentru a şterge un caracter, atingeţi sau utilizaţi tasta săgeată înapoi.
•Dacă doriţi să schimbaţi tastatura afişată la momentul respectiv pe ecranul senzorial,
atingeţi pentru a accesa tastaturi în alte limbi, selectaţi limba şi atingeţi OK pentru
a salva selecţia şi a reveni la ecranul anterior.
3. Atingeţi OK pentru a salva şi a reveni la ecranul anterior sau atingeţi Anulare pentru a ieşi.
Subiectul specificat este afişat în câmpul Subiect.
90
Imprimanta multifuncţională ColorQube 9301/9302/9303
Ghid de utilizare
Page 91

E-mail
Culoare Ieşire
Atingeţi Culoare Ieşire pentru a detecta şi a reproduce în mod automat culoarea documentului
original sau pentru a produce o imagine de ieşire alb-negru, integral color sau într-o singură
culoare, pe baza documentului original. Opţiunile sunt următoarele:
• Auto Detectare: pentru selectarea unei imagini de ieşire identice cu documentul original.
• Alb şi Negru: pentru selectarea unei imagini de ieşire alb-negru, oricare ar fi culoarea
documentului original.
• Nuanţe de Gri: pentru a utiliza nuanţe de gri în loc de culori.
• Color: pentru a selecta o imagine de ieşire color pe baza documentului original.
Scanare 2 Feţe
Opţiunea Scanare 2 Feţe permite să se opteze între scanarea uneia sau a ambelor feţe ale
documentului original. Opţiunile sunt următoarele:
• 1 Faţă se utilizează dacă documentele originale sunt imprimate pe 1 faţă.
• 2 Feţe se utilizează dacă documentele originale sunt imprimate pe 2 feţe. Utilizaţi
alimentatorul automat de documente pentru a scana originalele folosind această opţiune.
• 2 Feţe, Rotire Faţa 2 se utilizează dacă documentul original se deschide ca un calendar.
Utilizaţi alimentatorul automat de documente pentru a scana originalele folosind această
opţiune.
Tip Original
Folosiţi această opţiune pentru a defini tipul de document original care se scanează. Selectarea
opţiunii corecte din listele Tip Conţinut şi Cum a fost produs originalul optimizează calitatea
imaginii.
Tip Conţinut
• Foto şi Text se recomandă pentru documentele originale care conţin fotografii de înaltă
calitate şi semitonuri. Folosind această setare, imaginea scanată va conţine imagini de
calitate medie, deşi conturarea textului şi a desenelor liniare va fi uşor redusă.
• Foto se utilizează în mod special pentru documente originale care conţin fotografii, imagini
din reviste sau tonuri continue, fără text sau desene liniare. Asigură cea mai bună calitate
pentru fotografii, dar reduce calitatea în cazul textului şi a desenelor liniare.
• Text produce margini mai clare şi se recomandă pentru text şi desene liniare.
• Hartă se utilizează dacă documentul original este o hartă sau conţine desene liniare
complexe şi text.
• Ziar/Revistă se utilizează dacă documentul original provine dintr-o revistă sau un ziar şi
conţine fotografii sau text.
Cum a fost produs originalul
• Imprimat se recomandă pentru documente originale care provin dintr-o revistă, o carte sau
un ziar sau care sunt imprimate cu o maşină tipografică.
Imprimanta multifuncţională ColorQube 9301/9302/9303
Ghid de utilizare
91
Page 92

E-mail
• Fotocopiat se recomandă pentru documente originale fotocopiate.
• Fotografie se recomandă pentru originale cu fotografii de calitate ridicată.
• Jet de cerneală se recomandă pentru documente originale produse cu o imprimantă cu jet
de cerneală.
• Cerneală solidă se recomandă pentru documente originale produse printr-un proces de
imprimare cu cerneală solidă, cum ar fi paginile de ieşire create cu această imprimantă.
Nume Fişier
Această funcţie vă oferă posibilitatea de a denumi fişierul trimis prin e-mail.
• Introduceţi numele fişierului prin intermediul tastaturii de pe ecranul senzorial.
• Se pot introduce până la 40 de caractere alfanumerice.
• Folosiţi sau tasta de ştergere înapoi de la tastatură pentru a şterge un caracter sau
întreaga intrare.
•Atingeţi pentru a accesa tastaturi în alte limbi.
Atingeţi OK pentru a salva selecţia şi a ieşi.
92
Imprimanta multifuncţională ColorQube 9301/9302/9303
Ghid de utilizare
Page 93

Setări Avansate
Setări Avansate
Setările avansate furnizează acces la funcţiile care îmbunătăţesc calitatea imaginii sau a ieşirii.
Pentru a accesa Setări Avansate, apăsaţi pe Pornire Servicii, atingeţi fila E-mail, apoi atingeţi
fila Setări Avansate.
Opţiuni Imagine
Opţiuni Imagine se utilizează pentru a modifica aspectul imaginii de ieşire. Opţiunile sunt
următoarele:
• Mai Deschis / Mai Închis oferă posibilitatea de a ajusta manual luminozitatea imaginilor
scanate. Deplasaţi indicatorul în jos pentru ca imaginea să devină mai închisă sau în sus
pentru ca imaginea să devină mai deschisă.
• Conturare oferă posibilitatea de a ajusta manual conturarea imaginilor scanate. Deplasaţi
indicatorul în sus pentru a accentua claritatea imaginii. Deplasaţi indicatorul în jos pentru a
diminua claritatea imaginii scanate.
• Saturaţie controlează echilibrul dintre nuanţele intense şi cele pastelate ale imaginii.
Deplasaţi indicatorul spre Intens pentru a obţine culori mai saturate. Deplasaţi indicatorul
spre Pastel pentru a obţine culori mai puţin saturate.
Îmbunătăţire Imagine
Îmbunătăţire Imagine furnizează opţiuni pentru optimizarea calităţii paginilor de ieşire prin
reducerea fondului sau reglarea contrastului. Opţiunile sunt următoarele:
• Anulare Fond îmbunătăţeşte documentele originale cu fonduri colorate reducând sau
eliminând fondul respectiv de pe imaginea de ieşire. Această opţiune este utilă când
documentul original este imprimat pe hârtie colorată.
•Atingeţi Oprit pentru a dezactiva funcţia Eliminare Fond, în special când:
• Reglarea Mai Închis nu produce o pagină de ieşire acceptabilă în cazul
documentelor originale deschise.
• Documentul original are un chenar gri sau colorat, de exemplu un certificat.
•Doriţi să scoateţi în evidenţă detaliile fine estompate din cauza unei margini
întunecate care apare atunci când utilizaţi documente originale legate.
•Atingeţi Eliminare Auto pentru a elimina în mod automat fondul nedorit.
• Contrast controlează densitatea imaginii pe pagina de ieşire şi compensează contrastul
prea ridicat sau prea redus al imaginii unui document original.
•Atingeţi Contrast Manual pentru a seta personal nivelul contrastului. Deplasaţi
indicatorul spre setarea Mai Mare pentru a reproduce negrul şi albul mai intens; textul şi
liniile sunt mai clare, dar imaginile devin mai puţ
setarea Mai Mic pentru a reproduce mai multe detalii din zonele deschise şi închise ale
documentului original.
•Atingeţi Auto Contrast pentru a ajusta în mod automat setările de contrast.
in detaliate. Deplasaţi indicatorul spre
Imprimanta multifuncţională ColorQube 9301/9302/9303
Ghid de utilizare
93
Page 94

Setări Avansate
Presetări Scanare
Folosiţi Prestări Scanare pentru a optimiza setările de scanare în funcţie de utilizarea
preconizată a documentelor scanate. Opţiunile sunt următoarele:
• Partajare şi Imprimare se foloseşte pentru partajarea fişierelor care vor fi vizualizate pe
ecran şi pentru imprimarea celor mai multe documente standard de afaceri. Această setare
produce fişiere cu dimensiuni mici şi calitate normală a imaginii.
• Arhivare - Mărime Fişier Mică este ideală pentru documentele standard de afaceri care vor
fi stocate electronic în scopul păstrării înregistrărilor. Această setare produce fişiere cu
dimensiuni minime şi calitate normală a imaginii.
• OCR este setarea optimă pentru documentele care trebuie procesate cu software-ul de
recunoaştere optică a caracterelor (OCR). Această setare produce fişiere cu dimensiuni
mari şi cea mai bună calitate a imaginii.
• Imprim. Calitate Înaltă este ideală pentru documentele de afaceri care conţin grafice
detaliate şi fotografii. Această setare produce fişiere cu dimensiuni mari ş
calitate a imaginii.
• Scanare Simplă se foloseşte pentru procesare mai rapidă, dar poate produce fişiere
excesiv de mari. Utilizarea acestei setări necesită procesare şi comprimare minimă a
imaginii.
i cea mai ridicată
Atingeţi OK pentru a salva selecţia şi a ieşi.
Rezoluţie
Rezoluţia afectează aspectul imaginii scanate. O rezoluţie mai ridicată produce o imagine de
mai bună calitate. O rezoluţie mai scăzută reduce durata de comunicaţie. Opţiunile sunt
următoarele:
• 72 dpi: se recomandă pentru ieşiri afişate pe monitorul unui computer. Produce cea mai
mică dimensiune de fişier.
• 100 dpi: se recomandă pentru documente text de calitate redusă.
• 150 dpi: se recomandă pentru documente text şi pentru desene liniare de calitate medie. Nu
produce cea mai bună calitate a imaginii pentru fotografii şi grafică.
• 200 dpi: se recomandă pentru documente text şi pentru desene liniare de calitate medie. Nu
produce cea mai bună calitate a imaginii pentru fotografii şi grafică.
• 300 dpi: se recomandă pentru documente text de înaltă calitate, care vor fi procesare cu
aplicaţii de recunoaştere optică a caracterelor (OCR). De asemenea, se recomandă pentru
desene liniare de calitate înaltă sau fotografii şi grafică de calitate medie. Aceasta este
rezoluţia implicit
• 400 dpi: se recomandă pentru fotografii şi grafică. Produce o calitate medie a imaginii pentru
fotografii şi grafică.
• 600 dpi: se recomandă pentru fotografii şi grafică de calitate înaltă. Produce un fişier cu
dimensiune maximă, dar asigură cea mai bună calitate a imaginii.
ă şi cea mai bună alegere în majoritatea cazurilor.
Atingeţi OK pentru a salva selecţia şi a ieşi.
94
Imprimanta multifuncţională ColorQube 9301/9302/9303
Ghid de utilizare
Page 95

Setări Avansate
Calitate / Mărime Fişier
Setările Calitate / Mărime Fişier permit utilizatorului să opteze între calitatea imaginii scanate şi
dimensiunea fişierului. Aceste setări vă oferă posibilitatea să obţineţi cea mai bună calitate sau
să creaţi fişiere cu dimensiuni mai mici. O dimensiune mică de fişier înseamnă o calitate uşor
redusă a imaginii, dar este mai avantajoasă atunci când fişierul este partajat în reţea. O
dimensiune mare de fişier asigură o calitate îmbunătăţită a imaginii, dar necesită o durată mai
mare de transmisie prin reţea. Opţiunile sunt următoarele:
• Calitate Normală produce fişiere mici utilizând tehnici avansate de comprimare. Calitatea
imaginii este acceptabilă, dar, în cazul anumitor documente originale, se pot produce
degradarea calităţii sau erori de substituire a caracterelor.
• Calitate Mai Înaltă produce fişiere mai mari şi calitate mai bună a imaginii.
• Calitate Maxim
nu sunt indicate pentru partajare şi transmitere în reţea.
Atingeţi OK pentru a salva selecţia şi a ieşi.
ă produce cele mai mari fişiere şi calitate maximă a imaginii. Fişierele mari
Imprimanta multifuncţională ColorQube 9301/9302/9303
Ghid de utilizare
95
Page 96

Reglare Aspect
Reglare Aspect
Opţiunile Reglare Aspect vă permit să prelucraţi imaginea scanată şi să îmbunătăţiţi aspectul şi
stilul paginilor de ieşire. Pentru a accesa opţiunile Reglare Aspect, apăsaţi pe Pornire Servicii,
atingeţi fila E-mail, apoi atingeţi fila Reglare Aspect.
Orientare Original
Vă permite să specificaţi orientarea documentelor originale care urmează să fie scanate.
Opţiunile sunt următoarele:
• Originale Portret se referă la orientarea imaginii pe documentele originale. Folosiţi această
opţiune pentru a selecta o orientare portret a imaginii. Documentele originale pot fi
alimentate în orice direcţie.
• Originale Peisaj se referă la orientarea imaginii pe documentele originale. Folosiţi această
opţiune pentru a selecta o orientare peisaj a imaginii. Documentele originale pot fi alimentate
în orice direcţie.
• Imagini Verticale se referă la direcţia de încărcare a imaginilor în alimentatorul automat de
documente. Utilizaţi această opţiune dacă imaginile au orientarea care corespunde imaginii
văzute când pagina este încărcată în alimentatorul automat de documente.
• Imagini Laterale se referă la direcţia de încărcare a imaginilor în alimentatorul automat de
documente. Utilizaţi această opţiune dacă imaginile au orientarea care corespunde imaginii
văzute când pagina este încărcată în alimentatorul automat de documente.
Atingeţ
i OK pentru a salva selecţia şi a ieşi.
Format Original
Format Original vă permite să specificaţi detectarea automată a formatelor documentelor
originale, documentele originale cu formate diferite sau dimensiunea specifică a imaginii de
scanat. Opţiunile sunt următoarele:
• Auto Detectare este setarea implicită şi permite detectarea automată a formatelor. Formatul
detectat corespunde unui format standard de hârtie.
• Zonă Scanare Presetată vă permite să definiţi formatul documentului original din lista
Prestări cu formate standard de documente originale. Aveţi posibilitatea să vizualizaţi lista cu
ajutorul barei de derulare.
• Zonă Scanare Personalizată se utilizează pentru introducerea dimensiunilor unei anumite
zone de scanat. Măsuraţi zona de scanat dorită pe documentul original şi introduceţi valorile
pentru axele X şi Y în câmpurile corespunzătoare. Va fi scanată numai zona specificată.
• Originale de Formate Diferite permite scanarea documentelor care conţin pagini cu
formate diferite. Paginile trebuie să aibă aceeaşi lăţime, de exemplu A4 LEF şi A3 SEF
(8,5 x 11" LEF şi 11 x 17" SEF). Alte combinaţii sunt prezentate pe ecran.
Atingeţ
i OK pentru a salva selecţia şi a ieşi.
96
Imprimanta multifuncţională ColorQube 9301/9302/9303
Ghid de utilizare
Page 97

Reglare Aspect
Ştergere Margine
Ştergere Margine vă oferă posibilitatea să specificaţi valoarea de ştergere a imaginii din jurul
marginilor documentului. De exemplu, puteţi înlătura urmele cauzate de orificiile perforate sau
capsele aplicate pe documentul original. Opţiunile sunt următoarele:
• Toate Marginile se foloseşte pentru a şterge o dimensiune egală de pe toate marginile.
Folosiţi butoanele cu săgeţi pentru a ajusta dimensiunea de ştergere în intervalul 0–50 mm
(0–2 in.). Toate urmele sau defectele care se găsesc în intervalul setat sunt şterse.
• Margini Individuale permite ştergerea unei dimensiuni individuale de pe fiecare margine.
Folosiţi butoanele cu săgeţi pentru a ajusta valorile pentru fiecare margine în intervalul
0–50 mm (0–2 in.).
Atingeţi OK pentru a salva selecţia şi a ieşi.
Management Pagină Goală
Management Pagină Goală vă permite să includeţi sau să excludeţi paginile albe din documentul
original atunci când scanaţi. Opţiunile sunt următoarele:
• Includere Pagini Goale se foloseşte pentru includerea paginilor albe.
• Eliminare Pagini Goale se foloseşte pentru ignorarea paginilor fără imagini din
documentele originale. Această setare este utilă când se scanează documente originale cu
2 feţe, fără imagine pe faţa 2.
Atingeţi OK pentru a salva selecţia şi a ieşi.
Imprimanta multifuncţională ColorQube 9301/9302/9303
Ghid de utilizare
97
Page 98

Opţiuni E-mail
Opţiuni E-mail
Opţiunile E-mail permit modificarea temporară a formatului fişierului e-mail, setarea unei adrese
Răspuns Către şi adăugarea unui scurt mesaj. Pentru a accesa Opţiuni E-mail, apăsaţi pe
Pornire Servicii, atingeţi fila E-mail, apoi atingeţi fila Opţiuni E-mail.
Format Fişier
Format Fişier determină tipul de fişier creat. Aveţi posibilitatea să selectaţi formatul de fişier pe
care să-l utilizaţi pentru imaginea scanată. Opţiunile sunt următoarele:
• Portable Document Format (PDF) permite destinatarilor care deţin un software adecvat să
vizualizeze, să imprime sau să editeze fişierele e-mail, oricare ar fi platforma computerului.
• Doar Imagini optimizează fişierul pentru vizualizare şi imprimare; fişierul nu poate fi
modificat.
• Accesib. pt. Căutare trece fişierul printr-un proces de Recunoaştere Optică a
Caracterelor (OCR). Acest proces poate dura câteva minute, dar textul din fişier va
putea fi căutat şi editat. Dacă este selectată opţiunea Accesib. pt. Căutare, meniul
derulant de selectare a limbii devine disponibil. Selectaţi limba dorită din meniu.
În funcţie de imprimanta care primeşte lucrarea, este posibil ca selecţia PDF să nu fie
compatibilă
• PDF/A este un format standard în domeniu, adecvat pentru păstrarea pe termen lung a
documentelor, bazat pe formatul PDF. Este posibil să fie necesară verificarea Setărilor
Avansate pentru a vă asigura că sunt adecvate pentru utilizare extinsă.
• Doar Imagini optimizează fişierul pentru vizualizare şi imprimare; fişierul nu poate fi
modificat.
• Accesib. pt. Căutare trece fişierul printr-un proces OCR. Acest proces poate dura
câteva minute, dar textul din fişier va putea fi căutat şi editat. Dacă este atinsă opţiunea
Accesib. pt. Căutare, meniul derulant de selectare a limbii devine disponibil. Selectaţi
limba dorită din meniu.
• XML Paper Specification (XPS) este un format nou, compatibil cu Windows Vista.
• Doar Imagini optimizează fişierul pentru vizualizare şi imprimare; fişierul nu poate fi
modificat.
• Accesib. pt. Căutare trece fişierul printr-un proces OCR. Acest proces poate dura
câteva minute, dar textul din fişier va putea fi căutat şi editat. Dac
Accesib. pt. Căutare, meniul derulant de selectare a limbii devine disponibil. Selectaţi
limba dorită din meniu.
• Multi-Page Tagged Image File Format (TIFF) produce un singur fişier TIFF care conţine
mai multe pagini cu imagini scanate. Pentru deschiderea acestui tip de format de fişier este
necesar un software specializat.
• TIFF (1 Fişier per Pagină) produce un fişier grafic care poate fi deschis cu numeroase
pachete software pentru grafică instalate pe diferite platforme de computer. Pentru fiecare
imagine scanată este produs un fişier separat.
• JPEG (1 Fişier per Pagină) (Joint Photographic Experts Group) produce un fişier grafic
comprimat, care poate fi deschis cu numeroase pachete software pentru grafică instalate pe
dacă rezoluţia este setată la 200 dpi.
ă este atinsă opţiunea
98
Imprimanta multifuncţională ColorQube 9301/9302/9303
Ghid de utilizare
Page 99

Opţiuni E-mail
mai multe platforme de computer. Pentru fiecare imagine scanată este produs un fişier
separat.
Atingeţi OK pentru a salva selecţia şi a ieşi.
Mesaj
Această opţiune se utilizează pentru a introduce un mesaj pentru e-mail. Mesajul este textul
inclus în mesajul e-mail, nu linia de subiect.
• Utilizând tastatura de pe ecranul senzorial, tastaţi mesajul dorit.
• Se pot introduce până la 50 de caractere alfanumerice.
• Folosiţi sau tasta de ştergere înapoi de la tastatură pentru a şterge un caracter sau
întreaga intrare.
•Atingeţi pentru a accesa tastaturi în alte limbi.
•Atingeţi OK pentru a salva selecţia şi a ieşi.
Răspuns Către
Funcţia Răspuns Către permite includerea unei adrese de e-mail la care doriţi ca destinatarul să
răspundă. De exemplu, puteţi tasta adresa dvs. personală de e-mail. Dacă v-aţi conectat prin
funcţia Autentificare, iar detaliile dvs. sunt disponibile în agenda cu adrese, adresa dvs. de e-mail
este afişată.
• Utilizând tastatura de pe ecranul senzorial, tastaţi adresa de e-mail solicitată.
• Se pot introduce până la 50 de caractere alfanumerice.
• Folosiţi sau tasta de ştergere înapoi de la tastatură pentru a şterge un caracter sau
întreaga intrare.
•Atingeţi pentru a accesa tastaturi în alte limbi.
•Atingeţi OK pentru a salva selecţia şi a ieşi.
Imprimanta multifuncţională ColorQube 9301/9302/9303
Ghid de utilizare
99
Page 100

Asamblare Lucrare
Asamblare Lucrare
Această filă asigură accesul la funcţia Creare Lucrare pentru compilarea lucrărilor cu documente
originale sau cerinţe de programare diferite. Pentru a accesa opţiunile Asamblare Lucrare,
apăsaţi pe butonul Pornire Servicii, atingeţi fila E-mail, apoi atingeţi fila Asamblare Lucrare.
Creare Lucrare
Folosiţi această funcţie pentru a crea o lucrare care necesită setări diferite pentru fiecare pagină
sau segment de pagini.
Aveţi posibilitatea să selectaţi setările adecvate de aplicat paginilor individuale sau segmentelor
unei lucrări finalizate. Mai întâi, împărţiţi documentele originale în secţiuni pentru programare
individuală.
1. Atingeţi Creare Lucrare de pe fila Asamblare Lucrare, apoi atingeţi Pornit.
Notă: Detaliile destinatarului trebuie introduse înainte de scanare.
2. Atingeţi Opţiuni şi Afişează fereastra rezumat între segmente pentru a vedea ecranul
Creare Lucrare în timpul scanării.
3. Atingeţi opţiunile necesare pentru primul segment al lucrării.
4. Încărcaţi primul segment de documente originale şi atingeţi Start.
5. Înlăturaţi primul segment de documente originale. Pe ecranul Creare Lucrare se afişează
primul segment în listă. Ş
Lucrare curent şi vă readuce la ecranul Creare Lucrare principal.
6. Folosind Program. Segm. Următor, atingeţi opţiunile necesare pentru al doilea segment.
7. Încărcaţi al doilea segment de documente originale şi atingeţi Start.
8. Repetaţi aceşti paşi până ce toate segmentele lucrării au fost programate şi scanate.
9. După ce ultimul segment a fost scanat, atingeţi Transm. Lucrare pentru a indica faptul că aţi
încheiat scanarea şi lucrarea poate fi procesată şi finalizată.
tergere Toate Segmentele şterge elementele din ecranul Creare
100
Imprimanta multifuncţională ColorQube 9301/9302/9303
Ghid de utilizare
 Loading...
Loading...