Page 1
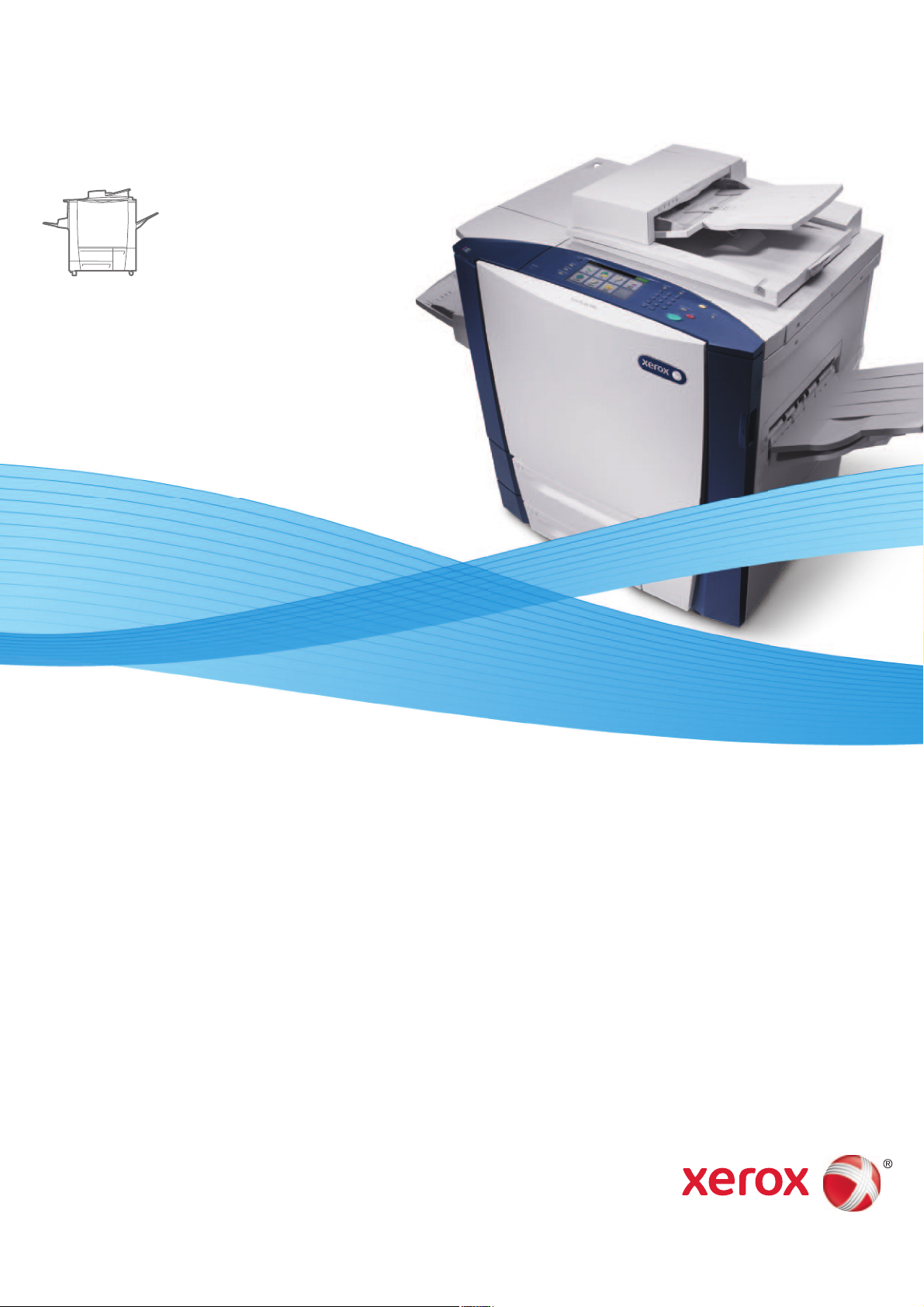
Xerox® ColorQube
®
9301 / 9302 / 9303 Xerox ConnectKey Controller
User Guide
Guide d'utilisation
Xerox ColorQube
9301 / 9302 / 9303
Multifunction Printer
Imprimante multifonction
Italiano Guida per l’utente
Deutsch Benutzerhandbuch
Español Guía del usuario
Português Guia do usuário
Nederlands Gebruikershandleiding
Svenska Användarhandbok
Dansk Betjeningsvejledning
Suomi Käyttöopas
Norsk Brukerhåndbok
Русский Руководство пользователя
Čeština Uživatelská příručka
Polski Przewodnik użytkownika
Magyar
Felhasználói útmutató
Türkçe
Kullanıcı Kılavuzu
Ελληνικά Εγχειρίδιο χρήστη
Română Ghid de Utilizare
Page 2
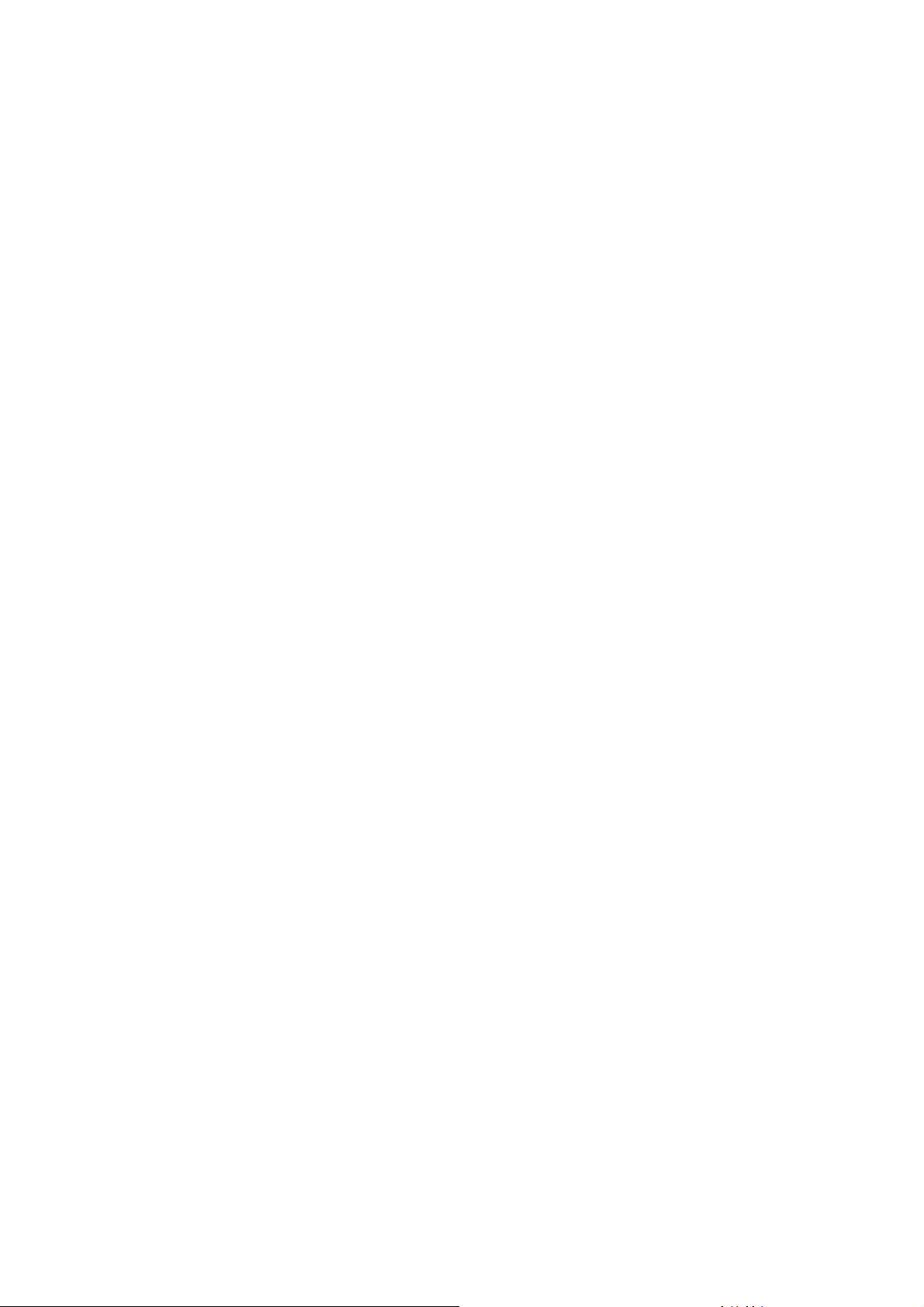
© 2013 Xerox Corporation. Všechna práva vyhrazena. Nepublikovaná práva vyhrazena podle zákonů Spojených států
amerických na ochranu autorských práv. Obsah této publikace nesmí být v žádné podobě reprodukován bez svolení
společnosti Xerox Corporation.
Uplatňovaná ochrana autorských práv se vztahuje na všechny formy záležitostí spojených s materiálem a informacemi, které
jsou chráněny autorskými právy v souladu se zákonným nebo soudním právem, nebo uvedeny níže, zejména na materiál
vygenerovaný ze softwarových programů, které jsou zobrazeny na obrazovce, například styly, šablony, ikony, vzhled
obrazovek, zobrazení atd.
XEROX® a XEROX and Design®, Phaser®, PhaserSMART®, PhaserMatch®, PhaserCal®, PhaserMeter™, CentreWare®,
PagePack
MeterAssistant
ColorQube
®
, eClick®, PrintingScout®, Walk-Up®, WorkCentre®, FreeFlow®, SMARTsend®, Scan to PC Desktop®,
®
, SuppliesAssistant®, Xerox Secure Access Unified ID System®, Xerox Extensible Interface Platform®,
®
, Global Print Driver® a Mobile Express Driver® jsou ochranné známky společnosti Xerox Corporation ve
Spojených státech amerických a dalších zemích.
Adobe® Reader®, Adobe® Type Manager®, ATM™, Flash®, Macromedia®, Photoshop® a PostScript® jsou ochranné známky
společnosti Adobe Systems Incorporated ve Spojených státech amerických a dalších zemích.
Apple®, AppleTalk®, Bonjour®, EtherTalk®, Macintosh®, Mac OS® a TrueType® jsou ochranné známky společnosti Apple Inc.
zaregistrované ve Spojených státech amerických a dalších zemích.
HP-GL®, HP-UX® a PCL® jsou ochranné známky společnosti Hewlett-Packard Corporation ve Spojených státech amerických
a dalších zemích.
IBM® a AIX® jsou ochranné známky společnosti International Business Machines Corporation ve Spojených státech
amerických a dalších zemích.
Microsoft®, Windows Vista®, Windows® a Windows Server® jsou ochranné známky společnosti Microsoft Corporation ve
Spojených státech amerických a dalších zemích.
Novell®, NetWare®, NDPS®, NDS®, IPX™ a Novell Distributed Print Services™ jsou ochranné známky společnosti Novell,
Inc. ve Spojených státech amerických a dalších zemích.
SGI® a IRIX® jsou ochranné známky společnosti Silicon Graphics International Corp. nebo jejích dceřiných společností ve
Spojených státech amerických a dalších zemích.
Sun, Sun Microsystems a Solaris jsou ochranné známky nebo registrované ochranné známky společnosti Oracle nebo jejích
přidružených společností ve Spojených státech amerických a dalších zemích.
UNIX® je ochranná známka ve Spojených státech amerických a dalších zemích, licencovaná výhradně prostřednictvím
společnosti X/Open Company Limited.
Verze dokumentu 1.0: Únor 2013
Page 3
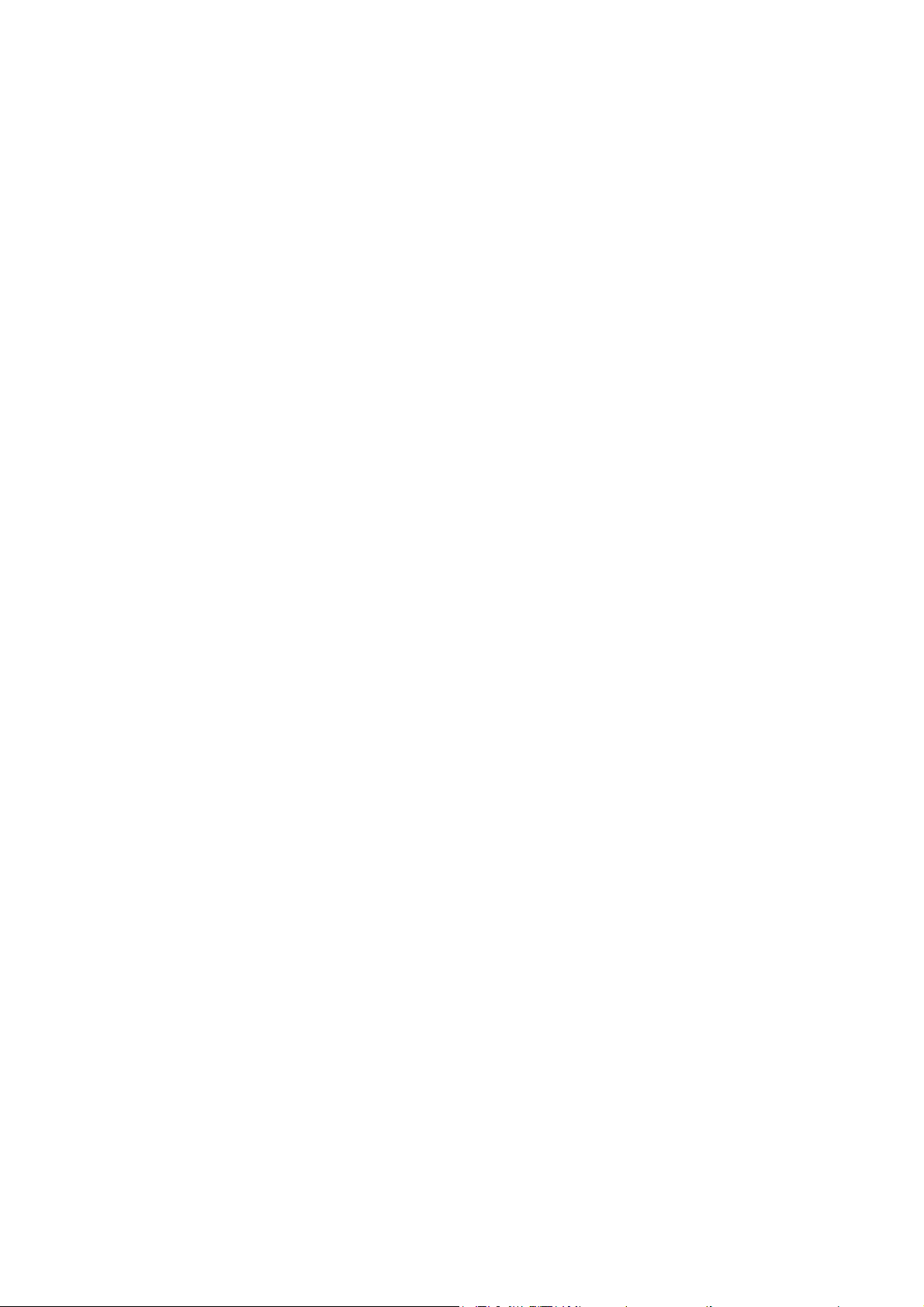
1 Kopírování
Úvod . . . . . . . . . . . . . . . . . . . . . . . . . . . . . . . . . . . . . . . . . . . . . . . . . . . . . . . . . . . . . . . . . . 8
Volby kopírování . . . . . . . . . . . . . . . . . . . . . . . . . . . . . . . . . . . . . . . . . . . . . . . . . . . . . . . . . 9
Kvalita obrazu . . . . . . . . . . . . . . . . . . . . . . . . . . . . . . . . . . . . . . . . . . . . . . . . . . . . . . . . . . 16
Úprava vzhledu . . . . . . . . . . . . . . . . . . . . . . . . . . . . . . . . . . . . . . . . . . . . . . . . . . . . . . . . . 19
Výstupní formát . . . . . . . . . . . . . . . . . . . . . . . . . . . . . . . . . . . . . . . . . . . . . . . . . . . . . . . . .22
Tvorba úlohy . . . . . . . . . . . . . . . . . . . . . . . . . . . . . . . . . . . . . . . . . . . . . . . . . . . . . . . . . . . 31
Přihlášení/odhlášení . . . . . . . . . . . . . . . . . . . . . . . . . . . . . . . . . . . . . . . . . . . . . . . . . . . . . 34
2 Kopírování průkazu totožnosti
Úvod . . . . . . . . . . . . . . . . . . . . . . . . . . . . . . . . . . . . . . . . . . . . . . . . . . . . . . . . . . . . . . . . . 36
Volby kopírování průkazu totožnosti . . . . . . . . . . . . . . . . . . . . . . . . . . . . . . . . . . . . . . . . . 37
Kvalita obrazu . . . . . . . . . . . . . . . . . . . . . . . . . . . . . . . . . . . . . . . . . . . . . . . . . . . . . . . . . . 40
3 Tisk z
Úvod . . . . . . . . . . . . . . . . . . . . . . . . . . . . . . . . . . . . . . . . . . . . . . . . . . . . . . . . . . . . . . . . . 44
Použití funkce Tisk z . . . . . . . . . . . . . . . . . . . . . . . . . . . . . . . . . . . . . . . . . . . . . . . . . . . . . 45
Uložení úloh pro použití s funkcí Tisk z. . . . . . . . . . . . . . . . . . . . . . . . . . . . . . . . . . . . . . . 47
Přihlášení/odhlášení . . . . . . . . . . . . . . . . . . . . . . . . . . . . . . . . . . . . . . . . . . . . . . . . . . . . . 51
4 Snímání do
Úvod . . . . . . . . . . . . . . . . . . . . . . . . . . . . . . . . . . . . . . . . . . . . . . . . . . . . . . . . . . . . . . . . . 54
Snímání do pomocí adresáře tiskárny. . . . . . . . . . . . . . . . . . . . . . . . . . . . . . . . . . . . . . . . 55
Snímání do pomocí oblíbených položek . . . . . . . . . . . . . . . . . . . . . . . . . . . . . . . . . . . . . . 56
5Fax
Úvod . . . . . . . . . . . . . . . . . . . . . . . . . . . . . . . . . . . . . . . . . . . . . . . . . . . . . . . . . . . . . . . . . 58
Volby vytáčení. . . . . . . . . . . . . . . . . . . . . . . . . . . . . . . . . . . . . . . . . . . . . . . . . . . . . . . . . . 59
Fax . . . . . . . . . . . . . . . . . . . . . . . . . . . . . . . . . . . . . . . . . . . . . . . . . . . . . . . . . . . . . . . . . . 62
Kvalita obrazu . . . . . . . . . . . . . . . . . . . . . . . . . . . . . . . . . . . . . . . . . . . . . . . . . . . . . . . . . . 64
Úprava vzhledu . . . . . . . . . . . . . . . . . . . . . . . . . . . . . . . . . . . . . . . . . . . . . . . . . . . . . . . . . 65
Volby faxu . . . . . . . . . . . . . . . . . . . . . . . . . . . . . . . . . . . . . . . . . . . . . . . . . . . . . . . . . . . . . 67
Tvorba úlohy . . . . . . . . . . . . . . . . . . . . . . . . . . . . . . . . . . . . . . . . . . . . . . . . . . . . . . . . . . . 73
Přihlášení/odhlášení . . . . . . . . . . . . . . . . . . . . . . . . . . . . . . . . . . . . . . . . . . . . . . . . . . . . . 75
6 Faxování z počítače
Úvod . . . . . . . . . . . . . . . . . . . . . . . . . . . . . . . . . . . . . . . . . . . . . . . . . . . . . . . . . . . . . . . . . 78
Faxování z počítače . . . . . . . . . . . . . . . . . . . . . . . . . . . . . . . . . . . . . . . . . . . . . . . . . . . . . 79
Volby funkce Faxování z počítače. . . . . . . . . . . . . . . . . . . . . . . . . . . . . . . . . . . . . . . . . . . 80
Multifunkèní tiskárna ColorQube 9301/9302/9303
Uživatelská pøíruèka
3
Page 4
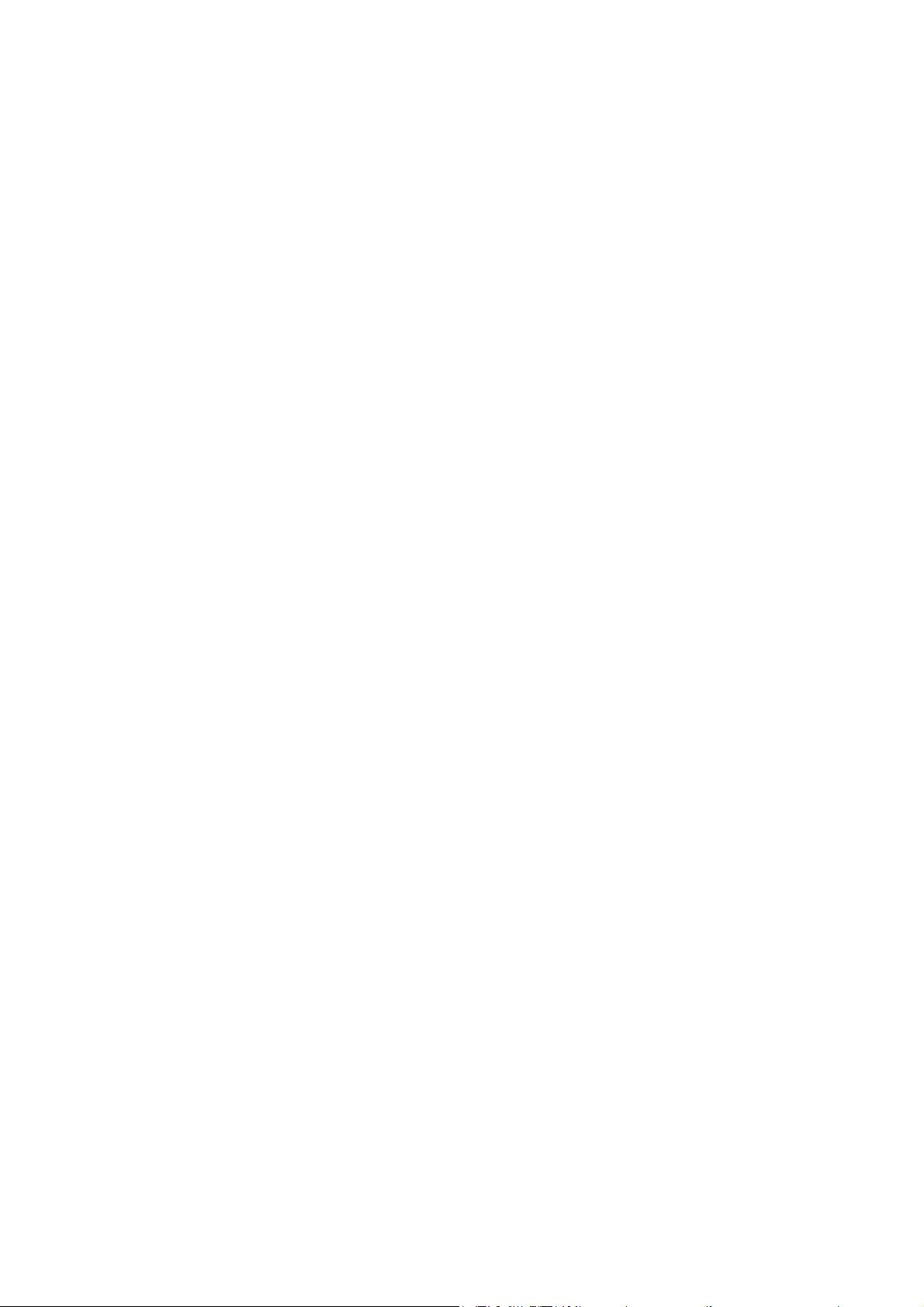
7 E-mail
Úvod . . . . . . . . . . . . . . . . . . . . . . . . . . . . . . . . . . . . . . . . . . . . . . . . . . . . . . . . . . . . . . . . . 86
E-mail . . . . . . . . . . . . . . . . . . . . . . . . . . . . . . . . . . . . . . . . . . . . . . . . . . . . . . . . . . . . . . . . 87
Rozšířená nastavení . . . . . . . . . . . . . . . . . . . . . . . . . . . . . . . . . . . . . . . . . . . . . . . . . . . . . 91
Úprava vzhledu . . . . . . . . . . . . . . . . . . . . . . . . . . . . . . . . . . . . . . . . . . . . . . . . . . . . . . . . . 94
Volby e-mailu. . . . . . . . . . . . . . . . . . . . . . . . . . . . . . . . . . . . . . . . . . . . . . . . . . . . . . . . . . . 96
Tvorba úlohy . . . . . . . . . . . . . . . . . . . . . . . . . . . . . . . . . . . . . . . . . . . . . . . . . . . . . . . . . . . 98
Přihlášení/odhlášení . . . . . . . . . . . . . . . . . . . . . . . . . . . . . . . . . . . . . . . . . . . . . . . . . . . . . 99
8 Fax na serveru
Úvod . . . . . . . . . . . . . . . . . . . . . . . . . . . . . . . . . . . . . . . . . . . . . . . . . . . . . . . . . . . . . . . . 102
Volby vytáčení. . . . . . . . . . . . . . . . . . . . . . . . . . . . . . . . . . . . . . . . . . . . . . . . . . . . . . . . . 103
Volby faxu na serveru . . . . . . . . . . . . . . . . . . . . . . . . . . . . . . . . . . . . . . . . . . . . . . . . . . . 106
Kvalita obrazu . . . . . . . . . . . . . . . . . . . . . . . . . . . . . . . . . . . . . . . . . . . . . . . . . . . . . . . . .107
Úprava vzhledu . . . . . . . . . . . . . . . . . . . . . . . . . . . . . . . . . . . . . . . . . . . . . . . . . . . . . . . . 108
Volby faxu . . . . . . . . . . . . . . . . . . . . . . . . . . . . . . . . . . . . . . . . . . . . . . . . . . . . . . . . . . . . 109
Tvorba úlohy . . . . . . . . . . . . . . . . . . . . . . . . . . . . . . . . . . . . . . . . . . . . . . . . . . . . . . . . . .110
Přihlášení/odhlášení . . . . . . . . . . . . . . . . . . . . . . . . . . . . . . . . . . . . . . . . . . . . . . . . . . . . 111
9Snímání v síti
Úvod . . . . . . . . . . . . . . . . . . . . . . . . . . . . . . . . . . . . . . . . . . . . . . . . . . . . . . . . . . . . . . . . 114
Volby snímání v síti . . . . . . . . . . . . . . . . . . . . . . . . . . . . . . . . . . . . . . . . . . . . . . . . . . . . . 116
Rozšířená nastavení . . . . . . . . . . . . . . . . . . . . . . . . . . . . . . . . . . . . . . . . . . . . . . . . . . . . 118
Úprava vzhledu . . . . . . . . . . . . . . . . . . . . . . . . . . . . . . . . . . . . . . . . . . . . . . . . . . . . . . . . 121
Volby ukládání souborů. . . . . . . . . . . . . . . . . . . . . . . . . . . . . . . . . . . . . . . . . . . . . . . . . . 123
Tvorba úlohy . . . . . . . . . . . . . . . . . . . . . . . . . . . . . . . . . . . . . . . . . . . . . . . . . . . . . . . . . .125
Přihlášení/odhlášení . . . . . . . . . . . . . . . . . . . . . . . . . . . . . . . . . . . . . . . . . . . . . . . . . . . . 135
10 Port USB
Úvod . . . . . . . . . . . . . . . . . . . . . . . . . . . . . . . . . . . . . . . . . . . . . . . . . . . . . . . . . . . . . . . . 138
Snímání na USB . . . . . . . . . . . . . . . . . . . . . . . . . . . . . . . . . . . . . . . . . . . . . . . . . . . . . . . 139
Tisk ze zařízení USB. . . . . . . . . . . . . . . . . . . . . . . . . . . . . . . . . . . . . . . . . . . . . . . . . . . . 140
Přihlášení/odhlášení . . . . . . . . . . . . . . . . . . . . . . . . . . . . . . . . . . . . . . . . . . . . . . . . . . . . 141
11 Internetový fax
Úvod . . . . . . . . . . . . . . . . . . . . . . . . . . . . . . . . . . . . . . . . . . . . . . . . . . . . . . . . . . . . . . . . 144
Internetový fax. . . . . . . . . . . . . . . . . . . . . . . . . . . . . . . . . . . . . . . . . . . . . . . . . . . . . . . . .145
Rozšířená nastavení . . . . . . . . . . . . . . . . . . . . . . . . . . . . . . . . . . . . . . . . . . . . . . . . . . . . 149
Úprava vzhledu . . . . . . . . . . . . . . . . . . . . . . . . . . . . . . . . . . . . . . . . . . . . . . . . . . . . . . . . 151
Volby internetového faxu. . . . . . . . . . . . . . . . . . . . . . . . . . . . . . . . . . . . . . . . . . . . . . . . . 152
Tvorba úlohy . . . . . . . . . . . . . . . . . . . . . . . . . . . . . . . . . . . . . . . . . . . . . . . . . . . . . . . . . .154
Přihlášení/odhlášení . . . . . . . . . . . . . . . . . . . . . . . . . . . . . . . . . . . . . . . . . . . . . . . . . . . . 155
4
ColorQube 9301/9302/9303 Çok Ýþlevli Yazýcý
Uživatelská pøíruèka
Page 5
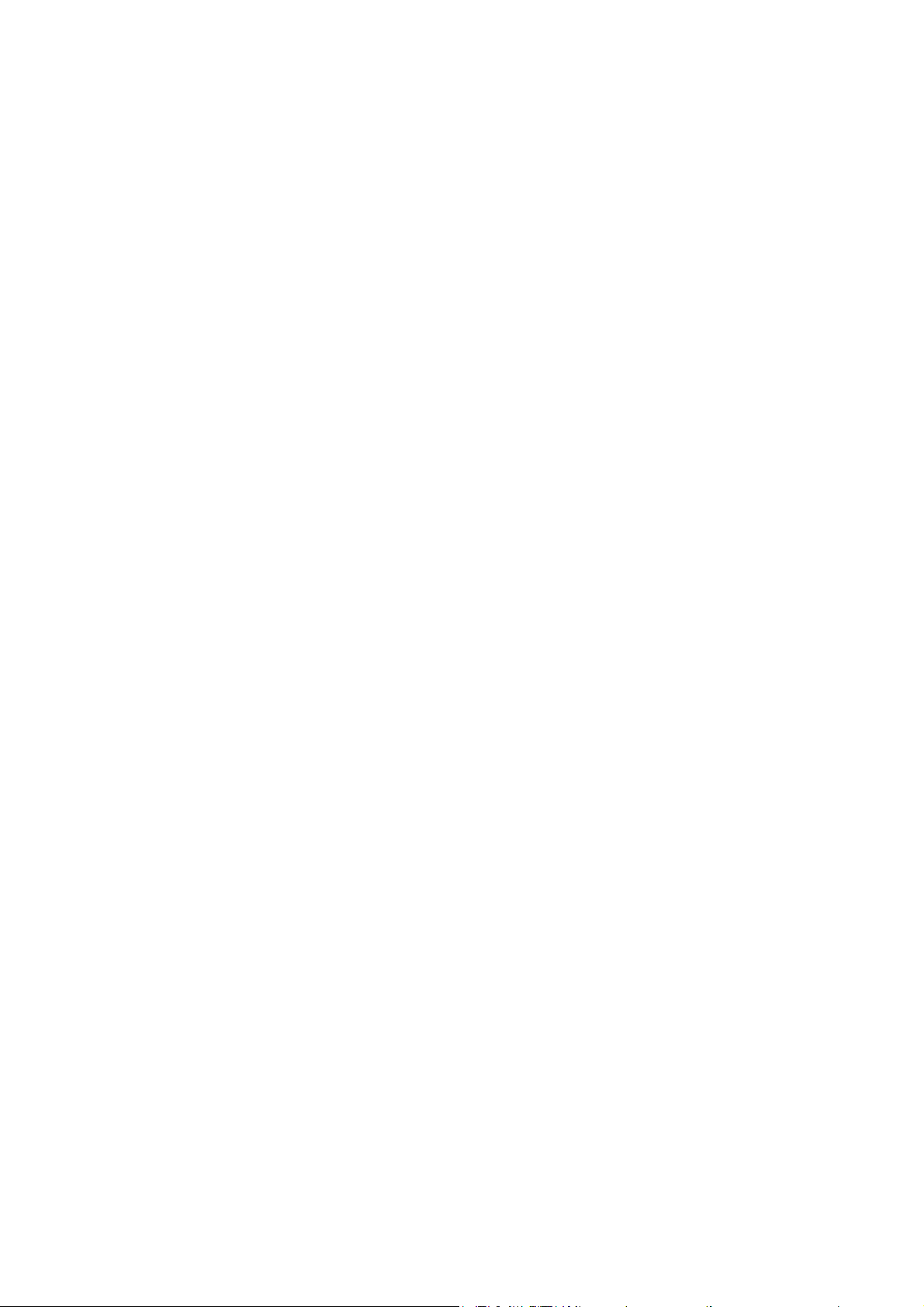
12 Tisk
Úvod . . . . . . . . . . . . . . . . . . . . . . . . . . . . . . . . . . . . . . . . . . . . . . . . . . . . . . . . . . . . . . . . 158
Konfigurace bezdrátové sítě . . . . . . . . . . . . . . . . . . . . . . . . . . . . . . . . . . . . . . . . . . . . . . 160
Volby tisku. . . . . . . . . . . . . . . . . . . . . . . . . . . . . . . . . . . . . . . . . . . . . . . . . . . . . . . . . . . . 161
Volby obrazu . . . . . . . . . . . . . . . . . . . . . . . . . . . . . . . . . . . . . . . . . . . . . . . . . . . . . . . . . . 166
Volby dokumentu. . . . . . . . . . . . . . . . . . . . . . . . . . . . . . . . . . . . . . . . . . . . . . . . . . . . . . . 167
Rozšířený . . . . . . . . . . . . . . . . . . . . . . . . . . . . . . . . . . . . . . . . . . . . . . . . . . . . . . . . . . . . 171
13 Služba CentreWare Internet Services
Úvod . . . . . . . . . . . . . . . . . . . . . . . . . . . . . . . . . . . . . . . . . . . . . . . . . . . . . . . . . . . . . . . . 174
Přístup ke službě CentreWare Internet Services . . . . . . . . . . . . . . . . . . . . . . . . . . . . . . 175
Stav . . . . . . . . . . . . . . . . . . . . . . . . . . . . . . . . . . . . . . . . . . . . . . . . . . . . . . . . . . . . . . . . . 176
Jobs (Úlohy) . . . . . . . . . . . . . . . . . . . . . . . . . . . . . . . . . . . . . . . . . . . . . . . . . . . . . . . . . .179
Print (Tisk). . . . . . . . . . . . . . . . . . . . . . . . . . . . . . . . . . . . . . . . . . . . . . . . . . . . . . . . . . . . 180
Scan (Snímání) . . . . . . . . . . . . . . . . . . . . . . . . . . . . . . . . . . . . . . . . . . . . . . . . . . . . . . . . 181
Address Book (Adresář) . . . . . . . . . . . . . . . . . . . . . . . . . . . . . . . . . . . . . . . . . . . . . . . . . 182
Properties (Vlastnosti). . . . . . . . . . . . . . . . . . . . . . . . . . . . . . . . . . . . . . . . . . . . . . . . . . . 183
Support (Podpora). . . . . . . . . . . . . . . . . . . . . . . . . . . . . . . . . . . . . . . . . . . . . . . . . . . . . . 184
Nápověda . . . . . . . . . . . . . . . . . . . . . . . . . . . . . . . . . . . . . . . . . . . . . . . . . . . . . . . . . . . . 185
14 Papír a média
Úvod . . . . . . . . . . . . . . . . . . . . . . . . . . . . . . . . . . . . . . . . . . . . . . . . . . . . . . . . . . . . . . . . 188
Zásobníky 1 a 2. . . . . . . . . . . . . . . . . . . . . . . . . . . . . . . . . . . . . . . . . . . . . . . . . . . . . . . . 189
Zásobník 3. . . . . . . . . . . . . . . . . . . . . . . . . . . . . . . . . . . . . . . . . . . . . . . . . . . . . . . . . . . .191
Zásobník 4. . . . . . . . . . . . . . . . . . . . . . . . . . . . . . . . . . . . . . . . . . . . . . . . . . . . . . . . . . . .192
Zásobník 5. . . . . . . . . . . . . . . . . . . . . . . . . . . . . . . . . . . . . . . . . . . . . . . . . . . . . . . . . . . .194
Zásobník 6. . . . . . . . . . . . . . . . . . . . . . . . . . . . . . . . . . . . . . . . . . . . . . . . . . . . . . . . . . . .196
Typy médií. . . . . . . . . . . . . . . . . . . . . . . . . . . . . . . . . . . . . . . . . . . . . . . . . . . . . . . . . . . .198
Skladování a manipulace . . . . . . . . . . . . . . . . . . . . . . . . . . . . . . . . . . . . . . . . . . . . . . . . 202
15 Stav přístroje a úloh
Úvod . . . . . . . . . . . . . . . . . . . . . . . . . . . . . . . . . . . . . . . . . . . . . . . . . . . . . . . . . . . . . . . . 204
Stav úloh . . . . . . . . . . . . . . . . . . . . . . . . . . . . . . . . . . . . . . . . . . . . . . . . . . . . . . . . . . . . . 205
Stav přístroje . . . . . . . . . . . . . . . . . . . . . . . . . . . . . . . . . . . . . . . . . . . . . . . . . . . . . . . . . . 209
16 Správa a účtování
Nástroje. . . . . . . . . . . . . . . . . . . . . . . . . . . . . . . . . . . . . . . . . . . . . . . . . . . . . . . . . . . . . . 214
Nastavení zařízení . . . . . . . . . . . . . . . . . . . . . . . . . . . . . . . . . . . . . . . . . . . . . . . . . . . . . 215
Nastavení služeb. . . . . . . . . . . . . . . . . . . . . . . . . . . . . . . . . . . . . . . . . . . . . . . . . . . . . . . 225
Nastavení sítě . . . . . . . . . . . . . . . . . . . . . . . . . . . . . . . . . . . . . . . . . . . . . . . . . . . . . . . . . 234
Nastavení účtování . . . . . . . . . . . . . . . . . . . . . . . . . . . . . . . . . . . . . . . . . . . . . . . . . . . . . 235
Nastavení zabezpečení. . . . . . . . . . . . . . . . . . . . . . . . . . . . . . . . . . . . . . . . . . . . . . . . . . 237
Řešení problémů . . . . . . . . . . . . . . . . . . . . . . . . . . . . . . . . . . . . . . . . . . . . . . . . . . . . . . . 239
Multifunkèní tiskárna ColorQube 9301/9302/9303
Uživatelská pøíruèka
5
Page 6
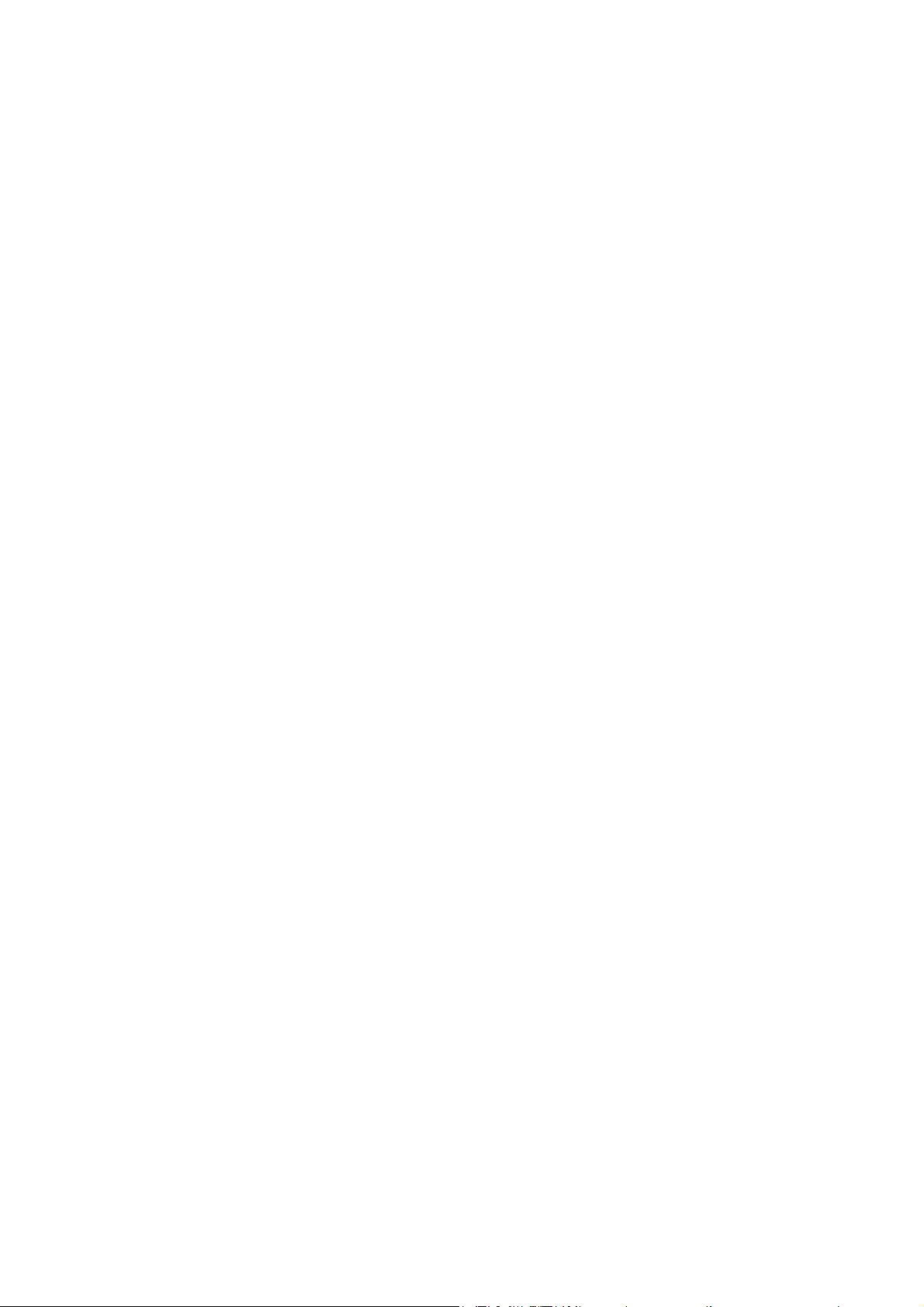
17 Bezpečnost a předpisy
Upozornění a bezpečnost . . . . . . . . . . . . . . . . . . . . . . . . . . . . . . . . . . . . . . . . . . . . . . . . 242
Bezpečnostní štítky a symboly . . . . . . . . . . . . . . . . . . . . . . . . . . . . . . . . . . . . . . . . . . . . 243
Informace o provozní bezpečnosti . . . . . . . . . . . . . . . . . . . . . . . . . . . . . . . . . . . . . . . . . 244
Základní předpisy . . . . . . . . . . . . . . . . . . . . . . . . . . . . . . . . . . . . . . . . . . . . . . . . . . . . . . 248
Předpisy týkající se kopírování . . . . . . . . . . . . . . . . . . . . . . . . . . . . . . . . . . . . . . . . . . . . 250
Předpisy týkající se faxování. . . . . . . . . . . . . . . . . . . . . . . . . . . . . . . . . . . . . . . . . . . . . . 253
Bezpečnostní specifikace materiálu . . . . . . . . . . . . . . . . . . . . . . . . . . . . . . . . . . . . . . . . 256
Recyklace a likvidace výrobku . . . . . . . . . . . . . . . . . . . . . . . . . . . . . . . . . . . . . . . . . . . . 257
Shoda s programem energetické úspory . . . . . . . . . . . . . . . . . . . . . . . . . . . . . . . . . . . . 259
Kontaktní informace pro otázky životního prostředí, zdraví a bezpečnosti . . . . . . . . . . . 260
18 Zásady používání a řešení problémů
Volby napájení. . . . . . . . . . . . . . . . . . . . . . . . . . . . . . . . . . . . . . . . . . . . . . . . . . . . . . . . . 262
Zásady používání . . . . . . . . . . . . . . . . . . . . . . . . . . . . . . . . . . . . . . . . . . . . . . . . . . . . . . 264
Řešení problémů . . . . . . . . . . . . . . . . . . . . . . . . . . . . . . . . . . . . . . . . . . . . . . . . . . . . . . . 269
Další pomoc . . . . . . . . . . . . . . . . . . . . . . . . . . . . . . . . . . . . . . . . . . . . . . . . . . . . . . . . . . 278
6
ColorQube 9301/9302/9303 Çok Ýþlevli Yazýcý
Uživatelská pøíruèka
Page 7
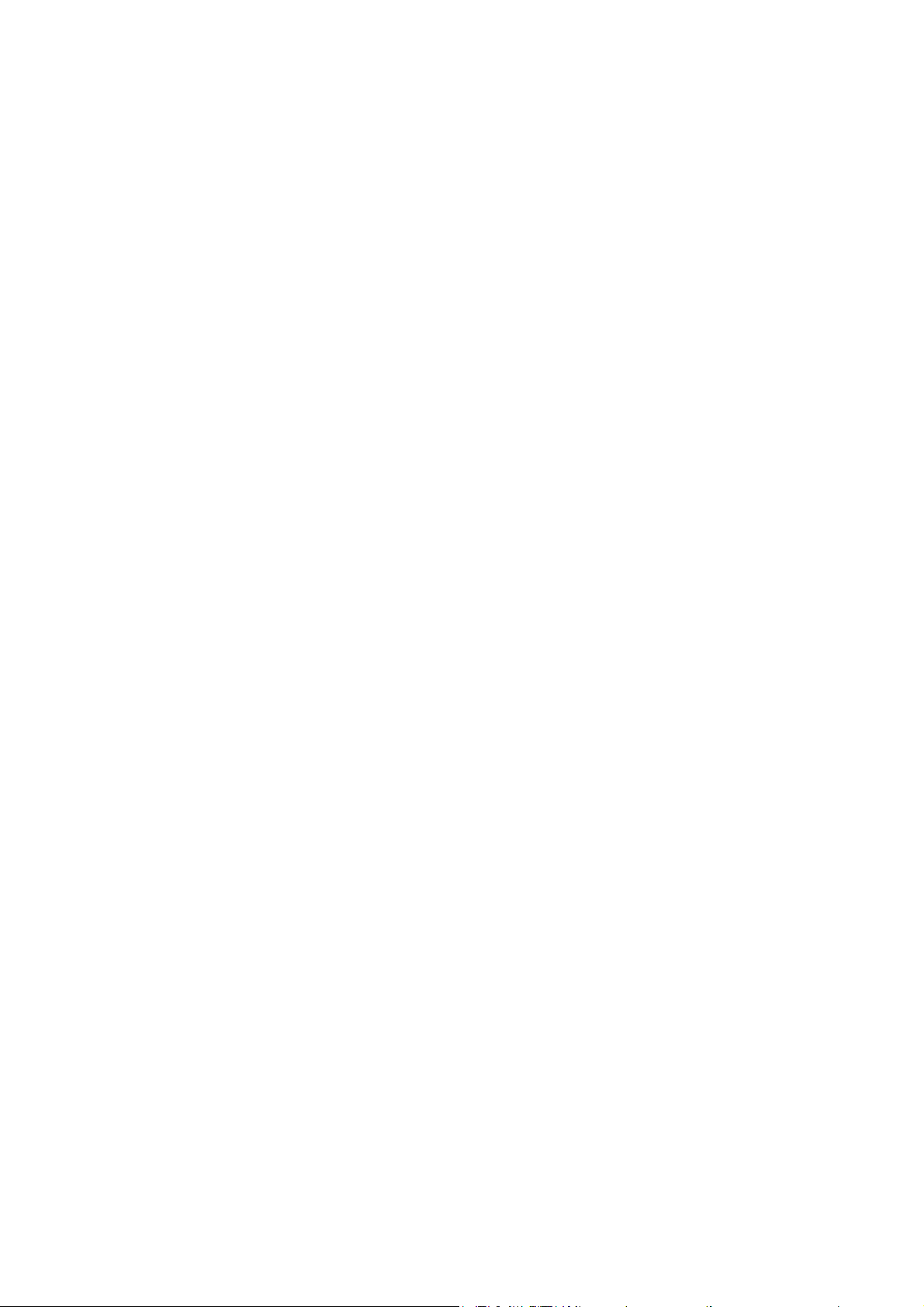
Kopírování
Obsah kapitoly:
• Úvod na straně 8
• Volby kopírování na straně 9
• Kvalita obrazu na straně 16
• Úprava vzhledu na straně 19
• Výstupní formát na straně 22
• Tvorba úlohy na straně 31
• Přihlášení/odhlášení na straně 34
1
Multifunkční tiskárna ColorQube 9301/9302/9303
Uživatelská příručka
7
Page 8
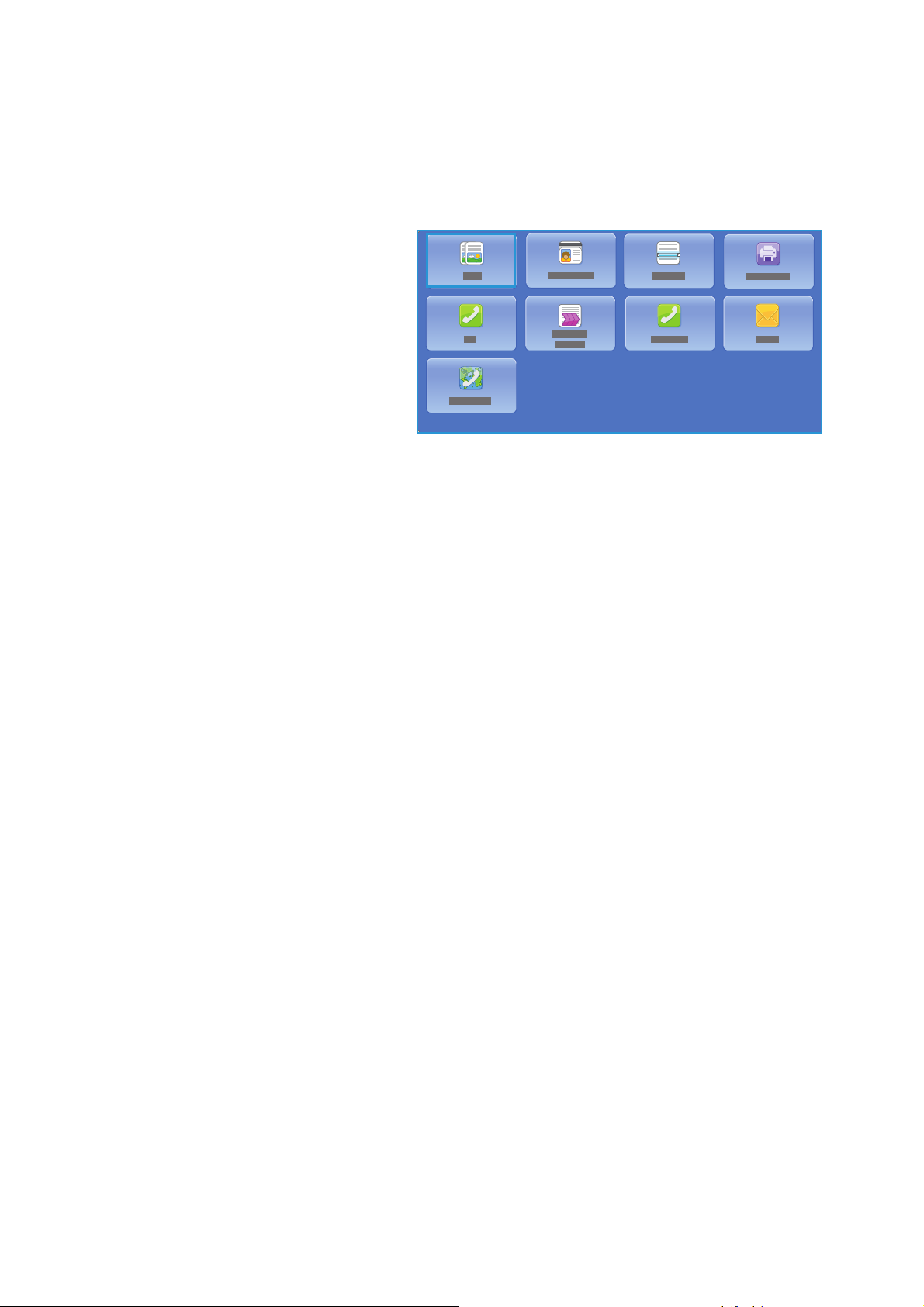
Úvod
Úvod
Tato příručka popisuje kopírovací funkce
tiskárny včetně možností funkcí Barva
výstupu, Zmenšení/zvetšení, 2stranné
kopírování, Úprava vzhledu, Kvalita
obrazu, Výstupní formát, Tvorba úlohy a
dalších funkcí kopírování.
Kopírování je standardní funkce a lze ji
vybrat stisknutím tlačítka Domovská
stránka služeb a výběrem možnosti
Kopírování.
Pokud vyberete funkci Kopírování, tiskárna nasnímá předlohy a obrazy uloží. Potom obrazy
vytiskne podle zvoleného nastavení.
Většina obrazovek funkcí obsahuje tato tlačítka pro potvrzení nebo zrušení volby.
•Tlačítkem Zrušit obnovíte původní nastavení obrazovky a vrátíte se na předchozí
obrazovku.
•Tlačítkem OK uložíte provedený výběr a vrátíte se na předchozí obrazovku.
•Tlačítkem Zavřít zavřete obrazovku a vrátíte se na předchozí obrazovku.
Pokyny pro vytváření kopií a používání základních funkcí jsou uvedeny na stránkách s
pracovními postupy k zařízení Multifunkční tiskárna ColorQube 9301/9302/9303. Pokud je na
tiskárně zapnuto ověřování nebo účtování, bude pravděpodobně před přístupem k těmto
funkcím nutné zadat přihlašovací údaje. Další informace naleznete v části
na straně 34.
Přihlášení/odhlášení
8
Multifunkční tiskárna ColorQube 9301/9302/9303
Uživatelská příručka
Page 9
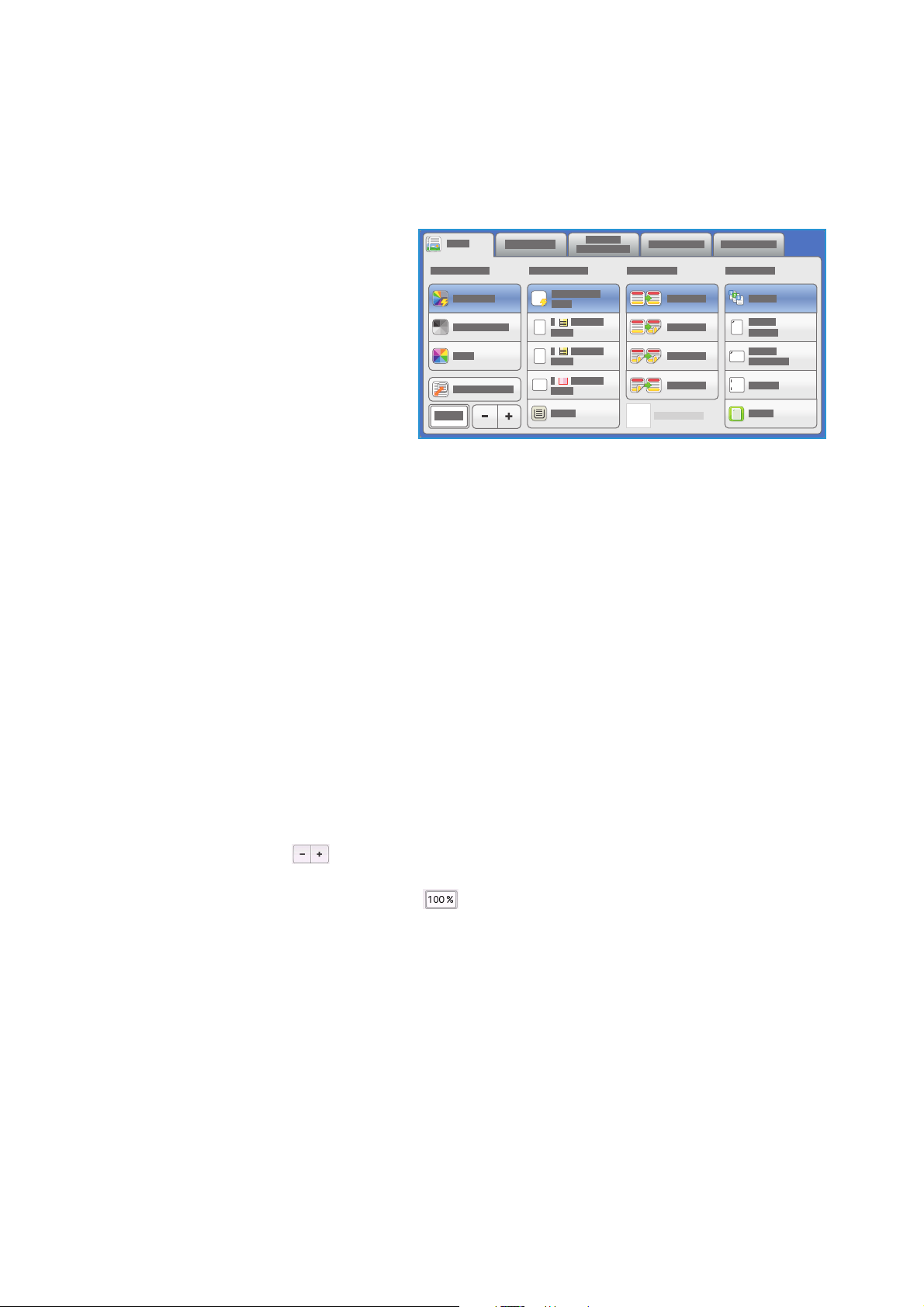
Volby kopírování
1
Volby kopírování
Karta Kopírování obsahuje základní
nastavení kopírování, například Barva
výstupu, Zmenšení/zvětšení, Zdroj
papíru, 2stranné kopírování a Výstup
kopírování.
Barva výstupu
Pomocí voleb Barva výstupu lze
automaticky rozpoznat barvu předlohy a
nastavit shodu s touto barvou nebo
vytvořit z předlohy černobílý, plně barevný nebo jednobarevný výstup. Stisknutím tlačítka Další
získáte přístup k následujícím možnostem:
• Autom. zjištění – výběr výstupu, který odpovídá předloze.
• Černobílá – výběr černobílého výstupu bez ohledu na barvu předlohy.
• Barevná – výběr barevného výstupu z předlohy.
• Jedna barva – výběr jednobarevného výstupu bez ohledu na barvu předlohy.
Zmenšení/zvětšení
Tiskárna poskytuje řadu možností zmenšení nebo zvětšení výstupu z předlohy. K těmto
možnostem patří výběr určitého poměru, a to proporcionálně nebo nezávisle, a výběr pomocí
tlačítek předdefinovaných předvoleb. K výběru poměru lze snadno přistupovat na kartě
Kopírování v části Zmenšení/zvětšení. Pomocí tlačítka Další získáte přístup ke všem
možnostem.
Obrazy z předloh umístěných na sklo pro předlohy lze zvětšit nebo zmenšit v libovolném poměru
v
rozmezí 25 % až 400 %. Obrazy z předloh podávaných pomocí automatického podavače
předloh lze zvětšit nebo zmenšit v
• Pomocí tlačítek - / + na obrazovce Kopírování vyberte požadované procento
zmenšení nebo zvětšení.
•Můžete také stisknout tlačítko Poměr a zadat požadovaný poměr pomocí číselné
klávesnice.
• Pokud chcete, aby výstupní obraz měl stejnou velikost jako předloha, nastavte poměr 100 %.
Proporcionální %
Výběr, který provedete na této obrazovce, zmenší nebo zvětší obraz ve stejném poměru v obou
směrech, takže velikost obrazu se změní, ale poměry obou stran zůstanou stejné.
libovolném poměru v rozmezí 25 % až 200 %.
Multifunkční tiskárna ColorQube 9301/9302/9303
Uživatelská příručka
9
Page 10
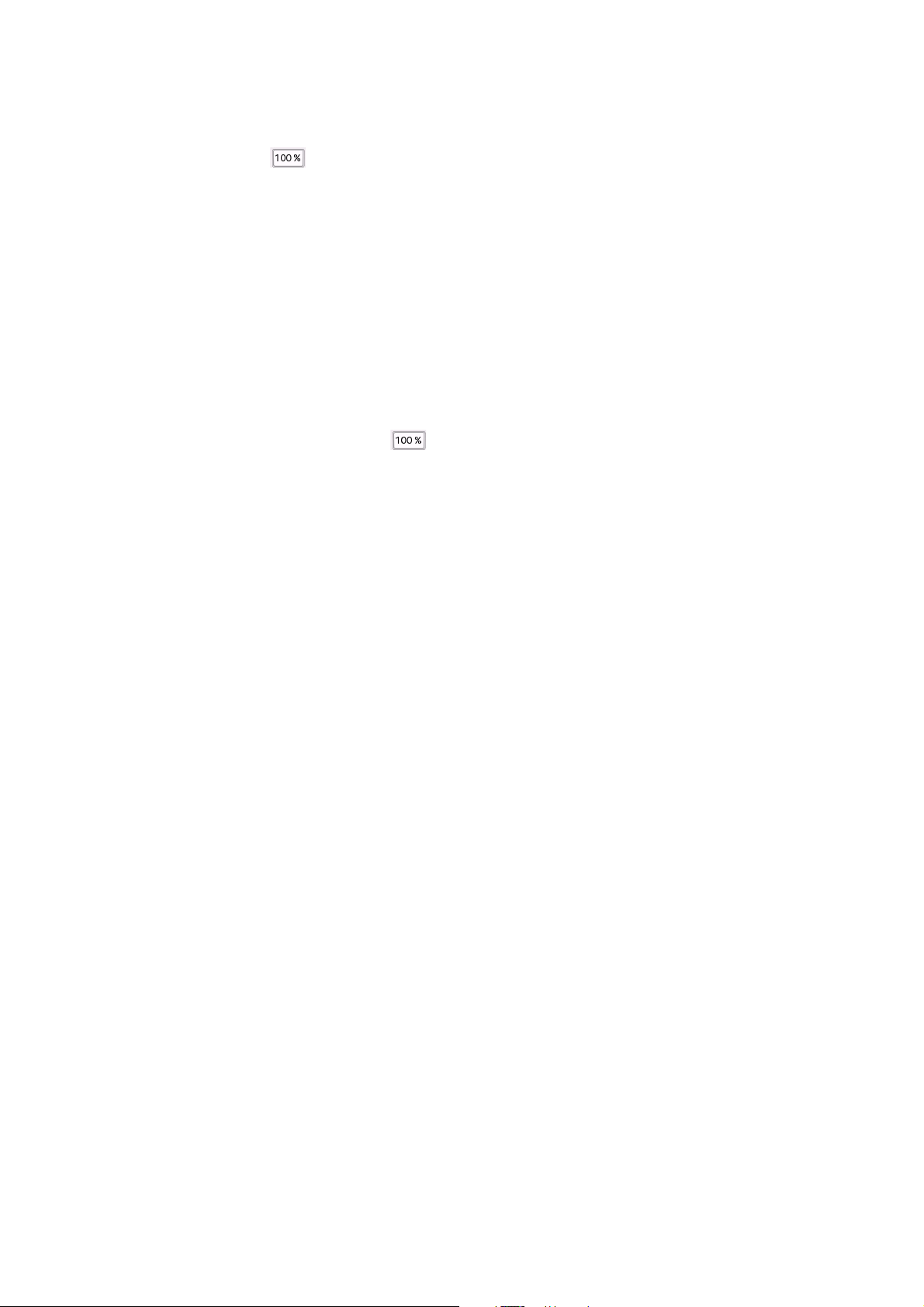
Volby kopírování
•Stiskněte tlačítko a pomocí číselné klávesnice nebo tlačítek se šipkami zadejte
požadovaný poměr.
• Pomocí tlačítek Předvolby (X-Y%) můžete vybrat možnost 100 %, Auto % nebo často
používané poměry nastavené správcem. Vybrané proporcionální poměry v procentech jsou
zobrazeny vedle tlačítek spolu s příkladem použití.
Pokud vyberete možnost Auto %, tiskárna zvolí nejlepší poměr zmenšení nebo zvětšení
předlohy na vybraný formát papíru. Před použitím této volby vyberte konkrétní zásobník
papíru.
Nezávislé %
Tento výběr umožňuje nastavit různý poměr zmenšení nebo zvětšení pro šířku (X) a výšku
(Y)
obrazu. Vznikne tak nerovnoměrná kopie předlohy.
•Stiskněte tlačítko změny velikosti a pomocí číselné klávesnice nebo tlačítek se
šipkami zadejte požadovaný poměr Šířka - X % a Délka - Y %.
• Pomocí tlačítek Předvolby (X-Y %) můžete vybrat možnost 100 % / 100 %, Auto nezávislé
X-Y % nebo často používané poměry nastavené správcem. Vybrané poměry X a Y
v procentech jsou zobrazeny vedle tlačítek spolu s příkladem použití.
Pomocí možnosti 100 % / 100 % vytvoříte obraz stejné velikosti jako předloha.
Možnost Auto nezávislé X-Y % automaticky přizpůsobí obraz předlohy vybranému papíru.
Zmenšení nebo zvětšení nebude proporcionální; tiskárna obraz zkreslí tak, aby byl na
papíře celý. Před použitím této volby vyberte konkrétní zásobník papíru.
Autom. vycentr.
Tuto možnost lze vybrat s možností Proporcionální nebo Nezávislé a umístit tak obraz do středu
vybraného papíru.
Zdroj papíru
V části Zdroj papíru na kartě Kopírování můžete vybrat zásobník papíru, požadovaný formát
papíru nebo možnost Automatický výběr. Pomocí tlačítka Další získáte přístup ke všem
možnostem.
• Možnost Automatický výběr automaticky vybírá vhodný formát papíru pro každou předlohu
podle formátu předlohy a přímo zvoleného poměru zvětšení.
•Můžete také vybrat zásobník, který obsahuje papír požadovaného formátu a typu. Zobrazí
se formát a typ média vloženého do každého zásobníku.
Stisknutím tlačítka Další zobrazíte obrazovku Zdroj papíru, na které jsou uvedeny všechny
zásobníky a potvrzený formát a typ média vloženého do jednotlivých zásobníků.
• Uživatel může z tohoto seznamu vybrat zásobník, který má být použit. Vybraný zásobník je
zvýrazněn modře.
• Pokud je aktivovaná funkce automatického přepínání zásobníků a do více než jednoho
zásobníku je vloženo médium stejného formátu a typu, tiskárna automaticky přepne z
jednoho zásobníku na druhý, jakmile se aktivní zásobník vyprázdní.
10
Multifunkční tiskárna ColorQube 9301/9302/9303
Uživatelská příručka
Page 11
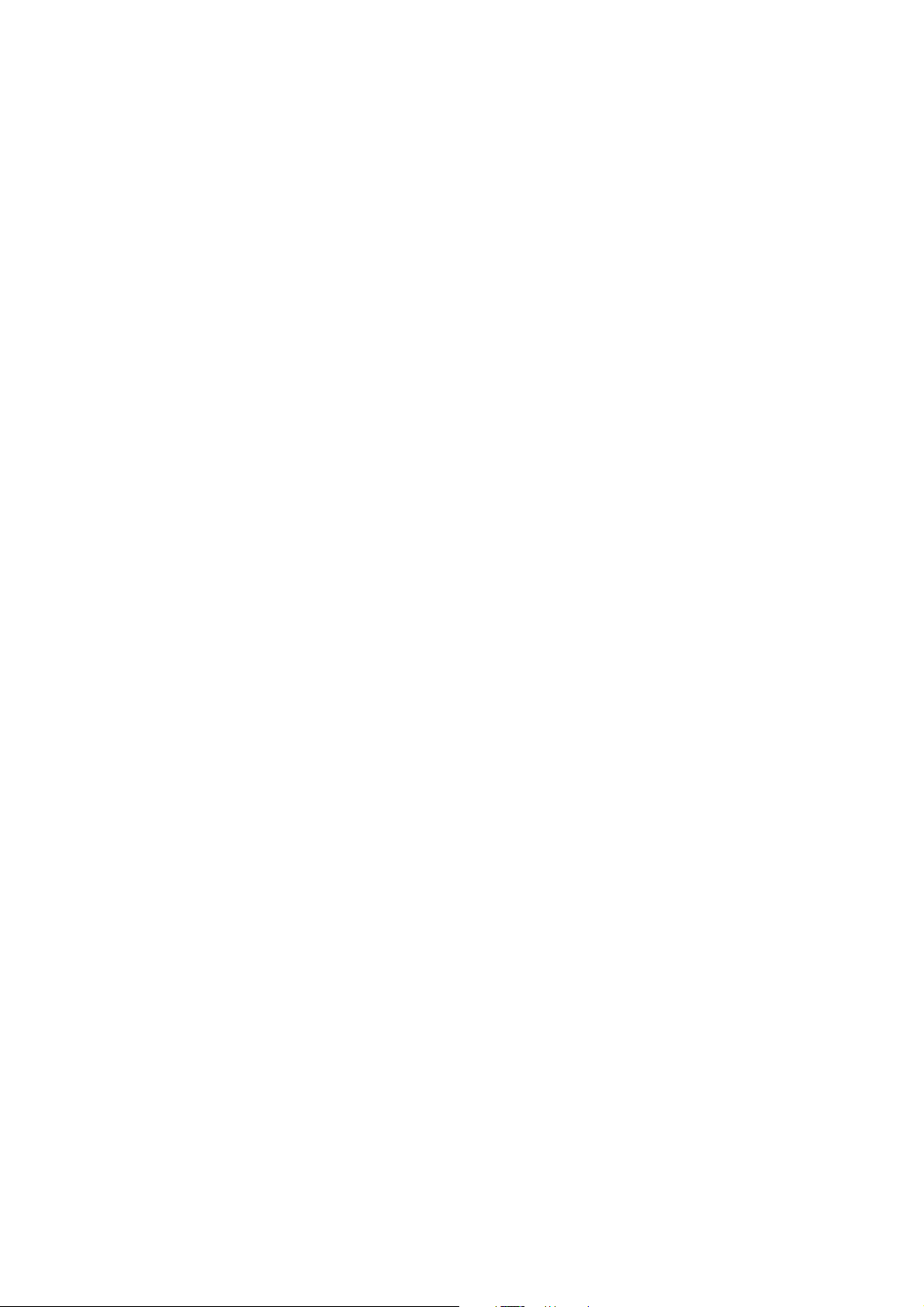
Volby kopírování
2stranné kopírování
Tiskárna je vybavena funkcemi, které umožňují vytvářet jednostranné nebo dvoustranné kopie
jednostranných nebo dvoustranných předloh pomocí automatického podavače předloh nebo skla
pro předlohy. K
dispozici jsou tyto možnosti:
• 1>1stranné: Tuto možnost použijte v případě, že předlohy jsou vytištěny na jedné straně
a požadujete jednostranné kopie.
• 1>2stranné: Tuto možnost použijte v případě, že předlohy jsou vytištěny na jedné straně
a požadujete dvoustranné kopie. Stisknutím tlačítka Otočit stranu 2 můžete druhou stranu
otočit o 180
o
.
• 2>2stranné: Tuto možnost použijte v případě, že požadujete dvoustranné kopie
dvoustranných předloh. Stisknutím tlačítka Otočit stranu 2 můžete druhou stranu otočit
o
o 180
.
• 2>1stranné: Tato možnost vytvoří jednostranné kopie dvoustranných předloh.
Poznámka: Pokud předlohy snímáte pomocí skla pro předlohy, na displeji tiskárny se před
snímáním strany 2 zobrazí zpráva.
Výstup kopírování
Nejběžněji používané možnosti pro Výstup kopírování se vybírají přímo na kartě Kopírování.
Dostupné volby závisí na nainstalovaném dokončovacím zařízení a sadách. Další informace
naleznete v části
Dokončovací zařízení na straně 14.
• Možnost Tříděný setřídí kopie do sad v pořadí 1,2,3 1,2,3 1,2,3.
• Možnost 1 svorka (na výšku) umístí svorku do jednoho z rohů na kratší straně v závislosti
na způsobu vložení předloh.
• Možnost 1 svorka (na šířku) umístí svorku do jednoho z rohů na delší straně v závislosti na
způsobu vložení předloh.
• Možnost Skládání otevře nové okno s možnostmi skládání. Další informace naleznete v
části Skládání na straně 12.
• Stisknutím tlačítka Další získáte přístup k následujícím dalším možnostem výstupu:
• Možnost Netříděný setřídí kopie do sad v pořadí 1,1,1 2,2,2 3,3,3.
• Sešívání: Dostupné volby sešívání závisí na dostupném dokončovacím zařízení a
nastavené konfiguraci. Informace o dostupných dokončovacích zařízeních naleznete v
části Dokončovací zařízení na straně 14.
• Vypnuto: Tuto možnost použijte, pokud nepožadujete sešívání.
• 1 svorka: Pokud vyberete tuto možnost, bude do levého horního rohu výstupu
umístěna jedna svorka.
• 2 svorky: Pokud vyberete tuto možnost, budou umístě
ny dvě svorky rovnoběžně s
levým nebo horním okrajem kopií.
• Více svorek: Pokud vyberete tuto možnost, budou v závislosti na formátu papíru
pro kopírování umístěny tři nebo čtyři svorky rovnoběžně s levým okrajem kopií.
Příklad:
Multifunkční tiskárna ColorQube 9301/9302/9303
Uživatelská příručka
11
Page 12
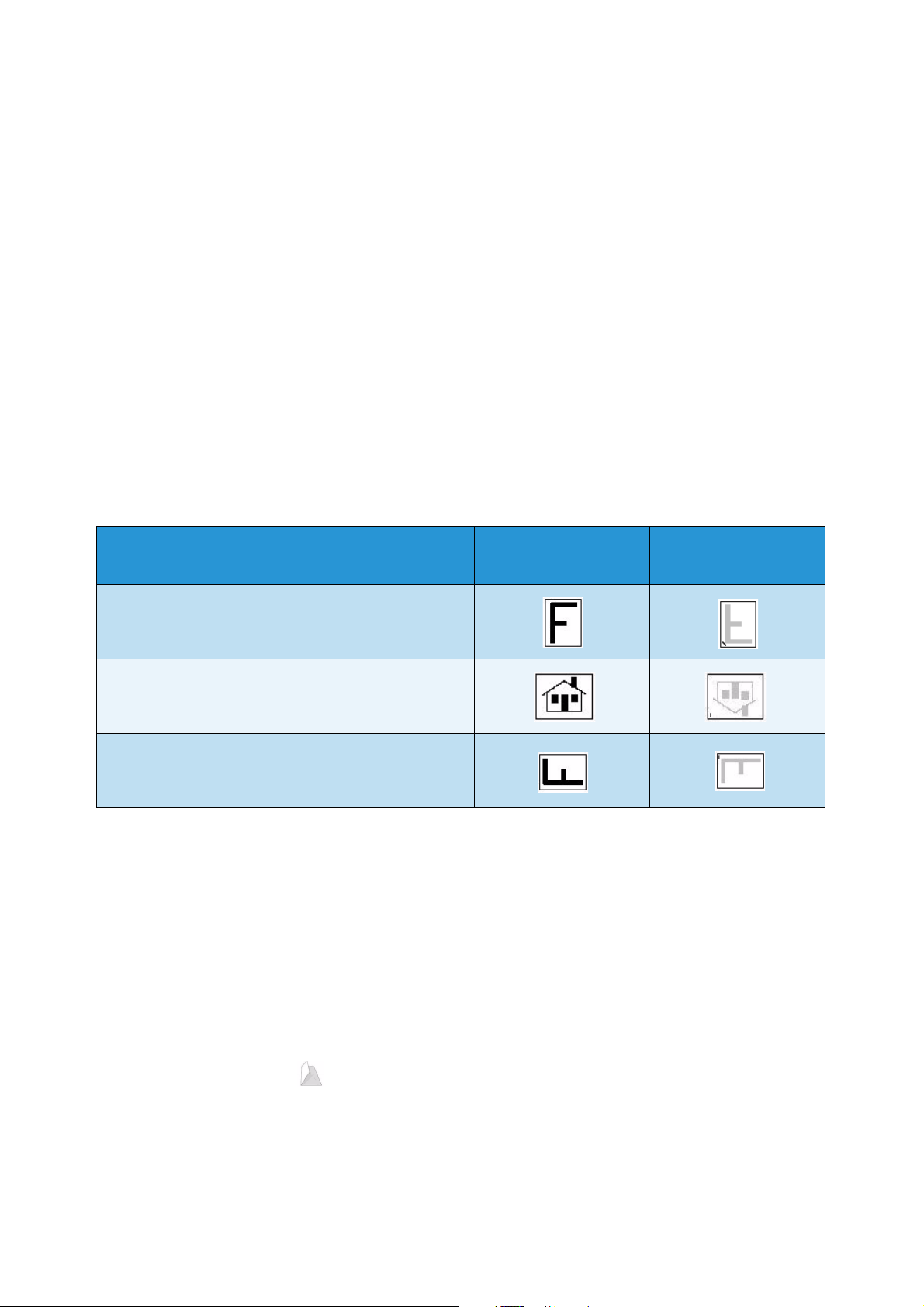
Volby kopírování
• 4 svorky = A4 PDS, A3, 8,5 x 11" PDS, 11 x 17", 8 x 10" PDS
• 3 svorky = 8 x 10" PKS, 8,5 x 11" PKS, 8,5 x 5,5" PDS, A4 PKS, A5 PDS,
x 14" PKS, B5 PKS
8,5
Poznámka: Zkratka PKS znamená podávání kratší stranou, PDS podávání delší stranou.
• Pomocí možnosti Orientace předlohy vyberte orientaci snímaných předloh. Vyberte
možnost Předlohy na výšku, Předlohy na šířku, Obrazy na výšku nebo Obrazy
na šířku.
• Děrování: Pokud je tiskárna vybavena některou z volitelných sad pro děrování,
bude k dispozici děrování 2 otvorů, 3 otvorů, 4 otvorů, švédské děrování 4 otvorů
nebo děrování 2 otvorů pro právní dokumenty.
•Děrování lze použít pouze pro papír formátu A4 PDS, Legal PKS a A3 a lze jej
v případě potřeby kombinovat se sešíváním.
• Každý list je děrován samostatně, počet stránek v sadě proto není omezen.
• Možnost Zdroj papíru slouží k výběru požadovaného výstupního média.
Aby bylo možné dosáhnout některých možností sešívání, vložte papír pro kopírování takto:
Formát a orientace
papíru
A4 PDS A4 PDS
A4 PKS A4 PKS
A4 PKS A4 PKS
Požadovaný výstup Orientace předlohy
Jedna svorka
Vlevo nahoře
Jedna svorka
Vlevo nahoře
Jedna svorka
Vlevo dole
Orientace ve
výstupní přihrádce
Poznámka: V případě některých vybraných možností tiskárna otočí obraz. Pokud nemůžete
sešívat, zkontrolujte, zda je v Nástrojích zapnuta funkce Otočení obrazu. Další informace
naleznete v části Správa a účtování na straně 213.
Skládání
Pokud je na tiskárně nainstalovaný volitelný modul na tři složení, mohou se média A4 nebo
x 11" v gramáži rozsahu 60 až 105 g/m skládat jako Jednoduché složení, Skládanka ve
8,5
tvaru
C a Skládanka ve tvaru Z. Předlohy vložte krátkou stranou (PKS) a vyberte orientaci
předloh.
• Vypnuto: Tuto možnost použijte, pokud nepožadujete skládání.
• Jednoduché složení – stránka bude přeložena na polovinu. Vyberte možnost:
• Jednotlivě – každá stránka bude přeložena jednotlivě.
12
Multifunkční tiskárna ColorQube 9301/9302/9303
Uživatelská příručka
Page 13
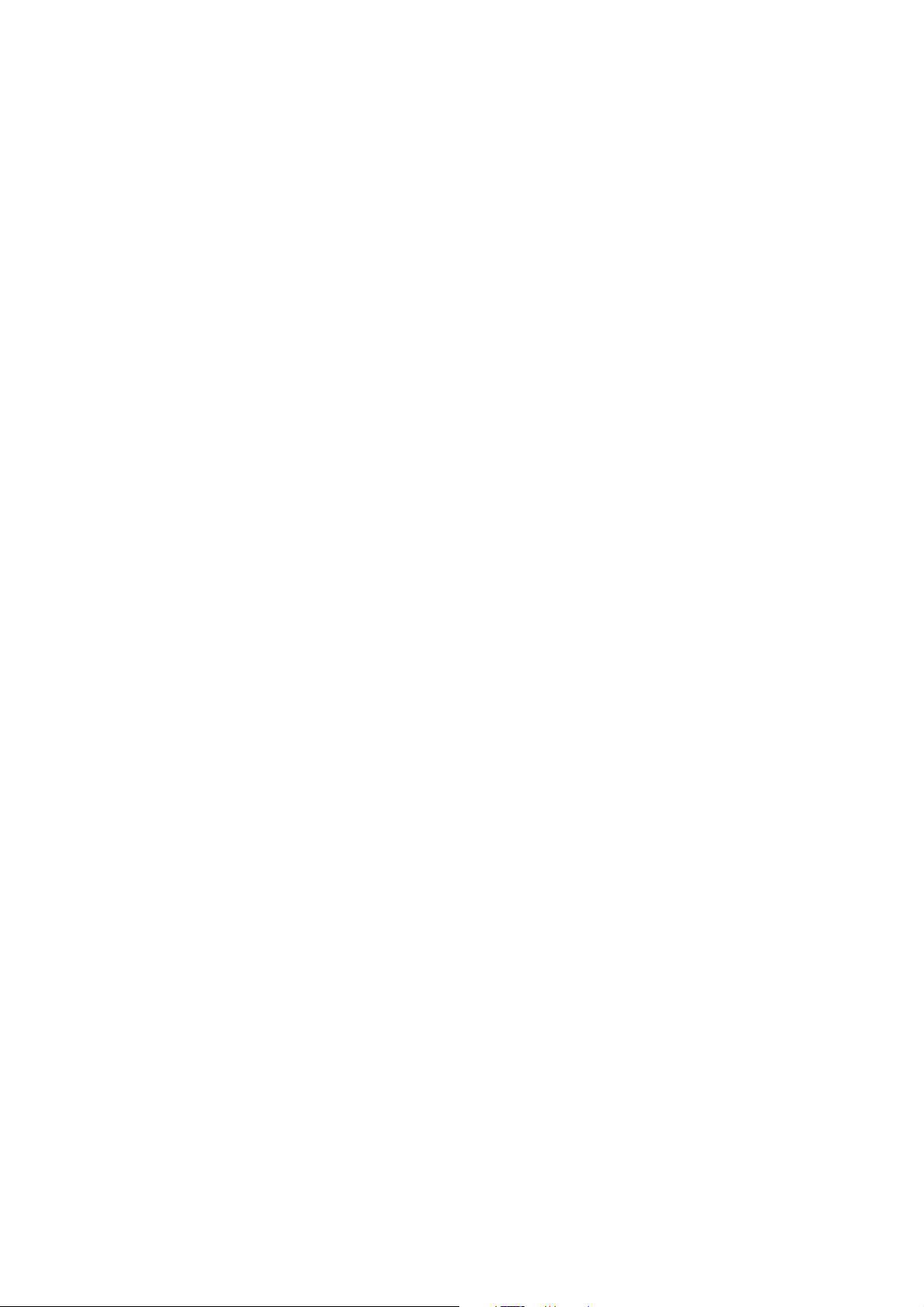
Volby kopírování
• Společně jako sadu – všechny stránky budou přeloženy společně, aby byla vytvořena
jedna brožura.
• Svorka brožury – umožňuje přeložení a sešití výstupu. Tato možnost je k dispozici
pouze s možností Společně jako sadu.
• Rozšířená nastavení – umožňuje vybrat další možnosti rozvržení:
• Pomocí možností Předlohy můžete vybrat, zda jsou předlohy standardní nebo již
zformátované jako brožura.
• Pomocí možností Obraz strany 1 můžete vybrat, zda je obraz na první straně
vytištěn uvnitř nebo vně složení.
• Funkce Třídění umožňuje zvolit tříděný nebo netříděný výstup.
• Pomocí možnosti Orientace předlohy vyberte orientaci snímaných předloh. Vyberte možnost
Obrazy na výšku nebo Obrazy na šířku. Obrazy budou podle potřeby otočeny.
Multifunkční tiskárna ColorQube 9301/9302/9303
Uživatelská příručka
13
Page 14
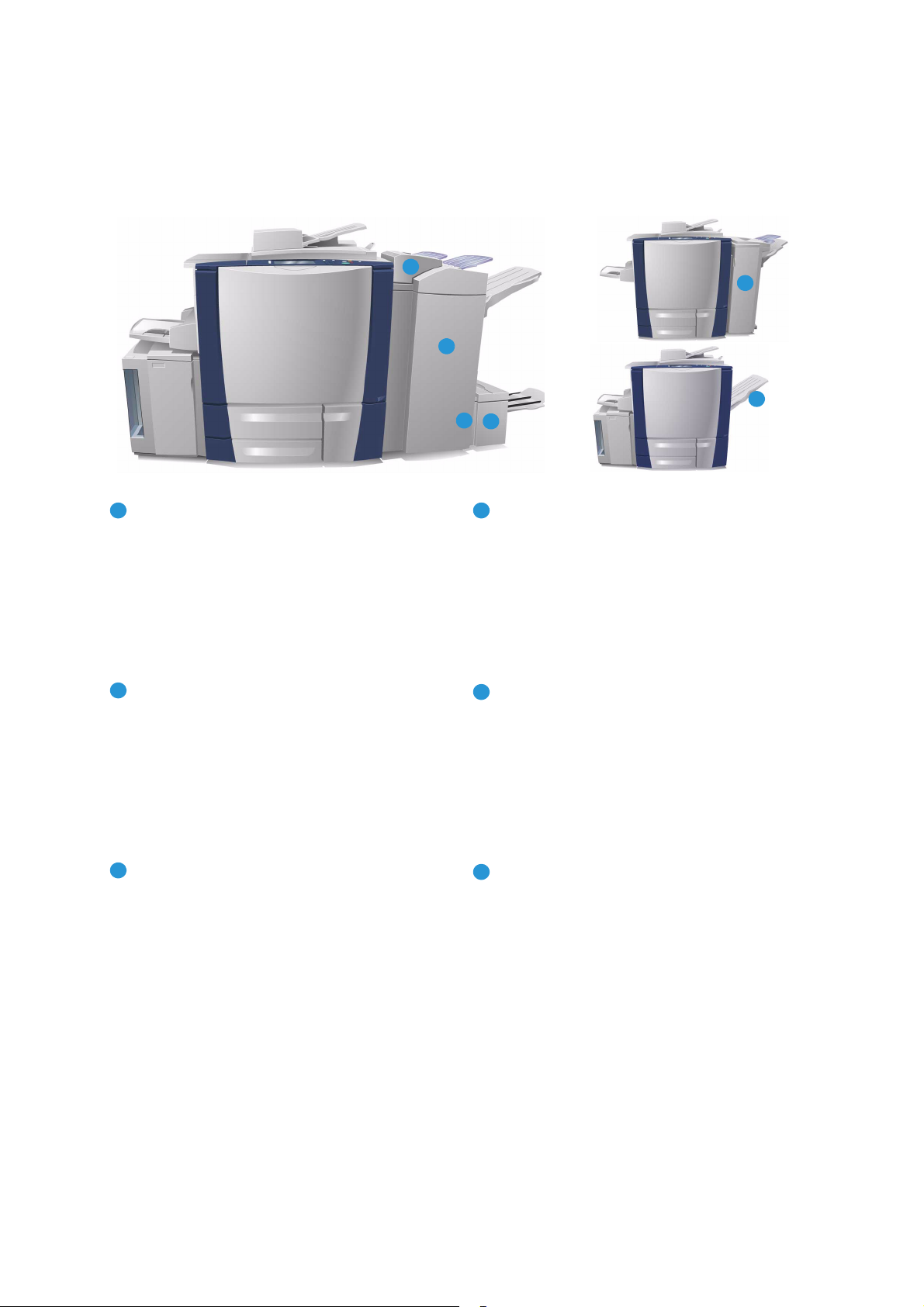
Volby kopírování
5
6
1
2
4
3
142
5
3
6
Dokončovací zařízení
Tiskárna je vybavena jedním z následujících dokončovacích zařízení:
Vysokoobjemový finišer: Vysokoobjemový
finišer poskytuje širokou škálu možností
dokončení. Provádí třídění, odsazování,
stohování a sešívání výstupu. Horní přihrádka
pojme až 250 listů papíru a přihrádka
stohovače až 3000 listů papíru. Tento finišer
lze vybavit volitelnou sadou pro děrování 2, 3
nebo 4 otvorů a sadou zásobníku 6 (vkládače
pro následné zpracování).
Vazač brožur: Vysokoobjemový finišer je také
k dispozici s vazačem brožur, který umožňuje
skládání a sešívání brožur. Složené listy a
brožury jsou dopravovány do přihrádka pro
brožury, která pojme 10 až 30 brožur v
závislosti na počtu stránek. Pokud složíte
klapku na pravé straně přihrádky, je možné do
vhodné nádoby uložit neomezený počet
brožur.
Modul pro trojnásobné skládání: Pokud
máte vysokoobjemový finišer s vazačem
brožur, lze také osadit modul pro trojnásobné
skládání. S tímto modulem může tiskárna
provádět trojnásobné skládání brožur. Je-li
osazen modul pro trojnásobné skládání,
kapacita přihrádky stohovače finišeru je
snížena na 2000 listů. Další informace o
možnostech skládání najdete v části
Skládání
na straně 12.
Zásobník 6 (vkládač pro následné
zpracování): Toto volitelné příslušenství je
podavač, který je umístěn na horní části
jednotky finišeru. Umožňuje vkládání
předtištěných listů vytvořených tiskárnou do
sad. Vkládané listy neprocházejí procesem
kopírování nebo tisku v tiskárně. Další
informace o použití zásobníku 6 (vkladače)
najdete v části
Zásobník 6 na straně 196.
Kancelářský finišer: Tento finišer pojme
až 250 listů papíru v horní přihrádce a až
2000 listů papíru v přihrádce stohovače.
Kancelářský finišer lze vybavit volitelnou
sadou pro děrování 2, 3 nebo 4 otvorů.
Zásobník s funkcí odsazení (OCT): Do
zásobníku s funkcí odsazení se vejde až
500 listů papíru gramáže 80 g/m a nachází
na pravé straně tiskárny.
14
Multifunkční tiskárna ColorQube 9301/9302/9303
Uživatelská příručka
Page 15
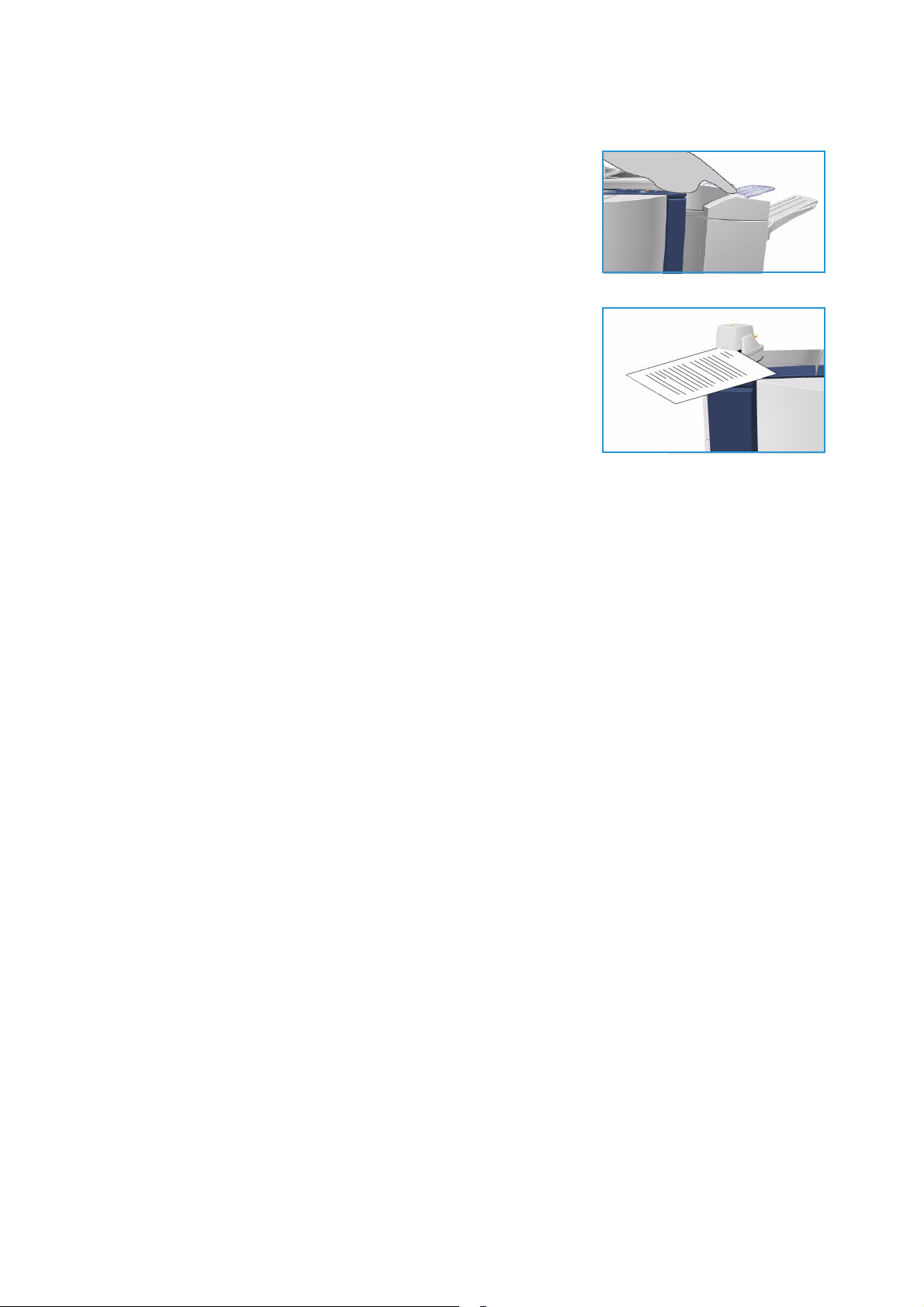
Poznámka: Silné stohy papíru lze z finišeru snáze odebrat
pomocí funkce pozastavení. Stiskem tlačítka podle obrázku
snižte přihrádku stohovače do pohodlnější výšky. Dalším
stiskem tlačítka vrátíte přihrádku stohovače do normální
výšky. Přihrádka se také vrátí automaticky po 30 sekundách.
Samostatná sešívačka
Pomocí tohoto volitelného zařízení můžete ručně sešívat
dokumenty. Dokumenty lze sešívat rovně nebo pod určitým
úhlem. Samostatná sešívačka může sešívat 2 listy gramáže
64
g/m až 50 listů gramáže 80 g/m. Zásobník svorek obsahuje
5000 svorek.
•Při použití samostatné sešívačky uchopte dokumenty lícovou
stranou nahoru a zasuňte roh, který chcete sešít, do
sešívačky.
Během sešívání svítí indikátor na horní části sešívačky.
•Sešívačka automaticky sešije dokumenty.
Volby kopírování
Multifunkční tiskárna ColorQube 9301/9302/9303
Uživatelská příručka
15
Page 16
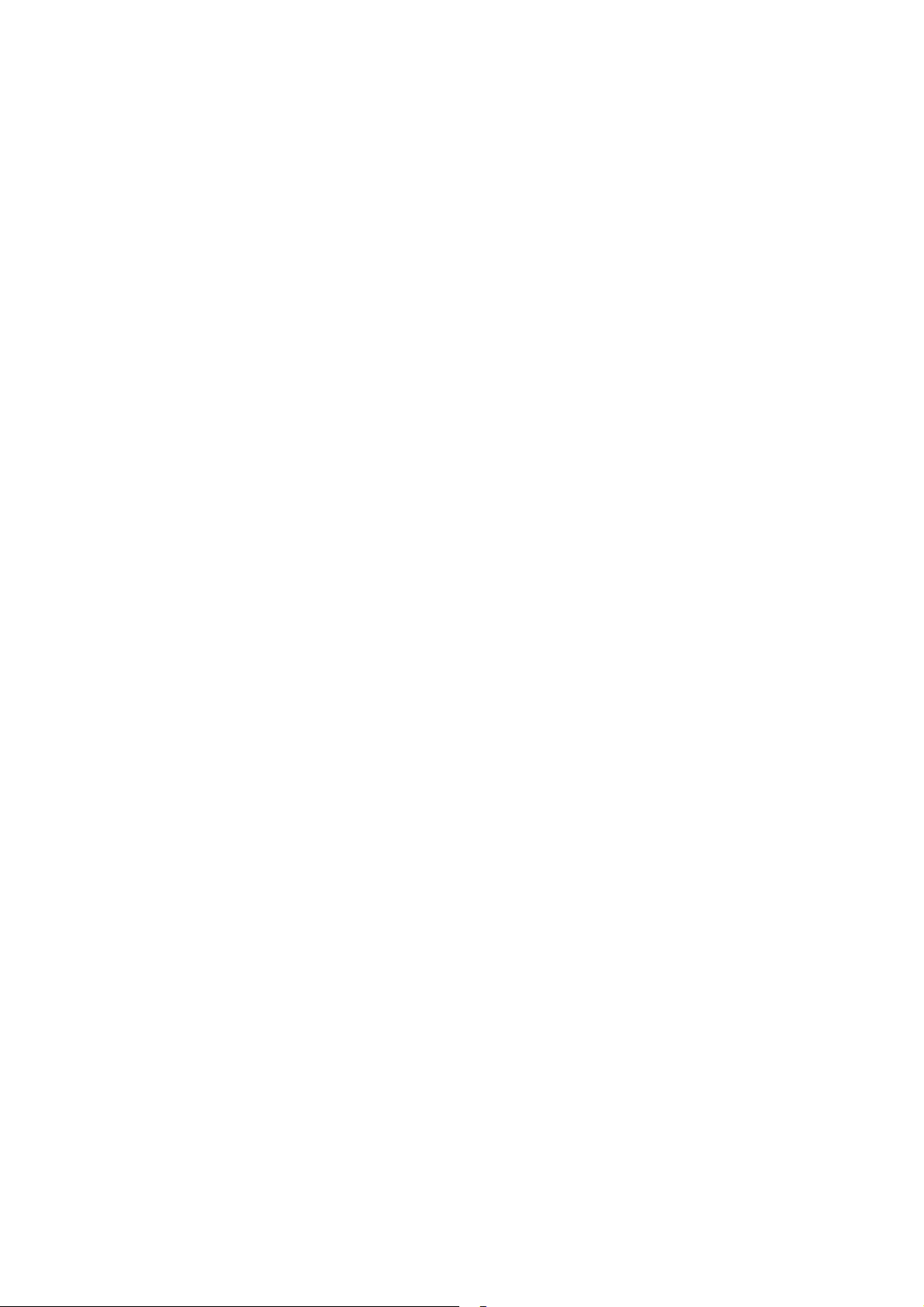
Kvalita obrazu
Kvalita obrazu
V této části je popsán způsob zvýšení kvality výstupu a dostupné možnosti. Pomocí možností lze
nastavit typ předlohy, upravit světlost, tmavost, kontrast a ostrost obrazu a také přizpůsobit
nastavení barevného výstupu.
Typ předlohy
Pomocí této možnosti určete typ kopírované předlohy. Správný výběr zvýší kvalitu výstupu.
K
dispozici jsou tyto možnosti:
Typ obsahu
• Možnost Foto a text doporučujeme pro předlohy s vysoce kvalitními fotografiemi a půltóny.
Při použití tohoto nastavení bude výstup obsahovat obrázky průměrné kvality, ale text a
kresby budou poněkud méně ostré.
• Možnost Text vytváří ostřejší okraje a je doporučena pro text a kresby.
• Možnost Foto se používá zejména pro předlohy, které obsahují fotografie, obrázky z
časopisů nebo souvislé odstíny bez textu a kreseb. Představuje nejvyšší kvalitu pro
fotografie, ale horší kvalitu pro text a kresby.
• Možnost Mapa se používá, je-li předlohou mapa nebo pokud předloha obsahuje
propracovanou čárovou grafiku a text.
• Možnost Noviny/časopis se používá, pokud je předlohou časopis nebo noviny obsahující
fotografie nebo text.
Jak byla předloha vytvořena
• Možnost Tištěná je určena pro předlohy, které pocházejí z časopisu, knihy nebo novin a byly
vytištěny na velkém tiskovém zařízení.
• Možnost Fotokopie je určena pro předlohy, které jsou fotokopiemi.
• Možnost Fotografie je určena pro vysoce kvalitní fotografické předlohy.
• Možnost Inkoustová je určena pro předlohy, které byly vytvořeny pomocí inkoustové
tiskárny.
• Možnost Tuhý inkoust je určena pro předlohy, které byly vytištěny pomocí tuhého inkoustu,
jako je například výstup z této tiskárny.
Volby obrazu
Volby obrazu umožňují změnit vzhled výstupu kopírování. K dispozici jsou tyto možnosti:
• Volba Světlejší/tmavší poskytuje manuální ovládací prvky k určení toho, jak světlé nebo
tmavé budou nasnímané obrazy. Posunutím indikátoru dolů obraz ztmavíte, posunutím
nahoru obraz zesvětlíte.
16
Multifunkční tiskárna ColorQube 9301/9302/9303
Uživatelská příručka
Page 17
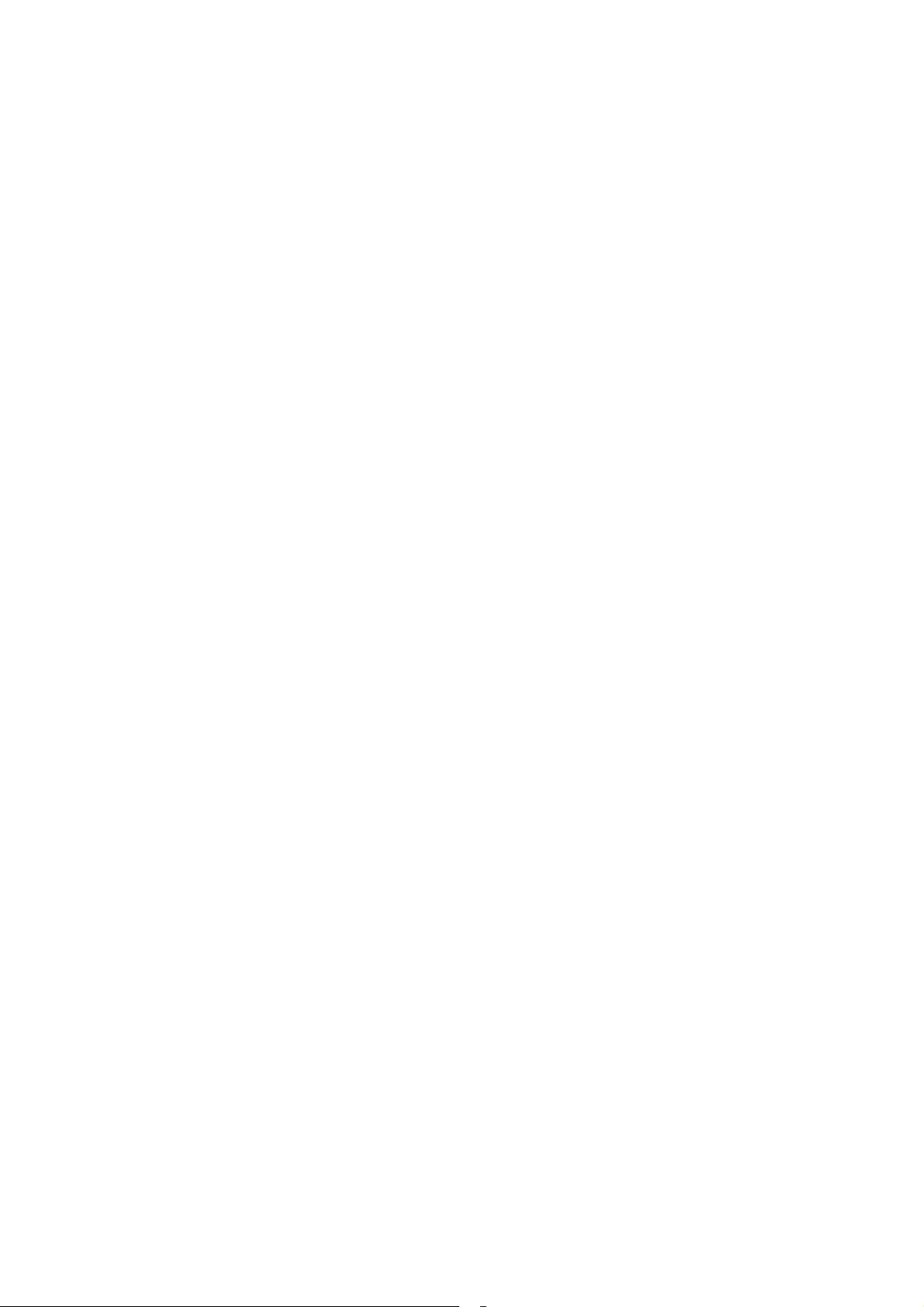
Kvalita obrazu
• Volba Ostrost poskytuje manuální ovládací prvky k úpravě ostrosti nasnímaných obrazů.
Posunutím indikátoru nahoru obraz zaostříte. Posunutím indikátoru dolů nasnímaný obraz
změkčíte.
• Volba Saturace řídí rovnováhu mezi živými a pastelovými odstíny obrazu. Posunutím
indikátoru směrem k nastavení Intenzivní nastavíte sytější barvy. Posunutím indikátoru
směrem k nastavení Pastelová nastavíte méně syté barvy.
Vylepšení obrazu
Vylepšení obrazu nabízí možnosti zlepšení kvality výstupu díky redukci pozadí nebo úpravě
kontrastu. K
• Funkce Potlačení pozadí vylepšuje kvalitu předloh s barevným pozadím tím, že omezí nebo
zruší pozadí na výstupní kopii. Tato volba je vhodná v případě, že předlohy jsou na
barevném papíře.
• Chcete-li automaticky potlačit nežádoucí pozadí, vyberte možnost Autom. potlačení.
•Výběrem možnosti Vypnuto funkci Potlačení pozadí vypnete, zejména pokud:
• Funkce Kontrast řídí hustotu obrazu na výstupu a kompenzuje předlohu, která má na
obrazu příliš mnoho nebo málo kontrastu.
• Chcete-li nastavit úroveň kontrastu sami, vyberte možnost Ruční kontrast. Posunutím
• Chcete-li nastavit úroveň kontrastu automaticky podle snímané př
dispozici jsou tyto možnosti:
• Nastavení Tmavší nevede k uspokojivému výstupu světlých předloh.
•Předlohy mají šedý nebo barevný okraj, například různá potvrzení.
• Chcete vyzdvihnout jemné detaily, které na kopii zanikly v důsledku tmavého okraje
při použití vázaných předloh.
indikátoru směrem k nastavení Větší lze vytvořit živější černé a bílé odstíny a tím
ostřejší text, ale dosáhnete méně detailů v obrázcích. Posunutím indikátoru směrem k
nastavení Menší získáte na kopii více detailů ze světlých a tmavých ploch předlohy.
edlohy, vyberte
možnost Autom. kontrast.
Předvolby barev
Předvolby barev umožňují zvýšení kvality barevných kopií. Výběrem možnosti předvoleb barev
optimalizujete všechny funkce kvality obrazu. K
• Vypnuto – odstraní veškeré předvolby barev.
• Živý – zvýší hloubku barev kopií.
• Jasný – zvýší jasnost kopií.
• Teplý – vyzdvihne na výstupu červené tóny.
• Studený – vyzdvihne na výstupu modré tóny.
dispozici jsou tyto možnosti:
Rovnováha barev
Rovnováha barev umožňuje nastavit rovnováhu mezi jednotlivými barvami a celkovým
množstvím barvy na kopiích. K
• Střední – barva zůstane stejná jako na předloze.
dispozici jsou tyto možnosti:
Multifunkční tiskárna ColorQube 9301/9302/9303
17
Uživatelská příručka
Page 18
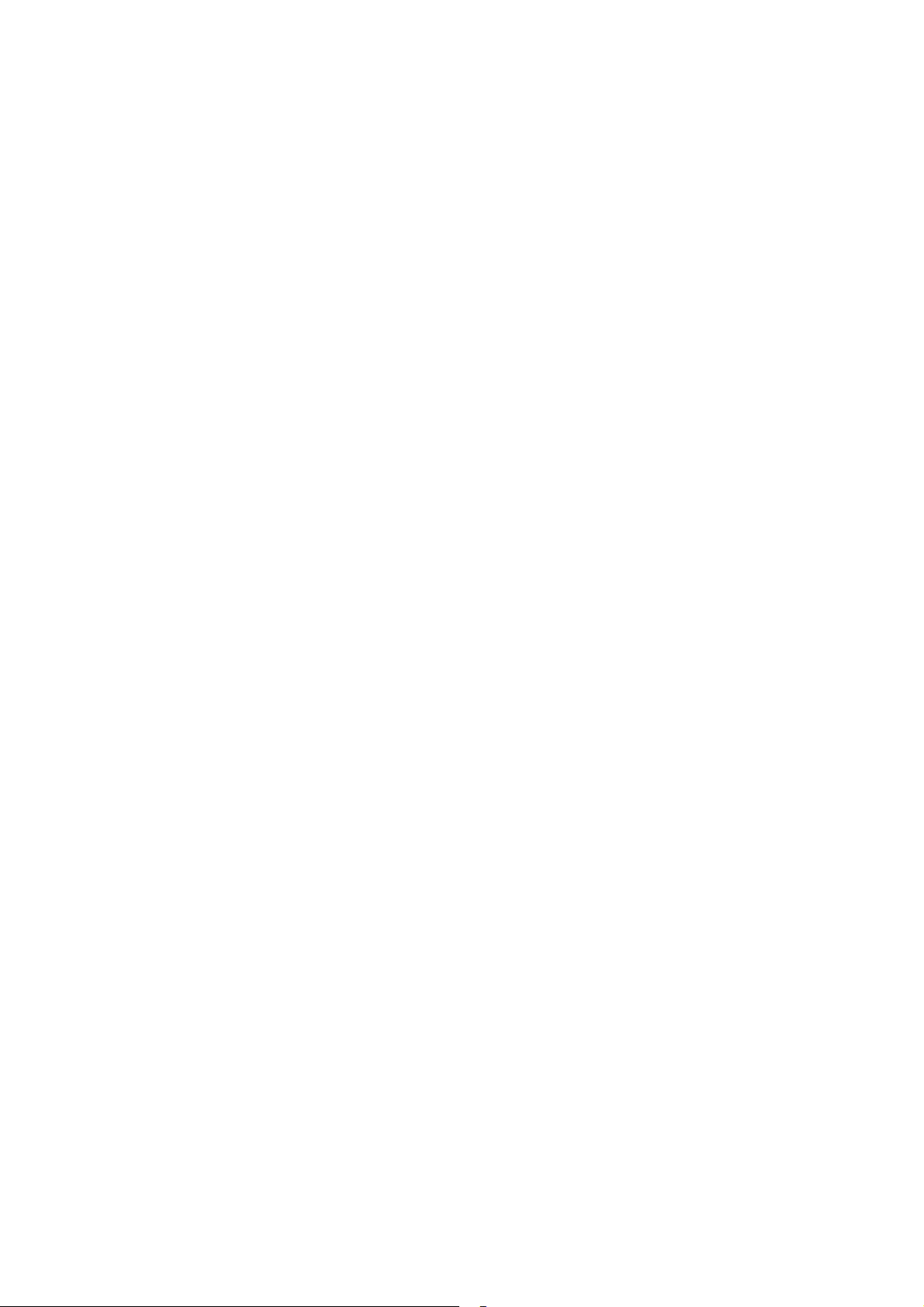
Kvalita obrazu
• Základní barva nastavuje jednotlivé úrovně sytosti všech čtyř základních barev – žluté,
purpurové, azurové a černé. Posunutím indikátoru pro jednotlivé barvy po stupnici nahoru
sytost zvýšíte, posunutím dolů sytost snížíte.
• Rozšířená barva nastavuje úrovně zvýraznění, středního tónu a sytosti stínování čtyř
základních barev. Vyberte základní barvu; posunutím indikátoru pro každou ze tří možností
po stupnici nahoru sytost zvýšíte, posunutím dolů sytost snížíte.
18
Multifunkční tiskárna ColorQube 9301/9302/9303
Uživatelská příručka
Page 19
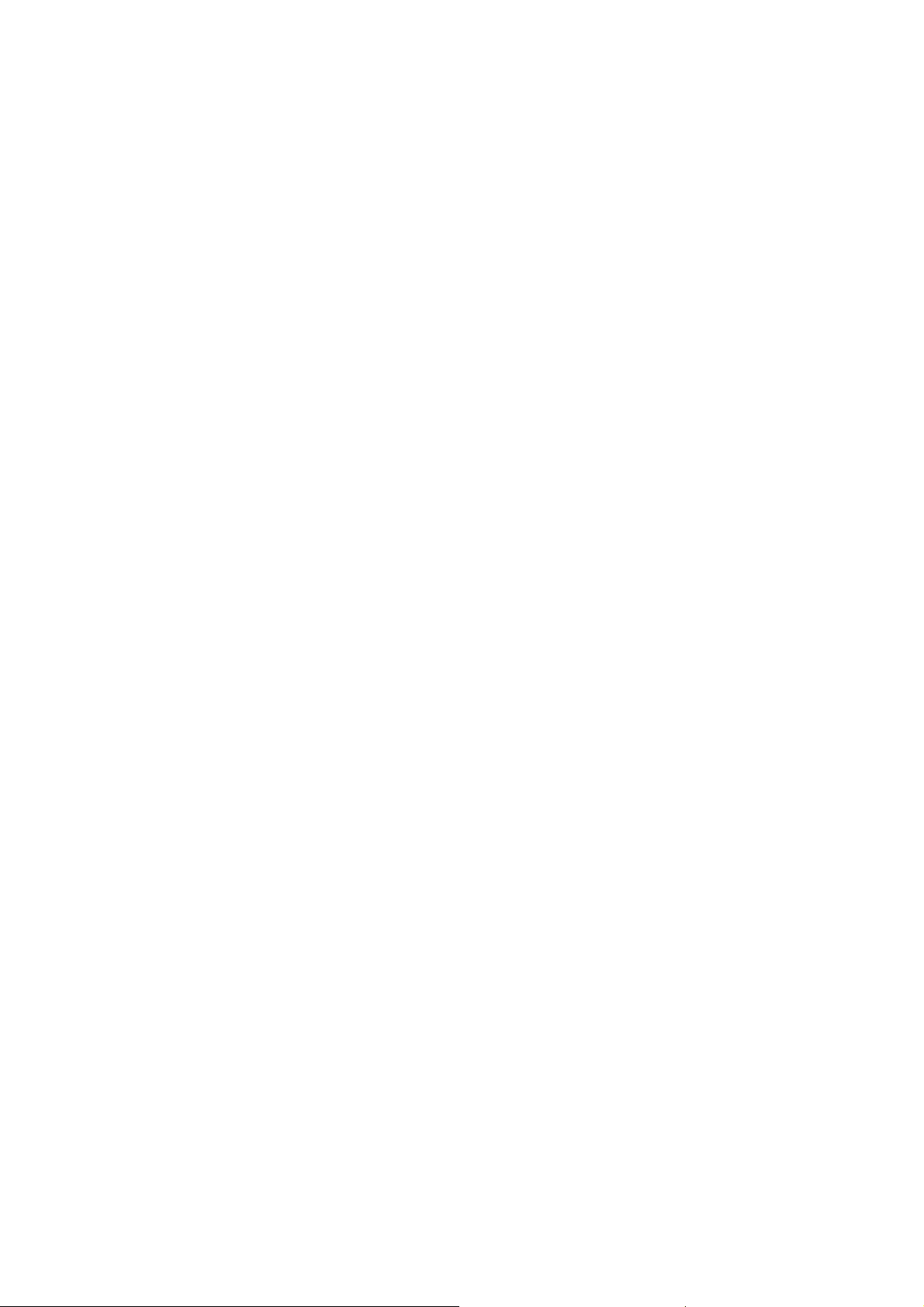
Úprava vzhledu
Úprava vzhledu
Pomocí funkcí Úprava vzhledu můžete změnit vzhled výstupního obrazu. Tyto funkce zahrnují
posunutí obrazu, vytvoření zrcadlového obrazu, vymazání oblasti od kteréhokoli okraje nebo
všech okrajů předlohy a kopírování knižních předloh.
Orientace předlohy
Tuto funkci použijte k zadání orientace snímaných předloh. K dispozici jsou tyto možnosti:
• Možnost Předlohy na výšku se týká orientace obrazů na předlohách. Pomocí této možnosti
vyberte orientaci obrazu na výšku. Předlohy lze vkládat v libovolném směru.
• Možnost Předlohy na šířku se týká orientace obrazů na předlohách. Pomocí této možnosti
vyberte orientaci obrazu na šířku. Předlohy lze vkládat v libovolném směru.
• Možnost Obrazy na výšku se týká směru, v němž jsou obrazy vkládány do automatického
podavače předloh. Tuto možnost použijte, jsou-li obrazy po vložení do automatického
podavače předloh orientovány tak, jak je znázorněno na obrázku.
• Možnost Obrazy na šířku se týká směru, v němž jsou obrazy vkládány do automatického
podavače předloh. Tuto možnost použijte, jsou-li obrazy po vložení do automatického
podavače předloh orientovány tak, jak je znázorněno na obrázku.
Pomocí tlačítka OK provedený výběr uložte a opus˙te obrazovku.
Formát předlohy
Funkce Formát předlohy umožňuje zadat automatické zjiš˙ování formátu předloh, předlohy
různých formátů nebo určitý formát snímaného obrazu. K
• Možnost Automat. zjištění představuje výchozí nastavení a aktivuje automatické zjištění
formátu. Podle zjištěného formátu bude zvolen standardní formát papíru.
• Pomocí možnosti Předvolená oblast snímání můžete určit formát předlohy ze seznamu
předem nastavených standardních formátů. Seznam můžete procházet pomocí posuvníku.
• Pomocí možnosti Uživatelská oblast snímání lze vyznačit specifickou oblast snímání.
Změřte na předloze požadovanou oblast snímání a zadejte naměřené hodnoty X a Y do
příslušných polí. Nasnímána bude pouze zadaná oblast.
• Pomocí možnosti Předlohy různých formátů můžete snímat předlohy, které obsahují
stránky různého formátu. Všechny stránky musí mít stejnou šířku, například listy A4
podávané delší stranou a listy A3 podávané kratší stranou. Další kombinace jsou uvedeny
na obrazovce. Tiskárna rozpozná formát dokumentů a může vytvořit následující výstup:
• Pokud je vybrána možnost Automatické zmenšení/zvětšení a určitý zdroj papíru,
všechny obrazy budou zmenšeny nebo zvětšeny a zkopírovány na papír stejného
formátu.
• Pokud je vybrána možnost Automatický zdroj papíru, obrazy budou kopírovány beze
změny formátu a výstupem bude kombinace formátů papíru.
dispozici jsou tyto možnosti:
Multifunkční tiskárna ColorQube 9301/9302/9303
Uživatelská příručka
19
Page 20
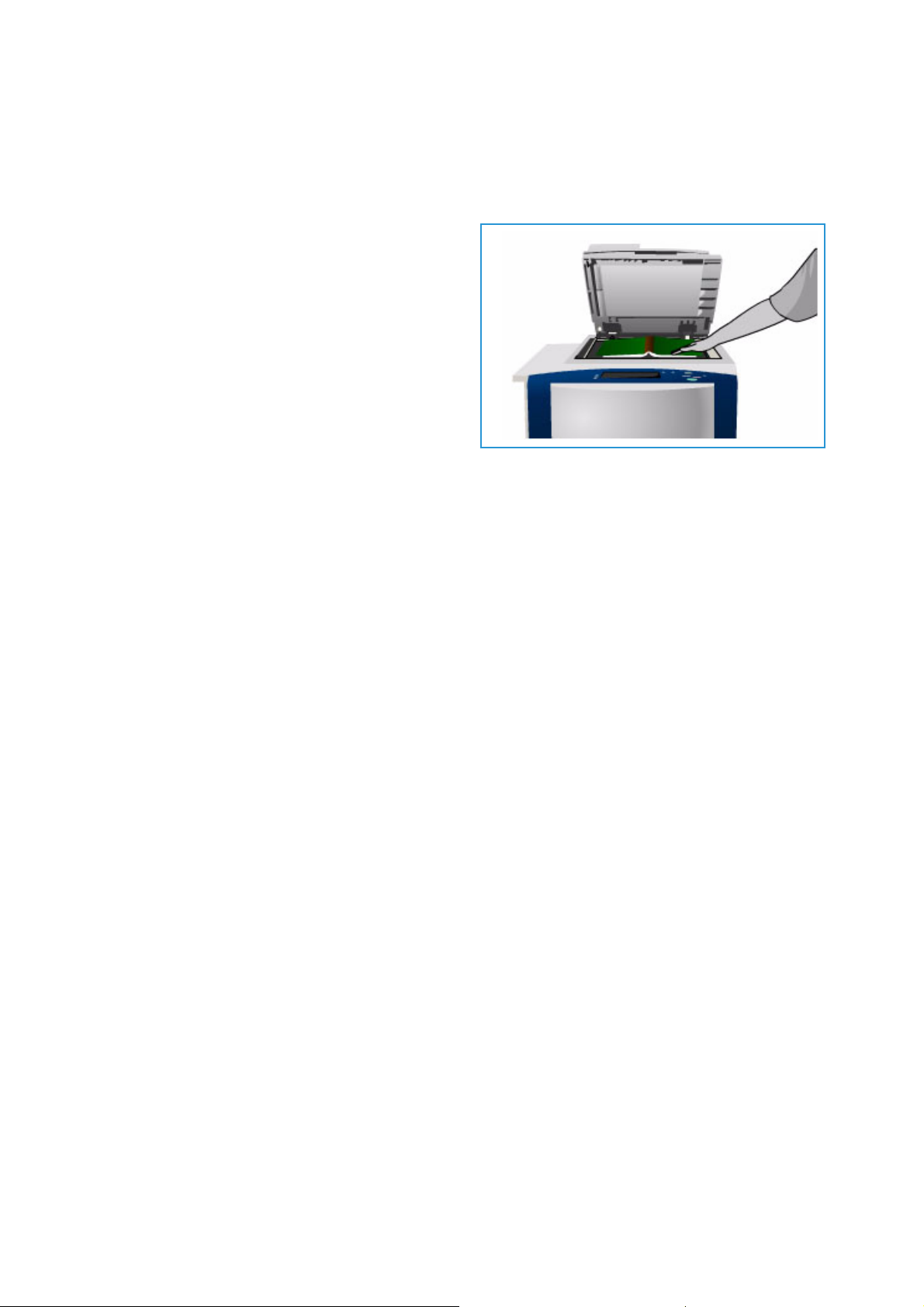
Úprava vzhledu
Kopírování knihy
UPOZORNĚNÍ: Při snímání vázaných předloh nezavírejte automatický podavač předloh.
Tato funkce umožňuje určit, která stránka či
stránky v knize mají být nasnímány. Knižní
předloha je umístěna lícem dolů na sklo pro
předlohy a hřbet knihy je zarovnán se značkou
na zadní hraně skla. Horní okraj vázané předlohy
vyrovnejte se zadním okrajem skla pro předlohy.
Tiskárna při snímání rozpozná formát předlohy.
Pokud mají stránky černý nebo tmavě zbarvený
okraj, tiskárna je bude považovat za menší, než
ve skutečnosti jsou. Tento problém lze vyřešit
zadáním přesného formátu stránky pomocí
funkce Uživatelská oblast snímání ve funkci Formát předlohy. Další informace naleznete v
části
Formát předlohy na straně 19.
• Vypnuto – umožňuje vymazat nastavení snímání.
• Obě strany – tuto možnost použijte, chcete-li snímat obě stránky. Jako první bude
nasnímána levá stránka knihy. Chcete-li vymazat nežádoucí otisky hřbetu knihy, zadejte
pomocí tlačítek se šipkami rozměr od 0 do 50 mm, který má být vymazán ze středu knihy.
• Pouze levá strana – tato možnost slouží ke snímání pouze levé stránky. Chcete-li vymazat
nežádoucí otisky hřbetu knihy, zadejte pomocí tlačítek se šipkami rozměr od 0 do 25 mm,
který má být vymazán od pravého okraje stránky.
• Pouze pravá strana – tato možnost slouží ke snímání pouze pravé stránky. Chcete-li
vymazat nežádoucí otisky hřbetu knihy, zadejte pomocí tlačítek se šipkami rozměr od 0 do
25 mm, který má být vymazán od levého okraje stránky.
Pomocí tlačítka OK provedený výběr uložte a opus˙te obrazovku.
Posun obrazu
Funkce Posun obrazu umožňuje zvolit pozici obrazu na výstupní kopii. K dispozici jsou tyto
možnosti:
• Možnost Autom. vycentr. automaticky vycentruje nasnímaný obraz na výstupním papíře.
Aby byla účinná, musí být předloha menší než zvolené výstupní médium, nebo musí být
obraz zmenšený.
• Funkce Posun okraje posune obraz na stránce nahoru, dolů, doleva či doprava a umožní
tak zvětšit nebo zmenšit horní a levý okraj. Zadejte požadované posunutí pomocí pole nebo
tlačítek se šipkami.
Toto posunutí se zadává v krocích 1 mm až do velikosti 50 mm.
Při dvoustranném kopírování jsou k dispozici dvě možnosti:
• Upravit okraj na druhé straně nezávisle na první straně
•Vytvořit zrcadlový obraz první strany a vytvořit tak okraj pro vazbu
• Předvolby poskytují přístup k často používaným nastavením posunutí a může je přizpůsobit
správce systému pomocí Nástrojů.
20
Multifunkční tiskárna ColorQube 9301/9302/9303
Uživatelská příručka
Page 21
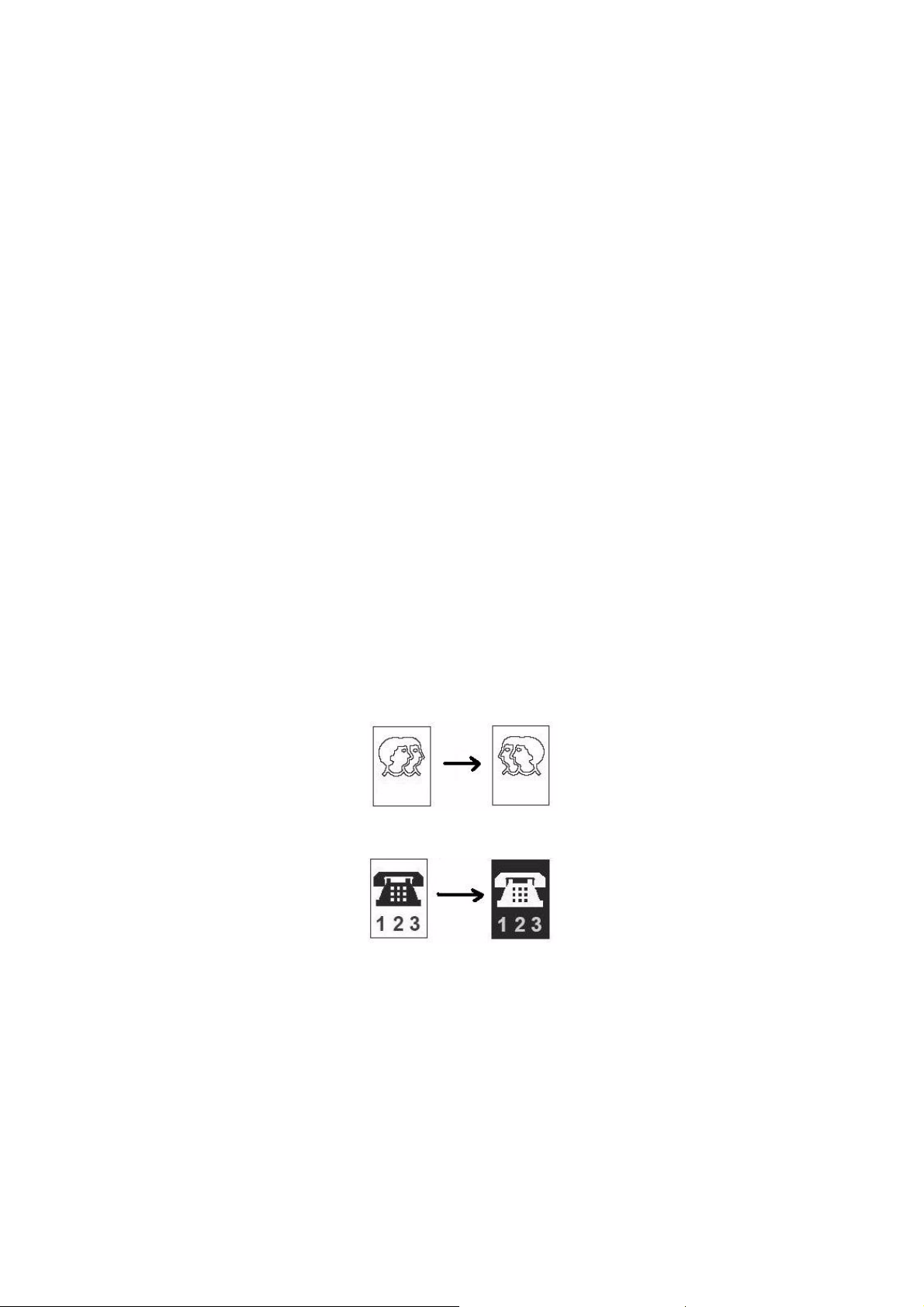
Úprava vzhledu
Výmaz okraje
Funkce Výmaz okraje umožňuje zadat velikost oblasti obrazu kolem okrajů dokumentu, která má
být vymazána. Můžete například odstranit stopy po děrování nebo svorkách v předloze.
Poznámka: Tiskárna používá automatické odstranění okraje na veškerý tištěný výstup.
K dispozici jsou tyto možnosti:
• Možnost Všechny okraje se používá k vymazání stejné vzdálenosti od všech okrajů.
Pomocí tlačítek se šipkami nastavte velikost, která se má vymazat, v rozmezí od 0 do
50 mm. Všechny skvrny a vady v nastavené vzdálenosti budou vymazány.
• Možnost Jednotlivé okraje umožňuje vymazat různou vzdálenost od každého okraje, a to
na první i druhé straně.
Pomocí tlačítek se šipkami nastavte hodnoty pro každý okraj v rozmezí od 0 do 50 mm.
• Pomocí možnosti Zrcadlově strana 1 lze vybrat vymazání přesně stejné vzdálenosti na
obrazu strany 2 jako na straně 1.
• Předvolby poskytují přístup k často používaným nastavením vymazání a může je
přizpůsobit správce systému pomocí Nástrojů.
Transformace obrazu
Transformace obrazu umožňuje převrátit obraz nebo vytvořit negativ. Tato funkce je vhodná pro
předlohy, na kterých jsou velké plochy tmavého pozadí nebo světlého textu a obrazů; sníží se tak
spotřeba inkoustu.
K dispozici jsou tyto možnosti:
• Možnost Zrcadlový obraz převrátí původní obraz a vytvoří zrcadlový obraz předlohy.
• Možnost Negativní obraz změní tmavé plochy obrazu na světlé a světlé plochy na tmavé.
Multifunkční tiskárna ColorQube 9301/9302/9303
Uživatelská příručka
21
Page 22
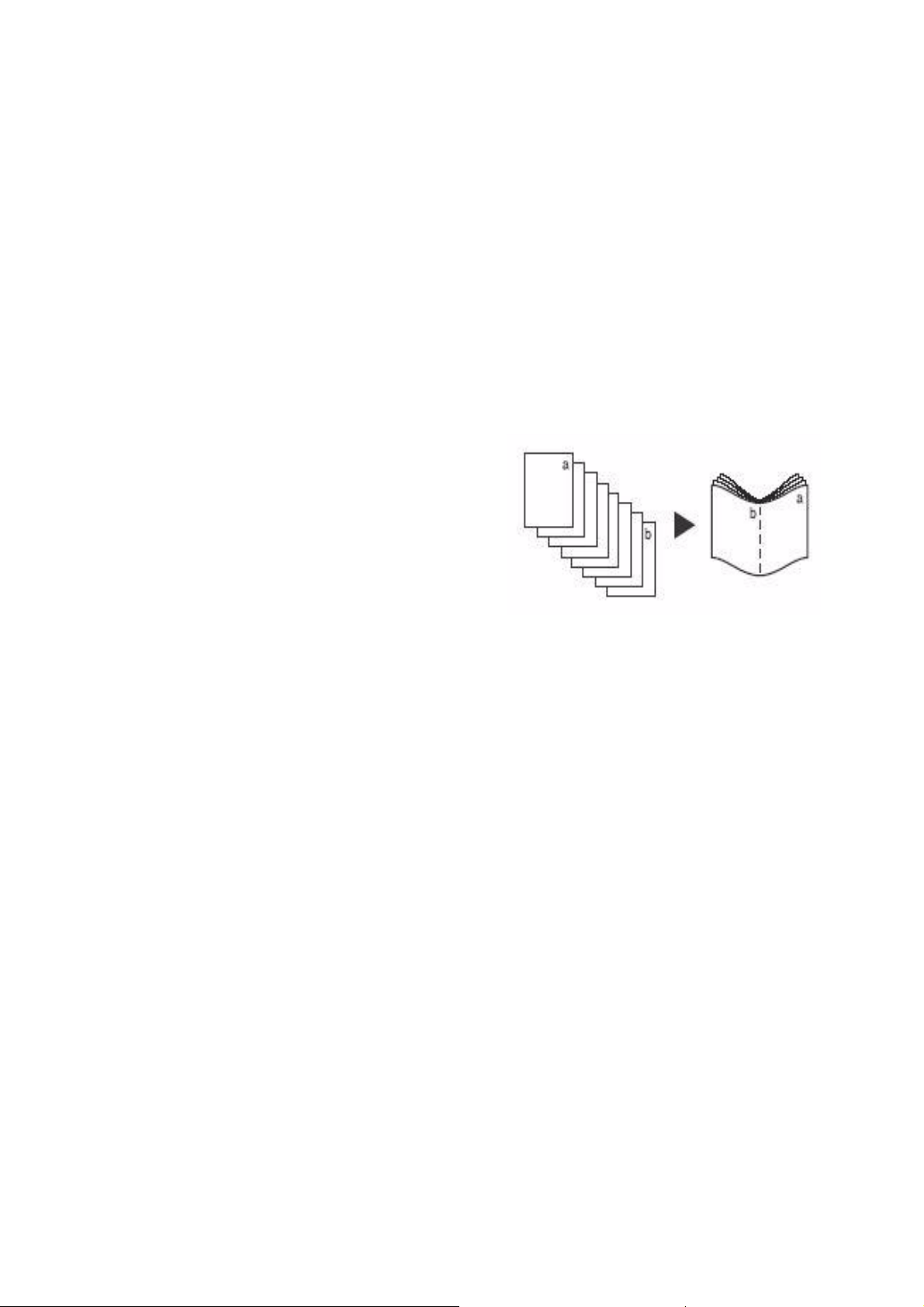
Výstupní formát
Výstupní formát
Volby výstupu umožňují manipulovat s kopírovanými obrazy a vylepšit vzhled a styl výsledných
kopií. Můžete například přidávat obaly a anotace, vytvářet brožury, kombinovat několik obrazů na
jednu stránku a prokládat fólie.
Tvorba brožury
Funkce Tvorba brožury umožňuje vytvářet brožury z 1stranných nebo 2stranných předloh.
Tiskárna nasnímá předlohy a automaticky zmenší a uspořádá obrazy ve správném pořadí na
vybraném výstupním papíru, takže po přeložení kopie napůl vznikne brožura.
Výběrem volby Speciální strany na kartě Výstupní
formát lze brožuru automaticky opatřit obalem.
Pokud je tiskárna vybavena vysokoobjemovým
finišerem s vazačem brožur, můžete pomocí funkce
Tvorba brožury automaticky vytvářet složené a
sešité brožury. Pro vazač brožur platí následující
specifikace:
• Formáty papíru A3, 11 x 17", A4, 8,5 x 11",
8,5 x 13" a 8,5 x 14"
• Všechna média je nutno podávat kratší stranou (PKS).
• Tlouš˙ka brožury:
• U složených a sešitých brožur maximálně 15 listů gramáže 80 g/m nebo odpovídající
tlouš˙ka. Můžete mít například 13 listů gramáže 80 g/m a list obalu gramáže 160 g/m.
• U pouze složených brožur maximálně 5 listů gramáže 80 g/m nebo odpovídající
tlouš˙ka. Můžete mít například 3 listy gramáže 80 g/m a list obalu gramáže 200 g/m.
Vytvoření brožury:
1. Vyberte možnost Tvorba brožury a potom možnost Zapnuto.
Poznámka: Volbu Tvorba brožury nelze použít s volbou Automatický zdroj papíru. Vyberte
jinou volbu funkce Zdroj papíru.
2. Stiskněte tlačítko Zdroj papíru a vyberte zásobník, který obsahuje požadovaný papír.
Jestliže výstup skládáte a sešíváte pomocí vysokoobjemového finišeru s vazačem brožur, je
nutné vybrat zdroj papíru s podáváním kratší stranou (PKS).
3. V rozevírací nabídce Vstup předloh vyberte možnost 1stranné předlohy nebo 2stranné
předlohy podle toho, jaké předlohy používáte.
4. Jsou-li k dispozici možnosti Pouze složení nebo Složení a sešití, vyberte některou z nich
podle potřeby a potvrďte výběr stisknutím tlačítka OK.
5. Vložte předlohy do automatického podavače předloh.
6. Pomocí volby Orientace předlohy na kartě Úprava vzhledu vyberte pro předlohy správné
podávání a orientaci obrazu. Další informace naleznete v části Orientace předlohy na
straně 19.
22
Multifunkční tiskárna ColorQube 9301/9302/9303
Uživatelská příručka
Page 23
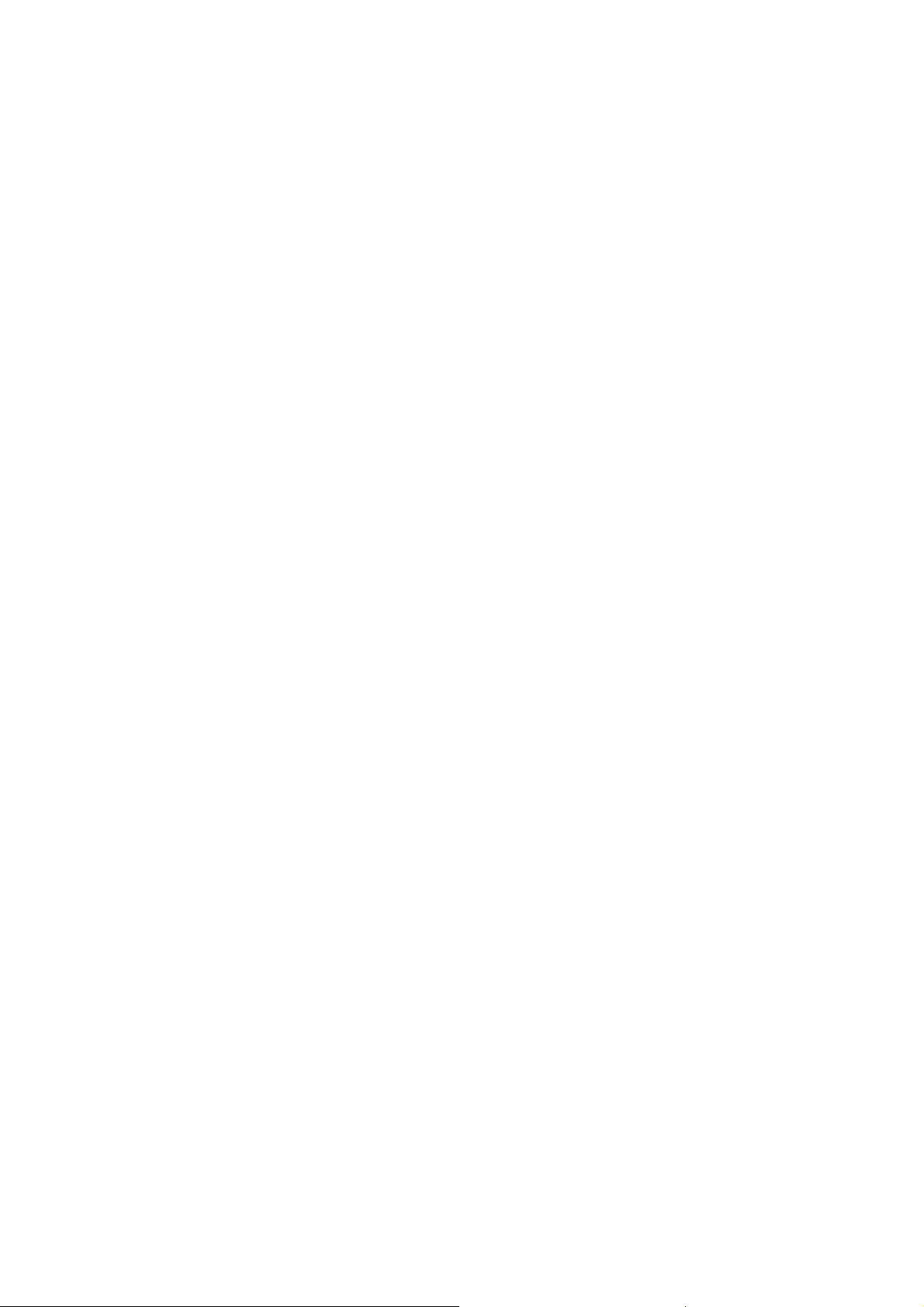
Výstupní formát
7. Pomocí tlačítka OK potvrďte provedený výběr a spus˙te úlohu.
Poznámka: Výchozí pořadí čtení brožury je zleva doprava. Požadujete-li jiné pořadí čtení,
správce systému může změnit nastavení pořadí čtení v Nástrojích. Další informace
naleznete v části Správa a účtování na straně 213.
Speciální strany
Funkce Speciální strany řídí způsob přidávání speciálních stran, jako například obalu a
vkládacích listů, do úlohy kopírování. Pokud je nainstalován vysokoobjemový finišer a volitelný
zásobník 6 (vkládač), lze obaly či vkládací listy podávat z tohoto zásobníku. Médium vložené do
zásobníku 6 (vkládače) není součástí tiskového procesu. Pokud požadujete potištěné obaly, je
nutné použít předtištěné médium nebo jiný zásobník. Více informací v části
straně 187.
Poznámka: Funkci Speciální strany nelze použít s nastavením Automatický zdroj papíru,
je nutné zadat zdroj papíru.
Možnosti funkce Speciální strany:
• Možnost Obaly umožňuje přidání prázdných nebo potištěných stran na začátek, na konec
nebo na obě strany sady. Médium obalu může být jiné než médium zbývající části úlohy.
Další informace naleznete v části Obaly na straně 23.
• Možnost Začátky kapitol zajiš˙uje, že kapitola bude začínat na pravé nebo levé stránce
a v případě potřeby se vloží automaticky prázdná strana. Další informace naleznete v části
Začátky kapitol na straně 24.
• Možnost Vkládací listy umožňuje vložení prázdných stran na určená místa v sadách kopií.
Lze vkládat jednotlivé stránky nebo více stránek. Tato možnost se také používá ke vkládání
předem nařezaných záložek do dokumentu. Další informace naleznete v části Vkládací listy
na straně 25.
• Možnost Výjimky se používá k programování stran, které vyžadují tisk na odlišná média než
zbytek úlohy. Další informace naleznete v části Výjimky na straně 25.
Papír a média na
Poznámka: Snímáte-li 2strannou předlohu, při zadávání čísel stránek pro funkce Začátky
kapitol, Vkládací listy a Výjimky počítejte každou stranu jako samostatnou stránku.
Obaly
Při programování obalů postupujte podle následujících pokynů:
1. Na kartě Kopírování vyberte zásobník papíru, který chcete použít pro hlavní část kopií.
Poznámka: Volbu Speciální strany nelze použít s volbou Automatický zdroj papíru.
2. V případě potřeby vložte do jiného zásobníku papíru speciální papír, a to ve stejné orientaci
jako papír, který používáte pro hlavní část kopií.
Aktualizujte obrazovku Nastavení papíru a potvrďte nastavení.
3. Stiskněte kartu Výstupní formát, dále tlačítko Speciální strany a potom položku Obaly.
4. Vyberte požadované volby obalu:
• Vypnuto – vymaže všechny vybrané volby obalu.
Multifunkční tiskárna ColorQube 9301/9302/9303
Uživatelská příručka
23
Page 24
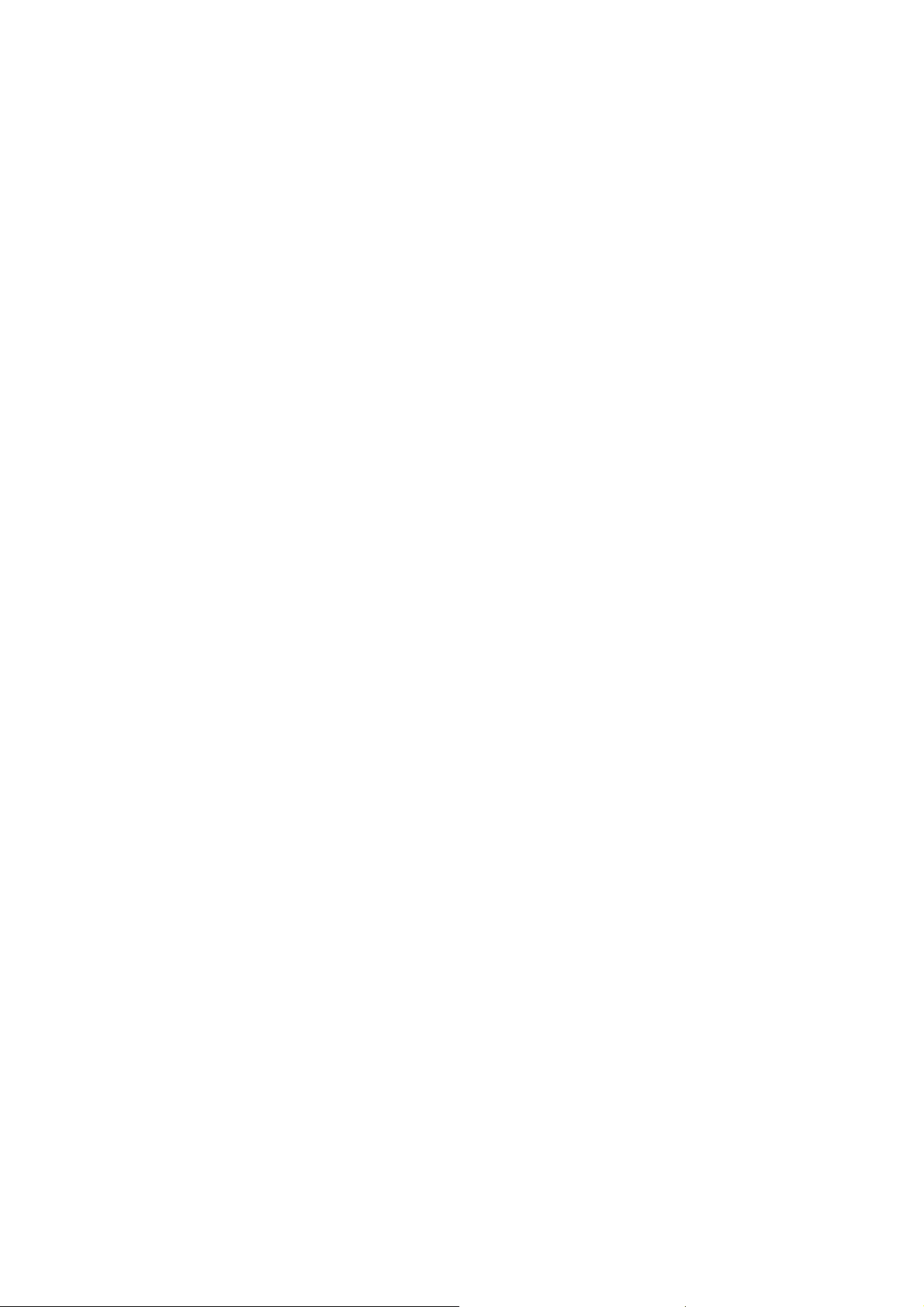
Výstupní formát
• Přední a zadní stejný – používá se, pokud pro oba obaly požadujete stejné volby médií
a tisku.
• Přední a zadní odlišný – používá se, chcete-li pro přední a zadní obal naprogramovat
jiné nastavení.
• Pouze přední – používá se, pokud požadujete pouze přední obal.
• Pouze zadní – používá se, pokud požadujete pouze zadní obal.
5. V rozevírací nabídce Volby tisku vyberte nastavení pro každý požadovaný obal:
• Prázdný obal – používá se, pokud nepožadujete žádný tisk.
• Tisk na stranu 1 – používá se k vytištění první nebo poslední stránky dokumentu na
první stranu listu předního nebo zadního obalu.
• Tisk na stranu 2 – používá se k vytištění první nebo poslední stránky dokumentu na
druhou stranu listu předního nebo zadního obalu.
• Tisk na obě strany – používá se k vytištění prvních nebo posledních dvou stránek
dokumentu na první a druhou stranu listu předního nebo zadního obalu.
Poznámka: Pokud vyberete možnost Přední a zadní stejný, bude na přední i zadní obal
použito stejné nastavení.
6. Vyberte zásobník, který obsahuje médium obalu.
7. Stisknutím tlačítka Zavřít se vra˙te na obrazovku Speciální strany.
Seznam vybraných speciálních stran se zobrazí na obrazovce. Změny provedete volbou
položky v seznamu, kterou chcete změnit, a volbou Upravit. Volbami Vymazat nebo
Vymazat vše odstraníte nežádoucí položky. Volbou Zavřít rozevírací nabídku ukončíte.
8. Pomocí tlačítka OK potvrďte provedený výb
ěr a spus˙te úlohu.
Začátky kapitol
Při programování začátků kapitol postupujte podle následujících pokynů:
1. Na kartě Kopírování vyberte papír, který chcete použít pro úlohu.
Poznámka: Volbu Speciální strany nelze použít s volbou Automatický zdroj papíru.
2. Stiskněte kartu Výstupní formát, dále tlačítko Speciální strany a potom položku Začátky
kapitol.
3. Stiskněte tlačítko Začátky kapitol.
4. Vyberte pole Číslo strany a pomocí číselné klávesnice zadejte číslo strany, na které začíná
kapitola.
5. Vyberte možnost Na pravé straně, pokud chcete tisknout na první stránce, nebo Na levé
straně, pokud chcete tisknout na druhé stránce.
6. Stisknutím tlačítka Přidat potvrďte výběr a přidejte naprogramovaný začátek kapitoly do
seznamu napravo.
Přidejte další začátky kapitol podle potřeby.
7. Stisknutím tlačítka Zavřít se vra˙te na obrazovku Speciální strany.
Seznam vybraných speciálních stran se zobrazí na obrazovce. Změny provedete volbou
položky v seznamu, kterou chcete změnit, a volbou Upravit. Volbami Vymazat nebo
Vymazat vše odstraníte nežádoucí položky. Volbou Zavřít
8. Pomocí tlačítka OK potvrďte provedený výběr a spus˙te úlohu.
rozevírací nabídku ukončíte.
24
Multifunkční tiskárna ColorQube 9301/9302/9303
Uživatelská příručka
Page 25
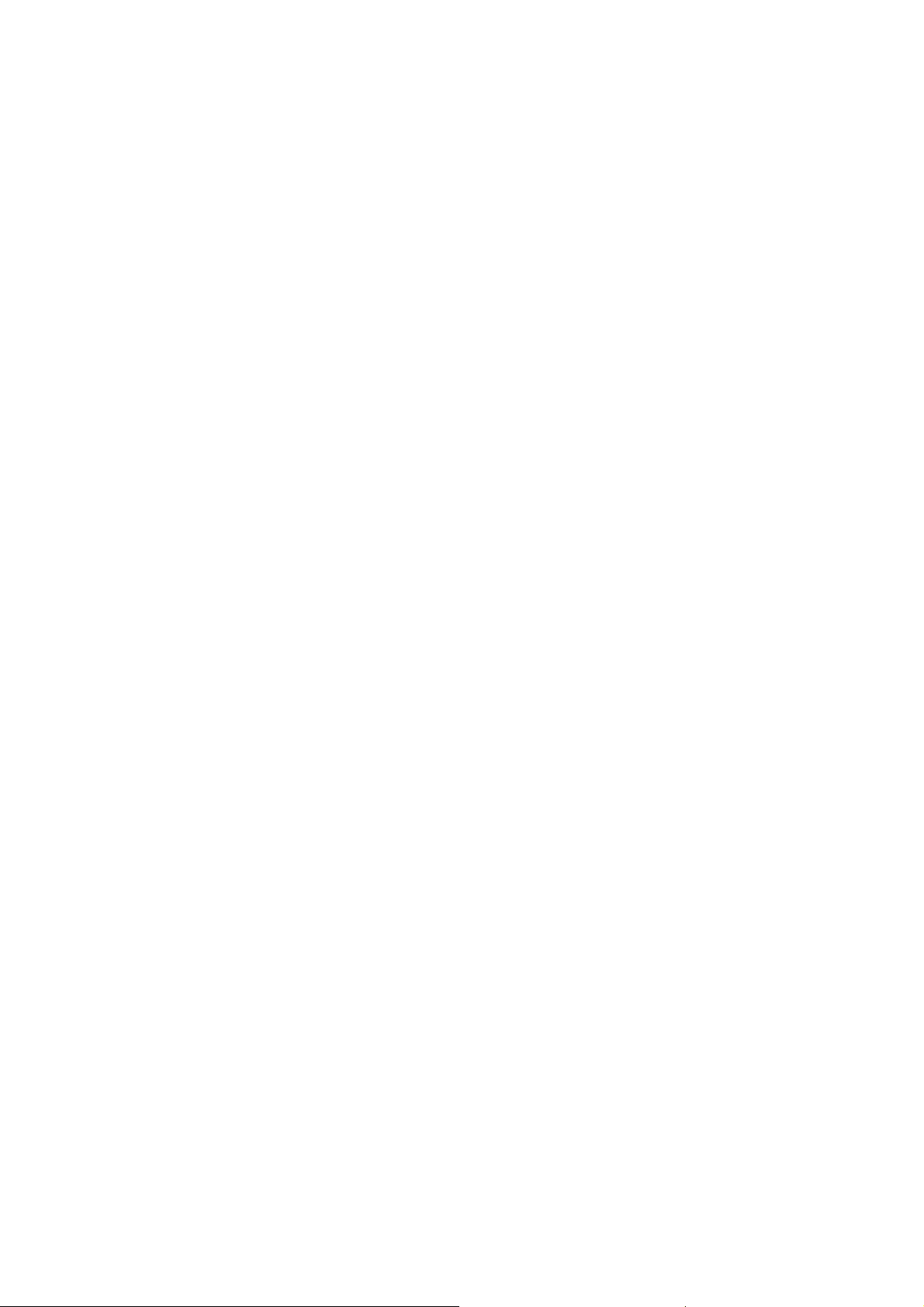
Výstupní formát
Vkládací listy
Při programování vkládacích listů postupujte podle následujících pokynů:
1. Na kartě Kopírování vyberte zásobník papíru, který chcete použít pro hlavní část kopií.
Poznámka: Volbu Speciální strany nelze použít s volbou Automatický zdroj papíru.
2. V případě potřeby vložte do jiného zásobníku papíru speciální papír, a to ve stejné orientaci
jako papír, který používáte pro hlavní část kopií.
Při použití záložek pro vkládací listy vyhledejte informace o vkládání záložek v kapitole
Papír a média na straně 187.
Aktualizujte obrazovku Nastavení papíru a potvrďte nastavení.
3. Stiskněte kartu Výstupní formát, dále tlačítko Speciální strany a potom položku Vkládací
listy.
4. Vyberte pole Po číslu strany a pomocí číselné klávesnice zadejte číslo strany, za kterým
má vkládací list následovat.
Poznámka: Chcete-li přidat vkládací list před první stránku dokumentu, použijte možnost
Obaly. Další informace naleznete v části Obaly.
5. Pomocí tlačítek se šipkami zadejte požadovaný počet vkládacích listů.
6. Stiskněte tlačítko Zdroj papíru a vyberte zásobník, který obsahuje médium vkládacích listů.
Uložte výběr stisknutím tlačítka OK.
7. Stisknutím tlačítka Přidat potvrďte výb
seznamu napravo. Přidejte další vkládací listy podle potřeby.
8. Stisknutím tlačítka Zavřít se vra˙te na obrazovku Speciální strany.
Seznam vybraných speciálních stran se zobrazí na obrazovce. Změny provedete volbou
položky v seznamu, kterou chcete změnit, a volbou Upravit. Volbami Vymazat nebo
Vymazat vše odstraníte nežádoucí položky. Volbou Zavřít rozevírací nabídku ukončíte.
9. Pomocí tlačítka OK potvrďte provedený výběr a spus˙te úlohu.
ěr a přidejte naprogramovaný vkládací list do
Výjimky
Při programování výjimek postupujte podle následujících pokynů:
1. Na kartě Kopírování vyberte zásobník papíru, který chcete použít pro hlavní část kopií.
Poznámka: Volbu Speciální strany nelze použít s volbou Automatický zdroj papíru.
2. V případě potřeby vložte do jiného zásobníku papíru speciální papír, a to ve stejné orientaci
jako papír, který používáte pro hlavní část kopií.
Aktualizujte obrazovku Nastavení papíru a potvrďte nastavení.
3. Stiskněte kartu Výstupní formát, dále tlačítko Speciální strany a potom položku Výjimky.
4. Vyberte pole Číslo strany a pomocí číselné klávesnice zadejte číslo strany nebo
posloupnost stran, které chcete vytisknout na jiné médium.
5. Stiskněte tlačítko Zdroj papíru a vyberte zásobník, který obsahuje médium výjimek. Uložte
výběr stisknutím tlačítka OK.
6. Stisknutím tlačítka Přidat potvrďte výběr a přidejte naprogramované výjimky do seznamu
napravo. Přidejte další výjimky podle potřeby.
Multifunkční tiskárna ColorQube 9301/9302/9303
Uživatelská příručka
25
Page 26
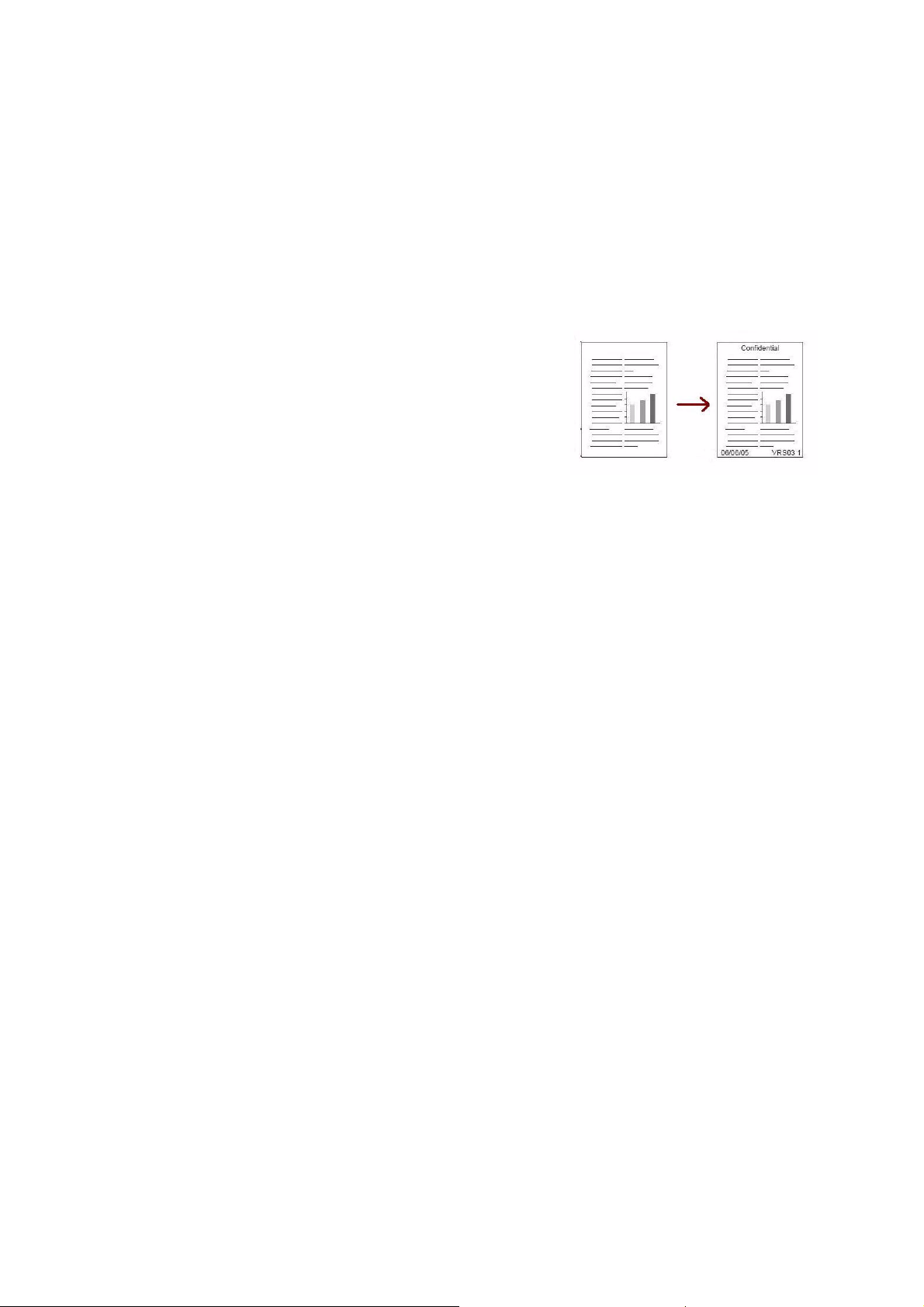
Výstupní formát
7. Stisknutím tlačítka Zavřít se vra˙te na obrazovku Speciální strany.
Seznam vybraných speciálních stran se zobrazí na obrazovce. Změny provedete volbou
položky v seznamu, kterou chcete změnit, a volbou Upravit. Volbami Vymazat nebo
Vymazat vše odstraníte nežádoucí položky. Volbou Zavřít rozevírací nabídku ukončíte.
8. Pomocí tlačítka OK potvrďte provedený výběr a spus˙te úlohu.
Anotace
Funkce Anotace umožňuje automaticky přidat na výstup
kopírování poznámku, číslo stránky, datum a Batesovo
razítko. Můžete vybrat kteroukoli z těchto možností anotací
nebo všechny z nich a určit, kde mají být na výstupní kopii
uvedeny. Můžete také vybrat vzhled anotací, jako například
velikost a barvu písma. K
• Čísla stran – automatický tisk čísla stránky na určené
pozici na stránce. Čísla stran se automaticky zvyšují o
jedna. V případě 2straného výstupu kopírování se čísla stran tisknou na obě strany papíru,
které jsou počítány jako dvě stránky.
• Poznámka – přidání až 50 alfanumerických znaků na určenou pozici na stránce. Lze přidat
stávající poznámku nebo můžete vytvořit či upravit novou poznámku.
• Datum – přidání dnešního data v určeném formátu na určenou pozici na stránce. Bude
vytištěno datum, které je nastaveno na tiskárně.
• Batesovo razítko – přidání vybraného Batesova razítka na určenou pozici na stránce.
Batesovo razítko se používá především v oblasti práva a obchodu a skládá se z pevné
předpony (například čísla případu nebo označení klienta) a čísla stránky, které jsou přidány
na dokument v průběhu jeho zpracování. Předpona může obsahovat až 8 alfanumerických
znaků. Můžete přidat novou předponu nebo zvolit stávající ze zobrazeného seznamu.
dispozici jsou tyto možnosti:
Čísla stran
Při programování čísel stran postupujte podle následujících pokynů:
1. Stiskněte kartu Výstupní formát, dále tlačítko Anotace a potom položku Čísla stran.
2. Stiskněte tlačítko Zapnuto.
3. Pomocí tlačítek se šipkami napravo zadejte umístění čísla strany.
4. Vyberte vstupní pole Číslo strany a pomocí číselné klávesnice zadejte počáteční číslo
strany, které má být vytištěno na výstupu kopírování.
5. V rozevírací nabídce nalevo výběrem možnosti Všechny strany nebo Vš. strany kromě
první určete, na kterých stranách bude číslo strany použito.
6. Stisknutím tlačítka OK uložte výběr a vra˙te se na obrazovku Anotace. Naprogramujte další
anotace podle potřeby.
7. Naprogramujte možnosti formátu a stylu požadované pro anotace. Pokyny najdete v části
Formát a styl na straně 28.
8. Pomocí tlačítka OK potvrďte provedený výběr a spus˙te úlohu.
26
Multifunkční tiskárna ColorQube 9301/9302/9303
Uživatelská příručka
Page 27
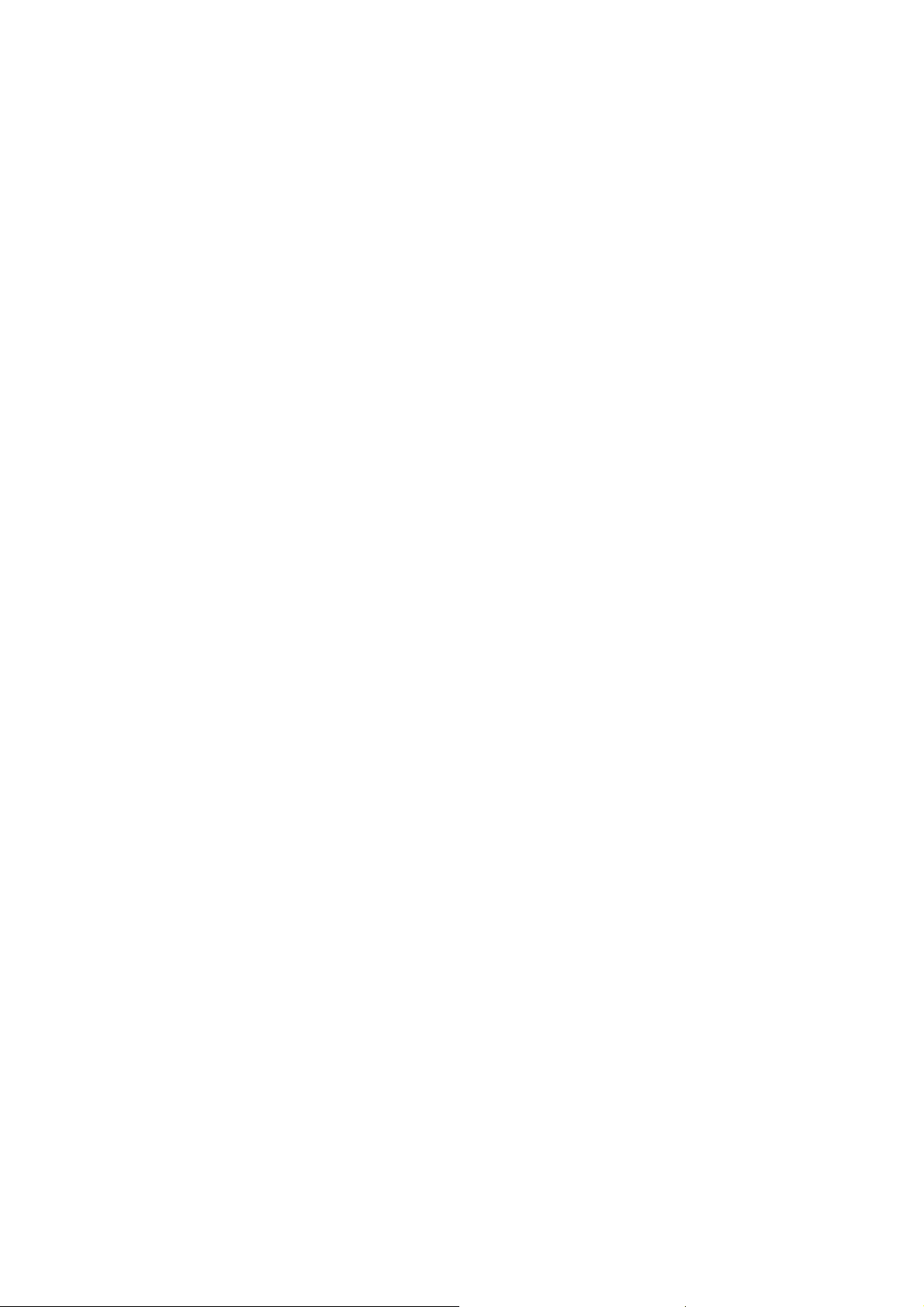
Výstupní formát
Poznámka
Při přidávání poznámky postupujte následujících pokynů:
1. Stiskněte kartu Výstupní formát, dále tlačítko Anotace a potom položku Poznámka.
2. Stiskněte tlačítko Zapnuto.
3. Pomocí tlačítek se šipkami zadejte umístění poznámky na stránce.
4. Vyberte, na kterých stránkách má být poznámka vytištěna: Všechny strany, Vš. strany
kromě první nebo Pouze první strana.
5. Pomocí posuvníku projděte seznam dostupných poznámek a vyberte požadovanou
poznámku.
6. Chcete-li přidat do seznamu novou poznámku, zvýrazněte prázdnou položku a pomocí
klávesnice zadejte až 50 alfanumerických znaků. Chcete-li upravit existující poznámku,
zvýrazněte poznámku v seznamu a stiskněte tlačítko Upravit. Upravte položku pomocí
klávesnice a stisknutím tlačítka OK klávesnici zavřete.
7. Stisknutím tlačítka OK uložte výběr a vra˙te se na obrazovku Anotace. Naprogramujte další
anotace podle potřeby.
8. Naprogramujte možnosti formátu a stylu požadované pro anotace. Pokyny najdete v části
Formát a styl na straně 28.
9. Pomocí tlačítka OK potvrďte provedený výběr a spus˙te úlohu.
Datum
Při přidávání data postupujte následujících pokynů:
1. Stiskněte kartu Výstupní formát, dále tlačítko Anotace a potom položku Datum.
2. Stiskněte tlačítko Zapnuto.
3. Pomocí tlačítek se šipkami zadejte umístění data na stránce.
4. Zadejte formát data výběrem možnosti DD/MM/RRRR, MM/DD/RRRR nebo RRRR/MM/DD.
5. Vyberte, na kterých stránkách má být datum vytištěno: Všechny strany, Vš. strany kromě
první nebo Pouze první strana.
6. Stisknutím tlačítka OK uložte výběr a vra˙te se na obrazovku Anotace. Naprogramujte další
anotace podle potřeby.
7. Naprogramujte možnosti formátu a stylu požadované pro anotace. Pokyny najdete v části
Formát a styl na straně 28.
8. Pomocí tlačítka OK potvrďte provedený výběr a spus˙te úlohu.
Batesovo razítko
Při programování Batesova razítka postupujte podle následujících pokynů:
1. Stiskněte kartu Výstupní formát, dále tlačítko Anotace a potom položku Batesovo razítko.
2. Stiskněte tlačítko Zapnuto.
3. Pomocí tlačítek se šipkami zadejte umístění Batesova razítka na stránce.
4. Vyberte pole Počáteční číslo strany a pomocí číselné klávesnice zadejte počáteční
číslo stránky. Délku počátečního čísla strany lze nastavit zadáním úvodních nul,
například 000000001.
Multifunkční tiskárna ColorQube 9301/9302/9303
Uživatelská příručka
27
Page 28
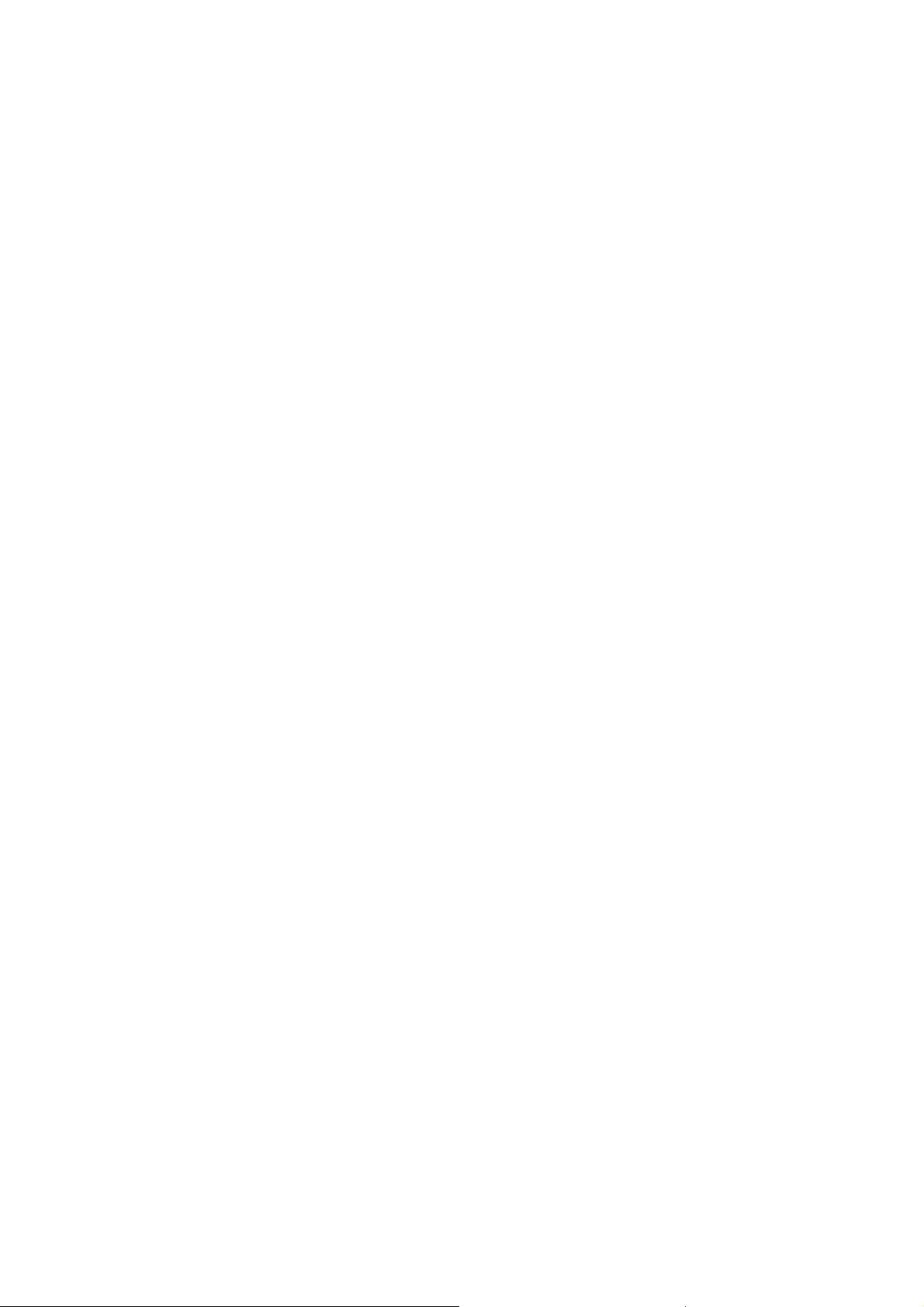
Výstupní formát
5. Vyberte, na kterých stránkách má být Batesovo razítko vytištěno: Všechny strany nebo
Vš. strany kromě první.
6. Pomocí posuvníku projděte seznam dostupných předpon a vyberte požadovanou předponu.
Chcete-li přidat do seznamu novou předponu, zvýrazněte prázdnou položku a pomocí
klávesnice zadejte až 8 alfanumerických znaků. Chcete-li upravit existující předponu,
zvýrazněte předponu v seznamu a stiskněte tlačítko Upravit. Upravte položku pomocí
klávesnice a stisknutím tlačítka OK klávesnici zavřete.
7. Stisknutím tlačítka OK uložte výběr a vra˙te se na obrazovku Anotace. Naprogramujte další
anotace podle potřeby.
8. Naprogramujte možnosti formátu a stylu požadované pro anotace. Pokyny najdete v části
Formát a styl na straně 28.
9. Pomocí tlačítka OK potvrďte provedený výběr a spus˙te úlohu.
Formát a styl
Po naprogramování požadovaných anotací pomocí následujících pokynů vyberte požadovaný
formát a styl:
1. Stiskněte kartu Výstupní formát, dále tlačítko Anotace a potom položku Formát a styl.
2. Zadejte vzhled textu anotace:
• Neprůhledné: Text anotace je umístěn na výstup kopírování s bílým okrajem. Pod
textem anotace není viditelný žádný text kopie.
• Průhledné: Text anotace je umístěn na výstup kopírování tak, že je pod ním viditelný
text kopie.
3. Pomocí tlačítek se šipkami zadejte hodnotu Velikost písma v bodech, která určuje velikost
položek anotace použitých na výstupu kopírování.
4. Pomocí posuvníku projděte seznam barev písma a vyberte požadovanou barvu.
5. V části Možnosti strany 2 vyberte z následujících možností:
• Stejné jako strana 1 – nastavení bude použito na první i druhou stranu výstupu.
• Výstup Zrcadlit stranu 1 Přetočit vodorovně se bude otvírat zprava doleva jako kniha,
přičemž hrana s vazbou je nalevo. Anotace na druhé straně bude umístěna zrcadlově k
první straně. Je-li například číslo stránky umístěno na první straně v levém dolním rohu,
bude na druhé straně umístěno v pravém dolním rohu.
• Výstup Zrcadlit stranu 1 Přetočit svisle se bude otvírat zdola nahoru jako kalendář,
přičemž hrana s vazbou je nahoře. Anotace na druhé straně bude umístě
první straně. Je-li například číslo stránky umístěno na první straně v levém dolním rohu,
bude na druhé straně umístěno v pravém dolním rohu.
6. Stisknutím tlačítka OK uložte možnosti Formát a styl pro anotace.
7. Pomocí tlačítka OK potvrďte provedený výběr a spus˙te úlohu.
na zrcadlově k
28
Multifunkční tiskárna ColorQube 9301/9302/9303
Uživatelská příručka
Page 29
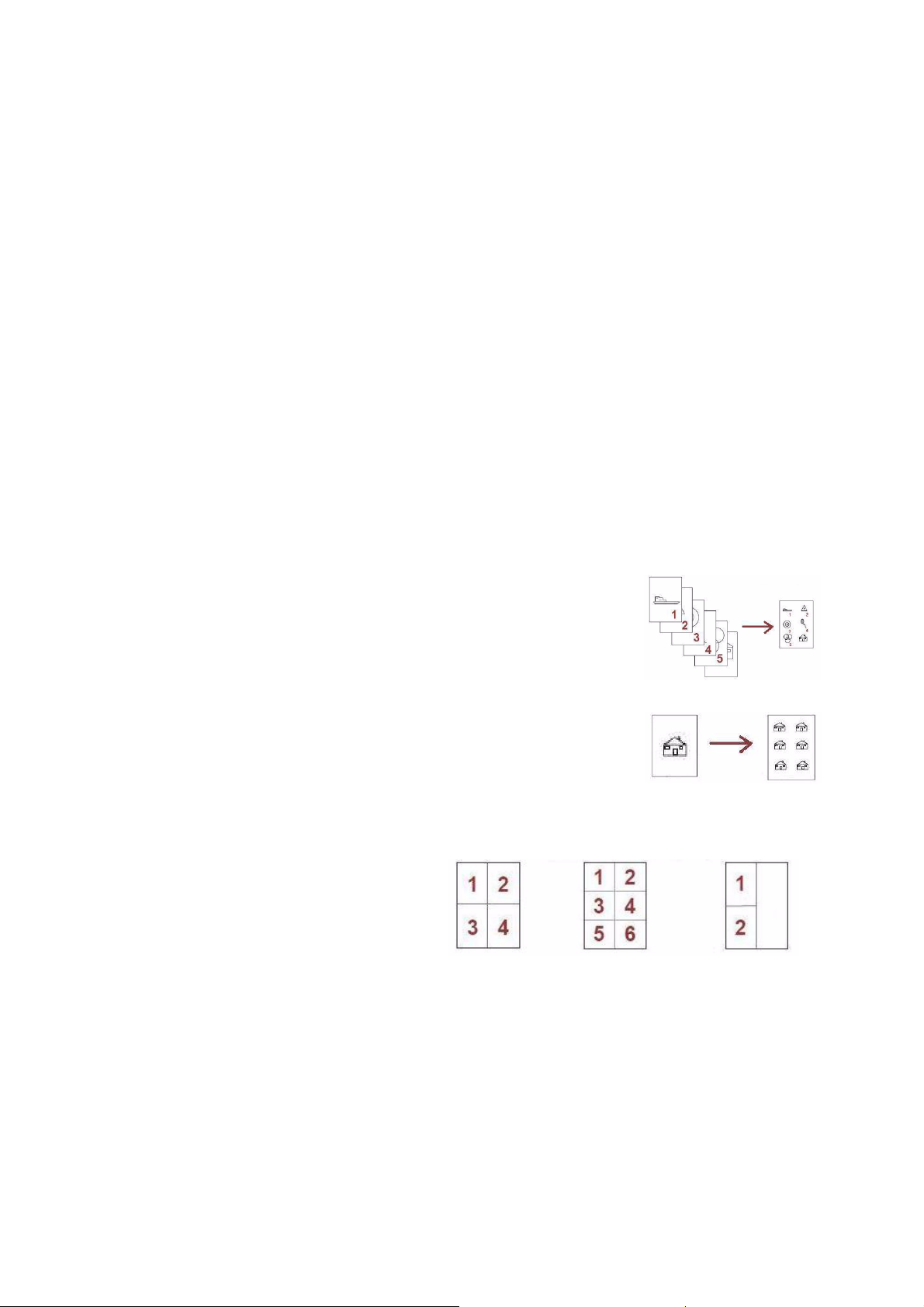
Výstupní formát
4 předlohy při
použití 2 řádků
a 2 sloupců
6 předloh při
použití 3 řádků
a 2 sloupců
2 předlohy při
použití 2 řádků
a 1 sloupce
Prokládací listy fólií
Pomocí prokládacích listů fólií lze každou potištěnou fólii proložit prázdným listem papíru z
určeného zásobníku.
1. Vložte fólie do zásobníku 4 (ručního podavače), aktualizujte obrazovku Nastavení papíru a
potvrďte nastavení. Pokyny ke vkládání médií najdete v části Papír a média na straně 187.
Poznámka: Prokládací listy fólií nelze použít s volbou Automatický zdroj papíru.
2. Vyberte kartu Výstupní formát a potom stiskněte položky Prokládací listy fólií a Zapnuto.
3. Vyberte zásobník obsahující papír pro prokládací listy.
4. Vyberte zásobník, který obsahuje fólie.
5. Pomocí tlačítka OK potvrďte provedený výběr a spus˙te úlohu.
Vzhled stránky
Funkce Vzhled stránky je ideální pro letáky, obrázkové scénáře nebo pro archivní účely.
Umožňuje vytisknout až 36 obrazů na jeden list papíru. Tiskárna obrazy podle potřeby zmenší
nebo zvětší a umístí je na stránku na délku nebo na výšku podle vybraného papíru. K
jsou tyto možnosti:
• Stránky na stranu: Jednotlivé obrazy budou zmenšeny na jeden
list papíru.
dispozici
• Opakovat obraz: Více kopií stejného obrazu bude zmenšeno na
jeden list papíru. Skutečný počet řádků a sloupců je omezen
minimální hodnotou zmenšení (25 %) a vybraným výstupním
papírem.
Poznámka: Některé funkce nelze s funkcí Vzhled stránky použít; tyto funkce budou na
dotykové obrazovce zobrazeny šedou barvou.
Zde uvedené příklady představují typický
výstup, který lze vytvořit pomocí funkce
Vzhled stránky.
Poznámka: Doporučený limit je
16 obrazů na stránku formátu A4.
1. Na kartě Kopírování vyberte papír, který chcete použít pro kopie.
2. Vyberte kartu Výstupní formát a stiskněte položku Vzhled stránky.
Multifunkční tiskárna ColorQube 9301/9302/9303
Uživatelská příručka
29
Page 30
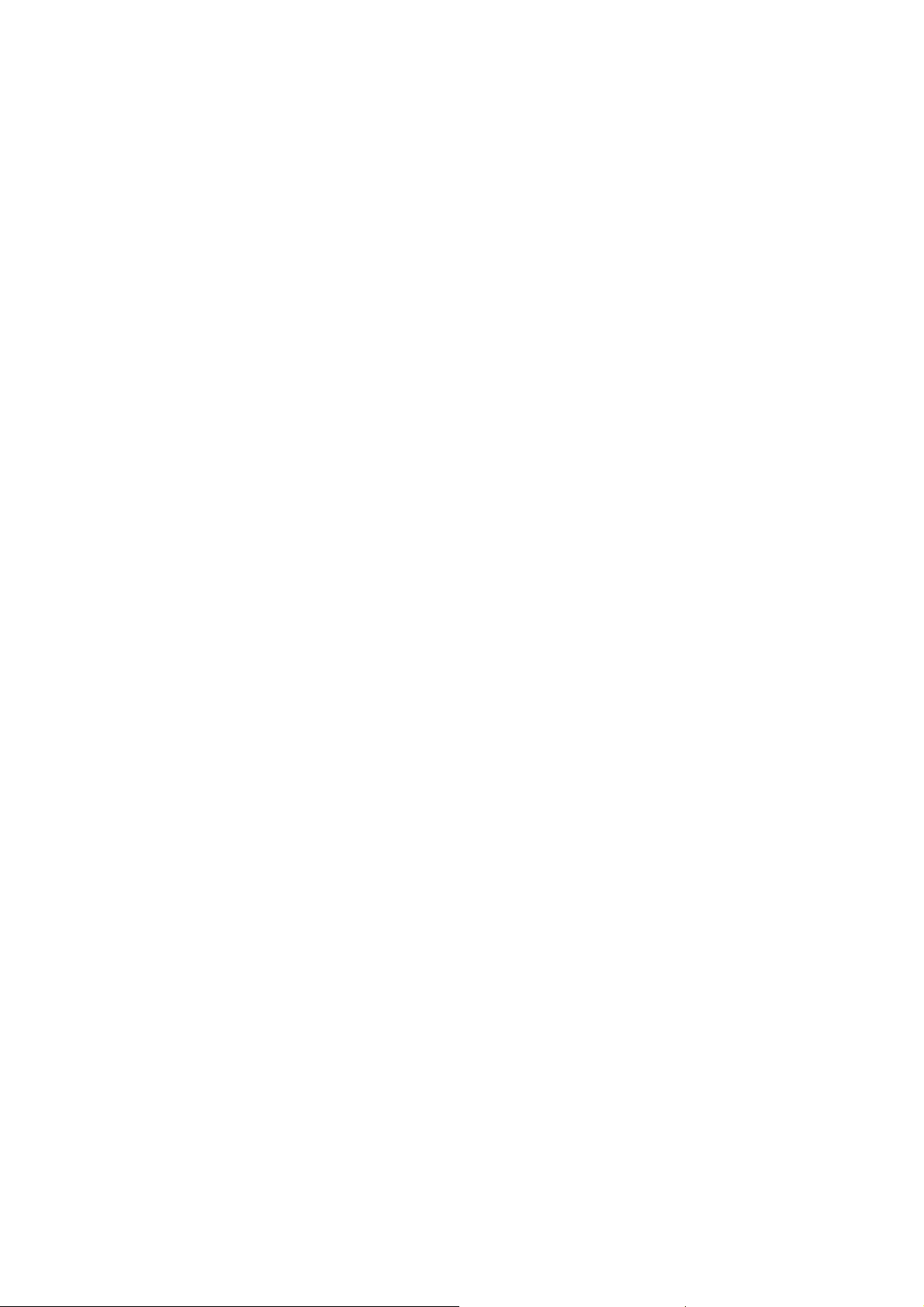
Výstupní formát
3. Vyberte požadované možnosti vzhledu stránky:
Stránky na stranu
•Stiskněte tlačítko, které představuje požadovaný počet obrazů na stránku.
•Můžete také stisknout tlačítko Určit řádky a sloupce a pomocí tlačítek se šipkami
vybrat 1–15 řádků a sloupců.
• V rozevírací nabídce napravo vyberte možnost Předlohy na výšku nebo Předlohy na
šířku.
Opakovat obraz
•Stiskněte tlačítko, které představuje požadovaný počet obrazů na stránku.
•Můžete také stisknout tlačítko Určit řádky a sloupce a pomocí tlačítek se šipkami
vybrat 1–15 řádků a sloupců.
• V rozevírací nabídce napravo vyberte možnost Předlohy na výšku nebo Předlohy na
šířku.
• Pokud vyberete možnost Autom. opakování, bude pomocí formátu předlohy
automaticky vypočítán maximální počet řádk
ů a sloupců, které lze umístit na aktuálně
vybraný formát papíru.
•Výběrem možnosti Obrazy na výšku nebo Obrazy na šířku v rozevírací nabídce
napravo určete způsob tisku obrazů.
4. Pomocí tlačítka OK uložte provedený výběr a spus˙te úlohu.
30
Multifunkční tiskárna ColorQube 9301/9302/9303
Uživatelská příručka
Page 31

Tvorba úlohy
Několik
stránek
s textem
a několik
s fotografie
Několik
2stranných
a několik
1stranných
stránek
Předlohy
různého
formátu
Více než
100 strán
ek
Tvorba úlohy
Pomocí funkce Tvorba úlohy můžete naprogramovat úlohu, která vyžaduje pro určité stránky
nebo oddíly individuální nastavení, vytvořit před vytištěním celé úlohy ukázkovou sadu a ukládat
a načítat často používané programy.
Vytvoření úlohy
Pomocí této funkce můžete vytvořit úlohu,
která vyžaduje různé nastavení pro každou
stránku nebo určitý segment stránek.
Můžete vybrat odpovídající nastavení pro
jednotlivé stránky nebo segmenty hotové
úlohy. Nejdříve předlohy rozdělte na části,
které vyžadují samostatné nastavení.
1. Na kartě Tvorba úlohy vyberte možnost
Vytvoření úlohy a stiskněte tlačítko Zapnuto.
2. Vyberte položku Volby, dále vyberte možnost Zobrazit souhrnné okno mezi segmenty,
aby se obrazovka Vytvoření úlohy zobrazila během snímání, a pak stiskněte tlačítko OK.
3. Vyberte požadované možnosti pro první segment úlohy.
4. Vložte první segment předloh a stiskněte tlačítko Spustit.
5. Odeberte první segment předloh. Na obrazovce Vytvoření úlohy se zobrazí první segment v
seznamu. Na kterýkoli segment lze použít následující volby:
• Zkusit posl. segment – vytvoří tiskový vzorek posledního nasnímaného segmentu.
Vzorek bude dopraven do výstupního modulu. Pokud budete se vzorkem spokojeni,
můžete pokračovat ve vytváření úlohy.
• Vymazat posl. segment – vymaže poslední nasnímaný segment. Můžete pokračovat
ve vytváření úlohy.
•Tlačítkem Vymazat vš. segmenty vymažete aktuální vytvoření úlohy a vrátíte se na
hlavní obrazovku funkce Vytvoření úlohy.
6. Pomocí tlačítka Programovat další segment vyberte požadované možnosti pro druhý
segment.
7. Vložte druhý segment předloh a stiskněte tlačítko Spustit.
8. Tyto kroky opakujte, dokud nebudou naprogramovány a nasnímány všechny segmenty
úlohy.
9. Po nasnímání posledního segmentu stiskněte tlač
dokončili snímání a úlohu je možné zpracovat a dokončit.
ítko Tisk úlohy. Tím určíte, že jste
Ukázková úloha
Při kopírování mnoha sad pomocí funkce Ukázková sada zkontrolujte vzorek výstupních kopií a
před vytištěním zbývajících sad se přesvědčte, zda je nastavení tisku správné.
1. Na kartě Tvorba úlohy stiskněte tlačítko Ukázková úloha.
Multifunkční tiskárna ColorQube 9301/9302/9303
Uživatelská příručka
31
Page 32

Tvorba úlohy
2. Stiskněte tlačítko Zapnuto a potom tlačítko OK.
3. Vložte předlohy do automatického podavače předloh a naprogramujte požadované
nastavení úlohy.
4. Zadejte celkový počet požadovaných kopií a stiskněte tlačítko Spustit.
Bude vytištěna jedna sada kopií dané úlohy – ukázková sada.
Zobrazí se obrazovka Postup úlohy a úloha bude zablokována v seznamu úloh.
5. Pokud jste s ukázkovou sadou spokojení, stiskněte tlačítko Uvolnit. Bude vytištěn
naprogramovaný počet sad.
Jestliže s ukázkovou sadou nejste spokojeni, stiskněte tlačítko Vymazat a potvrďte operaci
stisknutím tlačítka Vymazat úlohu. Úloha bude vymazána ze seznamu.
Poznámka: Není-li zobrazena obrazovka Postup úlohy, přejděte k úloze stisknutím tlačítka
Stav úloh. Vyberte úlohu v seznamu a potom vyberte příkaz Uvolnit nebo Smazat.
Tisk více kopií
Vytvoření více kopií:
1. Stiskněte tlačítko Domovská stránka služeb a pak tlačítko Kopírování.
2. Naprogramujte a nasnímejte první segment:
a. Vložte předlohy pro první segment.
b. Vyberte požadované nastavení, jako například úpravy vzhledu, kvalitu obrazu, vytvoření
úlohy atd.
3. Pomocí alfanumerické klávesnice zadejte počet kopií a stiskněte tlačítko Spustit na
ovládacím panelu.
Uložit aktuální nastavení
Do paměti tiskárny je možné uložit až 10 kombinací nejčastěji používaných voleb funkcí jako
uložené nastavení. Tiskárna ukládá pouze naprogramované nastavení úlohy, NE obrazy. Při
každém načtení a
Uložení
1. Naprogramujte požadované funkce úlohy.
2. Na kartě Tvorba úlohy stiskněte tlačítko Uložit aktuální nastavení.
3. Vyberte rozevírací nabídku Nastavení a pomocí posuvníku vyberte nastavení s označením
<dostupné>.
4. Pomocí klávesnice zadejte název uloženého nastavení.
5. Stiskněte tlačítko OK.
Nastavení bude uloženo a bude k němu možné přistupovat pomocí funkce Načíst uložené
nastavení.
použití uloženého nastavení je nutné nasnímat příslušný obraz.
32
Multifunkční tiskárna ColorQube 9301/9302/9303
Uživatelská příručka
Page 33

Tvorba úlohy
Načíst uložené nastavení
Pomocí této funkce můžete načíst uložené nastavení z paměti tiskárny a použít jej na aktuální
úlohu. Načtené nastavení lze změnit, ale tyto změny nebudou uloženy.
1. Na kartě Tvorba úlohy stiskněte tlačítko Načíst uložené nastavení.
2. Vyberte v seznamu požadované nastavení úlohy. V případě potřeby použijte posuvník,
abyste získali přístup ke všem nastavením.
3. Načtěte naprogramované informace pomocí tlačítka Načíst nastavení.
Načtené naprogramované funkce se stanou aktivní.
Chcete-li některé nastavení vymazat, použijte možnost Vymazat nastavení a potvrďte
tlačítkem Vymazat.
4. Upravte nastavení pro aktuální úlohu podle potřeby.
Tyto další úpravy nebudou uloženy.
5. Vložte předlohy a stiskněte tlačítko Spustit.
Multifunkční tiskárna ColorQube 9301/9302/9303
Uživatelská příručka
33
Page 34

Přihlášení/odhlášení
2
5
8
0
C
ABC
JKL
TUV
3
6
9
#
DEF
MNO
WXY
1
4
7
*
GHI
PRS
Přihlášení/odhlášení
Pokud je na tiskárně zapnuto ověřování nebo účtování, bude před použitím některých nebo
všech služeb pravděpodobně nutné, abyste se přihlásili. Obrázek zámku na tlačítku znamená, že
danou službu lze používat až po přihlášení.
1. Chcete-li se přihlásit, stiskněte
tlačítko Přihlášení/odhlášení na
ovládacím panelu. Po stisknutí
uzamčené služby se zobrazí
výzva k zadání uživatelského
jména a hesla.
2. Pomocí klávesnice zadejte své
uživatelské jméno a stiskněte
tlačítko Další.
3. Pomocí klávesnice zadejte své heslo a stiskněte tlačítko Hotovo.
4. Pokud tiskárna používá účtovací systém, bude pravděpodobně nutné zadat ještě další
informace.
• Pokud je povolená možnost Standardní účtování Xerox, přihlaste se pomocí údajů
Standardního účtování Xerox.
• Je-li zapnuta funkce Účtování v síti, zadejte své ID uživatele a ID účtu.
• Je-li nainstalováno rozhraní externích zařízení (FDI), budete vyzváni k přístupu k
tiskárně prostřednictvím nainstalovaného zařízení, například čtečky karet nebo otvoru
na mince.
Vaše uživatelské údaje se zobrazí v oblasti s uživatelskými údaji napravo od zobrazené
zprávy.
5. Chcete-li se odhlásit, stiskněte znovu tlačítko Přihlášení/odhlášení nebo stiskněte oblast s
uživatelskými údaji a v rozevírací nabídce vyberte příkaz Odhlášení.
6. Na obrazovce pro potvrzení, která se zobrazí, stiskněte tlač
ítko Odhlášení nebo Zrušit.
34
Multifunkční tiskárna ColorQube 9301/9302/9303
Uživatelská příručka
Page 35

Kopírování průkazu
totožnosti
Obsah kapitoly:
• Úvod na straně 36
• Volby kopírování průkazu totožnosti na straně 37
• Kvalita obrazu na straně 40
2
Multifunkční tiskárna ColorQube 9301/9302/9303
Uživatelská příručka
35
Page 36

Úvod
Úvod
Pomocí funkce Kopírování průkazu totožnosti lze nasnímat obě strany průkazu totožnosti na
jednu stranu jednoho listu papíru. Průkaz totožnosti se položí na sklo pro předlohy a nasnímá se
jeho první strana. Po zobrazení výzvy se průkaz otočí a nasnímá se druhá strana. Lze také zadat
různé nastavení kvality obrazu pro stranu 1 a 2.
Tato kapitola popisuje funkce tiskárny umožňující kopírování průkazu totožnosti včetně možností
funkcí Kvalita obrazu, Barva výstupu, Zmenšení/zvětšení, Zdroj papíru, Výstupní formát,
Potlačení pozadí a dalších funkcí.
Kopírování průkazu totožnosti je
standardní funkce a lze ji vybrat
stisknutím tlačítka Domovská stránka
služeb a výběrem možnosti Kopírování
průkazu totožnosti.
Pokud vyberete funkci Kopírování
průkazu totožnosti, tiskárna nasnímá
předlohy a obrazy uloží. Potom obrazy
vytiskne podle zvoleného nastavení.
Většina obrazovek funkcí obsahuje tato
tlačítka pro potvrzení nebo zrušení volby.
•Tlačítkem Zrušit obnovíte původní nastavení obrazovky a vrátíte se na předchozí
obrazovku.
•Tlačítkem OK uložíte provedený výběr a vrátíte se na předchozí obrazovku.
•Tlačítkem Zavřít zavřete obrazovku a vrátíte se na předchozí obrazovku.
Pokyny pro vytváření kopií průkazu totožnosti a používání základních funkcí jsou uvedeny na
stránkách s pracovními postupy k zařízení Multifunkční tiskárna ColorQube 9301/9302/9303.
Pokud je na tiskárně zapnuto ověřování nebo účtování, bude pravděpodobně před přístupem k
těmto funkcím nutné zadat přihlašovací údaje. Podrobnosti najdete v
na straně 51.
oddílu Přihlášení/odhlášení
36
Multifunkční tiskárna ColorQube 9301/9302/9303
Uživatelská příručka
Page 37

Volby kopírování průkazu totožnosti
1
Volby kopírování průkazu totožnosti
Karta Kopírování průkazu totožnosti
obsahuje základní možnosti, například
Barva výstupu, Zmenšení/zvětšení, Zdroj
papíru a Výstup kopírování.
Obě strany průkazu totožnosti nebo jiných
malých dokumentů můžete kopírovat na
jednu stranu papíru. Obě strany se kopírují
ze stejného místa na skle pro předlohy.
Tiskárna obě strany uloží a vytiskne je na
papír vedle sebe.
Kopírování průkazu totožnosti:
1. Zvedněte automatický podavač předloh. Položte průkaz totožnosti lícovou stranou dolů na
sklo pro předlohy a zarovnejte ho se šipkou v pravém horním zadním rohu. Zavřete
automatický podavač předloh.
2. Jedním stisknutím tlačítka Vymazat vše (AC) zrušte všechny předchozí programovací volby
na obrazovce.
3. Stiskněte tlačítko Domovská stránka služeb a pak tlačítko Kopírování průkazu
totožnosti.
Zobrazí se možnosti funkce Kopírování průkazu totožnosti.
4. Vyberte požadované zvětšení nebo zmenšení.
5. Vyberte požadovaný zásobník papíru pro úlohu. Grafika na obrazovce se změní podle
orientace výstupního papíru.
6. Stiskněte položku Kvalita obrazu Strana 1 a naprogramujte požadované funkce pro
stranu 1.
7. Pomocí číselné klávesnice zadejte počet kopií a stisknutím tlačítka Spustit na ovládacím
panelu nasnímejte stranu 1 průkazu totožnosti.
8. Zvedněte automatický podavač předloh a otočte průkaz totožnosti, aby bylo možné
nasnímat stranu 2. Zavřete automatický podavač předloh.
9. Stiskněte položku Kvalita obrazu Strana 2 a naprogramujte požadované funkce pro
stranu 2.
10. Stisknutím tlačítka Spustit
Úloha bude zpracována a vytištěna. Odeberte kopie z výstupní přihrádky.
nasnímejte stranu 2 průkazu totožnosti.
Je-li úloha v seznamu blokována, jsou k jejímu vytištění požadovány další zdroje. Požadované
zdroje zjistíte stisknutím tlačítka Stav úloh. Stiskněte úlohu v seznamu a potom stiskněte příkaz
Údaje o úloze. Jakmile budou požadované zdroje dostupné, úloha bude vytištěna.
Multifunkční tiskárna ColorQube 9301/9302/9303
Uživatelská příručka
37
Page 38

Volby kopírování průkazu totožnosti
Barva výstupu
Pomocí voleb funkce Barva výstupu lze automaticky rozpoznat barvu předlohy a nastavit shodu
s touto barvou nebo vytvořit z předlohy černobílý, plně barevný nebo jednobarevný výstup.
Pomocí tlačítka Další získáte přístup ke všem možnostem. K
• Autom. zjištění – výběr výstupu, který odpovídá předloze.
• Černobílá – výběr černobílého výstupu bez ohledu na barvu předlohy.
dispozici jsou tyto možnosti:
Zmenšení/zvětšení
Tiskárna poskytuje řadu možností zmenšení nebo zvětšení výstupu z předlohy. Patří k nim výběr
určitého poměru, a to proporcionálně nebo nezávisle, a výběr pomocí tlačítek předdefinovaných
předvoleb. K výběru poměru lze snadno přistupovat na kartě Kopírování průkazu totožnosti v
části Zmenšení/zvětšení.
Obrazy z předloh umístěných na sklo pro předlohy lze zvětšit nebo zmenšit v libovolném poměru
rozmezí 25 % až 400 %.
v
Zmenšení nebo zvětšení obrazu:
1. Stiskněte tlačítko Domovská stránka služeb a pak tlačítko Kopírování průkazu
totožnosti.
2. Vyberte kartu Kopírování průkazu totožnosti.
3. V části Zmenšení/zvětšení:
• Pomocí tlačítek - / + vyberte požadované procento zmenšení nebo zvětšení.
•Můžete také stisknout tlačítko Poměr a zadat požadovaný poměr pomocí číselné
klávesnice.
• Pokud chcete, aby výstupní obraz měl stejnou velikost jako předloha, nastavte
poměr 100 %.
4. Stisknutím tlačítka Další zobrazíte další volby.
a. Pokud chcete obraz zmenšit nebo zvětšit, stiskněte některou z těchto možnosti:
• Možnost Proporcionální % zmenší nebo zvětší obraz proporcionálně v rozsahu
od 25 % do 400 %.
• Možnost Nezávislé % umožňuje zmenšení nebo zvětšení šířky a délky obrazu
o různé procentuální hodnoty v rozsahu od 25 % do 400 %.
b. Pokud chcete vybrat uživatelské nebo přednastavené hodnoty, stiskněte některou z
těchto možností:
• Pomocí položek Proporcionální %
Stiskněte šipky nebo stiskněte pole % a na alfanumerické klávesnici zadejte
hodnotu.
• Pomocí položek Předvolby (X-Y %) a Předvolby (Y / X) lze vybrat ze seznamu
přednastavených hodnot.
c. Stisknutím tlačítka OK nastavení uložte.
a Nezávislé % lze zadat přesné hodnoty.
38
Multifunkční tiskárna ColorQube 9301/9302/9303
Uživatelská příručka
Page 39

Volby kopírování průkazu totožnosti
1
Zdroj papíru
Chcete-li kopírovat na hlavičkový papír,
barevný papír, fólie nebo na různé formáty
papíru, vyberte zásobník papíru s
požadovaným papírem.
Výběr zásobníku pro kopie průkazu totožnosti:
1. Stiskněte tlačítko Domovská stránka
služeb a pak tlačítko Kopírování
průkazu totožnosti.
2. Vyberte kartu Kopírování průkazu
totožnosti.
3. V části Zdroj papíru vyberte požadovaný zásobník.
4. Není-li požadovaný zásobník uveden v seznamu, zvolte jiný:
• Stisknutím tlačítka Další zobrazíte další volby.
• Vyberte požadovaný zásobník. Vybraný zásobník je zvýrazněn modře.
• Stisknutím tlačítka OK nastavení uložte.
Multifunkční tiskárna ColorQube 9301/9302/9303
Uživatelská příručka
39
Page 40

Kvalita obrazu
Kvalita obrazu
Karta Kvalita obrazu obsahuje možnosti kvality obrazu pro stranu 1 a 2. Všechny tyto možnosti
jsou zde podrobně popsány.
Kvalita obrazu strany 1 a strany 2
V této části je popsán způsob zvýšení kvality výstupu a dostupné možnosti. Pomocí těchto
možností lze nastavit typ předlohy, upravit světlost, tmavost, kontrast a ostrost obrazu a také
přizpůsobit nastavení barevného výstupu.
Typ předlohy
Tiskárna optimalizuje kvalitu obrazu kopií podle typu obrazů v původní předloze a podle toho,
jak předloha vznikla.
Nastavení typu předlohy:
1. Stiskněte tlačítko Domovská stránka služeb a pak tlačítko Kopírování průkazu
totožnosti.
2. Vyberte kartu Kvalita obrazu.
3. V části Typ předlohy vyberte odpovídající nastavení:
• Možnost Foto a text doporučujeme pro předlohy s vysoce kvalitními fotografiemi a
půltóny. Toto nastavení vytváří obrázky průměrné kvality s poněkud méně ostrým
textem a kresbami.
• Možnost Text vytváří ostřejší okraje a je doporučena pro text a kresby.
• Možnost Foto se používá zejména pro předlohy, které obsahují fotografie, obrázky z
časopisů nebo souvislé odstíny bez textu a kreseb. Představuje nejvyšší kvalitu pro
fotografie, ale horší kvalitu pro text a kresby.
• Možnost Noviny/časopis se používá, pokud je předloha z časopisu nebo z novin a
obsahuje fotografie nebo text.
Světlejší/tmavší
Volba Světlejší/tmavší poskytuje manuální ovládací prvky k určení toho, jak světlé nebo tmavé
budou nasnímané obrazy. Posunutím indikátoru dolů obraz ztmavíte, posunutím nahoru obraz
zesvětlíte.
Úprava obrazu:
1. Stiskněte tlačítko Domovská stránka služeb a pak tlačítko Kopírování průkazu
totožnosti.
2. Vyberte kartu Kvalita obrazu.
3. Pokud chcete zesvětlit nebo ztmavit obraz strany 1, posuňte posuvník v části
Světlejší/tmavší nahoru nebo dolů.
4. Zvedněte kryt předloh.
40
Multifunkční tiskárna ColorQube 9301/9302/9303
Uživatelská příručka
Page 41

Kvalita obrazu
5. Do levého horního rohu skla pro předlohy položte průkaz totožnosti nebo dokument menší
než polovina formátu vybraného zdroje papíru.
6. Stiskněte tlačítko Spustit.
7. Zvedněte kryt předloh.
8. Obra˙te dokument a položte ho do levého horního rohu skla pro předlohy.
9. Pokud chcete zesvětlit nebo ztmavit obraz strany 2, posuňte posuvník nahoru nebo dolů.
10. Stiskněte tlačítko Spustit.
11. Zvedněte kryt předloh a vyndejte průkaz totožnosti nebo dokument.
Potlačení pozadí
Funkce Potlačení pozadí vylepšuje kvalitu předloh s barevným pozadím tím, že omezí nebo
zruší pozadí na výstupní kopii. Tato volba je vhodná v případě, že předlohy jsou na barevném
papíře.
Změna tohoto nastavení:
1. Stiskněte tlačítko Domovská stránka služeb a pak tlačítko Kopírování průkazu
totožnosti.
2. Vyberte kartu Kvalita obrazu.
3. V části Potlačení pozadí vyberte možnost Autom. potlačení.
4. Výběrem možnosti Vypnuto funkci Potlačení pozadí vypnete, zejména pokud:
• Nastavení Tmavší nevede k uspokojivému výstupu světlých předloh.
•Předlohy mají šedý nebo barevný okraj, například různá potvrzení.
• Chcete vyzdvihnout jemné detaily, které na kopii zanikly v důsledku tmavého okraje
při použití vázaných předloh.
5. Pomocí tlačítka OK provedený výběr uložte a opus˙te obrazovku.
Multifunkční tiskárna ColorQube 9301/9302/9303
Uživatelská příručka
41
Page 42

Kvalita obrazu
42
Multifunkční tiskárna ColorQube 9301/9302/9303
Uživatelská příručka
Page 43

Tisk z
Obsah kapitoly:
• Úvod na straně 44
• Použití funkce Tisk z na straně 45
• Uložení úloh pro použití s funkcí Tisk z na straně 47
• Přihlášení/odhlášení na straně 51
3
Multifunkční tiskárna ColorQube 9301/9302/9303
Uživatelská příručka
43
Page 44

Úvod
Úvod
Tisk z je standardní funkce, kterou je
možné povolit. Pokud je povolena,
vybírá se stisknutím tlačítka Domovská
stránka služeb a následně stisknutím
volby Tisk z.
Funkce Tisk z umožňuje tisknout úlohy,
které byly uloženy na tiskárně nebo na
jednotce USB flash.
Úlohy je možné na tiskárně uchovávat
pomocí tiskového ovladače nebo
zadávání tisku ve službě CentreWare Internet Services. Uložené úlohy se umístí do složky na
tiskárně. Uložené úlohy je možné znovu vyvolávat a tisknout tolikrát, kolikrát je potřeba.
Pokud chcete tisknout přímo z pamě˙ového zařízení USB, vložte jednotku USB flash a v
rozevírací nabídce na obrazovce vyberte možnost Tisk z USB. Zobrazí se možnosti funkce
Tisk z. Vyberte soubor připravený k tisku, který chcete vytisknout, a požadované možnosti a
potom úlohu vytiskněte.
Pokud je v tiskárně povolena funkce Ověřování nebo Účtování, pravděpodobně bude při přístupu
k funkcím nutné zadat přihlašovací údaje. Další informace naleznete v části
na straně 51.
Přihlášení/odhlášení
44
Multifunkční tiskárna ColorQube 9301/9302/9303
Uživatelská příručka
Page 45

Použití funkce Tisk z
Použití funkce Tisk z
Služba Tisk z umožňuje tisknout úlohy,
které byly uloženy na tiskárně, nebo
soubory PDF, TIFF, JPEG, XPS nebo
jiné soubory připravené k tisku, které
byly uloženy na jednotce USB flash.
Úlohy lze ukládat na tiskárně také
pomocí služby CentreWare Internet
Services.
Používání tiskárny
1. Dvojitým stisknutím tlačítka
Vymazat vše (AC) a stisknutím možnosti Potvrdit zrušte všechny předchozí programovací
volby na obrazovce.
2. Stiskněte tlačítko Domovská stránka služeb a pak tlačítko Tisk z.
3. Úlohy lze tisknout z tiskárny nebo z jednotky USB flash:
• Uložené úlohy: Chcete-li vytisknout úlohu uloženou na tiskárně, stiskněte volbu
Uložené úlohy.
• Jednotka USB: Při tisku úloh z jednotky USB flash vložte jednotku USB flash do portu
USB na levé straně tiskárny. Zobrazí se obrazovka Byla zjištěna jednotka USB. Vyberte
možnost Tisk z USB.
Správce systému musí tuto funkci před použitím nastavit. Podrobnosti pro svůj model
tiskárny najdete v příručce System Administrator Guide (Příručka správce systému).
Zobrazí se seznam složek a úloh.
4. Vyberte požadovanou složku a požadovanou úlohu připravenou k tisku. Pokud je to nutné,
procházejte tlačítky nahoru a dolů seznamem, dokud se složka či úloha nezobrazí.
5. Vyberte funkce požadované pro úlohu:
• Možnost Zdroj papíru se používá k volbě formátu, typu a barvy papíru, případně při
volbě Auto vhodný zdroj papíru vybere tiskárna.
• Možnost 2stranný tisk se používá k volbě 1- či 2stranného výstupu, případn
stisknutí volby Auto příslušnou možnost vybere tiskárna.
• Možnost Dokončení se používá k volbě konkrétní možnosti dokončení pro výstup,
případně při stisknutí volby Auto příslušnou možnost vybere tiskárna.
6. Vyberte pole Množství a pomocí číselné klávesnice zadejte počet požadovaných kopií.
7. Stisknutím tlačítka Spustit úlohu vytisknete. Pokud je úloha zabezpečená, zadejte
požadovaný přístupový kód a vyberte možnost Tisk úlohy.
8. Zobrazí se obrazovka Postup úlohy. Stisknutím volby Stav úloh zobrazte informace o stavu
nebo volbou Programovat další úlohu spus˙te jinou úlohu.
ě při
Pokud používáte jednotku USB flash, vyjměte ji po dokončení tisku z portu USB.
Multifunkční tiskárna ColorQube 9301/9302/9303
Uživatelská příručka
45
Page 46

Použití funkce Tisk z
Použití služby CentreWare Internet Services
Uložené úlohy lze znovu vytisknout pomocí služby CentreWare Internet Services:
1. Otevřete na pracovní stanici webový prohlížeč.
2. Do pole URL zadejte text http:// a adresu IP tiskárny. Příklad: Pokud je adresa
IP 192.168.100.100, zadejte do pole URL následující text: http://192.168.100.100.
3. Stiskněte klávesu Enter. Otevře se domovská stránka.
Zobrazí se možnosti služby CentreWare Internet Services pro tiskárnu.
Poznámka: Adresu IP tiskárny zjistíte tak, že vytisknete sestavu konfigurace. Více informací
v části Stav přístroje a úloh na straně 203.
4. Stiskněte položku Úlohy.
Na této obrazovce se zobrazí úlohy, které jsou právě v seznamu tiskárny.
5. Chcete-li přistupovat k seznamu uložených úloh, vyberte kartu Saved Jobs (Uložené úlohy).
6. Vyberte složku obsahující úlohu, kterou chcete vytisknout.
7. Zaškrtněte políčko vedle úlohy, kterou chcete vytisknout.
Můžete vybrat několik úloh a zadat požadovaný počet kopií.
8. V rozevírací nabídce vyberte možnost Print Job (Tisk úlohy) a potom klepněte na tlačítko
Go (Přejít).
9. Vybrané úlohy budou vytištěny na tiskárně pomocí uloženého nastavení tisku pro každou
úlohu.
46
Multifunkční tiskárna ColorQube 9301/9302/9303
Uživatelská příručka
Page 47

Uložení úloh pro použití s funkcí Tisk z
Uložení úloh pro použití s funkcí Tisk z
K úlohám uloženým na tiskárně je možné přistupovat a tisknout je pomocí služby Tisk z. Uložené
úlohy se vytváří pomocí tiskového ovladače nebo služby CentreWare Internet Services. Složky
úloh může nastavit správce systému pomocí služby CentreWare Internet Services a spravovat je
mohou uživatelé. Více informací v části
Odeslané tiskové úlohy lze uložit pouze do výchozí veřejné složky. Jakmile budou úlohy
odeslány do tiskárny, oprávnění uživatelé je mohou zkopírovat nebo přesunout do své soukromé
složky nebo do složky Jen pro čtení.
Použití tiskového ovladače
Vyberte nebo vytvořte v počítači dokument.
1. V nabídce aplikace Soubor vyberte položku Tisk. Zobrazí se okno aplikace Tisk.
2. V rozevírací nabídce Název tiskárny vyberte položku Multifunkční tiskárna
ColorQube 9301/9302/9303.
3. Pomocí možnosti Vlastnosti zobrazte nastavení tisku pro úlohu.
4. V rozevírací nabídce Typ úlohy vyberte možnost Uložená úloha.
Zobrazí se možnosti Uložená úloha.
5. Naprogramujte možnosti uložené úlohy podle potřeby:
• Volbou Uložit úlohu pouze uložíte, volbou Uložit a vytisknout úlohu uložíte
i vytisknete.
• Pole Název úlohy umožňuje zadat název úlohy. Pokud vyberete možnost Použít název
dokumentu, bude použit název souboru odeslaného dokumentu.
• Pole Uložit do složky slouží k výběru umístění, do kterého bude úloha uložena.
Umístění Výchozí veřejná složka je k dispozici všem uživatelům; přístup k dalším
složkám může být omezen.
• Pomocí zaškrtávacího políčka Uložená zabezpečená úloha lze k úloze přidat
přístupový kód. K úloze lze přistupovat a vytisknout ji jen pomocí přístupového kódu,
který zde zadáte.
6. Stisknutím tlačítka OK uložte nastavení a zavřete dialogové okno Uložená úloha.
Nastavte tiskové funkce požadované pro uloženou úlohu.
7. Položka Nápověda poskytuje vysvětlení všech možností.
8. Stisknutím tlačítka OK uložte nastavení tisku.
9. Odešlete úlohu stisknutím tlačítka OK v dialogovém okně Tisk.
Úloha bude zpracována a odeslána na tiskárnu k uložení nebo k uložení a vytištění podle
toho, kterou možnost jste vybrali.
Správa uložených úloh na straně 48.
Multifunkční tiskárna ColorQube 9301/9302/9303
Uživatelská příručka
47
Page 48

Uložení úloh pro použití s funkcí Tisk z
Použití služby CentreWare Internet Services
Uloženou úlohu lze vytvořit také pomocí možnosti Print (Tisk) ve službě CentreWare Internet
Services. Odeslaný soubor úlohy musí být soubor připravený k tisku, jako například soubor ve
formátu PDF nebo PostScript. Přístup ke službě CentreWare Internet Services:
1. Otevřete na pracovní stanici webový prohlížeč.
2. Do pole URL zadejte text http:// a adresu IP tiskárny. Příklad: Pokud je adresa
IP 192.168.100.100, zadejte do pole URL následující text: http://192.168.100.100.
3. Stiskněte klávesu Enter. Otevře se domovská stránka.
Zobrazí se možnosti služby CentreWare Internet Services pro tiskárnu.
Poznámka: Adresu IP tiskárny zjistíte tak, že vytisknete sestavu konfigurace. Více informací
v části Stav přístroje a úloh na straně 203.
4. Výběrem položky Print (Tisk) zobrazte možnosti Job Submission (Odeslání úlohy).
5. Zadejte název souboru úlohy, kterou chcete uložit, nebo soubor vyhledejte pomocí tlačítka
Browse (Procházet).
6. Vyberte rozevírací nabídku Job Type (Typ úlohy) a zvolte možnost Save Job for Reprint
(Uložit úlohu ke znovuvytištění).
Zobrazí se možnosti Uložená úloha.
• Volbou Save (Uložit) úlohu pouze uložíte, volbou Save and Print Uložit a vytisknout
úlohu uložíte i vytisknete.
• Pole Job Name (Název úlohy) slouží k zadání názvu úlohy.
• Pole Save in Folder (Uložit soubor do složky) slouží k výběru umístění, do kterého
bude úloha uložena. Umístění Default Public Folder (Výchozí veřejná složka) je k
dispozici všem uživatelům; přístup k dalším složkám může být omezen.
• Pomocí zaškrtávacího políčka Secure Saved Job (Uložená zabezpečená úloha) lze k
úloze přidat přístupový kód. K úloze lze přistupovat a vytisknout ji jen pomocí
přístupového kódu, který zde zadáte.
• Podle potřeby nastavte možnosti
2 Sided Printing (2stranný tisk), Output Color (Barva výstupu), Collate (Třídění),
Orientation (Orientace), Staple (Sešívání), Hole Punch (Děrování) a Output
Destination (Místo určení výstupu).
7. Stisknutím tlačítka Submit Job (Odeslat úlohu) v horní části obrazovky úlohu odešlete na
tiskárnu prostřednictvím Internetu.
Úloha bude zpracována a odeslána na tiskárnu k uložení nebo k uložení a vytištění podle
toho, kterou možnost jste vybrali.
Paper (Papír), Paper Selection (Výběr papíru),
Správa uložených úloh
Vytvoření nové složky
Složky a soubory, které jsou v nich uloženy, lze spravovat pomocí služby CentreWare Internet
Services.
1. Otevřete na pracovní stanici webový prohlížeč.
48
Multifunkční tiskárna ColorQube 9301/9302/9303
Uživatelská příručka
Page 49

Uložení úloh pro použití s funkcí Tisk z
2. Do pole URL zadejte text http:// a adresu IP tiskárny. Příklad: Pokud je adresa
IP 192.168.100.100, zadejte do pole URL následující text: http://192.168.100.100.
3. Stiskněte klávesu Enter. Otevře se domovská stránka.
Zobrazí se možnosti služby CentreWare Internet Services pro tiskárnu.
Poznámka: Adresu IP tiskárny zjistíte tak, že vytisknete sestavu konfigurace. Více informací
v části Stav přístroje a úloh na straně 203.
4. Stiskněte položku Jobs (Úlohy).
5. Výběrem karty Saved Jobs (Uložené úlohy) přejděte na možnosti složek.
6. Vyberte možnost Create New Folder (Vytvořit novou složku).
7. Zadejte název položky do pole Name (Název).
Jako běžný uživatel můžete vytvářet pouze složky typu Public (Veřejná). Dále můžete vidět
následující typy složek.
• Složka typu Public (Veřejná) byla vytvořena uživatelem. Může ji používat kterýkoli
uživatel a nemá přístupová omezení na základě oprávnění. K dokumentům v této
složce může přistupovat a upravovat je kterýkoli uživatel.
• Složky typu Read Only (Jen ke čtení) vytváří správce systému nebo uživatel jako
složku typu Read Only Public (Veřejná jen ke čtení). Z této složky může tisknout
kterýkoli uživatel, ale dokumenty nelze mazat ani upravovat.
• Složku typu
Private (Soukromá) může vytvořit uživatel jen v případě, že tiskárna je v
režimu ověřování. Uživatel označí složku jako Private (Soukromá) a tato složka bude
viditelná jen vlastníkovi a správci systému.
8. Po výběru požadovaných oprávnění vyberte stiskněte tlačítko Apply (Použít).
Složka bude zobrazena v seznamu složek.
Úprava nebo odstranění složky
Existující složky, které obsahují uložené úlohy, můžete upravit nebo smazat pomocí služby
CentreWare Internet Services.
1. Otevřete na pracovní stanici webový prohlížeč.
2. Do pole URL zadejte text http:// a adresu IP tiskárny. Příklad: Pokud je adresa
IP 192.168.100.100, zadejte do pole URL následující text: http://192.168.100.100.
3. Stiskněte klávesu Enter. Otevře se domovská stránka.
Zobrazí se možnosti služby CentreWare Internet Services pro tiskárnu.
Poznámka: Adresu IP tiskárny zjistíte tak, že vytisknete sestavu konfigurace. Více informací
v části Stav přístroje a úloh na straně 203.
4. Stiskněte položku Jobs (Úlohy).
5. Výběrem karty Saved Jobs (Uložené úlohy) přejděte na možnosti složek.
6. Vyberte možnost Manage Folders (Správa složek).
V okně se zobrazí všechny veřejné a soukromé složky, jejichž jste vlastníkem.
Zaškrtněte políčko vedle složky, kterou chcete upravit.
Multifunkční tiskárna ColorQube 9301/9302/9303
Uživatelská příručka
49
Page 50

Uložení úloh pro použití s funkcí Tisk z
7. Vyberte požadované možnosti složky.
Stisknutím tlačítka Delete Folders (Smazat složky) lze složku smazat.
Složka a její obsah budou vymazány ze seznamu na této obrazovce a ze seznamu
dostupných složek v tiskárně.
50
Multifunkční tiskárna ColorQube 9301/9302/9303
Uživatelská příručka
Page 51

Přihlášení/odhlášení
2
5
8
0
C
ABC
JKL
TUV
3
6
9
#
DEF
MNO
WXY
1
4
7
*
GHI
PRS
Přihlášení/odhlášení
Pokud je na tiskárně zapnuto ověřování nebo účtování, bude před použitím některých nebo
všech služeb pravděpodobně nutné, abyste se přihlásili. Obrázek zámku na tlačítku znamená, že
danou službu lze používat až po přihlášení.
1. Chcete-li se přihlásit, stiskněte
tlačítko Přihlášení/odhlášení na
ovládacím panelu. Po stisknutí
uzamčené služby se zobrazí
výzva k zadání uživatelského
jména a hesla.
2. Pomocí klávesnice zadejte své
uživatelské jméno a stiskněte
tlačítko Další.
3. Pomocí klávesnice zadejte své heslo a stiskněte tlačítko Hotovo.
4. Pokud tiskárna používá účtovací systém, bude pravděpodobně nutné zadat ještě další
informace.
• Je-li zapnuta funkce Standardní účtování Xerox, bude se muset přihlásit pomocí údajů
pro tuto funkci.
• Je-li zapnuta funkce Účtování v síti, musíte zadat své ID uživatele a ID účtu.
• Je-li nainstalováno rozhraní externích zařízení (FDI), budete vyzváni k přístupu
prostřednictvím nainstalovaného zařízení, například čtečky karet nebo otvoru na mince.
Vaše uživatelské údaje se zobrazí v oblasti s uživatelskými údaji napravo od zobrazené
zprávy.
5. Chcete-li se odhlásit, stiskněte znovu tlačítko Přihlášení/odhlášení nebo stiskněte oblast s
uživatelskými údaji a v rozevírací nabídce vyberte příkaz Odhlášení.
6. Na obrazovce pro potvrzení, která se zobrazí, stiskněte tlačítko Odhlášení nebo Zrušit.
Multifunkční tiskárna ColorQube 9301/9302/9303
51
Uživatelská příručka
Page 52

Přihlášení/odhlášení
52
Multifunkční tiskárna ColorQube 9301/9302/9303
Uživatelská příručka
Page 53

Snímání do
Obsah kapitoly:
• Úvod na straně 54
• Snímání do pomocí adresáře tiskárny na straně 55
• Snímání do pomocí oblíbených položek na straně 56
4
Multifunkční tiskárna ColorQube 9301/9302/9303
Uživatelská příručka
53
Page 54

Úvod
Úvod
Funkce snímání umožňuje používat několik
metod snímání a ukládání původní
předlohy. Postup snímání používaný u této
tiskárny je jiný než u stolních skenerů.
Tiskárna je obvykle připojena k síti, a ne k
jednomu počítači, a proto se umístění
nasnímaného obrazu vybírá na tiskárně.
Funkce Snímání v síti umožňuje snímání
tištěné předlohy do elektronického souboru
s obrazem předlohy. Další informace
naleznete v
straně 113.
Snímání do je standardní funkce, kterou lze povolit. Pokud je povolena, vybírá se stisknutím
tlačítka Domovská stránka služeb a následně stisknutím volby Snímání do, která umožňuje
snímání elektronických obrazů a jejich odeslání příjemci vybranému v adresáři tiskárny nebo v
oblíbených položkách.
části Snímání v síti na
Adresář slouží k ukládání čísel jednotlivců, jmen, e-mailových adres, adres internetového faxu,
faxových čísel a míst určení funkce Snímání do.
Oblíbené položky představují způsob, jak rozlišit kontakt nebo kontaktní informace a zobrazit je
odděleně od výpisu adresáře, což umožňuje rychlou volbu pomocí jména.
54
Multifunkční tiskárna ColorQube 9301/9302/9303
Uživatelská příručka
Page 55

Snímání do pomocí adresáře tiskárny
Snímání do pomocí adresáře tiskárny
Pokud jste do adresáře uložili jména
a další údaje jednotlivců, lze k nim
přistupovat pomocí tlačítka Adresář.
1. Stiskněte tlačítko Adresář.
Zobrazí se seznam často
používaných jednotlivců, kteří
se v adresáři nazývají Oblíbené
položky.
Pokud správce systému povolí
uživatelům úpravy, lze přidávat,
mazat a upravovat pole v
adresáři. Podrobnosti pro svůj
model tiskárny najdete v
příručce System Administrator
Guide (Příručka správce systému).
2. Vyberte požadovaného příjemce a v rozevírací nabídce vyberte příkaz Přidat k příjemcům.
Kontakt bude přidán do seznamu příjemců.
Podle potřeby přidejte další příjemce.
Konkrétní položku můžete vyhledat pomocí možnosti Vyhledat. Stiskněte možnost
Vyhledat, pomocí klávesnice na dotykové obrazovce zadejte požadované jméno a stiskněte
tlačítko Vyhledat.
Zobrazí se odpovídající položky. Vyberte z rozevíracího seznamu požadované jméno a
přidejte příjemce do seznamu příjemců.
3. Chcete-li zobrazit podrobnosti existující položky, zvolte tuto položku v seznamu a stiskněte
tlačítko Údaje. Upravte položku podle potřeby a stiskněte tlačítko OK.
4. Stisknutím tlačítka Zavřít se vra˙te na obrazovku Adresář.
Nasnímaný obraz bude odeslán všem kontaktům v seznamu příjemců.
Multifunkční tiskárna ColorQube 9301/9302/9303
Uživatelská příručka
55
Page 56

Snímání do pomocí oblíbených položek
Snímání do pomocí oblíbených položek
1. Volbu Snímání do oblíbených položek musí povolit a nastavit správce systému. Pokud jste v
adresáři seskupili často používaná jména a další údaje jednotlivců jako oblíbené položky, lze
k nim přistupovat pomocí tlačítka Oblíbené. Stiskněte tlačítko Oblíbené.
Zobrazí se seznam často
používaných jmen jednotlivců z
adresáře, nazývaný Oblíbené
položky.
2. Stiskněte požadovaného
příjemce v oblíbených
položkách. Vyberte příjemce a
stisknutím tlačítka Spustit
úlohu odešlete. Volitelně
můžete stisknutím tlačítka OK
přidat kontakt do seznamu
příjemců.
Podle potřeby přidejte další
příjemce.
Konkrétní položku můžete vyhledat pomocí možnosti Vyhledat. Stiskněte možnost
Vyhledat, pomocí klávesnice na dotykové obrazovce zadejte požadované jméno a stiskněte
tlačítko Vyhledat.
Zobrazí se odpovídající položky. Vyberte z rozevíracího seznamu požadované jméno a
přidejte příjemce do seznamu příjemců.
3. Chcete-li zobrazit podrobnosti existující položky, zvolte tuto položku v seznamu a stiskněte
tlačítko Údaje. Upravte položku podle potřeby a stiskněte tlačítko OK.
4. Stisknutím tlačítka Zavřít se vra˙te na obrazovku Oblíbené.
Nasnímaný obraz bude odeslán všem oblíbeným kontaktům v seznamu příjemců.
56
Multifunkční tiskárna ColorQube 9301/9302/9303
Uživatelská příručka
Page 57

Fax
Obsah kapitoly:
• Úvod na straně 58
• Volby vytáčení na straně 59
• Fax na straně 62
• Kvalita obrazu na straně 64
• Úprava vzhledu na straně 65
• Volby faxu na straně 67
• Tvorba úlohy na straně 73
• Přihlášení/odhlášení na straně 75
5
Multifunkční tiskárna ColorQube 9301/9302/9303
Uživatelská příručka
57
Page 58

Úvod
Úvod
Fax je volitelná funkce, kterou lze do
tiskárny nainstalovat. Je-li
nainstalována, lze k ní přejít stisknutím
tlačítka Domovská stránka služeb a
zvolením možnosti Fax. Pomocí funkce
Fax můžete snímat předlohy a odesílat
je na většinu typů faxových přístrojů
připojených k telefonní síti.
Tiskárna je připojena přímo k telefonní
lince, takže máte nad faxovými přenosy
přímou kontrolu. Tento typ faxu se
přenáší prostřednictvím běžných telefonních linek, a jsou proto účtovány telefonní poplatky.
Standardní fax umožňuje připojení k
jednomu telefonu. K dispozici je také
rozšířený fax, který používá dvě
telefonní linky. Pomocí dvou telefonních
linek můžete faxy současně odesílat a
přijímat.
Poznámka: Tato tiskárna faxuje jen
černobíle.
Většina obrazovek funkcí obsahuje tato
tlačítka pro potvrzení nebo zrušení
volby.
•Tlačítkem Zrušit obnovíte původní nastavení obrazovky a vrátíte se na předchozí
obrazovku.
•Tlačítkem Uložit uložíte provedený výběr a vrátíte se na předchozí obrazovku.
•Tlačítkem Zavřít zavřete obrazovku a vrátíte se na předchozí obrazovku.
Pokyny k odesílání faxů a používání základních funkcí jsou uvedeny na stránkách s pracovními
postupy k zařízení Multifunkční tiskárna ColorQube 9301/9302/9303. Pokud je na tiskárně
zapnuto ověřování nebo účtování, bude pravděpodobně před přístupem k těmto funkcím nutné
zadat přihlašovací údaje. Viz část
Přihlášení/odhlášení na straně 75.
58
Multifunkční tiskárna ColorQube 9301/9302/9303
Uživatelská příručka
Page 59

Volby vytáčení
1
0
*
7
4
23
56
89<1><2>
(
)
-
,
:
/=
#
Volby vytáčení
Pomocí voleb vytáčení můžete zadat cílové faxové číslo nebo čísla. Stiskněte požadovanou
volbu vytáčení pro faxovou úlohu.
Chcete-li přistupovat k volbám vytáčení, stiskněte tlačítko Domovská stránka služeb a pak
tlačítko Fax.
Ruční vytáčení
1. Stiskněte pole pro faxové číslo a pomocí číselné klávesnice zadejte požadované faxové
číslo.
2. Jsou-li vyžadovány speciální znaky, použijte možnost Znaky pro vytáčení a zadejte číslo s
dalšími znaky pro vytáčení. Viz část Znaky pro vytáčení na straně 59.
3. Stisknutím možnosti Přidat přidejte číslo do seznamu příjemců. Zadejte případná další čísla.
Fax bude odeslán na všechna čísla v seznamu příjemců.
Znaky pro vytáčení
Stisknutím tlačítka Znaky pro vytáčení zobrazíte další znaky pro vytáčení. Tato možnost se
používá k zadání faxového čísla, ve kterém je třeba použít speciální znaky. Zadání faxového
čísla pomocí znaků pro vytáčení:
1. Stiskněte tlačítko Znaky pro
vytáčení.
2. Pomocí číselné klávesnice zadejte
číslo a další znaky pro vytáčení.
K dispozici jsou následující znaky:
• Vytáčecí pauza [,] – umožňuje
vložení pauzy mezi číslicemi.
Pokud chcete délku trvání
pauzy prodloužit, doplňte další
pauzy. Pokud používáte kódy
pro účtování, vložte pauzu za
číslo faxu, ale před kód pro účtování.
• Impuls-tón [:] – umožňuje přepnout mezi impulsním a tónovým vytáčením.
• Skrýt data [/] – umožňuje chránit důvěrné informace. Pokud například pro provedení
hovoru potřebujete speciální kód pro účtování nebo číslo kreditní karty, použijte znak
Skrýt data. Před zadáním důvěrných čísel zvolte znak /. Po posledním důvěrném čísle
zvolte znovu znak /, čímž funkci Skrýt data vypnete. Znaky mezi symboly / budou
zobrazeny jako *.
• Čekat na oznamovací tón [=] – pozastaví vytáčení, dokud nebude zjištěn očekávaný
sí˙
ový tón. Tato funkce může být také využita ke zjištění specifického tónu při přístupu
na externí linku nebo jiné služby.
Multifunkční tiskárna ColorQube 9301/9302/9303
Uživatelská příručka
59
Page 60

Volby vytáčení
• Znaky pro zlepšení čitelnosti [mezera ( ) - ] se používají pro účely čitelnosti a nemají
vliv na zadané číslo. Chcete-li například ve faxovém čísle odlišit směrové číslo oblasti,
použijte znaky pro zlepšení čitelnosti (1234) 567890.
Je-li k dispozici více než jedna faxová linka, je možné používat také následující znaky:
• Linka 1 [<1>] – vybere pro vytočení čísla linku č. 1. Identifikátor výběru linky dočasně
přepíše nastavení faxu a platí pouze pro aktuální úlohu.
• Linka 2 [<2>] – vybere pro vytočení čísla linku č. 2. Identifikátor výběru linky dočasně
přepíše nastavení faxu a platí pouze pro aktuální úlohu.
Jestliže zadáte nesprávný znak, přejděte na něj pomocí šipek doleva a doprava a vymažte
jej pomocí tlačítka nebo klávesy Backspace na klávesnici, případně vymažte celou
položku.
3. Po zadání faxového čísla a požadovaných znaků pro vytáčení stisknutím tlačítka Přidat
přidejte číslo do seznamu příjemců.
Lze př
idat až 5000 míst určení faxu. Tato místa určení faxu mohou být jednotlivá faxová čísla
nebo cílové faxové skupiny.
4. Stisknutím tlačítka Zavřít se vra˙te na volby faxu.
Adresář
Adresář slouží k ukládání kontaktů, kterými mohou být jednotlivci nebo skupiny. Kontakt tedy
může obsahovat jedno faxové číslo nebo v případě skupin více faxových čísel. Pokyny k
přidávání, úpravám a odebírání záznamů jednotlivců nebo skupin najdete v příručce System
Administrator Guide (Příručka správce systému).
Pokud jste do adresáře zadali čísla, lze k nim přistupovat pomocí tlačítka Adresář.
1. Stiskněte možnost Adresář.
Zobrazí se seznam jednotlivců zadaných do adresáře.
2. Vyberte požadovaného příjemce a v rozevírací nabídce stiskněte příkaz Přidat k
příjemcům. Číslo bude přidáno do seznamu příjemců.
Podle potřeby přidejte další příjemce.
3. Chcete-li do seznamu přidat skupinovou položku, v rozevírací nabídce Faxové kontakty
vyberte možnost Faxová skupina. Zobrazí se dostupné skupiny. Vyberte požadovanou
skupinu a v rozevírací nabídce stiskněte příkaz Přidat k příjemcům.
Skupina bude přidána do seznamu příjemců.
Pokračujte v přidávání jednotlivých nebo skupinových položek podle potřeby.
4. Chcete-li zobrazit podrobnosti existující položky, zvolte tuto položku v seznamu a stiskněte
tlačítko Údaje. Stisknutím tlačítka Zavřít se vra˙te na obrazovku adresáře tiskárny.
5. Stisknutím tlačítka Zavřít
se vra˙te na obrazovku Volby faxu.
Fax bude odeslán na všechna čísla v seznamu příjemců.
60
Multifunkční tiskárna ColorQube 9301/9302/9303
Uživatelská příručka
Page 61

Volby vytáčení
Oblíbené položky
Oblíbené položky slouží k ukládání často používaných kontaktů, kterými mohou být jednotlivci
nebo skupiny. Kontakt tedy může obsahovat jedno faxové číslo nebo v případě skupin více
faxových čísel. Pokyny k přidávání, úpravám a odebírání záznamů jednotlivců nebo skupin
najdete v příručce System Administrator Guide (Příručka správce systému).
Pokud jste označili čísla jako oblíbené položky, lze k nim přistupovat pomocí tlačítka Oblíbené.
1. Stiskněte tlačítko Oblíbené.
Zobrazí se seznam jednotlivců a skupin, které byly přidány k oblíbeným položkám.
2. Stiskněte požadovaného příjemce a potom stiskněte tlačítko OK. Číslo bude přidáno do
seznamu příjemců a vrátíte se na obrazovku Volby faxu.
Podle potřeby přidejte další příjemce.
Fax bude odeslán na všechna čísla v seznamu příjemců.
Multifunkční tiskárna ColorQube 9301/9302/9303
Uživatelská příručka
61
Page 62

Fax
Fax
Tyto volby faxu poskytují přístup k
funkcím faxu, které jsou nutné k
programování základních faxových
úloh. Chcete-li přistupovat k volbám
faxu, stiskněte tlačítko Domovská
stránka služeb a pak tlačítko Fax.
Zobrazí se karta Fax.
2stranné snímání
Volba 2stranné snímání umožňuje určit,
jestli bude snímána jedna strana nebo dvě strany předlohy. K
• Možnost 1stranné se používá v případě, že předlohy jsou jednostranné.
• Možnost 2stranné se používá v případě, že předlohy jsou dvoustranné. Ke snímání předloh
pomocí této možnosti použijte automatický podavač předloh.
• Možnost 2stranné, otočit stranu 2 vyberte, pokud se předloha otevírá jako kalendář. Ke
snímání předloh pomocí této možnosti použijte automatický podavač předloh.
dispozici jsou tyto možnosti:
Typ předlohy
Pomocí této možnosti určete typ předlohy použité pro snímání. Správný výběr zvýší kvalitu
výstupního obrazu. K
• Možnost Foto a text doporučujeme pro předlohy s vysoce kvalitními fotografiemi a půltóny.
Při použití tohoto nastavení bude nasnímaný obraz obsahovat obrázky průměrné kvality, ale
text a kresby budou poněkud méně ostré.
• Možnost Foto se používá zejména pro předlohy, které obsahují fotografie, obrázky z
časopisů nebo souvislé odstíny bez textu a kreseb. Představuje nejvyšší kvalitu pro
fotografie, ale horší kvalitu pro text a kresby.
• Možnost Text vytváří ostřejší okraje a je doporučena pro text a kresby.
dispozici jsou tyto možnosti:
Rozlišení
Rozlišení ovlivňuje vzhled faxu na faxovém terminálu příjemce. Při vyšším rozlišení je výsledný
obraz kvalitnější. Nižší rozlišení zkracuje dobu komunikace. K
• Možnost Standardní (200 x 100 dpi) je doporučena pro textové předlohy. Vyžaduje kratší
čas pro spojení, ale při faxování fotografií nebo grafiky není obraz nejkvalitnější.
• Možnost Jemné (200 dpi) je doporučena pro kresby a fotografie. Toto je výchozí rozlišení a
ve většině případů představuje nejlepší volbu.
• Možnost Velmi jemné (600 dpi) je doporučena pro fotografie, polotóny a obrazy s odstíny
šedé. Vyžaduje více času pro spojení, ale vytváří obrazy nejvyšší kvality.
dispozici jsou tyto možnosti:
62
Multifunkční tiskárna ColorQube 9301/9302/9303
Uživatelská příručka
Page 63

Fax
Úvodní strana
Funkce Úvodní strana připojí k odesílanému dokumentu úvodní list. Tato funkce nahrazuje ruční
odeslání úvodní strany při odeslání každého dokumentu.
Úvodní strana obsahuje následující informace:
• Komu – jméno příjemce zadané na tiskárně
• Od – jméno odesílatele zadané na tiskárně
• Poznámka – vybraná poznámka ze seznamu poznámek
• Čas spuštění – datum a čas faxového přenosu. Čas je podle nastavení zobrazen ve
formátu 12 nebo 24 hodin. Tato informace je na úvodní stranu vložena automaticky.
• Stran – počet stran kromě úvodní strany. Tato informace je na úvodní stranu vložena
automaticky.
• Faxové číslo – číslo odesílající tiskárny s faxem. Tato informace je na úvodní stranu
vložena automaticky.
Výběr úvodní strany:
1. Stiskněte tlačítko Úvodní strana a potom možnost Zapnuto.
2. Stiskněte pole Komu a pomocí klávesnice na dotykové obrazovce zadejte jméno příjemce.
• Zadat lze až 30 alfanumerických znaků.
• Znaky můžete odstranit stisknutím tlačítka nebo klávesy se šipkou zpět.
• Chcete-li změnit jazyk klávesnice na dotykové obrazovce, stisknutím tlačítka
zobrazte klávesnice pro další jazyky, vyberte jazyk a stisknutím tlačítka OK nastavení
uložte a vra˙te se na předchozí obrazovku.
•Stiskněte tlačítko OK.
3. Stiskněte pole Od, pomocí klávesnice na dotykové obrazovce zadejte jméno odesílatele a
stiskněte tlačítko OK.
4. Vyberte požadovanou poznámku ze seznamu.
Požadujete-li vlastní poznámku, vyberte poznámku <dostupné>, zadejte požadovaný text
pomocí tlačítka a potom stiskněte tlačítko OK.
5. Pokud chcete vymazat poznámku ze seznamu, stiskněte poznámku a stiskněte tlačítko .
Na obrazovce pro potvrzení, která se zobrazí, stiskněte tlačítko Vymazat.
Vymazaná poznámka se změní na poznámku <dostupné>.
Pomocí tlačítka OK provedený výběr uložte a opus˙te obrazovku.
Multifunkční tiskárna ColorQube 9301/9302/9303
63
Uživatelská příručka
Page 64

Kvalita obrazu
Kvalita obrazu
Volby Kvalita obrazu poskytují přístup k funkcím, které zlepšují kvalitu obrazu nebo výstupní
kvalitu. Chcete-li přistupovat k volbám kvality obrazu, stiskněte tlačítko Domovská stránka
služeb, dále tlačítko Fax a potom kartu Kvalita obrazu.
Volby obrazu
Volby obrazu umožňují změnit vzhled výstupního obrazu. K dispozici jsou tyto možnosti:
• Volba Světlejší/tmavší poskytuje manuální ovládací prvky k určení toho, jak světlé nebo
tmavé budou nasnímané obrazy. Posunutím indikátoru dolů obraz ztmavíte, posunutím
nahoru obraz zesvětlíte.
• Volba Ostrost poskytuje manuální ovládací prvky k úpravě ostrosti nasnímaných obrazů.
Posunutím indikátoru nahoru obraz zaostříte. Posunutím indikátoru dolů nasnímaný obraz
změkčíte.
Vylepšení obrazu
Vylepšení obrazu nabízí možnosti zlepšení kvality výstupu díky redukci pozadí nebo úpravě
kontrastu. K
• Funkce Potlačení pozadí vylepšuje kvalitu předloh s barevným pozadím tím, že omezí nebo
zruší pozadí na výstupu. Tato volba je vhodná v případě, že předlohy jsou na barevném
papíře.
• Chcete-li automaticky potlačit nežádoucí pozadí, stiskněte možnost Autom. potlačení.
• Stisknutím možnosti Vypnuto funkci Potlačení pozadí vypnete, zejména pokud:
• Funkce Kontrast řídí hustotu obrazu na výstupu a kompenzuje předlohu, která má na
obrazu příliš mnoho nebo málo kontrastu.
• Chcete-li nastavit úroveň kontrastu sami, stiskněte možnost Ruční kontrast.
• Chcete-li nastavit úrove
dispozici jsou tyto možnosti:
• Nastavení Tmavší nevede k uspokojivému výstupu světlých předloh.
•Předlohy mají šedý nebo barevný okraj, například různá potvrzení.
• Chcete vyzdvihnout jemné detaily, které na kopii zanikly v důsledku tmavého okraje
při použití vázaných předloh.
Posunutím indikátoru směrem k nastavení Větší lze vytvořit živější černé a bílé odstíny
a tím ostřejší text, ale dosáhnete méně detailů v obrázcích. Posunutím indikátoru
směrem k nastavení Menší získáte na kopii více detailů ze světlých a tmavých ploch
předlohy.
ň kontrastu automaticky podle snímané předlohy, stiskněte
možnost Autom. kontrast.
64
Multifunkční tiskárna ColorQube 9301/9302/9303
Uživatelská příručka
Page 65

Úprava vzhledu
Úprava vzhledu
Volby Úprava vzhledu umožňují manipulovat s nasnímaným obrazem a zlepšit vzhled a styl
faxovaného dokumentu. Chcete-li přistupovat k volbám úpravy vzhledu, stiskněte tlačítko
Domovská stránka služeb, dále tlačítko Fax a potom kartu Úprava vzhledu.
Formát předlohy
Pomocí funkce Formát předlohy zadejte formát předlohy při snímání ze skla pro předlohy nebo
z podavače předloh. Tiskárna tyto informace využívá k výpočtu formátu předlohy a nasnímaného
obrazu. Můžete také stisknout možnost Autom. zjištění, která umožňuje automatické zjištění
formátu, nebo Předlohy různých formátů, pokud snímáte kombinaci formátů. K
tyto možnosti:
• Možnost Automat. zjištění představuje výchozí nastavení a aktivuje automatické zjištění
formátu. Podle zjištěného formátu bude zvolen standardní formát papíru.
• Pomocí možnosti Předvolená oblast snímání můžete určit formát předlohy ze seznamu
předem nastavených standardních formátů dokumentů. Seznam můžete procházet pomocí
posuvníku.
• Pomocí možnosti Uživatelská oblast snímání lze zadat specifickou oblast snímání. Změřte
na předloze oblast, kterou chcete nasnímat, a zadejte naměřené hodnoty X a Y do
příslušných polí. Nasnímána bude pouze zadaná oblast.
• Pomocí možnosti Předlohy různých formátů můžete snímat předlohy, které obsahují
stránky různého formátu. Všechny stránky musí mít stejnou šířku, například listy A4
podávané delší stranou a listy A3 podávané kratší stranou. Další kombinace jsou uvedeny
na obrazovce.
Tiskárna rozpozná formát předloh a zjistí, zda faxový přístroj příjemce podporuje různé
formáty papíru. Pokud faxový přístroj příjemce nepodporuje formáty stránky, bude obraz
zmenšen nebo zvětšen tak, aby odpovídal možnostem přístroje.
dispozici jsou
Pomocí tlačítka OK provedený výběr uložte a opus˙te obrazovku.
Zmenšení/rozdělení
Funkce Zmenšení/rozdělení umožňuje určit, jak bude fax vytištěný, pokud bude formát
dokumentu větší než formát, který může přijmout faxový přístroj příjemce. K
možnosti:
• Možnost Zmenšit dle papíru zmenší obraz tak, aby odpovídal formátu papíru faxového
přístroje příjemce.
• Možnost Rozdělit na strany rozdělí dokument na dvě stejně velké části nebo bude
převážná část umístěna na první stránku a zbývající část na další stránku.
Pomocí tlačítka OK provedený výběr uložte a opus˙te obrazovku.
dispozici jsou tyto
Faxování knihy
UPOZORNĚNÍ: Při snímání vázaných předloh nezavírejte automatický podavač předloh.
Multifunkční tiskárna ColorQube 9301/9302/9303
Uživatelská příručka
65
Page 66

Úprava vzhledu
Stiskněte možnost Faxování knihy a zadejte,
kterou stranu nebo strany chcete snímat. Knižní
předloha je umístěna lícem dolů na sklo pro
předlohy a hřbet knihy je zarovnán se značkou na
zadní hraně skla. Horní okraj vázané předlohy
vyrovnejte se zadním okrajem skla pro předlohy.
Tiskárna při snímání rozpozná formát předlohy.
Pokud mají stránky černý nebo tmavě zbarvený
okraj, tiskárna je bude považovat za menší, než ve
skutečnosti jsou. Tento problém lze vyřešit zadáním
přesného formátu stránky pomocí funkce
Uživatelská oblast snímání ve funkci Formát předlohy. Viz část
Formát předlohy na straně 65.
K dispozici jsou tyto možnosti:
• Možnost Obě strany použijte, chcete-li snímat obě stránky. Jako první bude nasnímána levá
stránka knihy. Chcete-li vymazat nežádoucí otisky hřbetu knihy, zadejte pomocí tlačítek se
šipkami rozměr od 0 do 50 mm, který má být vymazán ze středu knihy.
• Pouze levá strana – tato možnost slouží ke snímání pouze levé stránky. Chcete-li vymazat
nežádoucí otisky hřbetu knihy, zadejte pomocí tlačítek se šipkami rozměr od 0 do 25 mm,
který má být vymazán od pravého okraje stránky.
• Pouze pravá strana – tato možnost slouží ke snímání pouze pravé stránky. Chcete-li
vymazat nežádoucí otisky hřbetu knihy, zadejte pomocí tlačítek se šipkami rozměr
od 0 do 25 mm, který má být vymazán od levého okraje stránky.
Pomocí tlačítka OK provedený výběr uložte a opus˙te obrazovku.
Několik stran svázaného dokumentu lze odfaxovat pomocí funkce Vytvoření úlohy. Další
informace viz
Vytvoření úlohy na straně 73.
66
Multifunkční tiskárna ColorQube 9301/9302/9303
Uživatelská příručka
Page 67

Volby faxu
Volby faxu
Volby faxu vám umožňují zadat, jak bude dokument přenesen, jak bude vytištěn na faxovém
přístroji příjemce a jak má být po provedení těchto úloh vytištěno potvrzení. Chcete-li přistupovat
k volbám faxu, stiskněte tlačítko Domovská stránka služeb, dále tlačítko Fax a potom kartu
Volby faxu.
Potvrzení
Stisknutím možnosti Potvrzení vytisknete sestavu hromadného přenosu s informací o úspěchu
nebo neúspěchu faxové úlohy. Zobrazené možnosti závisí na nastaveních zapnutých v části
Nástroje. Další informace naleznete v
K dispozici jsou tyto možnosti:
Tisk potvrzení
• Použijte k vytištění sestavy s podrobnostmi o faxu spolu se zmenšenou verzí první
odfaxované strany.
• Potvrzení bude vytištěno po každém přenosu.
•Při odesílání faxu více příjemcům bude vytištěna jedna sestava s uvedením všech příjemců.
části Správa a účtování na straně 213.
Tisknout jen při chybě
• Tuto možnost stiskněte, pokud chcete potvrzení vytisknout jen v případě, že během přenosu
dojde k chybě.
• Pomocí tlačítka OK provedený výběr uložte a opus˙te obrazovku.
Úvodní rychlost
Volba Úvodní rychlost: slouží k výběru rychlosti, kterou začne tiskárna odesílat faxovou úlohu.
Vysokou úvodní rychlost použijte v oblastech s dobrou kvalitou komunikace a nízkou rychlost v
oblastech s nízkou kvalitou komunikace. K
Super G3 (33,6 kb/s)
•Určí použitou rychlost přenosu na základě maximálních možností faxového přístroje
příjemce.
• Tato rychlost minimalizuje chyby přenosu pomocí režimu opravy chyb (Error Correction
Mode, ECM). Počáteční přenosová rychlost je 33 600 bitů za sekundu (b/s).
dispozici jsou tyto možnosti:
Multifunkční tiskárna ColorQube 9301/9302/9303
Uživatelská příručka
67
Page 68

Volby faxu
G3 (14,4 kb/s)
•Vybírá přenosovou rychlost na základě maximálních schopností přijímajícího faxového
přístroje.
•Počáteční přenosová rychlost je 14 400 b/s. Tato rychlost minimalizuje chyby přenosu
pomocí režimu opravy chyb.
Vynucená (4 800 b/s)
• Využívá se v oblastech s nízkou kvalitou komunikací, při výskytu šumu na lince nebo v
případě, že při faxovém spojení často dochází k chybám.
• Vynucená rychlost 4 800 b/s představuje pomalejší přenosovou rychlost, ale je odolnější
proti chybám. V některých oblastech je použití vynucené rychlosti 4 800 b/s omezeno.
Pomocí tlačítka OK provedený výběr uložte a opus˙te obrazovku.
Zpožděné odeslání
Stisknutím funkce Zpožděné odeslání můžete určit dobu během dalších 24 hodin, kdy chcete
fax odeslat. Tato funkce umožňuje odesílat faxy v době mimo špičku a praktická je také při
odesílání faxů do jiné země či časového pásma. Funkci Zpožděné odeslání lze také použít s
volbami Schránka a Polling.
K dispozici jsou tyto možnosti:
Zpožděné odeslání
•Stiskněte možnost Zpožděné odeslání a stisknutím pole hod. nebo min. zadejte čas
odeslání faxu.
• Zadejte hodiny a minuty pomocí tlačítek se šipkami nebo číselné klávesnice.
• Je-li v tiskárně nastaveno zobrazování času ve 12hodinovém formátu, je třeba také stisknout
tlačítko dop. nebo odp.
• Pomocí tlačítka OK provedený výběr uložte a opus˙te obrazovku.
Fax bude uložen do paměti a odeslán v určenou dobu.
Posílat text záhlaví
Tato funkce umožňuje uvést při odesílání faxu textové záhlaví. Tyto informace budou vytištěny
do záhlaví každé odesílané stránky. Obsažené informace se zobrazí na obrazovce a lze je
upravit pomocí Nástrojů. Další informace naleznete v části
• Stisknutím možnosti Zapnuto povolíte funkci Posílat text záhlaví, která vytiskne na faxovém
výstupu záhlaví.
• Pomocí tlačítka OK provedený výběr uložte a opus˙te obrazovku.
Správa a účtování na straně 213.
68
Multifunkční tiskárna ColorQube 9301/9302/9303
Uživatelská příručka
Page 69

Volby faxu
Schránky
Schránky jsou oblasti v paměti tiskárny, ve kterých se ukládají příchozí faxy a z kterých je možné
vyvolat odchozí faxy. Schránky umožňují ukládat všechny příchozí faxy až do okamžiku, kdy si je
můžete vyzvednout. Uložení faxu do schránky pro polling naopak umožňuje vzdálenému
uživateli vyzvednout si fax na požádání.
Dříve než bude možné ukládat do schránek faxy, musí je nastavit správce přístroje. Tiskárna
může mít v paměti až 200 elektronických schránek. Pokud chcete umožnit vzdálenému uživateli
odeslat faxovou zprávu do vaší schránky, musí tento uživatel znát číslo schránky. Aby mohl
vzdálený uživatel vyzvednout fax z vaší schránky, musí znát její číslo a případně váš přístupový
kód.
Přístupový kód pro schránku zajiš˙uje, že faxy uložené ve schránce jsou zabezpečené a může k
nim přistupovat pouze oprávněný uživatel. Přístupový kód je 4místné číslo. Pokud byla schránka
nastavena s přístupovým kódem 0000, můžete jako přístupový kód pro schránku zadat jakoukoli
kombinaci čísel nebo žádná čísla.
Stiskněte tlačítko Schránky. K dispozici jsou tyto možnosti:
Odeslat do vzdálené schránky
Tato funkce umožňuje poslat fax přímo do soukromé schránky na vzdáleném přístroji. Vzdálený
přístroj musí být vybaven funkcí schránky.
1. Vyberte možnost Odeslat do vzdálené schránky.
2. Pomocí ovládacího panelu zadejte faxové číslo příjemce nebo stiskněte možnost Znaky pro
vytáčení a zadejte číslo s dalšími znaky pro vytáčení. Viz část Znaky pro vytáčení na
straně 59.
3. Pokud chcete odeslat fax do vzdálené schránky, musíte znát číslo schránky příjemce.
Zadejte číslo schránky v rozsahu 001 až 200.
4. Zadejte 4místný kód schránky.
5. Pomocí tlačítka OK provedený výběr uložte a opus˙te obrazovku.
6. Pomocí funkce Zpožděné odeslání naprogramujte zpoždění odeslání faxu. Viz část
Zpožděné odeslání na straně 68.
7. Vložte předlohy a stisknutím tlačítka Spustit na ovládacím panelu odešlete fax do soukromé
schránky.
Zobrazí se zpráva Uložit do vzdálené schránky s informacemi.
Pokud správce přístroje tuto funkci aktivoval, bude po odeslání dokumentů do vzdálené
schránky vytištěna sestava.
Uložit do místní schránky
Tato funkce umožňuje uložit dokumenty k vyzvednutí. Dokument je uložen ve vaší schránce na
tiskárně a automaticky odeslán na vzdálený faxový přístroj, jakmile je vyžádán.
1. Vyberte možnost Uložit do místní schránky.
2. Zadejte číslo schránky v rozsahu 001 až 200.
3. Zadejte kód schránky.
Multifunkční tiskárna ColorQube 9301/9302/9303
Uživatelská příručka
69
Page 70

Volby faxu
4. Pomocí tlačítka OK provedený výběr uložte a opus˙te obrazovku.
5. Vložte předlohy a stiskněte tlačítko Spustit.
Faxová úloha bude nasnímána a uložena do schránky a znovu se zobrazí obrazovka
Schránky.
Tisk dokumentů z místní schránky
Faxy uložené ve vaší schránce lze vytisknout.
1. Vyberte možnost Tisk dokumentů z místní schránky.
2. Zadejte číslo schránky v rozsahu 001 až 200.
3. Zadejte kód schránky.
4. Stisknutím tlačítka Vytisknout vš. dokum. vytisknete obsah schránky.
V závislosti na nastavení Pravidel pro schránky a polling mohou být dokumenty po vytištění
vymazány.
Smazat dokumenty z místní schránky
Všechny faxy uložené ve schránce můžete vymazat. Dokumenty v místní schránce jsou faxy
uložené pro polling a faxy obdržené do schránky.
1. Stiskněte možnost Smazat dokumenty z místní schránky.
2. Zadejte číslo schránky v rozsahu 001 až 200.
3. Zadejte kód schránky.
4. Stisknutím tlačítka Vymazat vš. dokumenty vymažete obsah schránky.
Na obrazovce pro potvrzení, která se zobrazí, stiskněte tlačítko Vymazat vše nebo Zrušit.
Poznámka: Dobu uložení faxů nastavuje správce systému.
5. Před vymazáním faxů uložených ve zvolené schránce se objeví obrazovka s potvrzením.
Místní polling
Funkce Místní polling umožňuje uložení faxového dokumentu do paměti tiskárny a jeho
vyzvednutí jiným faxovým přístrojem. Nachází-li se faxový dokument v paměti, lze jej vyvolat
jednou a odstranit nebo vyvolat vícekrát, v závislosti na nastavení Pravidla pro schránky a
polling.
Stiskněte položku Místní polling. K dispozici jsou tyto možnosti:
Nezabezpečený polling
Tato funkce umožňuje nasnímat dokumenty a uložit je do paměti tiskárny. Když vzdálený faxový
přístroj zavolá vaši tiskárnu, může si vyzvednout nasnímaný fax nebo faxy. Nezabezpečený
polling nevyžaduje žádný přístupový kód.
1. Stiskněte možnost Nezabezpečený polling.
2. Stisknutím tlačítka Uložit provedený výběr uložte a opus˙te obrazovku.
70
Multifunkční tiskárna ColorQube 9301/9302/9303
Uživatelská příručka
Page 71

Volby faxu
3. Vložte předlohy, které chcete uložit pro polling, a stiskněte tlačítko Spustit.
Předlohy budou nasnímány a uloženy do paměti, kde budou připraveny pro polling.
Zabezpečený polling
Tato funkce umožňuje nasnímat dokumenty a uložit je do paměti tiskárny, kde budou připraveny
pro polling. Zabezpečený polling se používá pro citlivé dokumenty. Přístup bude umožněn,
pouze pokud byla zadána faxová čísla zařízení příjemců nebo pokud byla vybrána možnost
Umožnit přístup ke všem.
1. Stiskněte položku Zabezpečený polling.
2. Zadejte faxová čísla zařízení, která budou dokument načítat, nebo stiskněte možnost
Umožnit přístup ke všem.
3. Pomocí tlačítka Přidat můžete do seznamu přidat více než jedno číslo.
4. Pomocí tlačítka OK provedený výběr uložte a opus˙te obrazovku.
5. Vložte předlohy, které chcete uložit pro polling, a stiskněte tlačítko Spustit.
Předlohy budou nasnímány a uloženy do paměti, kde budou připraveny pro polling.
Vytisknout všechny uložené dokumenty
Dokumenty uložené v paměti pro místní polling lze vytisknout. Stisknutím tlačítka Vytisknout
všechny uložené dokumenty vytisknete dokumenty uložené v paměti.
Pomocí tlačítka OK provedený výběr uložte a opus˙te obrazovku.
Vymazat všechny uložené dokumenty
Dokumenty uložené v paměti pro místní polling lze vymazat. Stisknutím tlačítka Vymazat
všechny uložené dokumenty vymažete dokumenty uložené v paměti. Na obrazovce pro
potvrzení, která se zobrazí, stiskněte tlačítko Vymazat vše nebo Zrušit.
Pomocí tlačítka OK provedený výběr uložte a opus˙te obrazovku.
Vzdálený polling
Funkce Vzdálený polling umožňuje vyvolat uložený dokument z paměti vzdáleného přístroje,
který zavoláte – na kterém provedete operaci polling. Tiskárna nabízí několik způsobů pollingu z
jiného faxového přístroje:
• Funkce Vyvolat ze vzdál. faxu načte fax ze vzdáleného faxového přístroje či přístrojů
okamžitě nebo v čase zadaném pomocí funkce Zpožděné odeslání.
Multifunkční tiskárna ColorQube 9301/9302/9303
Uživatelská příručka
71
Page 72
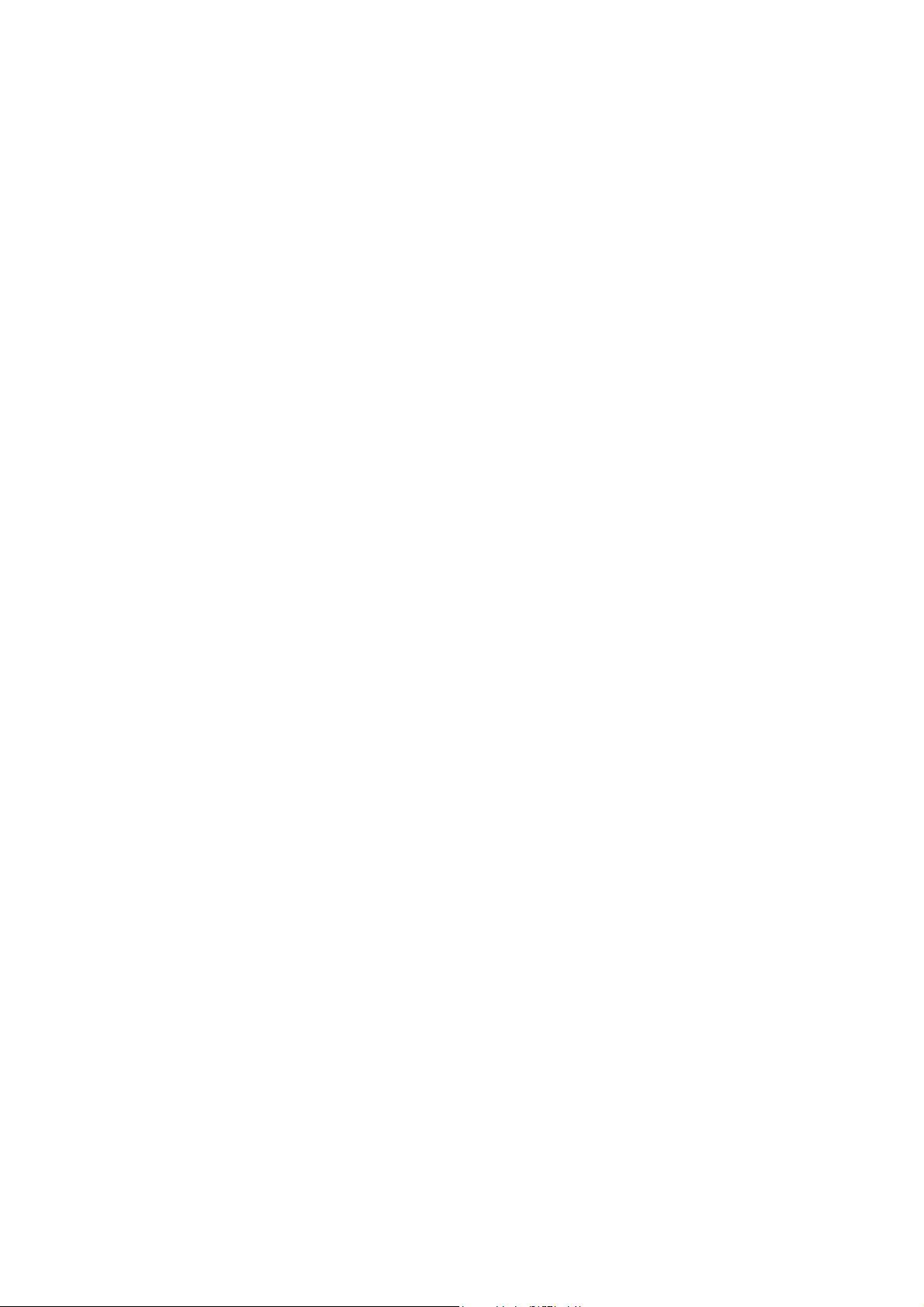
Volby faxu
• Funkce Vyvolat ze vzdál. schránky načte faxový dokument ze schránky vzdáleného
faxového přístroje. Musíte znát číslo schránky a případně také přístupový kód.
Poznámka: Pokud se tiskárna při pollingu nespojí se vzdáleným přístrojem, vytočí číslo
znovu. Pokud se spojí a přenos se nezdaří, nevytočí číslo znovu a polling bude nutné zahájit
znovu. Polling ze vzdáleného přístroje není k dispozici, pokud je faxová linka nastavena do
režimu Pouze odesílat nebo Pouze přijímat.
Stiskněte položku Vzdálený polling. K dispozici jsou tyto možnosti:
Vyvolat ze vzdál. faxu
Funkce Vyvolat ze vzdáleného faxu umožňuje zavolat vzdálený faxový přístroj. Volání najde a
vyvolá faxy uložené na vzdáleném přístroji. Funkce vyvolání ze vzdáleného přístroje umožňuje
vyvolat fax z
přístrojů.
1. Stiskněte možnost Vzdálený fax.
2. Zadejte faxová čísla zařízení, ze kterých je prováděn polling. Pomocí tlačítka Přidat můžete
do seznamu přidat více než jedno číslo.
Pomocí možnosti Znaky pro vytáčení zadejte číslo, jsou-li vyžadovány speciální znaky.
Viz část Znaky pro vytáčení na straně 59.
3. Pomocí funkce Zpožděné odeslání naprogramujte čas vyvolání ze vzdáleného zařízení.
Viz část Zpožděné odeslání na straně 68.
4. Stisknutím tlačítka Spustit polling nyní spus˙te polling.
přístroje okamžitě nebo v určenou dobu. Současně lze volat více vzdálených
Bude proveden polling vzdáleného přístroje a načtený dokument bude vytištěn. Opus˙te funkci
stisknutím tlačítka Zavřít.
Vyvolat ze vzdál. schránky
Funkce Vyvolat ze vzdálené schránky umožňuje zavolat schránku nastavenou na vzdáleném
faxovém přístroji. Volání najde a vyvolá faxy uložené ve volané schránce.
1. Stiskněte položku Vzdálená schránka.
2. Zadejte faxové číslo přístroje, ze kterého je prováděn polling.
Pomocí možnosti Znaky pro vytáčení zadejte číslo, jsou-li vyžadovány speciální znaky.
Viz část Znaky pro vytáčení na straně 59.
3. Zadejte číslo schránky v rozsahu 001 až 200.
4. Zadejte 4místný kód schránky.
5. Stisknutím tlačítka Spustit polling nyní spus˙te polling ze schránky.
Bude proveden polling vzdáleného přístroje a načtený dokument bude vytištěn. Opus˙te funkci
stisknutím tlačítka Zavřít.
72
Multifunkční tiskárna ColorQube 9301/9302/9303
Uživatelská příručka
Page 73

Tvorba úlohy
Tvorba úlohy
Tato karta poskytuje přístup k funkci Vytvoření úlohy, která slouží k vytváření úloh s rozdílnými
požadavky na předlohy nebo nastavení. Chcete-li přistupovat k volbám tvorby úlohy, stiskněte
tlačítko Domovská stránka služeb, dále tlačítko Fax a potom kartu Tvorba úlohy.
Vytvoření úlohy
Pomocí této funkce můžete vytvořit úlohu, která vyžaduje různé nastavení pro každou stránku
nebo určitý segment stránek.
Můžete stisknout odpovídající nastavení pro jednotlivé stránky nebo segmenty hotové úlohy.
Nejdříve předlohy rozdělte na části, které vyžadují samostatné nastavení.
1. Na kartě Tvorba úlohy stiskněte možnost Vytvoření úlohy a potom stiskněte tlačítko
Zapnuto.
2. Stiskněte položku Volby a dále možnost Zobrazit souhrnné okno mezi segmenty, aby
se během snímání zobrazila obrazovka Vytvoření úlohy, a pak stiskněte tlačítko OK.
3. Chcete-li vypnout vytvoření úlohy po odeslání úlohy, stiskněte položky Volby a Vypnout
vytvoření úlohy po odeslání úlohy.
4. Stiskněte požadované možnosti pro první segment úlohy.
Poznámka: Před snímáním zadejte podrobnosti o místu určení faxu.
5. Vložte segment předloh a stiskněte tlačítko Spustit.
6. Odeberte první segment předloh. Na obrazovce Vytvoření úlohy se zobrazí první segment v
seznamu. Na kterýkoli segment lze použít následující volby:
• Vymazat posl. segment – vymaže poslední nasnímaný segment. Můžete pokračovat
ve vytváření úlohy.
•Tlačítkem Vymazat vš. segmenty vymažete aktuální vytvoření úlohy a vrátíte se na
hlavní obrazovku funkce Vytvoření úlohy.
7. Pomocí tlačítka Programovat další segment stiskněte požadované možnosti pro druhý
segment.
8. Vložte druhý segment p
9. Tyto kroky opakujte, dokud nebudou naprogramovány a nasnímány všechny segmenty
úlohy.
10. Po nasnímání posledního segmentu stiskněte tlačítko Odeslat úlohu, aby byla úloha
zpracována a dokončena.
ředloh a stiskněte tlačítko Spustit.
Multifunkční tiskárna ColorQube 9301/9302/9303
Uživatelská příručka
73
Page 74

Tvorba úlohy
Zabezpečené faxy
Veškeré příchozí faxy budou zařazeny do seznamu nedokončených úloh jako faxové úlohy a
okamžitě vytištěny.
Pokud správce zapnul funkci Zabezpečený příjem, budou všechny příchozí faxy vyžadovat
přístupový kód, aby je bylo možné uvolnit k tisku.
1. Chcete-li uvolnit zabezpečený fax k tisku, stiskněte tlačítko Stav úloh a stiskněte v seznamu
blokovaný fax.
2. Pokud chcete fax uvolnit k tisku, stiskněte v rozevírací nabídce možnost Uvolnit.
3. Pomocí numerické klávesnice zadejte přístupový kód a stiskněte tlačítko Uvolnit úlohu.
Zabezpečená faxová úloha bude uvolněna k tisku.
74
Multifunkční tiskárna ColorQube 9301/9302/9303
Uživatelská příručka
Page 75

Přihlášení/odhlášení
2
5
8
0
C
ABC
JKL
TUV
3
6
9
#
DEF
MNO
WXY
1
4
7
*
GHI
PRS
Přihlášení/odhlášení
Pokud je na tiskárně zapnuto ověřování nebo účtování, bude před použitím některých nebo
všech služeb pravděpodobně nutné, abyste se přihlásili. Obrázek zámku na tlačítku znamená, že
danou službu lze používat až po přihlášení.
1. Chcete-li se přihlásit, stiskněte
tlačítko Přihlášení/odhlášení na
ovládacím panelu. Po stisknutí
uzamčené služby se zobrazí
výzva k zadání uživatelského
jména a hesla.
2. Pomocí klávesnice zadejte své
uživatelské jméno a stiskněte
tlačítko Další.
3. Pomocí klávesnice zadejte své heslo a stiskněte tlačítko Hotovo.
4. Pokud tiskárna používá účtovací systém, bude pravděpodobně nutné zadat ještě další
informace.
• Pokud je povolená možnost Standardní účtování Xerox, přihlaste se pomocí údajů
Standardního účtování Xerox.
• Je-li zapnuta funkce Účtování v síti, zadejte své ID uživatele a ID účtu.
• Je-li nainstalováno rozhraní externích zařízení (FDI), budete vyzváni k přístupu
prostřednictvím nainstalovaného zařízení, například čtečky karet nebo otvoru na mince.
Vaše uživatelské údaje se zobrazí v oblasti s uživatelskými údaji napravo od zobrazené
zprávy.
5. Chcete-li se odhlásit, stiskněte znovu tlačítko Přihlášení/odhlášení nebo stiskněte oblast s
uživatelskými údaji a v rozevírací nabídce vyberte příkaz Odhlášení.
6. Na obrazovce pro potvrzení, která se zobrazí, stiskněte tlačítko Odhlášení nebo
Zrušit.
Multifunkční tiskárna ColorQube 9301/9302/9303
75
Uživatelská příručka
Page 76

Přihlášení/odhlášení
76
Multifunkční tiskárna ColorQube 9301/9302/9303
Uživatelská příručka
Page 77

Faxování z počítače
Obsah kapitoly:
• Úvod na straně 78
• Faxování z počítače na straně 79
• Volby funkce Faxování z počítače na straně 80
6
Multifunkční tiskárna ColorQube 9301/9302/9303
Uživatelská příručka
77
Page 78

Úvod
Úvod
Služba Faxování z počítače tiskového ovladače přístroje Multifunkční tiskárna
ColorQube
na jakýkoli faxový přístroj v telefonní síti. Hlavní výhodou této funkce je, že dokument nemusíte
před odesláním faxem vytisknout a celý úkol můžete provést, aniž byste opustili pracovní stanici.
Tato volba má dva požadavky:
• Konfigurace připojení tiskárny
• Zapnutý fax na tiskárně
Faxování z počítače je možné nastavit
a používat pomocí tří hlavních
obrazovek:
• Obrazovka Příjemci se používá k
adresování faxu zadáním příjemců
jednotlivě nebo z adresářů.
• Karta Úvodní strana umožňuje
vytisknout s faxem úvodní stranu.
•V okně Volby může uživatel nastavit další volby faxové úlohy, jako například list potvrzení,
rychlost odesílání a rozlišení faxu. Pomocí volby Čas odeslání můžete také určit čas
odeslání faxu.
9301/9302/9303 vám umožňuje z vašeho počítače nebo pracovní stanice odeslat fax
78
Multifunkční tiskárna ColorQube 9301/9302/9303
Uživatelská příručka
Page 79

Faxování z počítače
Faxování z počítače
Chcete-li úlohu odfaxovat, musí být v tiskárně nainstalován volitelný fax a musí být zapnutý na
obrazovce Instalovatelné volby.
1. Vyberte nebo vytvořte v počítači dokument.
2. Po otevření dokumentu v aplikaci zobrazte volby tisku výběrem příkazu Tisk z nabídky pro
rychlý přístup.
3. V rozevíracím seznamu vyberte správný tiskový ovladač a potom klepněte na příkaz
Vlastnosti.
4. Na obrazovce Vlastnosti v tiskovém ovladači vyberte v seznamu Typ úlohy položku Fax.
Zobrazí se obrazovka Fax. Ve výchozím nastavení je vybrána karta Příjemci.
5. Jména můžete přidat klepnutím na ikonu Přidat příjemce nebo na ikonu Přidat z
telefonního seznamu na kartě Příjemci.
6. Chcete-li přidat nového příjemce, stiskněte tlačítko Přidat příjemce. Zadejte jméno a faxové
číslo příjemce. Zadejte další informace a stiskněte tlačítko OK.
7. Pokud chcete, aby byla s faxovým dokumentem odeslána úvodní strana, vyberte na kartě
Úvodní strana možnost Tisk úvodní strany.
Zobrazí se okno Úvodní strana, kde můžete stranu přizpůsobit podle svých požadavků.
8. Po výběru všech požadovaných voleb stiskn
9. Vyberte kartu Volby a zvolte:
• List potvrzení: Vytisknout list potvrzení nebo Netisknout list potvrzení
• Rychlost odeslání: G3 (automaticky), G3 (14,4 kb/s) nebo Vynucená (4800 b/s)
• Rozlišení faxu: Standardní, Jemné nebo Velmi jemné
• Čas odeslání: Odeslat nyní nebo Odeslat v (zadejte čas)
•Předvolba vytáčení
• Podrobnosti kreditní karty
Po výběru všech požadovaných voleb stiskněte tlačítko OK.
10. Stiskněte tlačítko OK na obrazovce Vlastnosti a potom tlačítko OK na obrazovce Tisk.
Zobrazí se obrazovka Potvrzení faxu se seznamem zvolených příjemců.
11. Chcete-li provést změny, stiskněte tlačítko s ikonou tužky a upravte podrobnosti. Pokud jsou
podrobnosti správné, stiskněte tlačítko OK.
Fax bude odeslán do seznamu úloh tiskárny a připraven k odeslání.
12. Stisknutím tlačítka
Vaše úloha bude v tomto seznamu zobrazena. Pokud v seznamu nejsou žádné jiné úlohy, je
možné, že úloha již byla zpracována. Další informace naleznete v části Stav přístroje a úloh
na straně 203.
Stav úloh na ovládacím panelu zobrazte seznam úloh.
ěte tlačítko OK.
Multifunkční tiskárna ColorQube 9301/9302/9303
Uživatelská příručka
79
Page 80

Volby funkce Faxování z počítače
Volby funkce Faxování z počítače
Příjemci
Pomocí volby Příjemci můžete zadat příjemce nebo skupinu příjemců faxu.
1. Na obrazovce Vlastnosti v tiskovém ovladači vyberte v seznamu Typ úlohy položku Fax.
Zobrazí se obrazovka Fax. Výchozí kartou je karta Příjemci.
2. Chcete-li přidat příjemce, klepněte na tlačítko Přidat příjemce.
3. Zadejte následující informace o příjemci:
• Jméno
• Faxové číslo
• Organizace
• Telefonní číslo
• E-mailová adresa
• Schránka
4. Stiskněte tlačítko OK.
Zadaný příjemce bude přidán do seznamu příjemců.
5. Pokud chcete příjemce přidat do osobního telefonního seznamu, stiskněte ikonu Uložit na
obrazovce Příjemci.
6. Chcete-li zadat příjemce z telefonního seznamu, klepněte na tlačítko Přidat z telefonního
seznamu.
Můžete zvolit ze tří telefonních seznamů: Osobní, Sdílený a Sdílený LDAP. Informace
osobního a sdíleného telefonního seznamu jsou uloženy v datových souborech. Soubor
osobního telefonního seznamu se nachází ve vašem počítači nebo v umístění osobních
souborů. Soubor sdíleného telefonního seznamu, pokud existuje, se nachází na serveru a
lze jej sdílet s dalšími uživateli. Volba Sdílený LDAP bude odkazovat na telefonní seznam
vaší společnosti, pokud existuje.
Vyberte požadovaný telefonní seznam. Systém nač
zobrazí jeho záznamy.
• Zadejte jméno nebo vyberte požadované jméno ze seznamu.
• Pomocí šipky ukazující na seznam příjemců přidejte příjemce z telefonního seznamu do
seznamu.
• Chcete-li odstranit položku ze seznamu příjemců, vyberte ji, použijte tlačítko Vymazat a
v okně Odstranit příjemce vyberte možnost Ano.
• Chcete-li upravit položku v seznamu příjemců, vyberte ji, použijte tlačítko Upravit,
proveďte změny a stiskněte tlačítko OK.
7. Po výběru všech požadovaných voleb stiskněte tlačítko OK a pokračujte ve výběru dalších
nastavení úlohy.
te informace z telefonního seznamu a
80
Multifunkční tiskárna ColorQube 9301/9302/9303
Uživatelská příručka
Page 81

Volby funkce Faxování z počítače
Úvodní strana
Pomocí volby Úvodní strana můžete k faxu přidat úvodní stranu.
Chcete-li s úlohou odeslat úvodní stranu, vyberte možnost Tisk úvodní strany. Zobrazí se volby
úvodní strany.
Informace
Ve výchozím nastavení je vybrána karta Informace:
• Zadejte údaje o odesílateli, které mají být uvedeny na úvodní straně:
• Jméno odesílatele
• Odesílající organizace
• E-mailová adresa odesílatele
• Telefonní číslo odesílatele
• Číslo faxu odesílatele
• V rozevíracím seznamu Příjemci:
• Chcete-li, aby byla na úvodní straně vytištěna jména příjemců, vyberte možnost
Zobrazit příjemce.
• Pokud nechcete, aby byla na úvodní straně vytištěna jména příjemců, vyberte možnost
Skrýt příjemce.
•Výběrem možnosti Zobrazit uživatelský text můžete na úvodní straně vytisknout své
vlastní informace.
Obraz
Klepněte na kartu Obraz a vyberte obrázek nebo text, který má být uveden na úvodní straně.
•Přidání vodoznaku:
1. V rozevíracím seznamu Vodoznaky vyberte možnost Uživatelský.
2. V dalším rozevíracím seznamu vyberte možnost Text nebo Obrázek.
3. Pomocí voleb otočení a umístění obrázku nebo textu vyberte požadovaný úhel a zarovnání.
4. V rozevíracím seznamu Vrstvení vyberte možnost Tisk na pozadí, Zapadnout nebo
Tisk na popředí.
5. V rozevíracím seznamu pod náhledem na pravé straně obrazovky můžete vybrat formát
papíru úvodní strany: Letter (8,5 x 11") nebo A4.
6. Chcete-li tento uživatelský vodoznak uložit, vyberte v rozevíracím seznamu Vodoznak
možnost Uložit jako.
• Pokud nechcete přidat vodoznak, vyberte v rozevíracím seznamu Vodoznak možnost
Žádný.
Stisknutím tlačítka OK použijete všechny vybrané možnosti a zavřete obrazovku Úvodní strana.
Multifunkční tiskárna ColorQube 9301/9302/9303
Uživatelská příručka
81
Page 82

Volby funkce Faxování z počítače
Volby
Na této obrazovce se nachází pět voleb pro přenos faxu, které můžete použít k přizpůsobení
přenosu faxu.
List potvrzení
Můžete vybrat, zda chcete vytisknout list potvrzení, kde bude potvrzen úspěch nebo neúspěch
přenosu.
V rozevírací nabídce vyberte položku Vytisknout list potvrzení.
Rychlost odeslání
Můžete zvolit jednu ze tří přenosových rychlostí. V rozevíracím seznamu Rychlost odeslání jsou
k dispozici tyto možnosti:
• G3 (automaticky): Toto je nejvyšší přenosová rychlost a jedná se o výchozí nastavení. Tato
rychlost minimalizuje chyby přenosu pomocí režimu opravy chyb (Error Correction Mode,
ECM). Počáteční přenosová rychlost je 33 600 bitů za sekundu (b/s).
• G3 (14,4 kb/s): Tato možnost vybírá přenosovou rychlost na základě maximální funkčnosti
přijímajícího faxového přístroje. Počáteční přenosová rychlost je 14 400 b/s. Tato rychlost
minimalizuje chyby přenosu pomocí režimu opravy chyb.
• Vynucená 4800 b/s: Tato rychlost se využívá v oblastech s nízkou kvalitou komunikací, při
výskytu šumu na lince nebo v případě, že při faxovém spojení často dochází k chybám.
Rychlost 4800 b/s je pomalá, ale odolnější proti chybám. V některých oblastech je použití
rychlosti 4800 b/s omezeno.
Rozlišení faxu
V závislosti na typu odesílaného dokumentu můžete zvolit jedno ze tří rozlišení obrazu. Čím
vyšší rozlišení, tím kvalitnější bude přijatý obraz. Přenos obrazu ve vysokém rozlišení však
potrvá déle. K
• Možnost Standardní je doporučena pro textové předlohy. Vyžaduje kratší čas pro spojení,
ale při faxování fotografií nebo grafiky není obraz nejkvalitnější.
• Možnost Jemné je doporučena pro kresby a fotografie. Toto je výchozí rozlišení a ve většině
případů představuje nejlepší volbu.
• Možnost Velmi jemné je doporučena pro fotografie, polotóny a obrazy s odstíny šedé.
Vyžaduje více času pro spojení, ale vytváří obrazy nejvyšší kvality.
dispozici jsou tyto možnosti:
Čas odeslání
Tato funkce je někdy nazývána Zpožděné odeslání. Tato funkce umožňuje odesílat faxové
zprávy v době mimo špičku a praktická je také při odesílání faxů do jiné země či časového
pásma. Ve výchozím nastavení, které se nazývá Odeslat nyní, bude fax odeslán ihned.
Chcete-li odeslat fax v určitou dobu během příštích 24 hodin, vyberte položku Odeslat v a
pomocí tlačítek se šipkami zadejte místní čas, kdy má být fax odeslán.
82
Multifunkční tiskárna ColorQube 9301/9302/9303
Uživatelská příručka
Page 83
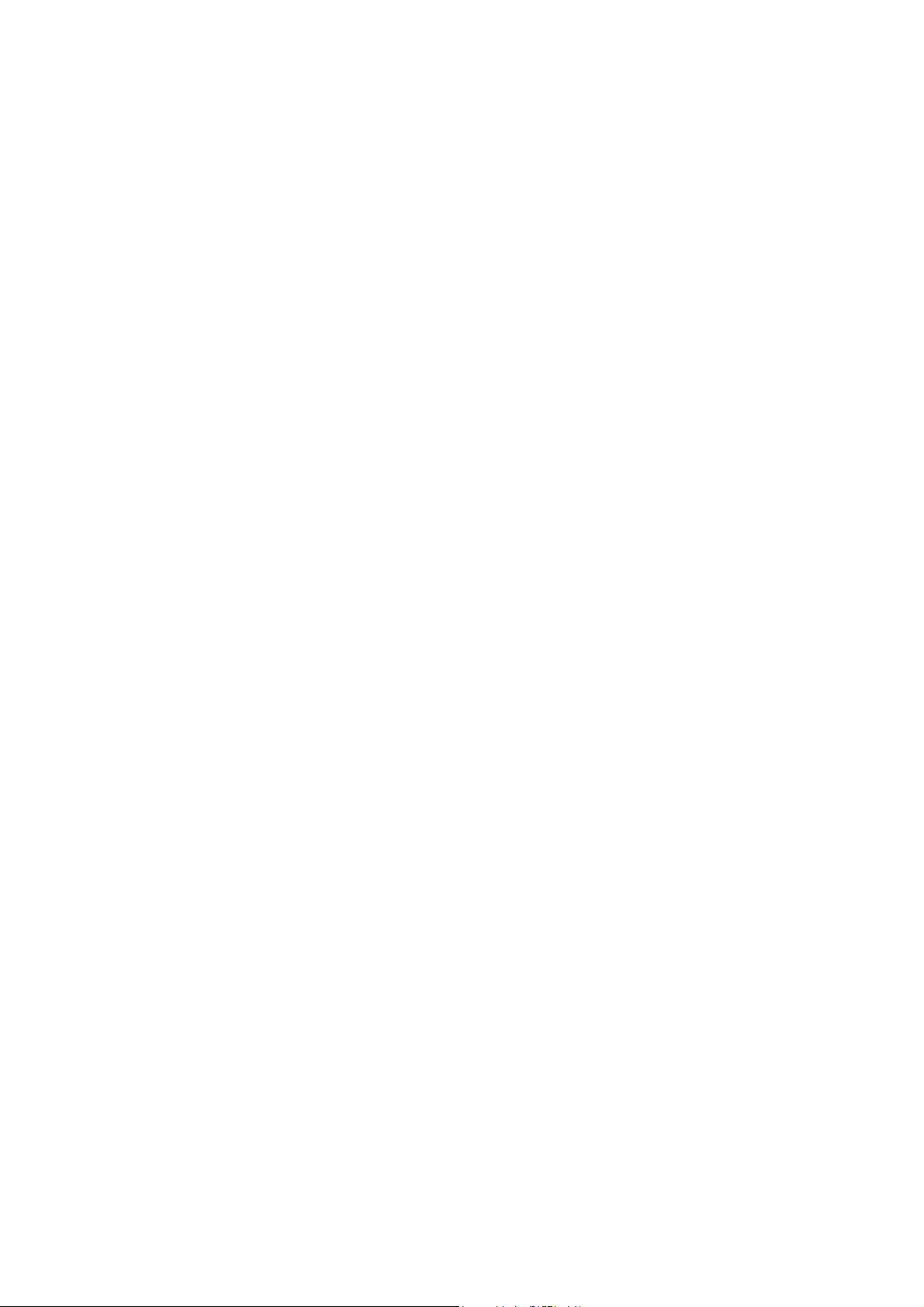
Volby funkce Faxování z počítače
Předvolba vytáčení
Možnost Předvolba vytáčení použijte, pokud chcete k číslu příjemce, které jste vybrali na
obrazovce Příjemci, přidat informace, jako například číslo pro přístup na vnější linku, směrové
číslo země nebo směrové číslo oblasti.
Kreditní karta
Možnost Kreditní karta použijte, pokud chcete, aby byl hovor účtován na kreditní kartu.
Multifunkční tiskárna ColorQube 9301/9302/9303
Uživatelská příručka
83
Page 84

Volby funkce Faxování z počítače
84
Multifunkční tiskárna ColorQube 9301/9302/9303
Uživatelská příručka
Page 85

Obsah kapitoly:
• Úvod na straně 86
• E-mail na straně 87
• Rozšířená nastavení na straně 91
• Úprava vzhledu na straně 94
• Volby e-mailu na straně 96
• Tvorba úlohy na straně 98
• Přihlášení/odhlášení na straně 99
7
Multifunkční tiskárna ColorQube 9301/9302/9303
Uživatelská příručka
85
Page 86

Úvod
Úvod
E-mail je standardní funkce, kterou lze
povolit.
stisknutím tlačítka Domovská stránka
služeb a stisknutím možnosti E-mail.
Funkce E-mail umožňuje nasnímání
tištěné předlohy do elektronického
souboru s obrazem předlohy.
Nasnímaný obraz je potom odeslán emailem určenému příjemci nebo
příjemcům e-mailu přes Internet nebo
intranet.
Pomocí funkce E-mail můžete přidávat a odebírat příjemce a upravovat řádek s předmětem v
e-mailové zprávě.
Většina obrazovek funkcí obsahuje tato tlačítka pro potvrzení nebo zrušení volby.
•Tlačítkem Zrušit obnovíte původní nastavení obrazovky a vrátíte se na předchozí
•Tlačítkem OK uložíte provedený výběr a vrátíte se na předchozí obrazovku.
•Tlačítkem Zavřít zavřete obrazovku a vrátíte se na předchozí obrazovku.
Je-li povolena, lze ji vybrat
obrazovku.
Pokyny k odesílání e-mailů a používání základních funkcí jsou uvedeny na stránkách s
pracovními postupy k zařízení Multifunkční tiskárna ColorQube 9301/9302/9303. Pokud je v
tiskárně povolena funkce Ověřování nebo Účtování, pravděpodobně bude při přístupu k funkcím
nutné zadat přihlašovací údaje. Další informace naleznete v části
straně 99.
Přihlášení/odhlášení na
86
Multifunkční tiskárna ColorQube 9301/9302/9303
Uživatelská příručka
Page 87

E-mail
Tyto volby e-mailu poskytují přístup k funkcím, které jsou nutné k programování základních
e-mailových úloh. Zde můžete zadat údaje, jako například Komu (příjemce), Kopie a Předmět.
Nový příjemce
Tato volba slouží k zadání údajů o příjemcích e-mailové zprávy. Zadání údajů o příjemci:
1. Vyberte možnost Nový příjemce.
2. V rozevírací nabídce nalevo od pole s e-mailovou adresou stiskněte možnost Komu:,
Kopie: nebo Skrytá: pro zadání jména příjemce.
3. Pomocí klávesnice na dotykové obrazovce zadejte e-mailovou adresu.
• Zadat lze až 40 alfanumerických znaků.
• Znaky můžete odstranit stisknutím tlačítka nebo klávesy se šipkou zpět.
• Chcete-li změnit jazyk klávesnice na dotykové obrazovce, stisknutím tlačítka
zobrazte klávesnice pro další jazyky, vyberte jazyk a stisknutím tlačítka OK nastavení
uložte a vra˙te se na předchozí obrazovku.
4. Stisknutím možnosti Přidat přidejte e-mailovou adresu do seznamu příjemců.
5. Přidejte do seznamu e-mailové adresy všech požadovaných příjemců.
6. Stiskněte tlačítko Zavřít.
Všichni příjemci se zobrazí v seznamu příjemců.
Oblíbené položky
Pomocí této možnosti můžete vybrat jména příjemců, která jste dříve uložili do tohoto seznamu v
adresáři tiskárny.
Adresář
Pokud byl v tiskárně nastaven přístup k sí˙ovému a veřejnému adresáři, můžete pomocí nich
vybrat příjemce. Informace o nastavení adresářů naleznete v příručce System Administrator
Guide (Příručka správce systému).
1. Stiskněte pole Adresář.
Zobrazí se seznam e-mailových adres.
2. V rozevírací nabídce E-mailové kontakty můžete stisknout položku E-mailové kontakty,
Oblíbené položky e-mailu nebo Všechny kontakty.
3. V seznamu Jména stiskněte požadovanou e-mailovou adresu a v rozevírací nabídce, která
se zobrazí, stiskněte možnost Komu, Kopie, Skrytá nebo Údaje.
E-mailová adresa bude přidána do seznamu příjemců.
4. Přidejte další e-mailové adresy podle potřeby.
Multifunkční tiskárna ColorQube 9301/9302/9303
Uživatelská příručka
87
Page 88

E-mail
5. Konkrétní položku můžete vyhledat pomocí možnosti Vyhledat. Stiskněte možnost
Vyhledat a pomocí klávesnice na dotykové obrazovce zadejte požadované jméno. Spus˙te
hledání stisknutím tlačítka Vyhledat.
Zobrazí se odpovídající položky.
6. Vyberte požadované jméno a pomocí rozevírací nabídky přidejte příjemce do seznamu.
7. Po vybrání všech příjemců se stisknutím tlačítka Zavřít vra˙te na obrazovku Adresář.
8. Chcete-li získat další informace o adrese v adresáři, stiskněte tuto adresu a potom stiskněte
tlačítko Údaje.
Zobrazí se úplné podrobnosti vlastníka e-mailové adresy.
9. Stisknutím tlačítka Zavřít opus˙te okno Údaje.
Od
Zadání nebo úpravy jména odesílatele:
1. Stiskněte možnost Od.
Poznámka: Tato možnost nemusí být k dispozici.
2. Pokud se zobrazí výchozí jméno, vymažte tento údaj stisknutím tlačítka nebo klávesy
Backspace.
3. Pomocí klávesnice na dotykové obrazovce zadejte e-mailovou adresu odesílatele.
• Zadat lze až 40 alfanumerických znaků.
• Znaky můžete odstranit stisknutím tlačítka nebo klávesy se šipkou zpět.
• Chcete-li změnit jazyk klávesnice na dotykové obrazovce, stisknutím tlačítka
zobrazte klávesnice pro další jazyky, vyberte jazyk a stisknutím tlačítka OK nastavení
uložte a vra˙te se na předchozí obrazovku.
4. Stisknutím tlačítka OK údaje uložíte a vrátíte se na předchozí obrazovku. Tlačítkem Zrušit
tuto funkci opustíte.
Zadaná e-mailová adresa bude zobrazena v poli Od.
Předmět
Zadání předmětu e-mailu:
1. Stiskněte možnost Předmět.
2. Pomocí klávesnice na dotykové obrazovce zadejte předmět e-mailu.
• Zadat lze až 40 alfanumerických znaků.
• Znaky můžete odstranit stisknutím tlačítka nebo klávesy se šipkou zpět.
• Chcete-li změnit jazyk klávesnice na dotykové obrazovce, stisknutím tlačítka
zobrazte klávesnice pro další jazyky, vyberte jazyk a stisknutím tlačítka OK nastavení
uložte a vra˙te se na předchozí obrazovku.
3. Stisknutím tlačítka OK údaje uložíte a vrátíte se na předchozí obrazovku. Tlačítkem Zrušit
tuto funkci opustíte.
Zadaný předmět se zobrazí v poli Předmět.
88
Multifunkční tiskárna ColorQube 9301/9302/9303
Uživatelská příručka
Page 89

E-mail
Barva výstupu
Stisknutím položky Barva výstupu lze automaticky rozpoznat barvu předlohy a nastavit shodu s
touto barvou nebo vytvořit z předlohy černobílý, plně barevný nebo jednobarevný výstup.
dispozici jsou tyto možnosti:
K
• Autom. zjištění – výběr výstupu, který odpovídá předloze.
• Černobílá – výběr černobílého výstupu bez ohledu na barvu předlohy.
• Šedá škála – použití škály šedé namísto barev.
• Barevná – výběr barevného výstupu z předlohy.
2stranné snímání
Volba 2stranné snímání umožňuje určit, jestli bude snímána jedna strana nebo dvě strany
předlohy. K
• Možnost 1stranné se používá v případě, že předlohy jsou jednostranné.
• Možnost 2stranné se používá v případě, že předlohy jsou dvoustranné. Ke snímání předloh
pomocí této možnosti použijte automatický podavač předloh.
• Možnost 2stranné, otočit stranu 2 se používá, pokud se předloha otevírá jako kalendář. Ke
snímání předloh pomocí této možnosti použijte automatický podavač předloh.
dispozici jsou tyto možnosti:
Typ předlohy
Pomocí této možnosti určete typ předlohy použité pro snímání. Stisknutím správné možnosti v
seznamu Typ obsahu a Jak byla předloha vytvořena zvýšíte kvalitu obrazu.
Typ obsahu
• Možnost Foto a text doporučujeme pro předlohy s vysoce kvalitními fotografiemi a půltóny.
Při použití tohoto nastavení bude nasnímaný obraz obsahovat obrázky průměrné kvality, ale
text a kresby budou poněkud méně ostré.
• Možnost Foto se používá zejména pro předlohy, které obsahují fotografie, obrázky z
časopisů nebo souvislé odstíny bez textu a kreseb. Představuje nejvyšší kvalitu pro
fotografie, ale horší kvalitu pro text a kresby.
• Možnost Text vytváří ostřejší okraje a je doporučena pro text a kresby.
• Možnost Mapa se používá, je-li předlohou mapa nebo pokud předloha obsahuje
propracovanou čárovou grafiku a text.
• Možnost Noviny/časopis se používá, pokud je předloha z časopisu nebo z novin a
obsahuje fotografie nebo text.
Jak byla předloha vytvořena
• Možnost Tištěná je určena pro předlohy, které pocházejí z časopisu, knihy nebo novin nebo
byly vytištěny na velkém tiskovém zařízení.
• Možnost Fotokopie je určena pro předlohy, které jsou fotokopiemi.
• Možnost Fotografie je určena pro vysoce kvalitní fotografické předlohy.
Multifunkční tiskárna ColorQube 9301/9302/9303
Uživatelská příručka
89
Page 90

E-mail
• Možnost Inkoustová je určena pro předlohy, které byly vytvořeny pomocí inkoustové
tiskárny.
• Možnost Tuhý inkoust je určena pro předlohy, které byly vytištěny pomocí tuhého inkoustu,
jako je například výstup z této tiskárny.
Název souboru
Pomocí této funkce lze pojmenovat soubor odesílaný e-mailem.
• Pomocí klávesnice na dotykové obrazovce zadejte název souboru.
• Zadat lze až 40 alfanumerických znaků.
• Chcete-li smazat znak nebo celé zadání, použijte tlačítko nebo klávesu Backspace
na klávesnici.
• Pomocí tlačítka získáte přístup ke klávesnicím pro další jazyky.
Stisknutím tlačítka OK provedený výběr uložte a opus˙te obrazovku.
90
Multifunkční tiskárna ColorQube 9301/9302/9303
Uživatelská příručka
Page 91

Rozšířená nastavení
Rozšířená nastavení
Rozšířená nastavení poskytují přístup k funkcím, které umožňují zlepšit kvalitu obrazu nebo
výstupu. Chcete-li přistupovat k rozšířeným nastavením, stiskněte tlačítko Domovská stránka
služeb, dále kartu E-mail a potom kartu Rozšířená nastavení.
Volby obrazu
Volby obrazu umožňují změnit vzhled výstupního obrazu. K dispozici jsou tyto možnosti:
• Volba Světlejší/tmavší poskytuje manuální ovládací prvky k určení toho, jak světlé nebo
tmavé budou nasnímané obrazy. Posunutím indikátoru dolů obraz ztmavíte, posunutím
nahoru obraz zesvětlíte.
• Volba Ostrost poskytuje manuální ovládací prvky k úpravě ostrosti nasnímaných obrazů.
Posunutím indikátoru nahoru obraz zaostříte. Posunutím indikátoru dolů nasnímaný obraz
změkčíte.
• Volba Saturace řídí rovnováhu mezi živými a pastelovými odstíny obrazu. Posunutím
indikátoru směrem k nastavení Intenzivní nastavíte sytější barvy. Posunutím indikátoru
směrem k nastavení Pastelová nastavíte méně syté barvy.
Vylepšení obrazu
Vylepšení obrazu nabízí možnosti zlepšení kvality výstupu díky redukci pozadí nebo úpravě
kontrastu. K
• Funkce Potlačení pozadí vylepšuje kvalitu předloh s barevným pozadím tím, že omezí nebo
zruší pozadí na výstupu. Tato volba je vhodná v případě, že předlohy jsou na barevném
papíře.
• Stisknutím možnosti Vypnuto funkci Potlačení pozadí vypnete, zejména pokud:
• Chcete-li automaticky potlačit nežádoucí pozadí, stiskněte možnost Autom. potlačení.
• Funkce Kontrast řídí hustotu obrazu na výstupu a kompenzuje předlohu, která má na
obrazu příliš mnoho nebo málo kontrastu.
• Chcete-li nastavit úroveň kontrastu sami, stiskněte možnost Ruční kontrast.
• Chcete-li nastavit úrove
dispozici jsou tyto možnosti:
• Nastavení Tmavší nevede k uspokojivému výstupu světlých předloh.
•Předlohy mají šedý nebo barevný okraj, například různá potvrzení.
• Chcete vyzdvihnout jemné detaily, které na kopii zanikly v důsledku tmavého okraje
při použití vázaných předloh.
Posunutím indikátoru směrem k nastavení Větší lze vytvořit živější černé a bílé odstíny
a tím ostřejší text, ale dosáhnete méně detailů v obrázcích. Posunutím indikátoru
směrem k nastavení Menší získáte na kopii více detailů ze světlých a tmavých ploch
předlohy.
ň kontrastu automaticky, stiskněte možnost Autom. kontrast.
Multifunkční tiskárna ColorQube 9301/9302/9303
Uživatelská příručka
91
Page 92

Rozšířená nastavení
Předvolby snímání
Předvolby snímání umožňují optimalizovat nastavení snímání v závislosti na účelu snímaných
dokumentů. K
• Možnost Sdílení a tisk se používá ke sdílení souborů, které budou prohlíženy na
obrazovce, a k tisku většiny běžných obchodních dokumentů. Toto nastavení vytvoří malý
soubor a obraz v normální kvalitě.
• Možnost Archivace – malá velikost souboru se nejlépe hodí na standardní obchodní
dokumenty, jež budou elektronicky uloženy pro archivní účely. Toto nastavení vytváří
nejmenší soubory a normální kvalitu obrazu.
• Možnost OCR se nejlépe hodí na dokumenty, které budou zpracovány softwarem OCR pro
optické rozpoznávání znaků. Toto nastavení vytváří velké soubory a nejvyšší kvalitu obrazu.
• Možnost Tisk vyšší kvality se nejlépe hodí na obchodní dokumenty, jež obsahují
podrobnou grafiku a fotografie. Toto nastavení vytváří velké soubory a nejvyšší kvalitu
obrazu.
• Možnost Jednoduché snímání se nejlépe hodí k rychlému zpracování, ale může generovat
příliš velké soubory. Při použití tohoto nastavení bude vyžadováno pouze minimální
zpracování a komprimace obrazu.
dispozici jsou tyto možnosti:
Stisknutím tlačítka OK provedený výběr uložte a opus˙te obrazovku.
Rozlišení
Rozlišení ovlivňuje vzhled nasnímaného obrazu. Při vyšším rozlišení je výsledný obraz
kvalitnější. Nižší rozlišení zkracuje dobu komunikace. K
• 72 dpi: Doporučuje se pro výstup, který bude zobrazován v počítači. Vytváří nejmenší
soubory.
• 100 dpi: Doporučuje se pro výstup textových předloh s nízkou kvalitou.
• 150 dpi: Doporučuje se pro textové předlohy o průměrné kvalitě a pro kresby. Nevytváří
obrazy nejvyšší kvality pro fotografie a grafiku.
• 200 dpi: Doporučuje se pro textové předlohy o průměrné kvalitě a pro kresby. Nevytváří
obrazy nejvyšší kvality pro fotografie a grafiku.
• 300 dpi: Doporučuje se pro vysoce kvalitní textové předlohy, které mají být zpracovány v
aplikacích OCR. Toto nastavení je vhodné také pro čárovou grafiku ve vysoké kvalitě či
fotografie a grafiku ve střední kvalitě. Toto je výchozí rozlišení a ve většině případů
představuje nejlepší volbu.
• 400 dpi: Doporučuje se pro fotografie a grafiku. Vytváří obrazy průměrné kvality pro
fotografie a grafiku.
• 600 dpi: Doporučuje se pro vysoce kvalitní fotografie a grafiku. Výsledkem je největší
velikost obrazového souboru, ale také nejlepší kvalita obrazu.
dispozici jsou tyto možnosti:
Stisknutím tlačítka OK provedený výběr uložte a opus˙te obrazovku.
92
Multifunkční tiskárna ColorQube 9301/9302/9303
Uživatelská příručka
Page 93

Rozšířená nastavení
Kvalita/velikost souboru
Nastavení Kvalita/velikost souboru umožňuje vybrat mezi kvalitou snímaného obrazu a
velikostí souboru. Toto nastavení umožňuje dosahovat nejvyšší kvality nebo vytvářet nejmenší
soubory. Při výběru menší velikosti souboru dojde k mírnému zhoršení kvality obrazu, tato
možnost je však lepší při sdílení souboru v síti. Větší velikost souboru poskytuje vyšší kvalitu
obrazu, ale přenos souboru v síti vyžaduje více času. K
• Volba Normální kvalita vytváří malé soubory pomocí pokročilých postupů komprese. Kvalita
obrazu je přijatelná, u některých předloh však může dojít k určitému snížení kvality a
chybám nahrazování znaků.
• Volba Vyšší kvalita vytváří větší soubory s lepší kvalitou obrazu.
• Volba Nejvyšší kvalita vytváří největší soubory s maximální kvalitou obrazu. Velké soubory
nejsou vhodné pro sdílení a přenos v rámci sítě.
Stisknutím tlačítka OK provedený výběr uložte a opus˙te obrazovku.
dispozici jsou tyto možnosti:
Multifunkční tiskárna ColorQube 9301/9302/9303
Uživatelská příručka
93
Page 94

Úprava vzhledu
Úprava vzhledu
Volby funkce Úprava vzhledu umožňují manipulovat s nasnímaným obrazem a vylepšit vzhled a
styl výstupu. Chcete-li přistupovat k volbám úpravy vzhledu, stiskněte tlačítko Domovská
stránka služeb, dále kartu E-mail a potom kartu Úprava vzhledu.
Orientace předlohy
Tuto funkci použijte k zadání orientace snímaných předloh. K dispozici jsou tyto možnosti:
• Možnost Předlohy na výšku se týká orientace obrazů na předlohách. Pomocí této možnosti
vyberte orientaci obrazu na výšku. Předlohy lze vkládat v libovolném směru.
• Možnost Předlohy na šířku se týká orientace obrazů na předlohách. Pomocí této možnosti
vyberte orientaci obrazu na šířku. Předlohy lze vkládat v libovolném směru.
• Možnost Obrazy na výšku se týká směru, v němž jsou obrazy vkládány do automatického
podavače předloh. Tuto možnost použijte, jsou-li obrazy po vložení do automatického
podavače předloh orientovány tak, jak je znázorněno na obrázku.
• Možnost Obrazy na šířku se týká směru, v němž jsou obrazy vkládány do automatického
podavače předloh. Tuto možnost použijte, jsou-li obrazy po vložení do automatického
podavače předloh orientovány tak, jak je znázorněno na obrázku.
Stisknutím tlačítka OK provedený výběr uložte a opus˙te obrazovku.
Formát předlohy
Funkce Formát předlohy umožňuje zadat automatické zjiš˙ování formátu předloh, předlohy
různých formátů nebo určitý formát snímaného obrazu. K
• Možnost Automat. zjištění představuje výchozí nastavení a aktivuje automatické zjištění
formátu. Podle zjištěného formátu bude zvolen standardní formát papíru.
• Pomocí možnosti Předvolená oblast snímání můžete určit formát předlohy ze seznamu
předem nastavených standardních formátů. Seznam můžete procházet pomocí posuvníku.
• Pomocí možnosti Uživatelská oblast snímání lze zadat rozměry specifické oblast snímání.
Změřte na předloze oblast, kterou chcete nasnímat, a zadejte naměřené hodnoty X a Y do
příslušných polí. Nasnímána bude pouze zadaná oblast.
• Pomocí možnosti Předlohy různých formátů můžete snímat předlohy, které obsahují
stránky různého formátu. Všechny stránky musí mít stejnou šířku, například listy A4
podávané delší stranou a listy A3 podávané kratší stranou. Další kombinace jsou uvedeny
na obrazovce.
Stisknutím tlačítka OK provedený výběr uložte a opus˙te obrazovku.
dispozici jsou tyto možnosti:
Výmaz okraje
Funkce Výmaz okraje umožňuje zadat velikost oblasti obrazu kolem okrajů dokumentu, která má
být vymazána. Můžete například odstranit stopy po děrování nebo svorkách v předloze.
K
dispozici jsou tyto možnosti:
94
Multifunkční tiskárna ColorQube 9301/9302/9303
Uživatelská příručka
Page 95

Úprava vzhledu
• Možnost Všechny okraje se používá k vymazání stejné vzdálenosti od všech okrajů.
Pomocí tlačítek se šipkami nastavte velikost, která se má vymazat, v rozmezí od 0 do
50 mm. Všechny skvrny a vady v nastavené vzdálenosti budou vymazány.
• Možnost Jednotlivé okraje umožňuje vymazat různou vzdálenost od každého okraje.
Pomocí tlačítek se šipkami nastavte vzdálenost pro každý okraj v rozmezí od 0 do 50 mm.
Stisknutím tlačítka OK provedený výběr uložte a opus˙te obrazovku.
Správa prázdných stránek
Pomocí funkce Správa prázdných stránek lze při snímání zahrnout nebo vyloučit prázdné
stránky předloh. K
• Možnost Zahrnout prázdné stránky zahrne prázdné stránky.
• Možnost Odebrat prázdné stránky umožňuje ignorovat stránky předloh, které neobsahují
žádný obraz. Toto nastavení je vhodné při snímání 2stranných předloh bez obrazu na
straně 2.
Stisknutím tlačítka OK provedený výběr uložte a opus˙te obrazovku.
dispozici jsou tyto možnosti:
Multifunkční tiskárna ColorQube 9301/9302/9303
Uživatelská příručka
95
Page 96

Volby e-mailu
Volby e-mailu
Volby e-mailu umožňují dočasně změnit formát e-mailového obrazového souboru, nastavit
adresu Komu odpovědět a přidat krátkou zprávu. Chcete-li přistupovat k volbám e-mailu,
stiskněte tlačítko Domovská stránka služeb, dále kartu E-mail a potom kartu Volby e-mailu.
Formát souboru
Formát souboru určuje typ vytvořeného souboru. Můžete vybrat formát souboru, který chcete
použít pro nasnímaný obraz. K
• Formát PDF (Portable Document Format) umožňuje příjemcům, pokud mají správný
software, e-mailový soubor zobrazit, vytisknout nebo upravit, bez ohledu na to, na jaké
počítačové platformě pracují.
• Volba Pouze s obrazem optimalizuje soubor pro zobrazení a tisk a soubor nelze
upravit.
• Volba Prohledávatelný zpracuje soubor procesem optického rozpoznávání znaků
(OCR). Tato operace může trvat několik minut, ale text v souboru bude možné
prohledávat a upravovat. Pokud vyberete možnost Prohledávatelný, zpřístupní se
rozevírací nabídka jazyků. Stiskněte v nabídce příslušný jazyk.
V závislosti na přijímajícím přístroji je možné, že pokud bude nastaveno rozlišení 200 dpi,
možnost PDF nebude kompatibilní.
• Formát PDF/A je oborovým standardem pro dlouhodobé uchování dokumentů, založeným
na formátu PDF. Pravděpodobně bude nutné zkontrolovat Rozšířená nastavení a ověřit,
zda vyhovují dlouhodobému použití.
• Volba Pouze s obrazem optimalizuje soubor pro zobrazení a tisk a soubor nelze
upravit.
• Volba Prohledávatelný zpracuje soubor procesem OCR. Tato operace může trvat
několik minut, ale text v souboru bude možné prohledávat a upravovat. Pokud stisknete
možnost Prohledávatelný, zpřístupní se rozevírací nabídka jazyků. Stiskněte v
nabídce příslušný jazyk.
• XML Paper Specification (XPS) je nový formát podporovaný systémem Windows Vista.
• Volba
• Volba Prohledávatelný zpracuje soubor procesem OCR. Tato operace může trvat
• Volba Vícestránkový TIFF (Tagged Image File Format) vytvoří jeden soubor TIFF
obsahující několik stránek nasnímaných obrazů. K otevření tohoto typu formátu souborů je
třeba specializovaný software.
Pouze s obrazem optimalizuje soubor pro zobrazení a tisk a soubor nelze
upravit.
několik minut, ale text v souboru bude možné prohledávat a upravovat. Pokud stisknete
možnost Prohledávatelný, zpřístupní se rozevírací nabídka jazyků. Stiskněte v
nabídce příslušný jazyk.
dispozici jsou tyto možnosti:
96
Multifunkční tiskárna ColorQube 9301/9302/9303
Uživatelská příručka
Page 97

Volby e-mailu
• Volba TIFF 1 soubor na stránku vytvoří grafický soubor, který lze otevřít pomocí různých
grafických softwarových balíků na různých počítačových platformách. Pro každý nasnímaný
obraz bude vytvořen samostatný soubor.
• Volba Joint Photographic Experts Group (JPEG), 1 soubor na stránku vytvoří
komprimovaný grafický soubor, který lze otevřít pomocí různých grafických softwarových
balíků na mnoha počítačových platformách. Pro každý nasnímaný obraz bude vytvořen
samostatný soubor.
Stisknutím tlačítka OK provedený výběr uložte a opus˙te obrazovku.
Zpráva
Tato volba slouží k zadání zprávy e-mailu. Tato zpráva je vlastní text e-mailové zprávy, a ne
řádek s předmětem.
• Pomocí klávesnice na dotykové obrazovce zadejte požadovanou zprávu.
• Zadat lze až 50 alfanumerických znaků.
• Chcete-li smazat znak nebo celé zadání, použijte tlačítko nebo klávesu Backspace
na klávesnici.
• Pomocí tlačítka získáte přístup ke klávesnicím pro další jazyky.
• Stisknutím tlačítka OK provedený výběr uložte a opus˙te obrazovku.
Komu odpovědět
Funkce Komu odpovědět umožňuje zadat e-mailovou adresu, na kterou má příjemce
odpovědět. Můžete například zadat svou osobní e-mailovou adresu. Pokud jste se přihlásili
prostřednictvím ověřování a vaše údaje jsou k dispozici v adresáři, zobrazí se vaše e-mailová
adresa.
• Pomocí klávesnice na dotykové obrazovce zadejte požadovanou e-mailovou adresu.
• Zadat lze až 50 alfanumerických znaků.
• Chcete-li smazat znak nebo celé zadání, použijte tlačítko nebo klávesu Backspace
na klávesnici.
• Pomocí tlačítka získáte přístup ke klávesnicím pro další jazyky.
• Stisknutím tlačítka OK provedený výběr uložte a opus˙te obrazovku.
Multifunkční tiskárna ColorQube 9301/9302/9303
Uživatelská příručka
97
Page 98

Tvorba úlohy
Tvorba úlohy
Tato karta poskytuje přístup k funkci Vytvoření úlohy, která slouží k vytváření úloh s rozdílnými
požadavky na předlohy nebo nastavení. Chcete-li přistupovat k volbám tvorby úlohy, stiskněte
tlačítko Domovská stránka služeb, dále kartu E-mail a potom kartu Tvorba úlohy.
Vytvoření úlohy
Pomocí této funkce můžete vytvořit úlohu, která vyžaduje různé nastavení pro každou stránku
nebo určitý segment stránek.
Můžete vybrat odpovídající nastavení pro jednotlivé stránky nebo segmenty hotové úlohy.
Nejdříve předlohy rozdělte na části, které vyžadují samostatné nastavení.
1. Na kartě Tvorba úlohy stiskněte možnost Vytvoření úlohy a potom stiskněte tlačítko
Zapnuto.
Poznámka: Před snímáním je nutné zadat podrobnosti o příjemci.
2. Stiskněte položku Volby a dále možnost Zobrazit souhrnné okno mezi segmenty, aby se
během snímání zobrazila obrazovka Vytvoření úlohy.
3. Stiskněte požadované možnosti pro první segment úlohy.
4. Vložte první segment předloh a stiskněte tlačítko Spustit.
5. Odeberte první segment předloh. Na obrazovce Vytvoření úlohy se zobrazí první segment v
seznamu. Tlačítkem Vymazat vš. segmenty vymažete aktuální vytvoření úlohy a vrátíte se
na hlavní obrazovku funkce Vytvoření úlohy.
6. Pomocí tlačítka Programovat další segment stiskněte požadované možnosti pro druhý
segment.
7. Vložte druhý segment předloh a stiskněte tlačítko Spustit.
8. Tyto kroky opakujte, dokud nebudou naprogramovány a nasnímány všechny segmenty
úlohy.
9. Po nasnímání posledního segmentu stiskněte tlačítko Odeslat úlohu. Tím určíte, že jste
dokončili snímání a úlohu je možné zpracovat a dokončit.
98
Multifunkční tiskárna ColorQube 9301/9302/9303
Uživatelská příručka
Page 99
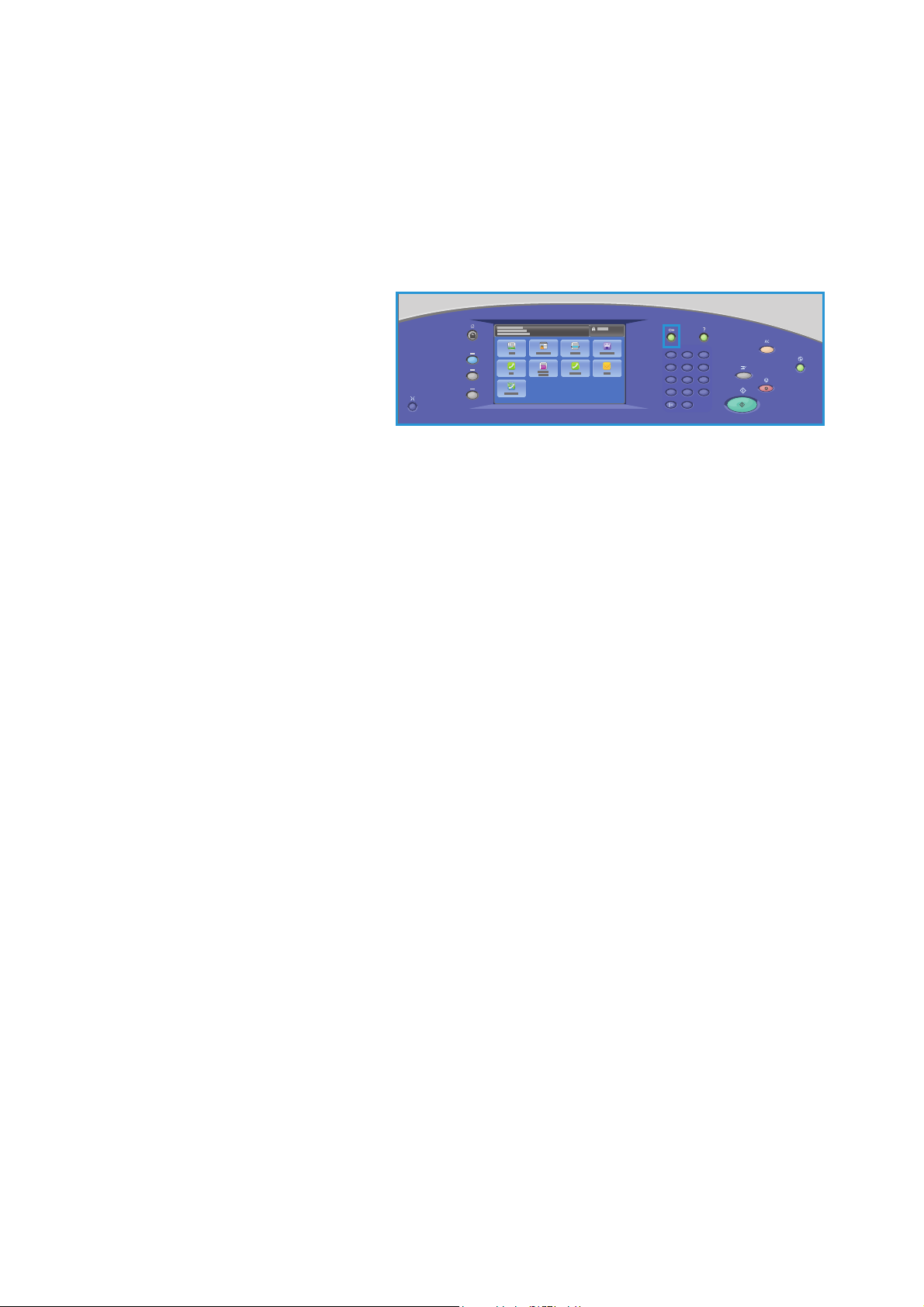
Přihlášení/odhlášení
2
5
8
0
C
ABC
JKL
TUV
3
6
9
#
DEF
MNO
WXY
1
4
7
*
GHI
PRS
Přihlášení/odhlášení
Pokud je na tiskárně zapnuto ověřování nebo účtování, bude před použitím některých nebo
všech služeb pravděpodobně nutné, abyste se přihlásili. Obrázek zámku na tlačítku znamená, že
danou službu lze používat až po přihlášení.
1. Chcete-li se přihlásit, stiskněte
tlačítko Přihlášení/odhlášení na
ovládacím panelu. Po stisknutí
uzamčené služby se zobrazí
výzva k zadání uživatelského
jména a hesla.
2. Pomocí klávesnice zadejte své
uživatelské jméno a stiskněte
tlačítko Další.
3. Pomocí klávesnice zadejte své heslo a stiskněte tlačítko Hotovo.
4. Pokud tiskárna používá účtovací systém, bude pravděpodobně nutné zadat ještě další
informace.
• Je-li zapnuta funkce Standardní účtování Xerox, bude se muset přihlásit pomocí údajů
pro tuto funkci.
• Je-li zapnuta funkce Účtování v síti, musíte zadat své ID uživatele a ID účtu.
• Je-li nainstalováno rozhraní externích zařízení (FDI), budete vyzváni k přístupu
prostřednictvím nainstalovaného zařízení, například čtečky karet nebo otvoru na mince.
Vaše uživatelské údaje se zobrazí v oblasti s uživatelskými údaji napravo od zobrazené
zprávy.
5. Chcete-li se odhlásit, stiskněte znovu tlačítko Přihlášení/odhlášení nebo stiskněte oblast s
uživatelskými údaji a v rozevírací nabídce vyberte příkaz Odhlášení.
6. Na obrazovce pro potvrzení, která se zobrazí, stiskněte tlačítko Odhlášení nebo
Zrušit.
Multifunkční tiskárna ColorQube 9301/9302/9303
99
Uživatelská příručka
Page 100

Přihlášení/odhlášení
100
Multifunkční tiskárna ColorQube 9301/9302/9303
Uživatelská příručka
 Loading...
Loading...