Page 1

Xerox® ColorQube
®
9301 / 9302 / 9303 Xerox ConnectKey Controller
User Guide
Guide d'utilisation
Xerox ColorQube
9301 / 9302 / 9303
Multifunction Printer
Imprimante multifonction
Italiano Guida per l’utente
Deutsch Benutzerhandbuch
Español Guía del usuario
Português Guia do usuário
Nederlands Gebruikershandleiding
Svenska Användarhandbok
Dansk Betjeningsvejledning
Suomi Käyttöopas
Norsk Brukerhåndbok
Русский Руководство пользователя
Čeština Uživatelská příručka
Polski Przewodnik użytkownika
Magyar
Felhasználói útmutató
Türkçe
Kullanıcı Kılavuzu
Ελληνικά Εγχειρίδιο χρήστη
Română Ghid de Utilizare
Page 2

© 2013 Xerox Corporation. Alle rettigheder forbeholdt. Upublicerede rettigheder forbeholdes under copyright-lovgivningen i USA.
Indhold i denne publikation må ikke gengives i nogen form uden tilladelse fra Xerox Corporation.
Den påberåbte copyrightbeskyttelse omfatter alle former for materialer og information med copyright, der nu er tilladt af lovbestemt
eller juridisk lovgivning eller herefter tildeles, inklusive uden begrænsning, materiale genereret fra softwareprogrammer, der vises på
skærmen, f.eks. typografi, skabeloner, ikoner, skærmbilleder, udseende osv.
®
XEROX
og XEROX og figurmærket®, Phaser®, PhaserSMART®, PhaserMatch®, PhaserCal®, PhaserMeter™, CentreWare®,
PagePack
SuppliesAssistant
og Mobile Express Driver
Adobe
®
, eClick®, PrintingScout®, Walk-Up®, WorkCentre®, FreeFlow®, SMARTsend®, Scan to PC Desktop®, MeterAssistant®,
®
, Xerox Secure Access Unified ID System®, Xerox Extensible Interface Platform®, ColorQube®, Global Print Driver®
®
er varemærker, der tilhører Xerox Corporation i USA og/eller andre lande.
®
Reader®, Adobe® Type Manager®, ATM™, Flash®, Macromedia®, Photoshop® og PostScript® er varemærker tilhørende
Adobe Systems Incorporated i USA og/eller andre lande.
®
Apple
, AppleTalk®, Bonjour®, EtherTalk®, Macintosh®, Mac OS® og TrueType® er varemærker tilhørende Apple Inc., der er
registreret i USA og andre lande.
®
HP-GL
, HP-UX® og PCL® er varemærker, der tilhører Hewlett-Packard Corporation i USA og/eller andre lande.
®
IBM
og AIX® er varemærker, der tilhører International Business Machines Corporation i USA og/eller andre lande.
Microsoft
®
, Windows Vista®, Windows® og Windows Server® er varemærker, der tilhører Microsoft Corporation i USA og andre
lande.
®
Novell
, NetWare®, NDPS®, NDS®, IPX™ og Novell Distributed Print Services™ er varemærker, der tilhører Novell, Inc. i USA og andre
lande.
®
SGI
og IRIX® er varemærker, der tilhører Silicon Graphics International Corp. eller dets datterselskaber i USA og/eller andre lande.
Sun, Sun Microsystems og Solaris er varemærker eller registrerede varemærker tilhørende Oracle og/eller dets affilierede selskaber i
USA og andre lande.
®
UNIX
er et varemærke i USA og andre lande, der er givet i eksklusiv licens gennem X/Open Company Limited.
Dokumentversion 1.0: Februar 2013
Page 3

Indholdsfortegnelse
1Kopiering
Introduktion . . . . . . . . . . . . . . . . . . . . . . . . . . . . . . . . . . . . . . . . . . . . . . . . . . . . . . . . . . . . . . . . . . . . . . . . . . . . . .8
Kopifunktioner . . . . . . . . . . . . . . . . . . . . . . . . . . . . . . . . . . . . . . . . . . . . . . . . . . . . . . . . . . . . . . . . . . . . . . . . . . . .9
Billedkvalitet . . . . . . . . . . . . . . . . . . . . . . . . . . . . . . . . . . . . . . . . . . . . . . . . . . . . . . . . . . . . . . . . . . . . . . . . . . . . 15
Layout. . . . . . . . . . . . . . . . . . . . . . . . . . . . . . . . . . . . . . . . . . . . . . . . . . . . . . . . . . . . . . . . . . . . . . . . . . . . . . . . . . 17
Outputformat. . . . . . . . . . . . . . . . . . . . . . . . . . . . . . . . . . . . . . . . . . . . . . . . . . . . . . . . . . . . . . . . . . . . . . . . . . . 20
Opgaver . . . . . . . . . . . . . . . . . . . . . . . . . . . . . . . . . . . . . . . . . . . . . . . . . . . . . . . . . . . . . . . . . . . . . . . . . . . . . . . . 28
Login/logud. . . . . . . . . . . . . . . . . . . . . . . . . . . . . . . . . . . . . . . . . . . . . . . . . . . . . . . . . . . . . . . . . . . . . . . . . . . . . 31
2 Kopiering af ID-kort
Introduktion . . . . . . . . . . . . . . . . . . . . . . . . . . . . . . . . . . . . . . . . . . . . . . . . . . . . . . . . . . . . . . . . . . . . . . . . . . . . 34
Indstillinger for Kopiering af ID-kort . . . . . . . . . . . . . . . . . . . . . . . . . . . . . . . . . . . . . . . . . . . . . . . . . . . . . . 35
Billedkvalitet . . . . . . . . . . . . . . . . . . . . . . . . . . . . . . . . . . . . . . . . . . . . . . . . . . . . . . . . . . . . . . . . . . . . . . . . . . . . 37
3Udskriv fra
Introduktion . . . . . . . . . . . . . . . . . . . . . . . . . . . . . . . . . . . . . . . . . . . . . . . . . . . . . . . . . . . . . . . . . . . . . . . . . . . . 40
Brug af Udskriv fra . . . . . . . . . . . . . . . . . . . . . . . . . . . . . . . . . . . . . . . . . . . . . . . . . . . . . . . . . . . . . . . . . . . . . . 41
Lagring af opgaver med Udskriv fra . . . . . . . . . . . . . . . . . . . . . . . . . . . . . . . . . . . . . . . . . . . . . . . . . . . . . . 43
Login/logud. . . . . . . . . . . . . . . . . . . . . . . . . . . . . . . . . . . . . . . . . . . . . . . . . . . . . . . . . . . . . . . . . . . . . . . . . . . . . 46
4Scan til
Introduktion . . . . . . . . . . . . . . . . . . . . . . . . . . . . . . . . . . . . . . . . . . . . . . . . . . . . . . . . . . . . . . . . . . . . . . . . . . . . 48
Scan til vha. printerens adressebog . . . . . . . . . . . . . . . . . . . . . . . . . . . . . . . . . . . . . . . . . . . . . . . . . . . . . . . 49
Scan til vha. Favoritter . . . . . . . . . . . . . . . . . . . . . . . . . . . . . . . . . . . . . . . . . . . . . . . . . . . . . . . . . . . . . . . . . . . 50
5Fax
Introduktion . . . . . . . . . . . . . . . . . . . . . . . . . . . . . . . . . . . . . . . . . . . . . . . . . . . . . . . . . . . . . . . . . . . . . . . . . . . . 52
Opkaldsfunktioner. . . . . . . . . . . . . . . . . . . . . . . . . . . . . . . . . . . . . . . . . . . . . . . . . . . . . . . . . . . . . . . . . . . . . . . 53
Fax. . . . . . . . . . . . . . . . . . . . . . . . . . . . . . . . . . . . . . . . . . . . . . . . . . . . . . . . . . . . . . . . . . . . . . . . . . . . . . . . . . . . . 56
Billedkvalitet . . . . . . . . . . . . . . . . . . . . . . . . . . . . . . . . . . . . . . . . . . . . . . . . . . . . . . . . . . . . . . . . . . . . . . . . . . . . 58
Layout. . . . . . . . . . . . . . . . . . . . . . . . . . . . . . . . . . . . . . . . . . . . . . . . . . . . . . . . . . . . . . . . . . . . . . . . . . . . . . . . . . 59
Faxfunktioner . . . . . . . . . . . . . . . . . . . . . . . . . . . . . . . . . . . . . . . . . . . . . . . . . . . . . . . . . . . . . . . . . . . . . . . . . . . 61
Opgaver . . . . . . . . . . . . . . . . . . . . . . . . . . . . . . . . . . . . . . . . . . . . . . . . . . . . . . . . . . . . . . . . . . . . . . . . . . . . . . . . 67
Login/logud. . . . . . . . . . . . . . . . . . . . . . . . . . . . . . . . . . . . . . . . . . . . . . . . . . . . . . . . . . . . . . . . . . . . . . . . . . . . . 68
ColorQube 9301/9302/9303 Multifunktionsprinter
Betjeningsvejledning
3
Page 4

6 Fax fra pc
Introduktion . . . . . . . . . . . . . . . . . . . . . . . . . . . . . . . . . . . . . . . . . . . . . . . . . . . . . . . . . . . . . . . . . . . . . . . . . . . . 70
Afsendelse af fax fra pc. . . . . . . . . . . . . . . . . . . . . . . . . . . . . . . . . . . . . . . . . . . . . . . . . . . . . . . . . . . . . . . . . . 71
Funktioner for Fax fra pc. . . . . . . . . . . . . . . . . . . . . . . . . . . . . . . . . . . . . . . . . . . . . . . . . . . . . . . . . . . . . . . . . 72
7E-mail
Introduktion . . . . . . . . . . . . . . . . . . . . . . . . . . . . . . . . . . . . . . . . . . . . . . . . . . . . . . . . . . . . . . . . . . . . . . . . . . . . 76
E-mail . . . . . . . . . . . . . . . . . . . . . . . . . . . . . . . . . . . . . . . . . . . . . . . . . . . . . . . . . . . . . . . . . . . . . . . . . . . . . . . . . . 77
Avancerede indstillinger . . . . . . . . . . . . . . . . . . . . . . . . . . . . . . . . . . . . . . . . . . . . . . . . . . . . . . . . . . . . . . . . . 81
Layout. . . . . . . . . . . . . . . . . . . . . . . . . . . . . . . . . . . . . . . . . . . . . . . . . . . . . . . . . . . . . . . . . . . . . . . . . . . . . . . . . . 83
E-mail-indstillinger . . . . . . . . . . . . . . . . . . . . . . . . . . . . . . . . . . . . . . . . . . . . . . . . . . . . . . . . . . . . . . . . . . . . . . 85
Opgaver . . . . . . . . . . . . . . . . . . . . . . . . . . . . . . . . . . . . . . . . . . . . . . . . . . . . . . . . . . . . . . . . . . . . . . . . . . . . . . . . 87
Login/logud. . . . . . . . . . . . . . . . . . . . . . . . . . . . . . . . . . . . . . . . . . . . . . . . . . . . . . . . . . . . . . . . . . . . . . . . . . . . . 88
8Serverfax
Introduktion . . . . . . . . . . . . . . . . . . . . . . . . . . . . . . . . . . . . . . . . . . . . . . . . . . . . . . . . . . . . . . . . . . . . . . . . . . . . 90
Opkaldsfunktioner. . . . . . . . . . . . . . . . . . . . . . . . . . . . . . . . . . . . . . . . . . . . . . . . . . . . . . . . . . . . . . . . . . . . . . . 91
Serverfaxfunktioner . . . . . . . . . . . . . . . . . . . . . . . . . . . . . . . . . . . . . . . . . . . . . . . . . . . . . . . . . . . . . . . . . . . . . 94
Billedkvalitet . . . . . . . . . . . . . . . . . . . . . . . . . . . . . . . . . . . . . . . . . . . . . . . . . . . . . . . . . . . . . . . . . . . . . . . . . . . . 95
Layout. . . . . . . . . . . . . . . . . . . . . . . . . . . . . . . . . . . . . . . . . . . . . . . . . . . . . . . . . . . . . . . . . . . . . . . . . . . . . . . . . . 96
Faxfunktioner . . . . . . . . . . . . . . . . . . . . . . . . . . . . . . . . . . . . . . . . . . . . . . . . . . . . . . . . . . . . . . . . . . . . . . . . . . . 97
Opgaver . . . . . . . . . . . . . . . . . . . . . . . . . . . . . . . . . . . . . . . . . . . . . . . . . . . . . . . . . . . . . . . . . . . . . . . . . . . . . . . . 98
Login/logud. . . . . . . . . . . . . . . . . . . . . . . . . . . . . . . . . . . . . . . . . . . . . . . . . . . . . . . . . . . . . . . . . . . . . . . . . . . . . 99
9 Scanning af arbejdsdiagram
Introduktion . . . . . . . . . . . . . . . . . . . . . . . . . . . . . . . . . . . . . . . . . . . . . . . . . . . . . . . . . . . . . . . . . . . . . . . . . . . 102
Indstilling af Scanning af arbejdsdiagram . . . . . . . . . . . . . . . . . . . . . . . . . . . . . . . . . . . . . . . . . . . . . . . 104
Avancerede indstillinger . . . . . . . . . . . . . . . . . . . . . . . . . . . . . . . . . . . . . . . . . . . . . . . . . . . . . . . . . . . . . . . . 106
Layout. . . . . . . . . . . . . . . . . . . . . . . . . . . . . . . . . . . . . . . . . . . . . . . . . . . . . . . . . . . . . . . . . . . . . . . . . . . . . . . . . 109
Arkivering. . . . . . . . . . . . . . . . . . . . . . . . . . . . . . . . . . . . . . . . . . . . . . . . . . . . . . . . . . . . . . . . . . . . . . . . . . . . . . 111
Opgaver . . . . . . . . . . . . . . . . . . . . . . . . . . . . . . . . . . . . . . . . . . . . . . . . . . . . . . . . . . . . . . . . . . . . . . . . . . . . . . . 113
Login/logud. . . . . . . . . . . . . . . . . . . . . . . . . . . . . . . . . . . . . . . . . . . . . . . . . . . . . . . . . . . . . . . . . . . . . . . . . . . . 122
10 USB-port
Introduktion . . . . . . . . . . . . . . . . . . . . . . . . . . . . . . . . . . . . . . . . . . . . . . . . . . . . . . . . . . . . . . . . . . . . . . . . . . . 124
Scan til USB. . . . . . . . . . . . . . . . . . . . . . . . . . . . . . . . . . . . . . . . . . . . . . . . . . . . . . . . . . . . . . . . . . . . . . . . . . . . 125
Udskriv fra USB . . . . . . . . . . . . . . . . . . . . . . . . . . . . . . . . . . . . . . . . . . . . . . . . . . . . . . . . . . . . . . . . . . . . . . . . 126
Login/logud. . . . . . . . . . . . . . . . . . . . . . . . . . . . . . . . . . . . . . . . . . . . . . . . . . . . . . . . . . . . . . . . . . . . . . . . . . . . 127
4
ColorQube 9301/9302/9303 Multifunktionsprinter
Betjeningsvejledning
Page 5

11 Internetfax
Introduktion . . . . . . . . . . . . . . . . . . . . . . . . . . . . . . . . . . . . . . . . . . . . . . . . . . . . . . . . . . . . . . . . . . . . . . . . . . . 130
Internetfax . . . . . . . . . . . . . . . . . . . . . . . . . . . . . . . . . . . . . . . . . . . . . . . . . . . . . . . . . . . . . . . . . . . . . . . . . . . . 131
Avancerede indstillinger . . . . . . . . . . . . . . . . . . . . . . . . . . . . . . . . . . . . . . . . . . . . . . . . . . . . . . . . . . . . . . . . 134
Layout. . . . . . . . . . . . . . . . . . . . . . . . . . . . . . . . . . . . . . . . . . . . . . . . . . . . . . . . . . . . . . . . . . . . . . . . . . . . . . . . . 136
Internetfaxfunktioner . . . . . . . . . . . . . . . . . . . . . . . . . . . . . . . . . . . . . . . . . . . . . . . . . . . . . . . . . . . . . . . . . . 137
Opgaver . . . . . . . . . . . . . . . . . . . . . . . . . . . . . . . . . . . . . . . . . . . . . . . . . . . . . . . . . . . . . . . . . . . . . . . . . . . . . . . 139
Login/logud. . . . . . . . . . . . . . . . . . . . . . . . . . . . . . . . . . . . . . . . . . . . . . . . . . . . . . . . . . . . . . . . . . . . . . . . . . . . 140
12 Udskrivning
Introduktion . . . . . . . . . . . . . . . . . . . . . . . . . . . . . . . . . . . . . . . . . . . . . . . . . . . . . . . . . . . . . . . . . . . . . . . . . . . 142
Trådløs konfiguration. . . . . . . . . . . . . . . . . . . . . . . . . . . . . . . . . . . . . . . . . . . . . . . . . . . . . . . . . . . . . . . . . . . 144
Udskrivningsindstillinger . . . . . . . . . . . . . . . . . . . . . . . . . . . . . . . . . . . . . . . . . . . . . . . . . . . . . . . . . . . . . . . . 145
Billedkvalitet . . . . . . . . . . . . . . . . . . . . . . . . . . . . . . . . . . . . . . . . . . . . . . . . . . . . . . . . . . . . . . . . . . . . . . . . . . . 150
Dokumentfunktioner . . . . . . . . . . . . . . . . . . . . . . . . . . . . . . . . . . . . . . . . . . . . . . . . . . . . . . . . . . . . . . . . . . . 151
Avanceret. . . . . . . . . . . . . . . . . . . . . . . . . . . . . . . . . . . . . . . . . . . . . . . . . . . . . . . . . . . . . . . . . . . . . . . . . . . . . . 155
13 CentreWare Internet Services
Introduktion . . . . . . . . . . . . . . . . . . . . . . . . . . . . . . . . . . . . . . . . . . . . . . . . . . . . . . . . . . . . . . . . . . . . . . . . . . . 158
Adgang til CentreWare Internet Services. . . . . . . . . . . . . . . . . . . . . . . . . . . . . . . . . . . . . . . . . . . . . . . . . 159
Status . . . . . . . . . . . . . . . . . . . . . . . . . . . . . . . . . . . . . . . . . . . . . . . . . . . . . . . . . . . . . . . . . . . . . . . . . . . . . . . . . 160
Opgaver . . . . . . . . . . . . . . . . . . . . . . . . . . . . . . . . . . . . . . . . . . . . . . . . . . . . . . . . . . . . . . . . . . . . . . . . . . . . . . . 163
Udskrivning . . . . . . . . . . . . . . . . . . . . . . . . . . . . . . . . . . . . . . . . . . . . . . . . . . . . . . . . . . . . . . . . . . . . . . . . . . . . 164
Scanning . . . . . . . . . . . . . . . . . . . . . . . . . . . . . . . . . . . . . . . . . . . . . . . . . . . . . . . . . . . . . . . . . . . . . . . . . . . . . . 165
Adressebog . . . . . . . . . . . . . . . . . . . . . . . . . . . . . . . . . . . . . . . . . . . . . . . . . . . . . . . . . . . . . . . . . . . . . . . . . . . . 166
Egenskaber . . . . . . . . . . . . . . . . . . . . . . . . . . . . . . . . . . . . . . . . . . . . . . . . . . . . . . . . . . . . . . . . . . . . . . . . . . . . 167
Support. . . . . . . . . . . . . . . . . . . . . . . . . . . . . . . . . . . . . . . . . . . . . . . . . . . . . . . . . . . . . . . . . . . . . . . . . . . . . . . . 168
Hjælp. . . . . . . . . . . . . . . . . . . . . . . . . . . . . . . . . . . . . . . . . . . . . . . . . . . . . . . . . . . . . . . . . . . . . . . . . . . . . . . . . . 169
14 Papir og materialer
Introduktion . . . . . . . . . . . . . . . . . . . . . . . . . . . . . . . . . . . . . . . . . . . . . . . . . . . . . . . . . . . . . . . . . . . . . . . . . . . 172
Magasin 1 og 2 . . . . . . . . . . . . . . . . . . . . . . . . . . . . . . . . . . . . . . . . . . . . . . . . . . . . . . . . . . . . . . . . . . . . . . . . 173
Magasin 3 . . . . . . . . . . . . . . . . . . . . . . . . . . . . . . . . . . . . . . . . . . . . . . . . . . . . . . . . . . . . . . . . . . . . . . . . . . . . . 175
Magasin 4 . . . . . . . . . . . . . . . . . . . . . . . . . . . . . . . . . . . . . . . . . . . . . . . . . . . . . . . . . . . . . . . . . . . . . . . . . . . . . 176
Magasin 5 . . . . . . . . . . . . . . . . . . . . . . . . . . . . . . . . . . . . . . . . . . . . . . . . . . . . . . . . . . . . . . . . . . . . . . . . . . . . . 178
Magasin 6 . . . . . . . . . . . . . . . . . . . . . . . . . . . . . . . . . . . . . . . . . . . . . . . . . . . . . . . . . . . . . . . . . . . . . . . . . . . . . 179
Materialetyper . . . . . . . . . . . . . . . . . . . . . . . . . . . . . . . . . . . . . . . . . . . . . . . . . . . . . . . . . . . . . . . . . . . . . . . . . 181
Opbevaring og håndtering . . . . . . . . . . . . . . . . . . . . . . . . . . . . . . . . . . . . . . . . . . . . . . . . . . . . . . . . . . . . . . 185
ColorQube 9301/9302/9303 Multifunktionsprinter
Betjeningsvejledning
5
Page 6
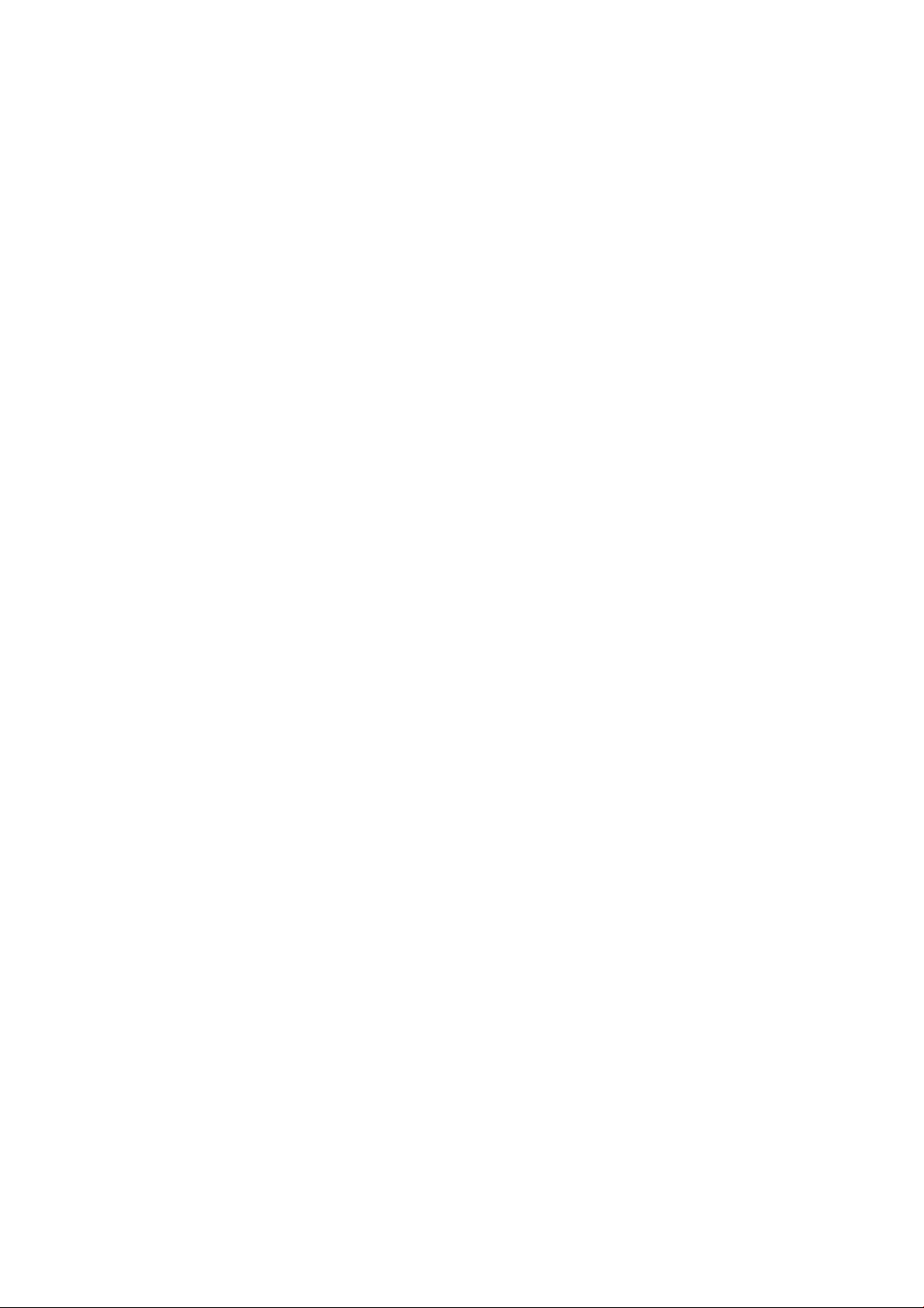
15 Maskin- og opgavestatus
Introduktion . . . . . . . . . . . . . . . . . . . . . . . . . . . . . . . . . . . . . . . . . . . . . . . . . . . . . . . . . . . . . . . . . . . . . . . . . . . 188
Opgavestatus . . . . . . . . . . . . . . . . . . . . . . . . . . . . . . . . . . . . . . . . . . . . . . . . . . . . . . . . . . . . . . . . . . . . . . . . . . 189
Maskinstatus. . . . . . . . . . . . . . . . . . . . . . . . . . . . . . . . . . . . . . . . . . . . . . . . . . . . . . . . . . . . . . . . . . . . . . . . . . . 193
16 Administration og kontering
Værktøjer . . . . . . . . . . . . . . . . . . . . . . . . . . . . . . . . . . . . . . . . . . . . . . . . . . . . . . . . . . . . . . . . . . . . . . . . . . . . . . 198
Maskinindstillinger . . . . . . . . . . . . . . . . . . . . . . . . . . . . . . . . . . . . . . . . . . . . . . . . . . . . . . . . . . . . . . . . . . . . . 199
Opgaveindstillinger. . . . . . . . . . . . . . . . . . . . . . . . . . . . . . . . . . . . . . . . . . . . . . . . . . . . . . . . . . . . . . . . . . . . . 209
Netværksindstillinger . . . . . . . . . . . . . . . . . . . . . . . . . . . . . . . . . . . . . . . . . . . . . . . . . . . . . . . . . . . . . . . . . . . 217
Indstillinger for kontering . . . . . . . . . . . . . . . . . . . . . . . . . . . . . . . . . . . . . . . . . . . . . . . . . . . . . . . . . . . . . . . 218
Indstillinger for sikkerhed . . . . . . . . . . . . . . . . . . . . . . . . . . . . . . . . . . . . . . . . . . . . . . . . . . . . . . . . . . . . . . . 220
Fejlfinding . . . . . . . . . . . . . . . . . . . . . . . . . . . . . . . . . . . . . . . . . . . . . . . . . . . . . . . . . . . . . . . . . . . . . . . . . . . . . 222
17 Juridiske og sikkerhedmæssige oplysninger
Juridiske og sikkerhedsmæssige oplysninger. . . . . . . . . . . . . . . . . . . . . . . . . . . . . . . . . . . . . . . . . . . . . . 226
Sikkerhedsmærkater og symboler. . . . . . . . . . . . . . . . . . . . . . . . . . . . . . . . . . . . . . . . . . . . . . . . . . . . . . . . 227
Oplysninger om driftssikkerhed. . . . . . . . . . . . . . . . . . . . . . . . . . . . . . . . . . . . . . . . . . . . . . . . . . . . . . . . . . 228
Lovgivning . . . . . . . . . . . . . . . . . . . . . . . . . . . . . . . . . . . . . . . . . . . . . . . . . . . . . . . . . . . . . . . . . . . . . . . . . . . . . 231
Regulativer for kopiering. . . . . . . . . . . . . . . . . . . . . . . . . . . . . . . . . . . . . . . . . . . . . . . . . . . . . . . . . . . . . . . . 233
Faxregulativer. . . . . . . . . . . . . . . . . . . . . . . . . . . . . . . . . . . . . . . . . . . . . . . . . . . . . . . . . . . . . . . . . . . . . . . . . . 236
Dataark for materialesikkerhed . . . . . . . . . . . . . . . . . . . . . . . . . . . . . . . . . . . . . . . . . . . . . . . . . . . . . . . . . 239
Genbrug af produkter og kassering . . . . . . . . . . . . . . . . . . . . . . . . . . . . . . . . . . . . . . . . . . . . . . . . . . . . . . 240
Energiprogrammer . . . . . . . . . . . . . . . . . . . . . . . . . . . . . . . . . . . . . . . . . . . . . . . . . . . . . . . . . . . . . . . . . . . . . 242
Kontaktoplysninger vedrørende miljø, sundhed og sikkerhed . . . . . . . . . . . . . . . . . . . . . . . . . . . . . . 243
18 Generel vedligeholdelse og fejlfinding
Tænd/sluk . . . . . . . . . . . . . . . . . . . . . . . . . . . . . . . . . . . . . . . . . . . . . . . . . . . . . . . . . . . . . . . . . . . . . . . . . . . . . 246
Generel vedligeholdelse. . . . . . . . . . . . . . . . . . . . . . . . . . . . . . . . . . . . . . . . . . . . . . . . . . . . . . . . . . . . . . . . . 248
Fejlfinding . . . . . . . . . . . . . . . . . . . . . . . . . . . . . . . . . . . . . . . . . . . . . . . . . . . . . . . . . . . . . . . . . . . . . . . . . . . . . 253
Yderligere hjælp. . . . . . . . . . . . . . . . . . . . . . . . . . . . . . . . . . . . . . . . . . . . . . . . . . . . . . . . . . . . . . . . . . . . . . . . 261
6
ColorQube 9301/9302/9303 Multifunktionsprinter
Betjeningsvejledning
Page 7

Kopiering
Dette kapitel beskriver følgende emner:
• Introduktion på side 8
• Kopifunktioner på side 9
• Billedkvalitet på side 15
• Layout på side 17
• Outputformat på side 20
• Opgaver på side 28
• Login/logud på side 31
1
ColorQube 9301/9302/9303 Multifunktionsprinter
Betjeningsvejledning
7
Page 8

Introduktion
Introduktion
Denne vejledning beskriver printerens
kopifunktioner, inkl. funktioner for
Outputfarve, Reduktion/forstørrelse,
1- eller 2-sidet, Layout, Billedkvalitet,
Outputformat, Opgaver og andre
kopifunktioner.
Kopiering er en standardfunktion og
vælges ved at trykke på Alle opgavetyper
og knappen Kopiering.
Når der er valgt Kopiering, scanner
printeren dine originaler og gemmer billederne. Derefter udskrives billederne baseret på dine valg.
De fleste skærmbilleder indeholder følgende knapper til at bekræfte eller annullere dine valg.
• Annuller genindstiller skærmbilledet og går tilbage til det forrige skærmbillede.
• OK gemmer de valgte indstillinger og går tilbage til det forrige skærmbillede.
• Luk genindstiller skærmbilledet og går tilbage til det forrige skærmbillede.
Der findes instruktioner for afsendelse af fax og anvendelse af de grundlæggende faxfunktioner i
ColorQube 9301/9302/9303 Multifunction Printer Sådan-arkene. Hvis kontroludstyr eller kontering er
aktiveret på printeren, skal du måske indtaste loginoplysninger for at få adgang til funktionerne. Se
Login/logud på side 31.
8
ColorQube 9301/9302/9303 Multifunktionsprinter
Betjeningsvejledning
Page 9

Kopifunktioner
1
Fanen Kopiering indeholder de
grundlæggende kopivalg, f.eks.
Outputfarve, Reduktion/forstørrelse,
Papirvalg, 1- eller 2-sidet og Levering.
Outputfarve
Funktionen Outputfarve indeholder valg
for automatisk registrering og gengivelse
af originalens farver eller sort/hvid, farvet
eller 1-farvede output af din original. Klik
på Mere for at få adgang til følgende muligheder:
• Auto-registrering fremstiller kopier, som svarer til din original.
• Sort/hvid fremstiller sort/hvide kopier, uanset om din original er farvet.
• Farvet anvendes til at fremstille farvede kopier.
• 1 farve fremstiller kopier i kun én farve uanset farverne på din original.
Kopifunktioner
Reduktion/forstørrelse
Der findes tilgængelige funktioner på din printer, som gør det muligt at reducere eller forstørre kopier
eller udskrifter. Du kan f.eks. vælge en bestemt procentværdi enten proportional eller uafhængig samt
andre forprogrammerede knapper. Procentværdier kan vælges på fanen Kopiering i området
Reduktion/forstørrelse. Vælg Mere... for at få adgang til alle valg.
Billeder af originaler, der lægges på glaspladen, kan forstørres eller reduceres med en værdi på mellem
25 og 400%. Billeder af originaler, der fremføres via den automatiske dokumentfremfører, kan
forstørres eller reduceres med en værdi på mellem 25 og 200%.
• Anvend knapperne -/+ på skærmbilledet Kopiering til at vælge den ønskede reduktions-
eller forstørrelsesværdi.
•Du kan også vælge værdi-knappen og indtaste den ønskede procentsats på det numeriske
tastatur.
• Indstil værdien til 100%, hvis kopien skal have samme format som din original.
Proportional %
Valgmulighederne på dette skærmbillede reducerer eller forstørrer trykbilledet med samme procentsats
i begge retninger, så billedet bliver større eller mindre, men forholdet forbliver det samme.
• Vælg og anvend det numeriske tastatur eller piltasterne til at indtaste den ønskede
procentsats.
• Anvend knapperne for faste værdier (X-Y%) for at vælge 100%, Auto % eller hyppigt anvendte
procentsatser, som indstilles af din administrator. De valgte proportionelle procentværdier vises ud
for knappen sammen med et eksempel.
ColorQube 9301/9302/9303 Multifunktionsprinter
Betjeningsvejledning
9
Page 10

Kopifunktioner
Når der vælges Auto %, vælger printeren automatisk den bedste reduktions- eller
forstørrelsesværdi for originalen på det valgte papirformat. Vælg et papirmagasin, før du anvender
denne indstilling.
Individuel %
Med dette valg kan du vælge forskellige reduktions- eller forstørrelsesværdier for X (bredde) og
Y (længde). Dette fremstiller en forvrænget kopi af originalen.
• Du kan også trykke på størrelsesknappen og anvende det numeriske tastatur eller
piltasterne til at indtaste det ønskede værdier for Bredde - X% og Længde - Y%.
•Anvend tasterne for faste værdier (X/Y%) for at vælge 100%/100%, Auto individuel X-Y% eller
hyppigt anvendte procentsatser, som er indstillet af din administrator. De valgte X- og
Y-procentværdier vises ud for knappen sammen med et eksempel.
Anvend knappen 100%/100% til at fremstille et billede med samme format som originalen.
Auto individuel X-Y% afpasser automatisk originalens trykbillede efter det valgte papir.
Reduktion eller forstørrelse er ikke proportional, og printeren afpasser billedet efter papirets
format. Vælg et papirmagasin, før du anvender denne indstilling.
Automatisk centrering
Denne funktion kan vælges sammen med enten Proportional eller Individuel for at placere billedet
midt på det valgte papir.
Papirvalg
I afsnittet Papirvalg på fanen Kopiering kan du vælge et papirmagasin, det ønskede papir eller
Auto-valg. Vælg Mere... for at få adgang til alle valg.
• Auto-valg vælger automatisk det korrekte papirformat for hver original baseret på format og
en evt. valgt forstørrelsesværdi.
• Du kan også vælge et papirmagasin, som indeholder det ønskede papirformat og -type.
Papirformat og -type i hvert magasin vises.
Når der er valgt Mere, vises skærmbilledet Papirvalg, som viser alle magasiner samt papirformat
og -type i hvert magasin.
• Brugeren kan vælge det magasin, der skal anvendes, på denne liste. Det valgte magasin
fremhæves i blåt.
• Hvis funktionen automatisk magasinskift er aktiveret, og samme papirformat og -type er lagt i
mere end et andet magasin, skifter printeren automatisk fra et magasin til et andet, når papiret i
det aktive magasin er opbrugt.
1- eller 2-sidet
Printeren gør det muligt at fremstille 1-sidede eller 2-sidede kopier af 1-sidede eller 2-sidede originaler
fra enten den automatiske dokumentfremfører eller glaspladen. Vælg en af følgende muligheder:
• 1>1-sidet: Vælg denne indstilling, hvis originalerne er trykt på den ene side, og du ønsker 1-sidede
kopier.
10
ColorQube 9301/9302/9303 Multifunktionsprinter
Betjeningsvejledning
Page 11

Kopifunktioner
• 1>2-sidet: Vælg denne indstilling, hvis originalerne er trykt på den ene side, men du ønsker
2-sidede kopier. Du kan også trykke på knappen Roter side 2 for at rotere side 2 180
o
.
• 2>2-sidet: Vælg denne indstilling, hvis du ønsker at fremstille 2-sidede kopier af 2-sidede
originaler. Du kan også trykke på knappen Roter side 2 for at rotere side 2 180
o
.
• 2>1-sidet: Denne indstilling fremstiller 1-sidede kopier af 2-sidede originaler.
Bemærk: Hvis du anvender glaspladen til at scanne originaler, vises en meddelelse, når printeren
er klar til at scanne side 2.
Levering
De mest almindelige muligheder for Levering vælges på fanen Kopiering. De tilgængelige muligheder
afhænger af hvilke efterbehandlingsmuligheder, der er installeret. Se Efterbehandlingsenheder på
side 13.
• Sorterede sorterer dine kopier i sæt (1,2,3 1,2,3 1,2,3).
• 1 hæfteklamme (stående) placerer en hæfteklamme i en af hjørnerne langs den korte kant
afhængig af, hvordan originalerne er lagt i.
• 1 hæfteklamme (liggende) placerer en hæfteklamme i en af hjørnerne langs den lange kant
afhængig af, hvordan originalerne er lagt i.
• Foldning viser et nyt vindue med adgang til alle muligheder for foldning. Se Fol dning på side 12.
•Klik på Mere for at få adgang til følgende muligheder:
• Stakkede sorterer kopierne i stakke (1,1,1 2,2,2 3,3,3).
• Hæftning: De tilgængelige muligheder for hæftning afhænger af hvilke
efterbehandlingsmuligheder, der er installeret og indstillet. Se Efterbehandlingsenheder på
side 13 for flere oplysninger om de tilgængelige efterbehandlingsmuligheder.
• Nej: Vælg denne indstilling, hvis kopierne ikke skal hæftes.
• 1 hæfteklamme: Når denne indstilling vælges, placeres der én hæfteklamme i kopiens
øverste, venstre hjørne.
• 2 hæfteklammer: Når denne indstilling vælges, placeres der to hæfteklammer parallelt
med kopiernes venstre eller øverste kant.
• Flere hæfteklammer: Når denne indstilling vælges, placeres der enten 3 eller 4
hæfteklammer parallelt med kopiernes venstre kant afhængigt af kopipapirets format,
f.eks.: For eksempel:
• 4 hæfteklammer = A4 LFK, A3, 8,5 x 11" LFK, 11 x 17", 8 x 10" LFK.
• 3 hæfteklammer = 8 x 10" KFK, 8,5 x 11" KFK, 8,5 x 5,5" LFK, A4 KFK, A5 LFK,
8,5 x 14" KFK, B5 KFK.
Bemærk: KFK står for kort fremføringskant og LFK for lang fremføringskant.
• Anvend funktionen Originalretning til at vælge den retning, som originalerne scannes i.
Vælg Stående originaler, Liggende originaler, Højformat eller Tværformat.
• Hulning: Hvis printeren er udstyret med én af de ekstra hulningsmuligheder, kan der
vælges 2 huller, 3 huller, 4 huller, Swedish 4 Hole eller 2 Hole Legal Punch.
• Der kan kun vælges Hulning for A4 LFK, Legal KFK og A3-papir (8,5x11" LFK, Legal
KFK og 11x17" KFK) og kan anvendes sammen med en hæftefunktion.
• Hvert ark hulles enkeltvis, så der er ingen grænser for hvor mange sider, der kan være
i sættet.
ColorQube 9301/9302/9303 Multifunktionsprinter
Betjeningsvejledning
11
Page 12

Kopifunktioner
• Anvend Papirvalg til at vælge det ønskede papir.
For visse hæftemuligheder skal kopipapiret lægges som vist nedenfor:
Papirformat og
retning
A4, 8,5 x 11" LFK LFK A4, 8,5 x 11"
A4, 8,5 x 11" KFK KFK A4, 8,5 x 11"
A4, 8,5 x 11" KFK KFK A4, 8,5 x 11"
Ønsket output Originalretning
1 hæfteklamme
Øverst til venstre
1 hæfteklamme
Øverst til venstre
1 hæfteklamme
Nederst til venstre
Retning i
udfaldsbakke
Bemærk: For visse valg roterer printeren trykbilledet. Hvis du ikke kan hæfte, skal du kontrollere, at
Billedrotation er indstillet til Ja i Værktøjer. Se Administration og kontering på side 197 for flere
oplysninger.
Foldning
Hvis 3-foldningsmodulet (tilbehør) er installeret på din printer, kan der vælges 1 foldning, C-foldning
eller Z-foldning for A4- eller 8,5x11"-papir med en vægt på mellem 60 og 105 g/m². Ilæg originaler med
kort fremføringskant og angiv originalernes retning.
• Nej: Vælg denne funktion, hvis kopierne ikke skal foldes.
• 1 foldning folder siden på midten. Vælg en indstilling:
• Individuelt anvendes til at folde hvert ark separat.
• Fold som et sæt anvendes til at folde alle siderne sammen, så der fremstilles en pjece.
•Vælg Hæftet pjece for at folde og hæfte pjecen. Denne mulighed er kun tilgængelig, når der
er valgt Fold som et sæt.
• Avancerede indstillinger anvendes til at vælge flere layoutmuligheder:
• Originaler anvendes til at angive, om dine originaler er standard eller allerede
formateret som en pjece.
• Trykbillede på side 1 anvendes til at angive, om den første side skal udskrives på
indersiden eller ydersiden af foldningen.
• Sortering anvendes til at vælge sorterede eller stakkede sæt.
• Anvend funktionen Originalretning til at vælge den retning, som originalerne scannes i. Vælg
Højformat eller Tværformat. Billederne roteres, hvor det er nødvendigt.
12
ColorQube 9301/9302/9303 Multifunktionsprinter
Betjeningsvejledning
Page 13

Efterbehandlingsenheder
5
6
1
2
4
3
142
5
3
6
Din printer er udstyret med en af følgende efterbehandlingsmuligheder:
Kopifunktioner
Stor efterbehandler: Den store efterbehandler
har et stort udvalg af
efterbehandlingsmuligheder. Den kan sortere,
stakke, forskyde og hæfte dine kopier. Topbakken
kan indeholde op til 250 ark og den store
udfaldsbakke op til 3.000 ark. Denne
efterbehandler kan udstyres med tilbehør til 2, 3
eller 4 huller og magasin 6 (indsætning af ark
efter behandling).
Hæfte-/falseenhed: Den store efterbehandler er
desuden udstyret med en hæfte-/falseenhed,
som gør det muligt at folde og hæfte pjecer.
Foldede ark og pjecer leveres i pjecebakken, som
kan indeholde mellem 10 og 30 pjecer, afhængig
af antallet af sider. Hvis klappen på højre side af
magasinet er foldet ned, kan der indsamles et
ubegrænset antal pjecer i en egnet container.
Modul til 3-foldning: Hvis du har en stor
efterbehandler med en hæfte-/falseenhed, kan
der desuden installeres et modul til 3-foldning.
Dette gør det muligt at folde pjecer tre gange.
Hvis modulet til 3-foldning er installeret, kan den
store udfaldsbakkes kapacitet reduceres til
2.000 ark. Se Foldning på side 12 for oplysninger
om foldningsmuligheder.
Magasin 6 (indsætning af ark efter
behandling): Denne fremfører installeres oven
på efterbehandleren. Den anvendes til at
indsætte fortrykte ark i sæt, som fremstilles
på printeren. De fremførte ark gennemgår ikke
kopi- eller udskrivningsprocessen i printeren. Se
Magasin 6 på side 179 for flere oplysninger om
anvendelse af magasin 6 (modul til indsæt).
Office Finisher kan modtage op til 250 ark i
topbakken og op til 2.000 ark i den store
udfaldsbakke. Office Finisher kan udstyres med
funktioner til 2, 3 eller 4 huller (tilbehør).
Udfaldsbakken til forskudte sæt kan indeholde
op til 500 ark 80 g/m²-papir og findes på højre
side af printeren.
Bemærk: Brug pausefunktionen til let at skubbe kraftigt papir ud
af efterbehandleren. Tryk på knappen som vist for at sænke den
store udfaldsbakke til en mere praktisk højde. Tryk igen på
knappen for igen at placere bakken i normal højde. Den
genindstilles automatisk efter 30 sekunder.
ColorQube 9301/9302/9303 Multifunktionsprinter
13
Betjeningsvejledning
Page 14

Kopifunktioner
Elektrisk hæftemaskine
Dette tilbehør anvendes til at hæfte dokumenter manuelt.
Dokumenter kan hæftes, så hæfteklammen sidder lige eller skrå.
Den elektriske hæftemaskine kan hæfte mellem 2 ark, 64g/m²
papir og 50 ark, 80g/m² papir. Hæftekassetten indeholder
5.000 hæfteklammer.
• Når du anvender den elektriske hæftemaskine skal du holde
dokumenterne med tekstsiden opad og skubbe det hjørne, der
skal hæftes ind i hæftemaskinen.
Under hæftningen lyser indikatoren oven på hæftemaskinen.
• Hæftemaskinen hæfter automatisk dokumenterne.
14
ColorQube 9301/9302/9303 Multifunktionsprinter
Betjeningsvejledning
Page 15

Billedkvalitet
Billedkvalitet
Dette afsnit beskriver, hvordan kopiernes kvalitet forbedres og de tilgængelige muligheder.
Funktionerne gør det muligt at vælge originaltype, gøre outputtet lysere eller mørkere og justere
billedets kontrast eller skarphed samt vælge brugerdefinerede indstillinger for farvede kopier.
Originaltype
Denne funktion anvendes til at definere den type original, der kopieres. Kopiernes kvalitet forbedres
ved korrekt valg. Der findes følgende indstillinger:
Indholdstype
• Foto og tekst anbefales til originaler, der indeholder fotografier af høj kvalitet og rastererede
billeder. Når denne indstilling benyttes, er kvaliteten af det scannede trykbillede tilfredsstillende,
men skarpheden af tekst og streggrafik forringes en smule.
• Te ks t fremstiller skarpere kanter og anbefales for tekst og streggrafik.
• Foto anbefales specielt til originaler, der indeholder fotografier, billeder fra magasiner eller
rastererede originaler uden tekst eller streggrafik. Giver den bedste kvalitet af fotografier, men
forringer kvaliteten af tekst og streggrafik.
• Kort anvendes, hvis din original er et kort eller indeholder detaljeret streggrafik og tekst.
• Avis/ugeblad anvendes, hvis din original stammer fra en avis eller et ugeblad, som indeholder
fotos eller tekst.
Original
• Trykt original anvendes til originaler, som stammer fra et ugeblad, en bog eller avis, der er
udskrevet på stort udskrivningsudstyr.
• Fotokopieret original anvendes til originaler, som er fotokopier.
• Fotografi anvendes til originaler indeholdende fotos af høj kvalitet.
• Inkjet-original anvendes for originaler, som er fremstillet på en inkjet-printer.
• Farveoriginal anvendes til originaler, som er fremstillet via en farveudskrivningsproces, f.eks.
udskrevet på denne printer.
Billedkvalitet
Billedkvalitet anvendes til at ændre kopiens udseende. Vælg en af følgende muligheder:
• Lysere/mørkere giver dig mulighed for manuelt at justere, om det scannede trykbillede skal være
lysere eller mørkere. Flyt indikatoren ned for at gøre billedet mørkere eller op for at gøre det lysere.
• Skarphed giver dig mulighed for manuelt at justere de scannede billeders skarphed. Flyt
indikatoren op for at gøre billedet skarpere. Flyt indikatoren ned for at gøre det scannede billede
mindre skarp.
• Mætning anvendes til at gøre billedet mere eller mindre livlig. Flyt indikatoren op mod Livlig for
mere mættede farver. Flyt indikatoren ned mod Pastel for mindre mættede farver.
ColorQube 9301/9302/9303 Multifunktionsprinter
Betjeningsvejledning
15
Page 16

Billedkvalitet
Billedforbedring
Billedforbedring viser indstillinger til forbedring af kopikvaliteten ved at reducere baggrunden eller
justere kontrasten. Der findes følgende indstillinger:
• Baggrundsdæmpning anvendes til at forbedre originaler med farvet baggrund ved at reducere
eller fjerne baggrunden på kopien. Denne indstilling er nyttig, hvis originalen er udskrevet på
farvet papir.
•Vælg Auto-dæmpning for automatisk at dæmpe uønsket baggrund.
•Vælg Nej for at inaktivere Baggrundsdæmpning, især:
• Hvis justeringen af Mørkere ikke giver det ønskede resultat ved kopiering af lyse
originaler.
• Hvis originalen har en grå eller farvet kant, som f.eks. et certifikat.
• Til at få flere detaljer frem, som er gået tabt pga. en mørk kant ved bogkopiering
• Kontrast afgør billedets tæthedsgrad på outputtet og kompenserer for originaler, som har for
meget eller for lidt kontrast i billedet.
•Vælg Manuel kontrast, hvis du selv vil indstille kontrastniveauet. Flyt indikatoren mod Mere
for at gengive mere livlig sort/hvid for skarpere tekst og streger, men med færre detaljer i
billedet. Flyt indikatoren mod Mindre for at gengive flere detaljer i originalens lyse og mørke
områder.
•Vælg Auto-kontrast for automatisk at indstille kontrastniveauet baseret på den original, der
scannes.
Faste indstillinger for farver
Faste indstillinger for farver viser muligheder for forbedring af farvekopiers kvalitet. Følgende funktioner
for billedkvalitet optimeres, når der vælges en fast indstilling for farver. Der findes følgende
indstillinger:
• Nej fjerner alle farvejusteringer.
• Livlig øger mætning af kopiens farver.
• Lys gør kopierne lysere.
• Varm fremhæver de røde nuancer på kopien.
• Kølig fremhæver de blå nuancer på kopien.
Farvejustering
Farvejustering anvendes til at justere forholdet mellem farver og mængden af farve på kopierne. Der
findes følgende indstillinger:
• Normal giver samme farve som originalen.
• Farve justerer tæthedsgraden for alle fire behandlingsfarver: gul, magenta, cyan og sort. Flyt
indikatoren op eller ned for at øge eller reducere tæthedsgraden for hver farve.
• Avanceret farve justerer tæthedsgraden for fremhævning, mellemtone og skygge for alle fire
behandlingsfarver. Vælg en farve og flyt indikatoren op eller ned for at øge eller reducere
tæthedsgraden for hver farve.
16
ColorQube 9301/9302/9303 Multifunktionsprinter
Betjeningsvejledning
Page 17

Layout
Layout
Anvend funktionerne for Layout til at ændre trykbilledets udseende ved kopiering. Du kan f.eks.
forskyde billedet, fremstille et spejlbillede, slette et område fra en eller alle originalens kanter og
kopiere fra bøger eller andre indbundne originaler.
Originalretning
Anvendes til at beskrive originalernes scanningsretning. Der findes følgende indstillinger:
• Stående originaler angiver originalernes billedretning. Anvend denne funktion til at angive
retningen som Stående. Originalerne kan fremføres med en hvilken som helst retning.
• Liggende originaler angiver originalernes billedretning. Anvend denne funktion til at angive
retningen som Liggende. Originalerne kan fremføres med en hvilken som helst retning.
• Højformat angiver originalernes retning i dokumentfremføreren. Anvend denne funktion, hvis
dine billeder har samme retning, som det viste billede, når det lægges i den automatiske
dokumentfremfører.
• Højformat angiver originalernes retning i den automatiske dokumentfremfører. Anvend denne
funktion, hvis dine billeder har samme retning, som det viste billede, når det lægges i den
automatiske dokumentfremfører.
Vælg OK for at gemme dine valg og afslutte.
Originalformat
Originalformat giver dig mulighed for at vælge enten automatisk registrering af originalernes format,
blandede formater eller angive et specifikt format for det billede, der scannes. Der findes følgende
indstillinger:
• Auto-registrering er standardindstillingen, og den aktiverer automatisk registrering af format. Det
registrerede format beregnes i forhold til et standardformat.
• Faste scanningsområder anvendes til at definere originalformatet vha. en liste over faste
standardformater. Benyt piltastere for at se hele listen.
• Brugerdefineret scanningsområde anvendes til at markere et specifikt område for scanning. Mål
det område, der skal scannes på originalen og indtast X- og Y-værdier i de relevante felter. Kun det
angivne område scannes.
• Blandede originaler gør det muligt at scanne opgaver, som indeholder forskellige formater.
Siderne skal alle have samme bredde, f.eks. A4, LFK og A3, KFK. De øvrige kombinationer vises.
Printeren registrerer originalernes format og kan fremstille følgende output:
•Hvis der er valgt Automatisk reduktion/forstørrelse og en specifik indstilling for Papirvalg,
reduceres eller forstørres alle billeder, så de kan kopieres på papir med samme format.
•Hvis der er valgt Automatisk papirvalg, kopieres billederne format eller format, så der
fremstilles kopier med forskellige formater.
ColorQube 9301/9302/9303 Multifunktionsprinter
Betjeningsvejledning
17
Page 18

Layout
Bogkopiering
FORSIGTIG: Luk ikke den automatiske dokumentfremfører, mens du scanner indbundne
originaler.
Denne funktion gør det muligt at angive hvilken side
eller sider i en bog, der skal scannes. Bogen skal
lægges med tekstsiden nedad på glaspladen og
med ryggen rettet ind efter mærket på glaspladens
øverste kant. Placer bogens øverste kant op mod
glaspladens bageste kant.
Printeren vil registrere originalens format under
scanning. Hvis siderne har en sort eller mørk kant,
formoder printeren, at siderne er mindre, end de
faktisk er. For at undgå dette problem skal du
anvende Brugerdefineret scanningsområde under
Originalformat til at indtaste sidens nøjagtige format. Se Originalformat på side 17.
• Nej anvendes til at slette eventuelle scanningsindstillinger.
• Begge sider anvendes til at scanne begge sider. Venstre side scannes først. Anvend piltasterne til
at vælge en værdi på mellem 0 og 50 mm, som skal registreres fra midten af bogen for at slette
uønskede mærker fra bogens midte.
• Kun venstre side scanner kun siden til venstre i bogen. Anvend piltasterne til at vælge en værdi på
mellem 0 og 25 mm, som skal slettes fra højre side af siden for at slette uønskede mærker, der
gengives fra bogens midte.
• Kun højre side scanner kun siden til højre i bogen. Anvend piltasterne til at vælge en værdi på
mellem 0 og 25 mm, som skal slettes fra venstre side af siden for at slette uønskede mærker, der
gengives fra bogens midte.
Vælg OK for at gemme dine valg og afslutte.
Billedforskydning
Billedforskydning anvendes til at flytte billedet på kopien. Der findes følgende indstillinger:
• Auto-centrering placerer automatisk det scannede trykbillede midt på kopien. For at kunne
fungere effektivt skal originalen være mindre end det valgte kopipapirformat, da billedet ellers skal
reduceres.
• Billedforskydning flytter trykbilledet op eller ned, til venstre eller højre på siden for at give en
større eller mindre margen. Indtast den ønskede forskydning ved at vælge et felt eller anvende
piltasterne.
Der kan vælges en værdi på op til 50 mm i enheder på 1 mm.
Ved 2-sidet kopiering kan der vælges følgende to muligheder:
• Juster margenen på side 2 uafhængigt af side 1.
• Opret et spejlbillede af side 1 for at give en indbindingsmargen.
• Faste indstillinger giver adgang til de mest anvendte forskydningsindstillinger og brugerdefineres
af systemadministratoren i Værktøjer.
18
ColorQube 9301/9302/9303 Multifunktionsprinter
Betjeningsvejledning
Page 19

Layout
Kantsletning
Kantsletning anvendes til at vælge hvor meget, der skal slettes langs dokumentets kanter. Du kan f.eks.
undgå, at mærker fra huller eller hæfteklammer på originalen, bliver synlige på kopien.
Bemærk: Printeren anvender automatisk kantreduktion på alle kopier.
Der findes følgende indstillinger:
• Alle kanter anvendes til at slette den samme værdi fra alle kanter. Anvend piltasterne til at justere
den værdi, der skal slettes. Vælg en værdi på mellem 0 og 50 mm. Alle mærker eller defekter
udenfor de angivne værdier langs kanten slettes.
• Separat kantsletning gør det muligt at slette en individuel værdi fra hver kant på både side 1 og
side 2.
Anvend piltasterne til at justere den værdi, der skal slettes fra hver kant. Vælg en værdi på mellem
0 og 50 mm.
• Spejlvend side 1 kan vælges for at slette nøjagtig den samme mængde på side 2 som på side 1.
• Faste indstillinger giver adgang til de mest anvendte indstillinger for sletning og brugerdefineres
af systemadministratoren i Værktøjer.
Billedbehandling
Billedbehandling gør det muligt at omdanne billedet til en negativ. Denne funktion er nyttig til
originaler med store områder med mørk baggrund og/eller lys tekst og billeder, og reducerer samtidigt
tonerforbruget.
Der findes følgende indstillinger:
• Spejlbillede omvender originalbilledet, så der oprettes et spejlbillede af originalen.
• Negativt billede gør mørke områder på billedet lyse og lyse områder mørke.
ColorQube 9301/9302/9303 Multifunktionsprinter
Betjeningsvejledning
19
Page 20

Outputformat
Outputformat
Med indstillingerne for Outpuformat kan du manipulere de kopierede trykbilleder og forbedre
kopiopgavernes udseende og stil. Du kan f.eks. føje omslag eller tilføjelser til dine kopier, oprette pjecer,
kopiere flere billeder på samme side og indsætte transparenter.
Pjecer
Med funktionen Pjecer kan du fremstille pjecer af 1- eller 2-sidede originaler. Printeren scanner
originalerne og reducerer og opstiller automatisk trykbillederne i den rigtige rækkefølge på det valgte
kopipapir, så der fremstilles en pjece, når kopisættet foldes på midten.
Pjecerne kan automatisk tilføjes et omslag ved at vælge
Specialsider på fanen Outputformat.
Hvis din printer er udstyret med en stor efterbehandler
med hæfte-/falseenhed kan du anvende funktionen
Pjecer til automatisk at fremstille foldede og hæftede
pjecer. Der gælder følgende hæfte-/
falsespecifikationer:
• Papirformater A3, 11 x 17", A4, 8,5 x 11", 8,5 x 13"
og 8,5 x 14".
• Alt medie skal ilægges med kort fremføringskant.
•Pjecetykkelse:
• Foldede og hæftede pjecer kan maks. indeholde 15 ark 80 g/m² papir eller tilsvarende
tykkelse. Du kan f.eks. have 13 ark af 80 g/m² papir og et omslag af 160 g/m² papir.
• Pjecer, hvor der er valgt Kun foldning, kan maks. indeholde 5 ark 80 g/m² papir eller
tilsvarende tykkelse. Du kan f.eks. have 3 ark af 80 g/m² papir og et omslag af 200 g/m² papir.
Sådan oprettes en pjece:
1. Vælg Pjecer og Ja.
Bemærk: Pjecer er ikke tilgængelig, hvis der er valgt Auto-valg. Vælg en anden indstilling for
Papirvalg.
2. Tryk på knappen Papirvalg og vælg det magasin, som indeholder det ønskede papir.
Hvis du anvender en stor efterbehandler med hæfte-/ falseenhed til at folde og hæfte dine kopier,
skal der først vælges papir, som fremføres med den korte kant først.
3. I rullemenuen Original skal du vælge enten 1-sidede originaler eller 2-sidede originaler afhængig
af de originaler, som der anvendes.
4. Hvis tilgængelig skal du vælge Kun foldning eller Foldning og hæftning, hvor det er nødvendigt.
Vælg derefter OK for at bekræfte dine valg.
5. Læg originalerne i den automatiske dokumentfremfører.
6. Anvend Originalretning på fanen Layout til at vælge den korrekte fremførings- og billedretning
for originalerne. Se Originalretning på side 17.
20
ColorQube 9301/9302/9303 Multifunktionsprinter
Betjeningsvejledning
Page 21

Outputformat
7. Vælg OK for at bekræfte dine valg og starte opgaven.
Bemærk: Standardlæseretningen for pjecen er fra venstre mod højre. Hvis der ønskes en anden
læseretning, kan systemadministratoren anvende Værktøjer til at vise de tilgængelige
muligheder. Se Administration og kontering på side 197 for flere oplysninger.
Specialsider
Specialsider afgør, hvordan du kan føje specielle sider, som f.eks. omslag og indsæt til din kopiopgave.
Hvis din printer er udstyret med en stor efterbehandler og magasin 6 (modul til indsæt), kan du
fremføre omslag og indsæt fra dette magasin. Papir, som lægges i magasin 6 (tilbehør), er ikke en del
af udskrivningsprocessen. Hvis du ønsker trykte omslag, skal du anvende fortrykt papir eller et andet
magasin. Se Papir og materialer på side 171 for flere oplysninger.
Bemærk: Specialsider kan ikke anvendes sammen med Auto-valg. Der skal vælges et
papirmagasin.
Der kan vælges en af følgende muligheder for Specialsider:
• Omslag gør det muligt at føje en blank eller en fortrykt side/sider til først, sidst eller både først og
sidst i dit kopisæt. Omslag kan udskrives på andet papir end resten af opgaven. Se Omslag på
side 21.
• Kapitelstart sikrer, at hvert kapitel starter på enten højre eller venstre side, og der indsættes om
nødvendigt automatisk blanke sider. Se Kapitelstart på side 22.
• Indsæt anvendes til at indsætte blanke sider på specifikke steder i kopisættet. Der kan indsættes
1-sidede eller flersidede sider. Denne mulighed anvendes også til at indsætte faneblade. Se
Indsæt på side 22.
• Undtagelser anvendes til at programmere sider, som skal udskrives på andet papir end resten af
opgaven. Se Undtagelser på side 23.
Bemærk: Ved scanning af et 2-sidet dokument og indtastning af tal for Kapitelstart, Indsæt og
Undtagelser tælles hver side som en separat side.
Omslag
Anvend følgende instruktioner for at programmere Omslag:
1. På fanen Kopiering skal du vælge det papirmagasin, som skal anvendes til selve opgaven.
Bemærk: Specialsider er ikke tilgængelig, hvis der er valgt Auto-valg.
2. Læg evt. specialpapir i et andet magasin med samme retning som det papir, du bruger til selve
opgaven.
Opdater skærmbilledet Papirindstillinger og Bekræft dine valg.
3. Vælg fanen Outputformat, Specialsider og knappen Omslag.
4. Vælg den ønskede indstilling for Omslag.
• Nej sletter alle valgte indstillinger for omslag.
• For- og bagside: Samme vælges, hvis der anvendes det samme materiale og de samme
udskrivningsindstillinger for både forside og bagside.
• For- og bagside: Forskellig vælges, hvis der anvendes forskelligt materiale og forskellige
udskrivningsindstillinger for forside og bagside.
ColorQube 9301/9302/9303 Multifunktionsprinter
Betjeningsvejledning
21
Page 22

Outputformat
• Kun forside anvendes, hvis der kun ønskes en forside.
• Kun bagside anvendes, hvis der kun ønskes en bagside.
5. Vælg en indstilling i rullemenuen Udskrivning for hvert omslag.
• Blanke omslag vælges, hvis der ikke kræves udskrivning.
• Udskriv på side 1 anvendes til at udskrive første eller sidste side i dokumentet på side 1 af
for- eller bagsiden.
• Udskriv på side 2 anvendes til at udskrive første eller sidste side i dokumentet på side 2 af
for- eller bagsiden.
• Udskriv på begge sider anvendes til at udskrive de første eller sidste 2 sider i dokumentet på
side 1 og 2 af for- eller bagsiden.
Bemærk: Hvis der er valgt For- og bagside: Samme, anvendes samme programeringsvalg for
for- og bagside.
6. Vælg det papirmagasin, som indeholder omslagspapiret.
7. Vælg knappen Luk for at gå tilbage til skærmbilledet Specialsider.
Der vises en liste over de valgte Specialsider. Hvis du vil foretage ændringer, skal du vælge den
indstilling, der skal ændres og trykke på Rediger. Vælg Slet eller Slet alt for at slette uønskede valg.
Vælg Luk menu for at lukke rullemenuen.
8. Vælg OK for at bekræfte dine valg og starte opgaven.
Kapitelstart
Anvend følgende instruktioner for at programmere Kapitelstart:
1. På fanen Kopiering skal du vælge det papir, som skal anvendes for opgaven.
Bemærk: Specialsider er ikke tilgængelig, hvis der er valgt Auto-valg.
2. Tryk på fanen Outputformat, knappen Specialsider og Kapitelstart.
3. Tryk på knappen Kapitelstart.
4. Vælg feltet Sidetal og anvend det numeriske tastatur til at indtaste et sidetal for kapitelstart.
5. Vælg enten På højre side for at udskrive på side 1 eller På venstre side for at udskrive på side 2.
6. Tryk på knappen Tilføj for at gemme dine valg og tilføje de programmerede Kapitelstart til listen
til højre.
Vælg evt. flere Kapitelstart.
7. Vælg knappen Luk for at gå tilbage til skærmbilledet Specialsider.
Der vises en liste over de valgte Specialsider. Hvis du vil foretage ændringer, skal du vælge den
indstilling, der skal ændres og trykke på Rediger. Vælg Slet eller Slet alt for at slette uønskede valg.
Vælg Luk menu for at lukke rullemenuen.
8. Vælg OK for at bekræfte dine valg og starte opgaven.
Indsæt
Anvend følgende instruktioner til at programmere Indsæt:
1. På fanen Kopiering skal du vælge det papirmagasin, som skal anvendes til selve opgaven.
Bemærk: Specialsider er ikke tilgængelig, hvis der er valgt Auto-valg.
22
ColorQube 9301/9302/9303 Multifunktionsprinter
Betjeningsvejledning
Page 23
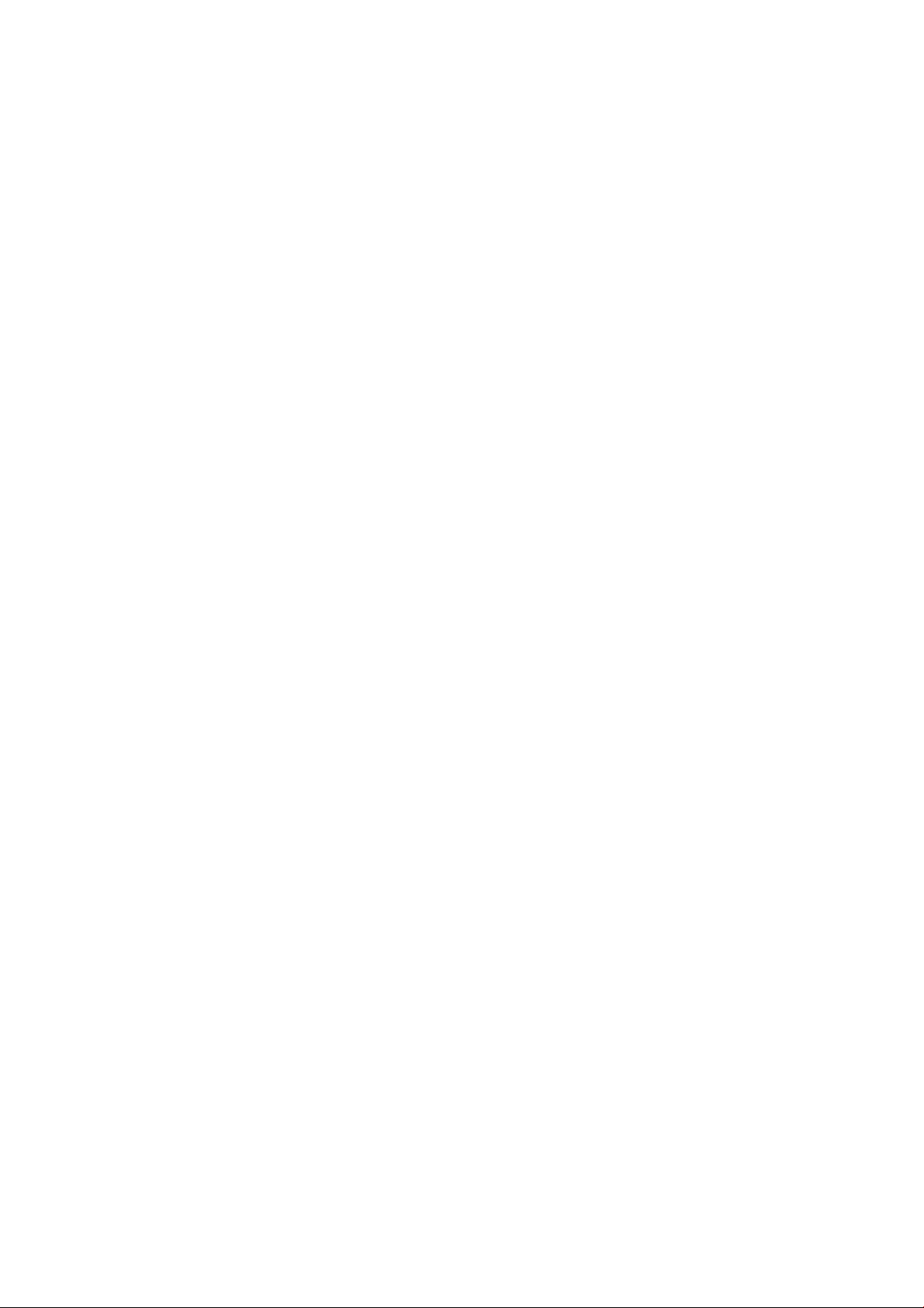
Outputformat
2. Læg evt. specialpapir i et andet magasin med samme retning som det papir, du bruger til selve
opgaven.
Se Papir og materialer på side 171 for oplysninger om ilægning af faneblade, hvis der anvendes
faneblade som indsæt.
Opdater skærmbilledet Papirindstillinger og Bekræft dine valg.
3. Vælg fanen Outputformat, Specialsider og knappen Indsæt.
4. Vælg feltet Efter sidetal og anvend det numeriske tastatur til at indtaste det sidetal, hvorefter
indsættet skal placeres.
Bemærk: Vælg Omslag for at tilføje et indsæt før side 1 i dokumentet. Se Omslag.
5. Anvend piltasterne til at angive hvor mange indsæt, der skal indsættes.
6. Tryk på knappen Papirvalg og vælg det magasin, som indeholder indsætningspapiret. Vælg OK for
at gemme dine valg.
7. Tryk på knappen Tilføj for at gemme dine valg og føje de programmerede indsæt til listen til højre.
Vælg evt. flere Indsæt.
8. Vælg knappen Luk for at gå tilbage til skærmbilledet Specialsider.
Der vises en liste over de valgte Specialsider. Hvis du vil foretage ændringer, skal du vælge den
indstilling, der skal ændres og trykke på Rediger. Vælg Slet eller Slet alt for at slette uønskede valg.
Vælg Luk menu for at lukke rullemenuen.
9. Vælg OK for at bekræfte dine valg og starte opgaven.
Undtagelser
Anvend følgende instruktioner til at programmere Undtagelser:
1. På fanen Kopiering skal du vælge det papirmagasin, som skal anvendes til selve opgaven.
Bemærk: Specialsider er ikke tilgængelig, hvis der er valgt Auto-valg.
2. Læg evt. specialpapir i et andet magasin med samme retning som det papir, du bruger til selve
opgaven.
Opdater skærmbilledet Papirindstillinger og Bekræft dine valg.
3. Vælg fanen Outputformat, Specialsider og knappen Undtagelser.
4. Vælg felterne Sidetal og anvend det numeriske tastatur til at indtaste det sidetal eller de sider,
som skal udskrives på andet papir.
5. Tryk på knappen Papirvalg og vælg det magasin, som indeholder papiret for undtagelser. Vælg OK
for at gemme dine valg.
6. Tryk på knappen Tilføj for at gemme dine valg og føje de programmerede undtagelser til listen til
højre. Vælg evt. flere Undtagelser.
7. Vælg knappen Luk for at gå tilbage til skærmbilledet Specialsider.
Der vises en liste over de valgte Specialsider. Hvis du vil foretage ændringer, skal du vælge den
indstilling, der skal ændres og trykke på Rediger. Vælg Slet eller Slet alt for at slette uønskede valg.
Vælg Luk menu for at lukke rullemenuen.
8. Vælg OK for at bekræfte dine valg og starte opgaven.
ColorQube 9301/9302/9303 Multifunktionsprinter
Betjeningsvejledning
23
Page 24
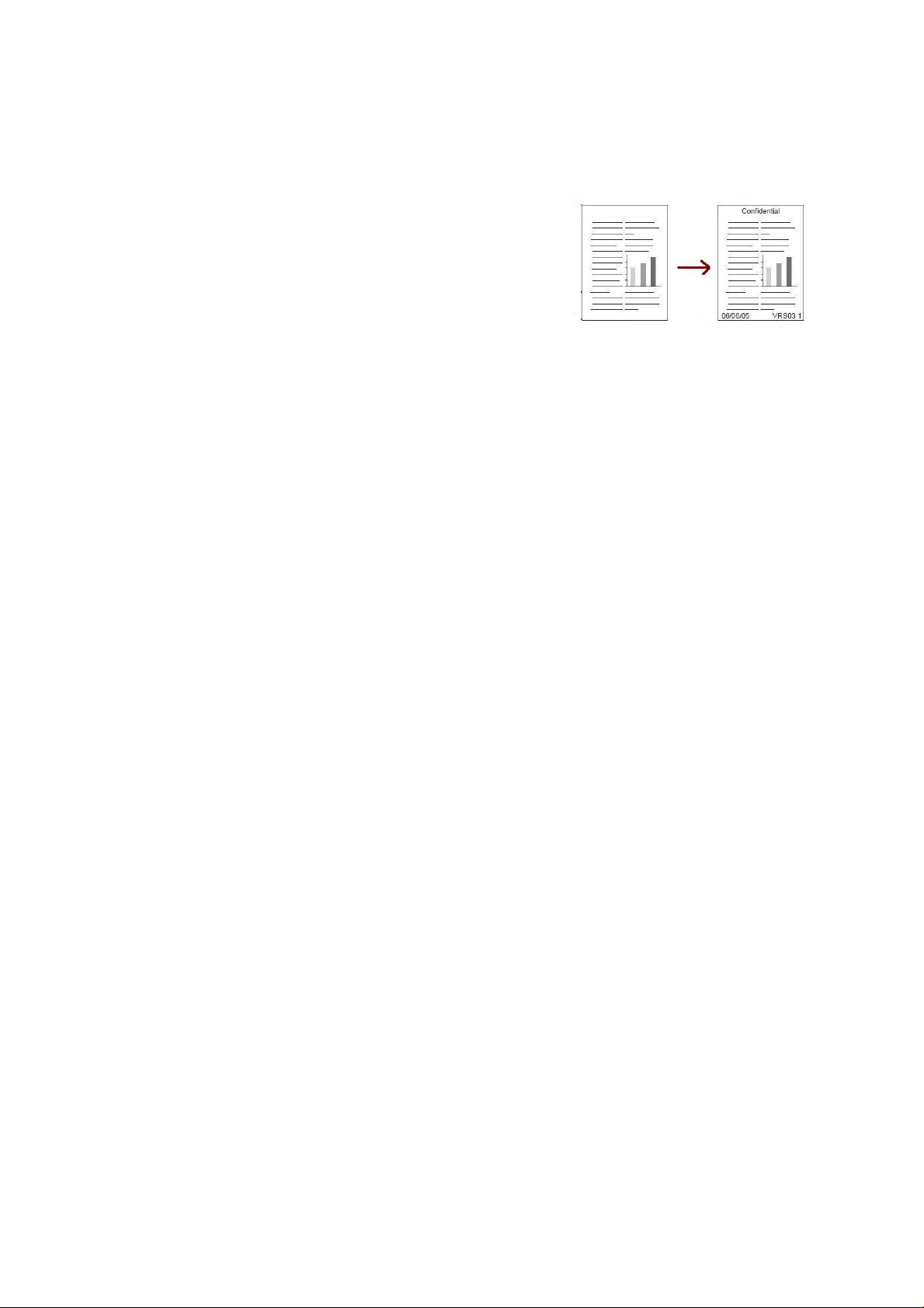
Outputformat
Tilføjelser
Anvend funktionen Tilføjelser til automatisk at føje en
kommentar, sidetal, dato eller Bates-stempel til dine kopier. Du
kan vælge en eller alle disse tilføjelsesmuligheder og angive hvor
på kopien, de skal placeres. Du kan også vælge tilføjelsernes
udseende, f.eks. fontstørrelse og fontfarve. Der findes følgende
indstillinger:
• Sidetal udskriver automatisk et sidetal på en valgt placering
på siden. Sidetal øges automatisk med 1. Ved 2-sidet
kopiering udskrives sidetallet på begge sider og tæller som to sider.
•Anvend Kommentar til at føje op til 50 alfanumeriske tegn til en bestemt placering på siden. En
eksisterende kommentar kan tilføjes eller en ny kommentar kan oprettes eller redigeres.
•Anvend Dato til at tilføje dags dato med et bestemt format og på et bestemt sted på siden. Den
dato, der udskrives, er den dato, der er indstillet på printeren.
•Anvend Bates-stempel til at udskrive et valgt Bates-stempel på en valgt placering på siden.
Bates-stempel anvendes som regel i juridiske og forretningdokumenter og består af et fast præfiks
(f.eks. sagsnummer eller kundereference) samt et sidetal, som føjes til dokumentet, når det
behandles. Præfikset kan indeholde op til 8 alfanumeriske tegn. Du kan tilføje et nyt præfiks eller
vælge en eksisterende i den viste liste.
Sidetal
Anvend følgende instruktioner til at programmere Sidetal:
1. Tryk på fanen Outputformat, knappen Tilføjelser og Sidetal.
2. Tryk på knappen Ja.
3. Angiv den ønskede placering af sidetal ved at vælge en af piltasterne til højre.
4. Vælg feltet Sidetal og anvend det numeriske tastatur til at indtaste det første sidetal, du ønsker at
udskrive på kopierne.
5. I rullemenuen til venstre skal du vælge enten Alle sider eller Alle sider undtagen første for at
angive hvilke sider, sidetallet skal udskrives på.
6. Vælg OK for at gemme dine valg og gå tilbage til skærmbilledet Tilføjelser. Programmer evt. andre
tilføjelser.
7. Vælg de ønskede indstillinger for Format og stil i Tilføjelser. Se Format og stil på side 26 for flere
oplysninger.
8. Vælg OK for at bekræfte dine valg og starte opgaven.
Kommentar
Anvend følgende instruktioner for at tilføje en Kommentar:
1. Tryk på fanen Outputformat, knappen Tilføjelser og Kommentar.
2. Tryk på knappen Ja.
3. Tryk på en af piltasterne for at angive, hvor på siden kommentaren skal placeres.
4. Angiv, om kommentaren skal placeres på Alle sider, Alle sider undtagen første eller Kun første
side.
24
ColorQube 9301/9302/9303 Multifunktionsprinter
Betjeningsvejledning
Page 25

Outputformat
5. Anvend piltasterne til at gennemse listen over tilgængelige kommentarer og vælge den ønskede.
6. Hvis du vil føje en ny kommentar til listen, skal du fremhæve en tom kommentar og anvende
tastaturet til at indtaste op til 50 alfanumeriske tegn. Hvis du vil redigere en eksisterende
kommentar, skal du vælge den i listen og trykke på knappen Rediger. Rediger indstillingen på
tastaturet og tryk på OK for at lukke tastaturet.
7. Vælg OK for at gemme dine valg og gå tilbage til skærmbilledet Tilføjelser. Programmer evt. andre
tilføjelser.
8. Vælg de ønskede indstillinger for Format og stil i Tilføjelser. Se Format og stil på side 26 for flere
oplysninger.
9. Vælg OK for at bekræfte dine valg og starte opgaven.
Dato
Anvend følgende instruktioner til at tilføje en Dato:
1. Tryk på fanen Outputformat, knappen Tilføjelser og Dato.
2. Tryk på knappen Ja.
3. Tryk på en af piltasterne for at angive, hvor på siden dato skal udskrives.
4. Angiv datoformat ved at vælge DD/MM/ÅÅÅÅ, MM/DD/ÅÅÅÅ eller ÅÅÅÅ/MM/DD.
5. Angiv, om datoen skal placeres på Alle sider, Alle sider undtagen første eller Kun første side.
6. Vælg OK for at gemme dine valg og gå tilbage til skærmbilledet Tilføjelser. Programmer evt. andre
tilføjelser.
7. Vælg de ønskede indstillinger for Format og stil i Tilføjelser. Se Format og stil på side 26 for flere
oplysninger.
8. Vælg OK for at bekræfte dine valg og starte opgaven.
Bates-stempel
Anvend følgende instruktioner til at programmere Bates-stempel:
1. Tryk på fanen Outputformat, knappen Tilføjelser og Bates-stempel.
2. Tryk på knappen Ja.
3. Tryk på en af piltasterne for at angive, hvor på siden Bates-stempel skal udskrives.
4. Vælg feltet Startsidetal og anvend det numeriske tastatur til at indtaste et startsidetal. Anvend
foranstående nuller til at angive minimumslængden for startsidetal, f.eks. 000000001.
5. Angiv, om Bates-stemplet skal placeres på Alle sider eller Alle sider undtagen første.
6. Anvend piltasterne til at gennemse listen over tilgængelige præfiks og vælge den ønskede. Hvis du
vil føje en ny præfiks til listen, skal du fremhæve en tom kommentar og anvende tastaturet til at
indtaste op til 8 alfanumeriske tegn. Hvis du vil redigere et eksisterende præfiks, skal du vælge det
i listen og trykke på knappen Rediger. Rediger indstillingen på tastaturet og tryk på OK for at lukke
tastaturet.
7. Vælg OK for at gemme dine valg og gå tilbage til skærmbilledet Tilføjelser. Programmer evt. andre
tilføjelser.
8. Vælg de ønskede indstillinger for Format og stil i Tilføjelser. Se Format og stil på side 26 for flere
oplysninger.
9. Vælg OK for at bekræfte dine valg og starte opgaven.
ColorQube 9301/9302/9303 Multifunktionsprinter
Betjeningsvejledning
25
Page 26

Outputformat
Format og stil
Når du har programmeret alle de ønskede Tilføjelser, skal du følge nedenstående instruktioner for at
vælge det ønskede format og stil:
1. Tryk på fanen Outputformat, knappen Tilføjelser og Format og stil.
2. Angiv udseende for tilføjet tekst:
•Vælg Uigennemsigtig for at udskrive den tilføjede tekst ovenpå kopien med en hvid kant.
Kopiens tekst er ikke synlig under den tilføjede tekst.
•Vælg Gennemsigtig for at udskrive den tilføjede tekst ovenpå kopien, så kopiens tekst er
synlig under den tilføjede tekst.
3. Anvend piltasterne til at vælge Fontpunktstørrelse, som afgør størrelsen for alle tilføjelsesvalg, der
anvendes på dine kopier.
4. Anvend piltasterne til at gennemse listen over fontfarver og vælge den ønskede farve.
5. Vælg de ønskede Side 2-funktioner:
• De valgte indstillinger for Samme som side 1 gælder for både side 1 og side 2.
•Vælg Spejlvend side 1, roter vandret for at åbne fra højre til venstre som i en bog med
indbindingskanten til venstre. Placeringen af tilføjelse på side 2 spejlvendes af side 1. Hvis
f.eks. et sidetal er placeret nederst til venstre på side 1, udskrives den nederst til højre på side
2.
•Vælg Spejlvend side 1, roter lodret for at åbne fra øverst til nederst som i en kalender med
indbindingskanten øverst. Placeringen af tilføjelse på side 2 spejlvendes af side 1. Hvis f.eks.
et sidetal er placeret nederst til venstre på side 1, udskrives den nederst til højre på side 2.
6. Tryk på OK for at gemme dine valg for Format og stil.
7. Vælg OK for at bekræfte dine valg og starte opgaven.
Transparentskilleark
Anvend Transparentskilleark for at indsætte hver trykt transparent med et blankt ark fra et valgt
magasin.
1. Læg transparenterne i magasin 4 (specialmagasin), opdater skærmbilledet Papirindstillinger og
Bekræft dine valg. Se Papir og materialer på side 171 for oplysninger om ilægning.
Bemærk: Transparentskilleark er ikke tilgængelig, hvis der er valgt Auto-valg.
2. Vælg fanen Outputformat, tryk på knappen Transparentskilleark og vælg Ja.
3. Vælg det magasin, som indeholder skillearkspapiret.
4. Vælg det papirmagasin, som indeholder transparenterne.
5. Vælg OK for at bekræfte dine valg og starte opgaven.
Sidelayout
Funktionen Sidelayout er ideel til materiale til uddeling, plancher eller arkiveringsformål. Den gør det
muligt at udskrive op til 36 billeder på det samme ark. Printeren reducerer eller forstørrer trykbillederne
efter behov for at vise dem enten i liggende eller stående retning på en side, afhængigt af det valgte
papir. Der findes følgende indstillinger:
26
ColorQube 9301/9302/9303 Multifunktionsprinter
Betjeningsvejledning
Page 27

Outputformat
4 originaler med
2 rækker og
2 kolonner
6 originaler med
3 rækker og
2 kolonner
2 originaler med
2 rækker og
1 kolonne
•Anvend Sider pr. ark til at reducere individuelle billeder, så de alle kan
placeres på et ark papir.
• Gentag billede: Anvendes til at reducere et billede, så det kan kopieres
flere gange på samme ark. Det antal rækker og kolonner, der rent
faktisk kan vælges, er begrænset af den laveste reduktionsværdi (25%)
og det valgte kopipapir.
Bemærk: Visse funktioner kan ikke anvendes sammen med Sidelayout og vil være grå på skærmen.
Nedenfor vises typiske eksempler på
output, der kan fremstilles med funktionen
Sidelayout.
Bemærk: Der kan maks. placeres 16
trykbilleder på A4-papir.
1. På fanen Kopiering skal du vælge det papir, som skal anvendes for kopierne.
2. Tryk på fanen Outputformat og Sidelayout.
3. Vælg de ønskede indstillinger for Sidelayout.
Sider pr. ark
• Tryk på den knap, som repræsenterer det ønskede antal sider pr. ark.
• Du kan også vælge knappen Rækker og kolonner og anvende piltasterne til at vælge det
ønskede antal rækker og kolonner fra 1 til 15.
•Vælg enten Stående originaler eller Liggende originaler i rullemenuen til højre.
Gentag billede
• Tryk på den knap, som repræsenterer det ønskede antal sider pr. ark.
• Du kan også vælge knappen Rækker og kolonner og anvende piltasterne til at vælge det
ønskede antal rækker og kolonner fra 1 til 15.
•Vælg enten Stående originaler eller Liggende originaler i rullemenuen til højre.
•Hvis der er valgt Auto-gentagelse, anvendes originalformatet til automatisk at afgøre det
maksimale antal rækker og kolonner, der kan placeres på det valgte papirformat.
•Vælg enten Højformat eller Tværformat i rullemenuen til højre for at afgøre, hvor mange
billeder der kan udskrives.
4. Vælg OK for at gemme dine valg og starte opgaven.
ColorQube 9301/9302/9303 Multifunktionsprinter
Betjeningsvejledning
27
Page 28

Opgaver
Nogle sider
med tekst og
nogle med
fotos
Nogle 2sidede og
nogle 1sidede
Originaler
med
forskellige
formater
Mere end
100 sider
Opgaver
Anvend funktionerne på fanen Opgaver til at programmere en opgave, som kræver individuelle valg for
specifikke sider eller sektioner, til at producere et Prøvesæt, før hele opgaven udskrives eller til at
arkivere og hente hyppigt kørte programmer.
Udform opgave
Benyt denne funktion til at udforme en opgave,
som kræver forskellige indstillinger for hver side
eller et segmentsæt af sider.
Du kan vælge de ønskede indstillinger, som skal
udføres for de enkelte sider eller segmenter i en
færdig opgave. Del først originalerne op i
sektioner, som skal programmeres individuelt.
1. Vælg Udform opgave på fanen Opgaver
og tryk på Ja.
2. Vælg Funktioner og dernæst Vis dette vindue mellem segmenter for at se skræmbilledet Udform
opgave under scanning og vælg derefter OK.
3. Vælg de ønskede funktioner for opgavens første segment.
4. Læg originalerne for første segment i og tryk på Start.
5. Fjern originalerne for det første segment. Skærmbilledet Udform opgave viser første segment i
listen. Der kan vælges følgende indstillinger for ethvert segment.
• Kopi af sidste segment fremstiller en prøve af det sidstscannede segment. Prøveopgaven
leveres i udfaldsbakken. Hvis du er tilfreds med resultatet, kan du fortsætte programmeringen
vha. Udform opgave.
•Vælg Slet sidste segment for at slette det sidstscannede segment. Du kan fortsætte
programmeringen vha. Udform opgave.
•Vælg Slet alle segmenter for at slette den aktuelle Udform opgave og gå tilbage til
skærmbilledet Udform opgave.
6. Vælg Programmer næste segment og vælg de ønskede indstillinger for andet segment.
7. Læg originalerne for det andet segment i og tryk på Start.
8. Gentag denne fremgangsmåde, indtil alle segmenter i opgaven er programmerede og scannede.
9. Når sidste segment er scannet, skal du vælge Udskriv opgaven for at angive, at du har afsluttet
scanning og opgaven kan behandles og udføres.
Prøveopgave
Når du kopierer mange sæt, skal du anvende funktionen Prøveopgave til at fremstille en prøvekopi for
at kontrollere, at alle indstillinger er korrekte, før du udskriver de resterende sæt.
1. Vælg Prøveopgave på fanen Opgaver.
2. Tryk på knappen Ja og vælg OK.
3. Læg originalerne i den automatiske dokumentfremfører og programmér opgaven.
28
ColorQube 9301/9302/9303 Multifunktionsprinter
Betjeningsvejledning
Page 29

Opgaver
4. Indtast det ønskede antal, og tryk på Start.
Der udskrives et kopisæt af opgaven (prøvesættet).
Skærmbilledet Opgavestatus vises og opgaven tilbageholdes i Opgavelisten.
5. Hvis prøvesættet er acceptabelt, skal du trykke på knappen Frigiv. Det programmerede antal sæt
fremstilles.
Hvis prøvesættet ikke er tilfredsstillende, skal du vælge Slet og Slet opgave for at bekræfte.
Opgaven slettes fra listen.
Bemærk: Hvis skærmbilledet for opgavestatus ikke vises, kan du få adgang til opgaven ved at
trykke på knappen Opgavestatus. Vælg opgaven i listen og tryk på Frigiv eller Slet.
Udskrivning af flere kopier
Sådan kan du udskrive flere kopier:
1. Tryk på knappen Opgavetyper og dernæst på Kopiering.
2. Programmer og scan første segment på følgende måde:
a. Læg originalerne for første segment i.
b. Vælg de nødvendige indstillinger, f.eks. layout, billedkvalitet, Udform opgave.
3. Brug det alfanumeriske tastatur til at indtaste kopiantallet og tryk på Start på betjeningspanelet.
Gem aktuelle indstillinger
Der kan lagres op til 10 kombinationer almindeligt brugte funktionsvalg i printerens hukommelse som
gemte indstillinger. Printeren gemmer kun opgaveprogrammeringen og IKKE trykbilledet. Hver gang de
gemte indstillinger hentes og anvendes, skal trykbilledet scannes.
Sådan gemmes indstillinger
1. Programmer de ønskede opgaveindstillinger.
2. Tryk på Gem aktuelle indstillinger på fanen Opgaver.
3. Vælg rullemenuen Indstilling og anvend piltasterne til at vælge en <tilgængelig> indstilling.
4. Anvend tastaturet til at indtaste et navn for de gemte indstillinger.
5. Vælg OK.
Indstillingerne gemmes og kan hentes vha. funktionen Hent gemte indstillinger.
Hent gemte indstillinger
Denne funktion gør det muligt at hente gemte indstillinger fra printerens hukommelse og anvende
dem for den aktuelle opgave. De hentede indstillinger kan redigeres, men bliver ikke gemt sammen
med de gemte indstillinger.
1. Vælg Hent gemte indstillinger på fanen Opgaver.
2. Vælg de ønskede opgaveindstillinger i listen. Anvend evt. piltasterne til at få adgang til alle
indstillinger.
ColorQube 9301/9302/9303 Multifunktionsprinter
Betjeningsvejledning
29
Page 30

Opgaver
3. Vælg Indlæs indstillinger for at hente programmeringen.
De hentede, programmerede funktioner aktiveres.
Hvis du vil slette en indstilling, skal du vælge funktionenSlet indstillinger og vælge Slet for at
bekræfte.
4. Rediger de ønskede valg for denne opgave.
Disse yderligere ændringer gemmes ikke sammen med de gemte indstillinger.
5. Ilæg originalerne og tryk på Start.
30
ColorQube 9301/9302/9303 Multifunktionsprinter
Betjeningsvejledning
Page 31
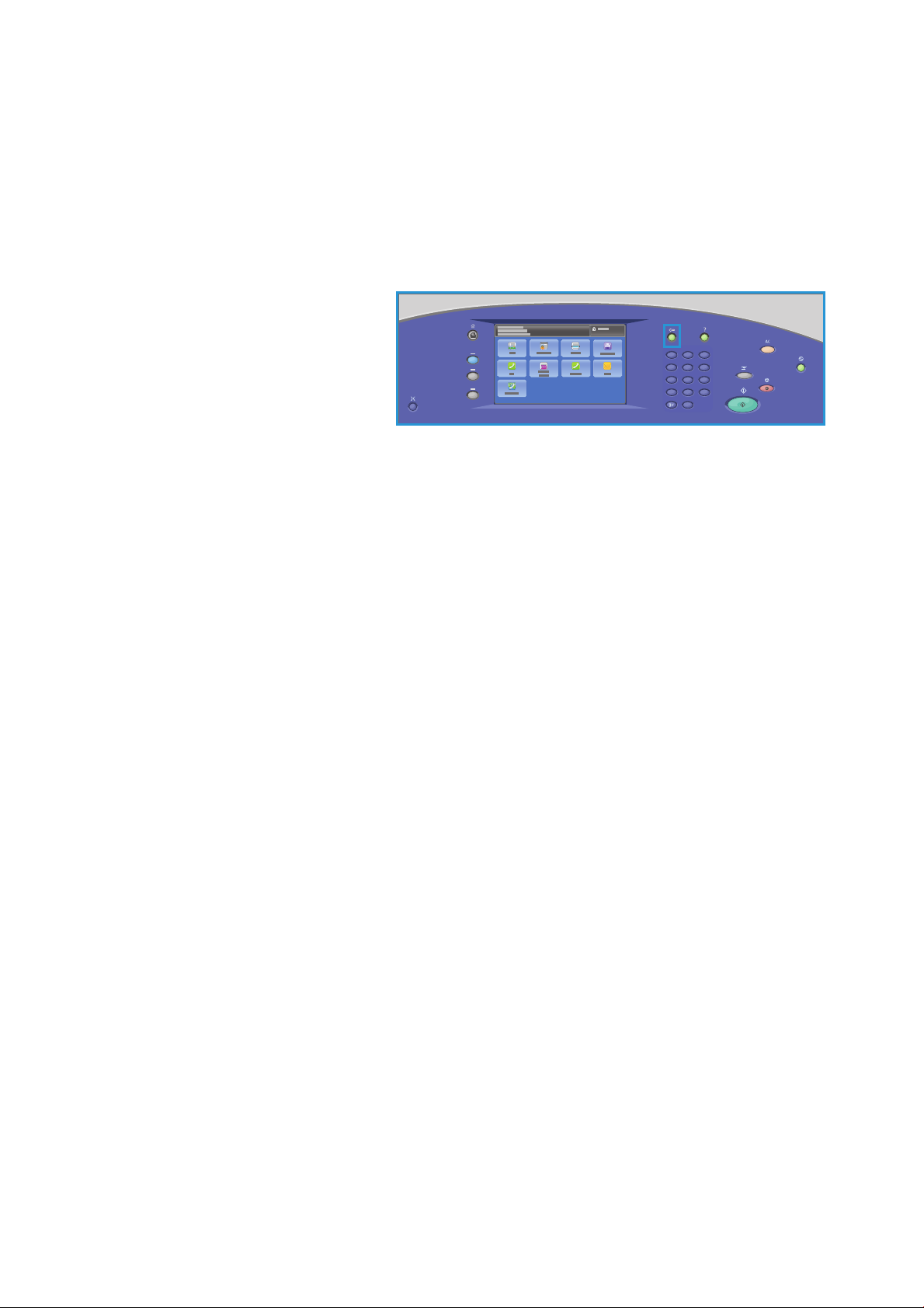
Login/logud
2
5
8
0
C
ABC
JKL
TUV
3
6
9
#
DEF
MNO
WXY
1
4
7
*
GHI
PRS
Login/logud
Hvis godkendelse eller kontering er aktiveret på printeren, kan det være nødvendigt at logge på, før du
kan anvende nogle eller alle printerens funktioner. Et billede af en lås på en knap angiver, at du skal
logge på for at kunne anvende denne funktion.
1. Tryk på knappen Log-in/log-ud på
betjeningspanelet. Hvis du trykker
på en låst funktion, bliver du bedt
om at indtaste dit brugernavn og
kodeord.
2. Anvend skærmtastaturet til at
indtaste dit brugernavn og tryk på
Næste.
3. Anvend skærmtastaturet til at indtaste dit kodeord og tryk på Udført.
4. Hvis der anvendes et konteringssystem på printeren, kan det være nødvendigt at indtaste
yderligere oplysninger.
• Hvis Xerox-standardkontering er aktiveret, skal du også logge på vha. dine oplysninger for
Xerox-standardkontering.
• Hvis Netværkskontering er aktiveret, skal du indtaste dit bruger-id og konto-id.
• Hvis der er installeret FDI (Foreign Device Interface), bliver du bedt om at åbne for adgang til
printeren via det installerede udstyr, f.eks. en kortlæser eller en møntautomat.
Dine brugeroplysninger vises i området Brugeroplysninger til højre for den viste meddelelse.
5. For at logge ud skal du trykke på knappen Log in/log ud igen og vælge området Brugeroplysninger
og Log ud i rullemenuen.
6. I bekræftelsesskærmbilledet skal du vælge Log-ud eller Annuller.
ColorQube 9301/9302/9303 Multifunktionsprinter
31
Betjeningsvejledning
Page 32

Login/logud
32
ColorQube 9301/9302/9303 Multifunktionsprinter
Betjeningsvejledning
Page 33

Kopiering af ID-kort
Dette kapitel beskriver følgende emner:
• Introduktion på side 34
• Indstillinger for Kopiering af ID-kort på side 35
• Billedkvalitet på side 37
2
ColorQube 9301/9302/9303 Multifunktionsprinter
Betjeningsvejledning
33
Page 34
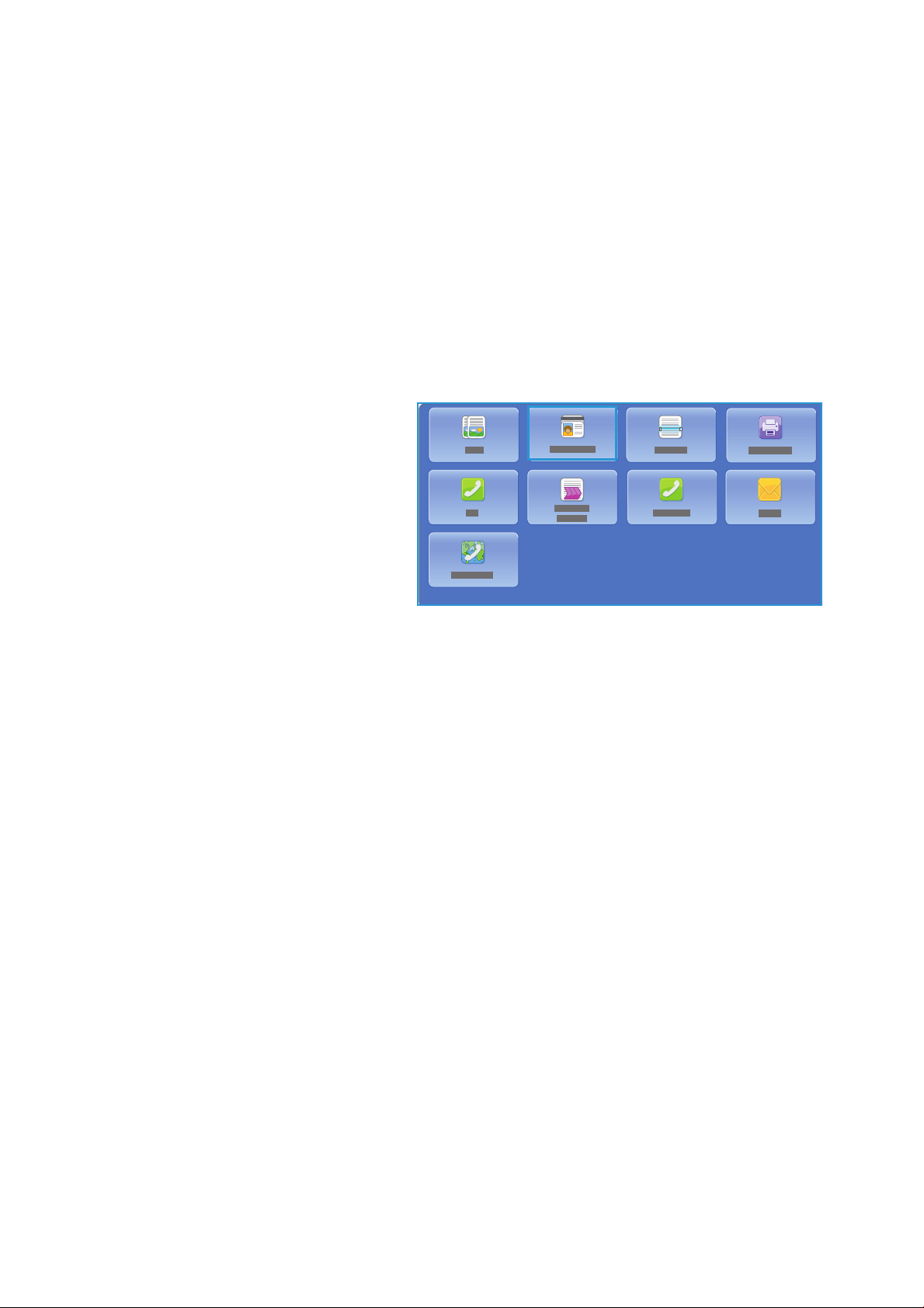
Introduktion
Introduktion
Kopiering af ID-kort giver dig mulighed for at scanne hver side af et id-kort på den ene side af et enkelt
ark papir. ID-kortet placeres på glaspladen, og den første side scannes. Når du får besked på det, skal
du vende kortet og scanne den anden side. Du kan også vælge forskellige billedkvalitetsindstillinger for
side 1 og side 2.
Dette kapitel beskriver de funktioner for kopiering af id-kort, der findes på printeren, herunder
mulighederne for Billedkvalitet, Outputfarve, Reduktion/forstørrelse, Papirvalg, Outputformat,
Baggrundsdæmpning og andre funktioner.
Kopiering af ID-kort er en
standardfunktion og vælges ved at trykke
på Alle opgavetyper og knappen
Kopiering af ID-kort.
Når der er valgt Kopiering af ID-kort,
scanner printeren originalerne og gemmer
billederne. Derefter udskrives billederne
baseret på dine valg.
De fleste skærmbilleder indeholder
følgende knapper til at bekræfte eller
annullere dine valg.
• Annuller genindstiller skærmbilledet og går tilbage til det forrige skærmbillede.
• OK gemmer de valgte indstillinger og går tilbage til det forrige skærmbillede.
• Luk genindstiller skærmbilledet og går tilbage til det forrige skærmbillede.
Der findes instruktioner for kopiering af id-kort og anvendelse af de grundlæggende faxfunktioner på
ColorQube 9301/9302/9303 Multifunction Printer Sådan-arkene. Hvis kontroludstyr eller kontering er
aktiveret på printeren, skal du måske indtaste loginoplysninger for at få adgang til funktionerne. Se
Login/logud på side 46 for flere oplysninger.
34
ColorQube 9301/9302/9303 Multifunktionsprinter
Betjeningsvejledning
Page 35

Indstillinger for Kopiering af ID-kort
1
Indstillinger for Kopiering af ID-kort
Fanen Kopiering af ID-kort indeholder de
grundlæggende funktioner, f.eks. Outputfarve,
Reduktion/forstørrelse, Papirvalg og Levering.
Du kan kopiere begge sider af et ID-kort eller
små dokumenter på den ene side af papiret.
Hver side kopieres ved hjælp af den samme
placering på glaspladen. Printeren gemmer
begge sider og udskriver dem ved siden af
hinanden på papiret.
Sådan kopieres et ID-kort:
1. Løft den automatiske dokumentfremfører. Læg ID-kortet med tekstsiden nedad og placer det
således, at det flugter med pilen i glaspladens øverste, højre hjørne. Luk dokumentfremføreren.
2. Tryk en gang på Slet alt (AC) for at annullere alle foregående programmeringsvalg.
3. Tryk på knappen Opgavetyper og dernæst på Kopiering af ID-kort.
Funktionerne for Kopiering af ID-kort vises.
4. Angiver den relevante reduktion eller forstørrelse.
5. Vælg det ønskede papirmagasin for opgaven. Grafikken på skærmen skifter, så det afspejler
outputpapirets retning.
6. Vælg Billedkvalitet på Side 1 og programmér de ønskede funktioner for side 1.
7. Indtast antallet af kopier på det numeriske tastatur og tryk på Start på betjeningspanelet for at
scanne side 1 af ID-kortet.
8. Løft den automatiske dokumentfremfører, og vend ID-kortet, så side 2 kan scannes. Luk
dokumentfremføreren.
9. Vælg Billedkvalitet på Side 12 og programmér de ønskede funktioner for side 2.
10. Tryk på Start for at scanne side 2 af ID-kortet.
Opgaven behandles og udskrives. Tag kopierne i udfaldsbakken.
Hvis din opgave angives som Tilbageholdt i listen, kræver den flere ressourcer for at kunne udskrives.
Tryk på knappen Opgavestatus for at se de krævede ressourcer. Vælg din opgave i listen og tryk på
Opgaveinformation. Når ressourcerne er tilgængelige, udskrives opgaven.
Outputfarve
Funktionen Outputfarve indeholder valg til automatisk registrering og gengivelse af originalens farver
eller sort/hvid, farvet eller 1-farvede output af din original. Vælg Mere... for at få adgang til alle valg.
Der findes følgende indstillinger:
• Auto-registrering anvendes til at fremstille kopier, som svarer til din original.
• Sort/hvid fremstiller sort/hvide kopier, uanset om din original er farvet.
ColorQube 9301/9302/9303 Multifunktionsprinter
Betjeningsvejledning
35
Page 36

Indstillinger for Kopiering af ID-kort
1
Reduktion/forstørrelse
Der findes tilgængelige funktioner på din printer, som gør det muligt at reducere eller forstørre kopier
eller udskrifter. Du kan f.eks. vælge en bestemt procentværdi enten proportional eller uafhængig samt
andre forprogrammerede knapper. Procentværdier kan vælges på fanen Kopiering af ID-kort i
området Reduktion/forstørrelse.
Billeder af originaler, der lægges på glaspladen, kan forstørres eller reduceres med en værdi på mellem
25 og 400%.
Sådan reducerer eller forstørrer du et billede:
1. Tryk på knappen Opgavetyper og dernæst på Kopiering af ID-kort.
2. Tryk på fanen Kopiering af ID-kort.
3. Under Reduktion/forstørrelse:
• Anvend knapperne -/+ til at vælge den ønskede reduktions- eller forstørrelsesværdi.
• Du kan også trykke på værdi-knappen og indtaste den ønskede procentsats på det
numeriske tastatur.
• Indstil værdien til 100%, hvis kopien skal have samme format som originalen.
4. Tryk på Mere for flere indstillinger.
a. Tryk på en indstilling for at reducere eller forstørre:
• Proportional % reducerer eller forstørrer billedet proportionalt fra 25% til 400%.
• Individuel % anvendes til at reducere eller forstørre længde og bredde med individuelle
værdier på mellem 25% og 400%.
b. Tryk på en indstilling for at vælge en fast eller brugerdefineret værdi:
• Proportional % eller Individuel % lader dig vælge nøjagtige værdier. Tryk på op- eller
ned-pilene eller feltet %, og indtast værdien på det alfanumeriske tastatur.
• Fast (X-Y%) eller Fast (X/Y) lader dig vælge fra en liste over faste værdier.
c. Tryk på OK for at gemme.
Papirvalg
Du kan fremstille kopier på papir med brevhoved,
farvet papir, papir med forskellige formater eller
på transparenter ved at vælge det magasin, som
indeholder det ønskede materiale eller papir.
Sådan vælges det magasin, der skal anvendes til
kopiering af ID-kort:
1. Tryk på knappen Opgavetyper og dernæst
på Kopiering af ID-kort.
2. Tryk på fanen Kopiering af ID-kort.
3. Tryk på det ønskede magasin under Papirvalg.
4. Vælg et andet magasin, hvis det ønskede magasin ikke vises.
•Tryk på Mere for flere indstillinger.
• Tryk på det ønskede magasin. Det valgte magasin fremhæves i blåt.
•Tryk på OK for at gemme.
36
ColorQube 9301/9302/9303 Multifunktionsprinter
Betjeningsvejledning
Page 37

Billedkvalitet
Billedkvalitet
Fanen Billedkvalitet indeholder billedkvalitetsmuligheder for Side 1 og Side 2. Hver valgmulighed er
beskrevet i detaljer.
Billedkvalitet Side 1 og Side 2
Dette afsnit beskriver, hvordan kopiernes/udskrifternes kvalitet forbedres og de tilgængelige
muligheder. Disse funktioner gør det muligt at vælge originaltype, gøre outputtet lysere eller mørkere
og justere billedets kontrast eller skarphed samt vælge brugerdefinerede indstillinger for farvede kopier
eller udskrifter.
Originaltype
Printeren optimerer kopiernes billedkvalitet baseret på billedtypen i originalen, og hvordan originalen
blev oprettet.
Sådan angives originaltypen:
1. Tryk på knappen Opgavetyper og dernæst på Kopiering af ID-kort.
2. Tryk på fanen Billedkvalitet.
3. Vælg de relevante indstillinger under Originaltype:
• Foto og tekst anbefales til originaler, der indeholder fotografier af høj kvalitet og rastererede
billeder. Denne indstilling giver billeder med mellemgod kvalitet med lidt mindre skarp tekst
og streggrafik.
• Te ks t fremstiller skarpere kanter og anbefales for tekst og streggrafik.
• Foto anbefales specielt til originaler, der indeholder fotografier, billeder fra magasiner eller
rastererede originaler uden tekst eller streggrafik. Giver den bedste kvalitet af fotografier,
men forringer kvaliteten af tekst og streggrafik.
• Avis/ugeblad anvendes, hvis din original stammer fra en avis eller et ugeblad, som indeholder
fotos eller tekst.
Lysere/mørkere
Lysere/mørkere giver dig mulighed for manuelt at justere, om det scannede trykbillede skal være lysere
eller mørkere. Flyt indikatoren ned for at gøre billedet mørkere eller op for at gøre det lysere.
Sådan justeres billedet:
1. Tryk på knappen Opgavetyper og dernæst på Kopiering af ID-kort.
2. Tryk på fanen Billedkvalitet.
3. Flyt skyderen op eller ned under Lysere/mørkere for at gøre billedet på side 1 lysere eller mørkere.
4. Åbn låget til glaspladen.
5. Placer ID-kortet eller et dokument, der er mindre end det halve af det valgte papirformat, i det
øverste venstre hjørne på glaspladen.
6. Tryk på knappen Start.
ColorQube 9301/9302/9303 Multifunktionsprinter
Betjeningsvejledning
37
Page 38

Billedkvalitet
7. Åbn låget til glaspladen.
8. Vend dokumentet, og placer det i det øverste venstre hjørne på glaspladen.
9. Flyt skyderen op eller ned under Lysere/mørkere for at gøre billedet på side 2 lysere eller mørkere.
10. Tryk på knappen Start.
11. Åbn låget til glaspladen, og fjern ID-kortet eller dokumentet.
Baggrundsdæmpning
Baggrundsdæmpning anvendes til at forbedre originaler med farvet baggrund ved at reducere eller
fjerne baggrunden på kopien. Denne indstilling er nyttig, hvis originalen er udskrevet på farvet papir.
Sådan ændres denne indstilling:
1. Tryk på knappen Opgavetyper og dernæst på Kopiering af ID-kort.
2. Tryk på fanen Billedkvalitet.
3. Under Baggrundsdæmpning skal du vælge Auto-dæmpning.
4. Vælg Nej for at inaktivere Baggrundsdæmpning, især:
• Hvis justeringen af Mørkere ikke giver det ønskede resultat ved kopiering af lyse
originaler.
• Hvis originalen har en grå eller farvet kant, som f.eks. et certifikat.
• Til at få flere detaljer frem, som er gået tabt pga. en mørk kant ved bogkopiering
5. Vælg OK for at gemme dine valg og afslutte.
38
ColorQube 9301/9302/9303 Multifunktionsprinter
Betjeningsvejledning
Page 39

Udskriv fra
Dette kapitel beskriver følgende emner:
• Introduktion på side 40
• Brug af Udskriv fra på side 41
• Lagring af opgaver med Udskriv fra på side 43
• Login/logud på side 46
3
ColorQube 9301/9302/9303 Multifunktionsprinter
Betjeningsvejledning
39
Page 40

Introduktion
Introduktion
Udskriv fra er en standardfunktion, som
kan aktiveres. Når funktionen er aktiveret,
skal du trykke på knappen Alle
opgavetyper og derefter vælge Udskriv
fra.
Udskriv fra giver dig mulighed for at
udskrive opgaver, som er gemt på printeren
eller på et USB-flashdrev.
Opgaver kan gemmes på printeren vha.
printerdriveren eller Internet Servicesoverførsel. Gemte opgaver placeres i en mappe på printeren. Opgaverne kan derefter hentes og
udskrives så mange gange, som det ønskes.
Hvis du vil udskrive direkte fra et USB-stik, skal du indsætte det og vælge indstillingen Udskriv fra USB i
menuen på skærmen. Indstillingerne for Udskriv fra vises. Vælg den fil, der er klar til udskrivning, og de
ønskede indstillinger, og udskriv derefter opgaven.
Hvis der er valgt godkendelse eller kontering på printeren, skal du måske indtaste loginoplysninger for
at få adgang til funktionerne. Se Login/logud på side 46.
40
ColorQube 9301/9302/9303 Multifunktionsprinter
Betjeningsvejledning
Page 41

Brug af Udskriv fra
Brug af Udskriv fra
Tjenesten Udskriv fra kan bruges til at
udskrive gemte opgaver, som er gemt på
printeren, eller PDF-, TIFF-, JPEG-, XPS- og
andre printklare filer, der er gemt på et
USB-flashdrev. Opgaver, der er gemt på
printeren, kan også udskrives vha.
CentreWare Internet Services.
Anvendelse af printeren
1. Tryk to gange på Slet alt (AC) og
derefter på Bekræft for at annullere
alle foregående programmeringsvalg.
2. Tryk på knappen Opgavetyper og dernæst på Udskriv fra.
3. Opgaver kan udskrives fra printeren eller fra USB-flashdrevet:
• Gemte opgaver: Tryk på Gemte opgaver for at udskrive en opgave, der er gemt på printeren.
• USB-drev: Hvis du vil udskrive opgaver fra et USB-flashdrev, skal du indsætte USB-drevet i
USB-porten til venstre på printeren. Skærmen USB-drev er registreret vises. Vælg Udskriv fra
USB.
Systemadministratoren skal oprette denne funktion, før du kan bruge den. Se System
Administrator Guide (Systemadministratorvejledning) til din printermodel for at få flere
oplysninger:
Listen over mapper og opgaver vises.
4. Vælg den ønskede mappe og den ønskede printklare opgave. Anvend evt. piltasterne til at rulle
gennem listen, indtil mappen eller opgaven vises.
5. Vælg indstillinger for opgaven:
• Papirvalg bruges til at vælge papirformat, type og farve, eller vælg Auto, hvis priteren selv
skal vælge papir.
• 1- eller 2-sidet bruges til at vælge 1- eller 2-sidet udskrivning, eller tryk på Auto, hvis printeren
selv skal vælge en relevant indstilling.
• Efterbehandling bruges til at vælge en bestemt efterbehandlingsindstilling for opgaven, eller
tryk på Auto for at lade printeren selv vælge en relevant indstilling.
6. Marker feltet Antal, og indtast antallet af kopier, der skal udskrives på det numeriske tastatur.
7. Tryk på Start for at udskrive opgaven. Hvis opgaven er en fortrolig opgave, skal du indtaste
kodeordet og vælge Udskriv opgave.
8. Skærmen Opgavestatus vises. Vælg Opgavestatus for at få vist statusoplysninger, eller brug
Programmer næste opgave for at køre en anden opgave.
Hvis du bruger et USB-flashdrev, skal du fjerne det fra USB-porten, når du er færdig med at udskrive.
ColorQube 9301/9302/9303 Multifunktionsprinter
Betjeningsvejledning
41
Page 42

Brug af Udskriv fra
Sidetælling vha. CentreWare Internet Services
Du kan genudskrive dine gemte opgaver vha. CentreWare Internet Services:
1. Åbn en webbrowser på din arbejdsstation.
2. I feltet URL skal du indtaste http:// efterfulgt af printerens IP-adresse. Hvis f.eks. IP-adressen er
192.168.100.100, skal du indtaste følgende i feltet URL: http://192.168.100.100.
3. Tryk på Accept for at se hjemmesiden.
CentreWare Internet Services-funktionerne for din printer vises.
Bemærk: Udskriv en konfigurationsrapport for at se printerens IP-adresse. Se
Maskin- og opgavestatus på side 187.
4. Tryk på Opgaver.
Dette skærmbillede viser de aktuelle opgaver i printerlisten.
5. For at få adgang til listen Gemte opgaver skal du vælge fanen Gemte opgaver.
6. Vælg den mappe, som indeholder den ønskede udskrivningsopgave.
7. Marker afkrydsningsfeltet ud for den ønskede udskrivningsopgave.
Du kan vælge flere opgaver og angive det ønskede kopiantal.
8. Vælg Udskriv opgave i rullemenuen og tryk på Gå.
9. Din valgte opgave eller opgaver udskrives på printeren vha. den gemte udskrivningsindstilling for
hver opgave.
42
ColorQube 9301/9302/9303 Multifunktionsprinter
Betjeningsvejledning
Page 43

Lagring af opgaver med Udskriv fra
Lagring af opgaver med Udskriv fra
Opgaver, der er gemt på printeren, kan åbnes og udskrives vha. funktionen Udskriv fra. Gemte opgaver
oprettes vha. printerdriveren eller CentreWare Internet Services. Opgavemapperne kan oprettes af
systemadministratoren vha. CentreWare Internet Services og kan styres af brugerne. Se Administration
af gemte opgaver på side 44.
Sendte udskrivningsopgaver kan kun gemmes i Fælles standardmappe. Når opgaver er gemt på
printeren, kan autoriserede brugere kopiere eller flytte dem til enten den private eller den
skrivebeskyttede mappe.
Anvendelse af printerdriveren
Vælg eller opret et dokument på din pc.
1. Vælg Udskriv i applikationens Filer-menu. Applikationsvinduet Udskriv vises.
2. Vælg ColorQube 9301/9302/9303 Multifunktionsprinter i rullemenuen Printernavn.
3. Klik på Egenskaber for at åbne udskrivningsindstillingerne for opgaven.
4. Tryk på Opgavetype i rullemenuen og vælg derefter Gemt opgave.
Indstillingerne for Gemt opgave vises.
5. Vælg de ønskede indstillinger for Gemt opgave:
•Tryk på Gem for kun at gemme opgaven eller Gem og udskriv for at gemme og udskrive
opgaven.
• Opgavenavn anvendes til at indtaste et navn for opgaven og vælge Anvend dokumentnavn
for at anvende filnavnet for det dokument, der overføres.
• Gem i mappe anvendes til at vælge, hvor opgaven skal gemmes. Fælles standardmappe er
tilgængelig for alle brugere. Andre mapper kan indstilles til begrænset adgang.
• Fortrolig, gemt opgave anvendes til at føje et kodeord til opgaven. Opgaven kan kun
udskrives, hvis kodeordet indtastes her.
6. Tryk på OK for at gemme indstillingerne og afslutte Gemt opgave.
Programmer udskrivningsfunktionerne for den gemte opgave.
7. Funktionen Hjælp beskriver alle indstillingerne.
8. Vælg OK på for at gemme udskrivningsindstillingerne.
9. Tryk på OK i dialogboksen Udskriv for at sende opgaven.
Opgaven behandles og sendes til printeren, så den kan gemmes eller gemmes og udskrives
afhængig af, hvad der er valgt.
Sidetælling vha. CentreWare Internet Services
Udskrivningsfunktionen i CentreWare Internet Services kan også anvendes til at oprette en gemt
opgave. Den sendte opgavefil skal være en udskrivningsklar fil, f.eks. en PDF- eller PostScript-fil. Sådan
får du adgang til CentreWare Internet Services:
1. Åbn en webbrowser på din arbejdsstation.
ColorQube 9301/9302/9303 Multifunktionsprinter
Betjeningsvejledning
43
Page 44
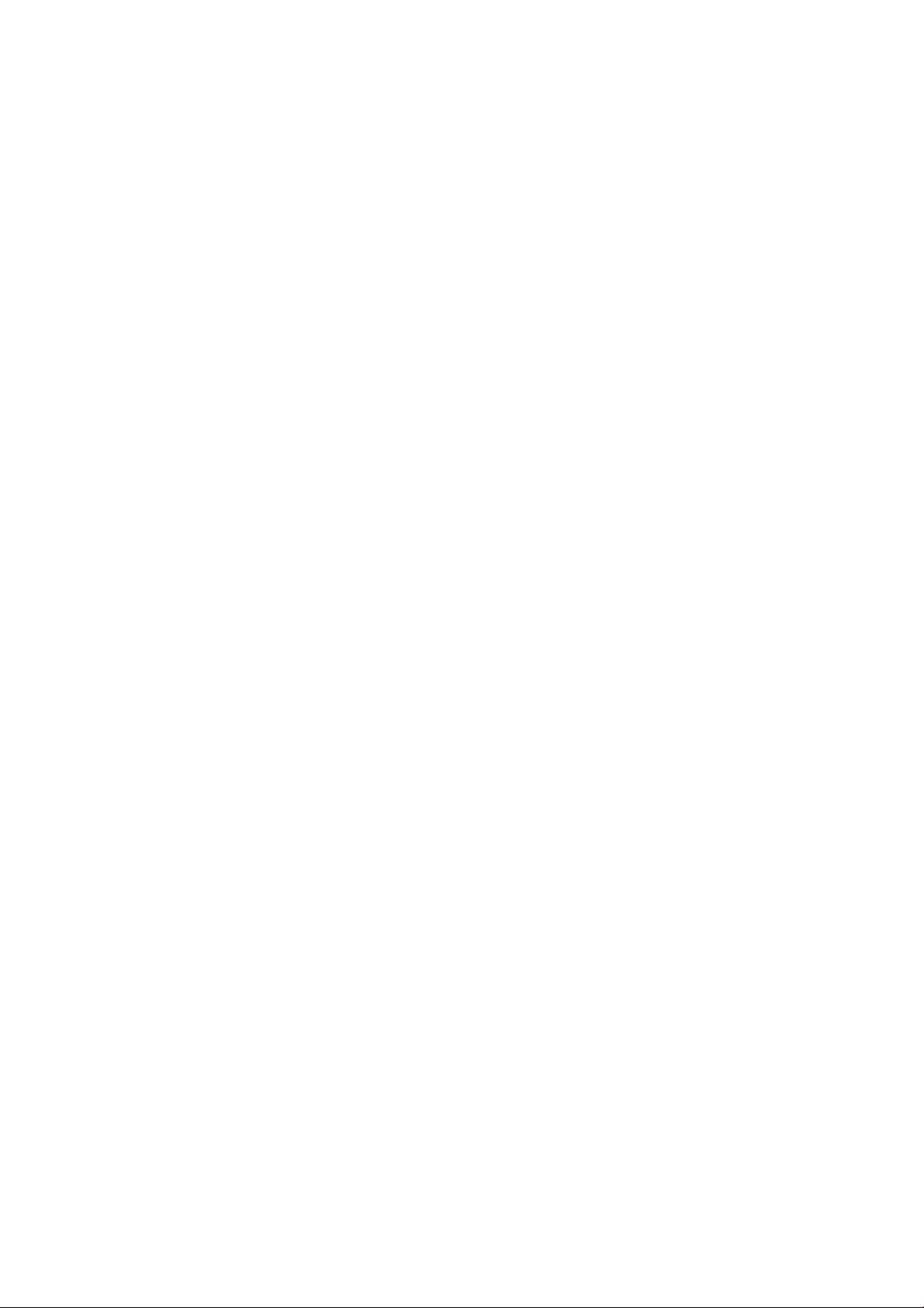
Lagring af opgaver med Udskriv fra
2. I feltet URL skal du indtaste http:// efterfulgt af printerens IP-adresse. Hvis f.eks. IP-adressen er
192.168.100.100, skal du indtaste følgende i feltet URL: http://192.168.100.100.
3. Tryk på Accept for at se hjemmesiden.
CentreWare Internet Services-funktionerne for din printer vises.
Bemærk: Udskriv en konfigurationsrapport for at se printerens IP-adresse. Se Maskin- og
opgavestatus på side 187.
4. Vælg Udskriv for at få adgang til indstillingerne for Opgaveafsendelse.
5. Indtast filnavnet på den opgave, som skal gemmes eller tryk på Browse for at finde filen.
6. Vælg Gem opgave til genudskrivning i rullemenuen Opgavetype.
Indstillingerne for Gemt opgave vises.
•Tryk på Gem for kun at gemme opgaven eller Gem og udskriv for at gemme og udskrive
opgaven.
• Opgavenavn anvendes til at indtaste et navn for opgaven.
• Gem i mappe anvendes til at vælge, hvor opgaven skal gemmes. Fælles standardmappe er
tilgængelig for alle brugere. Andre mapper kan indstilles til begrænset adgang.
• Fortrolig, gemt opgave anvendes til at føje et kodeord til opgaven. Opgaven kan kun
udskrives, hvis kodeordet indtastes her.
• Vælg de ønskede indstillinger for Papir, Papirvalg, 2-sidet udskrivning, Outputfarve,
Sortering, Retning, Hæftning, Hulning og Udfaldsbakke.
7. Vælg Send opgave øverst på siden for at sende opgaven til printeren via internettet.
Opgaven behandles og sendes til printeren, så den kan gemmes eller gemmes og udskrives
afhængig af, hvad der er valgt.
Administration af gemte opgaver
Opret ny mappe
Mapper og gemte mapper i dem kan administreres vha. CentreWare Internet Services.
1. Åbn en webbrowser på din arbejdsstation.
2. I feltet URL skal du indtaste http:// efterfulgt af printerens IP-adresse. Hvis f.eks. IP-adressen er
192.168.100.100, skal du indtaste følgende i feltet URL: http://192.168.100.100.
3. Tryk på Accept for at se hjemmesiden.
CentreWare Internet Services-funktionerne for din printer vises.
Bemærk: Udskriv en konfigurationsrapport for at se printerens IP-adresse. Se Maskin- og
opgavestatus på side 187.
4. Tryk på Opgaver.
5. Tryk på fanen Gemte opgaver for at få adgang til mappeindstillinger.
6. Tryk på Opret ny mappe.
7. Indtast mappenavnet i feltet Navn.
Som en almindelig bruger kan du kun oprette fælles mapper. Herunder vises andre mapper, som
kan ses.
44
ColorQube 9301/9302/9303 Multifunktionsprinter
Betjeningsvejledning
Page 45

Lagring af opgaver med Udskriv fra
• Fælles mappe er oprettet af en bruger. Den kan anvendes af enhver bruger og har ingen
adgangsbegrænsninger. Alle brugere kan få adgang til og ændre dokumenterne i denne
mappe.
• Mappen Skrivebeskyttet er oprettet af systemadministratoren eller en bruger som en
Skrivebeskyttet fælles mappe. Enhver bruger kan udskrive fra mappen, men dokumenter kan
ikke slettes eller redigeres.
• Mappen Privat oprettes af en bruger, men kun når der er valgt Kontroludstyr på printeren.
Brugeren skal markere mappen som Privat. Denne mappe vises kun for ejeren og
systemadministratoren.
8. Tryk på Anvend, når du har valgt de relevante adgangsrettigheder.
Mappen vises i mappelisten.
Rediger eller slet mappe
Du kan redigere eller slette eksisterende mapper, som indeholder gemte opgaver vha. CentreWare
Internet Services.
1. Åbn en webbrowser på din arbejdsstation.
2. I feltet URL skal du indtaste http:// efterfulgt af printerens IP-adresse. Hvis f.eks. IP-adressen er
192.168.100.100, skal du indtaste følgende i feltet URL: http://192.168.100.100.
3. Tryk på Accept for at se hjemmesiden.
CentreWare Internet Services-funktionerne for din printer vises.
Bemærk: Udskriv en konfigurationsrapport for at se printerens IP-adresse. Se Maskin- og
opgavestatus på side 187.
4. Tryk på Opgaver.
5. Tryk på fanen Gemte opgaver for at få adgang til mappeindstillinger.
6. Klik på Mappeadministration.
Vinduet viser alle fælles mapper og evt. private mapper, som tilhører dig.
Marker afkrydsningsfeltet ud for den mappe, der skal redigeres.
7. Vælg de ønskede indstillinger for mappen.
Mappen kan slettes ved at trykke på knappen Slet mapper.
Mappen og dens indhold slettes fra listen på dette skærmbillede og listen over tilgængelige
mapper på printeren.
ColorQube 9301/9302/9303 Multifunktionsprinter
Betjeningsvejledning
45
Page 46

Login/logud
2
5
8
0
C
ABC
JKL
TUV
3
6
9
#
DEF
MNO
WXY
1
4
7
*
GHI
PRS
Login/logud
Hvis godkendelse eller kontering er aktiveret på printeren, kan det være nødvendigt at logge på, før du
kan anvende nogle eller alle printerens funktioner. Et billede af en lås på en knap angiver, at du skal
logge på for at kunne anvende denne funktion.
1. Tryk på knappen Log-in/log-ud på
betjeningspanelet. Hvis du trykker
på en låst funktion, bliver du også
bedt om at indtaste dit brugernavn
og kodeord.
2. Anvend skærmtastaturet til at
indtaste dit brugernavn og tryk på
Næste.
3. Anvend skærmtastaturet til at indtaste dit kodeord og tryk på Udført.
4. Hvis der anvendes et konteringssystem på printeren, kan det være nødvendigt at indtaste
yderligere oplysninger.
• Hvis Xerox-standardkontering er aktiveret, skal du også logge på vha. dine oplysninger for
Xerox-standardkontering.
• Hvis Netværkskontering er aktiveret, skal du indtaste dit bruger-id og konto-id.
• Hvis der er installeret FDI (Foreign Device Interface), bliver du bedt om at åbne for adgang
via det installerede udstyr, f.eks. en kortlæser eller en møntautomat.
Dine brugeroplysninger vises i området Brugeroplysninger til højre for den viste meddelelse.
5. For at logge ud skal du trykke på knappen Log in/log ud igen og vælge området Brugeroplysninger
og Log ud i rullemenuen.
6. I bekræftelsesskærmbilledet skal du vælge Log-ud eller Annuller.
46
ColorQube 9301/9302/9303 Multifunktionsprinter
Betjeningsvejledning
Page 47

Scan til
Dette kapitel beskriver følgende emner:
• Introduktion på side 48
• Scan til vha. printerens adressebog på side 49
• Scan til vha. Favoritter på side 50
4
ColorQube 9301/9302/9303 Multifunktionsprinter
Betjeningsvejledning
47
Page 48

Introduktion
Introduktion
Funktionen Scanning indeholder forskellige
metoder til scanning og arkivering af
originalen. Scanningsproceduren for din
printer, er anderledes end proceduren på
desktop-scannere. Printeren er normalt sluttet
til et netværk i stedet for direkte til en enkelt
computer, så du kan vælge en destination for
det scannede billede på printeren.
Med Scanning af arbejdsdiagram kan du
oprette en elektronisk trykbilledfil ved at
scanne en original. Se Scanning af
arbejdsdiagram på side 101 for flere oplysninger.
Scanning af arbejdsdiagram er en standardfunktion, som kan aktiveres. Hvis funktionen er aktiveret,
vælges den ved at trykke på knappen Opgavetyper og derefter Scan til, hvilket gør det muligt at
scanne de elektroniske billeder, der skal scannes til den valgte modtager, i printerens adressebog eller
Fav oritter .
Adressebogen bruges til at gemme individuelle numre, navne, e-mail-adresser, Internetfax-adresse,
faxnummer og Scan til destination.
Favoritter anvendes til registrere en kontaktperson og/eller kontaktoplysninger på en sådan måde, at
de kan vises separat fra adressebogslisten, hvilket gør det muligt at hurtigopkalde vha. navn.
48
ColorQube 9301/9302/9303 Multifunktionsprinter
Betjeningsvejledning
Page 49

Scan til vha. printerens adressebog
Scan til vha. printerens adressebog
Hvis individuelle navne og andre
oplysninger er gemt i adressebogen, er
der adgang til dem ved at trykke på
knappen Adressebog.
1. Tryk på knappen Adressebog. Der
vises en liste over ofte anvendte
personer, som kaldes for
Favoritter, i adressebogen.
Du kan tilføje, slette eller redigere
felter i adressebogen, hvis
systemadministratoren giver
brugerne mulighed for at
redigere dem.
Se System Administrator Guide
(Systemadministratorvejledning) til din printermodel for at få flere oplysninger:
2. Vælg den ønskede modtager og vælg derefter Føj til modtagere i rullemenuen. Kontaktpersonen
føjes til modtagerlisten.
Tilføj alle de ønskede modtagere.
Anvend Søg til at finde en bestemt modtager. Vælg Søg og indtast det ønskede navn på
skærmtastaturet og tryk på Søg.
De tilsvarende indtastninger vises. Vælg det ønskede navn i rullelisten og føj modtageren til
modtagerlisten.
3. Hvis du ønsker at se flere oplysninger om en eksisterende kontaktperson, skal du vælge personen i
listen og trykke på knappen Oplysninger. Foretag de ønskede ændringer og tryk på OK.
4. Vælg Luk for at gå tilbage til skærmbilledet Adressebog.
Det scannede billede sendes til alle numrene på modtagerlisten.
ColorQube 9301/9302/9303 Multifunktionsprinter
Betjeningsvejledning
49
Page 50

Scan til vha. Favoritter
Scan til vha. Favoritter
1. Scan til favoritter-funktionen skal være aktiveret og indstillet af systemadministratoren. Hvis
hyppigt anvendte individuelle navne og andre oplysninger er grupperet som Favoritter i
adressebogen, er der adgang til dem ved at trykke på knappen Favoritter. Tryk på knappen
Favoritter.
Der vises en liste over ofte
anvendte individuelle personer,
som kaldes for Favoritter, i
adressebogen.
2. Tryk på den ønskede modtager i
Favoritter. Vælg modtagere og
tryk på Start for at sende
opgaven. Du kan også føje en
kontaktperson til modtagerlisten
ved at trykke på OK.
Tilføj alle de ønskede modtagere.
Anvend Søg til at finde en
bestemt adresse. Vælg Søg og
indtast det ønskede navn på
skærmtastaturet og tryk på Søg.
De tilsvarende indtastninger vises. Tryk på det ønskede navn i rullelisten og føj modtageren til
modtagerlisten.
3. Hvis du ønsker at se flere oplysninger om en eksisterende kontaktperson, skal du vælge personen i
listen og trykke på knappen Oplysninger. Foretag de ønskede ændringer og tryk på OK.
4. Tryk på Luk for at gå tilbage til skærmbilledet Favoritter.
Det scannede billede sendes til alle favoritterne på modtagerlisten.
50
ColorQube 9301/9302/9303 Multifunktionsprinter
Betjeningsvejledning
Page 51

Fax
Dette kapitel beskriver følgende emner:
• Introduktion på side 52
• Opkaldsfunktioner på side 53
• Fax på side 56
• Billedkvalitet på side 58
• Layout på side 59
• Faxfunkti oner på side 61
• Opgaver på side 67
• Login/logud på side 68
5
ColorQube 9301/9302/9303 Multifunktionsprinter
Betjeningsvejledning
51
Page 52

Introduktion
Introduktion
Fax er tilbehør, som kan installeres på
printeren. Når faxfunktionen er installeret,
skal du trykke på Alle opgavetyper og
derefter vælge Fax for at få adgang til den.
Faxfunktionen scanner dokumenter og
sender dem til en hvilken som helst
faxmaskine, der er tilsluttet et telefonnet.
Din printer er sluttet direkte til telefonlinjen
og giver dig derfor direkte kontrol over dine
faxoverførsler. Denne type fax overføres via
en normal telefonforbindelse, og betales
derfor ved normal telefontakst.
Standardfaxfunktionen kan anvendes til
at oprette forbindelse til en telefon. Der
findes også faxtilbehør med 2 linjer, der
bruger to telefonlinjer. Brug af to
telefonlinjer giver mulighed for samtidig
afsendelse og modtagelse.
Bemærk: Denne printer faxer kun i
sort/hvid.
De fleste skærmbilleder indeholder
følgende knapper til at bekræfte eller
annullere dine valg.
• Annuller genindstiller skærmbilledet og går tilbage til det forrige skærmbillede.
• Gem gemmer de valgte indstillinger og går tilbage til det forrige skærmbillede.
• Luk lukker skærmbilledet og går tilbage til det forrige skærmbillede.
Der findes instruktioner for afsendelse af fax og anvendelse af de grundlæggende faxfunktioner på
ColorQube 9301/9302/9303 Multifunktionsprinter Sådan-arkene. Hvis kontroludstyr eller kontering er
aktiveret på printeren, kan du indtaste loginoplysninger for at få adgang til funktionerne. Se
Login/logud på side 68.
52
ColorQube 9301/9302/9303 Multifunktionsprinter
Betjeningsvejledning
Page 53

Opkaldsfunktioner
1
0
*
7
4
23
56
89<1><2>
(
)
-
,
:
/=
#
Opkaldsfunktioner
Opkaldsfunktionerne anvendes til at indtaste destinationsfaxnummer eller numre. Tryk på den
relevante opkaldsfunktion for faxopgaven.
Tryk på knappen Opgavetype og dernæst på Fax for at få adgang til opkaldsfunktioner.
Manuelt opkald
1. Tryk på faxnummerfeltet, og indtast det ønskede faxnummer på det numeriske tastatur.
2. Anvend Opkaldstegn til at indtaste nummeret og evt. andre opkaldstegn. Se Opkaldstegn på
side 53.
3. Vælg Tilføj for at føje nummeret til modtagerlisten. Indtast evt. andre faxnumre.
Faxen sendes til alle numre på modtagerlisten.
Opkaldstegn
Der åbnes for adgang til flere opkaldstegn, når du trykker på knappen Opkaldstegn. Anvend denne
funktion til at indtaste faxnummeret, hvis det indeholder specielle tegn. Sådan indtastes et faxnummer
vha. opkaldstegn:
1. Tryk på Opkaldstegn.
2. Anvend det numeriske tastatur til at
indtaste nummeret samt andre
opkaldstegn.
Du kan vælge mellem følgende tegn:
• Opkaldspause [,] anvendes til at
indsætte en pause mellem to tal.
Forlæng pausetiden ved at tilføje
flere pauser. Hvis du anvender
afregningskoder, skal du indtaste
en pause efter faxnummeret,
men før afregningskoden.
• Puls til tonesymbol [:] anvendes til at skifte mellem puls- og toneopkald.
• Skjul data [/] anvendes til at beskytte fortrolige oplysninger. Hvis du f.eks. skal bruge en
særlig afregningskode eller et kreditkortnummer til et opkald, kan du bruge Skjul data-tegnet.
Vælg tegnet /, inden du indtaster de fortrolige numre. Vælg tegnet / igen, når du har indtastet
de sidste fortrolige numre, for at inaktivere Skjul data. Tegnene mellem symbolerne / vises
som *.
• Vent på klartone [=] - Opkaldet udskydes, indtil der registreres en forventet netværkstone.
Kan også bruges til at registrere en bestemt tone ved oprettelse af adgang til en udgående
linie eller andre funktioner.
• ORC (Optional Readability Characters) [mellemrum ( ) - ] anvendes for læsbarhed, men
påvirker ikke det indtastede nummer. Hvis du f.eks. ønsker at identificere områdekoden i et
faxnummer, skal du anvende de læsbare tegn (1234) 567890.
ColorQube 9301/9302/9303 Multifunktionsprinter
Betjeningsvejledning
53
Page 54

Opkaldsfunktioner
Hvis der er mere end en faxlinje tilgængelig, kan også følgende tegn vælges.
• Linje 1 [<1>] anvender linje 1 til at ringe op til nummeret. Midlertidig anvendelse af
linjevalgsidentifikation overskriver faxindstillingerne og er kun for den aktuelle opgave.
• Linje 2 [<2>] anvender linje 2 til at ringe op til nummeret. Midlertidig anvendelse af
linjevalgsidentifikation overskriver faxindstillingerne og er kun for den aktuelle opgave.
Ved fejlindtastning skal du anvende venstre-/højre-piltasterne til at gå gennem nummeret og
trykke på eller tilbagetegnet for at slette et tegn eller hele nummeret.
3. Når faxnummeret og de ønskede opkaldstegn er indtastet, skal du trykke på Tilføj for at føje
nummeret til modtagerlisten.
Der kan angives op til 5.000 faxdestinationer. Disse faxdestinationer kan være individuelle
faxnumre eller faxgrupper.
4. Vælg Luk for at gå tilbage til faxfunktionerne.
Adressebog
Adressebogen bruges til at gemme kontakter, som kan være enkeltpersoner eller grupper. Derfor kan en
kontakt indeholde et enkelt faxnummer eller flere faxnumre for grupper. Se System Administrator
Guide (Systemadministratorvejledning)e for at tilføje, redigere eller slette numre for enkeltpersoner
eller grupper.
Hvis nummeret er programmeret ind i adressebogen, kan du få adgang til det ved at trykke på
Adressebog.
1. Tryk på Adressebog.
Der vises en liste over individuelle numre i adressebogen.
2. Vælg den ønskede modtager og vælg derefter Føj til modtagere i rullemenuen. Nummeret føjes til
modtagerlisten.
Tilføj alle de ønskede modtagere.
3. Tryk på knappen Faxgru ppe i rullemenuen Faxkontakter for at føje en gruppe til listen. De
tilgængelige grupper vises. Vælg den ønskede gruppe og vælg derefter Føj til modtagere i
rullemenuen.
Gruppen føjes til modtagerlisten.
Tilføj evt. andre individuelle eller gruppenumre.
4. Hvis du ønsker at se flere oplysninger om en eksisterende kontaktperson, skal du vælge personen i
listen og trykke på knappen Oplysninger og Luk for at gå tilbage til skærmen for printerens
adressebog.
5. Vælg Luk for at gå tilbage til faxfunktionerne.
Faxen sendes til alle numre på modtagerlisten.
Favoritter
Favoritter bruges til at gemme kontakter, der anvendes ofte. Det kan være enkeltpersoner eller grupper.
Derfor kan en kontakt indeholde et enkelt faxnummer eller flere faxnumre for grupper. Se System
Administrator Guide (Systemadministratorvejledning)e for at tilføje, redigere eller slette numre for
enkeltpersoner eller grupper.
54
ColorQube 9301/9302/9303 Multifunktionsprinter
Betjeningsvejledning
Page 55

Opkaldsfunktioner
Hvis nummeret er programmeret som en favorit, kan du få adgang til det ved at trykke på Favoritter.
1. Tryk på Favoritter.
Der vises en liste over individuelle og gruppenumre under Favoritter.
2. Tryk på den ønskede modtager og vælg OK. Nummeret føjes til modtagerlisten og
faxindstillingsskærmen vises igen.
Tilføj alle de ønskede modtagere.
Faxen sendes til alle numre på modtagerlisten.
ColorQube 9301/9302/9303 Multifunktionsprinter
Betjeningsvejledning
55
Page 56
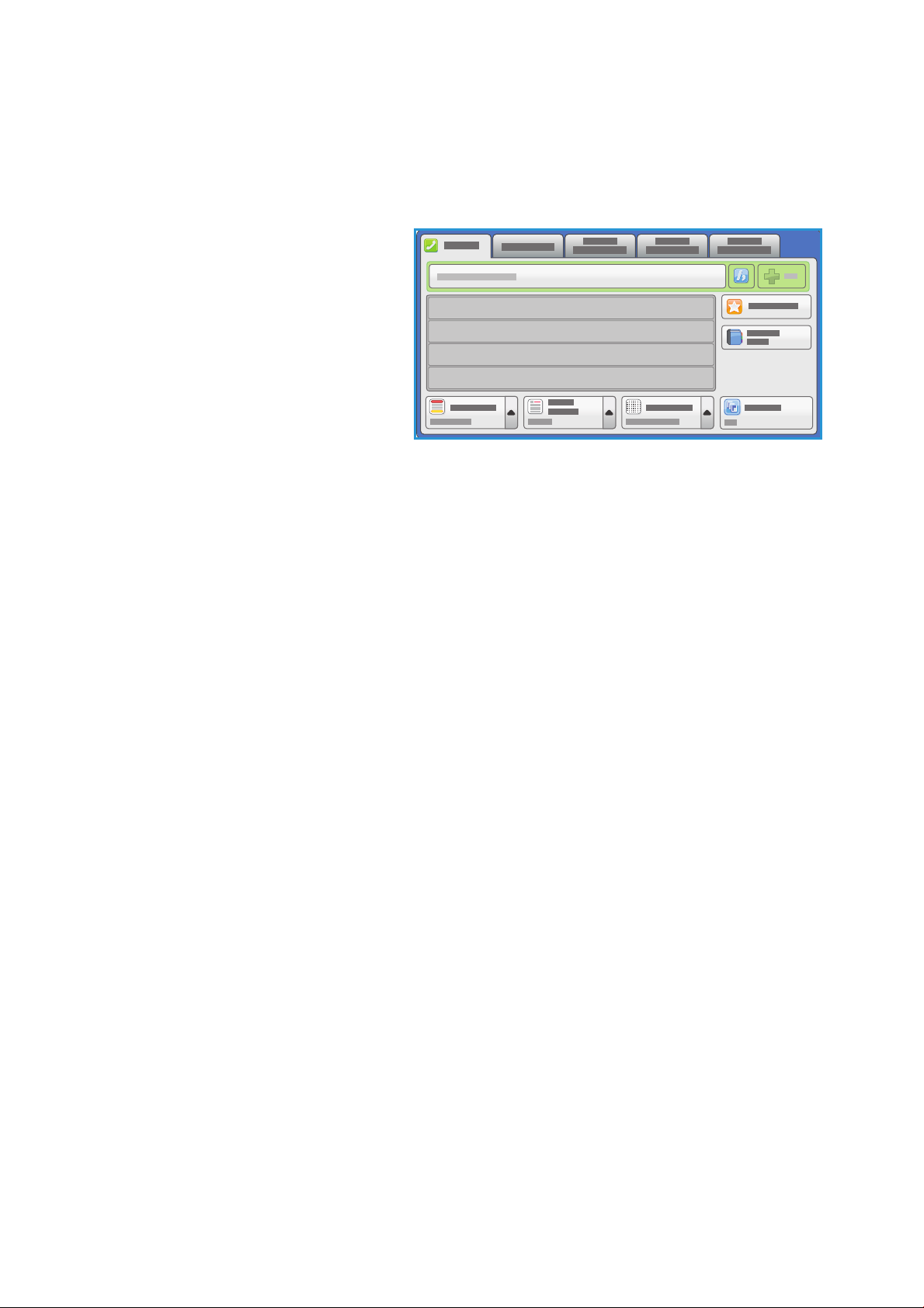
Fax
Fax
Disse faxfunktioner giver adgang til de
faxfunktioner, som anvendes til at
programmere almindelige faxopgaver.
Tryk på knappen Opgavetype og dernæst
på Fax for at få adgang til
opkaldsfunktioner. Fanen Fax vises.
1- eller 2-sidet
Ved hjælp af funktionen 2-sidet scanning
kan du angive, om kun den ene eller begge
sider af originalen skal scannes. Vælg en af følgende muligheder:
• 1-sidet anvendes, hvis dine originaler er 1-sidede.
• 2-sidet anvendes, hvis dine originaler er 2-sidede. Anvend den automatiske dokumentfremfører til
at scanne originaler, når denne mulighed er valgt.
• Vælg knappen 2-sidet, roter side 2, hvis din original åbnes som en kalender. Anvend den
automatiske dokumentfremfører til at scanne originaler, når denne mulighed er valgt.
Originaltype
Denne funktion anvendes til at definere den type original, der benyttes til scanningen. Kopiernes
kvalitet forbedres ved korrekt valg. Vælg en af følgende muligheder:
• Foto og tekst anbefales til originaler, der indeholder fotografier af høj kvalitet og rastererede
billeder. Når denne indstilling benyttes, er kvaliteten af det scannede trykbillede tilfredsstillende,
men skarpheden af tekst og streggrafik forringes en smule.
• Foto anbefales specielt til originaler, der indeholder fotografier, billeder fra magasiner eller
rastererede originaler uden tekst eller streggrafik. Giver den bedste kvalitet af fotografier, men
forringer kvaliteten af tekst og streggrafik.
• Te ks t fremstiller skarpere kanter og anbefales for tekst og streggrafik.
Opløsning
Opløsning påvirker faxdokumentets udseende på modtagerens faxmaskine. Højere opløsning giver
bedre billede. Lav opløsning reducerer kommunikationstiden. Vælg en af følgende muligheder:
• Standard (200x100 dpi) anbefales for tekstoriginaler. Denne indstilling kræver mindre
kommunikationstid, men giver ikke den bedste kvalitet af grafik og fotografier.
• Fin (200 dpi) anbefales til streggrafik og fotografier. Dette er standardopløsningen, der oftest kan
benyttes.
• Superfin (600 dpi) anbefales til fotos og rastererede billeder eller trykbilleder med grånuancer.
Kræver længere kommunikationstid, men giver bedste billedkvalitet.
56
ColorQube 9301/9302/9303 Multifunktionsprinter
Betjeningsvejledning
Page 57

Fax
Omslag
Omslag føjer et omslag til det dokument, der skal sendes. Denne funktion erstatter rutinen for manuel
afsendelse af et omslag, hver gang du sender et dokument.
Omslag indeholder følgende oplysninger:
• Til: Viser modtagerens navn, som kan indtastes på printeren.
• Fra: Viser afsenderens navn, som indtastet på printeren.
• Kommentar: Den kommentar, der er angivet i kommentarlisten.
• Starttidspunkt: Viser dato og klokkeslæt for faxafsendelse. Klokkeslættet vises i 12- eller
24-timers format afhængig af konfigurationen. Oplysningerne føjes automatisk til omslaget.
• Sider: Angiver antallet af sider, undtagen omslaget. Oplysningerne føjes automatisk til
omslaget.
• Faxn ummer: Viser nummeret på afsenderens faxmaskine. Oplysningerne føjes automatisk til
omslaget.
Sådan vælges et Omslag:
1. Tryk på knappen Omslag og derefter knappen Ja.
2. Tryk på feltet Til og indtast modtagerens navn på skærmtastaturet.
• Der kan specificeres op til 30 alfanumeriske tegn.
• Tryk på eller anvend returtasten for at slette et tegn.
• Hvis du vil ændre det aktuelle sprogtastatur, skal du trykke på for at få adgang til flere
skærmtastaturer, vælge sprog og trykke på OK for at gemme og gå tilbage til det forrige
skærmbillede.
•Tryk på OK.
3. Tryk på feltet Fra, indtast afsenderens navn vha. skærmtastaturet, og tryk på OK.
4. Vælg den ønskede kommentar i listen.
Hvis du ønsker en brugerdefineret kommentar, skal du vælge kommentaren <Tilgængelig> og
anvende til at indtaste den ønskede tekst. Tryk derefter på OK
5. Hvis du vil slette en kommentar fra listen, skal du vælge den og trykke på .
I det viste bekræftelsesskærmbillede skal du vælge Slet.
Den tomme kommentar vises som <Tilgængelig>.
6. Vælg OK for at gemme dine valg og afslutte.
ColorQube 9301/9302/9303 Multifunktionsprinter
Betjeningsvejledning
57
Page 58

Billedkvalitet
Billedkvalitet
Funktionerne for Billedkvalitet giver adgang til de funktioner, som forbedrer billed- eller outputkvalitet.
Tryk på knappen Opgavetyper, Fax og vælg fanen Billedkvalitet for at få adgang til funktionerne for
Billedkvalitet.
Billedkvalitet
Anvend Billedkvalitet til at ændre kopiens udseende. Vælg en af følgende muligheder:
• Lysere/mørkere giver dig mulighed for manuelt at justere, om det scannede trykbillede skal være
lysere eller mørkere. Flyt indikatoren ned for at gøre billedet mørkere eller op for at gøre det lysere.
• Skarphed giver dig mulighed for manuelt at justere de scannede billeders skarphed. Flyt
indikatoren op for at gøre billedet skarpere. Flyt indikatoren ned for at gøre det scannede billede
mindre skarp.
Billedforbedring
Billedforbedring viser indstillinger til forbedring af kopikvaliteten ved at reducere baggrunden eller
justere kontrasten. Vælg en af følgende muligheder:
• Baggrundsdæmpning anvendes til at forbedre originaler med farvet baggrund ved at reducere
eller fjerne baggrunden. Denne indstilling er nyttig, hvis originalen er udskrevet på farvet papir.
•Tryk på Auto-dæmpning for automatisk at dæmpe uønsket baggrund.
•Vælg Nej for at inaktivere Baggrundsdæmpning, især:
• Hvis justeringen af Mørkere ikke giver det ønskede resultat ved kopiering af lyse
originaler.
• Hvis originalen har en grå eller farvet kant, som f.eks. et certifikat.
• Til at få flere detaljer frem, som er gået tabt pga. en mørk kant ved bogkopiering
• Kontrast afgør billedets tæthedsgrad på outputtet og kompenserer for originaler, som har for
meget eller for lidt kontrast i billedet.
•Vælg Manuel kontrast, hvis du selv vil indstille kontrastniveauet. Flyt indikatoren mod Mere
for at gengive mere livlig sort/hvid for skarpere tekst og streger, men med færre detaljer i
billedet. Flyt indikatoren mod Mindre for at gengive flere detaljer i originalens lyse og mørke
områder.
•Vælg Auto-kontrast for automatisk at indstille kontrastniveauet baseret på den original, der
scannes.
58
ColorQube 9301/9302/9303 Multifunktionsprinter
Betjeningsvejledning
Page 59

Layout
Layout
Layout anvendes til at manipulere det scannede trykbillede og forbedre faxopgavens udseende og stil.
Tryk på knappen Opgavetyper, Fax og vælg fanen Layout for at få adgang til funktionerne for Layout.
Originalformat
Tryk på Originalformat for at angive dokumentets format ved scanning fra glaspladen eller
dokumentfremføreren. Printeren bruger disse oplysninger til automatisk at beregne originalens og det
scannede trykbilledes format. Du kan også trykke på Auto-registrering for automatisk at registrere
format eller Blandede originaler, hvis opgaven indeholder forskellige formater. Vælg en af følgende
muligheder:
• Auto-registrering er standardindstillingen, og den aktiverer automatisk registrering af format. Det
registrerede format beregnes i forhold til et standardformat.
• Faste scanningsområder anvendes til at definere originalformatet vha. en liste over faste
standardformater. Benyt piltastere for at se hele listen.
• Brugerdefineret scanningsområde anvendes til at indtaste et specifikt område for scanning. Mål
det område, der skal scannes på originalen og indtast X- og Y-værdier i de relevante felter. Kun det
angivne område scannes.
• Blandede originaler gør det muligt at scanne opgaver, som indeholder forskellige formater.
Siderne skal alle have samme bredde, f.eks. A4, LFK og A3, KFK. De øvrige kombinationer vises.
Printeren registrerer automatisk dokumenternes format, og afgør, om modtagerens faxmaskine
understøtter de forskellige papirformater. Hvis modtagerens faxmaskine ikke understøtter
papirformaterne, reduceres eller forstørres billedet.
Vælg OK for at gemme dine valg og afslutte.
Reducer/opdel
Tryk på Reducer/opdel for at vælge, hvordan dit afsendte faxdokument udskrives, hvis dit
dokumentpapir er større end modtagerens faxmaskines kapacitet. Vælg en af følgende muligheder:
• Afpas efter papir reducerer billedet efter det papirformat, som findes i modtagerens faxmaskine.
• Opdel på flere sider opdeler det faxafsendte dokument enten i 2 lige store dele eller størstedelen
på side 1 og resten på næste side.
Vælg OK for at gemme dine valg og afslutte.
Bogfaxning
FORSIGTIG: Luk ikke den automatiske dokumentfremfører, mens du scanner indbundne
originaler.
ColorQube 9301/9302/9303 Multifunktionsprinter
Betjeningsvejledning
59
Page 60

Layout
Tryk på Bogfaxning for at angive hvilken side eller sider
i en bog, der skal scannes. Bogen skal lægges med
tekstsiden nedad på glaspladen og med ryggen rettet
ind efter mærket på glaspladens øverste kant. Placer
bogens øverste kant op mod glaspladens bageste kant.
Printeren vil registrere originalens format under
scanning. Hvis siderne har en sort eller mørk kant,
formoder printeren, at siderne er mindre, end de faktisk
er. For at undgå dette problem skal du anvende
Brugerdefineret scanningsområde under
Originalformat til at indtaste sidens nøjagtige format.
Se Originalformat på side 59.
Vælg en af følgende muligheder:
• Begge sider anvendes til at scanne begge sider. Venstre side scannes først. Anvend piltasterne til
at vælge en værdi på mellem 0 og 50 mm, som skal registreres fra midten af bogen for at slette
uønskede mærker fra bogens midte.
• Kun venstre side scanner kun siden til venstre i bogen. Anvend piltasterne til at vælge en værdi på
mellem 0 og 25 mm, som skal slettes fra højre side af siden for at slette uønskede mærker, der
gengives fra bogens midte.
• Kun højre side scanner kun siden til højre i bogen. Anvend piltasterne til at vælge en værdi på
mellem 0 og 25 mm, som skal slettes fra venstre side af siden for at slette uønskede mærker, der
gengives fra bogens midte.
Vælg OK for at gemme dine valg og afslutte.
Der kan faxes flere sider af et indbundet dokument vha. funktionen Udform opgave. Se Udform opgave
på side 67 for flere oplysninger.
60
ColorQube 9301/9302/9303 Multifunktionsprinter
Betjeningsvejledning
Page 61

Faxfu nktioner
Faxfunktioner
Faxfunktioner gør det muligt at vælge, hvordan dit faxdokument skal overføres, og hvordan det skal
udskrives på modtagerens faxmaskine og hvordan bekræftelsesrapporter udskrives efter udførelse af
disse opgaver. Tryk på knappen Opgavetyper, Fax og vælg fanen Faxfunktion er for at få adgang til
funktionerne for Fax.
Bekræftelsesark
Tryk på Bekræftelsesrapport for at udskrive en rundsendingsrapport, som angiver, om faxen blev sendt
uden problemer. De viste funktioner afhænger af, om indstillingerne er aktiveret i Værktøjer. Se
Administration og kontering på side 197 for flere oplysninger.
Vælg en af følgende muligheder:
Udskriv bekræftelse
• Anvendes til at udskrive en transmissionsrapport, som indeholder oplysninger om faxen samt en
reduceret kopi af den første faxside.
• Bekræftelsesrapporten udskrives efter hver transmission.
• Ved afsendelse af fax til flere modtagere udskrives der én rapport, som viser alle modtagerne.
Udskriv ved fejl
• Vælg denne funktion for kun at udskrive bekræftelsesrapporten, hvis der opstår fejl under
transmissionen.
•Vælg OK for at gemme dine valg og afslutte.
Starthastighed
Starthastighed gør det muligt at vælge printerens starthastighed for faxopgaven. I gode
transmissionsområder skal der anvendes en høj starthastighed. Vælg en lav starthastighed i dårlige
transmissionsområder. Vælg en af følgende muligheder:
Super G3 (33.6 Kbps)
• Afgør transmissionshastigheden på basis af modtagerfaxmaskinens maksimale kapacitet.
• Denne hastighed minimerer transmissionsfejl vha. fejlkorrektion (ECM). Starthastigheden vil være
33.600 bps.
G3 (14.4 Kbps)
• Afgør transmissionshastigheden på basis af modtagerfaxmaskinens maksimale kapacitet.
• Starthastigheden vil være 14.400 bps. Denne hastighed minimerer transmissionsfejl vha.
fejlkorrektion (ECM).
ColorQube 9301/9302/9303 Multifunktionsprinter
Betjeningsvejledning
61
Page 62

Faxfu nktioner
Tvungen (4800 bps)
• Anvendes i områder hvor kommunikationskvaliteten er lav, hvis der er støj på telefonlinien eller
hvis der tidligere er opstået fejl med faxforbindelsen.
• Tvungen 4800 bps sender ved en lavere transmissionshastighed, hvor der næsten aldrig opstår fejl.
I visse områder er anvendelsen af Tvungen 4800bps begrænset.
Vælg OK for at gemme dine valg og afslutte.
Udskudt afsendelse
Anvend Udskudt afsendelse til at vælge et tidspunkt indenfor de næste 24 timer for afsendelse af
faxdokumentet. Anvend funktionen til at sende faxopgaver på tidspunkter med lavere takst, eller hvis
du skal sende faxopgaver til et andet land eller en anden tidszone. Udskudt afsendelse kan også
anvendes sammen med funktionerne Postboks og Polling.
Vælg en af følgende muligheder:
Udskudt afsendelse
•Vælg Udskudt afsendelse og felterne Time eller Minut for at indtaste det ønskede klokkeslæt for
afsendelse af fax.
• Anvend piltasterne eller det numeriske tastatur til at indtaste timer og minutter.
• Hvis printeren er indstillet til at vise klokkeslæt i 12 timers format, skal du også vælge enten AM
eller PM.
•Vælg OK for at gemme dine valg og afslutte.
Faxen gemmes i hukommelsen og sendes på det specificerede klokkeslæt.
Tekst for afsendelsesheader
Denne funktion gør det muligt at inkludere en header ved faxafsendelse. Oplysningerne udskrives i
headeren øverst på hver side i faxtransmissionen. Oplysningerne vises på skærmen og kan
brugerdefineres vha. Værktøjer. Se Administration og kontering på side 197.
•Vælg Ja for at aktivere Tekst for afsendelsesheader, som skal udskrives på faxen.
•Vælg OK for at gemme dine valg og afslutte.
Postbokse
Postbokse er områder i printerens hukommelse, hvor indkommende faxdokumenter gemmes og hvorfra
udgående faxdokumenter kan polles. Postbokse giver dig mulighed for at gemme alle modtagne
faxdokumenter, indtil det er belejligt for dig at hente dem. Tilsvarende kan den eksterne bruger hente
faxdokumentet på et belejligt tidspunkt, når du gemmer faxdokumenter i en postboks til polling.
Postbokse skal indstilles af systemadministratoren, før der kan gemmes faxdokumenter i dem.
Printeren kan indeholde op til 200 elektroniske postbokse i dens hukommelse. For at tillade en ekstern
bruger at sende faxmeddelelser til din postboks, skal vedkommende kende dit postboksnummer.
62
ColorQube 9301/9302/9303 Multifunktionsprinter
Betjeningsvejledning
Page 63

Faxfu nktioner
For at kunne hente et dokument fra din postboks skal den eksterne bruger kende dit postboksnummer,
og om nødvendigt, dit kodeord.
Postboksens kodeord sikrer, at faxdokumentet, som tilbageholdes i postboksen, er beskyttet og kun kan
ses af en autoriseret bruger. Kodeordet består af 4 cifre. Hvis postboksens kodeord er indstillet til 0000,
kan enhver kombination af numre, inkl. ingen numre, indtastes som kodeord for at få adgang til
postboksen.
Tryk på Postbokse. Vælg en af følgende muligheder:
Send til ekstern postboks
Denne funktion giver dig mulighed for at sende en fax direkte til en privat postboks på en ekstern
maskine. Den eksterne maskine skal være udstyret med postboksfunktioner.
1. Tryk på Send til ekstern postboks.
2. Indtast modtagerens faxnummer på betjeningspanelet eller tryk på Opkaldstegn for at indtaste
nummeret samt yderligere opkaldstegn. Se Opkaldstegn på side 53.
3. Hvis du vil sende til en ekstern postboks, skal du kende modtagerens postboksnummer. Indtast
postboksnummeret (et tal på mellem 001 og 200).
4. Indtast det 4-cifrede postbokskodeord.
5. Vælg OK for at gemme dine valg og afslutte.
6. Funktionen Udskudt afsendelse anvendes til at vælge et udskudt afsendelsestidspunkt for faxen.
Se Udskudt afsendelse på side 62.
7. Tryk på Start på betjeningspanelet for at sende faxdokumentet til den private postboks.
Meddelelsen Gem i ekstern postboks vises.
Hvis systemadministratoren har aktiveret udskrivning af rapport, udskrives den, når dokumenterne
er sendt til den eksterne maskine.
Gem i lokal postboks
Denne funktion giver dig mulighed for at gemme dokumenter til polling. Dokumentet gemmes i din
postboks på printeren, og sendes automatisk til en ekstern faxmaskine på anmodning.
1. Tryk på Gem til postboks.
2. Indtast postboksnummeret (et tal på mellem 001 og 200).
3. Indtast postbokskodeordet.
4. Vælg OK for at gemme dine valg og afslutte.
5. Ilæg originalernes og tryk på Start.
Din faxopgave scannes til postboksen, og skærmbilledet Postbokse vises igen.
Udskriv dokumenter i lokal postboks
Faxdokumenter gemt i din postboks kan udskrives.
1. Tryk på Udskriv dokumenter i lokal postboks.
2. Indtast postboksnummeret (et tal på mellem 001 og 200).
3. Indtast postbokskodeordet.
ColorQube 9301/9302/9303 Multifunktionsprinter
Betjeningsvejledning
63
Page 64

Faxfu nktioner
4. Tryk på Udskriv alle dokumenter for at udskrive postboksens indhold.
Dokumenterne kan slettes efter udskrivning afhængig af, hvad der er valgt for Administration af
postboks og polling.
Slet dokumenter i lokal postboks
Alle faxdokumenterne i din postboks kan slettes. Udskriv dokumenter i lokal postboks er fax, som du har
gemt til polling og faxopgaver, som du har modtaget i din postboks.
1. Tryk på Slet dokumenter i lokal postboks.
2. Indtast postboksnummeret (et tal på mellem 001 og 200).
3. Indtast postbokskodeordet.
4. Vælg Slet alle dokumenter for at slette postboksens indhold.
I bekræftelsesskærmbilledet skal du vælge Slet alt eller Annuller.
Bemærk: Det tidsrum, som faxdokumenter kan gemmes i, indstilles af systemadministratoren.
5. Der vises et bekræftelsesskærmbillede, før der kan slettes faxopgaver i postboksen.
Lokal polling
Funktionen Lokal polling gør det muligt at gemme et faxdokument i printerens hukommelse og polles
af en anden faxmaskine. Hvis faxdokumentet er gemt i hukommelsen, kan det polles én gang og slettes
eller polles mange gange afhængig af reglerne for administration af postboks og polling.
Tryk på Lokal polling. Vælg en af følgende muligheder:
Ikke-fortrolig polling
Denne funktion gør det muligt at scanne dokumenter og gemme dem i printerens hukommelse. Når en
ekstern faxmaskine poller din printer, kan den hente det(de) scannede faxdokument(er). Der kræves
intet kodeord for Ikke-fortrolig polling.
1. Tryk på Ikke-fortrolig polling.
2. Tryk på Gem for at gemme valgene og afslutte.
3. Ilæg originalerne, som skal gemmes til polling og tryk på Start.
Originalerne scannes og gemmes i hukommelsen, så de er klar til at blive pollet.
Fortrolig polling
Denne funktion gør det muligt at scanne dokumenter og gemme dem i din printers hukommelse, så de
er klar at blive pollet. Fortrolig polling anvendes til at sende fortrolige oplysninger og dokumenter, hvor
der kun gives adgang, hvis faxnumrene for modtagermaskinen er indtastet eller hvis der er valgt Giv
adgang til alle.
1. Tryk på Fortrolig polling.
2. Indtast faxnumrene på de maskiner, som skal hente dokumentet eller tryk på Giv adgang til alle.
3. Vælg Tilføj for at føje mere end et nummer til modtagerlisten.
64
ColorQube 9301/9302/9303 Multifunktionsprinter
Betjeningsvejledning
Page 65

Faxfu nktioner
4. Vælg OK for at gemme dine valg og afslutte.
5. Ilæg originalerne, som skal gemmes til polling og tryk på Start.
Originalerne scannes og gemmes i hukommelsen, så de er klar til at blive pollet.
Udskriv alle gemte dokumenter
Dokumenter, som er gemt i hukommelsen til lokal polling kan udskrives. Vælg Udskriv alle gemte
dokumenter for at udskrive alle dokumenterne i hukommelsen.
Vælg OK for at gemme dine valg og afslutte.
Slet alle gemte dokumenter
Dokumenter, som er gemt i hukommelsen til lokal polling, kan slettes. Vælg Slet alle gemte
dokumenter for at slette alle dokumenterne i hukommelsen. I bekræftelsesskærmbilledet skal du vælge
Slet alt eller Annuller.
Vælg OK for at gemme dine valg og afslutte.
Ekstern polling
Funktionen Ekstern polling gør det muligt at hente et gemt dokument på en ekstern maskine, hvortil
du kan ringe eller polle fra. Printeren kan polle en anden faxmaskine på forskellige måder:
• Poll en ekstern fax henter en fax fra en ekstern faxmaskine eller maskiner enten med det samme
eller på et tidspunkt, som indstilles vha. Udskudt afsendelse.
•Anvend Poll en ekstern postboks til at hente et faxdokument fra postboksen på en ekstern
faxmaskine. Postboksnummeret og om nødvendigt kodeordet skal kendes.
Bemærk: Hvis din printer ikke opretter forbindelse med den eksterne maskine ved polling,
genopkalder den nummeret. Hvis der oprettes forbindelse, men afsendelsen mislykkes,
genopkalder den ikke nummeret og du skal starte pollingen forfra. Polling af en ekstern maskine er
ikke mulig, hvis faxlinjen er indstillet til Kun afsendelse eller Kun modtagelse.
Tryk på Ekstern polling. Vælg en af følgende muligheder:
Poll en ekstern fax
Funktionen Poll en ekstern fax gør det muligt at ringe op til en ekstern maskine. Opkaldet finder og
henter faxdokumenter, der er gemt på den eksterne maskine. Ekstern polling gør det muligt at polle en
ekstern maskine med det samme eller på et programmeret tidspunkt. Der kan polles flere eksterne
maskiner samtidigt.
1. Tryk på Ekstern fax.
2. Indtast faxnumrene på de maskiner, som skal polles. Vælg Tilføj for at føje mere end et nummer til
modtagerlisten.
Anvend Opkaldstegn til at indtaste nummeret, hvis det indeholder specielle tegn. Se Opkaldstegn
på side 53.
ColorQube 9301/9302/9303 Multifunktionsprinter
Betjeningsvejledning
65
Page 66

Faxfu nktioner
3. Funktionen Udskudt afsendelse anvendes til at vælge et specifikt pollingstidspunkt for den
eksterne maskine. Se Udskudt afsendelse på side 62.
4. Tryk på Poll nu for at starte polling.
Den eksterne maskine polles og det pollede dokument udskrives. Tryk på Luk for at afslutte.
Poll en ekstern postboks
Funktionen Poll en ekstern postboks gør det muligt at ringe op til en postboks, som er indstillet på en
ekstern faxmaskine. Opkaldet finder og henter faxdokumenter, der er gemt i den pollede postboks.
1. Tryk på Ekstern postboks.
2. Indtast faxnumret på den printer, der skal polles.
Anvend Opkaldstegn til at indtaste nummeret, hvis det indeholder specielle tegn. Se Opkaldstegn
på side 53.
3. Indtast postboksnummer (et tal på mellem 001 og 200).
4. Indtast det 4-cifrede postbokskodeord.
5. Vælg Poll nu for at starte polling af postboksen.
Den eksterne maskine polles og det pollede dokument udskrives. Tryk på Luk for at afslutte.
66
ColorQube 9301/9302/9303 Multifunktionsprinter
Betjeningsvejledning
Page 67

Opgaver
Opgaver
Denne fane giver adgang til funktionen Udform opgave, som kompilerer opgaver indeholdende
forskellige originaler eller programmering i en opgave. Tryk på knappen Opgavetyper, Fax og vælg
fanen Opgaver for at få adgang til funktionerne for Opgaver.
Udform opgave
Benyt denne funktion til at udforme en opgave, som kræver forskellige indstillinger for hver side eller et
segmentsæt af sider.
Du kan vælge de ønskede indstillinger, som skal udføres for de enkelte sider eller segmenter i en færdig
opgave. Del først originalerne op i sektioner, som skal programmeres individuelt.
1. Tryk på Udform opgave på fanen Opgaver og tryk på Ja.
2. Tryk på Funktioner og dernæst Vis dette vindue mellem segmenter for at se skæmbilledet
Udform opgave under scanning og vælg derefter OK.
3. Vælg Funktioner og Inaktiver Udform opgave, når opgaven er sendt for at inaktivere Udform
opgave, efter at opgaven er sendt.
4. Vælg de ønskede funktioner for opgavens første segment.
Bemærk: Indtast faxdestination før scanning.
5. Læg originalerne for segment i og tryk på Start.
6. Fjern originalerne for det første segment. Skærmbilledet Udform opgave viser første segment i
listen. Der kan vælges følgende indstillinger for hvert segment.
•Vælg Slet sidste segment for at slette det sidstscannede segment. Du kan fortsætte
programmeringen vha. Udform opgave.
•Vælg Slet alle segmenter for at slette den aktuelle Udform opgave og gå tilbage til
skærmbilledet Udform opgave.
7. Vælg Programmer næste segment og vælg de ønskede indstillinger for andet segment.
8. Læg originalerne for det andet segment i og tryk på Start.
9. Gentag denne fremgangsmåde, indtil alle segmenter i opgaven er programmerede og scannede.
10. Tryk på Send opgaven, når det sidste segment er scannet for at behandle og afsluttet opgaven.
Fortrolige fax
Alle modtagne faxdokumenter sendes til køen for uafsluttede opgaver som faxopgaver, og udskrives
med det samme.
Hvis administratoren har aktiveret Fortrolig modtagelse, vil alle modtagne fax kræve et kodeord for at
frigive dem til udskrivning.
1. En fortrolig fax frigives til udskrivning ved at trykke på knappen Opgavestatus og vælge den
tilbageholdte fax i listen.
2. Tryk på Frigiv i rullemenuen for at frigive en faxopgave til udskrivning.
3. Benyt tastaturet til at indtaste kodeordet, og vælg Frigiv opgave
Den fortrolige faxopgave frigives til udskrivning.
ColorQube 9301/9302/9303 Multifunktionsprinter
Betjeningsvejledning
67
Page 68

Login/logud
2
5
8
0
C
ABC
JKL
TUV
3
6
9
#
DEF
MNO
WXY
1
4
7
*
GHI
PRS
Login/logud
Hvis godkendelse eller kontering er aktiveret på printeren, kan det være nødvendigt at logge på, før du
kan anvende nogle eller alle printerens funktioner. Et billede af en lås på en knap angiver, at du skal
logge på for at kunne anvende denne funktion.
1. Tryk på knappen Log-in/log-ud på
betjeningspanelet. Hvis du trykker
på en låst funktion, bliver du bedt
om at indtaste dit brugernavn og
kodeord.
2. Anvend skærmtastaturet til at
indtaste dit brugernavn og tryk på
Næste.
3. Anvend skærmtastaturet til at indtaste dit kodeord og tryk på Udført.
4. Hvis der anvendes et konteringssystem på printeren, kan det være nødvendigt at indtaste
yderligere oplysninger.
• Hvis Xerox-standardkontering er aktiveret, skal du også logge på vha. dine oplysninger for
Xerox-standardkontering.
• Hvis Netværkskontering er aktiveret, skal du indtaste dit bruger-id og konto-id.
• Hvis der er installeret FDI (Foreign Device Interface), bliver du bedt om at åbne for adgang
via det installerede udstyr, f.eks. en kortlæser eller en møntautomat.
Dine brugeroplysninger vises i området Brugeroplysninger til højre for den viste meddelelse.
5. For at logge ud skal du trykke på knappen Log in/log ud igen og vælge området Brugeroplysninger
og Log ud i rullemenuen.
6. I bekræftelsesskærmbilledet skal du vælge Log-ud eller Annuller.
68
ColorQube 9301/9302/9303 Multifunktionsprinter
Betjeningsvejledning
Page 69

Fax fra pc
Dette kapitel beskriver følgende emner:
• Introduktion på side 70
• Afsendelse af fax fra pc på side 71
• Funktioner for Fax fra pc på side 72
6
ColorQube 9301/9302/9303 Multifunktionsprinter
Betjeningsvejledning
69
Page 70

Introduktion
Introduktion
Funktionen Fax fra pc på ColorQube 9301/9302/9303 Multifunktionsprinter-printerdriveren gør det
muligt at sende en fax fra din pc eller arbejdsstation til enhver faxmaskine via telefonnetværket.
Fordelen ved denne funktion er, at du ikke behøver at udskrive dit dokument, før du sender det som en
fax, og at du kan sende direkte fra din pc.
Der findes følgende 2 krav for denne
funktion:
• Tilsluttet printerkonfiguration
• Fax aktiveret på printeren
Der findes 3 hovedskærmbilleder for
indstilling og anvendelse af Fax fra pc.
• Skærmbilledet Modtagere anvendes
til at adressere dine faxopgaver ved
enten af indtaste modtagerne
manuelt eller vælge dem i
adressebøger.
• Fanen Omslag gør det muligt at udskrive et omslag sammen med din fax.
• Vinduet Indstillinger anvendes af brugeren til at programmere flere funktioner for faxopgaven,
f.eks. valg af bekræftelsesark, afsendelseshastighed og faxopløsning. Du kan også vælge det
tidspunkt, hvor faxen skal afsendes vha. funktionen for afsendelsestidspunkt.
70
ColorQube 9301/9302/9303 Multifunktionsprinter
Betjeningsvejledning
Page 71
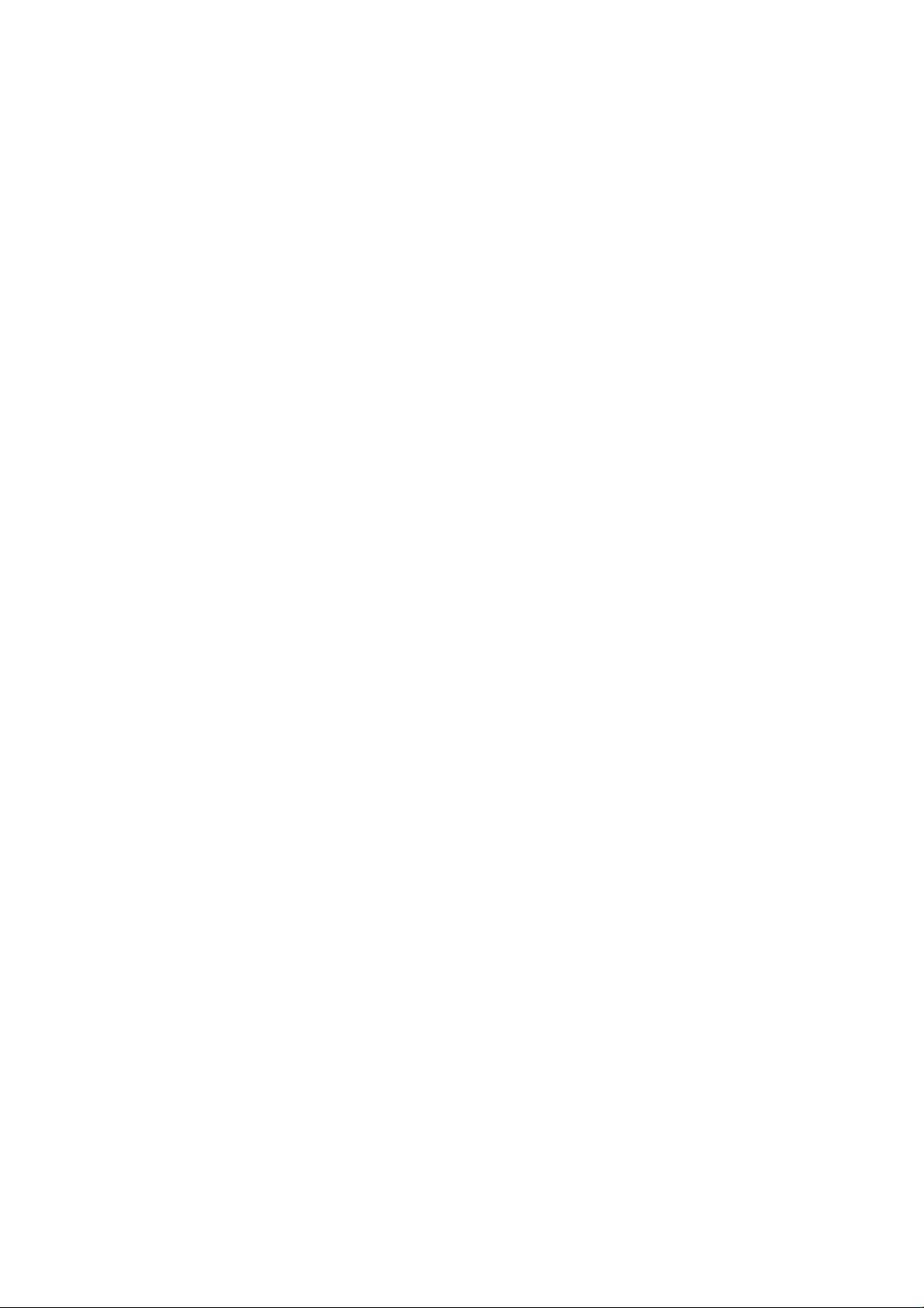
Afsendelse af fax fra pc
Afsendelse af fax fra pc
For at kunne faxe din opgave, skal faxfunktionen være installeret på din printer og fax skal være
aktiveret på skærmbilledet Tilbehør.
1. Vælg eller opret et dokument på din pc.
2. Åbn dokumentet i din applikation og vælg Udskriv i hurtig adgangsmenuen for at se
udskrivningsindstillingerne.
3. Vælg den printerdriver i rullelisten, der svarer til navn og klik derefter på Egenskaber.
4. Vælg Fax under Opgavetype på skærmbilledet Egenskaber i printerdriveren.
Skærmbilledet Fax vises. Fanen Modtagere er som standard valgt.
5. Hvis du vil tilføje navn, kan du nu klikke på ikonet Tilføj modtager eller ikonet Tilføj fra telefonbog
på fanen Modtagere.
6. Tryk på knappen Tilføj modtager for at tilføje en ny modtager. Indtast modtagerens navn og
faxnummer. Oplys yderligere information og vælg OK.
7. Hvis du ønsker at sende en forside sammen med dit faxdokument, skal du vælge funktionen
Udskriv en forside på fanen Forside.
Funktionsvinduet Forside vises, så du kan brugerdefinere siden ifølge dine krav.
8. Vælg OK, når du har valgt alle de ønskede indstillinger.
9. Vælg fanen Indstillinger for at vælge:
• Bekræftelsesark: Udskriv et bekræftelsesark eller Udskriv ikke et bekræftelsesark.
• Afsendelseshastighed: G3 (Automatisk), G3 (14.4 Kbps), eller Tvungen (4800 bps).
• Faxopløsning: Standard, Fin eller Superfin.
• Afsendelsestidspunkt: Send nu eller Send kl. (angiv klokkeslæt).
• Opkaldspræfiks.
• Kreditkort-oplysninger.
Vælg OK, når du har valgt alle de ønskede indstillinger.
10. Vælg OK på skærmbilledet Egenskaber og vælg dernæst OK på udskrivningsskærmbilledet.
Skærmbilledet Faxbekræftelse vises sammen med listen over de modtagere, du har valgt.
11. Hvis du vil foretage ændringer, skal du redigere oplysningerne ved at trykke på knappen med en
blyantsikon. Vælg OK, hvis oplysningerne er korrekte.
Din fax sendes til printerens opgaveliste og er klar til at blive overført.
12. Tryk på knappen
Din opgave vises i listen. Hvis der ikke vises opgaver i listen, er din opgave måske allerede blevet
behandlet. Se Maskin- og opgavestatus på side 187.
Opgavestatus på printerens betjeningspanel for at se opgavelisten.
ColorQube 9301/9302/9303 Multifunktionsprinter
Betjeningsvejledning
71
Page 72

Funktioner for Fax fra pc
Funktioner for Fax fra pc
Modtagere
Anvend funktionen Modtagere til at indtaste en modtager eller en gruppe af modtagere for din fax.
1. Vælg Fax under Opgavetype på skærmbilledet Egenskaber i printerdriveren.
Skærmbilledet Fax vises. Fanen Modtagere er standardfanen.
2. Hvis du vil tilføje en modtager, skal du klikke på knappen Tilføj modtager.
3. Indtast følgende oplysninger om modtageren:
•Navn
• Faxnummer
• Afdeling
• Telefonnummer
•E-mailadresse
•Postboks
4. Vælg OK.
Dine oplysninger er føjet til modtagerlisten.
5. Vælg ikonet Gem på skærmbilledet Modtagere, hvis du ønsker at føje modtageren til din
personlige telefonbog.
6. Klik på knappen Tilføj fra telefonbog for at tilføje en modtager fra en telefonbog.
Du kan vælge mellem tre telefonbøger: Personlig, Delt og Delt LDAP. Oplysningerne i den
personlige og delte telefonbog gemmes i datafiler. Filen for den personlige telefonbog findes på
din pc eller i en personlig fildeling. Filen til den delte telefonbog, hvis du har en, findes på en server
og kan deles med andre personer. Indstillingen Delt LDAP linkes til din firmatelefonbog, hvis der
findes en.
Vælg den ønskede telefonbog. Systemet henter oplysningerne i telefonbogen og alle
numre/personer vises.
• Indtast et navn eller vælg det ønskede navn i listen.
• Anvend pilen, der peger på modtagerlisten, til at føje en modtager fra telefonbogen til listen.
• Hvis du ønsker at slette en person fra modtagerlisten, skal du vælge personen, klikke på
knappen Slet og vælge Ja i vinduet Fjern modtager.
• Hvis du vil redigere oplysninger i modtagerlisten, skal du vælge modtageren, klikke på
knappen Rediger for at foretage de ønskede ændringer og vælge OK.
7. Vælg OK, når du har valgt alle de ønskede indstillinger for opgaven.
Forside
Funktionen Forside gør det muligt at føje en forside til din fax.
Vælg Udskriv en forside for at føje en forside til din opgave. De mulige indstillinger vises.
72
ColorQube 9301/9302/9303 Multifunktionsprinter
Betjeningsvejledning
Page 73

Funktioner for Fax fra pc
Information
Fanen Information er valgt som standard:
• Indtast de oplysninger om afsenderen, som skal udskrives på forsiden:
• Afsenderens navn
• Afsenderens organisation
• Afsenderens e-mail-adresse
• Afsenderens telefonnummer
• Afsenderens faxnummer
• I rullelisten Modtagere:
•Vælg Vis modtager for at udskrive navnene på modtagerne på forsiden.
•Vælg Skjul modtagere, hvis modtagernavnene ikke skal udskrives på forsiden.
•Vælg Vis brugerdefineret tekst for at brugerdefinere forsiden med dine egne oplysninger.
Billede
Vælg fanen Forside for at vælge et billede eller en tekst, som skal udskrives på forsiden.
• Hvis du ønsker at inkludere et vandmærke:
1. Vælg Brugerdefineret på rullelisten Vandmærke.
2. I den næste rulleliste skal du vælge Tek st eller Billede.
3. Vælg den ønskede vinkel og tilpasning ved hjælp af rotations- og positionsmuligheder for billedet
eller teksten.
4. I rullelisten Udskrivningsmuligheder skal du vælge Udskriv i baggrunden, Bland eller Udskriv i
forgrunden.
5. I rullelisten under Visning til højre på skærmen, kan du vælge papirformatet for forsiden: Letter
(8,5 x 11") eller A4.
6. Hvis du vil gemme dit brugerdefinerede vandmærke, skal du vælge Gem som i rullemenuen
Vandmærke .
• Hvis du ikke vil inkludere et vandmærke, skal du vælge Intet i rullemenuen Vandmærke.
Vælg OK for at anvende dine valg og lukke skærmbilledet Forside.
Funktioner
På dette skærmbillede findes 6 faxtransmissionsfunktioner, som du kan anvende til at brugerdefinere
faxtransmissionen.
Bekræftelsesark
Du kan vælge at udskrive et bekræftelsesark, som angiver om overførslen lykkedes eller ej.
Vælg Udskriv et bekræftelsesark i rullemenuen.
ColorQube 9301/9302/9303 Multifunktionsprinter
Betjeningsvejledning
73
Page 74

Funktioner for Fax fra pc
Afsendelseshastighed
Du kan vælge 3 afsendelseshastigheder. Du kan vælge følgende muligheder i rullemenuen:
• G3 (automatisk): Den hurtigste afsendelseshastighed og standardindstillingen. Denne hastighed
minimerer transmissionsfejl vha. fejlkorrektion (ECM). Starthastigheden vil være 33.600 bps.
• G3 (14.4 Kbps) Afgør afsendelseshastigheden på basis af modtagerfaxmaskinens maksimale
kapacitet. Starthastigheden vil være 14.400 bps. Denne hastighed minimerer transmissionsfejl
vha. fejlkorrektion (ECM).
• Tvungen 4800 bps: Denne hastighed anvendes i områder, hvor kommunikationskvaliteten er lav,
hvis der er støj på telefonlinien, eller hvis der tidligere er opstået fejl med faxforbindelsen.
Hastighed 4800 bps er langsom, men risikoen for, at der opstår problemer, er mindre. I visse
områder er anvendelsen af 4800 bps begrænset.
Faxopløsning
Du kan vælge mellem 3 billedopløsninger afhængig af dokumenttypen, der skal sendes. Desto højere
opløsning du vælger, desto bedre bliver modtagelsesbilledet, men det tager længere tid at overføre.
Vælg en af følgende muligheder:
• Standard anbefales for tekstoriginaler. Denne indstilling kræver mindre kommunikationstid, men
giver ikke den bedste kvalitet af grafik og fotografier.
• Fin anbefales til streggrafik og fotografier. Dette er standardopløsningen, der oftest kan benyttes.
• Superfin anbefales til fotos og rastererede billeder eller trykbilleder med grånuancer. Kræver
længere kommunikationstid, men giver bedste billedkvalitet.
Afsendelsestidspunkt
Denne funktion kaldes også for Udskudt afsendelse. Anvend funktionen til at sende faxmeddelelser på
tidspunkter med lavere takst, eller hvis du vil sende faxopgaver til et andet land eller en anden tidszone.
Standardindstillingen er Send nu og sender faxdokumentet med det samme.
Hvis du vil sende faxdokumentet på et bestemt tidspunkt indenfor de næste 24 timer, skal du vælge
Send kl.: og enten indtaste eller anvende piltasterne til at vælge klokkeslættet for afsendelsen af
faxdokumentet.
Opkaldspræfiks
Vælg Opkaldspræfiks for at føje information, som f.eks. et eksternt adgangsnummer, en landekode
eller områdekode, til det modtagernummer, som du har valgt på modtagerskærmbilledet.
Kreditkort
Vælg Kreditkort for at kreditere opkaldet på kreditkortet.
74
ColorQube 9301/9302/9303 Multifunktionsprinter
Betjeningsvejledning
Page 75

Dette kapitel beskriver følgende emner:
• Introduktion på side 76
• E-mail på side 77
• Avancerede indstillinger på side 81
• Layout på side 83
• E-mail-indstillinger på side 85
• Opgaver på side 87
• Login/logud på side 88
7
ColorQube 9301/9302/9303 Multifunktionsprinter
Betjeningsvejledning
75
Page 76

Introduktion
Introduktion
E-mail er en standardfunktion, som kan
aktiveres. Når funktionen er aktiveret, skal
du trykke på knappen Alle opgavetyper og
derefter vælge E-mail
E-mail aktiverer først oprettelsen af en
elektronisk trykbilledfil ved at scanne en
original. Det scannede trykbillede sendes
derefter via e-mail til den valgte e-mailmodtager eller -modtagere via internettet
eller et intranet.
Ved hjælp af funktionen E-mail kan du tilføje eller fjerne modtagere og redigere e-mail-meddelelsens
emnelinie.
De fleste skærmbilleder indeholder følgende knapper til at bekræfte eller annullere dine valg.
• Annuller genindstiller skærmbilledet og går tilbage til det forrige skærmbillede.
• OK gemmer de valgte indstillinger og går tilbage til det forrige skærmbillede.
• Luk lukker skærmbilledet og går tilbage til det forrige skærmbillede.
Der findes instruktioner for afsendelse af e-mail og anvendelse af de grundlæggende funktioner på
ColorQube 9301/9302/9303 Multifunktionsprinter Sådan-arkene. Hvis der er valgt godkendelse eller
kontering på printeren, skal du måske indtaste loginoplysninger for at få adgang til funktionerne. Se
Login/logud på side 88.
76
ColorQube 9301/9302/9303 Multifunktionsprinter
Betjeningsvejledning
Page 77

E-mail
Disse e-mail-funktioner giver adgang til de funktioner, som anvendes til at programmere almindelige
e-mail-opgaver. Oplysninger som f.eks. Til (modtageren), Cc (kopi til) og Emne angives her.
Ny modtager
Anvend denne funktion til at indtaste oplysninger for alle modtagere af e-mailen. Sådan indtastes
modtagerens oplysninger.
1. Tryk på Ny modtager.
2. Vælg Til:, Cc: eller Bcc: for at indtaste modtagernavnet vha. rullemenuen til venstre for
e-mail-adressefeltet.
3. Indtast e-mail-adressen på skærmtastaturet.
• Der kan specificeres op til 40 alfanumeriske tegn.
• Tryk på eller anvend returtasten for at slette et tegn.
• Hvis du vil ændre det aktuelle sprogtastatur, skal du trykke på for at få adgang til flere
skærmtastaturer, vælge sprog og trykke på OK for at gemme og gå tilbage til det forrige
skærmbillede.
4. Vælg Tilføj for at føje e-mail-adressen til modtagerlisten.
5. Fortsæt med at tilføje e-mail-adresser, indtil alle de ønskede modtagere er føjet til listen.
6. Tryk på Luk.
Alle modtagerne vises i modtagerlisten.
Favoritter
Anvend denne mulighed til at vælge de modtagernavne, som du gemte tidligere i denne liste i
printerens adressebog.
Adressebog
Hvis printeren har adgang til netværks- eller fælles adressebøger, kan du anvende disse til at vælge
modtagere. Se System Administrator Guide (Systemadministratorvejledning) for flere oplysninger om
indstilling af adressebøger.
1. Tryk på feltet Adressebog.
Der vises en liste over e-mail-adresser.
2. I rullemenuen E-mail-kontaktpersoner kan du vælge E-mail-kontaktpersoner, E-mail-favoritter
eller Alle kontaktpersoner.
3. Tryk på den ønskede e-mail-adresse i navnelisten og vælg Til, Cc, Bcc eller Oplysninger i den viste
rullemenu.
Den nye e-mail-adresse føjes til modtagerlisten.
4. Tilføj alle de ønskede e-mail-adresser.
ColorQube 9301/9302/9303 Multifunktionsprinter
Betjeningsvejledning
77
Page 78

E-mail
5. Anvend Søg til at finde en bestemt adresse. Vælg Søg og indtast det ønskede navn på tastaturet.
Tryk på Søg for at starte søgningen.
De tilsvarende indtastninger vises.
6. Tryk på det ønskede navn og føj modtageren til listen vha. rullemenuen.
7. Når du har valgt alle modtagere, skal du vælge Luk for at lukke vinduet Adressebog.
8. Tryk på adressen og dernæst Oplysninger, hvis du ønsker flere oplysninger om en bestemt adresse
i adressebogen.
Alle oplysninger om e-mail-adressens ejer vises.
9. Vælg Luk for at lukke vinduet Oplysninger.
Fra
Sådan indtastes eller redigeres afsenderens navn:
1. Tryk på Fra.
Bemærk: Denne indstilling er måske ikke tilgængelig.
2. Hvis standardnavnet vises, skal du anvende eller returtasten til at slette det.
3. Indtast afsenderens e-mail-adresse på skærmtastaturet.
• Der kan specificeres op til 40 alfanumeriske tegn.
• Tryk på eller anvend returtasten for at slette et tegn.
• Hvis du vil ændre det aktuelle sprogtastatur, skal du trykke på for at få adgang til flere
skærmtastaturer, vælge sprog og trykke på OK for at gemme og gå tilbage til det forrige
skærmbillede.
4. Tryk på OK for at gemme og gå tilbage til det forrige skærmbillede eller Annuller for at afslutte.
Den valgte e-mail-adresse vises i feltet Fra.
Emne
Sådan indtastes et emne for e-mail:
1. Tryk på Emne.
2. Brug skærmtastaturet til at indtaste emnet for e-mailen.
• Der kan specificeres op til 40 alfanumeriske tegn.
• Tryk på eller anvend returtasten for at slette et tegn.
• Hvis du vil ændre det aktuelle sprogtastatur, skal du trykke på for at få adgang til flere
skærmtastaturer, vælge sprog og trykke på OK for at gemme og gå tilbage til det forrige
skærmbillede.
3. Tryk på OK for at gemme og gå tilbage til det forrige skærmbillede eller Annuller for at afslutte.
Det indtastede emne vises i feltet Emne.
Outputfarve
Tryk på Outputfarve for automatisk at registrere og gengive originalens farver eller sort/hvid, farvet
eller 1-farvet output af din original. Vælg en af følgende muligheder:
78
ColorQube 9301/9302/9303 Multifunktionsprinter
Betjeningsvejledning
Page 79

E-mail
• Auto-registrering anvendes til at fremstille kopier, som svarer til din original.
• Sort/hvid fremstiller sort/hvide kopier, uanset om din original er farvet.
• Gråtonet anvender grånuancer i stedet for farver.
• Farvet anvendes til at fremstille farvet output.
1- eller 2-sidet
Ved hjælp af funktionen 2-sidet scanning kan du angive, om kun den ene eller begge sider af originalen
skal scannes. Vælg en af følgende muligheder:
• 1-sidet anvendes, hvis dine originaler er 1-sidede.
• 2-sidet anvendes, hvis originalerne er 2-sidede. Anvend den automatiske dokumentfremfører til at
scanne originaler, når denne mulighed er valgt.
• Vælg knappen 2-sidet, roter side 2, hvis din original åbnes som en kalender. Anvend den
automatiske dokumentfremfører til at scanne originaler, når denne mulighed er valgt.
Originaltype
Denne funktion anvendes til at definere den type original, der benyttes til scanningen. Trykbilledets
kvalitet forbedres, når der er valgt korrekt indstilling for Indholdstype og Hvordan blev originalen
fremstillet.
Indholdstype
• Foto og tekst anbefales til originaler, der indeholder fotografier af høj kvalitet og rastererede
billeder. Når denne indstilling benyttes, er kvaliteten af det scannede trykbillede tilfredsstillende,
men skarpheden af tekst og streggrafik forringes en smule.
• Foto anbefales specielt til originaler, der indeholder fotografier, billeder fra magasiner eller
rastererede originaler uden tekst eller streggrafik. Giver den bedste kvalitet af fotografier, men
forringer kvaliteten af tekst og streggrafik.
• Te ks t fremstiller skarpere kanter og anbefales for tekst og streggrafik.
• Kort anvendes, hvis din original er et kort eller indeholder detaljeret streggrafik og tekst.
• Avis/ugeblad anvendes, hvis din original stammer fra en avis eller et ugeblad, som indeholder
fotos eller tekst.
Hvordan blev originalen fremstillet
• Trykt original anvendes til originaler, som stammer fra et ugeblad, en bog eller avis, der er
udskrevet på stort udskrivningsudstyr.
• Fotokopieret original anvendes til originaler, som er fotokopier.
• Fotografi anvendes til originaler indeholdende fotos af høj kvalitet.
• Inkjet-original anvendes for originaler, som er fremstillet på en inkjet-printer.
• Farveoriginal anvendes til originaler, som er fremstillet via en farveudskrivningsproces, f.eks.
udskrevet på denne printer.
ColorQube 9301/9302/9303 Multifunktionsprinter
Betjeningsvejledning
79
Page 80

E-mail
Filnavn
Denne funktion giver dig mulighed for at navngive den fil, som skal sendes som e-mail.
• Indtast filnavnet på skærmtastaturet.
• Der kan specificeres op til 40 alfanumeriske tegn.
• Hvis du vil slette et tegn eller hele indtastningen, skal du anvende eller returtasten på
tastaturet.
• Tryk på for at få adgang til andre sprogtastaturer.
Tryk på OK for at gemme dine valg og afslutte.
80
ColorQube 9301/9302/9303 Multifunktionsprinter
Betjeningsvejledning
Page 81

Avancerede indstillinger
Avancerede indstillinger
Avancerede indstillinger giver adgang til de funktioner, som forbedrer billed- eller outputkvalitet. Tryk
på knappen Opgavetyper, E-mail og vælg fanen Avancerede indstillinger for at få adgang til
funktionerne for Avancerede indstillinger.
Billedkvalitet
Billedkvalitet anvendes til at ændre udskriftens udseende. Vælg en af følgende muligheder:
• Lysere/mørkere giver dig mulighed for manuelt at justere, om det scannede trykbillede skal være
lysere eller mørkere. Flyt indikatoren ned for at gøre billedet mørkere eller op for at gøre det lysere.
• Skarphed giver dig mulighed for manuelt at justere de scannede billeders skarphed. Flyt
indikatoren op for at gøre billedet skarpere. Flyt indikatoren ned for at gøre det scannede billede
mindre skarp.
• Mætning anvendes til at gøre billedet mere eller mindre livlig. Flyt indikatoren op mod Livlig for
mere mættede farver. Flyt indikatoren ned mod Pastel for mindre mættede farver.
Billedforbedring
Billedforbedring viser indstillinger til forbedring af kopikvaliteten ved at reducere baggrunden eller
justere kontrasten. Vælg en af følgende muligheder:
• Baggrundsdæmpning anvendes til at forbedre originaler med farvet baggrund ved at reducere
eller fjerne baggrunden. Denne indstilling er nyttig, når din original er udskrevet på farvet papir.
•Vælg Nej for at inaktivere Baggrundsdæmpning, især:
• Hvis justeringen af Mørkere ikke giver det ønskede resultat ved kopiering af lyse
originaler.
• Hvis originalen har en grå eller farvet kant, som f.eks. et certifikat.
• Til at få flere detaljer frem, som er gået tabt pga. en mørk kant ved bogkopiering
•Tryk på Auto-dæmpning for automatisk at dæmpe uønsket baggrund.
• Kontrast afgør billedets tæthedsgrad på outputtet og kompenserer for originaler, som har for
meget eller for lidt kontrast i billedet.
•Vælg Manuel kontrast, hvis du selv vil indstille kontrastniveauet. Flyt indikatoren mod Mere
for at gengive mere livlig sort/hvid for skarpere tekst og streger, men med færre detaljer i
billedet. Flyt indikatoren mod Mindre for at gengive flere detaljer i originalens lyse og mørke
områder.
•Tryk på Auto-kontrast for automatisk at justere kontrastindstillingerne.
Faste indstillinger for scanning
Anvend Faste indstillinger for scanning til at optimere scanningsindstillinger, så de svarer til det
beregnede formål. Vælg en af følgende muligheder:
• Deling og udskrivning anvendes til deling af filer, som skal vises på skærm og til udskrivning af
standardforretningsdokumenter. Denne indstilling giver små filer og normal billedkvalitet.
ColorQube 9301/9302/9303 Multifunktionsprinter
Betjeningsvejledning
81
Page 82

Avancerede indstillinger
• Arkivering - Små filer er bedst til almindelige forretningsdokumenter, som gemmes elektronisk til
registreringsformål. Denne indstilling giver de mindste filer og normal billedkvalitet.
• OCR er bedst til dokumenter, som skal behandles af Optical Character Recognition (OCR)software. Denne indstilling giver store filer og bedste billedkvalitet.
• Højkvalitetsudskrivning er bedst til forretningsdokumenter, som indeholder detaljeret grafik og
fotos. Denne indstilling giver store filer og bedste billedkvalitet.
• Almindelig scanning er bedst til hurtig behandling, men kan give meget store filer. Anvendelse af
denne indstilling kræver kun minimal billedbehandling og komprimering.
Tryk på OK for at gemme dine valg og afslutte.
Opløsning
Opløsning påvirker det scannede billedes udseende. Højere opløsning giver bedre billede. Lav
opløsning reducerer kommunikationstiden. Vælg en af følgende muligheder:
• 72 dpi anbefales for output, som vises på en computer. Fremstiller det mindste filformat.
• 100 dpi anbefales for output, som fremstiller tekstdokumenter med dårlig kvalitet.
• 150 dpi anbefales til tekstdokumenter og streggrafik af gennemsnitskvalitet. Kvaliteten for
fotografier og grafik forringes.
• 200 dpi anbefales til tekstdokumenter og streggrafik af gennemsnitskvalitet. Kvaliteten for
fotografier og grafik forringes.
• 300 dpi anbefales til dokumenter af høj kvalitet, der skal passere OCR-applikationer. Anbefales
også til streggrafik af høj kvalitet og fotografier og grafik af gennemsnitskvalitet. Dette er
standardopløsningen, der oftest kan benyttes.
• 400 dpi anbefales til fotografier og grafik. Det fremstiller fotografier og grafik af
gennemsnitskvalitet.
• 600 dpi anbefales til fotografier og grafik af høj kvalitet. Den fremstiller den største
trykbilledfilstørrelse, men leverer til gengæld den bedste billedkvalitet.
Tryk på OK for at gemme dine valg og afslutte.
Kvalitet/filstørrelse
Indstillingen for Kvalitet/filstørrelse lader dig vælge mellem scanningskvalitet og filstørrelse. Disse
indstillinger giver den bedste kvalitet eller fremstiller mindre filer. En mindre filstørrelse reducerer
billedkvaliteten en smule, men er bedre, hvis filen deles over et netværk. En større filstørrelse forbedre
billedkvaliteten, men tager længere tid at overføre via netværket. Vælg en af følgende muligheder:
• Normal kvalitet fremstiller små filer vha. avanceret komprimeringsteknik. Billedkvaliteten er
acceptabel, men der kan forekomme en vis kvalitetsforringelse og fejl med tegnerstatning på visse
originaler.
• Indstillingen Højere kvalitet fremstiller større filer med bedre billedkvalitet.
• Indstillingen Bedste kvalitet fremstiller de største filer med bedste billedkvalitet. Store filer er ikke
gode til deling eller overførsel via netværket.
Tryk på OK for at gemme dine valg og afslutte.
82
ColorQube 9301/9302/9303 Multifunktionsprinter
Betjeningsvejledning
Page 83

Layout
Layout
Layout anvendes til at manipulere det scannede trykbillede og forbedre outputtets udseende og stil.
Tryk på knappen Opgavetyper, E-mail og vælg fanen Layout for at få adgang til funktionerne for
Layout.
Originalretning
Anvendes til at beskrive originalernes scanningsretning. Vælg en af følgende muligheder:
• Stående originaler angiver originalernes billedretning. Anvend denne funktion til at angive
retningen som Stående. Originalerne kan fremføres med en hvilken som helst retning.
• Liggende originaler angiver originalernes billedretning. Anvend denne funktion til at angive
retningen som Liggende. Originalerne kan fremføres med en hvilken som helst retning.
• Højformat angiver originalernes retning i dokumentfremføreren. Anvend denne funktion, hvis
dine billeder har samme retning, som det viste billede, når det lægges i den automatiske
dokumentfremfører.
• Højformat angiver originalernes retning i den automatiske dokumentfremfører. Anvend denne
funktion, hvis dine billeder har samme retning, som det viste billede, når det lægges i den
automatiske dokumentfremfører.
Tryk på OK for at gemme dine valg og afslutte.
Originalformat
Originalformat giver dig mulighed for at vælge enten automatisk registrering af originalernes format,
blandede formater eller angive et specifikt format for det billede, der scannes. Vælg en af følgende
muligheder:
• Auto-registrering er standardindstillingen, og den aktiverer automatisk registrering af format. Det
registrerede format beregnes i forhold til et standardformat.
• Fast scanningsområde anvendes til at definere originalformatet vha. en liste over faste
standardformater. Benyt piltastere for at se hele listen.
• Brugerdefineret scanningsområde anvendes til at indtaste målene for et specifikt
scanningsområde. Mål det område, der skal scannes på originalen og indtast X- og Y-værdier i de
relevante felter. Kun det angivne område scannes.
• Blandede originaler gør det muligt at scanne opgaver, som indeholder forskellige formater.
Siderne skal alle have samme bredde, f.eks. A4, LFK og A3, KFK. De øvrige kombinationer vises.
Tryk på OK for at gemme dine valg og afslutte.
Kantsletning
Kantsletning anvendes til at vælge hvor meget, der skal slettes langs dokumentets kanter. Du kan f.eks.
undgå, at mærker fra huller eller hæfteklammer på originalen, bliver synlige på kopien. Vælg en af
følgende muligheder:
ColorQube 9301/9302/9303 Multifunktionsprinter
Betjeningsvejledning
83
Page 84

Layout
• Alle kanter anvendes til at slette den samme værdi fra alle kanter. Anvend piltasterne til at justere
den værdi, der skal slettes. Vælg en værdi på mellem 0 og 50mm. Alle mærker eller defekter
udenfor de angivne værdier langs kanten slettes.
• Separat kantsletning gør det muligt at slette en individuel værdi fra hver kant.
Anvend piltasterne til at justere den værdi, der skal slettes fra hver kant. Vælg en værdi på mellem
0 og 50 mm.
Tryk på OK for at gemme dine valg og afslutte.
Administration af blanke sider
Administration af blanke sider lader dig inkludere eller ekskludere blanke sider i dine originaler ved
scanning. Vælg en af følgende muligheder:
• Inkluder blanke sider anvendes til at inkludere blanke sider.
• Fjern blanke sider vælges for at ignorere blanke sider i dit originalsæt. Denne indstilling er nyttig
ved scanning af 2-sidede originaler uden trykbillede på side 2.
Tryk på OK for at gemme dine valg og afslutte.
84
ColorQube 9301/9302/9303 Multifunktionsprinter
Betjeningsvejledning
Page 85

E-mail-indstillinger
E-mail-indstillinger
Med E-mail-indstillinger kan du midlertidigt ændre e-mail-filens format, vælge en Svar til-adresse og
tilføje en kort meddelelse. Tryk på knappen Opgavetyper, E-mail og vælg fanen Avancerede
indstillinger for at få adgang til e-mail-indstillinger.
Filformat
Filformat afgør hvilken type fil, der oprettes. Du skal vælge det filformat, som du ønsker at anvende for
dit scannede billede. Vælg en af følgende muligheder:
• PDF (Portable Document Format) lader modtagere med det rette software se, udskrive eller
redigere e-mail-filen, uanset hvilken computerplatform de anvender.
• Kun billede optimerer kun filen til visning og udskrivning og kan ikke redigeres.
• Søgbar kører filen gennem en Optical Character Recognition (OCR)-proces. Dette kan tage et
par minutter, men tillader, at teksten i filen er søgbar og kan redigeres. Hvis der vælges
Søgbar, bliver sprogrullemenuen tilgængelig. Vælg det korrekte sprog i menuen.
Afhængig af modtagerprinteren er PDF måske ikke kompatibel, hvis opløsningen er indstillet til
200 dpi.
• PDF/A (Portable Document Format) er et branchestandardformat til langvarig
dokumentopbevaring baseret på PDF-formatet. Avancerede indstillinger skal evt. kontrolleres for
at sikre, at de er egnede til det ønskede formål.
• Kun billede optimerer kun filen til visning og udskrivning og kan ikke redigeres.
• Søgbar kører filen gennem en Optical Character Recognition (OCR)-proces. Dette kan tage et
par minutter, men tillader, at teksten i filen er søgbar og kan redigeres. Hvis der vælges
Søgbar, bliver sprogrullemenuen tilgængelig. Vælg det korrekte sprog i menuen.
• XPS (XML Paper Specification) er et nyt format, som understøttes af Windows Vista.
• Kun billede optimerer kun filen til visning og udskrivning og kan ikke redigeres.
• Søgbar kører filen gennem en Optical Character Recognition (OCR)-proces. Dette kan tage et
par minutter, men tillader, at teksten i filen er søgbar og kan redigeres. Hvis der vælges
Søgbar, bliver sprogrullemenuen tilgængelig. Vælg det korrekte sprog i menuen.
• Flersidet TIFF (Tagged Image File Format) fremstiller en enkelt TIFF-fil, som indeholder
forskellige sider af scannede billeder. Denne filformattype skal åbnes med specialiseret software.
• TIFF 1 fil pr. side fremstiller en komprimeret grafikfil, der kan åbnes af flere forskellige
grafiksoftwarepakker på flere forskellige computerplatforme. Der oprettes en separat fil for hvert
scannet billede.
• JPEG, 1 fil pr. side (Joint Photographic Experts Group) fremstiller en komprimeret grafikfil, der
kan åbnes vha. forskellige grafiksoftwarepakker på forskellige computerplatforme. Der oprettes en
separat fil for hvert scannet billede.
Tryk på OK for at gemme dine valg og afslutte.
ColorQube 9301/9302/9303 Multifunktionsprinter
Betjeningsvejledning
85
Page 86

E-mail-indstillinger
Meddelelse
Denne funktion anvendes til at indtaste en meddelelse for e-mailen. Meddelelsen er den tekst, som
faxen indeholder, og ikke emnelinjen.
• Indtast den ønskede meddelelse på tastaturet.
• Der kan specificeres op til 50 alfanumeriske tegn.
• Hvis du vil slette et tegn eller hele indtastningen, skal du anvende eller returtasten på
tastaturet.
• Tryk på for at få adgang til andre sprogtastaturer.
•Tryk på OK for at gemme dine valg og afslutte.
Svar til
Funktionen Svar til gør det muligt at inkludere en e-mail-adresse, som du ønsker, at modtageren skal
svare til. Du kan f.eks. indtaste din personlige e-mail-adresse. Hvis du logger på vha. godkendelse, og
dine oplysninger er tilgængelige i adressebogen, vises din e-mail-adresse.
• Indtast den ønskede e-mail-adresse på skærmtastaturet.
• Der kan specificeres op til 50 alfanumeriske tegn.
• Hvis du vil slette et tegn eller hele indtastningen, skal du anvende eller returtasten på
tastaturet.
• Tryk på for at få adgang til andre sprogtastaturer.
•Tryk på OK for at gemme dine valg og afslutte.
86
ColorQube 9301/9302/9303 Multifunktionsprinter
Betjeningsvejledning
Page 87

Opgaver
Opgaver
Denne fane giver adgang til funktionen Udform opgave, som kompilerer opgaver indeholdende
forskellige originaler eller programmering i en opgave. Tryk på knappen Opgavetyper, fanen E-mail og
vælg fanen Opgaver for at få adgang til funktionerne for Opgaver.
Udform opgave
Benyt denne funktion til at udforme en opgave, som kræver forskellige indstillinger for hver side eller et
segmentsæt af sider.
Du kan vælge de ønskede indstillinger, som skal udføres for de enkelte sider eller segmenter i en færdig
opgave. Del først originalerne op i sektioner, som skal programmeres individuelt.
1. Tryk på Udform opgave på fanen Opgaver og tryk på Ja.
Bemærk: Indtast modtagerens oplysninger før scanning.
2. Tryk på Funktioner og dernæst Vis dette vindue mellem segmenter for at se skæmbilledet
Udform opgave under scanning.
3. Vælg de ønskede funktioner for opgavens første segment.
4. Ilæg originalerne for første segment og tryk på Start.
5. Fjern originalerne for det første segment. Skærmbilledet Udform opgave viser første segment i
listen. Vælg Slet alle segmenter for at slette den aktuelle Udform opgave og gå tilbage til
skærmbilledet Udform opgave.
6. Vælg Programmer næste segment og vælg de ønskede indstillinger for andet segment.
7. Læg originalerne for det andet segment i og tryk på Start.
8. Gentag denne fremgangsmåde, indtil alle segmenter i opgaven er programmerede og scannede.
9. Når sidste segment er scannet, skal du trykke på Send opgaven for at angive, at du har afsluttet
scanning og at opgaven kan behandles og udføres.
ColorQube 9301/9302/9303 Multifunktionsprinter
Betjeningsvejledning
87
Page 88

Login/logud
2
5
8
0
C
ABC
JKL
TUV
3
6
9
#
DEF
MNO
WXY
1
4
7
*
GHI
PRS
Login/logud
Hvis godkendelse eller kontering er aktiveret på printeren, kan det være nødvendigt at logge på, før du
kan anvende nogle eller alle printerens funktioner. Et billede af en lås på en knap angiver, at du skal
logge på for at kunne anvende denne funktion.
1. Tryk på knappen Log-in/log-ud på
betjeningspanelet. Hvis du trykker
på en låst funktion, bliver du også
bedt om at indtaste dit brugernavn
og kodeord.
2. Anvend skærmtastaturet til at
indtaste dit brugernavn og tryk på
Næste.
3. Anvend skærmtastaturet til at indtaste dit kodeord og tryk på Udført.
4. Hvis der anvendes et konteringssystem på printeren, kan det være nødvendigt at indtaste flere
oplysninger.
• Hvis Xerox-standardkontering er aktiveret, skal du også logge på vha. dine oplysninger for
Xerox-standardkontering.
• Hvis Netværkskontering er aktiveret, skal du indtaste dit bruger-id og konto-id.
• Hvis der er installeret FDI (Foreign Device Interface), bliver du bedt om at åbne for adgang
via det installerede udstyr, f.eks. en kortlæser eller en møntautomat.
Dine brugeroplysninger vises i området Brugeroplysninger til højre for den viste meddelelse.
5. For at logge ud skal du trykke på knappen Log in/log ud igen og vælge området
Brugeroplysninger og trykke på Log ud i rullemenuen.
6. I bekræftelsesskærmbilledet skal du vælge Log-ud eller Annuller.
88
ColorQube 9301/9302/9303 Multifunktionsprinter
Betjeningsvejledning
Page 89

Serverfax
Dette kapitel beskriver følgende emner:
• Introduktion på side 90
• Opkaldsfunktioner på side 91
• Serverfaxfunktioner på side 94
• Billedkvalitet på side 95
• Layout på side 96
• Faxfunkti oner på side 97
• Opgaver på side 98
• Login/logud på side 99
8
ColorQube 9301/9302/9303 Multifunktionsprinter
Betjeningsvejledning
89
Page 90

Introduktion
Introduktion
Serverfax er en standardfunktion, som kan
aktiveres. Når funktionen er installeret, skal
du trykke på knappen Alle opgavetyper og
derefter vælge Serverfax.
Serverfax scanner dokumenterne og
sender dem til en hvilken som helst
faxmaskine, der er tilsluttet et telefonnet.
Dine dokumenter sendes fra din printer til
en tredjeparts faxserver, som videresender
dem via telefonnettet til det valgte
faxnummer.
Dette betyder, at faxtransmissioner styres af
serveren, hvilket kan begrænse
faxmulighederne. Serveren kan f.eks. være
indstillet til at samle og sende alle
faxdokumenter på tidspunkter, hvor det er
billigere.
De fleste skærmbilleder indeholder følgende
knapper til at bekræfte eller annullere dine
valg.
• Annuller genindstiller skærmbilledet og
går tilbage til det forrige skærmbillede.
• OK gemmer de valgte indstillinger og går tilbage til det forrige skærmbillede.
• Luk lukker skærmbilledet og går tilbage til det forrige skærmbillede.
Der findes instruktioner for afsendelse af serverfax og anvendelse af de grundlæggende funktioner på
ColorQube 9301/9302/9303 Multifunction Printer Sådan-arkene. Hvis der er valgt godkendelse eller
kontering på printeren, skal du måske indtaste loginoplysninger for at få adgang til funktionerne. Se
Login/logud på side 99.
90
ColorQube 9301/9302/9303 Multifunktionsprinter
Betjeningsvejledning
Page 91
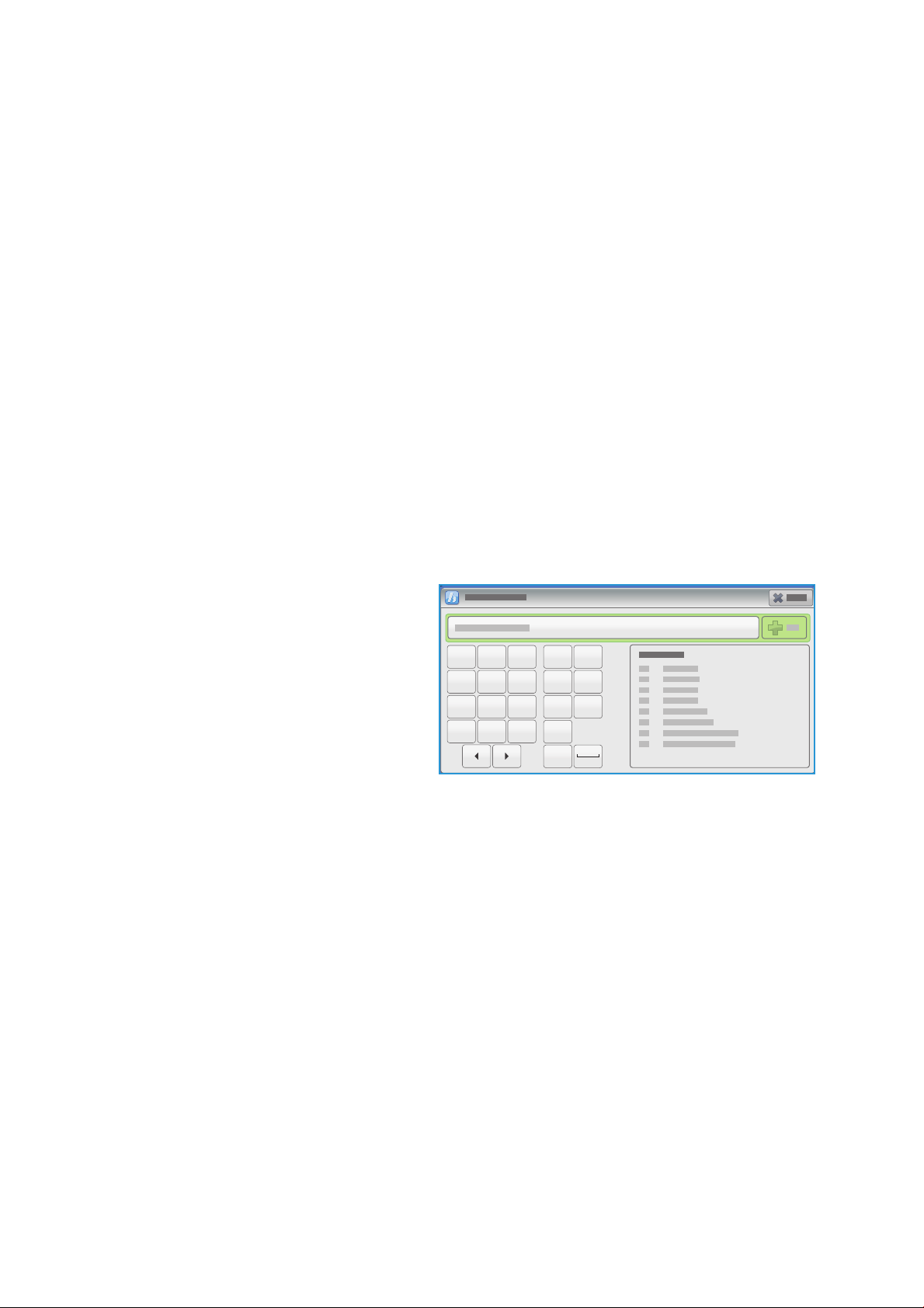
Opkaldsfunktioner
1
0
.
7
4
23
56
89 : S
W
+
,
|
/\
#
Opkaldsfunktioner
Opkaldsfunktionerne anvendes til at indtaste destinationsfaxnummer eller numre. Tryk på den
relevante opkaldsfunktion for faxopgaven.
Tryk på knappen Opgavetype og dernæst på Serverfax for at få adgang til opkaldsfunktioner.
Manuelt opkald
1. Tryk på indtastningsfeltet for faxnummer, og indtast det ønskede faxnummer på det numeriske
tastatur.
2. Anvend Opkaldstegn til at indtaste nummeret og evt. andre opkaldstegn. Se Opkaldstegn på
side 91.
3. Vælg Tilføj for at føje nummeret til modtagerlisten. Indtast evt. andre faxnumre.
Faxen sendes til alle numre på modtagerlisten.
Opkaldstegn
Der åbnes for adgang til flere opkaldstegn,
når du trykker på knappen Opkaldstegn.
Anvend denne funktion til at indtaste
faxnummeret, hvis det indeholder specielle
tegn. Sådan indtastes et faxnummer vha.
opkaldstegn:
1. Tryk på Opkaldstegn.
2. Anvend det numeriske tastatur til at
indtaste nummeret samt andre
opkaldstegn.
Du kan vælge mellem følgende tegn:
• Opkaldspause [,] anvendes til at indsætte en pause mellem to tal. Pausen gør det muligt at
skifte fra en intern linie til en ekstern linie under et automatisk opkald. Forlæng pausetiden
ved at tilføje flere pauser. Hvis du anvender afregningskoder, skal du indtaste en pause efter
faxnummeret, men før afregningskoden.
• Opkaldspause [
|] anvendes til at indsætte en lang pause mellem hvert tal.
• Skjul data [/] anvendes til at beskytte fortrolige oplysninger. Hvis du f.eks. skal bruge en
særlig afregningskode eller et kreditkortnummer til et opkald, kan du bruge Skjul data-tegnet.
Tryk på tegnet /, inden du indtaster de fortrolige numre. Vælg tegnet / igen, når du har
angivet de sidste fortrolige numre, for at inaktivere Skjul data. Tegnene mellem
symbolerne / vises som *.
• Gruppeopkald [\] anvendes til føje et andet faxnummer til personen, hvis faxen sendes til
flere modtagere.
• Puls til tonesymbol [:] anvendes til at skifte mellem puls- og toneopkald.
• Kodeordskontrolsymbol [S] bruges til at identificere den eksterne terminal. Dette tegn
kontrollerer, at der ringes op til det rette nummer.
ColorQube 9301/9302/9303 Multifunktionsprinter
Betjeningsvejledning
91
Page 92

Opkaldsfunktioner
• Vent på netværkstone [W] - Opkaldet udskydes, indtil en forventet netværkstone registreres.
Dette tegn kan også bruges til at registrere en bestemt tone ved oprettelse af adgang til en
ekstern linie eller andre funktioner.
• ORC (Optional Readability Characters) [mellemrum [+] anvendes for læsbarhed, men
påvirker ikke det indtastede nummer. Hvis du f.eks. ønsker at identificere områdekoden i et
faxnummer, skal du anvende de læsbare tegn 01234+567890.
Ved fejlindtastning skal du anvende venstre-/højre-piltasterne til at gå gennem nummeret og
trykke på eller tilbagetegnet for at slette et tegn eller hele nummeret.
3. Når faxnummeret og de ønskede opkaldstegn er indtastet, skal du trykke på Tilføj for at føje
nummeret til modtagerlisten.
4. Vælg Luk for at gå tilbage til faxfunktionerne.
Faxtelefonnøgle
Faxtelefonnøgle anvendes til at gemme individuelle faxnumre, som anvendes hyppigt. Der er adgang
til faxtelefonnøglen på alle skærmbilleder, hvor der kræves indtastning af faxnummer. Der kan tilføjes
op til 29 personer.
Anvendelse af faxtelefonnøgle
Hvis nummeret er programmeret ind i faxtelefonnøglen, kan du få adgang til det ved at trykke på
knappen Faxtelefonnøgle.
1. Tryk på Faxtelefonnøgle.
Der vises en liste over de indtastede faxnumre i faxtelefonnøglen.
2. Vælg det ønskede nummer og tryk derefter på Føj til modtagere i rullemenuen. Nummeret føjes
til modtagerlisten.
Tilføj alle de ønskede modtagere.
3. Hvis du vil redigere en allerede eksisterende modtager, skal du vælge modtageren i listen og trykke
på Rediger.
Foretag de ønskede ændringer og tryk på OK.
4. Hvis du vil slette et nummer i listen, skal du vælge nummeret og vælge Fjern i rullemenuen. I
bekræftelsesskærmbilledet skal du trykke på Fjern eller Annuller.
5. Vælg Luk for at gå tilbage til faxfunktionerne.
Faxen sendes til alle numre på modtagerlisten.
Indstilling af faxtelefonnøgle
1. Vælg fanen Serverfax og tryk på Faxtelefonnøgle.
2. Vælg en tom indgang i listen over numre. Anvend om nødvendigt piltasterne.
3. Indtast faxnummeret i feltet Indtast faxnummer.
Anvend eller tilbagetasten til at slette en ukorrekt indtastning eller for at slette al tekst.
Tryk på OK.
Det nye nummer vises på listen.
92
ColorQube 9301/9302/9303 Multifunktionsprinter
Betjeningsvejledning
Page 93

Opkaldsfunktioner
4. Hvis du vil anvende nummeret for den aktuelle opgave, skal du vælge det i listen og trykke på Føj
til modtagere.
Nummeret føjes til modtagerlisten.
5. Hvis du vil redigere en allerede eksisterende modtager, skal du vælge modtageren i listen og trykke
på Rediger.
Foretag de ønskede ændringer og tryk på OK.
6. For at lukke Faxtelefonnøglen skal du vælge Luk.
ColorQube 9301/9302/9303 Multifunktionsprinter
Betjeningsvejledning
93
Page 94

Serverfaxfunktioner
Serverfaxfunktioner
Serverfaxfunktioner giver adgang til de funktioner, som anvendes til at programmere almindelige
serverfaxopgaver. Tryk på knappen Opgavetype og dernæst på Serverfax for at få adgang til
serverfaxfunktioner. Fanen Serverfax vises.
1- eller 2-sidet
Ved hjælp af funktionen 2-sidet scanning kan du angive, om kun den ene eller begge sider af originalen
skal scannes. Vælg en af følgende muligheder:
• 1-sidet anvendes, hvis dine originaler er 1-sidede.
• 2-sidet anvendes, hvis dine originaler er 2-sidede. Anvend den automatiske dokumentfremfører til
at scanne originaler, når denne mulighed er valgt.
• Vælg knappen 2-sidet, roter side 2, hvis din original åbnes som en kalender. Anvend den
automatiske dokumentfremfører til at scanne originaler, når denne mulighed er valgt.
Originaltype
Denne funktion anvendes til at definere den type original, der benyttes til scanningen. Kopiernes
kvalitet forbedres ved korrekt valg. Vælg en af følgende muligheder:
• Foto og tekst anbefales til originaler, der indeholder fotografier af høj kvalitet og rastererede
billeder. Når denne indstilling benyttes, er kvaliteten af det scannede trykbillede tilfredsstillende,
men skarpheden af tekst og streggrafik forringes en smule.
• Foto anbefales specielt til originaler, der indeholder fotografier, billeder fra magasiner eller
rastererede originaler uden tekst eller streggrafik. Giver den bedste kvalitet af fotografier, men
forringer kvaliteten af tekst og streggrafik.
• Te ks t fremstiller skarpere kanter og anbefales for tekst og streggrafik.
Opløsning
Opløsning påvirker faxdokumentets udseende på modtagerens faxmaskine. Højere opløsning giver
bedre billede. Lav opløsning reducerer kommunikationstiden. Vælg en af følgende muligheder:
• Standard (200x100 dpi) anbefales for tekstdokumenter. Denne indstilling kræver mindre
kommunikationstid, men giver ikke den bedste kvalitet af grafik og fotografier.
• Fin (200 dpi) anbefales til streggrafik og fotografier. Dette er standardopløsningen, der oftest kan
benyttes.
94
ColorQube 9301/9302/9303 Multifunktionsprinter
Betjeningsvejledning
Page 95

Billedkvalitet
Billedkvalitet
Funktionerne for Billedkvalitet giver adgang til de funktioner, som forbedrer udskrivnings- eller
billedkvaliteten. Tryk på knappen Opgavetyper, Serverfax og vælg fanen Billedkvalitet for at få
adgang til funktionerne for Billedkvalitet.
Billedkvalitet
Billedkvalitet anvendes til at ændre udskriftens udseende. Funktionen Lysere/mørkere giver dig
mulighed for manuelt at justere, om det scannede trykbillede skal være lysere eller mørkere. Flyt
indikatoren ned for at gøre billedet mørkere eller op for at gøre det lysere.
Billedforbedring
Billedforbedring viser indstillinger til forbedring af kopikvaliteten ved at reducere baggrunden eller
justere kontrasten. Vælg en af følgende muligheder:
• Baggrundsdæmpning anvendes til at forbedre originaler med farvet baggrund ved at reducere
eller fjerne baggrunden. Denne indstilling er nyttig, hvis originalen er udskrevet på farvet papir.
•Tryk på Auto-dæmpning for automatisk at dæmpe uønsket baggrund.
•Vælg Nej for at inaktivere Baggrundsdæmpning, især:
• Hvis justeringen af Mørkere ikke giver det ønskede resultat ved kopiering af lyse
originaler.
• Hvis originalen har en grå eller farvet kant, som f.eks. et certifikat.
• Hvis du ønsker at få flere detaljer frem, som er gået tabt pga. en mørk kant ved
bogkopiering
• Kontrast afgør billedets tæthedsgrad på outputtet og kompenserer for originaler, som har for
meget eller for lidt kontrast i billedet.
•Vælg Manuel kontrast, hvis du selv vil indstille kontrastniveauet. Flyt indikatoren mod Mere
for at gengive mere livlig sort/hvid for skarpere tekst og streger, men med færre detaljer i
billedet. Flyt indikatoren mod Mindre for at gengive flere detaljer i originalens lyse og mørke
områder.
•Vælg Auto-kontrast for automatisk at indstille kontrastniveauet baseret på den original, der
scannes.
•Vælg OK for at gemme dine valg og afslutte.
ColorQube 9301/9302/9303 Multifunktionsprinter
Betjeningsvejledning
95
Page 96

Layout
Layout
Layout anvendes til at manipulere det scannede trykbillede og forbedre faxopgavens udseende og stil.
Tryk på Opgavetyper, Serverfax og vælg fanen Layout for at få adgang til funktionerne for Layout.
Originalretning
Anvendes til at beskrive originalernes scanningsretning. Vælg en af følgende muligheder:
• Stående originaler angiver originalernes billedretning. Anvend denne funktion til at angive
retningen som Liggende. Originalerne kan fremføres med en hvilken som helst retning.
• Liggende originaler angiver originalernes billedretning. Anvend denne funktion til at angive
retningen som Liggende. Originalerne kan fremføres med en hvilken som helst retning.
• Højformat angiver originalernes retning i dokumentfremføreren. Anvend denne funktion, hvis
dine billeder har samme retning, som det viste billede, når det lægges i den automatiske
dokumentfremfører.
• Højformat angiver originalernes retning i den automatiske dokumentfremfører. Anvend denne
funktion, hvis dine billeder har samme retning, som det viste billede, når det lægges i den
automatiske dokumentfremfører.
Vælg OK for at gemme dine valg og afslutte.
Originalformat
Tryk på Originalformat for at angive dokumentets format ved scanning fra glaspladen eller
dokumentfremføreren. Printeren bruger disse oplysninger til automatisk at beregne originalens og de
scannede trykbilleders format. Du kan også trykke på Auto-registrering for automatisk at registrere
format eller Blandede originaler, hvis opgaven indeholder forskellige formater. Vælg en af følgende
muligheder:
• Auto-registrering er standardindstillingen, og den aktiverer automatisk registrering af format. Det
registrerede format beregnes i forhold til et standardformat.
• Faste scanningsområder anvendes til at definere originalformatet vha. en liste over faste
standardformater. Benyt piltastere for at se hele listen.
• Brugerdefineret scanningsområde anvendes til at indtaste et specifikt område for scanning. Mål
det område, der skal scannes på originalen og indtast X- og Y-værdier i de relevante felter. Kun det
angivne område scannes.
• Blandede originaler gør det muligt at scanne opgaver, som indeholder forskellige formater.
Siderne skal alle have samme bredde, f.eks. A4, LFK og A3, KFK. De øvrige kombinationer vises.
Printeren registrerer automatisk dokumenternes format, og afgør, om modtagerens faxmaskine
understøtter de forskellige papirformater. Hvis modtagerens faxmaskine ikke understøtter
papirformaterne, reduceres eller forstørres billedet.
Vælg OK for at gemme dine valg og afslutte.
96
ColorQube 9301/9302/9303 Multifunktionsprinter
Betjeningsvejledning
Page 97

Faxfu nktioner
Faxfunktioner
Faxfunktioner anvendes til at vælge, hvornår faxen skal sendes. Tryk på knappen Opgavetyper,
Serverfax og vælg fanen Fax funktioner for at få adgang til faxfunktionerne.
Udskudt afsendelse
Anvend Udskudt afsendelse til at vælge et tidspunkt indenfor de næste 24 timer for afsendelse af
faxdokumentet. Anvend funktionen til at sende faxopgaver på tidspunkter med lavere takst, eller hvis
du skal sende faxopgaver til et andet land eller en anden tidszone. Udskudt afsendelse kan også
anvendes sammen med funktionerne Postboks og Polling.
•Tryk på Nej for at sende faxen indenfor 24 timer.
•Tryk på Udskudt afsendelse for at sende faxopgaver på tidspunkter med lavere takst, eller hvis du
skal sende faxopgaver til et andet land eller en anden tidszone.
• Tryk på felterne Time eller Minut for at angive det ønskede afsendelsestidspunkt.
• Anvend piltasterne eller det numeriske tastatur til at indtaste timer og minutter.
• Hvis printeren er indstillet til at vise klokkeslæt i 12 timers format, skal du også vælge enten
AM eller PM.
•Vælg OK og programmér og scan faxopgaven.
Faxen gemmes i hukommelsen og sendes på det specificerede klokkeslæt.
ColorQube 9301/9302/9303 Multifunktionsprinter
Betjeningsvejledning
97
Page 98

Opgaver
Opgaver
Denne fane giver adgang til funktionen Udform opgave, som kompilerer opgaver indeholdende
forskellige originaler eller programmering i en opgave. Tryk på knappen Opgavetyper, Serverfax og
vælg fanen Opgaver for at få adgang til funktionerne for Opgaver.
Udform opgave
Benyt denne funktion til at udforme en opgave, som kræver forskellige indstillinger for hver side eller et
segmentsæt af sider.
Du kan vælge de ønskede indstillinger, som skal udføres for de enkelte sider eller segmenter i en færdig
opgave. Del først originalerne op i sektioner, som skal programmeres individuelt.
1. Tryk på Udform opgave på fanen Opgaver og tryk på Ja.
Bemærk: Indtast oplysninger for faxdestinationen før scanning.
2. Tryk på Vis oversigtsvindue mellem segmenter for at se skæmbilledet Udform opgave under
scanning og vælg derefter OK.
3. Vælg de ønskede funktioner for opgavens første segment.
4. Læg originalerne for første segment i og tryk på Start.
5. Fjern originalerne for det første segment. Skærmbilledet Udform opgave viser første segment i
listen. Vælg Slet alle segmenter for at slette den aktuelle Udform opgave og gå tilbage til
skærmbilledet Udform opgave.
6. Vælg Programmer næste segment og vælg de ønskede indstillinger for andet segment.
7. Læg originalerne for det andet segment i og tryk på Start.
8. Gentag denne fremgangsmåde, indtil alle segmenter i opgaven er programmerede og scannede.
9. Når sidste segment er scannet, skal du trykke på Send opgaven for at angive, at du har afsluttet
scanning og at opgaven kan behandles og udføres.
98
ColorQube 9301/9302/9303 Multifunktionsprinter
Betjeningsvejledning
Page 99

Login/logud
2
5
8
0
C
ABC
JKL
TUV
3
6
9
#
DEF
MNO
WXY
1
4
7
*
GHI
PRS
Login/logud
Hvis godkendelse eller kontering er aktiveret på printeren, kan det være nødvendigt at logge på, før du
kan anvende nogle eller alle printerens funktioner. Et billede af en lås på en knap angiver, at du skal
logge på for at kunne anvende denne funktion.
1. Tryk på knappen Log-in/log-ud på
betjeningspanelet. Hvis du trykker
på en låst funktion, bliver du også
bedt om at indtaste dit brugernavn
og kodeord.
2. Anvend skærmtastaturet til at
indtaste dit brugernavn og tryk på
Næste.
3. Anvend skærmtastaturet til at indtaste dit kodeord og tryk på Udført.
4. Hvis der anvendes et konteringssystem på printeren, kan det være nødvendigt at indtaste flere
oplysninger.
• Hvis Xerox-standardkontering er aktiveret, skal du også logge på vha. dine oplysninger for
Xerox-standardkontering.
• Hvis Netværkskontering er aktiveret, skal du indtaste dit bruger-id og konto-id.
• Hvis der er installeret FDI (Foreign Device Interface), bliver du bedt om at åbne for adgang
via det installerede udstyr, f.eks. en kortlæser eller en møntautomat.
Dine brugeroplysninger vises i området Brugeroplysninger til højre for den viste meddelelse.
5. For at logge ud skal du trykke på knappen Log in/log ud igen og vælge området Brugeroplysninger
og Log ud i rullemenuen.
6. I bekræftelsesskærmbilledet skal du vælge Log-ud eller Annuller.
ColorQube 9301/9302/9303 Multifunktionsprinter
99
Betjeningsvejledning
Page 100
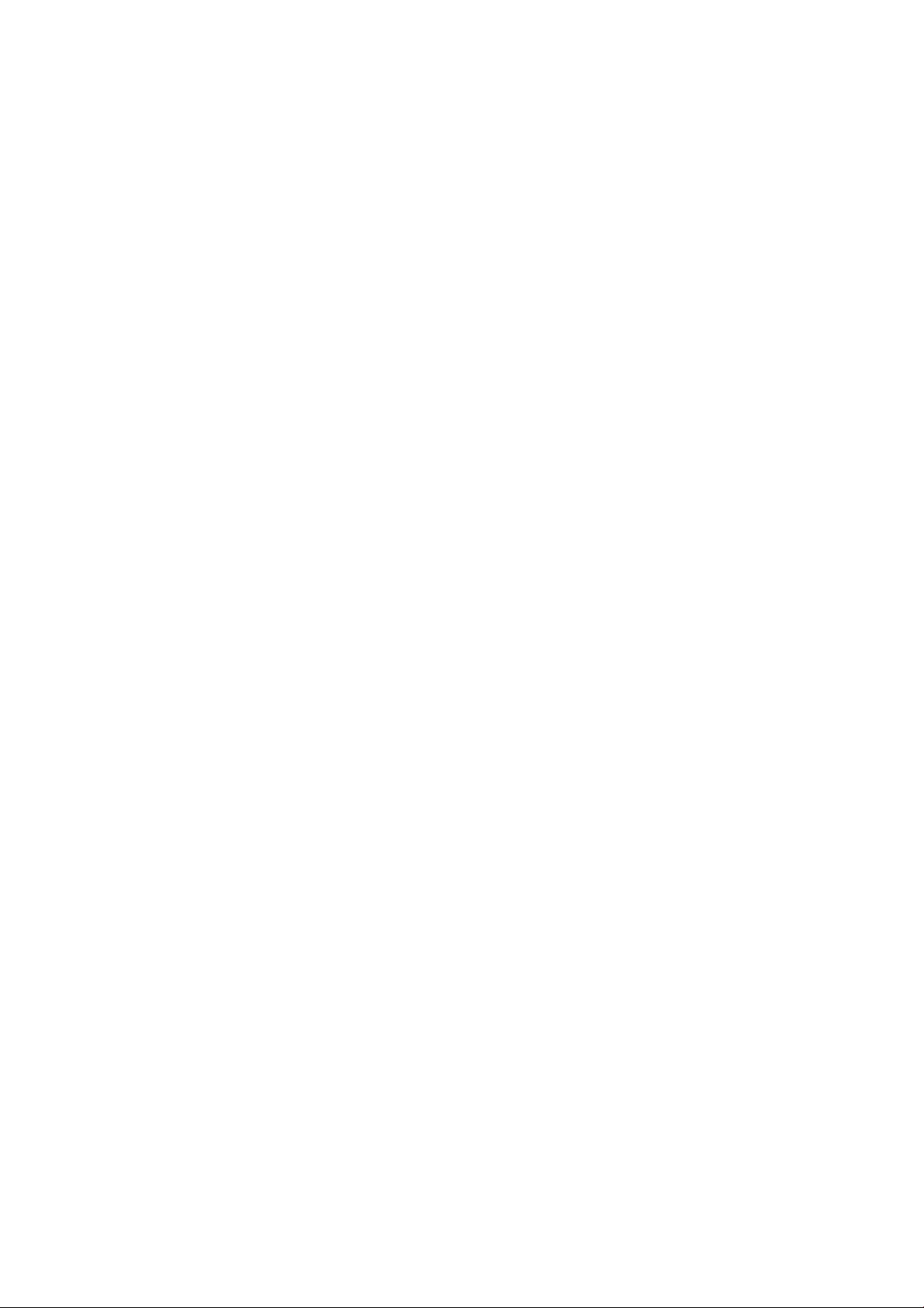
Login/logud
100
ColorQube 9301/9302/9303 Multifunktionsprinter
Betjeningsvejledning
 Loading...
Loading...