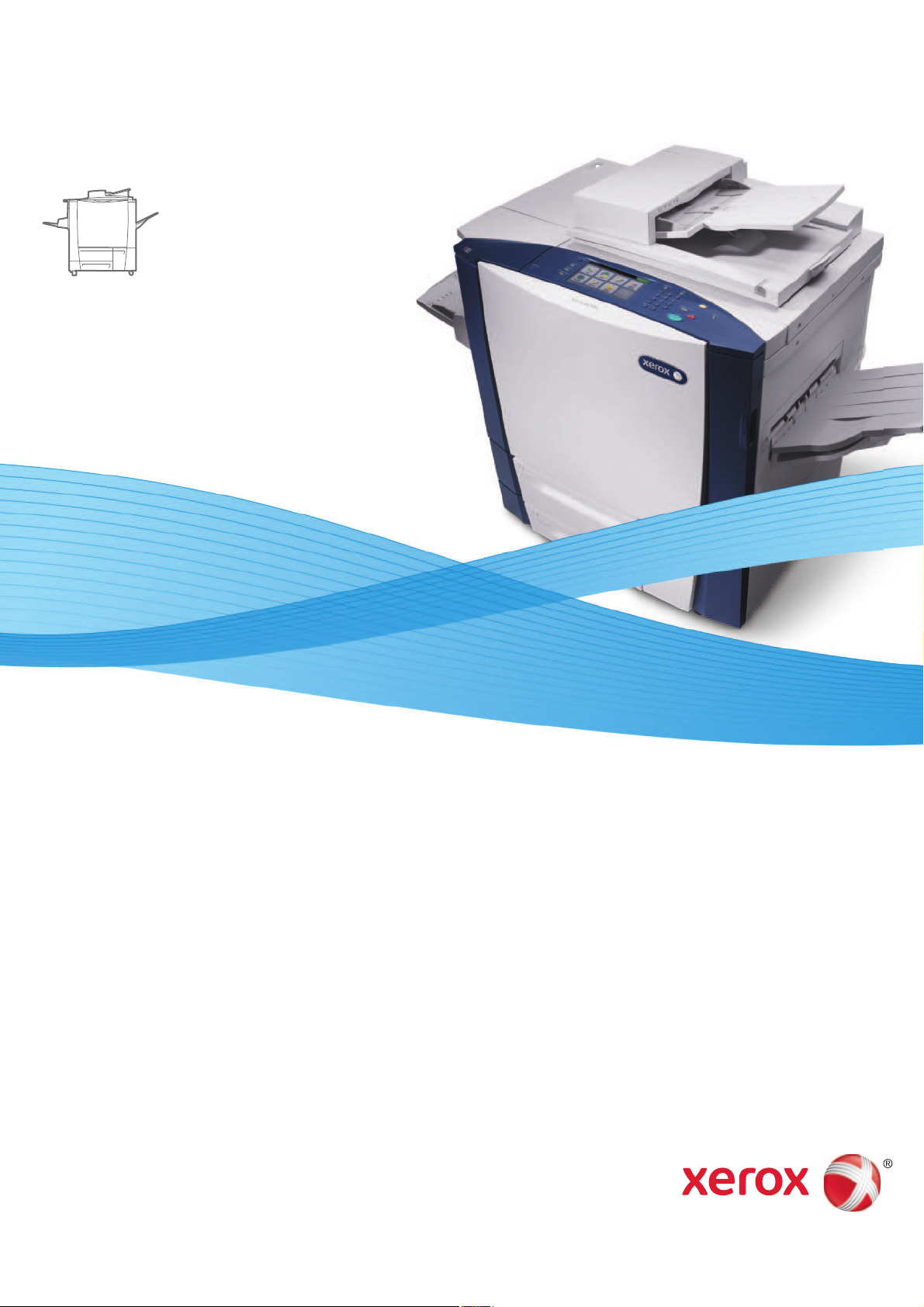
Xerox® ColorQube
®
9301 / 9302 / 9303 Xerox ConnectKey Controller
User Guide
Guide d'utilisation
Xerox ColorQube
9301 / 9302 / 9303
Multifunction Printer
Imprimante multifonction
Italiano Guida per l’utente
Deutsch Benutzerhandbuch
Español Guía del usuario
Português Guia do usuário
Nederlands Gebruikershandleiding
Svenska Användarhandbok
Dansk Betjeningsvejledning
Suomi Käyttöopas
Norsk Brukerhåndbok
Русский Руководство пользователя
Čeština Uživatelská příručka
Polski Przewodnik użytkownika
Magyar
Felhasználói útmutató
Türkçe
Kullanıcı Kılavuzu
Ελληνικά Εγχειρίδιο χρήστη
Română Ghid de Utilizare
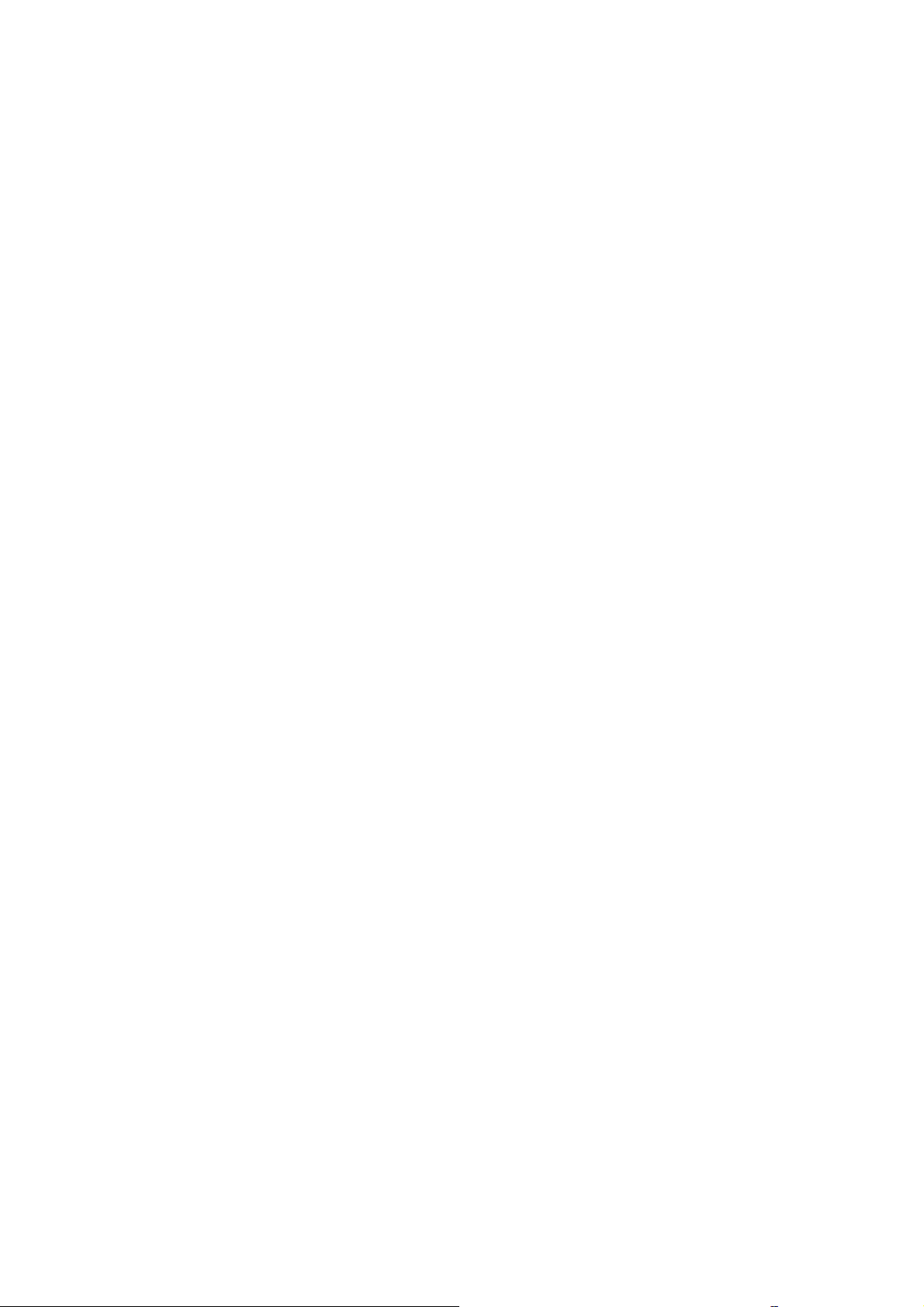
© 2013 Xerox Corporation. Με την επιφύλαξη παντός δικαιώματος. Τα μη δημοσιευμένα δικαιώματα προστατεύονται από το
νόμο περί πνευματικής ιδιοκτησίας των Ηνωμένων Πολιτειών. ∆εν επιτρέπεται η αναπαραγωγή υπό οποιαδήποτε μορφή των
περιεχομένων της συγκεκριμένης δημοσίευσης χωρίς την άδεια της Xerox Corporation.
Η παρούσα προστασία πνευματικών δικαιωμάτων περιλαμβάνει κάθε μορφή του υλικού που προστατεύεται από τη
νομοθεσία
περί πνευματικής ιδιοκτησίας καθώς και τις πληροφορίες, η διάδοση των οποίων επιτρέπεται πλέον βάσει της
ισχύουσας ή δικαστικής νομοθεσίας, ή διά της παρούσας, συμπεριλαμβανομένου, χωρίς περιορισμό, του υλικού που έχει
δημιουργηθεί από τα προγράμματα λογισμικού, τα οποία εμφανίζονται στην οθόνη, όπως π.χ. στυλ, πρότυπα, εικονίδια,
οθόνες, όψεις, κλπ.
Οι ονομασίες
CentreWare
Desktop
Platform
XEROX® και XEROX and Design®, Phaser®, PhaserSMART®, PhaserMatch®, PhaserCal®, PhaserMeter™,
®
, PagePack®, eClick®, PrintingScout®, Walk-Up®, WorkCentre®, FreeFlow®, SMARTsend®, Scan to PC
®
, MeterAssistant®, SuppliesAssistant®, Xerox Secure Access Unified ID System®, Xerox Extensible Interface
®
, ColorQube®, Global Print Driver® και Mobile Express Driver® είναι εμπορικά σήματα της Xerox Corporation στις
Ηνωμένες Πολιτείες ή/και σε άλλες χώρες.
Οι ονομασίες Adobe
®
Reader®, Adobe® Type Manager®, ATM™, Flash®, Macromedia®, Photoshop® και PostScript® είναι
εμπορικά σήματα της Adobe Systems Incorporated στις Ηνωμένες Πολιτείες ή/και σε άλλες χώρες.
Οι ονομασίες Apple
®
, AppleTalk®, Bonjour®, EtherTalk®, Macintosh®, Mac OS® και TrueType® είναι εμπορικά σήματα της
Apple Inc. στις Ηνωμένες Πολιτείες ή/και σε άλλες χώρες.
Οι ονομασίες HP-GL
®
, HP-UX® και PCL® είναι εμπορικά σήματα της Hewlett-Packard Corporation στις Ηνωμένες Πολιτείες
ή/και σε άλλες χώρες.
Οι ονομασίες IBM
®
και AIX® είναι εμπορικά σήματα της International Business Machines Corporation στις Ηνωμένες
Πολιτείες ή/και σε άλλες χώρες.
Οι ονομασίες Microsoft
®
, Windows Vista®, Windows® και Windows Server® είναι εμπορικά σήματα της Microsoft Corporation
στις Ηνωμένες Πολιτείες και σε άλλες χώρες.
Οι ονομασίες Novell
®
, NetWare®, NDPS®, NDS®, IPX™ και Novell Distributed Print Services™ είναι εμπορικά σήματα της
Novell, Inc. στις Ηνωμένες Πολιτείες και σε άλλες χώρες.
Οι ονομασίες SGI
®
και IRIX® είναι εμπορικά σήματα της Silicon Graphics International Corp. ή των θυγατρικών της στις
Ηνωμένες Πολιτείες ή/και σε άλλες χώρες.
Οι ονομασίες Sun, Sun Microsystems και Solaris είναι εμπορικά σήματα της Oracle ή/και των συνεργατών της στις Ηνωμένες
Πολιτείες και σε άλλες χώρες.
Η ονομασία UNIX
®
είναι εμπορικό σήμα στις Ηνωμένες Πολιτείες και σε άλλες χώρες και χορηγείται αποκλειστικά από την X/
Open Company Limited.
Έκδοση 1.0 εγγράφου: Φεβρουάριος 2013
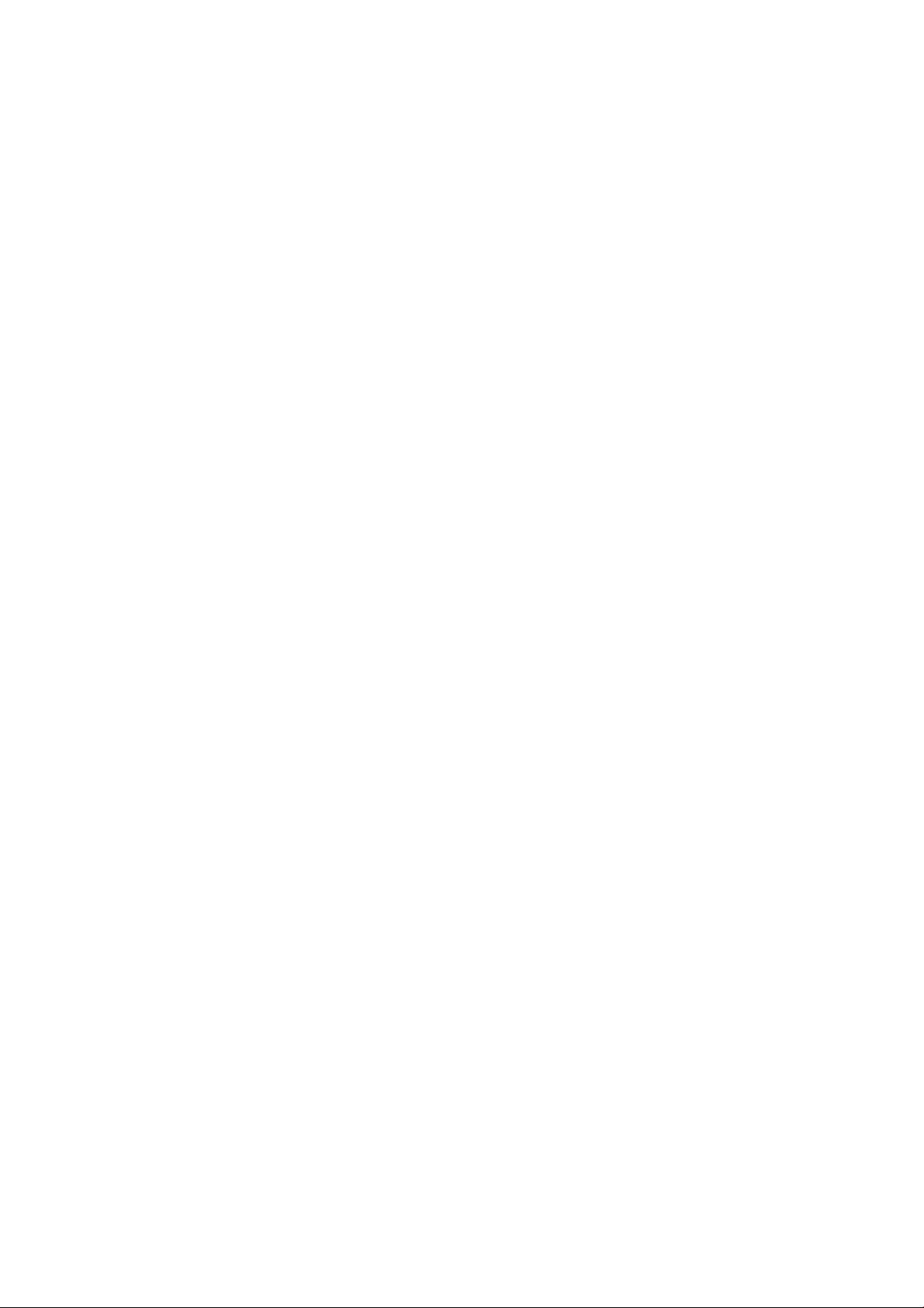
Περιεχόμενα
1 Αντιγραφή
Εισαγωγή . . . . . . . . . . . . . . . . . . . . . . . . . . . . . . . . . . . . . . . . . . . . . . . . . . . . . . . . . . . . . . 6
Επιλογές αντιγραφής. . . . . . . . . . . . . . . . . . . . . . . . . . . . . . . . . . . . . . . . . . . . . . . . . . . . . . 7
Ποιότητα ειδώλου . . . . . . . . . . . . . . . . . . . . . . . . . . . . . . . . . . . . . . . . . . . . . . . . . . . . . . . 14
Προσαρμογή διάταξης. . . . . . . . . . . . . . . . . . . . . . . . . . . . . . . . . . . . . . . . . . . . . . . . . . . . 17
Μορφή εξόδου. . . . . . . . . . . . . . . . . . . . . . . . . . . . . . . . . . . . . . . . . . . . . . . . . . . . . . . . . . 21
Σύναξη εργασιών . . . . . . . . . . . . . . . . . . . . . . . . . . . . . . . . . . . . . . . . . . . . . . . . . . . . . . . 33
Σύνδεση/Αποσύνδεση. . . . . . . . . . . . . . . . . . . . . . . . . . . . . . . . . . . . . . . . . . . . . . . . . . . . 36
2 Αντιγραφή ταυτότητας
Εισαγωγή . . . . . . . . . . . . . . . . . . . . . . . . . . . . . . . . . . . . . . . . . . . . . . . . . . . . . . . . . . . . . 38
Επιλογές της λειτουργίας Αντιγραφή ταυτότητας . . . . . . . . . . . . . . . . . . . . . . . . . . . . . . . 39
Ποιότητα ειδώλου . . . . . . . . . . . . . . . . . . . . . . . . . . . . . . . . . . . . . . . . . . . . . . . . . . . . . . . 42
3 Εκτύπωση από
Εισαγωγή . . . . . . . . . . . . . . . . . . . . . . . . . . . . . . . . . . . . . . . . . . . . . . . . . . . . . . . . . . . . . 46
Χρήση της υπηρεσίας Εκτύπωση από . . . . . . . . . . . . . . . . . . . . . . . . . . . . . . . . . . . . . . . 47
Αποθήκευση εργασιών για χρήση με την υπηρεσία Εκτύπωση από . . . . . . . . . . . . . . . . 49
Σύνδεση/Αποσύνδεση. . . . . . . . . . . . . . . . . . . . . . . . . . . . . . . . . . . . . . . . . . . . . . . . . . . . 53
4 Σάρωση σε
Εισαγωγή . . . . . . . . . . . . . . . . . . . . . . . . . . . . . . . . . . . . . . . . . . . . . . . . . . . . . . . . . . . . . 56
Σάρωση σε με χρήση της επιλογής Βιβλίο διευθύνσεων του εκτυπωτή . . . . . . . . . . . . . . 57
Σάρωση σε με χρήση της επιλογής Αγαπημένα . . . . . . . . . . . . . . . . . . . . . . . . . . . . . . . . 58
5 Φαξ
Εισαγωγή . . . . . . . . . . . . . . . . . . . . . . . . . . . . . . . . . . . . . . . . . . . . . . . . . . . . . . . . . . . . . 60
Επιλογές κλήσης . . . . . . . . . . . . . . . . . . . . . . . . . . . . . . . . . . . . . . . . . . . . . . . . . . . . . . . . 61
Φαξ . . . . . . . . . . . . . . . . . . . . . . . . . . . . . . . . . . . . . . . . . . . . . . . . . . . . . . . . . . . . . . . . . . 64
Ποιότητα ειδώλου . . . . . . . . . . . . . . . . . . . . . . . . . . . . . . . . . . . . . . . . . . . . . . . . . . . . . . . 67
Προσαρμογή διάταξης. . . . . . . . . . . . . . . . . . . . . . . . . . . . . . . . . . . . . . . . . . . . . . . . . . . . 68
Επιλογές φαξ. . . . . . . . . . . . . . . . . . . . . . . . . . . . . . . . . . . . . . . . . . . . . . . . . . . . . . . . . . . 70
Σύναξη εργασιών . . . . . . . . . . . . . . . . . . . . . . . . . . . . . . . . . . . . . . . . . . . . . . . . . . . . . . . 77
Σύνδεση/Αποσύνδεση. . . . . . . . . . . . . . . . . . . . . . . . . . . . . . . . . . . . . . . . . . . . . . . . . . . . 79
Πολυλειτουργικός εκτυπωτής ColorQube 9301/9302/9303
Οδηγός χρήσης
1
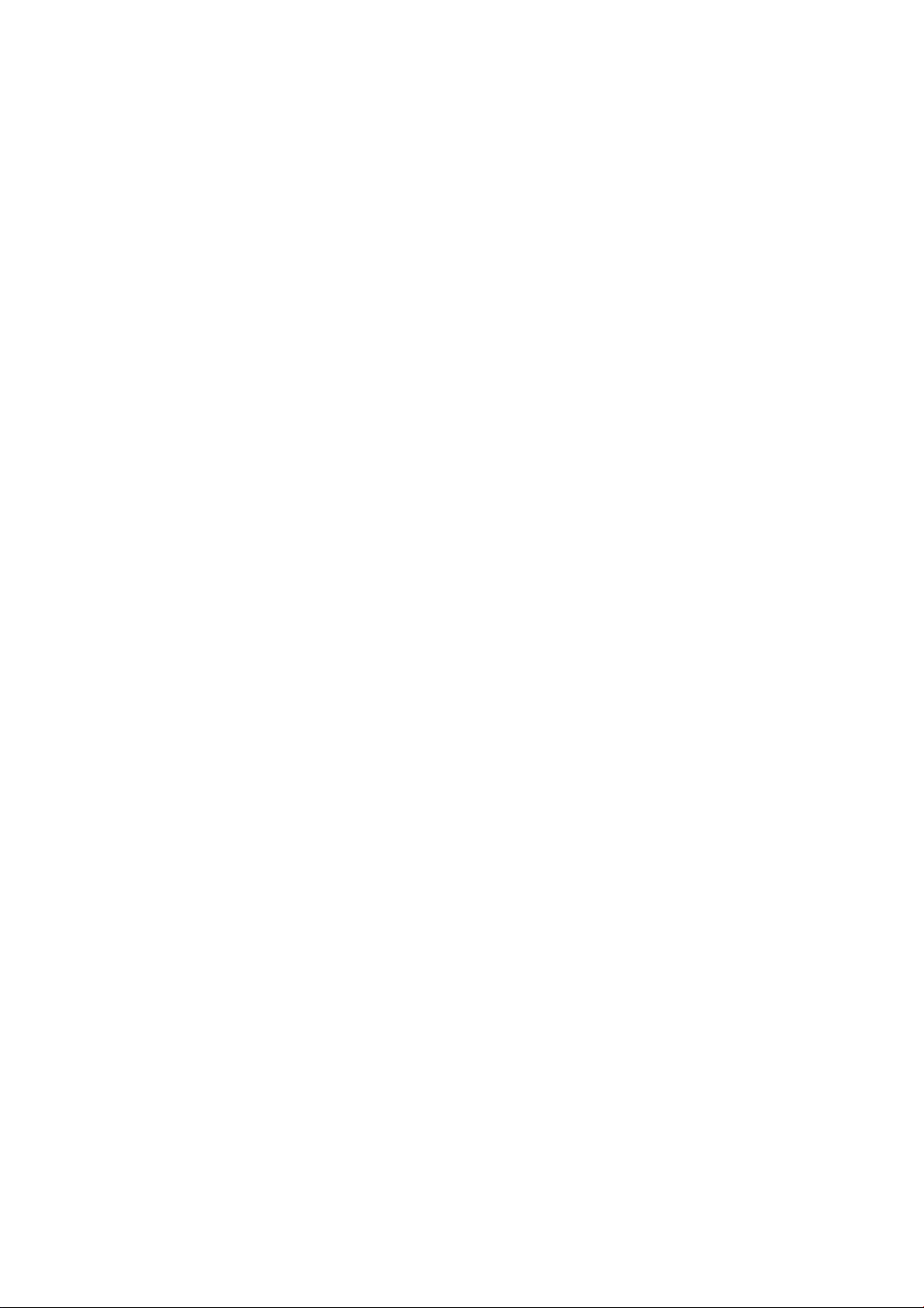
6 Φαξ από Η/Υ
Εισαγωγή . . . . . . . . . . . . . . . . . . . . . . . . . . . . . . . . . . . . . . . . . . . . . . . . . . . . . . . . . . . . . 82
Αποστολή φαξ από Η/Υ . . . . . . . . . . . . . . . . . . . . . . . . . . . . . . . . . . . . . . . . . . . . . . . . . . 83
Επιλογές της λειτουργίας Φαξ από Η/Υ . . . . . . . . . . . . . . . . . . . . . . . . . . . . . . . . . . . . . . 85
7Email
Εισαγωγή . . . . . . . . . . . . . . . . . . . . . . . . . . . . . . . . . . . . . . . . . . . . . . . . . . . . . . . . . . . . . 90
Email . . . . . . . . . . . . . . . . . . . . . . . . . . . . . . . . . . . . . . . . . . . . . . . . . . . . . . . . . . . . . . . . . 91
Προηγμένες ρυθμίσεις. . . . . . . . . . . . . . . . . . . . . . . . . . . . . . . . . . . . . . . . . . . . . . . . . . . . 95
Προσαρμογή διάταξης. . . . . . . . . . . . . . . . . . . . . . . . . . . . . . . . . . . . . . . . . . . . . . . . . . . . 98
Επιλογές email . . . . . . . . . . . . . . . . . . . . . . . . . . . . . . . . . . . . . . . . . . . . . . . . . . . . . . . . 100
Σύναξη εργασιών . . . . . . . . . . . . . . . . . . . . . . . . . . . . . . . . . . . . . . . . . . . . . . . . . . . . . . 102
Σύνδεση/Αποσύνδεση. . . . . . . . . . . . . . . . . . . . . . . . . . . . . . . . . . . . . . . . . . . . . . . . . . . 103
8 Φαξ μέσω διακομιστή
Εισαγωγή . . . . . . . . . . . . . . . . . . . . . . . . . . . . . . . . . . . . . . . . . . . . . . . . . . . . . . . . . . . . 106
Επιλογές κλήσης . . . . . . . . . . . . . . . . . . . . . . . . . . . . . . . . . . . . . . . . . . . . . . . . . . . . . . . 107
Επιλογές φαξ μέσω διακομιστή. . . . . . . . . . . . . . . . . . . . . . . . . . . . . . . . . . . . . . . . . . . . 110
Ποιότητα ειδώλου . . . . . . . . . . . . . . . . . . . . . . . . . . . . . . . . . . . . . . . . . . . . . . . . . . . . . . 111
Προσαρμογή διάταξης. . . . . . . . . . . . . . . . . . . . . . . . . . . . . . . . . . . . . . . . . . . . . . . . . . . 112
Επιλογές φαξ. . . . . . . . . . . . . . . . . . . . . . . . . . . . . . . . . . . . . . . . . . . . . . . . . . . . . . . . . . 114
Σύναξη εργασιών . . . . . . . . . . . . . . . . . . . . . . . . . . . . . . . . . . . . . . . . . . . . . . . . . . . . . . 115
Σύνδεση/Αποσύνδεση. . . . . . . . . . . . . . . . . . . . . . . . . . . . . . . . . . . . . . . . . . . . . . . . . . . 116
9 Σάρωση ροής εργασίας
Εισαγωγή . . . . . . . . . . . . . . . . . . . . . . . . . . . . . . . . . . . . . . . . . . . . . . . . . . . . . . . . . . . . 118
Επιλογές της υπηρεσίας Σάρωση ροής εργασίας . . . . . . . . . . . . . . . . . . . . . . . . . . . . . . 120
Προηγμένες ρυθμίσεις. . . . . . . . . . . . . . . . . . . . . . . . . . . . . . . . . . . . . . . . . . . . . . . . . . . 122
Προσαρμογή διάταξης. . . . . . . . . . . . . . . . . . . . . . . . . . . . . . . . . . . . . . . . . . . . . . . . . . . 125
Επιλογές αρχειοθέτησης . . . . . . . . . . . . . . . . . . . . . . . . . . . . . . . . . . . . . . . . . . . . . . . . . 127
Σύναξη εργασιών . . . . . . . . . . . . . . . . . . . . . . . . . . . . . . . . . . . . . . . . . . . . . . . . . . . . . . 130
Σύνδεση/Αποσύνδεση. . . . . . . . . . . . . . . . . . . . . . . . . . . . . . . . . . . . . . . . . . . . . . . . . . . 141
10 Θύρα USB
Εισαγωγή . . . . . . . . . . . . . . . . . . . . . . . . . . . . . . . . . . . . . . . . . . . . . . . . . . . . . . . . . . . . 144
Σάρωση σε USB . . . . . . . . . . . . . . . . . . . . . . . . . . . . . . . . . . . . . . . . . . . . . . . . . . . . . . . 145
Εκτύπωση από USB . . . . . . . . . . . . . . . . . . . . . . . . . . . . . . . . . . . . . . . . . . . . . . . . . . . . 146
Σύνδεση/Αποσύνδεση. . . . . . . . . . . . . . . . . . . . . . . . . . . . . . . . . . . . . . . . . . . . . . . . . . . 147
2
Πολυλειτουργικός εκτυπωτής ColorQube 9301/9302/9303
Οδηγός χρήσης
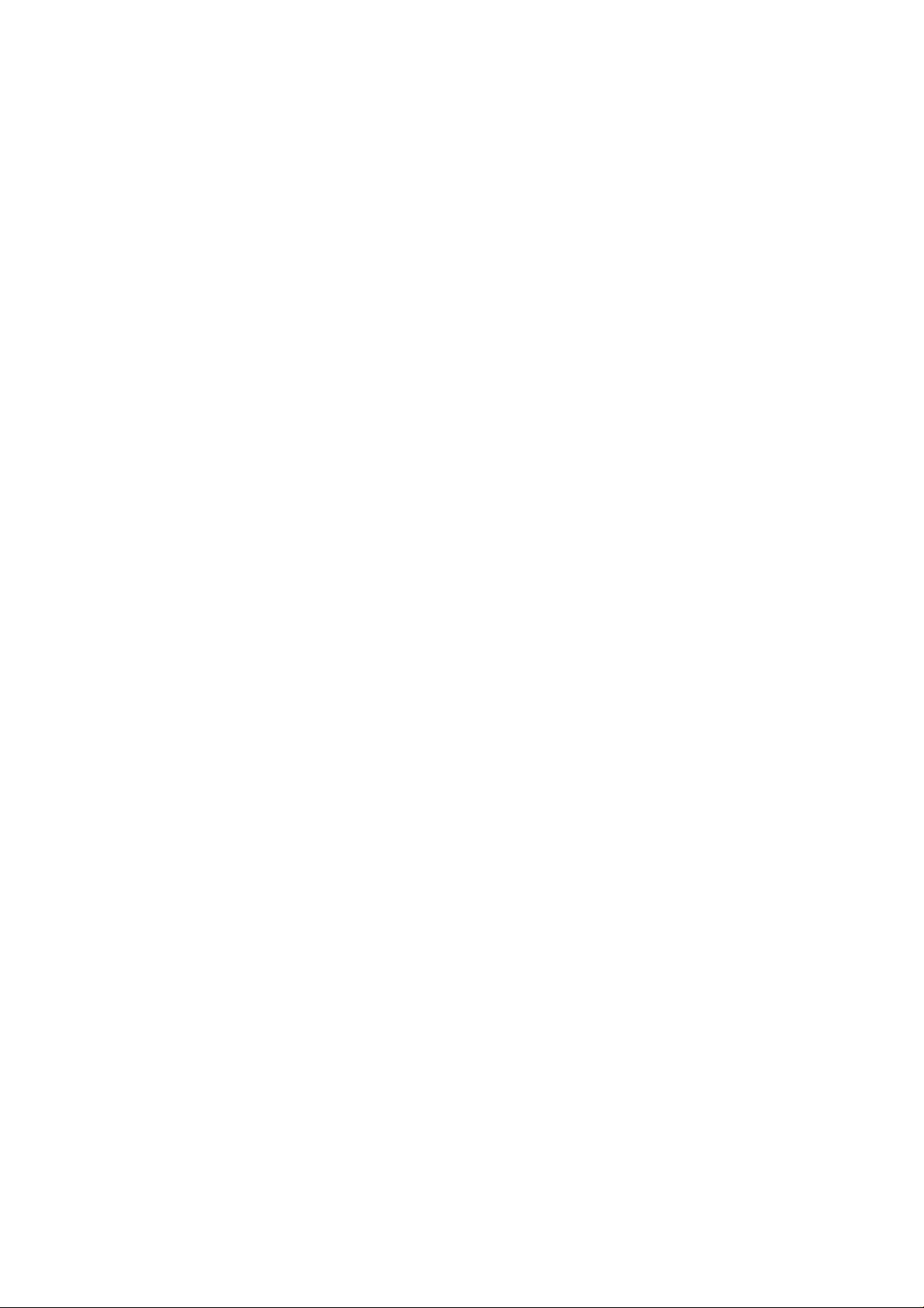
11 ∆ιαδικτυακό φαξ
Εισαγωγή . . . . . . . . . . . . . . . . . . . . . . . . . . . . . . . . . . . . . . . . . . . . . . . . . . . . . . . . . . . . 150
∆ιαδικτυακό φαξ . . . . . . . . . . . . . . . . . . . . . . . . . . . . . . . . . . . . . . . . . . . . . . . . . . . . . . . 151
Προηγμένες ρυθμίσεις. . . . . . . . . . . . . . . . . . . . . . . . . . . . . . . . . . . . . . . . . . . . . . . . . . . 155
Προσαρμογή διάταξης. . . . . . . . . . . . . . . . . . . . . . . . . . . . . . . . . . . . . . . . . . . . . . . . . . . 157
Επιλογές διαδικτυακού φαξ . . . . . . . . . . . . . . . . . . . . . . . . . . . . . . . . . . . . . . . . . . . . . . . 159
Σύναξη εργασιών . . . . . . . . . . . . . . . . . . . . . . . . . . . . . . . . . . . . . . . . . . . . . . . . . . . . . . 161
Σύνδεση/Αποσύνδεση. . . . . . . . . . . . . . . . . . . . . . . . . . . . . . . . . . . . . . . . . . . . . . . . . . . 162
12 Εκτύπωση
Εισαγωγή . . . . . . . . . . . . . . . . . . . . . . . . . . . . . . . . . . . . . . . . . . . . . . . . . . . . . . . . . . . . 164
Ασύρματη διαμόρφωση. . . . . . . . . . . . . . . . . . . . . . . . . . . . . . . . . . . . . . . . . . . . . . . . . . 167
Επιλογές εκτύπωσης. . . . . . . . . . . . . . . . . . . . . . . . . . . . . . . . . . . . . . . . . . . . . . . . . . . . 168
Επιλογές ειδώλου . . . . . . . . . . . . . . . . . . . . . . . . . . . . . . . . . . . . . . . . . . . . . . . . . . . . . . 174
Επιλογές εγγράφου . . . . . . . . . . . . . . . . . . . . . . . . . . . . . . . . . . . . . . . . . . . . . . . . . . . . . 175
Προηγμένες ρυθμίσεις. . . . . . . . . . . . . . . . . . . . . . . . . . . . . . . . . . . . . . . . . . . . . . . . . . . 180
13 CentreWare Internet Services
Εισαγωγή . . . . . . . . . . . . . . . . . . . . . . . . . . . . . . . . . . . . . . . . . . . . . . . . . . . . . . . . . . . . 182
Πρόσβαση στις υπηρεσίες CentreWare Internet Services . . . . . . . . . . . . . . . . . . . . . . . 183
Κατάσταση . . . . . . . . . . . . . . . . . . . . . . . . . . . . . . . . . . . . . . . . . . . . . . . . . . . . . . . . . . . 184
Εργασίες . . . . . . . . . . . . . . . . . . . . . . . . . . . . . . . . . . . . . . . . . . . . . . . . . . . . . . . . . . . . . 187
Εκτύπωση . . . . . . . . . . . . . . . . . . . . . . . . . . . . . . . . . . . . . . . . . . . . . . . . . . . . . . . . . . . . 188
Σάρωση . . . . . . . . . . . . . . . . . . . . . . . . . . . . . . . . . . . . . . . . . . . . . . . . . . . . . . . . . . . . . . 189
Βιβλίο διευθύνσεων. . . . . . . . . . . . . . . . . . . . . . . . . . . . . . . . . . . . . . . . . . . . . . . . . . . . . 190
Ιδιότητες . . . . . . . . . . . . . . . . . . . . . . . . . . . . . . . . . . . . . . . . . . . . . . . . . . . . . . . . . . . . . 191
Υποστήριξη . . . . . . . . . . . . . . . . . . . . . . . . . . . . . . . . . . . . . . . . . . . . . . . . . . . . . . . . . . . 192
Βοήθεια . . . . . . . . . . . . . . . . . . . . . . . . . . . . . . . . . . . . . . . . . . . . . . . . . . . . . . . . . . . . . . 193
14 Χαρτί και Mέσα εκτύπωσης
Εισαγωγή . . . . . . . . . . . . . . . . . . . . . . . . . . . . . . . . . . . . . . . . . . . . . . . . . . . . . . . . . . . . 196
∆ίσκοι 1 και 2. . . . . . . . . . . . . . . . . . . . . . . . . . . . . . . . . . . . . . . . . . . . . . . . . . . . . . . . . . 198
∆ίσκος 3 . . . . . . . . . . . . . . . . . . . . . . . . . . . . . . . . . . . . . . . . . . . . . . . . . . . . . . . . . . . . . 200
∆ίσκος 4 . . . . . . . . . . . . . . . . . . . . . . . . . . . . . . . . . . . . . . . . . . . . . . . . . . . . . . . . . . . . . 202
∆ίσκος 5 . . . . . . . . . . . . . . . . . . . . . . . . . . . . . . . . . . . . . . . . . . . . . . . . . . . . . . . . . . . . . 204
∆ίσκος 6 . . . . . . . . . . . . . . . . . . . . . . . . . . . . . . . . . . . . . . . . . . . . . . . . . . . . . . . . . . . . . 206
Είδη μέσων εκτύπωσης: . . . . . . . . . . . . . . . . . . . . . . . . . . . . . . . . . . . . . . . . . . . . . . . . . 209
Αποθήκευση και Χειρισμός . . . . . . . . . . . . . . . . . . . . . . . . . . . . . . . . . . . . . . . . . . . . . . . 214
Πολυλειτουργικός εκτυπωτής ColorQube 9301/9302/9303
Οδηγός χρήσης
3
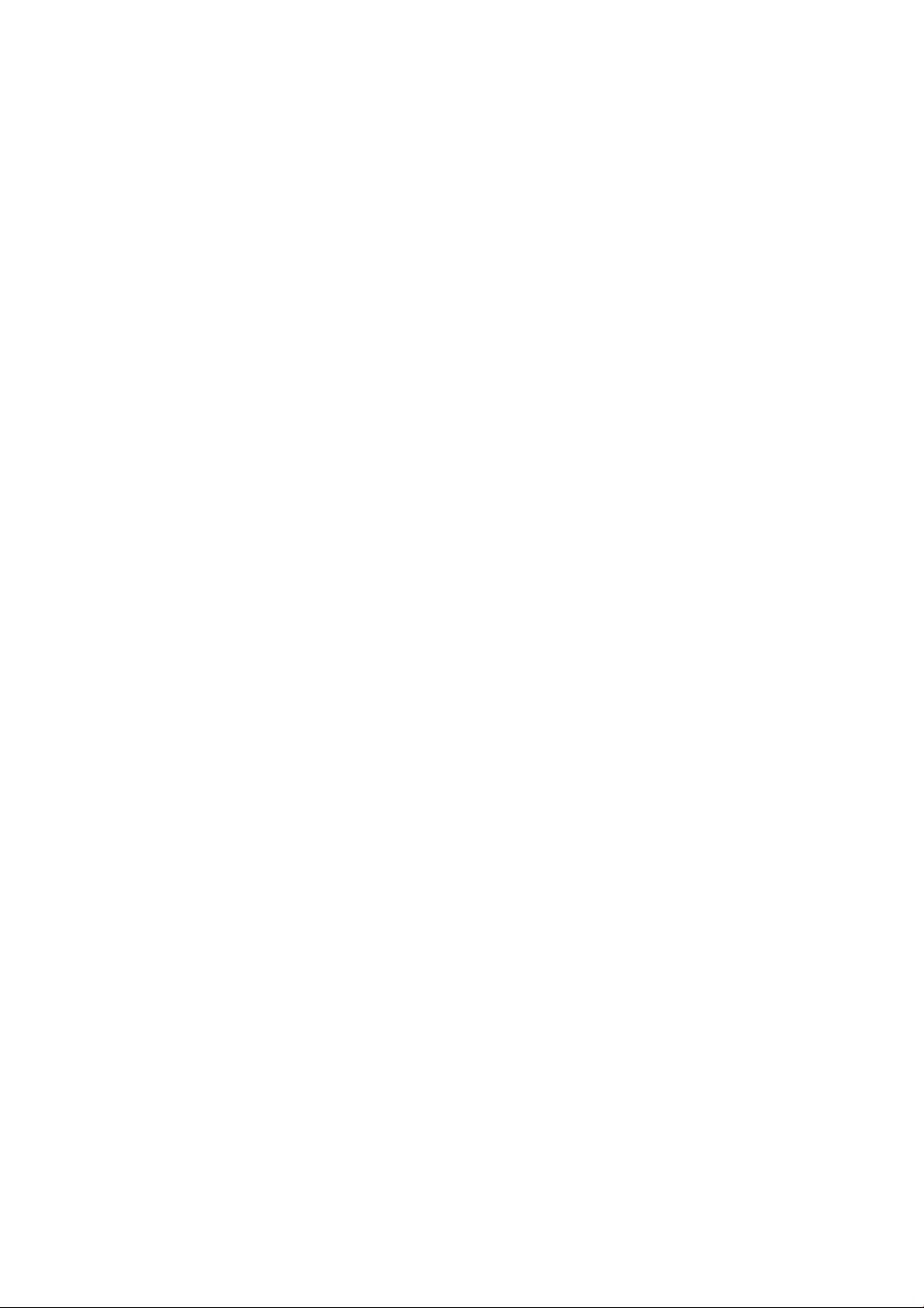
15 Κατάσταση μηχανήματος και εργασίας
Εισαγωγή . . . . . . . . . . . . . . . . . . . . . . . . . . . . . . . . . . . . . . . . . . . . . . . . . . . . . . . . . . . . 216
Κατάσταση εργασίας . . . . . . . . . . . . . . . . . . . . . . . . . . . . . . . . . . . . . . . . . . . . . . . . . . . . 217
Κατάσταση μηχανήματος . . . . . . . . . . . . . . . . . . . . . . . . . . . . . . . . . . . . . . . . . . . . . . . . 222
16 ∆ιαχείριση και Λογιστικά
Εργαλεία . . . . . . . . . . . . . . . . . . . . . . . . . . . . . . . . . . . . . . . . . . . . . . . . . . . . . . . . . . . . . 226
Ρυθμίσεις συσκευής . . . . . . . . . . . . . . . . . . . . . . . . . . . . . . . . . . . . . . . . . . . . . . . . . . . . 227
Ρυθμίσεις υπηρεσιών . . . . . . . . . . . . . . . . . . . . . . . . . . . . . . . . . . . . . . . . . . . . . . . . . . . 239
Ρυθμίσεις δικτύου . . . . . . . . . . . . . . . . . . . . . . . . . . . . . . . . . . . . . . . . . . . . . . . . . . . . . . 249
Ρυθμίσεις λογιστικών . . . . . . . . . . . . . . . . . . . . . . . . . . . . . . . . . . . . . . . . . . . . . . . . . . . 250
Ρυθμίσεις ασφαλείας . . . . . . . . . . . . . . . . . . . . . . . . . . . . . . . . . . . . . . . . . . . . . . . . . . . . 252
Αντιμετώπιση προβλημάτων . . . . . . . . . . . . . . . . . . . . . . . . . . . . . . . . . . . . . . . . . . . . . . 254
17 Ασφάλεια και Κανονισμοί
Ειδοποιήσεις και ασφάλεια . . . . . . . . . . . . . . . . . . . . . . . . . . . . . . . . . . . . . . . . . . . . . . . 258
Ετικέτες ασφαλείας και σύμβολα. . . . . . . . . . . . . . . . . . . . . . . . . . . . . . . . . . . . . . . . . . . 259
Πληροφορίες σχετικά με την ασφάλεια λειτουργίας. . . . . . . . . . . . . . . . . . . . . . . . . . . . . 260
Βασικοί κανονισμοί . . . . . . . . . . . . . . . . . . . . . . . . . . . . . . . . . . . . . . . . . . . . . . . . . . . . . 264
Κανονισμοί αναπαραγωγής αντιγράφων. . . . . . . . . . . . . . . . . . . . . . . . . . . . . . . . . . . . . 267
Κανονισμοί που αφορούν στο φαξ . . . . . . . . . . . . . . . . . . . . . . . . . . . . . . . . . . . . . . . . . 270
Φύλλα δεδομένων ασφάλειας υλικού . . . . . . . . . . . . . . . . . . . . . . . . . . . . . . . . . . . . . . . 274
Ανακύκλωση και απόρριψη προϊόντος . . . . . . . . . . . . . . . . . . . . . . . . . . . . . . . . . . . . . . 275
Συμμόρφωση με το πρόγραμμα εξοικονόμησης ενέργειας . . . . . . . . . . . . . . . . . . . . . . . 278
Πληροφορίες επικοινωνίας για θέματα περιβάλλοντος, υγείας και ασφάλειας . . . . . . . . 279
18 Γενικές εργασίες φροντίδας και Αντιμετώπιση προβλημάτων
Επιλογές παροχής ενέργειας . . . . . . . . . . . . . . . . . . . . . . . . . . . . . . . . . . . . . . . . . . . . . 282
Γενικές εργασίες φροντίδας . . . . . . . . . . . . . . . . . . . . . . . . . . . . . . . . . . . . . . . . . . . . . . . 284
Αντιμετώπιση προβλημάτων . . . . . . . . . . . . . . . . . . . . . . . . . . . . . . . . . . . . . . . . . . . . . . 291
Περαιτέρω βοήθεια . . . . . . . . . . . . . . . . . . . . . . . . . . . . . . . . . . . . . . . . . . . . . . . . . . . . . 301
4
Πολυλειτουργικός εκτυπωτής ColorQube 9301/9302/9303
Οδηγός χρήσης
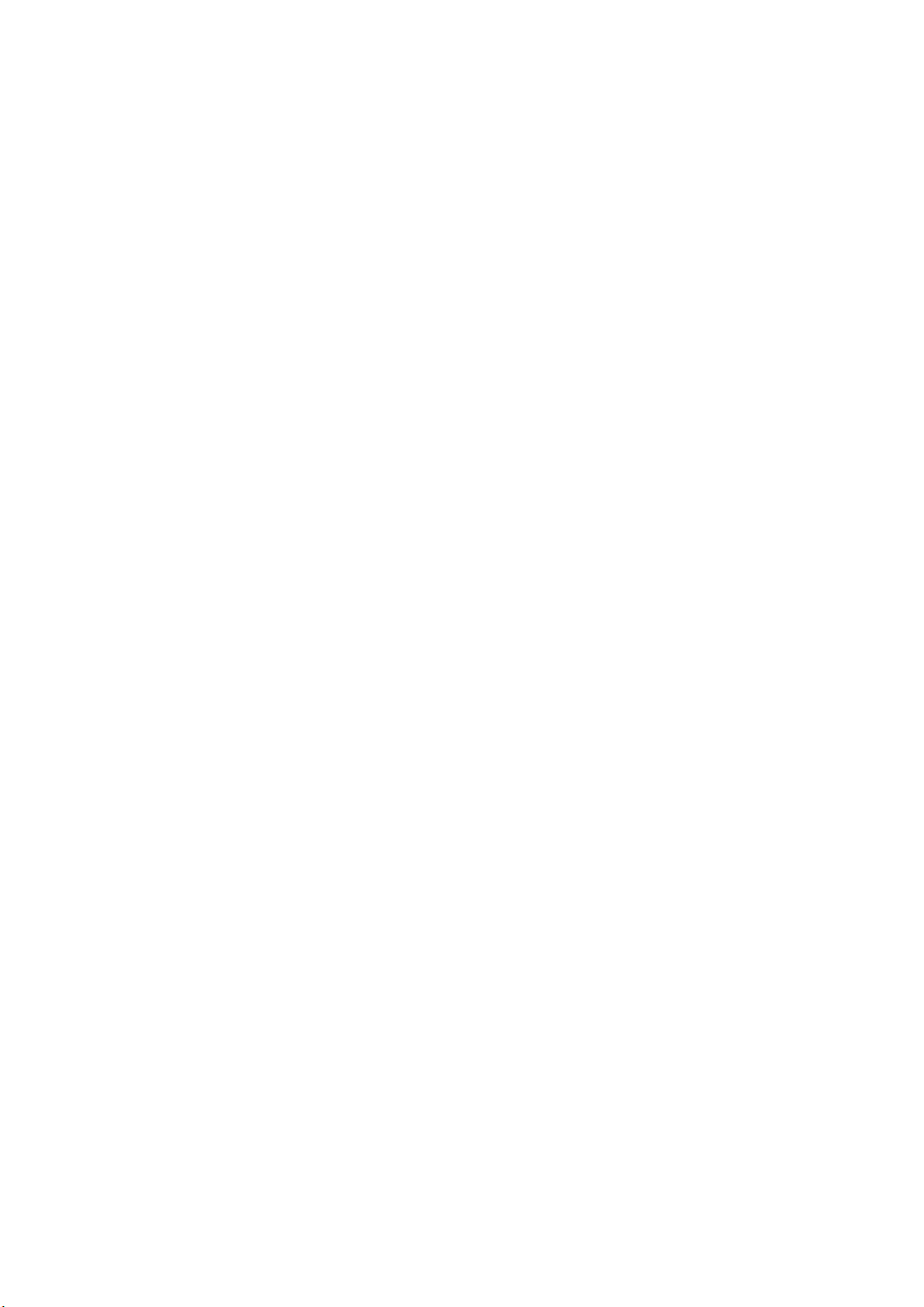
Αντιγραφή
Αυτό το κεφάλαιο περιλαμβάνει τις παρακάτω ενότητες:
•
Εισαγωγή στη σελίδα 6
•
Επιλογές αντιγραφής στη σελίδα 7
•
Ποιότητα ειδώλου στη σελίδα 14
•
Προσαρμογή διάταξης στη σελίδα 17
•
Μορφή εξόδου στη σελίδα 21
Σύναξη εργασιών στη σελίδα 33
•
•
Σύνδεση/Αποσύνδεση στη σελίδα 36
1
Πολυλειτουργικός εκτυπωτής ColorQube 9301/9302/9303
Οδηγός χρήσης
5
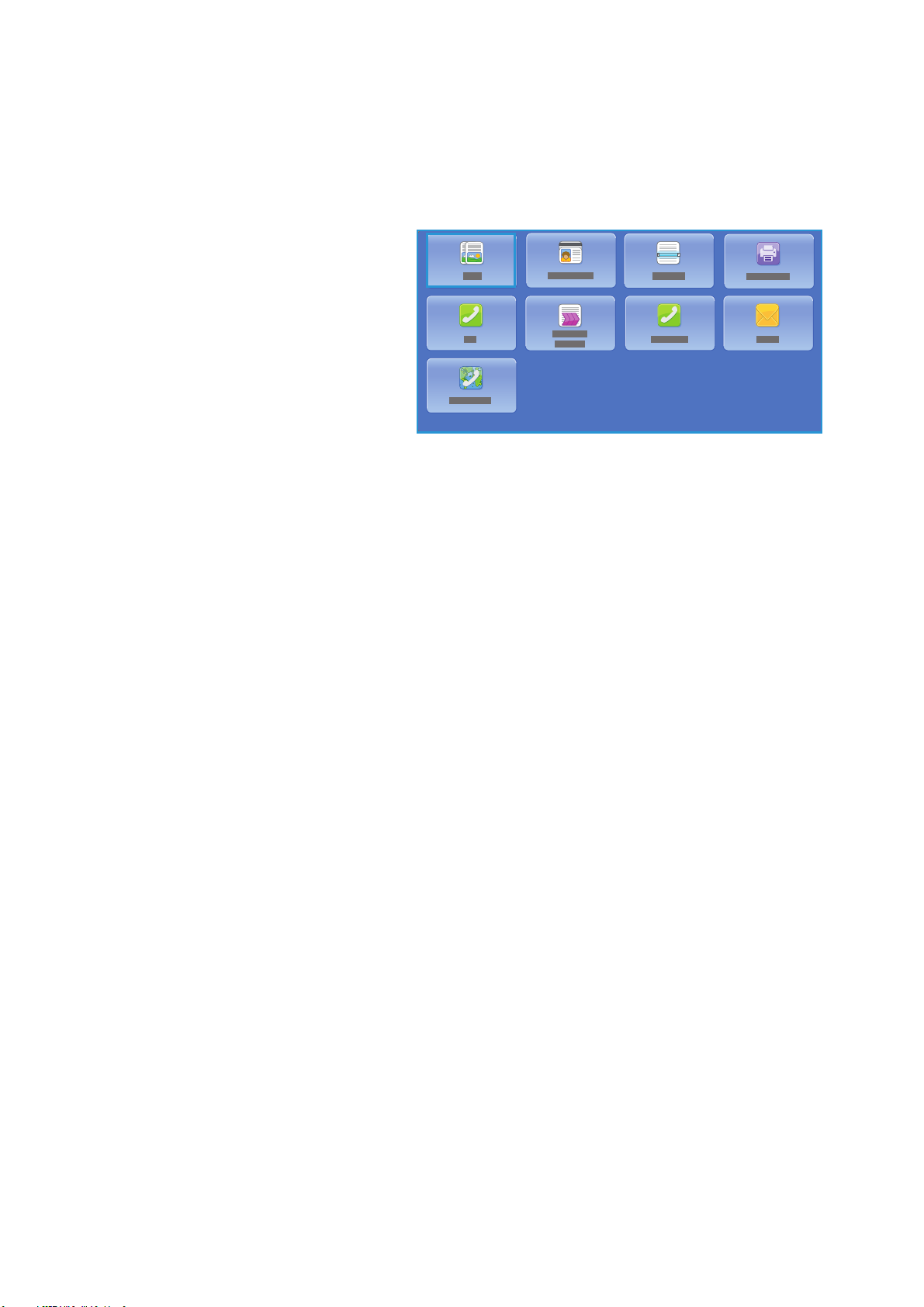
Εισαγωγή
Εισαγωγή
Σε αυτόν τον οδηγό περιγράφονται οι
λειτουργίες αντιγραφής του εκτυπωτή,
συμπεριλαμβανομένων των επιλογών
για Χρώμα εξόδου,
Σμίκρυνση/Μεγέθυνση, Αντιγραφή
διπλής όψης, Προσαρμογή διάταξης,
Ποιότητα ειδώλου, Μορφή εξόδου,
Σύναξη εργασιών και άλλες λειτουργίες
αντιγραφής.
Η υπηρεσία Αντιγραφή είναι μια
πρότυπη λειτουργία και η επιλογή της
γίνεται με το πάτημα του πλήκτρου Αρχική
Αντιγραφή.
Όταν επιλεχθεί η υπηρεσία Αντιγραφή, ο εκτυπωτής σαρώνει τα πρωτότυπα και αποθηκεύει τα
είδωλα. Στη συνέχεια, εκτυπώνει τα είδωλα σύμφωνα με τις επιλογές σας.
σελίδα υπηρεσιών και τον ορισμό της υπηρεσίας
Οι περισσότερες οθόνες λειτουργιών περιλαμβάνουν τα παρακάτω πλήκτρα για την επιβεβαίωση
ή την ακύρωση των επιλογών.
• Ακύρωση: Πραγματοποιείται
οθόνη.
• OK: Πραγματοποιείται αποθήκευση των επιλογών που πραγματοποιήθηκαν και επιστροφή
στην προηγούμενη οθόνη.
• Κλείσιμο: Πραγματοποιείται κλείσιμο της οθόνης και επιστροφή στην προηγούμενη οθόνη.
Οδηγίες για τη δημιουργία ενός αντιγράφου και τη χρήση των βασικών λειτουργιών παρέχονται
στα Φύλλα «Τρόπος» του Πολυλειτουργικός εκτυπωτής ColorQube 9301/9302/9303.
ενεργοποιηθεί η λειτουργία Πιστοποίηση ταυτότητας ή η λειτουργία Λογιστικά στον εκτυπωτή,
ενδέχεται να πρέπει να πληκτρολογήσετε τα στοιχεία σύνδεσης για να αποκτήσετε πρόσβαση
στις λειτουργίες. Ανατρέξτε σχετικά στην ενότητα
επαναφορά της οθόνης και επιστροφή στην προηγούμενη
Εάν έχει
Σύνδεση/Αποσύνδεση στη σελίδα 36.
6
Πολυλειτουργικός εκτυπωτής ColorQube 9301/9302/9303
Οδηγός χρήσης
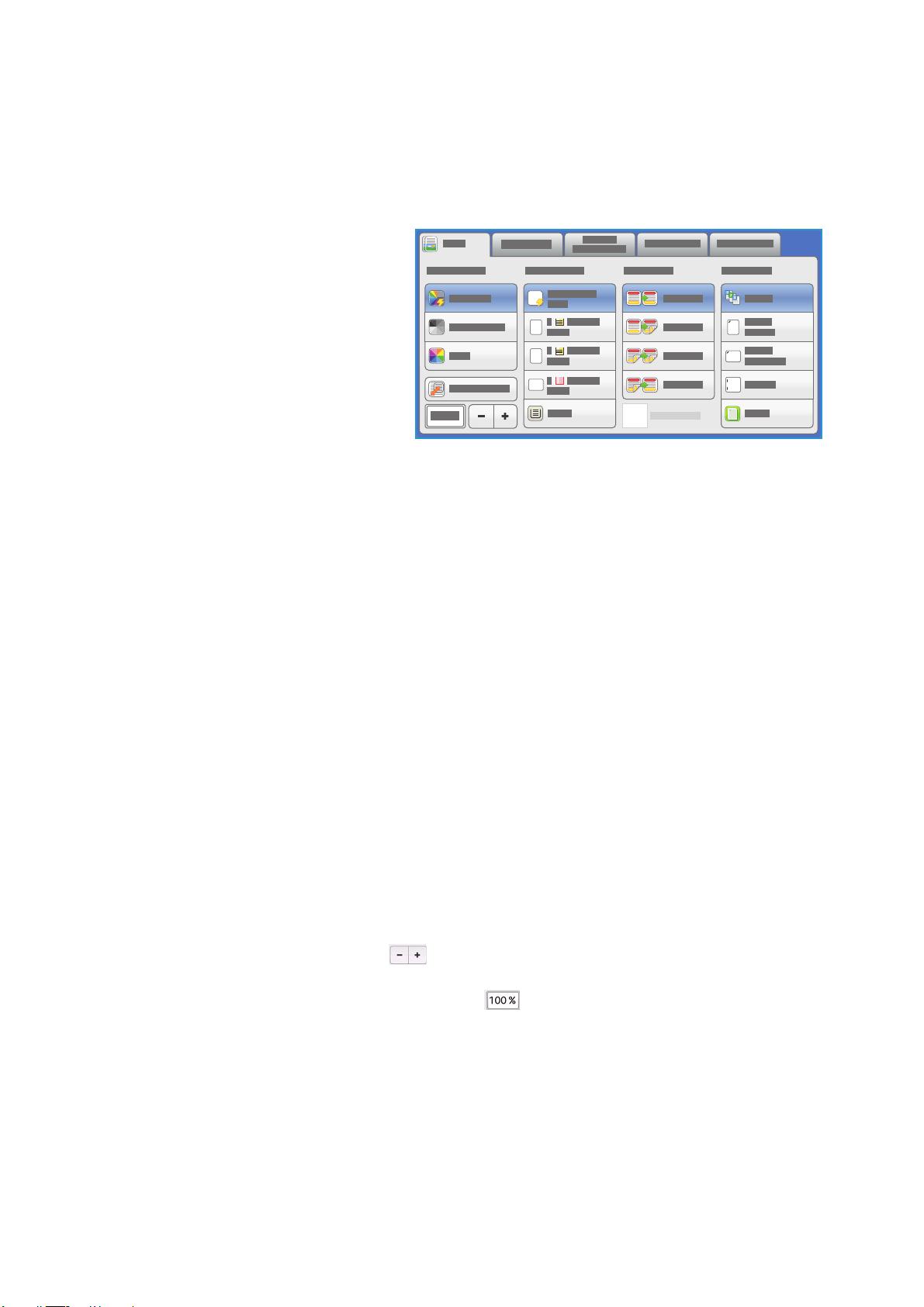
Επιλογές αντιγραφής
1
Επιλογές αντιγραφής
Στην καρτέλα Αντιγραφή
περιλαμβάνονται βασικές επιλογές
αντιγραφής, όπως Χρώμα εξόδου,
Σμίκρυνση/Μεγέθυνση, Τροφοδοσία
χαρτιού, Αντιγραφή διπλής όψης και
Έξοδος αντιγράφων.
Χρώμα εξόδου
Η λειτουργία Χρώμα εξόδου
περιλαμβάνει επιλογές για την αυτόματη
ανίχνευση και αντιστοίχιση του χρώματος του πρωτοτύπου, ή για την αυτόματη παραγωγή
μονότονου, τετράχρωμου ή μονόχρωμου αντιγράφου. Ορίστε την επιλογή Περισσότερα για να
αποκτήσετε πρόσβαση στις παρακάτω επιλογές:
• Αυτόματη ανίχνευση για την επιλογή εξόδου που ταιριάζει με το πρωτότυπό σας.
• Ασπρόμαυρο
πρωτοτύπου.
• Χρώμα για την επιλογή έγχρωμης εξόδου του πρωτοτύπου.
• Ένα χρώμα για την επιλογή μονόχρωμης εξόδου, ανεξαρτήτως του χρώματος του
πρωτοτύπου.
για την επιλογή μονότονης εξόδου, ανεξαρτήτως του χρώματος του
Σμίκρυνση / Μεγέθυνση
Μια ποικιλία επιλογών είναι διαθέσιμη στον εκτυπωτή σας για τη σμίκρυνση ή μεγέθυνση του
παραγόμενου αντιγράφου. Αυτές οι επιλογές συμπεριλαμβάνουν την επιλογή ενός
συγκεκριμένου ποσοστού, είτε αναλογικά είτε ανεξάρτητα, και η επιλογή από μια σειρά
προκαθορισμένων πλήκτρων προεπιλογής. Για λόγους διευκόλυνσης, η πρόσβαση στην επιλογή
ποσοστών αποκτάται εύκολα από την καρτέλα
Ορίστε την επιλογή Περισσότερα για να αποκτήσετε πρόσβαση σε όλες τις επιλογές.
Μπορείτε να μεγεθύνετε ή να σμικρύνετε τα είδωλα που έχουν τοποθετηθεί στην επιφάνεια
σάρωσης με οποιοδήποτε ποσοστό που κυμαίνεται μεταξύ 25% και 400%. Τα είδωλα των
πρωτοτύπων που τροφοδοτήθηκαν μέσω του τροφοδότη εγγράφων μεγεθύνονται ή
σμικρύνονται κατά ποσοστό που κυμαίνεται μεταξύ 25% και 200%.
• Χρησιμοποιήστε τα πλήκτρα - / + στην οθόνη Αντιγραφή για να επιλέξετε το
απαιτούμενο ποσοστό σμίκρυνσης ή μεγέθυνσης.
• Εναλλακτικά, επιλέξτε το πλήκτρο ποσοστού και χρησιμοποιήστε το αριθμητικό
πληκτρολόγιο για να πληκτρολογήσετε το απαιτούμενο ποσοστό.
• Για την έξοδο του ειδώλου στο ίδιο μέγεθος με αυτό
παράθυρο για το ποσοστό.
Αντιγραφή, στην περιοχή Σμίκρυνση/Μεγέθυνση.
του πρωτοτύπου, ορίστε 100% στο
Πολυλειτουργικός εκτυπωτής ColorQube 9301/9302/9303
Οδηγός χρήσης
7
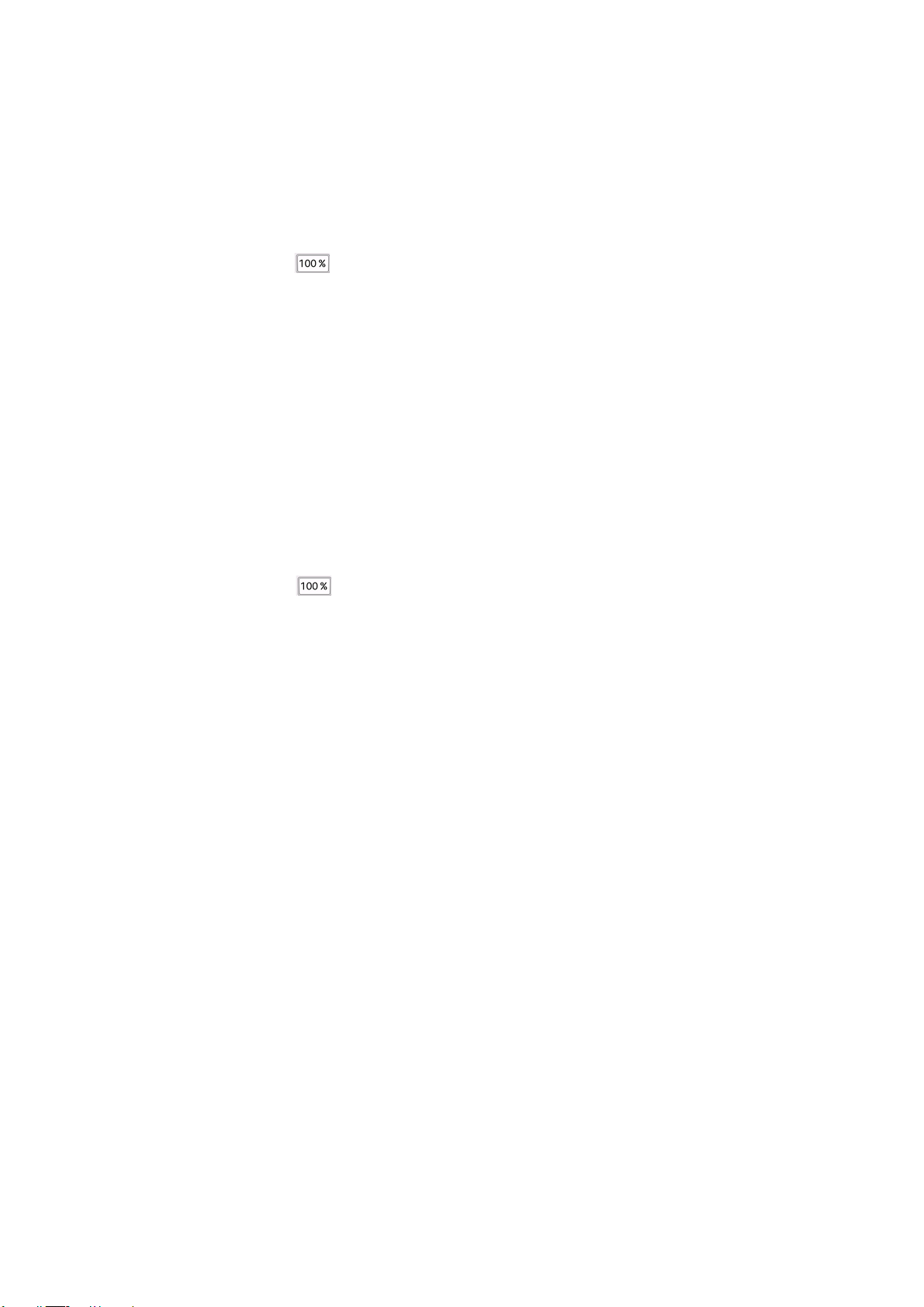
Επιλογές αντιγραφής
Αναλογικό %
Οι επιλογές που πραγματοποιούνται σε αυτήν την οθόνη έχουν ως αποτέλεσμα τη σμίκρυνση ή
μεγέθυνση του ειδώλου κατά το ίδιο ποσοστό και προς τις δύο κατευθύνσεις, προκειμένου να
αλλάξει το μέγεθος του ειδώλου αλλά να παραμείνουν ίδιες οι αναλογίες.
• Επιλέξτε το πλήκτρο και χρησιμοποιήστε το αριθμητικό πληκτρολόγιο ή τα βελάκια
να εισαγάγετε το απαιτούμενο ποσοστό.
• Χρησιμοποιήστε τα πλήκτρα που αφορούν στις Προεπιλογές (X-Y%) για να επιλέξετε
100%, Αυτόματο %, ή συχνά χρησιμοποιούμενα ποσοστά που έχουν οριστεί από το
διαχειριστή. Τα επιλεγμένα αναλογικά ποσοστά εμφανίζονται δίπλα στο πλήκτρο, μαζί με μια
παραδειγματική εφαρμογή.
Όταν οριστεί η επιλογή Αυτόματο %, ο εκτυπωτής επιλέγει
σμίκρυνσης ή μεγέθυνσης του πρωτοτύπου για το επιλεγμένο μέγεθος χαρτιού. Καθορίστε
ένα δίσκο χαρτιού πριν τη χρήση αυτής της επιλογής.
το καλύτερο ποσοστό
για
Ανεξάρτητο %
Αυτή η επιλογή επιτρέπει τη ρύθμιση διαφορετικών ποσοστών σμίκρυνσης ή μεγέθυνσης για το
X (πλάτος) και το Y (ύψος) του ειδώλου. Με αυτήν δημιουργείται ένα παραμορφωμένο
αντίγραφο.
• Επιλέξτε το πλήκτρο για την αλλαγή μεγέθους και χρησιμοποιήστε το αριθμητικό
πληκτρολόγιο ή τα βελάκια για να εισαγάγετε τα απαιτούμενα ποσοστά για Πλάτος - X%
Μήκος - Y%.
• Χρησιμοποιήστε τα πλήκτρα που αφορούν στις Προεπιλογές (X-Y%) για να επιλέξετε
100%/100%, Αυτόματο ανεξάρτητο %X-Y%, ή συχνά χρησιμοποιούμενα ποσοστά που
έχουν οριστεί από το ∆ιαχειριστή. Τα επιλεγμένα ποσοστά Χ και Υ εμφανίζονται δίπλα στο
πλήκτρο, μαζί με μια παραδειγματική εφαρμογή.
Επιλέξτε 100%/100% για την παραγωγή ενός ειδώλου που έχει
πρωτότυπο.
Με την επιλογή Αυτόματο ανεξάρτητο X-Y% προσαρμόζεται αυτόματα το είδωλο του
πρωτοτύπου στο χαρτί που επιλέξατε. Η σμίκρυνση ή η μεγέθυνση δεν εφαρμόζονται
αναλογικά και ο εκτυπωτής παραμορφώνει το είδωλο προκειμένου να χωρέσει στο χαρτί.
Καθορίστε ένα δίσκο χαρτιού πριν τη χρήση αυτής της επιλογής
το ίδιο μέγεθος με το
.
και
Αυτόματο κεντράρισμα
Μπορείτε να ορίσετε αυτήν την επιλογή μαζί με τις επιλογές Αναλογικό ή Ανεξάρτητο για να
τοποθετηθεί το είδωλο στο κέντρο του επιλεγμένου χαρτιού.
Τροφοδοσία χαρτιού
Στην ενότητα Τροφοδοσία χαρτιού της καρτέλας Αντιγραφή μπορείτε να επιλέξετε ένα δίσκο
χαρτιού, το μέγεθος χαρτιού που απαιτείται ή το στοιχείο Αυτόματη επιλογή. Ορίστε την επιλογή
Περισσότερα για να αποκτήσετε πρόσβαση σε όλες τις επιλογές.
8
Πολυλειτουργικός εκτυπωτής ColorQube 9301/9302/9303
Οδηγός χρήσης
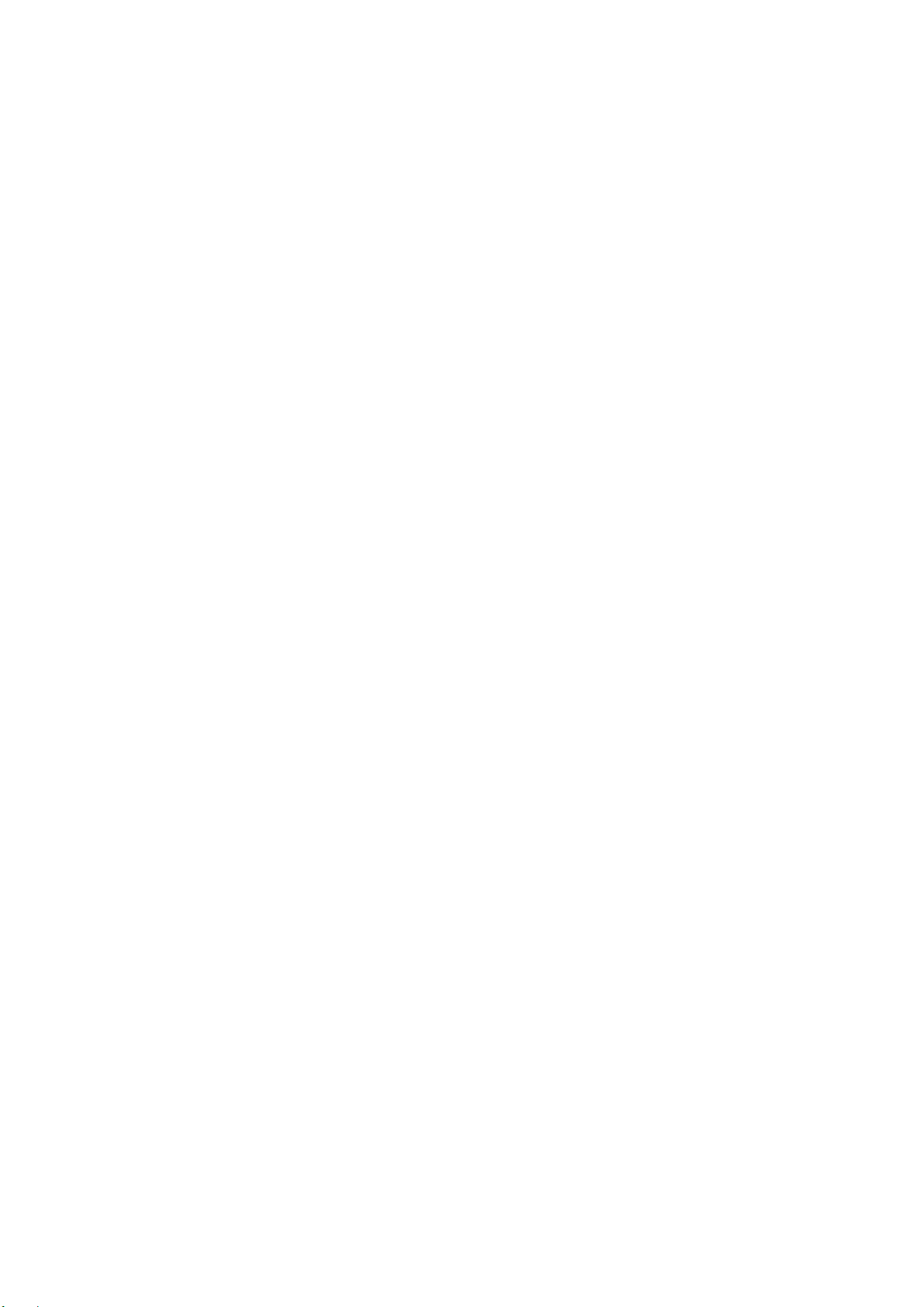
Επιλογές αντιγραφής
• Με το στοιχείο Αυτόματη επιλογή επιλέγεται αυτόματα το κατάλληλο μέγεθος χαρτιού για το
κάθε πρωτότυπο, ανάλογα με το μέγεθος του πρωτοτύπου και τυχόν απευθείας επιλεγμένα
ποσοστά μεγέθυνσης.
• Εναλλακτικά, μπορείτε να επιλέξετε ένα δίσκο χαρτιού που περιέχει το απαιτούμενο μέγεθος
και είδος χαρτιού. Το μέγεθος και το είδος των μέσων εκτύπωσης
που έχουν τοποθετηθεί σε
κάθε δίσκο εμφανίζονται στην οθόνη.
Όταν οριστεί η επιλογή Περισσότερα, εμφανίζεται η οθόνη Τροφοδοσία χαρτιού με όλους τους
δίσκους και με το επιβεβαιωμένο μέγεθος και είδος των μέσων εκτύπωσης που έχουν
τοποθετηθεί σε κάθε δίσκο.
• Ο χρήστης μπορεί να επιλέξει το δίσκο που θέλει να χρησιμοποιήσει
από αυτήν τη λίστα. Ο
επιλεγμένος δίσκος επισημαίνεται με μπλε χρώμα.
• Εάν ενεργοποιηθεί η λειτουργία Αυτόματη εναλλαγή δίσκων και τοποθετηθεί το ίδιο μέγεθος
και είδος μέσων εκτύπωσης σε περισσότερους από ένα δίσκους, ο εκτυπωτής μεταβαίνει
αυτόματα από τον ένα δίσκο στον άλλο όταν τα μέσα εκτύπωσης του ενεργού δίσκου
εξαντληθούν
.
Αντιγραφή διπλής όψης
Στον εκτυπωτή παρέχονται επιλογές για τη δημιουργία αντιγράφων μονής ή διπλής όψης από
πρωτότυπα μονής ή διπλής όψης, είτε μέσω του τροφοδότη εγγράφων είτε μέσω της επιφάνειας
σάρωσης. Οι επιλογές είναι οι εξής:
• 1>1 όψη: Χρησιμοποιήστε αυτήν την επιλογή για τη δημιουργία αντιγράφων μονής όψης
από πρωτότυπα μονής όψης.
• 1>2 όψεις
: Χρησιμοποιήστε αυτήν την επιλογή για τη δημιουργία αντιγράφων διπλής όψης
από πρωτότυπα μονής όψης. Επίσης, μπορείτε να πατήσετε το πλήκτρο Περιστροφή
όψης 2 για την περιστροφή της δεύτερης σελίδας κατά 180
o
.
• 2>2 όψεις: Χρησιμοποιήστε αυτήν την επιλογή για τη δημιουργία αντιγράφων διπλής όψης
από πρωτότυπα διπλής όψης. Επίσης, μπορείτε να πατήσετε το πλήκτρο Περιστροφή
όψης 2 για την περιστροφή της δεύτερης σελίδας κατά 180
o
.
• 2>1 όψη: Χρησιμοποιήστε αυτήν την επιλογή για τη δημιουργία αντιγράφων μονής όψης
από πρωτότυπα διπλής όψης.
Σημείωση: Εάν χρησιμοποιείτε την επιφάνεια σάρωσης για τη σάρωση των πρωτοτύπων,
εμφανίζεται ένα μήνυμα στον εκτυπωτή όταν είναι έτοιμος για τη σάρωση της όψης 2.
Έξοδος αντιγράφων
Οι πιο συχνά χρησιμοποιούμενες επιλογές της λειτουργίας Έξοδος αντιγράφων ορίζονται
απευθείας από την καρτέλα Αντιγραφή. Οι επιλογές που διατίθενται εξαρτώνται από τη συσκευή
τελικής επεξεργασίας και τα κιτ που έχουν εγκατασταθεί. Ανατρέξτε σχετικά στην ενότητα
Συσκευές τελικής επεξεργασίας στη σελίδα 12.
• Με την επιλογή Με ταξινόμηση ταξινομούνται τα αντίγραφα σε σετ 1,2,3 1,2,3 1,2,3.
• Με την επιλογή 1 συρραφή (κατακόρυφος προσανατολισμός) η συρραφή
πραγματοποιείται σε μία γωνία της μικρής πλευράς, ανάλογα με τον τρόπο με τον οποίο
τοποθετήθηκαν τα πρωτότυπα.
Πολυλειτουργικός εκτυπωτής ColorQube 9301/9302/9303
Οδηγός χρήσης
9
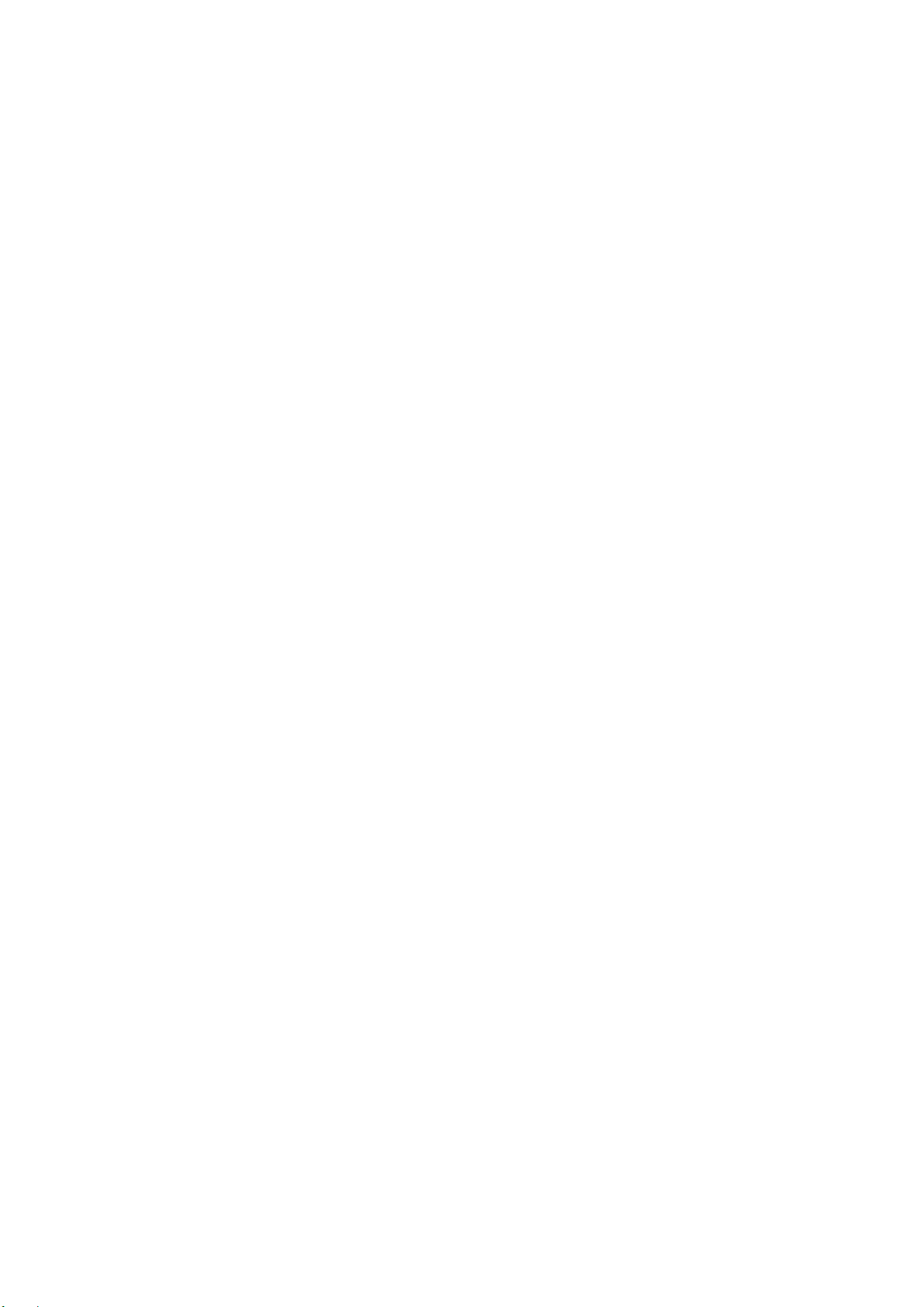
Επιλογές αντιγραφής
• Με την επιλογή 1 συρραφή (οριζόντιος προσανατολισμός) η συρραφή πραγματοποιείται
σε μία γωνία της μεγάλης πλευράς, ανάλογα με τον τρόπο με τον οποίο τοποθετήθηκαν τα
πρωτότυπα.
• Η επιλογή ∆ίπλωση ανοίγει ένα νέο παράθυρο που παρέχει πρόσβαση στις επιλογές
δίπλωσης. Ανατρέξτε σχετικά στην ενότητα
∆ίπλωση στη σελίδα 11.
• Ορίστε την επιλογή Περισσότερα για να αποκτήσετε πρόσβαση στις παρακάτω
επιπρόσθετες επιλογές εξόδου:
• Με την επιλογή Χωρίς ταξινόμηση ταξινομούνται τα αντίγραφα σε στοίβες 1,1,1 2,2,2
3,3,3.
• Συρραφή: Οι επιλογές συρραφής που διατίθενται εξαρτώνται από τη διαθέσιμη
συσκευή τελικής επεξεργασίας και τη ρύθμιση παραμέτρων. Για πληροφορίες σχετικά
με τις διαθέσιμες συσκευές
τελικής επεξεργασίας
τελικής επεξεργασίας, ανατρέξτε στην ενότητα Συσκευές
στη σελίδα 12.
• Όχι: Χρησιμοποιήστε αυτήν την επιλογή όταν δεν απαιτούνται συρραπτικά.
• 1 συρραφή: Όταν οριστεί αυτή η επιλογή, τοποθετείται ένα συρραπτικό στην
επάνω αριστερή γωνία του αντιγράφου.
• 2 συρραφές: Όταν οριστεί αυτή η επιλογή, τοποθετούνται δύο συρραπτικά
παράλληλα στην αριστερή ή επάνω γωνία των αντιγράφων.
• Πολλαπλές συρραφές: Όταν οριστεί αυτή
η επιλογή, τοποθετούνται τρία ή
τέσσερα συρραπτικά, ανάλογα με το μέγεθος του χαρτιού αντιγραφής, παράλληλα
στην αριστερή γωνία των αντιγράφων. Για παράδειγμα:
•4 συρραφές = A4 LEF, A3, 8,5 x 11 ίντσες LEF, 11 x 17 ίντσες, 8x10 ίντσες LEF.
•3 συρραφές = 8x10 in. SEF, 8,5 x 11 ίντσες SEF, 8,5x5,5 ίντσες LEF, A4 SEF,
A5 LEF, 8,5 x 14 ίντσες SEF, B5 SEF.
Σημείωση: SEF είναι η Τροφοδοσία μικρής πλευράς και LEF είναι η Τροφοδοσία μεγάλης
πλευράς.
• Χρησιμοποιήστε την επιλογή Προσανατολισμός πρωτοτύπων για να επιλέξετε τον
προσανατολισμό των πρωτοτύπων που σαρώνονται. Επιλέξτε Κατακόρυφα
πρωτότυπα ή Οριζόντια πρωτότυπα ή Κάθετα είδωλα ή Πλάγια είδωλα.
• ∆ιάτρηση: Εάν ο εκτυπωτής διαθέτει ένα από τα προαιρετικά κιτ διάτρησης,
διατίθενται
οι επιλογές ∆ιάτρηση 2 οπών, ∆ιάτρηση 3 οπών, ∆ιάτρηση 4 οπών,
∆ιάτρηση 4 οπών (σουηδική) ή ∆ιάτρηση 2 οπών σε χαρτί μεγέθους Legal.
• Η διάτρηση μπορεί να επιλεχθεί μόνο για χαρτί A4 LEF, Legal SEF και A3
(8,5
x 11 ίντσες LEF, Legal SEF και 11 x 17 ίντσες SEF) και μπορεί να
συνδυαστεί με κάποια επιλογή συρραφής, εφόσον απαιτείται.
• Το κάθε φύλλο χαρτιού υπόκειται σε διάτρηση ξεχωριστά, συνεπώς δεν
υπάρχει όριο στον αριθμό σελίδων που μπορεί να περιέχει το σετ.
• Χρησιμοποιήστε την επιλογή Τροφοδοσία χαρτιού για να επιλέξετε τα απαιτούμενα
μέσα εκτύπωσης εξόδου.
10
Πολυλειτουργικός εκτυπωτής ColorQube 9301/9302/9303
Οδηγός χρήσης
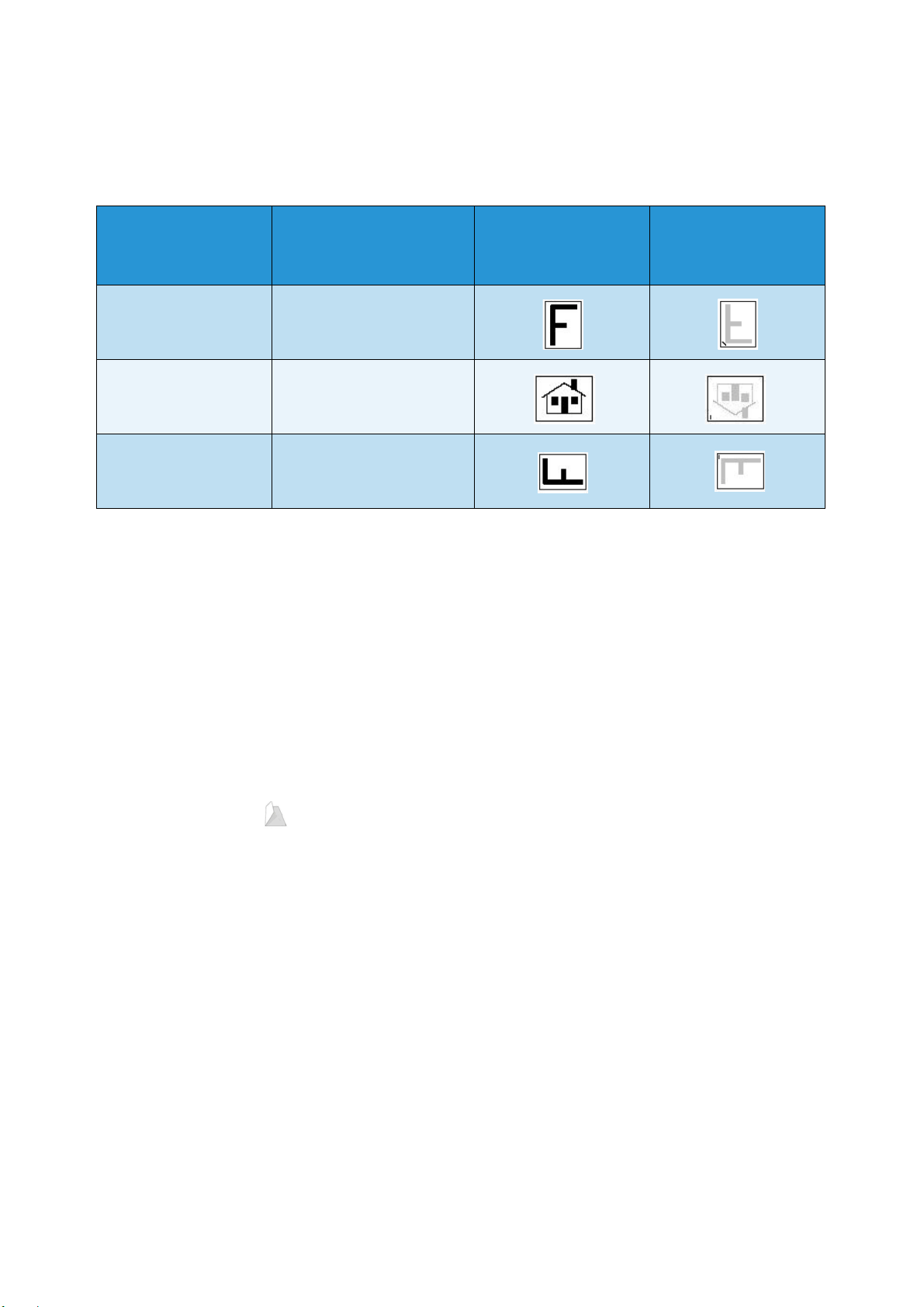
Επιλογές αντιγραφής
Για την επίτευξη μερικών από τις επιλογές συρραφής, τοποθετήστε το χαρτί αντιγραφής όπως
εικονίζεται:
Μέγεθος και
προσανατολισμός
χαρτιού
A4, 8,5 x 11 ίντσες
LEF
A4, 8,5 x 11 ίντσες
LEF
A4, 8,5 x 11 ίντσες
LEF
Απαιτούμενη έξοδος
LEF A4, 8,5 x 11 ίντσες
Μονή συρραφή
Επάνω αριστερά
SEF A4, 8,5 x 11 ίντσες
Μονή συρραφή
Επάνω αριστερά
SEF A4, 8,5 x 11 ίντσες
Μονή συρραφή
Κάτω αριστερά
Προσανατολισμός
πρωτοτύπων
Προσανατολισμός
δίσκου εξόδου
Σημείωση: Όσον αφορά σε ορισμένες επιλογές, ο εκτυπωτής προβαίνει σε περιστροφή του
ειδώλου. Εάν δεν είναι δυνατή η συρραφή, βεβαιωθείτε ότι η Περιστροφή ειδώλου έχει
οριστεί σε Ναι στη λειτουργία Εργαλεία. Ανατρέξτε στην ενότητα
∆ιαχείριση και Λογιστικά
στη σελίδα 225 για περισσότερες πληροφορίες.
∆ίπλωση
Εάν έχει εγκατασταθεί η προαιρετική μονάδα τρίπτυχης δίπλωσης στον εκτυπωτή σας, τα μέσα
εκτύπωσης μεγέθους A4 ή 8,5 x 11 ιντσών και βάρους από 60 έως 105 g/m² (16 έως 28 λίβρες)
μπορούν να διπλωθούν σύμφωνα με τις επιλογές Μονή δίπλωση, ∆ίπλωση σε σχήμα "C" ή
∆ίπλωση σε σχήμα "Ζ". Τοποθετή σ τ ε πρωτότυπα με τροφοδοσία μικρής πλευράς (SEF) και
επιλέξτε τον προσανατολισμό των
πρωτοτύπων.
• Όχι: Χρησιμοποιήστε αυτήν την επιλογή όταν δεν απαιτείται δίπλωση.
• Μονή δίπλωση : Η σελίδα δπλώνεται στη μέση. Ορίστε μια επιλογή:
• Ξεχωριστά για τη δίπλωση της κάθε σελίδας ξεχωριστά.
• Μαζί ως σετ για τη δίπλωση όλων των σελίδων μαζί, προκειμένου να δημιουργηθεί ένα
φυλλάδιο.
• Συρραφή φυλλαδίου για τη
δίπλωση και συρραφή της εξόδου. Αυτή η επιλογή
διατίθεται μόνο με την επιλογή Μαζί ως σετ.
• Προηγμένες ρυθμίσεις για τον ορισμό επιπλέον επιλογών διάταξης:
• Πρωτότυπα για την επιλογή του κατά πόσο τα πρωτότυπα είναι κοινά ή ήδη
μορφοποιημένα ως φυλλάδια.
• Είδωλο όψης 1 για την επιλογή εκτύπωσης του ειδώλου της
πρώτης όψης στο
εσωτερικό ή στο εξωτερικό της δίπλωσης.
• Ταξινόμηση για την επιλογή εξόδου με ή χωρίς ταξινόμηση.
• Χρησιμοποιήστε την επιλογή Προσανατολισμός πρωτοτύπων για να επιλέξετε τον
προσανατολισμό των πρωτοτύπων που σαρώνονται. Επιλέξτε Κάθετα είδωλα ή Πλάγια
είδωλα. Τα είδωλα περιστρέφονται, όπως απαιτείται.
Πολυλειτουργικός εκτυπωτής ColorQube 9301/9302/9303
Οδηγός χρήσης
11
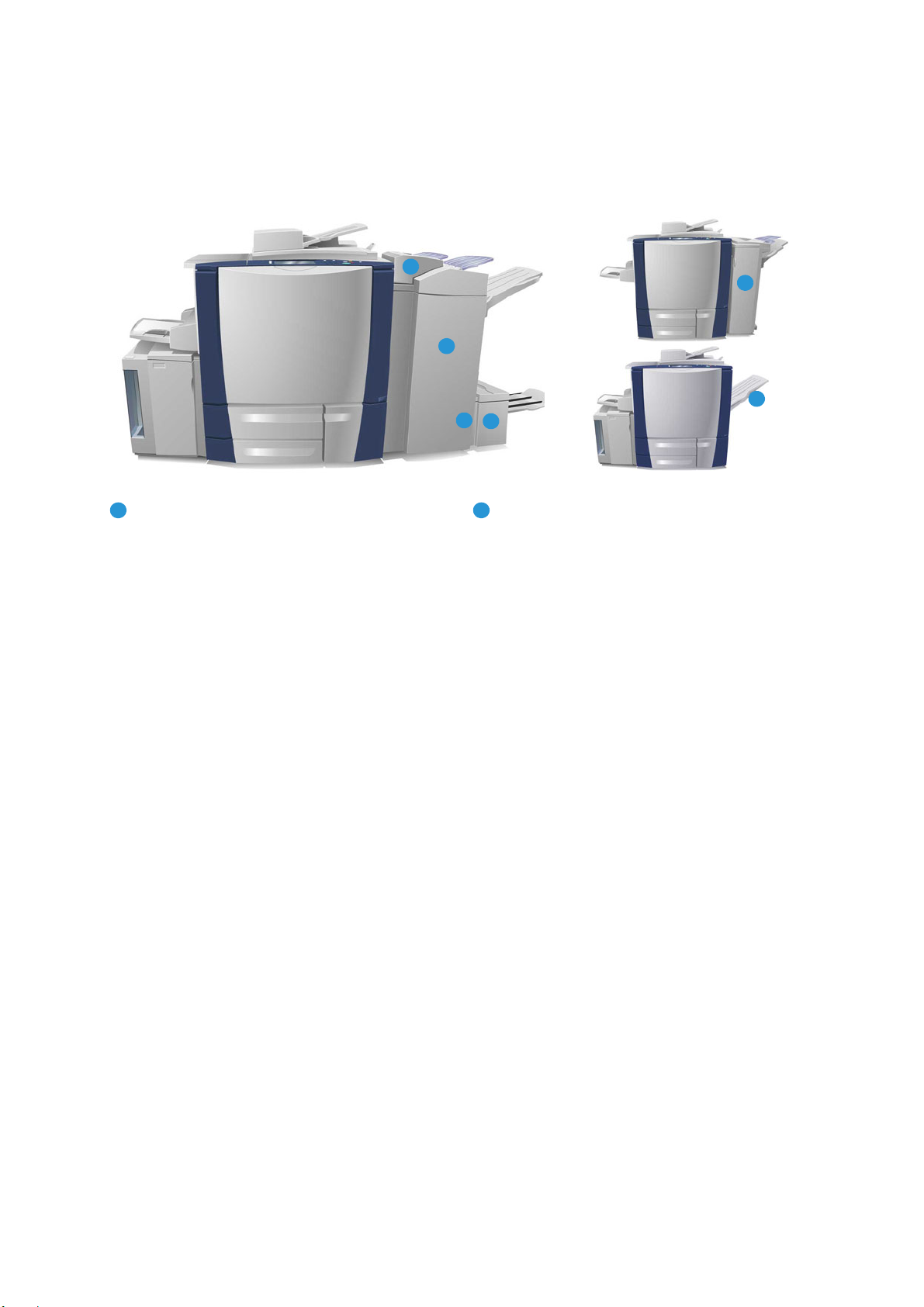
Επιλογές αντιγραφής
5
6
1
2
4
3
1
4
Συσκευές τελικής επεξεργασίας
Ο εκτυπωτής σας διαθέτει μία από τις παρακάτω συσκευές τελικής επεξεργασίας:
Τελι κό ς επεξεργαστής μεγάλου όγκου: Ο
τελικός επεξεργαστής μεγάλου όγκου διαθέτει
μια πλήρη σειρά επιλογών τελικής
επεξεργασίας. Ταξινομεί, μετατοπίζει,
στοιβάζει και συρράπτει τα παραγόμενα
αντίγραφα. Ο επάνω δίσκος μπορεί να δεχτεί
έως και 250 φύλλα χαρτιού, ενώ ο δίσκος
ταξινομητή έως και 3000 φύλλα χαρτιού.
Αυτός ο τελικός επεξεργαστής μπορεί να
τοποθετηθεί με το
προαιρετικό κιτ διάτρησης
2, 3 ή 4 οπών και κιτ δίσκου 6 (Εισαγωγέας
κατόπιν επεξεργασίας).
∆ίσκος 6 (Εισαγωγέας κατόπιν
επεξεργασίας): Αυτό το προαιρετικό
εξάρτημα είναι ένας τροφοδότης που
βρίσκεται ακριβώς επάνω από τη μονάδα
τελικής επεξεργασίας. Επιτρέπει την εισαγωγή
προεκτυπωμένων φύλλων χαρτιού σε σετ που
δημιουργήθηκαν από τον εκτυπωτή. Τα φύλλα
χαρτιού που εισήχθησαν
δεν περνάνε από τη
διαδικασία αντιγραφής ή εκτύπωσης στον
εκτυπωτή. Για περισσότερες πληροφορίες
σχετικά με τη χρήση του δίσκου 6
(Εισαγωγέας), ανατρέξτε στο κεφάλαιο
∆ίσκος 6 στη σελίδα 206.
12
Πολυλειτουργικός εκτυπωτής ColorQube 9301/9302/9303
Οδηγός χρήσης
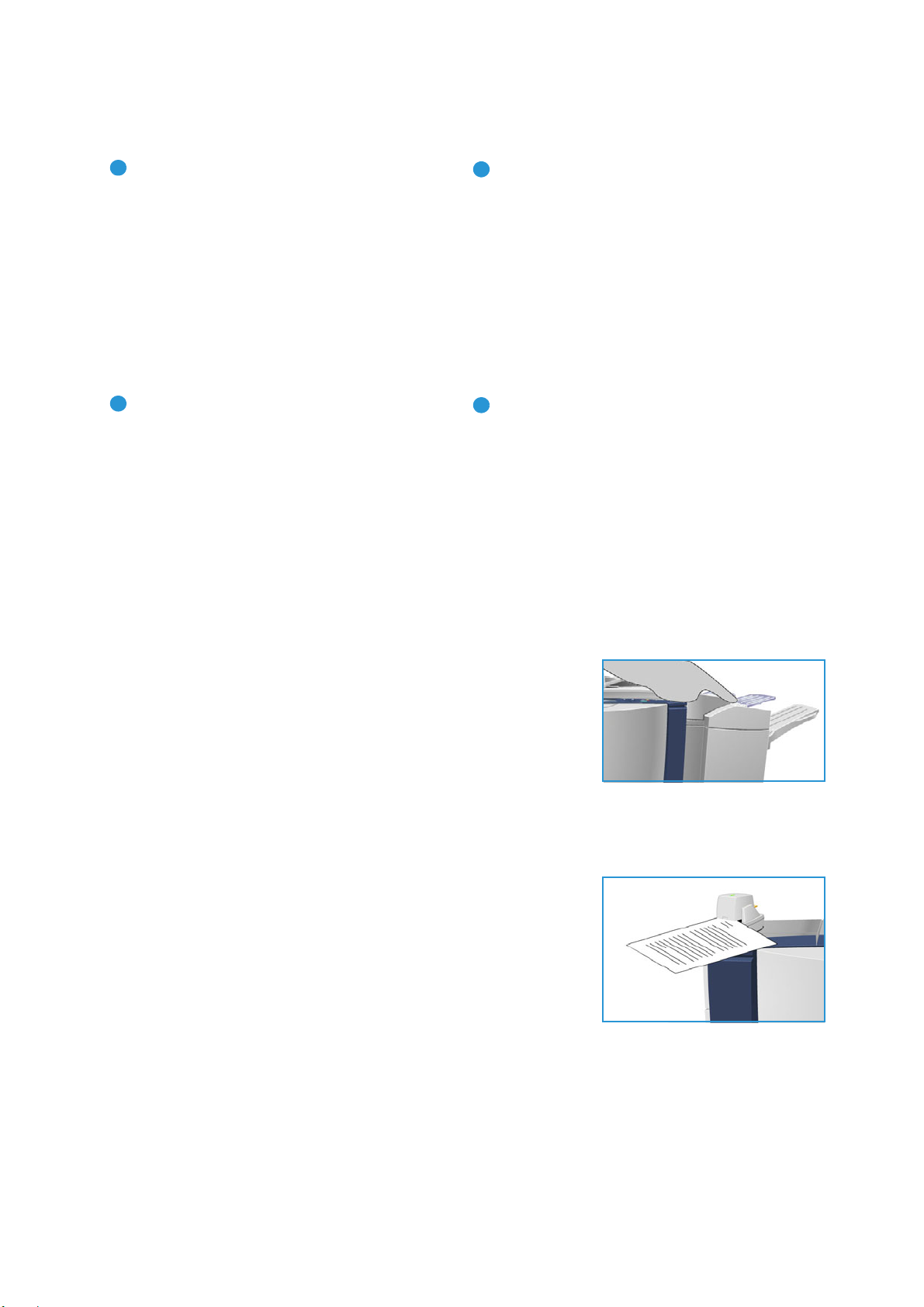
Επιλογές αντιγραφής
2
536
∆ημιουργός φυλλαδίων: Ο τελικός
επεξεργαστής μεγάλου όγκου διατίθεται,
επίσης, με ένα ∆ημιουργό φυλλαδίων που
επιτρέπει τη δίπλωση και τη συρραφή
φυλλαδίων. Τα διπλωμένα φύλλα χαρτιού και
φυλλάδια παραδίδονται στο δίσκο φυλλαδίων,
ο οποίος χωράει από 10 έως 30 φυλλάδια,
ανάλογα με τον αριθμό των σελίδων. Εάν η
προέκταση στα δεξιά του δίσκου είναι
διπλωμένη προς τα κάτω, ένας απεριόριστος
αριθμός φυλλαδίων μπορεί να συλλεχθεί σε
έναν κατάλληλο περιέκτη.
Μονάδα τρίπτυχης δίπλωσης: Εάν
διαθέτετε τελικό επεξεργαστή μεγάλου όγκου
με δημιουργό φυλλαδίων, μπορείτε να
τοποθετήσετε και μια μονάδα τρίπτυχης
δίπλωσης. Αυτή η μονάδα επιτρέπει την
τρίπτυχη δίπλωση των φυλλαδίων στον
εκτυπωτή. Με τη μονάδα τρίπτυχης
δίπλωσης, η χωρητικότητα του δίσκου
ταξινομητή του τελικού επεξεργαστή μειώνεται
στα 2000
ενότητα
πληροφορίες σχετικά με τις επιλογές
δίπλωσης.
φύλλα χαρτιού. Ανατρέξτε στην
∆ίπλωση στη σελίδα 11 για
Τελι κό ς επεξεργαστής γραφείου: Αυτός ο
τελικός επεξεργαστής μπορεί να λάβει έως και
250 φύλλα χαρτιού στον επάνω δίσκο και έως
και 2000 φύλλα χαρτιού στο δίσκο ταξινομητή.
Στον τελικό επεξεργαστή γραφείου μπορεί να
τοποθετηθεί το προαιρετικό κιτ
3 ή 4 οπών.
∆ίσκος εξόδου με διαχωρισμό δεσμίδων
(OCT): Ο δίσκος εξόδου με διαχωρισμό
δεσμίδων χωράει έως και 500 φύλλα χαρτιού,
βάρους 80 g/m² (20 λίβρες) και βρίσκεται στη
δεξιά πλευρά του εκτυπωτή.
διάτρησης 2,
Σημείωση: Με τη χρήση της λειτουργίας παύσης, μπορείτε να
αφαιρέσετε πιο εύκολα παχιές στοίβες χαρτιών από τον
τελικό επεξεργαστή. Πατήστε το πλήκτρο, όπως εικονίζεται,
για να κατέβει ο δίσκος ταξινομητή σε πιο βολικό ύψος. Στη
συνέχεια, πατήστε ξανά το πλήκτρο για να επιστρέψει ο
δίσκος ταξινομητή στο κανονικό ύψος. Εναλλακτικά, ο δίσκος
επανέρχεται αυτόματα στο κανονικό ύψος μετά από 30
δευτερόλεπτα.
Χειροκίνητο συρραπτικό
Αυτή η προαιρετική συσκευή χρησιμοποιείται για τη μη αυτόματη
συρραφή εγγράφων. Το συρραπτικό μπορεί να εφαρμοστεί ίσια ή
σε γωνία στα έγγραφα. Το χειροκίνητο συρραπτικό μπορεί να
συρράψει από 2 φύλλα χαρτιού, βάρους 64 g/m² (18 λίβρες), έως
και 50 φύλλα χαρτιού, βάρους 80 g/m² (20 λίβρες). Το χειροκίνητο
συρραπτικό χωράει 5000 συρραπτικά.
• Για να χρησιμοποιήσετε το χειροκίνητο συρραπτικό, κρατήστε
τα έγγραφα με την όψη προς τα επάνω και σύρετε τη γωνία
που θα συρραφθεί στο συρραπτικό.
Κατά τη διάρκεια της συρραφής, η ενδεικτική λυχνία που βρίσκεται στο επάνω μέρος του
συρραπτικού είναι αναμμένη.
• Το συρραπτικό συρράπτει αυτόματα τα
έγγραφα.
Πολυλειτουργικός εκτυπωτής ColorQube 9301/9302/9303
Οδηγός χρήσης
13
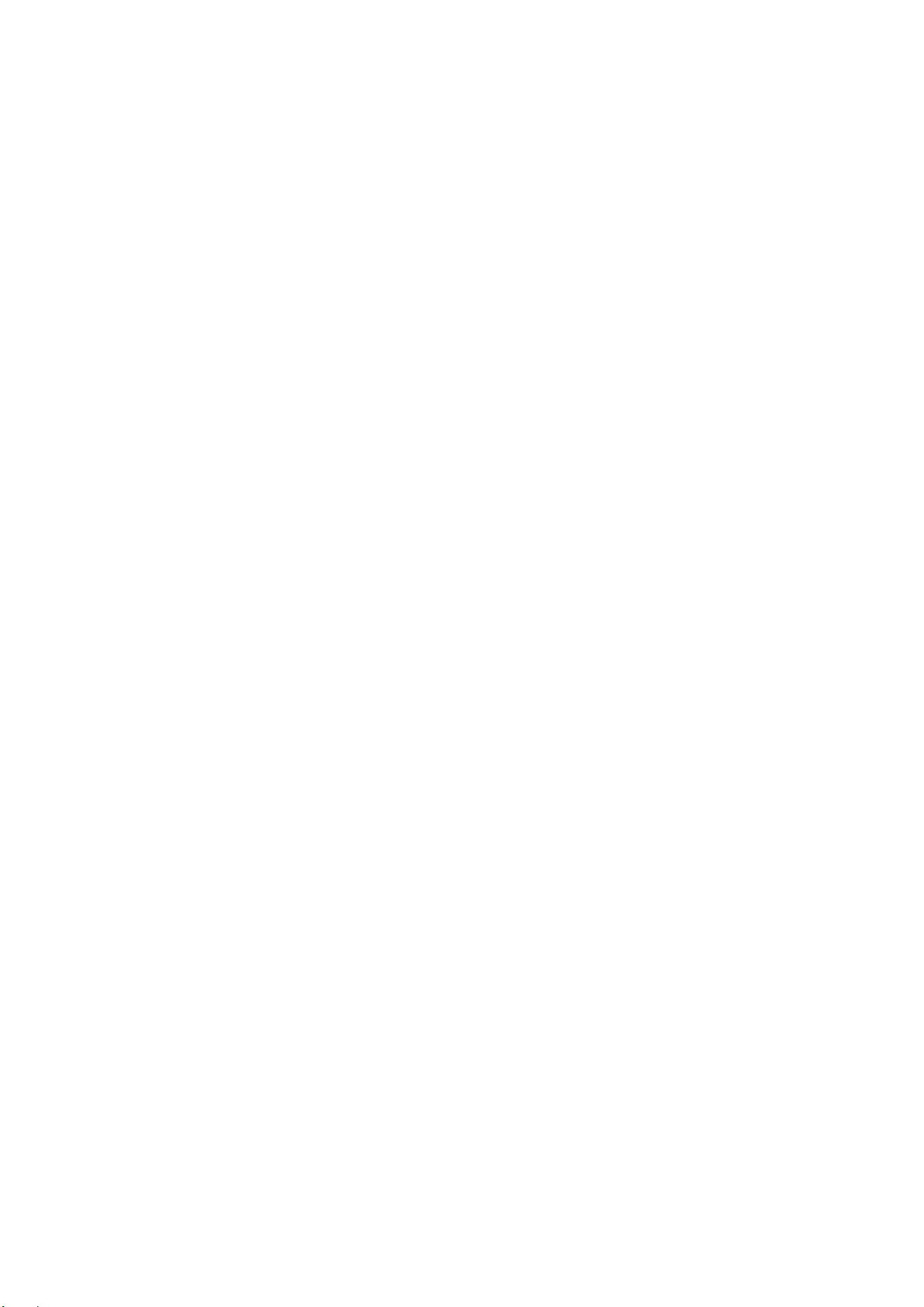
Ποιότητα ειδώλου
Ποιότητα ειδώλου
Σε αυτήν την ενότητα περιγράφονται ο τρόπος βελτίωσης της ποιότητας του ειδώλου της εξόδου
και οι επιλογές που διατίθενται. Οι επιλογές επιτρέπουν τον καθορισμό του είδους του
πρωτοτύπου, τη ρύθμιση της φωτεινότητας, της σκουρότητας, της αντίθεσης και της ευκρίνειας
του ειδώλου, καθώς και την προσαρμογή των ρυθμίσεων για την έγχρωμη έξοδο
Είδος πρωτοτύπου
Χρησιμοποιήστε αυτήν την επιλογή για να καθορίσετε το είδος του πρωτοτύπου που
αντιγράφεται. Εάν ορίσετε τη σωστή επιλογή, βελτιώνεται η ποιότητα της παραγόμενης εξόδου.
Οι επιλογές είναι οι εξής:
Είδος περιεχομένων
• Φωτογραφία & κείμενο: Συνιστάται για πρωτότυπα που περιέχουν φωτογραφίες και
ημιτονικές εικόνες υψηλής ποιότητας. Εάν χρησιμοποιήσετε αυτήν τη ρύθμιση, η
παραγόμενη έξοδος θα περιέχει εικόνες μεσαίας ποιότητας, ενώ η ευκρίνεια του κειμένου και
του γραμμικού σχεδίου θα είναι ελαφρώς μειωμένη.
• Κείμενο: Παράγονται εντονότερες άκρες και συνιστάται για κείμενο και γραμμικό σχέδιο
• Φωτογραφία: Χρησιμοποιείται ειδικά για πρωτότυπα που περιέχουν φωτογραφίες, εικόνες
περιοδικών ή συνεχόμενους τόνους χωρίς κείμενο ή γραμμικό σχέδιο. Παράγονται καλλίστης
ποιότητας φωτογραφίες, αλλά μειωμένης ποιότητας κείμενο και γραμμικό σχέδιο.
• Χάρτης: Χρησιμοποιείται όταν το πρωτότυπο είναι χάρτης ή περιέχει περίπλοκο γραμμικό
σχέδιο και κείμενο.
• Εφημερίδα / Περιοδικό: Χρησιμοποιείται όταν το πρωτότυπο
περιοδικό ή εφημερίδα που περιέχει φωτογραφίες ή κείμενο.
προέρχεται από κάποιο
.
.
Τρόπος παραγωγής πρωτοτύπου
• Εκτυπωμένο: Αφορά σε πρωτότυπα που προέρχονται από κάποιο περιοδικό, βιβλίο ή
εφημερίδα, ή που έχουν εκτυπωθεί σε μεγάλη εκτυπωτική συσκευή.
• Φωτοτυπημένο: Αφορά σε πρωτότυπα που είναι φωτοτυπίες.
• Φωτογραφία: Αφορά σε φωτογραφικά πρωτότυπα υψηλής ποιότητας.
• Εκτύπωση ψεκασμού: Αφορά σε πρωτότυπα που έχουν παραχθεί με τη χρήση εκτυπωτή
ψεκασμού.
• Στερεό
στερεό μελάνι, όπως είναι τα παραγόμενα αντίγραφα αυτού του εκτυπωτή.
μελάνι: Αφορά σε πρωτότυπα που έχουν παραχθεί μέσω διαδικασίας εκτύπωσης με
Επιλογές ειδώλου
Χρησιμοποιήστε τη λειτουργία Επιλογές ειδώλου για την αλλαγή της εμφάνισης του
παραγόμενου αντιγράφου. Οι επιλογές είναι οι εξής:
14
Πολυλειτουργικός εκτυπωτής ColorQube 9301/9302/9303
Οδηγός χρήσης
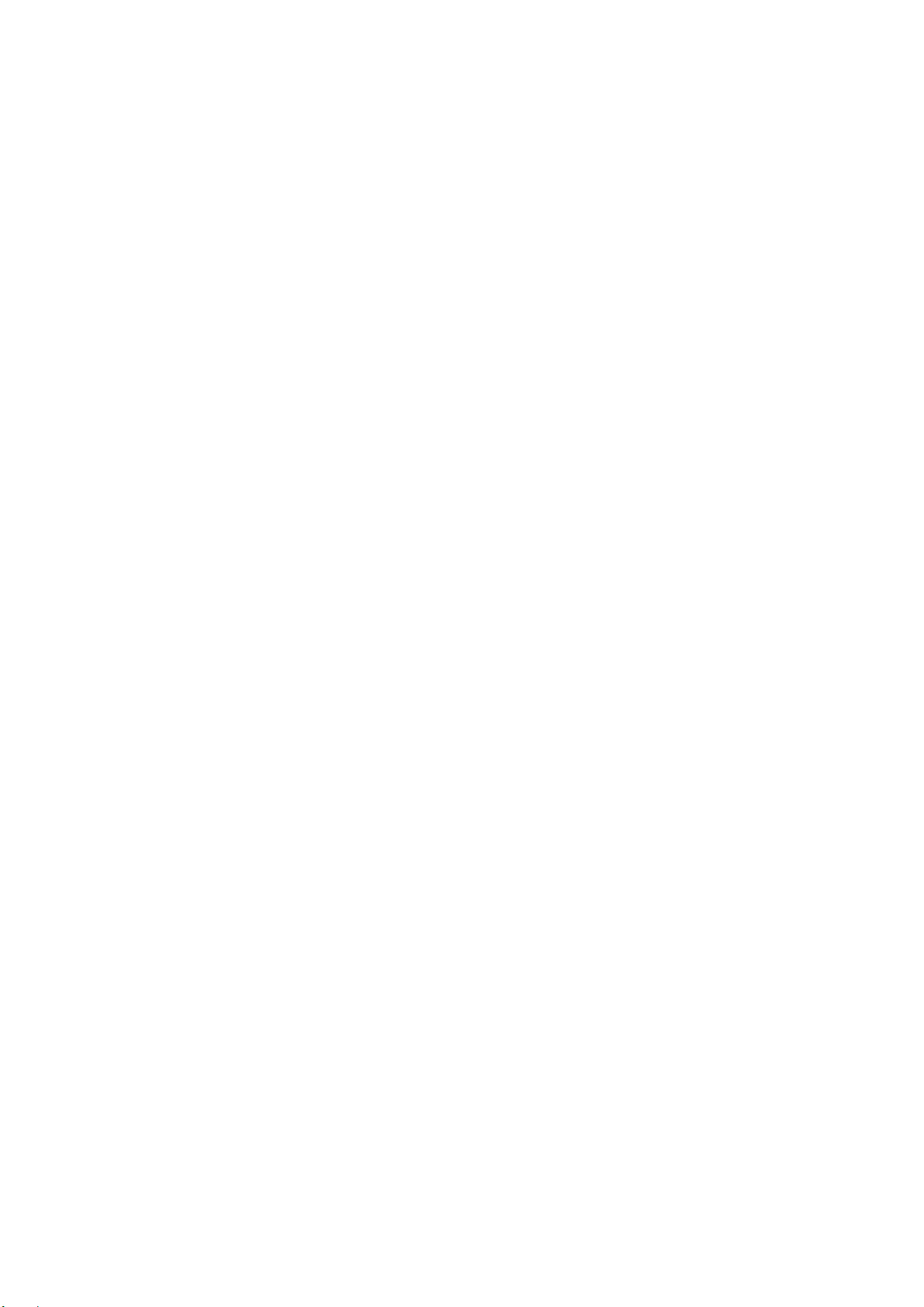
Ποιότητα ειδώλου
• Φωτεινό/σκούρο για το μη αυτόματο έλεγχο της ρύθμισης της φωτεινότητας ή της
σκουρότητας των σαρωμένων ειδώλων. Μετακινήστε το δείκτη προς τα κάτω για να
σκουρήνετε το είδωλο, ή προς τα επάνω για να το κάνετε πιο φωτεινό.
• Ευκρίνεια για το μη αυτόματο έλεγχο της ρύθμισης της ευκρίνειας των σαρωμένων
ειδώλων. Μετακινήστε το δείκτη προς τα επάνω για να αυξήσετε την ευκρίνεια του ειδώλου.
Μετακινήστε το δείκτη προς τα κάτω για να μειώσετε την ευκρίνεια του σαρωμένου ειδώλου.
• Κορεσμός για τον έλεγχο της ισορροπίας μεταξύ έντονων και παστέλ αποχρώσεων του
ειδώλου. Μετακινήστε το δείκτη προς τη ρύθμιση Έντονος για πιο
Μετακινήστε το δείκτη προς τη ρύθμιση Παστέλ για λιγότερο κορεσμένα χρώματα.
κορεσμένα χρώματα.
Βελτίωση ειδώλου
Η λειτουργία Βελτίωση ειδώλου παρέχει επιλογές για τη βελτίωση της ποιότητας της εξόδου,
περιορίζοντας το φόντο ή ρυθμίζοντας την αντίθεση. Οι επιλογές είναι οι εξής:
• Καταστολή φόντου για τη βελτίωση των πρωτοτύπων που περιέχουν έγχρωμο φόντο,
περιορίζοντας ή εξαλείφοντας το φόντο στο παραγόμενο αντίγραφο. Αυτή η επιλογή είναι
χρήσιμη όταν
• Επιλέξτε Αυτόματη καταστολή για την αυτόματη καταστολή του ανεπιθύμητου φόντου.
• Επιλέξτε Όχι για την απενεργοποίηση της λειτουργίας Καταστολή φόντου, ιδιαίτερα
όταν:
• Η ρύθμιση Σκούρο δεν παράγει ικανοποιητική έξοδο για τα φωτεινά πρωτότυπα.
• Το πρωτότυπο διαθέτει γκρίζο ή έγχρωμο πλαίσιο, όπως στην περίπτωση ενός
• Θέλετε να τονίσετε τις λεπτομέρειες ακριβείας που χάθηκαν λόγω σκούρου άκρου
• Αντίθεση για τον έλεγχο της πυκνότητας του ειδώλου στην έξοδο και την αντιστάθμιση της
αντίθεσης του ειδώλου πρωτοτύπου όταν αυτή είναι πάρα πολύ ή πολύ λίγη.
• Επιλέξτε Χειροκίνητη αντίθεση για να ορίσετε
Μετακινήστε το δείκτη προς τη ρύθμιση Περισσότερη για την αναπαραγωγή
ζωντανότερων μαύρων και λευκών χρωμάτων με σκοπό την παραγωγή πιο έντονου
κειμένου και γραμμών, αλλά λιγότερων λεπτομερειών στις φωτογραφίες. Μετακινήστε το
δείκτη προς τη ρύθμιση Λιγότερη για την αναπαραγωγή περισσότερων λεπτομερειών
στις φωτεινές και στις
• Επιλέξτε Αυτόματη αντίθεση για τον αυτόματο ορισμό του επιπέδου αντίθεσης βάσει
του πρωτοτύπου που σαρώνεται.
τα πρωτότυπα αποτελούνται από έγχρωμο χαρτί.
πιστοποιητικού.
κατά τη χρήση δεμένων πρωτοτύπων.
οι ίδιοι το επίπεδο αντίθεσης.
σκούρες περιοχές του πρωτοτύπου.
Προεπιλογές χρωμάτων
Η λειτουργία Προεπιλογές χρωμάτων παρέχει επιλογές για τη βελτίωση της ποιότητας των
έγχρωμων αντιγράφων. Εάν ορίσετε μία από τις προεπιλογές, θα βελτιστοποιηθούν όλες οι
λειτουργίες ποιότητας ειδώλου. Οι επιλογές είναι οι εξής:
• Όχι για την αφαίρεση τυχόν προεπιλογών χρωμάτων.
• Ζωντανό για την αύξηση του βάθους χρώματος των αντιγράφων.
• Φωτεινό
για την αύξηση της φωτεινότητας των αντιγράφων.
Πολυλειτουργικός εκτυπωτής ColorQube 9301/9302/9303
Οδηγός χρήσης
15
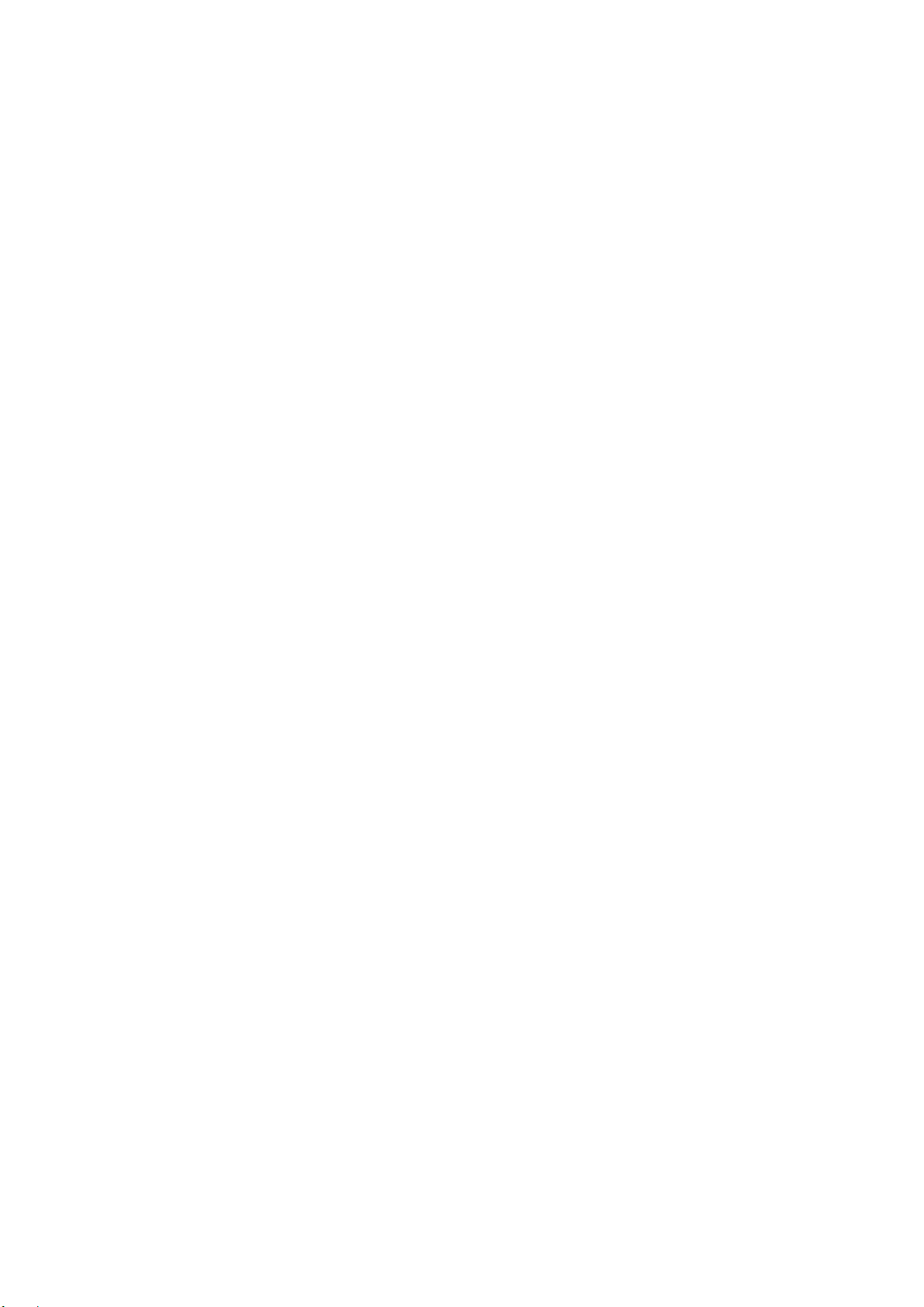
Ποιότητα ειδώλου
• Θερμό για τον τονισμό των κόκκινων τόνων στην παραγόμενη έξοδο.
• Ψυχρό για τον τονισμό των μπλε τόνων στην παραγόμενη έξοδο.
Εξισορρόπηση χρωμάτων
Η λειτουργία Ισορροπία χρωμάτων επιτρέπει τη ρύθμιση της ισορροπίας μεταξύ μεμονωμένων
χρωμάτων και της συνολικής ποσότητας χρώματος στα αντίγραφα. Οι επιλογές είναι οι εξής:
• Κανονική για να παραμείνουν τα χρώματα ως έχουν στο πρωτότυπο.
• Βασικές ρυθμίσεις χρώματος για τη ρύθμιση των μεμονωμένων επιπέδων πυκνότητας σε
καθένα από τα τέσσερα χρώματα
Μετακινήστε το δείκτη προς τα επάνω για να αυξήσετε την πυκνότητα και προς τα κάτω για
να μειώσετε την πυκνότητα του κάθε χρώματος.
• Προηγμένες ρυθμίσεις χρώματος για τη ρύθμιση των επιπέδων τονισμού, ενδιάμεσων
τόνων και σκίασης σε καθένα από τα τέσσερα χρώματα τετραχρωμίας. Επιλέξτε
και μετακινήστε το δείκτη προς τα επάνω για να αυξήσετε την πυκνότητα και προς τα κάτω
για να μειώσετε την πυκνότητα για κάθε μία από τις τρεις επιλογές.
τετραχρωμίας (κίτρινο, ματζέντα, κυανό και μαύρο).
ένα χρώμα
16
Πολυλειτουργικός εκτυπωτής ColorQube 9301/9302/9303
Οδηγός χρήσης
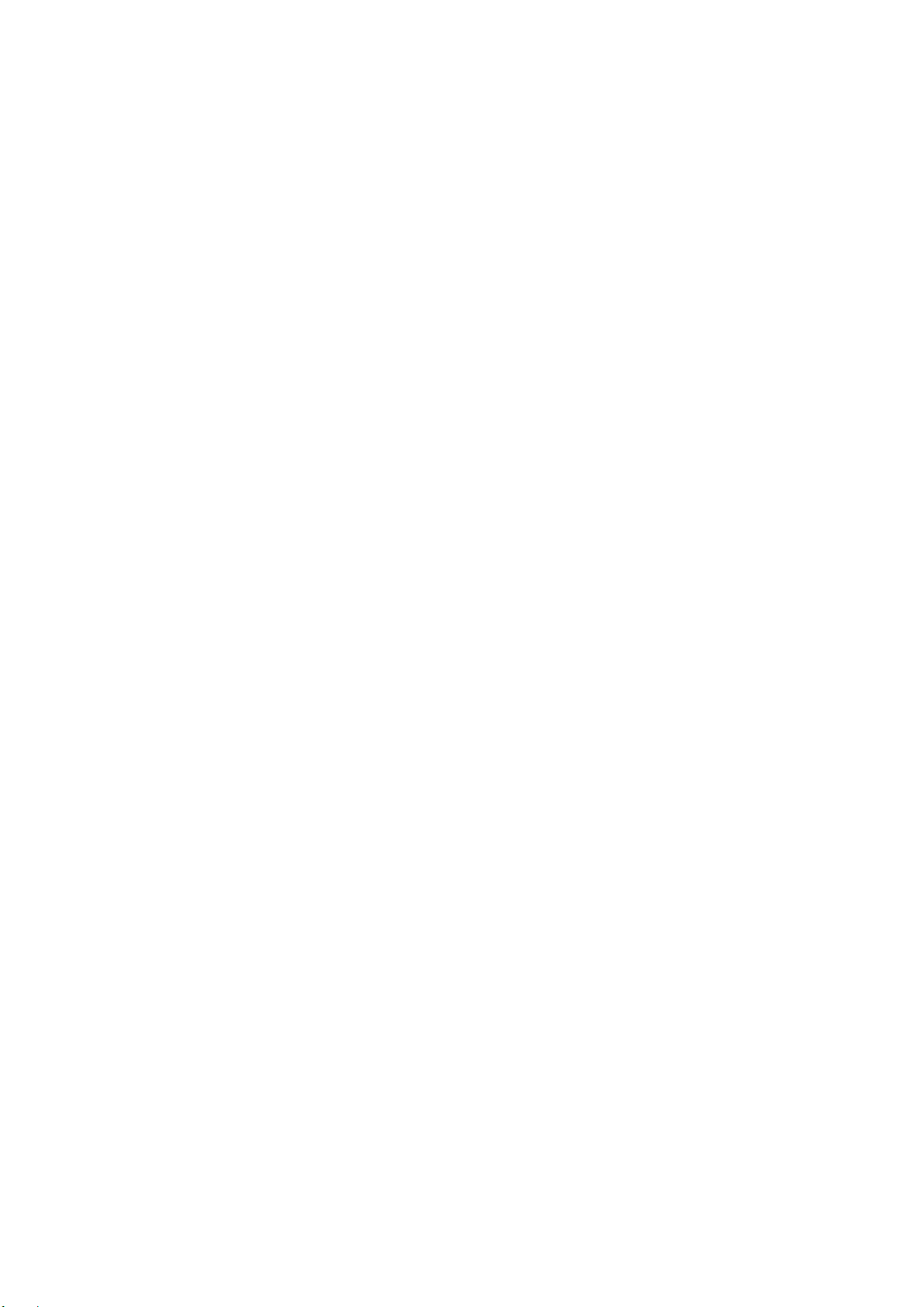
Προσαρμογή διάταξης
Προσαρμογή διάταξης
Οι λειτουργίες της καρτέλας Προσαρμογή διάταξης επιτρέπουν την αλλαγή της εμφάνισης του
ειδώλου εξόδου. Σε αυτές περιλαμβάνονται η μετακίνηση του ειδώλου, η παραγωγή ενός
αντεστραμμένου ειδώλου, η διαγραφή μιας περιοχής από οποιαδήποτε ή όλες τις άκρες του
πρωτοτύπου και η αντιγραφή από βιβλία.
Προσανατολισμός πρωτοτύπων
Χρησιμοποιήστε αυτήν τη λειτουργία για να καθορίσετε τον προσανατολισμό των πρωτοτύπων
που σαρώνονται. Οι επιλογές είναι οι εξής:
• Κατακόρυφα πρωτότυπα, η οποία αφορά στον προσανατολισμό των ειδώλων στα
πρωτότυπα. Χρησιμοποιήστε αυτήν την επιλογή για να επιλέξετε κατακόρυφο
προσανατολισμό ειδώλων. Τα πρωτότυπα μπορούν να τροφοδοτηθούν προς οποιαδήποτε
κατεύθυνση.
• Οριζόντια πρωτότυπα, η
πρωτότυπα. Χρησιμοποιήστε αυτήν την επιλογή για να επιλέξετε οριζόντιο προσανατολισμό
ειδώλων. Τα πρωτότυπα μπορούν να τροφοδοτηθούν προς οποιαδήποτε κατεύθυνση.
• Κάθετα είδωλα, η οποία αφορά στην κατεύθυνση τοποθέτησης των ειδώλων στον αυτόματο
τροφοδότη εγγράφων. Χρησιμοποιήστε αυτήν την επιλογή εφόσον τα είδωλα έχουν τον
προσανατολισμό
εγγράφων.
• Πλάγια είδωλα, η οποία αφορά στην κατεύθυνση τοποθέτησης των ειδώλων στον αυτόματο
τροφοδότη εγγράφων. Χρησιμοποιήστε αυτήν την επιλογή εφόσον τα είδωλα έχουν τον
προσανατολισμό που υποδεικνύεται κατά την τοποθέτησή τους στον αυτόματο τροφοδότη
εγγράφων.
που υποδεικνύεται κατά την τοποθέτησή τους στον αυτόματο τροφοδότη
οποία αφορά στον προσανατολισμό των ειδώλων στα
Επιλέξτε το πλήκτρο OK για αποθήκευση
των επιλογών και έξοδο.
Μέγεθος πρωτοτύπου
Η λειτουργία Μέγεθος πρωτοτύπου επιτρέπει τον καθορισμό της αυτόματης ανίχνευσης
μεγέθους των πρωτοτύπων και των πρωτοτύπων διαφόρων μεγεθών, ή τον καθορισμό του
συγκεκριμένου μεγέθους του ειδώλου που σαρώνεται. Οι επιλογές είναι οι εξής:
• Αυτόματη ανίχνευση, η οποία είναι η προεπιλεγμένη ρύθμιση και επιτρέπει την αυτόματη
ανίχνευση του μεγέθους. Το ανιχνευμένο
χαρτιού.
• Προεπιλογές περιοχών σάρωσης, η οποία επιτρέπει τον καθορισμό του μεγέθους του
πρωτοτύπου από μια λίστα προκαθορισμένων, κοινών μεγεθών πρωτοτύπου. Μπορείτε να
προβάλετε τη λίστα χρησιμοποιώντας τη γραμμή κύλισης.
• Ειδική περιοχή σάρωσης: Αυτή η επιλογή χρησιμοποιείται για τη σήμανση μιας
συγκεκριμένης περιοχής για σάρωση
πρωτότυπο και πληκτρολογήστε τις μετρήσεις των αξόνων Χ και Y στα σχετικά πεδία.
Σαρώνεται μόνο η περιοχή που έχει προσδιοριστεί.
Πολυλειτουργικός εκτυπωτής ColorQube 9301/9302/9303
μέγεθος αντιστοιχίζεται σε ένα κοινό μέγεθος
. Μετρήστε την επιθυμητή περιοχή σάρωσης στο
17
Οδηγός χρήσης
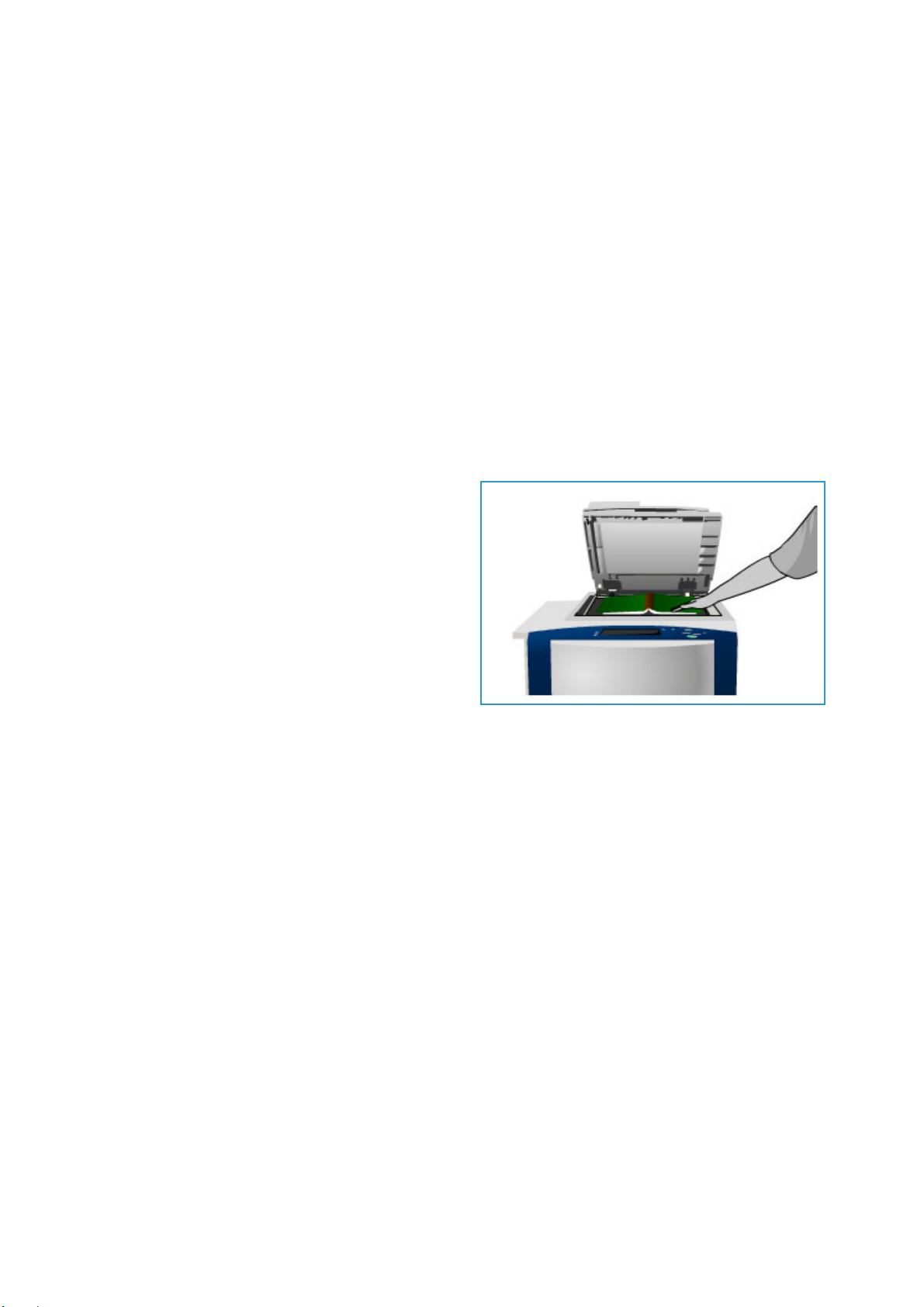
Προσαρμογή διάταξης
• Πρωτότυπα διαφόρων μεγεθών, η οποία επιτρέπει τη σάρωση εγγράφων που περιέχουν
σελίδες διαφορετικών μεγεθών. Οι σελίδες πρέπει να έχουν το ίδιο πλάτος, όπως A4 LEF και
A3 SEF (8,5 x 11 ίντσες LEF και 11 x 17 ίντσες SEF). Στην οθόνη εμφανίζονται και άλλοι
συνδυασμοί. Ο εκτυπωτής ανιχνεύει το μέγεθος των εγγράφων και μπορεί να παράγει την
παρακάτω έξοδο:
• Εάν επιλεχθούν
Αυτόματη σμίκρυνση/μεγέθυνση και μια συγκεκριμένη Τροφοδοσία
χαρτιού, όλα τα είδωλα σμικρύνονται ή μεγεθύνονται και αντιγράφονται στο ίδιο μέγεθος
χαρτιού.
• Εάν οριστεί η επιλογή Αυτόματη τροφοδοσία χαρτιού, τα είδωλα αντιγράφονται με
βάση το μέγεθός τους και εξέρχονται ανάμεικτα μεγέθη χαρτιού.
Αντιγραφή βιβλίου
ΠΡΟΣΟΧΗ: Μην κλείνετε τον αυτόματο τροφοδότη εγγράφων κατά τη σάρωση δεμένων
πρωτοτύπων.
Αυτή η λειτουργία επιτρέπει τον καθορισμό της
σελίδας ή των σελίδων ενός βιβλίου που θα
σαρωθούν. Το βιβλίο τοποθετείται στην επιφάνεια
σάρωσης με την όψη προς τα κάτω και τη ράχη
ευθυγραμμισμένη με την ένδειξη που βρίσκεται
στην πίσω
Ευθυγραμμίστε το επάνω μέρος του δεμένου
πρωτοτύπου με την πίσω άκρη της επιφάνειας
σάρωσης.
άκρη της επιφάνειας σάρωσης.
Ο εκτυπωτής προσδιορίζει το μέγεθος του
πρωτοτύπου κατά τη σάρωση. Εάν οι σελίδες
διαθέτουν μαύρο ή σκουρόχρωμο πλαίσιο, ο εκτυπωτής υποθέτει ότι οι σελίδες είναι μικρότερες
από ό,τι είναι στην πραγματικότητα.
Για να αντιμετωπίσετε αυτό το ζήτημα, χρησιμοποιήστε τη
λειτουργία Ειδική περιοχή σάρωσης στο Μέγεθος πρωτοτύπου για να πληκτρολογήσετε το
ακριβές μέγεθος της σελίδας. Ανατρέξτε σχετικά στην ενότητα
Μέγεθος πρωτοτύπου στη
σελίδα 17.
• Η επιλογή Όχι χρησιμοποιείται για την απαλοιφή τυχόν ρυθμίσεων σάρωσης.
• Η επιλογή Και οι δύο σελίδες χρησιμοποιείται για τη σάρωση και των δύο σελίδων. Η
αριστερή σελίδα του βιβλίου σαρώνεται πρώτη. Χρησιμοποιήστε τα βελάκια για να
καθορίσετε μια τιμή από 0 έως 50 χλστ. (0 έως 2 ίντσες) που θα διαγραφεί από
το κέντρο του
βιβλίου, προκειμένου να διαγραφούν τα ανεπιθύμητα σημάδια που αναπαράγονται από τη
ράχη του βιβλίου.
• Η επιλογή Μόνο αριστερή σελίδα χρησιμοποιείται για τη σάρωση μόνο της αριστερής
σελίδας. Χρησιμοποιήστε τα βελάκια για να καθορίσετε μια τιμή από 0 έως 25 χλστ.
(0 έως 1 ίντσα) που θα διαγραφεί από τη δεξιά
πλευρά της σελίδας, προκειμένου να
διαγραφούν τα ανεπιθύμητα σημάδια που αναπαράγονται από τη ράχη του βιβλίου.
• Η επιλογή Μόνο δεξιά σελίδα χρησιμοποιείται για τη σάρωση μόνο της δεξιάς σελίδας.
Χρησιμοποιήστε τα βελάκια για να καθορίσετε μια τιμή από 0 έως 25 χλστ. (0 έως 1 ίντσα)
που θα διαγραφεί από την αριστερή πλευρά της
σελίδας, προκειμένου να διαγραφούν τα
ανεπιθύμητα σημάδια που αναπαράγονται από τη ράχη του βιβλίου.
Επιλέξτε το πλήκτρο OK για αποθήκευση των επιλογών και έξοδο.
18
Πολυλειτουργικός εκτυπωτής ColorQube 9301/9302/9303
Οδηγός χρήσης

Προσαρμογή διάταξης
Μετατόπιση ειδώλου
Η λειτουργία Μετατόπιση ειδώλου επιτρέπει τη μετακίνηση της θέσης του ειδώλου στην
εξερχόμενη σελίδα. Οι επιλογές είναι οι εξής:
• Αυτόματο κεντράρισμα για το αυτόματο κεντράρισμα του σαρωμένου ειδώλου στο χαρτί
εξόδου. Για να είναι αποτελεσματικό, το πρωτότυπο πρέπει να είναι μικρότερο από το
επιλεγμένο μέσο εκτύπωσης, ή το είδωλο πρέπει
• Μετατόπιση περιθωρίου για τη μετακίνηση του ειδώλου προς τα επάνω/κάτω ή προς τα
αριστερά/δεξιά της σελίδας, προκειμένου να αυξηθεί ή ελαττωθεί το περιθώριο στο επάνω
και στο αριστερό μέρος της σελίδας. Εισαγάγετε το απαιτούμενο ποσοστό μετατόπισης
επιλέγοντας ένα πεδίο, ή χρησιμοποιήστε τα βελάκια.
Το ποσοστό μετατόπισης
τα 50 χλστ. (2,0 ίντσες).
Κατά την αντιγραφή διπλής όψης διατίθενται δύο επιλογές:
• Ρυθμίστε το περιθώριο της δεύτερης όψης ανεξάρτητα από την πρώτη όψη.
• ∆ημιουργήστε ένα αντεστραμμένο είδωλο της πρώτης όψης για να δημιουργηθεί ένα
περιθώριο βιβλιοδεσίας.
• Προεπιλογές για την παροχή πρόσβασης σε
μετατόπισης. Οι προεπιλογές προσαρμόζονται από το διαχειριστή συστήματος μέσω της
λειτουργίας Εργαλεία.
εισαγάγεται σε προσαυξήσεις του 1 χλστ. (0,1 ίντσα), με μέγιστο
να σμικρυνθεί.
συχνά χρησιμοποιούμενες ρυθμίσεις
∆ιαγραφή άκρων
Η λειτουργία ∆ιαγραφή άκρων επιτρέπει τον καθορισμό του ποσοστού διαγραφής του ειδώλου
από τις άκρες του εγγράφου. Για παράδειγμα, μπορείτε να διαγράψετε τα σημάδια που
προκλήθηκαν από τις οπές διάτρησης ή τα συρραπτικά του πρωτοτύπου.
Σημείωση: Ο εκτυπωτής εφαρμόζει μια αυτόματη διαγραφή άκρων σε όλα τα εκτυπωμένα
αντίγραφα.
Οι επιλογές είναι οι εξής:
• Όλες οι άκρες για τη διαγραφή του ίδιου ποσοστού από όλες τις άκρες. Χρησιμοποιήστε
τα βελάκια για να ρυθμίσετε το ποσοστό που θα διαγραφεί από 0 έως και 50 χλστ.
(0 έως 2 ίντσες). Όλα τα
καθορισμένου ποσοστού διαγραφής, διαγράφονται.
• Μεμονωμένες άκρες για τη διαγραφή μιας μεμονωμένης τιμής από την κάθε άκρη και στις
δύο όψεις.
Χρησιμοποιήστε τα βελάκια για να ρυθμίσετε τις τιμές για κάθε σελίδα από 0 έως και 50 χλστ.
(0 έως 2 ίντσες).
• Αντεστραμμένη όψη 1 για τη
την όψη 1 από το είδωλο της όψης 2.
• Προεπιλογές για την παροχή πρόσβασης σε συχνά χρησιμοποιούμενες ρυθμίσεις
διαγραφής. Οι προεπιλογές προσαρμόζονται από το διαχειριστή συστήματος μέσω της
λειτουργίας Εργαλεία.
σημάδια ή ελαττώματα, τα οποία βρίσκονται εντός του
διαγραφή του ίδιου ακριβώς ποσοστού που επιλέχθηκε για
Πολυλειτουργικός εκτυπωτής ColorQube 9301/9302/9303
Οδηγός χρήσης
19
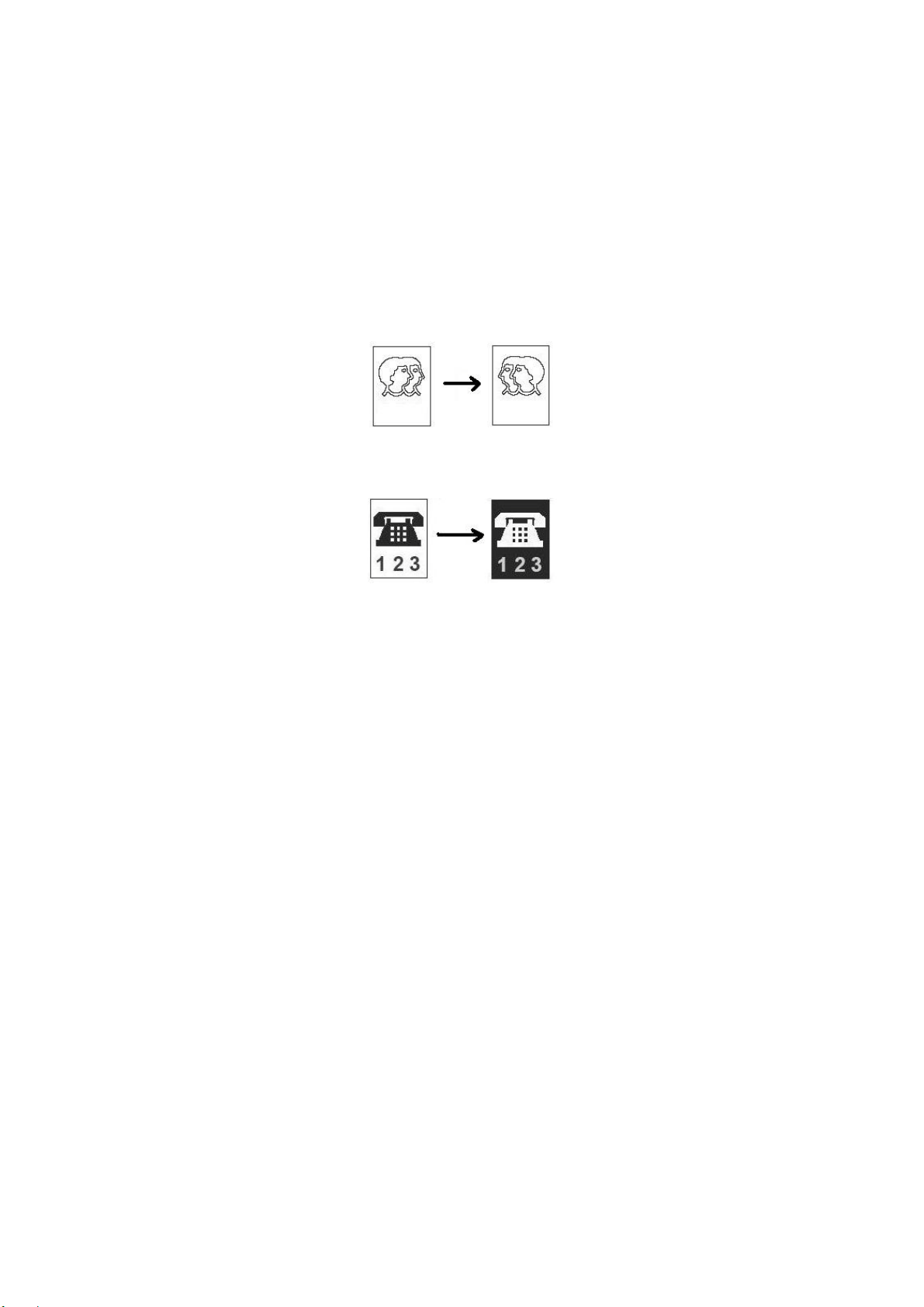
Προσαρμογή διάταξης
Αναστροφή ειδώλου
Η λειτουργία Αναστροφή ειδώλου επιτρέπει την αναστροφή του ειδώλου ή τη δημιουργία ενός
αρνητικού ειδώλου. Αυτή η λειτουργία είναι χρήσιμη για πρωτότυπα που διαθέτουν ένα
σημαντικό ποσοστό σκοτεινού φόντου ή φωτεινού κειμένου και ειδώλων και εξοικονομεί μελάνι.
Οι επιλογές είναι οι εξής:
• Αντεστραμμένο είδωλο για την αναστροφή του ειδώλου του
δημιουργηθεί μια πιστή αναπαράσταση του πρωτοτύπου.
• Αρνητικό είδωλο για τη μετατροπή των σκούρων περιοχών του ειδώλου σε φωτεινές και
των φωτεινών περιοχών του ειδώλου σε σκούρες.
πρωτοτύπου, προκειμένου να
20
Πολυλειτουργικός εκτυπωτής ColorQube 9301/9302/9303
Οδηγός χρήσης
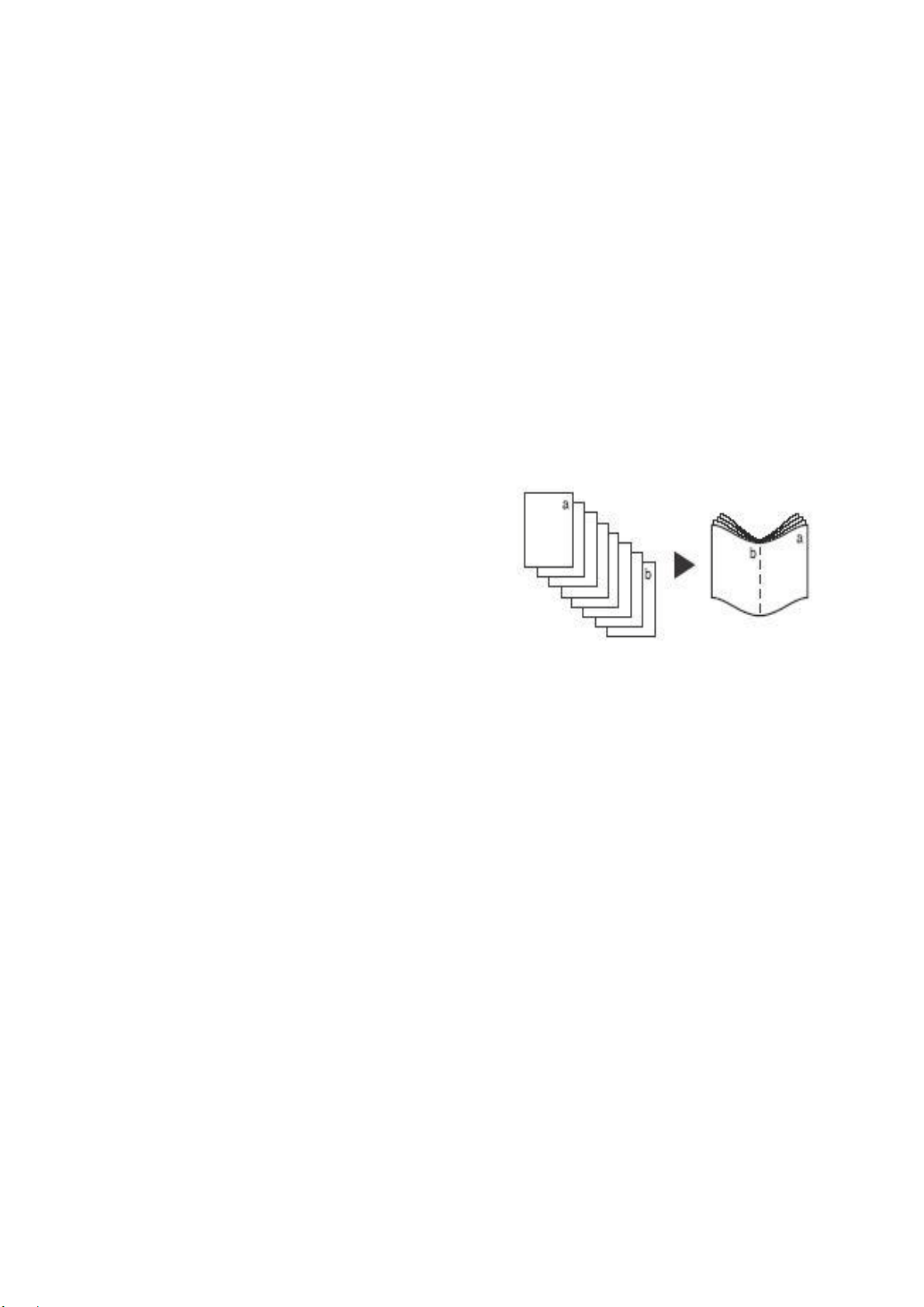
Μορφή εξόδου
Μορφή εξόδου
Οι επιλογές Εξόδου επιτρέπουν το χειρισμό των αντιγραμμένων ειδώλων και βελτιώνουν την
εμφάνιση και το στυλ των εργασιών αντιγραφής. Για παράδειγμα, μπορείτε να προσθέσετε
εξώφυλλα ή επισημειώσεις, να δημιουργήσετε φυλλάδια, να αντιγράψετε πολλά είδωλα σε μία
σελίδα και να παρεμβάλετε φύλλα χαρτιού σε διαφάνειες.
∆ημιουργία φυλλαδίου
Η λειτουργία ∆ημιουργία φυλλαδίου επιτρέπει την παραγωγή φυλλαδίων από πρωτότυπα μονής
ή διπλής όψης. Ο εκτυπωτής σαρώνει τα πρωτότυπα και προβαίνει σε αυτόματη σμίκρυνση και
ταξινόμηση των ειδώλων στη σωστή σειρά στο επιλεγμένο χαρτί αντιγραφής, προκειμένου να
δημιουργηθεί ένα φυλλάδιο όταν το σετ αντιγραφής διπλωθεί στη μέση.
Ένα εξώφυλλο μπορεί να
φυλλάδιο μέσω της επιλογής Ειδικές σελίδες στην
καρτέλα Μορφή εξόδου.
Εάν ο εκτυπωτής διαθέτει τελικό επεξεργαστή
μεγάλου όγκου με δημιουργό φυλλαδίων, μπορείτε
να χρησιμοποιήσετε τη λειτουργία ∆ημιουργία
φυλλαδίου για την αυτόματη παραγωγή
διπλωμένων και συρραμμένων φυλλαδίων. Ισχύουν
οι παρακάτω προδιαγραφές για το ∆ημιουργό
φυλλαδίων:
• Μεγέθη χαρτιού A3, 11 x 17 ίντσες
• Όλα τα μέσα εκτύπωσης πρέπει να τροφοδοτούνται με τη μικρή πλευρά (SEF).
• Πάχος φυλλαδίου:
• Για διπλωμένα και συρραμμένα φυλλάδια, έως και 15 φύλλα βάρους 80 g/m² (20 λιβρες)
ή αντίστοιχου πάχους. Για παράδειγμα, μπορείτε να έχετε 13 φύλλα βάρους 80 g/m²
(20 λίβρες) και ένα εξώφυλλο βάρους 160 g/m² (43 λίβρες).
• Για μόνο διπλωμένα φυλλάδια, έως
αντίστοιχου πάχους. Για παράδειγμα, μπορείτε να έχετε 3 φύλλα βάρους 80 g/m²
(20 λίβρες) και ένα εξώφυλλο βάρους 200 g/m² (53 λίβρες).
Για τη δημιουργία ενός φυλλαδίου:
1. Επιλέξτε ∆ημιουργία φυλλαδίου και Ναι.
εισαχθεί αυτόματα στο
, A4, 8,5 x 11 ίντσες, 8,5 x 13 ίντσες και 8,5 x 14 ίντσες.
και 5 φύλλα βάρους 80 g/m² (20 λιβρες) ή
Σημείωση: Η ∆ημιουργία φυλλαδίου δεν είναι διαθέσιμη εάν επιλεχθεί η Αυτόματη επιλογή
χαρτιού. Προβείτε σε μια εναλλακτική επιλογή για Τροφοδοσία χαρτιού.
2. Επιλέξτε το πλήκτρο Τροφοδοσία χαρτιού και, στη συνέχεια, επιλέξτε το δίσκο που
περιέχει το χαρτί που θέλετε να χρησιμοποιήσετε.
Εάν χρησιμοποιείτε τον τελικό επεξεργαστή μεγάλου όγκου με δημιουργό φυλλαδίων για
δίπλωση και τη συρραφή της παραγόμενης εξόδου, πρέπει να οριστεί η επιλογή SEF στην
Τροφοδοσία χαρτιού.
Πολυλειτουργικός εκτυπωτής ColorQube 9301/9302/9303
Οδηγός χρήσης
τη
21
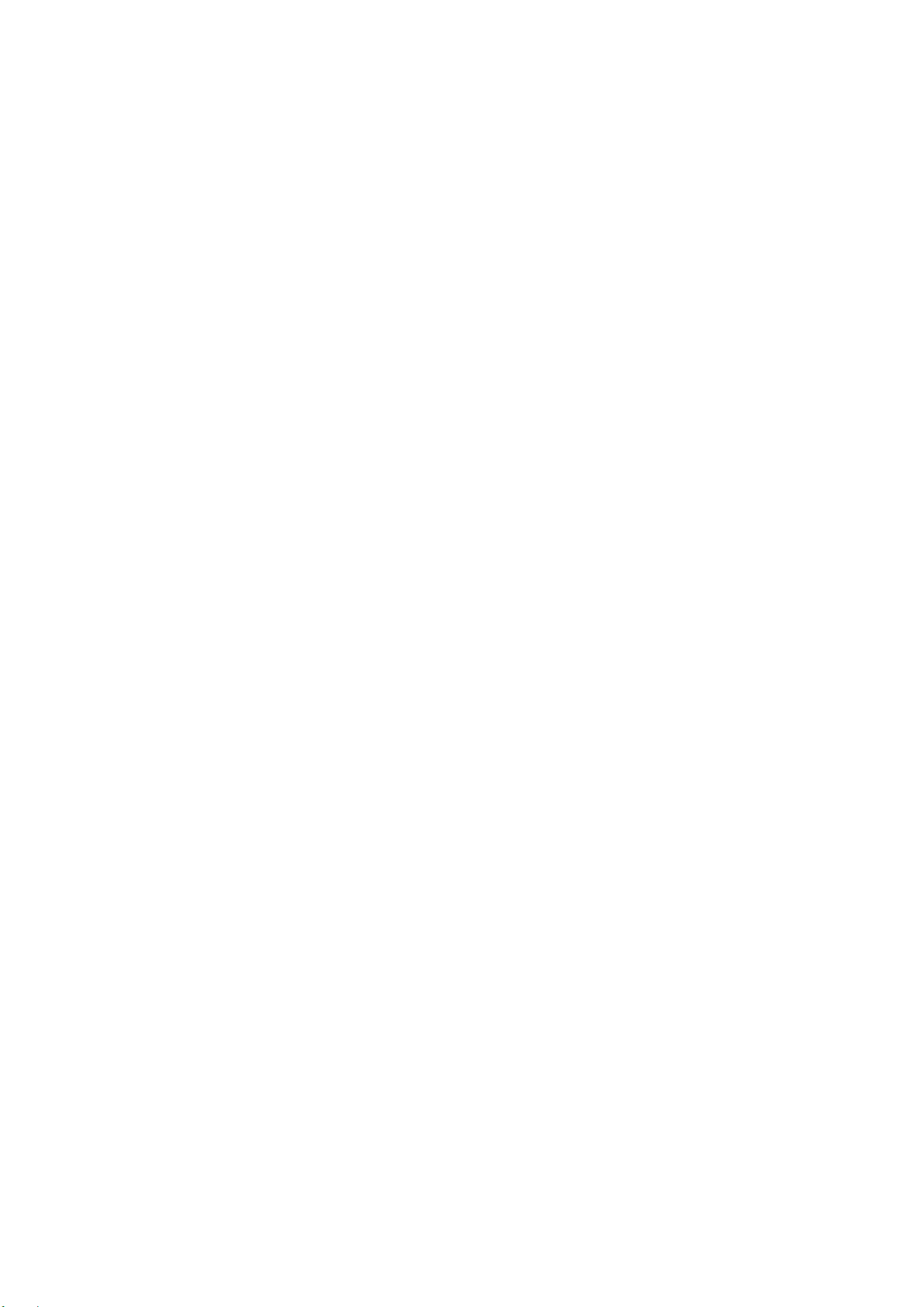
Μορφή εξόδου
3. Επιλέξτε Πρωτότυπα μονής όψης ή Πρωτότυπα διπλής όψης από το αναπτυσσόμενο
μενού Είσοδος πρωτοτύπου, ανάλογα με τα πρωτότυπα που χρησιμοποιείτε.
4. Εφόσον διατίθενται, επιλέξτε Μόνο δίπλωση ή ∆ίπλωση & συρραφή, όπως απαιτείται, και
επιλέξτε το πλήκτρο OK για την επιβεβαίωση των επιλογών.
5. Τοποθε τ ή σ τ ε τα πρωτότυπα στον αυτόματο τροφοδότη εγγράφων.
6. Χρησιμοποιήστε την
επιλογή Προσανατολισμός πρωτοτύπων στην καρτέλα
Προσαρμογή διάταξης για να επιλέξετε το σωστό προσανατολισμό τροφοδοσίας και
ειδώλων για τα πρωτότυπα. Ανατρέξτε σχετικά στην ενότητα
πρωτοτύπων
στη σελίδα 17.
Προσανατολισμός
7. Επιλέξτε το πλήκτρο OK για την επιβεβαίωση των επιλογών και την εκτέλεση της εργασίας.
Σημείωση: Η προεπιλεγμένη σειρά ανάγνωσης του φυλλαδίου είναι από την αριστερή προς
τη δεξιά σελίδα. Εάν απαιτείται διαφορετική σειρά ανάγνωσης, ο διαχειριστής συστήματος
μπορεί να χρησιμοποιήσει τη λειτουργία Εργαλεία για να προβληθεί μια επιλογή σειράς
ανάγνωσης. Ανατρέξτε στην ενότητα
∆ιαχείριση και Λογιστικά στη σελίδα 225 για
περισσότερες πληροφορίες.
Ειδικές σελίδες
Η λειτουργία Ειδικές σελίδες ελέγχει τον τρόπο προσθήκης ειδικών σελίδων, όπως εξώφυλλα
και ένθετα, στην εργασία αντιγραφής. Εάν έχουν εγκατασταθεί ο τελικός επεξεργαστής μεγάλου
όγκου και ο προαιρετικός δίσκος 6 (Εισαγωγέας), μπορείτε να τροφοδοτήσετε τα Εξώφυλλα
ή τα Ένθετα από αυτόν το δίσκο. Τα μέσα εκτύπωσης που έχουν τοποθετηθεί στο δίσκο
6 (
Εισαγωγέας) δεν αποτελούν μέρος της διαδικασίας εκτύπωσης. Εάν θέλετε εκτυπωμένα
εξώφυλλα, πρέπει να χρησιμοποιήσετε προεκτυπωμένα μέσα εκτύπωσης ή άλλο δίσκο.
Ανατρέξτε στην ενότητα
Χαρτί και Mέσα εκτύπωσης στη σελίδα 195 για περισσότερες
πληροφορίες.
Σημείωση: Η λειτουργία Ειδικές σελίδες δεν μπορεί να χρησιμοποιηθεί με την Αυτόματη
τροφοδοσία χαρτιού. Η τροφοδοσία χαρτιού πρέπει να καθοριστεί.
Οι επιλογές της λειτουργίας Ειδικές σελίδες είναι οι εξής:
• Εξώφυλλα για την προσθήκη κενών ή εκτυπωμένων σελίδων στην μπροστινή, στην πίσω, ή
και στις δύο πλευρές του σετ. Τα εξώφυλλα μπορούν
εκτύπωσης από ό,τι η υπόλοιπη εργασία. Ανατρέξτε σχετικά στην ενότητα
να εκτυπωθούν σε διαφορετικά μέσα
Εξώφυλλα στη
σελίδα 23.
• Έναρξη κεφαλαίου για την εξασφάλιση έναρξης κάθε κεφαλαίου στη δεξιά ή αριστερή
σελίδα, όπως απαιτείται. Εφόσον χρειάζεται, εισαγάγονται αυτόματα κενές σελίδες.
Ανατρέξτε σχετικά στην ενότητα
Έναρξη κεφαλαίου στη σελίδα 24.
• Ένθετα για την εισαγωγή κενών σελίδων σε καθορισμένες περιοχές των σετ αντιγράφων.
Μπορούν να εισαχθούν μία ή πολλές σελίδες. Αυτή η επιλογή χρησιμοποιείται, επίσης, για
την εισαγωγή διαχωριστικών θεμάτων στο έγγραφο. Ανατρέξτε σχετικά στην ενότητα
Ένθετα
στη σελίδα 25.
• ∆ιαφορετικές σελίδες για τον προγραμματισμό σελίδων που απαιτούν εκτύπωση σε
διαφορετικά μέσα εκτύπωσης από ό,τι η υπόλοιπη εργασία. Ανατρέξτε σχετικά στην ενότητα
22
Πολυλειτουργικός εκτυπωτής ColorQube 9301/9302/9303
Οδηγός χρήσης
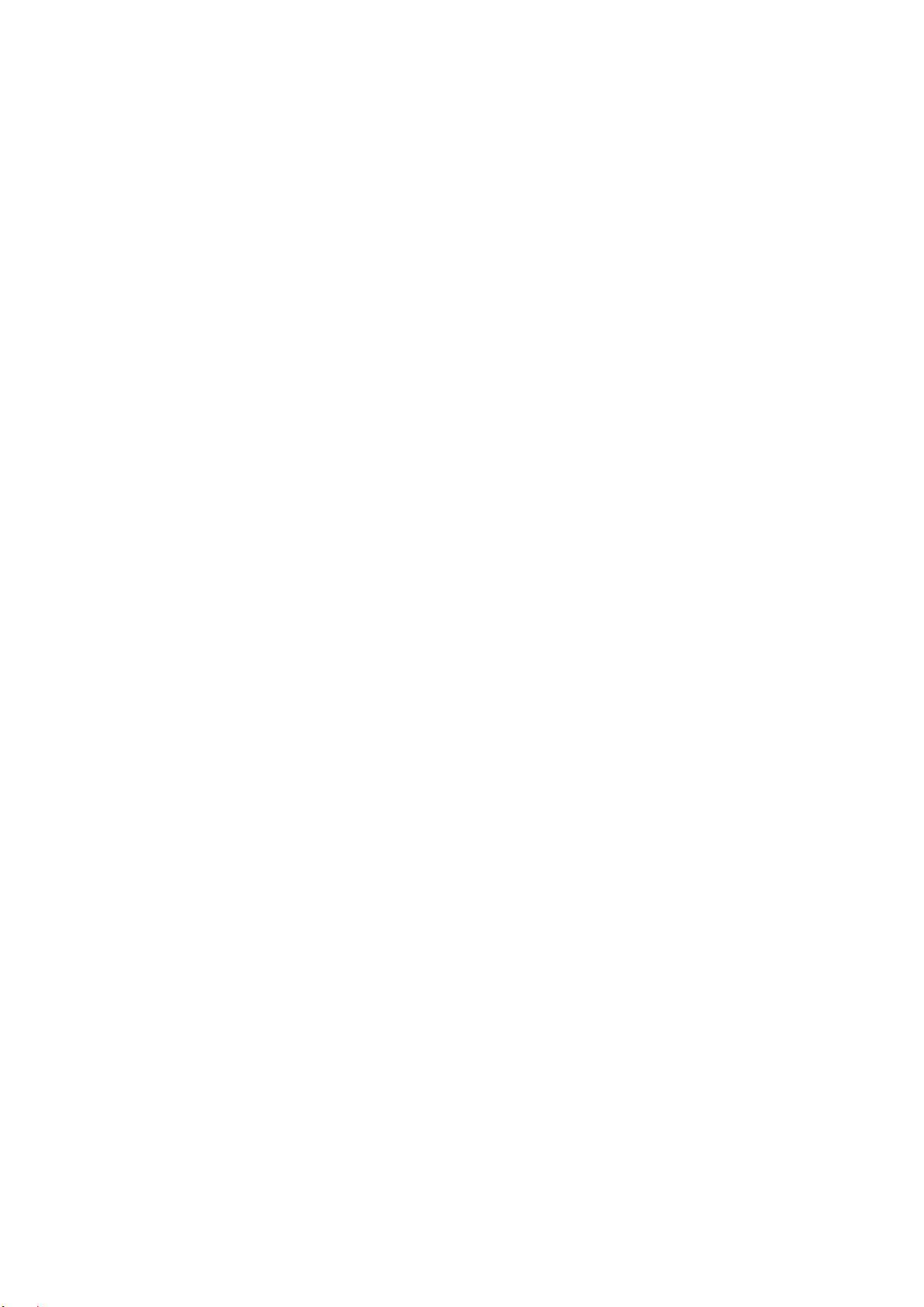
Μορφή εξόδου
∆ιαφορετικές σελίδες στη σελίδα 26.
Σημείωση: Κατά τη σάρωση ενός εγγράφου διπλής όψης και τον προσδιορισμό του αριθμού
σελίδας που θα εισαχθεί για την Έναρξη κεφαλαίου, τα Ένθετα και τις ∆ιαφορετικές σελίδες,
υπολογίστε την κάθε όψη ως ξεχωριστή σελίδα.
Εξώφυλλα
Ακολουθήστε τις παρακάτω οδηγίες για τον προγραμματισμό της λειτουργίας Εξώφυλλα:
1. Στην καρτέλα Αντιγραφή, επιλέξτε το χαρτί που θέλετε να χρησιμοποιήσετε για το κύριο
μέρος των αντιγράφων.
Σημείωση: Η λειτουργία Ειδικές σελίδες δεν είναι διαθέσιμη εάν οριστεί η επιλογή
Αυτόματη επιλογή χαρτιού.
2. Εφόσον απαιτείται, τοποθετήστε ειδικό χαρτί σε έναν άλλο δίσκο χαρτιού, διασφαλίζοντας ότι
ο προσανατολισμός του είναι ίδιος με τον προσανατολισμό του χαρτιού που χρησιμοποιείτε
για το κύριο μέρος των αντιγράφων.
Ενημερώστε την οθόνη Ρυθμίσεις χαρτιού και
τις επιλογές.
3. Επιλέξτε την καρτέλα Μορφή εξόδου, το πλήκτρο Ειδικές σελίδες και, στη συνέχεια, την
επιλογή Εξώφυλλα.
4. Ορίστε τις απαιτούμενες Επιλογές εξωφύλλων:
• Όχι: Αυτή η επιλογή χρησιμοποιείται για την απαλοιφή όλων των επιλογών που
ορίστηκαν για τα εξώφυλλα.
• Μπροστινά & πίσω τα ίδια: Αυτή η
μέσα εκτύπωσης και επιλογές εκτύπωσης και για τα δύο εξώφυλλα.
• Μπροστινά & πίσω διαφορετικά: Αυτή η επιλογή χρησιμοποιείται για μπροστινά και
πίσω εξώφυλλα με διαφορετικές απαιτήσεις προγραμματισμού.
• Μόνο μπροστά: Αυτή η επιλογή χρησιμοποιείται όταν απαιτείται μόνο ένα μπροστινό
εξώφυλλο.
• Μόνο πίσω: Αυτή η επιλογή
χρησιμοποιείται όταν απαιτείται μόνο ένα πίσω εξώφυλλο.
5. Ορίστε μια Επιλογή εκτύπωσης από το αναπτυσσόμενο μενού για κάθε ένα από τα
απαιτούμενα εξώφυλλα:
• Κενό εξώφυλλο: αυτή η επιλογή χρησιμοποιείται όταν δεν απαιτείται εκτύπωση.
• Εκτύπωση σε όψη 1: Αυτή η επιλογή χρησιμοποιείται για την εκτύπωση της πρώτης ή
της τελευταίας σελίδας
του εγγράφου στην όψη 1 του μπροστινού ή του πίσω
εξωφύλλου.
• Εκτύπωση σε όψη 2: Αυτή η επιλογή χρησιμοποιείται για την εκτύπωση της πρώτης ή
της τελευταίας σελίδας του εγγράφου στην όψη 2 του μπροστινού ή του πίσω
εξωφύλλου.
• Εκτύπωση στις δύο όψεις: Αυτή η επιλογή χρησιμοποιείται για την εκτύπωση των δύο
πρώτων ή τελευταίων σελίδων του εγγράφου στις όψεις 1 και 2 του μπροστινού ή του
πίσω εξωφύλλου.
επιλέξτε Επιβεβαίωση για να επιβεβαιώσετε
επιλογή χρησιμοποιείται όταν απαιτούνται τα ίδια
Σημείωση: Εάν οριστεί η επιλογή Μπροστινά & πίσω τα ίδια, οι ίδιες επιλογές
προγραμματισμού εφαρμόζονται στο μπροστινό και στο πίσω εξώφυλλο.
6. Επιλέξτε το δίσκο χαρτιού που περιέχει τα μέσα εκτύπωσης εξωφύλλων.
Πολυλειτουργικός εκτυπωτής ColorQube 9301/9302/9303
Οδηγός χρήσης
23
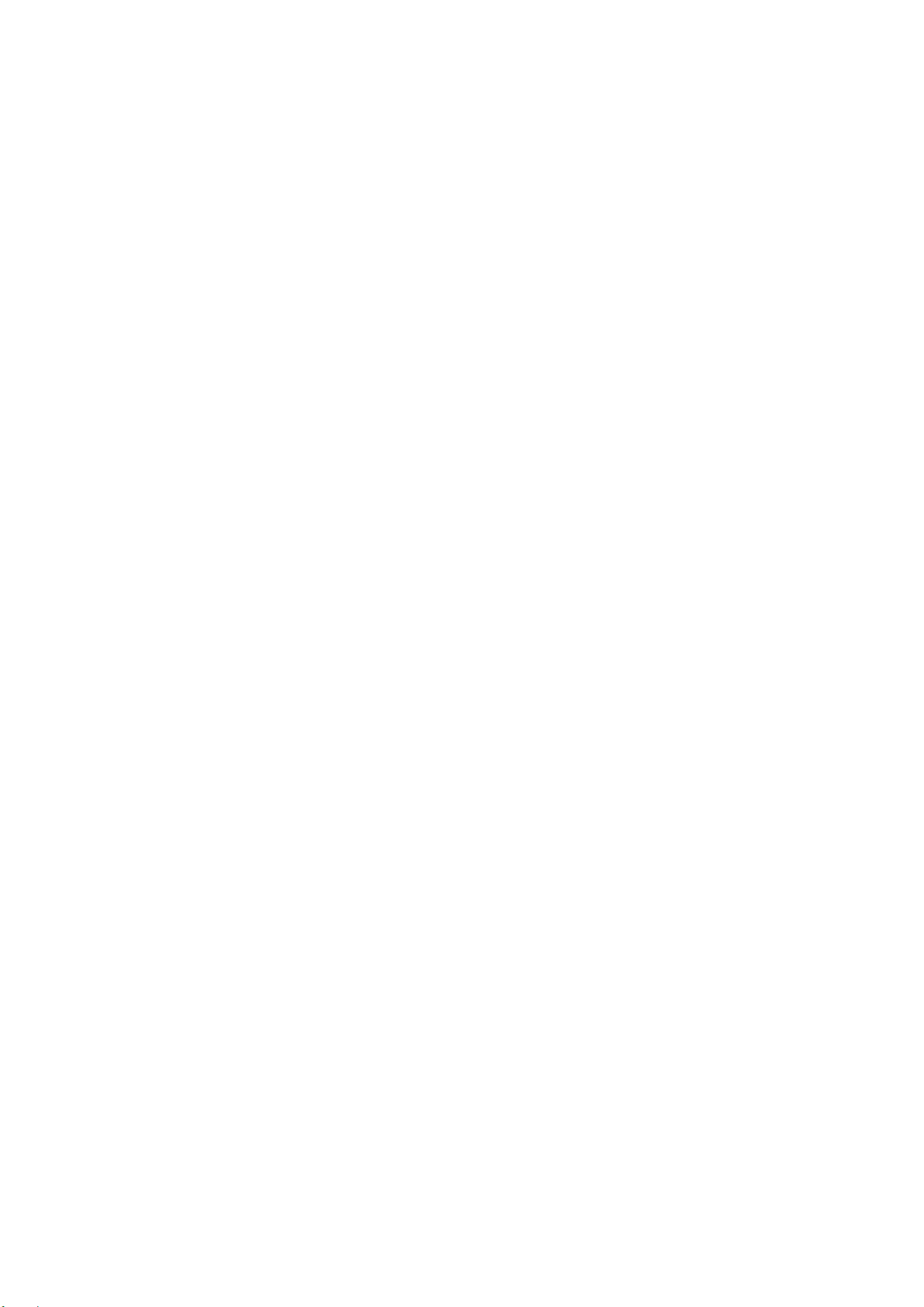
Μορφή εξόδου
7. Επιλέξτε το πλήκτρο Κλείσιμο για να επιστρέψετε στην οθόνη Ειδικές σελίδες.
Στην οθόνη εμφανίζεται μια λίστα με τις επιλεγμένες Ειδικές σελίδες. Για να προβείτε σε
αλλαγές, επιλέξτε το στοιχείο της λίστας που θέλετε να αλλάξετε και χρησιμοποιήστε το
πλήκτρο Επεξεργασία. Χρησιμοποιήστε τα πλήκτρα ∆ιαγραφή ή ∆ιαγραφή όλων για να
διαγράψετε
ανεπιθύμητες καταχωρίσεις. Επιλέξτε το πλήκτρο Κλείσιμο μενού για να
εξέλθετε από το αναπτυσσόμενο μενού.
8. Επιλέξτε το πλήκτρο OK για την επιβεβαίωση των επιλογών και την εκτέλεση της εργασίας.
Έναρξη κεφαλαίου
Ακολουθήστε τις παρακάτω οδηγίες για τον προγραμματισμό της λειτουργίας Έναρξη
κεφαλαίου:
1. Στην καρτέλα Αντιγραφή, επιλέξτε το χαρτί που θέλετε να χρησιμοποιήσετε για την εργασία.
Σημείωση: Η λειτουργία Ειδικές σελίδες δεν είναι διαθέσιμη εάν οριστεί η επιλογή
Αυτόματη επιλογή χαρτιού.
2. Επιλέξτε την καρτέλα Μορφή εξόδου, το πλήκτρο Ειδικές σελίδες και, στη συνέχεια, την
επιλογή Έναρξη κεφαλαίου.
3. Επιλέξτε το πλήκτρο Έναρξη κεφαλαίου.
4. Επιλέξτε το πλαίσιο Αριθμός σελίδας και χρησιμοποιήστε το αριθμητικό πληκτρολόγιο για
να πληκτρολογήσετε έναν
5. Επιλέξτε Στη δεξιά σελίδα για εκτύπωση στην όψη 1, ή Στην αριστερή σελίδα για
εκτύπωση στην όψη 2.
6. Επιλέξτε το πλήκτρο Προσθήκη για να επιβεβαιώσετε τις επιλογές και να προσθέσετε την
προγραμματισμένη Έναρξη κεφαλαίου στη λίστα στα δεξιά.
Προσθέστε επιπλέον Ενάρξεις κεφαλαίων, όπως απαιτείται.
7.
Επιλέξτε το πλήκτρο Κλείσιμο για να επιστρέψετε στην οθόνη Ειδικές σελίδες.
Στην οθόνη εμφανίζεται μια λίστα με τις επιλεγμένες Ειδικές σελίδες. Για να προβείτε σε
αλλαγές, επιλέξτε το στοιχείο της λίστας που θέλετε να αλλάξετε και χρησιμοποιήστε το
πλήκτρο Επεξεργασία. Χρησιμοποιήστε τα πλήκτρα ∆ιαγραφή ή ∆ιαγραφή όλων για να
διαγράψετε ανεπιθύμητες
εξέλθετε από το αναπτυσσόμενο μενού.
8. Επιλέξτε το πλήκτρο OK για την επιβεβαίωση των επιλογών και την εκτέλεση της εργασίας.
αριθμό σελίδας για την έναρξη του κεφαλαίου.
καταχωρίσεις. Επιλέξτε το πλήκτρο Κλείσιμο μενού για να
Ένθετα
Ακολουθήστε τις παρακάτω οδηγίες για τον προγραμματισμό της λειτουργίας Ένθετα:
1. Στην καρτέλα Αντιγραφή, επιλέξτε το χαρτί που θέλετε να χρησιμοποιήσετε για το κύριο
μέρος των αντιγράφων.
Σημείωση: Η λειτουργία Ειδικές σελίδες δεν είναι διαθέσιμη εάν οριστεί η επιλογή
Αυτόματη επιλογή χαρτιού.
2. Εφόσον απαιτείται, τοποθετήστε ειδικό χαρτί σε έναν άλλο δίσκο χαρτιού, διασφαλίζοντας ότι
ο προσανατολισμός του είναι ίδιος με τον προσανατολισμό του χαρτιού που χρησιμοποιείτε
για το κύριο μέρος των αντιγράφων.
24
Πολυλειτουργικός εκτυπωτής ColorQube 9301/9302/9303
Οδηγός χρήσης
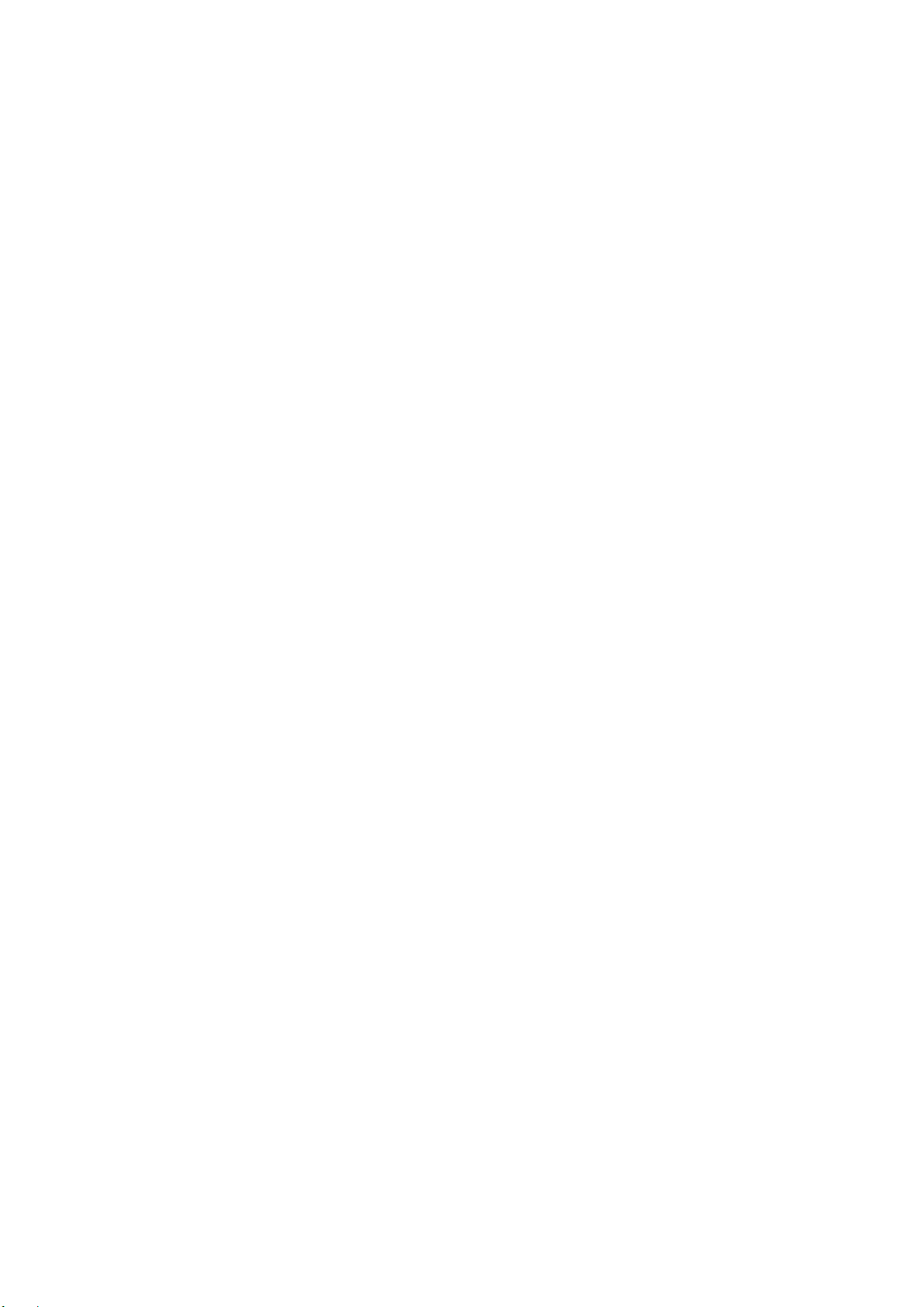
Μορφή εξόδου
Εάν χρησιμοποιείτε χαρτί διαχωριστικών για τα ένθετα, ανατρέξτε στην ενότητα Χαρτί και
Mέσα εκτύπωσης
στη σελίδα 195 για πληροφορίες σχετικά με την τοποθέτηση χαρτιών
διαχωριστικών.
Ενημερώστε την οθόνη Ρυθμίσεις χαρτιού και επιλέξτε Επιβεβαίωση για να επιβεβαιώσετε
τις επιλογές.
3. Επιλέξτε την καρτέλα Μορφή εξόδου, το πλήκτρο Ειδικές σελίδες και, στη συνέχεια, την
επιλογή Ένθετα.
4. Επιλέξτε το πλαίσιο Μετά τον αριθμό σελίδας και χρησιμοποιήστε το αριθμητικό
πληκτρολόγιο
για να πληκτρολογήσετε τον αριθμό σελίδας που θέλετε να προηγείται του
ενθέτου.
Σημείωση: Για να προσθέσετε ένα ένθετο πριν από τη σελίδα 1 του εγγράφου,
χρησιμοποιήστε την επιλογή Εξώφυλλα. Ανατρέξτε σχετικά στην ενότητα Εξώφυλλα.
5. Χρησιμοποιήστε τα βελάκια για να πληκτρολογήσετε τον αριθμό των ενθέτων που πρέπει να
προστεθούν.
6. Επιλέξτε το πλήκτρο Τροφοδοσία χαρτιού και, στη συνέχεια, επιλέξτε το δίσκο που
περιέχει τα μέσα εκτύπωσης
ενθέτων. Επιλέξτε το πλήκτρο OK για την αποθήκευση της
επιλογής.
7. Επιλέξτε το πλήκτρο Προσθήκη για να επιβεβαιώσετε τις επιλογές και να προσθέσετε το
προγραμματισμένο Ένθετο στη λίστα στα δεξιά. Προσθέστε επιπλέον Ένθετα, όπως
απαιτείται.
8. Επιλέξτε το πλήκτρο Κλείσιμο για να επιστρέψετε στην οθόνη Ειδικές σελίδες.
Στην οθόνη εμφανίζεται μια
λίστα με τις επιλεγμένες Ειδικές σελίδες. Για να προβείτε σε
αλλαγές, επιλέξτε το στοιχείο της λίστας που θέλετε να αλλάξετε και χρησιμοποιήστε το
πλήκτρο Επεξεργασία. Χρησιμοποιήστε τα πλήκτρα ∆ιαγραφή ή ∆ιαγραφή όλων για να
διαγράψετε ανεπιθύμητες καταχωρίσεις. Επιλέξτε το πλήκτρο Κλείσιμο μενού για να
εξέλθετε από το αναπτυσσόμενο μενού.
9. Επιλέξτε
το πλήκτρο OK για την επιβεβαίωση των επιλογών και την εκτέλεση της εργασίας.
∆ιαφορετικές σελίδες
Ακολουθήστε τις παρακάτω οδηγίες για τον προγραμματισμό της λειτουργίας ∆ιαφορετικές
σελίδες:
1. Στην καρτέλα Αντιγραφή, επιλέξτε το χαρτί που θέλετε να χρησιμοποιήσετε για το κύριο
μέρος των αντιγράφων.
Σημείωση: Η λειτουργία Ειδικές σελίδες δεν είναι διαθέσιμη εάν οριστεί η επιλογή
Αυτόματη επιλογή χαρτιού.
2. Εφόσον απαιτείται, τοποθετήστε ειδικό χαρτί σε έναν άλλο δίσκο χαρτιού, διασφαλίζοντας ότι
ο προσανατολισμός του είναι ίδιος με τον προσανατολισμό του χαρτιού που χρησιμοποιείτε
για το κύριο μέρος των αντιγράφων.
Ενημερώστε την οθόνη Ρυθμίσεις χαρτιού και
τις επιλογές.
3. Επιλέξτε την καρτέλα Μορφή εξόδου, το πλήκτρο Ειδικές σελίδες και, στη συνέχεια, την
επιλογή ∆ιαφορετικές σελίδες.
Πολυλειτουργικός εκτυπωτής ColorQube 9301/9302/9303
επιλέξτε Επιβεβαίωση για να επιβεβαιώσετε
25
Οδηγός χρήσης
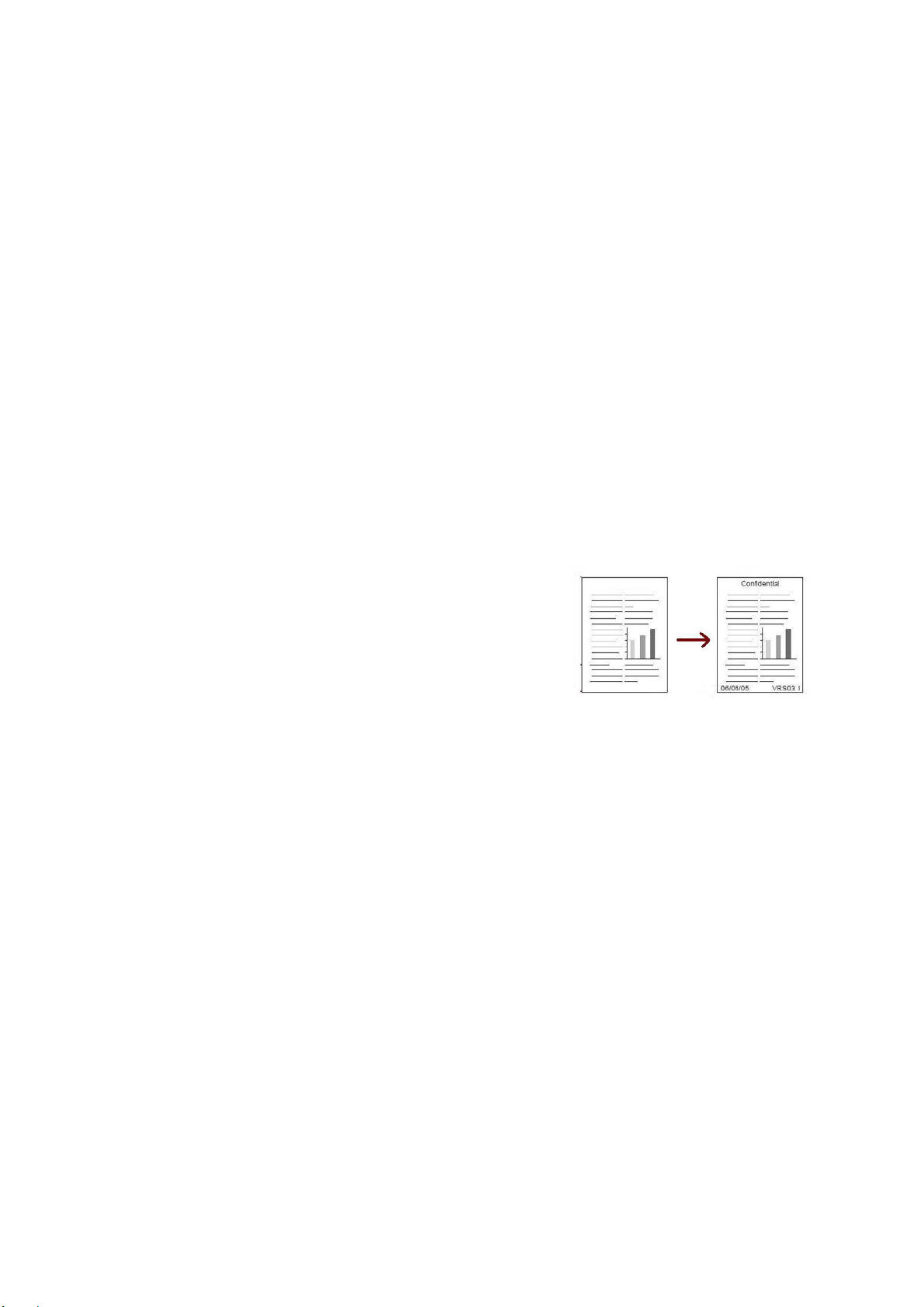
Μορφή εξόδου
4. Επιλέξτε τα πλαίσια Αριθμός σελίδας και χρησιμοποιήστε το αριθμητικό πληκτρολόγιο για
να πληκτρολογήσετε τον αριθμό σελίδας ή την ακολουθία σελίδων που θέλετε να
εκτυπωθούν σε διαφορετικά μέσα εκτύπωσης.
5. Επιλέξτε το πλήκτρο Τροφοδοσία χαρτιού και, στη συνέχεια, επιλέξτε το δίσκο που
περιέχει τα μέσα εκτύπωσης διαφορετικών σελίδων. Επιλέξτε το πλήκτρο OK
για την
αποθήκευση της επιλογής.
6. Επιλέξτε το πλήκτρο Προσθήκη για να επιβεβαιώσετε τις επιλογές και να προσθέσετε τις
προγραμματισμένες ∆ιαφορετικές σελίδες στη λίστα στα δεξιά. Προσθέστε επιπλέον
∆ιαφορετικές σελίδες, όπως απαιτείται.
7. Επιλέξτε το πλήκτρο Κλείσιμο για να επιστρέψετε στην οθόνη Ειδικές σελίδες.
Στην οθόνη εμφανίζεται μια λίστα με τις
επιλεγμένες Ειδικές σελίδες. Για να προβείτε σε
αλλαγές, επιλέξτε το στοιχείο της λίστας που θέλετε να αλλάξετε και χρησιμοποιήστε το
πλήκτρο Επεξεργασία. Χρησιμοποιήστε τα πλήκτρα ∆ιαγραφή ή ∆ιαγραφή όλων για να
διαγράψετε ανεπιθύμητες καταχωρίσεις. Επιλέξτε το πλήκτρο Κλείσιμο μενού για να
εξέλθετε από το αναπτυσσόμενο μενού.
8. Επιλέξτε το πλήκτρο OK
για την επιβεβαίωση των επιλογών και την εκτέλεση της εργασίας.
Επισημειώσεις
Η λειτουργία Επισημειώσεις επιτρέπει την αυτόματη
προσθήκη σχολίου, αριθμού σελίδας, ημερομηνίας ή
αρίθμησης Bates στο παραγόμενο αντίγραφο. Μπορείτε να
επιλέξετε οποιαδήποτε ή όλες τις επιλογές επισημειώσεων
και να καθορίσετε το μέρος εμφάνισής τους στο παραγόμενο
αντίγραφο. Επίσης, μπορείτε να επιλέξετε την εμφάνιση των
επισημειώσεων, όπως το μέγεθος και το χρώμα
γραμματοσειράς. Οι
επιλογές είναι οι εξής:
• Αριθμοί σελίδων για την αυτόματη εκτύπωση του αριθμού σελίδας σε μια καθορισμένη
θέση της σελίδας. Οι αριθμοί σελίδων αυξάνονται αυτόματα κατά έναν. Στην περίπτωση
αντιγράφων διπλής όψης, ο αριθμός σελίδας εκτυπώνεται και στις δύο όψεις και
υπολογίζεται ως δύο σελίδες.
• Σχόλιο για την προσθήκη έως
και 50 αλφαριθμητικών χαρακτήρων σε μια καθορισμένη θέση
της σελίδας. Μπορεί να προστεθεί ένα υπάρχον σχόλιο, ή να δημιουργηθεί ή υποστεί σε
επεξεργασία ένα νέο σχόλιο.
• Ημερομηνία για την προσθήκη της τρέχουσας ημερομηνίας σε μια καθορισμένη μορφή και
θέση στη σελίδα. Η ημερομηνία που εκτυπώνεται είναι η ημερομηνία που έχει οριστεί
στον
εκτυπωτή.
• Αρίθμηση Bates για την προσθήκη μιας επιλεγμένης αρίθμησης Bates σε μια καθορισμένη
θέση της σελίδας. Η αρίθμηση Bates χρησιμοποιείται κυρίως στο νομικό και επιχειρηματικό
τομέα και αποτελείται από ένα καθορισμένο πρόθεμα (όπως ο αριθμός μιας υπόθεσης ή ο
αριθμός αναφοράς πελάτη) και έναν αριθμό σελίδας, τα οποία εφαρμόζονται σε ένα έγγραφο
κατά την επεξεργασία του. Το πρόθεμα μπορεί να περιέχει έως και οχτώ αλφαριθμητικούς
χαρακτήρες. Μπορείτε να προσθέσετε ένα νέο πρόθεμα ή να επιλέξετε ένα υπάρχον
πρόθεμα από τη λίστα που παρέχεται.
26
Πολυλειτουργικός εκτυπωτής ColorQube 9301/9302/9303
Οδηγός χρήσης
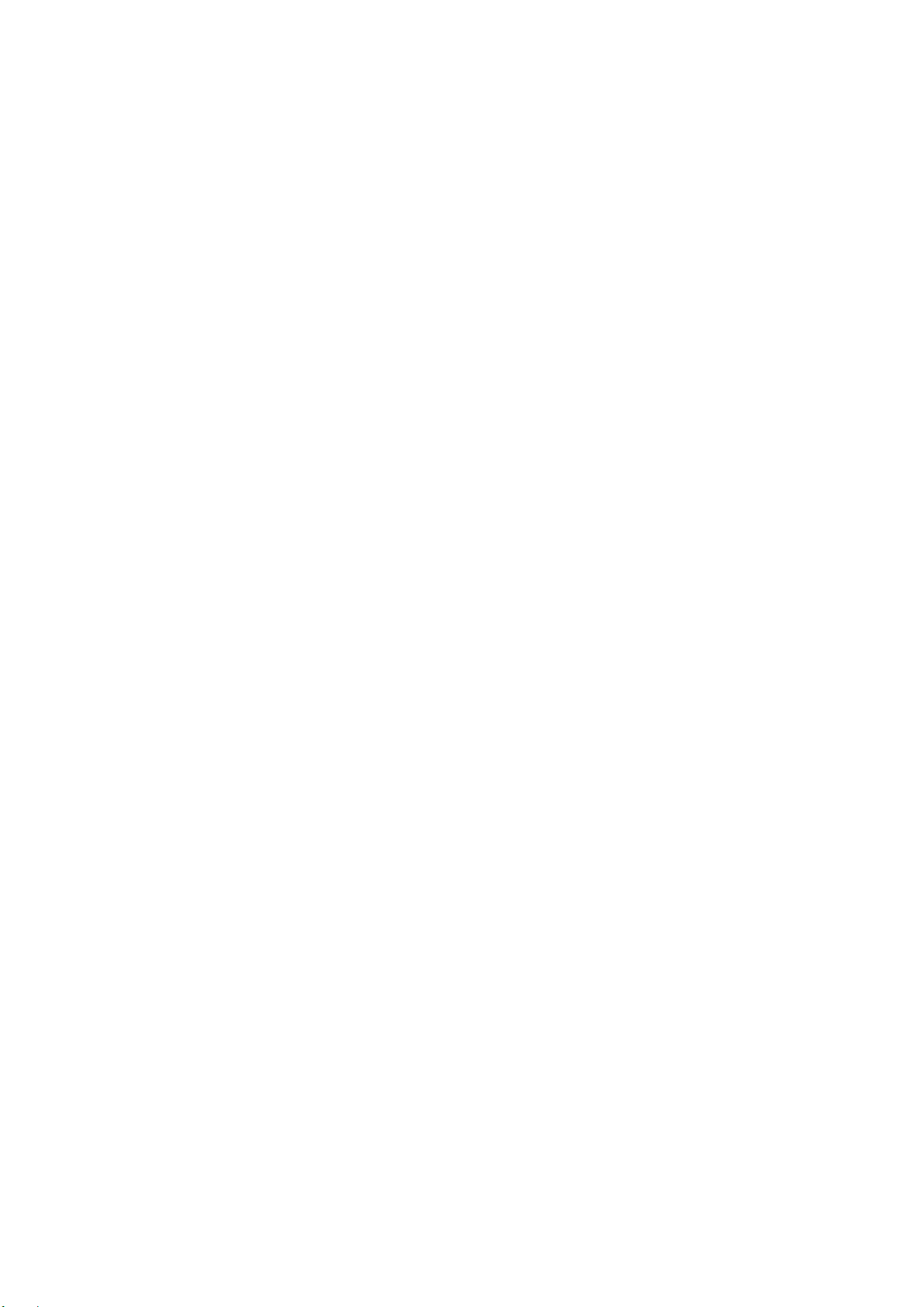
Μορφή εξόδου
Αριθμοί σελίδων
Ακολουθήστε τις παρακάτω οδηγίες για τον προγραμματισμό της επιλογής Αριθμοί σελίδων:
1. Επιλέξτε την καρτέλα Μορφή εξόδου, το πλήκτρο Επισημειώσεις και, στη συνέχεια, την
επιλογή Αριθμοί σελίδων.
2. Επιλέξτε το πλήκτρο Ναι.
3. Καθορίστε τη θέση του αριθμού σελίδας επιλέγοντας ένα από τα βελάκια στα δεξιά.
4. Επιλέξτε το πλαίσιο εισαγωγής Αριθμός σελίδας
πληκτρολόγιο για να πληκτρολογήσετε τον αριθμό αρχικής σελίδας που θέλετε να εκτυπωθεί
στο παραγόμενο αντίγραφο.
5. Επιλέξτε Όλες τις σελίδες ή Όλες τις σελίδες εκτός πρώτης από το αναπτυσσόμενο
μενού στα αριστερά για να καθορίσετε τις σελίδες στις οποίες θα εφαρμοστεί ο αριθμός
σελίδας.
6. Επιλέξτε το
πλήκτρο OK για να αποθηκεύσετε τις επιλογές και να επιστρέψετε στην οθόνη
Επισημειώσεις. Προγραμματίστε επιπλέον επισημειώσεις, όπως απαιτείται.
7. Προγραμματίστε τις επιλογές της λειτουργίας Μορφή & στυλ που απαιτούνται για τις
Επισημειώσεις. Ανατρέξτε στην ενότητα
Μορφή και στυλ στη σελίδα 29 για οδηγίες.
8. Επιλέξτε το πλήκτρο OK για την επιβεβαίωση των επιλογών και την εκτέλεση της εργασίας.
και χρησιμοποιήστε το αριθμητικό
Σχόλιο
Ακολουθήστε τις παρακάτω οδηγίες για την προσθήκη ενός Σχολίου:
1. Επιλέξτε την καρτέλα Μορφή εξόδου, το πλήκτρο Επισημειώσεις και, στη συνέχεια, την
επιλογή Σχόλιο.
2. Επιλέξτε το πλήκτρο Ναι.
3. Επιλέξτε ένα από τα βελάκια για να καθορίσετε τη θέση του σχολίου στη σελίδα.
4. Καθορίστε κατά πόσο θέλετε να εμφανιστεί το σχόλιο
σελίδες εκτός πρώτης ή Μόνο πρώτη σελίδα.
5. Χρησιμοποιήστε τη γραμμή κύλισης για να περιηγηθείτε στη λίστα με τα διαθέσιμα σχόλια και
να επιλέξετε το σχόλιο που θέλετε.
6. Για την προσθήκη ενός νέου σχολίου στη λίστα, επισημάνετε μια κενή καταχώριση και
χρησιμοποιήστε το πληκτρολόγιο
για να πληκτρολογήσετε έως και 50 αλφαριθμητικούς
χαρακτήρες. Για την επεξεργασία ενός υπάρχοντος σχολίου, επισημάνετε το σχόλιο στη
λίστα και επιλέξτε το πλήκτρο Επεξεργασία. Χρησιμοποιήστε το πληκτρολόγιο για να
υποβάλετε την καταχώριση σε επεξεργασία και επιλέξτε το πλήκτρο OK για να εξέλθετε από
το πληκτρολόγιο.
7. Επιλέξτε το πλήκτρο OK για να
αποθηκεύσετε τις επιλογές και να επιστρέψετε στην οθόνη
Επισημειώσεις. Προγραμματίστε επιπλέον Επισημειώσεις, όπως απαιτείται.
8. Προγραμματίστε τις επιλογές της λειτουργίας Μορφή & στυλ που απαιτούνται για τις
Επισημειώσεις. Ανατρέξτε στην ενότητα
Μορφή και στυλ στη σελίδα 29 για οδηγίες.
9. Επιλέξτε το πλήκτρο OK για την επιβεβαίωση των επιλογών και την εκτέλεση της εργασίας.
σε Όλες τις σελίδες, Όλες τις
Πολυλειτουργικός εκτυπωτής ColorQube 9301/9302/9303
Οδηγός χρήσης
27
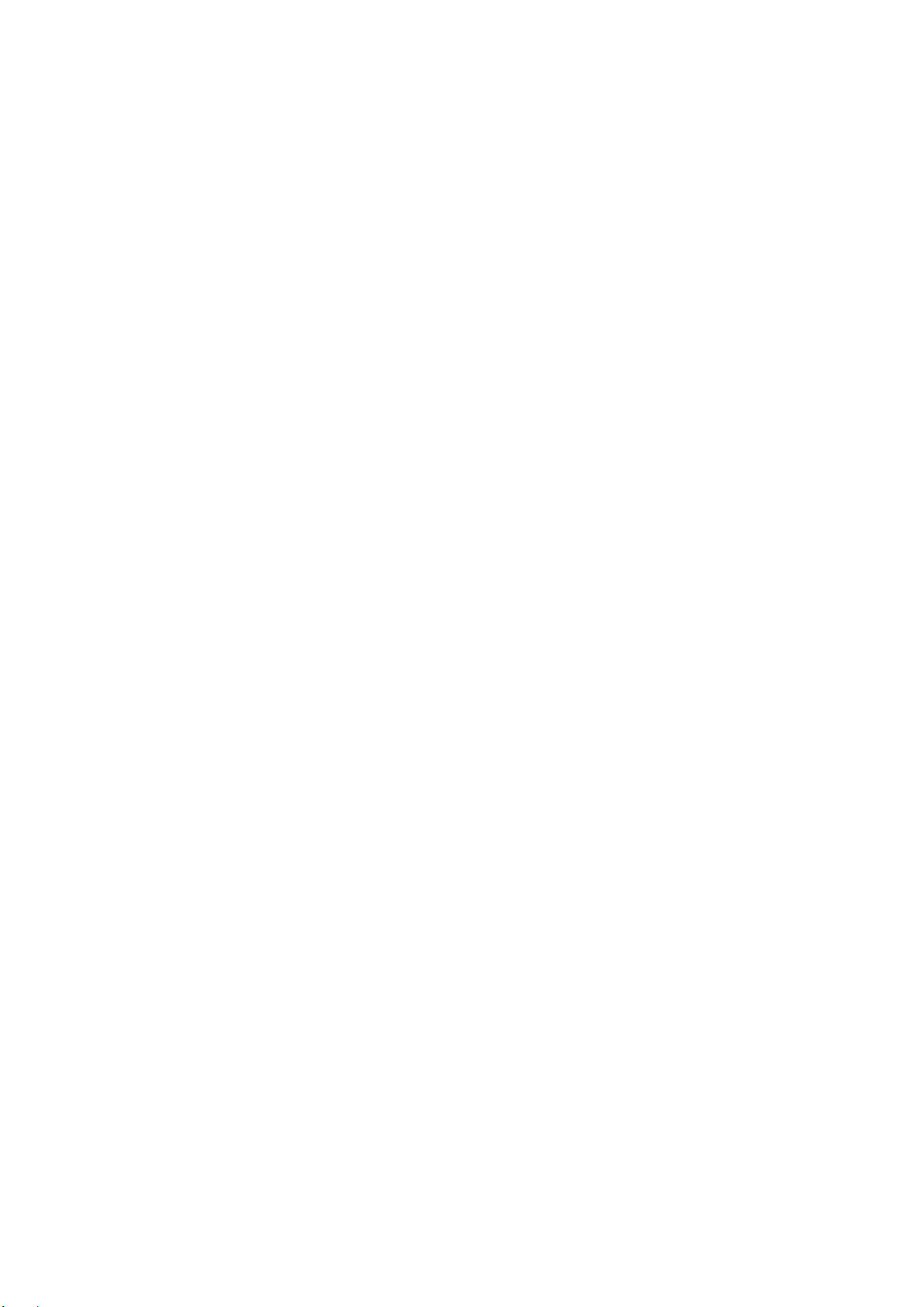
Μορφή εξόδου
Ημερομηνία
Ακολουθήστε τις παρακάτω οδηγίες για την προσθήκη της Ημερομηνίας:
1. Επιλέξτε την καρτέλα Μορφή εξόδου, το πλήκτρο Επισημειώσεις και, στη συνέχεια, την
επιλογή Ημερομηνία.
2. Επιλέξτε το πλήκτρο Ναι.
3. Επιλέξτε ένα από τα βελάκια για να καθορίσετε τη θέση της ημερομηνίας στη σελίδα.
4. Καθορίστε τη μορφή ημερομηνίας επιλέγοντας ΗΗ/ΜΜ/ΕΕΕΕ
, MM/ΗΗ/ΕΕΕΕ ή
ΕΕΕΕ/MM/ΗΗ.
5. Καθορίστε αν θέλετε να εμφανιστεί η ημερομηνία σε Όλες τις σελίδες, Όλες τις σελίδες
εκτός πρώτης ή Μόνο πρώτη σελίδα.
6. Επιλέξτε το πλήκτρο OK για να αποθηκεύσετε τις επιλογές και να επιστρέψετε στην οθόνη
Επισημειώσεις. Προγραμματίστε επιπλέον Επισημειώσεις, όπως απαιτείται.
7. Προγραμματίστε τις επιλογές
Επισημειώσεις. Ανατρέξτε στην ενότητα
της λειτουργίας Μορφή & στυλ που απαιτούνται για τις
Μορφή και στυλ στη σελίδα 29 για οδηγίες.
8. Επιλέξτε το πλήκτρο OK για την επιβεβαίωση των επιλογών και την εκτέλεση της εργασίας.
Αρίθμηση Bates
Ακολουθήστε τις παρακάτω οδηγίες για τον προγραμματισμό της επιλογής Αρίθμηση Bates:
1. Επιλέξτε την καρτέλα Μορφή εξόδου, το πλήκτρο Επισημειώσεις και, στη συνέχεια, την
επιλογή Αρίθμηση Bates.
2. Επιλέξτε το πλήκτρο Ναι.
3. Επιλέξτε ένα από τα βελάκια για να καθορίσετε τη θέση της Αρίθμησης Bates στη σελίδα.
4. Επιλέξτε το πλαίσιο Αριθμός αρχικής σελίδας
και χρησιμοποιήστε το αριθμητικό
πληκτρολόγιο για να πληκτρολογήσετε έναν αριθμό αρχικής σελίδας. Μπορούν να
εισαχθούν μηδενικά στην αρχή του αριθμού προκειμένου να οριστεί το μήκος του αριθμού
της αρχικής σελίδας. Για παράδειγμα, 000000001.
5. Καθορίστε αν θέλετε να εμφανιστεί η Αρίθμηση Bates σε Όλες τις σελίδες ή Όλες τις
σελίδες εκτός πρώτης.
6. Χρησιμοποιήστε
τη γραμμή κύλισης για να περιηγηθείτε στη λίστα με τα διαθέσιμα
προθέματα και να επιλέξετε το πρόθεμα που θέλετε. Για την προσθήκη ενός νέου
προθέματος στη λίστα, επισημάνετε μια κενή καταχώριση και χρησιμοποιήστε το
πληκτρολόγιο για να πληκτρολογήσετε έως και οχτώ αλφαριθμητικούς χαρακτήρες.
Εναλλακτικά, για την επεξεργασία ενός υπάρχοντος προθέματος,
επισημάνετε το πρόθεμα
στη λίστα και επιλέξτε το πλήκτρο Επεξεργασία. Χρησιμοποιήστε το πληκτρολόγιο για να
υποβάλετε την καταχώριση σε επεξεργασία και επιλέξτε το πλήκτρο OK για να εξέλθετε από
το πληκτρολόγιο.
7. Επιλέξτε το πλήκτρο OK για να αποθηκεύσετε τις επιλογές και να επιστρέψετε στην οθόνη
Επισημειώσεις. Προγραμματίστε επιπλέον Επισημειώσεις, όπως
απαιτείται.
8. Προγραμματίστε τις επιλογές της λειτουργίας Μορφή & στυλ που απαιτούνται για τις
Επισημειώσεις. Ανατρέξτε στην ενότητα
Μορφή και στυλ στη σελίδα 29 για οδηγίες.
9. Επιλέξτε το πλήκτρο OK για την επιβεβαίωση των επιλογών και την εκτέλεση της εργασίας.
28
Πολυλειτουργικός εκτυπωτής ColorQube 9301/9302/9303
Οδηγός χρήσης

Μορφή εξόδου
Μορφή και στυλ
Αφού προγραμματίσετε τις απαιτούμενες Επισημειώσεις, ακολουθήστε τις παρακάτω οδηγίες για
να επιλέξετε τη μορφή και το στυλ που απαιτούνται:
1. Επιλέξτε την καρτέλα Μορφή εξόδου, το πλήκτρο Επισημειώσεις και, στη συνέχεια, την
επιλογή Μορφή & στυλ.
2. Καθορίστε την εμφάνιση του επισημειωμένου κειμένου:
• Αδιαφανές: Το επισημειωμένο κείμενο τοποθετείται στο παραγόμενο αντίγραφο με
λευκό πλαίσιο. Το κείμενο αντιγραφής δεν είναι ορατό κάτω από το επισημειωμένο
κείμενο.
• ∆ιαφανές: Το επισημειωμένο κείμενο τοποθετείται στο παραγόμενο αντίγραφο έτσι,
ώστε να είναι ορατό το κείμενο αντιγραφής που βρίσκεται από κάτω.
3. Χρησιμοποιήστε τα βελάκια για να εισαγάγετε το Μέγεθος σημείου γραμματοσειράς, το
οποίο καθορίζει το μέγεθος όλων
παραγόμενο αντίγραφο.
4. Χρησιμοποιήστε τη γραμμή κύλισης για να περιηγηθείτε στη λίστα με τα χρώματα
γραμματοσειράς και να επιλέξετε το χρώμα που θέλετε.
5. Επιλέξτε ένα από τα παρακάτω στις Επιλογές όψης 2:
• Ίδια όπως η όψη 1: Οι ρυθμίσεις θα εφαρμοστούν στην όψη 1 και στην
παραγόμενου αντιγράφου.
• Αντεστραμμένη όψη 1, Αναστροφή οριζόντια: Το παραγόμενο αντίγραφο θα ανοίξει
από τα δεξιά προς τα αριστερά, όπως ένα βιβλίο, με την πλευρά βιβλιοδεσίας στα
αριστερά. Η θέση της επισημείωσης στην όψη 2 θα αντικατοπτρίζει τη θέση της
επισημείωσης στην όψη 1. Για παράδειγμα, εάν ένας αριθμός σελίδας τοποθετηθεί στην
κάτω αριστερή γωνία της όψης 1, θα εμφανιστεί στην κάτω δεξιά γωνία της όψης 2.
• Αντεστραμμένη όψη 1, Αναστροφή κατακόρυφα: Το παραγόμενο αντίγραφο θα
ανοίξει από κάτω προς τα επάνω, όπως ένα ημερολόγιο, με την πλευρά βιβλιοδεσίας
στο επάνω μέρος. Η θέση της επισημείωσης στην όψη 2 θα αντικατοπτρίζει τη θέση της
επισημείωσης στην
κάτω αριστερή γωνία της όψης 1, θα εμφανιστεί στην κάτω δεξιά γωνία της όψης 2.
6. Επιλέξτε το πλήκτρο OK για να αποθηκεύσετε τις επιλογές για Μορφή & στυλ που αφορούν
στις επισημειώσεις.
7. Επιλέξτε το πλήκτρο OK για την επιβεβαίωση των επιλογών και την
όψη 1. Για παράδειγμα, εάν ένας αριθμός σελίδας τοποθετηθεί στην
των επιλογών επισημειώσεων που χρησιμοποιούνται στο
όψη 2 του
εκτέλεση της εργασίας.
ένα
∆ιαχωριστικά διαφανειών
Χρησιμοποιήστε τη λειτουργία ∆ιαχωριστικά διαφανειών για να παρεμβάλετε ένα κενό φύλλο
χαρτιού σε κάθε εκτυπωμένη διαφάνεια από ένα συγκεκριμένο δίσκο χαρτιού.
1. Τοποθε τ ή σ τ ε τις διαφάνειες στο δίσκο 4 (Bypass), ενημερώστε την οθόνη Ρυθμίσεις χαρτιού
και επιλέξτε Επιβεβαίωση για να επιβεβαιώσετε τις επιλογές. Ανατρέξτε στην ενότητα
και Mέσα εκτύπωσης
Σημείωση: Η λειτουργία ∆ιαχωριστικά διαφανειών δεν είναι διαθέσιμη εάν οριστεί η
επιλογή Αυτόματη επιλογή χαρτιού.
2. Επιλέξτε την καρτέλα Μορφή εξόδου, τη λειτουργία ∆ιαχωριστικά διαφανειών και τη
ρύθμιση Ναι.
στη σελίδα 195 για οδηγίες σχετικά με την τοποθέτηση.
Πολυλειτουργικός εκτυπωτής ColorQube 9301/9302/9303
Οδηγός χρήσης
Χαρτί
29

Μορφή εξόδου
4 πρωτότυπα με
χρήση 2 σειρών
και 2 στηλών
6 πρωτότυπα με
χρήση 3 σειρών
και 2 στηλών
2 πρωτότυπα με
χρήση 2 σειρών
και 1 στήλης
3. Επιλέξτε το δίσκο χαρτιού που περιέχει το χαρτί για τα διαχωριστικά.
4. Επιλέξτε το δίσκο που περιέχει τις διαφάνειες.
5. Επιλέξτε το πλήκτρο OK για την επιβεβαίωση των επιλογών και την εκτέλεση της εργασίας.
∆ιάταξη σελίδας
Η λειτουργία ∆ιάταξη σελίδας είναι ιδανική για ενημερωτικά φυλλάδια, διαφημιστικές μακέτες ή
σκοπούς αρχειοθέτησης. Επιτρέπει την τοποθέτηση έως και 36 ειδώλων σε ένα φύλλο χαρτιού.
Ο εκτυπωτής θα σμικρύνει ή μεγεθύνει τα είδωλα, όπως απαιτείται, προκειμένου να εμφανιστούν
με οριζόντιο ή κατακόρυφο προσανατολισμό σε μια σελίδα, ανάλογα με την επιλεγμένη
τροφοδοσία χαρτιού
• Σελίδες ανά όψη: Πραγματοποιείται σμίκρυνση μεμονωμένων
ειδώλων προκειμένου να χωράνε σε ένα φύλλο χαρτιού.
• Επανάληψη ειδώλου: Πραγματοποιείται σμίκρυνση πολλών
αντιγράφων του ίδιου ειδώλου προκειμένου να χωράνε σε ένα
φύλλο χαρτιού. Ο πραγματικός αριθμός διαθέσιμων σειρών και
στηλών περιορίζεται από την ελάχιστη τιμή σμίκρυνσης (25%) και
το επιλεγμένο χαρτί εξόδου.
. Οι επιλογές είναι οι εξής:
Σημείωση: Ορισμένες λειτουργίες δεν μπορούν να χρησιμοποιηθούν με τη λειτουργία
∆ιάταξη σελίδας και θα εμφανιστούν με γκρίζο χρώμα στην οθόνη αφής.
Τα παραδείγματα που εικονίζονται
αποτελούν τυπικές εξόδους που
μπορούν να παραχθούν μέσω της
λειτουργίας ∆ιάταξη σελίδας.
Σημείωση: Το πρακτικό όριο είναι
16 είδωλα σε χαρτί μεγέθους
A4 (8,5 x 11 ίντσες).
1. Στην καρτέλα Αντιγραφή, επιλέξτε το χαρτί που θέλετε να χρησιμοποιήσετε για τα
αντίγραφα.
2. Επιλέξτε την καρτέλα Μορφή εξόδου και, στη συνέχεια, τη λειτουργία ∆ιάταξη σελίδας.
3. Ορίστε την απαιτούμενη επιλογή για τη λειτουργία ∆ιάταξη σελίδας:
Σελίδες ανά όψη
• Επιλέξτε το
πλήκτρο που αντιπροσωπεύει τον απαιτούμενο αριθμό ειδώλων ανά
σελίδα.
• Εναλλακτικά, επιλέξτε το πλήκτρο Καθορισμός σειρών & στηλών και χρησιμοποιήστε
τα βελάκια για να επιλέξετε από 1 έως 15 σειρές και στήλες.
30
Πολυλειτουργικός εκτυπωτής ColorQube 9301/9302/9303
Οδηγός χρήσης

Μορφή εξόδου
• Επιλέξτε Κατακόρυφα πρωτότυπα ή Οριζόντια πρωτότυπα από το αναπτυσσόμενο
μενού στα δεξιά.
Επανάληψη ειδώλου
• Επιλέξτε το πλήκτρο που αντιπροσωπεύει τον απαιτούμενο αριθμό ειδώλων ανά
σελίδα.
• Εναλλακτικά, επιλέξτε το πλήκτρο Καθορισμός σειρών & στηλών και χρησιμοποιήστε
τα βελάκια για να επιλέξετε από 1 έως 15 σειρές και στήλες.
• Επιλέξτε Κατακόρυφα πρωτότυπα ή Οριζόντια
πρωτότυπα από το αναπτυσσόμενο
μενού στα δεξιά.
Πολυλειτουργικός εκτυπωτής ColorQube 9301/9302/9303
Οδηγός χρήσης
31

Μορφή εξόδου
• Εάν επιλεχθεί η Αυτόματη επανάληψη, το μέγεθος του πρωτοτύπου χρησιμοποιείται
για τον αυτόματο υπολογισμό του μέγιστου αριθμού σειρών και στηλών που μπορούν
να τοποθετηθούν στο τρέχον επιλεγμένο μέγεθος χαρτιού.
• Για να καθορίσετε τον τρόπο εκτύπωσης των ειδώλων, επιλέξτε Κάθετα είδωλα ή
Πλάγια είδωλα από το αναπτυσσόμενο μενού στα δεξιά.
4.
Επιλέξτε το πλήκτρο OK για την αποθήκευση των επιλογών και την εκτέλεση της εργασίας.
32
Πολυλειτουργικός εκτυπωτής ColorQube 9301/9302/9303
Οδηγός χρήσης

Σύναξη εργασιών
Μερικές
σελίδες με
κείμενο και
μερικές με
φωτογραφίε
ς
Μερικές
σελίδες
διπλής
όψης και
μερικές
μονής όψης
Πρωτότυπ
α
διαφόρων
μεγεθών
Περισσότ
ερες από
100
σελίδες
Σύναξη εργασιών
Χρησιμοποιήστε τις επιλογές της καρτέλας Σύναξη εργασιών για να προγραμματίσετε μια
εργασία που απαιτεί τη χρήση μεμονωμένων επιλογών σε συγκεκριμένες σελίδες ή τμήματα, να
παράγετε ένα ∆οκιμαστικό σετ πριν την εκτύπωση όλης της εργασίας, ή να αποθηκεύσετε και να
ανακτήσετε προγράμματα που εκτελούνται συχνά.
∆ημιουργία εργασίας
Χρησιμοποιήστε αυτήν τη λειτουργία για να
δημιουργήσετε μια εργασία που απαιτεί
διαφορετικές ρυθμίσεις για κάθε σελίδα, ή για
ένα τμήμα σελίδων.
Μπορείτε να επιλέξετε τις κατάλληλες
ρυθμίσεις για εφαρμογή σε μεμονωμένες
σελίδες ή τμήματα μιας ολοκληρωμένης
εργασίας. Αρχικά, διαχωρίστε τα πρωτότυπα
σε τμήματα για μεμονωμένο
προγραμματισμό.
1. Επιλέξτε ∆ημιουργία εργασίας στην
επιλέξτε το πλήκτρο Ναι.
2. Ορίστε το στοιχείο Επιλογές, επιλέξτε το στοιχείο Εμφάνιση αυτού του παραθύρου
μεταξύ τμημάτων για την προβολή της οθόνης ∆ημιουργία εργασίας κατά τη σάρωση και,
στη συνέχεια, επιλέξτε το πλήκτρο OK.
3. Προβείτε στις επιλογές που απαιτούνται για το πρώτο τμήμα της
4. Τοποθε τ ή σ τ ε το πρώτο τμήμα πρωτοτύπων και πατήστε το πλήκτρο Έναρξη.
5. Αφαιρέστε το πρώτο τμήμα πρωτοτύπων. Το πρώτο τμήμα της εργασίας εμφανίζεται στη
λίστα της οθόνης ∆ημιουργία εργασίας. Οι παρακάτω επιλογές μπορούν να εφαρμοστούν σε
οποιοδήποτε τμήμα:
• ∆είγμα τελευταίου τμήματος: Παράγεται μια δοκιμαστική εκτύπωση του τελευταίου
τμήματος που σαρώθηκε
. Η δοκιμαστική εκτύπωση παραδίδεται στη μονάδα εξόδου.
Εάν είστε ικανοποιημένοι με τη δοκιμαστική εκτύπωση, μπορείτε να συνεχίσετε τον
προγραμματισμό της λειτουργίας ∆ημιουργία εργασίας.
• ∆ιαγραφή τελευταίου τμήματος: ∆ιαγράφεται το τελευταίο τμήμα που σαρώθηκε.
Μπορείτε να συνεχίσετε τον προγραμματισμό της λειτουργίας ∆ημιουργία εργασίας.
• ∆ιαγραφή όλων των τμημάτων: ∆ιαγράφεται η τρέχουσα ∆ημιουργία
πραγματοποιείται επιστροφή στην κύρια οθόνη ∆ημιουργίας εργασίας.
6. Χρησιμοποιήστε το πλήκτρο Προγραμματισμός επόμενου τμήματος για να προβείτε στις
επιλογές που απαιτούνται για το δεύτερο τμήμα.
7. Τοποθε τ ή σ τ ε το δεύτερο τμήμα πρωτοτύπων και πατήστε το πλήκτρο Έναρξη.
8. Επαναλάβετε αυτά τα βήματα έως ότου προγραμματιστούν και σαρωθούν όλα τα τμήματα
εργασίας σας.
της
καρτέλα Σύναξη εργασιών και, στη συνέχεια,
εργασίας.
εργασίας και
Πολυλειτουργικός εκτυπωτής ColorQube 9301/9302/9303
Οδηγός χρήσης
33

Σύναξη εργασιών
9. Μετά τη σάρωση του τελευταίου τμήματος, επιλέξτε Εκτύπωση εργασίας για να υποδείξετε
ότι έχει ολοκληρωθεί η σάρωση και ότι η εργασία μπορεί πλέον να υποβληθεί σε
επεξεργασία και να ολοκληρωθεί.
∆είγμα εργασίας
Όταν προβαίνετε σε αντιγραφή πολλών σετ, χρησιμοποιήστε τη λειτουργία ∆οκιμαστικό σετ για
να ελέγξετε ένα δοκιμαστικό αντίγραφο και να βεβαιωθείτε ότι όλες οι ρυθμίσεις εκτύπωσης είναι
σωστές πριν την εκτύπωση των υπόλοιπων σετ.
1. Επιλέξτε το πλήκτρο ∆είγμα εργασίας στην καρτέλα Σύναξη εργασιών.
2. Επιλέξτε το πλήκτρο Ναι και, στη συνέχεια, επιλέξτε
3. Τοποθε τ ή σ τ ε τα πρωτότυπα στον αυτόματο τροφοδότη εγγράφων και προγραμματίστε τις
απαιτήσεις της εργασίας.
4. Πληκτρολογήστε τη συνολική ποσότητα που απαιτείται και πατήστε το πλήκτρο Έναρξη.
Εκτυπώνεται ένα σετ αντιγράφων της εργασίας, το ∆οκιμαστικό σετ.
Εμφανίζεται η οθόνη Πρόοδος εργασίας και η εργασία κρατείται σε αναμονή στη Λίστα
εργασιών.
5. Εάν το ∆οκιμαστικό σετ είναι αποδεκτό, επιλέξτε Αποδέσμευση. Θα παραχθεί ο
προγραμματισμένος αριθμός σετ.
Εάν το ∆οκιμαστικό σετ δεν είναι αποδεκτό, επιλέξτε ∆ιαγραφή και ∆ιαγραφή εργασίας για
επιβεβαίωση. Η εργασία θα διαγραφεί από τη λίστα.
το πλήκτρο OK.
Σημείωση: Εάν δεν εμφανιστεί η οθόνη Πρόοδος εργασίας, αποκτήστε πρόσβαση στην
εργασία μέσω του πλήκτρου Κατάσταση εργασίας. Επιλέξτε την εργασία από τη λίστα και,
στη συνέχεια, επιλέξτε Αποδέσμευση ή ∆ιαγραφή.
Εκτύπωση πολλών αντιγράφων
Για τη δημιουργία πολλών αντιγράφων:
1. Πατήστε το πλήκτρο Αρχική σελίδα υπηρεσιών και, στη συνέχεια, επιλέξτε Αντιγραφή.
2. Προγραμματίστε και σαρώστε το πρώτο τμήμα:
a. Τοποθε τ ή σ τ ε τα πρωτότυπα για το πρώτο τμήμα.
b. Επιλέξτε τις απαιτούμενες ρυθμίσεις, όπως προσαρμογές διάταξης, ποιότητα ειδώλου,
∆ημιουργία εργασίας και ούτω καθεξής.
3. Χρησιμοποιήστε το αλφαριθμητικό πληκτρολόγιο για
αντιγράφων και πατήστε το πλήκτρο Έναρξη στον πίνακα ελέγχου.
να πληκτρολογήσετε τον αριθμό των
Αποθήκευση τρεχουσών ρυθμίσεων
Στη μνήμη του εκτυπωτή μπορούν να διατηρηθούν έως και 10 συνδυασμοί συχνά
χρησιμοποιούμενων επιλογών λειτουργιών ως Αποθηκευμένες ρυθμίσεις. Ο εκτυπωτής
αποθηκεύει μόνο τον προγραμματισμό της εργασίας και ΟΧΙ το είδωλο. Κάθε φορά που
ανακτούνται και χρησιμοποιούνται οι Αποθηκευμένες ρυθμίσεις, το είδωλο πρέπει να σαρώνεται.
34
Πολυλειτουργικός εκτυπωτής ColorQube 9301/9302/9303
Οδηγός χρήσης

Σύναξη εργασιών
Για αποθήκευση
1. Προγραμματίστε τις απαιτούμενες λειτουργίες εργασίας.
2. Επιλέξτε το πλήκτρο Αποθήκευση τρεχουσών ρυθμίσεων στην καρτέλα Σύναξη
εργασιών.
3. Επιλέξτε το αναπτυσσόμενο μενού Ρύθμιση και χρησιμοποιήστε τη γραμμή κύλισης για να
επιλέξετε τη <∆ιαθέσιμη> ρύθμιση.
4. Χρησιμοποιήστε το πληκτρολόγιο για να πληκτρολογήσετε ένα όνομα για τις αποθηκευμένες
ρυθμίσεις.
5. Επιλέξτε το πλήκτρο OK.
Οι ρυθμίσεις αποθηκεύονται και είναι προσβάσιμες μέσω της λειτουργίας Ανάκτηση
αποθηκευμένων ρυθμίσεων.
Ανάκτηση αποθηκευμένων ρυθμίσεων
Αυτή η λειτουργία επιτρέπει την Ανάκτηση αποθηκευμένων ρυθμίσεων από τη μνήμη του
εκτυπωτή και την εφαρμογή τους στην τρέχουσα εργασία. Οι ανακτημένες ρυθμίσεις μπορούν να
υποστούν αλλαγές, οι οποίες όμως δεν αποθηκεύονται μαζί με τις αποθηκευμένες ρυθμίσεις.
1. Επιλέξτε το πλήκτρο Ανάκτηση αποθηκευμένων ρυθμίσεων στην καρτέλα Σύναξη
εργασιών.
2. Επιλέξτε τις απαιτούμενες
χρησιμοποιήστε τη γραμμή κύλισης για να αποκτήσετε πρόσβαση σε όλες τις ρυθμίσεις.
3. Επιλέξτε το πλήκτρο Φόρτωση ρυθμίσεων για την ανάκτηση των πληροφοριών
προγραμματισμού.
Οι ανακλημένες λειτουργίες προγραμματισμού ενεργοποιούνται.
Για να διαγράψετε μια καταχώριση Ρυθμίσεων, ορίστε την επιλογή ∆ιαγραφή ρυθμίσεων
και επιλέξτε ∆ιαγραφή για
4. Τροποποιήστε τις επιλογές, όπως απαιτείται για αυτήν την εργασία.
Αυτές οι επιπλέον τροποποιήσεις δεν αποθηκεύονται μαζί με τις αποθηκευμένες ρυθμίσεις.
5. Τοποθε τ ή σ τ ε τα πρωτότυπα και πατήστε το πλήκτρο Έναρξη.
ρυθμίσεις εργασίας από τη λίστα. Εφόσον χρειάζεται,
επιβεβαίωση.
Πολυλειτουργικός εκτυπωτής ColorQube 9301/9302/9303
Οδηγός χρήσης
35

Σύνδεση/Αποσύνδεση
Σύνδεση/Αποσύνδεση
Εάν έχει ενεργοποιηθεί η λειτουργία Πιστοποίηση ταυτότητας ή η λειτουργία Λογιστικά στον
εκτυπωτή, ενδέχεται να πρέπει να συνδεθείτε πριν τη χρήση ορισμένων ή όλων των υπηρεσιών.
Η εικόνα μιας κλειδαριάς σε ένα πλήκτρο υποδεικνύει ότι πρέπει να συνδεθείτε για να
χρησιμοποιήσετε τη δεδομένη υπηρεσία.
1. Για να συνδεθείτε, επιλέξτε το
πλήκτρο
στον πίνακα ελέγχου. Εάν
επιλέξετε μια κλειδωμένη
υπηρεσία, θα σας ζητηθεί να
πληκτρολογήσετε το όνομα
χρήστη και τον κωδικό
πρόσβασής σας.
2. Χρησιμοποιήστε το πληκτρολόγιο για να πληκτρολογήσετε το όνομα χρήστη και πατήστε το
πλήκτρο Επόμενο.
3. Χρησιμοποιήστε το πληκτρολόγιο για να πληκτρολογήσετε τον κωδικό πρόσβασης και
πατήστε το πλήκτρο
4. Εάν χρησιμοποιείται κάποιο σύστημα λογιστικών στον εκτυπωτή σας, ενδέχεται να πρέπει
να εισαγάγετε επιπλέον πληροφορίες.
• Εάν έχει ενεργοποιηθεί η λειτουργία Βασικά λογιστικά στοιχεία Xerox, συνδεθείτε
• Εάν έχει ενεργοποιηθεί η λειτουργία Λογιστικά δικτύου, πληκτρολογήστε τον κωδικό
• Εάν έχει εγκατασταθεί μια Εξωτερική συσκευή διασύνδεσης (FDI), θα σας ζητηθεί να
Τα στοιχεία του χρήστη εμφανίζονται στην περιοχή Στοιχεία χρήστη, στα δεξιά του
εμφανιζόμενου μηνύματος.
5. Για να αποσυνδεθείτε, πατήστε ξανά το πλήκτρο Σύνδεση/Αποσύνδεση,
περιοχή Στοιχεία χρήστη και, στη συνέχεια, επιλέξτε Αποσύνδεση από το αναπτυσσόμενο
μενού.
6. Εμφανίζεται μια οθόνη επιβεβαίωσης. Επιλέξτε Αποσύνδεση ή Ακύρωση.
Σύνδεση/Αποσύνδεση
ABC
DEF
2
3
1
GHI
JKL
MNO
5
6
4
PRS
TUV
WXY
8
9
7
0
#
*
C
Ολοκληρώθηκε.
χρησιμοποιώντας τα στοιχεία που αφορούν σε αυτήν τη λειτουργία.
χρήστη και τον κωδικό λογαριασμού
.
αποκτήσετε πρόσβαση στον εκτυπωτή μέσω της συσκευής, όπως μιας συσκευής
ανάγνωσης καρτών ή ενός κερματοδέκτη.
ή επιλέξτε την
36
Πολυλειτουργικός εκτυπωτής ColorQube 9301/9302/9303
Οδηγός χρήσης

Αντιγραφή ταυτότητας
Αυτό το κεφάλαιο περιλαμβάνει τις παρακάτω ενότητες:
•
Εισαγωγή στη σελίδα 38
•
Επιλογές της λειτουργίας Αντιγραφή ταυτότητας στη σελίδα 39
•
Ποιότητα ειδώλου στη σελίδα 42
2
Πολυλειτουργικός εκτυπωτής ColorQube 9301/9302/9303
Οδηγός χρήσης
37

Εισαγωγή
Εισαγωγή
Η λειτουργία Αντιγραφή ταυτότητας επιτρέπει τη σάρωση της κάθε όψης μιας ταυτότητας σε μία
όψη ενός μόνο φύλλου χαρτιού. Η ταυτότητα τοποθετείται στην επιφάνεια σάρωσης και
σαρώνεται η πρώτη όψη. Κατόπιν προτροπής, μπορείτε να γυρίσετε την ταυτότητα από την άλλη
πλευρά και να την σαρώσετε. Επίσης, μπορείτε να ορίσετε διαφορετικές ρυθμίσεις
ειδώλου για τις όψεις 1 και 2.
Σε αυτό το κεφάλαιο περιγράφονται οι λειτουργίες αντιγραφής ταυτότητας του εκτυπωτή,
συμπεριλαμβανομένων επιλογών για Ποιότητα ειδώλου, Χρώμα εξόδου, Σμίκρυνση/Μεγέθυνση,
Τροφοδοσία χαρτιού, Μορφή εξόδου, Καταστολή φόντου, και άλλες λειτουργίες.
Η υπηρεσία Αντιγραφή ταυτότητας είναι
μια πρότυπη λειτουργία και η επιλογή
της γίνεται με πάτημα
Αρχική σελίδα υπηρεσιών και τον
ορισμό της υπηρεσίας Αντιγραφή
ταυτότητας.
του πλήκτρου
ποιότητας
Όταν επιλεχθεί η υπηρεσία Αντιγραφή
ταυτότητας, ο εκτυπωτής σαρώνει τα
πρωτότυπα και αποθηκεύει τα είδωλα.
Στη συνέχεια, εκτυπώνει τα είδωλα
σύμφωνα με τις επιλογές σας.
Οι περισσότερες οθόνες λειτουργιών περιλαμβάνουν τα παρακάτω πλήκτρα για την επιβεβαίωση
ή την ακύρωση
• Ακύρωση: Πραγματοποιείται επαναφορά της οθόνης και επιστροφή στην προηγούμενη
οθόνη.
• OK: Πραγματοποιείται αποθήκευση των επιλογών που πραγματοποιήθηκαν και επιστροφή
στην προηγούμενη οθόνη.
• Κλείσιμο: Πραγματοποιείται κλείσιμο της οθόνης και επιστροφή στην προηγούμενη οθόνη.
Οδηγίες για τη δημιουργία ενός αντιγράφου ταυτότητας και τη χρήση των βασικών λειτουργιών
παρέχονται στα
Εάν έχει ενεργοποιηθεί η λειτουργία Πιστοποίηση ταυτότητας ή η λειτουργία Λογιστικά στον
εκτυπωτή, ενδέχεται να πρέπει να πληκτρολογήσετε τα στοιχεία σύνδεσης για να αποκτήσετε
πρόσβαση στις λειτουργίες. Για λεπτομέρειες, ανατρέξτε στην ενότητα
σελίδα 53.
των επιλογών.
Φύλλα «Τρόπος» του Πολυλειτουργικός εκτυπωτής ColorQube 9301/9302/9303.
Σύνδεση/Αποσύνδεση στη
38
Πολυλειτουργικός εκτυπωτής ColorQube 9301/9302/9303
Οδηγός χρήσης
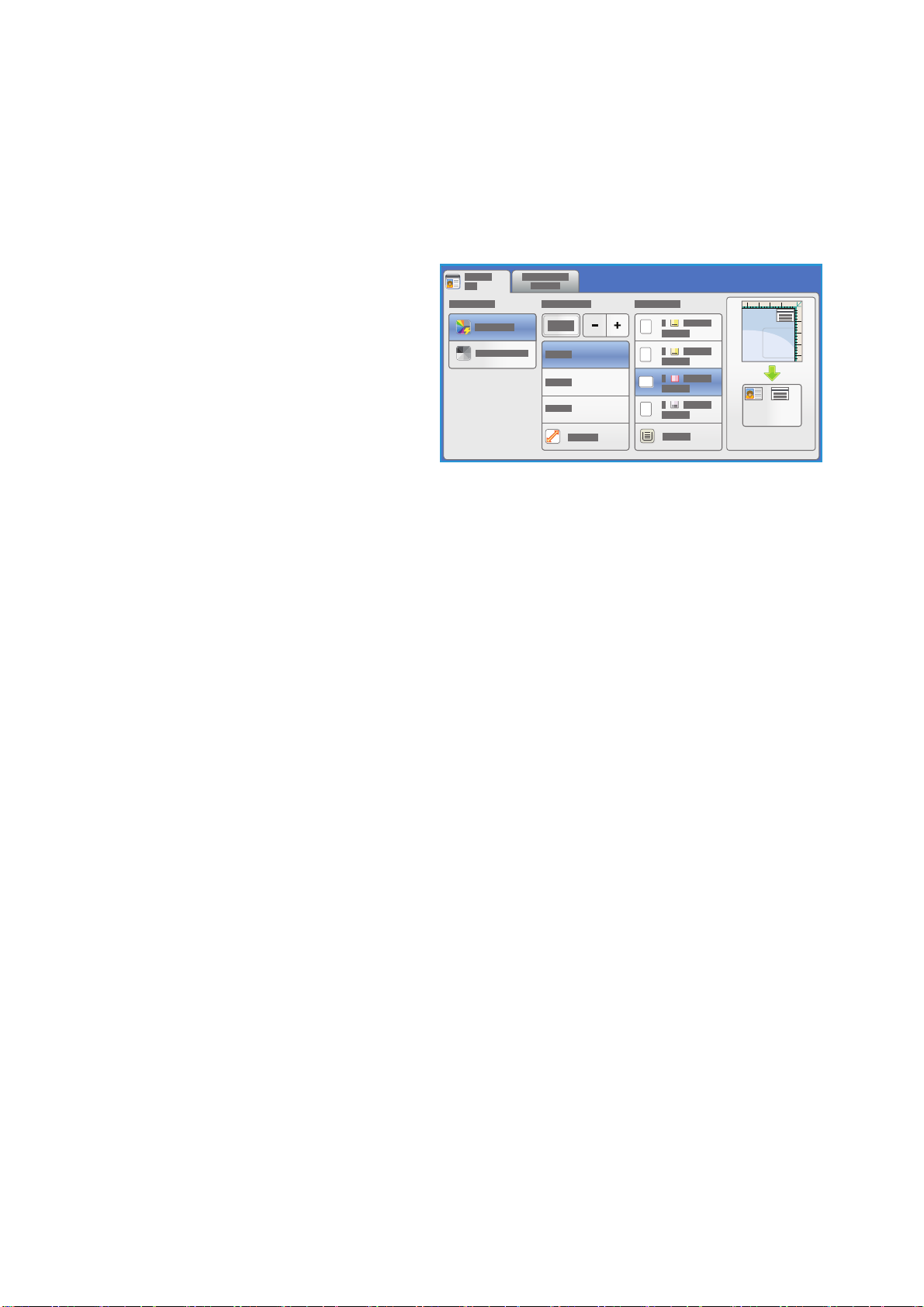
Επιλογές της λειτουργίας Αντιγραφή ταυτότητας
1
Επιλογές της λειτουργίας Αντιγραφή
ταυτότητας
Στην καρτέλα Αντιγραφή ταυτότητας
περιλαμβάνονται βασικές επιλογές, όπως
Χρώμα εξόδου, Σμίκρυνση/Μεγέθυνση,
Τροφοδοσία χαρτιού και Έξοδος
αντιγράφων.
Μπορείτε να αντιγράψετε τις δύο όψεις μιας
ταυτότητας ή ενός μικρού εγγράφου σε μία
όψη χαρτιού. Η κάθε όψη αντιγράφεται
χρησιμοποιώντας την ίδια θέση στην
επιφάνεια σάρωσης. Ο εκτυπωτής
αποθηκεύει και τις δύο όψεις
Για την αντιγραφή μιας ταυτότητας:
1. Ανασηκώστε τον αυτόματο τροφοδότη εγγράφων. Τοπ ο θ ε τ ήστε την ταυτότητα με την όψη
προς τα κάτω στην επιφάνεια σάρωσης και ευθυγραμμίστε την με το βελάκι που βρίσκεται
στην επάνω και πίσω δεξιά γωνία. Κλείστε τον αυτόματο τροφοδότη
2. Πατήστε το πλήκτρο Καθαρισμός όλων (AC) μία φορά για να ακυρωθούν όλες οι
προηγούμενες επιλογές προγραμματισμού οθόνης.
3. Πατήστε το πλήκτρο Αρχική σελίδα υπηρεσιών και επιλέξτε Αντιγραφή ταυτότητας.
Εμφανίζονται οι λειτουργίες της υπηρεσίας Αντιγραφή ταυτότητας.
4. Επιλέξτε την απαιτούμενη μεγέθυνση ή σμίκρυνση.
5. Επιλέξτε το δίσκο χαρτιού που απαιτείται για την
να αντικατοπτρίζει τον προσανατολισμό του χαρτιού εξόδου.
6. Επιλέξτε Ποιότητα ειδώλου Όψη 1 και προγραμματίστε τις λειτουργίες που απαιτούνται για
την όψη 1.
7. Πληκτρολογήστε την ποσότητα αντιγράφων με το αριθμητικό πληκτρολόγιο και πατήστε το
πλήκτρο Έναρξη στον πίνακα ελέγχου για να σαρωθεί η όψη 1 της
8. Ανασηκώστε τον αυτόματο τροφοδότη εγγράφων και γυρίστε την ταυτότητα από την άλλη
πλευρά για να σαρωθεί η όψη 2. Κλείστε τον αυτόματο τροφοδότη εγγράφων.
9. Επιλέξτε Ποιότητα ειδώλου Όψη 2 και προγραμματίστε τις λειτουργίες που απαιτούνται για
την όψη 2.
10. Πατήστε το πλήκτρο Έναρξη για να σαρωθεί η όψη 2 της ταυτότητας.
Η εργασία υπόκειται σε επεξεργασία και εκτυπώνεται. Ανακτήστε τα αντίγραφά σας από το
δίσκο εξόδου.
και τις εκτυπώνει τη μία δίπλα στην άλλη στο χαρτί.
εγγράφων.
εργασία. Το γραφικό της οθόνης αλλάζει για
ταυτότητας.
Εάν η εργασία σας έχει δεσμευτεί στη λίστα, απαιτούνται επιπρόσθετοι πόροι για να εκτυπωθεί.
Για να προσδιορίσετε τους απαιτούμενους πόρους, πατήστε το πλήκτρο Κατάσταση εργασίας.
Επιλέξτε την εργασία σας από τη λίστα και ορίστε την επιλογή
διατεθούν οι πόροι, η εργασία εκτυπώνεται.
Πολυλειτουργικός εκτυπωτής ColorQube 9301/9302/9303
Λεπτομέρειες εργασίας. Αφού
39
Οδηγός χρήσης

Επιλογές της λειτουργίας Αντιγραφή ταυτότητας
Χρώμα εξόδου
Η λειτουργία Χρώμα εξόδου περιλαμβάνει επιλογές για την αυτόματη ανίχνευση και αντιστοίχιση
του χρώματος του πρωτοτύπου, ή για την αυτόματη παραγωγή μονότονου, τετράχρωμου ή
μονόχρωμου αντιγράφου. Ορίστε την επιλογή Περισσότερα για να αποκτήσετε πρόσβαση σε
όλες τις επιλογές. Οι επιλογές είναι οι εξής:
• Αυτόματη ανίχνευση για την επιλογή εξόδου που
• Ασπρόμαυρο για την επιλογή μονότονης εξόδου, ανεξαρτήτως του χρώματος του
πρωτοτύπου.
ταιριάζει με το πρωτότυπο.
Σμίκρυνση/Μεγέθυνση
Μια ποικιλία επιλογών είναι διαθέσιμη στον εκτυπωτή για τη σμίκρυνση ή τη μεγέθυνση του
παραγόμενου αντιγράφου. Σε αυτήν συμπεριλαμβάνεται η επιλογή ενός συγκεκριμένου
ποσοστού, είτε αναλογικά είτε ανεξάρτητα, και η επιλογή από μια σειρά προκαθορισμένων
πλήκτρων προεπιλογής. Για λόγους διευκόλυνσης, η πρόσβαση στην επιλογή ποσοστών
αποκτάται εύκολα από την καρτέλα Αντιγραφή
Τα είδωλα των πρωτοτύπων που τοποθετήθηκαν στην επιφάνεια σάρωσης μπορούν να
μεγεθυνθούν ή να σμικρυνθούν κατά οποιοδήποτε ποσοστό, 25%–400%.
, στην περιοχή Σμίκρυνση/Μεγέθυνση.
Για τη σμίκρυνση ή τη μεγέθυνση του ειδώλου:
1. Πατήστε το πλήκτρο Αρχική σελίδα υπηρεσιών και επιλέξτε Αντιγραφή ταυτότητας.
2. Επιλέξτε την καρτέλα Αντιγραφή ταυτότητας.
3. Στο στοιχείο Σμίκρυνση / Μεγέθυνση
• Πατήστε τα πλήκτρα - / + για να επιλέξετε το απαιτούμενο ποσοστό σμίκρυνσης ή
μεγέθυνσης.
• Εναλλακτικά, επιλέξτε το ποσοστό και χρησιμοποιήστε το αριθμητικό
πληκτρολόγιο για να πληκτρολογήσετε το απαιτούμενο ποσοστό.
• Για τη ρύθμιση του ειδώλου έτσι ώστε να έχει το ίδιο μέγεθος στην έξοδο με αυτό του
πρωτοτύπου, ορίστε 100% στο παράθυρο
4. Επιλέξτε Περισσότερα για επιπλέον επιλογές.
a. Για σμίκρυνση ή μεγέθυνση, προβείτε σε μια επιλογή:
• Αναλογικό % για την αναλογική σμίκρυνση ή μεγέθυνση του ειδώλου, 25%–400%.
• Ανεξάρτητο % για τη σμίκρυνση ή μεγέθυνση του πλάτους και του μήκους του
ειδώλου κατά διαφορετικά ποσοστά που κυμαίνονται μεταξύ 25% και 400%.
b. Για την
• Αναλογικό % ή Ανεξάρτητο % για τον καθορισμό επακριβών τιμών. Πατήστε τα
• Προεπιλογές (X-Y%) ή Προεπιλογές (Υ/Χ) για την επιλογή από μια λίστα
c. Πατήστε το πλήκτρο OK για αποθήκευση.
επιλογή ειδικών ή προεπιλεγμένων τιμών, ορίστε μια επιλογή:
βελάκια ή επιλέξτε το πεδίο % και, στη συνέχεια, χρησιμοποιήστε το αλφαριθμητικό
πληκτρολόγιο για να εισαγάγετε την τιμή.
προεπιλεγμένων
τιμών.
:
για το ποσοστό.
40
Πολυλειτουργικός εκτυπωτής ColorQube 9301/9302/9303
Οδηγός χρήσης

Επιλογές της λειτουργίας Αντιγραφή ταυτότητας
1
Τροφοδοσία χαρτιού
Επιλέξτε ένα δίσκο χαρτιού με το επιθυμητό
χαρτί για να δημιουργήσετε αντίγραφα σε
επιστολόχαρτο, έγχρωμο χαρτί, διαφάνειες ή
διαφορετικά μεγέθη χαρτιού.
Για την επιλογή του δίσκου που θα
χρησιμοποιηθεί για αντίγραφα ταυτότητας:
1. Πατήστε το πλήκτρο Αρχική σελίδα
υπηρεσιών και επιλέξτε Αντιγραφή
ταυτότητας.
2. Επιλέξτε την καρτέλα Αντιγραφή ταυτότητας.
3. Στο στοιχείο
4. Εάν δεν αναγράφεται ο επιθυμητός δίσκος, επιλέξτε κάποιον άλλο:
• Επιλέξτε Περισσότερα για επιπλέον επιλογές.
• Επιλέξτε τον επιθυμητό δίσκο. Ο επιλεγμένος δίσκος επισημαίνεται με μπλε χρώμα.
• Πατήστε το πλήκτρο OK για αποθήκευση.
Τροφοδοσία χαρτιού, επιλέξτε τον επιθυμητό δίσκο.
Πολυλειτουργικός εκτυπωτής ColorQube 9301/9302/9303
Οδηγός χρήσης
41

Ποιότητα ειδώλου
Ποιότητα ειδώλου
Στην καρτέλα Ποιότητα ειδώλου περιλαμβάνονται επιλογές ποιότητας ειδώλου για την όψη 1 και
την όψη 2. Η κάθε επιλογή περιγράφεται λεπτομερώς.
Ποιότητα ειδώλου - Όψη 1 και όψη 2
Σε αυτήν την ενότητα περιγράφονται ο τρόπος βελτίωσης του ειδώλου της εξόδου και οι επιλογές
που διατίθενται. Οι επιλογές αυτές επιτρέπουν τον καθορισμό του είδους του πρωτοτύπου, τη
ρύθμιση της φωτεινότητας, της σκουρότητας, της αντίθεσης και της ευκρίνειας του ειδώλου,
καθώς και την προσαρμογή των ρυθμίσεων για την έγχρωμη έξοδο.
Είδος πρωτοτύπου
Ο εκτυπωτής βελτιστοποιεί την ποιότητα ειδώλου των αντιγράφων, με βάση το είδος των
ειδώλων στο πρωτότυπο έγγραφο και τον τρόπο δημιουργίας του πρωτοτύπου.
Για τον καθορισμό του είδους του πρωτοτύπου:
1. Πατήστε το πλήκτρο Αρχική σελίδα υπηρεσιών και επιλέξτε Αντιγραφή ταυτότητας.
2. Επιλέξτε την καρτέλα Ποιότητα ειδώλου.
3. Στο στοιχείο Είδος πρωτοτύπου,
• Φωτογραφία & κείμενο: Συνιστάται για πρωτότυπα που περιέχουν φωτογραφίες και
ημιτονικές εικόνες υψηλής ποιότητας. Με αυτήν τη ρύθμιση παράγονται φωτογραφίες
μεσαίας ποιότητας με ελαφρώς μειωμένη ευκρίνεια κειμένου και γραμμικού σχεδίου.
• Κείμενο: Παράγονται εντονότερες άκρες και συνιστάται για κείμενο και γραμμικό σχέδιο.
• Φωτογραφία: Χρησιμοποιείται ειδικά για πρωτότυπα
εικόνες περιοδικών ή συνεχόμενους τόνους χωρίς κείμενο ή γραμμικό σχέδιο.
Παράγονται φωτογραφίες καλλίστης ποιότητας, αλλά μειωμένης ποιότητας κείμενο και
γραμμικό σχέδιο.
• Εφημερίδα / Περιοδικό: Χρησιμοποιείται όταν το πρωτότυπο προέρχεται από κάποιο
περιοδικό ή εφημερίδα που περιέχει φωτογραφίες ή κείμενο.
ορίστε τις κατάλληλες ρυθμίσεις:
που περιέχουν φωτογραφίες,
Φωτεινό/Σκούρο
Με την επιλογή Φωτεινό/Σκούρο παρέχεται μη αυτόματος έλεγχος της ρύθμισης της
φωτεινότητας ή της σκουρότητας των σαρωμένων ειδώλων. Μετακινήστε το δείκτη προς τα κάτω
για να σκουρήνετε το είδωλο, ή προς τα επάνω για να το κάνετε πιο φωτεινό.
Για τη ρύθμιση του ειδώλου:
1. Πατήστε το πλήκτρο Αρχική σελίδα
2. Επιλέξτε την καρτέλα Ποιότητα ειδώλου.
3. Για να κάνετε το είδωλο της όψης 1 πιο φωτεινό ή πιο σκούρο, μετακινήστε τη ράβδο κύλισης
προς τα επάνω ή προς τα κάτω στο στοιχείο Φωτεινό/Σκούρο.
4. Ανασηκώστε το κάλυμμα της επιφάνειας σάρωσης.
42
Πολυλειτουργικός εκτυπωτής ColorQube 9301/9302/9303
Οδηγός χρήσης
υπηρεσιών και επιλέξτε Αντιγραφή ταυτότητας.
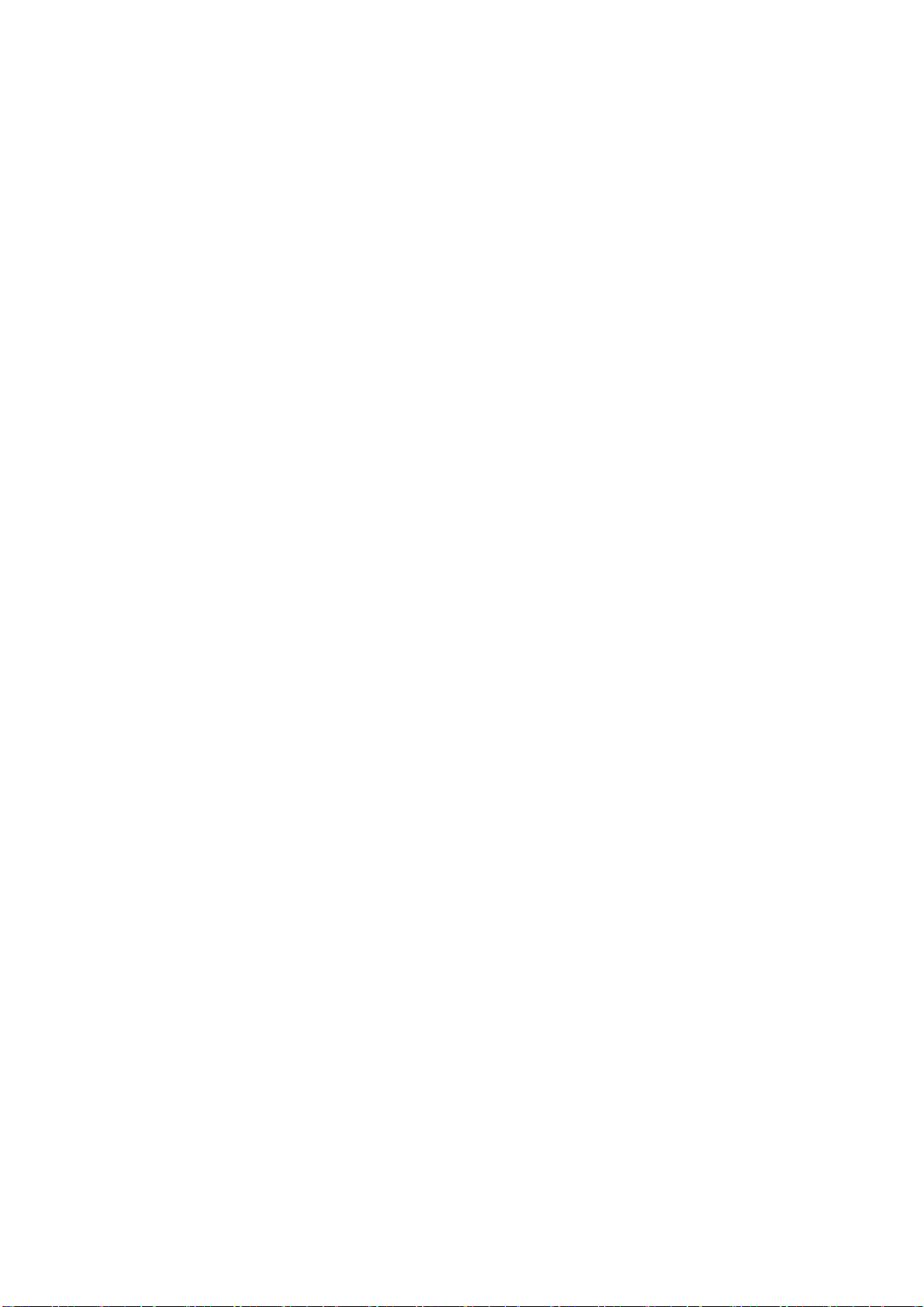
Ποιότητα ειδώλου
5. Τοποθε τ ή σ τ ε την ταυτότητα, ή ένα έγγραφο μικρότερο από το μισό του επιλεγμένου
μεγέθους τροφοδοσίας χαρτιού, στην επάνω αριστερή γωνία της επιφάνειας σάρωσης.
6. Πατήστε το πλήκτρο Έναρξη.
7. Ανασηκώστε το κάλυμμα της επιφάνειας σάρωσης.
8. Γυρίστε το έγγραφο από την άλλη πλευρά και τοποθετήστε το στην επάνω αριστερή γωνία
της επιφάνειας σάρωσης
.
9. Για να κάνετε το είδωλο της όψης 2 πιο φωτεινό ή πιο σκούρο, μετακινήστε τη ράβδο κύλισης
προς τα επάνω ή προς τα κάτω στο στοιχείο Φωτεινό/Σκούρο.
10. Πατήστε το πλήκτρο Έναρξη.
11. Ανασηκώστε το κάλυμμα της επιφάνειας σάρωσης και αφαιρέστε την ταυτότητα ή το
έγγραφο.
Καταστολή φόντου
Με την επιλογή Καταστολή φόντου βελτιώνονται τα πρωτότυπα που περιέχουν έγχρωμο φόντο
κατόπιν περιορισμού ή εξάλειψης του φόντου στο παραγόμενο αντίγραφο. Αυτή η επιλογή είναι
χρήσιμη όταν τα πρωτότυπα αποτελούνται από έγχρωμο χαρτί.
Για την αλλαγή αυτής της ρύθμισης:
1. Πατήστε το πλήκτρο Αρχική σελίδα υπηρεσιών και επιλέξτε Αντιγραφή ταυτότητας.
2. Επιλέξτε
3. Στο στοιχείο Καταστολή φόντου, επιλέξτε Αυτόματη καταστολή.
4. Επιλέξτε Όχι για την απενεργοποίηση της λειτουργίας Καταστολή φόντου, ιδιαίτερα όταν:
5. Επιλέξτε το πλήκτρο OK για αποθήκευση των επιλογών σας και έξοδο.
την καρτέλα Ποιότητα ειδώλου.
• Η ρύθμιση Σκούρο δεν παράγει ικανοποιητική έξοδο για τα φωτεινά πρωτότυπα.
• Το πρωτότυπο διαθέτει γκρίζο ή έγχρωμο πλαίσιο, όπως στην περίπτωση ενός
πιστοποιητικού.
• Θέλετε να τονίσετε
τις λεπτομέρειες ακριβείας που χάθηκαν λόγω σκούρου άκρου
κατά τη χρήση δεμένων πρωτοτύπων.
Πολυλειτουργικός εκτυπωτής ColorQube 9301/9302/9303
Οδηγός χρήσης
43
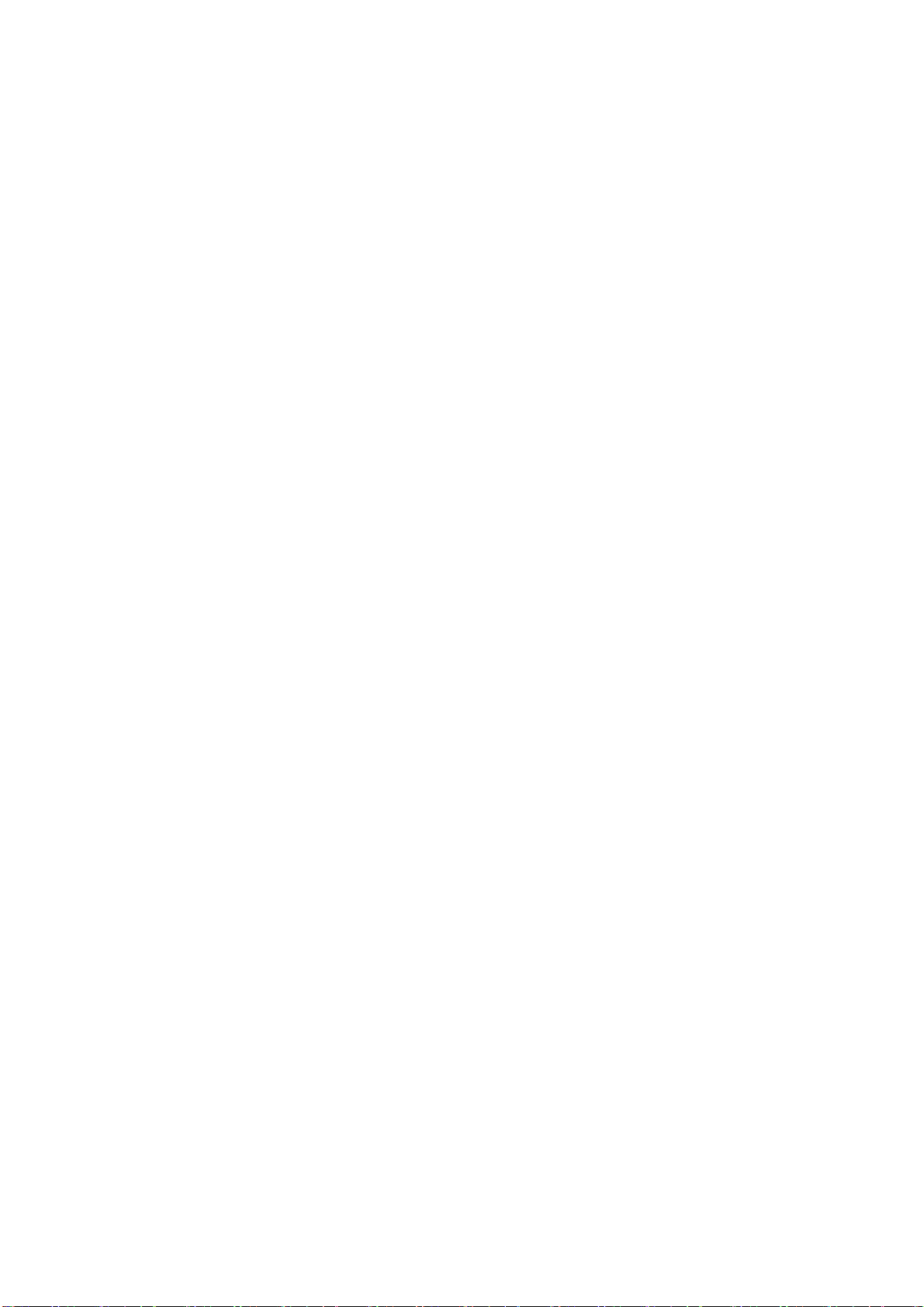
Ποιότητα ειδώλου
44
Πολυλειτουργικός εκτυπωτής ColorQube 9301/9302/9303
Οδηγός χρήσης

Εκτύπωση από
Αυτό το κεφάλαιο περιλαμβάνει τις παρακάτω ενότητες:
•
Εισαγωγή στη σελίδα 46
•
Χρήση της υπηρεσίας Εκτύπωση από στη σελίδα 47
•
Αποθήκευση εργασιών για χρήση με την υπηρεσία Εκτύπωση από στη σελίδα 49
•
Σύνδεση/Αποσύνδεση στη σελίδα 53
3
Πολυλειτουργικός εκτυπωτής ColorQube 9301/9302/9303
Οδηγός χρήσης
45

Εισαγωγή
Εισαγωγή
Η υπηρεσία Εκτύπωση από είναι μια
πρότυπη λειτουργία που μπορεί να
ενεργοποιηθεί. Εφόσον ενεργοποιηθεί,
μπορεί να επιλεχθεί πατώντας το
πλήκτρο Αρχική σελίδα υπηρεσιών
και ορίζοντας την επιλογή Εκτύπωση
από.
Η υπηρεσία Εκτύπωση από επιτρέπει
την εκτύπωση εργασιών οι οποίες έχουν
αποθηκευτεί στον εκτυπωτή ή σε μια
μονάδα flash USB.
Οι εργασίες μπορούν να
ή τη λειτουργία υποβολής εκτύπωσης των υπηρεσιών CentreWare Internet Services. Οι
αποθηκευμένες εργασίες τοποθετούνται σε ένα φάκελο στον εκτυπωτή. Οι αποθηκευμένες
εργασίες μπορούν να ανακληθούν και να εκτυπωθούν πολλές φορές, όπως απαιτείται.
Για απευθείας εκτύπωση από μια συσκευή μνήμης USB, εισαγάγετε τη μονάδα flash USB και
επιλέξτε τη λειτουργία
Εμφανίζονται οι επιλογές της υπηρεσίας Εκτύπωση από. Επιλέξτε το έτοιμο προς εκτύπωση
αρχείο και τις απαιτούμενες επιλογές και, στη συνέχεια, εκτυπώστε την εργασία.
Εάν έχει ενεργοποιηθεί η λειτουργία Πιστοποίηση ταυτότητας ή η λειτουργία Λογιστικά στον
εκτυπωτή σας, ενδέχεται να πρέπει να πληκτρολογήσετε
αποκτήσετε πρόσβαση στις λειτουργίες. Ανατρέξτε σχετικά στην ενότητα
στη σελίδα 53.
αποθηκευτούν στον εκτυπωτή χρησιμοποιώντας τον οδηγό εκτύπωσης
Εκτύπωση από USB από το αναπτυσσόμενο μενού της οθόνης.
τα στοιχεία σύνδεσης για να
Σύνδεση/Αποσύνδεση
46
Πολυλειτουργικός εκτυπωτής ColorQube 9301/9302/9303
Οδηγός χρήσης
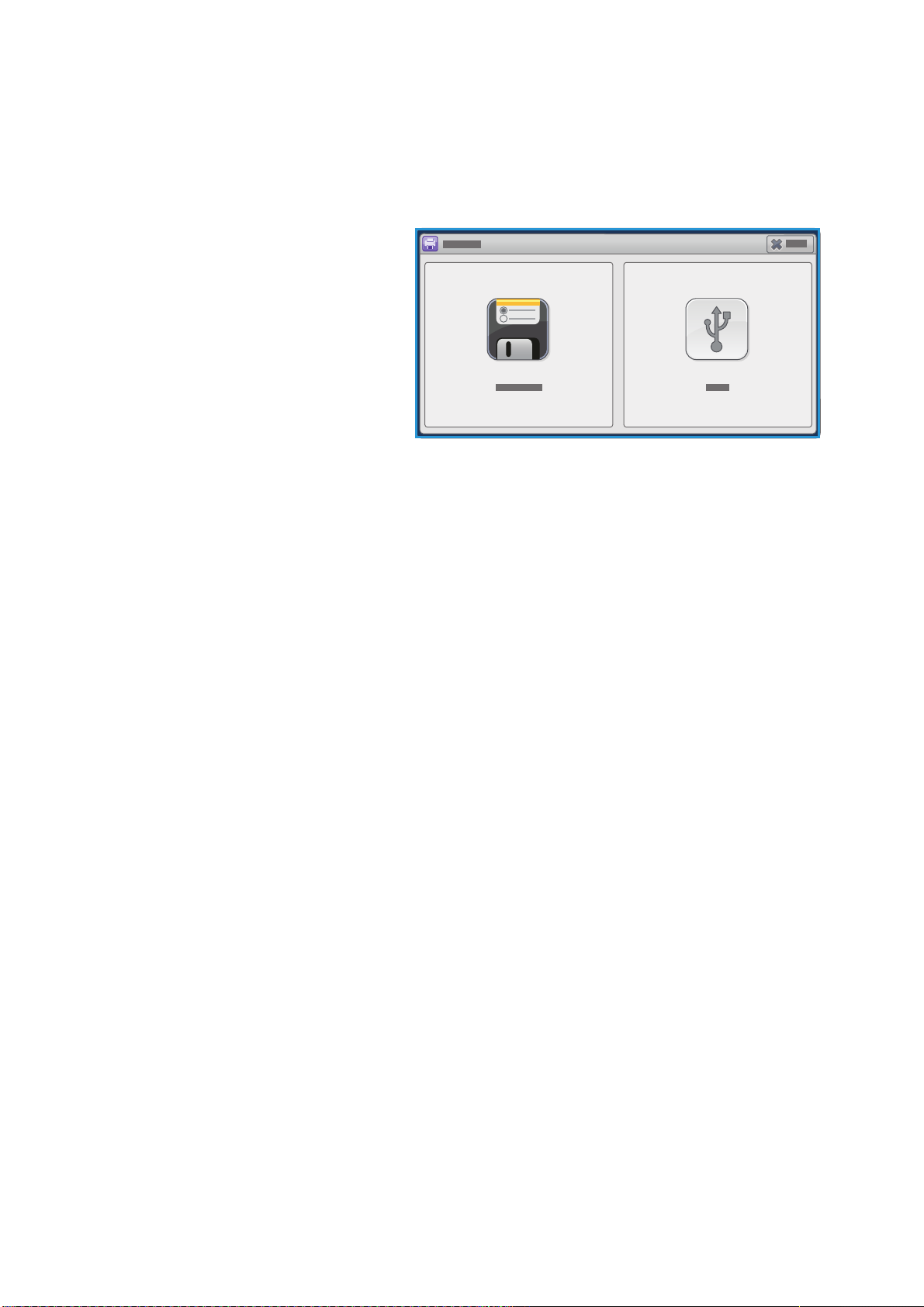
Χρήση της υπηρεσίας Εκτύπωση από
Χρήση της υπηρεσίας Εκτύπωση από
Η υπηρεσία Εκτύπωση από μπορεί να
χρησιμοποιηθεί για την εκτύπωση
εργασιών που είναι αποθηκευμένες
στον εκτυπωτή, ή αρχείων PDF, TIFF,
JPEG, XPS, καθώς και άλλων έτοιμων
προς εκτύπωση αρχείων, που έχουν
αποθηκευτεί σε μια μονάδα flash USB.
Οι εργασίες, οι οποίες έχουν
αποθηκευτεί στον εκτυπωτή, μπορούν,
επίσης, να εκτυπωθούν μέσω των
υπηρεσιών CentreWare Internet
Services.
Χρήση του εκτυπωτή
1. Πατήστε το πλήκτρο Καθαρισμός όλων (AC) δύο φορές και, στη συνέχεια, το πλήκτρο
Επιβεβαίωση για να ακυρώσετε τυχόν προηγούμενες επιλογές προγραμματισμού οθόνης.
2. Πατήστε το πλήκτρο Αρχική σελίδα υπηρεσιών και επιλέξτε Εκτύπωση από.
3. Οι εργασίες μπορούν να εκτυπωθούν από τον εκτυπωτή ή από τη μονάδα flash USB:
• Αποθηκευμένες εργασίες: Για την εκτύπωση μιας
εκτυπωτή, επιλέξτε Αποθηκευμένες εργασίες.
• Μονάδα USB: Για την εκτύπωση εργασιών από μια μονάδα flash USB, εισαγάγετε μια
μονάδα flash USB μέσα στη θύρα USB που βρίσκεται στην αριστερή πλευρά του
εκτυπωτή. Εμφανίζεται η οθόνη Εντοπίστηκε μονάδα USB. Επιλέξτε Εκτύπωση από
USB.
Για να μπορέσετε να χρησιμοποιήσετε αυτήν τη λειτουργία, πρέπει να
διαχειριστή συστήματος. Για λεπτομέρειες, ανατρέξτε στο System Administrator Guide
(Οδηγός διαχειριστή συστήματος) για το μοντέλο του εκτυπωτή σας.
Εμφανίζεται η λίστα φακέλων και εργασιών.
4. Επιλέξτε το φάκελο και την έτοιμη προς εκτύπωση εργασία που απαιτούνται. Εφόσον
χρειάζεται, χρησιμοποιήστε τα πλήκτρα Επάνω και Κάτω για κύλιση στη λίστα, έως ότου
εμφανιστεί ο φάκελος ή η εργασία.
5. Επιλέξτε τις λειτουργίες που απαιτούνται για την εργασία:
• Η λειτουργία Τροφοδοσία χαρτιού χρησιμοποιείται για την επιλογή του μεγέθους, του
είδους και του χρώματος του χαρτιού, ή επιλέξτε Αυτόματη για να προβεί ο εκτυπωτής
στην επιλογή μιας κατάλληλης τροφοδοσίας χαρτιού.
• Η λειτουργία Εκτύπωση διπλής
διπλής όψης, ή επιλέξτε Αυτόματη για να προβεί ο εκτυπωτής σε μια κατάλληλη
επιλογή.
• Η λειτουργία Τελική επεξεργασία χρησιμοποιείται για τον ορισμό μιας συγκεκριμένης
επιλογής τελικής επεξεργασίας για τα παραγόμενα αντίγραφα, ή επιλέξτε Αυτόματη για
να προβεί ο εκτυπωτής σε μια κατάλληλη
όψης χρησιμοποιείται για την επιλογή εξόδου μονής ή
επιλογή.
εργασίας που έχει αποθηκευτεί στον
ρυθμιστεί από το
Πολυλειτουργικός εκτυπωτής ColorQube 9301/9302/9303
Οδηγός χρήσης
47

Χρήση της υπηρεσίας Εκτύπωση από
6. Επιλέξτε το πλαίσιο Ποσότητα και πληκτρολογήστε τον απαιτούμενο αριθμό αντιγράφων με
το αριθμητικό πληκτρολόγιο.
7. Πατήστε το πλήκτρο Έναρξη για την εκτύπωση της εργασίας. Εάν πρόκειται για εργασία
ασφαλούς εκτύπωσης, πληκτρολογήστε τον απαιτούμενο κωδικό πρόσβασης και επιλέξτε
Εκτύπωση εργασίας.
8. Εμφανίζεται η οθόνη Πρόοδος εργασίας. Επιλέξτε Κατάσταση εργασίας για να
προβληθούν
οι πληροφορίες κατάστασης, ή χρησιμοποιήστε την επιλογή
Προγραμματισμός επόμενης εργασίας για την εκτέλεση μιας διαφορετικής εργασίας.
Εάν χρησιμοποιείτε μονάδα flash USB, αφαιρέστε την από τη θύρα USB αφού ολοκληρωθεί η
εκτύπωση.
Χρήση των υπηρεσιών CentreWare Internet Services
Μπορείτε να επανεκτυπώσετε τις αποθηκευμένες εργασίες από τις υπηρεσίες CentreWare
Internet Services:
1. Ανοίξτε το πρόγραμμα περιήγησης Web από το σταθμό εργασίας σας.
2. Στο πεδίο της διεύθυνσης URL, πληκτρολογήστε http:// και τη διεύθυνση ΙΡ του εκτυπωτή.
Για παράδειγμα: Εάν η διεύθυνση ΙΡ είναι 192.168.100.100, πληκτρολογήστε τα παρακάτω
στο πεδίο της διεύθυνσης URL: http://192.168.100.100.
3. Πατήστε το πλήκτρο Enter (Εισαγωγή) για
Εμφανίζονται οι επιλογές των υπηρεσιών CentreWare Internet Services για τον εκτυπωτή
σας.
να προβληθεί η Αρχική σελίδα.
Σημείωση: Για να βρείτε τη διεύθυνση ΙΡ του εκτυπωτή σας, εκτυπώστε μια αναφορά
διαμόρφωσης. Ανατρέξτε σχετικά στην ενότητα
Κατάσταση μηχανήματος και εργασίας στη
σελίδα 215.
4. Επιλέξτε Jobs (Εργασίες).
Σε αυτήν την οθόνη εμφανίζονται οι εργασίες που βρίσκονται επί του παρόντος στη λίστα του
εκτυπωτή.
5. Για να αποκτήσετε πρόσβαση στη λίστα με τις Αποθηκευμένες εργασίες, επιλέξτε την
καρτέλα Saved Jobs (Αποθηκευμένες εργασίες).
6. Επιλέξτε το φάκελο που περιέχει την εργασία που θέλετε να εκτυπώσετε.
7. Επιλέξτε
το πλαίσιο ελέγχου που βρίσκεται δίπλα στην εργασία που θέλετε να εκτυπώσετε.
Μπορείτε να επιλέξετε διάφορες εργασίες και να καθορίσετε τον αριθμό αντιγράφων που
θέλετε να παράγετε.
8. Επιλέξτε Print Job (Εκτύπωση εργασίας) από το αναπτυσσόμενο μενού και, στη συνέχεια,
επιλέξτε Go (Μετάβαση).
9. Η επιλεγμένη εργασία ή εργασίες εκτυπώνονται στον εκτυπωτή
με την αποθηκευμένη
ρύθμιση εκτύπωσης για την κάθε εργασία.
48
Πολυλειτουργικός εκτυπωτής ColorQube 9301/9302/9303
Οδηγός χρήσης

Αποθήκευση εργασιών για χρήση με την υπηρεσία Εκτύπωση από
Αποθήκευση εργασιών για χρήση με την
υπηρεσία Εκτύπωση από
Η πρόσβαση και η εκτύπωση των εργασιών, οι οποίες έχουν αποθηκευτεί στον εκτυπωτή,
μπορεί να γίνει από την υπηρεσία Εκτύπωση από. Οι αποθηκευμένες εργασίες δημιουργούνται
μέσω του οδηγού εκτύπωσης ή των υπηρεσιών CentreWare Internet Services. Οι φάκελοι
εργασιών μπορούν να ρυθμιστούν από το διαχειριστή συστήματος μέσω των υπηρεσιών
CentreWare Internet Services και η διαχείρισή τους μπορεί
σχετικά στην ενότητα
Οι εργασίες εκτύπωσης που έχουν υποβληθεί μπορούν να αποθηκευτούν μόνο στον
Προεπιλεγμένο κοινό φάκελο. Από τη στιγμή που οι εργασίες βρίσκονται στον εκτυπωτή, οι
εξουσιοδοτημένοι χρήστες μπορούν να τις αντιγράψουν ή να τις μεταφέρουν στον Ιδιωτικό
φάκελο ή στο Φάκελο μόνο για ανάγνωση.
∆ιαχείριση αποθηκευμένων εργασιών στη σελίδα 51.
Χρήση του οδηγού εκτύπωσης
να γίνει από τους χρήστες. Ανατρέξτε
Επιλέξτε ή δημιουργήστε ένα έγγραφο στον υπολογιστή σας.
1. Επιλέξτε Εκτύπωση από το μενού Αρχείο της εφαρμογής. Εμφανίζεται το παράθυρο
Εκτύπωση της εφαρμογής.
2. Επιλέξτε τον Πολυλειτουργικός εκτυπωτής ColorQube 9301/9302/9303 από το
αναπτυσσόμενο μενού Όνομα εκτυπωτή.
3. Επιλέξτε Ιδιότητες για να αποκτήσετε πρόσβαση στις ρυθμίσεις εκτύπωσης για την εργασία.
4. Επιλέξτε το αναπτυσσόμενο μενού Είδος
Αποθηκευμένη εργασία.
Εμφανίζονται οι επιλογές της λειτουργίας Αποθηκευμένη εργασία.
5. Προγραμματίστε τις επιλογές της λειτουργίας Αποθηκευμένη εργασία, όπως απαιτείται:
• Επιλέξτε Αποθήκευση για την αποθήκευση μόνο της εργασίας, ή Αποθήκευση και
εκτύπωση για την αποθήκευση και την εκτύπωση της εργασίας.
• Η επιλογή Όνομα εργασίας χρησιμοποιείται για
την εργασία. Εναλλακτικά, επιλέξτε Χρήση ονόματος εγγράφου για τη χρήση του
ονόματος αρχείου του εγγράφου που υποβάλλεται.
• Η επιλογή Save in Folder (Αποθήκευση σε φάκελο) χρησιμοποιείται για την επιλογή
μιας θέσης αποθήκευσης της εργασίας. Η επιλογή Default Public Folder
(Προεπιλεγμένος κοινός φάκελος) διατίθεται σε όλους τους χρήστες. Η πρόσβαση
άλλους φακέλους ενδέχεται να είναι περιορισμένη.
• Η επιλογή Ασφαλής αποθηκευμένη εργασία χρησιμοποιείται για την προσθήκη ενός
κωδικού πρόσβασης στην εργασία. Η πρόσβαση στην εργασία και η εκτύπωση αυτής
μπορούν να πραγματοποιηθούν μόνο με την πληκτρολόγηση του κωδικού πρόσβασης
εδώ.
6. Επιλέξτε το πλήκτρο OK για αποθήκευση των ρυθμίσεων και έξοδο
λειτουργίας Αποθηκευμένη εργασία.
Προγραμματίστε τις λειτουργίες εκτύπωσης που απαιτούνται για την αποθηκευμένη εργασία.
7. Η επιλογή Βοήθεια παρέχει επεξηγήσεις για όλες τις επιλογές.
εργασίας και, στη συνέχεια, επιλέξτε
την πληκτρολόγηση ενός ονόματος για
σε
από τις επιλογές της
Πολυλειτουργικός εκτυπωτής ColorQube 9301/9302/9303
Οδηγός χρήσης
49

Αποθήκευση εργασιών για χρήση με την υπηρεσία Εκτύπωση από
8. Επιλέξτε το πλήκτρο OK για αποθήκευση των ρυθμίσεων εκτύπωσης.
9. Επιλέξτε το πλήκτρο OK στο παράθυρο διαλόγου Εκτύπωση για αποστολή της εργασίας.
Η εργασία υποβάλλεται σε επεξεργασία και στέλνεται στον εκτυπωτή για αποθήκευση ή
αποθήκευση και εκτύπωση, ανάλογα με την επιλογή σας.
Χρήση των υπηρεσιών CentreWare Internet Services
Η επιλογή Print (Εκτύπωση) στις υπηρεσίες CentreWare Internet Services μπορεί να
χρησιμοποιηθεί και για τη δημιουργία μιας αποθηκευμένης εργασίας. Το αρχείο εργασίας που
υποβλήθηκε πρέπει να είναι έτοιμο για εκτύπωση, όπως ένα αρχείο PDF ή PostScript. Για την
απόκτηση πρόσβασης στις υπηρεσίες CentreWare Internet Services:
1. Ανοίξτε το πρόγραμμα περιήγησης Web από το σταθμό εργασίας σας.
2. Στο πεδίο της διεύθυνσης URL, πληκτρολογήστε
Για παράδειγμα: Εάν η διεύθυνση ΙΡ είναι 192.168.100.100, πληκτρολογήστε τα παρακάτω
στο πεδίο της διεύθυνσης URL: http://192.168.100.100.
3. Πατήστε το πλήκτρο Enter (Εισαγωγή) για να προβληθεί η Αρχική σελίδα.
Εμφανίζονται οι επιλογές των υπηρεσιών CentreWare Internet Services για τον εκτυπωτή
σας.
http:// και τη διεύθυνση ΙΡ του εκτυπωτή.
Σημείωση: Για να βρείτε τη διεύθυνση ΙΡ του εκτυπωτή σας, εκτυπώστε μια αναφορά
διαμόρφωσης. Ανατρέξτε σχετικά στην ενότητα
Κατάσταση μηχανήματος και εργασίας στη
σελίδα 215.
4. Επιλέξτε Print (Εκτύπωση) για να αποκτήσετε πρόσβαση στις επιλογές της λειτουργίας Job
Submission (Υποβολή εργασίας).
5. Εισαγάγετε το όνομα αρχείου της εργασίας που πρέπει να αποθηκευτεί, ή χρησιμοποιήστε
το πλήκτρο Browse (Αναζήτηση) για τον εντοπισμό του αρχείου.
6. Επιλέξτε το αναπτυσσόμενο μενού Job Type (Είδος εργασίας) και, στη συνέχεια, επιλέξτε
Save Job for Reprint (Αποθήκευση
εργασίας για επανεκτύπωση).
Εμφανίζονται οι επιλογές της λειτουργίας Αποθηκευμένη εργασία.
• Επιλέξτε Save (Αποθήκευση) για την αποθήκευση μόνο της εργασίας, ή Save and
Print (Αποθήκευση και εκτύπωση) για την αποθήκευση και την εκτύπωση της εργασίας.
• Η επιλογή Job Name (Όνομα εργασίας) χρησιμοποιείται για την πληκτρολόγηση ενός
ονόματος για την εργασία.
• Η επιλογή
Save in Folder (Αποθήκευση σε φάκελο) χρησιμοποιείται για την επιλογή
μιας θέσης αποθήκευσης της εργασίας. Η επιλογή Default Public Folder
(Προεπιλεγμένος κοινός φάκελος) διατίθεται σε όλους τους χρήστες. Η πρόσβαση σε
άλλους φακέλους ενδέχεται να είναι περιορισμένη.
• Η επιλογή Secure Saved Job (Ασφαλής αποθηκευμένη εργασία) χρησιμοποιείται για
την προσθήκη ενός κωδικού πρόσβασης στην εργασία. Η πρόσβαση στην
εργασία και
η εκτύπωση αυτής μπορούν να πραγματοποιηθούν μόνο με την πληκτρολόγηση του
κωδικού πρόσβασης εδώ.
• Προγραμματίστε τις ρυθμίσεις Paper (Χαρτί), Paper Selection (Επιλογή χαρτιού),
2-Sided Printing (Εκτύπωση διπλής όψης), Output Color (Χρώμα εξόδου), Collate
(Ταξινόμηση), Orientation (Προσανατολισμός), Staple (Συρραφή), Hole Punch
(∆ιάτρηση) και Output Destination (Προορισμός εξόδου), όπως απαιτείται.
50
Πολυλειτουργικός εκτυπωτής ColorQube 9301/9302/9303
Οδηγός χρήσης

Αποθήκευση εργασιών για χρήση με την υπηρεσία Εκτύπωση από
7. Επιλέξτε Submit Job (Υποβολή εργασίας) στο επάνω τμήμα της σελίδας για την αποστολή
της εργασίας στον εκτυπωτή μέσω του ∆ιαδικτύου.
Η εργασία υποβάλλεται σε επεξεργασία και στέλνεται στον εκτυπωτή για αποθήκευση ή
αποθήκευση και εκτύπωση, ανάλογα με την επιλογή σας.
∆ιαχείριση αποθηκευμένων εργασιών
∆ημιουργία νέου φακέλου
Η διαχείριση των φακέλων και των αρχείων που έχουν αποθηκευτεί σε αυτούς μπορεί να γίνει
μέσω των υπηρεσιών CentreWare Internet Services.
1. Ανοίξτε το πρόγραμμα περιήγησης Web από το σταθμό εργασίας σας.
2. Στο πεδίο της διεύθυνσης URL, πληκτρολογήστε http:// και τη διεύθυνση ΙΡ του εκτυπωτή.
Για παράδειγμα: Εάν η διεύθυνση ΙΡ είναι 192.168.100.100, πληκτρολογήστε τα παρακάτω
στο πεδίο
3. Πατήστε το πλήκτρο Enter (Εισαγωγή) για να προβληθεί η Αρχική σελίδα.
Εμφανίζονται οι επιλογές των υπηρεσιών CentreWare Internet Services για τον εκτυπωτή
σας.
της διεύθυνσης URL: http://192.168.100.100.
Σημείωση: Για να βρείτε τη διεύθυνση ΙΡ του εκτυπωτή σας, εκτυπώστε μια αναφορά
διαμόρφωσης. Ανατρέξτε σχετικά στην ενότητα
σελίδα 215.
4. Επιλέξτε Jobs (Εργασίες).
5. Επιλέξτε την καρτέλα Saved Jobs (Αποθηκευμένες εργασίες) για να αποκτήσετε πρόσβαση
στις επιλογές του φακέλου.
6. Επιλέξτε Create New Folder (∆ημιουργία νέου φακέλου).
7. Εισαγάγετε το όνομα του φακέλου στο πεδίο Name (Όνομα).
Ως απλός χρήστης, μπορείτε να δημιουργήσετε μόνο Κοινούς φακέλους. Τα παρακάτω
αποτελούν άλλα είδη φακέλων που
• Ο φάκελος Public (Κοινός) έχει δημιουργηθεί από κάποιο χρήστη. Μπορεί να
χρησιμοποιηθεί από οποιονδήποτε χρήστη και δεν υπάρχουν περιορισμοί στην
πρόσβαση. Οποιοσδήποτε χρήστης μπορεί να αποκτήσει πρόσβαση σε και να
τροποποιήσει τα έγγραφα αυτού του φακέλου.
• Ο φάκελος Read Only (Μόνο για ανάγνωση) δημιουργείται από το διαχειριστή
συστήματος ή από ένα χρήστη ως Κοινός φάκελος μόνο για ανάγνωση. Οποιοσδήποτε
χρήστης μπορεί να εκτυπώσει από το φάκελο. Ωστόσο, δεν είναι δυνατή η διαγραφή ή
τροποποίηση των εγγράφων.
• Ο φάκελος Private (Ιδιωτικός) δημιουργείται από κάποιο χρήστη μόνο όταν ο
εκτυπωτής βρίσκεται στη λειτουργία Πιστοποίηση ταυτότητας. Ο χρήστης επισημαίνει το
φάκελο ως Ιδιωτικό και ο φάκελος είναι ορατός μόνο από τον Κάτοχο και το διαχειριστή
συστήματος.
8. Αφού ορίσετε τα κατάλληλα ∆ικαιώματα, επιλέξτε Apply (Εφαρμογή).
Ο φάκελος εμφανίζεται στη Λίστα φακέλων.
ενδέχεται να δείτε.
Κατάσταση μηχανήματος και εργασίας στη
Πολυλειτουργικός εκτυπωτής ColorQube 9301/9302/9303
Οδηγός χρήσης
51

Αποθήκευση εργασιών για χρήση με την υπηρεσία Εκτύπωση από
Τροποποίηση ή διαγραφή φακέλου
Μπορείτε να τροποποιήσετε ή να διαγράψετε υπάρχοντες φακέλους που περιέχουν
Αποθηκευμένες εργασίες μέσω των υπηρεσιών CentreWare Internet Services.
1. Ανοίξτε το πρόγραμμα περιήγησης Web από το σταθμό εργασίας σας.
2. Στο πεδίο της διεύθυνσης URL, πληκτρολογήστε http:// και τη διεύθυνση ΙΡ του εκτυπωτή.
Για παράδειγμα: Εάν η διεύθυνση ΙΡ είναι 192.168.100.100, πληκτρολογήστε τα παρακάτω
στο πεδίο της διεύθυνσης URL: http://192.168.100.100.
3.
Πατήστε το πλήκτρο Enter (Εισαγωγή) για να προβληθεί η Αρχική σελίδα.
Εμφανίζονται οι επιλογές των υπηρεσιών CentreWare Internet Services για τον εκτυπωτή
σας.
Σημείωση: Για να βρείτε τη διεύθυνση ΙΡ του εκτυπωτή σας, εκτυπώστε μια αναφορά
διαμόρφωσης. Ανατρέξτε σχετικά στην ενότητα
σελίδα 215.
4. Επιλέξτε Jobs (Εργασίες).
5. Επιλέξτε την καρτέλα Saved Jobs (Αποθηκευμένες εργασίες) για να αποκτήσετε πρόσβαση
στις επιλογές του φακέλου.
6. Επιλέξτε Manage Folders (∆ιαχείριση φακέλων).
Στο παράθυρο εμφανίζονται όλοι οι Κοινοί φάκελοι και τυχόν Ιδιωτικοί φάκελοι που σας
ανήκουν.
Επιλέξτε το πλαίσιο που βρίσκεται δίπλα στο φάκελο που θέλετε να τροποποιήσετε.
7. Ορίστε τις επιλογές που απαιτούνται για το φάκελο.
Ο φάκελος μπορεί να διαγραφεί επιλέγοντας το πλήκτρο Delete Folders (∆ιαγραφή
φακέλων).
Ο φάκελος και τα περιεχόμενά του διαγράφονται από τη λίστα αυτής της οθόνης και από τη
λίστα διαθέσιμων φακέλων του εκτυπωτή.
Κατάσταση μηχανήματος και εργασίας στη
52
Πολυλειτουργικός εκτυπωτής ColorQube 9301/9302/9303
Οδηγός χρήσης

Σύνδεση/Αποσύνδεση
Σύνδεση/Αποσύνδεση
Εάν έχει ενεργοποιηθεί η λειτουργία Πιστοποίηση ταυτότητας ή η λειτουργία Λογιστικά στον
εκτυπωτή, ενδέχεται να πρέπει να συνδεθείτε πριν τη χρήση ορισμένων ή όλων των υπηρεσιών.
Η εικόνα μιας κλειδαριάς σε ένα πλήκτρο υποδεικνύει ότι πρέπει να συνδεθείτε για να
χρησιμοποιήσετε τη δεδομένη υπηρεσία.
1. Για να συνδεθείτε, πατήστε το
πλήκτρο
στον πίνακα ελέγχου. Εάν
επιλέξετε μια κλειδωμένη
υπηρεσία, θα σας ζητηθεί να
πληκτρολογήσετε το όνομα
χρήστη και τον κωδικό
πρόσβασής σας.
2. Χρησιμοποιήστε το πληκτρολόγιο για να πληκτρολογήσετε το όνομα χρήστη και πατήστε το
πλήκτρο Επόμενο.
3. Χρησιμοποιήστε το πληκτρολόγιο για να πληκτρολογήσετε τον κωδικό πρόσβασης και
πατήστε το πλήκτρο
4. Εάν χρησιμοποιείται κάποιο σύστημα λογιστικών στον εκτυπωτή, ενδέχεται να πρέπει να
πληκτρολογήσετε επιπλέον πληροφορίες.
• Εάν έχει ενεργοποιηθεί η λειτουργία Βασικά λογιστικά στοιχεία Xerox, πρέπει να
• Εάν έχει ενεργοποιηθεί η λειτουργία Λογιστικά δικτύου, πρέπει να πληκτρολογήσετε τον
• Εάν έχει εγκατασταθεί μια Εξωτερική συσκευή διασύνδεσης (FDI), θα σας ζητηθεί να
Τα στοιχεία του χρήστη εμφανίζονται στην περιοχή Στοιχεία χρήστη, στα δεξιά του
εμφανιζόμενου μηνύματος.
5. Για να αποσυνδεθείτε, πατήστε ξανά
περιοχή Στοιχεία χρήστη και, στη συνέχεια, επιλέξτε Αποσύνδεση από το αναπτυσσόμενο
μενού.
6. Εμφανίζεται μια οθόνη επιβεβαίωσης. Επιλέξτε Αποσύνδεση ή Ακύρωση.
Σύνδεση/Αποσύνδεση
ABC
DEF
2
3
1
GHI
JKL
MNO
5
6
4
PRS
TUV
WXY
8
9
7
0
#
*
C
Ολοκληρώθηκε.
συνδεθείτε χρησιμοποιώντας τα στοιχεία που αφορούν σε αυτήν τη λειτουργία.
κωδικό χρήστη και
τον κωδικό λογαριασμού.
αποκτήσετε πρόσβαση μέσω της εγκατεστημένης συσκευής, όπως για παράδειγμα μιας
συσκευής ανάγνωσης καρτών ή ενός κερματοδέκτη.
το πλήκτρο Σύνδεση/Αποσύνδεση, ή επιλέξτε την
Πολυλειτουργικός εκτυπωτής ColorQube 9301/9302/9303
Οδηγός χρήσης
53

Σύνδεση/Αποσύνδεση
54
Πολυλειτουργικός εκτυπωτής ColorQube 9301/9302/9303
Οδηγός χρήσης

Σάρωση σε
Αυτό το κεφάλαιο περιλαμβάνει τις παρακάτω ενότητες:
•
Εισαγωγή στη σελίδα 56
•
Σάρωση σε με χρήση της επιλογής Βιβλίο διευθύνσεων του εκτυπωτή στη σελίδα 57
•
Σάρωση σε με χρήση της επιλογής Αγαπημένα στη σελίδα 58
4
Πολυλειτουργικός εκτυπωτής ColorQube 9301/9302/9303
Οδηγός χρήσης
55

Εισαγωγή
Εισαγωγή
Η λειτουργία Σάρωση παρέχει αρκετές
μεθόδους για σάρωση και αποθήκευση
πρωτότυπου εγγράφου. Η διαδικασία
σάρωσης μέσω του εκτυπωτή σας διαφέρει
από αυτή των σαρωτών σταθμού εργασίας.
Καθώς ο εκτυπωτής είναι συνήθως
συνδεδεμένος σε δίκτυο και όχι σε ένα μόνο
υπολογιστή, επιλέγετε προορισμό για το
σαρωμένο είδωλο στον εκτυπωτή.
Η υπηρεσία Σάρωση
επιτρέπει τη δημιουργία ενός ηλεκτρονικού
αρχείου ειδώλου κατόπιν σάρωσης ενός έντυπου πρωτοτύπου. Για περισσότερες πληροφορίες,
ανατρέξτε στην ενότητα
Η υπηρεσία Σάρωση σε είναι μια πρότυπη λειτουργία που μπορεί να ενεργοποιηθεί. Εφόσον
ενεργοποιηθεί, μπορεί να επιλεχθεί πατώντας το πλήκτρο Αρχική σελίδα υπηρεσιών και
ορίζοντας την υπηρεσία Σάρωση σε. Με αυτόν τον τρόπο είναι δυνατή η σάρωση και η
αποστολή των ηλεκτρονικών ειδώλων στον παραλήπτη που επιλέχθηκε από το
διευθύνσεων του εκτυπωτή ή τα Αγαπημένα.
Η επιλογή Βιβλίο διευθύνσεων χρησιμοποιείται για την αποθήκευση μεμονωμένων αριθμών,
ονομάτων, διευθύνσεων email, διευθύνσεων διαδικτυακού φαξ, αριθμών φαξ και προορισμών
για Σάρωση σε.
Η επιλογή Αγαπημένα αφορά σε τρόπο διάκρισης μιας επαφής και/ή στοιχείων επικοινωνίας με
τρόπο ώστε να μπορούν να εμφανίζονται ξεχωριστά
επιτρέποντας την ταχεία κλήση κατά όνομα.
ροής εργασίας
Σάρωση ροής εργασίας στη σελίδα 117.
βιβλίο
από τη λίστα του Βιβλίου διευθύνσεων,
56
Πολυλειτουργικός εκτυπωτής ColorQube 9301/9302/9303
Οδηγός χρήσης

Σάρωση σε με χρήση της επιλογής Βιβλίο διευθύνσεων του εκτυπωτή
Σάρωση σε με χρήση της επιλογής Βιβλίο
διευθύνσεων του εκτυπωτή
Εάν έχουν αποθηκευτεί μεμονωμένα
ονόματα και άλλες λεπτομέρειες στο
Βιβλίο διευθύνσεων, η πρόσβαση σε
αυτά μπορεί να αποκτηθεί μέσω του
πλήκτρου Βιβλίο διευθύνσεων.
1. Επιλέξτε το πλήκτρο Βιβλίο
διευθύνσεων. Εμφανίζεται μια
λίστα με άτομα που
χρησιμοποιούνται συχνά, η
οποία ονομάζεται Αγαπημένα
στο Βιβλίο διευθύνσεων.
Μπορείτε να προσθέσετε, να
διαγράψετε ή να
πεδία στο Βιβλίο διευθύνσεων
εφόσον το επιτρέπει στους χρήστες ο διαχειριστής συστήματος. Για λεπτομέρειες, ανατρέξτε
στο System Administrator Guide (Οδηγός διαχειριστή συστήματος) για το μοντέλο του
εκτυπωτή σας.
2. Επιλέξτε τον απαιτούμενο παραλήπτη και, στη συνέχεια, επιλέξτε Προσθήκη σε
παραλήπτες από το αναπτυσσόμενο μενού. Η επαφή προστίθεται στη λίστα Παραλήπτες.
Συνεχίστε να
Χρησιμοποιήστε την επιλογή Αναζήτηση για να αναζητήσετε μια συγκεκριμένη καταχώριση.
Επιλέξτε Αναζήτηση, πληκτρολογήστε το απαιτούμενο όνομα με το πληκτρολόγιο και, στη
συνέχεια, επιλέξτε Αναζήτηση.
Εμφανίζονται οι καταχωρίσεις που αντιστοιχούν στα κριτήρια αναζήτησής σας. Επιλέξτε το
απαιτούμενο όνομα από την αναπτυσσόμενη λίστα και προσθέστε τον παραλήπτη στη λίστα
παραληπτών.
3. Για την προβολή των λεπτομερειών μιας υπάρχουσας καταχώρισης, επιλέξτε την
καταχώριση από τη λίστα και πατήστε το πλήκτρο Λεπτομέρειες. Επεξεργαστείτε την
καταχώριση, όπως απαιτείται, και επιλέξτε το πλήκτρο OK.
4. Επιλέξτε το πλήκτρο Κλείσιμο για να επιστρέψετε στην οθόνη Βιβλίο διευθύνσεων.
Το σαρωμένο είδωλο θα σταλεί σε όλες τις
επεξεργαστείτε
προσθέτετε παραλήπτες, όπως απαιτείται.
επαφές της λίστας Παραλήπτες.
Πολυλειτουργικός εκτυπωτής ColorQube 9301/9302/9303
Οδηγός χρήσης
57

Σάρωση σε με χρήση της επιλογής Αγαπημένα
Σάρωση σε με χρήση της επιλογής
Αγαπημένα
1. Η επιλογή Αγαπημένα της υπηρεσίας Σάρωση σε πρέπει να ενεργοποιηθεί και να ρυθμιστεί
από το διαχειριστή συστήματος. Εάν συχνά χρησιμοποιούμενα ονόματα ατόμων και άλλες
λεπτομέρειες έχουν ομαδοποιηθεί ως Αγαπημένα στο βιβλίο διευθύνσεων, πατήστε το
πλήκτρο Αγαπημένα για να αποκτήσετε πρόσβαση σε αυτά. Επιλέξτε το πλήκτρο
Αγαπημένα.
Εμφανίζεται μια λίστα με
ονόματα ατόμων που
χρησιμοποιούνται συχνά από
το Βιβλίο διευθύνσεων, η οποία
ονομάζεται Αγαπημένα.
2. Επιλέξτε τον απαιτούμενο
παραλήπτη στη λίστα
Αγαπημένα. Επιλέξτε
παραλήπτες και πατήστε το
πλήκτρο Έναρξη για να
υποβάλετε την εργασία.
Εναλλακτικά, μπορείτε να
προσθέσετε μια επαφή στη
λίστα Παραλήπτες πατώντας
το πλήκτρο OK.
Συνεχίστε να προσθέτετε παραλήπτες, όπως
Χρησιμοποιήστε το πλήκτρο Αναζήτηση για να αναζητήσετε μια συγκεκριμένη καταχώριση.
Επιλέξτε Αναζήτηση, πληκτρολογήστε το απαιτούμενο όνομα με το πληκτρολόγιο και, στη
συνέχεια, επιλέξτε Αναζήτηση.
Εμφανίζονται οι καταχωρίσεις που αντιστοιχούν στα κριτήρια αναζήτησής σας. Επιλέξτε το
απαιτούμενο όνομα από την αναπτυσσόμενη λίστα και προσθέστε τον παραλήπτη στη λίστα
παραληπτών.
3. Για
4. Επιλέξτε το πλήκτρο Κλείσιμο για να επιστρέψετε στην οθόνη Αγαπημένα.
την προβολή των λεπτομερειών μιας υπάρχουσας καταχώρισης, επιλέξτε την
καταχώριση από τη λίστα και πατήστε το πλήκτρο Λεπτομέρειες. Επεξεργαστείτε την
καταχώριση, όπως απαιτείται, και επιλέξτε το πλήκτρο OK.
Το σαρωμένο είδωλο θα σταλεί σε όλες τις αγαπημένες επαφές της λίστας
απαιτείται.
Παραλήπτες.
58
Πολυλειτουργικός εκτυπωτής ColorQube 9301/9302/9303
Οδηγός χρήσης

Φαξ
Αυτό το κεφάλαιο περιλαμβάνει τις παρακάτω ενότητες:
•
Εισαγωγή στη σελίδα 60
•
Επιλογές κλήσης στη σελίδα 61
•
Φαξ στη σελίδα 64
•
Ποιότητα ειδώλου στη σελίδα 67
•
Προσαρμογή διάταξης στη σελίδα 68
Επιλογές φαξ στη σελίδα 70
•
•
Σύναξη εργασιών στη σελίδα 77
•
Σύνδεση/Αποσύνδεση στη σελίδα 79
5
Πολυλειτουργικός εκτυπωτής ColorQube 9301/9302/9303
Οδηγός χρήσης
59

Εισαγωγή
Εισαγωγή
Η υπηρεσία Φαξ είναι μια προαιρετική
λειτουργία που μπορεί να εγκατασταθεί
στον εκτυπωτή σας. Εάν εγκατασταθεί,
μπορείτε να αποκτήσετε πρόσβαση σε
αυτήν πατώντας το πλήκτρο Αρχική
σελίδα υπηρεσιών και ορίζοντας την
υπηρεσία Φαξ. Η χρήση της υπηρεσίας
Φαξ επιτρέπει τη σάρωση και την
αποστολή των εγγράφων στους
περισσότερους τύπους συσκευών φαξ
που έχουν συνδεθεί στο τηλεφωνικό
δίκτυο.
Ο εκτυπωτής έχει συνδεθεί απευθείας σε τηλεφωνική γραμμή και, συνεπώς, έχετε τον άμεσο
έλεγχο των μεταδόσεων φαξ. Αυτό το είδος φαξ μεταδίδεται μέσω κανονικών τηλεφωνικών
γραμμών και, συνεπώς, χρεώνεται σύμφωνα με τις τηλεφωνικές χρεώσεις.
Με την πρότυπη επιλογή Φαξ
παρέχεται η δυνατότητα σύνδεσης σε
ένα τηλέφωνο. ∆ιατίθεται, επίσης, μια
επιλογή Εκτεταμένου φαξ, η οποία
χρησιμοποιεί δύο τηλεφωνικές
γραμμές. Η χρήση δύο τηλεφωνικών
γραμμών παρέχει τη δυνατότητα
ταυτόχρονης αποστολής και λήψης.
Σημείωση: Αυτός ο εκτυπωτής
στέλνει μόνο ασπρόμαυρα φαξ.
Οι περισσότερες οθόνες λειτουργιών
περιλαμβάνουν τα παρακάτω πλήκτρα για την επιβεβαίωση ή την ακύρωση των επιλογών.
• Ακύρωση: Πραγματοποιείται επαναφορά της οθόνης και επιστροφή στην προηγούμενη
οθόνη.
• Αποθήκευση: Πραγματοποιείται αποθήκευση των επιλογών που έγιναν και επιστροφή στην
προηγούμενη οθόνη.
• Το πλήκτρο Κλείσιμο προβαίνει
προηγούμενη οθόνη.
Οδηγίες για την αποστολή φαξ και τη χρήση των βασικών λειτουργιών παρέχονται στα Φύλλα
«Τρόπος» του ColorQube 9301/9302/9303 Multifunction Printer. Εάν έχει ενεργοποιηθεί η
λειτουργία Πιστοποίηση ταυτότητας ή η λειτουργία Λογιστικά στον εκτυπωτή, μπορείτε να
πληκτρολογήσετε τα στοιχεία σύνδεσης για να αποκτήσετε πρόσβαση στις
Ανατρέξτε σχετικά στην ενότητα
σε κλείσιμο της οθόνης και σε επιστροφή στην
λειτουργίες.
Σύνδεση/Αποσύνδεση στη σελίδα 79.
60
Πολυλειτουργικός εκτυπωτής ColorQube 9301/9302/9303
Οδηγός χρήσης

Επιλογές κλήσης
1
0
*
7
4
23
56
89<1><2>
(
)
-
,
:
/=
#
Επιλογές κλήσης
Οι επιλογές κλήσης επιτρέπουν την πληκτρολόγηση του αριθμού ή των αριθμών φαξ
προορισμού. Ορίστε την κατάλληλη επιλογή κλήσης για την εργασία φαξ.
Για πρόσβαση στις Επιλογές κλήσης, πατήστε το πλήκτρο Αρχική σελίδα υπηρεσιών και
επιλέξτε την υπηρεσία Φαξ.
Μη αυτόματη κλήση
1. Επιλέξτε το πεδίο αριθμού φαξ και πληκτρολογήστε τον απαιτούμενο αριθμό φαξ με το
αριθμητικό πληκτρολόγιο.
2. Εάν απαιτούνται ειδικοί χαρακτήρες, χρησιμοποιήστε την επιλογή Χαρακτήρες κλήσης για
να πληκτρολογήσετε τον αριθμό και τους επιπλέον χαρακτήρες κλήσης. Ανατρέξτε σχετικά
στην ενότητα
3. Επιλέξτε Προσθήκη για να προσθέσετε τον αριθμό στη λίστα παραληπτών.
Πληκτρολογήστε επιπλέον αριθμούς, όπως απαιτείται.
Χαρακτήρες κλήσης στη σελίδα 61.
Το φαξ αποστέλλεται σε όλους τους αριθμούς της λίστας παραληπτών.
Χαρακτήρες κλήσης
Μπορείτε να αποκτήσετε πρόσβαση σε επιπλέον χαρακτήρες κλήσης πατώντας το πλήκτρο
Χαρακτήρες κλήσης. Χρησιμοποιήστε αυτήν την επιλογή για να πληκτρολογήσετε τον αριθμό
φαξ, εφόσον απαιτούνται ειδικοί χαρακτήρες. Για την πληκτρολόγηση ενός αριθμού φαξ
χρησιμοποιώντας τους χαρακτήρες κλήσης:
1. Επιλέξτε Χαρακτήρες κλήσης.
2. Χρησιμοποιήστε το αριθμητικό
πληκτρολόγιο για να
πληκτρολογήσετε τον αριθμό μαζί
με επιπλέον χαρακτήρες κλήσης.
∆ιατίθενται οι παρακάτω
χαρακτήρες:
• Παύση κλήσης [,] για παύση
μεταξύ αριθμών. Για επιπλέον
χρόνο παύσης, προσθέστε
πολλαπλές παύσεις. Εάν
χρησιμοποιείτε κωδικούς χρέωσης, πληκτρολογήστε μια παύση μετά τον αριθμό φαξ,
αλλά πριν τον κωδικό χρέωσης.
• Παλμική σε Τονική [:] για εναλλαγή μεταξύ παλμικής και τονικής κλήσης.
• Απόκρυψη
δεδομένων [/] για την προστασία των εμπιστευτικών πληροφοριών. Για
παράδειγμα, εάν απαιτείται κάποιος ειδικός κωδικός χρέωσης ή αριθμός πιστωτικής
κάρτας για μια κλήση, χρησιμοποιήστε το χαρακτήρα Απόκρυψη δεδομένων. Επιλέξτε
το χαρακτήρα / πριν την πληκτρολόγηση των εμπιστευτικών αριθμών. Επιλέξτε ξανά το
χαρακτήρα / μετά τους τελευταίους εμπιστευτικούς αριθμούς, προκειμένου να
Πολυλειτουργικός εκτυπωτής ColorQube 9301/9302/9303
Οδηγός χρήσης
61

Επιλογές κλήσης
απενεργοποιηθεί η απόκρυψη δεδομένων. Οι χαρακτήρες που βρίσκονται μεταξύ των
συμβόλων / εμφανίζονται ως αστερίσκοι (*).
• Αναμονή για τόνο κλήσης [=] για την αναστολή της κλήσης έως ότου εντοπιστεί
αναμενόμενος τόνος δικτύου. Μπορεί, επίσης, να χρησιμοποιηθεί για τον εντοπισμό
ενός συγκεκριμένου τόνου κατά την πρόσβαση σε μια εξωτερική γραμμή ή άλλη
υπηρεσία.
•
Χαρακτήρες αναγνωσιμότητας [Κενό ( ) - ] για λόγους αναγνωσιμότητας, χωρίς να
επηρεάζεται ο αριθμός που έχει πληκτρολογηθεί. Για παράδειγμα, εάν θέλετε να
προσδιορίσετε τον κωδικό περιοχής ενός αριθμού φαξ, χρησιμοποιήστε τους
Χαρακτήρες αναγνωσιμότητας (1234) 567890.
Εάν διατίθενται περισσότερες από μία γραμμές φαξ, διατίθενται, επίσης, οι παρακάτω
χαρακτήρες:
• Γραμμή 1 [<1>] για την επιλογή της γραμμής 1 για την
κλήση του αριθμού. Η χρήση του
αναγνωριστικού επιλογής γραμμής αντικαθιστά προσωρινά τις ρυθμίσεις φαξ και αφορά
μόνο στην τρέχουσα εργασία.
• Γραμμή 2 [<2>] για την επιλογή της γραμμής 2 για την κλήση του αριθμού. Η χρήση του
αναγνωριστικού επιλογής γραμμής αντικαθιστά προσωρινά τις ρυθμίσεις φαξ και αφορά
μόνο στην τρέχουσα εργασία.
Σε
περίπτωση λανθασμένης καταχώρισης, χρησιμοποιήστε τα βελάκια προς τα
αριστερά/δεξιά για να πλοηγηθείτε στον αριθμό και χρησιμοποιήστε το πλήκτρο ή το
πλήκτρο Backspace στο πληκτρολόγιο για να διαγράψετε μια λανθασμένη καταχώριση ή για
να διαγράψετε όλη την καταχώριση.
3. Αφού πληκτρολογήσετε τον αριθμό φαξ και τους χαρακτήρες κλήσης που απαιτούνται,
επιλέξτε το
πλήκτρο Προσθήκη για να προσθέσετε τον αριθμό στη λίστα παραληπτών.
Μπορούν να προστεθούν έως και 5000 προορισμοί φαξ. Αυτοί οι προορισμοί φαξ μπορούν
να είναι μεμονωμένοι αριθμοί φαξ ή προσδιορισμοί ομάδων φαξ.
4. Επιλέξτε το πλήκτρο Κλείσιμο για να επιστρέψετε στις επιλογές φαξ.
Βιβλίο διευθύνσεων
Η επιλογή Βιβλίο διευθύνσεων χρησιμοποιείται για την αποθήκευση επαφών, οι οποίες μπορεί
να είναι άτομα ή ομάδες. Συνεπώς, μια επαφή μπορεί να περιέχει ένα μεμονωμένο αριθμό φαξ ή,
στην περίπτωση ομάδων, πολλούς αριθμούς φαξ. Για την προσθήκη, την επεξεργασία ή τη
διαγραφή καταχωρίσεων που αφορούν σε Άτομα ή Ομάδες, ανατρέξτε στο
Guide (Οδηγός διαχειριστή συστήματος).
Εάν έχουν προσδιοριστεί αριθμοί ως καταχωρίσεις σε Βιβλίο διευθύνσεων, μπορείτε να
αποκτήσετε πρόσβαση σε αυτούς μέσω της επιλογής Βιβλίο διευθύνσεων.
1. Επιλέξτε Βιβλίο διευθύνσεων.
Εμφανίζεται μια λίστα ατόμων που έχουν προστεθεί στο Βιβλίο διευθύνσεων.
2. Επιλέξτε τον απαιτούμενο παραλήπτη και, στη συνέχεια, επιλέξτε Προσθήκη σε
παραλήπτες από
το αναπτυσσόμενο μενού. Ο αριθμός προστίθεται στη λίστα Παραλήπτες.
Συνεχίστε να προσθέτετε παραλήπτες, όπως απαιτείται.
3. Για την προσθήκη μιας καταχώρισης που αφορά σε Ομάδα στη λίστα, επιλέξτε Ομάδες φαξ
από το αναπτυσσόμενο μενού Επαφές φαξ. Εμφανίζονται οι διαθέσιμες Ομάδες. Επιλέξτε
62
Πολυλειτουργικός εκτυπωτής ColorQube 9301/9302/9303
Οδηγός χρήσης
System Administrator

Επιλογές κλήσης
την απαιτούμενη Ομάδα και, στη συνέχεια, επιλέξτε Προσθήκη σε παραλήπτες από το
αναπτυσσόμενο μενού.
Η Ομάδα προστίθεται στη λίστα Παραλήπτες.
Συνεχίστε να προσθέτετε καταχωρίσεις ατόμων ή ομάδων, όπως απαιτείται.
4. Για την προβολή των λεπτομερειών μιας υπάρχουσας καταχώρισης, επιλέξτε την
καταχώριση από τη λίστα και, στη συνέχεια, επιλέξτε Λεπτομέρειες. Επιλέξτε το
πλήκτρο
Κλείσιμο για να επιστρέψετε στην οθόνη του βιβλίου διευθύνσεων του εκτυπωτή.
5. Επιλέξτε το πλήκτρο Κλείσιμο για να επιστρέψετε στην οθόνη επιλογών φαξ.
Το φαξ αποστέλλεται σε όλους τους αριθμούς της λίστας Παραλήπτες.
Αγαπημένα
Η επιλογή Αγαπημένα χρησιμοποιείται για την αποθήκευση επαφών, οι οποίες μπορεί να είναι
άτομα ή ομάδες που χρησιμοποιούνται συχνά. Συνεπώς, μια επαφή μπορεί να περιέχει ένα
μεμονωμένο αριθμό φαξ ή, στην περίπτωση ομάδων, πολλούς αριθμούς φαξ. Για την προσθήκη,
την επεξεργασία ή τη διαγραφή καταχωρίσεων που αφορούν σε Άτομα ή Ομάδες
System Administrator Guide (Οδηγός διαχειριστή συστήματος).
, ανατρέξτε στο
Εάν έχουν προσδιοριστεί αριθμοί ως καταχωρίσεις σε Αγαπημένα, μπορείτε να αποκτήσετε
πρόσβαση σε αυτούς μέσω της επιλογής Αγαπημένα.
1. Επιλέξτε Αγαπημένα.
Εμφανίζεται μια λίστα ατόμων και ομάδων που έχουν προστεθεί στα Αγαπημένα.
2. Επιλέξτε τον απαιτούμενο παραλήπτη και πατήστε το πλήκτρο OK. Ο αριθμός προστίθεται
στη λίστα παραλήπτών και πραγματοποιείται επιστροφή στην οθόη επιλογών φαξ.
Συνεχίστε να προσθέτετε παραλήπτες, όπως απαιτείται.
Το φαξ αποστέλλεται σε όλους τους αριθμούς της λίστας Παραλήπτες.
Πολυλειτουργικός εκτυπωτής ColorQube 9301/9302/9303
Οδηγός χρήσης
63

Φαξ
Φαξ
Αυτές οι επιλογές της υπηρεσίας Φαξ
παρέχουν πρόσβαση στις λειτουργίες
φαξ που απαιτούνται για τον
προγραμματισμό βασικών εργασιών
φαξ. Για πρόσβαση στις επιλογές της
υπηρεσίας Φαξ, πατήστε το πλήκτρο
Αρχική σελίδα υπηρεσιών και
επιλέξτε την υπηρεσία Φαξ. Εμφανίζεται
η καρτέλα Φαξ.
Σάρωση διπλής όψης
Η επιλογή Σάρωση διπλής όψης επιτρέπει τη ρύθμιση της σάρωσης μίας ή δύο όψεων του
πρωτοτύπου. Οι επιλογές είναι οι εξής:
• Μονής όψης όταν τα πρωτότυπα είναι μονής όψης.
• ∆ιπλής όψης όταν τα πρωτότυπα είναι διπλής όψης. Χρησιμοποιήστε τον αυτόματο
τροφοδότη εγγράφων για τη σάρωση των πρωτοτύπων με αυτήν την
• ∆ιπλής όψης, περιστροφή όψης 2 όταν το πρωτότυπο ανοίγει σαν ημερολόγιο.
Χρησιμοποιήστε τον αυτόματο τροφοδότη εγγράφων για τη σάρωση των πρωτοτύπων με
αυτήν την επιλογή.
επιλογή.
Είδος πρωτοτύπου
Χρησιμοποιήστε αυτήν την επιλογή για να καθορίσετε το είδος του πρωτοτύπου που σαρώνεται.
Εάν ορίσετε τη σωστή επιλογή, βελτιώνεται η ποιότητα του ειδώλου εξόδου. Οι επιλογές είναι οι
εξής:
• Φωτογραφία & κείμενο: Συνιστάται για πρωτότυπα που περιέχουν φωτογραφίες και
ημιτονικές εικόνες υψηλής ποιότητας. Εάν χρησιμοποιήσετε αυτήν τη ρύθμιση, το σαρωμένο
είδωλο
γραμμικού σχεδίου θα είναι ελαφρώς μειωμένη.
• Φωτογραφία: ρησιμοποιείται ειδικά για πρωτότυπα που περιέχουν φωτογραφίες, εικόνες
περιοδικών ή συνεχόμενους τόνους χωρίς κείμενο ή γραμμικό σχέδιο. Παράγονται καλλίστης
ποιότητας φωτογραφίες, αλλά μειωμένης ποιότητας κείμενο και γραμμικό σχέδιο.
• Κείμενο: Παράγονται εντονότερες
θα περιέχει εικόνες μεσαίας ποιότητας, ενώ η ευκρίνεια του κειμένου και του
άκρες και συνιστάται για κείμενο και γραμμικό σχέδιο.
Ανάλυση
Η λειτουργία Ανάλυση επηρεάζει την εμφάνιση του φαξ στο τερματικό λήψης φαξ. Μια υψηλότερη
ανάλυση παράγει καλύτερη ποιότητα ειδώλου. Μια χαμηλότερη ανάλυση μειώνει το χρόνο
επικοινωνίας. Οι επιλογές είναι οι εξής:
• Βασική (200x100 dpi): Συνιστάται για πρωτότυπα με κείμενο. Απαιτεί λιγότερο χρόνο
επικοινωνίας, αλλά δεν παράγει την καλύτερη ποιότητα ειδώλου για γραφικά
φωτογραφίες.
και
64
Πολυλειτουργικός εκτυπωτής ColorQube 9301/9302/9303
Οδηγός χρήσης

Φαξ
• Υψηλή (200 dpi): συνιστάται για γραμμικό σχέδιο και φωτογραφίες. Πρόκειται για την
προεπιλεγμένη ανάλυση και την καλύτερη επιλογή στις περισσότερες περιπτώσεις.
• Πολύ υψηλή (600 dpi): Συνιστάται για φωτογραφίες και ημιτονικές εικόνες, ή για είδωλα που
περιέχουν γκρίζους τόνους. Απαιτεί μεγαλύτερο χρόνο επικοινωνίας, αλλά παράγει την
καλύτερη ποιότητα ειδώλου.
Συνοδευτική σελίδα
Με τη λειτουργία Συνοδευτική σελίδα επισυνάπτεται μια συνοδευτική σελίδα στο έγγραφο που
μεταδίδεται. Με αυτήν τη λειτουργία αντικαθίσταται η ρουτίνα μη αυτόματης αποστολής
συνοδευτικής σελίδας κάθε φορά που στέλνετε ένα έγγραφο.
Η Συνοδευτική σελίδα περιλαμβάνει τις παρακάτω πληροφορίες:
• Προς: Το όνομα του παραλήπτη, όπως έχει πληκτρολογηθεί στον εκτυπωτή.
• Από: Το
• Σχόλιο: Το σχόλιο, όπως ορίζεται από τη λίστα σχολίων.
• Ώρα έναρξης: Η ημερομηνία και η ώρα μετάδοσης του φαξ. Ανάλογα με τη ρύθμιση, η
ώρα εμφανίζεται σύμφωνα με τη 12ωρη ή την 24ωρη μορφή ώρας. Αυτή η πληροφορία
προστίθεται αυτόματα στη
• Σελίδες: Το σύνολο των σελίδων, εξαιρουμένης της συνοδευτικής σελίδας. Αυτή η
πληροφορία προστίθεται αυτόματα στη συνοδευτική σελίδα.
• Αριθμός φαξ: Ο αριθμός της συσκευής αποστολής φαξ. Αυτή η πληροφορία
προστίθεται αυτόματα στη συνοδευτική σελίδα.
όνομα του αποστολέα, όπως έχει πληκτρολογηθεί στον εκτυπωτή.
συνοδευτική σελίδα.
Για την επιλογή μιας Συνοδευτικής σελίδας:
1. Επιλέξτε το πλήκτρο Συνοδευτική σελίδα και, στη συνέχεια,
επιλέξτε Ναι.
2. Επιλέξτε το πεδίο Προς και πληκτρολογήστε το όνομα του παραλήπτη χρησιμοποιώντας το
πληκτρολόγιο της οθόνης αφής.
• Μπορούν να πληκτρολογηθούν έως και 30 αλφαριθμητικοί χαρακτήρες.
• Για τη διαγραφή ενός χαρακτήρα, επιλέξτε το πλήκτρο ή χρησιμοποιήστε το πλήκτρο
με το βελάκι προς τα πίσω.
• Για την αλλαγή του τρέχοντος πληκτρολογίου
γλώσσας της οθόνης αφής, επιλέξτε το
πλήκτρο για να αποκτήσετε πρόσβαση στα πρόσθετα πληκτρολόγια γλωσσών,
επιλέξτε τη γλώσσα και, στη συνέχεια, πατήστε το πλήκτρο OK για αποθήκευση και
επιστροφή στην προηγούμενη οθόνη.
• Επιλέξτε το πλήκτρο OK.
3. Επιλέξτε το πεδίο Από και πληκτρολογήστε το όνομα του αποστολέα χρησιμοποιώντας το
πληκτρολόγιο
της οθόνης αφής. Στη συνέχεια, επιλέξτε το πλήκτρο OK.
4. Επιλέξτε το απαιτούμενο σχόλιο από τη λίστα.
Εάν απαιτείται κάποιο προσαρμοσμένο σχόλιο, επιλέξτε ένα <∆ιαθέσιμο> σχόλιο και
χρησιμοποιήστε το πλήκτρο για να πληκτρολογήσετε το απαιτούμενο κείμενο. Στη
συνέχεια, επιλέξτε το πλήκτρο OK.
Πολυλειτουργικός εκτυπωτής ColorQube 9301/9302/9303
Οδηγός χρήσης
65

Φαξ
5. Για τη διαγραφή ενός σχολίου από τη λίστα, επιλέξτε το σχόλιο και πατήστε το πλήκτρο .
Εμφανίζεται μια οθόνη επιβεβαίωσης. Επιλέξτε ∆ιαγραφή.
Το σχόλιο που έχει διαγραφεί γίνεται <∆ιαθέσιμο>.
6. Επιλέξτε το πλήκτρο OK για αποθήκευση των επιλογών και έξοδο.
66
Πολυλειτουργικός εκτυπωτής ColorQube 9301/9302/9303
Οδηγός χρήσης

Ποιότητα ειδώλου
Ποιότητα ειδώλου
Οι επιλογές της καρτέλας Ποιότητα ειδώλου παρέχουν πρόσβαση στις λειτουργίες που
βελτιώνουν την ποιότητα ειδώλου ή εξόδου. Για πρόσβαση στις επιλογές της καρτέλας Ποιότητα
ειδώλου, πατήστε το πλήκτρο Αρχική σελίδα υπηρεσιών, επιλέξτε την υπηρεσία Φαξ και, στη
συνέχεια, επιλέξτε την καρτέλα Ποιότητα ειδώλου.
Επιλογές ειδώλου
Χρησιμοποιήστε τη λειτουργία Επιλογές ειδώλου για την αλλαγή της εμφάνισης του ειδώλου
εξόδου. Οι επιλογές είναι οι εξής:
• Φωτεινό/σκούρο για το μη αυτόματο έλεγχο της ρύθμισης της φωτεινότητας ή της
σκουρότητας των σαρωμένων ειδώλων. Μετακινήστε το δείκτη προς τα κάτω για να
σκουρήνετε το είδωλο, ή προς τα επάνω
• Ευκρίνεια για το μη αυτόματο έλεγχο της ρύθμισης της ευκρίνειας των σαρωμένων
ειδώλων. Μετακινήστε το δείκτη προς τα επάνω για να αυξήσετε την ευκρίνεια του ειδώλου.
Μετακινήστε το δείκτη προς τα κάτω για να μειώσετε την ευκρίνεια του σαρωμένου ειδώλου.
για να το κάνετε πιο φωτεινό.
Βελτίωση ειδώλου
Η λειτουργία Βελτίωση ειδώλου παρέχει επιλογές για τη βελτίωση της ποιότητας της εξόδου,
περιορίζοντας το φόντο ή ρυθμίζοντας την αντίθεση. Οι επιλογές είναι οι εξής:
• Καταστολή φόντου για τη βελτίωση των πρωτοτύπων που περιέχουν έγχρωμο φόντο,
περιορίζοντας ή εξαλείφοντας το φόντο στην παραγόμενη έξοδο. Αυτή η επιλογή είναι
χρήσιμη όταν
• Επιλέξτε Αυτόματη καταστολή για την αυτόματη καταστολή του ανεπιθύμητου φόντου.
• Επιλέξτε Όχι για την απενεργοποίηση της λειτουργίας Καταστολή φόντου, ιδιαίτερα
όταν:
• Η ρύθμιση Σκούρο δεν παράγει ικανοποιητική έξοδο για τα φωτεινά πρωτότυπα.
• Το πρωτότυπο διαθέτει γκρίζο ή έγχρωμο πλαίσιο, όπως στην περίπτωση ενός
• Θέλετε να τονίσετε τις λεπτομέρειες ακριβείας που χάθηκαν λόγω σκούρου άκρου
• Αντίθεση για τον έλεγχο της πυκνότητας του ειδώλου στην έξοδο και την αντιστάθμιση της
αντίθεσης του ειδώλου πρωτοτύπου όταν αυτή είναι πάρα πολύ ή πολύ λίγη.
• Επιλέξτε Μη αυτόματη αντίθεση για να
δείκτη προς τη ρύθμιση Περισσότερη για την αναπαραγωγή ζωντανότερ ων μαύρων και
λευκών χρωμάτων με σκοπό την παραγωγή πιο έντονου κειμένου και γραμμών, αλλά
λιγότερων λεπτομερειών στις φωτογραφίες. Μετακινήστε το δείκτη προς τη ρύθμιση
Λιγότερη για την αναπαραγωγή περισσότερων λεπτομερειών σε φωτεινές και σκούρες
περιοχές
• Επιλέξτε Αυτόματη αντίθεση για τον αυτόματο ορισμό του επιπέδου αντίθεσης βάσει
του πρωτοτύπου που σαρώνεται.
τα πρωτότυπα αποτελούνται από έγχρωμο χαρτί.
πιστοποιητικού.
κατά τη χρήση δεμένων πρωτοτύπων.
ορίσετε το επίπεδο αντίθεσης. Μετακινήστε το
του πρωτοτύπου.
Πολυλειτουργικός εκτυπωτής ColorQube 9301/9302/9303
Οδηγός χρήσης
67

Προσαρμογή διάταξης
Προσαρμογή διάταξης
Οι επιλογές της καρτέλας Προσαρμογή διάταξης επιτρέπουν το χειρισμό του σαρωμένου ειδώλου
και τη βελτίωση της εμφάνισης και του στυλ του εγγράφου που στέλνεται με φαξ. Για πρόσβαση
στις επιλογές της καρτέλας Προσαρμογή διάταξης, πατήστε το πλήκτρο Αρχική σελίδα
υπηρεσιών, επιλέξτε την υπηρεσία Φαξ και, στη συνέχεια, επιλέξτε την καρτέλα Προσαρμογή
διάταξης.
Μέγεθος πρωτοτύπου
Επιλέξτε Μέγεθος πρωτοτύπου για την πληκτρολόγηση του μεγέθους του εγγράφου κατά τη
σάρωση από την επιφάνεια σάρωσης ή τον τροφοδότη εγγράφων. Ο εκτυπωτής χρησιμοποιεί
αυτές τις πληροφορίες για να υπολογίσει το μέγεθος του πρωτοτύπου και του σαρωμένου
ειδώλου. Μπορείτε, επίσης, να επιλέξετε Αυτόματη ανίχνευση για την αυτόματη ανίχνευση του
μεγέθους, ή
είναι οι εξής:
• Αυτόματη ανίχνευση: Πρόκειται για την προεπιλεγμένη ρύθμιση και επιτρέπει την
αυτόματη ανίχνευση του μεγέθους. Το ανιχνευμένο μέγεθος αντιστοιχίζεται σε ένα κοινό
μέγεθος χαρτιού.
• Προεπιλογές περιοχών σάρωσης: Επιτρέπει τον καθορισμό του μεγέθους του
πρωτοτύπου από μια λίστα
προβάλετε τη λίστα χρησιμοποιώντας τη γραμμή κύλισης.
• Ειδική περιοχή σάρωσης: Αυτή η επιλογή χρησιμοποιείται για την πληκτρολόγηση μιας
συγκεκριμένης περιοχής για σάρωση. Μετρήστε την περιοχή που θα σαρωθεί στο
πρωτότυπο και πληκτρολογήστε τις μετρήσεις του άξονα Χ και Y στα σχετικά πεδία.
Σαρώνεται μόνο η
• Πρωτότυπα διαφόρων μεγεθών: αυτή η επιλογή επιτρέπει τη σάρωση εγγράφων που
περιέχουν σελίδες διαφορετικών μεγεθών. Οι σελίδες πρέπει να έχουν το ίδιο πλάτος, όπως
A4 LEF και A3 SEF (8,5 x 11 ίντσες LEF και 11 x 17 ίντσες SEF). Στην οθόνη εμφανίζονται
και άλλοι συνδυασμοί.
Ο εκτυπωτής θα ανιχνεύσει το μέγεθος των εγγράφων και θα προσδιορίσει κατά
συσκευή λήψης φαξ μπορεί να υποστηρίξει τα διάφορα μεγέθη χαρτιού. Εάν η συσκευή
λήψης φαξ δεν μπορεί να υποστηρίξει τα μεγέθη χαρτιού, το είδωλο προσαρμόζεται
ανάλογα, είτε με μείωση είτε με μεγέθυνσή του.
Πρωτότυπα διαφόρων μεγεθών κατά τη σάρωση διαφόρων μεγεθών. Οι επιλογές
προκαθορισμένων, κοινών μεγεθών εγγράφου. Μπορείτε να
περιοχή που έχει προσδιοριστεί.
πόσο η
Επιλέξτε το πλήκτρο OK για αποθήκευση των επιλογών και έξοδο.
Σμίκρυνση/∆ιαχωρισμός
Επιλέξτε τη λειτουργία Σμίκρυνση/∆ιαχωρισμός για να καθορίσετε τον τρόπο εκτύπωσης του
εγγράφου που έχει σταλεί με φαξ, εφόσον το μέγεθος χαρτιού του εγγράφου είναι μεγαλύτερο
από τις δυνατότητες της συσκευής λήψης φαξ. Οι επιλογές είναι οι εξής:
68
Πολυλειτουργικός εκτυπωτής ColorQube 9301/9302/9303
Οδηγός χρήσης

Προσαρμογή διάταξης
• Σμίκρυνση για προσαρμογή: Πραγματοποιείται σμίκρυνση του ειδώλου για να χωράει στο
μέγεθος χαρτιού της συσκευής λήψης φαξ.
• ∆ιαχωρισμός σε σελίδες: Πραγματοποιείται διαχωρισμός του εγγράφου σε δύο ίσα μέρη, ή
τοποθετείται το μεγαλύτερο μέρος του ειδώλου σε μία σελίδα και το υπόλοιπο στην επόμενη
σελίδα.
Επιλέξτε το πλήκτρο OK για αποθήκευση
των επιλογών και έξοδο.
Αποστολή βιβλίου με φαξ
ΠΡΟΣΟΧΗ: Μην κλείνετε τον αυτόματο τροφοδότη εγγράφων κατά τη σάρωση δεμένων
πρωτοτύπων.
Επιλέξτε Αποστολή βιβλίου με φαξ για να
καθορίσετε τη σελίδα ή τις σελίδες ενός βιβλίου που
θα σαρωθούν. Το βιβλίο τοποθετείται στην
επιφάνεια σάρωσης με την όψη προς τα κάτω και τη
ράχη ευθυγραμμισμένη με την ένδειξη που
βρίσκεται
Ευθυγραμμίστε το επάνω μέρος του δεμένου
πρωτοτύπου με την πίσω άκρη της επιφάνειας
σάρωσης.
Ο εκτυπωτής θα προσδιορίσει το μέγεθος του
πρωτοτύπου κατά τη σάρωση. Εάν οι σελίδες
διαθέτουν μαύρο ή σκουρόχρωμο πλαίσιο, ο εκτυπωτής θεωρεί ότι οι σελίδες είναι μικρότερες
από ό,τι
λειτουργία Ειδική περιοχή σάρωσης στο Μέγεθος πρωτοτύπου για να πληκτρολογήσετε το
ακριβές μέγεθος της σελίδας. Ανατρέξτε σχετικά στην ενότητα
σελίδα 68.
στην πίσω άκρη της επιφάνειας σάρωσης.
είναι στην πραγματικότητα. Για να αντιμετωπίσετε αυτό το ζήτημα, χρησιμοποιήστε τη
Μέγεθος πρωτοτύπου στη
Οι επιλογές είναι οι εξής:
• Και οι δύο σελίδες για τη σάρωση και των δύο σελίδων. Η αριστερή σελίδα του βιβλίου θα
σαρωθεί πρώτη. Χρησιμοποιήστε τα βελάκια για να καθορίσετε μια τιμή από 0 έως 50 χλστ.
(0 έως 2 ίντσες) που θα διαγραφεί από το κέντρο του βιβλίου, προκειμένου να διαγραφούν
τα ανεπιθύμητα σημάδια που αναπαράγονται από τη ράχη του βιβλίου.
• Μόνο αριστερή σελίδα για τη σάρωση μόνο της αριστερής σελίδας. Χρησιμοποιήστε τα
βελάκια για να καθορίσετε μια τιμή από 0 έως 25 χλστ. (0 έως 1 ίντσα) που θα διαγραφεί από
τη δεξιά πλευρά της σελίδας, προκειμένου να διαγραφούν τα ανεπιθύμητα σημάδια που
αναπαράγονται
από τη ράχη του βιβλίου.
• Μόνο δεξιά σελίδα για τη σάρωση μόνο της δεξιάς σελίδας. Χρησιμοποιήστε τα βελάκια για
να καθορίσετε μια τιμή από 0 έως 25 χλστ. (0 έως 1 ίντσα) που θα διαγραφεί από την
αριστερή πλευρά της σελίδας, προκειμένου να διαγραφούν τα ανεπιθύμητα σημάδια που
αναπαράγονται από τη ράχη του βιβλίου
.
Επιλέξτε το πλήκτρο OK για αποθήκευση των επιλογών και έξοδο.
Αρκετές σελίδες ενός δεμένου εγγράφου μπορούν να σταλούν με φαξ μέσω της λειτουργίας
∆ημιουργία εργασίας. Ανατρέξτε στην ενότητα
∆ημιουργία εργασίας στη σελίδα 77 για
περισσότερες πληροφορίες.
Πολυλειτουργικός εκτυπωτής ColorQube 9301/9302/9303
Οδηγός χρήσης
69

Επιλογές φαξ
Επιλογές φαξ
Η καρτέλα Επιλογές φαξ επιτρέπει τον καθορισμό του τρόπου μετάδοσης του εγγράφου φαξ, του
τρόπου εκτύπωσής του στη συσκευή λήψης φαξ και του τρόπου εκτύπωσης της αναφοράς
επιβεβαίωσης μετά την εκτέλεση αυτών των εργασιών. Για πρόσβαση στην καρτέλα Επιλογές
φαξ, πατήστε το πλήκτρο Αρχική σελίδα υπηρεσιών, επιλέξτε την υπηρεσία Φαξ και
συνέχεια, επιλέξτε την καρτέλα Επιλογές φαξ.
Αναφορά επιβεβαίωσης
Επιλέξτε Αναφορά επιβεβαίωσης για την εκτύπωση μιας αναφοράς ευρείας μετάδοσης,
προκειμένου να προσδιοριστεί η επιτυχία ή η αποτυχία μετάδοσης μιας εργασίας φαξ. Οι
επιλογές που εμφανίζονται εξαρτώνται από τις ρυθμίσεις που έχουν ενεργοποιηθεί στη λειτουργία
Εργαλεία. Ανατρέξτε στην ενότητα
πληροφορίες.
Οι επιλογές είναι οι εξής:
∆ιαχείριση και Λογιστικά στη σελίδα 225 για περισσότερες
, στη
Εκτύπωση επιβεβαίωσης
• Χρησιμοποιείται για την εκτύπωση μιας αναφοράς μετάδοσης που περιέχει λεπτομέρειες
σχετικά με το φαξ, καθώς και ένα σμικρυμένο αντίγραφο της πρώτης σελίδας του φαξ.
• Η αναφορά επιβεβαίωσης εκτυπώνεται μετά από κάθε μετάδοση.
• Κατά την αποστολή ενός φαξ σε πολλούς παραλήπτες, εκτυπώνεται μία αναφορά στην
οποία παρατίθενται όλοι οι παραλήπτες.
Εκτύπωση μόνο σε περίπτωση σφάλματος
• Ορίστε αυτήν την επιλογή για την εκτύπωση της αναφοράς επιβεβαίωσης μόνο εάν
προκύψει σφάλμα κατά τη μετάδοση.
• Επιλέξτε το πλήκτρο OK για αποθήκευση των επιλογών και έξοδο.
Αρχική ταχύτητα
Χρησιμοποιήστε την λειτουργία Αρχική ταχύτητα για να επιλέξετε την ταχύτητα με την οποία
αρχίζει να μεταδίδει ο εκτυπωτής την εργασία φαξ. Πρέπει να χρησιμοποιηθεί μεγάλη αρχική
ταχύτητα σε περιοχές καλής μετάδοσης και χαμηλή ταχύτητα σε περιοχές κατώτερης ποιότητας.
Οι επιλογές είναι οι εξής:
Super G3 (33,6 Kbps)
• Προσδιορίζει την ταχύτητα μετάδοσης που θα χρησιμοποιηθεί με βάση τις μέγιστες
δυνατότητες της συσκευής λήψης φαξ.
• Αυτή η ταχύτητα ελαχιστοποιεί τα σφάλματα μετάδοσης μέσω της Λειτουργίας διόρθωσης
σφαλμάτων (ECM). Η αρχική ταχύτητα μετάδοσης είναι 33.600 bit ανά δευτερόλεπτο (bps).
70
Πολυλειτουργικός εκτυπωτής ColorQube 9301/9302/9303
Οδηγός χρήσης

Επιλογές φαξ
G3 (14,4 Kbps)
• Επιλέγει την ταχύτητα μετάδοσης με βάση τις μέγιστες δυνατότητες της συσκευής λήψης
φαξ.
• Η αρχική ταχύτητα μετάδοσης είναι 14.400 bps. Με αυτήν την ταχύτητα ελαχιστοποιούνται τα
σφάλματα μετάδοσης μέσω της λειτουργίας ECM.
Εξαναγκασμένη (4800 bps)
• Χρησιμοποιείται σε περιοχές στις οποίες η επικοινωνία είναι χαμηλής ποιότητας, σε
περιπτώσεις ύπαρξης θορύβων στην τηλεφωνική γραμμή, ή σε περιπτώσεις που οι
συνδέσεις φαξ είναι επιρρεπείς σε σφάλματα.
• Η επιλογή Εξαναγκασμένη 4800 bps αποτελεί μια πιο αργή ταχύτητα μετάδοσης, αλλά είναι
λιγότερο επιρρεπής σε σφάλματα. Σε ορισμένες περιφερειακές περιοχές, η χρήση της
επιλογής Εξαναγκασμένη 4800 bps είναι περιορισμένη.
Επιλέξτε το πλήκτρο OK για αποθήκευση των επιλογών και έξοδο.
Μεταχρονολογημένη αποστολή
Επιλέξτε Μεταχρονολογημένη αποστολή για τον καθορισμό του χρόνου μετάδοσης του φαξ
εντός των επόμενων 24 ωρών. Χρησιμοποιήστε αυτήν τη λειτουργία για τη μετάδοση φαξ σε
ώρες εκτός αιχμής, ή κατά την αποστολή σε άλλη χώρα ή ζώνη ώρας. Η Μεταχρονολογημένη
αποστολή μπορεί, επίσης, να χρησιμοποιηθεί με τις επιλογές Θυρίδας και Τηλεπαρα λαβή ς.
επιλογές είναι οι εξής:
Οι
Μεταχρονολογημένη αποστολή
• Επιλέξτε Μεταχρονολογημένη αποστολή και, στη συνέχεια, επιλέξτε το πεδίο Ώρα ή
Λεπτό για την πληκτρολόγηση της ώρας αποστολής του φαξ.
• Χρησιμοποιήστε τα βελάκια ή το αριθμητικό πληκτρολόγιο για να πληκτρολογήσετε τις ώρες
και τα λεπτά.
• Εάν ο εκτυπωτής έχει ρυθμιστεί για προβολή της ώρας σύμφωνα με τη 12ωρη μορφή
πρέπει επίσης να επιλέξετε το πλήκτρο ΠΜ ή ΜΜ.
• Επιλέξτε το πλήκτρο OK για αποθήκευση των επιλογών και έξοδο.
Το φαξ θα αποθηκευτεί στη μνήμη και θα σταλεί κατά την καθορισμένη ώρα.
ώρας,
Αποστολή κειμένου κεφαλίδας
Αυτή η λειτουργία επιτρέπει την συμπερίληψη πληροφοριών κειμένου κεφαλίδας κατά την
αποστολή του φαξ. Οι πληροφορίες εκτυπώνονται στην κεφαλίδα, στο επάνω μέρος της κάθε
σελίδας μετάδοσης του φαξ. Οι πληροφορίες που συμπεριλαμβάνονται εμφανίζονται στην οθόνη
και μπορούν να προσαρμοστούν μέσω της λειτουργίας Εργαλεία. Ανατρέξτε σχετικά στην
ενότητα
• Επιλέξτε Ναι για να ενεργοποιηθεί η λειτουργία Αποστολή κειμένου κεφαλίδας και να
∆ιαχείριση και Λογιστικά στη σελίδα 225.
εκτυπωθούν οι σχετικές πληροφορίες στο παραγόμενο φαξ.
Πολυλειτουργικός εκτυπωτής ColorQube 9301/9302/9303
Οδηγός χρήσης
71

Επιλογές φαξ
• Επιλέξτε το πλήκτρο OK για αποθήκευση των επιλογών και έξοδο.
Θυρίδες
Οι θυρίδες είναι περιοχές της μνήμης του εκτυπωτή στις οποίες αποθηκεύονται τα εισερχόμενα
φαξ και από τις οποίες γίνεται η τηλεπαραλαβή εξερχόμενων φαξ. Οι θυρίδες επιτρέπουν την
αποθήκευση όλων των φαξ που έχουν ληφθεί, έως ότου είναι βολική η ανάκτησή τους.
Αντιθέτως, η αποθήκευση των φαξ σε μια θυρίδα για Τηλεπαραλαβή
απομακρυσμένο χρήστη ή χρήστες να ανακτήσει(ουν) το φαξ κατ' απαίτηση.
Οι θυρίδες πρέπει να ρυθμιστούν από το διαχειριστή συστήματος πριν να είναι εφικτή η
αποθήκευση των φαξ σε αυτές. Ο εκτυπωτής μπορεί να περιέχει έως και 200 ηλεκτρονικές
θυρίδες στη μνήμη του. Για να μπορέσει κάποιος απομακρυσμένος
φαξ στη θυρίδα σας, πρέπει να γνωρίζει τον αριθμό της θυρίδας. Για την ανάκτηση ενός
εγγράφου από τη θυρίδα σας, ο απομακρυσμένος χρήστης πρέπει να γνωρίζει τον αριθμό της
θυρίδας και, εφόσον χρειάζεται, τον κωδικό πρόσβασής σας.
επιτρέπει σε έναν
χρήστης να στείλει μήνυμα
Ο κωδικός πρόσβασης της θυρίδας διασφαλίζει ότι τα φαξ που
ασφαλή και ότι η πρόσβαση σε αυτά είναι εφικτή μόνο από έναν εξουσιοδοτημένο χρήστη.
Ο κωδικός πρόσβασης είναι ένας 4ψήφιος αριθμός. Εάν η θυρίδα έχει ρυθμιστεί με κωδικό
πρόσβασης 0000, τότε οποιοσδήποτε συνδυασμός αριθμών, συμπεριλαμβανομένης της
απουσίας αριθμών, μπορεί να πληκτρολογηθεί ως κωδικός πρόσβασης για την πρόσβαση
θυρίδα.
Επιλέξτε Θυρίδες. Οι επιλογές είναι οι εξής:
κρατούνται στη θυρίδα είναι
στη
Αποστολή σε απομακρυσμένη θυρίδα
Αυτή η λειτουργία επιτρέπει την αποστολή φαξ απευθείας σε μια ιδιωτική θυρίδα, σε μια
απομακρυσμένη συσκευή. Η απομακρυσμένη συσκευή πρέπει να διαθέτει δυνατότητες θυρίδων.
1. Επιλέξτε Αποστολή σε απομακρυσμένη θυρίδα.
2. Πληκτρολογήστε τον αριθμό φαξ του παραλήπτη από τον πίνακα ελέγχου, ή επιλέξτε
Χαρακτήρες κλήσης για να πληκτρολογήσετε τον αριθμό και τους
κλήσης. Ανατρέξτε σχετικά στην ενότητα
3. Για την αποστολή σε απομακρυσμένη θυρίδα, χρειάζεστε τον αριθμό θυρίδας του
παραλήπτη. Πληκτρολογήστε τον Αριθμό θυρίδας, ο οποίος πρέπει να είναι μεταξύ
001 και 200.
4. Πληκτρολογήστε τον 4ψήφιο Κωδικό πρόσβασης θυρίδας.
5. Επιλέξτε το πλήκτρο OK για αποθήκευση των επιλογών και έξοδο.
6. Χρησιμοποιήστε τη λειτουργία Μεταχρονολογημένη αποστολή για να
χρόνο καθυστέρησης για την αποστολή του φαξ. Ανατρέξτε σχετικά στην ενότητα
Μεταχρονολογημένη αποστολή στη σελίδα 71.
7. Τοποθε τ ή σ τ ε τα πρωτότυπα και επιλέξτε το πλήκτρο Έναρξη στον πίνακα ελέγχου για να
στείλετε το φαξ στην ιδιωτική θυρίδα.
Εμφανίζεται το μήνυμα Αποθήκευση σε απομακρυσμένη θυρίδα στο οποίο παρατίθενται
πληροφορίες.
Χαρακτήρες κλήσης στη σελίδα 61.
επιπλέον χαρακτήρες
προγραμματίσετε το
72
Πολυλειτουργικός εκτυπωτής ColorQube 9301/9302/9303
Οδηγός χρήσης

Επιλογές φαξ
Εάν ενεργοποιηθεί από το διαχειριστή συστήματος, εκτυπώνεται μια αναφορά όταν σταλούν
τα έγγραφα στην απομακρυσμένη θυρίδα.
Αποθήκευση σε τοπική θυρίδα
Αυτή η λειτουργία επιτρέπει την αποθήκευση των εγγράφων για τηλεπαραλαβή. Το έγγραφο
αποθηκεύεται στη θυρίδα σας στον εκτυπωτή και στέλνεται αυτόματα σε μια απομακρυσμένη
συσκευή φαξ, όταν ζητηθεί.
1. Επιλέξτε Store to Mailbox (Αποθήκευση σε θυρίδα).
2. Πληκτρολογήστε τον Αριθμό θυρίδας, ο οποίος πρέπει να είναι μεταξύ 001 και 200.
3. Πληκτρολογήστε τον Κωδικό πρόσβασης θυρίδας.
4. Επιλέξτε το πλήκτρο OK για αποθήκευση των επιλογών και έξοδο.
5. Τοποθε τ ή σ τ ε τα πρωτότυπα και επιλέξτε το πλήκτρο Έναρξη.
Η εργασία φαξ σαρώνεται και αποθηκεύεται στη θυρίδα και, στη συνέχεια, πραγματοποιείται
επαναφορά στην οθόνη Θυρίδες.
Εκτύπωση περιεχομένων τοπικής θυρίδας
Τα φαξ που έχουν αποθηκευτεί στη θυρίδα σας μπορούν να εκτυπωθούν.
1. Επιλέξτε Εκτύπωση εγγράφων τοπικής θυρίδας.
2. Πληκτρολογήστε τον Αριθμό θυρίδας, ο οποίος πρέπει να είναι μεταξύ 001 και 200.
3. Πληκτρολογήστε τον Κωδικό πρόσβασης θυρίδας.
4. Επιλέξτε Εκτύπωση όλων των εγγράφων για την εκτύπωση των περιεχομένων της
θυρίδας.
Τα έγγραφα μπορεί να διαγραφούν
Πολιτική θυρίδας & τηλεπαραλαβής.
μετά την εκτύπωση, ανάλογα με τη ρύθμιση της λειτουργίας
∆ιαγραφή περιεχομένων τοπικής θυρίδας
Όλα τα φαξ που έχουν αποθηκευτεί στη θυρίδα σας μπορούν να διαγραφούν. Τα Έγγραφα
τοπικής θυρίδας είναι φαξ που έχουν ήδη αποθηκευτεί για Τηλε παρ αλα βή και φαξ που έχετε
λάβει στη θυρίδα σας.
1. Επιλέξτε ∆ιαγραφή εγγράφων τοπικής θυρίδας.
2. Πληκτρολογήστε τον Αριθμό θυρίδας, ο οποίος πρέπει να είναι μεταξύ 001 και 200.
3. Πληκτρολογήστε
4. Επιλέξτε ∆ιαγραφή όλων των εγγράφων για τη διαγραφή των περιεχομένων της θυρίδας.
Εμφανίζεται μια οθόνη επιβεβαίωσης. Επιλέξτε ∆ιαγραφή όλων ή Ακύρωση.
τον Κωδικό πρόσβασης θυρίδας.
Σημείωση: Ο χρόνος αποθήκευσης των φαξ ρυθμίζεται από το διαχειριστή συστήματος.
5. Εμφανίζεται μια οθόνη επιβεβαίωσης πριν τη διαγραφή των φαξ που έχουν αποθηκευτεί
στην επιλεγμένη θυρίδα.
Πολυλειτουργικός εκτυπωτής ColorQube 9301/9302/9303
Οδηγός χρήσης
73

Επιλογές φαξ
Τοπ ικ ή τηλεπαραλαβή
Η λειτουργία Τοπι κ ή τηλεπαραλαβή επιτρέπει την παραμονή ενός φαξ στη μνήμη του εκτυπωτή
σας και την ανάκτησή του από μια άλλη συσκευή φαξ. Εάν το φαξ βρίσκεται στη μνήμη, μπορεί
να υποστεί σε τηλεπαραλαβή μία φορά και να διαγραφεί, ή να υποστεί σε τηλεπαραλαβή πολλές
φορές, ανάλογα με τη ρύθμιση της
Επιλέξτε Τοπική τηλεπαραλαβή. Οι επιλογές είναι οι εξής:
Μη ασφαλής τηλεπαραλαβή
Αυτή η λειτουργία επιτρέπει τη σάρωση και την αποθήκευση των εγγράφων στη μνήμη του
εκτυπωτή σας. Όταν ο εκτυπωτής σας υπόκειται σε τηλεπαραλαβή από μια απομακρυσμένη
συσκευή φαξ, η απομακρυσμένη συσκευή μπορεί να ανακτήσει το σαρωμένο ή τα σαρωμένα
φαξ. ∆εν απαιτείται κωδικός πρόσβασης για τη Μη ασφαλή τηλεπαραλαβή.
1. Επιλέξτε
2. Επιλέξτε το πλήκτρο Αποθήκευση για αποθήκευση των επιλογών και έξοδο.
3. Τοποθε τ ή σ τ ε τα πρωτότυπα που θα αποθηκευτούν για τηλεπαραλαβή και πατήστε το
πλήκτρο Έναρξη.
Μη ασφαλής τηλεπαραλαβή.
λειτουργίας Πολιτική θυρίδας & τηλεπαραλαβής.
Τα πρωτότυπα σαρώνονται και αποθηκεύονται στη μνήμη για τηλεπαραλαβή.
Ασφαλής τηλεπαραλαβή
Αυτή η λειτουργία επιτρέπει τη σάρωση και την αποθήκευση των εγγράφων στη μνήμη του
εκτυπωτή σας για τηλεπαραλαβή. Η λειτουργία Ασφαλής τηλεπαραλαβή χρησιμοποιείται για
ευαίσθητα έγγραφα. Η πρόσβαση επιτρέπεται όταν οι αριθμοί φαξ των συσκευών που
πραγματοποιούν την ανάκτηση έχουν καταχωριστεί, ή όταν έχει οριστεί η επιλογή ∆υνατότητα
πρόσβασης σε όλα
1. Επιλέξτε Ασφαλής τηλεπαραλαβή.
2. Πληκτρολογήστε τους αριθμούς φαξ των συσκευών που πραγματοποιούν ανάκτηση του
εγγράφου ή επιλέξτε ∆υνατότητα πρόσβασης σε όλα.
3. Χρησιμοποιήστε το πλήκτρο Προσθήκη για να προσθέσετε περισσότερους από έναν
αριθμούς στη λίστα.
4. Επιλέξτε το πλήκτρο OK για αποθήκευση των επιλογών σας και έξοδο.
5. Τοποθε τ ή σ τ ε τα πρωτότυπα που
πλήκτρο Έναρξη.
Τα πρωτότυπα σαρώνονται και αποθηκεύονται στη μνήμη για τηλεπαραλαβή.
.
θα αποθηκευτούν για τηλεπαραλαβή και πατήστε το
Εκτύπωση όλων των αποθηκευμένων εγγράφων
Τα έγγραφα που αποθηκεύονται στη μνήμη για τοπική τηλεπαραλαβή μπορούν να εκτυπωθούν.
Επιλέξτε Εκτύπωση όλων των αποθηκευμένων εγγράφων για την εκτύπωση των εγγράφων
που έχουν αποθηκευτεί στη μνήμη.
Επιλέξτε το πλήκτρο OK για αποθήκευση των επιλογών και έξοδο.
74
Πολυλειτουργικός εκτυπωτής ColorQube 9301/9302/9303
Οδηγός χρήσης

Επιλογές φαξ
∆ιαγραφή όλων των αποθηκευμένων εγγράφων
Τα έγγραφα που αποθηκεύονται στη μνήμη για τοπική τηλεπαραλαβή μπορούν να διαγραφούν.
Επιλέξτε ∆ιαγραφή όλων των αποθηκευμένων εγγράφων για τη διαγραφή των εγγράφων
που έχουν αποθηκευτεί στη μνήμη. Εμφανίζεται μια οθόνη επιβεβαίωσης. Επιλέξτε ∆ιαγραφή
όλων ή Ακύρωση.
Επιλέξτε το πλήκτρο OK για αποθήκευση των επιλογών και έξοδο.
Απομακρυσμένη τηλεπαραλαβή
Η λειτουργία Απομακρυσμένη τηλεπαραλαβή επιτρέπει την ανάκτηση ενός αποθηκευμένου
εγγράφου από μια απομακρυσμένη συσκευή, η οποία υπόκειται σε κλήση ή Τηλεπαραλαβή.
Ο εκτυπωτής διαθέτει διάφορους τρόπους Τηλεπαραλαβής από μια άλλη συσκευή φαξ:
• Με τη ρύθμιση Τηλεπαραλαβή από απομακρυσμένο φαξ πραγματοποιείται ανάκτηση
ενός φαξ από μια απομακρυσμένη συσκευή ή συσκευές φαξ
καθορισμένη ώρα, η οποία ορίζεται μέσω της λειτουργίας Μεταχρονολογημένη αποστολή.
• Η ρύθμιση Τηλεπαραλαβή από απομακρυσμένη θυρίδα ανακτά ένα φαξ από τη θυρίδα
μιας απομακρυσμένης συσκευής φαξ. Ο αριθμός θυρίδας και, εφόσον ισχύει, ο κωδικός
πρόσβασης πρέπει να είναι γνωστοί.
, αμέσως ή σε κάποια
Σημείωση: Εάν ο εκτυπωτής σας δεν συνδέεται με την απομακρυσμένη συσκευή κατά την
Τηλε παρα λαβή , καλεί και πάλι τον αριθμό. Εάν συνδεθεί και, στη συνέχεια, αποτύχει η
μετάδοση, δεν επαναλαμβάνει την κλήση του αριθμού και πρέπει να αρχίσετε τη διαδικασία
Τηλε παρα λαβή ς από την αρχή. Η Τηλ επα ραλαβή από απομακρυσμένη συσκευή δεν
διατίθεται όταν η
Επιλέξτε Απομακρυσμένη τηλεπαραλαβή. Οι επιλογές είναι οι εξής:
γραμμή φαξ έχει ρυθμιστεί σε Μόνο αποστολή ή Μόνο λήψη.
Τηλεπαραλαβή από απομακρυσμένο φαξ
Η λειτουργία Τηλεπαραλαβή από απομακρυσμένο φαξ επιτρέπει την κλήση μιας
απομακρυσμένης συσκευής φαξ. Η κλήση εντοπίζει και ανακτά τα φαξ που έχουν αποθηκευτεί
στην απομακρυσμένη συσκευή. Η λειτουργία Απομακρυσμένη τηλεπαραλαβή επιτρέπει την
τηλεπαραλαβή από μια απομακρυσμένη συσκευή αμέσως ή σε κάποια καθορισμένη ώρα.
Περισσότερες από μία απομακρυσμένες συσκευές μπορούν να υποστούν
φορά.
1. Επιλέξτε Απομακρυσμένο φαξ.
2. Πληκτρολογήστε τους αριθμούς φαξ των συσκευών που υπόκεινται σε τηλεπαραλαβή.
Χρησιμοποιήστε το πλήκτρο Προσθήκη για να προσθέσετε περισσότερους από έναν
αριθμούς στη λίστα.
Χρησιμοποιήστε την επιλογή Χαρακτήρες κλήσης για να πληκτρολογήσετε τον αριθμό,
εφόσον απαιτούνται ειδικοί χαρακτήρες. Ανατρέξτε σχετικά στην ενότητα
κλήσης
3. Χρησιμοποιήσετε τη λειτουργία Μεταχρονολογημένη αποστολή για να προγραμματίσετε
μια συγκεκριμένη ώρα για τηλεπαραλαβή από την απομακρυσμένη συσκευή. Ανατρέξτε
σχετικά στην ενότητα
4. Επιλέξτε Τηλεπαραλαβή τώρα για να ξεκινήσει η τηλεπαραλαβή.
στη σελίδα 61.
Μεταχρονολογημένη αποστολή στη σελίδα 71.
σε τηλεπαραλαβή τη
Χαρακτήρες
Πολυλειτουργικός εκτυπωτής ColorQube 9301/9302/9303
Οδηγός χρήσης
75

Επιλογές φαξ
Ο απομακρυσμένος εκτυπωτής υπόκειται σε τηλεπαραλαβή και εκτυπώνεται το ανακτημένο
έγγραφο. Επιλέξτε το πλήκτρο Κλείσιμο για έξοδο.
Τηλεπαραλαβή από απομακρυσμένη θυρίδα
Η λειτουργία Τηλεπα ραλαβή από απομακρυσμένη θυρίδα επιτρέπει την κλήση μιας θυρίδας που
έχει ρυθμιστεί σε μια απομακρυσμένη συσκευή φαξ. Η κλήση εντοπίζει και ανακτά τα φαξ που
έχουν αποθηκευτεί στη θυρίδα που έχει υποστεί σε Τηλεπαραλαβή .
1. Επιλέξτε Απομακρυσμένη θυρίδα.
2. Πληκτρολογήστε τον αριθμό φαξ του εκτυπωτή που υπόκειται σε τηλεπαραλαβή.
Χρησιμοποιήστε
εφόσον απαιτούνται ειδικοί χαρακτήρες. Ανατρέξτε σχετικά στην ενότητα
κλήσης
στη σελίδα 61.
3. Πληκτρολογήστε τον Αριθμό θυρίδας, ο οποίος πρέπει να είναι μεταξύ 001 και 200.
4. Πληκτρολογήστε τον 4ψήφιο κωδικό πρόσβασης θυρίδας.
5. Επιλέξτε Τηλεπαραλαβή τώρα για να ξεκινήσει η τηλεπαραλαβή από τη θυρίδα.
Ο απομακρυσμένος εκτυπωτής υπόκειται σε τηλεπαραλαβή και εκτυπώνεται το ανακτημένο
έγγραφο. Επιλέξτε το πλήκτρο Κλείσιμο για έξοδο.
την επιλογή Χαρακτήρες κλήσης για να πληκτρολογήσετε τον αριθμό,
Χαρακτήρες
76
Πολυλειτουργικός εκτυπωτής ColorQube 9301/9302/9303
Οδηγός χρήσης

Σύναξη εργασιών
Σύναξη εργασιών
Αυτή η καρτέλα παρέχει πρόσβαση στη λειτουργία ∆ημιουργία εργασίας για τη συγκέντρωση
εργασιών που έχουν διαφορετικά πρωτότυπα ή απαιτήσεις προγραμματισμού σε μια εργασία.
Για πρόσβαση στις επιλογές της καρτέλας Σύναξη εργασιών, πατήστε το πλήκτρο Αρχική
σελίδα υπηρεσιών, επιλέξτε την υπηρεσία Φαξ και, στη συνέχεια, επιλέξτε την καρτέλα
Σύναξη εργασιών.
∆ημιουργία εργασίας
Χρησιμοποιήστε αυτήν τη λειτουργία για να δημιουργήσετε μια εργασία που απαιτεί διαφορετικές
ρυθμίσεις για κάθε σελίδα, ή για ένα τμήμα σελίδων.
Μπορείτε να επιλέξετε τις κατάλληλες ρυθμίσεις για εφαρμογή σε μεμονωμένες σελίδες ή
τμήματα μιας ολοκληρωμένης εργασίας. Αρχικά, διαχωρίστε τα πρωτότυπα σε τμήματα για
μεμονωμένο προγραμματισμό.
1. Επιλέξτε ∆ημιουργία εργασίας στην
επιλέξτε το πλήκτρο Ναι.
2. Ορίστε το στοιχείο Επιλογές και το στοιχείο Εμφάνιση αυτού του παραθύρου μεταξύ
τμημάτων για την προβολή της οθόνης ∆ημιουργία εργασίας κατά τη σάρωση και, στη
συνέχεια, επιλέξτε το πλήκτρο OK.
3. Ορίστε τα στοιχεία Επιλογές και Απενεργοποίηση ∆ημιουργίας εργασίας μετά την
υποβολή εργασίας για απενεργοποίηση της λειτουργίας ∆ημιουργία εργασίας μετά την
υποβολή της εργασίας.
4. Ορίστε τις επιλογές που απαιτούνται για το πρώτο τμήμα της εργασίας.
καρτέλα Σύναξη εργασιών και, στη συνέχεια,
Σημείωση: Πληκτρολογήστε τις λεπτομέρειες του προορισμού φαξ πριν τη σάρωση.
5. Τοποθε τ ή σ τ ε το τμήμα πρωτοτύπων και πατήστε το πλήκτρο Έναρξη.
6. Αφαιρέστε το πρώτο τμήμα πρωτοτύπων. Το πρώτο τμήμα της εργασίας εμφανίζεται στη
λίστα της οθόνης ∆ημιουργία εργασίας. Οι παρακάτω επιλογές μπορούν να εφαρμοστούν σε
οποιοδήποτε τμήμα:
• ∆ιαγραφή τελευταίου τμήματος: ∆ιαγράφεται το
Μπορείτε να συνεχίσετε τον προγραμματισμό της λειτουργίας ∆ημιουργία εργασίας.
• ∆ιαγραφή όλων των τμημάτων: ∆ιαγράφεται η τρέχουσα ∆ημιουργία εργασίας και
πραγματοποιείται επιστροφή στην κύρια οθόνη ∆ημιουργίας εργασίας.
7. Χρησιμοποιήστε το πλήκτρο Προγραμματισμός επόμενου τμήματος για να ορίσετε τις
επιλογές που απαιτούνται για το δεύτερο τμήμα.
8. Τοποθε τ ή σ τ ε το
9. Επαναλάβετε αυτά τα βήματα έως ότου προγραμματιστούν και σαρωθούν όλα τα τμήματα
της εργασίας σας.
10. Μετά τη σάρωση του τελευταίου τμήματος, επιλέξτε Υποβολή εργασίας για την
επεξεργασία και την ολοκλήρωση της εργασίας.
δεύτερο τμήμα πρωτοτύπων και πατήστε το πλήκτρο Έναρξη.
τελευταίο τμήμα που σαρώθηκε.
Πολυλειτουργικός εκτυπωτής ColorQube 9301/9302/9303
Οδηγός χρήσης
77

Σύναξη εργασιών
Ασφαλή φαξ
Όλα τα εισερχόμενα φαξ υποβάλλονται στη λίστα Ατελείς εργασίες ως εργασίες φαξ και
εκτυπώνονται αμέσως.
Εάν ο διαχειριστής έχει ενεργοποιήσει τη λειτουργία Ασφαλής λήψη, όλα τα εισερχόμενα φαξ
απαιτούν τη χρήση κωδικού πρόσβασης προκειμένου να αποδεσμευτούν για εκτύπωση.
1. Για να αποδεσμεύσετε ένα Ασφαλές φαξ για εκτύπωση, πατήστε το πλήκτρο Κατάσταση
εργασίας και επιλέξτε το φαξ που έχει κρατηθεί σε αναμονή στη λίστα.
2. Για να αποδεσμεύσετε ένα φαξ για εκτύπωση, επιλέξτε το πλήκτρο Αποδέσμευση από το
αναπτυσσόμενο μενού.
3. Χρησιμοποιήστε το αριθμητικό πληκτρολόγιο για να πληκτρολογήσετε τον κωδικό
πρόσβασης και επιλέξτε Αποδέσμευση εργασίας.
Η ασφαλής εργασία φαξ αποδεσμεύεται για εκτύπωση.
78
Πολυλειτουργικός εκτυπωτής ColorQube 9301/9302/9303
Οδηγός χρήσης

Σύνδεση/Αποσύνδεση
Σύνδεση/Αποσύνδεση
Εάν έχει ενεργοποιηθεί η λειτουργία Πιστοποίηση ταυτότητας ή η λειτουργία Λογιστικά στον
εκτυπωτή, ενδέχεται να πρέπει να συνδεθείτε πριν τη χρήση ορισμένων ή όλων των υπηρεσιών.
Η εικόνα μιας κλειδαριάς σε ένα πλήκτρο υποδεικνύει ότι πρέπει να συνδεθείτε για να
χρησιμοποιήσετε τη δεδομένη υπηρεσία.
1. Για να συνδεθείτε, πατήστε το
πλήκτρο
στον πίνακα ελέγχου. Εάν
επιλέξετε μια κλειδωμένη
υπηρεσία, θα σας ζητηθεί να
πληκτρολογήσετε το όνομα
χρήστη και τον κωδικό
πρόσβασής σας.
2. Χρησιμοποιήστε το πληκτρολόγιο για να πληκτρολογήσετε το όνομα χρήστη και πατήστε το
πλήκτρο Επόμενο.
3. Χρησιμοποιήστε το πληκτρολόγιο για να πληκτρολογήσετε τον κωδικό πρόσβασης και
πατήστε το πλήκτρο
4. Εάν χρησιμοποιείται κάποιο σύστημα λογιστικών στον εκτυπωτή, ενδέχεται να πρέπει να
πληκτρολογήσετε επιπλέον πληροφορίες.
• Εάν έχει ενεργοποιηθεί η λειτουργία Βασικά λογιστικά στοιχεία Xerox, συνδεθείτε
• Εάν έχει ενεργοποιηθεί η λειτουργία Λογιστικά δικτύου, πληκτρολογήσετε τον κωδικό
•
Τα στοιχεία του χρήστη εμφανίζονται στην περιοχή Στοιχεία χρήστη, στα δεξιά του
εμφανιζόμενου μηνύματος.
5. Για να αποσυνδεθείτε, πατήστε ξανά το πλήκτρο Σύνδεση/Αποσύνδεση,
περιοχή Στοιχεία χρήστη και, στη συνέχεια, επιλέξτε Αποσύνδεση από το αναπτυσσόμενο
μενού.
6. Εμφανίζεται μια οθόνη επιβεβαίωσης. Επιλέξτε Αποσύνδεση ή Ακύρωση.
Σύνδεση/Αποσύνδεση
ABC
DEF
2
3
1
GHI
JKL
MNO
5
6
4
PRS
TUV
WXY
8
9
7
0
#
*
C
Ολοκληρώθηκε.
χρησιμοποιώντας τα στοιχεία που αφορούν σε αυτήν τη λειτουργία.
χρήστη και τον κωδικό λογαριασμού.
Εάν έχει εγκατασταθεί μια Εξωτερική συσκευή διασύνδεσης (FDI), θα σας ζητηθεί να
αποκτήσετε πρόσβαση μέσω της εγκατεστημένης συσκευής, όπως για παράδειγμα μιας
συσκευής ανάγνωσης καρτών ή ενός κερματοδέκτη.
ή επιλέξτε την
Πολυλειτουργικός εκτυπωτής ColorQube 9301/9302/9303
Οδηγός χρήσης
79

Σύνδεση/Αποσύνδεση
80
Πολυλειτουργικός εκτυπωτής ColorQube 9301/9302/9303
Οδηγός χρήσης

Φαξ από Η/Υ
Αυτό το κεφάλαιο περιλαμβάνει τις παρακάτω ενότητες:
•
Εισαγωγή στη σελίδα 82
•
Αποστολή φαξ από Η/Υ στη σελίδα 83
•
Επιλογές της λειτουργίας Φαξ από Η/Υ στη σελίδα 85
6
Πολυλειτουργικός εκτυπωτής ColorQube 9301/9302/9303
Οδηγός χρήσης
81

Εισαγωγή
Εισαγωγή
Η υπηρεσία Φαξ από Η/Υ στον οδηγό εκτύπωσης του Πολυλειτουργικός εκτυπωτής ColorQube
9301/9302/9303 επιτρέπει την αποστολή ενός φαξ σε οποιαδήποτε συσκευή φαξ μέσω του
τηλεφωνικού δικτύου από τον υπολογιστή ή το σταθμό εργασίας σας. Το κύριο πλεονέκτημα
αυτής της λειτουργίας είναι ότι δεν χρειάζεται να εκτυπώσετε το έγγραφο πριν την αποστολή
ως φαξ και μπορείτε να εκτελέσετε όλη την εργασία χωρίς να απομακρυνθείτε από το σταθμό
εργασίας σας.
Οι δύο προϋποθέσεις αυτής της
επιλογής είναι οι εξής:
• ∆ιαμόρφωση συνδεδεμένου
εκτυπωτή
• Ενεργοποίηση φαξ στον εκτυπωτή
Υπάρχουν τρεις κύριες οθόνες που
επιτρέπουν τη ρύθμιση και τη χρήση
της υπηρεσίας Φαξ από Η/Υ
• Η οθόνη Παραλήπτες, η οποία
χρησιμοποιείται για τον ορισμό του
προορισμού του φαξ με την
εισαγωγή παραληπτών
μεμονωμένα ή από τα βιβλία διευθύνσεων.
• Η καρτέλα Συνοδευτικό φύλλο, η οποία παρέχει τη δυνατότητα εκτύπωσης ενός
συνοδευτικού φύλλου με το φαξ.
• Το παράθυρο Επιλογές, το οποίο επιτρέπει στο χρήστη να προγραμματίσει
επιλογές για την εργασία φαξ, όπως η επιλογή ενός φύλλου επιβεβαίωσης, της ταχύτητας
αποστολής και της ανάλυσης φαξ. Μπορείτε, επίσης, να καθορίσετε την ώρα αποστολής του
φαξ με την επιλογή Ώρα αποστολής.
:
επιπλέον
του
82
Πολυλειτουργικός εκτυπωτής ColorQube 9301/9302/9303
Οδηγός χρήσης

Αποστολή φαξ από Η/Υ
Αποστολή φαξ από Η/Υ
Για να στείλετε με φαξ την εργασία σας, πρέπει να εγκατασταθεί η επιλογή φαξ στον εκτυπωτή
σας και να ενεργοποιηθεί στην οθόνη Εγκαταστάσιμες επιλογές.
1. Επιλέξτε ή δημιουργήστε ένα έγγραφο στον υπολογιστή σας.
2. Με το έγγραφο ανοιχτό στην εφαρμογή, επιλέξτε Εκτύπωση από το μενού Γρήγορη
πρόσβαση για την εμφάνιση των επιλογών
3. Επιλέξτε το σωστό οδηγό εκτύπωσης από την αναπτυσσόμενη λίστα, ο οποίος αντιστοιχεί
στο Όνομα, και κάντε κλικ στην επιλογή Ιδιότητες.
4. Επιλέξτε Φαξ για το Είδος εργασίας στην οθόνη Ιδιότητες του οδηγού εκτύπωσης.
Εμφανίζεται η οθόνη Φαξ. Η καρτέλα Παραλήπτες επιλέγεται από προεπιλογή.
5. Για την προσθήκη ονομάτων, μπορείτε να
παραλήπτη ή στο εικονίδιο Προσθήκη από Βιβλίο διευθύνσεων στην καρτέλα
Παραλήπτες.
6. Για την προσθήκη ενός νέου παραλήπτη, πατήστε το πλήκτρο Προσθήκη παραλήπτη.
Πληκτρολογήστε το όνομα και τον αριθμό φαξ του παραλήπτη. Συμπληρώστε τις πρόσθετες
πληροφορίες και επιλέξτε το πλήκτρο OK.
7. Εάν θέλετε να
συνοδευτικού φύλλου στην καρτέλα Συνοδευτικό φύλλο.
Εμφανίζεται το παράθυρο Συνοδευτικό φύλλο, στο οποίο μπορείτε να προσαρμόσετε τη
σελίδα σύμφωνα με τις απαιτήσεις σας.
8. Αφού ορίσετε όλες τις απαιτούμενες επιλογές, επιλέξτε το πλήκτρο OK.
9. Επιλέξτε την καρτέλα Επιλογές για να ορίσετε
• Το Φύλλο επιβεβαίωσης: Εκτύπωση φύλλου επιβεβαίωσης ή Χωρίς εκτύπωση
φύλλου επιβεβαίωσης.
• Την Τα χύτ η τ α αποστολής: G3 (Αυτόματη), G3 (14,4 Kbps) ή Εξαναγκασμένη
(4800 bps).
• Την Ανάλυση φαξ: Βασική, Υψηλή ή Πολύ υψηλή.
• Την Ώρα αποστολής: Αποστολή τώρα ή Αποστολή στη(στις) (καθορίστε την ώρα).
• Πρόθεμα κλήσης.
• Στοιχεία Πιστωτικής
Αφού ορίσετε όλες τις απαιτούμενες επιλογές, επιλέξτε το πλήκτρο OK.
10. Επιλέξτε το πλήκτρο OK στην οθόνη Ιδιότητες και, στη συνέχεια, επιλέξτε το πλήκτρο OK
στην οθόνη Εκτύπωση.
Εμφανίζεται η επιλεγμένη λίστα παραληπτών στην οθόνη Επιβεβαίωση φαξ.
11. Εάν θέλετε να προβείτε σε αλλαγές, επεξεργαστείτε τα στοιχεία επιλέγοντας το πλήκτρο
φέρει το εικονίδιο μολυβιού. Εάν τα στοιχεία είναι σωστά, επιλέξτε το πλήκτρο OK.
Το φαξ θα υποβληθεί στη λίστα εργασιών του εκτυπωτή για μετάδοση.
12. Πατήστε το πλήκτρο
εργασιών.
σταλεί ένα Συνοδευτικό φύλλο μαζί με το φαξ, επιλέξτε Εκτύπωση
κάρτας.
Κατάσταση εργασίας στον πίνακα ελέγχου για την εμφάνιση της λίστας
εκτύπωσης.
κάνετε τώρα κλικ στο εικονίδιο Προσθήκη
τις εξής επιλογές:
που
Πολυλειτουργικός εκτυπωτής ColorQube 9301/9302/9303
Οδηγός χρήσης
83

Αποστολή φαξ από Η/Υ
Η εργασία εμφανίζεται στη λίστα. Εάν δεν υπάρχουν άλλες εργασίες στη λίστα, ενδέχεται η
εργασία σας να έχει υποβληθεί σε επεξεργασία. Ανατρέξτε σχετικά στην ενότητα
μηχανήματος και εργασίας
στη σελίδα 215.
Κατάσταση
84
Πολυλειτουργικός εκτυπωτής ColorQube 9301/9302/9303
Οδηγός χρήσης
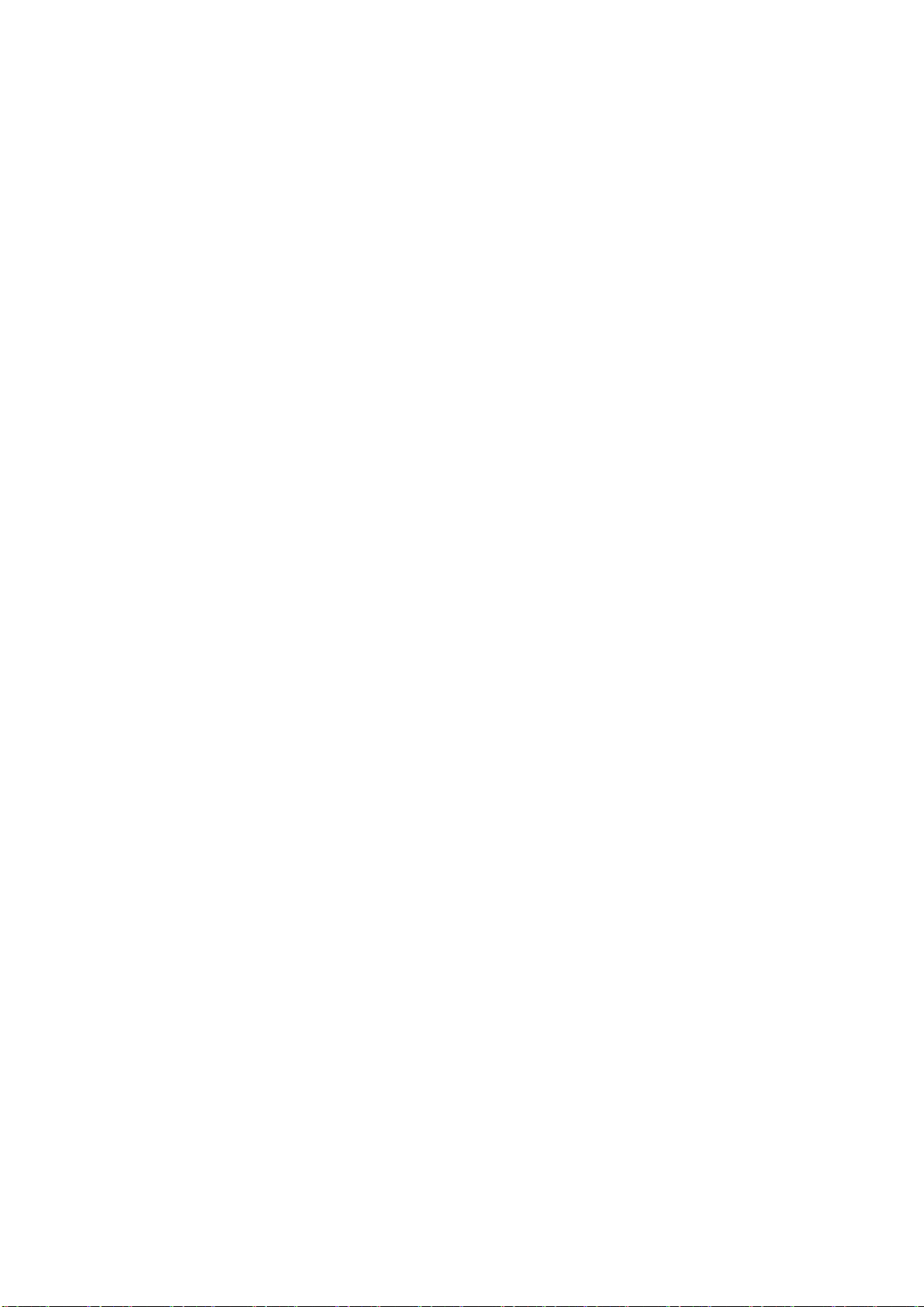
Επιλογές της λειτουργίας Φαξ από Η/Υ
Επιλογές της λειτουργίας Φαξ από Η/Υ
Παραλήπτες
Χρησιμοποιήστε την επιλογή Παραλήπτες για να πληκτρολογήσετε έναν παραλήπτη ή μια
ομάδα παραληπτών για το φαξ σας.
1. Επιλέξτε Φαξ για το Είδος εργασίας στην οθόνη Ιδιότητες του οδηγού εκτύπωσης.
Θα ανοίξει η οθόνη Φαξ. Η καρτέλα Παραλήπτες είναι η προεπιλεγμένη καρτέλα.
2. Για την προσθήκη ενός παραλήπτη, κάντε κλικ στο πλήκτρο
3. Πληκτρολογήστε τα παρακάτω στοιχεία που αφορούν στον παραλήπτη:
• Όνομα
• Αριθμός φαξ
• Οργανισμός
• Αριθμός τηλεφώνου
• ∆ιεύθυνση Email
• Θυρίδα
4. Επιλέξτε το πλήκτρο OK.
Η καταχώρισή σας προστίθεται στη λίστα παραληπτών.
5. Επιλέξτε το εικονίδιο Αποθήκευση στην οθόνη Παραλήπτες εάν θέλετε να προσθέσετε τον
παραλήπτη στον Προσωπικό τηλεφωνικό κατάλογο.
6. Για να
7. Αφού ορίσετε όλες τις απαιτούμενες επιλογές, επιλέξτε το πλήκτρο OK για να συνεχίσετε να
εισαγάγετε έναν παραλήπτη από κάποιον τηλεφωνικό κατάλογο, κάντε κλικ στο
πλήκτρο Προσθήκη από τηλεφωνικό κατάλογο.
Μπορείτε να επιλέξετε από τρεις τηλεφωνικούς καταλόγους: τον Προσωπικό, τον
Κοινόχρηστο και τον Κοινόχρηστο LDAP. Οι πληροφορίες του Προσωπικού και του
Κοινόχρηστου τηλεφωνικού καταλόγου αποθηκεύονται σε αρχεία δεδομένων. Το αρχείο για
τον Προσωπικό τηλεφωνικό κατάλογο βρίσκεται
χώρο αρχείων σας. Το αρχείο για τον Κοινόχρηστο τηλεφωνικό κατάλογο, εφόσον διαθέτετε
κάποιον, βρίσκεται σε κάποιο διακομιστή και μπορεί να χρησιμοποιείται από κοινού με άλλα
άτομα. Ο Κοινόχρηστος τηλεφωνικός κατάλογος LDAP θα συνδέεται με τον τηλεφωνικό
κατάλογο της εταιρείας σας, εφόσον διαθέτετε κάποιον.
Επιλέξτε τον τηλεφωνικό
τηλεφωνικού καταλόγου και προβάλλει τις καταχωρίσεις.
• Πληκτρολογήστε ένα όνομα ή επιλέξτε το απαιτούμενο όνομα από τη λίστα.
• Χρησιμοποιήστε το βελάκι που δείχνει προς τη λίστα παραληπτών για να προσθέσετε
έναν παραλήπτη από τον τηλεφωνικό κατάλογο στη λίστα.
• Για να διαγράψετε μια
χρησιμοποιήστε το πλήκτρο ∆ιαγραφή και επιλέξτε Ναι στο παράθυρο ∆ιαγραφή
παραλήπτη για να την διαγράψετε.
• Για να επεξεργαστείτε μια καταχώριση από τη λίστα παραληπτών, επιλέξτε την
καταχώριση, χρησιμοποιήστε το πλήκτρο Επεξεργασία για να προβείτε σε αλλαγές και
κάντε κλικ στο πλήκτρο OK
κάνετε άλλες επιλογές για την εργασία.
κατάλογο που απαιτείται. Το σύστημα ανακτά τις πληροφορίες
καταχώριση από τη λίστα παραληπτών, επιλέξτε την καταχώριση,
.
στον υπολογιστή σας ή στο προσωπικό
Προσθήκη παραλήπτη.
Πολυλειτουργικός εκτυπωτής ColorQube 9301/9302/9303
Οδηγός χρήσης
85

Επιλογές της λειτουργίας Φαξ από Η/Υ
Συνοδευτικό φύλλο
Η επιλογή Συνοδευτικό φύλλο επιτρέπει την προσθήκη ενός συνοδευτικού φύλλου στο φαξ σας.
Επιλέξτε Εκτύπωση συνοδευτικού φύλλου για την αποστολή ενός συνοδευτικού φύλλου με
την εργασία σας. Εμφανίζονται οι επιλογές συνοδευτικού φύλλου.
Πληροφορίες
Η καρτέλα Πληροφορίες επιλέγεται από προεπιλογή:
• Πληκτρολογήστε τα στοιχεία του αποστολέα που θα συμπεριληφθούν στο συνοδευτικό
φύλλο:
• Όνομα αποστολέα
• Οργανισμός αποστολέα
• ∆ιεύθυνση email αποστολέα
• Αριθμός τηλεφώνου αποστολέα
• Αριθμός φαξ αποστολέα
• Από την αναπτυσσόμενη λίστα Παραλήπτες:
• Επιλέξτε Προβολή παραληπτών για να εκτυπωθούν τα ονόματα των παραληπτών στο
συνοδευτικό φύλλο.
• Επιλέξτε Απόκρυψη
παραληπτών στο συνοδευτικό φύλλο.
• Επιλέξτε Προβολή ειδικού κειμένου για να προσαρμόσετε το συνοδευτικό φύλλο
σύμφωνα με τις δικές σας πληροφορίες.
παραληπτών εφόσον δεν θέλετε να εκτυπωθούν τα ονόματα
Είδωλο
Επιλέξτε την καρτέλα Είδωλο για να επιλέξετε ένα είδωλο ή ένα κείμενο που θα συμπεριληφθεί
στο συνοδευτικό φύλλο:
• Εάν θέλετε να συμπεριλάβετε κάποιο υδατογράφημα:
1. Επιλέξτε Ειδικό από την αναπτυσσόμενη λίστα Υδατογράφημα.
2. Από την επόμενη αναπτυσσόμενη λίστα, επιλέξτε Κείμενο ή Εικόνα.
3. Επιλέξτε την επιθυμητή γωνία και ευθυγράμμιση με τις επιλογές
αφορούν στο είδωλο ή στο κείμενο.
4. Από την αναπτυσσόμενη λίστα Επίπεδα, επιλέξτε Εκτύπωση στο φόντο, Ανάμιξη ή
Εκτύπωση στο προσκήνιο.
5. Από την αναπτυσσόμενη λίστα που βρίσκεται κάτω από την Προεπισκόπηση στα δεξιά της
οθόνης, μπορείτε να επιλέξετε το μέγεθος χαρτιού για το συνοδευτικό φύλλο, δηλαδή
Letter (8,5 x 11") ή A4.
6. Εάν θέλετε να αποθηκεύσετε το προσαρμοσμένο υδατογράφημα, επιλέξτε Αποθήκευση ως
από την αναπτυσσόμενη λίστα Υδατογράφημα.
• Εάν δεν θέλετε να συμπεριλάβετε κάποιο υδατογράφημα, επιλέξτε Κανένα από την
αναπτυσσόμενη λίστα Υδατογράφημα.
περιστροφής και θέσης που
86
Πολυλειτουργικός εκτυπωτής ColorQube 9301/9302/9303
Οδηγός χρήσης

Επιλογές της λειτουργίας Φαξ από Η/Υ
Επιλέξτε το πλήκτρο OK για την εφαρμογή όλων των επιλογών σας και το κλείσιμο της οθόνης
Συνοδευτικό φύλλο.
Επιλογές
Σε αυτήν την οθόνη υπάρχουν έξι επιλογές μετάδοσης φαξ που μπορείτε να χρησιμοποιήσετε για
την προσαρμογή της μετάδοσης φαξ.
Φύλλο επιβεβαίωσης
Μπορείτε να επιλέξετε την εκτύπωση ενός φύλλου επιβεβαίωσης που θα επιβεβαιώνει την
επιτυχία ή την αποτυχία της μετάδοσης.
Επιλέξτε Εκτύπωση φύλλου επιβεβαίωσης από το αναπτυσσόμενο μενού.
Ταχύτη τα αποστολής
Μπορείτε να επιλέξετε μία από τις τρεις ταχύτητες μετάδοσης. Οι επιλογές της αναπτυσσόμενης
λίστας Ταχύ τ η τα αποστολής είναι οι εξής:
• G3 (Αυτόματη): Πρόκειται για την πιο γρήγορη ταχύτητα μετάδοσης και για την
προεπιλεγμένη ρύθμιση. Με αυτήν την ταχύτητα ελαχιστοποιούνται τα σφάλματα μετάδοσης
μέσω της Λειτουργίας διόρθωσης σφαλμάτων (ECM). Η αρχική ταχύτητα μετάδοσης
33.600 bit ανά δευτερόλεπτο (bps).
• G3 (14,4Kbps): Με αυτήν την επιλογή ταχύτητας ορίζεται η ταχύτητα μετάδοσης με βάση
τις μέγιστες δυνατότητες της συσκευής λήψης φαξ. Η αρχική ταχύτητα μετάδοσης είναι
14.400 bps. Με αυτήν την ταχύτητα ελαχιστοποιούνται τα σφάλματα μετάδοσης μέσω της
λειτουργίας ECM.
• Εξαναγκασμένη 4800 bps: Αυτή η ταχύτητα χρησιμοποιείται σε περιοχές στις οποίες η
επικοινωνία είναι χαμηλής ποιότητας, σε περιπτώσεις ύπαρξης θορύβων στην τηλεφωνική
γραμμή, ή σε περιπτώσεις που οι συνδέσεις φαξ είναι επιρρεπείς σε σφάλματα. Η ταχύτητα
των 4800 bps είναι αργή αλλά λιγότερο επιρρεπής σε σφάλματα. Σε ορισμένες περιοχές, η
χρήση των 4800 bps είναι περιορισμένη.
είναι
Ανάλυση φαξ
Μπορείτε να επιλέξετε μία από τις τρεις αναλύσεις ειδώλου, ανάλογα με το είδος των εγγράφων
που στέλνονται. Όσο πιο υψηλή είναι η ανάλυση, τόσο καλύτερο είναι το είδωλο που λαμβάνεται.
Ωστόσο, ένα είδωλο υψηλής ανάλυσης χρειάζεται περισσότερο χρόνο για να μεταδοθεί. Οι
επιλογές είναι οι εξής:
• Βασική: Συνιστάται για πρωτότυπα
δεν παράγει την καλύτερη ποιότητα ειδώλου για γραφικά και φωτογραφίες.
• Υψηλή: Συνιστάται για γραμμικό σχέδιο και φωτογραφίες. Πρόκειται για την προεπιλεγμένη
ανάλυση και την καλύτερη επιλογή στις περισσότερες περιπτώσεις.
• Πολύ υψηλή: Συνιστάται για φωτογραφίες και ημιτονικές εικόνες, ή για είδωλα που
περιέχουν γκρίζους
καλύτερη ποιότητα ειδώλου.
τόνους. Απαιτεί μεγαλύτερο χρόνο επικοινωνίας, αλλά παράγει την
με κείμενο. Απαιτεί λιγότερο χρόνο επικοινωνίας, αλλά
Πολυλειτουργικός εκτυπωτής ColorQube 9301/9302/9303
Οδηγός χρήσης
87

Επιλογές της λειτουργίας Φαξ από Η/Υ
Ώρα αποστολής
Αυτή η λειτουργία ονομάζεται μερικές φορές και Μεταχρονολογημένη αποστολή. Χρησιμοποιήστε
αυτήν τη λειτουργία για τη μετάδοση μηνυμάτων φαξ σε ώρες εκτός αιχμής, ή κατά την αποστολή
σε άλλη χώρα ή ζών η ώρας. Το φαξ αποστέλλεται αμέσως μέσω της προεπιλεγμένης ρύθμισης
που ονομάζεται Αποστολή τώρα.
Για να στείλετε το φαξ σε μια
Αποστολή στη(στις) και πληκτρολογήστε την τοπική ώρα, ή χρησιμοποιήστε τα βελάκια για να
επιλέξετε την τοπική ώρα κατά την οποία θέλετε να στείλετε το φαξ.
συγκεκριμένη ώρα εντός του επόμενου 24ώρου, επιλέξτε
Πρόθεμα κλήσης
Χρησιμοποιήστε την επιλογή Πρόθεμα κλήσης εφόσον πρέπει να προσθέσετε πληροφορίες,
όπως έναν εξωτερικό αριθμό πρόσβασης, έναν κωδικό χώρας ή έναν κωδικό περιοχής, στον
αριθμό του παραλήπτη που έχετε επιλέξει στην οθόνη Παραλήπτες.
Πιστωτική κάρτα
Χρησιμοποιήστε την επιλογή Πιστωτική κάρτα εφόσον θέλετε να χρεώσετε την κλήση σε μια
πιστωτική κάρτα.
88
Πολυλειτουργικός εκτυπωτής ColorQube 9301/9302/9303
Οδηγός χρήσης

Email
Αυτό το κεφάλαιο περιλαμβάνει τις παρακάτω ενότητες:
•
Εισαγωγή στη σελίδα 90
•
Email στη σελίδα 91
•
Προηγμένες ρυθμίσεις στη σελίδα 95
•
Προσαρμογή διάταξης στη σελίδα 98
•
Επιλογές email στη σελίδα 100
Σύναξη εργασιών στη σελίδα 102
•
•
Σύνδεση/Αποσύνδεση στη σελίδα 103
7
Πολυλειτουργικός εκτυπωτής ColorQube 9301/9302/9303
Οδηγός χρήσης
89

Εισαγωγή
Εισαγωγή
Η υπηρεσία Email είναι μια πρότυπη
λειτουργία που μπορεί να
ενεργοποιηθεί. Εφόσον ενεργοποιηθεί,
μπορεί να επιλεχθεί πατώντας το
πλήκτρο Αρχική σελίδα υπηρεσιών
και ορίζοντας την επιλογή Email.
Η υπηρεσία Email επιτρέπει τη
δημιουργία ενός ηλεκτρονικού αρχείου
ειδώλου κατόπιν σάρωσης ενός έντυπου
εγγράφου. Το σαρωμένο είδωλο
στέλνεται με email στον καθορισμένο
παραλήπτη ή παραλήπτες email μέσω
Η χρήση της λειτουργίας Email επιτρέπει την προσθήκη και τη διαγραφή παραληπτών, καθώς
και την επεξεργασία της γραμμής θέματος του μηνύματος email.
του ∆ιαδικτύου ή του intranet (τοπικό δίκτυο).
Οι περισσότερες οθόνες λειτουργιών περιλαμβάνουν τα παρακάτω πλήκτρα για την επιβεβαίωση
ή ακύρωση των επιλογών σας.
• Ακύρωση: Πραγματοποιείται επαναφορά της οθόνης και επιστροφή στην
οθόνη.
• OK: Πραγματοποιείται αποθήκευση των επιλογών που πραγματοποιήθηκαν και επιστροφή
στην προηγούμενη οθόνη.
• Το πλήκτρο Κλείσιμο προβαίνει σε κλείσιμο της οθόνης και σε επιστροφή στην
προηγούμενη οθόνη.
Οδηγίες για την αποστολή ενός email και τη χρήση των βασικών λειτουργιών παρέχονται στα
Φύλλα «Τρόπος» του Πολυλειτουργικός εκτυπωτής ColorQube 9301/9302/9303. Εάν έχει
ενεργοποιηθεί
σας, ενδέχεται να πρέπει να πληκτρολογήσετε τα στοιχεία σύνδεσης για να αποκτήσετε
πρόσβαση στις λειτουργίες. Ανατρέξτε σχετικά στην ενότητα
σελίδα 103.
η λειτουργία Πιστοποίηση ταυτότητας ή η λειτουργία Λογιστικά στον εκτυπωτή
Σύνδεση/Αποσύνδεση στη
προηγούμενη
90
Πολυλειτουργικός εκτυπωτής ColorQube 9301/9302/9303
Οδηγός χρήσης

Email
Email
Αυτές οι επιλογές Email παρέχουν πρόσβαση σε λειτουργίες που απαιτούνται για τον
προγραμματισμό βασικών εργασιών email. Λεπτομέρειες όπως Προς (ο παραλήπτης),
Κοινοποίηση (αντιγραφή σε) και Θέμα καθορίζονται εδώ.
Νέος παραλήπτης
Χρησιμοποιήστε αυτήν την επιλογή για να πληκτρολογήσετε λεπτομέρειες που αφορούν σε
όλους τους παραλήπτες του μηνύματος email. Για την πληκτρολόγηση των λεπτομερειών
παραληπτών:
1. Επιλέξτε Νέος παραλήπτης.
2. Επιλέξτε Προς:, Κοινοπ.: ή Ιδιαίτ. κοινοπ.: για να πληκτρολογήσετε το όνομα του
παραλήπτη μέσω του αναπτυσσόμενου μενού στα αριστερά του πλαισίου για τη
email.
3. Πληκτρολογήστε τη διεύθυνση email με το πληκτρολόγιο της οθόνης αφής.
• Μπορούν να πληκτρολογηθούν έως και 40 αλφαριθμητικοί χαρακτήρες.
• Για τη διαγραφή ενός χαρακτήρα, επιλέξτε το πλήκτρο ή χρησιμοποιήστε το πλήκτρο
με το βελάκι προς τα πίσω.
• Για την αλλαγή του τρέχοντος πληκτρολογίου γλώσσας της οθόνης αφής, επιλέξτε το
πλήκτρο
επιλέξτε τη γλώσσα και, στη συνέχεια, πατήστε το πλήκτρο OK για αποθήκευση και
επιστροφή στην προηγούμενη οθόνη.
4. Επιλέξτε Προσθήκη για να προσθέσετε τη διεύθυνση email στη λίστα παραληπτών.
5. Συνεχίστε να προσθέτετε διευθύνσεις email έως ότου προστεθούν όλοι οι παραλήπτες στη
λίστα.
6. Επιλέξτε το
Όλοι οι παραλήπτες εμφανίζονται στη λίστα παραληπτών.
πλήκτρο Κλείσιμο.
για να αποκτήσετε πρόσβαση στα πρόσθετα πληκτρολόγια γλωσσών,
διεύθυνση
Αγαπημένα
Χρησιμοποιήστε αυτήν την επιλογή για να επιλέξετε ονόματα παραληπτών που αποθηκεύσατε
νωρίτερα σε αυτήν τη λίστα στο Βιβλίο διευθύνσεων του εκτυπωτή.
Βιβλίο διευθύνσεων
Εάν ο εκτυπωτής έχει ρυθμιστεί για πρόσβαση στο ∆ικτυακό και στο Κοινό βιβλίο διευθύνσεων,
μπορείτε να τα χρησιμοποιήσετε για την επιλογή παραληπτών. Για πληροφορίες σχετικά με τη
ρύθμιση των βιβλίων διευθύνσεων, ανατρέξτε στο System Administrator Guide
(Οδηγός διαχειριστή συστήματος).
1. Επιλέξτε το πεδίο Βιβλίο διευθύνσεων.
Εμφανίζεται μια λίστα διευθύνσεων email.
Πολυλειτουργικός εκτυπωτής ColorQube 9301/9302/9303
91
Οδηγός χρήσης

Email
2. Από το αναπτυσσόμενο μενού Επαφές email, μπορείτε να επιλέξετε Επαφές email,
Αγαπημένα email ή Όλες οι επαφές.
3. Επιλέξτε την απαιτούμενη διεύθυνση email από τη λίστα Ονόματα και, στη συνέχεια,
επιλέξτε Προς, Κοινοπ., Ιδιαίτ. κοινοπ. ή Λεπτομέρειες από το αναπτυσσόμενο μενού
που εμφανίζεται.
Η διεύθυνση email προστίθεται στη λίστα παραληπτών.
4. Συνεχίστε να προσθέτετε
5. Χρησιμοποιήστε το πλήκτρο Αναζήτηση για να αναζητήσετε μια συγκεκριμένη καταχώριση.
Επιλέξτε Αναζήτηση και πληκτρολογήστε το απαιτούμενο όνομα με το πληκτρολόγιο.
Επιλέξτε Αναζήτηση για να ξεκινήσει η αναζήτηση.
Εμφανίζονται οι καταχωρίσεις που αντιστοιχούν στα κριτήρια αναζήτησής σας.
6. Επιλέξτε το απαιτούμενο όνομα και προσθέστε τον παραλήπτη στη λίστα χρησιμοποιώντας
το αναπτυσσόμενο μενού.
7. Αφού επιλέξετε όλους τους παραλήπτες, επιλέξτε το πλήκτρο Κλείσιμο για να εξέλθετε από
το παράθυρο Βιβλίο διευθύνσεων.
8. Για περισσότερες πληροφορίες σχετικά με μια διεύθυνση στο Βιβλίο διευθύνσεων, επιλέξτε
τη διεύθυνση και, στη συνέχεια, επιλέξτε Λεπτομέρειες.
Εμφανίζονται όλες οι λεπτομέρειες που αφορούν στον κάτοχο της διεύθυνσης email.
9. Επιλέξτε
το πλήκτρο Κλείσιμο για να εξέλθετε από το παράθυρο Λεπτομέρειες.
διευθύνσεις email, όπως απαιτείται.
Από
Για την πληκτρολόγηση ή την επεξεργασία του ονόματος του αποστολέα:
1. Επιλέξτε το πεδίο Από.
Σημείωση: Ενδέχεται να μην είναι διαθέσιμη αυτή η επιλογή.
2. Εάν εμφανίζεται το προεπιλεγμένο όνομα, χρησιμοποιήστε το πλήκτρο ή το πλήκτρο
Backspace στο πληκτρολόγιο για να το διαγράψετε.
3. Πληκτρολογήστε τη διεύθυνση email του αποστολέα με το πληκτρολόγιο της οθόνης αφής.
• Μπορούν να πληκτρολογηθούν έως και 40 αλφαριθμητικοί χαρακτήρες.
• Για τη διαγραφή ενός χαρακτήρα,
με το βελάκι προς τα πίσω.
• Για την αλλαγή του τρέχοντος πληκτρολογίου γλώσσας της οθόνης αφής, επιλέξτε το
πλήκτρο για να αποκτήσετε πρόσβαση στα πρόσθετα πληκτρολόγια γλωσσών,
επιλέξτε τη γλώσσα και, στη συνέχεια, πατήστε το πλήκτρο OK για αποθήκευση και
επιστροφή στην προηγούμενη
4. Επιλέξτε το πλήκτρο OK για αποθήκευση και επιστροφή στην προηγούμενη οθόνη, ή
επιλέξτε το πλήκτρο Ακύρωση για έξοδο.
Η διεύθυνση email που καθορίστηκε εμφανίζεται στο πεδίο Από.
επιλέξτε το πλήκτρο ή χρησιμοποιήστε το πλήκτρο
οθόνη.
Θέμα
Για την πληκτρολόγηση ενός θέματος για το email:
1. Επιλέξτε το πεδίο Θέμα.
92
Πολυλειτουργικός εκτυπωτής ColorQube 9301/9302/9303
Οδηγός χρήσης

2. Πληκτρολογήστε το θέμα του email με το πληκτρολόγιο της οθόνης αφής.
• Μπορούν να πληκτρολογηθούν έως και 40 αλφαριθμητικοί χαρακτήρες.
• Για τη διαγραφή ενός χαρακτήρα, επιλέξτε το πλήκτρο ή χρησιμοποιήστε το πλήκτρο
με το βελάκι προς τα πίσω.
• Για την αλλαγή του τρέχοντος πληκτρολογίου γλώσσας της οθόνης αφής, επιλέξτε το
πλήκτρο για
επιλέξτε τη γλώσσα και, στη συνέχεια, πατήστε το πλήκτρο OK για αποθήκευση και
επιστροφή στην προηγούμενη οθόνη.
3. Επιλέξτε το πλήκτρο OK για αποθήκευση και επιστροφή στην προηγούμενη οθόνη, ή
επιλέξτε το πλήκτρο Ακύρωση για έξοδο.
Το θέμα που καθορίστηκε εμφανίζεται στο πεδίο Θέμα
να αποκτήσετε πρόσβαση στα πρόσθετα πληκτρολόγια γλωσσών,
.
Χρώμα εξόδου
Επιλέξτε Χρώμα εξόδου για την αυτόματη ανίχνευση και αντιστοίχιση του χρώματος του
πρωτοτύπου, ή για την παραγωγή μονότονου, τετράχρωμου ή μονόχρωμου αντιγράφου. Οι
επιλογές είναι οι εξής:
• Αυτόματη ανίχνευση για την επιλογή εξόδου που αντιστοιχεί στο πρωτότυπό σας.
• Ασπρόμαυρο για την επιλογή μονότονης εξόδου, ανεξαρτήτως του χρώματος του
πρωτοτύπου.
•
Κλίμακα γκρίζου για τη χρήση διαβαθμίσεων του γκρίζου αντί για χρώμα.
• Χρώμα για την επιλογή έγχρωμης εξόδου του πρωτοτύπου.
Email
Σάρωση διπλής όψης
Η επιλογή Σάρωση διπλής όψης επιτρέπει τη ρύθμιση της σάρωσης μίας ή δύο όψεων του
πρωτοτύπου. Οι επιλογές είναι οι εξής:
• Μονής όψης όταν τα πρωτότυπα είναι μονής όψης.
• ∆ιπλής όψης όταν τα πρωτότυπα είναι διπλής όψης. Χρησιμοποιήστε τον αυτόματο
τροφοδότη εγγράφων για τη σάρωση των πρωτοτύπων με αυτήν την
• ∆ιπλής όψης, περιστροφή όψης 2 όταν το πρωτότυπο ανοίγει σαν ημερολόγιο.
Χρησιμοποιήστε τον αυτόματο τροφοδότη εγγράφων για τη σάρωση των πρωτοτύπων με
αυτήν την επιλογή.
επιλογή.
Είδος πρωτοτύπου
Χρησιμοποιήστε αυτήν την επιλογή για να καθορίσετε το είδος του πρωτοτύπου που σαρώνεται.
Ο ορισμός της σωστής επιλογής στη λίστα Είδος περιεχομένων και στη λίστα Τρόπος
παραγωγής πρωτοτύπου έχει ως αποτέλεσμα τη βελτίωση της ποιότητας του ειδώλου.
Πολυλειτουργικός εκτυπωτής ColorQube 9301/9302/9303
Οδηγός χρήσης
93

Email
Είδος περιεχομένων
• Φωτογραφία & κείμενο: Συνιστάται για πρωτότυπα που περιέχουν φωτογραφίες και
ημιτονικές εικόνες υψηλής ποιότητας. Εάν χρησιμοποιήσετε αυτήν τη ρύθμιση, το σαρωμένο
είδωλο θα περιέχει εικόνες μεσαίας ποιότητας, ενώ η ευκρίνεια του κειμένου και του
γραμμικού σχεδίου θα είναι ελαφρώς μειωμένη.
• Φωτογραφία: Χρησιμοποιείται ειδικά για πρωτότυπα που περιέχουν φωτογραφίες, εικόνες
περιοδικών ή
ποιότητας φωτογραφίες, αλλά μειωμένης ποιότητας κείμενο και γραμμικό σχέδιο.
• Κείμενο: Παράγονται εντονότερες άκρες και συνιστάται για κείμενο και γραμμικό σχέδιο.
• Χάρτης: Χρησιμοποιείται όταν το πρωτότυπο είναι χάρτης ή περιέχει περίπλοκο γραμμικό
σχέδιο και κείμενο.
• Εφημερίδα / Περιοδικό: Χρησιμοποιείται όταν το πρωτότυπο
περιοδικό ή εφημερίδα που περιέχει φωτογραφίες ή κείμενο.
συνεχόμενους τόνους χωρίς κείμενο ή γραμμικό σχέδιο. Παράγονται καλλίστης
προέρχεται από κάποιο
Τρόπος παραγωγής πρωτοτύπου
• Εκτυπωμένο: Αφορά σε πρωτότυπα που προέρχονται από κάποιο περιοδικό, βιβλίο ή
εφημερίδα, ή που έχουν εκτυπωθεί σε μεγάλη εκτυπωτική συσκευή.
• Φωτοτυπημένο: Αφορά σε πρωτότυπα που είναι φωτοτυπίες.
• Φωτογραφία: Αφορά σε φωτογραφικά πρωτότυπα υψηλής ποιότητας.
• Εκτύπωση ψεκασμού: Αφορά σε πρωτότυπα που έχουν παραχθεί με τη χρήση εκτυπωτή
ψεκασμού.
• Στερεό
στερεό μελάνι, όπως είναι τα παραγόμενα αντίγραφα αυτού του εκτυπωτή.
μελάνι: Αφορά σε πρωτότυπα που έχουν παραχθεί μέσω διαδικασίας εκτύπωσης με
Όνομα αρχείου
Αυτή η λειτουργία επιτρέπει τον καθορισμό του ονόματος του αρχείου που αποστέλλεται μέσω
email.
• Πληκτρολογήστε το όνομα αρχείου με το πληκτρολόγιο της οθόνης αφής.
• Μπορούν να πληκτρολογηθούν έως και 40 αλφαριθμητικοί χαρακτήρες.
• Για τη διαγραφή ενός χαρακτήρα, χρησιμοποιήστε το πλήκτρο ή το πλήκτρο
Backspace στο πληκτρολόγιο για να διαγράψετε το χαρακτήρα
• Επιλέξτε το πλήκτρο για να αποκτήσετε πρόσβαση σε πρόσθετα πληκτρολόγια
γλωσσών.
Επιλέξτε το πλήκτρο OK για αποθήκευση της επιλογής σας και έξοδο.
ή όλη την καταχώριση.
94
Πολυλειτουργικός εκτυπωτής ColorQube 9301/9302/9303
Οδηγός χρήσης

Προηγμένες ρυθμίσεις
Προηγμένες ρυθμίσεις
Η καρτέλα Προηγμένες ρυθμίσεις παρέχει πρόσβαση στις λειτουργίες που βελτιώνουν την
ποιότητα ειδώλου ή εξόδου. Για πρόσβαση στην καρτέλα Προηγμένες ρυθμίσεις, πατήστε το
πλήκτρο Αρχική σελίδα υπηρεσιών, επιλέξτε την καρτέλα Email και, στη συνέχεια, επιλέξτε
την καρτέλα Προηγμένες ρυθμίσεις.
Επιλογές ειδώλου
Η λειτουργία Επιλογές ειδώλου χρησιμοποιείται για την αλλαγή της εμφάνισης του ειδώλου
εξόδου. Οι επιλογές είναι οι εξής:
• Φωτεινό/σκούρο για το μη αυτόματο έλεγχο της ρύθμισης της φωτεινότητας ή της
σκουρότητας των σαρωμένων ειδώλων. Μετακινήστε το δείκτη προς τα κάτω για να
σκουρήνετε το είδωλο, ή προς τα επάνω
• Ευκρίνεια για το μη αυτόματο έλεγχο της ρύθμισης της ευκρίνειας των σαρωμένων
ειδώλων. Μετακινήστε το δείκτη προς τα επάνω για να αυξήσετε την ευκρίνεια του ειδώλου.
Μετακινήστε το δείκτη προς τα κάτω για να μειώσετε την ευκρίνεια του σαρωμένου ειδώλου.
• Κορεσμός για τον έλεγχο
ειδώλου. Μετακινήστε το δείκτη προς τη ρύθμιση Έντονος για πιο κορεσμένα χρώματα.
Μετακινήστε το δείκτη προς τη ρύθμιση Παστέλ για λιγότερο κορεσμένα χρώματα.
της ισορροπίας μεταξύ έντονων και παστέλ αποχρώσεων του
για να το κάνετε πιο φωτεινό.
Βελτίωση ειδώλου
Η λειτουργία Βελτίωση ειδώλου παρέχει επιλογές για τη βελτίωση της ποιότητας της εξόδου,
περιορίζοντας το φόντο ή ρυθμίζοντας την αντίθεση. Οι επιλογές είναι οι εξής:
• Καταστολή φόντου για τη βελτίωση των πρωτοτύπων που περιέχουν έγχρωμο φόντο,
περιορίζοντας ή εξαλείφοντας το φόντο στην παραγόμενη έξοδο. Αυτή η επιλογή είναι
χρήσιμη όταν
• Επιλέξτε Όχι για την απενεργοποίηση της λειτουργίας Καταστολή φόντου, ιδιαίτερα
όταν:
• Η ρύθμιση Σκούρο δεν παράγει ικανοποιητική έξοδο για τα φωτεινά πρωτότυπα.
• Το πρωτότυπο διαθέτει γκρίζο ή έγχρωμο πλαίσιο, όπως στην περίπτωση ενός
• Θέλετε να τονίσετε τις λεπτομέρειες ακριβείας που χάθηκαν λόγω
• Επιλέξτε Αυτόματη καταστολή για την αυτόματη καταστολή του ανεπιθύμητου φόντου.
• Αντίθεση για τον έλεγχο της πυκνότητας του ειδώλου στην έξοδο και την αντιστάθμιση της
αντίθεσης του ειδώλου πρωτοτύπου όταν αυτή είναι πάρα πολύ ή πολύ λίγη.
• Επιλέξτε Μη αυτόματη αντίθεση για να
δείκτη προς τη ρύθμιση Περισσότερη για την αναπαραγωγή ζωντανότερ ων μαύρων και
λευκών χρωμάτων με σκοπό την παραγωγή πιο έντονου κειμένου και γραμμών, αλλά
λιγότερων λεπτομερειών στις φωτογραφίες. Μετακινήστε το δείκτη προς τη ρύθμιση
Λιγότερη για την αναπαραγωγή περισσότερων λεπτομερειών σε φωτεινές και σκούρες
περιοχές
τα πρωτότυπα αποτελούνται από έγχρωμο χαρτί.
πιστοποιητικού.
σκούρου άκρου
κατά τη χρήση δεμένων πρωτοτύπων.
ορίσετε το επίπεδο αντίθεσης. Μετακινήστε το
του πρωτοτύπου.
Πολυλειτουργικός εκτυπωτής ColorQube 9301/9302/9303
Οδηγός χρήσης
95

Προηγμένες ρυθμίσεις
• Επιλέξτε Αυτόματη αντίθεση για την αυτόματη προσαρμογή των ρυθμίσεων
αντίθεσης.
Προεπιλογές σάρωσης
Χρησιμοποιήστε τη λειτουργία Προεπιλογές σάρωσης για τη βελτιστοποίηση των ρυθμίσεων
σάρωσης ώστε να ανταποκρίνονται στην προβλεπόμενη χρήση των σαρωμένων εγγράφων. Οι
επιλογές είναι οι εξής:
• Κοινή χρήση & εκτύπωση για την κοινή χρήση αρχείων που θα προβληθούν στην οθόνη
και την εκτύπωση της πλειοψηφίας των βασικών επιχειρηματικών εγγράφων. Με αυτήν τη
ρύθμιση παράγεται μικρό μέγεθος αρχείων και κανονική ποιότητα ειδώλων.
• Αρχειοθέτηση - Μικρό μέγεθος αρχείων για βασικά επιχειρηματικά έγγραφα που έχουν
αποθηκευτεί ηλεκτρονικά για λόγους τήρησης αρχείων. Με αυτήν τη ρύθμιση παράγονται τα
μικρότερα μεγέθη αρχείων και κανονική ποιότητα ειδώλων.
• OCR για έγγραφα που πρέπει να υποστούν επεξεργασία από το λογισμικό οπτικής
αναγνώρισης χαρακτήρων (OCR). Με αυτήν τη ρύθμιση παράγονται μεγάλα μεγέθη αρχείων
και ύψιστη ποιότητα ειδώλων.
• Εκτύπωση υψηλής ποιότητας για επιχειρηματικά έγγραφα που περιέχουν λεπτομερή
γραφικά και φωτογραφίες. Με αυτήν τη ρύθμιση παράγονται μεγάλα μεγέθη αρχείων και
ύψιστη ποιότητα ειδώλων.
• Απλή σάρωση για ταχύτερη επεξεργασία. Ωστόσο, ενδέχεται να δημιουργηθούν
υπερβολικά μεγάλα
συμπίεση ειδώλου.
αρχεία. Με αυτήν τη ρύθμιση απαιτείται ελάχιστη μόνο επεξεργασία και
Επιλέξτε το πλήκτρο OK για αποθήκευση της επιλογής σας και έξοδο.
Ανάλυση
Η λειτουργία Ανάλυση επηρεάζει την εμφάνιση του σαρωμένου ειδώλου. Μια υψηλότερη
ανάλυση παράγει καλύτερη ποιότητα ειδώλου. Μια χαμηλότερη ανάλυση μειώνει το χρόνο
επικοινωνίας. Οι επιλογές είναι οι εξής:
• 72 dpi : Συνιστάται για έξοδο που εμφανίζεται σε υπολογιστή. Παράγει το μικρότερο μέγεθος
αρχείου.
• 100 dpi: Συνιστάται για έξοδο που παράγει χαμηλής ποιότητας έγγραφα
• 150 dpi: Συνιστάται για μέσης ποιότητας έγγραφα κειμένου και γραμμικό σχέδιο. ∆εν
παράγει την καλύτερη ποιότητα ειδώλου για φωτογραφίες και γραφικά.
• 200 dpi: Συνιστάται για μέσης ποιότητας έγγραφα κειμένου και γραμμικό σχέδιο. ∆εν
παράγει την καλύτερη ποιότητα ειδώλου για φωτογραφίες και γραφικά.
• 300 dpi: Συνιστάται για υψηλής ποιότητας έγγραφα κειμένου που
εφαρμογές OCR. Συνιστάται, επίσης, για υψηλής ποιότητας γραμμικό σχέδιο ή μέσης
ποιότητας φωτογραφίες και γραφικά. Πρόκειται για την προεπιλεγμένη ανάλυση και την
καλύτερη επιλογή στις περισσότερες περιπτώσεις.
• 400 dpi: Συνιστάται για φωτογραφίες και γραφικά. Παράγει μέσης ποιότητας είδωλα για
φωτογραφίες και γραφικά.
• 600 dpi: Συνιστάται για υψηλής ποιότητας φωτογραφίες
μέγεθος αρχείου ειδώλου, αλλά και την καλύτερη ποιότητα ειδώλου.
και γραφικά. Παράγει το μεγαλύτερο
θα περάσουν από
κειμένου.
96
Πολυλειτουργικός εκτυπωτής ColorQube 9301/9302/9303
Οδηγός χρήσης

Προηγμένες ρυθμίσεις
Επιλέξτε το πλήκτρο OK για αποθήκευση της επιλογής σας και έξοδο.
Ποιότητα/Μέγεθος αρχείου
Οι ρυθμίσεις της λειτουργίας Ποιότητα/Μέγεθος αρχείου επιτρέπουν την επιλογή μεταξύ
ποιότητας ειδώλου σάρωσης και μεγέθους αρχείου. Αυτές οι ρυθμίσεις επιτρέπουν την
παραγωγή βέλτιστης ποιότητας ή τη δημιουργία μικρότερων αρχείων. Ένα μικρό μέγεθος
αρχείου παράγει ελαφρώς μειωμένη ποιότητα ειδώλου, αλλά ενδείκνυται για την κοινή χρήση του
αρχείου στο δίκτυο. Ένα μεγάλο
απαιτεί περισσότερο χρόνο για τη μετάδοσή του στο δίκτυο. Οι επιλογές είναι οι εξής:
• Κανονική ποιότητα για την παραγωγή μικρών αρχείων με προηγμένες τεχνικές συμπίεσης.
Η ποιότητα ειδώλου είναι αποδεκτή, αλλά μπορεί να προκύψει κάποια υποβάθμιση της
ποιότητας και κάποια σφάλματα υποκατάστασης χαρακτήρων
• Υψηλότερη ποιότητα για την παραγωγή μεγαλύτερων αρχείων με καλύτερη ποιότητα
ειδώλου.
• Ύψιστη ποιότητα για την παραγωγή των μεγαλύτερων αρχείων με μέγιστη ποιότητα
ειδώλου. Τα μεγάλα αρχεία δεν είναι ιδανικά για κοινή χρήση και μετάδοση στο δίκτυο.
μέγεθος αρχείου παράγει βελτιωμένη ποιότητα ειδώλου, αλλά
σε κάποια πρωτότυπα.
Επιλέξτε το πλήκτρο OK για αποθήκευση της επιλογής σας και
έξοδο.
Πολυλειτουργικός εκτυπωτής ColorQube 9301/9302/9303
Οδηγός χρήσης
97

Προσαρμογή διάταξης
Προσαρμογή διάταξης
Οι επιλογές της καρτέλας Προσαρμογή διάταξης επιτρέπουν το χειρισμό του σαρωμένου ειδώλου
και τη βελτίωση της εμφάνισης και του στυλ της παραγόμενης εξόδου. Για πρόσβαση στις
επιλογές της καρτέλας Προσαρμογή διάταξης, πατήστε το πλήκτρο Αρχική σελίδα υπηρεσιών,
επιλέξτε την καρτέλα Email και, στη συνέχεια, επιλέξτε την καρτέλα Προσαρμογή διάταξης.
Προσανατολισμός πρωτοτύπων
Αυτή η λειτουργία επιτρέπει τον καθορισμό του προσανατολισμού των πρωτοτύπων που
σαρώνονται. Οι επιλογές είναι οι εξής:
• Κατακόρυφα πρωτότυπα, η οποία αφορά στον προσανατολισμό των ειδώλων στα
πρωτότυπα. Χρησιμοποιήστε αυτήν την επιλογή για να επιλέξετε κατακόρυφο
προσανατολισμό ειδώλων. Τα πρωτότυπα μπορούν να τροφοδοτηθούν προς οποιαδήποτε
κατεύθυνση.
• Οριζόντια πρωτότυπα, η οποία
πρωτότυπα. Χρησιμοποιήστε αυτήν την επιλογή για να επιλέξετε οριζόντιο προσανατολισμό
ειδώλων. Τα πρωτότυπα μπορούν να τροφοδοτηθούν προς οποιαδήποτε κατεύθυνση.
• Κάθετα είδωλα, η οποία αφορά στην κατεύθυνση τοποθέτησης των ειδώλων στον αυτόματο
τροφοδότη εγγράφων. Χρησιμοποιήστε αυτήν την επιλογή εφόσον τα είδωλα έχουν τον
προσανατολισμό που
εγγράφων.
• Πλάγια είδωλα, η οποία αφορά στην κατεύθυνση τοποθέτησης των ειδώλων στον αυτόματο
τροφοδότη εγγράφων. Χρησιμοποιήστε αυτήν την επιλογή εφόσον τα είδωλα έχουν τον
προσανατολισμό που υποδεικνύεται κατά την τοποθέτησή τους στον αυτόματο τροφοδότη
εγγράφων.
υποδεικνύεται κατά την τοποθέτησή τους στον αυτόματο τροφοδότη
αφορά στον προσανατολισμό των ειδώλων στα
Επιλέξτε το πλήκτρο OK για αποθήκευση της
επιλογής σας και έξοδο.
Μέγεθος πρωτοτύπου
Η λειτουργία Μέγεθος πρωτοτύπου επιτρέπει τον καθορισμό της αυτόματης ανίχνευσης
μεγέθους των πρωτοτύπων και των πρωτοτύπων διαφόρων μεγεθών, ή τον καθορισμό του
συγκεκριμένου μεγέθους του ειδώλου που θα σαρωθεί. Οι επιλογές είναι οι εξής:
• Αυτόματη ανίχνευση: πρόκειται για την προεπιλεγμένη ρύθμιση και επιτρέπει την
αυτόματη ανίχνευση του μεγέθους. Το ανιχνευμένο
μέγεθος χαρτιού.
• Προεπιλογές περιοχών σάρωσης: Επιτρέπει τον καθορισμό του μεγέθους του
πρωτοτύπου από τη λίστα Προεπιλογές που περιέχει κοινά μεγέθη πρωτοτύπου. Μπορείτε
να προβάλετε τη λίστα χρησιμοποιώντας τη γραμμή κύλισης.
98
Πολυλειτουργικός εκτυπωτής ColorQube 9301/9302/9303
Οδηγός χρήσης
μέγεθος αντιστοιχίζεται σε ένα κοινό
 Loading...
Loading...