Page 1
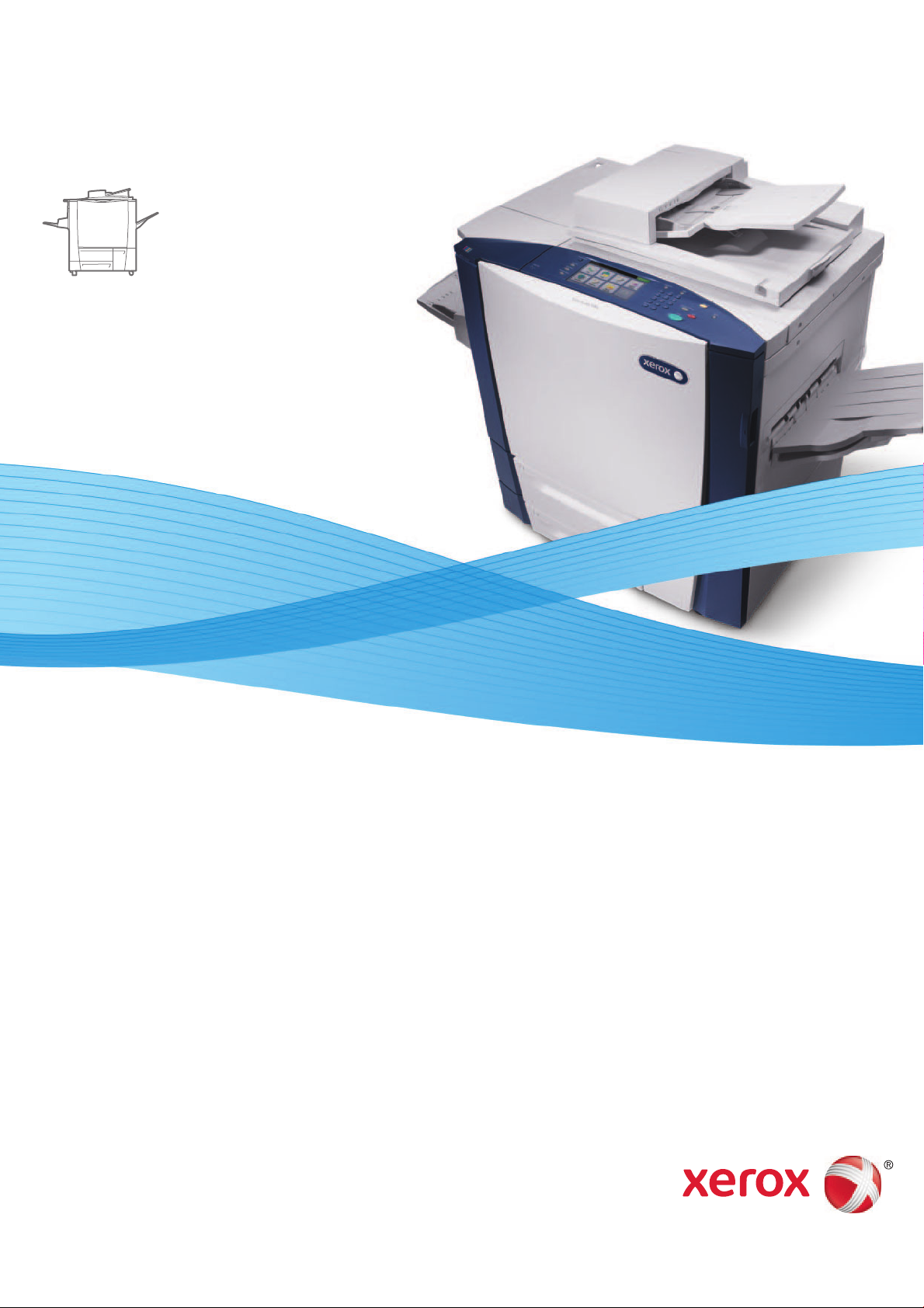
Xerox® ColorQube
®
9301 / 9302 / 9303 Xerox ConnectKey Controller
User Guide
Guide d'utilisation
Xerox ColorQube
9301 / 9302 / 9303
Multifunction Printer
Imprimante multifonction
Italiano Guida per l’utente
Deutsch Benutzerhandbuch
Español Guía del usuario
Português Guia do usuário
Nederlands Gebruikershandleiding
Svenska Användarhandbok
Dansk Betjeningsvejledning
Suomi Käyttöopas
Norsk Brukerhåndbok
Русский Руководство пользователя
Čeština Uživatelská příručka
Polski Przewodnik użytkownika
Magyar
Felhasználói útmutató
Türkçe
Kullanıcı Kılavuzu
Ελληνικά Εγχειρίδιο χρήστη
Română Ghid de Utilizare
Page 2
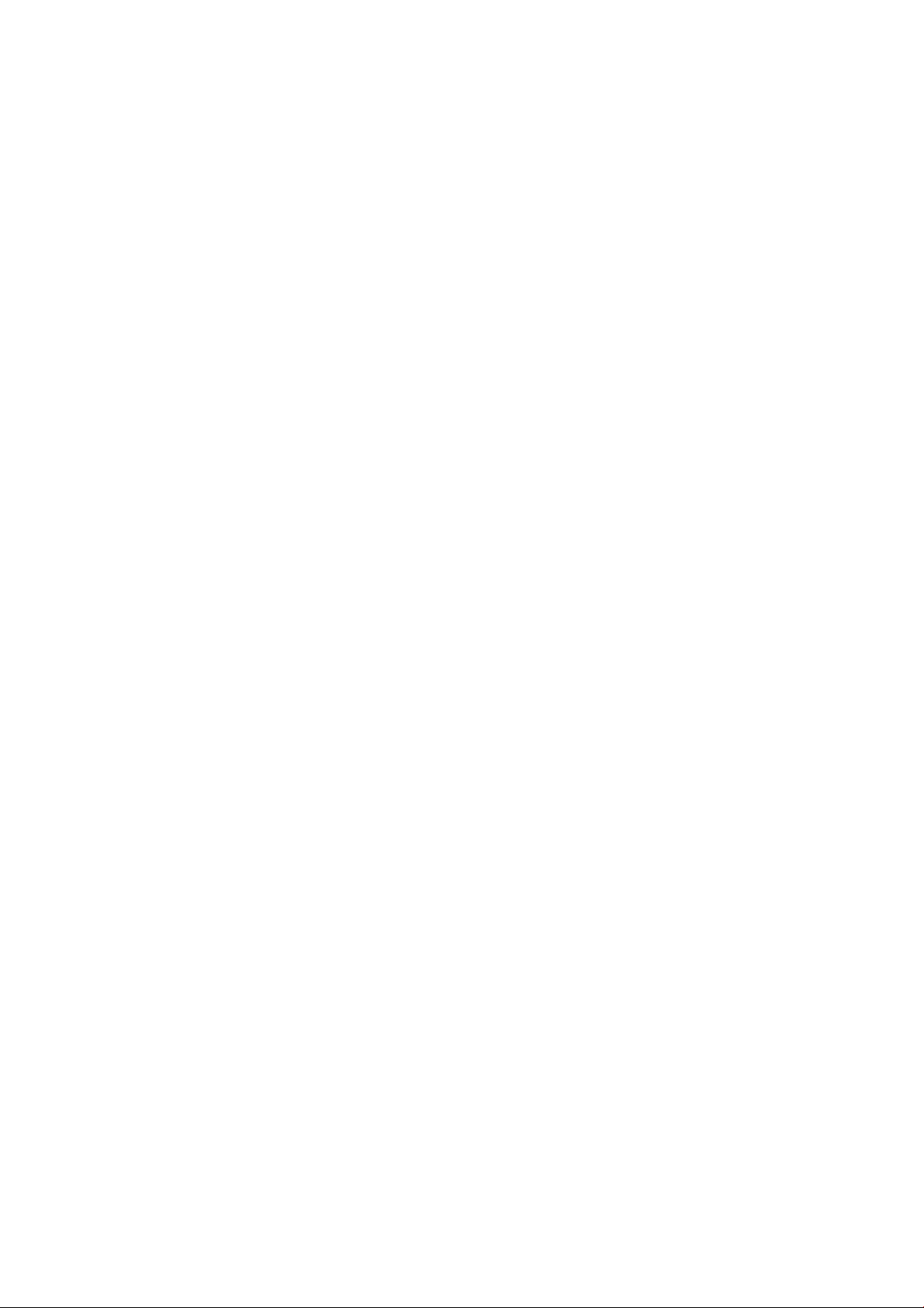
© 2013 Xerox Corporation. Kaikki oikeudet pidätetään. Julkaisemattomat oikeudet pidätetään Yhdysvaltain tekijänoikeuslain
nojalla. Tämän julkaisun sisältöä ei saa kopioida missään muodossa ilman Xerox Corporationin lupaa.
Tekijänoikeussuoja kattaa kaiken suojan kohteena olevan aineiston ja asiat, joihin tekijänoikeutta tai jotakin sen lähioikeutta
nykyisen tai myöhemmän lain mukaan voidaan soveltaa, mukaan lukien rajoituksetta tietokoneohjelmien perusteella luodun
aineiston, joka tulostuu näytölle, kuten tyylit, mallit, kuvakkeet, näyttökuvat, ulkoasut jne.
®
XEROX
ja XEROX ja kuviomerkki®, Phaser®, PhaserSMART®, PhaserMatch®, PhaserCal®, PhaserMeter™, CentreWare®, PagePack®,
®
eClick
, PrintingScout®, Walk-Up®, WorkCentre®, FreeFlow®, SMARTsend®, Scan to PC Desktop®, MeterAssistant®,
SuppliesAssistant
ja Mobile Express Driver
®
Adobe
Reader®, Adobe® Type Manager®, ATM™, Flash®, Macromedia®, Photoshop® ja PostScript® ovat Adobe Systems
®
, Xerox Secure Access Unified ID System®, Xerox Extensible Interface Platform®, ColorQube®, Global Print Driver®
®
ovat Xerox Corporationin tavaramerkkejä Yhdysvalloissa ja/tai muissa maissa.
Incorporatedin tavaramerkkejä Yhdysvalloissa ja/tai muissa maissa.
®
Apple
, AppleTalk®, Bonjour®, EtherTalk®, Macintosh®, Mac OS® ja TrueType® ovat Apple Inc.:n tavaramerkkejä Yhdysvalloissa
ja/tai muissa maissa.
®
HP-GL
, HP-UX® ja PCL® ovat Hewlett-Packard Corporationin tavaramerkkejä Yhdysvalloissa ja/tai muissa maissa.
®
IBM
ja AIX® ovat International Business Machines Corporationin tavaramerkkejä Yhdysvalloissa ja/tai muissa maissa.
Microsoft
®
, Windows Vista®, Windows® ja Windows Server® ovat Microsoft Corporationin tavaramerkkejä Yhdysvalloissa ja/tai
muissa maissa.
®
Novell
, NetWare®, NDPS®, NDS®, IPX™ ja Novell Distributed Print Services™ ovat Novell, Inc.:n tavaramerkkejä Yhdysvalloissa ja
muissa maissa.
®
SGI
ja IRIX® ovat Silicon Graphics International Corp.:n tai sen tytäryhtiöiden tavaramerkkejä Yhdysvalloissa ja/tai muissa maissa.
Sun, Sun Microsystems ja Solaris ovat Oraclen ja/tai sen tytäryhtiöiden tavaramerkkejä tai rekisteröityjä tavaramerkkejä
Yhdysvalloissa ja muissa maissa.
®
UNIX
on tavaramerkki Yhdysvalloissa ja muissa maissa, lisenssit yksinomaan X/Open Company Limitedin kautta.
Asiakirjan versio 1.0: helmikuu 2013
Page 3
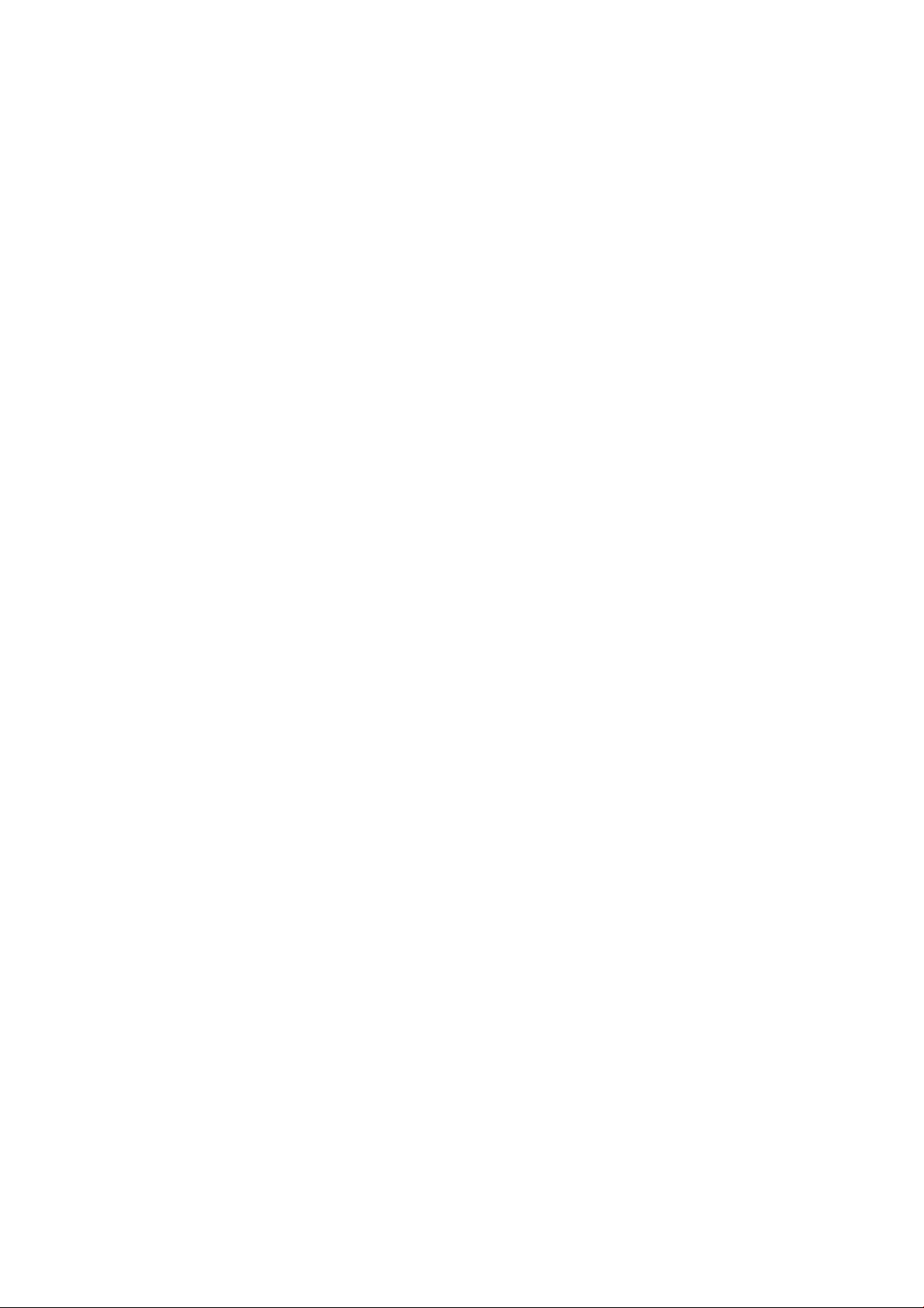
Sisällys
1Kopiointi
Johdanto . . . . . . . . . . . . . . . . . . . . . . . . . . . . . . . . . . . . . . . . . . . . . . . . . . . . . . . . . . . . . . . . . . . . . . . . . . . . . . . . .8
Kopiointi. . . . . . . . . . . . . . . . . . . . . . . . . . . . . . . . . . . . . . . . . . . . . . . . . . . . . . . . . . . . . . . . . . . . . . . . . . . . . . . . . .9
Kuvalaatu. . . . . . . . . . . . . . . . . . . . . . . . . . . . . . . . . . . . . . . . . . . . . . . . . . . . . . . . . . . . . . . . . . . . . . . . . . . . . . . 15
Asettelu . . . . . . . . . . . . . . . . . . . . . . . . . . . . . . . . . . . . . . . . . . . . . . . . . . . . . . . . . . . . . . . . . . . . . . . . . . . . . . . . 17
Erikoistoiminnot. . . . . . . . . . . . . . . . . . . . . . . . . . . . . . . . . . . . . . . . . . . . . . . . . . . . . . . . . . . . . . . . . . . . . . . . . 20
Työ. . . . . . . . . . . . . . . . . . . . . . . . . . . . . . . . . . . . . . . . . . . . . . . . . . . . . . . . . . . . . . . . . . . . . . . . . . . . . . . . . . . . . 28
Kirjautuminen. . . . . . . . . . . . . . . . . . . . . . . . . . . . . . . . . . . . . . . . . . . . . . . . . . . . . . . . . . . . . . . . . . . . . . . . . . . 30
2 Henkilökortin kopiointi
Johdanto . . . . . . . . . . . . . . . . . . . . . . . . . . . . . . . . . . . . . . . . . . . . . . . . . . . . . . . . . . . . . . . . . . . . . . . . . . . . . . . 32
Henkilökortin kopiointi. . . . . . . . . . . . . . . . . . . . . . . . . . . . . . . . . . . . . . . . . . . . . . . . . . . . . . . . . . . . . . . . . . . 33
Kuvalaatu. . . . . . . . . . . . . . . . . . . . . . . . . . . . . . . . . . . . . . . . . . . . . . . . . . . . . . . . . . . . . . . . . . . . . . . . . . . . . . . 35
3Tulostus...
Johdanto . . . . . . . . . . . . . . . . . . . . . . . . . . . . . . . . . . . . . . . . . . . . . . . . . . . . . . . . . . . . . . . . . . . . . . . . . . . . . . . 38
Tulostus-palvelun käyttäminen. . . . . . . . . . . . . . . . . . . . . . . . . . . . . . . . . . . . . . . . . . . . . . . . . . . . . . . . . . . 39
Töiden tallentaminen tulostusta varten. . . . . . . . . . . . . . . . . . . . . . . . . . . . . . . . . . . . . . . . . . . . . . . . . . . 41
Kirjautuminen. . . . . . . . . . . . . . . . . . . . . . . . . . . . . . . . . . . . . . . . . . . . . . . . . . . . . . . . . . . . . . . . . . . . . . . . . . . 44
4Skannaus...
Johdanto . . . . . . . . . . . . . . . . . . . . . . . . . . . . . . . . . . . . . . . . . . . . . . . . . . . . . . . . . . . . . . . . . . . . . . . . . . . . . . . 46
Skannaus käyttämällä tulostimen osoitteistoa . . . . . . . . . . . . . . . . . . . . . . . . . . . . . . . . . . . . . . . . . . . . 47
Skannaus käyttämällä suosikkeja. . . . . . . . . . . . . . . . . . . . . . . . . . . . . . . . . . . . . . . . . . . . . . . . . . . . . . . . . 48
5Faksi
Johdanto . . . . . . . . . . . . . . . . . . . . . . . . . . . . . . . . . . . . . . . . . . . . . . . . . . . . . . . . . . . . . . . . . . . . . . . . . . . . . . . 50
Numeronvalinta. . . . . . . . . . . . . . . . . . . . . . . . . . . . . . . . . . . . . . . . . . . . . . . . . . . . . . . . . . . . . . . . . . . . . . . . . 51
Faksi . . . . . . . . . . . . . . . . . . . . . . . . . . . . . . . . . . . . . . . . . . . . . . . . . . . . . . . . . . . . . . . . . . . . . . . . . . . . . . . . . . . 54
Kuvalaatu. . . . . . . . . . . . . . . . . . . . . . . . . . . . . . . . . . . . . . . . . . . . . . . . . . . . . . . . . . . . . . . . . . . . . . . . . . . . . . . 56
Asettelu . . . . . . . . . . . . . . . . . . . . . . . . . . . . . . . . . . . . . . . . . . . . . . . . . . . . . . . . . . . . . . . . . . . . . . . . . . . . . . . . 57
Faksiasetukset . . . . . . . . . . . . . . . . . . . . . . . . . . . . . . . . . . . . . . . . . . . . . . . . . . . . . . . . . . . . . . . . . . . . . . . . . . 59
Työ. . . . . . . . . . . . . . . . . . . . . . . . . . . . . . . . . . . . . . . . . . . . . . . . . . . . . . . . . . . . . . . . . . . . . . . . . . . . . . . . . . . . . 65
Kirjautuminen. . . . . . . . . . . . . . . . . . . . . . . . . . . . . . . . . . . . . . . . . . . . . . . . . . . . . . . . . . . . . . . . . . . . . . . . . . . 66
ColorQube 9301/9302/9303 -monitoimitulostin
Käyttöopas
3
Page 4
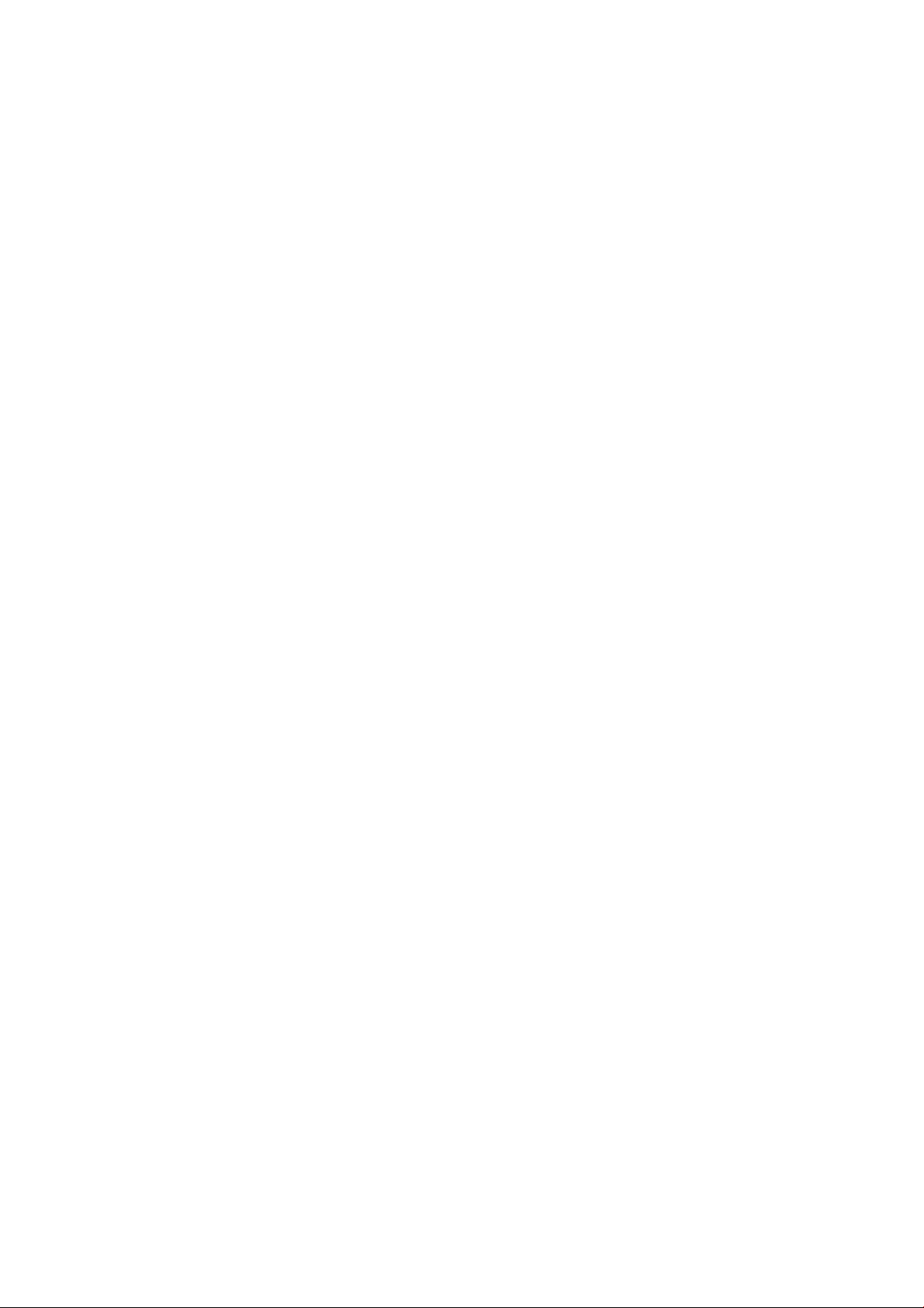
6PC-faksi
Johdanto . . . . . . . . . . . . . . . . . . . . . . . . . . . . . . . . . . . . . . . . . . . . . . . . . . . . . . . . . . . . . . . . . . . . . . . . . . . . . . . 68
Faksin lähettäminen PC:stä . . . . . . . . . . . . . . . . . . . . . . . . . . . . . . . . . . . . . . . . . . . . . . . . . . . . . . . . . . . . . . 69
PC-faksiasetukset . . . . . . . . . . . . . . . . . . . . . . . . . . . . . . . . . . . . . . . . . . . . . . . . . . . . . . . . . . . . . . . . . . . . . . . 70
7 Sähköposti
Johdanto . . . . . . . . . . . . . . . . . . . . . . . . . . . . . . . . . . . . . . . . . . . . . . . . . . . . . . . . . . . . . . . . . . . . . . . . . . . . . . . 74
Sähköposti. . . . . . . . . . . . . . . . . . . . . . . . . . . . . . . . . . . . . . . . . . . . . . . . . . . . . . . . . . . . . . . . . . . . . . . . . . . . . . 75
Lisäasetukset . . . . . . . . . . . . . . . . . . . . . . . . . . . . . . . . . . . . . . . . . . . . . . . . . . . . . . . . . . . . . . . . . . . . . . . . . . . 78
Asettelu . . . . . . . . . . . . . . . . . . . . . . . . . . . . . . . . . . . . . . . . . . . . . . . . . . . . . . . . . . . . . . . . . . . . . . . . . . . . . . . . 80
Sähköpostiasetukset. . . . . . . . . . . . . . . . . . . . . . . . . . . . . . . . . . . . . . . . . . . . . . . . . . . . . . . . . . . . . . . . . . . . . 82
Työ. . . . . . . . . . . . . . . . . . . . . . . . . . . . . . . . . . . . . . . . . . . . . . . . . . . . . . . . . . . . . . . . . . . . . . . . . . . . . . . . . . . . . 84
Kirjautuminen. . . . . . . . . . . . . . . . . . . . . . . . . . . . . . . . . . . . . . . . . . . . . . . . . . . . . . . . . . . . . . . . . . . . . . . . . . . 85
8 Palvelinfaksi
Johdanto . . . . . . . . . . . . . . . . . . . . . . . . . . . . . . . . . . . . . . . . . . . . . . . . . . . . . . . . . . . . . . . . . . . . . . . . . . . . . . . 88
Numeronvalinta. . . . . . . . . . . . . . . . . . . . . . . . . . . . . . . . . . . . . . . . . . . . . . . . . . . . . . . . . . . . . . . . . . . . . . . . . 89
Palvelinfaksi . . . . . . . . . . . . . . . . . . . . . . . . . . . . . . . . . . . . . . . . . . . . . . . . . . . . . . . . . . . . . . . . . . . . . . . . . . . . 92
Kuvalaatu. . . . . . . . . . . . . . . . . . . . . . . . . . . . . . . . . . . . . . . . . . . . . . . . . . . . . . . . . . . . . . . . . . . . . . . . . . . . . . . 93
Asettelu . . . . . . . . . . . . . . . . . . . . . . . . . . . . . . . . . . . . . . . . . . . . . . . . . . . . . . . . . . . . . . . . . . . . . . . . . . . . . . . . 94
Faksiasetukset . . . . . . . . . . . . . . . . . . . . . . . . . . . . . . . . . . . . . . . . . . . . . . . . . . . . . . . . . . . . . . . . . . . . . . . . . . 95
Työ. . . . . . . . . . . . . . . . . . . . . . . . . . . . . . . . . . . . . . . . . . . . . . . . . . . . . . . . . . . . . . . . . . . . . . . . . . . . . . . . . . . . . 96
Kirjautuminen. . . . . . . . . . . . . . . . . . . . . . . . . . . . . . . . . . . . . . . . . . . . . . . . . . . . . . . . . . . . . . . . . . . . . . . . . . . 97
9 Skannaus työnkulkuun
Johdanto . . . . . . . . . . . . . . . . . . . . . . . . . . . . . . . . . . . . . . . . . . . . . . . . . . . . . . . . . . . . . . . . . . . . . . . . . . . . . . 100
Skannaus työnkulkuun. . . . . . . . . . . . . . . . . . . . . . . . . . . . . . . . . . . . . . . . . . . . . . . . . . . . . . . . . . . . . . . . . . 102
Lisäasetukset . . . . . . . . . . . . . . . . . . . . . . . . . . . . . . . . . . . . . . . . . . . . . . . . . . . . . . . . . . . . . . . . . . . . . . . . . . 104
Asettelu . . . . . . . . . . . . . . . . . . . . . . . . . . . . . . . . . . . . . . . . . . . . . . . . . . . . . . . . . . . . . . . . . . . . . . . . . . . . . . . 107
Tallennusasetukset . . . . . . . . . . . . . . . . . . . . . . . . . . . . . . . . . . . . . . . . . . . . . . . . . . . . . . . . . . . . . . . . . . . . . 109
Työ. . . . . . . . . . . . . . . . . . . . . . . . . . . . . . . . . . . . . . . . . . . . . . . . . . . . . . . . . . . . . . . . . . . . . . . . . . . . . . . . . . . . 111
Kirjautuminen. . . . . . . . . . . . . . . . . . . . . . . . . . . . . . . . . . . . . . . . . . . . . . . . . . . . . . . . . . . . . . . . . . . . . . . . . . 120
10 USB-portti
Johdanto . . . . . . . . . . . . . . . . . . . . . . . . . . . . . . . . . . . . . . . . . . . . . . . . . . . . . . . . . . . . . . . . . . . . . . . . . . . . . . 122
Skannaus USB:hen . . . . . . . . . . . . . . . . . . . . . . . . . . . . . . . . . . . . . . . . . . . . . . . . . . . . . . . . . . . . . . . . . . . . . 123
Tulostus USB:stä . . . . . . . . . . . . . . . . . . . . . . . . . . . . . . . . . . . . . . . . . . . . . . . . . . . . . . . . . . . . . . . . . . . . . . . 124
Kirjautuminen. . . . . . . . . . . . . . . . . . . . . . . . . . . . . . . . . . . . . . . . . . . . . . . . . . . . . . . . . . . . . . . . . . . . . . . . . . 125
4
ColorQube 9301/9302/9303 -monitoimitulostin
Käyttöopas
Page 5
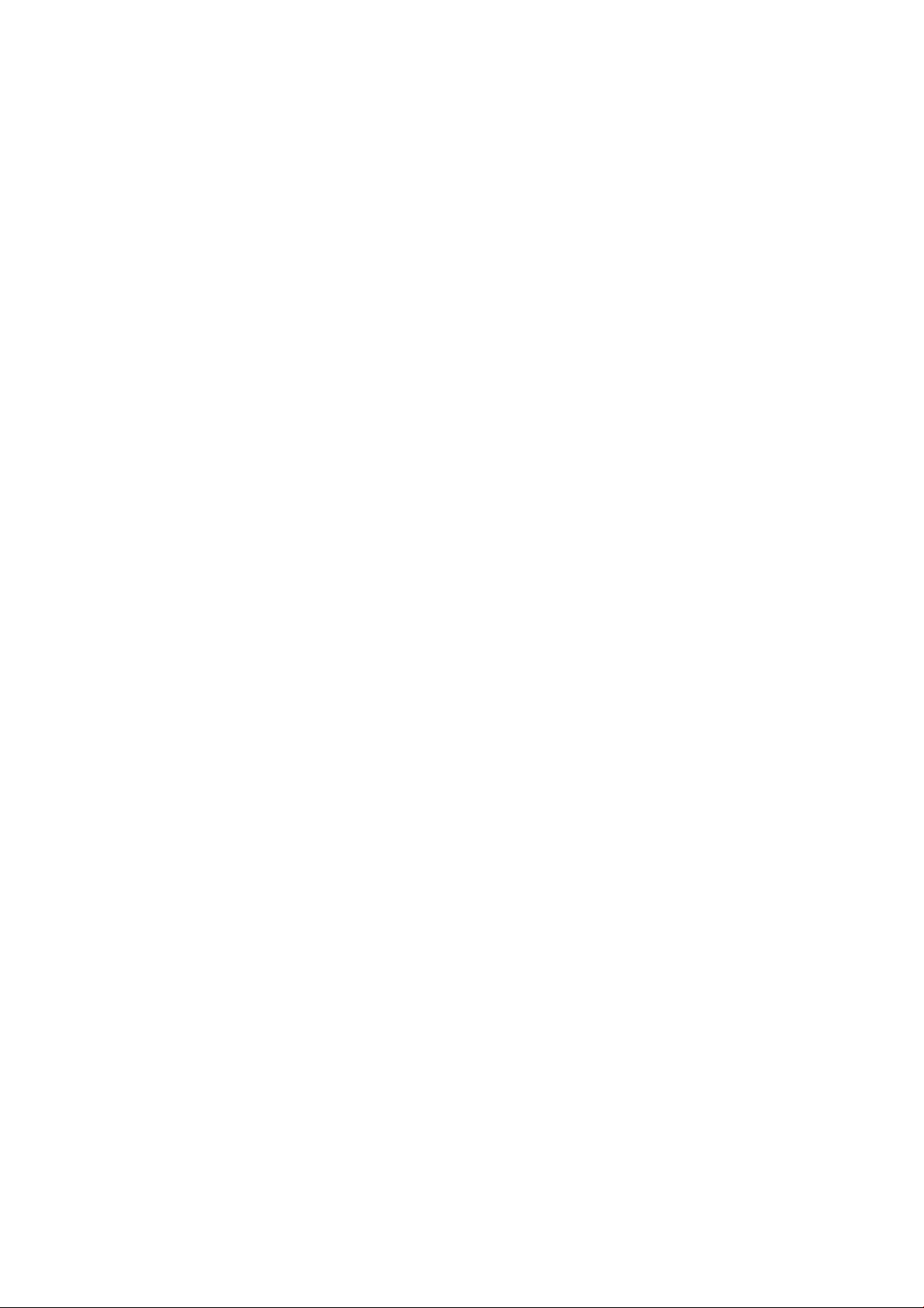
11 Internet-faksi
Johdanto . . . . . . . . . . . . . . . . . . . . . . . . . . . . . . . . . . . . . . . . . . . . . . . . . . . . . . . . . . . . . . . . . . . . . . . . . . . . . . 128
Internet-faksi . . . . . . . . . . . . . . . . . . . . . . . . . . . . . . . . . . . . . . . . . . . . . . . . . . . . . . . . . . . . . . . . . . . . . . . . . . 129
Lisäasetukset . . . . . . . . . . . . . . . . . . . . . . . . . . . . . . . . . . . . . . . . . . . . . . . . . . . . . . . . . . . . . . . . . . . . . . . . . . 132
Asettelu . . . . . . . . . . . . . . . . . . . . . . . . . . . . . . . . . . . . . . . . . . . . . . . . . . . . . . . . . . . . . . . . . . . . . . . . . . . . . . . 134
Internet-faksiasetukset . . . . . . . . . . . . . . . . . . . . . . . . . . . . . . . . . . . . . . . . . . . . . . . . . . . . . . . . . . . . . . . . . 135
Työ. . . . . . . . . . . . . . . . . . . . . . . . . . . . . . . . . . . . . . . . . . . . . . . . . . . . . . . . . . . . . . . . . . . . . . . . . . . . . . . . . . . . 137
Kirjautuminen. . . . . . . . . . . . . . . . . . . . . . . . . . . . . . . . . . . . . . . . . . . . . . . . . . . . . . . . . . . . . . . . . . . . . . . . . . 138
12 Tulostus
Johdanto . . . . . . . . . . . . . . . . . . . . . . . . . . . . . . . . . . . . . . . . . . . . . . . . . . . . . . . . . . . . . . . . . . . . . . . . . . . . . . 140
Langaton kokoonpano. . . . . . . . . . . . . . . . . . . . . . . . . . . . . . . . . . . . . . . . . . . . . . . . . . . . . . . . . . . . . . . . . . 142
Tulostusasetukset . . . . . . . . . . . . . . . . . . . . . . . . . . . . . . . . . . . . . . . . . . . . . . . . . . . . . . . . . . . . . . . . . . . . . . 143
Kuva-asetukset. . . . . . . . . . . . . . . . . . . . . . . . . . . . . . . . . . . . . . . . . . . . . . . . . . . . . . . . . . . . . . . . . . . . . . . . . 148
Asiakirjan asetukset . . . . . . . . . . . . . . . . . . . . . . . . . . . . . . . . . . . . . . . . . . . . . . . . . . . . . . . . . . . . . . . . . . . . 149
Lisäasetukset . . . . . . . . . . . . . . . . . . . . . . . . . . . . . . . . . . . . . . . . . . . . . . . . . . . . . . . . . . . . . . . . . . . . . . . . . . 153
13 CentreWare Internet Services
Johdanto . . . . . . . . . . . . . . . . . . . . . . . . . . . . . . . . . . . . . . . . . . . . . . . . . . . . . . . . . . . . . . . . . . . . . . . . . . . . . . 156
CentreWare Internet Services -sivuston avaaminen. . . . . . . . . . . . . . . . . . . . . . . . . . . . . . . . . . . . . . . 157
Tila. . . . . . . . . . . . . . . . . . . . . . . . . . . . . . . . . . . . . . . . . . . . . . . . . . . . . . . . . . . . . . . . . . . . . . . . . . . . . . . . . . . . 158
Työt . . . . . . . . . . . . . . . . . . . . . . . . . . . . . . . . . . . . . . . . . . . . . . . . . . . . . . . . . . . . . . . . . . . . . . . . . . . . . . . . . . . 161
Tulostus . . . . . . . . . . . . . . . . . . . . . . . . . . . . . . . . . . . . . . . . . . . . . . . . . . . . . . . . . . . . . . . . . . . . . . . . . . . . . . . 162
Skannaus . . . . . . . . . . . . . . . . . . . . . . . . . . . . . . . . . . . . . . . . . . . . . . . . . . . . . . . . . . . . . . . . . . . . . . . . . . . . . . 163
Osoitteisto . . . . . . . . . . . . . . . . . . . . . . . . . . . . . . . . . . . . . . . . . . . . . . . . . . . . . . . . . . . . . . . . . . . . . . . . . . . . . 164
Ominaisuudet. . . . . . . . . . . . . . . . . . . . . . . . . . . . . . . . . . . . . . . . . . . . . . . . . . . . . . . . . . . . . . . . . . . . . . . . . . 165
Tuki . . . . . . . . . . . . . . . . . . . . . . . . . . . . . . . . . . . . . . . . . . . . . . . . . . . . . . . . . . . . . . . . . . . . . . . . . . . . . . . . . . . 166
Ohje. . . . . . . . . . . . . . . . . . . . . . . . . . . . . . . . . . . . . . . . . . . . . . . . . . . . . . . . . . . . . . . . . . . . . . . . . . . . . . . . . . . 167
14 Paperi
Johdanto . . . . . . . . . . . . . . . . . . . . . . . . . . . . . . . . . . . . . . . . . . . . . . . . . . . . . . . . . . . . . . . . . . . . . . . . . . . . . . 170
Alustat 1 ja 2 . . . . . . . . . . . . . . . . . . . . . . . . . . . . . . . . . . . . . . . . . . . . . . . . . . . . . . . . . . . . . . . . . . . . . . . . . . 171
Alusta 3 . . . . . . . . . . . . . . . . . . . . . . . . . . . . . . . . . . . . . . . . . . . . . . . . . . . . . . . . . . . . . . . . . . . . . . . . . . . . . . . 173
Alusta 4 . . . . . . . . . . . . . . . . . . . . . . . . . . . . . . . . . . . . . . . . . . . . . . . . . . . . . . . . . . . . . . . . . . . . . . . . . . . . . . . 174
Alusta 5 . . . . . . . . . . . . . . . . . . . . . . . . . . . . . . . . . . . . . . . . . . . . . . . . . . . . . . . . . . . . . . . . . . . . . . . . . . . . . . . 176
Alusta 6 . . . . . . . . . . . . . . . . . . . . . . . . . . . . . . . . . . . . . . . . . . . . . . . . . . . . . . . . . . . . . . . . . . . . . . . . . . . . . . . 177
Paperityypit. . . . . . . . . . . . . . . . . . . . . . . . . . . . . . . . . . . . . . . . . . . . . . . . . . . . . . . . . . . . . . . . . . . . . . . . . . . . 179
Varastointi ja käsittely. . . . . . . . . . . . . . . . . . . . . . . . . . . . . . . . . . . . . . . . . . . . . . . . . . . . . . . . . . . . . . . . . . 183
ColorQube 9301/9302/9303 -monitoimitulostin
Käyttöopas
5
Page 6
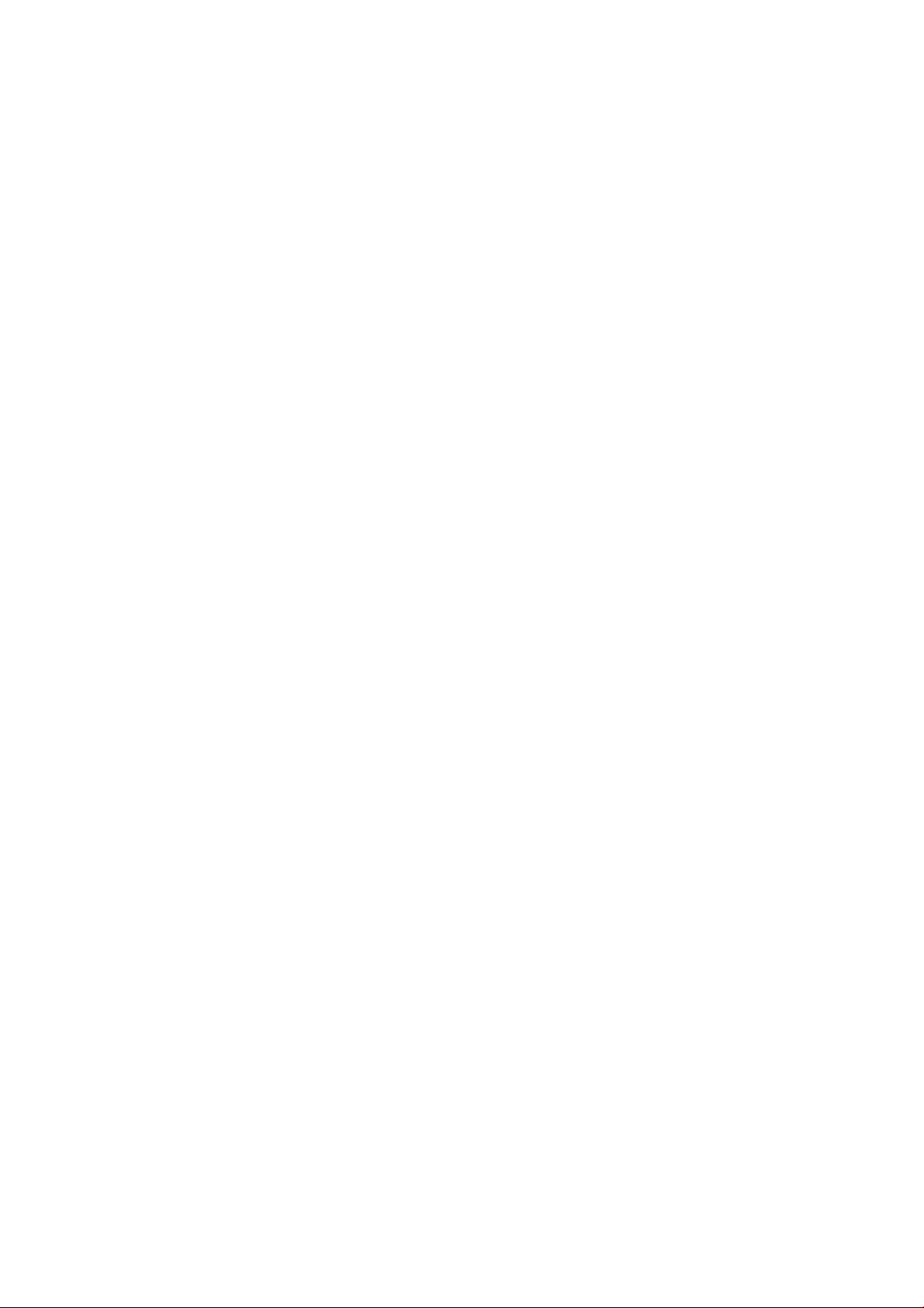
15 Koneen ja töiden tila
Johdanto . . . . . . . . . . . . . . . . . . . . . . . . . . . . . . . . . . . . . . . . . . . . . . . . . . . . . . . . . . . . . . . . . . . . . . . . . . . . . . 186
Töiden tila . . . . . . . . . . . . . . . . . . . . . . . . . . . . . . . . . . . . . . . . . . . . . . . . . . . . . . . . . . . . . . . . . . . . . . . . . . . . . 187
Koneen tila . . . . . . . . . . . . . . . . . . . . . . . . . . . . . . . . . . . . . . . . . . . . . . . . . . . . . . . . . . . . . . . . . . . . . . . . . . . . 191
16 Järjestelmänvalvonta
Apuvälineet. . . . . . . . . . . . . . . . . . . . . . . . . . . . . . . . . . . . . . . . . . . . . . . . . . . . . . . . . . . . . . . . . . . . . . . . . . . . 196
Laiteasetukset . . . . . . . . . . . . . . . . . . . . . . . . . . . . . . . . . . . . . . . . . . . . . . . . . . . . . . . . . . . . . . . . . . . . . . . . . 197
Palveluasetukset . . . . . . . . . . . . . . . . . . . . . . . . . . . . . . . . . . . . . . . . . . . . . . . . . . . . . . . . . . . . . . . . . . . . . . . 207
Verkkoasetukset. . . . . . . . . . . . . . . . . . . . . . . . . . . . . . . . . . . . . . . . . . . . . . . . . . . . . . . . . . . . . . . . . . . . . . . . 215
Käytönvalvonta-asetukset . . . . . . . . . . . . . . . . . . . . . . . . . . . . . . . . . . . . . . . . . . . . . . . . . . . . . . . . . . . . . . 216
Suojausasetukset. . . . . . . . . . . . . . . . . . . . . . . . . . . . . . . . . . . . . . . . . . . . . . . . . . . . . . . . . . . . . . . . . . . . . . . 218
Vianetsintä . . . . . . . . . . . . . . . . . . . . . . . . . . . . . . . . . . . . . . . . . . . . . . . . . . . . . . . . . . . . . . . . . . . . . . . . . . . . 220
17 Turvallisuusasiaa
Ilmoitukset ja turvallisuus. . . . . . . . . . . . . . . . . . . . . . . . . . . . . . . . . . . . . . . . . . . . . . . . . . . . . . . . . . . . . . . 224
Turvamerkinnät ja symbolit . . . . . . . . . . . . . . . . . . . . . . . . . . . . . . . . . . . . . . . . . . . . . . . . . . . . . . . . . . . . . 225
Käyttöturvallisuustietoa . . . . . . . . . . . . . . . . . . . . . . . . . . . . . . . . . . . . . . . . . . . . . . . . . . . . . . . . . . . . . . . . 226
Perusturvallisuussäännöt . . . . . . . . . . . . . . . . . . . . . . . . . . . . . . . . . . . . . . . . . . . . . . . . . . . . . . . . . . . . . . . 229
Kopiointia koskevat säännöt . . . . . . . . . . . . . . . . . . . . . . . . . . . . . . . . . . . . . . . . . . . . . . . . . . . . . . . . . . . . 231
Faksia koskevat säännöt . . . . . . . . . . . . . . . . . . . . . . . . . . . . . . . . . . . . . . . . . . . . . . . . . . . . . . . . . . . . . . . . 234
Materiaalien turvallisuus. . . . . . . . . . . . . . . . . . . . . . . . . . . . . . . . . . . . . . . . . . . . . . . . . . . . . . . . . . . . . . . . 237
Laitteen kierrätys ja hävittäminen. . . . . . . . . . . . . . . . . . . . . . . . . . . . . . . . . . . . . . . . . . . . . . . . . . . . . . . 238
Ympäristövaatimusten mukaisuus. . . . . . . . . . . . . . . . . . . . . . . . . . . . . . . . . . . . . . . . . . . . . . . . . . . . . . . 240
Tietoja ympäristöstä, terveydestä ja turvallisuudesta . . . . . . . . . . . . . . . . . . . . . . . . . . . . . . . . . . . . . 241
18 Koneen kunnossapito ja vianetsintä
Virran kytkentä ja katkaisu. . . . . . . . . . . . . . . . . . . . . . . . . . . . . . . . . . . . . . . . . . . . . . . . . . . . . . . . . . . . . . 244
Koneen kunnossapito. . . . . . . . . . . . . . . . . . . . . . . . . . . . . . . . . . . . . . . . . . . . . . . . . . . . . . . . . . . . . . . . . . . 246
Vianetsintä . . . . . . . . . . . . . . . . . . . . . . . . . . . . . . . . . . . . . . . . . . . . . . . . . . . . . . . . . . . . . . . . . . . . . . . . . . . . 251
Lisäapua. . . . . . . . . . . . . . . . . . . . . . . . . . . . . . . . . . . . . . . . . . . . . . . . . . . . . . . . . . . . . . . . . . . . . . . . . . . . . . . 259
6
ColorQube 9301/9302/9303 -monitoimitulostin
Käyttöopas
Page 7
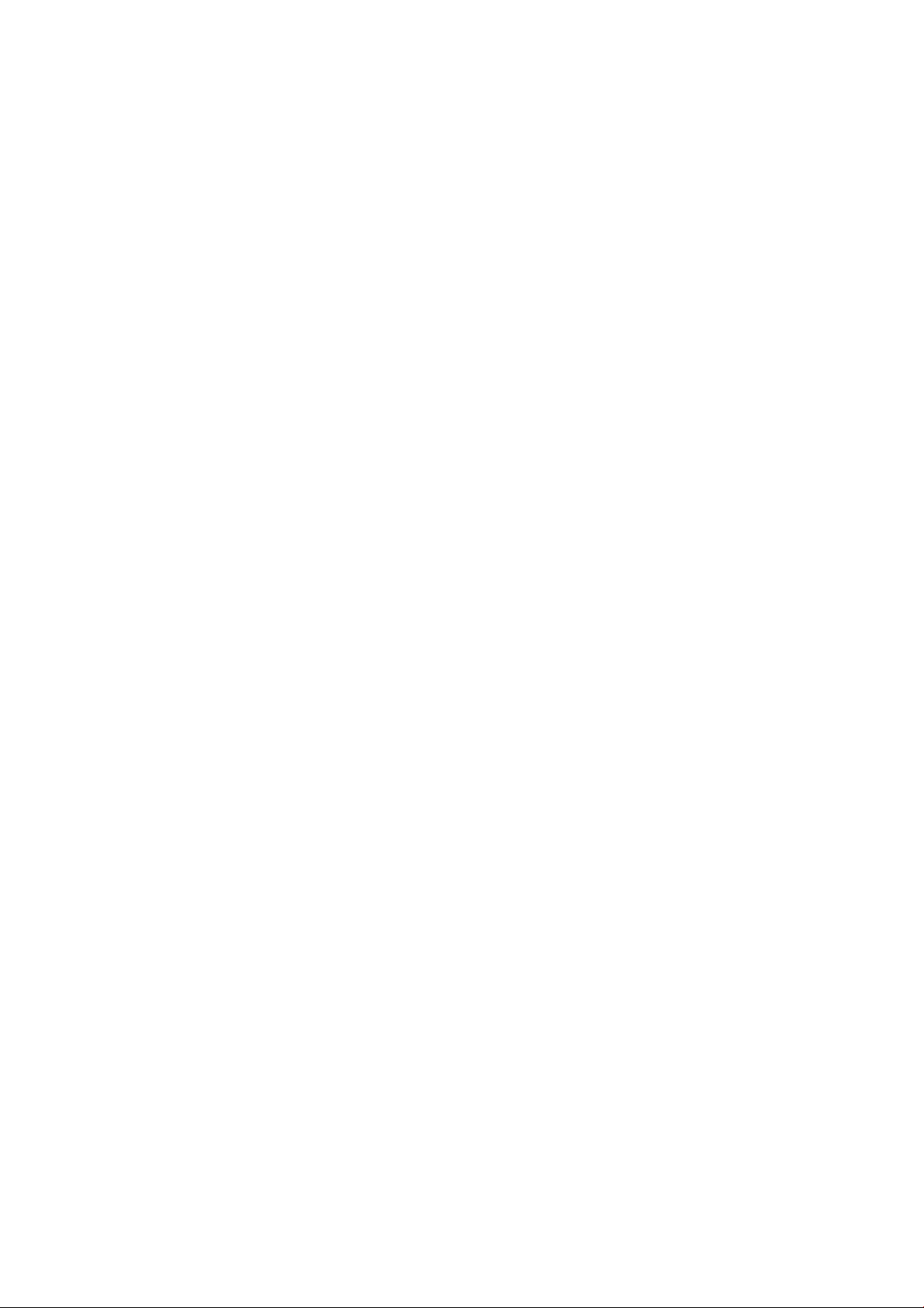
Kopiointi
Tämä luku sisältää seuraavaa:
• Johdanto sivulla 8
• Kopiointi sivulla 9
• Kuvalaatu sivulla 15
• Asettelu sivulla 17
• Erikoistoiminnot sivulla 20
• Ty ö sivulla 28
• Kirjautuminen sivulla 30
1
ColorQube 9301/9302/9303 -monitoimitulostin
Käyttöopas
7
Page 8
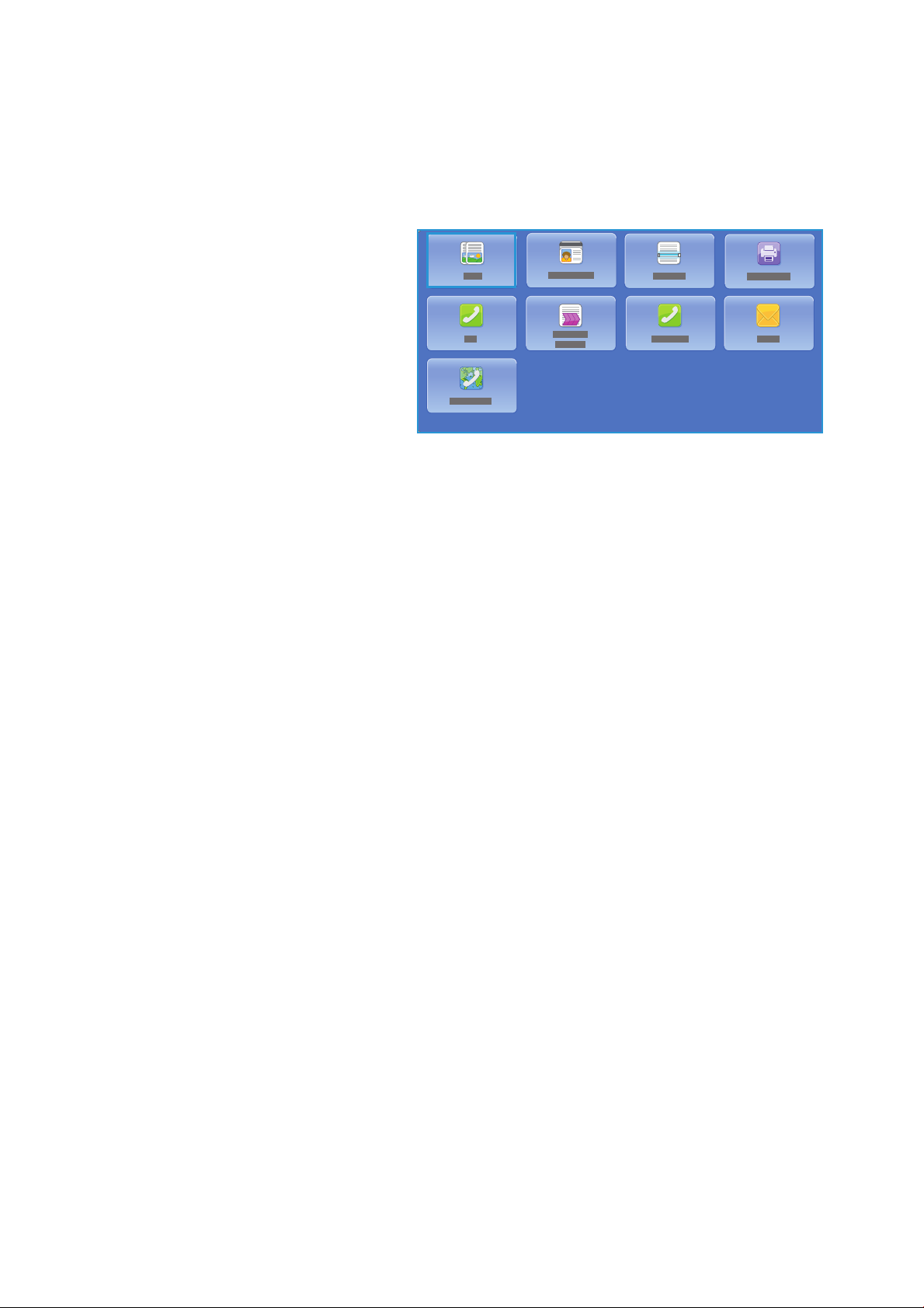
Johdanto
Johdanto
Tässä oppaassa kuvataan tulostimen
kopiointitoiminnot, muun muassa
Tulostusväri, Kokosuhde, 1-/2- puolisuus,
Asettelu, Kuvalaatu, Erikoistoiminnot ja
Ty ö.
Kopiointi on vakiopalvelu, jonka voi valita
painamalla Kaikki palvelut -näppäintä ja
valitsemalla sitten Kopiointi.
Kun valitaan Kopiointi, tulostin skannaa
originaalit ja tallentaa ne kuvina. Sen
jälkeen se tulostaa kuvat tehtyjen valintojen mukaan.
Useimmissa toimintonäytöissä on seuraavat näppäimet valintojen vahvistamiseen ja peruuttamiseen.
• Peruuta nollaa tehdyt valinnat ja tuo näkyviin edellisen näytön.
• OK tallentaa tehdyt valinnat ja tuo näkyviin edellisen näytön.
• Sulje sulkee näytön ja tuo näkyviin edellisen näytön.
Ohjeet kopioiden ottamiseen ja perustoimintojen käyttöön ovat julisteissa
ColorQube 9301/9302/9303 -monitoimitulostin: Ohjeita… Jos tunnistus tai tilikirjaus on otettu
käyttöön tulostimessa, toimintojen käyttäminen saattaa edellyttää kirjautumistietojen antamista.
Lisätietoja on kohdassa Kirjautuminen sivulla 30.
8
ColorQube 9301/9302/9303 -monitoimitulostin
Käyttöopas
Page 9
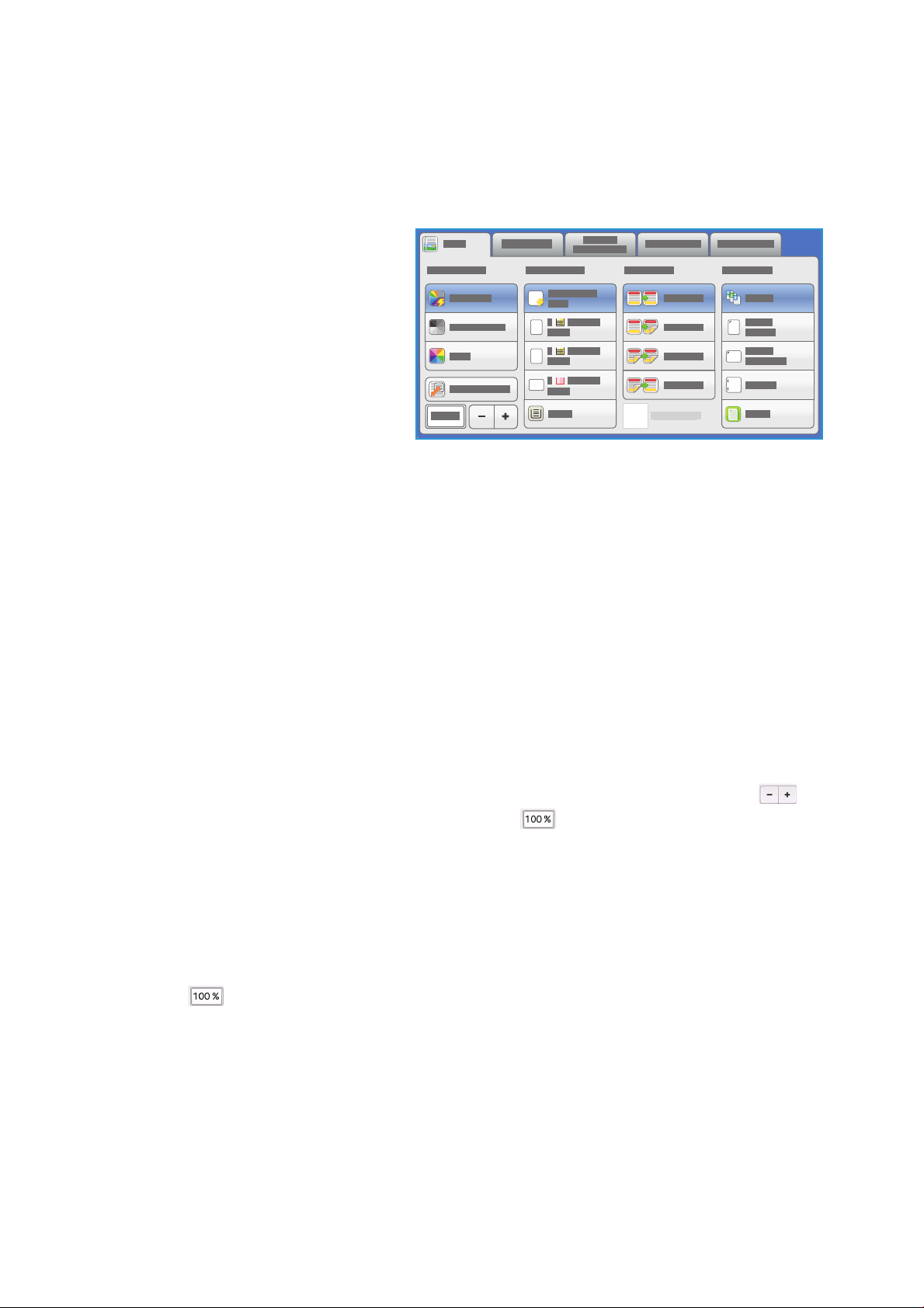
Kopiointi
1
Kopiointi-kortti sisältää kopiointitöiden
perustoiminnot, kuten Tulostusväri,
Kokosuhde, Paperi, 1-/2-puolisuus ja
Luovutus.
Tulostusväri
Tulostusväri-toiminnolla voidaan
määrittää originaalin värin
automaattinen tunnistus tai tehdä
originaaleista harmaasävy-, neliväri- tai
yksivärikopioita. Seuraavat valinnat saa näkyviin valitsemalla Lisää:
• Autom. tunnistus: kopio vastaa väreiltään originaalia.
• Mustavalkoinen: kopiosta tulee mustavalkoinen riippumatta originaalin väreistä.
• Väri: kopiosta tulee värillinen.
• Yksiväri: kopiosta tulee yksivärinen riippumatta originaalin väreistä.
Kopiointi
Kokosuhde
Tulostimessa on useita valintavaihtoehtoja, joilla voi muuttaa kopion kokoa alkuperäisestä. Voidaan
esimerkiksi valita tietty kokosuhde, joka joko säilyttää alkuperäiset mittasuhteet tai muuttaa niitä, tai
voidaan valita jonkin valmiiksi määritetyistä kokosuhteista. Kokosuhde valitaan Kopiointi-kortin
Kokosuhde-alueelta. Kaikki vaihtoehdot saa näkyviin valitsemalla Lisää....
Valotuslasia käytettäessä kuvien kokosuhteeksi voidaan valita 25–400 %. Syöttölaitetta käytettäessä
kuvien kokosuhteeksi voidaan valita 25–200 %.
• Valitse haluamasi suurennus- tai pienennysprosentti Kopiointi-näytön - / + -näppäimillä .
• Vaihtoehtoisesti voit koskettaa kokosuhde-näppäintä ja antaa kokosuhteen
numeronäppäimillä.
• Jos haluat kopiosta saman kokoisen kuin originaali, valitse kokosuhteeksi 100 %.
Suhteellinen %
Tässä ikkunassa tehdyt valinnat pienentävät tai suurentavat kuvaa samassa suhteessa molempiin
suuntiin; kuvan koko muuttuu, mutta sen mittasuhteet säilyvät.
• Valitse -näppäin ja anna haluamasi suhde numero- tai nuolinäppäimillä.
• Esiasetetut (X ja Y) -näppäimillä voit valita suhteeksi 100%, Autom. % tai jonkin yleisimmin
käytetyistä kokosuhteista, jotka järjestelmänvalvoja on määrittänyt Näppäinten vieressä näkyy
kokosuhde prosentteina sekä esimerkki käytöstä.
Kun Autom. % valitaan, tulostin valitsee parhaan kokosuhteen valitun paperikoon mukaan.
Paperialusta on valittava ennen tämän vaihtoehdon käyttöä.
ColorQube 9301/9302/9303 -monitoimitulostin
Käyttöopas
9
Page 10
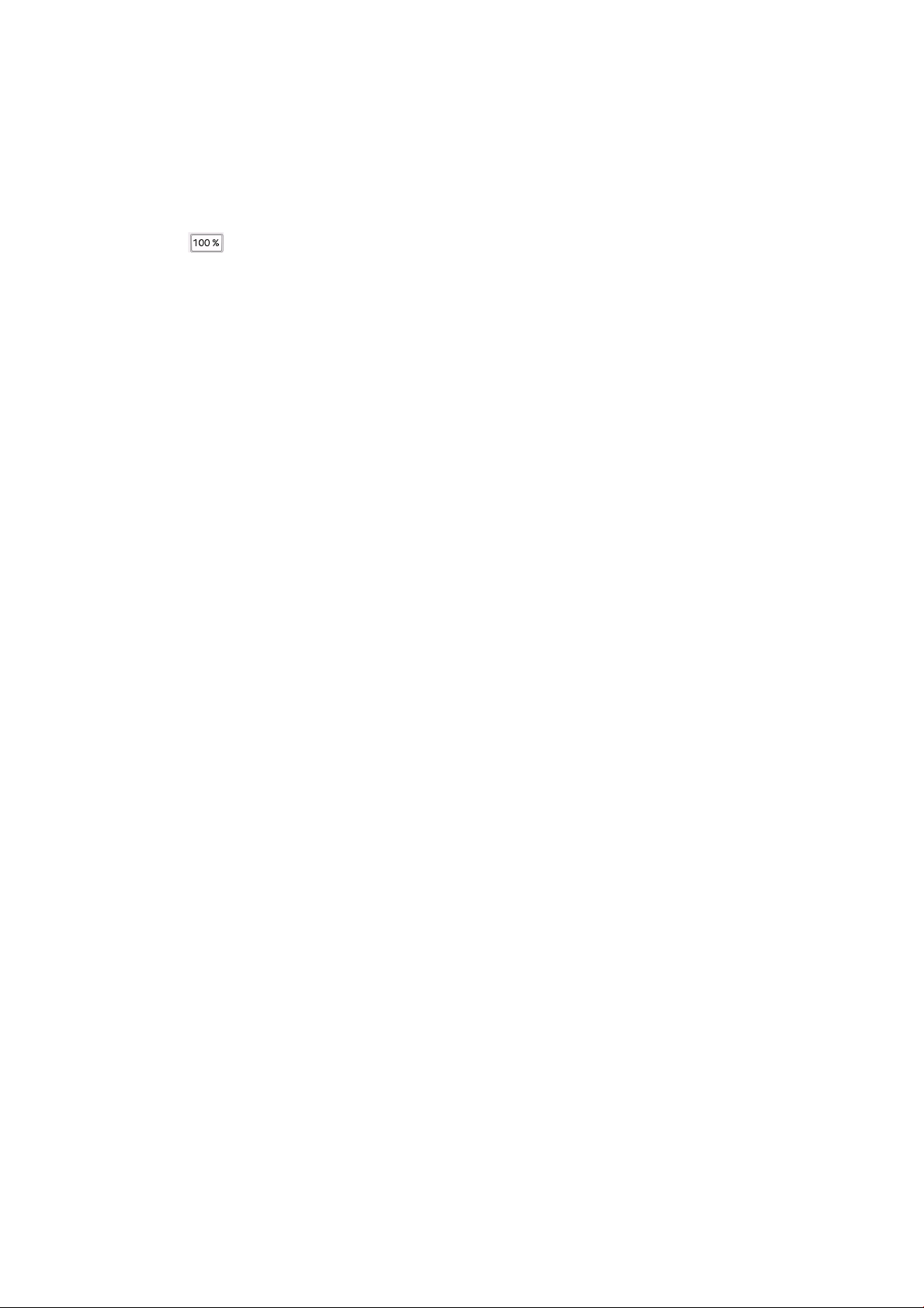
Kopiointi
Eri X ja Y
Tällä valinnalla voidaan kokosuhde määrittää erikseen X- eli leveyssuunnassa ja Y- eli pituussuunnassa.
Tuloksena on mittasuhteiltaan vääristynyt kuva.
• Valitse -näppäin ja anna Leveys - X- ja Pituus - Y -mitat numero- tai nuolinäppäimillä.
• Esiasetetut (X ja Y) -näppäimillä voit valita suhteeksi 100 / 100%, Autom. X ja Y tai jonkin
yleisimmin käytetyistä kokosuhteista, jotka järjestelmänvalvoja on määrittänyt. Näppäinten
vieressä näkyy X:n ja Y:n kokosuhde prosentteina sekä esimerkki käytöstä.
100 / 100% -näppäin tuottaa kopion, jossa kuva on samankokoinen kuin originaalissa.
Autom. X ja Y pienentää tai suurentaa kuvaa automaattisesti niin, että se täyttää valitun paperin
mahdollisimman hyvin. Suurennus tai pienennys voi olla eri pysty- ja vaakasuunnassa, mikä
saattaa vääristää kuvan mittasuhteita. Paperialusta on valittava ennen tämän vaihtoehdon
käyttöä.
Keskitys
Tällä valinnalla kuva keskitetään valitulle paperille, kun on valittu Suhteellinen % tai Eri X ja Y.
Paperi
Kopiointi-kortin Paperi-alueella voidaan valita paperialusta, käytettävän paperin koko tai Autom..
Kaikki vaihtoehdot saa näkyviin valitsemalla Lisää....
• Autom. valitsee automaattisesti sopivan paperikoon originaalien koon ja valitun kokosuhteen
mukaan.
• Vaihtoehtoisesti voit valita paperialustan, joka sisältää haluamasi tyyppistä ja kokoista paperia.
Kunkin alustan sisältämän paperin koko ja tyyppi näkyy näytössä.
Kun valitaan Lisää..., näkyviin tulee Paperi-näyttö, jossa näkyvät kaikki alustat ja kunkin alustan
sisältämän paperin koko ja tyyppi.
• Käyttäjä voi valita alustan tästä luettelosta. Valittu alusta näkyy sinisenä.
• Jos automaattinen alustanvaihto on otettu käyttöön ja paperi loppuu valitulta alustalta, tulostin
jatkaa automaattisesti kopiointia toiselta paperialustalta, jolla on samankokoista ja -tyyppistä
paperia.
1-/2-puolisuus
Tulostimella voidaan tehdä yksi- tai kaksipuolisia kopioita yksi- tai kaksipuolisista originaaleista sekä
käytettäessä syöttölaitetta että valotuslasia. Vaihtoehdot ovat:
• 1 > 1 – Valitse tämä, jos originaalit ovat yksipuolisia ja haluat yksipuolisia kopioita.
• 1 > 2 – Valitse tämä, jos originaalit ovat yksipuolisia ja haluat kaksipuolisia kopioita. Valitsemalla
Taka si vu n p yöri tys voit kääntää takasivua 180
• 2 > 2 – Valitse tämä, jos originaalit ovat kaksipuolisia ja haluat kaksipuolisia kopioita. Valitsemalla
Taka si vu n p yöri tys voit kääntää takasivua 180
• 2 > 1 – Valitse tämä, jos originaalit ovat kaksipuolisia ja haluat yksipuolisia kopioita.
o
.
o
.
Huom.: Jos originaalien skannauksessa käytetään valotuslasia, tulostimen näyttöön tulee viesti,
kun tulostin on valmis skannaamaan toisen puolen.
10
ColorQube 9301/9302/9303 -monitoimitulostin
Käyttöopas
Page 11

Kopiointi
Luovutus
Yleisimmin käytetyt Luovutus-asetukset näkyvät Kopiointi-kortissa. Käytettävissä olevat vaihtoehdot
vaihtelevat viimeistelylaitteen ja asennettujen pakettien mukaan. Lisätietoja on kohdassa
Viimeistelylaitteet sivulla 13.
• Lajittelu – Kopiot lajitellaan originaalien mukaiseen sivujärjestykseen 1,2,3 1,2,3 1,2,3.
• 1 nitomanasta (pysty) – Nitomanasta sijoitetaan johonkin lyhyen sivun kulmaan sen mukaan,
miten originaalit on asetettu.
• 1 nitomanasta (vaaka) – Nitomanasta sijoitetaan johonkin pitkän sivun kulmaan sen mukaan,
miten originaalit on asetettu.
• Ta it t o – Näkyviin tulee uusi ikkuna, joka sisältää taittoasetukset. Lisätietoja on kohdassa Taitto
sivulla 12.
• Seuraavat lisävalinnat saa näkyviin valitsemalla Lisää:
• Ei lajittelua – Kunkin sivun kopiot luovutetaan peräkkäin yhdeksi nipuksi 1,1,1 2,2,2 3,3,3.
• Nidonta – Käytettävissä olevat nidonta-asetukset vaihtelevat viimeistelylaitteen ja
konfigurointiasetusten mukaan. Lisätietoja käytettävissä olevista viimeistelylaitteista on
kohdassa Viimeistelylaitteet sivulla 13.
• Ei: kopioita ei nidota.
• 1 nitomanasta: kopiot nidotaan yhdellä nitomanastalla vasemmasta yläreunasta.
• 2 nitomanastaa: kopiot nidotaan kahdella nitomanastalla vasemmasta tai yläreunasta.
• Monta nitomanastaa: paperin koosta riippuen kopiot nidotaan joko kolmella tai neljällä
nitomanastalla vasemmasta reunasta. Esimerkki:
• 4 nitomanastaa = A4 (pysty), A3, 8,5 x 11" (pysty), 11 x 17", 8 x 10" (pysty)
• 3 nitomanastaa = 8 x 10" (vaaka), 8,5 x 11" (vaaka), 8,5 x 5,5" (pysty), A4 (vaaka),
A5 (pysty), 8,5 x 14" (vaaka), B5 (vaaka).
Huom.: Vaaka = syöttö lyhyt reuna edellä. Pysty = syöttö pitkä reuna edellä.
• Originaalin suunta -toiminnolla määritetään skannattavien originaalien suunta. Valitse
Pystykuva tai Vaakakuva tai Pystysuunta tai Vaakasuunta.
• Rei'itys – Jos tulostimessa on valinnainen rei'itin, rei'ittimen tyypin mukaan valittavissa
voi olla 2 reiän rei'itys, 3 reiän rei'itys, 4 reiän rei'itys, 4 reiän erikoisrei'itys tai 2 reiän
Legal-rei'itys.
• Rei'itys voidaan valita ainoastaan käytettäessä A4 (pysty), Legal (vaaka) ja
A3-paperia (8,5 x 11" (pysty), Legal (vaaka) ja 11x17" (vaaka)). Rei'itys voidaan
yhdistää nidontaan.
• Jokainen arkki rei'itetään erikseen, joten sivujen määrälle ei ole mitään rajoitusta.
• Valitse työssä käytettävä kopiopaperi Paperi-toiminnolla.
ColorQube 9301/9302/9303 -monitoimitulostin
Käyttöopas
11
Page 12
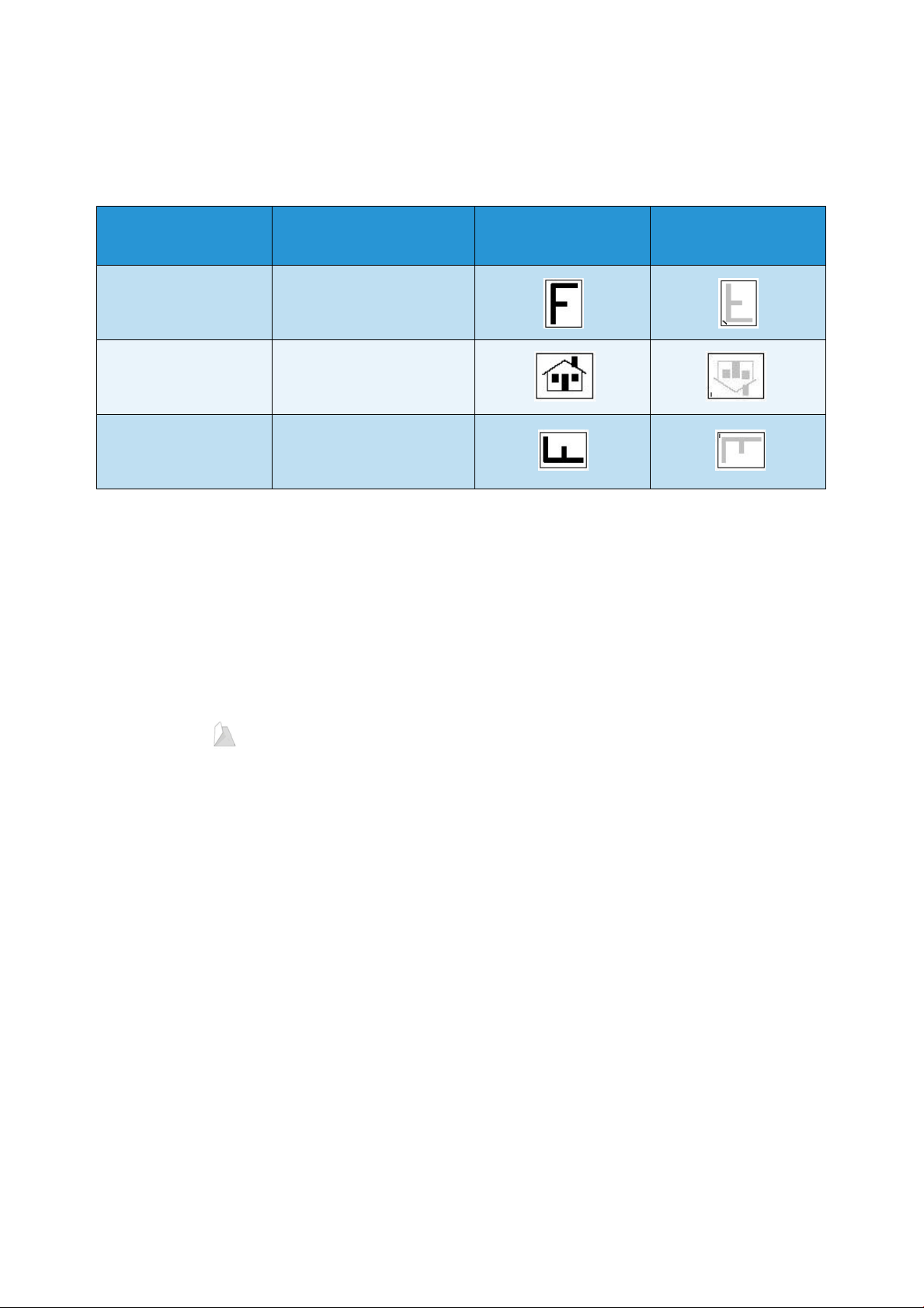
Kopiointi
Joitakin nidonta-asetuksia käytettäessä kopiopaperi on syötettävä tietyssä suunnassa seuraavan
taulukon mukaisesti:
Paperin koko ja
suunta
A4, 8,5 x 11" (pysty) A4, 8,5 x 11" (pysty)
A4, 8,5 x 11" (vaaka) A4, 8,5 x 11" (vaaka)
A4, 8,5 x 11" (vaaka) A4, 8,5 x 11" (vaaka)
Haluttu tulos Originaalin suunta
Yksi nitomanasta
Vasen yläkulma
Yksi nitomanasta
Vasen yläkulma
Yksi nitomanasta
Vasen alakulma
Suunta
luovutusalustalla
Huom.: Joittenkin valintojen yhteydessä tulostin kääntää kuvan. Jos nidonta ei onnistu, varmista,
että Apuvälineissä on Kuvan pyöritys -asetukseksi valittu Kyllä. Lisätietoja on kohdassa
Järjestelmänvalvonta sivulla 195.
Taitto
Jos tulostimeen on asennettu valinnainen kolmitaittolaite, 60–105 g/m²:n A4- tai 8,5 x 11"-kokoisen
paperin taittoa varten voidaan valita Yksitaitto, C-taitto tai Z-taitto. Aseta originaalit syöttölaitteeseen
lyhyt reuna edellä ja valitse originaalien suunta.
• Ei – arkkeja ei taiteta.
• Yksitaitto – arkit taitetaan keskeltä puoliksi. Vaihtoehdot ovat:
• Yksittäin, kun arkit halutaan taittaa yksitellen.
• Yhdessä (sarja). kun kaikki arkit halutaan taittaa yhdessä vihkoksi.
• Vihkonidonta, kun arkit halutaan sekä taittaa että nitoa. Tämä on käytettävissä vain
Yhdessä (sarja) -vaihtoehdon kanssa.
• Lisäasetuksilla valitaan lisää asemointiin liittyviä asetuksia:
• Originaalit-valinnalla voit valita, ovatko originaalit tavallisia vai valmiiksi vihkon
muodossa.
• Etusivun kuva -asetuksia käytetään valittaessa, halutaanko kuva taitetun arkin sisä- vai
ulkopuolelle.
• Lajittelua käytetään valitsemaan lajittelu tai ei lajittelua.
• Originaalin suunta -toiminnolla määritetään skannattavien originaalien suunta. Valitse
Pystysuunta tai Vaakasuunta. Kuvat käännetään tarpeen mukaan.
12
ColorQube 9301/9302/9303 -monitoimitulostin
Käyttöopas
Page 13
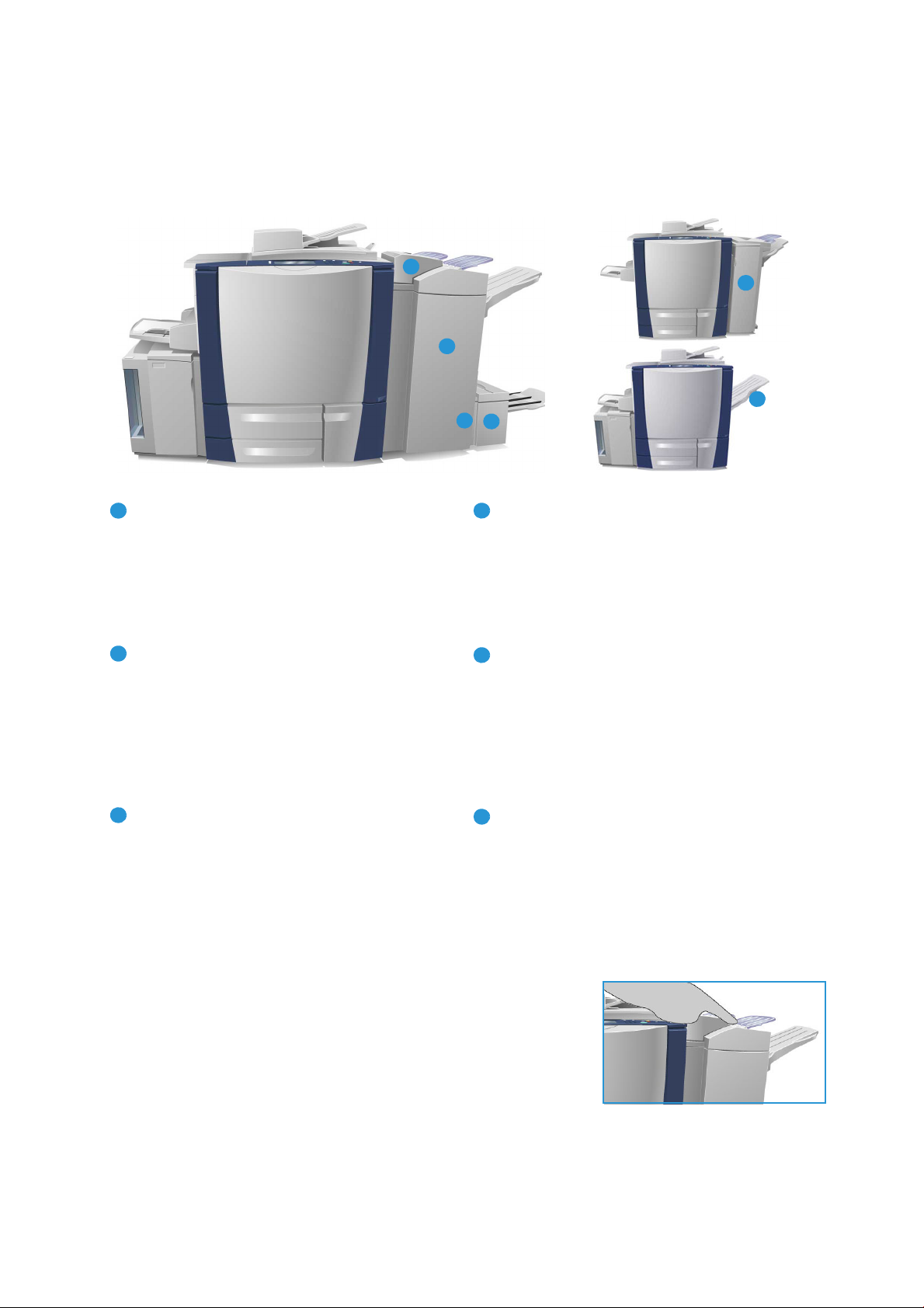
Viimeistelylaitteet
5
6
1
2
4
3
142
536
Tulostimessa voi olla jokin seuraavista viimeistelylaitteista:
Kopiointi
Iso viimeistelylaite: Iso viimeistelylaite on hyvin
monipuolinen. Se voi lajitella, limittää, pinota ja
nitoa kopiot. Yläluovutusalustalle mahtuu 250
paperiarkkia ja nippuluovutusalustalle jopa
3 000 arkkia. Viimeistelylaitteeseen voidaan
asentaa valinnainen 2, 3 tai 4 reiän rei'itin ja
alusta 6 (liitearkkialusta).
Vihkolaite: Iso viimeistelylaite on saatavissa
myös varustettuna vihkolaitteella, jolla voidaan
taittaa ja nitoa vihkoja. Taitetut arkit ja vihkot
luovutetaan vihkoalustalle, johon mahtuu
sivumäärän mukaan 10–30 vihkoa. Jos alustan
oikeassa reunassa oleva läppä käännetään alas,
vihkoja voidaan kerätä sopivaan säiliöön rajaton
määrä.
Kolmitaittolaite: Jos käytössäsi on
vihkolaitteella varustettu iso viimeistelylaite,
siihen voidaan lisätä myös kolmitaittolaite. Tällä
taittolaitteella voidaan tuottaa kolmeen osaan
taitettuja kopioita. Kolmitaittolaite pienentää
viimeistelylaitteen nippuluovutusalustan
kapasiteetin 2 000 arkkiin. Lisätietoja
taittoasetuksista on kohdassa Taitto sivulla 12.
Alusta 6 (liitearkkialusta): Tämä lisävaruste on
viimeistelylaitteen päällä oleva syöttölaite. Se
mahdollistaa esipainettujen arkkien lisäämisen
kopiosarjoihin. Liitearkit eivät kulje tulostimen
kopiointi- tai tulostusprosessin kautta. Lisätietoja
alustan 6 (liitearkkialusta) käyttämisestä on
kohdassa Alusta 6 sivulla 177.
Office-viimeistelylaite: Tämän
viimeistelylaitteen yläluovutusalustalle mahtuu
250 paperiarkkia ja nippuluovutusalustalle 2 000
arkkia. Office-viimeistelylaitteeseen voidaan
asentaa valinnainen 2, 3 tai 4 reiän rei'itin.
Limittävä luovutusalusta: Tälle alustalle mahtuu
500 arkkia 80 g/m²:n painoista paperia, ja se
sijaitsee tulostimen oikealla sivulla.
Huom.: Paksu paperinippu voidaan poistaa viimeistelylaitteesta
helpoimmin pysäytyspainikkeen avulla. Laske
nippuluovutusalusta tyhjennyskorkeudelle painamalla kuvassa
osoitettua painiketta. Palauta sitten nippuluovutusalusta
normaalikorkeudelle painamalla painiketta uudelleen. Se
palautuu myös itsestään 30 sekunnin kuluttua.
ColorQube 9301/9302/9303 -monitoimitulostin
13
Käyttöopas
Page 14
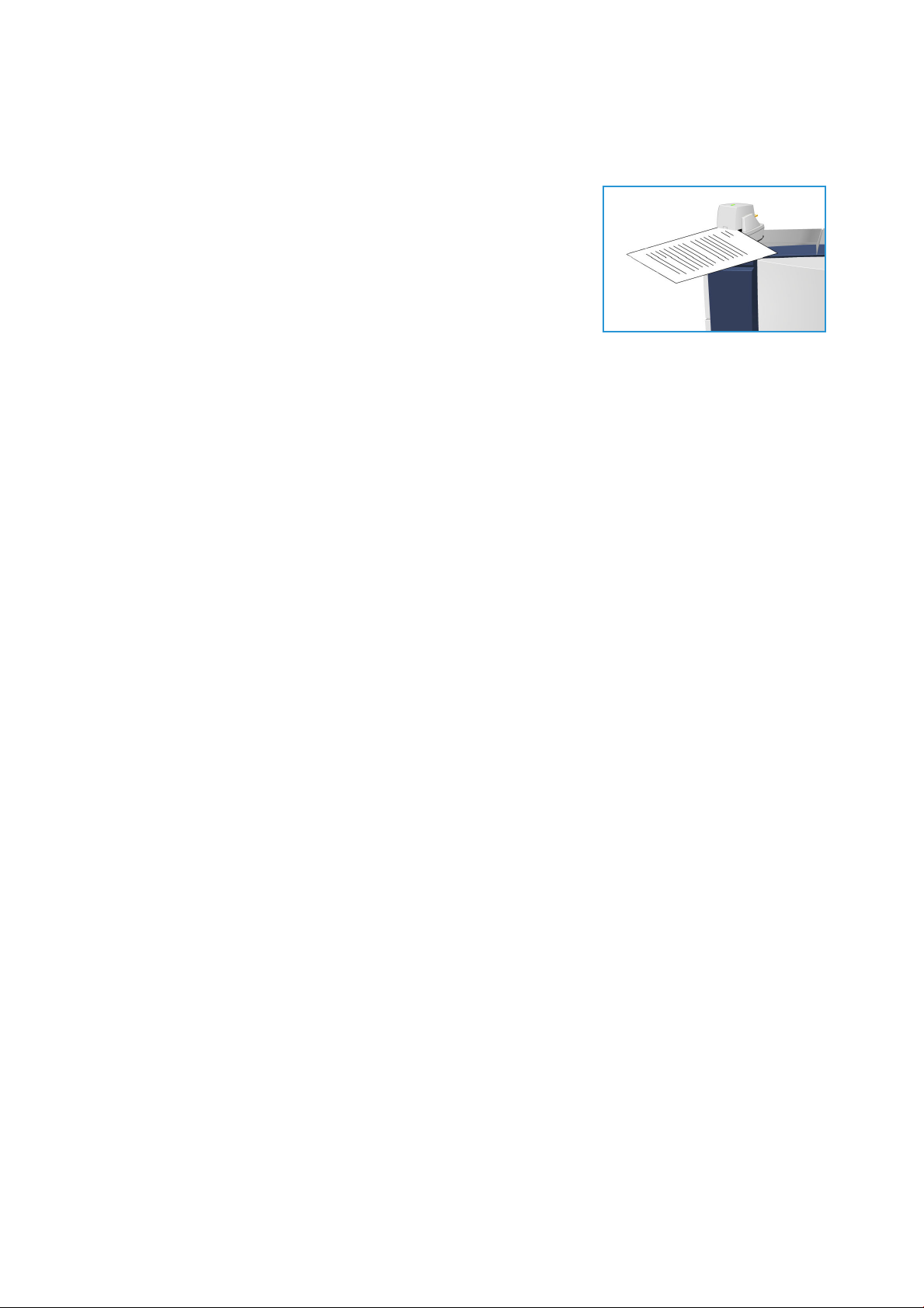
Kopiointi
Käsinitomalaite
Tällä valinnaisella laitteella voi kopiot nitoa itse. Nitomanasta
voidaan sijoittaa kopioihin suoraan tai vinoon. Käsinitomalaitteella
voidaan nitoa kahdesta 64 g/m²:n arkista viiteenkymmeneen
80 g/m²:n arkkiin. Nitomanastakasetissa on 5 000 nastaa.
• Kun käytät käsinitomalaitetta, pidä arkkeja etusivut ylöspäin ja
työnnä nidottava kulma laitteeseen.
Nidonnan aikana laitteen yläosassa oleva merkkivalo palaa.
• Laite nitoo arkit automaattisesti.
14
ColorQube 9301/9302/9303 -monitoimitulostin
Käyttöopas
Page 15
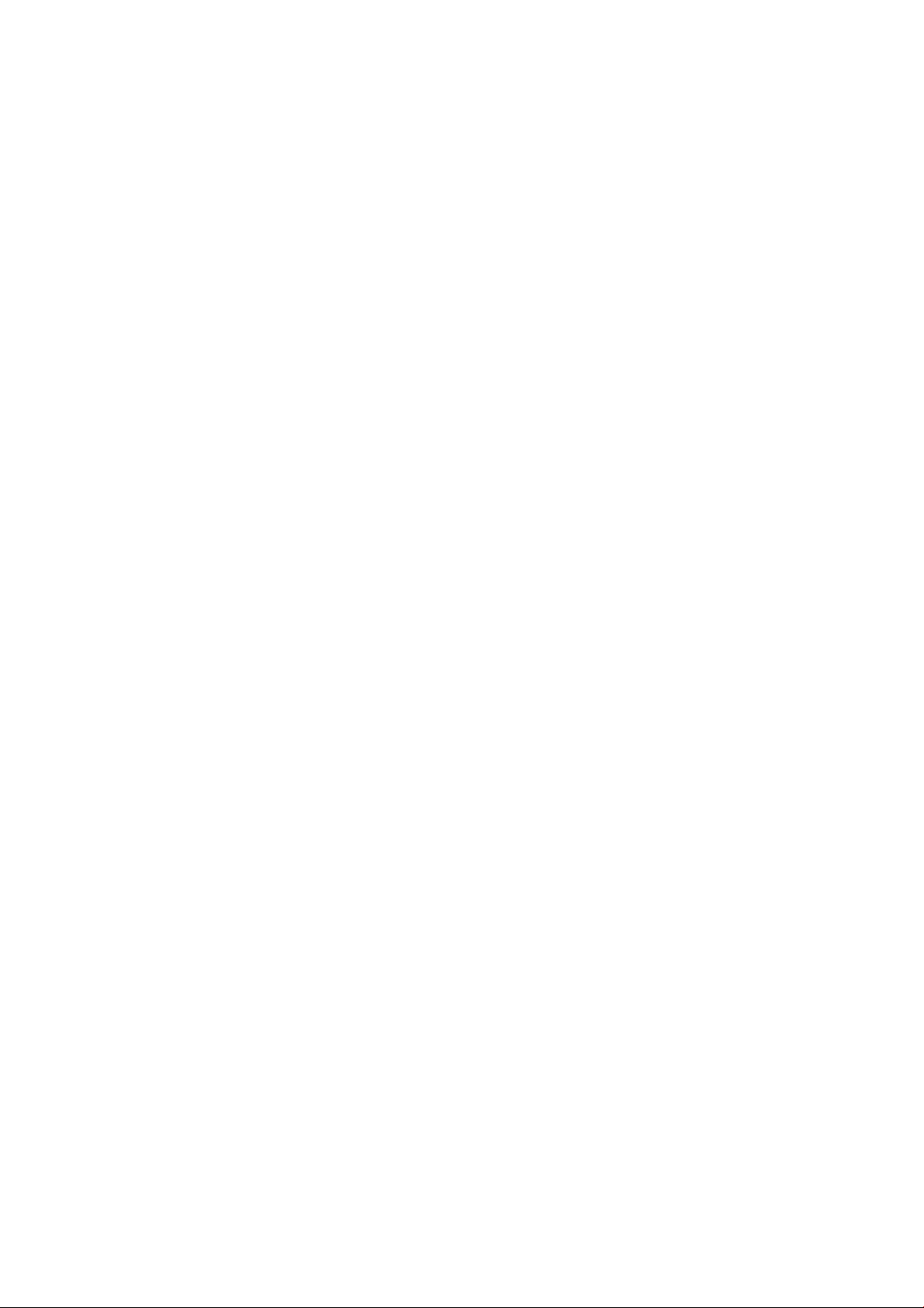
Kuvalaatu
Kuvalaatu
Tässä osassa kerrotaan kuvalaadun parantamiseen liittyvistä toiminnoista. Toimintojen avulla voidaan
asettaa originaalin tyyppi, määrittää tummuus, kontrasti ja tarkkuus sekä säätää värikopioinnin
asetuksia.
Originaalin tyyppi
Tällä toiminnolla valitaan kopioitavan originaalin tyyppi. Oikea valinta parantaa kuvalaatua.
Valintavaihtoehdot ovat:
Originaalin tyyppi
• Valokuva ja teksti – Suositeltava asetus skannattaessa laadukkaita valokuvia ja rasterikuvia.
Tuottaa melko laadukkaita kuvia, mutta tekstin ja viivapiirrosten viivaterävyys heikkenee hieman.
• Te ks t i – Suositeltava asetus skannattaessa tekstiä ja viivapiirroksia. Toistaa ääriviivat terävinä.
• Valokuva – Suositeltava asetus erityisesti skannattaessa valokuvia ja aikakauslehtikuvia, jotka
eivät sisällä tekstiä. Valokuvien laatu on paras mahdollinen, mutta tekstin ja viivapiirrosten laatu
heikkenee.
• Kartta – Suositeltava asetus skannattaessa karttoja tai monimutkaisia piirroksia ja tekstiä.
• Sanoma- tai aikakauslehti – Suositeltava asetus, jos originaali on sanoma- tai aikakauslehden
sivu, joka sisältää valokuvia ja tekstiä.
Miten originaali on tuotettu
• Painettu – Käytetään, kun originaali on aikakauslehti, kirja tai sanomalehti, joka on painettu
suurella painokoneella.
• Valokopioitu – Käytetään, kun originaali on valokopio.
• Valokuvattu – Käytetään, kun originaali on korkealaatuinen valokuva.
• Mustesuihku – Käytetään, kun originaali on tuotettu mustesuihkutulostimella.
• Värivaha – Käytetään, kun originaali on tuotettu värivahatulostimella, esimerkiksi tällä
tulostimella.
Kuva-asetukset
Kuva-asetukset mahdollistavat kuvien ulkoasun muokkaamisen. Valintavaihtoehdot ovat:
• Tummuus-toiminnolla säädetään skannatun kuvan tummuutta. Kuvaa tummennetaan
siirtämällä osoitinta alas ja vaalennetaan siirtämällä osoitinta ylös.
• Te rä vy ys -toiminnolla säädetään skannatun kuvan terävyyttä. Kuvaa terävöitetään siirtämällä
osoitinta ylöspäin. Kuvaa pehmennetään siirtämällä osoitinta alaspäin.
• Värikylläisyys-toiminnolla säädetään värien kylläisyyttä värikkäästä pastelliin. Kun osoitinta
siirretään Värikäs-suuntaan, väreistä tulee kylläisempiä. Kun osoitinta siirretään Pastelli-suuntaan,
väreistä tulee vaaleampia.
ColorQube 9301/9302/9303 -monitoimitulostin
Käyttöopas
15
Page 16
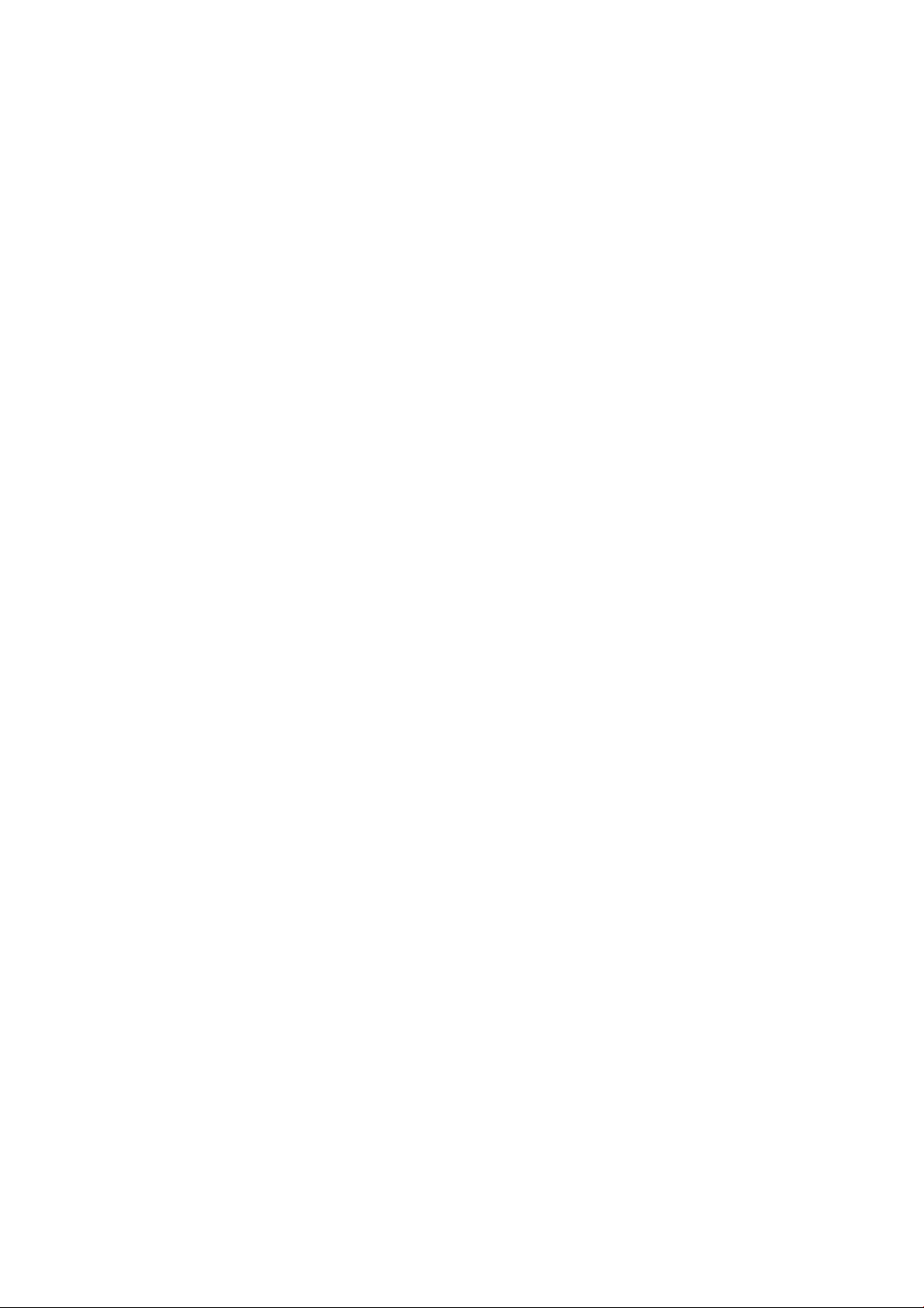
Kuvalaatu
Kuvanparannus
Kuvanparannus mahdollistaa kopioiden laadun parantamisen taustaa häivyttämällä tai kontrastia
säätämällä. Valintavaihtoehdot ovat:
• Ta us t an h äi vy ty s -toiminto parantaa värillistaustaisten originaalien kopioita häivyttämällä tai
poistamalla taustan. Tästä on hyötyä silloin, kun originaali on painettu värilliselle paperille.
• Valitse Autom. häivytys, jos haluat häivyttää ei-toivotun taustan automaattisesti.
• Valitse Ei, jos haluat poistaa taustanhäivytyksen käytöstä, erityisesti silloin kun
• Tummuus-säätö ei tuota toivottua tulosta vaaleista originaaleista
• originaalissa on harmaat tai värilliset reunat (esim. todistuksissa)
• haluat, että kirjaoriginaalista skannatussa kuvassa näkyvät nekin kohdat, jotka on
menetetty tumman reunan vuoksi.
• Kontrasti-toiminnolla säädetään kuvan kirkkaiden ja tummien alueiden välistä eroa silloin, kun
originaalissa on liikaa tai liian vähän kontrastia.
• Valitse Käsinvalinta, jos haluat määrittää kontrastin itse. Osoittimen siirtäminen Enemmän-
suuntaan tuo tekstin ja viivat selvemmin esiin, mutta heikentää kuvien yksityiskohtia.
Osoittimen siirtäminen Vähemmän-suuntaan tuo näkyviin enemmän yksityiskohtia kuvan
vaaleilla ja tummilla alueilla.
• Valitse Autom. kontrasti, jos haluat, että tulostin määrittää kontrastin automaattisesti
skannattavan originaalin mukaan.
Esiasetetut värit
Esiasetetut värit mahdollistavat värikopioiden laadun parantamisen. Esiasetetun värin valinnalla
voidaan optimoida kaikki kuvalaadun osa-alueet. Valintavaihtoehdot ovat:
• Ei poistaa käytöstä esiasetetut värit.
• Värikäs lisää värien syvyyttä kopioissa.
• Kirkas vaalentaa värejä kopioissa.
• Lämmin korostaa punaisia sävyjä kopioissa.
• Kylmä korostaa sinisiä sävyjä kopioissa.
Väritasapaino
Väritasapaino-toiminnolla voidaan säätää eri värien keskinäistä suhdetta sekä värien yleistä
tummuutta. Valintavaihtoehdot ovat:
• Normaali pitää värit samanlaisina kuin originaalissa.
• Perusvärit-asetuksilla säädetään neljän perusvärin, eli keltaisen, magentan, syaanin ja mustan,
määrää. Kunkin värin määrää voidaan lisätä siirtämällä osoitinta ylöspäin ja vähentää siirtämällä
osoitinta alaspäin.
• Lisäsäädöillä säädetään neljän perusvärin tummia, vaaleita ja keskisävyjä. Valitse perusväri ja
siirrä osoitinta ylöspäin, jos haluat lisätä värin määrää, ja alaspäin, jos haluat vähentää värin
määrää kunkin sävyalueen kohdalla.
16
ColorQube 9301/9302/9303 -monitoimitulostin
Käyttöopas
Page 17
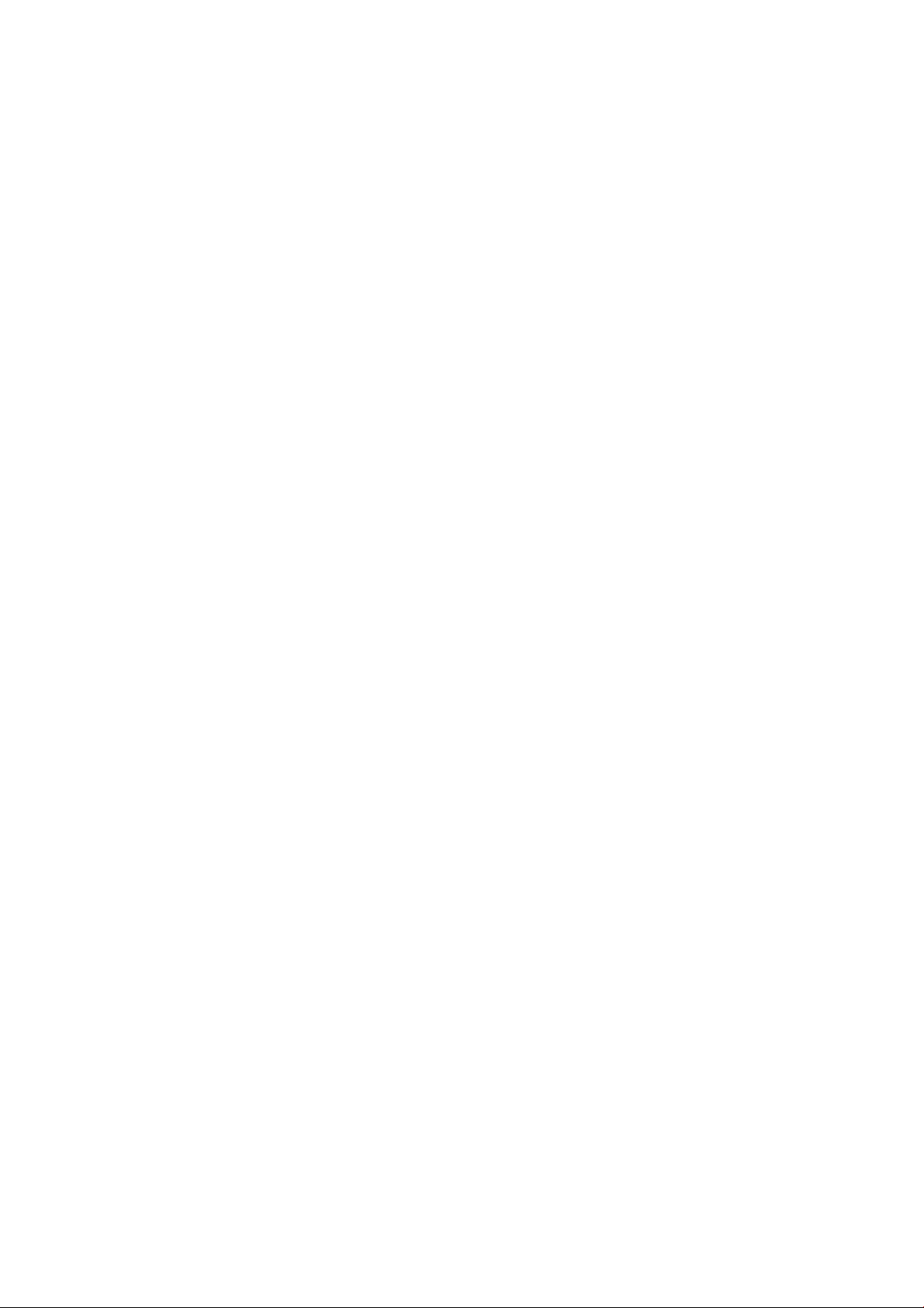
Asettelu
Asettelu
Asettelu-kortin toiminnoilla voidaan muuttaa kopioiden ulkoasua. Näitä toimintoja ovat muun muassa
kuvan siirtäminen, kopiointi käänteiskuvaksi, reunojen häivyttäminen ja kirjaoriginaalin kopiointi.
Originaalin suunta
Tässä määritetään originaalien suunta. Valintavaihtoehdot ovat:
• Pystykuva viittaa kuvan suuntaan originaaleissa. Valitse tämä, jos kuvat ovat pystysuuntaisia.
Originaali voidaan syöttää missä tahansa suunnassa.
• Vaakakuva viittaa kuvan suuntaan originaaleissa. Valitse tämä, jos kuvat ovat vaakasuuntaisia.
Originaali voidaan syöttää missä tahansa suunnassa.
• Pystysuunta viittaa originaalisivujen suuntaan syöttölaitteessa. Käytä tätä asetusta, jos
syöttölaitteeseen asetettujen sivujen suunta vastaa näytössä näkyvää havaintokuvaa.
• Vaakasuunta viittaa originaalisivujen suuntaan syöttölaitteessa. Käytä tätä asetusta, jos
syöttölaitteeseen asetettujen sivujen suunta vastaa näytössä näkyvää havaintokuvaa.
Tallenna valintasi valitsemalla OK.
Originaalin koko
Originaalin koko -toiminnolla voidaan valita originaalien koon automaattinen tunnistus, valita
erikokoiset originaalit tai määrittää skannattavan alueen koko. Valintavaihtoehdot ovat:
• Autom. tunnistus on oletusasetus. Tulostin tunnistaa originaalin koon automaattisesti.
Tunnistettu ei-vakiokoko muutetaan lähimmäksi vakiokooksi.
• Valitsemalla Esiasetetut koot voit valita originaalin koon vakiokokojen luettelosta. Selaa luetteloa
vieritysnuolten avulla.
• Valitsemalla Oma koko voit määrittää skannattavan alueen itse. Mittaa originaalista skannattava
alue ja anna X- ja Y-mitat niille varattuihin kenttiin. Vain määritetty alue skannataan.
• Valitsemalla Originaalit erikokoisia voit samalla kertaa skannata erikokoisia sivuja. Sivujen on
oltava samanlevyisiä, esimerkiksi pystysuuntainen A4 ja vaakasuuntainen A3 (pystysuuntainen
8,5 x 11" ja vaakasuuntainen 11 x 17"). Mahdolliset kokoyhdistelmät näkyvät näytössä. Tulostin
tunnistaa originaalien koon ja kopioi ne seuraavasti:
• Jos on valittu Autom. kokosuhde ja jokin tietty paperi, kaikki kuvat pienennetään tai
suurennetaan ja kopioidaan samankokoiselle paperille.
• Jos on valittu Autom. paperi, kuvat kopioidaan alkuperäisessä koossa erikokoisille papereille.
ColorQube 9301/9302/9303 -monitoimitulostin
Käyttöopas
17
Page 18

Asettelu
Kirjaoriginaali
VAROI TUS : Älä sulje syöttölaitetta, kun skannaat kirjaa.
Tällä toiminnolla määritetään, mitkä sivut kirjasta
skannataan. Kirja asetetaan valotuslasille alassuin
niin, että kirjan selkä on lasin takareunassa olevan
kirjamerkin kohdalla. Kirjan yläreuna on oltava
valotuslasin takareunaa vasten.
Tulostin tunnistaa originaalin koon skannauksen
aikana. Jos sivuissa on musta tai tumma reunus,
tulostin tunnistaa sivut pienemmiksi kuin ne
todellisuudessa ovat. Tämän välttämiseksi voit
antaa sivun tarkan koon Originaalin koko -
toiminnon Oma koko -valinnalla. Lisätietoja on
kohdassa Originaalin koko sivulla 17.
• Ei nollaa kaikki mahdolliset skannausasetukset.
• Molemmat sivut – Kirjan aukeman molemmat sivut skannataan, vasen sivu ensin.
Nuolinäppäimillä voit valita 0–50 mm:n alueen häivytettäväksi kirjan keskeltä, jotta kirjan
sidontakohdasta heijastuvat varjot eivät näy kopioissa.
• Vain vasen sivu – Vain aukeaman vasen sivu skannataan. Nuolinäppäimillä voit valita 0–25 mm:n
alueen häivytettäväksi sivun oikeasta reunasta, jotta kirjan sidontakohdasta heijastuvat varjot
eivät näy kopioissa.
• Vain oikea sivu – Vain aukeaman oikea sivu skannataan. Nuolinäppäimillä voit valita 0–25 mm:n
alueen häivytettäväksi kirjan sivun vasemmasta reunasta, jotta kirjan sidontakohdasta
heijastuvat varjot eivät näy kopioissa.
Tallenna valintasi valitsemalla OK.
Kuvansiirto
Kuvansiirto-toiminnolla voidaan muuttaa kuvan paikkaa kopioarkilla. Valintavaihtoehdot ovat:
• Keskitys keskittää kuvan kopioarkilla. Jotta tämä toimisi oikein, kuvan on oltava kopiopaperia
pienempi tai kuvaa on pienennettävä.
• Siirto-valinnalla kuvaa voidaan siirtää arkilla ylös, alas, vasemmalle tai oikealle. Anna siirron
määrä valitsemalla kenttä tai käyttämällä nuolinäppäimiä.
Siirron määrää voidaan säätää 1 mm kerrallaan, ja siirto voi olla enintään 50 mm.
Kaksipuolisessa kopioinnissa on takasivun osalta valittavissa kaksi vaihtoehtoa:
• Takasivulle määritetään eri siirtoasetukset kuin etusivulle.
• Takasivusta tehdään etusivun peilikuva.
• Esiasetukset-valikosta voidaan valita ennalta asetettuja siirtoasetuksia. Järjestelmänvalvoja voi
tarvittaessa muuttaa näitä asetuksia Apuvälineissä.
18
ColorQube 9301/9302/9303 -monitoimitulostin
Käyttöopas
Page 19
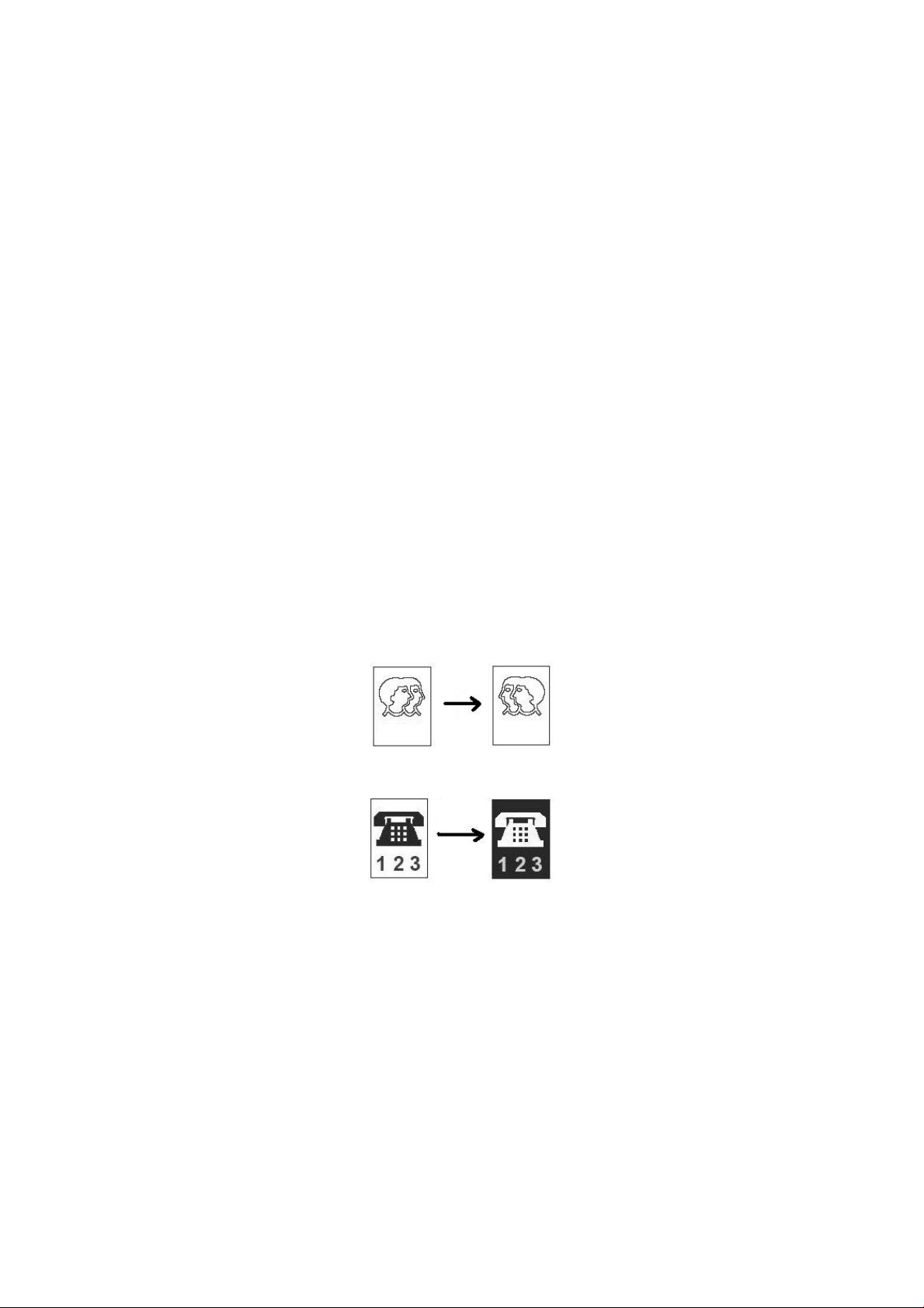
Asettelu
Reunahäivytys
Reunahäivytystoiminnolla voidaan määrittää, kuinka paljon kuvaa häivytetään kopion reuna-alueilta.
Reuna-alueilta voidaan esimerkiksi häivyttää originaalissa olevien reikien tai nitomanastojen jäljet.
Huom.: Reunahäivytys on käytössä automaattisesti kaikissa tulostustöissä.
Valintavaihtoehdot ovat:
• Kaikki reunat – Kaikkia reunoja häivytetään saman verran. Valitse nuolinäppäimillä kaikista
reunoista häivytettävä määrä (0–50 mm). Kaikki reuna-alueilla olevat jäljet ja virheet poistetaan.
• Yksittäiset reunat – Sekä etu- että takasivun kunkin reunan häivytys voidaan määrittää erikseen.
Valitse nuolinäppäimillä kustakin reunasta häivytettävä määrä (0–50 mm).
• Etusivun peilikuva – Takasivun reunoja häivytetään täsmälleen yhtä paljon kuin etusivun reunoja.
• Esiasetukset-valikosta voidaan valita ennalta asetettuja häivytysasetuksia. Järjestelmänvalvoja
voi tarvittaessa muuttaa näitä asetuksia Apuvälineissä.
Käänteiskuva
Käänteiskuva-toiminnolla voidaan alkuperäinen kuva kopioida peili- tai negatiivikuvaksi. Jos
originaalissa on hyvin tumma tausta tai vaaleaa tekstiä ja vaalea kuva, siitä kannattaa tehdä
negatiivikuva väriaineen säästämiseksi.
Valintavaihtoehdot ovat:
• Peilikuva – Tämä tekee kopiosta originaalin peilikuvan.
• Negatiivikuva – Tämä muuntaa tummat alueet vaaleiksi ja vaaleat tummiksi.
ColorQube 9301/9302/9303 -monitoimitulostin
Käyttöopas
19
Page 20
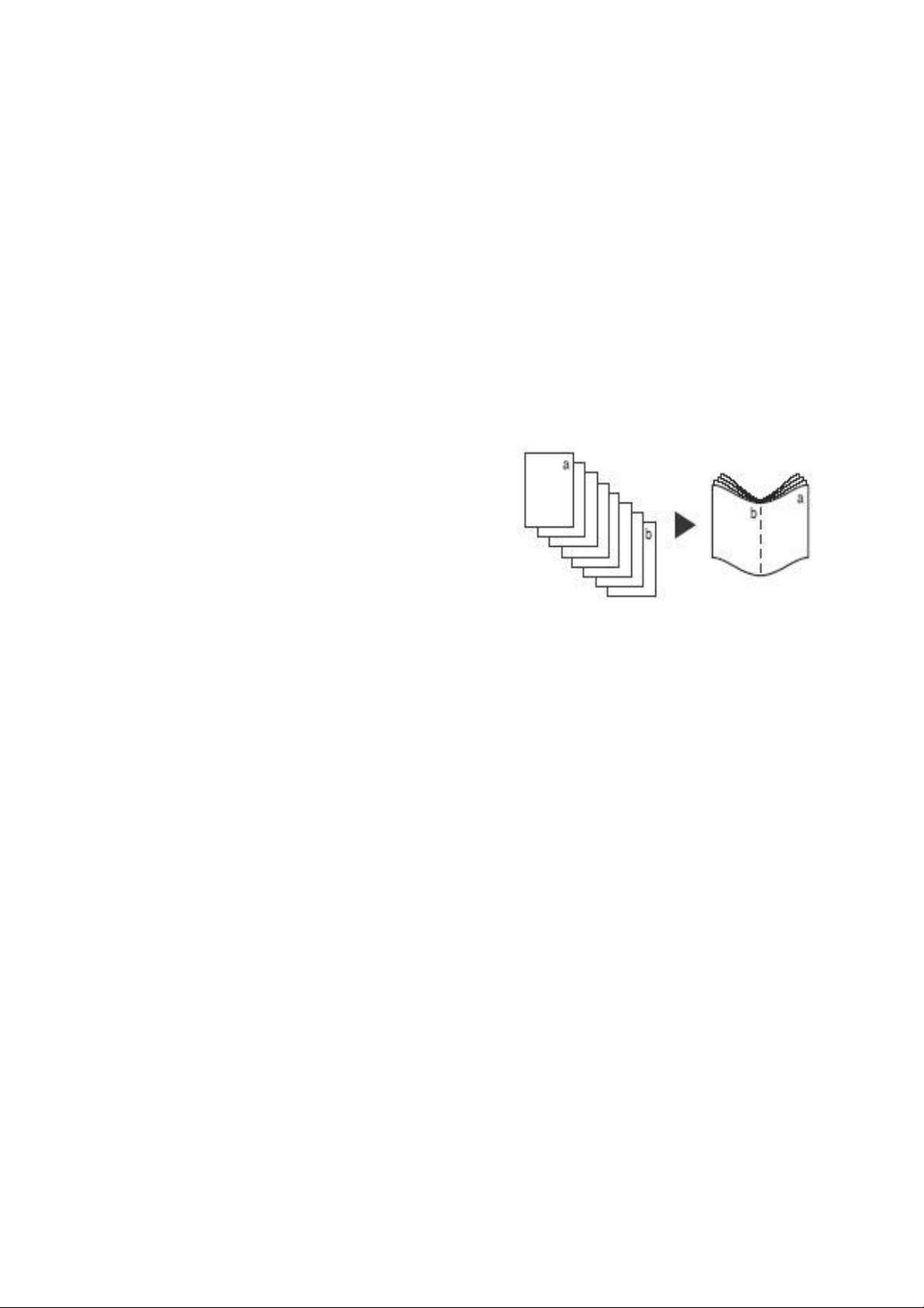
Erikoistoiminnot
Erikoistoiminnot
Erikoistoimintojen avulla voidaan vaikuttaa kopioiden lopulliseen ulkoasuun ja muotoon. Näillä
toiminnoilla voidaan esimerkiksi lisätä kopioihin kannet tai sivunumerot, luoda vihkoja, yhdistää useita
kuvia yhdelle arkille ja lisätä piirtoheitinkalvojen väliin väliarkkeja.
Kopiointi vihkoksi
Kopiointi vihkoksi -toiminnolla voidaan tehdä vihkoja yksi- tai kaksipuolisista originaaleista. Tulostin
skannaa originaalit ja sitten automaattisesti pienentää ja järjestää sivut valitulle kopiopaperille niin,
että ne tulevat oikeaan järjestykseen, kun arkit taitetaan vihkoksi.
Vihkoon voidaan lisätä kansilehti valitsemalla
Erikoistoiminnot-kortista Erikoissivut.
Jos tulostimessa on vihkolaitteella varustettu
viimeistelylaite, Kopiointi vihkoksi -toiminnolla voidaan
tuottaa taitettuja ja nidottuja vihkoja. Vihkolaitetta
koskevat seuraavat tiedot:
• Paperikoot A3, 11 x 17", A4, 8,5 x 11", 8,5 x 13" ja
8,5 x 14".
• Kaikki paperit on asetettava alustalle
vaakasuuntaan (syöttö lyhyt reuna edellä).
• Vihkon paksuus:
• Taitettujen ja nidottujen vihkojen paksuus voi vastata enintään 15 arkkia 80 g/m²:n paperia.
Vihkossa voi olla esimerkiksi 13 arkkia 80 g/m²:n paperia ja yksi 160 g/m²:n kansilehti.
• Vain taitettujen vihkojen paksuus voi vastata enintään viittä arkkia 80 g/m²:n paperia.
Vihkossa voi olla esimerkiksi 3 arkkia 80 g/m²:n paperia ja yksi 200 g/m²:n kansilehti.
Kopiointi vihkoksi:
1. Valitse Kopiointi vihkoksi ja Kyllä.
Huom.: Kopiointi vihkoksi ei ole käytettävissä, jos Autom. paperi on valittu. Valitse toinen
Paperi-asetus.
2. Valitse Paperi-näppäin ja valitse alusta, jolla on tarvitsemaasi paperia.
Jos käytät vihkolaitteella varustettua viimeistelylaitetta kopioiden taittamiseen ja nitomiseen,
valitse paperi, joka syötetään lyhyt reuna edellä.
3. Valitse Originaalit-pudotusvalikosta joko 1-puoliset originaalit tai ´2-puoliset originaalit
originaalien tyypin mukaan.
4. Valitse tarvittaessa joko Vain taitto tai Tai tt o j a n id onta ja vahvista valinnat valitsemalla OK.
5. Aseta originaalit syöttölaitteeseen.
6. Valitse originaalien syöttösuunta ja kuvien suunta originaalisivuilla Asettelu-kortin Originaalin
suunta -toiminnolla. Lisätietoja on kohdassa Originaalin suunta sivulla 17.
20
ColorQube 9301/9302/9303 -monitoimitulostin
Käyttöopas
Page 21
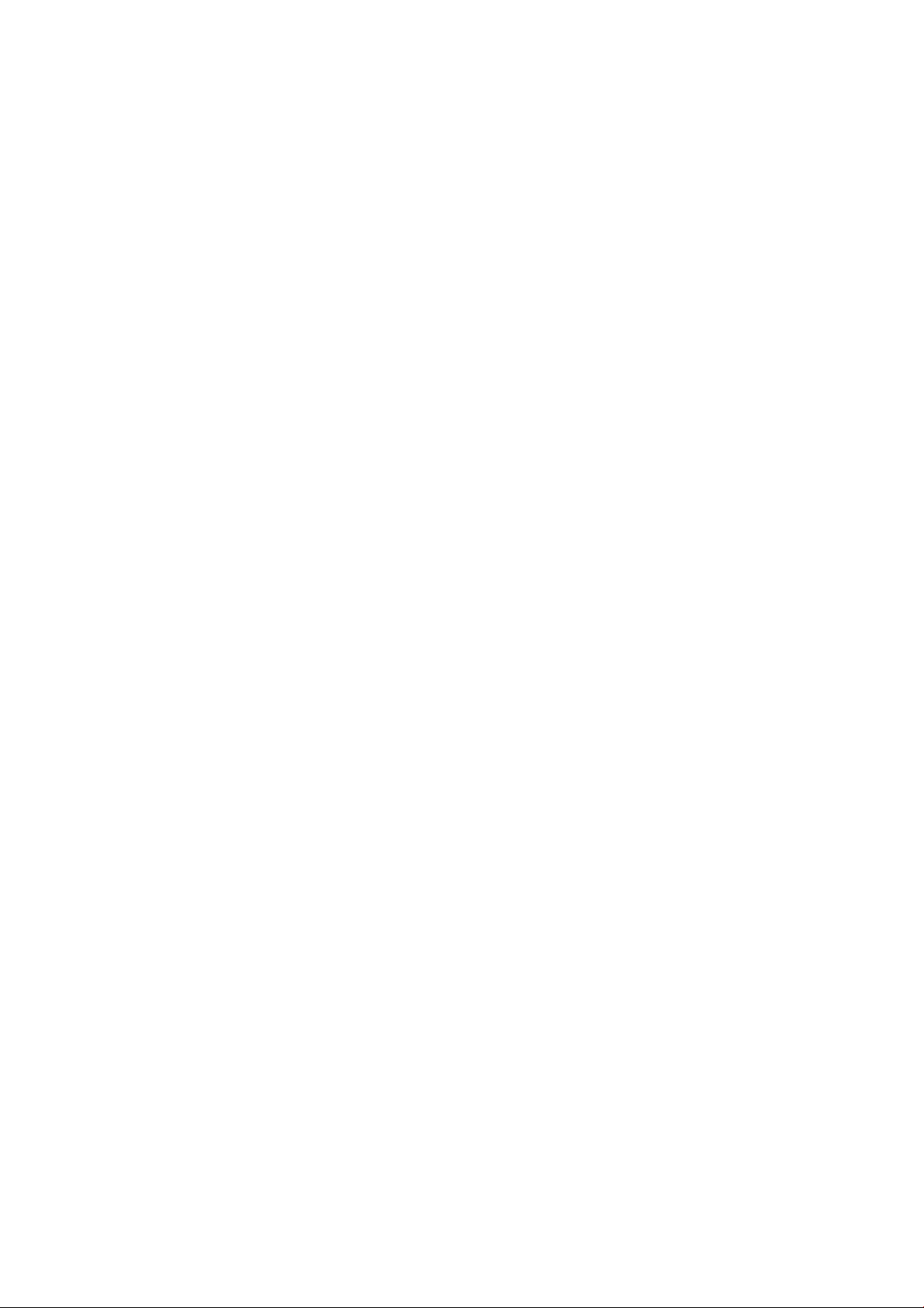
Erikoistoiminnot
7. Vahvista valintasi valitsemalla OK.
Huom.: Vihkon sivujen lukemissuunnan oletetaan olevan vasemmalta oikealle. Jos haluat käyttää
toista lukemissuuntaa, pyydä järjestelmänvalvojaa ottamaan lukusuunnan näyttö käyttöön
Apuvälineissä. Lisätietoja on kohdassa Järjestelmänvalvonta sivulla 195.
Erikoissivut
Erikoissivut-toiminnolla voidaan kopiointityöhön lisätä erikoissivuja, kuten kansia ja lisälehtiä. Jos
tulostimeen on asennettu iso viimeistelylaite ja alusta 6 (liitearkkialusta), kannet tai lisälehdet voi
syöttää tältä alustalta. Alustalle 6 (liitearkkialusta) asetettu paperi lisätään kopioihin vasta
tulostusprosessin jälkeen. Jos halutaan painetut kannet, on käytettävä esipainettua paperia tai sitten
jotakin muuta paperialustaa. Lisätietoja on kohdassa Paperi sivulla 169.
Huom.: Erikoissivut-toimintoa ei voi käyttää, kun on valittu Autom. paperi, vaan paperialusta on
määritettävä.
Erikoissivut-valinnat ovat:
• Kannet-toiminnolla voidaan kopiosarjan alkuun ja/tai loppuun lisätä tyhjä tai tulostettu
kansilehti. Kansissa voidaan käyttää eri paperia kuin muissa työn osissa. Lisätietoja on kohdassa
Kannet sivulla 21.
• Uusi luku -toiminnolla voidaan varmistaa, että jokainen luku alkaa oikealta tai vasemmalta
sivulta. Tulostin lisää tarvittaessa automaattisesti tyhjän sivun. Lisätietoja on kohdassa Uusi luku
sivulla 22.
• Lisälehdet-toiminnolla voidaan kopioiden väliin lisätä yksi tai useampi tyhjä arkki haluttuihin
kohtiin. Tällä toiminnolla voidaan kopioihin myös lisätä hakulehtiä. Lisätietoja on kohdassa
Lisälehdet sivulla 22.
• Poikkeussivut-toiminnolla voidaan määrittää sivuja, jotka tulostetaan eri paperille kuin muut
kopiot. Lisätietoja on kohdassa Poikkeussivut sivulla 23.
Huom.: Kaksipuolisten originaalien molemmat puolet lasketaan erillisiksi sivuiksi, kun määritetään
sivunumeroita uusille luvuille, lisälehdille ja poikkeussivuille.
Kannet
Ohjelmoi Kannet seuraavasti:
1. Valitse ensin työssä käytettävä paperi Kopiointi-kortista.
Huom.: Erikoissivut-toiminto ei ole käytettävissä, jos Autom. paperi on valittu.
2. Aseta tarvittaessa erikoispaperia toiselle paperialustalle ja varmista, että se on samansuuntaisesti
kuin muu työssä käytettävä paperi.
Päivitä Paperiasetukset-näyttö ja valitse Vahvista.
3. Valitse Erikoistoiminnot-kortista Erikoissivut ja Kannet.
4. Tee valintasi Kansivalinnat-alueelta.
• Ei nollaa kaikki tehdyt kansivalinnat.
• Etu ja taka samanlaiset – Käytetään kun tulostus- ja paperivalinnat ovat samat molemmille
kansille.
• Etu ja taka erilaiset – Etu- ja takakannessa käytetään eri asetuksia.
ColorQube 9301/9302/9303 -monitoimitulostin
Käyttöopas
21
Page 22
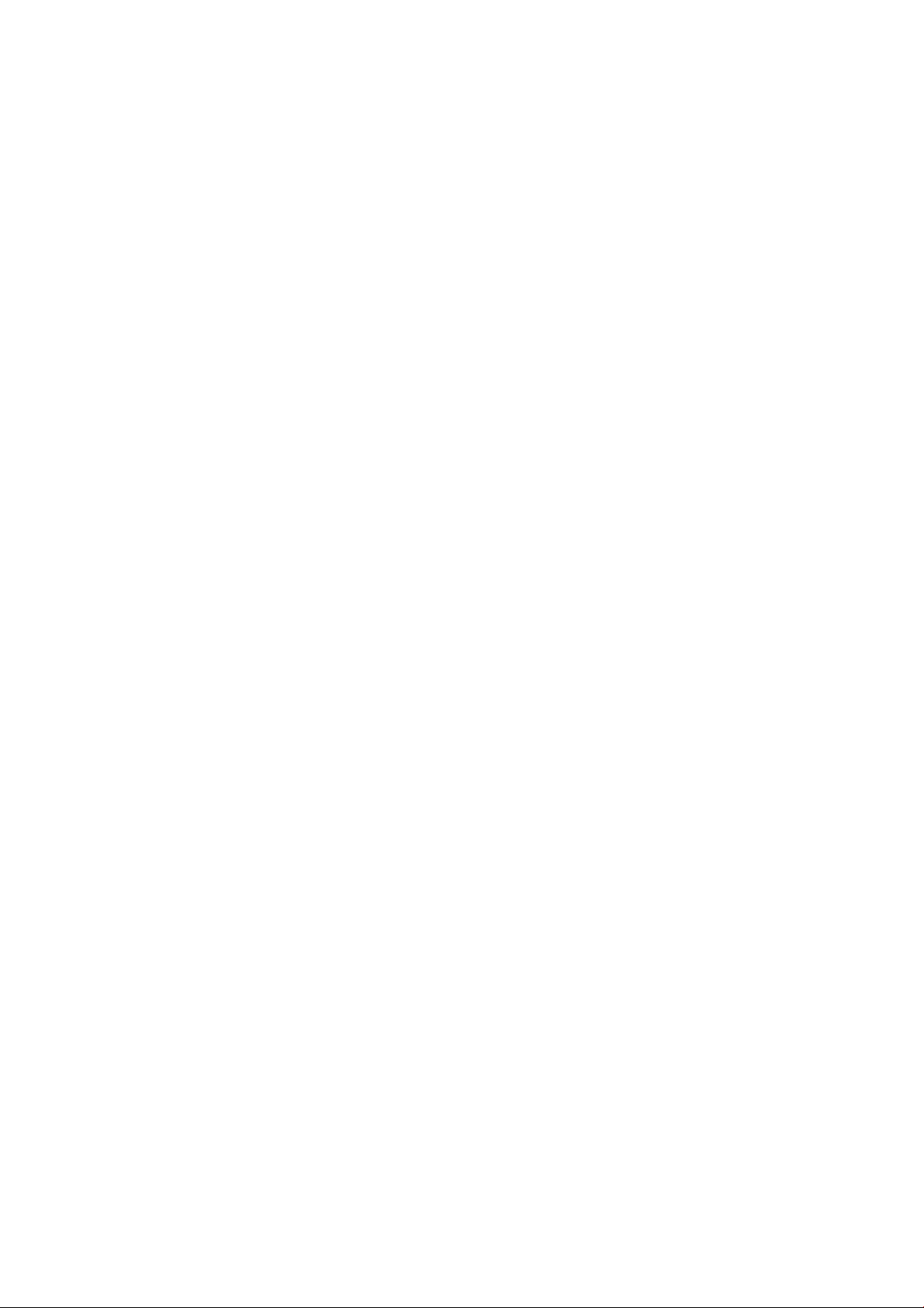
Erikoistoiminnot
• Vain etu – Työhön lisätään vain etukansi.
• Vain taka – Työhön lisätään vain takakansi.
5. Valitse Tul os tu s-pudotusvalikosta jokin seuraavista vaihtoehdoista:
• Tyhjä kansi -valintaa käytetään, kun kansilehdelle ei tulosteta.
• Tulostus etusivulle -valinnalla kopioidaan ensimmäinen originaalisivu etukannen etusivulle,
viimeinen originaalisivu takakannen etusivulle.
• Tulostus takasivulle -valinnalla kopioidaan ensimmäinen originaalisivu etukannen
takasivulle, viimeinen originaalisivu takakannen takasivulle.
• Tulostus etu- ja takasivulle -valinnalla kopioidaan kaksi ensimmäistä originaalisivua
etukannen etu- ja takasivulle, kaksi viimeistä originaalisivua takakannen etu- ja takasivulle.
Huom.: Jos Etu ja taka samanlaiset valitaan, samoja asetuksia sovelletaan etu- ja takakannelle.
6. Valitse paperialusta, jolla on kansipaperia.
7. Palaa Erikoissivut-näyttöön valitsemalla Sulje.
Luettelo valituista erikoissivuista näkyy näytössä. Jos haluat tehdä muutoksia, valitse muutettava
kohde ja valitse Muokkaa. Voit poistaa sivuja luettelosta valitsemalla Poista tai Poista kaikki.
Sulje valikko valitsemalla Sulje valikko.
8. Vahvista valintasi valitsemalla OK.
Uusi luku
Ohjelmoi Uusi luku seuraavasti:
1. Valitse työssä käytettävä paperi Kopiointi-kortista.
Huom.: Erikoissivut-toiminto ei ole käytettävissä, jos Autom. paperi on valittu.
2. Valitse Erikoistoiminnot-kortista Erikoissivut ja Uusi luku.
3. Valitse Uusi luku.
4. Valitse Sivunumero-kenttä ja anna uuden luvun sivunumero numeronäppäimillä.
5. Valitse Oikealta sivulta, jos haluat aloittaa uuden luvun aukeman oikeanpuoleiselta sivulta
(kopioarkin etusivulta), tai valitse Vasemmalta sivulta, jos haluat aloittaa uuden luvun aukeman
vasemmanpuoleiselta sivulta (kopioarkin takasivulta).
6. Vahvista valinnat valitsemalla Lisää. Ohjelmoitu uusi luku lisätään oikealla olevaan luetteloon.
Ohjelmoi lisää uusia lukuja tarvittaessa.
7. Palaa Erikoissivut-näyttöön valitsemalla Sulje.
Luettelo valituista erikoissivuista näkyy näytössä. Jos haluat tehdä muutoksia, valitse muutettava
kohde ja valitse Muokkaa. Voit poistaa sivuja luettelosta valitsemalla Poista tai Poista kaikki.
Sulje valikko valitsemalla Sulje valikko.
8. Vahvista valintasi valitsemalla OK.
Lisälehdet
Ohjelmoi Lisälehdet seuraavasti:
1. Valitse ensin työssä käytettävä paperi Kopiointi-kortista.
Huom.: Erikoissivut-toiminto ei ole käytettävissä, jos Autom. paperi on valittu.
22
ColorQube 9301/9302/9303 -monitoimitulostin
Käyttöopas
Page 23
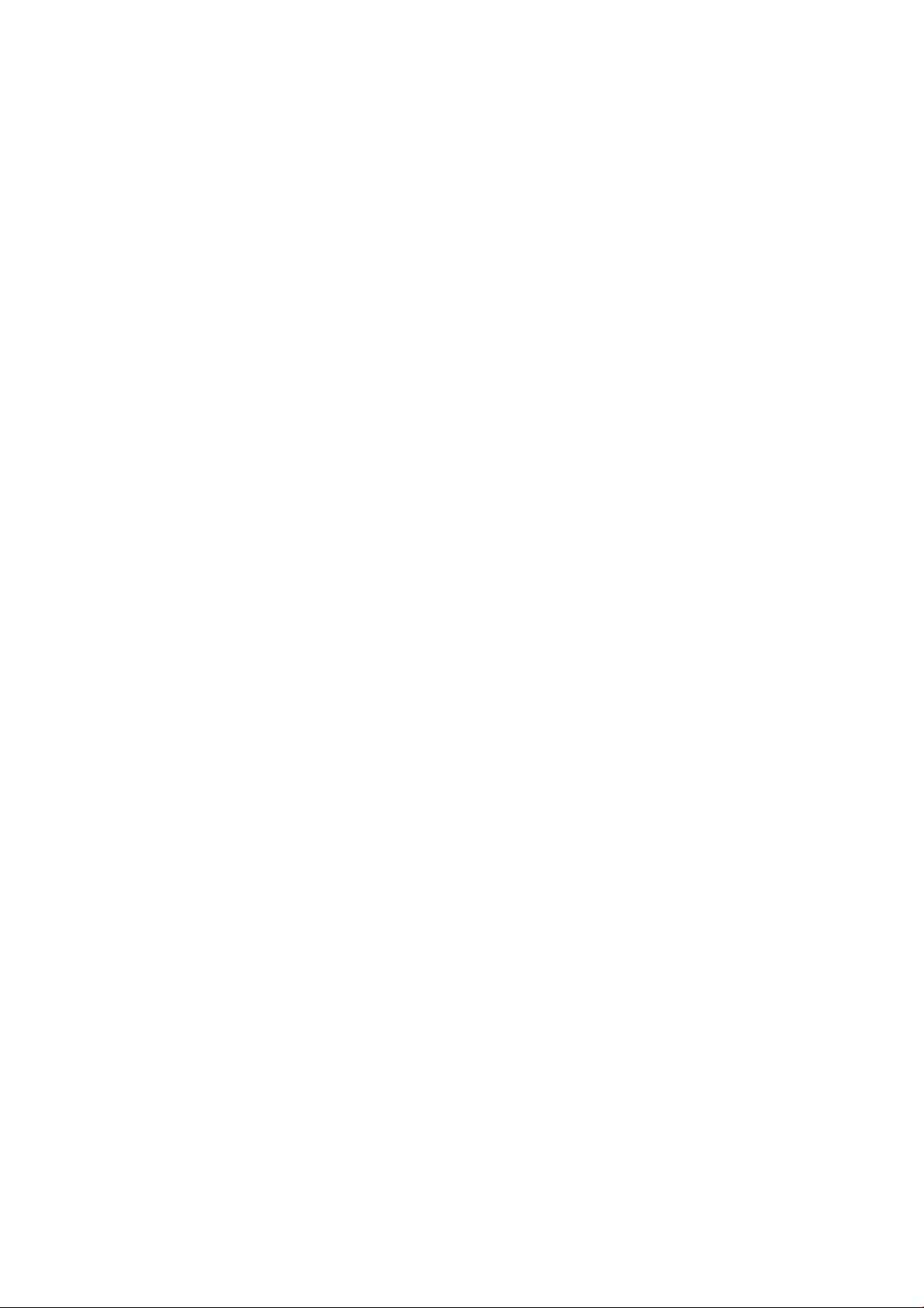
Erikoistoiminnot
2. Aseta tarvittaessa erikoispaperia toiselle paperialustalle ja varmista, että se on samansuuntaisesti
kuin muu työssä käytettävä paperi.
Jos käytät lisälehtinä hakulehtiä, ohjeita hakulehtien asettamisesta alustalle on kohdassa Paperi
sivulla 169.
Päivitä Paperiasetukset-näyttö ja valitse Vahvista.
3. Valitse Erikoistoiminnot-kortista Erikoissivut ja Lisälehdet.
4. Valitse Sivunumeron jälkeen -kenttä ja anna numeronäppäimillä sivunumero, jonka perään
lisälehti lisätään.
Huom.: Jo haluat lisätä lisälehden sivun 1 eteen, käytä Kannet-toimintoa. Lisätietoja on
Kannet-kohdassa.
5. Valitse nuolinäppäimillä, kuinka monta lisälehteä sivun perään lisätään.
6. Valitse Paperi ja valitse lisälehtipaperia sisältävä alusta. Tallenna valinnat valitsemalla OK.
7. Vahvista valinnat valitsemalla Lisää. Ohjelmoitu lisälehti lisätään oikealla olevaan luetteloon.
Ohjelmoi lisää lisälehtiä tarvittaessa.
8. Palaa Erikoissivut-näyttöön valitsemalla Sulje.
Luettelo valituista erikoissivuista näkyy näytössä. Jos haluat tehdä muutoksia, valitse muutettava
kohde ja valitse Muokkaa. Voit poistaa sivuja luettelosta valitsemalla Poista tai Poista kaikki.
Sulje valikko valitsemalla Sulje valikko.
9. Vahvista valintasi valitsemalla OK.
Poikkeussivut
Ohjelmoi Poikkeussivut seuraavasti:
1. Valitse ensin työssä käytettävä paperi Kopiointi-kortista.
Huom.: Erikoissivut-toiminto ei ole käytettävissä, jos Autom. paperi on valittu.
2. Aseta tarvittaessa erikoispaperia toiselle paperialustalle ja varmista, että se on samansuuntaisesti
kuin muu työssä käytettävä paperi.
Päivitä Paperiasetukset-näyttö ja valitse Vahvista.
3. Valitse Erikoistoiminnot-kortista Erikoissivut ja Poikkeussivut.
4. Valitse Sivunumero-kentät ja anna numeronäppäimillä eri paperille tulostettavan sivun
sivunumero, tai peräkkäisten sivujen ensimmäinen ja viimeinen sivunumero.
5. Valitse Paperi ja valitse poikkeussivupaperia sisältävä alusta. Tallenna valintasi valitsemalla OK.
6. Vahvista valinnat valitsemalla Lisää. Ohjelmoitu poikkeussivu lisätään oikealla olevaan luetteloon.
Ohjelmoi lisää poikkeussivuja tarvittaessa..
7. Palaa Erikoissivut-näyttöön valitsemalla Sulje.
Luettelo valituista erikoissivuista näkyy näytössä. Jos haluat tehdä muutoksia, valitse muutettava
kohde ja valitse Muokkaa. Voit poistaa sivuja luettelosta valitsemalla Poista tai Poista kaikki.
Sulje valikko valitsemalla Sulje valikko.
8. Vahvista valintasi valitsemalla OK.
ColorQube 9301/9302/9303 -monitoimitulostin
Käyttöopas
23
Page 24
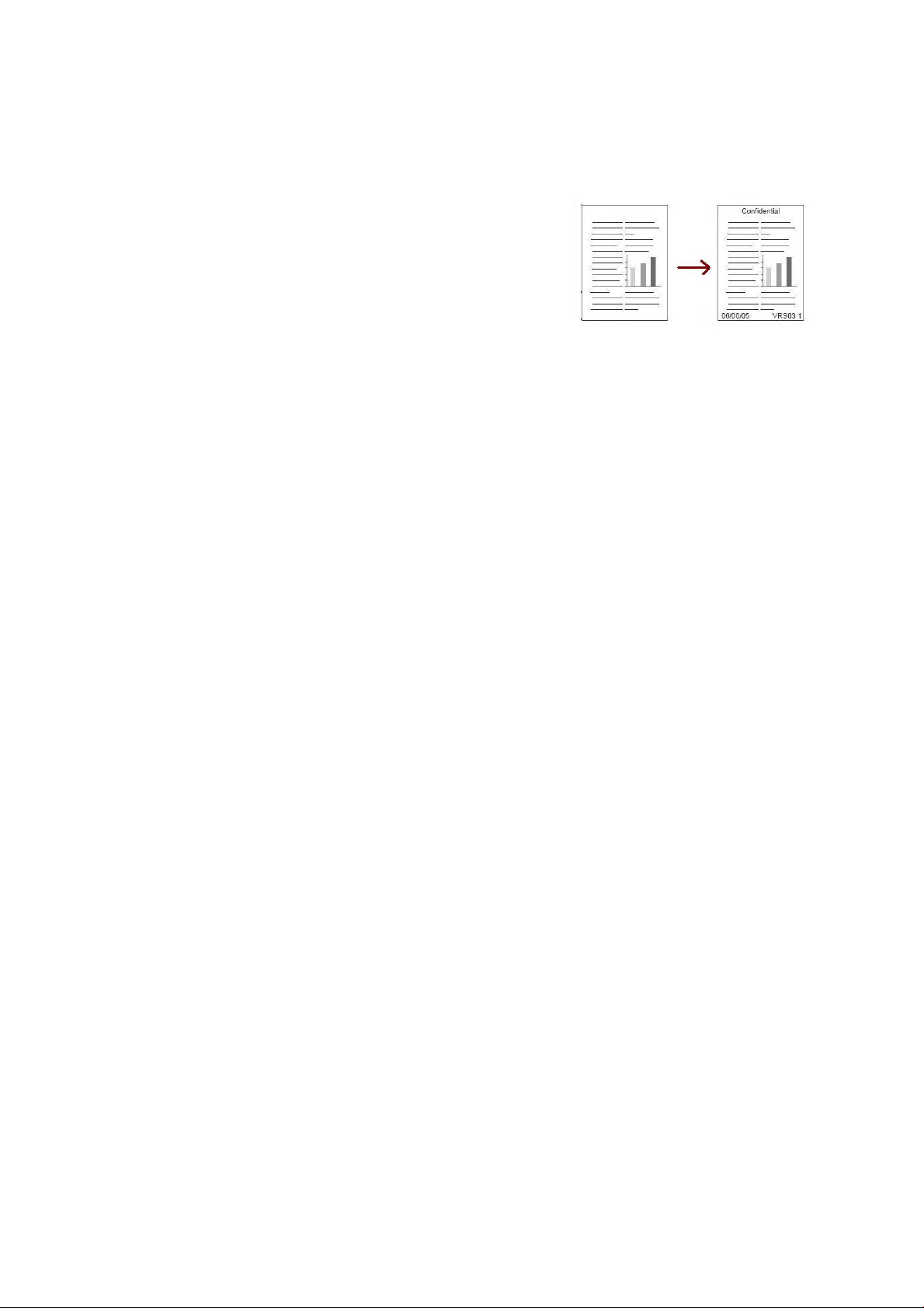
Erikoistoiminnot
Lisäykset
Lisäykset-toiminnolla voidaan kopioihin lisätä viesti, sivunumero,
päivämäärä tai Bates-leima. Lisäyksiä voidaan valita joko yksi tai
useita sekä määrittää, missä kohtaa kopioita ne näkyvät. Myös
lisäysten ulkoasua voidaan muokata, kuten fonttikokoa ja fontin
väriä. Valintavaihtoehdot ovat:
• Sivunumerot – Kopioihin tulostetaan automaattisesti
sivunumero määritettyyn kohtaan. Sivunumero kasvaa
automaattisesti yhdellä. Kaksipuolisissa kopioissa
sivunumero tulostetaan molemmille puolille, ja kumpikin puoli lasketaan yhdeksi sivuksi.
• Viesti – Kopioihin lisätään enintään 50 aakkosnumeerista merkkiä sisältävä viesti. On mahdollista
valita aiemmin luotu viesti, muokata sitä tai luoda uusi viesti.
• Päivämäärä – Kopioihin lisätään kopiointipäivämäärä valitussa muodossa. Päivämäärä on
tulostimessa asetettu päivämäärä.
• Bates-leima – Kopioihin tulostetaan valittu Bates-leima määritettyyn kohtaan. Bates-leimausta
käytetään usein laki- ja liiketoiminta-asiakirjoissa sivunumeron etuliitteenä, joka toimii tapaus- tai
asiakastunnisteena. Etuliite voi sisältää enintään 8 aakkosnumeerista merkkiä. On mahdollista
luoda uusi etuliite tai valita valmis etuliite luettelosta.
Sivunumerot
Ohjelmoi sivunumerot seuraavasti:
1. Valitse Erikoistoiminnot-kortista Lisäykset ja Sivunumerot.
2. Valitse Kyllä.
3. Valitse sivunumeron sijainti valitsemalla jokin nuolinäppäimistä.
4. Valitse Sivunumero -kenttä ja anna numeronäppäimillä numero, josta kopioiden sivunumerointi
alkaa.
5. Valitse vasemmalla olevasta pudotusvalikosta joko Kaikille sivuille tai Kaikille paitsi 1. sivulle sen
mukaan, millä sivuilla numerointia käytetään.
6. Tallenna valinnat ja palaa Lisäykset-näyttöön valitsemalla OK. Ohjelmoi lisää lisäyksiä
tarvittaessa.
7. Ohjelmoi Muoto ja tyyli -asetukset, jotka vaaditaan Lisäyksiä varten. Lisätietoja on kohdassa
Muoto ja tyyli sivulla 26.
8. Vahvista valintasi valitsemalla OK.
Viesti
Ohjelmoi viesti seuraavasti:
1. Valitse Erikoistoiminnot-kortista Lisäykset ja Viesti.
2. Valitse Kyllä.
3. Valitse viestin sijainti valitsemalla jokin nuolinäppäimistä.
4. Valitse, lisätäänkö viesti Kaikille sivuille, Kaikille paitsi 1. sivulle vai Vain 1. sivulle.
5. Selaa valmiita viestejä vieritysnuolilla ja valitse haluamasi viesti.
24
ColorQube 9301/9302/9303 -monitoimitulostin
Käyttöopas
Page 25
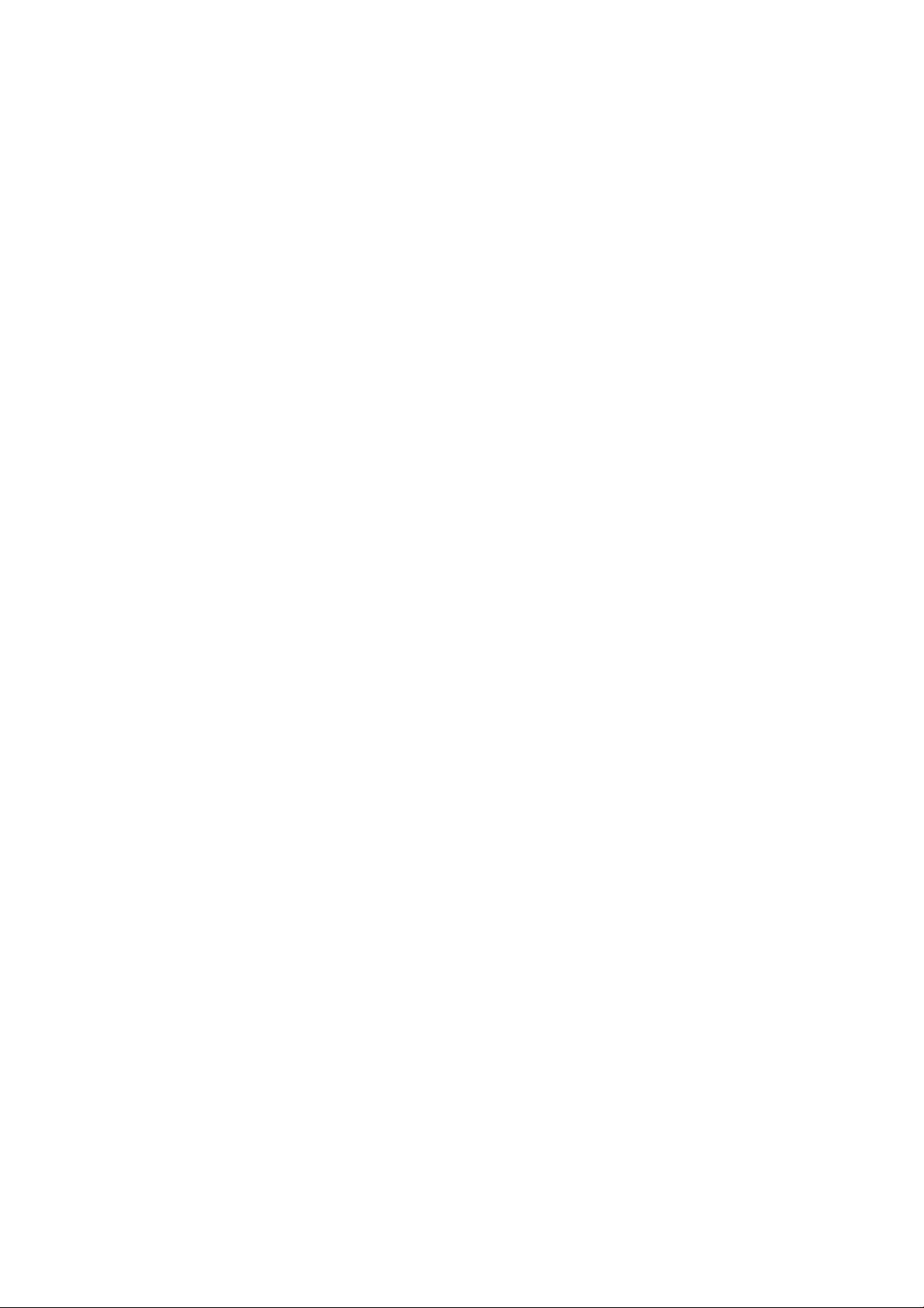
Erikoistoiminnot
6. Jos haluat lisätä luetteloon uuden viestin, valitse tyhjä rivi ja kirjoita enintään 50
aakkosnumeerista merkkiä sisältävä viesti näppäimistöstä. Jos haluat muokata valmista viestiä,
valitse se luettelossa ja valitse sitten Muokkaa. Muokkaa tekstiä näppäimistön avulla ja sulje
sitten näppäimistö valitsemalla OK.
7. Tallenna valinnat ja palaa Lisäykset-näyttöön valitsemalla OK. Ohjelmoi lisää lisäyksiä
tarvittaessa.
8. Ohjelmoi Muoto ja tyyli -asetukset, jotka vaaditaan Lisäyksiä varten. Lisätietoja on kohdassa
Muoto ja tyyli sivulla 26.
9. Vahvista valintasi valitsemalla OK.
Päivämäärä
Lisää päivämäärä seuraavasti:
1. Valitse Erikoistoiminnot-kortista Lisäykset ja Päivämäärä.
2. Valitse Kyllä.
3. Valitse päivämäärän sijainti valitsemalla jokin nuolinäppäimistä.
4. Määritä päivämäärän muoto valitsemalla pp/kk/vvvv,kk/pp/vvvv tai vvvv/kk/pp.
5. Valitse, lisätäänkö päivämäärä Kaikille sivuille, Kaikille paitsi 1. sivulle vai Vain 1. sivulle.
6. Tallenna valinnat ja palaa Lisäykset-näyttöön valitsemalla OK. Ohjelmoi lisää lisäyksiä
tarvittaessa.
7. Ohjelmoi Muoto ja tyyli -asetukset, jotka vaaditaan Lisäyksiä varten. Lisätietoja on kohdassa
Muoto ja tyyli sivulla 26.
8. Vahvista valintasi valitsemalla OK.
Bates-leima
Ohjelmoi Bates-leima seuraavasti:
1. Valitse Erikoistoiminnot-kortista Lisäykset ja Bates-leima.
2. Valitse Kyllä.
3. Valitse Bates-leiman sijainti valitsemalla jokin nuolinäppäimistä.
4. Valitse Aloitussivun numero -kenttä ja anna aloitussivun numero numeronäppäimillä.
Sivunumeron pituus voidaan määrittää lisäämällä etunollia, esimerkiksi 000000001.
5. Valitse, lisätäänkö Bates-leima Kaikille sivuille vai Kaikille paitsi 1. sivulle.
6. Selaa valmiita etuliitteitä vieritysnuolilla ja valitse haluamasi etuliite. Jos haluat lisätä luetteloon
uuden etuliitteen, valitse tyhjä rivi ja kirjoita enintään kahdeksan aakkosnumeerista merkkiä
sisältävä etuliite näppäimistöstä. Jos haluat muokata valmista etuliitettä, valitse se luettelossa ja
valitse sitten Muokkaa. Muokkaa tekstiä näppäimistön avulla ja sulje sitten näppäimistö
valitsemalla OK.
7. Tallenna valinnat ja palaa Lisäykset-näyttöön valitsemalla OK. Ohjelmoi lisää lisäyksiä
tarvittaessa.
8. Ohjelmoi Muoto ja tyyli -asetukset, jotka vaaditaan Lisäyksiä varten. Lisätietoja on kohdassa
Muoto ja tyyli sivulla 26.
9. Vahvista valintasi valitsemalla OK.
ColorQube 9301/9302/9303 -monitoimitulostin
Käyttöopas
25
Page 26
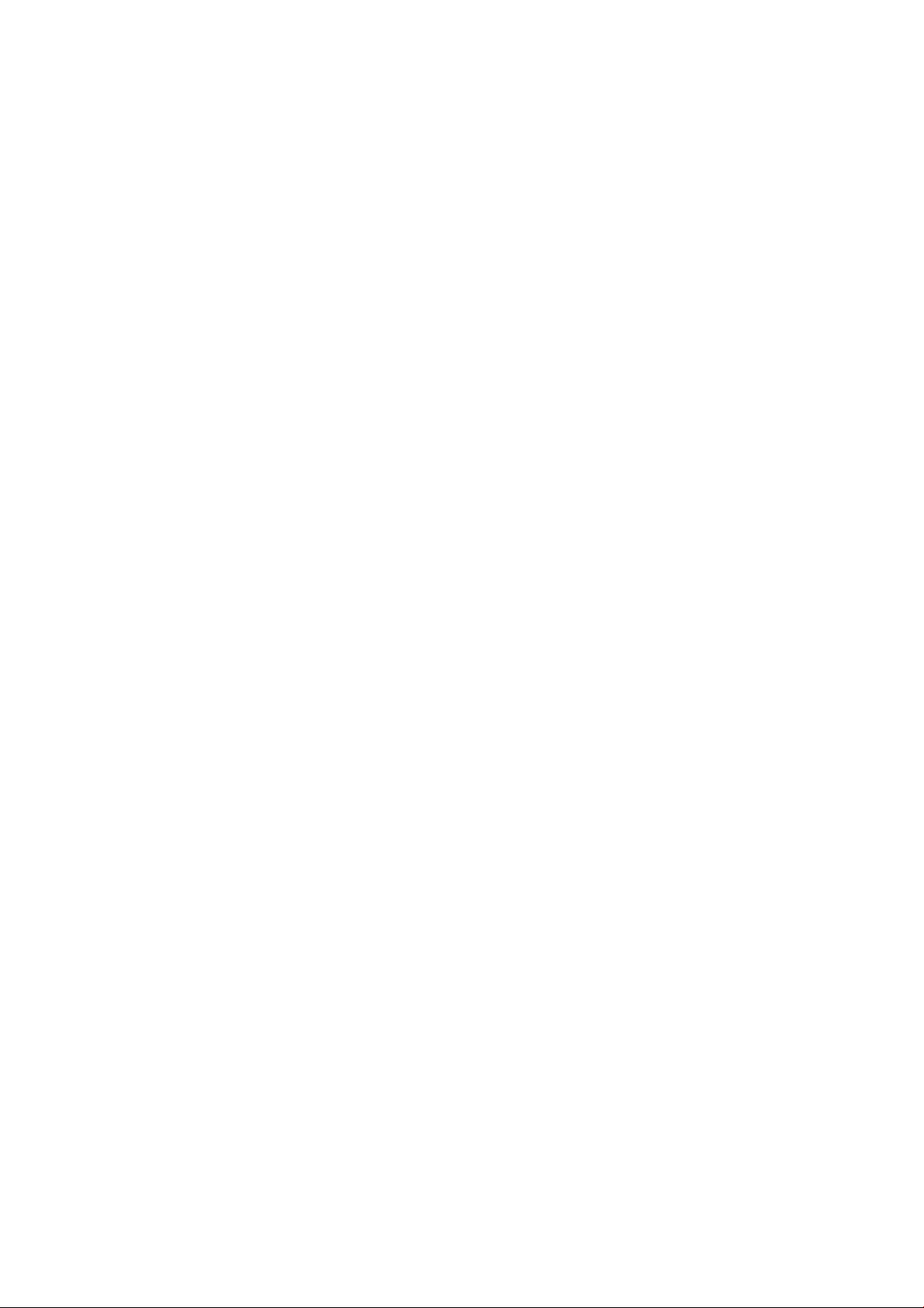
Erikoistoiminnot
Muoto ja tyyli
Kun olet ohjelmoinut tarvittavat lisäykset, valitse niiden muoto ja tyyli seuraavasti:
1. Valitse Erikoistoiminnot-kortista Lisäykset ja Muoto ja tyyli.
2. Määritä lisäysten ulkoasu:
• Läpinäkymätön – Lisäystä ympäröi valkoinen reunus. Lisäys peittää sen alla mahdollisesti
olevan tekstin.
• Läpinäkyvä – Lisäys ei peitä sen alla mahdollisesti olevaa tekstiä.
3. Valitse Fontin koko nuolinäppäimillä. Tämä asetus määrittää kaikkien kopioissa käytettävien
lisäysten fonttikoon.
4. Selaa fontin värejä vieritysnuolilla ja valitse haluamasi väri.
5. Valitse Taka sivun asetuk set seuraavista vaihtoehdoista:
• Sama kuin etusivu – Valittuja asetuksia käytetään sekä kopion etu- että takasivulla.
• Etusivun peilikuva, kääntö vaakasuunnassa – Sivuja käännetään oikealta vasemmalle
kirjan tapaan, vasen reuna on sidontareuna. Takasivun lisäykset sijoitetaan etusivun
peilikuvana. Esimerkki: jos sivunumero on sijoitettu etusivun vasempaan alakulmaan, se
näkyy takasivulla oikeassa alakulmassa.
• Etusivun peilikuva, kääntö pystysuunnassa – Sivuja käännetään alhaalta ylöspäin
kalenterin tapaan, yläreuna on sidontareuna. Takasivun lisäykset sijoitetaan etusivun
peilikuvana. Esimerkki: jos sivunumero on sijoitettu etusivun vasempaan alakulmaan, se
näkyy takasivulla oikeassa alakulmassa.
6. Tallenna lisäysten Muoto ja tyyli -asetukset valitsemalla OK.
7. Vahvista valintasi valitsemalla OK.
Kalvojen väliarkit
Kalvojen väliarkit -toiminnolla voidaan tulostettujen kalvojen väliin syöttää tyhjä paperiarkki valitulta
alustalta.
1. Aseta kalvot alustalle 4 (ohisyöttö), päivitä Paperiasetukset-näyttö ja valitse Vahvista. Lisätietoja
on kohdassa Paperi sivulla 169.
Huom.: Kalvojen väliarkit -toiminto ei ole käytettävissä, jos Autom. paperi on valittu.
2. Valitse Erikoistoiminnot, Kalvojen väliarkit ja Kyllä.
3. Valitse alusta, jolla on väliarkkiapaperia.
4. Valitse alusta, jolla on piirtoheitinkalvoja.
5. Vahvista valintasi valitsemalla OK.
Sivujen asemointi
Sivujen asemointi -toiminto soveltuu erilaisten yhteenvetojen luomiseen, käsikirjoituksiin ja
arkistointikopiointiin. Sen avulla jopa 36 sivua voidaan kopioida samalle paperiarkille. Tulostin
pienentää kuvia niin, että ne mahtuvat valitulle paperille mahdollisimman hyvin. Valintavaihtoehdot
ovat:
26
ColorQube 9301/9302/9303 -monitoimitulostin
Käyttöopas
Page 27
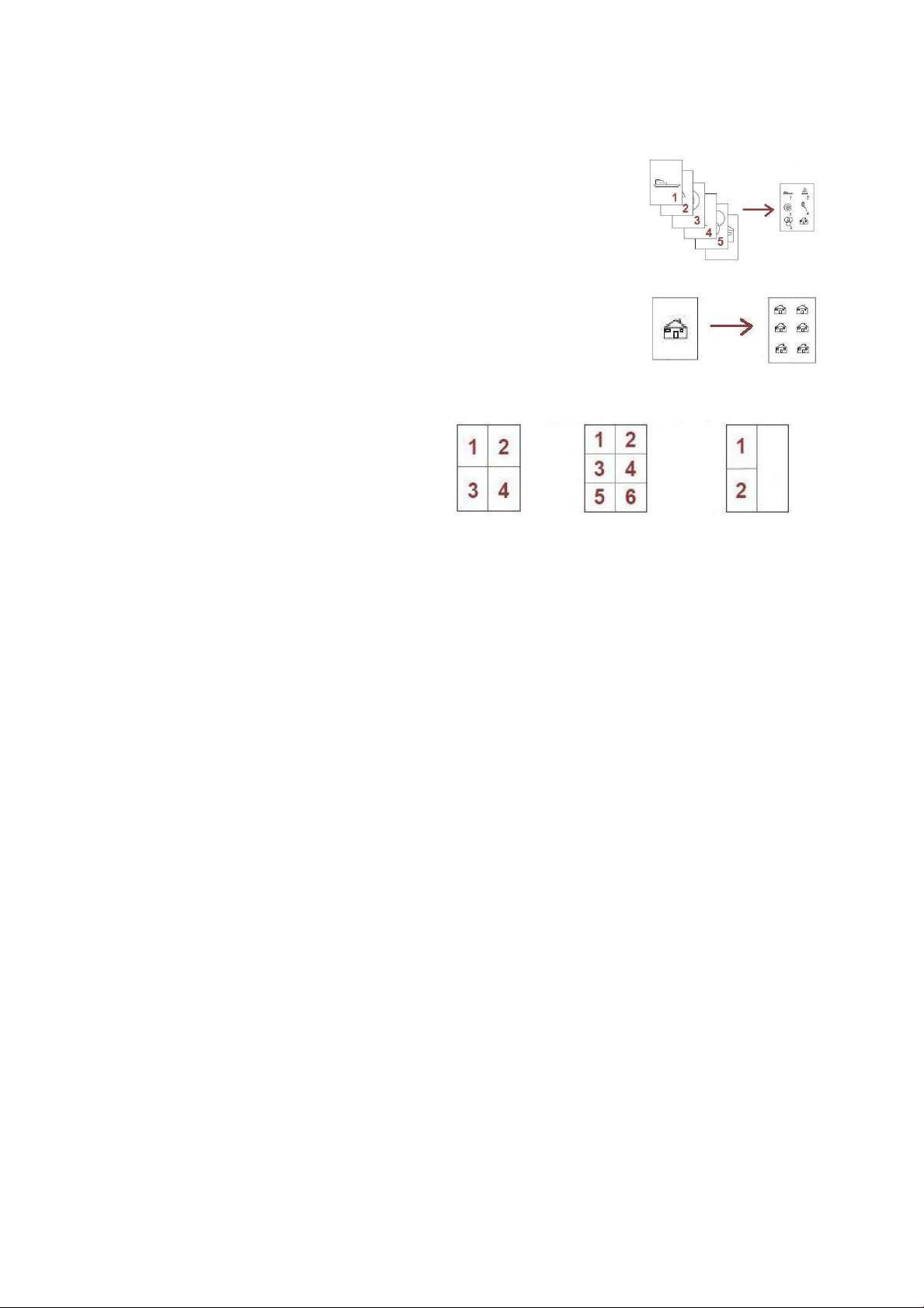
• Sivuja arkkia kohti: Yhdelle arkille kopioidaan useita sivuja.
4 originaalia, 2 riviä
ja 2 palstaa
6 originaalia,
3 riviä ja 2 palstaa
2 originaalia, 2 riviä
ja 1 palsta
• To is to ku va : Sama kuva kopioidaan useita kertoja yhdelle paperiarkille.
Rivien ja palstojen määrää arkilla rajoittaa pienin mahdollinen
pienennys (25 %) sekä valitun paperin koko.
Huom.: Joitakin toimintoja ei voi käyttää Sivujen asemointi -
toiminnon kanssa. Nämä toiminnot näkyvät näytössä harmaina.
Seuraavassa on muutamia esimerkkejä
Sivujen asemointi -toiminnolla tuotetuista
kopioista.
Huom.: Käytännössä A4-arkille
mahtuu enintään 16 kuvaa.
Erikoistoiminnot
1. Valitse työssä käytettävä paperi Kopiointi-kortista.
2. Valitse Erikoistoiminnot ja Sivujen asemointi.
3. Valitse haluamasi vaihtoehto:
Sivuja arkkia kohti
• Valitse näppäin, joka vastaa yhdelle arkille kopioitavaa määrää.
• Vaihtoehtoisesti voit valita Rivit ja palstat ja valita rivien ja palstojen määrän (1–15)
nuolinäppäimillä.
• Valitse oikealla olevasta pudotusvalikosta Pystykuva tai Vaakakuva.
To is to ku va
• Valitse näppäin, joka vastaa yhdelle arkille kopioitavaa määrää.
• Vaihtoehtoisesti voit valita Rivit ja palstat ja valita rivien ja palstojen määrän (1–15)
nuolinäppäimillä.
• Valitse oikealla olevasta pudotusvalikosta Pystykuva tai Vaakakuva.
•Jos valitset Autom. toisto, tulostin laskee automaattisesti valitun kokoiselle arkille mahtuvien
kuvien määrän originaalin koon mukaan.
• Valitse oikealla olevasta Originaalin suunta -valikosta Pystysuunta tai Vaa kasuunta.
4. Tallenna valintasi valitsemalla OK.
ColorQube 9301/9302/9303 -monitoimitulostin
Käyttöopas
27
Page 28
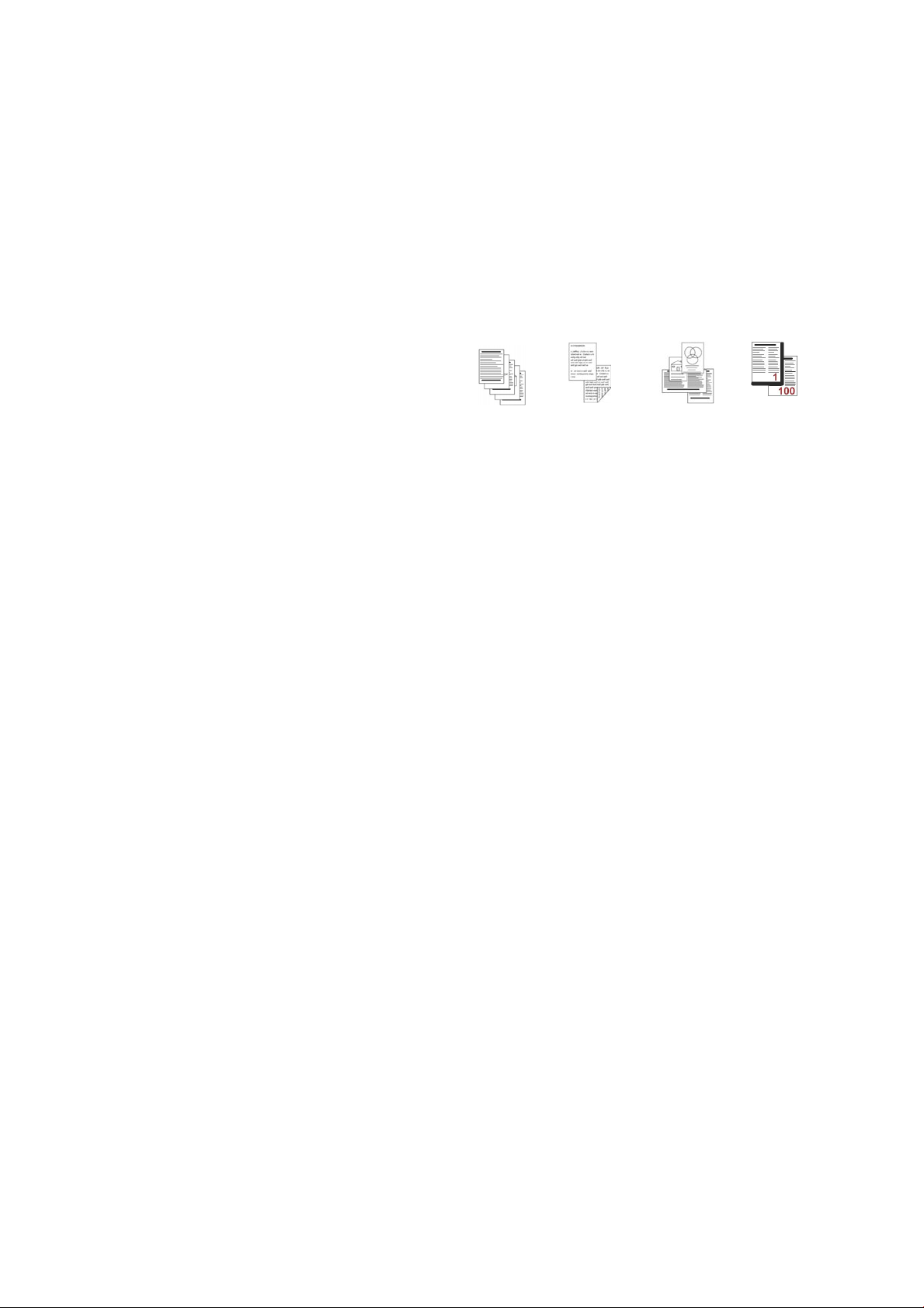
Työ
Sekä tekstiettä
valokuvasivuj
a
Osa sivuista
2-puolisia,
osa 1puolisia
Eri kokoisia
sivuja
Yli 100
sivua
Ty ö
Työ-kortin toiminnoilla voidaan ohjelmoida työ, joka sisältää erilaisia osioita, tulostaa vedos ennen
koko työn tulostamista ja tallentaa ohjelmia uudelleenkäyttöä varten.
Koostetyö
Käytä tätä toimintoa työssä, joka sisältää
erilaista ohjelmointia vaativia sivuja tai osia.
Voit ohjelmoida erikseen yksittäisiä sivuja tai
osia työstä. Jaa työ ensin osiin, joista kukin
ohjelmoidaan erikseen.
1. Valitse Työ-kortista Koostetyö ja valitse
Kyllä.
2. Valitse Valinnat, valitse Näytä tämä
ikkuna osien välillä, jos haluat että Koostetyö-näyttö on näkyvissä skannauksen aikana. Valitse
sitten OK.
3. Valitse työn ensimmäisen osan asetukset.
4. Aseta työn ensimmäisen osan originaalit ja paina Käynnistys.
5. Poista ensimmäisen osan originaalit. Koostetyö-näytön luettelossa näkyy nyt ensimmäinen osa.
Seuraavat asetukset ovat käytettävissä kaikissa osissa:
• Vedos viimeisestä osasta – Viimeksi skannatusta osasta tulostetaan vedos. Vedos
luovutetaan luovutusalustalle. Jos vedos on tyydyttävä, voit jatkaa koostetyön ohjelmointia.
• Poista viimeinen osa – Viimeksi skannattu osa poistetaan. Voit jatkaa koostetyön
ohjelmointia.
• Poista kaikki osat – Koko koostetyö poistetaan ja näkyviin tulee Koostetyö-näyttö.
6. Valitse Ohjelmoi seuraava osa ja valitse seuraavan osan asetukset.
7. Aseta toisen osan originaalit ja paina Käynnistys.
8. Jatka näin, kunnes työn kaikki osat on ohjelmoitu ja skannattu.
9. Kun viimeinen osa on skannattu ja työ on valmis tulostettavaksi, valitse Tulosta työ.
Vedos
Vedos-toiminnolla voidaan tulostaa työstä yksi vedoskappale ja tarkistaa, että tulostusasetukset ovat
oikein ennen loppujen kopioiden tulostamista.
1. Valitse Työ-kortista Vedos.
2. Valitse Kyllä ja sitten OK.
3. Aseta originaalit syöttölaitteeseen ja ohjelmoi työ.
4. Valitse kopiomäärä ja paina Käynnistys-näppäintä.
Työstä tulostetaan yksi vedoskappale.
Työn eteneminen -näyttö tulee näkyviin, kun työ on työjonossa.
28
ColorQube 9301/9302/9303 -monitoimitulostin
Käyttöopas
Page 29
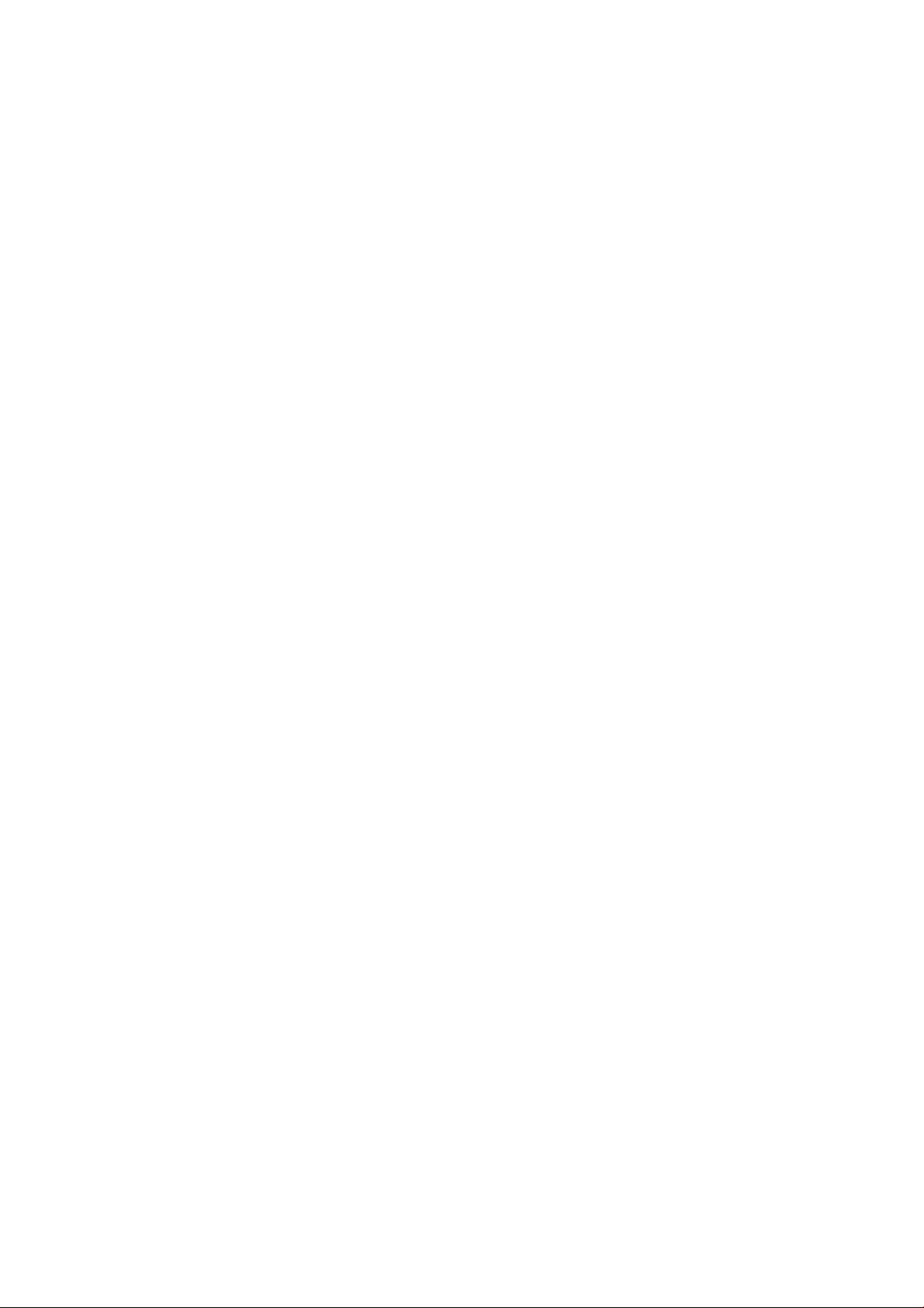
Työ
5. Jos vedos on hyväksyttävä, valitse Vapauta . Työstä tehdään valittu määrä kopioita.
Jos vedos ei ole tyydyttävä, valitse Poista ja sitten Poista työ. Työ poistetaan luettelosta.
Huom.: Jos Työn eteneminen -näyttö ei tule näkyviin, avaa työjono painamalla
Töiden tila -näppäintä. Valitse tulostettava työ luettelosta ja valitse Vapauta tai Poista.
Usean kopion tulostaminen
Usean kopion tulostaminen:
1. Paina Kaikki palvelut -näppäintä ja valitse Kopiointi.
2. Ohjelmoi ja skannaa ensimmäinen osa:
a. Aseta ensimmäisen osan originaalit.
b. Valitse asetteluun, kuvalaatuun, koostetyöhön jne. liittyvät asetukset.
3. Anna kopiomäärä numeronäppäimillä ja paina Käynnistys-näppäintä.
Tallenna tämä ohjelma
Tulostimeen muistiin voidaan tallentaa enintään kymmenen usein käytettyä työohjelmaa. Tulostin
tallentaa ainoastaan ohjelman, EI skannattuja sivuja. Aina kun tallennettua ohjelmaa käytetään, sivut
on skannattava.
Tallentaminen
1. Ohjelmoi työ.
2. Valitse Työ-kortista Tallenna tämä ohjelma.
3. Avaa Ohjelma-pudotusvalikko ja valitse <Käytettävissä> oleva muistipaikka vieritysnuolilla.
4. Anna ohjelmalle nimi näppäimistöstä.
5. Valitse OK.
Ohjelma tallennetaan, ja sen voi ottaa käyttöön Nouda ohjelma -toiminnolla.
Nouda ohjelma
Tällä toiminnolla voidaan noutaa ohjelma tulostimen muistista ja käyttää sitä työssä. Ohjelmaan
voidaan tehdä muutoksia, mutta niitä ei tallenneta.
1. Valitse Työ-kortista Nouda ohjelma.
2. Valitse haluttu työohjelma luettelosta. Tarvittaessa saat näkyviin kaikki ohjelmat käyttämällä
vieritysnuolia.
3. Nouda muistipaikkaan tallennettu ohjelma valitsemalla Käytä ohjelmaa.
Ohjelma otetaan käyttöön.
Jos haluat poistaa ohjelman, valitse Poista ohjelma ja vahvista valitsemalla Poista.
4. Voit muokata ohjelmaa tarvittaessa.
Muutoksia ei kuitenkaan tallenneta.
5. Aseta originaalit ja paina Käynnistys-näppäintä.
ColorQube 9301/9302/9303 -monitoimitulostin
Käyttöopas
29
Page 30
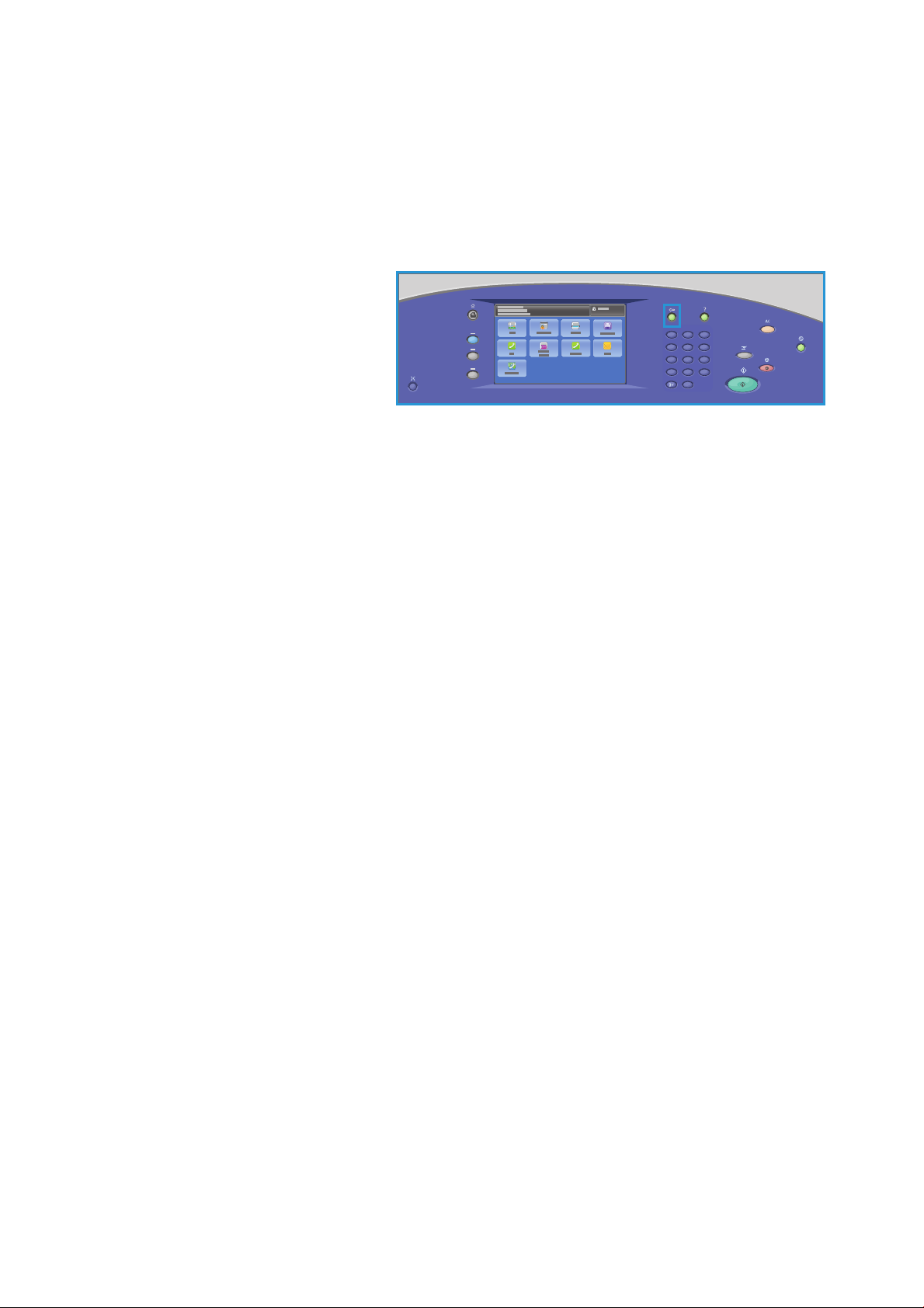
Kirjautuminen
Kirjautuminen
Jos tulostimessa on käytössä tunnistus tai tilikirjaus, joidenkin tai kaikkien palveluiden käyttäminen
saattaa edellyttää kirjautumista. Lukon kuva ilmaisee, että palvelu edellyttää kirjautumista.
1. Kirjaudu sisään painamalla
ohjaustaulun
kirjautumisnäppäintä. Jos valitset
lukitun palvelun, tulostin pyytää
käyttäjänimeä ja salasanaa.
2. Kirjoita käyttäjänimi
näppäimistöstä ja valitse sitten
Seuraava.
3. Kirjoita salasana näppäimistöstä ja valitse sitten Valmis.
4. Jos tulostimessa on käytönvalvontajärjestelmä, tulostin saattaa kysyä lisätietoja.
• Jos Xerox-tilikirjaus on käytössä, käyttäjän on kirjauduttava sisään Xerox-tilikirjaustiedoilla.
• Jos verkkotilikirjaus on käytössä, käyttäjän on annettava käyttäjätunnus ja tilinumero.
• Jos tulostimeen on asennettu erillinen valvontalaite, käyttäjää pyydetään käyttämään
asennettua laitetta, kuten kortinlukijaa tai kolikkolaitetta.
Käyttäjätiedot näkyvät viestinäytön oikealla puolella Käyttäjätiedot-alueella.
5. Kirjaudu ulos painamalla kirjautumisnäppäintä uudelleen tai valitsemalla Käyttäjätiedot-alueen
pudotusvalikosta Kirjaudu ulos.
6. Kun näkyviin tulee vahvistusnäyttö, valitse Kirjaudu ulos tai Peruuta.
ABC
DEF
2
3
1
GHI
JKL
MNO
5
6
4
PRS
TUV
WXY
8
9
7
0
#
*
C
30
ColorQube 9301/9302/9303 -monitoimitulostin
Käyttöopas
Page 31

Henkilökortin kopiointi
Tämä luku sisältää seuraavaa:
• Johdanto sivulla 32
• Henkilökortin kopiointi sivulla 33
• Kuvalaatu sivulla 35
2
ColorQube 9301/9302/9303 -monitoimitulostin
Käyttöopas
31
Page 32

Johdanto
Johdanto
Henkilökortin kopiointi -palvelun avulla voidaan henkilökortin molemmat puolet skannata samalle
paperiarkin puolelle. Henkilökortti asetetaan valotuslasille ensimmäisen puolen skannausta varten.
Tulostimen kehottaessa kortti käännetään toisen puolen skannausta varten. Haluttaessa kortin etu- ja
kääntöpuolta varten voidaan valita eri kuvalaatuasetukset.
Tässä luvussa selostetaan henkilökortin kopiointiin liittyvät toiminnot, kuten kuvalaatu, tulostusväri,
kokosuhde, paperi, taustanhäivytys jne.
Henkilökortin kopiointi on vakiotoiminto,
jonka voi valita painamalla Kaikki palvelut
-näppäintä ja valitsemalla sitten
Henkilökortin kopiointi.
Kun valitaan Henkilökortin kopiointi,
tulostin skannaa originaalit ja tallentaa ne
kuvina. Sen jälkeen se tulostaa kuvat
tehtyjen valintojen mukaan.
Useimmissa toimintonäytöissä on
seuraavat näppäimet valintojen
vahvistamiseen ja peruuttamiseen.
• Peruuta nollaa tehdyt valinnat ja tuo näkyviin edellisen näytön.
• OK tallentaa tehdyt valinnat ja tuo näkyviin edellisen näytön.
• Sulje sulkee näytön ja tuo näkyviin edellisen näytön.
Ohjeet henkilökorttikopioiden ottamiseen ja perustoimintojen käyttöön ovat julisteissa
ColorQube 9301/9302/9303 -monitoimitulostin: Ohjeita… Jos tunnistus tai tilikirjaus on otettu
käyttöön tulostimessa, toimintojen käyttäminen saattaa edellyttää kirjautumistietojen antamista.
Lisätietoja on kohdassa Kirjautuminen sivulla 44.
32
ColorQube 9301/9302/9303 -monitoimitulostin
Käyttöopas
Page 33

Henkilökortin kopiointi
1
Henkilökortin kopiointi
Henkilökortin kopiointi -kortti sisältää
perustoiminnot, kuten tulostusväri, kokosuhde,
paperi ja luovutus.
Henkilökortin tai muun pienen originaalin
molemmat puolet voidaan kopioida samalle
arkin puolelle. Kumpikin puoli asetetaan
kopiointia varten samaan kohtaan
valotuslasilla. Tulostin tallentaa molemmat
puolet ja tulostaa ne arkille vierekkäin.
Henkilökortin kopioiminen:
1. Nosta originaalien syöttölaite ylös. Aseta henkilökortti etusivu alaspäin valotuslasin oikeaan
takakulmaan (nuolen kohdalle). Sulje originaalien syöttölaite.
2. Paina AC (nollaa kaikki) -näppäintä kerran. Tämä peruuttaa mahdolliset aikaisemmat
ohjelmavalinnat.
3. Paina Kaikki palvelut -näppäintä ja valitse Henkilökortin kopiointi.
Henkilökortin kopiointitoiminnot tulevat näkyviin.
4. Valitse haluamasi kokosuhde.
5. Valitse työssä käytettävä paperialusta. Näytössä näkyvä havaintokuva osoittaa valitun paperin
suunnan.
6. Valitse Kuvalaatu, etusivu ja ohjelmoi etusivu.
7. Anna kopiomäärä numeronäppäimillä ja käynnistä henkilökortin etusivun skannaus painamalla
Käynnistys-näppäintä.
8. Nosta originaalien syöttölaite ylös ja käännä henkilökortti takasivun skannausta varten. Sulje
originaalien syöttölaite.
9. Valitse Kuvalaatu, takasivu ja ohjelmoi takasivu.
10. Käynnistä henkilökortin takasivun skannaus painamalla Käynnistys-näppäintä.
Työ käsitellään ja tulostetaan. Ota kopiot luovutusalustalta.
Jos työn tila työjonossa on Pidätetty, se odottaa tulostukseen tarvittavaa materiaalia. Saadaksesi
selville tarvittavan materiaalin paina Töiden tila -näppäintä. Kosketa työtä ja valitse sitten
Tietoja työstä. Kun tarvittava materiaali on käytettävissä, työn tulostus alkaa.
Tulostusväri
Tulostusväri-toiminnolla voidaan määrittää originaalin värin automaattinen tunnistus tai tehdä
originaaleista mustavalko-, neliväri- tai yksivärikopioita. Kaikki vaihtoehdot saa näkyviin valitsemalla
Lisää. Valintavaihtoehdot ovat:
• Autom. tunnistus: kopio vastaa väreiltään originaalia.
• Mustavalkoinen: kopiosta tulee mustavalkoinen riippumatta originaalin väreistä.
ColorQube 9301/9302/9303 -monitoimitulostin
Käyttöopas
33
Page 34

Henkilökortin kopiointi
1
Kokosuhde
Tulostimessa on useita valintavaihtoehtoja, joilla voi muuttaa kopion kokoa alkuperäisestä. Voidaan
esimerkiksi valita tietty kokosuhde, joka joko säilyttää alkuperäiset mittasuhteet tai muuttaa niitä, tai
voidaan valita jonkin valmiiksi määritetyistä kokosuhteista. Kokosuhde valitaan Henkilökortin
kopiointi -kortin Kokosuhde-alueelta.
Valotuslasia käytettäessä kuvien kokosuhteeksi voidaan valita 25–400 %.
Kuvan pienentäminen ja suurentaminen:
1. Paina Kaikki palvelut -näppäintä ja valitse Henkilökortin kopiointi.
2. Kosketa Henkilökortin kopiointi -korttia.
3. Kokosuhde-alueella:
• Valitse haluamasi pienennys- tai suurennusprosentti - / + -näppäimillä .
• Vaihtoehtoisesti voit koskettaa kokosuhde -näppäintä ja antaa kokosuhteen
numeronäppäimillä.
• Jos haluat kopiosta saman kokoisen kuin originaali, valitse kokosuhteeksi 100 %.
4. Valitse Lisää niin saat näkyviin lisää vaihtoehtoja.
a. Pienentäminen tai suurentaminen:
• Suhteellinen % pienentää tai suurentaa kuvaa mittasuhteet säilyttäen (25–400 %).
• Itsenäinen % antaa mahdollisuuden pienentää tai suurentaa kuvaa erikseen pituus- ja
leveyssuunnassa (25–400 %).
b. Oman tai esiasetetun arvon valitseminen:
• Suhteellinen % tai Itsenäinen % mahdollistaa tarkkojen arvojen antamisen. Valitse arvo
nuolinäppäimillä tai kosketa %-kenttää ja anna arvo numeronäppäimillä.
• Esiasetetut (X ja Y) tai Esiasetetut (Y / X) mahdollistavat valinnan esiasetusten
luettelosta.
c. Tallenna valitsemalla OK.
Paperi
Valitse paperialusta, jolla on kopiointiin
tarvittavaa paperia (tavallista, esipainettua,
värillistä paperia, kalvoja jne).
Henkilökortin kopiointiin käytettävän alustan
valitseminen:
1. Paina Kaikki palvelut -näppäintä ja valitse
Henkilökortin kopiointi.
2. Kosketa Henkilökortin kopiointi -korttia.
3. Valitse Paperi-alueelta haluamasi
paperialusta.
4. Jos valikossa ei näy haluttua paperialustaa:
• Valitse Lisää niin saat näkyviin lisää vaihtoehtoja.
• Valitse haluamasi alusta. Valittu alusta näkyy sinisenä.
• Tallenna valitsemalla OK.
34
ColorQube 9301/9302/9303 -monitoimitulostin
Käyttöopas
Page 35

Kuvalaatu
Kuvalaatu
Kuvalaatu-kortista valitaan kuvalaatuasetukset etusivua ja takasivua varten.
Etu- ja takasivun kuvalaatu
Tässä osassa kerrotaan kuvalaadun parantamiseen liittyvistä toiminnoista. Toimintojen avulla voidaan
asettaa originaalin tyypin, määrittää tummuus, kontrasti ja tarkkuus sekä säätää värikopioinnin
asetuksia.
Originaalin tyyppi
Tulostin optimoi kopioiden kuvalaadun originaalin tyypin mukaan ja sen mukaan, miten originaali on
tuotettu.
Originaalin tyypin määrittäminen:
1. Paina Kaikki palvelut -näppäintä ja valitse Henkilökortin kopiointi.
2. Kosketa Kuvalaatu-korttia.
3. Valitse Originaalin tyyppi -kohdassa haluamasi asetukset:
• Valokuva ja teksti – Suositeltava asetus skannattaessa laadukkaita valokuvia ja rasterikuvia.
Tämä tuottaa melko laadukkaita kuvia, mutta tekstin ja viivapiirrosten viivaterävyys
heikkenee hieman.
• Te ks t i – Suositeltava asetus skannattaessa tekstiä ja viivapiirroksia. Toistaa ääriviivat
terävinä.
• Valokuva – Suositeltava vaihtoehto erityisesti skannattaessa valokuvia ja aikakauslehtikuvia,
jotka eivät sisällä tekstiä. Valokuvien laatu on paras mahdollinen, mutta tekstin ja
viivapiirrosten laatu heikkenee.
• Sanoma- tai aikakauslehti – Suositeltava asetus, jos originaali on sanoma- tai
aikakauslehden sivu, joka sisältää valokuvia ja tekstiä.
Tummuus
Tummuus-toiminnolla säädetään skannatun kuvan tummuutta. Kuvaa tummennetaan siirtämällä
osoitinta alas ja vaalennetaan siirtämällä osoitinta ylös.
Kuvan säätäminen:
1. Paina Kaikki palvelut -näppäintä ja valitse Henkilökortin kopiointi.
2. Kosketa Kuvalaatu-korttia.
3. Etusivun tummentamista tai vaalentamista varten säädä Tummuus-liukusäädintä ylös- tai
alaspäin.
4. Nosta valotuskantta.
5. Aseta henkilökortti (tai muu originaali, joka on enemmän kuin puolet valittua paperikokoa
pienempi) valotuslasin vasempaan yläkulmaan.
6. Paina Käynnistys-näppäintä
ColorQube 9301/9302/9303 -monitoimitulostin
Käyttöopas
35
Page 36

Kuvalaatu
7. Nosta valotuskantta.
8. Käännä originaali ympäri ja aseta valotuslasin vasempaan yläkulmaan.
9. Takasivun tummentamista tai vaalentamista varten säädä liukusäädintä ylös- tai alaspäin.
10. Paina Käynnistys-näppäintä
11. Nosta valotuskantta ja ota originaali pois valotuslasilta.
Taustanhäivytys
Ta us t an h äi vy ty s -toiminto parantaa värillistaustaisten originaalien kopioita häivyttämällä tai
poistamalla taustan. Tästä on hyötyä silloin, kun originaali on painettu värilliselle paperille.
Asetuksen muuttaminen:
1. Paina Kaikki palvelut -näppäintä ja valitse Henkilökortin kopiointi.
2. Kosketa Kuvalaatu-korttia.
3. Valitse Taustanhäivytys-kohdasta Autom. häivytys.
4. Valitse Ei, jos haluat poistaa taustanhäivytyksen käytöstä, erityisesti silloin kun
• Tummuus-säätö ei tuota toivottua tulosta vaaleista originaaleista
• originaalissa on harmaat tai värilliset reunat (esim. todistuksissa)
• haluat, että kirjaoriginaalista skannatussa kuvassa näkyvät nekin kohdat, jotka on
menetetty tumman reunan vuoksi.
5. Tallenna valinnat valitsemalla OK.
36
ColorQube 9301/9302/9303 -monitoimitulostin
Käyttöopas
Page 37

Tulostus...
Tämä luku sisältää seuraavaa:
• Johdanto sivulla 38
• Tulostus-palvelun käyttäminen sivulla 39
• Töiden tallentaminen tulostusta varten sivulla 41
• Kirjautuminen sivulla 44
3
ColorQube 9301/9302/9303 -monitoimitulostin
Käyttöopas
37
Page 38

Johdanto
Johdanto
Tul os tu s on vakiotoiminto, joka voidaan
ottaa käyttöön. Käyttöönoton jälkeen se
valitaan painamalla Kaikki palvelut -
näppäintä ja valitsemalla Tulostus....
Tul os tu s-toiminnolla voidaan tulostaa
töitä, jotka on tallennettu tulostimeen tai
USB-muistitikulle.
Töitä voidaan tallentaa tulostimeen
tietokoneen tulostinajurin tai CentreWare
Internet Services -sivuston
tulostustoiminnon välityksellä. Työt tallennetaan tulostimessa olevaan kansioon. Tallennettuja töitä
voidaan tulostaa aina tarvittaessa.
USB-muistitikulta voidaan tulostaa suoraan asettamalla muistitikku porttiin ja valitsemalla Tulo st us
USB:stä. Tul os tus -näyttö tulee näkyviin. Valitse tulostusvalmis tiedosto, valitse tarvittavat asetukset ja
käynnistä tulostus.
Jos tunnistus tai tilikirjaus on otettu käyttöön tulostimessa, toimintojen käyttäminen saattaa
edellyttää kirjautumistietojen antamista. Lisätietoja on kohdassa Kirjautuminen sivulla 44.
38
ColorQube 9301/9302/9303 -monitoimitulostin
Käyttöopas
Page 39

Tulostus-palvelun käyttäminen
Tulostus-palvelun käyttäminen
Tulostus-palvelulla voidaan tulostaa töitä,
jotka on tallennettu tulostimeen, tai PDF-,
TIFF-, JPEG- ja XPS-tiedostoja sekä muita
tulostusvalmiita tiedostoja, jotka on
tallennettu USB-muistitikulle. Tulostimeen
tallennettuja töitä voidaan tulostaa myös
CentreWare Internet Services -sivustolta.
Tulostimen käyttäminen
1. Paina Nollaa kaikki (AC) -näppäintä
kaksi kertaa ja valitse sitten Vahvista.
Tämä peruuttaa mahdolliset aikaisemmat ohjelmavalinnat.
2. Paina Kaikki palvelut -näppäintä ja valitse Tul os tu s.
3. Töitä voidaan tulostaa tulostimesta tai USB-muistitikulta:
• Tallennetut työt: Jos haluat tulostaa tulostimeen tallennetun työn, valitse Tallennetut työt.
• USB-asema: Jos haluat tulostaa USB-muistitikulle tallennetun työn, aseta muistitikku
tulostimen vasemmalla puolella olevaan USB-porttiin. USB-asema havaittu -näyttö tulee
näkyviin. Valitse Tulostus USB:stä.
Järjestelmänvalvojan on ensin otettava tämä toiminto käyttöön. Lisätietoja on oppaassa System
Administrator Guide (järjestelmänvalvojan käsikirja).
Kansioiden ja töiden luettelo tulee näkyviin.
4. Valitse haluamasi kansio ja tulostusvalmis työ. Voit selata luetteloa ylös- ja alas-
vieritysnäppäimillä.
5. Valitse työlle asetukset:
• Paperi: valitse käytettävän paperin koko, tyyppi ja väri, tai valitse Autom., jos haluat
tulostimen valitsevan sopivan paperin.
• 1-/2-puolisuus: valitse 1- tai 2-puolinen tulostus, tai valitse Autom., jos haluat tulostimen
valitsevan sopivan vaihtoehdon.
• Viimeistely: valitse haluamasi viimeistelytapa, tai valitse Autom., jos haluat tulostimen
valitsevan sopivan vaihtoehdon.
6. Valitse Määrä ja anna haluttu kopiomäärä numeronäppäimillä.
7. Aloita tulostus painamalla Käynnistys-näppäintä. Jos työ on suojattu, anna tunnus ja valitse
Tulos ta työ.
8. Työn eteneminen -ikkuna tulee näkyviin. Paina Töid en tila -näppäintä, jos haluat nähdä tilatiedot.
Valitse Ohjelmoi seuraava työ, jos haluat aloittaa uuden työn.
Jos käytät USB-muistitikkua, poista se USB-portista lopetettuasi tulostuksen.
ColorQube 9301/9302/9303 -monitoimitulostin
39
Käyttöopas
Page 40

Tulo stus -pa lvel un käy ttäm ine n
CentreWare Internet Services -sivuston käyttäminen
Voit tulostaa tallennettuja töitä CentreWare Internet Services -sivustolta:
1. Avaa työaseman verkkoselain.
2. Kirjoita URL-kenttään http:// ja tulostimen IP-osoite. Esimerkki: jos IP-osoite on 192.168.100.100,
kirjoita URL-kenttään: http://192.168.100.100.
3. Avaa aloitussivu painamalla Enter.
CentreWare Internet Services tulee näkyviin.
Huom.: Tulostimen IP-osoitteen saa selville tulostamalla konfigurointiraportin. Lisätietoja on
kohdassa Koneen ja töiden tila sivulla 185.
4. Valitse Työt.
Luettelo aktiivisista töistä tulee näkyviin.
5. Avaa tallennettujen töiden luettelo valitsemalla Tallennetut työt.
6. Valitse kansio, jossa haluamasi työ sijaitsee.
7. Valitse haluamasi työn vieressä oleva valintaruutu.
Voit valita useita töitä ja määrittää kopiomäärän.
8. Valitse pudotusvalikosta Tulosta työ ja valitse Siirry.
9. Valitut työt tulostetaan. Tulostuksessa käytetään kunkin työn tallennettuja asetuksia.
40
ColorQube 9301/9302/9303 -monitoimitulostin
Käyttöopas
Page 41

Töiden tallentaminen tulostusta varten
Töiden tallentaminen tulostusta varten
Tulostimeen tallennettuja töitä voidaan tulostaa Tulostus-palvelulla. Tallennettuja töitä luodaan
tulostinajurissa tai CentreWare Internet Services -sivustolla. Järjestelmänvalvoja luo työkansiot
CentreWare Internet Services -sivustolla ja sen jälkeen käyttäjät voivat hallita niitä. Lisätietoja on
kohdassa Tallennettujen töiden hallinta sivulla 42.
Tulostimeen lähetetyt työt voidaan tallentaa vain yleiseen oletuskansioon. Kun työt ovat tulostimessa,
valtuutetut käyttäjät voivat kopioida tai siirtää ne joko yksityiseen kansioon tai vain luku -kansioon.
Tulostinajurin käyttäminen
Valitse tai luo asiakirja tietokoneessa.
1. Valitse sovelluksen Tiedosto-valikosta Tul os ta . Sovelluksen tulostusikkuna avautuu.
2. Valitse Tulostimen nimi -pudotusvalikosta ColorQube 9301/9302/9303 -monitoimitulostin.
3. Avaa työn tulostusasetukset valitsemalla Ominaisuudet.
4. Valitse Työn tyyppi -pudotusvalikosta Tal le nn ettu työ.
Tallennettavaa työtä koskevat asetusvalinnat tulevat näkyviin.
5. Valitse haluamasi asetukset:
• Valitse Ta ll e nn a, jos haluat vain tallentaa työn, tai Tulosta ja tallenna, jos haluat tallentaa ja
tulostaa työn.
• Työn nimi -kohdassa voit antaa työn nimen. Valitse Käytä asiakirjan nimeä, jos haluat
käyttää lähetettävän asiakirjan tiedostonimeä.
• Tallenna kansioon -kohdassa voit antaa työn tallennuspaikan. Yleinen oletuskansio on
kaikkien käyttäjien käytettävissä. Muiden kansioiden käyttöoikeuksia on saatettu rajoittaa.
• Suojattu tallennettu työ -kohdassa voit määrittää työlle tunnusluvun. Työn voi tulostaa ja
sitä voi käsitellä vain antamalla tämän tunnusluvun.
6. Tallenna asetukset ja sulje Tallennettu työ -ikkuna valitsemalla OK.
Valitse tallennetun työn tulostusasetukset.
7. Lisätietoja asetuksista saat Ohje-toiminnolla.
8. Tallenna tulostusasetukset valitsemalla OK.
9. Lähetä työ valitsemalla Tulosta-ikkunasta OK.
Työ käsitellään ja lähetetään edelleen tallennusta tai tallennusta ja tulostusta varten.
CentreWare Internet Services -sivuston käyttäminen
Tallennettu työ voidaan luoda myös CentreWare Internet Services -sivuston Tulostus-toiminnolla.
Työtiedoston tulee olla tulostusvalmis tiedosto, esimerkiksi PDF- tai PostScript-tiedosto. CentreWare
Internet Services -sivuston avaaminen:
1. Avaa työaseman verkkoselain.
2. Kirjoita URL-kenttään http:// ja tulostimen IP-osoite. Esimerkki: jos IP-osoite on 192.168.100.100,
kirjoita URL-kenttään: http://192.168.100.100.
ColorQube 9301/9302/9303 -monitoimitulostin
Käyttöopas
41
Page 42

Töiden tallentaminen tulostusta varten
3. Avaa aloitussivu painamalla Enter.
CentreWare Internet Services tulee näkyviin.
Huom.: Tulostimen IP-osoitteen saa selville tulostamalla konfigurointiraportin. Lisätietoja on
kohdassa Koneen ja töiden tila sivulla 185.
4. Avaa Työn lähettäminen -asetukset valitsemalla Tu lo stu s.
5. Anna tallennettavan työn tiedostonimi tai etsi tiedosto valitsemalla Selaa.
6. Valitse Työn tyyppi -pudotusvalikosta Tallenna työ tulostusta varten.
Tallennettu työ -asetukset tulevat näkyviin.
• Valitse Ta ll e nn a, jos haluat vain tallentaa työn, tai Tulosta ja tallenna, jos haluat tallentaa ja
tulostaa työn.
• Työn nimi -kohdassa voit antaa työlle nimen.
• Tallenna kansioon -kohdassa voit antaa työn tallennuspaikan. Yleinen oletuskansio on
kaikkien käyttäjien käytettävissä. Muiden kansioiden käyttöoikeuksia on saatettu rajoittaa.
• Suojattu tallennettu työ -kohdassa voit määrittää työlle tunnusluvun. Työn voi tulostaa ja
sitä voi käsitellä vain antamalla tämän tunnusluvun.
•Ohjelmoi Paperi, Paperinvalinta, Puolisuus, Tul os tu svär i, Lajittelu, Suunta, Nidonta,
Rei'itys ja Luovutusalusta haluamallasi tavalla.
7. Lähetä työ Internetin kautta valitsemalla sivun yläosasta Lähetä työ.
Työ käsitellään ja lähetetään edelleen tallennusta tai tallennusta ja tulostusta varten.
Tallennettujen töiden hallinta
Uuden kansion luominen
Kansioita ja niiden sisältämiä tiedostoja hallitaan CentreWare Internet Services -sivustolla.
1. Avaa työaseman verkkoselain.
2. Kirjoita URL-kenttään http:// ja tulostimen IP-osoite. Esimerkki: jos IP-osoite on 192.168.100.100,
kirjoita URL-kenttään: http://192.168.100.100.
3. Avaa aloitussivu painamalla Enter.
CentreWare Internet Services tulee näkyviin.
Huom.: Tulostimen IP-osoitteen saa selville tulostamalla konfigurointiraportin. Lisätietoja on
kohdassa Koneen ja töiden tila sivulla 185.
4. Valitse Työt.
5. Valitse Tallennetut työt.
6. Valitse Luo uusi kansio.
7. Anna kansion nimi Nimi-kenttään.
Normaalina käyttäjänä voit luoda vain yleisiä kansioita. Muut mahdollisesti näkyvissä olevat
kansiot:
• Yleinen kansio on käyttäjän luoma. Kuka tahansa voi käyttää sitä, eikä sen käyttöoikeuksia
ole rajoitettu. Kuka tahansa voi käyttää ja muokata tämän kansion sisältämiä asiakirjoja.
42
ColorQube 9301/9302/9303 -monitoimitulostin
Käyttöopas
Page 43

Töiden tallentaminen tulostusta varten
• Vain luku -kansio on järjestelmänvalvojan tai käyttäjän luoma yleinen vain luku -kansio. Kuka
tahansa voi tulostaa kansiosta, mutta asiakirjoja ei voi poistaa tai muokata.
• Yksityinen kansio on tunnistetun käyttäjän luoma kansio. Käyttäjä merkitsee kansion
yksityiseksi, eikä kansio näy muille kuin sen omistajalle ja järjestelmänvalvojalle.
8. Kun olet valinnut asianmukaiset käyttöoikeudet, valitse Käytä.
Kansio näkyy kansioluettelossa.
Kansion muokkaaminen tai poistaminen
Voit muokata tai poistaa tallennettuja töitä sisältäviä kansioita CentreWare Internet Services sivustolla.
1. Avaa työaseman verkkoselain.
2. Kirjoita URL-kenttään http:// ja tulostimen IP-osoite. Esimerkki: jos IP-osoite on 192.168.100.100,
kirjoita URL-kenttään: http://192.168.100.100.
3. Avaa aloitussivu painamalla Enter.
CentreWare Internet Services tulee näkyviin.
Huom.: Tulostimen IP-osoitteen saa selville tulostamalla konfigurointiraportin. Lisätietoja on
kohdassa Koneen ja töiden tila sivulla 185.
4. Valitse Työt.
5. Valitse Tallennetut työt.
6. Valitse Kansioiden hallinta.
Ikkunassa näkyvät kaikki yleiset kansiot ja sinulle kuuluvat yksityiset kansiot.
Valitse haluamasi kansion vieressä oleva valintaruutu.
7. Valitse kansion asetukset.
Voit poistaa kansion valitsemalla Poista kansio.
Kansio ja sen sisältö poistetaan ikkunassa näkyvästä luettelosta sekä tulostimen käytettävissä
olevien kansioiden luettelosta.
ColorQube 9301/9302/9303 -monitoimitulostin
Käyttöopas
43
Page 44

Kirjautuminen
Kirjautuminen
Jos tulostimessa on käytössä tunnistus tai tilikirjaus, joidenkin tai kaikkien palveluiden käyttäminen
saattaa edellyttää kirjautumista. Lukon kuva ilmaisee, että palvelu edellyttää kirjautumista.
1. Kirjaudu sisään painamalla
ohjaustaulun
kirjautumisnäppäintä. Jos valitset
lukitun palvelun, tulostin pyytää
käyttäjänimeä ja salasanaa.
2. Kirjoita käyttäjänimi
näppäimistöstä ja valitse sitten
Seuraava.
3. Kirjoita salasana näppäimistöstä ja valitse sitten Valmis.
4. Jos tulostimessa on käytönvalvontajärjestelmä, tulostin saattaa kysyä lisätietoja.
• Jos Xerox-tilikirjaus on käytössä, käyttäjän on kirjauduttava sisään Xerox-tilikirjaustiedoilla.
• Jos verkkotilikirjaus on käytössä, käyttäjän on annettava käyttäjätunnus ja tilinumero.
• Jos tulostimeen on asennettu erillinen valvontalaite, käyttäjää pyydetään käyttämään
asennettua laitetta, kuten kortinlukijaa tai kolikkolaitetta.
Käyttäjätiedot näkyvät viestinäytön oikealla puolella Käyttäjätiedot-alueella.
5. Kirjaudu ulos painamalla kirjautumisnäppäintä uudelleen tai valitsemalla Käyttäjätiedot-alueen
pudotusvalikosta Kirjaudu ulos.
6. Kun näkyviin tulee vahvistusnäyttö, valitse Kirjaudu ulos tai Peruuta.
ABC
DEF
2
3
1
GHI
JKL
MNO
5
6
4
PRS
TUV
WXY
8
9
7
0
#
*
C
44
ColorQube 9301/9302/9303 -monitoimitulostin
Käyttöopas
Page 45

Skannaus...
Tämä luku sisältää seuraavaa:
• Johdanto sivulla 46
• Skannaus käyttämällä tulostimen osoitteistoa sivulla 47
• Skannaus käyttämällä suosikkeja sivulla 48
4
ColorQube 9301/9302/9303 -monitoimitulostin
Käyttöopas
45
Page 46

Johdanto
Johdanto
Skannaustoiminto tarjoaa useita tapoja
skannaukseen ja asiakirjojen tallentamiseen.
Tulostimen skannausprosessi poikkeaa
pöytäskannerien käytöstä. Koska tulostin on
yleensä kytketty verkkoon yhden tietokoneen
sijaan, skannatun kuvan määränpää valitaan
tulostimesta.
Skannaus työnkulkuun mahdollistaa
paperioriginaalien skannaamisen sähköiseksi
tiedostoksi. Lisätietoja on kohdassa
Skannaus työnkulkuun sivulla 99.
Skannaus on vakiotoiminto, joka voidaan ottaa käyttöön. Käyttöönoton jälkeen se valitaan painamalla
Kaikki palvelut -näppäintä ja valitsemalla Skannaus.... Skannattujen kuvien vastaanottaja voidaan
valita tulostimen osoitteistosta tai suosikeista.
Osoitteistoa käytetään vastaanottajien numeroiden, nimien, sähköpostiosoitteiden,
Internet-faksiosoitteiden, faksinumeroiden ja skannausmääränpäiden tallentamiseen.
Suosikit-toiminnolla voidaan tietyt yhteystiedot erottaa muista niin, että ne näytetään erillään
osoitteistosta ja niiden valinta on mahdollista nimen perusteella.
46
ColorQube 9301/9302/9303 -monitoimitulostin
Käyttöopas
Page 47

Skannaus käyttämällä tulostimen osoitteistoa
Skannaus käyttämällä tulostimen osoitteistoa
Jos vastaanottajan nimi ja muut tiedot
on tallennettu osoitteistoon,
vastaanottaja voidaan valita
käyttämällä Osoitteisto-näppäintä.
1. Valitse Osoitteisto. Näkyviin tulee
luettelo osoitteistoon
tallennetuista vastaanottajista.
Osoitteistoon voidaan lisätä
vastaanottajia sekä poistaa ja
muokata niitä, jos
järjestelmänvalvoja sen sallii.
Lisätietoja on oppaassa System
Administrator Guide
(järjestelmänvalvojan käsikirja).
2. Valitse vastaanottaja ja valitse pudotusvalikosta Lisää vastaanottajiin. Vastaanottaja lisätään
vastaanottajaluetteloon.
Valitse lisää vastaanottajia tarpeen mukaan.
Etsi-toiminnolla voit etsiä tiettyä vastaanottajaa. Valitse Etsi, kirjoita vastaanottajan nimi näytön
näppäimistöstä ja valitse sitten Etsi.
Kaikki vastaavuudet näytetään. Valitse haluamasi nimi pudotusvalikosta ja lisää se
vastaanottajien luetteloon.
3. Jos haluat nähdä vastaanottajaa koskevat tiedot, valitse vastaanottaja luettelosta ja valitse sitten
Tietoja. Muokkaa tarvittaessa tietoja ja valitse OK.
4. Palaa osoitteistoon valitsemalla Sulje.
Skannattu kuva lähetetään kaikille vastaanottajaluettelossa oleville vastaanottajille.
ColorQube 9301/9302/9303 -monitoimitulostin
Käyttöopas
47
Page 48

Skannaus käyttämällä suosikkeja
Skannaus käyttämällä suosikkeja
1. Järjestelmänvalvojan on otettava Suosikit-toiminto käyttöön ja määritettävä suosikit. Kun
usein käytetyt vastaanottajat on ryhmitetty suosikeiksi osoitteistossa, ne saadaan näkyviin
Suosikit-näppäimellä. Valitse Suosikit.
Näkyviin tulee osoitteistoon
tallennetut, suosikeiksi nimetyt
vastaanottajat.
2. Valitse suosikeista haluamasi
vastaanottaja. Valittuasi
vastaanottajan paina
Käynnistys. Vaihtoehtoisesti voit
lisätä vastaanottajan
vastaanottajaluetteloon
koskettamalla OK.
Valitse lisää vastaanottajia
tarpeen mukaan.
Etsi-toiminnolla voit etsiä
vastaanottajia. Valitse Etsi,
kirjoita vastaanottajan nimi näytön näppäimistöstä ja valitse sitten Etsi.
Kaikki vastaavuudet näytetään. Valitse haluamasi nimi pudotusvalikosta ja lisää se
vastaanottajien luetteloon.
3. Jos haluat nähdä vastaanottajaa koskevat tiedot, valitse vastaanottaja luettelosta ja valitse sitten
Tiedot. Muokkaa tarvittaessa tietoja ja valitse OK.
4. Palaa Suosikit-näyttöön valitsemalla Sulje.
Skannattu kuva lähetetään kaikille vastaanottajaluettelossa oleville vastaanottajille.
48
ColorQube 9301/9302/9303 -monitoimitulostin
Käyttöopas
Page 49

Faksi
Tämä luku sisältää seuraavaa:
• Johdanto sivulla 50
• Numeronvalinta sivulla 51
• Faksi sivulla 54
• Kuvalaatu sivulla 56
• Asettelu sivulla 57
• Faksiasetukset sivulla 59
• Ty ö sivulla 65
• Kirjautuminen sivulla 66
5
ColorQube 9301/9302/9303 -monitoimitulostin
Käyttöopas
49
Page 50

Johdanto
Johdanto
Faksi on valinnainen palvelu, joka voidaan
asentaa tulostimeen. Jos se on asennettu,
sitä voidaan käyttää painamalla Kaikki
palvelut -näppäintä ja valitsemalla sitten
Faks i. Faksi-palvelulla voidaan skannata
asiakirjoja ja lähettää niitä fakseina
faksilaitteisiin, jotka on liitetty
puhelinverkkoon.
Faksilähetyksiä voidaan ohjata omasta
tulostimesta, koska se on liitetty suoraan
puhelinlinjaan. Faksien hinnoittelussa
käytetään puhelumaksuja.
Yleensä tulostimen faksipalvelu on liitetty
yhteen puhelinlinjaan. Saatavilla on myös
kahden puhelinlinjan laajennettu faksi.
Kahta puhelinlinjaa käytettäessä on
mahdollista lähettää ja vastaanottaa
fakseja samaan aikaan.
Huom.: Tällä tulostimella voidaan
lähettää ja vastaanottaa vain
mustavalkoisia fakseja.
Useimmissa toimintonäytöissä on
seuraavat näppäimet valintojen
vahvistamiseen ja peruuttamiseen.
• Peruuta nollaa tehdyt valinnat ja tuo näkyviin edellisen näytön.
• Tallenna tallentaa tehdyt valinnat ja tuo näkyviin edellisen näytön.
• Sulje sulkee näytön ja tuo näkyviin edellisen näytön.
Ohjeet faksien lähettämiseen ja perustoimintojen käyttöön ovat julisteissa
ColorQube 9301/9302/9303 Multifunction Printer: Ohjeita… Jos tunnistus tai tilikirjaus on otettu
käyttöön tulostimessa, toimintojen käyttäminen edellyttää kirjautumistietojen antamista. Lisätietoja
on kohdassa Kirjautuminen sivulla 66.
50
ColorQube 9301/9302/9303 -monitoimitulostin
Käyttöopas
Page 51

Numeronvalinta
1
0
*
7
4
23
56
89<1><2>
(
)
-
,
:
/=
#
Numeronvalinta
Numeronvalintatoiminnoilla annetaan faksin vastaanottajien faksinumerot. Valitse haluamasi
numeronvalintatapa.
Numeronvalintaan päästään painamalla Kaikki palvelut -näppäintä ja valitsemalla Faksi.
Käsinvalinta
1. Kosketa numerokenttää ja anna faksinumero numeronäppäimillä.
2. Jos tarvitset erikoismerkkejä, valitse Erikoismerkit-näppäin ja anna faksinumero
erikoismerkkeineen. Lisätietoja on kohdassa Erikoismerkit sivulla 51.
3. Lisää numero vastaanottajaluetteloon valitsemalla Lisää. Anna lisää faksinumeroita tarpeen
mukaan.
Faksi lähetetään kaikille vastaanottajaluettelossa oleville vastaanottajille.
Erikoismerkit
Valitsemalla Erikoismerkit saat käyttöön erikoismerkkejä. Käytä tätä toimintoa, jos faksinumero
sisältää erikoismerkkejä. Faksinumeron antaminen käyttäen erikoismerkkejä:
1. Valitse Erikoismerkit.
2. Anna numero ja erikoismerkit
numeronäppäimistöstä.
Käytettävissä on seuraavat merkit:
• Tauko [ ,] – Numeroiden väliin
tuleva tauko. Pidempää taukoa
varten valitse tämä merkki useita
kertoja. Jos käytät
veloituskoodeja, valitse
taukomerkki faksinumeron
jälkeen ennen veloituskoodia.
• Impulssi ääneksi [:] – Impulssivalinnan vaihto äänitaajuusvalinnaksi.
• Salaa merkit [/] – Käytetään luottamuksellisten tietojen suojaamiseen. Jos faksinumeroon
lisätään esimerkiksi veloituskoodi tai luottokortin numero, nämä tiedot voidaan salata
käyttäen Salaa merkit -merkkiä. Valitse /-merkki ennen luottamuksellisten numerotietojen
antamista. Salaus lopetetaan valitsemalla /-merkki viimeisen luottamuksellisen numeron
jälkeen. /-merkkien väliin jäävät merkit näkyvät asteriskeina (*).
• Odota valintaääntä [=] – Pysäyttää numeronvalinnan verkkoäänen kuulumiseen asti.
Voidaan käyttää myös tunnistamaan jokin tietty ääni soitettaessa ulkolinja- tai
palvelunumeroihin.
• Luettavuutta parantavat merkit [väli ( ) - ] – Näitä merkkejä käytetään luettavuuden
helpottamiseksi, mutta ne eivät vaikuta annettuun numeroon. Jos haluat esimerkiksi
helpottaa suuntanumeron erottamista faksinumerosta, käytä luettavuutta parantavia
merkkejä (1234) 567890.
ColorQube 9301/9302/9303 -monitoimitulostin
Käyttöopas
51
Page 52

Numeronvalinta
Jos käytössä on kaksi faksilinjaa, käytettävissä ovat lisäksi seuraavat merkit:
• Linja 1 [<1>] – Valitsee linjan 1 numeronvalintaa varten. Tämä valinta kumoaa tilapäisesti
faksiasetusten linjavalinnan. Valinta on voimassa vain yhden faksityön ajan.
• Linja 2 [<2>] – Valitsee linjan 2 numeronvalintaa varten. Tämä valinta kumoaa tilapäisesti
faksiasetusten linjavalinnan. Valinta on voimassa vain yhden faksityön ajan.
Väärin näppäilty numero voidaan poistaa siirtymällä vasemmalla tai oikealla nuolella numeron
kohdalle ja painamalla -näppäintä tai askelpalautinta.
3. Kun olet antanut faksinumeron, lisää se vastaanottajaluetteloon valitsemalla Lisää.
Vastaanottajia voi olla yhteensä 5000. Vastaanottajat voivat olla yksittäisiä faksinumeroita tai
ryhmäfaksinumeroita.
4. Palaa faksiasetuksiin valitsemalla Sulje.
Osoitteisto
Osoitteistoa käytetään yksittäisten faksinumeroiden tai ryhmänumeroiden tallentamiseen. Yksi
yhteystieto voi sisältää yksittäisen faksinumeron tai useita faksinumeroita ryhmän muodossa.
Yhteystietojen lisäämisestä, muokkaamisesta ja poistamisesta on ohjeet oppaassa
System Administrator Guide (järjestelmänvalvojan käsikirja).
Osoitteistoon tallennettuja numeroita voi käyttää valitsemalla Osoitteisto.
1. Valitse Osoitteisto.
Näkyviin tulee luettelo osoitteistoon tallennetuista numeroista.
2. Valitse vastaanottaja ja valitse pudotusvalikosta Lisää vastaanottajiin. Numero lisätään
vastaanottajaluetteloon.
Valitse lisää vastaanottajia tarpeen mukaan.
3. Jos haluat lisätä vastaanottajaluetteloon ryhmänumeron, valitse Faksin yhteystiedot pudotusvalikosta Faksiryhmät. Käytettävissä olevat ryhmät tulevat näkyviin. Valitse ryhmä ja
valitse pudotusvalikosta Lisää vastaanottajiin.
Ryhmä lisätään vastaanottajaluetteloon.
Valitse lisää yksittäisiä vastaanottajia tai ryhmiä tarpeen mukaan.
4. Jos haluat nähdä vastaanottajaa koskevat tiedot, valitse vastaanottaja luettelosta ja valitse sitten
Tietoja. Palaa osoitteistoon valitsemalla Sulje.
5. Palaa faksiasetuksiin valitsemalla Sulje.
Faksi lähetetään kaikille vastaanottajaluettelossa oleville vastaanottajille.
Suosikit
Suosikit-toimintoa käytetään usein käytettyjen yksittäisten faksinumeroiden tai ryhmänumeroiden
tallentamiseen. Yksi yhteystieto voi sisältää yksittäisen faksinumeron tai useita faksinumeroita ryhmän
muodossa. Yhteystietojen lisäämisestä, muokkaamisesta ja poistamisesta on ohjeet oppaassa
System Administrator Guide (järjestelmänvalvojan käsikirja).
Suosikeiksi tallennettuja numeroita voi käyttää valitsemalla Suosikit.
1. Kosketa Suosikit.
Näkyviin tulee luettelo suosikeiksi nimetyistä yksittäisistä vastaanottajista ja ryhmistä.
52
ColorQube 9301/9302/9303 -monitoimitulostin
Käyttöopas
Page 53

Numeronvalinta
2. Valitse vastaanottaja ja kosketa sitten OK. Numero lisätään vastaanottajaluetteloon.
Valitse lisää vastaanottajia tarpeen mukaan.
Faksi lähetetään kaikille vastaanottajaluettelossa oleville vastaanottajille.
ColorQube 9301/9302/9303 -monitoimitulostin
Käyttöopas
53
Page 54

Faksi
Faksi
Faksi-korttia käytetään faksitöiden
perustoimintojen ohjelmointiin.
Faksitoimintoihin päästään painamalla
Kaikki palvelut -näppäintä ja valitsemalla
Faks i. Faksi-kortti tulee näkyviin.
1-/2-puolinen skannaus
1-/2-puolinen skannaus -toiminnolla voit
valita, skannataanko originaalista vain
toinen puoli vai molemmat puolet.
Valintavaihtoehdot ovat:
• 1-puolinen – Käytetään yksipuolisten originaalien skannaukseen.
• 2-puolinen – Käytetään kaksipuolisten originaalien skannaukseen. Tämän valinnan yhteydessä
käytetään originaalien syöttölaitetta.
• 2-puolinen, takasivun pyöritys – Valitse tämä, jos originaalien takasivut ovat ylösalaisin
etusivuihin nähden, eli sivuja käännellään kuin kalenteria. Tämän valinnan yhteydessä käytetään
originaalien syöttölaitetta.
Originaalin tyyppi
Tällä toiminnolla valitaan skannattavan originaalin tyyppi. Oikea valinta parantaa kuvalaatua.
Valintavaihtoehdot ovat:
• Valokuva ja teksti – Suositeltava asetus skannattaessa laadukkaita valokuvia ja rasterikuvia.
Tuottaa melko laadukkaita kuvia, mutta tekstin ja viivapiirrosten viivaterävyys heikkenee hieman.
• Valokuva – Suositeltava asetus erityisesti skannattaessa valokuvia ja aikakauslehtikuvia, jotka
eivät sisällä tekstiä. Valokuvien laatu on paras mahdollinen, mutta tekstin ja viivapiirrosten laatu
heikkenee.
• Te ks t i – Suositeltava asetus skannattaessa tekstiä ja viivapiirroksia. Toistaa ääriviivat terävinä.
Tarkkuus
Tarkkuus vaikuttaa vastaanottavan laitteen tulostaman faksin kuvalaatuun. Suurempi tarkkuus tuottaa
parempilaatuisen kuvan. Pienempi tarkkuus lyhentää lähetysaikaa. Valintavaihtoehdot ovat:
• Normaali (200 x 100 dpi) – Suositellaan tekstioriginaaleille. Lähetysaika on lyhin mahdollinen,
mutta asetus ei tuota parasta laatua grafiikasta ja valokuvista.
• Tarkka (200 dpi) – Suositeltava tarkkuus viivapiirroksille ja valokuville. Tämä on oletustarkkuus ja
paras valinta useimmissa tapauksissa.
• Supertarkka (600 dpi) – Suositeltava tarkkuus valokuville, rasterikuville ja harmaasävykuville.
Lähetysaika on pidempi, mutta kuvalaatu on paras mahdollinen.
54
ColorQube 9301/9302/9303 -monitoimitulostin
Käyttöopas
Page 55

Faksi
Saate
Saate-toiminnolla voidaan liittää saatesivu lähetettävään faksiin. Tämä korvaa perinteisen paperille
tulostetun saatteen.
Saate sisältää seuraavat tiedot:
• Vastaanottaja – Vastaanottajan nimi (käyttäjä kirjoittaa).
• Lähettäjä – Lähettäjän nimi (käyttäjä kirjoittaa).
• Viesti – Tallennettujen viestien luettelosta valittu viesti.
• Aloitusaika – Faksilähetyksen päivämäärä ja aika. Järjestelmänvalvojan valitseman
asetuksen mukaan käytetään joko 12 tai 24 tunnin kelloa. Tämä tieto lisätään saatteeseen
automaattisesti.
• Sivut – Lähetyksen sivumäärä ilman saatetta. Tämä tieto lisätään saatteeseen
automaattisesti.
• Faksi numero – Lähettäjän faksinumero. Tämä tieto lisätään saatteeseen automaattisesti.
Saatteen valitseminen:
1. Valitse Saate ja sitten Kyllä.
2. Valitse Vastaanottaja-kenttä ja kirjoita vastaanottajan nimi näytön näppäimistöstä.
• Kirjoita enintään 30 aakkosnumeerista merkkiä.
• Virheellisesti annettu merkki voidaan poistaa -näppäimellä tai askelpalauttimella.
• Jos haluat vaihtaa näppäimistön kielen, kosketa , valitse kieli ja palaa sitten edelliseen
näyttöön koskettamalla OK.
•Kosketa OK.
3. Valitse Lähettäjä-kenttä, kirjoita lähettäjän nimi näytön näppäimistöstä ja kosketa OK.
4. Valitse viesti luettelosta.
Jos haluat käyttää omaa viestiä, valitse <Käytettävissä> oleva rivi, valitse ja kirjoita viesti.
Kosketa lopuksi OK.
5. Voit poistaa viestin valitsemalla sen luettelosta ja koskettamalla sitten .
Kun näkyviin tulee vahvistusnäyttö, valitse Poista.
Poistettu viesti on nyt <Käytettävissä>.
Tallenna valinnat valitsemalla OK.
ColorQube 9301/9302/9303 -monitoimitulostin
Käyttöopas
55
Page 56

Kuvalaatu
Kuvalaatu
Kuvalaatu-kortin toiminnoilla voidaan parantaa kuvien laatua. Kuvalaatutoimintoihin päästään
painamalla Kaikki palvelut -näppäintä, valitsemalla Faksi ja valitsemalla sitten Kuvalaatu-kortti.
Kuva-asetukset
Kuva-asetukset mahdollistavat kuvien ulkoasun muokkaamisen. Valintavaihtoehdot ovat:
• Tummuus-toiminnolla säädetään skannatun kuvan tummuutta. Kuvaa tummennetaan
siirtämällä osoitinta alas ja vaalennetaan siirtämällä osoitinta ylös.
• Te rä vy ys -toiminnolla säädetään skannatun kuvan terävyyttä. Kuvaa terävöitetään siirtämällä
osoitinta ylöspäin. Kuvaa pehmennetään siirtämällä osoitinta alaspäin.
Kuvanparannus
Kuvanparannus mahdollistaa kopioiden laadun parantamisen taustaa häivyttämällä tai kontrastia
säätämällä. Valintavaihtoehdot ovat:
• Ta us t an h äi vy ty s -toiminto parantaa värillistaustaisten originaalien kopioita häivyttämällä tai
poistamalla taustan. Tästä on hyötyä silloin, kun originaali on painettu värilliselle paperille.
• Valitse Autom. häivytys, jos haluat häivyttää ei-toivotun taustan automaattisesti.
• Valitse Ei, jos haluat poistaa taustanhäivytyksen käytöstä, erityisesti silloin kun
• Tummuus-säätö ei tuota toivottua tulosta vaaleista originaaleista
• originaalissa on harmaat tai värilliset reunat (esim. todistuksissa)
• haluat, että kirjaoriginaalista skannatussa kuvassa näkyvät nekin kohdat, jotka on
menetetty tumman reunan vuoksi.
• Kontrasti-toiminnolla säädetään kuvan kirkkaiden ja tummien alueiden välistä eroa silloin, kun
originaalissa on liikaa tai liian vähän kontrastia.
• Valitse Käsinvalinta, jos haluat määrittää kontrastin itse. Osoittimen siirtäminen Enemmän-
suuntaan tuo tekstin ja viivat selvemmin esiin, mutta heikentää kuvien yksityiskohtia.
Osoittimen siirtäminen Vähemmän-suuntaan tuo näkyviin enemmän yksityiskohtia kuvan
vaaleilla ja tummilla alueilla.
• Valitse Autom. kontrasti, jos haluat, että tulostin määrittää kontrastin automaattisesti
skannattavan originaalin mukaan.
56
ColorQube 9301/9302/9303 -monitoimitulostin
Käyttöopas
Page 57

Asettelu
Asettelu
Asettelu-kortin toiminnoilla muokataan skannattuja kuvia ja parannetaan siten faksien ulkoasua.
Asettelutoimintoihin päästään painamalla Kaikki palvelut -näppäintä, valitsemalla Faksi ja
valitsemalla sitten Asettelu-kortti.
Originaalin koko
Valitse Originaalin koko, kun haluat määrittää originaalin koon skannattaessa valotuslasilta tai
syöttölaitteesta. Tulostin laskee originaalin ja skannauskuvan koon antamiesi tietojen pohjalta. Voit
myös valita koon automaattisen tunnistuksen valitsemalla Autom. tunnistus. Valitse Originaalit
erikokoisia, jos skannaat erikokoisia originaaleja. Valintavaihtoehdot ovat:
• Autom. tunnistus on oletusasetus. Tulostin tunnistaa originaalin koon automaattisesti.
Tunnistettu ei-vakiokoko muutetaan lähimmäksi vakiokooksi.
• Valitsemalla Esiasetetut koot voit valita originaalin koon vakiokokojen luettelosta. Selaa luetteloa
vieritysnuolten avulla.
• Valitsemalla Oma koko voit määrittää skannattavan alueen itse. Mittaa originaalista skannattava
alue ja anna X- ja Y-mitat niille varattuihin kenttiin. Vain määritetty alue skannataan.
• Valitsemalla Originaalit erikokoisia voit samalla kertaa skannata erikokoisia sivuja. Sivujen on
oltava samanlevyisiä, esimerkiksi pystysuuntainen A4 ja vaakasuuntainen A3 (pystysuuntainen
8,5 x 11" ja vaakasuuntainen 11 x 17"). Mahdolliset kokoyhdistelmät näkyvät näytössä.
Tulostin tunnistaa originaalien koon ja päättelee sitten, voiko vastaanottava faksilaite
vastaanottaa kyseisiä kokoja. Jos vastaanottava laite ei tue jotakin paperikokoa, sivua
pienennetään tai suurennetaan lähimpään paperikokoon sopivaksi.
Tallenna valinnat valitsemalla OK.
Pienennys/jako
Pienennys/jako-toiminnolla voit määrittää, miten faksisivu tulostetaan, jos sen koko on suurempi kuin
vastaanottavassa laitteessa oleva paperi. Valintavaihtoehdot ovat:
• Pienennä pienentää kuvan vastaanottavan faksin paperikokoon sopivaksi.
• Jaa jakaa sivun joko kahteen yhtä suureen osaan tai siten, että ensimmäiselle arkille tulostetaan
niin suuri osa sivusta kuin mahdollista ja loput tulostetaan toiselle arkille.
Tallenna valinnat valitsemalla OK.
Kirjaoriginaali
VAROI TUS : Älä sulje syöttölaitetta, kun skannaat kirjaa.
ColorQube 9301/9302/9303 -monitoimitulostin
Käyttöopas
57
Page 58

Asettelu
Kirjaoriginaali-toiminnolla määritetään, mitkä sivut
kirjasta skannataan. Kirja asetetaan valotuslasille
alassuin niin, että kirjan selkä on lasin takareunassa
olevan kirjamerkin kohdalla. Kirjan yläreunan on oltava
valotuslasin takareunaa vasten.
Tulostin tunnistaa originaalin koon skannauksen
aikana. Jos sivuissa on musta tai tumma reunus,
tulostin tunnistaa sivut pienemmiksi kuin ne
todellisuudessa ovat. Tämän välttämiseksi voit antaa
sivun tarkan koon Originaalin koko -toiminnon Oma
koko -valinnalla. Lisätietoja on kohdassa
Originaalin koko sivulla 57.
Valintavaihtoehdot ovat:
• Molemmat sivut – Kirjan aukeman molemmat sivut skannataan, vasen sivu ensin.
Nuolinäppäimillä voit valita 0–50 mm:n alueen häivytettäväksi kirjan keskeltä, jotta kirjan
sidontakohdasta heijastuvat varjot eivät näy kopioissa.
• Vain vasen sivu – Vain aukeaman vasen sivu skannataan. Nuolinäppäimillä voit valita 0–25 mm:n
alueen häivytettäväksi sivun oikeasta reunasta, jotta kirjan sidontakohdasta heijastuvat varjot
eivät näy kopioissa.
• Vain oikea sivu – Vain aukeaman oikea sivu skannataan. Nuolinäppäimillä voit valita 0–25 mm:n
alueen häivytettäväksi sivun vasemmasta reunasta, jotta kirjan sidontakohdasta heijastuvat
varjot eivät näy kopioissa.
Tallenna valinnat valitsemalla OK.
Kirjasta voidaan faksata useita sivuja käyttämällä Koostetyö-toimintoa. Lisätietoja on kohdassa
Koostetyö sivulla 65.
58
ColorQube 9301/9302/9303 -monitoimitulostin
Käyttöopas
Page 59

Faksiasetukset
Faksiasetukset
Faksiasetukset-kortissa voidaan määrittää, miten faksi lähetetään, miten se tulostetaan
vastaanottavassa laitteessa ja miten faksilähetyksestä tulostetaan vahvistussivu. Faksiasetuksiin
päästään painamalla Kaikki palvelut -näppäintä, valitsemalla Faksi ja valitsemalla sitten
Faksiasetukset-kortti.
Vahvistussivu
Valitse Vahvistussivu, jos haluat tulostaa lähetysvahvistuksen, josta näkyy, onko faksin lähetys
onnistunut vai epäonnistunut. Käytettävissä olevat asetukset vaihtelevat sen mukaan, mitkä asetukset
on otettu käyttöön Apuvälineissä. Lisätietoja on kohdassa Järjestelmänvalvonta sivulla 195.
Valintavaihtoehdot ovat:
Tulosta vahvistus
• Faksin tiedot sisältävä lähetysvahvistus ja pienennetty kopio faksin ensimmäisestä sivusta
tulostetaan.
• Vahvistussivu tulostetaan jokaisen lähetyksen jälkeen.
• Jos faksi lähetetään usealle vastaanottajalle, tulostetaan yksi vahvistussivu, jossa näkyvät kaikki
vastaanottajat.
Tulosta kun virhe
• Valitse tämä asetus, jos haluat tulostaa vahvistussivun vain silloin, kun lähetyksessä tapahtuu
virhe.
• Tallenna valinnat valitsemalla OK.
Aloitusnopeus
Aloitusnopeus-toiminnolla valitaan faksin lähetysnopeus. Suurta aloitusnopeutta tulisi käyttää hyvillä
lähetysalueilla ja alhaista nopeutta huonoilla lähetysalueilla. Valintavaihtoehdot ovat:
Super G3 (33,6 kb/s)
• Nopeus määräytyy vastaanottavan laitteen ominaisuuksien mukaan.
• Tämä valinta vähentää virheiden mahdollisuutta, sillä käytössä on virheenkorjaus- eli ECM-tila.
Aloitusnopeus on 33 600 b/s.
G3 (14,4 kb/s)
• Nopeus määräytyy vastaanottavan laitteen ominaisuuksien mukaan.
• Aloitusnopeus on 14 400 b/s. Tämä valinta vähentää virheiden mahdollisuutta, sillä käytössä on
virheenkorjaus- eli ECM-tila.
ColorQube 9301/9302/9303 -monitoimitulostin
Käyttöopas
59
Page 60

Faksiasetukset
Pakotettu (4800 b/s)
• Tätä käytetään silloin, kun puhelinyhteydessä vastaanottavaan laitteeseen esiintyy usein
häiriöitä.
• Tämä on hidas, mutta luotettavampi siirtonopeus. Joillakin alueilla on tämän nopeuden käyttöä
koskevia rajoituksia.
Tallenna valinnat valitsemalla OK.
Ajastus
Käytä Ajastus-toimintoa, kun haluat määrittää kellonajan (seuraavan 24 tunnin aikana), jolloin faksi
lähetetään. Tällä toiminnolla voit käyttää hyväksi halvempia iltapuhelumaksuja sekä ottaa huomioon
aikaeron faksattaessa ulkomaille. Ajastusta voidaan käyttää myös postilokero- ja noutotoimintojen
yhteydessä.
Asetus:
Ajastus
• Valitse Ajastus ja anna faksin lähetysaika Tu nn it - ja Minuutit-kenttiin.
• Anna tunnit ja minuutit nuolinäppäimillä tai numeronäppäimillä.
• Jos tulostimessa on käytössä 12 tunnin kello, on valittava myös joko aamupäivä (ap) tai iltapäivä
(ip).
• Tallenna valinnat valitsemalla OK.
Faksi tallennetaan muistiin ja lähetetään määritettynä aikana.
Lähetysnimiö
Tällä toiminnolla voit lisätä faksiin nimiötietoja. Tiedot tulostetaan faksilähetyksen jokaisen sivun
yläreunaan. Tiedot näkyvät näytössä, ja niitä voidaan muokata Apuvälineissä. Lisätietoja on kohdassa
Järjestelmänvalvonta sivulla 195.
• Ota faksiin tulostettava lähetysnimiö käyttöön valitsemalla Kyllä.
• Tallenna valinnat valitsemalla OK.
Postilokerot
Postilokerot ovat tulostimen muistissa olevia alueita, jonne voidaan tallentaa vastaanotettuja tai
lähetettäviä fakseja. Postilokeroihin voidaan tallentaa kaikki vastaanotetut faksit odottamaan sopivaa
aikaa tulostaa ne. Postilokeroon voidaan myös tallentaa lähtevä faksi odottamaan noutoa.
Järjestelmänvalvojan on luotava postilokerot ennen kuin käyttäjät voivat käyttää niitä. Tulostimen
muistissa on tilaa 200 postilokerolle. Jotta etälaitteen käyttäjä voi lähettää faksin tiettyyn
postilokeroon, hänen on tiedettävä postilokeron numero. Voidakseen noutaa faksin tietystä
postilokerosta etälaitteen käyttäjän on tiedettävä postilokeron numero ja mahdollinen tunnusluku.
60
ColorQube 9301/9302/9303 -monitoimitulostin
Käyttöopas
Page 61

Faksiasetukset
Tunnusluvulla voidaan estää postilokeron luvaton käyttö. Tunnus on nelinumeroinen. Jos postilokeron
tunnukseksi on asetettu 0000, sitä voidaan käyttää millä tahansa numeroyhdistelmällä tai ilman
mitään tunnusta.
Valitse Postilokerot. Valintavaihtoehdot ovat:
Lähetä etäpostilokeroon
Tällä toiminnolla voidaan faksi lähettää suoraan etäfaksilaitteessa olevaan yksityiseen postilokeroon.
Tämä edellyttää, että etäfaksilaite tukee postilokeroita.
1. Valitse Lähetä etäpostilokeroon.
2. Anna vastaanottajan faksinumero ohjaustaulun numeronäppäimillä tai valitse Erikoismerkit ja
anna faksinumero erikoismerkkeineen. Lisätietoja on kohdassa Erikoismerkit sivulla 51.
3. Lähetystä varten on tiedettävä etäpostilokeron numero. Anna postilokeron nro (001–200).
4. Anna nelinumeroinen postilokeron tunnus.
5. Tallenna valinnat valitsemalla OK.
6. Ajastus-toiminnolla voit ohjelmoida faksin lähetysajan. Lisätietoja on kohdassa Ajastus sivulla 60.
7. Aseta originaalit ja käynnistä lähetys yksityiseen postilokeroon painamalla ohjaustaulun
Käynnistys-näppäintä.
Ilmoitus etäpostilokeroon tallentamisesta tulee näkyviin.
Jos järjestelmänvalvoja on ottanut käyttöön lähetysvahvistuksen, se tulostetaan lähetyksen
jälkeen.
Tallenna paikallislokeroon
Tällä toiminnolla voidaan tallentaa fakseja noutoa varten. Faksi tallennetaan tulostimessa olevaan
postilokeroon ja lähetetään sieltä, kun etäfaksilaite ottaa yhteyden.
1. Valitse Tallenna paikallislokeroon.
2. Anna postilokeron nro (001–200).
3. Anna postilokeron tunnus.
4. Tallenna valinnat valitsemalla OK.
5. Aseta originaalit ja paina Käynnistys-näppäintä.
Faksityö skannataan ja tallennetaan postilokeroon.
Tulosta paikallisen postilokeron sisältö
Postilokeroon tallennetut faksit voidaan tulostaa.
1. Valitse Tulosta paikallisen postilokeron sisältö.
2. Anna postilokeron nro (001–200).
3. Anna postilokeron tunnus.
4. Tulosta postilokeron sisältö valitsemalla Tulosta kaikki asiakirjat.
Asiakirjat saatetaan poistaa tulostuksen jälkeen Postilokero- ja noutokäytäntö -asetuksen mukaan.
ColorQube 9301/9302/9303 -monitoimitulostin
Käyttöopas
61
Page 62

Faksiasetukset
Tyhjennä paikallinen postilokero
Postilokeroon tallennetut faksit voidaan poistaa. Paikallisen postilokeron asiakirjoja ovat sekä Noutotoimintoa varten tallennetut että vastaanotetut faksit.
1. Valitse Tyhjennä paikallinen postilokero.
2. Anna postilokeron nro (001–200).
3. Anna postilokeron tunnus.
4. Poista postilokeron sisältö valitsemalla Poista kaikki asiakirjat.
Kun näkyviin tulee vahvistusnäyttö, valitse Poista kaikki, tai peruuta poisto valitsemalla Peruuta.
Huom.: Faksien säilytysajan postilokeroissa määrittää järjestelmänvalvoja.
5. Postilokeron tyhjennys on vahvistettava.
Paikallisnouto
Paikallisnouto-toiminnolla voidaan faksi jättää muistiin odottamaan, että toinen faksilaite noutaa sen.
Faksi voidaan noutaa kerran ja sitten poistaa, tai se voidaan noutaa useita kertoja Postilokero- ja
noutokäytäntö -asetuksen mukaan.
Valitse Paikallisnouto. Valintavaihtoehdot ovat:
Vapaa nouto
Tällä toiminnolla voidaan faksityö skannata ja tallentaa tulostimen muistiin. Etälaite voi sitten ottaa
yhteyden tulostimeen ja noutaa sinne tallennetut faksit. Vapaa nouto ei edellytä tunnuksen antamista.
1. Valitse Vapaa nouto.
2. Tallenna valintasi valitsemalla Tallenna.
3. Aseta noutoa varten tallennettavat originaalit ja paina Käynnistys-näppäintä.
Originaalit skannataan ja tallennetaan muistiin odottamaan noutoa.
Suojattu nouto
Tällä toiminnolla voidaan faksityö skannata ja tallentaa tulostimen muistiin odottamaan noutoa.
Suojattu nouto sopii luottamuksellisille asiakirjoille. Käyttöoikeus myönnetään vain, jos noutavan
laitteen faksinumero on annettu tai jos on valittu Salli kaikkien käyttää.
1. Valitse Suojattu nouto.
2. Anna noutavan laitteen faksinumero tai valitse Anna kaikkien käyttää.
3. Voit valita luetteloon lisää numeroita valitsemalla Lisää.
4. Tallenna valinnat valitsemalla OK.
5. Aseta noutoa varten tallennettavat originaalit ja paina Käynnistys-näppäintä.
Originaalit skannataan ja tallennetaan muistiin odottamaan noutoa.
62
ColorQube 9301/9302/9303 -monitoimitulostin
Käyttöopas
Page 63

Faksiasetukset
Tulosta kaikki tallennetut asiakirjat
Paikallisnoutoa varten muistiin tallennetut asiakirjat voidaan tulostaa. Tulosta muistiin tallennetut
asiakirjat valitsemalla Tulosta kaikki tallennetut asiakirjat.
Tallenna valinnat valitsemalla OK.
Poista kaikki tallennetut asiakirjat
Paikallisnoutoa varten muistiin tallennetut asiakirjat voidaan poistaa. Poista muistiin tallennetut
asiakirjat valitsemalla Poista kaikki tallennetut asiakirjat. Kun näkyviin tulee vahvistusnäyttö, valitse
Poista kaikki, tai peruuta poisto valitsemalla Peruuta.
Tallenna valinnat valitsemalla OK.
Etänouto
Etänouto-toiminnolla voidaan noutaa etälaitteeseen tallennettu faksi. Tulostin tarjoaa eri tapoja
noutaa asiakirjoja toisesta faksilaitteesta:
• Nouda etälaitteesta – Faksi noudetaan etälaitteesta välittömästi tai ajastustoiminnolla
määritettyyn kellonaikaan.
• Nouda etäpostilokerosta – Faksi noudetaan etäfaksilaitteen postilokerosta. Postilokeron numero
ja mahdollinen tunnus on tiedettävä.
Huom.: Jos tulostin ei saa muodostettua yhteyttä etälaitteeseen noutoa varten, se valitsee
numeron uudelleen. Jos yhteys saadaan, mutta lähetys epäonnistuu, tulostin ei valitse numeroa
uudelleen, vaan nouto joudutaan aloittamaan alusta. Nouto etälaitteesta ei ole käytettävissä, jos
faksilinjan asetukseksi on valittu Vain lähetys tai Vain vastaanotto.
Valitse Etänouto. Valintavaihtoehdot ovat:
Nouda etälaitteesta
Nouda etälaitteesta -toiminnolla voit soittaa etäfaksilaitteeseen. Puhelun aikana tarkastetaan, onko
etälaitteeseen tallennettu faksi ja noudetaan se. Etänouto on myös mahdollista ajastaa
käynnistymään tiettyyn kellonaikaan. Noutoon voidaan sisällyttää useita etälaitteita.
1. Valitse Etäfaksi.
2. Anna etäfaksilaitteen faksinumero. Voit valita luetteloon lisää numeroita valitsemalla Lisää.
Käytä Erikoismerkit-toimintoa, jos faksinumero sisältää erikoismerkkejä. Lisätietoja on kohdassa
Erikoismerkit sivulla 51.
3. Ajastus-toiminnolla voit ohjelmoida faksin noutoajan. Lisätietoja on kohdassa Ajastus sivulla 60.
4. Käynnistä nouto valitsemalla Nouda nyt.
Asiakirja noudetaan etälaitteesta ja tulostetaan. Valitse lopuksi Sulje.
ColorQube 9301/9302/9303 -monitoimitulostin
Käyttöopas
63
Page 64

Faksiasetukset
Nouda etäpostilokerosta
Nouda etäpostilokerosta -toiminnolla voidaan ottaa yhteys etäfaksilaitteeseen luotuun postilokeroon.
Yhteyden aikana tarkastetaan, onko postilokeroon tallennettu faksi ja noudetaan se.
1. Valitse Etäpostilokero.
2. Anna etälaitteen faksinumero.
Käytä Erikoismerkit-toimintoa, jos faksinumero sisältää erikoismerkkejä. Lisätietoja on kohdassa
Erikoismerkit sivulla 51.
3. Anna postilokeron nro (001–200).
4. Anna postilokeron nelinumeroinen tunnus.
5. Käynnistä nouto postilokerosta valitsemalla Nouda nyt.
Asiakirja noudetaan etälaitteesta ja tulostetaan. Valitse lopuksi Sulje.
64
ColorQube 9301/9302/9303 -monitoimitulostin
Käyttöopas
Page 65

Työ
Ty ö
Tämä kortti sisältää Koostetyö-toiminnon, jonka avulla voidaan yhdistää erilaisia originaaleja ja
asetuksia vaativat työt yhdeksi työksi. Koostetyötoimintoon päästään painamalla Kaikki palvelut -
näppäintä, valitsemalla Faksi ja valitsemalla sitten Työ-kortti.
Koostetyö
Käytä tätä toimintoa työssä, joka sisältää erilaista ohjelmointia vaativia sivuja tai osia.
Voit ohjelmoida erikseen yksittäisiä sivuja tai osia työstä. Jaa työ ensin osiin, joista kukin ohjelmoidaan
erikseen.
1. Valitse Työ-kortista Koostetyö ja valitse Kyllä.
2. Valitse Valinnat ja valitse Näytä tämä ikkuna osien välillä, jos haluat että Koostetyö-näyttö on
näkyvissä skannauksen aikana. Valitse sitten OK.
3. Valitse Valinnat ja valitse Poista koostetyö käytöstä, kun työ on lähetetty, jos et halua enää
käyttää Koostetyö-toimintoa työn lähettämisen jälkeen.
4. Valitse työn ensimmäisen osan asetukset.
Huom.: Anna faksin vastaanottajien tiedot ennen skannausta.
5. Aseta ensimmäisen osan originaalit ja paina Käynnistys.
6. Poista ensimmäisen osan originaalit. Koostetyö-näytön luettelossa näkyy nyt ensimmäinen osa.
Seuraavat asetukset ovat käytettävissä kaikissa osissa:
• Poista viimeinen osa – Viimeksi skannattu osa poistetaan. Voit jatkaa koostetyön
ohjelmointia.
• Poista kaikki osat – Koko koostetyö poistetaan ja näkyviin tulee Koostetyö-näyttö.
7. Valitse Ohjelmoi seuraava osa ja valitse seuraavan osan asetukset.
8. Aseta toisen osan originaalit ja paina Käynnistys.
9. Jatka näin, kunnes työn kaikki osat on ohjelmoitu ja skannattu.
10. Kun viimeinen osa on skannattu ja työ on valmis lähetettäväksi, valitse Lähetä työ.
Suojatut faksit
Kaikki vastaanotetut faksit sijoitetaan keskeneräisten töiden jonoon ja tulostetaan yleensä heti.
Jos järjestelmänvalvoja on ottanut käyttöön Suojattu vastaanotto -toiminnon, faksien tulostaminen
edellyttää tunnuksen antamista.
1. Jos haluat tulostaa suojatun faksin, paina Töi den tila -näppäintä ja valitse faksi luettelosta.
2. Vapauta faksi tulostusta varten valitsemalla pudotusvalikosta Vapauta.
3. Anna tunnus numeronäppäimistöstä ja valitse Vapauta työ.
Suojattu faksi tulostetaan.
ColorQube 9301/9302/9303 -monitoimitulostin
Käyttöopas
65
Page 66

Kirjautuminen
Kirjautuminen
Jos tulostimessa on käytössä tunnistus tai tilikirjaus, joidenkin tai kaikkien palveluiden käyttäminen
saattaa edellyttää kirjautumista. Lukon kuva ilmaisee, että palvelu edellyttää kirjautumista.
1. Kirjaudu sisään painamalla
ohjaustaulun
kirjautumisnäppäintä. Jos valitset
lukitun palvelun, tulostin pyytää
käyttäjänimeä ja salasanaa.
2. Kirjoita käyttäjänimi
näppäimistöstä ja valitse sitten
Seuraava.
3. Kirjoita salasana näppäimistöstä ja valitse sitten Valmis.
4. Jos tulostimessa on käytönvalvontajärjestelmä, tulostin saattaa kysyä lisätietoja.
• Jos Xerox-tilikirjaus on käytössä, käyttäjän on kirjauduttava sisään Xerox-tilikirjaustiedoilla.
• Jos verkkotilikirjaus on käytössä, käyttäjän on annettava käyttäjätunnus ja tilinumero.
• Jos tulostimeen on asennettu erillinen valvontalaite, käyttäjää pyydetään käyttämään
asennettua laitetta, kuten kortinlukijaa tai kolikkolaitetta.
Käyttäjätiedot näkyvät viestinäytön oikealla puolella Käyttäjätiedot-alueella.
5. Kirjaudu ulos painamalla kirjautumisnäppäintä uudelleen tai valitsemalla Käyttäjätiedot-alueen
pudotusvalikosta Kirjaudu ulos.
6. Kun näkyviin tulee vahvistusnäyttö, valitse Kirjaudu ulos tai Peruuta.
ABC
DEF
2
3
1
GHI
JKL
MNO
5
6
4
PRS
TUV
WXY
8
9
7
0
#
*
C
66
ColorQube 9301/9302/9303 -monitoimitulostin
Käyttöopas
Page 67

PC-faksi
Tämä luku sisältää seuraavaa:
• Johdanto sivulla 68
• Faksin lähettäminen PC:stä sivulla 69
• PC-faksiasetukset sivulla 70
6
ColorQube 9301/9302/9303 -monitoimitulostin
Käyttöopas
67
Page 68

Johdanto
Johdanto
ColorQube 9301/9302/9303 -monitoimitulostin -tulostinajuriin sisältyvän valinnaisen PC-faksipalvelun avulla tietokoneelta voidaan lähettää faksi puhelinverkon välityksellä mihin tahansa
faksilaitteeseen. Tämän palvelun etu on siinä, että asiakirjaa ei tarvitse lainkaan tulostaa, ennen kuin
se lähetetään faksina. Näin lähettäminen onnistuu poistumatta tietokoneen äärestä.
PC-faksin edellytykset:
• Tietokoneeseen on liitetty tulostin
• Faksi on otettu käyttöön
tulostimessa
PC-faksin käyttöä varten ajurissa on
kolme välilehteä:
• Vastaanottajat-välilehdessä voit
määrittää vastaanottajat joko
antamalla tiedot käsin tai
valitsemalla ne osoitteistosta.
• Saate-välilehdessä voit lisätä faksiin
saatteen.
• Asetukset-välilehdessä voit ohjelmoida faksityön lisäasetukset, esimerkiksi valita vahvistussivun,
lähetysnopeuden ja tarkkuuden. Voit myös määrittää faksin lähetysajan Lähetysaika-asetuksella.
68
ColorQube 9301/9302/9303 -monitoimitulostin
Käyttöopas
Page 69

Faksin lähettäminen PC:stä
Faksin lähettäminen PC:stä
Faksityön lähettäminen edellyttää, että tulostimeen on asennettu faksi ja että faksi on valittu
tulostimen kokoonpanoon tulostinajurin Lisälaitteet-välilehdessä.
1. Valitse tai luo asiakirja tietokoneessa.
2. Kun asiakirja on auki sovelluksessa, valitse pikavalikosta Tul os ta .
3. Valitse oikea tulostinajuri Nimi-pudotusvalikosta ja valitse sitten Ominaisuudet.
4. Valitse Ominaisuudet-ikkunan Työn tyyppi -valikosta Faksi.
Faksi-ikkuna tulee näkyviin. Vastaanottajat-välilehti näkyy etualalla.
5. Vastaanottajia voi valita napsauttamalla joko Lisää vastaanottaja- tai
Lisää puhelinluettelosta -kuvaketta.
6. Uuden vastaanottajan lisäämistä varten valitse Lisää vastaanottaja. Anna vastaanottajan nimi
ja faksinumero. Täydennä muut tiedot ja valitse OK.
7. Jos haluat liittää faksiin saatteen, valitse Saate-välilehdestä Tulosta saate.
Saate-ikkuna tulee näkyviin, ja voit muokata saatesivua
8. Kun olet valinnut kaikki tarvittavat asetukset, valitse OK.
9. Valitse Asetukset-välilehdessä:
• Vahvistussivu: Tulosta vahvistussivu tai Älä tulosta vahvistussivua.
• Lähetysnopeus: G3 (autom.), G3 (14,4 kbps) tai Pakotettu 4800 bps
• Lähetystarkkuus: Normaali, Ta rk ka tai Supertarkka
•Lähetysaika: Lähetä nyt tai Lähetysaika (kellonaika).
• Etuliite.
• Luottokortti-tiedot.
Kun olet valinnut kaikki tarvittavat asetukset, valitse OK.
10. Valitse OK Ominaisuudet-ikkunassa ja OK Tulosta-ikkunassa.
Faksivahvistus-ikkunassa näkyy luettelo valitsemistasi vastaanottajista.
11. Jos haluat tehdä muutoksia, muokkaa tietoja valitsemalla kynäkuvake. Jos tiedot ovat oikeat,
valitse OK.
Faksi lähetetään tulostimen työjonoon odottamaan lähetystä.
12. Avaa työjono painamalla tulostimen ohjaustaulun
Työn pitäisi näkyä jonossa. Jos jonossa ei ollut muita töitä, työ on ehkä jo käsitelty. Lisätietoja on
kohdassa Koneen ja töiden tila sivulla 185.
Töid en t ila -näppäintä.
ColorQube 9301/9302/9303 -monitoimitulostin
Käyttöopas
69
Page 70

PC-faksiasetukset
PC-faksiasetukset
Vastaanottajat
Vastaanottajat-välilehdessä voit antaa faksin vastaanottajan tai vastaanottajaryhmän.
1. Valitse Ominaisuudet-ikkunan Työn tyyppi -valikosta Faksi.
Faksi-ikkuna tulee näkyviin. Vastaanottajat-välilehti näkyy etualalla.
2. Uuden vastaanottajan lisäämistä varten valitse Lisää vastaanottaja.
3. Anna vastaanottajasta seuraavat tiedot:
• Nimi
•Faksinumero
•Yritys
• Puhelinnumero
• Sähköpostiosoite
•Postilokero
4. Valitse OK.
Uusi vastaanottaja on lisätty vastaanottajien luetteloon.
5. Valitse Tallenna-kuvake, jos haluat lisätä vastaanottajan omaan puhelinluetteloosi.
6. Jos haluat valita vastaanottajan puhelinluettelosta, valitse Lisää puhelinluettelosta.
Valittavana on kolme puhelinluetteloa: oma, jaettu ja jaettu LDAP. Oman ja jaetun
puhelinluettelon tiedot on tallennettu datatiedostoihin. Oma puhelinluettelosi sijaitsee omalla
tietokoneellasi tai omassa tallennuskansiossasi. ?Jaettu puhelinluettelo sijaitsee palvelimella, ja se
voidaan jakaa muiden kanssa. Jaettu LDAP on linkki yrityksen puhelinluetteloon.
Valitse puhelinluettelo. Järjestelmä noutaa puhelinluettelon tiedot ja tuo luettelon näkyviin.
• Kirjoita nimi tai valitse se luettelosta.
• Lisää vastaanottaja puhelinluettelosta vastaanottajaluetteloon napsauttamalla
vastaanottajaluetteloon osoittavaa nuolta.
• Jos haluat poistaa vastaanottajan luettelosta, napsauta Poista ja valitse Poista
vastaanottaja -ikkunassa Kyllä.
• Jos haluat muokata vastaanottajan tietoja, valitse vastaanottaja luettelosta, napsauta
Muokkaa, tee muutokset ja napsauta OK.
7. Kun olet valinnut kaikki tarvittavat asetukset, valitse OK.
Saate
Saate-toiminnolla voit lisätä faksiin saatteen.
Lähetä saate faksin mukana valitsemalla Tulosta saate. Saatteen asetukset tulevat näkyviin.
70
ColorQube 9301/9302/9303 -monitoimitulostin
Käyttöopas
Page 71

Tiedot
Tiedot-välilehti näkyy etualalla.
• Anna saatteeseen lisättävät lähettäjän tiedot:
•Lähettäjä
•Lähettäjän yritys
• Lähettäjän sähköpostiosoite
• Lähettäjän puhelinnumero
• Lähettäjän faksinumero
• Vastaanottajat-pudotusvalikosta:
• Valitse Näytä vastaanottajien nimet, jos haluat tulostaa vastaanottajien nimet
saatteeseen.
• Valitse Piilota vastaanottajien nimet, jos et halua tulostaa vastaanottajien nimiä
saatteeseen.
• Valitse Näytä oma teksti, jos haluat lisätä saatteeseen oman tekstin.
Kuva
PC-faksiasetukset
Valitse Kuva-välilehti, jos haluat sisällyttää saatteeseen kuvan tai tekstin.
• Jos haluat sisällyttää vesileiman:
1. Valitse Vesileima-pudotusvalikosta Oma.
2. Valitse seuraavasta pudotusvalikosta Tek s ti tai Kuva.
3. Valitse kuva- tai tekstivesileiman kulma ja sijainti.
4. Valitse Kerros-pudotusvalikosta Tulosta taustalle, Yhdistä tai Tulosta etualalle.
5. Ikkunan oikeassa reunassa näkyvän esikatseluruudun alla olevasta pudostusvalikosta voit valita
saatteen paperikoon, A4 tai Letter (8,5 x 11").
6. Jos haluat tallentaa oman vesileimasi, valitse Vesileima-pudotusvalikosta Tallenna nimellä.
• Jos et halua sisällyttää saatteeseen vesileimaa, valitse Vesileima-pudotusvalikosta Ei.
Tallenna valintasi ja sulje Saate-ikkuna valitsemalla OK.
Asetukset
Tässä välilehdessä on kuusi faksilähetykseen liittyvää asetusta.
Vahvistussivu
Tässä voit valita tulostettavaksi vahvistussivun, josta näkyy, onko faksin lähetys onnistunut vai
epäonnistunut.
Valitse pudotusvalikosta Tulosta vahvistussivu.
ColorQube 9301/9302/9303 -monitoimitulostin
Käyttöopas
71
Page 72

PC-faksiasetukset
Lähetysnopeus
Tässä voit valita jonkin kolmesta lähetysnopeudesta. Valintavaihtoehdot ovat:
• G3 (autom.) – Tämä on nopein siirtonopeus ja oletusasetus. Tämä valinta vähentää virheiden
mahdollisuutta, sillä käytössä on virheenkorjaus- eli ECM-tila. Aloitusnopeus on 33 600 bittiä
sekunnissa.
• G3 (14,4 kbps) – Nopeus määräytyy vastaanottavan laitteen ominaisuuksien mukaan.
Aloitusnopeus on 14 400 bittiä sekunnissa. Tämä valinta vähentää virheiden mahdollisuutta, sillä
käytössä on virheenkorjaus- eli ECM-tila.
• Pakotettu 4800 bps – Tätä käytetään silloin, kun puhelinyhteydessä vastaanottavaan laitteeseen
esiintyy usein häiriöitä. Tämä on hidas mutta luotettava siirtonopeus. Joillakin alueilla on
rajoituksia tämän nopeuden käytössä.
Lähetystarkkuus
Voit valita jonkin kolmesta lähetystarkkuudesta. Tarkkuus valitaan faksioriginaalin tyypin mukaan. Mitä
suurempi tarkkuus valitaan, sitä tarkempana kuva siirtyy vastaanottajalle, mutta siirtoaika pitenee
vastaavasti. Valintavaihtoehdot ovat:
• Normaali – Suositellaan tekstioriginaaleille. Lähetysaika on lyhin mahdollinen, mutta asetus ei
tuota parasta laatua grafiikasta ja valokuvista.
• Ta rk k a – Suositeltava tarkkuus viivapiirroksille ja valokuville. Tämä on oletustarkkuus ja paras
valinta useimmissa tapauksissa.
• Supertarkka – Suositeltava tarkkuus valokuville, rasterikuville ja harmaasävykuville. Lähetysaika
on pidempi, mutta kuvalaatu on paras mahdollinen.
Lähetysaika
Tätä kutsutaan myös ajastetuksi lähetykseksi. Tällä toiminnolla voit käyttää hyväksi halvempia
iltapuhelumaksuja sekä ottaa huomioon aikaeron faksattaessa ulkomaille. Oletusasetuksen mukaan
faksi lähetetään heti.
Jos haluat lähettää faksin tiettyyn aikaan seuraavan vuorokauden kuluessa, valitse Lähetysaika ja
kirjoita tai valitse nuolinäppäimillä kellonaika, jolloin faksi lähetetään.
Etuliite
Valitse Etuliite, jos haluat lisätä vastaanottajan numeroon esimerkiksi ulkolinjan valintanumeron,
maatunnuksen tai suuntanumeron.
Luottokortti
Valitse Luottokortti, jos haluat maksaa puhelun luottokortilla.
72
ColorQube 9301/9302/9303 -monitoimitulostin
Käyttöopas
Page 73

Sähköposti
Tämä luku sisältää seuraavaa:
• Johdanto sivulla 74
• Sähköposti sivulla 75
• Lisäasetukset sivulla 78
• Asettelu sivulla 80
• Sähköpostiasetukset sivulla 82
• Ty ö sivulla 84
• Kirjautuminen sivulla 85
7
ColorQube 9301/9302/9303 -monitoimitulostin
Käyttöopas
73
Page 74

Johdanto
Johdanto
Sähköposti on vakiopalvelu, joka voidaan
ottaa käyttöön. Käyttöönoton jälkeen sitä
voidaan käyttää painamalla Kaikki
palvelut -näppäintä ja valitsemalla sitten
Sähköposti.
Sähköposti mahdollistaa ensin
paperioriginaalien skannaamisen
sähköiseksi tiedostoksi. Sen jälkeen
skannattu tiedosto lähetetään valituille
vastaanottajille joko Internetin tai
intranetin kautta.
Sähköposti-palvelulla voidaan lisätä tai poistaa vastaanottajia ja muokata sähköpostiviestin aihetta.
Useimmissa toimintonäytöissä on seuraavat näppäimet valintojen vahvistamiseen ja peruuttamiseen.
• Peruuta nollaa tehdyt valinnat ja tuo näkyviin edellisen näytön.
• OK tallentaa tehdyt valinnat ja tuo näkyviin edellisen näytön.
• Sulje sulkee näytön ja tuo näkyviin edellisen näytön.
Ohjeet sähköpostiviestien lähettämiseen ja perustoimintojen käyttöön ovat julisteissa
ColorQube 9301/9302/9303 -monitoimitulostin: Ohjeita… Jos tunnistus tai tilikirjaus on otettu
käyttöön tulostimessa, toimintojen käyttäminen saattaa edellyttää kirjautumistietojen antamista.
Lisätietoja on kohdassa Kirjautuminen sivulla 85.
74
ColorQube 9301/9302/9303 -monitoimitulostin
Käyttöopas
Page 75

Sähköposti
Sähköposti
Sähköposti-korttia käytetään sähköpostitöiden perustoimintojen ohjelmointiin. Näillä toiminnoilla
määritetään muun muassa vastaanottajat ja viestin aihe.
Uusi vastaanottaja
Tällä toiminnolla annetaan sähköpostin vastaanottajien tiedot. Vastaanottajatietojen antaminen:
1. Valitse Uusi vastaanottaja.
2. Valitse Vo:, Kopio: tai Piilok: syöttökentän vasemmalla puolella olevasta pudotusvalikosta.
3. Anna vastaanottajan sähköpostiosoite näppäimistöstä.
• Kirjoita enintään 40 aakkosnumeerista merkkiä.
• Virheellisesti annettu merkki voidaan poistaa -näppäimellä tai askelpalauttimella.
• Jos haluat vaihtaa näppäimistön kielen, kosketa , valitse kieli ja palaa sitten edelliseen
näyttöön koskettamalla OK.
4. Lisää osoite vastaanottajaluetteloon valitsemalla Lisää.
5. Valitse lisää sähköpostiosoitteita, kunnes kaikki vastaanottajat ovat luettelossa.
Valitse Sulje.
Kaikki vastaanottajat näkyvät luettelossa.
Suosikit
Valitse tämä, jos haluat valita suosikeiksi nimettyjä vastaanottajia osoitteistosta.
Osoitteisto
Jos tulostimesta on yhteys verkko-osoitteistoon ja yleiseen osoitteistoon, näitä voi käyttää
vastaanottajien valitsemiseen. Lisätietoja osoitteistojen määrittämisestä on oppaassa
System Administrator Guide (järjestelmänvalvojan käsikirja).
1. Valitse Osoitteisto.
Näkyviin tulee sähköpostiosoitteiden luettelo.
2. Yhteystiedot-pudotusvalikosta voit valita Sähköpostin yhteystiedot, Sähköpostisuosikit tai
Kaikki yhteystiedot.
3. Valitse haluamasi sähköpostiosoite ja valitse avautuvasta valikosta Vastaanoottaja, Kopio,
Piilokopio tai Tietoja.
Sähköpostiosoite lisätään vastaanottajaluetteloon.
4. Valitse lisää sähköpostiosoitteita tarpeen mukaan.
5. Etsi-toiminnolla voit etsiä vastaanottajia. Valitse Etsi ja anna haluamasi nimi näytön
näppäimistöstä. Aloita etsintä valitsemalla Etsi.
Kaikki vastaavuudet näytetään.
6. Valitse haluamasi nimi ja lisää se vastaanottajien luetteloon pudotusvalikosta.
7. Valittuasi kaikki vastaanottajat sulje osoitteisto koskettamalla Sulje.
ColorQube 9301/9302/9303 -monitoimitulostin
Käyttöopas
75
Page 76

Sähköposti
8. Lisätietoja osoitteistossa olevasta osoitteesta saa valitsemalla sen ja valitsemalla sitten Tietoja.
Sähköpostiosoitteen omistajan tiedot tulevat näkyviin.
9. Sulje Tietoja-ikkuna koskettamalla Sulje.
Lähettäjä
Lähettäjän nimen antaminen tai muokkaaminen:
1. Valitse Lähettäjä.
Huom.: Tämä ei ehkä ole käytettävissä.
2. Jos näytössä näkyy oletusnimi ja haluat poistaa sen, käytä näppäimistön -näppäintä tai
askelpalautinta.
3. Anna lähettäjän sähköpostiosoite näytön näppäimistöstä.
• Kirjoita enintään 40 aakkosnumeerista merkkiä.
• Virheellisesti annettu merkki voidaan poistaa -näppäimellä tai askelpalauttimella.
• Jos haluat vaihtaa näppäimistön kielen, kosketa , valitse kieli ja palaa sitten edelliseen
näyttöön koskettamalla OK.
4. Tallenna muutokset ja palaa edelliseen näyttöön valitsemalla OK, peruuta muutokset valitsemalla
Peruuta.
Annettu sähköpostiosoite näkyy Lähettäjä-kentässä.
Aihe
Sähköpostiviestin aiheen antaminen:
1. Valitse Aihe.
2. Kirjoita sähköpostin aihe näytön näppäimistöstä.
• Kirjoita enintään 40 aakkosnumeerista merkkiä.
• Virheellisesti annettu merkki voidaan poistaa -näppäimellä tai askelpalauttimella.
• Jos haluat vaihtaa näppäimistön kielen, kosketa , valitse kieli ja palaa sitten edelliseen
näyttöön koskettamalla OK.
3. Tallenna muutokset ja palaa edelliseen näyttöön valitsemalla OK, peruuta muutokset valitsemalla
Peruuta.
Aihe näkyy Aihe-kentässä.
Tulostusväri
Tul os tu sv är i-toiminnolla voidaan määrittää originaalin värin automaattinen tunnistus tai tehdä
originaaleista harmaasävy-, neliväri- tai yksivärikopioita Valintavaihtoehdot ovat:
• Autom. tunnistus: kopio vastaa väreiltään originaalia.
• Mustavalkoinen: kopiosta tulee mustavalkoinen riippumatta originaalin väreistä.
• Harmaasävyt: värien sijaan käytetään harmaan sävyjä.
• Väri: kopiosta tulee värillinen.
76
ColorQube 9301/9302/9303 -monitoimitulostin
Käyttöopas
Page 77

Sähköposti
1-/2-puolinen skannaus
1-/2-puolinen skannaus -toiminnolla voit valita, skannataanko originaalista vain toinen puoli vai
molemmat puolet. Valintavaihtoehdot ovat:
• 1-puolinen – Käytetään yksipuolisten originaalien skannaukseen.
• 2-puolinen – Käytetään kaksipuolisten originaalien skannaukseen. Tämän valinnan yhteydessä
käytetään originaalien syöttölaitetta.
• 2-puolinen, takasivun pyöritys – Valitse tämä, jos originaalien takasivut ovat ylösalaisin
etusivuihin nähden, eli sivuja käännellään kuin kalenteria. Tämän valinnan yhteydessä käytetään
originaalien syöttölaitetta.
Originaalin tyyppi
Tällä toiminnolla valitaan skannattavan originaalin tyyppi. Oikea valinta Originaalin tyyppi- ja Miten
originaali on tuotettu -valikoista parantaa kuvalaatua.
Originaalin tyyppi
• Valokuva ja teksti – Suositeltava asetus skannattaessa laadukkaita valokuvia ja rasterikuvia.
Tuottaa melko laadukkaita kuvia, mutta tekstin ja viivapiirrosten viivaterävyys heikkenee hieman.
• Valokuva – Suositeltava asetus erityisesti skannattaessa valokuvia ja aikakauslehtikuvia, jotka
eivät sisällä tekstiä. Valokuvien laatu on paras mahdollinen, mutta tekstin ja viivapiirrosten laatu
heikkenee.
• Te ks t i – Suositeltava asetus skannattaessa tekstiä ja viivapiirroksia. Toistaa ääriviivat terävinä.
• Kartta – Suositeltava asetus skannattaessa karttoja tai monimutkaisia piirroksia ja tekstiä.
• Sanoma- tai aikakauslehti – Suositeltava asetus, jos originaali on sanoma- tai aikakauslehden
sivu, joka sisältää valokuvia ja tekstiä.
Miten originaali on tuotettu
• Painettu – Käytetään, kun originaali on aikakauslehti, kirja tai sanomalehti, joka on painettu
suurella painokoneella.
• Valokopioitu – Käytetään, kun originaali on valokopio.
• Valokuvattu – Käytetään, kun originaali on korkealaatuinen valokuva.
• Mustesuihku – Käytetään, kun originaali on tuotettu mustesuihkutulostimella.
• Värivaha – Käytetään, kun originaali on tuotettu värivahatulostuksella, esimerkiksi tällä
tulostimella.
Tiedoston nimi
Tällä toiminnolla voit nimetä sähköpostite lähetettävän tiedoston.
• Anna tiedoston nimi näytön näppäimistöstä.
• Kirjoita enintään 40 aakkosnumeerista merkkiä.
• Virheellisesti annettu merkki voidaan poistaa -näppäimellä tai askelpalauttimella.
• Jos haluat vaihtaa näppäimistön kielen, kosketa .
Tallenna valintasi koskettamalla OK.
ColorQube 9301/9302/9303 -monitoimitulostin
Käyttöopas
77
Page 78

Lisäasetukset
Lisäasetukset
Lisäasetuksilla voidaan parantaa kuvien laatua. Lisäasetuksiin päästään painamalla
Kaikki palvelut -näppäintä, valitsemalla Sähköposti ja valitsemalla sitten Lisäasetukset-kortti.
Kuva-asetukset
Kuva-asetukset mahdollistaa kuvien ulkoasun muokkaamisen. Valintavaihtoehdot ovat:
• Tummuus-toiminnolla säädetään skannatun kuvan tummuutta. Kuvaa tummennetaan
siirtämällä osoitinta alas ja vaalennetaan siirtämällä osoitinta ylös.
• Te rä vy ys -toiminnolla säädetään skannatun kuvan terävyyttä. Kuvaa terävöitetään siirtämällä
osoitinta ylöspäin. Kuvaa pehmennetään siirtämällä osoitinta alaspäin.
• Värikylläisyys-toiminnolla säädetään värien kylläisyyttä värikkäästä pastelliin. Kun osoitinta
siirretään Värikäs-suuntaan, väreistä tulee kylläisempiä. Kun osoitinta siirretään Pastelli-suuntaan,
väreistä tulee vaaleampia.
Kuvanparannus
Kuvanparannus mahdollistaa kopioiden laadun parantamisen taustaa häivyttämällä tai kontrastia
säätämällä. Valintavaihtoehdot ovat:
• Ta us t an h äi vy ty s -toiminto parantaa värillistaustaisten originaalien kopioita häivyttämällä tai
poistamalla taustan. Tästä on hyötyä silloin, kun originaali on painettu värilliselle paperille.
• Valitse Ei, jos haluat poistaa taustanhäivytyksen käytöstä, erityisesti silloin kun
• Tummuus-säätö ei tuota toivottua tulosta vaaleista originaaleista
• originaalissa on harmaat tai värilliset reunat (esim. todistuksissa)
• haluat, että kirjaoriginaalista skannatussa kuvassa näkyvät nekin kohdat, jotka on
menetetty tumman reunan vuoksi.
• Valitse Autom. häivytys, jos haluat häivyttää ei-toivotun taustan automaattisesti.
• Kontrasti-toiminnolla säädetään kuvan kirkkaiden ja tummien alueiden välistä eroa silloin, kun
originaalissa on liikaa tai liian vähän kontrastia.
• Valitse Käsinvalinta, jos haluat määrittää kontrastin itse. Osoittimen siirtäminen
Enemmän-suuntaan tuo tekstin ja viivat selvemmin esiin, mutta heikentää kuvien
yksityiskohtia. Osoittimen siirtäminen Vähemmän-suuntaan tuo näkyviin enemmän
yksityiskohtia kuvan vaaleilla ja tummilla alueilla.
• Valitse Autom. kontrasti, jos haluat että tulostin määrittää kontrastin automaattisesti.
Skannauksen esiasetukset
Skannauksen esiasetuksilla voidaan valita parhaat mahdolliset asetukset skannattujen kuvien
käyttötarkoituksen mukaan. Valintavaihtoehdot ovat:
• Jako ja tulostus – Soveltuu tavallisille liikeasiakirjoille, joita jaetaan katseltavaksi näytössä ja
tulostetaan. Tällä asetuksella tiedostokoko on pieni ja kuvalaatu normaali.
78
ColorQube 9301/9302/9303 -monitoimitulostin
Käyttöopas
Page 79

Lisäasetukset
• Arkistointi - pieni tiedostokoko – Soveltuu tavallisille liikeasiakirjoille, jotka aiotaan arkistoida
sähköiseen säilöön. Tällä asetuksella tiedostokoko on mahdollisimman pieni ja kuvanlaatu
normaali.
• OCR– Soveltuu asiakirjoille, joita aiotaan myöhemmin käsitellä tekstintunnistusohjelmistolla
(OCR). Tällä asetuksella tiedostokoko on suuri ja kuvalaatu paras mahdollinen.
• Laatutulostus – Soveltuu liikeasiakirjoille, jotka sisältävät grafiikkaa ja valokuvia. Tällä asetuksella
tiedostokoko on suuri ja kuvalaatu paras mahdollinen.
• Yksinkertainen skannaus – Nopeuttaa skannausta, mutta voi tuottaa hyvin suuren tiedoston.
Skannauksessa käytetään vain vähän kuvankäsittelyä ja pakkausta.
Tallenna valintasi koskettamalla OK.
Tarkkuus
Tarkkuus vaikuttaa skannatun kuvan ulkoasuun. Suurempi tarkkuus tuottaa parempilaatuisen kuvan.
Pienempi tarkkuus lyhentää lähetysaikaa. Valintavaihtoehdot ovat:
• 72 dpi – Suositeltava tarkkuus tietokoneen näytössä tarkasteltaville tiedostoille. Tuottaa
pienimmän tiedostokoon.
• 100 dpi – Suositeltava tarkkuus vedoslaatuisille tekstiasiakirjoille.
• 150 dpi – Suositeltava tarkkuus normaalilaatuisille tekstioriginaaleille ja viivapiirroksille. Ei tuota
parasta mahdollista laatua valokuvista ja grafiikasta.
• 200 dpi – Suositeltava tarkkuus normaalilaatuisille tekstioriginaaleille ja viivapiirroksille. Ei tuota
parasta mahdollista laatua valokuvista ja grafiikasta.
• 300 dpi – Suositeltava tarkkuus laadukkaille tekstiasiakirjoille, joita tullaan käsittelemään
tekstintunnistusohjelmissa (OCR). Suositellaan myös laadukkaille viivapiirroksille sekä tavallisille
valokuville ja grafiikalle. Tämä on oletustarkkuus ja paras valinta useimmissa tapauksissa.
• 400 dpi – Suositeltava tarkkuus valokuville ja grafiikalle. Tuottaa keskivertolaatua.
• 600 dpi – Suositeltava tarkkuus erittäin laadukkaille valokuville ja grafiikalle. Tuloksena on suuri
tiedosto, mutta paras mahdollinen kuvalaatu.
Tallenna valintasi koskettamalla OK.
Laatu ja tiedostokoko
Laatu ja tiedostokoko -toiminnolla voidaan valita haluttu skannauslaadun ja tiedostokoon
yhdistelmä. Voit valita parhaan laadun tai pienimmän tiedostokoon. Pieni tiedostokoko tarkoittaa, että
kuvalaadusta joudutaan hieman tinkimään. Tämä on kuitenkin eduksi jaettaessa tiedostoja verkossa.
Suurempi tiedostokoko parantaa kuvalaatua, mutta tiedostojen siirtoajat verkossa pitenevät
vastaavasti. Valintavaihtoehdot ovat:
• Normaali laatu tuottaa pieniä tiedostoja käyttämällä edistynyttä pakkaustekniikkaa. Kuvalaatu
on tyydyttävä, vaikka joidenkin originaalien kohdalla saattaa esiintyä tekstin laadun
heikkenemistä ja merkinkorvausvirheitä.
• Parempi laatu tuottaa kooltaan suurempia, mutta kuvalaadultaan parempia tiedostoja.
• Paras laatu tuottaa kooltaan suurimpia, mutta kuvalaadultaan parhaita tiedostoja. Isokokoinen
tiedosto ei sovellu kovin hyvin verkossa siirrettäväksi.
Tallenna valintasi koskettamalla OK.
ColorQube 9301/9302/9303 -monitoimitulostin
Käyttöopas
79
Page 80

Asettelu
Asettelu
Asettelu-kortin toiminnoilla muokataan skannattuja kuvia ja parannetaan niiden ulkoasua.
Asettelutoimintoihin päästään painamalla Kaikki palvelut -näppäintä, valitsemalla Sähköposti ja
valitsemalla sitten Asettelu-kortti.
Originaalin suunta
Tässä määritetään originaalien suunta. Valintavaihtoehdot ovat:
• Pystykuva viittaa kuvan suuntaan originaaleissa. Valitse tämä, jos kuvat ovat pystysuuntaisia.
Originaali voidaan syöttää missä tahansa suunnassa.
• Vaakakuva viittaa kuvan suuntaan originaaleissa. Valitse tämä, jos kuvat ovat vaakasuuntaisia.
Originaali voidaan syöttää missä tahansa suunnassa.
• Pystysuunta viittaa originaalisivujen suuntaan syöttölaitteessa. Käytä tätä asetusta, jos
syöttölaitteeseen asetettujen sivujen suunta vastaa näytössä näkyvää havaintokuvaa.
• Vaakasuunta viittaa originaalisivujen suuntaan syöttölaitteessa. Käytä tätä asetusta, jos
syöttölaitteeseen asetettujen sivujen suunta vastaa näytössä näkyvää havaintokuvaa.
Tallenna valintasi koskettamalla OK.
Originaalin koko
Originaalin koko -toiminnolla voidaan valita originaalien koon automaattinen tunnistus, valita
erikokoiset originaalit tai määrittää skannattavan alueen koko. Valintavaihtoehdot ovat:
• Autom. tunnistus on oletusasetus. Tulostin tunnistaa originaalin koon automaattisesti.
Tunnistettu ei-vakiokoko muutetaan lähimmäksi vakiokooksi.
• Valitsemalla Esiasetetut koot voit valita originaalin koon vakiokokojen luettelosta. Selaa luetteloa
vieritysnuolten avulla.
• Valitsemalla Oma koko voit ilmoittaa skannattavan alueen mitat. Mittaa originaalista
skannattava alue ja anna X- ja Y-mitat niille varattuihin kenttiin. Vain määritetty alue skannataan.
• Valitsemalla Originaalit erikokoisia voit samalla kertaa skannata erikokoisia sivuja. Sivujen on
oltava samanlevyisiä, esimerkiksi pystysuuntainen A4 ja vaakasuuntainen A3 (pystysuuntainen
8,5 x 11" ja vaakasuuntainen 11 x 17"). Mahdolliset kokoyhdistelmät näkyvät näytössä.
Tallenna valintasi koskettamalla OK.
Reunahäivytys
Reunahäivytystoiminnolla voidaan määrittää, kuinka paljon kuvaa häivytetään kopion reuna-alueilta.
Voit häivyttää esimerkiksi originaalin reikien tai nitomanastojen jäljet. Valintavaihtoehdot ovat:
80
ColorQube 9301/9302/9303 -monitoimitulostin
Käyttöopas
Page 81

Asettelu
• Kaikki reunat – Kaikkia reunoja häivytetään saman verran. Valitse nuolinäppäimillä kaikista
reunoista häivytettävä määrä (0–50 mm). Kaikki reuna-alueilla olevat jäljet ja virheet poistetaan.
• Yksittäiset reunat – Kustakin reunasta voidaan häivyttää haluttu määrä.
Valitse nuolinäppäimillä kustakin reunasta häivytettävä määrä (0–50 mm).
Tallenna valintasi koskettamalla OK.
Tyhjän sivun hallinta
Tyhjän sivun hallinta -toiminnolla voidaan skannattavien originaalien joukossa olevat tyhjät sivut joko
sisällyttää skannaukseen tai ohittaa ne. Valintavaihtoehdot ovat:
• Sisällytä tyhjät sivut – Tyhjät sivut sisällytetään skannaukseen.
• Poista tyhjät sivut – Tyhjiä sivuja ei skannata. Tästä asetuksesta on hyötyä, kun osa originaaleista
on kaksipuolisia, osa yksipuolisia.
Tallenna valintasi koskettamalla OK.
ColorQube 9301/9302/9303 -monitoimitulostin
Käyttöopas
81
Page 82

Sähköpostiasetukset
Sähköpostiasetukset
Sähköpostiasetukset-kortissa voidaan tilapäisesti vaihtaa sähköpostitiedoston muoto, valita
vastausosoite ja lisätä lyhyt viesti. Sähköpostiasetuksiin päästään painamalla Kaikki palvelut -
näppäintä, valitsemalla Sähköposti ja valitsemalla sitten Sähköpostiasetukset-kortti.
Tiedostomuoto
Tiedostomuoto määrittää luodun tiedoston tyypin. Voit valita skannattavan kuvan tiedostomuodon.
Valintavaihtoehdot ovat:
• PDF (Portable Document Format) -muotoa käytettäessä vastaanottajat voivat sopivalla
ohjelmalla tarkastella, tulostaa tai muokata tiedostoa tietokoneympäristöstä riippumatta.
• Vain kuva – Tiedosto on tarkoitettu tarkasteluun ja tulostukseen, eikä sitä voi muokata.
• Hakukelpoinen – Tiedosto käy läpi optisen tekstintunnistuksen (OCR). Tämä saattaa kestää
muutaman minuutin, mutta sen jälkeen tiedoston teksti on hakukelpoista ja muokattavissa.
Jos valitaan Hakukelpoinen, Kieli-pudotusvalikko on käytettävissä. Valitse haluamasi kieli.
PDF-vaihtoehto ei välttämättä ole yhteensopiva kaikkien vastaanottavien laitteiden kanssa, kun
tarkkuudeksi on valittu 200 dpi.
• PDF/A on PDF-muotoon perustuva pitkäaikaisen säilytyksen vakiomuoto. Lisäasetukset on ehkä
syytä tarkastaa ja varmistaa, että ne soveltuvat pitkäaikaiseen käyttöön.
• Vain kuva – Tiedosto on tarkoitettu tarkasteluun ja tulostukseen, eikä sitä voi muokata.
• Hakukelpoinen – Tiedosto käy läpi optisen tekstintunnistuksen (OCR). Tämä saattaa kestää
muutaman minuutin, mutta sen jälkeen tiedoston teksti on hakukelpoista ja muokattavissa.
Jos valitaan Hakukelpoinen, Asiakirjan kieli -valikko on käytettävissä. Valitse haluamasi kieli.
• XPS (XML Paper Specification) on uusi, Windows Vistan tukema muoto.
• Vain kuva – Tiedosto on tarkoitettu tarkasteluun ja tulostukseen, eikä sitä voi muokata.
• Hakukelpoinen – Tiedosto käy läpi optisen tekstintunnistuksen (OCR). Tämä saattaa kestää
muutaman minuutin, mutta sen jälkeen tiedoston teksti on hakukelpoista ja muokattavissa.
Jos valitaan Hakukelpoinen, Asiakirjan kieli -valikko on käytettävissä. Valitse haluamasi kieli.
• Monisivuinen TIFF (Tagged Image File Format) tuottaa yhden TIFF-tiedoston, joka sisältää
useita skannattuja sivuja. Tämän tiedostomuodon avaaminen edellyttää erikoisohjelmistoa.
• TIFF (yksisivuinen) tuottaa pakatun kuvatiedoston, joka voidaan avata erilaisilla
grafiikkaohjelmistoilla eri tietokoneympäristöissä. Jokainen skannattu kuva tallennetaan erilliseen
tiedostoon.
• JPEG (yksisivuinen) (Joint Photographic Experts Group) tuottaa pakatun kuvatiedoston, joka
voidaan avata erilaisilla grafiikkaohjelmistoilla eri tietokoneympäristöissä. Jokainen skannattu
kuva tallennetaan erilliseen tiedostoon.
Tallenna valintasi koskettamalla OK.
82
ColorQube 9301/9302/9303 -monitoimitulostin
Käyttöopas
Page 83

Sähköpostiasetukset
Viesti
Tällä toiminnolla voit lisätä sähköpostiin viestin. Viesti tarkoittaa sähköpostiviestin varsinaista tekstiä,
ei sen aihetta.
• Kirjoita viesti näytön näppäimistöstä.
• Kirjoita enintään 50 aakkosnumeerista merkkiä.
• Virheellisesti annettu merkki voidaan poistaa -näppäimellä tai askelpalauttimella.
• Jos haluat vaihtaa näppäimistön kielen, kosketa .
• Tallenna valintasi koskettamalla OK.
Vastaus
Vastaus-toiminnolla määritetään sähköpostiosoite, johon vastaanottaja voi lähettää vastauksen.
Vastausosoite voi olla esimerkiksi käyttäjän oman sähköpostiosoite. Jos kirjauduit sisään valtuutettuna
verkkokäyttäjänä ja yhteystietosi ovat osoitteistossa, sähköpostiosoitteesi näytetään.
• Anna vastaanottajan sähköpostiosoite näytön näppäimistöstä.
• Kirjoita enintään 50 aakkosnumeerista merkkiä.
• Virheellisesti annettu merkki voidaan poistaa -näppäimellä tai askelpalauttimella.
• Jos haluat vaihtaa näppäimistön kielen, kosketa .
• Tallenna valintasi koskettamalla OK.
ColorQube 9301/9302/9303 -monitoimitulostin
Käyttöopas
83
Page 84

Työ
Ty ö
Tämä kortti sisältää Koostetyö-toiminnon, jonka avulla voidaan yhdistää erilaisia originaaleja ja
asetuksia vaativat työt yhdeksi työksi. Koosetyötoimintoon päästään painamalla
Kaikki palvelut -näppäintä, valitsemalla Sähköposti ja valitsemalla sitten Työ-kortti.
Koostetyö
Käytä tätä toimintoa työssä, joka sisältää erilaista ohjelmointia vaativia sivuja tai osia.
Voit ohjelmoida erikseen yksittäisiä sivuja tai osia työstä. Jaa työ ensin osiin, joista kukin ohjelmoidaan
erikseen.
1. Valitse Työ-kortista Koostetyö ja valitse Kyllä.
Huom.: Anna vastaanottajien tiedot ennen skannausta.
2. Valitse Valinnat, valitse Näytä yhteenvetoikkuna osien välillä, jos haluat että Koostetyö-näyttö
on näkyvissä skannauksen aikana.
3. Valitse työn ensimmäisen osan asetukset.
4. Aseta työn ensimmäisen osan originaalit ja paina Käynnistys.
5. Poista ensimmäisen osan originaalit. Koostetyö-näytön luettelossa näkyy nyt ensimmäinen osa.
Poista kaikki osat – Koko koostetyö poistetaan ja näkyviin tulee Koostetyö-näyttö.
6. Valitse Ohjelmoi seuraava osa ja valitse seuraavan osan asetukset.
7. Aseta työn toisen osan originaalit ja paina Käynnistys.
8. Jatka näin, kunnes työn kaikki osat on ohjelmoitu ja skannattu.
9. Kun viimeinen osa on skannattu ja työ on valmis lähetettäväksi, valitse Lähetä työ.
84
ColorQube 9301/9302/9303 -monitoimitulostin
Käyttöopas
Page 85

Kirjautuminen
Kirjautuminen
Jos tulostimessa on käytössä tunnistus tai tilikirjaus, joidenkin tai kaikkien palveluiden käyttäminen
saattaa edellyttää kirjautumista. Lukon kuva ilmaisee, että palvelu edellyttää kirjautumista.
1. Kirjaudu sisään painamalla
ohjaustaulun
kirjautumisnäppäintä. Jos valitset
lukitun palvelun, tulostin pyytää
käyttäjänimeä ja salasanaa.
2. Kirjoita käyttäjänimi
näppäimistöstä ja valitse sitten
Seuraava.
3. Kirjoita salasana näppäimistöstä ja valitse sitten Valmis.
4. Jos tulostimessa on käytönvalvontajärjestelmä, tulostin saattaa kysyä lisätietoja.
• Jos Xerox-tilikirjaus on käytössä, käyttäjän on kirjauduttava sisään Xerox-tilikirjaustiedoilla.
• Jos verkkotilikirjaus on käytössä, käyttäjän on annettava käyttäjätunnus ja tilinumero.
• Jos tulostimeen on asennettu erillinen valvontalaite, käyttäjää pyydetään käyttämään
asennettua laitetta, kuten kortinlukijaa tai kolikkolaitetta.
Käyttäjätiedot näkyvät viestinäytön oikealla puolella Käyttäjätiedot-alueella.
5. Kirjaudu ulos painamalla kirjautumisnäppäintä uudelleen tai valitsemalla Käyttäjätiedot-alueen
pudotusvalikosta Kirjaudu ulos.
6. Kun näkyviin tulee vahvistusnäyttö, valitse Kirjaudu ulos tai Peruuta.
ABC
DEF
2
3
1
GHI
JKL
MNO
5
6
4
PRS
TUV
WXY
8
9
7
0
#
*
C
ColorQube 9301/9302/9303 -monitoimitulostin
Käyttöopas
85
Page 86

Kirjautuminen
86
ColorQube 9301/9302/9303 -monitoimitulostin
Käyttöopas
Page 87

Palvelinfaksi
Tämä luku sisältää seuraavaa:
• Johdanto sivulla 88
• Numeronvalinta sivulla 89
• Palvelinfaksi sivulla 92
• Kuvalaatu sivulla 93
• Asettelu sivulla 94
• Faksiasetukset sivulla 95
• Ty ö sivulla 96
• Kirjautuminen sivulla 97
8
ColorQube 9301/9302/9303 -monitoimitulostin
Käyttöopas
87
Page 88

Johdanto
Johdanto
Palvelinfaksi on vakiopalvelu, joka voidaan
ottaa käyttöön. Käyttöönoton jälkeen sitä
voidaan käyttää painamalla Kaikki
palvelut -näppäintä ja valitsemalla
Palvelinfaksi.
Palvelinfaksi-palvelu skannaa asiakirjat ja
lähettää ne mihin tahansa
puhelinverkkoon yhdistettyyn
faksilaitteeseen. Skannatut kuvat
lähetetään ensin tulostimesta
faksipalvelimelle, joka välittää ne valittuun
faksinumeroon puhelinlinjaa pitkin.
Tämä tarkoittaa sitä, että faksilähetyksiä
ohjaa palvelin, mikä voi rajoittaa
faksitoimintoja. Palvelin voi esimerkiksi olla
ohjelmoitu noutamaan ja lähettämään
kaikki faksit ruuhka-aikojen ulkopuolella.
Useimmissa toimintonäytöissä on seuraavat
näppäimet valintojen vahvistamiseen ja
peruuttamiseen.
• Peruuta nollaa tehdyt valinnat ja tuo
näkyviin edellisen näytön.
• OK tallentaa tehdyt valinnat ja tuo
näkyviin edellisen näytön.
• Sulje sulkee näytön ja tuo näkyviin edellisen näytön.
Ohjeet palvelinfaksien lähettämiseen ja perustoimintojen käyttöön ovat julisteissa
ColorQube 9301/9302/9303 -monitoimitulostin: Ohjeita… Jos tunnistus tai tilikirjaus on otettu
käyttöön tulostimessa, toimintojen käyttäminen saattaa edellyttää kirjautumistietojen antamista.
Lisätietoja on kohdassa Kirjautuminen sivulla 97.
88
ColorQube 9301/9302/9303 -monitoimitulostin
Käyttöopas
Page 89

Numeronvalinta
1
0
.
7
4
23
56
89 : S
W
+
,
|
/\
#
Numeronvalinta
Numeronvalintatoiminnoilla annetaan faksin vastaanottajien faksinumerot. Valitse haluamasi
numeronvalintatapa.
Numeronvalintaan päästään painamalla Kaikki palvelut -näppäintä ja valitsemalla Palvelinfaksi.
Käsinvalinta
1. Kosketa numerokenttää ja anna faksinumero numeronäppäimillä.
2. Jos tarvitset erikoismerkkejä, valitse Erikoismerkit-näppäin ja anna faksinumero
erikoismerkkeineen. Lisätietoja on kohdassa Erikoismerkit sivulla 89.
3. Lisää numero vastaanottajaluetteloon valitsemalla Lisää. Anna niin monta faksinumeroa kuin
haluat.
Faksi lähetetään kaikille vastaanottajaluettelossa oleville vastaanottajille.
Erikoismerkit
Valitsemalla Erikoismerkit saat käyttöön
erikoismerkkejä. Käytä tätä toimintoa, jos
faksinumero sisältää erikoismerkkejä.
Faksinumeron antaminen käyttäen
erikoismerkkejä:
1. Valitse Erikoismerkit.
2. Anna numero ja erikoismerkit
numeronäppäimistöstä.
Käytettävissä on seuraavat merkit:
• Tau ko [, ] – Numeroiden väliin tuleva
tauko. jonka aikana tulostin ehtii kytkeytyä puhelinvaihteen alanumerosta ulkolinjaan.
Pidempää taukoa varten valitse tämä merkki useita kertoja. Jos käytät veloituskoodeja,
valitse taukomerkki faksinumeron jälkeen ennen veloituskoodia.
• Pitkä tauko [
|] – Numeroiden väliin tuleva pitkä tauko.
• Salaa merkit [/] – Käytetään luottamuksellisten tietojen suojaamiseen. Jos faksinumeroon
lisätään esimerkiksi veloituskoodi tai luottokortin numero, nämä tiedot voidaan salata
valitsemalla Salaa merkit -merkki ennen luottamuksellisten tietojen antamista. Salaus
lopetetaan valitsemalla /-merkki viimeisen luottamuksellisen numeron jälkeen. /-merkkien
väliin jäävät merkit näkyvät asteriskeina (*).
• Ryhmälähetys [\] – Käytetään toisen faksinumeron lisäämiseen, jos faksi lähetetään useille
vastaanottajille.
• Impulssi ääneksi [:] – Impulssivalinnan vaihto äänitaajuusvalinnaksi.
• Tarkista tunnus [S] – Käytetään etälaitteen tunnistukseen. Tunnuksella varmistetaan, että
lähetys menee varmasti oikealle vastaanottajalle.
ColorQube 9301/9302/9303 -monitoimitulostin
Käyttöopas
89
Page 90

Numeronvalinta
• Odota verkkoääntä [W] – Pysäyttää numeronvalinnan verkkoäänen kuulumiseen asti.
Voidaan käyttää myös tunnistamaan jokin tietty ääni soitettaessa ulkolinja- tai
palvelunumeroihin.
• Luettavuutta parantava merkki [+] – Tätä merkkiä käytetään luettavuuden helpottamiseksi,
mutta se ei vaikuta annettuun numeroon. Jos haluat esimerkiksi helpottaa suuntanumeron
erottamista faksinumerosta, käytä luettavuutta parantava merkkiä 01234+567890.
Väärin näppäilty numero voidaan poistaa siirtymällä vasemmalla tai oikealla nuolella numeron
kohdalle ja painamalla -näppäintä tai askelpalautinta.
3. Kun olet antanut faksinumeron, lisää se vastaanottajaluetteloon valitsemalla Lisää.
4. Palaa faksiasetuksiin valitsemalla Sulje.
Faksiluettelo
Faksiluetteloa käytetään usein käytettyjen yksittäisten faksinumeroiden tallentamiseen. Faksiluettelon
saa näkyviin kaikissa näytöissä, joissa annetaan faksinumero. Enintään 29 faksinumeroa voidaan
lisätä.
Faksiluettelon käyttäminen
Faksiluetteloon tallennettuja numeroita voi käyttää valitsemalla Faksiluettelo.
1. Valitse Faksiluettelo.
Näkyviin tulee luettelo faksiluetteloon tallennetuista faksinumeroista.
2. Valitse haluamasi numero ja valitse pudotusvalikosta Lisää vastaanottajiin. Numero lisätään
vastaanottajaluetteloon.
Valitse lisää vastaanottajia tarpeen mukaan.
3. Jos haluat muokata tietoja, valitse kohde luettelosta ja valitse sitten Muokkaa.
Muokkaa tarvittaessa tietoja ja valitse OK.
4. Jos haluat poistaa numeron luettelosta, valitse se ja valitse pudotusvalikosta Poista. Kun näkyviin
tulee vahvistusnäyttö, valitse Poista tai Peruuta.
5. Palaa faksiasetuksiin valitsemalla Sulje.
Faksi lähetetään kaikille vastaanottajaluettelossa oleville vastaanottajille.
Faksiluettelon luominen
1. Valitse Palvelinfaksi-kortti ja sitten Fak siluet tel o.
2. Valitse luettelosta tyhjä kohta. Käytä tarvittaessa vieritysnuolia.
3. Anna faksinumero Anna faksinumero -kenttään.
Virheellisesti annettu merkki voidaan poistaa -näppäimellä tai askelpalauttimella.
Kosketa OK.
Uudet tiedot näkyvät luettelossa.
4. Jos haluat käyttää numeroa nykyisessä työssä, valitse se luettelosta ja valitse Lisää
vastaanottajiin.
Numero lisätään vastaanottajaluetteloon.
90
ColorQube 9301/9302/9303 -monitoimitulostin
Käyttöopas
Page 91

5. Jos haluat muokata tietoja, valitse kohde luettelosta ja valitse sitten Muokkaa.
Muokkaa tarvittaessa tietoja ja valitse OK.
6. Sulje faksiluettelo valitsemalla Sulje.
Numeronvalinta
ColorQube 9301/9302/9303 -monitoimitulostin
Käyttöopas
91
Page 92

Palvelinfaksi
Palvelinfaksi
Palvelinfaksi-korttia käytetään palvelinfaksitöiden perustoimintojen ohjelmointiin. Faksitoimintoihin
päästään painamalla Kaikki palvelut -näppäintä ja valitsemalla Palvelinfaksi. Palvelinfaksi-kortti
tulee näkyviin.
1-/2-puolinen skannaus
1-/2-puolinen skannaus -toiminnolla voit valita, skannataanko originaalista vain toinen puoli vai
molemmat puolet. Valintavaihtoehdot ovat:
• 1-puolinen – Käytetään yksipuolisten originaalien skannaukseen.
• 2-puolinen – Käytetään kaksipuolisten originaalien skannaukseen. Tämän valinnan yhteydessä
käytetään originaalien syöttölaitetta.
• 2-puolinen, takasivun pyöritys – Valitse tämä, jos originaalien takasivut ovat ylösalaisin
etusivuihin nähden, eli sivuja käännellään kuin kalenteria. Tämän valinnan yhteydessä käytetään
originaalien syöttölaitetta.
Originaalin tyyppi
Tällä toiminnolla valitaan skannattavan originaalin tyyppi. Oikea valinta parantaa kuvalaatua.
Valintavaihtoehdot ovat:
• Valokuva ja teksti – Suositeltava asetus skannattaessa laadukkaita valokuvia ja rasterikuvia.
Tuottaa melko laadukkaita kuvia, mutta tekstin ja viivapiirrosten viivaterävyys heikkenee hieman.
• Valokuva – Suositeltava asetus erityisesti skannattaessa valokuvia ja aikakauslehtikuvia, jotka
eivät sisällä tekstiä. Valokuvien laatu on paras mahdollinen, mutta tekstin ja viivapiirrosten laatu
heikkenee.
• Te ks t i – Suositeltava asetus skannattaessa tekstiä ja viivapiirroksia. Toistaa ääriviivat terävinä.
Tarkkuus
Tarkkuus vaikuttaa vastaanottavan laitteen tulostaman faksin kuvalaatuun. Suurempi tarkkuus tuottaa
parempilaatuisen kuvan. Pienempi tarkkuus lyhentää lähetysaikaa. Valintavaihtoehdot ovat:
• Normaali (200 x 100 dpi) – Suositellaan tekstioriginaaleille. Lähetysaika on lyhin mahdollinen,
mutta asetus ei tuota parasta laatua grafiikasta ja valokuvista.
• Tarkka (200 dpi) – Suositeltava tarkkuus viivapiirroksille ja valokuville. Tämä on oletustarkkuus ja
paras valinta useimmissa tapauksissa.
92
ColorQube 9301/9302/9303 -monitoimitulostin
Käyttöopas
Page 93

Kuvalaatu
Kuvalaatu
Kuvalaatu-kortin toiminnoilla voidaan parantaa kuvien laatua. Kuvalaatutoimintoihin päästään
painamalla Kaikki palvelut -näppäintä, valitsemalla Palvelinfaksi ja valitsemalla sitten
Kuvalaatu-kortti.
Kuva-asetukset
Kuva-asetukset mahdollistaa kuvien ulkoasun muokkaamisen. Tum mu us-toiminnolla säädetään
skannatun kuvan tummuutta. Kuvaa tummennetaan siirtämällä osoitinta alas ja vaalennetaan
siirtämällä osoitinta ylös.
Kuvanparannus
Kuvanparannus mahdollistaa kopioiden laadun parantamisen taustaa häivyttämällä tai kontrastia
säätämällä. Valintavaihtoehdot ovat:
• Ta us t an h äi vy ty s -toiminto parantaa värillistaustaisten originaalien kopioita häivyttämällä tai
poistamalla taustan. Tästä on hyötyä silloin, kun originaali on painettu värilliselle paperille.
• Valitse Autom. häivytys, jos haluat häivyttää ei-toivotun taustan automaattisesti.
• Valitse Ei, jos haluat poistaa taustanhäivytyksen käytöstä, erityisesti silloin kun
• Tummuuden säätö ei tuota toivottua tulosta vaaleista originaaleista
• originaalissa on harmaat tai värilliset reunat (esim. todistuksissa)
• haluat, että kirjaoriginaalista skannatussa kuvassa näkyvät nekin kohdat, jotka on
menetetty tumman reunan vuoksi.
• Kontrasti-toiminnolla säädetään kuvan kirkkaiden ja tummien alueiden välistä eroa silloin, kun
originaalissa on liikaa tai liian vähän kontrastia.
• Valitse Käsinvalinta, jos haluat määrittää kontrastin itse. Osoittimen siirtäminen
Enemmän-suuntaan tuo tekstin ja viivat selvemmin esiin, mutta heikentää kuvien
yksityiskohtia. Osoittimen siirtäminen Enemmän-suuntaan tuo tekstin ja viivat selvemmin
esiin, mutta heikentää kuvien yksityiskohtia.
• Valitse Autom. kontrasti, jos haluat, että tulostin määrittää kontrastin automaattisesti
skannattavan originaalin mukaan.
• Tallenna valinnat valitsemalla OK.
ColorQube 9301/9302/9303 -monitoimitulostin
Käyttöopas
93
Page 94

Asettelu
Asettelu
Asettelu-kortin toiminnoilla muokataan skannattuja kuvia ja parannetaan siten faksien ulkoasua.
Asettelutoimintoihin päästään painamalla Kaikki palvelut -näppäintä, valitsemalla Palvelinfaksi ja
valitsemalla sitten Asettelu-kortti.
Originaalin suunta
Tässä määritetään originaalien suunta. Valintavaihtoehdot ovat:
• Pystykuva viittaa kuvan suuntaan originaaleissa. Valitse tämä, jos kuvat ovat vaakasuuntaisia.
Originaali voidaan syöttää missä tahansa suunnassa.
• Vaakakuva viittaa kuvan suuntaan originaaleissa. Valitse tämä, jos kuvat ovat vaakasuuntaisia.
Originaali voidaan syöttää missä tahansa suunnassa.
• Pystysuunta viittaa originaalisivujen suuntaan syöttölaitteessa. Käytä tätä asetusta, jos
syöttölaitteeseen asetettujen sivujen suunta vastaa näytössä näkyvää havaintokuvaa.
• Vaakasuunta viittaa originaalisivujen suuntaan syöttölaitteessa. Käytä tätä asetusta, jos
syöttölaitteeseen asetettujen sivujen suunta vastaa näytössä näkyvää havaintokuvaa.
Tallenna valinnat valitsemalla OK.
Originaalin koko
Valitse Originaalin koko, kun haluat määrittää originaalin koon skannattaessa valotuslasilta tai
syöttölaitteesta. Tulostin laskee originaalin ja skannauskuvan koon antamiesi tietojen pohjalta. Voit
myös valita koon automaattisen tunnistuksen valitsemalla Autom. tunnistus. Valitse Originaalit
erikokoisia, jos skannaat erikokoisia originaaleja. Valintavaihtoehdot ovat:
• Autom. tunnistus on oletusasetus. Tulostin tunnistaa originaalin koon automaattisesti.
Tunnistettu ei-vakiokoko muutetaan lähimmäksi vakiokooksi.
• Valitsemalla Esiasetetut koot voit valita originaalin koon vakiokokojen luettelosta. Selaa luetteloa
vieritysnuolten avulla.
• Valitsemalla Oma koko voit määrittää skannattavan alueen itse. Mittaa originaalista skannattava
alue ja anna X- ja Y-mitat niille varattuihin kenttiin. Vain määritetty alue skannataan.
• Valitsemalla Originaalit erikokoisia voit samalla kertaa skannata erikokoisia sivuja. Sivujen on
oltava samanlevyisiä, esimerkiksi pystysuuntainen A4 ja vaakasuuntainen A3 (pystysuuntainen
8,5 x 11" ja vaakasuuntainen 11 x 17"). Mahdolliset kokoyhdistelmät näkyvät näytössä.
Tulostin tunnistaa originaalien koon ja päättelee sitten, voiko vastaanottava faksilaite
vastaanottaa kyseisiä kokoja. Jos vastaanottava laite ei tue jotakin paperikokoa, sivua
pienennetään tai suurennetaan lähimpään paperikokoon sopivaksi.
Tallenna valinnat valitsemalla OK.
94
ColorQube 9301/9302/9303 -monitoimitulostin
Käyttöopas
Page 95

Faksiasetukset
Faksiasetukset
Faksiasetukset-kortissa voidaan määrittää, milloin faksi lähetetään. Faksiasetuksiin päästään
painamalla Kaikki palvelut -näppäintä, valitsemalla Palvelinfaksi ja valitsemalla sitten
Faksiasetukset-kortti.
Ajastus
Käytä Ajastus-toimintoa, kun haluat määrittää kellonajan (seuraavan 24 tunnin aikana), jolloin faksi
lähetetään. Tällä toiminnolla voit käyttää hyväksi halvempia iltapuhelumaksuja sekä ottaa huomioon
aikaeron faksattaessa ulkomaille. Ajastusta voidaan käyttää myös postilokero- ja noutotoimintojen
yhteydessä.
• Valitse Ei, jos et halua käyttää ajastusta.
• Valitse Ajastus, kun haluat käyttää hyväksi halvempia iltapuhelumaksuja tai ottaa huomioon
aikaeron lähettäessäsi faksia ulkomaille.
•Kosketa Tunnit- tai Minuutit-kenttää lähetysajan antamista varten.
• Anna tunnit ja minuutit nuolinäppäimillä tai numeronäppäimillä.
• Jos tulostimessa on käytössä 12 tunnin kello, on valittava myös joko aamupäivä (ap) tai
iltapäivä (ip).
• Tallenna valintasi valitsemalla OK. Ohjelmoi ja skannaa faksityö.
Faksi tallennetaan muistiin ja lähetetään määritettynä aikana.
ColorQube 9301/9302/9303 -monitoimitulostin
Käyttöopas
95
Page 96

Työ
Ty ö
Tämä kortti sisältää Koostetyö-toiminnon, jonka avulla voidaan yhdistää erilaisia originaaleja ja
asetuksia vaativat työt yhdeksi työksi. Koostetyötoimintoon päästään painamalla
Kaikki palvelut -näppäintä, valitsemalla Palvelinfaksi ja valitsemalla sitten Työ-kortti.
Koostetyö
Käytä tätä toimintoa työssä, joka sisältää erilaista ohjelmointia vaativia sivuja tai osia.
Voit ohjelmoida erikseen yksittäisiä sivuja tai osia työstä. Jaa työ ensin osiin, joista kukin ohjelmoidaan
erikseen.
1. Valitse Työ-kortista Koostetyö ja valitse Kyllä.
Huom.: Anna faksin vastaanottajien tiedot ennen skannausta.
2. Valitse Näytä yhteenvetoikkuna osien välillä, jos haluat että Koostetyö-näyttö on näkyvissä
skannauksen aikana. Valitse sitten OK.
3. Valitse työn ensimmäisen osan asetukset.
4. Aseta työn ensimmäisen osan originaalit ja paina Käynnistys.
5. Poista ensimmäisen osan originaalit. Koostetyö-näytön luettelossa näkyy nyt ensimmäinen osa.
Poista kaikki osat – Koko koostetyö poistetaan ja näkyviin tulee Koostetyö-näyttö.
6. Valitse Ohjelmoi seuraava osa ja valitse seuraavan osan asetukset.
7. Aseta toisen osan originaalit ja paina Käynnistys.
8. Jatka näin, kunnes työn kaikki osat on ohjelmoitu ja skannattu.
9. Kun viimeinen osa on skannattu ja työ on valmis lähetettäväksi, valitse Lähetä työ.
96
ColorQube 9301/9302/9303 -monitoimitulostin
Käyttöopas
Page 97

Kirjautuminen
Kirjautuminen
Jos tulostimessa on käytössä tunnistus tai tilikirjaus, joidenkin tai kaikkien palveluiden käyttäminen
saattaa edellyttää kirjautumista. Lukon kuva ilmaisee, että palvelu edellyttää kirjautumista.
1. Kirjaudu sisään painamalla
ohjaustaulun
kirjautumisnäppäintä. Jos valitset
lukitun palvelun, tulostin pyytää
käyttäjänimeä ja salasanaa.
2. Kirjoita käyttäjänimi
näppäimistöstä ja valitse sitten
Seuraava.
3. Kirjoita salasana näppäimistöstä ja valitse sitten Valmis.
4. Jos tulostimessa on käytönvalvontajärjestelmä, tulostin saattaa kysyä lisätietoja.
• Jos Xerox-tilikirjaus on käytössä, käyttäjän on kirjauduttava sisään Xerox-tilikirjaustiedoilla.
• Jos verkkotilikirjaus on käytössä, käyttäjän on annettava käyttäjätunnus ja tilinumero.
• Jos tulostimeen on asennettu erillinen valvontalaite, käyttäjää pyydetään käyttämään
asennettua laitetta, kuten kortinlukijaa tai kolikkolaitetta.
Käyttäjätiedot näkyvät viestinäytön oikealla puolella Käyttäjätiedot-alueella.
5. Kirjaudu ulos painamalla kirjautumisnäppäintä uudelleen tai valitsemalla Käyttäjätiedot-alueen
pudotusvalikosta Kirjaudu ulos.
6. Kun näkyviin tulee vahvistusnäyttö, valitse Kirjaudu ulos tai Peruuta.
ABC
DEF
2
3
1
GHI
JKL
MNO
5
6
4
PRS
TUV
WXY
8
9
7
0
#
*
C
ColorQube 9301/9302/9303 -monitoimitulostin
Käyttöopas
97
Page 98

Kirjautuminen
98
ColorQube 9301/9302/9303 -monitoimitulostin
Käyttöopas
Page 99

Skannaus työnkulkuun
Tämä luku sisältää seuraavaa:
• Johdanto sivulla 100
• Skannaus työnkulkuun sivulla 102
• Lisäasetukset sivulla 104
• Asettelu sivulla 107
• Tallennusasetukset sivulla 109
• Ty ö sivulla 111
• Kirjautuminen sivulla 120
9
ColorQube 9301/9302/9303 -monitoimitulostin
Käyttöopas
99
Page 100

Johdanto
Johdanto
Skannaus työnkulkuun on vakiopalvelu,
joka voidaan ottaa käyttöön.
Käyttöönoton jälkeen sitä voidaan käyttää
painamalla Kaikki palvelut -näppäintä ja
valitsemalla Skannaus työnkulkuun.
Skannaus työnkulkuun mahdollistaa
paperioriginaalien skannaamisen
sähköiseksi tiedostoksi. Työnkulkuun on
mahdollista skannata, jos sekä tästä
tulostimesta että tietokoneesta on pääsy
samaan tallennuspaikkaan. Skannattu
tiedosto tallennetaan työtä varten valitussa skannausmallissa määritettyyn paikkaan, esimerkiksi
verkkopalvelimella, tietokoneen kiintolevyllä tai USB-muistitikussa olevaan kansioon.
Skannaus työnkulkuun -palvelun vakioasetukset mahdollistavat sähköisten kuvien tallentamisen
palvelimelle tai verkossa olevalle työasemalle sekä niiden noutamisen. Seuraavia lisävalintoja on
käytettävissä:
• Skannaus postilokeroon – Tiedosto tallennetaan tulostimen muistiin. Käyttäjä voi noutaa
tiedoston CentreWare Internet Services -sivuston kautta. Lisätietoja on kohdassa Skannaus
postilokeroon sivulla 115.
• Skannaus kotiin – Käyttäjä voi lähettää tiedoston kotikansioksi määrittämäänsä verkkokansioon.
Lisätietoja on kohdassa Skannaus kotiin sivulla 118.
• Skannaus USB:hen – Käyttäjä voi tallentaa kuvia UBS-muistitikulle, joka on asetettu tulostimen
USB-porttiin. Lisätietoja on kohdassa USB-portti sivulla 121.
Järjestelmänvalvoja määrittää Skannaus työnkulkuun -palvelun CentreWare Internet Services sivustolla. Käyttäjät voivat käyttää CentreWare Internet Services -sivustoa mallien ja kansioiden
luomiseen, kun skannauspalvelu on määritetty ja otettu käyttöön.
Ohjeet Skannaus työnkulkuun -palvelun perustoimintojen käyttöön ovat julisteissa
ColorQube 9301/9302/9303 -monitoimitulostin: Ohjeita... Jos tunnistus tai tilikirjaus on otettu
käyttöön tulostimessa, toimintojen käyttäminen saattaa edellyttää kirjautumistietojen antamista.
Lisätietoja on kohdassa Kirjautuminen sivulla 120.
Säilöt
Säilöt ovat palvelimella olevia kansioita tai tallennuspaikkoja, joissa säilytetään skannaustöitä. Säilöt
määritetään CentreWare Internet Services -sivustolla. Ennen Skannaus työnkulkuun -palvelun käyttöä
järjestelmänvalvojan on luotava säilöjä, joihin tulostimella on käyttöoikeudet. Mallin valitseminen
määrittää säilön tai paikan, jonne skannattu työ tallennetaan. CentreWare Internet Services vahvistaa
järjestelmänvalvojan skannaustöiden määränpäiksi määrittämät säilöt. Säilöjä voidaan luoda
enintään viisi (yksi oletussäilö ja neljä lisäsäilöä). Kun säilöt on määritetty, ne ovat käytettävissä
malleja muokattaessa.
100
ColorQube 9301/9302/9303 -monitoimitulostin
Käyttöopas
 Loading...
Loading...