Page 1

Xerox® ColorQube
®
9301 / 9302 / 9303 Xerox ConnectKey Controller
User Guide
Guide d'utilisation
Xerox ColorQube
9301 / 9302 / 9303
Multifunction Printer
Imprimante multifonction
Italiano Guida per l’utente
Deutsch Benutzerhandbuch
Español Guía del usuario
Português Guia do usuário
Nederlands Gebruikershandleiding
Svenska Användarhandbok
Dansk Betjeningsvejledning
Suomi Käyttöopas
Norsk Brukerhåndbok
Русский Руководство пользователя
Čeština Uživatelská příručka
Polski Przewodnik użytkownika
Magyar
Felhasználói útmutató
Türkçe
Kullanıcı Kılavuzu
Ελληνικά Εγχειρίδιο χρήστη
Română Ghid de Utilizare
Page 2

© 2013 Xerox Corporation. Minden jog fenntartva. A fel nem sorolt jogok az Amerikai Egyesült Államok szerzői jogokra
vonatkozó jogszabályai alapján fenntartva. A Xerox Corporation engedélye nélkül jelen kiadvány tartalma semmilyen
formában sem reprodukálható.
A szerzői jogvédelem a védett anyag és információ minden formájára és tartalmára kiterjed a jelenlegi és elkövetkezendő
törvényi és jogi szabályozások szerint, ideértve – korlátozás nélkül – a programok által a képernyőn megjelenített anyagokat,
úgymint stílusokat, sablonokat, ikonokat, képernyőkijelzéseket, megjelenítéseket stb.
A XEROX
CentreWare
Scan to PC Desktop
Extensible Interface Platform
®
és a XEROX and Design®, a Phaser®, a PhaserSMART®, a PhaserMatch®, a PhaserCal®, a PhaserMeter™, a
®
, a PagePack®, az eClick®, a PrintingScout®, a Walk-Up®, a WorkCentre®, a FreeFlow®, a SMARTsend®, a
®
, a MeterAssistant®, a SuppliesAssistant®, a Xerox Secure Access Unified ID System®, a Xerox
®
, a ColorQube®, a Global Print Driver® és a Mobile Express Driver® a Xerox Corporation
védjegye az Amerikai Egyesült Államokban és/vagy más országokban.
Az Adobe
®
Reader®, az Adobe®Type Manager®, az ATM™, Flash®, a Macromedia®, a Photoshop® és a PostScript® az
Adobe Systems Incorporated védjegye az Amerikai Egyesült Államokban és/vagy más országokban.
Az Apple
®
, az AppleTalk®, a Bonjour®, az EtherTalk®, a Macintosh®, a Mac OS® és a TrueType® az Apple Inc. védjegye az
Amerikai Egyesült Államokban és/vagy más országokban.
A HP-GL
®
, a HP-UX® és a PCL® a Hewlett-Packard Corporation Egyesült Államokban és/vagy más országokban bejegyzett
védjegye.
®
Az IBM
és az AIX® az International Business Machines Corporation védjegye az Amerikai Egyesült Államokban és/vagy
más országokban.
A Microsoft
®
, a Windows Vista®, a Windows®, és a Windows Server® az International Business Machines Corporation
védjegye az Amerikai Egyesült Államokban és/vagy más országokban.
A Novell
®
, a NetWare®, az NDPS®, az NDS®, az IPX™ és a Novell Distributed Print Services Novell Inc. védjegye az
Amerikai Egyesült Államokban és/vagy más országokban.
®
Az SGI
és az IRIX® a Silicon Graphics International Corp. vagy leányvállalatai védjegyei az Egyesült Államokban és/vagy
más országokban.
A Sun, a Sun Microsystems és a Solaris az Oracle és/vagy leányvállalatai védjegyei vagy bejegyzett védjegyei az Amerikai
Egyesült Államokban és/vagy más országokban.
®
A UNIX
az Egyesült Államokban és más országokban bejegyzett védjegy, amely kizárólag az X/ Open Company Limited
engedélyével használható fel.
1.0-s verzió dokumentum: 2013. február
Page 3

Tartalom
1 Másolás
Bevezetés . . . . . . . . . . . . . . . . . . . . . . . . . . . . . . . . . . . . . . . . . . . . . . . . . . . . . . . . . . . . . . 6
Másolási beállítások . . . . . . . . . . . . . . . . . . . . . . . . . . . . . . . . . . . . . . . . . . . . . . . . . . . . . .7
Képminőség . . . . . . . . . . . . . . . . . . . . . . . . . . . . . . . . . . . . . . . . . . . . . . . . . . . . . . . . . . . 14
Elrendezés beállítása . . . . . . . . . . . . . . . . . . . . . . . . . . . . . . . . . . . . . . . . . . . . . . . . . . . . 17
Kimeneti formátum . . . . . . . . . . . . . . . . . . . . . . . . . . . . . . . . . . . . . . . . . . . . . . . . . . . . . . 20
Munkaegyesítés . . . . . . . . . . . . . . . . . . . . . . . . . . . . . . . . . . . . . . . . . . . . . . . . . . . . . . . . 29
Be-/kijelentkezés . . . . . . . . . . . . . . . . . . . . . . . . . . . . . . . . . . . . . . . . . . . . . . . . . . . . . . . .32
2 Azonosítókártya másolása
Bevezetés . . . . . . . . . . . . . . . . . . . . . . . . . . . . . . . . . . . . . . . . . . . . . . . . . . . . . . . . . . . . . 34
Azonosítókártya másolásának beállításai . . . . . . . . . . . . . . . . . . . . . . . . . . . . . . . . . . . . . 35
Képminőség . . . . . . . . . . . . . . . . . . . . . . . . . . . . . . . . . . . . . . . . . . . . . . . . . . . . . . . . . . . 38
3 Nyomtatás innen
Bevezetés . . . . . . . . . . . . . . . . . . . . . . . . . . . . . . . . . . . . . . . . . . . . . . . . . . . . . . . . . . . . . 42
A Nyomtatás innen... funkció használata . . . . . . . . . . . . . . . . . . . . . . . . . . . . . . . . . . . . . 43
Munkák mentése a Nyomtatás innen... funkcióval való használathoz . . . . . . . . . . . . . . . 45
Be-/kijelentkezés . . . . . . . . . . . . . . . . . . . . . . . . . . . . . . . . . . . . . . . . . . . . . . . . . . . . . . . .48
4 Beolvasás ide
Bevezetés . . . . . . . . . . . . . . . . . . . . . . . . . . . . . . . . . . . . . . . . . . . . . . . . . . . . . . . . . . . . . 50
Beolvasás ide... a nyomtató Címjegyzékének használatával . . . . . . . . . . . . . . . . . . . . . . 51
Beolvasás ide... a Kedvencek használatával . . . . . . . . . . . . . . . . . . . . . . . . . . . . . . . . . . 52
5Fax
Bevezetés . . . . . . . . . . . . . . . . . . . . . . . . . . . . . . . . . . . . . . . . . . . . . . . . . . . . . . . . . . . . . 54
Tárcsázási beállítások. . . . . . . . . . . . . . . . . . . . . . . . . . . . . . . . . . . . . . . . . . . . . . . . . . . . 55
Fax . . . . . . . . . . . . . . . . . . . . . . . . . . . . . . . . . . . . . . . . . . . . . . . . . . . . . . . . . . . . . . . . . . 58
Képminőség . . . . . . . . . . . . . . . . . . . . . . . . . . . . . . . . . . . . . . . . . . . . . . . . . . . . . . . . . . . 60
Elrendezés beállítása . . . . . . . . . . . . . . . . . . . . . . . . . . . . . . . . . . . . . . . . . . . . . . . . . . . . 61
Faxolási opciók . . . . . . . . . . . . . . . . . . . . . . . . . . . . . . . . . . . . . . . . . . . . . . . . . . . . . . . . .63
Munkaegyesítés . . . . . . . . . . . . . . . . . . . . . . . . . . . . . . . . . . . . . . . . . . . . . . . . . . . . . . . . 69
Be-/kijelentkezés . . . . . . . . . . . . . . . . . . . . . . . . . . . . . . . . . . . . . . . . . . . . . . . . . . . . . . . .71
ColorQube 9301/9302/9303 többfunkciós nyomtató
Felhasználói útmutató
1
Page 4

6 Faxküldés PC-ről
Bevezetés . . . . . . . . . . . . . . . . . . . . . . . . . . . . . . . . . . . . . . . . . . . . . . . . . . . . . . . . . . . . . 74
Faxküldés számítógépről . . . . . . . . . . . . . . . . . . . . . . . . . . . . . . . . . . . . . . . . . . . . . . . . . 75
Faxküldés PC-ről – Beállítások . . . . . . . . . . . . . . . . . . . . . . . . . . . . . . . . . . . . . . . . . . . . . 76
7 E-mail
Bevezetés . . . . . . . . . . . . . . . . . . . . . . . . . . . . . . . . . . . . . . . . . . . . . . . . . . . . . . . . . . . . . 82
E-mail . . . . . . . . . . . . . . . . . . . . . . . . . . . . . . . . . . . . . . . . . . . . . . . . . . . . . . . . . . . . . . . . 83
Speciális beállítások . . . . . . . . . . . . . . . . . . . . . . . . . . . . . . . . . . . . . . . . . . . . . . . . . . . . . 87
Elrendezés beállítása . . . . . . . . . . . . . . . . . . . . . . . . . . . . . . . . . . . . . . . . . . . . . . . . . . . . 90
E-mail beállítások . . . . . . . . . . . . . . . . . . . . . . . . . . . . . . . . . . . . . . . . . . . . . . . . . . . . . . .92
Munkaegyesítés . . . . . . . . . . . . . . . . . . . . . . . . . . . . . . . . . . . . . . . . . . . . . . . . . . . . . . . . 94
Be-/kijelentkezés . . . . . . . . . . . . . . . . . . . . . . . . . . . . . . . . . . . . . . . . . . . . . . . . . . . . . . . .95
8 Kiszolgálófax
Bevezetés . . . . . . . . . . . . . . . . . . . . . . . . . . . . . . . . . . . . . . . . . . . . . . . . . . . . . . . . . . . . . 98
Tárcsázási beállítások. . . . . . . . . . . . . . . . . . . . . . . . . . . . . . . . . . . . . . . . . . . . . . . . . . . . 99
Kiszolgálófax beállításai . . . . . . . . . . . . . . . . . . . . . . . . . . . . . . . . . . . . . . . . . . . . . . . . . 102
Képminőség . . . . . . . . . . . . . . . . . . . . . . . . . . . . . . . . . . . . . . . . . . . . . . . . . . . . . . . . . . 103
Elrendezés beállítása . . . . . . . . . . . . . . . . . . . . . . . . . . . . . . . . . . . . . . . . . . . . . . . . . . . 104
Faxolási opciók . . . . . . . . . . . . . . . . . . . . . . . . . . . . . . . . . . . . . . . . . . . . . . . . . . . . . . . . 105
Munkaegyesítés . . . . . . . . . . . . . . . . . . . . . . . . . . . . . . . . . . . . . . . . . . . . . . . . . . . . . . . 106
Be-/kijelentkezés . . . . . . . . . . . . . . . . . . . . . . . . . . . . . . . . . . . . . . . . . . . . . . . . . . . . . . . 107
9 Munkafolyamat szkennelés
Bevezetés . . . . . . . . . . . . . . . . . . . . . . . . . . . . . . . . . . . . . . . . . . . . . . . . . . . . . . . . . . . .110
Munkafolyamat-szkennelési lehetőségek . . . . . . . . . . . . . . . . . . . . . . . . . . . . . . . . . . . . 112
Bővített beállítások . . . . . . . . . . . . . . . . . . . . . . . . . . . . . . . . . . . . . . . . . . . . . . . . . . . . . 114
Elrendezés beállítása . . . . . . . . . . . . . . . . . . . . . . . . . . . . . . . . . . . . . . . . . . . . . . . . . . . 117
Tárolási opciók . . . . . . . . . . . . . . . . . . . . . . . . . . . . . . . . . . . . . . . . . . . . . . . . . . . . . . . . 119
Munkaegyesítés . . . . . . . . . . . . . . . . . . . . . . . . . . . . . . . . . . . . . . . . . . . . . . . . . . . . . . . 121
Be-/kijelentkezés . . . . . . . . . . . . . . . . . . . . . . . . . . . . . . . . . . . . . . . . . . . . . . . . . . . . . . . 131
10 USB-port
Bevezetés . . . . . . . . . . . . . . . . . . . . . . . . . . . . . . . . . . . . . . . . . . . . . . . . . . . . . . . . . . . .134
Szkennelés USB-re. . . . . . . . . . . . . . . . . . . . . . . . . . . . . . . . . . . . . . . . . . . . . . . . . . . . . 135
Nyomtatás USB-portról . . . . . . . . . . . . . . . . . . . . . . . . . . . . . . . . . . . . . . . . . . . . . . . . . . 136
Be-/kijelentkezés . . . . . . . . . . . . . . . . . . . . . . . . . . . . . . . . . . . . . . . . . . . . . . . . . . . . . . . 137
2
ColorQube 9301/9302/9303 többfunkciós nyomtató
Felhasználói útmutató
Page 5

11 Internetes fax
Bevezetés . . . . . . . . . . . . . . . . . . . . . . . . . . . . . . . . . . . . . . . . . . . . . . . . . . . . . . . . . . . .140
Internetes fax. . . . . . . . . . . . . . . . . . . . . . . . . . . . . . . . . . . . . . . . . . . . . . . . . . . . . . . . . .141
Speciális beállítások . . . . . . . . . . . . . . . . . . . . . . . . . . . . . . . . . . . . . . . . . . . . . . . . . . . . 145
Elrendezés beállítása . . . . . . . . . . . . . . . . . . . . . . . . . . . . . . . . . . . . . . . . . . . . . . . . . . . 147
Internetes fax opciók . . . . . . . . . . . . . . . . . . . . . . . . . . . . . . . . . . . . . . . . . . . . . . . . . . . . 148
Munkaegyesítés . . . . . . . . . . . . . . . . . . . . . . . . . . . . . . . . . . . . . . . . . . . . . . . . . . . . . . . 150
Be-/kijelentkezés . . . . . . . . . . . . . . . . . . . . . . . . . . . . . . . . . . . . . . . . . . . . . . . . . . . . . . . 151
12 Nyomtatás
Bevezetés . . . . . . . . . . . . . . . . . . . . . . . . . . . . . . . . . . . . . . . . . . . . . . . . . . . . . . . . . . . .154
Vezeték nélküli konfiguráció. . . . . . . . . . . . . . . . . . . . . . . . . . . . . . . . . . . . . . . . . . . . . . 157
Nyomtatási opciók. . . . . . . . . . . . . . . . . . . . . . . . . . . . . . . . . . . . . . . . . . . . . . . . . . . . . . 158
Kép beállításai. . . . . . . . . . . . . . . . . . . . . . . . . . . . . . . . . . . . . . . . . . . . . . . . . . . . . . . . .164
Dokumentumlehetőségek . . . . . . . . . . . . . . . . . . . . . . . . . . . . . . . . . . . . . . . . . . . . . . . . 165
Speciális . . . . . . . . . . . . . . . . . . . . . . . . . . . . . . . . . . . . . . . . . . . . . . . . . . . . . . . . . . . . . 169
13 CentreWare Internet Services
Bevezetés . . . . . . . . . . . . . . . . . . . . . . . . . . . . . . . . . . . . . . . . . . . . . . . . . . . . . . . . . . . .172
A CentreWare Internet Services elérése. . . . . . . . . . . . . . . . . . . . . . . . . . . . . . . . . . . . . 173
Állapot . . . . . . . . . . . . . . . . . . . . . . . . . . . . . . . . . . . . . . . . . . . . . . . . . . . . . . . . . . . . . . . 174
Munkák . . . . . . . . . . . . . . . . . . . . . . . . . . . . . . . . . . . . . . . . . . . . . . . . . . . . . . . . . . . . . . 177
Nyomtatás . . . . . . . . . . . . . . . . . . . . . . . . . . . . . . . . . . . . . . . . . . . . . . . . . . . . . . . . . . . .178
Szkennelés . . . . . . . . . . . . . . . . . . . . . . . . . . . . . . . . . . . . . . . . . . . . . . . . . . . . . . . . . . .179
Címjegyzék . . . . . . . . . . . . . . . . . . . . . . . . . . . . . . . . . . . . . . . . . . . . . . . . . . . . . . . . . . .180
Tulajdonságok. . . . . . . . . . . . . . . . . . . . . . . . . . . . . . . . . . . . . . . . . . . . . . . . . . . . . . . . . 181
Support (Támogatás) . . . . . . . . . . . . . . . . . . . . . . . . . . . . . . . . . . . . . . . . . . . . . . . . . . . 182
Help (Súgó) . . . . . . . . . . . . . . . . . . . . . . . . . . . . . . . . . . . . . . . . . . . . . . . . . . . . . . . . . . .183
14 Papír és másolóanyagok
Bevezetés . . . . . . . . . . . . . . . . . . . . . . . . . . . . . . . . . . . . . . . . . . . . . . . . . . . . . . . . . . . .186
1. és 2. tálca . . . . . . . . . . . . . . . . . . . . . . . . . . . . . . . . . . . . . . . . . . . . . . . . . . . . . . . . . . 188
3. tálca. . . . . . . . . . . . . . . . . . . . . . . . . . . . . . . . . . . . . . . . . . . . . . . . . . . . . . . . . . . . . . . 190
4. tálca. . . . . . . . . . . . . . . . . . . . . . . . . . . . . . . . . . . . . . . . . . . . . . . . . . . . . . . . . . . . . . . 192
5. tálca. . . . . . . . . . . . . . . . . . . . . . . . . . . . . . . . . . . . . . . . . . . . . . . . . . . . . . . . . . . . . . . 194
6. tálca. . . . . . . . . . . . . . . . . . . . . . . . . . . . . . . . . . . . . . . . . . . . . . . . . . . . . . . . . . . . . . . 196
Másolóanyag-típusok . . . . . . . . . . . . . . . . . . . . . . . . . . . . . . . . . . . . . . . . . . . . . . . . . . . 198
Tárolás és kezelés . . . . . . . . . . . . . . . . . . . . . . . . . . . . . . . . . . . . . . . . . . . . . . . . . . . . . 202
ColorQube 9301/9302/9303 többfunkciós nyomtató
Felhasználói útmutató
3
Page 6

15 Gép- és munkaállapot
Bevezetés . . . . . . . . . . . . . . . . . . . . . . . . . . . . . . . . . . . . . . . . . . . . . . . . . . . . . . . . . . . .204
Munkaállapot. . . . . . . . . . . . . . . . . . . . . . . . . . . . . . . . . . . . . . . . . . . . . . . . . . . . . . . . . . 205
Gépállapot. . . . . . . . . . . . . . . . . . . . . . . . . . . . . . . . . . . . . . . . . . . . . . . . . . . . . . . . . . . .210
16 Rendszerfelügyelet és számlázás
Eszközök. . . . . . . . . . . . . . . . . . . . . . . . . . . . . . . . . . . . . . . . . . . . . . . . . . . . . . . . . . . . .214
Eszközbeállítások . . . . . . . . . . . . . . . . . . . . . . . . . . . . . . . . . . . . . . . . . . . . . . . . . . . . . . 215
Szolgáltatásbeállítások . . . . . . . . . . . . . . . . . . . . . . . . . . . . . . . . . . . . . . . . . . . . . . . . . . 226
Hálózati beállítások . . . . . . . . . . . . . . . . . . . . . . . . . . . . . . . . . . . . . . . . . . . . . . . . . . . . . 235
Nyilvántartási beállítások. . . . . . . . . . . . . . . . . . . . . . . . . . . . . . . . . . . . . . . . . . . . . . . . . 236
Biztonsági beállítások . . . . . . . . . . . . . . . . . . . . . . . . . . . . . . . . . . . . . . . . . . . . . . . . . . . 238
Hibakeresés . . . . . . . . . . . . . . . . . . . . . . . . . . . . . . . . . . . . . . . . . . . . . . . . . . . . . . . . . . 240
17 Biztonsági tudnivalók és szabályok
Megjegyzések és biztonsági tudnivalók . . . . . . . . . . . . . . . . . . . . . . . . . . . . . . . . . . . . . 244
Biztonsági címkék és jelzések. . . . . . . . . . . . . . . . . . . . . . . . . . . . . . . . . . . . . . . . . . . . . 245
Biztonságos működtetéssel kapcsolatos információk . . . . . . . . . . . . . . . . . . . . . . . . . . . 246
Alapvető előírások. . . . . . . . . . . . . . . . . . . . . . . . . . . . . . . . . . . . . . . . . . . . . . . . . . . . . . 250
Másolási előírások. . . . . . . . . . . . . . . . . . . . . . . . . . . . . . . . . . . . . . . . . . . . . . . . . . . . . . 252
Faxolásra vonatkozó előírások . . . . . . . . . . . . . . . . . . . . . . . . . . . . . . . . . . . . . . . . . . . . 255
Anyagbiztonsági adatok . . . . . . . . . . . . . . . . . . . . . . . . . . . . . . . . . . . . . . . . . . . . . . . . . 258
Termék újrahasznosítása és selejtezése . . . . . . . . . . . . . . . . . . . . . . . . . . . . . . . . . . . . 259
Energiaprogramoknak való megfelelőség. . . . . . . . . . . . . . . . . . . . . . . . . . . . . . . . . . . . 261
Kapcsolattartó környezeti, egészségügyi és biztonsági ügyekben . . . . . . . . . . . . . . . . . 262
18 Általános karbantartás és hibaelhárítás
Energiaellátási beállítások. . . . . . . . . . . . . . . . . . . . . . . . . . . . . . . . . . . . . . . . . . . . . . . . 264
Általános karbantartás. . . . . . . . . . . . . . . . . . . . . . . . . . . . . . . . . . . . . . . . . . . . . . . . . . . 266
Hibakeresés . . . . . . . . . . . . . . . . . . . . . . . . . . . . . . . . . . . . . . . . . . . . . . . . . . . . . . . . . . 272
További segítség. . . . . . . . . . . . . . . . . . . . . . . . . . . . . . . . . . . . . . . . . . . . . . . . . . . . . . . 281
4
ColorQube 9301/9302/9303 többfunkciós nyomtató
Felhasználói útmutató
Page 7

Másolás
A fejezet tartalma:
•
Bevezetés oldal: 6.
•
Másolási beállítások oldal: 7.
•
Képminőség oldal: 14.
•
Elrendezés beállítása oldal: 17.
•
Kimeneti formátum oldal: 20.
Munkaegyesítés oldal: 29.
•
•
Be-/kijelentkezés oldal: 32.
1
ColorQube 9301/9302/9303 többfunkciós nyomtató
Felhasználói útmutató
5
Page 8

Bevezetés
Bevezetés
Ez az útmutató a nyomtató másolási
szolgáltatásait, a kimeneti szín, a
kicsinyítés/nagyítás, a kétoldalas
másolás, az elrendezés beállítása, a
képminőség, a kimeneti formátum, a
képminőség, a munkaegyesítés
beállításait és egyéb másolási
funkciókat mutatja be.
A Másolás szolgáltatás kiválasztásához
nyomja meg a Szolgáltatások
kezdőlap gombot, majd érintse meg a
Másolás elemet.
Ha a Másolás funkciót választja, a nyomtató beolvassa a dokumentumot, és tárolja az így kapott
képet. Ezután a megadott beállítások alapján kinyomtatja a képeket.
A megadott beállítások jóváhagyásához vagy visszavonásához a legtöbb funkcióképernyőn az
alábbi gombokat használhatja:
• Mégse: visszaállítja a képernyőt, és visszatér az előző képernyőhöz.
• OK: elmenti a kiválasztásokat, és visszatér az előző képernyőhöz.
• Bezárás: bezárja a képernyőt, és visszatér az előző képernyőhöz.
A másolatok készítésére és az alapvető jellemzők használatára vonatkozó utasítások a
ColorQube 9301/9302/9303 többfunkciós nyomtató Gyorsismertetőben találhatók. Ha a
készüléken engedélyezve van a Hitelesítés vagy a Nyilvántartás, a funkciók eléréséhez szükség
lehet a bejelentkezési adatok megadására. Lásd:
Be-/kijelentkezés oldal: 32.
6
ColorQube 9301/9302/9303 többfunkciós nyomtató
Felhasználói útmutató
Page 9

Másolási beállítások
1
Másolási beállítások
A Másolás lapon, többek között, a
következő alapvető beállítások
választhatja: Kimeneti szín,
Kicsinyítés/nagyítás, Papírkészlet,
Kétoldalas másolás, Másolás kimenete.
Kimenet színe
A Kimeneti szín beállításaival
megadhatja, hogy a készülék
automatikusan érzékelje és alkalmazza
az eredeti példány színét, illetve azt, hogy az eredetiből fekete-fehér, teljes színű vagy egyszínű
kimenetet kíván-e készíteni. Érintse meg a Több gombot az alábbi beállítások eléréséhez:
• Automatikus érzékelés kiválasztja az eredetinek megfelelő kimenetet.
• Fekete-fehér: egyszínű kimenetet készít az eredeti színétől függetlenül.
• Színes: színes kimenetet készít az eredetiről.
• Egyszínű: egy adott színű kimenetet készít az eredeti színétől függetlenül.
Kicsinyítés/nagyítás
A készülék számos lehetőséget kínál az eredetiről készített másolat kicsinyítésére, illetve
nagyítására. Ilyen például az adott méretarány kiválasztása, amely lehet arányos vagy
egymástól független, valamint a nagyítási arány előre beállított gombok segítségével való
megadása. A használat megkönnyítése érdekében a Másolás lap Kicsinyítés/nagyítás részében
egyszerűen hozzáférhet az arány beállításaihoz. A Több gomb megnyomásával az összes
lehetőséget elérheti.
A dokuüvegre helyezett képeket 25% és 400% közötti arányban nagyíthatja, illetve kicsinyítheti.
A dokuadagolón keresztül betöltött eredetikből nyert képek 25% és 200% között bármilyen
arányban nagyíthatók vagy kicsinyíthetők.
• A kívánt nagyítási vagy kicsinyítési arány kiválasztásához használja a Másolás képernyőn
található + / - gombokat .
• A kívánt arány beírásához válassza ki az arány megadására használható gombot ,
majd írja be a megfelelő arányt a számbillentyűzeten.
• Ha az eredetivel azonos méretű kimeneti képet szeretne, állítsa az arányt 100%-ra.
Arányos %
Az ezen a képernyőn kiválasztott beállításokkal a kép mindkét irányban azonos mértékben
kicsinyíthető, illetve nagyítható. Ezáltal a kép nagyobb vagy kisebb lesz, az arányai azonban
változatlanok maradnak.
ColorQube 9301/9302/9303 többfunkciós nyomtató
Felhasználói útmutató
7
Page 10

Másolási beállítások
• Válassza ki a beállítást, majd a kívánt arány megadásához használja a numerikus
billentyűzetet vagy a nyílgombokat.
•Az Előbeállított (X-Y %) gombokkal 100%, Auto % vagy a rendszeradminisztrátor által
meghatározott, gyakran használt arányok között választhat. A kiválasztott arány százalékos
értéke a gomb mellett látható egy példával együtt.
Az Auto % kiválasztása esetén a készülék beállítja az eredetinek a választott papírmérethez
igazodó kicsinyítését vagy nagyítását. Ennek a beállításnak a használata előtt meg kell
adnia egy papírtálcát.
Független %
Ennek a beállításnak a használatával külön nagyítási, illetve kicsinyítési arányt adhat meg a kép
X (szélesség) és Y (magasság) kiterjedésére. Az eredetiről torzított másolat készül.
• Válassza ki az átméretezés gombot , és használja a numerikus billentyűzetet vagy a
nyílgombokkal adja meg a Szélesség-X % és Hosszúság-Y % arány szükséges értékét.
•Az Előbeállított (X-Y %) gombokkal 100%/100%, Automatikus független X-Y% vagy a
rendszeradminisztrátor által meghatározott gyakran használt arányok közül választhat. A
kiválasztott X és Y arányok százalékos értéke a gomb mellett jelenik meg egy példával
együtt.
A 100%/100% beállítással az eredetivel megegyező méretű képet hozhat létre.
Az Automatikus független X-Y% beállítás az eredeti kép méretét automatikusan a
kiválasztott papírhoz igazítja. A nagyítás vagy kicsinyítés nem arányos, és a papír
méretéhez való igazítás érdekében a nyomtató torzítja a képet. A beállítás kiválasztása előtt
adja meg a papírtálcát.
Auto középre
Ez a beállítás az Arányos vagy a Független beállítással együtt választható, és a képnek a
kiválasztott papír közepére igazítására szolgál.
Papírkészlet
A Másolás lapon található papírkészlet részen kiválaszthatja a papírtálcát, a kívánt
papírméretet, vagy választhatja az Automatikus választás elemet. A Több gomb
megnyomásával az összes lehetőséget elérheti.
• Auto kiválasztás: a beállítás minden eredetihez a megfelelő papírméretet választja ki
annak mérete és a megadott nagyítási értékek alapján.
• Lehetősége van arra is, hogy kiválassza a kívánt méretű és típusú papírt tartalmazó
papírtálcát. Megjelenik az egyes tálcákba betöltött másolóanyag mérete és típusa.
A Több gomb kiválasztásakor megjelenik a Papírkészlet képernyő az összes tálcával, valamint
az egyes tálcákban lévő és jóváhagyott másolóanyag-mérettel és -típussal.
• A felhasználó kiválaszthatja a használni kívánt tálcát a listából. A kijelölt tálca kék színnel
kiemelve jelenik meg.
• Ha az Auto tálca kapcsoló funkció engedélyezve van, és ugyanolyan méretű és típusú
másolóanyagot töltött egynél több tálcába, a nyomtató automatikusan egy másik tálcára
kapcsol, amikor az aktív tálcából kifogy a papír.
8
ColorQube 9301/9302/9303 többfunkciós nyomtató
Felhasználói útmutató
Page 11

Másolási beállítások
Kétoldalas másolás
A nyomtatón egy- vagy kétoldalas eredetiből egy- vagy kétoldalas másolatokat tud készíteni az
automatikus dokuadagoló vagy a dokuüveg használatával. A következő beállítások közül
választhat:
• 1>1 oldalas használja ezt a beállítást, ha egyoldalas eredetikről egyoldalas másolatot kíván
készíteni.
• 1>2 oldalas: használja ezt a beállítást, ha egyoldalas eredetikről kétoldalas másolatot kíván
készíteni. A 2. oldal elforgatása gomb megnyomásával 180
oldalt.
• 2>2 oldalas: Használja ezt a beállítást, ha kétoldalas eredetiről kétoldalas másolatot
szeretne készíteni. A 2. oldal elforgatása gomb megnyomásával 180
második oldalt.
• 2>1 oldalas: Használja ezt az opciót, ha egyoldalas eredetiről kétoldalas másolatot kíván
készíteni.
Megjegyzés: Ha az eredetik szkennelését a dokuüvegről végzi, a készülék üzenetben
figyelmezteti, amikor készen áll a 2. oldal szkennelésére.
o
fokkal elforgathatja a második
o
fokkal elforgathatja a
Másolás kimenete
A leggyakrabban használt kimeneti lehetőségeket a Másolás fülön érheti el. A rendelkezésre
álló opciók a készülék munkabefejező eszközeitől és telepített készleteitől függenek. Lásd:
Munkabefejező eszközök oldal: 12.
• Szortírozott: a másolatokat 1,2,3, 1,2,3 1,2,3-as szettekbe szortírozza.
• 1 tűzés (álló): az eredetik betöltésétől függően a kapocs a rövid él sarkainak egyikébe kerül.
• 1 tűzés (fekvő): az eredetik betöltésétől függően a kapocs a hosszú él sarkainak egyikébe
kerül.
• Hajtogatás: új ablakot jelenít meg, amelyen megadhatja a hajtogatási beállításokat. Lásd:
Hajtogatás oldal: 10.
•A következő kiegészítő kimeneti opciók eléréséhez használja a Több lehetőséget.
• Szortírozatlan: kötegekbe rendezi a másolatokat (1,1,1 2,2,2 3,3,3).
• Tűzés: A rendelkezésre álló tűzési beállítások a készülékhez illesztett munkabefejező
eszköztől és a konfigurációtól függenek. A rendelkezésre álló munkabefejező
eszközökkel kapcsolatban lásd:
• Ki: Használja ezt az opciót, ha nincs szükség tűzőkapcsokra.
• 1 tűzés: ha ezt a beállítást választja, egy tűzőkapocs kerül a kimenet bal felső
sarkába.
• 2 tűzés: ha ezt a beállítást választja, a készülék a másolatok bal, illetve felső élével
párhuzamosan két tűzőkapcsot helyez a kimenetbe.
• Többszörös tűzés: ha ezt a beállítást választja, a készülék a másolópapír
méretétől függően három vagy négy kapcsot helyez a másolatok bal élével
párhuzamosan a kimenetbe. Például:
Munkabefejező eszközök oldal: 12.
ColorQube 9301/9302/9303 többfunkciós nyomtató
Felhasználói útmutató
9
Page 12

Másolási beállítások
•4 tűzés = A4 LEF, A3, 8,5 x 11” LEF, 11 x 17”, 8 x 10” LEF.
•3 tűzés = 8 x 10” SEF, 8,5 x 11” SEF, 8,5 x 5,5” LEF, A4 SEF, A5 LEF,
8,5 x 14” SEF, B5 SEF.
Megjegyzés: SEF = rövid éllel adagolt; LEF = hosszú éllel adagolt.
• A szkennelendő eredetik tájolását az Eredeti tájolása lehetőség segítségével
adhatja meg. Válassza az Álló eredetik, a Fekvő eredetik, Függőleges képek
vagy az Oldalirányú képek elemet.
• Lyukasztás: Ha a készülék rendelkezik opcionális lyukasztókészlettel, a 2 lyuk,
illetve a 3 lyuk, a 4 lyuk, a svéd 4 lyuk vagy a kétszeres Legal lyukasztás
beállítások is elérhetővé válnak.
• Lyukasztás kizárólag A4 LEF, Legal SEF és A3 (8,5 x 11” LEF, Legal SEF és
x 17” SEF) papír esetén választható, és igény szerint tűzéssel is
11
kombinálható.
• A készülék minden lapot külön-külön lyukaszt, így a szettben található lapok
számára nem vonatkozik korlátozás.
• A Papírkészlet beállítással választhatja ki a kívánt kimeneti másolóanyagot.
A tűzési beállítások eléréséhez töltse be a másolópapírt az ábrán látható módon:
Papírméret és
tájolás
A4, 8,5 x 11” LEF LEF A4, 8,5 x 11”
A4, 8,5 x 11” SEF SEF A4, 8,5 x 11”
A4, 8,5 x 11” SEF SEF A4, 8,5 x 11”
Kívánt kimenet Eredeti tájolása
Egyszeres tűzés
Balra fent
Egyszeres tűzés
Balra fent
Egyszeres tűzés
Balra lent
Gyűjtőtálca
tájolása
Megjegyzés: Egyes beállítások esetén a készülék elforgatja a képet. Ha a tűzés nem sikerül,
ellenőrizze, hogy a Programmód menüben a Képelfordítás lehetőség Be értékre van-e
állítva. További információkat itt talál:
Rendszerfelügyelet és számlázás oldal: 213.
Hajtogatás
Ha készüléke rendelkezik az opcionális háromba hajtogató modullal, az A4 vagy 8,5 x 11”
méretű, 60–105 g/m2 súlyú lapok egyszeres hajtással, C-hajtással vagy Z-hajtással
hajtogathatóak. Töltse be az eredeti SEF-lapokat és válassza ki az eredetik tájolását.
• Ki: Használja ezt a lehetőséget, ha nincs szükség hajtogatásra.
• Egyszeres hajtogatás : félbe hajtja a lapot. Válassza ki a kívánt lehetőséget:
• Egyenként: a készülék minden lapot külön-külön hajtogat.
10
ColorQube 9301/9302/9303 többfunkciós nyomtató
Felhasználói útmutató
Page 13

Másolási beállítások
• Együtt szettenként: a készülék az összes lapot egyszerre hajtogatja. Füzet
létrehozásához használható.
• Füzettűzés: a rendszer a kimenetet hajtogatja és tűzi. Ez a lehetőség csak az Együtt
szettenként opcióval együtt választható.
•A Bővített beállítások használatával további tájolási beállításokat is megadhat:
• Eredetik: itt adhatja meg, hogy normál eredetikről van-e szó, vagy már eleve
füzetként vannak megformázva.
• 1. oldal képe: megadhatja, hogy az első oldalon található képet a hajtáson belülre
vagy kívülre nyomtassa-e a készülék.
• Szortírozás: választhat, hogy szortírozott vagy szortírozatlan kimenetet szeretne-e
készíteni.
• A szkennelendő eredetik tájolását az Eredeti tájolása lehetőség segítségével adhatja meg.
Válasszon az Álló képek és a Fekvő képek beállítások között. A gép szükség szerint
elforgatja a képeket.
ColorQube 9301/9302/9303 többfunkciós nyomtató
Felhasználói útmutató
11
Page 14

Másolási beállítások
5
6
1
2
4
3
142
5
3
6
Munkabefejező eszközök
Készüléke a következő munkabefejező eszközök egyikével van felszerelve:
Nagy kapacitású finiser: A nagy kapacitású
finiser a munkabefejező funkciók széles körét
kínálja. A kimenetet szortírozza, eltolja,
kötegeli és tűzi. A felső tálca 250 lap
fogadására képes, a kötegelőtálca kapacitása
pedig 3000 papírlap. A finiser az opcionális 2,
3 vagy 4 lyukasztásos lyukasztókészlettel és
a 6. tálca (utómunkálati betétlapbeszúró)
készlettel is felszerelhető.
Füzetkészítő: A nagy kapacitású finiser
füzetkészítővel is használható, amely
lehetővé teszi füzetek hajtogatását és tűzését.
A hajtogatott lapok és füzetek a füzettálcára
érkeznek, amely a lapok számától függően
10–30 füzet fogadására képes. Ha a tálca
jobb oldalán található terelőlapot lehajtja, egy
megfelelő tároló segítségével korlátlan számú
füzetet készíthet.
Hármas hajtású modul: Ha füzetkészítővel
felszerelt nagy kapacitású finiserrel
rendelkezik, a készülékhez háromba
hajtogató egységet is csatlakoztathat. Ezzel
az opcióval háromba hajtogatott füzeteket
készíthet. A háromba hajtogató egység
felszerelése esetén a finiser
kötegelőtálcájának kapacitása 2000 lapra
csökken. A hajtogatási lehetőségekről további
információkat itt talál:
Hajtogatás oldal: 10.
6. tálca (utómunkálati betétlapbeszúró): Ez
az opcionális adagoló a finiser tetejére
helyezhető. Használatával a nyomtató által
készített előnyomtatott lapokat beszúrhatja a
szettekbe. A beillesztett lapok nem mennek
végig a készülékben lezajló nyomtatási, illetve
másolási folyamatokon. A 6. tálcára
(lapbeszúróra) vonatkozó további
tudnivalókért lásd
6. tálca oldal: 196.
Irodai finiser: A finiser felső tálcája 250 lap
fogadására képes. A kötegelőtálca kapacitása
2000 papírlap. Az irodai finiser az opcionális
2, 3 vagy 4 lyukasztásos lyukasztókészlettel is
felszerelhető.
Ofszet kiadótálca (OCT): Az eltoló
gyűjtőtálca legfeljebb 500 darab 80 g/m súlyú
lap befogadására képes, és a készülék jobb
oldalán helyezkedik el.
12
ColorQube 9301/9302/9303 többfunkciós nyomtató
Felhasználói útmutató
Page 15

Megjegyzés: A vastagabb papírkötegek könnyebb
eltávolításához használja a szüneteltetés funkciót. Nyomja
meg a gombot az ábra szerint. A kötegelőtálca leereszkedik,
hogy jobban hozzáférhessen. Ha újra megnyomja a gombot,
a kötegelőtálca visszatér a szokásos magasságba. Ha nem
nyomja meg a gombot, a tálca 30 másodperc után
automatikusan visszaáll eredeti helyzetébe.
Kézi tűzőgép
Ennek az opcionális eszköznek a segítségével kézzel tűzheti
össze a dokumentumokat. A dokumentumok tűzhetők egyenesen
és ferdén. A kézi tűzőgép legalább két darab 64 g/m2 és
legfeljebb 50 darab 80 g/m súlyú lap összetűzésére képes. A
tűzőkazetta 5000 tűzőkapcsot tartalmaz.
•A kézi tűzőgép használatához tartsa a dokumentumokat
nyomtatott oldallal felfelé, majd az összetűzni kívánt sarkot
csúsztassa a tűzőgépbe.
Tűzéskor a tűzőgép felső részén látható jelzőfény kigyullad.
•A tűzőgép automatikusan összetűzi a dokumentumokat.
Másolási beállítások
ColorQube 9301/9302/9303 többfunkciós nyomtató
Felhasználói útmutató
13
Page 16

Képminőség
Képminőség
Ez a rész bemutatja, miként javíthatja a kimenet minőségét, és ismerteti a rendelkezésre álló
beállításokat. A beállítások segítségével megadhatja az eredeti típusát, beállíthatja a kép
világosságát, sötétségét, kontrasztját és élességét, és testreszabhatja a kimenet színének
jellemzőit.
Eredeti típusa
Ezzel a beállítással adhatja meg a másolandó eredetik típusát. A megfelelő beállítással javíthatja
a kimenet minőségét. A következő beállítások közül választhat:
Tartalom típusa
• Fotó és szöveg: jó minőségű fényképeket és féltónusokat egyaránt tartalmazó
dokumentumokhoz ajánlott. Ennek a beállításnak a használatával a beolvasott képen lévő
képek közepes minőségűek lesznek, a szöveg és a rajzok élessége pedig kis mértékben
romlik.
• Szöveg: ez a beállítás élesebb vonalakat eredményez, ami szövegeket és vonalas rajzokat
tartalmazó eredetikhez ajánlott.
• Fotó: ez a beállítás fotókat tartalmazó, szöveg vagy vonalas rajzok nélküli, újságokban és
magazinokban megjelenő vagy folyamatos tónusú dokumentumokhoz ajánlott. Ez a
beállítás adja a legjobb eredményt fotók esetében, de a szöveg és a rajzok minősége
rosszabb.
• Térkép: ezt használja, ha az eredeti térkép, vagy finom vonalakból álló rajzot és szöveget
tartalmaz.
• Újság/magazin: ezt használja, ha az eredeti újságból vagy magazinból származik, és
fotókat vagy szöveget tartalmaz.
Hogyan készült az eredeti
• Nyomtatott: a magazinokból, könyvekből és újságokból származó, illetve nagy
nyomtatóeszközökön készült eredetikhez használatos.
• Fénymásolt: fénymásolt eredetikhez javasolt.
• Fotó: jó minőségű eredeti fotókhoz ajánlott.
• Tintasugaras: tintasugaras nyomtatóval készült eredetikhez használható.
• Szilárd tintás: szilárd tintás nyomtatási eljárással, például ezzel a készülékkel készült
eredetikhez használatos.
Képbeállítások
Képbeállítások: ezen a képernyőn módosíthatja a másolat megjelenését. A következő
beállítások közül választhat:
14
ColorQube 9301/9302/9303 többfunkciós nyomtató
Felhasználói útmutató
Page 17

Képminőség
• Világosítás/Sötétítés: a beolvasott képek világosságának és sötétségének kézi
módosítását teszi lehetővé. A mutatót fölfelé mozgatva világosíthatja, lefelé mozgatva pedig
sötétítheti a képet.
• Élesség: a beolvasott képek élességének kézi módosítását teszi lehetővé. A mutató felfelé
mozgatásával élesítheti a képet. A mutató lefelé mozgatásával lágyíthatja a beszkennelt
képet.
• Telítettség: a kép élénk és pasztellárnyalatai közötti egyensúly beállítására szolgál. Ha
telítettebb színeket szeretne, mozgassa a mutatót az Élénk irányába. Ha pasztellárnyalatot
szeretne, mozgassa a mutatót Pasztell irányába.
Képjavítás
A Képjavítás lehetőséggel elnyomhatja a hátteret és csökkentheti a kontrasztot, amivel javítani
tudja a kimenet minőségét. A következő beállítások közül választhat:
• Háttércsökkentés: úgy javítja a színes hátterű eredetiket, hogy a másolaton csökkenti vagy
teljesen megszünteti a hátteret. Ez a beállítás akkor hasznos, ha az eredeti színes papírra
lett nyomtatva.
• A nem kívánt háttér automatikus eltüntetéséhez érintse meg az Automatikus
csökkentés gombot.
• A Háttércsökkentés kikapcsolásához érintse meg a Ki gombot, különösen a következő
esetekben:
•A Sötétítés beállítás segítségével a világos eredetikből nem állítható elő
elfogadható kimeneti kép.
• Az eredetinek (például okleveleknek) szürke vagy színes kerete van.
• Egy olyan finom részletet akar kihozni, amely bekötött eredetik használatakor a
sötét szegély miatt elveszett.
• Kontraszt: a kimenet és bemenet fedettsége közötti eltérést szabályozza, és ezzel
kompenzálja a túl erős vagy túl gyenge kontrasztú képeket tartalmazó eredetiket.
•A Manuális kontraszt beállítással a felhasználó állíthatja be a kontraszt szintjét. A
mutatót a Több érték irányába mozgatva élénkebb fekete-fehér árnyalatokat és élesebb
szövegeket, vonalakat kaphat, a képek viszont kevésbé lesznek részletesek. A mutatót
a Kevesebb irányába mozgatva több részletet kaphat az eredeti világos és sötét
területein.
•Az Auto kontraszt beállítás választásakor a gép az éppen beolvasott eredeti alapján
automatikusan állítja be a kontrasztot.
Szín-előbeállítások
A Szín-előbeállítások képernyőn javítható a színes másolatok minősége. A szín-előbeállítások
használatával a képminőség minden összetevőjét optimalizálhatja. A következő beállítások
közül választhat:
• Ki: minden szín-előbeállítást eltávolít.
• Élénk: növeli a másolatok színének mélységét.
• Fényes: növeli a másolatok világosságát.
• Meleg: a kimenet vörös árnyalatait hangsúlyozza.
• Hideg: a kimenet kék árnyalatait hangsúlyozza.
ColorQube 9301/9302/9303 többfunkciós nyomtató
Felhasználói útmutató
15
Page 18

Képminőség
Színegyensúly
A Színegyensúly funkcióval a másolat egyedi színeinek egyensúlyát és a másolatok
színességének mértékét állíthatja be. A következő beállítások közül választhat:
• Normál: meghagyja az eredeti színeit.
• Alapvető színbeállítások: a négy nyomdai alapszín (sárga, magenta, ciánkék és fekete)
telítettségének szintjét szabályozza külön-külön. A mutatót fölfelé mozgatva növelheti, lefelé
mozgatva pedig csökkentheti az egyes színek telítettségét.
• Bővített színbeállítások: A feldolgozáshoz használt négy alapszínhez (sárga, magenta,
ciánkék és fekete) tartozó csúcsfény, középtónus és mélyárnyék értékeit adja meg.
Válasszon egyet a nyomdai színek közül. A mutatót fölfelé mozgatva növelheti, lefelé
mozgatva pedig csökkentheti az egyes beállítások telítettségi értékét.
16
ColorQube 9301/9302/9303 többfunkciós nyomtató
Felhasználói útmutató
Page 19

Elrendezés beállítása
Elrendezés beállítása
Az Elrendezés beállítása képernyőn módosíthatja a kimeneti kép megjelenését. Eltolhatja a
képet, tükörképet hozhat létre, törlést végezhet az eredeti valamelyik vagy összes széle mentén,
és könyv formátumú eredetikből másolhat.
Eredeti tájolása
A szkennelni kívánt eredetik tájolásának megadására szolgál. A következő beállítások közül
választhat:
• Álló eredetik: a képek tájolása az eredeti dokumentumon. Ezzel a beállítással választhatja
ki az álló képtájolást. Az eredetik bármely irányban behelyezhetők.
• Fekvő eredetik: a képek tájolása az eredeti dokumentumon. Ezzel a beállítással
választhatja ki a fekvő képtájolást. Az eredetik bármely irányban behelyezhetők.
• Álló képek: az automatikus dokuadagolóba töltött eredetik tájolására utal. Akkor használja,
ha a dokuadagolóba töltött eredetik tájolása megfelel az ábrának.
• Fekvő képek: az automatikus dokuadagolóba töltött eredetik tájolására utal. Akkor
használja, ha a dokuadagolóba töltött eredetik tájolása megfelel az ábrának.
A kiválasztások mentéséhez és a kilépéshez érintse meg az OK gombot.
Eredeti mérete
Az Eredeti mérete képernyőn adhatja meg a beolvasni kívánt eredetik automatikus felismerését,
a vegyes méretű eredetik használatát, illetve a beolvasandó kép méretét. A következő
beállítások közül választhat:
• Auto érzékelés: ez az alapértelmezett beállítás, amely a méret automatikus érzékelését
teszi lehetővé. A felismert méret alapján a készülék szabványos papírméretet választ.
• Előbeállított szkennelési terület: segítségével az eredeti méretét előre beállított,
szabványos dokumentumméretek listájából választhatja ki. A lista a görgetősáv
segítségével tekinthető meg.
• Egyedi szkennelési terület: adott szkennelési terület megjelöléséhez. Mérje meg az
eredetin a beolvasni kívánt területet, majd a megfelelő mezőkben írja be a méreteket az
X és Y tengelyek mentén. A készülék csak a meghatározott területet olvassa be.
• Vegyes méretű eredetik: különböző méretű oldalakból álló eredetik szkennelését teszi
lehetővé. Az oldalaknak azonos szélességűeknek kell lenniük, például A4, hosszú éllel való
adagolás (LEF), illetve A3, rövid éllel való adagolás (SEF) (8,5 x 11'' LEF és 11 x 17'' SEF).
A többi kombináció megtekinthető a képernyőn. A készülék felismeri a dokumentumok
méretét, és a következő kimenetet állítja elő:
•Ha automatikus kicsinyítést/nagyítást használ, és kiválaszt egy adott
papírkészletet, a készülék az összes képet kicsinyíti vagy nagyítja, majd ugyanarra a
méretű papírra másolja.
•Az Automatikus papírkészlet használatakor a készülék azonos méretű papírra
másolja a képeket, és vegyes méretű kimenet jön létre.
ColorQube 9301/9302/9303 többfunkciós nyomtató
Felhasználói útmutató
17
Page 20

Elrendezés beállítása
Könyvmásolás
VIGYÁZAT: Amikor bekötött eredetiket olvas be, ne csukja le az automatikus dokuadagolót.
Ezzel a funkcióval megadhatja, hogy a készülék
a könyv mely oldalát vagy oldalait olvassa be. A
bekötött eredetit a nyomtatott oldalával lefelé kell
a dokuüvegre helyezni úgy, hogy a könyv gerince
egy vonalba kerüljön az üveg hátsó szélén
látható jelzéssel. Illessze a bekötött eredetik felső
részét a dokuüveg hátsó széléhez.
A készülék szkenneléskor megállapítja az
eredetik méretét. Ha az oldalaknak fekete vagy
sötét keretük van, a készülék feltételezi, hogy az
oldalak a tényleges méretnél kisebbek. Ennek
elkerülése érdekében az Eredeti mérete képernyő Egyedi szkennelési terület beállításával
adja meg az oldal pontos méretét. Lásd:
•A Ki opcióval kikapcsolhatja az összes szkennelési beállítást.
• Mindkét oldal: mindkét oldal beolvasásához használható. A készülék először a könyv bal
oldali lapját olvassa be. A nyílgombok segítségével adja meg azt a 0 és 50 mm közötti
értéket, amekkora részt a könyv közepétől mérve törölni kíván. Ezzel elkerülheti, hogy a
másolaton megjelenjen a könyv gerince miatt jelentkező fekete sáv.
• Csak bal oldal: kizárólag a bal oldal beolvasásához használható. A nyílgombok
segítségével adja meg azt a 0 és 25 mm közötti értéket, amekkora részt az oldal jobb
oldalától mérve törölni kíván. Ezzel elkerülheti, hogy a másolaton megjelenjen a könyv
gerince miatt jelentkező fekete sáv.
• Csak jobb oldal: kizárólag a jobb oldal beolvasásához használható. A nyílgombok
segítségével adja meg azt a 0 és 25 mm közötti értéket, amekkora részt az oldal bal
oldalától mérve törölni kíván. Ezzel elkerülheti, hogy a másolaton megjelenjen a könyv
gerince miatt jelentkező fekete sáv.
Eredeti mérete oldal: 17.
A kiválasztások mentéséhez és a kilépéshez érintse meg az OK gombot.
Képeltolás
A Képeltolás lehetőséggel módosíthatja a kép helyzetét az elkészült oldalon. A következő
beállítások közül választhat:
• Auto középre: a kimeneten automatikusan középre igazítja a beszkennelt képet. A funkció
csak akkor működik megfelelően, ha az eredeti kisebb a kimeneti másolóanyagnál, illetve ha
a képet kicsinyíti.
• Margóeltolás: fel/le vagy balra/jobbra mozgatja a képet az oldalon, ezzel nagyobb, illetve
kisebb felső és bal oldali margót hoz létre. Az eltolás mértékét a megfelelő mező
kiválasztásával vagy a nyilak segítségével állíthatja be.
Az eltolás 1 mm-es egységekben adható meg, és maximális értéke 50 mm.
18
ColorQube 9301/9302/9303 többfunkciós nyomtató
Felhasználói útmutató
Page 21

Elrendezés beállítása
Kétoldalas másolás esetén két lehetősége van:
• A második oldal margóinak az első oldaltól független beállítása.
•Az első oldal tükörképének létrehozása, és így kötésmargó készítése.
• Az Előbeállítások opcióval gyakran használt eltolási beállításokat érhet el. A beállításokat a
rendszergazda szabja testre a Eszközök lapon.
Széltörlés
A Széltörlés beállításával megadhatja, hogy a dokumentum széleiről a képnek mekkora része
legyen törölve. Eltávolíthatja például az eredetin lévő lyukasztások vagy tűzések nyomát.
Megjegyzés: A készülék automatikus széltörlést végez minden kinyomtatott lapon.
A következő beállítások közül választhat:
• Összes szél: egyenlő terület törlése minden szélről. A nyílgombokkal állítható be a törlendő
terület mérete 0 és 50 mm között. A megadott területen belüli összes nyom és hiba törlődik.
• Egyedi szélek: egyedi érték megadását teszi lehetővé a törléshez az egyes széleknél az
első és második oldalon egyaránt.
A nyílgombokkal állítható be a szélek értéke 0 és 50 mm között.
• 1. oldal tükrözése: ha ezt választja, a készülék ugyanannyit töröl a 2. oldali képből, mint az
1. oldaliból.
• Az Előbeállítások opcióval gyakran használt törlési beállításokat érhet el. A beállításokat a
rendszergazda szabja testre a Eszközök lapon.
Képfordítás
A Képfordítás lehetőség a kép megfordítását, illetve negatív kép készítését teszi lehetővé. Ez a
tintatakarékos funkció főként olyan eredetik használata esetén ajánlott, amelyek jelentős
nagyságú sötét hátteret vagy világos szöveget tartalmaznak.
A következő beállítások közül választhat:
• Tükörkép: megfordítja az eredeti képet, tükörképet készítve az eredetiről.
• Negatív kép: a sötét területeket világossá, a világos területeket pedig sötétté alakítja át.
ColorQube 9301/9302/9303 többfunkciós nyomtató
Felhasználói útmutató
19
Page 22

Kimeneti formátum
Kimeneti formátum
A kimeneti beállításokkal módosíthatja a másolt képet, és javíthatja a másolási munkák
megjelenését és stílusát. A munkájához adhat például borítókat és jegyzeteket, füzeteket hozhat
létre, több képet másolhat egy oldalra, és fóliaelválasztókat alkalmazhat.
Füzetkészítés
A Füzetkészítés opcióval füzeteket készíthet egy- vagy kétoldalas eredetikből. A készülék
beolvassa az eredetiket, majd automatikusan lekicsinyíti, és a kiválasztott másolópapírnak
megfelelő sorrendbe rendezi a képeket, így a másolatok kettéhajtásakor füzet keletkezik.
A Kimeneti formátum fülön található Speciális
oldalak opcióval automatikusan fedőlapot szúrhat
be a füzetbe.
Ha a készülék füzetkészítővel ellátott nagy
kapacitású finiserrel van felszerelve, a
Füzetkészítés funkció használatával automatikusan
hajtogatott és tűzött füzeteket készíthet. A
füzetkészítőre a következő paraméterek
vonatkoznak:
• Papírméretek: A3, 11 x 17”, A4, 8,5 x 11”, 8,5 x 13” és 8,5 x 14”.
• Minden másolóanyagnak SEF-formátumúnak kell lennie.
• Füzet vastagsága:
• Hajtogatott és tűzött füzeteknél legfeljebb 15 darab 80 g/m súlyú lap vagy azzal azonos
vastagságú köteg használható. Használhat például 13 darab 80 g/m súlyú lapot és egy
160 g/m súlyú borítót.
• Csak hajtogatott füzetek esetében legfeljebb 5 darab 80 g/m súlyú lap vagy azzal
azonos vastagságú köteg használható. Használhat például 3 darab 80 g/m súlyú lapot
és egy 200 g/m súlyú borítót.
Füzet készítése:
1. Válassza a Füzetkészítés lehetőséget, majd a Be értéket.
Megjegyzés: Az automatikus papírválasztási választásakor a Füzetkészítés nem érhető
el. Válasszon másik papírkészletet.
2. Válassza a Papírkészlet gombot, majd válassza ki a használni kívánt papírt tartalmazó
tálcát.
Ha a füzetkészítővel felszerelt nagy kapacitású finisert használja a kimenet hajtogatására és
tűzésére, rövid széllel adagolt (SEF) papírkészletet kell választani.
3. Az Eredeti bemenet legördülő menüben válassza az Egyoldalas eredetik vagy a
Kétoldalas eredetik elemet a használt eredetiknek megfelelően.
4. Ha elérhető, igény szerint válassza a Csak hajtogatás vagy a Hajtogatás és tűzés elemet,
és a kiválasztások megerősítéséhez nyomja meg az OK gombot.
5. Tegye a dokumentumot az automatikus dokuadagolóba.
20
ColorQube 9301/9302/9303 többfunkciós nyomtató
Felhasználói útmutató
Page 23

Kimeneti formátum
6. Az Elrendezés beállítása lap Eredeti tájolása beállításával kiválaszthatja az eredeti
dokumentumok megfelelő adagolását és tájolását. Lásd:
7. A kiválasztások megerősítéséhez és a munka futtatásához nyomja meg az OK gombot.
Megjegyzés: A füzet alapértelmezett olvasási sorrendje a balról jobbra irány. Ha más
olvasási sorrendre van szüksége, a rendszergazda az Eszközök menüben beállíthatja,
hogy az olvasási sorrend beállításai is megjelenjenek. További információkat itt talál:
Rendszerfelügyelet és számlázás oldal: 213.
Eredeti tájolása oldal: 17.
Speciális oldalak
A Speciális oldalak funkció segítségével megszabhatja a speciális oldalak, például borítólapok
és betétlapok munkába illesztésének módját. Ha a készülék rendelkezik nagy kapacitású
finiserrel és opcionális 6. tálcával (betétlapbeszúróval), a borítólapokat és a betétlapokat ebből a
tálcából adagolhatja. A 6. tálcába (betétlapbeszúróba) töltött másolóanyag nem része a
nyomtatási folyamatnak. Ha nyomtatott borítólapokra van szüksége, használjon előnyomott
másolóanyagot vagy másik tálcát. További információk:
Megjegyzés: A Speciális lapok opciót nem használhatja az Auto papír beállítással; meg kell
adni a kellékanyagot.
Papír és másolóanyagok oldal: 185.
A Speciális lapok lehetőség beállításai a következők:
• Borítók: lehetővé teszi üres vagy nyomtatott oldalak hozzáadását a szett elejéhez, végéhez
vagy elejéhez és végéhez. A borítók a munka többi részétől eltérő másolóanyagra is
készülhetnek. Lásd:
• A Fejezet kezdete beállítás biztosítja, hogy minden fejezet eleje a papír jobb vagy bal
oldalára kerüljön. A készülék szükség szerint automatikusan üres lapokat illeszt a munkába.
Lásd:
Fejezet kezdete oldal: 22.
• Betétlapok: ezzel az opcióval üres oldalakat szúrhat be kijelölt helyekre a szetteken belül.
Egy vagy több oldal is beilleszthető. A funkció segítségével regiszterfüles lapok is
beilleszthetők a dokumentumba. Lásd:
• A Kivételek segítségével programozhatók be az olyan lapok, amelyek a munka többi
részétől eltérő másolóanyagot igényelnek a nyomtatáshoz. Lásd:
Megjegyzés: Ha kétoldalas dokumentumot olvas be, és megadja, hogy milyen oldalszám
jelenjen meg a fejezetek elején, a betétlapokon és a kivételeken, minden oldalt külön lapként
számoljon.
Borítók oldal: 21.
Elválasztók oldal: 23.
Kivételek oldal: 23.
Borítók
A Borítók lehetőség beállításához kövesse a következő utasításokat:
1. A Másolás lapon válassza ki a másolás fő részéhez használni kívánt papírt.
Megjegyzés: Automatikus papírválasztás használata esetén a Speciális lapok lehetőség
nem érhető el.
2. Szükség esetén töltse a különleges másolóanyagot egy másik papírtálcába, ügyelve arra,
hogy annak tájolása a munka törzséhez használt papíréval megegyező legyen.
Frissítse a papírbeállítások képernyőjét, és erősítse meg a kiválasztásokat.
3. Válassza a Kimeneti formátum lapot, a Speciális lapok gombot, majd a Fedőlapok
elemet.
ColorQube 9301/9302/9303 többfunkciós nyomtató
Felhasználói útmutató
21
Page 24

Kimeneti formátum
4. Válassza ki a megfelelő Fedőlapok beállítást:
•A Ki törli a fedőlapokhoz kiválasztott valamennyi beállítást.
• Első és hátsó megegyezik: azonos másolóanyag- és nyomtatási beállításokat használ
mindkét borítóhoz.
• Első és hátsó különbözik: az első és hátsó borító beállításai eltérőek.
• Csak az első borító: akkor használható, ha csak első borítóra van szükség.
• Csak a hátsó borító: akkor használható, ha csak hátsó borítóra van szükség.
5. Az egyes borítókhoz a Nyomtatási opciók legördülő menüből válasszon beállításokat:
• Üres borító: ezt használja, ha nincs szükség nyomtatásra.
• Nyomtatás az 1. oldalra: ezt használja, ha a dokumentum első vagy utolsó oldalát rá
kívánja nyomtatni az első, illetve hátsó borító 1. oldalára.
• Nyomtatás a 2. oldalra: ezt használja, ha a dokumentum első vagy utolsó oldalát rá
kívánja nyomtatni az első, illetve hátsó borító 2. oldalára.
• Nyomtatás mindkét oldalra: ezt használja, ha a dokumentum első vagy utolsó két
oldalát rá kívánja nyomtatni az első, illetve hátsó borító 1. és 2. oldalára.
Megjegyzés: Az Első és hátsó megegyezik beállítás használata esetén ugyanazok a
beállítások vonatkoznak az első és hátsó borítóra.
6. Válassza ki a borítókhoz használt másolóanyagot tartalmazó papírtálcát.
7. A Bezárás gombbal visszatérhet Speciális lapok képernyőre.
A Speciális lapok lehetőség kiválasztott beállításai megjelennek a képernyőn. A beállítások
módosításához válassza ki a listából a módosítandó elemet, majd végezze el a módosítást a
Szerkesztés lehetőséggel. A nem kívánt bejegyzések törléséhez használja a Törlés vagy
az Összes törlése lehetőséget. A legördülő menüből való kilépéshez válassza a Menü
bezárása elemet.
8. A kiválasztások megerősítéséhez és a munka futtatásához nyomja meg az OK gombot.
Fejezet kezdete
A Fejezet kezdete funkció beprogramozásához kövesse a következő utasításokat:
1. A Másolás lapon válassza ki a másoláshoz használni kívánt papírt.
Megjegyzés: Automatikus papírválasztás használata esetén a Speciális lapok lehetőség
nem érhető el.
2. Válassza a Kimeneti formátum lapot, a Speciális lapok gombot, majd a Fejezet kezdete
elemet.
3. Válassza a Fejezet kezdete gombot.
4. Válassza az Oldalszám dobozt, majd a számbillentyűzeten gépelje be a fejezet kezdetének
oldalszámát.
5. Az 1. oldalra való nyomtatáshoz válassza a Jobb oldalon, a 2. oldalra való nyomtatáshoz a
Bal oldalon beállítást.
6. A Hozzáadás gomb segítségével erősítse meg a beállításokat. Ezzel a beprogramozott
fejezetkezdő érték felkerül a jobb oldalon látható listára.
Szükség szerint adjon hozzá további fejezetkezdeteket.
7. A Bezárás gombbal visszatérhet Speciális lapok képernyőre.
22
ColorQube 9301/9302/9303 többfunkciós nyomtató
Felhasználói útmutató
Page 25

Kimeneti formátum
A Speciális lapok lehetőség kiválasztott beállításai megjelennek a képernyőn. A beállítások
módosításához válassza ki a listából a módosítandó elemet, majd végezze el a módosítást a
Szerkesztés lehetőséggel. A nem kívánt bejegyzések törléséhez használja a Törlés vagy
az Összes törlése lehetőséget. A legördülő menüből való kilépéshez válassza a Menü
bezárása elemet.
8. A kiválasztások megerősítéséhez és a munka futtatásához nyomja meg az OK gombot.
Elválasztók
Az Elválasztók beprogramozásához kövesse a következő utasításokat.
1. A Másolás lapon válassza ki a másolás fő részéhez használni kívánt papírt.
Megjegyzés: Automatikus papírválasztás használata esetén a Speciális lapok lehetőség
nem érhető el.
2. Szükség esetén töltse a különleges másolóanyagot egy másik papírtálcába, ügyelve arra,
hogy annak tájolása a munka törzséhez használt papíréval megegyező legyen.
Ha a beszúráshoz regiszterkészletet használ, a következőt olvassa el az oldalak
betöltésével kapcsolatban:
Frissítse a papírbeállítások képernyőjét, és erősítse meg a kiválasztásokat.
3. Válassza a Kimeneti formátum lapot, a Speciális lapok gombot, majd a Betétlapok
elemet.
4. Válassza az Oldalszám után mezőt, majd a számbillentyűzeten gépelje be azt az
oldalszámot, melyet a betétlapnak tartalmaznia kell.
Papír és másolóanyagok oldal: 185.
Megjegyzés: Ha egy betétlapot a dokumentum 1. oldala elé kívánja beilleszteni, használja a
Borítók lehetőséget. Lásd a Borítók opciót.
5. A nyilak segítségével adja meg a felvenni kívánt elválasztók számát.
6. Válassza a Papírkészlet gombot, majd válassza ki az elválasztókhoz használni kívánt
másolóanyagot tartalmazó tálcát. A kiválasztások mentéséhez érintse meg az OK gombot.
7. A Hozzáadás gomb segítségével erősítse meg a beállításokat. Ezzel a beprogramozott
elválasztó felkerül a jobb oldalon látható listára. Szükség szerint adjon hozzá további
elválasztókat.
8. A Bezárás gombbal visszatérhet Speciális lapok képernyőre.
A Speciális lapok lehetőség kiválasztott beállításai megjelennek a képernyőn. A beállítások
módosításához válassza ki a listából a módosítandó elemet, majd végezze el a módosítást a
Szerkesztés lehetőséggel. A nem kívánt bejegyzések törléséhez használja a Törlés vagy
az Összes törlése lehetőséget. A legördülő menüből való kilépéshez válassza a Menü
bezárása elemet.
9. A kiválasztások megerősítéséhez és a munka futtatásához nyomja meg az OK gombot.
Kivételek
A Kivételek beprogramozásához kövesse a következő utasításokat.
1. A Másolás lapon válassza ki a másolás fő részéhez használni kívánt papírt.
Megjegyzés: Automatikus papírválasztás használata esetén a Speciális lapok lehetőség
nem érhető el.
ColorQube 9301/9302/9303 többfunkciós nyomtató
Felhasználói útmutató
23
Page 26

Kimeneti formátum
2. Szükség esetén töltse a különleges másolóanyagot egy másik papírtálcába, ügyelve arra,
hogy annak tájolása a munka törzséhez használt papíréval megegyező legyen.
Frissítse a papírbeállítások képernyőjét, és erősítse meg a kiválasztásokat.
3. Válassza a Kimeneti formátum lapot, a Speciális lapok gombot, majd a Kivételek elemet.
4. Válassza ki az Oldalszám dobozt, majd a számbillentyűzet segítségével adja meg azt az
oldalszámot vagy oldalszámtartományt, amelyet eltérő másolóanyagra kíván nyomtatni.
5. Válassza a Papírkészlet gombot, majd válassza ki a kivételekhez használni kívánt
másolóanyagot tartalmazó tálcát. A kiválasztások mentéséhez érintse meg az OK gombot.
6. A Hozzáadás gomb segítségével erősítse meg a beállításokat. Ezzel a beprogramozott
kivételek felkerülnek a jobb oldalon látható listára. Szükség szerint adjon hozzá további
kivételeket.
7. A Bezárás gombbal visszatérhet Speciális lapok képernyőre.
A Speciális lapok lehetőség kiválasztott beállításai megjelennek a képernyőn. A beállítások
módosításához válassza ki a listából a módosítandó elemet, majd végezze el a módosítást a
Szerkesztés lehetőséggel. A nem kívánt bejegyzések törléséhez használja a Törlés vagy
az Összes törlése lehetőséget. A legördülő menüből való kilépéshez válassza a Menü
bezárása elemet.
8. A kiválasztások megerősítéséhez és a munka futtatásához nyomja meg az OK gombot.
Jegyzetek
A Jegyzetek funkció lehetővé teszi megjegyzés, oldalszám,
dátum vagy számozott pecsét elhelyezését a másolaton.
Ezen jegyzetbeállítások bármelyike vagy mindegyike
kiválasztható, és megadhatja a helyüket is a másolaton.
Megadható a jegyzetek megjelenése is, például a betűtípus
mérete és színe. A következő beállítások közül választhat:
• Oldalszámok: az oldalszámot automatikusan az oldal
meghatározott részére nyomtatja. Az oldalszámok
automatikusan eggyel növekednek. Kétoldalas másolatok esetén a készülék az
oldalszámokat mindkét oldalra nyomtatja, és azokat külön oldalnak számolja.
• Megjegyzés: legfeljebb 50 alfanumerikus karakter hozzáadása az oldal meghatározott
részéhez. Felvehet meglévő megjegyzést is, de létrehozhat újat is, illetve a meglévőket
szerkesztheti.
• Dátum: a mai dátum hozzáadása az oldal meghatározott részéhez, megadott formátumban.
A nyomaton a készüléken beállított dátum jelenik meg.
• Számozott pecsét: a kiválasztott számozott pecsétet az oldal meghatározott részére
nyomtatja. Számozott pecsétet főként jogi és üzleti területen használnak rögzített előtagok
(pl. eset- vagy ügyfél-azonosító) és oldalszámok dokumentumon való feltüntetésére a
feldolgozás közben. Az előtag legfeljebb 8 alfanumerikus karakterből állhat. Felvehet új
előtagot, vagy a mellékelt listából kiválaszthat egy meglévőt.
Oldalszámok
Az oldalszámok beállításához használja a következő instrukciókat:
1. Válassza a Kimeneti formátum lapot, a Jegyzetek gombot, majd az Oldalszámok elemet.
24
ColorQube 9301/9302/9303 többfunkciós nyomtató
Felhasználói útmutató
Page 27

Kimeneti formátum
2. Érintse meg a Be gombot.
3. A jobb oldalon található nyilak segítségével adja meg az oldalszám helyzetét.
4. Válassza az Oldalszám beviteli mezőt, majd a számbillentyűzet segítségével adja meg a
másolatra nyomtatni kívánt kezdő oldalszámot.
5. A bal oldalon látható legördülő menüben adja meg, mely oldalakra vonatkozik az oldalszám.
Ehhez válassza az Összes oldal vagy az Összes oldal az első kivételével elemet.
6. Az OK gomb megérintésével elmenti a kiválasztásokat, és visszatér a Jegyzetek
képernyőhöz. Szükség szerint további jegyzeteket is beprogramozhat.
7. Programozza be a jegyzetekhez szükséges Formátum és stílus beállításokat. További
tudnivalók:
Formátum és stílus oldal: 26.
8. A kiválasztások megerősítéséhez és a munka futtatásához nyomja meg az OK gombot.
Megjegyzés
A megjegyzés hozzáadásához használja a következő instrukciókat:
1. Válassza a Kimeneti formátum lapot, a Jegyzetek gombot, majd a Megjegyzés elemet.
2. Érintse meg a Be gombot.
3. A nyilak segítségével határozza meg a megjegyzés helyzetét az oldalon.
4. Adja meg a megjegyzés megjelenítésének helyét: Összes oldal, Csak az első oldal vagy
Összes oldal az első kivételével.
5. A görgetősáv segítségével tallózza végig a rendelkezésre álló megjegyzéseket, majd
válassza ki a kívánt megjegyzést.
6. Ha új megjegyzést kíván a listába felvenni, jelöljön meg egy üres bejegyzést, majd a
billentyűzet segítségével írjon be legfeljebb 50 alfanumerikus karaktert. Meglevő
megjegyzés szerkesztéséhez jelölje ki a megjegyzést a listában, majd válassza a
Szerkesztés gombot. A billentyűzet segítségével végezze el a bejegyzés szerkesztését,
majd az OK gomb kiválasztásával zárja be a billentyűzetet.
7. Az OK gomb megérintésével elmenti a kiválasztásokat, és visszatér a Jegyzetek
képernyőhöz. Szükség szerint további jegyzeteket is beprogramozhat.
8. Programozza be a jegyzetekhez szükséges Formátum és stílus beállításokat. További
tudnivalók:
9. A kiválasztások megerősítéséhez és a munka futtatásához nyomja meg az OK gombot.
Formátum és stílus oldal: 26.
Dátum
A dátum hozzáadásához kövesse az alábbiakat:
1. Válassza a Kimeneti formátum lapot, a Jegyzetek gombot, majd a Dátum elemet.
2. Érintse meg a Be gombot.
3. A nyilakkal adja meg a dátum helyzetét az oldalon.
4. Adja meg a dátum formátumát a következők szerint: NN/HH/ÉÉÉÉ, HH/NN/ÉÉÉÉ vagy
ÉÉÉÉ/HH/NN.
5. Adja meg a dátum megjelenítésének helyét: Összes oldal, Összes oldal az első
kivételével vagy Csak az első oldal.
ColorQube 9301/9302/9303 többfunkciós nyomtató
Felhasználói útmutató
25
Page 28

Kimeneti formátum
6. Az OK gomb megérintésével elmenti a kiválasztásokat, és visszatér a Jegyzetek
képernyőhöz. Szükség szerint további jegyzeteket is beprogramozhat.
7. Programozza be a jegyzetekhez szükséges Formátum és stílus beállításokat. További
tudnivalók:
Formátum és stílus oldal: 26.
8. A kiválasztások megerősítéséhez és a munka futtatásához nyomja meg az OK gombot.
Számozott pecsét
A Számozott pecsét beprogramozásához kövesse a következő utasításokat:
1. Válassza a Kimeneti formátum lapot, a Jegyzetek gombot, majd a Számozott pecsét
elemet.
2. Érintse meg a Be gombot.
3. A nyilak segítségével határozza meg a számozott pecsét helyzetét az oldalon.
4. Válassza ki a Kezdő oldalszám mezőt, majd a számbillentyűzet segítségével adja meg a
kezdő oldalszámot. A kezdő oldalszám hosszának beállításához bevezető nullákat is
beírhat, például: 000000001.
5. Adja meg a számozott pecsét megjelenítésének helyét: Összes oldal vagy Összes oldal az
első kivételével.
6. A görgetősáv segítségével tallózza végig a rendelkezésre álló előtagokat, majd válassza ki
azt, amelyiket használni szeretné. Ha új előtagot kíván a listába felvenni, jelöljön meg egy
üres bejegyzést, majd a billentyűzet segítségével írjon be legfeljebb 8 alfanumerikus
karaktert. Meglevő előtag szerkesztéséhez jelölje ki az előtagot a listában, majd válassza a
Szerkesztés gombot. A billentyűzet segítségével végezze el a bejegyzés szerkesztését,
majd az OK gomb kiválasztásával zárja be a billentyűzetet.
7. Az OK gomb megérintésével elmenti a kiválasztásokat, és visszatér a Jegyzetek
képernyőhöz. Szükség szerint további jegyzeteket is beprogramozhat.
8. Programozza be a jegyzetekhez szükséges Formátum és stílus beállításokat. További
tudnivalók:
9. A kiválasztások megerősítéséhez és a munka futtatásához nyomja meg az OK gombot.
Formátum és stílus oldal: 26.
Formátum és stílus
Miután beprogramozta a jegyzeteket, az alábbi utasításokat követve válassza ki a szükséges
formátumot és stílust:
1. Válassza a Kimeneti formátum lapot, a Jegyzetek gombot, majd a Formátum és stílus
elemet.
2. Állítsa be a jegyzetben szereplő szöveg megjelenését:
• Átlátszatlan: Átlátszatlan: a jegyzet szövege fehér kerettel jelenik meg a másolaton. A
jegyzet szövege alatt a másolat szövege nem látható.
• Átlátszó: a jegyzet úgy kerül rá a másolatra, hogy a jegyzet szövege alatt a másolat
szövege is látható maradjon.
3. A nyílgombok segítségével adja meg a betűméretet. Ez határozza meg a másolatra kerülő
összes jegyzetfajta méretét.
4. A görgetősáv segítségével tallózza végig a betűszíneket, majd válassza ki azt, amelyiket
használni szeretné.
26
ColorQube 9301/9302/9303 többfunkciós nyomtató
Felhasználói útmutató
Page 29

Kimeneti formátum
5. Válassza ki a 2. oldali opciók elemet az alábbi lehetőségek közül:
• 1. oldallal azonos: a megadott beállítások a kimenet 1. és 2. oldalára is érvényesek.
• 1. oldal tükrözése vízszintesen átfordítva: a kimenet könyvhöz hasonlóan, jobbról
balra nyílik, a kötési sáv a bal oldalon van. A 2. oldalon található jegyzet pozíciója az 1.
oldalinak a tükörképe. Ha például egy oldalszám az 1. oldal bal alsó sarkában van, a 2.
oldalon a jobb alsó sarokba kerül.
• 1. oldal tükrözése függőlegesen átfordítva: a kimenet naptárhoz hasonlóan, lentről
fölfelé nyílik, a kötési sáv a tetején található. A 2. oldalon található jegyzet pozíciója az
1. oldalinak a tükörképe. Ha például egy oldalszám az 1. oldal bal alsó sarkában van, a
2. oldalon a jobb alsó sarokba kerül.
6. A jegyzet formátumra és stílusra vonatkozó beállításainak mentéséhez válassza az OK,
gombot.
7. A kiválasztások megerősítéséhez és a munka futtatásához nyomja meg az OK gombot.
Fóliaelválasztók
A Fóliaelválasztók lehetőséggel a nyomtatott fóliák közé üres papírlapot helyezhet egy
kiválasztott tálcából.
1. Töltse be a fóliákat a 4. tálcába (kézitálca), frissítse a papírbeállítások képernyőt, majd a
Megerősítés megérintésével erősítse meg a kiválasztásokat. A betöltésre vonatkozó
utasításokat itt találja:
Papír és másolóanyagok oldal: 185.
Megjegyzés: A Fóliaelválasztók lehetőség nem áll rendelkezésre, ha az Auto papír elem
ki van választva.
2. Válassza a Kimeneti formátum lapot, a Fóliaelválasztók gombot, majd a Be elemet.
3. Válassza ki az elválasztókhoz használni kívánt tálcát.
4. Válassza ki a fóliákat tartalmazó tálcát.
5. A kiválasztások megerősítéséhez és a munka futtatásához nyomja meg az OK gombot.
Oldalelrendezés
Az Oldalelrendezés opció ideális sokszorosított anyagok, segédletek vagy archiválási célból
készített dokumentumok készítéséhez. Segítségével akár 36 képet is elhelyezhet egyetlen
papírlapon. A készülék szükség szerint egy oldalra kicsinyíti vagy nagyítja a képeket a
kiválasztott papírkészletnek megfelelő fekvő vagy álló megjelenítéshez. A következő beállítások
közül választhat:
• Sokoldalas minta: Az egyes képeket csökkentették, hogy
kiférjenek egy papírlapra.
ColorQube 9301/9302/9303 többfunkciós nyomtató
Felhasználói útmutató
27
Page 30

Kimeneti formátum
4 eredeti 2 sorban
és 2 oszlopban
6 eredeti 3
sorban és 2
oszlopban
2 eredeti 2 sorban
és 1 oszlopban
• Képismétlés: Ugyanazon kép több példánya lekicsinyítve, hogy
elférjen egyetlen lapon. A ténylegesen rendelkezésre álló sorok és
oszlopok maximális számát a minimális kicsinyítési arány (25%)
és a kijelölt papírkimenet szabja meg.
Megjegyzés: Egyes lehetőségek nem használhatók az Oldalelrendezés funkció
alkalmazásakor. Ezek kiszürkítve jelennek meg az érintőképernyőn.
Az itt megjelenített példák az
Oldalelrendezés funkció tipikus
használatával létrehozható kimeneteket
mutatják.
Megjegyzés: A4-es oldalra
legfeljebb 16 kép helyezhető.
1. A Másolás lapon válassza ki a másolatokhoz használni kívánt papírt.
2. Válassza ki a Kimeneti formátum lapot, majd az Oldalelrendezés elemet.
3. Válassza ki a kívánt oldalbeállítást:
Sokoldalas minta
• Válassza az egy oldalra elhelyezni kívánt képek számának megfelelő gombot.
• Tetszése szerint választhatja a Sorok és oszlopok megadása gombot is, majd a
nyílgombok segítségével megadhatja a sorok és oszlopok számát 1 és 15 között.
• A jobb oldali legördülő menüben válassza ki az Álló eredetik vagy Fekvő eredetik
elemet.
Képismétlés
• Válassza az egy oldalra elhelyezni kívánt képek számának megfelelő gombot.
• Tetszése szerint választhatja a Sorok és oszlopok megadása gombot is, majd a
nyílgombok segítségével megadhatja a sorok és oszlopok számát 1 és 15 között.
• A jobb oldali legördülő menüben válassza ki az Álló eredetik vagy Fekvő eredetik
elemet.
•Az Auto ismétlés lehetőség használatakor a rendszer az eredeti mérete alapján
automatikusan határozza meg a kiválasztott papírméretre elhelyezhető sorok és
oszlopok maximális számát.
• A képek kinyomtatásának módját úgy adhatja meg, hogy a jobb oldalon található
legördülő menüben kiválasztja az Álló képek vagy a Fekvő képek elemet.
4. A kiválasztások mentéséhez és a munka futtatásához nyomja meg az OK gombot.
28
ColorQube 9301/9302/9303 többfunkciós nyomtató
Felhasználói útmutató
Page 31
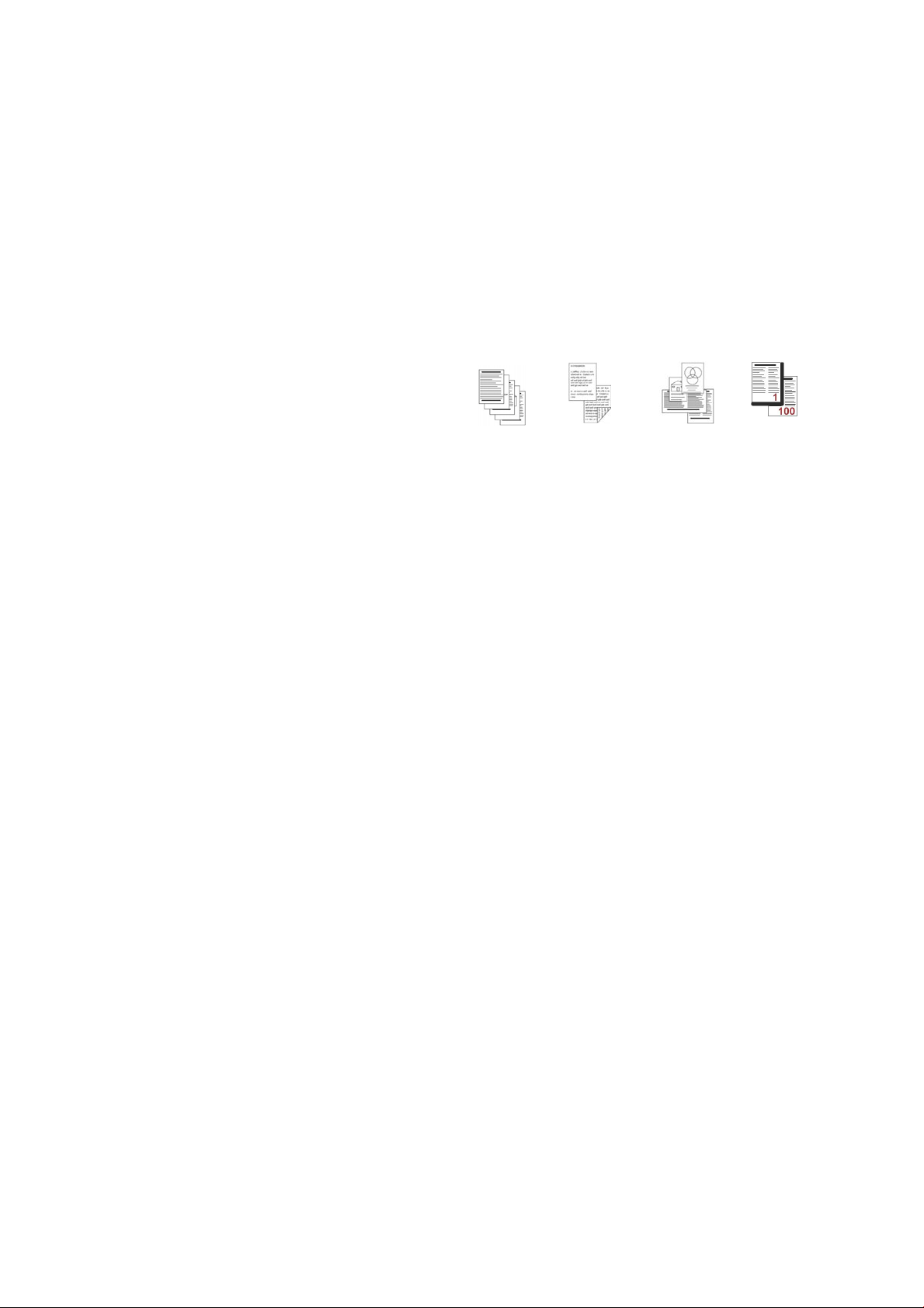
Munkaegyesítés
Egyes
lapokon
szöveg van,
másokon
fényképek
Egyes lapok
kétoldalasa
k, mások
egyoldalasa
k
Különböz
ő méretű
eredetik
Több mint
100 oldal
Munkaegyesítés
A munkaegyesítési funkciók segítségével olyan munkát adhat meg, amely adott oldalakra vagy
részekre vonatkozóan egyedi beállításokat tartalmaz. A teljes munka kinyomtatása előtt
mintakészletet hozhat létre, és tárolhat, illetve lehívhat gyakran használt programokat.
Összetett munka
Ennek a funkciónak a használatával olyan
munkát hozhat létre, amelyben minden
oldalhoz vagy oldaltartományhoz külön
beállítások tartoznak.
Kiválaszthatja a megfelelő beállításokat,
majd azokat egy elkészült munka megfelelő
oldalaira vagy részleteire alkalmazhatja. Az
egyéni beállítások megadásához először
ossza fel részletekre az eredetiket.
1. Érintse meg az Összetett munka elemet a Munkaegyesítés lapon, majd érintse meg a Be
opciót.
2. Ha beolvasás közben szeretné látni az Összetett munka képernyőt, érintse meg a
Beállítások és az Összegző ablak megjelenítése munkarészletek között gombot, majd
nyomja meg az OK gombot.
3. Válassza ki a kívánt beállításokat a munka első részéhez.
4. Töltse be az eredetik első részletét, majd nyomja meg a Start gombot.
5. Távolítsa el az első munkarészlethez tartozó eredetiket. Az Összetett munka képernyőn a
listában megjelenik az első munkarészlet. A következő beállítások bármely részletre
alkalmazhatók:
• Utolsó részlet mintája: próbanyomat készítése az utoljára beolvasott részletről. A
mintát a készülék a kimeneti modulba továbbítja. Amennyiben elégedett a mintával,
folytassa az Összetett munka programozását.
• Az Utolsó részlet törlése funkcióval törölheti az utoljára beolvasott részletet.
Folytathatja az összetett munka programozását.
• Az Összes munkarészlet törlése opcióval törölheti az aktuális Összetett munkát, és
visszatérhet az Összetett munka főképernyőre.
6. A Következő munkarészlet lehetőség használatával megadhatja a második részlethez
szükséges beállításokat.
7. Töltse be az eredetik második részletét, majd nyomja meg a Start gombot.
8. Ismételje meg ezeket a lépéseket, amíg a munka összes részletének beprogramozása és
beolvasása meg nem történt.
9. Az utolsó részlet beolvasását követően a Munka nyomtatása gomb megérintésével jelezze,
hogy a beolvasásnak vége. Ekkor elkezdődhet a munka feldolgozása és befejezése.
ColorQube 9301/9302/9303 többfunkciós nyomtató
Felhasználói útmutató
29
Page 32

Munkaegyesítés
Mintakészítés
Nagy számú szett másolása esetén a Mintakészlet lehetőséggel a többi szett nyomtatása előtt
próbanyomatot készíthet, amelyen ellenőrizheti, hogy megfelelőek-e a nyomtatási beállítások.
1. A Munkaegyesítés lapon válassza a Mintakészítés elemet.
2. Érintse meg a Be majd az OK gombot.
3. Töltse be az eredetiket a dokuadagolóba, majd adja meg a munkához szükséges
beállításokat.
4. Gépelje be a kívánt teljes mennyiséget, majd nyomja meg a Start gombot.
A készülék kinyomtat egy mintaszettet, azaz egy példányt a munkából.
Megjelenik a Munkafolyamat képernyő, és a munka a Munkalistába kerül.
5. Ha a mintaszett elfogadható, válassza a Felszabadítás elemet. A készülék elkészíti a
megadott számú szettet.
Ha a mintaszett nem elfogadható, válassza a Törlés, majd a Munka törlése elemet a
megerősítéshez. A munka törlődik a listából.
Megjegyzés: Ha a Munkafolyamat képernyő nem jelenik meg, a munkához a Munkaállapot
gombbal férhet hozzá. Válassza ki a munkát a listából, majd válassza a Kioldás vagy a
Törlés lehetőséget.
Többszörös másolat nyomtatása
Több példány készítéséhez kövesse az alábbiakat:
1. Nyomja meg a Szolgáltatások kezdőlap gombot, majd válassza a Másolás elemet.
2. Programozza be és olvassa be az első munkarészletet:
a. Töltse be az első munkarészlethez tartozó eredetiket.
b. Válassza ki a megfelelő beállításokat, mint például az elrendezést, a képminőséget,
összetett munkát, stb.
3. Az alfanumerikus billentyűzet segítségével adja meg a példányszámot, majd a
vezérlőpanelen nyomja meg a Start gombot.
Aktuális beállítások mentése
A Tárolt beállítások lehetőséggel legfeljebb 10 általánosan használt funkciókombináció tárolható
a készülék memóriájában. A készülék csak a munka programozását tárolja, a képet NEM. A
képet a tárolt beállítások minden egyes beolvasásakor és használatakor be kell szkennelni.
Mentés:
1. Adja meg a munka jellemzőit.
2. A Munkaegyesítés lapon válassza az Aktuális beállítások mentése elemet.
3. Válassza a Beállítás legördülő menüt, és a görgetősáv segítségével válassza az
<Elérhető> beállítást.
30
ColorQube 9301/9302/9303 többfunkciós nyomtató
Felhasználói útmutató
Page 33

Munkaegyesítés
4. A billentyűzettel adjon nevet a mentett beállításoknak.
5. Válassza az OK gombot.
A készülék tárolja a beállításokat, amelyek a Tárolt beállítások beolvasása funkció
segítségével férhetők hozzá.
Tárolt beállítások beolvasása
Ez a funkció lehetővé teszi a tárolt beállítások beolvasását a készülék memóriájából, majd azok
alkalmazását az aktuális munkához. A beolvasott beállítások módosíthatók, de ezeket a
készülék nem tárolja a mentett beállításokkal.
1. A Munkaegyesítés lapon válassza a Mentett beállítások beolvasása elemet.
2. Válassza ki a kívánt munkabeállításokat a listáról. Szükség esetén a görgetősáv
segítségével jelenítse meg az összes beállítást.
3. A programozási információk beolvasásához válassza a Beállítások betöltése elemet.
A beolvasott programozási funkciók aktívvá válnak.
A Beállítások valamely bejegyzésének törléséhez válassza a Beállítások törlése, majd a
Törlés elemet.
4. Tetszés szerint módosítsa a munka megfelelő beállításait.
Ezeket a módosításokat a készülék nem menti a mentett beállításokhoz.
5. Töltse be az eredeti dokumentumot, majd érintse meg a Start gombot.
ColorQube 9301/9302/9303 többfunkciós nyomtató
Felhasználói útmutató
31
Page 34

Be-/kijelentkezés
2
5
8
0
C
ABC
JKL
TUV
3
6
9
#
DEF
MNO
WXY
1
4
7
*
GHI
PRS
Be-/kijelentkezés
Ha a készüléken engedélyezve van a Hitelesítés vagy a Nyilvántartás, egyes funkciók (vagy az
összes funkció) eléréséhez a bejelentkezési adatok megadására lehet szükség. A gombokon
látható kis lakatok jelzik, hogy az adott szolgáltatás használatához be kell jelentkeznie.
1. A bejelentkezéshez válassza ki a
vezérlőpanelen a Be-
/kijelentkezés gombot. Zárolt
szolgáltatás megnyomásakor a
rendszer felhasználónevet és
jelszót is kér.
2. A billentyűzet segítségével írja
be a felhasználónevét, majd
érintse meg a Következő gombot.
3. A billentyűzet segítségével írja be a jelszavát, majd érintse meg a Kész gombot.
4. Ha a készüléken működik a nyilvántartási rendszer, további adatok megadására is szükség
lehet.
• Ha engedélyezve van a Xerox Szokásos Számvitel, jelentkezzen be Xerox Szokásos
Számviteli adataival.
• Ha engedélyezve van a hálózati elszámolás, írja be a felhasználói azonosítót és
számla-azonosítót.
• Ha a készülék rendelkezik más gyártók eszközeihez való illesztőfelülettel (FDI), a gép
felkéri, hogy a hozzáférést a telepített nyomtatón, például kártyaolvasón vagy
érmebedobón keresztül végezze el.
Felhasználói adatai a képernyő jobb oldalán, a felhasználói adatokat megjelenítő részben
láthatók.
5. A kijelentkezéshez nyomja meg ismét a Be-/Kijelentkezés gombot, vagy érintse meg a
Felhasználói adatok területet, és a legördülő menüben érintse meg a Kijelentkezés gombot.
6. A megjelenő megerősítést kérő képernyőn érintse meg a Kijelentkezés vagy a Mégse
gombot.
32
ColorQube 9301/9302/9303 többfunkciós nyomtató
Felhasználói útmutató
Page 35

Azonosítókártya másolása
A fejezet tartalma:
•
Bevezetés oldal: 34.
•
Azonosítókártya másolásának beállításai oldal: 35.
•
Képminőség oldal: 38.
2
ColorQube 9301/9302/9303 többfunkciós nyomtató
Felhasználói útmutató
33
Page 36

Bevezetés
Bevezetés
Az Azonosítókártya másolása funkcióval a személyi igazolvány mindkét oldalát egyetlen
papírlapra tudja beolvasni. A személyi igazolványt a dokuüvegre kell helyezni, és a rendszer
beolvassa az 1. oldalt. Amikor a rendszer kéri, az igazolványt meg kell fordítani, és a gép
beolvassa a másik oldalt is. Az 1. és a 2. oldalhoz eltérő képminőséget tud beállítani.
Ez a fejezet ismerteti a nyomtató azonosítókártya-másolási szolgáltatásait, többek között a
képminőség, a kimeneti színek, a nagyítás/kicsinyítés, a papírkészlet, a kimeneti formátum, a
háttércsökkentés beállításait, valamint egyéb funkciókat is.
Az Azonosítókártya másolása a
rendszer szabványos szolgáltatása,
melyet a Szolgáltatások kezdőlap
gomb megnyomásával, majd az
Azonosítókártya másolása
megérintésével lehet kiválasztani.
Ha az Azonosítókártya másolása
funkciót választja, a készülék beolvassa
az eredeti dokumentumot, és tárolja az
így kapott képet. Ezután a megadott
beállítások alapján kinyomtatja a
képeket.
A megadott beállítások jóváhagyásához vagy visszavonásához a legtöbb funkcióképernyőn az
alábbi gombokat használhatja:
• Mégse: visszaállítja a képernyőt, és visszatér az előző képernyőhöz.
• OK: elmenti a kiválasztásokat, és visszatér az előző képernyőhöz.
• Bezárás: bezárja a képernyőt, és visszatér az előző képernyőhöz.
Az azonosítókártya másolására és az alapvető jellemzők használatára vonatkozó utasítások a
ColorQube 9301/9302/9303 többfunkciós nyomtató Gyorsismertetőben találhatók. Ha a
készüléken engedélyezve van a Hitelesítés vagy a Nyilvántartás, a funkciók eléréséhez szükség
lehet a bejelentkezési adatok megadására. További részleteket itt talál:
48.
Be-/kijelentkezés oldal:
34
ColorQube 9301/9302/9303 többfunkciós nyomtató
Felhasználói útmutató
Page 37

Azonosítókártya másolásának beállításai
1
Azonosítókártya másolásának beállításai
Az Azonosítókártya másolása lapon találja
az alapvető beállításokat, például a
Kimenet színe, Kicsinyítés/Nagyítás,
Papírkészlet és Másolási kimenet
lehetőségeket.
Az azonosítókártya vagy egy kis méretű
dokumentum mindkét oldalát egyetlen
oldalra másolhatja. Mindkét oldal
másolásához a dokuüveg ugyanazon
részét kell használni. A nyomtató tárolja
mindkét oldal képét, és azokat egymás mellé nyomtatja a papírra.
Az azonosítókártya másolásához tegye a következőket:
1. Hajtsa fel az automatikus dokuadagolót. Helyezze az azonosítókártyát nyomtatott oldalával
lefelé a dokuüvegre, és illessze a jobb felső sarokban lévő nyílhoz. Zárja be az automatikus
dokuadagoló fedelét.
2. A Mindent töröl (AC) gomb egyszeri megnyomásával törölje az összes előző képernyő
programozását.
3. Nyomja meg a Szolgáltatások kezdőlap gombot, majd válassza az Azonosítókártya
másolása lehetőséget.
Megjelennek az Azonosítókártya másolása funkciói.
4. Válassza ki a kívánt nagyítási vagy kicsinyítési arányt.
5. Válassza ki a munkához szükséges papírtálcát. A képernyőn a kép a kimeneti papír
tájolásának megfelelően változik.
6. Érintse meg az 1. oldal képminősége gombot, és programozza be az 1. oldalhoz
szükséges jellemzőket.
7. A számbillentyűk segítségével írja be a másolati példányszámot, és a kártya 1. oldalának
beolvasásához nyomja meg a vezérlőpanelen a Start gombot.
8. Emelje fel az automatikus lapadagoló fedelét, és a másik oldal beolvasásához fordítsa meg
a kártyát. Zárja be az automatikus dokuadagoló fedelét.
9. Érintse meg a 2. oldal képminősége gombot, és programozza be a 2. oldalhoz szükséges
jellemzőket.
10. A kártya másik oldalának beolvasásához nyomja meg a vezérlőpanelen a Start gombot.
Elindul a munka feldolgozása és nyomtatása. A másolatokat a kimeneti tálcán találja.
Ha a munka a listában marad, akkor további erőforrásokra van szükség a nyomtatáshoz. A
szükséges erőforrások azonosításához nyomja meg a Munkaállapot gombot. Érintse meg a
munkát a listában, majd érintse meg a Munkarészletek
rendelkezésre állnak, a gép kinyomtatja a munkát.
ColorQube 9301/9302/9303 többfunkciós nyomtató
gombot. Amikor az erőforrások
Felhasználói útmutató
35
Page 38

Azonosítókártya másolásának beállításai
Kimenet színe
A Kimenet színe beállításaival megadhatja, hogy a készülék automatikusan érzékelje és
alkalmazza az eredeti színét, illetve azt, hogy az eredetiből fekete-fehér, teljes színű vagy
egyszínű kimenetet kíván-e készíteni. A Több gomb megnyomásával az összes lehetőséget
elérheti. A következő beállítások közül választhat:
• Az Automatikus érzékelés funkcióval kiválaszthatja az eredetinek megfelelő kimenetet.
• A Fekete-fehér opcióval egyszínű kimenetet választhat az eredeti színétől függetlenül.
Kicsinyítés/Nagyítás
A készülék számos lehetőséget kínál az eredetiről készített másolat kicsinyítésére, illetve
nagyítására. Ilyen például az adott méretarány kiválasztása, ami lehet arányos vagy egymástól
független, valamint a nagyítási arány előre beállított gombok segítségével való megadása. A
használat megkönnyítése érdekében az Azonosítókártya másolása funkció
Kicsinyítés/Nagyítás részében egyszerűen hozzáférhet az arány beállításaihoz.
A dokuüvegre helyezett eredetikből nyert képek 25% és 400% között bármilyen arányban
nagyíthatók vagy kicsinyíthetők.
Kép kicsinyítése vagy nagyítása:
1. Nyomja meg a Szolgáltatások kezdőlap gombot, majd válassza az Azonosítókártya
másolása lehetőséget.
2. Érintse meg az Azonosítókártya másolása fület.
3. A Kicsinyítés/Nagyítás lehetőség alatt:
•A -/+ gombok megérintésével válassza ki a kívánt százalékos kicsinyítést, illetve
nagyítást.
•Az Arány gomb megnyomásával a numerikus billentyűzeten is begépelheti a
szükséges arányt.
• Ha azonos méretű kimeneti képet akar, állítsa az arányt 100%-ra.
4. További lehetőségek eléréséhez nyomja meg a Több gombot.
a. Kicsinyítéshez vagy nagyításhoz érintse meg a kívánt elemet:
• Az Arányos % kiválasztásával 25 és 400% között arányosan kicsinyítheti, illetve
nagyíthatja képeket.
• A Független % kiválasztásával a kép szélességét és hosszúságát eltérő
mértékben növelheti vagy csökkentheti a 25–400%-os tartományban.
b. Egyedi vagy előre beállított értékek kiválasztásához érintsen meg egy beállítást:
• Az Arányos % és a Független % kiválasztásával pontos értékeket adhat meg.
Érintse meg a nyilakat vagy a % mezőt, majd az érték megadásához használja az
alfanumerikus billentyűzetet.
• Az előbeállítások (X-Y%) vagy az Előbeállítások (X/Y) lehetőséggel előre
beállított értékek közül választhat.
c. A mentéshez nyomja meg az
OK gombot.
36
ColorQube 9301/9302/9303 többfunkciós nyomtató
Felhasználói útmutató
Page 39

Azonosítókártya másolásának beállításai
1
Papírkészlet
Fejléces papírra, színes papírra, fóliákra és
különféle papírméretekre történő másoláskor
válassza ki a megfelelő papírt tartalmazó
tálcát.
Az azonosítókártya másolásához használandó
tálca kiválasztása:
1. Nyomja meg a Szolgáltatások kezdőlap
gombot, majd válassza az
Azonosítókártya másolása lehetőséget.
2. Érintse meg az Azonosítókártya másolása fület.
3. A Papírkészlet alatt érintse meg a megfelelő tálcát.
4. Ha a kívánt tálca nem szerepel a listán, válasszon másik tálcát:
• További lehetőségek eléréséhez nyomja meg a Több gombot.
• Érintse meg a kívánt tálcát. A kijelölt tálca kék színnel kiemelve jelenik meg.
• A mentéshez nyomja meg az OK gombot.
ColorQube 9301/9302/9303 többfunkciós nyomtató
Felhasználói útmutató
37
Page 40

Képminőség
Képminőség
A Képminőség fülön beállíthatja az 1. és a 2. oldal képminőségét. Minden lehetőségről részletes
leírást talál.
Az 1. és a 2. oldal képminősége
Ez a rész bemutatja, miként javíthatja a kimenet minőségét, és ismerteti a rendelkezésre álló
beállításokat. A beállítások segítségével megadhatja az eredeti típusát, beállíthatja a kép
világosságát, sötétségét, kontrasztját és élességét, és testreszabhatja a színes kimenet
jellemzőit.
Eredeti típusa
A nyomtató az eredeti dokumentumon levő képek típusa és az eredeti képek készítésének
módja alapján optimalizálja a másolatok képminőségét.
Az eredeti típusának megadása:
1. Nyomja meg a Szolgáltatások kezdőlap gombot, majd válassza az Azonosítókártya
másolása lehetőséget.
2. Érintse meg a Képminőség fület.
3. Az Eredeti típusa lehetőség alatt válassza ki a megfelelő beállításokat:
• Fotó és szöveg: jó minőségű fényképeket és féltónusokat egyaránt tartalmazó
dokumentumokhoz ajánlott. Ez a beállítás közepes minőségű képet eredményez,
melyen a szöveg és a rajzok élessége kissé romlik.
• Szöveg: ez a beállítás élesebb vonalakat eredményez, ami szövegeket és vonalas
rajzokat tartalmazó eredetikhez ajánlott.
• Fotó: ez a beállítás fotókat tartalmazó, szöveg vagy vonalas rajzok nélküli, újságokban
és magazinokban megjelenő vagy folyamatos tónusú dokumentumokhoz ajánlott. Ez a
beállítás adja a legjobb eredményt fotók esetében, de a szöveg és a rajzok minősége
rosszabb.
• Újság/magazin: ezt használja, ha az eredeti újságból vagy magazinból származik, és
fotókat vagy szöveget tartalmaz.
Világosítás/Sötétítés
Világosítás/sötétítés: a beolvasott képek világosságának és sötétségének kézi módosítását
teszi lehetővé. A mutatót fölfelé mozgatva világosíthatja, lefelé mozgatva pedig sötétítheti a
képet.
A kép beállítása:
1. Nyomja meg a Szolgáltatások kezdőlap gombot, majd válassza az Azonosítókártya
másolása lehetőséget.
2. Érintse meg a Képminőség fület.
38
ColorQube 9301/9302/9303 többfunkciós nyomtató
Felhasználói útmutató
Page 41

Képminőség
3. Az 1. oldal képének világosításához vagy sötétítéséhez mozgassa a Világosítás/sötétítés
lehetőség alatt lévő csúszkát felfelé vagy lefelé.
4. Hajtsa fel a dokumentumfedelet.
5. Helyezze az azonosítókártyát vagy a kiválasztott papírméret felénél kisebb dokumentumot a
dokuüveg bal felső sarkába.
6. Nyomja le a Start gombot.
7. Hajtsa fel a dokumentumfedelet.
8. Fordítsa meg a dokumentumot, és igazítsa a dokuüveg bal felső sarkába.
9. A 2. oldal képének világosításához vagy sötétítéséhez mozgassa a csúszkát felfelé vagy
lefelé.
10. Nyomja le a Start gombot.
11. Hajtsa fel a dokumentumfedelet, és vegye ki az azonosítókártyát vagy a dokumentumot.
Háttércsökkentés
Háttércsökkentés: úgy javítja a színes hátterű eredetiket, hogy a másolaton csökkenti vagy
teljesen megszünteti a hátteret. Ez a beállítás akkor hasznos, ha az eredeti színes papírra lett
nyomtatva.
A beállítás módosítása:
1. Nyomja meg a Szolgáltatások kezdőlap gombot, majd válassza az Azonosítókártya
másolása lehetőséget.
2. Érintse meg a Képminőség fület.
3. A Háttércsökkentés menüben érintse meg az Automatikus csökkentés gombot.
4. A Háttércsökkentés kikapcsolásához érintse meg a Ki gombot, különösen a következő
esetekben:
•A Sötétítés beállítás segítségével a világos eredetikből nem állítható elő
elfogadható kimeneti kép.
• Az eredetinek (például okleveleknek) szürke vagy színes kerete van.
• Egy olyan finom részletet akar kihozni, amely bekötött eredetik használatakor a
sötét szegély miatt elveszett.
5. A kiválasztások mentéséhez és a kilépéshez érintse meg az OK gombot.
ColorQube 9301/9302/9303 többfunkciós nyomtató
Felhasználói útmutató
39
Page 42

Képminőség
40
ColorQube 9301/9302/9303 többfunkciós nyomtató
Felhasználói útmutató
Page 43

Nyomtatás innen
A fejezet tartalma:
•
Bevezetés oldal: 42.
•
A Nyomtatás innen... funkció használata oldal: 43.
•
Munkák mentése a Nyomtatás innen... funkcióval való használathoz oldal: 45.
•
Be-/kijelentkezés oldal: 48.
3
ColorQube 9301/9302/9303 többfunkciós nyomtató
Felhasználói útmutató
41
Page 44

Bevezetés
Bevezetés
Nyomtatás innen...: a készülék
szabványos, engedélyezhető funkciója.
Ha engedélyezve van, a Szolgáltatások
kezdőlapja gomb, majd a Nyomtatás
innen gomb megérintésével
választhatja ki.
Nyomtatás innen: lehetővé teszi a
nyomtatón vagy az USB flash meghajtón
tárolt munkák nyomtatását.
A Nyomtatóillesztő-program vagy a
CentreWare Internet Services Nyomtatási feladatküldés funkciójával tárolhat munkákat a
nyomtatón. A tárolt feladatok egy mappába kerülnek a nyomtatón. A tárolt munkákat szükség
szerint előhívhatja, és többször is kinyomtathatja.
Közvetlenül USB-tárolóeszközről való nyomtatáshoz csatlakoztassa az USB flash meghajtót, és
a képernyő legördülő menüjéből válassza a Nyomtatás USB-portról lehetőséget. Ekkor
megjelennek a Nyomtatás innen beállítások. Érintse meg a nyomtatásra kész fájlt, valamint a
szükséges beállításokat, majd nyomtassa ki a munkát.
Ha a készüléken engedélyezve van a Hitelesítés vagy a Nyilvántartás, a funkciók eléréséhez
szükség lehet a bejelentkezési adatok megadására. Erről itt talál információkat:
oldal: 48.
Be-/kijelentkezés
42
ColorQube 9301/9302/9303 többfunkciós nyomtató
Felhasználói útmutató
Page 45

A Nyomtatás innen... funkció használata
A Nyomtatás innen... funkció használata
A Nyomtatás innen szolgáltatás
lehetővé teszi a nyomtatón vagy
az USB flash meghajtón tárolt PDF,
TIFF, JPEG, XPS és egyéb,
nyomtatásra kész fájlok nyomtatását.
A nyomtatón tárolt munkák a
CentreWare Internet Services
segítségével is kinyomtathatók.
A nyomtató használata
1. A Mindent töröl (AC) gomb
kétszeri megnyomásával, majd a Megerősít gomb megérintésével törölje az összes előző
képernyő programozását.
2. Nyomja meg a Szolgáltatások kezdőlap gombot, majd válassza a Nyomtatás innen
opciót.
3. A munkák a nyomtatóról vagy az USB flash meghajtóról nyomtathatók ki:
• Mentett munkák: A nyomtatón tárolt munkák nyomtatásához érintse meg a Mentett
munkák gombot.
• USB meghajtó: Az USB flash meghajtóról való nyomtatáshoz helyezze be az
USB flash meghajtót a nyomtató bal oldalán található USB-portba. Megjelenik az
USB-eszköz érzékelése ablak. Érintse meg a Nyomtatás USB-portról gombot.
Ezt a funkciót a használata előtt a rendszergazdának kell beállítania. Részleteket a
nyomtatómodelljének megfelelő System Administrator Guide (Rendszeradminisztrátori
útmutató) című dokumentumban talál.
Megjelenik a mappák és munkák listája.
4. Érintse meg a szükséges mappát, majd a nyomtatásra kész munkát. Szükség esetén a
Felfelé és Lefelé nyilakkal görgessen a listában, amíg meg nem jelenik a keresett mappa
vagy munka.
5. Érintse meg a munkához szükséges funkciókat:
• Papírkészlet: válassza ki a papírméretet, -típust és -színt, vagy érintse meg az Auto
funkciót, hogy a nyomtató válassza ki a megfelelő papírkészletet.
• Kétoldalas nyomtatás: válassza ki az egy- vagy kétoldalas kimenetet, vagy érintse
meg az Auto funkciót, hogy a nyomtató válassza ki a megfelelő lehetőséget.
• Utómunkálatok: válasszon ki egy adott befejezési beállítást a kimenet számára, vagy
érintse meg az Auto funkciót, hogy a nyomtató válassza ki a megfelelő beállítást.
6. Érintse meg a Mennyiség dobozt, és a numerikus billentyűzeten írja be a szükséges
példányszámot.
7. A nyomtatási munka elvégzéséhez nyomja meg a Start gombot. Ha a munka titkos munka,
adja meg a szükséges jelszót, majd válassza a Munka nyomtatása lehetőséget.
ColorQube 9301/9302/9303 többfunkciós nyomtató
Felhasználói útmutató
43
Page 46

A Nyomtatás innen... funkció használata
8. Megjelenik a Munkafolyamat előrehaladása képernyő. Az állapotinformációk
megtekintéséhez nyomja meg a Munkaállapot gombot, vagy egy másik munka
elvégzéséhez használja a Következő munka programozása lehetőséget.
Ha USB flash meghajtót használ, távolítsa el az USB-portból a nyomtatás befejeződése után.
A CentreWare Internet Services használata
Elmentett munkáit a CentreWare Internet Services programmal is újranyomtathatja:
1. Nyissa meg a webböngészőt a számítógépén.
2. Az URL mezőbe a http:// előtag után írja be a készülék IP-címét. Például: Ha az IP-cím
192.168.100.100, írja a következőt az URL mezőbe: http://192.168.100.100.
3. A kezdőlap megtekintéséhez nyomja meg az Enter billentyűt.
Megjelennek a készülékhez tartozó CentreWare Internet Services lehetőségek.
Megjegyzés: Ha nem tudja a készülék IP-címét, nyomtassa ki a konfigurációs jelentést.
Gép- és munkaállapot oldal: 203.
Lásd:
4. Érintse meg a Munkák gombot.
Ezen a képernyőn a nyomtató listájában pillanatnyilag szereplő munkák jelennek meg.
5. Az elmentett munkákat a Mentett munkák gomb megérintésével érheti el.
6. Érintse meg a nyomtatni kívánt munkát tartalmazó mappát.
7. Jelölje be a nyomtatni kívánt munka mellett található jelölőnégyzetet.
Több munkát is kiválaszthat, és megadhatja a kívánt példányszámot.
8. A legördülő menüben érintse meg a Munka nyomtatása, majd az Indít gombot.
9. A nyomtató az egyes munkákkal mentett nyomtatási beállításoknak megfelelően kinyomtatja
a kiválasztott munkát vagy munkákat.
44
ColorQube 9301/9302/9303 többfunkciós nyomtató
Felhasználói útmutató
Page 47

Munkák mentése a Nyomtatás innen... funkcióval való használathoz
Munkák mentése a Nyomtatás innen...
funkcióval való használathoz
A nyomtatón tárolt munkák a Nyomtatás innen... funkció segítségével érhetők el és
nyomtathatók. A mentett munkák a nyomtatóillesztő-program vagy a CentreWare Internet
Services alkalmazás segítségével hozhatók létre. A munkamappákat a rendszergazda állíthatja
be a CentreWare Internet Services segítségével, és a felhasználók kezelhetik azokat. Lásd:
Mentett munkák kezelése oldal: 46.
Elküldött nyomtatási feladatokat csak az Alapértelmezett nyilvános mappába lehet elmenteni. Ha
a feladatok már a nyomtatón vannak eltárolva, az engedélyezett felhasználók átmásolhatják őket
a személyes mappában vagy a csak olvasható mappába.
A nyomtatóillesztő-program használata
Érintsen meg vagy hozzon létre egy dokumentumot a számítógépen.
1. Az alkalmazás Fájl menüjében érintse meg a Nyomtatás gombot. Megjelenik az alkalmazás
Nyomtatás ablaka.
2. A legördülő Nyomtatónév menüben érintse meg a ColorQube 9301/9302/9303 többfunkciós
nyomtató lehetőséget.
3. A munka nyomtatási beállításait a Tulajdonságok gomb megérintésével érheti el.
4. Érintse meg a Munka típusa legördülő menüt, majd a Mentett munka gombot.
Megjelennek a Mentett munkák beállításai.
5. Igény szerint adja meg a mentett munka beállításait:
• A munka tárolásához érintse meg a Mentés gombot. Ha menteni és nyomtatni is akarja
a munkát, érintse meg a Mentés és nyomtatás gombot.
• Munka neve: ezzel a funkcióval nevet adhat a munkának, illetve a Dokumentumnév
használata beállítás kiválasztásával használhatja az elküldött dokumentum fájlnevét.
• Mentés mappába: a funkció segítségével a munka tárolásának helyét választhatja ki.
Az Alapértelmezett nyilvános mappa minden felhasználó számára elérhető, míg egyéb
mappák elérése korlátozott lehet.
• Mentett munka titkosítása: használatával jelszót rendelhet a munkához. A munka
elérése és nyomtatása csak az itt beírt jelszóval lesz lehetséges.
6. A beállítások mentéséhez és a Mentett munkák opcióiból való kilépéshez válassza az OK
gombot.
Végezze el a mentett munkához szükséges nyomtatási funkciók beállítását.
7. A Súgó gomb magyarázatot biztosít az összes opcióhoz.
8. A nyomtatási beállítások mentéséhez érintse meg az OK gombot.
9. A munka elküldéséhez a Nyomtatás párbeszédablakban érintse meg az OK gombot.
Ekkor megtörténik a munka feldolgozása, majd a program a munkát a beállításoknak
megfelelően a nyomtatóra küldi tárolásra, vagy tárolásra és nyomtatásra.
ColorQube 9301/9302/9303 többfunkciós nyomtató
Felhasználói útmutató
45
Page 48

Munkák mentése a Nyomtatás innen... funkcióval való használathoz
A CentreWare Internet Services használata
A CentreWare Internet Services nyomtatási lehetőségével is létrehozhat mentett munkát. Az
elküldött munkafájlnak nyomtatásra kész fájlnak, például PDF vagy PostScript formátumú fájlnak
kell lennie. A CentreWare Internet Services elérése:
1. Nyissa meg a webböngészőt a számítógépén.
2. Az URL mezőbe a http:// előtag után írja be a készülék IP-címét. Például: Ha az IP-cím
192.168.100.100, írja a következőt az URL mezőbe: http://192.168.100.100.
3. A kezdőlap megtekintéséhez nyomja meg az Enter billentyűt.
Megjelennek a készülékhez tartozó CentreWare Internet Services lehetőségek.
Megjegyzés: Ha nem tudja a készülék IP-címét, nyomtassa ki a konfigurációs jelentést.
Lásd:
Gép- és munkaállapot oldal: 203.
4. A Feladatküldés opció eléréséhez érintse meg a Nyomtatás gombot.
5. Írja be a menteni kívánt munka fájlnevét, vagy a fájl helyének megkereséséhez használja a
Browse (Tallózás) lehetőséget.
6. Érintse meg a Munka típusa legördülő menüt, majd a Munka mentése újranyomtatáshoz
gombot.
Megjelennek a Mentett munkák beállításai.
• A munka tárolásához érintse meg a Mentés gombot. Ha menteni és nyomtatni is akarja
a munkát, érintse meg a Mentés és nyomtatás gombot.
• Munka neve: ezzel a lehetőséggel nevet rendelhet a munkához.
• Mentés mappába: a funkció segítségével a munka tárolásának helyét választhatja ki.
Az Alapértelmezett nyilvános mappa minden felhasználó számára elérhető, míg az
egyéb mappák elérése korlátozott lehet.
• Mentett munka titkosítása: használatával jelszót rendelhet a munkához. A munka
elérése és nyomtatása csak az itt beírt jelszóval lesz lehetséges.
• Igény szerint adja meg a Papír, a Papírválasztás, a Kétoldalas nyomtatás, a
Kimeneti szín, a Szortírozás, a Tájolás, a Tűzés, a Lyukasztás és a Kimeneti
célhely beállításait.
7. Az oldal tetején található Munka elküldése lehetőséggel küldheti el a munkát az interneten
keresztül a nyomtatóra.
Ekkor megtörténik a munka feldolgozása, majd a program a munkát a beállításoknak
megfelelően a nyomtatóra küldi tárolásra, vagy tárolásra és nyomtatásra.
Mentett munkák kezelése
Új mappa létrehozása
A mappák és mappákba mentett fájlok kezelése a CentreWare Internet Services segítségével
történhet.
1. Nyissa meg a webböngészőt a számítógépén.
2. Az URL mezőbe a http:// előtag után írja be a készülék IP-címét. Például: Ha az IP-cím
192.168.100.100, írja a következőt az URL mezőbe: http://192.168.100.100.
46
ColorQube 9301/9302/9303 többfunkciós nyomtató
Felhasználói útmutató
Page 49

Munkák mentése a Nyomtatás innen... funkcióval való használathoz
3. A kezdőlap megtekintéséhez nyomja meg az Enter billentyűt.
Megjelennek a készülékhez tartozó CentreWare Internet Services lehetőségek.
Megjegyzés: Ha nem tudja a készülék IP-címét, nyomtassa ki a konfigurációs jelentést.
Gép- és munkaállapot oldal: 203.
Lásd:
4. Érintse meg a Munkák gombot.
5. A mappa beállításainak eléréséhez érintse meg a Mentett munkák gombot.
6. Érintse meg az Új mappa létrehozása gombot.
7. A Name (Név) mezőbe írja be a mappa nevét.
Normál felhasználóként csak Nyilvános mappákat hozhat létre. Ezek azok az egyéb
mappatípusok, amelyeket láthat.
•A nyilvános mappát egy felhasználó hozta létre. Ezt bármely felhasználó használhatja,
hozzáférési jogosultságbeli korlátozások nélkül. Az ezen mappában lévő
dokumentumok bármely felhasználó számára hozzáférhetők és módosíthatók.
•A Csak olvasható típusú mappát a rendszergazda vagy egy felhasználó hozza létre
Nyilvános, csak olvasható mappaként. A mappából bármely felhasználó nyomtathat, de
a dokumentumok nem törölhetők, és nem módosíthatók.
•A Magán mappát csak akkor hozhatja létre a felhasználó, ha a nyomtató Hitelesítési
módban van. A felhasználó Magán típusúként jelöli meg a mappát, s így azt csak a
tulajdonosa, valamint a rendszergazda láthatja.
8. A megfelelő jogosultságok kiválasztása után érintse meg az Alkalmaz gombot.
A mappa megjelenik a mappalistában.
Mappa módosítása vagy törlése
A Mentett munkákat tartalmazó, meglévő mappákat a CentreWare Internet Services
segítségével módosíthatja és törölheti.
1. Nyissa meg a webböngészőt a számítógépén.
2. Az URL mezőbe a http:// előtag után írja be a készülék IP-címét. Például: Ha az IP-cím
192.168.100.100, írja a következőt az URL mezőbe: http://192.168.100.100.
3. A kezdőlap megtekintéséhez nyomja meg az Enter billentyűt.
Megjelennek a készülékhez tartozó CentreWare Internet Services lehetőségek.
Megjegyzés: Ha nem tudja a készülék IP-címét, nyomtassa ki a konfigurációs jelentést.
Lásd:
Gép- és munkaállapot oldal: 203.
4. Érintse meg a Munkák gombot.
5. A mappa beállításainak eléréséhez érintse meg a Mentett munkák gombot.
6. Érintse meg a Mappák kezelése gombot.
Az ablakban megjelenik az összes Nyilvános mappa, és minden Önhöz tartozó
Magánmappa.
Jelölje be a módosítani kívánt mappa melletti jelölőnégyzetet.
7. Válassza ki a mappához szükséges beállításokat.
A mappát a Mappák törlése gomb megérintésével törölheti.
A mappa és annak tartalma törlődik a képernyőn látható listából, valamint a nyomtató
elérhető mappáinak listájából.
ColorQube 9301/9302/9303 többfunkciós nyomtató
Felhasználói útmutató
47
Page 50

Be-/kijelentkezés
2
5
8
0
C
ABC
JKL
TUV
3
6
9
#
DEF
MNO
WXY
1
4
7
*
GHI
PRS
Be-/kijelentkezés
Ha a készüléken engedélyezve van a Hitelesítés vagy a Nyilvántartás, egyes funkciók (vagy az
összes funkció) eléréséhez a bejelentkezési adatok megadására lehet szükség. A gombokon
látható kis lakatok jelzik, hogy az adott szolgáltatás használatához be kell jelentkeznie.
1. A bejelentkezéshez válassza
ki a vezérlőpanelen a
Be-/kijelentkezés gombot.
Zárolt szolgáltatás
megnyomásakor a rendszer
felhasználónevet és jelszót is
kér.
2. A billentyűzet segítségével írja
be a felhasználónevét, majd érintse meg a Tovább gombot.
3. A billentyűzet segítségével írja be a jelszavát, majd érintse meg a Kész gombot.
4. Ha a készüléken működik a nyilvántartási rendszer, további adatok megadására is szükség
lehet.
• Ha a Xerox szabványos nyilvántartási rendszere engedélyezve van, akkor az ebben a
nyilvántartási rendszerben megadott adataival kell bejelentkeznie.
• Ha a hálózati nyilvántartás engedélyezve van, be kell írnia a felhasználói azonosítóját
és a fiókazonosítóját.
• Ha a készülék rendelkezik más gyártók eszközeihez való illesztőfelülettel (FDI), a gép
felkéri, hogy a hozzáférést a telepített nyomtatón, például kártyaolvasón vagy
érmebedobón keresztül végezze el.
Felhasználói adatai a képernyő jobb oldalán, a felhasználói adatokat megjelenítő részben
láthatók.
5. A kijelentkezéshez nyomja meg ismét a Be-/Kijelentkezés gombot, vagy érintse meg a
Felhasználói adatok területet, és a legördülő menüben érintse meg a Kijelentkezés gombot.
6. A megjelenő megerősítést kérő képernyőn érintse meg a Kijelentkezés vagy a Mégse
gombot.
48
ColorQube 9301/9302/9303 többfunkciós nyomtató
Felhasználói útmutató
Page 51

Beolvasás ide
A fejezet tartalma:
•
Bevezetés oldal: 50.
•
Beolvasás ide... a nyomtató Címjegyzékének használatával oldal: 51.
•
Beolvasás ide... a Kedvencek használatával oldal: 52.
4
ColorQube 9301/9302/9303 többfunkciós nyomtató
Felhasználói útmutató
49
Page 52

Bevezetés
Bevezetés
A szkennelési funkcióval az eredeti
dokumentumokat többféleképpen is
beolvashatja és tárolhatja. A nyomtatója
által használt szkennelési eljárás
különbözik az asztali szkennerekétől. A
nyomtató jellemzően hálózathoz
csatlakozik, nem csak egyetlen
számítógéphez, ezért a nyomtatón ki kell
választania a beolvasott kép célhelyét.
A Munkafolyamat-szkennelés segítségével
az eredeti, papíralapú dokumentum
beolvasásával elektronikus képfájlt hozhat létre. További tudnivalókat itt talál:
szkennelés
A Beolvasás ide... a készülék szabványos, engedélyezhető funkciója. Ha engedélyezve van, a
Szolgáltatások kezdőlap gomb megnyomásával, majd a Beolvasás ide gomb megérintésével
választható ki. Ekkor az eszköz a nyomtató címjegyzékében vagy a Kedvencek között szereplő
kijelölt címzett részére olvassa be az elektronikus képeket.
oldal: 109.
Munkafolyamat
A Címjegyzékben számokat, neveket, e-mail címeket, internetes faxcímeket, faxcímeket és
Beolvasás ide ... célhelyeket tárolhat el.
A Kedvencek funkcióval egy külön helyen is megjeleníthet kapcsolatokat és/vagy elérhetőségi
adatokat, és bármelyiket gyorsan, név alapján felhívhatja.
50
ColorQube 9301/9302/9303 többfunkciós nyomtató
Felhasználói útmutató
Page 53

Beolvasás ide... a nyomtató Címjegyzékének használatával
Beolvasás ide... a nyomtató
Címjegyzékének használatával
Ha neveket és egyéb adatokat
mentett el a Címjegyzékben, a
Címjegyzék gombbal elérheti őket.
1. Érintse meg a Címjegyzék
gombot. Megjelenik a gyakran
használt, a Címjegyzékben
Kedvenceknek nevezett
kapcsolatok listája.
A Címjegyzékben hozzáadhat,
törölhet, vagy szerkeszthet
mezőket, ha a rendszergazda
engedélyezte a felhasználóknak
a mezők szerkesztését.
Részleteket a
nyomtatómodelljének megfelelő System Administrator Guide (Rendszeradminisztrátori
útmutató) című dokumentumban talál.
2. Érintse meg a kívánt címzettet, majd a legördülő listából válassza a Hozzáadás a
címzettekhez lehetőséget. A Kapcsolat bekerül a címzettek listájába.
Szükség szerint folytassa a címzettek hozzáadását.
Egy konkrét bejegyzés kereséséhez használja a Keresés lehetőséget. Érintse meg a
Keresés gombot, írja be a kívánt nevet az érintőképernyő billentyűzetén, majd érintse meg
a Keresés gombot.
Megjelennek a feltételeknek megfelelő bejegyzések. Válassza ki a kívánt nevet a legördülő
listából, majd adja hozzá a címzettet a címzettek listájához.
3. Egy meglévő bejegyzés részleteinek megtekintéséhez érintse meg a bejegyzést a listában,
majd érintse meg a Részletek gombot. Szükség szerint szerkessze a bejegyzést, majd
érintse meg az OK gombot.
4. Ha vissza akar térni a Címjegyzék képernyőre, érintse meg a Bezárás gombot.
A beolvasott képet a címzettek listáján szereplő minden kapcsolata megkapja.
ColorQube 9301/9302/9303 többfunkciós nyomtató
Felhasználói útmutató
51
Page 54

Beolvasás ide... a Kedvencek használatával
Beolvasás ide... a Kedvencek használatával
1. A Beolvasás a Kedvencekbe lehetőséget a rendszeradminisztrátornak engedélyeznie kell
és be kell állítania. A Kedvencek gomb segítségével könnyen elérheti a Kedvencek közé
felvett gyakran használt neveket és egyéb részletes adatokat. Érintse meg a Kedvencek
gombot.
Megjelenik a Címjegyzékből
gyakran használt,
Kedvenceknek nevezett
kapcsolatok listája.
2. Érintse meg a kívánt címzettet
a Kedvencek között. Válassza
ki a címzettet, és a feladat
elküldéséhez nyomja meg a
Start gombot. Az OK gomb
megérintésével hozzá is adhat
egy új kapcsolatot a címzettek
listájához.
Szükség szerint folytassa a
címzettek hozzáadását.
Egy megadott bejegyzés kereséséhez használja a Keresés lehetőséget. Érintse meg a
Keresés gombot, írja be a kívánt nevet az érintőképernyő billentyűzetén, majd érintse meg
a Keresés gombot.
Megjelennek a feltételeknek megfelelő bejegyzések. Érintse meg a kívánt nevet a legördülő
listából, majd adja hozzá a címzettet a címzettek listájához.
3. Egy meglévő bejegyzés részleteinek megtekintéséhez érintse meg a bejegyzést a listában,
majd érintse meg a Részletek gombot. Szükség szerint szerkessze a bejegyzést, majd
érintse meg az OK gombot.
4. Ha vissza akar térni a Kedvencek képernyőre, érintse meg a Bezárás gombot.
A beolvasott képet a címzettek listáján szereplő minden kedvenc kapcsolata megkapja.
52
ColorQube 9301/9302/9303 többfunkciós nyomtató
Felhasználói útmutató
Page 55

Fax
A fejezet tartalma:
•
Bevezetés oldal: 54.
•
Tárcsázási beállítások oldal: 55.
•
Fax oldal: 58.
•
Képminőség oldal: 60.
•
Elrendezés beállítása oldal: 61.
Faxolási opciók oldal: 63.
•
•
Munkaegyesítés oldal: 69.
•
Be-/kijelentkezés oldal: 71.
5
ColorQube 9301/9302/9303 többfunkciós nyomtató
Felhasználói útmutató
53
Page 56

Bevezetés
Bevezetés
A Fax a nyomtatóra telepíthető
opcionális szolgáltatás. Ha telepítve
van, a Szolgáltatások kezdőlapja
gomb, majd a Fax gomb megérintésével
választhatja ki. A Fax opcióval
beolvassa a dokumentumokat, és elküldi
a telefonhálózatra csatlakozó legtöbb
típusú faxkészülékre.
A készülék közvetlenül csatlakozik a
telefonvonalhoz, így a faxátvitel
közvetlenül vezérelhető. Az ilyen típusú
faxküldeményt a rendszer normál telefonvonalon keresztül továbbítja, ezért a díja a
telefondíjszabás szerint kerül elszámolásra.
A szabványos Fax lehetőség
segítségével egy telefonvonalhoz
csatlakozhat. Létezik egy Bővített fax
funkció is, amely két telefonvonalat
igényel. Ha két telefonvonalat használ,
egy időben tud küldeni és fogadni is
faxokat.
Megjegyzés: Ez a készülék csak
fekete-fehérben faxol.
A megadott beállítások
jóváhagyásához vagy visszavonásához
a legtöbb funkcióképernyőn az alábbi gombokat használhatja:
• Mégse: visszaállítja a képernyőt, és visszatér az előző képernyőhöz.
• Mentés: elmenti a kiválasztásokat, és visszatér az előző képernyőhöz.
• Bezárás: bezárja a képernyőt, és visszatér az előző képernyőhöz.
A fax küldésére és az alapvető jellemzők használatára vonatkozó utasítások a
ColorQube 9301/9302/9303 többfunkciós nyomtató Gyorsismertetőben találhatók.
Ha a készüléken engedélyezve van a Hitelesítés vagy a Nyilvántartás, a funkciók eléréséhez
szükség lehet a bejelentkezési adatok megadására. Lásd:
Be-/kijelentkezés oldal: 71.
54
ColorQube 9301/9302/9303 többfunkciós nyomtató
Felhasználói útmutató
Page 57
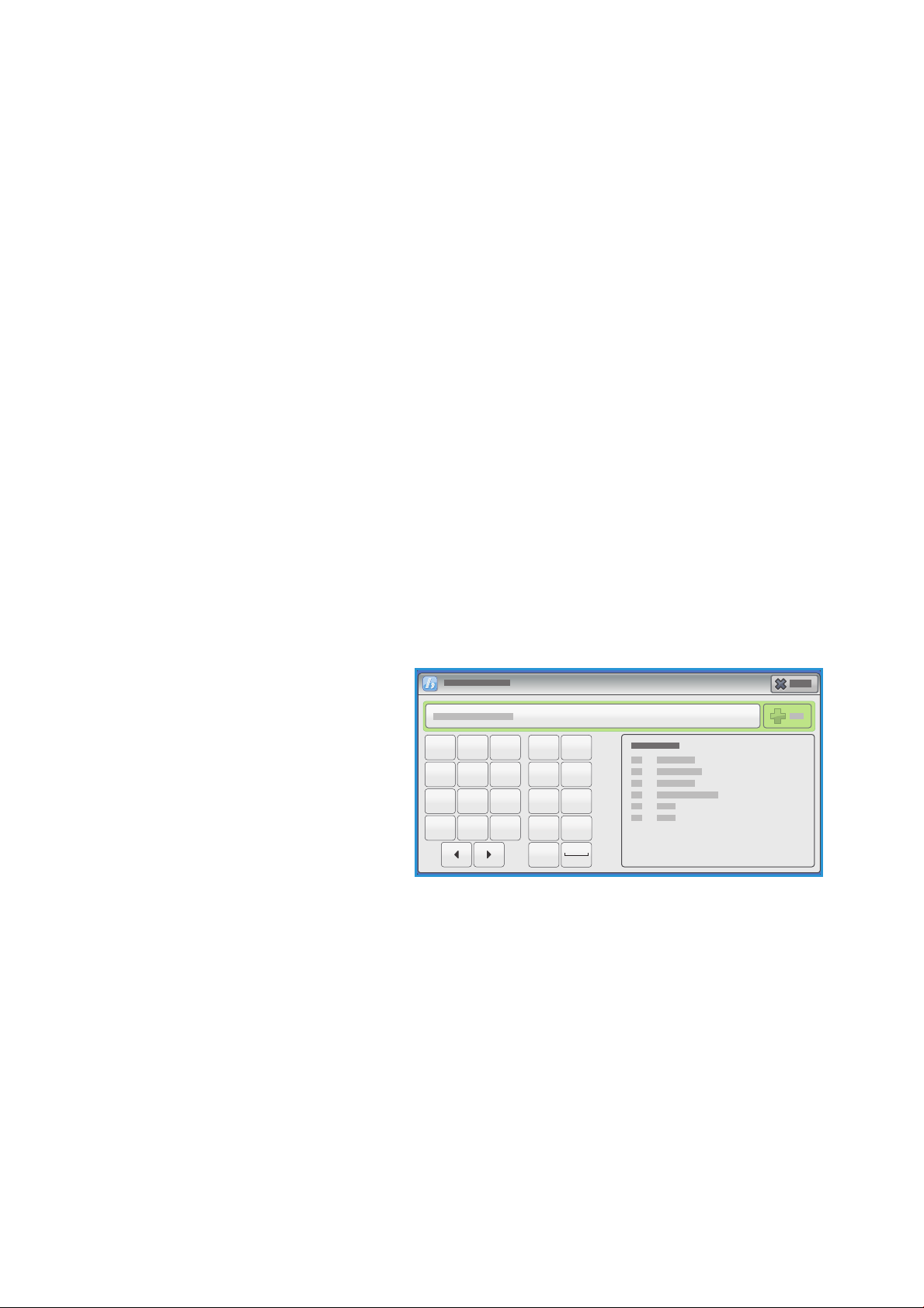
Tárcsázási beállítások
1
0
*
7
4
23
56
89<1><2>
(
)
-
,
:
/=
#
Tárcsázási beállítások
A tárcsázási beállítások segítségével megadhatja a címzett(ek) faxszámát, illetve faxszámait.
Válassza ki a faxmunkához a megfelelő tárcsázási beállítást.
A Tárcsázási beállítások eléréséhez, nyomja meg a Szolgáltatások kezdőlap gombot, majd
érintse meg a Kiszolgálófax gombot.
Kézi tárcsázás
1. Válassza ki a faxszám mezőt, majd a számbillentyűzet segítségével írja be a faxszámot.
2. Ha speciális karakterekre van szükség, használja a Karakterek tárcsázása gombot a szám
és a további tárcsázási karakterek beírásához. Lásd:
3. Érintse meg a Felvesz gombot és adja hozzá a számot a címzettek listájához. Szükség
esetén adjon meg további számokat.
A faxot a készülék a címzettlistában szereplő minden számra elküldi.
Tárcsázási karakterek oldal: 55.
Tárcsázási karakterek
További tárcsázási karaktereket a Tárcsázási karakterek gomb megérintésével érhet el. Ha
speciális karakterekre van szükség, ennek a lehetőségnek a használatával írja be a faxszámot.
Faxszám megadása tárcsázási karakterek használatával:
1. Érintse meg a Tárcsázási
2. A számbillentyűzet segítségével
karakterek gombot.
írja be a számokat, valamint a
tárcsázási karaktereket.
A következő karakterek közül
választhat:
• Tárcsázási szünet [,]: ezzel
az opcióval szünetet tarthat a
számok között. Hosszabb
szünet eléréséhez használjon
több szünetet. Költségkódok használata esetén adjon meg szünetet a faxszám és a
költségkód között.
• Impulzusból hangfrekvencia [:]: ezzel a kapcsolóval válthat impulzustárcsázásról
(pulse) hangtárcsázásra (tone).
• Adatok maszkolása [/]: ezzel a beállítással védheti a bizalmas adatokat. Ha például
egy híváshoz speciális költségkód vagy hitelkártyaszám szükséges, használja az
Adatok maszkolása karaktert. A bizalmas számok beírása előtt válassza a / karaktert.
Az utolsó bizalmas szám beírását követően válassza ismét a / karaktert az adattakarás
kikapcsolásához. A funkció használatával a / jelek közötti karakterek helyett *
karakterek lesznek láthatók.
• Várakozás tárcsahangra [=]: a várt hálózati hang érzékeléséig felfüggeszti a
tárcsázást. Ez a funkció külső vonal vagy egyéb szolgáltatás elérésekor egy adott hang
érzékelésére használható.
ColorQube 9301/9302/9303 többfunkciós nyomtató
Felhasználói útmutató
55
Page 58
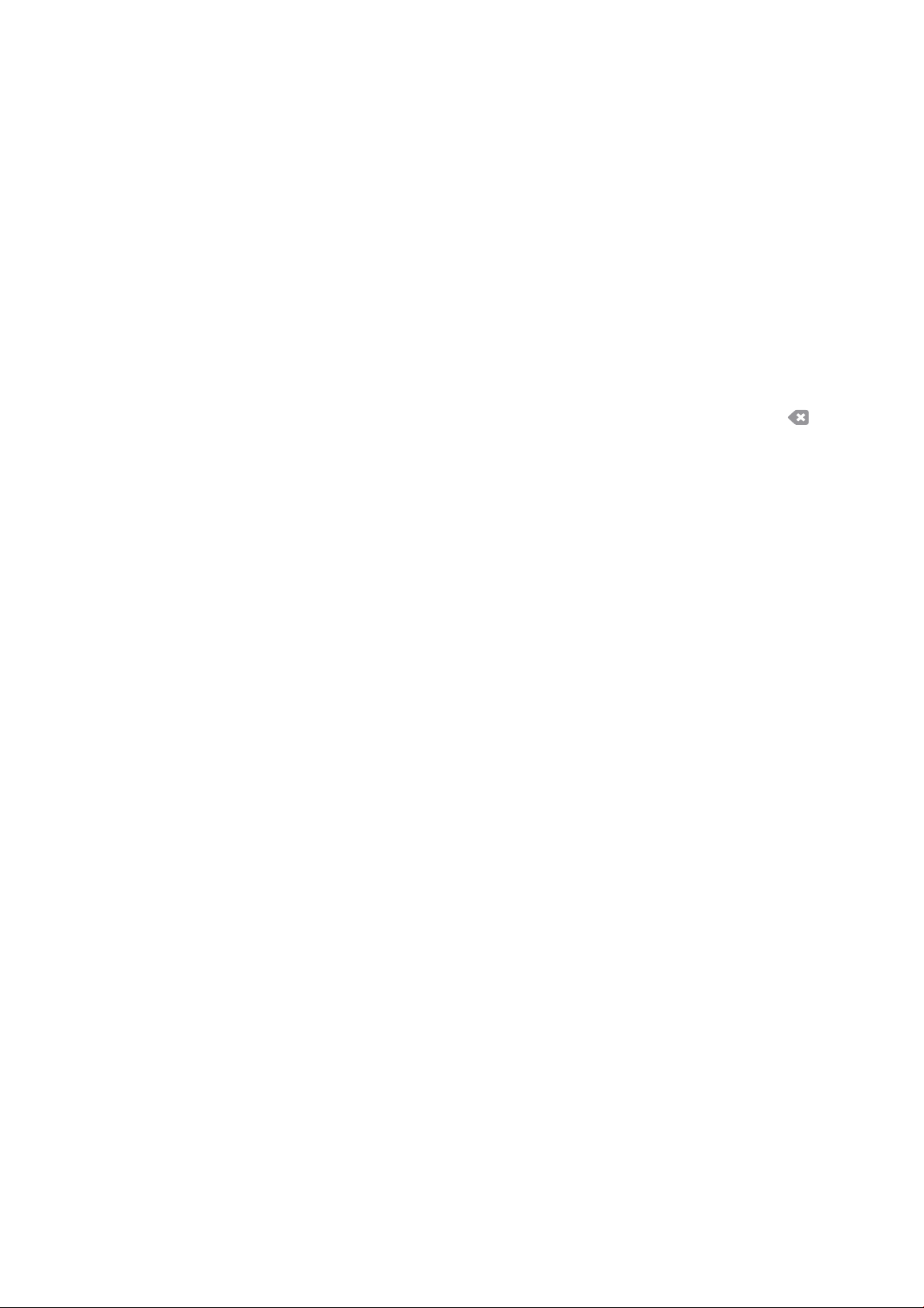
Tárcsázási beállítások
• Opcionális, olvashatóságot könnyítő karakterek [Szóköz ( ) - ]: ezek az
olvashatóságot szolgálják, a bevitt számot azonban nem befolyásolják. Ha például meg
akarja jelölni egy faxszám körzeti hívószám részét, használja az Olvashatóságot
könnyítő karaktert: (1234) 567890.
Ha egynél több faxvonallal rendelkezik, a következő karakterek is használhatók:
• 1. vonal[<1>]: az 1. telefonvonalat választja ki a tárcsázáshoz. A vonalválasztó
azonosító használata ideiglenesen felülírja a faxbeállításokat, és csak az aktuális
munkára érvényes.
• 2. vonal[<2>]: a 2. telefonvonalat választja ki a tárcsázáshoz. A vonalválasztó
azonosító használata ideiglenesen felülírja a faxbeállításokat, és csak az aktuális
munkára érvényes.
Ha helytelen számot vitt be, a balra/jobbra nyilakkal navigálhat a számon belül, és a
helytelen bejegyzés vagy a teljes bejegyzés törléséhez használja a billentyűzeten a(z)
vagy a Backspace billentyűt.
3. A faxszám és a szükséges tárcsázási karakterek beírását követően a Hozzáadás gombbal
adhatja hozzá a telefonszámot a címzettek listájához.
Legfeljebb 5000 bejegyzés vehető fel. A célhelyek lehetnek egyéni faxszámot vagy
csoportok.
4. Ha vissza akar térni a faxbeállításokhoz, érintse meg a Bezárás gombot.
Címjegyzék
A Címjegyzék segítségével egyéni vagy csoportos névjegyeket tárolhat. Ezért egy adott
kapcsolat tartalmazhat egyéni faxszámot vagy, csoport esetén, több faxszámot. Ha egyéni vagy
csoportos bejegyzéseket szeretne hozzáadni, szerkeszteni vagy eltávolítani, tekintse meg a
System Administrator Guide (Rendszeradminisztrátori útmutató) c. dokumentumot.
Ha számokat jelölt ki Címjegyzékként, ezeket a Címjegyzék opcióval érheti el.
1. Érintse meg a Címjegyzék gombot.
Megjelenik a mappában található egyének listája.
2. Érintse meg a kívánt címzettet, majd a legördülő listából válassza a Hozzáadás a
címzettekhez lehetőséget. A szám bekerül a címzettek listájába.
Szükség szerint folytassa a címzettek hozzáadását.
3. Ha egy csoportot szeretne hozzáadni a listához, érintse meg a Faxolás csoport elemet a
Faxolás névjegyek legördülő menüben. Megjelennek az elérhető Csoportok. Érintse meg a
kívánt Csoportot, majd a legördülő listából válassza a Hozzáadás a címzettekhez
lehetőséget.
A Csoport bekerül a címzettek listájába.
Igény szerint adjon hozzá további egyéni vagy csoportos bejegyzéseket.
4. Egy létező bejegyzés részleteinek megtekintéséhez érintse meg a bejegyzést a listában,
majd érintse meg a Részletek gombot, és a Címjegyzék képernyőhöz való visszatéréshez
érintse meg a Bezárás gombot.
5. Ha vissza akar térni a faxbeállításokhoz, érintse meg a Bezárás gombot.
A faxot a készülék a címzettlistában szereplő minden számra elküldi.
56
ColorQube 9301/9302/9303 többfunkciós nyomtató
Felhasználói útmutató
Page 59
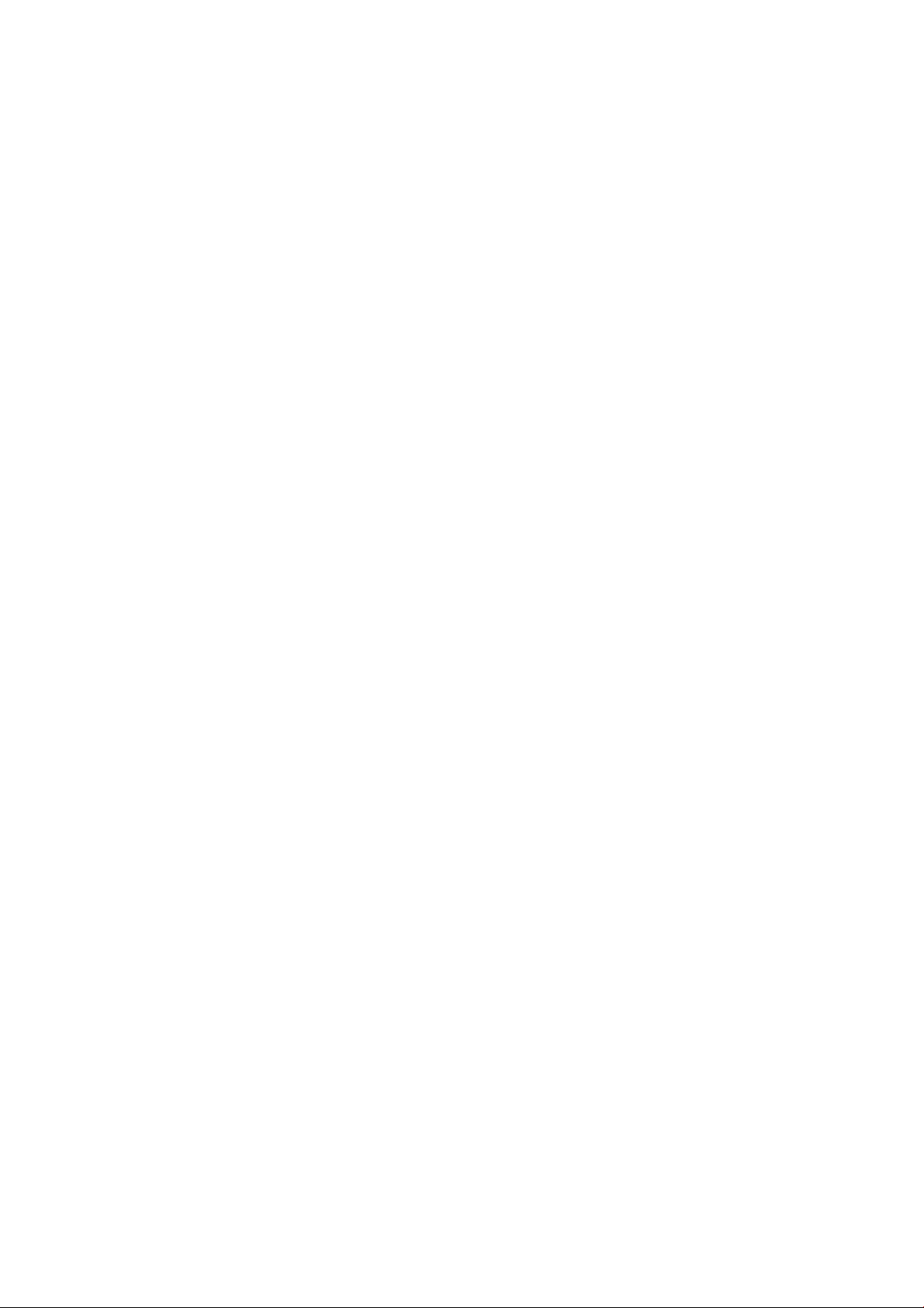
Tárcsázási beállítások
Kedvencek
A Kedvencek opció gyakran használt egyének vagy csoportok tárolására szolgál. Ezért egy adott
kapcsolat tartalmazhat egyéni faxszámot vagy, csoport esetén, több faxszámot. Ha egyéni vagy
csoportos bejegyzéseket szeretne hozzáadni, szerkeszteni vagy eltávolítani, tekintse meg a
System Administrator Guide (Rendszeradminisztrátori útmutató) c. dokumentumot.
Ha számokat jelölt ki Kedvencként, ezeket a Kedvencek opcióval érheti el.
1. Érintse meg a Kedvencek gombot.
Megjelenik a Kedvencekhez hozzáadott személyek és csoportok listája.
2. Érintse meg a kívánt címzettet, majd az OK gombot. A szám hozzáadódik a címzettek
listájához, és a készülék visszatér a Faxbeállítások képernyőre.
Szükség szerint folytassa a címzettek hozzáadását.
A faxot a készülék a címzettlistában szereplő minden számra elküldi.
ColorQube 9301/9302/9303 többfunkciós nyomtató
Felhasználói útmutató
57
Page 60

Fax
Fax
A Fax beállításaival az egyszerűbb
faxmunkák beprogramozásához
szükséges faxfunkciókhoz férhet hozzá.
A Faxolás opciók eléréséhez nyomja
meg a Szolgáltatások kezdőlap
gombot, majd érintse meg a Fax
gombot. Megjelenik a Fax lap.
Kétoldalas szkennelés
A Kétoldalas szkennelés lehetőséggel
beállíthatja, hogy az eredeti dokumentumnak csak az egyik vagy mindkét oldalát olvassa-e be a
nyomtató. A következő beállítások közül választhat:
• Egyoldalas: ezzel az opcióval egyoldalas eredeti dokumentumokat tud beolvasni.
• Kétoldalas: ezzel az opcióval kétoldalas eredeti dokumentumokat tud beolvasni. Ezzel a
beállítással az automatikus dokuadagoló használható az eredeti dokumentum
beolvasásához.
• Kétoldalas, 2. oldal elforgatva: ezt abban az esetben válassza, ha az eredeti a
naptárakhoz hasonlóan felfelé lapozható. Ezzel a beállítással az automatikus dokuadagoló
használható az eredeti dokumentum beolvasásához.
Eredeti típusa
Ezzel a beállítással meghatározhatja a beszkennelni kívánt eredeti dokumentum típusát. A
megfelelő beállítással javíthatja a kimeneti kép minőségét. A következő beállítások közül
választhat:
• Fotó és szöveg: jó minőségű fényképeket és féltónusokat egyaránt tartalmazó
dokumentumokhoz ajánlott. Ennek a beállításnak a használatával a beolvasott képen lévő
képek közepes minőségűek lesznek, a szöveg és a rajzok élessége pedig kis mértékben
romlik.
• Fotó: ez a beállítás fotókat tartalmazó, szöveg vagy vonalas rajzok nélküli, újságokban és
magazinokban megjelenő vagy folyamatos tónusú dokumentumokhoz ajánlott. Ez a
beállítás adja a legjobb eredményt fotók esetében, de a szöveg és a rajzok minősége
rosszabb.
• Szöveg: ez a beállítás élesebb vonalakat eredményez, ami szövegeket és vonalas rajzokat
tartalmazó eredetikhez ajánlott.
Felbontás
A Felbontástól függ, hogy a fogadó faxállomáson hogyan jelenik meg a fax. A nagyobb felbontás
jobb minőségű képet eredményez. Az alacsonyabb felbontás csökkenti az adatátvitelhez
szükséges időt. A következő beállítások közül választhat:
58
ColorQube 9301/9302/9303 többfunkciós nyomtató
Felhasználói útmutató
Page 61

Fax
• Szabványos (200 x 100 dpi): szöveges eredetikhez ajánlott. Rövidebb adatátviteli időt
igényel, de grafikák és fotók esetén nem a legjobb képminőséget eredményezi.
• Finom (200 dpi): vonalas rajzokhoz és fotókhoz javasolt. Ez az alapértelmezés szerinti
felbontás, és a legtöbb esetben ez a legmegfelelőbb.
• Szuperfinom (600 dpi): fotók, féltónusú eredetik, valamint szürke tónusokat tartalmazó
képek esetén javasolt. Ez hosszabb adatátviteli időt igényel, és a legjobb képminőséget
eredményezi.
Borítólap
A Borítólap funkció borítólapot csatol az elküldendő dokumentumhoz. Így nem kell a borítólapot
a dokumentum minden elküldésekor kézzel továbbítani.
A Borítólap funkció a következő információkat tartalmazza:
• Címzett: A címzett nevét, ahogyan azt a nyomtatón be kell gépelni.
• Feladó: A feladó nevét, ahogyan azt a nyomtatón be kell gépelni.
• Megjegyzés: A megjegyzési listából származó megjegyzést.
• Kezdési időpont: Az átvitel dátumát és időpontját. Az időpont a beállítástól függően
12 vagy 24 órás formátumban jelenik meg. Ez az adat automatikusan rákerül a
borítólapra.
• Oldalak: Az oldalak számát, a fedőlap kivételével. Ez az adat automatikusan rákerül a
borítólapra.
• Faxszám: A küldő faxgép számát. Ez az adat automatikusan rákerül a borítólapra.
Borítólap beszúrása:
1. Érintse meg a Fedőlap, majd a Be gombot.
2. Érintse meg a Címzett mezőt, és az érintőképernyő billentyűzetén írja be a címzett nevét.
• Legfeljebb 30 alfanumerikus karaktert írhat be.
• Egy karakter törléséhez érintse meg a gombot, vagy használja a vissza nyilat.
• Az aktuális érintőképernyő nyelvi beállításának megváltoztatásához érintse meg a
gombot, válassza ki a szükséges nyelvet, majd a mentéshez és az előző
képernyőre való visszatéréshez érintse meg az OK gombot.
• Érintse meg az OK gombot.
3. Érintse meg a Feladó mezőt, és az érintőképernyő billentyűzetén írja be a feladó nevét,
majd érintse meg az OK gombot.
4. Válassza ki a kívánt megjegyzést a listából.
Ha egyéni megjegyzésre van szükség, érintse meg az <Elérhet
ő> megjegyzést, és a
szöveg begépeléshez használja a elemet, majd érintse meg az OK gombot.
5. Ha megjegyzést szeretne törölni a listából, érintse meg a megjegyzést, majd a elemet.
Ekkor megjelenik egy megerősítést kérő képernyő. Érintse meg a Törlés gombot.
A törölt megjegyzés állapota <Rendelkezésre áll> lesz.
6. A kiválasztások mentéséhez és a kilépéshez érintse meg az OK gombot.
ColorQube 9301/9302/9303 többfunkciós nyomtató
Felhasználói útmutató
59
Page 62
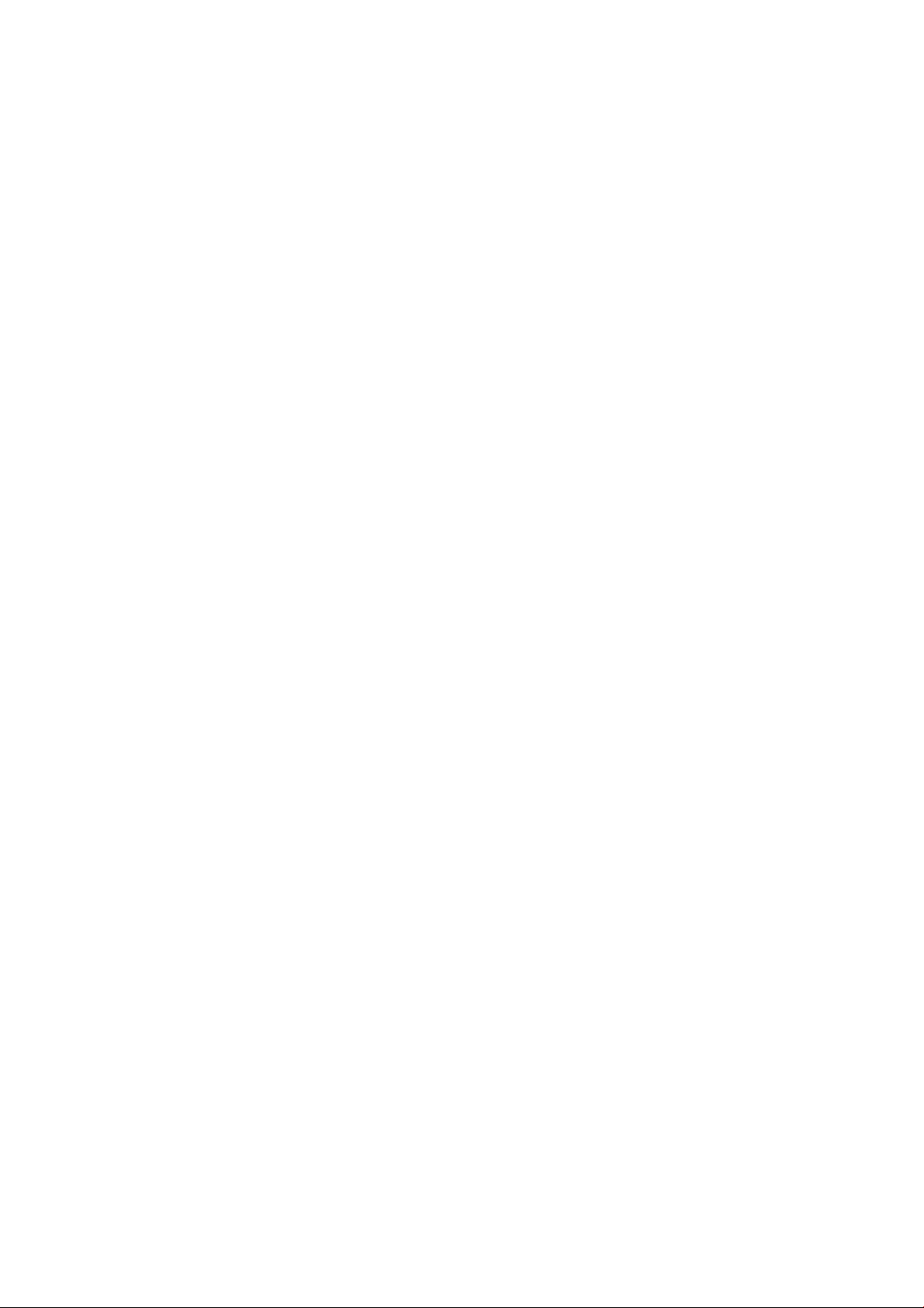
Képminőség
Képminőség
A képminőség opciók segítségével érheti el a kép vagy a kimenet minőségét javító funkciókat. A
képminőség opciók eléréséhez nyomja meg a Szolgáltatások kezdőlap gombot és a Fax
gombot, majd érintse meg a Képminőség fület.
Kép beállításai
A Képbeállítások képernyőn módosíthatja a kimeneti kép megjelenését. A következő beállítások
közül választhat:
• Világosítás/Sötétítés: a beolvasott képek világosságának és sötétségének kézi
módosítását teszi lehetővé. A mutatót fölfelé mozgatva világosíthatja, lefelé mozgatva pedig
sötétítheti a képet.
• Élesség: a beolvasott képek élességének kézi módosítását teszi lehetővé. A mutató felfelé
mozgatásával élesítheti a képet. A mutató lefelé mozgatásával lágyíthatja a beszkennelt
képet.
Képjavítás
A Képjavítás lehetőséggel elnyomhatja a hátteret és csökkentheti a kontrasztot, amivel javítani
tudja a kimenet minőségét. A következő beállítások közül választhat:
• A Háttércsökkentés funkcióval úgy javíthatja a színes hátterű eredetiket, hogy a másolaton
csökkenjen vagy teljesen el is tűnjön a háttér. Ez a beállítás akkor hasznos, ha az eredeti
színes papírra lett nyomtatva.
• A nem kívánt háttér automatikus eltüntetéséhez érintse meg az Automatikus
csökkentés gombot.
• A Háttércsökkentés kikapcsolásához érintse meg a Ki gombot, különösen a következő
esetekben:
•A Sötétítés beállítás segítségével a világos eredetikből nem állítható elő
elfogadható kimeneti kép.
• Az eredetinek (például okleveleknek) szürke vagy színes kerete van.
• Egy olyan finom részletet akar kihozni, amely bekötött eredetik használatakor a
sötét szegély miatt elveszett.
• Kontraszt: a kimenet és bemenet fedettsége közötti eltérést szabályozza, és ezzel
kompenzálja a túl erős vagy túl gyenge kontrasztú képeket tartalmazó eredetiket.
• A kontraszt kézi beállításához érintse meg a Kézi kontraszt elemet. A mutatót a Több
érték irányába mozgatva élénkebb fekete-fehér árnyalatokat és élesebb szövegeket,
vonalakat kaphat, a képek viszont kevésbé lesznek részletesek. A mutatót a Kevesebb
irányába mozgatva több részletet kaphat az eredeti világos és sötét területein.
•Az Auto kontraszt beállítás választásakor a gép az éppen beolvasott eredeti alapján
automatikusan állítja be a kontrasztot.
60
ColorQube 9301/9302/9303 többfunkciós nyomtató
Felhasználói útmutató
Page 63
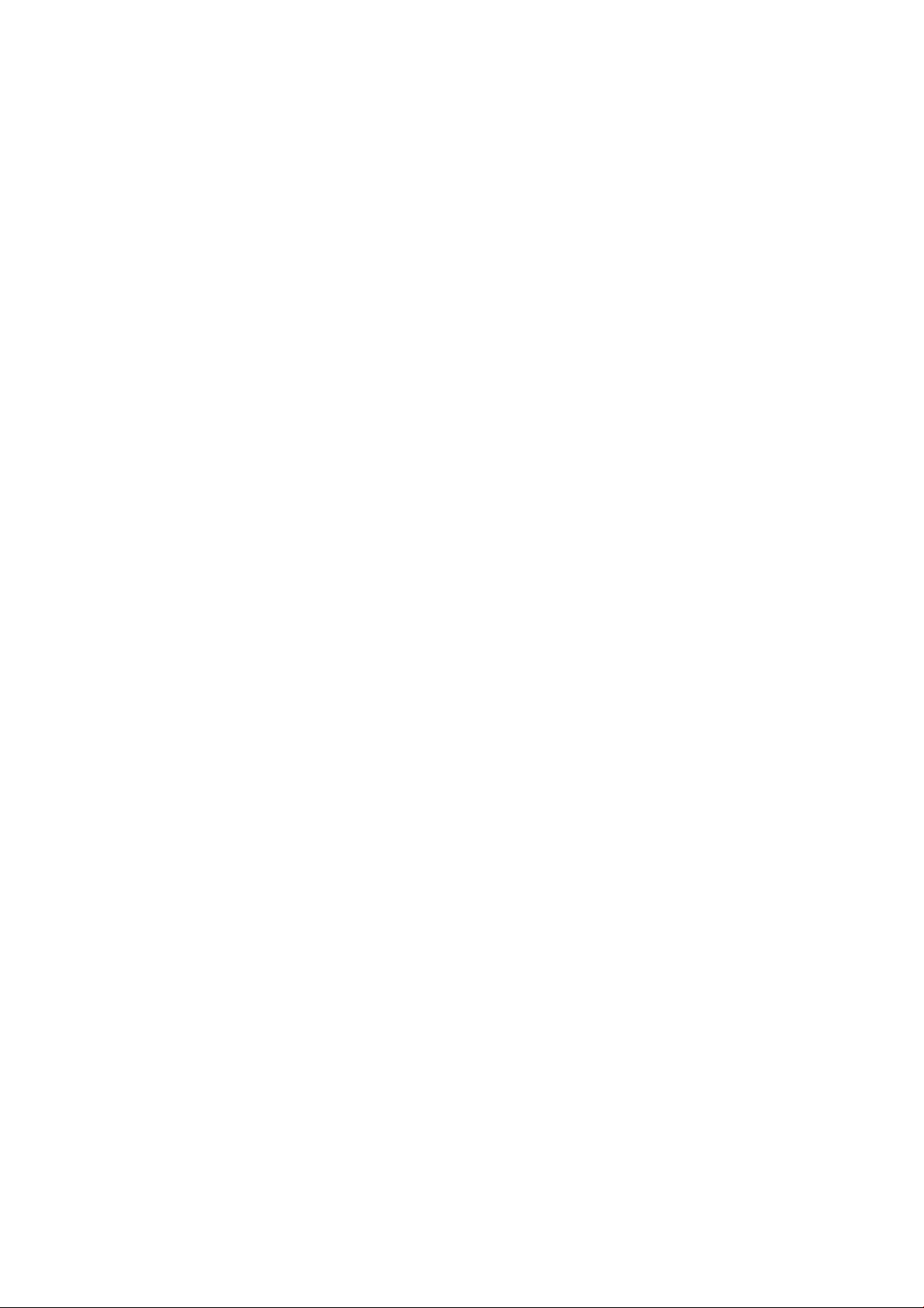
Elrendezés beállítása
Elrendezés beállítása
Az Elrendezés beállítása lehetőség beállításaival módosíthatja a beolvasott képet, és javíthatja a
faxolt dokumentum megjelenését és stílusát. Az elrendezés beállítása beállításainak eléréséhez
nyomja meg a Szolgáltatások kezdőlap gombot, érintse meg a Fax, gombot, majd érintse meg
a Elrendezés beállítása fület.
Eredeti mérete
Az Eredeti méret képernyőn megadhatja a dokumentum méretét, ha a dokuüvegről vagy az
automatikus dokuadagoló használatával olvas be dokumentumot. A készülék ezen információ
alapján számítja ki az eredeti és a beolvasott kép méretét. Automatikus méretérzékeléshez
használhatja az Auto érzékelés funkciót, vagy a Vegyes méretű eredetik lehetőséget, ha
vegyes méretű eredetiket olvas be. A következő beállítások közül választhat:
• Auto érzékelés: ez az alapértelmezett beállítás, amely a méret automatikus érzékelését
teszi lehetővé. A felismert méret alapján a készülék szabványos papírméretet választ.
• Előbeállított szkennelési terület: segítségével az eredeti méretét előre beállított,
szabványos dokumentumméretek listája alapján adhatja meg. A lista a görgetősáv
segítségével tekinthető meg.
• Egyedi szkennelési terület: adott szkennelési terület megadásához. Mérje meg az eredetin
a beolvasni kívánt területet, majd a megfelelő mezőkben adja meg a méreteket az X és Y
tengelyek mentén. A készülék csak a meghatározott területet olvassa be.
• Vegyes méretű eredetik: különböző méretű oldalakból álló eredetik szkennelését teszi
lehetővé. Az oldalaknak azonos szélességűeknek kell lenniük, például A4, hosszú éllel való
adagolás (LEF), illetve A3, rövid éllel való adagolás (SEF) (8,5 x 11'' LEF és 11 x 17'' SEF).
A többi kombináció megtekinthető a képernyőn.
A nyomtató érzékeli a dokumentumok méretét, és meghatározza, hogy a fogadó
faxkészülék támogatja-e a különböző papírméreteket. Ha a papírméretet a fogadó
faxkészülék nem támogatja, a képet a berendezés az illeszkedés érdekében felnagyítja,
illetve kicsinyíti.
A kiválasztások mentéséhez és a kilépéshez érintse meg az OK gombot.
Kicsinyítés/felosztás
A Kicsinyítés/felosztás beállítással megadhatja, hogyan kerüljön kinyomtatásra a faxolt
dokumentum, ha annak mérete nagyobb, mint amekkorát a fogadó faxkészülék kezelni képes. A
következő beállítások közül választhat:
• Méretre kicsinyít: a fogadó faxkészülék papírméretére csökkenti a kép méretét.
• Felosztás lapokra: ez a beállítás két egyenlő méretű részre osztja fel a dokumentumot,
illetve a kép nagyobbik részét az első oldalra, a megmaradt részt pedig a második oldalra
nyomtatja.
A kiválasztások mentéséhez és a kilépéshez érintse meg az OK gombot.
ColorQube 9301/9302/9303 többfunkciós nyomtató
Felhasználói útmutató
61
Page 64

Elrendezés beállítása
Könyvfaxolás
VIGYÁZAT: Amikor bekötött eredetiket olvas be, ne csukja le az automatikus dokuadagolót.
A Könyvfaxolás funkcióval megadhatja, hogy a
készülék a könyv mely oldalát vagy oldalait olvassa
be. A bekötött eredetit a nyomtatott oldalával lefelé
kell a dokuüvegre helyezni úgy, hogy a könyv
gerince egy vonalba kerüljön az üveg hátsó szélén
látható jelzéssel. Illessze a bekötött eredetik felső
részét a dokuüveg hátsó széléhez.
A készülék szkenneléskor megállapítja az eredetik
méretét. Ha az oldalaknak fekete vagy sötét keretük
van, a készülék feltételezi, hogy az oldalak a
tényleges méretnél kisebbek. Ennek elkerülése
érdekében az Eredeti mérete képernyő Egyedi szkennelési terület beállításával adja meg az
oldal pontos méretét. Lásd:
A következő beállítások közül választhat:
• Mindkét oldal: mindkét oldal szkenneléséhez. A készülék először a könyv bal oldali lapját
olvassa be. A nyílgombok segítségével adja meg azt a 0 és 50 mm közötti értéket,
amekkora részt a könyv közepétől mérve törölni kíván. Ezzel elkerülheti, hogy a másolaton
megjelenjen a könyv gerince miatt jelentkező fekete sáv.
• Csak bal oldal: kizárólag a bal oldal beolvasásához használható. A nyílgombok
segítségével adja meg azt a 0 és 25 mm közötti értéket, amekkora részt az oldal jobb
oldalától mérve törölni kíván. Ezzel elkerülheti, hogy a másolaton megjelenjen a könyv
gerince miatt jelentkező fekete sáv.
• Csak jobb oldal: kizárólag a jobb oldal beolvasásához használható. A nyílgombok
segítségével adja meg azt a 0 és 25 mm közötti értéket, amekkora részt az oldal bal
oldalától mérve törölni kíván. Ezzel elkerülheti, hogy a másolaton megjelenjen a könyv
gerince miatt jelentkező fekete sáv.
Eredeti mérete oldal: 61.
A kiválasztások mentéséhez és a kilépéshez érintse meg az OK gombot.
A bekötött dokumentum több oldalát is elfaxolhatja az Összetett munka funkció segítségével. A
további tudnivalók:
62
ColorQube 9301/9302/9303 többfunkciós nyomtató
Felhasználói útmutató
Összetett munka oldal: 69.
Page 65

Faxolási opciók
Faxolási opciók
A faxbeállításokkal megadhatja, hogy a dokumentum milyen módon legyen továbbítva, hogyan
nyomtassa ki a fogadó faxgép, és a feladatok elvégzése után hogyan nyomtassa ki a
visszaigazolási jelentést. A faxolási beállítások eléréséhez, nyomja meg a Szolgáltatások
kezdőlap gombot, érintse meg a Fax, gombot, majd érintse meg a Faxbeállítások fület.
Visszaigazolási jelentés
Válassza a Visszaigazolási jelentés elemet, ha jelentést kíván nyomtatni a faxmunka sikeres
vagy hibás voltáról. A megjelenő értékeket az Eszközök menüben engedélyezett beállítások
határozzák meg. További információkat itt talál:
A következő beállítások közül választhat:
Visszaigazolás nyomtatása
• Válassza ezt a beállítást átviteli jelentés nyomtatásához, amelyen szerepelnek a fax
részletei, valamint az első faxolt oldal kicsinyített másolata.
• A rendszer minden átvitel után kinyomtatja a visszaigazolási jelentést.
• Egy fax több címzettnek történő küldése esetén egyetlen, az összes címzettet felsoroló
jelentést nyomtat a rendszer.
Rendszerfelügyelet és számlázás oldal: 213.
Hiba esetén nyomtat
• Ha ezt választja, a rendszer csak akkor nyomtat visszaigazolási jelentést, ha az átvitel során
hiba történik.
• A kiválasztások mentéséhez és a kilépéshez érintse meg az OK gombot.
Kezdősebesség
A faxmunka kezdeti átviteli sebességének beállításához használja a Kezdősebesség
lehetőséget. Jó átviteli területeken magasabb, gyengébbeken alacsonyabb sebességet állítson
be. A következő beállítások közül választhat:
Super G3 (33,6 Kbit/s)
• A fogadó faxkészülék maximális képességeinek függvényében határozza meg az átviteli
sebességet.
• Ez a sebesség a hibajavító mód (ECM) alkalmazásával minimálisra csökkenti az átviteli
hibákat. A kezdeti átviteli sebesség 33 600 bit másodpercenként (bps).
ColorQube 9301/9302/9303 többfunkciós nyomtató
Felhasználói útmutató
63
Page 66

Faxolási opciók
G3 (14,4 Kbit/s)
• A fogadó faxkészülék maximális képességeinek alapján választja ki az átviteli sebességet.
• A kezdeti átviteli sebesség 14 400 BPS van. Ez a sebesség a hibajavító mód (ECM)
alkalmazásával minimálisra csökkenti az átviteli hibákat.
Kényszerített (4800 bit/s)
•Rossz minőségű kommunikáció esetén használatos, ha zaj tapasztalható a telefonvonalban,
vagy a faxkapcsolat hajlamos a hibás átvitelre.
• A kényszerített 4 800 bit/s lassabb átvitelt biztosít, de kevésbé hajlamos a hibákra. Egyes
régiókban csak a Kényszerített 4 800 bit/s beállítás használható.
A kiválasztások mentéséhez és a kilépéshez érintse meg az OK gombot.
Késleltetett küldés
A Késleltetett küldés lehetőséggel a fax küldéséhez megadhat egy 24 órán belüli időpontot. A
szolgáltatás a faxok csúcsidőn kívüli, vagy más országba, illetve időzónába küldésekor lehet
hasznos. A Késleltetett küldés a postafiók- és lehívási beállításokkal együtt is használható.
A lehetőség:
Késleltetett küldés
• Érintse meg a Késleltetett küldés, majd az Óra vagy a Perc mezőt, és adja meg a fax
elküldésének idejét.
• A nyilakkal vagy a számbillentyűzet segítségével adja meg az órát és a percet.
• Ha a készülék az idő 12 órás megjelenítésére van beállítva, a DE vagy DU gombot is ki kell
választania.
• A kiválasztások mentéséhez és a kilépéshez érintse meg az OK gombot.
A készülék eltárolja a faxot a memóriában, majd a megadott időpontban elküldi azt.
Fejléc szövegének küldése
Ez a funkció lehetővé teszi fejlécadatok hozzáadását a fax küldésekor. Az adatok a faxüzenet
minden oldalának tetején megjelennek. A mellékelt adatok megjelennek a képernyőn is, és a
Programmód menüben testre szabhatók. Lásd:
• A Fejléc szövegének küldése kinyomtatásához érintse meg a Be gombot.
• A kiválasztások mentéséhez és a kilépéshez érintse meg az OK gombot.
Rendszerfelügyelet és számlázás oldal: 213.
Postafiókok
A postafiókok a készülék memóriájának azt a területét jelentik, ahol a rendszer a beérkezett
faxokat tárolja, illetve ahonnan a kimenő faxok lehívhatók. A postafiókok segítségével az összes
fogadott faxdokumentum tárolható mindaddig, amíg szükség nem lesz a lehívásukra.
64
ColorQube 9301/9302/9303 többfunkciós nyomtató
Felhasználói útmutató
Page 67

Faxolási opciók
Ha azonban a faxdokumentumokat lekérés céljából tárolja a postafiókban, a távoli felhasználók
igény szerint lehívhatják a faxot.
Mielőtt a postafiókokban faxdokumentumokat tárolhatna, a rendszeradminisztrátornak be kell
állítania a fiókokat. A készülék maximum 200 elektronikus postafiókot tud a memóriájában
kezelni. Ahhoz, hogy távoli felhasználó faxolni tudjon az Ön postafiókjába, a távoli
felhasználónak ismernie kell a postafiókszámát. Egy dokumentum postafiókból történő
lehívásához a távoli felhasználónak ismernie kell az Ön postafiókszámát, és ha szükséges, a
jelszavát.
A postafiók jelszavával biztosítható, hogy a postafiókban lévő faxdokumentumok titkosak
legyenek, és csak erre felhatalmazott felhasználó férhessen hozzájuk. A jelszó egy négyjegyű
szám. Ha a postafiók a „0000” jelszóval lett létrehozva, a postafiók bármilyen számkombináció,
illetve nem numerikus karakter beírásával hozzáférhető.
Érintse meg a Postafiókok gombot. A következő beállítások közül választhat:
Küldés távoli postafiókba
Ezzel a funkcióval a faxot közvetlenül a távoli gép egyik egyéni postafiókjába küldheti. A távoli
készüléknek rendelkeznie kell postafiók-szolgáltatással.
1. Érintse meg a Küldés távoli postafiókba elemet.
2. Írja be a címzett faxszámát a vezérlőpult használatával, vagy a tárcsázási karakterek
beírásához érintse meg a Tárcsázási karakterek gombot. Lásd:
oldal: 55.
3. Ha távoli postafiókra szeretne faxot küldeni, szüksége lesz a címzett postafiók számára.
Adja meg a postafiók számát, 001-200 között.
4. Adja meg a négyjegyű Postafiók jelszót.
5. A kiválasztások mentéséhez és a kilépéshez érintse meg az OK gombot.
6. A fax meghatározott időpontban történő elküldéséhez használja a Késleltetett küldés
lehetőséget. Lásd:
Késleltetett küldés oldal: 64.
7. A címzett postafiókjába történő faxküldéshez töltse be az eredetiket, majd a vezérlőpanelen
nyomja meg a Start gombot.
Megjelenik a Tárolás távoli postafiókba üzenet az információval.
Ha a rendszergazda engedélyezte, a dokumentumok távoli postafiókba történő elküldését
követően a készülék jelentést nyomtat ki.
Tárcsázási karakterek
Tárolás helyi postafiókban
Ez a funkció lehetővé teszi a dokumentumok lehívás céljából történő tárolását. A dokumentumot
a készülék tárolja a postafiókban, és kérés esetén automatikusan elküldi a távoli faxkészülékre.
1. Érintse meg a Tárolás postafiókba gombot.
2. Adja meg a postafiók számát, 001-200 között.
3. Adja meg a Postafiók kódját.
4. A kiválasztások mentéséhez és a kilépéshez érintse meg az OK gombot.
5. Töltse be az eredeti dokumentumot, majd érintse meg a Start gombot.
A készülék beolvassa és a postafiókban tárolja a faxmunkát, majd visszatér a Postafiókok
képernyőre.
ColorQube 9301/9302/9303 többfunkciós nyomtató
Felhasználói útmutató
65
Page 68

Faxolási opciók
Helyi postafiók-dokumentumok nyomtatása
A postafiókban tárolt faxok kinyomtathatók.
1. Érintse meg a Helyi postafiók-dokumentumok nyomtatása gombot.
2. Adja meg a postafiók számát, 001-200 között.
3. Adja meg a Postafiók kódját.
4. A postafiók tartalmának kinyomtatásához érintse meg az Összes nyomtatása gombot.
A dokumentumok nyomtatás után a Postafiókszabályok és lehívási rendek beállításaitól függően
törölhetők.
Helyi postafiók-dokumentumok törlése
A postafiókban tárolt összes fax törölhető. A helyi postafiók-dokumentumok a felhasználók által
lehívás céljából tárolt faxok és a postafiókjukban tárolt faxok.
1. Érintse meg a Helyi postafiók-dokumentumok törlése gombot.
2. Adja meg a postafiók számát, 001-200 között.
3. Adja meg a Postafiók kódját.
4. A postafiók tartalmának törléséhez érintse meg az Összes törlése gombot.
Ekkor megjelenik egy megerősítést kérő képernyő. Érintse meg az Összes törlése vagy a
Mégse gombot.
Megjegyzés: A faxok tárolási időtartamát a rendszergazda állítja be.
5. A kiválasztott postafiókban tárolt üzenetek törlését megelőzően megerősítést kérő képernyő
jelenik meg.
Helyi lehívás
A Helyi lehívás funkció segítségével a készülék memóriájában hagyott faxdokumentumot egy
másik faxkészülék lekérheti. Ha a faxdokumentum a memóriában van, a Postafiókszabályok és
lehívási rendek beállításaitól függően egyszer lehívható, majd törlődik, vagy pedig többször is
lehívható.
Érintse meg a Helyi lehívás gombot. A következő beállítások közül választhat:
Nem titkos lehívás
Ezzel a lehetőséggel beolvashatja és a készülék memóriájában tárolhatja a dokumentumokat.
Amikor egy távoli faxkészülék lehívást végez az ön készülékéről, a beolvasott
dokumentumo(ka)t is le tudja kérni. A nem titkos lehíváshoz nincs szükség jelszóra.
1. Érintse meg a Nem titkos lehívás gombot.
2. A kiválasztások mentéséhez és a kilépéshez érintse meg a Mentés gombot.
3. Töltse be az eredetiket a lehíváshoz való tárolásra, majd érintse meg a Start gombot.
A készülék beszkenneli az eredetiket, és lehíváshoz menti a memóriában.
66
ColorQube 9301/9302/9303 többfunkciós nyomtató
Felhasználói útmutató
Page 69

Faxolási opciók
Titkos lehívás
Ezzel a funkcióval beolvashatja és lehívásra készen a készülék memóriájában tárolhatja a
dokumentumokat. A Titkos lehívás lehetőséget bizalmas dokumentumokhoz használja. A
hozzáférés csak akkor lehetséges, ha előre megadja a lekérő eszköz faxszámát, vagy ha a
Hozzáférés engedélyezése minden Címjegyzékben szereplő faxszámhoz beállítást
kiválasztotta.
1. Érintse meg a Titkos lehívás gombot.
2. Írja be a dokumentumot lehívó eszközök faxszámát, vagy az érintse meg a Hozzáférés
engedélyezése az összeshez gombot.
3. A Hozzáadás gombbal egynél több számot is felvehet a listába.
4. A kiválasztások mentéséhez és a kilépéshez érintse meg az OK gombot.
5. Töltse be az eredetiket a lehíváshoz való tárolásra, majd érintse meg a Start gombot.
A készülék beszkenneli az eredetiket, és lehíváshoz menti a memóriában.
Minden tárolt dokumentumot nyomtat
A memóriában helyi lehívásra tárolt dokumentumok kinyomtathatók. A memóriában tárolt összes
dokumentum nyomtatásához érintse meg az Összes tárolt dokumentum nyomtatása gombot.
A kiválasztások mentéséhez és a kilépéshez érintse meg az OK gombot.
Összes tárolt dokumentum törlése
A memóriában helyi lehívásra tárolt dokumentumok törölhetők. A memóriában tárolt összes
dokumentum törléséhez érintse meg az Összes tárolt dokumentum törlése gombot. Ekkor
megjelenik egy megerősítést kérő képernyő. Érintse meg az Összes törlése vagy a Mégse
gombot.
A kiválasztások mentéséhez és a kilépéshez érintse meg az OK gombot.
Távoli lehívás
A Távoli lehívás funkció lehetővé teszi egy távoli berendezésen tárolt dokumentum lekérését.
Ehhez fel kell hívnia az adott készüléket, azaz lehívást kell végeznie rajta. A készülékkel többféle
módon is lehívhat egy másik faxkészüléket:
• Távoli fax lehívása: faxot hív le egy távoli faxkészülékről vagy készülékekről, vagy azonnal,
vagy a Késleltetett küldés használatával megadott időpontban.
• Távoli postafiók lehívása: faxdokumentumot hív le egy távoli faxkészülék postafiókjából.
Ehhez ismerni kell a postafiók számát, és ha van, jelszavát.
Megjegyzés: Ha az eszköze a lehívás végrehajtásakor nem kapcsolódik a távoli
készülékhez, újratárcsázza a számot. Ha a kapcsolat sikeres, de az átvitel nem sikerül, nem
hívja újra a számot. A lehívást Önnek kell újra elindítania. Nem végezhető távoli gépről
lehívás, ha a faxvonalon aktív a Csak küldés vagy a Csak fogadás beállítás.
Érintse meg a Távoli lehívás gombot. A következő beállítások közül választhat:
ColorQube 9301/9302/9303 többfunkciós nyomtató
Felhasználói útmutató
67
Page 70

Faxolási opciók
Távoli fax lehívása
A Távoli fax lehívása funkció távoli faxkészülék felhívását teszi lehetővé. A hívás megkeresi és
lekéri a távoli készüléken tárolt faxokat. A Távoli lehívás funkció a távoli készülék azonnali vagy
megadott időpontban történő lehívását is lehetővé teszi. Egyszerre több távoli gépről is
kezdeményezhet lehívást.
1. Érintse meg a Távoli faxolás gombot.
2. Írja be az éppen lehívott készülékek faxszámát. A Hozzáadás gombbal egynél több számot
is felvehet a listába.
Ha speciális karakterekre van szükség, használja a Karakterek tárcsázása gombot a szám
beírásához. Lásd:
Tárcsázási karakterek oldal: 55.
3. A távoli készülék meghatározott időpontban történő lehívásához használja a Késleltetett
küldés lehetőséget. Lásd:
Késleltetett küldés oldal: 64.
4. A lehívás elindításához érintse meg a Lehívás most gombot.
Ekkor megtörténik a távoli készülék lehívása, majd a lekért dokumentum kinyomtatása. A
kilépéshez nyomja meg a Bezárás gombot.
Távoli postafiók lehívása
A Távoli postafiók lehívása funkció segítségével távoli faxkészüléken beállított postafiók hívható
fel. A hívás megkeresi és lekéri a lehívott postafiókban tárolt faxokat.
1. Érintse meg a Távoli postafiók gombot.
2. Írja be az éppen lehívott nyomtató faxszámát.
Ha speciális karakterekre van szükség, használja a Karakterek tárcsázása gombot a szám
beírásához. Lásd:
Tárcsázási karakterek oldal: 55.
3. Adja meg a postafiók számát, 001-200 között.
4. Adja meg a négyjegyű Postafiók jelszót.
5. A postafiók lehívásának elindításához érintse meg a Lehívás most gombot.
Ekkor megtörténik a távoli készülék lehívása, majd a lekért dokumentum kinyomtatása. A
kilépéshez nyomja meg a Bezárás gombot.
68
ColorQube 9301/9302/9303 többfunkciós nyomtató
Felhasználói útmutató
Page 71

Munkaegyesítés
Munkaegyesítés
Ezen a lapon érheti el az Összetett munka funkciót, amelynek segítségével különböző eredetiket
tartalmazó munkákat, vagy az egyes munkákon belül eltérő beállításokkal rendelkező
munkarészleteket egyesíthet. A Munkaegyesítés opciók eléréséhez, nyomja meg a
Szolgáltatások kezdőlap gombot és a Fax gombot, majd érintse meg a Munkaegyesítés fület.
Összetett munka
Ennek a funkciónak a használatával olyan munkát hozhat létre, amelyben minden oldalhoz vagy
oldaltartományhoz külön beállítások tartoznak.
Kiválaszthatja a megfelelő beállításokat, majd azokat egy elkészült munka megfelelő oldalaira
vagy részleteire alkalmazhatja. Az egyéni beállítások megadásához először ossza fel részletekre
az eredetiket.
1. Érintse meg az Összetett munka elemet a Munkaegyesítés lapon, majd érintse meg a Be
opciót.
2. Ha beolvasás közben szeretné látni az Összetett munka képernyőt, érintse meg a
Beállítások és az Összegző ablak megjelenítése munkarészletek között gombot, majd
nyomja meg az OK gombot.
3. Az Összetett munka funkció elküldés utáni kikapcsolásához érintse meg a Beállítások,
majd az Összetett munka kikapcsolása elküldés utángombot.
4. Válassza ki a kívánt beállításokat a munka első részletéhez.
Megjegyzés: Beolvasás előtt írja be a célhely adatait.
5. Töltse be az eredeti részletet, majd érintse meg a Start gombot.
6. Távolítsa el az első munkarészlethez tartozó eredetiket. Az Összetett munka képernyőn a
listában megjelenik az első munkarészlet. A következő beállítások bármely részletre
alkalmazhatók:
• Az Utolsó részlet törlése funkcióval törölheti az utoljára beolvasott részletet.
Folytathatja az összetett munka programozását.
• Összes munkarészlet törlése: ezzel az opcióval törölheti az aktuális Összetett
munkát, és visszatérhet az Összetett munka főképernyőre.
7. A Következő munkarészlet programozása lehetőség használatával megadhatja a
második részlethez szükséges beállításokat.
8. Töltse be az eredetik második részletét, majd nyomja meg a Start gombot.
9. Ismételje meg ezeket a lépéseket, amíg a munka összes részletének beprogramozása és
beolvasása meg nem történt.
10. Miután a gép az utolsó részletet is beolvasta, a munka feldolgozásához és befejezéséhez
nyomja meg a Munka elküldése gombot.
ColorQube 9301/9302/9303 többfunkciós nyomtató
Felhasználói útmutató
69
Page 72

Munkaegyesítés
Titkos faxok
A bejövő faxok a Befejezetlen munkák listájára kerülnek mint faxmunkák, és a készülék
rendszerint azonnal kinyomtatja őket.
Ha a rendszergazda bekapcsolta a Titkos fogadás funkciót, a bejövő faxokat csak jelszó
megadásával lehet felszabadítani nyomtatásra.
1. A titkos fax nyomtatásra történő felszabadításához nyomja meg a Munkaállapot gombot,
majd érintse meg a listán tartott faxot.
2. Egy fax nyomtatásra történő felszabadításához a legördülő menüben nyomja meg a
Felszabadítás gombot.
3. A jelszó begépeléséhez használja a numerikus billentyűzetet, és érintse meg a Munka
felszabadítása gombot.
A titkos faxmunka ezzel felszabadult nyomtatásra.
70
ColorQube 9301/9302/9303 többfunkciós nyomtató
Felhasználói útmutató
Page 73
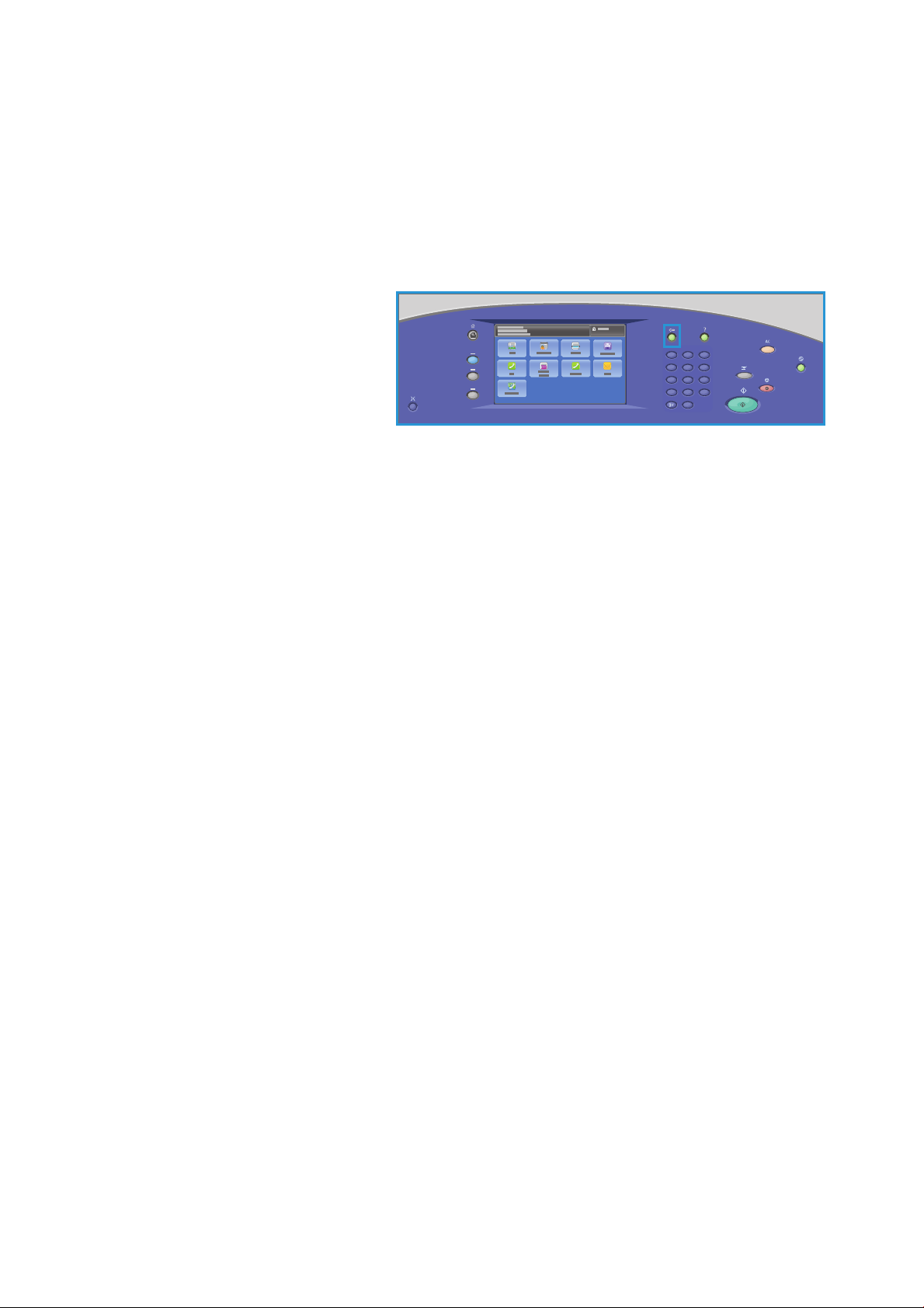
Be-/kijelentkezés
2
5
8
0
C
ABC
JKL
TUV
3
6
9
#
DEF
MNO
WXY
1
4
7
*
GHI
PRS
Be-/kijelentkezés
Ha a készüléken engedélyezve van a Hitelesítés vagy a Nyilvántartás, egyes funkciók (vagy az
összes funkció) eléréséhez a bejelentkezési adatok megadására lehet szükség. A gombokon
látható kis lakatok jelzik, hogy az adott szolgáltatás használatához be kell jelentkeznie.
1. A bejelentkezéshez válassza ki a
vezérlőpanelen a Be-
/kijelentkezés gombot. Zárolt
szolgáltatás megnyomásakor a
rendszer felhasználónevet és
jelszót is kér.
2. A billentyűzet segítségével írja
be a felhasználónevét, majd
érintse meg a Tovább gombot.
3. A billentyűzet segítségével írja be a jelszavát, majd érintse meg a Kész gombot.
4. Ha a készüléken működik a nyilvántartási rendszer, további adatok megadására is szükség
lehet.
• Ha a Xerox szabványos nyilvántartási rendszere engedélyezve van, akkor az ebben a
nyilvántartási rendszerben megadott adataival jelentkezzen be.
• Ha engedélyezve van a hálózati elszámolás, írja be a felhasználói azonosítót és
számla-azonosítót.
• Ha a készülék rendelkezik más gyártók eszközeihez való illesztőfelülettel (FDI), a gép
felkéri, hogy a hozzáférést a telepített nyomtatón, például kártyaolvasón vagy
érmebedobón keresztül végezze el.
Felhasználói adatai a képernyő jobb oldalán, a felhasználói adatokat megjelenítő részben
láthatók.
5. A kijelentkezéshez nyomja meg ismét a Be-/Kijelentkezés gombot, vagy érintse meg a
Felhasználói adatok területet, és a legördülő menüben érintse meg a Kijelentkezés gombot.
6. A megjelenő megerősítést kérő képernyőn érintse meg a Kijelentkezés vagy a Mégse
gombot.
ColorQube 9301/9302/9303 többfunkciós nyomtató
71
Felhasználói útmutató
Page 74

Be-/kijelentkezés
72
ColorQube 9301/9302/9303 többfunkciós nyomtató
Felhasználói útmutató
Page 75
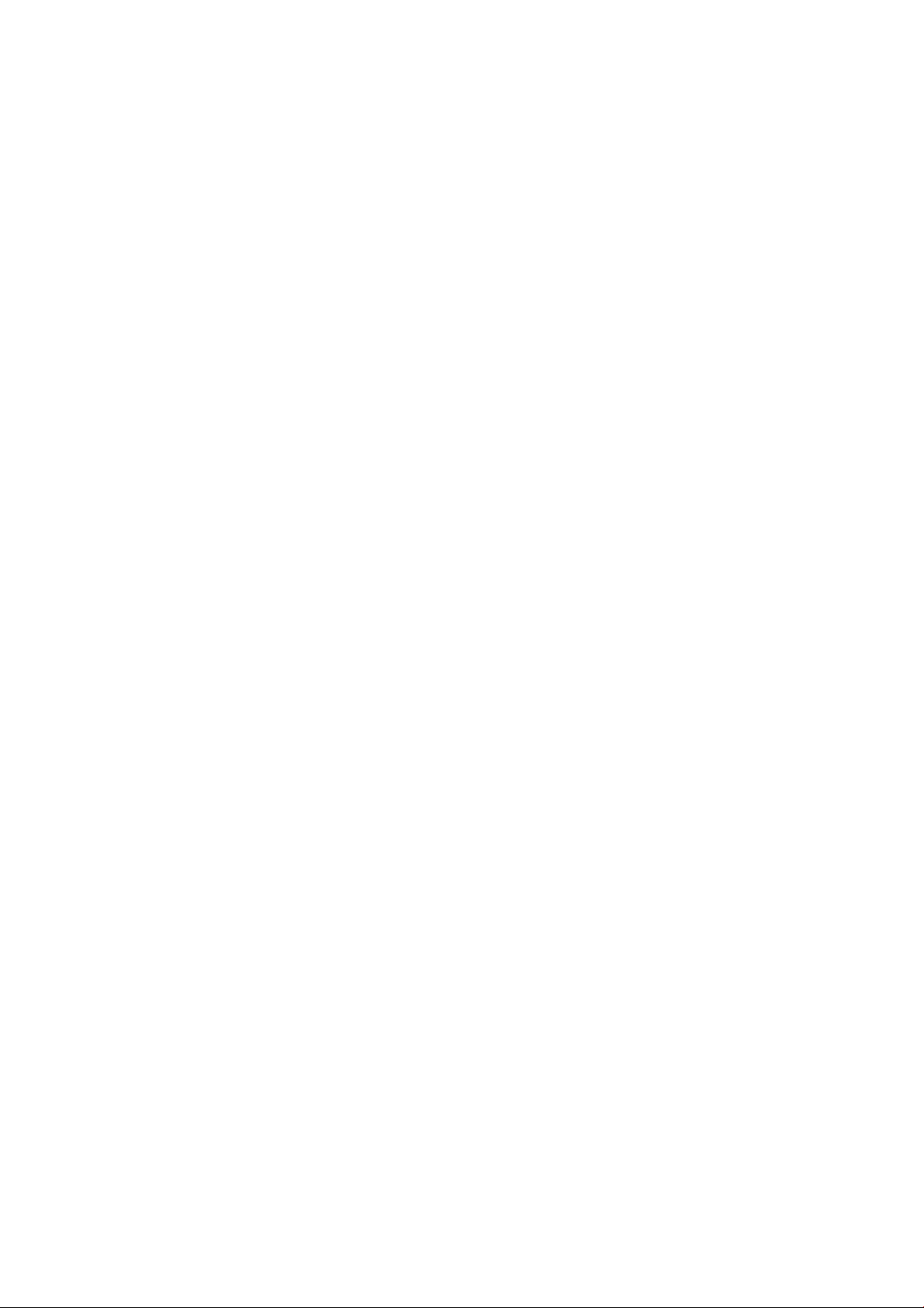
Faxküldés PC-ről
A fejezet tartalma:
•
Bevezetés oldal: 74.
•
Faxküldés számítógépről oldal: 75.
•
Faxküldés PC-ről – Beállítások oldal: 76.
6
ColorQube 9301/9302/9303 többfunkciós nyomtató
Felhasználói útmutató
73
Page 76

Bevezetés
Bevezetés
A(z) ColorQube 9301/9302/9303 többfunkciós nyomtató illesztőprogramjának Számítógépes
faxküldés funkciója a számítógépéről vagy munkaállomásáról teszi lehetővé faxoknak bármely
faxkészülékre történő, telefonhálózaton keresztüli elküldését. A funkció óriási előnye, hogy nem
kell kinyomtatnia dokumentumait ahhoz, hogy faxként elküldhesse őket, és emellett az egész
műveletet elvégezheti anélkül, hogy fölállna a számítógép elől.
A funkció használatának két feltétele a
következő:
• Csatlakoztatott nyomtatókonfiguráció
• Faxküldés engedélyezése a
nyomtatón
3 főképernyőn állíthatja be és
használhatja a Faxküldés PC-ről
funkciót:
• A Címzettek képernyőn adhatja
meg a fax címzettjeit egyenként,
vagy a címjegyzékek
segítségével.
• A Fedőlap ablakban borítólapot csatolhat a faxhoz.
• A Lehetőségek ablakban további beállításokat adhat meg a faxmunkához, például
visszaigazolási lapot kérhet, beállíthatja a küldés sebességét és a felbontást. A Küldési idő
beállításával azt is megadhatja, mikor kerüljön sor a fax elküldésére.
74
ColorQube 9301/9302/9303 többfunkciós nyomtató
Felhasználói útmutató
Page 77
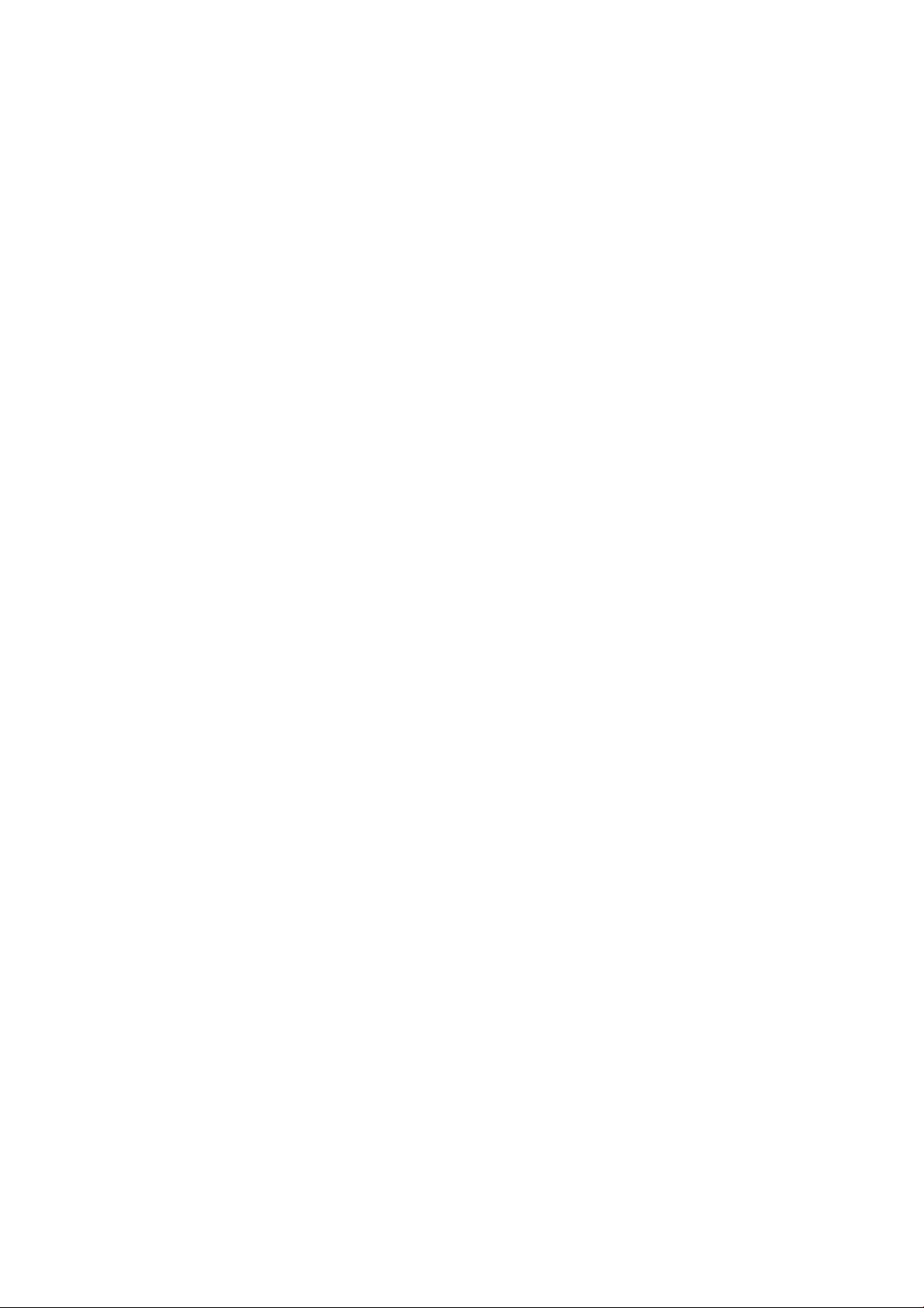
Faxküldés számítógépről
Faxküldés számítógépről
A munkák faxolásának feltétele, hogy a nyomtatóra telepítve legyen a Fax opció, és a faxküldés
engedélyezve legyen a Telepíthető lehetőségek képernyőn.
1. Válasszon ki vagy hozzon létre egy dokumentumot a számítógépen.
2. Nyissa meg a dokumentumot az alkalmazásban, majd a Nyomtatási beállítások
megjelenítéséhez a Gyors hozzáférés menüben válassza ki a Nyomtatás lehetőséget.
3. Válassza ki a Névnek megfelelő nyomtatási illesztőprogramot a legördülő listából, majd
kattintson a Tulajdonságok gombra.
4. A nyomtató illesztőprogramjának Tulajdonságok képernyőjén a Munka típusa opciónál
válassza ki a Fax lehetőséget.
Megjelenik a Fax képernyő. A címzettek fül alapértelmezés szerint be van jelölve.
5. Nevek hozzáadásához, most kattinthat a adjon hozzá címzettet ikont vagy a a
telefonkönyv hozzáadása ikont a Címzettek fülre.
6. Új címzett hozzáadásához kattintson a Címzett hozzáadása gombra. Adja meg a címzett
nevét és faxszámát. Írja be a további információkat, majd érintse meg az OK gombot.
7. Ha fedőlapot is szeretne küldeni a dokumentummal együtt, a Fedőlap fülön válassza ki a
Fedőlap nyomtatása lehetőséget.
Megjelenik a Fedőlap ablak, ahol saját ízlése szerint testreszabhatja az oldalt.
8. A szükséges beállítások kiválasztása után érintse meg az OK gombot.
9. A következő lehetőségek eléréséhez válassza a Lehetőségek fület:
• Visszaigazoló lap: Nyomtasson visszaigazoló lapot vagy Ne nyomtasson
visszaigazoló lapot.
• Küldési sebesség: G3 (Automatikus), G3 (14,4 Kbps), vagy Kényszerített
(4800 BPS).
• Fax felbontásának beállítása Szokásos, Finom
• A küldés ideje: Küldés most vagy Küldés ekkor... (adja meg az időt).
• Előhívószám.
• Bankkártya-információ.
A szükséges beállítások kiválasztása után érintse meg az OK gombot.
10. A Tulajdonságok képernyőn válassza ki azOK lehetőséget, majd a Nyomtatás képernyőn
érintse meg az OK gombot.
A fax-visszaigazolási képernyőn megjelenik a kiválasztott címzettek listája.
11. Ha módosítást kíván végezni, a toll ikonnal jelzett gomb kiválasztásával szerkesztheti az
adatokat. Ha az adatok helyesek, válassza az OK gombot.
A faxüzenet átkerül a nyomtató továbbításra kész feladatainak listájába.
12. A feladatlista megjelenítéséhez nyomja meg a
A feladat megjelenik a listában. Ha a listában nincsen más munka, lehet, hogy a készülék
feldolgozta az új munkát. Lásd:
Gép- és munkaállapot oldal: 203.
, vagy Szuperfinom.
Munkaállapot gombot a gép vezérlőpaneljén.
ColorQube 9301/9302/9303 többfunkciós nyomtató
Felhasználói útmutató
75
Page 78
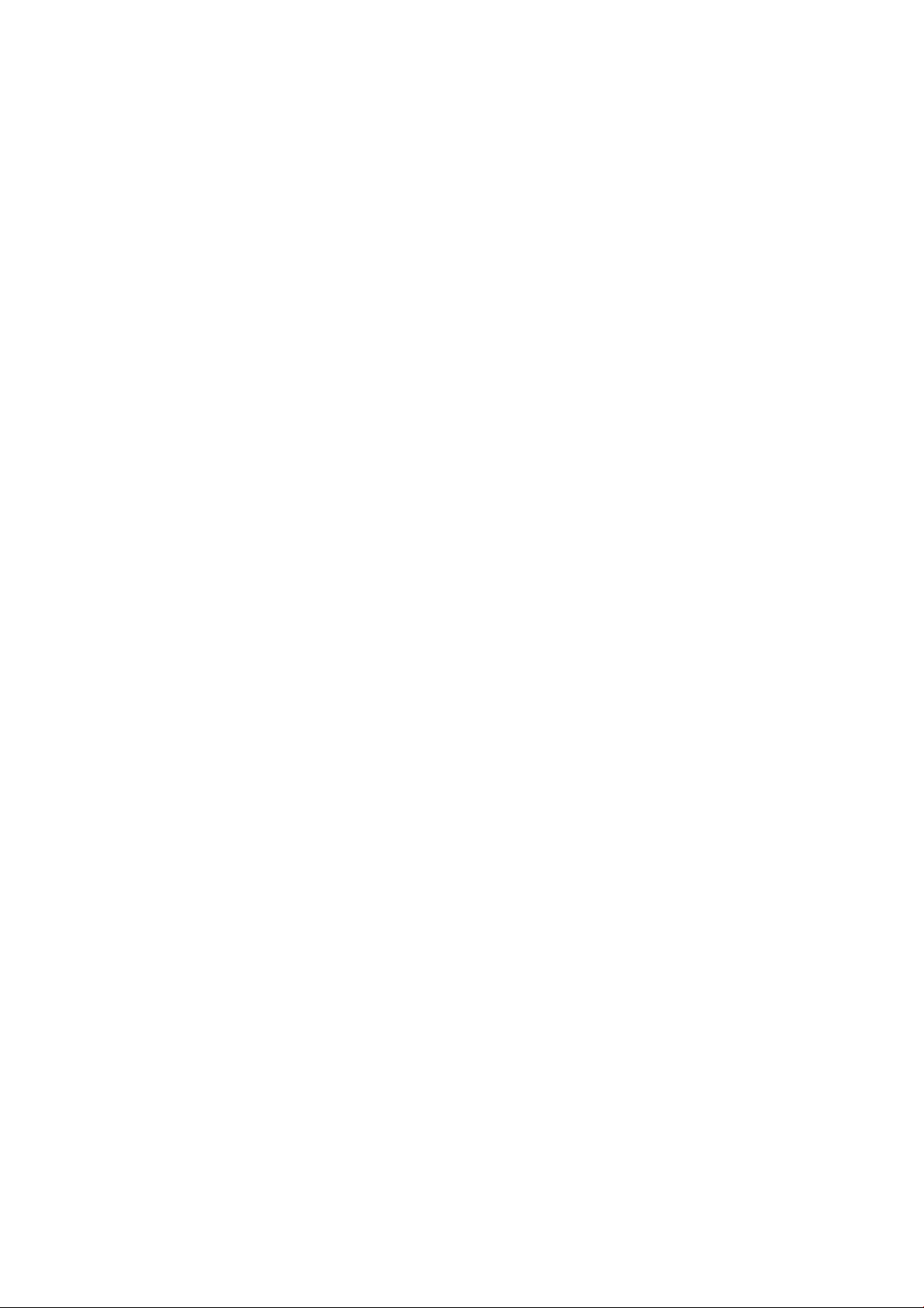
Faxküldés PC-ről – Beállítások
Faxküldés PC-ről – Beállítások
Címzettek
A Címzettek beállítás segítségével adhatja meg a fax címzettjét, illetve a címzettek egy
csoportját.
1. A nyomtató illesztőprogramjának Tulajdonságok képernyőjén a Munka típusa opciónál
válassza ki a Fax lehetőséget.
Ekkor megjelenik a Faxolás képernyő. Az alapértelmezett fül a Címzettek.
2. Címzett hozzáadásához kattintson a Címzett hozzáadása gombra.
3. Adja meg a címzett a következő adatait:
•Név
• Faxszám
• Szervezet
• Telefonszám
• Email cím
• Postafiók
4. Válassza az OK gombot.
A bejegyzés bekerül a címzettek listájába.
5. Válassza ki Mentés ikont a Címzettek képernyőn, ha hozzá szeretné adni a címzettet a
Személyes telefonkönyvéhez.
6. Új címzettet a Hozzáadás a telefonkönyvből gomb kiválasztásával vehet fel a
telefonkönyvből.
Három telefonkönyv közül választhat: személyes, megosztott és megosztott LDAP. A
személyes és a megosztott telefonkönyvek adatait a rendszer adatfájlokban tárolja. A
személyes telefonkönyv fájlja a számítógépén vagy személyes tárhelyén található. A
megosztott telefonkönyv fájlja, ha van ilyen, egy kiszolgálón található, és meg is osztható
másokkal. A megosztott LDAP lehetőség a vállalati telefonkönyvhöz kapcsolódik, ha létezik
ilyen.
Válassza ki a kívánt telefonkönyvet. A rendszer lehívja a telefonkönyv adatait, és
megjelennek a bejegyzések.
• Írjon be egy nevet, vagy válassza ki a kívánt nevet a listából.
• Ha új címzettet akar hozzáadni a telefonkönyvből a listához, használja a címzettek
listájára mutató nyilat.
• Ha törölni akar egy bejegyzést a címzettek listájából, válassza ki a Törlés gombot, majd
az Igen gombot a Címzett eltávolítása ablakban.
• Ha szerkeszteni akar egy bejegyzést a címzettek listájából, a változások beviteléhez
válassza ki a Szerkesztés gombot, majd kattintson az OK gombra.
7. Miután kiválasztotta az összes szükséges beállítást, a további beállításokhoz válassza az
OK gombot.
76
ColorQube 9301/9302/9303 többfunkciós nyomtató
Felhasználói útmutató
Page 79
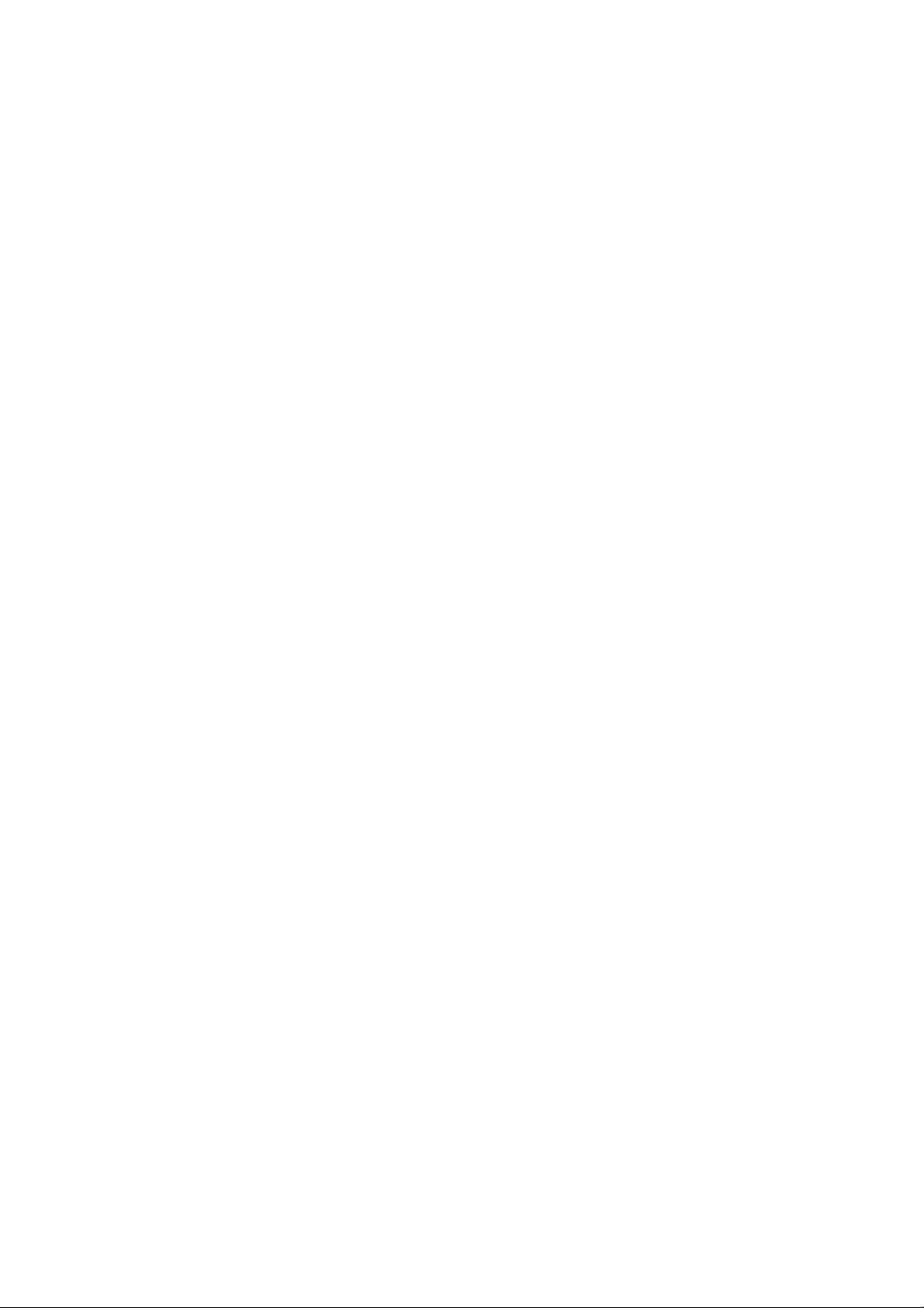
Faxküldés PC-ről – Beállítások
Borítólap
A Fedőlap képernyőn fedőlapot adhat hozzá a faxüzenethez.
Ha a munkához fedőlapot kíván hozzáadni, válassza a Fedőlap nyomtatása lehetőséget. Ekkor
megjelennek a fedőlap-beállítások.
Információ
Az információ lap alapértelmezés szerint ki van választva
• Adja meg, hogy a feladónak mely adatait kívánja feltüntetni a fedőlapon:
• Feladó neve
•Küldő szervezete:
•Küldő e-mail címe:
•Küldő telefonszáma:
•Küldő faxszáma:
• A Címzettek legördülő listából:
• A címzettek nevének fedőlapra történő nyomtatásához válassza a Címzettek mutatása
lehetőséget.
• Ha nem akarja kinyomtatni a címzettek nevét a fedőlapon, válassza a Címzettek
elrejtése lehetőséget.
• A fedőlapon megjelenő információk testreszabásához válassza az Egyedi szöveg
mutatása lehetőséget.
Kép
A fedőlapon megjelenő kép vagy szöveg kiválasztásához válassza a Kép fület.
• Ha szeretne vízjelet is megjeleníteni:
1. Válassza ki az Egyedi lehetőséget a legördülő listából.
2. A legördülő listában válassza ki a Szöveg vagy a Kép opciót.
3. A kép vagy szöveg elforgatására, illetve elhelyezésére szolgáló lehetőségek használatával
válassza ki a kívánt szöget és igazítást.
4. A Rétegek legördülő listán válassza ki a Nyomtatás a háttérben, az Egyesítés vagy a
Nyomtatás az előtérben lehetőséget.
5. A képernyő jobb oldalán található Előnézet alatt lévő legördülő listából kiválaszthatja a
fedőlap papírméretét, amely Letter (8,5 x 11") vagy A4 lehet.
6. Ha el akarja menteni a testreszabott vízjelet, a Vízjel legördülő listában válassza ki a
Mentés másként lehetőséget.
• Ha nem szeretné kinyomtatni a vízjelet, válassza a Nincs lehetőséget a legördülő listából.
Az összes kiválasztás alkalmazásához és a Fedőlap képernyő bezárásához válassza ki az OK
gombot.
ColorQube 9301/9302/9303 többfunkciós nyomtató
Felhasználói útmutató
77
Page 80

Faxküldés PC-ről – Beállítások
Beállítások
Ezen a képernyőn hat különböző lehetőséggel szabhatja testre a fax átvitelét.
Visszaigazoló lap
Itt megadhatja, kíván-e visszaigazoló lapot nyomtatni, amely megerősíti, hogy sikeres vagy
sikertelen volt-e az átvitel.
Válassza a Visszaigazolás nyomtatása lehetőséget a legördülő menüből.
Küldési sebesség
Három átviteli sebesség közül választhat. A Küldési sebesség legördülő listában rendelkezésre
álló lehetőségek:
• G3 (Automatikus): Ez a leggyorsabb átviteli sebesség, amely egyben az alapértelmezett
beállítás. Ez a sebesség a hibajavító mód (ECM) alkalmazásával minimálisra csökkenti az
átviteli hibákat. A kezdeti átviteli sebesség 33 600 bit másodpercenként (bps).
• G3 (14,4 kbit/s): Ez a beállítás a fogadó faxkészülék maximális képességeinek alapján
választja ki az átviteli sebességet. A kezdeti átviteli sebesség 14,400 bps. Ez a sebesség a
hibajavító mód (ECM) alkalmazásával minimálisra csökkenti az átviteli hibákat.
• Kényszerített 4800 bps: Rossz minőségű kommunikáció esetén használatos, ha zaj
tapasztalható a telefonvonalban, vagy a faxkapcsolat hajlamos a hibás átvitelre. A 4800 bps
lassú, de kevésbé hajlamos a hibákra. Egyes régiókban a 4800 bps használata nem érhető
el.
Faxfelbontás
A küldendő dokumentum típusától függően három képfelbontásból választhat. Minél nagyobb a
felbontás, annál jobb lesz a kapott kép, de a nagy felbontású kép továbbítása hosszabb időt vesz
igénybe. A következő beállítások közül választhat:
• A Szokásos beállítás ajánlott, ha az eredeti dokumentum szöveget tartalmaz. Rövidebb
adatátviteli időt igényel, de grafikák és fotók esetén nem a legjobb képminőséget
eredményezi.
• A Finom beállítás grafikákhoz és fényképekhez ajánlott. Ez az alapértelmezés szerinti
felbontás, és a legtöbb esetben ez a legmegfelelőbb.
• A Szuperfinom beállítás fotók, féltónusú eredetik, valamint szürke tónusokat tartalmazó
képek esetén javasolt. Ez hosszabb adatátviteli időt igényel, és a legjobb képminőséget
eredményezi.
Küldési idő
Ezt gyakran Késleltetett küldésnek is nevezik. A szolgáltatás a faxok csúcsidőn kívüli, vagy más
országba, illetve időzónába küldésekor lehet hasznos. Az alapértelmezett beállítás, a Küldés
most a fax azonnali elküldését eredményezi.
78
ColorQube 9301/9302/9303 többfunkciós nyomtató
Felhasználói útmutató
Page 81

Faxküldés PC-ről – Beállítások
Ha előre megadott időben kívánja elküldeni a faxot a következő 24 óra folyamán, válassza a
Küldés ekkor lehetőséget, és gépelje be az időpontot, vagy a nyílgombok segítségével adja
meg, helyi idő szerint mikor szeretné a faxot elküldeni.
Előhívószám tárcsázása
Válassza az Előhívószám tárcsázása lehetőséget, ha például a külső vonal eléréséhez külön
számot kell tárcsáznia, illetve előhívó vagy körzetszámot akar hozzáadni a címzettek képernyőn
megadott címzett számához.
Hitelkártya
Ha a hívást bankkártya terhére kívánja lefolytatni, válassza a Hitelkártya lehetőséget.
ColorQube 9301/9302/9303 többfunkciós nyomtató
Felhasználói útmutató
79
Page 82
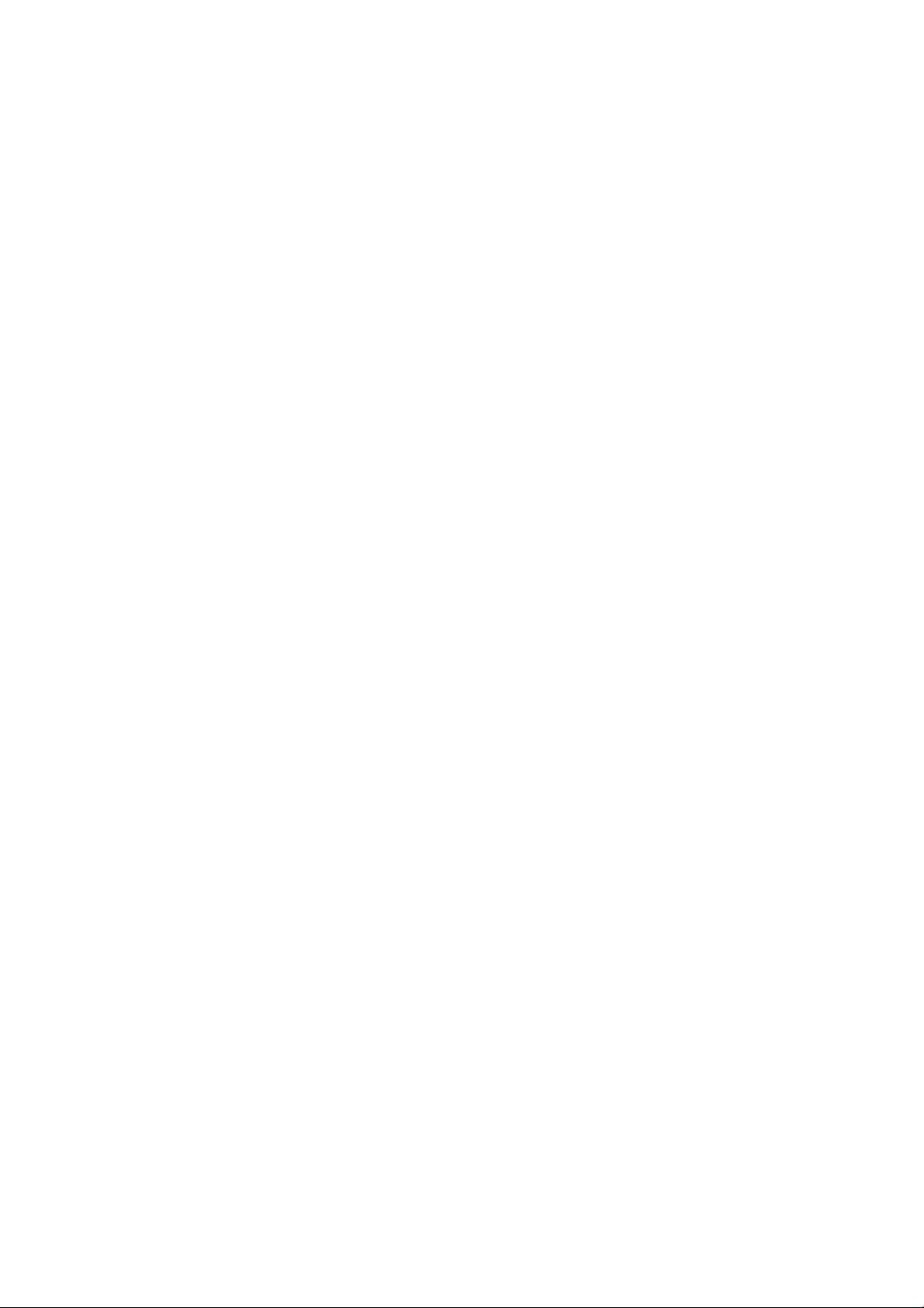
Faxküldés PC-ről – Beállítások
80
ColorQube 9301/9302/9303 többfunkciós nyomtató
Felhasználói útmutató
Page 83

A fejezet tartalma:
•
Bevezetés oldal: 82.
•
E-mail oldal: 83.
•
Speciális beállítások oldal: 87.
•
Elrendezés beállítása oldal: 90.
•
E-mail beállítások oldal: 92.
Munkaegyesítés oldal: 94.
•
•
Be-/kijelentkezés oldal: 95.
7
ColorQube 9301/9302/9303 többfunkciós nyomtató
Felhasználói útmutató
81
Page 84

Bevezetés
Bevezetés
Az e-mail szolgáltatás a készülék
szabványos, engedélyezhető funkciója.
Ha engedélyezve van, a Szolgáltatások
kezdőlapja gomb, majd az E-mail gomb
megérintésével választhatja ki.
Az E-mail szolgáltatás segítségével az
eredeti, papíralapú dokumentum
beolvasásával először elektronikus
képfájlt hozhat létre. A beolvasott fájlt a
rendszer az interneten vagy az intraneten
keresztül e-mailben elküldi a megadott
címzettnek vagy címzetteknek.
Az E-mail szolgáltatás használatával címzetteket adhat meg és távolíthat el, és módosíthatja az
e-mail tárgy mezőjét.
A megadott beállítások jóváhagyásához vagy visszavonásához a legtöbb funkcióképernyőn az
alábbi gombokat használhatja:
• Mégse: visszaállítja a képernyőt, és visszatér az előző képernyőhöz.
• OK: elmenti a kiválasztásokat, és visszatér az előző képernyőhöz.
• Bezárás: bezárja a képernyőt, és visszatér az előző képernyőhöz.
Az e-mail üzenet küldésére és az alapvető jellemzők használatára vonatkozó utasítások a
ColorQube 9301/9302/9303 többfunkciós nyomtató Gyorsismertetőben találhatók. Ha a
készüléken engedélyezve van a Hitelesítés vagy a Nyilvántartás, a funkciók eléréséhez szükség
lehet a bejelentkezési adatok megadására. Erről itt talál információkat:
Be-/kijelentkezés oldal: 95.
82
ColorQube 9301/9302/9303 többfunkciós nyomtató
Felhasználói útmutató
Page 85

E-mail
Az E-mail beállításaival az egyszerű elektronikus üzenetek beprogramozásához szükséges
funkciókhoz férhet hozzá. Itt adhat meg különböző adatokat, például a címzettet, a másolat
címzettjét (CC), valamint a tárgyat.
Új címzett
Ezzel a beállítással megadhatja az e-mail üzenet összes címzettjének adatait. A címzettek
adatainak megadása:
1. Érintse meg az Új címzett gombot.
2. Érintse meg a Címzett, a Másolat vagy a Titkos másolat gombot, és a Címzettek menü bal
oldalán lévő legördülő menüben írja be a címzett nevét az e-mail cím mezőbe.
3. Adja meg az új nevet az érintőképernyő billentyűzetén.
• Legfeljebb 40 alfanumerikus karaktert írhat be.
• Egy karakter törléséhez érintse meg a gombot, vagy használja a vissza nyilat.
• Az aktuális érintőképernyő nyelvi beállításának megváltoztatásához érintse meg a
gombot, válassza ki a szükséges nyelvet, majd a mentéshez és az előző
képernyőre való visszatéréshez érintse meg az OK gombot.
4. Az e-mail cím címzettek listájához történő hozzáadásához érintse meg a Hozzáadás
gombot.
5. Folytassa az e-mail címek felvételét mindaddig, míg az összes címzett nem szerepel a
listán.
6. Érintse meg a Bezárás gombot.
A címzettlistán megjelenik az összes címzett.
Kedvencek
Ezzel a lehetőséggel kiválaszthatja a címjegyzékből ebbe a listába korábban felvett címzettek
nevét.
Címjegyzék
Ha a készülék úgy van beállítva, hogy hozzáfér a hálózati és nyilvános címjegyzékhez, ezek
használatával is megadhatja a címzetteket. A címjegyzékek beállításáról a System Administrator
Guide (Rendszeradminisztrátori útmutató) című kiadványból tájékozódhat.
1. Érintse meg a Címjegyzék mezőt.
Megjelenik az e-mail címek listája.
2. Az E-mail névjegyzék legördülő menüben érintse meg az Email névjegyzék, az E-mail
kedvencek vagy az Összes elérhetőség gombot.
3. Érintse meg a kívánt e-mail címet a Nevek listában, majd a megjelenő legördülő menüben
érintse meg a Címzett, a Másolat, a Titkos másolat vagy a Részletek gombot.
Az e-mail cím bekerül a címzettek listájába.
ColorQube 9301/9302/9303 többfunkciós nyomtató
Felhasználói útmutató
83
Page 86

E-mail
4. Szükség szerint folytassa az e-mail címek hozzáadását.
5. Egy megadott bejegyzés kereséséhez használja a Keresés lehetőséget. Érintse meg a
Keresés gombot, majd írja be a kívánt nevet a érintőképernyő billentyűzetén. A keresés
elindításához érintse meg a Keresés gombot.
Megjelennek a feltételeknek megfelelő bejegyzések.
6. Érintse meg a kívánt nevet, majd a legördülő menüben adja hozzá a címzettet a listához.
7. Az összes címzett kiválasztása után a Címjegyzék ablakból való kilépéshez érintse meg a
Bezárás gombot.
8. Ha további információkat szeretne kapni a Címjegyzékben lévő címről, érintse meg a címet,
majd a Részletek gombot.
Megjelenik az e-mail cím tulajdonosával kapcsolatos összes információ.
9. A Részletek képernyőről való kilépéshez érintse meg a Bezárás gombot.
Feladó
A feladó nevének beírása vagy szerkesztése:
1. Érintse meg a Feladó gombot.
Megjegyzés: Lehet, hogy ez a lehetőség nem érhető el.
2. Ha az alapértelmezett név jelenik meg, a törléshez használja a gombot vagy a
Backspace billentyűt.
3. Az érintőképernyős billentyűzet segítségével adja meg a feladó e-mail címét.
• Legfeljebb 40 alfanumerikus karaktert írhat be.
• Egy karakter törléséhez érintse meg a gombot, vagy használja a vissza nyilat.
• Az aktuális érintőképernyő nyelvi beállításának megváltoztatásához érintse meg a
gombot, válassza ki a szükséges nyelvet, majd a mentéshez és az előző
képernyőre való visszatéréshez érintse meg az OK gombot.
4. A mentéséhez és az előző képernyőre való visszatéréshez érintse meg az OK gombot, vagy
a kilépéshez a Mégse gombot.
A megadott e-mail cím megjelenik a Feladó mezőben.
Tárgy
Az e-mail tárgyának megadása:
1. Érintse meg a Tárgy gombot.
2. Az érintőképernyő billentyűzete segítségével adja meg az e-mail tárgyát.
• Legfeljebb 40 alfanumerikus karaktert írhat be.
• Egy karakter törléséhez érintse meg a gombot, vagy használja a vissza nyilat.
• Az aktuális érintőképernyő nyelvi beállításának megváltoztatásához érintse meg a
gombot, válassza ki a szükséges nyelvet, majd a mentéshez és az előző
képernyőre való visszatéréshez érintse meg az OK gombot.
3. A mentéséhez és az előző képernyőre való visszatéréshez érintse meg az OK gombot, vagy
a kilépéshez a Mégse gombot.
A beírt e-mail cím megjelenik a Tárgy mezőben.
84
ColorQube 9301/9302/9303 többfunkciós nyomtató
Felhasználói útmutató
Page 87

E-mail
Kimenet színe
Az eredeti színének automatikus érzékeléséhez és felhasználásához, illetve az eredetiről
fekete-fehér, teljes színű vagy egyszínű kimenet előállításához válassza a Kimenet színe
lehetőséget. A következő beállítások közül választhat:
• Az Automatikus érzékelés funkcióval kiválaszthatja az eredetinek megfelelő kimenetet.
• A Fekete-fehér opcióval egyszínű kimenetet választhat az eredeti színétől függetlenül.
• Szürkeskála: szürkeskála használata színek helyett.
• Színes: színes kimenet készítése az eredetiről.
Kétoldalas szkennelés
A Kétoldalas szkennelés lehetőséggel beállíthatja, hogy az eredeti dokumentumnak csak az
egyik vagy mindkét oldalát olvassa-e be a nyomtató. A következő beállítások közül választhat:
• Egyoldalas: ezzel az opcióval egyoldalas eredeti dokumentumokat tud beolvasni.
• Kétoldalas: ezzel az opcióval kétoldalas eredeti dokumentumokat tud beolvasni. Ezzel a
beállítással az automatikus dokuadagoló használható az eredeti dokumentum
beolvasásához.
• Kétoldalas, 2. oldal elforgatva: ezt abban az esetben válassza, ha az eredeti a
naptárakhoz hasonlóan felfelé lapozható. Ezzel a beállítással az automatikus dokuadagoló
használható az eredeti dokumentum beolvasásához.
Eredeti típusa
Ezzel a beállítással meghatározhatja a beszkennelni kívánt eredeti dokumentum típusát. A kép
minőségének javításához érintse meg a megfelelő beállítást a Tartalom típusa és a Hogyan
készült az eredeti menüpontban.
Tartalom típusa
• Fotó és szöveg: jó minőségű fényképeket és féltónusokat egyaránt tartalmazó
dokumentumokhoz ajánlott. Ennek a beállításnak a használatával a beolvasott képen lévő
képek közepes minőségűek lesznek, a szöveg és a rajzok élessége pedig kis mértékben
romlik.
• Fotó: ez a beállítás fotókat tartalmazó, szöveg vagy vonalas rajzok nélküli, újságokban és
magazinokban megjelenő vagy folyamatos tónusú dokumentumokhoz ajánlott. Ez a
beállítás adja a legjobb eredményt fotók esetében, de a szöveg és a rajzok minősége
rosszabb.
• Szöveg: ez a beállítás élesebb vonalakat eredményez, ami szövegeket és vonalas rajzokat
tartalmazó eredetikhez ajánlott.
• Térkép: ezt használja, ha az eredeti térkép, vagy finom vonalakból álló rajzot és szöveget
tartalmaz.
• Újság/magazin: ezt használja, ha az eredeti újságból vagy magazinból származik, és
fotókat vagy szöveget tartalmaz.
ColorQube 9301/9302/9303 többfunkciós nyomtató
Felhasználói útmutató
85
Page 88

E-mail
Hogyan készült az eredeti
• Nyomtatott: a magazinokból, könyvekből és újságokból származó, illetve nagy
nyomtatóeszközökön készült eredetikhez használatos.
• Fénymásolt: fénymásolt eredetikhez javasolt.
• Fotó: jó minőségű eredeti fotókhoz ajánlott.
• Tintasugaras: tintasugaras nyomtatóval készült eredetikhez használható.
• Szilárd tintás: szilárd tintás nyomtatási eljárással, például ezzel a készülékkel készült
eredetikhez használatos.
Fájlnév
Ezzel a funkcióval adható név az e-mailben elküldött fájlnak.
• Gépelje be a kívánt fájlnevet az érintőképernyő billentyűzetén.
• Legfeljebb 40 alfanumerikus karaktert írhat be.
• Egy karakter vagy a teljes bejegyzés törléséhez érintse meg a gombot vagy a vissza
nyilat.
• További nyelv/billentyűzet kiválasztásához érintse meg a gombot.
A kiválasztások mentéséhez és a kilépéshez érintse meg az OK gombot.
86
ColorQube 9301/9302/9303 többfunkciós nyomtató
Felhasználói útmutató
Page 89

Speciális beállítások
Speciális beállítások
A Speciális beállítások képernyőn találja a kép vagy a kimenet minőségét javító funkciókat.
Speciális beállítások eléréséhez nyomja meg az Szolgáltatások kezdőlap gombot, és érintse
meg E-mail, majd a Speciális beállítások fület.
Képbeállítások
A Képbeállítások képernyőn módosíthatja a kimeneti kép megjelenését. A következő beállítások
közül választhat:
• Világosítás/Sötétítés: a beolvasott képek világosságának és sötétségének kézi
módosítását teszi lehetővé. A mutatót fölfelé mozgatva világosíthatja, lefelé mozgatva pedig
sötétítheti a képet.
• Élesség: a beolvasott képek élességének kézi módosítását teszi lehetővé. A mutató felfelé
mozgatásával élesítheti a képet. A mutató lefelé mozgatásával lágyíthatja a beszkennelt
képet.
• Telítettség: a kép élénk és pasztellárnyalatai közötti egyensúly beállítására szolgál. Ha
telítettebb színeket szeretne, mozgassa a mutatót az Élénk irányába. Ha pasztellárnyalatot
szeretne, mozgassa a mutatót Pasztell irányába.
Képjavítás
A Képjavítás lehetőséggel elnyomhatja a hátteret és csökkentheti a kontrasztot, amivel javítani
tudja a kimenet minőségét. A következő beállítások közül választhat:
• A Háttércsökkentés funkcióval úgy javíthatja a színes hátterű eredetiket, hogy a másolaton
csökkenjen vagy teljesen el is tűnjön a háttér. Ez a beállítás akkor hasznos, ha az eredeti
színes papírra van nyomtatva.
• A Háttércsökkentés kikapcsolásához érintse meg a Ki gombot, különösen a következő
esetekben:
•A Sötétítés beállítás segítségével a világos eredetikből nem állítható elő
elfogadható kimeneti kép.
• Az eredetinek (például okleveleknek) szürke vagy színes kerete van.
• Egy olyan finom részletet akar kihozni, amely bekötött eredetik használatakor a
sötét szegély miatt elveszett.
• A nem kívánt háttér automatikus eltüntetéséhez érintse meg az Automatikus
csökkentés gombot.
• Kontraszt: a kimenet és bemenet fedettsége közötti eltérést szabályozza, és ezzel
kompenzálja a túl erős vagy túl gyenge kontrasztú képeket tartalmazó eredetiket.
• A kontraszt kézi beállításához érintse meg a Kézi kontraszt elemet. A mutatót a Több
érték irányába mozgatva élénkebb fekete-fehér árnyalatokat és élesebb szövegeket,
vonalakat kaphat, a képek viszont kevésbé lesznek részletesek. A mutatót a Kevesebb
irányába mozgatva több részletet kaphat az eredeti világos és sötét területein.
• A kontraszt automatikus beállításához érintse meg az Auto kontraszt gombot.
ColorQube 9301/9302/9303 többfunkciós nyomtató
Felhasználói útmutató
87
Page 90
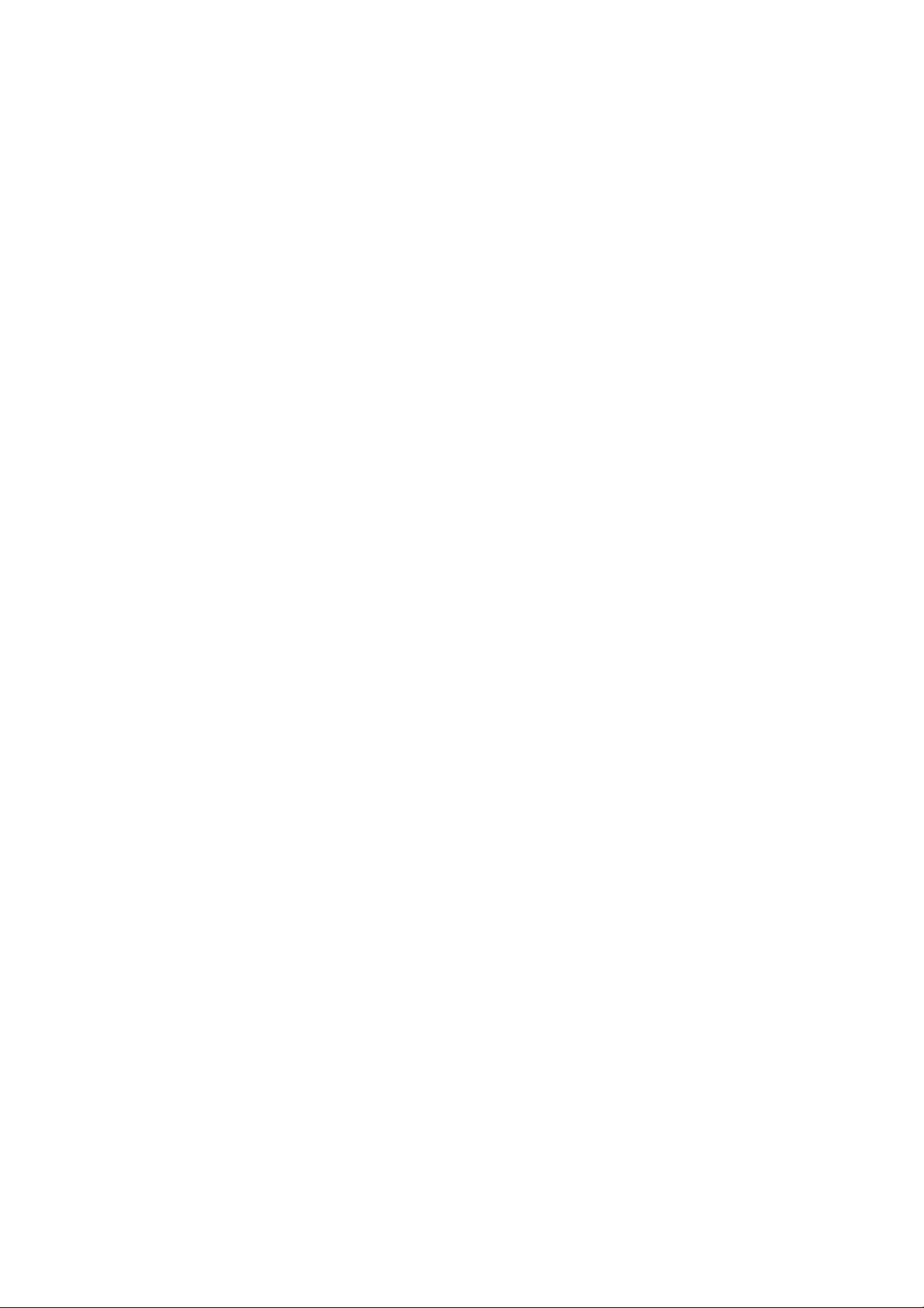
Speciális beállítások
Szkennelési előbeállítások
A Szkennelési előbeállítások lehetőség segítségével a beolvasott dokumentumok
rendeltetésének megfelelően optimalizálhatja a szkennelési beállításokat. A következő
beállítások közül választhat:
• Megosztás és nyomtatás: a fájlok megosztásához és képernyőn való megtekintéséhez,
illetve a legtöbb szabványos üzleti dokumentum nyomtatásához használatos. Ez a beállítás
a kis fájlméret mellett normál képminőséget biztosít.
• Archiválás – Kis fájlméret: a legjobb beállítás hagyományos üzleti dokumentumok
nyilvántartási célokból történő elektronikus tárolásához. Ez a beállítás a legkisebb fájlméret
mellett normál képminőséget biztosít.
• OCR: a legalkalmasabb a későbbiekben optikai karakterfelismerő (OCR) szoftverekkel
feldolgozandó dokumentumokhoz. Ez a beállítás nagy méretű fájlokat és a legjobb
képminőséget eredményezi.
• Jó minőségű nyomtatás: a legjobb beállítás részletgazdag rajzokat és fotókat tartalmazó
üzleti dokumentumokhoz. Ez a beállítás nagy méretű fájlokat és a legjobb képminőséget
eredményezi.
• Egyszerű szkennelés: gyorsabb feldolgozást tesz lehetővé, azonban igen nagy méretű
fájlokat eredményezhet. Ez a beállítás csupán minimális mértékű képfeldolgozást és
tömörítést alkalmaz.
A kiválasztások mentéséhez és a kilépéshez érintse meg az OK gombot.
Felbontás
A felbontás a beszkennelt kép megjelenésére van hatással. A nagyobb felbontás jobb minőségű
képet eredményez. Az alacsonyabb felbontás csökkenti az adatátvitelhez szükséges időt. A
következő beállítások közül választhat:
• 72 dpi: számítógépen megjelenített kimenethez ajánlott. Ez eredményezi a legkisebb
fájlméretet.
• 100 dpi: alacsony minőségű szöveges dokumentumokhoz ajánlott.
• 150 dpi: átlagos minőségű szöveges dokumentumokhoz, valamint vonalas rajzokhoz
ajánlott. Fotók és ábrák esetében nem eredményez jó képminőséget.
• 200 dpi: átlagos minőségű szöveges dokumentumokhoz, valamint vonalas rajzokhoz
ajánlott. Fotók és ábrák esetében nem eredményez jó képminőséget.
• 300 dpi: olyan jó minőségű szöveges dokumentumokhoz ajánlott, melyeket optikai
karakterfelismerő programmal (OCR) használnak. Kiváló minőségű rajzok vagy közepes
minőségű fotók és grafikák esetén is javasolt. Ez az alapértelmezés szerinti felbontás, és a
legtöbb esetben ez a legmegfelelőbb.
• 400 dpi: Fotók és grafikák számára ajánlott. Ez adja a legjobb képminőséget fotók és
grafikák számára.
• 600 dpi: jó minőségű fotókhoz és grafikákhoz ajánlott. A legnagyobb képfájlméretet és
egyben a legjobb képminőséget eredményezi.
A kiválasztások mentéséhez és a kilépéshez érintse meg az OK gombot.
88
ColorQube 9301/9302/9303 többfunkciós nyomtató
Felhasználói útmutató
Page 91

Speciális beállítások
Minőség/fájlméret
A Minőség/fájlméret beállításaival választhat a beolvasott kép minősége és a fájlméret között.
Ezek a beállítások a legjobb minőség vagy a legkisebb méretű fájl készítését teszik lehetővé. A
kis fájlméret kissé rosszabb képminőséget biztosít, azonban jobb megoldás a fájl hálózaton
keresztüli megosztása esetén. A nagyobb fájlok jobb képminőséget adnak, de a hálózaton
keresztül történő átvitelük hosszabb időt vesz igénybe. A következő beállítások közül választhat:
• Szokásos minőség: a fejlett tömörítési technikáknak köszönhetően kis fájlokat
eredményez. A képminőség elfogadható, de egyes eredetik esetében a képminőség
bizonyos fokú romlása, illetve karaktertévesztés fordulhat elő.
• Jobb minőség: nagyobb fájlokat eredményez jobb képminőséggel.
• Legjobb minőség: a legnagyobb, maximális képminőségű fájlokat hozza létre. A nagy
méretű fájlok megosztásra vagy hálózati átvitelre nem ideálisak.
A kiválasztások mentéséhez és a kilépéshez érintse meg az OK gombot.
ColorQube 9301/9302/9303 többfunkciós nyomtató
Felhasználói útmutató
89
Page 92

Elrendezés beállítása
Elrendezés beállítása
Az Elrendezés beállítása lehetőség beállításaival módosíthatja a beolvasott képet, és javíthatja a
dokumentum megjelenését és stílusát. Az Elrendezés beállítása funkció eléréséhez, nyomja
meg a Szolgáltatások kezdőlap gombot, és érintse meg E-mail, majd az Elrendezés
beállítása fület.
Eredeti tájolása
A beolvasni kívánt eredetik tájolásának megadására szolgál. A következő beállítások közül
választhat:
• Álló eredetik: a képek tájolása az eredeti dokumentumon. Ezzel a beállítással választhatja
ki az álló képtájolást. Az eredetik bármely irányban behelyezhetők.
• Fekvő eredetik: a képek tájolása az eredeti dokumentumon. Ezzel a beállítással
választhatja ki a fekvő képtájolást. Az eredetik bármely irányban behelyezhetők.
• Álló képek: az automatikus dokuadagolóba töltött eredetik tájolására utal. Akkor használja,
ha az automatikus dokuadagolóba töltött eredetik tájolása megfelel az ábrának.
• Fekvő képek: az automatikus dokuadagolóba töltött eredetik tájolására utal. Akkor
használja, ha az automatikus dokuadagolóba töltött eredetik tájolása megfelel az ábrának.
A kiválasztások mentéséhez és a kilépéshez érintse meg az OK gombot.
Eredeti mérete
Az Eredeti mérete képernyőn adhatja meg a beolvasni kívánt eredetik automatikus felismerését,
a vegyes méretű eredetik használatát, illetve a beolvasandó kép képméretét. A következő
beállítások közül választhat:
• Auto érzékelés: ez az alapértelmezett beállítás, amely a méret automatikus érzékelését
teszi lehetővé. A felismert méret alapján a készülék szabványos papírméretet választ.
• Előbeállított szkennelési terület: segítségével az eredeti méretét előre beállított,
szabványos dokumentumméretek listája alapján adhatja meg. A lista a görgetősáv
segítségével tekinthető meg.
• Egyedi szkennelési terület: segítségével egyedi beolvasási területet jelölhet ki. Mérje meg
az eredetin a beolvasni kívánt területet, majd a megfelelő mezőkben adja meg a méreteket
az X és Y tengelyek mentén. A készülék csak a meghatározott területet olvassa be.
• Vegyes méretű eredetik: különböző méretű oldalakból álló eredetik szkennelését teszi
lehetővé. Az oldalaknak azonos szélességűeknek kell lenniük, például A4, hosszú éllel való
adagolás (LEF), illetve A3, rövid éllel való adagolás (SEF) (8,5 x 11'' LEF és 11 x 17'' SEF).
A többi kombináció megtekinthető a képernyőn.
A kiválasztások mentéséhez és a kilépéshez érintse meg az OK gombot.
90
ColorQube 9301/9302/9303 többfunkciós nyomtató
Felhasználói útmutató
Page 93
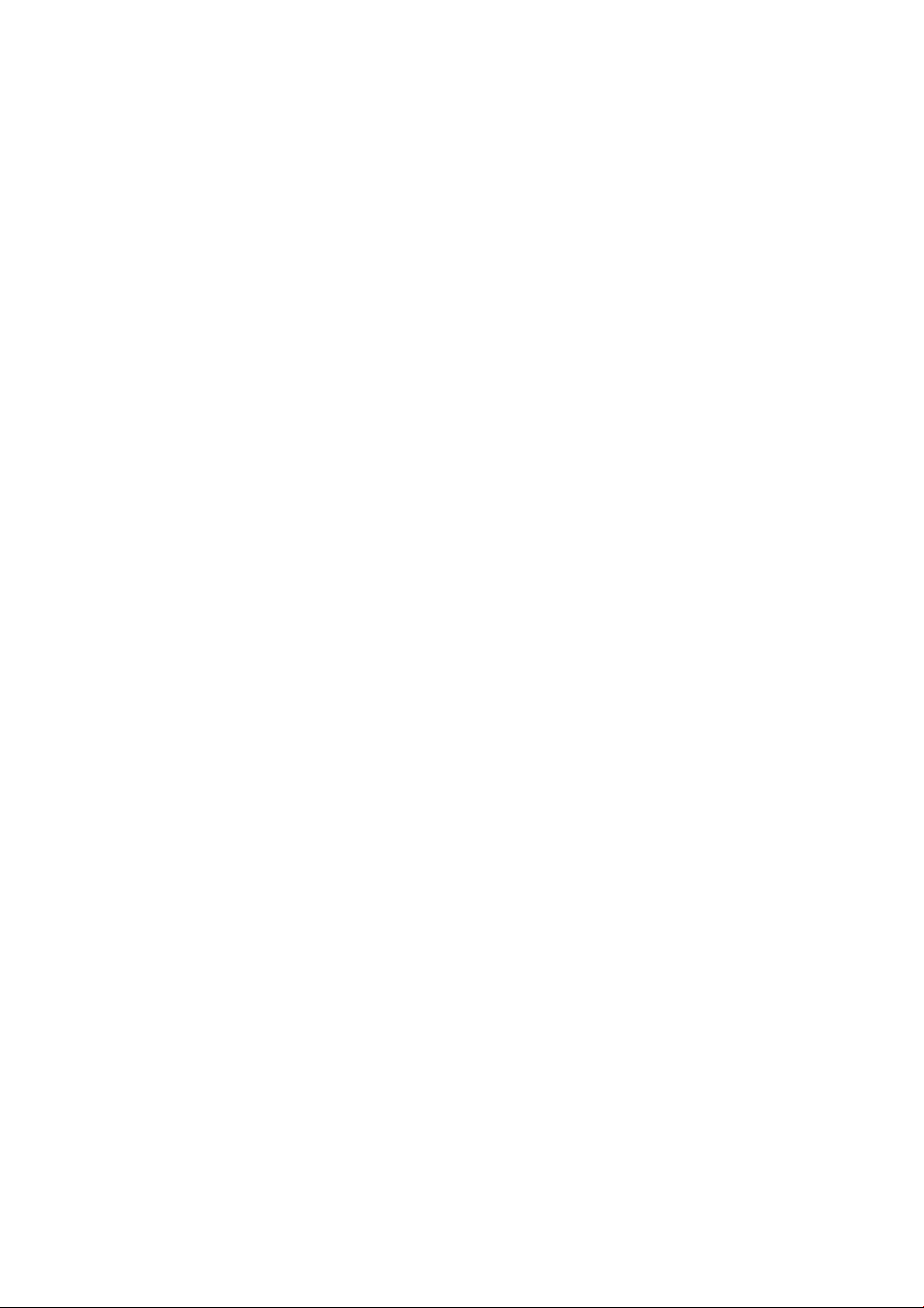
Elrendezés beállítása
Széltörlés
A Széltörlés beállításával megadhatja, hogy a dokumentum széleiről a képnek mekkora része
legyen törölve. Eltávolíthatja például az eredetin lévő lyukasztások vagy tűzések nyomát. A
következő beállítások közül választhat:
• Összes szél: egyenlő terület törlése minden szélről. A nyílgombokkal állítható be a törlendő
terület mérete 0 és 50 mm között. A megadott területen belüli összes nyom és hiba törlődik.
• Egyedi szélek: szélenként eltérő szélességű törlést tesz lehetővé.
A nyílgombokkal állítható be a szélek mérete 0 és 50 mm között.
A kiválasztások mentéséhez és a kilépéshez érintse meg az OK gombot.
Üres oldal kezelése
Ezzel a beállítással engedélyezheti, illetve letilthatja az üres oldalak behelyezését beolvasás
közben. A következő beállítások közül választhat:
• Üres oldalakkal együtt: engedélyezi az üres oldalak beillesztését.
• Üres oldalak nélkül: figyelmen kívül hagyja az eredetik között lévő üres oldalakat. Ez a
beállítás akkor hasznos, ha beolvasandó kétoldalas dokumentum 2. oldalán nincs kép.
A kiválasztások mentéséhez és a kilépéshez érintse meg az OK gombot.
ColorQube 9301/9302/9303 többfunkciós nyomtató
Felhasználói útmutató
91
Page 94

E-mail beállítások
E-mail beállítások
Az E-mail beállítások képernyőn ideiglenesen módosíthatja a képfájl formátumát, válaszcímet
adhat meg, illetve rövid üzenetet is felvehet. Az E-mail beállítások eléréséhez nyomja meg az
Szolgáltatások kezdőlap gombot, és érintse meg E-mail, majd az E-mail beállítások fület.
Fájlformátum
A Fájlformátum a létrehozott fájl típusát határozza meg. Kiválaszthatja a beszkennelt képhez
használni kívánt fájlformátumot. A következő beállítások közül választhat:
• Portable Document Format (PDF): Számítógépes platformtól függetlenül lehetővé teszi a
címzettek számára az e-mail fájl megfelelő szoftverrel történő megtekintését, nyomtatását
vagy szerkesztését.
• Csak kép: a fájlt csak megjelenítésre és nyomtatásra optimalizálja, módosítása nem
lehetséges.
• Kereshető: végigfuttatja a fájlt az optikai karakterfelismerő (OCR) eljáráson. Ez néhány
percet igénybe vesz, de lehetővé teszi a fájlban lévő szöveg keresését és
szerkesztését. A Kereshető opció kiválasztásakor rendelkezésre áll a legördülő menü.
Válassza ki a menüből a megfelelő nyelvet.
A fogadó nyomtatótól függően a kiválasztott PDF formátum esetleg nem lesz kompatibilis,
ha a felbontást 200 dpi-s értékre állítja.
• A PDF/A a dokumentumok hosszú távú megőrzésére szolgáló, szabványos PDF formátum.
A tartós használathoz való megfelelőség biztosítása érdekében célszerű ellenőrizni a
Speciális beállítások értékeit.
• Csak kép: a fájlt csak megjelenítésre és nyomtatásra optimalizálja, módosítása nem
lehetséges.
• Kereshető: végigfuttatja a fájlt az optikai karakterfelismerő (OCR) eljáráson. Ez néhány
percet igénybe vesz, de lehetővé teszi a fájlban lévő szöveg keresését és
szerkesztését. A Kereshető opció megérintésekor rendelkezésre áll a legördülő menü.
Válassza ki a menüből a megfelelő nyelvet.
• Az XML Paper Specification (XPS) a Windows Vista által támogatott új formátum.
• Csak kép: a fájlt csak megjelenítésre és nyomtatásra optimalizálja, módosítása nem
lehetséges.
• Kereshető: végigfuttatja a fájlt az optikai karakterfelismerő (OCR) eljáráson. Ez néhány
percet igénybe vesz, de lehetővé teszi a fájlban lévő szöveg keresését és
szerkesztését. A Kereshető opció megérintésekor rendelkezésre áll a legördülő menü.
Válassza ki a menüből a megfelelő nyelvet.
• Többoldalas TIFF (Tagged Image File Format): egyetlen, több beolvasott oldalt tartalmazó
TIFF fájlt hoz létre. Ennek a fájltípusnak a megnyitásához speciális szoftver szükséges.
• TIFF 1 fájl/oldal: többféle grafikus szoftverrel, számos számítógépes platformon
megnyitható grafikus fájlt hoz létre. Minden beszkennelt képhez külön fájl jön létre.
• Joint Photographic Experts Group (JPEG), 1 fájl/oldal: többféle grafikus szoftverrel,
számos számítógépes platformon megnyitható grafikus fájlt hoz létre. Minden beszkennelt
képhez külön fájl jön létre.
A kiválasztások mentéséhez és a kilépéshez érintse meg az OK gombot.
92
ColorQube 9301/9302/9303 többfunkciós nyomtató
Felhasználói útmutató
Page 95
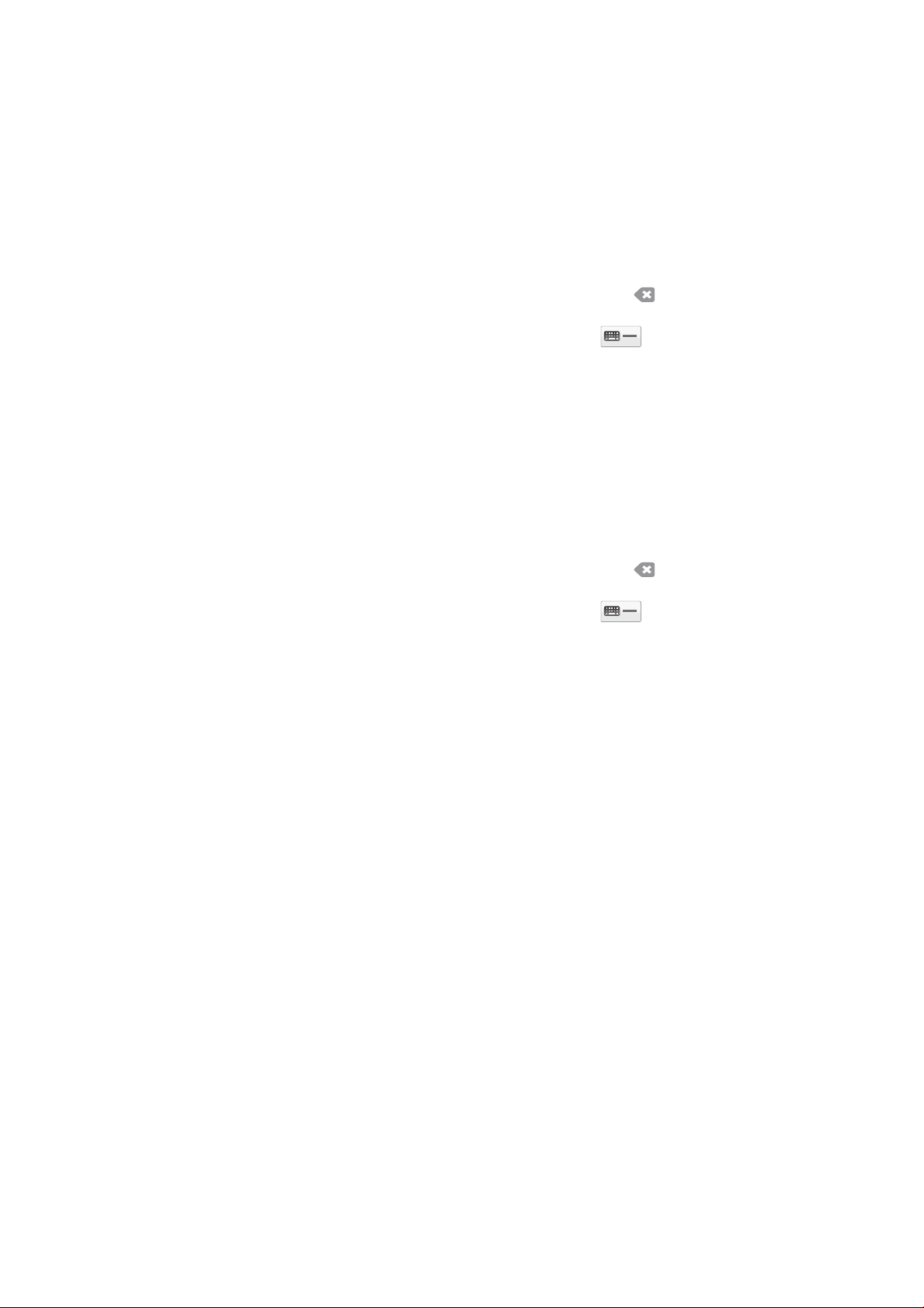
E-mail beállítások
Üzenet
Itt írhatja be az e-mailben küldeni kívánt üzenetet. Az üzenet az e-mail szövege, nem pedig a
tárgysora.
• Gépelje be a kívánt üzenetet az érintőképernyő billentyűzetén.
• Legfeljebb 50 alfanumerikus karaktert írhat be.
• Egy karakter vagy a teljes bejegyzés törléséhez érintse meg a gombot vagy a vissza
nyilat.
• További nyelv/billentyűzet kiválasztásához érintse meg a gombot.
• A kiválasztások mentéséhez és a kilépéshez érintse meg az OK gombot.
Válaszcím
A Válaszcím lehetőséggel megadhatja azt az e-mail címet, amelyre a címzett válaszát fogadni
kívánja. Megadhatja például személyes e-mail címét. Amennyiben hitelesítési eljáráson
keresztül jelentkezett be, és elérhetősége szerepel a Címjegyzékben, megjelenik az e-mail címe.
• Adja meg a kívánt e-mail címet az érintőképernyő billentyűzetén.
• Legfeljebb 50 alfanumerikus karaktert írhat be.
• Egy karakter vagy a teljes bejegyzés törléséhez érintse meg a gombot vagy a vissza
nyilat.
• További nyelv/billentyűzet kiválasztásához érintse meg a gombot.
• A kiválasztások mentéséhez és a kilépéshez érintse meg az OK gombot.
ColorQube 9301/9302/9303 többfunkciós nyomtató
Felhasználói útmutató
93
Page 96

Munkaegyesítés
Munkaegyesítés
Ezen a lapon érheti el az Összetett munka funkciót, amelynek segítségével különböző eredetiket
tartalmazó munkákat, vagy az egyes munkákon belül eltérő beállításokkal rendelkező
munkarészleteket egyesíthet. A Munkaegyesítés opciók eléréséhez, nyomja meg a
Szolgáltatások kezdőlap gombot és az E-mail gombot, majd érintse meg a Munkaegyesítés
fület.
Összetett munka
Ennek a funkciónak a használatával olyan munkát hozhat létre, amelyben minden oldalhoz vagy
oldalrészlethez külön beállítások tartoznak.
Kiválaszthatja a megfelelő beállításokat, majd azokat egy elkészült munka megfelelő oldalaira
vagy részleteire alkalmazhatja. Az egyéni beállítások megadásához először ossza fel részletekre
az eredetiket.
1. Érintse meg az Összetett munka elemet a Munkaegyesítés lapon, majd érintse meg a Be
opciót.
Megjegyzés: Szkennelés előtt meg kell adni a címzett adatait.
2. Ha beolvasás közben szeretné látni az Összetett munka képernyőt, érintse meg a
Beállítások, majd az Összegző ablak megjelenítése munkarészletek között gombot.
3. Válassza ki a kívánt beállításokat a munka első részletéhez.
4. Töltse be az első részlet eredeti dokumentumait, majd érintse meg a Start gombot.
5. Távolítsa el az első munkarészlethez tartozó eredetiket. Az Összetett munka képernyőn a
listában megjelenik az első munkarészlet. Összes munkarészlet törlése: ezzel az opcióval
törölheti az aktuális Összetett munkát, és visszatérhet az Összetett munka főképernyőre.
6. A Következő munkarészlet programozása lehetőség használatával megadhatja a
második részlethez szükséges beállításokat.
7. Töltse be a második részlet eredeti dokumentumait, majd érintse meg a Start gombot.
8. Ismételje ezeket a lépéseket, amíg a munka összes részletének beprogramozása és
beolvasása meg nem történt.
9. Az utolsó részlet beolvasását követően a Munka nyomtatóra küldése gomb
megérintésével jelezze, hogy a beolvasásnak vége. Ekkor elkezdődhet a munka
feldolgozása és befejezése.
94
ColorQube 9301/9302/9303 többfunkciós nyomtató
Felhasználói útmutató
Page 97

Be-/kijelentkezés
2
5
8
0
C
ABC
JKL
TUV
3
6
9
#
DEF
MNO
WXY
1
4
7
*
GHI
PRS
Be-/kijelentkezés
Ha a készüléken engedélyezve van a Hitelesítés vagy a Nyilvántartás, egyes funkciók (vagy az
összes funkció) eléréséhez a bejelentkezési adatok megadására lehet szükség. A gombokon
látható kis lakatok jelzik, hogy az adott szolgáltatás használatához be kell jelentkeznie.
1. A bejelentkezéshez válassza ki a
vezérlőpanelen a Be-
/kijelentkezés gombot. Zárolt
szolgáltatás megnyomásakor a
rendszer felhasználónevet és
jelszót is kér.
2. A billentyűzet segítségével írja
be a felhasználónevét, majd
érintse meg a Következő gombot.
3. A billentyűzet segítségével írja be a jelszavát, majd érintse meg a Kész gombot.
4. Ha a készüléken működik a nyilvántartási rendszer, további adatok megadására is szükség
lehet.
• Ha a Xerox szabványos nyilvántartási rendszere engedélyezve van, akkor az ebben a
nyilvántartási rendszerben megadott adataival kell bejelentkeznie.
• Ha a hálózati nyilvántartás engedélyezve van, be kell írnia a felhasználói azonosítóját
és a fiókazonosítóját.
• Ha a készülék rendelkezik más gyártók eszközeihez való illesztőfelülettel (FDI), a gép
felkéri, hogy a hozzáférést a telepített nyomtatón, például kártyaolvasón vagy
érmebedobón keresztül végezze el.
Felhasználói adatai a képernyő jobb oldalán, a felhasználói adatokat megjelenítő részben
láthatók.
5. A kijelentkezéshez nyomja meg ismét a Be-/Kijelentkezés gombot, vagy érintse meg a
Felhasználói adatok területet, és a legördülő menüben érintse meg a Kijelentkezés
gombot.
6. A megjelenő megerősítést kérő képernyőn érintse meg a Kijelentkezés vagy a Mégse
gombot.
ColorQube 9301/9302/9303 többfunkciós nyomtató
95
Felhasználói útmutató
Page 98

Be-/kijelentkezés
96
ColorQube 9301/9302/9303 többfunkciós nyomtató
Felhasználói útmutató
Page 99

Kiszolgálófax
A fejezet tartalma:
•
Bevezetés oldal: 98.
•
Tárcsázási beállítások oldal: 99.
•
Kiszolgálófax beállításai oldal: 102.
•
Képminőség oldal: 103.
•
Elrendezés beállítása oldal: 104.
Faxolási opciók oldal: 105.
•
•
Munkaegyesítés oldal: 106.
•
Be-/kijelentkezés oldal: 107.
8
ColorQube 9301/9302/9303 többfunkciós nyomtató
Felhasználói útmutató
97
Page 100

Bevezetés
Bevezetés
A Kiszolgálófax a készülék szabványos,
engedélyezhető funkciója. Ha
engedélyezve van, a Szolgáltatások
kezdőlapja gomb, majd a
Kiszolgálófax gomb megérintésével
választhatja ki.
A Kiszolgálófax funkció segítségével
beszkennelheti dokumentumait, majd
azokat a telefonhálózatra csatlakozó
bármilyen típusú faxkészülékre
továbbíthatja. A képek a nyomtatóról
külső fél faxkiszolgálójára kerülnek, amely a telefonhálózaton keresztül a megadott faxszámra
továbbítja őket.
Ez azt jelenti, hogy a faxátvitelt a
kiszolgáló vezérli, ami korlátozhatja a
faxolási lehetőségeket. Előfordulhat
például, hogy a kiszolgáló úgy van
beállítva, hogy az összes faxot
összegyűjtse, és csúcsidőn kívül küldje el.
A megadott beállítások jóváhagyásához
vagy visszavonásához a legtöbb
funkcióképernyőn az alábbi gombokat
használhatja:
• Mégse: visszaállítja a képernyőt, és
visszatér az előző képernyőhöz.
• OK: elmenti a kiválasztásokat, és visszatér az előző képernyőhöz.
• Bezárás: bezárja a képernyőt, és visszatér az előző képernyőhöz.
A kiszolgálófax küldésére és az alapvető jellemzők használatára vonatkozó utasítások a
ColorQube 9301/9302/9303 többfunkciós nyomtató Gyorsismertetőben találhatók. Ha a
készüléken engedélyezve van a Hitelesítés vagy a Nyilvántartás, a funkciók eléréséhez szükség
lehet a bejelentkezési adatok megadására. Erről itt talál információkat:
107.
Be-/kijelentkezés oldal:
98
ColorQube 9301/9302/9303 többfunkciós nyomtató
Felhasználói útmutató
 Loading...
Loading...