
Xerox® ColorQube
®
9301 / 9302 / 9303 Xerox ConnectKey Controller
User Guide
Guide d'utilisation
Xerox ColorQube
9301 / 9302 / 9303
Multifunction Printer
Imprimante multifonction
Italiano Guida per l’utente
Deutsch Benutzerhandbuch
Español Guía del usuario
Português Guia do usuário
Nederlands Gebruikershandleiding
Svenska Användarhandbok
Dansk Betjeningsvejledning
Suomi Käyttöopas
Norsk Brukerhåndbok
Русский Руководство пользователя
Čeština Uživatelská příručka
Polski Przewodnik użytkownika
Magyar
Felhasználói útmutató
Türkçe
Kullanıcı Kılavuzu
Ελληνικά Εγχειρίδιο χρήστη
Română Ghid de Utilizare

© 2013 Xerox Corporation. Tutti i diritti riservati. I diritti non pubblicati sono protetti ai sensi delle leggi sul copyright in vigore negli
Stati Uniti. Il contenuto di questa pubblicazione non può essere riprodotto in alcuna forma senza l'autorizzazione di Xerox
Corporation.
La protezione del copyright rivendicata comprende tutti i materiali e le informazioni tutelabili dalle leggi sul copyright ora permessi
per legge scritta o giudiziale o concessi più avanti, incluso, senza limitazione, il materiale generato dai programmi software
visualizzati sullo schermo quali stili, modelli, icone, schede video, aspetti e così via.
®
XEROX
e XEROX con marchio figurativo®, Phaser®, PhaserSMART®, PhaserMatch®, PhaserCal®, PhaserMeter™, CentreWare®,
PagePack
SuppliesAssistant
e Mobile Express Driver
Adobe
®
, eClick®, PrintingScout®, Walk-Up®, WorkCentre®, FreeFlow®, SMARTsend®, Scan to PC Desktop®, MeterAssistant®,
®
, Xerox Secure Access Unified ID System®, Xerox Extensible Interface Platform®, ColorQube®, Global Print Driver®
®
sono marchi di Xerox Corporation negli Stati Uniti e/o in altri paesi.
®
Reader®, Adobe® Type Manager®, ATM™, Flash®, Macromedia®, Photoshop® e PostScript® sono marchi di Adobe Systems
Incorporated negli Stati Uniti e/o in altri paesi.
®
Apple
, AppleTalk®, Bonjour®, EtherTalk®, Macintosh®, Mac OS® e TrueType® sono marchi di Apple Inc. registrati negli Stati Uniti e
in altri paesi.
®
HP-GL
, HP-UX® e PCL® sono marchi registrati di Hewlett-Packard Corporation negli Stati Uniti e/o in altri paesi.
®
IBM
e AIX® sono marchi registrati di International Business Machines Corporation negli Stati Uniti e/o in altri paesi.
Microsoft
®
, Windows Vista®, Windows® e Windows Server® sono marchi registrati di Microsoft Corporation negli Stati Uniti e/o in
altri paesi.
®
Novell
, NetWare®, NDPS®, NDS®, IPX™ e Novell Distributed Print Services™ sono marchi registrati di Novell, Inc. negli Stati Uniti e/o
in altri paesi.
®
SGI
e IRIX® sono marchi registrati di Silicon Graphics International Corp. o delle sue affiliate negli Stati Uniti e/o in altri paesi.
SunSM, Sun Microsystems e Solaris sono marchi o marchi registrati di Oracle e/o delle sue consociate negli Stati Uniti e/o in altri
paesi.
®
UNIX
è un marchio negli Stati Uniti e in altri paesi, concesso su licenza esclusiva di X/Open Company Limited.
Versione documento 1.0: febbraio 2013

Sommario
1Copia
Introduzione . . . . . . . . . . . . . . . . . . . . . . . . . . . . . . . . . . . . . . . . . . . . . . . . . . . . . . . . . . . . . . . . . . . . . . . . . . . . . .8
Opzioni di Copia. . . . . . . . . . . . . . . . . . . . . . . . . . . . . . . . . . . . . . . . . . . . . . . . . . . . . . . . . . . . . . . . . . . . . . . . . . .9
Qualità immagine . . . . . . . . . . . . . . . . . . . . . . . . . . . . . . . . . . . . . . . . . . . . . . . . . . . . . . . . . . . . . . . . . . . . . . . 16
Modifica layout . . . . . . . . . . . . . . . . . . . . . . . . . . . . . . . . . . . . . . . . . . . . . . . . . . . . . . . . . . . . . . . . . . . . . . . . . 19
Formato copie . . . . . . . . . . . . . . . . . . . . . . . . . . . . . . . . . . . . . . . . . . . . . . . . . . . . . . . . . . . . . . . . . . . . . . . . . . 22
Assemblaggio lavoro . . . . . . . . . . . . . . . . . . . . . . . . . . . . . . . . . . . . . . . . . . . . . . . . . . . . . . . . . . . . . . . . . . . . 31
Accesso. . . . . . . . . . . . . . . . . . . . . . . . . . . . . . . . . . . . . . . . . . . . . . . . . . . . . . . . . . . . . . . . . . . . . . . . . . . . . . . . . 34
2 Copia scheda ID
Introduzione . . . . . . . . . . . . . . . . . . . . . . . . . . . . . . . . . . . . . . . . . . . . . . . . . . . . . . . . . . . . . . . . . . . . . . . . . . . . 36
Opzioni Copia scheda ID. . . . . . . . . . . . . . . . . . . . . . . . . . . . . . . . . . . . . . . . . . . . . . . . . . . . . . . . . . . . . . . . . 37
Qualità immagine . . . . . . . . . . . . . . . . . . . . . . . . . . . . . . . . . . . . . . . . . . . . . . . . . . . . . . . . . . . . . . . . . . . . . . . 40
3Stampa da
Introduzione . . . . . . . . . . . . . . . . . . . . . . . . . . . . . . . . . . . . . . . . . . . . . . . . . . . . . . . . . . . . . . . . . . . . . . . . . . . . 44
Utilizzo di Stampa da. . . . . . . . . . . . . . . . . . . . . . . . . . . . . . . . . . . . . . . . . . . . . . . . . . . . . . . . . . . . . . . . . . . . 45
Salvataggio di lavori per l'utilizzo con Stampa da. . . . . . . . . . . . . . . . . . . . . . . . . . . . . . . . . . . . . . . . . . 47
Accesso. . . . . . . . . . . . . . . . . . . . . . . . . . . . . . . . . . . . . . . . . . . . . . . . . . . . . . . . . . . . . . . . . . . . . . . . . . . . . . . . . 50
4 Scansione su
Introduzione . . . . . . . . . . . . . . . . . . . . . . . . . . . . . . . . . . . . . . . . . . . . . . . . . . . . . . . . . . . . . . . . . . . . . . . . . . . . 52
Scansione su utilizzando la rubrica stampante. . . . . . . . . . . . . . . . . . . . . . . . . . . . . . . . . . . . . . . . . . . . . 53
Scansione su utilizzando Preferiti . . . . . . . . . . . . . . . . . . . . . . . . . . . . . . . . . . . . . . . . . . . . . . . . . . . . . . . . . 54
5Fax
Introduzione . . . . . . . . . . . . . . . . . . . . . . . . . . . . . . . . . . . . . . . . . . . . . . . . . . . . . . . . . . . . . . . . . . . . . . . . . . . . 56
Opzioni di selezione . . . . . . . . . . . . . . . . . . . . . . . . . . . . . . . . . . . . . . . . . . . . . . . . . . . . . . . . . . . . . . . . . . . . . 57
Fax. . . . . . . . . . . . . . . . . . . . . . . . . . . . . . . . . . . . . . . . . . . . . . . . . . . . . . . . . . . . . . . . . . . . . . . . . . . . . . . . . . . . . 60
Qualità immagine . . . . . . . . . . . . . . . . . . . . . . . . . . . . . . . . . . . . . . . . . . . . . . . . . . . . . . . . . . . . . . . . . . . . . . . 62
Modifica layout . . . . . . . . . . . . . . . . . . . . . . . . . . . . . . . . . . . . . . . . . . . . . . . . . . . . . . . . . . . . . . . . . . . . . . . . . 63
Opzioni fax . . . . . . . . . . . . . . . . . . . . . . . . . . . . . . . . . . . . . . . . . . . . . . . . . . . . . . . . . . . . . . . . . . . . . . . . . . . . . 65
Assemblaggio lavoro . . . . . . . . . . . . . . . . . . . . . . . . . . . . . . . . . . . . . . . . . . . . . . . . . . . . . . . . . . . . . . . . . . . . 71
Accesso. . . . . . . . . . . . . . . . . . . . . . . . . . . . . . . . . . . . . . . . . . . . . . . . . . . . . . . . . . . . . . . . . . . . . . . . . . . . . . . . . 73
Stampante multifunzione ColorQube 9301/9302/9303
Guida per l'utente
3

6Fax da PC
Introduzione . . . . . . . . . . . . . . . . . . . . . . . . . . . . . . . . . . . . . . . . . . . . . . . . . . . . . . . . . . . . . . . . . . . . . . . . . . . . 76
Fax da un PC. . . . . . . . . . . . . . . . . . . . . . . . . . . . . . . . . . . . . . . . . . . . . . . . . . . . . . . . . . . . . . . . . . . . . . . . . . . . 77
Opzioni di Fax da PC. . . . . . . . . . . . . . . . . . . . . . . . . . . . . . . . . . . . . . . . . . . . . . . . . . . . . . . . . . . . . . . . . . . . . 78
7E-mail
Introduzione . . . . . . . . . . . . . . . . . . . . . . . . . . . . . . . . . . . . . . . . . . . . . . . . . . . . . . . . . . . . . . . . . . . . . . . . . . . . 84
E-mail . . . . . . . . . . . . . . . . . . . . . . . . . . . . . . . . . . . . . . . . . . . . . . . . . . . . . . . . . . . . . . . . . . . . . . . . . . . . . . . . . . 85
Impostazioni avanzate . . . . . . . . . . . . . . . . . . . . . . . . . . . . . . . . . . . . . . . . . . . . . . . . . . . . . . . . . . . . . . . . . . 89
Modifica layout . . . . . . . . . . . . . . . . . . . . . . . . . . . . . . . . . . . . . . . . . . . . . . . . . . . . . . . . . . . . . . . . . . . . . . . . . 92
Opzioni e-mail. . . . . . . . . . . . . . . . . . . . . . . . . . . . . . . . . . . . . . . . . . . . . . . . . . . . . . . . . . . . . . . . . . . . . . . . . . . 94
Assemblaggio lavoro . . . . . . . . . . . . . . . . . . . . . . . . . . . . . . . . . . . . . . . . . . . . . . . . . . . . . . . . . . . . . . . . . . . . 96
Accesso. . . . . . . . . . . . . . . . . . . . . . . . . . . . . . . . . . . . . . . . . . . . . . . . . . . . . . . . . . . . . . . . . . . . . . . . . . . . . . . . . 97
8Fax server
Introduzione . . . . . . . . . . . . . . . . . . . . . . . . . . . . . . . . . . . . . . . . . . . . . . . . . . . . . . . . . . . . . . . . . . . . . . . . . . . 100
Opzioni di selezione . . . . . . . . . . . . . . . . . . . . . . . . . . . . . . . . . . . . . . . . . . . . . . . . . . . . . . . . . . . . . . . . . . . . 101
Opzioni di Fax server. . . . . . . . . . . . . . . . . . . . . . . . . . . . . . . . . . . . . . . . . . . . . . . . . . . . . . . . . . . . . . . . . . . . 104
Qualità immagine . . . . . . . . . . . . . . . . . . . . . . . . . . . . . . . . . . . . . . . . . . . . . . . . . . . . . . . . . . . . . . . . . . . . . . 105
Modifica layout . . . . . . . . . . . . . . . . . . . . . . . . . . . . . . . . . . . . . . . . . . . . . . . . . . . . . . . . . . . . . . . . . . . . . . . . 106
Opzioni fax . . . . . . . . . . . . . . . . . . . . . . . . . . . . . . . . . . . . . . . . . . . . . . . . . . . . . . . . . . . . . . . . . . . . . . . . . . . . 108
Assemblaggio lavoro . . . . . . . . . . . . . . . . . . . . . . . . . . . . . . . . . . . . . . . . . . . . . . . . . . . . . . . . . . . . . . . . . . . 109
Accesso. . . . . . . . . . . . . . . . . . . . . . . . . . . . . . . . . . . . . . . . . . . . . . . . . . . . . . . . . . . . . . . . . . . . . . . . . . . . . . . . 110
9 Scansione flusso di lavoro
Introduzione . . . . . . . . . . . . . . . . . . . . . . . . . . . . . . . . . . . . . . . . . . . . . . . . . . . . . . . . . . . . . . . . . . . . . . . . . . . 112
Opzioni di Scansione flusso di lavoro. . . . . . . . . . . . . . . . . . . . . . . . . . . . . . . . . . . . . . . . . . . . . . . . . . . . . 114
Impostazioni avanzate . . . . . . . . . . . . . . . . . . . . . . . . . . . . . . . . . . . . . . . . . . . . . . . . . . . . . . . . . . . . . . . . . 116
Modifica layout . . . . . . . . . . . . . . . . . . . . . . . . . . . . . . . . . . . . . . . . . . . . . . . . . . . . . . . . . . . . . . . . . . . . . . . . 119
Opzioni archiviazione . . . . . . . . . . . . . . . . . . . . . . . . . . . . . . . . . . . . . . . . . . . . . . . . . . . . . . . . . . . . . . . . . . . 121
Assemblaggio lavoro . . . . . . . . . . . . . . . . . . . . . . . . . . . . . . . . . . . . . . . . . . . . . . . . . . . . . . . . . . . . . . . . . . . 123
Accesso. . . . . . . . . . . . . . . . . . . . . . . . . . . . . . . . . . . . . . . . . . . . . . . . . . . . . . . . . . . . . . . . . . . . . . . . . . . . . . . . 132
10 Porta USB
Introduzione . . . . . . . . . . . . . . . . . . . . . . . . . . . . . . . . . . . . . . . . . . . . . . . . . . . . . . . . . . . . . . . . . . . . . . . . . . . 134
Scansione su USB . . . . . . . . . . . . . . . . . . . . . . . . . . . . . . . . . . . . . . . . . . . . . . . . . . . . . . . . . . . . . . . . . . . . . . 135
Stampa da USB . . . . . . . . . . . . . . . . . . . . . . . . . . . . . . . . . . . . . . . . . . . . . . . . . . . . . . . . . . . . . . . . . . . . . . . . 136
Accesso. . . . . . . . . . . . . . . . . . . . . . . . . . . . . . . . . . . . . . . . . . . . . . . . . . . . . . . . . . . . . . . . . . . . . . . . . . . . . . . . 137
4
Stampante multifunzione ColorQube 9301/9302/9303
Guida per l'utente
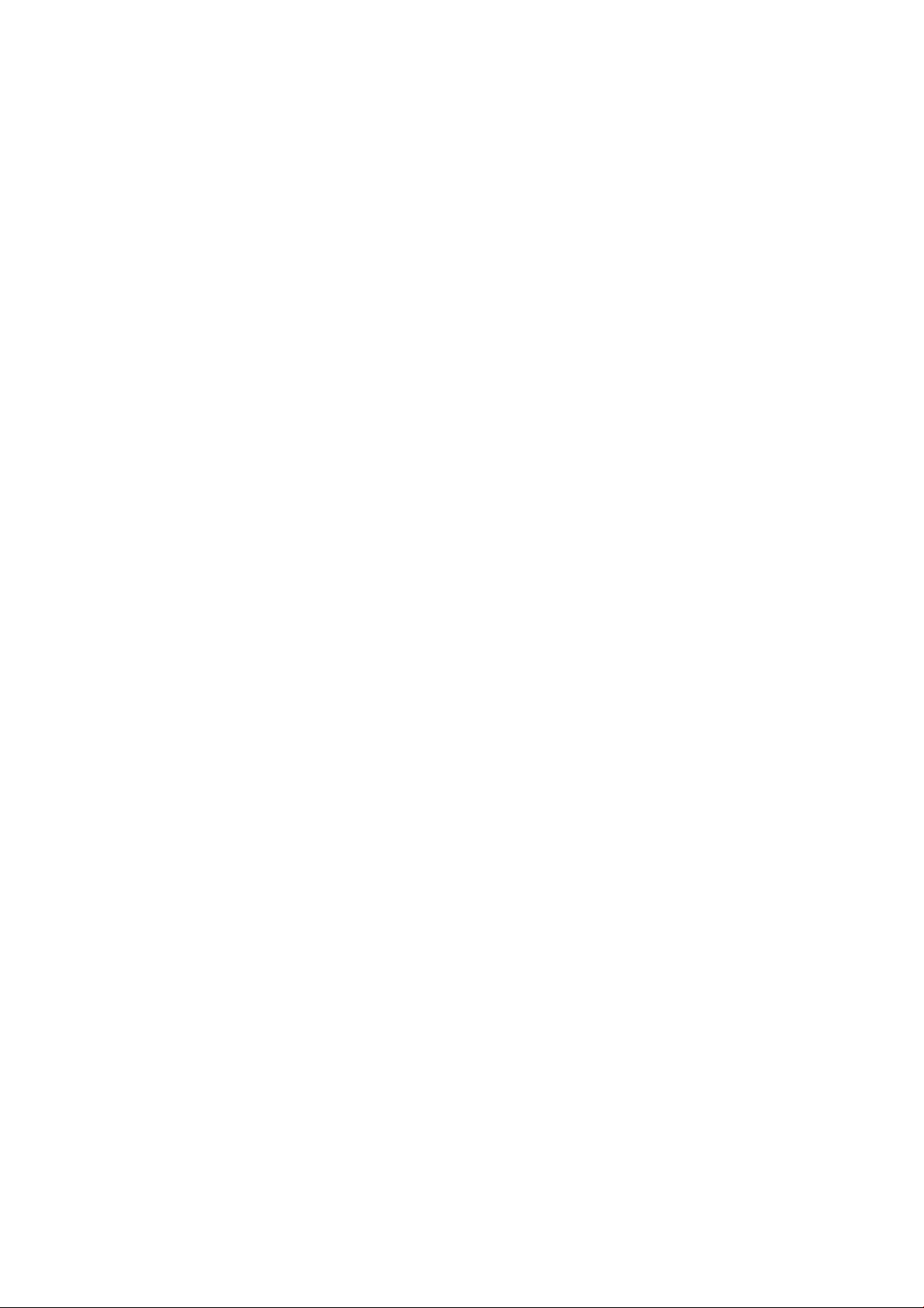
11 Internet fax
Introduzione . . . . . . . . . . . . . . . . . . . . . . . . . . . . . . . . . . . . . . . . . . . . . . . . . . . . . . . . . . . . . . . . . . . . . . . . . . . 140
Internet fax. . . . . . . . . . . . . . . . . . . . . . . . . . . . . . . . . . . . . . . . . . . . . . . . . . . . . . . . . . . . . . . . . . . . . . . . . . . . 141
Impostazioni avanzate . . . . . . . . . . . . . . . . . . . . . . . . . . . . . . . . . . . . . . . . . . . . . . . . . . . . . . . . . . . . . . . . . 145
Modifica layout . . . . . . . . . . . . . . . . . . . . . . . . . . . . . . . . . . . . . . . . . . . . . . . . . . . . . . . . . . . . . . . . . . . . . . . . 147
Opzioni Internet fax . . . . . . . . . . . . . . . . . . . . . . . . . . . . . . . . . . . . . . . . . . . . . . . . . . . . . . . . . . . . . . . . . . . . 148
Assemblaggio lavoro . . . . . . . . . . . . . . . . . . . . . . . . . . . . . . . . . . . . . . . . . . . . . . . . . . . . . . . . . . . . . . . . . . . 150
Accesso. . . . . . . . . . . . . . . . . . . . . . . . . . . . . . . . . . . . . . . . . . . . . . . . . . . . . . . . . . . . . . . . . . . . . . . . . . . . . . . . 151
12 Stampa
Introduzione . . . . . . . . . . . . . . . . . . . . . . . . . . . . . . . . . . . . . . . . . . . . . . . . . . . . . . . . . . . . . . . . . . . . . . . . . . . 154
Configurazione wireless. . . . . . . . . . . . . . . . . . . . . . . . . . . . . . . . . . . . . . . . . . . . . . . . . . . . . . . . . . . . . . . . . 156
Opzioni di stampa . . . . . . . . . . . . . . . . . . . . . . . . . . . . . . . . . . . . . . . . . . . . . . . . . . . . . . . . . . . . . . . . . . . . . . 157
Opzioni immagine. . . . . . . . . . . . . . . . . . . . . . . . . . . . . . . . . . . . . . . . . . . . . . . . . . . . . . . . . . . . . . . . . . . . . . 163
Opzioni documento . . . . . . . . . . . . . . . . . . . . . . . . . . . . . . . . . . . . . . . . . . . . . . . . . . . . . . . . . . . . . . . . . . . . 164
Avanzate . . . . . . . . . . . . . . . . . . . . . . . . . . . . . . . . . . . . . . . . . . . . . . . . . . . . . . . . . . . . . . . . . . . . . . . . . . . . . . 168
13 CentreWare Internet Services
Introduzione . . . . . . . . . . . . . . . . . . . . . . . . . . . . . . . . . . . . . . . . . . . . . . . . . . . . . . . . . . . . . . . . . . . . . . . . . . . 170
Accesso a CentreWare Internet Services . . . . . . . . . . . . . . . . . . . . . . . . . . . . . . . . . . . . . . . . . . . . . . . . . 171
Stato . . . . . . . . . . . . . . . . . . . . . . . . . . . . . . . . . . . . . . . . . . . . . . . . . . . . . . . . . . . . . . . . . . . . . . . . . . . . . . . . . . 172
Lavori . . . . . . . . . . . . . . . . . . . . . . . . . . . . . . . . . . . . . . . . . . . . . . . . . . . . . . . . . . . . . . . . . . . . . . . . . . . . . . . . . 175
Stampa. . . . . . . . . . . . . . . . . . . . . . . . . . . . . . . . . . . . . . . . . . . . . . . . . . . . . . . . . . . . . . . . . . . . . . . . . . . . . . . . 176
Scansione. . . . . . . . . . . . . . . . . . . . . . . . . . . . . . . . . . . . . . . . . . . . . . . . . . . . . . . . . . . . . . . . . . . . . . . . . . . . . . 177
Rubrica . . . . . . . . . . . . . . . . . . . . . . . . . . . . . . . . . . . . . . . . . . . . . . . . . . . . . . . . . . . . . . . . . . . . . . . . . . . . . . . . 178
Proprietà . . . . . . . . . . . . . . . . . . . . . . . . . . . . . . . . . . . . . . . . . . . . . . . . . . . . . . . . . . . . . . . . . . . . . . . . . . . . . . 179
Assistenza . . . . . . . . . . . . . . . . . . . . . . . . . . . . . . . . . . . . . . . . . . . . . . . . . . . . . . . . . . . . . . . . . . . . . . . . . . . . . 180
Guida. . . . . . . . . . . . . . . . . . . . . . . . . . . . . . . . . . . . . . . . . . . . . . . . . . . . . . . . . . . . . . . . . . . . . . . . . . . . . . . . . . 181
14 Carta e supporti
Introduzione . . . . . . . . . . . . . . . . . . . . . . . . . . . . . . . . . . . . . . . . . . . . . . . . . . . . . . . . . . . . . . . . . . . . . . . . . . . 184
Vassoi 1 e 2. . . . . . . . . . . . . . . . . . . . . . . . . . . . . . . . . . . . . . . . . . . . . . . . . . . . . . . . . . . . . . . . . . . . . . . . . . . . 186
Vassoio 3 . . . . . . . . . . . . . . . . . . . . . . . . . . . . . . . . . . . . . . . . . . . . . . . . . . . . . . . . . . . . . . . . . . . . . . . . . . . . . . 188
Vassoio 4 . . . . . . . . . . . . . . . . . . . . . . . . . . . . . . . . . . . . . . . . . . . . . . . . . . . . . . . . . . . . . . . . . . . . . . . . . . . . . . 189
Vassoio 5 . . . . . . . . . . . . . . . . . . . . . . . . . . . . . . . . . . . . . . . . . . . . . . . . . . . . . . . . . . . . . . . . . . . . . . . . . . . . . . 191
Vassoio 6 . . . . . . . . . . . . . . . . . . . . . . . . . . . . . . . . . . . . . . . . . . . . . . . . . . . . . . . . . . . . . . . . . . . . . . . . . . . . . . 193
Tipi di supporto . . . . . . . . . . . . . . . . . . . . . . . . . . . . . . . . . . . . . . . . . . . . . . . . . . . . . . . . . . . . . . . . . . . . . . . . 195
Conservazione e gestione . . . . . . . . . . . . . . . . . . . . . . . . . . . . . . . . . . . . . . . . . . . . . . . . . . . . . . . . . . . . . . . 199
Stampante multifunzione ColorQube 9301/9302/9303
Guida per l'utente
5
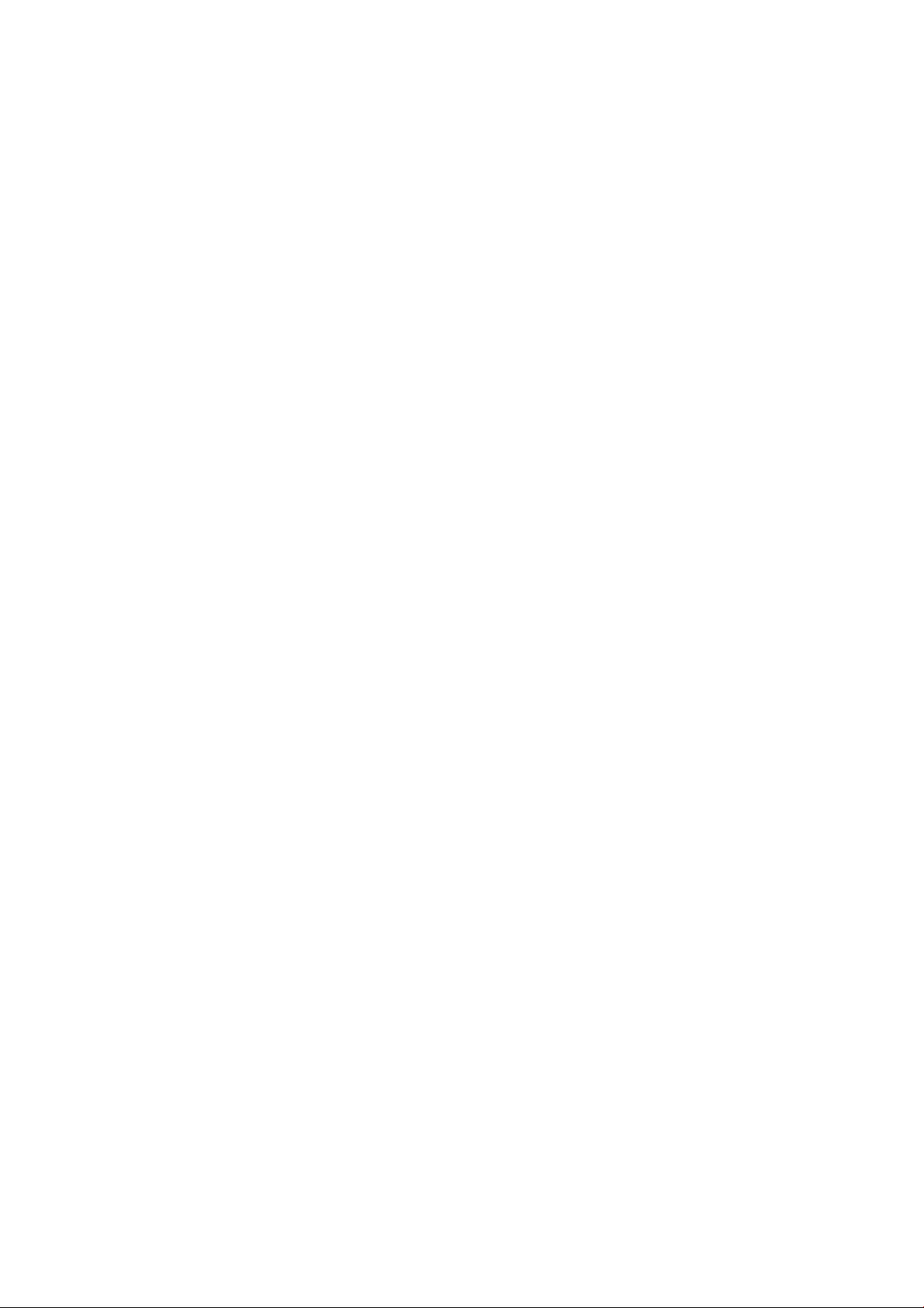
15 Stato macchina e Stato lavori
Introduzione . . . . . . . . . . . . . . . . . . . . . . . . . . . . . . . . . . . . . . . . . . . . . . . . . . . . . . . . . . . . . . . . . . . . . . . . . . . 202
Stato lavori . . . . . . . . . . . . . . . . . . . . . . . . . . . . . . . . . . . . . . . . . . . . . . . . . . . . . . . . . . . . . . . . . . . . . . . . . . . . 203
Stato macchina . . . . . . . . . . . . . . . . . . . . . . . . . . . . . . . . . . . . . . . . . . . . . . . . . . . . . . . . . . . . . . . . . . . . . . . . 207
16 Amministrazione e contabilità
Strumenti. . . . . . . . . . . . . . . . . . . . . . . . . . . . . . . . . . . . . . . . . . . . . . . . . . . . . . . . . . . . . . . . . . . . . . . . . . . . . . 212
Impostazioni dispositivo . . . . . . . . . . . . . . . . . . . . . . . . . . . . . . . . . . . . . . . . . . . . . . . . . . . . . . . . . . . . . . . . 213
Impostazioni servizio . . . . . . . . . . . . . . . . . . . . . . . . . . . . . . . . . . . . . . . . . . . . . . . . . . . . . . . . . . . . . . . . . . . 224
Impostazioni di rete . . . . . . . . . . . . . . . . . . . . . . . . . . . . . . . . . . . . . . . . . . . . . . . . . . . . . . . . . . . . . . . . . . . . 233
Impostazioni di contabilità . . . . . . . . . . . . . . . . . . . . . . . . . . . . . . . . . . . . . . . . . . . . . . . . . . . . . . . . . . . . . 234
Impostazioni di sicurezza . . . . . . . . . . . . . . . . . . . . . . . . . . . . . . . . . . . . . . . . . . . . . . . . . . . . . . . . . . . . . . . 236
Risoluzione dei problemi . . . . . . . . . . . . . . . . . . . . . . . . . . . . . . . . . . . . . . . . . . . . . . . . . . . . . . . . . . . . . . . . 238
17 Sicurezza e normative
Avvisi e sicurezza . . . . . . . . . . . . . . . . . . . . . . . . . . . . . . . . . . . . . . . . . . . . . . . . . . . . . . . . . . . . . . . . . . . . . . . 242
Etichette e simboli di sicurezza . . . . . . . . . . . . . . . . . . . . . . . . . . . . . . . . . . . . . . . . . . . . . . . . . . . . . . . . . . 243
Sicurezza operativa. . . . . . . . . . . . . . . . . . . . . . . . . . . . . . . . . . . . . . . . . . . . . . . . . . . . . . . . . . . . . . . . . . . . . 244
Normative di base. . . . . . . . . . . . . . . . . . . . . . . . . . . . . . . . . . . . . . . . . . . . . . . . . . . . . . . . . . . . . . . . . . . . . . 248
Normative relative alla copiatura. . . . . . . . . . . . . . . . . . . . . . . . . . . . . . . . . . . . . . . . . . . . . . . . . . . . . . . . 250
Normative fax . . . . . . . . . . . . . . . . . . . . . . . . . . . . . . . . . . . . . . . . . . . . . . . . . . . . . . . . . . . . . . . . . . . . . . . . . 253
Scheda sulla sicurezza dei materiali. . . . . . . . . . . . . . . . . . . . . . . . . . . . . . . . . . . . . . . . . . . . . . . . . . . . . . 256
Riciclaggio e smaltimento del prodotto . . . . . . . . . . . . . . . . . . . . . . . . . . . . . . . . . . . . . . . . . . . . . . . . . . 257
Conformità al programma di risparmio energetico . . . . . . . . . . . . . . . . . . . . . . . . . . . . . . . . . . . . . . . 259
Informazioni di contatto ambientali, sanitarie e di sicurezza . . . . . . . . . . . . . . . . . . . . . . . . . . . . . . 260
18 Manutenzione generale e risoluzione dei problemi
Opzioni di alimentazione . . . . . . . . . . . . . . . . . . . . . . . . . . . . . . . . . . . . . . . . . . . . . . . . . . . . . . . . . . . . . . . 262
Manutenzione generale. . . . . . . . . . . . . . . . . . . . . . . . . . . . . . . . . . . . . . . . . . . . . . . . . . . . . . . . . . . . . . . . . 264
Risoluzione dei problemi . . . . . . . . . . . . . . . . . . . . . . . . . . . . . . . . . . . . . . . . . . . . . . . . . . . . . . . . . . . . . . . . 270
Ulteriori informazioni . . . . . . . . . . . . . . . . . . . . . . . . . . . . . . . . . . . . . . . . . . . . . . . . . . . . . . . . . . . . . . . . . . . 279
6
Stampante multifunzione ColorQube 9301/9302/9303
Guida per l'utente

Copia
Questo capitolo comprende:
• Introduzione a pagina 8
• Opzioni di Copia a pagina 9
• Qualità immagine a pagina 16
• Modifica layout a pagina 19
• Formato copie a pagina 22
• Assemblaggio lavoro a pagina 31
• Accesso a pagina 34
1
Stampante multifunzione ColorQube 9301/9302/9303
Guida per l'utente
7

Introduzione
Introduzione
In questa guida vengono descritte le
funzioni di copiatura della stampante,
incluse le opzioni per Colore di uscita,
Riduzione/Ingrandimento, Lati da copiare,
Modifica layout, Qualità immagine,
Formato copie, Assemblaggio lavoro e
altre funzioni di copiatura.
La funzione Copia è una funzione standard
selezionata premendo il pulsante Home
page Servizi e toccando Copia.
Quando si seleziona Copia, viene eseguita la scansione degli originali e la memorizzazione delle
immagini risultanti. Le immagini vengono quindi stampate in base alle selezioni effettuate.
In quasi tutte le schermate delle funzioni sono disponibili i pulsanti seguenti per confermare o
annullare le scelte.
• Annulla consente di ripristinare la visualizzazione della schermata precedente.
• OK consente di salvare le selezioni effettuate e visualizzare la schermata precedente.
• Chiudi consente di chiudere la schermata e visualizzare la schermata precedente.
Informazioni relative all'esecuzione di una copia e all'utilizzo delle funzioni di base vengono fornite nei
fogli delle istruzioni di Stampante multifunzione ColorQube 9301/9302/9303. Se nella stampante sono
state abilitate le funzioni di autenticazione o contabilità, potrebbe essere necessario immettere le
informazioni di accesso per utilizzare le funzionalità. Vedere Accesso a pagina 34.
8
Stampante multifunzione ColorQube 9301/9302/9303
Guida per l'utente
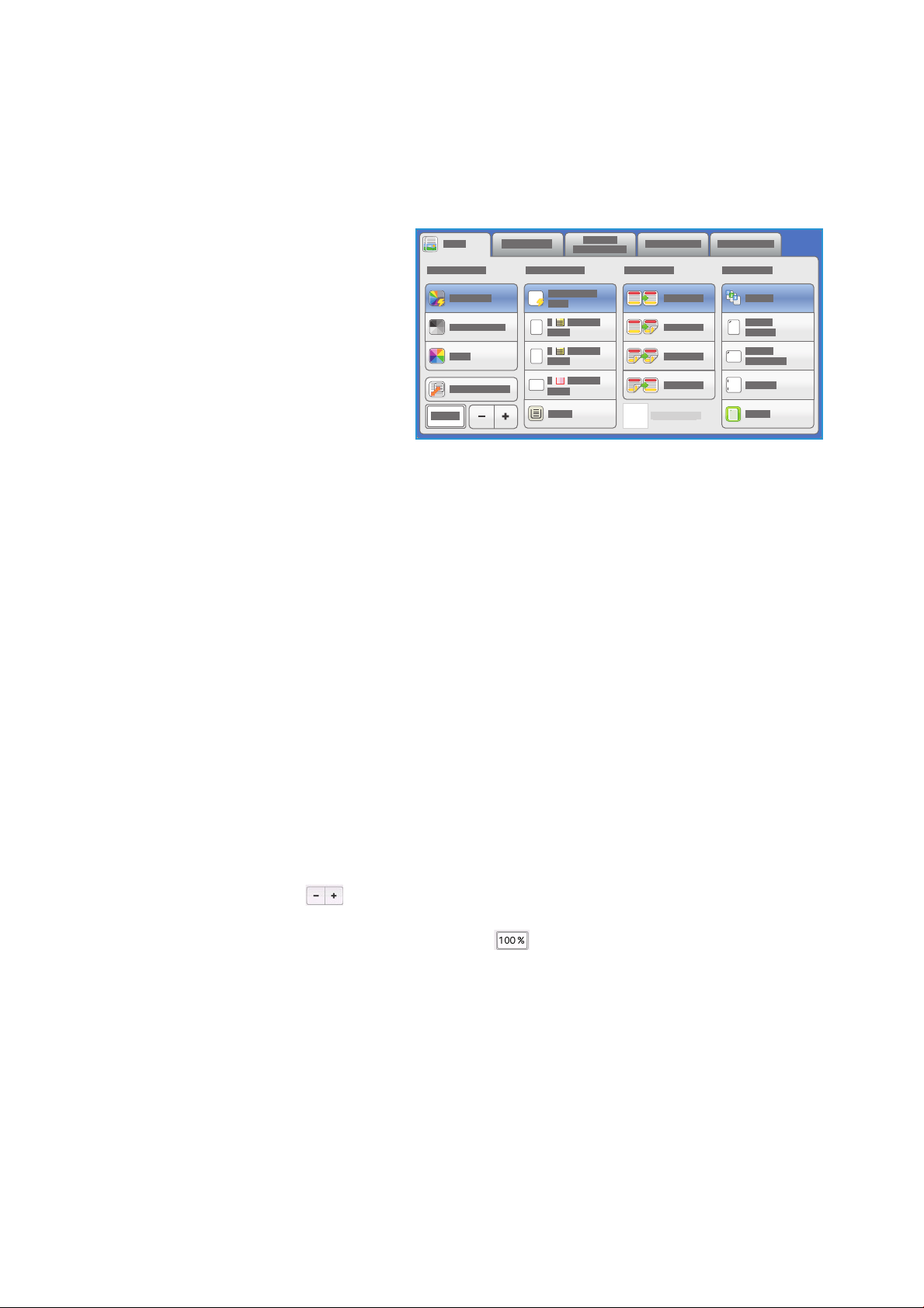
Opzioni di Copia
1
Opzioni di Copia
La scheda Copia include le selezioni di
copiatura di base, ad esempio Colore di
uscita, Riduzione/Ingrandimento, Vassoi
carta, Lati da copiare e Uscita copie.
Colore di uscita
Le opzioni di Colore di uscita includono le
selezioni per la rilevazione e la
corrispondenza automatica del colore
dell'originale o la riproduzione automatica
di una copia in bianco e nero, in quadricromia o a colore singolo a partire dall'originale. Premere Altro
per accedere alle seguenti opzioni:
• Rilevamento aut. consente di selezionare copie che corrispondono all'originale.
• Bianco e nero consente di selezionare copie a tonalità singola indipendentemente dal colore
dell'originale.
• Colore consente di selezionare copie a colori dall'originale.
• Colore singolo consente di selezionare una copia a colore singolo indipendentemente dal colore
dell'originale.
Riduzione/Ingrandimento
Nella stampante sono disponibili diverse opzioni per consentire all'utente di ridurre o ingrandire le
copie create dall'originale. Le opzioni includono la selezione di un rapporto specifico, proporzionale o
indipendente, e la selezione di un valore predefinito da una serie di pulsanti. Per comodità, è possibile
accedere alla selezione rapporti nell'area Riduzione/Ingrandimento della scheda Copia. Utilizzare Altro
per accedere a tutte le opzioni.
Le immagini collocate sulla lastra di esposizione possono essere ingrandite o ridotte in base a un
rapporto compreso tra 25% e 400%. Le immagini di originali alimentati mediante l'alimentatore
automatico possono essere ingrandite o ridotte in base a un rapporto compreso tra e 25% e 200%.
• Utilizzare i pulsanti - / + nella schermata Copia per selezionare la percentuale di riduzione o
ingrandimento richiesta.
• In alternativa, selezionare il pulsante del rapporto di riduzione o ingrandimento e utilizzare
la tastierina numerica per inserire il valore richiesto.
• Per fare in modo che la dimensione dell'immagine copiata sia identica a quella dell'originale,
impostare la casella del rapporto su 100%.
% proporzionale
Le selezioni effettuate in questa schermata consentono di ridurre o ingrandire l'immagine dello stesso
rapporto in entrambe le direzioni in modo da mantenere le proporzioni.
Stampante multifunzione ColorQube 9301/9302/9303
Guida per l'utente
9

Opzioni di Copia
• Selezionare e utilizzare la tastierina numerica o i pulsanti freccia per immettere il rapporto
richiesto.
• Utilizzare i pulsanti Preselezioni (X-Y%) per selezionare 100%, % automatica o i rapporti utilizzati
più frequentemente definiti dall'amministratore. I rapporti proporzionali selezionati appaiono
come valori percentuali accanto al pulsante, insieme a un'applicazione di esempio.
Se si seleziona % automatica, viene selezionato il rapporto migliore per ridurre o ingrandire
l'originale sul formato carta selezionato. Prima di utilizzare questa opzione specificare un vassoio
carta.
% indipendente
Questa selezione consente di impostare diversi rapporti di riduzione o ingrandimento per la dimensione
X (larghezza) e la dimensione Y (altezza) dell'immagine. La copia dell'originale riprodotta appare
tuttavia distorta.
• Selezionare il pulsante di ridimensionamento e utilizzare la tastierina numerica o i pulsanti
freccia per immettere i rapporti Larghezza - % X e Lunghezza - % Y richiesti.
• Utilizzare i pulsanti Preselezione (% X-Y) per selezionare 100%/100%, % X-Y indipendente
automatica o i rapporti utilizzati più frequentemente impostati dall'amministratore. I rapporti
X e Y selezionati appaiono come valori percentuali accanto al pulsante, insieme a un'applicazione
di esempio.
Utilizzare 100% / 100% per generare un'immagine delle stesse dimensioni dell'originale.
% X-Y indipendente automatica consente di adattare automaticamente l'immagine
dell'originale alla carta selezionata. La riduzione o l'ingrandimento non è proporzionale e
l'immagine verrà distorta per adattarla alla carta. Prima di utilizzare questa opzione specificare un
vassoio carta.
Autocentratura
Selezionare questa opzione insieme alle opzioni Proporzionale o Indipendente per posizionare
l'immagine al centro della carta selezionata.
Vassoi carta
Nella sezione Vassoi carta della scheda Copia, è possibile selezionare un vassoio carta, il formato carta
richiesto, o scegliere Selezione autom. Utilizzare Altro per accedere a tutte le opzioni.
• Selezione autom. consente di selezionare automaticamente il formato carta appropriato per ogni
originale in base alle dimensioni dell'originale e a qualsiasi rapporto di ingrandimento selezionato
direttamente.
• In alternativa, è possibile selezionare un vassoio carta contenente il formato e il tipo di carta
richiesti. Viene visualizzato il formato e il tipo dei supporti caricati in ciascun vassoio.
Se si seleziona Altro, viene visualizzata la schermata Vassoi carta in cui appaiono tutti i vassoi, nonché
i formati e i tipi dei supporti caricati in ciascuno di essi.
10
Stampante multifunzione ColorQube 9301/9302/9303
Guida per l'utente

Opzioni di Copia
• Nell'elenco è possibile selezionare il vassoio da utilizzare. Il vassoio scelto viene evidenziato in blu.
• Se la funzione di scambio automatico dei vassoi è abilitata e supporti dello stesso tipo e formato
sono caricati in più vassoi, la stampante passa automaticamente da un vassoio all'altro in caso di
esaurimento dei supporti contenuti nel vassoio attivo.
Lati da copiare
Sono disponibili opzioni che consentono di eseguire copie solo fronte o fronte/retro da originali solo
fronte o fronte/retro utilizzando l'alimentatore automatico o la lastra di esposizione. Le opzioni
disponibili sono:
• 1>1: utilizzare questa opzione se gli originali sono stampati solo fronte e sono richieste copie solo
fronte.
• 1>2: utilizzare questa opzione se gli originali sono stampati solo fronte e sono richieste copie
fronte/retro. È anche possibile premere il pulsante Ruota lato 2 per ruotare la seconda pagina di
o
180
.
• 2>2: utilizzare questa opzione per eseguire copie fronte/retro da originali fronte/retro. È anche
possibile premere il pulsante Ruota lato 2 per ruotare la seconda pagina di 180
• 2>1: utilizzare questa opzione per eseguire copie solo fronte da originali fronte/retro.
o
.
Nota: se si utilizza la lastra di esposizione per eseguire la scansione degli originali, quando la
stampante è pronta per la scansione del lato 2, viene visualizzato un messaggio.
Uscita copie
Le opzioni di Uscita copie utilizzate più spesso sono selezionate direttamente dalla scheda Copia. Le
opzioni disponibili dipendono dal dispositivo di finitura e dai kit installati. Vedere Dispositivi di finitura
a pagina 14.
• Fasc icolate consente di ordinare le copie in fascicoli 1,2,3 1,2,3 1,2,3.
• 1 punto (verticale) consente di pinzare uno degli angoli del bordo corto in base alla modalità di
caricamento degli originali.
• 1 punto (orizzontale) consente di pinzare uno degli angoli del bordo lungo in base alla modalità
di caricamento degli originali.
• Piegatura viene aperta una nuova finestra che consente di accedere alle opzioni di piegatura.
Vede re Piegatura a pagina 12.
• Utilizzare Altro per accedere alle opzioni di uscita aggiuntive seguenti:
• Non fascicolate consente di ordinare le copie in pile 1,1,1 2,2,2 3,3,3.
• Pinzatura: le opzioni di pinzatura disponibili dipendono dal dispositivo di finitura installato e
dall'impostazione di configurazione. Per informazioni sui dispositivi di finitura disponibili,
vedere Dispositivi di finitura a pagina 14.
• No: utilizzare questa opzione quando non è richiesto alcun punto.
• 1 punto: se si seleziona questa opzione, un singolo punto viene posizionato nell'angolo
in alto a sinistra della copia.
• 2 punti: se si seleziona questa opzione, due punti vengono posizionati paralleli al bordo
sinistro o superiore delle copie.
Stampante multifunzione ColorQube 9301/9302/9303
Guida per l'utente
11

Opzioni di Copia
• Pinzatura multipla: se si seleziona questa opzione, tre o quattro punti vengono
posizionati paralleli al bordo sinistro delle copie in base al formato della carta. Ad
esempio:
• 4 punti = A4 LEF, A3, 8,5 x 11 poll. LEF, 11 x 17 poll., 8 x 10 poll. LEF.
• 3 punti = 8 x 10 poll. SEF, 8,5 x 11 poll. SEF, 8,5 x 5,5 poll. LEF, A4 SEF, A5 LEF,
8,5 x 14 poll. SEF, B5 SEF.
Nota: SEF indica alimentazione lato corto, mentre LEF indica alimentazione lato lungo.
• Utilizzare l'opzione Orientamento originali per selezionare l'orientamento degli originali
sottoposti a scansione. Selezionare Originali verticali, Originali orizzontali, Te s ta i n
alto o Testa a sinistra.
• Perforatura: se nella stampante è installato uno dei kit di perforazione opzionali, è
disponile l'opzione 2 fori, 3 fori, 4 fori, 4 fori svedesi o 2 fori per formato Legal.
• La perforatura può essere selezionata solo per carta A4 LEF, Legal SEF e A3
(8,5 x 11 poll. LEF, Legal SEF e 11 x 17 poll.) e può essere combinata con un'opzione
di pinzatura, se necessario.
• Poiché ogni foglio viene perforato singolarmente, non esiste alcun limite al numero
massimo di fogli nel fascicolo.
• Utilizzare l'opzione Vassoi carta per selezionare il supporto richiesto.
Per ottenere alcune delle opzioni di pinzatura, caricare la carta come mostrato di seguito:
Formato carta e
orientamento
A4, 8,5 x 11 poll. LEF A4 LEF, 8,5 x 11 poll.
A4, 8,5 x 11 poll. SEF SEF, 8,5 x 11 poll.
A4, 8,5 x 11 poll. SEF SEF, 8,5 x 11 poll.
Copia richiesta
Pinzatura singola
In alto a sinistra
Pinzatura singola
In alto a sinistra
Pinzatura singola
In basso a sinistra
Orientamento
originali
Orientamento
vassoio di uscita
Nota: per alcune selezioni, l'immagine non viene ruotata. Se non è possibile eseguire la pinzatura,
verificare che l'opzione Rotazione immagine sia impostata su Sì in Strumenti. Per ulteriori
informazioni, vedere Amministrazione e contabilità a pagina 211.
Piegatura
Se nella stampante è installato il modulo di piegatura tripla opzionale, è possibile piegare i supporti A4
o 8,5 x 11 poll. con grammatura compresa tra 60 e 105 g/m² (da 16 a 28 lb) utilizzando le opzioni
Piegatura singola, Piegatura a C o Piegatura a Z. Caricare gli originali dal lato corto (alimentazione SEF)
e selezionare l'orientamento degli originali.
• No: utilizzare questa opzione quando non è richiesta alcuna piegatura.
12
Stampante multifunzione ColorQube 9301/9302/9303
Guida per l'utente

Opzioni di Copia
• Piegatura singola : consente di piegare il foglio a metà. Selezionare un'opzione:
• Per foglio viene utilizzata per piegare ogni pagina singolarmente.
• Per fascicolo viene utilizzata per piegare tutte le pagine insieme per creare libretti singoli.
• Pinzatura libretto viene selezionata per piegare e pinzare le copie. Questa opzione è
disponibile solo con l'opzione Per fascicolo.
• Utilizzare l'opzione Impostazioni avanzate per selezionare opzioni di layout aggiuntive:
• Le opzioni di Originali consentono di scegliere se gli originali sono standard o già
formattati come un libretto.
• Le opzioni di Immagine lato 1 consentono di scegliere se l'immagine sul primo lato va
stampata sul lato interno o esterno della piegatura.
• Fasc icolazione viene utilizzata per selezionare copie fascicolate o non fascicolate.
• Utilizzare l'opzione Orientamento originali per selezionare l'orientamento degli originali
sottoposti a scansione. Selezionare Testa in alto o Testa a sinistra. Le immagini vengono ruotate
come richiesto.
Stampante multifunzione ColorQube 9301/9302/9303
Guida per l'utente
13

Opzioni di Copia
5
6
1
2
4
3
142
536
Dispositivi di finitura
La stampante è dotata di uno dei seguenti dispositivi di finitura:
Stazione di finitura per grandi volumi: la
stazione di finitura per grandi volumi fornisce
una vasta gamma di opzioni di finitura, in
quanto consente di fascicolare, sfalsare, impilare
e pinzare le copie. Il vassoio superiore può
ricevere fino a 250 fogli, mentre il vassoio
impilatore può ricevere fino a 3000 fogli. La
stazione di finitura può essere dotata del kit di
perforazione a 2, 3 o 4 fori opzionale e del kit
vassoio 6 (inseritore post-elaborazione).
Stazione di finitura libretto: la stazione di
finitura per grandi volumi è disponibile anche con
una stazione libretto che consente di piegare e
pinzare i libretti. I fogli e i libretti piegati vengono
inviati al vassoio libretti che può contenere tra
10 e 30 libretti, in base al numero di pagine. Se il
lembo sul lato destro del vassoio è ripiegato, è
possibile raccogliere un numero illimitato di
libretti in un contenitore adatto.
Modulo di piegatura tripla: se si dispone di una
stazione di finitura per grandi volumi con
stazione libretto, è anche possibile installare un
modulo di piegatura tripla per consentire alla
stampante di piegare in tre i fogli. Se è installato
il modulo di piegatura tripla, la capacità del
vassoio impilatore della stazione di finitura è
ridotta a 2000 fogli. Per informazioni sulle
opzioni di piegatura, vedere Piegatura a
pagina 12.
Vassoio 6 (inseritore post-elaborazione): questo
accessorio opzionale è un alimentatore collocato
sopra la stazione di finitura che consente di
inserire fogli prestampati in fascicoli creati dalla
stampante. I fogli inseriti non vengono elaborati
attraverso il processo di copiatura o stampa nella
stampante. Per ulteriori informazioni sull'utilizzo
del vassoio 6 (inseritore), vedere Vassoio 6 a
pagina 193.
Stazione di finitura Office: questa stazione di
finitura è in grado di ricevere fino a 250 fogli nel
vassoio superiore e fino a 2000 fogli nel vassoio
impilatore. La stazione di finitura Office può
essere equipaggiata con il kit di perforazione a 2,
3 o 4 fori opzionale.
Vassoio di ricezione a sfalsamento (OCT): il
vassoio di ricezione a sfalsamento può contenere
fino a 500 fogli di carta da 80 g/m² (20 lb) e si
trova sul lato destro della stampante.
14
Stampante multifunzione ColorQube 9301/9302/9303
Guida per l'utente

Nota: la funzione di pausa facilita la rimozione di grandi pile di
copie dalla stazione di finitura. Premere il pulsante come
illustrato per abbassare il vassoio impilatore a un livello più
comodo. Premere di nuovo il tasto per riportare il vassoio
impilatore all'altezza normale. In alternativa, il vassoio viene
automaticamente ripristinato dopo 30 secondi.
Pinzatrice esterna
Questo dispositivo opzionale è utilizzato per pinzare manualmente i
documenti. È possibile applicare i punti diritti o inclinati. La pinzatrice
è in grado di pinzare da 2 a 50 fogli di grammatura compresa tra
64 e 80 g/m² (18-20 lb). La cartuccia della pinzatrice esterna contiene
5000 punti metallici.
• Per utilizzare la pinzatrice esterna, tenere i documenti con il lato
stampato rivolto verso l'alto e inserire l'angolo da pinzare nella
pinzatrice.
Durante la pinzatura, la spia luminosa nella parte superiore della pinzatrice è accesa.
• I documenti verranno automaticamente pinzati.
Opzioni di Copia
Stampante multifunzione ColorQube 9301/9302/9303
Guida per l'utente
15

Qualità immagine
Qualità immagine
In questa sezione viene descritto come migliorare la qualità delle copie e le opzioni disponibili. Le
opzioni consentono di impostare il tipo di originale e di regolare la luminosità, il contrasto e la
definizione dell'immagine nonché di personalizzare le impostazioni per le copie a colori.
Tipo di originale
Utilizzare questa opzione per definire il tipo di originale che viene copiato. La corretta selezione
migliora la qualità delle copie. Le opzioni disponibili sono:
Tipo di contenuto
• Tes to e fo to : consigliata per originali con foto e mezzitoni di alta qualità. Se si utilizza questa
impostazione, la copia conterrà foto di media qualità e la definizione di testo e disegno al tratto
sarà leggermente ridotta.
• Te st o : consente di ottenere bordi più definiti ed è l'opzione consigliata per testo e disegno al
tratto.
• Foto: utilizzata in particolare per originali contenenti fotografie, illustrazioni tratte da riviste o
immagini a tono continuo, senza testo o disegni al tratto. Consente di ottenere la migliore qualità
per fotografie, ma una qualità inferiore per testo e disegni al tratto.
• Mappa: utilizzata se l'originale è una mappa o contiene disegni al tratto e testo complessi.
• Giornale/Rivista: utilizzata se l'originale è tratto da una rivista o un giornale contenente
fotografie o testo.
Produzione dell'originale
• Stampato: utilizzata per originali tratti da riviste, libri o giornali oppure per originali stampati su
dispositivi di stampa di grandi dimensioni.
• Fotocopiato: utilizzata per originali che sono fotocopie.
• Fotografia: utilizzata per fotografie di alta qualità.
• Getto d'inchiostro: utilizzata per originali che sono stati prodotti utilizzando una stampante a
getto d'inchiostro.
• Inchiostro solido per originali prodotti da un processo di stampa a inchiostro solido, ad esempio
copie generate da questa stampante.
Opzioni immagine
Utilizzare Opzioni immagine per modificare l'aspetto delle copie. Le opzioni disponibili sono:
• Più chiara/Più scura consente di modificare manualmente la luminosità delle immagini scansite.
Spostare l'indicatore verso il basso/l'alto per scurire/schiarire l'immagine.
16
Stampante multifunzione ColorQube 9301/9302/9303
Guida per l'utente

Qualità immagine
• Definizione consente di regolare manualmente la definizione delle immagini scansite. Spostare
l'indicatore verso l'alto per aumentare la definizione delle immagini. Spostare l'indicatore verso il
basso per diminuire la definizione delle immagini scansite.
• Saturazione consente di controllare il bilanciamento tra sfumature vivide e pastello
dell'immagine. Spostare l'indicatore verso Alta per colori più saturi. Spostare l'indicatore verso
Bassa per colori meno saturi.
Qualità immagine avanzata
Qualità immagine avanzata fornisce opzioni per migliorare la qualità delle copie, riducendo il fondo o
regolando il contrasto. Le opzioni disponibili sono:
• Eliminazione fondo consente di migliorare gli originali caratterizzati da fondi colorati riducendo o
eliminando il fondo delle copie. Questa opzione è utile quando l'originale è su carta colorata.
• Selezionare Eliminazione automatica per eliminare automaticamente il fondo non
desiderato.
• Selezionare No per disattivare la funzione Eliminazione fondo, in particolare quando:
•La regolazione Più scura non produce una copia soddisfacente da originali chiari.
• Il bordo dell'originale è grigio o colorato, come in un certificato.
• Si desidera recuperare dei dettagli persi a causa di un bordo scuro quando si utilizzano
originali rilegati.
• Contrasto consente di controllare la densità dell'immagine sulla copia e di compensare originali
con immagini troppo o poco contrastate.
• Selezionare Contrasto manuale per impostare personalmente il livello di contrasto. Spostare
l'indicatore verso l'impostazione Alto per riprodurre bianchi e neri più nitidi per testo e linee
ma con minore dettaglio nelle illustrazioni. Spostare l'indicatore verso il basso per riprodurre
più dettagli nelle aree chiare/scure dell'originale.
• Selezionare Contrasto automatico per impostare automaticamente il livello di contrasto in
base all'originale che viene sottoposto a scansione.
Preselezioni colore
Preselezioni colore fornisce opzioni per migliorare la qualità delle copie a colori. La selezione di una
preselezione colore consente di ottimizzare tutte le funzioni di qualità immagine. Le opzioni disponibili
sono:
• No consente di rimuovere le preselezioni colore.
• Vivace consente di incrementare la profondità del colore delle copie.
• Luminoso consente di incrementare la luminosità delle copie.
• Caldo consente di far risaltare i toni rossi nelle copie.
• Freddo consente di far risaltare i toni blu nelle copie.
Stampante multifunzione ColorQube 9301/9302/9303
Guida per l'utente
17

Qualità immagine
Bilanciamento colore
Bilanciamento colore consente di stabilire un equilibrio tra i singoli colori e la quantità di colore sulle
copie. Le opzioni disponibili sono:
• Normale: la quantità di colore è identica a quella dell'originale.
• Colore base consente di registrare i singoli livelli di densità per ciascuno dei quattro colori di
quadricromia: giallo, magenta, ciano e nero. Per ciascun colore, spostare l'indicatore verso l'alto
nella scala per aumentare la densità e verso il basso per diminuirla.
• Colore avanzato consente di registrare i livelli di evidenziazione, mezzitoni e ombreggiatura per
ciascuno dei quattro colori di quadricromia. Per ciascuna delle tre opzioni, selezionare un colore di
quadricromia e spostare l'indicatore verso l'alto nella scala per aumentare la densità e verso il
basso per diminuirla.
18
Stampante multifunzione ColorQube 9301/9302/9303
Guida per l'utente

Modifica layout
Modifica layout
Utilizzando le funzioni di Modifica layout è possibile modificare l'aspetto delle immagini sulle copie.
Questo include lo spostamento immagine, la creazione di un'immagine invertita, l'eliminazione di
un'area da uno o tutti i bordi dell'originale e la copia da originali rilegati.
Orientamento originali
Utilizzare per specificare l'orientamento degli originali sottoposti a scansione. Le opzioni disponibili
sono:
• Originali verticali si riferisce all'orientamento delle immagini sui documenti originali. Utilizzare
questa opzione per selezionare un orientamento immagine verticale. Gli originali possono essere
alimentati in qualsiasi direzione.
• Originali orizzontali si riferisce all'orientamento delle immagini sui documenti originali. Utilizzare
questa opzione per selezionare un orientamento immagine orizzontale. Gli originali possono
essere alimentati in qualsiasi direzione.
• Testa in alto si riferisce alla direzione di caricamento delle immagini nell'alimentatore
automatico. Utilizzare questa opzione se l'orientamento delle immagini corrisponde a quello
dell'immagine mostrata quando vengono caricate nell'alimentatore automatico.
• Testa a sinistra si riferisce alla direzione di caricamento delle immagini nell'alimentatore
automatico. Utilizzare questa opzione se l'orientamento delle immagini corrisponde a quello
dell'immagine mostrata quando vengono caricate nell'alimentatore automatico.
Selezionare OK per salvare le selezioni e uscire.
Formato originale
L'opzione Formato originale consente di specificare il rilevamento automatico del formato di originali,
originali misti o il formato specifico dell'immagine da scansire. Le opzioni disponibili sono:
• Rilevamento aut. è l'impostazione predefinita e consente il rilevamento automatico del formato.
Il formato rilevato viene confrontato con un formato carta standard.
• Aree di scansione predefinite consente di definire il formato dell'originale da un elenco di
formati standard preimpostati. È possibile visualizzare l'elenco utilizzando la barra di scorrimento.
• Area di scansione personalizzata consente di contrassegnare un'area specifica da scansire.
Misurare l'area da scansire sull'originale e immettere le misure degli assi X e Y nei campi forniti.
Viene eseguita la scansione solo dell'area specificata.
• Originali misti consente di scansire documenti contenenti pagine di formato diverso. Le pagine
devono avere la stessa larghezza, come i documenti di formato A4 LEF e A3 SEF (216 x 279 mm
LEF e 279 x 432 mm SEF). Altre combinazioni sono visualizzate sulla schermata. La stampante
rileva il formato dei documenti e può produrre la seguente uscita:
• Se si seleziona Auto R/I e un vassoio carta specifico, tutte le immagini vengono ridotte o
ingrandite e copiate su carta dello stesso formato.
• Se si seleziona Selezione autom., le immagini vengono copiate in base al formato e generati
formati misti.
Stampante multifunzione ColorQube 9301/9302/9303
Guida per l'utente
19

Modifica layout
Originali rilegati
AT TE N ZI O NE : non chiudere l'alimentatore automatico durante la scansione di originali rilegati.
Questa funzione consente di specificare la pagina o
le pagine di un libro da scansire. L'originale rilegato
deve essere appoggiato sulla lastra di esposizione
con il lato stampato rivolto verso il basso e il dorso
allineato al contrassegno che si trova sul bordo
posteriore della lastra. Allineare la parte superiore
dell'originale al bordo posteriore della lastra di
esposizione.
La stampante identifica il formato dell'originale
durante la scansione. Se le pagine hanno un bordo
nero o di colore scuro, si presume che le dimensioni
delle pagine siano inferiori a quelle reali. Per evitare questo problema, utilizzare la funzione Area di
scansione personalizzata in Formato originale per inserire le dimensioni esatte della pagina. Vedere
Formato originale a pagina 19.
• No viene utilizzata per cancellare eventuali impostazioni di scansione.
• Entrambe le pagine viene utilizzata per eseguire la scansione di entrambe le pagine; la pagina
sinistra del libro viene scansita per prima. Utilizzare i pulsanti freccia per specificare un valore
compreso 0 e 50 mm (da 0 a 2 poll.) da cancellare dal centro del libro per eliminare segni non
desiderati riprodotti dal margine interno del libro.
• Solo pagina sinistra utilizzata per scansire solo la pagina sinistra. Utilizzare i pulsanti freccia per
specificare un valore compreso 0 e 25 mm (da 0 a 1 poll.) da cancellare dal lato destro della
pagina per eliminare segni non desiderati riprodotti dal margine interno del libro.
• Solo pagina destra utilizzata per scansire solo la pagina destra. Utilizzare i pulsanti freccia per
specificare un valore compreso 0 e 25 mm (da 0 a 1 poll.) da cancellare dal lato sinistro della
pagina per eliminare segni non desiderati riprodotti dal margine interno del libro.
Selezionare OK per salvare le selezioni e uscire.
Spostamento immagine
Spostamento immagine consente di selezionare la posizione dell'immagine sulla copia. Le opzioni
disponibili sono:
• Autocentratura consente di trasferire automaticamente l'immagine scansita al centro del
supporto selezionato. Per risultati ottimali, l'originale deve essere più piccolo del supporto di uscita
o, in alternativa, l'immagine deve essere ridotta.
• Spostamento margine consente di spostare l'immagine sulla pagina verso l'alto/il basso oppure
verso sinistra/destra in modo da impostare un margine più grande o più piccolo sul bordo
superiore e sinistro. Immettere lo spostamento richiesto selezionando un campo o utilizzando i
pulsanti freccia.
Lo spostamento è inserito in incrementi di 1 mm (0,1 poll.) fino a 50 mm (2,0 poll.).
20
Stampante multifunzione ColorQube 9301/9302/9303
Guida per l'utente

Modifica layout
Quando si esegue la copiatura fronte/retro sono disponibili due opzioni:
• Regolare il margine del lato 2 in modo indipendente dal lato 1.
• Creare un'immagine speculare del lato 1 per ottenere un margine di rilegatura.
• Preselezioni consente di accedere alle impostazioni di spostamento di uso comune e
personalizzate dall'amministratore del sistema utilizzando Strumenti.
Cancellazione margine
Cancellazione margine consente di specificare la quantità di immagine da cancellare intorno ai bordi
del documento. Ad esempio, è possibile rimuovere segni causati da fori e punti metallici nell'originale.
Nota: la cancellazione margine viene applicata automaticamente a tutte le copie stampate.
Le opzioni disponibili sono:
• Tutti i bordi consente di cancellare la stessa quantità da tutti i bordi. Utilizzare i pulsanti freccia
per regolare la quantità da cancellare nell'intervallo da 0 a 50 mm. Tutti i segni o difetti compresi
in questa impostazione di misurazione vengono cancellati.
• Bordi indipendenti consente di cancellare una quantità indipendente da ciascuno dei bordi, sui
lati 1 e 2.
Utilizzare i pulsanti freccia per regolare la quantità da cancellare da ciascuno dei bordi,
nell'intervallo da 0 a 50 mm.
• Speculare - Lato 1 può essere selezionata per cancellare esattamente la stessa quantità
sull'immagine del Lato 2, così come selezionato per il Lato 1.
• Preselezioni consente di accedere alle impostazioni di cancellazione di uso comune e
personalizzate dall'amministratore del sistema utilizzando Strumenti.
Immagine invertita
Immagine invertita consente di invertire l'immagine o creare un'immagine negativa. Questa funzione
è utile per originali che presentano uno sfondo scuro e/o testo e immagini chiare. Consente, inoltre, di
ridurre il consumo di toner.
Le opzioni disponibili sono:
• Immagine speculare consente di invertire l'immagine originale creando un'immagine speculare
dell'originale.
• Immagine negativa consente di convertire in chiaro le aree scure e in scuro le aree chiare.
Stampante multifunzione ColorQube 9301/9302/9303
Guida per l'utente
21

Formato copie
Formato copie
Le opzioni di uscita consentono di modificare le immagini copiate e migliorare l'aspetto e lo stile dei
lavori di copiatura. Ad esempio, è possibile aggiungere copertine o annotazioni, creare libretti, inserire
immagini diverse su una pagina e separare i trasparenti.
Creazione libretto
Creazione libretto consente la produzione di libretti da originali fronte o fronte/retro. La stampante
esegue la scansione degli originali, quindi riduce e dispone automaticamente le immagini nella
sequenza corretta sulla carta selezionata in modo che, una volta piegati i fogli, si ottenga un libretto.
È possibile inserire una copertina sul libretto
automaticamente, selezionando l'opzione Pagine
speciali dalla scheda Formato copie.
Se è installata una stazione di finitura per grandi volumi
con stazione libretto, è possibile utilizzare la funzione
Creazione libretto per generare automaticamente
libretti piegati e pinzati. Sono valide le specifiche di
stazione di finitura libretto seguenti:
• Formati carta A3, 11 x 17 poll., A4, 8,5 x 11 poll.,
8,5 x 13 poll. e 8,5 x 14 poll.
• Tutti i supporti devono essere alimentati dal lato corto.
• Spessore libretto:
• Per i libretti piegati e pinzati un massimo di 15 fogli da 80 g/m² (20 lb) o spessore
equivalente. Ad esempio, è possibile avere 13 fogli da 80 g/m² (20 lb) e una copertina da
160 g/m² (43 lb).
• Per i libretti solo piegati, un massimo di 5 fogli da 80 g/m² (20 lb) o spessore equivalente. Ad
esempio, è possibile avere 3 fogli da 80 g/m² (20 lb) e una copertina da 200 g/m² (53 lb).
Per creare un libretto:
1. Selezionare Creazione libretto e Sì.
Nota: l'opzione Creazione libretto non è disponibile se si seleziona Selezione autom. Selezionare
un'opzione Vassoi carta alternativa.
2. Selezionare il pulsante Vassoi carta e scegliere il vassoio contenente la carta da utilizzare.
Se si utilizza la stazione di finitura per grandi volumi con stazione libretto per piegare e pinzare le
copie, selezionare Vassoi carta SEF.
3. Dal menu a discesa Originali, selezionare Originali solo fronte o Originali fronte/retro in base
all'originale utilizzato.
4. Se disponibile, selezionare Solo piegatura o Piegatura e pinzatura come richiesto, quindi
scegliere Salva per confermare le selezioni.
5. Caricare gli originali nell'alimentatore automatico.
22
Stampante multifunzione ColorQube 9301/9302/9303
Guida per l'utente

Formato copie
6. Utilizzare l'opzione Orientamento originali nella scheda Modifica layout per selezionare
l'alimentazione e l'orientamento immagine corretti per gli originali. Vedere Orientamento
originali a pagina 19.
7. Selezionare OK per confermare le selezioni ed eseguire il lavoro.
Nota: per impostazione predefinito, il libretto viene letto dalla pagina sinistra alla pagina destra.
Se è richiesto un ordine di lettura diverso, l'amministratore del sistema può utilizzare Strumenti
per visualizzare un'opzione Ordine di lettura. Per ulteriori informazioni, vedere Amministrazione e
contabilità a pagina 211.
Pagine speciali
La funzione Pagine speciali consente di controllare la modalità di aggiunta di pagine speciali, ad
esempio copertine e inserti, al lavoro di copiatura. Se si dispone di una stazione di finitura per grandi
volumi ed è installato il vassoio 6 (inseritore), è possibile alimentare le copertine o gli inserti da questo
vassoio. I supporti caricati nel vassoio 6 (inseritore) non fanno parte del processo di stampa. Se sono
richieste copertine stampate, è necessario utilizzare supporti prestampati o un altro vassoio. Per
ulteriori informazioni, vedere Carta e supporti a pagina 183.
Nota: non è possibile utilizzare Pagine speciali con Selezione autom. È necessario specificare un
vassoio carta.
Le opzioni di Pagine speciali sono:
• Copertine consente di aggiungere pagine vuote o stampate alla parte anteriore, posteriore o a
entrambi i lati del fascicolo. Il supporto utilizzato per le copertine può essere diverso da quello del
resto del lavoro. Vedere Copertine a pagina 23.
• Inizi capitolo assicura che ogni capitolo inizi su una pagina destra o sinistra come richiesto. Se
necessario, verranno inserite automaticamente pagine vuote. Vedere Inizi capitolo a pagina 24.
• Inserti consente di inserire pagine vuote in posizioni specificate all'interno dei fascicoli di copia. È
possibile inserire pagine singole o multiple. Questa opzione è utilizzata anche per inserire inserti a
rubrica nel documento. Vedere Inserti a pagina 25.
• Pagine non standard viene utilizzata per programmare pagine che richiedono la stampa su un
supporto diverso dal resto del lavoro. Vedere Eccezioni a pagina 25.
Nota: Quando si esegue la scansione fronte/retro di un documento e si identifica il numero di
pagina da inserire per Inizi capitolo, Inserti e Pagine non standard, contare ogni lato come una
pagina separata.
Copertine
Utilizzare le seguenti istruzioni per programmare Copertine:
1. Nella scheda Copia, selezionare la carta da utilizzare per la parte principale delle copie.
Nota: se si seleziona Selezione autom. l'opzione Pagine speciali non è disponibile.
2. Se richiesto, caricare carta speciale in un altro vassoio per garantire che l'orientamento sia
identico a quello della carta utilizzata per la parte principale delle copie.
Aggiornare la schermata Impostazioni supporto e confermare le selezioni.
3. Selezionare la scheda Formato copie, il pulsante Pagine speciali, quindi Copertine.
4. Selezionare l'opzione copertine richiesta:
Stampante multifunzione ColorQube 9301/9302/9303
Guida per l'utente
23

Formato copie
• No consente di cancellare tutte le opzioni selezionate per le copertine.
• Anteriore e posteriore uguali viene utilizzata se gli stessi supporti e opzioni di stampa sono
richiesti per entrambe le copertine.
• Anteriore e posteriore diversi viene utilizzata per copertine anteriore e posteriore con
requisiti di programmazione diversi.
• Solo copertina anteriore viene utilizzata se è richiesta solo la copertina anteriore.
• Solo copertina posteriore viene utilizzata se è richiesta solo la copertina posteriore.
5. Selezionare un'opzione dal menu a discesa Opzioni di stampa per ciascuna delle copertine
richieste:
• Copertina vuota viene utilizzata se non è richiesta alcuna stampa sulla copertina.
• Stampa su lato 1 viene utilizzata per stampare la prima o l'ultima pagina del documento sul
lato 1 della copertina anteriore o posteriore.
• Stampa su lato 2 viene utilizzata per stampare la prima o l'ultima pagina del documento sul
lato 2 della copertina anteriore o posteriore.
• Stampa su entrambi i lati viene utilizzata per stampare la prima o le ultime due pagine del
documento sul lato 1 e 2 della copertina anteriore o posteriore.
Nota: se si seleziona Anteriore e posteriore uguali, le stesse opzioni di programmazione vengono
applicate alle copertine anteriore e posteriore.
6. Selezionare il vassoio carta contenente i supporti copertine.
7. Selezionare Chiudi per tornare alla schermata Pagine speciali.
Sullo schermo viene visualizzato un elenco Pagine speciali selezionate. Per apportare modifiche,
selezionare nell'elenco l'elemento che si desidera modificare e utilizzare Modifica. Utilizzare
Cancella o Cancella tutto per cancellare le voci non desiderate. Selezionare Chiudi menu per
uscire dal menu a discesa.
8. Selezionare OK per confermare le selezioni ed eseguire il lavoro.
Inizi capitolo
Utilizzare le seguenti istruzioni per programmare Inizi capitolo:
1. Nella scheda Copia, selezionare la carta da utilizzare per il lavoro.
Nota: se si seleziona Selezione autom. l'opzione Pagine speciali non è disponibile.
2. Selezionare la scheda Formato copie, il pulsante Pagine speciali, quindi Inizi capitolo.
3. Selezionare il pulsante Inizi capitolo.
4. Selezionare la casella Numero pagina e utilizzare la tastierina numerica per immettere un numero
pagina per l'inizio capitolo.
5. Selezionare Sulla pagina destra per stampare sul lato 1, o Sulla pagina sinistra per stampare sul
lato 2.
6. Selezionare il pulsante Aggiungi per confermare le selezioni e aggiungere l'inizio capitolo
programmato all'elenco sulla destra.
Aggiungere ulteriori inizi capitolo come richiesto.
24
Stampante multifunzione ColorQube 9301/9302/9303
Guida per l'utente

Formato copie
7. Selezionare Chiudi per tornare alla schermata Pagine speciali.
Sullo schermo viene visualizzato un elenco Pagine speciali selezionate. Per apportare modifiche,
selezionare nell'elenco l'elemento che si desidera modificare e utilizzare Modifica. Utilizzare
Cancella o Cancella tutto per cancellare le voci non desiderate. Selezionare Chiudi menu per
uscire dal menu a discesa.
8. Selezionare OK per confermare le selezioni ed eseguire il lavoro.
Inserti
Utilizzare le seguenti istruzioni per programmare Inserti:
1. Nella scheda Copia, selezionare la carta da utilizzare per la parte principale delle copie.
Nota: se si seleziona Selezione autom. l'opzione Pagine speciali non è disponibile.
2. Se richiesto, caricare carta speciale in un altro vassoio per garantire che l'orientamento sia
identico a quello della carta utilizzata per la parte principale delle copie.
Se si utilizzano divisori a rubrica per gli inserti, vedere Carta e supporti a pagina 183 per
informazioni sul caricamento di divisori a rubrica.
Aggiornare la schermata Impostazioni supporto e confermare le selezioni.
3. Selezionare la scheda Formato copie, il pulsante Pagine speciali, quindi Inserti.
4. Selezionare la casella Dopo numero pagina e utilizzare la tastierina numerica per inserire il
numero pagina da utilizzare per l'inserto.
Nota: per aggiungere un inserto prima della pagina 1 del documento, utilizzare l'opzione
Copertine. Vedere Copertine.
5. Utilizzare i pulsanti freccia per specificare il numero di inserti da aggiungere.
6. Selezionare il pulsante Vassoi carta e scegliere il vassoio con gli inserti. Selezionare Salva per
salvare la selezione.
7. Selezionare il pulsante Aggiungi per confermare le selezioni e aggiungere l'inizio capitolo
programmato all'elenco sulla destra. Aggiungere altri inserti come richiesto.
8. Selezionare Chiudi per tornare alla schermata Pagine speciali.
Sullo schermo viene visualizzato un elenco Pagine speciali selezionate. Per apportare modifiche,
selezionare nell'elenco l'elemento che si desidera modificare e utilizzare Modifica. Utilizzare
Cancella o Cancella tutto per cancellare le voci non desiderate. Selezionare Chiudi menu per
uscire dal menu a discesa.
9. Selezionare OK per confermare le selezioni ed eseguire il lavoro.
Eccezioni
Utilizzare le seguenti istruzioni per programmare Pagine non standard:
1. Nella scheda Copia, selezionare la carta da utilizzare per la parte principale delle copie.
Nota: se si seleziona Selezione autom. l'opzione Pagine speciali non è disponibile.
2. Se richiesto, caricare carta speciale in un altro vassoio per garantire che l'orientamento sia
identico a quello della carta utilizzata per la parte principale delle copie.
Aggiornare la schermata Impostazioni supporto e confermare le selezioni.
3. Selezionare la scheda Formato copie, il pulsante Pagine speciali, quindi Eccezioni.
Stampante multifunzione ColorQube 9301/9302/9303
Guida per l'utente
25

Formato copie
4. Selezionare la casella Numero pagina e utilizzare la tastierina numerica per inserire il numero
pagina o la sequenza di pagine da stampare su un supporto diverso.
5. Selezionare il pulsante Vassoi carta e scegliere il vassoio con le pagine non standard. Selezionare
Salva per salvare la selezione.
6. Selezionare il pulsante Aggiungi per confermare le selezioni e aggiungere le pagine non standard
programmate all'elenco sulla destra. Aggiungere altre pagine non standard come richiesto.
7. Selezionare Chiudi per tornare alla schermata Pagine speciali.
Sullo schermo viene visualizzato un elenco Pagine speciali selezionate. Per apportare modifiche,
selezionare nell'elenco l'elemento che si desidera modificare e utilizzare Modifica. Utilizzare
Cancella o Cancella tutto per cancellare le voci non desiderate. Selezionare Chiudi menu per
uscire dal menu a discesa.
8. Selezionare OK per confermare le selezioni ed eseguire il lavoro.
Annotazioni
La funzione Annotazioni consente di aggiungere
automaticamente alle copie commenti, numeri pagina, date e
timbri Bates. È possibile selezionare una o tutte le opzioni di
annotazione e specificare la loro posizione sulla copia. È anche
possibile selezionare l'aspetto delle annotazioni, ad esempio
dimensione e colore font. Le opzioni disponibili sono:
• Numeri pagina per stampare automaticamente un numero
pagina in una posizione specificata sulla pagina. I numeri
pagina vengono incrementati automaticamente di uno. Per copie fronte/retro, il numero pagina
viene stampato su entrambi i lati e conteggiato come due pagine.
• Commento per aggiungere fino a 50 caratteri alfanumerici in una posizione specificata sulla
pagina. È possibile aggiungere un commento esistente oppure creare o modificare un nuovo
commento.
• Data per aggiungere la data odierna in un formato e in una posizione specifici sulla pagina. La
data stampata è quella impostata nella stampante.
• Timbro Bates per aggiungere un timbro Bates selezionato in una posizione specifica sulla pagina.
Il timbro Bates è utilizzato principalmente nei settori legale e aziendale e consiste di un prefisso
impostato (ad esempio un numero di un caso o un riferimento cliente) insieme a un numero
pagina applicati al documento durante la fase di elaborazione. Il prefisso può contenere un
massimo di otto caratteri alfanumerici. È possibile aggiungere un nuovo prefisso o sceglierne uno
esistente nell'elenco fornito.
Numeri pagina
Utilizzare le seguenti istruzioni per programmare Numeri pagina:
1. Selezionare la scheda Formato copie, il pulsante Annotazioni, quindi Numeri pagina.
2. Selezionare il pulsante Sì.
3. Specificare la posizione del numero pagina selezionando uno dei pulsanti freccia a destra.
4. Selezionare la casella di immissione Numero pagina iniziale e utilizzare la tastierina numerica per
inserire il numero pagina iniziale che si desidera stampare sulle copie.
26
Stampante multifunzione ColorQube 9301/9302/9303
Guida per l'utente
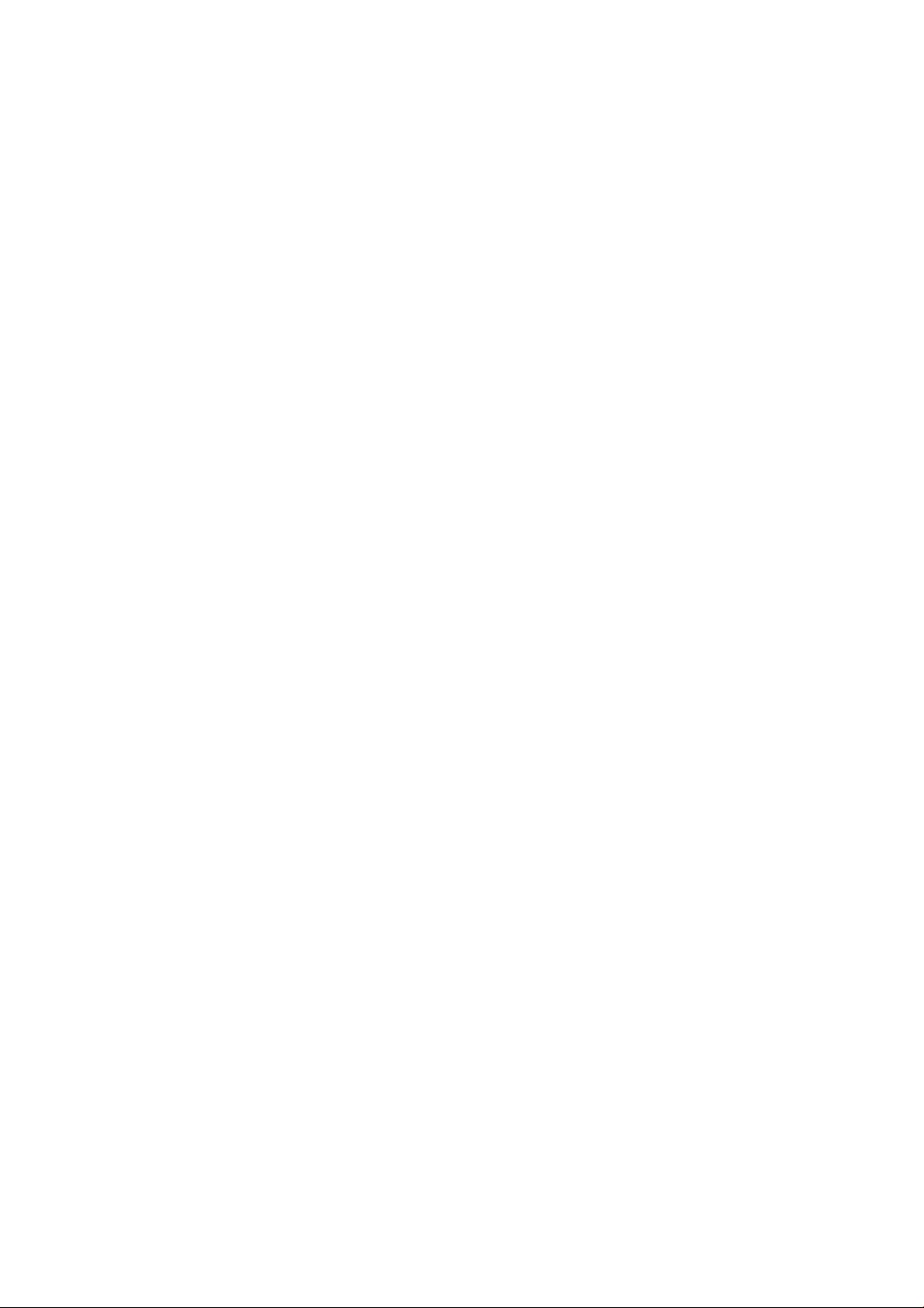
Formato copie
5. Dal menu a discesa sulla sinistra, selezionare Tutte le pagine o Tutte le pagine eccetto la prima
per determinare a quali pagine verrà applicato il numero di pagina.
6. Selezionare OK per memorizzare le selezioni e tornare alla schermata Annotazioni. Programmare
le annotazioni aggiuntive come richiesto.
7. Programmare le opzioni di Formato e stile richieste per le Annotazioni. Per istruzioni, vedere
Formato e stile a pagina 28.
8. Selezionare OK per confermare le selezioni ed eseguire il lavoro.
Commento
Utilizzare le seguenti istruzioni per aggiungere un Commento:
1. Selezionare la scheda Formato copie, il pulsante Annotazioni, quindi Commento.
2. Selezionare il pulsante Sì.
3. Selezionare uno dei pulsanti freccia per determinare la posizione del commento sulla pagina.
4. Scegliere se visualizzare il commento su Tutte l e pa g ine , Tutte le pagine eccetto la prima o Solo
prima pagina.
5. Utilizzare la barra di scorrimento per visualizzare l'elenco dei commenti disponibili e selezionare il
commento richiesto.
6. Per aggiungere un nuovo commento all'elenco, evidenziare una voce vuota e utilizzare la
tastierina numerica per immettere un massimo di 50 caratteri alfanumerici. Per modificare un
commento esistente, evidenziare il commento nell'elenco e selezionare il pulsante Modifica.
Utilizzare la tastiera per modificare la voce e selezionare OK per chiudere la tastiera.
7. Selezionare OK per memorizzare le selezioni e tornare alla schermata Annotazioni. Programmare
le annotazioni aggiuntive come richiesto.
8. Programmare le opzioni di Formato e stile richieste per le Annotazioni. Per istruzioni, vedere
Formato e stile a pagina 28.
9. Selezionare OK per confermare le selezioni ed eseguire il lavoro.
Data
Utilizzare le seguenti istruzioni per aggiungere la data:
1. Selezionare la scheda Formato copie, il pulsante Annotazioni, quindi Data.
2. Selezionare il pulsante Sì.
3. Selezionare uno dei pulsanti freccia per determinare la posizione della data sulla pagina.
4. Specificare il formato della data selezionando il pulsante GG/MM/AAAA, MM/GG/AAAA o
AAAA/MM/GG.
5. Scegliere se visualizzare la data su Tutte le pagine, Tutte le pagine eccetto la prima o Solo
prima pagina.
6. Selezionare OK per memorizzare le selezioni e tornare alla schermata Annotazioni. Programmare
le annotazioni aggiuntive come richiesto.
7. Programmare le opzioni di Formato e stile richieste per le Annotazioni. Per istruzioni, vedere
Formato e stile a pagina 28.
8. Selezionare OK per confermare le selezioni ed eseguire il lavoro.
Stampante multifunzione ColorQube 9301/9302/9303
Guida per l'utente
27
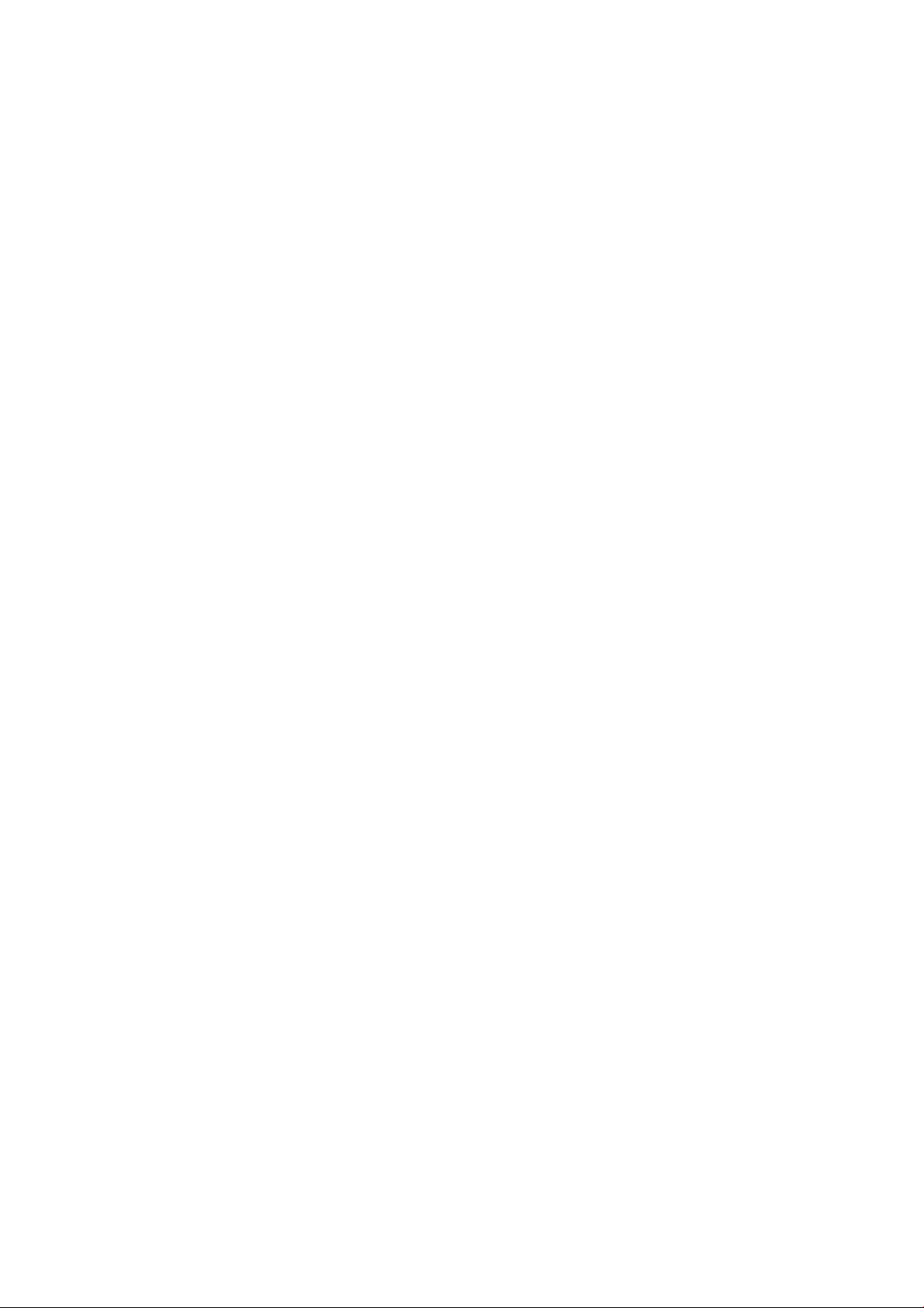
Formato copie
Timbro Bates
Utilizzare le seguenti istruzioni per programmare un Timbro Bates:
1. Selezionare la scheda Formato copie, il pulsante Annotazioni, quindi Timbro Bates.
2. Selezionare il pulsante Sì.
3. Selezionare uno dei pulsanti freccia per determinare la posizione del Timbro Bates sulla pagina.
4. Selezionare la casella Numero pagina iniziale e utilizzare la tastierina numerica per immettere un
numero pagina iniziale. Per impostare la lunghezza del numero di pagina iniziale è possibile
aggiungere degli zeri iniziali, ad esempio 000000001.
5. Specificare se visualizzare il Timbro Bates su Tutte le pagine o Tutte le pagine eccetto la prima.
6. Utilizzare la barra di scorrimento per visualizzare l'elenco dei prefissi disponibili e selezionare
quello richiesto. Per aggiungere un nuovo prefisso all'elenco, evidenziare una voce vuota e
utilizzare la tastierina numerica per immettere un massimo di otto caratteri alfanumerici. In
alternativa, per modificare un prefisso esistente, evidenziare il prefisso nell'elenco e selezionare il
pulsante Modifica. Utilizzare la tastiera per modificare la voce e selezionare OK per chiudere la
tastiera.
7. Selezionare OK per memorizzare le selezioni e tornare alla schermata Annotazioni. Programmare
le annotazioni aggiuntive come richiesto.
8. Programmare le opzioni di Formato e stile richieste per le Annotazioni. Per istruzioni, vedere
Formato e stile a pagina 28.
9. Selezionare OK per confermare le selezioni ed eseguire il lavoro.
Formato e stile
Dopo aver programmato le annotazioni richieste, utilizzare le seguenti istruzioni per selezionare il
formato e lo stile desiderati:
1. Selezionare la scheda Formato copie, il pulsante Annotazioni, quindi Formato e stile.
2. Specificare l'aspetto del testo annotato:
• Opaco: il testo annotato è posizionato sulla copia con un bordo bianco. Nessun testo della
copia è visibile sotto il testo annotato.
• Trasparente: il testo annotato è posizionato sulla copia in modo che il testo della copia sia
visibile sotto il testo annotato.
3. Utilizzare i pulsanti freccia per immettere la Dimensione in punti font che determina le
dimensioni di tutte le opzioni di annotazione utilizzate sulle copie.
4. Utilizzare la barra di scorrimento per visualizzare l'elenco dei colori font disponibili e selezionare
quello richiesto.
5. Selezionare Opzioni lato 2 dalle seguenti selezioni:
• Le impostazioni di Uguale al lato 1 scelte verranno applicate al lato 1 e al lato 2 della copia.
28
Stampante multifunzione ColorQube 9301/9302/9303
Guida per l'utente

Formato copie
•Con Speculare - Lato 1 Capovolgi orizzontalmente le copie si aprono da destra a sinistra
come un libro, con il bordo di rilegatura sulla sinistra. La posizione dell'annotazione sul lato 2
replica quella sul lato 1. Ad esempio, se un numero di pagina è posizionato nell'angolo in
basso a sinistra del lato 1, verrà visualizzato nell'angolo in basso a destra del lato 2.
•Con Speculare - Lato 1 Capovolgi verticale le copie si aprono dal basso verso l'alto come un
calendario, con il bordo di rilegatura in alto. La posizione dell'annotazione sul lato 2 replica
quella sul lato 1. Ad esempio, se un numero di pagina è posizionato nell'angolo in basso a
sinistra del lato 1, verrà visualizzato nell'angolo in basso a destra del lato 2.
6. Selezionare OK per salvare le opzioni Formato e stile dell'annotazione.
7. Selezionare OK per confermare le selezioni ed eseguire il lavoro.
Separatori per trasparenti
Utilizzare l'opzione Separatori per trasparenti per separare ogni trasparente stampato con un foglio
vuoto alimentato da un vassoio carta specificato.
1. Caricare i trasparenti nel vassoio 4 (bypass), aggiornare la schermata Impostazioni supporto e
confermare le selezioni. Per le istruzioni di caricamento, vedere Carta e supporti a pagina 183.
Nota: se si seleziona Selezione autom. l'opzione Separatori per trasparenti non è disponibile.
2. Selezionare la scheda Formato copie, quindi Separatori per trasparenti e scegliere Sì.
3. Selezionare il vassoio contenente i separatori.
4. Selezionare il vassoio contenente i trasparenti.
5. Selezionare OK per confermare le selezioni ed eseguire il lavoro.
Layout pagina
La funzione Layout pagina è ideale per dispense, storyboard e per scopi di archiviazione. Consente di
inserire fino a 36 immagini su una pagina. Le immagini vengono ridotte o ingrandite a seconda delle
esigenze e vengono stampate su una sola pagina con orientamento orizzontale o verticale in base al
vassoio carta selezionato. Le opzioni disponibili sono:
• Pagine per lato: singole immagini ridotte per adattarle su una pagina.
• Immagine ripetuta: più copie della stessa immagine ridotte per
adattarle su un foglio di carta. Il numero effettivo di righe e colonne è
limitato dal valore di riduzione minimo (25 %) e dal supporto di
copiatura selezionato.
Nota: alcune funzioni non possono essere utilizzate insieme alla funzione Layout pagina e non
risultano pertanto selezionabili sullo schermo sensibile.
Stampante multifunzione ColorQube 9301/9302/9303
Guida per l'utente
29

Formato copie
4 originali usando
2 righe e 2 colonne
6 originali usando
3 righe e 2 colonne
2 originali usando
2 righe e 1 colonna
Gli esempi mostrati qui sono le copie
tipiche che possono essere prodotte
quando si utilizza la funzione Layout
pagina.
Nota: 16 rappresenta il numero
massimo di immagini per carta di
formato A4 (8,5 x 11 poll.).
1. Nella scheda Copia, selezionare la carta da utilizzare per le copie.
2. Selezionare la scheda Formato copie, quindi scegliere Layout pagina.
3. Selezionare l'opzione Layout pagina richiesta:
Pagine per lato
• Selezionare il pulsante che rappresenta il numero di immagini per pagina richiesto.
• In alternativa, selezionare il pulsante Specifica righe e colonne e utilizzare i pulsanti freccia
per selezionare il numero di righe e colonne, da 1 a 15.
• Selezionare Originali verticali o Originali orizzontali dal menu a discesa sulla destra.
Immagine ripetuta
• Selezionare il pulsante che rappresenta il numero di immagini per pagina richiesto.
• In alternativa, selezionare il pulsante Specifica righe e colonne e utilizzare i pulsanti freccia
per selezionare il numero di righe e colonne, da 1 a 15.
• Selezionare Originali verticali o Originali orizzontali dal menu a discesa sulla destra.
• Se si seleziona Ripetizione automatica, il formato dell'originale è utilizzato per calcolare
automaticamente il numero massimo di righe e colonne che possono essere accettate sul
formato carta attualmente selezionato.
• Per determinare la modalità di stampa delle immagini, selezionare Tes ta i n al t o o Testa a
sinistra dal menu a discesa sulla destra.
4. Selezionare OK per salvare le selezioni ed eseguire il lavoro.
30
Stampante multifunzione ColorQube 9301/9302/9303
Guida per l'utente

Assemblaggio lavoro
Alcune
pagine con
testo e altre
con foto
Alcune
pagine
fronte/retro
e altre solo
fronte
Originali di
formato
diverso
Più di 100
pagine
Assemblaggio lavoro
Utilizzare le opzioni di Assemblaggio lavoro per programmare un lavoro che richiede selezioni
individuali per pagine o sezioni specifiche, produrre un Fascicolo di prova prima di stampare l'intero
lavoro oppure per memorizzare e recuperare programmi eseguiti frequentemente.
Lavoro composto
Utilizzare questa funzione per lavori che
richiedono impostazioni diverse per ogni pagina
o per un gruppo di pagine.
È possibile selezionare le impostazioni da
applicare a pagine singole o segmenti di un
lavoro completato. Suddividere innanzitutto gli
originali in sezioni da programmare
singolarmente.
1. Selezionare Lavoro composto nella scheda Assemblaggio lavoro, quindi scegliere il pulsante Sì.
2. Selezionare Opzioni, scegliere Mostra questa finestra tra i segmenti per visualizzare la
schermata Lavoro composto durante la scansione, quindi selezionare OK.
3. Selezionare le opzioni richieste per il primo segmento del lavoro.
4. Caricare gli originali del primo segmento e premere Avvio.
5. Rimuovere gli originali del primo segmento. Nella schermata Lavoro composto viene visualizzato il
primo segmento nell'elenco. Le opzioni seguenti possono essere applicate a qualsiasi segmento:
• Prova ultimo segmento consente di eseguire una stampa di prova dell'ultimo segmento
scansito. La prova viene inviata al modulo di uscita. Se il risultato è soddisfacente, è possibile
continuare la programmazione del lavoro composto.
• Cancella ultimo segmento consente di cancellare l'ultimo segmento scansito. È ora possibile
continuare la programmazione del lavoro composto.
• Cancella tutti i segmenti consente di cancellare il lavoro composto corrente e tornare alla
schermata principale Lavoro composto.
6. Selezionare Programma segmento successivo e quindi le opzioni richieste per il secondo
segmento.
7. Caricare gli originali del secondo segmento e premere Avvio.
8. Ripetere questi passaggi finché non sono state programmate e scansite tutte le sezioni del lavoro.
9. Al termine della scansione dell'ultimo segmento, selezionare Stampa lavoro per indicare che la
scansione è terminata e che è possibile elaborare e completare il lavoro.
Campione
Quando si copiano molti fascicoli, utilizzare la funzione Fascicolo di prova per rivedere una copia di
prova e assicurare che tutte le impostazioni di stampa siano corrette prima di stampare i fascicoli
rimanenti.
1. Selezionare il pulsante Fascicolo di prova nella scheda Assemblaggio lavoro.
Stampante multifunzione ColorQube 9301/9302/9303
Guida per l'utente
31

Assemblaggio lavoro
2. Selezionare il pulsante Sì, quindi scegliere OK.
3. Caricare gli originali nell'alimentatore automatico e programmare i requisiti del lavoro.
4. Immettere la quantità totale richiesta e premere il pulsante Avvio.
Viene stampata una sola copia del lavoro, cioè il fascicolo di prova.
Viene visualizzata la schermata Avanzamento lavoro e il lavoro viene trattenuto nell'elenco lavori.
5. Se il fascicolo di prova è accettabile, selezionare Rilascia. Verranno stampati i fascicoli richiesti.
Se il fascicolo di prova non è accettabile, selezionare Cancella e Cancella lavoro per confermare. Il
lavoro viene cancellato dall'elenco.
Nota: se la schermata Avanzamento lavoro non viene visualizzata, accedere al lavoro selezionando
il pulsante Stato lavori. Selezionare il lavoro nell'elenco e scegliere Rilascia o Cancella.
Stampa di copie multiple
Per generare copie multiple:
1. Premere il pulsante Home page Servizi, quindi selezionare Copia.
2. Programmare e scansire il primo segmento:
a. Caricare gli originali per il primo segmento.
b. Selezionare le impostazioni richieste, ad esempio regolazioni layout, qualità immagine, lavoro
composto e così via.
3. Utilizzare la tastierina alfanumerica per immettere il numero di copie e premere Avvio nel
pannello comandi.
Salva impostazioni correnti
Nella memoria della stampante è possibile memorizzare un massimo di dieci combinazioni di selezioni
di funzioni comunemente utilizzate come Impostazioni salvate. È possibile memorizzare solo la
programmazione del lavoro, NON l'immagine. Ogni volta che le impostazioni salvate vengono
recuperate e utilizzate, è necessario eseguire la scansione dell'immagine.
Per salvare
1. Programmare le funzioni lavoro richieste.
2. Premere il pulsante Salva impostazioni correnti nella scheda Assemblaggio lavoro.
3. Selezionare il menu a discesa Impostazione e utilizzare la barra di scorrimento per selezionare
l'impostazione <Disponibile>.
4. Utilizzare la tastiera per immettere un nome per le impostazioni salvate.
5. Selezionare OK.
Le impostazioni vengono memorizzate. Per accedervi utilizzare la funzione Recupera impostazioni
salvate.
32
Stampante multifunzione ColorQube 9301/9302/9303
Guida per l'utente

Assemblaggio lavoro
Recupera impostazioni salvate
Questa funzione consente di recuperare le impostazioni salvate dalla memoria della stampante e
applicarle al lavoro corrente. È possibile apportare modifiche alle impostazioni recuperate, ma queste
non verranno memorizzate con le impostazioni salvate.
1. Premere il pulsante Recupera impostazioni salvate nella scheda Assemblaggio lavoro.
2. Selezionare le impostazioni lavoro richieste nell'elenco. Se necessario, utilizzare la barra di
scorrimento per accedere alle impostazioni.
3. Selezionare il pulsante Carica impostazioni per recuperare le informazioni relative alla
programmazione.
Le funzioni di programmazione richiamate diventano attive.
Per cancellare una voce Impostazioni, utilizzare l'opzione Cancella impostazioni e selezionare
Cancella per confermare.
4. Modificare le selezioni come richiesto per il lavoro.
Tali modifiche non vengono salvate con le impostazioni.
5. Caricare gli originali e premere il pulsante Avvio.
Stampante multifunzione ColorQube 9301/9302/9303
Guida per l'utente
33

Accesso
2
5
8
0
C
ABC
JKL
TUV
3
6
9
#
DEF
MNO
WXY
1
4
7
*
GHI
PRS
Accesso
Se nella stampante sono state abilitate le funzioni di autenticazione o contabilità, potrebbe essere
necessario eseguire l'accesso prima di utilizzare alcuni o tutti i servizi. L'immagine di un lucchetto su un
pulsante indica che è necessario eseguire l'accesso per utilizzare il servizio corrispondente.
1. Per eseguire l'accesso, premere il
pulsante Login/Logout sul
pannello comandi. Se si seleziona
un servizio bloccato, viene richiesto
di immettere il nome utente e la
password.
2. Utilizzare la tastiera per inserire il
nome utente, quindi premere
Avanti.
3. Utilizzare la tastiera per inserire la password, quindi premere Fatto.
4. Se nella stampante si utilizza un sistema di contabilità, potrebbe anche essere necessario
immettere informazioni aggiuntive.
• Se Contabilità standard Xerox è abilitata, eseguire l'accesso utilizzando i dettagli di
Contabilità standard Xerox.
• Se Contabilità di rete è abilitata, inserire l'ID utente e l'ID conto.
• Se è installato un Dispositivo interfaccia esterna, viene chiesto di accedere alla stampante
utilizzando tale dispositivo, ad esempio un lettore di schede o una gettoniera.
I dettagli utente vengono visualizzati nell'area Dettagli utente sul lato destro del messaggio
visualizzato.
5. Per eseguire la disconnessione, premere di nuovo il pulsante Login/Logout, oppure premere l'area
Dettagli utente, quindi premere Logout dal menu a discesa.
6. Viene visualizzata una schermata di conferma; premere Logout o Annulla.
34
Stampante multifunzione ColorQube 9301/9302/9303
Guida per l'utente

Copia scheda ID
Questo capitolo comprende:
• Introduzione a pagina 36
• Opzioni Copia scheda ID a pagina 37
• Qualità immagine a pagina 40
2
Stampante multifunzione ColorQube 9301/9302/9303
Guida per l'utente
35

Introduzione
Introduzione
Copia scheda ID consente di scansire ogni lato di un documento d'identità su un solo lato di un singolo
foglio di carta. Collocare il documento di identità sulla lastra di esposizione ed eseguire la scansione del
primo lato. Quando richiesto, capovolgere il documento di identità ed eseguire la scansione dell'altro
lato. È anche possibile configurare impostazioni di qualità immagine diverse per il lato 1 e il lato 2.
In questo capitolo vengono descritte le funzioni di copiatura del documento di identità della
stampante, incluse le opzioni per Qualità immagine, Colore di uscita, Riduzione/Ingrandimento,
Vassoio carta, Formato copie, Eliminazione fondo e altre funzioni.
Copia scheda ID è una funzione standard
selezionata premendo il pulsante Home
page Servizi e selezionando Copia scheda
ID.
Quando si seleziona Copia scheda ID,
viene eseguita la scansione degli originali
e le immagini memorizzate. Le immagini
vengono quindi stampate in base alle
selezioni effettuate.
In quasi tutte le schermate delle funzioni
sono disponibili i pulsanti seguenti per confermare o annullare le scelte.
• Annulla consente di ripristinare la visualizzazione della schermata precedente.
• OK consente di salvare le selezioni effettuate e visualizzare la schermata precedente.
• Chiudi consente di chiudere la schermata e visualizzare la schermata precedente.
Le informazioni relative all'esecuzione di una copia documento d'identità e all'utilizzo delle funzioni di
base sono fornite nei fogli di istruzione di Stampante multifunzione ColorQube 9301/9302/9303. Se
nella stampante sono state abilitate le funzioni di autenticazione o contabilità, potrebbe essere
necessario immettere le informazioni di accesso per utilizzare le funzionalità. Per informazioni
dettagliate, vedere Accesso a pagina 50.
36
Stampante multifunzione ColorQube 9301/9302/9303
Guida per l'utente

Opzioni Copia scheda ID
1
Opzioni Copia scheda ID
La scheda Copia scheda ID include opzioni di
base, ad esempio Colore di uscita,
Riduzione/Ingrandimento, Vassoi carta e
Formato copie.
È possibile copiare entrambi i lati di una
scheda ID o di un piccolo documento su un
solo lato di un foglio. Ogni lato viene copiato
utilizzando la stessa posizione sulla lastra di
esposizione. Entrambi i lati vengono
memorizzati dalla stampante e stampati sul
foglio uno accanto all'altro.
Per copiare un documento di identità:
1. Sollevare l'alimentatore automatico. Collocare il documento di identità a faccia in giù sulla lastra
di esposizione e allinearlo alla freccia nell'angolo in alto a destra. Chiudere l'alimentatore
automatico.
2. Premere il pulsante Cancella tutto (AC) una volta per annullare le eventuali selezioni di
programmazione delle schermate precedenti.
3. Premere il pulsante Home page Servizi, quindi premere Copia scheda ID.
Vengono visualizzate le funzioni di Copia scheda ID.
4. Selezionare il rapporto di ingrandimento o riduzione richiesto.
5. Selezionare il vassoio carta richiesto per il lavoro. La grafica visualizzata sullo schermo cambia per
riflettere l'orientamento della carta.
6. Premere Qualità immagine - Lato 1 e programmare le funzioni richieste per il lato 1.
7. Immettere il numero di copie utilizzando la tastiera numerica e premere Avvio sul pannello
comandi per scansire il lato 1 del documento di identità.
8. Sollevare l'alimentatore automatico e capovolgere il documento di identità per abilitare la
scansione del lato 2. Chiudere l'alimentatore automatico.
9. Premere Qualità immagine - Lato 2 e programmare le funzioni richieste per il lato 2.
10. Premere Avvio per eseguire la scansione del lato 2 del documento di identità.
Il lavoro viene elaborato e stampato. Recuperare le copie dal vassoio di uscita.
Se il lavoro è trattenuto nell'elenco, per la stampa sono richieste risorse aggiuntive. Per identificare le
risorse richieste, premere il pulsante Stato lavori. Premere il lavoro nell'elenco, quindi Dettagli lavoro.
Quando le risorse sono disponibili, il lavoro viene stampato.
Colore di uscita
Le opzioni di Colore di uscita includono le selezioni per l'individuazione e la corrispondenza automatica
del colore dell'originale o la generazione automatica di una copia in tonalità singola, in quadricromia o
a colore singolo a partire dall'originale. Utilizzare Altro per accedere a tutte le opzioni. Le opzioni
disponibili sono:
Stampante multifunzione ColorQube 9301/9302/9303
Guida per l'utente
37

Opzioni Copia scheda ID
• Rilevamento aut. per selezionare copie che corrispondono all'originale.
• Bianco e nero per selezionare copie a tonalità singola indipendentemente dal colore
dell'originale.
Riduzione/Ingrandimento
Nella stampante sono disponibili diverse opzioni per consentire all'utente di ridurre o ingrandire le
copie dell'originale. Queste includono la selezione di un rapporto specifico, proporzionale o
indipendente, e la scelta da una serie di pulsanti di preselezione predefiniti. Per comodità, è possibile
accedere alla selezione dei rapporti nell'area Riduzione/Ingrandimento della scheda Copia scheda ID.
Le immagini degli originali posti sulla lastra di esposizione possono essere ingrandite o ridotte di un
rapporto qualsiasi compreso tra e 25% e 400%.
Per ridurre o ingrandire l'immagine:
1. Premere il pulsante Home page Servizi, quindi premere Copia scheda ID.
2. Selezionare la scheda Copia scheda ID.
3. In Riduzione/Ingrandimento:
• Premere i pulsanti - / + per selezionare la percentuale di riduzione o ingrandimento
richiesta.
• In alternativa, premere rapporto e utilizzare la tastiera numerica per immettere il
rapporto richiesto.
• Per impostare la dimensione della copia in modo che sia identica a quella dell'originale,
impostare la casella del rapporto su 100%.
4. Premere Altro per opzioni aggiuntive.
a. Per ridurre o ingrandire, premere un'opzione:
• % proporzionale consente di ridurre o ingrandire l'immagine in maniera proporzionale
dal 25% al 400%.
• % indipendente consente di ridurre o ingrandire la larghezza e la lunghezza
dell'immagine di percentuali diverse nell'intervallo compreso tra 25% e 400%.
b. Per selezionare valori personalizzati o preimpostati, selezionare un'opzione:
• % proporzionale o % indipendente consente di specificare i valori esatti. Selezionare le
frecce oppure il campo %, quindi utilizzare la tastiera alfanumerica per inserire il valore.
• Preselezioni (% X-Y) o Preselezioni (Y/X) consente di selezionare da un elenco di valori
preimpostati.
c. Premere OK per salvare.
38
Stampante multifunzione ColorQube 9301/9302/9303
Guida per l'utente

Vassoi carta
1
Selezionare un vassoio carta caricato con la carta
desiderata per eseguire le copie su carta
intestata, carta colorata, trasparenti o formati
carta diversi.
Per selezionare il vassoio da utilizzare per le copie
della scheda ID:
1. Premere il pulsante Home page Servizi,
quindi premere Copia scheda ID.
2. Selezionare la scheda Copia scheda ID.
3. In Vassoi carta, selezionare il vassoio desiderato.
4. Se il vassoio desiderato non è elencato, premere un altro vassoio:
• Premere Altro per opzioni aggiuntive.
• Premere il vassoio desiderato. Il vassoio selezionato viene evidenziato in blu.
• Premere OK per salvare.
Opzioni Copia scheda ID
Stampante multifunzione ColorQube 9301/9302/9303
Guida per l'utente
39

Qualità immagine
Qualità immagine
La scheda Qualità immagine include opzioni di qualità immagine per Lato 1 e Lato 2. Ogni opzione
viene descritta in maniera dettagliata.
Qualità immagine - Lato 1 e Lato 2
In questa sezione viene descritto come migliorare la qualità delle copie e le opzioni disponibili. Queste
opzioni consentono di impostare il tipo di originale, regolare la luminosità, il contrasto e la definizione
dell'immagine, nonché personalizzare le impostazioni per le copie a colori.
Tipo di originale
La qualità immagine delle copie viene ottimizzata in base al tipo di immagini contenute nell'originale
e alla modalità di creazione dell'originale.
Per specificare il tipo originale:
1. Premere il pulsante Home page Servizi, quindi premere Copia scheda ID.
2. Selezionare la scheda Qualità immagine.
3. In Tipo di originale, selezionare le impostazioni appropriate:
• Tes to e fo to : consigliata per originali con foto e mezzitoni di alta qualità. Questa
impostazione consente di ottenere immagini di qualità media con leggera riduzione della
definizione del testo e del disegno al tratto.
• Te st o : consente di ottenere bordi più definiti ed è l'opzione consigliata per testo e disegno al
tratto.
• Foto: utilizzata in particolare per originali contenenti fotografie, illustrazioni tratte da riviste o
immagini a tono continuo, senza testo o disegni al tratto. Consente di ottenere la migliore
qualità per fotografie, ma una qualità inferiore per testo e disegni al tratto.
• Giornale/Rivista: utilizzata se l'originale è tratto da una rivista o un giornale contenente
fotografie o testo.
Più chiara/Più scura
Più chiara/Più scura consente di modificare manualmente la luminosità delle immagini scansite.
Spostare l'indicatore verso il basso/l'alto per scurire/schiarire l'immagine.
Per regolare l'immagine:
1. Premere il pulsante Home page Servizi, quindi premere Copia scheda ID.
2. Selezionare la scheda Qualità immagine.
3. Per schiarire o scurire l'immagine per il lato 1, in Più chiara/Più scura, spostare il dispositivo di
scorrimento verso l'alto o verso il basso.
4. Sollevare la copertura della lastra.
5. Collocare il documento di identità o un documento più piccolo della metà del formato carta
selezionato nell'angolo superiore sinistro della lastra di esposizione.
40
Stampante multifunzione ColorQube 9301/9302/9303
Guida per l'utente

Qualità immagine
6. Premere il pulsante Avvio.
7. Sollevare la copertura della lastra.
8. Capovolgere il documento e posizionarlo nell'angolo superiore sinistro della lastra di esposizione.
9. Per schiarire o scurire l'immagine per il lato 2, spostare il dispositivo di scorrimento verso l'alto o
verso il basso.
10. Premere il pulsante Avvio.
11. Sollevare la copertura della lastra e rimuovere il documento di identità o il documento.
Eliminazione fondo
Eliminazione fondo consente di migliorare gli originali caratterizzati da fondi colorati riducendo o
eliminando il fondo delle copie. Questa opzione è utile quando l'originale è su carta colorata.
Per modificare questa impostazione:
1. Premere il pulsante Home page Servizi, quindi premere Copia scheda ID.
2. Selezionare la scheda Qualità immagine.
3. In Eliminazione fondo, premere Eliminazione automatica.
4. Premere No per disattivare la funzione Eliminazione fondo, in particolare quando:
•La regolazione Più scura non produce una copia soddisfacente da originali chiari.
• Il bordo dell'originale è grigio o colorato, come in un certificato.
• Si desidera recuperare dei dettagli persi a causa di un bordo scuro quando si utilizzano
originali rilegati.
5. Premere OK per salvare le selezioni e uscire.
Stampante multifunzione ColorQube 9301/9302/9303
Guida per l'utente
41

Qualità immagine
42
Stampante multifunzione ColorQube 9301/9302/9303
Guida per l'utente

Stampa da
Questo capitolo comprende:
• Introduzione a pagina 44
• Utilizzo di Stampa da a pagina 45
• Salvataggio di lavori per l'utilizzo con Stampa da a pagina 47
• Accesso a pagina 50
3
Stampante multifunzione ColorQube 9301/9302/9303
Guida per l'utente
43

Introduzione
Introduzione
Stampa da è una funzione standard che
può essere abilitata premendo il pulsante
Home page Servizi e selezionando
l'opzione Stampa da
Stampa da consente di stampare i lavori
che sono stati memorizzati nella
stampante o su un'unità flash USB.
I lavori possono essere memorizzati nella
stampante utilizzando il driver di stampa o
Invio in stampa di CentreWare Internet
Services. I lavori memorizzati vengono inseriti in una cartella della stampante e possono essere
richiamati e stampati più volte. in base alle esigenze.
Per stampare direttamente da un dispositivo di memoria USB, inserire l'unità flash USB e premere
Stampa da USB dal menu a discesa visualizzato. Vengono visualizzate le opzioni di Stampa da.
Selezionare il file pronto per la stampa e le opzioni richieste, quindi stampare il lavoro.
Se nella stampante sono state abilitate le funzioni di autenticazione o contabilità, potrebbe essere
necessario immettere i dettagli di accesso; vedere Accesso a pagina 50.
44
Stampante multifunzione ColorQube 9301/9302/9303
Guida per l'utente

Utilizzo di Stampa da
Utilizzo di Stampa da
Il servizio Stampa da può essere usato per
stampare i lavori salvati che sono stati
memorizzati nella stampante oppure i file
PDF, TIFF, JPEG, XPS e gli altri file pronti
per la stampa che sono stati memorizzati
su un'unità flash USB. I lavori memorizzati
nella stampante possono essere stampati
anche utilizzando CentreWare Internet
Services.
Utilizzo della stampante
1. Premere il pulsante Cancella tutto (AC) due volte, quindi Conferma per annullare eventuali
selezioni di programmazione della schermata precedente.
2. Premere il pulsante Home page Servizi, quindi premere Stampa da.
3. I lavori possono essere stampati dalla stampante o da un'unità flash USB:
• Lavori salvati: per stampare un lavoro memorizzato nella stampante, selezionare Lavori
salvati.
• Unità USB: per stampare un lavoro da un'unità flash USB, inserire l'unità nella porta USB sul
lato sinistro della stampante. Viene visualizzata la schermata Unità USB rilevata. Premere
Stampa da USB.
Per poter essere utilizzata, questa opzione deve prima essere impostata dall'amministratore del
sistema. Per ulteriori informazioni, vedere la System Administrator Guide (Guida per
l'amministratore del sistema) per il modello di stampante in uso:
Viene visualizzato l'elenco delle cartelle e dei lavori.
4. Selezionare la cartella e il lavoro pronto per la stampa richiesti. Se necessario, utilizzare i pulsanti
su e giù per scorrere l'elenco fino a visualizzare la cartella o il lavoro richiesti.
5. Selezionare le funzioni richieste per il lavoro.
• Vassoi carta consente di selezionare il formato, il tipo e il colore della carta. Oppure,
selezionare Auto per consentire alla stampante di scegliere il vassoio adatto.
• Utilizzare Stampa fronte/retro per selezionare la stampa fronte o fronte/retro, oppure
selezionare Auto per consentire alla stampante di scegliere l'opzione più appropriata.
• Utilizzare Finitura per selezionare un'opzione di finitura specifica, oppure selezionare Auto
per consentire alla stampante di scegliere l'opzione più appropriata.
6. Selezionare la casella Quantità e inserire il numero di copie richieste utilizzando la tastiera
numerica.
7. Premere Avvio per stampare il lavoro. Nel caso un lavoro protetto, immettere il codice di accesso
richiesto e premere Lavoro di stampa.
8. Viene visualizzata la schermata Avanzamento lavoro. Premere Stato lavori per visualizzare le
informazioni sullo stato o utilizzare Lavoro successivo per eseguire un lavoro diverso.
Se si utilizza un'unità flash USB, rimuoverla dalla porta UBS dopo che la stampa è terminata.
Stampante multifunzione ColorQube 9301/9302/9303
Guida per l'utente
45

Utilizzo di Stampa da
Utilizzo di CentreWare Internet Services
È possibile stampare nuovamente i lavori salvati utilizzando CentreWare Internet Services:
1. Aprire il browser Web dalla workstation.
2. Nel campo URL, inserire http:// seguito dall'indirizzo IP della stampante. Ad esempio, se l'indirizzo
IP è 192.168.100.100, inserire la stringa seguente nel campo URL: http://192.168.100.100.
3. Premere Invio per visualizzare la home page.
Vengono visualizzate le opzioni di CentreWare Internet Services per il dispositivo.
Nota: per individuare l'indirizzo IP della stampante, stampare un rapporto di configurazione.
Vede re Stato macchina e Stato lavori a pagina 201.
4. Premere Lavori.
In questa schermata vengono visualizzati i lavori che si trovano nella coda della stampante.
5. Per accedere all'elenco dei lavori salvati, selezionare la scheda Lavori salvati.
6. Selezionare la cartella contenente il lavoro da stampare.
7. Selezionare la casella di controllo accanto al lavoro da stampare.
È possibile scegliere diversi lavori e specificare il numero di copie desiderato.
8. Premere Lavoro di stampa dal menu a discesa, quindi Vai.
9. Il lavoro o i lavori selezionati vengono stampati sulla stampante utilizzando le impostazioni di
stampa salvate per ciascun lavoro.
46
Stampante multifunzione ColorQube 9301/9302/9303
Guida per l'utente

Salvataggio di lavori per l'utilizzo con Stampa da
Salvataggio di lavori per l'utilizzo con Stampa
da
È possibile accedere ai lavori salvati memorizzati nella stampante utilizzando il servizio Stampa da. I
lavori salvati vengono creati utilizzando il driver di stampa o CentreWare Internet Services. Le cartelle
lavori possono essere impostate dall'amministratore del sistema utilizzando CentreWare Internet
Services e possono essere gestite dagli utenti. Vedere Gestire i lavori salvati a pagina 48.
I lavori inviati possono essere salvati solo nella cartella pubblica di default. Dopo che sono stati salvati,
gli utenti autorizzati possono copiare o spostare i lavori nella cartella Privata o nella cartella Sola
lettura.
Utilizzo del driver di stampa
Premere o creare un documento sul computer.
1. Premere Stampa dal menu File dell'applicazione. Viene visualizzata la finestra Stampa
dell'applicazione.
2. Selezionare la Stampante multifunzione ColorQube 9301/9302/9303 dal menu a discesa Nome
stampante.
3. Premere Proprietà per accedere alle impostazioni di stampa per il lavoro.
4. Premere il menu a discesa Tipo di lavoro, quindi Lavori salvati.
Vengono visualizzate le opzioni di Lavori salvati.
5. Programmare le opzioni di Lavori salvati come richiesto:
• Premere Salva per memorizzare il lavoro oppure Salva e stampa per memorizzare e stampare
il lavoro.
• Utilizzare Nome lavoro per assegnare un nome al lavoro; in alternativa, selezionare Usa
nome documento per utilizzare il nome file del documento che viene inviato.
• Utilizzare Salva su cartella per selezionare un percorso di memorizzazione del lavoro.
L'opzione Cartella pubblica di default è disponibile per tutti gli utenti; l'accesso ad altre
cartelle potrebbe essere limitato.
• Utilizzare Lavori salvati in stampa protetta per aggiungere un codice di accesso al lavoro.
Per accedere al lavoro e stamparlo, inserire qui il codice di accesso.
6. Premere OK per salvare le impostazioni e uscire dalle opzioni Lavori salvati.
Programmare le funzioni di stampa richieste per il lavoro salvato.
7. L'opzione Guida (?) fornisce una descrizione di tutte le opzioni.
8. Premere OK per salvare le impostazioni di stampa.
9. Premere OK nella finestra di dialogo Stampa per inviare il lavoro.
Il lavoro viene elaborato e inviato alla stampante per il salvataggio o il salvataggio e la stampa, in
base alla selezione.
Stampante multifunzione ColorQube 9301/9302/9303
Guida per l'utente
47

Salvataggio di lavori per l'utilizzo con Stampa da
Utilizzo di CentreWare Internet Services
L'opzione Stampa di CentreWare Internet Services può essere utilizzata per creare un lavoro salvato. Il
file lavoro inviato deve essere un file pronto per la stampa, ad esempio un file PDF o PostScript. Per
accedere a CentreWare Internet Services
1. Aprire il browser Web dalla workstation.
2. Nel campo URL, inserire http:// seguito dall'indirizzo IP della stampante. Ad esempio, se l'indirizzo
IP è 192.168.100.100, inserire la stringa seguente nel campo URL: http://192.168.100.100.
3. Premere Invio per visualizzare la home page.
Vengono visualizzate le opzioni di CentreWare Internet Services per il dispositivo.
Nota: per individuare l'indirizzo IP della stampante, stampare un rapporto di configurazione.
Vede re Stato macchina e Stato lavori a pagina 201.
4. Selezionare Stampa per accedere alle opzioni Invio lavori.
5. Immettere il nome file del lavoro da salvare, oppure utilizzare l'opzione Sfoglia per individuare il
file.
6. Premere il menu a discesa Tipo di lavoro, quindi Salva lavoro per ristampa.
Vengono visualizzate le opzioni di Lavori salvati.
• Premere Salva per memorizzare il lavoro oppure Salva e stampa per memorizzare e stampare
il lavoro.
• Utilizzare Nome lavoro per assegnare un nome al lavoro.
• Utilizzare Salva su cartella per selezionare un percorso di memorizzazione del lavoro.
L'opzione Cartella pubblica di default è disponibile per tutti gli utenti; l'accesso ad altre
cartelle potrebbe essere limitato.
• Utilizzare Lavori salvati in stampa protetta per aggiungere un codice di accesso al lavoro.
Per accedere al lavoro e stamparlo, inserire qui il codice di accesso.
• Programmare le opzioni Carta, Selezione carta, Stampa fronte/retro, Colore di uscita,
Fasc icolazione, Orientamento, Pinzatura, Perforazione e Destinazione lavoro come
richiesto.
7. Premere Invia lavoro nella parte superiore della pagina e inviare il lavoro alla stampante su
Internet.
Il lavoro viene elaborato e inviato alla stampante per il salvataggio o il salvataggio e la stampa, in
base alla selezione.
Gestire i lavori salvati
Crea nuova cartella
Le cartelle e i file salvati al loro interno possono essere gestiti utilizzando CentreWare Internet Services.
1. Aprire il browser Web dalla workstation.
2. Nel campo URL, inserire http:// seguito dall'indirizzo IP della stampante. Ad esempio, se l'indirizzo
IP è 192.168.100.100, inserire la stringa seguente nel campo URL: http://192.168.100.100.
48
Stampante multifunzione ColorQube 9301/9302/9303
Guida per l'utente

Salvataggio di lavori per l'utilizzo con Stampa da
3. Premere Invio per visualizzare la home page.
Vengono visualizzate le opzioni di CentreWare Internet Services per il dispositivo.
Nota: per individuare l'indirizzo IP della stampante, stampare un rapporto di configurazione.
Vede re Stato macchina e Stato lavori a pagina 201.
4. Premere Lavori.
5. Selezionare la scheda Lavori salvati per accedere alle opzioni cartella.
6. Premere Crea nuova cartella.
7. Immettere il nome della cartella nel campo Nome.
Un utente normale può creare solo cartelle pubbliche. Di seguito sono indicati gli altri tipi di
cartelle che è possibile visualizzare.
• La cartella Pubblica viene creata da un utente. La cartella può essere utilizzata da chiunque e
non prevede alcuna restrizione di accesso. In altri termini, qualunque utente può accedere ai
documenti contenuti nella cartella e modificarli.
•La cartella Sola lettura viene creata dall'amministratore oppure da un utente come cartella
pubblica di sola lettura. Qualunque utente può accedere ai documenti contenuti nella cartella
e stamparli, ma non cancellarli o modificarli.
•La cartella Privata può essere creata da un utente solo quando il dispositivo si trova in
modalità di autenticazione. La cartella viene contrassegnata come privata ed è visibile solo al
titolare e all'amministratore del sistema.
8. Dopo aver selezionato le autorizzazioni appropriate, premere Applica.
La cartella viene visualizzata nell'elenco cartelle.
Modificare o cancellare una cartella
È possibile modificare o cancellare cartelle esistenti contenenti Lavori salvati utilizzando CentreWare
Internet Services.
1. Aprire il browser Web dalla workstation.
2. Nel campo URL, inserire http:// seguito dall'indirizzo IP della stampante. Ad esempio, se l'indirizzo
IP è 192.168.100.100, inserire la stringa seguente nel campo URL: http://192.168.100.100.
3. Premere Invio per visualizzare la home page.
Vengono visualizzate le opzioni di CentreWare Internet Services per il dispositivo.
Nota: per individuare l'indirizzo IP della stampante, stampare un rapporto di configurazione.
Vede re Stato macchina e Stato lavori a pagina 201.
4. Premere Lavori.
5. Selezionare la scheda Lavori salvati per accedere alle opzioni cartella.
6. Premere Gestione cartelle.
Nella finestra vengono visualizzate tutte le cartelle pubbliche e le eventuali cartelle private di cui si
è titolari.
Selezionare la casella accanto alla cartella da modificare.
7. Selezionare le opzioni richieste per la cartella.
La cartella può essere cancellata toccando il pulsante Cancella cartelle.
La cartella e il suo contenuto vengono cancellati nell'elenco in questa schermata e nell'elenco
delle cartelle disponibili sulla stampante.
Stampante multifunzione ColorQube 9301/9302/9303
Guida per l'utente
49

Accesso
2
5
8
0
C
ABC
JKL
TUV
3
6
9
#
DEF
MNO
WXY
1
4
7
*
GHI
PRS
Accesso
Se nella stampante sono state abilitate le funzioni di autenticazione o contabilità, potrebbe essere
necessario eseguire l'accesso prima di utilizzare alcuni o tutti i servizi. L'immagine di un lucchetto su un
pulsante indica che è necessario eseguire l'accesso per utilizzare il servizio corrispondente.
1. Per eseguire l'accesso, premere il
pulsante Login/Logout sul
pannello comandi. Se si seleziona
un servizio bloccato, viene anche
chiesto di immettere il nome
utente e la password.
2. Utilizzare la tastiera per inserire il
nome utente, quindi premere
Avanti.
3. Utilizzare la tastiera per inserire la password, quindi premere Fatto.
4. Se nella stampante si utilizza un sistema di contabilità, potrebbe anche essere necessario
immettere informazioni aggiuntive.
• Se Contabilità standard Xerox è abilitata, è necessario eseguire l'accesso utilizzando i dettagli
di Contabilità standard Xerox.
• Se l'opzione Contabilità di rete è abilitata, inserire l'ID utente e l'ID conto.
• Se è installato un Dispositivo interfaccia esterna, viene chiesto di accedere tramite il
dispositivo installato, ad esempio un lettore di schede o una gettoniera.
I dettagli utente vengono visualizzati nell'area Dettagli utente sul lato destro del messaggio
visualizzato.
5. Per eseguire la disconnessione, premere di nuovo il pulsante Login/Logout, oppure premere l'area
Dettagli utente, quindi premere Logout dal menu a discesa.
6. Viene visualizzata una schermata di conferma; premere Logout o Annulla.
50
Stampante multifunzione ColorQube 9301/9302/9303
Guida per l'utente

Scansione su
Questo capitolo comprende:
• Introduzione a pagina 52
• Scansione su utilizzando la rubrica stampante a pagina 53
• Scansione su utilizzando Preferiti a pagina 54
4
Stampante multifunzione ColorQube 9301/9302/9303
Guida per l'utente
51

Introduzione
Introduzione
La funzione Scansione fornisce diversi metodi
per eseguire la scansione e l'archiviazione di
un documento originale. La procedura di
scansione eseguita mediante la stampante è
diversa da quella degli scanner desktop. La
stampante è in genere connessa a una rete
anziché a un singolo computer, pertanto è
possibile selezionare una destinazione per
l'immagine scansita sulla stampante.
La funzione Scansione flusso di lavoro
consente di creare un file di immagine dalla
scansione di un documento cartaceo. Per ulteriori informazioni, vedere Scansione flusso di lavoro a
pagina 111.
Scansione su è una funzione standard che può essere abilitata premendo il pulsante Home page
Servizi e toccando Scansione su. Questa funzione consente di eseguire la scansione di immagini in
formato elettronico sul destinarlo selezionato della rubrica stampante o Preferiti.
La Rubrica viene utilizzata per memorizzare numeri singoli, nomi, indirizzi e-mail, indirizzi Internet fax,
numeri fax e destinazioni Scansione su.
L'opzione Preferiti è un metodo per distinguere un contatto e/o informazioni di contatto in modo da
poterle visualizzare separatamente dall'elenco della rubrica, consentendo la composizione rapida per
nome.
52
Stampante multifunzione ColorQube 9301/9302/9303
Guida per l'utente

Scansione su utilizzando la rubrica stampante
Scansione su utilizzando la rubrica stampante
Gli eventuali nomi singoli e altri
dettagli salvati nella rubrica sono
accessibili utilizzando il pulsante
Rubrica.
1. Premere il pulsante Rubrica. Viene
visualizzato un elenco di singoli,
denominati Preferiti nella rubrica.
È possibile aggiungere, cancellare
o modificare campi nella rubrica
se consentito dall'amministratore
del sistema. Per ulteriori
informazioni, vedere la System
Administrator Guide (Guida per
l'amministratore del sistema) per
il modello di stampante in uso.
2. Premere il destinatario richiesto e selezionare Aggiungi a destinatari dal menu a discesa. Il
contatto viene aggiunto all'elenco destinatari.
Continuare ad aggiungere destinatari, in base alle esigenze.
Utilizzare l'opzione Cerca per cercare una voce specifica. Selezionare Cerca, inserire il nome
richiesto utilizzando la tastiera dello schermo sensibile, quindi selezionare Cerca.
Vengono visualizzate le voci corrispondenti. Selezionare il nome richiesto dall'elenco a discesa e
aggiungere il destinatario all'elenco dei destinatari.
3. Per visualizzare i dettagli di una voce esistente, selezionare la voce nell'elenco, quindi il pulsante
Dettagli. Modificare la voce, come richiesto, e premere OK.
4. Premere Chiudi per tornare alla schermata Rubrica.
L'immagine scansita viene inviata a tutti i contatti nell'elenco dei destinatari.
Stampante multifunzione ColorQube 9301/9302/9303
Guida per l'utente
53

Scansione su utilizzando Preferiti
Scansione su utilizzando Preferiti
1. L'opzione Scansione su - Preferiti deve essere abilitata e impostata dall'amministratore del
sistema. Se nomi di singoli utilizzati più di frequente e altri dettagli sono stati raggruppati come
Preferiti all'interno della rubrica, è possibile visualizzarli utilizzando il pulsante Preferiti. Premere il
pulsante Preferiti.
Viene visualizzato un elenco di
nomi singoli utilizzati spesso
nella rubrica e denominati
Preferiti.
2. Premere il destinarlo richiesto in
Preferiti. Selezionare i destinatari,
quindi premere Avvio per inviare
il lavoro. Opzionalmente, è
possibile aggiungere un contatto
all'elenco di destinatari
toccando OK.
Continuare ad aggiungere
destinatari, in base alle esigenze.
Utilizzare l'opzione Cerca per
cercare una voce specifica. Selezionare Cerca, inserire il nome richiesto utilizzando la tastiera dello
schermo sensibile, quindi selezionare Cerca.
Vengono visualizzate le voci corrispondenti. Premere il nome richiesto dall'elenco a discesa e
aggiungere il destinatario all'elenco dei destinatari.
3. Per visualizzare i dettagli di una voce esistente, selezionare la voce nell'elenco e poi premere il
pulsante Dettagli. Modificare la voce, come richiesto, e premere OK.
4. Premere Chiudi per ritornare alla schermata Preferiti.
L'immagine scansita viene inviata a tutti i contatti preferiti nell'elenco dei destinatari.
54
Stampante multifunzione ColorQube 9301/9302/9303
Guida per l'utente

Fax
Questo capitolo comprende:
• Introduzione a pagina 56
• Opzioni di selezione a pagina 57
• Fax a pagina 60
• Qualità immagine a pagina 62
• Modifica layout a pagina 63
• Opzioni fax a pagina 65
• Assemblaggio lavoro a pagina 71
• Accesso a pagina 73
5
Stampante multifunzione ColorQube 9301/9302/9303
Guida per l'utente
55

Introduzione
Introduzione
Fax è una funzione opzionale che se
installata nella stampante è accessibile
premendo il pulsante Home page Servizi,
quindi toccando Fax. La funzione Fax
consente di eseguire la scansione dei
documenti e di inviarli alla maggior parte
degli apparecchi fax connessi alla rete
telefonica.
La stampante è connessa direttamente a
una linea telefonica e consente di
controllare direttamente le trasmissioni
fax. Questo tipo di fax viene inviato utilizzando le normali linee telefoniche e il costo viene quindi
addebitato in base alle tariffe in vigore.
L'opzione Fax standard consente la
connessione a un telefono. È disponibile
anche un'opzione Fax estesa che utilizza
due linee telefoniche. L'utilizzo di due
linee telefoniche offre la possibilità di
inviare e ricevere simultaneamente.
Nota: questa stampante consente di
inviare solo fax in bianco e nero.
In quasi tutte le schermate delle funzioni
sono disponibili i pulsanti seguenti per
confermare o annullare le scelte.
• Annulla consente di ripristinare la visualizzazione della schermata precedente.
• Salva consente di salvare le selezioni effettuate e visualizzare la schermata precedente.
• Chiudi consente di chiudere la schermata e visualizzare la schermata precedente.
Le informazioni relative all'invio di un fax e all'utilizzo delle funzioni di base sono fornite nei fogli delle
istruzioni di ColorQube 9301/9302/9303 Multifunction Printer. Se nella stampante sono state abilitate
le funzioni di autenticazione o contabilità, potrebbe essere necessario immettere le informazioni di
accesso per utilizzare le funzionalità. Vedere Accesso a pagina 73.
56
Stampante multifunzione ColorQube 9301/9302/9303
Guida per l'utente

Opzioni di selezione
1
0
*
7
4
23
56
89<1><2>
(
)
-
,
:
/=
#
Opzioni di selezione
Le opzioni di selezione consentono di inserire il numero o i numeri fax di destinazione. Premere
l'opzione di selezione appropriata per il lavoro fax.
Per accedere a Prefisso di composizione, premere il pulsante Home page Servizi, quindi premere Fax.
Selezione manuale
1. Premere il campo del numero fax e inserire il numero fax richiesto utilizzando la tastiera numerica.
2. Se sono richiesti caratteri speciali, utilizzare l'opzione Caratteri selezione per inserire il numero e
altri caratteri di selezione aggiuntivi. Vedere Caratteri selezione a pagina 57.
3. Premere Aggiungi per aggiungere il numero all'elenco destinatari. Inserire altri numeri in base
alle esigenze.
Il fax viene inviato a tutti i numeri nell'elenco dei destinatari.
Caratteri selezione
È possibile accedere a caratteri di selezione aggiuntivi premendo il pulsante Caratteri selezione.
Utilizzare questa opzione per inserire il numero fax se sono richiesti caratteri speciali. Per inserire un
numero fax utilizzando i caratteri di selezione:
1. Premere Caratteri selezione.
2. Utilizzare la tastiera numerica per
inserire il numero e altri caratteri di
selezione aggiuntivi.
Sono disponibili i caratteri seguenti:
• Utilizzare Pausa di selezione [,]
per inserire una pausa tra i
numeri. Per avere dei tempi di
pausa più lunghi, aggiungere più
pause. Se si utilizzano numeri di
codice di addebito, inserire una
pausa dopo il numero fax ma prima del numero di codice di addebito.
• Utilizzare Impulsi-toni [:] per passare dalla selezione a impulsi a quella a toni, e viceversa.
• Utilizzare Maschera dati [/] per proteggere informazioni confidenziali. Ad esempio, se per
una chiamata è richiesto un codice di fatturazione speciale o numero di carta di credito,
utilizzare il carattere Maschera dati per proteggere i dati riservati. Premere il carattere / prima
di inserire numeri riservati. Dopo l'ultimo numero riservato, premere nuovamente il carattere
/ per disabilitare la maschera dati. I caratteri compresi tra i simboli / vengono visualizzati
come asterischi (*).
• Attesa segnale di linea [=] consente di sospendere la selezione fino a quando non viene
rilevato il segnale di linea previsto. Può inoltre essere utilizzato per rilevare un segnale
specifico durante l'accesso a una linea esterna o ad altri servizi.
•I Caratteri leggibilità [Spazio ( ) - ] vengono utilizzati per scopi di leggibilità ma hanno
effetto sul numero inserito. Ad esempio, per identificare il prefisso del numero fax, utilizzare i
carattere di leggibilità (1234) 567890.
Stampante multifunzione ColorQube 9301/9302/9303
Guida per l'utente
57

Opzioni di selezione
Se sono disponibili più linee fax, è possibile utilizzare anche i seguenti caratteri:
• Linea 1 [<1>] consente di selezionare la linea 1 per comporre il numero. Se si seleziona
l'identificatore selezione di linea, le impostazioni fax vengono temporaneamente
sovrascritte. Questa opzione è valida solo per il lavoro in corso.
• Linea 2 [<2>] consente di selezionare la linea 2 per comporre il numero. Se si seleziona
l'identificatore selezione di linea, le impostazioni fax vengono temporaneamente
sovrascritte. Questa opzione è valida solo per il lavoro in corso.
Se si inserisce una voce errata, utilizzare le frecce sinistra/destra per spostarsi all'interno del
numero e utilizzare o il tasto backspace sulla tastiera per cancellare un carattere errato o tutta
la voce.
3. Dopo aver immesso il numero fax e i caratteri di selezione richiesti, premere Aggiungi per
aggiungere il numero all'elenco destinatari.
È possibile aggiungere un massimo di 5000 destinazioni fax. Queste possono essere numeri fax
singoli o designazioni gruppo fax.
4. Premere Chiudi per tornare alle opzioni fax.
Rubrica
La rubrica viene utilizzata per memorizzare contatti di singoli o gruppi. Di conseguenza, un contatto
può contenere un numero fax singolo o più numeri fax nel caso di gruppi. Per aggiungere, modificare o
rimuovere voci singole o di gruppo, vedere la Guida per l'amministratore del sistema.
Se i numeri sono stati designati come una rubrica, è possibile visualizzarli utilizzando l'opzione Rubrica.
1. Premere Rubrica.
Viene visualizzato un elenco di singoli aggiunti alla Rubrica.
2. Premere il destinatario richiesto, quindi Aggiungi a destinatari dal menu a discesa. Il numero
viene aggiunto all'elenco destinatari.
Continuare ad aggiungere destinatari come richiesto.
3. Per aggiungere una voce di gruppo all'elenco, premere Gruppo fax dal menu a discesa Contatti
fax. Vengono visualizzati i gruppi disponibili. Premere il gruppo richiesto, quindi Aggiungi a
destinatari dal menu a discesa.
Il gruppo viene aggiunto all'elenco dei destinatari.
Continuare aggiungendo voci singole o di gruppo come richiesto.
4. Per visualizzare i dettagli di una voce esistente, selezionare la voce nell'elenco, quindi premere
Dettagli e Chiudi per tornare alla schermata della rubrica della stampante.
5. Premere Chiudi per tornare alla schermata delle opzioni fax.
Il fax viene inviato a tutti i numeri nell'elenco dei destinatari.
Preferiti
Utilizzare l'opzione Preferiti per memorizzare contatti di singoli o gruppi utilizzati di frequente. Di
conseguenza, un contatto può contenere un numero fax singolo o più numeri fax nel caso di gruppi. Per
aggiungere, modificare o rimuovere voci singole o di gruppo, vedere la System Administrator Guide
(Guida per l'amministratore del sistema).
58
Stampante multifunzione ColorQube 9301/9302/9303
Guida per l'utente

Opzioni di selezione
Se i numeri sono stati designati come Preferiti, è possibile accedervi utilizzando l'opzione Preferiti.
1. Premere Preferiti.
Viene visualizzato un elenco di singoli e gruppi aggiunti nei Preferiti.
2. Premere il destinatario richiesto, quindi OK. Il numero viene aggiunto all'elenco dei destinatari e
ripristinata la schermata delle opzioni fax.
Continuare ad aggiungere destinatari come richiesto.
Il fax viene inviato a tutti i numeri nell'elenco dei destinatari.
Stampante multifunzione ColorQube 9301/9302/9303
Guida per l'utente
59

Fax
Fax
Queste opzioni Fax offrono l'accesso alle
funzioni fax richieste per la
programmazione dei lavori fax di base. Per
accedere alle opzioni fax, premere il
pulsante Home page Servizi, quindi
premere Fax. Viene visualizzata la scheda
Fax.
Scansione fronte/retro
L'opzione Scansione fronte/retro consente
di impostare la scansione di uno o di entrambi i lati del documento originale. Le opzioni disponibili
sono:
• Fronte: viene utilizzata se gli originali sono solo fronte.
• Fronte/retro: viene utilizzata se gli originali sono fronte/retro. Per eseguire la scansione di originali
con questa opzione è necessario utilizzare l'alimentatore automatico.
• Utilizzare Fronte/retro, ruota lato 2 se l'originale si apre come un calendario. Per eseguire la
scansione di originali con questa opzione è necessario utilizzare l'alimentatore automatico.
Tipo di originale
Utilizzare questa opzione per definire il tipo di originale utilizzato per la scansione. La selezione corretta
migliora la qualità delle copie. Le opzioni disponibili sono:
• Tes to e fo to : consigliata per originali con foto e mezzitoni di alta qualità. Se si utilizza questa
impostazione, l'immagine scansita conterrà foto di media qualità e la definizione del testo e del
disegno al tratto sarà leggermente ridotta.
• Foto: utilizzata in particolare per originali contenenti fotografie, illustrazioni tratte da riviste o
immagini a tono continuo, senza testo o disegni al tratto. Consente di ottenere la migliore qualità
per fotografie, ma una qualità inferiore per testo e disegni al tratto.
• Te st o : consente di ottenere bordi più definiti ed è l'opzione consigliata per testo e disegno al
tratto.
Risoluzione
La risoluzione influisce sull'aspetto del fax stampato dall'apparecchio ricevente. Un valore di
risoluzione più alto produce una migliore qualità dell'immagine. Un valore di risoluzione più basso
riduce i tempi di comunicazione. Le opzioni disponibili sono:
• Standard (200x100 dpi), consigliata per originali contenenti testo. Richiede un tempo di
comunicazione ridotto, ma non consente di ottenere la migliore qualità per grafica e foto.
• Fine (200 dpi), consigliata per disegni al tratto e foto. È la risoluzione predefinita e la scelta
migliore nella maggior parte dei casi.
• Superfine (600 dpi), consigliata per foto e mezzitoni, o immagini con toni di grigio. Richiede
tempi di trasmissione maggiori ma genera la qualità immagine migliore.
60
Stampante multifunzione ColorQube 9301/9302/9303
Guida per l'utente

Copertina fax
La funzione Copertina fax consente di allegare una copertina fax al documento trasmesso Questa
funzione sostituisce la routine di invio manuale di una copertina fax ogni volta che si invia un
documento.
Nella copertina fax sono incluse le informazioni seguenti:
• A: il nome del destinatario, come è stato inserito nella stampante.
• Da: il nome del mittente, come è stato inserito nella stampante.
• Commento: il commento inserito come specificato nell'elenco dei commenti.
• Ora invio: la data e l'ora della trasmissione fax. In base all'impostazione, l'ora è visualizzata
nel formato a 12 o 24 ore. Questa informazione viene aggiunta automaticamente alla
copertina fax.
• Pagine: il conteggio delle pagine, esclusa la copertina fax. Questa informazione viene
aggiunta automaticamente alla copertina fax.
• Numero fax: il numero dell'apparecchio fax di invio. Questa informazione viene aggiunta
automaticamente alla copertina fax.
Per selezionare una copertina fax:
1. Premere il pulsante Copertina fax, quindi Sì.
2. Selezionare il campo A e inserire il nome del destinatario utilizzando la tastiera dello schermo
sensibile.
• È possibile inserire fino a 30 caratteri alfanumerici.
• Per cancellare un carattere, premere o utilizzare il tasto freccia indietro.
• Per modificare la tastiera della lingua corrente dello schermo sensibile, premere per
accedere a tastiere della lingua aggiuntive, selezionare la lingua e premere OK per salvare e
ripristinare la schermata precedente.
• Premere OK.
3. Selezionare il campo Da e inserire il nome del mittente utilizzando la tastiera dello schermo
sensibile, quindi premere OK.
4. Premere il commento richiesto dall'elenco.
Se è richiesto un commento personalizzato, premere un commento <Disponibile> e utilizzare
per immettere il testo richiesto, quindi premere OK.
5. Per cancellare un commento dall'elenco, premere il commento, quindi .
Premere Cancella nella schermata di conferma visualizzata.
Il commento cancellato diventa <Disponibile>.
6. Premere OK per salvare le selezioni e uscire.
Fax
Stampante multifunzione ColorQube 9301/9302/9303
Guida per l'utente
61

Qualità immagine
Qualità immagine
Le opzioni di Qualità immagine consentono di accedere a funzioni che migliorano la qualità delle
immagini o delle copie. Per accedere alle opzioni di qualità immagine, premere il pulsante Home page
Servizi, premere Fax, quindi selezionare la scheda Qualità immagine.
Opzioni immagine
Utilizzare Opzioni immagine per modificare l'aspetto delle copie. Le opzioni disponibili sono:
• Più chiara/Più scura consente di modificare manualmente la luminosità delle immagini scansite.
Spostare l'indicatore verso il basso/l'alto per scurire/schiarire l'immagine.
• Definizione consente di regolare manualmente la definizione delle immagini scansite. Spostare
l'indicatore verso l'alto per aumentare la definizione delle immagini. Spostare l'indicatore verso il
basso per diminuire la definizione delle immagini scansite.
Qualità immagine avanzata
Qualità immagine avanzata fornisce opzioni per migliorare la qualità delle copie, riducendo il fondo o
regolando il contrasto. Le opzioni disponibili sono:
• Eliminazione fondo consente di migliorare gli originali caratterizzati da fondi colorati riducendo o
eliminando il fondo delle copie. Questa opzione è utile quando l'originale è su carta colorata.
• Premere Eliminazione automatica per eliminare automaticamente il fondo non desiderato.
• Premere No per disattivare la funzione Eliminazione fondo, in particolare quando:
•La regolazione Più scura non produce una copia soddisfacente da originali chiari.
• Il bordo dell'originale è grigio o colorato, come in un certificato.
• Si desidera recuperare dei dettagli persi a causa di un bordo scuro quando si utilizzano
originali rilegati.
• Contrasto consente di controllare la densità dell'immagine sulla copia e di compensare originali
con immagini troppo o poco contrastate.
• Premere Contrasto manuale per impostare il livello di contrasto. Spostare l'indicatore verso
l'impostazione Alto per riprodurre bianchi e neri più nitidi per testo e linee ma con minore
dettaglio nelle illustrazioni. Spostare l'indicatore verso Basso per riprodurre più dettagli nelle
aree chiaro/scure dell'originale.
• Premere Contrasto automatico per impostare automaticamente il livello di contrasto in base
all'originale che viene sottoposto a scansione.
62
Stampante multifunzione ColorQube 9301/9302/9303
Guida per l'utente

Modifica layout
Modifica layout
Le opzioni di Modifica layout consentono di modificare l'immagine scansita e migliorare l'aspetto e lo
stile del documento trasmesso via fax. Per accedere alle opzioni di Modifica layout, premere il pulsante
Home page Servizi, premere Fax, quindi la scheda Modifica layout.
Formato originale
Quando si esegue la scansione dalla lastra di esposizione o dall'alimentatore automatico, premere
Formato originale per inserire il formato del documento. Queste informazioni vengono utilizzate dalla
stampante per calcolare le dimensioni dell'originale e dell'immagine scansita. È anche possibile
premere Rilevamento aut. per rilevare automaticamente il formato, o Originali misti se si esegue la
scansione di formati misti. Le opzioni disponibili sono:
• Rilevamento aut. è l'impostazione predefinita e consente il rilevamento automatico del formato.
Il formato rilevato viene confrontato a un formato carta standard.
• Aree di scansione predefinite consente di definire il formato dell'originale da un elenco di
formati standard preimpostati. È possibile visualizzare l'elenco utilizzando la barra di scorrimento.
• Area di scansione personalizzata consente di inserire un'area specifica da scansire. Misurare
l'area da scansire sull'originale e inserire le misure degli assi X e Y nei campi forniti. Viene eseguita
la scansione solo dell'area specificata.
• Originali misti consente di scansire documenti contenenti pagine di formato diverso. Le pagine
devono avere la stessa larghezza, come i documenti di formato A4 LEF e A3 SEF (216 x 279 mm
LEF e 279 x 432 mm SEF). Altre combinazioni sono visualizzate sulla schermata.
La stampante rileva automaticamente il formato dei documenti e stabilisce se l'apparecchio fax
ricevente supporta i diversi formati. Se l'apparecchio fax ricevente non supporta i formati pagina
inviati, l'immagine viene ridotta o ingrandita per adattarla.
Premere OK per salvare le selezioni e uscire.
Riduzione/Divisione
Premere Riduzione/Suddivisione per specificare come stampare il fax se il formato del documento
inviato è più grande del formato disponibile sull'apparecchio fax ricevente. Le opzioni disponibili sono:
• Adatta al formato consente di ridurre l'immagine per adattarla al formato carta dell'apparecchio
fax ricevente.
• Suddividi su più pagine consente di suddividere il documento in due parti uguali, oppure di
inserire la maggior parte dell'immagine in una pagina e il resto nella pagina successiva.
Premere OK per salvare le selezioni e uscire.
Originali rilegati
AT TE N ZI O NE : non chiudere l'alimentatore automatico durante la scansione di originali rilegati.
Stampante multifunzione ColorQube 9301/9302/9303
Guida per l'utente
63

Modifica layout
Selezionare Originali rilegati per specificare la pagina
o le pagine di un libro da scansire. L'originale rilegato
deve essere appoggiato sulla lastra di esposizione con il
lato stampato rivolto verso il basso e il dorso allineato
al contrassegno che si trova sul bordo posteriore della
lastra. Allineare la parte superiore dell'originale al
bordo posteriore della lastra di esposizione.
La stampante identifica il formato dell'originale
durante la scansione. Se le pagine presentano un bordo
nero o di colore scuro, si presume che le dimensioni
delle pagine siano inferiori a quelle reali. Per evitare
questo problema, utilizzare la funzione Area di scansione personalizzata in Formato originale per
inserire le dimensioni esatte della pagina. Vedere Formato originale a pagina 63.
Le opzioni disponibili sono:
• Entrambe le pagine viene utilizzata per eseguire la scansione di entrambe le pagine; la pagina
sinistra del libro verrà scansita per prima. Utilizzare i pulsanti freccia per specificare un valore
compreso tra 0 e 50 mm (da 0 a 2 poll.) da cancellare dal centro del libro per eliminare segni non
desiderati riprodotti dal margine interno del libro.
• Solo pagina sinistra utilizzata per scansire solo la pagina sinistra. Utilizzare i pulsanti freccia per
specificare un valore compreso tra 0 e 25 mm (da 0 a 1 poll.) da cancellare dal lato destro della
pagina per eliminare segni non desiderati riprodotti dal margine interno del libro.
• Solo pagina destra utilizzata per scansire solo la pagina destra. Utilizzare i pulsanti freccia per
specificare un valore compreso tra 0 e 25 mm (da 0 a 1 poll.) da cancellare dal lato sinistro della
pagina per eliminare segni non desiderati riprodotti dal margine interno del libro.
Premere OK per salvare le selezioni e uscire.
La funzione Lavoro composto consente di inviare via fax diverse pagine di un documento rilegato. Per
ulteriori informazioni, vedere Lavoro composto a pagina 71.
64
Stampante multifunzione ColorQube 9301/9302/9303
Guida per l'utente

Opzioni fax
Opzioni fax
Le opzioni fax consentono di specificare la modalità di trasmissione del documento fax, la modalità di
stampa a livello dell'apparecchio fax ricevente e la modalità di stampa di un rapporto di conferma
dopo l'esecuzione di queste attività. Per accedere alle opzioni fax, premere il pulsante Home page
Servizi, premere Fax, quindi selezionare la scheda Opzioni fax.
Rapporto di conferma
Premere Rapporto di conferma per stampare un rapporto broadcast e stabilire se un lavoro fax è stato
completato. Le opzioni visualizzate dipendono dalle impostazioni abilitate in Strumenti. Per ulteriori
informazioni, vedere Amministrazione e contabilità a pagina 211.
Le opzioni disponibili sono:
Stampa conferma
• Utilizzare questa opzione per stampare un rapporto di trasmissione contenente dettagli relativi al
fax, insieme a una copia ridotta della prima pagina inviata via fax.
• Il Rapporto di conferma viene stampato dopo ogni trasmissione.
• Se si invia un fax a più destinatari, viene stampato un unico rapporto contenente l'elenco
completo dei destinatari.
Stampa se errore
• Premere questa opzione per stampare il rapporto di conferma solo se si verifica un errore durante
la trasmissione.
• Premere OK per salvare le selezioni e uscire.
Velocità iniziale
Utilizzare Velocità iniziale per selezionare la velocità iniziale di trasmissione del lavoro fax. Utilizzare
una velocità iniziale elevata in aree con buona capacità di trasmissione e una velocità bassa dove la
trasmissione è scarsa. Le opzioni disponibili sono:
Super G3 (33,6 Kbps)
• Determina la modalità di trasmissione da utilizzare in base alla capacità massima
dell'apparecchio fax ricevente.
• Questa velocità limita gli errori di trasmissione utilizzando ECM (Error Correction Mode). La
velocità di trasmissione iniziale è di 33.600 bit al secondo (bps).
Stampante multifunzione ColorQube 9301/9302/9303
Guida per l'utente
65

Opzioni fax
G3 (14,4 Kbps)
• Seleziona la modalità di trasmissione in base alla capacità massima dell'apparecchio fax
ricevente.
• La velocità di trasmissione iniziale è 14.400 BPS. Questa velocità limita gli errori di trasmissione
utilizzando ECM (Error Correction Mode).
Forzata (4800 bps)
• Questa opzione viene utilizzata in zone in cui la qualità di trasmissione dei dati è bassa, quando la
linea telefonica è disturbata o quando si possono verificare errori di trasmissione.
• La velocità di trasmissione Forzata (4800 bps) è più bassa ma meno soggetta ad errori. In alcune
zone, non è consentito l'utilizzo dell'opzione Forzata (4800 bps).
Premere OK per salvare le selezioni e uscire.
Invio differito
Premere Invio differito per specificare l'ora in cui trasmettere il fax (entro 24 ore). Utilizzare questa
funzione per trasmettere fax nelle fasce orarie a tariffa ridotta o in paesi diversi o in un fuso orario
diverso. Invio differito può anche essere utilizzato con le opzioni Mailbox e Polling.
L'opzione disponibile è:
Invio differito
• Premere Invio differito e il campo Ora o Minuti per inserire un'ora di invio del fax.
• Utilizzare i pulsanti freccia o la tastiera numerica per inserire le ore e i minuti.
• Se la stampante è impostata in modo da visualizzare l'orario nel formato a 12 ore, è necessario
premere anche il pulsante AM o PM.
• Premere OK per salvare le selezioni e uscire.
Il fax verrà memorizzato nella memoria e inviato a un'ora specifica.
Invia testo intestazione
Questa funzione consente di includere le informazioni di intestazione quando si invia il fax. Le
informazioni vengono stampate nell'intestazione nella parte superiore di ogni pagina del fax. Le
informazioni incluse vengono visualizzate sulla schermata e possono essere personalizzate utilizzando
Strumenti. Vedere Amministrazione e contabilità a pagina 211.
• Premere Sì per abilitare l'opzione Invia testo intestazione per la stampa sulla copia fax.
• Premere OK per salvare le selezioni e uscire.
Mailbox
Le mailbox sono aree della memoria della stampante dove vengono memorizzati i fax in entrata e in
uscita. Le mailbox consentono di memorizzare tutti i fax ricevuti. I fax in uscita vengono memorizzati
nelle mailbox per consentire agli utenti remoti di eseguire il polling su richiesta.
66
Stampante multifunzione ColorQube 9301/9302/9303
Guida per l'utente

Opzioni fax
Prima memorizzare i fax, le mailbox devono essere impostate dall'amministratore del sistema. È
possibile memorizzare nella stampante fino a 200 mailbox in formato elettronico. Per consentire a un
utente remoto di inviare un messaggio fax a una mailbox, è necessario che il numero della mailbox sia
noto. Per recuperare un fax da una mailbox, l'utente remoto deve conoscere il numero della mailbox e,
se necessario, il codice di accesso.
Il codice di accesso alla mailbox assicura che i fax trattenuti nella mailbox siano protetti e accessibili
solo a utenti autorizzati. Il codice di accesso è composto da 4 cifre. Se la mailbox è stata impostata con
un codice di accesso di 0000, è possibile inserire qualsiasi combinazione di numeri come codice di
accesso per la mailbox.
Premere Mailbox. Le opzioni disponibili sono:
Invia a mailbox remota
Questa funzione consente di inviare un fax direttamente alla mailbox privata su una macchina remota.
La mailbox della macchina remota deve essere attiva.
1. Premere Invia a mailbox remota.
2. Inserire il numero fax del destinatario utilizzando il pannello comandi, oppure premere Caratteri
selezione per inserire il numero più caratteri di selezione aggiuntivi. Vedere Caratteri selezione a
pagina 57.
3. Per inviare un fax a una mailbox remota, è richiesto il numero mailbox del destinatario. Inserire il
numero mailbox, compreso tra 001 e 200.
4. Inserire il codice di accesso mailbox di 4 cifre.
5. Premere OK per salvare le selezioni e uscire.
6. Utilizzare Invio differito per programmare un'ora di invio del fax. Vedere Invio differito a
pagina 66.
7. Caricare gli originali e premere Avvio sul pannello comandi per inviare il fax alla mailbox privata.
Per informazioni, viene visualizzato il messaggio Archivia su mailbox remota.
Dopo che i documenti sono stati inviati alla mailbox remota viene stampato un rapporto, se
questo è stato abilitato dall'amministratore del sistema.
Archivia su mbox locale
Questa funzione consente di memorizzare i documenti di cui eseguire il polling. Il documento viene
memorizzato nella mailbox sulla stampante e automaticamente inviato a un fax remoto quando
richiesto.
1. Premere Memorizza su mbox.
2. Inserire il numero mailbox, compreso tra 001 e 200.
3. Immettere il codice di accesso mailbox.
4. Premere OK per salvare le selezioni e uscire.
5. Caricare gli originali e premere Avvio.
Il lavoro fax viene scansito e archiviato nella mailbox, quindi viene ripristinata la schermata
Mailbox.
Stampante multifunzione ColorQube 9301/9302/9303
Guida per l'utente
67

Opzioni fax
Stampa documenti mailbox locale
I fax memorizzati nella mailbox possono essere stampati.
1. Premere Stampa documenti mailbox locale.
2. Inserire il numero mailbox, compreso tra 001 e 200.
3. Immettere il codice di accesso mailbox.
4. Premere Stampa tutti i documenti per stampare il contenuto della mailbox.
In base all'impostazione Criteri di polling e mailbox, i documenti possono essere cancellati dopo la
stampa.
Cancella documenti mailbox locale
Tutti i fax memorizzati nella mailbox possono essere cancellati. I documenti mailbox locale sono fax
memorizzati e pronti per il polling, nonché fax ricevuti nella mailbox.
1. Selezionare Cancella documenti mailbox locale.
2. Inserire il numero mailbox, compreso tra 001 e 200.
3. Immettere il codice di accesso mailbox.
4. Premere Cancella tutti i documenti per cancellare il contenuto della mailbox.
Viene visualizzata una schermata di conferma; premere Cancella tutto o Annulla.
Nota: l'intervallo di tempo di memorizzazione dei fax è impostato dall'amministratore del
sistema.
5. Prima di cancellare i fax memorizzati nella mailbox selezionata, viene visualizzata una schermata
di conferma.
Polling locale
La funzione Polling locale consente di lasciare un documento fax nella memoria della stampante per
essere recuperato da un altro apparecchio fax. Se un fax è in memoria, può essere recuperato una volta
e poi cancellato oppure recuperato più volte in base all'impostazione Criteri di polling e mailbox.
Premere Polling locale. Le opzioni disponibili sono:
Polling non protetto
Questa funzione consente di eseguire la scansione dei documenti e di memorizzarli nella memoria
della stampante. L'apparecchio fax remoto che esegue l'operazione di polling è in grado di recuperare
i documenti fax scansiti. Non è richiesto nessun codice per la funzione Polling non protetto.
1. Premere Polling non protetto.
2. Premere Salva per salvare le selezioni e uscire.
3. Caricare gli originali da memorizzare per il polling e premere Avvio.
Gli originali vengono scansiti e memorizzati pronti per il polling.
68
Stampante multifunzione ColorQube 9301/9302/9303
Guida per l'utente

Opzioni fax
Polling protetto
Questa funzione consente di eseguire la scansione dei documenti e di memorizzarli nella memoria
della stampante pronti per il polling. Polling protetto è utilizzata per documenti riservati; l'accesso è
concesso solo se i numeri fax dei dispositivi che eseguono il recupero sono stati inseriti, oppure se è
selezionata l'opzione Consenti accesso a tutti.
1. Premere Polling protetto.
2. Inserire i numeri fax dei dispositivi che recuperano il documento e premere Consenti accesso a
tutti.
3. Utilizzare Aggiungi per aggiungere più numeri all'elenco.
4. Premere OK per salvare le selezioni e uscire.
5. Caricare gli originali da memorizzare per il polling e premere Avvio.
Gli originali vengono scansiti e memorizzati pronti per il polling.
Stampa tutti i documenti memorizzati
I documenti archiviati nella memoria per il polling locale possono essere stampati. Premere Stampa
tutti i documenti memorizzati per stampare tutti i documenti memorizzati.
Premere OK per salvare le selezioni e uscire.
Cancella tutti i documenti memorizzati
I documenti archiviati nella memoria per il polling locale possono essere cancellati. Per cancellare tutti
i documenti memorizzati, premere Cancella tutti i documenti memorizzati. Viene visualizzata una
schermata di conferma; selezionare Cancella tutto o Annulla.
Premere OK per salvare le selezioni e uscire.
Polling remoto
La funzione Polling remoto consente di recuperare un documento archiviato da una macchina remota,
richiamando o eseguendo il polling della macchina. Questa stampante offre diversi modi per eseguire il
polling di un altro apparecchio fax:
• Polling fax remoto consente di recuperare un fax da uno o più apparecchi fax remoti,
immediatamente o a un'ora specificata utilizzando Invio differito.
• Polling mailbox remota consente di recuperare un documento fax dalla mailbox di un
apparecchio fax remoto. È necessario conoscere il numero mailbox e, se necessario, il codice.
Nota: se la stampante non si connette all'apparecchio remoto durante il polling, il numero viene
riselezionato. Se si connette ma la trasmissione non riesce, il numero non viene riselezionato ed è
necessario avviare nuovamente l'attività di polling. Il polling di un apparecchio remoto non è
disponibile se la linea fax è impostata su Solo invio o Solo ricezione.
Premere Polling remoto. Le opzioni disponibili sono:
Stampante multifunzione ColorQube 9301/9302/9303
69
Guida per l'utente

Opzioni fax
Polling fax remoto
La funzione Polling fax remoto consente di chiamare un apparecchio fax remoto. La chiamata
individua e recupera i fax archiviati presso l'apparecchio remoto. Il polling remoto consente di eseguire
il polling di un apparecchio remoto immediatamente o ad un'ora specificata. È possibile eseguire il
polling di più apparecchi remoti contemporaneamente.
1. Premere Fax remoto
2. Inserire i numeri fax dei dispositivi di cui si esegue il polling. Utilizzare Aggiungi per aggiungere
più numeri all'elenco.
Utilizzare l'opzione Caratteri selezione per inserire il numero se sono richiesti caratteri speciali.
Vede re Caratteri selezione a pagina 57.
3. Utilizzare Invio differito per programmare un'ora fax specifica per eseguire il polling
dell'apparecchio remoto. Vedere Invio differito a pagina 66.
4. Premere Esegui il polling ora per iniziare il polling.
Viene eseguito il polling della stampante remota e il documento recuperato viene stampato. Premere
Chiudi per uscire.
Polling mailbox remota
La funzione Polling mailbox remota consente di chiamare una mailbox impostata su un apparecchio
fax remoto. La chiamata individua e recupera i fax memorizzati all'interno della mailbox di cui si
esegue il polling.
1. Premere Mailbox remota
2. Inserire il numero fax della stampante di cui si esegue il polling.
Utilizzare l'opzione Caratteri selezione per inserire il numero se sono richiesti caratteri speciali.
Vede re Caratteri selezione a pagina 57.
3. Inserire il numero mailbox, compreso tra 001 e 200.
4. Inserire il codice di accesso mailbox di 4 cifre.
5. Premere Esegui il polling ora per iniziare il polling della mailbox.
Viene eseguito il polling della stampante remota e il documento recuperato viene stampato. Premere
Chiudi per uscire.
70
Stampante multifunzione ColorQube 9301/9302/9303
Guida per l'utente

Assemblaggio lavoro
Assemblaggio lavoro
Questa scheda consente di accedere alla funzione Lavoro composto per organizzare lavori con originali
diversi o per programmare dei requisiti all'interno di un lavoro. Per accedere alle opzioni di
assemblaggio lavoro, premere il pulsante Home page Servizi, premere Fax, quindi la scheda
Assemblaggio lavoro.
Lavoro composto
Utilizzare questa funzione per lavori che richiedono impostazioni diverse per ogni pagina o per un
gruppo di pagine.
È possibile selezionare le impostazioni appropriate da applicare a pagine singole o a segmenti di un
lavoro completato. Suddividere innanzitutto gli originali in sezioni da programmare singolarmente.
1. Premere Lavoro composto nella scheda Assemblaggio lavoro, quindi premere il pulsante Sì.
2. Premere Opzioni e Mostra questa finestra tra i segmenti per visualizzare la schermata Lavoro
composto durante la scansione, quindi premere OK.
3. Selezionare Opzioni e Disattiva Lavoro composto dopo l'invio del lavoro per disattivare
l'opzione Lavoro composto dopo l'invio del lavoro.
4. Selezionare le opzioni richieste per il primo segmento del lavoro.
Nota: prima della scansione, inserire i dettagli di destinazione fax.
5. Caricare gli originali del segmento e premere Avvio.
6. Rimuovere gli originali del primo segmento. Nella schermata Lavoro composto viene visualizzato il
primo segmento nell'elenco. Le opzioni seguenti possono essere applicate a qualsiasi segmento:
• Cancella ultimo segmento consente di cancellare l'ultimo segmento scansito. È ora possibile
continuare la programmazione del lavoro composto.
• Cancella tutti i segmenti consente di cancellare il lavoro composto corrente e tornare alla
schermata principale Lavoro composto.
7. Utilizzando Programma segm. success., selezionare le opzioni richieste per il secondo segmento.
8. Caricare gli originali del secondo segmento e premere Avvio.
9. Ripetere questi passaggi finché non sono state programmate e scansite tutte le sezioni del lavoro.
10. Al termine della scansione dell'ultimo segmento, premere Invia il lavoro per elaborare e
completare il lavoro.
Fax protetti
Tutti i fax in arrivo vengono inviati all'elenco lavori incompleti come lavori fax e stampati
immediatamente.
Se l'amministratore ha attivato la funzione Ricezione protetta, tutti i fax in arrivo richiedono un codice
per essere rilasciati per la stampa.
1. Per rilasciare un fax protetto per la stampa, premere il pulsante Stato lavori e premere il fax
trattenuto nell'elenco.
Stampante multifunzione ColorQube 9301/9302/9303
Guida per l'utente
71

Assemblaggio lavoro
2. Per rilasciare un fax per la stampa, premere Rilascia dal menu a discesa.
3. Utilizzare la tastiera numerica per immettere il codice di accesso e premere Rilascia lavoro.
Il lavoro fax protetto viene rilasciato per la stampa.
72
Stampante multifunzione ColorQube 9301/9302/9303
Guida per l'utente

Accesso
2
5
8
0
C
ABC
JKL
TUV
3
6
9
#
DEF
MNO
WXY
1
4
7
*
GHI
PRS
Accesso
Se nella stampante sono state abilitate le funzioni di autenticazione o contabilità, potrebbe essere
necessario eseguire l'accesso prima di utilizzare alcuni o tutti i servizi. L'immagine di un lucchetto su un
pulsante indica che è necessario eseguire l'accesso per utilizzare il servizio corrispondente.
1. Per eseguire l'accesso, premere il
pulsante Login/Logout sul
pannello comandi. Se si seleziona
un servizio bloccato, viene richiesto
di immettere il nome utente e la
password.
2. Utilizzare la tastiera per inserire il
nome utente, quindi premere
Avanti.
3. Utilizzare la tastiera per inserire la password, quindi premere Fatto.
4. Se nella stampante si utilizza un sistema di contabilità, potrebbe anche essere necessario
immettere informazioni aggiuntive.
• Se Contabilità standard Xerox è abilitata, eseguire l'accesso utilizzando i dettagli di
Contabilità standard Xerox.
• Se Contabilità di rete è abilitata, inserire l'ID utente e l'ID conto.
• Se è installato un Dispositivo interfaccia esterna, viene chiesto di accedere tramite il
dispositivo installato, ad esempio un lettore di schede o una gettoniera.
I dettagli utente vengono visualizzati nell'area Dettagli utente sul lato destro del messaggio
visualizzato.
5. Per eseguire la disconnessione, premere di nuovo il pulsante Login/Logout, oppure premere l'area
Dettagli utente, quindi premere Logout dal menu a discesa.
6. Viene visualizzata una schermata di conferma; premere Logout o Annulla.
Stampante multifunzione ColorQube 9301/9302/9303
73
Guida per l'utente

Accesso
74
Stampante multifunzione ColorQube 9301/9302/9303
Guida per l'utente

Fax da PC
Questo capitolo comprende:
• Introduzione a pagina 76
• Fax da un PC a pagina 77
• Opzioni di Fax da PC a pagina 78
6
Stampante multifunzione ColorQube 9301/9302/9303
Guida per l'utente
75

Introduzione
Introduzione
Il servizio Fax da PC nel driver di stampa di Stampante multifunzione ColorQube 9301/9302/9303
consente di inviare un fax a qualsiasi apparecchio fax tramite la rete telefonica dal computer o dalla
workstation. Questa funzione non richiede la stampa del documento prima dell'invio come un fax e
l'operazione può essere completata senza allontanarsi dalla workstation.
I due requisiti principali sono:
• Configurazione stampante connessa
• Funzione fax abilitata sulla
stampante
Sono disponibili tre schermate principali
per la configurazione e l'utilizzo della
funzione Fax da PC.
• La schermata Destinatari, utilizzata
per indirizzare i fax inserendo i
destinatari singolarmente oppure
selezionandoli da rubriche.
• La scheda Foglio intestazione, che offre la possibilità di stampare un foglio intestazione con il fax.
• La finestra Opzioni, che consente all'utente di programmare opzioni aggiuntive per il lavoro fax,
ad esempio la selezione di un foglio di conferma, la velocità di invio e la risoluzione. È anche
possibile specificare un'ora di invio del fax utilizzando l'opzione Ora di invio.
76
Stampante multifunzione ColorQube 9301/9302/9303
Guida per l'utente

Fax da un PC
Fax da un PC
Per inviare il lavoro via fax, l'opzione fax deve essere installata nella stampante e il fax deve essere
abilitato nella schermata Opzioni installabili.
1. Selezionare o creare un documento sul computer.
2. Con il documento aperto nell'applicazione, selezionare Stampa dal menu di accesso rapido per
visualizzare le opzioni di stampa.
3. Selezionare il driver di stampa corretto dall'elenco a discesa corrispondente a Nome, quindi fare
clic su Proprietà.
4. Selezionare Fax come Tipo di lavoro nella schermata Proprietà del driver di stampa.
Viene visualizzata la schermata Fax. La scheda Destinatari è selezionata per impostazione
predefinita.
5. Per aggiungere nomi, fare clic sull'icona Aggiungi destinatario o sull'icona Aggiungi da elenco
telefonico nella scheda Destinatari.
6. Per aggiungere un nuovo destinatario, premere il pulsante Aggiungi destinatario. Inserire il nome
e il numero fax del destinatario. Completare le informazioni aggiuntive e selezionare OK.
7. Se è richiesta un foglio intestazione da inviare con il documento fax, selezionare Stampa un foglio
intestazione nella scheda Foglio intestazione.
Viene visualizzata la finestra Foglio intestazione, in cui è possibile personalizzare la pagina in base
ai requisiti personali.
8. Dopo aver selezionato tutte le opzioni richieste, scegliere OK.
9. Selezionare la scheda Opzioni per scegliere:
•Il Rapporto di conferma: Stampa un rapporto di conferma o Non stampare un rapporto di
conferma.
• La Velocità di invio: G3 - Auto, G3 (14,4 Kbps) o 4800 bps forzati.
•La Risoluzione fax: Standard, Fine o Superfine.
• L'ora di invio: Invio immediato o Invia alle (specificare l'ora).
• Prefisso di composizione.
• I dettagli Carta di credito.
Dopo aver selezionato tutte le opzioni richieste, scegliere OK.
10. Selezionare OK nella schermata Proprietà e scegliere OK nella schermata Stampa.
Viene visualizzata la schermata Conferma fax con l'elenco dei destinatari scelti.
11. Se si desidera apportare modifiche, modificare i dettagli selezionando il pulsante con l'icona della
matita. Se i dettagli sono corretti, selezionare OK.
Il fax verrà inviato all'elenco dei lavori stampante pronto per essere trasmesso.
12. Premere il pulsante
Il lavoro viene visualizzato nell'elenco. Se nell'elenco non sono presenti altri lavori, il lavoro
potrebbe essere già stato elaborato. Vedere Stato macchina e Stato lavori a pagina 201.
Stato lavoro sul pannello comandi per visualizzare l'elenco lavori.
Stampante multifunzione ColorQube 9301/9302/9303
Guida per l'utente
77

Opzioni di Fax da PC
Opzioni di Fax da PC
Destinatari
Utilizzare l'opzione Destinatari per inserire un destinatario o gruppo di destinatari per il fax.
1. Selezionare Fax come Tipo di lavoro nella schermata Proprietà del driver di stampa.
Viene visualizzata la schermata Fax. La scheda Destinatari è quella predefinita.
2. Per aggiungere un destinatario, fare clic sul pulsante Aggiungi destinatario.
3. Inserire le informazioni seguenti per il destinatario:
•Nome
•Numero fax
• Organizzazione
•Numero di telefono
• Indirizzo e-mail
•Mailbox
4. Selezionare OK.
La voce è stata aggiunta all'elenco destinatari.
5. Selezionare l'icona Salva nella schermata Destinatari se si desidera aggiungere il destinatario
all'elenco telefonico personale.
6. Per inserire un destinatario da un elenco telefonico, fare clic sul pulsante Aggiungi da elenco
telefonico.
È possibile scegliere tra tre elenchi telefonici: Elenco telefonico personale, Elenco telefonico
condiviso e Elenco telefonico LDAP condiviso. Le informazioni relative all'elenco telefonico
personale e condiviso sono memorizzate in file di dati. Il file dell'elenco telefonico personale si
trova sul computer o nello spazio di memorizzazione file dell'utente. Il file dell'elenco telefonico
condiviso, se disponibile, si trova su un server e può essere condiviso con altri utenti. L'opzione
Elenco telefonico LDAP condiviso verrà collegata alla rubrica dell'azienda, se disponibile.
Selezionare l'elenco telefonico richiesto. Il sistema recupera le informazioni sull'elenco telefonico
e visualizza le voci.
• Inserire un nome o selezionarlo dall'elenco.
• Utilizzare la freccia che fa riferimento all'elenco destinatari per aggiungere un destinatario
dall'elenco telefonico all'elenco.
• Per cancellare una voce dall'elenco destinatari, selezionarlo, utilizzare il pulsante Cancella e
scegliere Sì nella finestra Rimuovi destinatario per cancellarlo.
• Per modificare una voce dell'elenco destinatari, selezionarla, utilizzare il pulsante Modifica
per apportare le modifiche, quindi fare clic su OK.
7. Dopo aver selezionato tutte le opzioni richieste, scegliere OK per continuare a effettuare altre
selezioni per il lavoro.
78
Stampante multifunzione ColorQube 9301/9302/9303
Guida per l'utente

Opzioni di Fax da PC
Foglio intestazione
L'opzione Foglio intestazione consente di aggiungere un foglio intestazione al fax.
Selezionare Stampa un foglio intestazione per inviare un foglio intestazione con il lavoro. Vengono
visualizzate le opzioni del foglio intestazione.
Informazioni
La scheda Informazioni è selezionata per impostazione predefinita.
• Inserire i dettagli del mittente che deve essere incluso nel foglio intestazione:
• Nome mittente
• Organizzazione mittente
• Indirizzo e-mail mittente
• Numero di telefono mittente
•Numero fax mittente
• Dall'elenco a discesa Destinatari:
• Selezionare Mostra i destinatari per stampare i nomi dei destinatari sul foglio intestazione.
• Selezionare Nascondi destinatari se non si desidera stampare i nomi destinatari sul foglio
intestazione.
• Selezionare Mostra testo personalizzato per personalizzare il foglio intestazione con le
proprie informazioni.
Immagine
Selezionare la scheda Immagine per selezionare un'immagine o il testo da includere nel foglio
intestazione.
• Se si desidera includere una filigrana:
1. Selezionare Personalizzato dall'elenco a discesa Filigrana.
2. Dall'elenco a discesa successivo, scegliere Te s to o Immagine.
3. Selezionare le opzioni di inclinazione e allineamento desiderate utilizzando rispettivamente le
opzioni di rotazione e posizione per l'immagine o il testo.
4. Dall'elenco a discesa Suddivisione in livelli, selezionare Stampa in background, Unisci o Stampa
in primo piano.
5. Dall'elenco a discesa visualizzato sotto l'anteprima sul lato destro della schermata, è possibile
selezionare il formato del foglio intestazione, Letter (8,5 x 11 poll.) o A4.
6. Per salvare la filigrana personalizzata, selezionare Salva con nome dall'elenco a discesa Filigrana.
• Se non si desidera includere una filigrana, selezionare Nessuno dall'elenco a discesa Filigrana.
Selezionare OK per applicare tutte le selezioni e chiudere la schermata Foglio intestazione.
Stampante multifunzione ColorQube 9301/9302/9303
Guida per l'utente
79

Opzioni di Fax da PC
Opzioni
In questa schermata sono disponibili sei opzioni di trasmissione che possono essere utilizzate per
personalizzare la trasmissione fax.
Rapporto di conferma
È possibile scegliere di stampare un rapporto di conferma che indica se la trasmissione è riuscita o
fallita.
Selezionare Stampa un rapporto di conferma dal menu a discesa.
Velocità di invio
È possibile scegliere tra tre diverse velocità di trasmissione. Le opzioni disponibili nell'elenco a discesa
Velocità di invio sono:
• G3 - Auto: si tratta della velocità di trasmissione più elevata e corrisponde all'impostazione
predefinita. Questa velocità limita gli errori di trasmissione utilizzando ECM (Error Correction
Mode). La velocità di trasmissione iniziale è di 33.600 bit al secondo (bps).
• G3 (14,4 Kbps): questa opzione consente di selezionare la velocità di trasmissione in base alla
capacità massima dell'apparecchio fax ricevente. La velocità di trasmissione iniziale è 14.400 bps.
Questa velocità limita gli errori di trasmissione utilizzando ECM (Error Correction Mode).
• 4800 bps forzati: questa opzione viene utilizzata in zone in cui la qualità di trasmissione dei dati è
bassa, quando la linea telefonica è disturbata o quando si possono verificare errori di trasmissione.
La velocità di 4800 bps è bassa ma meno soggetta ad errori. In alcune aree, l'utilizzo di 4800 bps
è limitato.
Risoluzione fax
È possibile scegliere tra tre possibili risoluzioni immagine in base al tipo di documento inviato. Più alta è
la risoluzione scelta, migliore è la qualità dell'immagine ricevuta, ma un'immagine ad alta risoluzione
richiede un tempo di trasmissione più lungo. Le opzioni disponibili sono:
• Standard opzione consigliata per originali contenenti testo. Richiede un tempo di comunicazione
ridotto, ma non consente di ottenere la migliore qualità per grafica e foto.
• Fine consigliata per disegni al tratto e foto. È la risoluzione predefinita e la scelta migliore nella
maggior parte dei casi.
• Superfine consigliata per foto e mezzitoni, o immagini con toni di grigio. Richiede tempi di
trasmissione maggiori ma genera la qualità immagine migliore.
Ora di invio
Questa opzione viene talvolta denominata Invio differito. Utilizzare questa funzione per trasmettere
messaggi fax nelle fasce orarie a tariffa ridotta o in paesi diversi o in un fuso orario diverso.
L'impostazione predefinita, denominata Invio immediato, consente di inviare il fax immediatamente.
Per inviare il fax a un orario specifico nelle 24 ore successive, selezionare Invia alle e inserire o utilizzare
i pulsanti freccia per scegliere l'ora locale di invio del fax.
80
Stampante multifunzione ColorQube 9301/9302/9303
Guida per l'utente

Opzioni di Fax da PC
Prefisso di composizione
Utilizzare l'opzione Prefisso di composizione se è necessario aggiungere informazioni, ad esempio un
numero per accedere a una linea esterna, un prefisso internazionale o un prefisso al numero
destinatario selezionato nella schermata Destinatari.
Carta di credito
Utilizzare l'opzione Carta di credito se si desidera addebitare la chiamata su una carta di credito.
Stampante multifunzione ColorQube 9301/9302/9303
Guida per l'utente
81

Opzioni di Fax da PC
82
Stampante multifunzione ColorQube 9301/9302/9303
Guida per l'utente

Questo capitolo comprende:
• Introduzione a pagina 84
• E-mail a pagina 85
• Impostazioni avanzate a pagina 89
• Modifica layout a pagina 92
• Opzioni e-mail a pagina 94
• Assemblaggio lavoro a pagina 96
• Accesso a pagina 97
7
Stampante multifunzione ColorQube 9301/9302/9303
Guida per l'utente
83

Introduzione
Introduzione
E-mail è una funzione standard che può
essere abilitata premendo il pulsante
Home page Servizi e toccando E-mail.
La funzione E-mail consente di creare un
file di immagini dalla scansione di un
documento cartaceo. L'immagine scansita
viene inviata via e-mail al destinatario o ai
destinatari e-mail specificati tramite la rete
Internet o intranet.
Tramite la funzione E-mail è possibile
aggiungere e rimuovere destinatari e modificare l'oggetto del messaggio.
I seguenti pulsanti sono presenti su quasi tutte le schermate delle funzioni per confermare o annullare
le scelte.
• Annulla consente di ripristinare la visualizzazione della schermata precedente.
• OK consente di salvare le selezioni effettuate e visualizzare la schermata precedente.
• Chiudi consente di chiudere la schermata e visualizzare la schermata precedente.
Le informazioni relative all'invio di un messaggio e-mail e all'utilizzo delle funzioni di base sono fornite
nei fogli delle istruzioni di Stampante multifunzione ColorQube 9301/9302/9303. Se nella stampante
sono state abilitate le funzioni di autenticazione o contabilità, potrebbe essere necessario immettere i
dettagli di accesso; vedere Accesso a pagina 97.
84
Stampante multifunzione ColorQube 9301/9302/9303
Guida per l'utente

E-mail
Le opzioni di E-mail consentono di accedere alle funzioni richieste per la programmazione dei lavori
e-mail di base. Dettagli quali A (il destinatario), Cc (copia a) e Oggetto vengono specificati qui.
Nuovo destinatario
Utilizzare questa opzione per inserire i dettagli di tutti i destinatari del messaggio e-mail. Per inserire i
dettagli del destinatario:
1. Premere Nuovo destinatario.
2. Premere A:, Cc: o Ccn: per inserire il nome destinatario utilizzando il menu a discesa a sinistra della
casella dell'indirizzo e-mail.
3. Utilizzando la tastiera sullo schermo sensibile, inserire l'indirizzo e-mail.
• È possibile inserire fino a 40 caratteri alfanumerici.
• Per cancellare un carattere, premere o utilizzare il tasto freccia indietro.
• Per modificare la tastiera della lingua corrente dello schermo sensibile, premere per
accedere a tastiere della lingua aggiuntive, selezionare la lingua e premere OK per salvare e
ripristinare la schermata precedente.
4. Premere Aggiungi per aggiungere l'indirizzo e-mail all'elenco destinatari.
5. Continuare ad aggiungere indirizzi e-mail finché tutti i destinatari non sono stati aggiunti
all'elenco.
6. Premere Chiudi.
Tutti i destinatari vengono visualizzati nell'elenco destinatari.
Preferiti
Utilizzare questa opzione per scegliere i nomi dei destinatari salvati in precedenza in questo elenco
nella rubrica della stampante.
Rubrica
Se la stampante è stata configurata per accedere alla Rubrica pubblica e alla Rubrica di rete, è possibile
utilizzarle per selezionare i destinatari. Per informazioni sull'impostazione delle rubriche, vedere il
documento System Administrator Guide (Guida per l'amministratore del sistema).
1. Premere il campo Rubrica.
Viene visualizzato un elenco di indirizzi e-mail.
2. Dal menu a discesa Contatti e-mail, premere Contatti e-mail, Preferiti e-mail o Tutti i contatti.
3. Premere sull'indirizzo e-mail richiesto nell'elenco dei nomi, quindi premere A, Cc, Ccn or Dettagli
dal menu a discesa visualizzato.
L'indirizzo e-mail viene aggiunto all'elenco destinatari.
4. Continuare ad aggiungere indirizzi e-mail come richiesto.
Stampante multifunzione ColorQube 9301/9302/9303
Guida per l'utente
85

E-mail
5. Utilizzare l'opzione Cerca per cercare una voce specifica. Selezionare Cerca e inserire il nome
richiesto utilizzando la tastiera dello schermo sensibile. Premere Cerca per avviare la ricerca.
Vengono visualizzate le voci corrispondenti.
6. Premere il nome richiesto e aggiungere il destinatario all'elenco utilizzando il menu a discesa.
7. Dopo aver selezionato tutti i destinatari, premere Chiudi per uscire dalla finestra Rubrica.
8. Per ulteriori informazioni su un indirizzo nella rubrica, premere l'indirizzo, quindi Dettagli.
Verranno visualizzati i dettagli completi del titolare dell'indirizzo e-mail.
9. Premere Chiudi per chiudere la finestra Dettagli.
Da
Per inserire o modificare il nome del mittente:
1. Premere Da.
Nota: questa opzione potrebbe non essere disponibile.
2. Se viene visualizzato il nome predefinito, utilizzare o il tasto backspace sulla tastiera per
cancellarlo.
3. Utilizzare la tastiera sullo schermo sensibile per inserire l'indirizzo e-mail del mittente.
• È possibile inserire fino a 40 caratteri alfanumerici.
• Per cancellare un carattere, premere o utilizzare il tasto freccia indietro.
• Per modificare la tastiera della lingua corrente dello schermo sensibile, premere per
accedere a tastiere della lingua aggiuntive, selezionare la lingua e premere OK per salvare e
ripristinare la schermata precedente.
4. Premere OK per salvare e tornare alla schermata precedente, oppure Annulla per uscire.
L'indirizzo e-mail specificato viene visualizzato nel campo Da.
Oggetto
Per inserire un oggetto per l'e-mail:
1. Premere Oggetto.
2. Utilizzando la tastiera dello schermo sensibile, inserire l'oggetto dell'e-mail.
• È possibile inserire fino a 40 caratteri alfanumerici.
• Per cancellare un carattere, premere o utilizzare il tasto freccia indietro.
• Per modificare la tastiera della lingua corrente dello schermo sensibile, premere per
accedere a tastiere della lingua aggiuntive, selezionare la lingua e premere OK per salvare e
ripristinare la schermata precedente.
3. Premere OK per salvare e tornare alla schermata precedente, oppure Annulla per uscire.
L'oggetto specificato viene visualizzato nel campo Oggetto.
Colore di uscita
Premere Colore di uscita per rilevare e far corrispondere automaticamente il colore dell'originale o
generare una copia in tonalità singola, in quadricromia o a colore singolo dall'originale. Le opzioni
disponibili sono:
86
Stampante multifunzione ColorQube 9301/9302/9303
Guida per l'utente

E-mail
• Rilevamento aut. per selezionare copie che corrispondono all'originale.
• Bianco e nero per selezionare copie a tonalità singola indipendentemente dal colore
dell'originale.
• Scala di grigi per utilizzare scale di grigi anziché il colore.
• Colore per selezionare copie a colori dall'originale.
Scansione fronte/retro
L'opzione Scansione fronte/retro consente di impostare la scansione fronte o fronte/retro del
documento originale. Le opzioni disponibili sono:
• Utilizzare Fronte se gli originali sono solo fronte.
• Utilizzare Fronte/retro se gli originali sono fronte/retro. Per eseguire la scansione di originali con
questa opzione è necessario utilizzare l'alimentatore automatico.
• Utilizzare Fronte/retro, ruota lato 2 se l'originale si apre come un calendario. Per eseguire la
scansione di originali con questa opzione è necessario utilizzare l'alimentatore automatico.
Tipo di originale
Utilizzare questa opzione per definire il tipo di originale utilizzato per la scansione. La selezione
dell'opzione corretta dall'elenco di Tipo di contenuto e Produzione dell'originale migliora la qualità
dell'immagine.
Tipo di contenuto
• Tes to e fo to : consigliata per originali con foto e mezzitoni di alta qualità. Se si utilizza questa
impostazione, l'immagine scansita conterrà foto di media qualità e la definizione di testo e
disegno al tratto sarà leggermente ridotta.
• Foto: utilizzata in particolare per originali che contengono fotografie, illustrazioni tratte da riviste
o immagini a tono continuo, senza testo o disegni al tratto. Questa impostazione consente di
ottenere la migliore qualità per fotografie, ma una qualità inferiore per testo e disegni al tratto.
• Te st o : consente di ottenere bordi più definiti ed è l'opzione consigliata per testo e disegno al
tratto.
• Mappa: utilizzata se l'originale è una mappa o contiene disegni al tratto e testo complessi.
• Giornale/Rivista: utilizzata se l'originale è tratto da una rivista o un giornale contenente
fotografie o testo.
Produzione dell'originale
• Stampato: utilizzata per originali tratti da riviste, libri o giornali oppure per originali stampati su
dispositivi di stampa di grandi dimensioni.
• Fotocopiato: utilizzata per originali che sono fotocopie.
• Fotografia: utilizzata per fotografie di alta qualità.
• Getto d'inchiostro: utilizzata per originali che sono stati prodotti utilizzando una stampante a
getto d'inchiostro.
• Inchiostro solido: utilizzata per originali prodotti da un processo di stampa a inchiostro solido, ad
esempio copie generate da questa stampante.
Stampante multifunzione ColorQube 9301/9302/9303
Guida per l'utente
87

E-mail
Nome file
Questa funzione consente di assegnare un nome al file che viene inviato tramite e-mail.
• Utilizzando la tastiera dello schermo sensibile, inserire il nome del file.
• È possibile inserire fino a 40 caratteri alfanumerici.
• Per cancellare un carattere, utilizzare o il tasto backspace sulla tastiera per cancellarlo,
oppure cancellare l'intera voce.
• Premere per accedere a tastiere della lingua aggiuntive.
Premere OK per salvare la selezione e uscire.
88
Stampante multifunzione ColorQube 9301/9302/9303
Guida per l'utente

Impostazioni avanzate
Impostazioni avanzate
L'opzione Impostazioni avanzate offre accesso alle funzioni che migliorano la qualità delle immagini o
delle copie. Per accedere a Impostazioni avanzate, premere Home page Servizi, selezionare la scheda
E-mail, quindi selezionare la scheda Impostazioni avanzate.
Opzioni immagine
Questa opzione viene utilizzata per modificare l'aspetto delle immagini di uscita. Le opzioni disponibili
sono:
• Più chiara/Più scura consente di modificare manualmente la luminosità delle immagini scansite.
Spostare l'indicatore verso il basso/l'alto per scurire/schiarire l'immagine.
• Definizione consente di regolare manualmente la definizione delle immagini scansite. Spostare
l'indicatore verso l'alto per aumentare la definizione delle immagini. Spostare l'indicatore verso il
basso per diminuire la definizione delle immagini scansite.
• Saturazione consente di controllare il bilanciamento tra sfumature vivide e pastello
dell'immagine. Spostare l'indicatore verso Alta per colori più saturi. Spostare l'indicatore verso
Bassa per colori meno saturi.
Qualità immagine avanzata
Qualità immagine avanzata fornisce opzioni per migliorare la qualità delle copie, riducendo il fondo o
regolando il contrasto. Le opzioni disponibili sono:
• Eliminazione fondo consente di migliorare gli originali caratterizzati da fondi colorati riducendo o
eliminando il fondo delle copie. Questa opzione è utile quando l'originale è su carta colorata.
• Premere No per disattivare la funzione Eliminazione fondo, in particolare quando:
•La regolazione Più scura non produce una copia soddisfacente da originali chiari.
• Il bordo dell'originale è grigio o colorato, come in un certificato.
• Si desidera recuperare dei dettagli persi a causa di un bordo scuro quando si utilizzano
originali rilegati.
• Premere Eliminazione automatica per eliminare automaticamente il fondo non desiderato.
• Contrasto consente di controllare la densità dell'immagine sulla copia e di compensare originali
con immagini troppo o poco contrastate.
• Premere Contrasto manuale per impostare personalmente il livello di contrasto. Spostare
l'indicatore verso l'impostazione Alto per riprodurre bianchi e neri più nitidi per testo e linee
ma con minore dettaglio nelle illustrazioni. Spostare l'indicatore verso Basso per riprodurre
più dettagli nelle aree chiaro/scure dell'originale.
• Premere Contrasto automatico per regolare automaticamente le impostazioni di contrasto.
Preselezioni di scansione
Utilizzare Preselezioni di scansione per ottimizzare le impostazioni di scansione al fine di ottenere i
risultati desiderati. Le opzioni disponibili sono:
Stampante multifunzione ColorQube 9301/9302/9303
Guida per l'utente
89

Impostazioni avanzate
• Condivisione e stampa viene utilizzata per la condivisione di file da visualizzare su schermo e per
la stampa di documenti aziendali standard. Con questa impostazione si ottengono file piccoli e
una qualità standard per le immagini.
• Archiviazione - File piccolo è l'opzione ideale per i documenti aziendali standard che verranno
archiviati elettronicamente. Con questa impostazione si ottengono file molto piccoli e una qualità
standard per le immagini.
• OCR è l'opzione ideale per documenti che vengono elaborati tramite software di riconoscimento
ottico dei caratteri (OCR). Con questa impostazione si ottengono file grandi e la migliore qualità
per le immagini.
• Stampa di alta qualità ideale per i documenti aziendali contenenti grafici e foto dettagliate. Con
questa impostazione si ottengono file grandi e la migliore qualità per le immagini.
• Scansione semplice viene utilizzata per un'elaborazione più rapida, ma può produrre file troppo
grandi. L'utilizzo di questa impostazione richiede solo un livello minimo di compressione e di
elaborazione delle immagini.
Premere OK per salvare la selezione e uscire.
Risoluzione
La Risoluzione influisce sull'aspetto dell'immagine scansita. Un valore di risoluzione più alto produce
una migliore qualità dell'immagine. Un valore di risoluzione più basso riduce i tempi di comunicazione.
Le opzioni disponibili sono:
• 72 dpi: consigliata per copie visualizzate sullo schermo di un computer. Consente di generare file
di dimensioni minime.
• 100 dpi: consigliata per copie che producono documenti di testo di bassa qualità.
• 150 dpi: consigliata per documenti e disegni al tratto di qualità media, non consente di ottenere
la migliore qualità per foto e immagini grafiche.
• 200 dpi: consigliata per documenti e disegni al tratto di qualità media, non consente di ottenere
la migliore qualità per foto e immagini grafiche.
• 300 dpi: consigliata per documenti di testo di alta qualità scansiti tramite applicazioni OCR.
Consigliata anche per disegni al tratto di alta qualità o foto e grafica di media qualità. È la
risoluzione predefinita e la scelta migliore nella maggior parte dei casi.
• 400 dpi: consigliata per foto e grafica. Genera una qualità immagine media per fotografie e
grafica.
• 600 dpi: consigliata per foto e grafica di alta qualità. Genera file di grandi dimensioni ma con la
migliore qualità immagine in assoluto.
Premere OK per salvare la selezione e uscire.
Qualità/Dimensioni file
Le impostazioni di Qualità/Dimensioni file consentono di scegliere tra la qualità dell'immagine
scansita e le dimensioni file. Queste impostazioni consentono di offrire la migliore qualità o di ottenere
file di dimensioni minime. Un file di piccole dimensioni offre una qualità dell'immagine leggermente
inferiore ma presenta dei vantaggi quando viene condiviso su una rete. Un file di grandi dimensioni
offre una migliore qualità dell'immagine ma richiede tempi di trasmissione di rete più lunghi. Le
opzioni disponibili sono:
90
Stampante multifunzione ColorQube 9301/9302/9303
Guida per l'utente

Impostazioni avanzate
• Qualità: Normale genera file di piccole dimensioni con tecniche di compressione avanzate. La
qualità delle immagini è accettabile, ma con alcuni originali può verificarsi una riduzione della
qualità del testo ed errori di sostituzione dei caratteri.
• L'opzione Qualità: Più alta genera file più grandi con un'ottima qualità di immagine.
• Qualità massima genera file di dimensioni massime con massima qualità immagine. I file di
grandi dimensioni non si prestano alla condivisione e alla trasmissione in rete.
Premere OK per salvare la selezione e uscire.
Stampante multifunzione ColorQube 9301/9302/9303
Guida per l'utente
91

Modifica layout
Modifica layout
Le opzioni di Modifica layout consentono di modificare l'immagine scansita e migliorare l'aspetto
e lo stile della copia. Per accedere alle opzioni Modifica layout, premere Home page Servizi, premere
E-mail, quindi selezionare la scheda Modifica layout.
Orientamento originali
Consente di specificare l'orientamento degli originali che vengono scansiti. Le opzioni disponibili sono:
• Originali verticali si riferisce all'orientamento delle immagini sui documenti originali. Utilizzare
questa opzione per selezionare un orientamento immagine verticale. Gli originali possono essere
alimentati in qualsiasi direzione.
• Originali orizzontali si riferisce all'orientamento delle immagini sui documenti originali. Utilizzare
questa opzione per selezionare un orientamento immagine orizzontale. Gli originali possono
essere alimentati in qualsiasi direzione.
• Testa in alto si riferisce alla direzione di caricamento delle immagini nell'alimentatore
automatico. Utilizzare questa opzione se l'orientamento delle immagini corrisponde a quello
dell'immagine mostrata quando vengono caricate nell'alimentatore automatico.
• Testa a sinistra si riferisce alla direzione di caricamento delle immagini nell'alimentatore
automatico. Utilizzare questa opzione se l'orientamento delle immagini corrisponde a quello
dell'immagine mostrata quando vengono caricate nell'alimentatore automatico.
Premere OK per salvare la selezione e uscire.
Formato originale
Formato originale consente di specificare il rilevamento automatico del formato di originali, originali
misti o il formato specifico dell'immagine da scansire. Le opzioni disponibili sono:
• Rilevamento aut. è l'impostazione predefinita e consente il rilevamento automatico del formato.
Il formato rilevato viene confrontato con un formato carta standard.
• Area di scansione predefinita consente di definire il formato dell'originale dall'elenco
Preselezioni di formati standard. È possibile visualizzare l'elenco utilizzando la barra di
scorrimento.
• Area di scansione personalizzata consente di immettere la dimensione di un'area specifica da
scansire. Misurare l'area da scansire sull'originale e inserire le misure degli assi X e Y nei campi
forniti. Viene eseguita la scansione solo dell'area specificata.
• Originali misti consente di scansire documenti contenenti pagine di formato diverso. Le pagine
devono avere la stessa larghezza, ad esempio documenti di formato A4 LEF e A3 SEF
(216 x 279 mm LEF e 279 x 432 mm SEF). Altre combinazioni sono visualizzate sulla schermata.
Premere OK per salvare la selezione e uscire.
92
Stampante multifunzione ColorQube 9301/9302/9303
Guida per l'utente

Modifica layout
Cancellazione margine
Cancellazione margine consente di specificare la quantità di immagine da cancellare intorno ai bordi
del documento. Ad esempio, è possibile rimuovere segni causati da fori e punti metallici nell'originale.
Le opzioni disponibili sono:
• Tutti i bordi consente di cancellare la stessa quantità da tutti i bordi. Utilizzare i pulsanti freccia
per regolare la quantità da cancellare nell'intervallo da 0 a 50 mm. Tutti i segni o difetti compresi
in questa impostazione di misurazione vengono cancellati.
• Bordi indipendenti consente di cancellare una quantità singola da ciascuno dei bordi.
Utilizzare i pulsanti freccia per regolare la quantità da cancellare da ciascuno dei bordi
nell'intervallo da 0 a 50 mm.
Premere OK per salvare la selezione e uscire.
Gestione pagine vuote
Gestione pagine vuote consente di includere o escludere le pagine vuote negli originali durante la
scansione. Le opzioni disponibili sono:
• Includi pagine vuote viene utilizzata per includere pagine vuote.
• Rimuovi pagine vuote viene utilizzata per ignorare pagine non stampate negli originali. Questa
impostazione è utile durante la scansione di originali fronte/retro non stampati sul lato 2.
Premere OK per salvare la selezione e uscire.
Stampante multifunzione ColorQube 9301/9302/9303
Guida per l'utente
93

Opzioni e-mail
Opzioni e-mail
Opzioni e-mail consente di modificare temporaneamente il formato del file di immagine e-mail,
impostare un indirizzo Risposta a e aggiungere un breve messaggio. Per accedere alle opzioni e-mail,
premere Home page Servizi, selezionare la scheda E-mail, quindi selezionare la scheda Opzioni e-
mail.
Formato file
Formato file determina il tipo di file creato. È possibile selezionare il formato file da utilizzare per
l'immagine scansita. Le opzioni disponibili sono:
• PDF (Portable Document Format) consente ai destinatari che dispongono del software
appropriato di visualizzare, stampare o modificare i file e-mail, indipendentemente dalla
piattaforma del computer in uso.
• Solo immagine consente di ottimizzare il file per la visualizzazione e la stampa e non può
essere modificato.
• Ricercabile consente di eseguire il file attraverso un processo di riconoscimento ottico dei
caratteri (OCR). Questa operazione può richiedere diversi minuti ma consente di rendere il
testo nel file ricercabile e modificabile. Se si seleziona Ricercabile, il menu a discesa della
lingua diventa disponibile. Selezionare la lingua appropriata dal menu.
In base al dispositivo di ricezione, la selezione PDF potrebbe non essere compatibile se la
risoluzione è impostata su 200 dpi.
• PDF/A è uno standard del settore per la conservazione a lungo termine dei documenti basati sul
formato PDF. Potrebbe essere necessario controllare le Impostazioni avanzate per verificare che
siano appropriate per l'uso esteso.
• Solo immagine consente di ottimizzare il file per la visualizzazione e la stampa e non può
essere modificato.
• Ricercabile consente di eseguire il file attraverso un processo di riconoscimento ottico dei
caratteri (OCR). Questa operazione può richiedere diversi minuti ma consente di rendere il
testo nel file ricercabile e modificabile. Se si seleziona Ricercabile, il menu a discesa della
lingua diventa disponibile. Selezionare la lingua appropriata dal menu.
• XPS (XML Paper Specification) è un nuovo formato supportato da Windows Vista.
• Solo immagine consente di ottimizzare il file per la visualizzazione e la stampa e non può
essere modificato.
• Ricercabile consente di eseguire il file attraverso un processo di riconoscimento ottico dei
caratteri (OCR). Questa operazione può richiedere diversi minuti ma consente di rendere il
testo nel file ricercabile e modificabile. Se si seleziona Ricercabile, il menu a discesa della
lingua diventa disponibile. Selezionare la lingua appropriata dal menu.
• TIFF multipagina (Tagged Image File Format) genera un file TIFF singolo contenente diverse
pagine di immagini scansite. Per aprire questo tipo di formato file è necessario un programma
software più specifico.
94
Stampante multifunzione ColorQube 9301/9302/9303
Guida per l'utente

Opzioni e-mail
• TIFF (1 file per pagina) genera un file grafico compresso che può essere aperto con vari pacchetti
software grafici su una vasta gamma di piattaforme di computer. Per ogni immagine scansita
viene prodotto un file separato.
• JPEG (1 file per pagina) (Joint Photographic Experts Group) genera un file grafico compresso
che può essere aperto con vari pacchetti software grafici su una vasta gamma di piattaforme di
computer. Per ogni immagine scansita viene prodotto un file separato.
Premere OK per salvare la selezione e uscire.
Messaggio
Questa opzione è utilizzata per inserire un messaggio per l'email. Il messaggio è il testo contenuto
all'interno del messaggio e-mail e non la riga dell'oggetto.
• Inserire il messaggio richiesto utilizzando la tastiera dello schermo sensibile.
• È possibile inserire fino a 50 caratteri alfanumerici.
• Per cancellare un carattere, utilizzare o il tasto backspace sulla tastiera per cancellarlo,
oppure cancellare l'intera voce.
• Premere per accedere a tastiere della lingua aggiuntive.
• Premere OK per salvare la selezione e uscire.
Risposta a
La funzione Risposta a consente di includere l'indirizzo e-mail a cui il mittente deve inviare la risposta,
Ad esempio, è possibile inserire l'indirizzo e-mail personale. Se si è eseguito il login tramite
l'autenticazione e i dati del mittente sono disponibili nella Rubrica, viene visualizzato l'indirizzo e-mail.
• Utilizzando la tastiera sullo schermo sensibile, inserire l'indirizzo e-mail.
• È possibile inserire fino a 50 caratteri alfanumerici.
• Per cancellare un carattere, utilizzare o il tasto backspace sulla tastiera per cancellarlo,
oppure cancellare l'intera voce.
• Premere per accedere a tastiere della lingua aggiuntive.
• Premere OK per salvare la selezione e uscire.
Stampante multifunzione ColorQube 9301/9302/9303
Guida per l'utente
95

Assemblaggio lavoro
Assemblaggio lavoro
Questa scheda consente di accedere alla funzione Lavoro composto per organizzare lavori con originali
diversi o per programmare dei requisiti all'interno di un lavoro. Per accedere alle opzioni Assemblaggio
lavoro, premere il pulsante Home page Servizi, selezionare la scheda E-mail, quindi selezionare la
scheda Assemblaggio lavoro.
Lavoro composto
Utilizzare questa funzione per lavori che richiedono impostazioni diverse per ogni pagina o per un
gruppo di pagine.
È possibile selezionare le impostazioni da applicare a pagine singole o segmenti di un lavoro
completato. Suddividere innanzitutto gli originali in sezioni da programmare singolarmente.
1. Premere Lavoro composto nella scheda Assemblaggio lavoro, quindi premere Sì.
Nota: i dettagli del destinatario devono essere immessi prima della scansione.
2. Premere Opzioni e Mostra questa finestra di riepilogo tra i segmenti per visualizzare la
schermata Lavoro composto durante la scansione.
3. Selezionare le opzioni richieste per il primo segmento del lavoro.
4. Caricare gli originali del primo segmento e premere Avvio.
5. Rimuovere gli originali del primo segmento. Nella schermata Lavoro composto viene visualizzato il
primo segmento nell'elenco. Cancella tutti i segmenti consente di cancellare il lavoro composto
corrente e tornare alla schermata principale Lavoro composto.
6. Utilizzando Programma segm. success., selezionare le opzioni richieste per il secondo segmento.
7. Caricare gli originali del secondo segmento e premere Avvio.
8. Ripetere questi passaggi finché tutti i segmenti del lavoro non sono stati programmati e scansiti.
9. Al termine della scansione dell'ultimo segmento, premere Invia il lavoro per indicare che la
scansione è terminata e che è possibile elaborare e completare il lavoro.
96
Stampante multifunzione ColorQube 9301/9302/9303
Guida per l'utente

Accesso
2
5
8
0
C
ABC
JKL
TUV
3
6
9
#
DEF
MNO
WXY
1
4
7
*
GHI
PRS
Accesso
Se nella stampante sono state abilitate le funzioni di autenticazione o contabilità, potrebbe essere
necessario eseguire l'accesso prima di utilizzare alcuni o tutti i servizi. L'immagine di un lucchetto su un
pulsante indica che è necessario eseguire l'accesso per utilizzare il servizio corrispondente.
1. Per eseguire l'accesso, premere il
pulsante Login/Logout sul
pannello comandi. Se si seleziona
un servizio bloccato, viene anche
chiesto di immettere il nome
utente e la password.
2. Utilizzare la tastiera per inserire il
nome utente, quindi premere
Avanti.
3. Utilizzare la tastiera per inserire la password, quindi premere Fatto.
4. Se nella stampante si utilizza un sistema di contabilità, potrebbe anche essere necessario inserire
informazioni aggiuntive.
• Se Contabilità standard Xerox è abilitata, è necessario eseguire l'accesso utilizzando i dettagli
di Contabilità standard Xerox.
• Se l'opzione Contabilità di rete è abilitata, inserire l'ID utente e l'ID conto.
• Se è installato un Dispositivo interfaccia esterna, viene chiesto di accedere tramite il
dispositivo installato, ad esempio un lettore di schede o una gettoniera.
I dettagli utente vengono visualizzati nell'area Dettagli utente sul lato destro del messaggio
visualizzato.
5. Per eseguire la disconnessione, premere di nuovo il pulsante Login/Logout, oppure premere l'area
Dettagli utente e premere Logout dal menu a discesa.
6. Viene visualizzata una schermata di conferma; premere Logout o Annulla.
Stampante multifunzione ColorQube 9301/9302/9303
97
Guida per l'utente

Accesso
98
Stampante multifunzione ColorQube 9301/9302/9303
Guida per l'utente

Fax server
Questo capitolo comprende:
• Introduzione a pagina 100
• Opzioni di selezione a pagina 101
• Opzioni di Fax server a pagina 104
• Qualità immagine a pagina 105
• Modifica layout a pagina 106
• Opzioni fax a pagina 108
• Assemblaggio lavoro a pagina 109
• Accesso a pagina 110
8
Stampante multifunzione ColorQube 9301/9302/9303
Guida per l'utente
99

Introduzione
Introduzione
Fax server è una funzione standard che è
possibile abilitare nel dispositivo. Se
abilitata, l'accesso viene eseguito
premendo il pulsante Home page Servizi,
quindi toccando l'opzione Fax ser ver.
Fax server consente di eseguire la
scansione dei documenti e inviarli a
qualsiasi apparecchio fax connesso alla
rete telefonica. Le immagini vengono
inviate dalla stampante al server fax di
terze parti, dal quale vengono poi inoltrate,
tramite la rete telefonica, al numero di fax selezionato.
La trasmissione dei fax è pertanto
controllata dal server e ciò può limitare le
opzioni fax disponibili. Ad esempio, il server
potrebbe essere impostato in modo da
raccogliere e inviare tutti i fax nelle fasce
orarie più convenienti.
In quasi tutte le schermate delle funzioni
sono disponibili i pulsanti seguenti per
confermare o annullare le scelte.
• Annulla consente di ripristinare la
visualizzazione della schermata
precedente.
• OK consente di salvare le selezioni effettuate e visualizzare la schermata precedente.
• Chiudi consente di chiudere la schermata e visualizzare la schermata precedente.
Le informazioni relative all'invio di un fax e all'utilizzo delle funzioni di base sono fornite nei fogli delle
istruzioni di Stampante multifunzione ColorQube 9301/9302/9303. Se nella stampante sono state
abilitate le funzioni di autenticazione o contabilità, per accedervi potrebbe essere necessario
immettere i dettagli di accesso; vedere Accesso a pagina 110.
100
Stampante multifunzione ColorQube 9301/9302/9303
Guida per l'utente
 Loading...
Loading...