Page 1
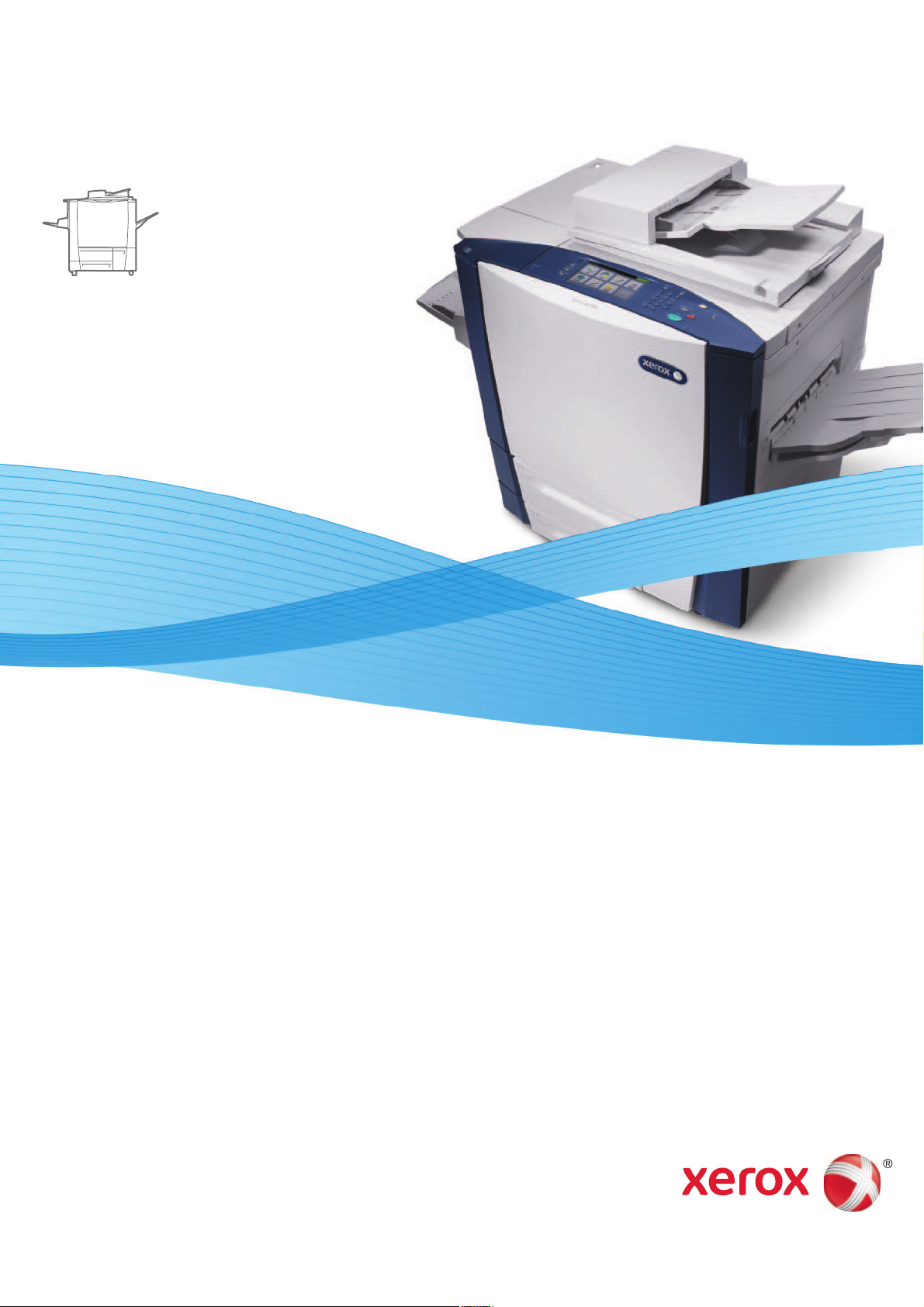
Xerox® ColorQube
®
9301 / 9302 / 9303 Xerox ConnectKey Controller
User Guide
Guide d'utilisation
Xerox ColorQube
9301 / 9302 / 9303
Multifunction Printer
Imprimante multifonction
Italiano Guida per l’utente
Deutsch Benutzerhandbuch
Español Guía del usuario
Português Guia do usuário
Nederlands Gebruikershandleiding
Svenska Användarhandbok
Dansk Betjeningsvejledning
Suomi Käyttöopas
Norsk Brukerhåndbok
Русский Руководство пользователя
Čeština Uživatelská příručka
Polski Przewodnik użytkownika
Magyar
Felhasználói útmutató
Türkçe
Kullanıcı Kılavuzu
Ελληνικά Εγχειρίδιο χρήστη
Română Ghid de Utilizare
Page 2
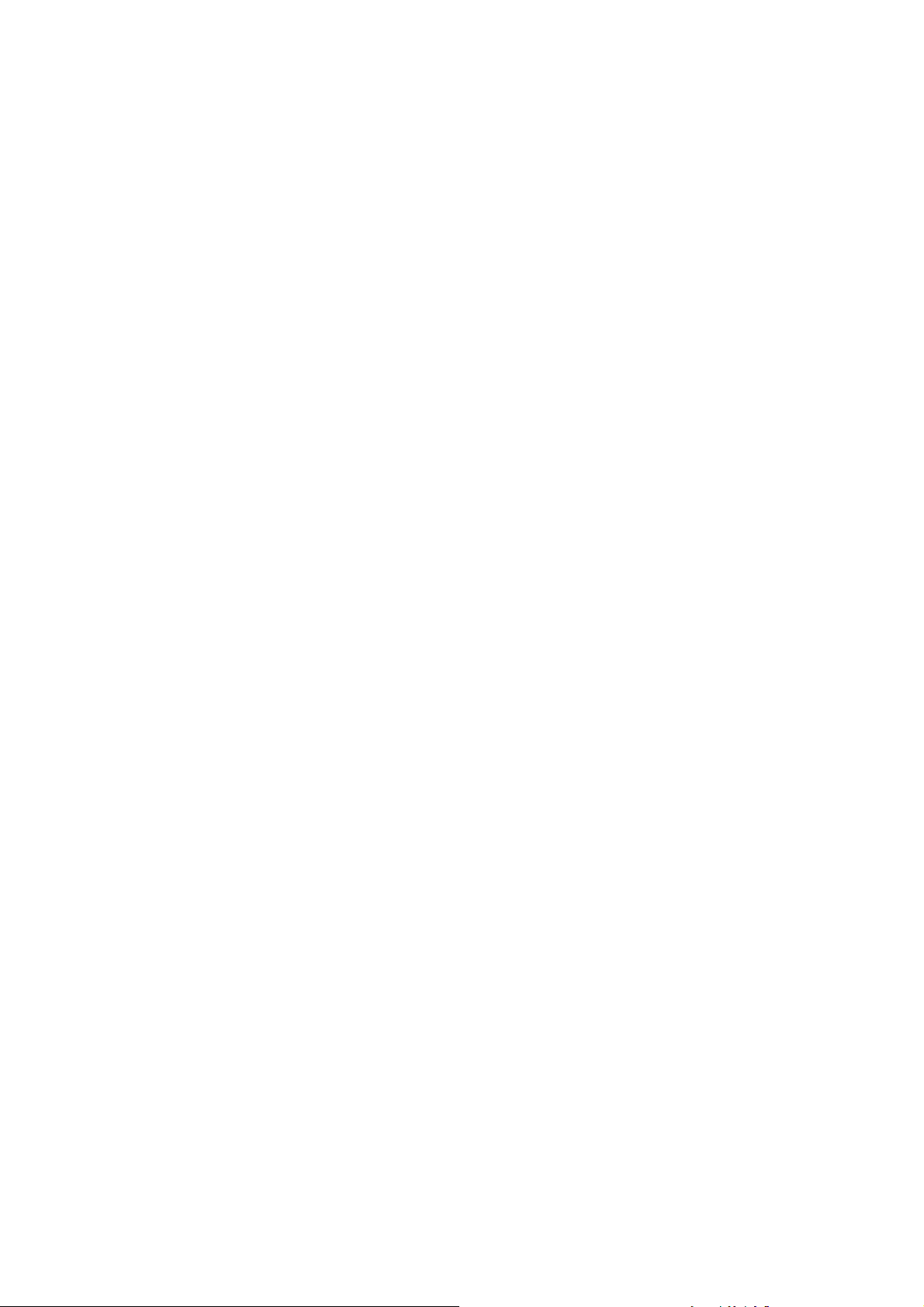
© 2013 Xerox Corporation. Wszystkie prawa zastrzeżone. Niepublikowane prawa zastrzeżone zgodnie z prawami autorskimi
obowiązującymi na terenie Stanów Zjednoczonych. Zawartość niniejszej publikacji nie może być powielana w żadnej formie
bez zgody firmy Xerox Corporation.
Ochrona praw autorskich obejmuje wszystkie formy materiałów i informacji chronionych prawem autorskim dozwolone
obecnie przez prawo ustawowe lub precedensowe, lub przyznane w dalszej części niniejszego dokumentu, w tym, bez
ograniczeń, materiały generowane przez programy, które są wyświetlane na ekranie, takie jak style, szablony, ikony,
wyświetlane ekrany, wygląd itd.
®
XEROX
PagePack
MeterAssistant
ColorQube
i XEROX and Design®, Phaser®, PhaserSMART®, PhaserMatch®, PhaserCal®, PhaserMeter™, CentreWare®,
®
, eClick®, PrintingScout®, Walk-Up®, WorkCentre®, FreeFlow®, SMARTsend®, Scan to PC Desktop®,
®
, SuppliesAssistant®, Xerox Secure Access Unified ID System®, Xerox Extensible Interface Platform®,
®
, Global Print Driver® i Mobile Express Driver® są znakami towarowymi Xerox Corporation w Stanach
Zjednoczonych i/lub innych krajach.
®
Adobe
Reader®, Adobe® Type Manager®, ATM™, Flash®, Macromedia®, Photoshop® oraz PostScript® są znakami
towarowymi Adobe Systems Incorporated w Stanach Zjednoczonych i/lub w innych krajach.
®
Apple
, AppleTalk®, Bonjour®, EtherTalk®, Macintosh®, Mac OS®, and TrueType® są znakami towarowymi Apple Inc.,
zarejestrowanymi w Stanach Zjednoczonych i innych krajach.
®
HP-GL
, HP-UX® i PCL® są znakami towarowymi firmy Hewlett-Packard Corporation w Stanach Zjednoczonych i/lub innych
krajach.
®
IBM
i AIX® są znakami towarowymi firmy International Business Machines Corporation w Stanach Zjednoczonych i/lub
innych krajach.
Microsoft
®
, Windows Vista®, Windows®, and Windows Server® są znakami towarowymi firmy Microsoft Corporation w
Stanach Zjednoczonych i/lub innych krajach.
®
Novell
, NetWare®, NDPS®, NDS®, IPX™ oraz Novell Distributed Print Servicesô są znakami towarowymi Novell, Inc. w
Stanach Zjednoczonych i innych krajach.
®
SGI
i IRIX® są znakami towarowymi firmy Silicon Graphics International Corp. lub jej filii w Stanach Zjednoczonych i/lub
innych krajach.
Sun, Sun Microsystems i Solaris są znakami towarowymi lub zastrzeżonymi znakami towarowymi firmy Oracle i/lub firm
stowarzyszonych w Stanach Zjednoczonych i innych krajach.
®
UNIX
jest znakiem towarowym w Stanach Zjednoczonych i innych krajach licencjonowanym wyłącznie za pośrednictwem X/
Open Company Limited.
Dokument Wersja 1.0: Luty 2013
Page 3
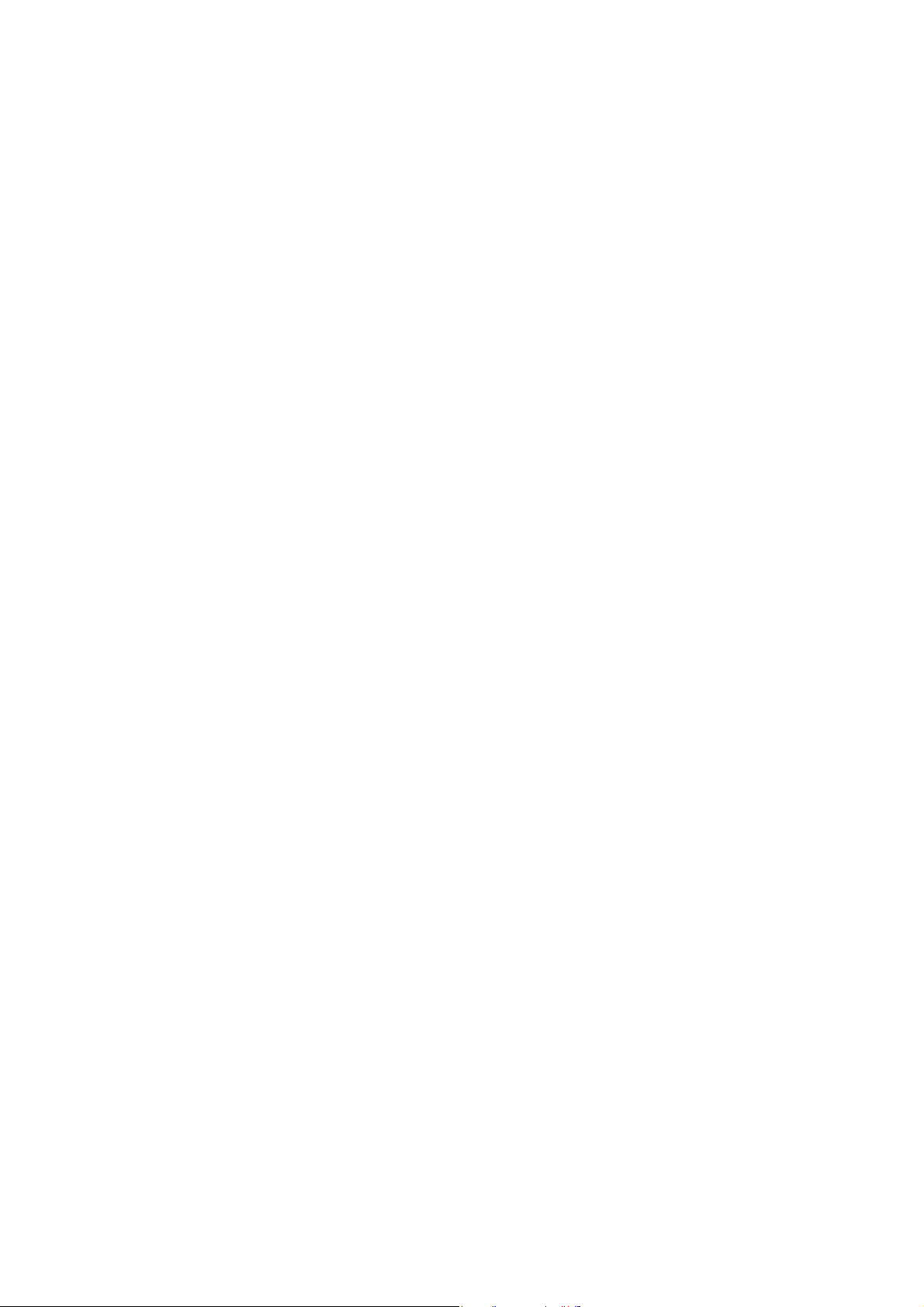
Spis treści
1 Kopiowanie
Wstęp . . . . . . . . . . . . . . . . . . . . . . . . . . . . . . . . . . . . . . . . . . . . . . . . . . . . . . . . . . . . . . . . . 6
Opcje kopiowania . . . . . . . . . . . . . . . . . . . . . . . . . . . . . . . . . . . . . . . . . . . . . . . . . . . . . . . .7
Jakość Obrazu . . . . . . . . . . . . . . . . . . . . . . . . . . . . . . . . . . . . . . . . . . . . . . . . . . . . . . . . . 14
Ustawienie układu . . . . . . . . . . . . . . . . . . . . . . . . . . . . . . . . . . . . . . . . . . . . . . . . . . . . . . . 16
Format Wyjścia . . . . . . . . . . . . . . . . . . . . . . . . . . . . . . . . . . . . . . . . . . . . . . . . . . . . . . . . . 19
Montaż Pracy . . . . . . . . . . . . . . . . . . . . . . . . . . . . . . . . . . . . . . . . . . . . . . . . . . . . . . . . . . 28
Logowanie/wylogowywanie. . . . . . . . . . . . . . . . . . . . . . . . . . . . . . . . . . . . . . . . . . . . . . . . 31
2 Kopiowanie dowodu tożsamości
Wstęp . . . . . . . . . . . . . . . . . . . . . . . . . . . . . . . . . . . . . . . . . . . . . . . . . . . . . . . . . . . . . . . .34
Kopia dowodu tożsamości. . . . . . . . . . . . . . . . . . . . . . . . . . . . . . . . . . . . . . . . . . . . . . . . . 35
Jakość obrazu . . . . . . . . . . . . . . . . . . . . . . . . . . . . . . . . . . . . . . . . . . . . . . . . . . . . . . . . . . 38
3 Drukuj z
Wstęp . . . . . . . . . . . . . . . . . . . . . . . . . . . . . . . . . . . . . . . . . . . . . . . . . . . . . . . . . . . . . . . .42
Używanie opcji Drukuj z . . . . . . . . . . . . . . . . . . . . . . . . . . . . . . . . . . . . . . . . . . . . . . . . . . 43
Zapisywanie prac do użytku z opcją Drukuj z . . . . . . . . . . . . . . . . . . . . . . . . . . . . . . . . . . 45
Logowanie/wylogowywanie. . . . . . . . . . . . . . . . . . . . . . . . . . . . . . . . . . . . . . . . . . . . . . . . 48
4 Skanuj do
Wstęp . . . . . . . . . . . . . . . . . . . . . . . . . . . . . . . . . . . . . . . . . . . . . . . . . . . . . . . . . . . . . . . .50
Korzystanie z funkcji Skanuj do z użyciem książki adresowej drukarki. . . . . . . . . . . . . . . 51
Korzystanie z opcji Skanuj do Ulubionych. . . . . . . . . . . . . . . . . . . . . . . . . . . . . . . . . . . . . 52
5Faks
Wstęp . . . . . . . . . . . . . . . . . . . . . . . . . . . . . . . . . . . . . . . . . . . . . . . . . . . . . . . . . . . . . . . .54
Opcje wybierania. . . . . . . . . . . . . . . . . . . . . . . . . . . . . . . . . . . . . . . . . . . . . . . . . . . . . . . . 55
Faks. . . . . . . . . . . . . . . . . . . . . . . . . . . . . . . . . . . . . . . . . . . . . . . . . . . . . . . . . . . . . . . . . . 58
Jakość obrazu . . . . . . . . . . . . . . . . . . . . . . . . . . . . . . . . . . . . . . . . . . . . . . . . . . . . . . . . . . 60
Ustawienia układu strony . . . . . . . . . . . . . . . . . . . . . . . . . . . . . . . . . . . . . . . . . . . . . . . . . 61
Opcje faksu . . . . . . . . . . . . . . . . . . . . . . . . . . . . . . . . . . . . . . . . . . . . . . . . . . . . . . . . . . . . 63
Montaż pracy. . . . . . . . . . . . . . . . . . . . . . . . . . . . . . . . . . . . . . . . . . . . . . . . . . . . . . . . . . . 69
Logowanie/wylogowywanie. . . . . . . . . . . . . . . . . . . . . . . . . . . . . . . . . . . . . . . . . . . . . . . . 71
Drukarka wielofunkcyjna ColorQube 9301/9302/9303
Przewodnik użytkownika
1
Page 4
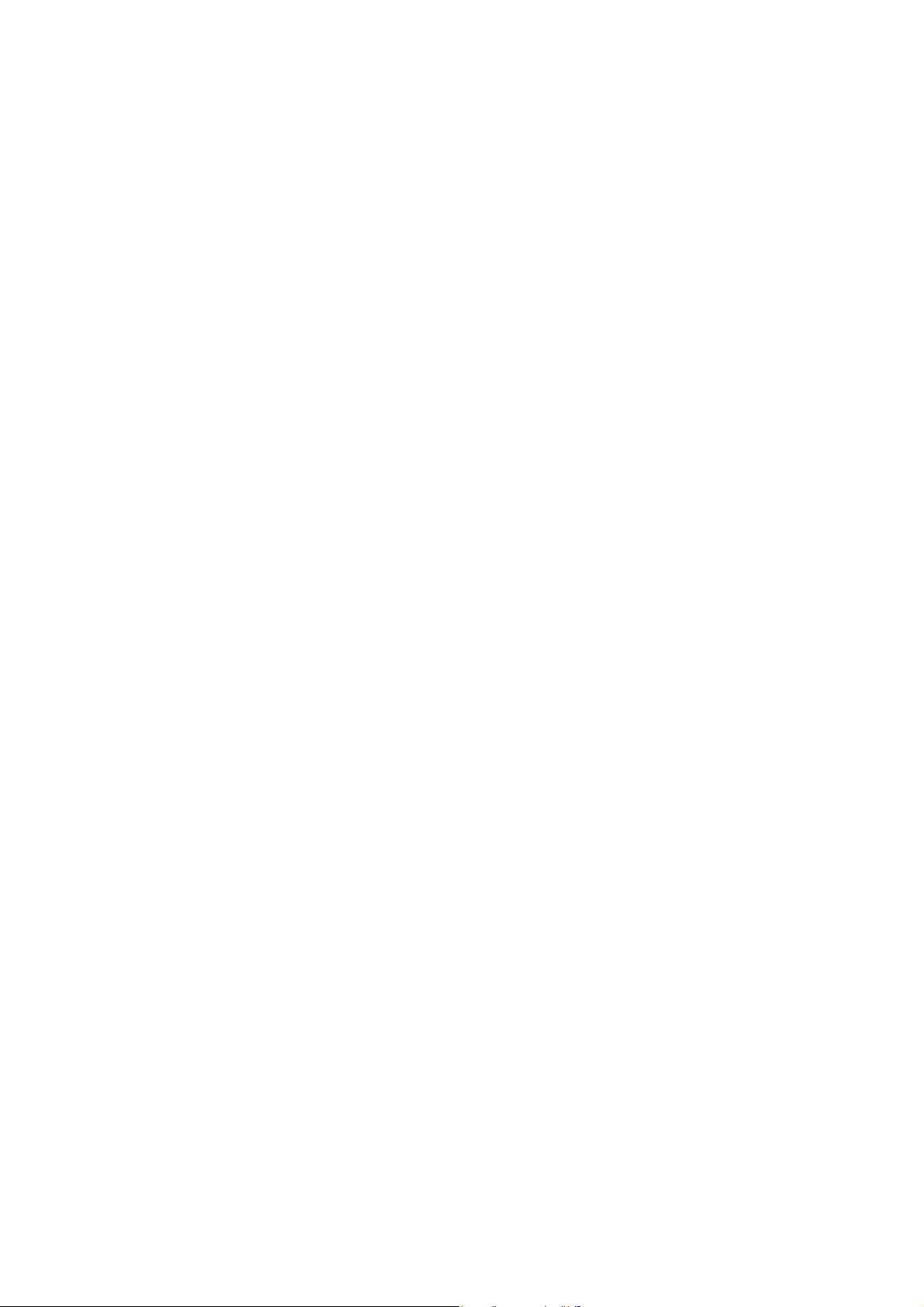
6Wysyłanie faksu z komputera PC
Wstęp . . . . . . . . . . . . . . . . . . . . . . . . . . . . . . . . . . . . . . . . . . . . . . . . . . . . . . . . . . . . . . . .74
Wysyłanie faksu z komputera . . . . . . . . . . . . . . . . . . . . . . . . . . . . . . . . . . . . . . . . . . . . . . 75
Opcje dla faksu z komputera. . . . . . . . . . . . . . . . . . . . . . . . . . . . . . . . . . . . . . . . . . . . . . . 76
7 E-mail
Wstęp . . . . . . . . . . . . . . . . . . . . . . . . . . . . . . . . . . . . . . . . . . . . . . . . . . . . . . . . . . . . . . . .82
E-mail . . . . . . . . . . . . . . . . . . . . . . . . . . . . . . . . . . . . . . . . . . . . . . . . . . . . . . . . . . . . . . . . 83
Ustawienia Zaawansowane. . . . . . . . . . . . . . . . . . . . . . . . . . . . . . . . . . . . . . . . . . . . . . . . 87
Ustawienia układu . . . . . . . . . . . . . . . . . . . . . . . . . . . . . . . . . . . . . . . . . . . . . . . . . . . . . . . 90
Opcje poczty e-mail. . . . . . . . . . . . . . . . . . . . . . . . . . . . . . . . . . . . . . . . . . . . . . . . . . . . . . 92
Montaż pracy. . . . . . . . . . . . . . . . . . . . . . . . . . . . . . . . . . . . . . . . . . . . . . . . . . . . . . . . . . . 94
Logowanie/wylogowywanie. . . . . . . . . . . . . . . . . . . . . . . . . . . . . . . . . . . . . . . . . . . . . . . . 95
8 Faks serwera
Wstęp . . . . . . . . . . . . . . . . . . . . . . . . . . . . . . . . . . . . . . . . . . . . . . . . . . . . . . . . . . . . . . . .98
Opcje wybierania. . . . . . . . . . . . . . . . . . . . . . . . . . . . . . . . . . . . . . . . . . . . . . . . . . . . . . . . 99
Opcje serwera faksów. . . . . . . . . . . . . . . . . . . . . . . . . . . . . . . . . . . . . . . . . . . . . . . . . . . 102
Jakość obrazu . . . . . . . . . . . . . . . . . . . . . . . . . . . . . . . . . . . . . . . . . . . . . . . . . . . . . . . . . 103
Ustawienie układu strony . . . . . . . . . . . . . . . . . . . . . . . . . . . . . . . . . . . . . . . . . . . . . . . . 104
Opcje faksu . . . . . . . . . . . . . . . . . . . . . . . . . . . . . . . . . . . . . . . . . . . . . . . . . . . . . . . . . . .105
Montaż Pracy . . . . . . . . . . . . . . . . . . . . . . . . . . . . . . . . . . . . . . . . . . . . . . . . . . . . . . . . . 106
Logowanie/wylogowywanie. . . . . . . . . . . . . . . . . . . . . . . . . . . . . . . . . . . . . . . . . . . . . . . 107
9 Skanowanie prac
Wstęp . . . . . . . . . . . . . . . . . . . . . . . . . . . . . . . . . . . . . . . . . . . . . . . . . . . . . . . . . . . . . . . 110
Opcje skanowania pracy . . . . . . . . . . . . . . . . . . . . . . . . . . . . . . . . . . . . . . . . . . . . . . . . . 112
Ustawienia Zaawansowane. . . . . . . . . . . . . . . . . . . . . . . . . . . . . . . . . . . . . . . . . . . . . . . 114
Ustawienia Układu. . . . . . . . . . . . . . . . . . . . . . . . . . . . . . . . . . . . . . . . . . . . . . . . . . . . . . 117
Opcje archiwizacji . . . . . . . . . . . . . . . . . . . . . . . . . . . . . . . . . . . . . . . . . . . . . . . . . . . . . . 119
Montaż Pracy . . . . . . . . . . . . . . . . . . . . . . . . . . . . . . . . . . . . . . . . . . . . . . . . . . . . . . . . . 121
Logowanie/wylogowywanie. . . . . . . . . . . . . . . . . . . . . . . . . . . . . . . . . . . . . . . . . . . . . . . 130
10 Port USB
Wstęp . . . . . . . . . . . . . . . . . . . . . . . . . . . . . . . . . . . . . . . . . . . . . . . . . . . . . . . . . . . . . . . 132
Skanuj do USB . . . . . . . . . . . . . . . . . . . . . . . . . . . . . . . . . . . . . . . . . . . . . . . . . . . . . . . . 133
Drukuj z USB. . . . . . . . . . . . . . . . . . . . . . . . . . . . . . . . . . . . . . . . . . . . . . . . . . . . . . . . . . 134
Logowanie/wylogowywanie. . . . . . . . . . . . . . . . . . . . . . . . . . . . . . . . . . . . . . . . . . . . . . . 135
2
Drukarka wielofunkcyjna ColorQube 9301/9302/9303
Przewodnik użytkownika
Page 5
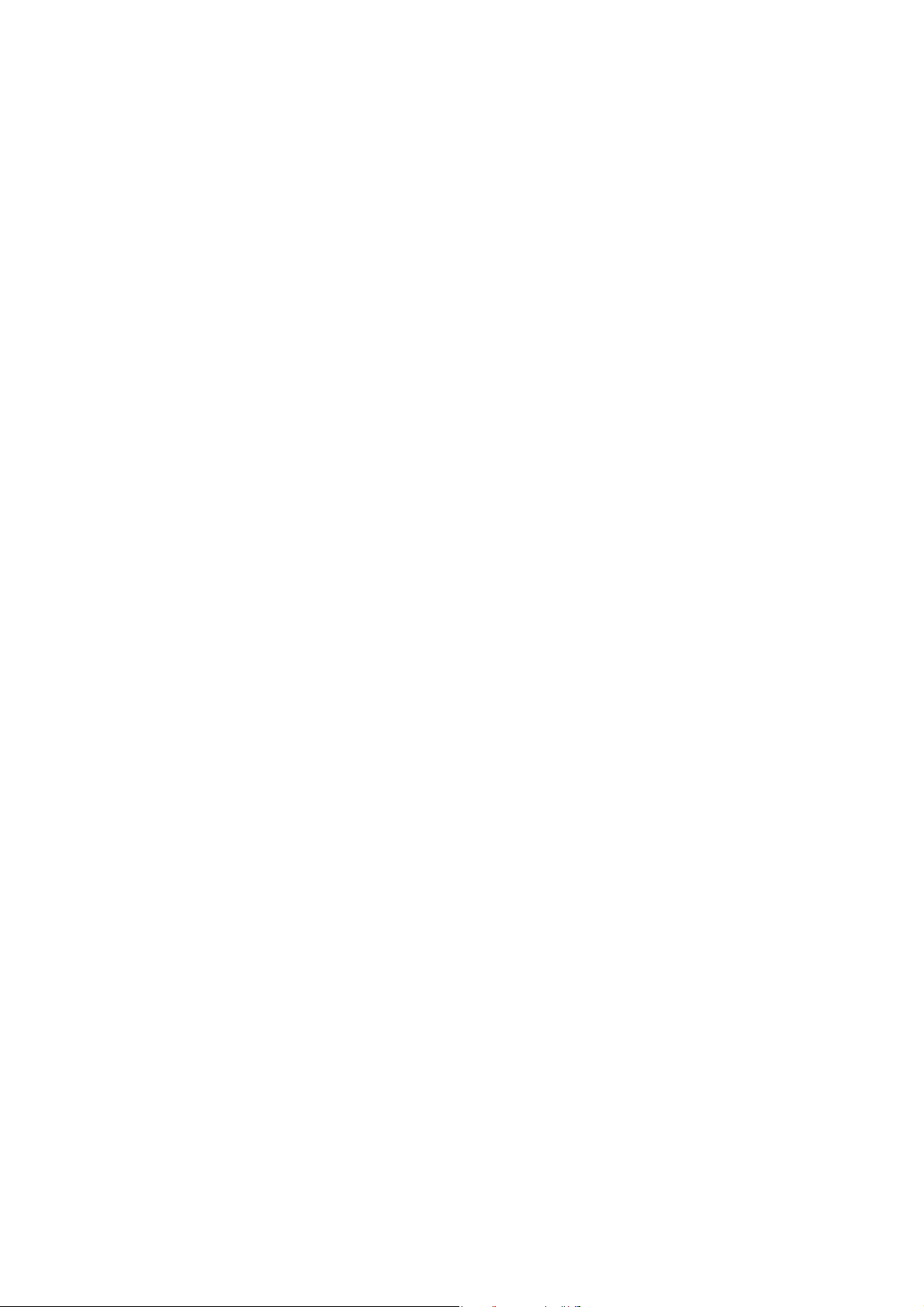
11 Faks internetowy
Wstęp . . . . . . . . . . . . . . . . . . . . . . . . . . . . . . . . . . . . . . . . . . . . . . . . . . . . . . . . . . . . . . . 138
Faks internetowy . . . . . . . . . . . . . . . . . . . . . . . . . . . . . . . . . . . . . . . . . . . . . . . . . . . . . . . 139
Ustawienia Zaawansowane. . . . . . . . . . . . . . . . . . . . . . . . . . . . . . . . . . . . . . . . . . . . . . . 143
Ustawienia układu . . . . . . . . . . . . . . . . . . . . . . . . . . . . . . . . . . . . . . . . . . . . . . . . . . . . . . 145
Opcje faksu internetowego . . . . . . . . . . . . . . . . . . . . . . . . . . . . . . . . . . . . . . . . . . . . . . . 146
Montaż pracy. . . . . . . . . . . . . . . . . . . . . . . . . . . . . . . . . . . . . . . . . . . . . . . . . . . . . . . . . . 148
Logowanie/wylogowywanie. . . . . . . . . . . . . . . . . . . . . . . . . . . . . . . . . . . . . . . . . . . . . . . 149
12 Drukowanie
Wstęp . . . . . . . . . . . . . . . . . . . . . . . . . . . . . . . . . . . . . . . . . . . . . . . . . . . . . . . . . . . . . . . 152
Konfiguracja bezprzewodowa . . . . . . . . . . . . . . . . . . . . . . . . . . . . . . . . . . . . . . . . . . . . . 154
Opcje drukowania . . . . . . . . . . . . . . . . . . . . . . . . . . . . . . . . . . . . . . . . . . . . . . . . . . . . . . 155
Opcje Obrazu . . . . . . . . . . . . . . . . . . . . . . . . . . . . . . . . . . . . . . . . . . . . . . . . . . . . . . . . . 160
Opcje dokumentu . . . . . . . . . . . . . . . . . . . . . . . . . . . . . . . . . . . . . . . . . . . . . . . . . . . . . . 161
Zaawansowane . . . . . . . . . . . . . . . . . . . . . . . . . . . . . . . . . . . . . . . . . . . . . . . . . . . . . . . . 165
13 CentreWare Internet Services
Wstęp . . . . . . . . . . . . . . . . . . . . . . . . . . . . . . . . . . . . . . . . . . . . . . . . . . . . . . . . . . . . . . . 168
Dostęp do usług CentreWare Internet Services . . . . . . . . . . . . . . . . . . . . . . . . . . . . . . . 169
Stan. . . . . . . . . . . . . . . . . . . . . . . . . . . . . . . . . . . . . . . . . . . . . . . . . . . . . . . . . . . . . . . . . 170
Prace. . . . . . . . . . . . . . . . . . . . . . . . . . . . . . . . . . . . . . . . . . . . . . . . . . . . . . . . . . . . . . . . 173
Drukuj . . . . . . . . . . . . . . . . . . . . . . . . . . . . . . . . . . . . . . . . . . . . . . . . . . . . . . . . . . . . . . . 174
Skanowanie. . . . . . . . . . . . . . . . . . . . . . . . . . . . . . . . . . . . . . . . . . . . . . . . . . . . . . . . . . . 175
Spis adresów. . . . . . . . . . . . . . . . . . . . . . . . . . . . . . . . . . . . . . . . . . . . . . . . . . . . . . . . . . 176
Właściwości. . . . . . . . . . . . . . . . . . . . . . . . . . . . . . . . . . . . . . . . . . . . . . . . . . . . . . . . . . . 177
Wsparcie . . . . . . . . . . . . . . . . . . . . . . . . . . . . . . . . . . . . . . . . . . . . . . . . . . . . . . . . . . . . .178
Pomoc . . . . . . . . . . . . . . . . . . . . . . . . . . . . . . . . . . . . . . . . . . . . . . . . . . . . . . . . . . . . . . . 179
14 Papier i nośniki
Wstęp . . . . . . . . . . . . . . . . . . . . . . . . . . . . . . . . . . . . . . . . . . . . . . . . . . . . . . . . . . . . . . . 182
Tace 1 i 2. . . . . . . . . . . . . . . . . . . . . . . . . . . . . . . . . . . . . . . . . . . . . . . . . . . . . . . . . . . . . 184
Taca 3 . . . . . . . . . . . . . . . . . . . . . . . . . . . . . . . . . . . . . . . . . . . . . . . . . . . . . . . . . . . . . . . 186
Taca 4 . . . . . . . . . . . . . . . . . . . . . . . . . . . . . . . . . . . . . . . . . . . . . . . . . . . . . . . . . . . . . . . 187
Taca 5 . . . . . . . . . . . . . . . . . . . . . . . . . . . . . . . . . . . . . . . . . . . . . . . . . . . . . . . . . . . . . . . 189
Taca 6 . . . . . . . . . . . . . . . . . . . . . . . . . . . . . . . . . . . . . . . . . . . . . . . . . . . . . . . . . . . . . . . 190
Typy nośników. . . . . . . . . . . . . . . . . . . . . . . . . . . . . . . . . . . . . . . . . . . . . . . . . . . . . . . . . 192
Przechowywanie i korzystanie . . . . . . . . . . . . . . . . . . . . . . . . . . . . . . . . . . . . . . . . . . . . 196
Drukarka wielofunkcyjna ColorQube 9301/9302/9303
Przewodnik użytkownika
3
Page 6
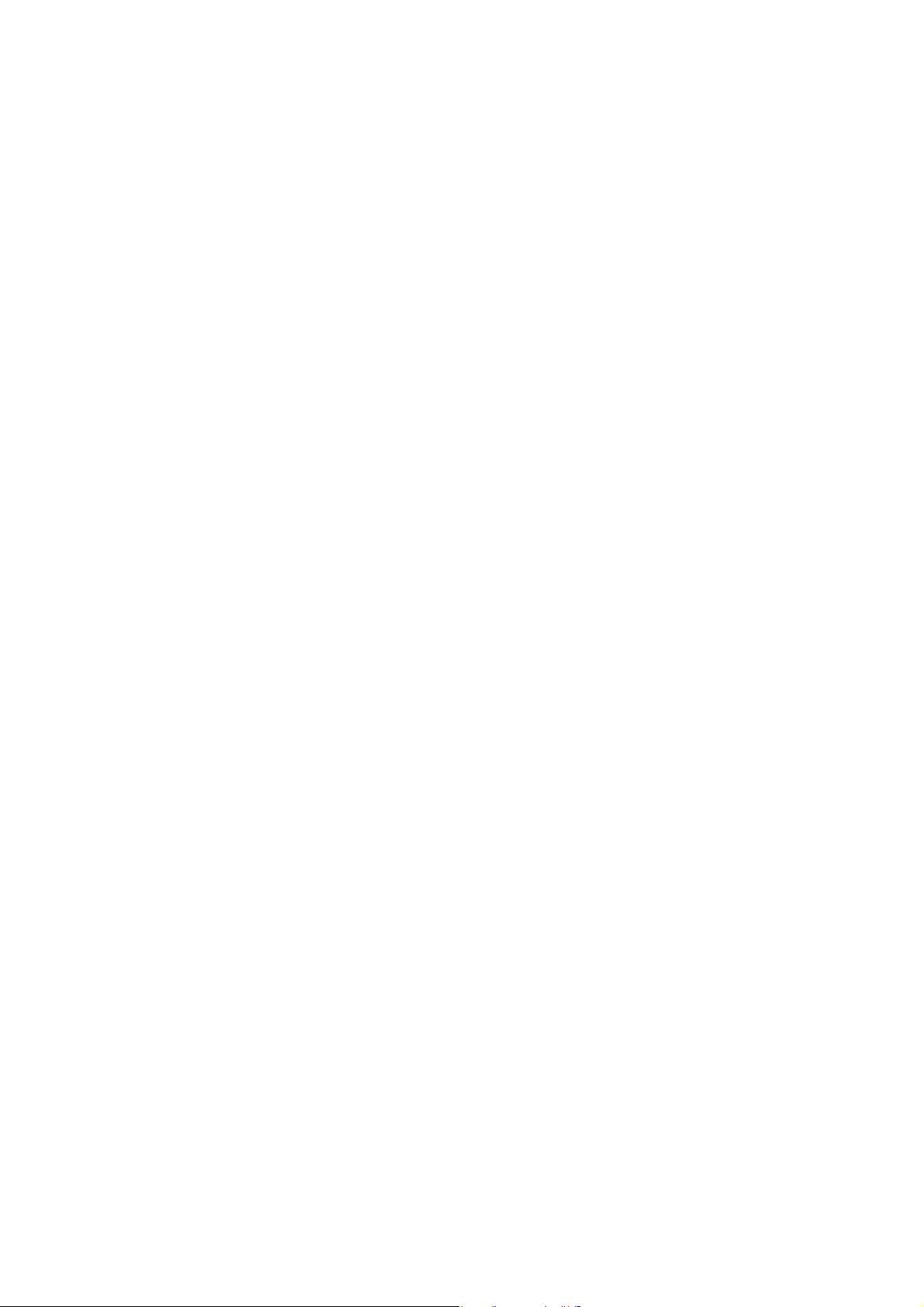
15 Stan prac i urządzeń
Wstęp . . . . . . . . . . . . . . . . . . . . . . . . . . . . . . . . . . . . . . . . . . . . . . . . . . . . . . . . . . . . . . . 198
Stan prac. . . . . . . . . . . . . . . . . . . . . . . . . . . . . . . . . . . . . . . . . . . . . . . . . . . . . . . . . . . . . 199
Stan urządzenia . . . . . . . . . . . . . . . . . . . . . . . . . . . . . . . . . . . . . . . . . . . . . . . . . . . . . . . 203
16 Administracja i zliczanie
Narzędzia . . . . . . . . . . . . . . . . . . . . . . . . . . . . . . . . . . . . . . . . . . . . . . . . . . . . . . . . . . . . 208
Ustawienia urządzenia . . . . . . . . . . . . . . . . . . . . . . . . . . . . . . . . . . . . . . . . . . . . . . . . . . 209
Ustawienia usług . . . . . . . . . . . . . . . . . . . . . . . . . . . . . . . . . . . . . . . . . . . . . . . . . . . . . . . 219
Ustawienia Sieci . . . . . . . . . . . . . . . . . . . . . . . . . . . . . . . . . . . . . . . . . . . . . . . . . . . . . . . 228
Ustawienia zliczenia . . . . . . . . . . . . . . . . . . . . . . . . . . . . . . . . . . . . . . . . . . . . . . . . . . . . 229
Ustawienia zabezpieczeń . . . . . . . . . . . . . . . . . . . . . . . . . . . . . . . . . . . . . . . . . . . . . . . . 231
Rozwiązywanie problemów. . . . . . . . . . . . . . . . . . . . . . . . . . . . . . . . . . . . . . . . . . . . . . . 233
17 Bezpieczeństwo i przestrzeganie przepisów
Uwagi i bezpieczeństwo . . . . . . . . . . . . . . . . . . . . . . . . . . . . . . . . . . . . . . . . . . . . . . . . . 236
Symbole i znaki bezpieczeństwa. . . . . . . . . . . . . . . . . . . . . . . . . . . . . . . . . . . . . . . . . . . 237
Bezpieczeństwo użytkowania . . . . . . . . . . . . . . . . . . . . . . . . . . . . . . . . . . . . . . . . . . . . . 238
Podstawowe przepisy . . . . . . . . . . . . . . . . . . . . . . . . . . . . . . . . . . . . . . . . . . . . . . . . . . . 242
Przepisy dotyczące kopiowania . . . . . . . . . . . . . . . . . . . . . . . . . . . . . . . . . . . . . . . . . . . 244
Przepisy dotyczące faksowania . . . . . . . . . . . . . . . . . . . . . . . . . . . . . . . . . . . . . . . . . . . 247
Informacje o bezpieczeństwie używanych materiałów . . . . . . . . . . . . . . . . . . . . . . . . . . 251
Przetwórstwo odpadów i utylizacja . . . . . . . . . . . . . . . . . . . . . . . . . . . . . . . . . . . . . . . . . 252
Zgodność z programem energetycznym. . . . . . . . . . . . . . . . . . . . . . . . . . . . . . . . . . . . . 254
Informacje kontaktowe związane z ochroną środowiska i BHP . . . . . . . . . . . . . . . . . . . 255
18 Środki ostrożności i rozwiązywanie problemów
Opcje zasilania . . . . . . . . . . . . . . . . . . . . . . . . . . . . . . . . . . . . . . . . . . . . . . . . . . . . . . . . 258
Konserwacja ogólna . . . . . . . . . . . . . . . . . . . . . . . . . . . . . . . . . . . . . . . . . . . . . . . . . . . . 260
Rozwiązywanie problemów. . . . . . . . . . . . . . . . . . . . . . . . . . . . . . . . . . . . . . . . . . . . . . . 266
Dalsza pomoc . . . . . . . . . . . . . . . . . . . . . . . . . . . . . . . . . . . . . . . . . . . . . . . . . . . . . . . . . 274
4
Drukarka wielofunkcyjna ColorQube 9301/9302/9303
Przewodnik użytkownika
Page 7
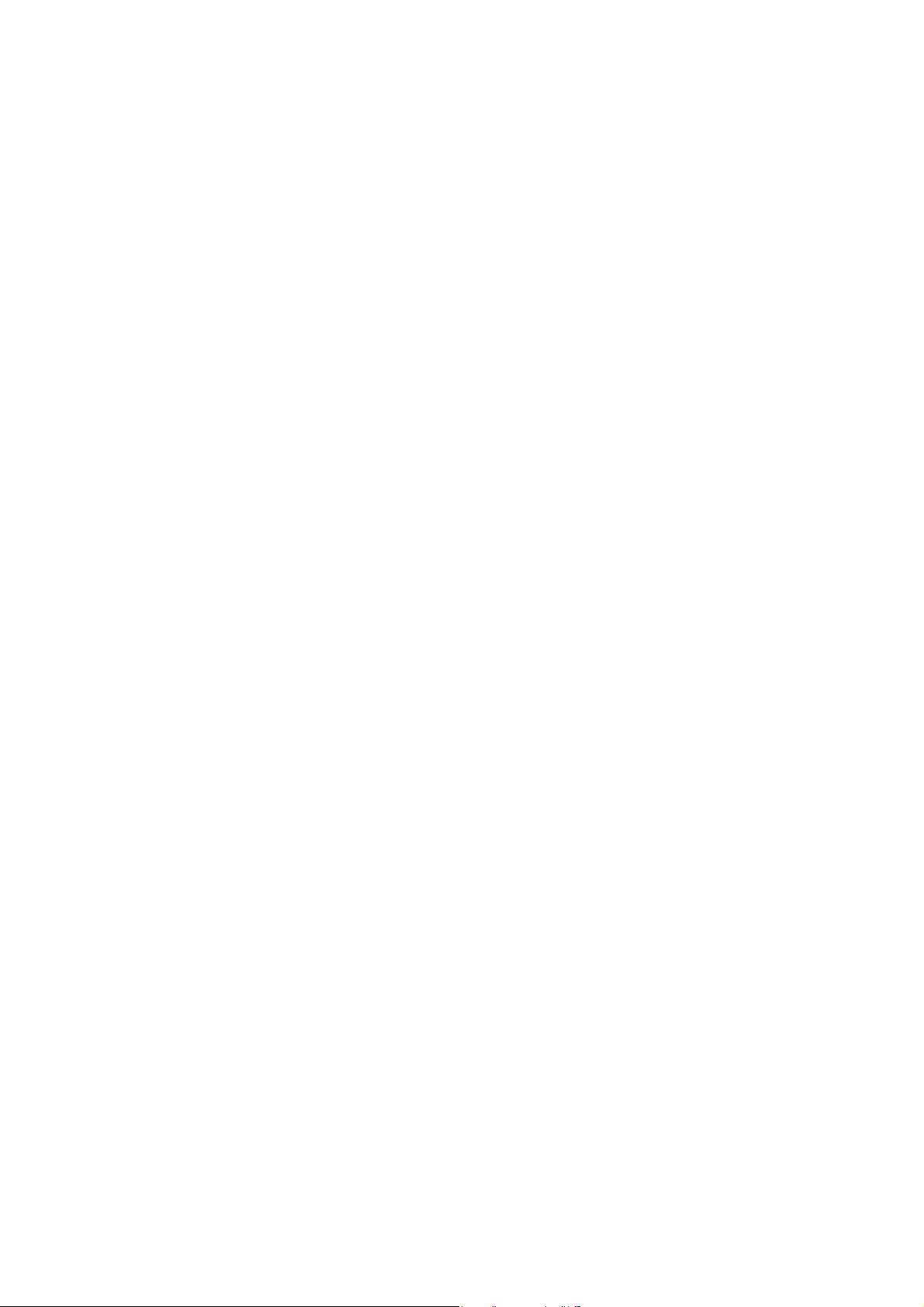
Kopiowanie
Ten rozdział zawiera:
•
Wstęp na stronie 6
•
Opcje kopiowania na stronie 7
•
Jakość Obrazu na stronie 14
•
Ustawienie układu na stronie 16
•
Format Wyjścia na stronie 19
Montaż Pracy na stronie 28
•
•
Logowanie/wylogowywanie na stronie 31
1
Drukarka wielofunkcyjna ColorQube 9301/9302/9303
Przewodnik użytkownika
5
Page 8
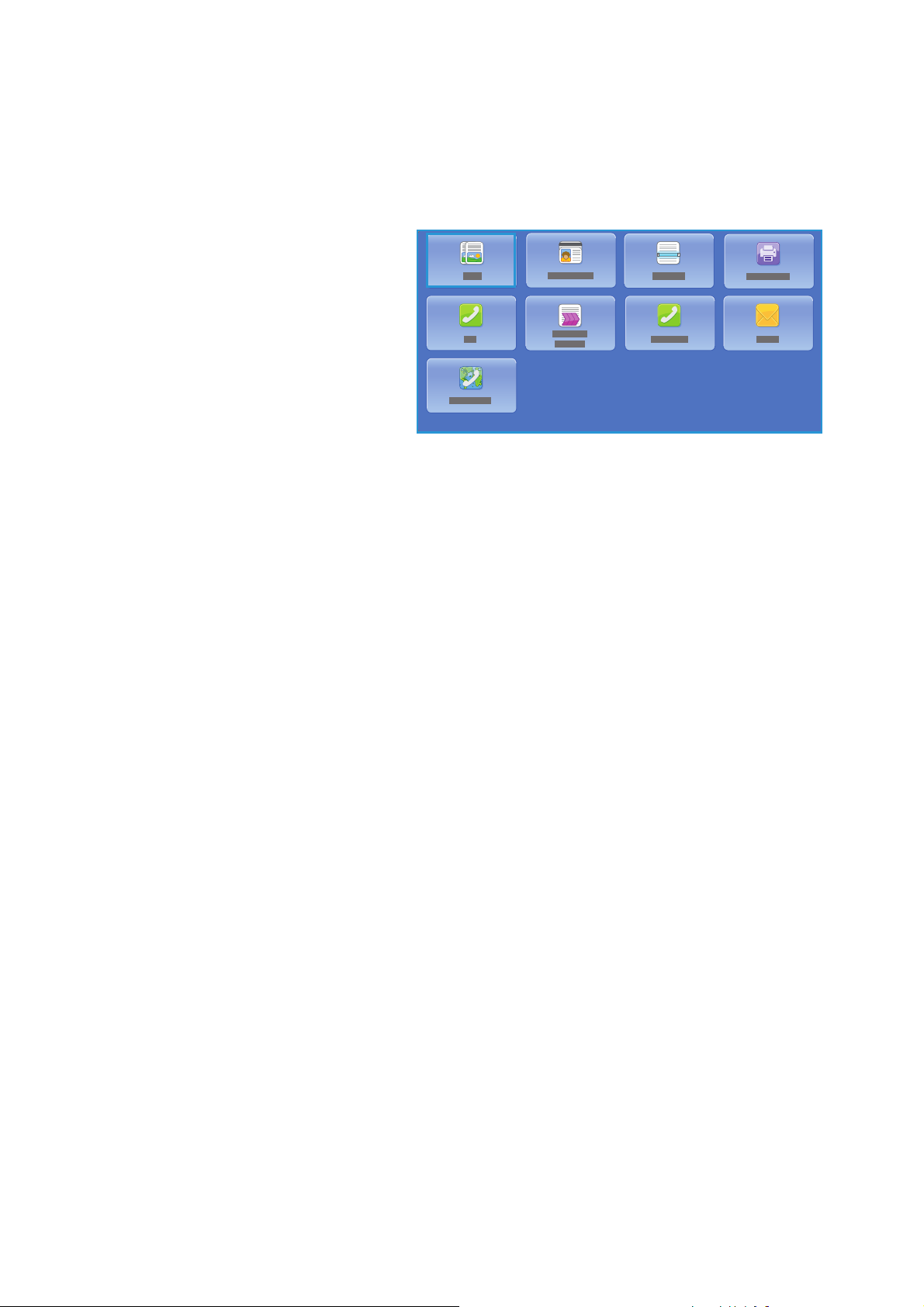
Wstęp
Wstęp
Niniejszy poradnik przedstawia funkcje
kopiowania, takie jak Kolor wyjściowy,
Zmniejszenie/Powiększenie,
Kopiowanie dwustronne, Ustawienie
układu, Jakość obrazu, Format wyjścia,
Montaż pracy i inne.
Kopiowanie to standardowa funkcja
urządzenia. Aby ją wybrać, naciśnij
przycisk Strona główna usług, a
następnie wybierz opcję Kopiowanie.
Po wybraniu opcji kopiowania drukarka przystępuje do skanowania oryginału i zapisywania
obrazów. Następnie drukuje obrazy w oparciu o wybrane ustawienia.
Większość ekranów funkcji posiada następujące przyciski, pozwalające potwierdzić lub
anulować dany wybór:
• Anuluj — przywraca ostatnie zapisane wartości, powoduje powrót do poprzedniego ekranu.
• OK zapamiętuje wprowadzone zmiany i powraca do poprzedniego ekranu.
• Zamknij — powraca do poprzedniego ekranu.
Instrukcje dotyczące kopiowania i korzystania z podstawowych funkcji znajdują się w arkuszach
informacyjnych urządzenia Drukarka wielofunkcyjna ColorQube 9301/9302/9303. Jeśli w
urządzeniu włączono opcje uwierzytelniania lub zliczania, może by
logowania w celu uzyskania dostępu do funkcji. Patrz
Logowanie/wylogowywanie na stronie 31.
ć konieczne podanie danych
6
Drukarka wielofunkcyjna ColorQube 9301/9302/9303
Przewodnik użytkownika
Page 9
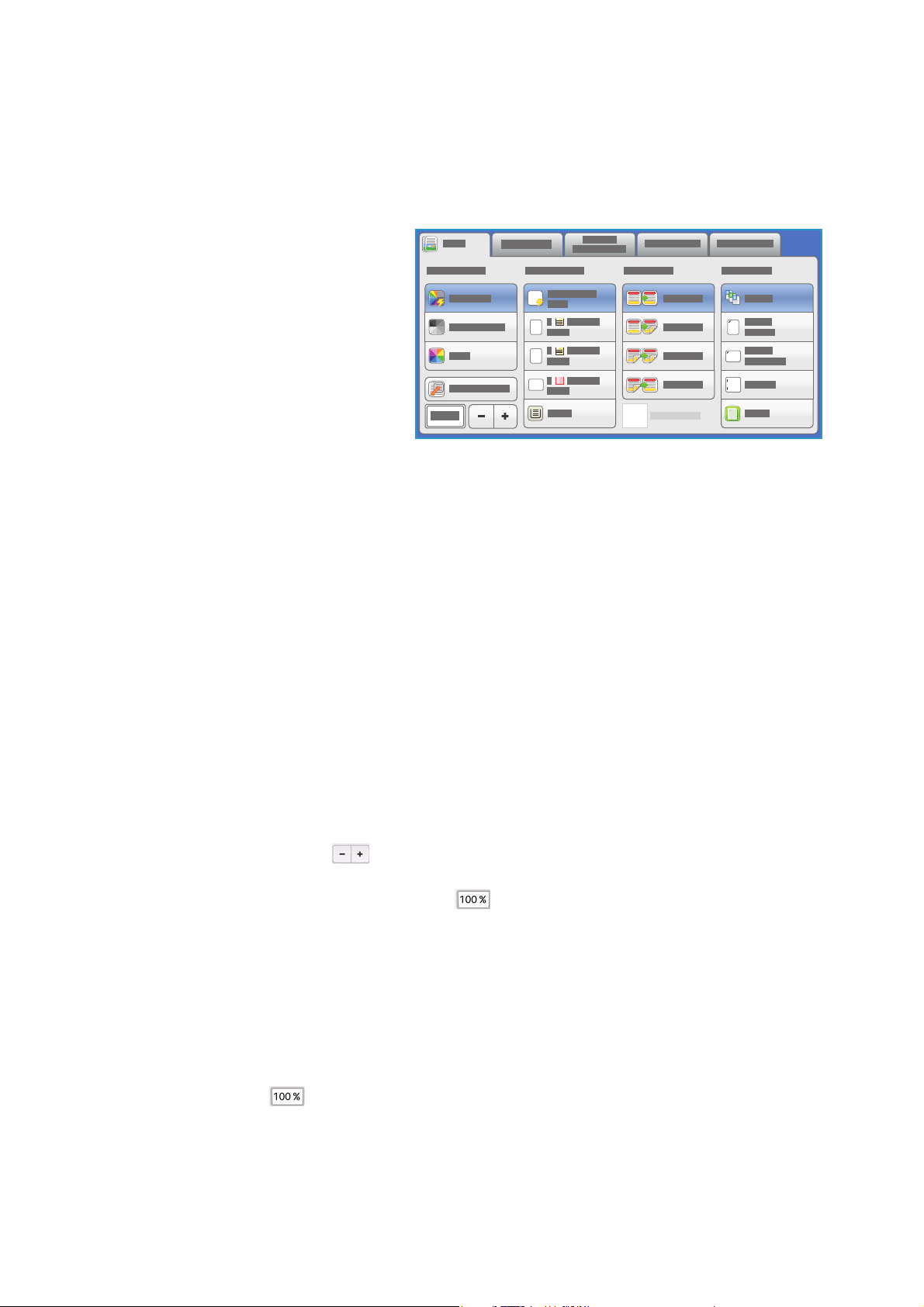
Opcje kopiowania
1
Opcje kopiowania
Karta Kopiowanie zawiera funkcje
podstawowe, takie jak: Kolor wyjściowy,
Zmniejszenie/Powiększenie,
Dostarczanie papieru, Kopiowanie
dwustronne oraz Wyjście kopii.
Kolor Wyjściowy
Funkcja Kolor wyjściowy pozwala
automatycznie wykryć i dopasować
paletę kolorów oryginału, a także
sporządzić wydruk jednokolorowy lub w skali szarości. Dotknij przycisku Więcej, aby uzyskać
dostęp do następujących opcji:
• Automatyczne wykrywanie wybiera rodzaj wydruku pasujący do oryginału.
• Czarno-biały wybiera wydruk monochromatyczny, niezależny od kolorów oryginału.
• Kolor wybiera wydruk kolorowy dla oryginału.
• Jednokolorowy wybiera wydruk monochromatyczny, niezależny od kolorów oryginału.
Zmniejszenie/powiększenie
Urządzenie oferuje rozmaite opcje, pozwalające na powiększanie lub pomniejszanie
oryginalnego obrazu. Możesz np. wybrać jego proporcje, a także skorzystać z całej gamy
zaprogramowanych ustawień. Dla ułatwienia umieściliśmy pole wyboru proporcji na karcie
Kopiowanie, w oknie Zmniejszenie/Powiększenie. Wybierz opcję Więcej, aby uzyskać dostęp do
wszystkich funkcji.
Można powiększyć lub zmniejszyć obrazy umieszczone na szybie dokumentu w dowolnym
stopniu w skali od 25 do 400%. Obrazy uzyskane za pomocą podajnika dokumentów mogą
zostać powiększone lub pomniejszone w dowolnym stopniu, w skali od 25 do 200%.
• Przyciski - / + na ekranie Kopiowanie pozwalają wybrać odpowiednią wartość
powiększenia lub pomniejszenia.
•Można również wybrać przycisk proporcji , a następnie wpisać wartość za pomocą
klawiatury numerycznej.
• Aby wydruk miał taki sam format co oryginał, należy ustawić
100%.
Proporcjonalny %
Wybór dokonany na tym ekranie pozwala powiększyć lub pomniejszyć obraz przy zachowaniu
proporcji długości i szerokości.
• Wybierz przycisk , a następnie użyj klawiatury numerycznej lub przycisków strzałek,
by podać wybrany współczynnik.
w oknie współczynnika wartość
Drukarka wielofunkcyjna ColorQube 9301/9302/9303
Przewodnik użytkownika
7
Page 10
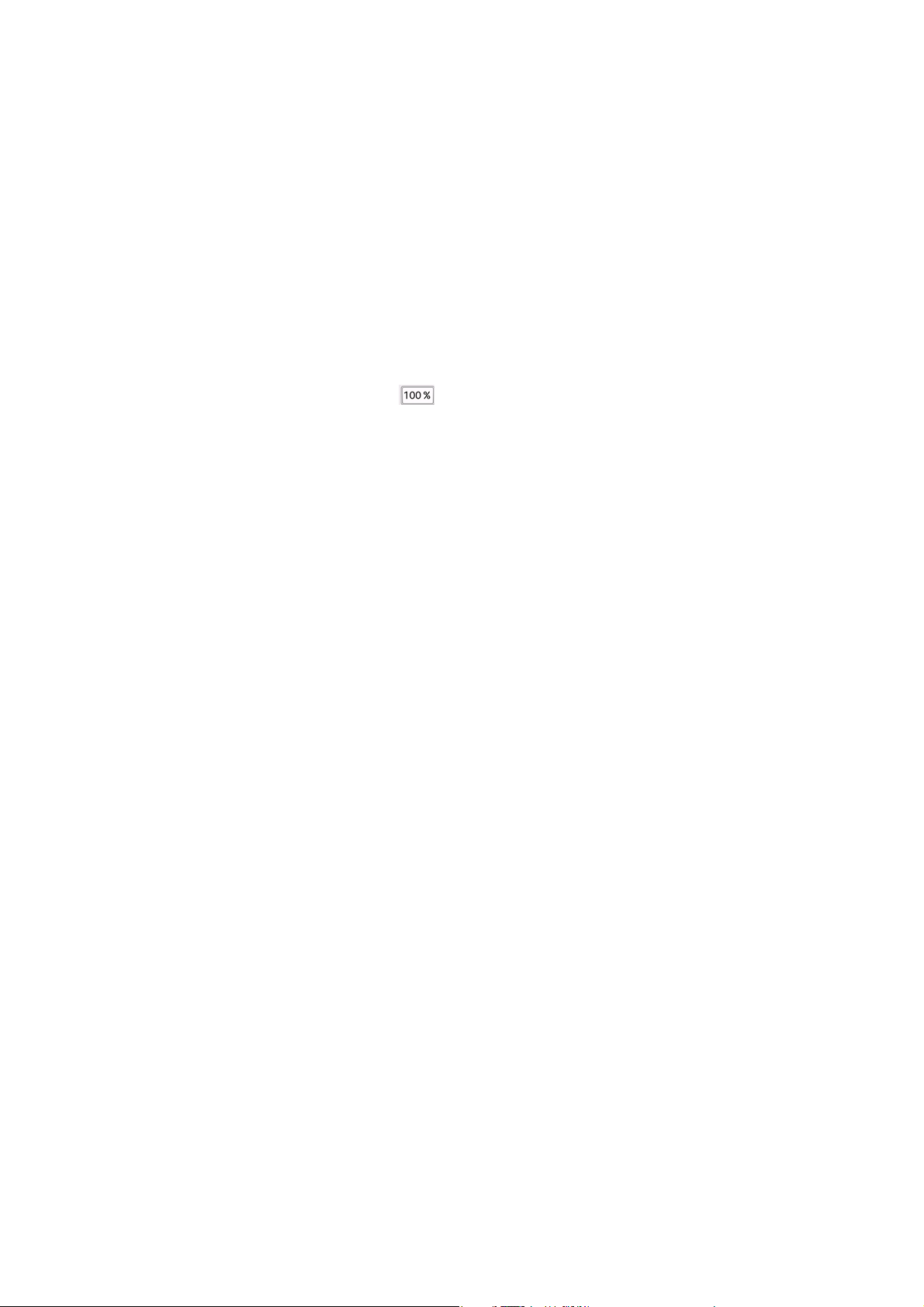
Opcje kopiowania
• Przyciski Zadane ustawienia (X-Y%) pozwalają wybrać wartość 100%, Auto % lub jedną z
typowych wartości współczynnika ustawionych przez administratora. Wybrane wartości
wyświetlane są obok przycisku, razem z przykładowym zastosowaniem.
Po zaznaczeniu opcji Auto %, urządzenie dobiera najlepsze proporcje tak, aby powiększyć
lub pomniejszyć oryginał i dopasować go do rozmiaru papieru. Przed użyciem tej opcji
należy określić tacę papieru.
Niezależne %
Opcja ta pozwala ustalić osobne wartości powiększenia lub pomniejszenia dla szerokości (X ) i
wysokości (Y ) obrazu. W ten sposób dojdzie do zniekształcenia kopii.
• Wybierz przycisk zmiany rozmiaru i za pomocą klawiatury numerycznej lub
przycisków strzałek podaj wymagane współczynniki Szerokość - X% i Długość - Y%.
• Przyciski Zadane ustawienia (% X-Y) pozwalają wybrać wartość 100%/100%,
Automatyczne niezależne %X-Y lub jedną z typowych wartości współczynnika
ustawionych przez administratora. Wybrany procentowy stosunek osi X do Y jest
wyświetlany obok przycisku, razem z przykładowym zastosowaniem.
Opcja 100% / 100% pozwala uzyskać obraz o rozmiarze oryginalnym.
Funkcja Automatyczne niezależne %X-Y dopasowuje obraz do wybranego rozmiaru
papieru. Powiększanie lub zmniejszanie nie jest proporcjonalne i drukarka zniekształca
obraz, aby dopasować go do papieru. Przed użyciem tej opcji należy określić tacę papieru.
Auto Środkowanie
Opcję tę można wybrać w połączeniu z funkcją Proporcjonalne lub Niezależne, aby umieścić
obraz na środku kartki papieru.
Dostarczanie Papieru
W części Dostarczanie Papieru na karcie Kopiowanie możesz wybrać tacę papieru, wymagany
rozmiar lub opcję Wybór automatyczny. Wybierz opcję Więcej, aby uzyskać dostęp do
wszystkich funkcji.
• Wybór automatyczny automatycznie zaznacza odpowiedni rozmiar papieru dla oryginału,
w oparciu o jego rozmiar i opcje powiększenia.
•Możesz również wybrać tacę, która zawiera odpowiedni rozmiar papieru. Wielkość i typ
nośnika w każdym z tac jest widoczna na ekranie.
Przycisk Więcej pozwala wyświetlić ekran Dostarczenie papieru zawierający dane wszystkich
podajników wraz z typem i rozmiarem umieszczonych w nich nośników.
•Użytkownik może zaznaczyć żądany podajnik na liście. Wybór będzie podświetlony na
niebiesko.
•Jeśli funkcja Auto przełączanie tac jest włączona i do co najmniej jednej tacy załadowany
jest ten sam rozmiar i typ nośnika, drukarka automatycznie przełącza między tacami w
przypadku wyczerpania papieru z używanej tacy.
8
Drukarka wielofunkcyjna ColorQube 9301/9302/9303
Przewodnik użytkownika
Page 11
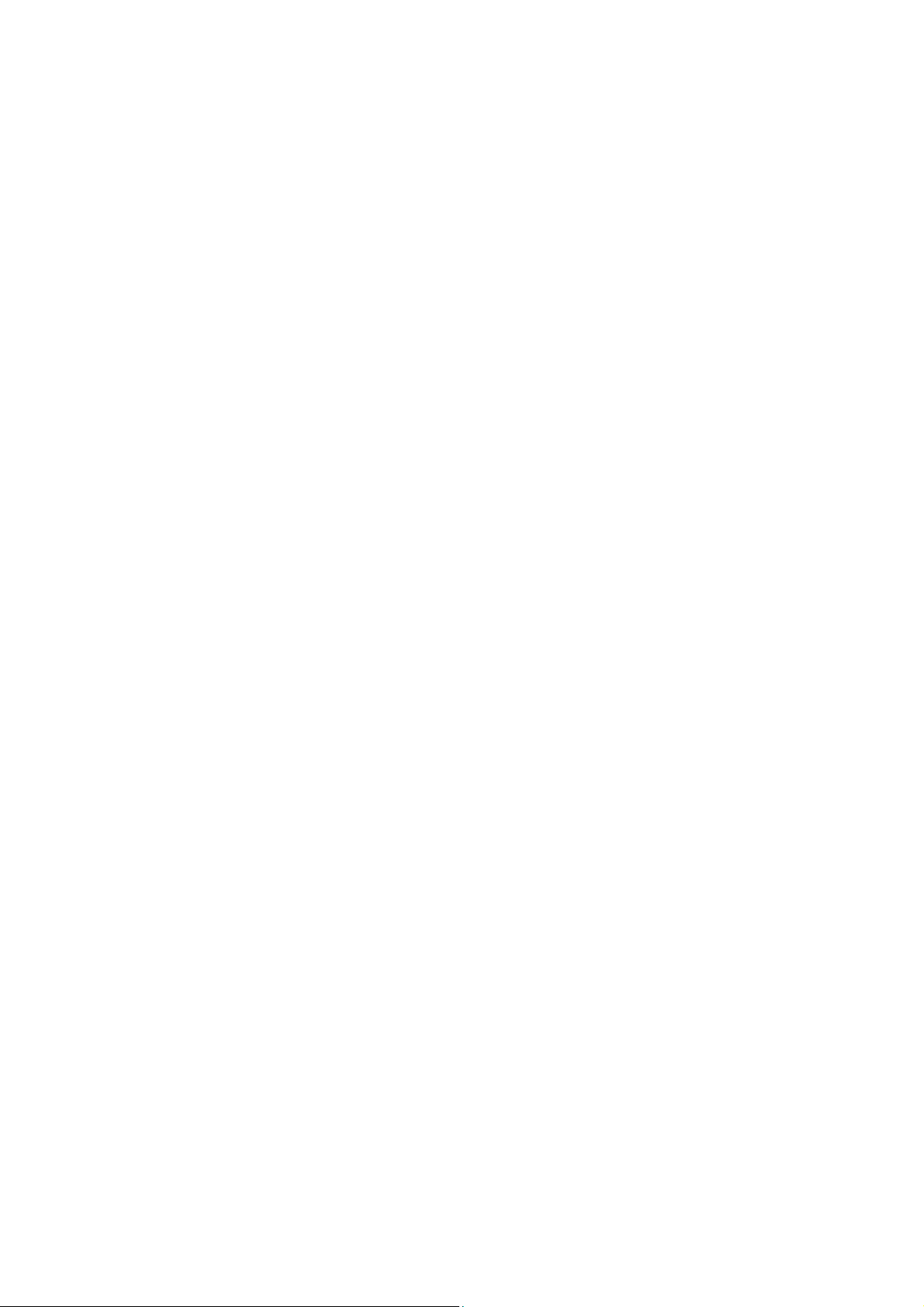
Opcje kopiowania
2 Stronne Kopiowanie
Drukarka zapewnia opcje do wykonywania kopii jedno- i dwustronnych oryginałów jedno- lub
dwustronnych z użyciem automatycznego podajnika dokumentów lub szyby dokumentów. Opcje
do wyboru to:
• 1>Jednostronne Użyj tej opcji, gdy oryginał został wydrukowany jednostronnie, a kopie
również mają być jednostronne.
• 1>Dwustronne: Użyj tej opcji, gdy oryginał został wydrukowany jednostronnie, a kopie mają
być dwustronne. Możesz również nacisnąć przycisk Obrót strony 2, aby obrócić drugą
stronę o 180
• 2>Dwustronne: Użyj tej opcji, gdy oryginał został wydrukowany dwustronnie, a kopie
również mają być drukowane dwustronnie. Możesz również nacisnąć przycisk Obrót
strony 2, aby obrócić drugą stronę o 180
• 2>Jednostronne: Użyj tej opcji, aby wykonać kopie jednostronne oryginałów dwustronnych.
Uwaga: Jeśli korzystasz z szyby dokumentów do skanowania oryginału, w odpowiednim
momencie drukarka wyświetli komunikat o gotowości do skanowania drugiej strony
dokumentu.
o
.
o
.
Wyjście Kopii
Najczęściej używane opcje Wyjście kopii mogą zostać ustawione bezpośrednio na karcie
Kopiowanie. Zakres funkcji zależy od modelu wykańczarki oraz zainstalowanych zestawów.
Wykańczarki na stronie 12.
Patrz
• Ułożone kopie układane są w zestawy: 1,2,3 1,2,3 1,2,3.
• 1 zszywka (pionowo) zszywki w jednym z rogów wzdłuż krótszej krawędzi, w zależności od
tego jak włożono oryginał.
• 1 zszywka (poziomo) zszywki w jednym z rogów wzdłuż dłuższej krawędzi, w zależności od
tego jak włożono oryginał.
•Opcja Zginanie powoduje otwarcie nowego okna zapewniającego dostęp do opcji zginania.
Patrz
Zginanie na stronie 11.
• Dotknij przycisku Więcej, aby uzyskać dostęp do następujących dodatkowych opcji wyjścia:
• Nieułożone sortuje kopie w zestawy: 1,1,1 2,2,2 3,3,3.
• Zszywka: Zakres opcji zszywania zależy od modelu wykańczarki oraz konfiguracji.
Rozdział
• Wył.: Gdy zszywki nie są potrzebne, użyj tej opcji.
• 1 zszywka: Po wybraniu tej opcji w lewym górnym rogu wydruku zostanie
• 2 zszywki: Po wybraniu tej opcji zszywki zostaną umieszczone wzdłuż lewej lub
• Zszywanie wielokrotne: Wybór tej opcji spowoduje umieszczenie trzech lub
Wykańczarki na stronie 12 zawiera szczegółowy opis tych funkcji.
umieszczona zszywka.
górnej krawędzi kopii.
czterech zszywek wzdłuż lewej krawędzi papieru, zależnie od jego rozmiaru. Na
przykład:
Drukarka wielofunkcyjna ColorQube 9301/9302/9303
Przewodnik użytkownika
9
Page 12
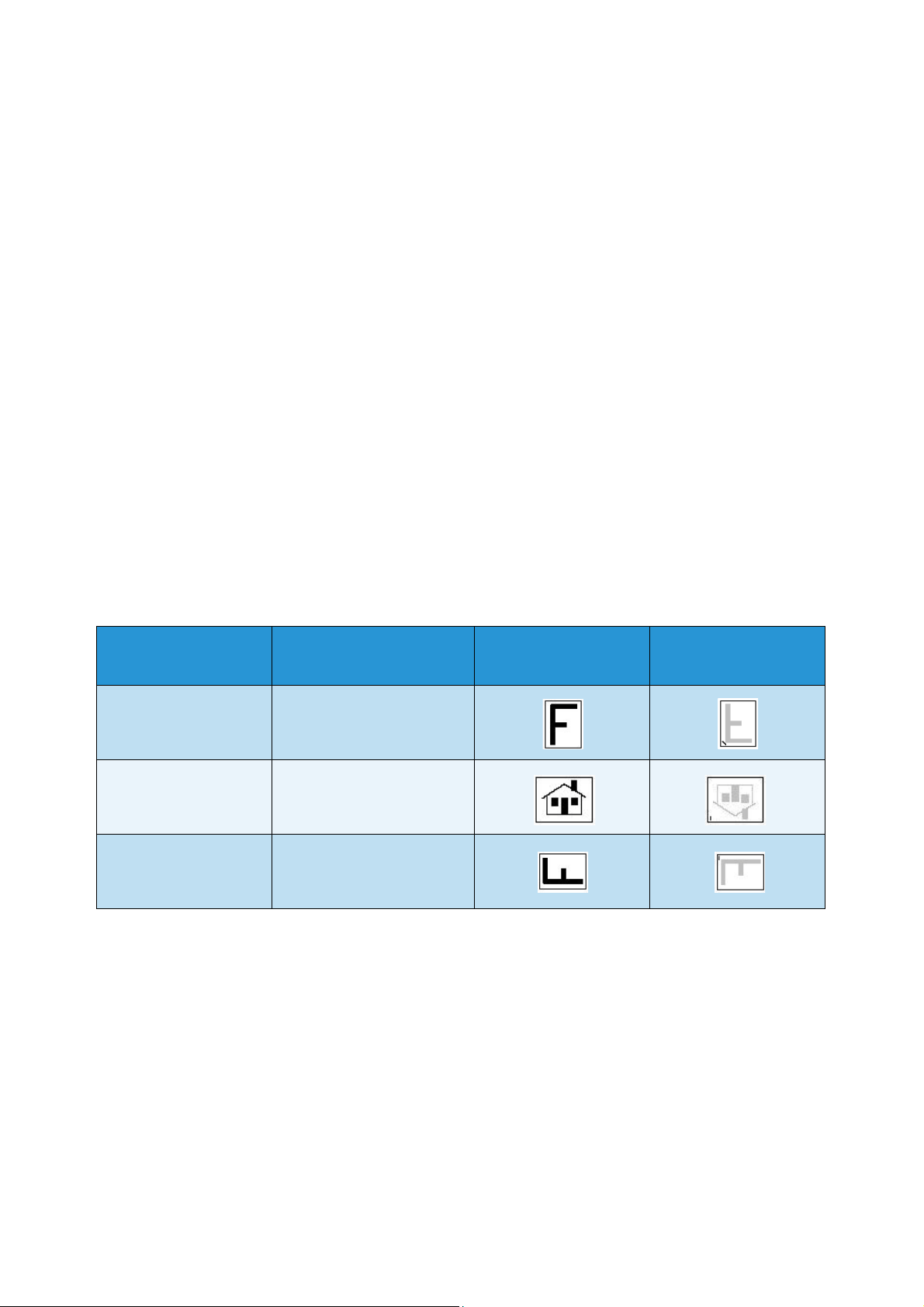
Opcje kopiowania
• 4 zszywki = A4 LEF, A3, 8,5 x 11 cali LEF, 11 x 17 cali, 8 x 10 cali LEF.
• 3 zszywki = 8 x 10 cali SEF, 8,5 x 11 cali SEF, 8,5x5,5 cali LEF, A4 SEF,
A5 LEF, 8.5 x 14 cali SEF, B5 SEF.
Uwaga: SEF oznacza wkładanie dokumentu krótszą krawędzią do podajnika,
LEF — dłuższą.
• Opcja Orientacja oryginału pozwala ustalić ułożenie stron skanowanych
dokumentów. Wybierz opcję Oryginały pionowe lub Oryginały poziome albo
Obrazy pionowe lub Obrazy poziome.
• Dziurkowanie: Jeśli drukarka jest wyposażona w dodatkowy moduł dziurkacza,
pojawią się opcje dziurkowania dwuotworowego, trzyotworowego,
czterootworowego, szwedzkie czterootworowego lub dwuotworowego w formacie
Legal.
• Dziurkowanie jest dostępne wyłącznie dla formatów A4 LEF, Legal SEF i A3
(8,5
x 11 cali LEF, Legal SEF i 11 x 17 cali SEF). W razie potrzeby można je
łączyć ze zszywaniem.
•Każdy arkusz jest dziurkowany pojedynczo, stąd nie ma ograniczeń co do
liczby stron w danym zestawie.
• W razie potrzeby użyj opcji Źródło papieru, aby wybrać żądany nośnik.
Aby użyć niektórych z opcji zszywania, należy załadować papier do kopiowania w pokazany
sposób:
Rozmiar i ułożenie
papieru
A4, 8,5 x 11 cali LEF LEF A4, 8,5 x 11 cali
A4, 8,5 x 11 cali SEF SEF A4, 8,5 x 11 cali
A4, 8,5 x 11 cali SEF SEF A4, 8,5 x 11 cali
Wymagany wydruk
Pojedyncza zszywka
Lewy górny róg
Pojedyncza zszywka
Lewy górny róg
Pojedyncza zszywka
Lewy dolny róg
Orientacja
oryginału
Orientacja tacy
wydruku
Uwaga: W przypadku niektórych ustawień drukarka obraca obraz. Jeśli nie możesz zszyć
dokumentu, upewnij się, że obracanie obrazu jest włączone (pole Narzędzia). Aby uzyskać
więcej informacji, patrz
Administracja i zliczanie na stronie 211.
10
Drukarka wielofunkcyjna ColorQube 9301/9302/9303
Przewodnik użytkownika
Page 13
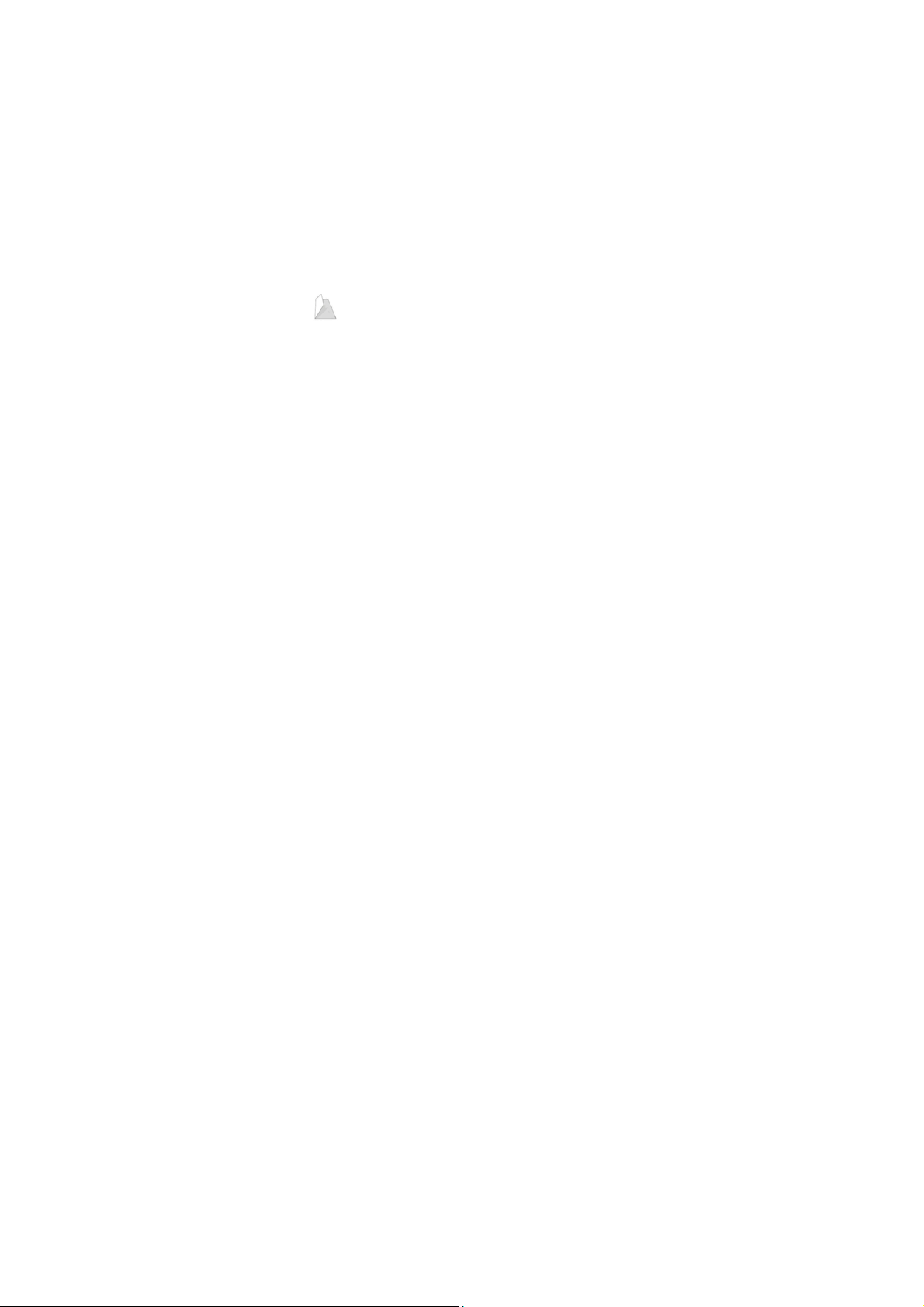
Opcje kopiowania
Zginanie
Jeśli drukarka wyposażona jest w opcjonalny moduł potrójnego składania, możliwe jest zginanie
nośników A4 lub 8,5 x 11 cali o gramaturze w zakresie od 60 do 105 g/m (od 16 do 28 lb).
Dostępne opcje zginania to Pojedyncze zgięcie, Zgięcie C i Zgięcie Z. Załaduj oryginały metodą
SEF i wybierz ich orientację.
• Wył.: Użyj tej opcji, gdy składanie nie jest wymagane.
• Składanie pojedyncze składa stronę na pół. Wybierz opcję:
• Indywidualnie — zgina i układa każdą ze stron osobno.
• Razem jako komplet zgina i układa wszystkie strony razem, tworząc broszurę.
• Zszywanie broszury — zgina i zszywa wydruk. Opcja dostępna jedynie razem z opcją
Razem jako komplet.
• Ustaw. Zaawansowane — dodatkowe opcje układu strony:
•Opcje Oryginał pozwalają na wybór standardowego dokumentu lub uprzednio
sformatowanej broszury.
• Obraz na 1 stronie — ustala, czy obraz na pierwszej stronie kartki jest drukowany
wewnątrz czy na zewną
• Układanie — pozwala wybrać pomiędzy ułożonym lub nieułożonym wydrukiem.
• Opcja Orientacja oryginału pozwala ustalić ułożenie stron skanowanych dokumentów. Opcje
do wyboru to Obrazy pionowe lub Obrazy poziome. Obraz zostanie obrócony zgodnie z
wymaganiami.
trz zgięcia.
Drukarka wielofunkcyjna ColorQube 9301/9302/9303
Przewodnik użytkownika
11
Page 14
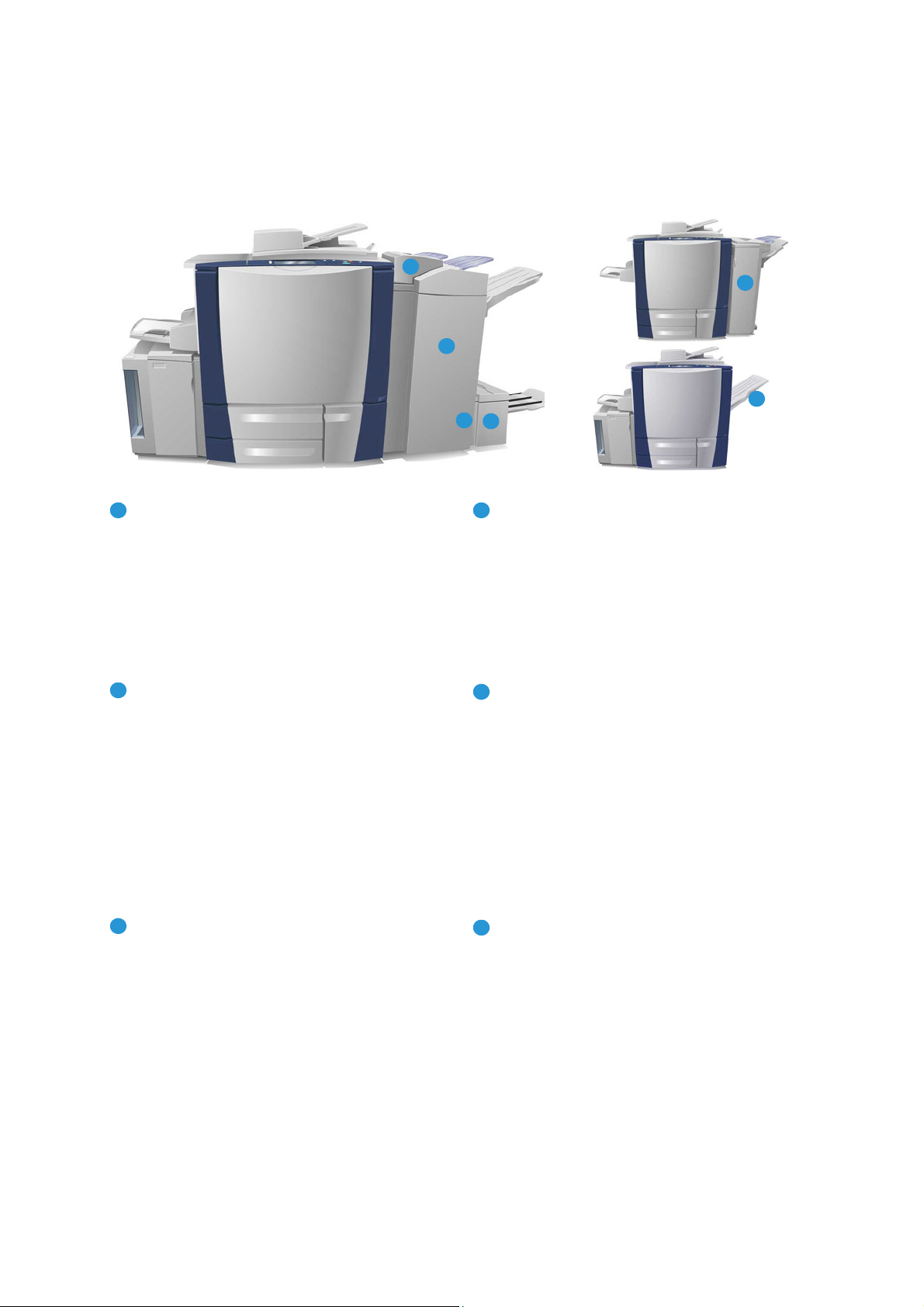
Opcje kopiowania
5
6
1
2
4
3
142
536
Wykańczarki
Drukarka jest wyposażona w jedną z następujących wykańczarek:
Finisher o dużej pojemności: jest to finisher
dysponujący pełnym zestawem funkcji
wykańczania. Potrafi układać, offsetować,
tworzyć stosy i zszywać wydruk. Górny
podajnik mieści do 250 arkuszy papieru, zaś
układarka do 3000 arkuszy. Finisher można
wyposażyć w dodatkowy dziurkacz (2, 3 lub
4 otwory) i podajnik 6 (przekładanie końcowe).
Urządzenie do tworzenia broszur: Finisher
o wysokiej pojemności jest również dostępny
w wersji wyposażonej w Urządzenie do
tworzenia broszur, które służy do składania i
zszywania broszur. Składane arkusze i
broszury są dostarczane do specjalnego
podajnika. Jego pojemność wynosi od 10 do
30 takich dokumentów, w zależności od tego
ile mają stron. Jeśli klapka z prawej strony
podajnika jest złożona, to w odpowiedni
sposób można złożyć praktycznie
nieograniczoną liczbę broszur.
Moduł składania potrójnego: W przypadku
urządzenia z finisherem o wysokiej
pojemności i urządzeniem do tworzenia
broszur możliwe jest również zainstalowanie
modułu składania potrójnego. Umo
żliwia
drukarce tworzenie broszur złożonych
potrójnie. Sam moduł ogranicza pojemność
układarki do 2000 arkuszy. W celu uzyskania
informacji dotyczących opcji składania
Zginanie na stronie 11 zob.
Taca 6 (Przekładarka poprocesowa): Jest to
opcjonalny podajnik montowany w górnej
części finishera. Pozwala na wkładanie
zadrukowanych arkuszy w zestawy utworzone
za pomocą drukarki. Wkładane arkusze nie
przechodzą procesu kopiowania czy też
drukowania w samej drukarce. Aby uzyskać
więcej informacji na temat używania tacy
6 (przekładarki), patrz
Taca 6 na stronie 190.
Finisher biurowy: Jest to finisher o
pojemności górnej tacy do 250 arkuszy
papieru oraz do 2000 arkuszy w przypadku
tacy układarki. Finisher można wyposażyć w
dodatkowy dziurkacz (2, 3 lub 4 otwory).
Taca wyjściowa dla offsetu (OCT):
Offsetowa taca wyjściowa mieści do
500 arkuszy papieru o gramaturze 80 g/m,
a znajduje się po prawej stronie drukarki.
12
Drukarka wielofunkcyjna ColorQube 9301/9302/9303
Przewodnik użytkownika
Page 15
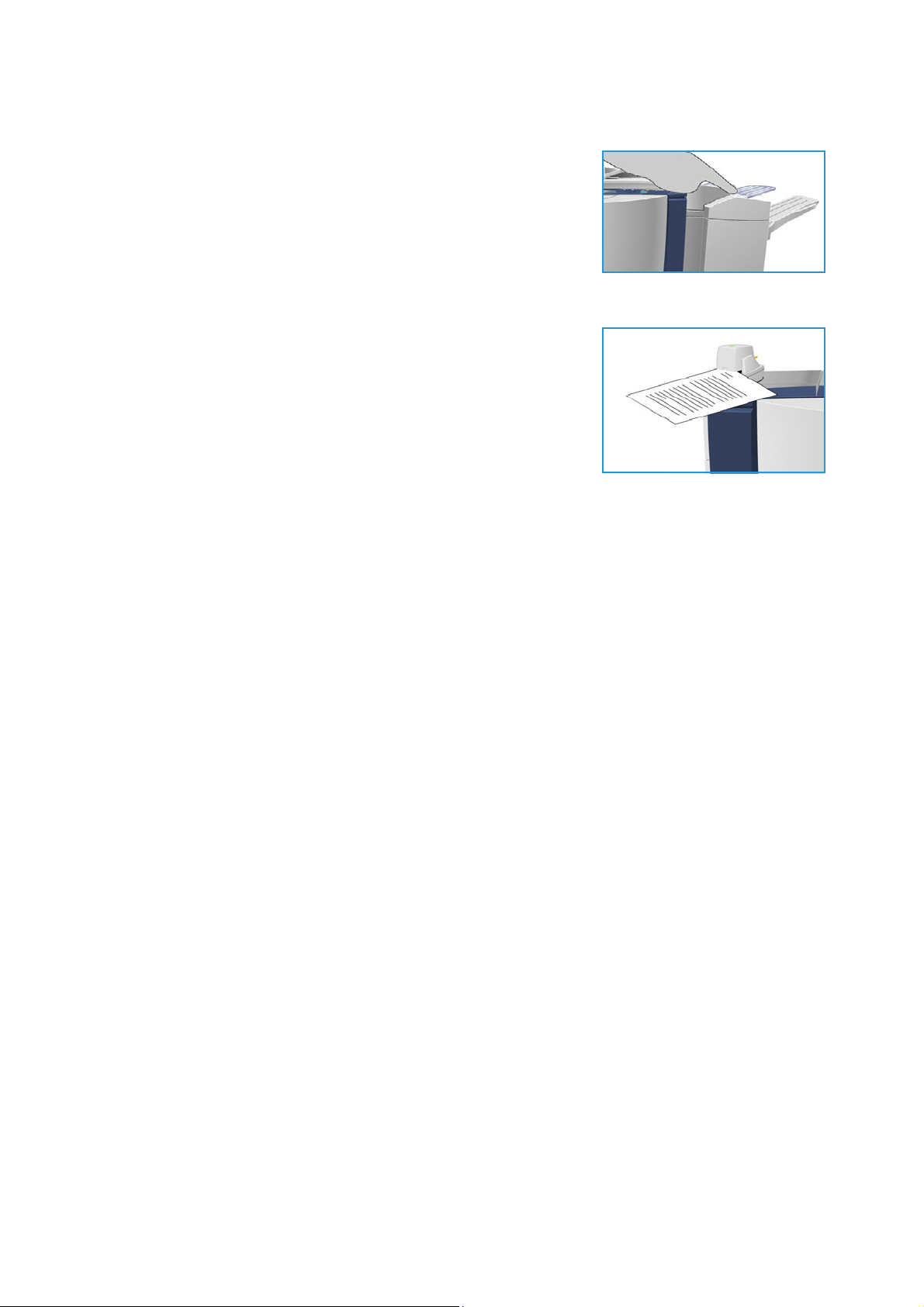
Uwaga: Możesz bez problemu wyjmować większe stosy
papieru z finishera, korzystając funkcji pauzy. Naciśnij
przycisk tak jak na rysunku, aby ustawić układarkę w
wygodniejszej pozycji. Następnie naciśnij go ponownie, aby
układarka wróciła na wysokość początkową. Podajnik zrobi
to automatycznie, po 30 sekundach.
Podręczny zszywacz
To urządzenie dodatkowe, pozwalające na ręczne zszywanie
dokumentów. Czynność można wykonywać pod różnymi kątami.
Zszywacz podręczny jest w stanie zszywać w zakresie
od 2 arkuszy o gramaturze 64 g/m (18 lb) do 50 arkuszy
o gramaturze 80 g/m (20 lb). Pojemnik na zszywki zawiera
5000 zszywek.
•Ułóż dokumenty stroną zadrukowaną do góry, a następnie
włóż jeden z rogów do zszywacza.
Podczas zszywania w górnej części urządzenia zapali się kontrolka.
•Urządzenie automatycznie zszyje dokumenty.
Opcje kopiowania
Drukarka wielofunkcyjna ColorQube 9301/9302/9303
Przewodnik użytkownika
13
Page 16
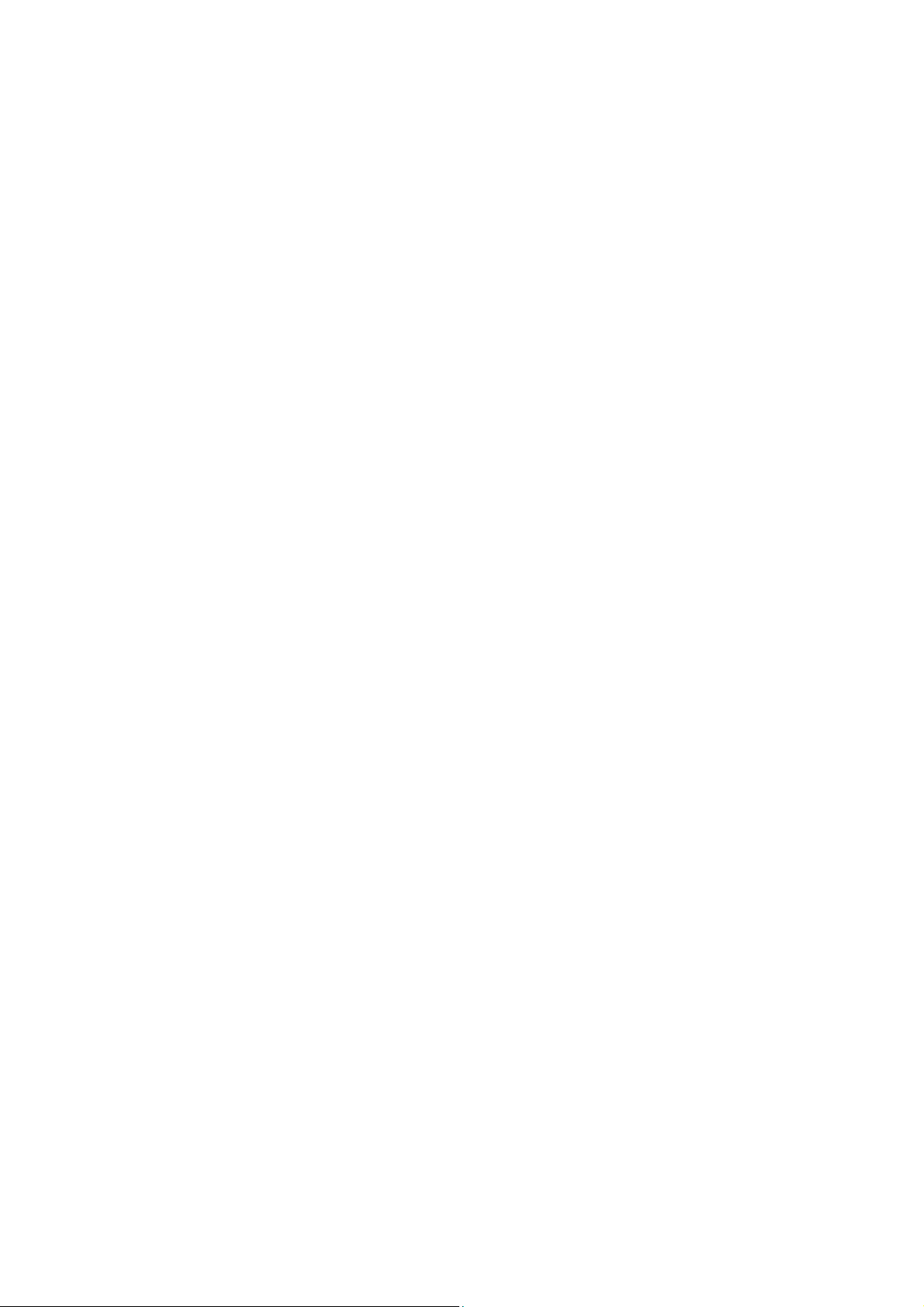
Jakość Obrazu
Jakość Obrazu
W tym rozdziale opisano metody poprawiania jakości wydruku, wraz z dostępnymi opcjami. Za
ich pomocą określisz typ oryginału, jego jasność, kontrast i ostrość, a także ustawienia kolorów.
Typ Oryginału
Opcja ta służy do określenia rodzaju kopiowanych dokumentów. Odpowiedni wybór pozwoli
uzyskać lepszą jakość obrazu. Opcje do wyboru to:
Typ zawartości
•Opcja Foto i tekst jest przeznaczona do dokumentów zawierających zdjęcia wysokiej
jakości oraz obrazy rastrowe. Wybranie tej opcji spowoduje, że zeskanowane zdjęcia będą
średniej jakości, a ostrość tekstu i szkiców będzie delikatnie zmniejszona.
• Tekst — pozwala uzyskać ostre krawędzie, opcja zalecana dla tekstu i szkiców.
•Opcja Foto jest przeznaczona do dokumentów zawierających zdjęcia lub obrazy z płynnymi
przejściami tonalnymi, bez tekstu czy szkiców. Pozwala uzyskać najlepszą jakość zdjęć
kosztem tekstu i szkiców.
•Opcja Mapa jest używana, gdy oryginał zawiera mapy, złożone rysunki i tekst.
•Opcja Gazeta/Magazyn jest używana, gdy oryginał pochodzi z gazety lub czasopisma,
zawierających zdjęcia lub tekst.
W jaki sposób oryginał został wykonany
•Opcja Drukowany oryginał jest przeznaczona do oryginałów z czasopism, książek lub
gazet i drukowanych na urządzeniach wielkoformatowych.
•Opcja Fotokopiowany jest przeznaczony do oryginałów pochodzących z fotokopiarki.
•Opcja Fotografia jest przeznaczona do oryginałów w postaci zdjęć wysokiej jakości.
•Opcja Atramentowy jest przeznaczona do oryginałów pochodzących z drukarki
atramentowej.
•Opcja Stały tusz jest używana w przypadku oryginałów wydrukowanych z użyciem tuszu
stałego, taki jak np. z niniejszej drukarki.
Opcje Obrazu
Użyj funkcji Opcje obrazu, by dostosować wygląd wydruku. Opcje do wyboru to:
• Jaśniejsze/Ciemniejsze — ręczna regulacja jasności skanowanych obrazów. Przesuń
wskaźnik w górę lub w dół, aby rozjaśnić lub przyciemnić obraz.
• Ostrość — ręczna regulacja ostrości skanowanych obrazów. Przesuń wskaźnik do góry,
aby wyostrzyć obraz. Przesuń wskaźnik w dół, aby wygładzić obraz.
• Wysycenie — to równowaga pomiędzy żywością barw a ich pastelowym charakterem.
Przesuń wskaźnik w kierunku opcji Jaskrawe, aby zwiększyć nasycenie kolorów. Przesuń
wskaźnik w kierunku opcji Pastelowe, aby zmniejszyć nasycenie kolorów.
14
Drukarka wielofunkcyjna ColorQube 9301/9302/9303
Przewodnik użytkownika
Page 17
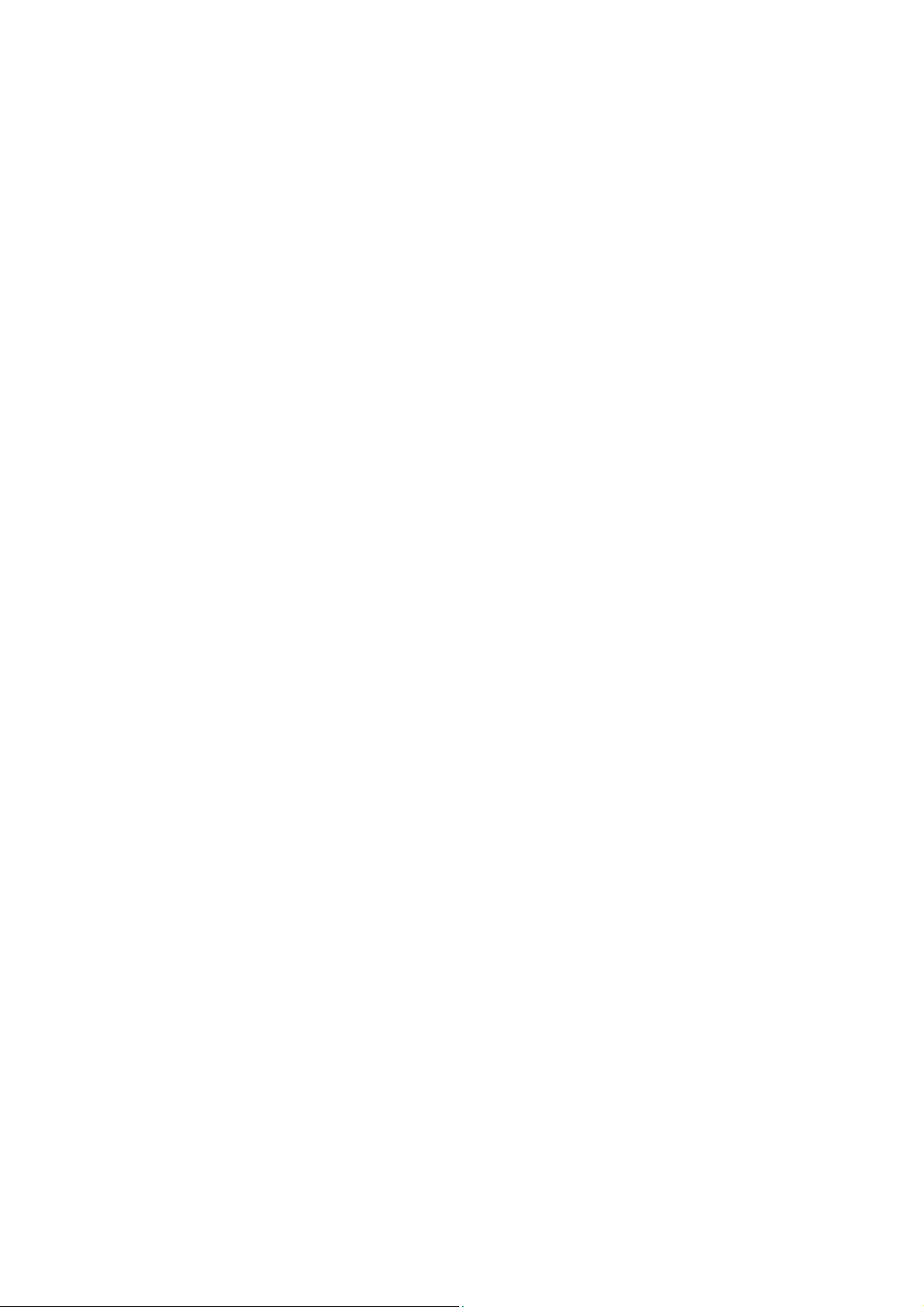
Jakość Obrazu
Ulepszenie obrazu
Opcje Ulepszenie obrazu pozwalają dostosować go do potrzeb wydruku, np. poprzez
zmniejszenie widoczności tła czy regulację kontrastu. Opcje do wyboru to:
•Opcja Eliminacja tła poprawia wygląd oryginałów z kolorowym tłem poprzez redukcję lub
eliminację tła na wydruku kopii. Opcja przydatna podczas pracy z dokumentami na
kolorowym papierze.
• Wybierz opcję Automatyczna eliminacja, aby pozbyć się niechcianego tła
automatycznie.
• Przycisk Wył. pozwala wyłączyć tę funkcję, co jest szczególnie przydatne gdy:
• Przyciemnianie nie daje zadowalających rezultatów w przypadku dokumentów o
dużym natężeniu bieli.
• Oryginał posiada szare lub kolorowe obramowanie (np. dyplom czy certyfikat).
• Chcesz podkreślić szczegóły utracone na skutek ciemnych krawędzi oprawionych
dokumentów.
•Opcja Kontrast odpowiada za zagęszczenie obrazu na wydruku i pozwala zrównoważyć
niedobór lub nadmiar kontrastu.
•Wybierz Ręczny Kontrast, aby samodzielnie dokonać ustawień. Przesuń wskaź
kierunku oznaczenia Więcej, aby odcienie bieli i czerni były bardziej wyraziste, tekst
ostrzejszy, kosztem szczegółów na obrazkach. Przesuń wskaźnik w kierunku
oznaczenia Mniej, aby jasne i ciemne obszary dokumentu miały mniej szczegółów.
•Wybierz Automatyczny Kontrast, aby dostosować jego poziom w zależności od
skanowanego dokumentu.
nik w
Zadane ustawienia koloru
Zadane ustawienia koloru to opcje poprawiające ich jakość dla kopiowanych dokumentów.
Wybór ustawień koloru pozwala zoptymalizować działanie wszystkich funkcji dotyczących
jakości obrazu. Opcje do wyboru to:
•Opcja Wył. usuwa zadane ustawienia kolorów.
• Żywe — zwiększa głębię kolorów.
• Jasne — zwiększa jasność.
• Ciepłe — uwydatnia odcienie czerwieni.
• Zimne — uwydatnia odcienie niebieskiego.
Równowaga Koloru
Równowaga koloru umożliwia wyrównanie proporcji pomiędzy poszczególnymi kolorami, a także
ich całkowitą ilością na wydruku. Opcje do wyboru to:
• Normalne — kolory będą takie same, jak w przypadku oryginału.
• Kolor Podstawowy — natężenie wszystkich czterech kolorów (żółty, magenta, cyjan i
czarny). Przesuń wskaźnik w górę skali, aby zwiększyć natężenie danego koloru lub w dół,
aby je zmniejszyć.
• Kolor Zaawansowany pozwalają ustawić poziom tonów jasnych, średnich i ciemnych dla
wszystkich czterech kolorów. Zaznacz kolor i przesuń wskaźnik w górę skali, aby zwiększyć
wartość danej opcji lub w dół, aby ją zmniejszyć.
Drukarka wielofunkcyjna ColorQube 9301/9302/9303
Przewodnik użytkownika
15
Page 18
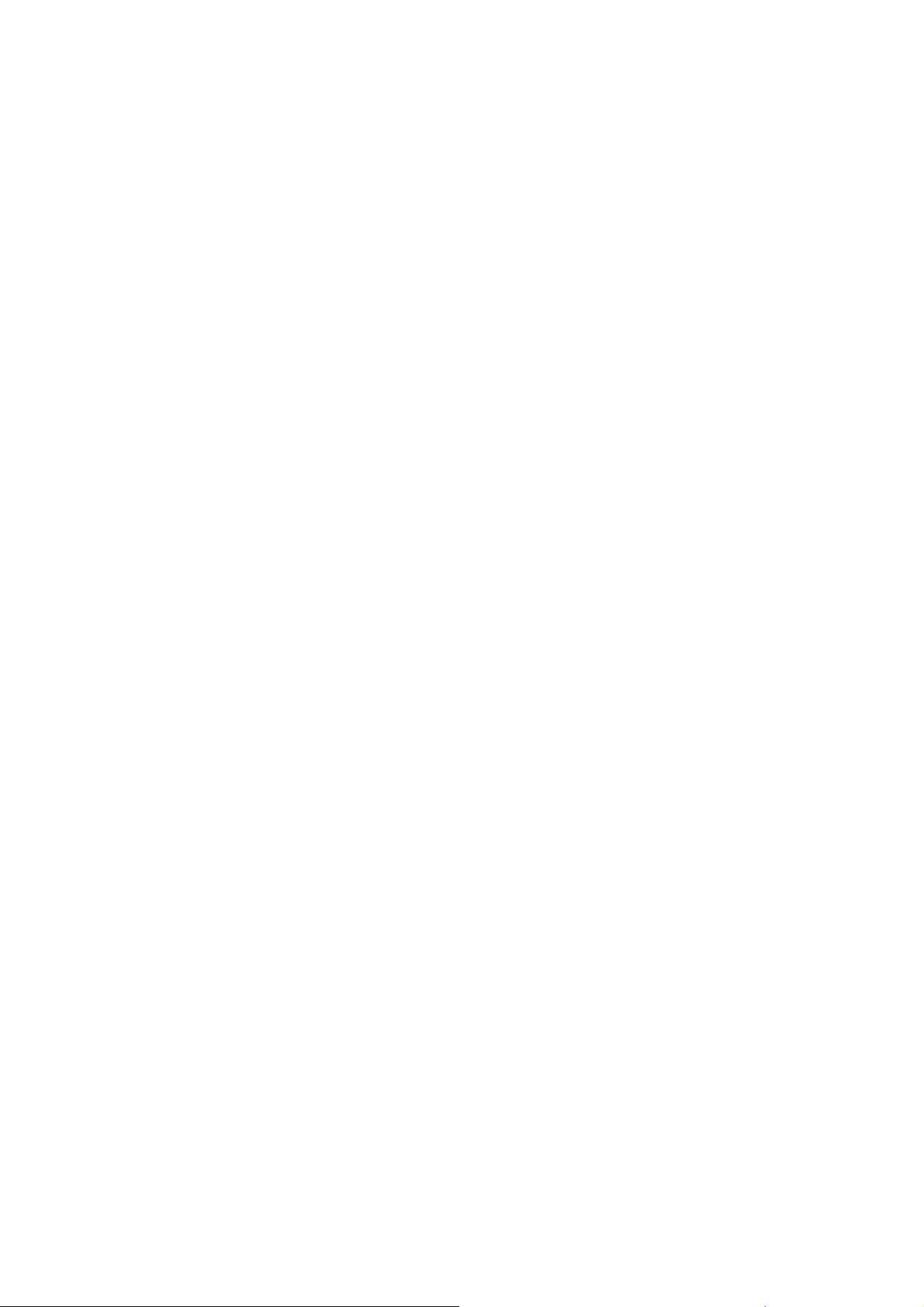
Ustawienie układu
Ustawienie układu
Ustawienie układu pozwalają wpływać na wygląd wydruku. W ramach opcji uwzględniono
między innymi przesuwanie obrazu, jego lustrzane odbicie, usuwanie obszaru przy wybranych
lub wszystkich krawędziach, a także kopiowanie książek.
Ukierunkowanie Oryginału
Pozwala ustalić orientację stron skanowanych dokumentów. Opcje do wyboru to:
• Oryginały Pionowe odnoszą się do ułożenia oryginalnych dokumentów. Opcja ta pozwala
wybrać pionową orientację strony. Orientacja oryginału może być dowolna.
• Oryginały Poziome odnoszą się do ułożenia oryginalnych dokumentów. Opcja ta pozwala
wybrać poziomą orientację strony. Orientacja oryginału może być dowolna.
• Obrazy Pionowe odnoszą się do kierunku oryginałów, włożonych do automatycznego
podajnika dokumentów. Skorzystaj z tej opcji, jeśli twoje obrazy ułożone są tak, jak ten, po
włożeniu do automatycznego podajnika dokumentów.
• Obrazy pionowe odnoszą się do kierunku oryginałów, włożonych do automatycznego
podajnika dokumentów. Skorzystaj z tej opcji, jeśli twoje obrazy uł
włożeniu do automatycznego podajnika dokumentów.
ożone są tak, jak ten, po
Naciśnij przycisk OK, aby zachować swój wybór i wyjść.
Rozmiar Oryginału
Opcja Rozmiar Oryginału pozwala zdefiniować kryteria automatycznego wykrywania oryginału,
różnych jego rozmiarów lub konkretnych wymiarów skanowanego obrazu. Opcje do wyboru to:
• Autom. Wykrycie to ustawienie domyślne. Wykryty rozmiar oryginału jest dopasowywany
do standardowego papieru.
• Zadane ustawienia obszarów skan. — opcja ta pozwala wybrać rozmiar oryginału z listy
ustalonych standardów. Możesz ją przeglądać, korzystając z paska przewijania.
• Specjalne obszary skanowania — opcja ta pozwala samodzielnie określić zasięg
skanowania. Zmierz skanowany obszar oryginału i wpisz odpowiednie wartości w polach dla
osi X oraz Y. Podczas skanowania zostanie uwzględniony tylko zdefiniowany obszar.
• Oryginały różnych rozmiarów to opcja skanowania dokumentów zawierających strony o
różnych rozmiarach. Wszystkie strony muszą być tej samej długości, np. A4 LEF i A3 SEF
(8,5 x 11 cali LEF i 11 x 17 cali SEF). Pozostałe kombinacje zostaną wyświetlone na ekranie.
Drukarka wykrywa rozmiar dokumentu i pozwala na wykonanie poniższego wydruku:
• Po wybraniu opcji Automatycznego zmniejszania/powiększania i konkretnego
Źródła papieru, wszystkie obrazy zostaną odpowiednio przeskalowane i skopiowane
na papier tego samego rozmiaru.
•Jeśli wybierzesz Automatyczne ź
wielkością, a do wydruku urządzenie wykorzysta papier różnych rozmiarów.
ródło papieru, obrazy będą kopiowane zgodnie z ich
16
Drukarka wielofunkcyjna ColorQube 9301/9302/9303
Przewodnik użytkownika
Page 19
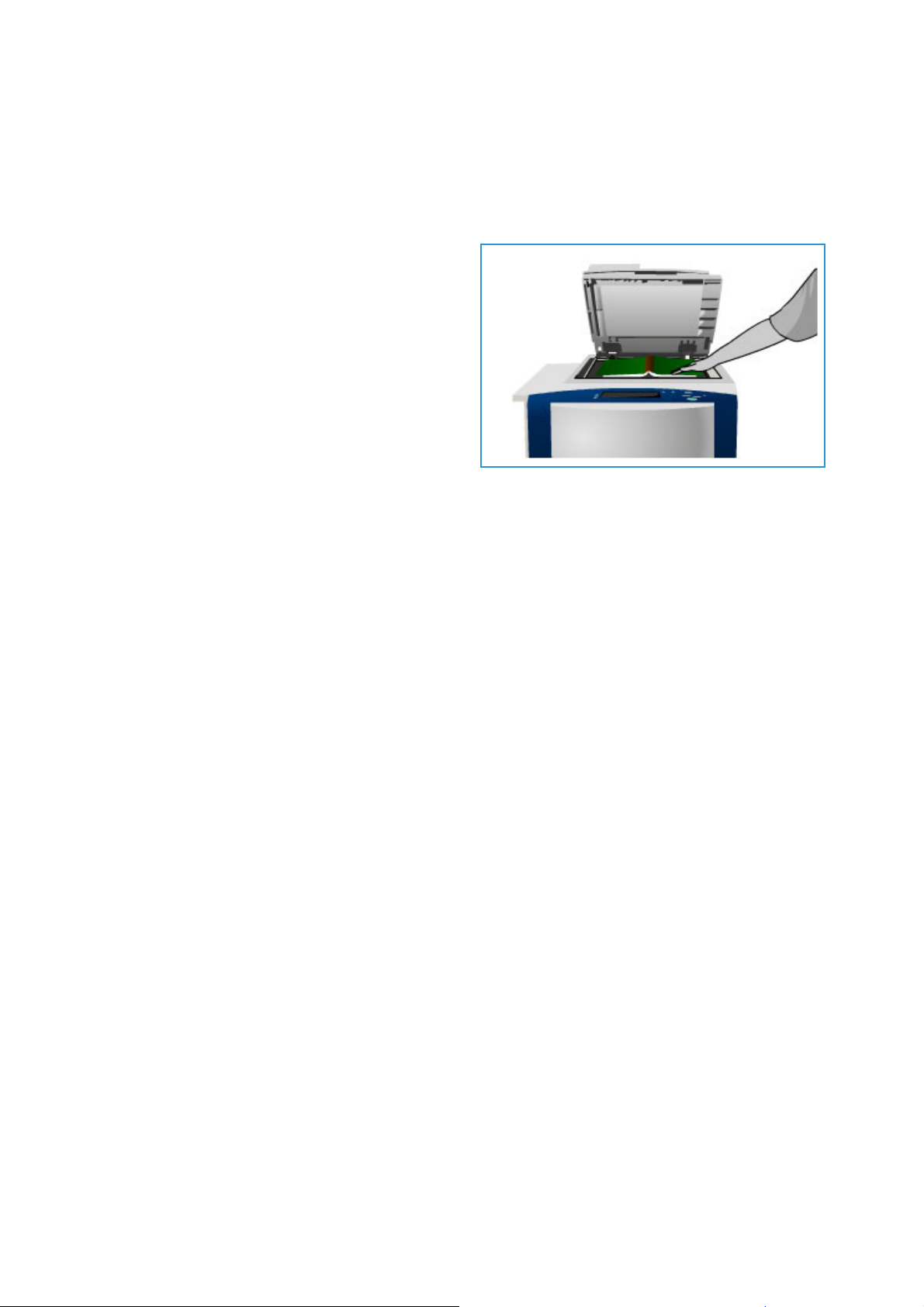
Ustawienie układu
Kopiowanie Książki
PRZESTROGA: Nie zamykaj automatycznego podajnika dokumentów podczas skanowania
oprawionych oryginałów.
Opcja ta pozwala określić stronę lub strony
książki, które będą skanowane. Oprawiony
dokument należy umieścić na szybie skanera
tekstem do dołu, dopasowując grzbiet do
znacznika na tylnej krawędzi. Górną część
oryginału trzeba dosunąć do tylnej krawędzi
szyby skanera.
Drukarka dokona identyfikacji rozmiaru
dokumentu podczas skanowania. Jeśli strony
posiadają czarną lub ciemną obwódkę, drukarka
rozpozna strony jako mniejsze, niż w
rzeczywistości. Aby temu zapobiec, wykorzystaj funkcję Niestandardowy obszar skanowania
(menu Rozmiar oryginału) i podaj dokładny rozmiar strony. Patrz
stronie 16.
•Opcja Wył. służy do usuwania wszystkich ustawień skanowania.
• Obie strony — ta opcja umożliwia zeskanowanie obu stron książki, przy czym najpierw jest
skanowana strona lewa. Użyj przycisków ze strzałką w celu określenia szerokości obszaru
do usunięcia od środka książki w celu wyeliminowania niepożądanych znaków
pochodzących z obszaru między łamami tekstu. Dostępne są wartości z zakresu od 0 do
50 mm (od 0 do 2 cali).
• Tylko Lewa Strona — skanuje tylko lewą stronę książki. Użyj przycisków ze strzałką w celu
określenia szerokości obszaru do usunięcia od środka książki w celu wyeliminowania
niepożądanych znaków pochodzących z obszaru po prawej stronie kartki. Dostępne są
wartości z zakresu od 0 do 25 mm (od 0 do 1 cala).
• Tylko Prawa Strona — skanuje tylko prawą stronę książ
celu określenia szerokości obszaru do usunięcia od środka książki w celu wyeliminowania
niepożądanych znaków pochodzących z obszaru po lewej stronie kartki. Dostępne są
wartości z zakresu od 0 do 25 mm (od 0 do 1 cala).
Rozmiar Oryginału na
ki. Użyj przycisków ze strzałką w
Naciśnij przycisk OK, aby zachować swój wybór i wyjść.
Przesunięcie Obrazu
Przesunięcie Obrazu umożliwia jego dokładne ustawienie na stronie wydruku. Opcje do wyboru
to:
• Auto Środkowanie — automatyczne ustawienie skanowanego obrazu na środku strony.
Oryginał powinien być mniejszy niż wybrany nośnik albo obraz powinien zostać
zmniejszony.
• Przesunięcie marginesów — przemieszcza obraz w dowolnym kierunku, aby zmienić
proporcje marginesów strony. Zaznacz pole i wpisz odpowiednią wartość lub skorzystaj z
przycisków strzałek.
Zakres przesunięcia zmienia się co 1 mm (0,1”), a jego maksymalna wartość wynosi
50 mm (2,0”).
Drukarka wielofunkcyjna ColorQube 9301/9302/9303
Przewodnik użytkownika
17
Page 20
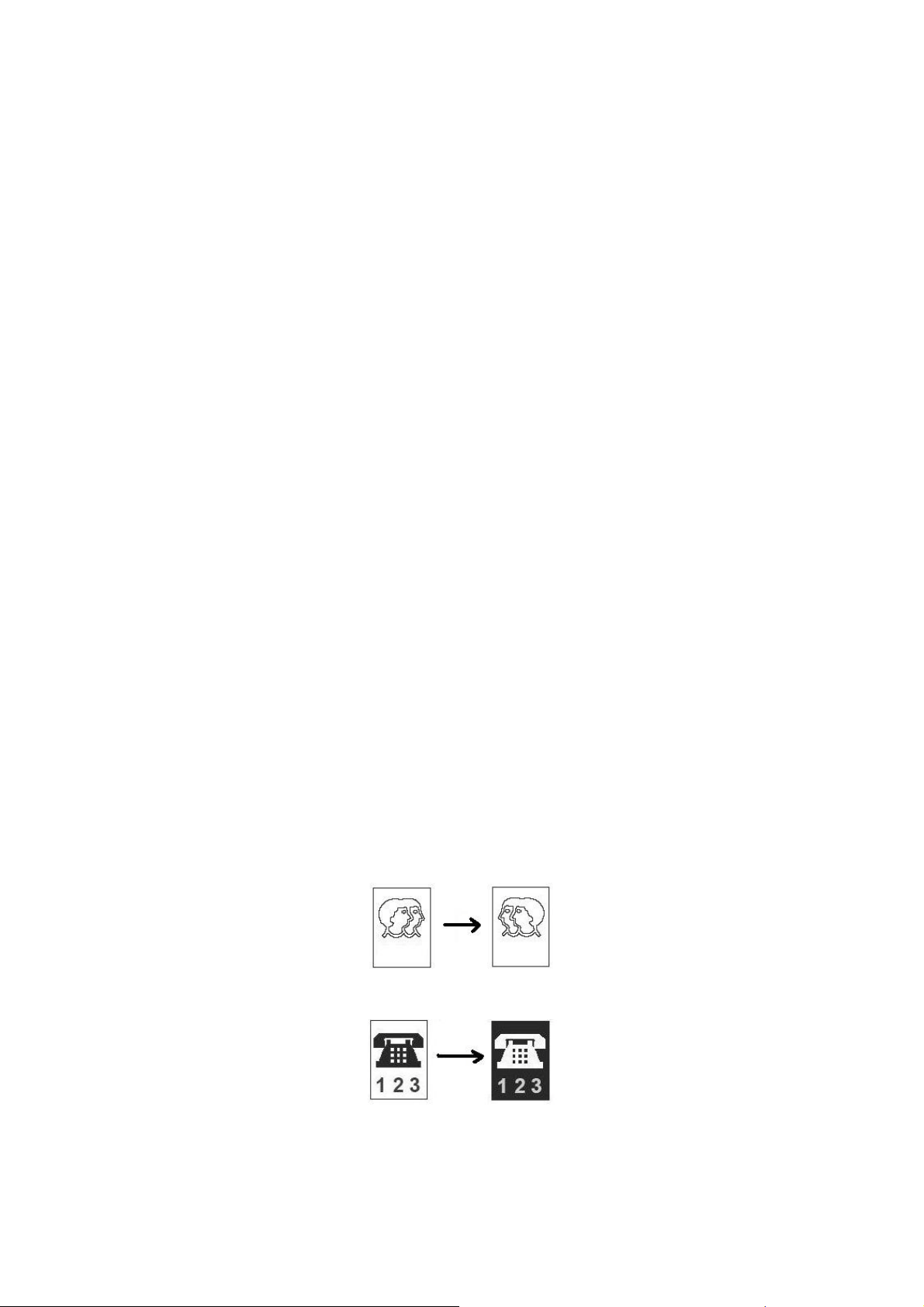
Ustawienie układu
Podczas kopiowania dwustronnego dostępne są dwie opcje:
• Regulacja marginesu na drugiej stronie (niezależnie od pierwszej).
• Lustrzane odbicie strony pierwszej, aby zapewnić margines dla oprawiania.
• Zadane ustawienia pozwalają uzyskać dostęp do ustawień przesunięcia, zmienianych
przez administratora systemu (za pomocą menu Narzędzia).
Kasowanie Krawędzi
Opcja Kasowanie Krawędzi umożliwia określenie wielkości wymazywanego obrazu wokół
krawędzi dokumentu. Przykład: możesz usunąć ślady pozostawione przez dziurkacz czy
zszywacz.
Uwaga: Drukarka stosuje automatyczne usuwanie krawędzi do wszystkich wydruków.
Opcje do wyboru to:
•Opcja Wszystkie kraw. używana jest do wymazywana takiego samego obszaru dla
wszystkich krawędzi. Użyj przycisków strzałek, aby dostosować szerokość usuwanej
krawędzi od 0 do 50 mm (0 do 2,0”). Wszystkie ślady i niedoskonałości w obrębie
ustalonego obszaru zostaną usunięte.
• Poszcz. krawędzie — usuwa odrębny obszar dla każdej krawędzi, po obu stronach.
Użyj przycisków strzałek, aby dostosować szerokość usuwanej krawędzi od 0 do 50 mm
(0 do 2,0”).
• Lustrzana strona 1 pozwala usunąć dokładnie taki sam obszar po obu stronach.
• Zadane ustawienia pozwalają uzyskać dostęp do ustawień usuwania i są zmieniane przez
administratora systemu (za pomocą menu Narzędzia.
Obraz Odwrócony
Obraz Odwrócony — pozwala przekształcić obraz lub utworzyć negatyw. Opcja przydatna w
przypadku oryginału z ciemnym tłem o dużej powierzchni lub jasnym tekstem i obrazami.
Pozwala zaoszczędzić tusz.
Opcje do wyboru to:
• Obraz Lustrzany — odwraca obraz oryginalny, tworząc jego odbicie.
• Obraz Negatywowy — zamienia ciemne obszary na jasne i odwrotnie.
18
Drukarka wielofunkcyjna ColorQube 9301/9302/9303
Przewodnik użytkownika
Page 21
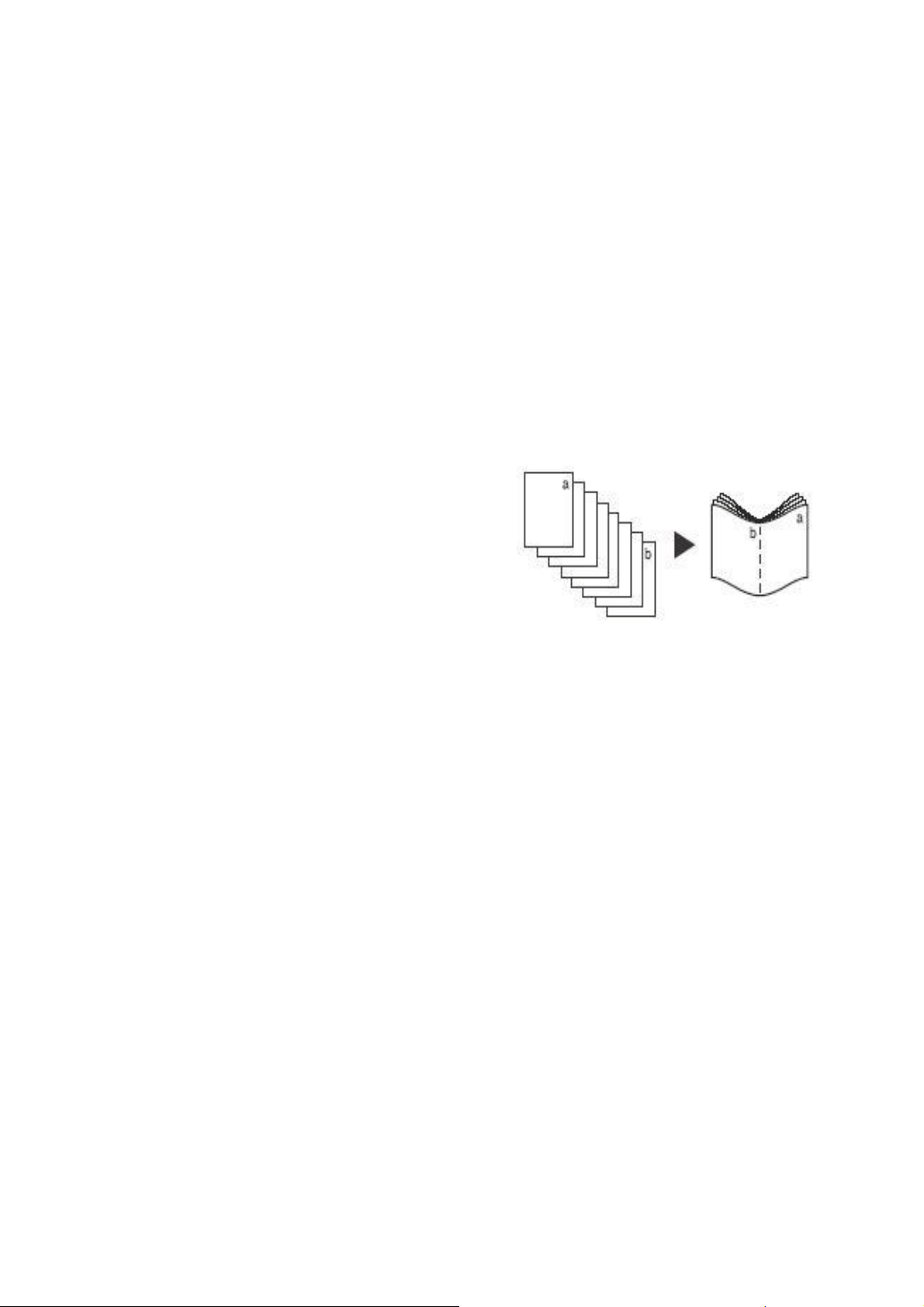
Format Wyjścia
Format Wyjścia
Opcje Wyjścia pozwalają przekształcać kopiowane obrazy, a także poprawiać wygląd i styl
dokumentu. Możesz na przykład dodać okładki, przypisy, tworzyć broszury, umieszczać kilka
obrazów na jednej stronie, a także dokładać folie.
Tworzenie Broszury
Tworzenie Broszury pozwala wykorzystać do tego celu oryginał jedno- lub dwustronny. Drukarka
skanuje oryginały i automatycznie zmniejsza i układa obrazy w odpowiedniej kolejności na
wybranym papierze przeznaczonym na kopie, tak aby po zgięciu w połowie zestawu kopii
powstała broszura.
Można automatycznie utworzyć okładkę dla
broszury, korzystając z opcji Strony specjalne
znajdującej się na karcie Format Wyjścia.
Jeśli drukarka posiada finisher dużej pojemności z
broszurownicą, opcja Tworzenie Broszury pozwoli
na automatyczne zginanie i zszywanie broszur.
Dane techniczne broszurownicy:
• Rozmiar papieru: A3, 11 x 17 cali, A4, 8,5 x 11
cali, 8,5x13 cali i 8.5 x 14 cali.
• Wszystkie materiały muszą być podawane w trybie SEF.
• Grubość broszury:
•Złożone i zszyte broszury składające się maksymalnie z 15 arkuszy o grubości 80 g/m
(20 funtów) lub równoważnej. Na przykład możesz mieć 13 arkuszy 80 g/m (20 funtów) i
stronę tytułową 160 g/m (43 funty).
•Złoż
one broszury składające się maksymalnie z 5 arkuszy o gramaturze 80 g/m
(20 funtów) lub równoważnej. Na przykład możesz mieć 3 arkuszy 80 g/m (20 funtów) i
stronę tytułową 200 g/m (53 funty).
Aby utworzyć broszurę:
1. Wybierz opcję Tworzenie Broszury, a następnie naciśnij przycisk Wł.
Uwaga: Tworzenie broszury nie jest dostępne w połączeniu z funkcją Automatycznego
źródła papieru. Wybierz inną opcję Podawania papieru.
2. Naciśnij przycisk Podawanie Papieru i wybierz podajnik zawierający papier, którego chcesz
użyć.
Jeśli korzystasz z finishera dużej pojemności z broszurownicą do zginania i zszywania
wydruku, musisz zaznaczyć podawanie krótszą krawędzią (SEF).
3. Z menu rozwijanego Oryginał wybierz polecenie 1-Stronne Oryginały lub 2-Stronne
Oryginały, w zależności od typu dokumentu.
4. Zaznacz opcję Tylko Zegnij lub Zegnij i Zszyj (o ile są dostępne) i zatwierdź swój wybór
przyciskiem OK.
5. Załaduj oryginały do automatycznego podajnika dokumentów.
Drukarka wielofunkcyjna ColorQube 9301/9302/9303
Przewodnik użytkownika
19
Page 22
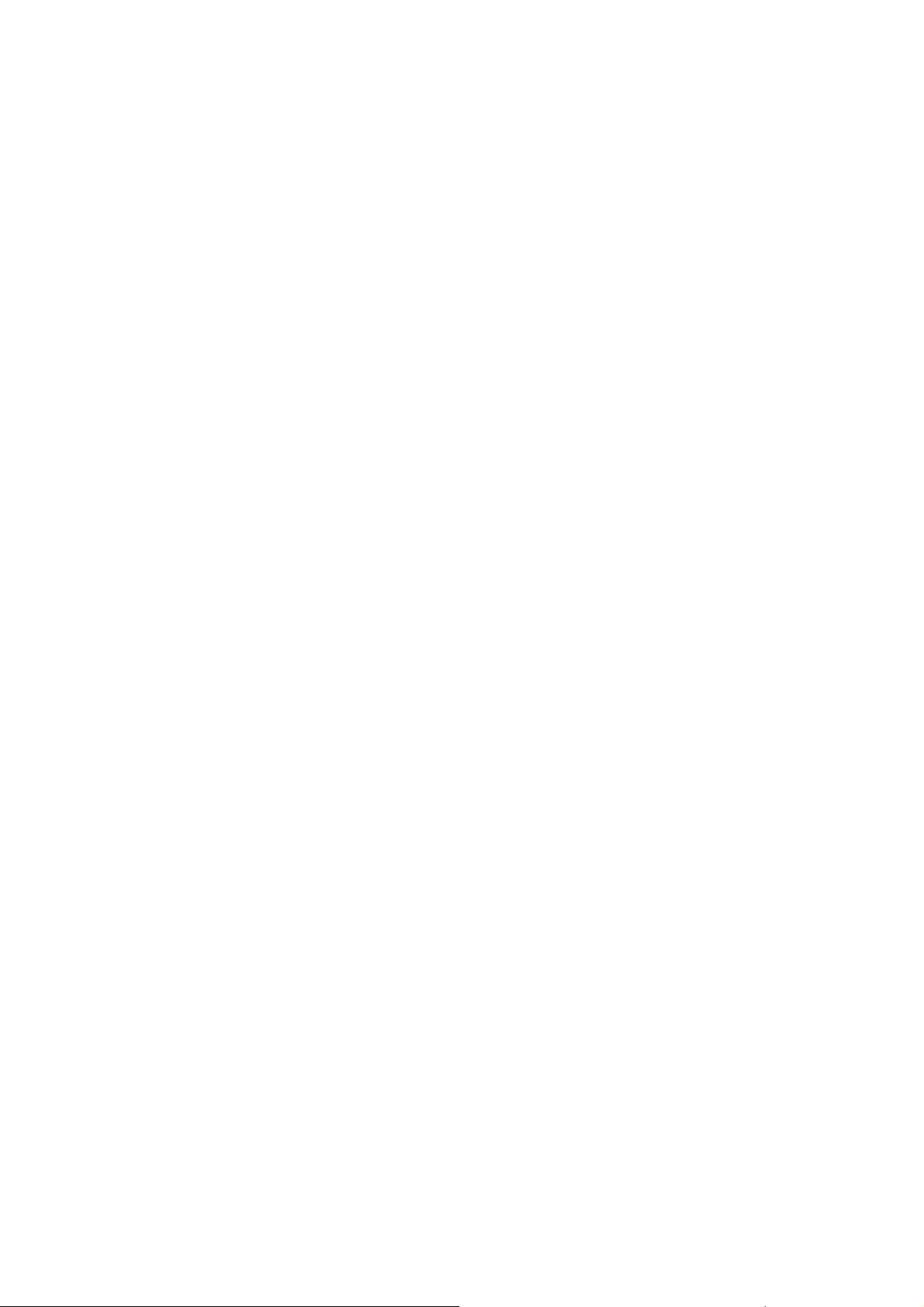
Format Wyjścia
6. Użyj opcji Ukierunkowanie Oryginału na karcie Ustawienia układu, aby wybrać właściwą
orientację podawanie i obrazu dla oryginałów. Patrz
stronie 16.
7. Wybierz przycisk OK, aby zachować swój wybór i rozpocząć zadanie.
Uwaga: Domyślna kolejność czytania broszury to od lewej do prawej. Jeśli wymagany jest
inny porządek czytania, administrator systemu może wykorzystać menu Narzędzia do
zmiany opcji wyświetlania. Aby uzyskać więcej informacji, patrz
stronie 211.
Ukierunkowanie Oryginału na
Administracja i zliczanie na
Strony specjalne
Funkcja Strony specjalne pozwala ustalić liczbę i sposób dodawania stron takich jak okładki czy
przekładki do drukowanych kopii. Podajnik 6 (przekładający) finishera dużej pojemności pozwala
dostarczyć okładki lub przekładki. Nośnik włożony do podajnika 6 nie zostanie włączony do
procesu drukowania. Jeśli potrzebujesz drukowanych okładek, musisz wykorzystać nośnik już
zadrukowany. W przeciwnym wypadku skorzystaj z innego podajnika. Patrz
stronie 181, aby uzyskać więcej informacji.
Uwaga: Funkcji Stron specjalnych nie można łączyć z Automatycznym źródłem papieru.
Musisz określić konkretny podajnik.
Papier i nośniki na
Opcje funkcji Strony specjalne to:
• Okładki — pozwalają dodać puste lub zadrukowane strony do przedniej lub tylnej części
dokumentu (lub do obydwu). Okładki mogą być wydrukowane na nośniku innym od
pozostałych stron zadania. Patrz
•Opcja Początek rozdziału zapewnia ustawienie początku każdego rozdziału na prawej lub
lewej stronie w zależności od wymagań, a puste strony są umieszczane automatycznie,
jeżeli to konieczne. Patrz
• Przekładki — pozwalają na wstawianie pustych stron w wyznaczone miejsca kopiowanych
zestawów. Możesz wstawić zarówno jedną, jak i kilka stron. Opcja ta służy również do
wstawiania wstępnie przyciętych kart. Patrz
•Opcja Wyjątki służy do programowania stron, które wymagają drukowania na innych
nośnikach niż główna część pracy. Patrz
Uwaga: W przypadku skanowania dokumentu dwustronnego i identyfikacji numeru strony do
wprowadzenia w celu użycia funkcji Początek rozdziału, Przekładki i Wyjątki każdą stronę
należy liczyć osobno.
Początek rozdziału na stronie 21.
Okładki na stronie 20.
Przekładki na stronie 22.
Wyjątki na stronie 22.
Okładki
Aby skonfigurować opcje Okładek, skorzystaj z poniższych instrukcji:
1. Na karcie Kopiowanie wybierz papier podstawowej części dokumentu.
Uwaga: Strony specjalne nie będą dostępne w połączeniu z funkcją Automatycznego
źródła papieru.
2. W razie potrzeby włóż nośnik specjalny do innego podajnika, upewniając się, że jego
orientacja jest taka sama, jak w przypadku papieru dla głównej części dokumentu.
Wprowadź aktualne Ustawienia papieru, a następnie Potwierdź swój wybór.
20
Drukarka wielofunkcyjna ColorQube 9301/9302/9303
Przewodnik użytkownika
Page 23
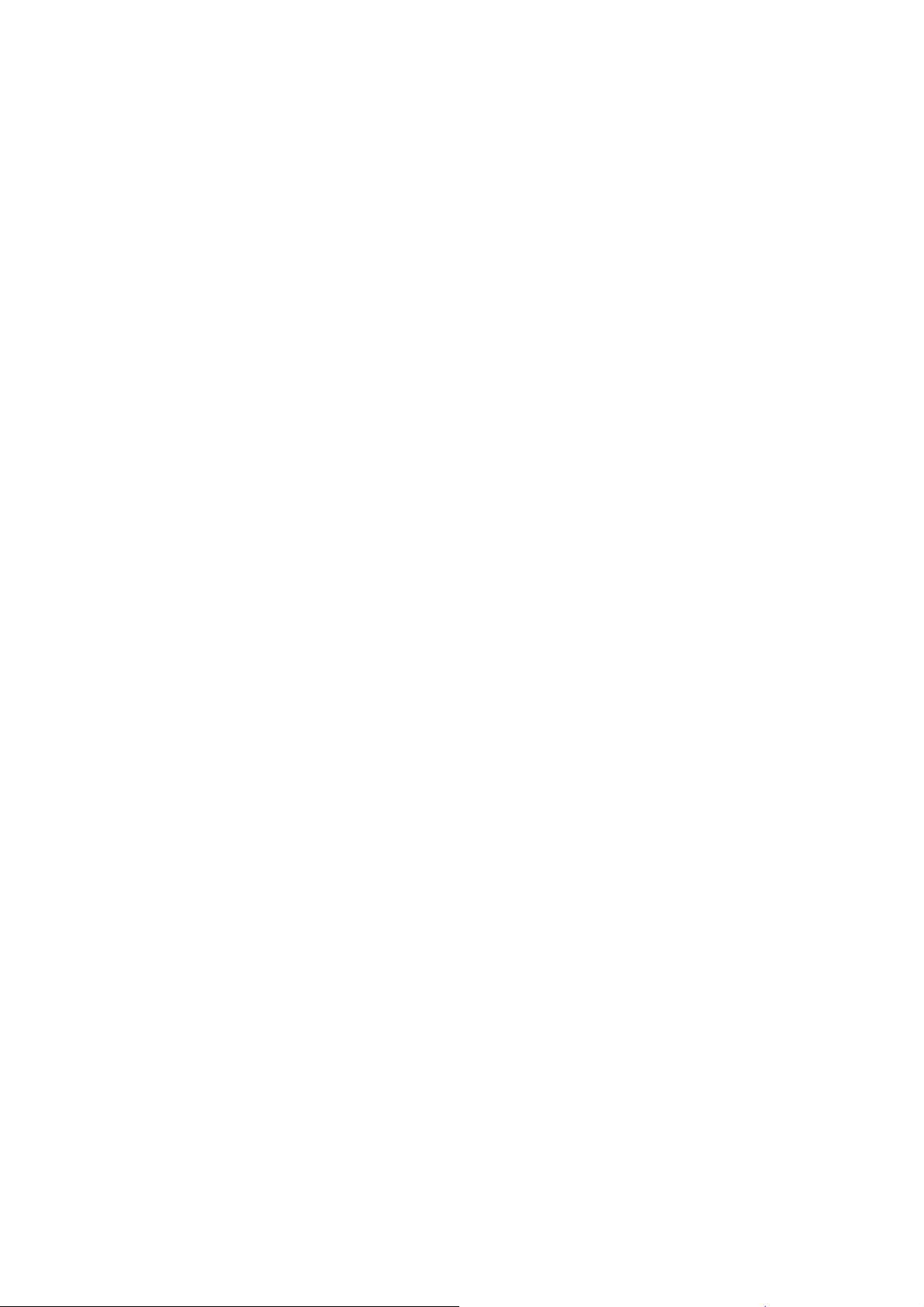
Format Wyjścia
3. Wybierz kartę Format Wyjścia, następnie Strony specjalne i na końcu Okładki.
4. Wybierz Opcje okładek:
•Opcja Wył. powoduje usunięcie wszystkich opcji wybranych dla okładek.
• Przednia i Tylna Takie same, gdy do obu okładek wykorzystywany jest ten sam nośnik
oraz opcje drukowania.
• Przednia i Tylna różne, gdy przednia i tylna okładka muszą korzystać z innych
ustawień.
• Tylko Przednia — drukuje jedynie przednią okładkę.
• Tylko Tylna — drukuje jedynie tylną okładkę.
5. Z rozwijanego menu wybierz Opcje drukowania, a następnie wybierz ustawienia dla każdej
z okładek:
• Pusta okładka — jeśli jej drukowanie nie jest wymagane.
• Drukuj na stronie 1 — gdy pierwsza lub ostatnia strona dokumentu ma być
wydrukowana na pierwszej stronie arkusza przedniej lub tylnej okładki.
• Drukuj na stronie 2
, gdy pierwsza lub ostatnia strona dokumentu ma być
wydrukowana na drugiej stronie arkusza przedniej lub tylnej okładki.
• Drukuj na obu stronach — pierwsze lub ostatnie dwie strony dokumentu zostaną
wydrukowane na pierwszej i drugiej stronie arkusza przedniej lub tylnej okładki.
Uwaga: Jeśli wybierzesz Przednia i Tylna Takie same, obie okładki będą korzystać z tych
samych opcji drukowania.
6. Wybierz podajnik zawierający nośnik dla okładek.
7. Wybierz przycisk Zamknij, aby powrócić do ekranu Stron specjalnych.
Lista wybranych Stron specjalnych wyświetli się na ekranie. Aby dokonać zmian, zaznacz
pozycję na liście i naciśnij przycisk Edytuj. Możesz również Usunąć niechciany wpis lub
Usunąć wszystko. Wybierz przycisk Zamknij menu, aby z niego wyjść.
8. Wybierz przycisk OK, aby zachować swój wybór i rozpocząć zadanie.
Początek rozdziału
Aby skonfigurować opcje Początku rozdziału, skorzystaj z poniższych instrukcji:
1. Na karcie Kopiowanie wybierz papier zadania.
Uwaga: Strony specjalne nie będą dostępne w połączeniu z funkcją Automatycznego
źródła papieru.
2. Wybierz kartę Format Wyjścia, następnie Strony specjalnei na końcu Początek
rozdziału.
3. Naciśnij przycisk Początek rozdziału.
4. Wybierz pole Numer strony, a następnie użyj klawiatury numerycznej do wprowadzenia
numeru dla początku rozdziału.
5. Wybierz opcję Na prawej stronie aby drukować po stronie 1 lub Na lewej stronie, aby
drukować po stronie 2.
6. Naciśnij przycisk Dodaj, aby potwierdzić swój wybór i dodać Początek rozdziału do listy po
prawej stronie.
W razie potrzeby dodaj kolejny Początek rozdziału.
Drukarka wielofunkcyjna ColorQube 9301/9302/9303
Przewodnik użytkownika
21
Page 24
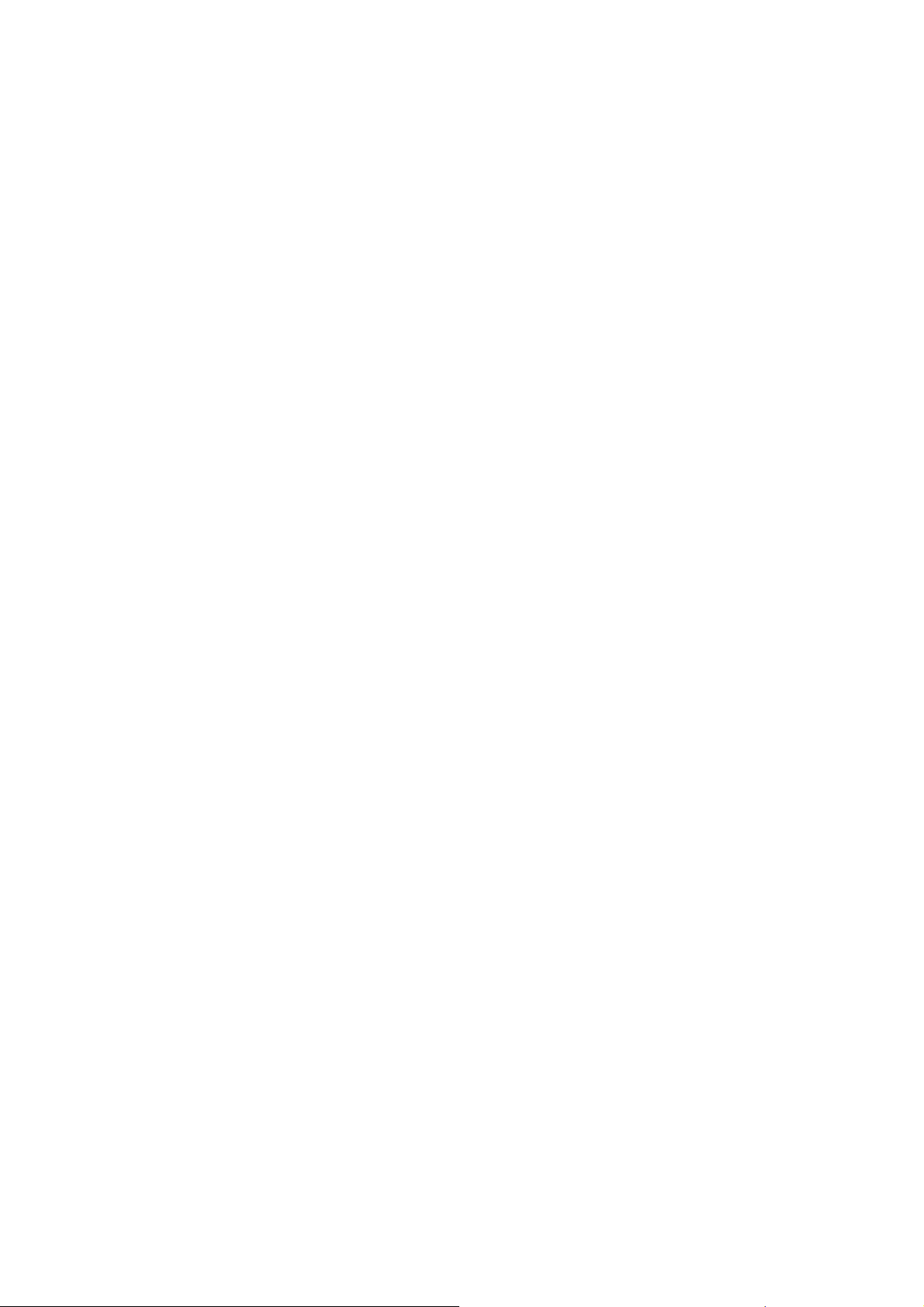
Format Wyjścia
7. Wybierz przycisk Zamknij, aby powrócić do ekranu Stron specjalnych.
Lista wybranych Stron specjalnych wyświetli się na ekranie. Aby dokonać zmian, zaznacz
pozycję na liście i naciśnij przycisk Edytuj. Możesz również Usunąć niechciany wpis lub
Usunąć wszystko. Wybierz przycisk Zamknij menu, aby z niego wyjść.
8. Wybierz przycisk OK, aby zachować swój wybór i rozpocząć zadanie.
Przekładki
Aby skonfigurować opcje Przekładek, skorzystaj z poniższych instrukcji:
1. Na karcie Kopiowanie wybierz papier podstawowej części dokumentu.
Uwaga: Strony specjalne nie będą dostępne w połączeniu z funkcją Automatycznego
źródła papieru.
2. W razie potrzeby włóż nośnik specjalny do innego podajnika, upewniając się, że jego
orientacja jest taka sama, jak w przypadku papieru dla głównej części dokumentu.
Jeśli korzystasz z kart w ramach przekładek, przejdź do części
stronie 181 w celu zapoznania się z informacjami o ładowaniu kart.
Wprowadź aktualne Ustawienia papieru, a następnie Potwierdź swój wybór.
3. Wybierz kartę Format Wyjścia, następnie Strony specjalne i na końcu Przekładki.
4. Wybierz pole Po numerze strony, a następnie użyj klawiatury numerycznej do
wprowadzenia numeru strony, po której ma nastąpić przekładka.
Papier i nośniki na
Uwaga: Aby dodać przekładkę z przed stroną 1, skorzystaj z opcji dla okładek. Patrz okładki.
5. Za pomocą przycisków strzałek wpisz, ile należy dodać przekładek.
6. Wybierz przycisk Podawanie Papieru, a następnie podajnik zawierający nośnik dla
przekładek. Naciśnij przycisk OK, aby zapisać wybór.
7. Naciśnij przycisk Dodaj, aby potwierdzić swój wybór i dodać zaprogramowaną przekładkę
do listy po prawej stronie. W razie potrzeby dodaj kolejne Przekładki.
8. Wybierz przycisk Zamknij, aby powrócić do ekranu Stron specjalnych.
Lista wybranych Stron specjalnych wyświetli się na ekranie. Aby dokonać zmian, zaznacz
pozycję na liście i naciśnij przycisk Edytuj. Możesz również Usunąć niechciany wpis lub
Usunąć wszystko. Wybierz przycisk Zamknij menu, aby z niego wyjść.
9. Wybierz przycisk OK, aby zachować
swój wybór i rozpocząć zadanie.
Wyjątki
Aby skonfigurować opcje Wyjątków, skorzystaj z poniższych instrukcji:
1. Na karcie Kopiowanie wybierz papier podstawowej części dokumentu.
Uwaga: Strony specjalne nie będą dostępne w połączeniu z funkcją Automatycznego
źródła papieru.
2. W razie potrzeby włóż nośnik specjalny do innego podajnika, upewniając się, że jego
orientacja jest taka sama, jak w przypadku papieru dla głównej części dokumentu.
Wprowadź aktualne Ustawienia papieru, a następnie Potwierdź swój wybór.
3. Wybierz kartę Format Wyjścia, następnie Strony specjalne i na końcu Wyjątki.
22
Drukarka wielofunkcyjna ColorQube 9301/9302/9303
Przewodnik użytkownika
Page 25
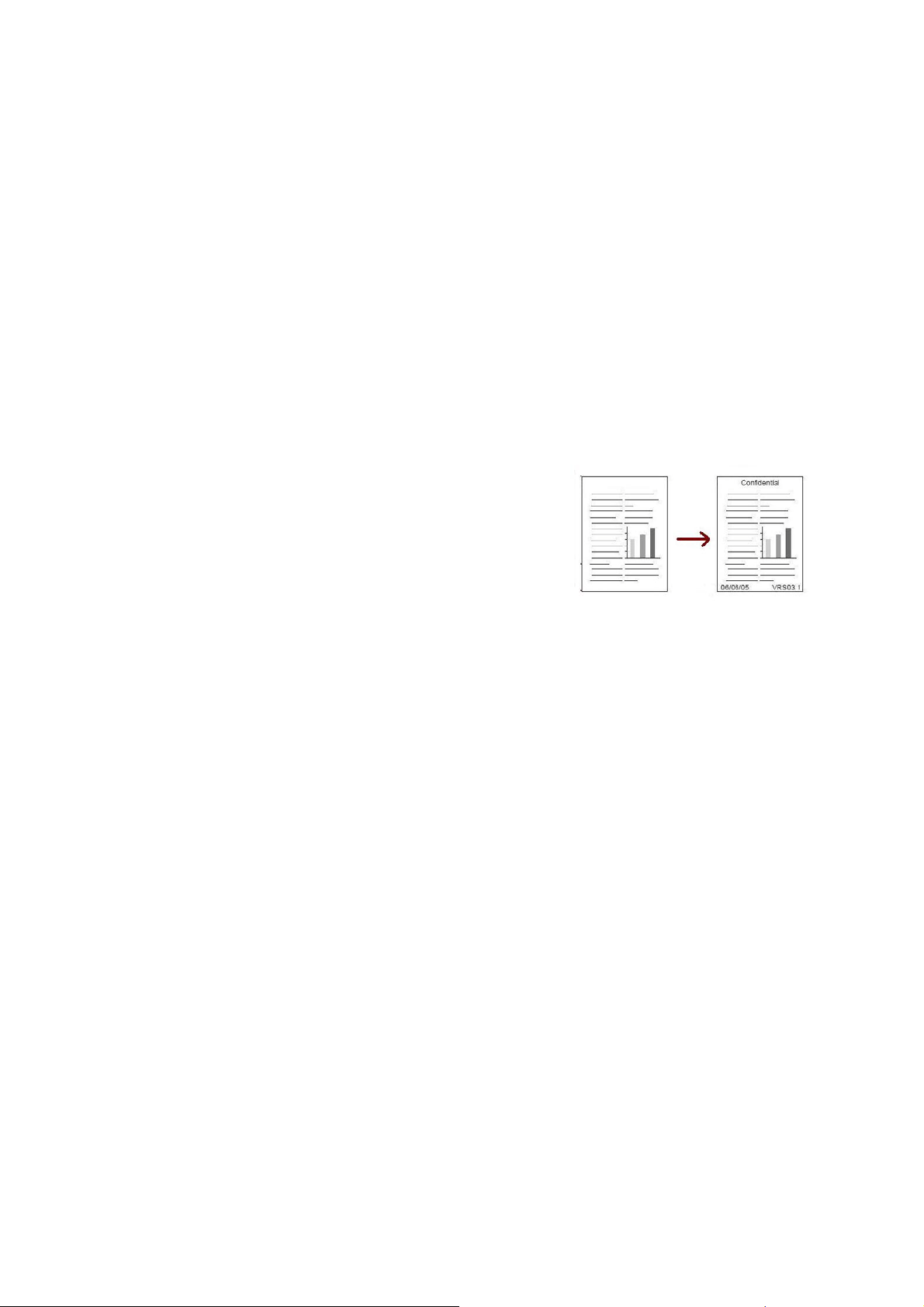
Format Wyjścia
4. Wybierz pola Numery stron, a następnie użyj klawiatury numerycznej do wprowadzenia
ciągu stron, które mają być drukowane na innym nośniku.
5. Wybierz przycisk Podawanie Papieru, a następnie podajnik zawierający nośnik dla stron
wyjątków. Naciśnij przycisk OK, aby zapisać wybór.
6. Naciśnij przycisk Dodaj, aby potwierdzić swój wybór i dodać zaprogramowaną wyjątki do
listy po prawej stronie. W razie potrzeby dodaj kolejne wyjątki.
7. Wybierz przycisk Zamknij, aby powrócić do ekranu Stron specjalnych.
Lista wybranych Stron specjalnych wyświetli się na ekranie. Aby dokonać zmian, zaznacz
pozycję na liście i naciśnij przycisk Edytuj. Możesz również Usunąć niechciany wpis lub
Usunąć wszystko. Wybierz przycisk Zamknij menu, aby z niego wyjść.
8. Wybierz przycisk OK, aby zachować swój wybór i rozpocząć zadanie.
Adnotacje
Adnotacje pozwalają na automatyczne dodawanie
komentarzy, numerów stron, datowników lub stempli Bates.
Możesz wybrać jedną lub wszystkie te opcje, określając, w
którym miejscu na wydruku mają się pojawić. Możesz
również wybrać ich wygląd, np. rozmiar czcionki czy kolor.
Opcje do wyboru:
• Numery stron — automatyczne drukowanie numeru
strony w określonym miejscu. Cyfra ta jest
automatycznie zwiększana o jeden. W przypadku kopii dwustronnych numer strony będzie
wydrukowany na każdej z nich.
• Uwaga — do 50 znaków w określonym miejscu na stronie. Można dodawać komentarze lub
edytować istniejące wpisy.
• Data — można określić jej format i umiejscowienie na stronie. Jej wartość zależy od daty
ustawionej w drukarce.
• Stempel Bates — dodaje wybrany stempel w określonym miejscu na stronie. Stempel
Bates jest stosowany głównie w dokumentach prawnych i biznesowych, dla dodania stałego
prefiksu (przykładowo, identyfikatora sprawy lub klienta) oraz numerów stron
przetwarzanego dokumentu. Prefiks może zawierać do ośmiu znaków alfanumerycznych.
Można dodać nowy prefiks lub wybra
ć jeden z istniejących.
Numery stron
Aby skonfigurować opcje Numerów stron, skorzystaj z poniższych instrukcji:
1. Wybierz kartę Format Wyjścia, następnie Strony specjalnei na końcu Numery stron.
2. Naciśnij przycisk Wł.
3. Określ pozycję numeru strony, wybierając jeden z przycisków po prawej stronie.
4. Wybierz pole Początkowy numeru strony, a następnie użyj klawiatury numerycznej do jej
określenia.
5. Z rozwijanego menu wybierz opcję Wszystkie strony lub Wsz. str. z wyjątkiem pierw., aby
określić do których stron numeracja będzie mieć zastosowanie.
6. Wybierz przycisk OK, aby zachować swój wybór i powrócić do menu Adnotacje. W razie
potrzeby skonfiguruj kolejne adnotacje.
Drukarka wielofunkcyjna ColorQube 9301/9302/9303
Przewodnik użytkownika
23
Page 26
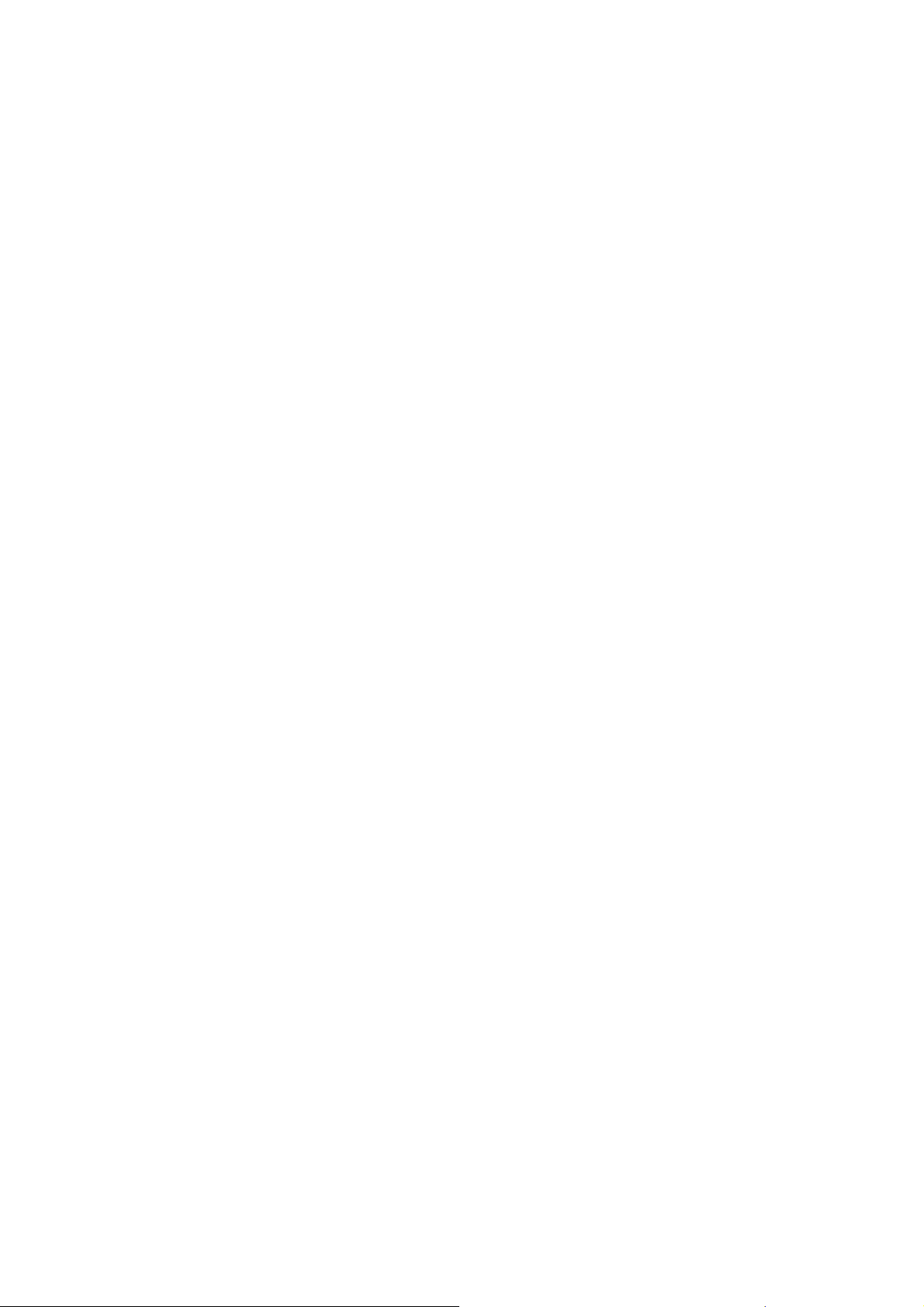
Format Wyjścia
7. Zaprogramuj opcje Format i styl Adnotacji zgodnie z wymaganiami. Patrz Format i styl na
stronie 25, aby uzyskać instrukcje.
8. Wybierz przycisk OK, aby zachować swój wybór i rozpocząć zadanie.
Uwaga
Aby skonfigurować opcje Uwaga, skorzystaj z poniższych instrukcji:
1. Wybierz kartę Format Wyjścia, następnie Adnotacje i na końcu Komentarz.
2. Naciśnij przycisk Wł.
3. Za pomocą przycisków strzałek określ pozycję komentarza na stronie.
4. Określ czy komentarz ma się pojawiać na Wszystkie strony, Wsz. str. z wyjątkiem pierw.
lub Tylko Pierwsza Strona.
5. Pasek przewijania służy do przeglądania listy dostępnych komentarzy i wyboru żądanej
pozycji.
6. Aby dodać nowy komentarz do listy, podświetl puste miejsce i za pomocą klawiatury wpisz
nowy komentarz (do 50 znaków). Aby edytować komentarz, zaznacz go i naciśnij przycisk
Edytuj. Po dokonaniu zmian wybierz przycisk OK, aby zamknąć okno klawiatury.
7. Wybierz przycisk OK, aby zachować swój wybór i powrócić do menu Adnotacje. W razie
potrzeby skonfiguruj kolejne adnotacje.
8. Zaprogramuj opcje Format i styl Adnotacji zgodnie z wymaganiami. Patrz
stronie 25, aby uzyskać instrukcje.
9. Wybierz przycisk OK, aby zachować swój wybór i rozpocząć zadanie.
Format i styl na
Data
Aby skonfigurować opcje Daty, skorzystaj z poniższych instrukcji:
1. Wybierz kartę Format Wyjścia, następnie Adnotacje i na końcu Data.
2. Naciśnij przycisk Wł.
3. Za pomocą przycisków strzałek określ pozycję daty na stronie.
4. Określ format daty, wybierając spośród opcji DD/MM/RRRR, MM/DD/RRRR lub
RRRR/MM/DD.
5. Określ czy data ma się pojawiać na Wszystkie strony, Wsz. str. z wyjątkiem pierw. lub
Tylko pierwsza strona.
6. Wybierz przycisk OK, aby zachować swój wybór i powrócić do menu Adnotacje. W razie
potrzeby skonfiguruj kolejne adnotacje.
7. Zaprogramuj opcje Format i styl Adnotacji zgodnie z wymaganiami. Patrz
stronie 25, aby uzyskać instrukcje.
8. Wybierz przycisk OK, aby zachować swój wybór i rozpocząć zadanie.
Format i styl na
Stempel Bates
Aby skonfigurować opcje Stempla Bates, skorzystaj z poniższych instrukcji:
1. Wybierz kartę Format Wyjścia, następnie Adnotacjei na końcu Stempel Bates.
2. Naciśnij przycisk Wł.
24
Drukarka wielofunkcyjna ColorQube 9301/9302/9303
Przewodnik użytkownika
Page 27
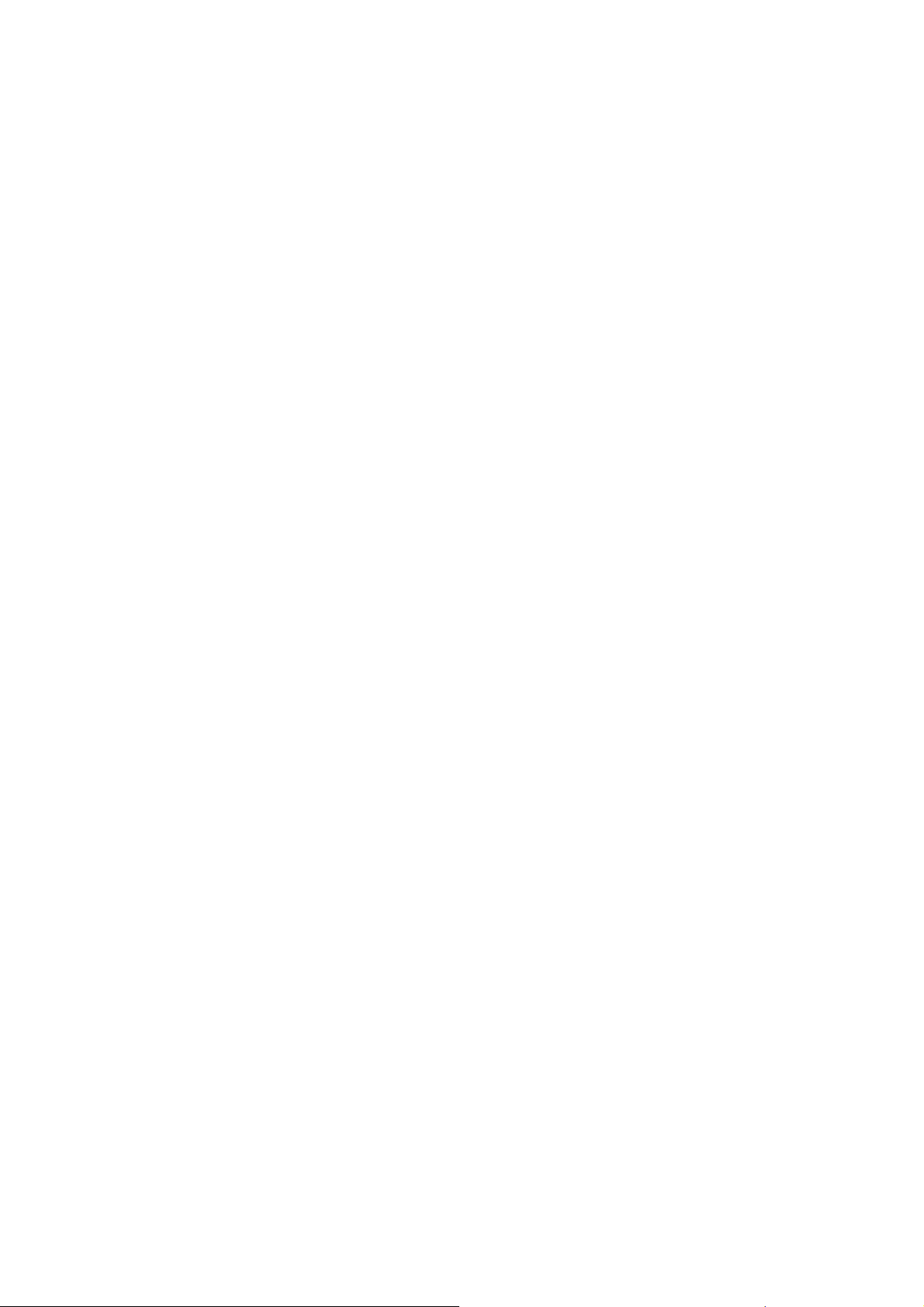
Format Wyjścia
3. Za pomocą przycisków strzałek określ pozycję Stempla Bates na stronie.
4. Zaznacz pole Początkowy numer strony, a następnie użyj klawiatury numerycznej do
wprowadzenia numeru strony początkowej. Można wprowadzić zera wiodące, aby ustawić
minimalną długość początkowego numeru strony, np. 000000001.
5. Określ czy Stempel Bates ma się pojawiać na Wszystkie strony lub Wsz. str. z wyjątkiem
pierw.
6. Pasek przewijania służy do przeglądania listy dostępnych prefiksów i wyboru żądanej
pozycji. Aby dodać nowy prefiks do listy, podświetl puste miejsce i za pomocą klawiatury
wpisz nowy komentarz (do ośmiu znaków alfanumerycznych). Aby edytować prefiks,
zaznacz go i naciśnij przycisk Edytuj. Po dokonaniu zmian wybierz przycisk OK, aby
zamknąć okno klawiatury.
7. Wybierz przycisk OK, aby zachować swój wybór i powrócić do menu Adnotacje. W razie
potrzeby skonfiguruj kolejne adnotacje.
8. Zaprogramuj opcje Format i styl Adnotacji zgodnie z wymaganiami. Patrz
Format i styl na
stronie 25, aby uzyskać instrukcje.
9. Wybierz przycisk OK, aby zachować swój wybór i rozpocząć zadanie.
Format i styl
Po ustawieniu wymaganych opcji dla Adnotacji skorzystaj z poniższych instrukcji, aby wybrać
odpowiedni format i styl:
1. Wybierz kartę Format Wyjścia, następnie Adnotacjei na końcu Format i styl.
2. Określ wygląd tekstu dla adnotacji:
• Nieprzezroczysty: Tekst wydrukowany na kopii będzie otoczony białą ramką. Pod
tekstem nie będzie widać kopiowanego dokumentu.
• Przezroczysty: Tekst adnotacji zostanie umieszczony w taki sposób, aby kopiowany
dokument był widoczny pod spodem.
3. Przyciski strzałek pozwolą określić Rozmiar czcionki (w punktach), wpływając na wielkość
tekstu adnotacji w całym dokumencie.
4. Pasek przewijania służy do przeglądania i wyboru dostępnych kolorów czcionki.
5. Wybierz Opcje strony 2, korzystając z następujących ustawień:
• Tak jak na stronie 1 — identyczne opcje będą stosowane do obu stron każdego
arkusza.
• Lustrzane, Strona 1 Obrót poziomo — wydruk bę
dzie otwierany jak książka, od lewej
do prawej. Krawędź oprawy znajdzie się po lewej stronie. Pozycja adnotacji na stronie
2 będzie lustrzanym odbiciem strony 1. Przykładowo, jeśli numer strony mieści się w
lewym dolnym rogu strony 1, na stronie 2 będzie widniał w prawym dolnym rogu.
• Lustrzane, Strona 1 Obrót pionowo — wydruk będzie otwierany jak kalendarz.
Krawędź oprawy znajdzie się na górze. Pozycja adnotacji na stronie 2 będzie
lustrzanym odbiciem strony 1. Przykładowo, jeśli numer strony mieści się w lewym
dolnym rogu strony 1, na stronie 2 będzie widniał w prawym dolnym rogu.
6. Wybierz przycisk OK, aby zapisać opcje formatu i stylu.
7. Wybierz przycisk OK, aby zachować swój wybór i rozpocząć zadanie.
Drukarka wielofunkcyjna ColorQube 9301/9302/9303
Przewodnik użytkownika
25
Page 28
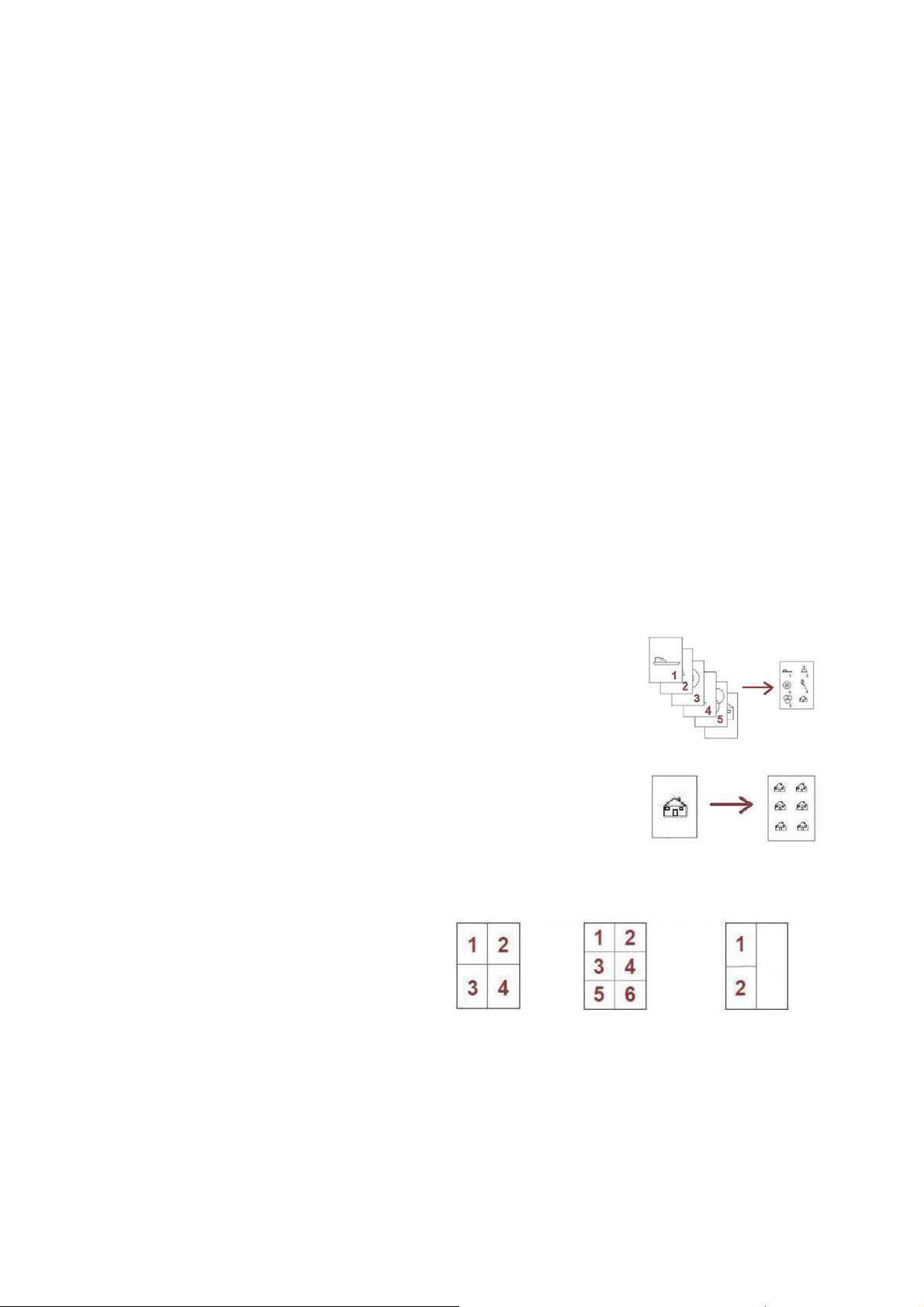
Format Wyjścia
4 oryginały,
korzystające z
2 rzędów i
2 kolumn
6 oryginałów,
korzystających z
3 rzędów i
2 kolumn
2 oryginały,
korzystające z
2 rzędów i
1 kolumny
Przekładki folii
Przekładki folii pozwalają umieścić pusty arkusz papieru z określonego podajnika pomiędzy
każdą zadrukowaną folią.
1. Włóż folie do podajnika 4 (bocznego), wprowadź aktualne Ustawienia papieru, a następnie
Potwierdź swój wybór. Rozdział
Papier i nośniki na stronie 181 zawiera więcej informacji na
temat ładowania.
Uwaga: Przekładki folii nie będą dostępne w połączeniu z funkcją Automatycznego
źródła papieru.
2. Wybierz kartę Format Wyjścia, następnie Przekładki folii i zaznacz opcję Wł.
3. Wybierz podajnik zawierający papier dla przekładek.
4. Wybierz podajnik zawierający folie.
5. Wybierz przycisk OK, aby zachować swój wybór i rozpocząć zadanie.
Układ Strony
Funkcja Układu Strony idealnie nadaje się do materiałów informacyjnych, schematów
obrazkowych lub w celach archiwalnych. Pozwala umieszczać na jednym arkuszu do
36 obrazów. Drukarka w razie potrzeby powiększy lub pomniejszy obrazy, wyświetlając je na
jednej stronie, w orientacji pionowej lub poziomej, zależnie od wybranego źródła papieru.
Opcje do wyboru to:
• Strony obok siebie: Pojedyncze obrazy są zmniejszane tak, aby
zmieścić się na jednym arkuszu papieru.
• Powtórz obraz : Kopie tego samego obrazu są zmniejszane tak,
aby zmieścić się na jednym arkuszu papieru. Liczbę dostępnych
rzędów i kolumn ogranicza maksymalna wartość pomniejszenia
obrazu (25%) i rodzaj wybranego papieru.
Uwaga: Z niektórych funkcji nie można korzystać w połączeniu z opcjami Układu
strony — będą one zaznaczone na szaro.
Pokazane tutaj przykłady stanowią
najczęstsze przypadki stosowania
funkcji Układu strony.
Uwaga: Dla papieru formatu
A4 (8,5 x 11 cali) limit wynosi
16 obrazów.
26
Drukarka wielofunkcyjna ColorQube 9301/9302/9303
Przewodnik użytkownika
Page 29
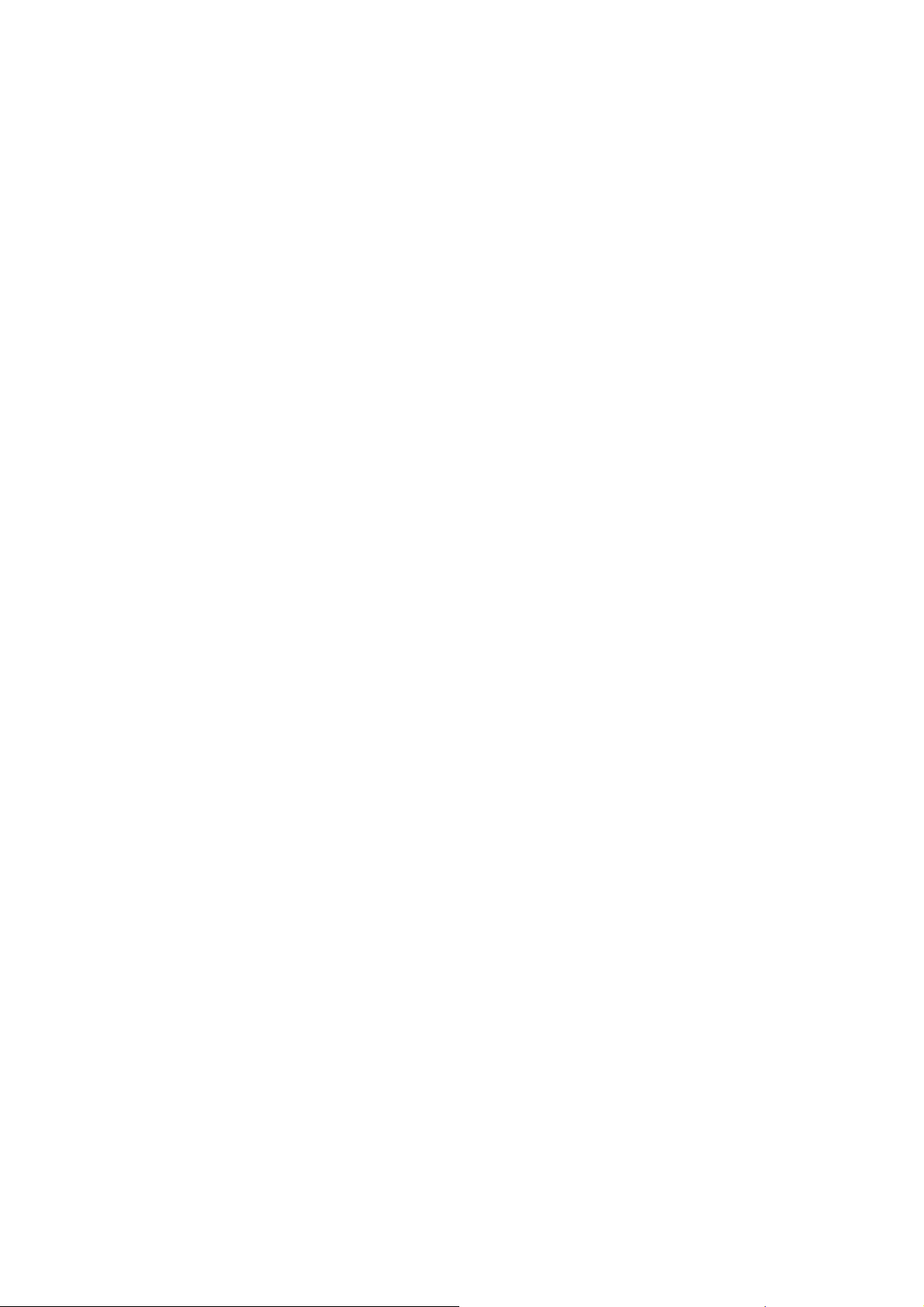
Format Wyjścia
1. Na karcie Kopiowanie wybierz papier, który zostanie użyty do kopiowania.
2. Wybierz kartę Format Wyjścia, a następnie Układ Strony.
3. Ustaw żądane opcje dla układu strony:
Strony obok siebie
• Wybierz przycisk oznaczający wymaganą liczbę obrazów na stronę.
•Możesz również skorzystać z pola Określ rzędy i kolumny, a następnie użyć
przycisków strzałek do wybrania od 1 do 15 wierszy i kolumn.
• Z rozwijanego menu po prawej wybierz opcję Oryginały Pionowe lub Oryginały
Poziome.
Powtórz obraz
• Wybierz przycisk oznaczający wymaganą liczbę obrazów na stronę.
•Możesz również skorzystać z pola Określ rzędy i kolumny, a następnie użyć
przycisków strzałek do wybrania od 1 do 15 wierszy i kolumn.
• Z rozwijanego menu po prawej wybierz opcję
Oryginały Pionowe lub Oryginały
Poziome.
•Jeśli wybierzesz opcję Automatyczne Powtórzenie, urządzenie automatycznie określi
maksymalną liczbę wierszy i kolumn, które zmieszczą się na aktualnie wybranym
rozmiarze papieru.
• Z rozwijanego menu po prawej wybierz opcję Obrazy Pionowe lub Obrazy Poziome.
4. Wybierz przycisk OK, aby zachować swój wybór i rozpocząć zadanie.
Drukarka wielofunkcyjna ColorQube 9301/9302/9303
Przewodnik użytkownika
27
Page 30
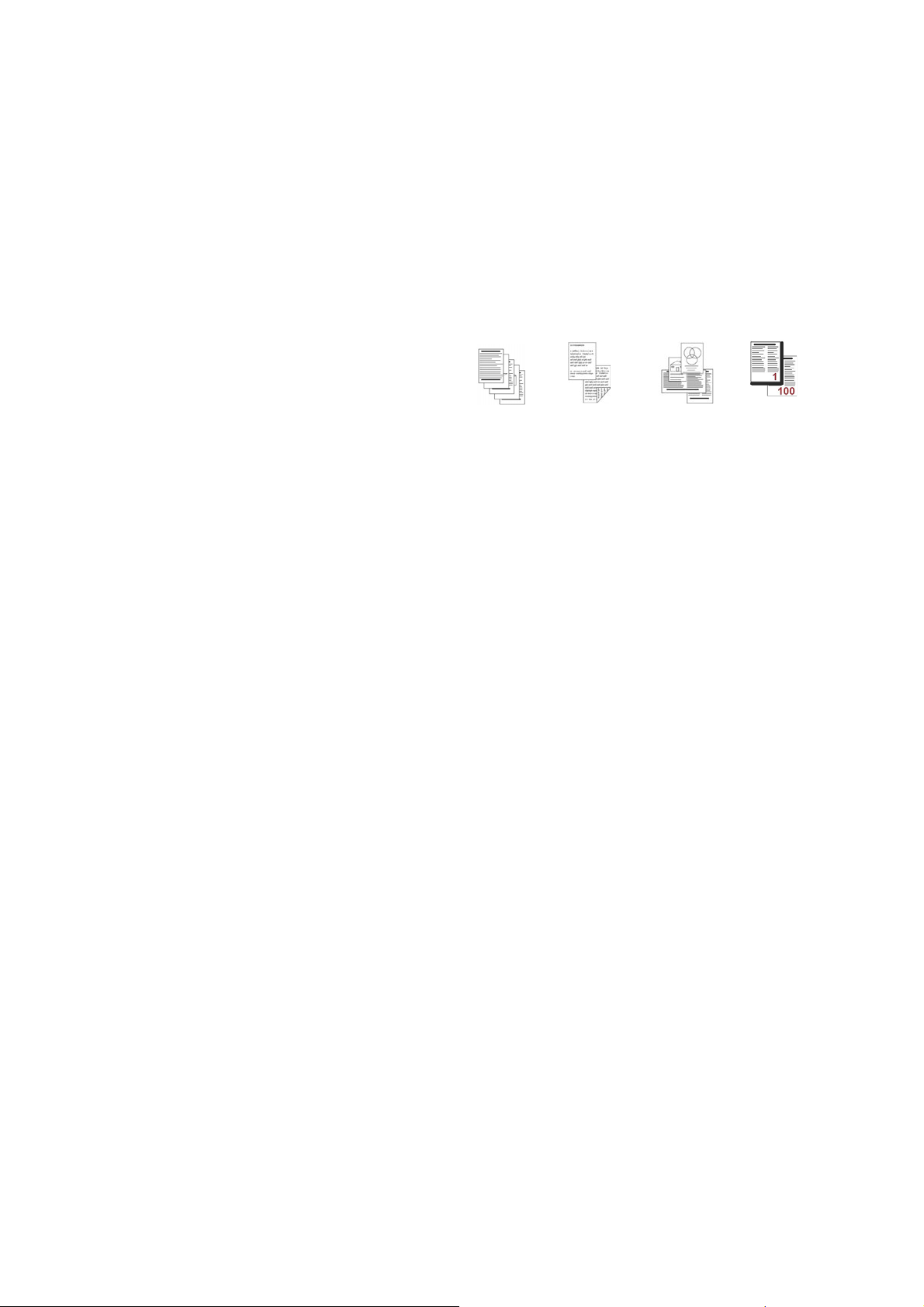
Montaż Pracy
Niektóre
kartki
papieru
zawierają
tekst, inne
zdjęcia
Niektóre
kartki
papieru są
jednostronn
e, niektóre
dwustronne
Oryginały
różnych
rozmiarów
Więcej niż
100 stron
Montaż Pracy
Opcje Montaż Pracy pozwalają dokonać ustawień dla poszczególnych stron lub wydrukować
Próbkę. Często wykonywane zadania można również zapisywać do późniejszego użytku.
Tworzenie Pracy
Skorzystaj z tej funkcji, aby utworzyć zadanie
wymagające różnych ustawień dla każdej ze
stron lub segmentów stron.
Możesz wybrać odpowiednie ustawienia,
mające zastosowanie do pojedynczych stron
lub segmentów ukończonego zadania.
Najpierw podziel oryginały na części, które
zostaną oddzielnie skonfigurowane.
1. Wybierz opcję Tworzenie Pracy na
karcie Montaż Pracy, a następnie naciśnij przycisk Wł.
2. Wybierz pozycję Opcje, wybierz Wyświetl to okno pomiędzy segmentami, aby ekran
Tworzenie Pracy pojawiał się podczas skanowania, następnie wybierz przycisk OK.
3. Zaznacz opcje wymagane dla pierwszego segmentu zadania.
4. Włóż oryginały dla pierwszego segmentu i naciśnij przycisk Start.
5. Wyjmij oryginały dla pierwszego segmentu. Na ekranie Tworzenia Pracy wyświetli się
pierwszy segment z listy. Poniższe opcje można zastosować w dowolnym segmencie:
• Próbka ostat. segmentu — drukuje próbkę ostatnio skanowanego segmentu. Wydruk
jest przesyłany do odpowiedniego modułu. Jeśli jakość jest odpowiednia, możesz
wznowić Tworzenie pracy.
• Usuń ostatni segment — wybierz, aby skasować ostatnio skanowany segment.
Możesz kontynuować Tworzenie pracy.
• Usuń wszystkie segmenty to opcja pozwalająca usunąć ustawienia bieżące
ustawienia funkcji Tworzenie Pracy i powrócić do ekranu głównego opcji Tworzenie
Pracy.
6. Wybierz opcję Zaprogramuj następny segment i wybierz opcje dla drugiego segmentu.
7. Włóż oryginały dla drugiego segmentu i naciśnij przycisk Start.
8. Powtórz powyższe kroki, dopóki wszystkie segmenty nie zostaną zaprogramowane, a
dokumenty zeskanowane.
9. Po zakończeniu skanowania ostatniego segmentu wybierz opcję Drukuj pracę, aby mogło
ono zostać przetworzone i zakończone.
Próbka
Podczas kopiowania dużej ilości dokumentów, korzystaj z opcji Próbki, aby ocenić czy wszystkie
ustawienia są prawidłowe.
1. Na karcie Montaż pracy wybierz opcję Próbka.
28
Drukarka wielofunkcyjna ColorQube 9301/9302/9303
Przewodnik użytkownika
Page 31

Montaż Pracy
2. Wybierz przycisk Wł. i zaznacz opcję OK.
3. Umieść oryginał w automatycznym podajniku dokumentów i wprowadź odpowiednie
ustawienia dla zadania.
4. Wpisz wymaganą liczbę i naciśnij przycisk Start.
Dla danego zestawu dokumentów do kopiowania zostanie wydrukowana jedna Próbka.
Zostaje wyświetlony ekran Postęp pracy, a praca jest widoczna na liście Lista zadań.
5. Jeśli Próbka jest zadowalająca, wybierz opcję Zwolnij. Rozpocznie się drukowanie
zaprogramowanych kompletów dokumentów.
Jeśli Próbka jest niezadowalająca, wybierz opcję Usuń, a następnie przycisk Usuń pracę,
aby potwierdzić wybór. Praca zostanie usunięta z listy.
Uwaga: Jeśli ekran postępu pracy się nie pojawi, przejdź do zadania, wciskając przycisk
Stanu pracy. Wybierz zadanie z listy i naciśnij przycisk Zwolnij lub Usuń.
Drukowanie wielu kopii
Aby tworzyć wiele kopii:
1. Naciśnij przycisk Strona główna usług, a następnie Kopiuj.
2. Zaprogramuj i zeskanuj pierwszy segment:
a. Załaduj oryginały następnego segmentu.
b. Wybierz odpowiednie ustawienia, tj. układ strony, jakość obrazu, tworzenie pracy itd.
3. Użyj klawiatury alfanumerycznej do wprowadzenia liczby kopii, następnie naciśnij przycisk
Start na panelu sterowania.
Zapisz Bieżące Ustawienia
Funkcja Zapisane ustawienia pozwala przechowywać w pamięci drukarki do 10 kombinacji
najczęściej wykorzystywanych opcji. Dotyczą one jedynie zadania, a NIE obrazu. Po każdym
wczytaniu zapisanych ustawień obraz musi zostać zeskanowany.
Zapisywanie
1. Ustaw wymagane funkcje dla zadania.
2. Na karcie Montaż pracy naciśnij przycisk Zapisz Bieżące Ustawienia.
3. Wybierz menu Ustawienie i wykorzystaj pasek przewijania, aby skonfigurować <dostępne>
opcje.
4. Wpisz nazwę dla zapisywanych ustawień za pomocą klawiatury.
5. Wybierz przycisk OK.
Ustawienia zostały zapisane. Dostęp do nich znajduje się w ramach funkcji Odczytu
zapisanych ustawień.
Drukarka wielofunkcyjna ColorQube 9301/9302/9303
Przewodnik użytkownika
29
Page 32

Montaż Pracy
Odzyskaj Zapisane Ustawienia
Funkcja ta pozwala odczytać zapisane ustawienia z pamięci drukarki i zastosować je do
bieżącego zadania. Do odczytywanych ustawień można wprowadzać zmiany, ale nie będą one
zapisywane w pamięci urządzenia.
1. Na karcie Montaż pracy naciśnij przycisk Odczytaj Zapisane Ustawienia.
2. Z listy wybierz odpowiednie ustawienia dla zadania. W razie potrzeby użyj paska
przewijania, aby mieć dostęp do wszystkich opcji.
3. Informacje o ustawieniach znajdują się pod przyciskiem Załaduj Ustawienia.
Wczytane funkcje staną się aktywne.
Aby usunąć wpis Ustawienia, wybierz opcję Usuń ustawienia i wybierz pozycję Usuń, aby
potwierdzić.
4. W razie potrzeby zmodyfikuj wybór opcji dla tego zadania.
Dodatkowe modyfikacje nie zostaną zapisane.
5. Włóż oryginał i naciśnij przycisk Start.
30
Drukarka wielofunkcyjna ColorQube 9301/9302/9303
Przewodnik użytkownika
Page 33

Logowanie/wylogowywanie
2
5
8
0
C
ABC
JKL
TUV
3
6
9
#
DEF
MNO
WXY
1
4
7
*
GHI
PRS
Logowanie/wylogowywanie
Jeśli w drukarce włączono funkcję zliczania lub uwierzytelniania, może być konieczne
zalogowanie się, aby korzystać z niektórych lub wszystkich funkcji. Obrazek kłódki oznacza, że
musisz się zalogować, aby skorzystać z danej funkcji.
1. Aby to zrobić, w panelu
sterowania naciśnij przycisk
Logowanie / wylogowanie.
Wybór zablokowanej usługi
powoduje wyświetlenie prośby o
wprowadzenie nazwy
użytkownika i hasła.
2. Za pomocą klawiatury wpisz
swoją nazwę użytkownika i dotknij opcji Dalej.
3. Za pomocą klawiatury wpisz swoją hasło i dotknij opcji Gotowe.
4. Jeśli system zliczania jest używany w drukarce, mogą być konieczne dodatkowe dane.
•Jeżeli Standardowe zliczanie Xerox jest włączone, zaloguj się przy użyciu danych
Standardowego zliczania Xerox.
•Jeśli Zliczanie sieciowe jest włączone, należy podać swój identyfikator użytkownika i
konta.
•Je
Twoje dane użytkownika zostaną wyświetlone w obszarze Dane Użytkownika po prawej
stronie od ekranu wiadomości.
5. Aby się wylogować, ponownie naciśnij przycisk Logowanie / wylogowanie lub zaznacz
obszar danych użytkownika, następnie z rozwijanego menu wybierz opcję Wyloguj.
6. Na ekranie potwierdzenia naciśnij przycisk Wyloguj lub Anuluj.
żeli zainstalowany jest Zewnętrzny interfejs (FDI), użytkownik zostanie poproszony o
uzyskanie dostępu do drukarki przy pomocy zainstalowanego urządzenia, na przykład
czytnika kart lub otworu na monetę.
Drukarka wielofunkcyjna ColorQube 9301/9302/9303
31
Przewodnik użytkownika
Page 34

Logowanie/wylogowywanie
32
Drukarka wielofunkcyjna ColorQube 9301/9302/9303
Przewodnik użytkownika
Page 35

Kopiowanie dowodu tożsamości
Ten rozdział zawiera:
•
Wstęp na stronie 34
•
Kopia dowodu tożsamości na stronie 35
•
Jakość obrazu na stronie 38
2
Drukarka wielofunkcyjna ColorQube 9301/9302/9303
Przewodnik użytkownika
33
Page 36

Wstęp
Wstęp
Funkcja kopiowania dowodu tożsamości umożliwia skanowanie stron karty identyfikacyjnej na
jedną stronę pojedynczego arkusza papieru. Kartę identyfikacyjną umieszcza się na szybie
dokumentów i następuje zeskanowanie pierwszej strony. Po wyświetleniu monitu należy obrócić
kartę i skanowana jest druga strona. Można również ustawić różne ustawienia jakości obrazu dla
strony 1 i strony 2.
Ten rozdział opisuje funkcje kopiowania karty identyfikacyjnej, w tym opcje jakości obrazu, koloru
wyjściowego, zmniejszania/powiększania, dostarczania papieru, formatu wyjściowego i eliminacji
tła.
Kopia dowodu tożsamości to
standardowa funkcja urządzenia. Aby ją
wybrać, naciśnij przycisk Strona
główna usług, a następnie wybierz
opcję Kopia dowodu tożsamości.
Po wybraniu opcji Kopia dowodu
tożsamości drukarka przystępuje do
skanowania oryginału i zapisywania
obrazów. Następnie drukuje obrazy w
oparciu o wybrane ustawienia.
Większość ekranów funkcji posiada następujące przyciski, pozwalające potwierdzić lub
anulować dany wybór:
• Anuluj — przywraca ostatnie zapisane wartości, powoduje powrót do poprzedniego ekranu.
• OK zapamiętuje wprowadzone zmiany i powraca do poprzedniego ekranu.
• Zamknij — powraca do poprzedniego ekranu.
Instrukcje dotyczące funkcji Kopia dowodu tożsamości i korzystania z podstawowych funkcji
znajdują się w arkuszach informacyjnych urządzenia Drukarka wielofunkcyjna ColorQube
9301/9302/9303. Jeśli w urządzeniu włączono opcje uwierzytelniania lub zliczania, może być
konieczne podanie danych logowania w celu uzyskania dostępu do funkcji. Aby uzyskać
szczegółowe informacje, patrz
Logowanie/wylogowywanie na stronie 48.
34
Drukarka wielofunkcyjna ColorQube 9301/9302/9303
Przewodnik użytkownika
Page 37

Kopia dowodu tożsamości
1
Kopia dowodu tożsamości
Karta Kopia dowodu tożsamości zawiera
funkcje podstawowe, takie jak: Kolor
wyjściowy, Zmniejszenie/Powiększenie,
Dostarczanie papieru oraz Wyjście kopii.
Możesz skopiować obie strony dowodu
tożsamości lub niewielki dokument na
jednej stronie papieru. Każda strona jest
kopiowana w tym samym miejscu na szybie
dokumentów. Drukarka zapisuje obie strony
i drukuje je obok siebie na papierze.
Aby skopiować dowód tożsamości:
1. Podnieś automatyczny podajnik dokumentów. Umieść kartę identyfikacyjną stroną do
skopiowania w dół na szybie dokumentów i wyrównaj ją względem strzałki w prawym
górnym tylnym rogu. Zamknij automatyczny podajnik dokumentów.
2. Naciśnij przycisk Wyczyść wszystko (AC) jednokrotnie, aby anulować wybór dokonany na
poprzednim ekranie programowania.
3. Naciśnij przycisk Strona główna usług, a następnie Kopiowanie dowodu tożsamości.
Zostają wyświetlone funkcje kopiowania dokumentu tożsamości.
4. Wybierz wymagane powiększenie lub pomniejszenie.
5. Wybierz tacę papieru wymaganą
orientację papieru wyjściowego.
6. Dotknij opcji Jakość obrazu Strona 1 i zaprogramuj funkcje wymagane dla strony 1.
7. Wpisz ilość kopii za pomocą klawiatury numerycznej i naciśnij przycisk Start na panelu
sterowania, aby zeskanować stronę 1 dokumentu tożsamości.
8. Podnieś automatyczny podajnik dokumentów i obróć dokument tożsamości, aby umożliwić
zeskanowanie strony 2. Zamknij automatyczny podajnik dokumentów.
9. Dotknij opcji Jakość obrazu Strona 2 i zaprogramuj funkcje wymagane dla strony 2.
10. Naciśnij przycisk Start, aby zeskanować stronę 2 dokumentu tożsamości.
Praca zostanie przetworzona i wydrukowana. Pobierz kopie z tacy wyjściowej.
dla pracy. Grafika na ekranie zmienia się, odzwierciedlając
Jeśli praca jest wstrzymywana na liście, umożliwia wydrukowanie dodatkowych zasobów. Aby
zidentyfikować wymagane zasoby, naciśnij przycisk Stanu Pracy. Dotknij pracy na liście i dotknij
przycisku Szczegóły pracy. Po udostępnieniu zasobów następuje drukowanie pracy.
Kolory Wyjściowy
Funkcja Kolor Wyjściowy pozwala automatycznie wykryć i dopasować paletę kolorów oryginału,
a także sporządzić wydruk jednokolorowy lub w skali szarości. Wybierz opcję Więcej, aby
uzyskać dostęp do wszystkich funkcji. Opcje do wyboru to:
• Autom. Wykrycie — wybiera rodzaj wydruku pasujący do oryginału.
• Czarno-biały — wydruk monochromatyczny, niezależny od kolorów oryginału.
Drukarka wielofunkcyjna ColorQube 9301/9302/9303
Przewodnik użytkownika
35
Page 38

Kopia dowodu tożsamości
1
Zmniejszenie/Powiększenie
Urządzenie oferuje rozmaite opcje, pozwalające na powiększanie lub pomniejszanie
oryginalnego obrazu. Możesz np. wybrać jego proporcje, a także skorzystać z całej gamy
zaprogramowanych ustawień. Dla ułatwienia umieściliśmy pole wyboru proporcji na karcie Kopia
dowodu tożsamości w obszarze Zmniejszenie/Powiększenie.
Obrazy uzyskane z oryginału (szyba skanera) mogą zostać powiększone lub pomniejszone w
dowolnych proporcjach, w skali od 25 do 400%.
Aby zmniejszyć lub powiększyć obraz:
1. Naciśnij przycisk Strona główna usług, a następnie Kopiowanie dowodu tożsamości.
2. Wybierz kartę Kopiowanie dowodu tożsamości.
3. W części Zmniejszenie/Powiększenie:
• Przyciski - / + na ekranie pozwalają wybrać odpowiednią wartość powiększenia
lub pomniejszenia.
•Można równie
klawiatury numerycznej.
• Aby wydruk miał taki sam format co oryginał, należy ustawić w oknie współczynnika
wartość 100%.
4. Opcja More (Więcej) zawiera dodatkowe opcje.
a. Aby zmniejszyć lub zwiększyć, dotknij opcji:
• Proporcjonalnie % — zmienia rozmiar obrazu z zachowaniem proporcji, w
zakresie od 25% do 400%.
• Niezależne % — pozwala osobno zmieniać wartość procentową dla długości i
szerokości obrazu, w zakresie 25%-400%.
b. Aby wybrać wartości niestandardowe lub zaprogramowane, dotknij opcji:
•Opcja Proporcjonalne % lub Niezależne % — pozwala na dokładne określenie
wartości. Użyj strzałek, lub dotknij pola %, a następnie wprowadź wartość za
pomocą klawiatury alfanumerycznej.
•Opcja Zadane ustawienia (X-Y%) lub Zadane ustawienia (Y/X)
wybranie pozycji z listy zaprogramowanych wartości.
c. Wciśnij przycisk OK, aby zapisać.
ż wybrać proporcję , a następnie wpisać wartość za pomocą
umożliwia
Dostarczanie Papieru
Wybierz odpowiednią tacę, aby tworzyć kopie
na papierze firmowym, kolorowym i folii, w
różnych rozmiarach.
Aby wybrać tacę dla kopii dowodu tożsamości:
1. Naciśnij przycisk Strona główna usług, a
następnie Kopiowanie dowodu
tożsamości.
2. Wybierz kartę Kopiowanie dowodu
tożsamości.
36
Drukarka wielofunkcyjna ColorQube 9301/9302/9303
Przewodnik użytkownika
Page 39

3. W obszarze Dostarczanie papieru wybierz odpowiednią tacę.
4. Jeśli szukanej tacy nie ma na liście, wybierz inną:
•Opcja More (Więcej) zawiera dodatkowe opcje.
• Zaznacz tacę. Wybór będzie podświetlony na niebiesko.
•Wciśnij przycisk OK, aby zapisać.
Kopia dowodu tożsamości
Drukarka wielofunkcyjna ColorQube 9301/9302/9303
Przewodnik użytkownika
37
Page 40
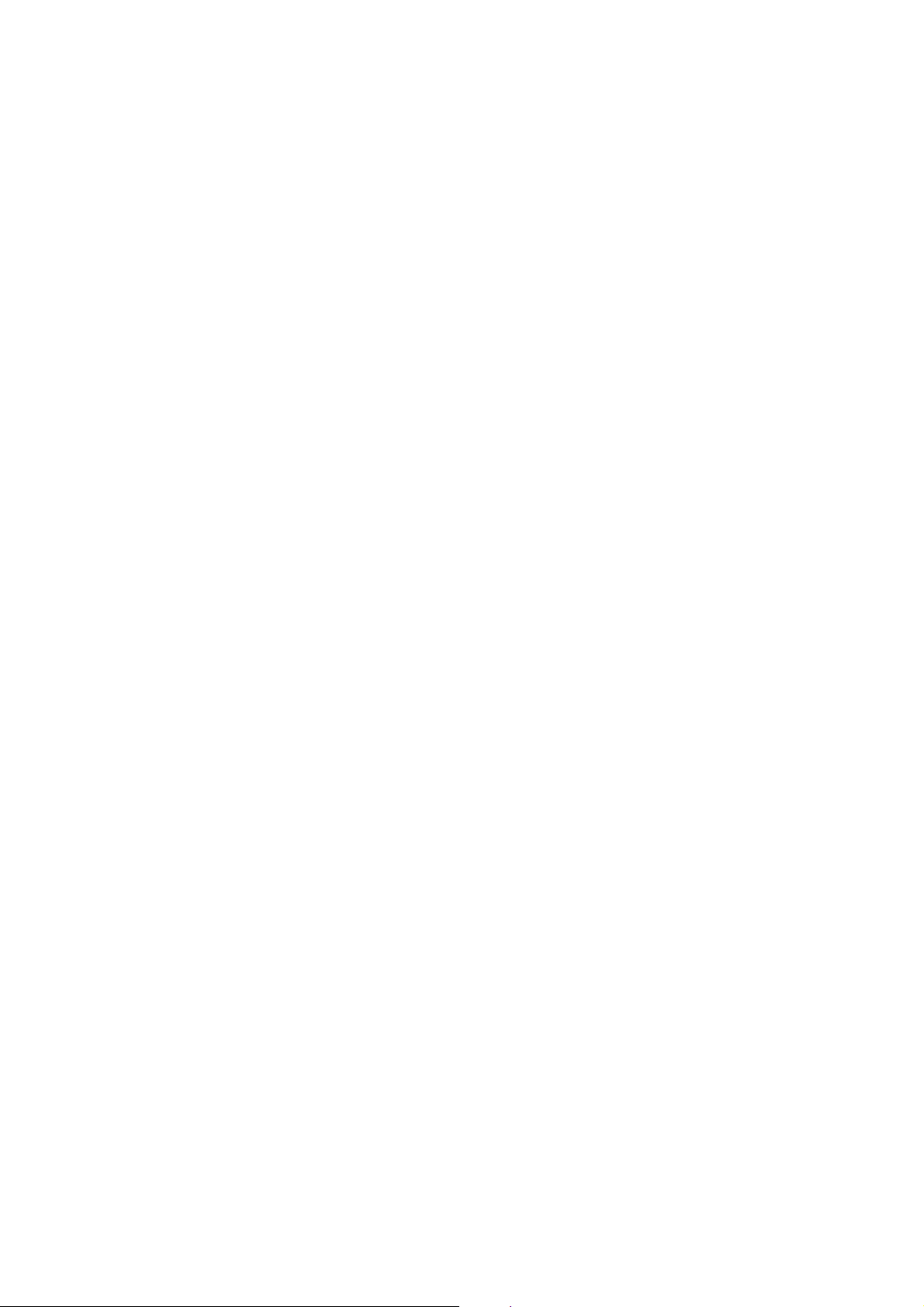
Jakość obrazu
Jakość obrazu
Karta Jakość obrazu obejmuje opcje jakości obrazu dla strony 1 i strony 2. Każda opcja jest
szczegółowo opisana.
Jakość obrazu – strona 1 i strona 2
W tym rozdziale opisano metody poprawiania jakości wydruku, wraz z dostępnymi opcjami. Za
ich pomocą określisz typ oryginału, jego jasność, kontrast i ostrość, a także ustawienia kolorów.
Typ Oryginału
Drukarka optymalizuje jakość obrazu na kopiach w zależności od typu obrazu na oryginale
dokumentu i od sposobu, w jaki oryginał był utworzony.
Aby ustawić typ oryginału:
1. Naciśnij przycisk Strona główna usług, a następnie Kopiowanie dowodu tożsamości.
2. Wybierz kartę Jakość obrazu.
3. Wybierz odpowiednie ustawienia w części Typ Oryginału:
•Opcja Foto i tekst jest przeznaczona do dokumentów zawierających zdjęcia wysokiej
jakości oraz obrazy rastrowe. To ustawienie tworzy zdjęcia średniej jakości o
nieznacznie zmniejszonej ostrości tekstu i grafiki liniowej.
• Tekst — pozwala uzyskać ostre krawędzie, opcja zalecana dla tekstu i szkiców.
•Opcja Foto jest przeznaczona do dokumentów zawierających zdjęcia lub obrazy z
płynnymi przejściami tonalnymi, bez tekstu czy szkiców. Pozwala uzyskać najlepszą
jakość zdjęć kosztem tekstu i szkiców.
•Opcja Gazeta/Magazyn jest używana, gdy orygina
zawierających zdjęcia lub tekst.
ł pochodzi z gazety lub czasopisma,
Jaśniej/Ciemniej
Jaśniejsze/Ciemniejsze — ręczna regulacja jasności skanowanych obrazów. Przesuń wskaźnik
w górę lub w dół, aby rozjaśnić lub przyciemnić obraz.
Aby zmienić ustawienia obrazu:
1. Naciśnij przycisk Strona główna usług, a następnie Kopiowanie dowodu tożsamości.
2. Wybierz kartę Jakość obrazu.
3. Aby rozjaśnić lub przyciemnić obraz dla pierwszej strony, w obszarze
Jaśniejsze/Ciemniejsze przesuń suwak w górę lub w dół.
4. Podnieś pokrywę dokumentów.
5. Umieść dowód tożsamości lub dokument mniejszy niż połowa wybranego rozmiaru papieru
w lewym górnym rogu szyby dokumentów.
6. Naciśnij przycisk Start.
7. Podnieś pokrywę dokumentów.
38
Drukarka wielofunkcyjna ColorQube 9301/9302/9303
Przewodnik użytkownika
Page 41

Jakość obrazu
8. Obróć dokument i umieść go w lewym górnym rogu szyby dokumentów.
9. Przesuń suwak w górę lub w dół, aby rozjaśnić lub przyciemnić obraz dla drugiej strony.
10. Naciśnij przycisk Start.
11. Podnieś pokrywę dokumentu i wyjmij dowód tożsamości lub dokument.
Eliminacja tła
Eliminacja Tła — w przypadku dokumentów posiadających kolorowe tło, funkcja ta jest w stanie
zredukować jego widoczność na wydruku lub ukryć je całkowicie. Opcja przydatna podczas
pracy z dokumentami na kolorowym papierze.
Aby zmienić ustawienia:
1. Naciśnij przycisk Strona główna usług, a następnie Kopiowanie dowodu tożsamości.
2. Wybierz kartę Jakość obrazu.
3. W menu Eliminacja Tła wybierz opcję Automatyczna Eliminacja.
4. Przycisk Wył. pozwala wyłączyć tę funkcję, co jest szczególnie przydatne gdy:
• Przyciemnianie nie daje zadowalających rezultatów w przypadku dokumentów o
dużym natężeniu bieli.
• Oryginał posiada szare lub kolorowe obramowanie (np. dyplom czy certyfikat).
• Chcesz podkreślić szczegóły utracone na skutek ciemnych krawędzi oprawionych
dokumentów.
5. Dotknij przycisku OK, aby zachować wybór i wyjść.
Drukarka wielofunkcyjna ColorQube 9301/9302/9303
Przewodnik użytkownika
39
Page 42

Jakość obrazu
40
Drukarka wielofunkcyjna ColorQube 9301/9302/9303
Przewodnik użytkownika
Page 43

Drukuj z
Ten rozdział zawiera:
•
Wstęp na stronie 42
•
Używanie opcji Drukuj z na stronie 43
•
Zapisywanie prac do użytku z opcją Drukuj z na stronie 45
•
Logowanie/wylogowywanie na stronie 48
3
Drukarka wielofunkcyjna ColorQube 9301/9302/9303
Przewodnik użytkownika
41
Page 44

Wstęp
Wstęp
Drukuj z jest funkcją standardową, która
może zostać włączona. Jeżeli jest
włączona, można ją wybrać naciskając
przycisk Strona główna usług, a
następnie opcję Drukuj z....
Opcja Drukuj z... umożliwia drukowanie
prac, które nie zostały zachowane w
drukarce lub napędzie flash USB.
Prace można zachować w drukarce przy
użyciu sterownika drukarki lub
oprogramowania CentreWare Internet Services Print Submission. Zapisane prace umieszczane
są w folderze zlokalizowanym w pamięci drukarki. Zapisane prace można przywołać i drukować
dowolną ilość razy.
Aby drukować bezpośrednio z pamięci USB, włóż napęd flash USB i wybierz opcję Drukuj z
USB z menu rozwijanego wyświetlonego na ekranie. Wyś
Dotknij pliku gotowego do drukowania i żądanych opcji, a następnie wydrukuj pracę.
wietlone zostaną opcje Drukuj z.
Jeśli w drukarce włączono funkcje uwierzytelniania lub zliczania przed uzyskaniem dostępu do
opcji może być konieczne wprowadzenie danych logowania, patrz
na stronie 48.
Logowanie/wylogowywanie
42
Drukarka wielofunkcyjna ColorQube 9301/9302/9303
Przewodnik użytkownika
Page 45

Używanie opcji Drukuj z
Używanie opcji Drukuj z
Usługa Drukuj z... może być używana
do drukowania zapisanych prac
przechowywanych w drukarce, pliku
PDF, TIFF, JPEG, XPS lub innych
plikach gotowych do druku, które
zostały zapisane w napędzie flash USB.
Prace zapisane w drukarce można
również wydrukować przy użyciu
oprogramowania CentreWare Internet
Services.
Używanie drukarki
1. Dwukrotnie naciśnij przycisk Wyczyść wszystko (AC), a następnie wybierz Potwierdzenie,
aby anulować wybór z poprzedniego ekranu.
2. Naciśnij przycisk Strona główna usług, a następnie Kopiuj z.
3. Prace można drukować z drukarki lub napędu flash USB:
• Zapisane prace: Aby wydrukować pracę zapisaną na drukarce, dotknij opcji Zapisane
prace.
• Napęd USB: Aby drukować prace z napędu flash USB, włóż napęd flash USB do portu
USB zlokalizowanego po lewej stronie drukarki. Pojawi się ekran Wykryto urządzenie
USB. Dotknij opcji Drukuj z USB.
Z funkcji tej można korzystać o ile zostanie włączona przez administratora systemu. Aby
uzyskać szczegółowe informacje, przejdź do dokumentu Podręcznik administratora systemu
dla modelu twojej drukarki.
Zostanie wyświetlona list folderów i prac.
4. Dotknij żądanego folderu i pracę gotową do druku. Jeżeli to konieczne, uż
górę i w dół, aby przewijać listę do momentu wyświetlenia folderu lub pracy.
5. Dotknij funkcji dla pracy zgodnie z wymaganiami:
• Skorzystaj z opcji Podawanie papieru, aby wybrać rozmiar, typ i kolor papieru lub
wybierz Auto, aby urządzenie wybrało odpowiednie źródło papieru.
• Skorzystaj z opcji Drukowanie dwustronne, aby wybrać wydruk 1 lub 2-stronny, lub
wybierz pozycję Auto, aby urządzenie wybrało właściwą opcję.
• Skorzystaj z opcji Wykańczanie, aby wybrać określone opcje wykończenia wydruku,
lub wybierz Auto, aby drukarka wybrała właściwą opcję.
6. Dotknij pola Ilość i wpisz wymaganą liczbę kopii przy użyciu klawiatury numerycznej.
7. Naciśnij Start, aby wydrukować pracę. Jeżeli jest to praca zabezpieczona, wpisz wymagany
kod zabezpieczający i naciś
8. Wyświetlony zostanie ekran Postęp pracy. Dotknij opcji Stan pracy, aby zobaczyć
informacje o stanie, lub skorzystaj z opcji Zaprogramuj następną pracę, aby wykonać inną
pracę.
nij Drukuj pracę.
yj przycisków w
Jeżeli używany jest napęd flash USB, należy usunąć go z portu USB po zakończeniu
drukowania.
Drukarka wielofunkcyjna ColorQube 9301/9302/9303
Przewodnik użytkownika
43
Page 46

Używanie opcji Drukuj z
Korzystanie z usług CentreWare Internet Services
Możesz ponownie drukować zapisane zadania, korzystając z oprogramowania CentreWare
Internet Services:
1. Otwórz przeglądarkę internetową stacji roboczej.
2. W polu adresu URL wpisz http:// a następnie adres IP urządzenia. Na przykład: Jeżeli adres
IP to 192.168.100.100, wpisz następujący adres w pole URL: http://192.168.100.100.
3. Naciśnij Wprowadź, aby wyświetlić stronę główną.
Na ekranie pojawi się lista opcji oprogramowania CentreWare Internet Services.
Uwaga: Aby odszukać adres IP drukarki, wydrukuj raport konfiguracji. Patrz Stan prac i
urządzeń
4. Dotknij przycisku Prace.
Na tym ekranie widać aktualnie dostępne zadania na liście drukarek.
5. Aby zobaczyć Zapisane zadania, wybierz kartę Zapisane zadania.
6. Dotknij folderu zawierającego zadanie, które chcesz wydrukować.
7. Dotknij pola wyboru znajdującego się obok niego.
Możesz wybrać kilka zadań, określając liczbę kopii.
8. Z rozwijanego menu wybierz opcję Drukuj zadanie, a następnie Wykonaj.
9. Zapisane zadania zostaną wydrukowane zgodnie z zapisanymi ustawieniami dla każdego
z nich.
na stronie 201.
44
Drukarka wielofunkcyjna ColorQube 9301/9302/9303
Przewodnik użytkownika
Page 47

Zapisywanie prac do użytku z opcją Drukuj z
Zapisywanie prac do użytku z opcją Drukuj z
Przy pomocy usługi Drukuj z można uzyskać dostęp do zapisanych prac i wydrukować je.
Zapisane prace tworzone są przy pomocy sterownika drukarki lub oprogramowania CentreWare
Internet Services. Foldery prac mogą zostać skonfigurowane przez administratora systemu przy
pomocy oprogramowania CentreWare Internet Services, aby mogli nimi zarządzać użytkownicy.
Patrz
Zarządzanie Zapisanymi pracami na stronie 46.
Przesłane prace drukowania można zapisać tylko w domyślnym folderze publicznym. Gdy prace
są w drukarce, upoważnieni użytkownicy mogą je kopiować lub przenosić do folderu prywatnego
lub folderu tylko do odczytu.
Korzystanie ze sterownika drukarki
Dotknij lub wybierz dokument na swoim komputerze.
1. Dotknij opcji Drukuj w menu Plik danej aplikacji. Pojawi się okno drukowania.
2. Dotknij drukarki Drukarka wielofunkcyjna ColorQube 9301/9302/9303 w menu rozwijanym
Nazwa.
3. Dotknij pozycji Właściwości, aby uzyskać dostęp do ustawień drukowania pracy.
4. Dotknij pozycji menu rozwijanego Typ pracy, a następnie dotknij pozycji Zapisana praca.
Zostaną wyświetlone opcje funkcji Zapisana praca.
5. Zaprogramuj opcje Zapisanej pracy zgodnie z wymaganiami.
• Dotknij pozycji Zapisz, aby tylko zachować pracę, lub Zapisz i drukuj, aby zachować i
wydrukować pracę.
• Nazwa pracy pozwala wpisać nową nazwę dla zadania lub użyć nazwy drukowanego
dokumentu.
•Opcja Zapisz w folderze pozwala określić miejsce zapisu zadania. Domyślny folder
publiczny jest dostępny dla wszystkich użytkowników, na pozostałe mogą być nałożone
ograniczenia.
•Opcja Zabezpieczone zapisane zadanie pozwala dodać hasło. Dostęp do zadania i
później jego wydruk wymagają wpisania podanego hasła.
6. Dotknij przycisku OK, aby zapisać ustawienia i wyjść z menu opcji dla zapisanych zadań.
Konfiguracja ustawień drukowania dla zapisanego zadania.
7. Opcja Pomoc pozwala objaśnić działanie wszystkich funkcji.
8. Dotknij przycisku OK, aby zapisać ustawienia drukowania.
9. W oknie dialogowym dotknij przycisku OK, aby wysłać zadanie.
Zadanie zostanie przetworzone i wysłane do drukarki, a następnie zapisane lub zapisane i
wydrukowane, zależnie od wyboru opcji.
Drukarka wielofunkcyjna ColorQube 9301/9302/9303
Przewodnik użytkownika
45
Page 48

Zapisywanie prac do użytku z opcją Drukuj z
Korzystanie z usług CentreWare Internet Services
Opcja Drukuj oprogramowania CentreWare Internet Services może również zostać
wykorzystana do tworzenia Zapisanej pracy. Plik dla wysłanego zadania musi być gotowy do
druku (np. plik PDF lub PostScript). Aby skorzystać z oprogramowania CentreWare Internet
Services:
1. Otwórz przeglądarkę internetową stacji roboczej.
2. W polu adresu URL wpisz http:// a następnie adres IP urządzenia. Na przykład: Jeżeli adres
IP to 192.168.100.100, wpisz następujący adres w pole URL: http://192.168.100.100.
3. Naciśnij Wprowadź, aby wyświetlić stronę główną.
Na ekranie pojawi się lista opcji oprogramowania CentreWare Internet Services.
Uwaga: Aby odszukać adres IP drukarki, wydrukuj raport konfiguracji. Patrz Stan prac i
urządzeń
4. Dotknij przycisku Drukuj, aby uzyskać dostęp do opcji Wysyłanie pracy.
5. Wpisz nazwę pliku lub zadania, które ma być zapisane. Możesz również skorzystać z opcji
Browse (Przeglądaj), aby odszukać dany plik.
6. Dotknij menu rozwijane Typ pracy i dotknij pozycji Zapisz prace dla pon. wydr.
Zostaną wyświetlone opcje funkcji Zapisana praca.
• Dotknij pozycji Zapisz, aby tylko zachować pracę, lub Zapisz i drukuj, aby zachować i
•Opcja Nazwa zadania pozwala wpisać jego nazwę.
•Opcja Zapisz w folderze pozwala określić miejsce zapisu zadania. Domyślny folder
•Opcja Zabezpieczone zapisane zadanie pozwala dodać hasło. Dostęp do zadania i
• W razie potrzeby zmień ustawienia opcji Papier, Wybór papieru, Druk dwustronny,
7. Wybierz opcję Wyślij zadanie znajdującą się w górnej części strony, aby przesłać zadanie
do drukarki za pomocą Internetu.
Zadanie zostanie przetworzone i wysłane do drukarki, a następnie zapisane lub zapisane i
wydrukowane, zależnie od wyboru opcji.
na stronie 201.
wydrukować pracę.
publiczny jest dostępny dla wszystkich użytkowników, na pozostałe mogą być nałożone
ograniczenia.
później jego wydruk wymagają wpisania podanego has
Kolor wydruku, Układanie, Orientacja, Zszywanie, Dziurkowanie oraz Miejsce
docelowe druku.
ła.
Zarządzanie Zapisanymi pracami
Utwórz nowy folder
Foldery i zapisane w nich pliki mogą być zarządzane z wykorzystaniem oprogramowania
CentreWare Internet Services.
1. Otwórz przeglądarkę internetową stacji roboczej.
2. W polu adresu URL wpisz http:// a następnie adres IP urządzenia. Na przykład: Jeżeli adres
IP to 192.168.100.100, wpisz następujący adres w pole URL: http://192.168.100.100.
46
Drukarka wielofunkcyjna ColorQube 9301/9302/9303
Przewodnik użytkownika
Page 49

Zapisywanie prac do użytku z opcją Drukuj z
3. Naciśnij Wprowadź, aby wyświetlić stronę główną.
Na ekranie pojawi się lista opcji oprogramowania CentreWare Internet Services.
Uwaga: Aby odszukać adres IP drukarki, wydrukuj raport konfiguracji. Patrz Stan prac i
urządzeń
na stronie 201.
4. Dotknij przycisku Prace.
5. Dotknij karty Zapisane zadania, aby ustawić opcje folderów.
6. Dotknij opcji Utwórz nowy folder.
7. Wypełnij pole Name (Nazwa).
Jako zwykły użytkownik możesz tworzyć wyłącznie foldery publiczne. Na liście mogą się
znajdować inne rodzaje folderów.
• Folder Public (Publiczny) został utworzony przez użytkownika. Mogą z niego korzystać
wszyscy, bez ograniczeń dostępu. Dowolny użytkownik może modyfikować dokumenty
w takim folderze.
• Folder Tylko do odczytu został utworzony przez administratora systemu lub
użytkownika, jako folder publiczny, tylko do odczytu. Dowolny użytkownik może
drukować zawartość folderu, jednak dokumentów nie można skasować lub zmienić.
• Folder Prywatny został utworzony przez użytkownika, gdy urządzenie działa w trybie
uwierzytelniania. Gdy użytkownik oznacza katalog jako prywatny, jest on widoczny tylko
dla użytkownika i administratora systemu.
8. Po wybraniu odpowiednich pozwole
ń, naciśnij przycisk Zastosuj.
Nowy folder zostanie wyświetlony na ekranie Lista folderów.
Zmodyfikuj lub usuń folder
Możesz modyfikować lub usuwać foldery z zapisanymi zadaniami, korzystając z
oprogramowania CentreWare Internet Services.
1. Otwórz przeglądarkę internetową stacji roboczej.
2. W polu adresu URL wpisz http:// a następnie adres IP urządzenia. Na przykład: Jeżeli adres
IP to 192.168.100.100, wpisz następujący adres w pole URL: http://192.168.100.100.
3. Naciśnij Wprowadź, aby wyświetlić stronę główną.
Na ekranie pojawi się lista opcji oprogramowania CentreWare Internet Services.
Uwaga: Aby odszukać adres IP drukarki, wydrukuj raport konfiguracji. Patrz Stan prac i
urządzeń
4. Dotknij przycisku Prace.
5. Dotknij karty Zapisane zadania, aby ustawić opcje folderów.
6. Dotknij pozycji Zarządzanie folderami.
W oknie pojawią się wszystkie foldery publiczne i wszystkie należące do ciebie foldery
prywatne.
Zaznacz pole wyboru, znajdujące się obok katalogu, który chcesz zmodyfikować.
7. Dotknij opcji wymaganych dla folderu.
Katalogi można usuwać, dotykając przycisku Usuń foldery.
Folder i jego zawartość zostaną usunięte z listy dla tego ekranu, jak i z listy dostępnych
folderów dla danej drukarki.
na stronie 201.
Drukarka wielofunkcyjna ColorQube 9301/9302/9303
Przewodnik użytkownika
47
Page 50

Logowanie/wylogowywanie
2
5
8
0
C
ABC
JKL
TUV
3
6
9
#
DEF
MNO
WXY
1
4
7
*
GHI
PRS
Logowanie/wylogowywanie
Jeśli w drukarce włączono funkcję zliczania lub uwierzytelniania, może być konieczne
zalogowanie się, aby korzystać z niektórych lub wszystkich funkcji. Obrazek kłódki oznacza, że
musisz się zalogować, aby skorzystać z danej funkcji.
1. Aby to zrobić, w panelu
sterowania naciśnij przycisk
Logowanie / wylogowanie.
Wybór zablokowanej usługi
powoduje wyświetlenie prośby
o wprowadzenie nazwy
użytkownika i hasła.
2. Za pomocą klawiatury wpisz
swoją nazwę użytkownika i dotknij opcji Dalej.
3. Za pomocą klawiatury wpisz swoją hasło i dotknij opcji Gotowe.
4. Jeśli system zliczania jest w trakcie pracy, mogą być konieczne dodatkowe dane.
•Jeżeli Standardowe zliczanie Xerox jest włączone, zaloguj się przy użyciu danych
Standardowego zliczania Xerox.
•Jeśli Zliczanie sieciowe jest włączone, należy podać swój identyfikator użytkownika i
konta.
•Jeś
Twoje dane użytkownika zostaną wyświetlone w obszarze Dane Użytkownika po prawej
stronie od ekranu wiadomości.
5. Aby się wylogować, ponownie naciśnij przycisk Logowanie / wylogowanie lub zaznacz
obszar danych użytkownika, następnie z rozwijanego menu wybierz opcję Wyloguj.
6. Na ekranie potwierdzenia naciśnij przycisk Wyloguj lub Anuluj.
li po zainstalowaniu interfejsu urządzenia zewnętrznego (FDI) pojawi się komunikat
np. dla czytnika kart lub otworu na monety.
48
Drukarka wielofunkcyjna ColorQube 9301/9302/9303
Przewodnik użytkownika
Page 51

Skanuj do
Ten rozdział zawiera:
•
Wstęp na stronie 50
•
Korzystanie z funkcji Skanuj do z użyciem książki adresowej drukarki na stronie 51
•
Korzystanie z opcji Skanuj do Ulubionych na stronie 52
4
Drukarka wielofunkcyjna ColorQube 9301/9302/9303
Przewodnik użytkownika
49
Page 52
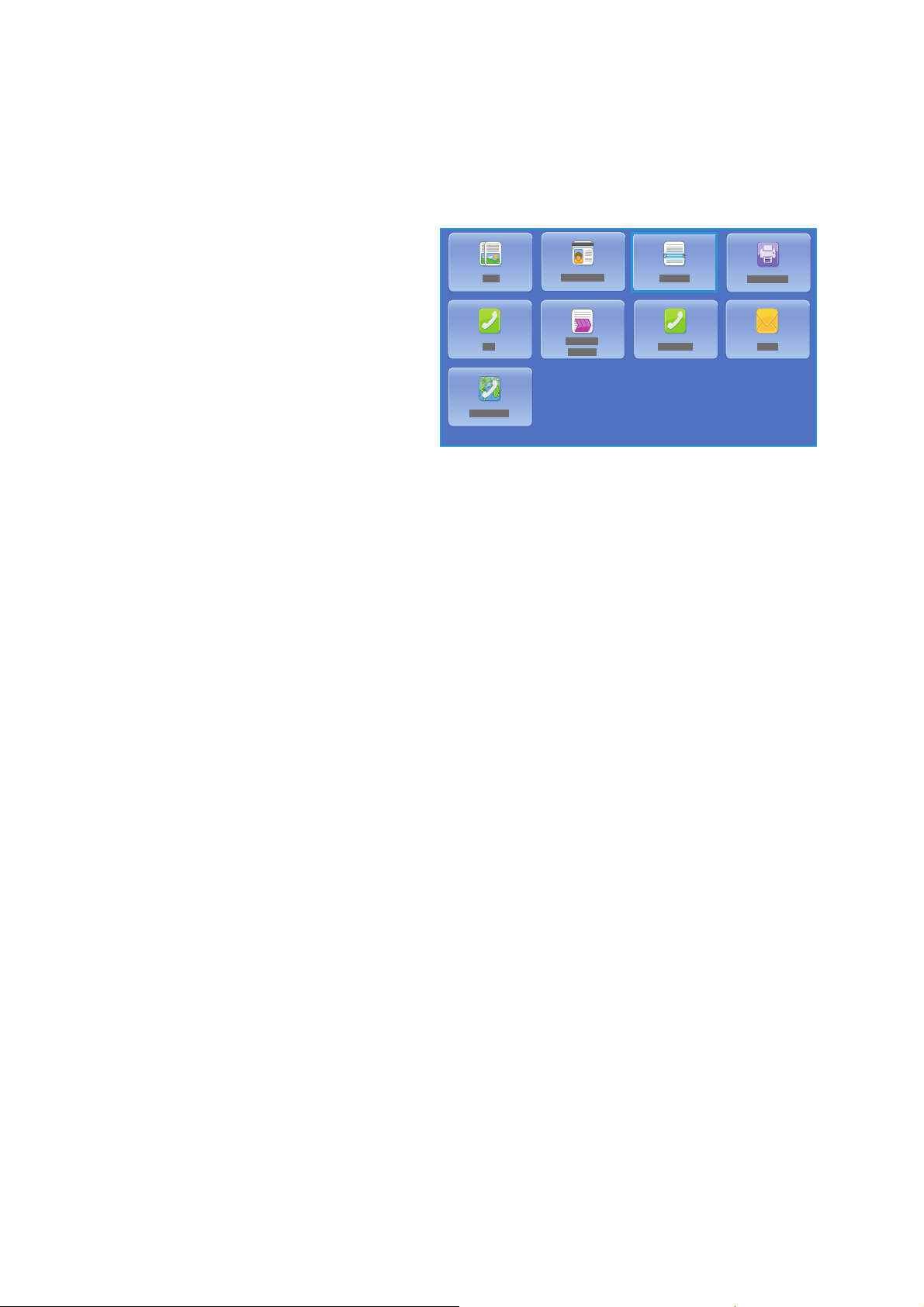
Wstęp
Wstęp
Funkcja Skanowanie zapewnia kilka metod
skanowania i zapisywania oryginalnego
dokumentu. Proces skanowania stosowany
w twojej drukarce różni się od skanerów
stacjonarnych. Drukarka jest zazwyczaj
podłączona do sieci, a nie do pojedynczego
komputera, dlatego możesz wybrać
miejsce docelowe dla zeskanowanego
obrazu.
Funkcja Skanowanie pracy umożliwia
tworzenie elektronicznych plików obrazów
poprzez skanowanie drukowanego oryginału. Aby uzyskać więcej informacji, przejdź do
Skanowanie prac na stronie 109.
Skanuj do to standardowa funkcja, którą można włączyć. Jeśli jest włączona, można ją wybrać,
naciskając przycisk Strona główna usług, a następnie dotykając przycisku Skanuj do, który
umożliwia skanowanie obrazów elektronicznych do wybranego odbiorcy z książki adresowej
drukarki lub listy Ulubionych.
Spis Adresów Faksu pozwala zapisywać pojedyncze numery, nazwy, adresy e-mail, adresy
faksu internetowego, numery faksu i miejsca docelowe funkcji Skanuj do.
Ulubione to sposób na odróżnienie kontaktu i/lub informacji kontaktowych w taki sposób, aby
były wyświetlane oddzielnie od listy książki adresowej, co pozwala na szybkie wybieranie według
nazwy.
50
Drukarka wielofunkcyjna ColorQube 9301/9302/9303
Przewodnik użytkownika
Page 53

Korzystanie z funkcji Skanuj do z użyciem książki adresowej drukarki
Korzystanie z funkcji Skanuj do z użyciem
książki adresowej drukarki
Jeśli nazwy osób i inne szczegóły
zostały zapisane w książce
adresowej, można uzyskać do nich
dostęp za pomocą przycisku
Książka adresowa.
1. Dotknij przycisku Książka
adresowa. Wyświetlona
zostaną często używane nazwy
osób, czyli lista Ulubionych z
książki adresowej.
Można dodać, usunąć lub
edytować pola książki
adresowej, jeśli administrator
systemu umożliwił
użytkownikom edycję. Aby uzyskać szczegółowe informacje, przejdź do dokumentu
Podręcznik administratora systemu dla modelu twojej drukarki.
2. Dotknij żądanego odbiorcy i w rozwijanym menu znajdź opcję Dodaj do odbiorców.
Wybrany kontakt zostanie dodany do listy odbiorców.
W razie potrzeby możesz dodawać kolejne numery.
Naciśnij przycisk Szukaj, aby znaleźć dany adres. Dotknij przycisku Szukaj, wpisz
wymaganą
Szukaj.
Wpisy pasujące do zapytania pojawią się na ekranie. Wybierz wymaganą nazwę z listy
rozwijanej i dodaj odbiorcę do listy odbiorców.
3. Aby wyświetlić szczegóły istniejącego wpisu, dotknij go na liście i dotknij przycisku
Szczegóły. Dokonaj odpowiednich zmian i dotknij przycisku OK.
4. Dotknij przycisku Zamknij, aby powrócić do menu Spisu Adresów.
Zeskanowany obraz zostaje wysłany do wszystkich kontaktów z listy odbiorców.
nazwę za pomocą klawiatury ekranu dotykowego, a następnie dotknij przycisku
Drukarka wielofunkcyjna ColorQube 9301/9302/9303
Przewodnik użytkownika
51
Page 54

Korzystanie z opcji Skanuj do Ulubionych
Korzystanie z opcji Skanuj do Ulubionych
1. Opcja Skanuj do Ulubionych zostać włączona i skonfigurowana przez administratora
systemu. Jeśli często używane nazwy osób i inne szczegóły zostały zgrupowane jako
Ulubione w książce adresowej, można uzyskać do nich dostęp za pomocą przycisku
Ulubione. Dotknij przycisku Ulubione.
Zostanie wyświetlona lista
często używanych nazw osób
z książki adresowej, czyli lista
Ulubionych.
2. Dotknij wymaganego odbiorcę
w Ulubionych. Wybierz
odbiorców, następnie naciśnij
przycisk Start, aby przesłać
pracę. Opcjonalnie możesz
dodać kontakt do listy
Odbiorców poprzez dotknięcie
przycisku OK.
W razie potrzeby możesz
dodawać kolejne numery.
Naciśnij przycisk Szukaj, aby znaleźć dany adres. Dotknij przycisku Szukaj, wpisz
wymaganą nazwę za pomocą klawiatury ekranu dotykowego, a następnie dotknij przycisku
Szukaj.
Wpisy pasujące do zapytania pojawi
rozwijanej i dodaj odbiorcę do listy odbiorców.
3. Aby wyświetlić szczegóły istniejącego wpisu, dotknij go na liście i dotknij przycisku
Szczegóły. Dokonaj odpowiednich zmian i dotknij przycisku OK.
4. Dotknij przycisk Zamknij, aby powrócić do ekranu Ulubione.
Zeskanowany obraz zostaje wysłany do wszystkich kontaktów z listy Ulubionych.
ą się na ekranie. Dotknij wymaganej nazwy z listy
52
Drukarka wielofunkcyjna ColorQube 9301/9302/9303
Przewodnik użytkownika
Page 55

Faks
Ten rozdział zawiera:
•
Wstęp na stronie 54
•
Opcje wybierania na stronie 55
•
Faks na stronie 58
•
Jakość obrazu na stronie 60
•
Ustawienia układu strony na stronie 61
Opcje faksu na stronie 63
•
•
Montaż pracy na stronie 69
•
Logowanie/wylogowywanie na stronie 71
5
Drukarka wielofunkcyjna ColorQube 9301/9302/9303
Przewodnik użytkownika
53
Page 56

Wstęp
Wstęp
Faks jest modułem dodatkowym, który
można opcjonalnie zainstalować w
drukarce. Jeśli jest zainstalowany,
wywołuje się go, naciskając przycisk
Strona główna usług, a potem
dotykając opcji Faks. Korzystając z
funkcji Faks, można skanować
dokumenty i wysyłać je do większości
typów faksów podłączonych do sieci
telefonicznej.
Drukarka jest podłączona bezpośrednio
do linii telefonicznej, dając użytkownikowi bezpośrednią kontrolę nad wysyłanymi faksami.
Transmisja danych odbywa się poprzez zwykłą linię telefoniczną, za co pobierana jest opłata jak
przy standardowym połączeniu.
Typowy faks ma możliwość
podłączenia do jednego telefonu.
Ponadto dostępny jest rozbudowany
wariant faksu, z obsługą dwóch linii
telefonicznych. W ten sposób
urządzenie moż
i pobierać dane.
e jednocześnie wysyłać
Uwaga: Ta drukarka pozwala na
przesyłanie wyłącznie faksów
czarno-białych.
Większość ekranów funkcji posiada
następujące przyciski, pozwalające potwierdzić lub anulować dany wybór:
• Anuluj — przywraca ostatnie zapisane wartości, powoduje powrót do poprzedniego ekranu.
• Zapisz — zapamiętuje wprowadzone zmiany i powraca do poprzedniego ekranu.
• Zamknij — powraca do poprzedniego ekranu.
Instrukcje dotyczące faksowania i korzystania z podstawowych funkcji znajdują się w arkuszach
informacyjnych urządzenia Drukarka wielofunkcyjna ColorQube 9301/9302/9303. Jeśli w
urządzeniu włączono opcje uwierzytelniania lub zliczania, może być konieczne podanie danych
logowania w celu uzyskania dostępu do funkcji. Patrz sekcja
stronie 71.
Logowanie/wylogowywanie na
54
Drukarka wielofunkcyjna ColorQube 9301/9302/9303
Przewodnik użytkownika
Page 57

Opcje wybierania
1
0
*
7
4
23
56
89<1><2>
(
)
-
,
:
/=
#
Opcje wybierania
Opcje wybierania pozwalają wpisać wybrany numer lub numery faksów. Dotknij funkcji, która
najbardziej pasuje do danego zadania.
Aby uzyskać dostęp do opcji wybierania, naciśnij przycisk Strona główna usług, a następnie
dotknij opcji Faks.
Wybieranie ręczne
1. Dotknij pola z numerem faksu i wpisz wymagany numer faksu, korzystając z klawiatury
numerycznej.
2. Jeśli jest wymagane wprowadzenie znaków specjalnych, użyj opcji Znaki Wyb. Numeru,
aby wpisać numer faksu oraz dodatkowe znaki wybierania. Patrz sekcja
stronie 55.
3. Dotknij opcji Dodaj, aby dodać numer do listy odbiorców. W razie potrzeby wpisz kolejne
numery.
Znaki wybierania na
Faks zostanie wysłany na wszystkie numery z listy odbiorców.
Znaki wybierania
Dodatkowe symbole znajdziesz pod przyciskiem Znaki Wyb. Numeru. Skorzystaj z tej opcji, jeśli
potrzebujesz wpisać znaki inne niż cyfry. Aby wpisać numer faksu, korzystając ze znaków
wybierania:
1. Dotknij opcji Znaki wybierania.
2. Wpisz numer i dodatkowe znaki za
pomocą klawiatury numerycznej.
Możesz wykorzystać następujące
znaki:
• Pauza Wybierania Numeru [,]
— odstęp pomiędzy numerami.
Aby wydłużyć pauzę, dodaj
kilka takich znaków. Jeśli
korzystasz z kodów opłat,
naciśnij pauzę po wpisaniu
numeru faksu i podaj odpowiedni kod.
• Puls-ton [:] — pozwala zmienić rodzaj wybierania.
• Maskowanie Danych [/] — pozwala chronić dane poufne. Przykładowo, jeśli
wymagany jest specjalny kod opłaty lub numer karty kredytowej, skorzystaj z
maskowania danych. Dotknij znaku / zanim wpiszesz dane poufne. Po wpisaniu
ostatniej cyfry dotknij /, aby wyłączyć maskowanie danych. Znaki pomiędzy / będą
widoczne jako gwiazdki.
• Czekaj na sygnał połączenia [=] — wstrzymuje wybieranie do momentu wykrycia
określonego sygnału sieci. Funkcję tę można również wykorzystać do wykrywania
konkretnego tonu podczas dostępu do linii zewnętrznej lub innej tego typu usługi.
Drukarka wielofunkcyjna ColorQube 9301/9302/9303
Przewodnik użytkownika
55
Page 58

Opcje wybierania
• Dodatkowe separatory [Spacja ( ) - ] — wykorzystywane dla lepszej czytelności
numeru, nie mają żadnego wpływu na wybieranie. Przykładowo, jeśli chcesz, żeby
numer kierunkowy faksu był bardziej widoczny, użyj separatora: (1234) 567890.
Jeśli urządzenie obsługuje więcej niż jedną linię telefoniczną, dostępne są również poniższe
znaki:
• Linia 1 [<1>] korzysta z pierwszej linii podczas wybierania numeru. Korzystanie z
identyfikatora wyboru tymczasowo zastępuje ustawienia faksu dla bieżącego zadania.
• Linia 2 [<2>] korzysta z drugiej linii podczas wybierania numeru. Korzystanie z
identyfikatora wyboru tymczasowo zastępuje ustawienia faksu dla bieżącego zadania.
Jeśli wpis jest nieprawidłowy, wykorzystaj strzałki kierunkowe i przycisk lub klawisza
Backspace, aby usunąć nieprawidłowy znak lub cały wpis.
3. Po wpisaniu numeru faksu i odpowiednich znaków wybierania naciśnij przycisk Dodaj, aby
numer znalazł się na liście odbiorców.
Można dodać do 5000 miejsc docelowych faksu. Te miejsca docelowe faksu mogą by
ć
numerami faksu osób lub grupami numerów faksów.
4. Dotknij przycisku Zamknij, aby powrócić do menu opcji faksu.
Spis adresów
Książka adresowa służy do przechowywania kontaktów, które mogą być osobami lub grupami.
Dlatego może zawierać pojedyncze numery faksów i zbiory numerów faksów w przypadku grup.
Aby dodać, edytować lub usunąć osobę lub grupę, skorzystaj z publikacji Podręcznik
administratora systemu.
Jeśli numery zostały wyznaczone jako książka adresowa, można uzyskać do nich dostęp za
pomocą opcji Spis Adresów.
1. Wybierz opcję Spis Adresów.
Na ekranie zostanie wyświetlona lista Spis Adresów Faksu.
2. Dotknij żądanego odbiorcy i w rozwijanym menu znajdź opcję Dodaj do odbiorców.
Wybrany numer zostanie dodany do listy odbiorców.
W razie potrzeby możesz dodawać kolejne numery.
3. Aby dodać wpis grupy do listy, dotknij przycisku Grupa faksów w menu rozwijanym
Kontakty faksu. Dostępne grupy pojawią się na ekranie. Dotknij żądanej grupy i w
rozwijanym menu znajdź opcję Dodaj do odbiorców.
Grupa zostanie dodana do listy odbiorców.
W razie potrzeby możesz dodawać kolejne wpisy, zarówno dla grupy jak i pojedynczych
osób.
4. Aby wyświetlić szczegóły istniejącego wpisu, dotknij go na liście i dotknij przycisku
Szczegóły, następnie dotknij przycisku Zamknij, aby powrócić do ekranu książki adresowej.
5. Dotknij przycisku Zamknij, aby powrócić do ekranu opcji faksu.
Faks zostanie wysłany na wszystkie numery z listy odbiorców.
56
Drukarka wielofunkcyjna ColorQube 9301/9302/9303
Przewodnik użytkownika
Page 59

Opcje wybierania
Ulubione
Ulubione służą do przechowywania kontaktów, które mogą być często używanymi nazwami osób
lub grup. Dlatego może zawierać pojedyncze numery faksów i zbiory numerów faksów w
przypadku grup. Aby dodać, edytować lub usunąć osobę lub grupę, skorzystaj z publikacji
Podręcznik administratora systemu.
Jeśli numery zostały wyznaczone jako Ulubione, można uzyskać do nich dostęp za pomocą opcji
Ulubione.
1. Dotknij przycisku Ulubione.
Na ekranie zostanie wyświetlona lista osób i grup dodanych do Ulubionych.
2. Dotknij wymaganego odbiorcę i dotknij przycisku OK. Wybrany numer zostanie dodany do
listy odbiorców i nastąpi powrót do ekranu opcji faksu.
W razie potrzeby możesz dodawać kolejne numery.
Faks zostanie wysłany na wszystkie numery z listy odbiorców.
Drukarka wielofunkcyjna ColorQube 9301/9302/9303
Przewodnik użytkownika
57
Page 60
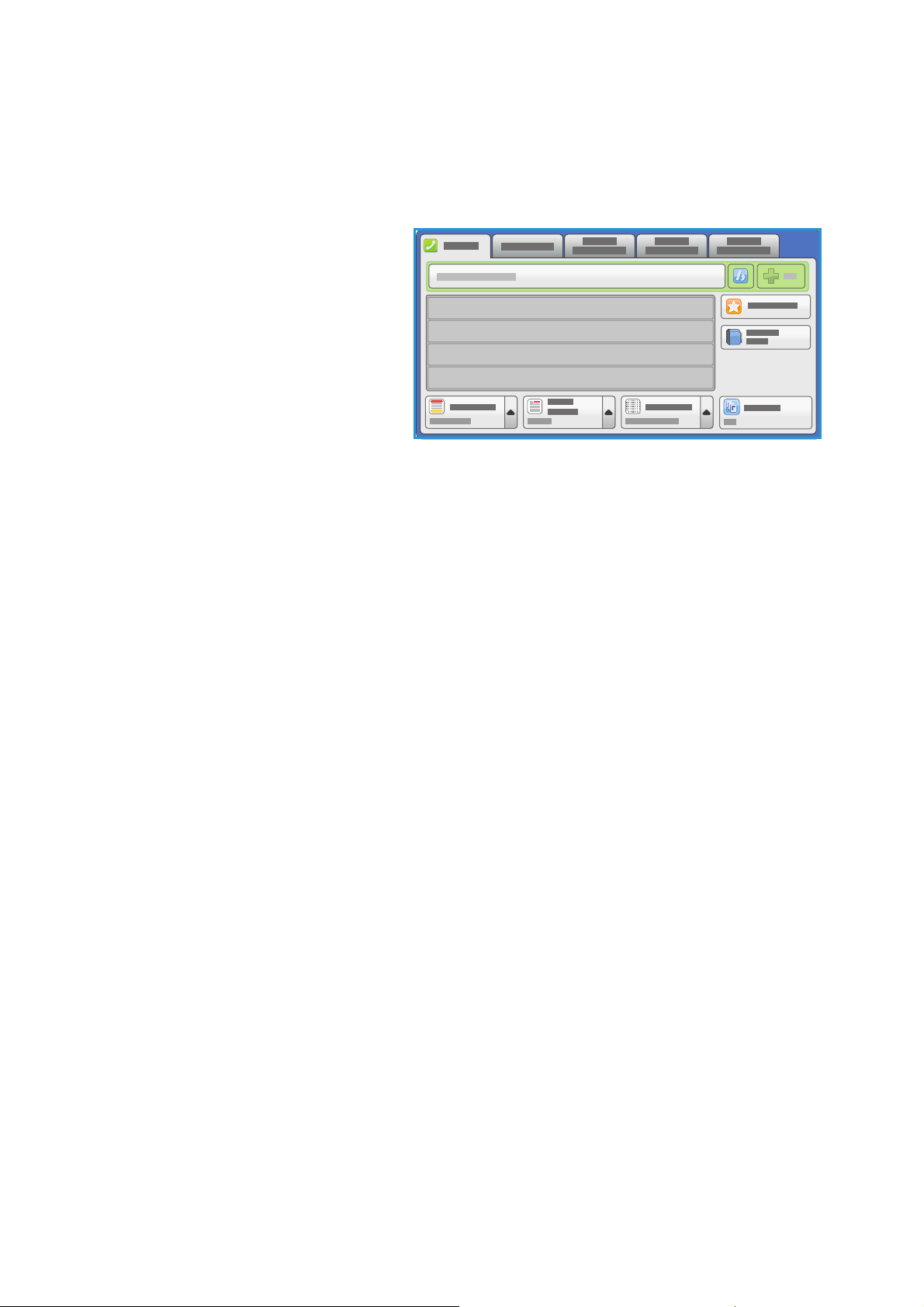
Faks
Faks
Omówione poniżej opcje faksu
zapewniają dostęp do funkcji
potrzebnych do skonfigurowania
ustawień podstawowych prac faksu.
Aby uzyskać dostęp do opcji faksu,
naciśnij przycisk Strona główna usług,
a następnie dotknij opcji Faks. Zostanie
wyświetlona karta Faks.
2 Stronne Skanowanie
2 Stronne Skanowanie pozwala na ustalenie czy dany dokument będzie skanowany po jednej,
czy po obydwu stronach. Opcje do wyboru to:
• 1 Stronne — gdy dokument jest zadrukowany po jednej stronie.
• 2 Stronne — gdy dokument jest zadrukowany po dwóch stronach. Opcja wymaga
wykorzystania automatycznego podajnika dokumentów.
• 2 Stronne, Obrót Strony 2 — dotknij tej opcji, jeśli strony dokumentu oryginalnego są
przewracane podobnie jak w kalendarzu. Opcja wymaga wykorzystania automatycznego
podajnika dokumentów.
Typ Oryginału
Opcja ta służy do określenia rodzaju skanowanych dokumentów. Odpowiedni wybór pozwoli
uzyskać lepszą jakość obrazu. Opcje do wyboru to:
•Opcja Foto i tekst jest przeznaczona do dokumentów zawierających zdjęcia wysokiej
jakości oraz obrazy rastrowe. Wybranie tej opcji spowoduje, że zeskanowane zdjęcia będą
średniej jakości, a ostrość tekstu i szkiców będzie delikatnie zmniejszona.
•Opcja Foto jest przeznaczona do dokumentów zawierających zdjęcia lub obrazy z płynnymi
przejściami tonalnymi, bez tekstu czy szkiców. Pozwala uzyskać najlepszą jakość zdjęć
kosztem tekstu i szkiców.
• Tekst — pozwala uzyskać ostre krawędzie, opcja zalecana dla tekstu i szkiców.
Rozdzielczość
Rozdzielczość wpływa na wygląd odbieranego faksu. Wyższa rozdzielczość pozwala uzyskać
lepszą jakość obrazu. Niższa rozdzielczość pozwala skrócić czas połączenia. Opcje do wyboru
to:
• Standardowe (200x100 dpi) — zalecana w przypadku oryginałów zawierających tekst.
Wymaga krótszego czasu połączenia, ale nie zapewnia najlepszej jakości grafiki i zdjęć.
58
Drukarka wielofunkcyjna ColorQube 9301/9302/9303
Przewodnik użytkownika
Page 61

Faks
• Dokładne (200 dpi) — zalecana dla zdjęć i grafiki. To ustawienie domyślne i najlepszy
wybór w większości przypadków.
• Bardzo Dokładne (600 dpi) — zalecana dla zdjęć kolorowych i czarno-białych lub obrazów
w skali szarości. Wymaga dłuższego czasu połączenia, ale pozwala uzyskać najlepszą
jakość obrazu.
Strona Tytułowa
Stronę Tytułową można dołączyć do przesyłanego dokumentu. W ten sposób nie musisz
wpisywać komunikatu dla strony tytułowej za każdym razem, gdy wysyłasz faks.
Na Stronie Tytułowej znajdują się następujące informacje:
• Do: — nazwa odbiorcy, jak została wpisana w drukarce.
• Od: — nazwa nadawcy, jak została wpisana na drukarce.
• Uwaga: — komentarz wybrany z listy komentarzy.
• Czas rozpoczęcia: — data i godzina wysłania faksu. W zależności od ustawienia, czas
jest wyświetlany w trybie 12- lub 24-godzinnym. Informacja ta jest automatycznie
umieszczana na stronie tytułowej.
• Strony: — ich liczba, wyłączając stronę tytułową. Informacja ta jest automatycznie
umieszczana na stronie tytułowej.
• Numer faksu: — numer faksu wysyłającego. Informacja ta jest automatycznie
umieszczana na stronie tytułowej.
Aby wybrać Stronę Tytułową:
1. Dotknij przycisku Strona Tytułowa, a potem dotknij ustawienia Wł.
2. Dotknij pola Do, a następnie wpisz nazwę odbiorcy za pomocą klawiatury ekranu
dotykowego.
•Nazwa może zawierać do 30 znaków alfanumerycznych.
• Aby usunąć znak, dotknij pozycji lub użyj klawisza strzałki wstecz.
•Aby zmienić bieżącą klawiaturę ekranu dotykowego, dotknij pozycji , aby uzyskać
dostęp do dodatkowych klawiatur językowych, wybierz język i dotknij przycisku OK, aby
zapisać i powrócić do poprzedniego ekranu.
•Wciśnij przycisk OK.
3. Dotknij pola Od, a następnie wpisz nazwę nadawcy za pomocą klawiatury ekranu
dotykowego i dotknij przycisku OK
4. Dotknij żądanej uwagi na liście.
Jeśli potrzebny jest niestandardowy opis, dotknij jednego z <dostępnych> komentarzy i za
pomocą opcji wpisz wymagany tekst, następnie dotknij przycisku OK.
5. Aby usunąć komentarz z listy, dotknij go i dotknij pozycji .
Zostanie wyświetlony ekran potwierdzenia. Dotknij pozycji Usuń.
Usunięty komentarz staje się <dostępny>.
6. Dotknij przycisku OK, aby zachować swój wybór i wyjść.
Drukarka wielofunkcyjna ColorQube 9301/9302/9303
Przewodnik użytkownika
59
Page 62

Jakość obrazu
Jakość obrazu
Opcje z grupy Jakość Obrazu zapewniają dostęp do funkcji poprawiających jakość obrazu lub
dokumentu wynikowego. Aby uzyskać dostęp do opcji jakości obrazu, naciśnij przycisk Strona
główna usług, a następnie dotknij opcji Faks i dotknij karty Jakość obrazu.
Opcje Obrazu
Użyj funkcji Opcje obrazu, by dostosować wygląd wydruku. Opcje do wyboru to:
• Jaśniejsze/Ciemniejsze — ręczna regulacja jasności skanowanych obrazów. Przesuń
wskaźnik w górę lub w dół, aby rozjaśnić lub przyciemnić obraz.
• Ostrość — ręczna regulacja ostrości skanowanych obrazów. Przesuń wskaźnik w górę lub
w dół, aby rozjaśnić lub przyciemnić obraz.
Ulepszenie Obrazu
Opcje Ulepszenie obrazu pozwalają dostosować go do potrzeb wydruku, np. poprzez
zmniejszenie widoczności tła czy regulację kontrastu. Opcje do wyboru to:
• Eliminacja Tła — w przypadku dokumentów posiadających kolorowe tło, funkcja ta jest w
stanie zredukować jego widoczność na wydruku. Opcja przydatna podczas pracy z
dokumentami na kolorowym papierze.
• Dotknij pozycji Automatyczna Eliminacja, aby pozbyć się niechcianego tła.
• Przycisk Wył. pozwala wyłączyć tę funkcję, co jest szczególnie przydatne gdy:
• Przyciemnianie nie daje zadowalających rezultatów w przypadku dokumentów o
dużym natężeniu bieli.
• Oryginał posiada szare lub kolorowe obramowanie (np. dyplom czy certyfikat).
• Chcesz podkreślić szczegóły utracone na skutek ciemnych krawędzi oprawionych
dokumentów.
•Opcja Kontrast odpowiada za zagęszczenie obrazu na wydruku i pozwala zrównoważyć
niedobór lub nadmiar kontrastu.
• Dotknij pozycji Ręczny Kontrast, aby samodzielnie dokonać ustawień. Przesuń
wskaźnik w kierunku oznaczenia Więcej, aby odcienie bieli i czerni były bardziej
wyraziste, tekst ostrzejszy, kosztem szczegó
kierunku oznaczenia Mniej, aby jasne i ciemne obszary dokumentu miały mniej
szczegółów.
• Dotknij pozycji Automatyczny Kontrast, aby dostosować jego poziom w zależności od
skanowanego dokumentu.
łów na obrazkach. Przesuń wskaźnik w
60
Drukarka wielofunkcyjna ColorQube 9301/9302/9303
Przewodnik użytkownika
Page 63

Ustawienia układu strony
Ustawienia układu strony
Ustawienia układu pozwalają zmieniać skanowany obraz, a także poprawiać wygląd i styl
faksowanego dokumentu. Aby uzyskać dostęp do opcji zmiany układu, naciśnij przycisk Strona
główna usług, a następnie dotknij opcji Faks i dotknij karty Zmiana układu.
Rozmiar oryginału
Dotknij opcji Rozmiar Oryginału, aby określić wielkość dokumentu, korzystając z szyby skanera
lub podajnika. Drukarka wykorzysta te dane, aby ustalić rozmiar oryginału i skanowanego
obrazu. Możesz również skorzystać z opcji Autom. Wykrycie lub wybrać Oryginały różnych
rozmiarów. Opcje do wyboru to:
• Autom. Wykrycie to ustawienie domyślne. Wykryty rozmiar oryginału jest dopasowywany
do standardowego papieru.
• Zadane ustawienia obszarów skan. — opcja ta pozwala wybrać rozmiar oryginału z listy
ustalonych standardowych rozmiarów dokumentów. Możesz ją przeglądać, korzystając z
paska przewijania.
• Specjalne obszary skanowania — opcja ta pozwala samodzielnie określić zasięg
skanowania. Zmierz skanowany obszar i wpisz odpowiednie wartości w polach dla osi
X oraz Y. Podczas skanowania zostanie uwzględniony tylko zdefiniowany obszar.
• Oryginały różnych rozmiarów to opcja skanowania dokumentów zawierających strony o
różnych rozmiarach. Wszystkie strony muszą być tej samej długości, np. A4 LEF i A3 SEF
(8,5 x 11 cali LEF i 11 x 17 cali SEF). Pozostał
Drukarka wykryje rozmiar dokumentów i określi czy faks odbiorcy obsługuje różne rozmiary
stron. Jeśli nie, obraz zostanie pomniejszony lub powiększony tak, aby mieścił się na
stronie.
e kombinacje zostaną wyświetlone na ekranie.
Dotknij przycisku OK, aby zachować swój wybór i wyjść.
Zmniejszenie/Podział
Dotknij opcji Zmniejszenie/Podział, aby określić sposób drukowania danego dokumentu, jeśli
faks nie jest w stanie drukować stron takich rozmiarów. Opcje do wyboru to:
• Zmniejsz dla Dopasowania — wybranie tej opcji powoduje zmniejszenie obrazu w celu
dopasowania go do rozmiaru papieru obsługiwanego przez faks odbiorczy.
• Podziel Strony — dokument zostaje rozdzielony na 2 równe części. Ewentualnie pierwsza,
większa część znajdzie się na pierwszej stronie, a pozostałość — na drugiej.
Dotknij przycisku OK, aby zachować swój wybór i wyjść.
Faksowanie Książki
PRZESTROGA: Nie zamykaj automatycznego podajnika dokumentów podczas skanowania
oprawionych oryginałów.
Drukarka wielofunkcyjna ColorQube 9301/9302/9303
Przewodnik użytkownika
61
Page 64

Ustawienia układu strony
Opcja Faksowanie Książki pozwala określić, które
strony książki mają zostać zeskanowane.
Oprawiony dokument należy umieścić na szybie
skanera tekstem do dołu, dopasowując grzbiet do
znacznika na tylnej krawędzi. Górną część
oryginału trzeba dosunąć do tylnej krawędzi szyby
skanera.
Drukarka dokona identyfikacji rozmiaru dokumentu
podczas skanowania. Jeśli strony posiadają czarną
lub ciemną obwódkę, drukarka rozpozna strony jako
mniejsze, niż w rzeczywistości. Aby temu zapobiec,
wykorzystaj funkcję Niestandardowy obszar skanowania (menu Rozmiar oryginału) i podaj
dokładny rozmiar strony. Patrz sekcja
Rozmiar oryginału na stronie 61.
Opcje do wyboru to:
• Obie strony — ta opcja umożliwia zeskanowanie obu stron książki, przy czym najpierw jest
skanowana strona lewa. Użyj przycisków ze strzałką w celu określenia szerokości obszaru
do usunięcia od środka książki w celu wyeliminowania niepożądanych znaków
pochodzących z obszaru między łamami tekstu. Dostępne są wartości z zakresu od
0 do 50 mm (od 0 do 2 cali).
• Tylko Lewa Strona — skanuje tylko lewą stronę książki. Użyj przycisków ze strzałką w celu
określenia szerokości obszaru do usunięcia od środka książki w celu wyeliminowania
niepożądanych znaków pochodzących z obszaru po prawej stronie kartki. Dostępne są
wartości z zakresu od 0 do 25 mm (od 0 do 1 cala).
• Tylko Prawa Strona — skanuje tylko prawą stronę książki. Użyj przycisków ze strzałką w
celu określenia szerokoś
ci obszaru do usunięcia od środka książki w celu wyeliminowania
niepożądanych znaków pochodzących z obszaru po lewej stronie kartki. Dostępne są
wartości z zakresu od 0 do 25 mm (od 0 do 1 cala).
Dotknij przycisku OK, aby zachować swój wybór i wyjść.
W razie potrzeby można przefaksować wiele stron dokumentu oprawionego, korzystając z funkcji
Tworzenie Pracy. Aby uzyskać więcej informacji na ten temat, patrz sekcja
Tworzenie pracy na
stronie 69.
62
Drukarka wielofunkcyjna ColorQube 9301/9302/9303
Przewodnik użytkownika
Page 65

Opcje faksu
Opcje faksu
Ustawienia dostępne na karcie Opcje faksu umożliwiają określenie sposobu przesyłania faksu
oraz drukowania go po odebraniu oraz jak drukować raport potwierdzenia po wykonaniu tych
zadań. Aby uzyskać dostęp do opcji faksu, naciśnij przycisk Strona główna usług, a następnie
dotknij opcji Faks i dotknij karty Opcje faksu.
Raport potwierdzenia
Dotknij opcji Raport potwierdzenia aby wydrukować potwierdzenie, że faks został wysłany lub
zadanie zakończyło się niepowodzeniem. Dostępne opcje zależą od ustawień dokonanych w
menu Narzędzia. Aby uzyskać więcej informacji, patrz
Opcje do wyboru to:
Drukuj Potwierdzenie
• Ta opcja umożliwia drukowanie raportu transmisji zawierającego szczegółowe informacje o
faksowanym dokumencie, a także pomniejszoną kopię pierwszej strony tego dokumentu.
• Raport potwierdzenia będzie drukowany po wysłaniu każdego faksu.
•Jeśli faks będzie wysyłany do wielu odbiorców, urządzenie wydrukuje jeden raport,
zawierający ich listę.
Administracja i zliczanie na stronie 211.
Drukuj tylko przy usterce
• Dotknij tej opcji, aby wygenerować raport potwierdzenia tylko po wystąpieniu błędu podczas
przesyłania.
• Dotknij przycisku OK, aby zachować swój wybór i wyjść.
Szybkość Początkowa
Opcja Szybkość Początkowa pozwala wybrać prędkość początkową transmisji faksu. Duża
prędkość powinna być wykorzystywana w przypadku obszarów z dobrą siecią łączności. Mała
prędkość przydaje się w regionie, gdzie sieć telefoniczna jest niskiej jakości. Opcje do wyboru to:
Super G3 (33,6 Kbps)
• W przypadku wybrania tej opcji właściwa szybkość transmisji faksu jest ustalana w oparciu o
analizę maksymalnej prędkości obsługiwanej przez faks odbiorczy.
•Prędkość ta ogranicza możliwość wystąpienia błędów poprzez wykorzystanie trybu ECM.
Początkowa prędkość wyniesie 33600 bitów na sekundę.
G3 (14,4 Kbps)
•Prędkość jest ustalana w oparciu o maksimum możliwości faksu odbiorcy.
•Początkowa prędkość wyniesie 14 400 bitów na sekundę. Prędkość ta ogranicza możliwość
wystąpienia błędów poprzez wykorzystanie trybu ECM.
Drukarka wielofunkcyjna ColorQube 9301/9302/9303
Przewodnik użytkownika
63
Page 66

Opcje faksu
Wymuszona (4800 bps)
•Prędkość wykorzystywana w regionach o niskiej jakości połączeń, podczas zakłóceń
telefonicznych lub w przypadku łącz faksu podatnych na błędy.
• Wymuszenie 4800 b/s oznacza mniejszą prędkość przesyłania danych, ale i mniej błędów.
W niektórych regionach korzystanie z tej prędkości jest zabronione.
Dotknij przycisku OK, aby zachować swój wybór i wyjść.
Opóźnione wysyłanie
Opóźnione wysyłanie pozwala określić czas w ciągu następnych 24 godzin, w którym faks
zostanie wysłany. Skorzystaj z tej funkcji, aby wysłać faks poza godzinami szczytu lub np. do
innego kraju, w innej strefie czasowej. Opóźnione wysyłanie może być wykorzystywane w
połączeniu z opcjami skrzynki pocztowej i opcjami pobierania.
Opcja do wyboru to:
Opóźnione wysyłanie
• Dotknij opcji Opóźnione wysyłanie i dotknij pola Godz. lub Min., aby wpisać czas wysłania
faksu.
•Użyj klawiatury numerycznej i przycisków strzałek, aby określić godzinę i minuty.
•Jeśli drukarka wyświetla czas w trybie 12-godzinnym, możesz to zmienić, korzystając z
przycisków AM lub PM.
• Dotknij przycisku OK, aby zachować swój wybór i wyjść.
Faks zostanie zapisany w pamięci urządzenia i wysłany o określonej godzinie.
Wysyłanie nagłówka
Opcja ta pozwala dołączyć tekst nagłówka do wysyłanego faksu. Informacje nagłówka znajdują
się u góry każdej strony. Treść wyświetlanego nagłówka można zmienić za pomocą Narzędzi.
Rozdział
• Dotknij opcji Wł. w celu uaktywnienia funkcji Tekst Nagłówka Odbioru odnośnie do
• Dotknij przycisku OK, aby zachować swój wybór i wyjść.
Administracja i zliczanie na stronie 211 zawiera więcej informacji na ten temat.
wysyłanych faksów.
Skrzynki Pocztowe
Skrzynki Pocztowe to określone obszary pamięci urządzenia, gdzie zapisywane są faksy
przychodzące lub pobierane są faksy wychodzące. Skrzynki Pocztowe pozwalają na
zapisywanie wszystkich odebranych dokumentów, aż do momentu ich pobrania. Z drugiej zaś
strony, zapisywanie dokumentów w skrzynce w celu późniejszego użycia funkcji Pobieranie
pozwala zdalnym użytkownikom odbierać faks na żądanie.
64
Drukarka wielofunkcyjna ColorQube 9301/9302/9303
Przewodnik użytkownika
Page 67

Opcje faksu
Skrzynki Pocztowe muszą zostać skonfigurowane przez administratora systemu, zanim
będzie można zapisywać w nich dokumenty dla faksu. Drukarka potrafi przechować w pamięci
do 200 skrzynek pocztowych. Aby umożliwić zdalnemu użytkownikowi wysyłanie wiadomości
faksu do skrzynki pocztowej, musi on znać jej numer. W przypadku pobierania potrzebny jest
numer skrzynki i hasło, jeśli zostało ustalone.
Hasło do skrzynki pozwala zabezpieczyć dokumenty w niej zapisywane. Dostęp do nich będą
mieć wyłącznie upoważnieni użytkownicy. Hasło stanowi czterocyfrowy kod. Jeśli wynosi on
0000, dostęp do skrzynki można uzyskać wpisując dowolną kombinację cyfr lub w ogóle ich nie
wpisując.
Dotknij opcji Skrzynki pocztowe. Opcje do wyboru to:
Wyślij do Zdalnej Skrzynki
Opcja ta pozwala wysyłać faks bezpośrednio na prywatną skrzynkę danej osoby. Warunkiem jest
obsługa skrzynek pocztowych przez urządzenie odbiorcy.
1. Zaznacz opcję Wyślij do Zdalnej Skrzynki.
2. Wpisz numer faksu odbiorcy za pomocą panelu sterowania lub dotknij pozycji Znaki Wyb.
Numeru, aby wpisać numer i dodatkowe znaki wybierania. Patrz sekcja
stronie 55.
3. Aby wysłać faks do skrzynki, musisz znać jej numer. Wpisz Nr Skrzynki Pocztowej
(przedział od 001 do 200).
4. Wpisz czterocyfrowy Kod skrzynki pocztowej.
5. Dotknij przycisku OK, aby zachować swój wybór i wyjść.
6. W razie potrzeby użyj opcji Opóźnione wysyłanie w celu czasu opóźnienia wysłania faksu.
Patrz sekcja
Opóźnione wysyłanie na stronie 64.
7. Włóż oryginał i w panelu sterowania dotknij przycisku Start, aby wysłać faks do prywatnej
skrzynki.
Na ekranie pojawi się komunikat o zapisywaniu w zdalnej skrzynce pocztowej.
O ile administrator twojego systemu nie ustalił inaczej, zaraz po wysłaniu dokumentów
nastąpi drukowanie raportu.
Znaki wybierania na
Zapisz w lokalnej skrzynce
Dzięki tej funkcji możesz zapisywać dokumenty, aby je później pobrać. Dokument zostanie
zapisany w skrzynce pocztowej na drukarce i może zostać automatycznie wysłany na inny faks.
1. Dotknij opcji Zapisz do skrzynki pocztowej.
2. Wpisz Nr Skrzynki Pocztowej (przedział od 001 do 200).
3. Wpisz Kod skrzynki pocztowej.
4. Dotknij przycisku OK, aby zachować swój wybór i wyjść.
5. Włóż dokumenty i dotknij przycisku Start.
Twój faks zostanie zeskanowany i zapisany w skrzynce pocztowej, po czym nastąpi powrót
do ekranu Skrzynki Pocztowe.
Drukarka wielofunkcyjna ColorQube 9301/9302/9303
Przewodnik użytkownika
65
Page 68

Opcje faksu
Drukuj Dokumenty Lokalnej Skrzynki
Faksy zapisane w swojej skrzynce można wydrukować.
1. Wybierz polecenie Drukuj dokumenty skrzynki lokalnej.
2. Wpisz Nr Skrzynki Pocztowej (przedział od 001 do 200).
3. Wpisz Kod skrzynki pocztowej.
4. Opcja Drukuj wszystkie dokumenty umożliwia wydrukowanie zawartości skrzynki.
Po zakończeniu operacji dokumenty mogą zostać skasowane, w zależności od Zasad
korzystania i pobierania ze skrzynek pocztowych.
Kasuj Dokumenty Lokalnej Skrzynki
Możesz usunąć wszystkie faksy zapisane w skrzynce pocztowej. Dokumenty Lokalnej Skrzynki
to faksy gotowe do pobrania oraz inne odebrane dokumenty.
1. Wybierz polecenie Skasuj dokumenty skrzynki lokalnej.
2. Wpisz Nr Skrzynki Pocztowej (przedział od 001 do 200).
3. Wpisz Kod skrzynki pocztowej.
4. Opcja Usuń wszystkie dokumenty umożliwia skasowanie zawartości skrzynki.
Na ekranie potwierdzenia dotknij przycisku Usuń wszystko lub Anuluj.
Uwaga: Czas magazynowania dla faksów ustala administrator systemu.
5. Przed usunięciem faksów z wybranej skrzynki pojawi się ekran potwierdzenia.
Lokalne pobieranie
Opcja Lokalne pobieranie pozwala na pozostawienie faksu w pamięci drukarki w celu
umożliwienia pobrania tego faksu przez inne urządzenie. W zależności od ustawień wybranych
w obszarze Zasady Pobierania i Skrzynek Pocztowych faks zapisany w pamięci urządzenia
może zostać pobrany tylko raz i usunięty lub może zostać udostępniony do wielokrotnego
pobierania.
Dotknij opcji Lokalne pobieranie. Opcje do wyboru to:
Niezabezpieczone pobieranie
Funkcja ta pozwala na skanowanie dokumentów i zapisywanie ich w pamięci drukarki. Zdalny
faks może pobierać dane z twojej drukarki, w tym zeskanowane dokumenty. W ramach
niezabezpieczonego pobierania nie trzeba podawać hasła.
1. Dotknij pozycji Niezabezpieczone pobieranie.
2. Dotknij pozycji Zapisz, aby zachować swój wybór i wyjść.
3. Przygotuj dokumenty do zapisania i naciśnij przycisk Start.
Oryginał zostanie zeskanowany i zapisany w pamięci urządzenia, dzięki czemu może zostać
pobrany.
66
Drukarka wielofunkcyjna ColorQube 9301/9302/9303
Przewodnik użytkownika
Page 69

Opcje faksu
Zabezpieczone pobieranie
Funkcja ta pozwala na skanowanie dokumentów i zapisywanie ich w pamięci drukarki do
późniejszego pobrania. Zabezpieczone pobieranie wykorzystuje się w przypadku ważnych
dokumentów. Dostęp do nich mają tylko określone faksy. Można również wybrać opcję Zezwól
na dostęp do wszystkich.
1. Dotknij pozycji Zabezpieczone pobieranie.
2. Wpisz numery faksów, które odbiorą dokument lub dotknij opcji Zezwól na dostęp do
wszystkich.
3. Wybierz opcję Dodaj, aby dodać więcej niż jeden numer do listy.
4. Dotknij przycisku OK, aby zachować wybór i wyjść.
5. Przygotuj dokumenty do zapisania i naciśnij przycisk Start.
Oryginał zostanie zeskanowany i zapisany w pamięci urządzenia, dzięki czemu może zostać
pobrany.
Drukuj wszystkie zapisane dokumenty
Dokumenty zapisane w pamięci na potrzeby pobierania lokalnego można drukować. Dotknij opcji
Drukuj wszystkie zapisane dokumenty, aby wydrukować wszystkie zapisane w pamięci
dokumenty.
Dotknij przycisku OK, aby zachować swój wybór i wyjść.
Usuń wszystkie zapisane dokumenty
Dokumenty zapisane w pamięci na potrzeby pobierania lokalnego można usuwać. Dotknij opcji
Usuń wszystkie zapisane dokumenty, aby usunąć wszystkie zapisane w pamięci dokumenty.
Na ekranie potwierdzenia dotknij przycisku Usuń wszystko lub Anuluj.
Dotknij przycisku OK, aby zachować swój wybór i wyjść.
Pobieranie Zdalne
Funkcja Pobieranie Zdalne pozwala pobrać dokument z urządzenia zdalnego, na które można
zadzwonić lub pobrać z niego dane. Drukarka oferuje kilka sposobów pobierania danych z
innego faksu:
• Pobieranie z faksu zdalnego dotyczy jednego lub wielu urządzeń, może odbywać się
natychmiast lub o porze określonej przez parametr Wysyłanie opóźnione.
• Pobieranie ze zdalnej skrzynki umożliwia pobranie dokumentu zapisanego w faksie
zdalnym. Potrzebny jest numer skrzynki i hasło, jeśli jest takowym zabezpieczona.
Uwaga: Jeśli twoja drukarka nie połączy się ze zdalnym faksem podczas pobierania, numer
zostanie wybrany ponownie. W przypadku nieudanego przesyłania, numer nie zostanie
wybrany ponownie, należy całą operację powtórzyć od początku. Pobieranie z urządzeń
zdalnych nie będzie dostępny, jeśli linia faksu korzystać z opcji Tylko wysyłanie lub Tylko
odbiór.
Drukarka wielofunkcyjna ColorQube 9301/9302/9303
Przewodnik użytkownika
67
Page 70

Opcje faksu
Dotknij opcji Pobieranie Zdalne. Opcje do wyboru to:
Pobierz Ze Zdalnego Faksu
Funkcja Pobierz Ze Zdalnego Faksu pozwala dzwonić na zdalny faks. Za pomocą połączenia
można zlokalizować i pobrać faksy zapisane na zdalnym urządzeniu. Pobieranie zdalne można
wykonywać natychmiast lub o określonej porze. Pobieranie może się odbywać z więcej niż
jednego urządzenia zdalnego.
1. Dotknij pozycji Zdalny faks.
2. Wpisz numery faksów, z których nastąpi pobieranie. Wybierz opcję Dodaj, aby dodać więcej
niż jeden numer do listy.
Jeśli jest wymagane użycie znaków specjalnych, wybierz opcję Znaki Wyb. Numeru, aby je
wprowadzić. Patrz sekcja
3. W razie potrzeby użyj opcji Opóźnione wysyłanie w celu określenia godziny, o której ma
zostać odpytane urządzenie zdalne. Patrz sekcja
4. Dotknij opcji Pobierz Teraz, aby rozpocząć tę operację.
Dokumenty zostaną pobrane ze zdalnego urządzenia i wydrukowane. Dotknij przycisku
Zamknij, aby wyjść z menu.
Znaki wybierania na stronie 55.
Opóźnione wysyłanie na stronie 64.
Pobierz Ze Zdalnej Skrzynki
Funkcja Pobierz Ze Zdalnej Skrzynki pozwala dzwonić na zdalny faks i korzystać z jego skrzynki.
Za pomocą połączenia można zlokalizować i pobrać zapisane faksy.
1. Dotknij pozycji Zdalna książka pocztowa.
2. Wpisz numer faksu, z którego nastąpi pobieranie.
Jeśli jest wymagane użycie znaków specjalnych, wybierz opcję Znaki Wyb. Numeru, aby je
wprowadzić. Patrz sekcja
3. Wpisz Nr Skrzynki Pocztowej (przedział od 001 do 200).
4. Wpisz czterocyfrowy Kod skrzynki pocztowej.
5. Dotknij opcji Pobierz Teraz, aby rozpocząć tę operację.
Dokumenty zostaną pobrane ze zdalnego urządzenia i wydrukowane. Dotknij przycisku
Zamknij, aby wyjść z menu.
Znaki wybierania na stronie 55.
68
Drukarka wielofunkcyjna ColorQube 9301/9302/9303
Przewodnik użytkownika
Page 71

Montaż pracy
Montaż pracy
Karta pozwala skorzystać z funkcji Tworzenie Pracy, przydatnej podczas łączenia prac,
posiadających różne oryginały lub wymagania. Aby uzyskać dostęp do opcji montażu pracy,
naciśnij przycisk Strona główna usług, a następnie dotknij opcji Faks i dotknij karty Montaż
pracy.
Tworzenie pracy
Skorzystaj z tej funkcji, aby utworzyć zadanie wymagające różnych ustawień dla każdej ze stron
lub segmentów stron.
Możesz wybrać odpowiednie ustawienia, mające zastosowanie do pojedynczych stron lub
segmentów ukończonego zadania. Najpierw podziel oryginały na części, które zostaną
oddzielnie skonfigurowane.
1. Dotknij opcji Tworzenie Pracy na karcie Montaż pracy, a następnie dotknij przycisku Wł.
2. Dotknij pozycji Opcje, wybierz Wyświetl to okno pomiędzy segmentami, aby ekran
Tworzenie Pracy pojawiał się podczas skanowania, następnie wybierz przycisk OK.
3. Wybierz pozycję Opcje i Wyłącz tworzenie pracy po przedłożeniu pracy, aby włączyć
montaż pracy po przesłaniu pracy.
4. Dotknij opcji wymaganych dla pierwszego segmentu zadania.
Uwaga: Wpisz szczegóły miejsca docelowego faksu przed skanowaniem.
5. Włóż oryginały segmentu i naciśnij przycisk Start.
6. Wyjmij oryginały dla pierwszego segmentu. Na ekranie Tworzenia Pracy wyświetli się
pierwszy segment z listy. Poniższe opcje można zastosować w dowolnym segmencie:
• Usuń ostatni segment — wybierz, aby skasować ostatnio skanowany segment.
Możesz kontynuować Tworzenie pracy.
• Usuń wszystkie segmenty to opcja pozwalająca usunąć ustawienia bieżące
ustawienia funkcji Tworzenie Pracy i powrócić do ekranu głównego opcji Tworzenie
Pracy.
7. Wybierz opcję Zaprogramuj następny segment i wybierz opcje dla drugiego segmentu.
8. Włóż oryginały dla drugiego segmentu i naciśnij przycisk Start.
9. Powtórz powyższe kroki, dopóki wszystkie segmenty nie zostaną zaprogramowane, a
dokumenty zeskanowane.
10. Po zakończeniu skanowania ostatniego segmentu wybierz opcję Wyślij zadanie, aby
przetworzyć i zakończyć pracę.
Drukarka wielofunkcyjna ColorQube 9301/9302/9303
Przewodnik użytkownika
69
Page 72

Montaż pracy
Bezpieczne faksy
Wszystkie faksy przychodzące umieszczane są na liście nieukończonych zadań i są natychmiast
drukowane.
Jeśli administrator włączył opcję Bezpiecznego odbioru, wszystkie faksy przychodzące będą
wymagały podania hasła przed ich wydrukowaniem.
1. Aby umożliwić wydrukowanie bezpiecznego faksu, naciśnij przycisk Stan zadania i wybierz
z listy wstrzymany faks.
2. Następnie z rozwijanego menu dotknij przycisku Zwolnij.
3. Wprowadź kod dostępu za pomocą klawiatury numerycznej, a następnie wybierz przycisk
Zwolnij Pracę.
Zabezpieczony faks zostanie wydrukowany.
70
Drukarka wielofunkcyjna ColorQube 9301/9302/9303
Przewodnik użytkownika
Page 73

Logowanie/wylogowywanie
2
5
8
0
C
ABC
JKL
TUV
3
6
9
#
DEF
MNO
WXY
1
4
7
*
GHI
PRS
Logowanie/wylogowywanie
Jeśli w drukarce włączono funkcję zliczania lub uwierzytelniania, może być konieczne
zalogowanie się, aby korzystać z niektórych lub wszystkich funkcji. Obrazek kłódki oznacza, że
musisz się zalogować, aby skorzystać z danej funkcji.
1. Aby to zrobić, w panelu
sterowania naciśnij przycisk
Logowanie / wylogowanie.
Wybór zablokowanej usługi
powoduje wyświetlenie prośby o
wprowadzenie nazwy
użytkownika i hasła.
2. Za pomocą klawiatury wpisz
swoją nazwę użytkownika i dotknij opcji Dalej.
3. Za pomocą klawiatury wpisz swoją hasło i dotknij opcji Gotowe.
4. Jeśli system zliczania jest w trakcie pracy, mogą być konieczne dodatkowe dane.
•Jeżeli Standardowe zliczanie Xerox jest włączone, zaloguj się przy użyciu danych
Standardowego zliczania Xerox.
•Jeśli Zliczanie sieciowe jest włączone, należy podać swój identyfikator użytkownika i
konta.
•Jeśli po zainstalowaniu interfejsu urz
np. dla czytnika kart lub otworu na monety.
Twoje dane użytkownika zostaną wyświetlone w obszarze Dane Użytkownika po prawej
stronie od ekranu wiadomości.
5. Aby się wylogować, ponownie naciśnij przycisk Logowanie / wylogowanie lub zaznacz
obszar danych użytkownika, następnie z rozwijanego menu wybierz opcję Wyloguj.
6. Na ekranie potwierdzenia naciśnij przycisk Wyloguj lub Anuluj.
ądzenia zewnętrznego (FDI) pojawi się komunikat
Drukarka wielofunkcyjna ColorQube 9301/9302/9303
71
Przewodnik użytkownika
Page 74

Logowanie/wylogowywanie
72
Drukarka wielofunkcyjna ColorQube 9301/9302/9303
Przewodnik użytkownika
Page 75

Wysyłanie faksu z komputera PC
Ten rozdział zawiera:
•
Wstęp na stronie 74
•
Wysyłanie faksu z komputera na stronie 75
•
Opcje dla faksu z komputera na stronie 76
6
Drukarka wielofunkcyjna ColorQube 9301/9302/9303
Przewodnik użytkownika
73
Page 76

Wstęp
Wstęp
Usługa wysyłania faksu z komputera PC dostępna w sterowniku drukarki Drukarka
wielofunkcyjna ColorQube 9301/9302/9303 umożliwia wysyłanie faksu do dowolnego urządzenia
faksu poprzez sieć telefoniczną, z poziomu komputera PC lub stacji roboczej. Ogromną zaletą tej
funkcji jest możliwość wysłania faksu bez jego drukowania i potrzeby opuszczania swojego
stanowiska roboczego.
Opcja ta ma 2 wymagania:
• Konfiguracja podłączonej drukarki
• W drukarce włączony faks
Konfiguracja i korzystanie z faksu na
komputerze odbywa się na trzech
głównych ekranach:
• Ekran Odbiorcy pozwala
zaadresować faks. Możesz
kolejno podawać odbiorców lub
wybrać ich z książki adresowej.
• Karta Strona tytułowa umożliwia
wysłanie strony tytułowej razem z faksem.
• Okno Opcji pozwala użytkownikowi na dostosowanie dodatkowych właściwości zadania
faksowania, np. wybór strony potwierdzenia, prędkości wysyłania i rozdzielczości faksu.
Możesz również określić czas wysłania faksu za pomocą opcji
Czas wysyłania.
74
Drukarka wielofunkcyjna ColorQube 9301/9302/9303
Przewodnik użytkownika
Page 77

Wysyłanie faksu z komputera
Wysyłanie faksu z komputera
Aby przesłać zadanie faksem, opcja faksu musi być zainstalowana w drukarce i włączona na
ekranie Dostępnych opcji.
1. Utwórz lub wybierz dokument w swoim komputerze.
2. Mając otwarty dokument w aplikacji, wybierz opcję Drukuj z menu szybkiego dostępu, aby
wybrać opcje drukowania.
3. Wybierz odpowiedni sterownik drukarki z listy rozwijanej odpowiadającej nazwie i kliknij
przycisk Właściwości.
4. Wybierz Faksowanie jako Typ pracy na ekranie Właściwości.
Zostanie wyświetlony ekran Faksowanie. Domyślnie wybrana jest karta Odbiorcy.
5. Aby dodać nazwy, możesz teraz kliknąć ikonę Dodaj odbiorcę lub ikonę Dodaj z książki
adresowej na karcie Odbiorcy.
6. Aby dodać nową osobę, naciśnij przycisk Dodaj odbiorcę. Wpisz nazwę i numer faksu
odbiorcy. Wpisz dodatkowe informacje i wybierz przycisk OK.
7. Jeśli chcesz, aby strona tytułowa została wysłana razem z faksem, wybierz opcję Wydrukuj
stronę tytułową na karcie Strona tytułowa.
Pojawi się okno Strona tytułowa, za pomocą które można dostosować stronę zgodnie z
wymaganiami.
8. Po ustawieniu odpowiednich opcji, naciśnij przycisk OK.
9. Wybierz kartę Opcje, aby wybrać:
• Arkusz potwierdzenia: Drukuj arkusz potwierdzenia lub Nie drukuj arkusza
potwierdzenia.
•Szybkość wysyłania: G3 (automatyczny), G3 (14,4 kB/s) lub Wymuszone (4800 b/s).
• Rozdzielczość faksu: Standardowa, Dokładna lub Bardzo dokładna.
• Czas wysyłania: Wyślij teraz lub Wyślij o (określ czas).
• Prefiks wybierania.
• Szczegóły opcji Karta kredytowa.
Po ustawieniu odpowiednich opcji, naciśnij przycisk OK.
10. Wybierz przycisk OK na ekranie Właściwości i wybierz przycisk OK
Ekran potwierdzenia faksu zawiera listę wybranych odbiorców.
11. Jeśli chcesz dokonać zmian, kliknij ikonę ołówka. Jeśli szczegóły są prawidłowe, wybierz
przycisk OK.
Faks zostanie przesłany do listy prac drukarki gotowych do transmisji.
12. Naciśnij przycisk
Praca zostanie wyświetlona na liście. Jeśli na liście nie ma żadnych pozycji, twoje zadanie
mogło już zostać przetworzone. Rozdział
informacji na ten temat.
Stan pracy na panelu sterowania, aby wyświetlić listę prac.
Stan prac i urządzeń na stronie 201 zawiera więcej
na ekranie Drukuj.
Drukarka wielofunkcyjna ColorQube 9301/9302/9303
Przewodnik użytkownika
75
Page 78

Opcje dla faksu z komputera
Opcje dla faksu z komputera
Odbiorcy
Skorzystaj z opcji Odbiorcy, aby wpisać osobę lub grupę osób, która ma odebrać faks.
1. Wybierz Faksowanie jako Typ pracy na ekranie Właściwości.
Zostanie wyświetlony ekran Faksowanie. Domyślnie wybrana jest karta Odbiorcy.
2. Aby dodać odbiorcę, kliknij przycisk Dodaj odbiorcę.
3. Wpisz poniższe informacje o odbiorcy:
•Nazwa
• Numer Faksu
•Firma
• Numer telefonu
• Adres e-mail
• Skrzynka pocztowa
4. Wybierz przycisk OK.
Wybrany wpis zostanie dodany do listy odbiorców.
5. Wybierz ikonę Zapisz na ekranie Odbiorcy, jeśli chcesz dodać odbiorcę do osobistej książki
telefonicznej.
6. Aby wybrać osobę z książki telefonicznej, kliknij przycisk Dodaj odbiorcę z książki
telefonicznej.
Możesz wybierać z trzech książek telefonicznych, w tym osobistej, udostępnionej i
zewnętrznej (LDAP). Osobista i udostępniona książka telefoniczna pozwala zapisywać
informacje w plikach danych. Książka osobista jest zapisywana na komputerze lub w pliku
osobistym. Pliki książki udostępnionej, jeśli zosta
możesz się nimi dzielić z innymi osobami. Książka LDAP będzie powiązana z książką
telefoniczną twojej firmy, jeśli takową posiadasz.
Wybierz żądaną książkę telefoniczną. System odczyta dane i wyświetli listę pozycji.
• Wpisz lub wybierz nazwę z listy.
• Skorzystaj ze strzałki wskazującej listę odbiorców, aby dodać odbiorcę z książki
telefonicznej do listy.
• Aby usunąć wpis z listy odbiorców, wybierz go, użyj przycisku Usuń i wybierz pozycję
Tak w oknie Usuń odbiorcę, aby go usunąć.
• Aby edytować wpis na liście odbiorców, wybierz go, użyj przycisku Edytuj, aby
wprowadzić zmiany, i kliknij przycisk OK.
7. Po ustawieniu odpowiednich opcji, naciśnij przycisk OK, aby kontynuować wybieranie
ustawie
ń dla zadania.
ła utworzona, zapisywane są na serwerze,
76
Drukarka wielofunkcyjna ColorQube 9301/9302/9303
Przewodnik użytkownika
Page 79

Opcje dla faksu z komputera
Strona tytułowa
Dzięki tej opcji możesz dodać Stronę tytułową do twojego faksu.
Wybierz Wydrukuj stronę tytułową, aby twoje zadanie zostało wysłane razem ze stroną
tytułową. Pojawi się ekran z odpowiednimi opcjami.
Informacje
Domyślnie wybrana jest karta Informacje:
• Wpisz dane nadawcy, które mają zostać zamieszczone na stronie tytułowej:
• Nazwa nadawcy
• Firma nadawcy
• Adres e-mail nadawcy
• Numer telefonu nadawcy
• Numer faksu nadawcy
• Z listy rozwijanej Odbiorcy:
• Wybierz przycisk Pokaż odbiorcę, aby wydrukować nazwy odbiorców na stronie
tytułowej.
• Wybierz przycisk Ukryj odbiorców, jeśli nie chcesz podawać nazw adresatów na
stronie tytułowej.
• Pokaż tekst niestandardowy — pozwala wpisać własne dane na stronie tytułowej.
Obraz
Wybierz kartę Obraz, aby wybrać obraz lub tekst na stronę tytułową:
•Jeśli chcesz zamieścić znak wodny:
1. Wybierz pozycję Niestandardowe z listy rozwijanej Znak wodny.
2. Na następnej liście rozwijanej wybierz pozycję Tekst lub Obraz.
3. Wybierz pożądany kąt i ustawienie, używając opcji obrotu i pozycji obrazu lub tekstu.
4. Z listy rozwijanej Nakładanie warstw wybierz opcję Drukuj w tle, Połącz lub Drukuj na
pierwszym planie.
5. Z listy rozwijanej pod podglądem po prawej stronie ekranu możesz wybrać rozmiar papieru
strony tytułowej: Letter (8,5 x 11") lub A4.
6. Jeśli chcesz zapisać niestandardowy znak wodny, wybierz pozycję Zapisz jako z listy
rozwijanej Znak wodny.
•Jeśli nie chcesz zamieszczać znaku wodnego, wybierz opcję Brak z listy rozwijanej Znak
wodny.
Wybierz przycisk OK, aby zastosować wybór i zamknij ekran Strona tytułowa.
Opcje
Na tym ekranie znajduje się sześć opcji przesyłania faksu, które można dopasować do własnych
potrzeb.
Drukarka wielofunkcyjna ColorQube 9301/9302/9303
Przewodnik użytkownika
77
Page 80

Opcje dla faksu z komputera
Arkusz potwierdzenia
W tym miejscu możesz wybrać drukowanie arkusza potwierdzenia, informującej o udanym lub
nieudanym wysłaniu faksu.
Z rozwijanego menu wybierz Wydrukuj arkusz potwierdzenia.
Szybkość wysyłania
Możesz wybrać jedną z trzech szybkości wysyłania. Opcje dostępne na liście rozwijanej
Szybkość wysyłania:
• G3 (automatyczny) — największa prędkość przesyłania i zarazem ustawienie domyślne.
Prędkość ta ogranicza możliwość wystąpienia błędów poprzez wykorzystanie trybu ECM.
Początkowa prędkość wyniesie 33600 bitów na sekundę.
• G3 (14,4 Kb/s) — prędkość ustalana w oparciu o maksimum możliwości faksu odbiorcy.
Początkowa prędkość wyniesie 14400 bitów na sekundę. Prędkość ta ogranicza możliwość
wystąpienia błędów poprzez wykorzystanie trybu ECM.
• Wymuszona 4800 b/s — wykorzystywana w regionach o niskiej jakości połączeń, podczas
zakłóceń
4800 b/s jest wolna, ale mniej podatna na błędy. W niektórych regionach korzystanie z tej
prędkości jest zabronione.
telefonicznych lub łącz faksu podatnych na błędy. Transmisja z szybkością
Rozdzielczość faksu
Możesz wybrać spośród trzech rozdzielczości obrazu, w zależności od przesyłanego
dokumentu. Wyższa rozdzielczość to lepsza jakość obrazu, ale obraz o wysokiej rozdzielczości
jest przesyłany dłużej. Opcje do wyboru to:
• Standardowa — zalecana w przypadku oryginałów zawierających tekst. Wymaga krótszego
czasu połączenia, ale nie zapewnia najlepszej jakości grafiki i zdjęć.
• Dokładna — zalecana dla zdjęć i grafiki. To ustawienie domyślne i najlepszy wybór w
większości przypadków.
• Bardzo dokładna — zalecana dla zdjęć kolorowych i czarno-białych lub obrazów w skali
szarości. Wymaga dłuższego czasu połączenia, ale pozwala uzyskać najlepszą jakość
obrazu.
Godzina wysyłania
W niektórych przypadkach nazywany Wysyłaniem opóźnionym Skorzystaj z tej funkcji, aby
wysłać faks poza godzinami szczytu lub np. do innego kraju, w innej strefie czasowej. Ustawienie
domyślne pod nazwą Wyślij teraz spowoduje natychmiastowe wysłanie faksu.
Jeśli chcesz wysłać faks w ciągu 24 godzin, o konkretnej godzinie, wybierz opcję Wyślij o
godzinie, a następnie wpisz ją lub użyj przycisków strzałek.
78
Drukarka wielofunkcyjna ColorQube 9301/9302/9303
Przewodnik użytkownika
Page 81

Opcje dla faksu z komputera
Prefiks wybierania
Użyj opcji Prefiks wybierania, jeśli musisz dodać informacje, takie jak zewnętrzny numer
dostępowy, numer kraju czy kierunkowy do numeru wybranego na ekranie odbiorców.
Karta kredytowa
Użyj opcji Karta kredytowa, jeśli chcesz obciążyć daną kartę opłatą za połączenie.
Drukarka wielofunkcyjna ColorQube 9301/9302/9303
Przewodnik użytkownika
79
Page 82

Opcje dla faksu z komputera
80
Drukarka wielofunkcyjna ColorQube 9301/9302/9303
Przewodnik użytkownika
Page 83

Ten rozdział zawiera:
•
Wstęp na stronie 82
•
E-mail na stronie 83
•
Ustawienia Zaawansowane na stronie 87
•
Ustawienia układu na stronie 90
•
Opcje poczty e-mail na stronie 92
Montaż pracy na stronie 94
•
•
Logowanie/wylogowywanie na stronie 95
7
Drukarka wielofunkcyjna ColorQube 9301/9302/9303
Przewodnik użytkownika
81
Page 84

Wstęp
Wstęp
Poczta e-mail to standardowa funkcja,
którą można włączyć lub wyłączyć. Jeśli
jest włączona, można ją wybrać poprzez
naciśnięcie przycisku Strona główna
usług, a następnie dotknięcie przycisku
E-mail.
Poczta e-mail pozwala tworzyć
elektroniczny obraz dokumentu poprzez
skanowanie dokumentu. Obraz ten
zostanie wysłany pocztą e-mail do
zdefiniowanych odbiorców w sieci
Internet lub intranet.
Korzystanie z funkcji poczty pozwala dodawać i usuwać odbiorców, a także edytować nazwę
tematu wiadomości.
Większość ekranów funkcji posiada następujące przyciski, pozwalające potwierdzić lub
anulować dany wybór:
• Anuluj — przywraca ostatnie zapisane wartości, powoduje powrót do poprzedniego ekranu.
• OK zapamiętuje wprowadzone zmiany i powraca do poprzedniego ekranu.
• Zamknij — powraca do poprzedniego ekranu.
Instrukcje dotyczące poczty e-mail i korzystania z podstawowych funkcji znajdują si
arkuszach informacyjnych urządzenia Drukarka wielofunkcyjna ColorQube 9301/9302/9303.
Jeśli w drukarce włączono funkcje uwierzytelniania lub zliczania przed uzyskaniem dostępu do
opcji może być konieczne wprowadzenie danych logowania, patrz
na stronie 95.
Logowanie/wylogowywanie
ę w
82
Drukarka wielofunkcyjna ColorQube 9301/9302/9303
Przewodnik użytkownika
Page 85

E-mail
Omówione poniżej opcje poczty e-mail zapewniają dostęp do funkcji potrzebnych do
skonfigurowania ustawień podstawowych prac poczty e-mail. W tym miejscu podaje się
szczegóły takie jak adres odbiorcy (pole Do), adres wysyłki kopii (pole DW) i Temat.
Nowy Odbiorca
Skorzystaj z tej opcji, aby wpisać szczegółowe dane wszystkich odbiorców wiadomości. Aby
podać szczegółowe dane odbiorcy:
1. Dotknij opcji Nowy odbiorca.
2. Dotknij pozycji Do:, DW: lub UDW:, aby wpisać nazwę odbiorcy, korzystając z rozwijanego
menu po lewej stronie pola adresu e-mail.
3. Użyj klawiatury dotykowej, aby wpisać adres email.
•Nazwa może zawierać do 40 znaków alfanumerycznych.
• Aby usunąć znak, dotknij pozycji lub użyj klawisza strzałki wstecz.
•Aby zmienić bieżącą klawiaturę ekranu dotykowego, dotknij pozycji , aby uzyskać
dostęp do dodatkowych klawiatur językowych, wybierz język i dotknij przycisku OK, aby
zapisać i powrócić do poprzedniego ekranu.
4. Dotknij opcji Dodaj, aby dodać adres e-mail do listy odbiorców.
5. Dodawaj kolejne adresy, aż wszyscy odbiorcy znajdą się na liście.
6. Naciśnij przycisk Zamknij.
Odbiorcy zostaną wyświetleni na liście.
Ulubione
Użyj tej opcji, by wybrać nazwy odbiorców, które zostały zapisane wcześniej na tej liście w
książce adresowej urządzenia.
Spis Adresów
Jeśli drukarka została skonfigurowana tak, aby korzystać z publicznych spisów adresowych,
możesz wybierać z nich odbiorców. Więcej informacji na temat konfigurowania książek
adresowych znajdziesz w Przewodniku administratora systemu.
1. Dotknij pola Książka adresowa.
Na ekranie pojawi się lista adresów e-mail.
2. W menu rozwijanym Kontakty e-mail można dotknąć opcji Kontakty e-mail, Ulubione
e-mail lub Wszystkie kontakty.
3. Dotknij wymaganego adresu e-mail na liście Nazwy i dotknij pozycji Do, DW, UDW lub
Szczegóły w menu rozwijanym.
Wybrany adres e-mail zostanie dodany do listy odbiorców.
4. W razie potrzeby możesz dodawać kolejne adresy.
Drukarka wielofunkcyjna ColorQube 9301/9302/9303
Przewodnik użytkownika
83
Page 86

E-mail
5. Naciśnij przycisk Szukaj, aby znaleźć dany adres. Dotknij przycisku Szukaj, wpisz
wymaganą nazwę za pomocą klawiatury ekranu dotykowego. Dotknij przycisku Szukaj, aby
rozpocząć wyszukiwanie.
Wpisy pasujące do zapytania pojawią się na ekranie.
6. Dotknij wymaganej nazwy i używając menu rozwijanego dodaj odbiorcę do listy.
7. Po wybraniu wszystkich odbiorców dotknij pozycji Zamknij, aby zamknąć okno książki
adresowej.
8. Dalsze informacje o adresie z danego spisu uzyskasz, dotykając adresu i następnie
dotykając przycisku Szczegóły.
Na ekranie pojawią się szczegółowe dane.
9. Dotknij opcji Zamknij, wyjść z ekranu Szczegółów.
Od
Wpisz lub edytuj nazwę nadawcy:
1. Wciśnij przycisk Od.
Uwaga: Opcja ta może być niedostępna.
2. Jeśli wyświetlona jest nazwa domyślna, użyj lub klawisza Backspace na klawiaturze, by
ją usunąć.
3. Użyj klawiatury dotykowej, aby wpisać adres e-mail nadawcy.
•Nazwa może zawierać do 40 znaków alfanumerycznych.
• Aby usunąć znak, dotknij pozycji lub użyj klawisza strzałki wstecz.
•Aby zmienić bieżącą klawiaturę ekranu dotykowego, dotknij pozycji , aby uzyskać
dostęp do dodatkowych klawiatur językowych, wybierz język i dotknij przycisku OK, aby
zapisać i powrócić do poprzedniego ekranu.
4. Dotknij przycisku OK, aby powrócić do poprzedniego menu lub Anuluj, żeby zamknąć okno.
Podany adres e-mail widoczny jest w polu Od.
Tem at
Aby wpisać temat wiadomości:
1. Dotknij pozycji Tema t.
2. Wprowadź temat wiadomości e-mail za pomocą klawiatury.
•Nazwa może zawierać do 40 znaków alfanumerycznych.
• Aby usunąć znak, dotknij pozycji lub użyj klawisza strzałki wstecz.
• Aby zmienić bieżącą klawiaturę ekranu dotykowego, dotknij pozycji , aby uzyskać
dostęp do dodatkowych klawiatur językowych, wybierz język i dotknij przycisku OK, aby
zapisać i powrócić do poprzedniego ekranu.
3. Dotknij przycisku OK, aby powrócić do poprzedniego menu lub Anuluj, żeby zamknąć okno.
Podany temat będzie wyświetlony w polu Temat.
84
Drukarka wielofunkcyjna ColorQube 9301/9302/9303
Przewodnik użytkownika
Page 87

E-mail
Kolory Wyjściowy
Dotknij opcji Kolor Wyjściowy, aby automatycznie wykryć i dopasować paletę kolorów oryginału
lub sporządzić wydruk jednokolorowy. Opcje do wyboru to:
• Autom. Wykrycie — wybiera rodzaj wydruku pasujący do oryginału.
• Czarno-biały — wydruk monochromatyczny, niezależny od kolorów oryginału.
• Skala Szarości — druk z wykorzystaniem odcieni szarości zamiast kolorów.
• Kolor — kolor oryginału.
2 Stronne Skanowanie
2 Stronne Skanowanie pozwala na ustalenie czy dany dokument będzie skanowany po jednej,
czy po obydwu stronach. Opcje do wyboru to:
• 1 Stronne — gdy dokument jest zadrukowany po jednej stronie.
• 2 Stronne — gdy dokument jest zadrukowany po dwóch stronach. Opcja wymaga
wykorzystania automatycznego podajnika dokumentów.
• 2 Stronne, Obrót Strony 2 — dotknij tej opcji, jeśli strony dokumentu oryginalnego są
przewracane podobnie jak w kalendarzu. Opcja wymaga wykorzystania automatycznego
podajnika dokumentów.
Typ Oryginału
Opcja ta służy do określenia rodzaju skanowanych dokumentów. Dotknięcie odpowiedniej opcji
na liście Typ zawartości i W jaki sposób oryginał został wykonany powoduje zwiększenie jakości
obrazu.
Typ zawartości
•Opcja Foto i tekst jest przeznaczona do dokumentów zawierających zdjęcia wysokiej
jakości oraz obrazy rastrowe. Wybranie tej opcji spowoduje, że zeskanowane zdjęcia będą
średniej jakości, a ostrość tekstu i szkiców będzie delikatnie zmniejszona.
•Opcja Foto jest przeznaczona do dokumentów zawierających zdjęcia lub obrazy z płynnymi
przejściami tonalnymi, bez tekstu czy szkiców. Pozwala uzyskać najlepszą jakość zdjęć
kosztem tekstu i szkiców.
• Tekst — pozwala uzyskać ostre krawędzie, opcja zalecana dla tekstu i szkiców.
•Opcja Mapa jest używana, gdy oryginał zawiera mapy, złożone rysunki i tekst.
•Opcja Gazeta/Magazyn jest używana, gdy oryginał pochodzi z gazety lub czasopisma,
zawierających zdjęcia lub tekst.
Sposób wykonania oryginału
•Opcja Drukowany oryginał jest przeznaczona do oryginałów z czasopism, książek lub
gazet i drukowanych na urządzeniach wielkoformatowych.
•Opcja Fotokopiowany jest przeznaczony do oryginałów pochodzących z fotokopiarki.
•Opcja Fotografia jest przeznaczona do oryginałów w postaci zdjęć wysokiej jakości.
Drukarka wielofunkcyjna ColorQube 9301/9302/9303
Przewodnik użytkownika
85
Page 88

E-mail
•Opcja Atramentowy jest przeznaczona do oryginałów pochodzących z drukarki
atramentowej.
•Opcja Stały tusz jest używana w przypadku oryginałów wydrukowanych z użyciem tuszu
stałego, taki jak np. z niniejszej drukarki.
Nazwa pliku
Opcja ta pozwala określić nazwę pliku wysyłanego pocztą e-mail.
•Użyj klawiatury ekranu dotykowego, aby wpisać nazwę pliku.
•Nazwa może zawierać do 40 znaków alfanumerycznych.
• Aby usunąć znak, użyj przycisku lub klawisza Backspace na klawiaturze, aby
usunąć nieprawidłowe znaki lub cały wpis.
• Dotknij przycisku , aby uzyskać dostęp do klawiatury językowej.
Dotknij przycisku OK, aby zachować wybór i wyjść.
86
Drukarka wielofunkcyjna ColorQube 9301/9302/9303
Przewodnik użytkownika
Page 89

Ustawienia Zaawansowane
Ustawienia Zaawansowane
Ustawienia Zaawansowane pozwalają wykorzystać funkcje poprawiające jakość obrazu czy
wydruku. Aby uzyskać dostęp do ustawień zaawansowanych, naciśnij przycisk Strona główna
usług, a następnie dotknij opcji E-mail i dotknij karty Ustawienia zaawansowane.
Opcje Obrazu
Opcje Obrazu pozwalają dostosować jego wygląd dla wydruku. Opcje do wyboru to:
• Jaśniejsze/Ciemniejsze — ręczna regulacja jasności skanowanych obrazów. Przesuń
wskaźnik w górę lub w dół, aby rozjaśnić lub przyciemnić obraz.
• Ostrość — ręczna regulacja ostrości skanowanych obrazów. Przesuń wskaźnik w górę lub
w dół, aby rozjaśnić lub przyciemnić obraz.
• Wysycenie — to równowaga pomiędzy żywością barw a ich pastelowym charakterem.
Przesuń wskaźnik w kierunku opcji Jaskrawe, aby zwiększyć nasycenie kolorów. Przesuń
wskaźnik w kierunku opcji Pastelowe, aby zmniejszyć nasycenie kolorów.
Ulepszenie obrazu
Opcje Ulepszenie obrazu pozwalają dostosować go do potrzeb wydruku, np. poprzez
zmniejszenie widoczności tła czy regulację kontrastu. Opcje do wyboru to:
• Eliminacja Tła — w przypadku dokumentów posiadających kolorowe tło, funkcja ta jest w
stanie zredukować jego widoczność na wydruku. Opcja przydatna podczas pracy z
dokumentami na kolorowym papierze.
• Przycisk Wył. pozwala wyłączyć tę funkcję, co jest szczególnie przydatne gdy:
• Przyciemnianie nie daje zadowalających rezultatów w przypadku dokumentów o
dużym natężeniu bieli.
• Oryginał posiada szare lub kolorowe obramowanie (np. dyplom czy certyfikat).
• Chcesz podkreślić szczegóły utracone na skutek ciemnych krawędzi oprawionych
dokumentów.
• Dotknij pozycji Automatyczna Eliminacja, aby pozbyć się niechcianego tła.
•Opcja Kontrast odpowiada za zagęszczenie obrazu na wydruku i pozwala zrównoważyć
niedobór lub nadmiar kontrastu.
• Dotknij pozycji Ręczny Kontrast, aby samodzielnie dokonać ustawień. Przesuń
wskaźnik w kierunku oznaczenia Więcej, aby odcienie bieli i czerni były bardziej
wyraziste, tekst ostrzejszy, kosztem szczegó
kierunku oznaczenia Mniej, aby jasne i ciemne obszary dokumentu miały mniej
szczegółów.
• Dotknij opcji Automatyczny kontrast, aby automatycznie dostosować ustawienia
kontrastu.
łów na obrazkach. Przesuń wskaźnik w
Drukarka wielofunkcyjna ColorQube 9301/9302/9303
Przewodnik użytkownika
87
Page 90

Ustawienia Zaawansowane
Zadane Ustawienia Skanowania
Zadane Ustawienia Skanowania umożliwiają optymalizację ustawień dla dopasowania do
indywidualnych celów skanowanych dokumentów. Opcje do wyboru to:
• Współdzielenie i drukowanie — współdzielenie plików, które będą przeglądane na
ekranie, a także do druku typowych dokumentów biznesowych. Rezultatem jest niewielki
rozmiar pliku przy zachowaniu zwykłej jakości obrazu.
• Archiwizacja - Mały plik — ustawienie najlepsze dla typowych dokumentów biurowych,
przechowywanych w ramach danych elektronicznych. Rezultatem jest możliwie najmniejszy
rozmiar pliku przy zachowaniu zwykłej jakości obrazu.
• OCR — dla dokumentów przetwarzanych z wykorzystaniem oprogramowania OCR.
Rezultatem jest duży rozmiar pliku przy zachowaniu najwyższej jakości obrazu.
• Druk Wys. J. — najlepszy dla dokumentów biurowych, zawierających szczegółowe grafiki
czy zdjęcia. Rezultatem jest duży rozmiar pliku przy zachowaniu najwyższej jakości obrazu.
• Proste skan. — szybkie przetwarzanie, którego rezultatem są duże pliki. Stosowanie tego
ustawienia spowoduje minimalne przetwarzanie i kompresję.
Dotknij przycisku OK, aby zachować wybór i wyjść.
Rozdzielczość
Rozdzielczość wpływa na wygląd skanowanego faksu. Wyższa rozdzielczość pozwala uzyskać
lepszą jakość obrazu. Niższa rozdzielczość pozwala skrócić czas połączenia. Opcje do wyboru
to:
• 72 dpi — zalecana dla obrazów wyświetlanych na komputerze. Utworzony plik będzie
możliwie jak najmniejszy.
• 100 dpi — zalecana dla dokumentów tekstowych niskiej jakości.
• 150 dpi — zalecana dla dokumentów i rysunków przeciętnej jakości. Nie pozwala osiągnąć
najlepszej jakości obrazu dla grafiki i zdjęć.
• 200 dpi — zalecana dla dokumentów i rysunków przeciętnej jakości. Nie pozwala osiągnąć
najlepszej jakości obrazu dla grafiki i zdjęć.
• 300 dpi — zalecana dla dokumentów i rysunków wysokiej jakości, przygotowanych do
przetwarzania w programach OCR. Nadaje się również zdjęć i grafik średniej jakości. To
ustawienie domyślne i najlepszy wybór w większości przypadków.
• 400 dpi — zalecana do zdj
• 600 dpi — zalecana do wysokiej jakości zdjęć i grafiki. To najlepsza jakość obrazu przy
największych rozmiarach pliku.
Dotknij przycisku OK, aby zachować wybór i wyjść.
ęć i grafiki. Pozwala uzyskać przeciętną jakość obrazu.
88
Drukarka wielofunkcyjna ColorQube 9301/9302/9303
Przewodnik użytkownika
Page 91

Ustawienia Zaawansowane
Jakość/Wielkość Pliku
Ustawienia Jakość/rozmiar pliku umożliwiają wybranie jakości zeskanowanego obrazu i
rozmiaru pliku. Te ustawienia umożliwiają dostarczenie najwyższej jakości lub utworzenie małych
plików. Niewielki rozmiar pliku nieznacznie obniża jakość obrazu, ale przydaje się podczas
udostępniania go poprzez sieć. Większy rozmiar pliku pozwala zwiększyć jakość obrazu,
wymaga większego czasu przesyłania za pomocą sieci. Opcje do wyboru to:
• Normalna Jakość — mały plik, korzystający z zaawansowanych technik kompresji. Jakość
obrazu będzie akceptowalna, w niektórych przypadkach może nastąpić jej obniżenie lub
błędy w podstawieniu znaków.
• Wysoka jakość — większy rozmiar pliku przy lepszej jakości obrazu.
• Najwyższa jakość — największy rozmiar pliku przy najlepszej jakości obrazu. Duże pliki nie
są zbyt dobrym rozwiązaniem, jeśli chodzi o wysy
Dotknij przycisku OK, aby zachować wybór i wyjść.
łanie poprzez sieć.
Drukarka wielofunkcyjna ColorQube 9301/9302/9303
Przewodnik użytkownika
89
Page 92

Ustawienia układu
Ustawienia układu
Ustawienia układu strony pozwalają zmieniać skanowany obraz, a także poprawiać wygląd i styl
dokumentu. Aby uzyskać dostęp do opcji zmiany układu, naciśnij przycisk Strona główna
usług, a następnie dotknij opcji E-mail i dotknij karty Zmiana układu.
Ukierunkowanie Oryginału
Pozwala ustalić orientację stron skanowanych dokumentów. Opcje do wyboru to:
• Oryginały Pionowe odnoszą się do ułożenia oryginalnych dokumentów. Opcja ta pozwala
wybrać pionową orientację strony. Orientacja oryginału może być dowolna.
• Oryginały Poziome odnoszą się do ułożenia oryginalnych dokumentów. Opcja ta pozwala
wybrać poziomą orientację strony. Orientacja oryginału może być dowolna.
• Obrazy Pionowe odnoszą się do kierunku oryginałów, włożonych do automatycznego
podajnika dokumentów. Skorzystaj z tej opcji, jeśli twoje obrazy ułożone są tak, jak ten, po
włożeniu do automatycznego podajnika dokumentów.
• Obrazy pionowe odnoszą się do kierunku oryginałów, włożonych do automatycznego
podajnika dokumentów. Skorzystaj z tej opcji, jeśli twoje obrazy uł
włożeniu do automatycznego podajnika dokumentów.
ożone są tak, jak ten, po
Dotknij przycisku OK, aby zachować wybór i wyjść.
Rozmiar Oryginału
Opcja Rozmiar Oryginału pozwala zdefiniować kryteria automatycznego wykrywania oryginału,
różnych jego rozmiarów lub konkretnych wymiarów skanowanego obrazu. Opcje do wyboru to:
• Autom. Wykrycie to ustawienie domyślne. Wykryty rozmiar oryginału jest dopasowywany
do standardowego papieru.
• Zadane ustawienia obszarów skan. — opcja ta pozwala wybrać rozmiar oryginału z listy
ustalonych standardów. Możesz ją przeglądać, korzystając z paska przewijania.
•Opcja Specjalne obszary skanowania używana jest do wprowadzenia rozmiaru
określonego obszaru skanowania. Zmierz skanowany obszar i wpisz odpowiednie wartości
w polach dla osi X oraz Y. Podczas skanowania zostanie uwzględniony tylko zdefiniowany
obszar.
• Oryginały różnych rozmiarów to opcja skanowania dokumentów zawierających strony
o różnych rozmiarach. Wszystkie strony muszą być tej samej długości (np. A4 LEF i
A3 SEF - 8.5 x 11 cali LEF i 11 x 17 cali SEF). Pozostałe kombinacje zostaną wyświetlone
na ekranie.
Dotknij przycisku OK, aby zachować wybór i wyjść.
90
Drukarka wielofunkcyjna ColorQube 9301/9302/9303
Przewodnik użytkownika
Page 93

Ustawienia układu
Kasowanie Krawędzi
Opcja Kasowanie Krawędzi umożliwia określenie wielkości wymazywanego obrazu wokół
krawędzi dokumentu. Przykład: możesz usunąć ślady pozostawione przez dziurkacz czy
zszywacz. Opcje do wyboru to:
•Opcja Wszystkie kraw. używana jest do wymazywana takiego samego obszaru dla
wszystkich krawędzi. Użyj przycisków strzałek, aby dostosować szerokość usuwanej
krawędzi od 0 do 50 mm (0 do 2,0”). Wszystkie ślady i niedoskonałości w obrębie
ustalonego obszaru zostaną usunięte.
• Poszcz. krawędzie — usuwa odrębny obszar dla każdej krawędzi.
Użyj przycisków strzałek, aby dostosować szerokość usuwanej krawędzi od 0 do 50 mm
(0 do 2,0”).
Dotknij przycisku OK, aby zachować wybór i wyjść.
Zarządzanie pustymi stronami
Opcja Zarządzanie pustymi stronami umożliwia dołączenie lub wyłączenie pustych stron
oryginałów podczas skanowania. Opcje do wyboru to:
•Opcja Dołącz puste strony służy do uwzględniania pustych stron.
•Opcja Usuń puste strony służy do ignorowania stron bez obrazu. To ustawienie jest
użyteczne w przypadku skanowania oryginałów dwustronnych bez obrazu na stronie 2.
Dotknij przycisku OK, aby zachować wybór i wyjść.
Drukarka wielofunkcyjna ColorQube 9301/9302/9303
Przewodnik użytkownika
91
Page 94

Opcje poczty e-mail
Opcje poczty e-mail
Funkcja Opcje e-mail umożliwia tymczasową zmianę formatu pliku obrazu e-mail, ustalenie
adresu odbiorcy i dodanie krótkiego komunikatu. Aby uzyskać dostęp do opcji e-mail, naciśnij
przycisk Strona główna usług, a następnie dotknij opcji E-mail i dotknij karty Opcje e-mail.
Format Pliku
Opcja Format Pliku pozwala określić typ tworzonego pliku. Możesz wybrać format dla
skanowanego obrazu. Opcje do wyboru to:
•Opcja PDF (Portable Document Format) umożliwia odbiorcom, posiadającym odpowiednie
oprogramowanie, wyświetlanie, drukowanie lub edycję plików e-mail, nie zależnie od
posiadanej platformy komputera.
• Tylko obraz — opcja ta optymalizuje plik do oglądania i drukowania, bez możliwości
modyfikacji.
• Wyszukiwalne — plik zostaje przetworzony za pomocą optycznego rozpoznawania
znaków (OCR). Operacja może potrwać kilka minut, ale pozwala ona na edycję pliku i
wyszukiwanie terminów. Po wybraniu opcji Wyszukiwalne dostępne jest menu
rozwijane języka. Dotknij w menu odpowiedni język.
Plik PDF może nie być zgodny z niektórymi urządzeniami odbiorczymi, jeśli rozdzielczość
jest ustawiona na 200 dpi.
• PDF/A to standardowy format do długoterminowego przechowywania dokumentów opartych
na strukturze PDF. Proszę sprawdzić, czy Ustawienia zaawansowane są skonfigurowane
prawidłowo.
• Tylko obraz — opcja ta optymalizuje plik do oglądania i drukowania, bez możliwości
modyfikacji.
• Wyszukiwalne — plik zostaje przetworzony za pomocą optycznego rozpoznawania
znaków (OCR). Operacja może potrwać kilka minut, ale pozwala ona na edycję pliku i
wyszukiwanie terminów. Po wybraniu opcji Wyszukiwalne dostępne jest menu
rozwijane języka. Dotknij w menu odpowiedni język.
• XPS (XML Paper Specification) to nowy format obsługiwany przez system Windows Vista.
• Tylko obraz — opcja ta optymalizuje plik do oglądania i drukowania, bez możliwości
modyfikacji.
• Wyszukiwalne — plik zostaje przetworzony za pomocą optycznego rozpoznawania
znaków (OCR). Operacja może potrwać kilka minut, ale pozwala ona na edycję pliku i
wyszukiwanie terminów. Po wybraniu opcji Wyszukiwalne dostępne jest menu
rozwijane języka. Dotknij w menu odpowiedni język.
• Wielostronicowy TIFF (Tagged Image File Format) — pojedynczy plik w formacie TIFF,
zawierający kilka stron skanowanych obrazów. Do otwierania tego typu plików wymagane
jest specjalistyczne oprogramowanie.
92
Drukarka wielofunkcyjna ColorQube 9301/9302/9303
Przewodnik użytkownika
Page 95

Opcje poczty e-mail
• TIFF (1 plik na stronę) — plik graficzny, który można otworzyć za pomocą rozmaitych
programów do przeglądania lub obróbki grafiki, na różnych platformach sprzętowych. Dla
każdego obrazu tworzony jest oddzielny plik.
• JPEG (1 plik na stronę) — skompresowany plik graficzny, który można otworzyć za
pomocą rozmaitych programów do przeglądania lub obróbki grafiki, na różnych platformach
sprzętowych. Dla każdego obrazu tworzony jest oddzielny plik.
Dotknij przycisku OK, aby zachować wybór i wyjść.
Wiadomość
Opcja ta pozwala wpisać treść dla wiadomości email. Stanowi tekst wewnątrz wiadomości, nie
łączy się z polem tematu.
•Użyj klawiatury dotykowej, aby wpisać wymaganą wiadomość.
•Nazwa może zawierać do 50 znaków alfanumerycznych.
• Aby usunąć znak, użyj przycisku lub klawisza Backspace na klawiaturze, aby
usunąć nieprawidłowe znaki lub cały wpis.
• Dotknij przycisku , aby uzyskać dostęp do klawiatury językowej.
• Dotknij przycisku OK, aby zachować wybór i wyjść.
Odpowiedź Do
Funkcja Odpowiedź Do pozwalająca wpisać adres nadawcy wiadomości. Przykład: możesz
wpisać swój prywatny adres e-mail. Jeśli korzystasz z logowania za pomocą uwierzytelniania, a
twoje dane są dostępne w Spisie adresów, adres email powinien być wyświetlony na ekranie.
•Użyj klawiatury dotykowej, aby wpisać adres email.
•Nazwa może zawierać do 50 znaków alfanumerycznych.
• Aby usunąć znak, użyj przycisku lub klawisza Backspace na klawiaturze, aby
usunąć nieprawidłowe znaki lub cały wpis.
• Dotknij przycisku , aby uzyskać dostęp do klawiatury językowej.
• Dotknij przycisku OK, aby zachować wybór i wyjść.
Drukarka wielofunkcyjna ColorQube 9301/9302/9303
Przewodnik użytkownika
93
Page 96

Montaż pracy
Montaż pracy
Karta pozwala skorzystać z funkcji Tworzenie Pracy, przydatnej podczas łączenia prac,
posiadających różne oryginały lub wymagania. Aby uzyskać dostęp do opcji montażu pracy,
naciśnij przycisk Strona główna usług, a następnie dotknij opcji E-mail i dotknij karty Montaż
pracy.
Tworzenie Pracy
Skorzystaj z tej funkcji, aby utworzyć zadanie wymagające różnych ustawień dla każdej ze stron
lub segmentów stron.
Możesz wybrać odpowiednie ustawienia, mające zastosowanie do pojedynczych stron lub
segmentów ukończonego zadania. Najpierw podziel oryginały na części, które zostaną
oddzielnie skonfigurowane.
1. Dotknij opcji Tworzenie Pracy na karcie Montaż pracy, a następnie dotknij przycisku Wł.
Uwaga: Dane odbiorcy muszą zostać podane przed rozpoczęciem skanowania.
2. Dotknij pozycji Opcje, wybierz Wyświetl to okno pomiędzy segmentami, aby ekran
Tworzenie Pracy pojawiał się podczas skanowania.
3. Dotknij opcji wymaganych dla pierwszego segmentu zadania.
4. Włóż oryginały dla pierwszego segmentu i naciśnij przycisk Start.
5. Wyjmij oryginały dla pierwszego segmentu. Na ekranie Tworzenia Pracy wyświetli się
pierwszy segment z listy. Usuń wszystkie segmenty to opcja pozwalająca usunąć
ustawienia bieżące ustawienia funkcji Tworzenie Pracy i powrócić do ekranu głównego opcji
Tworzenie Pracy.
6. Wybierz opcję Zaprogramuj następny segment i wybierz opcje dla drugiego segmentu.
7. Włóż oryginały dla drugiego segmentu i naciśnij przycisk Start.
8. Powtórz powyższe kroki, dopóki wszystkie segmenty nie zostaną zaprogramowane, a
dokumenty zeskanowane.
9. Po zakończeniu skanowania ostatniego segmentu wybierz opcję Wyślij pracę, aby mogło
ono zostać przetworzone i zakończone.
94
Drukarka wielofunkcyjna ColorQube 9301/9302/9303
Przewodnik użytkownika
Page 97

Logowanie/wylogowywanie
2
5
8
0
C
ABC
JKL
TUV
3
6
9
#
DEF
MNO
WXY
1
4
7
*
GHI
PRS
Logowanie/wylogowywanie
Jeśli w drukarce włączono funkcję zliczania lub uwierzytelniania, może być konieczne
zalogowanie się, aby korzystać z niektórych lub wszystkich funkcji. Obrazek kłódki oznacza, że
musisz się zalogować, aby skorzystać z danej funkcji.
1. Aby to zrobić, w panelu
sterowania naciśnij przycisk
Logowanie / wylogowanie.
Wybór zablokowanej usługi
powoduje wyświetlenie prośby o
wprowadzenie nazwy
użytkownika i hasła.
2. Za pomocą klawiatury wpisz
swoją nazwę użytkownika i dotknij opcji Dalej.
3. Za pomocą klawiatury wpisz swoją hasło i dotknij opcji Gotowe.
4. Jeśli system zliczania jest w trakcie pracy, mogą być konieczne dodatkowe dane.
•Jeżeli Standardowe zliczanie Xerox jest włączone, zaloguj się przy użyciu danych
Standardowego zliczania Xerox.
•Jeśli Zliczanie sieciowe jest włączone, należy podać swój identyfikator użytkownika i
konta.
•Jeśli po zainstalowaniu interfejsu urz
np. dla czytnika kart lub otworu na monety.
Twoje dane użytkownika zostaną wyświetlone w obszarze Dane Użytkownika po prawej
stronie od ekranu wiadomości.
5. Aby się wylogować, ponownie naciśnij przycisk Logowanie / wylogowanie lub zaznacz
obszar danych użytkownika, następnie z rozwijanego menu wybierz opcję Wyloguj.
6. Zostanie wyświetlona ekran Faksowanie. Dotknij pozycji Wyloguj lub Anuluj.
ądzenia zewnętrznego (FDI) pojawi się komunikat
Drukarka wielofunkcyjna ColorQube 9301/9302/9303
95
Przewodnik użytkownika
Page 98

Logowanie/wylogowywanie
96
Drukarka wielofunkcyjna ColorQube 9301/9302/9303
Przewodnik użytkownika
Page 99

Faks serwera
Ten rozdział zawiera:
•
Wstęp na stronie 98
•
Opcje wybierania na stronie 99
•
Opcje serwera faksów na stronie 102
•
Jakość obrazu na stronie 103
•
Ustawienie układu strony na stronie 104
Opcje faksu na stronie 105
•
•
Montaż Pracy na stronie 106
•
Logowanie/wylogowywanie na stronie 107
8
Drukarka wielofunkcyjna ColorQube 9301/9302/9303
Przewodnik użytkownika
97
Page 100

Wstęp
Wstęp
Faks serwera to standardowa funkcja,
którą można włączyć lub wyłączyć. Aby
tego dokonać, naciśnij przycisk Strona
główna usług, a następnie wybierz
opcję Faks serwera.
Dzięki serwerowi faksów możesz
skanować dokumenty i wysyłać je do
dowolnego typu faksu, podłączonego do
sieci telefonicznej. Obrazy są wysyłane
na serwer, który przekazuje je na
wybrany numer faksu poprzez sieć
telefoniczną.
Oznacza to, że przesyłanie faksu jest
kontrolowane od strony serwera, co może
się wiązać z pewnymi ograniczeniami.
Przykładowo, serwer może być
skonfigurowany tak, aby pobierać i
wysyłać faksy poza godzinami szczytu.
Większość ekranów funkcji posiada
następujące przyciski, pozwalają
potwierdzić lub anulować dany wybór:
• Anuluj — przywraca ostatnie
zapisane wartości, powoduje powrót
do poprzedniego ekranu.
• OK zapamiętuje wprowadzone zmiany i powraca do poprzedniego ekranu.
• Zamknij — powraca do poprzedniego ekranu.
Instrukcje dotyczące faksu serwera i korzystania z podstawowych funkcji znajdują się w
arkuszach informacyjnych urządzenia Drukarka wielofunkcyjna ColorQube 9301/9302/9303.
Jeśli w drukarce włączono funkcje uwierzytelniania lub zliczania przed uzyskaniem dostępu do
opcji może być konieczne wprowadzenie danych logowania, patrz
na stronie 107.
ce
Logowanie/wylogowywanie
98
Drukarka wielofunkcyjna ColorQube 9301/9302/9303
Przewodnik użytkownika
 Loading...
Loading...