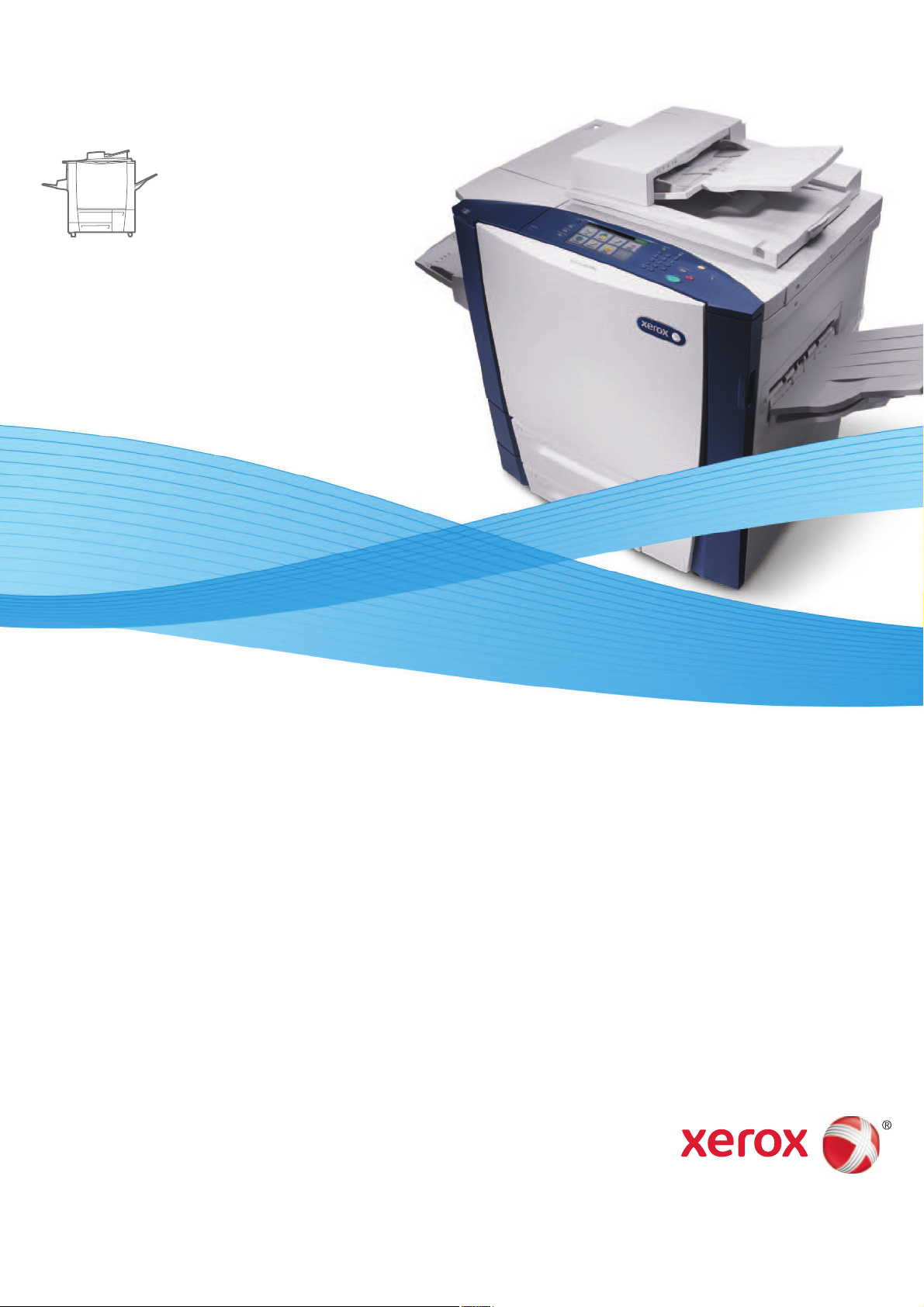
Xerox® ColorQube
®
9301 / 9302 / 9303 Xerox ConnectKey Controller
User Guide
Guide d'utilisation
Xerox ColorQube
9301 / 9302 / 9303
Multifunction Printer
Imprimante multifonction
Italiano Guida per l’utente
Deutsch Benutzerhandbuch
Español Guía del usuario
Português Guia do usuário
Nederlands Gebruikershandleiding
Svenska Användarhandbok
Dansk Betjeningsvejledning
Suomi Käyttöopas
Norsk Brukerhåndbok
Русский Руководство пользователя
Čeština Uživatelská příručka
Polski Przewodnik użytkownika
Magyar
Felhasználói útmutató
Türkçe
Kullanıcı Kılavuzu
Ελληνικά Εγχειρίδιο χρήστη
Română Ghid de Utilizare
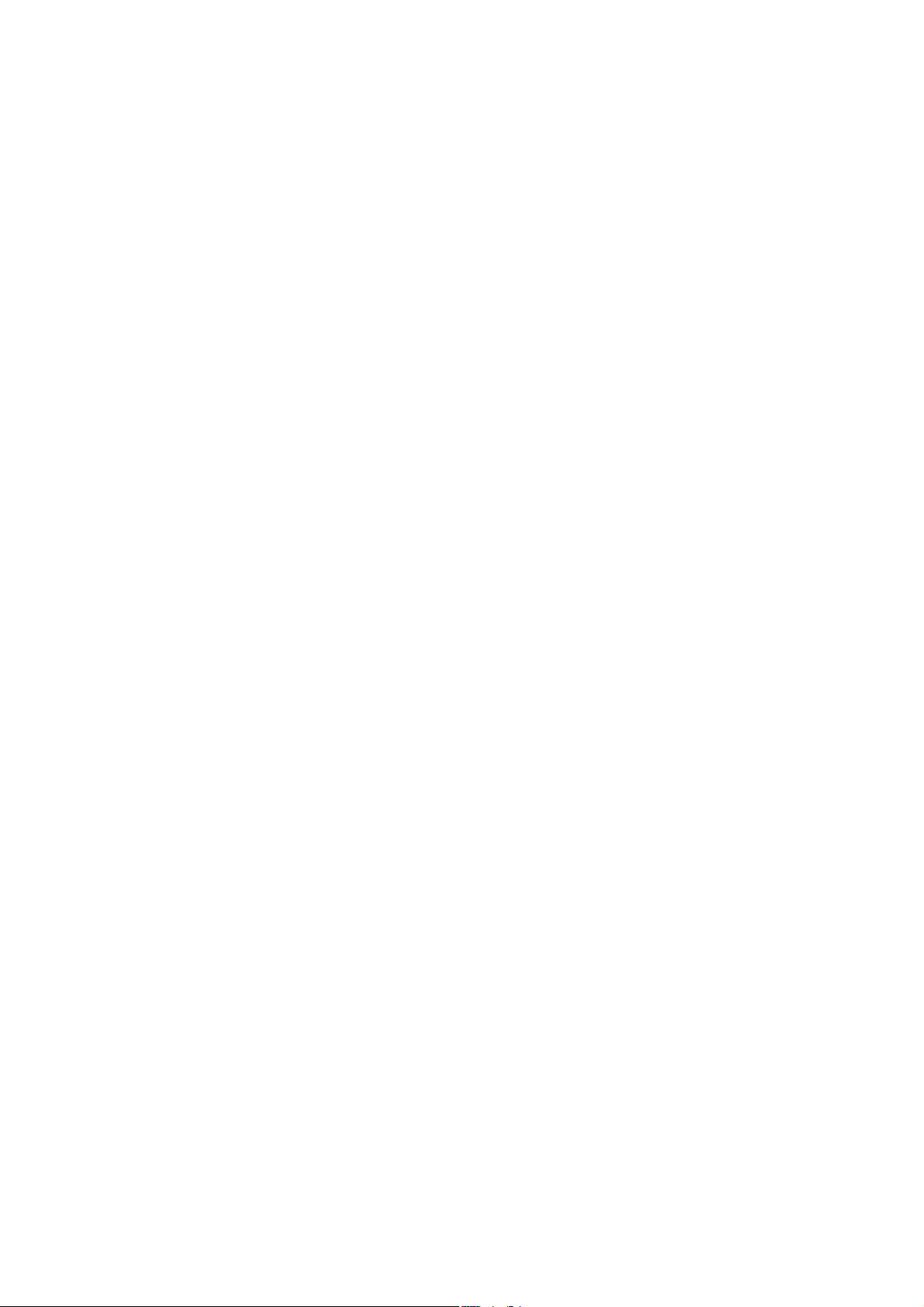
© Корпорация Xerox, 2013 г. Все права защищены. Защита прав на неопубликованные материалы обеспечивается в
соответствии с законами об авторских правах США. Воспроизведение содержимого данной публикации в любой
форме без разрешения корпорации Xerox запрещено.
Охрана авторских прав распространяется на все виды материалов и информации, защита которых разрешена
действующим законодательством, в том числе на экранные
материалы, генерируемые программным способом,
например стили, шаблоны, значки, изображения и т. п.
®
XEROX
CentreWare
Desktop
Platform
, XEROX и фигуративный знак®, Phaser®, PhaserSMART®, PhaserMatch®, PhaserCal®, PhaserMeter™,
®
, PagePack®, eClick®, PrintingScout®, Walk-Up®, WorkCentre®, FreeFlow®, SMARTsend®, Scan to PC
®
, MeterAssistant®, SuppliesAssistant®, Xerox Secure Access Unified ID System®, Xerox Extensible Interface
®
, ColorQube®, Global Print Driver® и Mobile Express Driver® являются товарными знаками корпорации Xerox
Corporation в США и других странах.
®
Adobe
Reader®, Adobe® Type Manager®, ATM™, Flash®, Macromedia®, Photoshop® и PostScript® являются товарными
знаками Adobe Systems Incorporated в США и других странах.
®
Apple
, AppleTalk®, Bonjour®, EtherTalk®, Macintosh®, Mac OS® и TrueType® являются товарными знаками Apple Inc.,
зарегистрированными в США и других странах.
®
HP-GL
IBM
Microsoft
, HP-UX® и PCL® являются товарными знаками корпорации Hewlett-Packard в США и других странах.
®
и AIX® являются товарными знаками корпорации International Business Machines в США и других странах.
®
, Windows Vista®, Windows® и Windows Server® являются товарными знаками Microsoft Corporation в США и
других странах.
®
Novell
, NetWare®, NDPS®, NDS®, IPX™ и Novell Distributed Print Services™ являются товарными знаками Novell Inc. в
США и других странах.
®
SGI
и IRIX® являются товарными знаками Silicon Graphics International Corp. или ее филиалов в США и других
странах.
Sun, Sun Microsystems и Solaris являются товарными знаками или зарегистрированными товарными знаками
компании Oracle и ее дочерних компаний в США и других странах.
®
UNIX
является товарным знаком в США и других странах, права на использование которого предоставляются
исключительно компанией X/Open Company Limited.
Версия документа 1.0: Февраль 2013
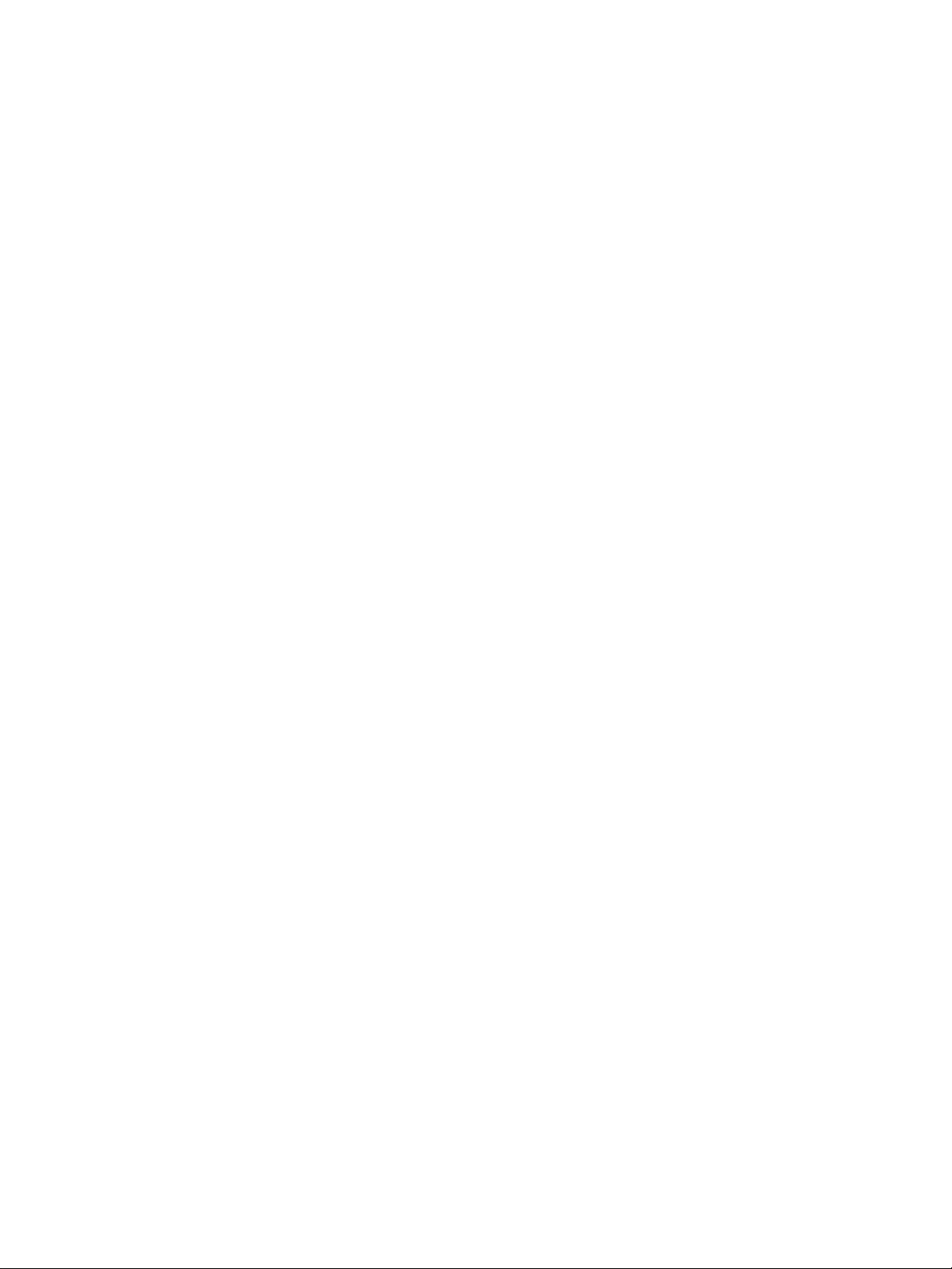
Содержание
1 Копирование
Введение . . . . . . . . . . . . . . . . . . . . . . . . . . . . . . . . . . . . . . . . . . . . . . . . . . . . . . . . . . . . . 10
Параметры копирования. . . . . . . . . . . . . . . . . . . . . . . . . . . . . . . . . . . . . . . . . . . . . . . . . 11
Качество изображения . . . . . . . . . . . . . . . . . . . . . . . . . . . . . . . . . . . . . . . . . . . . . . . . . . 18
Настройка макета . . . . . . . . . . . . . . . . . . . . . . . . . . . . . . . . . . . . . . . . . . . . . . . . . . . . . . 21
Формат готовой работы . . . . . . . . . . . . . . . . . . . . . . . . . . . . . . . . . . . . . . . . . . . . . . . . . 25
Блок работы . . . . . . . . . . . . . . . . . . . . . . . . . . . . . . . . . . . . . . . . . . . . . . . . . . . . . . . . . . . 35
Вход в систему и выход из нее. . . . . . . . . . . . . . . . . . . . . . . . . . . . . . . . . . . . . . . . . . . . 38
2 Копирование удостоверений
Введение . . . . . . . . . . . . . . . . . . . . . . . . . . . . . . . . . . . . . . . . . . . . . . . . . . . . . . . . . . . . . 40
Параметры копирования удостоверения . . . . . . . . . . . . . . . . . . . . . . . . . . . . . . . . . . . 41
Качество изображения . . . . . . . . . . . . . . . . . . . . . . . . . . . . . . . . . . . . . . . . . . . . . . . . . . 44
3 Печать сохраненных работ
Введение . . . . . . . . . . . . . . . . . . . . . . . . . . . . . . . . . . . . . . . . . . . . . . . . . . . . . . . . . . . . . 48
Использование режима «Печать с». . . . . . . . . . . . . . . . . . . . . . . . . . . . . . . . . . . . . . . . 49
Сохранение работ для режима
«Печать с» . . . . . . . . . . . . . . . . . . . . . . . . . . . . . . . . . . . . . . . . . . . . . . . . . . . . . . . . . . . . 51
Вход в систему и выход из нее. . . . . . . . . . . . . . . . . . . . . . . . . . . . . . . . . . . . . . . . . . . . 54
4 Сканирование
Введение . . . . . . . . . . . . . . . . . . . . . . . . . . . . . . . . . . . . . . . . . . . . . . . . . . . . . . . . . . . . . 56
Сканирование с использованием адресной книги принтера . . . . . . . . . . . . . . . . . . . . 57
Сканирование c использованием функции «Избранное» . . . . . . . . . . . . . . . . . . . . . . 58
5 Факс
Введение . . . . . . . . . . . . . . . . . . . . . . . . . . . . . . . . . . . . . . . . . . . . . . . . . . . . . . . . . . . . . 60
Функции набора номера . . . . . . . . . . . . . . . . . . . . . . . . . . . . . . . . . . . . . . . . . . . . . . . . . 61
Факс . . . . . . . . . . . . . . . . . . . . . . . . . . . . . . . . . . . . . . . . . . . . . . . . . . . . . . . . . . . . . . . . . 64
Качество изображения . . . . . . . . . . . . . . . . . . . . . . . . . . . . . . . . . . . . . . . . . . . . . . . . . . 66
Настройка макета . . . . . . . . . . . . . . . . . . . . . . . . . . . . . . . . . . . . . . . . . . . . . . . . . . . . . . 67
Опции факса . . . . . . . . . . . . . . . . . . . . . . . . . . . . . . . . . . . . . . . . . . . . . . . . . . . . . . . . . . 69
Блок работы . . . . . . . . . . . . . . . . . . . . . . . . . . . . . . . . . . . . . . . . . . . . . . . . . . . . . . . . . . . 75
Вход в систему и выход из нее. . . . . . . . . . . . . . . . . . . . . . . . . . . . . . . . . . . . . . . . . . . . 77
Многофункциональный принтер ColorQube 9301/9302/9303
Руководство пользователя
5
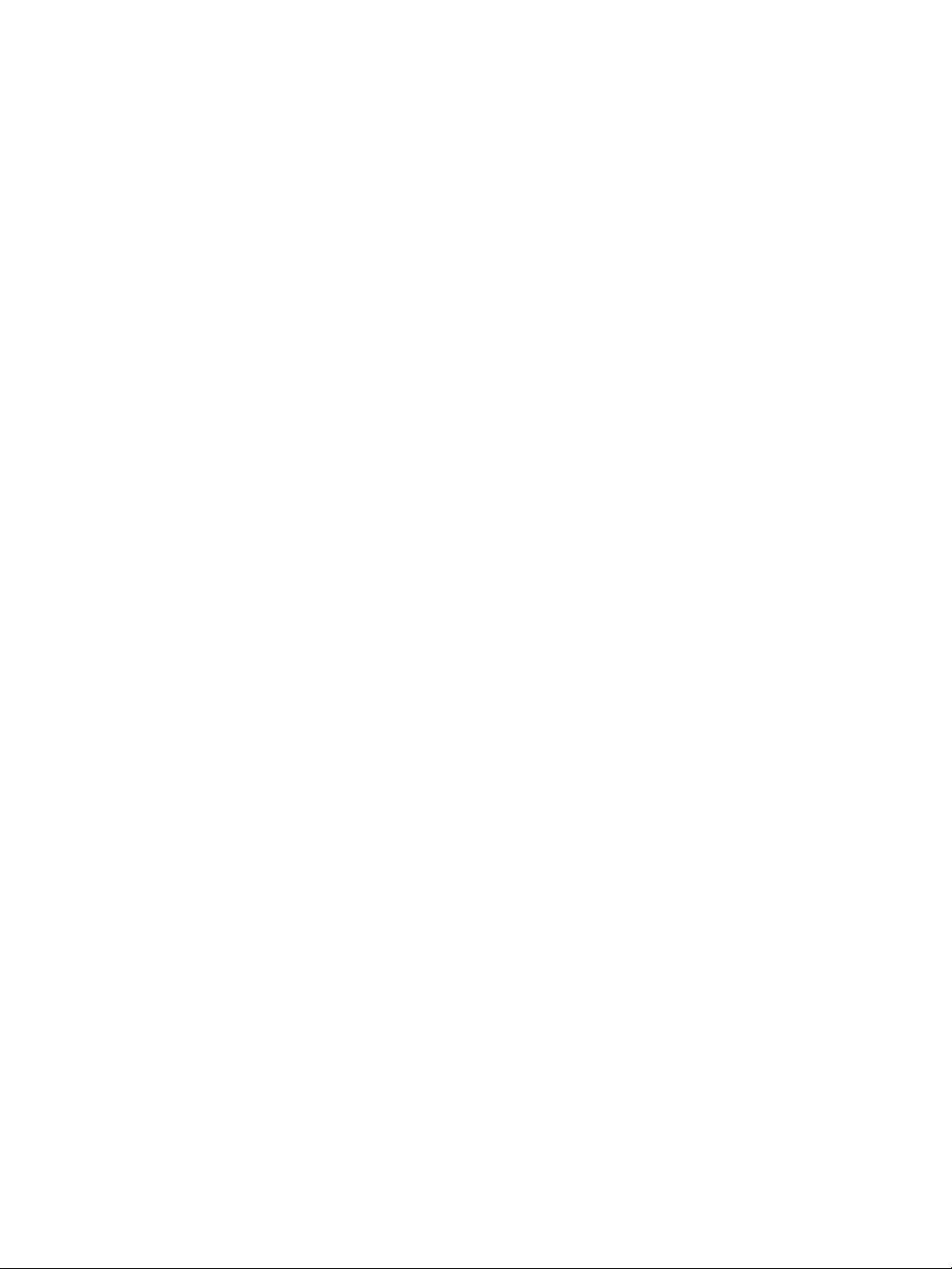
6 Передача факса с компьютера
Введение . . . . . . . . . . . . . . . . . . . . . . . . . . . . . . . . . . . . . . . . . . . . . . . . . . . . . . . . . . . . . 80
Передача факса с компьютера . . . . . . . . . . . . . . . . . . . . . . . . . . . . . . . . . . . . . . . . . . . 81
Настройки передачи факса с компьютера . . . . . . . . . . . . . . . . . . . . . . . . . . . . . . . . . . 82
7 Электронная почта
Введение . . . . . . . . . . . . . . . . . . . . . . . . . . . . . . . . . . . . . . . . . . . . . . . . . . . . . . . . . . . . . 88
Электронная почта . . . . . . . . . . . . . . . . . . . . . . . . . . . . . . . . . . . . . . . . . . . . . . . . . . . . . 89
Дополнительные настройки . . . . . . . . . . . . . . . . . . . . . . . . . . . . . . . . . . . . . . . . . . . . . . 93
Настройка макета . . . . . . . . . . . . . . . . . . . . . . . . . . . . . . . . . . . . . . . . . . . . . . . . . . . . . . 96
Опции эл. почты. . . . . . . . . . . . . . . . . . . . . . . . . . . . . . . . . . . . . . . . . . . . . . . . . . . . . . . . 98
Блок работы . . . . . . . . . . . . . . . . . . . . . . . . . . . . . . . . . . . . . . . . . . . . . . . . . . . . . . . . . . 100
Вход в систему и выход из нее. . . . . . . . . . . . . . . . . . . . . . . . . . . . . . . . . . . . . . . . . . . 101
8 Факс-сервер
Введение . . . . . . . . . . . . . . . . . . . . . . . . . . . . . . . . . . . . . . . . . . . . . . . . . . . . . . . . . . . . 104
Функции набора номера . . . . . . . . . . . . . . . . . . . . . . . . . . . . . . . . . . . . . . . . . . . . . . . . 105
Функции факс-сервера . . . . . . . . . . . . . . . . . . . . . . . . . . . . . . . . . . . . . . . . . . . . . . . . . 108
Качество изображения . . . . . . . . . . . . . . . . . . . . . . . . . . . . . . . . . . . . . . . . . . . . . . . . . 109
Настройка макета . . . . . . . . . . . . . . . . . . . . . . . . . . . . . . . . . . . . . . . . . . . . . . . . . . . . . 110
Опции факса . . . . . . . . . . . . . . . . . . . . . . . . . . . . . . . . . . . . . . . . . . . . . . . . . . . . . . . . . 112
Блок работы . . . . . . . . . . . . . . . . . . . . . . . . . . . . . . . . . . . . . . . . . . . . . . . . . . . . . . . . . . 113
Вход в систему и выход из нее. . . . . . . . . . . . . . . . . . . . . . . . . . . . . . . . . . . . . . . . . . . 114
9 Процедура сканирования
Введение . . . . . . . . . . . . . . . . . . . . . . . . . . . . . . . . . . . . . . . . . . . . . . . . . . . . . . . . . . . . 116
Опции процедуры сканирования . . . . . . . . . . . . . . . . . . . . . . . . . . . . . . . . . . . . . . . . . 118
Дополнительные настройки . . . . . . . . . . . . . . . . . . . . . . . . . . . . . . . . . . . . . . . . . . . . . 120
Настройка макета . . . . . . . . . . . . . . . . . . . . . . . . . . . . . . . . . . . . . . . . . . . . . . . . . . . . . 123
Опции сохранения . . . . . . . . . . . . . . . . . . . . . . . . . . . . . . . . . . . . . . . . . . . . . . . . . . . . . 125
Блок работы . . . . . . . . . . . . . . . . . . . . . . . . . . . . . . . . . . . . . . . . . . . . . . . . . . . . . . . . . . 127
Вход в систему и выход из нее. . . . . . . . . . . . . . . . . . . . . . . . . . . . . . . . . . . . . . . . . . . 137
10 Порт USB
Введение . . . . . . . . . . . . . . . . . . . . . . . . . . . . . . . . . . . . . . . . . . . . . . . . . . . . . . . . . . . . 140
Сканирование на USB. . . . . . . . . . . . . . . . . . . . . . . . . . . . . . . . . . . . . . . . . . . . . . . . . . 141
Печать с USB . . . . . . . . . . . . . . . . . . . . . . . . . . . . . . . . . . . . . . . . . . . . . . . . . . . . . . . . . 142
Вход в систему и выход из нее. . . . . . . . . . . . . . . . . . . . . . . . . . . . . . . . . . . . . . . . . . . 143
6
Многофункциональный принтер ColorQube 9301/9302/9303
Руководство пользователя
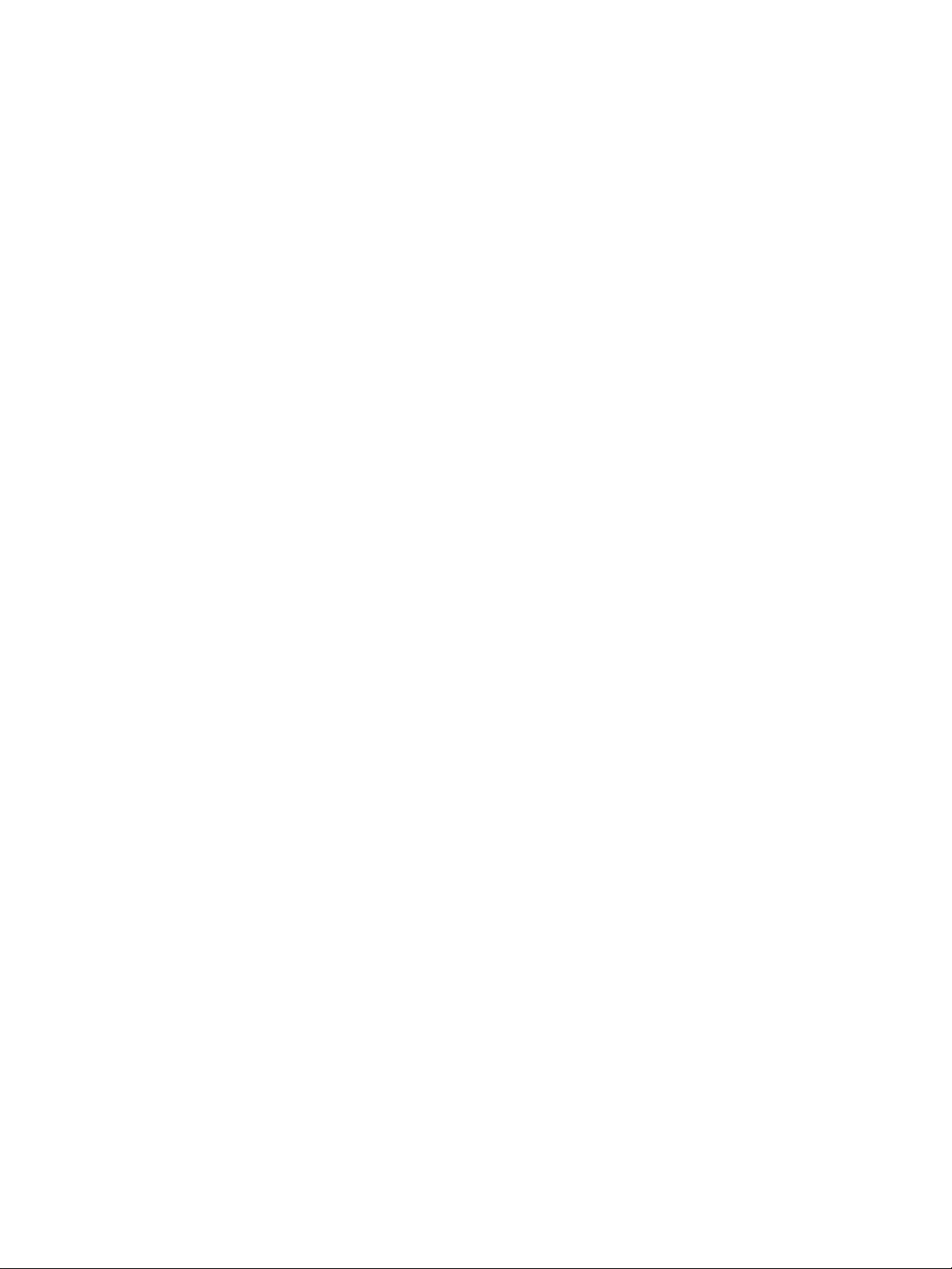
11 Интернет-факс
Введение . . . . . . . . . . . . . . . . . . . . . . . . . . . . . . . . . . . . . . . . . . . . . . . . . . . . . . . . . . . . 146
Интернет-факс. . . . . . . . . . . . . . . . . . . . . . . . . . . . . . . . . . . . . . . . . . . . . . . . . . . . . . . . 147
Дополнительные настройки . . . . . . . . . . . . . . . . . . . . . . . . . . . . . . . . . . . . . . . . . . . . . 151
Настройка макета . . . . . . . . . . . . . . . . . . . . . . . . . . . . . . . . . . . . . . . . . . . . . . . . . . . . . 153
Опции Интернет-факса . . . . . . . . . . . . . . . . . . . . . . . . . . . . . . . . . . . . . . . . . . . . . . . . . 155
Блок работы . . . . . . . . . . . . . . . . . . . . . . . . . . . . . . . . . . . . . . . . . . . . . . . . . . . . . . . . . . 157
Вход в систему и выход из нее. . . . . . . . . . . . . . . . . . . . . . . . . . . . . . . . . . . . . . . . . . . 158
12 Печать
Введение . . . . . . . . . . . . . . . . . . . . . . . . . . . . . . . . . . . . . . . . . . . . . . . . . . . . . . . . . . . . 160
Настройка беспроводной связи . . . . . . . . . . . . . . . . . . . . . . . . . . . . . . . . . . . . . . . . . . 163
Опции печати . . . . . . . . . . . . . . . . . . . . . . . . . . . . . . . . . . . . . . . . . . . . . . . . . . . . . . . . . 164
Опции изображения . . . . . . . . . . . . . . . . . . . . . . . . . . . . . . . . . . . . . . . . . . . . . . . . . . . 170
Опции документа. . . . . . . . . . . . . . . . . . . . . . . . . . . . . . . . . . . . . . . . . . . . . . . . . . . . . . 171
Дополнительно . . . . . . . . . . . . . . . . . . . . . . . . . . . . . . . . . . . . . . . . . . . . . . . . . . . . . . . 176
13 Интернет-службы CentreWare IS
Введение . . . . . . . . . . . . . . . . . . . . . . . . . . . . . . . . . . . . . . . . . . . . . . . . . . . . . . . . . . . . 178
Доступ к Интернет-службам CentreWare IS. . . . . . . . . . . . . . . . . . . . . . . . . . . . . . . . . 179
Состояние . . . . . . . . . . . . . . . . . . . . . . . . . . . . . . . . . . . . . . . . . . . . . . . . . . . . . . . . . . . 180
Работы . . . . . . . . . . . . . . . . . . . . . . . . . . . . . . . . . . . . . . . . . . . . . . . . . . . . . . . . . . . . . . 183
Печать . . . . . . . . . . . . . . . . . . . . . . . . . . . . . . . . . . . . . . . . . . . . . . . . . . . . . . . . . . . . . . 184
Сканирование . . . . . . . . . . . . . . . . . . . . . . . . . . . . . . . . . . . . . . . . . . . . . . . . . . . . . . . . 185
Адресная книга . . . . . . . . . . . . . . . . . . . . . . . . . . . . . . . . . . . . . . . . . . . . . . . . . . . . . . . 186
Свойства . . . . . . . . . . . . . . . . . . . . . . . . . . . . . . . . . . . . . . . . . . . . . . . . . . . . . . . . . . . . 187
Поддержка . . . . . . . . . . . . . . . . . . . . . . . . . . . . . . . . . . . . . . . . . . . . . . . . . . . . . . . . . . . 188
Справка . . . . . . . . . . . . . . . . . . . . . . . . . . . . . . . . . . . . . . . . . . . . . . . . . . . . . . . . . . . . . 189
14 Бумага и материалы
Введение . . . . . . . . . . . . . . . . . . . . . . . . . . . . . . . . . . . . . . . . . . . . . . . . . . . . . . . . . . . . 192
Лотки 1 и 2 . . . . . . . . . . . . . . . . . . . . . . . . . . . . . . . . . . . . . . . . . . . . . . . . . . . . . . . . . . . 194
Лоток 3 . . . . . . . . . . . . . . . . . . . . . . . . . . . . . . . . . . . . . . . . . . . . . . . . . . . . . . . . . . . . . . 196
Лоток 4 . . . . . . . . . . . . . . . . . . . . . . . . . . . . . . . . . . . . . . . . . . . . . . . . . . . . . . . . . . . . . . 198
Лоток 5 . . . . . . . . . . . . . . . . . . . . . . . . . . . . . . . . . . . . . . . . . . . . . . . . . . . . . . . . . . . . . . 200
Лоток 6 . . . . . . . . . . . . . . . . . . . . . . . . . . . . . . . . . . . . . . . . . . . . . . . . . . . . . . . . . . . . . . 202
Типы материалов . . . . . . . . . . . . . . . . . . . . . . . . . . . . . . . . . . . . . . . . . . . . . . . . . . . . . 204
Хранение и обращение с бумагой . . . . . . . . . . . . . . . . . . . . . . . . . . . . . . . . . . . . . . . . 208
Многофункциональный принтер ColorQube 9301/9302/9303
Руководство пользователя
7
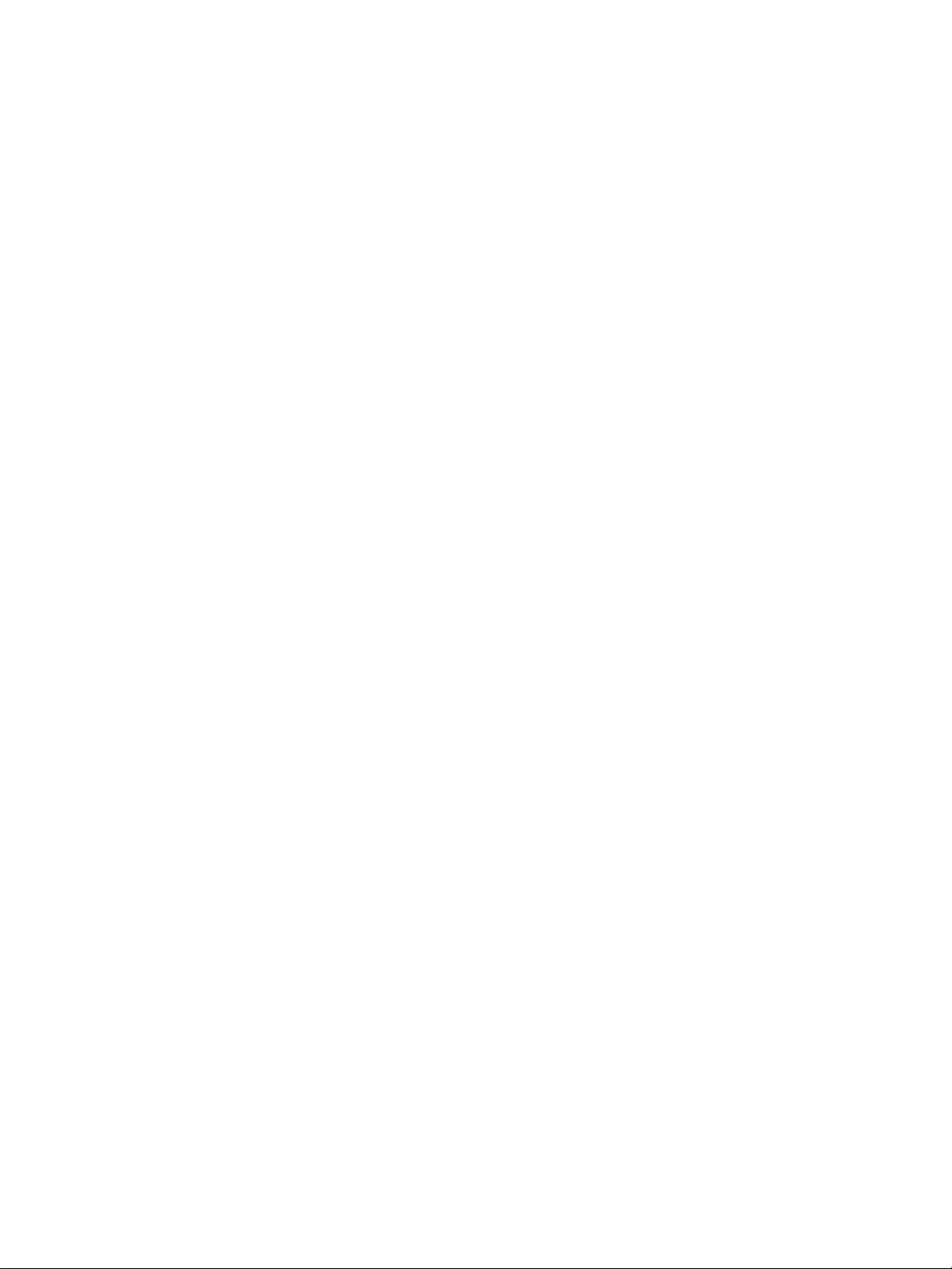
15 Статус машины и работы
Введение . . . . . . . . . . . . . . . . . . . . . . . . . . . . . . . . . . . . . . . . . . . . . . . . . . . . . . . . . . . . 210
Статус работы . . . . . . . . . . . . . . . . . . . . . . . . . . . . . . . . . . . . . . . . . . . . . . . . . . . . . . . . 211
Статус машины . . . . . . . . . . . . . . . . . . . . . . . . . . . . . . . . . . . . . . . . . . . . . . . . . . . . . . . 216
16 Администрирование и учет
Системные средства. . . . . . . . . . . . . . . . . . . . . . . . . . . . . . . . . . . . . . . . . . . . . . . . . . . 220
Настройки устройства . . . . . . . . . . . . . . . . . . . . . . . . . . . . . . . . . . . . . . . . . . . . . . . . . . 221
Настройки режимов. . . . . . . . . . . . . . . . . . . . . . . . . . . . . . . . . . . . . . . . . . . . . . . . . . . . 232
Сетевые настройки . . . . . . . . . . . . . . . . . . . . . . . . . . . . . . . . . . . . . . . . . . . . . . . . . . . . 241
Настройки учета . . . . . . . . . . . . . . . . . . . . . . . . . . . . . . . . . . . . . . . . . . . . . . . . . . . . . . 242
Настройки безопасности. . . . . . . . . . . . . . . . . . . . . . . . . . . . . . . . . . . . . . . . . . . . . . . . 244
Устранение неисправностей. . . . . . . . . . . . . . . . . . . . . . . . . . . . . . . . . . . . . . . . . . . . . 246
17 Техника безопасности и соответствие нормам
Уведомления по технике безопасности. . . . . . . . . . . . . . . . . . . . . . . . . . . . . . . . . . . . 250
Предупреждающие наклейки и символы. . . . . . . . . . . . . . . . . . . . . . . . . . . . . . . . . . . 251
Техника безопасности при эксплуатации . . . . . . . . . . . . . . . . . . . . . . . . . . . . . . . . . . 252
Соответствие основным стандартам. . . . . . . . . . . . . . . . . . . . . . . . . . . . . . . . . . . . . . 256
Ограничения на копирование. . . . . . . . . . . . . . . . . . . . . . . . . . . . . . . . . . . . . . . . . . . . 258
Ограничения на передачу факсов . . . . . . . . . . . . . . . . . . . . . . . . . . . . . . . . . . . . . . . . 261
Данные по безопасности материалов . . . . . . . . . . . . . . . . . . . . . . . . . . . . . . . . . . . . . 265
Вторичная переработка и утилизация аппарата . . . . . . . . . . . . . . . . . . . . . . . . . . . . 266
Соответствие требованиям программы Energy Star . . . . . . . . . . . . . . . . . . . . . . . . . 269
Контактные сведения по вопросам охраны труда, техники безопасности и охраны
окружающей среды . . . . . . . . . . . . . . . . . . . . . . . . . . . . . . . . . . . . . . . . . . . . . . . . . . . . 270
18 Общие сведения по обслуживанию и устранению неисправностей
Электропитание. . . . . . . . . . . . . . . . . . . . . . . . . . . . . . . . . . . . . . . . . . . . . . . . . . . . . . . 272
Общие сведения по обслуживанию . . . . . . . . . . . . . . . . . . . . . . . . . . . . . . . . . . . . . . . 274
Устранение неисправностей. . . . . . . . . . . . . . . . . . . . . . . . . . . . . . . . . . . . . . . . . . . . . 281
Дополнительная поддержка . . . . . . . . . . . . . . . . . . . . . . . . . . . . . . . . . . . . . . . . . . . . . 291
8
Многофункциональный принтер ColorQube 9301/9302/9303
Руководство пользователя
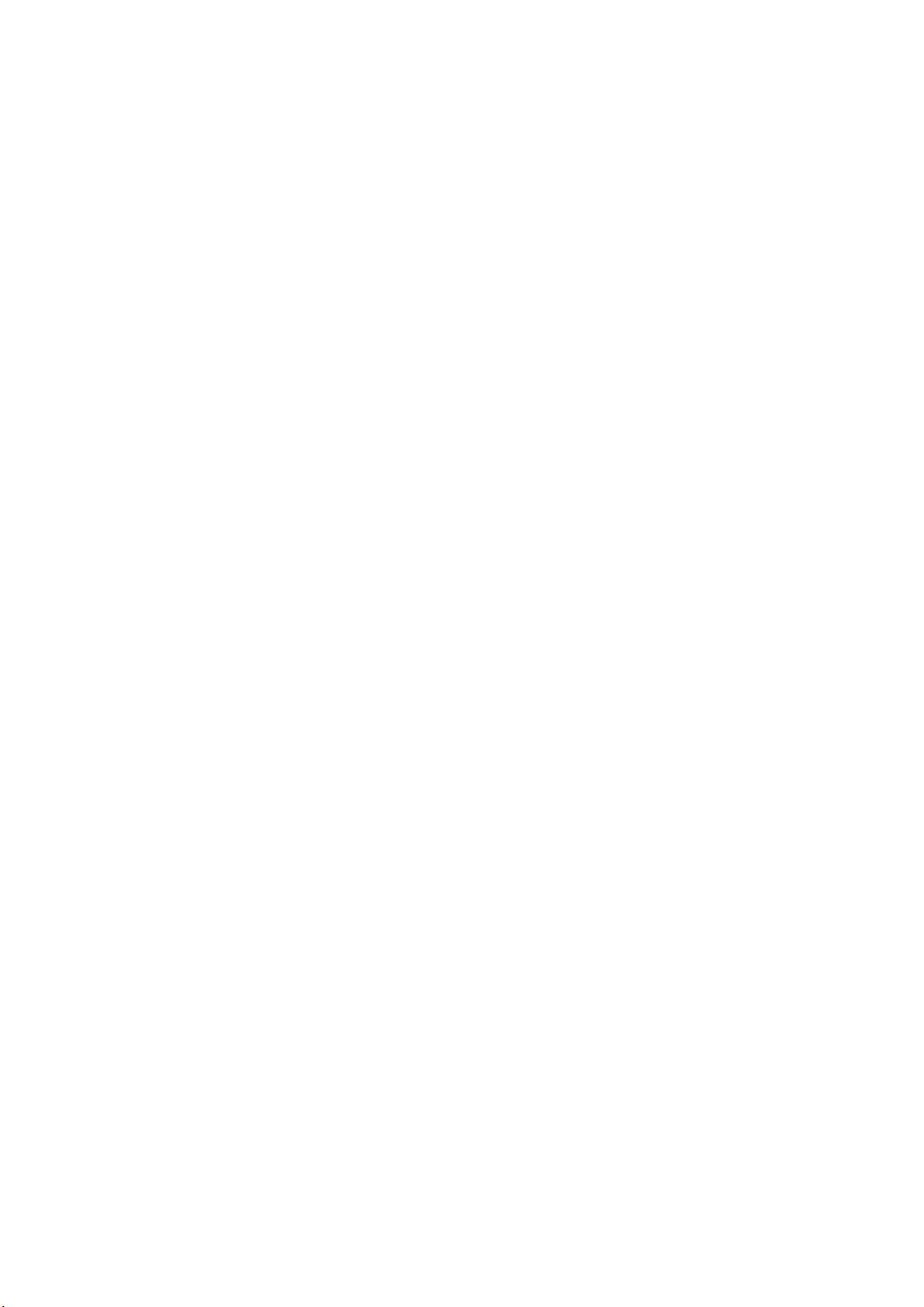
Копирование
В этой главе рассматриваются следующие вопросы:
•
Введение на стр. 10
•
Параметры копирования на стр. 11
•
Качество изображения на стр. 18
Настройка макета на стр. 21
•
•
Формат готовой работы на стр. 25
•
Блок работы на стр. 35
Вход в систему и выход из нее на стр. 38
•
1
Многофункциональный принтер ColorQube 9301/9302/9303
Руководство пользователя
9
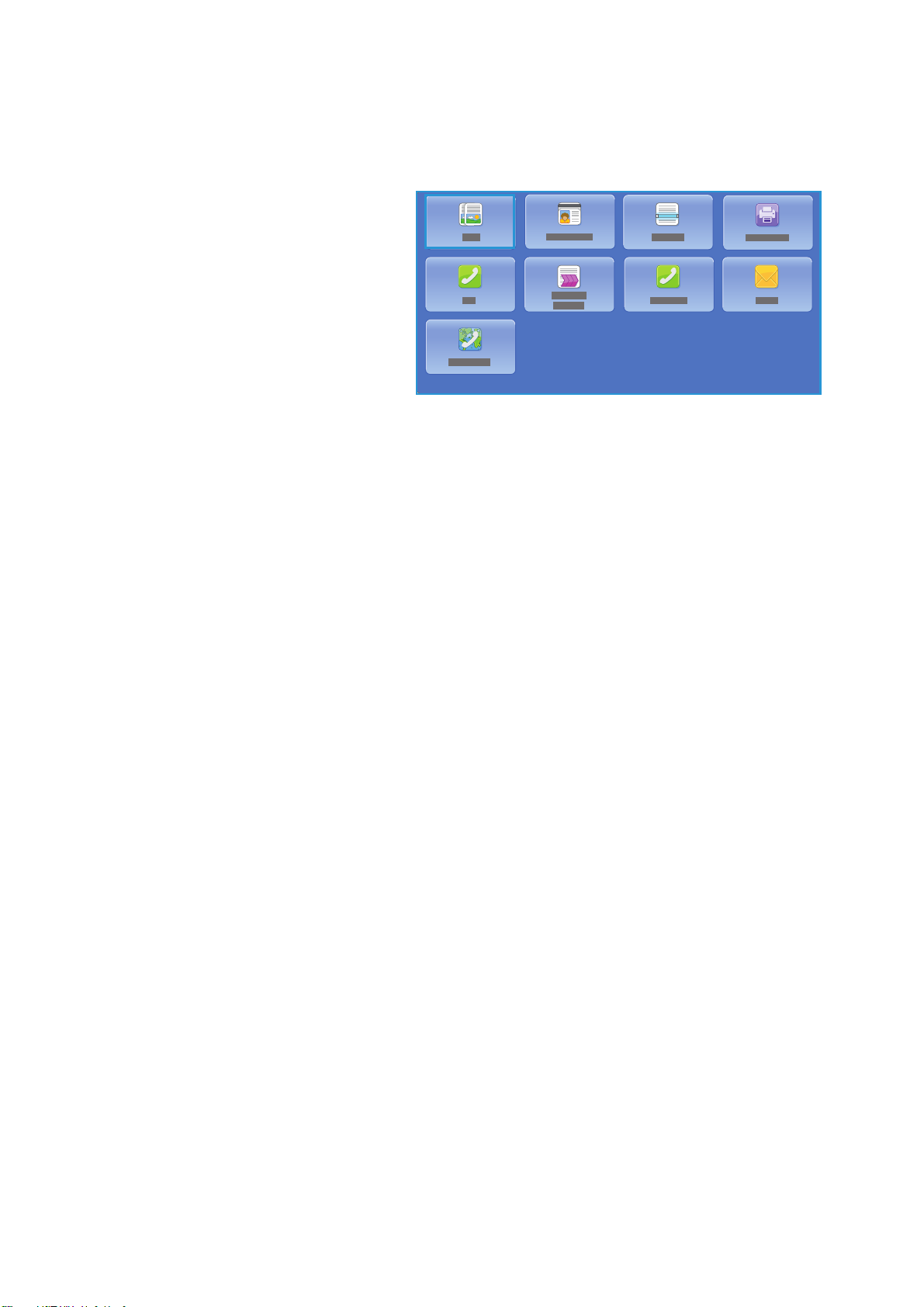
Введение
Введение
В данном руководстве содержится
информация о режимах копирования
принтера, включая различные
параметры функций Цвет копии,
Уменьшить/Увеличить, 2-стороннее
копирование, Настройка макета,
Качество изображения, Формат
готовой работы, Блок работы и т. д.
Копирование является стандартным
режимом, который выбирается
нажатием кнопки Основные режимы
и последующим выбором опции Копирование.
При выборе режима Копирование принтер
изображения. Затем выполняется печать изображений с использованием выбранных
настроек.
Как правило, на экранах данного режима предусмотрены следующие кнопки для
подтверждения или отмены выбранных настроек.
• Отменить — отмена выбранных настроек и возврат в предыдущее окно.
• OK — сохранение выбранных настроек и возврат в предыдущее окно.
• Закрыть — закрывание
Указания по копированию и использованию основных режимов содержатся в инструкциях
(см. Многофункциональный принтер ColorQube 9301/9302/9303). Если на принтере
включен режим идентификации или учета, для доступа к режимам может потребоваться
ввод учетных данных. См. раздел
активного окна и возврат в предыдущее окно.
Вход в систему и выход из нее на стр. 38.
сканирует оригиналы и сохраняет полученные
10
Многофункциональный принтер ColorQube 9301/9302/9303
Руководство пользователя
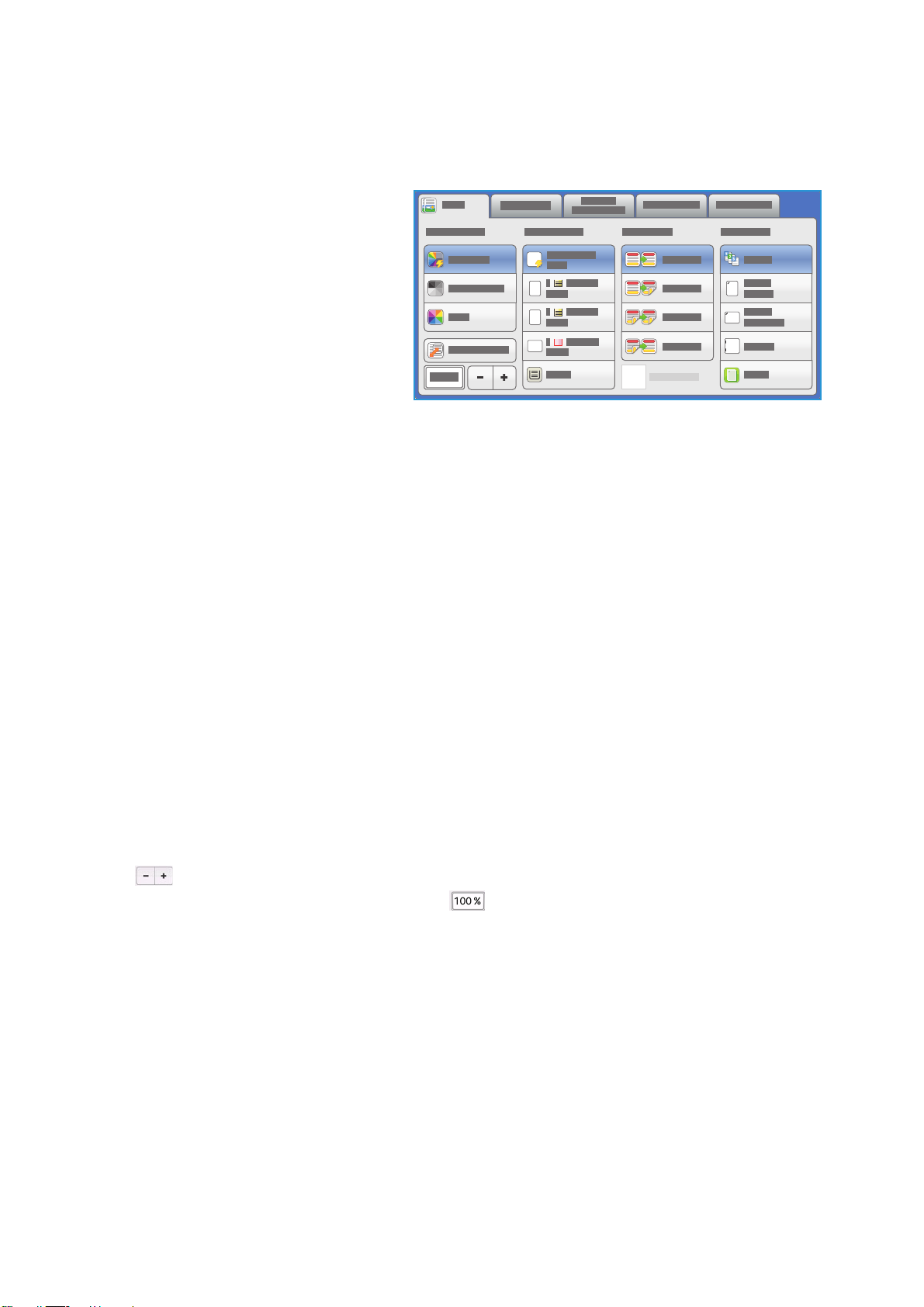
Параметры копирования
1
Параметры копирования
На вкладке Копирование
представлены основные параметры
копирования, такие как Цвет копии,
Уменьшить/Увеличить, Снабжение
бумагой, 2-стороннее копирование и
Вывод копий.
Цвет копии
В разделе «Цвет копии»
предусмотрены настройки для
автоматического определения цвета оригинала и подбора цветового режима для
получения монохромных, полноцветных или одноцветных копий. При нажатии кнопки
Далее можно получить доступ к следующим параметрам:
• Автоопределение — выбор цветового режима, соответствующего оригиналу.
• Черно-белый — монохромная копия независимо от цвета оригинала.
• Цветной — цветная копия
• Один цвет — создание одноцветной копии независимо от цвета оригинала.
оригинала.
Уменьшить/Увеличить
Для уменьшения или увеличения копий в сравнении с оригиналом предусмотрены
различные настройки. К ним относится возможность выбора коэффициента
масштабирования, пропорционального или независимого, а также кнопки предустановок.
Для удобства настройки масштабирования размещаются на вкладке «Копирование» в
разделе «Уменьшить/Увеличить». Для доступа ко всем настройкам предусмотрена кнопка
Далее.
Копии оригиналов, размещенных на стекле
уменьшать в диапазоне 25–400%. Копии оригиналов в автоподатчике можно увеличивать и
уменьшать в диапазоне 25–200%.
• Значение уменьшения или увеличения в процентах можно выбрать кнопками - / +
в окне «Копирование».
• Также можно нажать кнопку масштаба и ввести его значение с цифровой
клавиатуры.
• Если размер копии должен совпадать с
устанавливается значение 100%.
Пропорционально в %
В этом окне изображение можно увеличивать или уменьшать пропорционально, чтоб
сохранялось соотношение сторон.
экспонирования, можно увеличивать и
размером оригинала, в поле масштаба
Многофункциональный принтер ColorQube 9301/9302/9303
Руководство пользователя
11
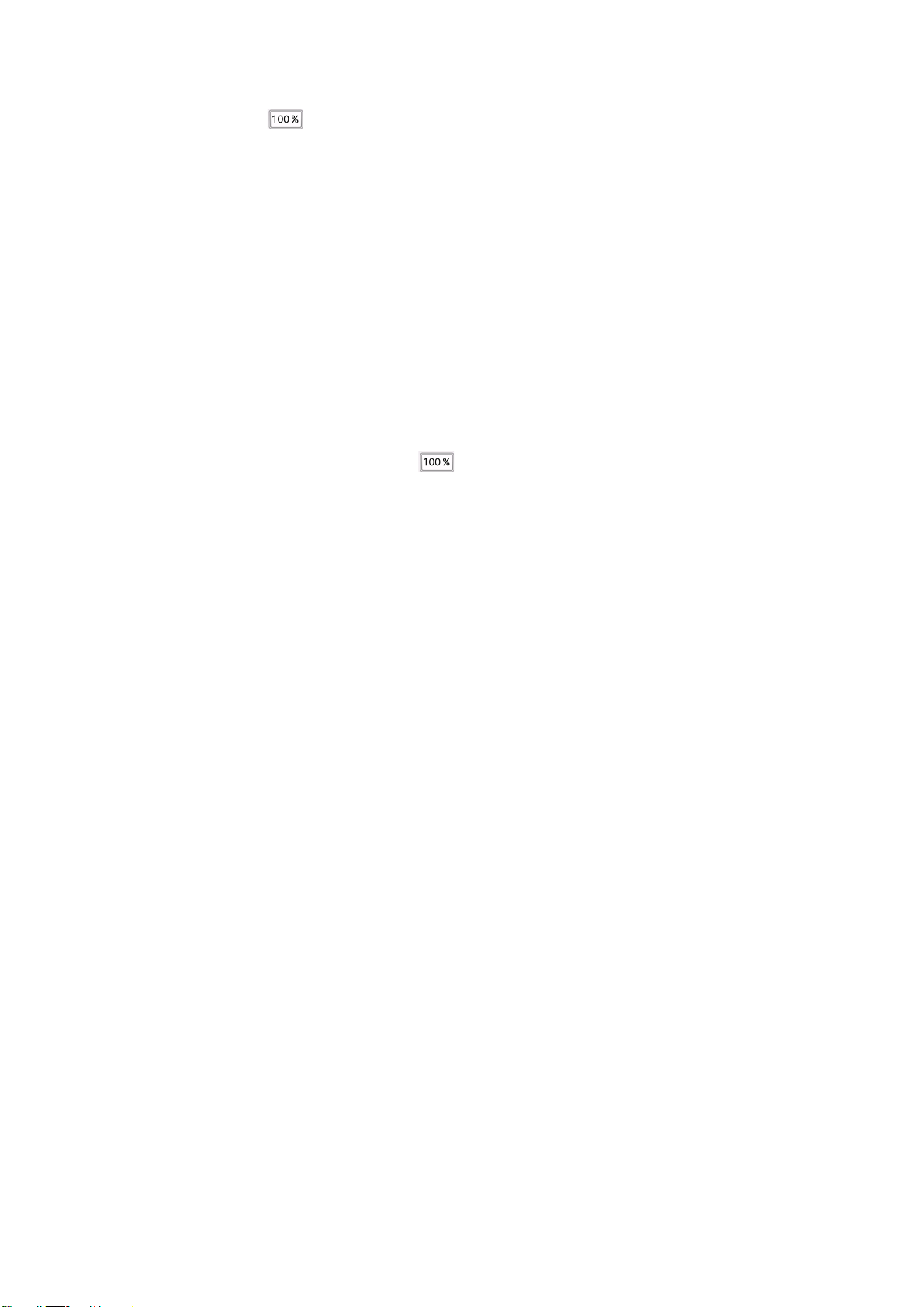
Параметры копирования
• Нажмите кнопку и введите значение масштаба, используя цифровую клавиатуру
или кнопки со стрелками.
• С помощью кнопок Предустановки (X–Y%) можно выбрать масштаб 100%, Авто%
или другие часто используемые значения, установленные администратором. Рядом с
этими кнопками отображаются соответствующие коэффициенты пропорционального
изменения размера в процентах, а также примеры их применения.
Если устанавливается настройка
подходящий коэффициент уменьшения или увеличения оригинала в зависимости от
выбранного размера бумаги. Перед использованием данной настройки следует
указать лоток для бумаги.
Авто%, автоматически выбирается наиболее
Независимо в %
В этом окне для параметров X (ширина) и Y (высота) изображения можно задать разные
коэффициенты уменьшения или увеличения. При этом изображение на копии
уменьшается или увеличивается непропорционально.
• Нажмите кнопку масштабирования и введите значения в поля Ширина – X% и
Длина – Y%, используя цифровую клавиатуру или кнопки со стрелками.
• С помощью кнопок Предустановки
Автоматически независимо X–Y% или другие часто используемые значения,
установленные администратором. Рядом с этими кнопками отображаются выбранные
коэффициенты X и Y, а также примеры их применения.
При выборе настройки 100% / 100% размер изображения на копии полностью
соответствует оригиналу.
При выборе настройки Автоматически независимо X–Y% изображение
автоматически масштабируется по размеру выбранной бумаги
на копии уменьшается или увеличивается непропорционально. Перед использованием
данной настройки следует указать лоток для бумаги.
(X–Y%) можно выбрать масштаб 100% / 100%,
. При этом изображение
Автоцентр
Данная настройка служит для размещения изображения по центру используемой бумаги.
Ее можно выбрать вместе с пропорциональным или независимым масштабированием.
Снабжение бумагой
В разделе «Снабжение бумагой» на вкладке Копирование можно выбрать лоток для
бумаги и указать размер бумаги или включить режим Автовыбор. Для доступа ко всем
настройкам предусмотрена кнопка Далее.
• При выборе настройки Автовыбор автоматически устанавливается подходящий
размер бумаги для каждого оригинала в зависимости от его размера и выбранных
напрямую значений масштаба.
• Также можно выбрать лоток с бумагой требуемого размера и типа. Размер и тип
материала в каждом лотке отображаются на экране.
При нажатии кнопки Далее открывается окно «Снабжение бумагой» с информацией обо
всех лотках, а также о подтвержденных размерах и типах материала в каждом лотке.
12
Многофункциональный принтер ColorQube 9301/9302/9303
Руководство пользователя
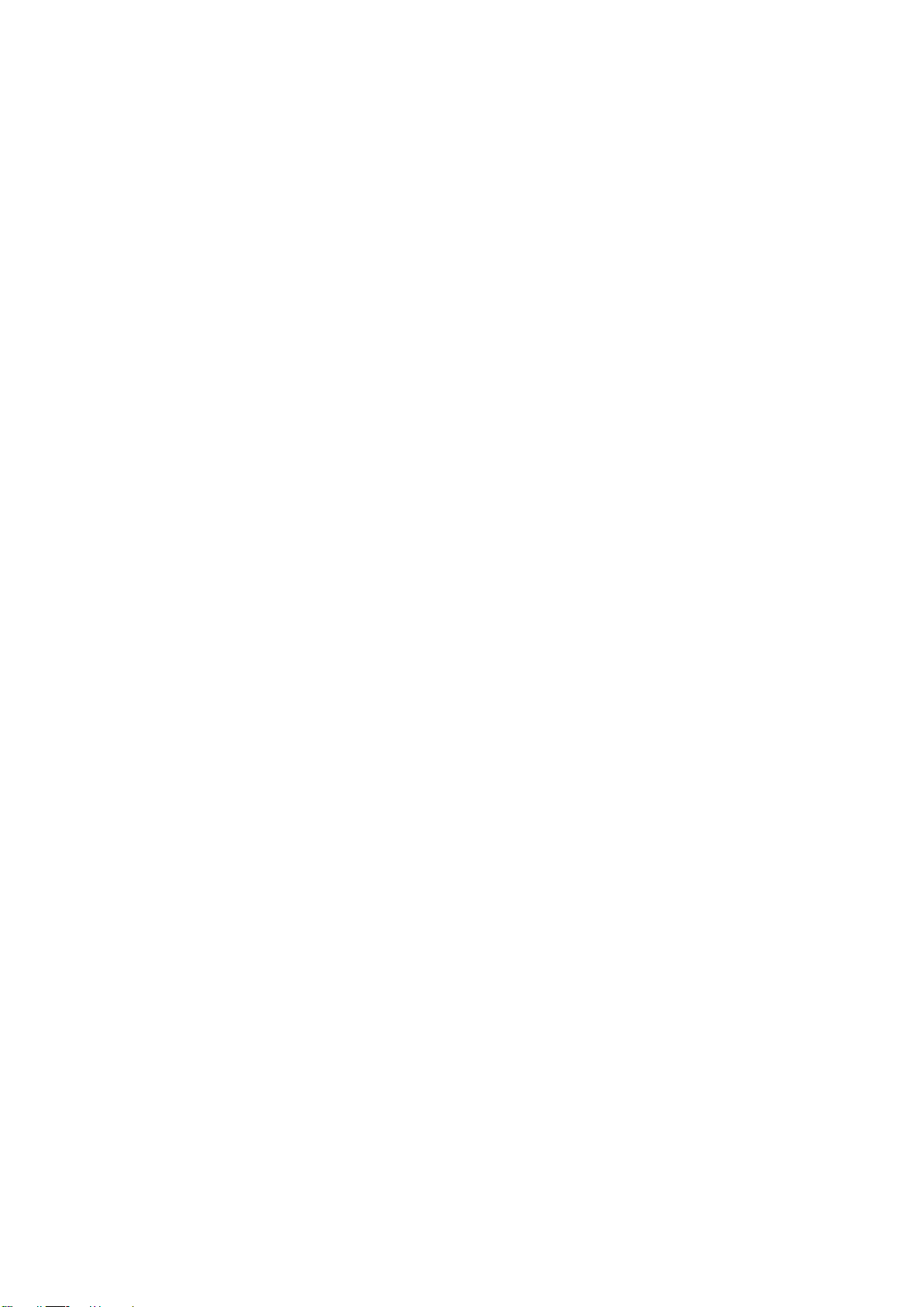
Параметры копирования
• Пользователь может выбрать лоток в данном списке. Выбранный лоток выделяется
синим цветом.
• Если включен режим автопереключения лотков и материал одного размера и типа
находится в нескольких лотках, то после того, как в используемом лотке материал
заканчивается, автоматически начинается подача материала из другого лотка.
2-стороннее копирование
На принтере можно печатать односторонние или двусторонние копии с односторонних или
двусторонних оригиналов, используя автоподатчик оригиналов или стекло
экспонирования. Предусмотрены следующие варианты:
• 1>1-стор. — создание односторонних копий для односторонних оригиналов.
• 1>2-стор. — создание двусторонних копий для односторонних оригиналов. Кнопкой
Вращать сторону 2 вторую страницу можно повернуть на 180
• 2>2-стор. — создание двусторонних копий для двусторонних оригиналов. Кнопкой
Вращать сторону 2 вторую страницу можно повернуть на 180
• 2>1-стор. — создание односторонних копий для двусторонних оригиналов.
Примечание: Если для сканирования используется стекло экспонирования, при
готовности к сканированию второй стороны отображается соответствующее
сообщение.
o
.
o
.
Вывод копий
Наиболее часто используемые настройки функции «Вывод копий» доступны
непосредственно на вкладке Копирование. Наличие настроек зависит от принтера и
установленных устройств финишной обработки. См. раздел
обработки
на стр. 16.
• С подборкой — сортировка копий в комплекты 1,2,3 1,2,3 1,2,3.
• 1 скрепка (вертикально) — сшивание одного из углов по короткому краю материала в
зависимости от варианта подачи оригиналов.
• 1 скрепка (горизонтально) — сшивание одного из углов по длинному краю материала
в зависимости от варианта подачи оригиналов.
• Фальцовка — открывается новое окно с вариантами фальцовки
Фальцовка на стр. 15.
• При нажатии кнопки Далее можно получить доступ к следующим параметрам вывода
копий:
• Без подборки — сортировка копий в стопки 1,1,1 2,2,2 3,3,3.
• Сшивание — наличие настроек зависит от устройства финишной обработки и
параметров конфигурации. Информацию о доступных устройствах финишной
обработки см. в разделе
Устройства финишной обработки на стр. 16.
• Выкл. — без сшивания.
• 1 скрепка — одна скрепка в левом верхнем углу копии.
• 2 скрепки — две скрепки параллельно левому или верхнему краю копии.
Устройства финишной
. См. раздел
Многофункциональный принтер ColorQube 9301/9302/9303
Руководство пользователя
13
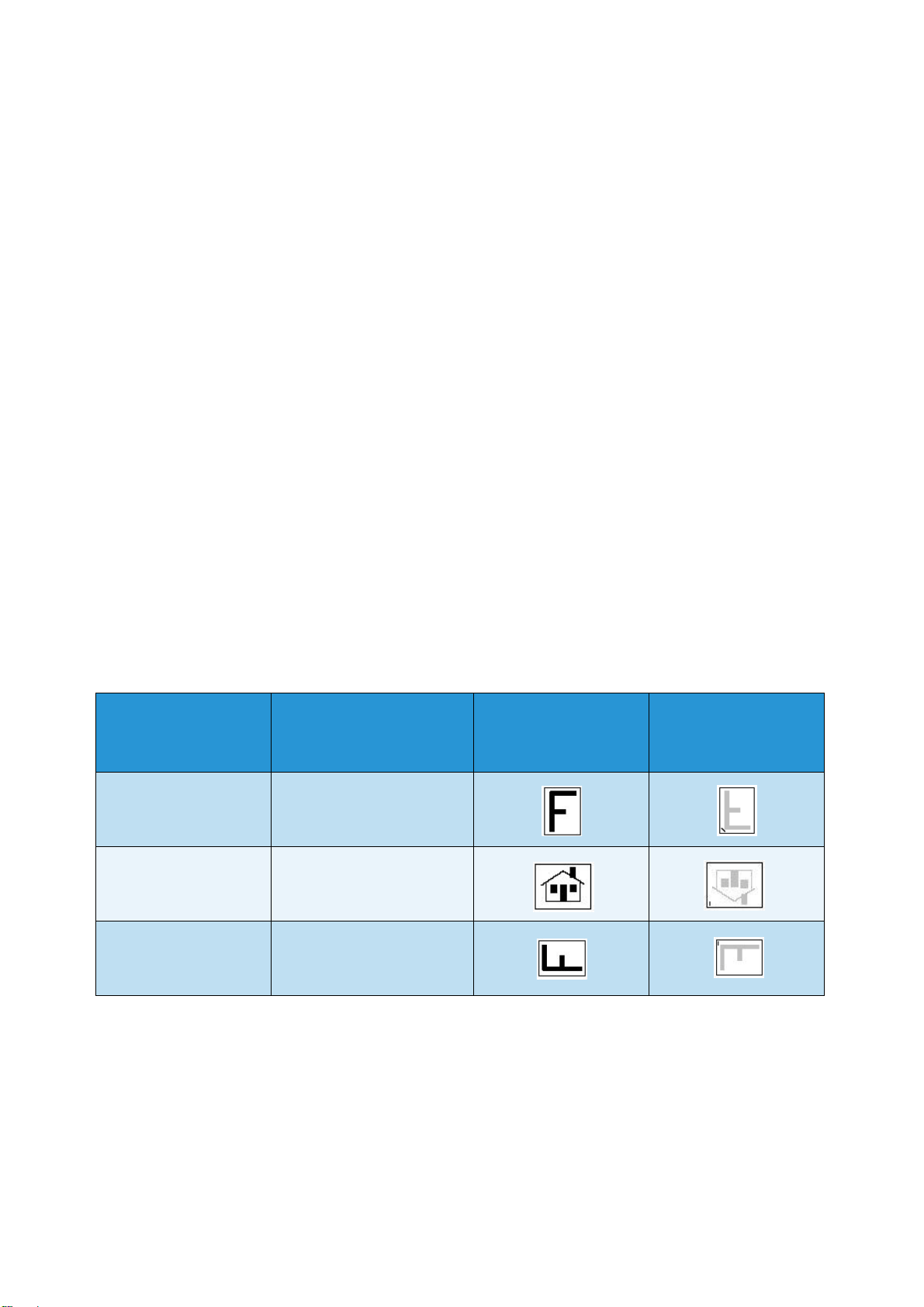
Параметры копирования
• Неск. скрепок — три или четыре скрепки, в зависимости от размера бумаги,
параллельно левому краю копии. Примеры:
•4 скрепки — A4 LEF, A3, 8,5 x 11 дюймов LEF, 11 x 17 дюймов,
8 x 10 дюймов LEF.
•3 скрепки — 8 x 10 дюймов SEF, 8,5 x 11 дюймов SEF, 8,5 x 5,5 дюймов
LEF, A4 SEF, A5 LEF, 8,5 x 14 дюймов SEF, B5 SEF.
Примечание: SEF (Short Edge Feed) — подача короткой кромкой вперед, LEF (Long
Edge Feed) — подача длинной кромкой вперед.
• Ориентация оригинала — для выбора ориентации сканируемых оригиналов.
Предусмотрены варианты Вертикальные оригиналы, Горизонтальные
оригиналы, Изображение вертикально и Изображение горизонтально.
• С перфорацией — Если принтер оснащен одним из дополнительных
комплектов для перфорации, доступны варианты перфорации 2, 3 или 4
отверстий, «шведской» перфорации 4 отверстий или перфорации 2 отверстий
для
формата Legal.
• Перфорация возможна только для бумаги формата A4 LEF, формата
Legal SEF и формата A3 (8,5 x 11 дюймов LEF, Legal SEF, 11 x 17 дюймов
SEF). При необходимости этот режим можно использовать вместе со
сшиванием.
• Каждый лист пробивается отдельно, поэтому ограничения на количество
листов в комплекте отсутствуют.
• При выборе материала для копий используется функция «Снабжение
бумагой».
Варианты ориентации в зависимости от размера и подачи бумаги и варианта сшивания
представлены ниже.
Размер и
ориентация
бумаги
A4, 8,5 x 11 дюймов
LEF
A4, 8,5 x 11 дюймов
SEF
A4, 8,5 x 11 дюймов
SEF
Копия
LEF A4, 8,5 x 11 дюймов
Одна скрепка
Вверху слева
SEF A4, 8,5 x 11 дюймов
Одна скрепка
Вверху слева
SEF A4, 8,5 x 11 дюймов
Одна скрепка
Внизу слева
Ориентация
оригинала
Ориентация в
выходном лотке
Примечание: При выборе некоторых настроек изображение поворачивается. Если
выполнить сшивание не удается, убедитесь в том, что для настройки «Вращение
изображения» в меню Сист. средства установлено значение Вкл. Дополнительные
сведения см. в разделе
Администрирование и учет на стр. 219.
14
Многофункциональный принтер ColorQube 9301/9302/9303
Руководство пользователя
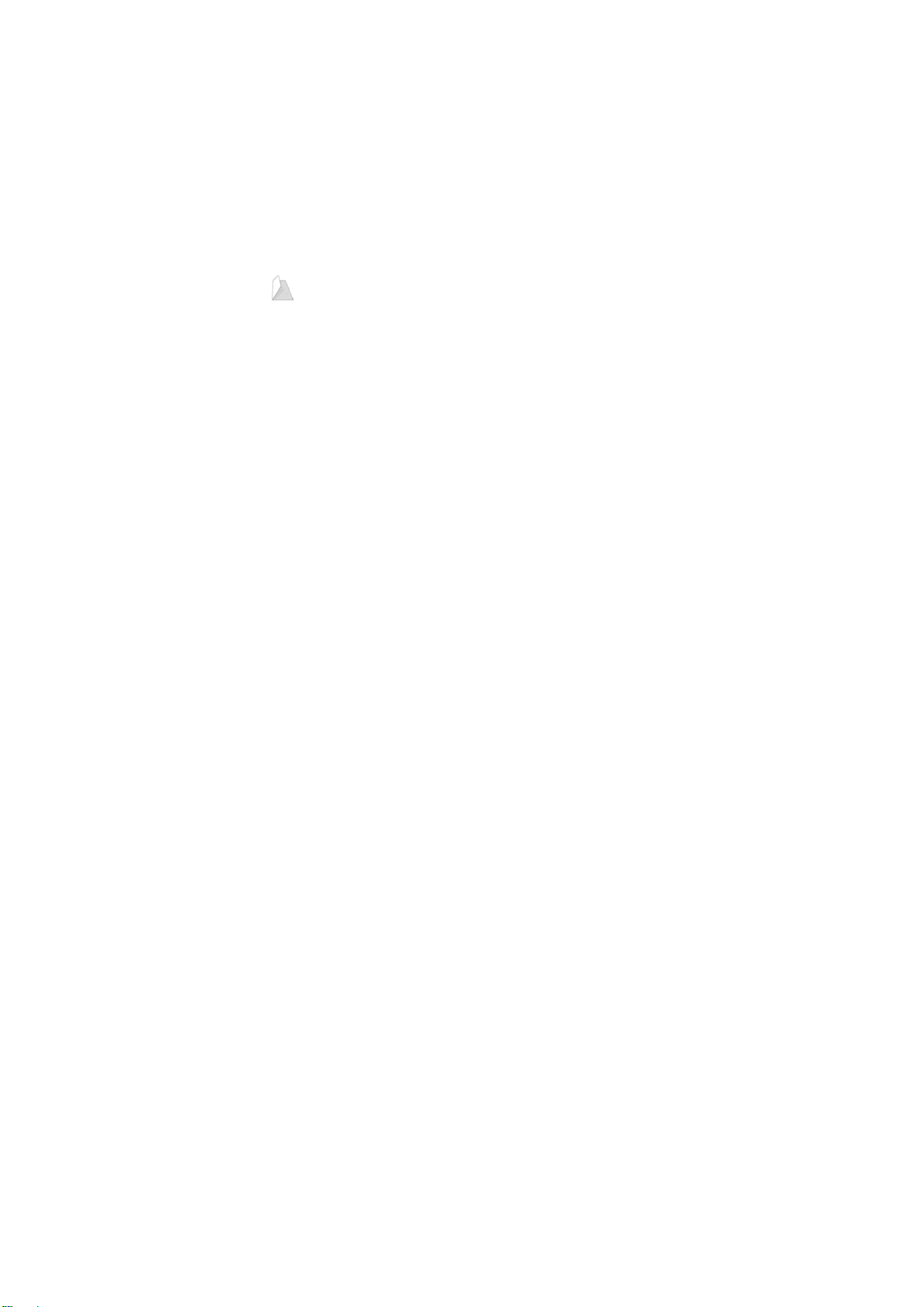
Параметры копирования
Фальцовка
Если на принтере установлен дополнительный модуль фальцовки в три сложения,
то к материалу формата A4 или 8,5 x 11 дюймов плотностью от 60 до 105 г/м (от 16 до
28 фунтов) можно применить фальцовку в одно сложение, C-фальцовку или Z-фальцовку.
Оригиналы вкладываются для подачи короткой кромкой вперед (SEF) и выбирается
ориентация изображений на странице.
• Выкл. — без фальцовки
• Одно сложение — листы бумаги складываются пополам. Предусмотрены
следующие варианты:
• Индивидуально — каждый лист складывается отдельно.
• В комплекте — все листы складываются вместе в брошюру.
• Скрепка брошюры — копии складываются и сшиваются. Данный вариант
используется только вместе с опцией В комплекте.
• Дополнительные настройки — выбор дополнительных вариантов макета:
• Оригиналы — указывается тип оригиналов
сформатированные в брошюру.
• Изображение на стороне 1 — выбирается вариант печати изображения: на
первой стороне внутри или снаружи сложенного листа.
• Подборка — указывается вариант вывода копий: с подборкой или без нее.
• Ориентация оригинала — для выбора ориентации сканируемых оригиналов.
Предусмотрены варианты Изображение вертикально и Изображение
горизонтально. Изображение поворачиваются соответствующим
требуется.
.
: стандартные или уже
образом, если это
Многофункциональный принтер ColorQube 9301/9302/9303
Руководство пользователя
15
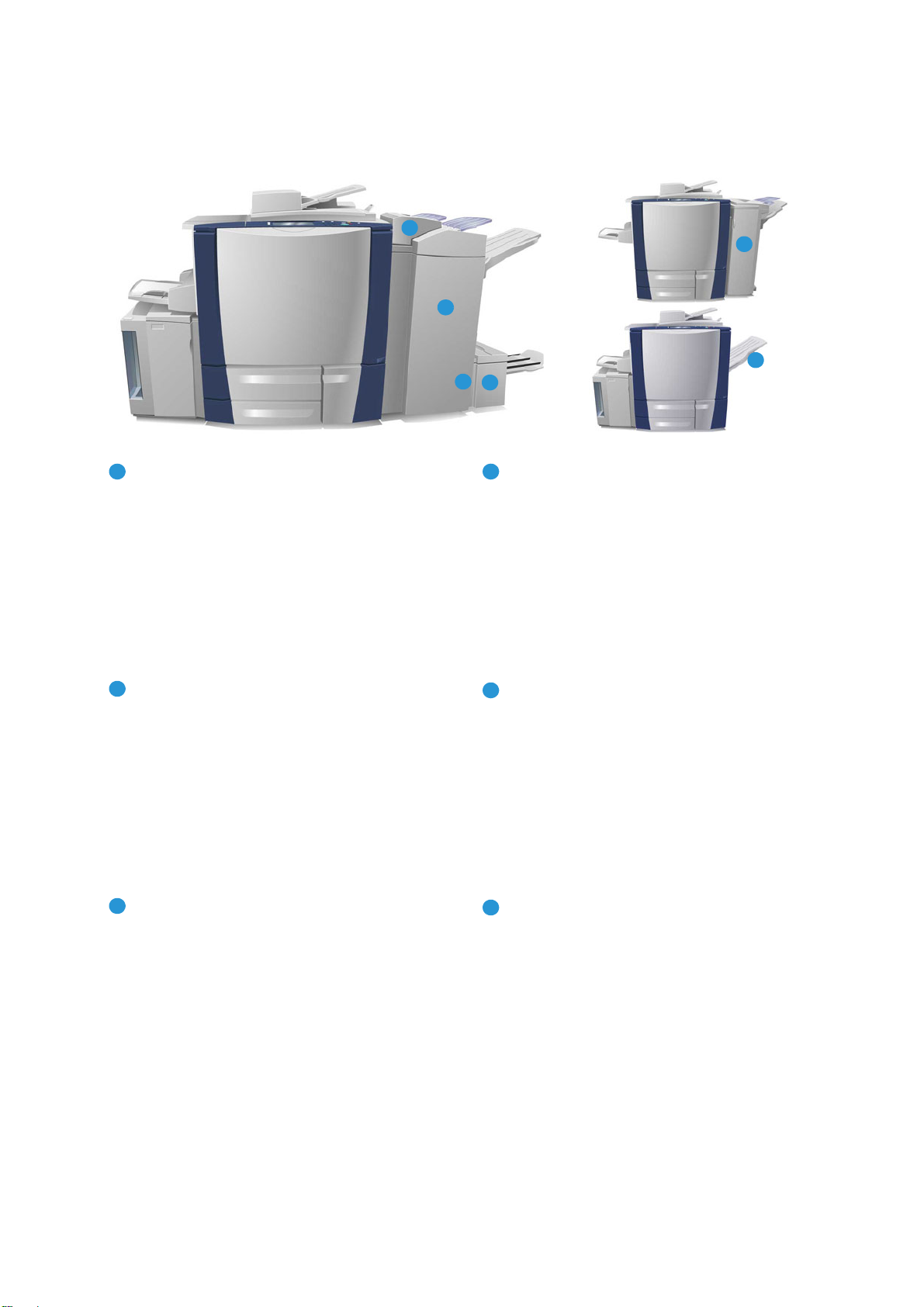
Параметры копирования
5
6
1
2
4
3
142
5
3
6
Устройства финишной обработки
Принтер оснащается одним из следующих устройств финишной обработки.
Высокопроизводительный финишер —
обеспечивает широкий выбор вариантов
финишной обработки. В нем выполняется
подборка, сдвиг, укладка и сшивание копий.
Верхний лоток вмещает до 250 листов
бумаги, а лоток укладчика — до 3000 листов.
Финишер можно оснастить дополнительным
комплектом перфорации на 2, 3 или
4 отверстия, а также комплектом лотка
6 (для вставок по завершении печати).
Брошюровщик — высокопроизводительный
финишер также может устанавливаться
вместе с брошюровщиком для фальцовки и
сшивания брошюр. Сложенные листы и
брошюры подаются в лоток для брошюр,
рассчитанный на 10–30 брошюр в
зависимости от количества страниц. Если
откинуть створку с правой стороны данного
лотка и использовать подходящий контейнер
для сбора брошюр, то их количество
может
быть неограниченным.
Модуль фальцовки в три сложения —
устанавливается, если принтер оснащен
высокопроизводительным финишером с
брошюровщиком. Он позволяет создавать
брошюры в три сложения.
После установки
модуля фальцовки в три сложения емкость
лотка укладчика финишера ограничивается
до 2000 листов. Информацию о вариантах
фальцовки см. в разделе
Фальцовка на
стр. 15.
Лоток 6 (для вставок по
завершении
печати) — дополнительное устройство,
представляющее собой податчик,
устанавливаемый сверху модуля
финишера. Он позволяет вставлять в
комплекты листы с предварительной
печатью. Вставляемые листы не
используются в процессе копирования или
печати. Дополнительные сведения об
использовании лотка 6 (для вставок) см.
раздел
Лоток 6 на стр. 202.
Финишер-степлер — позволяет выводить
до 250 листов бумаги в верхний лоток и до
2000 листов в лоток укладчика.
Финишер-степлер можно оснастить
дополнительным комплектом перфорации
на 2, 3 или 4 отверстия.
Сдвигающий выходной лоток —
вмещает до 500 листов бумаги плотностью
80 г/м (20 фунтов) и расположен в правой
части принтера.
16
Многофункциональный принтер ColorQube 9301/9302/9303
Руководство пользователя
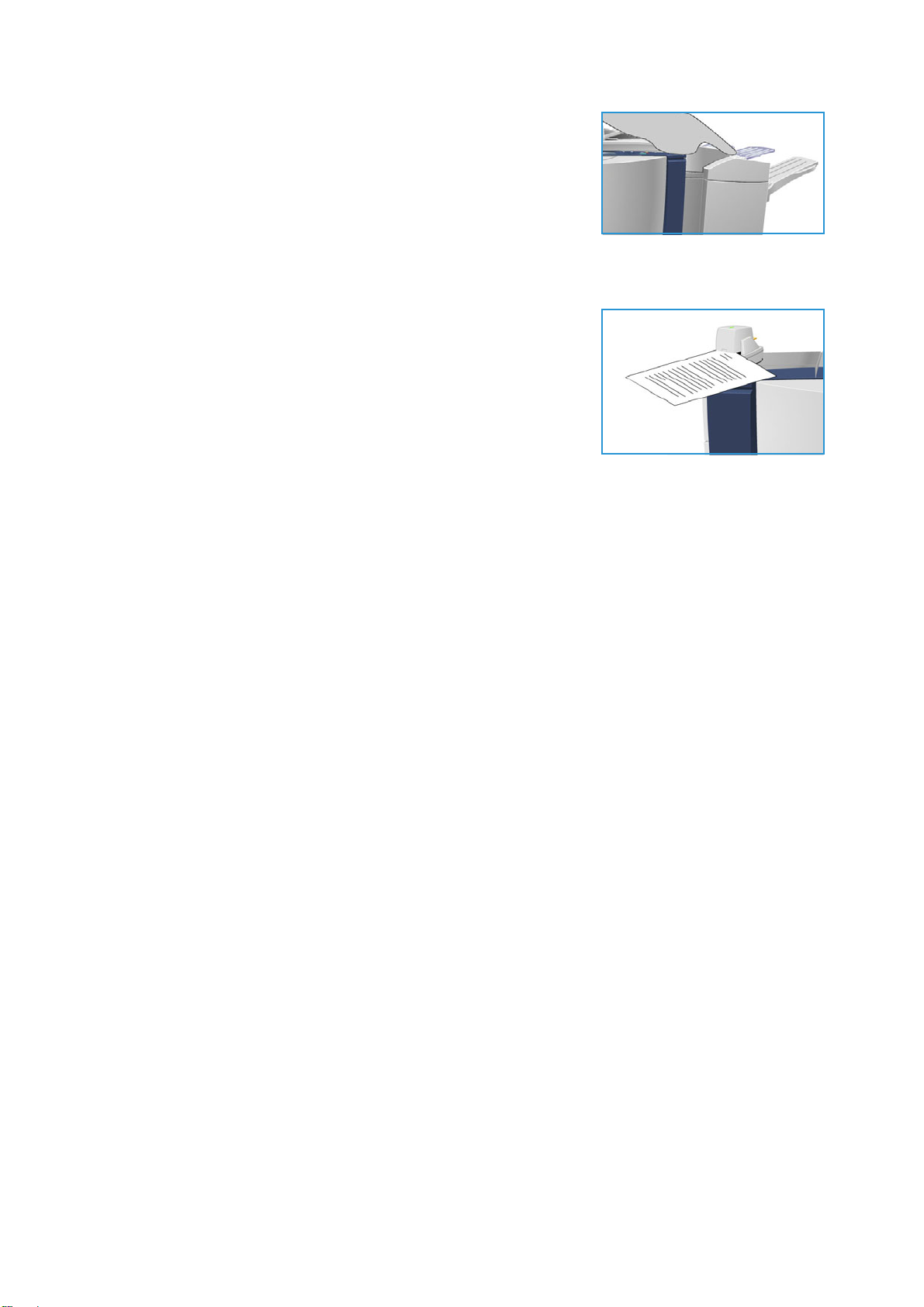
Примечание: Высокие стопки листов бумаги из
финишера проще вынимать в состоянии паузы. Нажмите
кнопку, показанную на рисунке, чтобы опустить лоток
укладчика на удобную высоту. Затем снова нажмите на
данную кнопку, чтобы поднять лоток укладчика на
обычную высоту. Если не сделать этого, через 30 секунд
он автоматически вернется в исходное положение.
Полуавтоматический сшиватель
Это
дополнительное устройство предназначено для
сшивания документов вручную. Документы можно сшивать
скрепками, расположенными прямо или под углом.
Полуавтоматический сшиватель позволяет сшивать от двух
листов бумаги плотностью 64 г/м (18 фунтов) до 50 листов
бумаги плотностью 80 г/м (20 фунтов). Картридж сшивателя
вмещает 5000 скрепок.
• Для сшивания документов полуавтоматическим
сшивателем введите угол документов, обращенных лицевой стороной
сшивателя.
Во время сшивания загорается индикатор на верхней панели сшивателя.
• Сшивание документов выполняется автоматически.
Параметры копирования
вверх, внутрь
Многофункциональный принтер ColorQube 9301/9302/9303
Руководство пользователя
17
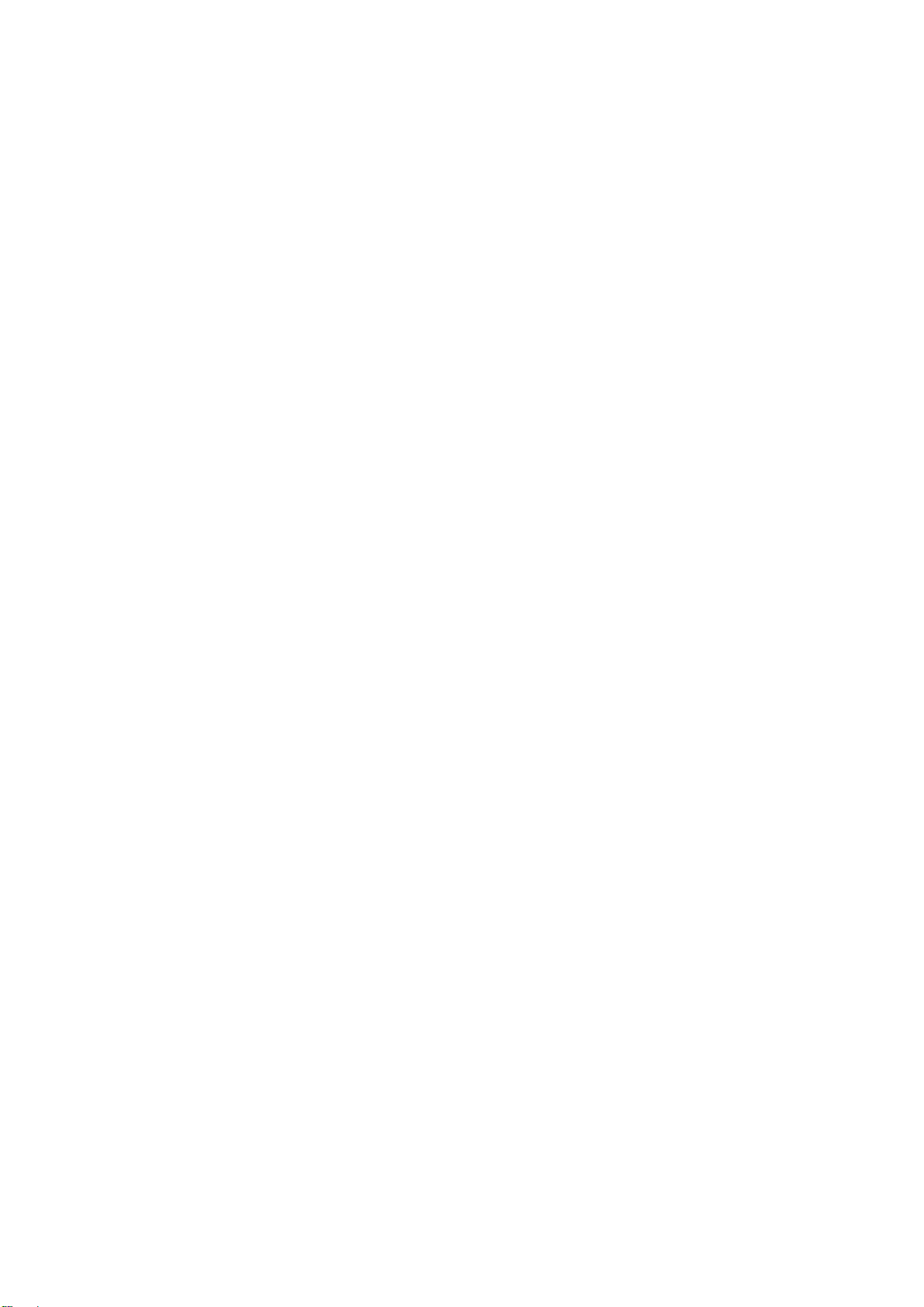
Качество изображения
Качество изображения
В данном разделе приведена информация о способах повышения качества копий и
соответствующих параметрах. С помощью этих параметров можно указать тип оригинала,
изменить настройки осветления, затемнения, контрастности и резкости изображения, а
также задать настройки цвета копий.
Тип оригинала
Данный параметр служит для указания типа копируемого оригинала. При правильном
выборе типа оригинала повышается качество копий. Предусмотрены следующие
варианты:
Тип содержимого
• Фото и Текст — рекомендуется для оригиналов с высококачественными
фотографиями и полутоновыми изображениями. При использовании этой настройки
фотографии на копиях получаются среднего качества, поскольку резкость текста и
штриховой графики снижается.
• Текст — обеспечивает четкость кромок и рекомендуется для текста и штриховой
графики.
• Фото — рекомендуется для оригиналов с фотографиями, журнальными и
полутоновыми
качество изображения при копировании фотографий, но невысокое качество при
копировании текста и штриховой графики.
• Карта — используется, если оригинал является картой или содержит сложную
штриховую графику и текст.
• Газета/журнал — для копирования печатных изданий с фотографиями или текстом.
изображениями без текста и графики. Обеспечивает наилучшее
Как создан оригинал
• Печатный — для страниц журналов, книг или газет, либо материалов, отпечатанных
на печатной машине.
• Фотокопия — для фотокопий.
• Фотография — для высококачественных фотографических оригиналов.
• Струйная печать — для оригиналов, распечатанных на струйном принтере.
• Твердочерн. — для оригиналов, распечатанных на твердочернильном принтере.
Опции изображения
Опции изображения предназначены для изменения внешнего вида копий. Предусмотрены
следующие варианты:
• Светлее/Темнее — для изменения плотности слишком светлых или слишком темных
изображений сканирования. Для затемнения изображения следует передвинуть
указатель вниз, для осветления — вверх.
18
Многофункциональный принтер ColorQube 9301/9302/9303
Руководство пользователя
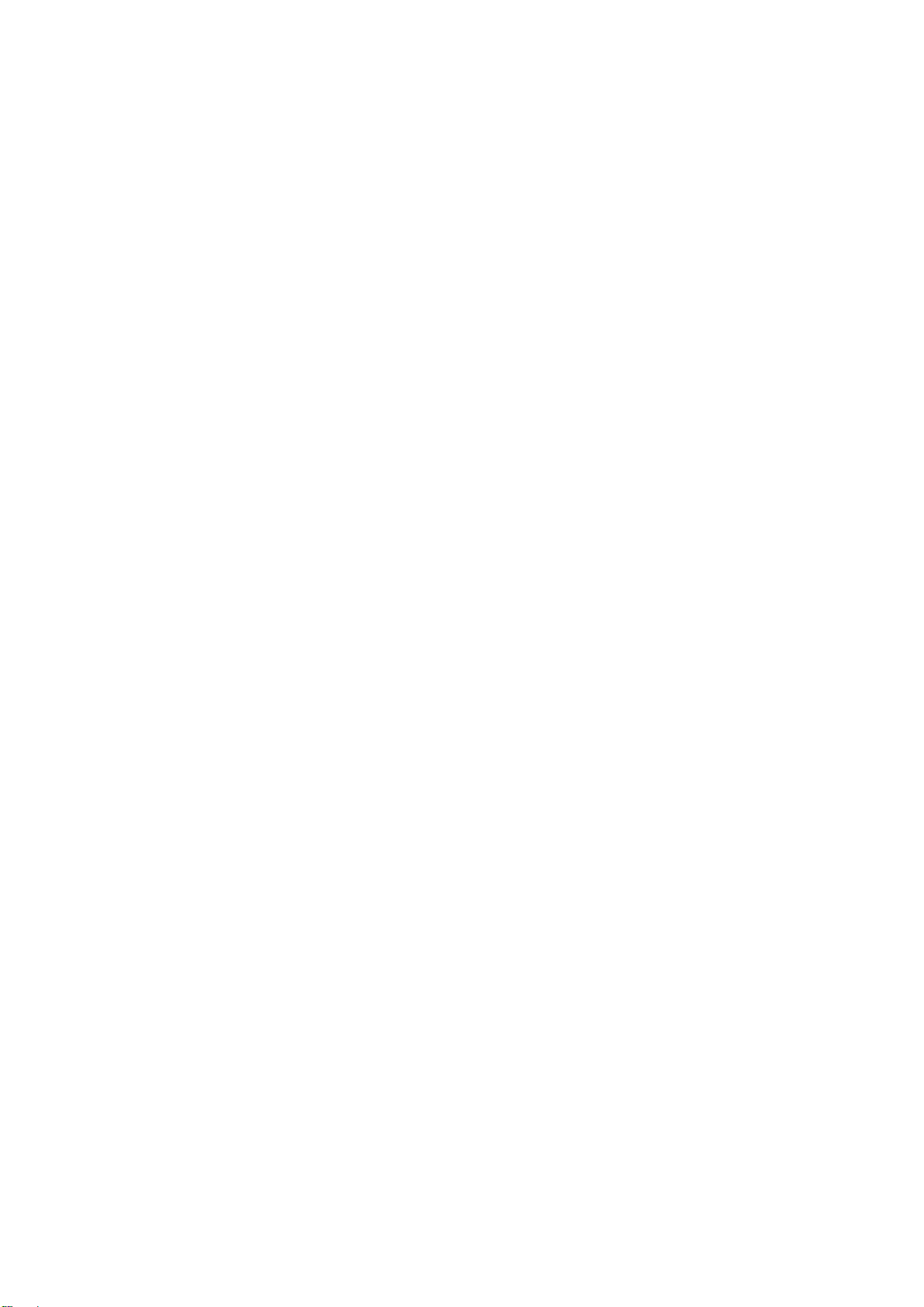
Качество изображения
• Резкость — для настройки резкости изображения сканирования. Чтобы сделать
изображение сканирования резче, следует передвинуть указатель вверх, чтобы
сделать его мягче — передвинуть вниз.
• Насыщение — для настройки баланса между яркими и пастельными тонами
изображения. Чтобы получить более насыщенные цвета, следует передвинуть
указатель в сторону «Яркие». Чтобы получить менее насыщенные цвета, следует
передвинуть указатель
в сторону «Пастель».
Улучшение изображения
В разделе «Улучшение изображения» содержатся настройки для улучшения качества
копий за счет подавления фона или регулировки контрастности. Предусмотрены
следующие варианты:
• Подавление фона — для улучшения оригиналов с цветным фоном путем
уменьшения яркости или удаления фона на копиях. Данная настройка используется,
если оригинал напечатан на цветной бумаге.
• Автоподавление — автоматическое подавление нежелательного фона
• Выкл. — отключение функции подавления фона, особенно в следующих случаях:
• настройка Темнее не позволяет добиться приемлемого качества копий со
светлых оригиналов;
• оригинал с серой или цветной рамкой по краям, например как у сертификатов;
• необходимо восстановить мелкие детали, утраченные из-за появления
темного контура при копировании скрепленного оригинала.
• Контраст —
малоконтрастного или слишком контрастного изображения.
• Контраст вручную — для установки уровня контрастности вручную. Чтобы
получить более яркие черные и белые тона для улучшения четкости текста и
графики, но с меньшей детализацией изображений менее четкой, передвиньте
указатель в сторону «еще». Чтобы улучшить детализацию изображений
светлых и темных участках оригинала, передвиньте указатель в сторону
«меньше».
• Автоконтраст — для автоматической установки уровня контрастности в
зависимости от сканируемого оригинала.
для регулирования контрастности изображения на копии и компенсации
.
на
Предустановки цвета
В разделе «Предустановки цвета» содержатся настройки для повышения качества
цветных копий. При выборе той или иной настройки предустановок цвета оптимизируются
все параметры качества изображения. Предусмотрены следующие варианты:
• Выкл. — предустановки цвета не используется.
• Живые — повышение глубины цвета копий.
• Яркие — осветление копий.
• Теплые — повышение интенсивности красных оттенков на копии.
• Холодные
— повышение интенсивности синих оттенков на копии.
Многофункциональный принтер ColorQube 9301/9302/9303
Руководство пользователя
19
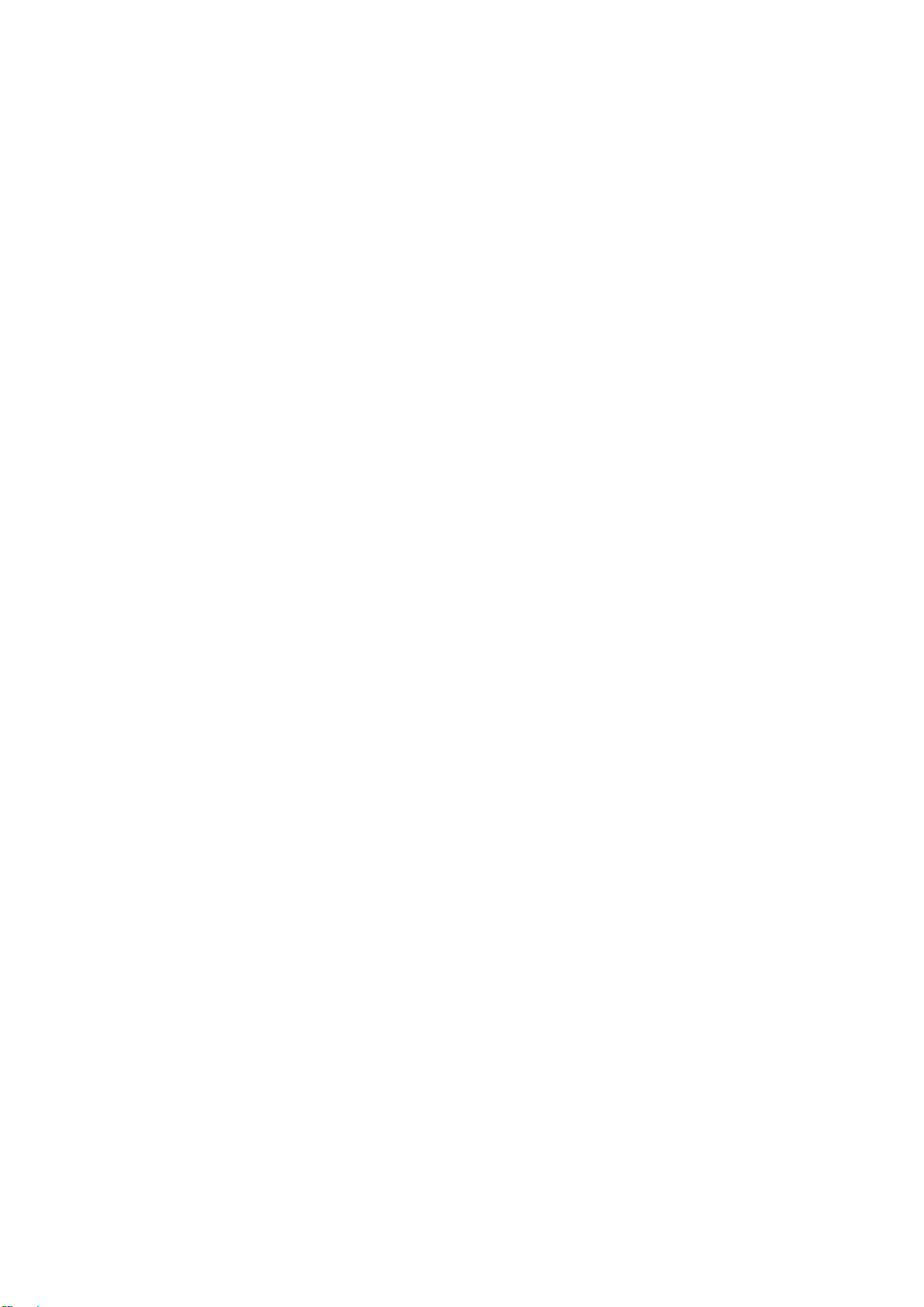
Качество изображения
Цветовой баланс
В разделе «Цветовой баланс» содержатся настройки для изменения баланса между
отдельными цветами и общей цветностью копий. Предусмотрены следующие варианты:
• Нормальный — цвет не отличается от цвета оригинала.
• Базовая настройка цветов — изменение плотности всех четырех основных цветов
(желтого, пурпурного, голубого и черного). Для повышения плотности того или иного
цвета следует передвинуть
• Расширенная настройка цветов — настройка плотности ярких участков,
промежуточных тонов и теней для каждого из четырех основных цветов. Для каждой из
трех настроек выберите цвет и передвиньте индикатор вверх по шкале, если нужно
увеличить плотность, или вниз для ее уменьшения.
указатель вверх по шкале, для снижения — вниз.
20
Многофункциональный принтер ColorQube 9301/9302/9303
Руководство пользователя
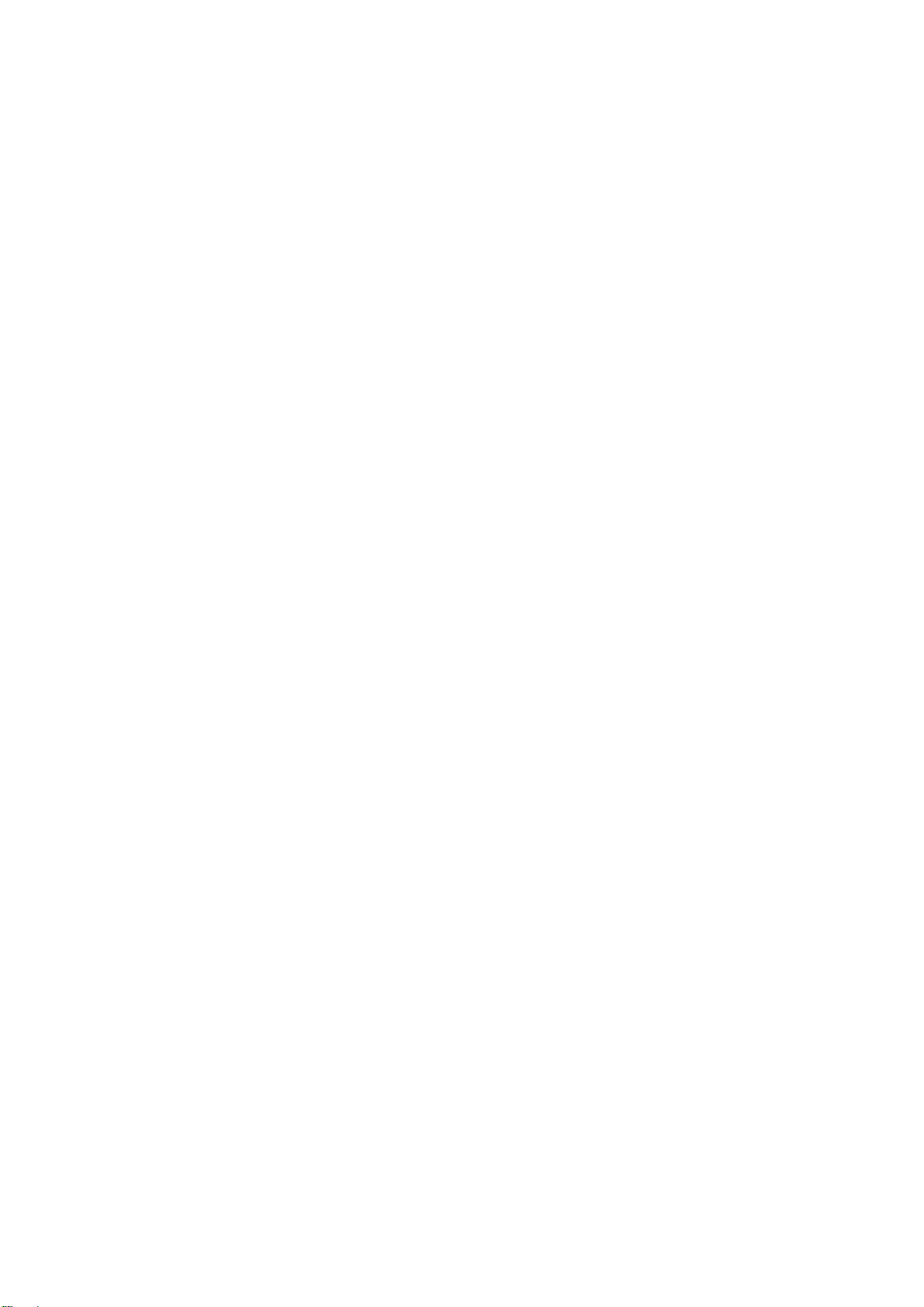
Настройка макета
Настройка макета
В разделе «Настройка макета» содержатся настройки для изменения внешнего вида
изображения на копиях. К ним относятся настройки сдвига изображения, создания
зеркального изображения, удаления одной или нескольких кромок оригинала, а также
копирования книги.
Ориентация оригинала
В данном разделе указывается ориентация сканируемых оригиналов. Предусмотрены
следующие варианты:
• Вертикальные оригиналы — вертикальная ориентация изображений на оригиналах.
Служит для выбора вертикальной ориентации изображения. Подача оригиналов
может осуществляться в любом направлении.
• Горизонтальные оригиналы — горизонтальная ориентация изображений на
оригиналах. Служит для выбора горизонтальной ориентации изображения. Подача
оригиналов может осуществляться в любом направлении
• Изображение вертикально — вертикальная ориентация изображений на оригиналах
при вкладывании в автоподатчик. Данная настройка используется, когда ориентация
изображений соответствует изображению, отображаемому при вкладывании
оригиналов в автоподатчик.
• Изображение горизонтально — горизонтальная ориентация изображений на
оригиналах при вкладывании в автоподатчик. Данная настройка используется, когда
ориентация изображений соответствует изображению, отображаемому при
вкладывании оригиналов в
автоподатчик.
.
Для сохранения настроек и выхода нажмите кнопку OK.
Размер оригинала
Позволяет настраивать автоматическое определение размера оригинала, оригиналы
разного размера или конкретный размер сканируемого изображения. Предусмотрены
следующие варианты:
• Автоопределение — настройка по умолчанию, обеспечивает автоматическое
определение размера. Распознанный размер соотносится со стандартным форматом
бумаги.
• Предустановки области сканиров. — позволяет указать размер оригинала, выбрав
его в списке предварительно заданных стандартных размеров. Список можно
прокручивать с помощью полосы прокрутки.
• Пользовательская область сканиров. — для указания конкретных областей
сканирования. Измерьте область сканирования на оригинале и введите значения для
осей X и Y в соответствующие поля. Выполняется сканирование только указанной
области.
Многофункциональный принтер ColorQube 9301/9302/9303
Руководство пользователя
21
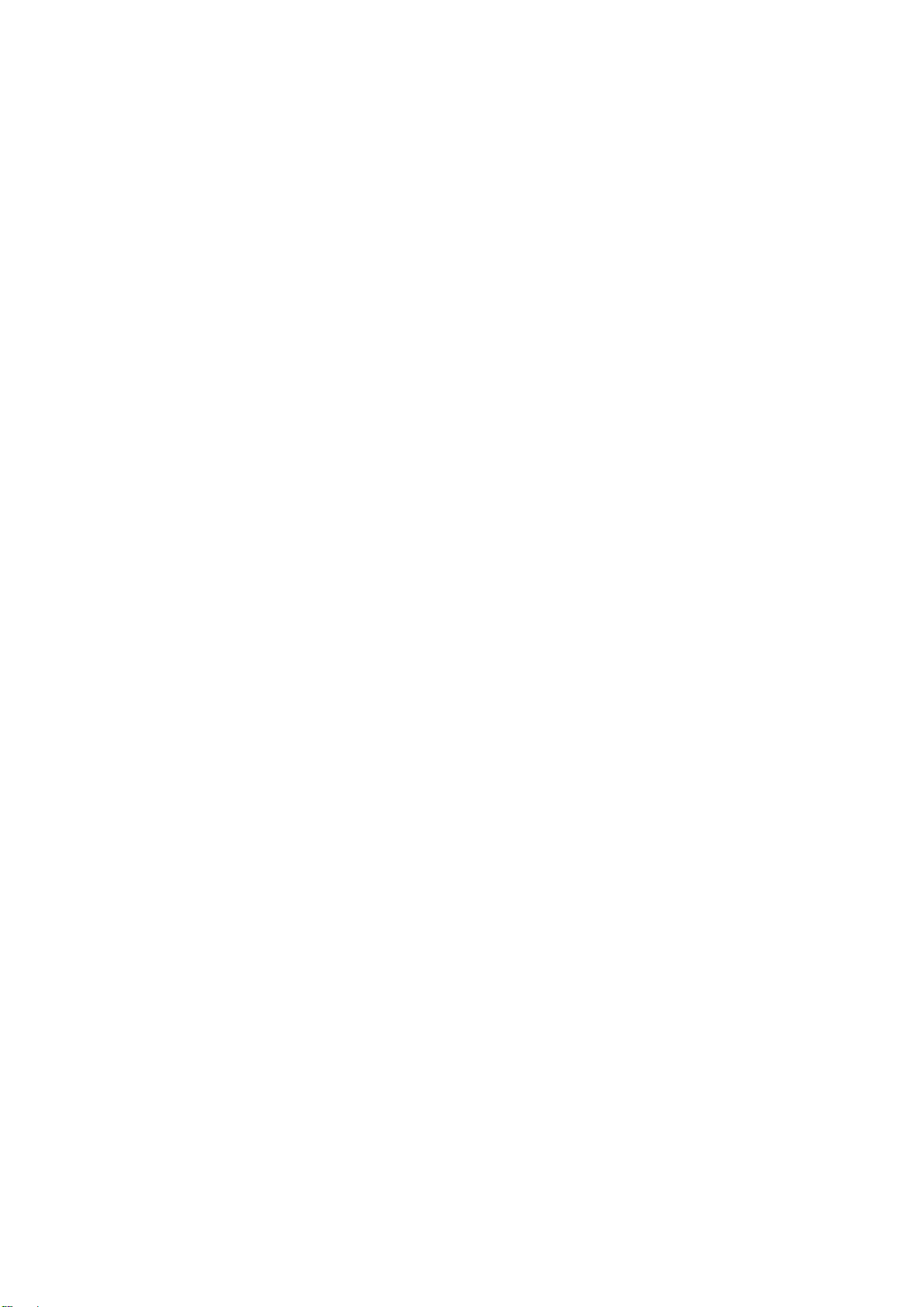
Настройка макета
• Оригиналы разного размера — для сканирования оригиналов с листами разного
размера. Листы должны быть одинаковой ширины, например A4 LEF и A3 SEF
(8,5 x 11 дюймов LEF и 11 x 17 дюймов SEF). На экране отображаются также другие
комбинации. Принтер определяет размер оригиналов и выводит копии следующим
образом:
• Если выбрано автоматическое уменьшение/увеличение и в разделе
Снабжение бумагой указан источник, все изображения
уменьшаются или
увеличиваются и копируются на бумагу одинакового формата.
• Если для снабжения бумагой выбрана настройка Автовыбор, изображения
копируются без изменения размера на листы разного формата.
22
Многофункциональный принтер ColorQube 9301/9302/9303
Руководство пользователя
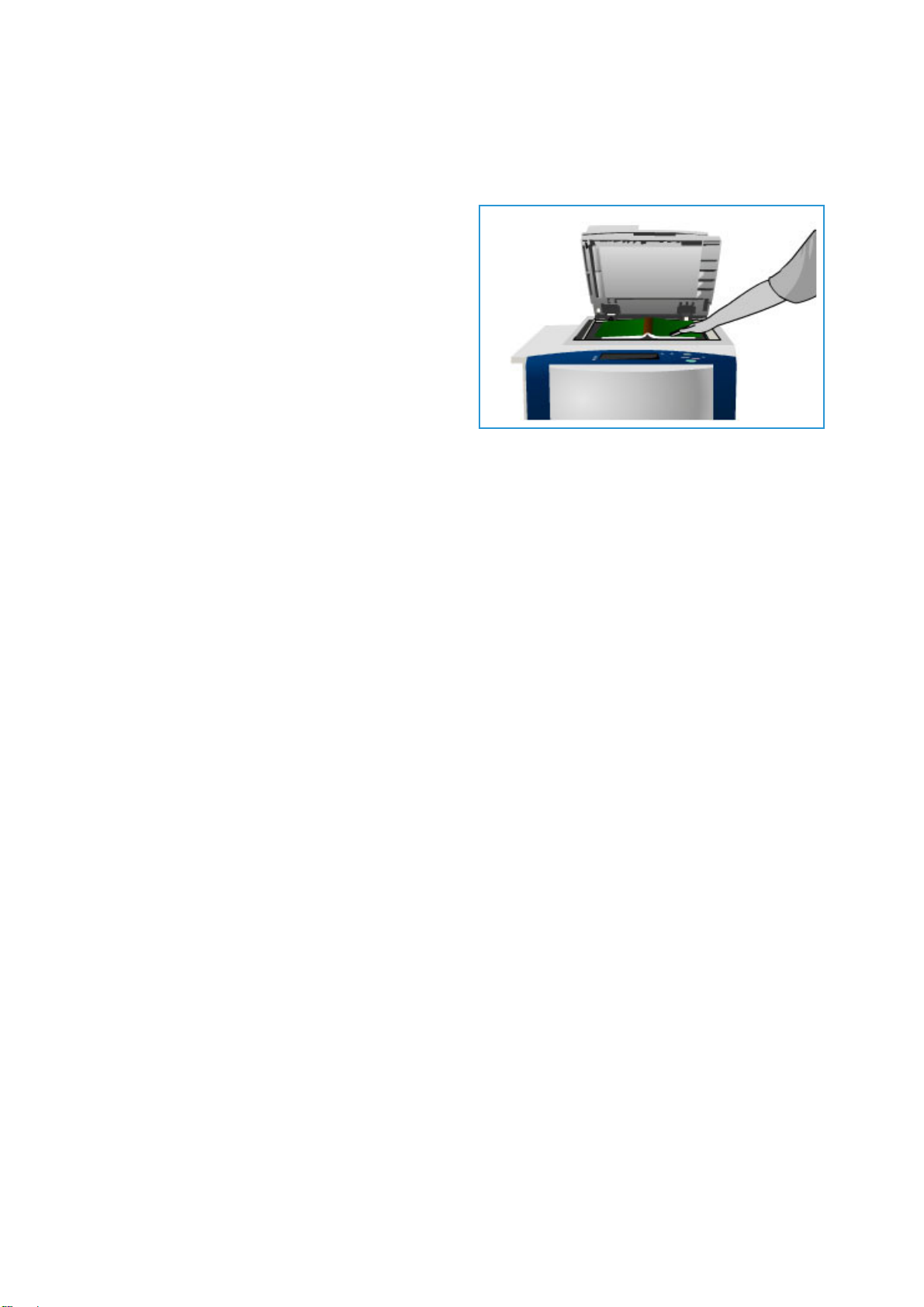
Настройка макета
Копирование книги
ВНИМАНИЕ: При сканировании скрепленных оригиналов нельзя закрывать
автоподатчик.
В данном режиме можно указать страницы
книги для сканирования. Книга размещается
изображением вниз на стекле экспонирования
так, чтобы корешок совмещался с меткой на
задней кромке стекла. Верхняя часть
скрепленного оригинала выравнивается по
задней кромке стекла экспонирования.
Принтер определяет размер оригинала в
процессе сканирования
или темной рамки на страницах их размер в
результате определения может оказаться
меньше реального. Чтобы этого не случилось, следует ввести размер страницы в поле
Пользовательская область сканиров. в разделе Размер оригинала. См. раздел
оригинала
• Выкл. — отмена настроек сканирования.
• Обе страницы — сканирование обеих страниц, первой сканируется левая страница
книги. Кнопками со стрелками укажите значение от 0 до 50 мм (0–2 дюйма) от центра
книги для удаления следов поля переплета книги на копии.
• Только левая страница — сканирование только левой страницы. Кнопками со
стрелками укажите значение от
удаления следов поля переплета книги на копии.
• Только правая страница — сканирование только правой страницы. Кнопками со
стрелками укажите значение от 0 до 25 мм (0–1 дюйм) с левой стороны страницы для
удаления следов поля переплета книги на копии.
на стр. 21.
. При наличии черной
Размер
0 до 25 мм (0–1 дюйм) с правой стороны страницы для
Для сохранения настроек и выхода нажмите кнопку
OK.
Сдвиг изображения
Данная функция служит для изменения положения изображения на странице.
Предусмотрены следующие варианты:
• Автоцентр — изображение автоматически размещается в центре копии. Для
правильной работы этой функцией оригинал должен быть меньше выбранного
материала для печати, или изображение должно быть уменьшено.
• Сдвиг полей — перемещение изображения на странице вверх-вниз или влево-вправо
для увеличения
соответствующем поле, используя кнопки со стрелками.
Величина сдвига изменяется с шагом 1 мм (0,1 дюйма) и может составлять до 50 мм
(2,0 дюйма).
При копировании двусторонних оригиналов возможны два варианта:
или уменьшения верхнего и левого полей. Введите значение сдвига в
Многофункциональный принтер ColorQube 9301/9302/9303
Руководство пользователя
23
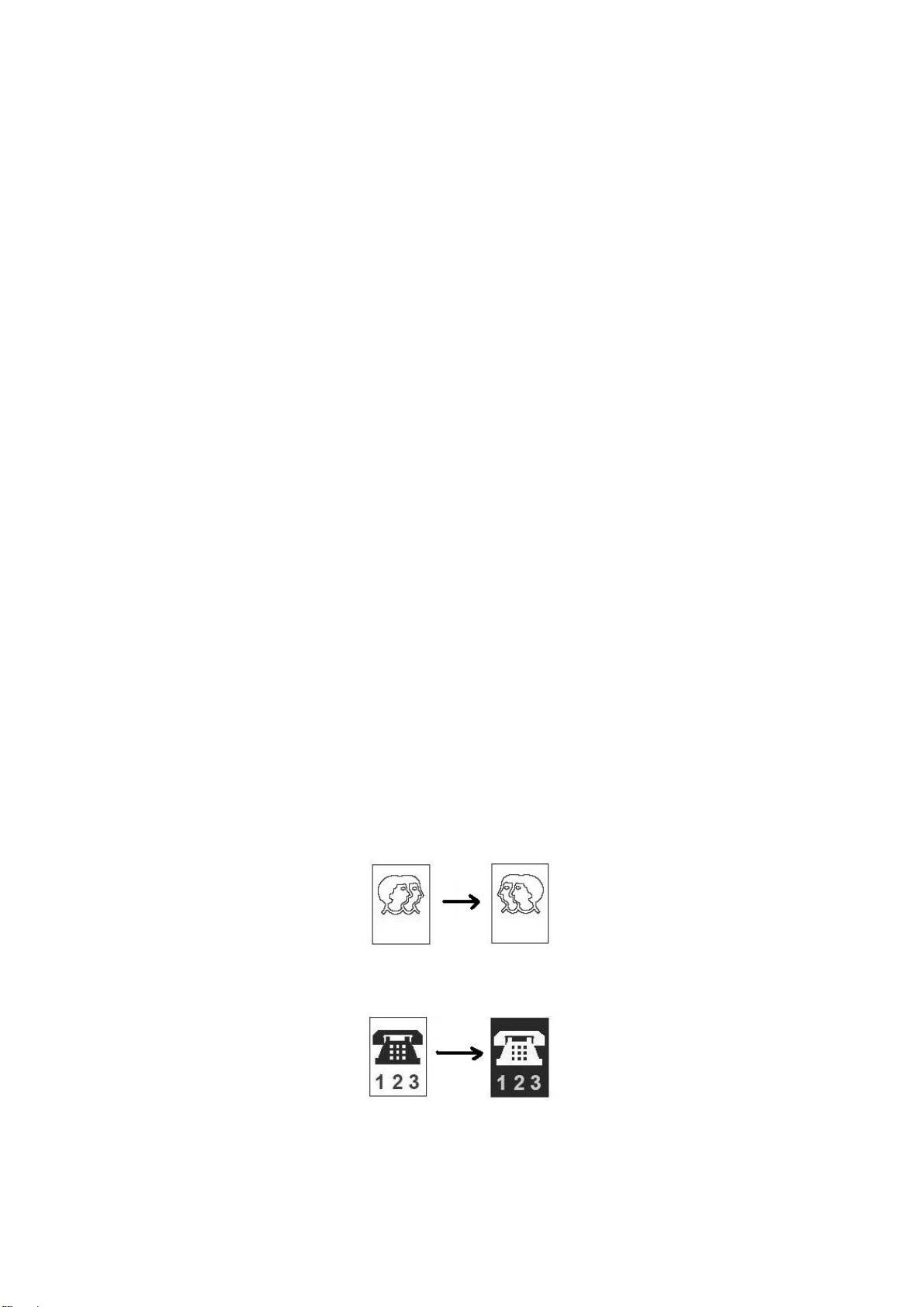
Настройка макета
• настроить поля на второй стороне независимо от первой стороны;
• создать зеркальное изображение на первой стороне, чтобы обеспечить поле для
переплета.
• Предустановки — часто используемые настройки сдвига, устанавливаемые
системным администратором в разделе Сист. средства.
Стирание краев
Данная функция позволяет указать для удаления область изображения по краям
оригинала. Например, можно удалить следы от отверстий или скрепок на оригинале.
Примечание: Автоматическое стирание краев применяется для всех отпечатков.
Предусмотрены следующие варианты:
• Все края — удаление области одинаковой ширины вдоль всех краев. Кнопками со
стрелками указывается величина стирания в диапазоне от 0 до 50 мм (0–2 дюйма).
Все следы и дефекты в заданной области удаляются.
• Отдельные края — выбирается область для удаления отдельно для каждого края или
для первой и второй сторон.
Кнопками со стрелками указывается величина стирания для каждого края в диапазоне
от 0 до 50 мм (0–2 дюйма).
• Зеркально Сторона 1 — удаление области одинаковой ширины на обеих
сторонах листа.
• Предустановки — часто используемые настройки стирания, устанавливаемые
системным администратором в разделе Сист. средства.
Инверсия изображения
Данная функция служит для инвертирования или создания негатива изображения. С
помощью данной функции можно экономить чернила при копировании оригиналов с очень
темным фоном или очень светлым текстом и графикой.
Предусмотрены следующие варианты:
• Зеркальное изображение — инвертирование оригинала, при котором создается его
зеркальное отображение.
• Негативное изображение — преобразование темных участков изображения в
светлые
, а светлых — в темные.
24
Многофункциональный принтер ColorQube 9301/9302/9303
Руководство пользователя
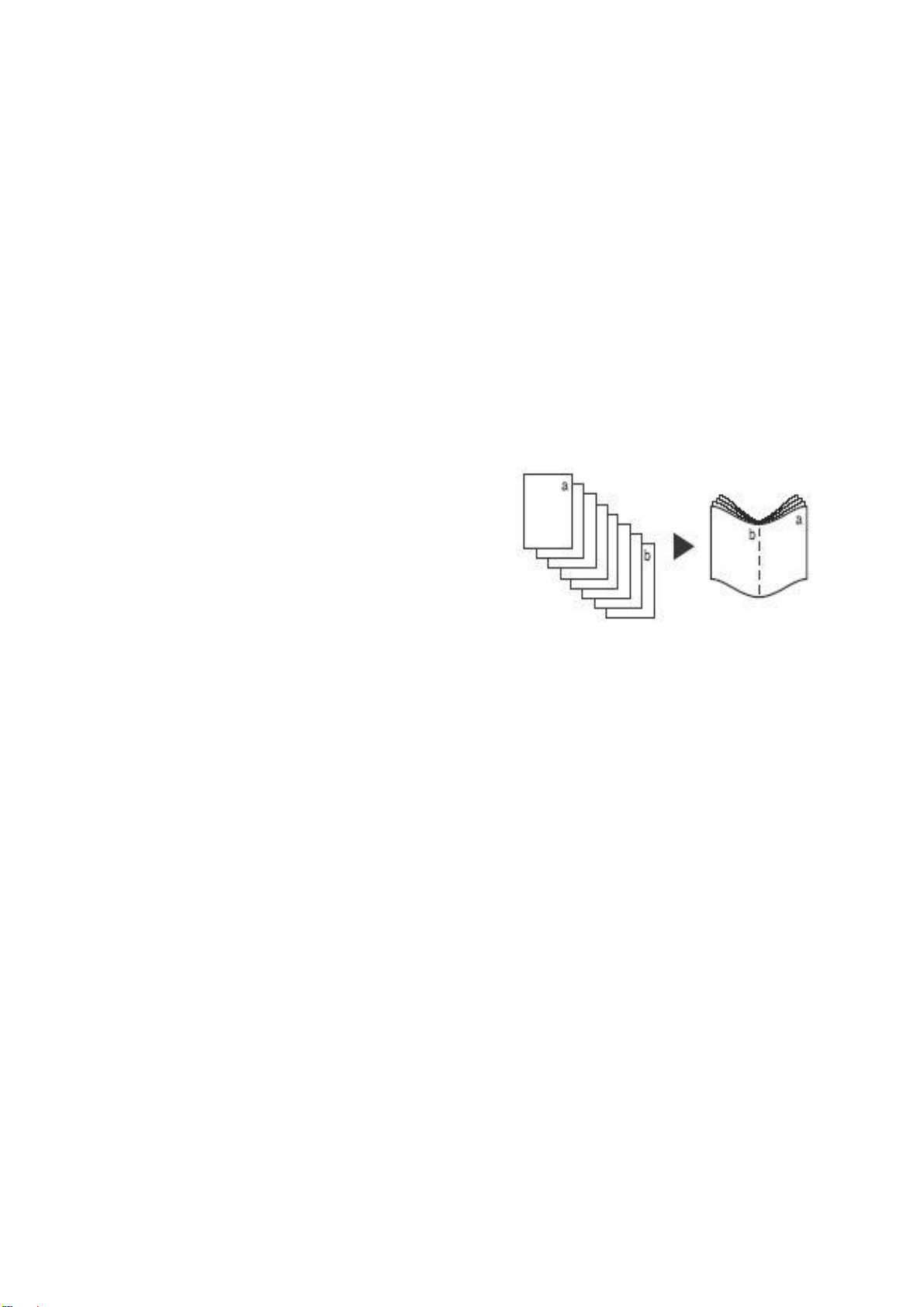
Формат готовой работы
Формат готовой работы
Настройки вывода служат для изменения изображений на копиях и улучшения вида и
стиля работ копирования. Например, в работу можно добавить обложки или аннотации,
создать брошюры, поместить несколько изображений на одной странице и вставить
разделители между прозрачными пленками.
Создание брошюры
Данный режим применяется для создания брошюр из односторонних или двусторонних
оригиналов. Принтер сканирует оригиналы, автоматически уменьшает изображения и
размещает их в правильной последовательности на выбранном для копирования
материале таким образом, чтобы при складывании пополам комплекта копий получалась
брошюра.
Обложки могут вставляться в брошюры
автоматически, если выбрать опцию
Специальные страницы на вкладке
гот. работы.
Формат
Если принтер оснащен
высокопроизводительным финишером с
брошюровщиком, режим «Создание брошюры»
можно использовать для автоматического
создания сложенных и сшитых брошюр. Для
использования брошюровщика предъявляются
следующие требования:
• Бумага формата A3, 11 x 17 дюймов, A4, 8,5 x 11 дюймов, 8,5 x 13 дюймов или
8,5 x 14 дюймов.
• Все материалы должны подаваться короткой кромкой вперед (SEF).
• Тол щина брошюры:
• для сложенных и сшитых
(20 фунтов) или аналогичной толщины. Например, в брошюре может быть
13 листов плотностью 80 г/м (20 фунтов) и обложка плотностью 160 г/м (43 фунта);
• для сложенных брошюр без сшивания — не более 5 листов плотностью 80 г/м
(20 фунтов) или аналогичной толщины. Например, в брошюре может быть
3 листов
Порядок создания брошюры
1. Выберите Создание брошюры и значение Вкл.
Примечание: Если для снабжения бумагой установлена настройка Автовыбор, режим
«Создание брошюры» недоступен. Выберите другую настройку для параметра
Снабжение бумагой.
плотностью 80 г/м (20 фунтов) и обложка плотностью 200 г/м (53 фунта);
брошюр — не более 15 листов плотностью 80 г/м
2. Нажмите кнопку Снабжение бумагой и выберите лоток с бумагой для печати.
Многофункциональный принтер ColorQube 9301/9302/9303
Руководство пользователя
25
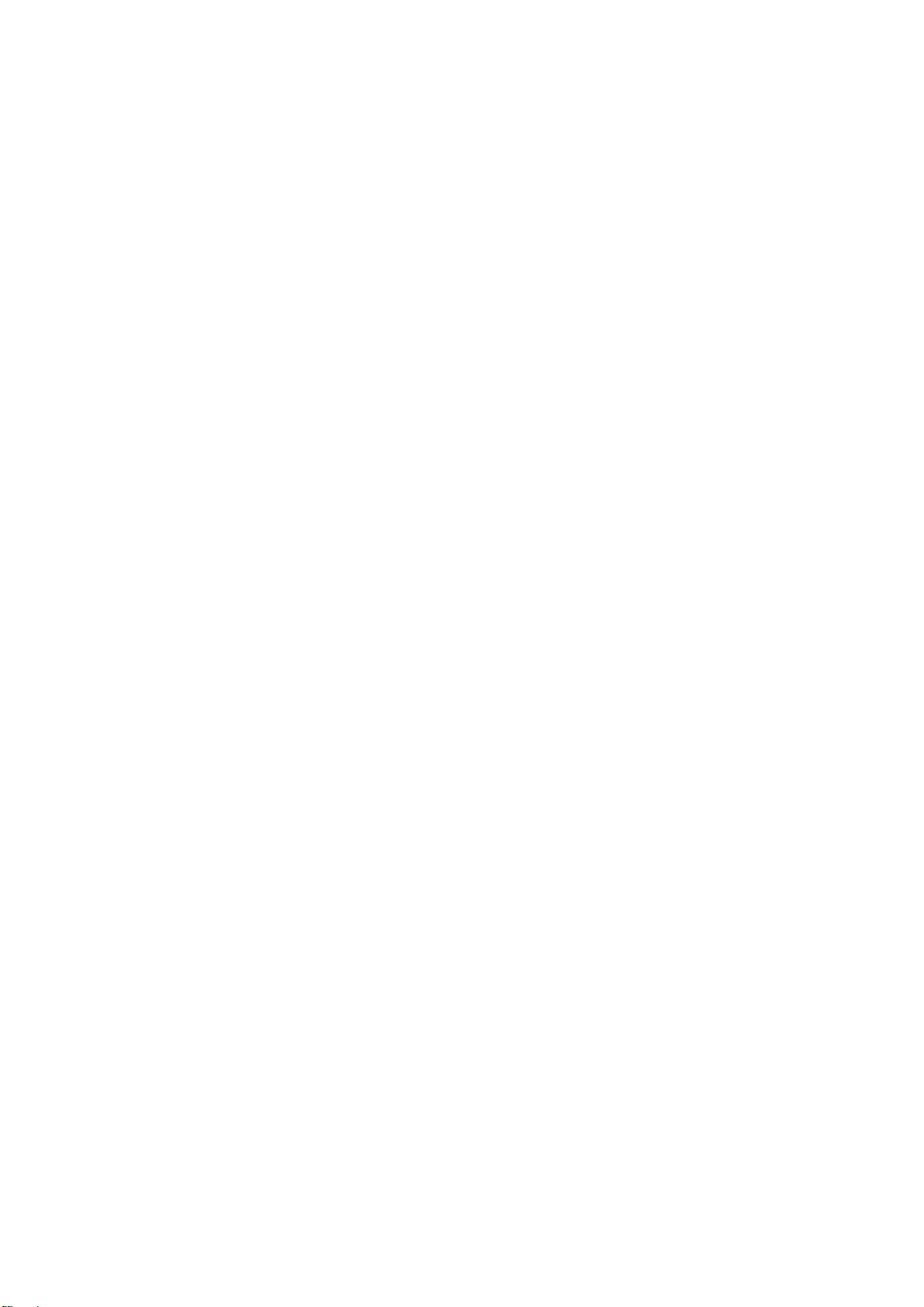
Формат готовой работы
Если для фальцовки и сшивания копий используется высокопроизводительный
финишер с брошюровщиком, следует выбрать снабжение бумагой с подачей короткой
кромкой (SEF).
3. В раскрывающемся меню «Ввод оригинала» выберите 1-сторонние оригиналы или
2-сторонние оригиналы в зависимости от оригиналов.
4. Выберите настройку Только фальцовка или Фальцовка и сшивание и нажмите
кнопку OK для подтверждения настроек
.
5. Вложите оригиналы в автоподатчик.
6. В разделе Ориентация оригинала на вкладке Настройка макета выберите
соответствующий вариант подачи и ориентацию изображений на оригиналах. См.
раздел
Ориентация оригинала на стр. 21.
7. Чтобы подтвердить настройки и начать выполнение работы, нажмите кнопку OK.
Примечание: По умолчанию используется порядок чтения брошюры с левой страницы
на правую. Если требуется другой порядок чтения, системный администратор может
задать отображение данной настройки, установив его в разделе Сист. средства.
Дополнительные сведения см. в разделе
Администрирование и учет на стр. 219.
Специальные страницы
Данная функция позволяет добавлять в работу копирования специальные страницы, такие
как обложки и вставки. При наличии высокопроизводительного финишера и
дополнительного лотка 6 (интерпозера) обложки или вставки могут подаваться из этого
лотка. Материал из лотка 6 (интерпозера) в процессе печати не используется. Если
обложки должны быть с печатью, следует использовать материал с печатью или
лоток. Дополнительные сведения см. в разделе
Бумага и материалы на стр. 191.
другой
Примечание: Функцию «Специальные страницы» нельзя использовать одновременно
с режимом Автовыбор для снабжения бумагой — необходимо указывать источник
бумаги.
Настройки в разделе Специальные страницы:
• Обложки — добавление пустых страниц или страниц с печатью в начало или в конец
комплекта или одновременно в начало и конец. Для обложек можно использовать не
такой материал, как для
остальной части работы. См. раздел Обложки на стр. 27.
• Начало главы — каждая глава начинается с правой или левой страницы, а при
необходимости добавляются пустые страницы. См. раздел
Начало главы на стр. 27.
• Вставки — в указанные места комплекта копий вставляются пустые страницы. Можно
вставлять страницы по одной или сразу несколько. Данная настройка также
применяется для вставки в документ бумаги с выступами. См. раздел
Вставки на
стр. 28.
• Исключения — указываются страницы, которые требуется напечатать на материале,
отличном от используемого для остальной части работы. См. раздел
Исключения на
стр. 29.
Примечание: Если сканируется двусторонний оригинал, при определении номеров
страниц, которые указываются в полях «Начало главы», «Вставки» и «Исключения»,
каждую сторону следует считать за отдельную страницу.
26
Многофункциональный принтер ColorQube 9301/9302/9303
Руководство пользователя
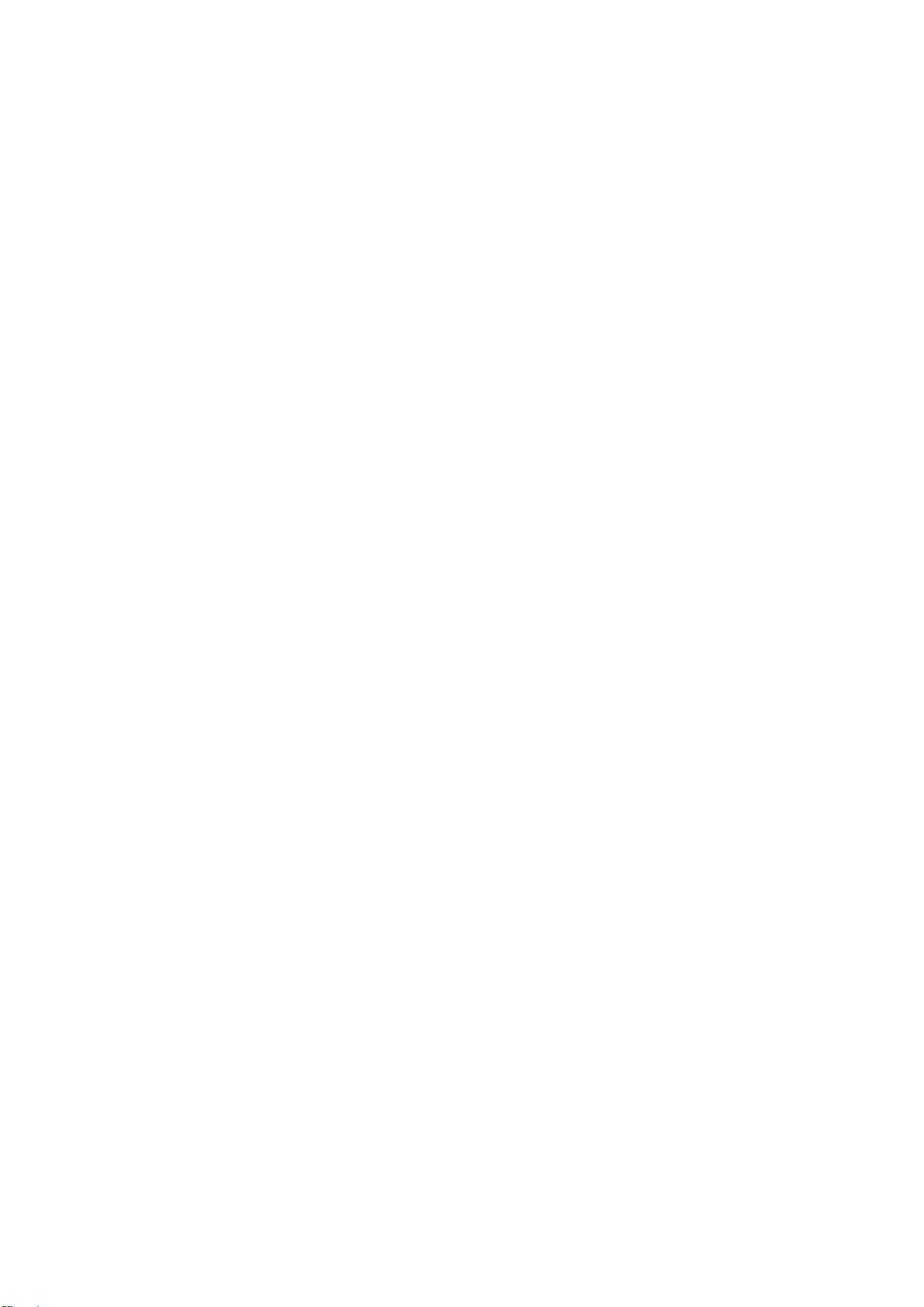
Формат готовой работы
Обложки
Порядок установки настройки Обложки следующий.
1. На вкладке Копирование выберите бумагу для основной части копий.
Примечание: Если для снабжения бумагой установлена настройка Автовыбор,
функция Специальные страницы недоступна.
2. При необходимости вложите специальный материал в другой лоток. Ориентация
материала должна совпадать с ориентацией бумаги, используемой для основной
части копий.
Обновите окно «Параметры бумаги» и подтвердите настройки кнопкой Подтвердить.
3. Перейдите на вкладку Формат гот. работы, нажмите кнопку Специальные страницы
и выберите Обложки.
4. Выберите настройку в разделе Опции обложек:
• Выкл. — отмена всех настроек для обложек.
• Пер. и зад. одинак. — одинаковые настройки материала и печати для обеих
обложек.
• Пер. и зад. разные — разные настройки для передней и задней обложек.
• Только перед. — используется только передняя обложка.
• Только задн
5. Для каждой обложки в раскрывающемся меню выберите Опции печати:
• Без изображения — печать не требуется.
• Печать на стороне 1 — печать первой или последней страницы оригинала на
первой стороне листа для передней или задней обложки.
• Печать на стороне 2 — печать первой или последней страницы оригинала на
второй
стороне листа для передней или задней обложки.
• Печать на обеих сторонах — печать первой или двух последних страниц
оригинала на первой и второй сторонах листа для передней или задней обложки.
. — используется только задняя обложка.
Примечание: Если выбрана настройка Пер. и зад. одинак., для передней и задней
обложек применяются одинаковые настройки.
6. Выберите лоток с материалом для обложек.
7. Для возврата в окно «Специальные страницы» нажмите кнопку Закрыть.
На экране отобразится список выбранных специальных страниц. Для изменения
какого-либо элемента выберите его в списке и нажмите кнопку
Изменить. Для
удаления лишних записей нажмите кнопку Удалить или Уд а лить все. Для выхода из
раскрывающегося меню нажмите кнопку Закрыть меню.
8. Чтобы подтвердить настройки и начать выполнение работы, нажмите кнопку OK.
Начало главы
Порядок установки настройки Начало главы следующий.
1. На вкладке Копирование выберите бумагу для работы.
Примечание: Если для снабжения бумагой установлена настройка Автовыбор,
функция Специальные страницы недоступна.
Многофункциональный принтер ColorQube 9301/9302/9303
Руководство пользователя
27
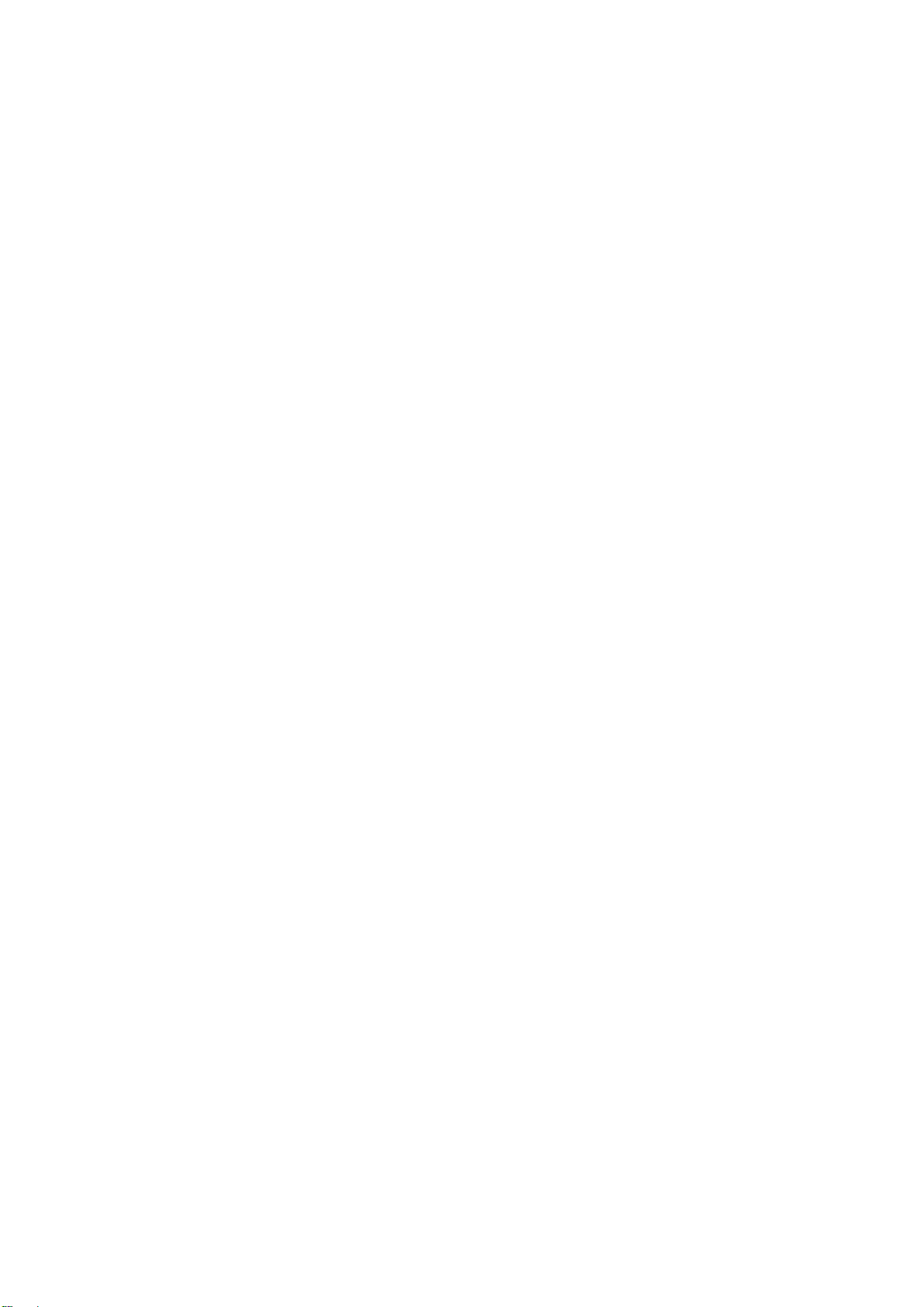
Формат готовой работы
2. Перейдите на вкладку Формат гот. работы, нажмите кнопку Специальные страницы
и выберите Начало главы.
3. Нажмите кнопку Начало главы.
4. В поле Номер страницы введите с цифровой клавиатуры номер страницы начала
главы.
5. Выберите На правой странице для печати на первой стороне или На левой
странице для печати на второй стороне.
6.
Нажмите кнопку Добавить для подтверждения настроек и добавления указанного
начала главы в список справа.
При необходимости добавьте другие номера страниц для начала глав.
7. Для возврата в окно «Специальные страницы» нажмите кнопку Закрыть.
На экране отобразится список выбранных специальных страниц. Для изменения
какого-либо элемента выберите его в списке и нажмите
кнопку Изменить. Для
удаления лишних записей нажмите кнопку Удалить или Уд а лить все. Для выхода из
раскрывающегося меню нажмите кнопку Закрыть меню.
8. Чтобы подтвердить настройки и начать выполнение работы, нажмите кнопку OK.
Вставки
Порядок установки настройки Вставки следующий.
1. На вкладке Копирование выберите бумагу для основной части копий.
Примечание: Если для снабжения бумагой установлена настройка Автовыбор,
функция Специальные страницы недоступна.
2. При необходимости вложите специальный материал в другой лоток. Ориентация
материала должна совпадать с ориентацией бумаги, используемой для основной
части копий.
Если для вставок используется бумага с выступами, см. информацию о вкладывании
таких листов в разделе
Бумага и материалы на стр. 191.
Обновите окно «Параметры бумаги» и подтвердите настройки кнопкой Подтвердить.
3. Перейдите на вкладку Формат гот. работы, нажмите кнопку Специальные страницы
и выберите Вставки.
4. В поле После номера страницы введите с цифровой клавиатуры номер страницы,
после которой следует вставка.
Примечание: Для добавления вставки перед первой страницей оригинала используйте
функцию обложек. См. раздел «Обложки».
5. Кнопками со стрелками введите количество вставок.
6. Нажмите кнопку Снабжение бумагой и выберите лоток с материалом для вставок.
Нажмите кнопку OK, чтобы сохранить настройку.
7. Нажмите кнопку Добавить для подтверждения настроек и добавления указанной
вставки в список справа.
При необходимости добавьте другие вставки.
8. Для возврата в окно «Специальные страницы» нажмите кнопку Закрыть.
28
Многофункциональный принтер ColorQube 9301/9302/9303
Руководство пользователя
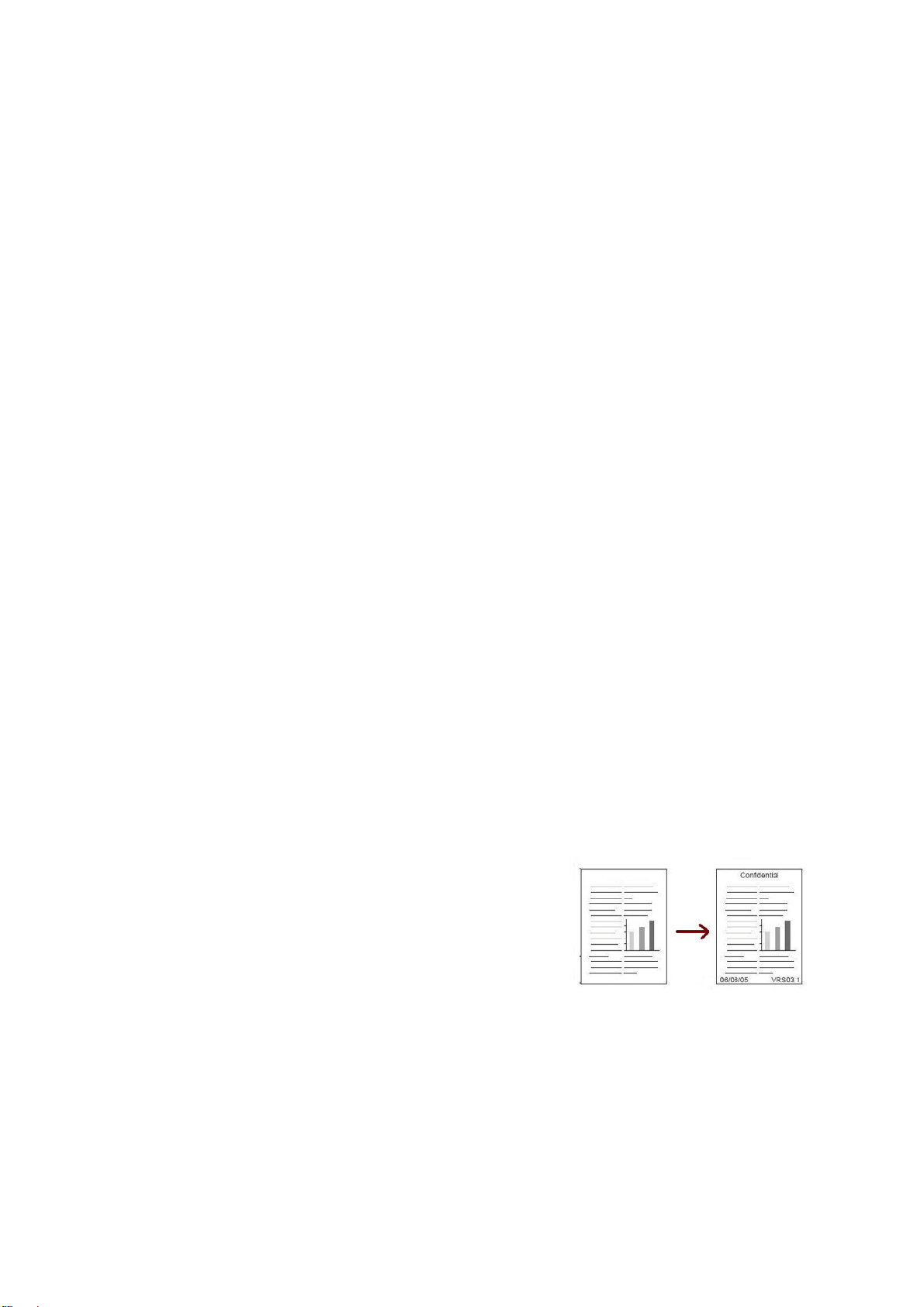
Формат готовой работы
На экране отобразится список выбранных специальных страниц. Для изменения
какого-либо элемента выберите его в списке и нажмите кнопку Изменить. Для
удаления лишних записей нажмите кнопку Удалить или Уд а лить все. Для выхода из
раскрывающегося меню нажмите кнопку Закрыть меню.
9. Чтобы подтвердить настройки и начать выполнение работы, нажмите кнопку OK.
Исключения
Порядок установки настройки Исключения следующий.
1. На вкладке Копирование выберите бумагу для основной части копий.
Примечание: Если для снабжения бумагой установлена настройка Автовыбор,
функция Специальные страницы недоступна.
2. При необходимости вложите специальный материал в другой лоток. Ориентация
материала должна совпадать с ориентацией бумаги, используемой для основной
части копий.
Обновите окно «Параметры бумаги» и подтвердите настройки кнопкой Подтвердить.
3. Перейдите на вкладку Формат гот. работы, нажмите кнопку Специальные страницы
и выберите Исключения.
4. В поле Номер страницы введите с цифровой клавиатуры номер страницы или
последовательность страниц, которые нужно напечатать на другом материале.
5. Нажмите кнопку Снабжение бумагой и выберите лоток с материалом для
исключений. Нажмите кнопку OK, чтобы сохранить настройку.
6. Нажмите кнопку Добавить для подтверждения настроек и добавления указанных
исключений
7. Для возврата в окно «Специальные страницы» нажмите кнопку Закрыть.
На экране отобразится список выбранных специальных страниц. Для изменения
какого-либо элемента выберите его в списке и нажмите кнопку Изменить. Для
удаления лишних записей нажмите кнопку Удалить или Уд а лить все. Для выхода из
раскрывающегося меню нажмите кнопку Закрыть меню.
8. Чтобы подтвердить настройки и начать выполнение работы, нажмите кнопку OK.
в список справа. При необходимости добавьте другие исключения.
Аннотации
Функция Аннотации служит для автоматического
добавления в копии комментариев, номеров страниц,
даты и меток Bates. Можно выбрать любой из вариантов
аннотаций и указать место на копии для печати. Также
можно настроить вид аннотаций, например размер и цвет
шрифта. Предусмотрены следующие варианты:
• Нумерация страниц — автоматическая печать
номера страницы в указанном месте на
Номера страниц автоматически увеличиваются на единицу. При двустороннем
копировании номера страниц печатаются на обеих сторонах и считаются за две
страницы.
Многофункциональный принтер ColorQube 9301/9302/9303
странице.
Руководство пользователя
29
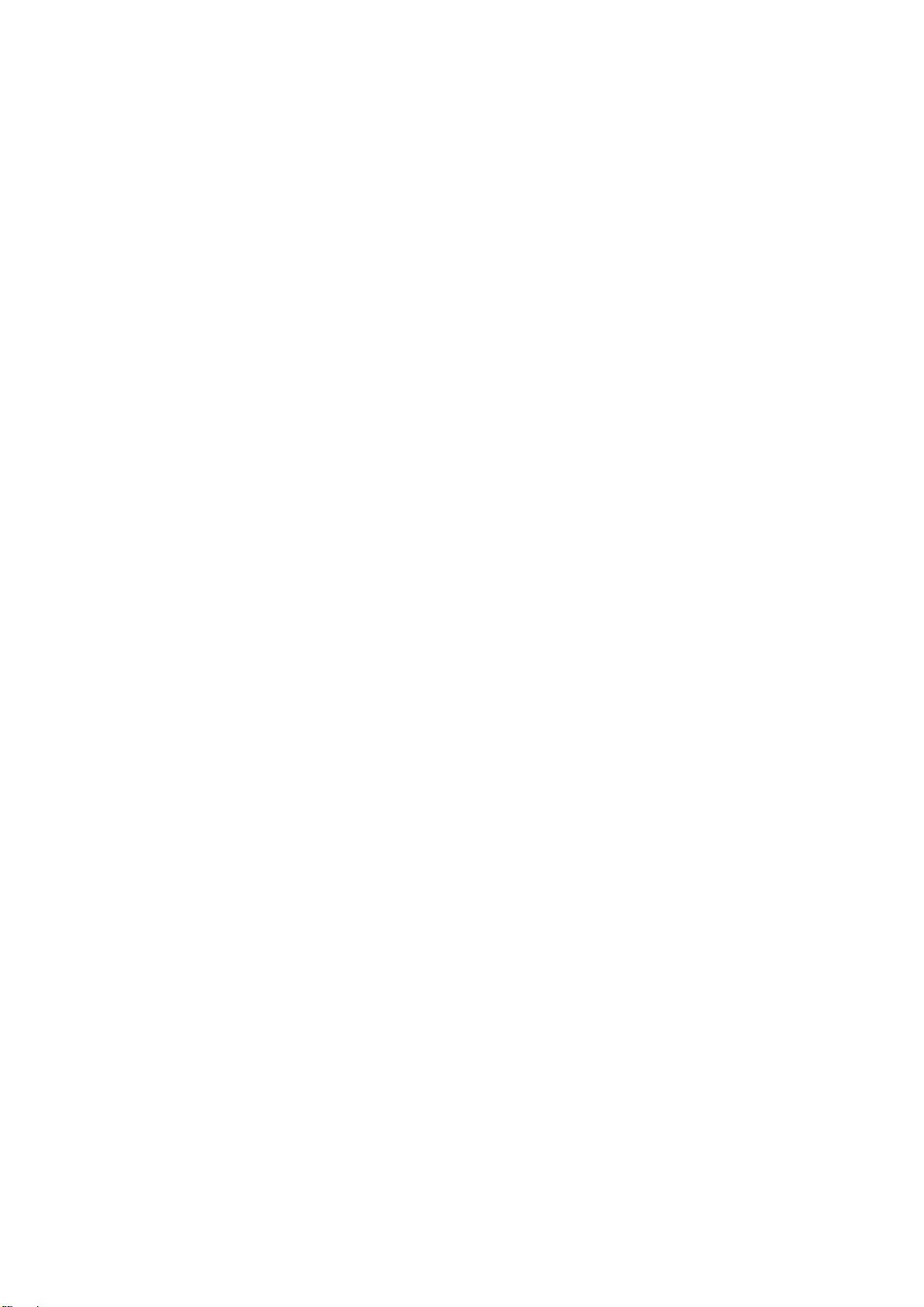
Формат готовой работы
• Комментарий — добавление текста (до 50 буквенно-цифровых символов) в
указанном месте на странице. Можно добавить существующий, измененный или
новый комментарий.
• Дата — добавление текущей даты в заданном формате в указанном месте на
странице. Печатаемая дата соответствует дате, заданной на принтере.
• Метка Bates — автоматическая печать метки Bates в указанном месте на странице.
Метки Bates используются
в основном в правовой и деловой сферах и состоят из
фиксированного префикса, например номера дела или справки о клиенте, и
нумерации страниц, заданной при обработке документа. Префикс может содержать до
восьми буквенно-цифровых символов. Можно добавить новый префикс или выбрать в
списке существующий.
Нумерация страниц
Порядок установки нумерации страниц следующий.
1. Перейдите на вкладку Формат гот. работы, нажмите кнопку Аннотации и выберите
опцию Нумерация страниц.
2. Нажмите кнопку Вкл.
3. Укажите позицию номера страницы с помощью одной из кнопок со стрелками справа.
4. В поле Стартовый номер страницы введите с цифровой клавиатуры номер
начальной страницы, которые должен печататься
5. В раскрывающемся меню слева выберите Все страницы или Все страницы кроме
первой, чтобы указать, на какие страницы распространяться нумерация.
6. Для сохранения настроек и возврата в окно «Аннотации» нажмите кнопку OK. При
необходимости задайте другие аннотации.
7. Установите настройки Формат и стиль для аннотаций. Указания см. в разделе
и стиль
на стр. 32.
8. Чтобы подтвердить настройки и начать выполнение работы, нажмите кнопку OK.
на копии.
Формат
Комментарий
Порядок добавления комментариев следующий.
1. Перейдите на вкладку Формат гот. работы, нажмите кнопку Аннотации и выберите
Комментарий.
2. Нажмите кнопку Вкл.
3. С помощью кнопок со стрелками укажите позицию комментария на странице.
4. Укажите, какие страницы должны содержать комментарий: Все страницы, Все
страницы кроме первой или Толь ко первая страница.
5. С помощью полосы
6. Для добавления нового комментария в список выделите пустую запись и введите с
клавиатуры текст (до 50 буквенно-цифровых символов). Для изменения комментария
выберите его в списке и нажмите кнопку Изменить. С клавиатуры измените запись и
нажмите кнопку OK, чтобы закрыть окно клавиатуры.
7. Для сохранения настроек и
необходимости задайте другие аннотации.
30
Многофункциональный принтер ColorQube 9301/9302/9303
Руководство пользователя
прокрутки выберите комментарий в списке.
возврата в окно «Аннотации» нажмите кнопку OK. При
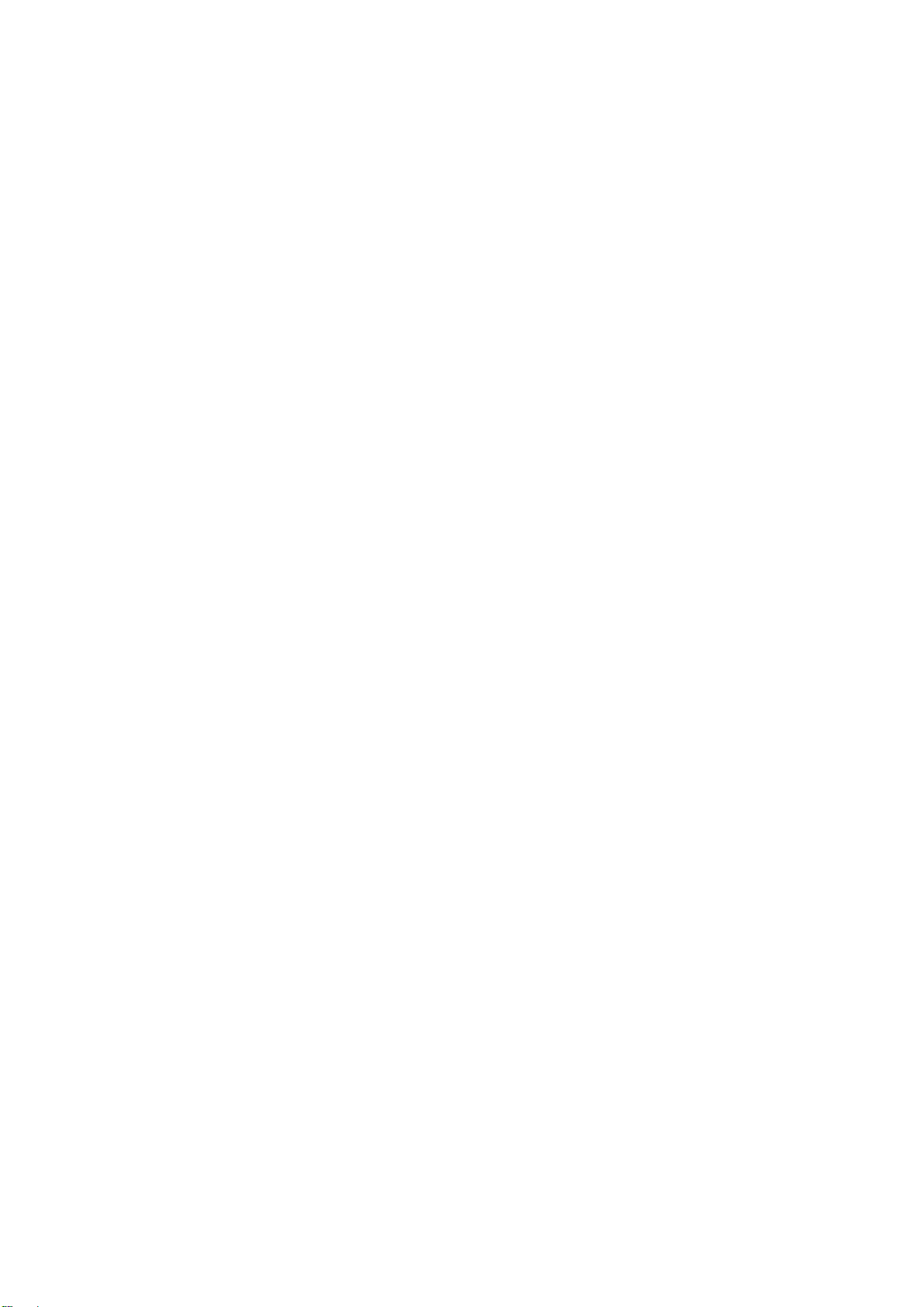
Формат готовой работы
8. Установите настройки Формат и стиль для аннотаций. Указания см. в разделе Формат
и стиль
на стр. 32.
9. Чтобы подтвердить настройки и начать выполнение работы, нажмите кнопку OK.
Дата
Порядок добавления даты следующий.
1. Перейдите на вкладку Формат гот. работы, нажмите кнопку Аннотации и выберите
опцию Дата.
2. Нажмите кнопку Вкл.
3. С помощью одной из кнопок со стрелками укажите позицию даты на странице.
4. Выберите формат даты: чч/мм/гггг, мм/чч/гггг или гггг/мм/чч.
5. Укажите, какие страницы
кроме первой или Только первая страница.
6. Для сохранения настроек и возврата в окно «Аннотации» нажмите кнопку OK. При
необходимости задайте другие аннотации.
7. Установите настройки Формат и стиль для аннотаций. Указания см. в разделе
и стиль
на стр. 32.
8. Чтобы подтвердить настройки и начать выполнение работы, нажмите кнопку OK.
должны содержать дату: Все страницы, Все страницы
Формат
Метка Bates
Порядок установки меток Bates следующий.
1. Перейдите на вкладку Формат гот. работы, нажмите кнопку Аннотации и выберите
опцию Метка Bates.
2. Нажмите кнопку Вкл.
3. Выберите одну из кнопок со стрелками, чтобы определить положение метки Bates на
странице.
4. В поле Стартовый номер страницы введите с цифровой клавиатуры номер
начальной страницы. Для установки длины номера
номера можно добавить нули, например 000000001.
5. Укажите, какие страницы должны содержать метки Bates: Все страницы или Все
страницы кроме первой.
6. С помощью полосы прокрутки выберите префикс. Для добавления нового префикса в
список выделите пустую запись и введите его с клавиатуры (до восьми буквенноцифровых символов). Для изменения префикса
кнопку Изменить. С клавиатуры измените запись и нажмите кнопку OK, чтобы закрыть
окно клавиатуры.
7. Для сохранения настроек и возврата в окно «Аннотации» нажмите кнопку OK. При
необходимости задайте другие аннотации.
8. Установите настройки Формат и стиль для аннотаций. Указания см. в разделе
и стиль
на стр. 32.
9. Чтобы подтвердить настройки и начать выполнение работы, нажмите кнопку OK.
начальной страницы в начале
выберите его в списке и нажмите
Формат
Многофункциональный принтер ColorQube 9301/9302/9303
Руководство пользователя
31
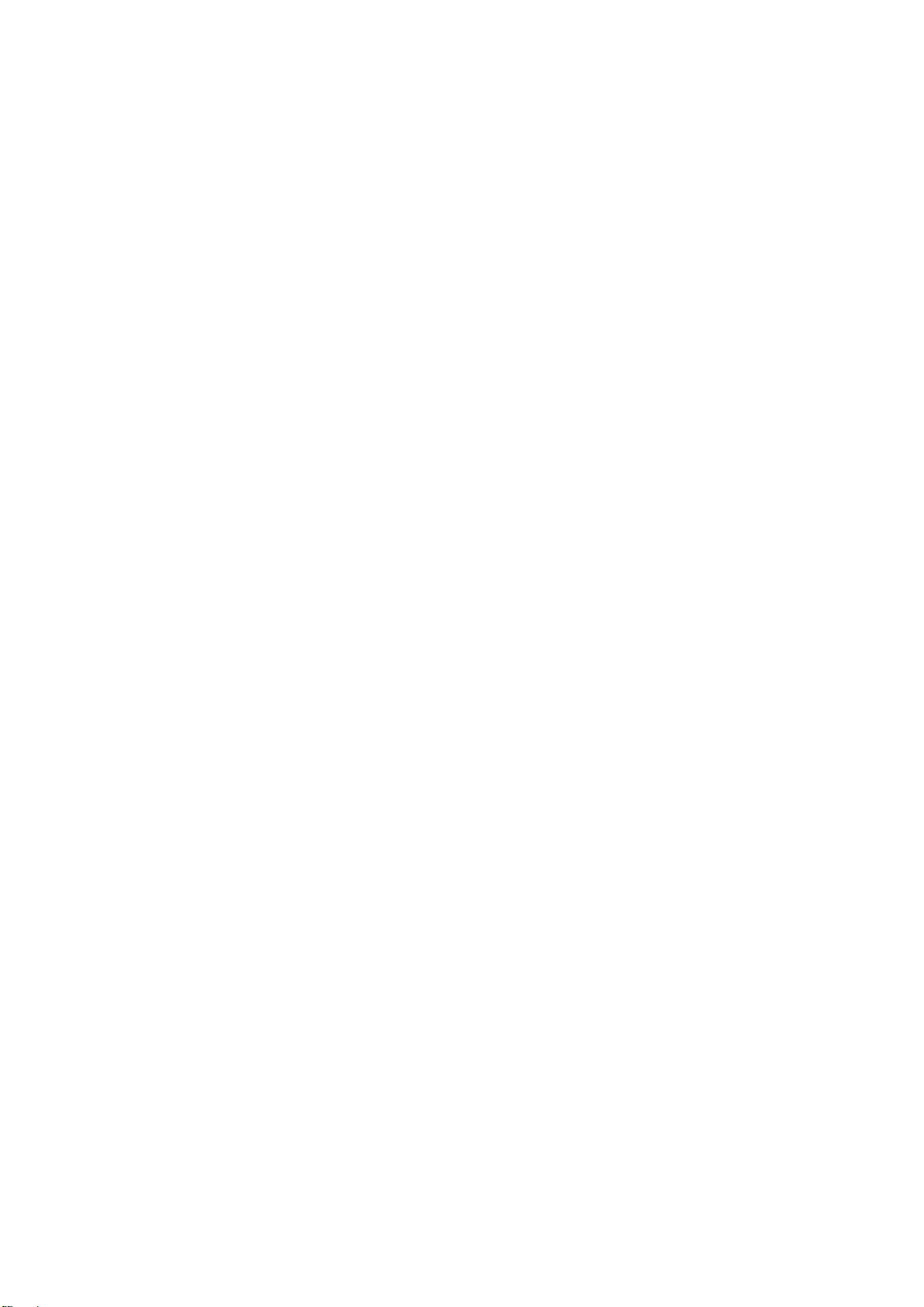
Формат готовой работы
Формат и стиль
После настройки аннотаций выберите для них формат и стиль следующим образом.
1. Перейдите на вкладку Формат гот. работы, нажмите кнопку Аннотации и выберите
Формат и стиль.
2. Укажите внешний вид текста аннотации:
• Непрозрачный — текст аннотации размещается на копии внутри белой рамки.
Под текстом аннотации не видно изображения на копии.
• Прозрачный — текст
изображение.
3. Кнопками со стрелками введите значение в поле Размер точки шрифта,
используемое для всех вариантов аннотаций на копиях.
4. С помощью полосы прокрутки выберите в списке цвет шрифта.
5. Выберите в разделе Опции стороны 2 одну из следующих настроек:
• Как сторона 1 —
• Зеркально стор. 1 Сложение по гориз. — готовая работа открывается справа
налево, как книга, а кромка переплета находится слева. Позиция аннотации на
второй стороне является зеркальным отображением первой стороны. Например,
если на первой стороне номер страницы находится в нижнем левом углу, то на
второй стороне он
• Зеркально сторона 1 Сложение по вертикали — готовая работа открывается
сверху вниз, как календарь, а кромка переплета находится сверху. Позиция
аннотации на второй стороне является зеркальным отображением первой
стороны. Например, если на первой стороне номер страницы находится в нижнем
левом углу, то на второй стороне он будет
6. Чтобы сохранить для аннотаций настройки формата и стиля, нажмите кнопку OK.
7. Чтобы подтвердить настройки и начать выполнение работы, нажмите кнопку OK.
аннотации размещается на копии так, что под ним видно
настройки применяются к обеим сторонам копий.
будет в нижнем правом углу.
в нижнем правом углу.
Разделители прозрачной пленки
Данная функция служит для вставки между двумя соседними листами прозрачной пленки
пустого листа бумаги из указанного лотка.
1. Вложите в лоток 4 (обходной) прозрачные пленки, обновите окно «Параметры бумаги»
и подтвердите выбранные настройки, нажав кнопку Подтвердить. Указания по
вкладыванию листов см. в разделе
Примечание: Если для снабжения бумагой установлена настройка Автовыбор,
функция Разделители прозр. пленки недоступна.
2. Перейдите на вкладку Формат гот. работы, выберите Разделители прозр. пленки и
значение Вкл.
3. Выберите лоток с бумагой для разделителей.
4. Выберите лоток с листами прозрачной пленки.
5. Чтобы подтвердить настройки и начать выполнение работы, нажмите кнопку OK.
32
Многофункциональный принтер ColorQube 9301/9302/9303
Руководство пользователя
Бумага и материалы на стр. 191.

Формат готовой работы
4 оригинала в
2 ряда и
2 колонки
6 оригиналов в
3 ряда и
2 колонки
2 оригинала в
2 ряда и
1 колонку
Макет страницы
Режим «Макет страницы» оптимален для создания раздаточного материала и архивов. С
его помощью на одном листе бумаги можно разместить до 36 изображений. Принтер
выполняет уменьшение или увеличение изображений по мере необходимости, чтобы
разместить их на одной странице горизонтальной или вертикальной ориентации в
соответствии с выбранным источником бумаги. Предусмотрены следующие варианты:
• Страниц
уменьшаются для размещения на одном листе бумаги.
• Повтор изображения — несколько копий одного
изображения уменьшаются для размещения на одном листе
бумаги. Фактическое количество рядов и колонок
ограничивается минимальным коэффициентом уменьшения
(25%) и размером бумаги для копий.
на стороне — отдельные изображения
Примечание: Некоторые функции в режиме «Макет страницы» недоступны и
выделяются на сенсорном экране серым цветом.
Приведенные здесь примеры —
типичные виды копий, создаваемых в
режиме «Макет страницы».
Примечание: Фактически на
бумаге формата А4 (8,5 x 11
дюймов) размещается 16
изображений.
1. На вкладке Копирование выберите бумагу для копий.
2. Перейдите на вкладку Формат гот. работы и выберите Макет страницы.
3. Выберите вариант макета страницы:
Страниц на стороне
• Выберите количество изображений на странице, нажав соответствующую кнопку.
• Также можно нажать кнопку Укажите строки и столбцы и
кнопками со стрелками
выбрать от 1 до 15 рядов и колонок.
• В раскрывающемся меню справа выберите Вертикальные оригиналы или
Горизонтальные оригиналы.
Повтор изображения
• Выберите количество изображений на странице, нажав соответствующую кнопку.
• Также можно нажать кнопку Укажите строки и столбцы и кнопками со стрелками
выбрать от 1 до 15 рядов и колонок.
Многофункциональный принтер ColorQube 9301/9302/9303
33
Руководство пользователя
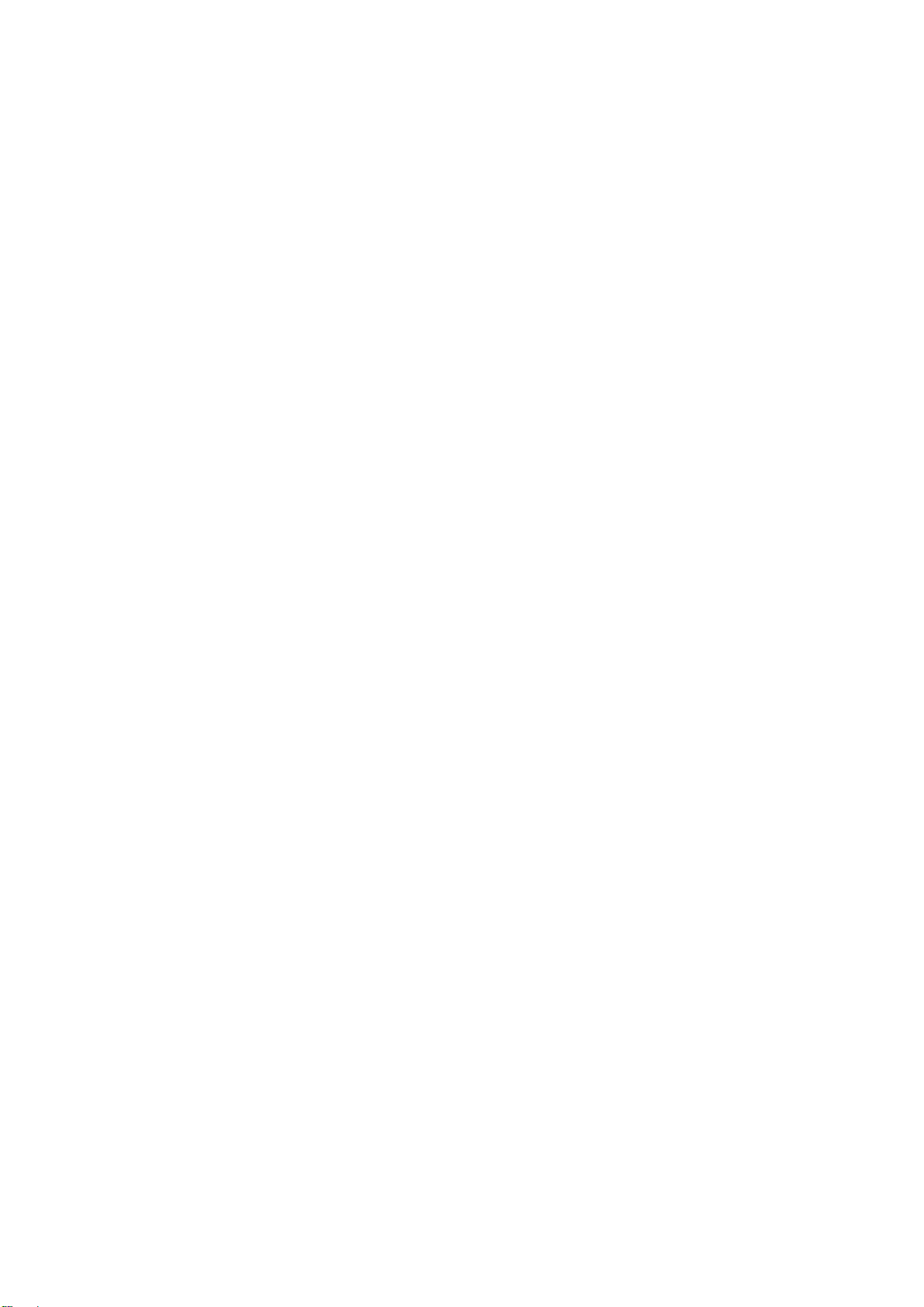
Формат готовой работы
• В раскрывающемся меню справа выберите Вертикальные оригиналы или
Горизонтальные оригиналы.
• В режиме Автоповтор по размеру оригинала автоматически определяется
максимальное количество рядов и колонок для размещения изображений на
бумаге выбранного размера.
• Для определения ориентации изображений при печати в раскрывающемся меню
справа выберите Изображение вертикально или Изображение горизонтально.
4. Чтобы сохранить настройки
и начать выполнение работы, нажмите кнопку OK.
34
Многофункциональный принтер ColorQube 9301/9302/9303
Руководство пользователя

Блок работы
Отдельные
страницы с
текстом и
фото
Двусторон.
и
односторон
. листы
Ориг-лы
разного
размера
Более
100
страниц
Блок работы
Функция «Блок работы» предназначена для работ, в которых требуется применять к
определенным страницам или разделам отдельные настройки. При этом создается
пробный комплект перед печатью всей работы или для сохранения и последующего
использования часто применяемых настроек.
Компоновка
Данная функция служит для создания
работ, в которых требуется применять
разные настройки для каждой страницы
или для фрагментов страниц.
Можно выбрать соответствующие
настройки для применения к отдельным
страницам или частям работы. Сначала
следует разделить оригинал на отдельные
части (сегменты) для указания отдельных настроек.
1. На вкладке Блок работы выберите функцию Компоновка
2. В разделе Опции выберите Показывать окно сводки между сегментами, чтобы
отображалось окно компоновки в процессе сканирования, затем нажмите кнопку OK.
3. Выберите настройки для первого сегмента работы.
4. Вложите оригиналы первого сегмента и нажмите кнопку Старт.
5. Извлеките оригиналы первого сегмента. На экране «Компоновка» отобразится первый
сегмент в
списке. Следующие настройки можно применять к любому сегменту:
• Посл.сегмент проб.компл. — пробная печать последнего отсканированного
сегмента. Пробные листы выводятся в выходной модуль. Если результат пробной
печати приемлемый, можно продолжить настройку компоновки.
• Удалить посл. сегмент — удаление последнего отсканированного сегмента.
Можно продолжить настройку компоновки.
• Удалить все сегменты — удаление текущей
компоновки и возврат в основное
окно «Компоновка».
6. В окне Программировать следующий сегмент выберите настройки для второго
сегмента.
7. Вложите оригиналы второго сегмента и нажмите кнопку Старт.
8. Повторяйте эти действия, чтобы задать настройки для всех сегментов работы и
выполнить их сканирование.
9. После сканирования последнего сегмента выберите Печатать работу. Это будет
означать
, что сканирование закончено и работа может быть обработана и выполнена.
и нажмите кнопку Вкл.
Многофункциональный принтер ColorQube 9301/9302/9303
Руководство пользователя
35

Блок работы
Пробная работа
При копировании большого количества комплектов используйте режим «Пробная работа»
для создания пробной копии, чтобы убедиться в правильности настроек перед печатью
остальных комплектов.
1. Нажмите кнопку Пробная работа на вкладке Блок работы.
2. Нажмите кнопку Включить, затем OK.
3. Вложите оригиналы в автоподатчик и задайте настройки для работы.
4. Введите общее количество копий и
Распечатается один комплект копий работы — пробный комплект.
Откроется окно «Выполнение работы», и работа будет задержана в списке работ.
5. Если качество пробного комплекта приемлемое, нажмите кнопку Разблокировать.
Распечатается заданное количество комплектов.
Если качество пробного комплекта неприемлемое, нажмите кнопку Удалить и
Удалить работу для подтверждения. Работа будет удалена из
Примечание: Если окно «Выполнение работы» не откроется, для доступа к работе
нажмите кнопку Статус работы. Выберите работу в списке и нажмите кнопку
Разблокировать или Удалить.
нажмите кнопку Старт.
списка.
Печать нескольких копий
Порядок печати нескольких копий следующий.
1. Нажмите кнопку Основные режимы, затем кнопку Копирование.
2. Задайте настройки для первого сегмента и отсканируйте его:
a. Вложите оригиналы для первого сегмента.
b. Выберите настройки, такие как «Качество изображения», «Настройка макета»,
«Компоновка» и т. д.
3. С буквенно-цифровой клавиатуры введите количество копий и нажмите кнопку Старт
на панели управления.
Сохранение текущих настроек
В памяти принтера в качестве «сохраненных настроек» можно сохранить до 10
комбинаций часто используемых настроек режимов. Cохраняются только настройки
работы, а не изображение. Каждый раз при использовании сохраненных настроек
необходимо выполнять сканирование.
Порядок сохранения настроек
1. Задайте настройки режимов для работы.
2. Нажмите кнопку Сохр. текущие наст-ки на вкладке Блок работы.
3. В раскрывающемся меню Настройка с помощью полосы прокрутки выберите запись
<Доступно>.
4. Введите с клавиатуры имя для сохраненных настроек.
36
Многофункциональный принтер ColorQube 9301/9302/9303
Руководство пользователя
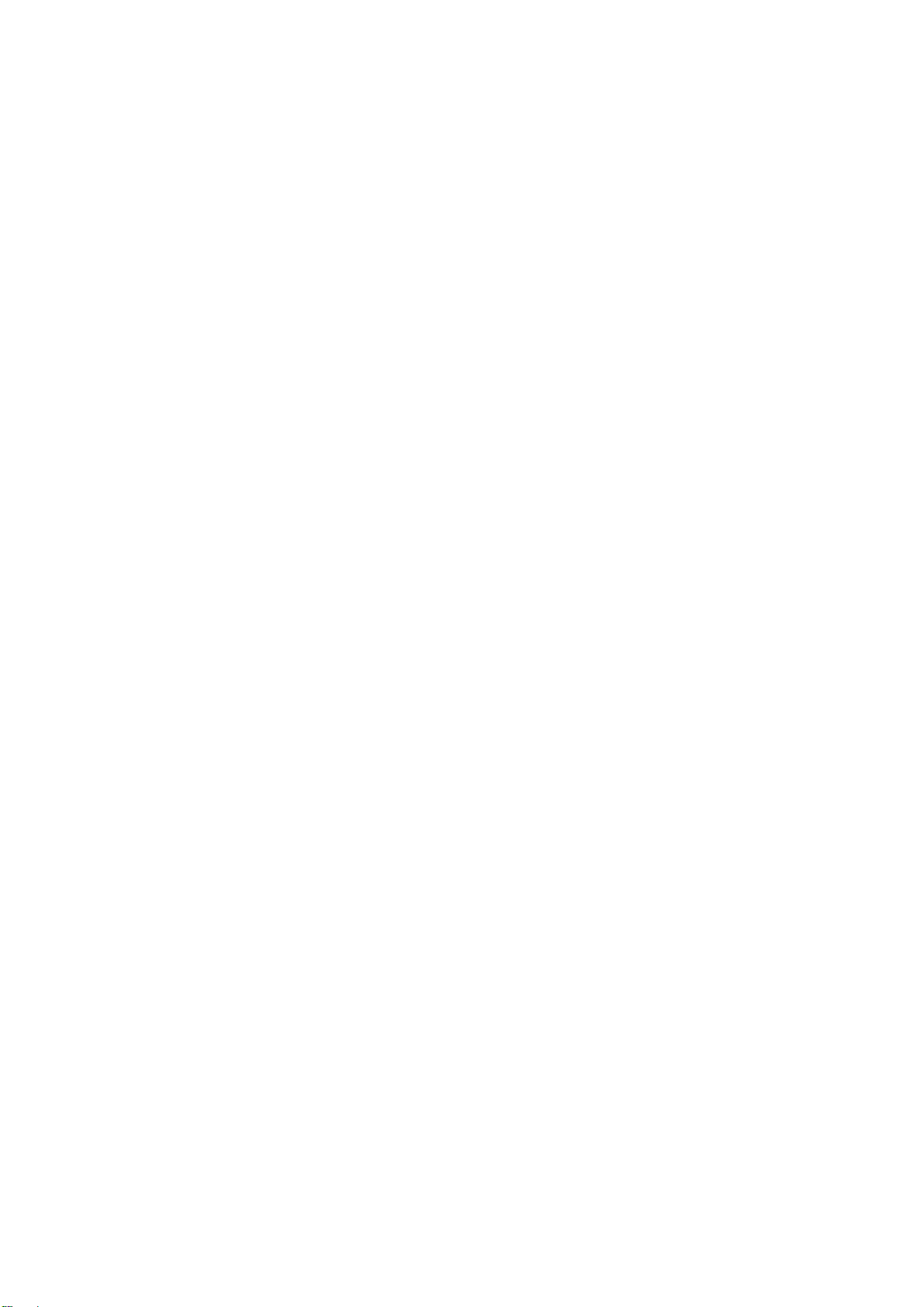
Блок работы
5. Нажмите кнопку OK.
Настройки сохранятся и будут доступны для загрузки с помощью кнопки «Загрузить
сохр. настройки».
Загрузка сохраненных настроек
Функция «Загрузить сохраненные настройки» служит для загрузки настроек, сохраненных
в памяти принтера, для их применения к текущей работе. Загруженные настройки можно
изменять, но эти изменения не отражаются на сохраненных настройках.
1. Нажмите кнопку Загрузить сохр. настройки на вкладке Блок работы.
2. Выберите настройки работы в списке. При необходимости используйте полосу
прокрутки для
3. Для вызова запрограммированных настроек нажмите кнопку Применить настройки.
Загруженные настройки режимов станут активными.
Для удаления записи в меню «Настройка» выберите Удалить настройки и нажмите
кнопку Удалить для подтверждения.
4. Измените настройки в соответствии с работой.
Эти дополнительные изменения не отражаются на сохраненных настройках.
5. Вложите оригиналы и
доступа ко всем настройкам.
нажмите кнопку Старт.
Многофункциональный принтер ColorQube 9301/9302/9303
Руководство пользователя
37

Вход в систему и выход из нее
2
5
8
0
C
ABC
JKL
TUV
3
6
9
#
DEF
MNO
WXY
1
4
7
*
GHI
PRS
Вход в систему и выход из нее
Если на принтере включен режим идентификации или учета, для доступа к отдельным или
всем режимам может потребоваться выполнить вход в систему. Изображение замка на
кнопке означает, что для использования данного режима требуется вход в систему.
1. Чтобы войти в систему,
нажмите кнопку Вход в
систему/Выход из системы
на панели управления.
выборе закрытого режима
появляется запрос на ввод
имени пользователя и пароля.
2. Введите имя пользователя с
клавиатуры и нажмите кнопку Далее.
3. Введите пароль с клавиатуры и нажмите кнопку Готово.
4. Если на принтере действует система учета, также может потребоваться указать
дополнительные данные.
• Если включен стандартный учет Xerox, пользователь должен войти в
указав соответствующие учетные данные.
• Если включен сетевой учет, необходимо ввести идентификаторы пользователя и
счета.
• Если установлен интерфейс внешних устройств, выдается указание войти в
систему с помощью установленного устройства, например устройства для чтения
карт или монетоприемника.
Данные пользователя отображаются в области сведений о пользователе справа от
сообщения.
5. Чтобы выйти
из системы, снова нажмите кнопку Вход в систему/Выход из системы
или щелкните область сведений о пользователе и выберите в раскрывающемся меню
пункт Выход из системы.
6. В открывшемся окне подтверждения выберите Выход из системы или Отменить.
При
систему,
38
Многофункциональный принтер ColorQube 9301/9302/9303
Руководство пользователя

Копирование
удостоверений
В этой главе рассматриваются следующие вопросы:
•
Введение на стр. 40
Параметры копирования удостоверения на стр. 41
•
•
Качество изображения на стр. 44
2
Многофункциональный принтер ColorQube 9301/9302/9303
Руководство пользователя
39
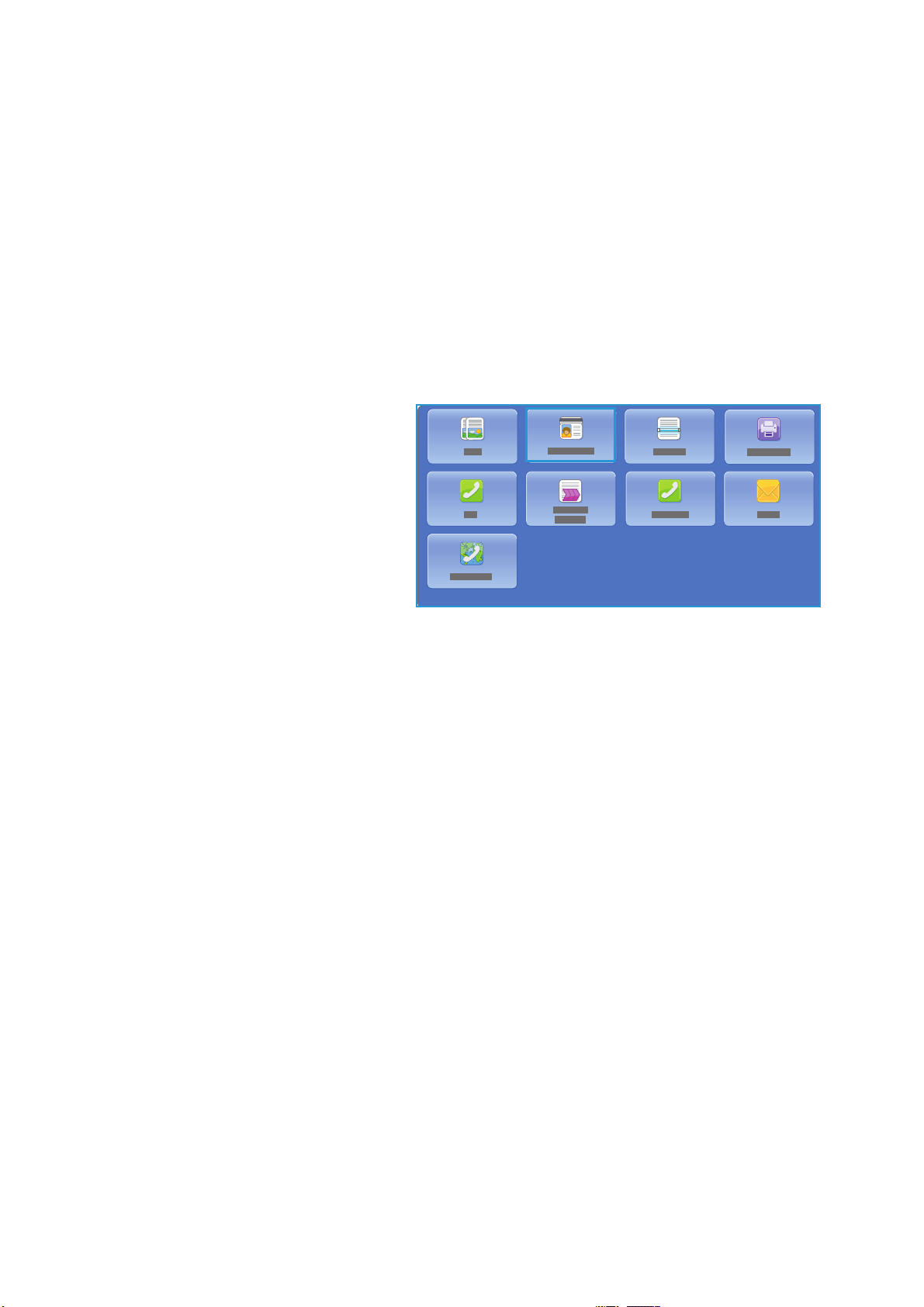
Введение
Введение
Режим «Копирование удостоверения» позволяет выполнить сканирование обеих сторон
документа типа удостоверения личности на одну сторону листа. Удостоверение
размещается на стекле экспонирования и сканируется первая сторона. При появлении
соответствующего указания пользователь переворачивает удостоверение и сканируется
вторая сторона. Также можете задать разные настройки качества изображения для первой
и второй сторон.
В данной главе
различные параметры функций Качество изображения, Цвет копии, Уменьшить/Увеличить,
Снабжение бумагой, Формат готовой работы, Подавление фона и т. д.
Копирование удостоверения является
стандартным режимом, который
выбирается нажатием кнопки
Основные режимы и последующим
выбором опции Копирование.
При выборе режима Копир.
удостовер. принтер сканирует
оригиналы
изображения. Затем выполняется
печать изображений с
использованием выбранных
настроек.
Как правило, на экранах данного режима предусмотрены следующие кнопки для
подтверждения или отмены выбранных настроек.
• Отменить — отмена выбранных настроек и возврат в предыдущее окно.
• OK — сохранение выбранных настроек и возврат в предыдущее окно.
• Закрыть — закрывание активного окна
содержится информация о режимах копирования удостоверения, включая
и сохраняет полученные
и возврат в предыдущее окно.
Указания по копированию удостоверений и использованию основных режимов содержатся
в инструкциях (см. Многофункциональный принтер ColorQube 9301/9302/9303). Если на
принтере включен режим идентификации или учета, для доступа к режимам может
потребоваться ввод учетных данных. См. раздел
40
Многофункциональный принтер ColorQube 9301/9302/9303
Руководство пользователя
Вход в систему и выход из нее на стр. 54.

Параметры копирования удостоверения
1
Параметры копирования удостоверения
На вкладке «Копир. удостовер.»
представлены основные параметры,
такие как Цвет копии,
Уменьшить/Увеличить, Снабжение
бумагой и Вывод копий.
Предусмотрена возможность
копирования обеих сторон
удостоверения или документа
небольшого размера на одну сторону
листа бумаги. Каждая сторона
копируется в одном положении на стекле экспонирования. Изображения обеих сторон
сохраняются и печатаются рядом на одной
Порядок копирования удостоверения
1. Поднимите автоподатчик оригиналов. Поместите удостоверение лицевой стороной
вниз на стекло экспонирования и выровняйте его по стрелке в правом верхнем углу.
Закройте автоподатчик оригиналов.
2. Нажмите один раз кнопку Сбросить все, чтобы отменить все изменения настроек в
данном окне.
3. Нажмите кнопку Основные режимы, затем кнопку
Отобразятся функции копирования удостоверения.
4. Выберите масштаб.
5. Выберите лоток для бумаги. Изображение на экране изменится в зависимости от
ориентации бумаги.
6. Нажмите Кач-во изоб. Сторона 1 и задайте настройки для первой стороны.
7. С цифровой клавиатуры введите количество копий и нажмите Старт на панели
управления, чтобы выполнить сканирование первой
8. Поднимите автоподатчик оригиналов и переверните удостоверение для сканирования
второй стороны. Закройте автоподатчик оригиналов.
9. Нажмите Кач-во изоб. Сторона 2 и задайте настройки для второй стороны.
10. Нажмите Старт, чтобы отсканировать вторую сторону удостоверения.
Принтер обработает работу и выполнит печать. Извлеките копии из выходного лотка.
стороне листа бумаги.
Копир. удостовер.
стороны удостоверения.
Если работа задерживается в списке
ресурсы. Чтобы определить необходимые ресурсы, нажмите кнопку Статус работы.
Выберите работу в списке и нажмите кнопку Информация о работе. Когда требуемые
ресурсы станут доступны, работа распечатается.
Многофункциональный принтер ColorQube 9301/9302/9303
, значит для печати требуются дополнительные
Руководство пользователя
41

Параметры копирования удостоверения
Цвет копии
В разделе «Цвет копии» предусмотрены настройки для автоматического определения
цвета оригинала и подбора цветового режима для получения монохромных, полноцветных
или одноцветных копий. Для доступа ко всем настройкам предусмотрена кнопка Далее.
Предусмотрены следующие варианты:
• Автоопределение — выбор цветов, соответствующих цветам оригинала.
• Черно-белый — монохромная копия независимо от цвета оригинала.
Уменьшение и увеличение
Для уменьшения или увеличения копий в сравнении с оригиналом предусмотрены
различные настройки. К ним относится возможность выбора коэффициента
масштабирования, пропорционального или независимого, а также кнопки предустановок.
Для удобства настройки масштабирования размещаются на вкладке Копир. удостовер. в
разделе «Уменьшить/Увеличить».
Копии оригиналов, размещенных на стекле экспонирования, можно пропорционально
увеличивать и уменьшать
в диапазоне 25–400%.
Порядок масштабирования изображения
1. Нажмите кнопку Основные режимы, затем кнопку Копир. удостовер.
2. Перейдите на вкладку Копир. удостовер.
3. В разделе «Уменьшить/Увеличить» выполните следующее:
• Кнопками - / + выберите значение уменьшения или увеличения в процентах.
• Также можно нажать кнопку масштаба и ввести его значение с цифровой
клавиатуры.
• Если размер копии
устанавливается значение 100%.
4. Нажмите кнопку Далее, чтобы настроить дополнительные параметры.
a. Для уменьшения или увеличения выберите один из вариантов:
• Пропорционально в % — пропорциональное уменьшение или увеличение
изображения в диапазоне 25–400%.
• Независимо в % — уменьшение или увеличение ширины и длины
изображения в разных процентных отношениях в
b. Для выбора предустановленных или других значений выберите один из
вариантов:
• Пропорционально в % или Независимо в % — для указания точных
значений. Нажав стрелку или поле %, введите значение с буквенно-цифровой
клавиатуры.
• Предустановки (X–Y%) или Предустановки (Y / X) — для выбора
предустановленных значений в списке.
c. Для сохранения нажмите кнопку OK.
должен совпадать с размером оригинала, в поле масштаба
диапазоне 25–400%.
42
Многофункциональный принтер ColorQube 9301/9302/9303
Руководство пользователя

Параметры копирования удостоверения
1
Снабжение бумагой
Для копирования на бланках, цветной
бумаге, прозрачной пленке или на бумаге
разного формата выберите
соответствующий лоток.
Выбор лотка для копирования
удостоверений:
1. Нажмите кнопку Основные режимы,
затем кнопку Копир. удостовер.
2. Перейдите на вкладку Копир.
удостовер.
3. В разделе «Снабжение бумагой» выберите лоток.
4. Если требуемый лоток в списке отсутствует, выберите другой лоток
• Нажмите кнопку Далее, чтобы настроить дополнительные параметры.
• Выберите лоток. Выбранный лоток выделяется синим цветом.
• Для сохранения нажмите кнопку OK.
:
Многофункциональный принтер ColorQube 9301/9302/9303
Руководство пользователя
43

Качество изображения
Качество изображения
На вкладке «Качество изображения» содержатся настройки качества изображения для
первой и второй сторон. Описание настроек представлено ниже.
Качество изображения на сторонах 1 и 2
В данном разделе приведена информация о способах повышения качества копий и
соответствующих настройках. С помощью этих параметров можно указать тип оригинала,
изменить настройки осветления, затемнения, контрастности и резкости изображения, а
также задать настройки цвета отпечатков.
Тип оригинала
Качество изображения на копиях оптимизируется в зависимости от типа оригиналов и
способа их создания.
Порядок указания типа оригинала
1. Нажмите кнопку Основные режимы, затем кнопку Копир. удостовер.
2. Перейдите на вкладку Качество изображения.
3. В разделе Тип оригинала выберите настройки:
• Фото и Текст — рекомендуется для оригиналов с высококачественными
фотографиями и полутоновыми изображениями.
настройки фотографии на копиях получаются среднего качества, поскольку
резкость текста и штриховой графики снижается.
• Текст — обеспечивает четкость кромок и рекомендуется для текста и штриховой
графики.
• Фото — рекомендуется для оригиналов с фотографиями, журнальными и
полутоновыми изображениями без текста и графики. Обеспечивает наилучшее
качество изображения при копировании фотографий, но
копировании текста и штриховой графики.
• Газета/журнал — для копирования печатных изданий с фотографиями или
текстом.
При использовании этой
невысокое качество при
Светлее/Темнее
Светлее/Темнее — для изменения плотности слишком светлых или слишком темных
изображений сканирования. Для затемнения изображения следует передвинуть указатель
вниз, для осветления — вверх.
Порядок настройки изображения
1. Нажмите кнопку Основные режимы, затем кнопку Копир. удостовер.
2. Перейдите на вкладку Качество изображения.
3. Для осветления или затемнения изображения на стороне 1 в разделе
«Светлее/Темнее»
44
Многофункциональный принтер ColorQube 9301/9302/9303
Руководство пользователя
установите ползунок в нужное положение.

Качество изображения
4. Поднимите крышку стекла экспонирования.
5. Поместите удостоверение (или документ размером как минимум вдвое меньше
выбранного формата бумаги) в верхний левый угол стекла экспонирования.
6. Нажмите кнопку Старт.
7. Поднимите крышку стекла экспонирования.
8. Перевернув удостоверение (или документ), снова поместите его в верхний левый угол
стекла экспонирования.
9. Для настройки яркости изображения на второй
стороне установите ползунок в нужное
положение.
10. Нажмите кнопку Старт.
11. Поднимите крышку стекла экспонирования и извлеките удостоверение (или документ).
Подавление фона
Функция Подавление фона служит для улучшения оригиналов с цветным фоном путем
уменьшения яркости или удаления фона на копиях. Данная настройка используется, если
оригинал напечатан на цветной бумаге.
Порядок изменения настройки
1. Нажмите кнопку Основные режимы, затем кнопку Копир. удостовер.
2. Перейдите на вкладку Качество изображения.
3. В разделе «Подавление фона» выберите Автоподавление.
4.
Для отключения функции подавления фона, особенно в следующих случаях, нажмите
Выкл.:
• настройка Темнее не позволяет добиться приемлемого качества копий со
светлых оригиналов;
• оригинал с серой или цветной рамкой по краям, например как у сертификатов;
• необходимо восстановить мелкие детали, утраченные из-за появления
темного контура при копировании скрепленного оригинала.
5.
Для сохранения данных и выхода из меню нажмите OK.
Многофункциональный принтер ColorQube 9301/9302/9303
Руководство пользователя
45

Качество изображения
46
Многофункциональный принтер ColorQube 9301/9302/9303
Руководство пользователя
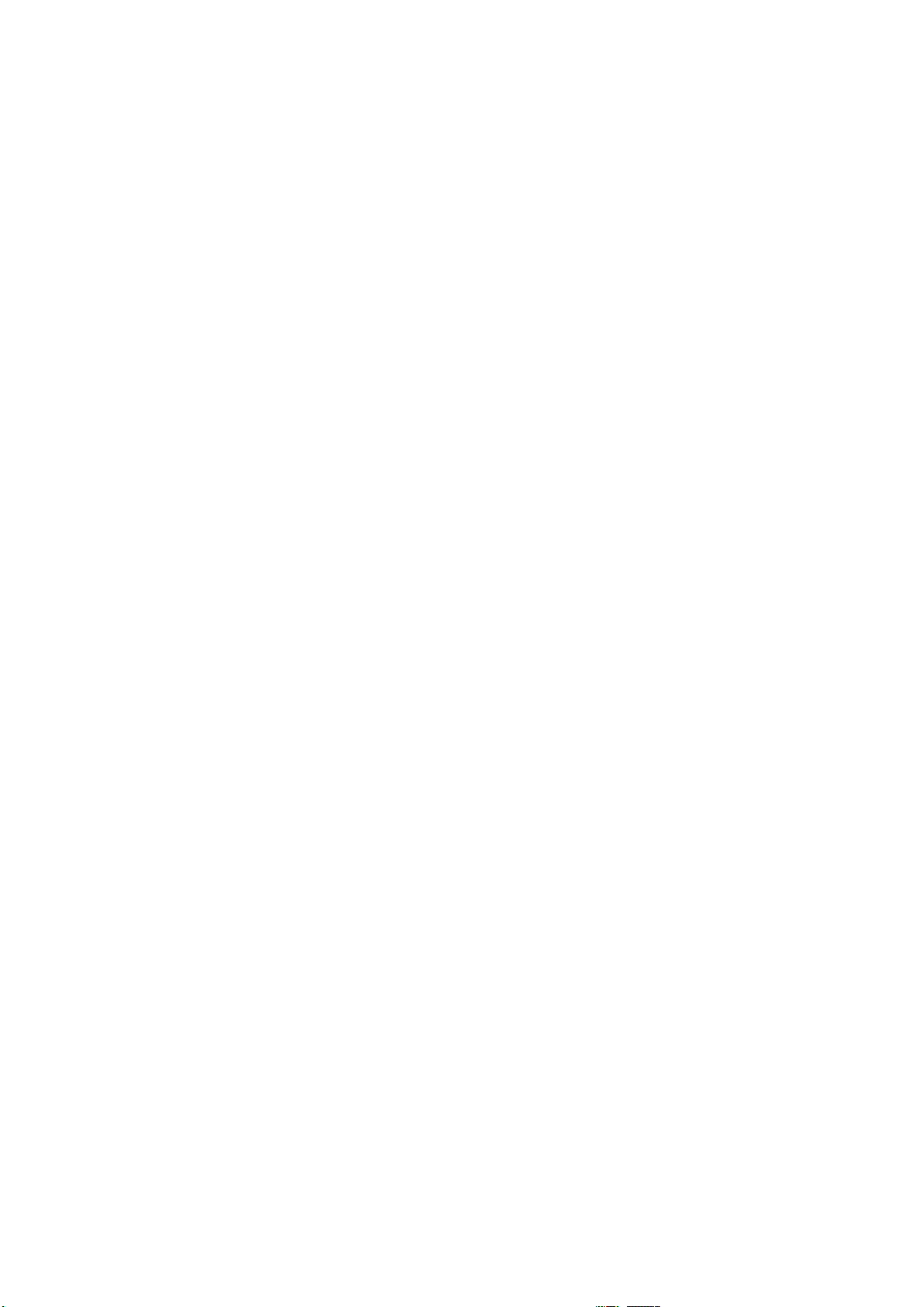
Печать сохраненных
работ
В этой главе рассматриваются следующие вопросы:
•
Введение на стр. 48
Использование режима «Печать с» на стр. 49
•
•
Сохранение работ для режима «Печать с» на стр. 51
•
Вход в систему и выход из нее на стр. 54
3
Многофункциональный принтер ColorQube 9301/9302/9303
Руководство пользователя
47
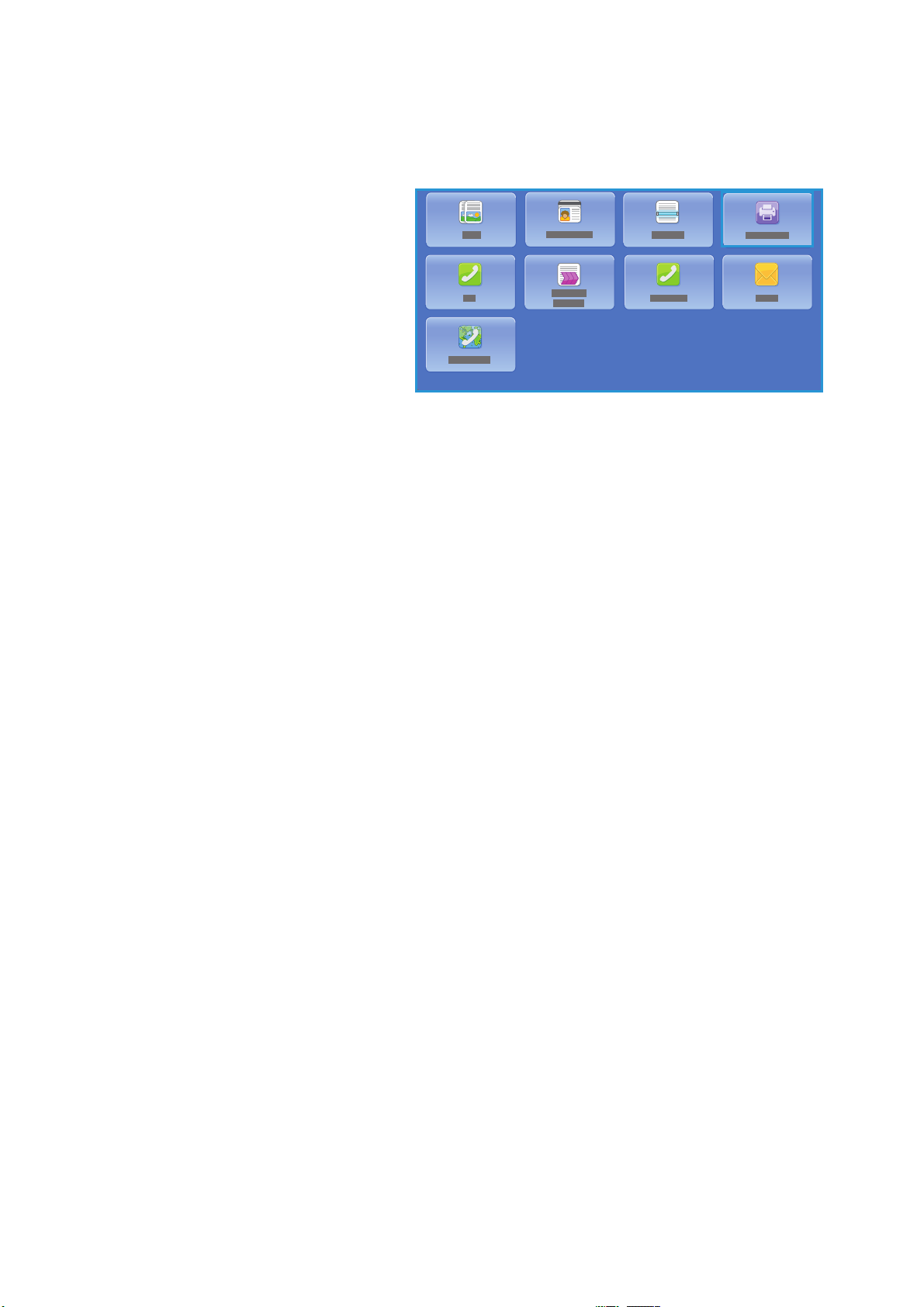
Введение
Введение
Печать с представляет собой
стандартный режим, который можно
включать. Если данный режим
включен, для доступа к нему следует
нажать кнопку Основные режимы и
выбрать опцию Печать с.
Режим Печать с позволяет печатать
работы, хранящиеся на принтере или
на USB-накопителе.
Работы можно сохранять на принтере
с помощью драйвера принтера или функции передачи
CentreWare IS. Сохраненные работы содержатся в папке на принтере. Извлекать и
печатать сохраненные работы можно столько раз, сколько потребуется.
Чтобы выполнить печать напрямую с USB-накопителя, вставьте его в порт USB и выберите
в раскрывающемся меню на экране пункт Печать с USB. Отобразятся настройки режима
Печать с. Выбрав готовый
работы.
к печати файл и необходимые настройки, выполните печать
работ на печать Интернет-служб
Если на принтере включен режим идентификации или учета, для доступа к режимам может
потребоваться ввод учетных данных, см. раздел
Вход в систему и выход из нее на стр. 54.
48
Многофункциональный принтер ColorQube 9301/9302/9303
Руководство пользователя
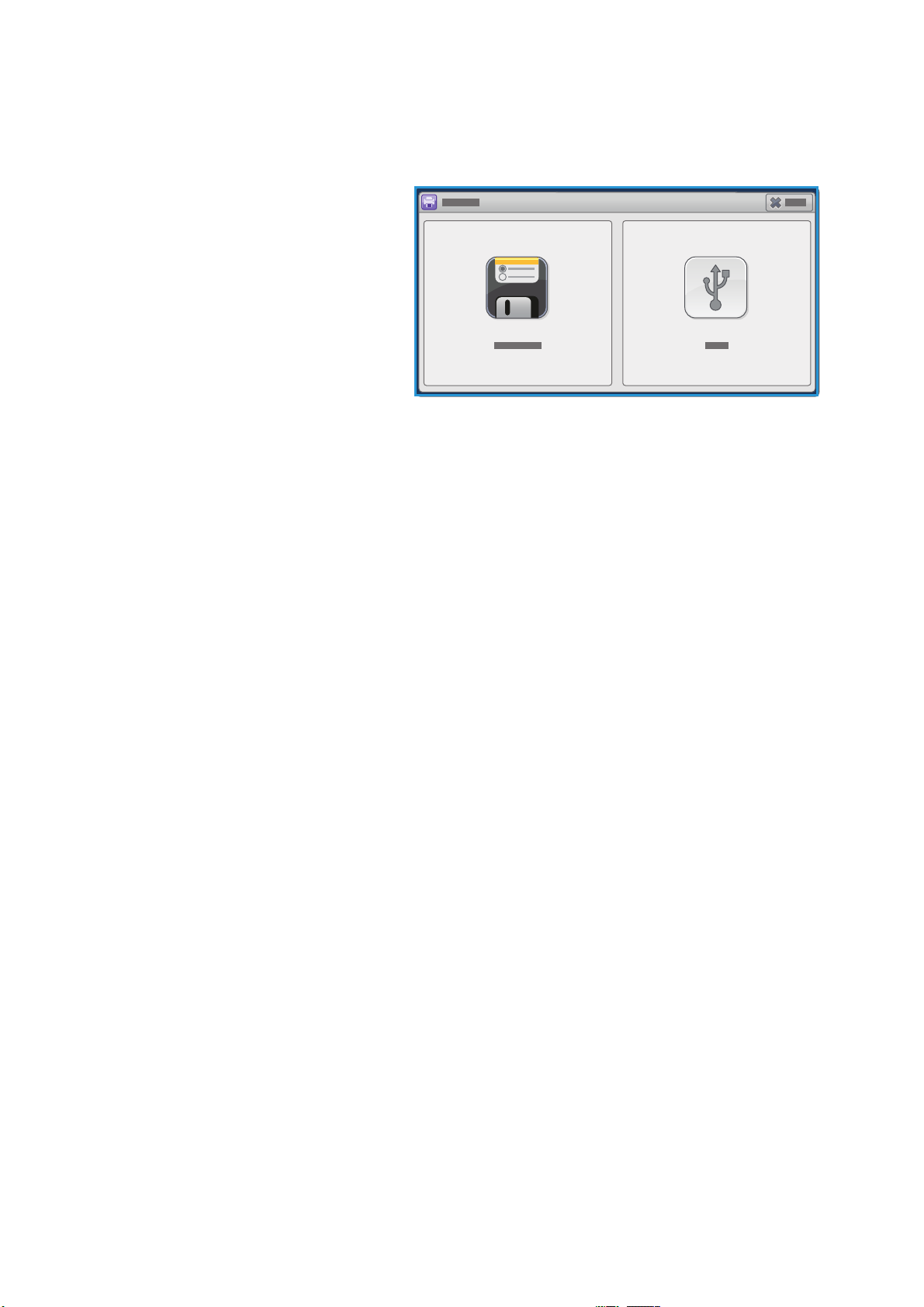
Использование режима «Печать с»
Использование режима «Печать с»
Режим «Печать с» можно
использовать для печати
сохраненных на принтере работ
или файлов в формате PDF, TIFF,
JPEG, XPS и других готовых к
печати файлов, сохраненных на
USB-накопителе. Работы,
хранящиеся на принтере, также
можно печатать с помощью
Интернет-служб CentreWare IS.
Использование принтера
1. Дважды нажмите кнопку Сбросить все, чтобы отменить все изменения настроек в
данном окне, затем нажмите кнопку Подтвердить.
2. Нажмите кнопку Основные режимы, затем кнопку Печать с.
3. Работы можно печатать с принтера или с USB-накопителя:
• Сохраненные работы — для печати работы с принтера нажмите кнопку
Сохр.работы.
• USB-накопитель — для печати работы
USB с левой стороны принтера. Откроется окно «Обнаружен накопитель USB».
Нажмите кнопку Печать с USB.
Данная функция должна быть предварительно настроена системным
администратором. См. документ System Administrator Guide (Руководство системного
администратора) для данного принтера.
На экран будет выведен список папок и работ.
4. Выберите папку и готовую к печати
или работе используйте кнопки со стрелками вверх и вниз.
5. Выберите настройки для работы:
• Снабжение бумагой — выбирается размер, тип и цвет бумаги, или настройка
Авто, при которой подходящая бумага выбирается автоматически.
• 2-стор. печать — выбирается одно- или двусторонняя печать, или настройка
Авто,
• Завершается — выбирается вариант финишной обработки копии, или настройка
Авто, при которой подходящий вариант выбирается автоматически.
6. В поле «Количество» введите количество копий с цифровой клавиатуры.
7. Нажмите кнопку Старт, чтобы выполнить печать работы. Если работа защищенная,
введите пароль и нажмите кнопку Работа печати.
8. Откроется окно
выберите Статус работы. Чтобы выполнить другую работу, нажмите кнопку
Следующая работа.
при которой подходящий вариант выбирается автоматически.
«Выполнение работы». Чтобы проверить сведения о состоянии,
работу. Для прокрутки списка и перехода к папке
с USB-накопителя, вставьте его в порт
Если печать выполняется с USB-накопителя, после завершения извлеките его из порта
USB.
Многофункциональный принтер ColorQube 9301/9302/9303
Руководство пользователя
49
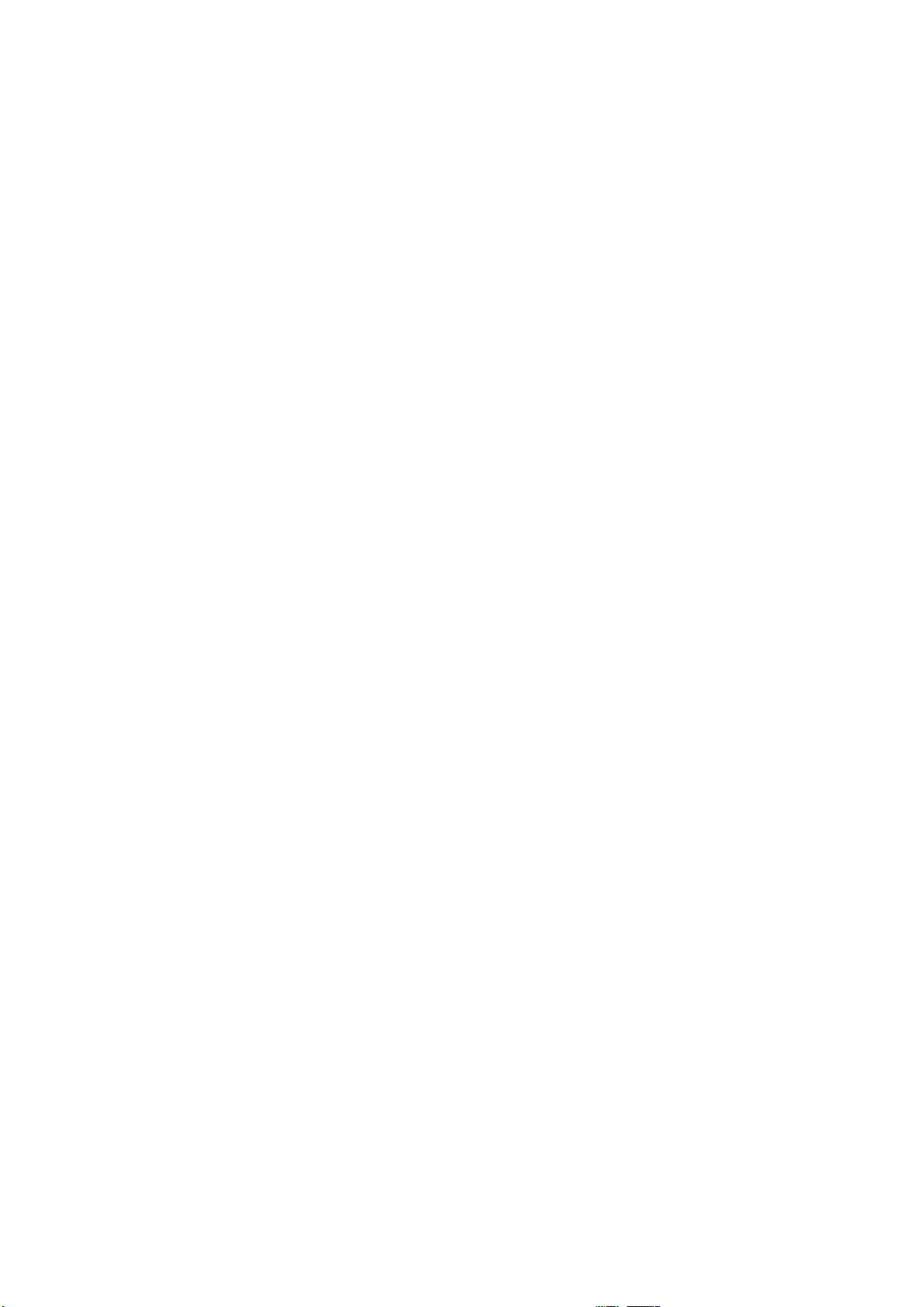
Использование режима «Печать с»
Печать сохраненных работ – Интернет-службы CentreWare IS
Сохраненные работы можно печатать с помощью Интернет-служб CentreWare IS
следующим образом.
1. Откройте веб-браузер на рабочей станции.
2. В поле адреса введите http:// и IP-адрес принтера. Пример: если IP-адрес принтера –
192.168.100.100, введите в поле адреса следующую строку: http://192.168.100.100.
3. Нажмите клавишу Ввод, чтобы перейти к домашней странице.
На экране отобразятся опции Интернет-служб CentreWare IS для данного
Примечание: Чтобы узнать IP-адрес принтера, распечатайте отчет о конфигурации.
См. раздел
Статус машины и работы на стр. 209.
4. Нажмите кнопку Работы.
Отобразится список текущих работ принтера.
5. Для перехода к списку сохраненных работ откройте вкладку Сохр.работы.
6. Выберите папку с работой для печати.
7. Поставьте флажок рядом с работой, которую необходимо распечатать.
Можно выбрать несколько работ и указать необходимое количество копий.
8. В раскрывающемся меню выберите пункт
Работа печати и нажмите кнопку Перейти.
9. Выбранные работы распечатаются с использованием настроек печати, сохраненных
для каждой работы.
принтера.
50
Многофункциональный принтер ColorQube 9301/9302/9303
Руководство пользователя

Сохранение работ для режима «Печать с»
Сохранение работ для режима
«Печать с»
Доступ к сохраненным на принтере работам и их печать выполняется с помощью режима
«Печать с». Сохраненные работы создаются с помощью драйвера принтера или
Интернет-служб CentreWare IS. Папки создаются системным администратором с помощью
Интернет-служб CentreWare IS, а управление ими может быть доступно пользователям.
См. раздел
Отправляемые на печать работы сохраняются только в общей папке по умолчанию. После
отправки работ на принтер авторизованные пользователи могут копировать или
перемещать их в личную папку или в папку «Тольк о чтение».
Использование драйвера принтера
Выберите или создайте документ на компьютере.
1. Выберите команду Печать в меню «Файл». Откроется окно параметров печати
приложения.
2. В раскрывающемся меню «Имя принтера» выберите Многофункциональный принтер
ColorQube 9301/9302/9303.
3. Нажмите Свойства для перехода к параметрам печати работы.
4. В раскрывающемся меню «Тип работы» выберите пункт Сохраненная работа.
Отобразятся параметры сохраненной работы.
5. Задайте параметры
• Чтобы только сохранить работу, выберите Сохранить. Для сохранения и печати
• Имя работы — для ввода имени работы. Также можно выбрать настройку
• Сохранить в папку — для выбора места сохранения работы. Общая папка по
• Защищенная сохраненная работа — для добавления кода доступа к работе. Для
6. Нажмите кнопку ОK, чтобы сохранить параметры и выйти из окна настройки
сохраненной работы.
Запрограммируйте
7. Опция Справка открывает доступ к справочной информации обо всех опциях.
8. Нажмите кнопку ОK, чтобы сохранить настройки печати.
9. Чтобы отправить работу, нажмите кнопку ОK в диалоговом окне печати.
Работа будет обработана и отправлена на принтер для сохранения или печати — в
зависимости от выбранной настройки.
Управление сохраненными работами на стр. 52.
сохраненной работы:
работы выберите Сохранение и печать.
«Использовать имя документа», чтобы работе присваивалось имя отправляемого
файла.
умолчанию
ограничиваться.
получения доступа к работе и для ее печати требуется указывать введенный здесь
код доступа.
доступна для всех пользователей, а доступ к другим папкам может
режимы печати для сохраненной работы.
Многофункциональный принтер ColorQube 9301/9302/9303
Руководство пользователя
51

Сохранение работ для режима «Печать с»
Использование Интернет-служб CentreWare IS
Для создания сохраненной работы также можно использовать опцию «Печать» Интернетслужб CentreWare IS. Отправляемый файл работы должен являться файлом, готовым к
печати, например в формате PDF или PostScript. Для доступа к Интернет-службам
CentreWare IS необходимо выполнить следующее:
1. Откройте веб-браузер на рабочей станции.
2. В поле адреса введите http:// и IP-адрес принтера. Пример: если IP-адрес принтера –
192.168.100.100, введите в поле адреса следующую строку: http://192.168.100.100.
3. Нажмите клавишу Ввод, чтобы перейти к домашней странице.
На экране отобразятся опции Интернет-служб CentreWare IS для данного принтера.
Примечание: Чтобы узнать IP-адрес принтера, распечатайте отчет о конфигурации.
См. раздел
4. Нажмите кнопку Печать для перехода к настройкам в разделе «Передача работы».
5. Введите имя файла для сохраняемой работы или нажмите кнопку Обзор, чтобы
выбрать файл.
6. В раскрывающемся меню Тип работы выберите пункт Сохранить работу для
повторной печати.
На экран будут выведены параметры сохраненной работы.
• Чтобы только сохранить работу
работы выберите Сохранение и печать.
• Имя работы — для ввода имени для работы.
• Сохранить в папку — для выбора места сохранения работы. Общая папка по
умолчанию доступна для всех пользователей, а доступ к другим папкам может
ограничиваться.
• Защищенная сохраненная работа — для добавления кода доступа к
получения доступа к работе и для ее печати требуется указывать введенный здесь
код доступа.
• Установите настройки в разделах Бумага, Настройки бумаги, 2-сторонняя
печать, Цвет отпечатков, С подборкой, Ориентация, Сшивание, Перфорация
и Выходное устройство.
7. Нажмите кнопку Передать работу вверху страницы, чтобы отправить работу на
принтер через Интернет.
Работа
зависимости от выбранной настройки.
Статус машины и работы на стр. 209.
, выберите Сохранить. Для сохранения и печати
работе. Для
будет обработана и отправлена на принтер для сохранения или печати — в
Управление сохраненными работами
Создание папки
Управлять папками и файлами можно с помощью Интернет-служб CentreWare IS.
1. Откройте веб-браузер на рабочей станции.
2. В поле адреса введите http:// и IP-адрес принтера. Пример: если IP-адрес принтера –
192.168.100.100, введите в поле адреса следующую строку: http://192.168.100.100.
52
Многофункциональный принтер ColorQube 9301/9302/9303
Руководство пользователя

Сохранение работ для режима «Печать с»
3. Нажмите клавишу Ввод, чтобы перейти к домашней странице.
На экране отобразятся опции Интернет-служб CentreWare IS для данного принтера.
Примечание: Чтобы узнать IP-адрес принтера, распечатайте отчет о конфигурации.
См. раздел
Статус машины и работы на стр. 209.
4. Нажмите кнопку Работы.
5. Перейдите на вкладку Сохраненные работы, чтобы получить доступ к опциям папки.
6. Нажмите Создать новую папку.
7. В поле Имя введите имя для папки.
Обычный пользователь может создавать только общие папки. Ниже приведены
существующие типы папок.
• Общая папка создана пользователем. Доступ к ней открыт всем
пользователям
без ограничений. Любой пользователь может открывать документы в этой папке и
вносить в них изменения.
• Папка Только чтение создается системным администратором или пользователем
как общая папка только для чтения. Любой пользователь может печатать
документы из этой папки, но не удалять и изменять их.
• Папка Личная создается пользователями только когда
на принтере включен
режим идентификации. Если пользователь помечает папку как личную, она
становится видна только ее владельцу и системному администратору.
8. После выбора настройки разрешения нажмите кнопку Применить.
Папка появится в списке папок.
Изменение и удаление папок
Папки с сохраненными работами можно изменять и удалять с помощью Интернет-служб
CentreWare IS.
1. Откройте веб-браузер на рабочей станции.
2. В поле адреса введите http:// и IP-адрес принтера. Пример: если IP-адрес принтера –
192.168.100.100, введите в поле адреса следующую строку: http://192.168.100.100.
3. Нажмите клавишу Ввод, чтобы перейти к домашней странице.
На экране отобразятся опции Интернет-
Примечание: Чтобы узнать IP-адрес принтера, распечатайте отчет о конфигурации.
См. раздел
Статус машины и работы на стр. 209.
4. Нажмите кнопку Работы.
5. Перейдите на вкладку Сохраненные работы, чтобы получить доступ к настройкам
папки.
6. Нажмите Управление папками.
В окне отобразятся все общие папки, а также личные папки пользователя.
Установите флажок рядом с папкой, подлежащей изменению.
7. Выберите настройки для папки.
Папку можно удалить нажатием кнопки Удалить папки.
этом папка и ее содержимое удаляется из списка в этом окне и из списка
При
доступных папок на принтере.
служб CentreWare IS для данного принтера.
Многофункциональный принтер ColorQube 9301/9302/9303
Руководство пользователя
53

Вход в систему и выход из нее
2
5
8
0
C
ABC
JKL
TUV
3
6
9
#
DEF
MNO
WXY
1
4
7
*
GHI
PRS
Вход в систему и выход из нее
Если на принтере включен режим идентификации или учета, для доступа к отдельным или
всем режимам может потребоваться выполнить вход в систему. Изображение замка на
кнопке означает, что для использования этого режима нужно зарегистрироваться.
1. Чтобы войти в систему,
нажмите кнопку Вход в
систему/Выход из системы
на панели управления. При
выборе
появляется запрос на ввод
имени пользователя и пароля.
2. Введите имя пользователя с
клавиатуры и нажмите кнопку Далее.
3. Введите пароль с клавиатуры и нажмите кнопку Готово.
4. Если на принтере действует система учета, также может потребоваться указать
дополнительные сведения.
• Если включен стандартный учет Xerox, пользователь должен войти в систему,
• Если включен сетевой учет, необходимо ввести идентификаторы пользователя и
• Если установлен интерфейс внешних устройств, выдается указание войти в
Данные пользователя отображаются в области сведений о пользователе справа от
сообщения.
5. Чтобы выйти из системы
или щелкните область сведений о пользователе и выберите в раскрывающемся меню
пункт Выход из системы.
6. В открывшемся окне подтверждения выберите Выход из системы или Отменить.
закрытого режима
указав
соответствующие учетные данные.
счета.
систему с помощью установленного устройства, например устройства для чтения
карт или монетоприемника.
, снова нажмите кнопку Вход в систему/Выход из системы
54
Многофункциональный принтер ColorQube 9301/9302/9303
Руководство пользователя

Сканирование
В этой главе рассматриваются следующие вопросы:
•
Введение на стр. 56
•
Сканирование с использованием адресной книги принтера на стр. 57
•
Сканирование c использованием функции «Избранное» на стр. 58
4
Многофункциональный принтер ColorQube 9301/9302/9303
Руководство пользователя
55

Введение
Введение
Для режима сканирования
предусмотрено несколько методов
сканирования и сохранения оригиналов.
Порядок сканирования на данном
принтере отличается от сканирования на
настольных сканерах. Поскольку данный
принтер обычно устанавливается в сети
и не подключается к компьютеру
напрямую, необходимо указывать место
для хранения файлов изображений
сканирования на принтере.
Режим «Процедура сканирования» позволяет создавать файлы путем
бумажных оригиналов. См. раздел
Режим «Сканировать в» представляет собой стандартный режим, который можно
включать. Если данный режим включен, для доступа к нему следует нажать кнопку
Основные режимы и выбрать опцию Сканировать в. В этом режиме можно отправлять
сканируемые изображения получателям, выбранным в адресной книге принтера или в
разделе «Избранное».
Адресная книга предназначена для
Интернет-факса, номеров факса и назначений сканирования.
Наличие раздела Избранное дает возможность отображения контактов отдельно от
адресной книги, что позволяет быстро выполнять набор номера по именам.
Процедура сканирования на стр. 115.
хранения номеров, имен, адресов эл. почты, адресов
сканирования
56
Многофункциональный принтер ColorQube 9301/9302/9303
Руководство пользователя
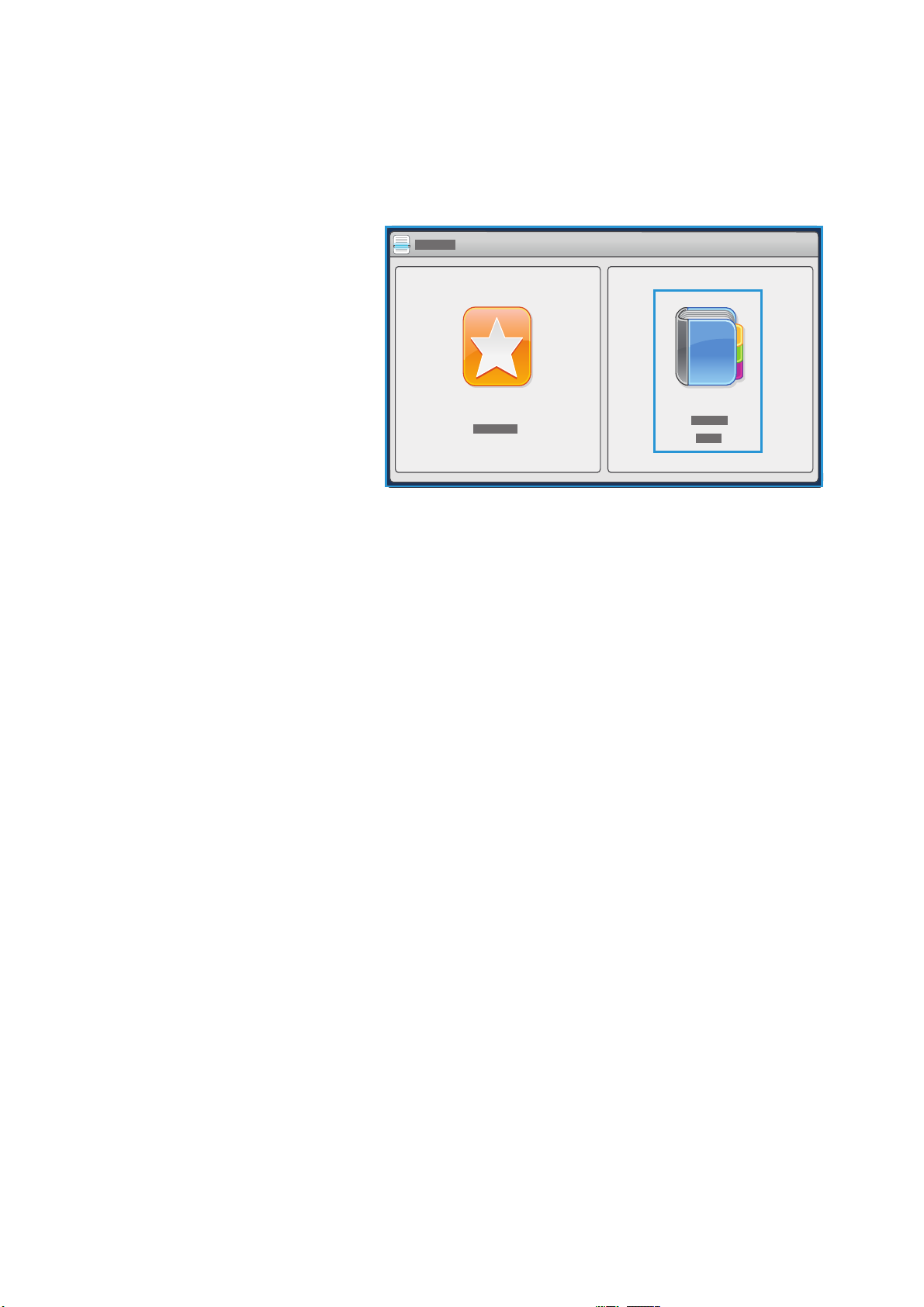
Сканирование с использованием адресной книги принтера
Сканирование с использованием
адресной книги принтера
Для доступа к именам и прочим
сведениям в адресной книге
следует нажать кнопку Адресная
книга.
1. Нажмите кнопку Адресная
книга. Отобразится список
часто используемых
адресатов, номера которых
содержатся в адресной книге
в разделе «Избранное».
Пользователи могут
добавлять, удалять и
изменять поля в адресной
книге, если системный
администратор установил разрешение на внесение
Administrator Guide (Руководство системного администратора) для данного принтера.
2. Выберите получателя и в раскрывающемся меню выберите пункт Добавить к
получателям. Данный контакт будет добавлен в список получателей.
При необходимости добавьте других получателей.
Если требуется найти определенную запись, воспользуйтесь опцией «Поиск».
Выберите Поиск, введите имя с клавиатуры на сенсорном экране
Поиск.
На экран отобразятся найденные записи. Выберите имя в раскрывающемся меню и
добавьте получателя в список.
3. Для просмотра информации о записи выберите ее в списке и нажмите кнопку
Сведения. Измените запись и нажмите кнопку OK.
4. Чтобы вернуться в окно «Адресная книга», нажмите кнопку Закрыть.
Изображение сканирования
получателей.
будет отправлено всем адресатам, указанным в списке
изменений. См. документ System
и нажмите кнопку
Многофункциональный принтер ColorQube 9301/9302/9303
Руководство пользователя
57

Сканирование c использованием функции «Избранное»
Сканирование c использованием
функции «Избранное»
1. Функцию сканирования в избранное включает и настраивает системный
администратор. Для доступа к часто используемым именам и прочим сведениям в
разделе «Избранное» адресной книги следует нажать кнопку «Избранное». Нажмите
кнопку Избранное.
Отобразится список часто
используемых адресатов,
номера которых содержатся
в адресной книге в разделе
«Избранное».
2. Выберите получателя в
разделе «Избранное».
Выбрав получателей,
нажмите кнопку Старт, чтобы
отправить работу. Также
можно добавить контакт в
список получателей, нажав
кнопку OK.
При необходимости добавьте
других получателей.
Если требуется найти конкретную запись, воспользуйтесь опцией Поиск. Выберите
Поиск, введите имя с клавиатуры на сенсорном экране и нажмите кнопку Поиск.
На экран отобразятся найденные записи. Выберите имя
добавьте получателя в список.
3. Для просмотра информации о записи выберите ее в списке и нажмите кнопку
Сведения. Измените запись и нажмите кнопку OK.
4. Чтобы вернуться в окно «Избранное», нажмите кнопку Закрыть.
Изображение сканирования будет отправлено избранным адресатам, указанным в
списке получателей.
в раскрывающемся меню и
58
Многофункциональный принтер ColorQube 9301/9302/9303
Руководство пользователя

Факс
В этой главе рассматриваются следующие вопросы:
•
Введение на стр. 60
•
Функции набора номера на стр. 61
•
Факс на стр. 64
Качество изображения на стр. 66
•
•
Настройка макета на стр. 67
•
Опции факса на стр. 69
Блок работы на стр. 75
•
•
Вход в систему и выход из нее на стр. 77
5
Многофункциональный принтер ColorQube 9301/9302/9303
Руководство пользователя
59

Введение
Введение
Факс — это дополнительный режим,
который можно установить на данном
принтере. Если данный режим
установлен, для доступа к нему
следует нажать кнопку Основные
режимы и выбрать опцию Факс. В
режиме факса можно сканировать и
передавать документы на
факсимильные аппараты основных
типов, подключенные к телефонной
сети.
Принтер напрямую подключается к телефонной линии, что
передачей факсов. При таком способе передачи факс воспринимается телефонной
станцией как телефонный звонок и оплачивается по тарифам телефонной связи.
Стандартный факс можно
подключить к одному телефону.
Кроме того, существует также
расширенный вариант факса на две
телефонные линии. Использование
двух телефонных линий позволяет
одновременно передавать и
принимать сообщения.
Примечание: Данный принтер
работает только с черно-белыми
факсимильными сообщениями.
Как правило, на экранах данного режима предусмотрены следующие кнопки для
подтверждения или отмены выбранных настроек.
• Отменить — отмена выбранных настроек и возврат в предыдущее окно.
• Сохранить: сохранение выбранных настроек и возврат к предыдущему экрану.
• Закрыть — закрывание активного окна и возврат в
позволяет напрямую управлять
предыдущее окно.
Указания по отправке факсов и использованию основных режимов содержатся в
инструкциях (см. ColorQube 9301/9302/9303 Multifunction Printer). Если на принтере
включен режим идентификации или учета, для доступа к режимам может потребоваться
ввод учетных данных. См. раздел
60
Многофункциональный принтер ColorQube 9301/9302/9303
Руководство пользователя
Вход в систему и выход из нее на стр. 77.

Функции набора номера
1
0
*
7
4
23
56
89<1><2>
(
)
-
,
:
/=
#
Функции набора номера
Функции набора номера предназначены для ввода номеров факса получателей. Выберите
для работы факса подходящую функцию набора номера.
Для доступа к функциям набора номера нажмите кнопку Основные режимы, затем кнопку
Факс.
Набор номера вручную
1. Коснитесь поля номера факса и введите номер с цифровой клавиатуры.
2. Если требуется использовать специальные символы, с помощью функции Знаки
набора введите номер и дополнительные знаки набора. См. раздел
стр. 61.
3. Для добавления номера в список получателей нажмите Добавить. При
необходимости введите дополнительные номера.
Факс будет отправлен по всем номерам, указанным в списке получателей.
Знаки набора на
Знаки набора
Для доступа к дополнительным знакам набора нажмите кнопку Знаки набора. Данная
функция предназначена для ввода номера факса со специальными символами. Ввод
номера факса с помощью знаков набора:
1. Нажмите Знаки набора.
2. С цифровой клавиатуры введите
номер и дополнительные знаки
набора.
Предусмотрены следующие
знаки:
• Пауза набора [,] — пауза
между номерами. Для
увеличения
используйте несколько
знаков паузы. При вводе
номера с кодом оплаты вводите паузу после номера факса, но перед кодом
оплаты.
• Импульс.-тон. [:] — переключение между импульсным и тональным набором.
• Данные маски [/] — для защиты конфиденциальной информации. Например,
если для вызова требуется специальный код оплаты или номер кредитной карты,
используйте этот
номеров нажмите кнопку со знаком /. После ввода последнего конфиденциального
номера снова нажмите кнопку /, чтобы отключить маскировку данных. Символы,
расположенные между символами /, будут отображаться в виде звездочек (*).
паузы
символ маскировки данных. Перед вводом конфиденциальных
Многофункциональный принтер ColorQube 9301/9302/9303
Руководство пользователя
61
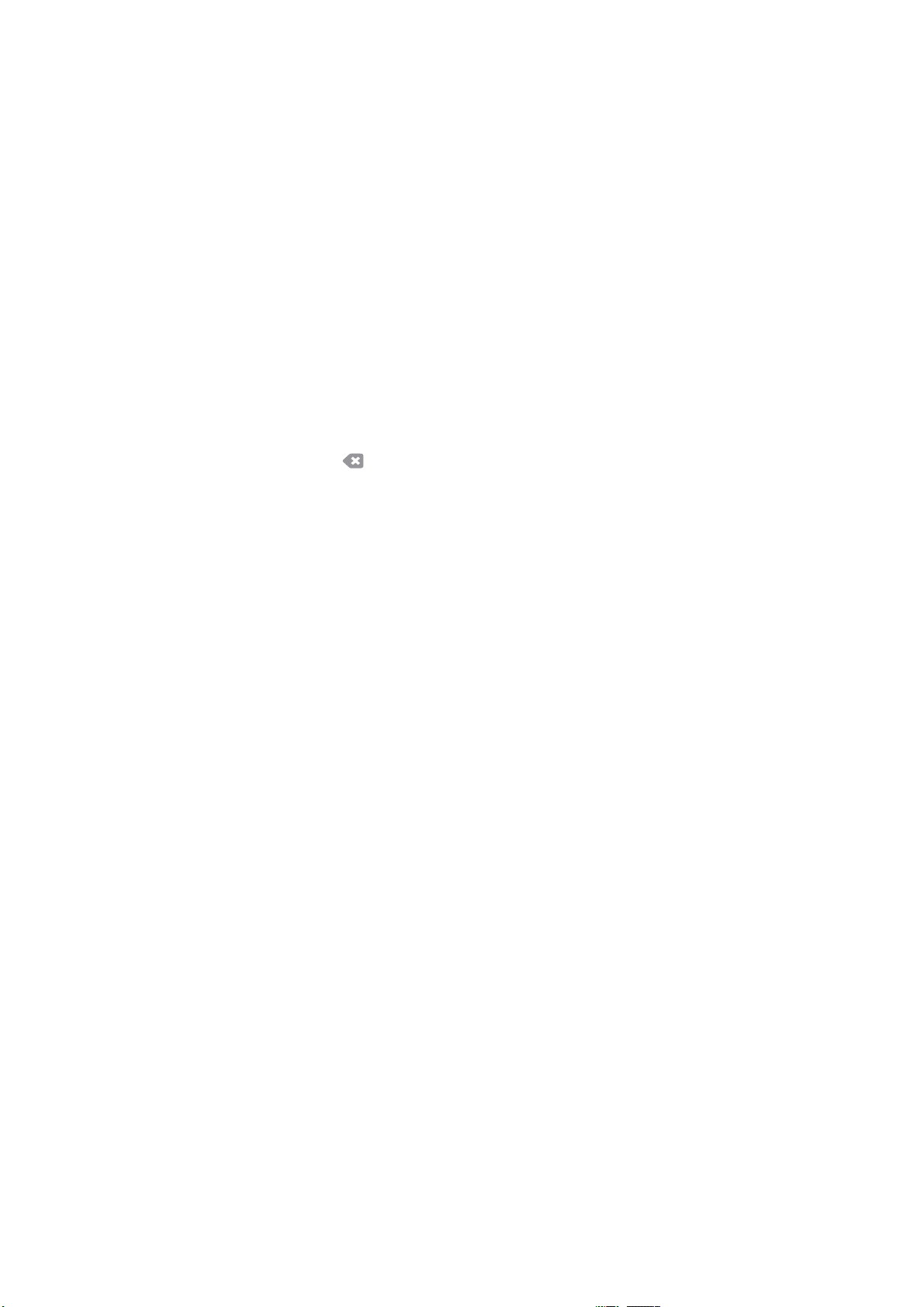
Функции набора номера
• Подождите тона набора [=] — приостановка набора номера до обнаружения
тонального сигнала готовности телефонной линии. Этот знак также можно
использовать для обнаружения специфического тонального сигнала при выходе
на внешнюю линию или доступе к другим услугам.
• Символы для удобочитаемости ( ) - пробел — для повышения удобства
чтения, не влияют на вводимый номер. Например, если в
номере факса нужно
выделить код города, используйте символы для удобочитаемости (1234) 567890.
Если доступны несколько факсимильных линий, можно также использовать
следующие символы:
• Линия 1 [<1>] — выбор линии 1 для набора номера. Когда указывается
идентификатор выбора линии, временно используются новые настройки
факса — только для текущей работы.
• Линия 2 [<2>] — выбор линии 2 для набора номера. Когда указывается
идентификатор
выбора линии, временно используются новые настройки
факса — только для текущей работы.
Если запись введена неправильно, стрелками влево-вправо выберите символ или всю
запись с помощью кнопки или клавиши забоя на клавиатуре.
3. После ввода номера факса и соответствующих знаков набора нажмите кнопку
Добавить для добавления номера в список получателей.
Можно добавить
до 5000 номеров назначений. Номера назначений могут быть
номерами факсов отдельных получателей или групп.
4. Чтобы вернуться к настройкам факса, нажмите кнопку Закрыть.
Адресная книга
Адресная книга служит для хранения контактов отдельных получателей и групп. Контакт
может содержать отдельный номер факса или несколько номеров, если он групповой.
Сведения о добавлении, изменении и удалении отдельных и групповых записей см.
System Administrator Guide (Руководство системного администратора).
Для доступа к номерам в адресной книге следует нажать кнопку Адресная книга.
1. Нажмите
Отобразится список отдельных получателей, номера которых содержатся в адресной
книге.
2. Выберите получателя и в раскрывающемся меню выберите пункт Добавить к
получателям. Номер будет добавлен в список получателей.
При необходимости добавьте других получателей.
3. Для добавления групповой записи в список в раскрывающемся меню «Контакты
факса» выберите пункт Группы
группу и в раскрывающемся меню выберите пункт Добавить к получателям.
Группа будет добавлена в список получателей.
При необходимости добавьте других получателей или группы.
4. Для просмотра информации о записи выберите ее в списке и нажмите кнопку
Сведения. Для возврата в окно адресной книги принтера нажмите кнопку
5. Чтобы вернуться в окно настроек факса, нажмите кнопку Закрыть.
кнопку Адресная книга.
факса. Отобразятся доступные группы. Выберите
Закрыть.
Факс будет отправлен по всем номерам, указанным в списке получателей.
62
Многофункциональный принтер ColorQube 9301/9302/9303
Руководство пользователя

Функции набора номера
Избранное
Раздел «Избранное» служит для хранения часто используемых контактов отдельных
получателей и групп. Контакт может содержать отдельный номер факса или несколько
номеров, если он групповой. Сведения о добавлении, изменении и удалении отдельных и
групповых записей см. System Administrator Guide (Руководство системного
администратора).
Для доступа к номерам в разделе «Избранное» следует нажать кнопку Избранное.
1.
Нажмите кнопку Избранное.
Отобразится список отдельных получателей и групп, номера которых содержатся в
разделе «Избранное».
2. Выберите получателя и нажмите кнопку OK. Номер будет добавлен в список
получателей, после чего снова откроется окно настроек факса.
При необходимости добавьте других получателей.
Факс будет отправлен по всем номерам, указанным в списке получателей.
Многофункциональный принтер ColorQube 9301/9302/9303
Руководство пользователя
63

Факс
Факс
Данные функции факса
предназначены для установки
основных настроек для работ факса.
Для доступа к функциям факса
нажмите кнопку Основные режимы,
затем кнопку Факс. Откроется
вкладка Факс.
2-стороннее сканирование
Функция «2-стороннее сканирование»
позволяет задать сканирование одной или двух сторон оригинала. Предусмотрены
следующие варианты:
• 1-сторонний — для односторонних оригиналов.
• 2-сторонний — для двусторонних оригиналов. В этом случае для сканирования
оригиналов должен использоваться автоподатчик.
• 2-ст., вращать сторону 2 — для оригиналов формата календаря. В этом случае для
сканирования оригиналов должен использоваться автоподатчик.
Тип оригинала
Данная функция служит для указания типа сканируемого оригинала. При правильном
выборе типа оригинала повышается качество изображения на копиях. Предусмотрены
следующие варианты:
• Фото и Текст — рекомендуется для оригиналов с высококачественными
фотографиями и полутоновыми изображениями. При использовании этой настройки
отсканированные фотографии будут среднего качества, но резкость текста и
штриховой графики снизится.
• Фото
• Текст — обеспечивает четкость кромок и рекомендуется для текста и штриховой
— рекомендуется для оригиналов с фотографиями, журнальными и
полутоновыми изображениями без текста и графики. Обеспечивает наилучшее
качество изображения при копировании фотографий, но невысокое качество при
копировании текста и штриховой графики.
графики.
Разрешение
От величины разрешения зависит внешний вид факсимильного сообщения на
принимающем факс-аппарате. Чем выше разрешение, тем лучше качество изображения.
Чем ниже разрешение, тем меньше время передачи. Предусмотрены следующие
варианты:
64
Многофункциональный принтер ColorQube 9301/9302/9303
Руководство пользователя

Факс
• Стандартное (200 x 100 т/дюйм) — рекомендуется для текстовых оригиналов. При
таком разрешении уменьшается время передачи, но не обеспечивается хорошее
качество изображения для графики и фотографий.
• Высокое (200 т/дюйм) — рекомендуется для штриховой графики и фотографий. Это
разрешение по умолчанию, в большинстве случаев обеспечивающее оптимальный
результат.
• Сверхвысокое (600 т/дюйм) — рекомендуется для фотографий
и полутоновых
изображений, а также для изображений в оттенках серого. Для передачи требуется
больше времени, но обеспечивается наилучшее качество изображения.
Титульный лист
Функция «Титульный лист» служит для добавления титульного листа к передаваемому
документу. Она избавляет от необходимости передавать титульный лист при каждой
отправке документа.
Титульный лист содержит следующие сведения:
• Кому — имя получателя, введенное на принтере.
• От — имя отправителя, введенное на принтере.
• Комментарий — выбирается в списке.
• Время начала — дата и время передачи
время может отображаться в 12- или 24-часовом формате. Эта информация
размещается на титульном листе автоматически.
• Страницы — количество страниц факса без учета титульного листа. Эта
информация размещается на титульном листе автоматически.
• Номер факса — номер принтера, с которого отправляется факс. Эта информация
размещается на титульном листе автоматически.
факса. В зависимости от настройки
Порядок выбора титульного листа
1. Нажмите кнопку Титульный лист и выберите Вкл.
2. В поле Кому введите имя получателя с клавиатуры на сенсорном экране.
• Можно ввести до 30 буквенно-цифровых символов.
• Для удаления символа нажмите кнопку или клавишу забоя.
• Для смены языка клавиатуры на сенсорном экране нажмите кнопку для
доступа к другим
клавиатурам, выберите язык и нажмите кнопку OK, чтобы
сохранить изменение и вернуться в предыдущее окно.
• Нажмите кнопку OK.
3. В поле От введите с клавиатуры на сенсорном экране имя отправителя и нажмите
кнопку OK.
4. Выберите комментарий в списке.
Чтобы создать комментарий, выберите запись <Доступно>, нажмите кнопку ,
введите текст и
нажмите OK.
5. Для удаления комментария из списка выберите его и нажмите кнопку .
Откроется окно подтверждения. Нажмите кнопку Удалить.
Вместо удаленного комментария появится запись <Доступно>.
6. Для сохранения настроек и выхода нажмите кнопку OK.
Многофункциональный принтер ColorQube 9301/9302/9303
Руководство пользователя
65
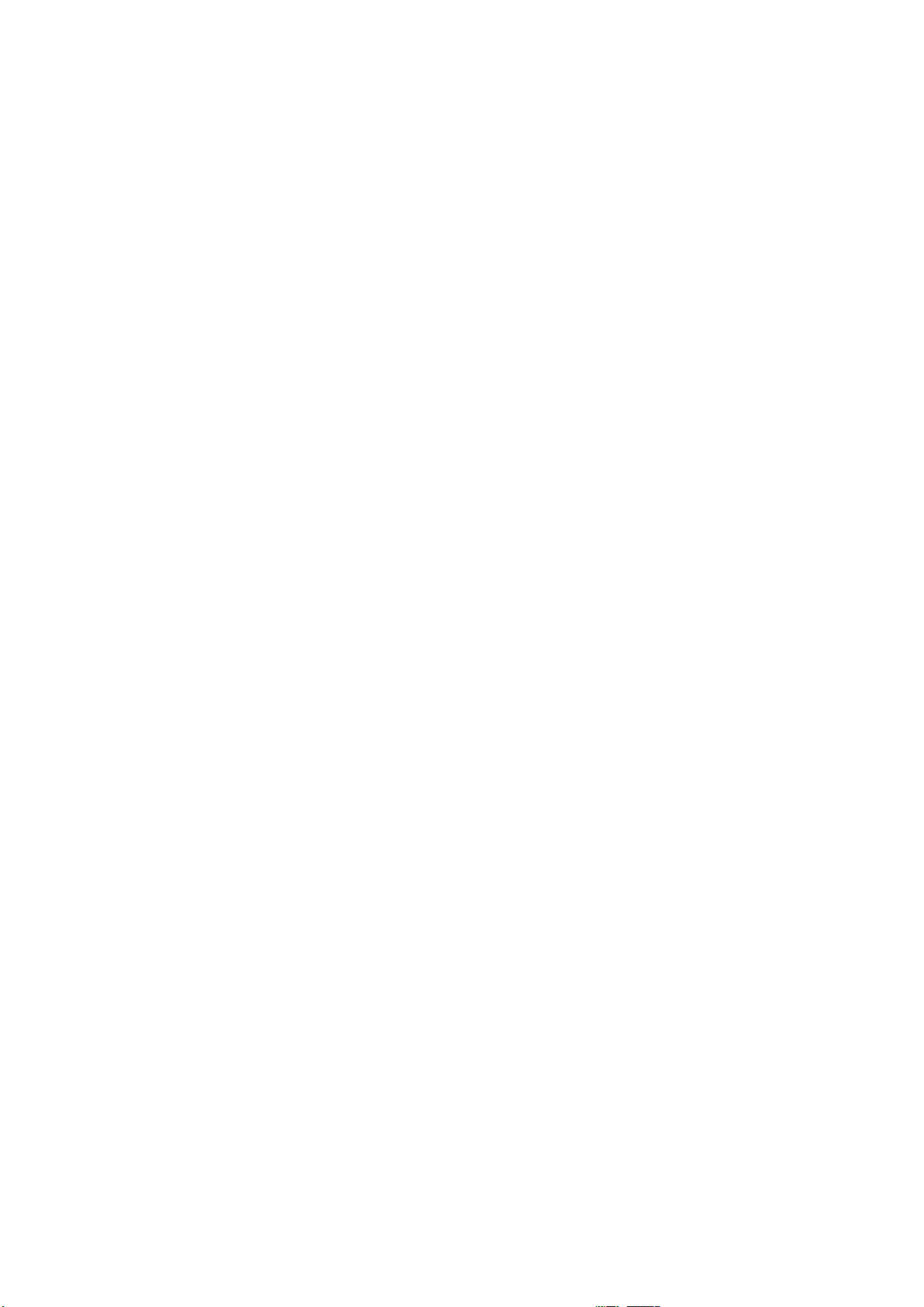
Качество изображения
Качество изображения
В разделе «Качество изображения» содержатся настройки для повышения качества
изображения и копий. Для доступа к настройкам качества изображения нажмите кнопку
Основные режимы, затем кнопку Факс и перейдите на вкладку Качество изображения.
Опции изображения
Опции изображения предназначены для изменения внешнего вида изображения.
Предусмотрены следующие варианты:
• Светлее/Темнее — для изменения плотности слишком светлых или слишком темных
изображений сканирования. Для затемнения изображения следует передвинуть
указатель вниз, для осветления — вверх.
• Резкость — для настройки резкости изображения сканирования. Чтобы сделать
изображение сканирования резче, следует передвинуть указатель вверх, чтобы
сделать
его мягче — передвинуть вниз.
Улучшение изображения
В разделе «Улучшение изображения» содержатся настройки для улучшения качества
копий за счет подавления фона или регулировки контрастности. Предусмотрены
следующие варианты:
• Подавление фона — для улучшения оригиналов с цветным фоном путем
уменьшения яркости или удаления фона на копиях. Данная настройка используется,
если оригинал напечатан на цветной бумаге.
• Автоподавление — автоматическое подавление нежелательного фона
• Для отключения функции подавления фона, особенно в следующих случаях,
нажмите Выкл.:
• настройка Темнее не позволяет добиться приемлемого качества копий со
светлых оригиналов;
• оригинал с серой или цветной рамкой по краям, например как у сертификатов;
• необходимо восстановить мелкие детали, утраченные из-за появления
темного контура при копировании скрепленного оригинала
• Контраст — для регулирования контрастности изображения на копии и компенсации
малоконтрастного или слишком контрастного изображения.
• Контраст вручную — для установки уровня контрастности вручную. Чтобы
получить более яркие черные и белые тона для улучшения четкости текста и
графики, но с меньшей детализацией изображений менее четкой, передвиньте
указатель в сторону «еще». Чтобы улучшить
светлых и темных участках оригинала, передвиньте указатель в сторону
«меньше».
• Автоконтраст — для автоматической установки уровня контрастности в
зависимости от сканируемого оригинала.
детализацию изображений на
.
.
66
Многофункциональный принтер ColorQube 9301/9302/9303
Руководство пользователя

Настройка макета
Настройка макета
Функции в разделе «Настройка макета» предназначены для управления изображением
сканирования, а также для улучшения внешнего вида и стиля документа, передаваемого
по факсу. Для доступа к настройкам макета нажмите кнопку Основные режимы, затем
кнопку Факс и перейдите на вкладку Настройка макета.
Размер оригинала
Функция Размер оригинала служит для ввода размера оригинала при сканировании со
стекла экспонирования или с помощью податчика оригиналов. На основе данной
информации рассчитывается размер оригинала и изображения сканирования. Для
автоматического определения размера можно выбрать настройку Автоопределение.
При сканировании оригиналов разного размера выбирается настройка Оригиналы
разного размера. Предусмотрены следующие варианты:
• Автоопределение
определение размера. Распознанный размер соотносится со стандартным форматом
бумаги.
• Предустановки области сканиров. — позволяет указать размер оригинала, выбрав
его в списке предварительно заданных стандартных размеров. Список можно
прокручивать с помощью полосы прокрутки.
• Пользовательская область сканиров. — для ввода конкретных областей
сканирования. Измерьте область сканирования на
осей X и Y в соответствующие поля. Выполняется сканирование только указанной
области.
• Оригиналы разного размера — для сканирования оригиналов с листами разного
размера. Листы должны быть одинаковой ширины, например A4 LEF и A3 SEF
(8,5 x 11 дюймов LEF и 11 x 17 дюймов SEF). На экране отображаются также другие
комбинации.
Принтер распознает размеры оригиналов и определяет, поддерживает ли
принимающий факсимильный аппарат эти размеры. Если принимающий аппарат эти
размеры не поддерживает, изображение уменьшается или увеличивается по размеру
имеющейся бумаги.
— настройка по умолчанию, обеспечивает автоматическое
оригинале и введите значения для
Для сохранения настроек и выхода нажмите кнопку OK.
Уменьшить/Разделить
Функция Уменьшить/Разделить позволяет указать, как будет печататься переданный по
факсу документ, если его размер превышает максимальный размер, поддерживаемый
принимающим аппаратом. Предусмотрены следующие варианты:
• Уменьшить в формат — уменьшение изображения по размеру бумаги принимающего
факсимильного аппарата.
• Разделить на страницы — разделение документа на две равных части или
размещение большей части изображения на
следующей странице.
Для сохранения настроек и выхода нажмите кнопку OK.
Многофункциональный принтер ColorQube 9301/9302/9303
первой странице, а оставшуюся часть на
67
Руководство пользователя

Настройка макета
Факс книги
ВНИМАНИЕ: При сканировании скрепленных оригиналов нельзя закрывать
автоподатчик.
Функция Факс книги позволяет указать
страницы книги для сканирования. Книга
размещается изображением вниз на стекле
экспонирования так, чтобы корешок совмещался
с меткой на задней кромке стекла. Верхняя часть
скрепленного оригинала выравнивается по
задней кромке стекла экспонирования.
Принтер определяет размер оригинала в
процессе сканирования
или темной рамки на страницах их размер в
результате определения может оказаться
меньше реального. Чтобы этого не случилось, следует ввести размер страницы в поле
Пользовательская область сканиров. в разделе Размер оригинала. См. раздел
оригинала
на стр. 67.
. При наличии черной
Размер
Предусмотрены следующие варианты:
• Обе страницы — сканирование обеих страниц, первой сканируется левая страница
книги. Кнопками со стрелками укажите значение от 0 до 50 мм (0–2 дюйма) от центра
книги для удаления следов поля переплета книги на копии.
• Только левая страница — сканирование только левой страницы. Кнопками со
стрелками укажите значение от 0 до 25 мм
(0–1 дюйм) с правой стороны страницы для
удаления следов поля переплета книги на копии.
• Только правая страница — сканирование только правой страницы. Кнопками со
стрелками укажите значение от 0 до 25 мм (0–1 дюйм) с левой стороны страницы для
удаления следов поля переплета книги на копии.
Для сохранения настроек и выхода нажмите кнопку OK.
помощью функции «Компоновка» по факсу можно передать несколько страниц
С
скрепленного документа. Дополнительные сведения см. в разделе
Компоновка на стр. 75.
68
Многофункциональный принтер ColorQube 9301/9302/9303
Руководство пользователя

Опции факса
Опции факса
Опции факса позволяют указать способ передачи факса и то, как он будет печататься на
принимающем факсимильном аппарате, а также задать вариант печати отчетподтверждения после передачи факса. Для доступа к опциям факса нажмите кнопку
Основные режимы, затем кнопку Факс и перейдите на вкладку Опции факса.
Отчет-подтверждение
Функция Отчет-подтверждение служит для печати отчета о передаче факса,
подтверждающего успешную передачу или указывающего сбой передачи. Наличие
отображаемых опций зависит от настроек, заданных в разделе Сист. средства.
Дополнительные сведения см. в разделе
Предусмотрены следующие варианты:
Подтверждение печати
Администрирование и учет на стр. 219.
• Печать отчета о передаче со сведениями о факсе, а также уменьшенной копии первой
страницы факса.
• Отчет-подтверждение печатается после каждой передачи.
• При отправке факса нескольким получателям все сведения печатаются в одном
отчете.
Печатать только при ошибках
• Отчет-подтверждение печатается только в случае ошибки при передаче.
• Для сохранения настроек и выхода нажмите кнопку OK.
Начальная скорость
Функция Начальная скорость служит для выбора начальной скорости передачи
факсимильной работы. В местах с хорошей передачей следует устанавливать высокую
начальную скорость, в местах с плохой передачей — низкую. Предусмотрены следующие
варианты:
Super G3 (33,6 кбит/с)
• Скорость передачи определяется исходя из максимальных возможностей
принимающего аппарата.
• В этом режиме для минимизации ошибок используется метод коррекции ошибок
(Error Correction Mode, ECM). Начальная скорость передачи составляет 33 600 бит/с.
Многофункциональный принтер ColorQube 9301/9302/9303
Руководство пользователя
69

Опции факса
G3 (14,4 кбит/с)
• Скорость передачи определяется исходя из максимальных возможностей
принимающего аппарата.
• Начальная скорость передачи составляет 14 400 бит/с. В этом режиме для
минимизации ошибок используется метод коррекции ошибок.
Вынужденная (4800 бит/с)
• Используется при низком качестве связи, шумах на телефонной линии или при
наличии вероятности ошибок факсимильного соединения.
• В вынужденном режиме 4800 бит/с скорость передачи низкая, но чувствительность к
ошибкам также низкая. В некоторых регионах режим вынужденной передачи 4800
бит/с запрещен.
Для сохранения настроек и выхода нажмите кнопку OK.
Отложенная передача
Функция Отложенная передача служит для указания времени передачи факса в течение
следующих 24 часов. Данная функция позволяет отправить факс, когда нет пиковых
нагрузок, или в страну в другом часовом поясе. Режим Отложенная передача также
можно использовать в сочетании с опциями почтового ящика и опроса.
Предусмотрен только один следующий вариант.
Отложенная передача
• Выберите пункт Отложенная передача и заполните поля Часы или Минуты для
указания времени отправки факса.
• С помощью цифровой клавиатуры или кнопок со стрелками введите часы и минуты.
• Если на принтере установлен 12-часовой формат времени, следует также нажать
кнопку AM или PM.
• Для сохранения настроек и выхода нажмите кнопку OK
Факс будет сохранен в памяти и отправлен в указанное время.
.
Отправлять текст заголовка
Данная функция служит для добавления текста заголовка в отправляемый факс. Эта
информация печатается вверху на каждой странице переданного факса. Она
отображается на экране и ее настраивается в разделе Сист. средства. См. раздел
Администрирование и учет на стр. 219.
• Чтобы включить функцию «Отправлять текст заголовка» для факса, нажмите Вкл.
• Для сохранения настроек и выхода нажмите кнопку OK.
70
Многофункциональный принтер ColorQube 9301/9302/9303
Руководство пользователя

Опции факса
Почтовые ящики
Почтовые ящики — это области памяти принтера, в которых хранятся входящие факсы и
откуда извлекаются исходящие факсы. Почтовые ящики позволяют хранить все принятые
факсы до тех пор, пока не возникнет необходимость в их извлечении. И наоборот,
хранящиеся в почтовом ящике факсимильные документы, предназначенные для передачи
в режиме опроса, позволяют удаленному пользователю извлекать
усмотрению.
Прежде чем сохранять документы в почтовом ящике, он должен быть создан системным
администратором. В памяти принтера может содержаться до 200 электронных почтовых
ящиков. Для того чтобы удаленные пользователи могли отправлять факсы в почтовый
ящик, они должны знать его номер. Для извлечения документа из почтового ящика
удаленные пользователи
Пароль обеспечивает доступ к факсимильным документам в почтовом ящике только
авторизованным пользователям. Данный пароль представляет собой четырехзначное
число. Если для почтового ящика установлен пароль 0000, для доступа к нему можно
ввести любую комбинацию цифр, включая пробелы.
Нажмите Почтовые ящики. Предусмотрены следующие варианты.
должны знать номер ящика и пароль, если он установлен.
факсы по своему
Передать в удаленный почтовый ящик
Данная функция служит для передачи факса непосредственно в личный почтовый ящик на
удаленном аппарате. На удаленном аппарат должен быть почтовый ящик.
1. Выберите Передать в удаленный почтовый ящик.
2. Введите номер факса получателя с панели управления или нажмите Знаки набора,
чтобы ввести номер и дополнительные знаки набора. См. раздел
стр. 61.
3. Для передачи в удаленный почтовый ящик необходимо знать номер почтового ящика
получателя. Введите номер от 001 до 200 в поле Номер почт. ящика.
4. Введите четырехзначный пароль в поле Пароль почт. ящика.
5. Для сохранения настроек и выхода нажмите кнопку OK.
6. Функция Отложенная передача позволяет указать время отправки факса. См. раздел
Отложенная передача на стр. 70.
7. Вложите оригиналы и нажмите кнопку Старт на панели управления для отправки
факса в личный почтовый ящик.
Отобразится сообщение «Передать в удаленный почтовый ящик» с соответствующей
информацией.
Если системный администратор включил печать отчета о передаче, он печатается
сразу после передачи факса в удаленный почтовый ящик.
Знаки набора на
Многофункциональный принтер ColorQube 9301/9302/9303
Руководство пользователя
71

Опции факса
Сохранить в локальном почтовом ящике
Данная функция служит для сохранения документов для опроса. Документ сохраняется в
почтовом ящике пользователя на принтере и автоматически передается удаленному
факсимильному аппарату по запросу.
1. Нажмите Сохранить в локальном.
2. Введите номер от 001 до 200 в поле Номер почт. ящика.
3. Введите пароль в поле Пароль почт. ящика.
4. Для сохранения настроек и выхода
5. Вложите оригиналы и нажмите кнопку Старт.
Факсимильная работа будет отсканирована и сохранена в почтовом ящике, затем
снова откроется окно «Почтовые ящики».
нажмите кнопку OK.
Печать док-тов из локального почт. ящика
Хранящиеся в почтовом ящике факсы можно напечатать.
1. Выберите Печать док-тов из локального почт. ящика.
2. Введите номер от 001 до 200 в поле Номер почт. ящика.
3. Введите пароль в поле Пароль почт. ящика.
4. Для печати содержимого почтового ящика нажмите Печатать все док-ты.
После печати документы могут удаляться — это зависит от
почтовых ящиков и опросов».
настройки «Правила для
Удалить док-ты из локального почт. ящика
Из почтового ящика можно удалить все хранящиеся в нем факсы. Документы из
локального почтового ящика — это готовые для опроса сохраненные факсы, а также
факсы, принятые в почтовый ящик.
1. Выберите Уд ал ит ь док-ты из локального почт. ящика.
2. Введите номер от 001 до 200 в поле Номер почт. ящика.
3. Введите пароль в поле
4. Для удаления содержимого почтового ящика выберите Уда л ить все док-ты.
Откроется окно подтверждения, в котором нужно выбрать Удалить все или Отмена.
Примечание: Время хранения факсов устанавливает системный администратор.
5. Перед удалением факсов в выбранном почтовом ящике выводится запрос на
подтверждение.
Пароль почт. ящика.
Локальный опрос
Функция «Локальный опрос» служит для сохранения факсимильного документа в памяти
аппарата для последующего извлечения другим факсимильным аппаратом. Сохраненный
в памяти факс может извлекаться по опросу и после этого удаляться или извлекаться
несколько раз. Это зависит от настройки «Правила для почтовых ящиков и опросов».
Нажмите Локальный опрос. Предусмотрены следующие варианты.
72
Многофункциональный принтер ColorQube 9301/9302/9303
Руководство пользователя

Опции факса
Незащищенный опрос
Данная функция служит для сканирования документов и их сохранения в памяти принтера.
Когда удаленный факсимильный аппарат опрашивает принтер, он может извлечь
отсканированные факсимильные документы. При незащищенном опросе пароль не
требуется.
1. Нажмите Незащищенный опрос.
2. Для сохранения настроек и выхода нажмите кнопку Сохранить.
3. Вложите оригиналы, которые нужно сохранить для опроса, и
Оригиналы будут отсканированы и сохранены в памяти в состоянии готовности к опросу.
нажмите кнопку Старт.
Защищенный опрос
Данная функция служит для сканирования документов и их сохранения в памяти принтера
в состоянии готовности к опросу. Защищенный опрос применяется для конфиденциальных
документов. Доступ к ним предоставляется при указании номеров факсов запрашивающих
устройств, а также в случае, если выбрана настройка «Разрешить доступ всем».
1. Нажмите Защищенный опрос.
2. Введите номера факсов устройств
Разрешить доступ всем.
3. Для добавления в список нескольких номеров нажмите кнопку Добавить.
4. Для сохранения настроек и выхода из меню нажмите OK.
5. Вложите оригиналы, которые нужно сохранить для опроса, и нажмите кнопку Старт.
, извлекающих документ, или выберите настройку
Оригиналы будут отсканированы и сохранены в памяти в состоянии готовности к опросу
.
Печать всех сохраненных док-тов
Документы, сохраненные в памяти для локального опроса, можно печатать. Для печати
все сохраненных в памяти документов выберите Печать всех сохраненных док-тов.
Для сохранения настроек и выхода нажмите кнопку OK.
Удалить все сохр. док-ты
Документы, сохраненные в памяти для локального опроса, можно удалять. Для удаления
все сохраненных в памяти документов выберите Удалить все сохр. док-ты. Откроется
окно подтверждения, в котором нужно выбрать Удалить все или Отмена.
Для сохранения настроек и выхода нажмите кнопку OK.
Удаленный опрос
Функция Удаленный опрос служит для загрузки сохраненных документов с удаленного
аппарата, когда с ним устанавливается связь или выполняется его опрос. Для принтера
предусмотрено несколько способов опроса другого факсимильного аппарата.
Многофункциональный принтер ColorQube 9301/9302/9303
Руководство пользователя
73

Опции факса
• Опрос удаленного факса — загрузка факса с удаленных факсимильных аппаратов,
сразу или по истечении промежутка времени, заданного с помощью функции
Отложенная передача».
• Опрос удаленного почтового ящика — извлечение факса из почтового ящика на
удаленном факсимильном аппарате. Должен быть известен номер почтового ящика и
пароль, если он установлен.
Примечание: Если для опроса принтеру не удается подключиться к удаленному
аппарату, номер набирается повторно. Если после подключения происходит сбой
передачи, повторный набор номера не производится и требуется снова выполнить
опрос. Если на факсимильной линии используется режим Только передача или
Только прием, опрос удаленного аппарата будет недоступен.
Нажмите Удаленный опрос. Предусмотрены следующие варианты
.
Опрос удаленного факса
Функция Опрос удаленного факса служит для обращения к удаленному факсимильному
аппарату. При вызове определяется местоположение и выполняется извлечение факсов,
сохраненных на удаленном аппарате. Опрос удаленного аппарата выполняется сразу или
по истечении заданного периода времени. Можно выполнять опрос нескольких удаленных
аппаратов одновременно.
1. Нажмите Удаленный факс.
2. Введите номера факсов опрашиваемых устройств. Для
нескольких номеров нажмите кнопку Добавить.
Если требуются специальные символы, при вводе номера воспользуйтесь функцией
Знаки набора. См. раздел
Знаки набора на стр. 61.
3. Режим Отложенная передача позволяет указать время опроса удаленного аппарата.
См. раздел
Отложенная передача на стр. 70.
4. Нажмите Опросить сейчас, чтобы начать опрос.
Удаленный аппарат будет опрошен, и излеченный документ распечатается. Для выхода
нажмите кнопку Закрыть.
добавления в список
Опрос удаленного почтового ящика
Функция «Опрос удаленного почтового ящика» позволяет обратиться к почтовому ящику на
удаленном факсимильном аппарате. При вызове происходит поиск и извлечение факсов
из почтового ящика на удаленном аппарате.
1. Нажмите Удаленный п/я.
2. Введите номер факса опрашиваемого устройства.
Если требуются специальные символы, при вводе номера воспользуйтесь функцией
Знаки набора. См. раздел
3. Введите номер от 001 до 200 в поле «Номер почт. ящика».
4. Введите четырехзначный пароль почтового ящика.
5. Нажмите Опросить сейчас, чтобы начать опрос почтового ящика.
Удаленный аппарат будет опрошен, и излеченный документ распечатается. Для выхода
нажмите кнопку Закрыть.
74
Многофункциональный принтер ColorQube 9301/9302/9303
Руководство пользователя
Знаки набора на стр. 61.

Блок работы
Блок работы
На данной вкладке можно получить доступ к функции «Компоновка» для объединения
работ, содержащих разные оригиналы или настройки, в одну работу. Для доступа к опциям
компоновки нажмите кнопку Основные режимы, затем кнопку Факс и перейдите на
вкладку Блок работы.
Компоновка
Данная функция служит для создания работ, в которых требуется применять разные
настройки для каждой страницы или для фрагментов страниц.
Можно выбрать соответствующие настройки для применения к отдельным страницам или
частям работы. Сначала следует разделить оригинал на отдельные части (сегменты) для
указания отдельных настроек.
1. На вкладке Блок работы выберите Компоновка и
2. В разделе Опции выберите Показывать окно сводки между сегментами, чтобы
отображалось окно компоновки в процессе сканирования, затем нажмите кнопку OK.
3. Для отключения компоновки после передачи работы в разделе Опции выберите
Отключить компоновку после отправки работы.
4. Выберите настройки для первого сегмента работы.
нажмите кнопку Вкл.
Примечание: Перед сканированием введите данные назначения факса.
5. Вложите оригиналы первого сегмента и нажмите кнопку Старт.
6. Извлеките оригиналы первого сегмента. На экране «Компоновка» отобразится первый
сегмент в списке. Следующие настройки можно применять к любому сегменту:
• Удалить посл. сегмент — удаление последнего отсканированного сегмента.
Можно продолжить настройку работы с компоновкой.
• Удалить все сегменты
окно «Компоновка».
7. В окне Программировать следующий сегмент выберите настройки для второго
сегмента.
8. Вложите оригиналы второго сегмента и нажмите кнопку Старт.
9. Повторяйте эти действия, чтобы задать настройки для всех сегментов работы и
выполнить их сканирование.
10. После завершения сканирования последнего сегмента нажмите кнопку
работу для обработки и выполнения работы.
— удаление текущей компоновки и возврат в основное
Отправить
Многофункциональный принтер ColorQube 9301/9302/9303
Руководство пользователя
75

Блок работы
Защищенные факсы
Все входящие факсы передаются в список невыполненных работ как факсимильные
работы и сразу печатаются.
Если администратор включил функцию Защищенный режим приема, для всех входящих
факсов при разблокировании для печати требуется пароль.
1. Чтобы разблокировать защищенный факс для печати, нажмите кнопку Статус работы
и выберите в списке задержанный факс.
2. Чтобы разблокировать факс
Разблокировать.
3. С цифровой клавиатуры введите пароль и нажмите кнопку Разблокировать работу.
Защищенная работа факса будет напечатана.
для печати, в раскрывающемся меню выберите
76
Многофункциональный принтер ColorQube 9301/9302/9303
Руководство пользователя

Вход в систему и выход из нее
2
5
8
0
C
ABC
JKL
TUV
3
6
9
#
DEF
MNO
WXY
1
4
7
*
GHI
PRS
Вход в систему и выход из нее
Если на принтере включен режим идентификации или учета, для доступа к отдельным или
всем режимам может потребоваться выполнить вход в систему. Изображение замка на
кнопке означает, что для использования данного режима требуется вход в систему.
1. Чтобы войти в систему,
нажмите кнопку Вход в
систему/Выход из системы
на панели управления.
выборе закрытого режима
появляется запрос на ввод
имени пользователя и пароля.
2. Введите имя пользователя с
клавиатуры и нажмите кнопку Далее.
3. Введите пароль с клавиатуры и нажмите кнопку Готово.
4. Если на принтере действует система учета, также может потребоваться указать
дополнительные сведения.
• Если включен стандартный учет Xerox, пользователь должен войти в
указав соответствующие учетные данные.
• Если включен сетевой учет, необходимо ввести идентификаторы пользователя и
счета.
• Если установлен интерфейс внешних устройств, выдается указание войти в
систему с помощью установленного устройства, например устройства для чтения
карт или монетоприемника.
Данные пользователя отображаются в области сведений о пользователе справа от
сообщения.
5. Чтобы выйти
из системы, снова нажмите кнопку Вход в систему/Выход из системы
или щелкните область сведений о пользователе и выберите в раскрывающемся меню
пункт Выход из системы.
6. В открывшемся окне подтверждения выберите Выход из системы или Отменить.
При
систему,
Многофункциональный принтер ColorQube 9301/9302/9303
77
Руководство пользователя
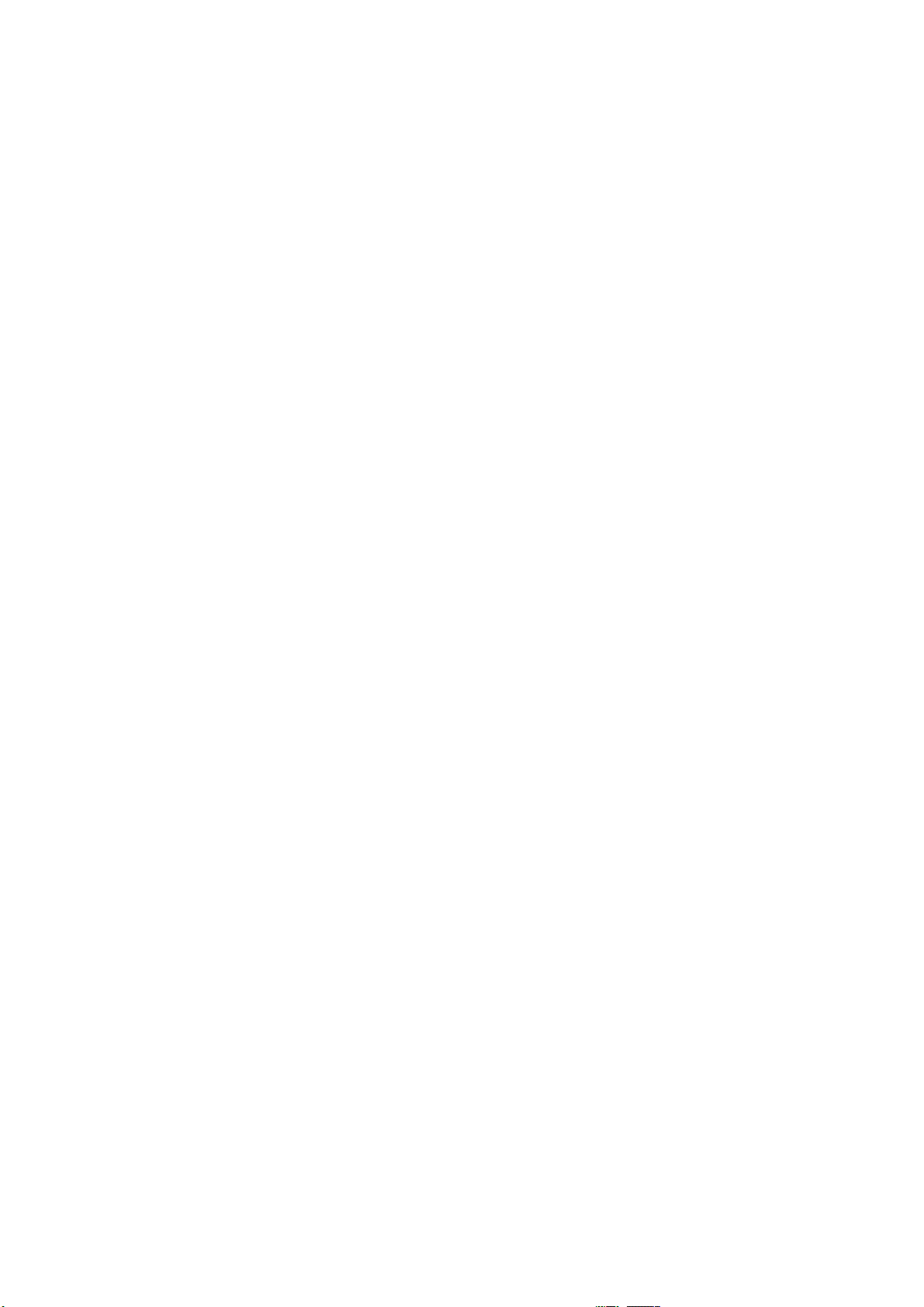
Вход в систему и выход из нее
78
Многофункциональный принтер ColorQube 9301/9302/9303
Руководство пользователя

Передача факса с
компьютера
В этой главе рассматриваются следующие вопросы:
•
Введение на стр. 80
Передача факса с компьютера на стр. 81
•
•
Настройки передачи факса с компьютера на стр. 82
6
Многофункциональный принтер ColorQube 9301/9302/9303
Руководство пользователя
79

Введение
Введение
Режим «Передача факса с ПК» драйвера принтера (Многофункциональный принтер
ColorQube 9301/9302/9303) служит для отправки факсов с компьютера или рабочей
станции на любой факсимильный аппарат по телефонной линии. Основное преимущество
данного режима заключается в том, что документ не нужно печатать перед передачей его
по факсу и всю операции по передаче можно выполнять на
Для использования данного режима
должны выполняться два
требования:
• принтер должен быть
подключен к сети;
• на принтере должен быть
включен режим факса.
Для настройки и использования
режима «Передача факса с ПК»
предусмотрено три основных окна:
• Получатели — для ввода адреса
назначения факса; получатели
вводятся по отдельности или из адресной
• Титульный лист — для отправки вместе с факсом титульного листа.
• Опции — для указания дополнительных настроек работы факса, таких как отчет-
подтверждение, скорость передачи и разрешение факса. В разделе Время передачи
можно указать время передачи факса.
книги.
рабочей станции.
80
Многофункциональный принтер ColorQube 9301/9302/9303
Руководство пользователя

Передача факса с компьютера
Передача факса с компьютера
Для отправки работы по факсу необходимо включить режим факса на принтере и в окне
«Устанавливаемые опции».
1. Выберите или создайте документ на компьютере.
2. Открыв документ в приложении, в меню быстрого доступа выберите пункт Печать для
вывода настроек печати.
3. В раскрывающемся списке выберите соответствующий принтеру драйвер и нажмите
Свойства.
4. В
5. Чтобы добавить имена, на вкладке «Получатели» нажмите значок Добавить
6. Для добавления нового получателя нажмите кнопку Добавить получателя. Введите
7. Если факс должен сопровождаться титульным листом, выберите Печатать
8. После выбора всех настроек нажмите кнопку OK.
9. Перейдите на вкладку Опции, чтобы выбрать следующие опции:
10. В окне «
11. Если требуется внести изменения, отредактируйте сведения, нажав кнопку с
12. Чтобы вывести список работ, нажмите
окне «Свойства» драйвера принтера в разделе Тип работы выберите Факс.
Откроется окно факса. По умолчанию открывается вкладка «Получатели».
получателя или Добавить из телефонной книги.
имя и номер факса получателя. Укажите дополнительную информацию
кнопку OK.
титульный лист на вкладке «Титульный лист».
Откроется окно «Титульный лист», в котором можно установить настройки листа.
• Отчет-подтверждение —Печатать отчет-подтверждение
подтверждение.
• Скорость передачи — G3 (авто), G3 (14,4 Кбит/с) или Вынужденная (4800 бит/с).
• Разрешение факса — Стандартное, Высокое или Сверхвыс.
• Время передачи — Отправить сейчас или Передать в (указывается время).
• Префикс набора номера.
• Кредитная карта — данные карты.
После выбора всех настроек нажмите кнопку OK.
Свойства» нажмите кнопку OK, затем нажмите OK в окне печати.
Откроется окно «Подтверждение факса» со списком выбранных получателей.
пиктограммой карандаша. Если сведения верны, нажмите кнопку OK.
Факс будет отправлен в список работ принтера, готовых к передаче.
кнопку Статус работы на панели управления.
Данная работа отобразится в списке. Отсутствие работы в списке может означать, что
данная работа обработана. См. раздел
Статус машины и работы на стр. 209.
или Не печатать отчет-
и нажмите
Многофункциональный принтер ColorQube 9301/9302/9303
Руководство пользователя
81

Настройки передачи факса с компьютера
Настройки передачи факса с компьютера
Получатели
В разделе Получатели указываются получатели или группы получателей факса.
1. В окне «Свойства» драйвера принтера в разделе «Тип работы» выберите Факс.
Откроется окно факса. По умолчанию открывается «Получатели».
2. Для добавления получателя нажмите кнопку Добавить получателя.
3. Введите следующую информацию о получателе:
• Имя
• Номер факса
• Организация
• Номер телефона
• Адрес эл. почты
• Почтовый
4. Нажмите кнопку OK.
Запись будет добавлена в список получателей.
5. Чтобы добавить получателя в персональную телефонную книгу, в окне «Получатели»
нажмите значок Сохранить.
6. Для ввода получателя из телефонной книги нажмите кнопку Добавить из
телефонной книги.
Получателей можно выбирать из трех телефонных книг: персональной, общей и
общей LDAP. Информация персональной и
файлах данных. Файл персональной телефонной книги находится на компьютере
пользователя или в личном файловом пространстве. Файл общей телефонной книги
находится на сервере и доступ к нему открыт для других пользователей. Общая
телефонная книга LDAP связывается с телефонной книгой компании при ее наличии.
Выберите телефонную книгу. Отобразятся записи
• Введите имя или выберите его в списке.
• Для добавления в список получателя из телефонной книги воспользуйтесь
стрелкой.
• Для удаления записи из списка получателей выберите ее, нажмите кнопку
Удалить и в окне Удалить получателя выберите ответ Да.
• Для изменения записи в списке получателей выберите ее,
Изменить для внесения изменений, затем нажмите OK.
7. После выбора всех настроек нажмите кнопку OK для продолжения настройки работы.
ящик
общей телефонных книг хранится в
из данной телефонной книги.
нажмите кнопку
Титульный лист
Функция «Титульный лист» служит для добавления к факсу титульного листа.
Для отправки титульного листа вместе с работой выберите Печатать титульный лист.
Отобразятся настройки титульного листа.
82
Многофункциональный принтер ColorQube 9301/9302/9303
Руководство пользователя
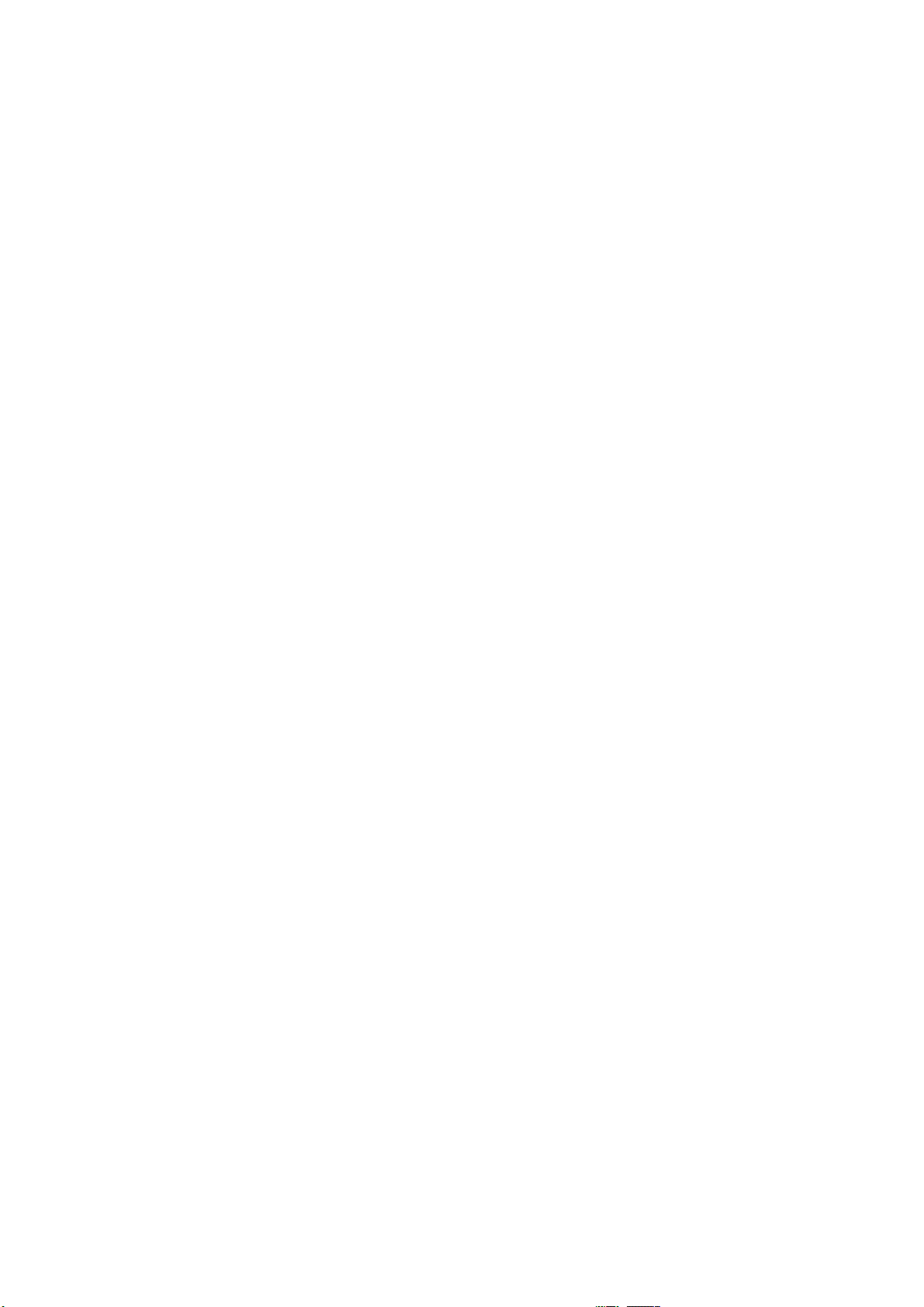
Настройки передачи факса с компьютера
Сведения
По умолчанию открывается вкладка «Сведения».
• Введите сведения об отправителе, которые нужно добавить на титульный лист:
• Имя отправителя
• Организация отправителя
• Адрес эл. почты отправителя
• Номер телефона отправителя
• Номер факса отправителя
• В раскрывающемся списке «Получатели» выберите настройки:
• Показать получателей — печать имен получателей на титульном листе.
• Скрыть получателей — печать имен получателей на
выполняется.
• Показать вводимый текст — ввод информации для титульного листа.
титульном листе не
Изображение
На вкладке Изображение выберите изображение или текст для титульного листа.
• Для включения водяного знака выполните следующее.
1. В раскрывающемся списке «Водяной знак» выберите Другой.
2. В следующем раскрывающемся списке выберите Текст или Изображение.
3. Выберите для изображения или текста угол или позицию, используя функции указания
поворота и положения.
4. В раскрывающемся списке «
работой или Печать на переднем плане.
5. В раскрывающемся списке под областью просмотра в правой части окна выберите
размер бумаги для титульного листа: Letter (8,5 x 11") или A4.
6. Чтобы сохранить настроенный водяной знак, в раскрывающемся списке «Водяной
знак» выберите пункт Сохранить как.
• Если водяные
выберите пункт Нет.
Чтобы применить выбранные настройки и закрыть окно «Титульный лист», нажмите кнопку
OK.
знаки не требуются, в раскрывающемся списке «Водяной знак»
Слои» выберите Печать на заднем плане, Вместе с
Опции
В этом окне представлены шесть опций для настройки передачи факса.
Отчет-подтверждение
Можно задать печать отчета, подтверждающего успешную или неудачную передачу факса.
В раскрывающемся меню выберите пункт Печатать отчет-подтверждение.
Многофункциональный принтер ColorQube 9301/9302/9303
Руководство пользователя
83

Настройки передачи факса с компьютера
Скорость передачи
Можно выбрать одну из трех скоростей передачи. В раскрывающемся списке «Скорость
передачи» содержатся следующие опции:
• G3 (авто) — самая быстрая скорость передачи (настройка по умолчанию). В этом
режиме для минимизации ошибок используется метод коррекции ошибок (Error
Correction Mode, ECM). Начальная скорость передачи составляет 33 600 бит/с.
• G3 (14,4 Кбит/с) — скорость передачи определяется исходя из максимальных
возможностей принимающего аппарата. Начальная скорость передачи составляет
14 400 бит/с. В этом режиме для минимизации ошибок используется метод коррекции
ошибок.
• Вынужденная (4800 бит/с) — используется при низком качестве связи, шумах на
телефонной линии или при наличии вероятности ошибок факсимильного соединения.
В вынужденном режиме 4800 бит/с скорость передачи низкая, но чувствительность к
ошибкам также низкая. В некоторых регионах использование скорости 4800 бит/с
запрещено.
Разрешение факса
В зависимости от типа передаваемого документа можно выбрать одно из трех разрешений
изображения. Чем выше разрешение, тем качественнее принимаемое изображение, но
дольше время передачи. Предусмотрены следующие варианты:
• Стандартное — рекомендуется для текстовых оригиналов. При таком разрешении
уменьшается время передачи, но не обеспечивается хорошее качество изображения
для графики и фотографий.
• Высокое — рекомендуется
по умолчанию, в большинстве случаев обеспечивающее оптимальный результат.
• Сверхвыс. — рекомендуется для фотографий и полутоновых изображений, а также
для изображений в оттенках серого. Для передачи требуется больше времени, но
обеспечивается наилучшее качество изображения.
для штриховой графики и фотографий. Это разрешение
Время передачи
Иногда данную функцию называют «отложенной передачей». Данная функция позволяет
отправлять факсимильные сообщения, когда нет пиковых нагрузок, или в страну в другом
часовом поясе. Настройка по умолчанию — «Отправить сейчас».
Для передачи файла в конкретное время в ближайшие 24 часа выберите Передать в и
введите время передачи факса или выберите его с помощью кнопок
прокрутки.
Префикс набора номера
Функция Префикс набора номера используется, когда требуется добавить в номер
префикс, такой как номер выхода на внешнюю линию, код страны или код города для
номера получателя, выбранного в окне «Получатели».
84
Многофункциональный принтер ColorQube 9301/9302/9303
Руководство пользователя
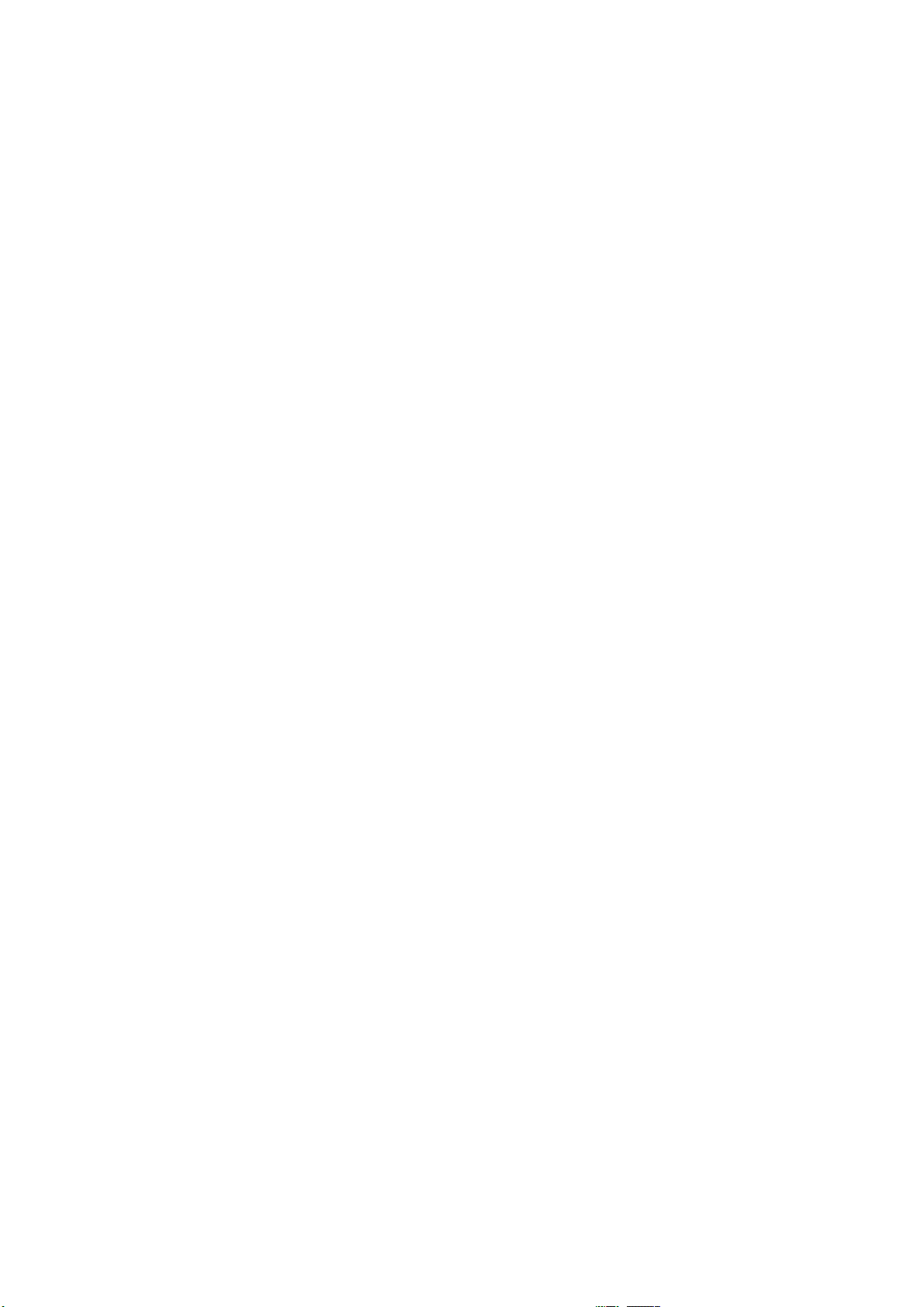
Настройки передачи факса с компьютера
Кредитная карта
Функция Кредитная карта используется, когда требуется оплатить звонок кредитной
картой.
Многофункциональный принтер ColorQube 9301/9302/9303
Руководство пользователя
85

Настройки передачи факса с компьютера
86
Многофункциональный принтер ColorQube 9301/9302/9303
Руководство пользователя

Электронная почта
В этой главе рассматриваются следующие вопросы:
•
Введение на стр. 88
•
Электронная почта на стр. 89
•
Дополнительные настройки на стр. 93
Настройка макета на стр. 96
•
•
Опции эл. почты на стр. 98
•
Блок работы на стр. 100
Вход в систему и выход из нее на стр. 101
•
7
Многофункциональный принтер ColorQube 9301/9302/9303
Руководство пользователя
87

Введение
Введение
Электронная почта — стандартный
режим, который включается отдельно.
Если данный режим включен, для
доступа к нему следует нажать кнопку
Основные режимы и выбрать опцию
Эл. почта.
В режиме электронной почты при
сканировании оригинала сначала
создается файл изображения. Затем
изображение сканирования
отправляется по электронной почте
указанным получателям через Интернет или интрасеть.
В режиме
редактировать тему сообщения.
Как правило, на экранах данного режима предусмотрены следующие кнопки для
подтверждения или отмены выбранных настроек.
• Отменить — отмена выбранных настроек и возврат в предыдущее окно.
• OK — сохранение выбранных настроек и возврат в предыдущее окно.
• Закрыть — закрывание активного окна
Указания по отправке сообщений электронной почты и использованию основных режимов
содержатся в инструкциях (см. Многофункциональный принтер ColorQube 9301/9302/9303).
Если на принтере включен режим идентификации или учета, для доступа к режимам может
потребоваться ввод учетных данных, см. раздел
электронной почты можно добавлять и удалять адреса получателей и
и возврат в предыдущее окно.
Вход в систему и выход из нее на стр. 101.
88
Многофункциональный принтер ColorQube 9301/9302/9303
Руководство пользователя

Электронная почта
Электронная почта
Данные функции электронной почты предназначены для установки основных настроек для
работ электронной почты. Здесь указываются такие сведения, как адреса получателей и
тема сообщения.
Добавить получателя
Данная функция служит для добавления сведений обо всех получателях сообщения эл.
почты. Порядок ввода сведений о получателе следующий.
1. Нажмите Добавить получателя.
2. В раскрывающемся меню слева от поля ввода адреса эл. почты выберите Кому:,
Копия: или СК для ввода имени получателя.
3. Введите адрес электронной почты с клавиатуры на сенсорном
• Можно ввести до 40 буквенно-цифровых символов.
• Для удаления символа нажмите кнопку или клавишу забоя.
• Для смены языка клавиатуры на сенсорном экране нажмите кнопку для
доступа к другим клавиатурам, выберите язык и нажмите кнопку OK, чтобы
сохранить изменение и вернуться в предыдущее окно.
4. Для добавления адреса эл. почты в
5. Аналогичным образом добавьте в список всех остальных получателей.
6. Нажмите кнопку Закрыть.
Адреса всех получателей отобразятся в списке получателей.
список получателей нажмите Добавить.
экране.
Избранное
Данная функция служит для выбора имен получателей, сохраненных в этом списке
адресной книги принтера.
Адресная книга
Если на принтере настроен доступ к сетевым или общим адресным книгам, их можно
использовать для выбора получателей. Сведения о настройке адресных книг см.
System Administrator Guide (Руководство системного администратора).
1. Коснитесь поля Адресная книга.
Откроется список адресов эл. почты.
2. В раскрывающемся меню «Контакты эл. почты» можно выбрать контакты эл. почты,
избранное эл.
3. Выберите адрес электронной почты в списке «Имена», затем в раскрывающемся меню
выберите Кому, Копия, СК или Сведения.
Адрес эл. почты будет добавлен в список получателей.
4. В список можно добавить несколько адресов.
почты или все контакты.
Многофункциональный принтер ColorQube 9301/9302/9303
Руководство пользователя
89

Электронная почта
5. Если требуется найти конкретную запись, воспользуйтесь опцией Поиск. Нажмите
кнопку Поиск и введите имя с клавиатуры на сенсорном экране. Чтобы начать поиск,
нажмите кнопку Поиск.
На экран отобразятся найденные записи.
6. Выберите имя и добавьте получателя в список, используя раскрывающееся меню.
7. Выбрав всех получателей, нажмите кнопку Закрыть, чтобы закрыть окно
книги.
8. Для получения дополнительных сведений об адресе в адресной книге выберите его и
нажмите кнопку Сведения.
Отобразятся подробные сведения о владельце адреса эл. почты.
9. Чтобы закрыть окно «Сведения», нажмите кнопку Закрыть.
адресной
Поле «От»
Ввод и редактирование имени отправителя:
1. Нажмите кнопку От.
Примечание: Данная опция может быть недоступна.
2. Если отображается имя, заданное по умолчанию, для его удаления нажмите кнопку
или клавишу забоя.
3. Введите адрес электронной почты отправителя с клавиатуры на сенсорном экране.
• Можно ввести до 40 буквенно-цифровых символов.
• Для удаления символа нажмите кнопку или клавишу забоя.
• Для смены языка клавиатуры на
доступа к другим клавиатурам, выберите язык и нажмите кнопку OK, чтобы
сохранить изменение и вернуться в предыдущее окно.
4. Для сохранения записи и возврата в предыдущее окно нажмите кнопку OK. Для
выхода нажмите кнопку Отмена.
Введенный адрес электронной почты отобразится в поле От.
сенсорном экране нажмите кнопку для
Тема
Ввод темы сообщения эл. почты:
1. Нажмите кнопку Тема.
2. Введите тему сообщения с клавиатуры на сенсорном экране.
• Можно ввести до 40 буквенно-цифровых символов.
• Для удаления символа нажмите кнопку или клавишу забоя.
• Для смены языка клавиатуры на сенсорном экране нажмите кнопку для
доступа к другим клавиатурам, выберите язык и нажмите
сохранить изменение и вернуться в предыдущее окно.
3. Для сохранения записи и возврата в предыдущее окно нажмите кнопку OK. Для
выхода нажмите кнопку Отмена.
Введенная тема отобразится в поле Тема.
кнопку OK, чтобы
90
Многофункциональный принтер ColorQube 9301/9302/9303
Руководство пользователя

Электронная почта
Цвет копии
В разделе Цвет копии предусмотрены настройки для автоматического определения цвета
оригинала и подбора цветового режима для получения монохромных, полноцветных или
одноцветных копий. Предусмотрены следующие варианты:
• Автоопределение — выбор цветов, соответствующих цветам оригинала.
• Черно-белый — монохромная копия независимо от цвета оригинала.
• Шкала серого — использование оттенков серого вместо цветов.
• Цвет — цветная копия
оригинала.
2-стороннее сканирование
Функция «2-стороннее сканирование» позволяет задать сканирование одной или двух
сторон оригинала. Предусмотрены следующие варианты:
• 1-сторонний — для односторонних оригиналов.
• 2-сторонний — для двусторонних оригиналов. В этом случае для сканирования
оригиналов должен использоваться автоподатчик.
• 2-ст., вращать сторону 2 — для оригиналов формата календаря. В этом случае для
сканирования оригиналов должен использоваться автоподатчик.
Тип оригинала
Данная функция служит для указания типа сканируемого оригинала. При правильном
выборе типа оригинала в списках «Тип содержимого» и «Как создан оригинал»
повышается качество изображения.
Тип содержимого
• Фото и Текст — рекомендуется для оригиналов с высококачественными
фотографиями и полутоновыми изображениями. При использовании этой настройки
изображение сканирования получается среднего качества, поскольку резкость текста и
штриховой графики снижается.
• Фото — рекомендуется для оригиналов с фотографиями, журнальными и
полутоновыми изображениями без текста и графики. Обеспечивает наилучшее
качество изображения при копировании фотографий, но
копировании текста и штриховой графики.
• Текст — обеспечивает четкость кромок и рекомендуется для текста и штриховой
графики.
• Карта — используется, если оригинал является картой или содержит сложную
штриховую графику и текст.
• Газета/журнал — для копирования печатных изданий с фотографиями или текстом.
невысокое качество при
Как создан оригинал
• Печатный — для страниц журналов, книг или газет, либо материалов, отпечатанных
на печатной машине.
Многофункциональный принтер ColorQube 9301/9302/9303
Руководство пользователя
91

Электронная почта
• Фотокопия — для фотокопий.
• Фотография — для высококачественных фотографических оригиналов.
• Струйная печать — для оригиналов, распечатанных на струйном принтере.
• Твердочерн. — для оригиналов, распечатанных на твердочернильном принтере.
Имя файла
Данная функция служит для указания имени файла, отправляемого по электронной почте.
• Введите имя файла с клавиатуры на сенсорном экране.
• Можно ввести до 40 буквенно-цифровых символов.
• Для удаления символа или всей записи пользуйтесь кнопкой или клавишей
забоя на клавиатуре.
• Кнопка служит для доступа к дополнительным клавиатурам на других
языках.
Для
сохранения настройки и выхода нажмите кнопку OK.
92
Многофункциональный принтер ColorQube 9301/9302/9303
Руководство пользователя
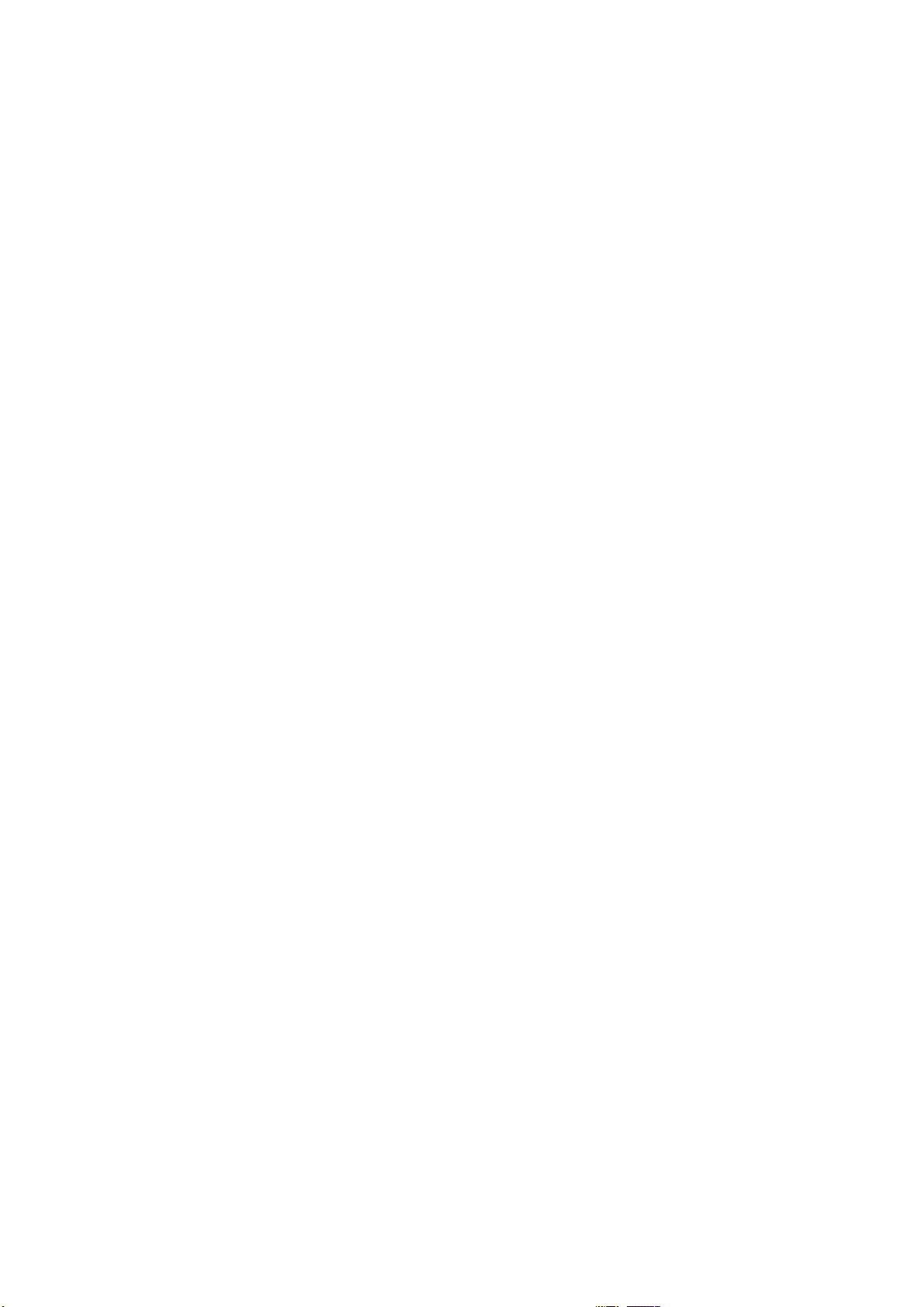
Дополнительные настройки
Дополнительные настройки
На вкладке «Доп. настройки» предусмотрены функции для улучшения качества
изображения или готовой работы. Для доступа к дополнительным настройкам нажмите
кнопку Основные режимы, перейдите на вкладку Эл. почта, затем на вкладку Доп.
настройки.
Опции изображения
В разделе «Опции изображения» содержатся настройки внешнего вида изображения на
копиях. Предусмотрены следующие варианты:
• Светлее/Темнее — для изменения плотности слишком светлых или слишком темных
изображений сканирования. Для затемнения изображения следует передвинуть
указатель вниз, для осветления — вверх.
• Резкость — для настройки резкости изображения сканирования. Чтобы сделать
изображение сканирования резче, следует передвинуть указатель
сделать его мягче — передвинуть вниз.
• Насыщение — для настройки баланса между яркими и пастельными тонами
изображения. Чтобы получить более насыщенные цвета, следует передвинуть
указатель в сторону «Яркие». Чтобы получить менее насыщенные цвета, следует
передвинуть указатель в сторону «Пастель».
вверх, чтобы
Улучшение изображения
В разделе «Улучшение изображения» содержатся настройки для улучшения качества
копий за счет подавления фона или регулировки контрастности. Предусмотрены
следующие варианты:
• Подавление фона — для улучшения оригиналов с цветным фоном путем
уменьшения яркости или удаления фона на копиях. Данная настройка используется,
если оригинал напечатан на цветной бумаге.
• Для отключения функции подавления фона
нажмите Выкл.:
• настройка Темнее не позволяет добиться приемлемого качества копий со
светлых оригиналов;
• оригинал с серой или цветной рамкой по краям, например как у сертификатов;
• необходимо восстановить мелкие детали, утраченные из-за появления
темного контура при копировании скрепленного оригинала.
• Автоподавление — автоматическое подавление нежелательного фона
• Контраст — для регулирования контрастности изображения на копии и компенсации
малоконтрастного или слишком контрастного изображения.
, особенно в следующих случаях,
.
Многофункциональный принтер ColorQube 9301/9302/9303
Руководство пользователя
93
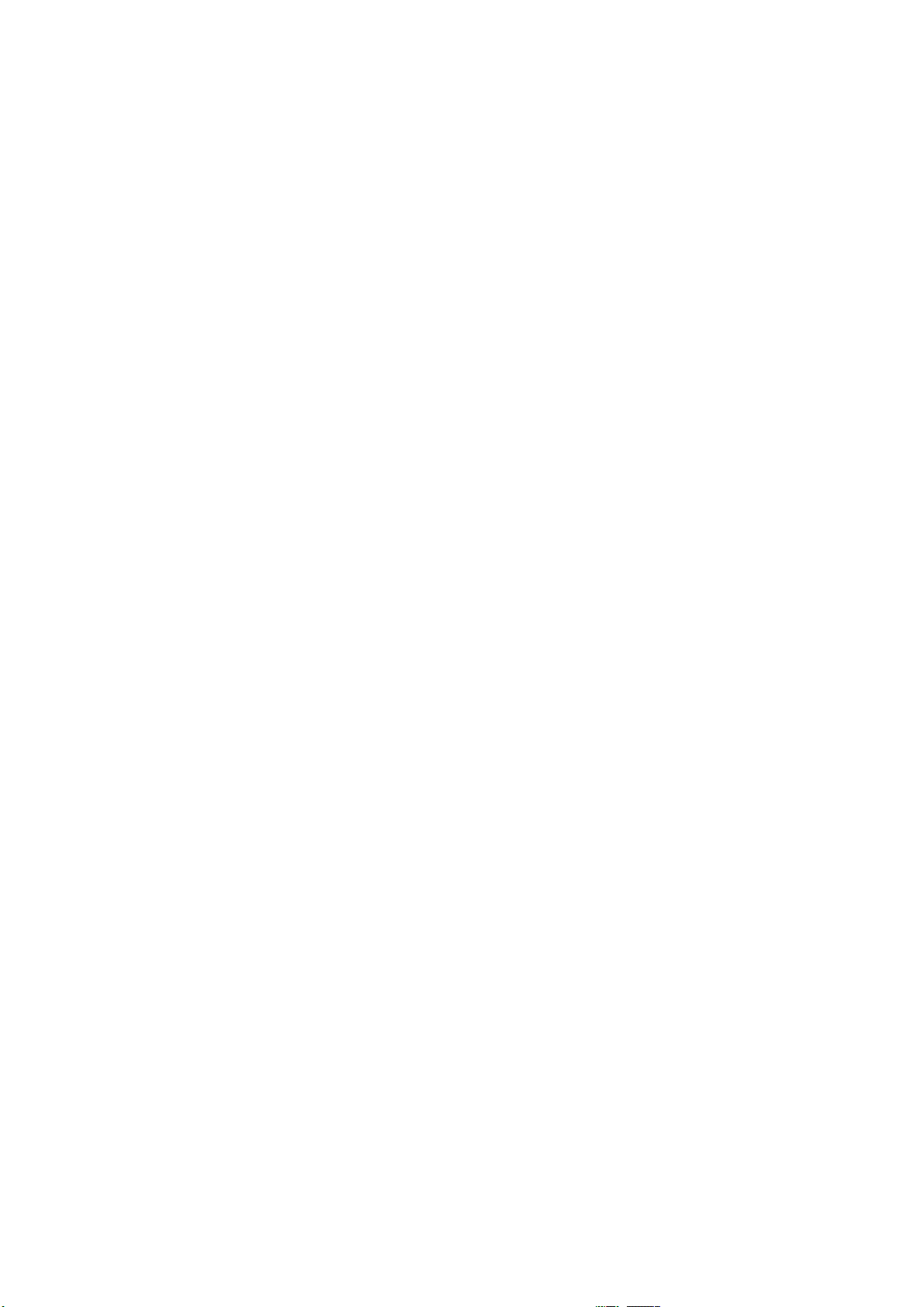
Дополнительные настройки
• Контраст вручную — для установки уровня контрастности вручную. Чтобы
получить более яркие черные и белые тона для улучшения четкости текста и
графики, но с меньшей детализацией изображений менее четкой, передвиньте
указатель в сторону «еще». Чтобы улучшить детализацию изображений на
светлых и темных участках оригинала, передвиньте указатель в сторону
«меньше».
• Автоконтраст —
для автоматической настройки контрастности.
Предустановки сканирования
В разделе Предустановки сканирования содержатся настройки для оптимизации
параметров сканирования в соответствии с назначением сканируемых оригиналов.
Предусмотрены следующие варианты:
• Перед. и печать — для передачи файлов, которые будут просматриваться на экране,
и печати большинства стандартных документов. Данная настройка обеспечивает
небольшой размер файлов и нормальное качество изображения.
• Архивы – малый размер файла — оптимальна
будут храниться в электронном виде для архивных целей. Данная настройка
обеспечивает наименьший размер файлов и нормальное качество изображения.
• Распознавание — оптимальна для документов, которые будут обрабатываться
программой оптического распознавания символов. Данная настройка обеспечивает
большой размер файлов и наилучшее качество изображения.
• Высококач. печать — оптимальна для сканирования документов
графикой и фотографиями. Данная настройка обеспечивает большой размер файлов
и наилучшее качество изображения.
• Простое сканирование — оптимальна для быстрой обработки, в результате которой
файлы иногда получаются слишком большими. В этом случае применяется
минимальная обработка и сжатие изображения.
для печати документов, которые
со сложной
Для сохранения настройки и выхода нажмите кнопку OK.
Разрешение
Разрешение влияет на вид изображения сканирования. Чем выше разрешение, тем лучше
качество изображения. Чем ниже разрешение, тем меньше время передачи.
Предусмотрены следующие варианты:
• 72 т/дюйм — рекомендуется для просмотра копий на экране. Получается файл
наименьшего размера.
• 100 т/дюйм — рекомендуется для текстовых документов низкого качества.
• 150 т/дюйм — рекомендуется для текстовых
документов со штриховой графикой. При сканировании фотографий и графики не дает
хорошего результата.
• 200 т/дюйм — рекомендуется для текстовых документов среднего качества и
документов со штриховой графикой. При сканировании фотографий и графики не дает
хорошего результата.
94
Многофункциональный принтер ColorQube 9301/9302/9303
Руководство пользователя
документов среднего качества и

Дополнительные настройки
• 300 т/дюйм — рекомендуется для текстовых документов высокого качества, которые
будут обрабатываться программами распознавания символов. Также рекомендуется
для высококачественной штриховой графики или фотографий и графики среднего
качества. Это разрешение по умолчанию, в большинстве случаев обеспечивающее
оптимальный результат.
• 400 т/дюйм — рекомендуется для фотографий и графики. Обеспечивает средний
уровень качества фотографий и
графики.
• 600 т/дюйм — рекомендуется для фотографий и графики высокого качества. Файлы
получаются наибольшего размера, но обеспечивается наилучшее качество
изображения.
Для сохранения настройки и выхода нажмите кнопку OK.
Качество / Размер файла
В разделе Качество / Размер файла содержатся настройки для выбора соотношения
качества изображения и размера файла. С помощью данных настроек можно обеспечить
наилучшее качество изображений или уменьшить размер файлов. При небольшом
размере файла несколько ухудшается качества изображения, но ускоряется передача
файла по сети. При большом размере файла улучшается качество изображения, но для
передачи такого файла по сети требуется больше времени. Предусмотрены следующие
варианты:
• Нормальное качество — создаются небольшие файлы благодаря передовым
методам сжатия. Качество изображения обычно приемлемое, однако при
сканировании некоторых оригиналов может наблюдаться незначительное ухудшение
качества и замена символов.
• Высокое качество — создаются файлы большего размера при более высоком
качестве изображения.
• Максимальное
качество — создаются файлы наибольшего размера при
максимально высоком качестве изображения. Большие файлы дольше передаются по
сети.
Для сохранения настройки и выхода нажмите кнопку OK.
Многофункциональный принтер ColorQube 9301/9302/9303
95
Руководство пользователя

Настройка макета
Настройка макета
В разделе «Настройка макета» содержатся настройки для изменения изображений
сканирования и улучшения внешнего вида и стиля копий. Для доступа к настройкам макета
нажмите кнопку Основные режимы, перейдите на вкладку Эл. почта, затем на вкладку
Настройка макета.
Ориентация оригинала
В данном разделе указывается ориентация сканируемых оригиналов. Предусмотрены
следующие варианты:
• Вертикальные оригиналы — вертикальная ориентация изображений на оригиналах.
Служит для выбора вертикальной ориентации изображения. Подача оригиналов
может осуществляться в любом направлении.
• Горизонтальные оригиналы — горизонтальная ориентация изображений на
оригиналах. Служит для выбора горизонтальной ориентации изображения. Подача
оригиналов может осуществляться в любом направлении
• Изображение вертикально — вертикальная ориентация изображений на оригиналах
при вкладывании в автоподатчик. Данная настройка используется, когда ориентация
изображений соответствует изображению, отображаемому при вкладывании
оригиналов в автоподатчик.
• Изображение горизонтально — горизонтальная ориентация изображений на
оригиналах при вкладывании в автоподатчик. Данная настройка используется, когда
ориентация изображений соответствует изображению, отображаемому при
вкладывании оригиналов в
автоподатчик.
.
Для сохранения настройки и выхода нажмите кнопку OK.
Размер оригинала
Позволяет настраивать автоматическое определение размера оригинала, оригиналы
разного размера или конкретный размер сканируемого изображения. Предусмотрены
следующие варианты:
• Автоопределение — настройка по умолчанию, обеспечивает автоматическое
определение размера. Распознанный размер соотносится со стандартным форматом
бумаги.
• Предустановки области сканиров. — позволяет указать размер оригинала, выбрав
его в списке «Предустановки» со стандартными размерами. Список можно
прокручивать с помощью полосы прокрутки.
• Пользовательская область сканиров. — для ввода размеров областей
сканирования. Измерьте область сканирования на оригинале и введите значения для
осей X и Y в соответствующие поля. Выполняется сканирование только указанной
области.
96
Многофункциональный принтер ColorQube 9301/9302/9303
Руководство пользователя

Настройка макета
• Оригиналы разного размера — для сканирования оригиналов с листами разного
размера. Листы должны быть одинаковой ширины, например A4 LEF и A3 SEF
(8,5 x 11 дюймов LEF и 11 x 17 дюймов SEF). На экране отображаются также другие
комбинации.
Для сохранения настройки и выхода нажмите кнопку OK.
Стирание краев
Функция «Стирание краев» позволяет указать для стирания область изображения по краям
оригинала. Например, можно удалить следы от отверстий или скрепок на оригинале.
Предусмотрены следующие варианты:
• Все края — удаление области одинаковой ширины вдоль всех краев. Кнопками со
стрелками указывается величина стирания в диапазоне от 0 до 50 мм (0–2 дюйма).
Все следы и дефекты
• Отдельные края — выбирается область для удаления отдельно для каждого края.
Кнопками со стрелками указывается величина стирания для каждого края в диапазоне
от 0 до 50 мм (0–2 дюйма).
в заданной области удаляются.
Для сохранения настройки и выхода нажмите кнопку OK.
Управление пустыми страницами
Функция «Управление пустыми страницами» позволяет включать и исключать пустые
страницы сканируемых оригиналов. Предусмотрены следующие варианты:
• Включать пустые страницы — пустые страницы включаются.
• Удалить пустые страницы — пустые страницы оригиналов пропускаются. Данная
настройка может использоваться при сканировании двусторонних оригиналов, у
которых вторые стороны пусты.
Для сохранения настройки и выхода нажмите кнопку OK.
Многофункциональный принтер ColorQube 9301/9302/9303
Руководство пользователя
97

Опции эл. почты
Опции эл. почты
В разделе «Опции эл. почты» можно временно изменить формат файла изображения,
выбрать адрес «Ответить кому» и добавить краткое сообщение. Для доступа к опциям эл.
почты нажмите кнопку Основные режимы, перейдите на вкладку Эл. почта, затем на
вкладку Опции эл. почты.
Формат файла
Формат файла определяет тип создаваемого файла. Для изображения сканирования
можно выбрать формат файла. Предусмотрены следующие варианты:
• PDF — возможность просмотра, печати и редактирования файлов с помощью
соответствующих приложений независимо от платформы компьютера.
• Только изобр. — оптимизация файлов для просмотра и печати без возможности
их изменения.
• С поиском — обработка файлов с помощью
символов. Это может занять несколько минут, а после обработки текст в файле
становится доступен для поиска и редактирования. При выборе варианта С
поиском становится доступным раскрывающееся меню для выбора языка.
В зависимости от принимающего устройства формат PDF может не поддерживаться,
если задано разрешение 200 т/дюйм.
• PDF/A — стандартный
формате PDF. Может потребоваться проверка настроек на вкладке Доп. настройки,
чтобы гарантировать пригодность для длительного использования.
• Только изобр. — оптимизация файлов для просмотра и печати без возможности
их изменения.
• С поиском — обработка файлов с помощью оптического распознавания
символов. Это может занять несколько минут, а
становится доступен для поиска и редактирования. При выборе варианта С
поиском становится доступным раскрывающееся меню для выбора языка.
• XPS — это новый формат, поддерживаемый ОС Windows Vista.
• Только изобр. — оптимизация файлов для просмотра и печати без возможности
их изменения.
• С поиском — обработка файлов с помощью оптического распознавания
символов. Это может занять несколько минут, а после обработки текст в файле
становится доступен для поиска и редактирования. При выборе варианта С
поиском становится доступным раскрывающееся меню для выбора языка.
• Многостр. TIFF — создание файлов в формате TIFF, содержащих несколько страниц
изображений сканирования. Для открытия файлов такого формата требуется
специализированное программное обеспечение.
• TIFF (1 файл на стр.) — создание графических файлов, поддерживаемых различными
программами для работы с графикой на разных платформах. Для каждого
сканируемого изображения создается отдельный файл.
формат для длительного хранения документов, основанный на
оптического распознавания
после обработки текст в файле
98
Многофункциональный принтер ColorQube 9301/9302/9303
Руководство пользователя

Опции эл. почты
• JPEG (1 файл на стр.) — создание сжатых графических файлов, поддерживаемых
различными программами для работы с графикой на разных платформах. Для каждого
сканируемого изображения создается отдельный файл.
Для сохранения настройки и выхода нажмите кнопку OK.
Сообщение
Данная функция служит для ввода сообщений, отправляемых по электронной почте.
Сообщением считается текст в теле сообщения в отличие от строки темы.
• Введите сообщение с клавиатуры на сенсорном экране.
• Можно ввести до 50 буквенно-цифровых символов.
• Для удаления символа или всей записи пользуйтесь кнопкой или клавишей
забоя на клавиатуре.
• Кнопка служит
языках.
• Для сохранения настройки и выхода нажмите кнопку OK.
для доступа к дополнительным клавиатурам на других
Ответить кому
Функция Ответить кому служит для включения в сообщение адреса эл. почты, по
которому получателю следует отправлять ответ. Например, можно ввести личный адрес
эл. почты. Если пользователь зарегистрирован в режиме идентификации и информация о
нем содержится в адресной книге, отображается адрес электронной почты пользователя.
• Введите адрес электронной почты с клавиатуры на
• Можно ввести до 50 буквенно-цифровых символов.
• Для удаления символа или всей записи пользуйтесь кнопкой или клавишей
забоя на клавиатуре.
• Кнопка служит для доступа к дополнительным клавиатурам на других
языках.
• Для сохранения настройки и выхода нажмите кнопку OK.
сенсорном экране.
Многофункциональный принтер ColorQube 9301/9302/9303
Руководство пользователя
99

Блок работы
Блок работы
На данной вкладке можно получить доступ к функции «Компоновка» для объединения
работ, содержащих разные оригиналы или настройки, в одну работу. Для доступа к
настройкам блока работы нажмите кнопку Основные режимы, перейдите на вкладку Эл.
почта, затем на вкладку Блок работы.
Компоновка
Данная функция служит для создания работ, в которых требуется применять разные
настройки для каждой страницы или для фрагментов страниц.
Можно выбрать соответствующие настройки для применения к отдельным страницам или
частям работы. Сначала следует разделить оригинал на отдельные части (сегменты) для
указания отдельных настроек.
1. На вкладке «Блок работы» выберите опцию Компоновка
Примечание: Перед сканированием следует ввести сведения о получателе.
и нажмите кнопку Вкл.
2. В разделе Опции выберите Показывать окно сводки между сегментами, чтобы
отображалось окно компоновки в процессе сканирования.
3. Выберите настройки для первого сегмента работы.
4. Вложите оригиналы первого сегмента и нажмите кнопку Старт.
5. Извлеките оригиналы первого сегмента. На экране «Компоновка» отобразится первый
сегмент в списке
основное окно «Компоновка».
6. В окне Программировать следующий сегмент выберите настройки для второго
сегмента.
7. Вложите оригиналы второго сегмента и нажмите кнопку Старт.
8. Повторяйте эти действия, чтобы задать настройки для всех сегментов работы и
выполнить их сканирование.
9. После сканирования последнего сегмента
означать, что сканирование закончено и работа может быть обработана и выполнена.
. Удалить все сегменты — удаление текущей компоновки и возврат в
выберите Отправить работу. Это будет
100
Многофункциональный принтер ColorQube 9301/9302/9303
Руководство пользователя

Вход в систему и выход из нее
2
5
8
0
C
ABC
JKL
TUV
3
6
9
#
DEF
MNO
WXY
1
4
7
*
GHI
PRS
Вход в систему и выход из нее
Если на принтере включен режим идентификации или учета, для доступа к отдельным или
всем режимам может потребоваться выполнить вход в систему. Изображение замка на
кнопке означает, что для использования данного режима требуется вход в систему.
1. Чтобы войти в систему,
нажмите кнопку Вход в
систему/Выход из системы
на панели управления.
выборе закрытого режима
появляется запрос на ввод
имени пользователя и пароля.
2. Введите имя пользователя с
клавиатуры и нажмите кнопку Далее.
3. Введите пароль с клавиатуры и нажмите кнопку Готово.
4. Если на принтере действует система учета, также может потребоваться указать
дополнительные сведения.
• Если включен стандартный учет Xerox, пользователь должен войти в
указав соответствующие учетные данные.
• Если включен сетевой учет, необходимо ввести идентификаторы пользователя и
счета.
• Если установлен интерфейс внешних устройств, выдается указание войти в
систему с помощью установленного устройства, например устройства для чтения
карт или монетоприемника.
Данные пользователя отображаются в области сведений о пользователе справа от
сообщения.
5. Чтобы выйти
из системы, снова нажмите кнопку Вход в систему/Выход из системы
или щелкните область сведений о пользователе и выберите в раскрывающемся
меню пункт Выход из системы.
6. В открывшемся окне подтверждения выберите Выход из системы или Отменить.
При
систему,
Многофункциональный принтер ColorQube 9301/9302/9303
101
Руководство пользователя
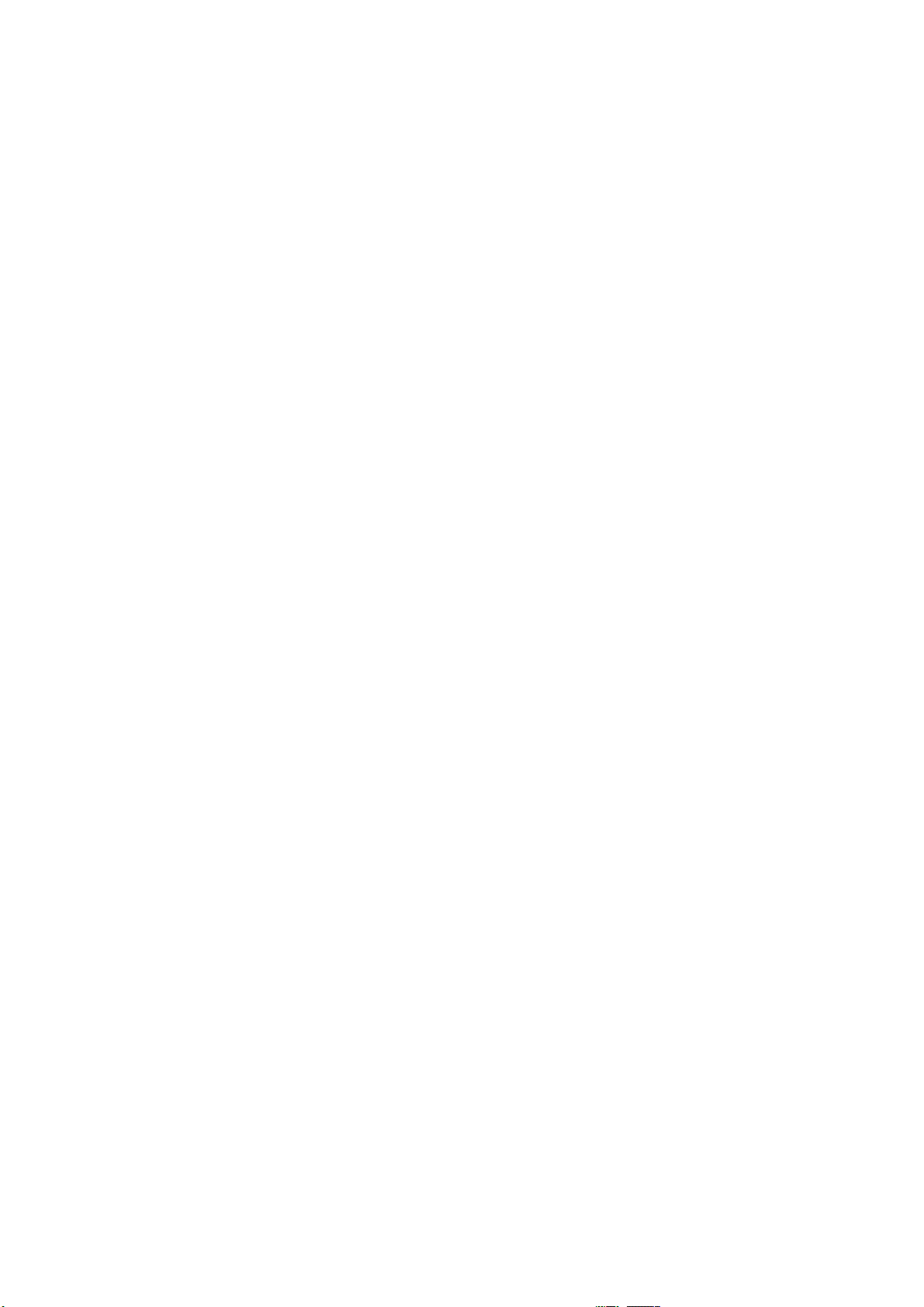
Вход в систему и выход из нее
102
Многофункциональный принтер ColorQube 9301/9302/9303
Руководство пользователя
 Loading...
Loading...