Page 1
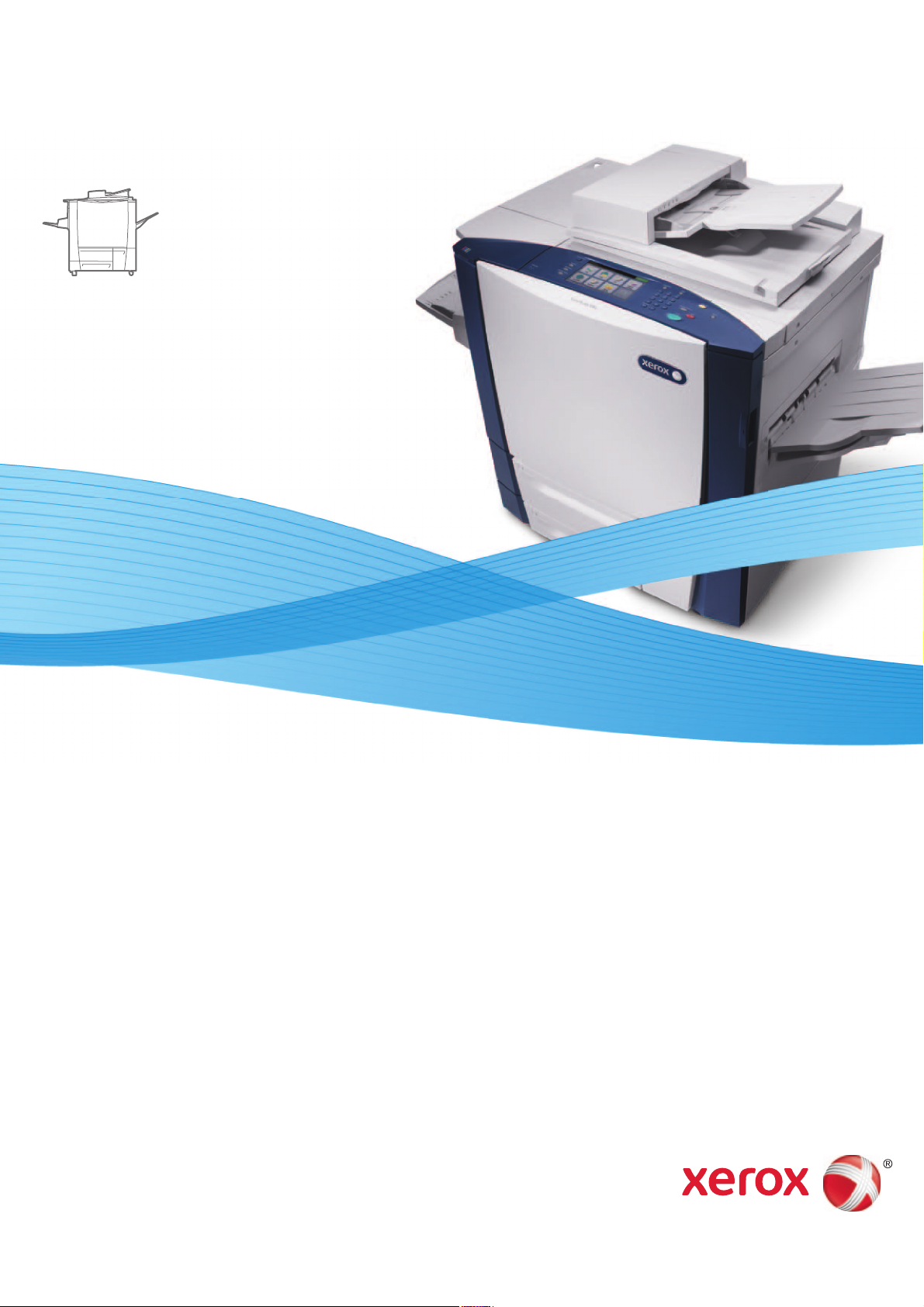
Xerox® ColorQube
®
9301 / 9302 / 9303 Xerox ConnectKey Controller
User Guide
Guide d'utilisation
Xerox ColorQube
9301 / 9302 / 9303
Multifunction Printer
Imprimante multifonction
Italiano Guida per l’utente
Deutsch Benutzerhandbuch
Español Guía del usuario
Português Guia do usuário
Nederlands Gebruikershandleiding
Svenska Användarhandbok
Dansk Betjeningsvejledning
Suomi Käyttöopas
Norsk Brukerhåndbok
Русский Руководство пользователя
Čeština Uživatelská příručka
Polski Przewodnik użytkownika
Magyar
Felhasználói útmutató
Türkçe
Kullanıcı Kılavuzu
Ελληνικά Εγχειρίδιο χρήστη
Română Ghid de Utilizare
Page 2
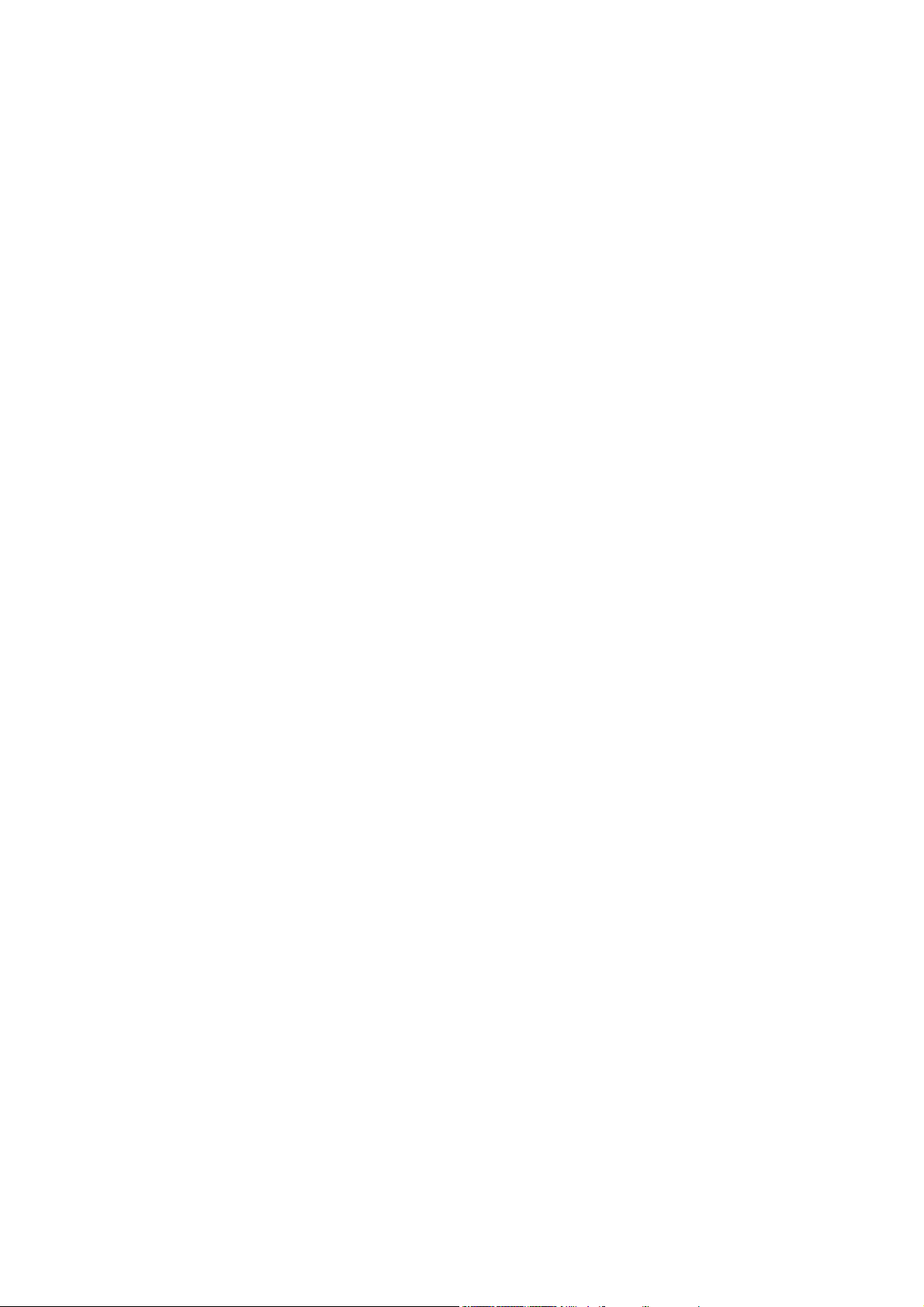
© 2013 Xerox Corporation. Alla rättigheter förbehålls. Rättigheterna till opublicerat material skyddas av de upphovsrättslagar som
gäller i USA. Innehållet i den här publikationen får inte reproduceras i någon form utan tillåtelse från Xerox Corporation.
Upphovsrätten innefattar allt material och all information som är upphovsrättsskyddad enligt lag eller i enlighet med detta avtal. Här
ingår även och utan begränsningar det material som genereras av programvaran och som visas på bildskärmen, såsom format,
mallar, ikoner, skärmbilder, utseende osv.
XEROX® och XEROX med figurmärke®, Phaser®, PhaserSMART®, PhaserMatch®, PhaserCal®, PhaserMeter™, CentreWare®,
PagePack
SuppliesAssistant
och Mobile Express Driver
®
, eClick®, PrintingScout®, Walk-Up®, WorkCentre®, FreeFlow®, SMARTsend®, Scan to PC Desktop®, MeterAssistant®,
®
, Xerox Secure Access Unified ID System®, Xerox Extensible Interface Platform®, ColorQube®, Global Print Driver®
®
är varumärken som tillhör Xerox Corporation i USA och/eller andra länder.
Adobe® Reader®, Adobe® Type Manager®, ATM™, Flash®, Macromedia®, Photoshop® och PostScript® är varumärken som tillhör
Adobe Systems Incorporated i USA och/eller andra länder.
Apple®, AppleTalk®, Bonjour®, EtherTalk®, Macintosh®, Mac OS® och TrueType® är varumärken som tillhör Apple Inc., registrerat i
USA och andra länder.
HP-GL®, HP-UX® och PCL® är varumärken som tillhör Hewlett-Packard Corporation i USA och/eller andra länder.
IBM® och AIX® är varumärken som tillhör International Business Machines Corporation i USA och/eller andra länder.
Microsoft®, Windows Vista®, Windows® och Windows Server® är varumärken som tillhör Microsoft Corporation i USA och andra
länder.
Novell®, NetWare®, NDPS®, NDS®, IPX™ och Novell Distributed Print Services är varumärken som tillhör Novell, Inc. i USA och andra
länder.
SGI® och IRIX® är varumärken som tillhör Silicon Graphics International Corp. eller dess dotterbolag i USA och/eller andra länder.
Sun, Sun Microsystems och Solaris är varumärken eller registrerade varumärken som tillhör Oracle och/eller dess dotterbolag i USA
och andra länder.
UNIX® är ett varumärke i USA och andra länder, licensierat exklusivt genom X/Open Company Limited.
Dokument Version 1.0: Februari 2013
Page 3
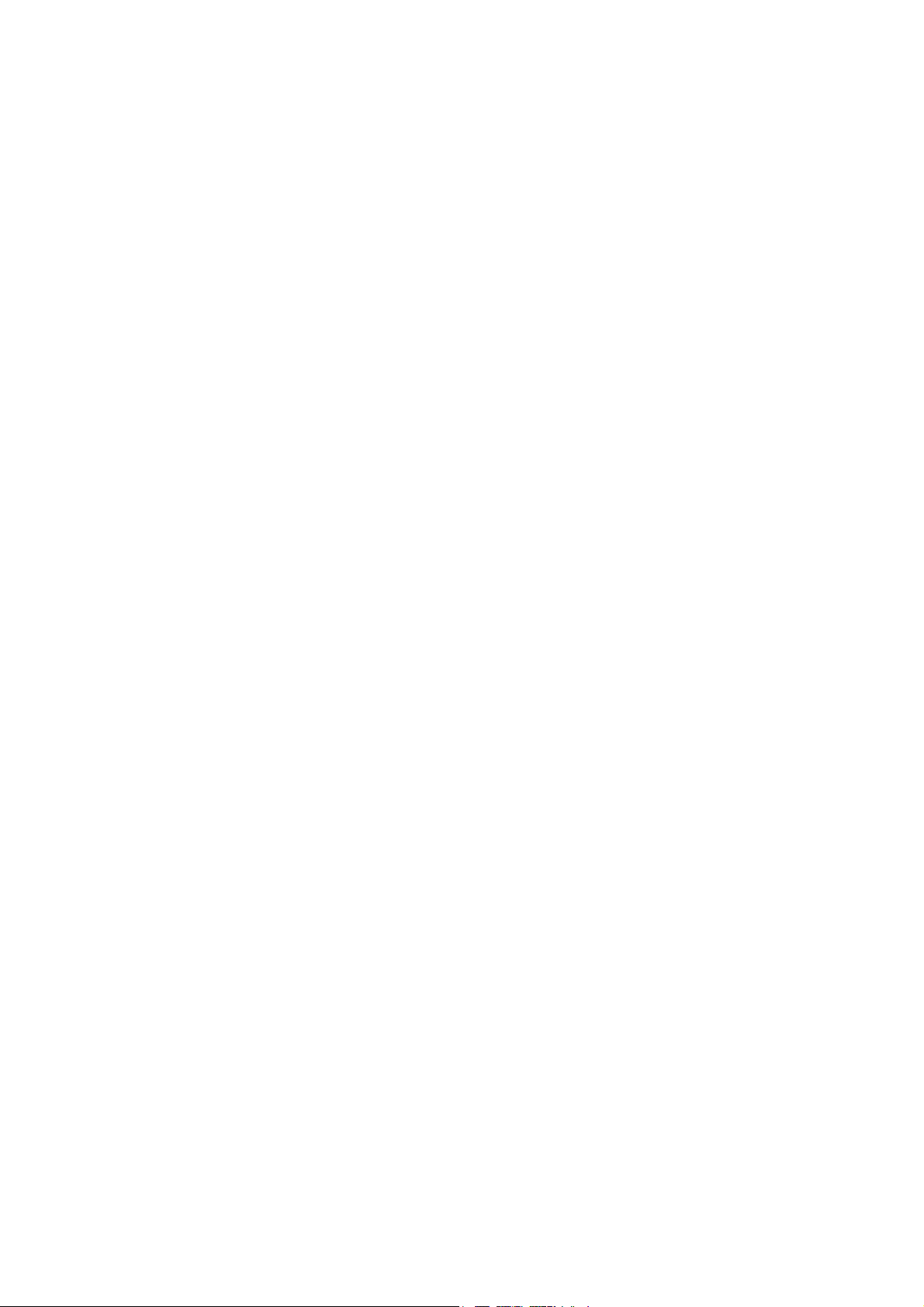
Innehåll
1Kopiering
Inledning . . . . . . . . . . . . . . . . . . . . . . . . . . . . . . . . . . . . . . . . . . . . . . . . . . . . . . . . . . . . . . . . . . . . . . . . . . . . . . . . .8
Kopieringsalternativ . . . . . . . . . . . . . . . . . . . . . . . . . . . . . . . . . . . . . . . . . . . . . . . . . . . . . . . . . . . . . . . . . . . . . . .9
Bildkvalitet. . . . . . . . . . . . . . . . . . . . . . . . . . . . . . . . . . . . . . . . . . . . . . . . . . . . . . . . . . . . . . . . . . . . . . . . . . . . . . 15
Layoutjustering . . . . . . . . . . . . . . . . . . . . . . . . . . . . . . . . . . . . . . . . . . . . . . . . . . . . . . . . . . . . . . . . . . . . . . . . . 17
Utmatningsformat . . . . . . . . . . . . . . . . . . . . . . . . . . . . . . . . . . . . . . . . . . . . . . . . . . . . . . . . . . . . . . . . . . . . . . 20
Sammansätta jobb. . . . . . . . . . . . . . . . . . . . . . . . . . . . . . . . . . . . . . . . . . . . . . . . . . . . . . . . . . . . . . . . . . . . . . 28
Logga in/ut . . . . . . . . . . . . . . . . . . . . . . . . . . . . . . . . . . . . . . . . . . . . . . . . . . . . . . . . . . . . . . . . . . . . . . . . . . . . . 31
2 ID-kortskopiering
Inledning . . . . . . . . . . . . . . . . . . . . . . . . . . . . . . . . . . . . . . . . . . . . . . . . . . . . . . . . . . . . . . . . . . . . . . . . . . . . . . . 34
Alternativ för ID-kortkopia . . . . . . . . . . . . . . . . . . . . . . . . . . . . . . . . . . . . . . . . . . . . . . . . . . . . . . . . . . . . . . . 35
Bildkvalitet. . . . . . . . . . . . . . . . . . . . . . . . . . . . . . . . . . . . . . . . . . . . . . . . . . . . . . . . . . . . . . . . . . . . . . . . . . . . . . 37
3 Skriv ut från
Inledning . . . . . . . . . . . . . . . . . . . . . . . . . . . . . . . . . . . . . . . . . . . . . . . . . . . . . . . . . . . . . . . . . . . . . . . . . . . . . . . 40
Använda Skriv ut från. . . . . . . . . . . . . . . . . . . . . . . . . . . . . . . . . . . . . . . . . . . . . . . . . . . . . . . . . . . . . . . . . . . . 41
Spara jobb för användning med Skriv ut från. . . . . . . . . . . . . . . . . . . . . . . . . . . . . . . . . . . . . . . . . . . . . . 43
Logga in/ut . . . . . . . . . . . . . . . . . . . . . . . . . . . . . . . . . . . . . . . . . . . . . . . . . . . . . . . . . . . . . . . . . . . . . . . . . . . . . 46
4Skanna till
Inledning . . . . . . . . . . . . . . . . . . . . . . . . . . . . . . . . . . . . . . . . . . . . . . . . . . . . . . . . . . . . . . . . . . . . . . . . . . . . . . . 48
Skanna till skrivarens adressbok . . . . . . . . . . . . . . . . . . . . . . . . . . . . . . . . . . . . . . . . . . . . . . . . . . . . . . . . . . 49
Skanna till med hjälp av Favoriter . . . . . . . . . . . . . . . . . . . . . . . . . . . . . . . . . . . . . . . . . . . . . . . . . . . . . . . . 50
5Fax
Inledning . . . . . . . . . . . . . . . . . . . . . . . . . . . . . . . . . . . . . . . . . . . . . . . . . . . . . . . . . . . . . . . . . . . . . . . . . . . . . . . 52
Uppringningsalternativ . . . . . . . . . . . . . . . . . . . . . . . . . . . . . . . . . . . . . . . . . . . . . . . . . . . . . . . . . . . . . . . . . . 53
Fax. . . . . . . . . . . . . . . . . . . . . . . . . . . . . . . . . . . . . . . . . . . . . . . . . . . . . . . . . . . . . . . . . . . . . . . . . . . . . . . . . . . . . 56
Bildkvalitet. . . . . . . . . . . . . . . . . . . . . . . . . . . . . . . . . . . . . . . . . . . . . . . . . . . . . . . . . . . . . . . . . . . . . . . . . . . . . . 58
Layoutjustering . . . . . . . . . . . . . . . . . . . . . . . . . . . . . . . . . . . . . . . . . . . . . . . . . . . . . . . . . . . . . . . . . . . . . . . . . 59
Faxalternativ. . . . . . . . . . . . . . . . . . . . . . . . . . . . . . . . . . . . . . . . . . . . . . . . . . . . . . . . . . . . . . . . . . . . . . . . . . . . 61
Sammansätta jobb. . . . . . . . . . . . . . . . . . . . . . . . . . . . . . . . . . . . . . . . . . . . . . . . . . . . . . . . . . . . . . . . . . . . . . 67
Logga in/ut . . . . . . . . . . . . . . . . . . . . . . . . . . . . . . . . . . . . . . . . . . . . . . . . . . . . . . . . . . . . . . . . . . . . . . . . . . . . . 68
ColorQube 9301/9302/9303 Flerfunktionsskrivare
Användarhandbok
3
Page 4
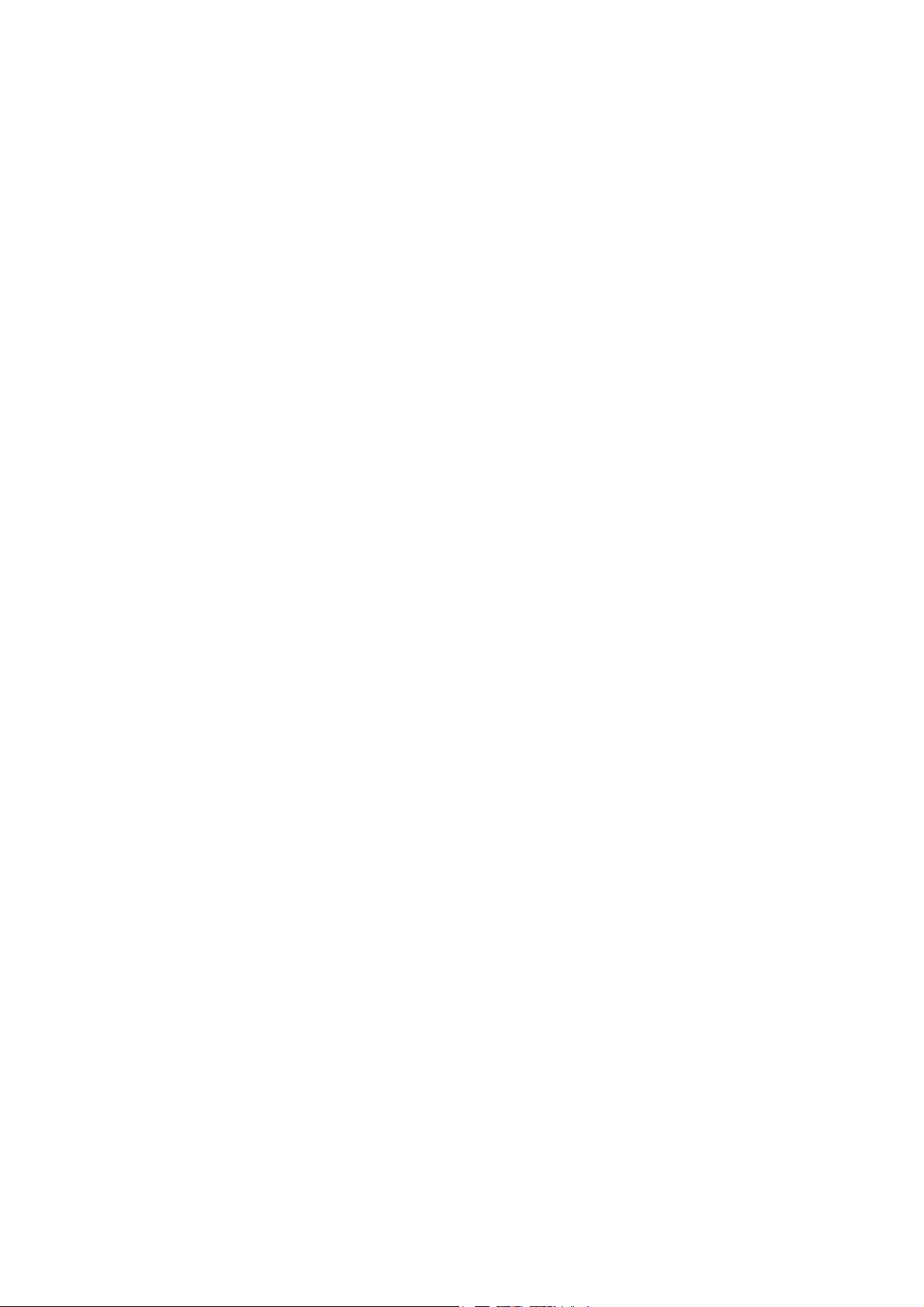
6 Faxa från dator
Inledning . . . . . . . . . . . . . . . . . . . . . . . . . . . . . . . . . . . . . . . . . . . . . . . . . . . . . . . . . . . . . . . . . . . . . . . . . . . . . . . 70
Faxa från en dator . . . . . . . . . . . . . . . . . . . . . . . . . . . . . . . . . . . . . . . . . . . . . . . . . . . . . . . . . . . . . . . . . . . . . . 71
Alternativ när du faxar från en dator . . . . . . . . . . . . . . . . . . . . . . . . . . . . . . . . . . . . . . . . . . . . . . . . . . . . . 72
7E-post
Inledning . . . . . . . . . . . . . . . . . . . . . . . . . . . . . . . . . . . . . . . . . . . . . . . . . . . . . . . . . . . . . . . . . . . . . . . . . . . . . . . 76
E-post . . . . . . . . . . . . . . . . . . . . . . . . . . . . . . . . . . . . . . . . . . . . . . . . . . . . . . . . . . . . . . . . . . . . . . . . . . . . . . . . . . 77
Avancerade inställningar . . . . . . . . . . . . . . . . . . . . . . . . . . . . . . . . . . . . . . . . . . . . . . . . . . . . . . . . . . . . . . . . 81
Layoutjustering . . . . . . . . . . . . . . . . . . . . . . . . . . . . . . . . . . . . . . . . . . . . . . . . . . . . . . . . . . . . . . . . . . . . . . . . . 84
E-postalternativ . . . . . . . . . . . . . . . . . . . . . . . . . . . . . . . . . . . . . . . . . . . . . . . . . . . . . . . . . . . . . . . . . . . . . . . . . 86
Sammansätta jobb. . . . . . . . . . . . . . . . . . . . . . . . . . . . . . . . . . . . . . . . . . . . . . . . . . . . . . . . . . . . . . . . . . . . . . 88
Logga in/ut . . . . . . . . . . . . . . . . . . . . . . . . . . . . . . . . . . . . . . . . . . . . . . . . . . . . . . . . . . . . . . . . . . . . . . . . . . . . . 89
8Serverfax
Inledning . . . . . . . . . . . . . . . . . . . . . . . . . . . . . . . . . . . . . . . . . . . . . . . . . . . . . . . . . . . . . . . . . . . . . . . . . . . . . . . 92
Uppringningsalternativ . . . . . . . . . . . . . . . . . . . . . . . . . . . . . . . . . . . . . . . . . . . . . . . . . . . . . . . . . . . . . . . . . . 93
Alternativ för serverfax . . . . . . . . . . . . . . . . . . . . . . . . . . . . . . . . . . . . . . . . . . . . . . . . . . . . . . . . . . . . . . . . . . 95
Bildkvalitet. . . . . . . . . . . . . . . . . . . . . . . . . . . . . . . . . . . . . . . . . . . . . . . . . . . . . . . . . . . . . . . . . . . . . . . . . . . . . . 96
Layoutjustering . . . . . . . . . . . . . . . . . . . . . . . . . . . . . . . . . . . . . . . . . . . . . . . . . . . . . . . . . . . . . . . . . . . . . . . . . 97
Faxalternativ. . . . . . . . . . . . . . . . . . . . . . . . . . . . . . . . . . . . . . . . . . . . . . . . . . . . . . . . . . . . . . . . . . . . . . . . . . . . 98
Sammansätta jobb. . . . . . . . . . . . . . . . . . . . . . . . . . . . . . . . . . . . . . . . . . . . . . . . . . . . . . . . . . . . . . . . . . . . . . 99
Logga in/ut . . . . . . . . . . . . . . . . . . . . . . . . . . . . . . . . . . . . . . . . . . . . . . . . . . . . . . . . . . . . . . . . . . . . . . . . . . . . 100
9Skanna arbetsflöde
Inledning . . . . . . . . . . . . . . . . . . . . . . . . . . . . . . . . . . . . . . . . . . . . . . . . . . . . . . . . . . . . . . . . . . . . . . . . . . . . . . 102
Alternativet Skanna arbetsflöde . . . . . . . . . . . . . . . . . . . . . . . . . . . . . . . . . . . . . . . . . . . . . . . . . . . . . . . . . 104
Avancerade inställningar . . . . . . . . . . . . . . . . . . . . . . . . . . . . . . . . . . . . . . . . . . . . . . . . . . . . . . . . . . . . . . . 106
Layoutjustering . . . . . . . . . . . . . . . . . . . . . . . . . . . . . . . . . . . . . . . . . . . . . . . . . . . . . . . . . . . . . . . . . . . . . . . . 109
Arkiveringsalternativ. . . . . . . . . . . . . . . . . . . . . . . . . . . . . . . . . . . . . . . . . . . . . . . . . . . . . . . . . . . . . . . . . . . . 111
Sammansätta jobb. . . . . . . . . . . . . . . . . . . . . . . . . . . . . . . . . . . . . . . . . . . . . . . . . . . . . . . . . . . . . . . . . . . . . 113
Logga in/ut . . . . . . . . . . . . . . . . . . . . . . . . . . . . . . . . . . . . . . . . . . . . . . . . . . . . . . . . . . . . . . . . . . . . . . . . . . . . 122
10 USB-port
Inledning . . . . . . . . . . . . . . . . . . . . . . . . . . . . . . . . . . . . . . . . . . . . . . . . . . . . . . . . . . . . . . . . . . . . . . . . . . . . . . 124
Skanna till USB. . . . . . . . . . . . . . . . . . . . . . . . . . . . . . . . . . . . . . . . . . . . . . . . . . . . . . . . . . . . . . . . . . . . . . . . . 125
Skriv ut från USB . . . . . . . . . . . . . . . . . . . . . . . . . . . . . . . . . . . . . . . . . . . . . . . . . . . . . . . . . . . . . . . . . . . . . . . 126
Logga in/ut . . . . . . . . . . . . . . . . . . . . . . . . . . . . . . . . . . . . . . . . . . . . . . . . . . . . . . . . . . . . . . . . . . . . . . . . . . . . 127
4
ColorQube 9301/9302/9303 Flerfunktionsskrivare
Användarhandbok
Page 5
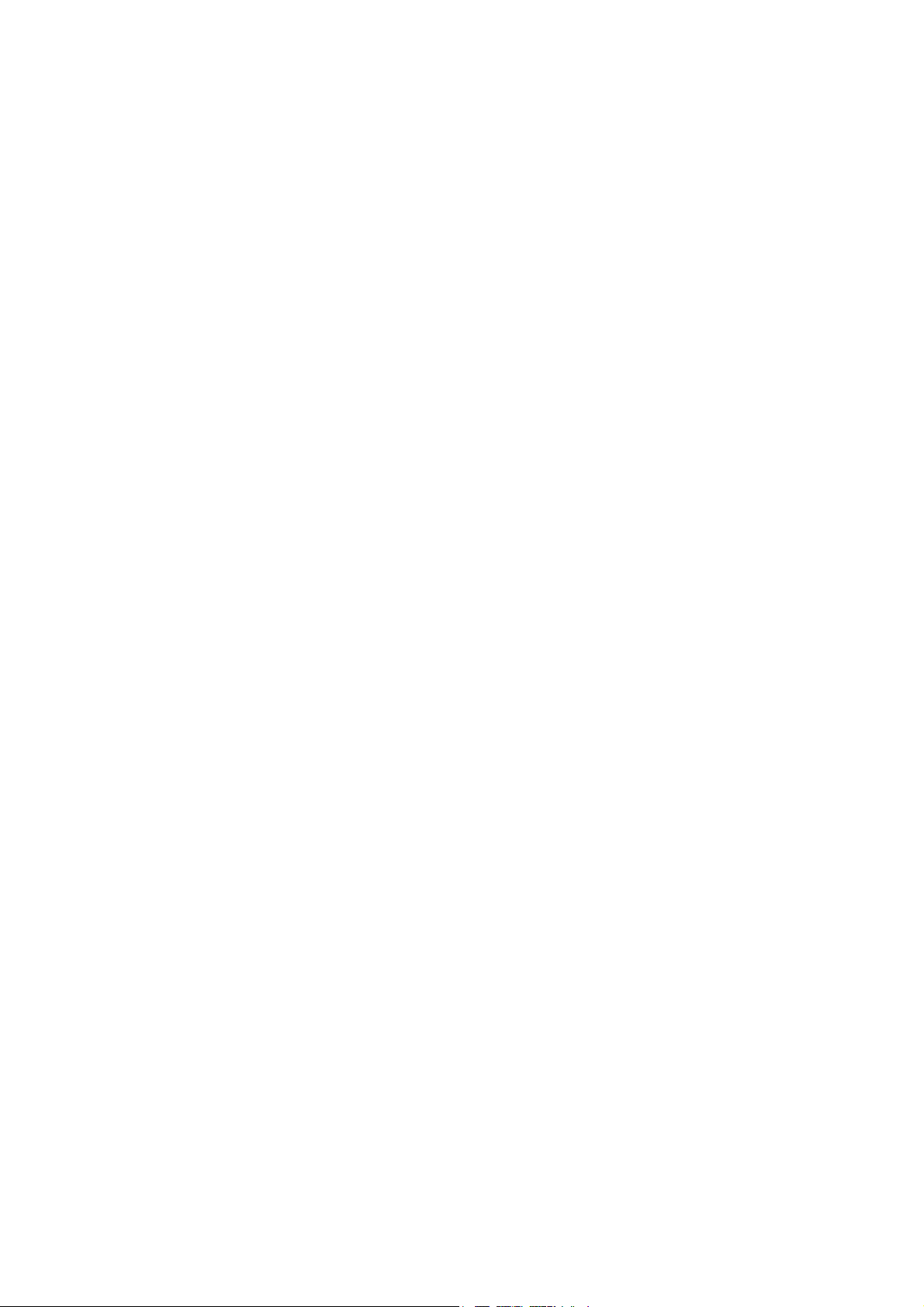
11 Internetfax
Inledning . . . . . . . . . . . . . . . . . . . . . . . . . . . . . . . . . . . . . . . . . . . . . . . . . . . . . . . . . . . . . . . . . . . . . . . . . . . . . . 130
Internetfax . . . . . . . . . . . . . . . . . . . . . . . . . . . . . . . . . . . . . . . . . . . . . . . . . . . . . . . . . . . . . . . . . . . . . . . . . . . . 131
Avancerade inställningar . . . . . . . . . . . . . . . . . . . . . . . . . . . . . . . . . . . . . . . . . . . . . . . . . . . . . . . . . . . . . . . 134
Layoutjustering . . . . . . . . . . . . . . . . . . . . . . . . . . . . . . . . . . . . . . . . . . . . . . . . . . . . . . . . . . . . . . . . . . . . . . . . 136
Internetfaxalternativ . . . . . . . . . . . . . . . . . . . . . . . . . . . . . . . . . . . . . . . . . . . . . . . . . . . . . . . . . . . . . . . . . . . 137
Sammansätta jobb. . . . . . . . . . . . . . . . . . . . . . . . . . . . . . . . . . . . . . . . . . . . . . . . . . . . . . . . . . . . . . . . . . . . . 139
Logga in/ut . . . . . . . . . . . . . . . . . . . . . . . . . . . . . . . . . . . . . . . . . . . . . . . . . . . . . . . . . . . . . . . . . . . . . . . . . . . . 140
12 Utskrift
Inledning . . . . . . . . . . . . . . . . . . . . . . . . . . . . . . . . . . . . . . . . . . . . . . . . . . . . . . . . . . . . . . . . . . . . . . . . . . . . . . 142
Trådlös konfiguration. . . . . . . . . . . . . . . . . . . . . . . . . . . . . . . . . . . . . . . . . . . . . . . . . . . . . . . . . . . . . . . . . . . 144
Utskriftsalternativ . . . . . . . . . . . . . . . . . . . . . . . . . . . . . . . . . . . . . . . . . . . . . . . . . . . . . . . . . . . . . . . . . . . . . . 145
Bildalternativ . . . . . . . . . . . . . . . . . . . . . . . . . . . . . . . . . . . . . . . . . . . . . . . . . . . . . . . . . . . . . . . . . . . . . . . . . . 150
Dokumentalternativ . . . . . . . . . . . . . . . . . . . . . . . . . . . . . . . . . . . . . . . . . . . . . . . . . . . . . . . . . . . . . . . . . . . . 151
Avancerat . . . . . . . . . . . . . . . . . . . . . . . . . . . . . . . . . . . . . . . . . . . . . . . . . . . . . . . . . . . . . . . . . . . . . . . . . . . . . 155
13 CentreWare Internet Services
Inledning . . . . . . . . . . . . . . . . . . . . . . . . . . . . . . . . . . . . . . . . . . . . . . . . . . . . . . . . . . . . . . . . . . . . . . . . . . . . . . 158
Åtkomst av CentreWare Internet Services. . . . . . . . . . . . . . . . . . . . . . . . . . . . . . . . . . . . . . . . . . . . . . . . 159
Status . . . . . . . . . . . . . . . . . . . . . . . . . . . . . . . . . . . . . . . . . . . . . . . . . . . . . . . . . . . . . . . . . . . . . . . . . . . . . . . . . 160
Jobb. . . . . . . . . . . . . . . . . . . . . . . . . . . . . . . . . . . . . . . . . . . . . . . . . . . . . . . . . . . . . . . . . . . . . . . . . . . . . . . . . . . 163
Utskrift . . . . . . . . . . . . . . . . . . . . . . . . . . . . . . . . . . . . . . . . . . . . . . . . . . . . . . . . . . . . . . . . . . . . . . . . . . . . . . . . 164
Skanna . . . . . . . . . . . . . . . . . . . . . . . . . . . . . . . . . . . . . . . . . . . . . . . . . . . . . . . . . . . . . . . . . . . . . . . . . . . . . . . . 165
Adressbok . . . . . . . . . . . . . . . . . . . . . . . . . . . . . . . . . . . . . . . . . . . . . . . . . . . . . . . . . . . . . . . . . . . . . . . . . . . . . 166
Egenskaper . . . . . . . . . . . . . . . . . . . . . . . . . . . . . . . . . . . . . . . . . . . . . . . . . . . . . . . . . . . . . . . . . . . . . . . . . . . . 167
Support. . . . . . . . . . . . . . . . . . . . . . . . . . . . . . . . . . . . . . . . . . . . . . . . . . . . . . . . . . . . . . . . . . . . . . . . . . . . . . . . 168
Hjälp . . . . . . . . . . . . . . . . . . . . . . . . . . . . . . . . . . . . . . . . . . . . . . . . . . . . . . . . . . . . . . . . . . . . . . . . . . . . . . . . . . 169
14 Papper och material
Inledning . . . . . . . . . . . . . . . . . . . . . . . . . . . . . . . . . . . . . . . . . . . . . . . . . . . . . . . . . . . . . . . . . . . . . . . . . . . . . . 172
Magasin 1 och 2 . . . . . . . . . . . . . . . . . . . . . . . . . . . . . . . . . . . . . . . . . . . . . . . . . . . . . . . . . . . . . . . . . . . . . . . 173
Magasin 3 . . . . . . . . . . . . . . . . . . . . . . . . . . . . . . . . . . . . . . . . . . . . . . . . . . . . . . . . . . . . . . . . . . . . . . . . . . . . . 175
Magasin 4 . . . . . . . . . . . . . . . . . . . . . . . . . . . . . . . . . . . . . . . . . . . . . . . . . . . . . . . . . . . . . . . . . . . . . . . . . . . . . 176
Magasin 5 . . . . . . . . . . . . . . . . . . . . . . . . . . . . . . . . . . . . . . . . . . . . . . . . . . . . . . . . . . . . . . . . . . . . . . . . . . . . . 178
Magasin 6 . . . . . . . . . . . . . . . . . . . . . . . . . . . . . . . . . . . . . . . . . . . . . . . . . . . . . . . . . . . . . . . . . . . . . . . . . . . . . 179
Typer av material . . . . . . . . . . . . . . . . . . . . . . . . . . . . . . . . . . . . . . . . . . . . . . . . . . . . . . . . . . . . . . . . . . . . . . 181
Förvaring och hantering . . . . . . . . . . . . . . . . . . . . . . . . . . . . . . . . . . . . . . . . . . . . . . . . . . . . . . . . . . . . . . . . 185
ColorQube 9301/9302/9303 Flerfunktionsskrivare
Användarhandbok
5
Page 6
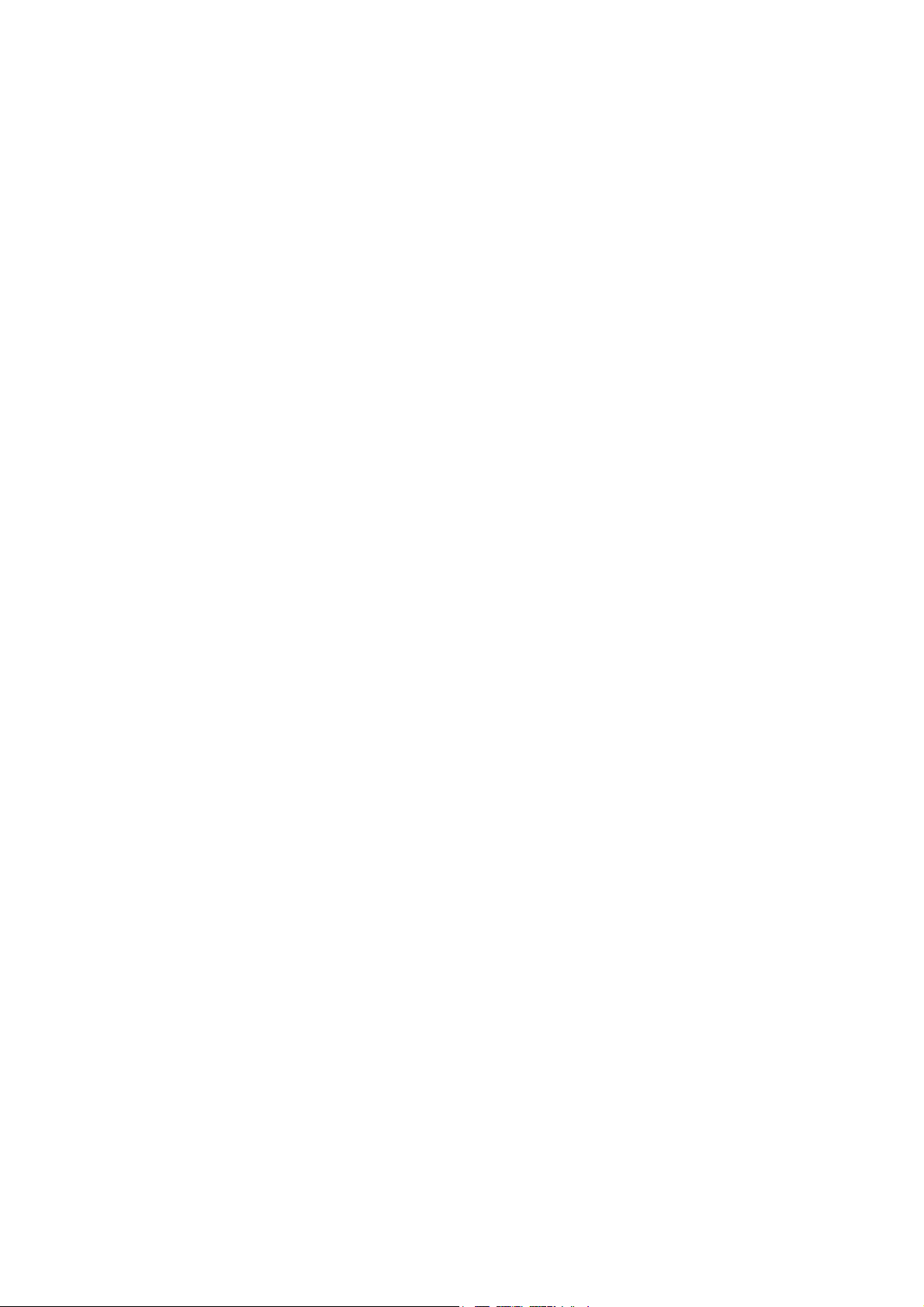
15 Maskin- och jobbstatus
Inledning . . . . . . . . . . . . . . . . . . . . . . . . . . . . . . . . . . . . . . . . . . . . . . . . . . . . . . . . . . . . . . . . . . . . . . . . . . . . . . 188
Jobbstatus . . . . . . . . . . . . . . . . . . . . . . . . . . . . . . . . . . . . . . . . . . . . . . . . . . . . . . . . . . . . . . . . . . . . . . . . . . . . . 189
Maskinstatus. . . . . . . . . . . . . . . . . . . . . . . . . . . . . . . . . . . . . . . . . . . . . . . . . . . . . . . . . . . . . . . . . . . . . . . . . . . 193
16 Administration och redovisning
Verktyg . . . . . . . . . . . . . . . . . . . . . . . . . . . . . . . . . . . . . . . . . . . . . . . . . . . . . . . . . . . . . . . . . . . . . . . . . . . . . . . . 198
Enhetsinställningar . . . . . . . . . . . . . . . . . . . . . . . . . . . . . . . . . . . . . . . . . . . . . . . . . . . . . . . . . . . . . . . . . . . . . 199
Serviceinställningar. . . . . . . . . . . . . . . . . . . . . . . . . . . . . . . . . . . . . . . . . . . . . . . . . . . . . . . . . . . . . . . . . . . . . 209
Nätverksinställningar . . . . . . . . . . . . . . . . . . . . . . . . . . . . . . . . . . . . . . . . . . . . . . . . . . . . . . . . . . . . . . . . . . . 217
Redovisningsinställningar . . . . . . . . . . . . . . . . . . . . . . . . . . . . . . . . . . . . . . . . . . . . . . . . . . . . . . . . . . . . . . . 218
Säkerhetsinställningar . . . . . . . . . . . . . . . . . . . . . . . . . . . . . . . . . . . . . . . . . . . . . . . . . . . . . . . . . . . . . . . . . . 220
Felsökning . . . . . . . . . . . . . . . . . . . . . . . . . . . . . . . . . . . . . . . . . . . . . . . . . . . . . . . . . . . . . . . . . . . . . . . . . . . . . 222
17 Säkerhet och föreskrifter
Meddelanden och säkerhet . . . . . . . . . . . . . . . . . . . . . . . . . . . . . . . . . . . . . . . . . . . . . . . . . . . . . . . . . . . . . 226
Säkerhetsdekaler och symboler. . . . . . . . . . . . . . . . . . . . . . . . . . . . . . . . . . . . . . . . . . . . . . . . . . . . . . . . . . 227
Information om driftssäkerhet . . . . . . . . . . . . . . . . . . . . . . . . . . . . . . . . . . . . . . . . . . . . . . . . . . . . . . . . . . 228
Grundläggande föreskrifter . . . . . . . . . . . . . . . . . . . . . . . . . . . . . . . . . . . . . . . . . . . . . . . . . . . . . . . . . . . . . 232
Lagar kring kopiering . . . . . . . . . . . . . . . . . . . . . . . . . . . . . . . . . . . . . . . . . . . . . . . . . . . . . . . . . . . . . . . . . . . 234
Lagar kring faxning. . . . . . . . . . . . . . . . . . . . . . . . . . . . . . . . . . . . . . . . . . . . . . . . . . . . . . . . . . . . . . . . . . . . . 237
Materialsäkerhet . . . . . . . . . . . . . . . . . . . . . . . . . . . . . . . . . . . . . . . . . . . . . . . . . . . . . . . . . . . . . . . . . . . . . . . 240
Återvinning och kassering av maskinen . . . . . . . . . . . . . . . . . . . . . . . . . . . . . . . . . . . . . . . . . . . . . . . . . . 241
Energiprogram . . . . . . . . . . . . . . . . . . . . . . . . . . . . . . . . . . . . . . . . . . . . . . . . . . . . . . . . . . . . . . . . . . . . . . . . . 243
Kontaktuppgifter för miljö, hälsa och säkerhet . . . . . . . . . . . . . . . . . . . . . . . . . . . . . . . . . . . . . . . . . . . 244
18 Allmän skötsel och problemlösning
Strömalternativ . . . . . . . . . . . . . . . . . . . . . . . . . . . . . . . . . . . . . . . . . . . . . . . . . . . . . . . . . . . . . . . . . . . . . . . . 246
Allmän skötsel . . . . . . . . . . . . . . . . . . . . . . . . . . . . . . . . . . . . . . . . . . . . . . . . . . . . . . . . . . . . . . . . . . . . . . . . . 248
Felsökning . . . . . . . . . . . . . . . . . . . . . . . . . . . . . . . . . . . . . . . . . . . . . . . . . . . . . . . . . . . . . . . . . . . . . . . . . . . . . 253
Ytterligare hjälp. . . . . . . . . . . . . . . . . . . . . . . . . . . . . . . . . . . . . . . . . . . . . . . . . . . . . . . . . . . . . . . . . . . . . . . . 261
6
ColorQube 9301/9302/9303 Flerfunktionsskrivare
Användarhandbok
Page 7
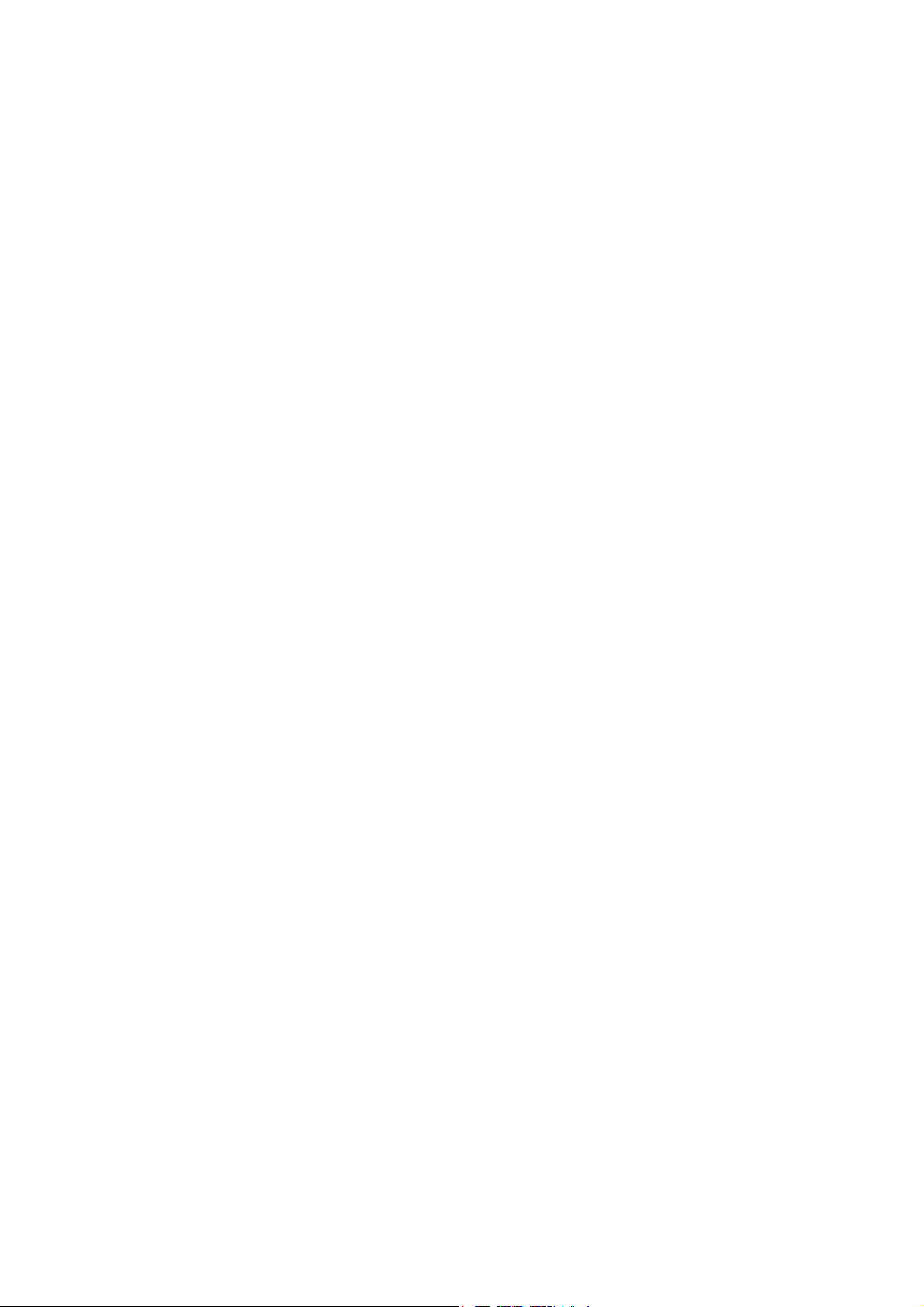
Kopiering
Det här kapitlet innehåller:
• Inledning på sidan 8
• Kopieringsalternativ på sidan 9
• Bildkvalitet på sidan 15
• Layoutjustering på sidan 17
• Utmatningsformat på sidan 20
• Sammansätta jobb på sidan 29
• Logga in/ut på sidan 32
1
ColorQube 9301/9302/9303 Flerfunktionsskrivare
Användarhandbok
7
Page 8
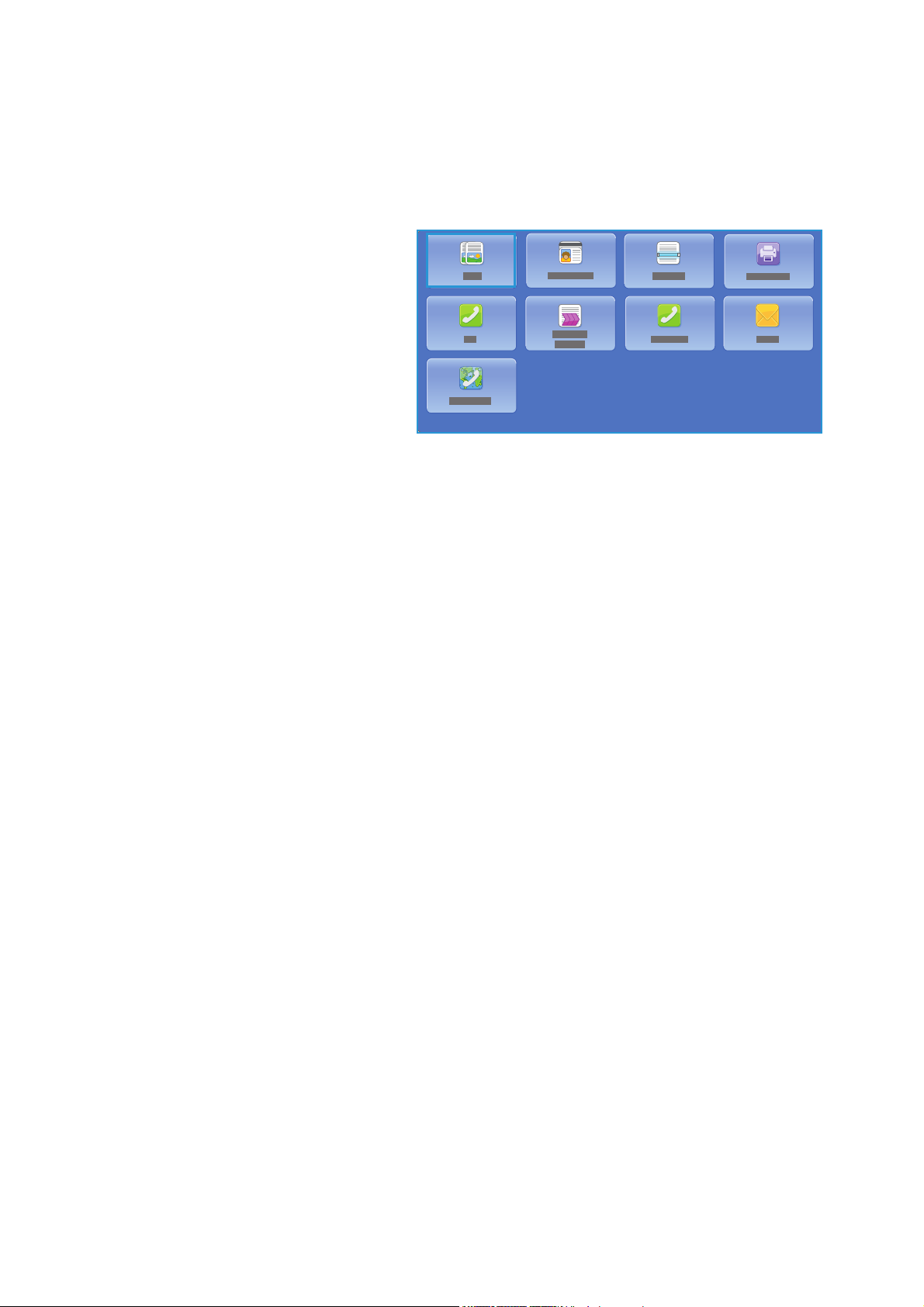
Inledning
Inledning
Den här handboken beskriver skrivarens
kopieringsfunktioner, bland annat
alternativen Utskriftsfärg,
Förminska/förstora, Dubbelsidig kopiering,
Layoutjustering, Bildkvalitet,
Utmatningsformat och Sammansätta
jobb.
Kopiering är en standardfunktion som du
väljer genom att trycka på knappen
Tjänster Hem och sedan på Kopiering.
När du väljer Kopiering skannar skrivaren originalen och sparar bilderna. Du kan sedan skriva ut
bilderna med de inställningar som valts.
På de flesta funktionsskärmar finns följande knappar som du kan använda för att bekräfta eller avbryta
val.
• Avbryt återställer skärmen och återgår till den föregående skärmen.
• OK lagrar inställningarna och går tillbaka till den föregående skärmen.
• Stäng stänger skärmen och återgår till den föregående skärmen.
Instruktioner om hur du skapar en kopia och använder de grundläggande funktionerna finns på
instruktionsbladen för ColorQube 9301/9302/9303 Flerfunktionsskrivare. Du kanske måste ange
inloggningsuppgifter för funktionerna om behörighetsläget eller redovisning är aktiverat på skrivaren.
Se
Logga in/ut på sidan 32.
8
ColorQube 9301/9302/9303 Flerfunktionsskrivare
Användarhandbok
Page 9
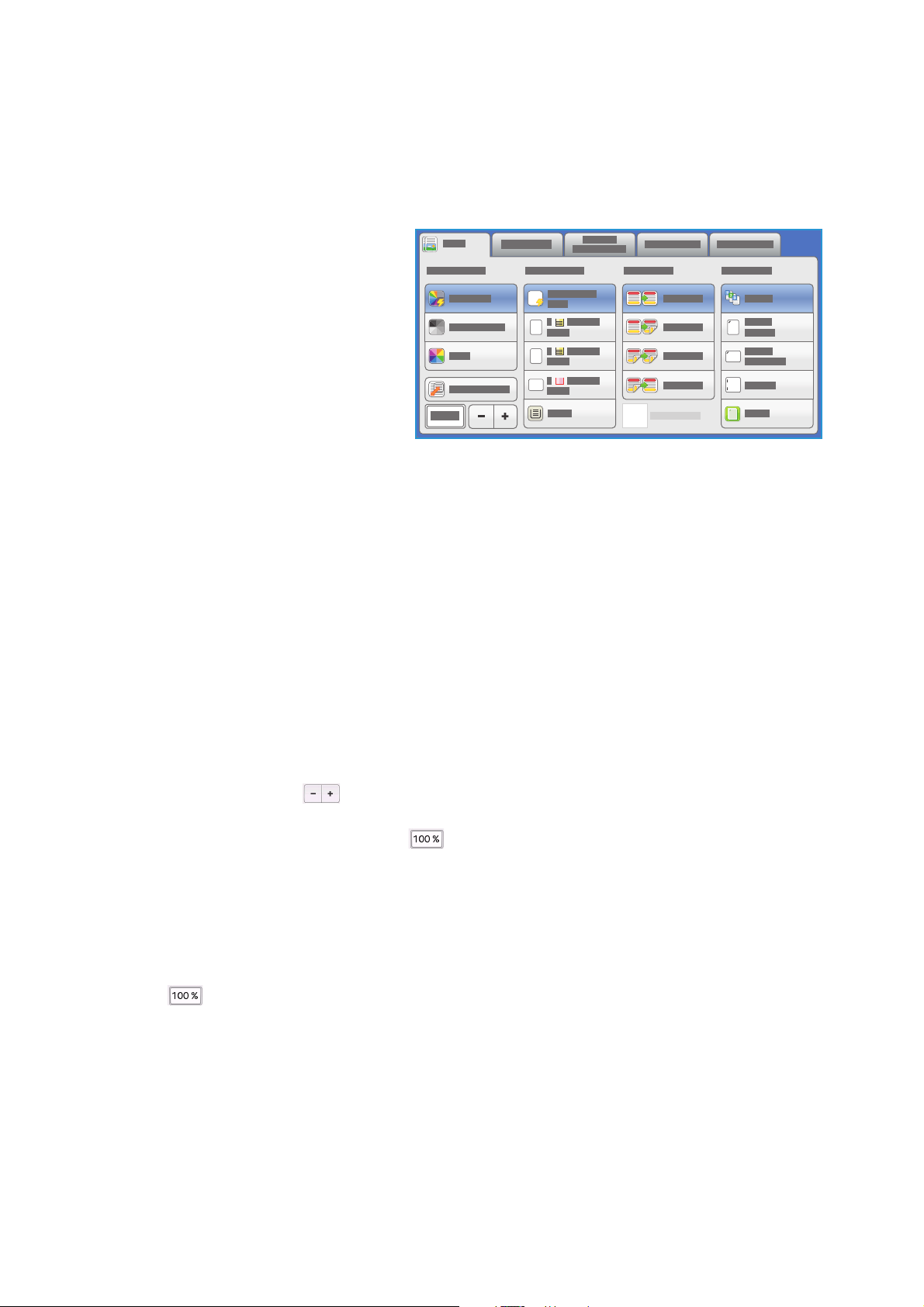
Kopieringsalternativ
1
På fliken Kopiering finns grundläggande
kopieringsalternativ, t.ex. Utskriftsfärg,
Förminska/förstora, Papper, Dubbelsidig
kopiering och Kopieutmatning.
Utskriftsfärg
Med alternativen för Utskriftsfärg kan du
automatiskt avkänna och matcha
originalets färg eller kopiera i svartvitt,
fyrfärg eller enfärgat. Tryck på Mer om du
vill använda följande alternativ:
• Auto avkänning väljs när kopian ska motsvara originalet.
• Svartvitt väljs för att framställa en svartvit kopia oavsett originalets färg.
• Färg väljs för att göra en färgkopia.
• Enfärg väljs om du vill ha en enfärgad kopia oavsett originalets färg.
Kopieringsalternativ
Förminska/förstora
Det finns olika alternativ på skrivaren som gör att du kan förstora eller förminska kopian. Du kan t.ex.
välja en viss kopieringsgrad, antingen proportionell eller separat, eller välja bland ett urval förinställda
knappar. Grader kan lätt väljas på fliken Kopiering i området Förminska/förstora. Använd Mer när du
vill se alla alternativ.
Du kan förstora eller förminska bilder som placeras på dokumentglaset mellan 25–400 %. Bilder av
original som matas via dokumentmataren kan förstoras eller förminskas mellan 25–200
• Använd knapparna –/+ på skärmen Kopiering när du vill välja procentvärde för
förminskning eller förstoring.
• Alternativt kan du välja gradknappen och ange önskad grad med siffertangenterna.
• Om du vill att kopian ska ha samma format som originalet ställer du in gradfönstret på 100%.
Proportionell %
Alternativen på den här skärmen förminskar eller förstorar bilden proportionellt, så att bilden ändrar
storlek men proportionerna förblir desamma.
• Välj och ange önskad grad med siffertangenterna eller pilarna.
• Använd knapparna under Förinställd (X-Y%) när du vill välja 100%, Auto % eller andra vanliga
grader som administratören har angett. Den valda proportionella graden visas i procent bredvid
knapparna tillsammans med ett exempel på användning.
Den bästa förminsknings- eller förstoringsgraden för det valda pappersformatet används
automatiskt när Auto % är valt. Ange ett pappersmagasin innan du använder detta alternativ.
%.
ColorQube 9301/9302/9303 Flerfunktionsskrivare
Användarhandbok
9
Page 10
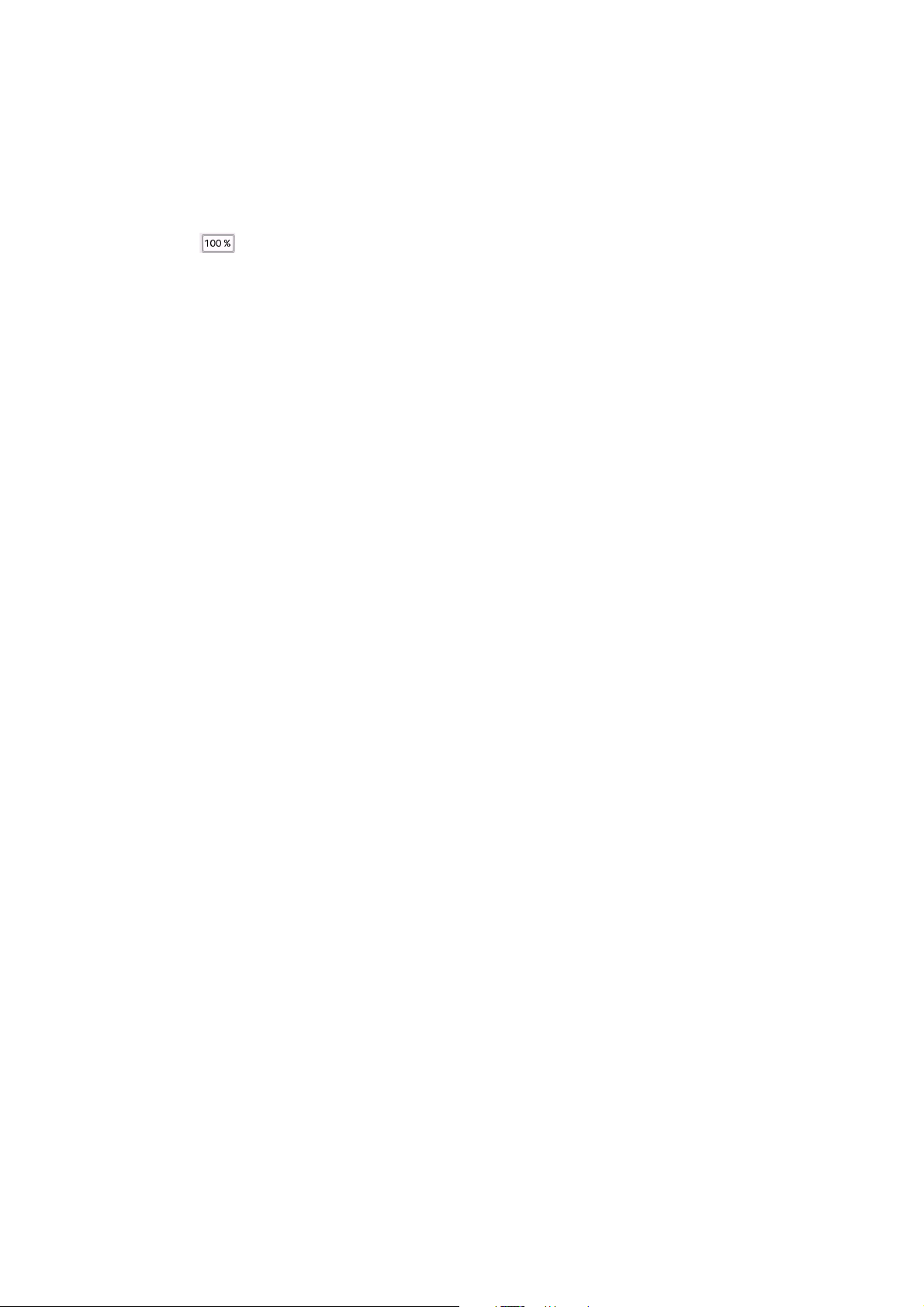
Kopieringsalternativ
Separat %
Med det här alternativet kan du välja olika förminsknings- och förstoringsgrader för X (bredd) och
(höjd) på bilden. Detta skapar en förvrängd kopia av originalet.
Y
• Tryck på om du vill ändra storleken och ange graden för Bredd - X% och Längd - Y% med
siffertangenterna eller pilarna.
• Använd knapparna under Förinställd X-Y% när du vill välja 100%/100%, Auto separat X-Y% eller
andra vanliga grader som administratören har angett. De valda värdena för X och Y visas i procent
bredvid knapparna tillsammans med ett exempel på användning.
Använd 100% / 100% om du vill att kopian ska ha samma format som originalet.
Med Auto separat X-Y% anpassar du automatiskt dokumentbilden till det papper du valt.
Förminskningen eller förstoringen är inte proportionell, utan bilden förvrängs så att den passar på
papperet. Ange ett pappersmagasin innan du använder detta alternativ.
Autocentrering
Det här alternativet kan väljas tillsammans med Proportionell eller Separat om du vill placera bilden
mitt på det valda papperet.
Papper
I området Papper på fliken Kopiering kan du välja ett pappersmagasin, formatet på papperet du vill
använda eller Auto val. Använd Mer när du vill se alla alternativ.
•Med Auto val används automatiskt rätt pappersformat för varje original baserat på originalets
format och inställda förminsknings-/förstoringsvärden.
• Alternativt kan du välja ett pappersmagasin som innehåller papper med det format och den typ
som du vill använda. Formatet och typen av material i varje magasin visas.
Om du klickar på Mer öppnas skärmen Papper som visar alla magasin och de format och typer av
material som finns i varje magasin.
• Markera det magasin som du vill använda i listan. Det valda magasinet markeras i blått.
• Om automatisk magasinväxling är aktiverat och samma format och typ av material finns i fler än
ett magasin, växlar skrivaren automatiskt från ett magasin till ett annat när materialet i det aktiva
magasinet tar slut.
Dubbelsidig kopiering
Skrivaren kan framställa enkel- eller dubbelsidiga kopior av enkel- eller dubbelsidiga original från
dokumentmataren eller dokumentglaset. Alternativen är:
• 1>1-sidig Använd detta alternativ om du vill göra enkelsidiga kopior av enkelsidiga original.
• 1>2-sidig: Använd detta alternativ om du vill göra dubbelsidiga kopior av enkelsidiga original. Du
kan även trycka på Rotera baksida om du vill att baksidan ska roteras 180
o
.
10
ColorQube 9301/9302/9303 Flerfunktionsskrivare
Användarhandbok
Page 11
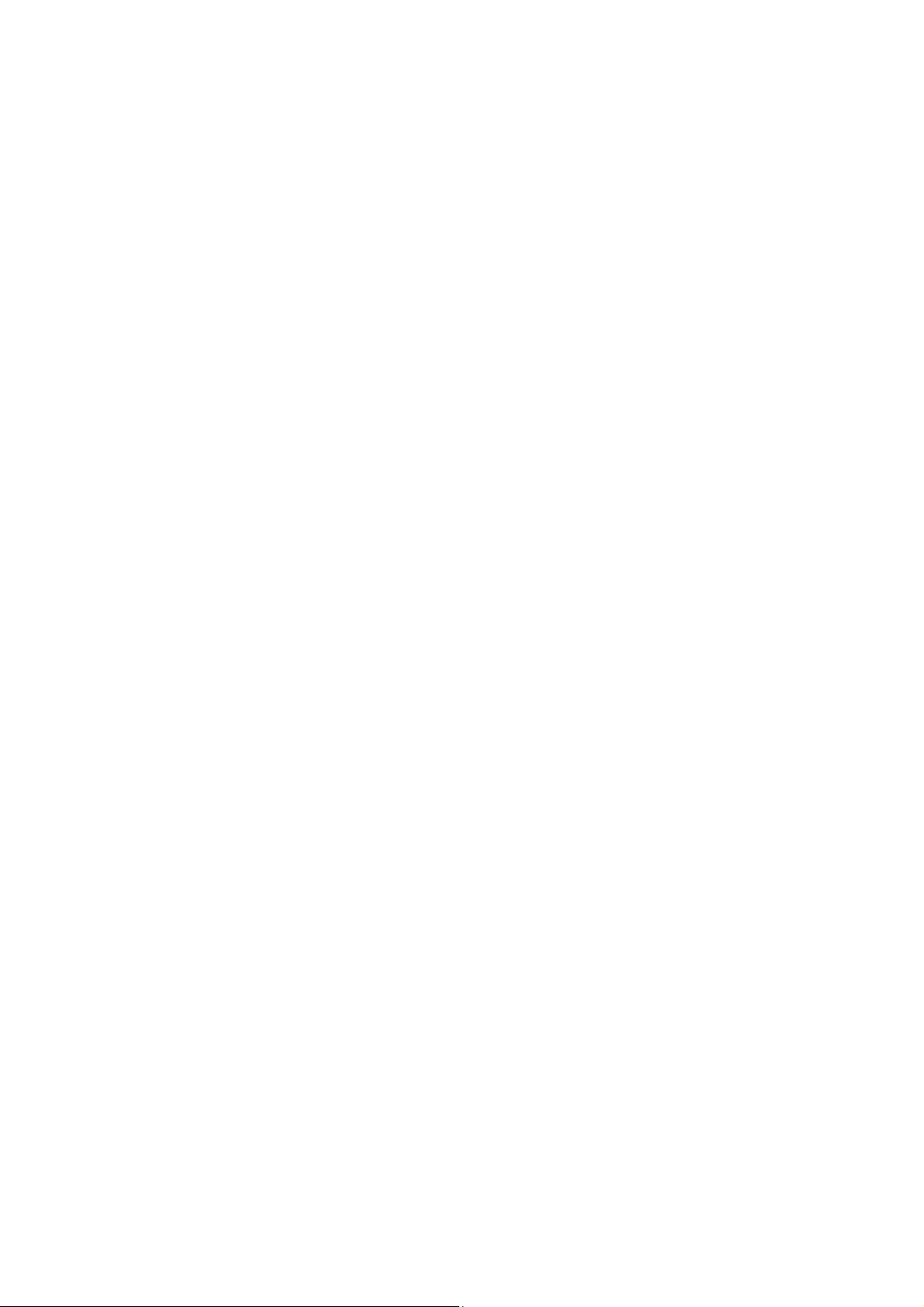
Kopieringsalternativ
• 2>2-sidig: Använd detta alternativ om du vill göra dubbelsidiga kopior av dubbelsidiga original.
Du kan även trycka på Rotera baksida om du vill att baksidan ska roteras 180
o
.
• 2>1-sidig: Använd detta alternativ om du vill göra enkelsidiga kopior av dubbelsidiga original.
Obs! Ett meddelande visas på skrivaren när du ska skanna nästa sida om du använder
dokumentglaset.
Kopieutmatning
De vanligaste alternativen för Kopieutmatning kan väljas på fliken Kopiering. Vilka lternativ som finns
tillgängliga beror på vilken efterbehandlare och vilka satser som är installerade. Se
efterbehandling på sidan 13.
• Sorterat sorterar kopiorna i uppsättningar, dvs. 1,2,3 1,2,3 1,2,3.
• 1 häftklammer (stående) placerar en häftklammer i ett av kortsideshörnen beroende på hur
originalen är placerade.
• 1 häftklammer (liggande) placerar en häftklammer i ett av långsideshörnen beroende på hur
originalen är placerade.
• Vikning öppnar ett nytt fönster där du kan välja vikningsalternativ. Se Vikning på sidan 12.
•Tryck på Mer om du vill använda fler utmatningsalternativ:
• Buntat sorterar kopiorna i buntar, dvs. 1,1,1 2,2,2 3,3,3.
• Häftningsenhet: De tillgängliga häftningsalternativen beror på den installerade
efterbehandlaren och konfigurationen. Mer information om tillgängliga efterbehandlare
finns i Enheter för efterbehandling på sidan 13.
• Av: Använd detta alternativ om inga häftklammrar behövs.
• 1 häftklammer: En häftklammer placeras i det övre vänstra hörnet på kopiorna när
alternativet är valt.
• 2 häftklamrar: Två häftklamrar placeras parallellt med den vänstra eller övre kanten på
kopiorna när alternativet är valt.
• Flera häftklamrar: Tre eller fyra häftklamrar placeras parallellt med den vänstra kanten
på kopiorna beroende på kopieringspapprets format när alternativet är valt. Till exempel:
• 4 häftklamrar = A4 LSF, A3, 8,5 x 11 tum LSF, 11 x 17 tum, 8 x 10 tum LSF.
• 3 häftklamrar = 8 x 10 tum KSF, 8,5 x 11 tum KSF, 8,5 x 5,5 tum LSF, A4 KSF, A5 LSF,
8,5 x 14 tum KSF, B5 KSF.
Enheter för
Obs! KSF står för kortsidesmatning och LSF för långsidesmatning.
• Använd alternativet Dokumentets orientering när du vill välja orientering för originalen
som skannas. Välj Porträtt, Landskap, Stående eller Liggande.
• Hålslagning: Om skrivaren är utrustad med en av hålslagssatserna (tillval) kan du välja
2 hål, 3 hål, 4 hål, svenskt med 4 hål eller Legal med 2 hål.
• Hålslagning kan bara väljas för A4 LSF, Legal KSF och A3 (8,5 x 11 tum LSF, Legal
KSF och 11 x 17 tum KSF) och kan vid behov kombineras med ett häftningstillbehör.
• Varje ark hålslås separat, så det finns ingen begränsning för antalet sidor i en sats.
• Använd alternativet Papper när du vill välja material.
ColorQube 9301/9302/9303 Flerfunktionsskrivare
Användarhandbok
11
Page 12
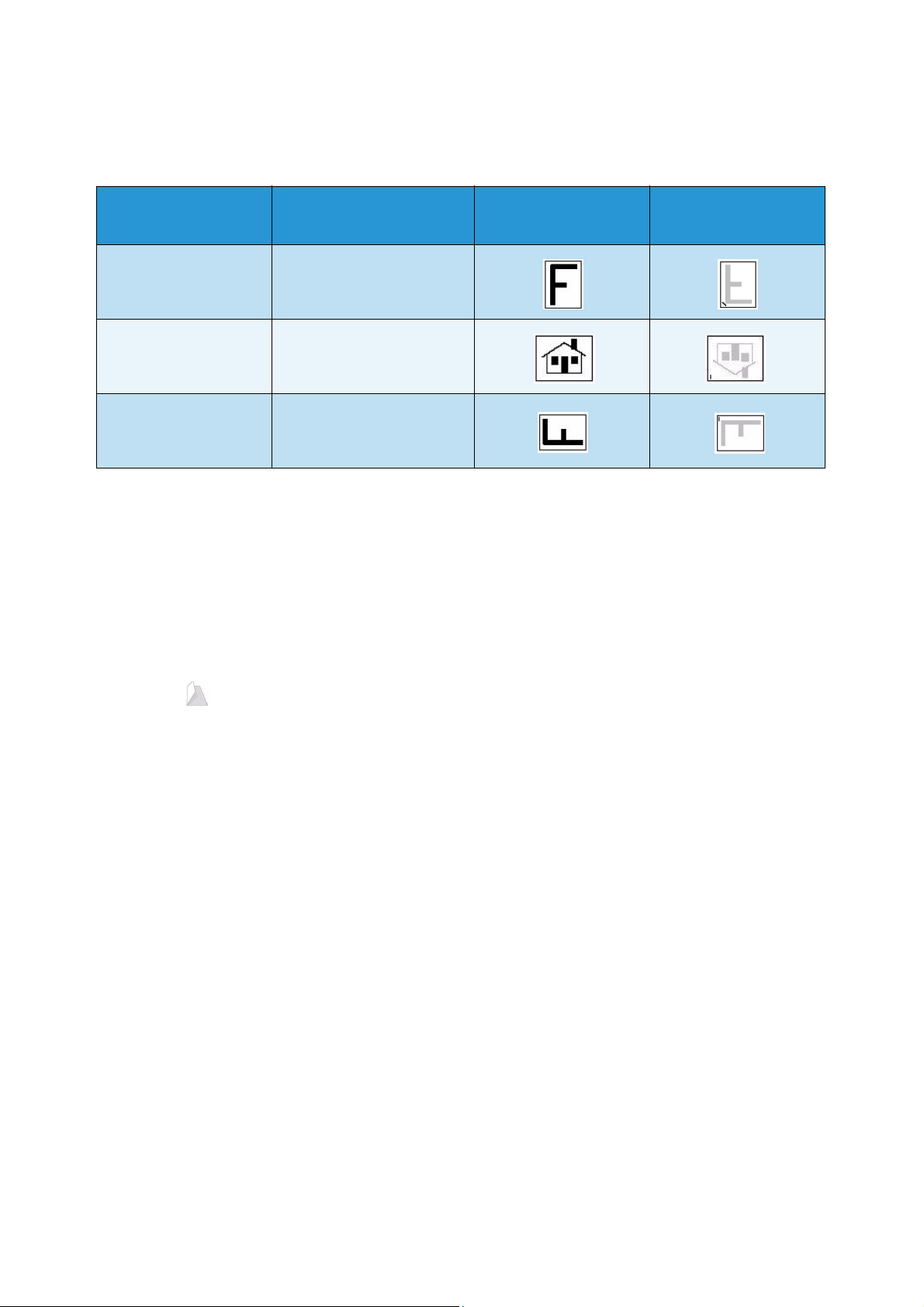
Kopieringsalternativ
För vissa häftningsalternativ måste kopieringspapperet placeras enligt anvisningarna nedan:
Pappersformat och
orientering
A4, 8,5 x 11 tum LSF LSF A4, 8,5 x 11 tum
A4, 8,5 x 11 tum KSF KSF A4, 8,5 x 11 tum
A4, 8,5 x 11 tum KSF KSF A4, 8,5 x 11 tum
Önskad utskrift
1 häftklammer
Överst till vänster
1 häftklammer
Överst till vänster
1 häftklammer
Nederst till vänster
Dokumentets
orientering
Utmatningsfackets
orientering
Obs! Bilden roteras med vissa alternativ. Kontrollera att Bildrotation är På i Verktyg om det inte
går att häfta. Mer information finns i Administration och redovisning på sidan 197.
Vikning
Om en trefalsmodul (tillval) är monterad kan material i formatet A4 eller 8,5 x 11 tum med ytvikten
60 till 105 g/m² (16 till 28 lb) vikas med en enkel fals, C-fals eller Z-fals. Placera originalen med
kortsidan först och välj dokumentens orientering.
• Av: Välj detta alternativ om ingen vikning krävs.
• Enfals Sidan viks på mitten. Välj ett alternativ:
• Enskilt används när du vill vika varje sida separat.
• Tillsammans som en sats används när du vill vika alla sidor tillsammans så att de bildar ett
häfte.
•Välj Häftning av häfte när du vill vika och häfta utskrifterna. Alternativet kan bara väljas
med Tillsammans som en sats.
• Avancerade inställningar används när du vill välja fler layoutalternativ:
• Med alternativen i Dokument kan du välja om originalen har standardformat eller är
formaterade som ett häfte.
• Med alternativen i Framsida bild kan du välja om bilden på framsidan ska skrivas ut på
insidan eller utsidan av falsen.
•Med Sortering kan du välja om utskrifterna ska sorteras eller inte.
• Använd alternativet Dokumentets orientering när du vill välja orientering för originalen som
skannas. Välj Stående eller Liggande. Bilderna roteras vid behov.
12
ColorQube 9301/9302/9303 Flerfunktionsskrivare
Användarhandbok
Page 13
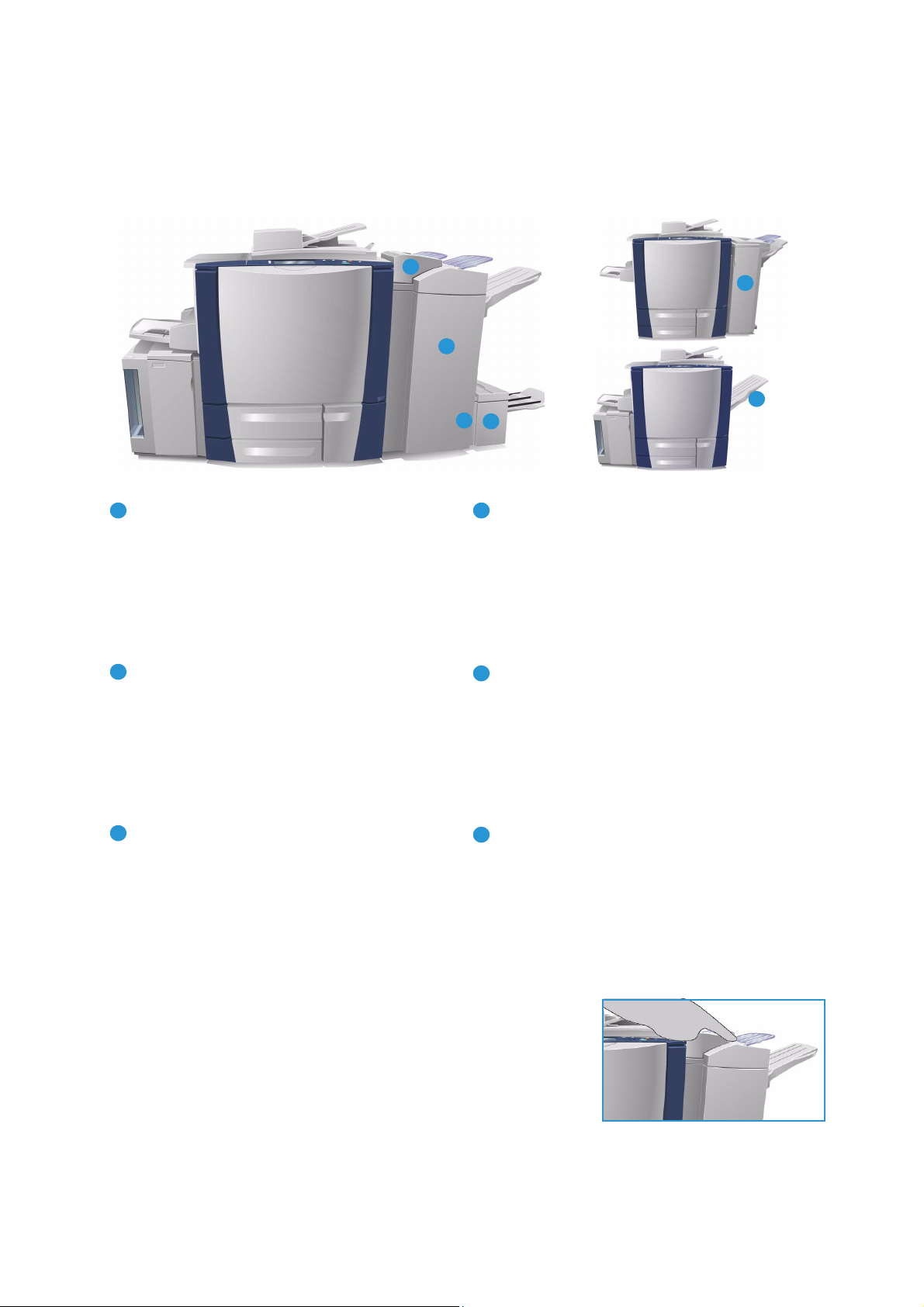
Enheter för efterbehandling
5
6
1
2
4
3
142
536
Skrivaren är utrustad med en av följande efterbehandlare:
Kopieringsalternativ
Högvolymsefterbehandlaren:
Högvolymsefterbehandlaren har en mängd
efterbehandlingsalternativ. Den kan sortera,
förskjuta, bunta och häfta utskrifter. Det övre
magasinet rymmer upp till 250 pappersark och
utmatningsfacket upp till 3 000 pappersark.
En hålstans för 2, 3 eller 4 hål och ett magasin
6 (mellanläggsenhet) kan installeras som tillval.
Efterbehandlare för häften:
Högvolymsefterbehandlaren kan utrustas med
en efterbehandlare för häften, för vikning och
häftning av häften. Vikta ark och häften matas
ut i häftesfacket, som rymmer 10–30 häften
beroende på antalet sidor. Om luckan till höger
på facket är nedfälld kan ett obegränsat antal
häften samlas i lämplig behållare.
Trefalsmodul: Högvolymsefterbehandlaren med
efterbehandlare för häften kan även
kompletteras med en trefalsmodul. Med
trefalsmodulen kan du framställa trefalsade
häften. Utmatningsfacket i efterbehandlaren är
begränsat till 2 000 ark när en trefalsmodul är
monterad. Mer information om
falsningsalternativ finns i
Vikning på sidan 12.
Magasin 6 (mellanläggsenhet): Denna
dokumentmatare är ett tillval som monteras
ovanpå efterbehandlaren. Med den här enheten
kan förtryckta ark infogas i uppsättningar.
De infogade arken skrivs inte ut eller kopieras
i skrivaren. För mer information om hur du
använder magasin (mellanläggsenheten),
se Magasin 6 på sidan 179.
Kontorsefterbehandlare: Den här
efterbehandlaren rymmer upp till 250 pappersark
i det övre facket och upp till 2 000 pappersark i
utmatningsfacket. En hålslagssats för 2, 3 eller
4 hål kan monteras som tillval på
kontorsefterbehandlaren.
Förskjutande utmatningsfack: Det förskjutande
utmatningsfacket rymmer upp till 500 ark med
80 g/m² (20 lb) papper och är placerat till höger
på enheten.
Obs! Det är lättare att ta upp tjocka pappersbuntar från
efterbehandlaren om du använder pausfunktionen. Om du
trycker på knappen som bilden visar, sänks facket till en
bekvämare höjd. Utmatningsfacket återgår till vanlig höjd när du
trycker på knappen igen. Om du inte trycker på knappen
återställs facket automatiskt efter 30 sekunder.
ColorQube 9301/9302/9303 Flerfunktionsskrivare
13
Användarhandbok
Page 14
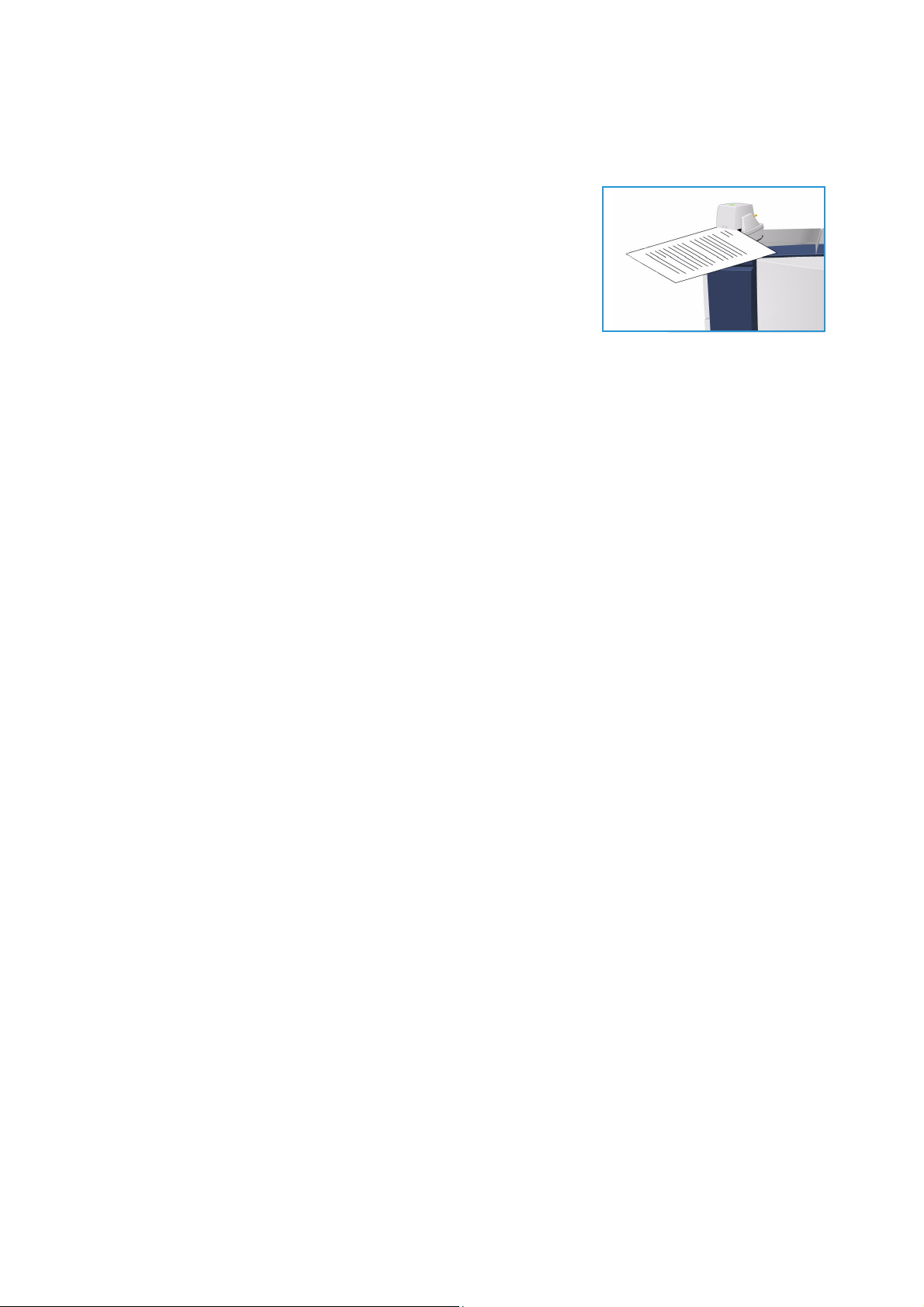
Kopieringsalternativ
Extern häft
Använd det här tillvalet när du vill häfta dokument manuellt.
Dokumenten kan häftas rakt eller i vinkel. Den separata häften kan
häfta 2 ark med 64 g/m² (18 lb) papper till 50 ark med 80 g/m² (20 lb)
papper. Häftklammerkassetten rymmer 5 000 klamrar.
• Håll dokumenten med framsidan uppåt och för in hörnet som ska
häftas i häftapparaten.
Indikatorn på häftapparatens översida lyser under pågående
häftning.
• Häftapparaten häftar dokumenten automatiskt.
14
ColorQube 9301/9302/9303 Flerfunktionsskrivare
Användarhandbok
Page 15
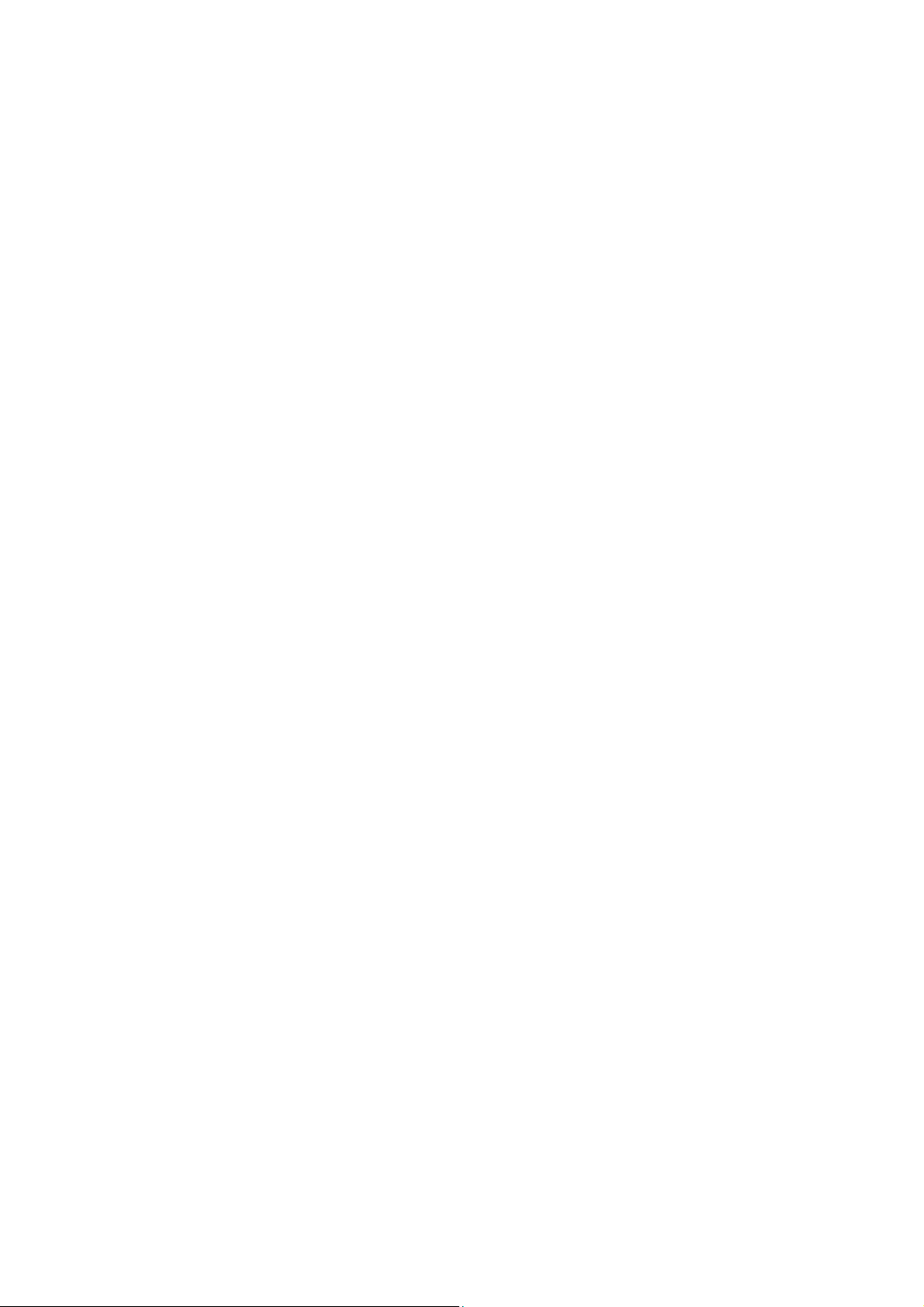
Bildkvalitet
Bildkvalitet
Det här avsnittet beskriver hur du förbättrar kvaliteten på utskrifterna och beskriver de olika
alternativen. Det finns alternativ för att ange typ av original: justera ljushet, mörkhet, kontrast och
skärpa i bilden samt anpassa inställningar för färgutskrift.
Dokumenttyp
Använd det här alternativet för att ange typen av original som kopieras. Genom att ange rätt typ kan
du förbättra kvaliteten på utskriften. Alternativen är:
Innehållstyp
• Foto och text rekommenderas för original som innehåller rastrerade fotografier av hög kvalitet.
Med den här inställningen får utskrifterna medelgod kvalitet, men skärpan i text och linjegrafik
försämras något.
• Text ger skarpare kanter och rekommenderas för text och linjegrafik.
• Foto används för original som innehåller fotografier, tidningsbilder eller toningar utan text eller
linjegrafik. Ger högsta möjliga kvalitet på fotografier, men sämre kvalitet på text och linjegrafik.
• Karta används om originalet är en karta eller innehåller detaljerad linjegrafik och text.
• Tidning/tidskrift används när originalet är hämtat från en tidning eller tidskrift och innehåller
fotografier eller text.
Hur dokumentet framställdes
• Tryckt används för original som hämtats från en tidskrift, bok eller tidning eller som har tryckts på
en stor tryckpress.
• Fotokopierat används för original som fotokopierats.
• Fotografi används när originalet är ett fotografi av hög kvalitet.
• Bläckstråle används för original som skrivits ut på en bläckstråleskrivare.
• Solid ink används för original som framställts med en torrbläcksprocess, t.ex. utskrifter från den
här skrivaren.
Bildalternativ
Använd Bildalternativ när du vill ändra kopians utseende. Alternativen är:
•Med Ljusare/mörkare kan du manuellt göra de skannade bilderna ljusare eller mörkare. Flytta
reglaget nedåt om du vill göra bilden mörkare och uppåt om du vill göra den ljusare.
•Med Skärpa kan du manuellt justera de skannade bildernas skärpa. Flytta reglaget uppåt om du
vill göra bilden skarpare. Flytta reglaget nedåt när du vill göra den skannade bilden suddigare.
• Färgmättnad justerar balansen mellan kraftiga färger och pastellfärger i bilden. Flytta reglaget
mot Intensiv om du vill öka färgmättnaden. Flytta reglaget mot Pastell om du vill sänka
färgmättnaden.
ColorQube 9301/9302/9303 Flerfunktionsskrivare
Användarhandbok
15
Page 16
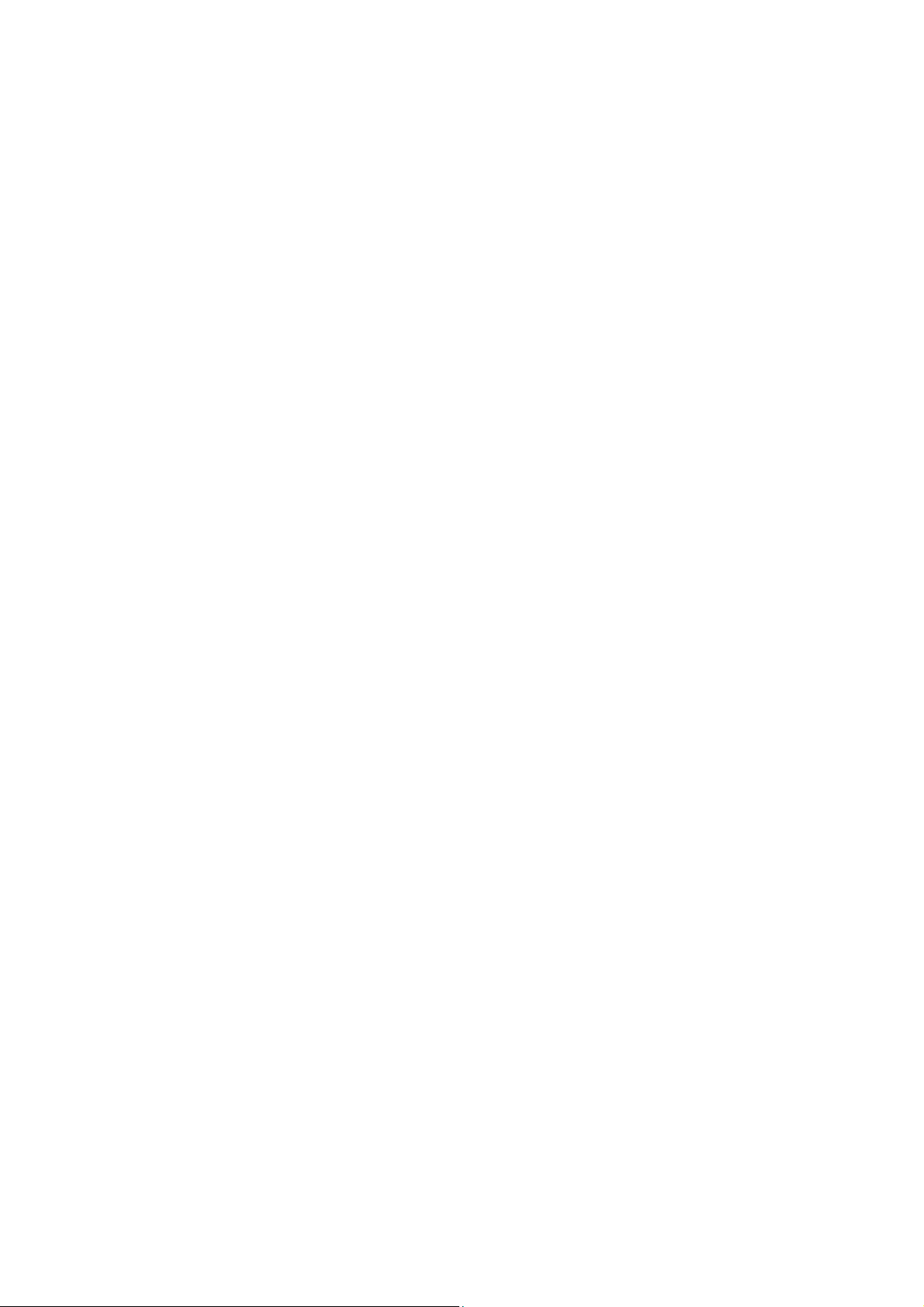
Bildkvalitet
Bildförbättring
Bildförbättring innehåller alternativ som förbättrar utskrifternas kvalitet genom att tona ned
bakgrunden eller justera kontrasten. Alternativen är:
• Bakgrundsreducering förbättrar original med färgad bakgrund genom att bakgrunden tonas ned
eller tas bort i utskriften. Alternativet är praktiskt när originalet har skrivits ut på färgat papper.
•Välj Auto reducering om du vill att oönskade bakgrunder automatiskt ska tas bort.
•Välj Av om du vill inaktivera Bakgrundsreducering, i synnerhet när:
• Alternativet Mörkare inte ger tillfredsställande utskrift av ljusa original.
• Originalet har en grå eller färgad ram, till exempel på ett diplom.
• Du vill visa finstilta detaljer som gått förlorade på grund av en mörk kant vid kopiering av
inbundna original.
• Kontrast justerar tätheten i utskriften och kompenserar för original med för mycket eller för lite
kontrast.
•Välj Manuell kontrast om du vill ställa in kontrasten själv. Flytta reglaget mot Mer om du vill
att svart och vitt ska förstärkas så att text och linjer blir skarpare. Inställningen ger dock
mindre detaljskärpa i bilder. Flytta reglaget mot Mindre om du vill att detaljer i ljusa och
mörka områden i originalet ska återges bättre.
•Välj Auto kontrast om du vill att kontrasten ska ställas in automatiskt beroende på originalet
som skannas.
Förinställda färger
Förinställda färger innehåller alternativ som förbättrar kvaliteten på färgkopior. Alla funktioner för
bildkvalitet optimeras när du väljer ett alternativ för förinställd färg. Alternativen är:
• Av tar bort förinställda färger.
• Livlig gör färgerna djupare på kopiorna.
• Ljus gör kopiorna ljusare.
• Varm förstärker röda nyanser i utskriften.
• Kall förstärker blåa nyanser i utskriften.
Färgbalans
Med Färgbalans kan du ändra balansen mellan enskilda färger samt mängden färg i kopiorna.
Alternativen är:
• Normal ger samma färger som i originalet.
• Basfärg justerar tätheten för de fyra färgerna gult, magenta, cyan och svart. Flytta reglaget uppåt
på skalan för högre täthet och nedåt på skalan för lägre täthet.
• Avancerad färg justerar täthetsnivån för högdager, mellannyans och skugga för de fyra färgerna.
Välj en färg och flytta reglaget uppåt på skalan för högre täthet och nedåt på skalan för lägre
täthet för de tre alternativen.
16
ColorQube 9301/9302/9303 Flerfunktionsskrivare
Användarhandbok
Page 17
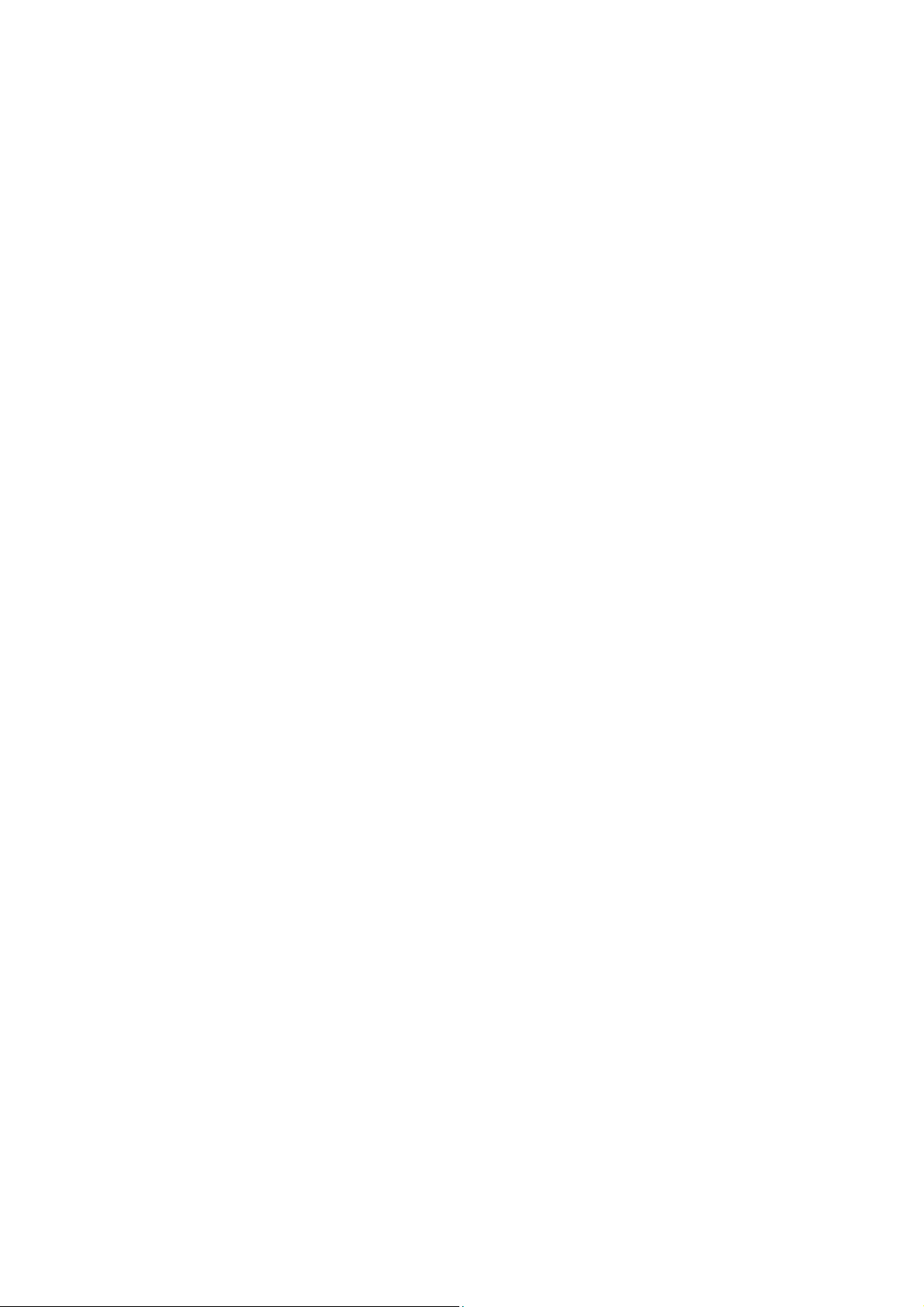
Layoutjustering
Layoutjustering
Med funktionerna i Layoutjustering kan du ändra utskrifternas utseende. Du kan flytta bilden, skapa en
spegelbild, ta bort ett område från en eller alla kanter på originalet och kopiera böcker.
Dokumentets orientering
Används när du vill ange orienteringen på originalen som skannas. Alternativen är:
•Med Porträtt avses bildernas orientering i originalen. Använd det här alternativet när du vill välja
stående orientering. Originalen kan matas i vilken riktning som helst.
•Med Landskap avses bildernas orientering på originalen. Använd det här alternativet när du vill
välja liggande orientering. Originalen kan matas i vilken riktning som helst.
•Med Stående avses dokumentens riktning i den automatiska dokumentmataren. Använd det här
alternativet om bildernas orientering motsvarar illustrationen när de placeras i den automatiska
dokumentmataren.
•Med Liggande avses dokumentens riktning i den automatiska dokumentmataren. Använd det här
alternativet om bildernas orientering motsvarar illustrationen när de placeras i den automatiska
dokumentmataren.
Spara inställningarna och avsluta genom att välja OK.
Dokumentformat
Med Dokumentformat kan du ställa in automatisk avkänning av originalets format, original i olika
format eller det exakta formatet på bilden som ska skannas. Alternativen är:
• Auto avkänning är standardinställningen och formatet avkänns automatiskt. Det avkända
formatet matchas med ett standardpappersformat.
•Med Förinställda skanningsytor kan du ange formatet på originalet i en lista med förinställda
standardformat. Du kan visa hela listan med hjälp av rullningslisten.
• Egen skanningsyta används när du vill ange ett visst område som ska skannas. Mät det önskade
området som ska skannas på originalet och ange måtten för X och Y i fälten. Endast det angivna
området skannas.
•Med Dokument i olika format kan du skanna dokument som består av olika pappersformat.
Sidorna måste ha samma bredd, t.ex. A4 LSF och A3 KSF (8,5 x 11 tum LSF och 11 x 17 tum KSF).
Andra kombinationer visas på skärmen. Skrivaren avkänner formaten på dokumenten och kan
producera följande utskrifter:
• Alla bilder förminskas eller förstoras och kopieras på papper med samma format om Auto
förminskning/förstoring och en viss papperskälla är vald i Papper.
• Bilderna kopieras med ursprungligt format på en blandning av olika pappersformat när Auto
papper är valt.
ColorQube 9301/9302/9303 Flerfunktionsskrivare
Användarhandbok
17
Page 18
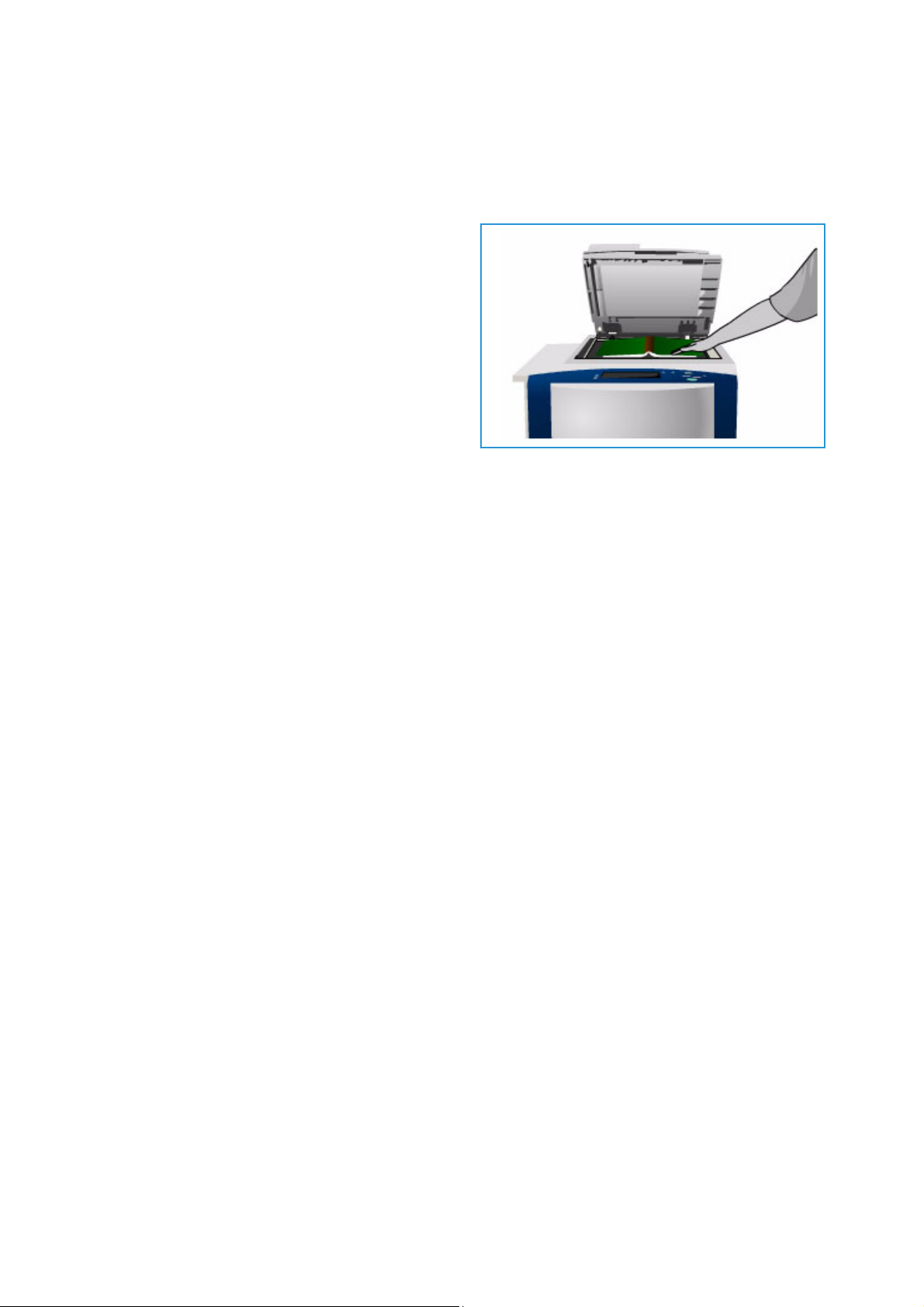
Layoutjustering
Bokkopiering
FÖRSIKTIGHET! Stäng inte den automatiska dokumentmataren när inbundna original skannas.
Med den här funktionen kan du ange vilken eller
vilka sidor som ska skannas i en bok. Det bundna
dokumentet placeras med framsidan ned på
dokumentglaset och med bokens rygg längs
markeringen vid glasets bakre kant. Lägg det
inbundna originalets övre kant mot den bakre
kanten på dokumentglaset.
Skrivaren identifierar originalets format under
skanningen. Om sidorna har en svart eller
mörkfärgad kant tolkas sidorna som mindre än de i
själva verket är. Om det orsakar problem, kan du
använda Egen skanningsyta i Dokumentformat och ange sidans exakta format. Se
på sidan 17.
• Av används till att återställa alla skanningsinställningar.
•Använd Båda sidor när du vill skanna ett uppslag i en bok. Den vänstra sidan skannas först.
Använd pilarna och ange ett värde, 0–50 mm (0–2 tum), som ska raderas från bokens mitt om du
vill ta bort märken som skapas av bokryggen på kopiorna.
•Använd Endast vänster sida om du bara vill skanna den vänstra sidan. Använd pilarna och ange
ett värde, 0–25 mm (0–1 tum), som ska raderas från bokens högra sida om du vill ta bort märken
som skapas av bokryggen på kopiorna.
•Använd Endast höger sida om du bara vill skanna den högra sidan. Använd pilarna och ange ett
värde, 0–25 mm (0–1 tum), som ska raderas från bokens vänstra sida om du vill ta bort märken
som skapas av bokryggen på kopiorna.
Dokumentformat
Spara inställningarna och avsluta genom att välja OK.
Bildläge
Med funktionen Bildläge kan du ange var på kopian som bilden ska skrivas ut. Alternativen är:
• Auto centrering placerar automatiskt den skannade bilden mitt på papperet. För att funktionen
ska fungera måste originalet vara mindre än det valda materialet. Alternativt kan bilden
förminskas.
•Med Bildförskjutning kan du kan flytta bilden uppåt/nedåt eller åt vänster/höger på arket, så att
du får bredare eller smalare övre och vänster marginal. Ange mängden förskjutning genom att
välja ett fält eller använda pilarna.
Förskjutning anges i steg om 1 mm (0,1 tum) upp till 50 mm (2,0 tum).
När du gör dubbelsidiga kopior finns det två alternativ:
• Du kan justera marginalen för baksidan oberoende av framsidan.
• Du kan göra en spegelbild av framsidan för att skapa en bindningsmarginal.
• Förinställningar öppnar förskjutningsinställningar som används ofta och som kan anpassas av
systemadministratören i Verktyg.
18
ColorQube 9301/9302/9303 Flerfunktionsskrivare
Användarhandbok
Page 19
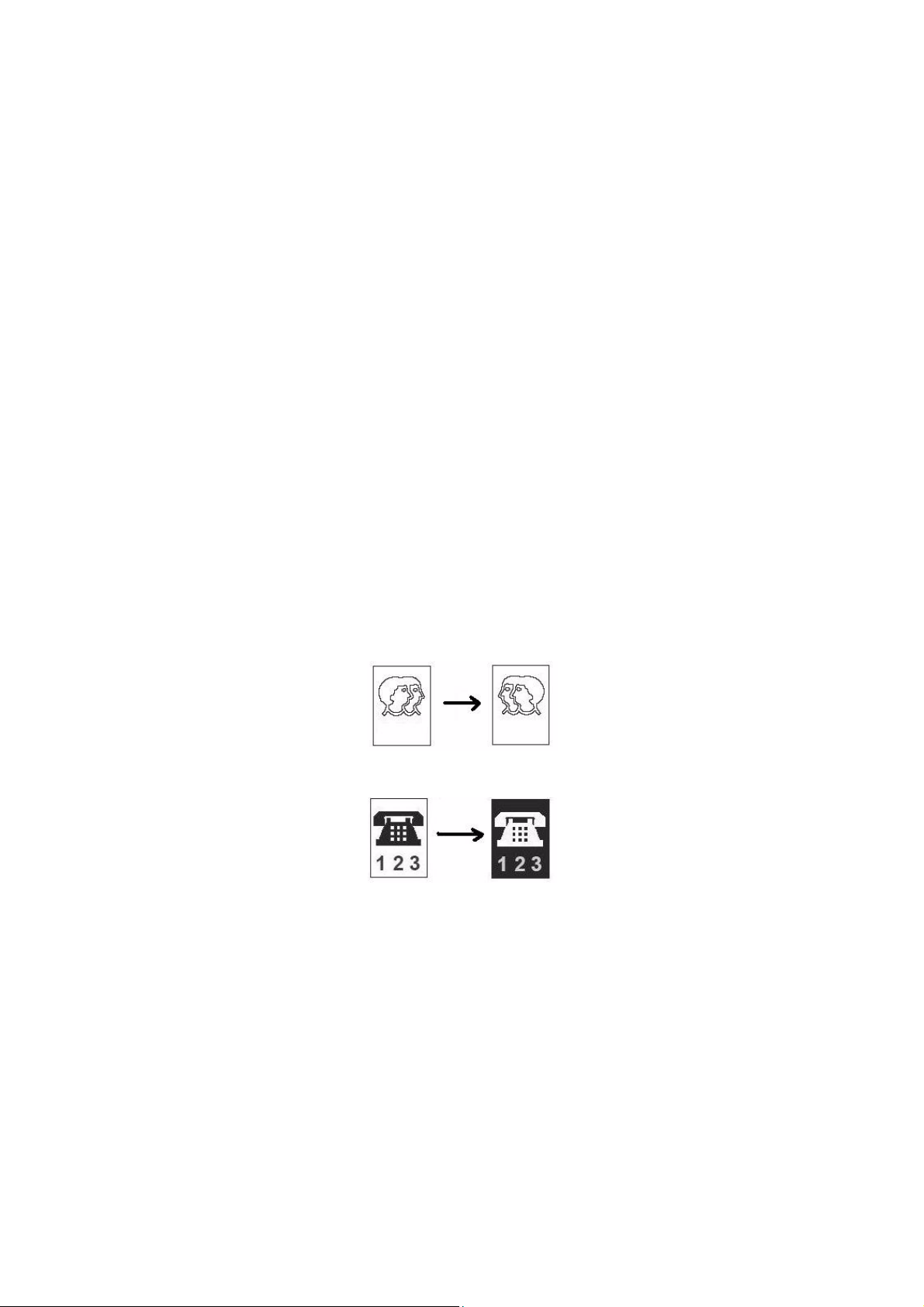
Layoutjustering
Kantjustering
Med Kantjustering kan du ange hur stor del av bilden som ska raderas runt kanterna på dokumentet.
Du kan till exempel ta bort märken efter hålslag eller häftklamrar på originalen.
Obs! Skrivaren tillämpar en automatisk radering av kanten på alla utskrifter.
Alternativen är:
• Alla kanter används när du vill radera lika mycket från alla kanter. Justera området som ska
raderas från 0–50 mm (0–2 tum) med pilarna. Alla märken och defekter inom det angivna
området raderas.
•Med Enskilda kanter kan olika värden raderas från kanterna på framsidan och baksidan.
Justera området som ska raderas från varje kant, 0–50 mm (0–2 tum) med pilarna.
•Välj Spegelbild av framsida om du vill radera lika mycket på baksidan som på framsidan.
• Förinställningar öppnar raderingsinställningar som används ofta och som kan anpassas av
administratören i Verktyg.
Invertera bild
Med Invertera bild kan du vända bilden eller skapa en negativ bild. Funktionen är användbar för
dokument som har stor mörk bakgrund eller ljus text och ljusa bilder. Den minskar bläckförbrukningen.
Alternativen är:
• Spegelbild vänder den ursprungliga bilden och skapar en spegelbild av den.
• Negativ bild omvandlar mörka områden till ljusa och ljusa områden omvandlas till mörka.
ColorQube 9301/9302/9303 Flerfunktionsskrivare
Användarhandbok
19
Page 20
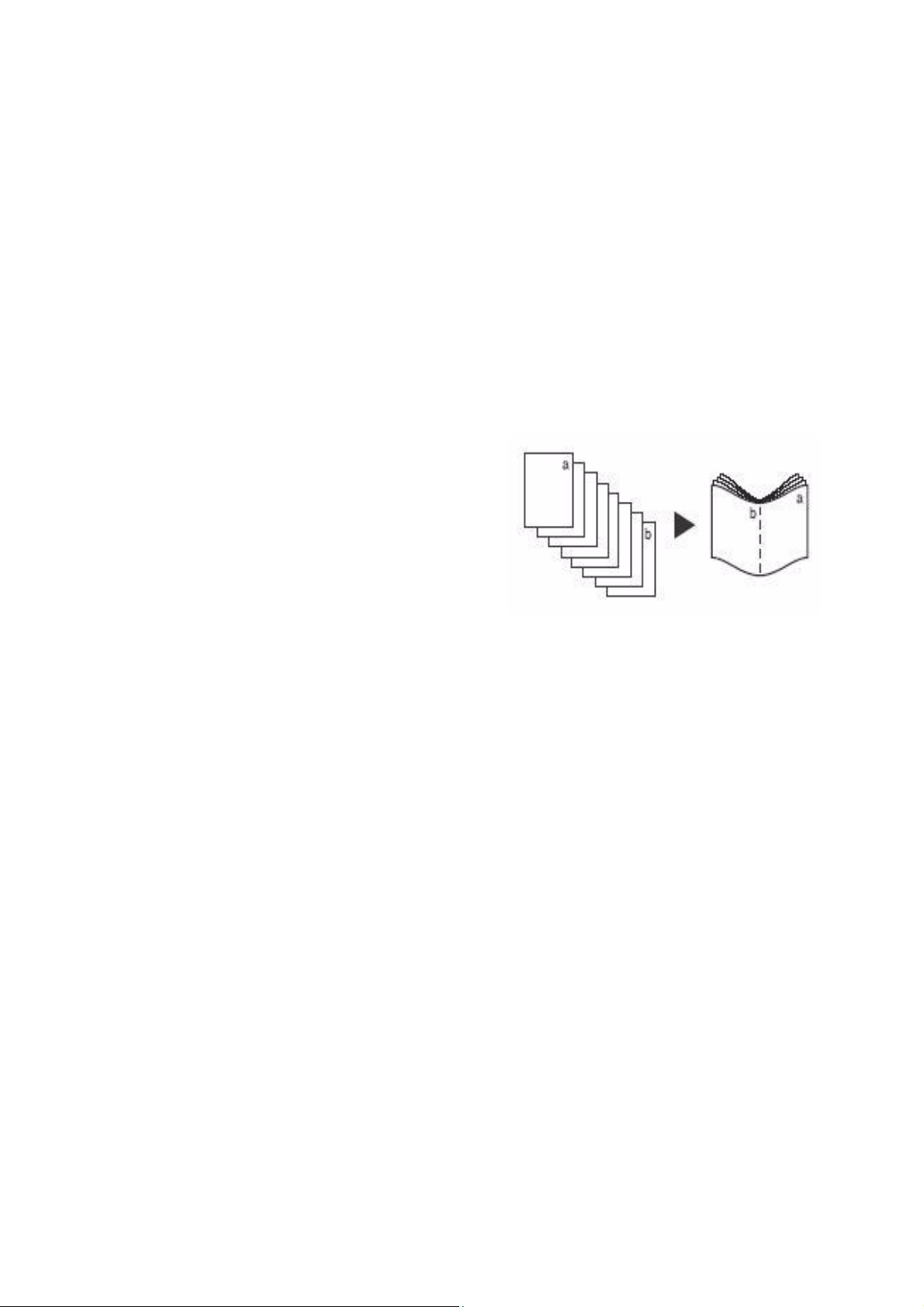
Utmatningsformat
Utmatningsformat
Du kan använda alternativen i Utmatning när du vill manipulera de kopierade bilderna och förbättra
utseendet och stilen på kopiorna. Du kan t.ex. lägga till omslag eller anteckningar, skapa häften,
kombinera flera bilder på en sida och infoga stordior.
Häften
Med Häften kan du skapa häften av enkel- eller dubbelsidiga original. Skrivaren skannar originalen,
förminskar och placerar dem automatiskt i rätt följd så att det bildas häften när du viker kopiesatserna
på mitten.
Du kan automatiskt förse ett häfte med omslag genom
att välja Specialsidor på fliken Utmatningsformat.
Om skrivaren är utrustad med en
högvolymsefterbehandlare med efterbehandlare för
häften kan du automatiskt framställa vikta och häftade
broschyrer med funktionen Häften. Följande
specifikationer gäller för efterbehandlaren för häften:
• Pappersformat: A3, 11 x 17 tum, A4, 8,5 x 11 tum,
8,5 x 13 tum och 8,5 x 14 tum.
• Allt material måste kortsidesmatas (KSF).
•Häftenas tjocklek:
• För vikta och häftade häften: max. 15 ark med 80 g/m² (20 lb) papper eller motsvarande
tjocklek. Du kan t.ex. använda 13 ark med 80 g/m² (20 lb) papper och ett omslag med
160 g/m² (43 lb) papper.
• För vikta häften: max. 5 ark med 80 g/m² (20 lb) papper eller motsvarande tjocklek. Du kan
t.ex. använda 3 ark med 80 g/m² (20 lb) papper och ett omslag med 200 g/m² (53 lb)papper.
Så här skapar du ett häfte:
1. Välj Häften och På.
Obs! Häften kan inte skapas om Auto papper är valt. Välj ett annat alternativ i Papper.
2. Välj Papper och magasinet som innehåller det papper du vill använda.
Du måste välja ett papper med kortsidesmatning (KSF) om du använder en
högvolymsefterbehandlare med en efterbehandlare för häften för att vika och häfta utskrifterna.
3. På menyn Dokument ska du välja antingen Enkelsidiga dokument eller Dubbelsidiga dokument
beroende på originalen som används.
4. Välj Endast vik eller Vik och häfta vid behov om alternativen är tillgängliga och bekräfta dina val
med OK.
5. Lägg dokumentet i den automatiska dokumentmataren.
6. Välj rätt matningsriktning och orientering för originalen med alternativet Dokumentets
orientering på fliken Layoutjustering. Se Dokumentets orientering på sidan 17.
20
ColorQube 9301/9302/9303 Flerfunktionsskrivare
Användarhandbok
Page 21
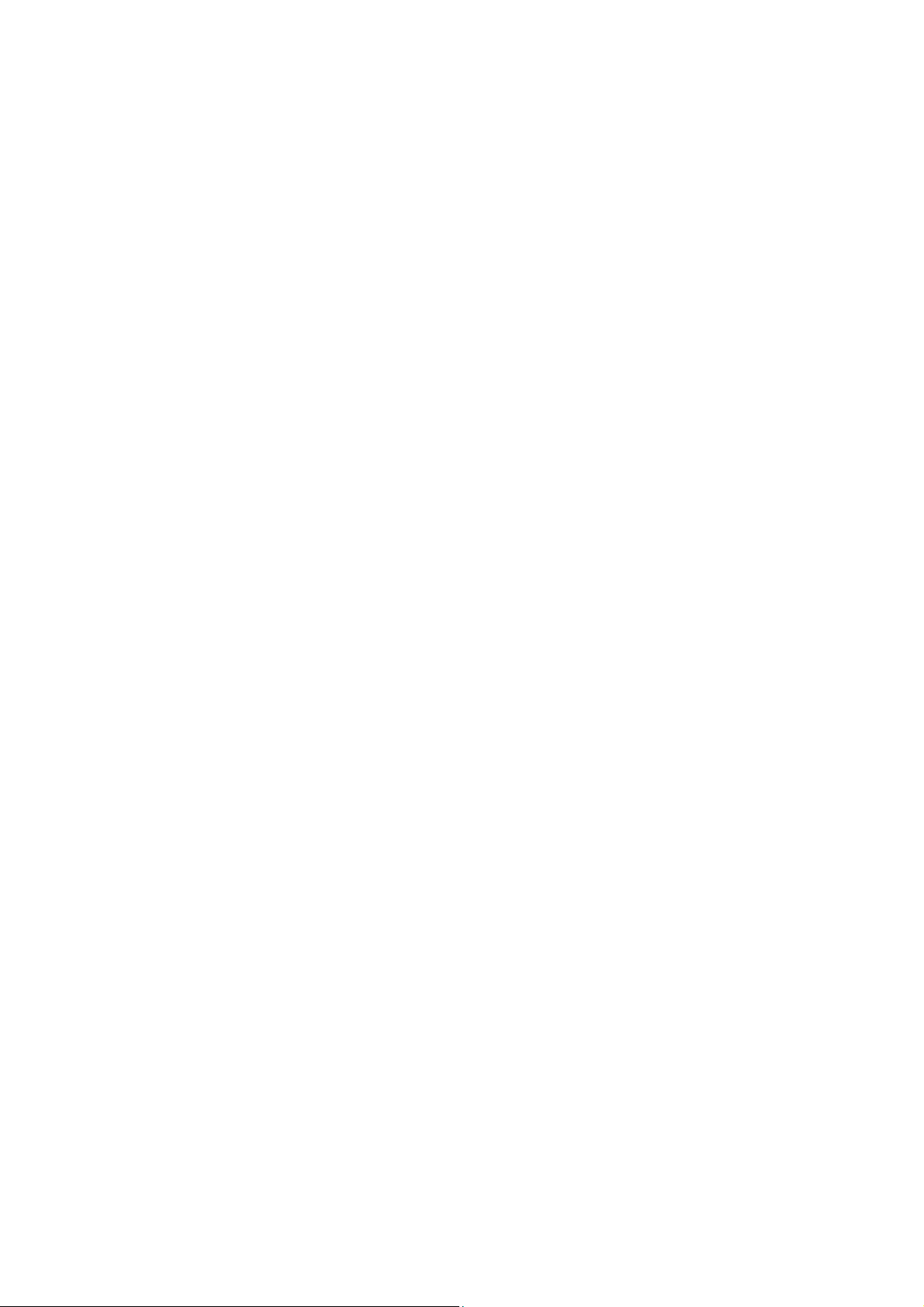
Utmatningsformat
7. Bekräfta dina val och starta jobbet genom att välja OK.
Obs! Häftets grundinställda läsordning är från vänster till höger sida. Systemadministratören kan
aktivera alternativ för läsriktning via Verktyg om en annan läsriktning krävs. Mer information finns
i Administration och redovisning på sidan 197.
Specialsidor
Med funktionen Specialsidor kan du lägga till specialsidor, t.ex. omslag och mellanlägg, i en kopiering.
Om du har en högvolymsefterbehandlare som är utrustad med magasin 6 (mellanlägg) (tillval) kan du
mata omslag eller mellanlägg via magasinet. Material som placeras i magasin 6 (mellanlägg) skrivs
inte ut. Du måste använda förtryckt material eller ett annat magasin om du vill att omslagen ska
skrivas ut. Mer information finns i
Obs! Specialsidor kan inte användas med Auto papper. Ett pappersmagasin måste anges.
Följande alternativ finns i Specialsidor:
•Med Omslag kan du lägga till tomma eller tryckta sidor i början eller slutet av uppsättningen eller
både och. Ett annat material kan användas till omslagen än till resten av jobbet. Se Omslag på
sidan 21.
•Med Kapitelstart börjar alla kapitel på höger eller vänster sida och det infogas automatiskt
tomma sidor vid behov. Se Kapitelstart på sidan 22.
•Med Mellanlägg infogas tomma sidor på angivna platser i kopieuppsättningen. En eller flera sidor
kan infogas. Använd också det här alternativet när du vill infoga flikpapper i dokumentet. Se
Mellanlägg på sidan 22.
•Använd Undantag när du vill ange sidor som ska skrivas ut på ett annat material än resten av
jobbet. Se Undantag på sidan 23.
Papper och material på sidan 171.
Obs! När du skannar dubbelsidiga dokument och bestämmer sidnummer som ska anges för
Kapitelstart, Mellanlägg och Undantag ska du räkna varje sida av arket som ett ark.
Omslag
Följ instruktionerna nedan när du ska programmera Omslag:
1. Ange papperet du vill använda för huvuddelen av kopiorna på fliken Kopiering.
Obs! Specialsidor kan inte användas när Auto papper är valt.
2. Fyll vid behov på specialpapper i ett annat pappersmagasin och kontrollera att det har samma
orientering som papperet till huvuddelen av kopiorna.
Uppdatera skärmen Pappersinställningar och Bekräfta valen.
3. Välj fliken Utmatningsformat, Specialsidor och sedan Omslag.
4. Välj Omslagsalternativ efter behov:
• Av rensar alla alternativ som valt för omslag.
• Främre och bakre samma används om samma media och utskriftsalternativ ska användas
för båda omslagen.
• Främre och bakre olika används om olika inställningar krävs för det främre och det bakre
omslaget.
• Endast främre används om du bara vill ha ett främre omslag.
ColorQube 9301/9302/9303 Flerfunktionsskrivare
Användarhandbok
21
Page 22
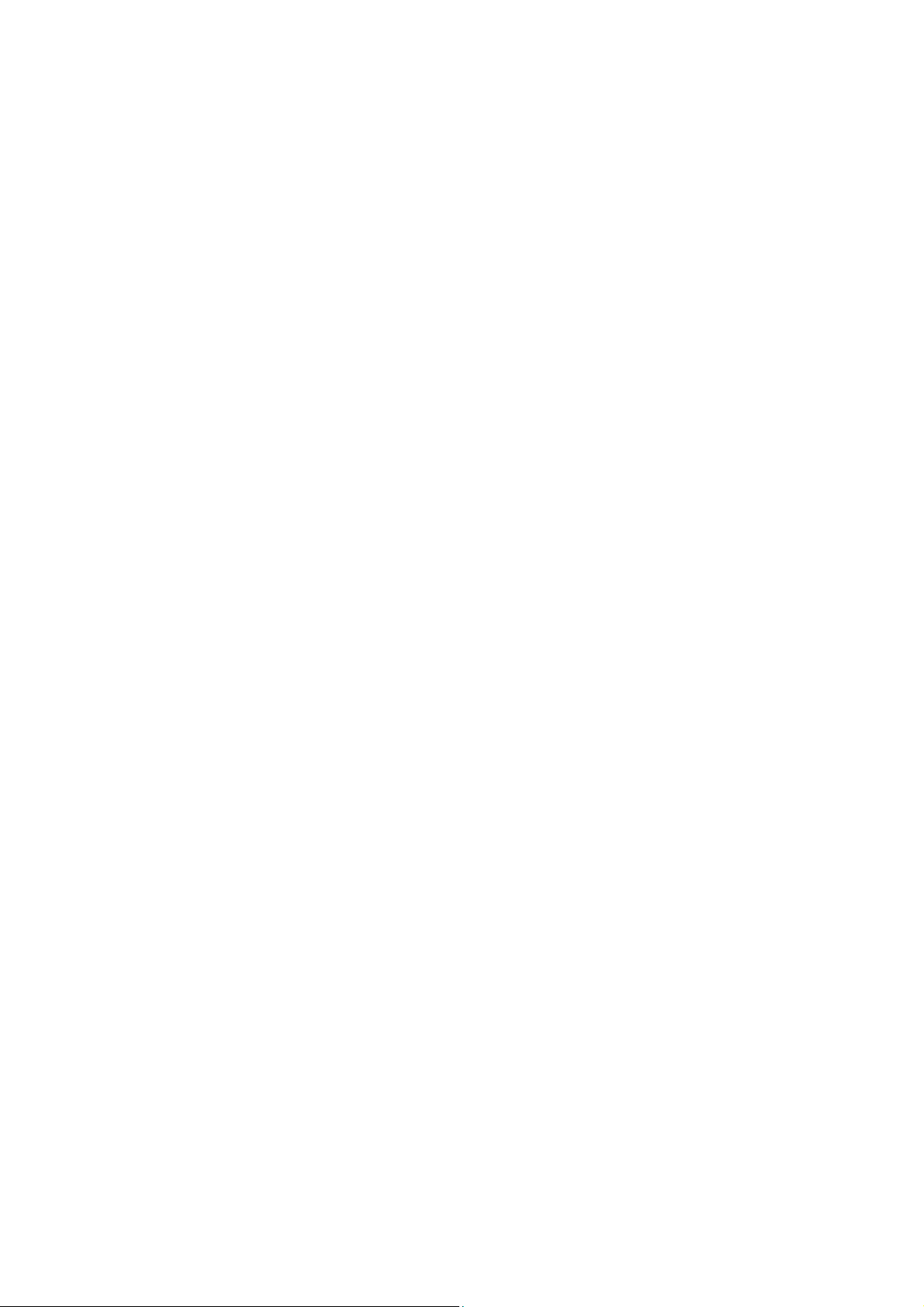
Utmatningsformat
• Endast bakre används om du bara vill ha ett bakre omslag.
5. Välj ett Utskriftsalternativ på menyn för de olika omslagen:
•Välj Omslag utan text om ingen utskrift krävs.
•Välj Skriv ut på framsida om du vill skriva ut den första eller sista sidan i dokumentet på
framsidan av det främre eller bakre omslaget.
•Välj Skriv ut på baksida om du vill skriva ut den första eller sista sidan i dokumentet på
baksidan av det främre eller bakre omslaget.
•Välj Skriv ut på båda sidor om du vill skriva ut de två första eller sista sidorna i dokumentet
på framsidan och baksidan av det främre eller bakre omslaget.
Obs! Samma inställningar används på det främre och det bakre omslaget om du väljer Främre
och bakre samma.
6. Ange magasinet som innehåller materialet du vill använda för omslagen.
7. Välj Stäng när du vill gå tillbaka till skärmen Specialsidor.
En lista över de angivna inställningarna för Specialsidor visas på skärmen. Markera ett alternativ i
listan och välj Redigera om du vill ändra det. Använd Ta b or t eller Ta bort alla om du vill ta bort
poster. Välj Stäng meny när du vill stänga menyn.
8. Bekräfta dina val och starta jobbet genom att välja OK.
Kapitelstart
Följ instruktionerna nedan när du ska programmera Kapitelstart:
1. Ange papperet du vill använda för jobbet på fliken Kopiering.
Obs! Specialsidor kan inte användas när Auto papper är valt.
2. Välj fliken Utmatningsformat, Specialsidor och sedan Kapitelstart.
3. Tryck på Kapitelstart.
4. Markera rutan Sidnummer och ange sidnumret där kapitlet börjar med siffertangenterna.
5. Välj På höger sida om du vill skriva ut på framsidan eller På vänster sida om du vill skriva ut på
baksidan.
6. Bekräfta dina val och lägg till inställningen för Kapitelstart i listan till höger genom att trycka på
Lägg till.
Lägg till fler inställningar för Kapitelstart efter behov.
7. Välj Stäng när du vill gå tillbaka till skärmen Specialsidor.
En lista över de angivna inställningarna för Specialsidor visas på skärmen. Markera ett alternativ i
listan och välj Redigera om du vill ändra det. Använd Ta b or t eller Ta bort alla om du vill ta bort
poster. Välj Stäng meny när du vill stänga menyn.
8. Bekräfta dina val och starta jobbet genom att välja OK.
Mellanlägg
Följ instruktionerna nedan när du vill ställa in Mellanlägg:
1. Ange papperet du vill använda för huvuddelen av kopiorna på fliken Kopiering.
Obs! Specialsidor kan inte användas när Auto papper är valt.
22
ColorQube 9301/9302/9303 Flerfunktionsskrivare
Användarhandbok
Page 23
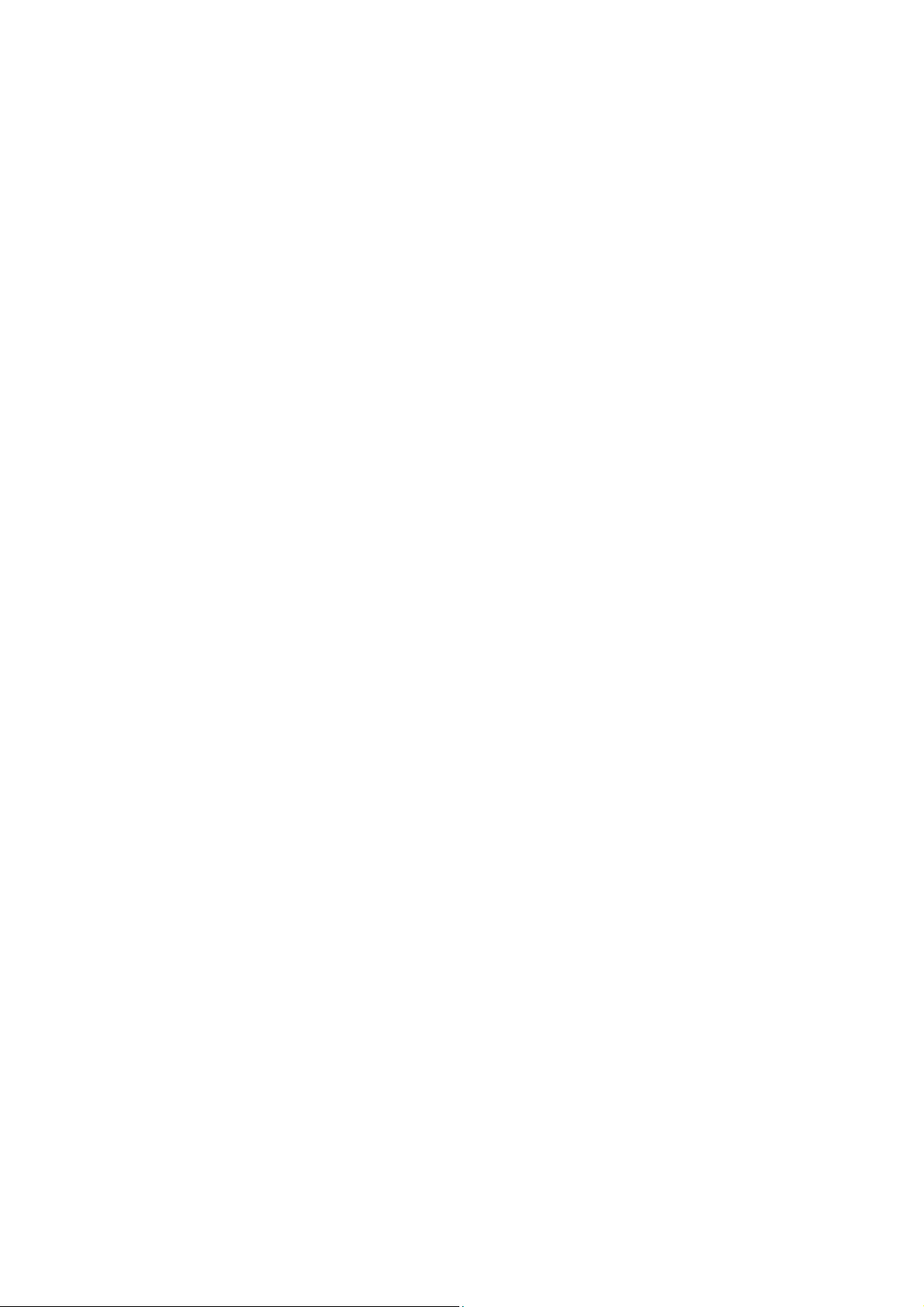
Utmatningsformat
2. Fyll vid behov på specialpapper i ett annat pappersmagasin och kontrollera att det har samma
orientering som papperet till huvuddelen av kopiorna.
Information om hur du fyller på flikmaterial finns i Papper och material på sidan 171.
Uppdatera skärmen Pappersinställningar och Bekräfta valen.
3. Välj fliken Utmatningsformat, Specialsidor och sedan Mellanlägg.
4. Markera rutan Efter sidnummer och ange med siffertangenterna efter vilket sidnummer som du
vill infoga ett mellanlägg.
Obs! Använd alternativet Omslag om du vill lägga till ett mellanlägg före den första sidan i
dokumentet. Se Omslag.
5. Ange hur många mellanlägg som ska läggas till med pilarna.
6. Välj Papper och markera magasinet som innehåller materialet för mellanlägg. Spara
inställningarna genom att välja OK.
7. Bekräfta dina val och lägg till inställningen för Mellanlägg i listan till höger genom att trycka på
Lägg till. Lägg till fler Mellanlägg efter behov.
8. Välj Stäng när du vill gå tillbaka till skärmen Specialsidor.
En lista över de angivna inställningarna för Specialsidor visas på skärmen. Markera ett alternativ i
listan och välj Redigera om du vill ändra det. Använd Ta b or t eller Ta bort alla om du vill ta bort
poster. Välj Stäng meny när du vill stänga menyn.
9. Bekräfta dina val och starta jobbet genom att välja OK.
Undantag
Följ instruktionerna nedan när du vill ställa in Undantag:
1. Ange papperet du vill använda för huvuddelen av kopiorna på fliken Kopiering.
Obs! Specialsidor kan inte användas när Auto papper är valt.
2. Fyll vid behov på specialpapper i ett annat pappersmagasin och kontrollera att det har samma
orientering som papperet till huvuddelen av kopiorna.
Uppdatera skärmen Pappersinställningar och Bekräfta valen.
3. Välj fliken Utmatningsformat, Specialsidor och sedan Undantag.
4. Markera rutorna Sidnummer och ange ett sidnummer eller sidintervall med siffertangenterna som
du vill skriva ut på annat material.
5. Välj Papper och markera magasinet som innehåller materialet för undantag. Spara
inställningarna genom att välja OK.
6. Bekräfta dina val och lägg till inställningen för Undantag i listan till höger genom att trycka på
Lägg till. Lägg till fler Undantag efter behov.
ColorQube 9301/9302/9303 Flerfunktionsskrivare
Användarhandbok
23
Page 24
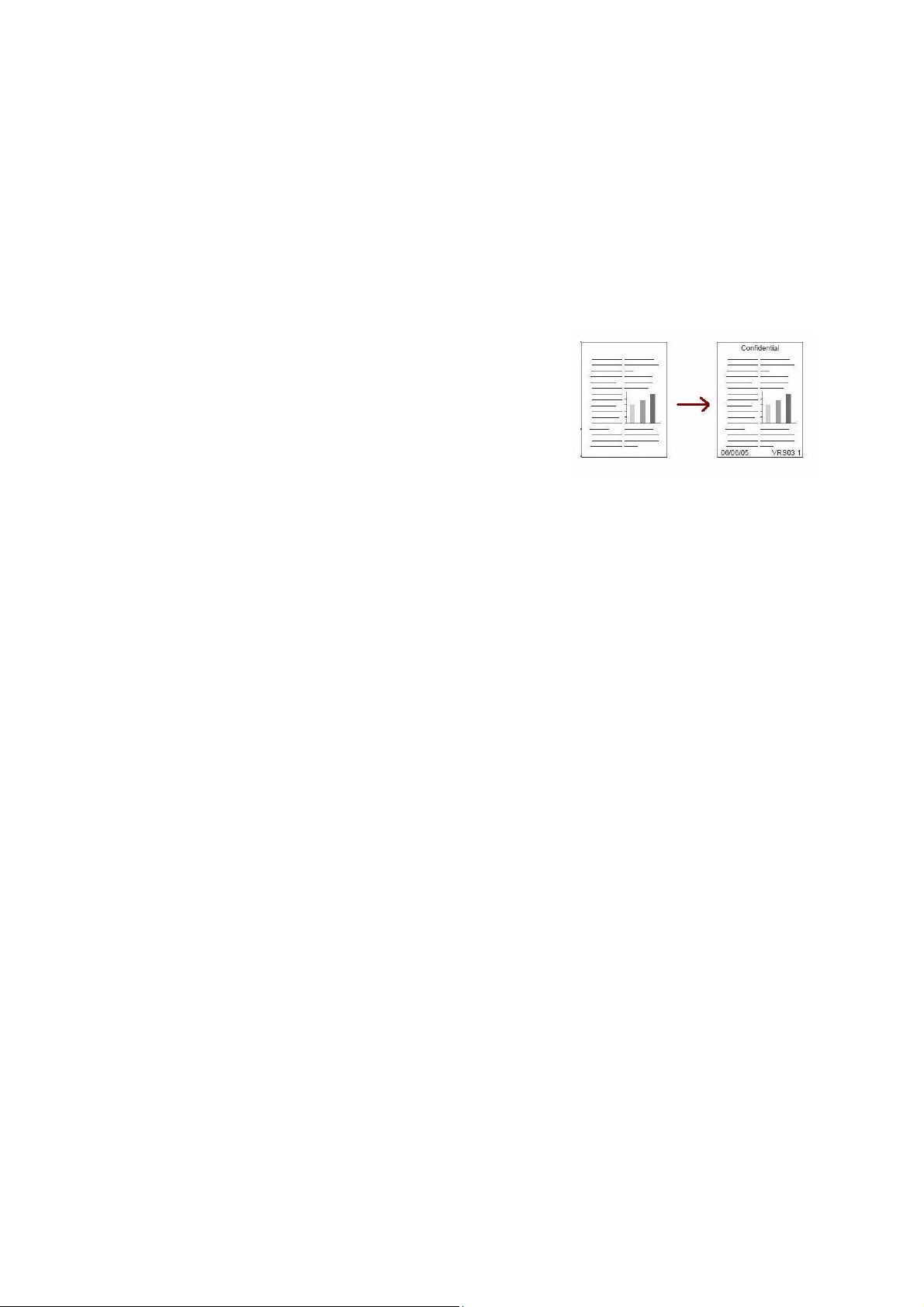
Utmatningsformat
7. Välj Stäng när du vill gå tillbaka till skärmen Specialsidor.
En lista över de angivna inställningarna för Specialsidor visas på skärmen. Markera ett alternativ i
listan och välj Redigera om du vill ändra det. Använd Ta b or t eller Ta bort alla om du vill ta bort
poster. Välj Stäng meny när du vill stänga menyn.
8. Bekräfta dina val och starta jobbet genom att välja OK.
Anteckningar
Med funktionen Anteckningar kan du automatiskt lägga till en
kommentar, ett sidnummer, ett datum eller en Bates-stämpel på
kopior. Du kan välja ett eller alla anteckningsalternativen och
ange var dessa ska skrivas ut på kopiorna. Du kan även ange hur
anteckningarna ska se ut, t.ex. teckenstorlek och teckenfärg.
Alternativen är:
•Använd Sidnummer när du automatiskt vill skriva ut ett
sidnummer på ett angivet ställe på en sida. Sidnumren
räknas upp automatiskt. Sidnumret skrivs ut på båda sidorna av arket när du använder
dubbelsidig utskrift och räknas då som två sidor.
•Använd Kommentar om du vill lägga till en kommentar med högst 50 alfanumeriska tecken på ett
angivet ställe på en sida. Du kan lägga till en befintlig kommentar eller skapa och redigera en ny
kommentar.
•Använd Datum när du vill lägga till dagens datum med ett angivet format på ett visst ställe på en
sida. Datumet som skrivs ut är det som angetts på skrivaren.
•Använd Bates-stämpel när du vill lägga till en Bates-stämpel på ett visst ställe på en sida.
Bates-stämplar används främst inom juridik och företagsverksamhet och består av ett prefix
(t.ex. ett ärendenummer eller referensnummer) samt ett sidnummer som skrivs ut när dokumentet
bearbetas. Prefixet kan bestå av högst åtta alfanumeriska tecken. Du kan lägga till ett nytt prefix
eller välja ett i listan.
Sidnummer
Följ instruktionerna nedan när du vill ställa in sidnummer:
1. Välj fliken Utmatningsformat, Anteckningar och sedan Sidnummer.
2. Välj På.
3. Ange var sidnumret ska skrivas ut genom att välja en av pilarna till höger.
4. Markera textrutan Sidnummer och ange med siffertangenterna det första sidnumret som ska
skrivas ut på kopian.
5. Ange på vilka sidor som sidnumret ska skrivas ut genom att välja Alla sidor eller Alla sidor utom
första på menyn till vänster.
6. Spara inställningarna och gå tillbaka till skärmen Anteckningar genom att välja OK. Ställ in fler
anteckningar efter behov.
7. Ange de alternativ i Format och stil som du vill använda på anteckningarna. Instruktioner finns i
Format och stil på sidan 26.
8. Bekräfta dina val och starta jobbet genom att välja OK.
24
ColorQube 9301/9302/9303 Flerfunktionsskrivare
Användarhandbok
Page 25
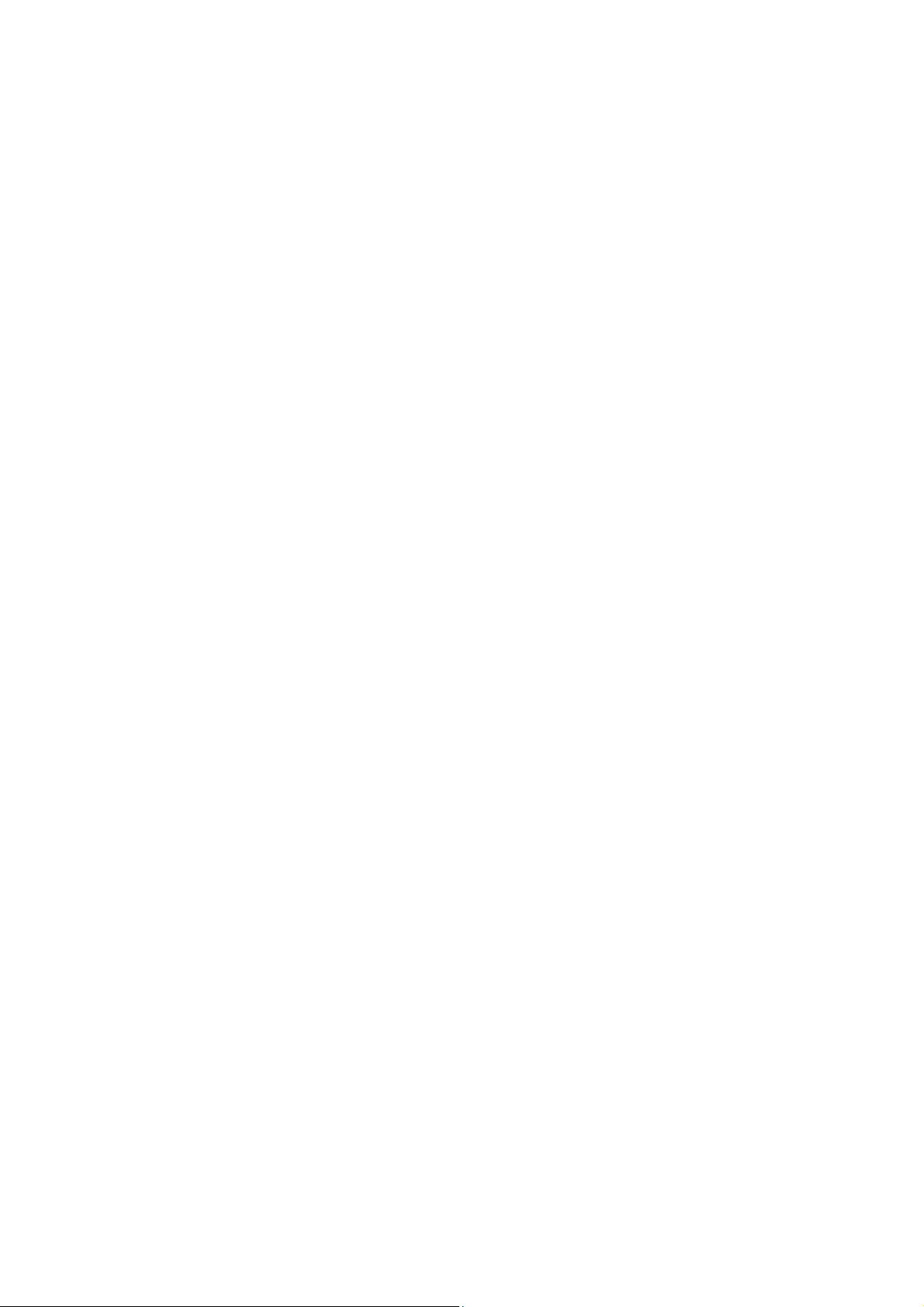
Utmatningsformat
Kommentar
Följ instruktionerna nedan när du vill ställa in en Kommentar:
1. Välj fliken Utmatningsformat, Anteckningar och sedan Kommentar.
2. Välj På.
3. Ange var på sidan som kommentaren ska skrivas ut genom att välja en av pilarna.
4. Ange om kommentaren ska skrivas ut på Alla sidor, Alla sidor utom första eller Endast första
sida.
5. Du kan rulla i listan med kommentarer med rullningslisten och markera den kommentar som du vill
använda.
6. Markera en tom post och skriv en kommentar med högst 50 alfanumeriska tecken om du vill lägga
till en ny kommentar i listan. Om du vill redigera en kommentar, markerar du den i listan och väljer
Redigera. Redigera posten med hjälp av tangentbordet och välj OK när du vill stänga
tangentbordet.
7. Spara inställningarna och gå tillbaka till skärmen Anteckningar genom att välja OK. Ställ in fler
anteckningar efter behov.
8. Ange de alternativ i Format och stil som du vill använda på anteckningarna. Instruktioner finns i
Format och stil på sidan 26.
9. Bekräfta dina val och starta jobbet genom att välja OK.
Datum
Följ instruktionerna nedan när du vill ställa in datum:
1. Välj fliken Utmatningsformat, Anteckningar och sedan Datum.
2. Välj På.
3. Ange var på sidan som datumet ska skrivas ut genom att välja en av pilarna.
4. Välj datumformat genom att trycka på DD/MM/ÅÅÅÅ, MM/DD/ÅÅÅÅ eller ÅÅÅÅ/MM/DD.
5. Ange om du vill att datumet ska skrivas ut på Alla sidor, Alla sidor utom första eller Endast första
sida.
6. Spara inställningarna och gå tillbaka till skärmen Anteckningar genom att välja OK. Ställ in fler
anteckningar efter behov.
7. Ange de alternativ i Format och stil som du vill använda på anteckningarna. Instruktioner finns i
Format och stil på sidan 26.
8. Bekräfta dina val och starta jobbet genom att välja OK.
Bates-stämpel
Följ instruktionerna nedan när du vill ställa in en Bates-stämpel:
1. Välj fliken Utmatningsformat, Anteckningar och sedan Bates-stämpel.
2. Välj På.
3. Ange var på sidan som Bates-stämpeln ska skrivas ut genom att välja en av pilarna.
4. Markera rutan Startsidnummer och ange startsidans nummer med siffertangenterna. Inledande
nollor kan anges för att ställa in längden på startsidnumret, t.ex. 000000001.
5. Ange om du vill att en Bates-stämpel ska skrivas ut på Alla sidor eller Alla sidor utom första.
ColorQube 9301/9302/9303 Flerfunktionsskrivare
Användarhandbok
25
Page 26
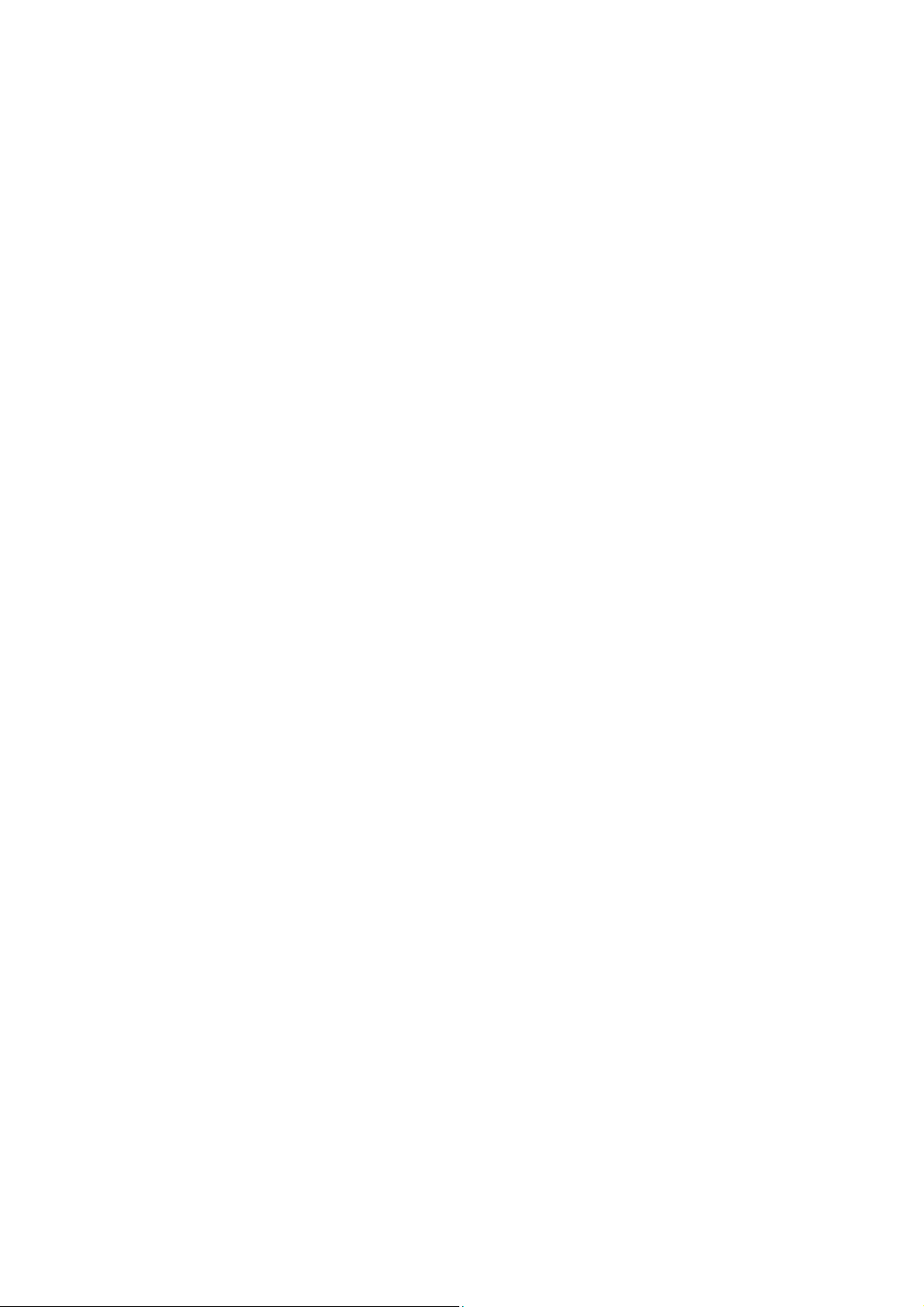
Utmatningsformat
6. Du kan rulla i listan med prefix med rullningslisten och markera det prefix som du vill använda.
Markera en tom post och skriv en kommentar med högst åtta alfanumeriska tecken om du vill
lägga till ett nytt prefix i listan. Om du vill redigera ett prefix, markerar du det i listan och väljer
Redigera. Redigera posten med hjälp av tangentbordet och välj OK när du vill stänga
tangentbordet.
7. Spara inställningarna och gå tillbaka till skärmen Anteckningar genom att välja OK. Ställ in fler
anteckningar efter behov.
8. Ange de alternativ i Format och stil som du vill använda på anteckningarna. Instruktioner finns i
Format och stil på sidan 26.
9. Bekräfta dina val och starta jobbet genom att välja OK.
Format och stil
När du har programmerat de anteckningar som behövs, ska du välja format och stil genom att följa
instruktionerna nedan:
1. Välj fliken Utmatningsformat, Anteckningar och sedan Format och stil.
2. Ange hur anteckningarna ska se ut:
• Täckande: Anteckningen placeras på kopian med en vit ram runt. Det går inte att läsa
eventuell kopierad text under anteckningen.
• Genomskinlig: Anteckningen skrivs ut på kopian så att det går att läsa eventuell text på
kopian under anteckningen.
3. Ställ in Teckensnittets punktstorlek och ange storlek på alla anteckningar med pilarna.
4. Du kan rulla i listan över teckenfärger med rullningslisten och markera den färg som du vill
använda.
5. Du kan välja mellan följande Alternativ för baksida:
• Inställningarna i Samma som framsida används både på framsidan och baksidan av
utskriften.
•Med Spegelbild av framsida Vänd horisontellt öppnas utskriften från höger till vänster, som
en bok, med bindningskanten till vänster. Anteckningen placeras spegelvänt på baksidan, dvs.
ett sidnummer i det nedre vänstra hörnet på framsidan kommer att skrivas ut i det nedre
högra hörnet på baksidan.
•Med Spegelbild av framsida Vänd vertikalt öppnas utskriften nedifrån och upp, som en
kalender, med bindningskanten överst. Anteckningen placeras spegelvänt på baksidan, dvs.
ett sidnummer i det nedre vänstra hörnet på framsidan kommer att skrivas ut i det nedre
högra hörnet på baksidan.
6. Spara inställningarna för Format och stil genom att välja OK.
7. Bekräfta dina val och starta jobbet genom att välja OK.
Avdelare för stordior
Med Avdelare för stordior kan du infoga ett tomt pappersark från ett angivet pappersmagasin mellan
varje utskriven stordia.
1. Fyll på stordiorna i magasin 4 (manuellt), uppdatera skärmen Pappersinställningar och Bekräfta
valen. Instruktioner om påfyllning finns i Papper och material på sidan 171.
Obs! Avdelare för stordior kan inte användas när Auto papper är valt.
26
ColorQube 9301/9302/9303 Flerfunktionsskrivare
Användarhandbok
Page 27
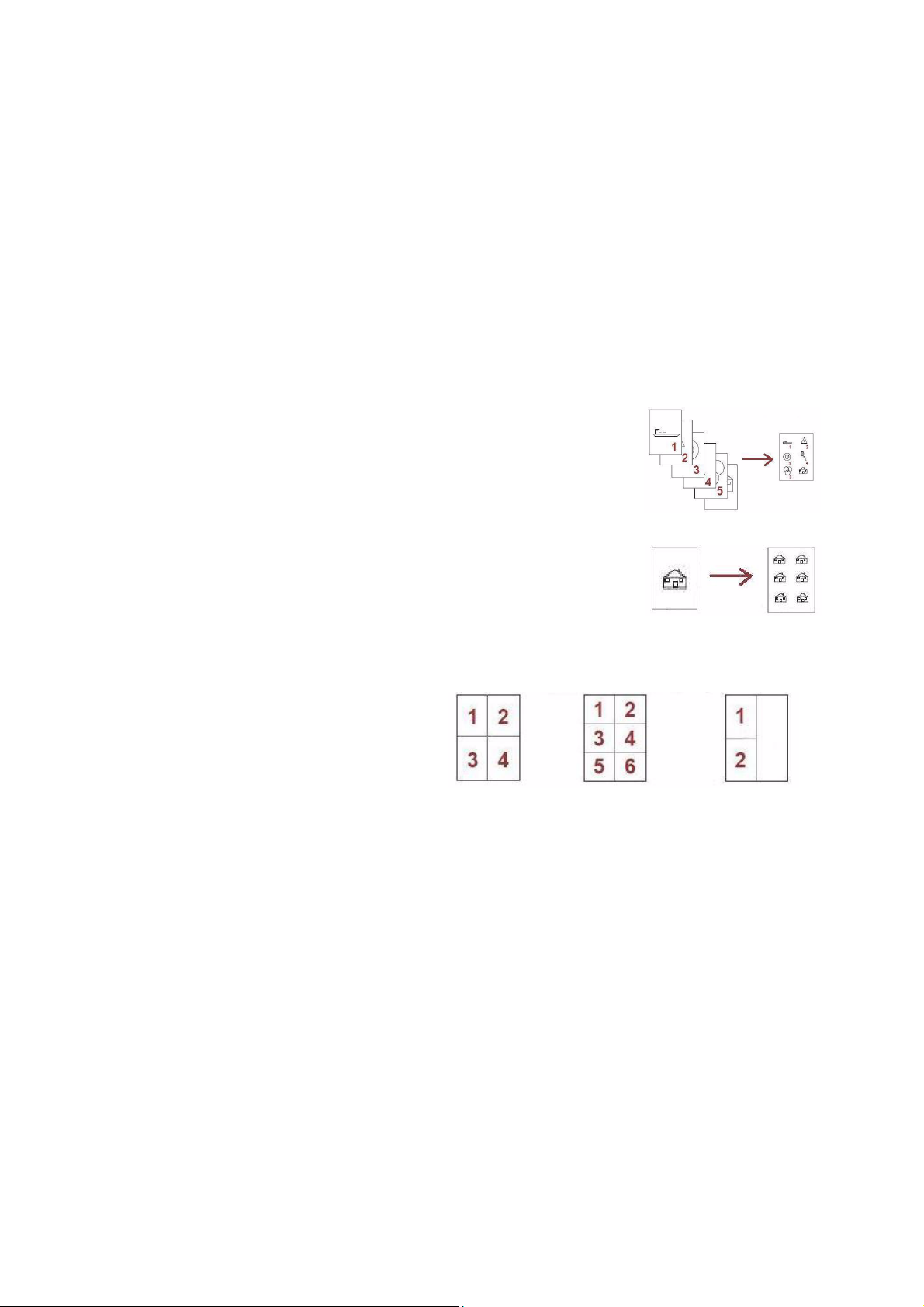
Utmatningsformat
4 dokument i 2
rader och 2 spalter
6 dokument i 3
rader och 2 spalter
2 dokument i 2
rader och 1 spalt
2. Välj fliken Utmatningsformat, Avdelare för stordior och sedan På.
3. Välj pappersmagasinet som innehåller papperet för avdelare.
4. Välj magasinet som innehåller stordior.
5. Bekräfta dina val och starta jobbet genom att välja OK.
Sidlayout
Funktionen Sidlayout kan med fördel användas för åhörarkopior, bildmanus och arkivering. Upp till
36 bilder kan passas in på ett och samma pappersark. Skrivaren förminskar eller förstorar bilderna efter
behov och placerar dem med liggande eller stående orientering beroende på det valda
pappersformatet. Alternativen är:
• Sidor per ark: Enskilda bilder förminskas så att de får plats på ett
pappersark.
• Upprepa bild: Flera kopior av samma bild förminskas så att de får
plats på ett pappersark. Antalet rader och spalter begränsas i
praktiken av det lägsta förminskningsvärdet (25%) och det
pappersformat som du har valt för utskriften.
Obs! Vissa funktioner kan inte användas tillsammans med Sidlayout. De visas nedtonade på
pekskärmen.
Här visas ett antal vanliga exempel på
utskrifter med funktionen Sidlayout.
Obs! Den övre gränsen ligger i
praktiken vid 16 bilder på ett A4-ark
(8,5 x 11 tum).
1. Ange papperet som ska användas till kopiorna på fliken Kopiering.
2. Välj fliken Utmatningsformat och sedan Sidlayout.
3. Välj alternativ för Sidlayout efter behov:
Sidor per ark
• Tryck på knappen för det önskade antalet bilder per sida.
• Alternativt kan du trycka på Ange rader och spalter och markera antalet rader och spalter,
1–15, med pilarna.
•Välj Porträtt eller Landskap på menyn till höger.
Upprepa bild
• Tryck på knappen för det önskade antalet bilder per sida.
ColorQube 9301/9302/9303 Flerfunktionsskrivare
Användarhandbok
27
Page 28
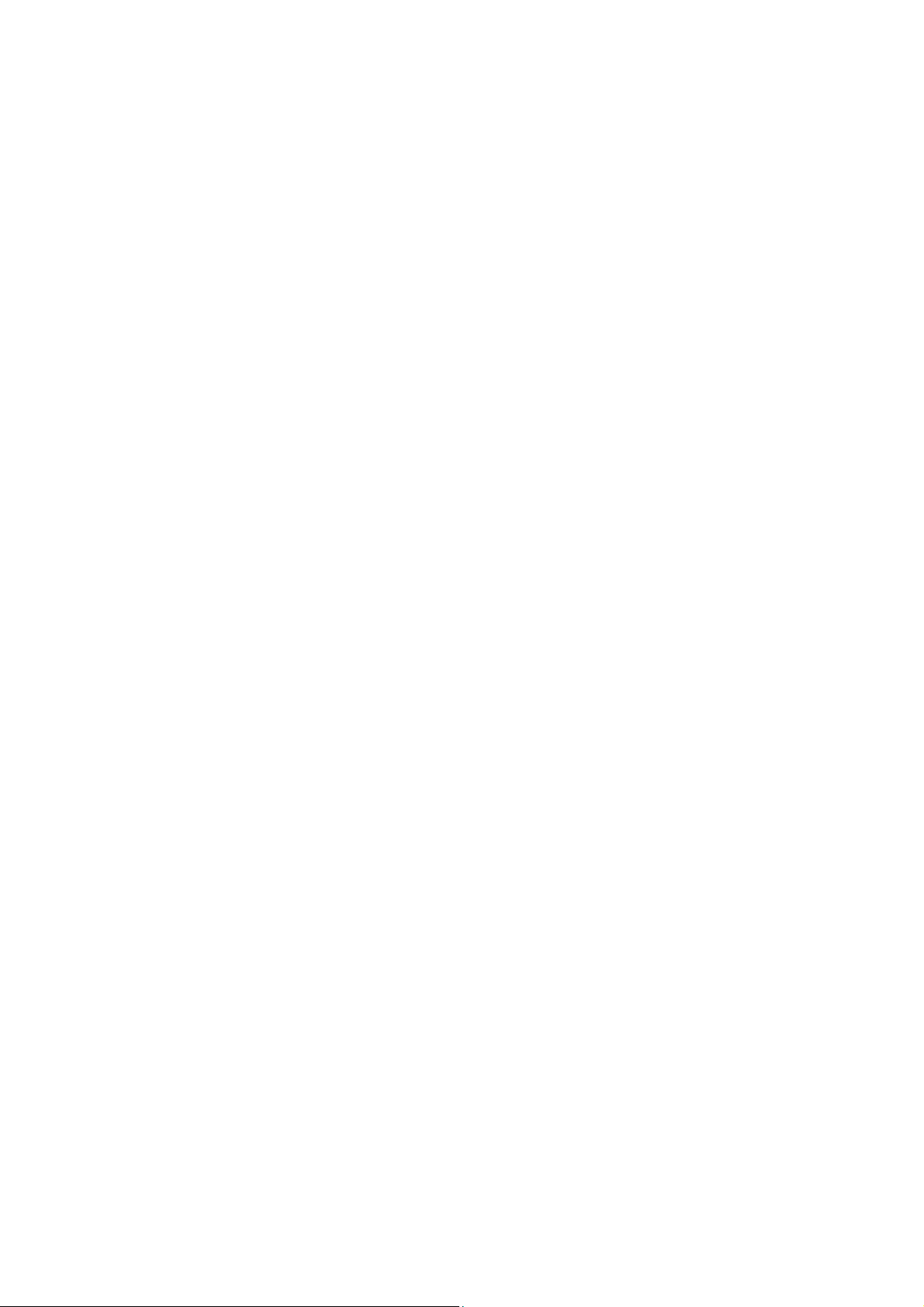
Utmatningsformat
• Alternativt kan du trycka på Ange rader och spalter och markera antalet rader och spalter,
1–15, med pilarna.
•Välj Porträtt eller Landskap på menyn till höger.
• Det maximala antalet rader och spalter som får plats på det valda pappersformatet beräknas
automatiskt med hjälp av originalets format när Auto upprepning är valt.
• Ange hur bilderna ska skrivas ut genom att välja Stående eller Liggande på menyn till höger.
4. Spara dina val och starta jobbet genom att välja OK.
28
ColorQube 9301/9302/9303 Flerfunktionsskrivare
Användarhandbok
Page 29
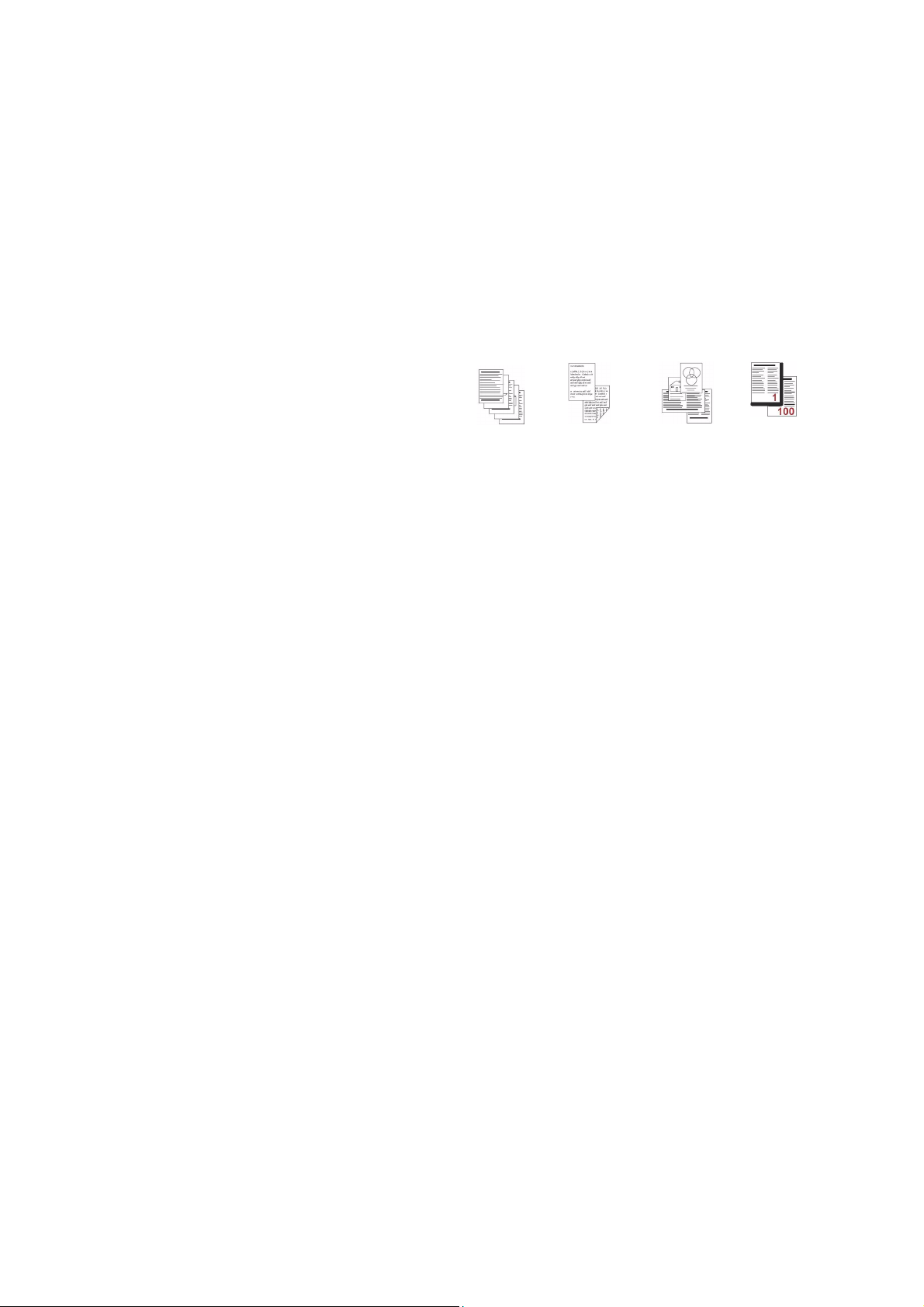
Sammansätta jobb
Några sidor
med text och
några med
foton
Både
dubbelsidiga
och
enkelsidiga
dokument
Original i
olika
format
Fler än
100 sidor
Sammansätta jobb
Du kan använda alternativen i Sammansätta jobb när du vill programmera alternativ för specifika sidor
eller avsnitt, om du vill skriva ut en provsats innan du skriver ut hela jobbet eller när du vill lagra och
hämta inställningar som används ofta.
Sammansätta jobb
Använd den här funktionen för att
sammansätta ett jobb där du måste göra olika
inställningar för varje sida eller för ett segment
med sidor.
Du kan välja lämpliga inställningar för enskilda
sidor eller segment med sidor i jobbet. Dela först
upp originalen i grupper för enskild
programmering.
1. Välj Sammansätta jobb på fliken Sammansätta jobb och välj sedan På.
2. Välj Alternativ, välj Visa detta fönster mellan segment om du vill visa skärmen Sammansätta
jobb under skanningen och välj sedan OK.
3. Välj alternativen för det första segmentet i jobbet.
4. Placera originalen för det första segmentet och tryck på Start.
5. Ta bort originalen för det första segmentet. Det första segmentet visas i listan på skärmen
Sammansätta jobb. Följande alternativ kan användas för alla segment:
•Med Provsats av sista segm. skrivs en provsats ut av det segment som just har skannats.
Provsatsen matas ut i utmatningsfacket. Om du är nöjd med provsatsen kan du fortsätta
ställa in det sammansatta jobbet.
•Med Ta bort sista segment tas det segment som just skannats bort. Du kan fortsätta ställa in
det sammansatta jobbet.
• Ta bort alla segment tar bort den aktuella jobbsammansättningen. Huvudskärmen för
Sammansätta jobb visas igen.
6. Med Programmera nästa segment kan du välja alternativ för nästa segment.
7. Placera originalen för det andra segmentet och tryck på Start.
8. Upprepa förloppet tills du har programmerat och skannat alla segment i jobbet.
9. Ange att skanningen är klar samt att jobbet kan bearbetas och slutföras genom att välja Skriv ut
jobb när det sista segmentet har skannats.
Provjobb
När du kopierar många uppsättningar kan du använda funktionen Provsats om du vill kontrollera att
alla utskriftsinställningar är korrekta innan du skriver ut de återstående uppsättningarna.
1. Välj Provjobb på fliken Sammansätta jobb.
2. Välj På och därefter OK.
3. Placera originalen i den automatiska dokumentmataren och ange inställningarna för jobbet.
ColorQube 9301/9302/9303 Flerfunktionsskrivare
Användarhandbok
29
Page 30
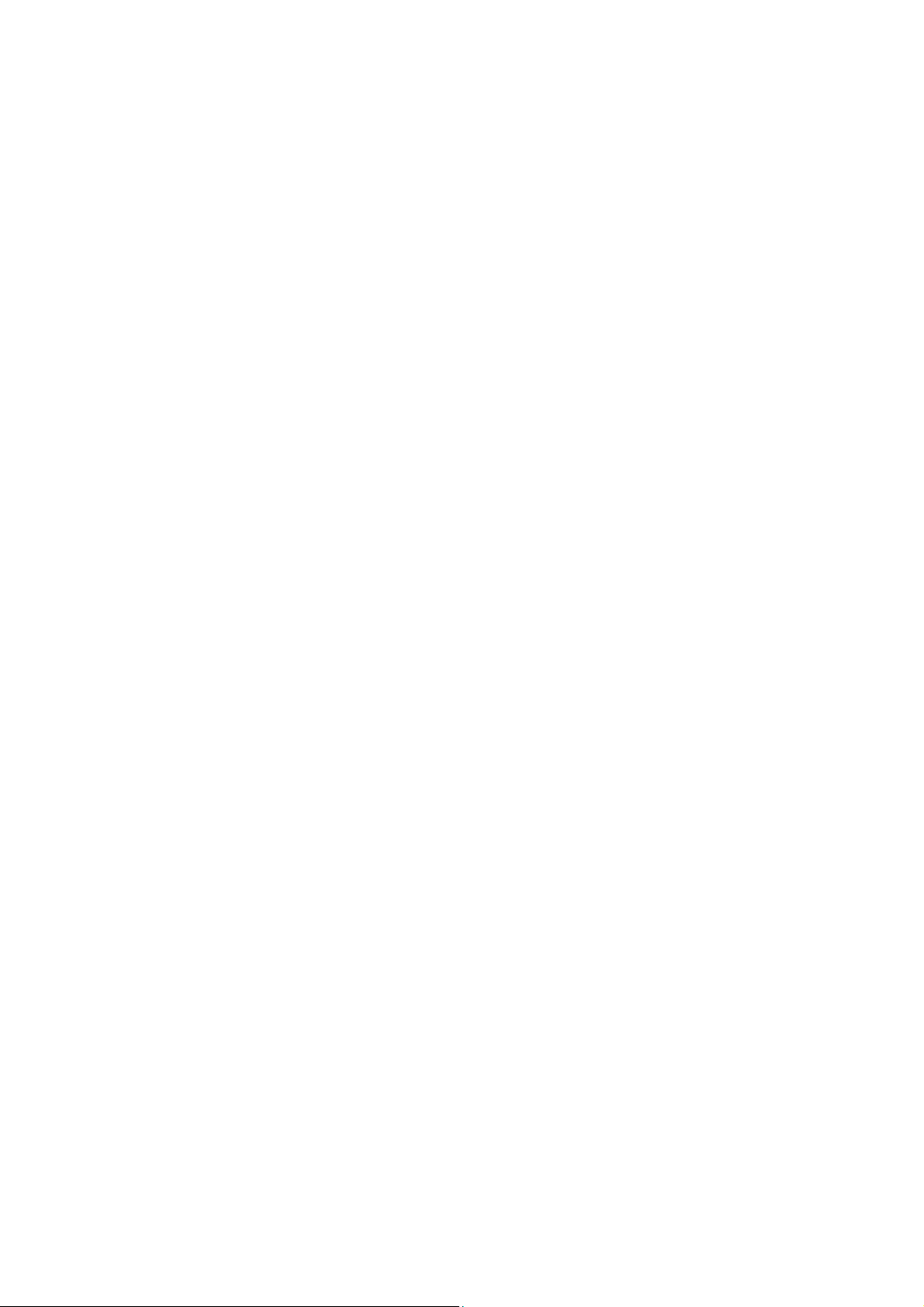
Sammansätta jobb
4. Ange de totala antalet kopior och tryck på Start.
En sats av jobbet, provsats, skrivs ut.
Skärmen Förlopp visas och jobbet behålls i jobblistan.
5. Om du är nöjd med provsatsen väljer du Frigör. Det programmerade antalet satser framställs.
Om du inte är nöjd med provjobbet väljer du Ta b or t och bekräftar med Radera jobb. Jobbet tas
bort från listan.
Obs! Om skärmen Förlopp inte visas, kan du öppna jobbet genom att välja Jobbstatus. Markera
jobbet i listan och välj Frigör eller Ta bort.
Skriva ut flera kopior
Framställa flera kopior:
1. Tryck på Tjänster Hem och sedan på Kopiera.
2. Så här programmerar och skannar du det första segmentet:
a. Ladda originalen till det första segmentet.
b. Välj önskade inställningar, till exempel layoutjusteringar, bildkvalitet, Sammansätta jobb och
så vidare.
3. Ange antalet kopior med hjälp av den alfanumeriska knappsatsen och tryck på Start på
kontrollpanelen.
Spara aktuella inställningar
Du kan lagra upp till 10 kombinationer av funktionsinställningar i skrivarens minne som Sparade
inställningar. Endast programmeringen för ett jobb lagras, INTE själva jobbet. En bild måste skannas
varje gång sparade inställningar hämtas och används.
Så här sparar du
1. Programmera önskade funktioner för jobbet.
2. Tryck på Spara aktuella inställningar på fliken Sammansätta jobb.
3. Välj menyn Inställning och markera en inställning med rullningslisten under inställningen
<Tillgängligt>.
4. Ange ett namn för inställningarna med tangentbordet.
5. Välj OK.
Inställningarna sparas och kan hämtas med funktionen Hämta sparade inställningar.
Hämta sparade inställningar
Med Hämta sparade inställningar kan du hämta sparade inställningar från skrivarens minne och
använda dem i ett aktuellt jobb. Du kan ändra inställningarna som hämtas, men ändringarna lagras
inte med de sparade inställningarna.
1. Tryck på Hämta sparade inställningar på fliken Sammansätta jobb.
2. Välj de jobbinställningar du vill använda i listan. Du kan rulla i listan med rullningslisten.
30
ColorQube 9301/9302/9303 Flerfunktionsskrivare
Användarhandbok
Page 31

Sammansätta jobb
3. Välj Läs in inställningar för att hämta inställningarna.
De programmerade inställningarna aktiveras.
Om du vill ta bort en inställning använder du alternativet Ta bort inställningar och bekräftar med
Ta bort.
4. Ändra inställningarna för jobbet efter behov.
Dessa extra ändringar sparas inte tillsammans med de lagrade inställningarna.
5. Placera originalen och tryck på Start.
ColorQube 9301/9302/9303 Flerfunktionsskrivare
Användarhandbok
31
Page 32

Logga in/ut
2
5
8
0
C
ABC
JKL
TUV
3
6
9
#
DEF
MNO
WXY
1
4
7
*
GHI
PRS
Logga in/ut
Om behörighetsläget eller redovisning har aktiverats på skrivaren kanske du måste logga in innan du
kan använda vissa eller alla tjänster. En knapp med en bild av ett lås visar att du måste logga in för att
använda tjänsten.
1. Logga in genom att trycka på
Logga in/ut på kontrollpanelen. Du
uppmanas att ange
användarnamn och lösenord när
du väljer en låst tjänst.
2. Använd tangentbordet för att
skriva ditt användarnamn och tryck
på Nästa.
3. Skriv ditt lösenord med tangentbordet och tryck på Klart.
4. Du kanske måste ange ytterligare information om ett redovisningssystem används på skrivaren.
• Logga in med dina uppgifter för Xerox Standardredovisning om Xerox Standardredovisning är
aktiverat.
• Skriv ditt användar-ID och din konto-ID om nätverksredovisning är aktiverat.
• Om ett externt gränssnitt (FDI) är installerat, uppmanas du att logga in via den installerade
enheten, t.ex. en kortläsare eller ett myntinkast.
Dina användaruppgifter visas i området till höger om det visade meddelandet.
5. När du vill logga ut trycker du på Logga in/ut igen eller markerar området med användaruppgifter
och väljer Logga ut på menyn.
6. Tryck på Logga ut eller Avbryt på bekräftelseskärmen som visas.
32
ColorQube 9301/9302/9303 Flerfunktionsskrivare
Användarhandbok
Page 33

ID-kortkopia
Det här kapitlet innehåller:
• Inledning på sidan 34
• Alternativ för ID-kortkopia på sidan 35
• Bildkvalitet på sidan 37
2
ColorQube 9301/9302/9303 Flerfunktionsskrivare
Användarhandbok
33
Page 34

Inledning
Inledning
Med ID-kortkopia går det att skanna båda sidorna på ett ID-kort på en sida av samma ark. ID-kortet
placeras på dokumentglaset och den första sidan skannas. När du uppmanas att göra så vänder du
kortet och den andra sidan skannas. Det går även att ange olika bildkvalitetsinställningar för sida 1 och
sida 2.
Det här kapitlet beskriver skrivarens kopieringsfunktioner för ID-kort, bland annat alternativen
Bildkvalitet, Utskriftsfärg, Förminska/förstora, Papper, Utmatningsformat, Bakgrundsreducering och
övriga funktioner.
ID-kortkopia är en standardfunktion som
du väljer genom att trycka på knappen
Tjänster Hem och sedan på ID-kortkopia.
När du väljer ID-kortkopia skannar
skrivaren originalen och sparar bilderna.
Du kan sedan skriva ut bilderna med de
inställningar som valts.
På de flesta funktionsskärmar finns
följande knappar som du kan använda för
att bekräfta eller avbryta val.
• Avbryt återställer skärmen och återgår till den föregående skärmen.
• OK sparar inställningarna och återgår till den föregående skärmen.
• Stäng stänger skärmen och återgår till den föregående skärmen.
Instruktioner om hur du skapar ID-kortkopia och använder de grundläggande funktionerna finns på
instruktionsbladen för ColorQube 9301/9302/9303 Flerfunktionsskrivare. Du kanske måste ange
inloggningsuppgifter för funktionerna om behörighetsläget eller redovisning är aktiverat på skrivaren.
Mer information finns i
Logga in/ut på sidan 46.
34
ColorQube 9301/9302/9303 Flerfunktionsskrivare
Användarhandbok
Page 35

Alternativ för ID-kortkopia
1
Alternativ för ID-kortkopia
På fliken ID-kortkopia finns grundläggande
alternativ, t.ex Utskriftsfärg,
Förminska/förstora, Papper och
Kopieutmatning.
Du kan kopiera båda sidorna av ett ID-kort
eller ett litet dokument på samma sida av
papperet. Båda sidorna kopieras från samma
plats på dokumentglaset. Skrivaren lagrar
sidorna och skriver ut dem bredvid varandra
på papperet.
Så här kopierar du ett ID-kort:
1. Lyft upp den automatiska dokumentmataren. Placera ID-kortet med framsidan ned på
dokumentglaset och i linje med pilen i det övre, högra, bakre hörnet. Stäng den automatiska
dokumentmataren.
2. Tryck på Återställ allt (AC) en gång om du vill ta bort eventuella tidigare inställningar som har
gjorts på skärmen.
3. Tryck på Tjänster Hem och sedan på ID-kortkopia.
Funktionerna för ID-kortkopia visas.
4. Välj förminskningen eller förstoringen av kopior.
5. Välj pappersmagasinet som krävs för jobbet. Bilden på skärmen ändras för att återge
orienteringen för utskriften.
6. Tryck på Bildkvalitet Sida 1 och programmera funktionerna som krävs för framsidan.
7. Ange antal kopior med hjälp av siffertangenterna och tryck på Start på kontrollpanelen för att för
att skanna ID-kortets framsida.
8. Lyft den automatiska dokumentmataren och vänd på ID-kortet för att skanna sida 2. Stäng den
automatiska dokumentmataren.
9. Tryck på Bildkvalitet Sida 2 och programmera funktionerna som krävs för baksidan.
10. Tryck på Start för att skanna ID-kortets baksida.
Jobbet bearbetas och skrivs ut. Ta bort kopiorna från utmatningsfacket.
Om jobbet behålls i listan krävs ytterligare resurser om du vill skriva ut. Tryck på Jobbstatus för att ta
reda på vilka resurser som krävs. Markera jobbet i listan och välj Jobbdetaljer. Jobbet skrivs ut när
resurserna är tillgängliga.
Utskriftsfärg
Med alternativen för utskriftsfärg kan du automatiskt avkänna och matcha originalets färg eller
kopiera i svartvitt, fyrfärg eller enfärgat. Använd Mer när du vill se alla alternativ. Alternativen är:
• Auto avkänning om du vill att kopian ska motsvara originalet.
• Svartvitt om du vill framställa en svartvit kopia oavsett originalets färg.
ColorQube 9301/9302/9303 Flerfunktionsskrivare
Användarhandbok
35
Page 36

Alternativ för ID-kortkopia
1
Förminska/förstora
Det finns olika alternativ på skrivaren som gör att du kan förstora eller förminska kopian. Du kan t.ex.
välja en viss kopieringsgrad, antingen proportionell eller separat, eller välja bland ett urval förinställda
knappar. Grader kan lätt väljas på fliken ID-kortkopia i området Förminska/förstora.
Bilder av original som placeras på dokumentglaset kan förstoras eller förminskas i valfri proportion,
25–400 %.
Så här förminskar eller förstorar du bilden:
1. Tryck på Tjänster Hem och sedan på ID-kortkopia.
2. Välj fliken ID-kortkopiering.
3. Under Förminska/förstora:
•Tryck på –/+ när för att välja procentvärdet för förminskning eller förstoring.
• Alternativt kan du välja graden och ange önskad grad med siffertangenterna.
• Ställ in gradfönstret på 100% om du vill att kopian ska ha samma format som originalet.
4. Tryck på Mer för ytterligare alternativ.
a. Välj ett alternativ för förminskning eller förstoring:
• Proportionell % förminskar eller förstorar bilden proportionellt, 25–400 %.
• Separat % förminskar eller förstorar bredden och längden på bilden med olika
procentandelar i området 25–400 %.
b. Välj ett alternativ för att ange anpassade eller förinställda värden:
•Välj Proportionell % eller Separat % om du vill ange exakta värden. Tryck på pilarna eller
markera fältet % och använd den alfanumeriska knappsatsen för att ange värdet.
•Med Förinställd (X-Y%) och Förinställd (X/Y%) kan du välja från en lista med förinställda
värden.
c. Tryck på OK för att spara.
Papper
Välj ett pappersmagasin som har laddats med
önskat papper om du vill kopiera på brevhuvud,
färgat papper, stordior eller olika pappersformat.
Så här väljer du magasinet som ska användas för
ID-kortkopior:
1. Tryck på Tjänster Hem och därefter på
ID-kortkopia.
2. Välj fliken ID-kortkopiering.
3. Markera önskat magasin under Papper.
4. Tryck på ett annat magasin om det önskade magasinet saknas:
•Tryck på Mer för ytterligare alternativ.
• Välj önskat magasin. Det valda magasinet markeras i blått.
•Tryck på OK för att spara.
36
ColorQube 9301/9302/9303 Flerfunktionsskrivare
Användarhandbok
Page 37

Bildkvalitet
Bildkvalitet
På fliken Bildkvalitet finns alternativ för bildkvalitet för framsidan och baksidan. Varje alternativ
beskrivs i detalj.
Bildkvalitet Sida 1 och Sida 2
Det här avsnittet beskriver hur du förbättrar kvaliteten på utskrifterna och beskriver de olika
alternativen. Med alternativen kan du ange dokumenttyp, justera ljushet, mörkhet, kontrast och skärpa
i bilden samt anpassa inställningar för färgutskrift.
Dokumenttyp
Skrivaren optimerar bildkvaliteten på kopiorna baserat på bildtypen i originaldokumentet och på hur
originalet skapades.
Så här anger du dokumenttypen:
1. Tryck på Tjänster Hem och därefter på ID-kortkopia.
2. Välj fliken Bildkvalitet.
3. Välj lämpliga inställningar under Dokumenttyp:
• Foto och text rekommenderas för original som innehåller rastrerade fotografier av hög
kvalitet. Med denna inställning får bilderna medelgod kvalitet med något minskad skärpa för
text och linjegrafik.
• Text ger skarpare kanter och rekommenderas för text och linjegrafik.
• Foto används för original som innehåller fotografier, tidningsbilder eller toningar utan text
eller linjegrafik. Ger högsta möjliga kvalitet på fotografier, men sämre kvalitet på text och
linjegrafik.
• Tidning/tidskrift används när originalet är hämtat från en tidning eller tidskrift och
innehåller fotografier eller text.
Ljusare/mörkare
Med Ljusare/mörkare kan du manuellt göra de skannade bilderna ljusare eller mörkare. Flytta reglaget
nedåt om du vill göra bilden mörkare och uppåt om du vill göra den ljusare.
Så här ändrar du bilden:
1. Tryck på Tjänster Hem och därefter på ID-kortkopia.
2. Välj fliken Bildkvalitet.
3. För reglaget uppåt eller nedåt under Ljusare/mörkare om du vill göra bilden på framsidan ljusare
eller mörkare.
4. Fäll upp dokumentluckan.
5. Placera ID-kortet eller ett dokument som är mindre än det valda pappersformatet högst upp till
vänster på dokumentglaset.
6. Tryck på Start.
ColorQube 9301/9302/9303 Flerfunktionsskrivare
Användarhandbok
37
Page 38

Bildkvalitet
7. Fäll upp dokumentluckan.
8. Vänd på dokumentet och placera det högst upp till vänster på dokumentglaset.
9. För reglaget uppåt eller nedåt om du vill göra bilden på baksidan ljusare eller mörkare.
10. Tryck på Start.
11. Fäll upp dokumentluckan och ta bort ID-kortet eller dokumentet.
Bakgrundsreducering
Bakgrundsreducering förbättrar original med färgad bakgrund genom att bakgrunden tonas ned eller
tas bort i utskriften. Alternativet är praktiskt när originalet har skrivits ut på färgat papper.
Så här ändrar du inställningen:
1. Tryck på Tjänster Hem och därefter på ID-kortkopia.
2. Välj fliken Bildkvalitet.
3. Tryck på Auto reducering under Bakgrundsreducering.
4. Välj Av om du vill inaktivera Bakgrundsreducering, i synnerhet när:
• Alternativet Mörkare inte ger tillfredsställande utskrift av ljusa original.
• Originalet har en grå eller färgad ram, till exempel på ett diplom.
• Du vill visa finstilta detaljer som gått förlorade på grund av en mörk kant vid kopiering av
inbundna original.
5. Tryck på OK för att spara inställningarna och avsluta.
38
ColorQube 9301/9302/9303 Flerfunktionsskrivare
Användarhandbok
Page 39

Skriv ut från
Det här kapitlet innehåller:
• Inledning på sidan 40
• Använda Skriv ut från... på sidan 41
• Spara jobb för användning med Skriv ut från på sidan 43
• Logga in/ut på sidan 46
3
ColorQube 9301/9302/9303 Flerfunktionsskrivare
Användarhandbok
39
Page 40

Inledning
Inledning
Skriv ut från... är en standardfunktion som
kan aktiveras. Du väljer funktionen genom
att trycka på Tjänster Hem och sedan
välja Skriv ut från... när funktionen är
aktiverad.
Med Skriv ut från kan du skriva ut jobb
som har lagrats på skrivaren eller på ett
USB-minne.
Jobb kan lagras på skrivaren med
skrivardrivrutinen eller med utskrifter i
CentreWare Internet Services. Lagrade jobb placeras i en mapp på skrivaren. Lagrade jobb kan hämtas
och skrivas ut flera gånger efter behov.
Om du vill skriva ut direkt från ett USB-minne, sätter du i USB-minnet och väljer alternativet Skriv ut
från USB på menyn på skärmen. Alternativen för Skriv ut från... visas. Tryck på filen som är klar för
utskrift, önskade alternativ och skriv sedan ut jobbet.
Du kanske måste ange inloggningsuppgifter för funktionerna om behörighetsläget eller redovisning är
aktiverat på skrivaren. Se
Logga in/ut på sidan 46.
40
ColorQube 9301/9302/9303 Flerfunktionsskrivare
Användarhandbok
Page 41

Använda Skriv ut från...
Använda Skriv ut från...
Med Skriv ut från kan du skriva ut sparade
jobb som lagrats på skrivaren eller filer i
formaten PDF, TIFF, JPEG, XPS och andra
utskriftsklara filer som har lagrats på ett
USB-minne. Jobb som lagras på skrivaren
kan även skrivas ut via CentreWare
Internet Services.
Använda skrivaren
1. Tryck två gånger på Återställ allt (AC)
och sedan på Bekräfta för att ta bort
alla tidigare inställningar på skärmen.
2. Tryck på Tjänster Hem och sedan på Skriv ut från....
3. Jobb kan skrivas ut från skrivaren eller från USB-minnet:
• Sparade jobb: Tryck på Sparade jobb för att skriva ut ett jobb som lagrats på skrivaren.
• USB-enhet: Om du vill skriva ut jobb från ett USB-minne, sätter du i ett USB-minne i
USB-porten på enhetens vänstra sida. Skärmen USB-enhet har avkänts visas. Tryck på Skriv
ut från USB.
Systemadministratören måste aktivera denna funktion innan du kan använda den. Mer
information finns i System Administrator Guide (Systemadministratörshandbok) för den aktuella
skrivarmodellen.
Listan över mappar och jobb visas.
4. Tryck på önskad mapp och önskat utskriftsklart jobb. Om det behövs kan du rulla genom listan
med upp- och nedknapparna tills rätt mapp eller jobb visas.
5. Markera de funktioner som krävs för ditt jobb:
•Använd Papper för att välja pappersformat, papperstyp och pappersfärg eller välj Auto om
du vill att skrivaren ska välja lämpligt papper.
•Använd Dubbelsidig utskrift för att välja enkel- eller dubbelsidig utskrift, eller välj Auto om
du vill att skrivaren ska välja ett lämpligt alternativ.
•Använd Efterbehandling för att välja ett särskilt efterbehandlingsalternativ, eller välj Auto
om du vill att skrivaren ska välja ett lämpligt alternativ.
6. Markera rutan Antal och ange antalet kopior som krävs via siffertangenterna.
7. Tryck på Start för att skriva ut jobbet. Om jobbet är en skyddad utskrift ska du ange lösenordet
och trycka på Utskriftsjobb.
8. Skärmen Förlopp visas. Välj Jobbstatus om du vill visa statusinformation eller använd
Programmera nästa jobb om du vill köra ett annat jobb.
Om du använder ett USB-minne tar du ut det ur USB-porten när du är klar med utskriften.
ColorQube 9301/9302/9303 Flerfunktionsskrivare
Användarhandbok
41
Page 42

Använda Skriv ut från...
Använda CentreWare Internet Services
Du kan skriva ut sparade jobb på nytt med CentreWare Internet Services:
1. Öppna webbläsaren på arbetsstationen.
2. Skriv "http://" följt av skrivarens IP-adress i adressfältet. Exempel: Om IP-adressen är
192.168.100.100, ska du skriva http://192.168.100.100 i adressfältet.
3. Öppna hemsidan genom att trycka på Bekräfta.
Alternativen för skrivaren i CentreWare Internet Services visas.
Obs! Skriv ut en konfigureringsrapport om du vill ta reda på skrivarens IP-adress. Se Maskin- och
jobbstatus på sidan 187.
4. Tryck på Jobb.
Den här skärmen visar jobben som finns i skrivarlistan.
5. Välj fliken Sparade jobb när du vill öppna listan med sparade jobb.
6. Markera mappen som innehåller jobbet du vill skriva ut.
7. Markera kryssrutan bredvid jobbet du vill skriva ut.
Du kan välja flera jobb och ange hur många kopior du vill ha.
8. Välj Skriv ut jobb på menyn och tryck därefter på Go.
9. De markerade jobben skrivs ut på skrivaren med de utskriftsinställningar som sparats för varje
jobb.
42
ColorQube 9301/9302/9303 Flerfunktionsskrivare
Användarhandbok
Page 43

Spara jobb för användning med Skriv ut från
Spara jobb för användning med Skriv ut från
Sparade jobb som lagras på skrivaren kan även skrivas ut via tjänsten Skriv ut från. Sparade jobb
skapas via skrivardrivrutinen eller CentreWare Internet Services. Jobbmapparna ställs in av
systemadministratören med CentreWare Internet Services och kan hanteras av användarna.
Se Hantera sparade jobb på sidan 44.
Skickade utskriftsjobb kan bara sparas i Grundinställd allmän mapp. När jobb är lagrade på skrivaren
kan godkända användare kopiera eller flytta dem till antingen den privata eller skrivskyddade mappen.
Använda skrivardrivrutinen
Välj eller skapa ett dokument på datorn.
1. Välj Skriv ut på arkivmenyn i programmet. Fönstret Skriv ut öppnas.
2. Markera ColorQube 9301/9302/9303 Flerfunktionsskrivare på menyn för skrivarnamn.
3. Klicka på Egenskaper om du vill komma åt jobbets utskriftsinställningar.
4. Tryck på Jobbtyp-menyn och därefter Sparat jobb.
Alternativen för Sparat jobb visas.
5. Ange alternativen för Sparat jobb efter behov:
•Tryck på Spara om du bara vill spara jobbet eller Spara och skriv ut om du vill spara och
skriva ut jobbet.
•Använd Jobbnamn om du vill ange ett namn på jobbet eller tryck på Använd dokumentets
namn om du vill använda filnamnet på dokumentet som skickas.
•Använd Spara i mapp för att ange var jobbet ska lagras. Grundinställd gemensam mapp är
tillgänglig för alla användare. Åtkomsten till de övriga mapparna kan vara begränsad.
• Skyddat sparat jobb används när du vill lägga till ett lösenord för jobbet. Det går bara att
öppna och skriva ut jobbet om du anger lösenordet här.
6. Välj OK när du vill spara inställningarna och stänga alternativen för Sparat jobb.
Ange önskade utskriftsinställningar för det sparade jobbet.
7. Välj Hjälp om du behöver en förklaring av ett alternativ.
8. Spara utskriftsinställningarna genom att trycka på OK.
9. Tryck på OK i fönstret Utskrift när du vill skicka jobbet.
Jobbet bearbetas och sänds till skrivaren där det sparas eller sparas och skrivs ut, beroende på
inställningen.
Använda CentreWare Internet Services
Alternativet Utskrift i CentreWare Internet Services kan också användas när du vill skapa ett Sparat
jobb. Jobbfilen som skickas måste vara en utskrivbar fil, t.ex. en PDF- eller PostScript-fil. Öppna
CentreWare Internet Services:
1. Öppna webbläsaren på arbetsstationen.
2. Skriv "http://" följt av skrivarens IP-adress i adressfältet. Exempel: Om IP-adressen är
192.168.100.100, ska du skriva http://192.168.100.100 i adressfältet.
ColorQube 9301/9302/9303 Flerfunktionsskrivare
Användarhandbok
43
Page 44

Spara jobb för användning med Skriv ut från
3. Öppna hemsidan genom att trycka på Bekräfta.
Alternativen för skrivaren i CentreWare Internet Services visas.
Obs! Skriv ut en konfigureringsrapport om du vill ta reda på skrivarens IP-adress. Se Maskin- och
jobbstatus på sidan 187.
4. Välj Utskrift för att öppna alternativen för Sänd jobb.
5. Skriv filnamnet på jobbet som ska sparas eller leta reda på filen genom att använda Bläddra.
6. Välj Jobbtyp på menyn och tryck därefter på Spara jobb för återutskrift.
Alternativen för Sparat jobb visas.
•Tryck på Spara om du bara vill spara jobbet eller Spara och skriv ut om du vill spara och
skriva ut jobbet.
• Ange ett namn på jobbet i Jobbnamn.
•Använd Spara i mapp för att ange var jobbet ska lagras. Grundinställd gemensam mapp är
tillgänglig för alla användare. Åtkomsten till de övriga mapparna kan vara begränsad.
• Skyddat sparat jobb används när du vill lägga till ett lösenord för jobbet. Det går bara att
öppna och skriva ut jobbet om du anger lösenordet här.
• Ange inställningar för Papper, Pappersval, Dubbelsidig utskrift, Utskriftsfärg, Sorterat,
Orientering, Häftning, Hålstans och Utmatningsfack efter behov.
7. Tryck på Sänd jobb överst på sidan när du vill sända jobbet till skrivaren via Internet.
Jobbet bearbetas och sänds till skrivaren där det sparas eller sparas och skrivs ut, beroende på
inställningen.
Hantera sparade jobb
Skapa ny mapp
Mappar och de filer som sparas i mapparna kan hanteras med CentreWare Internet Services.
1. Öppna webbläsaren på arbetsstationen.
2. Skriv "http://" följt av skrivarens IP-adress i adressfältet. Exempel: Om IP-adressen är
192.168.100.100, ska du skriva http://192.168.100.100 i adressfältet.
3. Öppna hemsidan genom att trycka på Bekräfta.
Alternativen för skrivaren i CentreWare Internet Services visas.
Obs! Skriv ut en konfigureringsrapport om du vill ta reda på skrivarens IP-adress. Se Maskin- och
jobbstatus på sidan 187.
4. Tryck på Jobb.
5. Välj fliken Sparade jobb när du vill öppna mappalternativen.
6. Tryck på Skapa ny mapp.
7. Skriv mappens namn i fältet Namn.
Som vanlig användare kan du bara skapa allmänna mappar. Följande typer av mappar kan visas:
• Mappen Allmän skapas av en användare. Den kan användas av alla användare och det finns
inga åtkomstbegränsningar. Alla användare kan öppna och ändra dokumenten i mappen.
44
ColorQube 9301/9302/9303 Flerfunktionsskrivare
Användarhandbok
Page 45

Spara jobb för användning med Skriv ut från
• Mappen Skrivskyddad skapas av systemadministratören eller en användare som en
skrivskyddad allmän mapp. Alla användare kan skriva ut från mappen, men dokumenten kan
inte raderas eller ändras.
• Mappen Privat skapas av en användare när behörighetsläge har aktiverats. Användaren
markerar mappen som privat och mappen kan bara ses av ägaren och
systemadministratören.
8. Tryck på Utför när du har valt lämpliga behörigheter.
Mappen visas i mapplistan.
Ändra eller ta bort en mapp
Med CentreWare Internet Services kan du ändra eller ta bort mappar som innehåller sparade jobb.
1. Öppna webbläsaren på arbetsstationen.
2. Skriv "http://" följt av skrivarens IP-adress i adressfältet. Exempel: Om IP-adressen är
192.168.100.100, ska du skriva http://192.168.100.100 i adressfältet.
3. Öppna hemsidan genom att trycka på Bekräfta.
Alternativen för skrivaren i CentreWare Internet Services visas.
Obs! Skriv ut en konfigureringsrapport om du vill ta reda på skrivarens IP-adress. Se Maskin- och
jobbstatus på sidan 187.
4. Tryck på Jobb.
5. Välj fliken Sparade jobb när du vill öppna mappalternativen.
6. Tryck på Hantera mappar.
Fönstret visar alla allmänna mappar och dina eventuella privata mappar.
Markera rutan bredvid mappen som du vill ändra.
7. Välj alternativ för mappen.
Tryck på Ta b ort ma ppar om du vill ta bort mappen.
Mappen och innehållet i mappen tas bort från listan på skärmen och från listan över tillgängliga
mappar på skrivaren.
ColorQube 9301/9302/9303 Flerfunktionsskrivare
Användarhandbok
45
Page 46

Logga in/ut
2
5
8
0
C
ABC
JKL
TUV
3
6
9
#
DEF
MNO
WXY
1
4
7
*
GHI
PRS
Logga in/ut
Om behörighetsläget eller redovisning har aktiverats på skrivaren kanske du måste logga in innan du
kan använda vissa eller alla tjänster. En knapp med en bild av ett lås visar att du måste logga in för att
använda tjänsten.
1. Logga in genom att trycka på
Logga in/ut på kontrollpanelen. Du
uppmanas att ange
användarnamn och lösenord när
du väljer en låst tjänst.
2. Använd tangentbordet för att
skriva ditt användarnamn och tryck
på Nästa.
3. Skriv ditt lösenord med tangentbordet och tryck på Klart.
4. Du kanske måste ange ytterligare information om ett redovisningssystem används på skrivaren.
• Logga in med dina uppgifter för Xerox Standardredovisning om Xerox Standardredovisning är
aktiverat.
• Skriv ditt användar-ID och din konto-ID om nätverksredovisning är aktiverat.
• Om ett externt gränssnitt (FDI) är installerat, uppmanas du att logga in via den installerade
enheten, t.ex. en kortläsare eller ett myntinkast.
Dina användaruppgifter visas i området till höger om det visade meddelandet.
5. När du vill logga ut trycker du på Logga in/ut igen eller markerar området med användaruppgifter
och väljer Logga ut på menyn.
6. Tryck på Logga ut eller Avbryt i bekräftelseskärmen som visas.
46
ColorQube 9301/9302/9303 Flerfunktionsskrivare
Användarhandbok
Page 47

Skanna till
Det här kapitlet innehåller:
• Inledning på sidan 48
• Skanna till skrivarens adressbok på sidan 49
• Skanna till med hjälp av Favoriter på sidan 50
4
ColorQube 9301/9302/9303 Flerfunktionsskrivare
Användarhandbok
47
Page 48

Inledning
Inledning
Med skanningsfunktionen får du flera
metoder att skanna och lagra ett
originaldokument. Tillvägagångssättet för att
skanna med skrivaren skiljer sig från
bordsskannrar. Eftersom skrivaren vanligen är
ansluten till ett nätverk och inte direkt till en
enstaka dator, ska du välja en destination för
den skannade bilden på skrivaren.
Med Skanna arbetsflöde kan du skapa en
elektronisk bildfil genom att skanna ett
pappersdokument. Mer information finns i
Skanna arbetsflöde på sidan 101.
Skanna till... är en standardfunktion som kan aktiveras. Om den är aktiverad väljer du den genom att
trycka på Tjänster Hem och därefter på Skanna till..., vilket gör att elektroniska bilder kan skannas till
vald mottagare i skrivarens adressbok eller i Favoriter.
I adressboken kan du lagra nummer, namn, e-postadresser, Internetfaxadresser, Faxnummer och
Skanna till mål.
Med Favoriter kan en kontakt och/eller kontaktinformation särskiljas så att den kan visas för sig utan
adressboken, vilket gör att namn kan läggas in på kortnummer.
48
ColorQube 9301/9302/9303 Flerfunktionsskrivare
Användarhandbok
Page 49

Skanna till skrivarens adressbok
Skanna till skrivarens adressbok
Om enskilda namn och annan
information har sparats i adressboken
kan de tas fram med knappen
Adressbok.
1. Tryck på Adressbok. En lista över
personer som ofta används, vilka
kallas för Favoriter i adressboken,
visas.
Du kan lägga till, ta bort eller
redigera fält i adressboken om
systemadministratören gett
användare behörighet att
redigera. Mer information finns i
System Administrator Guide
(Systemadministratörshandbok) för den aktuella skrivarmodellen.
2. Markera den önskade mottagaren och välj Lägg till i mottagare på menyn. Kontakten läggs till i
mottagarlistan.
Fortsätt att lägg till fler mottagare om så behövs.
Använd alternativet Sök om du vill söka efter en viss post. Tryck på Sök, skriv önskat namn med
tangentbordet på skärmen och tryck på Sök.
Posterna som motsvarar namnet visas. Markera önskat namn i listan och lägg till mottagaren i
mottagarlistan.
3. Om du vill visa informationen för en befintlig post, markerar du posten i listan och trycker på
knappen Information. Redigera posten och tryck på OK.
4. Tryck på Stäng när du vill återgå till skärmen Adressbok.
Den skannade bilden skickas till alla kontakter i mottagarlistan.
ColorQube 9301/9302/9303 Flerfunktionsskrivare
Användarhandbok
49
Page 50

Skanna till med hjälp av Favoriter
Skanna till med hjälp av Favoriter
1. Alternativet Skanna till-favorit måste aktiveras och programmeras av systemadministratören. Om
enskilda namn och annan information som ofta används har grupperats som favoriter i
adressboken kan de visas med knappen Favoriter. Klicka på knappen Favoriter.
En lista med enskilda namn som
ofta används i adressboken, som
kallas för Favoriter, visas.
2. Markera önskad mottagare i
Favoriter. Välj mottagare och
tryck på Start för att sända
jobbet. Alternativt kan du lägga
till en kontakt i mottagarlistan
genom att trycka på OK.
Fortsätt att lägg till fler
mottagare om så behövs.
Använd alternativet Sök om du
vill söka efter en viss post. Tryck
på Sök, skriv önskat namn med
tangentbordet på skärmen och tryck på Sök.
Posterna som motsvarar namnet visas. Markera önskat namn i listan och lägg till mottagaren i
mottagarlistan.
3. Om du vill visa informationen för en befintlig post, markerar du posten i listan och trycker på
knappen Information. Redigera posten och tryck på OK.
4. Tryck på Stäng när du vill gå tillbaka till skärmen Favoriter.
Den skannade bilden skickas till alla favoritkontakter i mottagarlistan.
50
ColorQube 9301/9302/9303 Flerfunktionsskrivare
Användarhandbok
Page 51

Fax
Det här kapitlet innehåller:
• Inledning på sidan 52
• Uppringningsalternativ på sidan 53
• Fa x på sidan 56
• Bildkvalitet på sidan 58
• Layoutjustering på sidan 59
• Fa xalternat iv på sidan 61
• Sammansätta jobb på sidan 67
• Logga in/ut på sidan 68
5
ColorQube 9301/9302/9303 Flerfunktionsskrivare
Användarhandbok
51
Page 52

Inledning
Inledning
Fax är en tillvalsfunktion som kan
installeras på skrivaren. Du öppnar
funktionen genom att trycka på Tjänster
Hem och därefter Fax när funktionen är
installerad. Med hjälp av faxfunktionen kan
du skanna dokument och skicka dem till de
flesta typer av faxmaskiner som är
anslutna till telefonnätet.
Skrivaren är ansluten direkt till
telefonlinjen och du har därför direkt
kontroll över de fax du skickar. Den här
typen av fax överförs via normala telefonledningar och debiteras därför som telefonsamtal.
Med standardalternativet Fax kan du
ansluta till en telefon. Det finns också ett
utökat faxalternativ som gör det möjligt
att använda två telefonlinjer. Genom att
använda två telefonlinjer kan du ta emot
och skicka fax samtidigt.
Obs! Det går endast att skicka
svartvita fax med den här skrivaren.
På de flesta funktionsskärmar finns
följande knappar som du kan använda för
att bekräfta eller avbryta val.
• Avbryt återställer skärmen och återgår till den föregående skärmen.
• Spara lagrar inställningarna och återgår till den föregående skärmen.
• Stäng stänger skärmen och återgår till den föregående skärmen.
Instruktioner om hur du skickar ett fax och använder de grundläggande funktionerna finns på
instruktionsbladen för ColorQube 9301/9302/9303 Flerfunktionsskrivare. Du kanske måste ange
inloggningsuppgifter för funktionerna om behörighetsläget eller redovisning är aktiverat på skrivaren.
Se
Logga in/ut på sidan 68.
52
ColorQube 9301/9302/9303 Flerfunktionsskrivare
Användarhandbok
Page 53

Uppringningsalternativ
1
0
*
7
4
23
56
89<1><2>
(
)
-
,
:
/=
#
Uppringningsalternativ
Med uppringningsalternativen kan du ange faxnummer till en eller flera mottagare. Tryck på det
uppringningsalternativ som passar faxjobbet.
Tryck på Tjänster Hem och sedan på Fax för att visa uppringningsalternativ.
Manuell uppringning
1. Tryck på faxnummerfältet och ange mottagarens faxnummer med siffertangenterna.
2. Använd alternativet Uppringningstecken om du behöver skriva specialtecken i numret samt
övriga uppringningstecken. Se Uppringningstecken på sidan 53.
3. Tryck på Lägg till när du vill lägga till numret i mottagarlistan. Ange fler nummer efter behov.
Faxet skickas till alla nummer i mottagarlistan.
Uppringningstecken
Tryck på Uppringningstecken om du vill lägga till ytterligare uppringningstecken. Använd det här
alternativet när du måste ange specialtecken i ett faxnummer. Så här skriver du ett faxnummer med
uppringningstecken:
1. Tryck på Uppringningstecken.
2. Skriv numret samt övriga
uppringningstecken med
siffertangenterna.
Du kan välja bland följande tecken:
• Uppringningspaus [,] används
när du vill lägga in en paus
mellan siffror. För ytterligare
paustid lägger du till flera
paustecken. Om du använder
nummer med debiteringskod
infogar du in en paus efter faxnumret och före debiteringskoden.
• Puls till ton [:] används till att växla mellan puls- och tonuppringning.
• Maskera data [/] används för att skydda konfidentiell information. Om en speciell
debiteringskod eller ett kreditkortsnummer krävs för en uppringning kan du använda
tecknet Maskera data. Tryck på tecknet / innan du anger konfidentiella nummer. Efter det
sista konfidentiella numret trycker du på / igen för att inaktivera maskeringen.
Tecken mellan /-symbolerna visas som *.
• Invänta kopplingston [=] - fördröjer uppringning tills en förväntad kopplingston avkänns.
Alternativet kan även användas för att avkänna en viss ton vid koppling till en extern linje
eller andra tjänster.
• Läsbarhetstecken [Blanksteg ( ) - ] används för att göra det lättare att läsa informationen,
men påverkar inte det angivna numret. Om du till exempel vill identifiera riktnumret i ett
faxnummer använder du läsbarhetstecknen (1234) 567890.
ColorQube 9301/9302/9303 Flerfunktionsskrivare
Användarhandbok
53
Page 54

Uppringningsalternativ
Följande alternativ är tillgängliga när det finns fler än en faxlinje:
• Linje 1 [<1>] - linje 1 används när numret rings upp. När du använder ID för vald linje skrivs
faxinställningarna tillfälligt över och gäller bara för det aktuella jobbet.
• Linje 2 [<2>] - linje 2 används när numret rings upp. När du använder ID för vald linje skrivs
faxinställningarna tillfälligt över och gäller bara för det aktuella jobbet.
Navigera genom numret med vänster och höger pilar och använd eller blanksteg på
tangentbordet för att för att ta bort ett felaktigt angivet tecken eller ta bort alla inmatade tecken.
3. Lägg till numret i mottagarlistan genom att trycka på Lägg till när du har angett faxnumret och
önskade uppringningstecken.
Upp till 5 000 faxmottagare kan läggas till. Dessa faxmottagare kan vara enskilda faxnummer
eller faxgruppdestinationer.
4. Tryck på Stäng när du vill gå tillbaka till faxalternativen.
Adressbok
Adressboken används till att lagra kontakter som antingen kan vara personer eller grupper. En kontakt
kan därför innehålla ett enskilt faxnummer eller flera faxnummer om det är en grupp. Information om
hur du lägger till, redigerar eller tar bort en person eller grupp finns i System Administrator Guide
(Systemadministratörshandbok).
Om nummer har lagts till i adressboken kan de visas med alternativet Adressboken.
1. Välj Adressbok.
En lista över personerna som lagras i adressboken visas.
2. Markera den önskade mottagaren och tryck på Lägg till i mottagare på menyn. Numret läggs till
i mottagarlistan.
Lägg till fler mottagare efter behov.
3. Om du vill lägga till en grupp i listan, tryck på Faxg rupp i menyn Faxkontakter. De tillgängliga
grupperna visas. Markera önskad grupp och tryck på Lägg till i mottagare på menyn.
Gruppen läggs till i mottagarlistan.
Fortsätt lägga till enskilda nummer eller gruppnummer efter behov.
4. Om du vill visa informationen för en befintlig post, markerar du posten i listan och trycker på
Information, och tryck sedan på Stäng när du vill återgå till skrivarens adressbok.
5. Tryck på Stäng när du vill återgå till skärmen med faxalternativ.
Faxet skickas till alla nummer i mottagarlistan.
Favoriter
Favoriter används till att lagra kontakter som antingen kan vara individer eller grupper. En kontakt kan
därför innehålla ett enskilt faxnummer eller flera faxnummer om det är en grupp. Information om hur
du lägger till, redigerar eller tar bort en person eller grupp finns i System Administrator Guide
(Systemadministratörshandbok).
Om nummer har lagts till som favoriter kan de visas med alternativet Favoriter.
1. Tryck på Favoriter.
En lista över personerna och grupper som lagras i Favoriter visas.
54
ColorQube 9301/9302/9303 Flerfunktionsskrivare
Användarhandbok
Page 55

Uppringningsalternativ
2. Markera önskad mottagare och tryck på OK. Numret läggs till i mottagarlistan och skärmen med
faxalternativ visas.
Lägg till fler mottagare efter behov.
Faxet skickas till alla nummer i mottagarlistan.
ColorQube 9301/9302/9303 Flerfunktionsskrivare
Användarhandbok
55
Page 56

Fax
Fax
Med faxalternativen får du tillgång till
faxfunktioner som krävs för att ställa in
grundläggande faxjobb. Tryck på Tjänster
Hem och sedan på Fax för att visa
faxalternativ. Fliken Fax visas.
Dubbelsidig skanning
Med alternativet Dubbelsidig skanning kan
du ange om bara den ena eller båda
sidorna av ett original ska skannas.
Följande alternativ finns:
• Enkelsidigt används om originalen är enkelsidiga.
• Dubbelsidigt används om originalen är dubbelsidiga. Använd den automatiska
dokumentmataren när du vill skanna original med det här alternativet.
•Tryck på Dubbelsidiga, rotera baksida om originalet öppnas som en kalender. Använd den
automatiska dokumentmataren när du vill skanna original med det här alternativet.
Dokumenttyp
Använd det här alternativet för att ange typen av original som ska skannas. Genom att ange rätt typ
kan du förbättra kvaliteten på utskriften. Följande alternativ finns:
• Foto och text rekommenderas för original som innehåller rastrerade fotografier av hög kvalitet.
Med den här inställningen får den skannade bilden medelgod kvalitet, men skärpan i text och
linjegrafik försämras något.
• Foto används för original som innehåller fotografier, tidningsbilder eller toningar utan text eller
linjegrafik. Ger högsta möjliga kvalitet på fotografier, men sämre kvalitet på text och linjegrafik.
• Text ger skarpare kanter och rekommenderas för text och linjegrafik.
Upplösning
Upplösningen påverkar utseendet på faxet vid den mottagande faxen. En högre upplösning ger en bild
med bättre kvalitet. En lägre upplösning minskar överföringstiden. Följande alternativ finns:
• Standard (200 x 100 dpi) rekommenderas för textoriginal. Alternativet ger snabbare överföring
men ger inte bästa bildkvalitet för grafik och fotografier.
• Fin (200 dpi) rekommenderas för linjegrafik och foton. Detta är grundinställningen för upplösning
och är i de flesta fall det bästa alternativet.
• Superfin (600 dpi) rekommenderas för foton, rastrerade bilder eller bilder med gråtoner.
Alternativet medför längre överföringstid men ger den bästa bildkvaliteten.
56
ColorQube 9301/9302/9303 Flerfunktionsskrivare
Användarhandbok
Page 57

Fax
Omslag
Med funktionen Omslag kan du lägga till en omslagssida i dokumentet som skickas. Då behöver du inte
skicka en omslagssida manuellt varje gång du skickar ett dokument.
Följande uppgifter anges på omslaget:
• Till: Mottagarens namn som kan anges på skrivaren.
• Från: Avsändarens namn, så som det har angetts på skrivaren.
• Kommentar: En kommentar som angetts i listan över kommentarer.
• Starttid: Datum och klockslag för faxsändningen. Beroende på systeminställningarna visas
tiden i 12- eller 24-timmarsformat. Informationen läggs automatiskt till på omslaget.
• Sidor: Antalet sidor exklusive omslag. Informationen läggs automatiskt till på omslaget.
• Faxnummer: Numret till den avsändande faxmaskinen. Informationen läggs automatiskt till
på omslaget.
Så här väljer du ett omslag:
1. Tryck på Omslag och på På.
2. Markera fältet Till och ange mottagarens namn med tangentbordet på skärmen.
• Upp till 30 alfanumeriska tecken kan anges.
• Tryck på eller använd bakåtpilen för att ta bort ett tecken.
• Om du vill ändra det aktuella tangentbordsspråket för pekskärmen ska du trycka på för
att visa alla tangentbordsspråk, välja önskat språk och trycka på OK för att spara och återgå
till föregående skärm.
•Tryck på OK.
3. Markera fältet Från, ange avsändarens namn med tangentbordet på skärmen och tryck på OK.
4. Markera en kommentar i listan.
Om du behöver anpassa kommentaren markerar du en kommentar under <Tillgänglig>, använd
sedan för att skriva in texten och tryck på OK.
5. Om du vill ta bort en kommentar i listan markerar du kommentaren och trycker på .
Tryck på Ta b ort på bekräftelseskärmen som visas.
Den raderade kommentaren visas under <Tillgängligt>.
6. Tryck på OK för att spara inställningarna och avsluta.
ColorQube 9301/9302/9303 Flerfunktionsskrivare
Användarhandbok
57
Page 58

Bildkvalitet
Bildkvalitet
Med alternativen för bildkvalitet kan du förbättra bild- eller utskriftskvaliteten. Tryck på Tjänster Hem,
tryck på Fax och på fliken Bildkvalitet för att visa alternativen för bildkvalitet.
Bildalternativ
Använd Bildalternativ när du vill ändra utskriftens utseende. Följande alternativ finns:
•Med Ljusare/mörkare kan du manuellt göra de skannade bilderna ljusare eller mörkare. Flytta
reglaget nedåt om du vill göra bilden mörkare och uppåt om du vill göra den ljusare.
•Med Skärpa kan du manuellt justera de skannade bildernas skärpa. Flytta reglaget uppåt om du
vill göra bilden skarpare. Flytta reglaget nedåt när du vill göra den skannade bilden suddigare.
Bildförbättring
Bildförbättring innehåller alternativ som förbättrar utskrifternas kvalitet genom att tona ned
bakgrunden eller justera kontrasten. Följande alternativ finns:
• Bakgrundsreducering förbättrar original med färgad bakgrund genom att bakgrunden tonas ned
eller tas bort i utskriften. Alternativet är praktiskt när originalet har skrivits ut på färgat papper.
•Tryck på Auto reducering om du vill att oönskade bakgrunder automatiskt ska tas bort.
•Tryck på Av om du vill inaktivera bakgrundsreducering, i synnerhet när:
• Alternativet Mörkare inte ger tillfredsställande utskrift av ljusa original.
• Originalet har en grå eller färgad ram, till exempel på ett diplom.
• Du vill visa finstilta detaljer som gått förlorade på grund av en mörk kant vid kopiering av
inbundna original.
• Kontrast justerar tätheten i utskriften och kompenserar för original med för mycket eller för lite
kontrast.
•Tryck på Manuell kontrast om du vill ställa in kontrasten själv. Flytta reglaget mot Mer om du
vill att svart och vitt ska förstärkas så att text och linjer blir skarpare. Inställningen ger dock
mindre detaljskärpa i bilder. Flytta reglaget mot Mindre om du vill att detaljer i ljusa och
mörka områden i originalet ska återges bättre.
•Tryck på Auto kontrast om du vill att kontrasten ska ställas in automatiskt beroende på
originalet som skannas.
58
ColorQube 9301/9302/9303 Flerfunktionsskrivare
Användarhandbok
Page 59

Layoutjustering
Layoutjustering
Med alternativen i Layoutjustering kan du ändra den skannade bilden och förbättra utseendet och
stilen på faxdokumentet. Tryck på Tjänster Hem, tryck på Fax och på fliken Layoutjustering för att
visa alternativen för layoutjustering.
Dokumentformat
Tryck på Dokumentformat om du vill ange formatet på dokumentet när du skannar från
dokumentglaset eller dokumentmataren. Skrivaren använder informationen för att beräkna formatet
på originalet och den skannade bilden. Du kan även trycka på Auto avkänning om du vill att skrivaren
ska känna av formatet automatiskt eller på Dokument i olika format om flera olika format ingår i
skanningen. Följande alternativ finns:
• Auto avkänning är standardinställningen och formatet avkänns automatiskt. Det avkända
formatet matchas med ett standardpappersformat.
•Med Förinställda skanningsytor kan du ange formatet på originalet i en lista med förinställda
standardformat. Du kan visa hela listan med hjälp av rullningslisten.
• Egen skanningsyta används när du vill ange ett visst område som ska skannas. Mät området som
ska skannas på originalet och ange måtten för X och Y i fälten. Endast det angivna området
skannas.
•Med Dokument i olika format kan du skanna dokument som består av olika pappersformat.
Sidorna måste ha samma bredd, t.ex. A4 LSF och A3 KSF (8,5 x 11 tum LSF och 11 x 17 tum KSF)
Andra kombinationer visas på skärmen.
Skrivaren känner av dokumentens format och avgör om den mottagande faxmaskinen kan
hantera de olika pappersformaten. Om den mottagande faxmaskinen inte kan hantera
sidformaten förminskas eller förstoras bilden så att den kan skrivas ut.
Tryck på OK för att spara inställningarna och avsluta.
Förminska/Dela upp
Tryck på Förminska/Dela upp för att ange hur det faxade dokumentet skrivs ut om dokumentets
pappersformat är större än vad den mottagande faxmaskinen klarar av. Följande alternativ finns:
• Förminska förminskar bilden så att den passar den mottagande faxmaskinens pappersformat.
• Dela upp delar upp dokumentet in i två lika stora delar, eller större delen av bilden placeras på en
sida och resten av bilden på nästa sida.
Tryck på OK för att spara inställningarna och avsluta.
Bokfaxning
FÖRSIKTIGHET! Stäng inte den automatiska dokumentmataren när inbundna original skannas.
ColorQube 9301/9302/9303 Flerfunktionsskrivare
Användarhandbok
59
Page 60

Layoutjustering
Tryck på Bokfaxning när du vill ange vilken eller vilka
sidor som ska skannas i en bok. Det bundna
dokumentet placeras med framsidan ned på
dokumentglaset och med bokens rygg längs
markeringen vid glasets bakre kant. Lägg det inbundna
originalets övre kant mot den bakre kanten på
dokumentglaset.
Skrivaren identifierar originalets format under
skanningen. Om sidorna har en svart eller mörkfärgad
kant tolkas sidorna som mindre än de i själva verket är.
Om det orsakar problem, kan du använda Egen
skanningsyta i Dokumentformat och ange sidans exakta format. Se
Dokumentformat på sidan 59.
Följande alternativ finns:
• Båda sidor används när du vill skanna ett uppslag i en bok. Den vänstra sidan skannas först.
Använd pilarna och ange 0–50 mm (0–2 tum) som ska raderas från bokens mitt om du vill ta bort
märken som skapas av bokryggen på kopiorna.
•Använd Endast vänster sida om du bara vill skanna den vänstra sidan. Använd pilarna och ange
0–25 mm (0–1 tum) som ska raderas från bokens högra sida om du vill ta bort märken som skapas
av bokryggen på kopiorna.
•Använd Endast höger sida om du bara vill skanna den högra sidan. Använd pilarna och ange
0–25 mm (0–1 tum) som ska raderas från bokens vänstra sida om du vill ta bort märken som
skapas av bokryggen på kopiorna.
Tryck på OK för att spara inställningarna och avsluta.
Du kan faxa flera sidor i ett inbundet dokument med funktionen Sammansätta jobb. Mer information
finns i
Sammansätta jobb på sidan 67.
60
ColorQube 9301/9302/9303 Flerfunktionsskrivare
Användarhandbok
Page 61

Faxa lternativ
Faxalternativ
Med faxalternativen kan du att ange hur faxdokumentet skickas och hur det skrivs ut på den
mottagande faxmaskinen samt hur du skriver ut en bekräftelserapport när faxsändningen är klar.
Tryck på Tjänster Hem, tryck på Fax och på fliken Faxalterna tiv för att visa faxalternativen.
Bekräftelserapport
Tryck på Bekräftelserapport om du vill skriva ut en sändningsrapport som visar om faxet sändes eller
inte. Vilka alternativ som visas beror på vilka inställningar som aktiverats i Verktyg . Mer information
finns i
Administration och redovisning på sidan 197.
Följande alternativ finns:
Skriv ut bekräftelse
• Används när du vill skriva ut en sändningsrapport med information om faxet samt en förminskad
kopia av den första sidan i faxmeddelandet.
• Bekräftelserapporten skrivs ut efter varje sändning.
• När du faxar till flera mottagare skrivs en rapport ut som visar namnen på alla mottagare.
Skriv ut endast vid fel
• Tryck på det här alternativet om du bara vill skriva ut en bekräftelserapport när ett fel inträffar.
•Tryck på OK för att spara inställningarna och avsluta.
Starthastighet
Funktionen Starthastighet används för att välja med vilken hastighet som skrivaren ska börja sända
faxjobbet. En hög starthastighet kan användas på platser med bra överföringsförhållanden och en låg
hastighet bör användas där överföringsförhållandena är sämre. Följande alternativ finns:
Super G3 (33,6 Kbps)
• Väljer överföringshastighet baserat på hur mycket den mottagande faxmaskinen klarar av.
• Denna hastighet minimerar överföringsfel genom att använda ECM-läge (Error Correction Mode).
Starthastigheten är 33 600 bitar per sekund (bps).
G3 (14,4 Kbps)
• Väljer överföringshastighet baserat på hur mycket den mottagande faxmaskinen klarar av.
• Starthastigheten är 14 400 bitar per sekund (bps). Denna hastighet minimerar överföringsfel
genom att använda ECM-läge (Error Correction Mode).
ColorQube 9301/9302/9303 Flerfunktionsskrivare
Användarhandbok
61
Page 62

Faxa lternativ
(4800 bps) inställt
• Används i områden där kommunikationskvaliteten är låg, när det finns störningar på telefonlinjen
eller när det ofta inträffar faxsändningsfel.
• 4800 bps inställt ger lägre sändningshastighet men är inte lika känslig för fel. På vissa platser
begränsas användning av 4800 bps inställt.
Tryck på OK för att spara inställningarna och avsluta.
Fördröjd sändning
Tryck på Fördröjd sändning för att ange tidpunkten inom 24 timmar då faxet ska skickas. Använd
funktionen om du vill skicka fax vid en tid med lägre taxa och när du skickar fax till ett annat land eller
en annan tidszon. Fördröjd sändning kan även användas tillsammans med alternativen Brevlåda och
Hämtning.
Följande alternativ finns:
Fördröjd sändning
•Välj Fördröjd sändning och ange en tid då faxet ska sändas i fälten Timme och Minut.
• Ange timmar och minuter med pilarna eller siffertangenterna.
• Om maskinen är inställd att visa tiden i 12-timmarsformat måste du också ange FM eller EM.
•Tryck på OK för att spara inställningarna och avsluta.
Faxet lagras i minnet och sänds vid den angivna tiden.
Sidhuvud för fax
Med den här funktionen kan du inkludera ett sidhuvud när du sänder ett fax. Informationen skrivs ut i
sidhuvudet längst upp på varje sida i faxöverföringen. Informationen som läggs till visas på skärmen
och den kan ändras med Verktyg. Se
•Tryck på På om du vill aktivera sidhuvud för fax och skriva ut informationen på faxet.
•Tryck på OK för att spara inställningarna och avsluta.
Administration och redovisning på sidan 197.
Brevlådor
Brevlådorna är områden i skrivarens minne där inkommande fax lagras och utgående fax kan hämtas.
Alla mottagna fax kan lagras i brevlådor tills det är dags att hämta dem. Det innebär att när ett fax
lagras i en brevlåda för hämtning kan motstationen hämta faxet på begäran.
Systemadministratören måste ställa in brevlådor innan fax kan lagras i dem. Upp till 200 elektroniska
brevlådor kan lagras i skrivarens minne. Om en fjärranvändare ska kunna skicka faxmeddelanden till
din brevlåda måste han/hon känna till brevlådans nummer. Om ett dokument ska kunna hämtas från
brevlådan måste fjärranvändaren känna till brevlådans nummer och eventuellt lösenord.
62
ColorQube 9301/9302/9303 Flerfunktionsskrivare
Användarhandbok
Page 63

Faxa lternativ
Lösenordet för brevlådan används för att skydda faxen i brevlådan så att den bara kan användas av en
behörig användare. Lösenordet består av fyra siffror. Om lösenordet till en brevlåda har angetts till
0000 kan den öppnas med en kombination av vilka siffror som helst eller inga siffror alls.
Tryck på Brevlådor. Följande alternativ finns:
Skicka till fjärrbrevlåda
Med den här funktionen kan du skicka ett fax till en privat brevlåda på en fjärrmaskin. Motstationen
måste vara utrustad med brevlådefunktion.
1. Välj Skicka till fjärrbrevlåda.
2. Skriv in mottagarens faxnumret med hjälp av kontrollpanelen eller tryck på Uppringningstecken
för att ange numret och andra uppringningstecken. Se Uppringningstecken på sidan 53.
3. Om du vill skicka till en fjärrbrevlåda behöver du mottagarens brevlådenummer. Ange ett nummer
i intervallet 001–200 i Brevlådenummer.
4. Ange ett fyrsiffrigt lösenord i Lösenord till brevlåda.
5. Tryck på OK för att spara inställningarna och avsluta.
6. Använd Fördröjd sändning om du vill programmera ett visst klockslag då faxet ska sändas. Se
Fördröjd sändning på sidan 62.
7. Placera originalen och tryck på Start på kontrollpanelen för att skicka faxet till mottagarens
brevlåda.
Meddelandet Lagra i fjärrbrevlåda visas.
En rapport skrivs ut när dokumenten skickas till fjärrbrevlådan om systemadministratören har
aktiverat rapportfunktionen.
Lagra i lokal brevlåda
Den här funktionen används för att lagra dokument som ska hämtas. Dokumentet lagras i brevlådan
och skickas automatiskt till en mottagande faxmaskin vid begäran.
1. Tryck på Lagra i lokal brevlåda.
2. Ange ett nummer i intervallet 001–200 i Brevlådenummer.
3. Ange ett lösenord i Lösenord till brevlåda.
4. Tryck på OK för att spara inställningarna och avsluta.
5. Placera originalen och tryck på Start.
Faxet skannas och lagras i brevlådan. Därefter visas skärmen Brevlådor igen.
Skriv ut dokument i lokal brevlåda
Fax som lagras i brevlådan kan skrivas ut.
1. Välj Skriv ut dokument i lokal brevlåda.
2. Ange ett nummer i intervallet 001–200 i Brevlådenummer.
3. Ange ett lösenord i Lösenord till brevlåda.
4. Tryck på Skriv ut alla dokument om du vill skriva ut alla dokument i brevlådan.
Dokumenten raderas eventuellt efter det att de har skrivits ut, beroende på inställningen i Principer för
brevlåda och hämtning.
ColorQube 9301/9302/9303 Flerfunktionsskrivare
Användarhandbok
63
Page 64

Faxa lternativ
Ta bort dokument i lokal brevlåda
Alla fax som lagras i brevlådan kan raderas. Dokument i lokal brevlåda är fax som lagras för hämtning
och fax som du har tagit emot i brevlådan.
1. Välj Ta bort dokument i lokal brevlåda.
2. Ange ett nummer i intervallet 001–200 i Brevlådenummer.
3. Ange ett lösenord i Lösenord till brevlåda.
4. Tryck på Ta bort alla dokument om du vill ta bort alla dokument i brevlådan.
Tryck på Ta bort alla eller Avbryt på bekräftelseskärmen som visas.
Obs! Systemadministratören ställer in lagringstiden för fax.
5. Innan du tar bort fax från den valda brevlådan måste du bekräfta borttagningen.
Lokal hämtning
Med funktionen Lokal hämtning kan ett fax lagras i skrivarens minne och hämtas av en annan
faxmaskin. Om faxet har lagrats i minnet kan det hämtas en gång och raderas, eller hämtas flera
gånger, beroende på inställningen i Principer för brevlåda och hämtning.
Tryck på Lokal hämtning. Följande alternativ finns:
Icke skyddad hämtning
Med den här funktionen kan du skanna dokument och lagra dem i skrivaren minne. När en motstation
hämtar fax från skrivaren kan den hämta det skannade dokumentet eller dokumenten. Inget lösenord
krävs när du använder Icke skyddad hämtning.
1. Tryck på Icke skyddad hämtning.
2. Tryck på Spara för att spara inställningarna och avsluta.
3. Placera originalen som ska lagras för hämtning och tryck på Start.
Originalen skannas och lagras i minnet i väntan på att hämtas.
Skyddad hämtning
Med den här funktionen kan du skanna dokument och lagra dem i skrivarens minne, där de sedan kan
hämtas. Skyddad hämtning används för konfidentiella dokument och dokumenten kan hämtas om
faxnumren till de hämtande enheterna har angetts eller om alternativet Tillåt åtkomst till alla är valt.
1. Tryck på Skyddad hämtning.
2. Skriv faxnumren till enheterna som ska hämta dokumentet eller tryck på Tillåt åtkomst till alla.
3. Använd Lägg till om du vill lägga till nummer i listan.
4. Tryck på OK för att spara inställningarna och avsluta.
5. Placera originalen som ska lagras för hämtning och tryck på Start.
Originalen skannas och lagras i minnet i väntan på att hämtas.
64
ColorQube 9301/9302/9303 Flerfunktionsskrivare
Användarhandbok
Page 65

Faxa lternativ
Skriv ut alla lagrade dokument
Dokument som lagras i minnet för lokal hämtning kan skrivas ut. Tryck på Skriv ut alla lagrade dok.
om du vill skriva ut alla dokument som har lagrats i minnet.
Tryck på OK för att spara inställningarna och avsluta.
Ta bort alla lagrade dokument
Dokument som lagras i minnet för lokal hämtning kan tas bort. Tryck på Ta bort alla lagrade
dokument om du vill ta bort alla dokument som har lagrats i minnet. Tryck på Ta bo rt a ll a eller Avbryt
på bekräftelseskärmen som visas.
Tryck på OK för att spara inställningarna och avsluta.
Fjärrhämtning
Med Fjärrhämtning kan du hämta ett lagrat dokument från en motstation som du ringer upp. Du kan
hämta dokument från en annan faxmaskin på flera sätt:
•Med Hämta från motstation hämtas ett fax från en eller flera motstationer, antingen omedelbart
eller vid en angiven tid som anges med Fördröjd sändning.
•Med Hämta från fjärrbrevlåda hämtas ett faxdokument från brevlådan på en motstation. Du
måste känna till brevlådans nummer och (om tillämpligt) lösenordet.
Obs! Om skrivaren inte kan ansluta till motstationen ringer den upp numret igen. Om skrivaren
ansluter till motstationen men överföringen misslyckas, ringer den inte upp igen och du måste
starta hämtningen på nytt. Du kan inte hämta fax från andra maskiner om faxlinjen är inställd på
Endast sändning eller Endast mottagning.
Tryck på Fjärrhämtning. Följande alternativ finns:
Hämta från motstation
Med funktionen Hämta från motstation kan du ringa upp en motstation. Funktionen lokaliserar och
hämtar fax som har lagrats på motstationen. Med Fjärrhämtning kan du hämta fax omedelbart eller
vid en angiven tid. Du kan hämta fax från flera motstationer samtidigt.
1. Tryck på Motstation.
2. Skriv faxnumren till de enheter där faxhämtningen ska ske. Använd Lägg till om du vill lägga till
nummer i listan.
Använd alternativet Uppringningstecken om specialtecken krävs i numret. Se Uppringningstecken
på sidan 53.
3. Använd Fördröjd sändning om du vill programmera ett visst klockslag då faxmeddelandena ska
hämtas. Se Fördröjd sändning på sidan 62.
4. Tryck på Hämta nu när du vill hämta dokumenten.
Dokumenten hämtas från motstationen och skrivs ut. Tryck på Stäng när du är klar.
ColorQube 9301/9302/9303 Flerfunktionsskrivare
Användarhandbok
65
Page 66

Faxa lternativ
Hämta från fjärrbrevlåda
Med funktionen Hämta från fjärrbrevlåda kan du ringa upp en brevlåda på en motstation. Funktionen
lokaliserar och hämtar fax som har lagrats i brevlådan.
1. Tryck på Fjärrbrevlåda.
2. Skriv faxnumret till skrivaren där faxet ska hämtas.
Använd alternativet Uppringningstecken om specialtecken krävs i numret. Se Uppringningstecken
på sidan 53.
3. Ange ett nummer i intervallet 001–200 i Brevlådenummer.
4. Ange ett fyrsiffrigt lösenord i Lösenord till brevlåda.
5. Tryck på Hämta nu när du vill hämta dokument från brevlådan.
Dokumenten hämtas från motstationen och skrivs ut. Tryck på Stäng när du är klar.
66
ColorQube 9301/9302/9303 Flerfunktionsskrivare
Användarhandbok
Page 67

Sammansätta jobb
Sammansätta jobb
På den här fliken finns alternativ för funktionen Sammansätta jobb som kan användas om du vill
kombinera ett jobb med olika original eller när programmering krävs. Tryck på Tjänster Hem, tryck på
Fax och på fliken Sammansätta jobb för att visa alternativen i Sammansätta jobb.
Sammansätta jobb
Använd den här funktionen för att sammansätta ett jobb där du måste göra olika inställningar för
varje sida eller för ett segment med sidor.
Du kan välja lämpliga inställningar för enskilda sidor eller segment med sidor i jobbet. Dela först upp
originalen i grupper för enskild programmering.
1. Tryck på Sammansätta jobb på fliken Sammansätta jobb och sedan på På.
2. Tryck på Alternativ och Visa detta fönster mellan segment om du vill visa skärmen
Sammansätta jobb under skanningen och tryck sedan på OK.
3. Välj Alternativ och Inaktivera Sammansätta jobb när jobbet har skickats om du vill inaktivera
Sammansätta jobb efter att jobbet har skickats.
4. Tryck på alternativen för det första segmentet i jobbet.
Obs! Skriv in informationen om faxmottagare före skanning.
5. Placera originalen för segmentet och tryck på Start.
6. Ta bort originalen för det första segmentet. Det första segmentet visas i listan på skärmen
Sammansätta jobb. Följande alternativ kan användas för alla segment:
•Med Ta bort sista segment tas det segment som just skannats bort. Du kan fortsätta ställa in
det sammansatta jobbet.
• Ta bort alla segment tar bort den aktuella jobbsammansättningen. Huvudskärmen för
Sammansätta jobb visas igen.
7. Med Programmera nästa segment, tryck på alternativen för nästa segment.
8. Placera originalen för det andra segmentet och tryck på Start.
9. Upprepa förloppet tills du har programmerat och skannat alla segment i jobbet.
10. Tryck på Sänd jobbet för att bearbeta och slutföra jobbet när det sista segmentet har skannats.
Skyddade fax
Alla inkommande fax skickas till listan Ej slutförda jobb och skrivs ut omedelbart.
Ett lösenord krävs för att skriva ut inkommande fax om administratören har aktiverat funktionen
Skyddad mottagning.
1. Tryck på Jobbstatus och markera faxet i listan när du vill frigöra ett skyddat fax för utskrift.
2. Tryck på Frigör på menyn när du vill frigöra ett fax för utskrift.
3. Skriv lösenordet med siffertangenterna och tryck på Frigör jobb.
Det skyddade faxet frigörs för utskrift.
ColorQube 9301/9302/9303 Flerfunktionsskrivare
Användarhandbok
67
Page 68

Logga in/ut
2
5
8
0
C
ABC
JKL
TUV
3
6
9
#
DEF
MNO
WXY
1
4
7
*
GHI
PRS
Logga in/ut
Om behörighetsläget eller redovisning har aktiverats på skrivaren kanske du måste logga in innan du
kan använda vissa eller alla tjänster. En knapp med en bild av ett lås visar att du måste logga in för att
använda tjänsten.
1. Logga in genom att trycka på
Logga in/ut på kontrollpanelen. Du
uppmanas att ange
användarnamn och lösenord när
du väljer en låst tjänst.
2. Använd tangentbordet för att
skriva ditt användarnamn och tryck
på Nästa.
3. Skriv ditt lösenord med tangentbordet och tryck på Klart.
4. Du kanske måste ange ytterligare information om ett redovisningssystem används på skrivaren.
• Logga in med dina uppgifter för Xerox Standardredovisning om Xerox Standardredovisning är
aktiverat.
• Skriv ditt användar-ID och din konto-ID om nätverksredovisning är aktiverat.
• Om ett externt gränssnitt (FDI) är installerat, uppmanas du att logga in via den installerade
enheten, t.ex. en kortläsare eller ett myntinkast.
Dina användaruppgifter visas i området till höger om det visade meddelandet.
5. När du vill logga ut trycker du på Logga in/ut igen eller markerar området med användaruppgifter
och väljer Logga ut på menyn.
6. Tryck på Logga ut eller Avbryt i bekräftelseskärmen som visas.
68
ColorQube 9301/9302/9303 Flerfunktionsskrivare
Användarhandbok
Page 69

Faxa från dator
Det här kapitlet innehåller:
• Inledning på sidan 70
• Faxa från en dator på sidan 71
• Alternativ när du faxar från en dator på sidan 72
6
ColorQube 9301/9302/9303 Flerfunktionsskrivare
Användarhandbok
69
Page 70

Inledning
Inledning
Med tjänsten Faxa från dator i skrivardrivrutinen till ColorQube 9301/9302/9303 Flerfunktionsskrivare
kan du skicka ett fax till valfri faxmaskin via telenätet från en dator eller arbetsstation. Den
huvudsakliga fördelen med den här funktionen är att du inte behöver skriva ut dokumentet innan du
faxar det och att du kan utföra hela proceduren utan att lämna arbetsstationen.
Det finns två förutsättningar för att du
ska kunna använda funktionen:
• En ansluten skrivarkonfiguration.
• En fax aktiverad på skrivaren
Det finns tre huvudskärmar för inställning
och faxning från dator:
• Använd skärmen Mottagare för att
adressera faxet genom att ange
mottagare manuellt eller från en
adressbok.
• På fliken Försättsblad kan du lägga
till ett försättsblad till faxmeddelandet.
• I fönstret Alternativ kan du programmera övriga alternativ för faxjobbet, t.ex. välja
bekräftelsesida, sändningshastighet och faxupplösning. Du kan även ange en tid då faxet ska
sändas med alternativet Sändningstid.
70
ColorQube 9301/9302/9303 Flerfunktionsskrivare
Användarhandbok
Page 71

Faxa från en dator
Faxa från en dator
Faxtillvalet måste vara installerat på skrivaren och fax måste ha aktiverats på skärmen
Tillvalsutrustning.
1. Välj eller skapa ett dokument på datorn.
2. Öppna dokumentet i programmet, välj Skriv ut från snabbmenyn för att visa utskriftsalternativ.
3. I listan väljer du den skrivardrivrutin som motsvarar namnet och trycker sedan på Egenskaper.
4. Välj Fax som jobbtyp på skärmen Egenskaper i skrivardrivrutinen.
Skärmen Fax visas. Fliken Mottagare är markerad som standard.
5. Om du vill lägga till namn kan du klicka på ikonen Lägg till mottagare eller Lägg till från
telefonbok på fliken Mottagare.
6. Tryck på Lägg till mottagare om du vill lägga till en ny mottagare. Skriv in mottagarens namn och
faxnummer. Ange eventuell övrig information och välj OK.
7. Om du vill att det ska skickas ett försättsblad tillsammans med faxmeddelandet ska du markera
Skriv ut ett försättsblad på fliken Försättsblad.
Fönstret Försättsblad visas vilket gör att du kan anpassa sidan efter dina behov.
8. När du har markerat alla önskade alternativ väljer du OK.
9. Välj fliken Alternativ om du vill välja:
• Bekräftelsesida: Skriv ut en bekräftelsesida eller Skriv inte ut en bekräftelsesida.
• Sändningshastighet: G3 (automatiskt), G3 (14,4 kpbs) eller Inställt (4800 b/s).
• Faxupplösning: Standard, Fin eller Superfin.
• Sändningstid: Sänd nu eller Skicka klockan (ange tiden).
• Riktnummer/landsnummer.
• Kreditkort.
När du har markerat alla önskade alternativ väljer du OK.
10. Välj OK på skärmen Egenskaper och välj därefter OK på utskriftsskärmen.
På skärmen Faxbekräftelse visas listan över de mottagare du har valt.
11. Om du vill göra ändringar kan du redigera uppgifterna genom att välja knappen med pennikonen.
Välj OK om informationen är korrekt.
Ditt fax sänds till listan med utskriftsjobb som väntar på att överföras.
12. Tryck på
Jobbet visas i listan. Om inga jobb visas i listan har jobbet troligen redan bearbetats.
Se Maskin- och jobbstatus på sidan 187.
Jobbstatus på kontrollpanelen för att visa jobblistan.
ColorQube 9301/9302/9303 Flerfunktionsskrivare
Användarhandbok
71
Page 72

Alternativ när du faxar från en dator
Alternativ när du faxar från en dator
Mottagare
Använd alternativet Mottagare när du vill ange en mottagare eller en grupp mottagare av
faxmeddelandet.
1. Välj Fax som jobbtyp på skärmen Egenskaper i skrivardrivrutinen.
Skärmen Fax visas. Fliken Mottagare är standard.
2. Om du vill lägga till en mottagare klickar du på Lägg till mottagare.
3. Ange följande information för mottagaren:
•Namn
• Faxnummer
• Organisation
• Telefonnummer
•E-postadress
•Brevlåda
4. Välj OK.
Posten läggs till i mottagarlistan.
5. Välj ikonen Spara på skärmen för mottagare om du vill lägga till mottagaren i din privata
adressbok.
6. Om du vill lägga till en mottagare från en adressbok trycker du på knappen Lägg till från
adressbok.
Du kan välja bland tre adressböcker, Privat, Delad och Delad LDAP. Uppgifterna i den privata och
den delade adressboken lagras i datafiler. Filen till din privata adressbok finns på datorn eller i ett
personligt filutrymme. Filen till den delade adressboken, om en sådan finns, finns på en server och
kan delas med andra. Med en delad LDAP-adressbok kan du hämta information från företagets
adressbok, om en sådan finns.
Välj önskad adressboken. Informationen i adressboken hämtas och posterna visas.
• Skriv ett namn eller välj önskat namn i listan.
• Lägg till mottagare från adressboken i listan med hjälp av pilen som pekar på mottagarlistan.
• Om du vill ta bort en mottagare i listan, markera mottagaren, tryck på Ta b or t och välj Ja i
fönstret Ta bort motta ga re för att ta bort mottagaren.
• Om du vill redigera en mottagare i listan, markera mottagaren, tryck på Redigera och
därefter på OK.
7. Välj OK när du har valt önskade alternativ och vill fortsätta göra inställningar för jobbet.
Försättsblad
Med alternativet Försättsblad kan du lägga till ett försättsblad i faxmeddelandet.
Välj Skriv ut ett försättsblad om du vill sända ett försättsblad med jobbet. Alternativen för
försättsblad visas.
72
ColorQube 9301/9302/9303 Flerfunktionsskrivare
Användarhandbok
Page 73

Alternativ när du faxar från en dator
Information
Fliken Information är markerad som standard:
• Ange avsändarinformation som ska inkluderas på försättsbladet:
• Avsändarens namn
• Avsändarens organisation
• Avsändarens e-postadress
• Avsändarens telefonnummer
• Avsändarens faxnummer
• Från listan med mottagare:
•Välj Visa mottagare om du vill skriva ut namnen på mottagarna på försättsbladet.
•Välj Dölj mottagare om du inte vill skriva ut namnen på mottagarna på försättsbladet.
•Välj Visa egen text om du vill anpassa försättsbladet med egen information.
Bild
Välj fliken Bild om du vill välja en bild eller text som ska inkluderas på försättsbladet.
• Om du vill inkludera en vattenstämpel:
1. Välj Egen inställning i listan Vattenstämpel.
2. Välj Text eller Bild från nästa lista.
3. Välj önskad vinkel respektive justering genom att använda alternativen för rotera och läge för
bilden eller texten.
4. Välj Skriv ut i bakgrunden, Blanda eller Skriv ut i förgrunden i listan Lager.
5. Från listan under Förhandsgranskning till höger på skärmen kan du välja försättsbladets
pappersformat, Letter(8,5 x 11") eller A4.
6. Välj Spara som i listan Vattenstämpel om du vill spara den anpassade vattenstämpeln.
•Välj Ingen i listan Vattenstämpel om du inte vill inkludera en vattenstämpeln.
Välj OK för att verkställa ditt val och stänga skärmen Försättsblad.
Alternativ
På den här skärmen finns det sex alternativ för faxöverföring som du kan använda om du vill anpassa
överföringen.
Bekräftelsesida
Du välja att skriva ut en bekräftelsesida som visar om överföringen har lyckats eller inte.
Välj Skriv ut en bekräftelsesida på menyn.
ColorQube 9301/9302/9303 Flerfunktionsskrivare
Användarhandbok
73
Page 74

Alternativ när du faxar från en dator
Sändningshastighet
Du kan välja bland tre olika överföringshastigheter. Följande alternativ finns i listan
Sändningshastighet:
• G3 (automatiskt): Detta är den snabbaste överföringshastigheten och standardinställningen.
Denna hastighet minimerar överföringsfel genom att använda ECM-läge (Error Correction Mode).
Starthastigheten är 33 600 bitar per sekund (bps).
• G3 (14,4 kbps): Detta alternativ väljer överföringshastighet baserat på hur mycket den
mottagande faxmaskinen klarar av. Starthastigheten är 14 400 bitar per sekund (bps). Denna
hastighet minimerar överföringsfel genom att använda ECM-läge (Error Correction Mode).
• 4800 bps inställt: Denna hastighet används i områden där kommunikationskvaliteten är låg,
när det finns störningar på telefonlinjen eller när faxöverföringsfel ofta inträffar. Hastigheten
på 4 800 bps är långsam men inte lika känslig för fel. Inom vissa regioner begränsas
användningen av 4 800 bps.
Faxupplösning
Du kan välja bland tre bildupplösningar beroende på vilken typ av dokument som skickas. Ju högre
upplösning, desto bättre blir den mottagna bilden men en bild med hög upplösning tar längre tid att
överföra. Alternativen är:
• Standard rekommenderas för textoriginal. Alternativet ger snabbare överföring men ger inte
bästa bildkvalitet för grafik och fotografier.
• Fin rekommenderas för linjegrafik och foton. Detta är grundinställningen för upplösning och är i
de flesta fall det bästa alternativet.
• Superfin rekommenderas för foton, rastrerade bilder och bilder med gråtoner. Alternativet medför
längre överföringstid men ger den bästa bildkvaliteten.
Sändningstid
Kallas ibland fördröjd sändning. Använd funktionen om du vill skicka fax vid en tid med lägre taxa och
när du skickar fax till ett annat land eller en annan tidszon. Med standardinställningen, Sänd nu, skickas
faxet omedelbart.
Om du vill skicka faxet vid en viss tid under de kommande 24 timmarna, väljer du Skicka klockan och
skriver den lokala tid då faxet ska skickas eller anger tiden med pilarna.
Riktnummer/landsnummer
Välj alternativet Riktnummer/landsnummer om du måste lägga till information som t.ex. ett externt
nummer, ett landsnummer eller riktnummer till det mottagarnummer som du har valt på skärmen med
mottagare.
Kreditkort
Välj Kreditkort om du vill debitera ett kreditkort för samtalet.
74
ColorQube 9301/9302/9303 Flerfunktionsskrivare
Användarhandbok
Page 75

E-post
Det här kapitlet innehåller:
• Inledning på sidan 76
• E-post på sidan 77
• Avancerade inställningar på sidan 81
• Layoutjustering på sidan 83
• E-postalternativ på sidan 85
• Sammansätta jobb på sidan 87
• Logga in/ut på sidan 88
7
ColorQube 9301/9302/9303 Flerfunktionsskrivare
Användarhandbok
75
Page 76

Inledning
Inledning
E-post är en standardfunktion som kan
aktiveras.
trycka på Tjänster Hem och sedan på
E-post när funktionen är aktiverad.
Med E-post kan du först skapa en
elektronisk bildfil genom att skanna ett
pappersdokument. Den skannade bilden
skickas sedan till en eller flera angivna
e-postmottagare över Internet eller ett
intranät.
Med funktionen E-post kan du lägga till och ta bort mottagare och redigera e-postmeddelandets
ärende.
På de flesta funktionsskärmar finns följande knappar som du kan använda för att bekräfta eller avbryta
val.
• Avbryt återställer skärmen och återgår till den föregående skärmen.
• OK sparar inställningarna och återgår till den föregående skärmen.
• Stäng stänger skärmen och återgår till den föregående skärmen.
Du väljer funktionen genom att
Instruktioner om hur du skickar e-post och använder de grundläggande funktionerna finns på
instruktionsbladen för ColorQube 9301/9302/9303 Flerfunktionsskrivare. Du kanske måste ange
inloggningsuppgifter för funktionerna om behörighetsläget eller redovisning är aktiverat på skrivaren.
Se
Logga in/ut på sidan 88.
76
ColorQube 9301/9302/9303 Flerfunktionsskrivare
Användarhandbok
Page 77

E-post
E-post
Med alternativen i E-post får du tillgång till funktioner som krävs för att ställa in grundläggande
e-postjobb. Information som t.ex. Till (mottagaren), Cc (kopia till), och Ämne anges här.
Ny mottagare
Använd det här alternativet när du ska ange uppgifter om mottagarna av e-postmeddelandet. Så här
anger du mottagare:
1. Välj Ny mottagare.
2. Tryck på Till:, Cc: eller Bcc: för att ange mottagarens namn med menyn till vänster om rutan för
e-postadress.
3. Använd tangentbordet på pekskärmen och skriv in e-postadressen.
• Upp till 40 alfanumeriska tecken kan anges.
• Tryck på eller använd bakåtpilen för att ta bort ett tecken.
• Om du vill ändra det aktuella tangentbordsspråket för pekskärmen ska du trycka på för
att visa alla tangentbordsspråk, välja önskat språk och trycka på OK för att spara och återgå
till föregående skärm.
4. Tryck på Lägg till när du vill lägga till e-postadressen i mottagarlistan.
5. Fortsätt att lägga till e-postadresser tills alla mottagare har lagts till i listan.
6. Välj Stäng.
Alla mottagare visas i mottagarlistan.
Favoriter
Använd detta alternativ för att välja mottagarnamnen som du tidigare har sparat i denna lista i
skrivarens adressbok.
Adressbok
Om skrivaren har konfigurerats för åtkomst till nätverksadressböcker och allmänna adressböcker kan du
använda adressböckerna när du anger mottagare. Mer information om hur du ställer in adressböcker
finns i System Administrator Guide (Systemadministratörshandbok).
1. Tryck på fältet Adressbok.
En lista över e-postadresser visas.
2. Tryck på E-postkontakter, E-postfavoriter eller Alla kontakter på menyn E-postkontakter.
3. Tryck på den önskade e-postadressen i namnlistan och därefter på Till, Cc, Bcc eller Information
på menyn som visas.
E-postadressen läggs till i mottagarlistan.
4. Fortsätt lägga till e-postadresser efter behov.
5. Använd alternativet Sök om du vill söka efter en viss post. Välj Sök och skriv in önskat namn med
tangentbordet på skärmen. Starta sökningen genom att trycka på Sök.
Posterna som motsvarar namnet visas.
ColorQube 9301/9302/9303 Flerfunktionsskrivare
Användarhandbok
77
Page 78

E-post
6. Markera önskat namn och lägg till mottagaren i listan med hjälp av menyn.
7. Tryck på Stäng för att stänga fönstret Adressbok när du har valt alla mottagare.
8. Tryck på Information om du vill se mer information om en adress i adressboken.
Fullständiga uppgifter om e-postadressens ägare visas.
9. Tryck på Stäng när du vill stänga informationsfönstret.
Från
Så här skriver du eller redigerar avsändarens namn:
1. Tryck på Från.
Obs! Alternativet kanske inte är tillgängligt.
2. Använd eller backsteg på tangentbordet för att radera om ett standardnamn visas.
3. Skriv avsändarens e-postadress med tangentbordet på pekskärmen.
• Upp till 40 alfanumeriska tecken kan anges.
• Tryck på eller använd bakåtpilen för att ta bort ett tecken.
• Om du vill ändra det aktuella tangentbordsspråket för pekskärmen ska du trycka på för
att visa alla tangentbordsspråk, välja önskat språk och trycka på OK för att spara och återgå
till föregående skärm.
4. Tryck på OK för att spara och återgå till föregående skärm eller tryck på Avbryt om du vill stänga.
Den angivna e-postadressen visas i fältet Från.
Ärende
Så här skriver du ett ämne för e-postmeddelandet:
1. Tryck på Ämne.
2. Skriv ämnet för e-postmeddelandet med tangentbordet på skärmen.
• Upp till 40 alfanumeriska tecken kan anges.
• Tryck på eller använd bakåtpilen för att ta bort ett tecken.
• Om du vill ändra det aktuella tangentbordsspråket för pekskärmen ska du trycka på för
att visa alla tangentbordsspråk, välja önskat språk och trycka på OK för att spara och återgå
till föregående skärm.
3. Tryck på OK för att spara och återgå till föregående skärm eller tryck på Avbryt om du vill stänga.
Det angivna ämnet visas i fältet Ämne.
Utskriftsfärg
Tryck på Utskriftsfärg om du automatiskt vill avkänna och matcha originalens färg eller göra en kopia
i svartvitt, fyrfärg eller enfärgat. Följande alternativ finns:
• Auto avkänning används när du vill att kopian ska motsvara originalet.
• Svartvitt används när du vill ha en svartvit kopia oavsett originalets färg.
• Gråskala om du vill använda gråskalor i stället för färg.
• Färg används när du vill göra en färgkopia.
78
ColorQube 9301/9302/9303 Flerfunktionsskrivare
Användarhandbok
Page 79

E-post
Dubbelsidig skanning
Med alternativet Dubbelsidig skanning kan du ange om bara den ena eller båda sidorna av ett original
ska skannas. Följande alternativ finns:
• Enkelsidigt används om originalen är enkelsidiga.
• Dubbelsidigt används om originalen är dubbelsidiga. Använd den automatiska
dokumentmataren när du vill skanna original med det här alternativet.
• Dubbelsidiga, rotera baksida används om originalet öppnas som en kalender. Använd den
automatiska dokumentmataren när du vill skanna original med det här alternativet.
Dokumenttyp
Använd det här alternativet för att ange typen av original som ska skannas. Genom att trycka på rätt
alternativ i listan Innehållstyp och Hur dokumentet framställdes, förbättras bilkvaliteten.
Innehållstyp
• Foto och text rekommenderas för original som innehåller rastrerade fotografier av hög kvalitet.
Med den här inställningen får den skannade bilden medelgod kvalitet, men skärpan i text och
linjegrafik försämras något.
• Foto används för original som innehåller fotografier, tidningsbilder eller toningar utan text eller
linjegrafik. Ger högsta möjliga kvalitet på fotografier, men sämre kvalitet på text och linjegrafik.
• Text ger skarpare kanter och rekommenderas för text och linjegrafik.
• Karta används om originalet är en karta eller innehåller detaljerad linjegrafik och text.
• Tidning/tidskrift används när originalet är hämtat från en tidning eller tidskrift och innehåller
fotografier eller text.
Hur dokumentet framställdes
• Tryckt används för original som hämtats från en tidskrift, bok eller tidning eller tryckts på en stor
tryckpress.
• Fotokopierat används för original som fotokopierats.
• Fotografi används när originalet är ett fotografi av hög kvalitet.
• Bläckstråle används för original som skrivits ut på en bläckstråleskrivare.
• Solid ink används för original som framställts med en torrbläcksprocess som t.ex. en utskrift från
den här skrivaren.
Filnamn
Med den här funktionen kan du namnge filen som sänds via e-post.
• Skriv filnamnet med tangentbordet på skärmen.
• Upp till 40 alfanumeriska tecken kan anges.
ColorQube 9301/9302/9303 Flerfunktionsskrivare
Användarhandbok
79
Page 80

E-post
• Använd eller backstegstangenten om du vill ta bort ett felaktigt tecken eller om du vill ta
bort hela posten.
• Tryck på om du vill använda ett tangentbord för ett annat språk.
Tryck på OK för att spara inställningen och avsluta.
80
ColorQube 9301/9302/9303 Flerfunktionsskrivare
Användarhandbok
Page 81

Avancerade inställningar
Avancerade inställningar
Med avancerade inställningar kan du förbättra bild- eller utskriftkvaliteten. Tryck på Tjänster Hem,
tryck på fliken E-post och därefter på Avancerade inställningar för att öppna avancerade
inställningar.
Bildalternativ
Bildalternativ används när du vill ändra den utskrivna bildens utseende. Följande alternativ finns:
•Med Ljusare/mörkare kan du manuellt göra de skannade bilderna ljusare eller mörkare. Flytta
reglaget nedåt om du vill göra bilden mörkare och uppåt om du vill göra den ljusare.
•Med Skärpa kan du manuellt justera de skannade bildernas skärpa. Flytta reglaget uppåt om du
vill göra bilden skarpare. Flytta reglaget nedåt när du vill göra den skannade bilden suddigare.
• Färgmättnad justerar balansen mellan kraftiga färger och pastellfärger i bilden. Flytta reglaget
mot Intensiv om du vill öka färgmättnaden. Flytta reglaget mot Pastell om du vill sänka
färgmättnaden.
Bildförbättring
Bildförbättring innehåller alternativ som förbättrar utskrifternas kvalitet genom att tona ned
bakgrunden eller justera kontrasten. Följande alternativ finns:
• Bakgrundsreducering förbättrar original med färgad bakgrund genom att bakgrunden tonas ned
eller tas bort i utskriften. Alternativet är praktiskt när originalet har skrivits ut på färgat papper.
•Tryck på Av om du vill inaktivera bakgrundsreducering, i synnerhet när:
• Alternativet Mörkare inte ger tillfredsställande utskrift av ljusa original.
• Originalet har en grå eller färgad ram, till exempel på ett diplom.
• Du vill visa finstilta detaljer som gått förlorade på grund av en mörk kant vid kopiering av
inbundna original.
•Tryck på Auto reducering om du vill att oönskade bakgrunder automatiskt ska tas bort.
• Kontrast justerar tätheten i utskriften och kompenserar för original med för mycket eller för lite
kontrast.
•Tryck på Manuell kontrast om du vill ställa in kontrasten själv. Flytta reglaget mot Mer om du
vill att svart och vitt ska förstärkas så att text och linjer blir skarpare. Inställningen ger dock
mindre detaljskärpa i bilder. Flytta reglaget mot Mindre om du vill att detaljer i ljusa och
mörka områden i originalet ska återges bättre.
•Tryck på Auto kontrast om du vill att kontrastinställningarna ska justeras automatiskt.
Förinställningar för skanning
Använd Förinställningar för skanning när du vill optimera skanningsinställningarna för syftet med
dokumenten. Följande alternativ finns:
• Delning och utskrift används för delning av filer som ska visas på skärm och för utskrift av de
flesta vanliga affärsdokument. Inställningen ger liten filstorlek och normal bildkvalitet.
ColorQube 9301/9302/9303 Flerfunktionsskrivare
Användarhandbok
81
Page 82

Avancerade inställningar
• Arkivering - Liten filstorlek är bäst för vanliga affärsdokument som ska lagras elektroniskt för
arkivändamål. Inställningen ger den minsta filstorleken och normal bildkvalitet.
• OCR är bäst för dokument som ska bearbetas med program för optisk teckenigenkänning (OCR).
Inställningen ger stor filstorlek och bästa bildkvalitet.
• Högkvalitetsutskrift är bäst för affärsdokument som innehåller detaljerad grafik och foton.
Inställningen ger stor filstorlek och högst bildkvalitet.
• Enkel skanning används för snabbare bearbetning men kan resultera i mycket stor filstorlek. Med
denna inställningen krävs endast minimal bildbearbetning och komprimering.
Tryck på OK för att spara inställningen och avsluta.
Upplösning
Upplösning påverkar den skannade bildens utseende. En högre upplösning ger en bild med bättre
kvalitet. En lägre upplösning minskar överföringstiden. Följande alternativ finns:
• 72 dpi: Rekommenderas för utskrifter som ska visas på en dator. Den ger den minsta filstorleken.
• 100 dpi: Rekommenderas för utskrifter av textdokument med låg kvalitet.
• 150 dpi: Rekommenderas för textdokument av genomsnittlig kvalitet och linjegrafik. Framställer
inte den bästa bildkvaliteten för fotografier och grafik.
• 200 dpi: Rekommenderas för textdokument av genomsnittlig kvalitet och linjegrafik. Framställer
inte den bästa bildkvaliteten för fotografier och grafik.
• 300 dpi: Rekommenderas för textdokument av hög kvalitet som ska användas i OCR-program.
Rekommenderas även för linjegrafik av hög kvalitet och fotografier och grafik av genomsnittlig
kvalitet. Detta är grundinställningen för upplösning och är i de flesta fall det bästa alternativet.
• 400 dpi: Rekommenderas för fotografier och grafik. Den framställer fotografier och grafik av
genomsnittlig kvalitet.
• 600 dpi: Rekommenderas för fotografier och grafik av hög kvalitet. Framställer den största
bildfilen, men också den bästa bildkvaliteten.
Tryck på OK för att spara inställningen och avsluta.
Kvalitet/filstorlek
Med inställningarna för Kvalitet/filstorlek kan du göra en avvägning mellan den skannade bildens
kvalitet och filstorleken. Med dessa inställningar kan du antingen ställa in bästa kvalitet eller mindre
filstorlekar. En liten filstorlek ger något sämre bildkvalitet men är bättre när filen delas över ett nätverk.
En stor filstorlek ger bättre bildkvalitet men kräver mer tid vid överföring via nätverket. Följande
alternativ finns:
• Normal kvalitet producerar små filer med hjälp av avancerad komprimeringsteknik. Bildkvaliteten
är godtagbar men en viss kvalitetsförsämring och felaktiga tecken kan förekomma för vissa
original.
• Alternativet Högre kvalitet ger större filer och bättre bildkvalitet.
• Alternativet Högsta kvalitet ger större filer och högsta möjliga bildkvalitet. Större filer är inte
lämpliga vid delning och för sändning via nätverk.
Tryck på OK för att spara inställningen och avsluta.
82
ColorQube 9301/9302/9303 Flerfunktionsskrivare
Användarhandbok
Page 83

Layoutjustering
Layoutjustering
Med alternativen för layoutjustering kan du ändra den skannade bilden och förbättra utseendet och
stilen på utskrifterna. Tryck på Tjänster Hem, tryck på fliken E-post och därefter på fliken
Layoutjustering för att visa alternativen för layoutjustering.
Dokumentets orientering
Med denna inställning kan du ange orienteringen på originalen som skannas. Följande alternativ finns:
•Med Porträtt avses bildernas orientering i originalen. Använd det här alternativet när du vill välja
stående orientering. Originalen kan matas i vilken riktning som helst.
•Med Landskap avses bildernas orientering på originalen. Använd det här alternativet när du vill
välja liggande orientering. Originalen kan matas i vilken riktning som helst.
•Med Stående avses dokumentens riktning i den automatiska dokumentmataren. Använd det här
alternativet om bildernas orientering motsvarar illustrationen när de placeras i den automatiska
dokumentmataren.
•Med Liggande avses dokumentens riktning i den automatiska dokumentmataren. Använd det här
alternativet om bildernas orientering motsvarar illustrationen när de placeras i den automatiska
dokumentmataren.
Tryck på OK för att spara inställningen och avsluta.
Dokumentformat
Med Dokumentformat kan du ställa in automatisk avkänning av originalets format, original i olika
format eller det exakta formatet på bilden som ska skannas. Följande alternativ finns:
• Auto avkänning är standardinställningen och formatet avkänns automatiskt. Det avkända
formatet matchas med ett standardpappersformat.
•Med Förinställda skanningsytor kan du ange formatet på originalet i en lista med förinställda
standardformat. Du kan visa hela listan med hjälp av rullningslisten.
• Egen skanningsyta används när du vill ange storleken för ett visst område som ska skannas. Mät
området som ska skannas på originalet och ange måtten för X och Y i fälten. Endast det angivna
området skannas.
•Med Dokument i olika format kan du skanna dokument som består av olika pappersformat.
Sidorna måste ha samma bredd, t.ex. A4 LSF och A3 KSF (8,5 x 11 tum LSF och 11 x 17 tum KSF).
Andra kombinationer visas på skärmen.
Tryck på OK för att spara inställningen och avsluta.
Kantjustering
Med Kantjustering kan du ange hur mycket av bilden som ska raderas runt kanterna på dokumentet.
Du kan till exempel ta bort märken efter hålslag eller häftklamrar på originalen. Följande alternativ
finns:
ColorQube 9301/9302/9303 Flerfunktionsskrivare
Användarhandbok
83
Page 84

Layoutjustering
• Alla kanter används när du vill radera lika mycket från alla kanter. Justera området som ska
raderas från 0–50 mm (0–2 tum) med pilarna. Alla märken och defekter inom det angivna
området raderas.
•Med Enskilda kanter kan du radera en angiven mängd från de olika kanterna.
Justera området som ska raderas från varje kant, 0–50 mm (0–2 tum) med pilarna.
Tryck på OK för att spara inställningen och avsluta.
Hantering av tomma sidor
Med Hantering av tomma sidor kan du vid skanning välja att inkludera eller exkludera tomma sidor
dokumenten. Följande alternativ finns:
• Dölj inte tomma sidor används för att inkludera tomma sidor.
• Dölj tomma sidor används för att ignorera tomma sidor i dokumenten. Denna inställning är
praktisk vid skanning av dubbelsidiga dokument som saknar tryck på baksidan.
Tryck på OK för att spara inställningen och avsluta.
84
ColorQube 9301/9302/9303 Flerfunktionsskrivare
Användarhandbok
Page 85

E-postalternativ
E-postalternativ
Med E-postalternativ kan du tillfälligt ändra formatet på e-postbildfilen, ange en svarsadress samt
lägga till ett kort meddelande. Tryck på Tjänster Hem, tryck på fliken E-post och därefter på fliken
E-postalternativ för att visa e-postalternativ.
Filformat
Filformat avgör vilken typ av fil som skapas. Du kan välja vilket filformat du vill använda till den
skannade bilden. Följande alternativ finns:
•Med Portable Document Format (PDF) kan mottagare med rätt programvara öppna, skriva ut
och redigera e-postfiler oavsett datorplattform.
• Endast bild optimerar filen för visning och utskrift men filen kan inte ändras.
• Sökbar bearbetar filen med en process för optisk teckenigenkänning (OCR). Det kan ta några
minuter, men medför att du kan söka i filen och redigera texten. Språkmenyn öppnas när
Sökbar väljs. Markera lämpligt språk på menyn.
Alternativet PDF kanske inte kan användas när upplösningen är inställd på 200 dpi, beroende på
den mottagande enheten.
• PDF/A är industristandardformatet för långvarig dokumentlagring och baseras på PDF-formatet.
Kontrollera att inställningarna i Avancerade inställningar är lämpliga för långtidslagring.
• Endast bild optimerar filen för visning och utskrift men filen kan inte ändras.
• Sökbar bearbetar filen med en OCR-process. Det kan ta några minuter, men medför att du
kan söka i filen och redigera texten. Språkmenyn öppnas när du trycker på Sökbar. Markera
lämpligt språk på menyn.
• XML Paper Specification (XPS) är ett nytt format som stöds av Windows Vista.
• Endast bild optimerar filen för visning och utskrift men filen kan inte ändras.
• Sökbar bearbetar filen med en OCR-process. Det kan ta några minuter, men medför att du
kan söka i filen och redigera texten. Språkmenyn öppnas när du trycker på Sökbar. Markera
lämpligt språk på menyn.
• Tagged Image File Format (TIFF), flersidigt, ger en TIFF-fil som innehåller flera sidor med
skannade bilder. Specialanpassad programvara krävs för att öppna det här filformatet.
• TIFF 1 fil per sida skapar en grafikfil som kan öppnas i olika grafikprogram och på olika
datorsystem. En separat fil skapas för varje bild som skannas.
• Joint Photographic Experts Group (JPEG), 1 fil per sida ger en komprimerad grafikfil som kan
öppnas i olika grafikprogram och på flera datorsystem. En separat fil skapas för varje bild som
skannas.
Tryck på OK för att spara inställningen och avsluta.
Meddelande
Använd det här alternativet när du vill skriva själva texten i e-postmeddelandet. Meddelandet är
texten i själva e-postmeddelandet, inte texten på ärenderaden.
• Skriv önskat meddelande med tangentbordet på pekskärmen.
ColorQube 9301/9302/9303 Flerfunktionsskrivare
Användarhandbok
85
Page 86

E-postalternativ
• Upp till 50 alfanumeriska tecken kan användas.
• Använd eller backstegstangenten om du vill ta bort ett felaktigt tecken eller om du vill ta
bort hela posten.
• Tryck på om du vill använda ett tangentbord för ett annat språk.
•Tryck på OK för att spara inställningen och avsluta.
Svar till
Med Svar till kan du inkludera en e-postadress som du vill att mottagaren ska svara till. Du kan t.ex.
ange din egen e-postadress. Din e-postadress visas om du har loggat in som behörig och om dina
uppgifter finns i adressboken.
• Använd tangentbordet på pekskärmen och skriv in e-postadressen.
• Upp till 50 alfanumeriska tecken kan användas.
• Använd eller backstegstangenten om du vill ta bort ett felaktigt tecken eller om du vill ta
bort hela posten.
• Tryck på om du vill använda ett tangentbord för ett annat språk.
•Tryck på OK för att spara inställningen och avsluta.
86
ColorQube 9301/9302/9303 Flerfunktionsskrivare
Användarhandbok
Page 87

Sammansätta jobb
Sammansätta jobb
På den här fliken finns alternativ för funktionen Sammansätta jobb som kan användas om du vill
kombinera ett jobb med olika original eller när programmering krävs. Tryck på Tjänster Hem, tryck på
fliken E-post och därefter på fliken Sammansätta jobb för att visa alternativen för Sammansätta jobb.
Sammansätta jobb
Använd den här funktionen för att sammansätta ett jobb där du måste göra olika inställningar för
varje sida eller olika sidgrupper.
Du kan välja lämpliga inställningar för enskilda sidor eller segment med sidor i jobbet. Dela först upp
originalen i grupper för enskild programmering.
1. Tryck på Sammansätta jobb på fliken Sammansätta jobb och därefter på På.
Obs! Mottagarens uppgifter måste anges innan du skannar.
2. Tryck på Alternativ och Visa översiktsfönster mellan segment om du vill visa skärmen
Sammansätta jobb under skanningen.
3. Tryck på alternativen för det första segmentet i jobbet.
4. Placera originalen för det första segmentet och tryck på Start.
5. Ta bort originalen för det första segmentet. Det första segmentet visas i listan på skärmen
Sammansätta jobb. Ta bort alla segment tar bort den aktuella jobbsammansättningen.
Huvudskärmen för Sammansätta jobb visas igen.
6. Med Programmera nästa segment, tryck på alternativen för nästa segment.
7. Placera originalen för det andra segmentet och tryck på Start.
8. Upprepa förloppet tills du har programmerat och skannat alla segment i jobbet.
9. Ange att skanningen är klar samt att jobbet kan bearbetas och slutföras genom att välja Skicka
jobbet när det sista segmentet har skannats.
ColorQube 9301/9302/9303 Flerfunktionsskrivare
Användarhandbok
87
Page 88

Logga in/ut
2
5
8
0
C
ABC
JKL
TUV
3
6
9
#
DEF
MNO
WXY
1
4
7
*
GHI
PRS
Logga in/ut
Om behörighetsläget eller redovisning har aktiverats på skrivaren kanske du måste logga in innan du
kan använda vissa eller alla tjänster. En knapp med en bild av ett lås visar att du måste logga in för att
använda tjänsten.
1. Logga in genom att trycka på
Logga in/ut på kontrollpanelen. Du
uppmanas att ange
användarnamn och lösenord när
du väljer en låst tjänst.
2. Använd tangentbordet för att
skriva ditt användarnamn och tryck
på Nästa.
3. Skriv ditt lösenord med tangentbordet och tryck på Klart.
4. Du kanske måste ange ytterligare uppgifter om ett redovisningssystem används på skrivaren.
• Logga in med dina uppgifter för Xerox Standardredovisning om Xerox Standardredovisning är
aktiverat.
• Skriv ditt användar-ID och din konto-ID om nätverksredovisning är aktiverat.
• Om ett externt gränssnitt (FDI) är installerat, uppmanas du att logga in via den installerade
enheten, t.ex. en kortläsare eller ett myntinkast.
Dina användaruppgifter visas i området till höger om det visade meddelandet.
5. När du vill logga ut trycker du på Logga in/ut igen eller markerar området med
användaruppgifter och väljer Logga ut på menyn.
6. Tryck på Logga ut eller Avbryt i bekräftelseskärmen som visas.
88
ColorQube 9301/9302/9303 Flerfunktionsskrivare
Användarhandbok
Page 89

Serverfax
Det här kapitlet innehåller:
• Inledning på sidan 90
• Uppringningsalternativ på sidan 91
• Alternativ för serverfax på sidan 94
• Bildkvalitet på sidan 95
• Layoutjustering på sidan 96
• Fa xalternat iv på sidan 97
• Sammansätta jobb på sidan 98
• Logga in/ut på sidan 99
8
ColorQube 9301/9302/9303 Flerfunktionsskrivare
Användarhandbok
89
Page 90

Inledning
Inledning
Serverfax är en standardfunktion som kan
aktiveras. Du väljer funktionen genom att
trycka på Tjänster Hem och sedan på
Serverfax när funktionen är aktiverad.
Serverfax skannar dokument och skickar
dem till en faxmaskin, oberoende av typ,
som är ansluten till ett telefonnät. Faxen
skickas från skrivaren till en extern
faxserver som sänder dem vidare via
telefonnätet till det angivna faxnumret.
Det innebär att faxsändningar styrs av
servern, vilket kan begränsa de tillgängliga
faxalternativen. Servern kan till exempel
ställas in så att alla fax skickas när lägre taxa
gäller.
På de flesta funktionsskärmar finns följande
knappar som du kan använda för att
bekräfta eller avbryta val.
• Avbryt återställer skärmen och återgår
till den föregående skärmen.
• OK sparar inställningarna och återgår
till den föregående skärmen.
• Stäng stänger skärmen och återgår till den föregående skärmen.
Instruktioner om hur du skickar ett serverfax och använder de grundläggande funktionerna finns på
instruktionsbladen för ColorQube 9301/9302/9303 Flerfunktionsskrivare. Du kanske måste ange
inloggningsuppgifter för funktionerna om behörighetsläget eller redovisning är aktiverat på skrivaren.
Se
Logga in/ut på sidan 99.
90
ColorQube 9301/9302/9303 Flerfunktionsskrivare
Användarhandbok
Page 91

Uppringningsalternativ
1
0
.
7
4
23
56
89 : S
W
+
,
|
/\
#
Uppringningsalternativ
Med uppringningsalternativen kan du ange faxnummer till en eller flera mottagare. Välj det
uppringningsalternativ som passar faxjobbet.
Tryck på Tjänster Hem och sedan på Serverfax för att öppna uppringningsalternativ.
Manuell uppringning
1. Välj faxnummerfältet och ange mottagarens faxnummer med siffertangenterna.
2. Använd Uppringningstecken om du behöver skriva specialtecken i numret samt övriga
uppringningstecken. Se Uppringningstecken på sidan 91.
3. Tryck på Lägg till när du vill lägga till numret i mottagarlistan. Ange ytterligare nummer efter
behov.
Faxet skickas till alla nummer i mottagarlistan.
Uppringningstecken
Tryck på Uppringningstecken om du vill
lägga till ytterligare uppringningstecken.
Använd det här alternativet när du måste
ange specialtecken i ett faxnummer. Så här
skriver du ett faxnummer med
uppringningstecken:
1. Tryck på Uppringningstecken.
2. Skriv numret samt övriga
uppringningstecken med
siffertangenterna.
Du kan välja bland följande tecken:
• Uppringningspaus [,] används när du vill lägga in en paus mellan siffror. Pausen kan
användas till exempel för att koppla över ett fax från en intern till en extern linje vid
automatisk uppringning. För ytterligare paustid lägger du till flera paustecken. Om du
använder nummer med debiteringskod infogar du in en paus efter faxnumret och före
debiteringskoden.
• Lång paus [
|] används till att lägga in en lång paus mellan siffror.
• Maskera data [/] används för att skydda konfidentiell information. Om en speciell
debiteringskod eller ett kreditkortsnummer krävs för en uppringning kan du använda
tecknet Maskera data. Tryck på tecknet / innan du anger konfidentiella nummer. Efter det
sista konfidentiella numret trycker du på / igen för att inaktivera maskeringen. Tecken
mellan /-symbolerna visas som *.
• Gruppringning [\] används för att lägga till ett till faxnummer om faxet ska skickas till flera
mottagare.
• Puls till ton [:] används till att växla mellan puls- och tonuppringning.
ColorQube 9301/9302/9303 Flerfunktionsskrivare
Användarhandbok
91
Page 92

Uppringningsalternativ
• Lösenordskontroll [S] används till att identifierar motstationen. Tecknet verifierar att rätt
nummer har ringts.
• Vänta på nätverkssignal [W] - fördröjer uppringning tills en förväntad nätverkston avkänns.
Detta tecken kan även användas för att avkänna en viss ton vid koppling till en extern linje
eller andra tjänster.
• Valfritt läsbarhetstecken [+] används för att göra det enklare att läsa informationen, men
påverkar inte det angivna numret. Om du till exempel vill identifiera riktnumret i ett
faxnummer använder du läsbarhetstecknet 01234+567890.
Navigera genom numret med vänster och höger pilar och använd eller blanksteg på
tangentbordet för att för att ta bort ett felaktigt angivet tecken eller ta bort alla inmatade tecken.
3. Lägg till numret i mottagarlistan genom att välja Lägg till när du har angett faxnumret och
önskade uppringningstecken.
4. Tryck på Stäng när du vill gå tillbaka till faxalternativen.
Faxkatalog
Med Faxkatalog kan du lagra enskilda faxnummer som används ofta. Faxkatalogen kan öppnas via alla
skärmar där faxnummer måste anges. Upp till 29 poster kan läggas till.
Använda faxkatalog
Du kan nå nummer som lagrats i faxkatalogen med hjälp av Faxkatalog.
1. Tryck på Faxkatalog.
En lista över faxnummer som lagras i faxkatalogen visas.
2. Markera önskat nummer och tryck på Lägg till i mottagare på menyn. Numret läggs till i
mottagarlistan.
Fortsätt att lägg till fler mottagare om så behövs.
3. Om du vill redigera en befintlig post, markerar du posten i listan och trycker på Redigera.
Redigera posten och tryck på OK.
4. Om du vill ta bort en post i listan ska du markera posten och trycka på Ta bo rt på menyn. Tryck på
Ta bort eller Avbryt på bekräftelseskärmen som visas.
5. Tryck på Stäng när du vill gå tillbaka till faxalternativen.
Faxet skickas till alla nummer i mottagarlistan.
Ställa in faxkatalogen
1. Tryck på fliken Serverfax och därefter på Faxkatalog.
2. Markera en tom post i listan. Använd rullningslisten vid behov.
3. Skriv faxnumret i fältet Skriv ett faxnummer.
Tryck på eller backstegstangenten om du vill ta bort ett felaktigt tecken eller ta bort hela
posten.
Tryck på OK.
Den nya posten visas i listan.
92
ColorQube 9301/9302/9303 Flerfunktionsskrivare
Användarhandbok
Page 93

Uppringningsalternativ
4. Markera posten i listan och markera Lägg till i mottagare om du vill använda posten för det
aktuella jobbet.
Numret läggs till i mottagarlistan.
5. Om du vill redigera en befintlig post, markerar du posten i listan och trycker på Redigera.
Redigera posten och tryck på OK.
6. Tryck på Stäng när du vill stänga faxkatalogen.
ColorQube 9301/9302/9303 Flerfunktionsskrivare
Användarhandbok
93
Page 94

Alternativ för serverfax
Alternativ för serverfax
Med alternativen för serverfax får du tillgång till de faxfunktioner som krävs när du programmerar
grundläggande serverfaxjobb. Tryck på Tjänster Hem och på Serverfax för att visa alternativ för
serverfax. Fliken Serverfax visas.
Dubbelsidig skanning
Med alternativet Dubbelsidig skanning kan du ange om bara den ena eller båda sidorna av ett original
ska skannas. Följande alternativ finns:
• Enkelsidigt används om originalen är enkelsidiga.
• Dubbelsidigt används om originalen är dubbelsidiga. Använd den automatiska
dokumentmataren när du vill skanna original med det här alternativet.
•Välj Dubbelsidiga, rotera baksida om originalet öppnas som en kalender. Använd den
automatiska dokumentmataren när du vill skanna original med det här alternativet.
Dokumenttyp
Använd det här alternativet för att ange typen av original som ska skannas. Genom att ange rätt typ
kan du förbättra kvaliteten på utskriften. Följande alternativ finns:
• Foto och text rekommenderas för original som innehåller rastrerade fotografier av hög kvalitet.
Med den här inställningen får den skannade bilden medelgod kvalitet, men skärpan i text och
linjegrafik försämras något.
• Foto används för original som innehåller fotografier, tidningsbilder eller toningar utan text eller
linjegrafik. Ger högsta möjliga kvalitet på fotografier, men sämre kvalitet på text och linjegrafik.
• Text ger skarpare kanter och rekommenderas för text och linjegrafik.
Upplösning
Upplösningen påverkar utseendet på faxet vid den mottagande faxen. En högre upplösning ger en bild
med bättre kvalitet. En lägre upplösning minskar överföringstiden. Följande alternativ finns:
• Standard (200 x 100 dpi) rekommenderas för textdokument. Alternativet ger snabbare
överföring men ger inte bästa bildkvalitet för grafik och fotografier.
• Fin (200 dpi) rekommenderas för linjegrafik och foton. Detta är grundinställningen för upplösning
och är i de flesta fall det bästa alternativet.
94
ColorQube 9301/9302/9303 Flerfunktionsskrivare
Användarhandbok
Page 95

Bildkvalitet
Bildkvalitet
Med alternativen för bildkvalitet kan du förbättra bildkvaliteten eller utskriftskvaliteten. Tryck på
Tjänster Hem, sedan på Serverfax och därefter på fliken Bildkvalitet för att visa alternativen för
bildkvalitet.
Bildalternativ
Bildalternativ används när du vill ändra den utskrivna bildens utseende. Med Ljusare/mörkare kan du
manuellt göra de skannade bilderna ljusare eller mörkare. Flytta reglaget nedåt om du vill göra bilden
mörkare och uppåt om du vill göra den ljusare.
Bildförbättring
Bildförbättring innehåller alternativ som förbättrar utskrifternas kvalitet genom att tona ned
bakgrunden eller justera kontrasten. Följande alternativ finns:
• Bakgrundsreducering förbättrar original med färgad bakgrund genom att bakgrunden tonas ned
eller tas bort i utskriften. Alternativet är praktiskt när originalet har skrivits ut på färgat papper.
•Tryck på Auto reducering om du vill att oönskade bakgrunder automatiskt ska tas bort.
•Tryck på Av om du vill inaktivera bakgrundsreducering, i synnerhet när:
• Alternativet Mörkare inte ger tillfredsställande utskrift av ljusa original.
• Originalet har en grå eller färgad ram, till exempel på ett diplom.
• Du vill visa finstilta detaljer som gått förlorade på grund av en mörk kant vid kopiering av
inbundna original.
• Kontrast justerar tätheten i utskriften och kompenserar för original med för mycket eller för lite
kontrast.
•Tryck på Manuell kontrast om du vill ställa in kontrasten själv. Flytta reglaget mot Mer om du
vill att svart och vitt ska förstärkas så att text och linjer blir skarpare. Inställningen ger dock
mindre detaljskärpa i bilder. Flytta reglaget mot Mindre om du vill att detaljer i ljusa och
mörka områden i originalet ska återges bättre.
•Tryck på Auto kontrast om du vill att kontrasten ska ställas in automatiskt beroende på
originalet som skannas.
•Tryck på OK för att spara inställningarna och avsluta.
ColorQube 9301/9302/9303 Flerfunktionsskrivare
Användarhandbok
95
Page 96

Layoutjustering
Layoutjustering
Med alternativen i Layoutjustering kan du ändra den skannade bilden och förbättra utseendet och
stilen på faxdokumentet. Tryck på Tjänster Hem, sedan på Serverfax och därefter på fliken
Layoutjustering för att öppna alternativen för layoutjustering.
Dokumentets orientering
Används när du vill ange orienteringen på originalen som skannas. Följande alternativ finns:
•Med Porträtt avses bildernas orientering i originalen. Använd det här alternativet när du vill välja
stående orientering. Originalen kan matas i vilken riktning som helst.
•Med Landskap avses bildernas orientering på originalen. Använd det här alternativet när du vill
välja liggande orientering. Originalen kan matas i vilken riktning som helst.
•Med Stående avses dokumentens riktning i den automatiska dokumentmataren. Använd det här
alternativet om bildernas orientering motsvarar illustrationen när de placeras i den automatiska
dokumentmataren.
•Med Liggande avses dokumentens riktning i den automatiska dokumentmataren. Använd det här
alternativet om bildernas orientering motsvarar illustrationen när de placeras i den automatiska
dokumentmataren.
Tryck på OK för att spara inställningarna och avsluta.
Dokumentformat
Tryck på Dokumentformat om du vill ange formatet på dokumentet när du skannar från
dokumentglaset eller den automatiska dokumentmataren. Skrivaren använder informationen för att
beräkna formatet på originalet och de skannade bilderna. Du kan även trycka på Auto avkänning om
du vill att skrivaren ska känna av formatet automatiskt eller på Dokument i olika format om flera olika
format ingår i skanningen. Följande alternativ finns:
• Auto avkänning är standardinställningen och formatet avkänns automatiskt. Det avkända
formatet matchas med ett standardpappersformat.
•Med Förinställda skanningsytor kan du ange formatet på originalet i en lista med förinställda
standardformat. Du kan visa hela listan med hjälp av rullningslisten.
• Egen skanningsyta används när du vill ange ett visst område som ska skannas. Mät området som
ska skannas på originalet och ange måtten för X och Y i fälten. Endast det angivna området
skannas.
•Med Dokument i olika format kan du skanna dokument som består av olika pappersformat.
Sidorna måste ha samma bredd, t.ex. A4 LSF och A3 KSF (8,5 x 11 tum LSF och 11 x 17 tum KSF).
Andra kombinationer visas på skärmen.
Skrivaren känner av dokumentens format och avgör om den mottagande faxmaskinen kan
hantera de olika pappersformaten. Om den mottagande faxmaskinen inte kan hantera
sidformaten förminskas eller förstoras bilden så att den kan skrivas ut.
Tryck på OK för att spara inställningarna och avsluta.
96
ColorQube 9301/9302/9303 Flerfunktionsskrivare
Användarhandbok
Page 97

Faxa lternativ
Faxalternativ
Med faxalternativ kan du ange när faxet ska sändas. Tryck på Tjänster Hem, sedan på Serverfax och
därefter på fliken Faxalternativ för att visa faxalternativen.
Fördröjd sändning
Tryck på Fördröjd sändning för att ange tidpunkten inom 24 timmar då faxet ska skickas. Använd
funktionen om du vill skicka fax vid en tid med lägre taxa och när du skickar fax till ett annat land eller
en annan tidszon. Fördröjd sändning kan även användas tillsammans med alternativen Brevlåda och
Hämtning.
•Tryck på Av för att skicka faxet inom 24 timmar från den aktuella tiden.
•Tryck på Fördröjd sändning om du vill skicka fax vid en tid med lägre taxa och när du skickar fax
till ett annat land eller en annan tidszon.
• Tryck på fältet Timme eller Minut och ange en tid då faxet ska sändas i fälten.
• Ange timmar och minuter med pilarna eller siffertangenterna.
• Om skrivaren är inställd att visa tiden i 12-timmarsformat måste du även ange FM eller EM.
•Tryck på OK för att spara, programmera och skanna faxjobbet.
Faxet lagras i minnet och sänds vid den angivna tiden.
ColorQube 9301/9302/9303 Flerfunktionsskrivare
Användarhandbok
97
Page 98

Sammansätta jobb
Sammansätta jobb
På den här fliken finns alternativ för funktionen Sammansätta jobb som kan användas om du vill
kombinera ett jobb med olika original eller när programmering krävs. Tryck på Tjänster Hem, sedan på
Serverfax och därefter på fliken Sammansätta jobb för att visa alternativen för Sammansätta jobb.
Sammansätta jobb
Använd den här funktionen för att sammansätta ett jobb där du måste göra olika inställningar för
varje sida eller för ett segment med sidor.
Du kan välja lämpliga inställningar för enskilda sidor eller segment med sidor i jobbet. Dela först upp
originalen i grupper för enskild programmering.
1. Tryck på Sammansätta jobb på fliken Sammansätta jobb och därefter på På.
Obs! Faxmottagarens uppgifter måste anges innan du skannar.
2. Tryck på Visa översiktsfönster mellan segment om du vill visa skärmen Sammansätta jobb under
skanningen, tryck därefter på OK.
3. Välj alternativen för det första segmentet i jobbet.
4. Placera originalen för det första segmentet och tryck på Start.
5. Ta bort originalen för det första segmentet. Det första segmentet visas i listan på skärmen
Sammansätta jobb. Ta bort alla segment tar bort den aktuella jobbsammansättningen.
Huvudskärmen för Sammansätta jobb visas igen.
6. Med Programmera nästa segment kan du välja alternativ för nästa segment.
7. Placera originalen för det andra segmentet och tryck på Start.
8. Upprepa förloppet tills du har programmerat och skannat alla segment i jobbet.
9. Ange att skanningen är klar samt att jobbet kan bearbetas och slutföras genom att välja Skicka
jobbet när det sista segmentet har skannats.
98
ColorQube 9301/9302/9303 Flerfunktionsskrivare
Användarhandbok
Page 99

Logga in/ut
2
5
8
0
C
ABC
JKL
TUV
3
6
9
#
DEF
MNO
WXY
1
4
7
*
GHI
PRS
Logga in/ut
Om behörighetsläget eller redovisning har aktiverats på skrivaren kanske du måste logga in innan du
kan använda vissa eller alla tjänster. En knapp med en bild av ett lås visar att du måste logga in för att
använda tjänsten.
1. Logga in genom att trycka på
Logga in/ut på kontrollpanelen. Du
uppmanas att ange
användarnamn och lösenord när
du väljer en låst tjänst.
2. Använd tangentbordet för att
skriva ditt användarnamn och tryck
på Nästa.
3. Skriv ditt lösenord med tangentbordet och tryck på Klart.
4. Du kanske måste ange ytterligare uppgifter om ett redovisningssystem används på skrivaren.
• Logga in med dina uppgifter för Xerox Standardredovisning om Xerox Standardredovisning är
aktiverat.
• Skriv ditt användar-ID och din konto-ID om nätverksredovisning är aktiverat.
• Om ett externt gränssnitt (FDI) är installerat, uppmanas du att logga in via den installerade
enheten, t.ex. en kortläsare eller ett myntinkast.
Dina användaruppgifter visas i området till höger om det visade meddelandet.
5. När du vill logga ut trycker du på Logga in/ut igen eller markerar området med användaruppgifter
och väljer Logga ut på menyn.
6. Tryck på Logga ut eller Avbryt i bekräftelseskärmen som visas.
ColorQube 9301/9302/9303 Flerfunktionsskrivare
99
Användarhandbok
Page 100

Logga in/ut
100
ColorQube 9301/9302/9303 Flerfunktionsskrivare
Användarhandbok
 Loading...
Loading...