Page 1
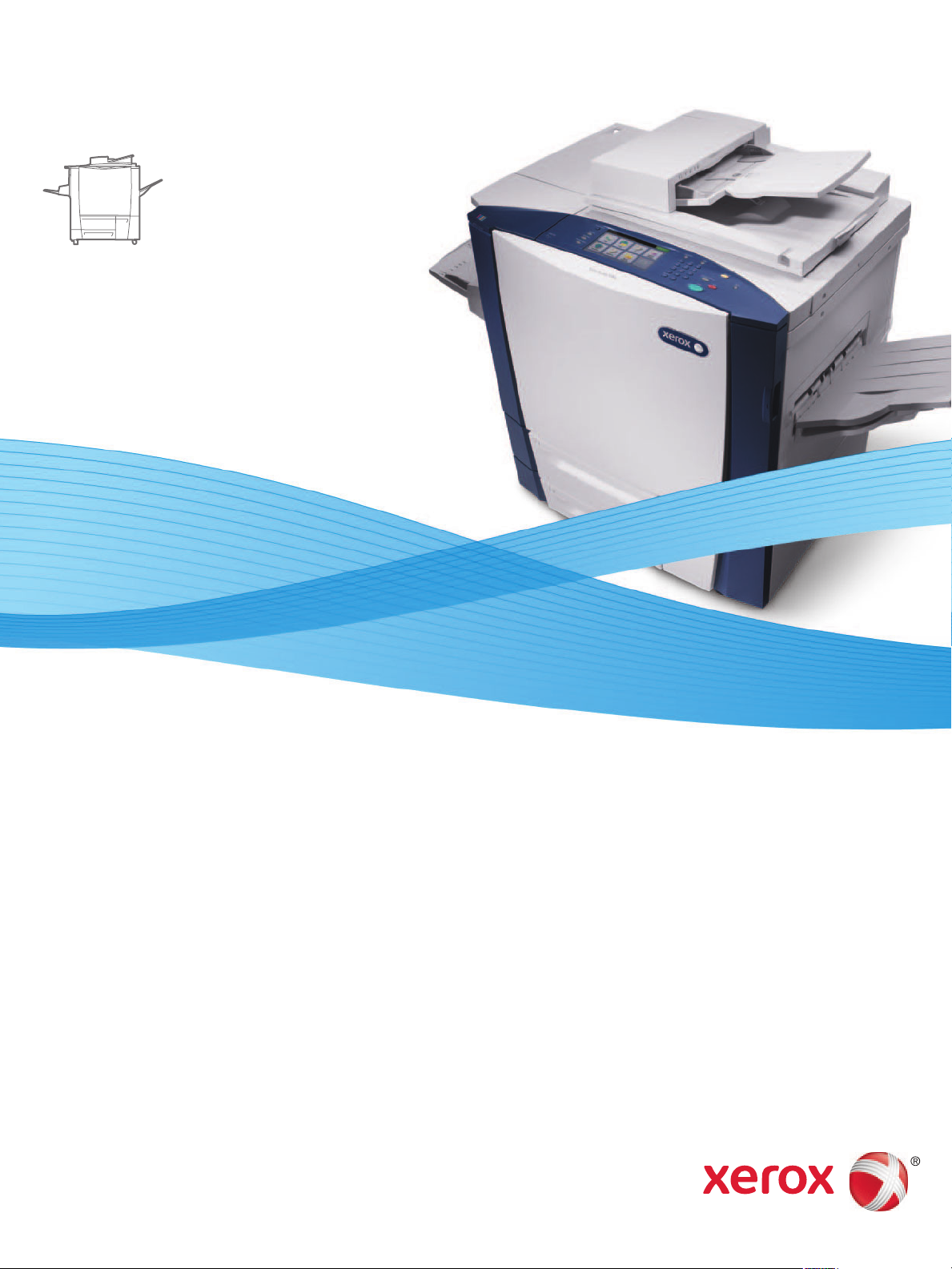
Xerox® ColorQube
®
9301 / 9302 / 9303 Xerox ConnectKey Controller
User Guide
Guide d'utilisation
Xerox ColorQube
9301 / 9302 / 9303
Multifunction Printer
Imprimante multifonction
Italiano Guida per l’utente
Deutsch Benutzerhandbuch
Español Guía del usuario
Português Guia do usuário
Nederlands Gebruikershandleiding
Svenska Användarhandbok
Dansk Betjeningsvejledning
Suomi Käyttöopas
Norsk Brukerhåndbok
Русский Руководство пользователя
Čeština Uživatelská příručka
Polski Przewodnik użytkownika
Magyar
Felhasználói útmutató
Türkçe
Kullanıcı Kılavuzu
Ελληνικά Εγχειρίδιο χρήστη
Română Ghid de Utilizare
Page 2
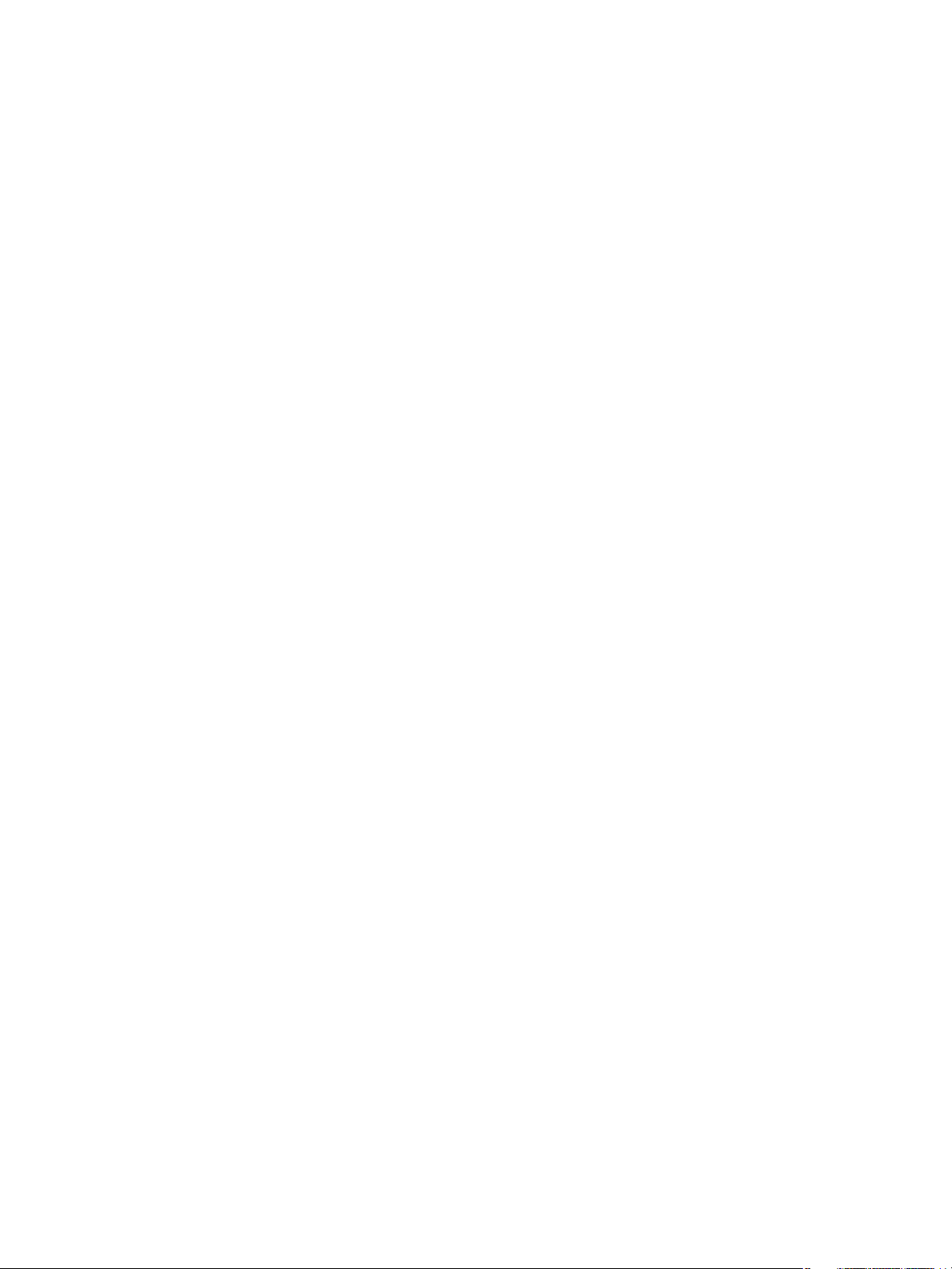
© 2013 Xerox Corporation. Tüm hakları saklıdır. Yayınlanmamış haklar Amerika Birleşik Devletleri'nin telif hakkı kanunlarınca
korunmaktadır. Bu yayının içeriği, Xerox Corporation'ın izni olmaksızın hiçbir biçimde çoğaltılamaz.
Talep edilen telif hakkı koruması, telif hakkına tabi malzeme ve bilgilerle ilgili hususların hukuki veya adli yasalarca izin verilmiş ya da
bundan sonra verilecek olan tüm biçimlerini, yazılım programları tarafından üretilen ve stiller, şablonlar, simgeler, ekran görüntüleri,
görünümler gibi ekranda görüntülenen malzemeler de dahil olmak üzere hiçbir sınırlama olmaksızın içerir.
®
XEROX
and XEROX ve figüratif işareti®, Phaser®, PhaserSMART®, PhaserMatch®, PhaserCal®, PhaserMeter™, CentreWare®,
PagePack
SuppliesAssistant
ve Mobile Express Driver
Adobe
®
, eClick®, PrintingScout®, Walk-Up®, WorkCentre®, FreeFlow®, SMARTsend®, Scan to PC Desktop®, MeterAssistant®,
®
, Xerox Secure Access Unified ID System®, Xerox Extensible Interface Platform®, ColorQube®, Global Print Driver®
®
Xerox Corporation'ın Amerika Birleşik Devletleri ve/veya diğer ülkelerdeki ticari markalarıdır.
®
Reader®, Adobe® Type Manager®, ATM™, Flash®, Macromedia®, Photoshop® ve PostScript®, Adobe Systems
Incorporated'ın Amerika Birleşik Devletleri ve/veya diğer ülkelerdeki ticari markalarıdır.
®
Apple
, AppleTalk®, Bonjour®, EtherTalk®, Macintosh®, Mac OS® ve TrueType®, Apple Inc. şirketinin Amerika Birleşik Devletleri
ve/veya diğer ülkelerde tescilli ticari markalarıdır.
®
HP-GL
, HP-UX® ve PCL®, Hewlett-Packard Corporation'ın Amerika Birleşik Devletleri ve/veya diğer ülkelerdeki ticari markalarıdır.
®
IBM
ve AIX®, International Business Machines Corporation'ın Amerika Birleşik Devletleri ve/veya diğer ülkelerdeki ticari
markalarıdır.
Microsoft
®
, Windows Vista®, Windows® ve Windows Server®, Microsoft Corporation'ın Amerika Birleşik Devletleri ve/veya diğer
ülkelerdeki ticari markalarıdır.
®
Novell
, NetWare®, NDPS®, NDS®, IPX™ ve Novell Distributed Print Servicesô, Novell, Inc.'nin Amerika Birleşik Devletleri ve/veya
diğer ülkelerdeki ticari markalarıdır.
®
SGI
ve IRIX®, Silicon Graphics International Corp. ve yan kuruluşlarının Amerika Birleşik Devletleri ve/veya diğer ülkelerdeki ticari
markalarıdır.
Sun, Sun Microsystems™ ve Solaris™, Oracle'ın ve bağlı şirketlerinin Amerika Birleşik Devletleri ve/veya diğer ülkelerdeki ticari
markalarıdır.
®
UNIX
Amerika Birleşik Devletleri ve diğer ülkelerde sadece X/Open Company Limited üzerinden lisansı verilen bir ticari markadır.
Doküman versiyonu 1.0: Şubat, 2013
Page 3
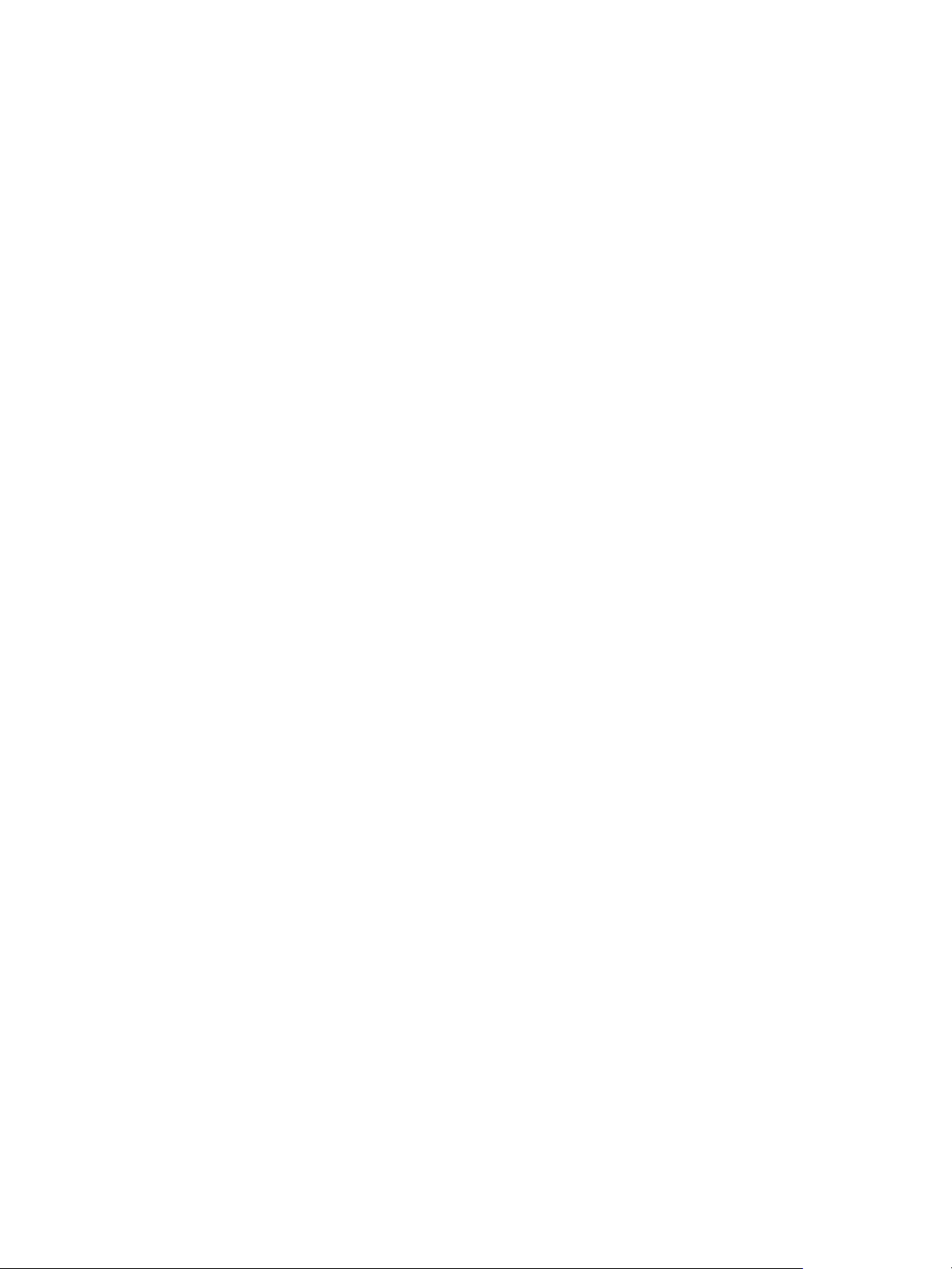
İçerik
1 Kopyalama
Giriş. . . . . . . . . . . . . . . . . . . . . . . . . . . . . . . . . . . . . . . . . . . . . . . . . . . . . . . . . . . . . . . . . . . 6
Kopyalama Seçenekleri. . . . . . . . . . . . . . . . . . . . . . . . . . . . . . . . . . . . . . . . . . . . . . . . . . . . 7
Görüntü Kalitesi. . . . . . . . . . . . . . . . . . . . . . . . . . . . . . . . . . . . . . . . . . . . . . . . . . . . . . . . .13
Düzen Ayarlama . . . . . . . . . . . . . . . . . . . . . . . . . . . . . . . . . . . . . . . . . . . . . . . . . . . . . . . . 15
Çıktı Biçimi . . . . . . . . . . . . . . . . . . . . . . . . . . . . . . . . . . . . . . . . . . . . . . . . . . . . . . . . . . . . 18
İş Birleştirme . . . . . . . . . . . . . . . . . . . . . . . . . . . . . . . . . . . . . . . . . . . . . . . . . . . . . . . . . . . 26
Oturum Aç/Kapat. . . . . . . . . . . . . . . . . . . . . . . . . . . . . . . . . . . . . . . . . . . . . . . . . . . . . . . . 29
2 Kimlik Kartı Kopyalama
Giriş. . . . . . . . . . . . . . . . . . . . . . . . . . . . . . . . . . . . . . . . . . . . . . . . . . . . . . . . . . . . . . . . . . 32
Kimlik Kartı Kopyalama Seçenekleri . . . . . . . . . . . . . . . . . . . . . . . . . . . . . . . . . . . . . . . . . 33
Görüntü Kalitesi. . . . . . . . . . . . . . . . . . . . . . . . . . . . . . . . . . . . . . . . . . . . . . . . . . . . . . . . .36
3Yazdırma Kaynağı
Giriş. . . . . . . . . . . . . . . . . . . . . . . . . . . . . . . . . . . . . . . . . . . . . . . . . . . . . . . . . . . . . . . . . . 40
Yazdırma Kaynağı Özelliğini Kullanma . . . . . . . . . . . . . . . . . . . . . . . . . . . . . . . . . . . . . . . 41
Yazdırma Kaynağı ile Kullanmak için İşleri Kaydetme . . . . . . . . . . . . . . . . . . . . . . . . . . . 43
Oturum Aç/Kapat. . . . . . . . . . . . . . . . . . . . . . . . . . . . . . . . . . . . . . . . . . . . . . . . . . . . . . . . 46
4 Tarama
Giriş. . . . . . . . . . . . . . . . . . . . . . . . . . . . . . . . . . . . . . . . . . . . . . . . . . . . . . . . . . . . . . . . . . 48
Yazıcı Adres Defterini Kullanarak Tarama . . . . . . . . . . . . . . . . . . . . . . . . . . . . . . . . . . . . 49
Sık Kullanılanları Kullanarak Tarama . . . . . . . . . . . . . . . . . . . . . . . . . . . . . . . . . . . . . . . . 50
5Faks
Giriş. . . . . . . . . . . . . . . . . . . . . . . . . . . . . . . . . . . . . . . . . . . . . . . . . . . . . . . . . . . . . . . . . . 52
Çevirme Seçenekleri . . . . . . . . . . . . . . . . . . . . . . . . . . . . . . . . . . . . . . . . . . . . . . . . . . . . . 53
Faks. . . . . . . . . . . . . . . . . . . . . . . . . . . . . . . . . . . . . . . . . . . . . . . . . . . . . . . . . . . . . . . . . . 56
Görüntü Kalitesi. . . . . . . . . . . . . . . . . . . . . . . . . . . . . . . . . . . . . . . . . . . . . . . . . . . . . . . . .58
Düzen Ayarlama . . . . . . . . . . . . . . . . . . . . . . . . . . . . . . . . . . . . . . . . . . . . . . . . . . . . . . . . 59
Faks Seçenekleri. . . . . . . . . . . . . . . . . . . . . . . . . . . . . . . . . . . . . . . . . . . . . . . . . . . . . . . . 61
İş Birleştirme . . . . . . . . . . . . . . . . . . . . . . . . . . . . . . . . . . . . . . . . . . . . . . . . . . . . . . . . . . . 67
Oturum Aç/Kapat. . . . . . . . . . . . . . . . . . . . . . . . . . . . . . . . . . . . . . . . . . . . . . . . . . . . . . . . 68
6 PC'den Faks
Giriş. . . . . . . . . . . . . . . . . . . . . . . . . . . . . . . . . . . . . . . . . . . . . . . . . . . . . . . . . . . . . . . . . . 70
PC'den Faks Gönderme . . . . . . . . . . . . . . . . . . . . . . . . . . . . . . . . . . . . . . . . . . . . . . . . . . 71
PC'den Faks Seçenekleri . . . . . . . . . . . . . . . . . . . . . . . . . . . . . . . . . . . . . . . . . . . . . . . . . 72
ColorQube 9301/9302/9303 Çok İşlevli Yazıcı
Kullanım Kılavuzu
1
Page 4
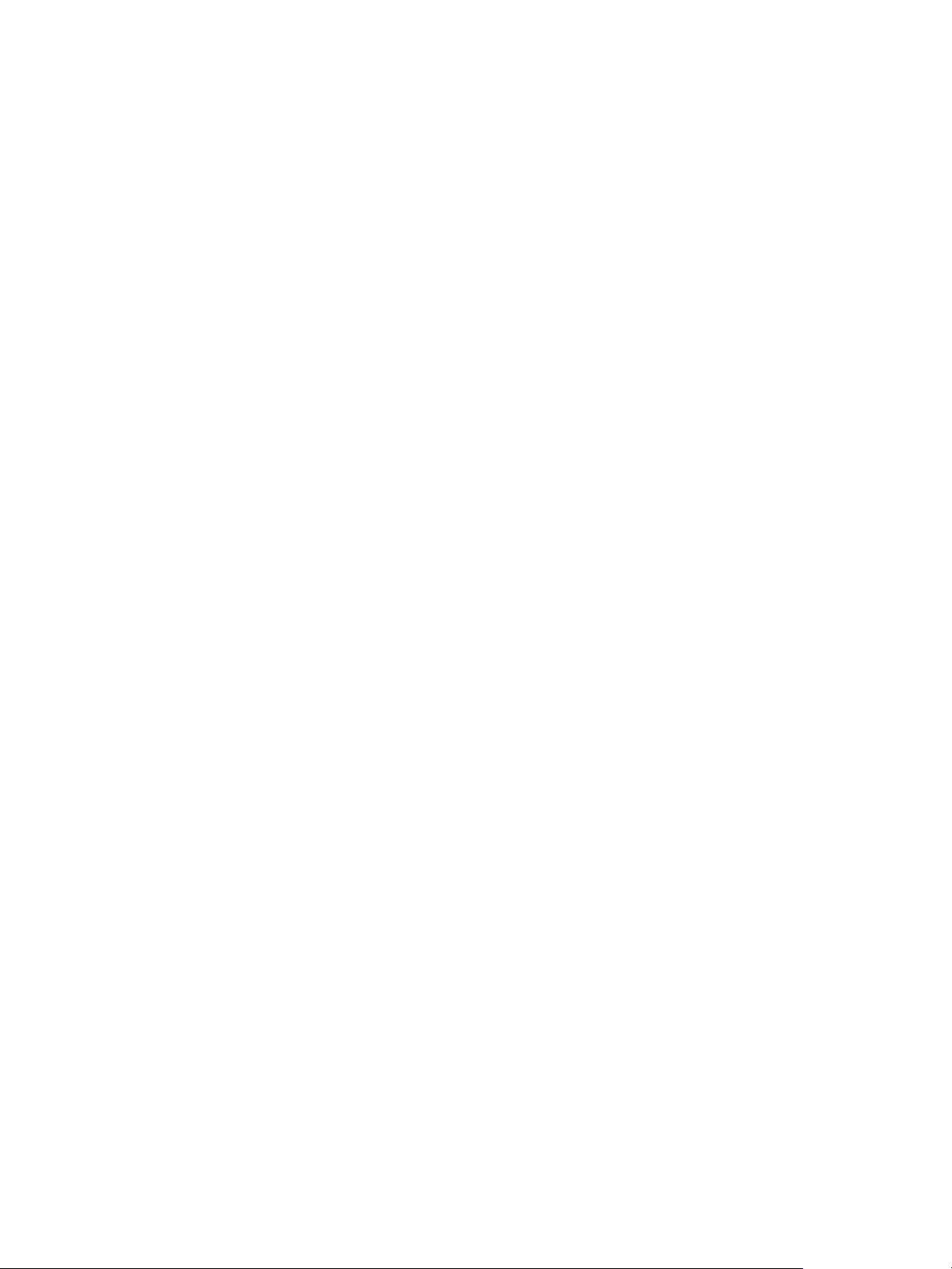
7 E-posta
Giriş. . . . . . . . . . . . . . . . . . . . . . . . . . . . . . . . . . . . . . . . . . . . . . . . . . . . . . . . . . . . . . . . . . 76
E-posta . . . . . . . . . . . . . . . . . . . . . . . . . . . . . . . . . . . . . . . . . . . . . . . . . . . . . . . . . . . . . . . 77
Gelişmiş Ayarlar . . . . . . . . . . . . . . . . . . . . . . . . . . . . . . . . . . . . . . . . . . . . . . . . . . . . . . . . 80
Düzen Ayarlama . . . . . . . . . . . . . . . . . . . . . . . . . . . . . . . . . . . . . . . . . . . . . . . . . . . . . . . . 83
E-posta Seçenekleri . . . . . . . . . . . . . . . . . . . . . . . . . . . . . . . . . . . . . . . . . . . . . . . . . . . . . 85
İş Birleştirme . . . . . . . . . . . . . . . . . . . . . . . . . . . . . . . . . . . . . . . . . . . . . . . . . . . . . . . . . . . 87
Oturum Aç/Kapat. . . . . . . . . . . . . . . . . . . . . . . . . . . . . . . . . . . . . . . . . . . . . . . . . . . . . . . . 88
8 Sunucu Faksı
Giriş. . . . . . . . . . . . . . . . . . . . . . . . . . . . . . . . . . . . . . . . . . . . . . . . . . . . . . . . . . . . . . . . . . 90
Çevirme Seçenekleri . . . . . . . . . . . . . . . . . . . . . . . . . . . . . . . . . . . . . . . . . . . . . . . . . . . . . 91
Sunucu Faksı Seçenekleri. . . . . . . . . . . . . . . . . . . . . . . . . . . . . . . . . . . . . . . . . . . . . . . . . 93
Görüntü Kalitesi. . . . . . . . . . . . . . . . . . . . . . . . . . . . . . . . . . . . . . . . . . . . . . . . . . . . . . . . .94
Düzen Ayarlama . . . . . . . . . . . . . . . . . . . . . . . . . . . . . . . . . . . . . . . . . . . . . . . . . . . . . . . . 95
Faks Seçenekleri. . . . . . . . . . . . . . . . . . . . . . . . . . . . . . . . . . . . . . . . . . . . . . . . . . . . . . . . 96
İş Birleştirme . . . . . . . . . . . . . . . . . . . . . . . . . . . . . . . . . . . . . . . . . . . . . . . . . . . . . . . . . . . 97
Oturum Aç/Kapat. . . . . . . . . . . . . . . . . . . . . . . . . . . . . . . . . . . . . . . . . . . . . . . . . . . . . . . . 98
9 İş Akışı Tarama sı
Giriş. . . . . . . . . . . . . . . . . . . . . . . . . . . . . . . . . . . . . . . . . . . . . . . . . . . . . . . . . . . . . . . . .100
İş Akışı Taraması Seçenekleri. . . . . . . . . . . . . . . . . . . . . . . . . . . . . . . . . . . . . . . . . . . . . 102
Gelişmiş Ayarlar . . . . . . . . . . . . . . . . . . . . . . . . . . . . . . . . . . . . . . . . . . . . . . . . . . . . . . . 104
Düzen Ayarlama . . . . . . . . . . . . . . . . . . . . . . . . . . . . . . . . . . . . . . . . . . . . . . . . . . . . . . . 107
Dosyalama Seçenekleri. . . . . . . . . . . . . . . . . . . . . . . . . . . . . . . . . . . . . . . . . . . . . . . . . . 109
İş Birleştirme . . . . . . . . . . . . . . . . . . . . . . . . . . . . . . . . . . . . . . . . . . . . . . . . . . . . . . . . . . 111
Oturum Aç/Kapat. . . . . . . . . . . . . . . . . . . . . . . . . . . . . . . . . . . . . . . . . . . . . . . . . . . . . . . 120
10 USB Bağlantı Noktası
Giriş. . . . . . . . . . . . . . . . . . . . . . . . . . . . . . . . . . . . . . . . . . . . . . . . . . . . . . . . . . . . . . . . .122
USB'ye Tara . . . . . . . . . . . . . . . . . . . . . . . . . . . . . . . . . . . . . . . . . . . . . . . . . . . . . . . . . . 123
USB'den Yazdır. . . . . . . . . . . . . . . . . . . . . . . . . . . . . . . . . . . . . . . . . . . . . . . . . . . . . . . . 124
Oturum Aç/Kapat. . . . . . . . . . . . . . . . . . . . . . . . . . . . . . . . . . . . . . . . . . . . . . . . . . . . . . . 125
11 Internet Faksı
Giriş. . . . . . . . . . . . . . . . . . . . . . . . . . . . . . . . . . . . . . . . . . . . . . . . . . . . . . . . . . . . . . . . .128
Internet Faksı . . . . . . . . . . . . . . . . . . . . . . . . . . . . . . . . . . . . . . . . . . . . . . . . . . . . . . . . . 129
Gelişmiş Ayarlar . . . . . . . . . . . . . . . . . . . . . . . . . . . . . . . . . . . . . . . . . . . . . . . . . . . . . . . 132
Düzen Ayarlama . . . . . . . . . . . . . . . . . . . . . . . . . . . . . . . . . . . . . . . . . . . . . . . . . . . . . . . 134
Internet Faksı Seçenekleri. . . . . . . . . . . . . . . . . . . . . . . . . . . . . . . . . . . . . . . . . . . . . . . . 135
İş Birleştirme . . . . . . . . . . . . . . . . . . . . . . . . . . . . . . . . . . . . . . . . . . . . . . . . . . . . . . . . . . 137
Oturum Aç/Kapat. . . . . . . . . . . . . . . . . . . . . . . . . . . . . . . . . . . . . . . . . . . . . . . . . . . . . . . 138
2
ColorQube 9301/9302/9303 Çok İşlevli Yazıcı
Kullanım Kılavuzu
Page 5
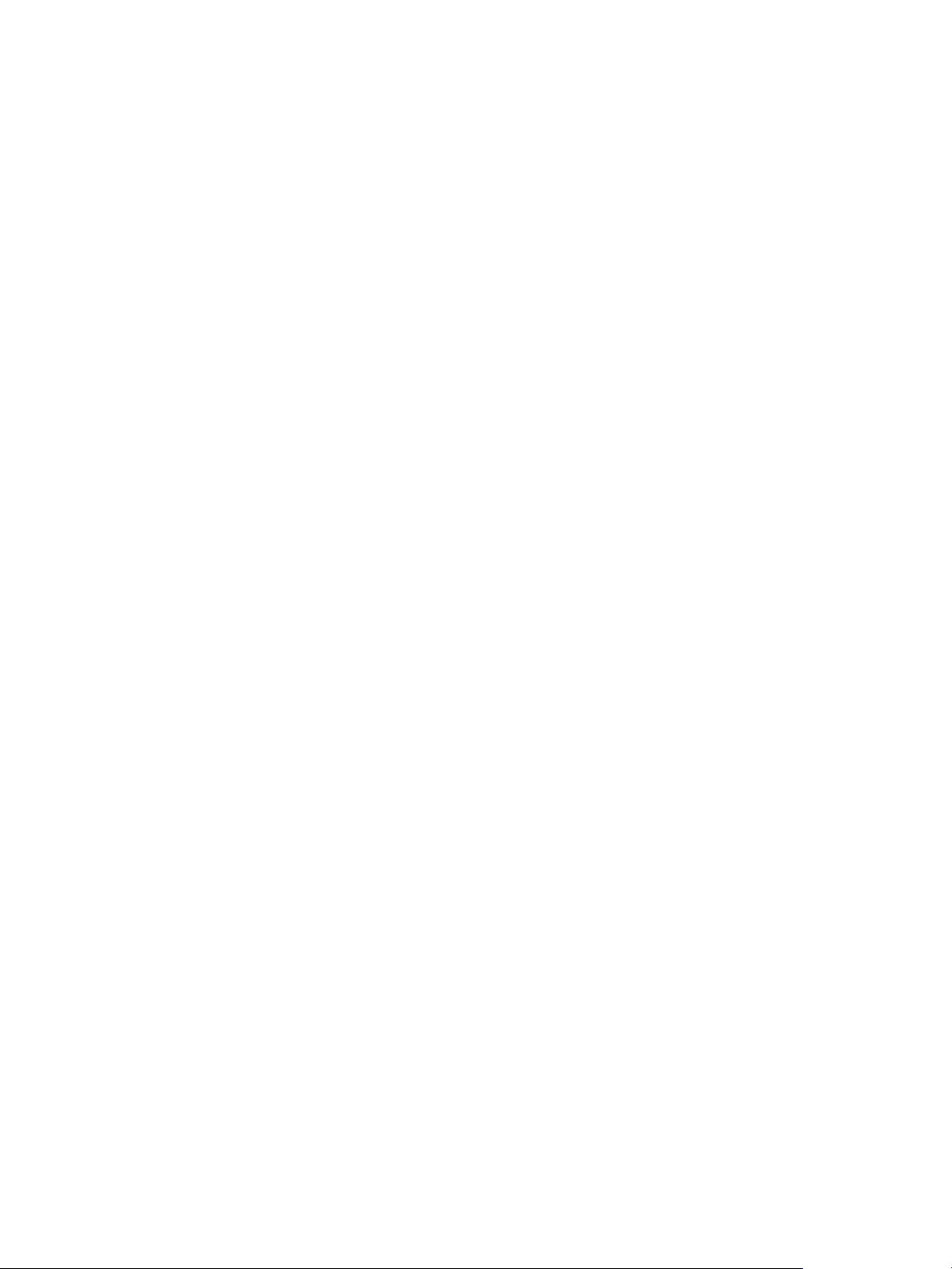
12 Yazdır
Giriş. . . . . . . . . . . . . . . . . . . . . . . . . . . . . . . . . . . . . . . . . . . . . . . . . . . . . . . . . . . . . . . . .140
Kablosuz Yapılandırması . . . . . . . . . . . . . . . . . . . . . . . . . . . . . . . . . . . . . . . . . . . . . . . . 142
Yazdırma Seçenekleri . . . . . . . . . . . . . . . . . . . . . . . . . . . . . . . . . . . . . . . . . . . . . . . . . . . 143
Görüntü Seçenekleri . . . . . . . . . . . . . . . . . . . . . . . . . . . . . . . . . . . . . . . . . . . . . . . . . . . . 148
Doküman Seçenekleri . . . . . . . . . . . . . . . . . . . . . . . . . . . . . . . . . . . . . . . . . . . . . . . . . . . 149
Gelişmiş. . . . . . . . . . . . . . . . . . . . . . . . . . . . . . . . . . . . . . . . . . . . . . . . . . . . . . . . . . . . . . 153
13 CentreWare Internet Services
Giriş. . . . . . . . . . . . . . . . . . . . . . . . . . . . . . . . . . . . . . . . . . . . . . . . . . . . . . . . . . . . . . . . .156
CentreWare Internet Services'e Erişme . . . . . . . . . . . . . . . . . . . . . . . . . . . . . . . . . . . . . 157
Durum . . . . . . . . . . . . . . . . . . . . . . . . . . . . . . . . . . . . . . . . . . . . . . . . . . . . . . . . . . . . . . . 158
İşler . . . . . . . . . . . . . . . . . . . . . . . . . . . . . . . . . . . . . . . . . . . . . . . . . . . . . . . . . . . . . . . . . 161
Yazdır . . . . . . . . . . . . . . . . . . . . . . . . . . . . . . . . . . . . . . . . . . . . . . . . . . . . . . . . . . . . . . . 162
Tara. . . . . . . . . . . . . . . . . . . . . . . . . . . . . . . . . . . . . . . . . . . . . . . . . . . . . . . . . . . . . . . . . 163
Adres Defteri . . . . . . . . . . . . . . . . . . . . . . . . . . . . . . . . . . . . . . . . . . . . . . . . . . . . . . . . . .164
Özellikler . . . . . . . . . . . . . . . . . . . . . . . . . . . . . . . . . . . . . . . . . . . . . . . . . . . . . . . . . . . . . 165
Destek . . . . . . . . . . . . . . . . . . . . . . . . . . . . . . . . . . . . . . . . . . . . . . . . . . . . . . . . . . . . . . . 166
Yardım. . . . . . . . . . . . . . . . . . . . . . . . . . . . . . . . . . . . . . . . . . . . . . . . . . . . . . . . . . . . . . . 167
14 Kağıt ve Ortam
Giriş. . . . . . . . . . . . . . . . . . . . . . . . . . . . . . . . . . . . . . . . . . . . . . . . . . . . . . . . . . . . . . . . .170
Kaset 1 ve 2 . . . . . . . . . . . . . . . . . . . . . . . . . . . . . . . . . . . . . . . . . . . . . . . . . . . . . . . . . .171
Kaset 3 . . . . . . . . . . . . . . . . . . . . . . . . . . . . . . . . . . . . . . . . . . . . . . . . . . . . . . . . . . . . . . 173
Kaset 4 . . . . . . . . . . . . . . . . . . . . . . . . . . . . . . . . . . . . . . . . . . . . . . . . . . . . . . . . . . . . . . 174
Kaset 5 . . . . . . . . . . . . . . . . . . . . . . . . . . . . . . . . . . . . . . . . . . . . . . . . . . . . . . . . . . . . . . 176
Kaset 6 . . . . . . . . . . . . . . . . . . . . . . . . . . . . . . . . . . . . . . . . . . . . . . . . . . . . . . . . . . . . . . 177
Ortam Türleri . . . . . . . . . . . . . . . . . . . . . . . . . . . . . . . . . . . . . . . . . . . . . . . . . . . . . . . . . .179
Saklama ve Kullanma . . . . . . . . . . . . . . . . . . . . . . . . . . . . . . . . . . . . . . . . . . . . . . . . . . . 183
15 Makine ve İş Durumu
Giriş. . . . . . . . . . . . . . . . . . . . . . . . . . . . . . . . . . . . . . . . . . . . . . . . . . . . . . . . . . . . . . . . .186
İş Durumu . . . . . . . . . . . . . . . . . . . . . . . . . . . . . . . . . . . . . . . . . . . . . . . . . . . . . . . . . . . . 187
Makine Durumu. . . . . . . . . . . . . . . . . . . . . . . . . . . . . . . . . . . . . . . . . . . . . . . . . . . . . . . . 191
16 Yönetim ve Hesap Oluşturma
Araçlar. . . . . . . . . . . . . . . . . . . . . . . . . . . . . . . . . . . . . . . . . . . . . . . . . . . . . . . . . . . . . . . 196
Aygıt Ayarları . . . . . . . . . . . . . . . . . . . . . . . . . . . . . . . . . . . . . . . . . . . . . . . . . . . . . . . . . . 197
Hizmet Ayarları . . . . . . . . . . . . . . . . . . . . . . . . . . . . . . . . . . . . . . . . . . . . . . . . . . . . . . . . 207
Ağ Ayarları. . . . . . . . . . . . . . . . . . . . . . . . . . . . . . . . . . . . . . . . . . . . . . . . . . . . . . . . . . . . 215
Hesap Ayarları. . . . . . . . . . . . . . . . . . . . . . . . . . . . . . . . . . . . . . . . . . . . . . . . . . . . . . . . . 216
Güvenlik Ayarları . . . . . . . . . . . . . . . . . . . . . . . . . . . . . . . . . . . . . . . . . . . . . . . . . . . . . . . 218
Sorun Giderme . . . . . . . . . . . . . . . . . . . . . . . . . . . . . . . . . . . . . . . . . . . . . . . . . . . . . . . . 220
ColorQube 9301/9302/9303 Çok İşlevli Yazıcı
Kullanım Kılavuzu
3
Page 6
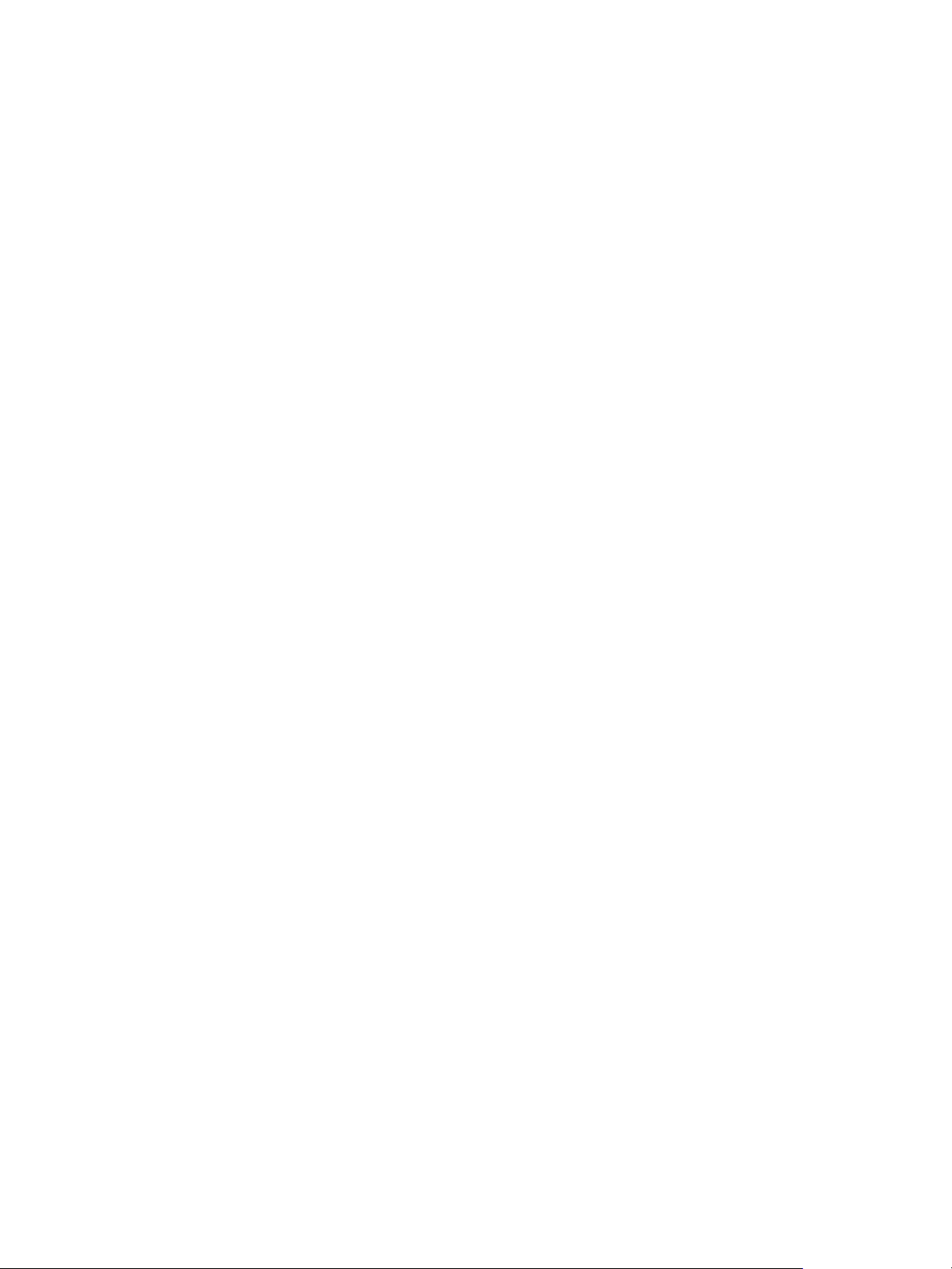
17 Güvenlik ve Düzenlemeler
Uyarılar ve Güvenlik . . . . . . . . . . . . . . . . . . . . . . . . . . . . . . . . . . . . . . . . . . . . . . . . . . . . 224
Güvenlik Etiketleri ve Sembolleri. . . . . . . . . . . . . . . . . . . . . . . . . . . . . . . . . . . . . . . . . . . 225
İşlevsel Güvenlik Bilgileri. . . . . . . . . . . . . . . . . . . . . . . . . . . . . . . . . . . . . . . . . . . . . . . . . 226
Temel Düzenlemeler . . . . . . . . . . . . . . . . . . . . . . . . . . . . . . . . . . . . . . . . . . . . . . . . . . . . 230
Kopyalama Düzenlemeleri . . . . . . . . . . . . . . . . . . . . . . . . . . . . . . . . . . . . . . . . . . . . . . . 232
Faks Düzenlemeleri. . . . . . . . . . . . . . . . . . . . . . . . . . . . . . . . . . . . . . . . . . . . . . . . . . . . . 235
Materyal Güvenlik Verileri . . . . . . . . . . . . . . . . . . . . . . . . . . . . . . . . . . . . . . . . . . . . . . . . 238
Ürünün Geri Dönüşümü ve Elden Çıkarılması . . . . . . . . . . . . . . . . . . . . . . . . . . . . . . . . 239
Enerji Program Uyumluluğu . . . . . . . . . . . . . . . . . . . . . . . . . . . . . . . . . . . . . . . . . . . . . . 241
Çevre, Sağlık ve Güvenlik İletişim Bilgileri . . . . . . . . . . . . . . . . . . . . . . . . . . . . . . . . . . . 242
18 Genel Bakım ve Sorun Giderme
Güç Seçenekleri . . . . . . . . . . . . . . . . . . . . . . . . . . . . . . . . . . . . . . . . . . . . . . . . . . . . . . . 244
Genel Bakım . . . . . . . . . . . . . . . . . . . . . . . . . . . . . . . . . . . . . . . . . . . . . . . . . . . . . . . . . . 246
Sorun Giderme . . . . . . . . . . . . . . . . . . . . . . . . . . . . . . . . . . . . . . . . . . . . . . . . . . . . . . . . 251
Daha Fazla Yardım . . . . . . . . . . . . . . . . . . . . . . . . . . . . . . . . . . . . . . . . . . . . . . . . . . . . . 259
4
ColorQube 9301/9302/9303 Çok İşlevli Yazıcı
Kullanım Kılavuzu
Page 7

Kopyalama
Bu bölüm aşağıdakileri içermektedir:
• Giriş sayfa 6
• Kopyalama Seçenekleri sayfa 7
• Görüntü Kalitesi sayfa 13
• Düzen Ayarlama sayfa 15
• Çıktı Biçimi sayfa 18
• İş Birleştirme sayfa 26
• Oturum Aç/Kapat sayfa 29
1
ColorQube 9301/9302/9303 Çok İşlevli Yazıcı
Kullanım Kılavuzu
5
Page 8
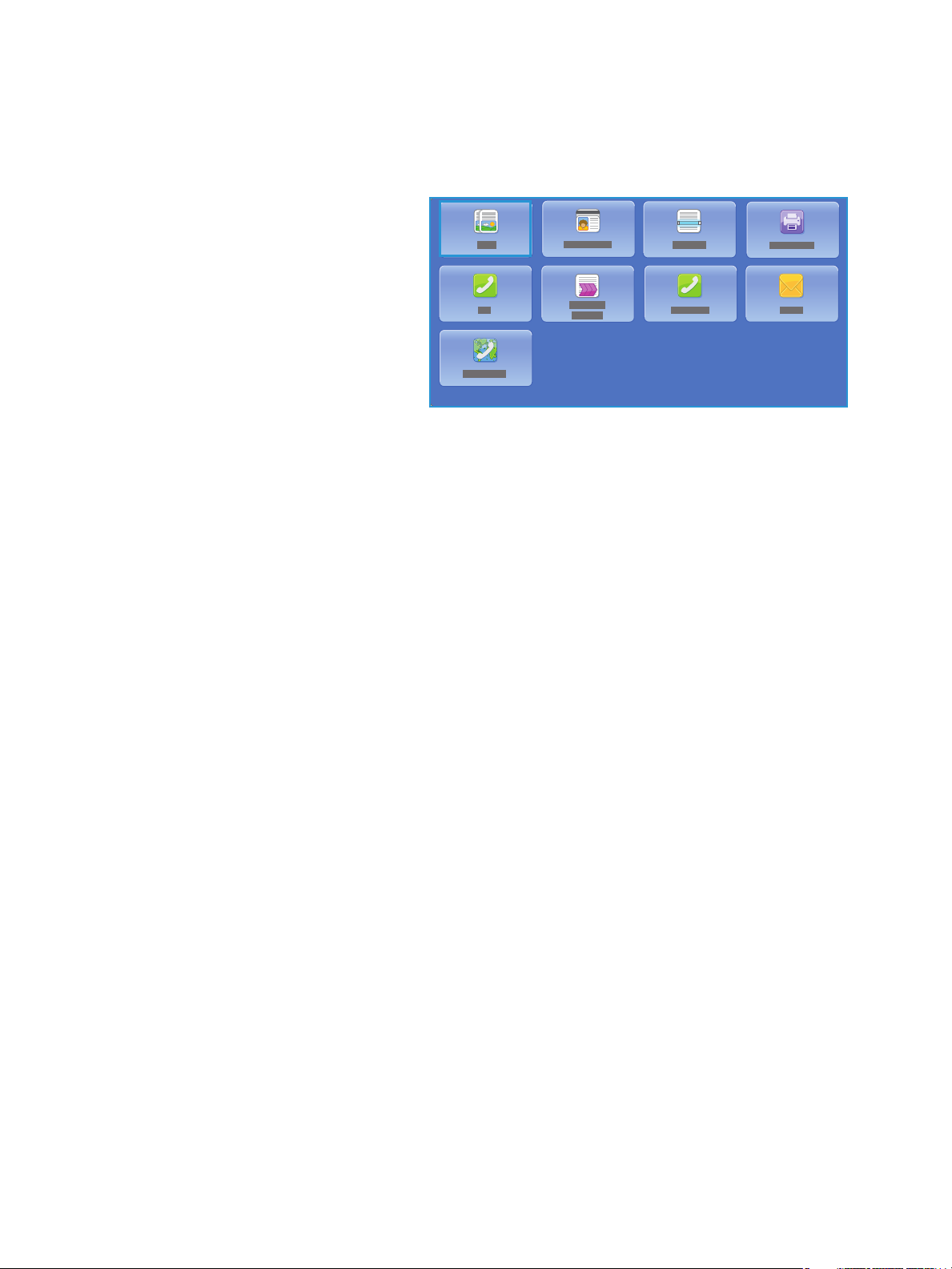
Giriş
Giriş
Bu kılavuzda Çıktı Rengi, Küçült/Büyüt, Çift
Taraflı Kopyalama, Düzen Ayarlama,
Görüntü Kalitesi, Çıktı Biçimi, İş Birleştirme
seçenekleri de dahil yazıcıdaki kopyalama
özellikleri ve diğer kopyalama işlevleri
açıklanmaktadır.
Kopyalama standart bir özelliktir ve
Hizmetler Ana Sayfası düğmesine basıp
Kopyala'ya dokunularak seçilebilir.
Kopyala seçildiğinde yazıcı asılları tarar ve
görüntüleri kaydeder. Sonra da görüntüleri yapılan seçimlere göre yazdırır.
Çoğu özellik ekranında seçenekleri onaylamak ya da iptal etmek için düğmeler vardır.
• İptal, ekranı sıfırlar ve önceki ekrana geri döner.
• Ta ma m , yapılan seçimleri kaydeder ve önceki ekrana geri döndürür.
• Kapat, ekranı kapatır ve önceki ekrana geri döndürür.
Kopya oluşturma ve temel özellikleri kullanma ile ilgili yönergeler ColorQube 9301/9302/9303 Çok
İşlevli Yazıcı Nasıl Yapılır Sayfalarında sunulmuştur. Yazıcıda Kimlik Doğrulama veya Hesap Oluşturma
etkinleştirildiyse, özelliklere erişmek için oturum açma bilgilerinizi girmeniz gerekebilir. Bkz. Oturum
Aç/Kapat sayfa 29.
6
ColorQube 9301/9302/9303 Çok İşlevli Yazıcı
Kullanım Kılavuzu
Page 9
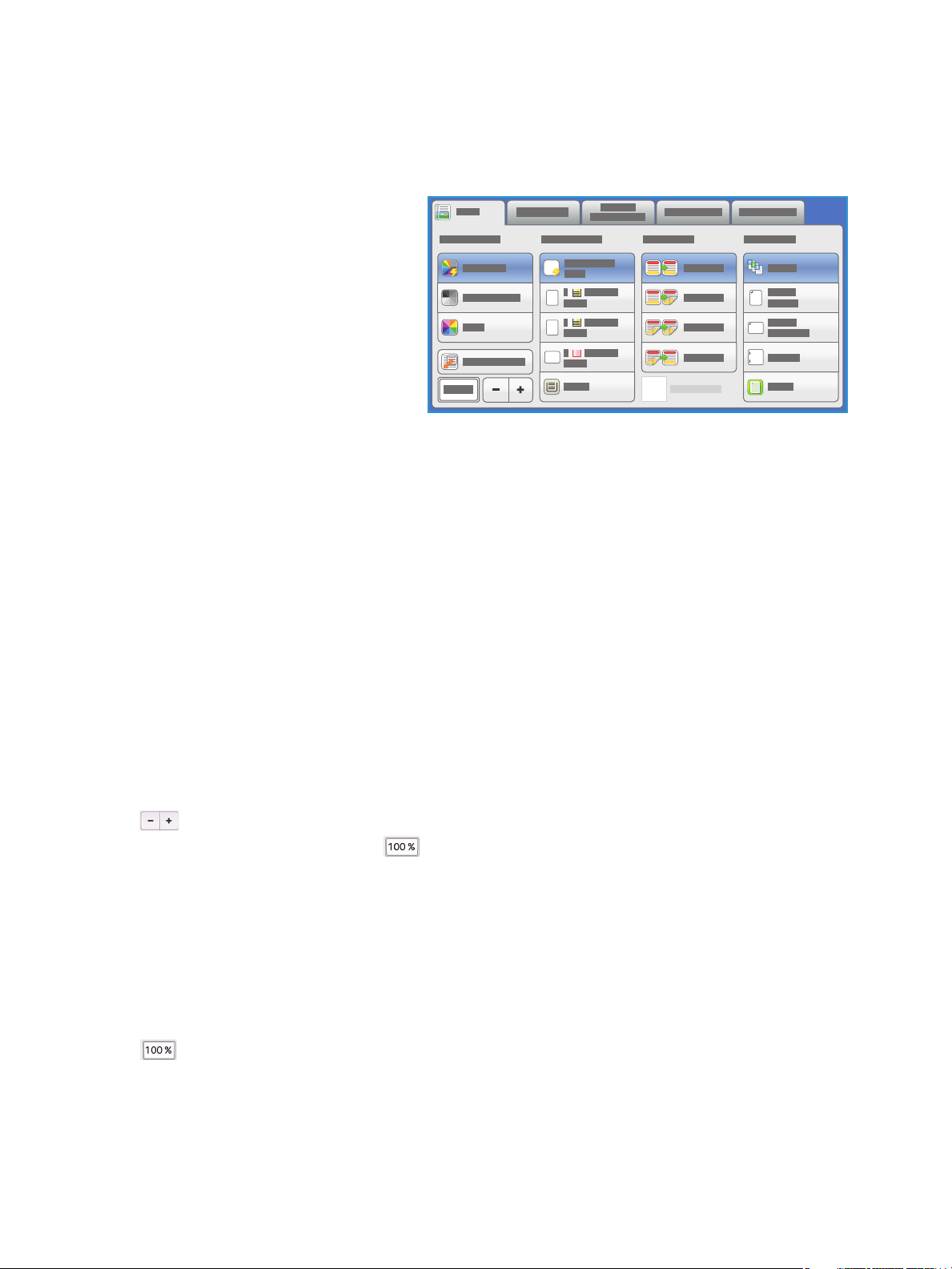
Kopyalama Seçenekleri
1
Kopyala sekmesi, Çıktı Rengi, Küçült /
Büyüt, Kağıt Kaynağı, Çift Taraflı
Kopyalama ve Kopya Çıktısı gibi temel
kopyalama seçeneklerini içerir.
Çıktı Rengi
Çıktı Rengi seçenekleri, aslınızın rengini
otomatik olarak algılayıp eşleştirmek ya da
aslınızdan otomatik olarak tek tonlu, tam
renkli ya da tek renkli bir çıktı üretmek için
gereken seçimleri içerir. Aşağıdaki seçeneklere erişmek için Diğer'e dokunun:
• Otomatik Algıla, aslınıza eşleşen çıktıyı seçer.
• Siyah Beyaz, aslınızın renginden bağımsız olarak tek tonlu çıktı seçer.
• Renkli, aslınızdan renkli çıktı seçer.
• Tek Ren k, aslınızın renginden bağımsız olarak tek renkli bir çıktı seçer.
Kopyalama Seçenekleri
Küçült / Büyüt
Yazıcınızda aslınızın çıktısını küçültmenizi ya da büyütmenizi sağlayan bir dizi seçenek mevcuttur. Bu
seçenekler oransal ya da özel bir oran seçmeyi ve önceden tanımlanmış bir dizi önayarlı düğme
arasından seçim yapmayı içerir. Rahat kullanım sağlamak için, Küçült / Büyüt alanındaki Kopyala
sekmesinde oran seçimine kolayca erişilebilir. Tüm seçeneklere erişmek için Diğer'i kullanın.
Doküman camına yerleştirilen görüntüleri %25 - %400 arasında bir orana büyütebilir veya
küçültebilirsiniz. Otomatik doküman besleyici üzerinden beslenen asıllardan gelen görüntüler %25 ile
%200 arasında bir orana büyütülebilir ya da küçültülebilir.
• Gereken küçültme ya da büyütme yüzdesini seçmek için Kopyala ekranındaki - / + düğmelerini
kullanın.
• Alternatif olarak oran düğmesini seçin ve gereken oranı yazmak için sayısal tuş takımını
kullanın.
• Çıktı görüntüsünün asıl dokümanınızla aynı boyutta olmasını sağlamak için oran penceresini
%100 olarak ayarlayın.
% Orantılı
Bu ekranda yapılan seçimler görüntüyü her iki yönde de aynı oranda küçültür ya da büyütür, böylece
görüntü yeniden bıoyutlandırılır, ancak oranları aynı kalır.
• düğmesini seçin ve gereken oranı girmek için sayısal tuş takımını ya da ok tuşlarını kullanın.
• %100, Otomatik % veya yöneticiniz tarafından tanımlanana sık kullanılan oranları seçmek için
Önceden Ayarlanmış (% X-Y) düğmelerini kullanın. Seçilen orantılı yüzdeler düğmenin yanında,
örnek bir uygulama ile gösterilir.
ColorQube 9301/9302/9303 Çok İşlevli Yazıcı
Kullanım Kılavuzu
7
Page 10
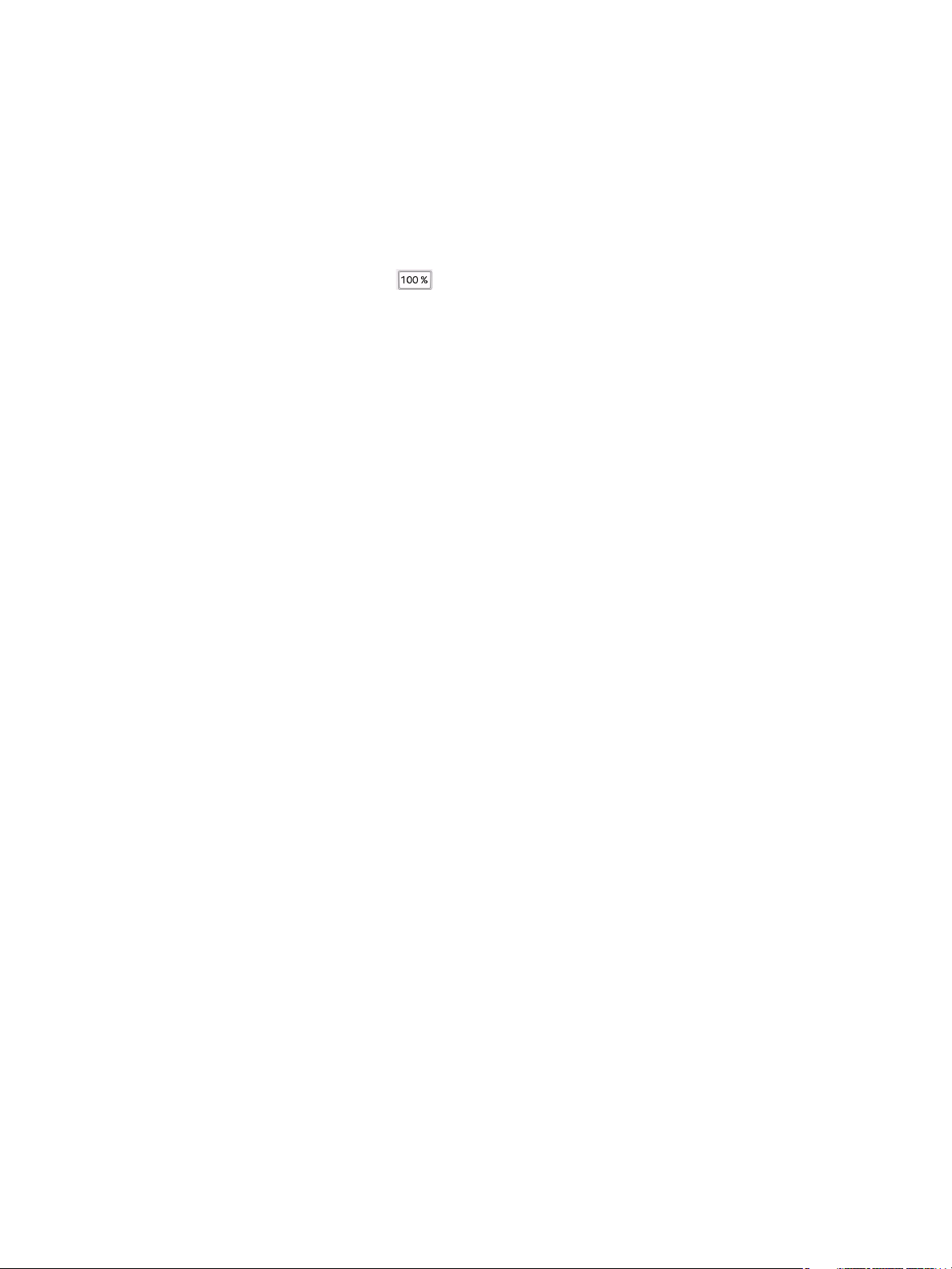
Kopyalama Seçenekleri
Otomatik % seçildiğinde yazıcı asıl dokümanı seçilen kağıt boyutuna küçültmek ya da büyütmek
için en iyi oranı seçer. Bu seçeneği kullanmadan önce bir kağıt kaseti belirtin.
Bağımsız %
Bu seçim, görüntünün X (genişlik) ve Y (yükseklik) değerleri için farklı küçültme ya da büyütme oranları
ayarlamanızı sağlar. Bu seçenek aslınızın bozuk bir kopyasını üretir.
• Yeniden boyutlandırma düğmesini seçin ve sayısal tuş takımını veya ok tuşlarını kullanarak
Genişlik - %X ve Uzunluk - %Y oranlarını girin.
• %100/%100, Otomatik Bağımsız %X-Y ya da yöneticiniz tarafından ayarlanabilen yaygın
kullanılan oranları seçmek için Önceden Ayarlanmış (%X/Y) düğmelerini kullanın. Seçilen X ve Y
oranları düğmenin yanında, örnek bir uygulama ile gösterilir.
Aslınızla aynı boyutta bir görüntü üretmek için %100 / %100'ü kullanın.
Otomatik Bağımsız %X-Y, aslınızın görüntüsünü seçtiğiniz kağıda otomatik olarak sığdırır.
Büyütme veya küçültme oranlı değildir ve yazıcı kağıda sığdırmak için görüntüyü bozar. Bu
seçeneği kullanmadan önce bir kağıt kaseti belirtin.
Otomatik Ortala
Bu seçenek, görüntüyü seçilen kağıda ortalamak için Orantılı veya Bağımsız seçeneği ile birlikte
seçilebilir.
Kağıt Besleme
Kopyala sekmesinin Kağıt Kaynağı bölümünde bir kağıt kasetini, gereken kağıt boyutunu veya
Otomatik Seçim'i seçebilirsiniz. Tüm seçeneklere erişmek için Diğer'i kullanın.
• Otomatik Seçim, asıl boyutuna ve doğrudan seçilmiş bir büyütme oranına göre her asıl için uygun
kağıt boyutunu otomatik olarak seçer.
• Alternatif olarak, gereken kağıt boyutunu ve türünü içeren bir kağıt kasetini seçebilirsiniz. Her
kasete yerleştirilen ortamın boyutu ve türü görüntülenir.
Diğer seçildiğinde, tüm kasetleri ve her kasete yerleştirilmiş onaylı ortam boyutu ve türünü gösteren
Kağıt Kaynağı ekranı görüntülenir.
• Kullanıcı listeden hangi kasetin kullanılacağını seçebilir. Seçilen kaset mavi renkte vurgulanır.
• Otomatik Kaset Değiştirme özelliği etkinse ve birden çok kasete aynı boyut ve türde ortam
yüklendiyse, yazıcı etkin kasetteki ortam bittiğinde otomatik olarak bir kasetten diğerine geçer.
Çift Taraflı Kopyalama
Yazıcı, otomatik doküman besleyici veya doküman camı kullanılarak tek taraflı veya çift taraflı
asıllardan tek taraflı veya çift taraflı kopyalar üretme seçenekleri sağlar. Seçenekler şunlardır:
• 1>1 Taraflı, asıllarınız yalnızca tek tarafa yazdırılmışsa ve kopyaları tek taraflı istiyorsanız bu
seçeneği kullanın.
• 1>2 Taraflı, asıllarınız yalnızca tek tarafa yazdırılmışsa ve kopyaları çift taraflı istiyorsanız bu
seçeneği kullanın. Ayrıca 2. Tarafı Döndür düğmesine basarak ikinci sayfanın 180
döndürülmesini sağlayabilirsiniz.
o
8
ColorQube 9301/9302/9303 Çok İşlevli Yazıcı
Kullanım Kılavuzu
Page 11
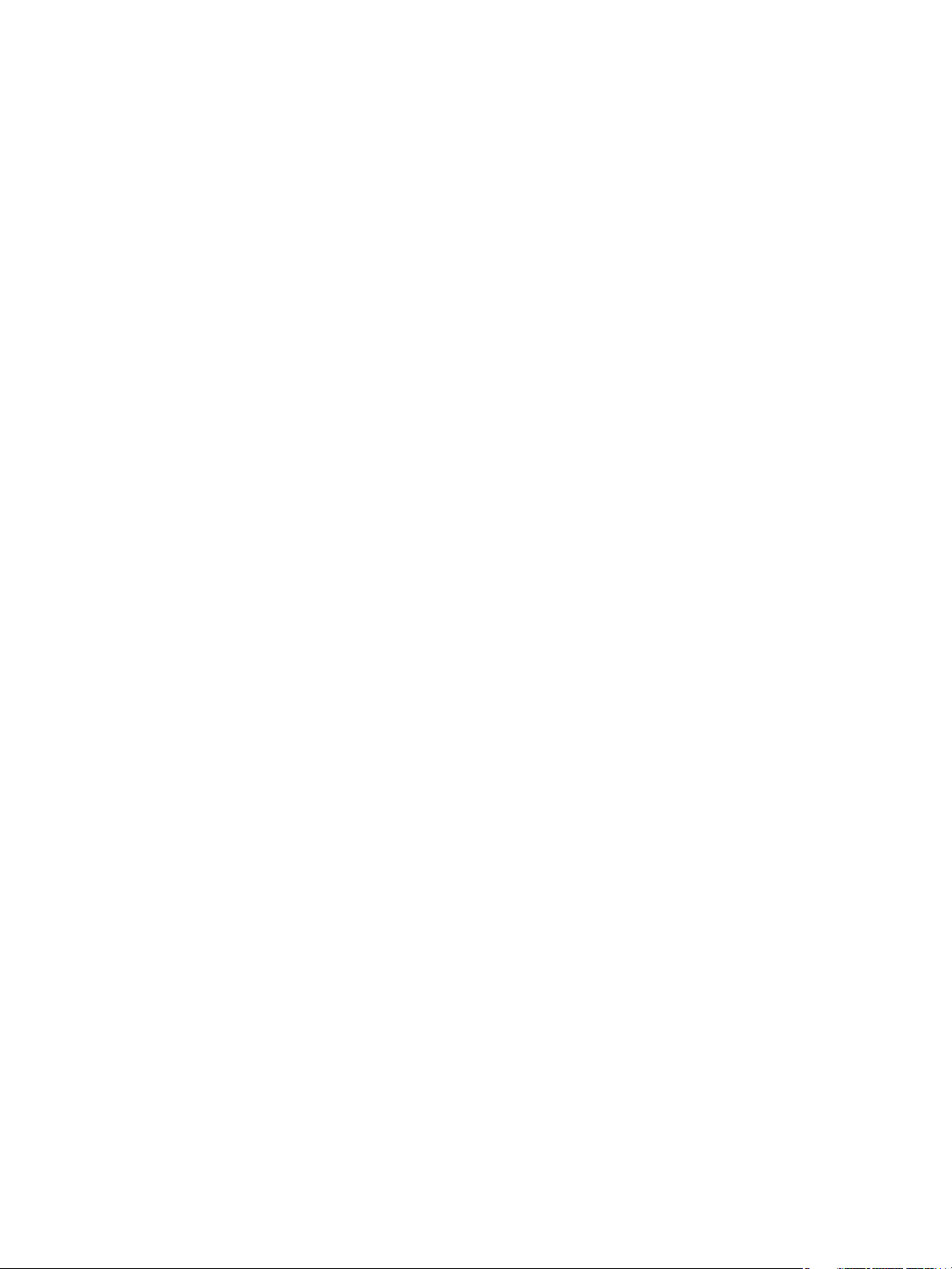
Kopyalama Seçenekleri
• 2>2 Taraflı: Çift taraflı asıllardan çift taraflı kopyalar üretmek istediğinizde bu seçeneği kullanın.
Ayrıca 2. Tarafı Döndür düğmesine basarak ikinci sayfanın 180
o
döndürülmesini sağlayabilirsiniz.
• 2>1 Taraflı: Çift taraflı asıllardan tek taraflı kopyalar üretmek için bu seçeneği kullanın.
Not: Asılları taramak için doküman camı kullanılıyorsa, yazıcı 2. tarafı taramaya hazır olduğunda
bir mesaj görüntüleyecektir.
Kopya Çıktısı
En yaygın kullanılan Kopya Çıktısı seçenekleri doğrudan Kopyala sekmesinden seçilir. Kullanılabilir
seçenekler takılan sonlandırma aygıtına ve kitlere göre değişir. Bkz. Sonlandırma Aygıtları sayfa 11.
• Harmanlanmış, kopyaları 1,2,3 1,2,3 1,2,3 şeklinde takımlar halinde kopyalar.
• 1 Zımba (Dikey), asılların yerleştirilme şekline göre kısa kenar köşelerinden birini zımbalar.
• 1 Zımba (Yatay), asılların yerleştirilme şekline göre uzun kenar köşelerinden birini zımbalar.
• Katlama, katlama seçeneklerine erişim sağlayan yeni bir pencere açılır. Bkz. Katlama sayfa 10.
• Aşağıdaki seçeneklere erişmek için Diğer'i kullanın:
• Harmanlanmamış, kopyaları 1,1,1 2,2,2 3,3,3 şeklinde yığınlar halinde kopyalar.
• Zımba: Kullanılabilir zımbalama seçenekleri mevcut sonlandırma aygıtına ve yapılandırma
kurulumuna bağlıdır. Mevcut sonlandırma aygıtları hakkındaki bilgiler için bkz. Sonlandırma
Aygıtları sayfa 11.
• Kapalı: Zımba gerekmediğinde bu seçeneği kullanın.
• 1 Zımba: Bu seçenek seçildiğinde tek bir zımba çıktının sol üst köşesine konumlandırılır.
• 2 Zımba: Bu seçenek seçildiğinde iki zımba kopyaların soluna ya da üstüne paralel olarak
konumlandırılır.
• Çoklu Zımba: Bu seçenek seçildiğinde kopya kağıdının boyutuna göre üç ya da dört
zımba kopyalarınızın sol kenarına paralel olarak konumlandırılacaktır. Örneğin:
• 4 Zımba = A4 LEF, A3, 8,5x11 inç LEF, 11x17 inç, 8x10 inç LEF.
• 3 Zımba = 8x10 inç SEF, 8,5x11 inç SEF, 8,5x5,5 inç LEF, A4 SEF, A5 LEF, 8,5x14 inç
SEF, B5 SEF.
Not: SEF, Kısa Kenar Besleme ve LEF, Uzun Kenar Besleme'dir.
• Taranan asıllarınızın yönünü seçmek için Asıl Yönlendirme seçeneğini kullanın. Dikey
Asıllar veya Yatay Asıllar'ı ya da Dik Görüntüler veya Yan Görü ntü ler'i seçin.
• Delik Delme: Yazıcıda isteğe bağlı bir Delme kiti takılıysa, 2 Delik, 3 Delik, 4 Delik, İsveç 4
Delik ya da 2 Delik Legal Delik seçenekleri kullanılabilir.
• Delik delme özelliği yalnızca A4 LEF, Legal SEF ve A3 (8,5x11 inç LEF, Legal SEF ve
11x17 inç SEF) kağıt için seçilebilir ve gerekiyorsa bir zımbalama seçeneği ile
birleştirilebilir.
• Her yaprak ayrı delinir, yani setteki sayfa sayısı için bir sınırlama yoktur.
• Gereken çıktı ortamını seçmek Kağıt Kaynağı seçeneğini kullanın.
ColorQube 9301/9302/9303 Çok İşlevli Yazıcı
Kullanım Kılavuzu
9
Page 12
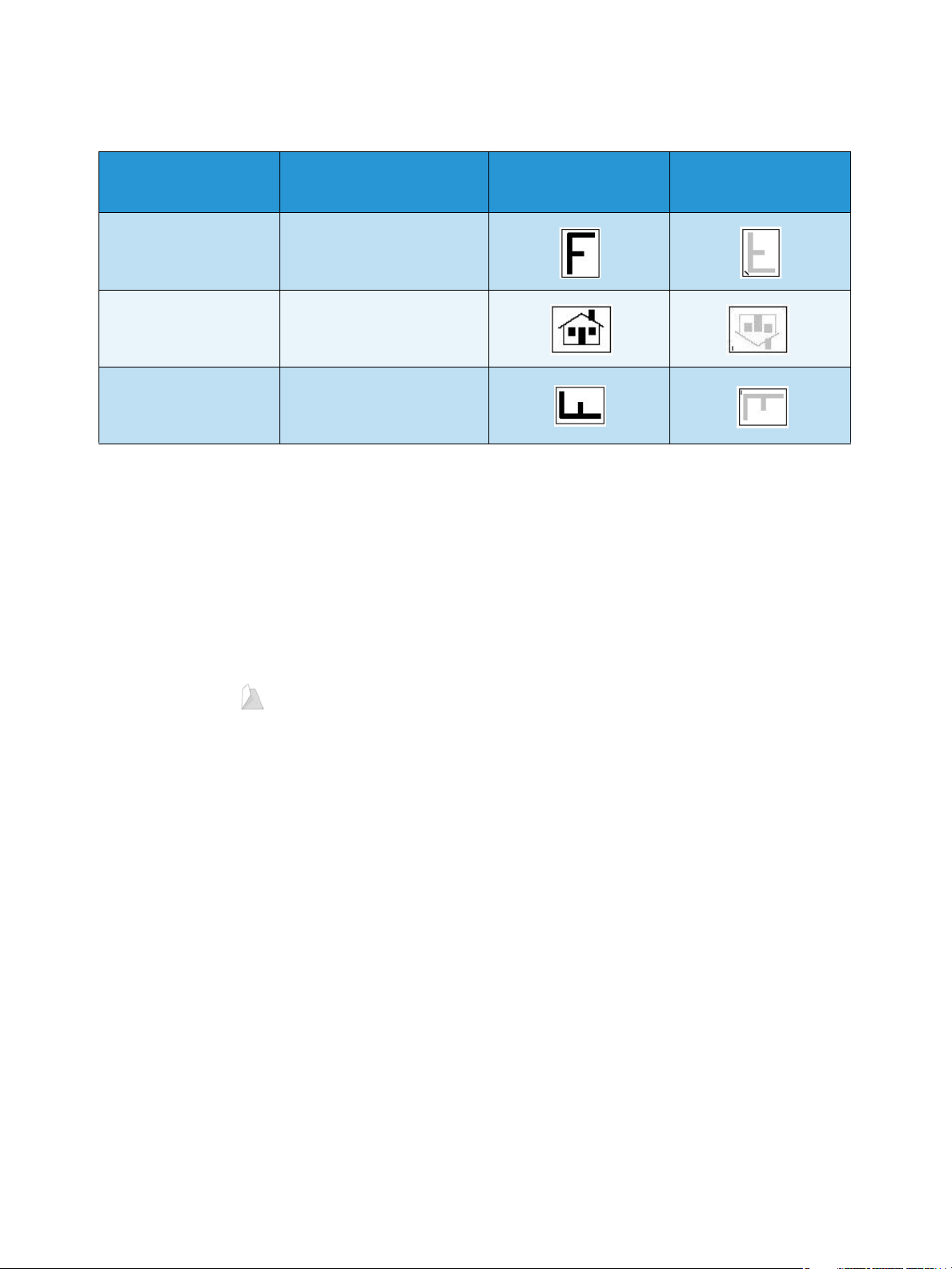
Kopyalama Seçenekleri
Zımba seçeneklerinden bazıları için kopyalama kağıdını aşağıda gösterilen şekilde yükleyin:
Kağıt Boyutu ve
Yön ü
A4, 8,5x11 inç LEF LEF A4, 8,5x11 inç
A4, 8,5x11 inç SEF SEF A4, 8,5x11 inç
A4, 8,5x11 inç SEF SEF A4, 8,5x11 inç
Gereken Çıktı Asıl Yönlendirme
Tek Zı mb a
Üst Sol
Tek Zı mb a
Üst Sol
Tek Zı mb a
Alt Sol
Çıktı Kaseti
Yönlendirme
Not: Bazı seçimlerde yazıcı görüntüyü döndürür. Zımbalama yapamıyorsanız Görüntü Yönü
özelliğinin Araçlar'da Açık olarak ayarlandığından emin olun. Daha fazla bilgi için, bkz. Yöne tim ve
Hesap Oluşturma sayfa 195.
Katlama
Yazıcıda isteğe bağlı Üç Katlamalı Modül yüklüyse, 60 ila 105 g/m² (16 lb - 28 lb) ağırlığında A4 veya
8,5x11 inçlik bir ortam Tek Katlama, C Katlama veya Z Katlama şeklinde katlanabilir. Asılları SEF olarak
yükleyin ve asılların yönünü seçin.
• Kapalı: Katlama gerekmediğinde bu seçeneği kullanın.
• Tek Katlama sayfayı yarısından katlar. Bir seçenek belirleyin:
• Ayrı; her sayfayı ayrı katlamak için kullanılır.
• Set Halinde Birlikte, tüm sayfaları tek bir kitapçık oluşturacak şekilde katlamak için kullanılır.
• Kitapçık Zımbalama, çıktıyı katlamak ve zımbalamak için seçilir. Bu seçenek yalnızca Set
Halinde Birlikte seçeneği ile kullanılabilir.
• Gelişmiş Ayarlar; ek düzen seçenekleri belirlemek için kullanılır:
• Asıllar seçenekleri asılları standart ya da kitapçık şeklinde biçimlendirilmiş olarak
seçmenizi sağlar.
• 1. Taraf Görüntüsü seçenekleri birinci taraftaki görüntünün katlamanın içinde ya da
dışında yazdırılmasını seçmek için kullanılır.
• Harmanlama harmanlanmış veya harmanlanmamış çıktı seçmek için kullanılır.
• Taranan asıllarınızın yönünü seçmek için Asıl Yönlendirme seçeneğini kullanın. Dik Görüntüler ya
da Yan Görüntüler'i seçin. Görüntüler gereken şekilde döndürülür.
10
ColorQube 9301/9302/9303 Çok İşlevli Yazıcı
Kullanım Kılavuzu
Page 13
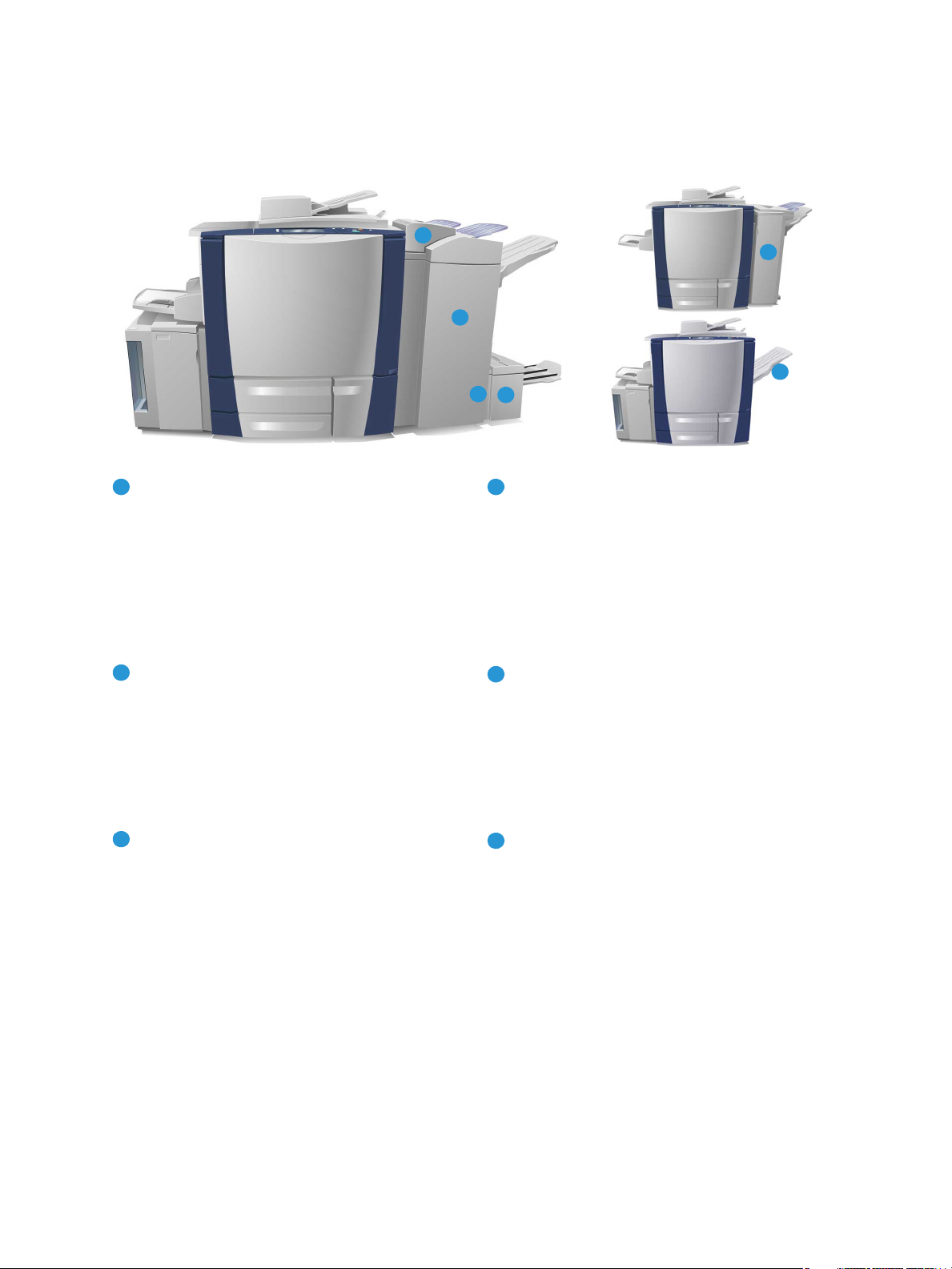
Sonlandırma Aygıtları
5
6
1
2
4
3
1
425
3
6
Yazıcınızda aşağıdaki sonlandırma aygıtlarından biri bulunur:
Kopyalama Seçenekleri
Yüksek Hacimli Sonlandırıcı: Yüksek Hacimli
Sonlandırıcı kapsamlı sonlandırma seçeneklerine
sahiptir. Çıktılarınızda harmanlama, ofset,
yığınlama ve zımbalama işlemleri yapar. Üst
kaset 250 yaprak; yığınlayıcı 3000 yaprak alabilir.
Bu sonlandırıcıya isteğe bağlı 2, 3 ya da 4 Delik
Delme kiti ve Kaset 6 (İşlem Sonrası Ekleme
Düzeneği) kiti takılabilir.
Kitapçık Oluşturucu: Yüksek Hacimli Sonlandırıcı
ayrıca kitapçıkların katlanmasını ve
zımbalanmasını sağlayan bir Kitapçık Oluşturucu
ile de kullanılabilir. Katlanan yapraklar ve
kitapçıklar, sayfa sayısına bağlı olarak 10-30
kitapçık alabilen kitapçık kasetine iletilir. Kasetin
sağındaki kapak aşağı katlandığında, uygun bir
kutu içine sınırsız sayıda kitapçık toplanabilir.
Üçe Katlama Modülü: Kitapçık Oluşturuculu
Yüksek Hacimli Sonlandırıcı kullanıyorsanız, Üçe
Katlama modülü de takılabilir. Bu modül
yazıcınızın üçe katlanmış kitapçıklar
oluşturmasını sağlar. Üçe Katlama modülü
takılıyken sonlandırıcı yığınlayıcı kasetin
kapasitesi 2000 yaprağa düşer. Katlama
seçenekleri hakkında daha fazla bilgi için, bkz.
Katlama sayfa 10.
Kaset 6 (İşlem Sonrası Ekleme Düzeneği): Bu
isteğe bağlı aksesuar, sonlandırıcı biriminin
üzerine oturtulan bir besleyicidir. Önceden basılı
yaprakların yazıcınız tarafından oluşturulan
setlere eklenmesini sağlar. Eklenen yapraklar
yazıcınızdaki kopyalama ya da yazdırma
işlemlerine sokulmaz. Kaset 6 (Ekleyici) kullanımı
hakkında daha fazla bilgi için bkz. Kaset 6
sayfa 177.
Ofis Sonlandırıcı: Bu sonlandırıcı üst kasete 250
yaprak ve yığınlayıcı kasetine 2000 yaprak kağıt
alabilir. Ofis Sonlandırıcıya isteğe bağlı 2, 3 ya da
4 Delik Delme Kiti takılabilir.
Ofsetleme Çıkış Kaseti (OCT): Ofset çıkış kaseti
80 g/m² (20 lb) ağırlıkta 500 yaprak kağıt alır ve
yazıcının sağ yanında bulunur.
ColorQube 9301/9302/9303 Çok İşlevli Yazıcı
Kullanım Kılavuzu
11
Page 14
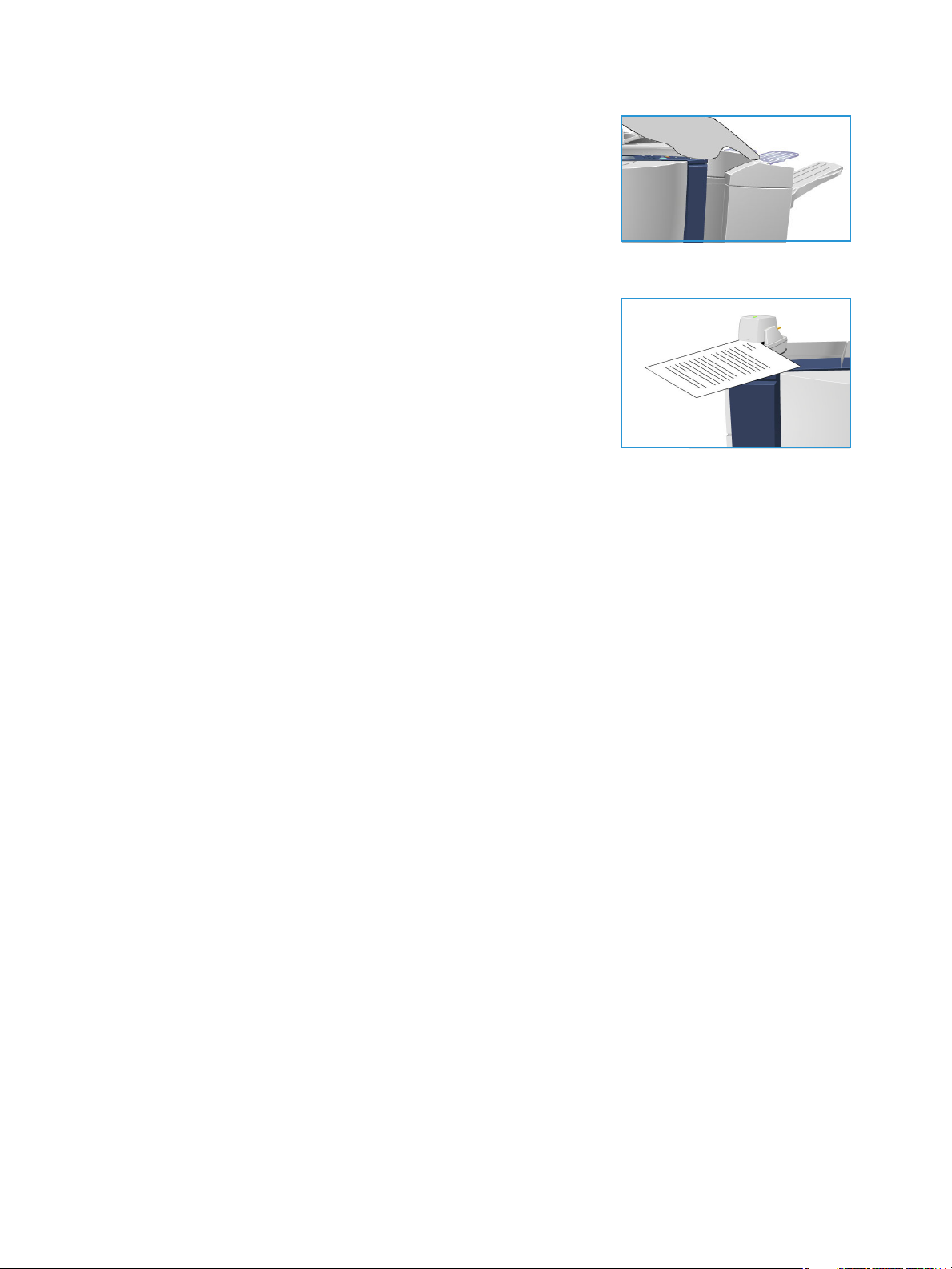
Kopyalama Seçenekleri
Not: Bu kağıt yığınları, duraklatma işlevi kullanılarak
sonlandırıcınızdan daha kolay taşınabilir. Yığınlayıcı kasetini
daha rahat bir yüksekliğe indirmek için düğmeye gösterilen
şekilde basın. Ardından yığınlayıcı kasetini normal yüksekliğine
geri getirmek için düğmeye yeniden basın. Alternatif olarak
30 saniye içinde otomatik olarak sıfırlanır.
Hazır Zımba
Bu isteğe bağlı aygıt dokümanları elle zımbalamak için kullanılır.
Dokümanlar düz ya da açılı zımbalanabilir. Hazır Zımba 64 g/m²
(18 lb) kağıdın 2 yaprağını ve 80 g/m² (20 lb) kağıdın 50 yaprağını
zımbalayabilir. Zımba Kartuşu 5000 zımba alır.
• Hazır Zımba'yı kullanmak için dokümanlarınızı yukarı dönük
tutun ve zımbalanacak köşeyi zımbaya yerleştirin.
Zımbalama sırasında zımbanın üstündeki gösterge ışığı yanar.
• Zımba dokümanları otomatik olarak zımbalar.
12
ColorQube 9301/9302/9303 Çok İşlevli Yazıcı
Kullanım Kılavuzu
Page 15
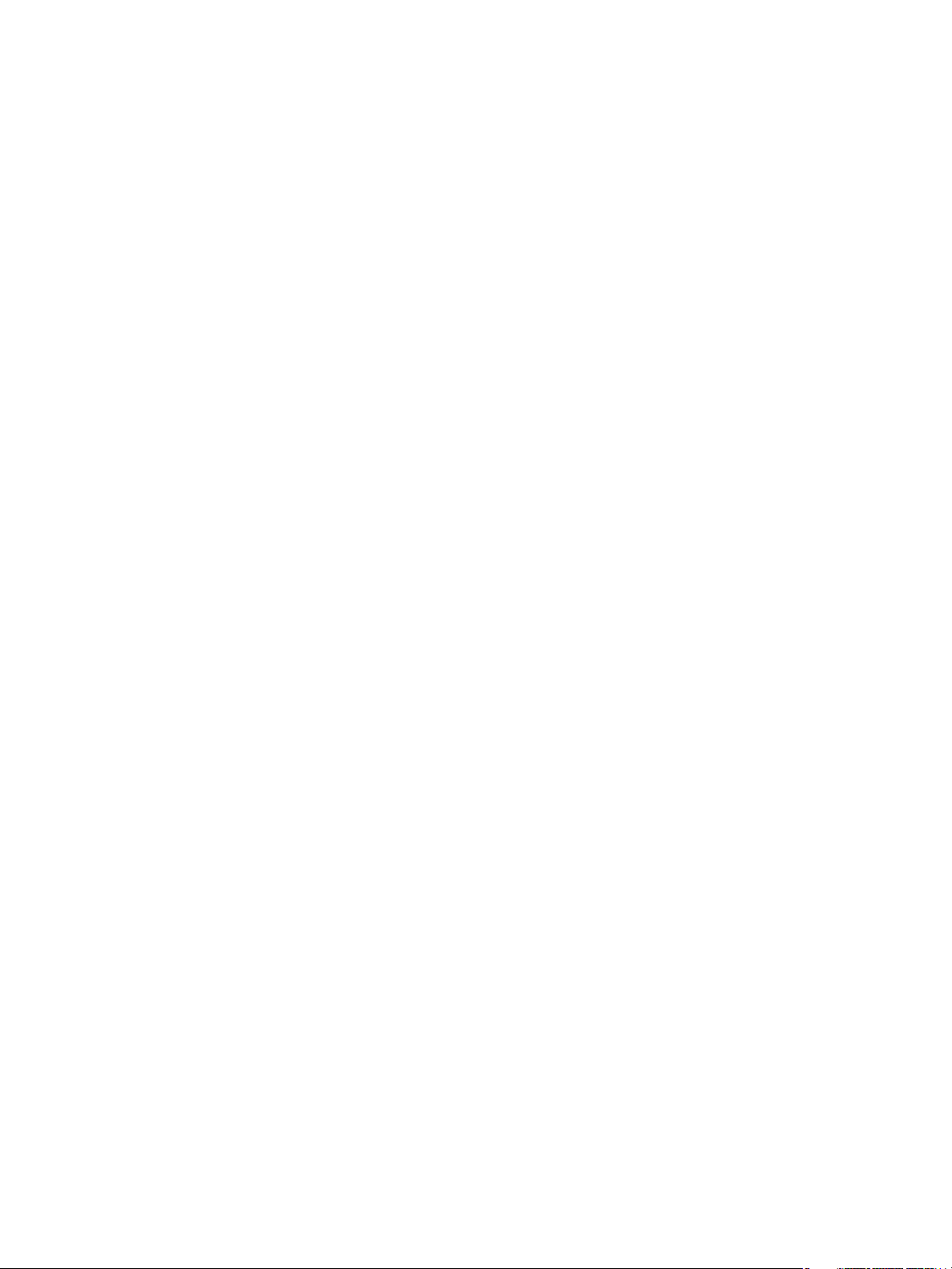
Görüntü Kalitesi
Görüntü Kalitesi
Bu bölüm çıktı kalitesini nasıl geliştireceğinizi ve kullanılabilir seçenekleri açıklar. Seçenekler asıl türünü
belirlemenizi, görüntünün parlaklığını, koyuluğunu, kontrastını ve netliğini ayarlamanızı ve renkli çıktı
ayarlarını özelleştirmenizi sağlar.
Asıl Türü
Kopyalanan asıl türünü tanımlamak için bu seçeneği kullanın. Doğru seçimlerin yapılması çıktı kalitesini
artırır. Seçenekler şunlardır:
İçerik Türü
• Fotoğraf ve Metin yüksek kalitede fotoğraflar ve yarı tonlar içeren asıllar için önerilir. Bu ayar
kullanıldığında, çıktı orta kalitede resimler içerecek, metin ve hassas çizimler biraz bozulacaktır.
• Metin, daha keskin kenarlar üretir ve metin ya da çizim için önerilir.
• Fotoğraf, fotoğraflar, dergi resimleri ya da metin ya da çizim içermeyen sürekli tonlar içeren asıllar
için kullanılır. Fotoğraflar için en iyi kaliteyi üretir, ancak metin ve çizimlerde kaliteyi azaltır.
• Harita, asıl doküman bir haritaysa ya da karmaşık çizim ve metin içeriyorsa kullanılır.
• Gazete / Dergi, asıl doküman fotoğraflar ya da metin içeren bir dergi ya da gazeteyse kullanılır.
Asıl Dokümanın Üretildiği Biçimde
• Yazdırıldı, bir dergi, kitap ya da gazeteden gelen ya da büyük bir baskı aygıtından yazdırılmış
asıllar içindir.
• Kopyalandı, fotokopi olan asıllar içindir.
• Fotoğraf, yüksek kaliteli fotoğraf asıllar içindir.
• Mürekkep Püskürtmeli, bir mürekkep püskürtmeli yazıcı kullanılarak üretilen asıllar içindir.
• Katı Mürekkepli, bu yazıcının çıktısı gibi bir katı mürekkepli yazdırma işleminden üretilen asıllar
içindir.
Görüntü Seçenekleri
Kopya çıktısının görünüşünü değiştirmek Görüntü Seçenekleri'ni kullanın. Seçenekler şunlardır:
• Aydınlat / Koyulaştır, taranan görüntülerin açıklık ya da koyuluğunu ayarlamak için elle kontrol
olanağı sağlar. Görüntüyü karartmak için göstergeyi aşağı, aydınlatmak için yukarı taşıyın.
• Netlik, taranan görüntülerin netliğini ayarlamak için elle kontrol sunar. Görüntüyü netleştirmek
için göstergeyi hareket ettirin. Taranan görüntüyü yumuşatmak için göstergeyi aşağı hareket
ettirin.
• Doygunluk, görüntünün canlı ve pastel tonları arasındaki dengeyi kontrol eder. Daha doygun
renkler için göstergeyi Canlı'ya doğru kaydırın. Daha az doygun renkler için göstergeyi Pastel'e
doğru kaydırın.
ColorQube 9301/9302/9303 Çok İşlevli Yazıcı
Kullanım Kılavuzu
13
Page 16
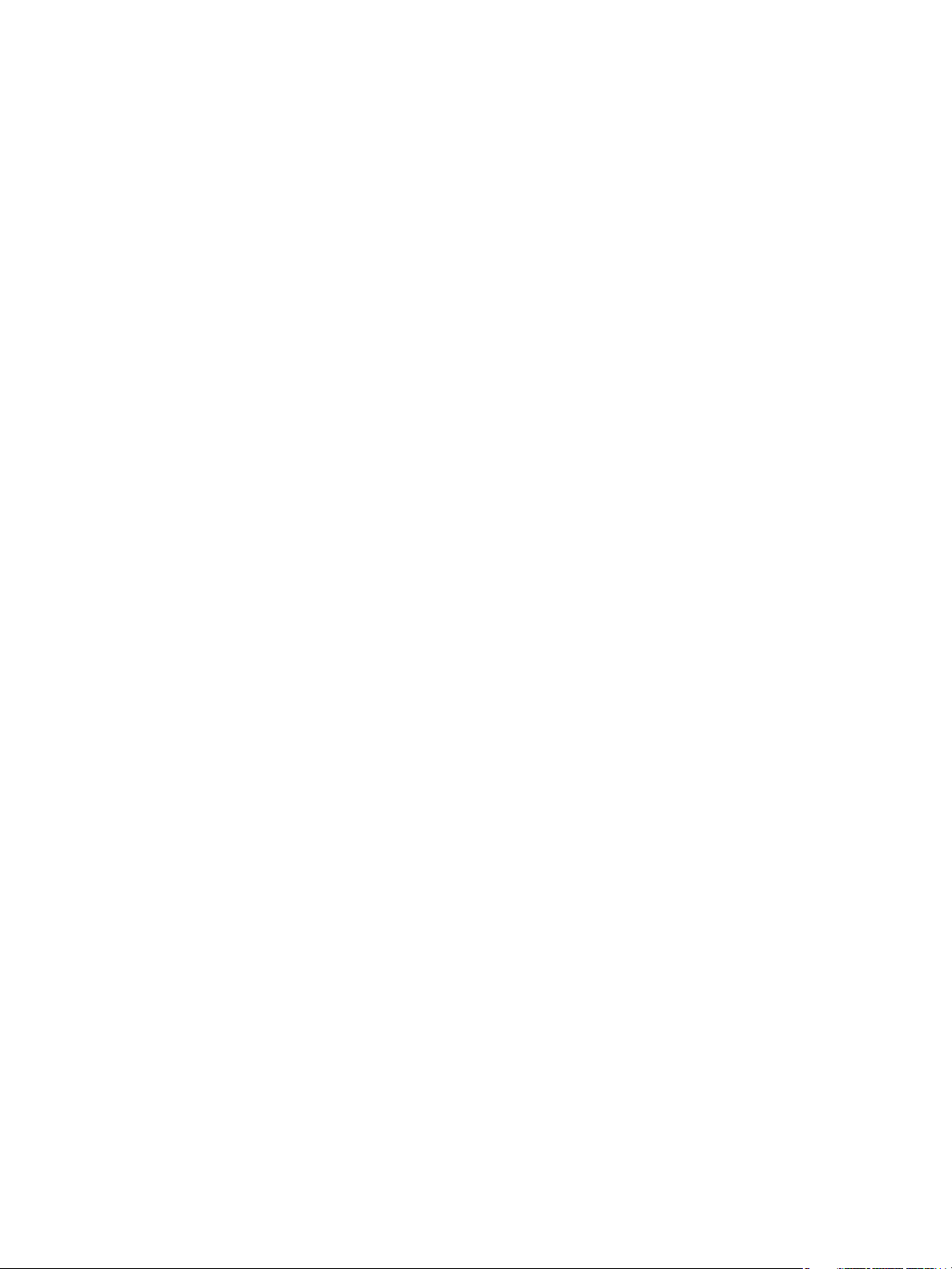
Görüntü Kalitesi
Görüntü Geliştirme
Görüntü Geliştirme arka planı azaltarak veya kontrastı ayarlayarak çıktı kalitesinin arttırılması için
seçenekler sağlar. Seçenekler şunlardır:
• Arka Plan Bastırma, çıktı kopyanın arka planını azaltarak ya da ortadan kaldırarak renkli arka
planları olan asılları geliştirir. Bu seçenek, asıllar renkli kağıt üzerindeyse kullanışlıdır.
• İstenmeyen arka planı otomatik olarak bastırmak için Otomatik Bastırma'yı seçin.
• Özellikle aşağıdaki durumlarda Arka Plan Bastırma özelliğini kapatmak için Kapalı seçeneğini
belirleyin:
• Koyu ayarlama, açık asıllardan tatmin edici bir çıktı üretmediğinde.
• Bir sertifika gibi, asılın gri ya da renkli sınırları olduğunda.
• Kenarları olan asıllar kullanıyorsanız koyu bir kenar nedeniyle kaybolan ince detayı
ortaya çıkarmak istediğinizde.
• Kontrast, çıktıdaki görüntü yoğunluğunu denetler ve görüntü kontrastı çok fazla ya da çok az olan
bir aslı dengeler.
• Kontrast seviyesini kendiniz ayarlamak için Elle Kontrast'ı seçin. Resimde daha az ayrıntı,
ancak metin ve çizimlerde daha keskin sonuçlar için daha canlı siyahlar ve beyazlar üretmek
amacıyla göstergeyi Daha ayarına doğru kaydırın. Aslın açık ve koyu alanlarında daha fazla
ayrıntı üretmek için göstergeyi Daha Az ayarına doğru kaydırın.
• Kontrast seviyesini taranan asla göre otomatik ayarlamak için Otomatik Kontrast'ı seçin.
Renk Ön Ayarları
Renk Önayarları renkli kopyalarınızın kalitesini geliştirecek seçenekler sunar. Bir renk önayarı
seçeneğinin belirlenmesi, tüm görüntü kalitesi özelliklerini en iyi duruma getirir. Seçenekler şunlardır:
• Kapalı tüm renk önayarlarını kaldırır.
• Canlı, kopyaların renk derinliğini artırır.
• Parlak, kopyaların açıklığını artırır.
• Sıcak, çıktıda kırmızı tonları öne çıkarır.
• Soğuk, çıktıda mavi tonları öne çıkarır.
Renk Dengesi
Renk Dengesi, kopyalardaki genel renk miktarı ve ayrı renkler arasındaki dengeyi ayarlamanızı sağlar.
Seçenekler şunlardır:
• Normal, rengi asıldaki ile aynı bırakır.
• Temel Re nk , dört işlem renginden (sarı, macenta, deniz mavisi ve siyah) her birinin ayrı yoğunluk
düzeylerini ayarlar. Her bir rengin yoğunluğunu artırmak için göstergeyi yukarı ve azaltmak için
aşağı taşıyın.
• Gelişmiş Renk, dört işlem renginin her birinde vurgulama, ara ton ve gölge yoğunluğu düzeylerini
ayarlar. Bir işlem rengi seçin ve üç seçenekten her birinde yoğunluğu artırmak için göstergeyi
yukarı ve azaltmak için aşağı taşıyın.
14
ColorQube 9301/9302/9303 Çok İşlevli Yazıcı
Kullanım Kılavuzu
Page 17
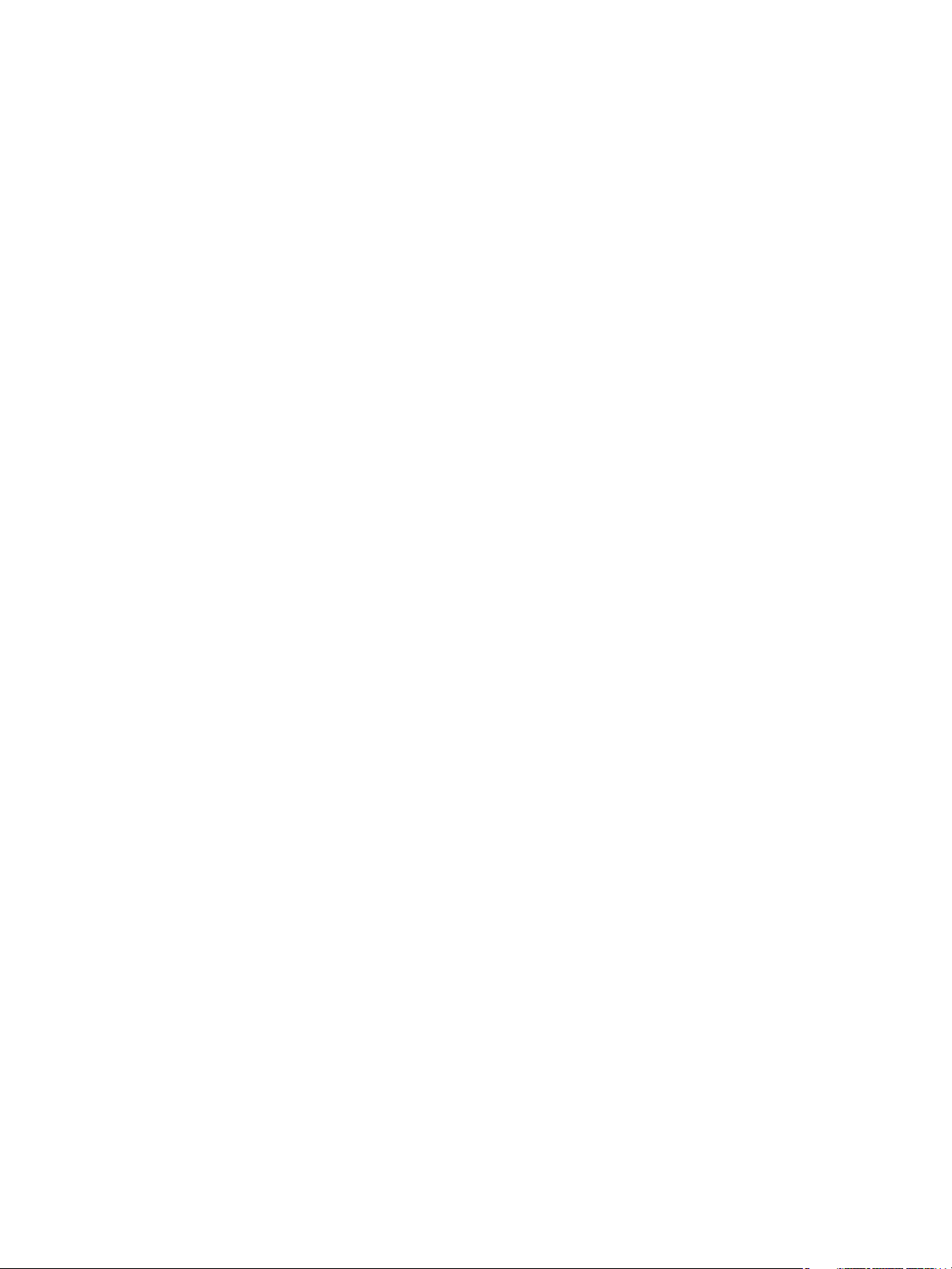
Düzen Ayarlama
Düzen Ayarlama
Düzen Ayarlama özelliklerini kullanarak çıktı görüntüsünün görünüşünü değiştirebilirsiniz. Bunlar
görüntü kaydırma, bir ayna görüntüsü üretme, aslın herhangi bir ya da tüm kenarlarından bir alanı
silme ve kitap asıllardan kopyalamayı içerir.
Asıl Yönlendirme
Taranan asılların yönlendirmesini belirtmek için kullanın Seçenekler şunlardır:
• Dikey Asıllar asıl dokümanlardaki görüntü yönünü belirtir. Bu seçeneği, Dikey bir görüntü
yönlendirmesi seçmek için kullanın. Asıllar herhangi bir yönde beslenebilir.
• Yatay Asıllar, asıl dokümanların görüntü yönünü ifade eder. Bu seçeneği, Yatay bir görüntü
yönlendirmesi seçmek için kullanın. Asıllar herhangi bir yönde beslenebilir.
• Dik Görüntüler, otomatik doküman besleyiciye yüklenen görüntülerin yönünü ifade eder. Bu
seçeneği, görüntüler otomatik doküman besleyiciye yüklendiğinde gösterilen görüntü ile eşleşen
yöndeyse seçin.
• Yan G ör üntül er , otomatik doküman besleyiciye yüklenen görüntülerin yönünü ifade eder. Bu
seçeneği, görüntüler otomatik doküman besleyiciye yüklendiğinde gösterilen görüntü ile eşleşen
yöndeyse seçin.
Seçimleri kaydetmek ve çıkmak için Tam am 'ı seçin.
Asıl Boyutu
Asıl Boyutu asılların boyutunun otomatik algılanmasını, karışık boyutlu asılları ya da taranacak
görüntünün özel boyutunu belirlemenizi sağlar. Seçenekler şunlardır:
• Otomatik Algıla varsayılan ayardır ve otomatik boyut algılamasını etkinleştirir. Algılanan boyut
standart boyutlu bir kağıt ile eşleştirilir.
• Önayarlı Tarama Alanı, aslın boyutunu önayarlı standart asıl boyutlarından oluşan bir listeden
tanımlamanızı sağlar. Listeyi, kaydırma çubuğunu kullanarak görüntüleyebilirsiniz.
• Özel Tarama Alanı tarama için özel bir alan seçmek amacıyla kullanılır. Asıl üzerinde taramak
istediğiniz alanı ölçün ve sağlanan alanlara X ve Y ekseni ölçümlerini girin. Yalnızca belirtilen alan
taranacaktır.
• Karışık Boyutlu Asıllar, farklı boyutlu sayfalar içeren dokümanları taramanızı sağlar. Sayfalar,
A4 LEF ve A3 SEF (8,5x11 inç LEF ve 11x17 inç SEF) gibi aynı genişlikte olmalıdır. Diğer birleşimler
ekranda gösterilmiştir. Yazıcı dokümanların boyutunu algılar ve aşağıdaki çıktıyı üretebilir:
• Otomatik Küçült/Büyüt ve özel bir Kağıt Kaynağı seçildiyse, tüm görüntüler küçültülür ya da
büyütülür ve aynı boyutta kağıda kopyalanır.
• Otomatik Kağıt Kaynağı seçildiyse, görüntüler boyuta göre kopyalanır ve karışık boyutlu
kağıt çıktısı üretilir.
ColorQube 9301/9302/9303 Çok İşlevli Yazıcı
Kullanım Kılavuzu
15
Page 18
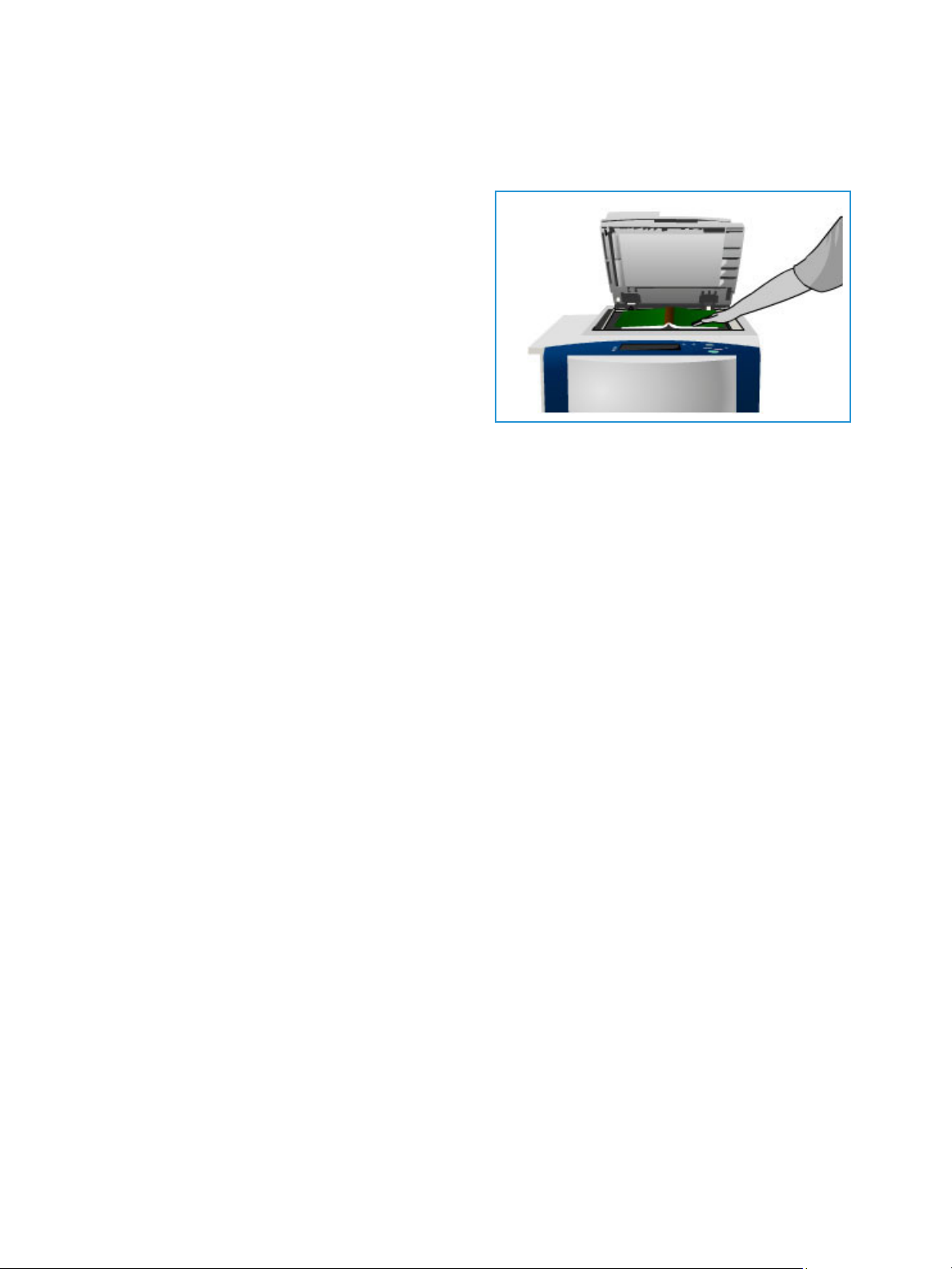
Düzen Ayarlama
Kitap Kopyalama
DİKKAT: Ciltli asılları tararken otomatik doküman besleyicisini kapatmayın.
Bu özellik bir kitabın hangi sayfasının veya
sayfalarının taranacağını belirtmenizi sağlar. Kitap
biçimindeki asıllar, kitap sırtı camın geri kenarındaki
işaretle hizaya gelecek şekilde doküman camının
üzerine yüz üstü yerleştirilir. Ciltli aslın üst kısmını
doküman camının arka kenarına hizalayın.
Yazıcı tarama sırasında aslın boyutunu
tanımlayacaktır. Sayfaların siyah ya da koyu renkli
kenarlıkları varsa, yazıcı sayfaların gerçekte
olduklarından daha küçük olduklarını varsayacaktır.
Bu sorunu gidermek için, Asıl Boyutu'ndaki Özel
Tara ma Ala nı özelliğini kullanarak sayfanın tam boyutunu girin. Bkz. Asıl Boyutu sayfa 15.
• Kapalı tüm tarama ayarlarını silmek için kullanılır.
• Her İki Sayfa her iki sayfayı da taramak için kullanılır; kitabın sol sayfası önce taranır. Kitabın cilt
payı nedeniyle meydana gelen istenmeyen işaretleri silmek için, kitabın ortasından silinecek
0–50 mm (0–2 inç) arasında bir miktar belirtmek için ok düğmelerini kullanın.
• Yalnızca Sol Sayfa yalnızca sol sayfayı taramak için kullanılır. Kitabın cilt payı nedeniyle meydana
gelen istenmeyen işaretleri silmek için, sayfanın sağ tarafından silinecek 0–25 mm (0–1 inç)
arasında bir miktar belirtmek için ok düğmelerini kullanın.
• Yalnızca Sağ Sayfa yalnızca sağ sayfayı taramak için kullanılır. Kitabın cilt payı nedeniyle
meydana gelen istenmeyen işaretleri silmek için, sayfanın sol tarafından silinecek 0–25 mm
(0–1 inç) arasında bir miktar belirtmek için ok düğmelerini kullanın.
Seçimleri kaydetmek ve çıkmak için Tam am 'ı seçin.
Görüntü Kaydır
Görüntü Kaydır, çıktı kağıdındaki görüntünün konumunu kaydırmanızı sağlar. Seçenekler şunlardır:
• Otomatik Ortala, taranan görüntüyü çıktı kağıdı üzerinde otomatik olarak ortalar. Etkin şekilde
çalışması için, asıl doküman seçilen çıktı ortamından küçük olmalı ya da alternatif olarak görüntü
küçültülmelidir.
• Kenar Boşluğu Kaydırma, daha büyük ya da daha küçük bir üst ve sol kenar boşluğu sağlamak
için görüntüyü sayfada yukarı / aşağı ya da sola / sağa kaydırır. Bir alan seçerek ya da ok
düğmelerini kullanarak gereken kaydırmayı girin.
Kaydırma, 1 mm'lik (0,1 inç) artışlarla girilir ve en çok 50 mm (2,0 inç) olabilir.
Çift taraflı kopyalama yaparken iki seçenek vardır:
• İkinci kenarın boşluğunu birinci kenarınkinden bağımsız olarak ayarlama.
• Bir cilt kenar boşluğu sunmak için birinci kenarın ayna görüntüsünü oluşturma.
• Ön Ayarlar, yaygın kullanılan kaydırma ayarlarına erişim sunar ve Araçlar kullanılarak sistem
yöneticisi tarafından özelleştirilir.
16
ColorQube 9301/9302/9303 Çok İşlevli Yazıcı
Kullanım Kılavuzu
Page 19
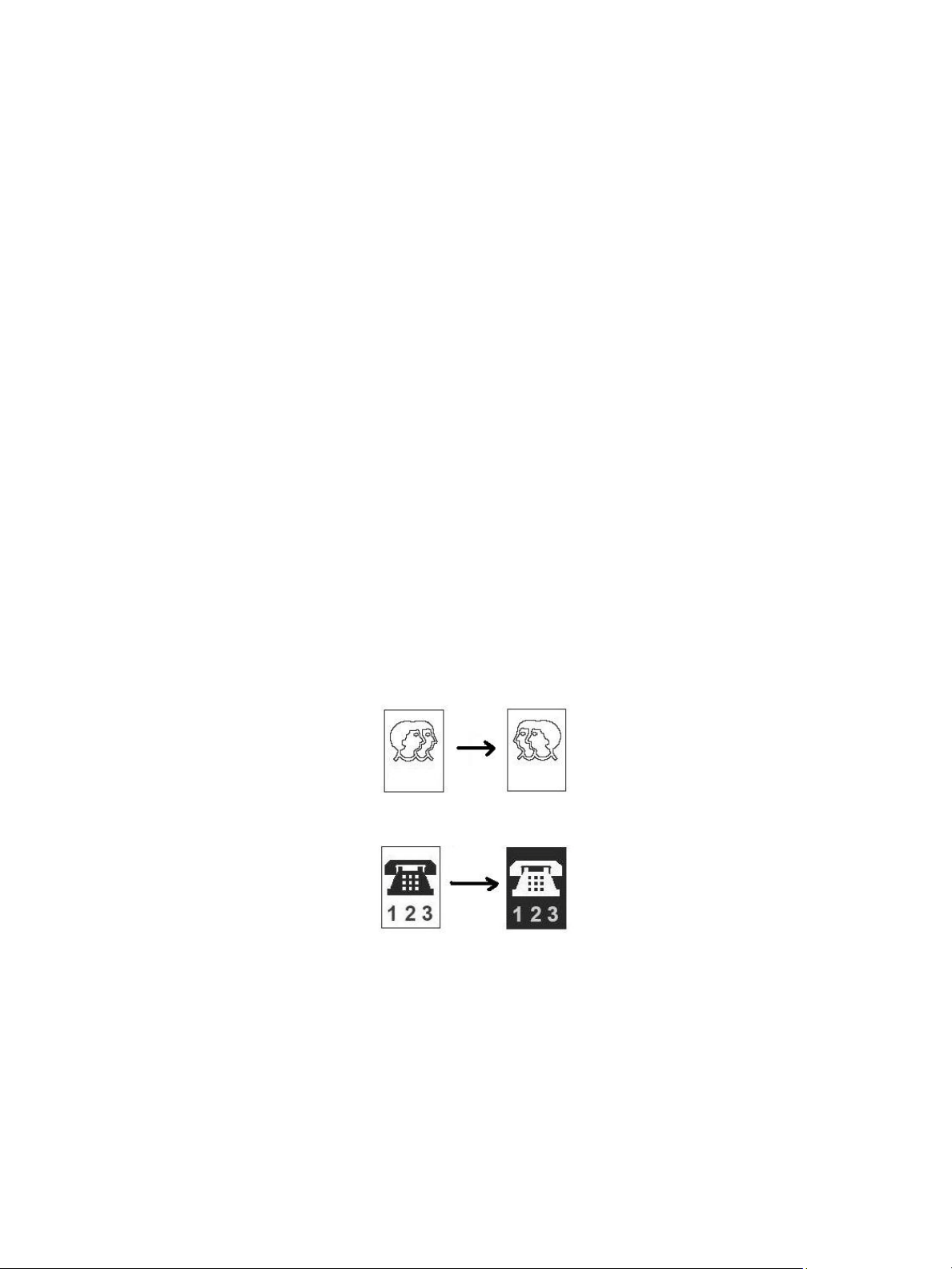
Düzen Ayarlama
Kenar Sil
Kenar Sil, dokümanın kenarlarından görüntünün ne kadarının silineceğini belirtmenizi sağlar. Örneğin
asıldaki delikler ya da zımbalardan oluşan izleri kaldırabilirsiniz.
Not: Yazıcı otomatik kenar silme işlemini tüm yazdırılan çıktıya uygular.
Seçenekler şunlardır:
• Tüm Kenarlar tüm kenarlardan eşit miktarda silmek için kullanılır. Silinecek miktarı 0–50 mm
(0–2 inç) arasında ayarlamak için ok düğmelerini kullanın. Ayarlanan ölçü içinde kalan tüm izler ya
da kusurlar silinir.
• Ayrı Kenarlar, hem birinci hem de ikinci kenarda, kenarların her birinden silinecek miktarı ayrı
olarak belirtmenizi sağlar.
Her kenarın değerini 0–50 mm (0–2 inç) arasında ayarlamak için ok düğmelerini kullanın.
• 1. Tarafı Yansıt, 2. Taraftaki görüntünün 1. Tarafta seçilenle tam olarak aynı miktarda silinmesi
için seçilebilir.
• Ön Ayarlar, yaygın kullanılan silme ayarlarına erişim sağlar ve Araçlar kullanılarak sistem
yöneticisi tarafından özelleştirilir.
Ters Görüntü
Ters Görüntü, görüntüyü ters çevirmenizi ya da bir negatif oluşturmanızı sağlar. Bu özellik önemli
miktarda koyu arka plan ya da açık metin ve görüntüler içeren asıllar için, mürekkep kullanımında
tasarruf sağlaması açısından kullanışlıdır.
Seçenekler şunlardır:
• Ayna Görüntü, asıl görüntüyü ters çevirerek aslın bir aynı görüntüsünü oluşturur.
• Negatif Görüntü, koyu görüntü alanlarını açığa ve açık görüntü alanlarını koyuya dönüştürür.
ColorQube 9301/9302/9303 Çok İşlevli Yazıcı
Kullanım Kılavuzu
17
Page 20
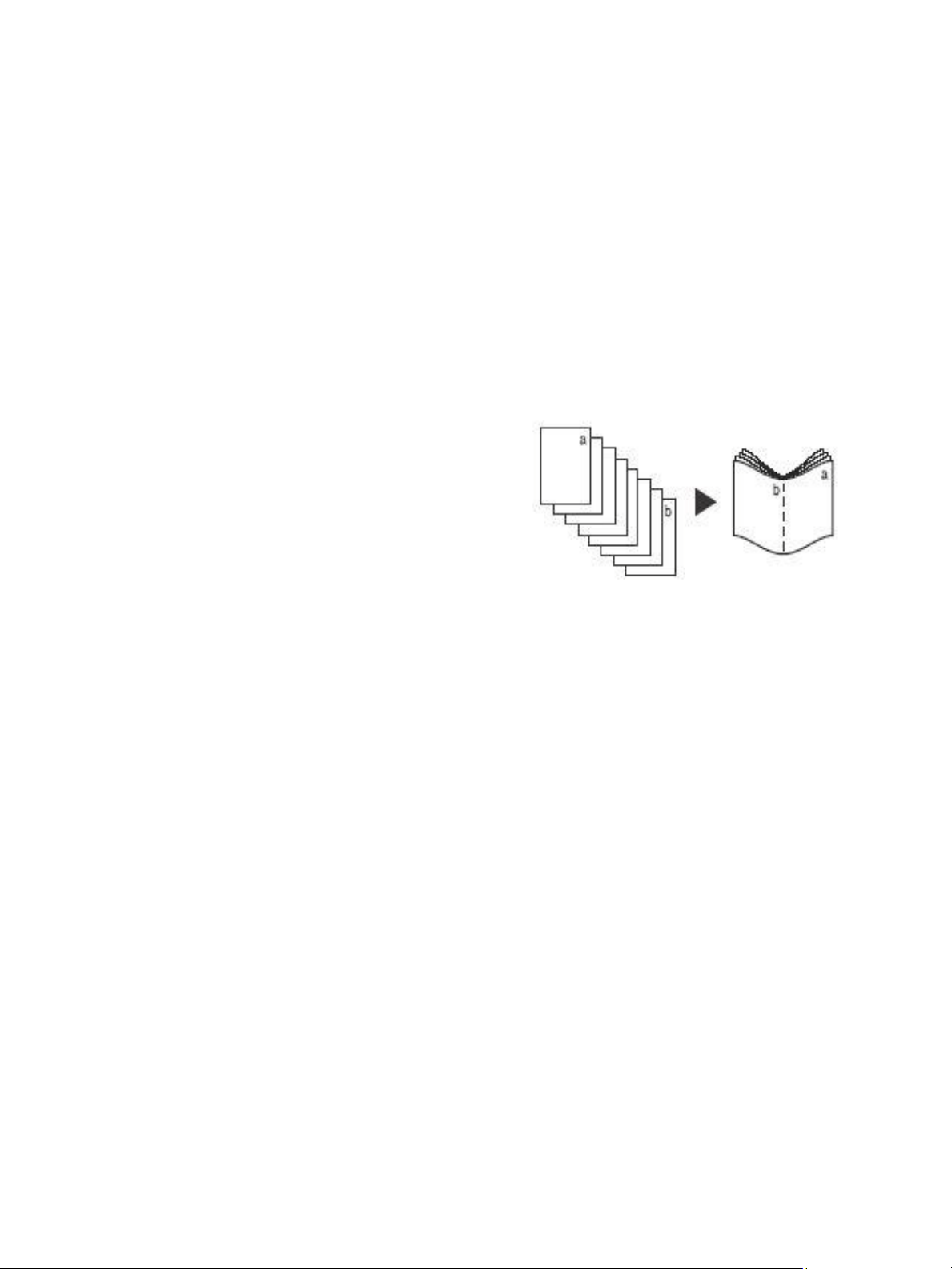
Çıktı Biçimi
Çıktı Biçimi
Çıktı seçenekleri kopyalanan görüntülerde değişiklik yapmanızı ve kopya işlerinin görünüşü ile stilini
geliştirmenizi sağlar. Örneğin kapaklar ve açıklamalar ekleyebilir, kitapçıklar oluşturabilir, birkaç
görüntüyü bir sayfada birleştirebilir ve asetatların arasına boş sayfa ekleyebilirsiniz.
Kitapçık Oluşturma
Kitapçık Oluşturma 1 ya da 2 taraflı asıllardan kitapçık üretilmesini sağlar. Yazıcı asıllarınızı tarar,
otomatik olarak küçültür ve görüntüleri seçilen kopya kağıdınız üzerinde doğru sırada düzenler, bu
sayede kopya set ikiye katlandığında bir kitapçık oluşturulur.
Çıktı Biçimi sekmesinden Özel Sayfalar seçeneği
belirlenerek kitapçığa otomatik olarak bir kapak
eklenebilir.
Yazıcıda Kitapçık Oluşturuculu Yüksek Hacimli
Sonlandırıcı takılıysa, katlanmış ve zımbalanmış
kitapçıklar oluşturmak için Kitapçık Oluşturma özelliğini
kullanabilirsiniz. Aşağıdaki Kitapçık Oluşturucu
özellikleri geçerlidir:
• Kağıt Boyutları A3, 11 x 17 inç, A4, 8,5 x 11 inç,
8,5 x 13 inç ve 8,5 x 14 inç.
• Tüm ortam SEF olmalıdır.
• Kitapçık kalınlığı:
• Katlanmış ve Zımbalı kitapçıklar için 80 g/m² (20 lb) veya eşdeğer kalınlıkta en fazla 15 sayfa.
Örneğin, 80 g/m² (20 lb) 13 sayfayı ve 160 g/m² (43 lb) bir kapak sayfasını işleme alabilirsiniz.
• Yalnızca Katlanmış kitapçıklar için 80 g/m² (20 lb) veya eşdeğer kalınlıkta en fazla 5 sayfa.
Örneğin, 80 g/m² (20 lb) 3 sayfayı ve 200 g/m² (53 lb) bir kapak sayfasını işleme alabilirsiniz.
Kitapçık oluşturmak için:
1. Kitapçık Oluşturma'yı ve Açık seçeneğini belirleyin.
Not: Otomatik Kağıt seçiliyse Kitapçık Oluşturma kullanılamaz. Alternatif bir Kağıt Kaynağı
seçeneği belirleyin.
2. Kağıt Kaynağı düğmesini ve kullanmak istediğiniz kağıdı içeren kaseti seçin.
Kitapçık Oluşturuculu Yüksek Hacimli Sonlandırıcı kullanılıyorsa, çıktıyı katlamak ve zımbalamak
için SEF Kağıt Kaynağı seçilmelidir.
3. Asıl Giriş açılır menüsünden, kullandığınız asıllara göre 1 Taraflı Asıllar ya da 2 Taraflı Asıllar'ı
seçin.
4. Varsa, Yalnız ca Katla ya da Katla ve Zımbala'yı seçin ve seçimlerinizi onaylamak için Tam a m'ı
seçin.
5. Asılları otomatik doküman besleyicisine yükleyin.
6. Orijinaller için doğru besleme ve görüntü yönünü seçmek için, Düzen Ayarlama sekmesinde
Orijinal Yönlendirme seçeneğini seçin. Bkz. Asıl Yönlendirme sayfa 15.
18
ColorQube 9301/9302/9303 Çok İşlevli Yazıcı
Kullanım Kılavuzu
Page 21
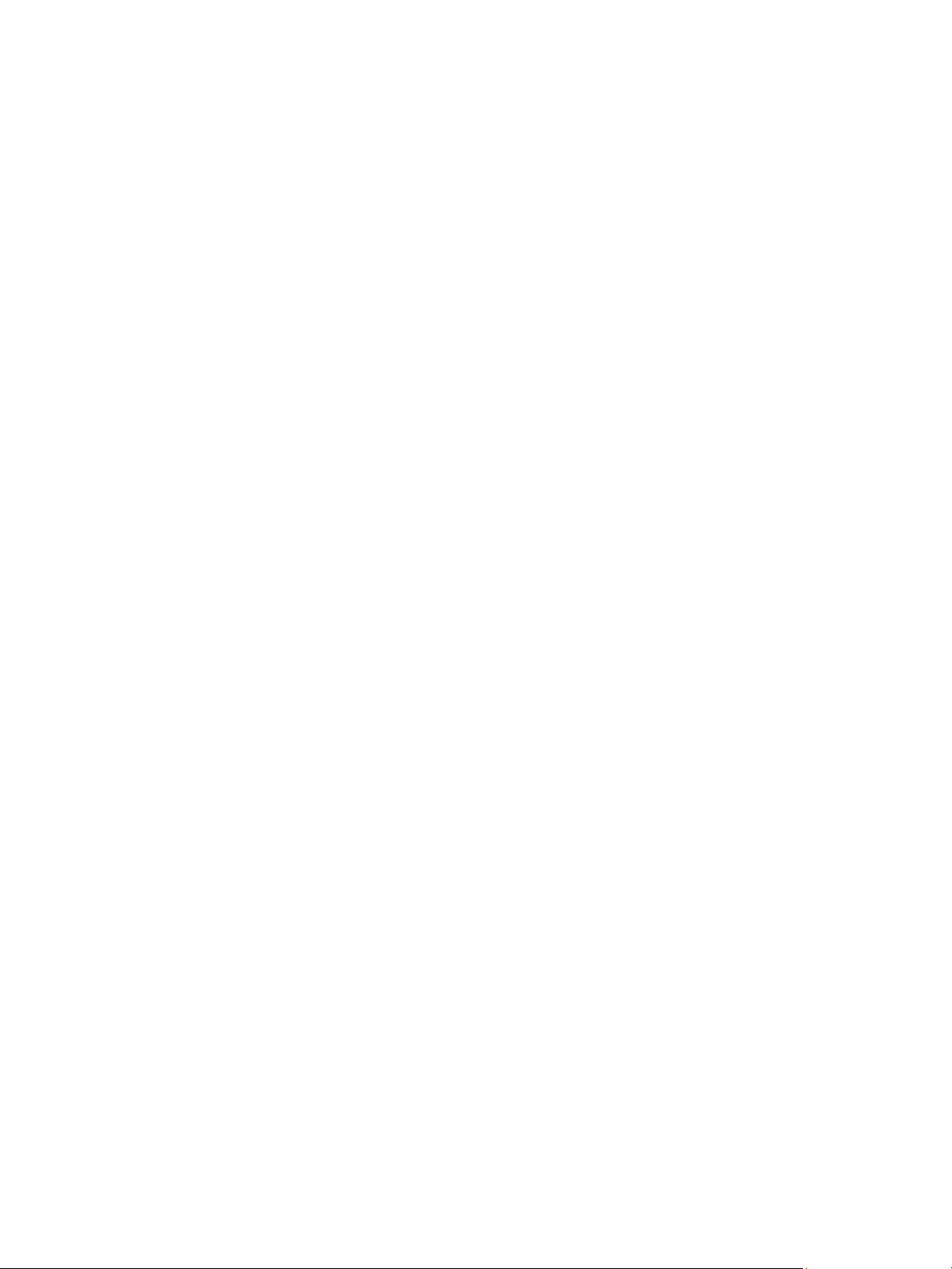
Çıktı Biçimi
7. Seçimleri onaylamak ve işi çalıştırmak için Tam am 'ı seçin.
Not: Kitapçığın varsayılan okuma sırası sol sayfadan sağ sayfayadır. Farklı bir okuma sırası
gerekiyorsa sistem yöneticisi, bir okuma sırası seçeneğini görüntülemek için Araçlar'ı kullanabilir.
Daha fazla bilgi için, bkz. Yönetim ve Hesap Oluşturma sayfa 195.
Özel Sayfalar
Özel Sayfalar özelliği kapaklar ve ek kağıtlar gibi özel sayfaların kopya işine nasıl ekleneceğini kontrol
eder. Bir Yüksek Hacimli Sonlandırıcı kullanıyorsanız ve isteğe bağlı Kaset 6 (Ekleyici) takılıysa, Kapakları
ya da Ek Kağıtları bu kasetten besleyebilirsiniz. Kaset 6'ya (Ekleyici) yerleştirilen ortam yazdırma
işleminin bir parçası değildir. Yazdırılmış Kapaklar gerekiyorsa, önceden basılı ortam ya da başka bir
kaset kullanmalısınız. Daha fazla bilgi için, bkz. Kağıt ve Ortam sayfa 169.
Not: Özel Sayfalar, Otomatik Kağıt Kaynağı ile kullanılamaz; bir kağıt kaynağı seçilmelidir.
Özel Sayfalar seçenekleri şunlardır:
• Kapaklar setin önüne, arkasına veya her iki tarafına eklenebilen boş veya yazdırılmış sayfalardır.
Kapaklar işin geri kalanından farklı bir ortam olabilir. Bkz. Kapaklar sayfa 19.
• Bölüm Başlangıçları her bir bölümün gerektiği şekilde sağ veya sol sayfa üzerinde başlamasını
sağlar, gerekirse boş sayfalar otomatik olarak eklenebilir. Bkz. Bölüm Başlangıçları sayfa 20.
• Ek Kağıtlar boş kağıtların kopyalama setinde belirtilen yerlere eklenmesini sağlar. Tek ya da birden
çok sayfa eklenebilir. Bu seçenek, ayrıca, dokümana Kesilmiş sekmeler eklemek için de kullanılır.
Bkz. Ek Kağıtlar sayfa 20.
• Özel Durumlar, işin geriye kalanından farklı bir ortama yazdırılması gereken sayfaları
programlamak için kullanılır. Bkz. Özel Durumlar sayfa 21.
Not: 2 taraflı bir doküman taranırken ve Bölüm Başlangıçları, Ek Kağıtlar ve Özel Durumlar için
girilecek sayfa numaralarını belirlerken her bir yüzü ayrı bir sayfa sayın.
Kapaklar
Kapaklar'ı programlamak için aşağıdaki talimatları kullanın:
1. Kopyala sekmesinde kopyaların ana gövdesi için kullanmak istediğiniz kağıdı seçin.
Not: Otomatik Kağıt seçiliyse Özel Sayfalar kullanılamaz.
2. Gerekiyorsa, kopyalarınızın gövdesi için kullandığınız kağıtla aynı yönde olduğundan emin olarak
özel kağıdı başka bir kağıt kasetine yerleştirin.
Kağıt Ayarları ekranını güncelleştirin ve seçimlerinizi Onayla'yın.
3. Çıktı Biçimi sekmesini, Özel Sayfalar düğmesini ve ardından Kapaklar'ı seçin.
4. Gereken Kapak Seçeneklerini seçin:
• Kapalı kapaklar için seçilen tüm seçenekleri temizler.
• Ön ve Arka Aynı; her iki kapak için de aynı ortam ve yazdırma seçenekleri gerekiyorsa
kullanılır.
• Ön ve Arka Farklı; programlama gereksinimleri farklı ön ve arka kapaklar için kullanılır.
• Yaln ız ca Ö n K ap ak, yalnızca ön kapak gerekiyorsa kullanılır.
• Yaln ız ca A rka Ka pa k, yalnızca arka kapak gerekiyorsa kullanılır.
ColorQube 9301/9302/9303 Çok İşlevli Yazıcı
Kullanım Kılavuzu
19
Page 22
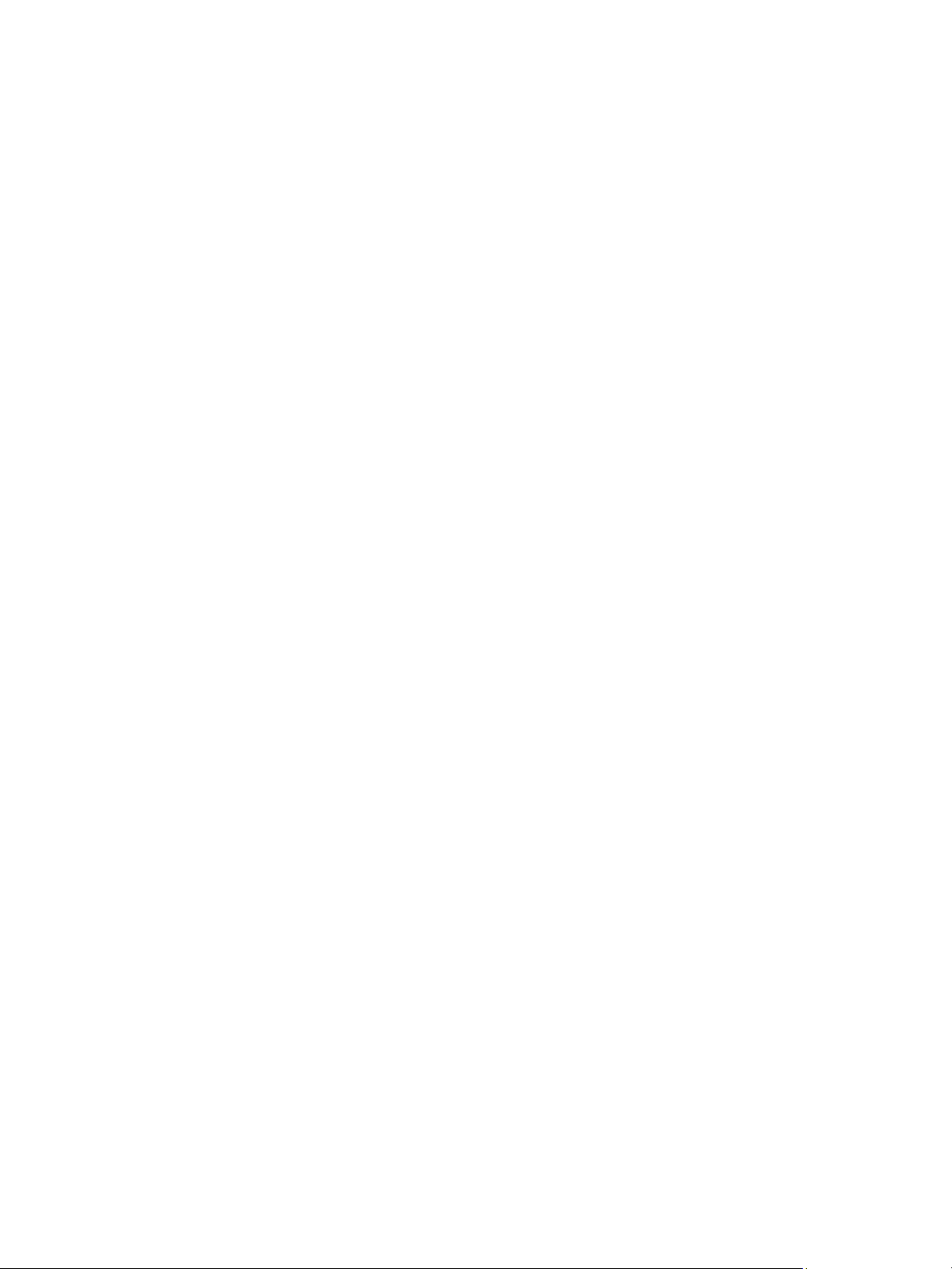
Çıktı Biçimi
5. Açılır menüden, gereken kapakların her biri için bir Yazdır ma Seçene ği belirleyin:
• Boş Kapak; yazdırma gerekmiyorsa kullanılır.
• 1. Tarafa Yazdır, dokümanın ilk ya da son sayfasında ön ya da arka kapak yaprağının 1.
tarafına yazdırmak için kullanılır.
• 2. Tarafa Yazdır, dokümanın ilk ya da son sayfasında ön ya da arka kapak yaprağının 2.
tarafına yazdırmak için kullanılır.
• Her İki Tarafa Yazdır, dokümanın ilk ya da son iki sayfasında ön ya da arka kapak yaprağının
1. ve 2. tarafına yazdırmak için kullanılır.
Not: Ön ve Arka Aynı seçiliyse, Ön ve Arka kapaklar için aynı programlama seçenekleri geçerlidir.
6. Kapak ortamını içeren kağıt kasetini seçin.
7. Özel Sayfalar ekranına geri dönmek için Kapat'ı seçin.
Seçilen Özel Sayfalar'ın listesi görüntülenir. Değişiklik yapmak için, değiştirmek istediğiniz öğeyi
listede seçin ve Düzenle'yi kullanın. İstenmeyen girişleri silmek için, Sil veya Tümünü Sil
seçeneğini kullanın. Açılır menüden çıkmak için Menüyü Kapat'ı seçin.
8. Seçimleri onaylamak ve işi çalıştırmak için Tam am 'ı seçin.
Bölüm Başlangıçları
Bölüm Başlangıçları'nı programlamak için aşağıdaki talimatları kullanın:
1. Kopyala sekmesinde iş için kullanmak istediğiniz kağıdı seçin.
Not: Otomatik Kağıt seçiliyse Özel Sayfalar kullanılamaz.
2. Çıktı Biçimi sekmesini, Özel Sayfalar düğmesini ve ardından Bölüm Başlangıçları'nı seçin.
3. Bölüm Başlangıçları düğmesini seçin.
4. Sayfa Numarası kutusunu seçin ve bölüm başlangıcı sayfa numarası girmek için sayısal tuş
takımını kullanın.
5. 1. Tarafa yazdırmak için Sağ Sayfada seçeneğini ya da 2. Tarafa yazdırmak için Sol Sayfada
seçeneğini belirleyin.
6. Seçimleri onaylamak ve programlanan Bölüm Başlangıcı'nı sağdaki listeye eklemek için Ekle
düğmesini seçin.
Gerektiği kadar Bölüm Başlangıcı ekleyin.
7. Özel Sayfalar ekranına geri dönmek için Kapat'ı seçin.
Seçilen Özel Sayfalar'ın listesi görüntülenir. Değişiklik yapmak için, değiştirmek istediğiniz öğeyi
listede seçin ve Düzenle'yi kullanın. İstenmeyen girişleri silmek için, Sil veya Tümünü Sil
seçeneğini kullanın. Açılır menüden çıkmak için Menüyü Kapat'ı seçin.
8. Seçimleri onaylamak ve işi çalıştırmak için Tam am 'ı seçin.
Ek Kağıtlar
Ek Kağıtlar'ı programlamak için aşağıdaki talimatları kullanın:
1. Kopyala sekmesinde kopyaların ana gövdesi için kullanmak istediğiniz kağıdı seçin.
Not: Otomatik Kağıt seçiliyse Özel Sayfalar kullanılamaz.
20
ColorQube 9301/9302/9303 Çok İşlevli Yazıcı
Kullanım Kılavuzu
Page 23
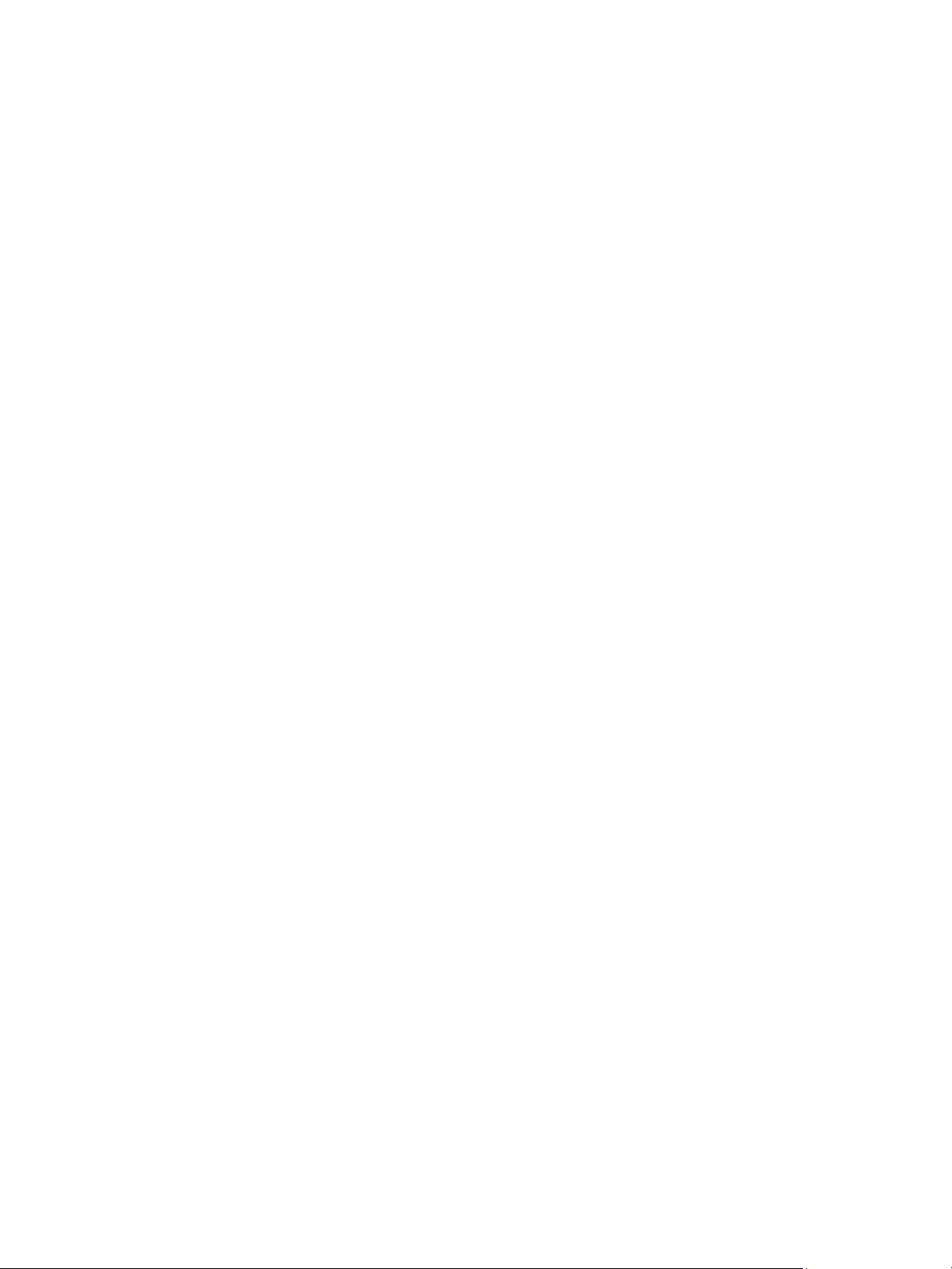
Çıktı Biçimi
2. Gerekiyorsa, kopyalarınızın gövdesi için kullandığınız kağıtla aynı yönde olduğundan emin olarak
özel kağıdı başka bir kağıt kasetine yerleştirin.
Ek kağıtlar için Sekme Stoğu kullanılıyorsa, sekmeleri yükleme bilgileri için bkz. Kağıt ve Ortam
sayfa 169.
Kağıt Ayarları ekranını güncelleştirin ve seçimlerinizi Onayla'yın.
3. Çıktı Biçimi sekmesini, Özel Sayfalar düğmesini ve ardından Kapaklar'ı seçin.
4. Sayfa Numarasından Sonra kutusunu seçin ve ek kağıdın izlemesini istediğiniz sayfa numarasını
girmek için sayısal tuş takımını kullanın.
Not: Dokümanın 1. sayfasından önce bir ek kağıt elemek için Kapaklar seçeneğini kullanın. Bkz.
Kapaklar.
5. Eklenmesi gereken ek kağıt sayısını girmek için ok düğmelerini kullanın.
6. Kağıt Kaynağı düğmesini ve Ek Kağıtlar ortamını içeren kaseti seçin. Seçimi kaydetmek için
Ta ma m 'ı seçin.
7. Seçimleri onaylamak ve programlanan Ek Kağıdı sağdaki listeye eklemek için Ekle düğmesini seçin.
Gerektiği kadar Ek Kağıt ekleyin.
8. Özel Sayfalar ekranına geri dönmek için Kapat'ı seçin.
Seçilen Özel Sayfalar'ın listesi görüntülenir. Değişiklik yapmak için, değiştirmek istediğiniz öğeyi
listede seçin ve Düzenle'yi kullanın. İstenmeyen girişleri silmek için, Sil veya Tümünü Sil
seçeneğini kullanın. Açılır menüden çıkmak için Menüyü Kapat'ı seçin.
9. Seçimleri onaylamak ve işi çalıştırmak için Tam am 'ı seçin.
Özel Durumlar
Özel Durumlar'ı programlamak için aşağıdaki talimatları kullanın:
1. Kopyala sekmesinde kopyaların ana gövdesi için kullanmak istediğiniz kağıdı seçin.
Not: Otomatik Kağıt seçiliyse Özel Sayfalar kullanılamaz.
2. Gerekiyorsa, kopyalarınızın gövdesi için kullandığınız kağıtla aynı yönde olduğundan emin olarak
özel kağıdı başka bir kağıt kasetine yerleştirin.
Kağıt Ayarları ekranını güncelleştirin ve seçimlerinizi Onayla'yın.
3. Çıktı Biçimi sekmesini, Özel Sayfalar düğmesini ve ardından Özel Durumlar'ı seçin.
4. Sayfa Numarası kutularını seçin ve farklı ortama yazdırılmasını istediğiniz sayfaların sayfa
numarasını ya da sırasını girmek için sayısal tuş takımını kullanın.
5. Kağıt Kaynağı düğmesini ve Özel Durumlar ortamını içeren kaseti seçin. Seçimi kaydetmek için
Ta ma m 'ı seçin.
6. Seçimleri onaylamak ve programlanan Özel Durumları sağdaki listeye eklemek için Ekle düğmesini
seçin. Gerektiği kadar Özel Durum ekleyin.
7. Özel Sayfalar ekranına geri dönmek için Kapat'ı seçin.
Seçilen Özel Sayfalar'ın listesi görüntülenir. Değişiklik yapmak için, değiştirmek istediğiniz öğeyi
listede seçin ve Düzenle'yi kullanın. İstenmeyen girişleri silmek için, Sil veya Tümünü Sil
seçeneğini kullanın. Açılır menüden çıkmak için Menüyü Kapat'ı seçin.
8. Seçimleri onaylamak ve işi çalıştırmak için Tam am 'ı seçin.
ColorQube 9301/9302/9303 Çok İşlevli Yazıcı
Kullanım Kılavuzu
21
Page 24
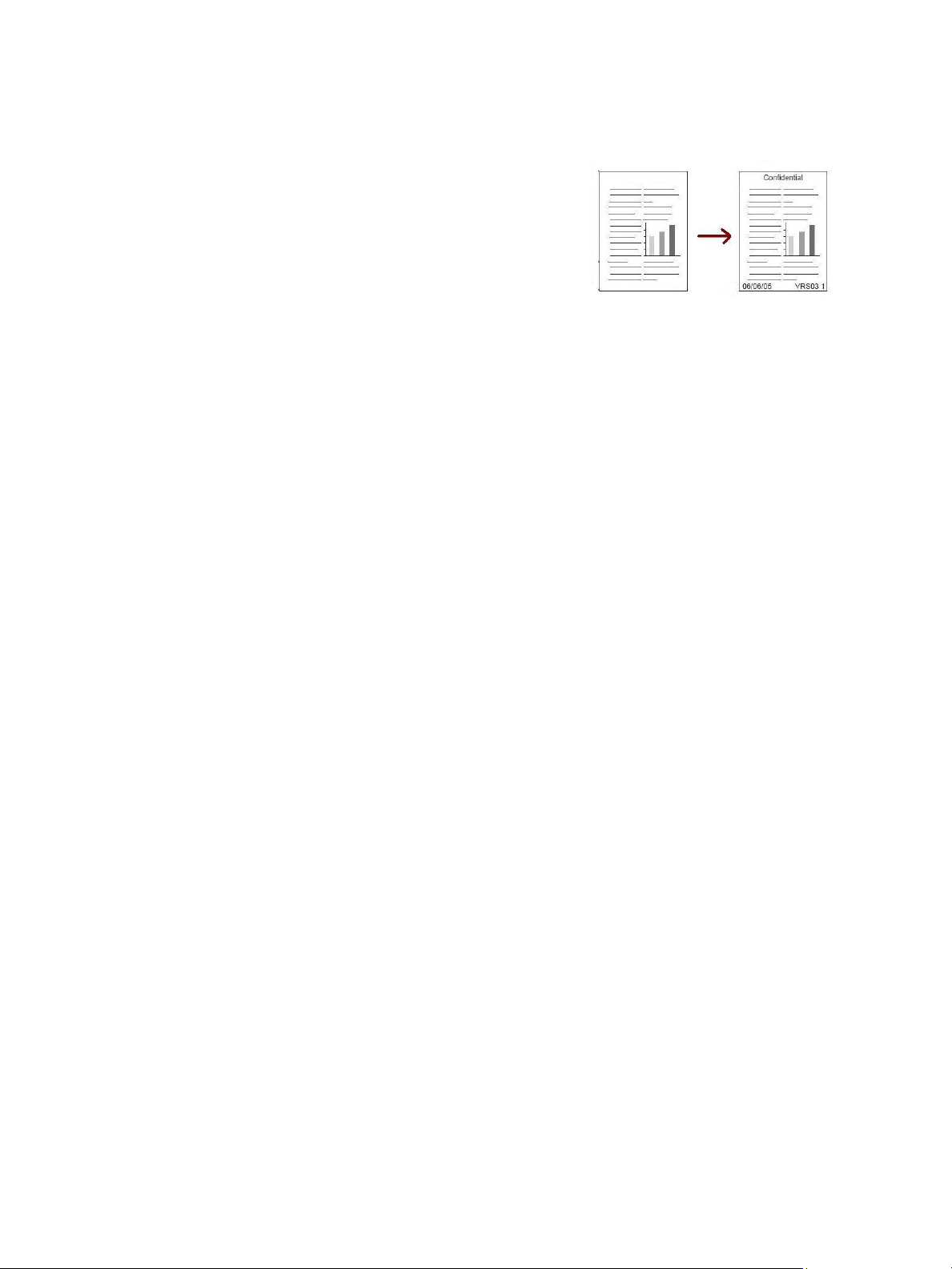
Çıktı Biçimi
Ek Açıklamalar
Ek Açıklamalar özelliği, kopya çıktısına otomatik olarak bir
yorum, sayfa numarası, tarih ve Bates Damgası eklemenizi sağlar.
Bu ek açıklama seçeneklerinden herhangi birini ya da tümünü
seçebilir ve bunların kopya çıktısının neresinde görüneceğini
belirtebilirsiniz. Ayrıca ek açıklamaların yazı tipi boyutu ve yazı
tipi rengi gibi görünüş özelliklerini seçebilirsiniz. Seçenekler
şunlardır:
• Sayfa Numaraları, sayfanın belirli bir konumuna otomatik
olarak bir sayfa numarası yazdırmak için kullanılır. Sayfa numaraları otomatik olarak bir basamak
artar. 2 taraflı kopya çıktısı için sayfa numarası her iki tarafa da yazdırılır ve iki sayfa olarak sayılır.
• Yor um , sayfanın belirli bir konumuna en fazla 50 alfa sayısal karakterli bir yorum girmek için
kullanılır. Mevcut bir yorum eklenebilir ya da yeni bir yorum oluşturulup düzenlenebilir.
• Ta ri h ; sayfanın belirli bir konumuna ve belirli bir biçimde günün tarihini girmek için. Yazdırılan tarih
yazıcıda ayarlı olan tarihtir.
• Bates Damgası, sayfanın belirli bir konumuna seçilen Bates Damgasını eklemek için kullanılır.
Bates Damgası birincil olarak hukuk ve iş alanlarında kullanılır ve işlenen dokümana uygulanacak
bir önek (daha numarası ya da müşteri referansı gibi) ile birlikte bir sayfa numarası takımından
oluşur. Önek en fazla sekiz alfa sayısal karakter içerebilir. Yeni bir önek ekleyebilir ya da sunulan
listede yer alan bir önek seçebilirsiniz.
Sayfa Numaraları
Sayfa Numaralarını programlamak için aşağıdaki talimatları kullanın:
1. Çıktı Biçimi sekmesini, Ek Açıklamalar düğmesini ve ardından Sayfa Numaraları'nı seçin.
2. Açık düğmesini seçin.
3. Sağdaki ok düğmelerinden birini seçerek sayfa numarasının konumunu belirtin.
4. Sayfa Numarası giriş kutusunu seçin ve kopya çıktısına yazdırılmasını istediğiniz başlangıç sayfa
numarasını girmek için sayısal tuş takımını kullanın.
5. Sayfa numarasının uygulanacağı sayfaları belirlemek için soldaki açılır menüden Tüm Sayfalar ya
da İlki Dışında Tüm Sayfalar'ı seçin.
6. Seçimleri kaydetmek ve Ek Açıklamalar ekranına geri dönmek için Ta ma m 'ı seçin. Gereken diğer ek
açıklamaları programlayın.
7. Ek Açıklamalar için gerekli Biçim ve Stil seçeneklerini gerektiği şekilde programlayın. Talimatlar
için, bkz. Biçim ve Stil sayfa 24.
8. Seçimleri onaylamak ve işi çalıştırmak için Tam am 'ı seçin.
Yor um
Bir Yorum eklemek için aşağıdaki talimatları kullanın:
1. Çıktı Biçimi sekmesini, Ek Açıklamalar düğmesini ve ardından Yor um 'u seçin.
2. Açık düğmesini seçin.
3. Yorumun sayfadaki konumunu belirlemek için ok düğmelerinden birimi seçin.
22
ColorQube 9301/9302/9303 Çok İşlevli Yazıcı
Kullanım Kılavuzu
Page 25
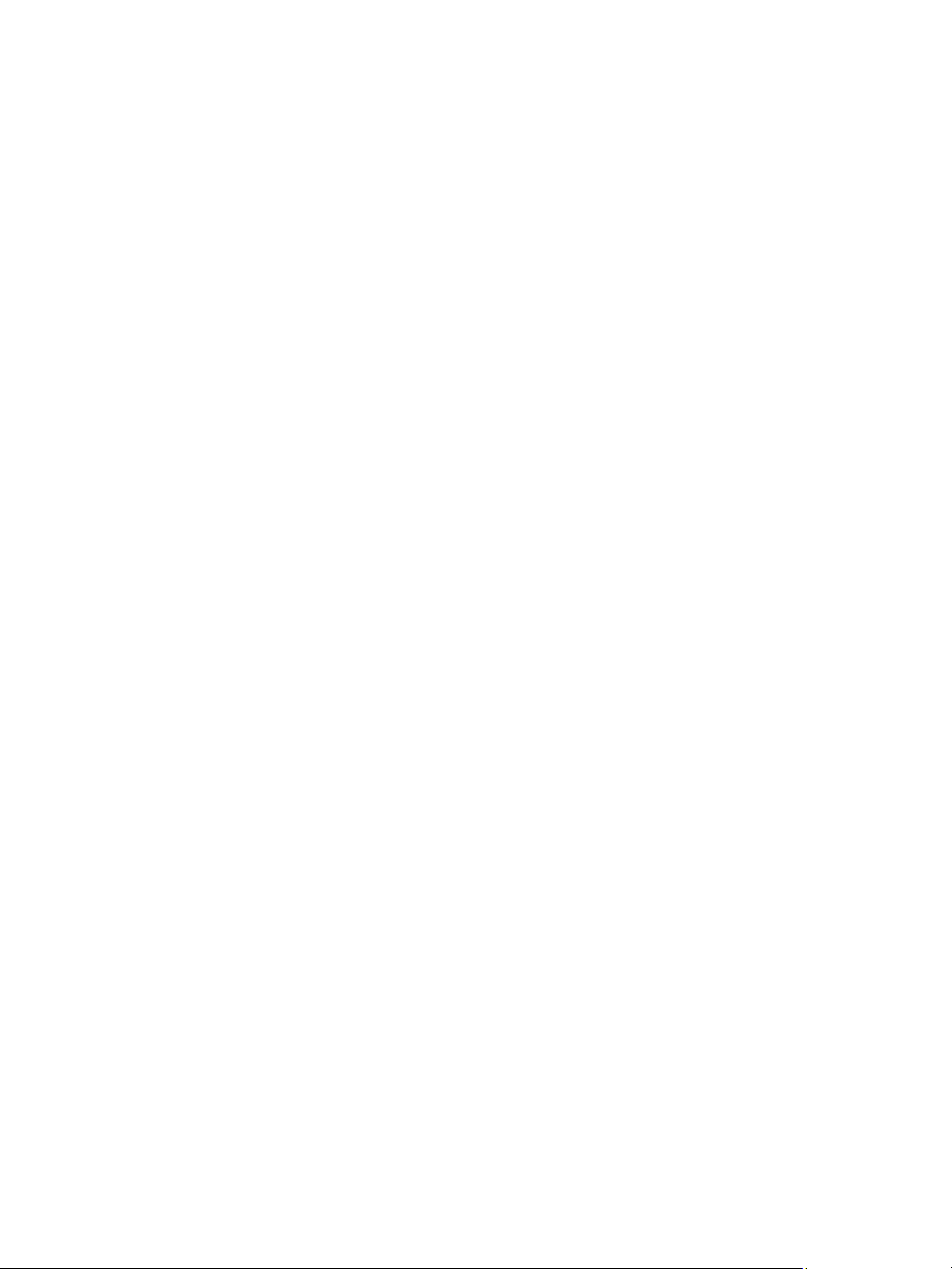
Çıktı Biçimi
4. Yorumun Tüm Sayfalar'da mı, İlki Dışında Tüm Sayfalar'da mı, Yalnızca İlk Sayfa'da mı
görüneceğini belirtin.
5. Mevcut yorumların listesini taramak ve gereken yorumu seçmek için kaydırma çubuğunu kullanın.
6. Listeye yeni bir yorum eklemek için boş bir girişi vurgulayın ve klavyeyi kullanarak en fazla 50 alfa
sayısal karakter içeren bir yorum girin. Mevcut bir yorumu düzenlemek için yorumu listede
vurgulayın ve Düzenle düğmesini seçin. Girişi düzenlemek için klavyeyi kullanın ve klavyeyi
kapatmak için Ta ma m 'ı seçin.
7. Seçimleri kaydetmek ve Ek Açıklamalar ekranına geri dönmek için Ta ma m 'ı seçin. Gereken diğer Ek
Açıklamaları programlayın.
8. Ek Açıklamalar için gerekli Biçim ve Stil seçeneklerini gerektiği şekilde programlayın. Talimatlar
için, bkz. Biçim ve Stil sayfa 24.
9. Seçimleri onaylamak ve işi çalıştırmak için Tam am 'ı seçin.
Tarih
Tarih eklemek için aşağıdaki talimatları kullanın:
1. Çıktı Biçimi sekmesini, Ek Açıklamalar düğmesini ve ardından Ta ri h'i seçin.
2. Açık düğmesini seçin.
3. Tarihin sayfadaki konumunu belirlemek için ok düğmelerinden birimi seçin.
4. GG/AA/YYYY, AA/GG/YYYY ya da YYYY/AA/GG'ü seçerek tarih biçimini belirtin.
5. Tarihin Tüm Sayfalar'da mı, İlki Dışında Tüm Sayfalar'da mı, Yalnızca İlk Sayfa'da mı
görüneceğini belirtin.
6. Seçimleri kaydetmek ve Ek Açıklamalar ekranına geri dönmek için Ta ma m 'ı seçin. Gereken diğer Ek
Açıklamaları programlayın.
7. Ek Açıklamalar için gerekli Biçim ve Stil seçeneklerini gerektiği şekilde programlayın. Talimatlar
için, bkz. Biçim ve Stil sayfa 24.
8. Seçimleri onaylamak ve işi çalıştırmak için Tam am 'ı seçin.
Bates Damgası
Bir Bates Damgası programlamak için aşağıdaki talimatları kullanın:
1. Çıktı Biçimi sekmesini, Ek Açıklamalar düğmesini ve ardından Bates Damgası'nı seçin.
2. Açık düğmesini seçin.
3. Bates Damgası'nın sayfadaki konumunu belirlemek için ok düğmelerinden birini seçin.
4. Başlangıç Sayfa Numarası kutusunu seçin ve bir başlangıç sayfası numarası girmek için sayısal
tuş takımını kullanın. Başlangıç sayfası numarasının uzunluğunu ayarlamak için sayının önüne
sıfırlar eklenebilir (örneğin 000000001).
5. Bates Damgası'nın Tüm Sayfalar'da mı, yoksa İlki Dışında Tüm Sayfalar'da mı görüneceğini
belirtin.
6. Mevcut öneklerin listesini taramak ve gereken öneki seçmek için kaydırma çubuğunu kullanın.
Listeye yeni bir önek eklemek için boş bir girişi vurgulayın ve klavyeyi kullanarak en fazla sekiz alfa
sayısal karakter içeren bir önek girin. Alternatif olarak, mevcut bir öneki düzenlemek için öneki
listede vurgulayın ve Düzenle düğmesini seçin. Girişi düzenlemek için klavyeyi kullanın ve klavyeyi
kapatmak için Ta ma m 'ı seçin.
ColorQube 9301/9302/9303 Çok İşlevli Yazıcı
Kullanım Kılavuzu
23
Page 26
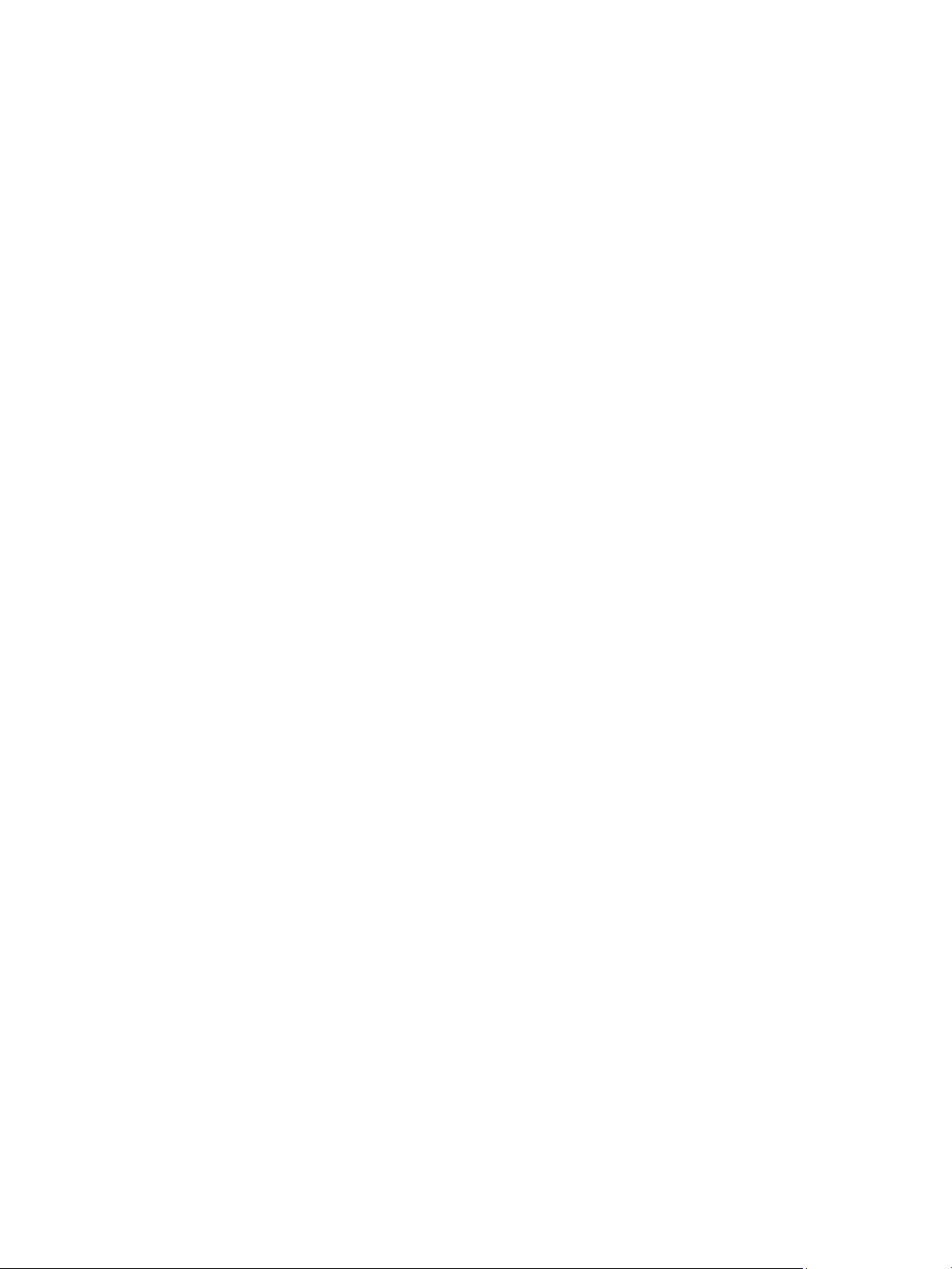
Çıktı Biçimi
7. Seçimleri kaydetmek ve Ek Açıklamalar ekranına geri dönmek için Ta ma m 'ı seçin. Gereken diğer Ek
Açıklamaları programlayın.
8. Ek Açıklamalar için gerekli Biçim ve Stil seçeneklerini gerektiği şekilde programlayın. Talimatlar
için, bkz. Biçim ve Stil sayfa 24.
9. Seçimleri onaylamak ve işi çalıştırmak için Tam am 'ı seçin.
Biçim ve Stil
Gereken Ek Açıklamalar'ı programladıktan sonra, gereken biçimi ve stili seçmek için aşağıdaki
talimatları kullanın:
1. Çıktı Biçimi sekmesini, Ek Açıklamalar düğmesini ve ardından Biçim ve Stil'i seçin.
2. Ek açıklama metninin görünüşünü belirtin:
• Opak: Ek açıklama metni kopyanın üzerine beyaz bir kenarlıkla yerleştirilir. Ek açıklama
metninin altındaki kopya metni görünemez.
• Saydam: Ek açıklama metni kopya çıktının üzerine, ek açıklama altındaki kopya metninin
görülebileceği şekilde yerleştirilir.
3. Kopya çıktısında kullanılan tüm ek açıklama seçeneklerinin boyutunu belirleyen Yazı Tip i Punto
Boyutu'nu girmek için ok düğmelerini kullanın.
4. Yazı tipi renklerinin listesini kaydırarak istediğiniz yazı tipini seçmek için kaydırma çubuğunu
kullanın.
5. Aşağıdaki seçimler arasından 2. Taraf Seçenekleri'ni belirleyin:
• 1. Tarafla Aynı, ayarlar çıktının hem 1. Tarafına hem de 2. Tarafına uygulanacaktır.
• 1. Tarafı Yansı t Yatay Düzlemde Çevir, çıktı bir kitap gibi sağdan sola açılacak ve cilt sol
kenarında olacaktır. 2. Taraftaki ek açıklamanın konumu 1. Tarafa yansıtılacaktır. Örneğin 1.
Tarafta sol alt köşede bir sayfa numarası varsa, 2. Taraftaki sayfa numarası sağ alt köşede
görünecektir.
• 1. Tarafı Yansıt Dikey Düzlemde Çevir, çıktı bir takvim gibi alttan üste açılacak ve cilt üst
kenarında olacaktır. 2. Taraftaki ek açıklamanın konumu 1. Tarafa yansıtılacaktır. Örneğin 1.
Tarafta sol alt köşede bir sayfa numarası varsa, 2. Taraftaki sayfa numarası sağ alt köşede
görünecektir.
6. Ek açıklamanın Biçim ve Stil seçeneklerini kaydetmek için Ta ma m 'ı seçin.
7. Seçimleri onaylamak ve işi çalıştırmak için Tam am 'ı seçin.
Asetat Ayırıcıları
Yazdırılan her asetat arasına belirlenen bir kağıt kasetinden boş sayfa eklemek için Asetat Ayırıcılar'ı
kullanın.
1. Asetatları Kaset 4'e (Bypass) yerleştirin, Kağıt Ayarları ekranını güncelleştirin ve seçimleri
Onayla'yın. Kağıt yerleştirme talimatları için, bkz. Kağıt ve Ortam sayfa 169.
Not: Otomatik Kağıt seçiliyse Asetat Ayırıcılar kullanılamaz.
2. Çıktı Biçimi sekmesini, ardından Asetat Ayırıcılar'ı, sonra da Açık seçeneğini belirleyin.
3. Ayırıcılar için kağıt içeren kağıt kasetini seçin.
4. Asetatları içeren kaseti seçin.
5. Seçimleri onaylamak ve işi çalıştırmak için Tam am 'ı seçin.
24
ColorQube 9301/9302/9303 Çok İşlevli Yazıcı
Kullanım Kılavuzu
Page 27
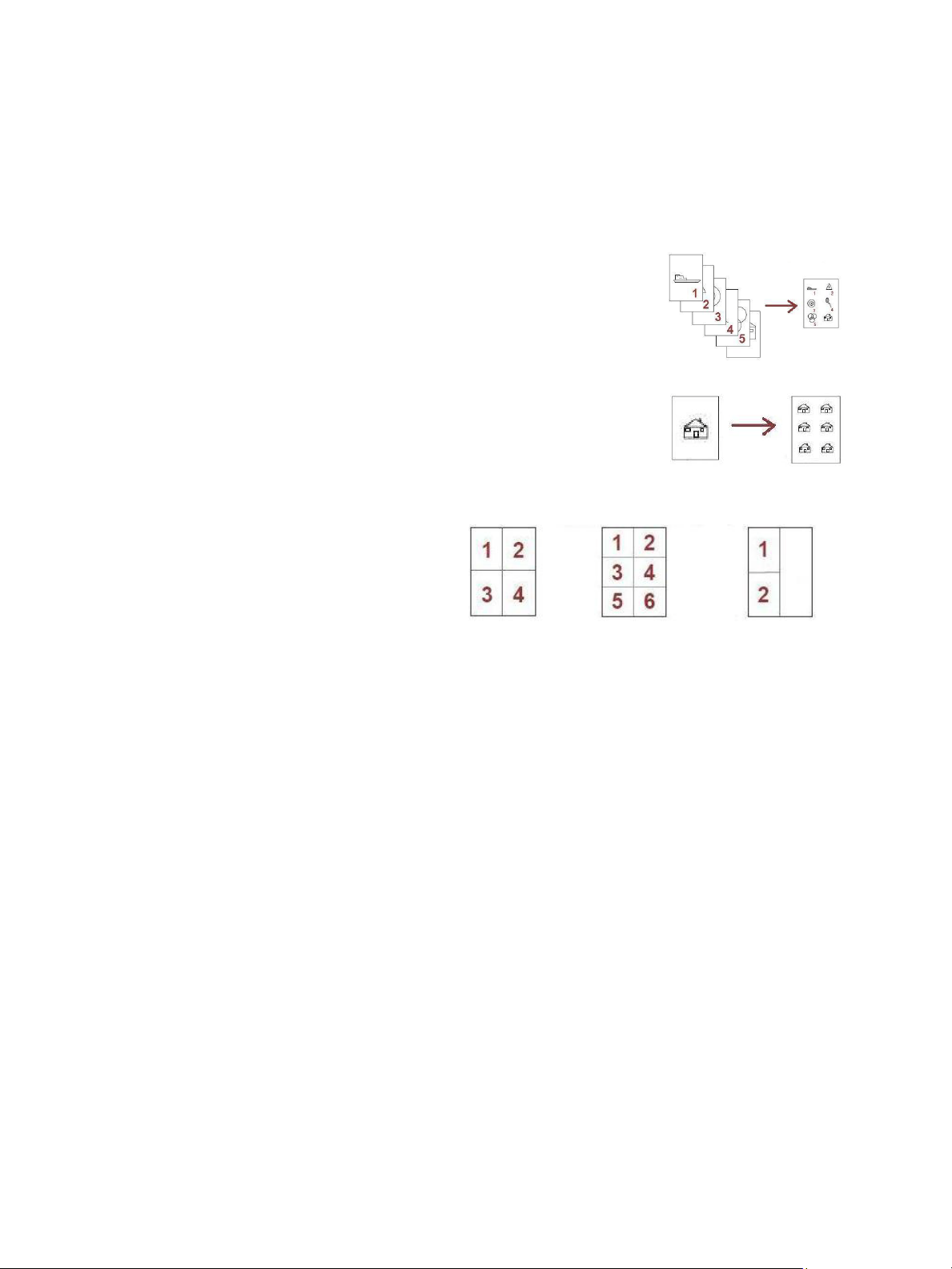
Çıktı Biçimi
2 satır ve 2 sütun
kullanarak 4 Asıl
3 satır ve 2 sütun
kullanarak 6 Asıl
2 satır ve 1 sütun
kullanarak 2 Asıl
Sayfa Düzeni
Sayfa Düzeni özelliği, belgeler, görsel senaryolar ya da arşivleme amaçları için idealdir. 36 adede kadar
görüntünün bir kağıt yaprağına sığdırılmasını sağlar. Yazıcı seçilen kağıt kaynağına bağlı olarak bir
sayfada yatay ya da dikey gönde görüntülemek için görüntüleri gerektiği gibi küçültür ya da büyütür.
Seçenekler şunlardır:
• Slayt Başına Sayfa Sayısı: Tek tek görüntüler kağıdın bir yaprağına
sığacak şekilde küçültülür.
• Görüntü Yinele: Aynı görüntünün birden çok kopyası küçültülerek bir
kağıt yaprağına sığdırılır. Kullanılabilir gerçek satır ve sütun sayısı en
fazla küçültme değeri (%25) ve seçilen kağıt çıktısıyla sınırlıdır.
Not: Bazı özellikler Sayfa Düzeni özelliği ile kullanamaz ve dokunmatik
ekranda gri olacaktır.
Burada gösterilen örnekler genel çıktılardır
ve Sayfa Düzeni özelliği kullanıldığında
üretilebilir.
Not: A4 (8,5 x 11 inç) kağıttaki pratik
sınır 16 görüntüdür.
1. Kopyala sekmesinde kopyalar için kullanmak istediğiniz kağıdı seçin.
2. Çıktı Biçimi sekmesini, ardından Sayfa Düzeni'ni seçin.
3. Gereken Sayfa Düzeni seçeneğini belirleyin:
Slayt Başına Sayfa Sayısı
• Sayfa başına gereken görüntü sayısını temsil eden düğmeyi seçin.
• Alternatif olarak Satırları ve Sütunları Belirt düğmesini seçin, sonra da 1 ile 15 arasında satır
ve sütun sayısı seçmek için ok düğmelerini kullanın.
• Sağdaki açılır menüden Dikey Asıllar ya da Yatay Asıllar'ı seçin.
Görüntü Yinele
• Sayfa başına gereken görüntü sayısını temsil eden düğmeyi seçin.
• Alternatif olarak Satırları ve Sütunları Belirt düğmesini seçin, sonra da 1 ile 15 arasında satır
ve sütun sayısı seçmek için ok düğmelerini kullanın.
• Sağdaki açılır menüden Dikey Asıllar ya da Yatay Asıllar'ı seçin.
• Otomatik Yinele seçiliyse, asıl boyutu kullanılarak geçerli seçilen kağıt boyutunun alabileceği
en fazla satır ve sütun sayısı otomatik olarak hesaplanır.
• Görüntülerin nasıl yazdırılacağını belirlemek için sağdaki açılır menüden Dik Görüntüler ya
da Yan g ör üntüler'i seçin.
4. Seçimleri kaydetmek ve işi çalıştırmak için Ta ma m 'ı seçin.
ColorQube 9301/9302/9303 Çok İşlevli Yazıcı
Kullanım Kılavuzu
25
Page 28
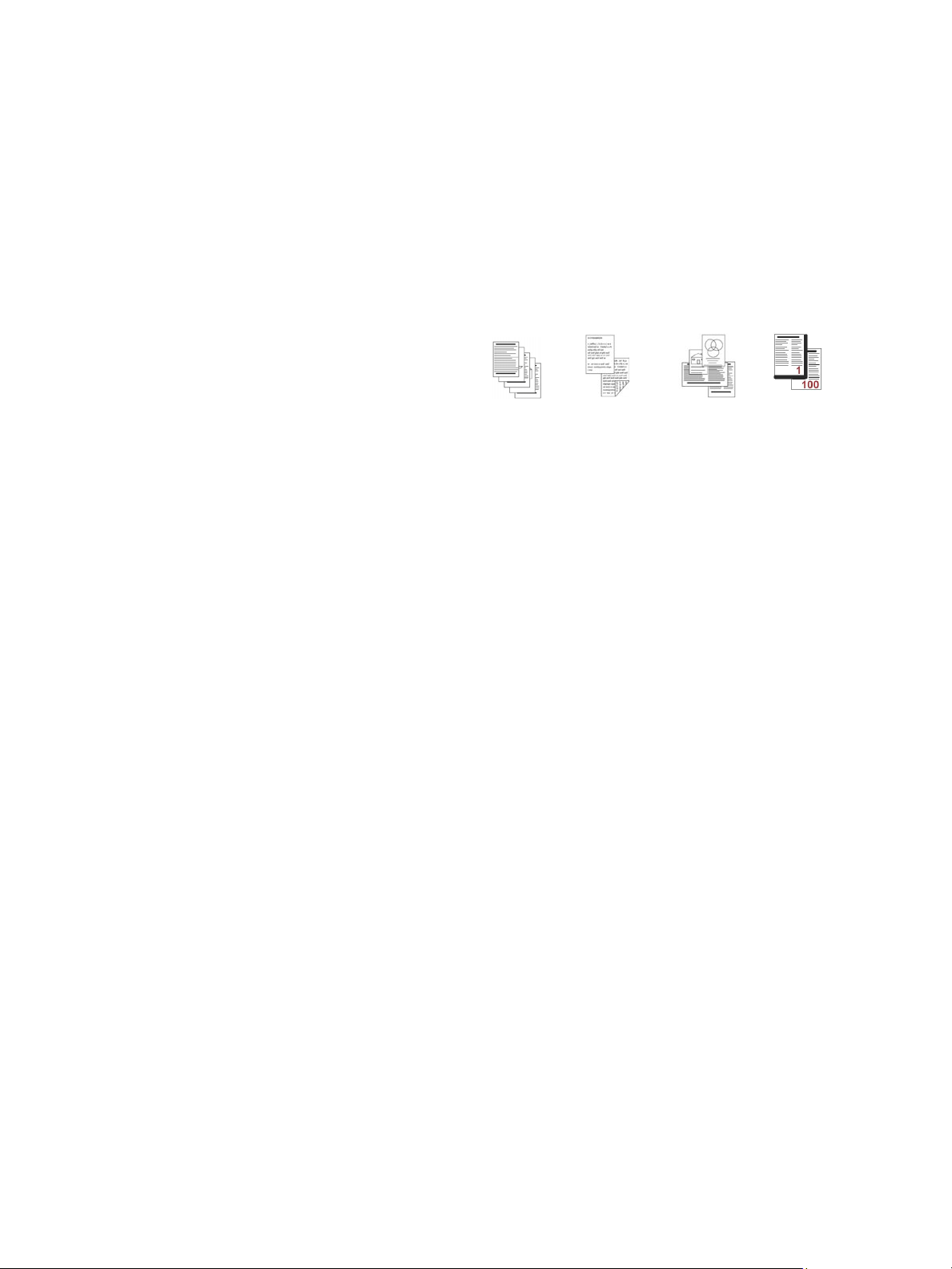
İş Birleştirme
Bazı sayfalar
metinli ve
bazıları
fotoğraflı
Bazı sayfalar
2 taraflı ve
bazıları 1
taraflı
Çeşitli
boyutlarda
asıllar
100
sayfadan
faz la
İş Birleştirme
Belirli sayfalar ya da bölümler için ayrı seçimler gerektiren bir işi programlamak, tüm işi yazdırmadan
önce bir Örnek Set üretmek ya da sık çalıştırılan programları kaydetmek ve almak için İş Birleştirme
seçeneklerini kullanın.
İş Oluştur
Bu özelliği, her sayfa ya da sayfalardan oluşan
bir segment için farklı ayarlar gerektiren bir işi
oluşturmak için kullanın.
Tamamlanmış bir işin ayrı sayfalarına ya da
segmentlerine uygulanacak uygun ayarları
seçebilirsiniz. Önce asılları ayrı programlama için
bölümlere ayırın.
1. İş Birleştirme sekmesinde İş Oluştur'u
seçin ve ardından Açık düğmesini seçin.
2. Seçenekler'i seçin, tarama sırasında İş Oluştur ekranını görüntülemek için Segmentler arasında
bu pencereyi görüntüle'yi seçin, sonra da Tam a m 'ı seçin.
3. İşin ilk segmenti için gereken seçenekleri belirleyin.
4. İlk segmentin asıllarını yükleyin ve Başlat'a basın.
5. İlk segment asılları çıkarın. İş Oluştur ekranı listede ilk segmenti görüntüler. Aşağıdaki seçenekler
herhangi bir segmente uygulanabilir:
• Son Segmentin Örneğini Al, taranan son segmentin bir prova baskısını üretir. Prova çıktı
modülüne iletilir. Provadan tatmin olursanız İş Oluştur'u programlamaya devam edebilirsiniz.
• Son Segmenti Sil, taranan son segmenti siler. İş Oluştur'u programlamaya devam
edebilirsiniz.
• Tüm Segmentleri Sil, geçerli İş Oluştur'u siler ve sizi ana İş Oluştur ekranına döndürür.
6. Sonraki Segmenti Programla'yı kullanarak ikinci segment için gereken seçenekleri belirleyin.
7. İkinci segmentin asıllarını yükleyin ve Başlat'a basın.
8. Bu adımları, işin tüm segmentleri programlanana ve taranana kadar yineleyin.
9. Son segment tarandıktan sonra, taramayı tamamladığınızı ve işin işleme alınıp
tamamlanabileceğini belirtmek için İşi Yazdır'ı seçin.
Örnek İş
Çok sayıda set kopyalarken, tüm setleri yazdırmadan önce tüm yazdırma ayarlarının doğru olduğundan
emin olmak amacıyla bir prova kopya almak için Örnek Set özelliğini kullanın.
1. İş Birleştirme sekmesindeki Örnek İş düğmesini seçin.
2. Açık düğmesini ve ardından Ta ma m 'ı seçin.
3. Asılları otomatik doküman besleyiciye yerleştirin ve iş gereksinimlerini programlayın.
4. Gereken toplam miktarı yazın ve Başlat düğmesine basın.
26
ColorQube 9301/9302/9303 Çok İşlevli Yazıcı
Kullanım Kılavuzu
Page 29
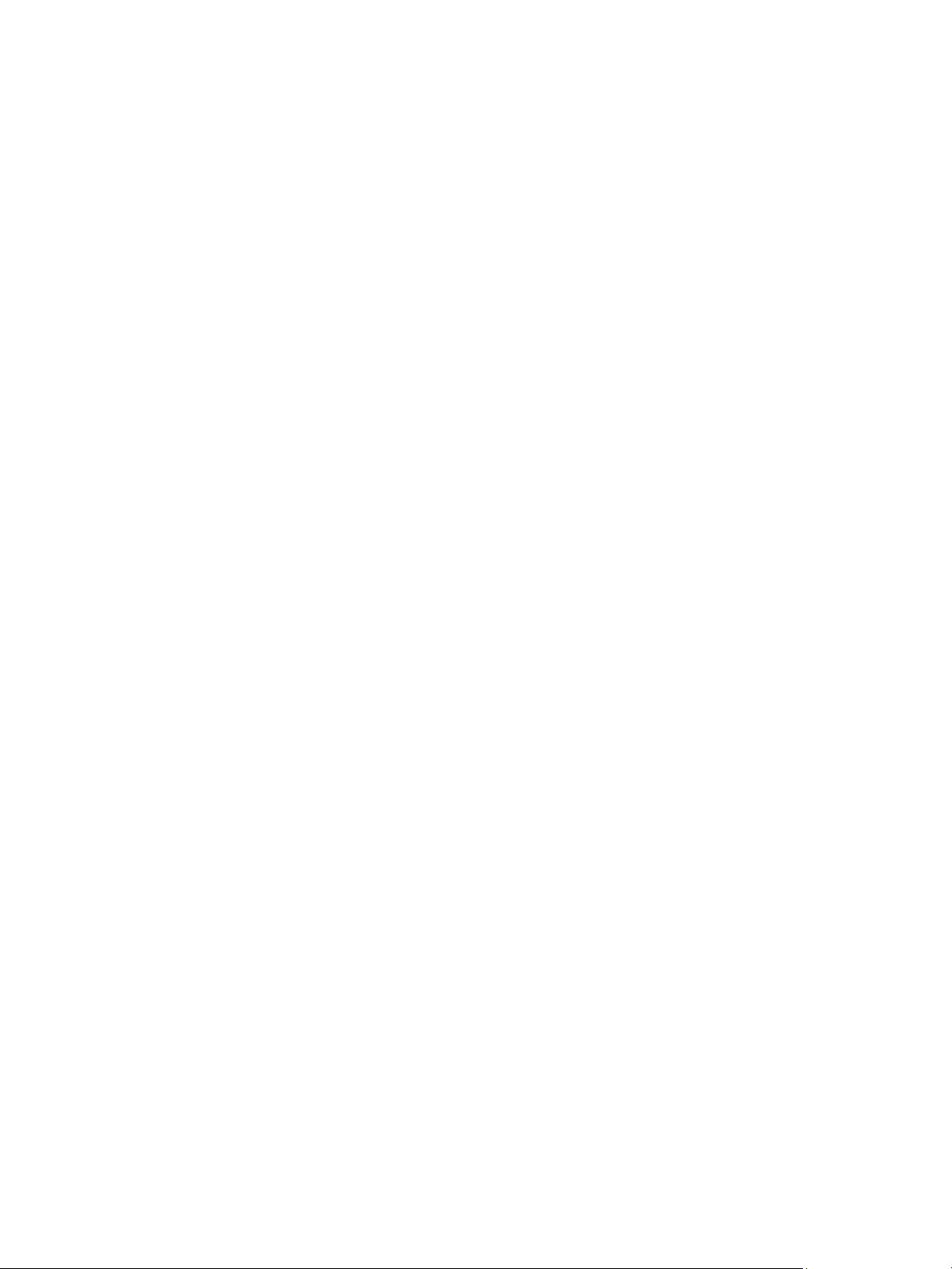
İş Birleştirme
İşin bir set kopyası olan Örnek Set yazdırılır.
İş Gelişimi ekranı görüntülenir ve iş İş Listesi'nde tutulur.
5. Örnek Set kabul edilebilir şekildeyse Serbest Bırak'ı seçin. Programlanan takım sayısı üretilecektir.
Örnek Set kabul edilebilir değişse Sil'i ve onaylamak için İşi Sil'i seçin. İş listeden silinecektir.
Not: İş Gelişimi ekranı görüntülenmezse İş Durumu düğmesine basarak işe erişin. İşi listede seçin
ve Bırak'ı ya da Sil'i seçin.
Birden Çok Kopya Yazdırma
Birden çok kopya üretmek için:
1. Hizmetler Ana Sayfası düğmesine basın, sonra da Kopyala öğesine dokunun.
2. İlk segmenti programlayın ve tarayın:
a. İlk segment için asılları yerleştirin.
b. Düzen ayarlamaları, görüntü kalitesi, İş Oluştur gibi gerekli ayarları seçin.
3. Kopya sayısını yazman için alfasayısal tuş takımını kullanın, sonra da kontrol panelinde Başlat'a
basın.
Geçerli Ayarları Kaydet
Yaygın kullanılan özellik seçimleri kombinasyonlarının en çok 10 tanesi Kaydedilen Ayarlar olarak yazıcı
belleğinde tutulabilir. Yazıcı görüntüyü DEĞİL yalnızca işin programlanmasını kaydeder. Kaydedilen
Ayarlar her çağırıldığında ve kullanıldığında görüntü taranmalıdır.
Kaydetmek için
1. Gereken iş özelliklerini programlayın.
2. İş Birleştirme sekmesindeki Geçerli Ayarları Kaydet düğmesine basın.
3. Ayarlar açılır menüsünü seçin ve <Kullanılabilir> bir ayarı seçmek için kaydırma çubuğunu
kullanın.
4. Kaydedilen ayarların adını girmek için klavyeyi kullanın.
5. Ta ma m 'ı seçin.
Ayarlar kaydedilir ve Kaydedilen Ayarları Al özelliği kullanılarak alınabilir.
Kaydedilen Ayarları Al
Bu özellik, aygıtın belleğinden kaydedilen ayarları almanızı ve bunları geçerli işe uygulamanız sağlar.
Alınan ayarlarda değişiklikler yapılabilir ancak bu değişiklikler kaydedilen ayarlarla birlikte saklanmaz.
1. İş Birleştirme sekmesindeki Kaydedilen Ayarları Al düğmesine basın.
2. Listeden gereken iş ayarlarını seçin. Gerekiyorsa tüm ayarlara erişmek için kaydırma çubuğunu
kullanın.
3. Programlama bilgisini almak için Ayarları Yükle düğmesini seçin.
Yeniden çağırılan programlama özellikleri etkinleşir.
Bir Ayarlar girişini silmek için Ayarları Sil'i seçin ve onaylamak için Sil'i seçin.
ColorQube 9301/9302/9303 Çok İşlevli Yazıcı
Kullanım Kılavuzu
27
Page 30
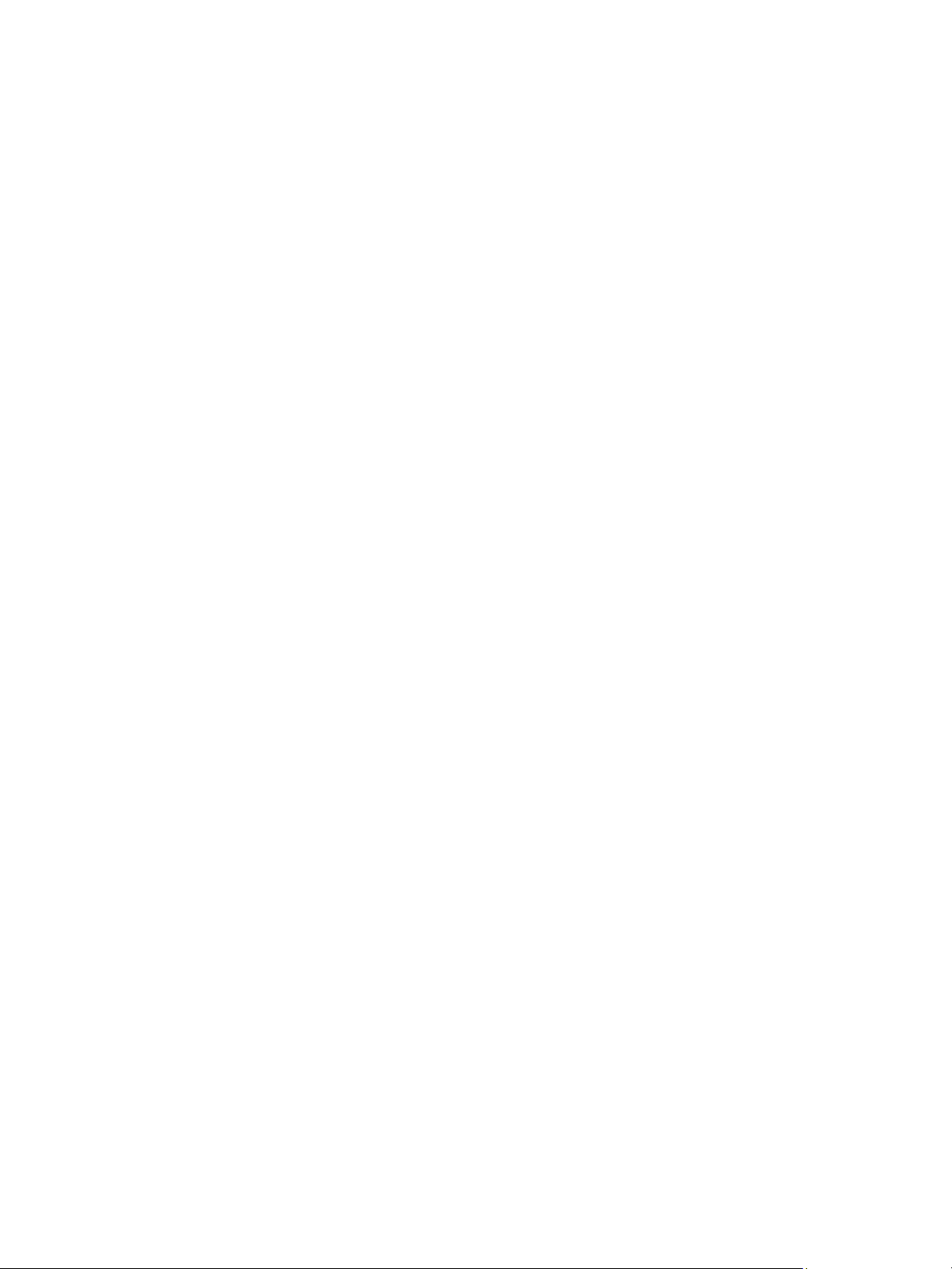
İş Birleştirme
4. Seçimleri bu iş için gerektiği gibi değiştirin.
Bu ilave değişiklikler kaydedilen ayarlarla kaydedilmez.
5. Asılları yerleştirin ve Başlat düğmesine basın.
28
ColorQube 9301/9302/9303 Çok İşlevli Yazıcı
Kullanım Kılavuzu
Page 31

Oturum Aç/Kapat
Oturum Aç/Kapat
Yazıcıda Kimlik Doğrulama ya da Hesap Oluşturma etkinse, hizmetlerin bazılarını ya da tümünü
kullanmak için önce oturum açmanız gerekebilir. Bir düğmenin üzerindeki bir kilit resmi hizmeti
kullanmak için oturum açmanız gerektiğini belirtir.
1. Oturum açmak için, kontrol
panelinde Oturum Aç/Kapat
düğmesini seçin. Kilitli bir hizmete
basarsanız kullanıcı adını ve
parolayı girmeniz istenir.
2. Kullanıcı adınızı yazmak için
klavyeyi kullanın, ardından İleri'ye
dokunun.
3. Parolanızı yazmak için klavyeyi kullanın, ardından Bitti'ye dokunun.
4. Yazıcıda bir hesap oluşturma sistemi kullanılıyorsa ayrıca ek bilgiler de girmeniz gerekebilir.
• Xerox Standart Hesabı etkinse, Xerox Standart Hesabı detaylarınızı kullanarak oturum açın.
• Ağ Hesabı etkinse, Kullanıcı Kimliği'nizi ve Hesap Kimliği'nizi girin.
• Bir Yabancı Aygıt Arabirimi (FDI) yüklüyse (örneğin bir kart okuyucu ya da jeton yuvası) bu
aygıtı kullanarak yazıcıya erişmeniz istenir.
Görüntülenen mesajın sağ tarafındaki Kullanıcı Ayrıntıları kısmında kullanıcı ayrıntılarınız
görüntülenir.
5. Oturumu kapatmak için Oturumu Aç/Kapat düğmesine tekrar basın ya da Kullanıcı Ayrıntıları
alanına dokunun ve açılır menüden Oturumu Kapat'a dokunun.
6. Bir onaylama ekranı görüntülenir; Oturumu Kapat'a veya İptal'e dokunun.
ABC
DEF
2
3
1
GHI
JKL
MNO
5
6
4
PRS
TUV
WXY
8
9
7
0
#
*
C
ColorQube 9301/9302/9303 Çok İşlevli Yazıcı
Kullanım Kılavuzu
29
Page 32

Oturum Aç/Kapat
30
ColorQube 9301/9302/9303 Çok İşlevli Yazıcı
Kullanım Kılavuzu
Page 33

Kimlik Kartı Kopyalama
Bu bölüm aşağıdakileri içermektedir:
• Giriş sayfa 32
• Kimlik Kartı Kopyalama Seçenekleri sayfa 33
• Görüntü Kalitesi sayfa 36
2
ColorQube 9301/9302/9303 Çok İşlevli Yazıcı
Kullanım Kılavuzu
31
Page 34

Giriş
Giriş
Kimlik Kartı Kopyalama, kimlik kartının iki tarafını da tarayıp tek bir yaprağın bir yüzüne yazdırmanıza
olanak sağlar. Kimlik kartı doküman camına yerleştirilir ve bir tarafı taranır. İstendiğinde, kart çevrilir ve
diğer tarafı taranır. Ayrıca, 1. taraf ve 2. taraf için farklı kalite ayarları yapabilirsiniz.
Bu bölümde Görüntü Kalitesi, Çıktı Rengi, Küçült/Büyüt, Kağıt Kaynağı, Çıktı Biçimi, Arka Plan Bastırma
seçenekleri de dahil yazıcıdaki kimlik kartı kopyalama özellikleri açıklanmaktadır.
Kimlik Kartı Kopyalama standart bir
özelliktir ve Hizmetler Ana Sayfası
düğmesine basıp Kimlik Kartı
Kopyalama'ya dokunularak seçilebilir.
Kimlik Kartı Kopyalama seçildiğinde
yazıcı asılları tarar ve görüntüleri kaydeder.
Sonra da görüntüleri yapılan seçimlere
göre yazdırır.
Çoğu özellik ekranında seçenekleri
onaylamak ya da iptal etmek için
düğmeler vardır.
• İptal, ekranı sıfırlar ve önceki ekrana geri döner.
• Ta ma m , yapılan seçimleri kaydeder ve önceki ekrana geri döndürür.
• Kapat, ekranı kapatır ve önceki ekrana geri döndürür.
Kimlik Kartı kopyası oluşturma ve temel özellikleri kullanma ile ilgili yönergeler
ColorQube 9301/9302/9303 Çok İşlevli Yazıcı Nasıl Yapılır Sayfalarında sunulmuştur. Yazıcıda Kimlik
Doğrulama veya Hesap Oluşturma etkinleştirildiyse, özelliklere erişmek için oturum açma bilgilerinizi
girmeniz gerekebilir. Ayrıntılar için, bkz. Oturum Aç/Kapat sayfa 46.
32
ColorQube 9301/9302/9303 Çok İşlevli Yazıcı
Kullanım Kılavuzu
Page 35

Kimlik Kartı Kopyalama Seçenekleri
1
Kimlik Kartı Kopyalama Seçenekleri
Kimlik Kartı Kopyalama sekmesi Çıktı Rengi,
Küçült/Büyüt, Kağıt Kaynağı ve Kopya Çıktısı
gibi temel seçenekleri içerir.
Bir kimlik kartının ya da küçük bir dokümanın
iki tarafını bir kağıdın tek yüzüne
kopyalayabilirsiniz. Her iki taraf da doküman
camının üzerindeki aynı yer kullanılarak
kopyalanır. Yazıcı, her iki tarafı da kaydeder ve
kağıda yan yana basar.
Kimlik Kartı kopyalamak için:
1. Otomatik doküman besleyiciyi kaldırın. Kimlik kartını yüzü doküman camında alta bakacak şekilde
yerleştirin ve sağ üst arka köşedeki okla hizalayın. Otomatik doküman besleyiciyi kapatın.
2. Önceki tüm ekran programlama seçimlerini iptal etmek için Tümü nü Temizle (AC ) düğmesine bir
kez basın.
3. Hizmetler Ana Sayfası düğmesine basın ve Kimlik Kartı Kopyalama'ya dokunun.
Kimlik Kartı Kopyalama özellikleri görüntülenir.
4. Gereken büyütme veya küçültme oranını seçin.
5. İş için gereken kağıt kasetini seçin. Ekrandaki grafik çıktı kağıdın yönünü yansıtacak şekilde değişir.
6. Resim Kalitesi Taraf 1'e dokunun ve 1. taraf için gereken özellikleri programlayın.
7. Sayısal tuş takımını kullanarak kopya sayısını yazın ve kimlik kartının 1. tarafını yazdırmak üzere
Kontrol Panelinde Başlat'a basın.
8. Otomatik doküman besleyiciyi kaldırın ve 2. tarafının taranması için kimlik kartını çevirin. Otomatik
doküman besleyiciyi kapatın.
9. Resim Kalitesi Taraf 2'e dokunun ve 2. taraf için gereken özellikleri programlayın.
10. Kimlik kartının 2. tarafını taramak için Başlat'a basın.
İş işlenir ve yazdırılır. Kopyalarınızı çıktı kasetinden alın.
İşiniz listede durdurulursa, yazdırmak için ek kaynak gerekiyor demektir. Gereken kaynakları belirlemek
için İş Durumu düğmesine basın. Listede işinize dokunun ve İş Detayları'na dokunun. Kaynaklar
kullanılabilir hale geldiğinde iş yazdırılır.
Çıktı Rengi
Çıktı Rengi seçenekleri, aslınızın rengini otomatik olarak algılayıp eşleştirmek ya da aslınızdan tek ton,
tam renkli ya da tek renkli bir çıktı üretmek için gereken seçimleri içerir. Tüm seçeneklere erişmek için
Diğer'i kullanın. Seçenekler şunlardır:
• Otomatik Algıla, asıl dokümanla eşleşen çıktıyı seçmek için kullanılır.
• Siyah Beyaz, asıl dokümanın renginden bağımsız tek tonlu çıktı seçmek için kullanılır.
ColorQube 9301/9302/9303 Çok İşlevli Yazıcı
Kullanım Kılavuzu
33
Page 36
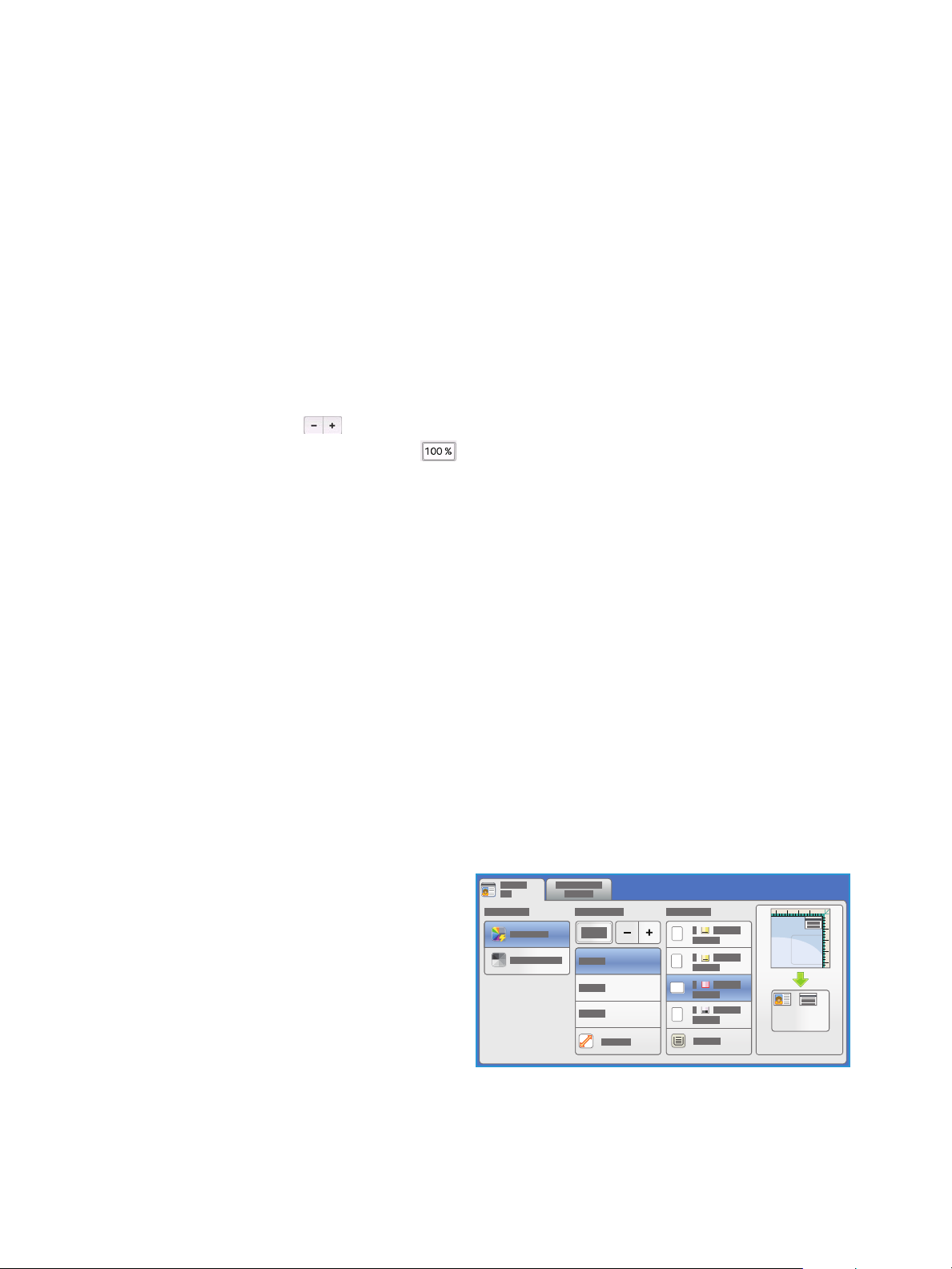
Kimlik Kartı Kopyalama Seçenekleri
1
Küçült/Büyüt
Yazıcıda asıl çıktısını küçültmenizi ya da büyütmenizi sağlayan bir dizi seçenek mevcuttur. Bunun için,
oransal ya da özel bir oran seçmeniz ve önceden tanımlanmış bir dizi önayarlı düğme arasından seçim
yapmanız gerekir. Rahatlık için, Küçült/Büyüt alanındaki Kimlik Kartı Kopyalama sekmesinde oran
seçimine kolayca erişilebilir.
Doküman camına yerleştirilen asıllardan gelen görüntüler %25 ile %400 arasındaki bir oranda
büyütülebilir ya da küçültülebilir.
Görüntüyü küçültmek veya büyütmek için:
1. Hizmetler Ana Sayfası düğmesine basın ve Kimlik Kartı Kopyalama'ya dokunun.
2. Kimlik Kartı Kopyalama sekmesine dokunun.
3. Küçült / Büyüt altında:
• - / + düğmelerine dokunarak gereken büyütme veya küçültme yüzdesini seçin.
• Alternatif olarak oran düğmesine dokunun ve gereken oranı yazmak için sayısal tuş
takımını kullanın.
• Çıktı görüntüsünün asıl dokümanınızla aynı boyutta olmasını sağlamak için, oran penceresini
%100 olarak ayarlayın.
4. Diğer seçenekler için Daha Fazla öğesine dokunun.
a. Büyütmek veya küçültmek için bir seçeneğe dokunun:
• % Orantılı görüntüyü oransal olarak %25 ile %400 arasında küçültür veya büyütür.
• Bağımsız % görüntünün genişliğini ve uzunluğunu %25 ile %400 arasında farklı
yüzdeler olarak küçültmenizi veya büyütmenizi sağlar.
b. Özel veya önceden ayarlanmış değerleri seçmek için, bir seçeneğe dokunun:
• Orantılı % veya Bağımsız % kesin değerleri belirtmenizi sağlar. Oklara veya % alanına
dokunun, ardından değer girmek için alfa sayısal tuş takımını kullanın.
• Önayarlar (%X-Y) veya Önayarlar (X/Y) önceden ayarlanmış değerler listesinden seçim
yapmanızı sağlar.
c. Kaydetmek için Ta ma m'a dokunun.
Kağıt Besleme
Antetli kağıt, renkli kağıt, asetat veya farklı kağıt
boyutları üzerinde kopyalar oluşturmak için,
istediğiniz kağıdın yüklü olduğu bir kağıt kaseti
seçin.
Kimlik kartı kopyalarında kullanılacak kaseti
seçmek için:
1. Hizmetler Ana Sayfası düğmesine basın,
sonra da Kimlik Kartı Kopyalama'ya
dokunun.
2. Kimlik Kartı Kopyalama sekmesine dokunun.
3. Kağıt Kaynağı altında, istediğiniz kasete dokunun.
34
ColorQube 9301/9302/9303 Çok İşlevli Yazıcı
Kullanım Kılavuzu
Page 37

4. İstediğiniz kaset listede yoksa başka bir kasete dokunun:
• Diğer seçenekler için Daha Fazla öğesine dokunun.
• İstediğiniz kasete dokunun. Seçilen kaset mavi renkte vurgulanır.
• Kaydetmek için Ta ma m 'a dokunun.
Kimlik Kartı Kopyalama Seçenekleri
ColorQube 9301/9302/9303 Çok İşlevli Yazıcı
Kullanım Kılavuzu
35
Page 38

Görüntü Kalitesi
Görüntü Kalitesi
Görüntü Kalitesi sekmesi 1. Taraf ve 2. Taraf için Görüntü Kalitesi seçeneklerini içerir. Her seçenek
detaylı olarak açıklanmıştır.
Görüntü Kalitesi 1. Taraf ve 2. Taraf
Bu bölüm çıktının kalitesini nasıl geliştireceğinizi ve kullanılabilir seçenekleri açıklar. Bu seçenekler asıl
türünü ayarlamanızı, görüntünün parlaklığını, koyuluğunu, kontrastını ve netliğini ayarlamanızı ve
ayrıca renkli çıktı ayarlarını özelleştirmenizi sağlar.
Asıl Türü
Yazıcı, asıl dokümandaki görüntülerin türüne ve asılların nasıl oluşturulduğuna bağlı olarak kopyaların
görüntü kalitesini en iyi hale getirir.
Asıl türünü belirtmek için:
1. Hizmetler Ana Sayfası düğmesine basın, sonra da Kimlik Kartı Kopyalama'ya dokunun.
2. Görüntü Kalitesi sekmesine dokunun.
3. Asıl Türü altında uygun ayarları seçin:
• Fotoğraf ve Metin yüksek kalitede fotoğraflar ve yarı tonlar içeren asıllar için önerilir. Bu
seçenek metin ve çizim keskinliğini biraz azaltarak orta kalitede resimler üretir.
• Metin, daha keskin kenarlar üretir ve metin ya da çizim için önerilir.
• Fotoğraf, fotoğraflar, dergi resimleri ya da metin ya da çizim içermeyen sürekli tonlar içeren
asıllar için kullanılır. Fotoğraflar için en iyi kaliteyi üretir, ancak metin ve çizimlerde kaliteyi
azaltır.
• Gazete / Dergi, asıl doküman fotoğraflar ya da metin içeren bir dergi ya da gazeteyse
kullanılır.
Aydınlat/Koyulaştır
Aydınlat / Koyulaştır, taranan görüntülerin açıklık ya da koyuluğunu ayarlamak için elle kontrol
olanağı sağlar. Görüntüyü karartmak için göstergeyi aşağı, aydınlatmak için yukarı taşıyın.
Görüntüyü ayarlamak için:
1. Hizmetler Ana Sayfası düğmesine basın, sonra da Kimlik Kartı Kopyalama'ya dokunun.
2. Görüntü Kalitesi sekmesine dokunun.
3. 1. tarafın görüntüsünü aydınlatmak ya da koyulaştırmak için Aydınlat/Koyulaştır'ın altındaki
kaydırıcıyı aşağı veya yukarı kaydırın.
4. Doküman kapağını kaldırın.
5. Kimlik Kartını veya seçilen kağıt kaynağının yarısı boyutundaki bir dokümanı doküman camının sol
üst köşesine yerleştirin.
6. Başlat düğmesine basın.
7. Doküman kapağını kaldırın.
36
ColorQube 9301/9302/9303 Çok İşlevli Yazıcı
Kullanım Kılavuzu
Page 39

Görüntü Kalitesi
8. Dokümanı çevirin doküman camının sol üst köşesine yerleştirin.
9. 2. tarafın görüntüsünü aydınlatmak ya da koyulaştırmak için kaydırıcıyı aşağı veya yukarıya
kaydırın.
10. Başlat düğmesine basın.
11. Doküman kapağını kaldırın, Kimlik kartı veya dokümanı çıkarın.
Arka Plan Bastırma
Arka Plan Bastırma, çıktı kopyanın arka planını azaltarak ya da ortadan kaldırarak renkli arka planları
olan asılları geliştirir. Bu seçenek, asıllar renkli kağıt üzerindeyse kullanışlıdır.
Bu ayarı değiştirmek için:
1. Hizmetler Ana Sayfası düğmesine basın, sonra da Kimlik Kartı Kopyalama'ya dokunun.
2. Görüntü Kalitesi sekmesine dokunun.
3. Arka Plan Bastırma altında Otomatik Bastırma'ya dokunun.
4. Özellikle aşağıdaki durumlarda Arka Plan Bastırma özelliğini kapatmak için Kapalı'ya dokunun:
• Koyu ayarlama açık asıllardan tatmin edici bir çıktı üretmediğinde.
• Bir sertifika gibi, asılın gri ya da renkli sınırları olduğunda.
• Kenarları olan asıllar kullanıyorsanız koyu bir kenar nedeniyle kaybolan ince detayı
ortaya çıkarmak istediğinizde.
5. Seçimlerinizi kaydetmek için ve çıkmak için Ta m am 'a dokunun.
ColorQube 9301/9302/9303 Çok İşlevli Yazıcı
Kullanım Kılavuzu
37
Page 40

Görüntü Kalitesi
38
ColorQube 9301/9302/9303 Çok İşlevli Yazıcı
Kullanım Kılavuzu
Page 41

Yazdırma Kaynağı
Bu bölüm aşağıdakileri içermektedir:
• Giriş sayfa 40
• Yazdırma Kaynağı Özelliğini Kullanma sayfa 41
• Yazdırma Kaynağı ile Kullanmak için İşleri Kaydetme sayfa 43
• Oturum Aç/Kapat sayfa 46
3
ColorQube 9301/9302/9303 Çok İşlevli Yazıcı
Kullanım Kılavuzu
39
Page 42

Giriş
Giriş
Yazd ır ma Kay na ğı etkinleştirilebilen
standart bir özelliktir. Etkinleştirilmişse,
Hizmetler Ana Sayfası düğmesine ve
ardından Yazd ır ma Kay na ğı seçeneğine
dokunularak seçilebilir.
Yazd ır ma Kay na ğı yazıcıda ve bir USB
Flash Sürücüsünde saklanan işleri
yazdırmanızı sağlar.
İşler Yazıcı Sürücüsü veya CentreWare
Internet Services Print Submission (Baskı
Gönderme) özelliği kullanılarak saklanabilir. Saklanan işler yazıcıdaki bir klasöre konur. Saklanan işler
gerektiğinde yeniden çağrılabilir ve birden çok kez yazdırılabilir.
Bir USB bellek aygıtından doğrudan yazdırmak için, USB Flash Sürücüsünü takın ve ekrandaki açılır
menüde USB Bağlantısından Yazdır'a dokunun. Yazdırma Kaynağı seçenekleri görüntülenir.
Yazdırmak için yazdırmaya hazır dosyaya ve gerekli seçeneklere dokunun, ardından işi yazdırın.
Yazıcınızda Kimlik Doğrulama ve Hesap Oluşturma etkinleştirildiyse, özelliklere erişmek için oturum
açma ayrıntılarını girmeniz gerekebilir; bkz. Oturum Aç/Kapat sayfa 46.
40
ColorQube 9301/9302/9303 Çok İşlevli Yazıcı
Kullanım Kılavuzu
Page 43

Yazdırma Kaynağı Özelliğini Kullanma
Yazdırma Kaynağı Özelliğini Kullanma
Yazdırma Kaynağı hizmeti bir yazıcıda
saklanan işleri veya bir USB Flash
Sürücüsünde saklanan PDF, TIFF, JPEG,
XPS ve diğer yazdırmaya hazır dosyaları
yazdırmak için kullanılabilir. Yazıcıda
saklanan işler CentreWare Internet
Services kullanılarak da yazdırılabilir.
Yazıcıyı Kullanma
1. Önceki ekran programlama
seçimlerini iptal etmek için Tümü nü
Te mi z le (AC) düğmesine iki kez basın ve ardından Onayla'ya basın.
2. Hizmetler Ana Sayfası düğmesine basın, ardından Kopyalama Kaynağı öğesine dokunun.
3. İşler yazıcıdan veya USB Flash Sürücüsünden yazdırılabilir:
• Kaydedilen İşler: Yazıcıda saklanan bir işi yazdırmak için Saklanan İşler'e dokunun.
• USB Sürücüsü: İşleri USB Flash Sürücüsünden yazdırmak için, USB Flash Sürücüsünü yazıcının
sol tarafındaki USB bağlantı noktasına takın. USB Sürücüsü Algılandı ekranı görüntülenir.
USB Bağlantısından Yazdır'a dokunun.
Bu özelliği kullanabilmeniz için önce sistem yöneticisi tarafından ayarlamalıdır. Ayrıntılar için
yazıcınızın modeline yönelik System Administrator Guide'a (Sistem Yöneticisi Kılavuzu) bakın.
Klasörlerin ve işlerin listesi görüntülenir.
4. Gerekli klasöre ve gerekli yazdırmaya hazır işe dokunun. Gerekirse, klasör veya işi görüntülemek
üzere listeyi kaydırmak için Yukarı ve Aşağı düğmelerini kullanın.
5. İşiniz için gerekli özelliklere dokunu:
• Kağıt boyutunu, türünü ve rengini seçmek için Kağıt Kaynağı'nı kullanın veya yazıcının uygun
kağıt kaynağını seçmesi için Otomatik'e dokunun.
• 1 veya 2 taraflı çıktı seçmek için 2 Taraflı Yazdırma'yı kullanın veya yazıcının uygun seçeneği
seçmesi için Otomatik'e dokunun.
• Çıktıda belirli bir sonlandırma seçeneği seçmek için Sonlandırma'yı kullanın veya yazıcının
uygun bir seçeneği seçmesi için Otomatik'e dokunun.
6. Miktar kutusuna dokunun ve sayısal tuş takımını kullanarak gereken kopya sayısını girin.
7. İşi yazdırmak için, Başlat düğmesine basın. İş güvenli bir işse, gerekli parolayı girin ve İşi Yazdır'a
dokunun.
8. İş Gelişimi ekranı görüntülenir. Durum bilgisini görüntülemek için İş Durumu'na dokunun veya
farklı bir iş çalıştırmak için Sonraki İşi Programla'yı kullanın.
Bir USB Flash Sürücüsü kullanılıyorsa, yazdırma bittikten sonra USB bağlantı noktasından çıkarın.
ColorQube 9301/9302/9303 Çok İşlevli Yazıcı
Kullanım Kılavuzu
41
Page 44
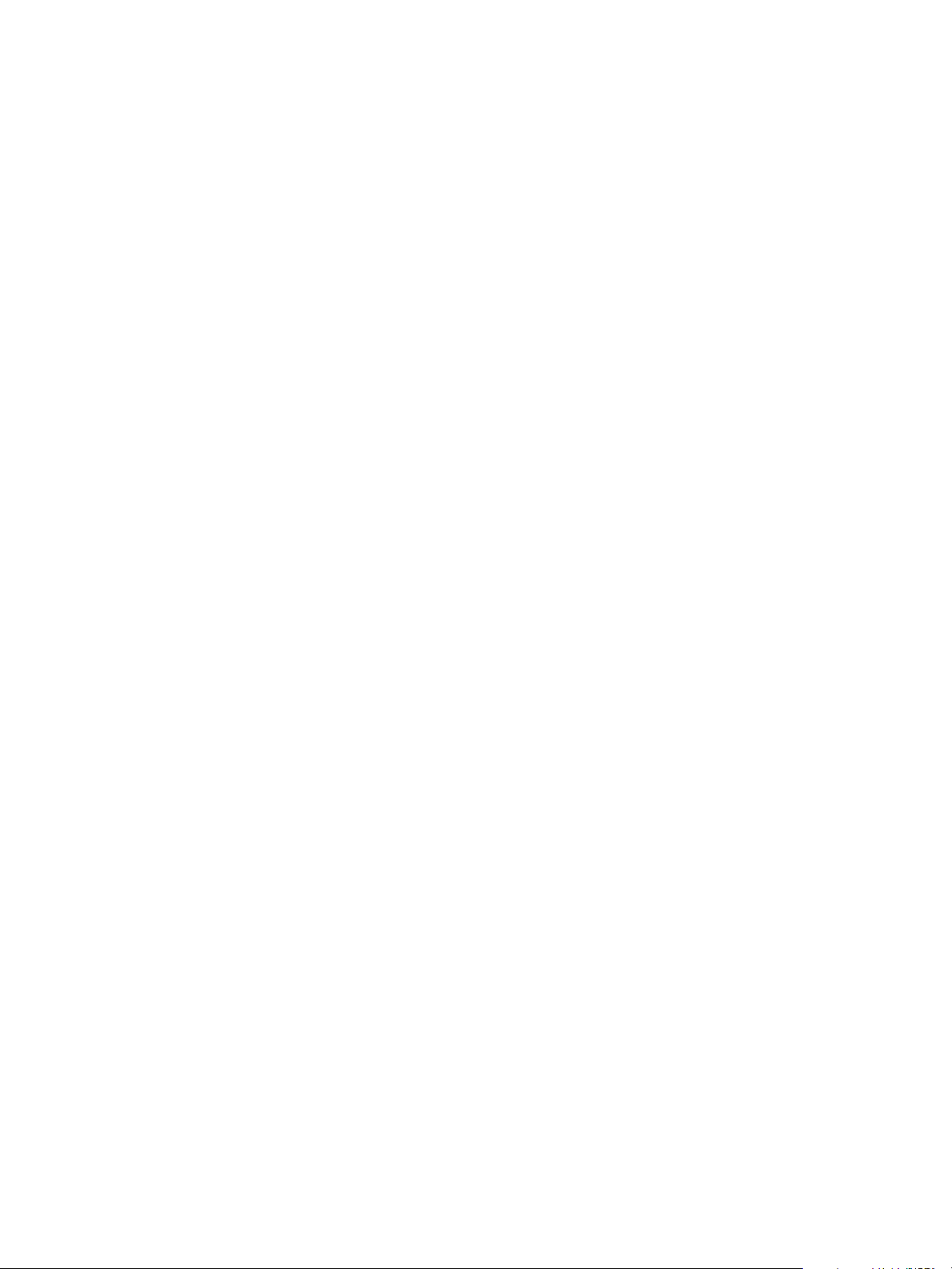
Yazdırma Kaynağı Özelliğini Kullanma
CentreWare Internet Services'i Kullanma
Kaydedilen işlerinizi CentreWare Internet Services'ı kullanarak yazdırabilirsiniz:
1. İş İstasyonunuzda Web tarayıcısını açın.
2. URL alanına http:// yazıp ardından yazıcının IP Adresini girin. Örneğin: IP Adresi 192.168.100.100
ise URL alanına şunu yazın: http://192.168.100.100.
3. Ana Sayfayı görüntülemek için, Enter düğmesine basın.
Yazıcınızın CentreWare Internet Services seçenekleri görüntülenir.
Not: Yazıcınızın IP adresini öğrenmek için bir Yapılandırma Raporu yazdırın. Bkz. Makine ve İş
Durumu sayfa 185.
4. Jobs'a (İşler) dokunun.
Bu ekran yazıcı listesindeki geçerli işleri gösterir.
5. Kaydedilmiş İşler listesine erişmek için Saved Jobs (Kaydedilmiş İşler) sekmesine dokunun.
6. Yazdırmak istediğiniz işi içeren klasöre dokunun.
7. Yazdırmak istediğiniz işin yanındaki kutuya dokunun.
Birden fazla iş seçebilir ve bunlardan kaç kopya istediğinizi belirtebilirsiniz.
8. Açılan menüden Print Job'a (İşi Yazdır) ve ardından Go (Git) seçeneğine dokunun.
9. Seçilen işiniz ya da işleriniz, her işin yazdırma ayarları kullanılarak yazıcıda yazdırılır.
42
ColorQube 9301/9302/9303 Çok İşlevli Yazıcı
Kullanım Kılavuzu
Page 45

Yazdırma Kaynağı ile Kullanmak için İşleri Kaydetme
Yazdırma Kaynağı ile Kullanmak için İşleri
Kaydetme
Yazıcıda saklanan işlere Yazdırma Kaynağı hizmeti kullanılarak erişilebilir ve yazdırılabilir. Saklanan İşler
Yazıcı Sürücüsü veya CentreWare Internet Services kullanılarak oluşturulur. İş klasörleri CentreWare
Internet Services kullanılarak sistem yöneticisi tarafından oluşturulabilir ve kullanıcılar tarafından
yönetilebilir. Bkz. Kaydedilen İşleri Yönetme sayfa 44.
Gönderilen yazdırma işleri yalnızca Varsayılan Genel Klasör'e kaydedilebilir. İşler yazıcıya
gönderildikten sonra, yetkili kullanıcılar bunları kopyalayabilir veya Özel klasörüne veya Salt Okunur
klasörüne taşıyabilir.
Yazıcı Sürücüsünü Kullanma
Bilgisayarınızda bir dokümana dokunun ya da oluşturun.
1. Uygulamanın Dosya menüsünde Yaz dı r'a dokunun. Uygulamanın Yazdır penceresi görüntülenir.
2. Yazıcı Adı açılır menüsünde ColorQube 9301/9302/9303 Çok İşlevli Yazıcı yazıcısına dokunun.
3. İşin yazdırma ayarlarına erişmek için Özellikler'e dokunun.
4. İş Türü açılır menüsüne ve Kaydedilmiş İş'e dokunun.
Kaydedilmiş İş seçenekleri görüntülenir.
5. Kaydedilmiş İş seçeneklerini gerektiği şekilde programlayın:
• İşi yalnızca kaydetmek için Kaydet'e, işi kaydetmek ve yazdırmak için Kaydet ve Yazdır'a
dokunun.
• İş Adı, işin adını girmek için kullanılır ya da gönderilen dokümanın dosya adını kullanmak için
Doküman Adını Kullan'a dokunun.
• Kaydedilecek Klasör, işin kaydedileceği konumu seçmek için kullanılır. Varsayılan Genel
Klasör tüm kullanıcılar tarafından kullanılabilir; diğer klasörlere erişim kısıtlanmış olabilir.
• Güvenli Kaydedilen İş, işe bir parola eklemek için kullanılır. İş, yalnızca buraya parola girilerek
erişilebilir ve yazdırılabilir.
6. Ayarları kaydetmek ve Kaydedilmiş İş seçeneklerinden çıkmak için Ta ma m'a dokunun.
Yazdırma özelliklerini kaydedilen iş için gereken şekilde programlayın.
7. Yard ım seçeneği tüm seçeneklerin bir açıklamasını sunar.
8. Yazdırma ayarlarını kaydetmek için Ta ma m'a dokunun.
9. İşi göndermek için Yazdır iletişim penceresinde Ta m am 'a dokunun.
İş, işleme alınır ve seçiminize göre kaydetmek ya da kaydedip yazdırmak için yazıcıya gönderilir.
CentreWare Internet Services'i Kullanma
Kaydedilmiş İş oluşturmak için CentreWare Internet Services'teki Print (Yazdır) seçeneği de
kullanılabilir. Gönderilen iş dosyası, PDF ya da PostScript dosyası gibi yazdırmaya hazır bir dosya
olmalıdır. CentreWare Internet Services'e erişmek için:
1. İş İstasyonunuzda Web tarayıcısını açın.
ColorQube 9301/9302/9303 Çok İşlevli Yazıcı
Kullanım Kılavuzu
43
Page 46

Yazdırma Kaynağı ile Kullanmak için İşleri Kaydetme
2. URL alanına http:// yazıp ardından yazıcının IP Adresini girin. Örneğin: IP Adresi 192.168.100.100
ise URL alanına şunu yazın: http://192.168.100.100.
3. Ana Sayfayı görüntülemek için, Enter düğmesine basın.
Yazıcınızın CentreWare Internet Services seçenekleri görüntülenir.
Not: Yazıcınızın IP adresini öğrenmek için bir Yapılandırma Raporu yazdırın. Bkz. Makine ve İş
Durumu sayfa 185.
4. İş Gönderme seçeneklerine erişmek için, Yaz dır 'a dokunun.
5. Kaydedilmesi gereken işin dosya adını girin ya da dosyayı bulmak için Gözat seçeneğini kullanın.
6. İş Türü açılır menüsüne dokunun ve İşi Yeniden Yazdırma için Kaydet'e dokunun.
Kaydedilmiş İş seçenekleri görüntülenir.
• İşi yalnızca kaydetmek için Kaydet'e, işi kaydetmek ve yazdırmak için Kaydet ve Yazdır'a
dokunun.
• İş Adı, iş için bir ad yazmak amacıyla kullanılır.
• Kaydedilecek Klasör, işin kaydedileceği konumu seçmek için kullanılır. Varsayılan Genel
Klasör tüm kullanıcılar tarafından kullanılabilir; diğer klasörlere erişim kısıtlanmış olabilir.
• Güvenli Kaydedilen İş, işe bir parola eklemek için kullanılır. İş, yalnızca buraya parola girilerek
erişilebilir ve yazdırılabilir.
• Kağıt, Kağıt Seçimi, 2 Taraflı Yazdırma, Çıktı Rengi, Harmanla, Yönlendirme, Zımba, Delme
ve Çıktı Hedefi'ni gerektiği gibi programlayın.
7. İşi Internet üzerinden yazıcıya göndermek için sayfanın üst kısmındaki İşi Gönder'e dokunun.
İş, işleme alınır ve seçiminize göre kaydetmek ya da kaydedip yazdırmak için yazıcıya gönderilir.
Kaydedilen İşleri Yönetme
Yeni Klasör Oluşturma
Klasörler ve bunlara kaydedilen dosyalar CentreWare Internet Services kullanılarak yönetilebilir.
1. İş İstasyonunuzda Web tarayıcısını açın.
2. URL alanına http:// yazıp ardından yazıcının IP Adresini girin. Örneğin: IP Adresi 192.168.100.100
ise URL alanına şunu yazın: http://192.168.100.100.
3. Ana Sayfayı görüntülemek için, Enter düğmesine basın.
Yazıcınızın CentreWare Internet Services seçenekleri görüntülenir.
Not: Yazıcınızın IP adresini öğrenmek için bir Yapılandırma Raporu yazdırın. Bkz. Makine ve İş
Durumu sayfa 185.
4. Jobs'a (İşler) dokunun.
5. Klasör seçeneklerine erişmek için Kaydedilmiş İşler'e dokunun.
6. Yeni Klasör Oluştur'a dokunun
7. Klasörün adını Ad alanına girin.
Normal bir kullanıcı olarak yalnızca Genel klasörler oluşturabilirsiniz. Aşağıdakiler, görebileceğiniz
diğer klasör türleridir.
44
ColorQube 9301/9302/9303 Çok İşlevli Yazıcı
Kullanım Kılavuzu
Page 47

Yazdırma Kaynağı ile Kullanmak için İşleri Kaydetme
• Genel klasörü bir kullanıcı tarafından oluşturulur. Herhangi bir kullanıcı tarafından
kullanılabilir ve yetki kısıtlaması yoktur. Herhangi bir kullanıcı bu klasördeki dokümanlara
erişebilir ve değişiklik yapabilir.
• Salt Okunur klasör sistem yöneticisi ya da bir kullanıcı tarafından Salt Okunur Genel klasör
olarak oluşturulur. Herhangi bir kullanıcı bu klasörden yazdırabilir ancak dokümanlar
silinemez ya da değiştirilemez.
• Özel klasörü bir kullanıcı tarafından ve yalnızca yazıcı Kimlik Doğrulama modundaysa
oluşturulur. Kullanıcı klasörü Özel olarak işaretler ve klasör yalnızca Sahip ya da sistem
yöneticisi tarafından görülebilir.
8. Uygun izinleri belirlediğinizde Uygula'ya dokunun.
Klasör, Klasörler Listesi'nde görüntülenir.
Klasörü Değiştir veya Sil
CentreWare Internet Services'ı kullanarak Kaydedilmiş İşler'i içeren mevcut klasörleri değiştirebilir ya
da silebilirsiniz.
1. İş İstasyonunuzda Web tarayıcısını açın.
2. URL alanına http:// yazıp ardından yazıcının IP Adresini girin. Örneğin: IP Adresi 192.168.100.100
ise URL alanına şunu yazın: http://192.168.100.100.
3. Ana Sayfayı görüntülemek için, Enter düğmesine basın.
Yazıcınızın CentreWare Internet Services seçenekleri görüntülenir.
Not: Yazıcınızın IP adresini öğrenmek için bir Yapılandırma Raporu yazdırın. Bkz. Makine ve İş
Durumu sayfa 185.
4. Jobs'a (İşler) dokunun.
5. Klasör seçeneklerine erişmek için Kaydedilmiş İşler sekmesine dokunun.
6. Klasörleri Yönet'e dokunun.
Pencerede tüm Genel klasörler ve size ait olan Özel klasörler görüntülenir.
Değiştirmek istediğiniz klasörün yanındaki kutuyu işaretleyin.
7. Klasör için gereken seçeneklere dokunun.
Klasörleri Sil düğmesine dokunularak klasör silinebilir.
Klasör ve klasörün içeriği ekrandaki listeden ve yazıcınızdaki kullanılabilir klasörler listesinden silinir.
ColorQube 9301/9302/9303 Çok İşlevli Yazıcı
Kullanım Kılavuzu
45
Page 48
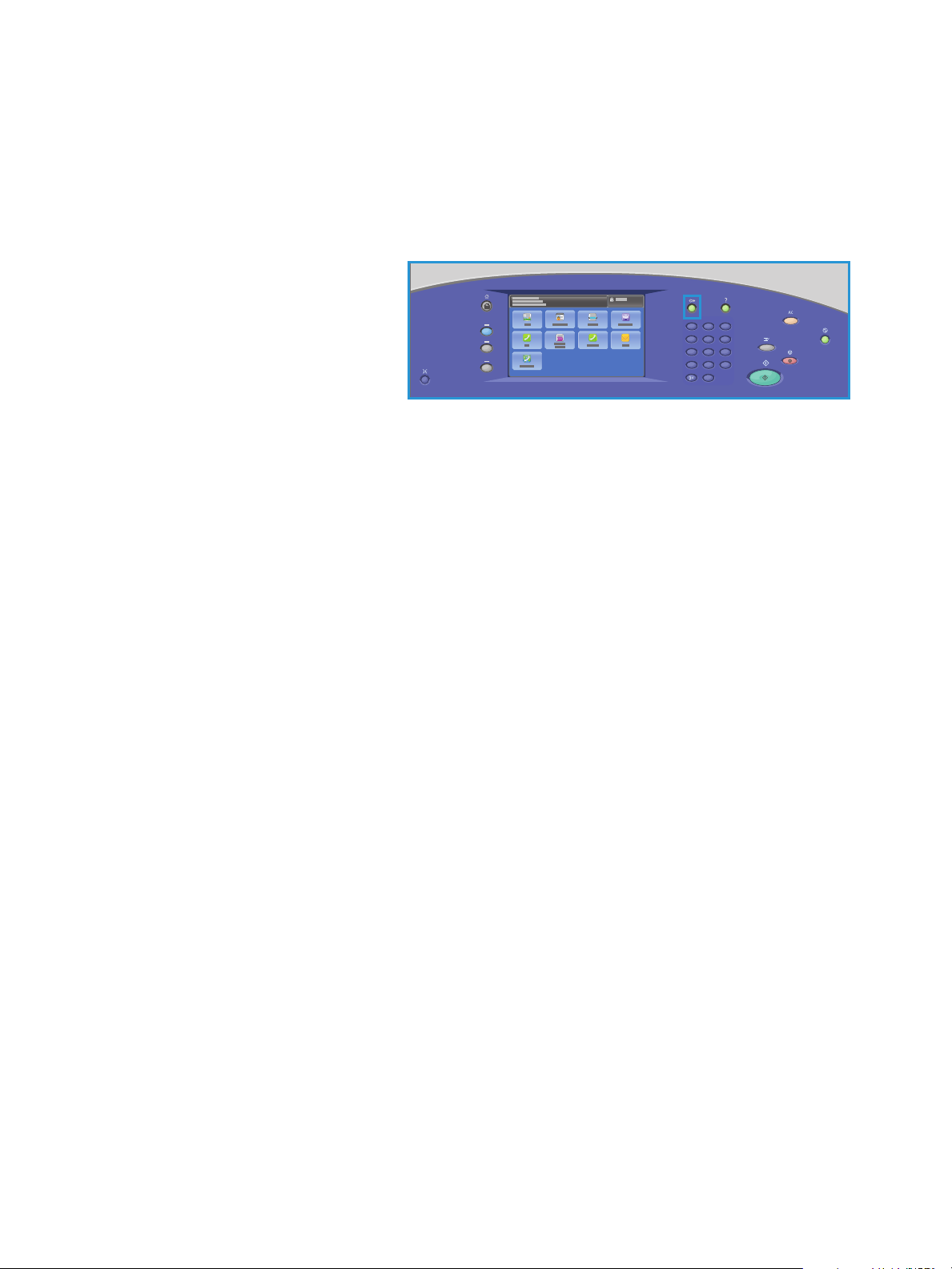
Oturum Aç/Kapat
Oturum Aç/Kapat
Yazıcıda Kimlik Doğrulama ya da Hesap Oluşturma etkinse, hizmetlerin bazılarını ya da tümünü
kullanmak için önce oturum açmanız gerekebilir. Bir düğmenin üzerindeki bir kilit resmi hizmeti
kullanmak için oturum açmanız gerektiğini belirtir.
1. Oturum açmak için, kontrol
panelinde Oturum Aç/Kapat
düğmesini seçin. Kilitli bir hizmete
basarsanız kullanıcı adını ve
parolayı girmeniz de istenir.
2. Kullanıcı adınızı yazmak için
klavyeyi kullanın, ardından İleri'ye
dokunun.
3. Parolanızı yazmak için klavyeyi kullanın, ardından Bitti'ye dokunun.
4. Yazıcınızda bir hesap oluşturma sistemi kullanılıyorsa, ek bilgiler de girmeniz gerekebilir.
• Xerox Standart Hesabı etkinse, Xerox Standart Hesabı detaylarınızı kullanarak oturum
açmanız gerekir.
• Ağ Hesabı etkinse, Kullanıcı Kimliği'nizi ve Hesap Kimliği'nizi girmeniz gerekir.
• Bir Yabancı Aygıt Arabirimi (FDI) yüklüyse, yüklenen aygıt (örneğin kart okuyucu ya da jeton
yuvası) aracılığıyla erişmeniz istenir.
Görüntülenen mesajın sağ tarafındaki Kullanıcı Ayrıntıları kısmında kullanıcı ayrıntılarınız
görüntülenir.
5. Oturumu kapatmak için Oturumu Aç/Kapat düğmesine tekrar basın ya da Kullanıcı Ayrıntıları
alanına dokunun ve açılır menüden Oturumu Kapat'a dokunun.
6. Bir onaylama ekranı görüntülenir; Oturumu Kapat'a veya İptal'e dokunun.
ABC
DEF
2
3
1
GHI
JKL
MNO
5
6
4
PRS
TUV
WXY
8
9
7
0
#
*
C
46
ColorQube 9301/9302/9303 Çok İşlevli Yazıcı
Kullanım Kılavuzu
Page 49

Ta ra m a
Bu bölüm aşağıdakileri içermektedir:
• Giriş sayfa 48
• Yazıcı Adres Defterini Kullanarak Tarama sayfa 49
• Sık Kullanılanları Kullanarak Tarama sayfa 50
4
ColorQube 9301/9302/9303 Çok İşlevli Yazıcı
Kullanım Kılavuzu
47
Page 50

Giriş
Giriş
Tarama özelliği, asıl dokümanın taranması ve
saklanmasıyla ilgili bir çok yöntem sunar.
Yazıcınızı kullanarak tarama yapma yordamı,
masaüstü tarayıcılardan farklıdır. Yazıcı,
normalde tek bir bilgisayar yerine bir ağa
bağlıdır, bu nedenle yazıcıda taranan görüntü
için hedefi seçersiniz.
İş Akışı Taraması özelliği, asıl basılı dokümanı
tarayarak bir elektronik görüntü dosyası
oluşturulmasını sağlar. Daha fazla bilgi için,
bkz. İş Akışı Taraması sayfa 99.
Tarama, etkinleştirilebilen standart bir özelliktir. Etkinleştirildiyse Hizmetler Ana Sayfası düğmesine
basıp, elektronik görüntülerin yazıcının adres defterindeki veya Sık Kullanılanlar'daki seçili alıcıya
taranmasını sağlayan Şuraya Tara'ya dokunarak seçebilirsiniz.
Adres Defteri kişilerin numaralarını, adlarını, e-posta adreslerini, Internet Faksı adreslerini, Faks
numaralarını ve Tarama hedefini saklamak için kullanılır.
Sık Kullanılanlar bir kişinin ve/veya kişi bilgilerinin Adres Defteri listesinden ayrı olarak
görüntülenmesini sağlayan ve böylece ada göre hızlı arama yapmaya olanak sağlayan bir yöntemdir.
48
ColorQube 9301/9302/9303 Çok İşlevli Yazıcı
Kullanım Kılavuzu
Page 51

Yazıcı Adres Defterini Kullanarak Tarama
Yazıcı Adres Defterini Kullanarak Tarama
Adres Defteri'ne bireylerin adları ve
diğer ayrıntıları kaydedildiyse, Adres
Defteri düğmesini kullanarak bunlara
erişebilirsiniz.
1. Adres Defteri düğmesine
dokunun. Sık iletişim kurulan
kişilerin Adres Defteri'nde Sık
Kullanılanlar olarak adlandırılan
listesi görüntülenir.
Sistem yöneticisi kullanıcıların
Adres Defteri'ni düzenlemesine
izin verdiyse buraya kayıt
ekleyebilir, silebilir veya alanları
düzenleyebilirsiniz. Ayrıntılar için
yazıcınızın modeline yönelik System Administrator Guide'a (Sistem Yöneticisi Kılavuzu) bakın.
2. Gereken alıcıyı girin ve aşağı açılır menüde Alıcılara Ekle'ye dokunun. Kişi Alıcılar listesine eklenir.
Gereken alıcıları eklemeye devam edin.
Belirli bir girişi aramak için Ara seçeneğini kullanın. Ara'ya dokunun, dokunmatik ekran klavyesini
kullanarak gereken adı yazın ve Ara'ya dokunun.
Eşleşen girişler görüntülenir. Aşağı açılır listeden gereken adı seçin ve alıcıyı alıcılar listesine
ekleyin.
3. Mevcut bir girişin ayrıntılarını görüntülemek için, listede girişe dokunun ve Ayrıntılar düğmesine
dokunun. Girişi gereken şekilde düzenleyin ve Ta ma m'a dokunun.
4. Adres Defteri ekranına geri dönmek için Kapat'a dokunun.
Taranan görüntü Alıcı listesindeki tüm kişilere gönderilecektir.
ColorQube 9301/9302/9303 Çok İşlevli Yazıcı
Kullanım Kılavuzu
49
Page 52
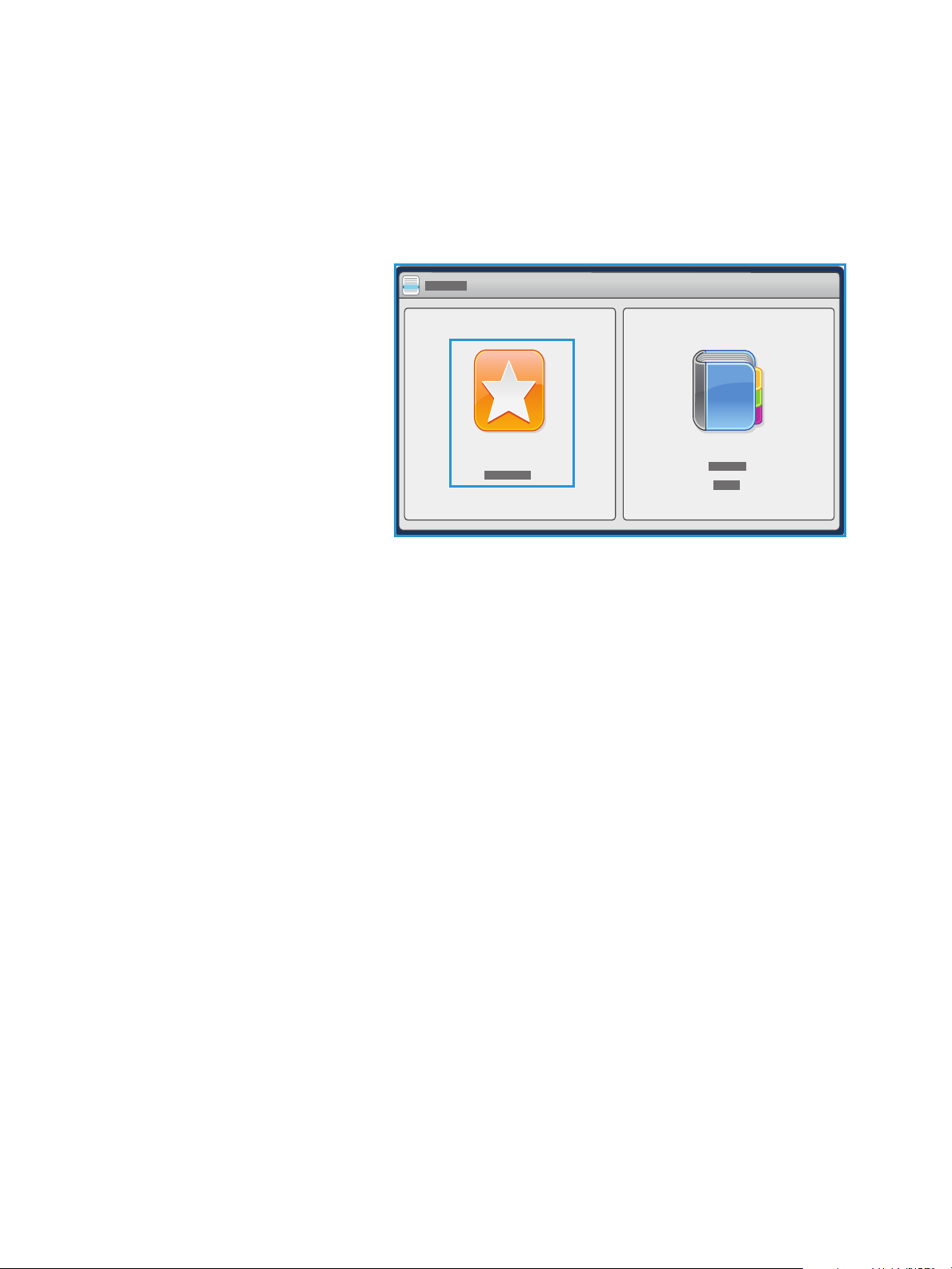
Sık Kullanılanları Kullanarak Tarama
Sık Kullanılanları Kullanarak Tarama
1. Sistem yöneticisi Sık Kullanılanlara Tara seçeneğini etkinleştirmeli ve ayarlamalıdır. Sık kullanılan
birey adları ve diğer ayrıntılar adres defteri içinde Sık Kullanılanlar olarak gruplandırıldıysa,
bunlara Sık Kullanılanlar düğmesi kullanılarak erişilebilir. Sık Kullanılanlar düğmesine dokunun.
Adres Defteri'nde sık iletişim
kurulan kişilerin Sık Kullanılanlar
olarak adlandırılan listesi
görüntülenir.
2. Sık Kullanılanlar'da gereken
alıcıya dokunun. Alıcıları seçin ve
işi göndermek için Başlat'a
basın. İsteğe bağlı olarak,
Ta ma m 'a dokunup Alıcılar
listesine bir kişi ekleyebilirsiniz.
Gereken alıcıları eklemeye devam
edin.
Belirli bir girişi aramak için Ara
seçeneğini kullanın. Ara'ya
dokunun, dokunmatik ekran klavyesini kullanarak gereken adı yazın ve Ara'ya dokunun.
Eşleşen girişler görüntülenir. Aşağı açılır listeden gereken ada dokunun ve alıcıyı alıcılar listesine
ekleyin.
3. Mevcut bir girişin ayrıntılarını görüntülemek için, listede girişe dokunun ve Ayrıntılar düğmesine
dokunun. Girişi gereken şekilde düzenleyin ve Ta ma m'a dokunun.
4. Sık Kullanılanlar ekranına geri dönmek için Kapat'a dokunun.
Taranan görüntü Alıcı listesindeki tüm sık kullanılan kişilere gönderilecektir.
50
ColorQube 9301/9302/9303 Çok İşlevli Yazıcı
Kullanım Kılavuzu
Page 53
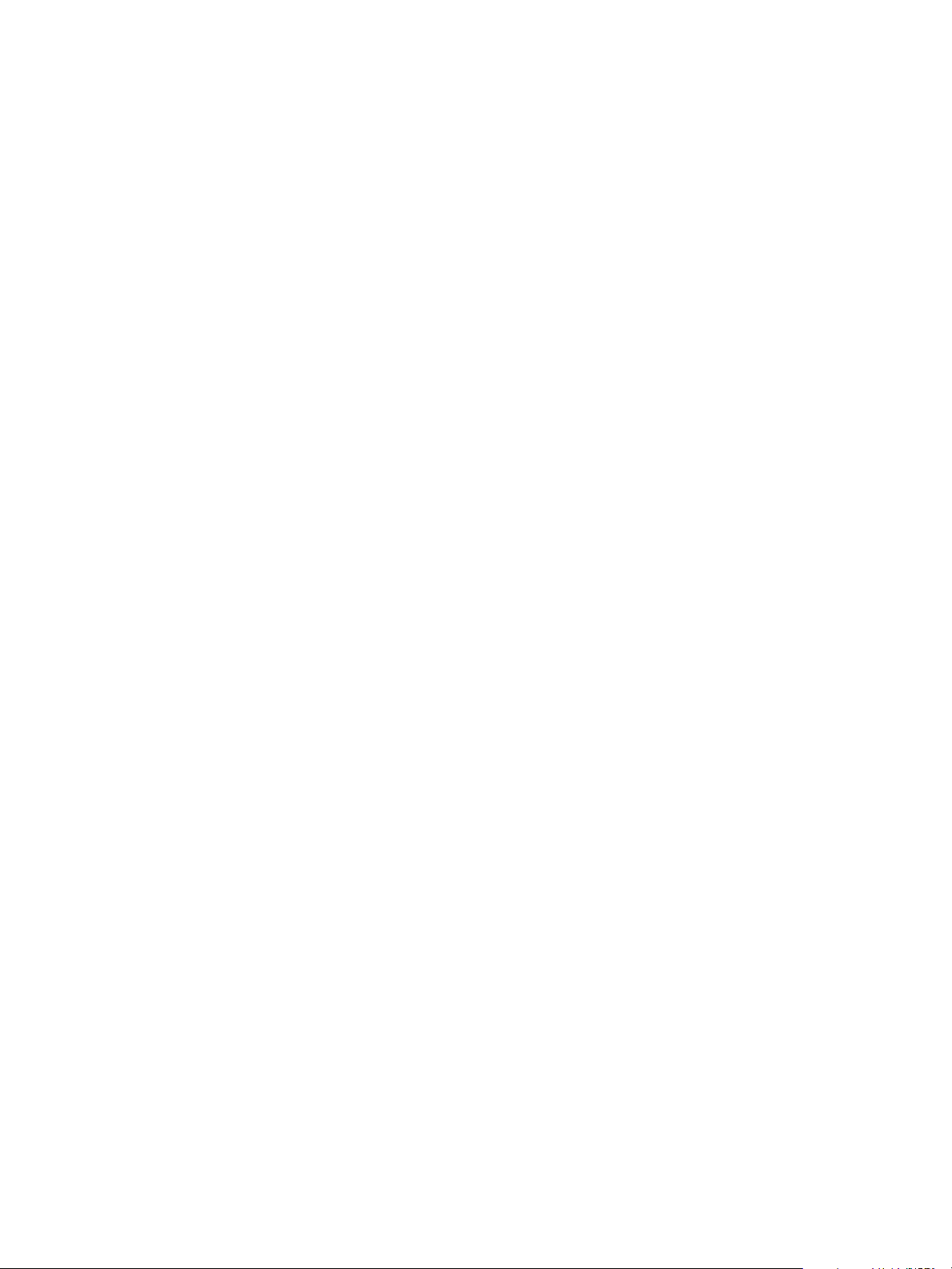
Faks
Bu bölüm aşağıdakileri içermektedir:
• Giriş sayfa 52
• Çevirme Seçenekleri sayfa 53
• Faks sayfa 56
• Görüntü Kalitesi sayfa 58
• Düzen Ayarlama sayfa 59
• Faks Seçenekleri sayfa 61
• İş Birleştirme sayfa 67
• Oturum Aç/Kapat sayfa 68
5
ColorQube 9301/9302/9303 Çok İşlevli Yazıcı
Kullanım Kılavuzu
51
Page 54
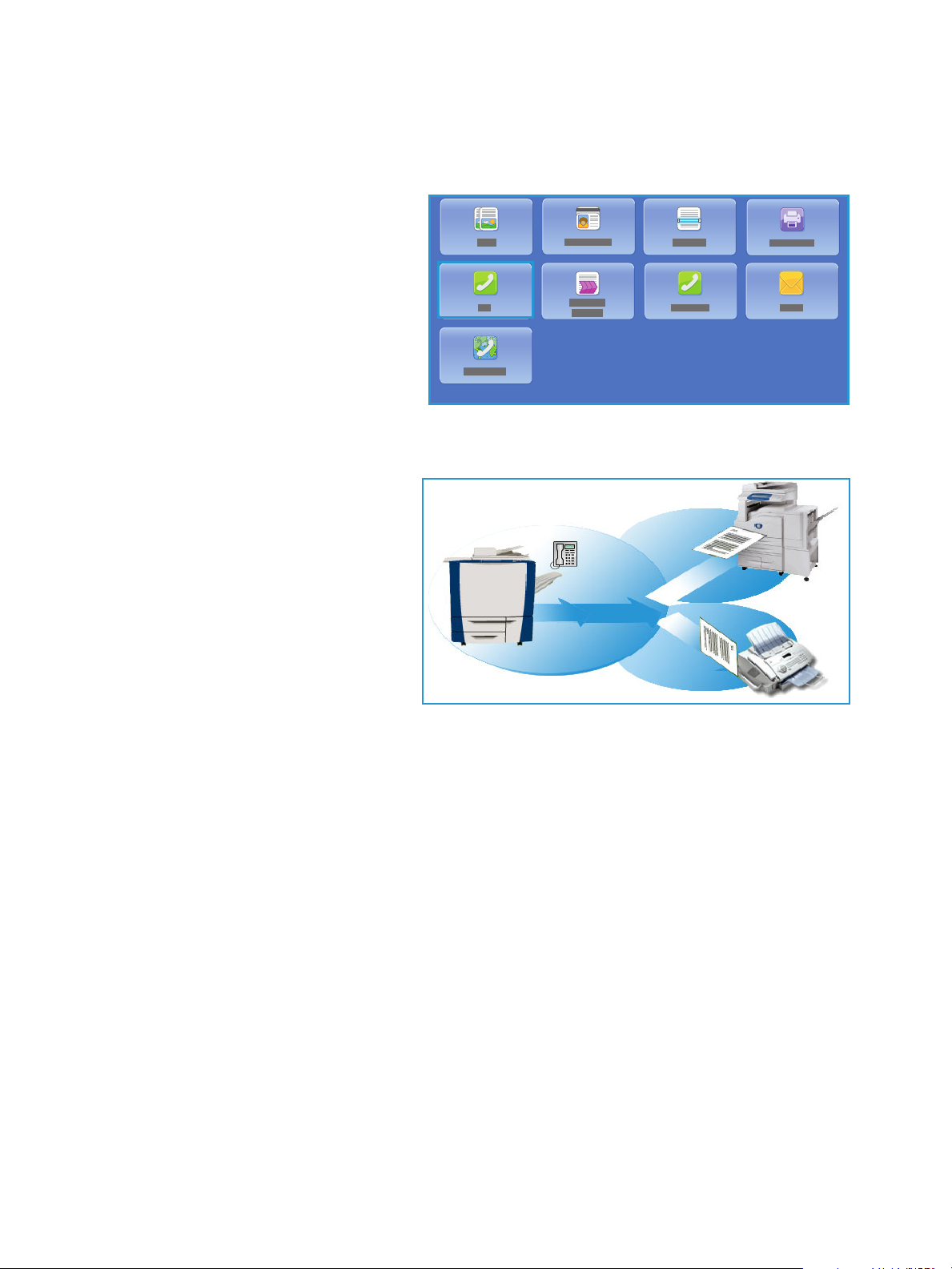
Giriş
Giriş
Faks, yazıcınıza yüklenebilen isteğe bağlı
bir özelliktir. Yüklendiğinde, Hizmetler Ana
Sayfası düğmesine basıp ve ardından
Faks 'a dokunarak erişebilirsiniz. Faks
özelliğini kullanarak dokümanları
tarayabilir ve telefon şebekesine bağlı
birçok türde faks makinesine
gönderebilirsiniz.
Yazıcı doğrudan bir telefon hattına bağlıdır
ve bu da size faks iletimleri üzerinde
doğrudan kontrol olanağı verir. Bu tür faks,
normal telefon hatlarından gider ve bu nedenle telefon ücretlerine tabidir.
Standart Faks seçeneğinin bir telefona
bağlanma yeteneği vardır. Ayrıca iki
telefon hattı kullanan bir Genişletilmiş
Faks seçeneği de mevcuttur. İki telefon
hattının kullanılması eşzamanlı gönderme
ve alma olanağı tanır.
Not: Bu yazıcı yalnızca siyah beyaz
faks gönderir.
Çoğu özellik ekranında seçenekleri
onaylamak ya da iptal etmek için
düğmeler vardır.
• İptal, ekranı sıfırlar ve önceki ekrana geri döner.
• Kaydet, yapılan seçimleri kaydeder ve önceki ekrana geri döner.
• Kapat, ekranı kapatır ve önceki ekrana geri döndürür.
Faks gönderme ve temel özellikleri kullanma ile ilgili yönergeler ColorQube 9301/9302/9303 Çok İşlevli
Yazıcı Nasıl Yapılır Sayfalarında sunulmuştur. Yazıcıda Kimlik Doğrulama veya Hesap Oluşturma
etkinleştirildiyse, özelliklere erişmek için oturum açma bilgilerinizi girmeniz gerekir. Bkz. Oturum
Aç/Kapat sayfa 68.
52
ColorQube 9301/9302/9303 Çok İşlevli Yazıcı
Kullanım Kılavuzu
Page 55

Çevirme Seçenekleri
1
0
*
7
4
23
56
89<1><2>
(
)
-
,
:
/=
#
Çevirme Seçenekleri
Çevirme seçenekleri, hedef faks numarasını veya numaralarını girmenizi sağlar. Faks işi için uygun
çevirme seçeneğine dokunun.
Arama Seçenekleri'ne erişmek için Hizmetler Ana Sayfası düğmesine basın sonra da Faks 'a dokunun.
Elle Çevirme
1. Faks numarası alanına dokunun ve sayısal tuş takımını kullanarak gereken faks numarasını yazın.
2. Özel karakterler gerekiyorsa, numarayı ve diğer arama karakterlerini yazmak için Arama
Karakterleri seçeneğini kullanın. Bkz. Çevirme Karakterleri sayfa 53.
3. Numarayı alıcı listesine eklemek için Ekle'ye dokunun. Gereken ek numaraları yazın.
Faks alıcı listesindeki tüm numaralara gönderilecektir.
Çevirme Karakterleri
Ek çevirme karakterlerine, Çevirme Karakterleri düğmesine basılarak erişilebilir. Bu seçeneği, faks
numarasında gereken özel karakterleri girmek için kullanın. Çevirme karakterlerini kullanarak faks
numarasını yazmak için:
1. Çevirme Karakterleri'ne dokunun.
2. Numarayı ve ek çevirme karakterlerini
girmek için sayısal tuş takımını
kullanın.
Aşağıdaki karakterler kullanılabilir:
• Arama Duraklat [,] sayılar
arasında duraklatma için
kullanılır. Ek duraklatma süresi
için birden fazla duraklatma
ekleyin. Ücretli kod numaraları
kullanıyorsanız, faks
numarasından sonra, ancak ücretli kod numarasından önce bir duraklatma girin.
• Darbeli Ton [:] darbeli ve tonlu çevirme arasında geçiş yapmak için kullanılır.
• Verileri Gizle [/] gizli bilgileri korumak için kullanılır. Örneğin arama için özel bir ücretli kod
numarası ya da kredi kartı numarası gerekiyorsa Verileri Gizle karakterini kullanın. Gizli
numaraları girmeden önce / karakterine dokunun. Son gizli sayılardan sonra, verileri
maskeleme özelliğini kapatmak için / karakterine tekrar dokunun. / sembolleri arasındaki
karakterler * olarak görünür.
• Çevir Tonu İçin Bekle [=], beklenen ağ tonu algılanana kadar çevirmeyi askıya alır. Ayrıca bir
dış hatta ya da başka bir hizmete erişirken özel bir tonu algılamak için de kullanılabilir.
• Okunabilir Karakterler [Boşluk ( ) - ] okunabilirlik amaçlarıyla kullanılır ve girilen numarayı
etkilemez. Örneğin bir faks numarasının alan kodunu tanımlamak istiyorsanız Okunabilir
Karakterler'i (1234) 567890 şeklinde kullanın.
Birden fazla faks numarası varsa, aşağıdaki karakterler de kullanılabilir:
ColorQube 9301/9302/9303 Çok İşlevli Yazıcı
Kullanım Kılavuzu
53
Page 56

Çevirme Seçenekleri
• Hat 1 [<1>], numarayı çevirmek için 1. hattı seçer. Hat seçim tanımlayıcısını kullanmak, geçici
olarak faks ayarlarının üstüne yazar ve yalnızca geçerli iş içindir.
• Hat 2 [<2>], numarayı çevirmek için 2. hattı seçer. Hat seçim tanımlayıcısını kullanmak, geçici
olarak faks ayarlarının üstüne yazar ve yalnızca geçerli iş içindir.
Yanlış bir giriş yaparsanız, numaraya ilerlemek için sol/sağ okları kullanın ve yanlış girişi veya girişin
tamamını silmek için klavyedeki veya geri tuşunu kullanın.
3. Faks numarasını ve gereken çevirme karakterlerini girdiğinizde Ekle'ye dokunarak numarayı alıcı
listesine ekleyin.
En çok 5000 faks hedefi eklenebilir. Bu faks hedefleri tek tek faks numaraları veya faks grubu
hedefleri olabilir.
4. Faks seçeneklerine geri dönmek için Kapat'a dokunun.
Adres Defteri
Adres Defteri bireyler veya gruplar olabilen kişileri saklamak için kullanılır. Bu nedenle bir kişi tek bir faks
numarasını veya grupsa birden çok faks numarasını içerebilir. Kişi veya Grup girişleri eklemek,
düzenlemek veya kaldırmak için bkz. System Administrator Guide (Sistem Yöneticisi Kılavuzu).
Numaralar Adres Defteri olarak belirtildiyse Adres Defteri seçeneğini kullanarak numaralara
erişebilirsiniz.
1. Adres Defteri'ne dokunun.
Adres Defteri'ne eklenen kişilerin listesi görüntülenir.
2. Gereken alıcıya dokunun ve açılır menüde Alıcılara Ekle'ye dokunun. Numara Alıcılar listesine
eklenir.
Gereken alıcıları eklemeye devam edin.
3. Listeye bir Grup girişi eklemek için Faks Kişileri açılır menüsünde Faks Grubu'na dokunun.
Kullanılabilir Gruplar görüntülenir. Gereken Gruba dokunun ve açılır menüde Alıcılara Ekle'ye
dokunun.
Grup Alıcılar listesine eklenir.
Gereken Kişi ya da Grup girişlerini eklemeye devam edin.
4. Mevcut bir girişin ayrıntılarını görüntülemek için, listede girişe dokunun ve Ayrıntılar'a dokunun,
sonra da yazıcının adres defteri ekranına dönmek için Kapat'ı tıklatın.
5. Faks seçenekleri ekranına geri dönmek için Kapat'a dokunun.
Faks Alıcılar listesindeki tüm numaralara gönderilecektir.
Sık Kullanılanlar
Sık Kullanılanlar, bireyler veya gruplar olabilen sık kullanılan kişileri saklamak için kullanılır. Bu nedenle
bir kişi tek bir faks numarasını veya grupsa birden çok faks numarasını içerebilir. Kişi veya Grup girişleri
eklemek, düzenlemek veya kaldırmak için bkz. System Administrator Guide (Sistem Yöneticisi Kılavuzu).
Numaralar Sık Kullanılanlar olarak belirtildiyse Sık Kullanılanlar seçeneğini kullanarak numaralara
erişebilirsiniz.
1. Sık Kullanılanlar'a dokunun.
Sık Kullanılanlar'a eklenen kişi ve grupların listesi görüntülenir.
54
ColorQube 9301/9302/9303 Çok İşlevli Yazıcı
Kullanım Kılavuzu
Page 57

Çevirme Seçenekleri
2. Gereken alıcıya dokunun, sonra da Ta ma m 'a dokunun. Numara alıcılar listesine eklenir ve faks
seçenekleri ekranına geri dönülür.
Gereken alıcıları eklemeye devam edin.
Faks Alıcılar listesindeki tüm numaralara gönderilecektir.
ColorQube 9301/9302/9303 Çok İşlevli Yazıcı
Kullanım Kılavuzu
55
Page 58

Faks
Faks
Bu Faks seçenekleri temel faks işlerini
programlamak için gereken faks
özelliklerine erişim sağlar. Faks
seçenekleri'ne erişmek için Hizmetler Ana
Sayfası düğmesine basın sonra da Faks'a
dokunun. Faks sekmesi görüntülenir.
2 Taraflı Tarama
2 Ta raf lı Tara ma seçen eğ i, a sı l
dokümanınızın bir ya da iki tarafını
taranmak üzere ayarlamanızı sağlar. Seçenekler şunlardır:
• 1 Taraflı, asıl dokümanlarınız tek taraflıysa kullanılır.
• 2 Taraflı, asıl dokümanlarınız 2 taraflıysa kullanılır. Asılları bu seçeneği kullanarak taramak için
otomatik doküman besleyicisini kullanın.
• Asıllarınız bir takvim gibi açılıyorsa 2 Taraflı, 2. Tarafı Döndür'e dokunun. Asılları bu seçeneği
kullanarak taramak için otomatik doküman besleyicisini kullanın.
Asıl Türü
Bu seçeneği tarama için kullanılan asıl türünü tanımlamak için kullanın. Doğru seçimlerin yapılması
çıktı görüntünün kalitesini artırır. Seçenekler şunlardır:
• Fotoğraf ve Metin yüksek kalitede fotoğraflar ve yarı tonlar içeren asıllar için önerilir. Bu ayar
kullanıldığında, taranan görüntü orta kalitede resimler içerecek, metin ve çizimlerin keskinliği biraz
azalacaktır.
• Fotoğraf, fotoğraflar, dergi resimleri ya da metin ya da çizim içermeyen sürekli tonlar içeren asıllar
için kullanılır. Fotoğraflar için en iyi kaliteyi üretir, ancak metin ve çizimlerde kaliteyi azaltır.
• Metin, daha keskin kenarlar üretir ve metin ya da çizim için önerilir.
Çözünürlük
Çözünürlük, faks alış terminalindeki faksın görünüşünü etkiler. Daha yüksek bir çözünürlük daha iyi
kaliteli bir görüntü üretir. Daha düşük bir çözünürlük iletişim süresini azaltır. Seçenekler şunlardır:
• Standart (200 x 100 dpi) metin asıllar için önerilir. Daha az iletişim süresi gerektirir, ancak
grafikler ve fotoğraflar için en iyi görüntü kalitesini üretmez.
• İyi (200 dpi), çizim ve fotoğraf için önerilir. Bu, varsayılan çözünürlüktür ve çoğu durumda en iyi
seçimdir.
• Çok İyi (600 dpi), fotoğraflar ve yarım tonlar ya da gri tonlar içeren görüntüler için önerilir. Daha
fazla iletişim süresi gerektirir, ancak en iyi görüntü kalitesini üretir.
56
ColorQube 9301/9302/9303 Çok İşlevli Yazıcı
Kullanım Kılavuzu
Page 59

Kapak Sayfası
Kapak Sayfası özelliği iletilen dokümana bir kapak sayfası ekler. Bu özellik bir dokümanı her
gönderdiğinizde elle bir kapak sayfası gönderme rutininin yerine geçer.
Kapak Sayfası aşağıdaki bilgileri içerir:
• Kime: Yazıcıda yazıldığı şekliyle alıcının adı.
• Kimden: Yazıcıda yazıldığı şekliyle gönderenin adı.
• Yor um : Yorum listesinden belirtilen yorum.
• Başlama Saati: Faks iletiminin tarihi ve saati. Kuruluma bağlı olarak saat 12 ya da 24 saat
biçiminde görüntülenebilir. Bu bilgi kapak sayfasına otomatik olarak eklenir.
• Sayfa Sayısı: Kapak sayfası da dahil sayfa sayısı. Bu bilgi kapak sayfasına otomatik olarak
eklenir.
• Faks numarası: Gönderen faks yazıcısının numarası. Bu bilgi kapak sayfasına otomatik olarak
eklenir.
Bir Kapak Sayfası seçmek için:
1. Kapak Sayfası düğmesine dokunun ve Açık'a dokunun.
2. Kime alanına dokunun ve dokunmatik ekran klavyesini kullanarak alıcının adını girin.
• En çok 30 alfasayısal karakter girilebilir.
• Bir karakteri silmek için düğmesine dokunun veya geri ok tuşunu kullanın.
• Geçerli dokunmatik ekran dil klavyesini değiştirmek için, ek dil klavyelerine erişmek üzere
Fak s
düğmesine dokunun, dili seçin ve kaydedip önceki ekrana dönmek için Tam am 'a
dokunun.
• Ta ma m 'a dokunun.
3. Kimden alanına dokunun ve dokunmatik ekran klavyesini kullanarak gönderenin adını girin ve
Ta ma m 'a dokunun.
4. Listede gerekli açıklamaya dokunun.
Özelleştirilmiş bir yorum gerekiyorsa, <Kullanılabilir> bir yoruma dokunun ve gereken metni
girmek için düğmesini kullanın, sonra da Ta m am 'a dokunun.
5. Listedeki bir yorumu silmek için, yoruma dokunun ve düğmesine dokunun.
Bir onaylama ekranı görüntülenir; Sil'e dokunun.
Temizlenen yorum <Kullanılabilir> haline gelir.
Seçimleri kaydetmek ve çıkmak için Tam am 'a dokunun.
ColorQube 9301/9302/9303 Çok İşlevli Yazıcı
Kullanım Kılavuzu
57
Page 60
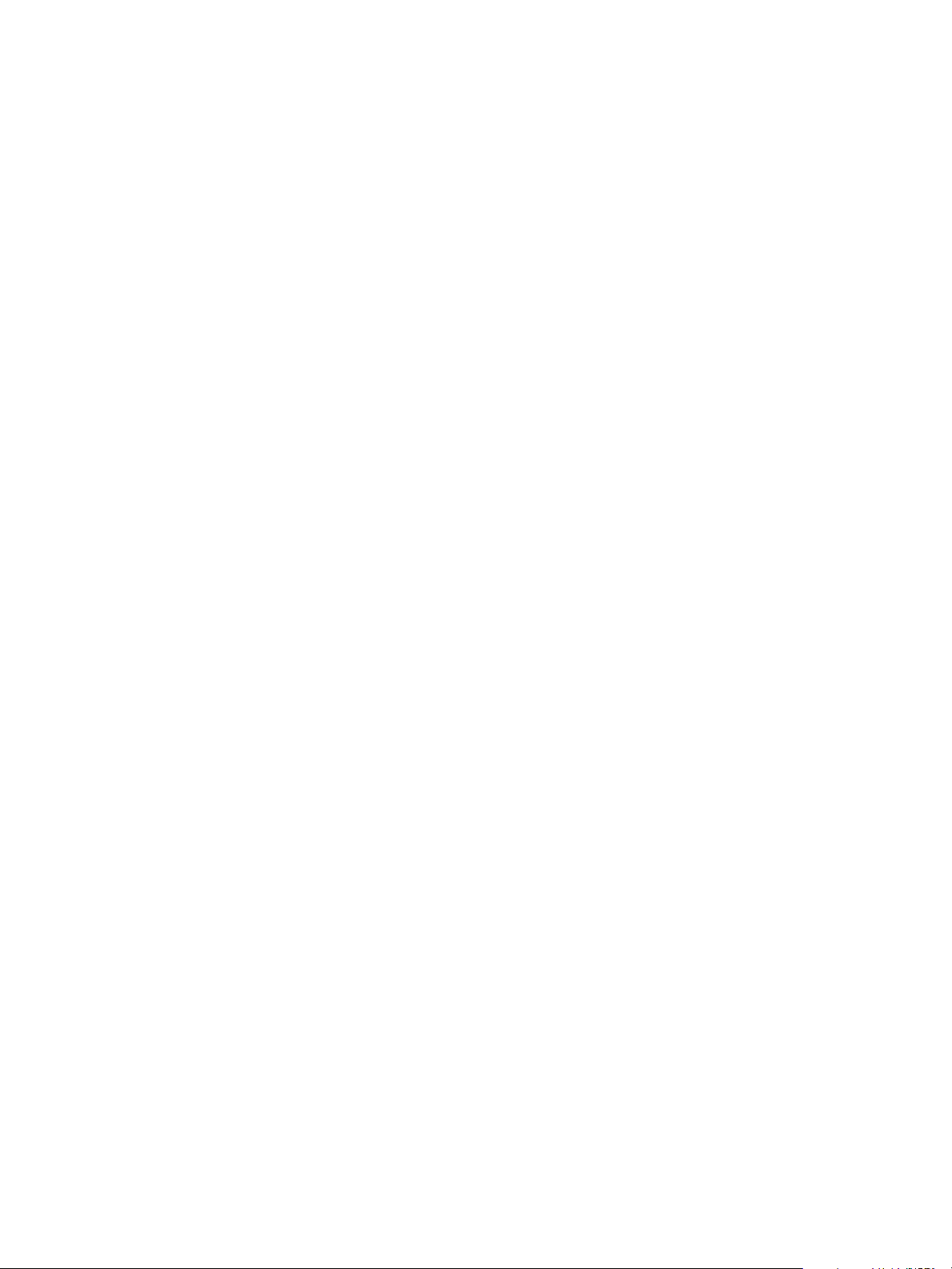
Görüntü Kalitesi
Görüntü Kalitesi
Görüntü Kalitesi seçenekleri görüntü kalitesini ve çıktı kalitesini arttıran özelliklere erişim sağlar.
Görüntü Kalitesi seçeneklerine erişmek için Hizmetler Ana Sayfası düğmesine basın, Faks'a dokunun
ve Görüntü Kalitesi sekmesine dokunun.
Görüntü Seçenekleri
Çıktı görüntünün görünüşünü değiştirmek Görüntü Seçenekleri'ni kullanın. Seçenekler şunlardır:
• Aydınlat / Koyulaştır, taranan görüntülerin açıklık ya da koyuluğunu ayarlamak için elle kontrol
olanağı sağlar. Görüntüyü karartmak için göstergeyi aşağı, aydınlatmak için yukarı taşıyın.
• Netlik, taranan görüntülerin netliğini ayarlamak için elle kontrol sunar. Görüntüyü netleştirmek
için göstergeyi hareket ettirin. Taranan görüntüyü yumuşatmak için göstergeyi aşağı hareket
ettirin.
Görüntü Geliştirme
Görüntü Geliştirme arka planı azaltarak veya kontrastı ayarlayarak çıktı kalitesinin arttırılması için
seçenekler sağlar. Seçenekler şunlardır:
• Arka Plan Bastırma, çıktının arka planını azaltarak ya da ortadan kaldırarak renkli arka planları
olan asılları geliştirir. Bu seçenek, asıllar renkli kağıt üzerindeyse kullanışlıdır.
• İstenmeyen arka planı otomatik bastırmak için Otomatik Bastırma'ya dokunun.
• Özellikle aşağıdaki durumlarda Arka Plan Bastırma özelliğini kapatmak için Kapalı'ya
dokunun:
• Koyu ayarlama, açık asıllardan tatmin edici bir çıktı üretmediğinde.
• Bir sertifika gibi, asılın gri ya da renkli sınırları olduğunda.
• Kenarları olan asıllar kullanıyorsanız koyu bir kenar nedeniyle kaybolan ince detayı
ortaya çıkarmak istediğinizde.
• Kontrast, çıktıdaki görüntü yoğunluğunu denetler ve görüntü kontrastı çok fazla ya da çok az olan
bir aslı dengeler.
• Kontrast seviyesini kendiniz ayarlamak için Elle Kontrast'a dokunun. Resimde daha az ayrıntı,
ancak metin ve çizimlerde daha keskin sonuçlar için daha canlı siyahlar ve beyazlar üretmek
amacıyla göstergeyi Daha ayarına doğru kaydırın. Aslın açık ve koyu alanlarında daha fazla
ayrıntı üretmek için göstergeyi Daha Az ayarına doğru kaydırın.
• Kontrast seviyesini taranan asla göre otomatik ayarlamak için Otomatik Kontrast'a
dokunun.
58
ColorQube 9301/9302/9303 Çok İşlevli Yazıcı
Kullanım Kılavuzu
Page 61

Düzen Ayarlama
Düzen Ayarlama
Düzen Ayarlama seçenekleri taranan görüntüyü değiştirmenizi ve faks olarak gönderilen dokümanın
görünümünü ve stilini iyileştirmenizi sağlar. Düzen Ayarlama seçeneklerine erişmek için Hizmetler Ana
Sayfası düğmesine basın, Faks'a dokunun ve Düzen Ayarlama sekmesine dokunun.
Asıl Boyutu
Doküman camından ya da doküman besleyiciden tarama yaparken dokümanın boyutunu girmek için
Asıl Boyutu'na dokunun. Yazıcı bu bilgiyi aslınızın ve taranan görüntünün boyutunu hesaplamak için
kullanır. Ayrıca otomatik boyut algılama için Otomatik Algıla'ya ya da karışık boyutta tarama için
Karışık Boyutlu Asıllar'a dokunabilirsiniz. Seçenekler şunlardır:
• Otomatik Algıla varsayılan ayardır ve otomatik boyut algılamasını etkinleştirir. Algılanan boyut
standart boyutlu bir kağıt ile eşleştirilir.
• Önayarlı Tarama Alanı, aslın boyutunu önayarlı standart doküman boyutlarından oluşan bir
listeden tanımlamanızı sağlar. Listeyi, kaydırma çubuğunu kullanarak görüntüleyebilirsiniz.
• Özel Tarama Alanı tarama için belirli bir alan girmek üzere kullanılır. Asıl üzerinde taranacak alanı
ölçün ve ilgili alanlara X ve Y ekseni ölçümlerini girin. Yalnızca belirtilen alan taranacaktır.
• Karışık Boyutlu Asıllar farklı kağıt boyutları içeren dokümanları taramanızı sağlar. Sayfalar,
A4 LEF ve A3 SEF (8,5 x 11 inç LEF ve 11x17 inç SEF) gibi aynı genişlikte olmalıdır. Diğer birleşimler
ekranda gösterilmiştir.
Yazıcı dokümanların boyutunu algılayacak ve alıcı faks makinesinin çeşitli kağıt boyutlarını
destekleyip destekleyemediğini belirleyecektir. Alıcı faks makinesi sayfa boyutlarını
destekleyemiyorsa, görüntü sığdırmak için küçültülür ya da büyütülür.
Seçimleri kaydetmek ve çıkmak için Tam am 'a dokunun.
Küçült / Böl
Faks ile gönderilen dokümanın kağıt boyutu alıcı faks makinesinin kapasitesinden daha büyükse
dokümanın nasıl yazdırılacağını belirlemek için Küçült/Böl'e dokunun. Seçenekler şunlardır:
• Küçültüp Sığdır, görüntüyü alan faks makinesinin kağıt boyutuna sığacak şekilde küçültür.
• Sayfalara Böl, dokümanı 2 eşit parçaya ya da görüntünün çoğunu 1. sayfaya ve kalanını sonraki
sayfaya böler.
Seçimleri kaydetmek ve çıkmak için Tam am 'a dokunun.
Kitap Fakslama
DİKKAT: Ciltli asılları tararken otomatik doküman besleyicisini kapatmayın.
ColorQube 9301/9302/9303 Çok İşlevli Yazıcı
Kullanım Kılavuzu
59
Page 62

Düzen Ayarlama
Bir kitabın hangi sayfasının veya sayfalarının
taranacağını belirtmek için Kitap Fakslama'ya
dokunun. Kitap biçimindeki asıllar, kitap sırtı camın geri
kenarındaki işaretle hizaya gelecek şekilde doküman
camının üzerine yüz üstü yerleştirilir. Ciltli aslın üst
kısmını doküman camının arka kenarına hizalayın.
Yazıcı, tarama sırasında aslın boyutunu
tanımlayacaktır. Sayfaların siyah ya da koyu renkli
kenarlıkları varsa, yazıcı sayfaların gerçekte
olduklarından daha küçük olduklarını varsayacaktır. Bu
sorunu gidermek için, Asıl Boyutu'ndaki Özel Tarama
Alanı özelliğini kullanarak sayfanın tam boyutunu girin. Bkz. Asıl Boyutu sayfa 59.
Seçenekler şunlardır:
• Her İki Sayfa, her iki sayfayı da taramak için kullanılır; önce kitabın sol sayfası taranır. Kitabın cilt
payı nedeniyle meydana gelen istenmeyen işaretleri silmek için, kitabın ortasından silinecek
0–50 mm (0–2 inç) arasında bir miktar belirtmek için ok düğmelerini kullanın.
• Yalnızca Sol Sayfa yalnızca sol sayfayı taramak için kullanılır. Kitabın cilt payı nedeniyle meydana
gelen istenmeyen işaretleri silmek için, sayfanın sağ tarafından silinecek 0–25 mm (0–1 inç)
arasında bir miktar belirtmek için ok düğmelerini kullanın.
• Yalnızca Sağ Sayfa yalnızca sağ sayfayı taramak için kullanılır. Kitabın cilt payı nedeniyle
meydana gelen istenmeyen işaretleri silmek için, sayfanın sol tarafından silinecek 0–25 mm
(0–1 inç) arasında bir miktar belirtmek için ok düğmelerini kullanın.
Seçimleri kaydetmek ve çıkmak için Tam am 'a dokunun.
Ciltli bir dokümanın birkaç sayfası İş Oluştur özelliği kullanılarak fakslanabilir. Daha fazla bilgi için, bkz.
İş Oluştur sayfa 67.
60
ColorQube 9301/9302/9303 Çok İşlevli Yazıcı
Kullanım Kılavuzu
Page 63

Faks Seçenekleri
Faks Seçenekleri
Faks Seçenekleri, faks dokümanının nasıl iletileceğini, alıcı faks makinesinde nasıl yazdırılacağını ve bu
görevlerin ardından onay raporunun nasıl yazdırılacağını belirtmenize olanak sağlar. Faks
Seçenekleri'ne erişmek için Hizmetler Ana Sayfası düğmesine basın, Faks'a dokunun ve Faks
Seçenekleri sekmesine dokunun.
Onay Raporu
Bir faks işinin başarılı ya da başarısız olduğunu tanımlamak amacıyla bir yayın raporu yazdırmak için
Onay Raporu'na dokunun. Görüntülenen seçenekler, Araçlar'da etkinleştirilen ayarlara bağlıdır. Daha
fazla bilgi için bkz. Yönetim ve Hesap Oluşturma sayfa 195.
Seçenekler şunlardır:
Onaylama Yazdır
• Faksa ilişkin ayrıntıları ve ilk fakslanan sayfanın küçültülmüş kopyasını içeren bir iletim raporu
yazdırmak için kullanın.
• Onay raporu, her iletimden sonra yazdırılır.
• Birden çok alıcıya faks gönderirken tüm alıcıları listeleyen tek rapor yazdırılır.
Yalnızca Hata Olursa Yazdır
• Bu seçeneği, yalnızca iletimde bir hata oluşursa Onay raporu yazdırmak için kullanın.
• Seçimleri kaydetmek ve çıkmak için Tam a m'a dokunun.
Başlatma Hızı
Yazıcının faks işini iletmeye hangi hızda başlayacağını seçmek için Başlatma Hızı'nı kullanın. İletimi iyi
olan alanlarda yüksek bir başlatma hızı, zayıf olan alanlarda düşük bir başlatma hızı kullanılmalıdır.
Seçenekler şunlardır:
Süper G3 (33,6 Kbit/sn)
• Alıcı faks makinesinin maksimum becerilerine bağlı olarak, kullanılacak iletim hızını belirler.
• Bu hız, Hata Düzeltme Modu'nu (ECM) kullanarak iletim hatalarını en aza indirir. Başlangıç iletim
hızı 33.600 Bit/Saniye'dir (bit/sn).
G3 (14,4 Kbit/sn)
• İletim hızını alıcı faks makinesinin maksimum kapasitesine göre seçer.
• Başlangıç iletim hızı 14.400 bit/sn'dir. Bu hız ECM kullanıldığında ortaya çıkan iletim hatalarını en
aza indirir.
ColorQube 9301/9302/9303 Çok İşlevli Yazıcı
Kullanım Kılavuzu
61
Page 64
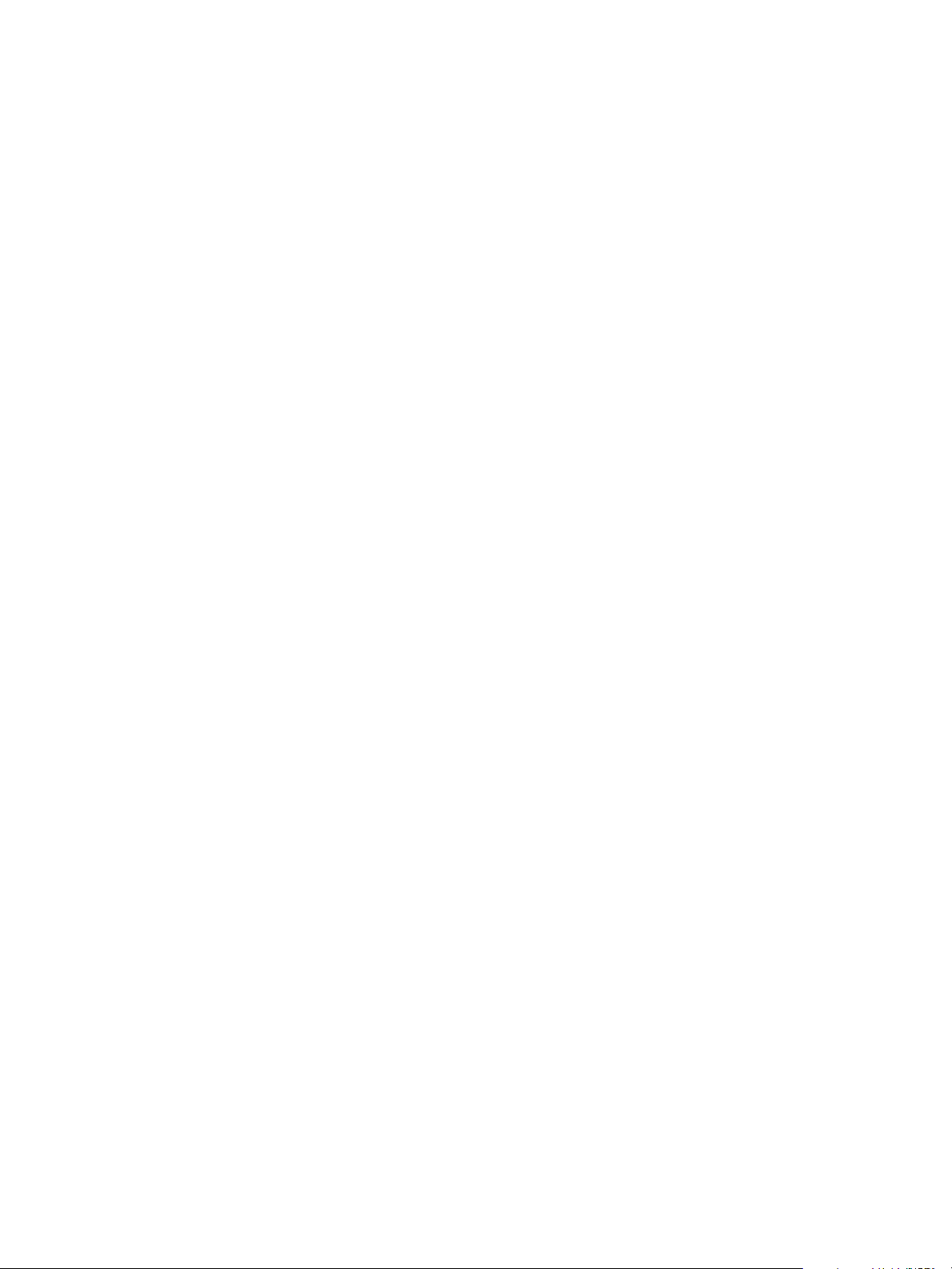
Faks Seçenekleri
Zorlanmış (4800 bit/sn)
• Düşük kaliteli iletişim alanlarında, telefon paraziti varsa ya da faks bağlantıları hatalara açıksa
kullanılır.
• Zorlanmış 4800 bit/sn daha düşük bir iletim hızıdır ancak hatalara daha az açıktır. Bazı bölgesel
alanlarda Zorlanmış 4800 bit/sn kullanımı kısıtlanmıştır.
Seçimleri kaydetmek ve çıkmak için Tam am 'a dokunun.
Gecikmeli Gönderim
Sonraki 24 saat içinde faksın iletilmesini istediğiniz saati belirtmek için Gecikmeli Gönderim'e
dokunun. Bu özelliği, faksları yoğun olmayan saatlerde iletmek için ya da başka bir ülkeye veya saat
dilimine gönderirken kullanın. Gecikmeli Gönderim ayrıca Posta Kutusu ve Yoklama seçenekleriyle de
kullanılabilir.
Seçenek şudur:
Gecikmeli Gönderim
• Gecikmeli Gönderim'e dokunun ve faksın gönderileceği zamanı yazmak için Saat ya da Dakika
alanına dokunun.
• Saat ve dakikayı girmek için ok düğmelerini ya da sayısal tuş takımını kullanın.
• Yazıcı saati 12 saatlik biçimde gösterecek şekilde ayarlandıysa, ayrıca AM veya PM düğmesini de
seçmeniz gerekir.
• Seçimleri kaydetmek ve çıkmak için Tam a m'a dokunun.
Faks bellekte kaydedilecek ve belirtilen saatte gönderilecektir.
İletim Üstbilgi Metni
Bu özellik faks gönderirken üstbilgi metnini eklemenizi sağlar. Bilgi, faks iletiminin her bir sayfasının
üstbilgi kısmında yazdırılır. Eklenen bilgi ekranda görüntülenir ve Araçlar kullanılarak özelleştirilebilir.
Bkz. Yönetim ve Hesap Oluşturma sayfa 195.
• Faks çıktısına yazdırmak üzere İletim Üstbilgi Metni seçeneğini etkinleştirmek için, Açık'a
dokunun.
• Seçimleri kaydetmek ve çıkmak için Tam a m'a dokunun.
Posta kutuları
Posta Kutuları, yazıcı belleğinde gelen faksların kaydedildiği ve giden faksların çağrılabileceği yerdir.
Posta Kutuları, gelen faks dokümanları alınana kadar bunları kaydetmenizi sağlar. Buna karşın faks
dokümanlarının Çağırma için bir posta kutusuna kaydedilmesi, uzak kullanıcıların faksı istek üzerine
almasını sağlar.
Faks dokümanlarının kaydedilebilmesi için önce posta kutularının sistem yöneticisi tarafından
ayarlanması gerekir. Yazıcı 200 adede kadar elektronik posta kutusunu belleğinde tutabilir. Uzak bir
kullanıcının posta kutunuza faks mesajı göndermesini sağlamak için öncelikle posta kutunuzun
62
ColorQube 9301/9302/9303 Çok İşlevli Yazıcı
Kullanım Kılavuzu
Page 65

Faks Seçenekleri
numarasını bilmesi gerekir. Uzak kullanıcının bir dokümanı posta kutunuzdan alabilmesi için posta
kutunuzun numarasını ve varsa parolanızı bilmesi gerekir.
Posta kutusu parolası, posta kutusunda tutulan faks dokümanlarının güvende ve yalnızca yetkili bir
kullanıcı tarafından erişilebilir olmasını sağlar. Parola, 4 haneli bir sayıdır. Posta kutusu için parola
olarak 0000 ayarlanmışsa, hiç rakam içermeyenler de dahil herhangi bir rakam kombinasyonu posta
kutusuna erişim parolası olarak girilebilir.
Posta Kutuları'na dokunun. Seçenekler şunlardır:
Uzak Posta Kutusuna Gönder
Bu özellik bir faksı doğrudan bir uzak makinedeki özel posta kutusuna göndermenizi sağlar. Uzak
makinenin posta kutusu özelliği olmalıdır.
1. Uzak Posta Kutusuna Gönder'e dokunun.
2. Kontrol panelini kullanarak alıcının faks numarasını girin veya numarayı ve ek arama karakterlerini
yazmak için Arama Karakterleri'ne dokunun. Bkz. Çevirme Karakterleri sayfa 53.
3. Bir uzak posta kutusuna faks göndermek için alıcının posta kutusu numarası gerekir. 001 ile 200
arasındaki Posta Kutusu Numarası'nı yazın.
4. 4 haneli Posta Kutusu Parolası'nı yazın.
5. Seçimleri kaydetmek ve çıkmak için Ta ma m'a dokunun.
6. Faksı göndermek üzere belirli bir gecikme süresi programlamak için, Gecikmeli Gönderim
seçeneğini kullanın. Bkz. Gecikmeli Gönderim sayfa 62.
7. Asılları yerleştirin ve faksı özel posta kutusuna göndermek için Kontrol Paneli'nde Başlat'a
dokunun.
Bilgileri görüntüleyen Uzak Posta Kutusuna Sakla mesajı görüntülenir.
Sistem yöneticisi tarafından etkinleştirilmişse, dokümanlar uzak posta kutusuna gönderildiğinde
bir rapor yazdırılır.
Yerel Posta Kutusuna Kaydet
Bu özellik, çağırılacak dokümanları kaydetmenizi sağlar. Doküman yazıcıdaki posta kutunuza kaydedilir
ve istendiğinde uzak faks makinesine otomatik olarak gönderilir.
1. Posta Kutusuna Sakla'ya dokunun.
2. 001 ile 200 arasındaki Posta Kutusu Numarası'nı yazın.
3. Posta Kutusu Parolası'nı yazın.
4. Seçimleri kaydetmek ve çıkmak için Ta ma m'a dokunun.
5. Asılları yerleştirin ve Başlat'a dokunun.
Faks işiniz taranır ve posta kutusuna kaydedilir, ardından Posta Kutuları ekranına dönülür.
Yerel Posta Kutusu Dokümanlarını Yazdır
Posta kutusunda saklanan fakslar yazdırılabilir.
1. Yerel Posta Kutusu Dokümanlarını Yazdır'a dokunun.
2. 001 ile 200 arasındaki Posta Kutusu Numarası'nı yazın.
ColorQube 9301/9302/9303 Çok İşlevli Yazıcı
Kullanım Kılavuzu
63
Page 66

Faks Seçenekleri
3. Posta Kutusu Parolası'nı yazın.
4. Posta kutusundakileri yazdırmak için Tüm Dokümanları Yazdır'a dokunun.
Dokümanlar, Posta Kutusu ve Çağırma Politikaları ayarına bağlı olarak yazdırıldıktan sonra silinebilir.
Yerel Posta Kutusu Dokümanlarını Sil
Posta kutunuza kaydedilen tüm fakslar silinebilir. Yerel Posta Kutusu Dokümanları, Çağırmak üzere hazır
olarak kaydettiğiniz ve posta kutunuza aldığınız fakslardır.
1. Yerel Posta Kutusu Dokümanlarını Sil'e dokunun.
2. 001 ile 200 arasındaki Posta Kutusu Numarası'nı yazın.
3. Posta Kutusu Parolası'nı yazın.
4. Posta kutusundakileri silmek için Tüm Dokümanları Sil'e dokunun.
Bir onaylama ekranı görüntülenir, Tümü nü S il'e ya da İptal'e dokunun.
Not: Fakslar için saklama süresi sistem yöneticisi tarafından ayarlanır.
5. Seçilen posta kutusundaki faksları silmeden önce bir onay ekranı görüntülenir.
Yerel Çağırma
Yerel Çağırma özelliği yazıcınızın belleğinde bırakılacak bir faks dokümanının başka bir faks makinesi
tarafından alınmasını sağlar. Faks dokümanı bellekteyse, Posta Kutusu ve Çağırma Politikaları ayarına
bağlı olarak bir kez çağrıldıktan sonra silinebilir veya bir kaç kez çağrılabilir.
Yerel Çağırma'ya dokunun. Seçenekler şunlardır:
Güvenli Olmayan Çağırma
Bu özellik dokümanları taramanızı ve yazıcınızın belleğine kaydetmenizi sağlar. Bir uzak faks makinesi
yazıcınızı çağırdığında, taranan faks dokümanını ya da dokümanlarını alabilir. Güvenli Olmayan
Çağırma için parola gerekmez.
1. Güvenli Olmayan Çağırma'ya dokunun.
2. Seçimlerini kaydedip çıkmak için Kaydet'e dokunun.
3. Çağırma için kaydedilecek asılları yerleştirin ve Başlat'a basın.
Asıllar taranır ve çağırılmaya hazır olarak belleğe kaydedilir.
Güvenli Çağırma
Bu özellik dokümanları taramanızı ve çağırmaya hazır şekilde yazıcınızın belleğine kaydetmenizi sağlar.
Güvenli Çağırma hassas dokümanlar için kullanılır, erişim yalnızca alıcı aygıtların faks numaraları
girilmişse ya da Tümüne erişim izni ver seçeneği seçiliyse sağlanır.
1. Güvenli Çağırma'ya dokunun.
2. Dokümanı alacak aygıtların faks numaralarını yazın veya Tümüne erişim izni ver'e dokunun.
3. Listeye birden fazla numara eklemek için Ekle'yi kullanın.
4. Seçimlerinizi kaydetmek için ve çıkmak için Ta m am 'a dokunun.
64
ColorQube 9301/9302/9303 Çok İşlevli Yazıcı
Kullanım Kılavuzu
Page 67

Faks Seçenekleri
5. Çağırma için kaydedilecek asılları yerleştirin ve Başlat'a basın.
Asıllar taranır ve çağırılmaya hazır olarak belleğe kaydedilir.
Saklanan Tüm Dokümanları Yazdır
Yerel çağırma için bellekte saklanan dokümanlar yazdırılabilir. Bellekte saklanan tüm dokümanları
yazdırmak için Saklanan Tüm Dokümanları Yazdır'a dokunun.
Seçimleri kaydetmek ve çıkmak için Tam am 'a dokunun.
Tüm Saklanan Dokümanları Sil
Yerel çağırma için bellekte saklanan dokümanlar silinebilir. Bellekte saklanan tüm dokümanları silmek
için Tüm Saklanan Dokümanları Sil'e dokunun. Bir onaylama ekranı görüntülenir, Tümünü Si l'e ya da
İptal'e dokunun.
Seçimleri kaydetmek ve çıkmak için Tam am 'a dokunun.
Uzak Çağırma
Uzak Çağırma özelliği, aradığınız ya da Çağırdığınız uzak makineden kayıtlı bir dokümanı almanızı
sağlar. Yazıcı başka bir faks makinesini Çağırmak için çeşitli yollar sunar:
• Uzak Faksı Çağır, uzak bir faks makinesinden ya da faks makinelerinden, hemen ya da Gecikmeli
Gönderim ile belirtilen saatte bir faks alır.
• Uzak Bir Posta Kutusunu Çağır, uzak bir faks makinesindeki posta kutusundan bir faks dokümanı
alır. Posta kutusu numarası ve varsa parola bilinmelidir.
Not: Yazıcınız Çağırma sırasında uzak makineye bağlanmazsa numarayı yeniden çevirir. Bağlanırsa
ve iletim başarısız olursa, numarayı yeniden çevirmez ve Çağırma etkinliğine yeniden başlamanız
gerekir. Faks hattı Yalnızca Gönderme ya da Yalnızca Alma olarak ayarlandıysa uzak makine
çağırılamaz.
Uzak Çağırma'ya dokunun. Seçenekler şunlardır:
Uzak Faksı Çağır
Uzak Faksı Çağır özelliği uzak bir faks makinesini aramanızı sağlar. Arama, uzak makinedeki kayıtlı
faksları bulur ve alır. Uzak Çağırma uzak makineyi hemen ya da belirtilen bir saatte çağırmanızı sağlar.
Bir kerede birden fazla uzak makine çağırılabilir.
1. Uzak Faks'a dokunun.
2. Çağırılan aygıtların faks numaralarını girin. Listeye birden fazla numara eklemek için Ekle'yi
kullanın.
Özel karakterler gerekiyorsa, numarayı girmek için Arama Karakterleri seçeneğini kullanın. Bkz.
Çevirme Karakterleri sayfa 53.
3. Uzak makineyi çağırmak üzere belirli bir saat programlamak için, Gecikmeli Gönderim seçeneğini
kullanın. Bkz. Gecikmeli Gönderim sayfa 62.
4. Çağırma işlemini başlatmak için Şimdi Çağır'a dokunun.
ColorQube 9301/9302/9303 Çok İşlevli Yazıcı
Kullanım Kılavuzu
65
Page 68

Faks Seçenekleri
Uzak yazıcı çağırılır ve alınan doküman yazdırılır. Çıkmak için Kapat'a dokunun.
Uzak Posta Kutusu Çağır
Uzak Posta Kutusu Çağır özelliği uzak bir faks makinesinde ayarlanmış bir posta kutusunu çağırmanızı
sağlar. Arama, Çağırılan posta kutusunda kayıtlı faksları bulur ve alır.
1. Uzak Posta Kutusu'na dokunun.
2. Çağırılan yazıcının faks numarasını girin.
Özel karakterler gerekiyorsa, numarayı girmek için Arama Karakterleri seçeneğini kullanın. Bkz.
Çevirme Karakterleri sayfa 53.
3. 001 ile 200 arasındaki Posta Kutusu Numarası'nı yazın.
4. 4 haneli Posta Kutusu Parolası'nı yazın.
5. Posta kutusunu çağırma işlemini başlatmak için Şimdi Çağır'a dokunun.
Uzak yazıcı çağırılır ve alınan doküman yazdırılır. Çıkmak için Kapat'a dokunun.
66
ColorQube 9301/9302/9303 Çok İşlevli Yazıcı
Kullanım Kılavuzu
Page 69
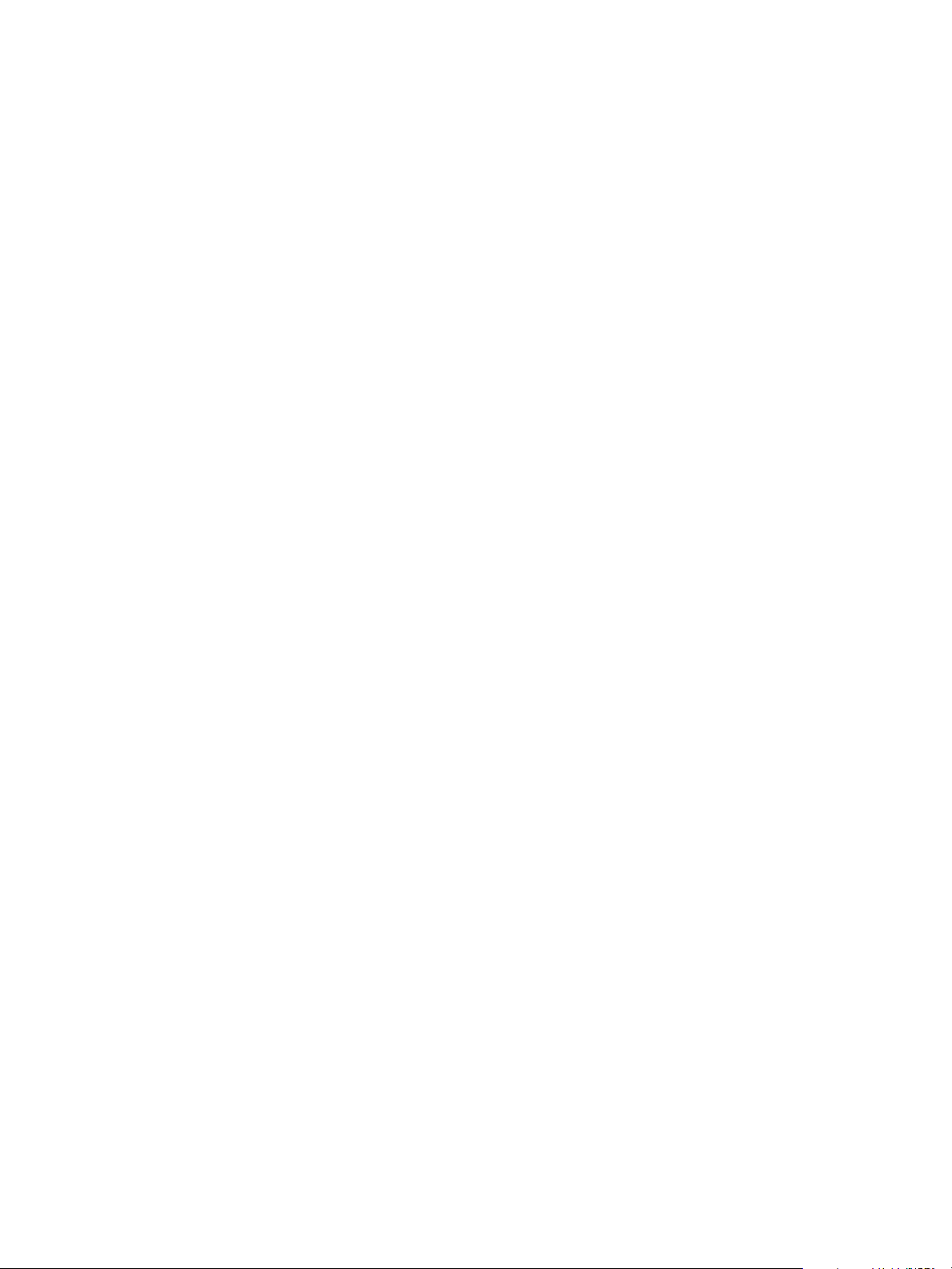
İş Birleştirme
İş Birleştirme
Bu sekme bir iş içinde farklı asıllara ve programlama seçeneklerine sahip işleri birleştirmek için İş Oluştur
özelliğine erişim sağlar. İş Birleştirme seçeneklerine erişmek için Hizmetler Ana Sayfası düğmesine
basın, Faks'a dokunun ve İş Birleştirme sekmesine dokunun.
İş Oluştur
Bu özelliği, her sayfa ya da sayfalardan oluşan bir segment için farklı ayarlar gerektiren bir işi
oluşturmak için kullanın.
Tamamlanmış bir işin ayrı sayfalarına ya da segmentlerine uygulanacak uygun ayarlara
dokunabilirsiniz. Önce asılları ayrı programlama için bölümlere ayırın.
1. İş Birleştirme sekmesinde İş Oluştur'a dokunun ve ardından Açık düğmesine dokunun.
2. Seçenekler'e dokunun ve tarama sırasında İş Oluştur ekranını görüntülemek için Segmentler
arasında bu pencereyi görüntüle'yi seçin, sonra da Ta ma m 'a dokunun.
3. İş gönderildikten sonra İş Oluştur'u kapatmak için Seçenekler'i ve İş gönderildikten sonra İş
Oluşturmayı kapat'ı seçin.
4. İşin ilk segmenti için gereken seçeneklere dokunun.
Not: Taramadan önce faks hedefi ayrıntılarını yazın.
5. İlk segmentin asıllarını yükleyin ve Başlat'a basın.
6. İlk segment asılları çıkarın. İş Oluştur ekranı listede ilk segmenti görüntüler. Aşağıdaki seçenekler
herhangi bir segmente uygulanabilir:
• Son Segmenti Sil, taranan son segmenti siler. İş Oluştur'u programlamaya devam
edebilirsiniz.
• Tüm Segmentleri Sil, geçerli İş Oluştur'u siler ve sizi ana İş Oluştur ekranına döndürür.
7. Sonraki Segmenti Programla'yı kullanarak ikinci segment için gereken seçeneklere dokunun.
8. İkinci segmentin asıllarını yükleyin ve Başlat'a basın.
9. Bu adımları, işin tüm segmentleri programlanana ve taranana kadar yineleyin.
10. Son segment tarandıktan sonra işi işleme almak ve tamamlamak için İşi Gönder'e dokunun.
Güvenli Fakslar
Gelen tüm fakslar Tamamlanmamış İşler listesine faks işleri olarak gönderilir ve hemen yazdırılır.
Yö ne t ic i Güvenli Alma özelliğini açtıysa, gelen tüm faksların yazdırılmak üzere bırakılması için bir
parola gerekir.
1. Yazdırmak üzere bir Güvenli Faks'ı serbest bırakmak için İş Durumu düğmesine basın ve listede
tutulan faksa dokunun.
2. Bir faksı yazdırılmak üzere bırakmak için açılır menüden Serbest Bırak düğmesine dokunun.
3. Parolayı girmek için sayısal tuş takımını kullanın ve İşi Serbest Bırak'a dokunun.
Güvenli faks işi yazdırılmak üzere bırakılır.
ColorQube 9301/9302/9303 Çok İşlevli Yazıcı
Kullanım Kılavuzu
67
Page 70
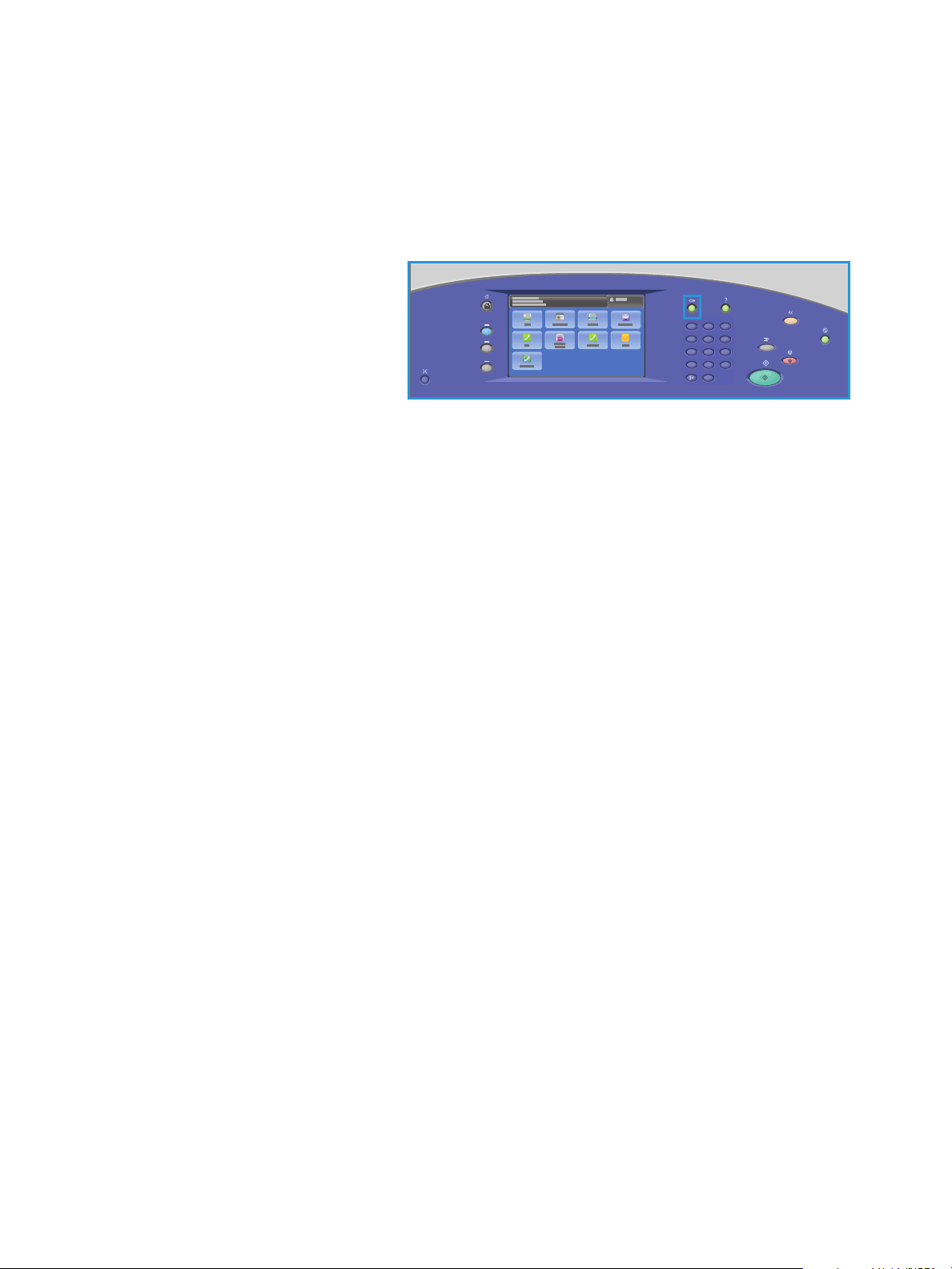
Oturum Aç/Kapat
Oturum Aç/Kapat
Yazıcıda Kimlik Doğrulama ya da Hesap Oluşturma etkinse, hizmetlerin bazılarını ya da tümünü
kullanmak için önce oturum açmanız gerekebilir. Bir düğmenin üzerindeki bir kilit resmi hizmeti
kullanmak için oturum açmanız gerektiğini belirtir.
1. Oturum açmak için, kontrol
panelinde Oturum Aç/Kapat
düğmesini seçin. Kilitli bir hizmete
basarsanız kullanıcı adını ve
parolayı girmeniz istenir.
2. Kullanıcı adınızı yazmak için
klavyeyi kullanın, ardından İleri'ye
dokunun.
3. Parolanızı yazmak için klavyeyi kullanın, ardından Bitti'ye dokunun.
4. Yazıcınızda bir hesap oluşturma sistemi kullanılıyorsa, ek bilgiler de girmeniz gerekebilir.
• Xerox Standart Hesabı etkinse, Xerox Standart Hesabı detaylarınızı kullanarak oturum açın.
• Ağ Hesabı etkinse, Kullanıcı Kimliği'nizi ve Hesap Kimliği'nizi girin.
• Bir Yabancı Aygıt Arabirimi (FDI) yüklüyse, yüklenen aygıt (örneğin kart okuyucu ya da jeton
yuvası) aracılığıyla erişmeniz istenir.
Görüntülenen mesajın sağ tarafındaki Kullanıcı Ayrıntıları kısmında kullanıcı ayrıntılarınız
görüntülenir.
5. Oturumu kapatmak için Oturumu Aç/Kapat düğmesine tekrar basın ya da Kullanıcı Ayrıntıları
alanına dokunun ve açılır menüden Oturumu Kapat'a dokunun.
6. Bir onaylama ekranı görüntülenir; Oturumu Kapat'a veya İptal'e dokunun.
ABC
DEF
2
3
1
GHI
JKL
MNO
5
6
4
PRS
TUV
WXY
8
9
7
0
#
*
C
68
ColorQube 9301/9302/9303 Çok İşlevli Yazıcı
Kullanım Kılavuzu
Page 71

PC'den Faks
Bu bölüm aşağıdakileri içermektedir:
• Giriş sayfa 70
• PC'den Faks Gönderme sayfa 71
• PC'den Faks Seçenekleri sayfa 72
6
ColorQube 9301/9302/9303 Çok İşlevli Yazıcı
Kullanım Kılavuzu
69
Page 72

Giriş
Giriş
ColorQube 9301/9302/9303 Çok İşlevli Yazıcı yazıcı sürücüsündeki PC'den Faks hizmeti
bilgisayarınızdan veya iş istasyonunuzdan herhangi bir faks makinesine telefon ağı üzerinden faks
göndermenizi sağlar. Bu özelliğin en önemli avantajı, faks olarak göndermeden önce dokümanınızı
yazdırmanızın gerekmemesidir, böylece tüm görevi iş istasyonunuzdan ayrılmadan
tamamlayabilirsiniz.
Bu seçenek için iki gereksinim vardır:
• Bağlı yazıcı yapılandırması
• Yazıcıda faksın etkinleştirilmesi
PC'den Faks'ın ayarlanmasını ve
kullanılmasını sağlayan üç ana ekran
vardır:
• Alıcılar ekranı faksını alıcıları tek tek
ya da adres defterlerinden girerek
yönlendirmenizi sağlar.
• Kapak Sayfası sekmesi faksınızla bir
kapak sayfası yazdırma özelliğini
sunar.
• Seçenekler penceresi, kullanıcının faks işi için bir onay sayfası, gönderme hızı ve çözünürlük
belirleme gibi ek seçenekler programlamasını sağlar. Ayrıca Gönderme Saati seçeneğini
kullanarak faksın gönderileceği saati belirleyebilirsiniz.
70
ColorQube 9301/9302/9303 Çok İşlevli Yazıcı
Kullanım Kılavuzu
Page 73

PC'den Faks Gönderme
PC'den Faks Gönderme
İşinizi faks ile göndermek için faks seçeneğinin yazıcınızda yüklü olması ve faks özelliğinin Yüklenebilir
Seçenekler ekranında etkin olması gerekir.
1. Bilgisayarınızda bir doküman seçin ya da oluşturun.
2. Doküman uygulamanızda açık durumdayken Hızlı Erişim menüsünden Yaz dı r'ı seçerek Yazdırma
seçeneklerini görüntüleyin.
3. Açılır listeden Ad'a karşılık gelen doğru yazıcı sürücüsünü seçin ve Özellikler'i tıklatın.
4. Yazdırma sürücüsünün Özellikler ekranında İş Türü olarak Faks'ı seçin.
Faks ekranı görüntülenir. Alıcılar sekmesi varsayılan olarak seçilir.
5. Adları eklemek için, Alıcılar sekmesinde Alıcı Ekle simgesini veya Rehberden Ekle simgesini
tıklatın.
6. Yeni bir alıcı eklemek için Alıcı Ekle düğmesine basın. Alıcının adını ve faks numarasını yazın.
Ek bilgileri girin ve Tam am 'ı seçin.
7. Faks dokümanınızla bir Kapak Sayfası göndermeniz gerekiyorsa Kapak Sayfası sekmesinde Kapak
Sayfası Yazdır'ı seçin.
Kapak Sayfası penceresi görüntülenir; burada sayfayı gereksinimlerinize uygun şekilde
özelleştirebilirsiniz.
8. Gereken tüm seçenekleri belirledikten sonra Ta ma m 'ı seçin.
9. Aşağıdakileri seçmek için Seçenekler sekmesini seçin:
• Onay Sayfası: Onay Sayfası Yazdır veya Onay Sayfası Yazdırma.
•Gönderme Hızı: G3 (Otomatik), G3 (14,4 Kbps) veya Zorlamalı (4800 bit/s).
• Faks Çözünürlüğü: Standart, İyi veya Çok İyi.
• Gönderme Saati: Şimdi Gönder veya Gönderme Saati (saati belirtin).
• Alan kodu.
• Kredi kartı ayrıntıları.
Gereken tüm seçenekleri belirledikten sonra Ta ma m'ı seçin.
10. Özellikler ekranında Ta ma m'ı seçin, sonra da Yazdır ekranında Ta ma m 'ı seçin.
Faks Onayı ekranı seçtiğiniz alıcıların listesini görüntüler.
11. Herhangi bir değişiklik yapmak isterseniz, kalem simgesi olan düğmeyi seçerek ayrıntıları
düzenleyin. Bilgiler doğruysa Ta ma m 'ı seçin.
Faksınız iletilmeye hazır olarak yazıcı iş listesine gönderilecektir.
12. İş listesini görüntülemek için kontrol panelindeki
İşiniz listede görüntülenir. Listede hiç iş yoksa işiniz işlenmiş olabilir. Bkz. Makine ve İş Durumu
sayfa 185.
İş Durumu düğmesine basın.
ColorQube 9301/9302/9303 Çok İşlevli Yazıcı
Kullanım Kılavuzu
71
Page 74

PC'den Faks Seçenekleri
PC'den Faks Seçenekleri
Alıcılar
Faksınız için bir alıcı ya da bir grup alıcı girmek için Alıcılar seçeneğini kullanın.
1. Yazdırma sürücüsünün Özellikler ekranında İş Türü olarak Faks'ı seçin.
Faks ekranı açılır. Alıcılar sekmesi varsayılan sekmedir.
2. Alıcı eklemek için Alıcı Ekle düğmesini tıklatın.
3. Alıcının şu bilgilerini girin:
•Adı
• Faks Numarası
• Kuruluş
• Telefon Numarası
•E-posta Adresi
•Posta Kutusu
4. Ta ma m 'ı seçin.
Girişiniz alıcılar listesine eklenir.
5. Alıcıyı Kişisel Rehberinize eklemek istiyorsanız Alıcılar ekranında Kaydet simgesini seçin.
6. Rehberden bir alıcı seçmek için Rehberden Ekle düğmesini tıklatın.
Kişisel, Paylaşılan ve Paylaşılan LDAP olmak üzere üç Rehber arasında seçim yapabilirsiniz. Kişisel
ve Paylaşılan rehber bilgileri veri dosyaları olarak saklanır. Kişisel Rehberinizin dosyası
bilgisayarınızda ya da kişisel dosya alanınızdadır. Paylaşılan Rehber dosyası (varsa) bir sunucuda
bulunur ve diğer kişilerle paylaşılabilir. Paylaşılan LDAP seçeneği, varsa şirketinizin rehberine
bağlanacaktır.
Gereken rehberi seçin. Sistem rehber bilgilerini alır ve girişleri görüntüler.
• Bir ad yazın ya da gereken adı listeden seçin.
• Rehberden listeye bir alıcı eklemek için alıcı listesini işaret eden oku kullanın.
• Alıcı listesinden bir girişi silmek için Sil düğmesini kullanın ve girişi silmek için Alıcıyı Kaldır
penceresinde Evet'i seçin.
• Alıcı listesindeki bir girişi düzenlemek için Düzenle düğmesini kullanın ve değişiklikleri yapın,
sonra da Tam am 'ı tıklatın.
7. Gereken tüm seçenekleri belirledikten sonra, iş için seçim yapmaya devam etmek için Tam a m'ı
seçin.
Kapak Sayfası
Kapak Sayfası seçeneği faksınıza bir kapak sayfası eklemenizi sağlar.
İşinizle bir kapak sayfası göndermek için Kapak Sayfası Yazdır'ı seçin. Kapak sayfası seçenekleri
görüntülenir.
72
ColorQube 9301/9302/9303 Çok İşlevli Yazıcı
Kullanım Kılavuzu
Page 75

PC'den Faks Seçenekleri
Bilgi
Bilgi sekmesi varsayılan olarak seçilir.
• Kapak sayfasında yer alacak gönderen ayrıntılarını girin:
•Gönderen Adı
• Gönderen Organizasyon
• Gönderen E-posta Adresi
•Gönderen Telefon Numarası
•Gönderen Faks No
• Alıcılar açılır listesinde:
• Alıcıların adlarını kapak sayfasında yazdırmak için Alıcıyı Göster'i seçin.
• Alıcı adlarının kapak sayfasında yazdırılmasını istemiyorsanız Alıcıları Gizle'yi seçin.
• Kapak sayfasını kendi bilgilerinizle özelleştirmek için Özel Metin Göster'i seçin.
Görüntü
Kapak sayfasında yer alacak bir görüntü ya da metni seçmek için Görüntü sekmesini kullanın.
• Filigran eklemek istiyorsanız:
1. Filigran açılır listesinden Özel'i seçin.
2. Sonraki açılır listeden Metin veya Resim'i seçin.
3. Görüntü veya metin için döndürme ve konum seçeneklerini kullanarak istediğiniz açıyı ve
hizalamayı seçin.
4. Katmanlar açılır listesinde Arka Planda Yazdır, Karıştır veya Ön Planda Yazdır'ı seçin.
5. Ekranın sağ tarafındaki Önizleme'nin altındaki açılan listeden kapak sayfası kağıt boyutunu
(Letter (8,5 x 11") veya A4) seçebilirsiniz.
6. Özelleştirilmiş filigranınızı kaydetmek istiyorsanız, Filigran açılır listesinde Farklı Kaydet'i seçin.
• Filigran eklemek istemiyorsanız, Filigran açılır listesinde Yok 'u seçin.
Tüm seçimlerinizi uygulamak ve Kapak Sayfası ekranını kapatmak için Ta m am 'ı seçin.
Seçenekler
Bu ekranda faks iletimini özelleştirmek için kullanabileceğiniz altı faks iletimi seçeneği vardır.
Onay Sayfası
İletiminizin başarılı ya da başarısız olduğunu onaylayacak bir Onay Sayfası yazdırmayı seçebilirsiniz.
Açılır menüden Onay Sayfası Yazdır'ı seçin.
Gönderme Hızı
Üç iletim hızından birini seçebilirsiniz. Gönderme Hızı açılır listesindeki seçenekler şunlardır:
ColorQube 9301/9302/9303 Çok İşlevli Yazıcı
Kullanım Kılavuzu
73
Page 76
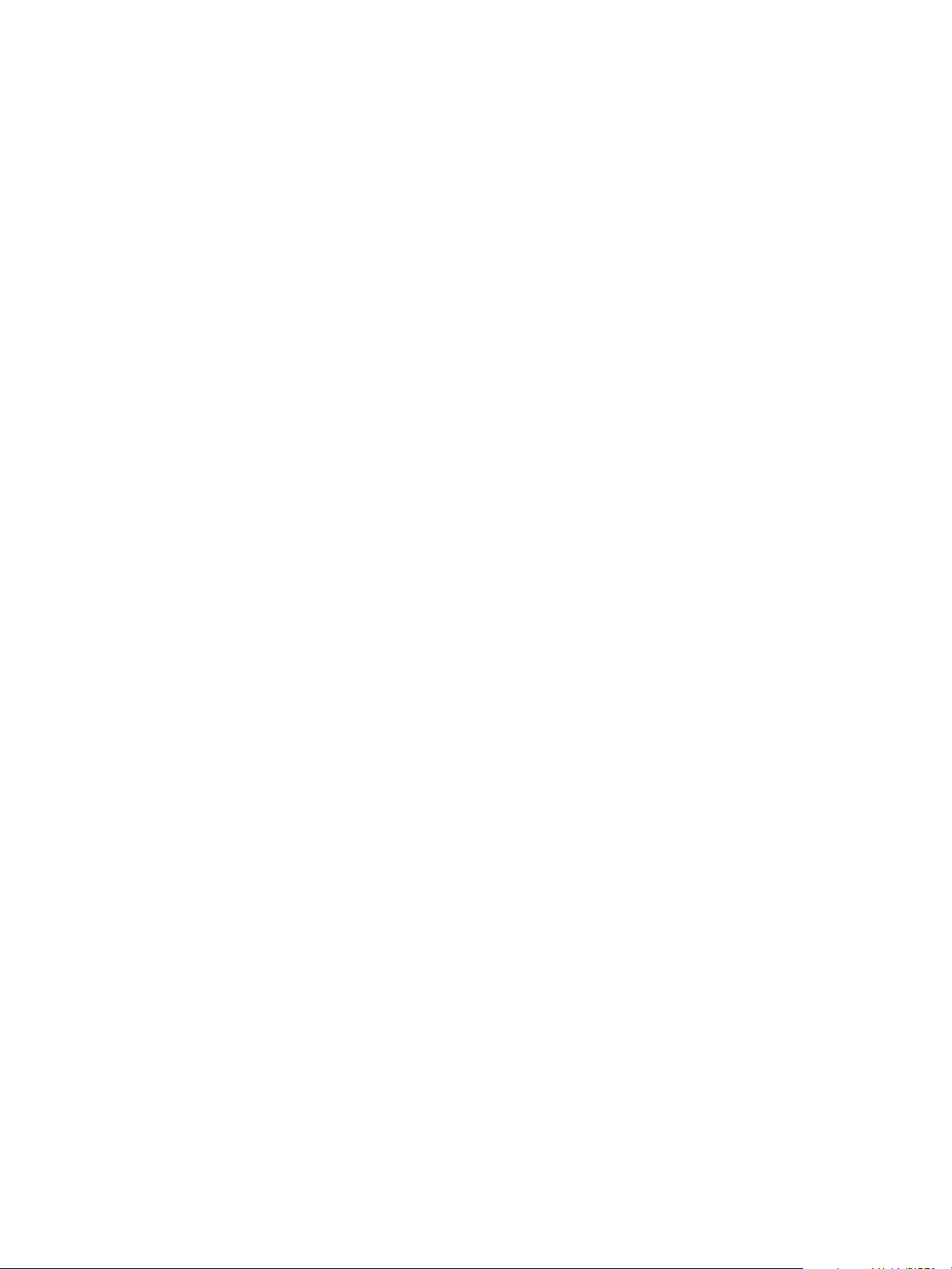
PC'den Faks Seçenekleri
• G3 (Otomatik): En yüksek iletim hızı budur ve varsayılan ayardır. Bu hız, Hata Düzeltme Modu'nu
(ECM) kullanarak iletim hatalarını en aza indirir. Başlangıç iletim hızı 33.600 bit/saniyedir (bit/sn).
• G3 (14,4Kbit/sn): Bu hız seçeneği iletim hızını alıcı faks makinesinin maksimum kapasitesine göre
seçer. Başlangıç iletim hızı 14.400 bit/sn'dir. Bu hız ECM kullanıldığında ortaya çıkan iletim
hatalarını en aza indirir.
• Zorlamalı 4800 bit/sn: Bu hız düşük kaliteli iletim alanlarında, telefon paraziti varsa ya da faks
bağlantıları hatalara açıksa kullanılır. 4800 bit/sn hız düşük olmakla birlikte hata ihtimali daha
düşüktür. Bazı bölgelerde 4800 bit/sn kullanımı kısıtlanmıştır.
Faks Çözünürlüğü
Gönderilen doküman türüne göre üç görüntü çözünürlüğünden birini seçebilirsiniz. Çözünürlük ne kadar
yüksekse alınan görüntü kalitesi o kadar iyi olur, ancak yüksek çözünürlüklü görüntünün iletimi daha
uzun sürer. Seçenekler şunlardır:
• Standart metin asıllar için önerilir. Daha az iletişim süresi gerektirir, ancak grafikler ve fotoğraflar
için en iyi görüntü kalitesini üretmez.
• İyi, çizim ve fotoğraf için önerilir. Bu, varsayılan çözünürlüktür ve çoğu durumda en iyi seçimdir.
• Süper İyi, fotoğraflar ve yarım tonlar ya da gri tonlar içeren görüntüler için önerilir. Daha fazla
iletişim süresi gerektirir, ancak en iyi görüntü kalitesini üretir.
Gönderme Saati
Buna bazen Gecikmeli Gönderim denir. Bu özelliği, faks mesajlarını yoğun olmayan saatlerde iletmek
için ya da başka bir ülkeye veya saat dilimine gönderirken kullanın. Varsayılan ayar olan Şimdi Gönder
faksı hemen gönderir.
Faksı sonraki 24 saat içinde belirli bir saatte göndermek için, Gönderme Saati'ni seçin ve faksın
gönderilmesini istediğiniz yerel saati yazın ya da ok düğmelerini kullanarak seçin.
Alan Kodu
Alıcılar ekranında seçtiğiniz alıcı numarasına bir harici erişim numarası, ülke kodu ya da bir alan kodu
gibi bir bilgi eklemeniz gerekiyorsa Alan Kodu seçeneğini kullanın.
Kredi Kartı
Aramayı bir kredi kartına faturalamak istiyorsanız Kredi Kartı seçeneğini kullanın.
74
ColorQube 9301/9302/9303 Çok İşlevli Yazıcı
Kullanım Kılavuzu
Page 77

E-posta
Bu bölüm aşağıdakileri içermektedir:
• Giriş sayfa 76
• E-posta sayfa 77
• Gelişmiş Ayarlar sayfa 80
• Düzen Ayarlama sayfa 83
• E-posta Seçenekleri sayfa 85
• İş Birleştirme sayfa 87
• Oturum Aç/Kapat sayfa 88
7
ColorQube 9301/9302/9303 Çok İşlevli Yazıcı
Kullanım Kılavuzu
75
Page 78

Giriş
Giriş
E-posta, etkinleştirilebilen standart bir
özelliktir. Etkinleştirildiyse, Hizmetler Ana
Sayfası düğmesini basılıp E-posta'ya
dokunularak seçilir.
E-posta özelliği, basılı dokümanı tarayarak
bir elektronik görüntü dosyası
oluşturulmasını sağlar. Taranan görüntü,
internet ya da intranet üzerinden belirtilen
e-posta alıcısına ya da alıcılarına e-posta
ile gönderilir.
E-posta özelliğinin kullanılması alıcılar eklemenizi ve kaldırmanızı ve e-posta iletisinin konu satırını
düzenlemenizi sağlar.
Çoğu özellik ekranında seçeneklerinizi onaylamak ya da iptal etmek için düğmeler vardır.
• İptal, ekranı sıfırlar ve önceki ekrana geri döner.
• Ta ma m , yapılan seçimleri kaydeder ve önceki ekrana geri döndürür.
• Kapat, ekranı kapatır ve önceki ekrana geri döndürür.
E-posta gönderme ve temel özellikleri kullanma ile ilgili yönergeler ColorQube 9301/9302/9303 Çok
İşlevli Yazıcı Nasıl Yapılır Sayfalarında sunulmuştur. Yazıcınızda Kimlik Doğrulama ve Hesap Oluşturma
etkinleştirildiyse, özelliklere erişmek için oturum açma ayrıntılarını girmeniz gerekebilir; bkz. Oturum
Aç/Kapat sayfa 88.
76
ColorQube 9301/9302/9303 Çok İşlevli Yazıcı
Kullanım Kılavuzu
Page 79

E-posta
E-posta
Bu E-posta seçenekleri temel e-posta işlerini programlamak için gereken faks özelliklerine erişim sağlar.
Burada Kime (alıcı), Bilgi (bilgisine) ve Konu gibi alanlarla ilgili bilgiler açıklanmaktadır.
Yeni Alıcı
E-posta mesajının tüm alıcılarının ayrıntılarını girmek için bu seçeneği kullanın. Alıcı ayrıntılarını girmek
için:
1. Yeni Alı cı'ya dokunun.
2. E-posta adresi kutusunun solundaki açılır menüyü kullanarak alıcının adını girmek için Kime:, Bilgi:
veya Gizli: alanına dokunun.
3. Dokunmatik ekran klavyesini kullanarak e-posta adresini girin.
• En çok 40 alfasayısal karakter girilebilir.
• Bir karakteri silmek için düğmesine dokunun veya geri ok tuşunu kullanın.
• Geçerli dokunmatik ekran dil klavyesini değiştirmek için, ek dil klavyelerine erişmek üzere
düğmesine dokunun, dili seçin ve kaydedip önceki ekrana dönmek için Tam am 'a
dokunun.
4. E-posta adresini alıcı listesine eklemek için Ekle'ye dokunun.
5. Tüm alıcılar listeye eklenene kadar e-posta adreslerini eklemeye devam edin.
Kapat'a dokunun.
Tüm alıcılar alıcı listesinde görüntülenir.
Sık Kullanılanlar
Bu seçenek daha önce yazıcının Adres Defteri'nde bu listeye kaydettiğiniz alıcıların adlarını seçmek için
bu seçeneği kullanın.
Adres Defteri
Yazıcı Ağ ya da Genel Adres Defterlerine erişecek şekilde ayarlandıysa, bunları alıcıları seçmek için
kullanabilirsiniz. Adres defterlerini ayarlama hakkındaki bilgiler için bkz. Sistem Yöneticisi Kılavuzu.
1. Adres Defteri alanına dokunun.
E-posta adreslerinin listesi görüntülenir.
2. E-posta Kişileri açılır menüsünde E-posta Kişileri, E-posta Sık Kullanılanları veya Tüm Kiş ile r'e
dokunabilirsiniz.
3. Adlar listesinde gereken e-posta adresine dokunun ve görüntülenen açılır menüde Kime, Bilgi,
Gizli veya Ayrıntılar'a dokunun.
E-posta adresi alıcı listesine eklenir.
4. Gereken e-posta adreslerini eklemeye devam edin.
5. Belirli bir girişi aramak için Ara seçeneğini kullanın. Ara'ya dokunun ve dokunmatik ekran
klavyesini kullanarak gereken adı girin. Aramayı başlatmak için Ara'ya dokunun.
Eşleşen girişler görüntülenir.
ColorQube 9301/9302/9303 Çok İşlevli Yazıcı
Kullanım Kılavuzu
77
Page 80

E-posta
6. Gereken adı seçin ve açılır menüyü kullanarak alıcıyı listeye ekleyin.
7. Tüm alıcıları seçtikten sonra Adres Defteri penceresinden çıkmak için Kapat'a dokunun.
8. Adres Defteri'ndeki bir adresle ilgili daha fazla bilgi bulmak için, adrese dokunun ve Ayrıntılar'a
dokunun.
E-posta adresi sahibinin tüm ayrıntıları görüntülenir.
9. Ayrıntılar penceresinden çıkmak için Kapat'a dokunun.
Kimden
Gönderenin adını girmek ya da düzenlemek için:
1. Kimden'e dokunun.
Not: Bu seçenek kullanılamayabilir.
2. Varsayılan ad görüntüleniyorsa, silmek için veya geri tuşunu kullanın.
3. Dokunmatik ekran klavyesini kullanarak gönderenin e-posta adresini girin.
• En çok 40 alfasayısal karakter girilebilir.
• Bir karakteri silmek için düğmesine dokunun veya geri ok tuşunu kullanın.
• Geçerli dokunmatik ekran dil klavyesini değiştirmek için, ek dil klavyelerine erişmek üzere
düğmesine dokunun, dili seçin ve kaydedip önceki ekrana dönmek için Tam am 'a
dokunun.
4. Kaydedip önceki ekrana geri dönmek için Tam a m'a veya çıkmak için İptal'e dokunun.
Belirtilen e-posta adresi Kimden alanında görüntülenir.
Konu
E-postanın konusunu yazmak için:
1. Konu'ya dokunun.
2. Dokunmatik ekran klavyesini kullanarak e-postanın konusunu girin.
• En çok 40 alfasayısal karakter girilebilir.
• Bir karakteri silmek için düğmesine dokunun veya geri ok tuşunu kullanın.
• Geçerli dokunmatik ekran dil klavyesini değiştirmek için, ek dil klavyelerine erişmek üzere
düğmesine dokunun, dili seçin ve kaydedip önceki ekrana dönmek için Ta m am 'a
dokunun.
3. Kaydedip önceki ekrana geri dönmek için Tam a m'a veya çıkmak için İptal'e dokunun.
Belirtilen konu, Konu alanında görüntülenir.
Çıktı Rengi
Aslınızın rengini otomatik olarak algılayıp eşleştirmek ya da aslınızdan tek tonlu, tam renkli ya da tek
renkli bir çıktı üretmek için Çıktı Rengi'ne dokunun. Seçenekler şunlardır:
• Aslınıza eşleşen çıktıyı seçmek için Otomatik Algıla.
• Aslınızın renginden bağımsız tek tonlu çıktı seçmek için Siyah Beyaz.
• Gri tonlama; renk yerine gri tonlar kullanmak için.
• Aslınızdan renkli çıktı seçmek için Renkli.
78
ColorQube 9301/9302/9303 Çok İşlevli Yazıcı
Kullanım Kılavuzu
Page 81

E-posta
2 Taraflı Tarama
2 Taraflı Tarama seçeneği, asıl dokümanınızın bir ya da iki tarafını taranmak üzere ayarlamanızı sağlar.
Seçenekler şunlardır:
• 1 Taraflı, asıl dokümanlarınız tek taraflıysa kullanılır.
• 2 Taraflı, asıl dokümanlarınız 2 taraflıysa kullanılır. Asılları bu seçeneği kullanarak taramak için
otomatik doküman besleyicisini kullanın.
• Asıllarınız bir takvim gibi açılıyorsa 2 Taraflı, 2. Tarafı Döndür kullanılır. Asılları bu seçeneği
kullanarak taramak için otomatik doküman besleyicisini kullanın.
Asıl Türü
Bu seçeneği tarama için kullanılan asıl türünü tanımlamak için kullanın. İçerik Türü listesinde doğru
seçeneğe dokunmak ve Asıl Dokümanın Üretildiği Biçimde'yi seçmek görüntünüzün kalitesini yükseltir.
İçerik Türü
• Fotoğraf ve Metin yüksek kalitede fotoğraflar ve yarı tonlar içeren asıllar için önerilir. Bu ayar
kullanıldığında, taranan görüntü orta kalitede resimler içerecek, metin ve çizimlerin keskinliği biraz
azalacaktır.
• Fotoğraf, fotoğraflar, dergi resimleri ya da metin ya da çizim içermeyen sürekli tonlar içeren asıllar
için kullanılır. Fotoğraflar için en iyi kaliteyi üretir, ancak metin ve çizimlerde kaliteyi azaltır.
• Metin, daha keskin kenarlar üretir ve metin ya da çizim için önerilir.
• Harita, asıl doküman bir haritaysa ya da karmaşık çizim ve metin içeriyorsa kullanılır.
• Gazete / Dergi, asıl doküman fotoğraflar ya da metin içeren bir dergi ya da gazeteyse kullanılır.
Asıl Dokümanın Üretildiği Biçimde
• Yazdırıldı, bir dergi, kitap ya da gazeteden gelen ya da büyük bir baskı aygıtından yazdırılmış
asıllar içindir.
• Kopyalandı, fotokopi olan asıllar içindir.
• Fotoğraf, yüksek kaliteli fotoğraf asıllar içindir.
• Mürekkep Püskürtmeli, bir mürekkep püskürtmeli yazıcı kullanılarak üretilen asıllar içindir.
• Katı Mürekkepli, bu yazıcının çıktısı gibi bir katı mürekkepli yazdırma işleminden üretilen asıllar
içindir.
Dosya Adı
Bu özellik E-postayla gönderilen dosyayı adlandırmanızı sağlar.
• Dokunmatik ekran klavyesini kullanarak dosya adını girin.
• En çok 40 alfasayısal karakter girilebilir.
• Bir karakteri veya girişin tamamını silmek için klavyedeki veya geri tuşunu kullanın.
• Ek dil klavyelerine erişmek için düğmesine dokunun.
Seçiminizi kaydetmek için ve çıkmak için Tam a m'a dokunun.
ColorQube 9301/9302/9303 Çok İşlevli Yazıcı
Kullanım Kılavuzu
79
Page 82

Gelişmiş Ayarlar
Gelişmiş Ayarlar
Gelişmiş Ayarlar, görüntü kalitesini ve çıktı kalitesini geliştiren özelliklere erişim sunar. Gelişmiş
Ayarlar'a erişmek için Hizmetler Ana Sayfası'na basın, E-posta sekmesine dokunun, sonra da Gelişmiş
Ayarlar sekmesine dokunun.
Görüntü Seçenekleri
Görüntü Seçenekleri, çıktı görüntünün görünüşünü değiştirmek için kullanılır. Seçenekler şunlardır:
• Aydınlat / Koyulaştır, taranan görüntülerin açıklık ya da koyuluğunu ayarlamak için elle kontrol
olanağı sağlar. Görüntüyü karartmak için göstergeyi aşağı, aydınlatmak için yukarı taşıyın.
• Netlik, taranan görüntülerin netliğini ayarlamak için elle kontrol sunar. Görüntüyü netleştirmek
için göstergeyi hareket ettirin. Taranan görüntüyü yumuşatmak için göstergeyi aşağı hareket
ettirin.
• Doygunluk, görüntünün canlı ve pastel tonları arasındaki dengeyi kontrol eder. Daha doygun
renkler için göstergeyi Canlı'ya doğru kaydırın. Daha az doygun renkler için göstergeyi Pastel'e
doğru kaydırın.
Görüntü Geliştirme
Görüntü Geliştirme arka planı azaltarak veya kontrastı ayarlayarak çıktı kalitesinin arttırılması için
seçenekler sağlar. Seçenekler şunlardır:
• Arka Plan Bastırma, çıktının arka planını azaltarak ya da ortadan kaldırarak renkli arka planları
olan asılları geliştirir. Bu seçenek, asıllarınız renkli kağıt üzerindeyse kullanışlıdır.
• Özellikle aşağıdaki durumlarda Arka Plan Bastırma özelliğini kapatmak için Kapalı'ya
dokunun:
• Koyu ayarlama, açık asıllardan tatmin edici bir çıktı üretmediğinde.
• Bir sertifika gibi, asılın gri ya da renkli sınırları olduğunda.
• Kenarları olan asıllar kullanıyorsanız koyu bir kenar nedeniyle kaybolan ince detayı
ortaya çıkarmak istediğinizde.
• İstenmeyen arka planı otomatik bastırmak için Otomatik Bastırma'ya dokunun.
• Kontrast, çıktıdaki görüntü yoğunluğunu denetler ve görüntü kontrastı çok fazla ya da çok az olan
bir aslı dengeler.
• Kontrast seviyesini kendiniz ayarlamak için Elle Kontrast'a dokunun. Resimde daha az ayrıntı,
ancak metin ve çizimlerde daha keskin sonuçlar için daha canlı siyahlar ve beyazlar üretmek
amacıyla göstergeyi Daha ayarına doğru kaydırın. Aslın açık ve koyu alanlarında daha fazla
ayrıntı üretmek için göstergeyi Daha Az ayarına doğru kaydırın.
• Kontrast ayarlarını otomatik olarak yapmak için Otomatik Kontrast'a dokunun.
Tarama Önceden Ayarlananları
Tarama Önceden Ayarlananları'nı, taranan dokümanların planlanan amacına uyması için tarama
ayarlarını en iyi şekline getirmek için kullanın. Seçenekler şunlardır:
80
ColorQube 9301/9302/9303 Çok İşlevli Yazıcı
Kullanım Kılavuzu
Page 83

Gelişmiş Ayarlar
• Paylaşma ve Yazdırma, ekranda görüntülenecek dosyaların paylaşımı ve en standart iş
dokümanlarının yazdırılması için kullanılır. Bu ayar küçük bir dosya boyutu ve normal görüntü
kalitesi sağlar.
• Arşivlik - Küçük Dosya Boyutu, kayıt tutma amacıyla elektronik olarak saklanan standart iş
dokümanları için en iyi seçimdir. Bu ayar en küçük dosya boyutunu ve normal görüntü kalitesini
sağlar.
• OCR, Optik Karakter Tanıma (OCR) yazılımı tarafından işlenmesi gereken dokümanlar için en iyi
ayardır. Bu ayar büyük dosya boyutları ve en iyi görüntü kalitesini sağlar.
• Yüksek Kaliteli Yazdırma, ayrıntılı grafikler ve fotoğraflar içeren iş dokümanları için en iyi ayardır.
Bu ayar büyük dosya boyutları ve en yüksek görüntü kalitesini sağlar.
• Basit Tarama, daha hızlı işlemler için kullanılır, ancak aşırı büyük dosya boyutlarına yol açabilir. Bu
ayar kullanılması, yalnızca en düşük düzeyde görüntü işlemi ve sıkıştırma gerektirir.
Seçiminizi kaydetmek için ve çıkmak için Tam a m'a dokunun.
Çözünürlük
Çözünürlük, taranan görüntünün görünüşünü etkiler. Daha yüksek bir çözünürlük daha iyi kaliteli bir
görüntü üretir. Daha düşük bir çözünürlük iletişim süresini azaltır. Seçenekler şunlardır:
• 72 dpi; Bir bilgisayarda görüntülenecek çıktı için önerilir. En küçük dosya boyutunu üretir.
• 100 dpi: Düşük kaliteli metin dokümanları sunan çıktı için önerilir.
• 150 dpi: Ortalama kaliteli metin dokümanları ve çizim için önerilir. Fotoğraflar ve grafikler için en
iyi görüntü kalitesini üretmez.
• 200 dpi: Ortalama kaliteli metin dokümanları ve çizim için önerilir. Fotoğraflar ve grafikler için en
iyi görüntü kalitesini üretmez.
• 300 dpi: OCR uygulamalarından geçecek yüksek kaliteli metin dokümanları için önerilir. Ayrıca
yüksek kaliteli çizim ya da orta kaliteli fotoğraflar ve grafikler için de önerilir. Bu, varsayılan
çözünürlüktür ve çoğu durumda en iyi seçimdir.
• 400 dpi: Fotoğraflar ve grafikler için önerilir. Fotoğraflar ve grafikler için ortalama görüntü kalitesi
üretir.
• 600 dpi: Yüksek kaliteli fotoğraflar ve grafikler için önerilir. En büyük dosya boyutunu oluşturur,
ancak ortaya çıkardığı görüntü kalitesi de en üst düzeydedir.
Seçiminizi kaydetmek için ve çıkmak için Tam a m'a dokunun.
Kalite/Dosya Boyutu
Kalite/Dosya Boyutu ayarları, tarama görüntü kalitesi ve dosya boyutu arasında seçim yapmanıza izin
verir. Bu ayarlar en iyi kaliteyi sunmanızı ya da daha küçük dosyalar yapmanızı sağlar. Küçük bir dosya
boyutu biraz daha düşük görüntü kalitesi sunar ancak dosya bir ağ üzerinden paylaşıldığında daha
iyidir. Büyük bir dosya boyutu gelişmiş görüntü kalitesi sunar ancak ağ üzerinden iletilirken daha fazla
zaman gerektirir. Seçenekler şunlardır:
• Normal Kalite, gelişmiş sıkıştırma teknikleri kullanarak küçük dosyalar üretir. Görüntü kalitesi
kabul edilebilir düzeydedir ancak bazı asıllarda kalite bozulmaları ve karakter değişimi hataları
oluşabilir.
ColorQube 9301/9302/9303 Çok İşlevli Yazıcı
Kullanım Kılavuzu
81
Page 84
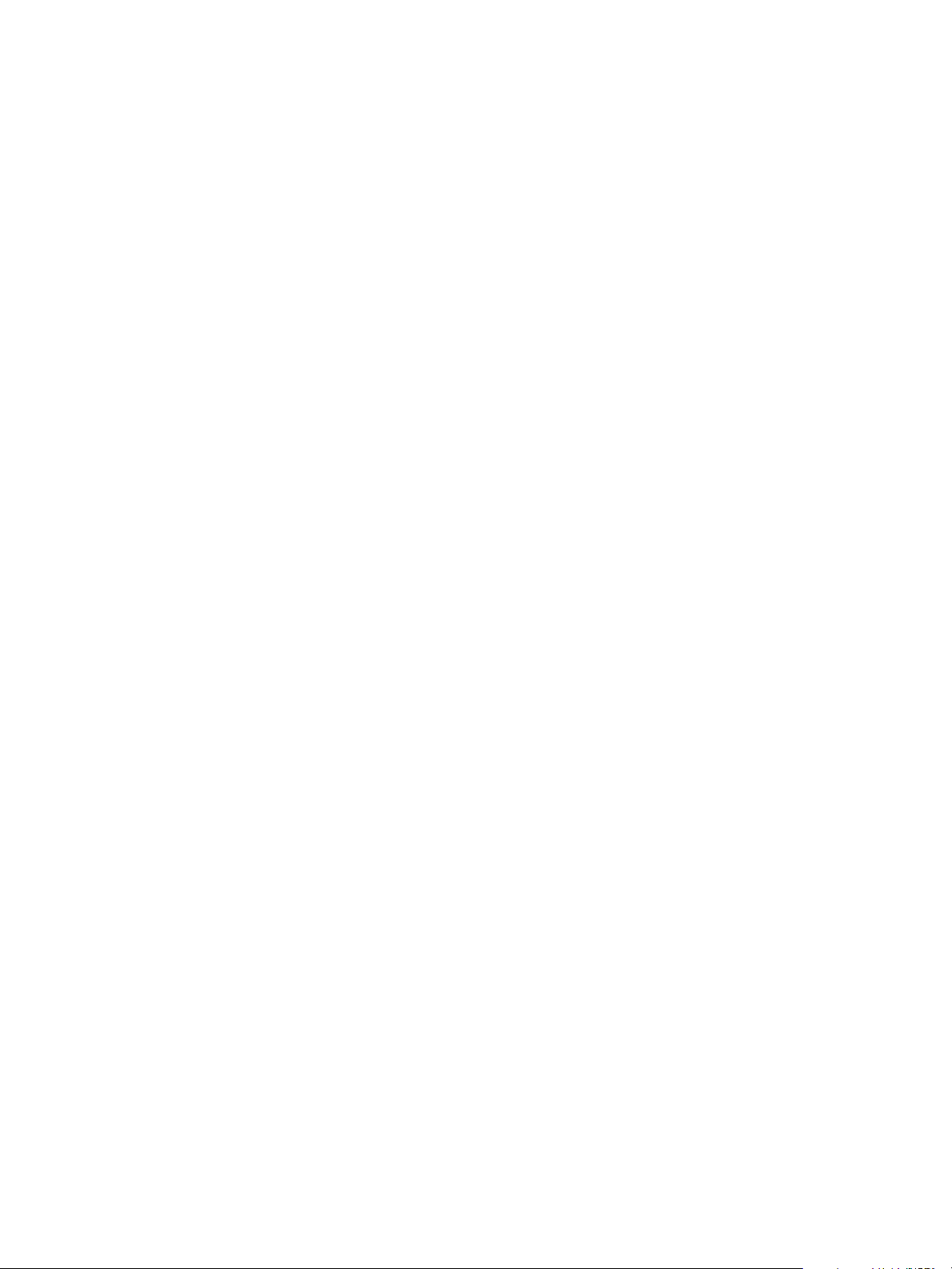
Gelişmiş Ayarlar
• Daha Yüksek Kalite, daha iyi görüntü kalitesi olan daha büyük dosyalar üretir.
• En Yüksek Kalite, en yüksek görüntü kalitesi olan en büyük dosyaları üretir. Büyük dosyalar ağ
üzerinden paylaşım ve iletim için ideal değildir.
Seçiminizi kaydetmek için ve çıkmak için Tam a m'a dokunun.
82
ColorQube 9301/9302/9303 Çok İşlevli Yazıcı
Kullanım Kılavuzu
Page 85

Düzen Ayarlama
Düzen Ayarlama
Düzen Ayarlama seçenekleri taranan görüntüyü değiştirmenizi ve çıktınızın görünüşü ile stilini
geliştirmenizi sağlar. Düzen Ayarlama seçeneklerine erişmek için Hizmetler Ana Sayfası düğmesine
basın, E-posta sekmesine dokunun ve Düzen Ayarlama sekmesine dokunun.
Asıl Yönlendirme
Taranan asılların yönlendirmesini belirtmenize olanak sağlar. Seçenekler şunlardır:
• Dikey Asıllar, asıl dokümanların görüntü yönünü ifade eder. Bu seçeneği dikey bir görüntü
yönlendirmesi seçmek için kullanın. Asıllar herhangi bir yönde beslenebilir.
• Yatay Asıllar, asıl dokümanların görüntü yönünü ifade eder. Bu seçeneği yatay bir görüntü
yönlendirmesi seçmek için kullanın. Asıllar herhangi bir yönde beslenebilir.
• Dik Görüntüler, otomatik doküman besleyiciye yüklenen görüntülerin yönünü ifade eder. Bu
seçeneği, görüntüleriniz otomatik doküman besleyiciye yüklendiğinde gösterilen görüntü ile
eşleşen yöndeyse seçin.
• Yan G ör üntül er , otomatik doküman besleyiciye yüklenen görüntülerin yönünü ifade eder. Bu
seçeneği, görüntüleriniz otomatik doküman besleyiciye yüklendiğinde gösterilen görüntü ile
eşleşen yöndeyse seçin.
Seçiminizi kaydetmek için ve çıkmak için Tam a m'a dokunun.
Asıl Boyutu
Asıl Boyutu asılların boyutunun otomatik algılanmasını, karışık boyutlu asılları ya da taranacak
görüntünün özel boyutunu belirlemenizi sağlar. Seçenekler şunlardır:
• Otomatik Algıla varsayılan ayardır ve otomatik boyut algılamasını etkinleştirir. Algılanan boyut
standart boyutlu bir kağıt ile eşleştirilir.
• Önayarlı Tarama Alanı, aslınızın boyutunu Önceden Ayarlanan standart asıl boyutları listesinden
tanımlamanızı sağlar. Listeyi, kaydırma çubuğunu kullanarak görüntüleyebilirsiniz.
• Özel Tarama Alanı tarama için belirli bir alanın boyutunu girmek üzere kullanılır. Asıl üzerinde
taranacak alanı ölçün ve ilgili alanlara X ve Y eksenleri ölçümlerini girin. Yalnızca belirtilen alan
taranacaktır.
• Karışık Boyutlu Asıllar, farklı boyutlu sayfalar içeren dokümanları taramanızı sağlar. Sayfalar,
A4 LEF ve A3 SEF (8,5 x 11” LEF ve 11 x 17” SEF) gibi aynı genişlikte olmalıdır. Diğer birleşimler
ekranda gösterilmiştir.
Seçiminizi kaydetmek için ve çıkmak için Tam a m'a dokunun.
Kenar Sil
Kenar Sil, dokümanınızın kenarlarından görüntünün ne kadarının silineceğini belirtmenizi sağlar.
Örneğin asıllarınızdaki delikler ya da zımbalardan oluşan izleri kaldırabilirsiniz. Seçenekler şunlardır:
ColorQube 9301/9302/9303 Çok İşlevli Yazıcı
Kullanım Kılavuzu
83
Page 86

Düzen Ayarlama
• Tüm Kenarlar tüm kenarlardan eşit miktarda silmek için kullanılır. Silinecek miktarı 0–50mm
(0–2 inç) arasında ayarlamak için ok düğmelerini kullanın. Ayarlanan ölçü içinde kalan tüm izler ya
da kusurlar silinir.
• Ayrı Kenarlar, kenarların her birinden silinecek ayrı bir miktarın belirlenmesini sağlar.
Her kenarın değerini 0–50mm (0–2 inç) arasında ayarlamak için ok düğmelerini kullanın.
Seçiminizi kaydetmek için ve çıkmak için Tam a m'a dokunun.
Boş Sayfa Yönetimi
Boş Sayfa Yönetimi tarama sırasında asıllardaki boş sayfaları dahil etmenize veya hariç tutmanıza
olanak sağlar. Seçenekler şunlardır:
• Boş sayfaları dahil etmek için Boş Sayfaları Dahil Et kullanılır.
• Asıllardaki görüntü içermeyen sayfaları yok saymak için Boş Sayfaları Çıkar kullanılır. Bu ayar 2.
tarafında görüntü olmayan iki taraflı asılları tararken yararlıdır.
Seçiminizi kaydetmek için ve çıkmak için Tam a m'a dokunun.
84
ColorQube 9301/9302/9303 Çok İşlevli Yazıcı
Kullanım Kılavuzu
Page 87

E-posta Seçenekleri
E-posta Seçenekleri
E-posta Seçenekleri e-posta görüntü dosyasının biçimini geçici olarak değiştirmenize, Yanıtla adresi
ayarlamanıza ve kısa bir mesaj eklemenize olanak sağlar. E-posta Seçenekleri'ne erişmek için
Hizmetler Ana Sayfası'na basın, E-posta sekmesine dokunun, sonra da E-posta Seçenekleri
sekmesine dokunun.
Dosya Biçimi
Dosya Biçimi oluşturulan dosyanın türünü belirler. Taranan görüntünüz için kullanmak istediğiniz
dosya biçimini seçebilirsiniz. Seçenekler şunlardır:
• PDF (Taşınabilir Doküman Biçimi), bilgisayar platformu ne olursa olsun, alıcılara e-posta
dosyalarını görüntülemek, yazdırmak veya düzenlemek için doğru yazılım sağlar.
• Yaln ız ca G ör üntü, dosyayı görüntüleme ve yazdırma için en uygun duruma getirir ve
değiştirilemez.
• Aranabilir, dosyayı bir Optik Karakter Tanıma (OCR) işlemi üzerinden çalıştırır. Bu, birkaç
dakika sürebilir ancak dosyadaki metnin aranabilir ve düzenlenebilir olmasını sağlar.
Aranabilir seçildiğinde açılır dil menüsü kullanılabilir hale gelir. Menüden uygun dile dokunun.
Alıcı yazıcıya bağlı olarak, çözünürlük 200 dpi'a ayarlandığında PDF seçimi uyumlu olmayabilir.
• PDF/A, PDF biçimine dayanan uzun dönemli doküman koruması için endüstri standardı bir
biçimdir. Gelişmiş Ayarlar'ın genişletilmiş kullanıma uygun olduğundan emin olmak için
denetlenmesi gerekebilir.
• Yaln ız ca G ör üntü, dosyayı görüntüleme ve yazdırma için en uygun duruma getirir ve
değiştirilemez.
• Aranabilir, dosyayı bir OCR işlemi üzerinden çalıştırır. Bu, birkaç dakika sürebilir ancak
dosyadaki metnin aranabilir ve düzenlenebilir olmasını sağlar. Aranabilir'e dokunulduğunda
açılır dil menüsü kullanılabilir hale gelir. Menüden uygun dile dokunun.
• XPS (XML Kağıt Özelliği), Windows Vista tarafından desteklenen yeni bir biçimdir.
• Yaln ız ca G ör üntü, dosyayı görüntüleme ve yazdırma için en uygun duruma getirir ve
değiştirilemez.
• Aranabilir, dosyayı bir OCR işlemi üzerinden çalıştırır. Bu, birkaç dakika sürebilir ancak
dosyadaki metnin aranabilir ve düzenlenebilir olmasını sağlar. Aranabilir'e dokunulduğunda
açılır dil menüsü kullanılabilir hale gelir. Menüden uygun dile dokunun.
• Çok Sayfalı TIFF (Etiketli Görüntü Dosya Biçimi), taranan görüntülerin birçok sayfasını içeren tek
bir TIFF dosyası üretir. Bu tür dosya biçimini açmak için özel bir yazılım gerekir.
• TIFF Sayfa Başına 1 Dosya, çeşitli bilgisayar platformlarında çeşitli grafik yazılım paketleri
tarafından açılabilen bir grafik dosyası üretir. Taranan her görüntü için ayrı bir dosya üretilir.
• JPEG (Birleşik Fotoğraf Uzmanları Grubu) Sayfa Başına 1 Dosya, çeşitli bilgisayar
platformlarında çeşitli grafik yazılım paketleri tarafından açılabilen sıkıştırılmış bir grafik dosyası
üretir. Taranan her görüntü için ayrı bir dosya üretilir.
Seçiminizi kaydetmek için ve çıkmak için Tam a m'a dokunun.
ColorQube 9301/9302/9303 Çok İşlevli Yazıcı
85
Kullanım Kılavuzu
Page 88
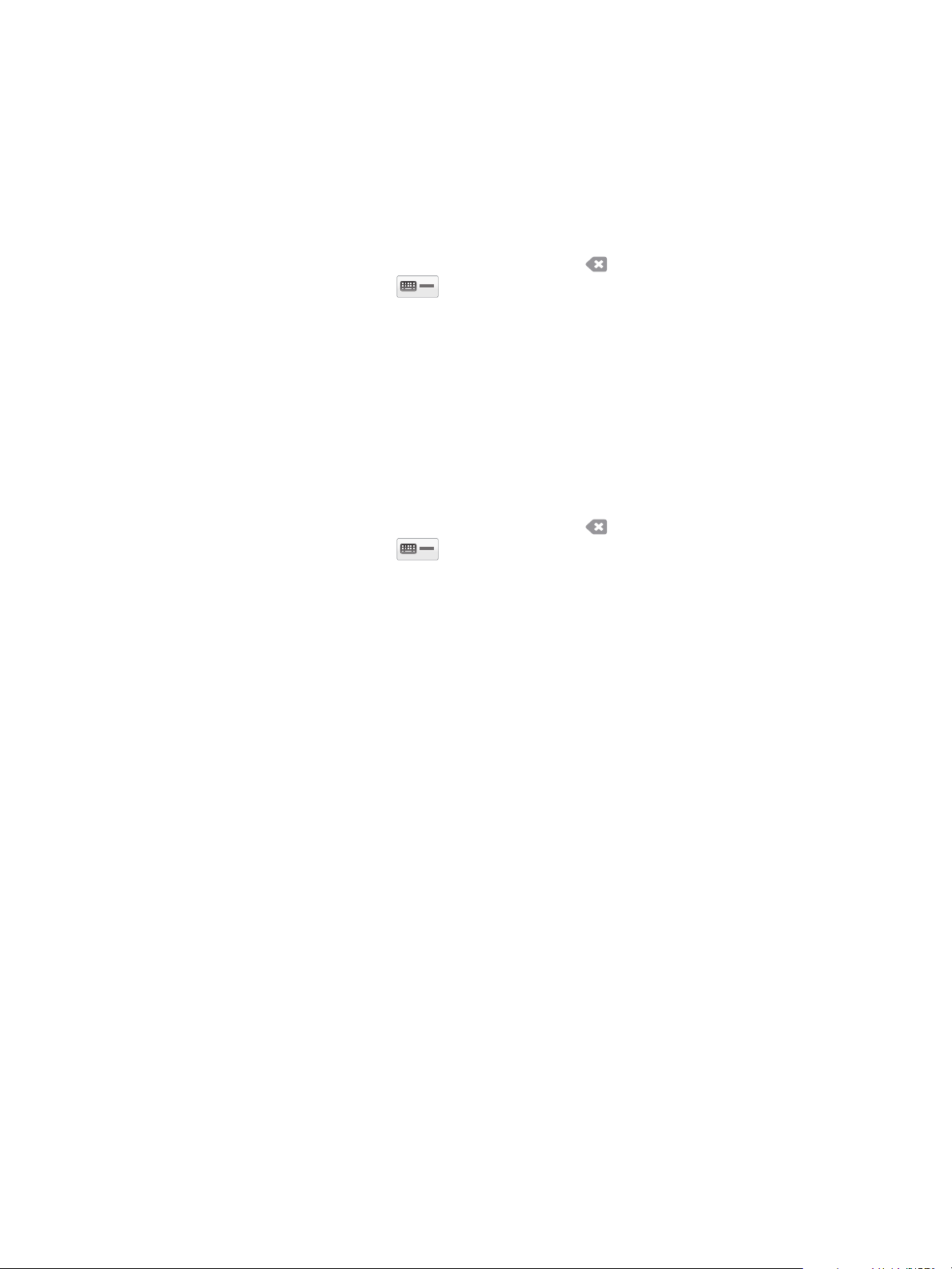
E-posta Seçenekleri
Mesaj
Bu seçenek e-postaya bir mesaj yazmak için kullanılır. Mesaj, e-posta mesajında yer alan metindir; konu
satırı değildir.
• Dokunmatik ekran klavyesini kullanarak gereken mesajı yazın.
• En çok 50 alfasayısal karakter girilebilir.
• Bir karakteri veya girişin tamamını silmek için klavyedeki veya geri tuşunu kullanın.
• Ek dil klavyelerine erişmek için düğmesine dokunun.
• Seçiminizi kaydetmek için ve çıkmak için Ta ma m 'a dokunun.
Yanıtlama Hedefi
Yan ıt la özelliği, alıcının yanıtlamasını istediğiniz bir e-posta adresini eklemenizi sağlar. Örneğin, kişisel
e-posta adresinizi yazabilirsiniz. Bir kimlik doğrulaması üzerinden oturum açtıysanız ve ayrıntılarınız
Adres Defteri'nde varsa, e-posta adresiniz görüntülenir.
• Dokunmatik ekran klavyesini kullanarak gereken e-posta adresini girin.
• En çok 50 alfasayısal karakter girilebilir.
• Bir karakteri veya girişin tamamını silmek için klavyedeki veya geri tuşunu kullanın.
• Ek dil klavyelerine erişmek için düğmesine dokunun.
• Seçiminizi kaydetmek için ve çıkmak için Ta ma m 'a dokunun.
86
ColorQube 9301/9302/9303 Çok İşlevli Yazıcı
Kullanım Kılavuzu
Page 89

İş Birleştirme
İş Birleştirme
Bu sekme bir iş içinde farklı asıllara ve programlama seçeneklerine sahip işleri birleştirmek için İş Oluştur
özelliğine erişim sağlar. İş Birleştirme seçeneklerine erişmek için Hizmetler Ana Sayfası düğmesine
basın, E-posta sekmesine dokunun ve İş Birleştirme sekmesine dokunun.
İş Oluştur
Bu özelliği, her sayfa ya da sayfalardan oluşan bir segment için farklı ayarlar gerektiren bir işi
oluşturmak için kullanın.
Tamamlanmış bir işin ayrı sayfalarına ya da segmentlerine uygulanacak uygun ayarları seçebilirsiniz.
Önce asılları ayrı programlama için bölümlere ayırın.
1. İş Birleştirme sekmesinde İş Oluştur'a dokunun ve ardından Açık'a dokunun.
Not: Alıcı ayrıntıları tarama öncesinde girilmelidir.
2. Seçenekler'e dokunun ve tarama sırasında İş Oluştur ekranını görüntülemek için Segmentler
arasında bu pencereyi görüntüle'ye dokunun.
3. İşin ilk segmenti için gereken seçeneklere dokunun.
4. İlk segmentin asıllarını yükleyin ve Başlat'a dokunun.
5. İlk segment asılları çıkarın. İş Oluştur ekranı listede ilk segmenti görüntüler. Tüm Segmentleri Sil,
geçerli İş Oluştur'u siler ve sizi ana İş Oluştur ekranına döndürür.
6. Sonraki Segmenti Programla'yı kullanarak ikinci segment için gereken seçeneklere dokunun.
7. İkinci segmentin asıllarını yükleyin ve Başlat'a dokunun.
8. Bu adımları, işinizin tüm segmentleri programlanana ve taranana kadar yineleyin.
9. Son segment tarandıktan sonra, taramayı tamamladığınızı ve işin işleme alınıp
tamamlanabileceğini belirtmek için İşi Gönder'e dokunun.
ColorQube 9301/9302/9303 Çok İşlevli Yazıcı
Kullanım Kılavuzu
87
Page 90

Oturum Aç/Kapat
Oturum Aç/Kapat
Yazıcıda Kimlik Doğrulama ya da Hesap Oluşturma etkinse, hizmetlerin bazılarını ya da tümünü
kullanmak için önce oturum açmanız gerekebilir. Bir düğmenin üzerindeki bir kilit resmi hizmeti
kullanmak için oturum açmanız gerektiğini belirtir.
1. Oturum açmak için, kontrol
panelinde Oturum Aç/Kapat
düğmesini seçin. Kilitli bir hizmete
basarsanız kullanıcı adını ve
parolayı girmeniz de istenir.
2. Kullanıcı adınızı yazmak için
klavyeyi kullanın, ardından İleri'ye
dokunun.
3. Parolanızı yazmak için klavyeyi kullanın, ardından Bitti'ye dokunun.
4. Yazıcınızda bir hesap oluşturma sistemi kullanılıyorsa, ek bilgiler de girmeniz gerekebilir.
• Xerox Standart Hesabı etkinse, Xerox Standart Hesabı detaylarınızı kullanarak oturum
açmanız gerekir.
• Ağ Hesabı etkinse, Kullanıcı Kimliği'nizi ve Hesap Kimliği'nizi girmeniz gerekir.
• Bir Yabancı Aygıt Arabirimi (FDI) yüklüyse, yüklenen aygıt (örneğin kart okuyucu ya da jeton
yuvası) aracılığıyla erişmeniz istenir.
Görüntülenen mesajın sağ tarafındaki Kullanıcı Ayrıntıları kısmında kullanıcı ayrıntılarınız
görüntülenir.
5. Oturumu kapatmak için Oturumu Aç/Kapat düğmesine tekrar basın ya da Kullanıcı Ayrıntıları
alanına dokunun ve açılır menüden Oturumu Kapat'a dokunun.
6. Bir onaylama ekranı görüntülenir; Oturumu Kapat'a veya İptal'e dokunun.
ABC
DEF
2
3
1
GHI
JKL
MNO
5
6
4
PRS
TUV
WXY
8
9
7
0
#
*
C
88
ColorQube 9301/9302/9303 Çok İşlevli Yazıcı
Kullanım Kılavuzu
Page 91

Sunucu Faksı
Bu bölüm aşağıdakileri içermektedir:
• Giriş sayfa 90
• Çevirme Seçenekleri sayfa 91
• Sunucu Faksı Seçenekleri sayfa 93
• Görüntü Kalitesi sayfa 94
• Düzen Ayarlama sayfa 95
• Faks Seçenekleri sayfa 96
• İş Birleştirme sayfa 97
• Oturum Aç/Kapat sayfa 98
8
ColorQube 9301/9302/9303 Çok İşlevli Yazıcı
Kullanım Kılavuzu
89
Page 92

Giriş
Giriş
Sunucu Faksı, etkinleştirilebilen standart
bir özelliktir. Etkinleştirilirse, Hizmetler Ana
Sayfası düğmesine basılarak ve ardından
Sunucu Faksı'na dokunularak belirlenir.
Sunucu Faksı dokümanları tarar ve telefon
ağına bağlı her türde faks makinesine
gönderir. Görüntüleriniz, yazıcınızdan,
telefon ağı üzerinden istediğiniz faks
numarasına ileten Üçüncü Taraf faks
sunucusuna gönderilir.
Bu, faks iletimlerinin sunucu tarafından
kontrol edilmesi anlamına gelir ve faks
gönderme seçeneklerini sınırlayabilir.
Örneğin sunucu, tüm faksları toplayıp yoğun
olmayan saatlerde gönderecek şekilde
ayarlanabilir.
Çoğu özellik ekranında seçenekleri
onaylamak ya da iptal etmek için düğmeler
vardır.
• İptal, ekranı sıfırlar ve önceki ekrana
geri döner.
• Ta ma m , yapılan seçimleri kaydeder ve önceki ekrana geri döndürür.
• Kapat, ekranı kapatır ve önceki ekrana geri döndürür.
Sunucu faksı gönderme ve temel özellikleri kullanma ile ilgili yönergeler ColorQube 9301/9302/9303
Çok İşlevli Yazıcı Nasıl Yapılır Sayfalarında sunulmuştur. Yazıcıda Kimlik Doğrulama ve Hesap Oluşturma
etkinleştirildiyse, özelliklere erişmek için oturum açma ayrıntılarını girmeniz gerekebilir; bkz. Oturum
Aç/Kapat sayfa 98.
90
ColorQube 9301/9302/9303 Çok İşlevli Yazıcı
Kullanım Kılavuzu
Page 93

Çevirme Seçenekleri
1
0
.
7
4
23
56
89 : S
W
+
,
|
/\
#
Çevirme Seçenekleri
Çevirme Seçenekleri, hedef faks numarasını ya da numaralarını girmenizi sağlar. Faks işi için uygun
çevirme seçeneğini belirtin.
Çevirme Seçenekleri'ne erişmek için Hizmetler Ana Sayfası düğmesine basın sonra da Sunucu
Faks ı'na dokunun.
Elle Çevirme
1. Sayısal tuş takımını kullanarak faks numarası alanını seçin ve gereken faks numarasını girin.
2. Özel karakterler gerekiyorsa, numarayı ve diğer arama karakterlerini girmek için Arama
Karakterleri'ni kullanın. Bkz. Çevirme Karakterleri sayfa 91.
3. Numarayı alıcı listesine eklemek için Ekle'ye dokunun. Gereken ek numaraları girin.
Faks alıcı listesindeki tüm numaralara gönderilecektir.
Çevirme Karakterleri
Ek arama karakterlerine Arama
Karakterleri'ne dokunularak erişilebilir. Bu
seçeneği, faks numarasında gereken özel
karakterleri girmek için kullanın. Çevirme
karakterlerini kullanarak faks numarasını
girmek için:
1. Çevirme Karakterleri'ne dokunun.
2. Numarayı ve ek çevirme karakterlerini
girmek için sayısal tuş takımını kullanın.
Aşağıdaki karakterler kullanılabilir:
• Arama Duraklat [,] sayılar arasında duraklatma için kullanılır. Duraklatma, otomatik çevirme
sırasında dahili hattan dış hatta geçiş için gereken süreyi sağlar. Ek duraklatma süresi için
birden fazla duraklatma ekleyin. Ücretli kod numaraları kullanıyorsanız, faks numarasından
sonra, ancak ücretli kod numarasından önce bir duraklatma girin.
• Uzun Duraklat [
|], sayılar arasında uzun duraklatma için kullanılır.
• Verileri Gizle [/] gizli bilgileri korumak için kullanılır. Örneğin arama için özel bir ücretli kod
numarası ya da kredi kartı numarası gerekiyorsa Verileri Gizle karakterini kullanın; gizli
numaraları girmeden önce / karakterine dokunun. Son gizli sayıdan sonra, verileri maskeleme
özelliğini kapatmak için / karakterini yeniden girin. / sembolleri arasındaki karakterler * olarak
görünür.
• Grup Çevirme [\], faks birden çok alıcıya gönderiliyorsa, girişe diğer faks numaralarını
eklemek için kullanılır.
• Darbeli Ton [:] darbeli ve tonlu çevirme arasında geçiş yapmak için kullanılır.
• Parola Denetimi [S], uzaktan terminal tanımlaması için kullanılır. Bu karakter doğru
numaranın çevrildiğini doğrular.
ColorQube 9301/9302/9303 Çok İşlevli Yazıcı
Kullanım Kılavuzu
91
Page 94

Çevirme Seçenekleri
• Ağ Tonu İçin Bekle [W], beklenen ağ tonu algılanana kadar çevirmeyi askıya alır. Bu karakter
ayrıca bir dış hatta ya da başka bir hizmete erişirken özel bir tonu algılamak için de
kullanılabilir.
• İsteğe Bağlı Okunabilir Karakter [+], okunabilirlik amaçlarıyla kullanılır ve girilen numarayı
etkilemez. Örneğin bir faks numarasının alan kodunu tanımlamak istiyorsanız Okunabilir
Karakter 01234+567890 şeklinde kullanın.
Yanlış bir giriş yaparsanız, numaraya ilerlemek için sol/sağ okları kullanın ve yanlış girişi veya girişin
tamamını silmek için klavyedeki veya geri tuşunu kullanın.
3. Faks numarasını ve gereken arama karakterlerini girdiğinizde, Ekle'ye dokunarak numarayı alıcı
listesine ekleyin.
4. Faks seçeneklerine geri dönmek için Kapat'a dokunun.
Faks Dizini
Faks Dizini, sık kullanılan faks numaralarını kaydetmek için kullanılır. Faks Dizini'ne bir faks numarası
girilmesi gereken tüm ekranlardan erişilebilir. 29 adede kadar giriş eklenebilir.
Faks Dizini'ni Kullanma
Faks Dizini'ne girilen numaralara Faks Dizini kullanılarak erişilebilir.
1. Faks Dizini'ne dokunun.
Faks Dizini'nde girilen faks numaralarının listesi görüntülenir.
2. Gereken numarayı girin ve açılır menüden Alıcılara Ekle'ye dokunun. Numara Alıcılar listesine
eklenir.
Gereken alıcıları eklemeye devam edin.
3. Bir girişi düzenlemek için, listede seçin ve Düzenle'ye dokunun.
Girişi gereken şekilde düzenleyin ve Tam a m'a dokunun.
4. Bir girişi listeden silmek için, silinmesi gereken girişi seçin ve açılır menüde Kaldır'a dokunun. Bir
onaylama ekranı görüntülenir; Kaldır'a veya İptal'e dokunun.
5. Faks seçeneklerine geri dönmek için Kapat'a dokunun.
Faks alıcı listesindeki tüm numaralara gönderilecektir.
Faks Dizinini Ayarlama
1. Sunucu Faksı sekmesine ve Faks Dizini'ne dokunun.
2. Girişler listesinden boş bir yuva seçin. Gerekiyorsa kaydırma çubuğunu kullanın.
3. Faks numarasını Faks Numarasını Düzenle alanına girin.
Yanlış bir girişi veya girişin tamamını silmek için klavyedeki veya geri düğmesini kullanın.
Ta ma m 'a dokunun.
Yeni giriş listede görüntülenir.
4. Geçerli işte kullanmak için girişi listede seçin ve Alıcılara Ekle'ye dokunun.
Numara Alıcılar listesine eklenir.
5. Bir girişi düzenlemek için, listede seçin ve Düzenle'ye dokunun.
Girişi gereken şekilde düzenleyin ve Tam a m'a dokunun.
6. Faks Dizini'nden çıkmak için Kapat'a dokunun.
92
ColorQube 9301/9302/9303 Çok İşlevli Yazıcı
Kullanım Kılavuzu
Page 95

Sunucu Faksı Seçenekleri
Sunucu Faksı Seçenekleri
Sunucu Faksı seçenekleri, temel sunucu faksı işlerini programlamak için gereken faks özelliklerine erişim
sağlar. Sunucu Faksı Seçenekleri'ne erişmek için Hizmetler Ana Sayfası düğmesine sonra da Sunucu
Faks ı'na basın. Sunucu Faksı sekmesi görüntülenir.
2 Taraflı Tarama
2 Taraflı Tarama seçeneği, asıl dokümanın 1 ya da 2 tarafını taranmak üzere ayarlamanızı sağlar.
Seçenekler şunlardır:
• 1 Taraflı, asıl dokümanlarınız tek taraflıysa kullanılır.
• 2 Taraflı, asıl dokümanlarınız 2 taraflıysa kullanılır. Asılları bu seçeneği kullanarak taramak için
otomatik doküman besleyicisini kullanın.
• Asıllarınız bir takvim gibi açılıyorsa 2 Taraflı, 2. Tarafı Döndür'ü seçin. Asılları bu seçeneği
kullanarak taramak için otomatik doküman besleyicisini kullanın.
Asıl Türü
Bu seçeneği tarama için kullanılan asıl türünü tanımlamak için kullanın. Doğru seçimlerin yapılması
çıktı görüntünün kalitesini artırır. Seçenekler şunlardır:
• Fotoğraf ve Metin yüksek kalitede fotoğraflar ve yarı tonlar içeren asıllar için önerilir. Bu ayar
kullanıldığında, taranan görüntü orta kalitede resimler içerecek, metin ve çizimlerin keskinliği biraz
azalacaktır.
• Fotoğraf, fotoğraflar, dergi resimleri ya da metin ya da çizim içermeyen sürekli tonlar içeren asıllar
için kullanılır. Fotoğraflar için en iyi kaliteyi üretir, ancak metin ve çizimlerde kaliteyi azaltır.
• Metin, daha keskin kenarlar üretir ve metin ya da çizim için önerilir.
Çözünürlük
Çözünürlük, faks alış terminalindeki faksın görünüşünü etkiler. Daha yüksek bir çözünürlük daha iyi
kaliteli bir görüntü üretir. Daha düşük bir çözünürlük iletişim süresini azaltır. Seçenekler şunlardır:
• Standart (200 x 100 dpi), metin dokümanları için önerilir. Daha az iletişim süresi gerektirir, ancak
grafikler ve fotoğraflar için en iyi görüntü kalitesini üretmez.
• İyi (200 dpi), çizim ve fotoğraf için önerilir. Bu, varsayılan çözünürlüktür ve çoğu durumda en iyi
seçimdir.
ColorQube 9301/9302/9303 Çok İşlevli Yazıcı
Kullanım Kılavuzu
93
Page 96

Görüntü Kalitesi
Görüntü Kalitesi
Görüntü Kalitesi seçenekleri, görüntü kalitesini ya da çıktıyı geliştiren özelliklere erişim sağlar. Görüntü
Kalitesi seçeneklerine erişmek için Hizmetler Ana Sayfası düğmesine basın, Sunucu Faksı'na dokunun
ve Görüntü Kalitesi sekmesine dokunun.
Görüntü Seçenekleri
Görüntü Seçenekleri, çıktı görüntünün görünüşünü değiştirmek için kullanılır. Aydınlat / Koyulaştır
seçeneği taranan görüntülerin açıklık ya da koyuluğunu ayarlamak için elle kontrol olanağı sağlar.
Görüntüyü karartmak için göstergeyi aşağı, aydınlatmak için yukarı taşıyın.
Görüntü Geliştirme
Görüntü Geliştirme arka planı azaltarak veya kontrastı ayarlayarak çıktı kalitesinin arttırılması için
seçenekler sağlar. Seçenekler şunlardır:
• Arka Plan Bastırma, çıktının arka planını azaltarak ya da ortadan kaldırarak renkli arka planları
olan asılları geliştirir. Bu seçenek, asıllar renkli kağıt üzerindeyse kullanışlıdır.
• İstenmeyen arka planı otomatik bastırmak için Otomatik Bastırma'ya dokunun.
• Özellikle aşağıdaki durumlarda Arka Plan Bastırma özelliğini kapatmak için Kapalı'ya
dokunun:
• Koyu ayarlama açık asıllardan tatmin edici bir çıktı üretmediğinde.
• Bir sertifika gibi, asılın gri ya da renkli sınırları olduğunda.
• Kenarları olan asıllar kullanıyorsanız koyu bir kenar nedeniyle kaybolan ince detayı
ortaya çıkarmak istediğinizde.
• Kontrast, çıktıdaki görüntü yoğunluğunu denetler ve görüntü kontrastı çok fazla ya da çok az olan
bir aslı dengeler.
• Kontrast seviyesini kendiniz ayarlamak için Elle Kontrast'a dokunun. Resimde daha az ayrıntı,
ancak metin ve çizimlerde daha keskin sonuçlar için daha canlı siyahlar ve beyazlar üretmek
amacıyla göstergeyi Daha ayarına doğru kaydırın. Aslın açık ve koyu alanlarında daha fazla
ayrıntı üretmek için göstergeyi Daha Az ayarına doğru kaydırın.
• Kontrast seviyesini taranan asla göre otomatik ayarlamak için Otomatik Kontrast'a
dokunun.
• Seçimleri kaydetmek ve çıkmak için Ta m am 'a dokunun.
94
ColorQube 9301/9302/9303 Çok İşlevli Yazıcı
Kullanım Kılavuzu
Page 97

Düzen Ayarlama
Düzen Ayarlama
Düzen Ayarlama seçenekleri taranan görüntüyü değiştirmenizi ve faks olarak gönderilen dokümanın
görünümünü ve stilini iyileştirmenizi sağlar. Düzen Ayarlama seçeneklerine erişmek için Hizmetler Ana
Sayfası düğmesine basın, Sunucu Faksı'na, sonra da Düzen Ayarlama sekmesine dokunun.
Asıl Yönlendirme
Taranan asılların yönlendirmesini belirtmek için kullanılır. Seçenekler şunlardır:
• Dikey Asıllar, asıl dokümanların görüntü yönünü ifade eder. Bu seçeneği Dikey görüntü
yönlendirmesini seçmek için kullanın. Asıllar herhangi bir yönde beslenebilir.
• Yatay Asıllar, asıl dokümanların görüntü yönünü ifade eder. Bu seçeneği Yatay görüntü
yönlendirmesini seçmek için kullanın. Asıllar herhangi bir yönde beslenebilir.
• Dik Görüntüler, otomatik doküman besleyiciye yüklenen görüntülerin yönünü ifade eder. Bu
seçeneği, görüntüler otomatik doküman besleyiciye yüklendiğinde gösterilen görüntü ile eşleşen
yöndeyse seçin.
• Yan G ör üntül er , otomatik doküman besleyiciye yüklenen görüntülerin yönünü ifade eder. Bu
seçeneği, görüntüler otomatik doküman besleyiciye yüklendiğinde gösterilen görüntü ile eşleşen
yöndeyse seçin.
Seçimleri kaydetmek ve çıkmak için Tam am 'a dokunun.
Asıl Boyutu
Doküman camından ya da otomatik doküman besleyiciden tarama yaparken dokümanın boyutunu
girmek için Asıl Boyutu'na dokunun. Yazıcınız bu bilgiyi aslınızın ve taranan görüntülerin boyutunu
hesaplamak için kullanır. Ayrıca otomatik boyut algılama için Otomatik Algıla'ya ya da karışık boyutta
tarama için Karışık Boyutlu Asıllar'a dokunabilirsiniz. Seçenekler şunlardır:
• Otomatik Algıla varsayılan ayardır ve otomatik boyut algılamasını etkinleştirir. Algılanan boyut
standart boyutlu bir kağıt ile eşleştirilir.
• Önayarlı Tarama Alanı, aslın boyutunu önayarlı standart doküman boyutlarından oluşan bir
listeden tanımlamanızı sağlar. Listeyi, kaydırma çubuğunu kullanarak görüntüleyebilirsiniz.
• Özel Tarama Alanı tarama için özel bir alan girmek amacıyla kullanılır. Asıl üzerinde taranacak
alanı ölçün ve ilgili alanlara X ve Y ekseni ölçümlerini girin. Yalnızca belirtilen alan taranacaktır.
• Karışık Boyutlu Asıllar, farklı boyutlu sayfalar içeren dokümanları taramanızı sağlar. Sayfalar,
A4 LEF ve A3 SEF (8,5 x 11 inç LEF ve 11 x 17 inç SEF) gibi aynı genişlikte olmalıdır. Diğer
birleşimler ekranda gösterilmiştir.
Yazıcı dokümanların boyutunu algılayacak ve alıcı faks makinesinin çeşitli kağıt boyutlarını
destekleyip destekleyemediğini belirleyecektir. Alıcı faks makinesi sayfa boyutlarını
destekleyemiyorsa, görüntü sığdırmak için küçültülür ya da büyütülür.
Seçimleri kaydetmek ve çıkmak için Tam am 'a dokunun.
ColorQube 9301/9302/9303 Çok İşlevli Yazıcı
95
Kullanım Kılavuzu
Page 98

Faks Seçenekleri
Faks Seçenekleri
Faks Seçenekleri, faks dokümanınızın ne zaman iletileceğini belirler. Faks Seçenekleri'ne erişmek için
Hizmetler Ana Sayfası düğmesine basın, Sunucu Faksı'na dokunun ve Faks Seçenekleri sekmesine
dokunun.
Gecikmeli Gönderim
Sonraki 24 saat içinde faksın iletilmesini istediğiniz saati belirtmek için Gecikmeli Gönderim'e
dokunun. Bu özelliği, faksları yoğun olmayan saatlerde iletmek için ya da başka bir ülkeye veya saat
dilimine gönderirken kullanın. Gecikmeli Gönderim ayrıca Posta Kutusu ve Yoklama seçenekleriyle de
kullanılabilir.
• Faksı geçerli saatten itibaren 24 saat içinde göndermek için Kapalı'ya dokunun.
• Faksları yoğun olmayan saatlerde iletmek için ya da başka bir ülkeye veya saat dilimine
gönderirken Gecikmeli Gönderim'e dokunun.
• Faksın gönderileceği zamanı girmek için Saat veya Dakika alanına dokunun.
• Saat ve dakikayı girmek için ok düğmelerini ya da sayısal tuş takımını kullanın.
• Yazıcı 12 saatlik bir saati gösterecek şekilde ayarlandıysa, ayrıca AM veya PM'i de seçmeniz
gerekir.
• Kaydetmek için Ta ma m 'a dokunun ve faks işini programlayıp taramayı yapın.
Faks bellekte kaydedilecek ve belirtilen saatte gönderilecektir.
96
ColorQube 9301/9302/9303 Çok İşlevli Yazıcı
Kullanım Kılavuzu
Page 99

İş Birleştirme
İş Birleştirme
Bu sekme bir iş içinde farklı asıllara ve programlama seçeneklerine sahip işleri birleştirmek için İş Oluştur
özelliğine erişim sağlar. İş Birleştirme seçeneklerine erişmek için Hizmetler Ana Sayfası düğmesine ve
Sunucu Faksı'na basın, sonra da İş Birleştirme sekmesine dokunun.
İş Oluştur
Bu özelliği, her sayfa ya da sayfalardan oluşan bir segment için farklı ayarlar gerektiren bir işi
oluşturmak için kullanın.
Tamamlanmış bir işin ayrı sayfalarına ya da segmentlerine uygulanacak uygun ayarları seçebilirsiniz.
Önce asılları ayrı programlama için bölümlere ayırın.
1. İş Birleştirme sekmesinde İş Oluştur'a dokunun ve ardından Açık'a dokunun.
Not: Faks hedefi ayrıntıları tarama öncesinde girilmelidir.
2. Tarama sırasında İş Oluştur ekranını görüntülemek için Segmentler arasında bu pencereyi
görüntüle'ye, sonra da Tam a m'a dokunun.
3. İşin ilk segmenti için gereken seçenekleri belirleyin.
4. İlk segmentin asıllarını yükleyin ve Başlat'a basın.
5. İlk segment asılları çıkarın. İş Oluştur ekranı listede ilk segmenti görüntüler. Tüm Segmentleri Sil,
geçerli İş Oluştur'u siler ve sizi ana İş Oluştur ekranına döndürür.
6. Sonraki Segmenti Programla'yı kullanarak ikinci segment için gereken seçenekleri belirleyin.
7. İkinci segmentin asıllarını yükleyin ve Başlat'a basın.
8. Bu adımları, işin tüm segmentleri programlanana ve taranana kadar yineleyin.
9. Son segment tarandıktan sonra, taramayı tamamladığınızı ve işin işleme alınıp
tamamlanabileceğini belirtmek için İşi Gönder'e dokunun.
ColorQube 9301/9302/9303 Çok İşlevli Yazıcı
Kullanım Kılavuzu
97
Page 100

Oturum Aç/Kapat
Oturum Aç/Kapat
Yazıcıda Kimlik Doğrulama ya da Hesap Oluşturma etkinse, hizmetlerin bazılarını ya da tümünü
kullanmak için önce oturum açmanız gerekebilir. Bir düğmenin üzerindeki bir kilit resmi hizmeti
kullanmak için oturum açmanız gerektiğini belirtir.
1. Oturum açmak için, kontrol
panelinde Oturum Aç/Kapat
düğmesini seçin. Kilitli bir hizmete
basarsanız kullanıcı adını ve
parolayı girmeniz de istenir.
2. Kullanıcı adınızı yazmak için
klavyeyi kullanın, ardından İleri'ye
dokunun.
3. Parolanızı yazmak için klavyeyi kullanın, ardından Bitti'ye dokunun.
4. Yazıcınızda bir hesap oluşturma sistemi kullanılıyorsa, ek bilgiler de girmeniz gerekebilir.
• Xerox Standart Hesabı etkinse, Xerox Standart Hesabı detaylarınızı kullanarak oturum
açmanız gerekir.
• Ağ Hesabı etkinse, Kullanıcı Kimliği'nizi ve Hesap Kimliği'nizi girmeniz gerekir.
• Bir Yabancı Aygıt Arabirimi (FDI) yüklüyse, yüklenen aygıt (örneğin kart okuyucu ya da jeton
yuvası) aracılığıyla erişmeniz istenir.
Görüntülenen mesajın sağ tarafındaki Kullanıcı Ayrıntıları kısmında kullanıcı ayrıntılarınız
görüntülenir.
5. Oturumu kapatmak için Oturumu Aç/Kapat düğmesine tekrar basın ya da Kullanıcı Ayrıntıları
alanına dokunun ve açılır menüden Oturumu Kapat'a dokunun.
6. Bir onaylama ekranı görüntülenir; Oturumu Kapat'a veya İptal'e dokunun.
ABC
DEF
2
3
1
GHI
JKL
MNO
5
6
4
PRS
TUV
WXY
8
9
7
0
#
*
C
98
ColorQube 9301/9302/9303 Çok İşlevli Yazıcı
Kullanım Kılavuzu
 Loading...
Loading...