Page 1
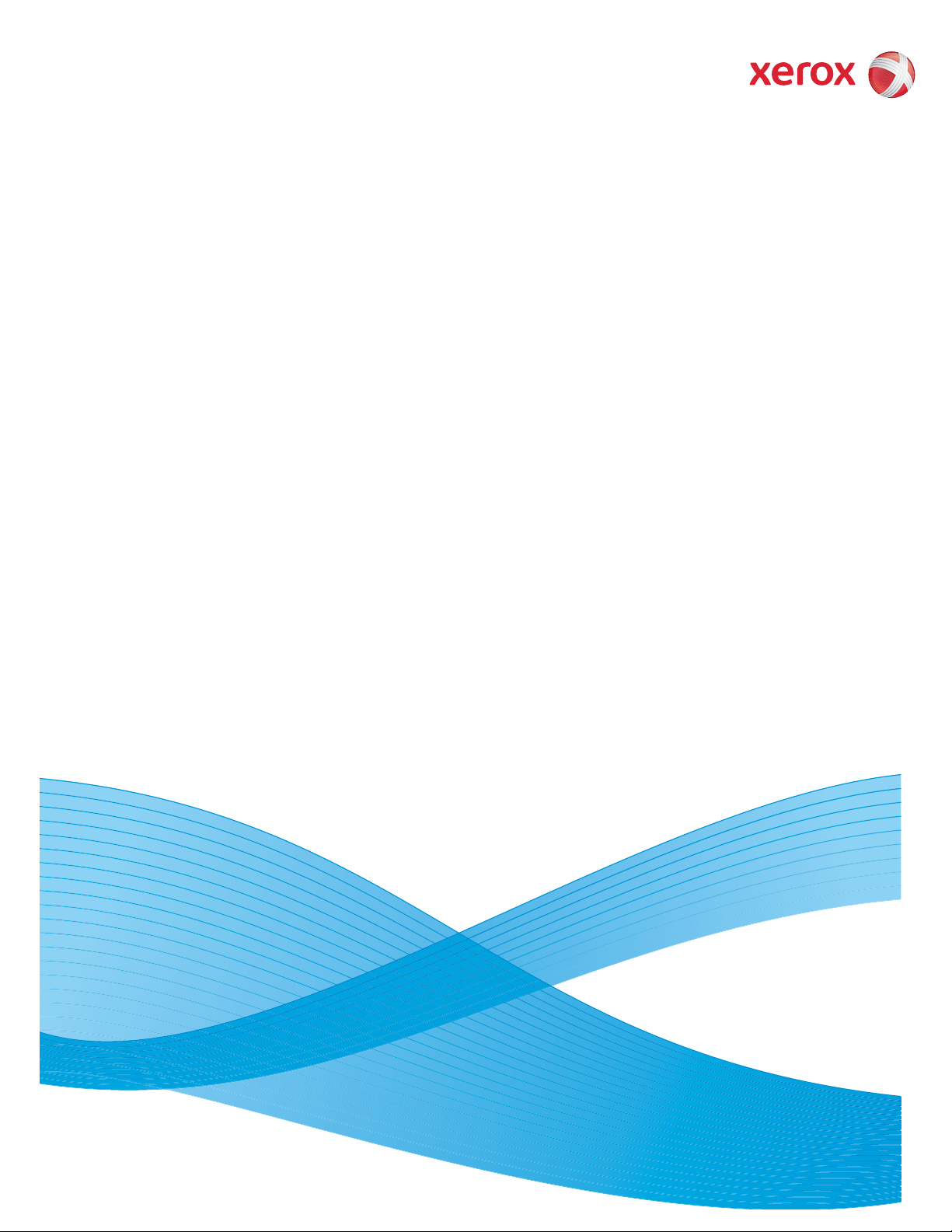
Version 1.0
09/10
Xerox® ColorQube™ 9301/9302/9303
Tous les guides
Page 2
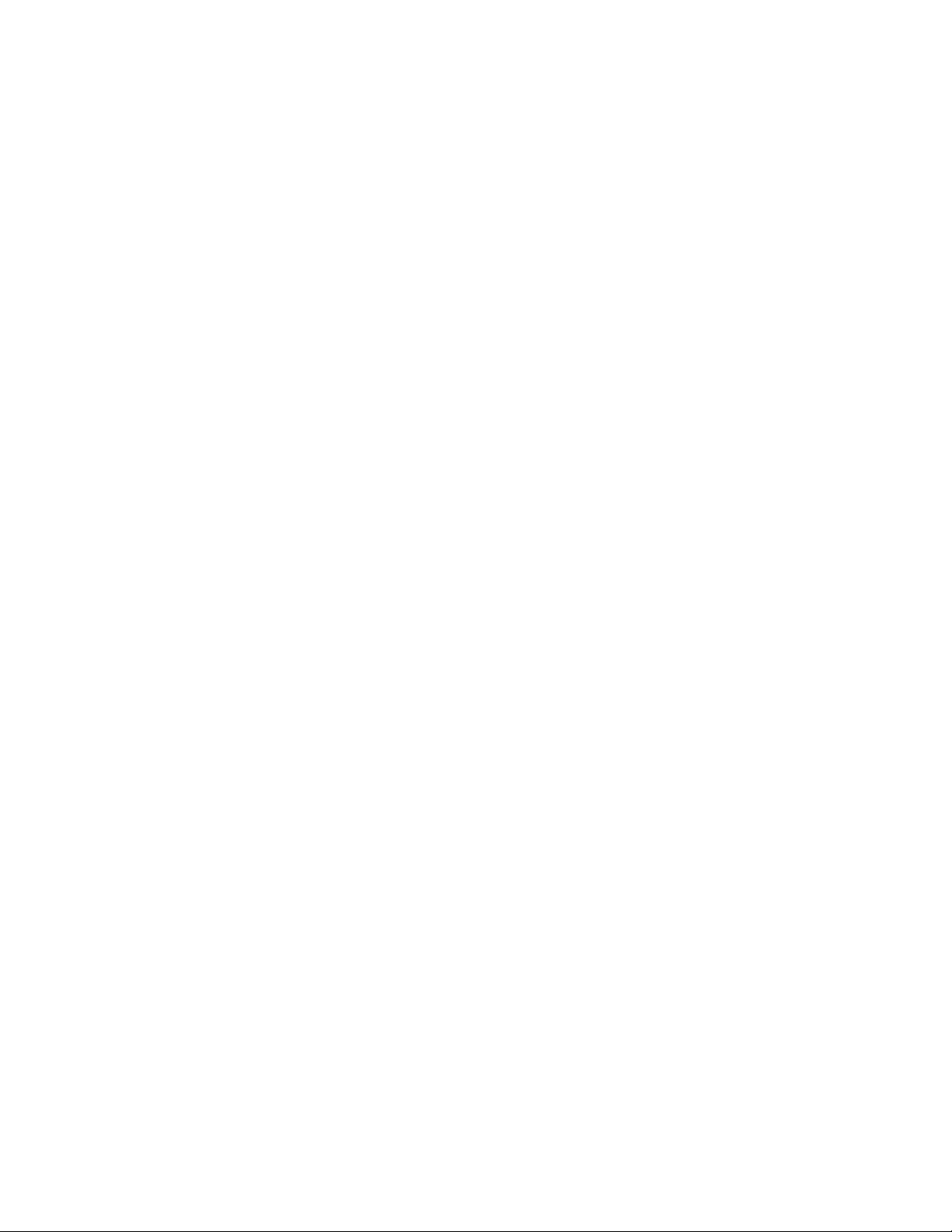
©2010 Xerox Corporation. Tous droits réservés. Droits non publiés réservés conformément aux lois relatives au droit d'auteur en
vigueur aux États-Unis. Le contenu de cette publication ne peut être reproduit sous quelque forme que ce soit sans l'autorisation
préalable de Xerox Corporation.
XEROX®, XEROX and Design® et ColorQube® sont des marques déposées de Xerox Corporation aux États-Unis et/ou dans d'autres
pays.
Des modifications sont régulièrement apportées au présent document. Les mises à jour techniques et les corrections typographiques
seront apportées dans les versions ultérieures.
Version 1.0 du document : Septembre 2010
Page 3
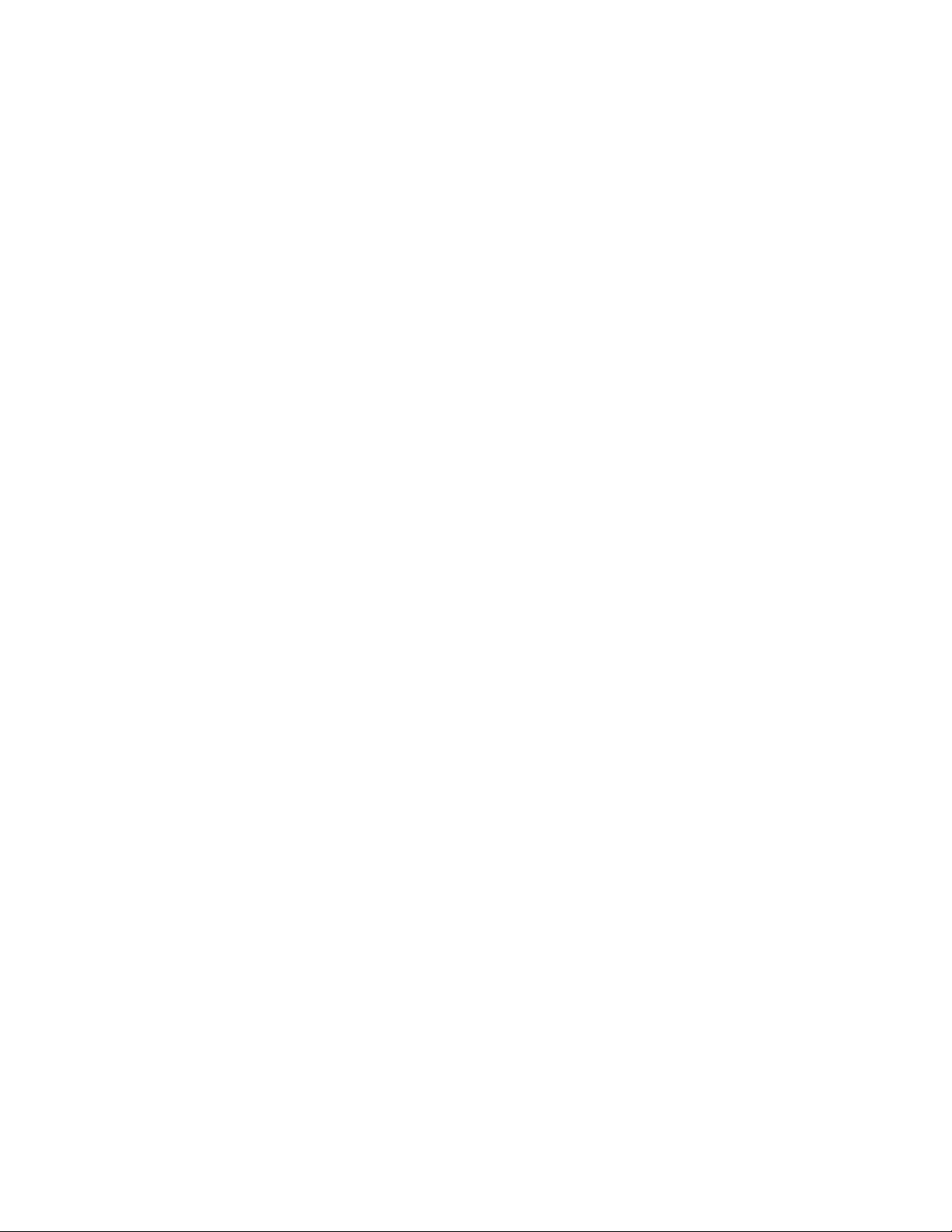
Table des matières
Copie . . . . . . . . . . . . . . . . . . . . . . . . . . . . . . . . . . . . . . . . . . . . . . . . . . . . . . . . . . . . . . . . . . . . . . . . . 7
Table des matières . . . . . . . . . . . . . . . . . . . . . . . . . . . . . . . . . . . . . . . . . . . . . . . . . . . . . . . . . . . . . . . . . . . . . . . .9
Introduction . . . . . . . . . . . . . . . . . . . . . . . . . . . . . . . . . . . . . . . . . . . . . . . . . . . . . . . . . . . . . . . . . . . . . . . . . . . . 10
Options du mode Copie. . . . . . . . . . . . . . . . . . . . . . . . . . . . . . . . . . . . . . . . . . . . . . . . . . . . . . . . . . . . . . . . . . 10
Qualité image. . . . . . . . . . . . . . . . . . . . . . . . . . . . . . . . . . . . . . . . . . . . . . . . . . . . . . . . . . . . . . . . . . . . . . . . . . . 19
Mise en page . . . . . . . . . . . . . . . . . . . . . . . . . . . . . . . . . . . . . . . . . . . . . . . . . . . . . . . . . . . . . . . . . . . . . . . . . . . 23
Présentation spéciale. . . . . . . . . . . . . . . . . . . . . . . . . . . . . . . . . . . . . . . . . . . . . . . . . . . . . . . . . . . . . . . . . . . . 28
Assemblage documents . . . . . . . . . . . . . . . . . . . . . . . . . . . . . . . . . . . . . . . . . . . . . . . . . . . . . . . . . . . . . . . . . 43
Connexion/Déconnexion. . . . . . . . . . . . . . . . . . . . . . . . . . . . . . . . . . . . . . . . . . . . . . . . . . . . . . . . . . . . . . . . . 47
Fax . . . . . . . . . . . . . . . . . . . . . . . . . . . . . . . . . . . . . . . . . . . . . . . . . . . . . . . . . . . . . . . . . . . . . . . . . .49
Table des matières . . . . . . . . . . . . . . . . . . . . . . . . . . . . . . . . . . . . . . . . . . . . . . . . . . . . . . . . . . . . . . . . . . . . . . 51
Introduction . . . . . . . . . . . . . . . . . . . . . . . . . . . . . . . . . . . . . . . . . . . . . . . . . . . . . . . . . . . . . . . . . . . . . . . . . . . . 52
Options de numérotation . . . . . . . . . . . . . . . . . . . . . . . . . . . . . . . . . . . . . . . . . . . . . . . . . . . . . . . . . . . . . . . . 53
Fax. . . . . . . . . . . . . . . . . . . . . . . . . . . . . . . . . . . . . . . . . . . . . . . . . . . . . . . . . . . . . . . . . . . . . . . . . . . . . . . . . . . . . 61
Qualité image. . . . . . . . . . . . . . . . . . . . . . . . . . . . . . . . . . . . . . . . . . . . . . . . . . . . . . . . . . . . . . . . . . . . . . . . . . . 63
Mise en page . . . . . . . . . . . . . . . . . . . . . . . . . . . . . . . . . . . . . . . . . . . . . . . . . . . . . . . . . . . . . . . . . . . . . . . . . . . 64
Options fax . . . . . . . . . . . . . . . . . . . . . . . . . . . . . . . . . . . . . . . . . . . . . . . . . . . . . . . . . . . . . . . . . . . . . . . . . . . . . 67
Assemblage documents . . . . . . . . . . . . . . . . . . . . . . . . . . . . . . . . . . . . . . . . . . . . . . . . . . . . . . . . . . . . . . . . . 76
Fax protégés . . . . . . . . . . . . . . . . . . . . . . . . . . . . . . . . . . . . . . . . . . . . . . . . . . . . . . . . . . . . . . . . . . . . . . . . . . . . 78
Connexion/Déconnexion. . . . . . . . . . . . . . . . . . . . . . . . . . . . . . . . . . . . . . . . . . . . . . . . . . . . . . . . . . . . . . . . . 79
Fax serveur. . . . . . . . . . . . . . . . . . . . . . . . . . . . . . . . . . . . . . . . . . . . . . . . . . . . . . . . . . . . . . . . . . .81
Table des matières . . . . . . . . . . . . . . . . . . . . . . . . . . . . . . . . . . . . . . . . . . . . . . . . . . . . . . . . . . . . . . . . . . . . . . 83
Introduction . . . . . . . . . . . . . . . . . . . . . . . . . . . . . . . . . . . . . . . . . . . . . . . . . . . . . . . . . . . . . . . . . . . . . . . . . . . . 84
Options de numérotation . . . . . . . . . . . . . . . . . . . . . . . . . . . . . . . . . . . . . . . . . . . . . . . . . . . . . . . . . . . . . . . . 85
Options de fax serveur. . . . . . . . . . . . . . . . . . . . . . . . . . . . . . . . . . . . . . . . . . . . . . . . . . . . . . . . . . . . . . . . . . . 88
Qualité image. . . . . . . . . . . . . . . . . . . . . . . . . . . . . . . . . . . . . . . . . . . . . . . . . . . . . . . . . . . . . . . . . . . . . . . . . . . 90
Mise en page . . . . . . . . . . . . . . . . . . . . . . . . . . . . . . . . . . . . . . . . . . . . . . . . . . . . . . . . . . . . . . . . . . . . . . . . . . . 91
Options fax . . . . . . . . . . . . . . . . . . . . . . . . . . . . . . . . . . . . . . . . . . . . . . . . . . . . . . . . . . . . . . . . . . . . . . . . . . . . . 93
Assemblage documents . . . . . . . . . . . . . . . . . . . . . . . . . . . . . . . . . . . . . . . . . . . . . . . . . . . . . . . . . . . . . . . . . 94
Connexion/Déconnexion. . . . . . . . . . . . . . . . . . . . . . . . . . . . . . . . . . . . . . . . . . . . . . . . . . . . . . . . . . . . . . . . . 96
Fax Internet. . . . . . . . . . . . . . . . . . . . . . . . . . . . . . . . . . . . . . . . . . . . . . . . . . . . . . . . . . . . . . . . . . 97
Table des matières . . . . . . . . . . . . . . . . . . . . . . . . . . . . . . . . . . . . . . . . . . . . . . . . . . . . . . . . . . . . . . . . . . . . . . 99
Introduction . . . . . . . . . . . . . . . . . . . . . . . . . . . . . . . . . . . . . . . . . . . . . . . . . . . . . . . . . . . . . . . . . . . . . . . . . . . 100
Fax Internet . . . . . . . . . . . . . . . . . . . . . . . . . . . . . . . . . . . . . . . . . . . . . . . . . . . . . . . . . . . . . . . . . . . . . . . . . . . 101
Paramètres avancés . . . . . . . . . . . . . . . . . . . . . . . . . . . . . . . . . . . . . . . . . . . . . . . . . . . . . . . . . . . . . . . . . . . . 106
ColorQube™ 9301/9302/9303
Table des matières
3
Page 4
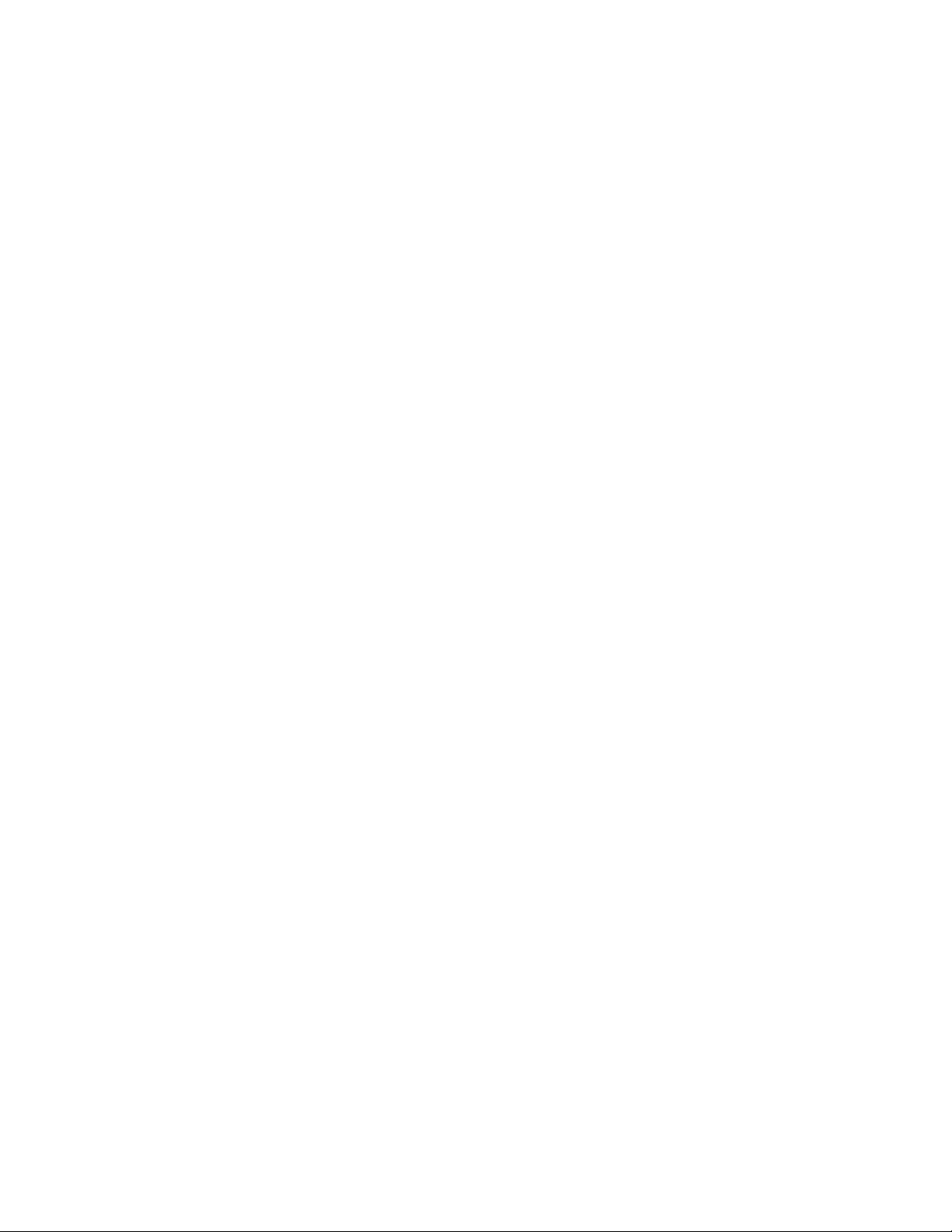
Mise en page . . . . . . . . . . . . . . . . . . . . . . . . . . . . . . . . . . . . . . . . . . . . . . . . . . . . . . . . . . . . . . . . . . . . . . . . . . 109
Options de fax Internet. . . . . . . . . . . . . . . . . . . . . . . . . . . . . . . . . . . . . . . . . . . . . . . . . . . . . . . . . . . . . . . . . 111
Assemblage documents . . . . . . . . . . . . . . . . . . . . . . . . . . . . . . . . . . . . . . . . . . . . . . . . . . . . . . . . . . . . . . . . 114
Connexion/Déconnexion. . . . . . . . . . . . . . . . . . . . . . . . . . . . . . . . . . . . . . . . . . . . . . . . . . . . . . . . . . . . . . . . 115
Envoi de fax à partir d'un PC . . . . . . . . . . . . . . . . . . . . . . . . . . . . . . . . . . . . . . . . . . . . . . . . .117
Table des matières . . . . . . . . . . . . . . . . . . . . . . . . . . . . . . . . . . . . . . . . . . . . . . . . . . . . . . . . . . . . . . . . . . . . . 119
Introduction . . . . . . . . . . . . . . . . . . . . . . . . . . . . . . . . . . . . . . . . . . . . . . . . . . . . . . . . . . . . . . . . . . . . . . . . . . . 120
Envoi de fax à partir d'un PC . . . . . . . . . . . . . . . . . . . . . . . . . . . . . . . . . . . . . . . . . . . . . . . . . . . . . . . . . . . . 121
Options d'envoi de fax à partir d'un PC . . . . . . . . . . . . . . . . . . . . . . . . . . . . . . . . . . . . . . . . . . . . . . . . . . 123
Impression. . . . . . . . . . . . . . . . . . . . . . . . . . . . . . . . . . . . . . . . . . . . . . . . . . . . . . . . . . . . . . . . . .129
Introduction . . . . . . . . . . . . . . . . . . . . . . . . . . . . . . . . . . . . . . . . . . . . . . . . . . . . . . . . . . . . . . . . . . . . . . . . . . . 132
Support/Réception . . . . . . . . . . . . . . . . . . . . . . . . . . . . . . . . . . . . . . . . . . . . . . . . . . . . . . . . . . . . . . . . . . . . . 135
Pages spéciales . . . . . . . . . . . . . . . . . . . . . . . . . . . . . . . . . . . . . . . . . . . . . . . . . . . . . . . . . . . . . . . . . . . . . . . . 141
Options couleur . . . . . . . . . . . . . . . . . . . . . . . . . . . . . . . . . . . . . . . . . . . . . . . . . . . . . . . . . . . . . . . . . . . . . . . . 144
Présentation/Filigranes . . . . . . . . . . . . . . . . . . . . . . . . . . . . . . . . . . . . . . . . . . . . . . . . . . . . . . . . . . . . . . . . . 146
Avancé . . . . . . . . . . . . . . . . . . . . . . . . . . . . . . . . . . . . . . . . . . . . . . . . . . . . . . . . . . . . . . . . . . . . . . . . . . . . . . . . 149
Numérisation flux de travail. . . . . . . . . . . . . . . . . . . . . . . . . . . . . . . . . . . . . . . . . . . . . . . . . .151
Table des matières . . . . . . . . . . . . . . . . . . . . . . . . . . . . . . . . . . . . . . . . . . . . . . . . . . . . . . . . . . . . . . . . . . . . . 153
Introduction . . . . . . . . . . . . . . . . . . . . . . . . . . . . . . . . . . . . . . . . . . . . . . . . . . . . . . . . . . . . . . . . . . . . . . . . . . . 154
Options de numérisation flux de travail . . . . . . . . . . . . . . . . . . . . . . . . . . . . . . . . . . . . . . . . . . . . . . . . . . 156
Paramètres avancés . . . . . . . . . . . . . . . . . . . . . . . . . . . . . . . . . . . . . . . . . . . . . . . . . . . . . . . . . . . . . . . . . . . . 160
Mise en page . . . . . . . . . . . . . . . . . . . . . . . . . . . . . . . . . . . . . . . . . . . . . . . . . . . . . . . . . . . . . . . . . . . . . . . . . . 163
Options d'archivage . . . . . . . . . . . . . . . . . . . . . . . . . . . . . . . . . . . . . . . . . . . . . . . . . . . . . . . . . . . . . . . . . . . . 165
Assemblage documents . . . . . . . . . . . . . . . . . . . . . . . . . . . . . . . . . . . . . . . . . . . . . . . . . . . . . . . . . . . . . . . . 169
Création de modèles. . . . . . . . . . . . . . . . . . . . . . . . . . . . . . . . . . . . . . . . . . . . . . . . . . . . . . . . . . . . . . . . . . . . 170
Numériser vers la boîte aux lettres. . . . . . . . . . . . . . . . . . . . . . . . . . . . . . . . . . . . . . . . . . . . . . . . . . . . . . . 176
Numériser vers le répertoire principal . . . . . . . . . . . . . . . . . . . . . . . . . . . . . . . . . . . . . . . . . . . . . . . . . . . . 180
Connexion/Déconnexion. . . . . . . . . . . . . . . . . . . . . . . . . . . . . . . . . . . . . . . . . . . . . . . . . . . . . . . . . . . . . . . . 183
Courrier électronique . . . . . . . . . . . . . . . . . . . . . . . . . . . . . . . . . . . . . . . . . . . . . . . . . . . . . . . .185
Table des matières . . . . . . . . . . . . . . . . . . . . . . . . . . . . . . . . . . . . . . . . . . . . . . . . . . . . . . . . . . . . . . . . . . . . . 187
Introduction . . . . . . . . . . . . . . . . . . . . . . . . . . . . . . . . . . . . . . . . . . . . . . . . . . . . . . . . . . . . . . . . . . . . . . . . . . . 188
Options de courrier électronique. . . . . . . . . . . . . . . . . . . . . . . . . . . . . . . . . . . . . . . . . . . . . . . . . . . . . . . . . 189
Paramètres avancés . . . . . . . . . . . . . . . . . . . . . . . . . . . . . . . . . . . . . . . . . . . . . . . . . . . . . . . . . . . . . . . . . . . . 194
Mise en page . . . . . . . . . . . . . . . . . . . . . . . . . . . . . . . . . . . . . . . . . . . . . . . . . . . . . . . . . . . . . . . . . . . . . . . . . . 197
Options courrier électronique. . . . . . . . . . . . . . . . . . . . . . . . . . . . . . . . . . . . . . . . . . . . . . . . . . . . . . . . . . . . 200
Assemblage documents . . . . . . . . . . . . . . . . . . . . . . . . . . . . . . . . . . . . . . . . . . . . . . . . . . . . . . . . . . . . . . . . 203
Connexion/Déconnexion. . . . . . . . . . . . . . . . . . . . . . . . . . . . . . . . . . . . . . . . . . . . . . . . . . . . . . . . . . . . . . . . 204
4
ColorQube™ 9301/9302/9303
Table des matières
Page 5
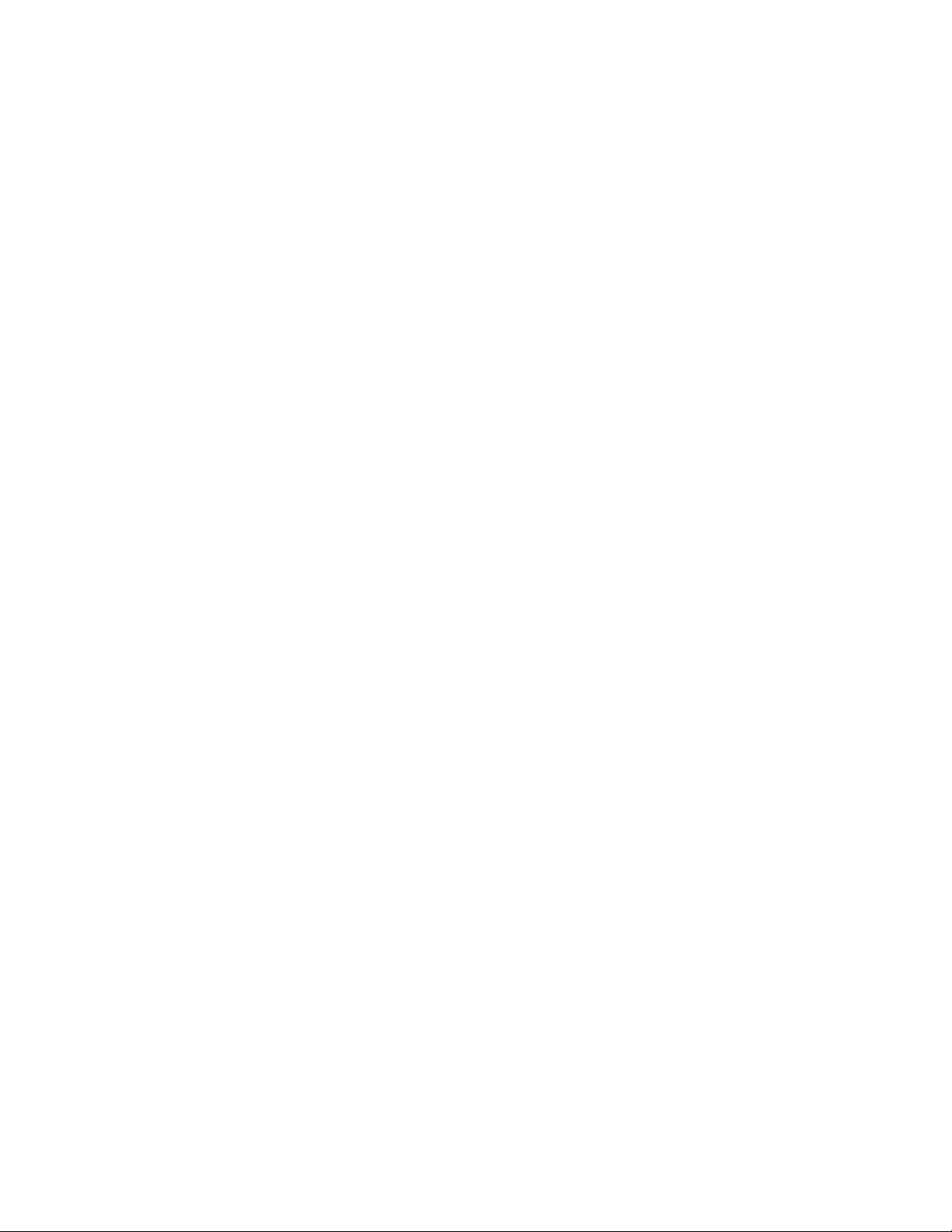
Imprimer depuis... . . . . . . . . . . . . . . . . . . . . . . . . . . . . . . . . . . . . . . . . . . . . . . . . . . . . . . . . . . .205
Introduction . . . . . . . . . . . . . . . . . . . . . . . . . . . . . . . . . . . . . . . . . . . . . . . . . . . . . . . . . . . . . . . . . . . . . . . . . . . 208
Service Imprimer depuis.... . . . . . . . . . . . . . . . . . . . . . . . . . . . . . . . . . . . . . . . . . . . . . . . . . . . . . . . . . . . . . . 209
Mémorisation des travaux à utiliser avec la fonction Imprimer depuis... . . . . . . . . . . . . . . . . . . . . 211
Connexion/Déconnexion. . . . . . . . . . . . . . . . . . . . . . . . . . . . . . . . . . . . . . . . . . . . . . . . . . . . . . . . . . . . . . . . 215
Port USB . . . . . . . . . . . . . . . . . . . . . . . . . . . . . . . . . . . . . . . . . . . . . . . . . . . . . . . . . . . . . . . . . . . .217
Introduction . . . . . . . . . . . . . . . . . . . . . . . . . . . . . . . . . . . . . . . . . . . . . . . . . . . . . . . . . . . . . . . . . . . . . . . . . . . 220
Numérisation USB. . . . . . . . . . . . . . . . . . . . . . . . . . . . . . . . . . . . . . . . . . . . . . . . . . . . . . . . . . . . . . . . . . . . . . 221
Imprimer depuis USB. . . . . . . . . . . . . . . . . . . . . . . . . . . . . . . . . . . . . . . . . . . . . . . . . . . . . . . . . . . . . . . . . . . 222
Connexion/Déconnexion. . . . . . . . . . . . . . . . . . . . . . . . . . . . . . . . . . . . . . . . . . . . . . . . . . . . . . . . . . . . . . . . 223
Services Internet . . . . . . . . . . . . . . . . . . . . . . . . . . . . . . . . . . . . . . . . . . . . . . . . . . . . . . . . . . . .225
Introduction . . . . . . . . . . . . . . . . . . . . . . . . . . . . . . . . . . . . . . . . . . . . . . . . . . . . . . . . . . . . . . . . . . . . . . . . . . . 228
Accès aux Services Internet . . . . . . . . . . . . . . . . . . . . . . . . . . . . . . . . . . . . . . . . . . . . . . . . . . . . . . . . . . . . . 228
État . . . . . . . . . . . . . . . . . . . . . . . . . . . . . . . . . . . . . . . . . . . . . . . . . . . . . . . . . . . . . . . . . . . . . . . . . . . . . . . . . . . 229
Travaux . . . . . . . . . . . . . . . . . . . . . . . . . . . . . . . . . . . . . . . . . . . . . . . . . . . . . . . . . . . . . . . . . . . . . . . . . . . . . . . 233
Impression. . . . . . . . . . . . . . . . . . . . . . . . . . . . . . . . . . . . . . . . . . . . . . . . . . . . . . . . . . . . . . . . . . . . . . . . . . . . . 234
Numérisation . . . . . . . . . . . . . . . . . . . . . . . . . . . . . . . . . . . . . . . . . . . . . . . . . . . . . . . . . . . . . . . . . . . . . . . . . . 234
Carnet d'adresses . . . . . . . . . . . . . . . . . . . . . . . . . . . . . . . . . . . . . . . . . . . . . . . . . . . . . . . . . . . . . . . . . . . . . . 235
Propriétés. . . . . . . . . . . . . . . . . . . . . . . . . . . . . . . . . . . . . . . . . . . . . . . . . . . . . . . . . . . . . . . . . . . . . . . . . . . . . . 235
Support. . . . . . . . . . . . . . . . . . . . . . . . . . . . . . . . . . . . . . . . . . . . . . . . . . . . . . . . . . . . . . . . . . . . . . . . . . . . . . . . 236
Aide . . . . . . . . . . . . . . . . . . . . . . . . . . . . . . . . . . . . . . . . . . . . . . . . . . . . . . . . . . . . . . . . . . . . . . . . . . . . . . . . . . . 236
Magasins et supports . . . . . . . . . . . . . . . . . . . . . . . . . . . . . . . . . . . . . . . . . . . . . . . . . . . . . . . .237
Table des matières . . . . . . . . . . . . . . . . . . . . . . . . . . . . . . . . . . . . . . . . . . . . . . . . . . . . . . . . . . . . . . . . . . . . . 239
Introduction . . . . . . . . . . . . . . . . . . . . . . . . . . . . . . . . . . . . . . . . . . . . . . . . . . . . . . . . . . . . . . . . . . . . . . . . . . . 240
Magasins 1 et 2 . . . . . . . . . . . . . . . . . . . . . . . . . . . . . . . . . . . . . . . . . . . . . . . . . . . . . . . . . . . . . . . . . . . . . . . . 241
Magasin 3 . . . . . . . . . . . . . . . . . . . . . . . . . . . . . . . . . . . . . . . . . . . . . . . . . . . . . . . . . . . . . . . . . . . . . . . . . . . . . 243
Magasin 4 (départ manuel) . . . . . . . . . . . . . . . . . . . . . . . . . . . . . . . . . . . . . . . . . . . . . . . . . . . . . . . . . . . . . 244
Magasin 5 . . . . . . . . . . . . . . . . . . . . . . . . . . . . . . . . . . . . . . . . . . . . . . . . . . . . . . . . . . . . . . . . . . . . . . . . . . . . . 246
Magasin 6 (module d'insertion) . . . . . . . . . . . . . . . . . . . . . . . . . . . . . . . . . . . . . . . . . . . . . . . . . . . . . . . . . 247
Types de support. . . . . . . . . . . . . . . . . . . . . . . . . . . . . . . . . . . . . . . . . . . . . . . . . . . . . . . . . . . . . . . . . . . . . . . 249
Stockage et manipulation. . . . . . . . . . . . . . . . . . . . . . . . . . . . . . . . . . . . . . . . . . . . . . . . . . . . . . . . . . . . . . . 254
État de la machine et des travaux . . . . . . . . . . . . . . . . . . . . . . . . . . . . . . . . . . . . . . . . . . . .255
Table des matières . . . . . . . . . . . . . . . . . . . . . . . . . . . . . . . . . . . . . . . . . . . . . . . . . . . . . . . . . . . . . . . . . . . . . 257
Introduction . . . . . . . . . . . . . . . . . . . . . . . . . . . . . . . . . . . . . . . . . . . . . . . . . . . . . . . . . . . . . . . . . . . . . . . . . . . 258
État travail. . . . . . . . . . . . . . . . . . . . . . . . . . . . . . . . . . . . . . . . . . . . . . . . . . . . . . . . . . . . . . . . . . . . . . . . . . . . . 259
État machine . . . . . . . . . . . . . . . . . . . . . . . . . . . . . . . . . . . . . . . . . . . . . . . . . . . . . . . . . . . . . . . . . . . . . . . . . . 264
Administration et comptabilisation . . . . . . . . . . . . . . . . . . . . . . . . . . . . . . . . . . . . . . . . . . .269
Outils. . . . . . . . . . . . . . . . . . . . . . . . . . . . . . . . . . . . . . . . . . . . . . . . . . . . . . . . . . . . . . . . . . . . . . . . . . . . . . . . . . 272
ColorQube™ 9301/9302/9303
Table des matières
5
Page 6
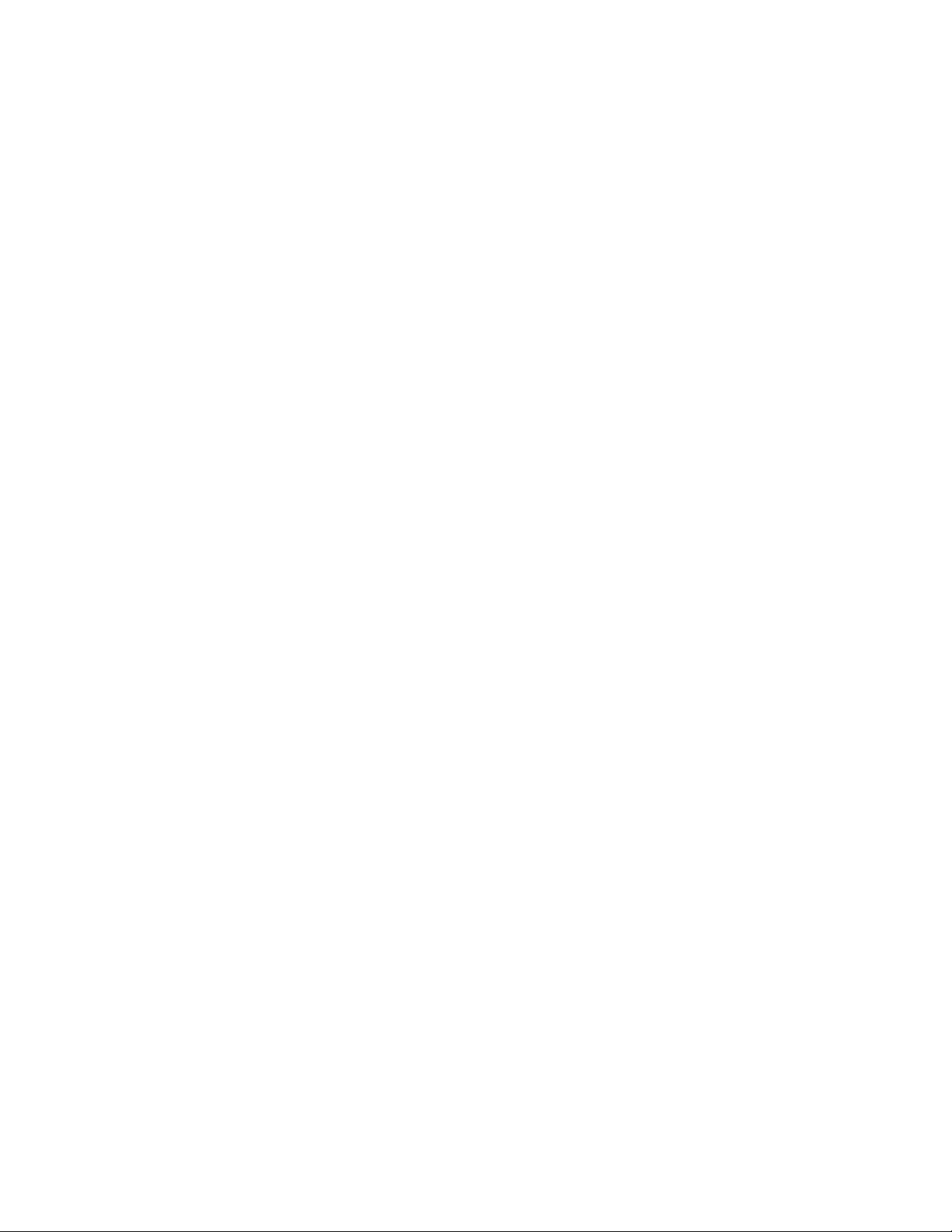
Paramètres du périphérique. . . . . . . . . . . . . . . . . . . . . . . . . . . . . . . . . . . . . . . . . . . . . . . . . . . . . . . . . . . . . 273
Paramètres service . . . . . . . . . . . . . . . . . . . . . . . . . . . . . . . . . . . . . . . . . . . . . . . . . . . . . . . . . . . . . . . . . . . . . 288
Paramètres réseau . . . . . . . . . . . . . . . . . . . . . . . . . . . . . . . . . . . . . . . . . . . . . . . . . . . . . . . . . . . . . . . . . . . . . 300
Paramètres comptabilité. . . . . . . . . . . . . . . . . . . . . . . . . . . . . . . . . . . . . . . . . . . . . . . . . . . . . . . . . . . . . . . . 301
Paramètres de sécurité . . . . . . . . . . . . . . . . . . . . . . . . . . . . . . . . . . . . . . . . . . . . . . . . . . . . . . . . . . . . . . . . . 303
Résolution des incidents . . . . . . . . . . . . . . . . . . . . . . . . . . . . . . . . . . . . . . . . . . . . . . . . . . . . . . . . . . . . . . . . 305
Maintenance et Résolution des incidents . . . . . . . . . . . . . . . . . . . . . . . . . . . . . . . . . . . . .309
Table des matières . . . . . . . . . . . . . . . . . . . . . . . . . . . . . . . . . . . . . . . . . . . . . . . . . . . . . . . . . . . . . . . . . . . . . 311
Mise sous tension et hors tension. . . . . . . . . . . . . . . . . . . . . . . . . . . . . . . . . . . . . . . . . . . . . . . . . . . . . . . . 312
Maintenance. . . . . . . . . . . . . . . . . . . . . . . . . . . . . . . . . . . . . . . . . . . . . . . . . . . . . . . . . . . . . . . . . . . . . . . . . . . 314
Résolution des incidents . . . . . . . . . . . . . . . . . . . . . . . . . . . . . . . . . . . . . . . . . . . . . . . . . . . . . . . . . . . . . . . . 320
Aide supplémentaire . . . . . . . . . . . . . . . . . . . . . . . . . . . . . . . . . . . . . . . . . . . . . . . . . . . . . . . . . . . . . . . . . . . 329
Sécurité et réglementation. . . . . . . . . . . . . . . . . . . . . . . . . . . . . . . . . . . . . . . . . . . . . . . . . . .331
Table des matières . . . . . . . . . . . . . . . . . . . . . . . . . . . . . . . . . . . . . . . . . . . . . . . . . . . . . . . . . . . . . . . . . . . . . 333
Consignes de sécurité. . . . . . . . . . . . . . . . . . . . . . . . . . . . . . . . . . . . . . . . . . . . . . . . . . . . . . . . . . . . . . . . . . . 334
Étiquettes et symboles de sécurité. . . . . . . . . . . . . . . . . . . . . . . . . . . . . . . . . . . . . . . . . . . . . . . . . . . . . . . 334
Précautions générales . . . . . . . . . . . . . . . . . . . . . . . . . . . . . . . . . . . . . . . . . . . . . . . . . . . . . . . . . . . . . . . . . . 335
Réglementation de base. . . . . . . . . . . . . . . . . . . . . . . . . . . . . . . . . . . . . . . . . . . . . . . . . . . . . . . . . . . . . . . . 338
Réglementation relative à la reproduction . . . . . . . . . . . . . . . . . . . . . . . . . . . . . . . . . . . . . . . . . . . . . . . 340
Réglementation relative à la télécopie. . . . . . . . . . . . . . . . . . . . . . . . . . . . . . . . . . . . . . . . . . . . . . . . . . . 342
Données de sécurité du matériel . . . . . . . . . . . . . . . . . . . . . . . . . . . . . . . . . . . . . . . . . . . . . . . . . . . . . . . . 345
Recyclage et mise au rebut du produit . . . . . . . . . . . . . . . . . . . . . . . . . . . . . . . . . . . . . . . . . . . . . . . . . . . 346
Programme d'économie d'énergie . . . . . . . . . . . . . . . . . . . . . . . . . . . . . . . . . . . . . . . . . . . . . . . . . . . . . . 348
Environnement, Santé et Sécurité . . . . . . . . . . . . . . . . . . . . . . . . . . . . . . . . . . . . . . . . . . . . . . . . . . . . . . . 348
6
ColorQube™ 9301/9302/9303
Table des matières
Page 7
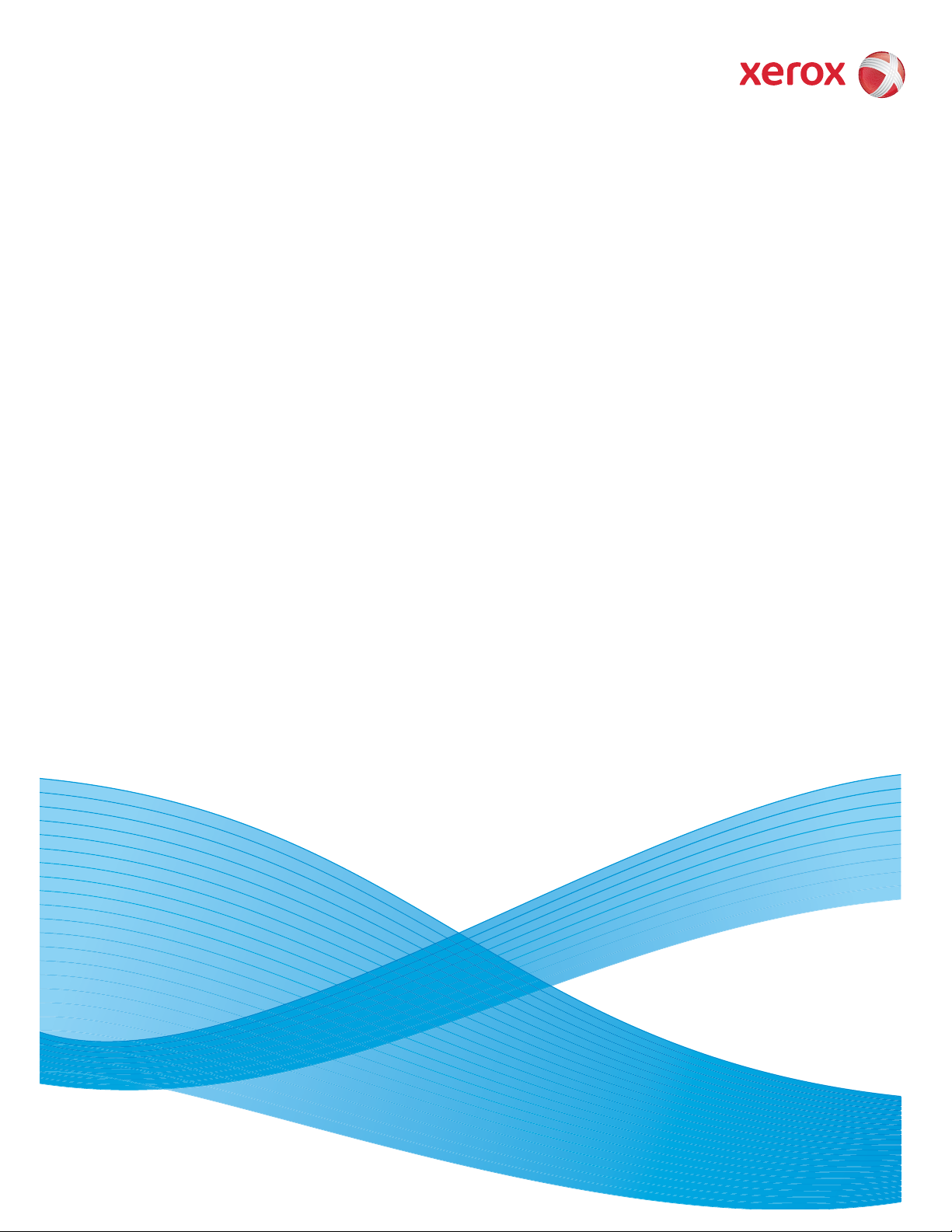
Version 1.0
09/10
Xerox® ColorQube™
9301/9302/9303
Copie
Page 8
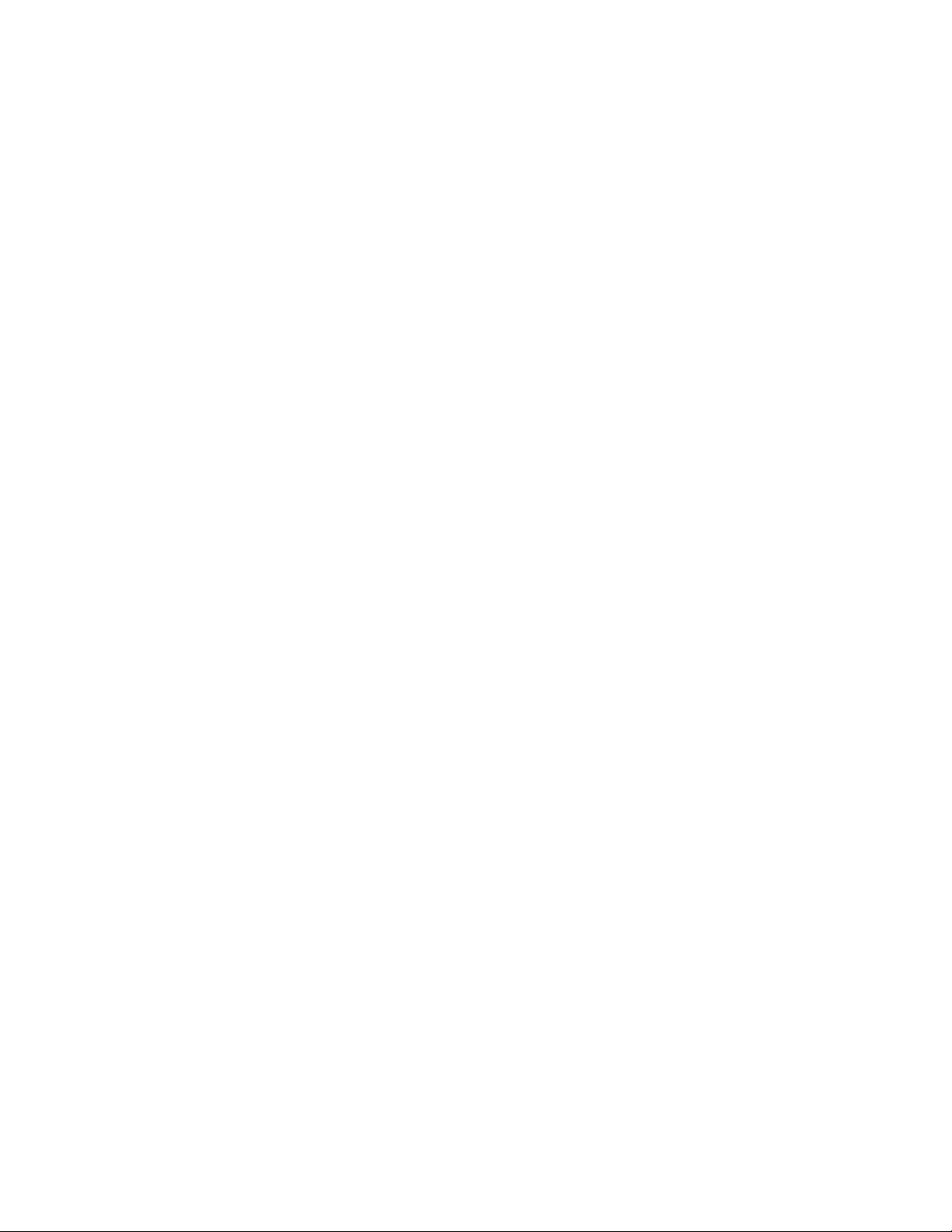
©2010 Xerox Corporation. Tous droits réservés. Droits non publiés réservés conformément aux lois relatives au droit d'auteur en
vigueur aux États-Unis. Le contenu de cette publication ne peut être reproduit sous quelque forme que ce soit sans l'autorisation
préalable de Xerox Corporation.
XEROX®, XEROX and Design® et ColorQube® sont des marques déposées de Xerox Corporation aux États-Unis et/ou dans d'autres
pays.
Des modifications sont régulièrement apportées au présent document. Les mises à jour techniques et les corrections typographiques
seront apportées dans les versions ultérieures.
Version 1.0 du document : Septembre 2010
Page 9
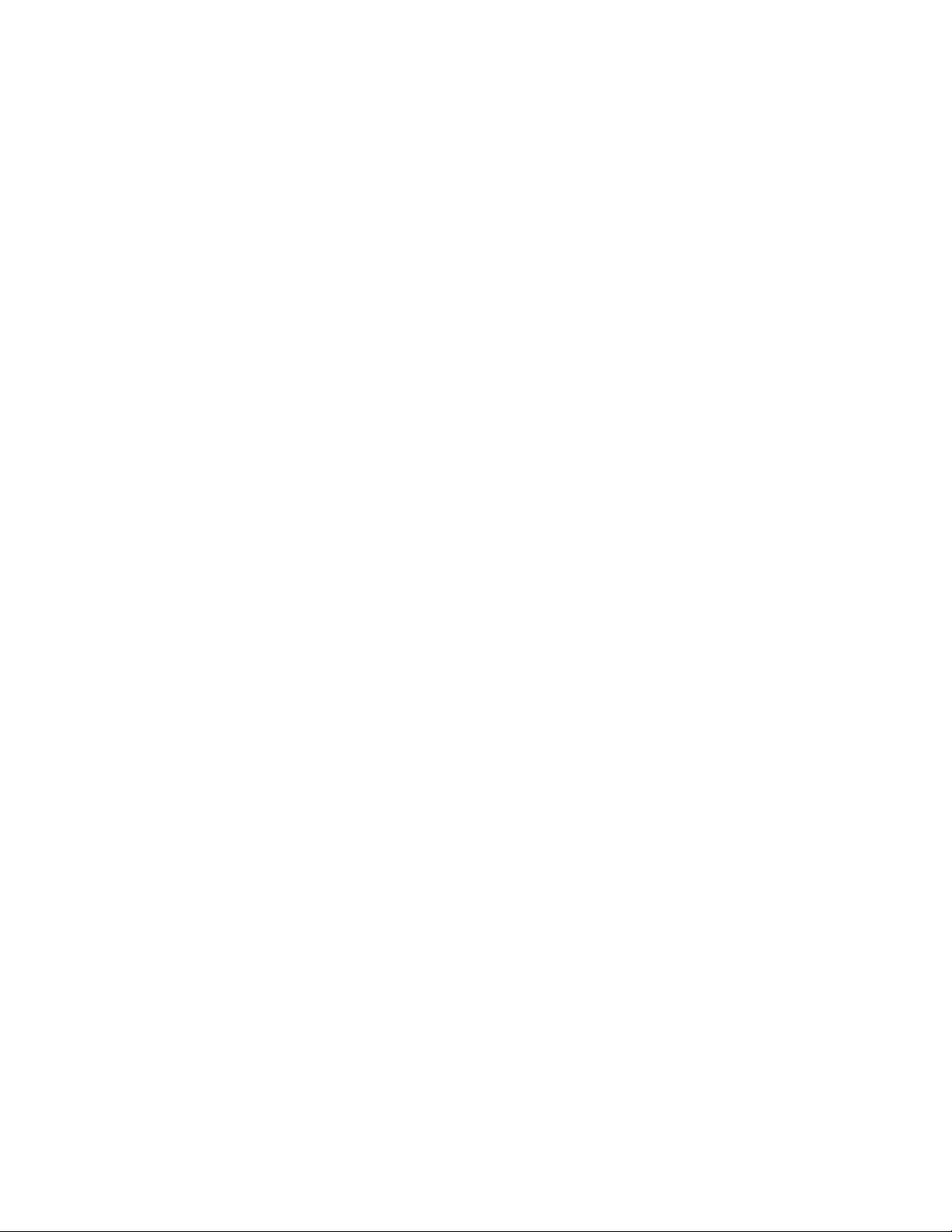
Table des matières
Introduction . . . . . . . . . . . . . . . . . . . . . . . . . . . . . . . . . . . . . . . . . . . . . . . . . . . . . . . . . . . . . . . . . . . . . . . . . . . . 10
Options du mode Copie . . . . . . . . . . . . . . . . . . . . . . . . . . . . . . . . . . . . . . . . . . . . . . . . . . . . . . . . . . . . . 10
Mode couleur . . . . . . . . . . . . . . . . . . . . . . . . . . . . . . . . . . . . . . . . . . . . . . . . . . . . . . . . . . . . . . . . . . . . . . . 11
Réduire/Agrandir . . . . . . . . . . . . . . . . . . . . . . . . . . . . . . . . . . . . . . . . . . . . . . . . . . . . . . . . . . . . . . . . . . . . 11
Papier . . . . . . . . . . . . . . . . . . . . . . . . . . . . . . . . . . . . . . . . . . . . . . . . . . . . . . . . . . . . . . . . . . . . . . . . . . . . . . 13
Mode tirage . . . . . . . . . . . . . . . . . . . . . . . . . . . . . . . . . . . . . . . . . . . . . . . . . . . . . . . . . . . . . . . . . . . . . . . . 14
Réception copies . . . . . . . . . . . . . . . . . . . . . . . . . . . . . . . . . . . . . . . . . . . . . . . . . . . . . . . . . . . . . . . . . . . . 14
Pliage . . . . . . . . . . . . . . . . . . . . . . . . . . . . . . . . . . . . . . . . . . . . . . . . . . . . . . . . . . . . . . . . . . . . . . . . . . . . . . 16
Qualité image . . . . . . . . . . . . . . . . . . . . . . . . . . . . . . . . . . . . . . . . . . . . . . . . . . . . . . . . . . . . . . . . . . . . . . . . . . 19
Type de document . . . . . . . . . . . . . . . . . . . . . . . . . . . . . . . . . . . . . . . . . . . . . . . . . . . . . . . . . . . . . . . . . . 19
Options image . . . . . . . . . . . . . . . . . . . . . . . . . . . . . . . . . . . . . . . . . . . . . . . . . . . . . . . . . . . . . . . . . . . . . . 20
Optimisation image . . . . . . . . . . . . . . . . . . . . . . . . . . . . . . . . . . . . . . . . . . . . . . . . . . . . . . . . . . . . . . . . . 21
Préréglages couleur . . . . . . . . . . . . . . . . . . . . . . . . . . . . . . . . . . . . . . . . . . . . . . . . . . . . . . . . . . . . . . . . . 22
Balance des couleurs . . . . . . . . . . . . . . . . . . . . . . . . . . . . . . . . . . . . . . . . . . . . . . . . . . . . . . . . . . . . . . . . 22
Mise en page . . . . . . . . . . . . . . . . . . . . . . . . . . . . . . . . . . . . . . . . . . . . . . . . . . . . . . . . . . . . . . . . . . . . . . . . . . . 23
Orientation du document . . . . . . . . . . . . . . . . . . . . . . . . . . . . . . . . . . . . . . . . . . . . . . . . . . . . . . . . . . . . 23
Format du document . . . . . . . . . . . . . . . . . . . . . . . . . . . . . . . . . . . . . . . . . . . . . . . . . . . . . . . . . . . . . . . . 24
Document relié . . . . . . . . . . . . . . . . . . . . . . . . . . . . . . . . . . . . . . . . . . . . . . . . . . . . . . . . . . . . . . . . . . . . . 25
Décalage image . . . . . . . . . . . . . . . . . . . . . . . . . . . . . . . . . . . . . . . . . . . . . . . . . . . . . . . . . . . . . . . . . . . . 26
Effacement de bords . . . . . . . . . . . . . . . . . . . . . . . . . . . . . . . . . . . . . . . . . . . . . . . . . . . . . . . . . . . . . . . . 27
Vidéo inverse . . . . . . . . . . . . . . . . . . . . . . . . . . . . . . . . . . . . . . . . . . . . . . . . . . . . . . . . . . . . . . . . . . . . . . . 27
Présentation spéciale . . . . . . . . . . . . . . . . . . . . . . . . . . . . . . . . . . . . . . . . . . . . . . . . . . . . . . . . . . . . . . . . . . . 28
Création cahier . . . . . . . . . . . . . . . . . . . . . . . . . . . . . . . . . . . . . . . . . . . . . . . . . . . . . . . . . . . . . . . . . . . . . 28
Pages spéciales . . . . . . . . . . . . . . . . . . . . . . . . . . . . . . . . . . . . . . . . . . . . . . . . . . . . . . . . . . . . . . . . . . . . . 30
Annotations . . . . . . . . . . . . . . . . . . . . . . . . . . . . . . . . . . . . . . . . . . . . . . . . . . . . . . . . . . . . . . . . . . . . . . . . 36
Séparateurs de transparents . . . . . . . . . . . . . . . . . . . . . . . . . . . . . . . . . . . . . . . . . . . . . . . . . . . . . . . . . 41
Mise en page . . . . . . . . . . . . . . . . . . . . . . . . . . . . . . . . . . . . . . . . . . . . . . . . . . . . . . . . . . . . . . . . . . . . . . . 41
Assemblage documents . . . . . . . . . . . . . . . . . . . . . . . . . . . . . . . . . . . . . . . . . . . . . . . . . . . . . . . . . . . . . . . . . 43
Travail fusionné . . . . . . . . . . . . . . . . . . . . . . . . . . . . . . . . . . . . . . . . . . . . . . . . . . . . . . . . . . . . . . . . . . . . . 44
Jeu épreuve . . . . . . . . . . . . . . . . . . . . . . . . . . . . . . . . . . . . . . . . . . . . . . . . . . . . . . . . . . . . . . . . . . . . . . . . . 45
Enregistrer les paramètres . . . . . . . . . . . . . . . . . . . . . . . . . . . . . . . . . . . . . . . . . . . . . . . . . . . . . . . . . . . 45
Paramètres enregistrés . . . . . . . . . . . . . . . . . . . . . . . . . . . . . . . . . . . . . . . . . . . . . . . . . . . . . . . . . . . . . . 46
Connexion/Déconnexion . . . . . . . . . . . . . . . . . . . . . . . . . . . . . . . . . . . . . . . . . . . . . . . . . . . . . . . . . . . . . . . . 47
ColorQube™ 9301/9302/9303
Copie
9
Page 10
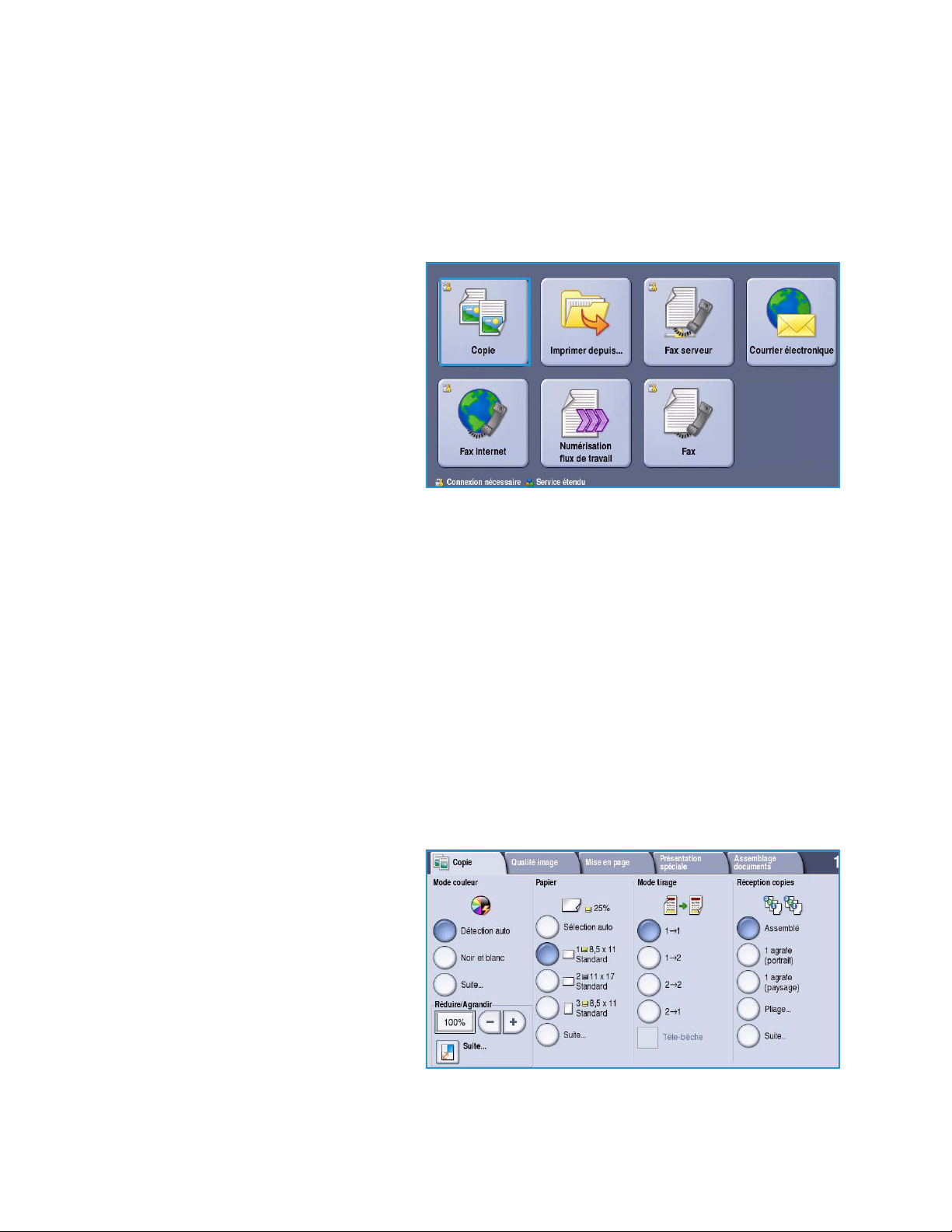
Introduction
Introduction
Ce guide décrit les fonctions de copie du périphérique, y compris les options Mode couleur, Réduire /
Agrandir, Mode de tirage, Mise en page, Qualité image, Présentation spéciale, Assemblage documents
ainsi que d'autres fonctions de copie.
La fonction Copie est une fonction
standard que vous pouvez sélectionner en
appuyant sur Accueil Services puis en
sélectionnant l'option Copie.
Lorsque ce bouton est sélectionné, le
périphérique numérise vos documents et
stocke les images. Il imprime ensuite ces
images selon les options programmées par
l'utilisateur.
La plupart des écrans d’option comportent
ces boutons permettant de confirmer ou
d’annuler les sélections.
•Le bouton Défaire ramène l’écran aux valeurs affichées à son ouverture.
•Le bouton Annuler réinitialise l’écran et affiche l’écran précédent.
•Le bouton Enregistrer enregistre les sélections effectuées et ramène à l’écran précédent.
•Le bouton Fermer ferme l’écran et affiche l’écran précédent.
Vous trouverez des instructions pour la copie et l'utilisation des fonctions de base dans les Aide-
mémoire ColorQube™ 9301/9302/9303. Si les fonctions d'authentification ou de comptabilisation ont
été activées sur votre périphérique, vous devrez peut-être vous identifier pour accéder aux différentes
fonctions. Reportez-vous à la section Connexion/Déconnexion à la page 47.
Options du mode Copie
L'onglet Copie permet de sélectionner les
options de copie de base suivantes Mode
couleur, Réduire/Agrandir, Papier, Mode
tirage et Réception copies. Chaque option
est décrite en détail ci-après.
10
ColorQube™ 9301/9302/9303
Copie
Page 11
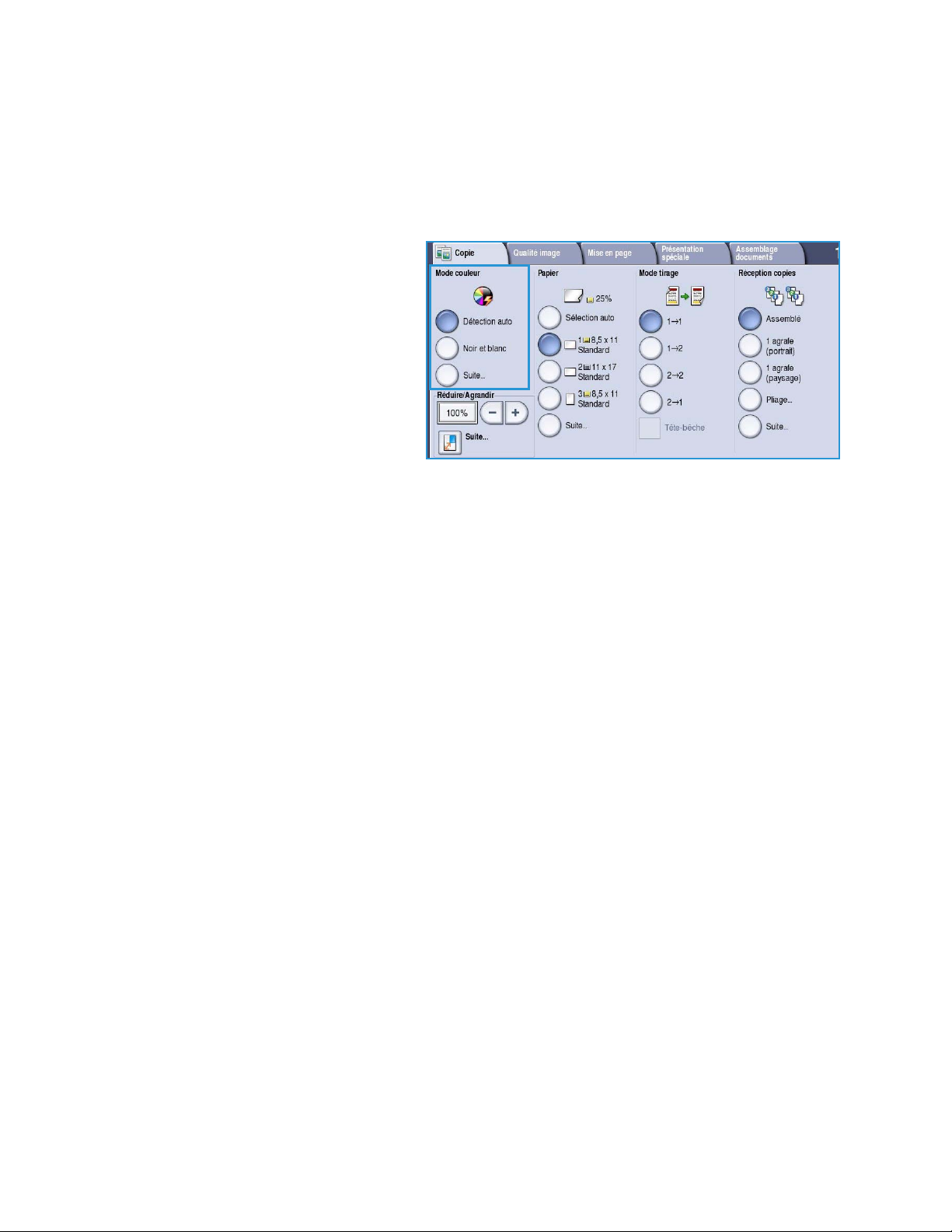
Options du mode Copie
Mode couleur
Les sélections possibles dans Mode couleur incluent des options permettant de détecter
automatiquement et d'établir la correspondance avec la couleur du document ou de produire un tirage
en noir et blanc, en quadrichromie ou monochrome. Utilisez le bouton Suite pour accéder à toutes les
options. Les sélections possibles sont les suivantes :
• Détection auto : pour sélectionner la
sortie qui correspond au document.
• Noir et blanc : pour obtenir un tirage
en noir et blanc, quelle que soit la
couleur du document.
• Couleur : pour obtenir un tirage
couleur à partir de votre document.
• Monochrome : pour obtenir un tirage
d'une seule couleur, quelle que soit
celle du document. Vous avez le choix
parmi les couleurs suivantes :
•Rouge
•Vert
•Bleu
•Cyan
•Vert
•Jaune
•Magenta
Réduire/Agrandir
Plusieurs options sont disponibles sur votre périphérique pour réduire ou agrandir le tirage effectué à
partir de votre document. Vous pouvez sélectionner un taux précis (proportionnel ou différent) ou bien
choisir l'une des options prédéfinies. La sélection d'un taux de réduction ou d'agrandissement peut se
faire facilement à partir de l'onglet Copie dans la zone Réduire/Agrandir. Utilisez le bouton Suite pour
accéder à toutes les options.
Les images des documents placés sur la glace d'exposition peuvent être agrandies ou réduites de
400 % maximum et de 25 % minimum. Les images des documents placés dans le chargeur de
documents peuvent être agrandies ou réduites de 200 % maximum et de 25 % minimum.
ColorQube™ 9301/9302/9303
Copie
11
Page 12
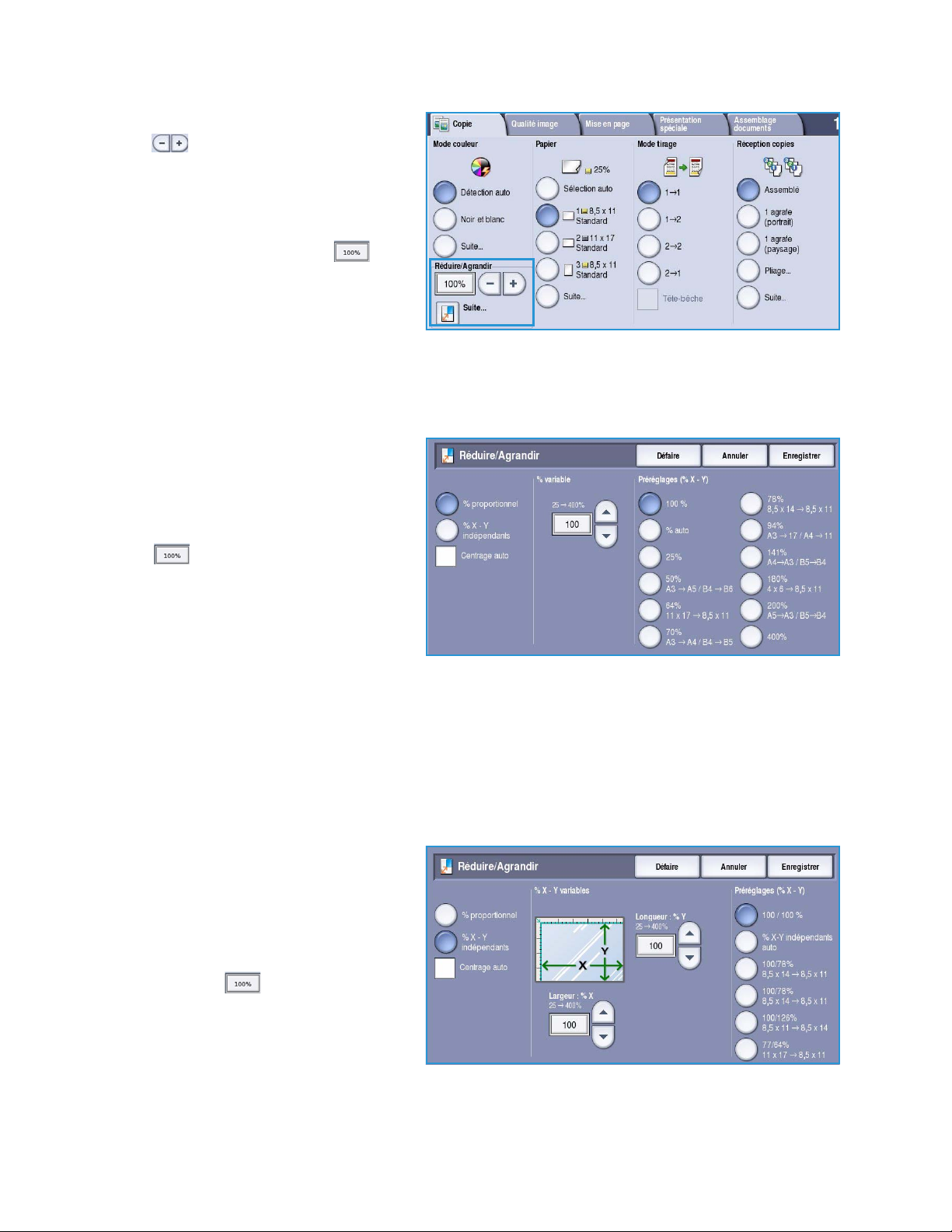
Options du mode Copie
• Appuyez sur les boutons - / +
sur l'écran Copie pour
sélectionner le pourcentage de
réduction ou d'agrandissement qui
vous convient.
• Une autre solution consiste à
sélectionner le bouton % () et à
utiliser le pavé numérique pour taper
le pourcentage requis.
• Choisissez 100 % si vous souhaitez
que la taille du tirage soit identique à
celle de votre document.
% proportionnel
Les sélections effectuées dans cet écran
permettent de réduire ou d'agrandir une
image de manière à ce qu'elle conserve
ses proportions.
• Sélectionnez le bouton % variable
( ) et utilisez le pavé numérique
ou les flèches pour entrer le
pourcentage requis.
• Utilisez les boutons de préréglage
pour sélectionner 100 %, % auto ou
bien les pourcentages les plus
courants qui peuvent être définis par votre administrateur. Les pourcentages proportionnels
sélectionnés sont indiqués en regard du bouton, avec un exemple d'application.
Lorsque l'option % auto est sélectionnée, le périphérique détermine le pourcentage de réduction
ou d'agrandissement le plus approprié pour reproduire votre document sur le format de papier
sélectionné. Vous devez sélectionner un magasin avant d'utiliser cette option.
% X - Y indépendants
Cette sélection permet de définir des taux
de réduction ou d'agrandissement
différents pour la largeur X et la hauteur
Y de l'image. La copie obtenue sera donc
différente de votre original.
• Sélectionnez le bouton % X-Y
variables ( ) et utilisez le pavé
numérique ou les flèches pour entrer
le pourcentage requis, Largeur : % X
et Longueur : % Y.
12
ColorQube™ 9301/9302/9303
Copie
Page 13
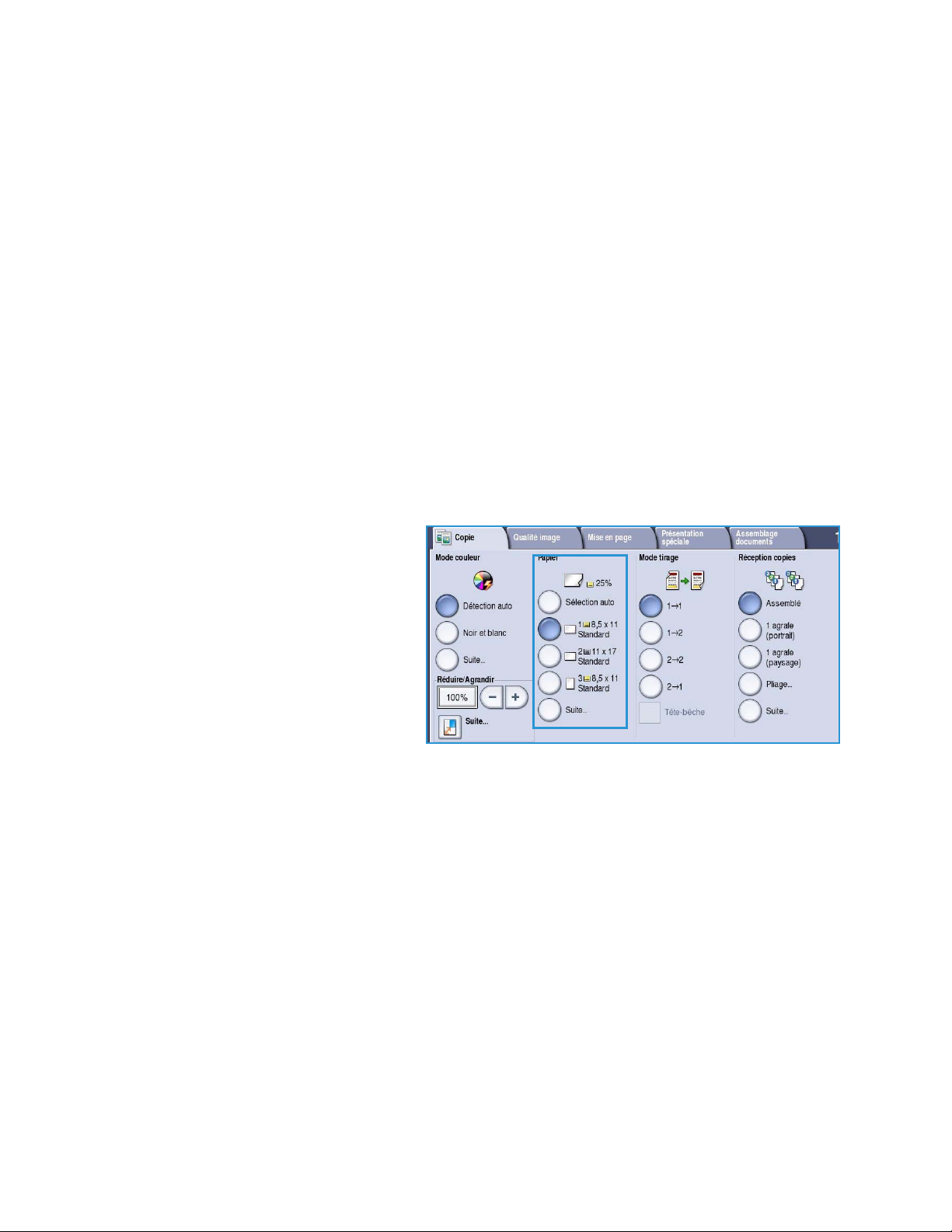
Options du mode Copie
• Utilisez les boutons Préréglages (% X - Y) pour sélectionner 100%/100%, % X-Y indépendants
auto ou bien les pourcentages les plus courants qui peuvent être définis par votre administrateur.
Les pourcentages sélectionnés pour la largeur et la hauteur sont indiqués en regard du bouton,
avec un exemple d'application.
Utilisez le bouton 100% / 100% pour générer une image de la même taille que votre document.
Le bouton % X-Y indépendants auto ajuste automatiquement l'image du document à reproduire
à la taille du support sélectionné. Les taux de réduction ou d'agrandissement ne seront pas
proportionnels et l'image sera déformée pour s'adapter au format du support. Vous devez
sélectionner un magasin avant d'utiliser cette option.
Centrage auto
Cette option peut être appliquée avec le réglage Proportionnel ou Différent pour placer l'image au
centre du support sélectionné.
Papier
Dans la section Papier de l'onglet Copie, vous pouvez sélectionner un magasin, le format du support ou
bien l'option Sélection auto. Utilisez le bouton Suite pour accéder à toutes les options.
• L'option Sélection auto sélectionne
automatiquement le format
approprié pour chaque document, en
fonction de sa taille et des taux de
réduction et d'agrandissement
sélectionnés.
• Vous pouvez également sélectionner
le magasin qui contient le support du
format et du type qui vous
conviennent. Le format et le type du
support placé dans chaque magasin
sont affichés.
Lorsque le bouton Suite est sélectionné, l'écran Papier s'affiche et présente l'ensemble des magasins
disponibles, avec pour chacun d'eux le format et le type du support qu'il contient.
• Vous pouvez sélectionner le magasin à utiliser dans cette liste. Votre sélection s'affiche en bleu.
• Si la fonction de commutation automatique des magasins a été activée par l'administrateur
système et si plusieurs magasins contiennent des supports de format et de type identiques, le
périphérique passe automatiquement à un autre magasin lorsque le magasin sélectionné est vide.
ColorQube™ 9301/9302/9303
Copie
13
Page 14
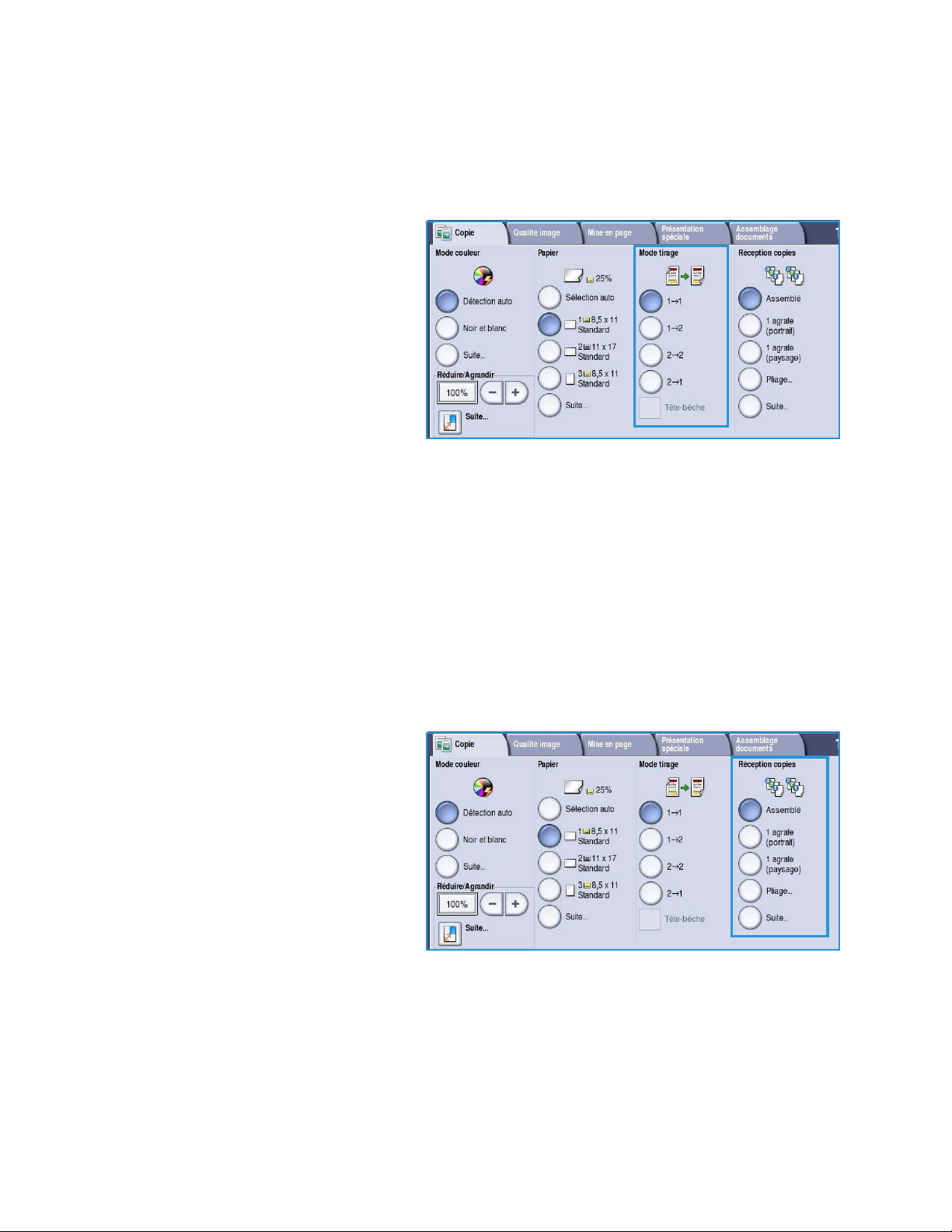
Options du mode Copie
Mode tirage
Le périphérique propose des options qui permettent de réaliser des copies recto ou recto verso à partir
de documents recto ou recto verso placés dans le chargeur de documents ou sur la glace d'exposition.
Les sélections possibles sont les suivantes :
• 1>1 : utilisez cette option si vos
documents sont imprimés au recto
uniquement et si vous souhaitez
réaliser des copies recto.
• 1>2 : utilisez cette option si vos
documents sont imprimés au recto
uniquement et si vous souhaitez
réaliser des copies recto verso. Vous
pouvez également sélectionner Têt e-
bêche afin d'appliquer à la deuxième
page une rotation de 180
• 2>2 : utilisez cette option si vous voulez obtenir des copies recto verso d'un document recto verso.
Vous pouvez également sélectionner Têt e- bê c h e afin d'appliquer à la deuxième page une
rotation de 180
o
.
• 2>1 : cette option génère des copies recto de documents recto verso.
o
.
Remarque : Si vous utilisez la glace d'exposition pour numériser les documents, un message
s'affiche lorsque le périphérique est prêt à numériser le verso.
Réception copies
Les réglages les plus courants de l'option Réception copies s'effectuent directement dans l'onglet
Copie. Les options disponibles dépendent du module de finition et des kits installés. Reportez-vous à la
section Modules de finition à la page 18.
• L'option Assemblé permet de trier les
copies par jeux de 1,2,3 1,2,3 1,2,3.
• L'option En série permet de trier les
copies par piles de 1,1,1 2,2,2 3,3,3.
• L'option 1 agrafe (portrait) permet
de placer une agrafe dans l'un des
petits côtés en fonction de la façon
dont les documents sont placés.
• L'option 1 agrafe (paysage) permet
de placer une agrafe dans l'un des
grands côtés en fonction de la façon
dont les documents sont placés.
14
ColorQube™ 9301/9302/9303
Copie
Page 15
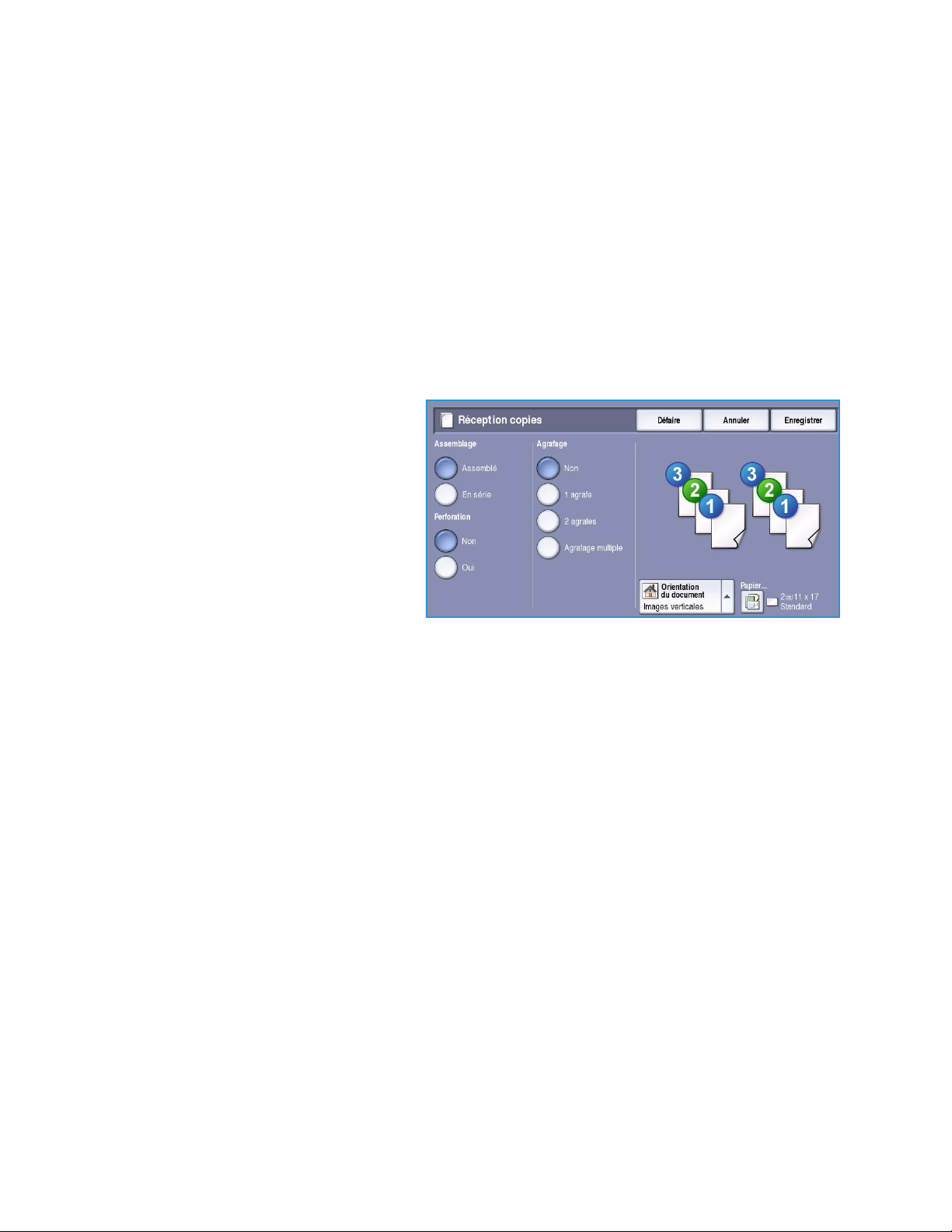
Options du mode Copie
• L'option Pliage ouvre une nouvelle fenêtre contenant les options de pliage. Reportez-vous à la
section Pliage à la page 16.
• Utilisez le bouton Suite pour accéder à d'autres options.
Pour plus d'informations sur les réglages de l'option Agrafe, voir la section Options d'agrafage à la
page 15.
Pour plus d'informations sur les réglages de l'option Perforation, voir la section Perforation à la
page 16.
Options d'agrafage
Les options d'agrafage disponibles dépendent du module de finition installé et de la configuration.
Pour plus d'informations sur les modules de finition disponibles, voir la section Modules de finition à la
page 18.
• Lorsque l'option 1 agrafe est
sélectionnée, une seule agrafe est
placée dans le coin supérieur gauche
du tirage.
• Lorsque l'option 2 agrafes est
sélectionnée, deux agrafes sont
placées parallèlement sur le bord
gauche ou supérieur des tirages.
• Lorsque l'option Agrafage multiple
est sélectionnée, en fonction du
format du support, trois ou quatre
agrafes sont placées parallèlement sur le bord gauche des copies. Par exemple :
• 4 agrafes = A4 DGC, A3, 8,5 x 11 DGC, 11 x 17, 8 x 10 DGC.
• 3 agrafes = 8 x 10 DPC, 8,5 x 11 DPC, 8,5 x 5,5 DGC, A4 DPC, A5 DGC, 8,5 x 14 DPC, B5 DPC.
Remarque : DPC signifie Départ petit côté et DGC Départ grand côté.
• Utilisez l'option Orientation du document pour sélectionner l’orientation des documents à
numériser. Sélectionnez Portrait ou Paysage.
• Utilisez l'option Papier pour sélectionner le support requis.
ColorQube™ 9301/9302/9303
Copie
15
Page 16
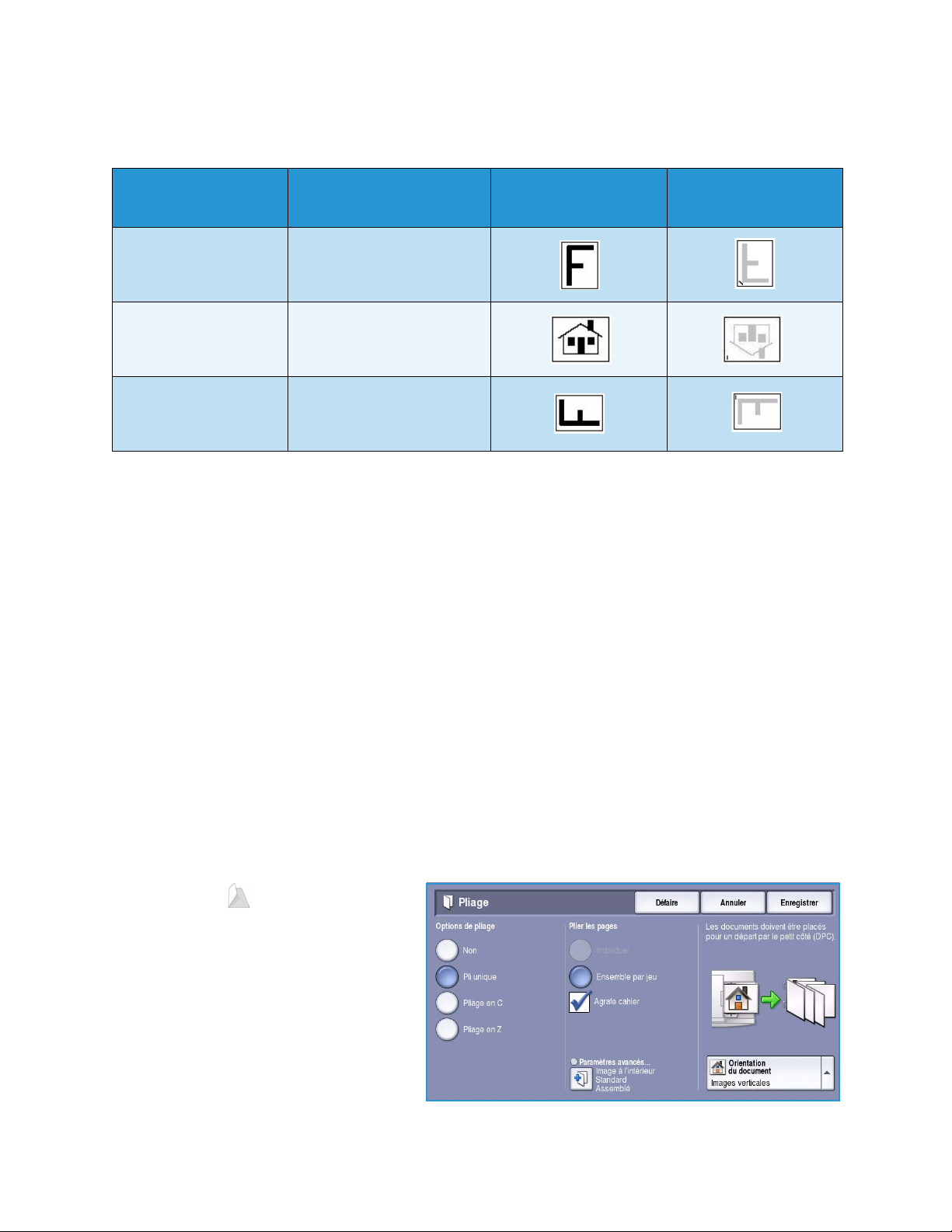
Options du mode Copie
Pour pouvoir appliquer certaines options d'agrafage, le support doit être placé dans un sens spécifique,
Départ grand côté (DGC) ou Départ petit côté (DPC), comme indiqué dans le tableau qui suit.
Format et sens du
support
A4, 8,5x11 DGC DGC A4, 8,5 x 11
A4, 8,5 x 11 DPC DPC A4, 8,5 x 11
A4, 8,5 x 11 DPC DPC A4, 8,5 x 11
Sortie voulue
1 agrafe
En haut à gauche
1 agrafe
En haut à gauche
1 agrafe
En bas à gauche
Orientation du
document
Orientation du bac
de réception
Remarque : Pour certaines sélections, le périphérique fait pivoter l'image. Si vous ne parvenez pas
à agrafer, assurez-vous que l'option Rotation image est activée dans Outils. Pour plus
d'informations, voir le guide Administration et comptabilisation.
Perforation
Si votre périphérique est équipé d'un des kits de perforation en option, vous pourrez sélectionner une
des options suivants : 2 trous, 3 trous, 4 trous, 4 trous - suédois ou 2 trous - perforation format 8,5 x 14.
• La perforation peut être sélectionnée uniquement pour les supports A4 DGC, 8,5 x 14 DPC et A3
(8,5 x 11 DGC, 8,5 x 14 DPC et 11 x 17 DPC), elle est compatible avec l'agrafage le cas échéant.
• Chaque feuille est perforée individuellement et il n'existe donc aucune limite quant au nombre de
pages pouvant être contenues dans un jeu.
Pliage
Si le module de pliage en trois (disponible en option) est installé sur votre périphérique, un support A4
ou 8,5 x 11 dans un grammage compris entre 60 et 105 g/m² (16 à 28 lb) peut être plié en un seul pli,
en C ou en Z. Les documents doivent toujours être placés DPC (départ petit côté). Vous pouvez
sélectionner leur sens, que les images soient verticales ou horizontales sur la page.
• Pli unique : la page est pliée en
deux et vous pouvez sélectionner les
options suivantes :
• Individuel : permet de plier
chaque page séparément.
• Ensemble par jeu : permet de
plier toutes les pages ensemble
pour créer un seul cahier.
16
ColorQube™ 9301/9302/9303
Copie
Page 17
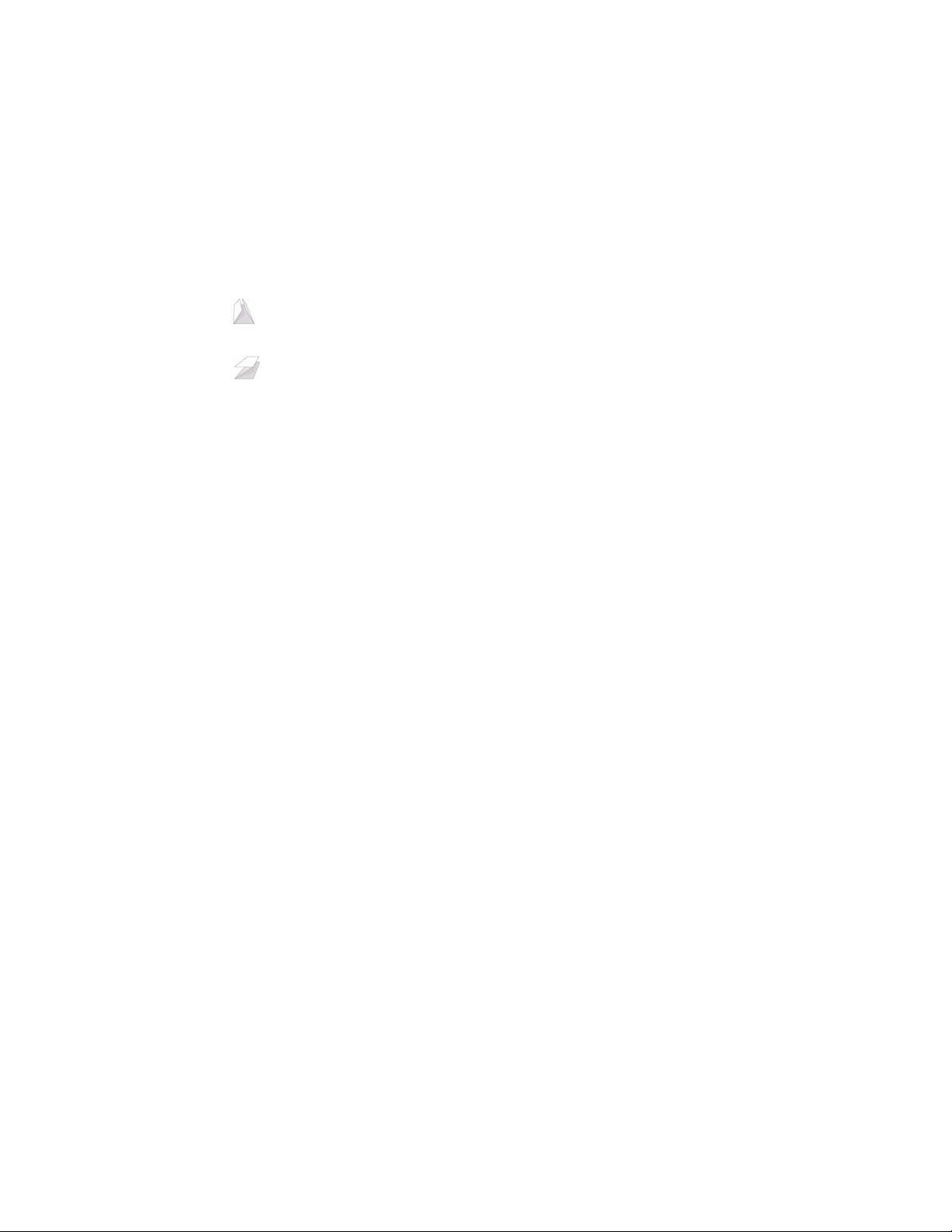
Options du mode Copie
• Agrafe cahier : permet de plier et d'agrafer les pages. Cette option est disponible
uniquement avec l'option Ensemble par jeu.
• Paramètres avancés permet de sélectionner des options de mise en page supplémentaires :
• Les options Documents permettent d'indiquer si les documents sont standard ou déjà
formatés sous forme de cahier.
• Les options Image recto permettent de spécifier si l'image recto sera imprimée à
l'intérieur ou à l'extérieur du pli.
• Assemblage permet d'indiquer si les pages seront assemblées ou en série.
• Pliage en C : la page est pliée comme illustré. Vous pouvez choisir d'imprimer l'image à
l'intérieur ou à l'extérieur du pli et sélectionner Assemblé pour les jeux ou En série pour les piles.
• Pliage en Z : la page est pliée comme illustré. Vous pouvez choisir d'imprimer l'image à
l'intérieur ou à l'extérieur du pli et sélectionner Assemblé pour les jeux ou En série pour les piles.
• Utilisez l'option Orientation du document pour sélectionner l’orientation des documents à
numériser. Sélectionnez Images verticales ou Images couchées. La rotation appropriée est
appliquée aux images.
ColorQube™ 9301/9302/9303
Copie
17
Page 18
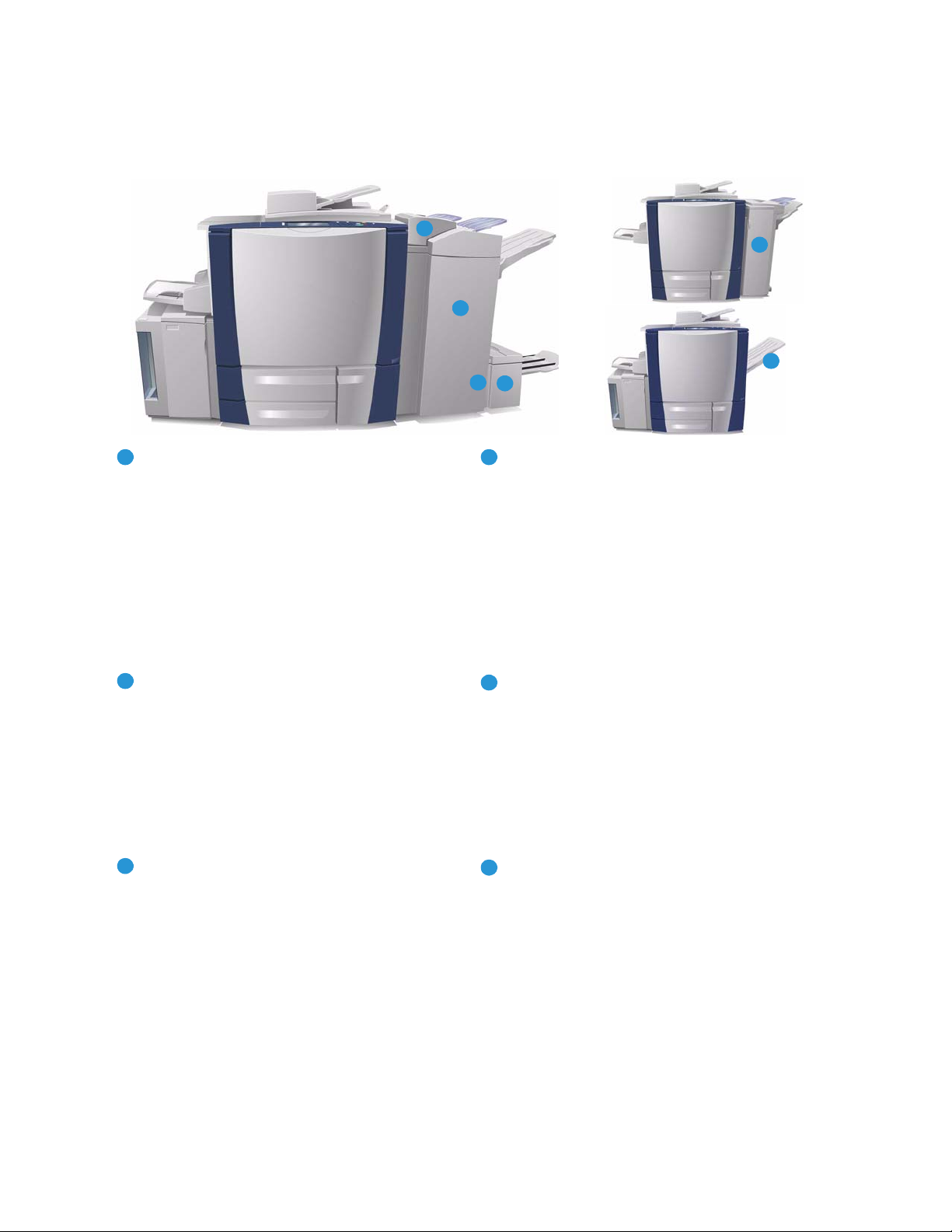
Options du mode Copie
5
6
1
2
4
3
14253
6
Modules de finition
Votre périphérique est équipé de l'un des modules de finition suivants :
Module de finition grande capacité : Ce module
de finition propose un large éventail d'options.
Il permet d'assembler, de décaler, d'empiler et
d'agrafer les copies. Le bac supérieur peut recevoir
jusqu'à 250 feuilles et le bac récepteur jusqu'à
000 feuilles.
Ce module de finition peut être
3
équipé d'un kit de perforation 2, 3 ou 4 trous
en option et du kit Magasin 6 (Module
d'insertion post-traitement).
Plieuse/brocheuse : le module de finition
grande capacité peut également être équipé
d'une plieuse/brocheuse qui permet de plier et
d'agrafer les cahiers. Les feuilles pliées et les
cahiers sont reçus dans le bac cahier qui peut
contenir entre 10 et 30 cahiers, selon le
nombre de pages. Si le volet situé à droite du
bac est rabattu, il est possible d'assembler un
nombre illimité de cahiers.
Module de pliage en trois : si vous disposez
d'un module de finition grande capacité
équipé d'une plieuse/brocheuse, un module
de pliage en trois peut également être installé.
Ce module vous permet de plier les cahiers en
trois. Lorsque le module de finition est équipé
du module de pliage en trois, le bac récepteur
peut recevoir 2 000 feuilles uniquement.
Voir la section Pliage à la page 16 pour plus
d'informations sur les options de pliage.
Magasin 6 (Module d'insertion posttraitement) :
cet accessoire en option est un
chargeur placé au-dessus du module de
finition. Il permet d'insérer des feuilles
préimprimées dans les jeux créés par votre
périphérique. Les feuilles insérées ne passent
pas par le processus de copie ou d'impression
dans le périphérique. Pour plus d'informations
sur l'utilisation du magasin 6 (module
d'insertion), voir le guide Magasins et
supports.
Module de finition Office : peut recevoir jusqu'à
250 feuilles dans le bac supérieur et jusqu'à
2 000 feuilles dans le bac récepteur.
Le module de finition Office peut être équipé
du kit de perforation 2, 3 ou 4 trous en option.
Bac à décalage : peut contenir jusqu'à 500
feuilles de 80 g/m² (20 lb). Il est situé sur le
côté droit du périphérique.
18
ColorQube™ 9301/9302/9303
Copie
Page 19
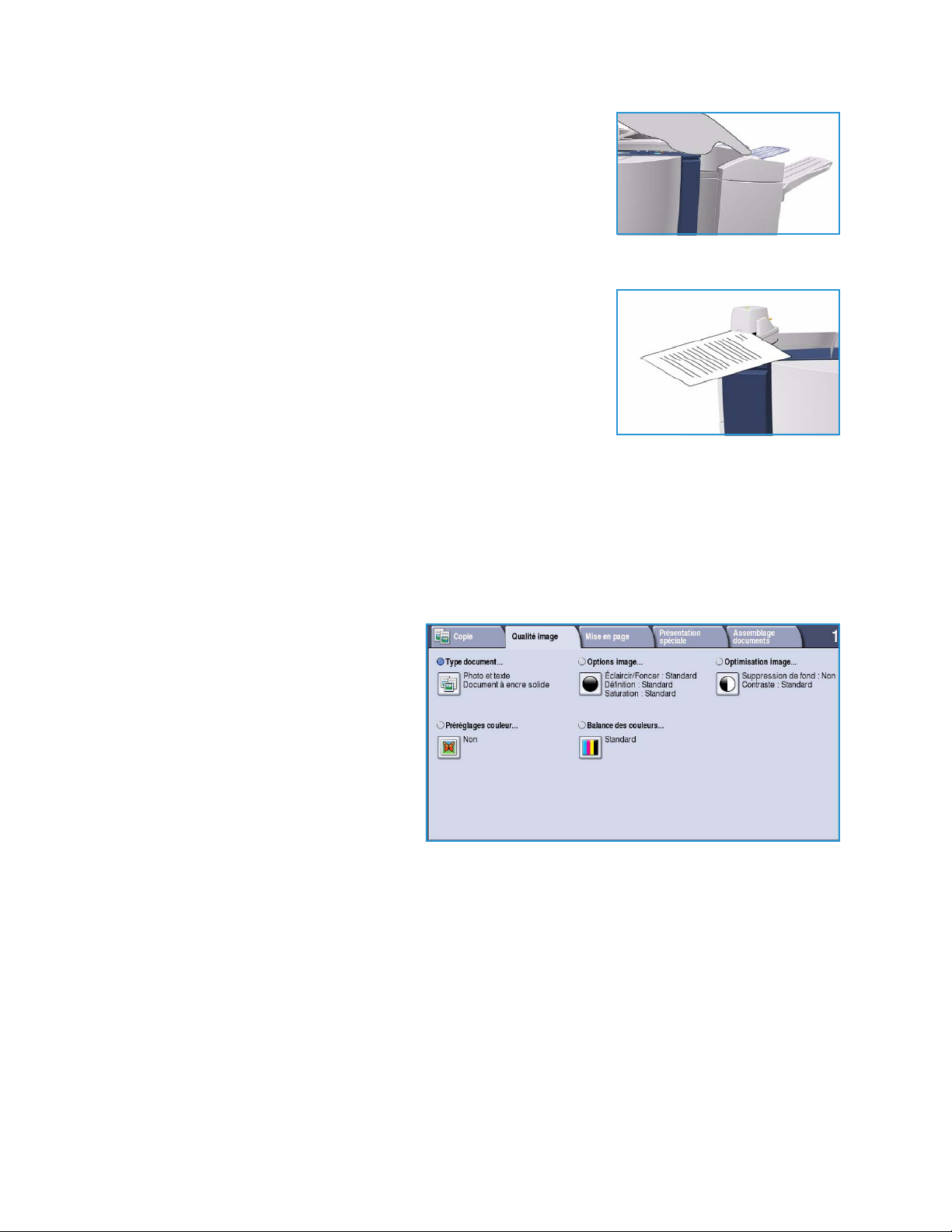
Remarque : La fonction Pause permet de retirer plus facilement
des piles de papier épaisses du module de finition : Appuyez sur
la touche comme illustré pour abaisser le bac de réception.
Appuyez à nouveau sur le bouton pour ramener le bac récepteur
à une hauteur normale. Il peut également revenir à sa position
par défaut au bout de 30 secondes.
Agrafeuse externe
Ce périphérique disponible en option permet d'agrafer manuellement
les documents. Les agrafes peuvent être fixées droites ou
obliquement. L'agrafeuse externe peut agrafer 2 feuilles de 64 g/m²
(18 lb) et jusqu'à 50 feuilles de 80 g/m² (20 lb). La cartouche
d'agrafes contient 5 000 agrafes.
• Pour utiliser l'agrafeuse externe, maintenez vos documents face
vers le haut et insérez le coin dans l'agrafeuse.
Pendant cette opération, le voyant situé en haut de l'agrafeuse
s'allume.
• L'agrafeuse agrafe les documents automatiquement.
Qualité image
Qualité image
Cette section explique comment améliorer
la qualité de l'image en sortie et décrit les
options disponibles. Ces options vous
permettent de définir le type de
document, de régler la luminosité, la
définition et le contraste de l'image et de
personnaliser les paramètres couleur.
Type de document
Cette option permet de définir le type de
document copié. En sélectionnant le réglage adéquat, vous améliorez la qualité de la copie. Les options
sont les suivantes :
ColorQube™ 9301/9302/9303
Copie
19
Page 20
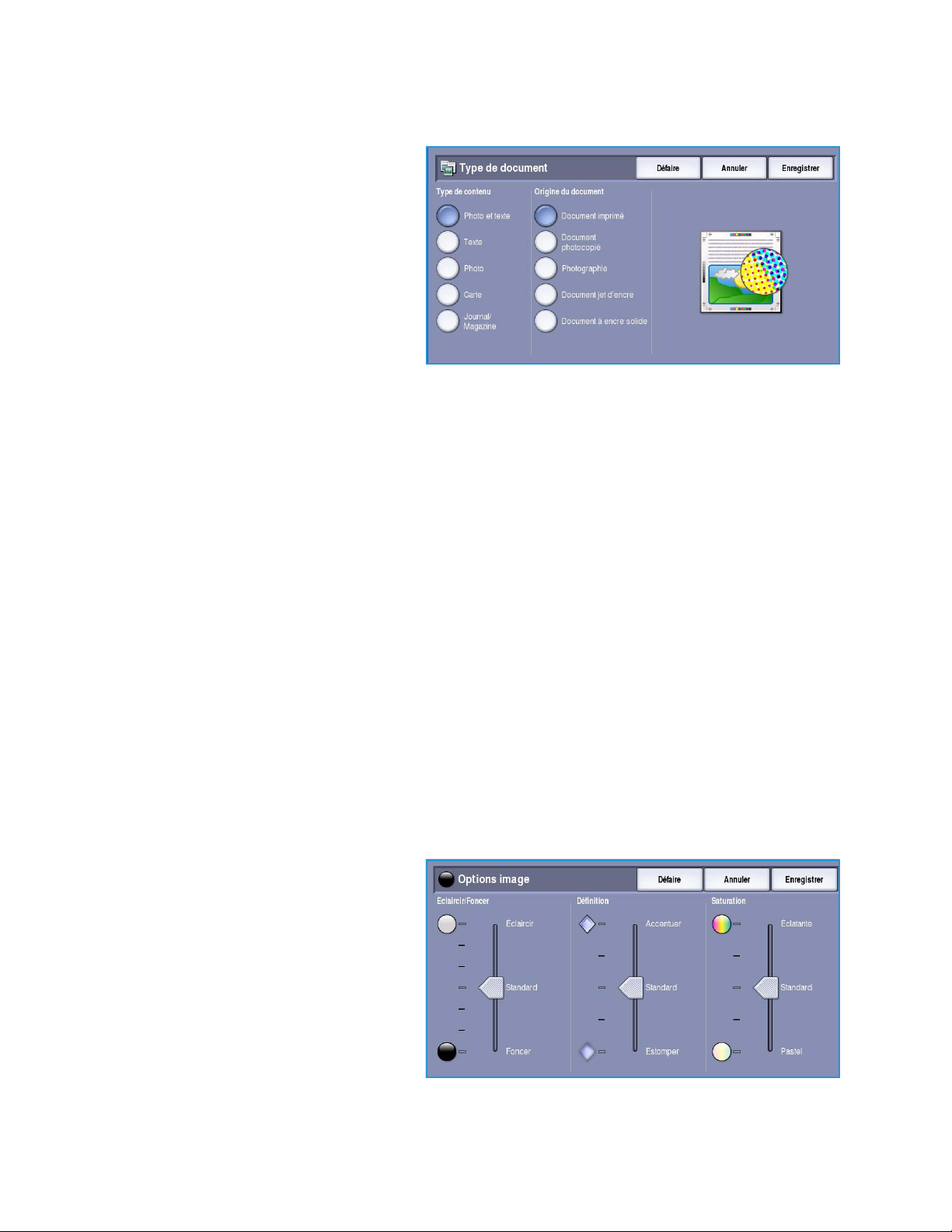
Qualité image
Type de contenu
• L'option Photo et texte est
recommandée pour les documents
contenant des photographies et des
demi-teintes de haute qualité.
Il permet d'obtenir des copies de
moyenne qualité mais entraîne une
légère baisse de la netteté du texte et
des dessins au trait.
• L'option Texte permet d'obtenir des
contours nets et son utilisation est
recommandée pour le texte et le
dessin au trait.
• L'option Photo convient en particulier pour les documents contenant des photographies, des
images en ton continu ou extraites de magazines et ne comportant pas de texte ni de dessins au
trait. Elle permet d'obtenir la meilleure qualité pour les photographies mais la qualité de
reproduction du texte et des dessins au trait est moins élevée dans ce mode.
• L'option Carte convient si votre document est une carte ou bien s'il contient des dessins au trait
complexes et du texte.
• L'option Journal/Magazine convient si votre document est extrait d'un magazine ou d'un journal.
Origine du document
• L'option Document imprimé convient si les documents sont des magazines, des livres ou des
journaux ou bien s'ils ont été imprimés sur une imprimante grand format.
• L'option Document photocopié convient pour les documents qui sont des photocopies.
• L'option Photographie convient pour des photographies de qualité élevée.
• L'option Document jet d'encre convient pour les documents produits sur une imprimante jet
d'encre.
• L'option Document à encre solide est utilisée pour les documents produits par un processus
d'impression à encre solide, tels que les tirages produits sur le présent périphérique.
Options image
L'option Options image donne accès aux
réglages permettant de modifier
l'apparence des tirages. Les options sont
les suivantes :
• L'option Éclaircir/Foncer permet de
contrôler manuellement le contraste
des images numérisées. Déplacez le
curseur vers le bas pour foncer l'image
numérisée ou vers le haut pour
l'éclaircir.
20
ColorQube™ 9301/9302/9303
Copie
Page 21
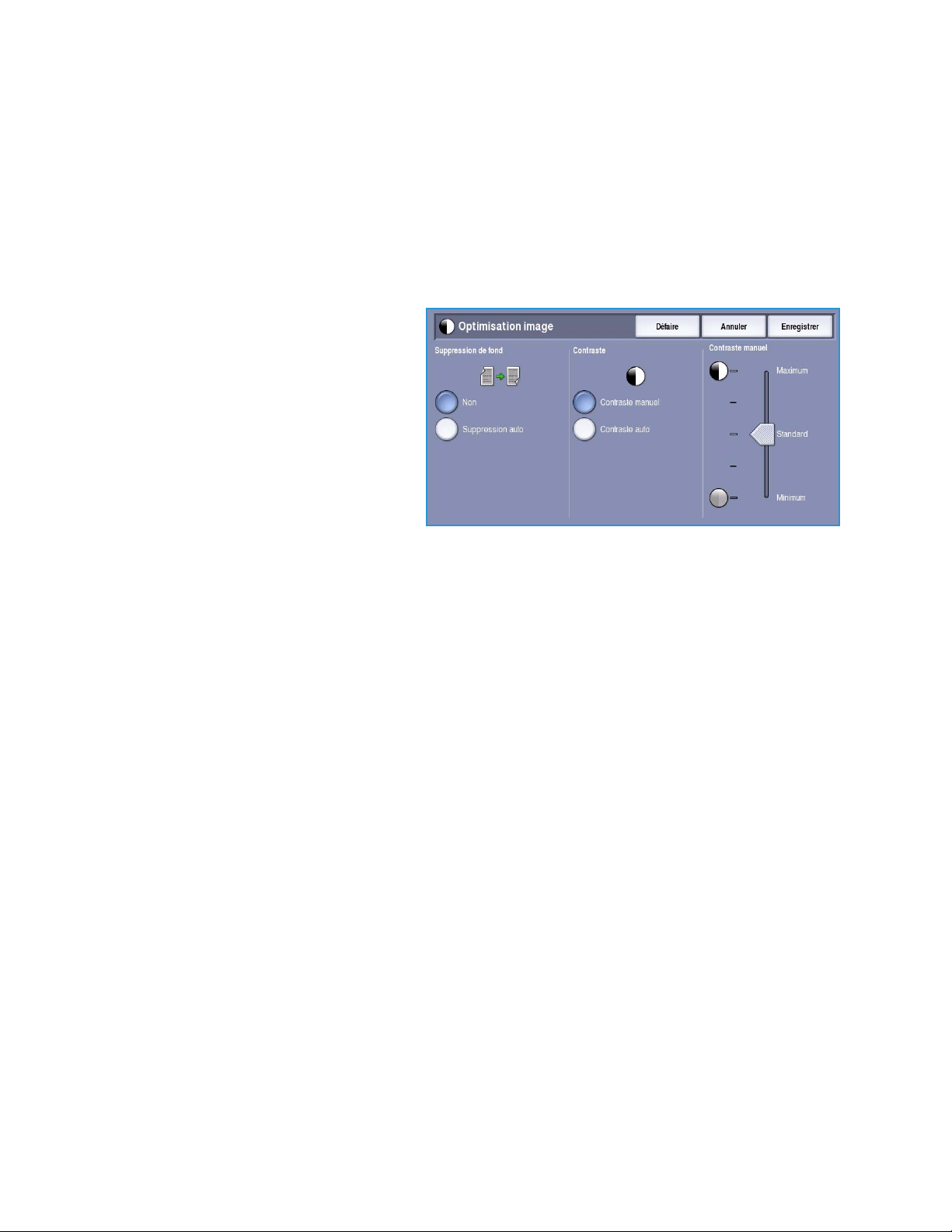
Qualité image
• L'option Définition permet de régler manuellement la définition des images numérisées.
Déplacez le curseur vers le haut pour accentuer l'image. Déplacez le curseur vers le bas pour
atténuer l'image numérisée.
• L'option Saturation permet de contrôler l'équilibre entre les teintes éclatantes et pastels de
l'image. Déplacez le curseur vers Éclatante pour obtenir des couleurs plus saturées. Déplacez le
curseur vers Pastel pour obtenir des couleurs moins saturées.
Optimisation image
L'option Optimisation image permet de
sélectionner des réglages pour améliorer la
qualité du tirage en réduisant le fond ou
en réglant le contraste. Les sélections
possibles sont les suivantes :
• L'option Suppression de fond permet
d'atténuer ou d'effacer le fond coloré
des documents afin d'améliorer la
qualité du tirage. Cette option
convient particulièrement aux
documents imprimés sur du papier
coloré.
• Sélectionnez Suppression auto pour supprimer automatiquement le fond.
• Sélectionnez Non pour désactiver la fonction Suppression de fond, en particulier si :
• Le réglage Foncer ne permet pas d'obtenir des résultats satisfaisants à partir de
documents pâles.
• Le document comporte une bordure grise ou colorée (s'il s'agit d'un certificat par
exemple).
• Vous voulez reproduire des détails d'un document relié perdus en raison de bords
sombres.
• L'option Contraste permet de contrôler la densité de l'image en sortie et de compenser les écarts
de densité dans le document original entre les différentes zones de l'image reproduite.
• L'option Contraste manuel permet de définir soi-même un niveau de contraste. Déplacez le
curseur vers le réglage Maximum pour obtenir des tons de noir plus marqués pour du texte et
des lignes plus nets mais avec un niveau de détails moins important. Déplacez le curseur vers
le réglage Minimum pour obtenir un niveau de détails important dans les zones claires et
foncées du document.
• Sélectionnez Contraste auto pour définir automatiquement le niveau de contraste en
fonction du document à numériser.
ColorQube™ 9301/9302/9303
Copie
21
Page 22
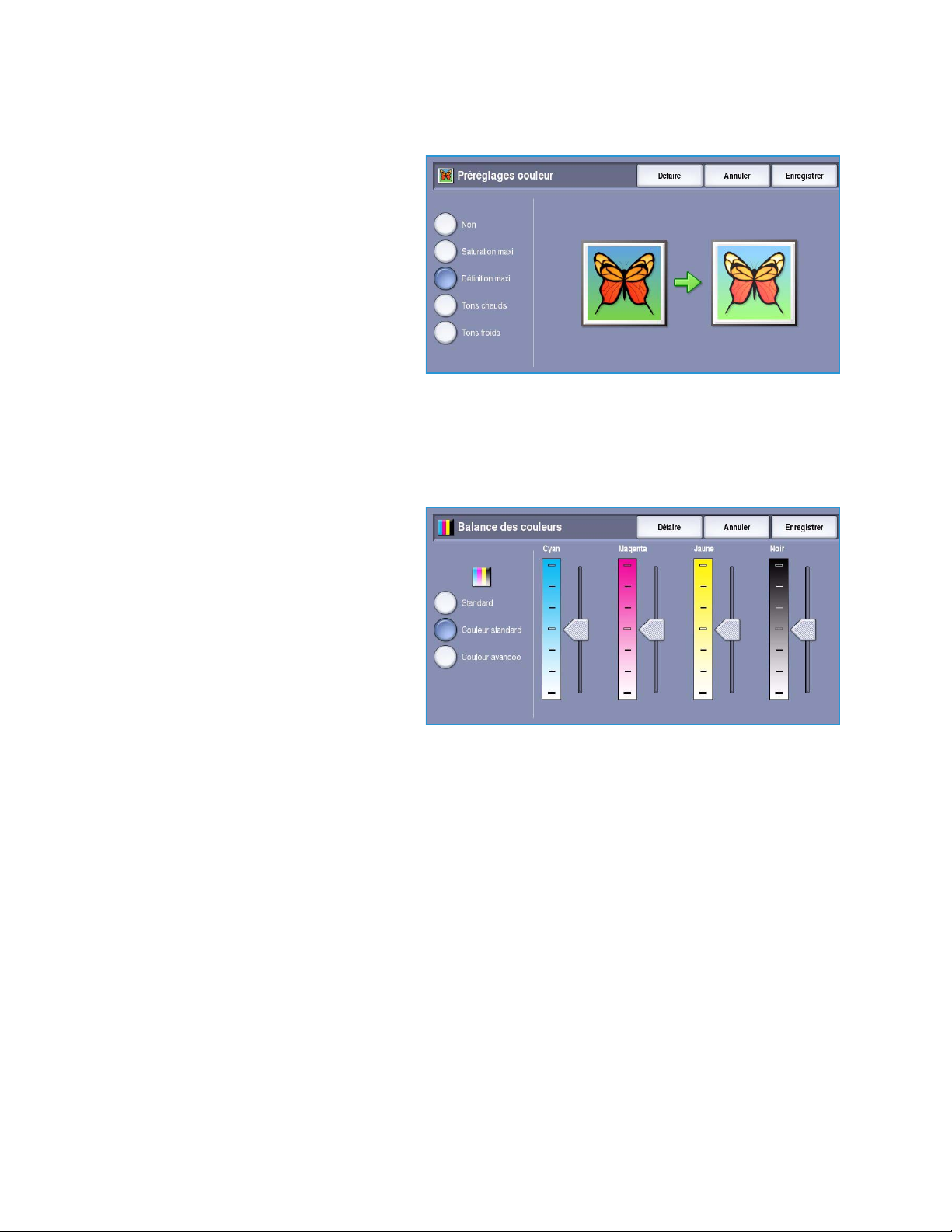
Qualité image
Préréglages couleur
L'option Préréglages couleur donne accès
aux réglages permettant d'améliorer la
qualité des copies couleur. La sélection
d'un préréglage couleur optimise toutes
les fonctions de qualité image. Les options
sont les suivantes :
• Saturation maxi : augmente la
profondeur des couleurs de vos copies.
• Définition maxi : augmente la
définition des copies.
• Tons chauds : accentue les teintes
rouges sur le tirage.
• Tons froids : accentue les teintes bleues sur le tirage.
Balance des couleurs
L'option Balance des couleurs permet de
régler l'équilibre entre les différentes
couleurs qui composent le document et la
quantité totale de couleur reproduite sur le
tirage. Les options sont les suivantes :
• Standard : conserve les couleurs du
document.
• Couleur standard : permet de régler
le niveau de densité de chacune des
quatre couleurs de base de la
quadrichromie (jaune, magenta, cyan
et noir). Déplacez le curseur vers le haut pour augmenter la densité et vers le bas afin de la réduire
pour chaque couleur.
• L'option Couleur avancée permet de régler les niveaux de densité des tons clairs, moyens et
foncés des quatre couleurs de base. Sélectionnez une couleur parmi les couleurs de base de la
quadrichromie, puis déplacez le curseur vers le haut pour augmenter la densité et vers le bas afin
de la réduire pour chacune des trois options.
22
ColorQube™ 9301/9302/9303
Copie
Page 23
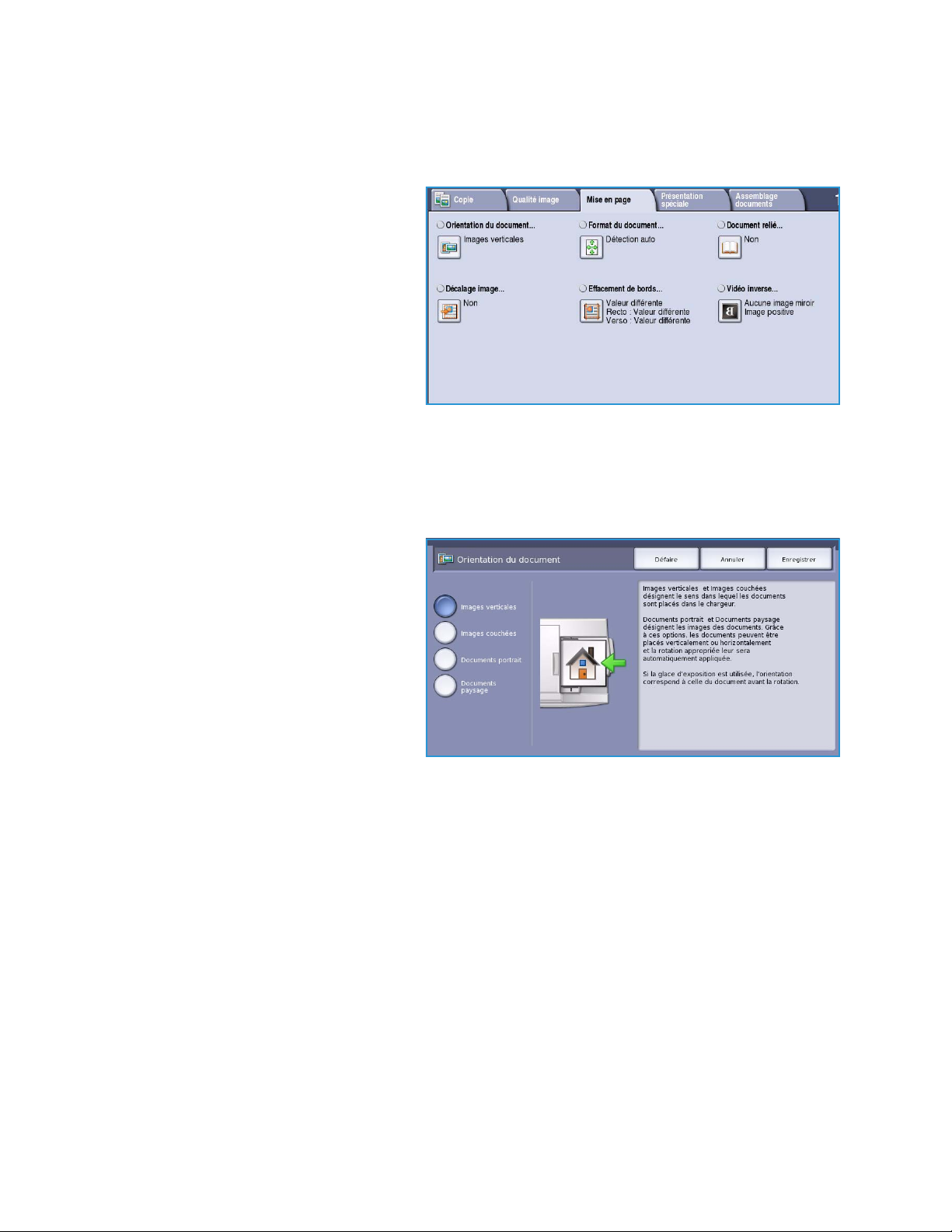
Mise en page
Mise en page
Les réglages de l'option Mise en page
permettent de modifier l'apparence de
l'image. Les modifications portent sur le
décalage de l'image, la production d'une
image miroir, la suppression d'une zone de
l'un ou de l'ensemble des bords du
document et sur la copie de documents
reliés.
Orientation du document
Cette option permet de sélectionner l'orientation des documents numérisés. Les options sont les
suivantes :
• Images verticales : désigne le sens
dans lequel les images sont placées
dans le chargeur de documents.
Cette option convient si l'orientation
des images correspond à celle qui est
illustrée une fois les documents placés
dans le chargeur.
• Images couchées : désigne le sens
dans lequel les images sont placées
dans le chargeur de documents. Cette
option convient si l'orientation des
images correspond à celle qui est
illustrée une fois les documents placés dans le chargeur.
• Documents portrait : désigne l'orientation des images des documents. Cette option convient aux
images qui présentent une orientation portrait. Les documents peuvent alors être alimentés dans
n'importe quel sens.
• Documents paysage : désigne l'orientation des images des documents. Cette option convient aux
images qui présentent une orientation paysage. Les documents peuvent alors être alimentés dans
n'importe quel sens.
Appuyez sur Enregistrer pour enregistrer vos sélections et quitter l'écran.
ColorQube™ 9301/9302/9303
23
Copie
Page 24
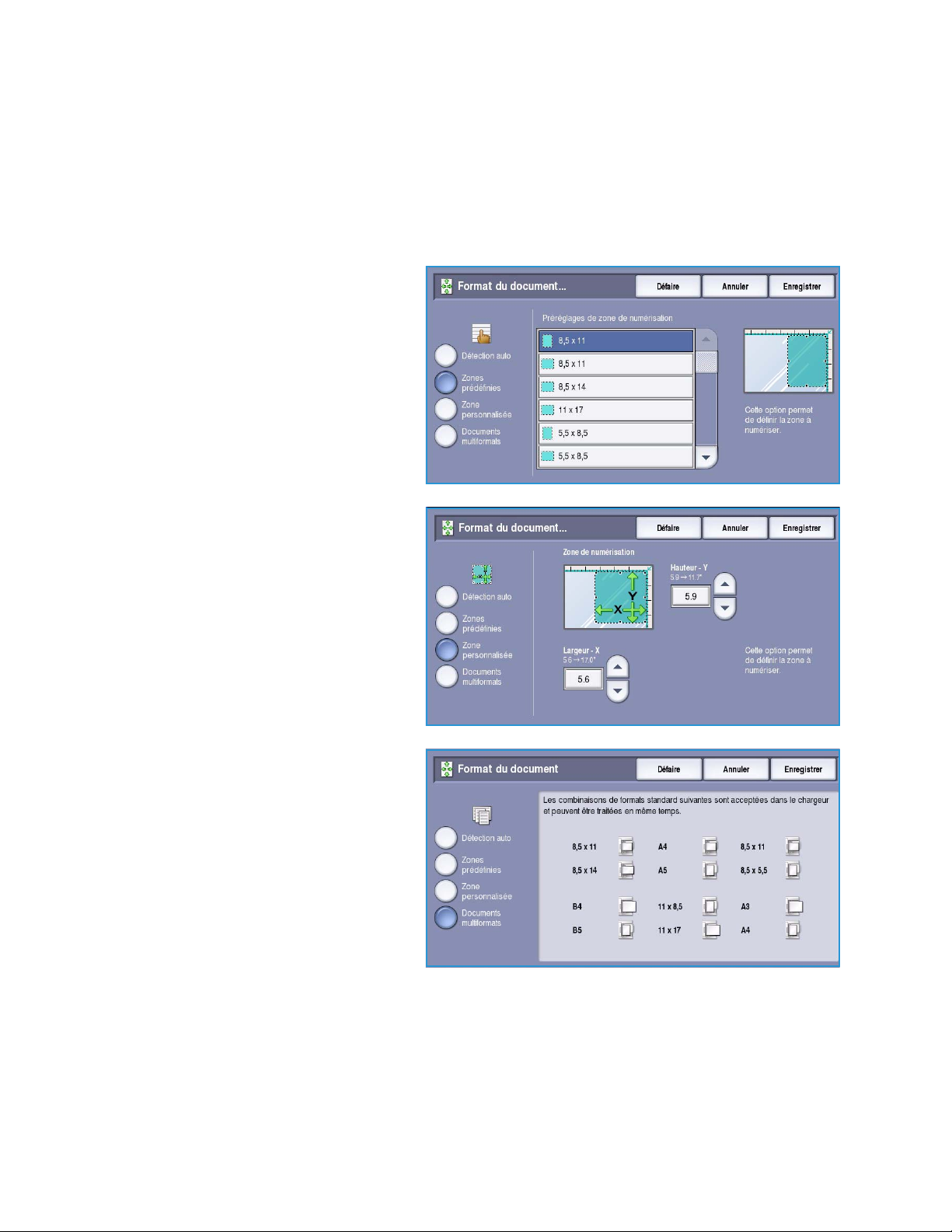
Mise en page
Format du document
L'option Format du document permet de spécifier la détection automatique du format des documents,
des documents multiformats ou le format précis de l'image à numériser. Les sélections possibles sont
les suivantes :
• Détection auto correspond au réglage par défaut et permet la détection automatique du format
des documents. Le format détecté est ensuite comparé à un format de support standard.
• Zones prédéfinies permet de
sélectionner le format du document
dans une liste de formats standard
prédéfinis. Utilisez la barre de
défilement pour parcourir l'ensemble
de la liste.
• Zone personnalisée permet
d'indiquer une zone spécifique à
numériser. Mesurez la zone à
numériser sur le document et entrez
les valeurs correspondantes dans les
champs réservés à cet effet. Seule la
zone définie est numérisée.
• Documents multiformats permet de
numériser des documents composés
de pages de différents formats.
Les pages doivent être de largeur
identique, A4 DGC et A3 DPC
(8,5x11 DGC et 11x17 DPC) par
exemple. D'autres combinaisons sont
indiquées à l'écran. Le périphérique
détecte le format des documents et
peut produire le tirage suivant :
• Si l'option
Réduction/agrandissement
auto et un papier spécifique sont sélectionnés, toutes les images sont réduites ou agrandies
et copiées sur le même format de papier.
• Si l'option Papier auto est sélectionnée, les images sont copiées en tenant compte de chaque
format et le tirage est produit dans une combinaison de différents formats.
24
ColorQube™ 9301/9302/9303
Copie
Page 25
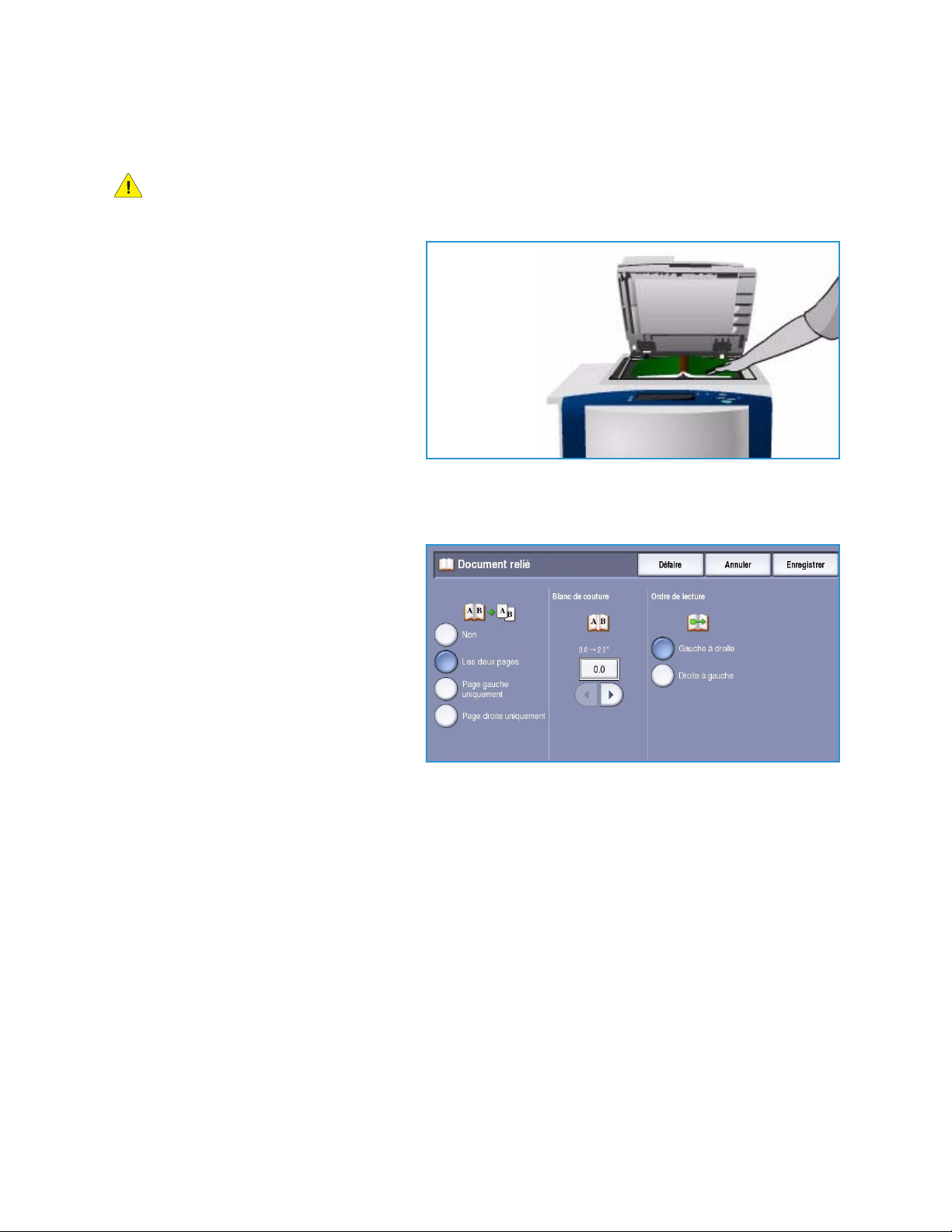
Mise en page
Document relié
ATTENT ION : Veillez à ne pas fermer le chargeur de documents lors de la numérisation de
documents reliés.
Cette option permet de spécifier la ou les
pages du document à numériser.
Le document relié doit être placé sur la
glace d’exposition, face imprimée vers le
bas et le dos du document doit être aligné
sur la marque située sur le bord supérieur
de la glace. Alignez le haut du document
relié sur le bord arrière de la glace.
Le périphérique identifie le format du
document au cours de la numérisation.
Si les pages comportent une marge noire
ou foncée, le périphérique considère que leur taille est inférieure à leur taille réelle. Pour contourner ce
problème, utilisez l'option Zone personnalisée dans Format du document pour entrer le format exact
de la page. Reportez-vous à la section Format du document à la page 24.
• Les deux pages permet de numériser
les deux pages, la page gauche du
livre étant numérisée en premier.
Pour préciser la partie à supprimer
(entre 0 et 50 mm, 0 et 2 pouces) au
niveau de la reliure centrale, servezvous des boutons fléchés. Vous
pourrez ainsi supprimer les marques
indésirables résultant du blanc de
couture du document relié.
• Page gauche permet de numériser
seulement la page gauche. Utilisez les
flèches pour indiquer la surface comprise entre 0 et 25 mm (0 à 1 pouce) à supprimer à partir du
bord droit de la page afin d'éliminer les marques indésirables reproduites à partir du blanc de
couture du document (comme un livre, par exemple).
• Page droite permet de numériser seulement la page de droite. Utilisez les flèches pour indiquer la
surface comprise entre 0 et 25 mm (0 à 1 pouce) à supprimer à partir du bord gauche de la page
afin d'éliminer les marques indésirables reproduites à partir du blanc de couture du document
(comme un livre, par exemple).
ColorQube™ 9301/9302/9303
Copie
25
Page 26
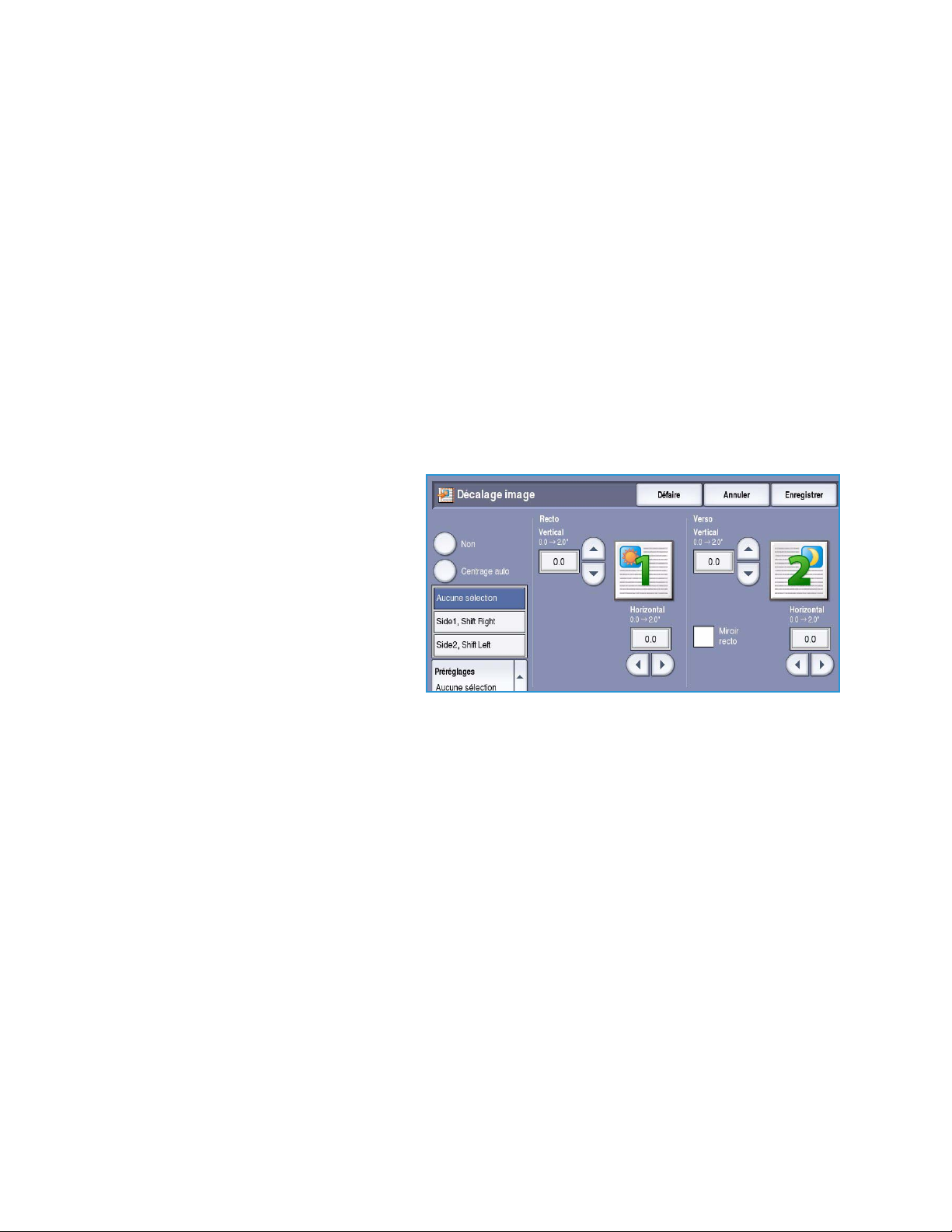
Mise en page
• Ordre de lecture permet d'indiquer si les pages doivent être lues de Gauche à droite ou de Droite
à gauche.
Remarque : L'option Ordre de lecture n'est pas disponible si vous ne l'avez pas activée dans
Outils. Pour plus d'informations, voir le guide Administration et comptabilisation.
Appuyez sur Enregistrer pour enregistrer vos sélections et quitter l'écran.
La fonction Travail fusionné permet de copier plusieurs pages d'un document relié. Voir la section
Travail fusionné à la page 44 pour plus d'informations.
Décalage image
Décalage image permet de choisir la position de l'image sur la copie. Les sélections possibles sont les
suivantes :
• L'option Centrage auto place automatiquement l'image numérisée au centre du support. Pour
que cette option fonctionne efficacement, le document doit être plus petit que le support
sélectionné ou l'image doit être réduite.
• Décalage image permet de décaler
l'image vers le haut ou vers le bas,
vers la droite ou la gauche de la page
pour produire une marge plus ou
moins importante en haut à gauche.
Entrez la quantité de décalage requise
en sélectionnant un champ ou au
moyen des flèches.
Le décalage se règle par pas de 1 mm
(0,1 pouce) et peut atteindre 50 mm
(2,0 pouces).
Pour la copie recto verso, vous disposez de deux solutions :
• Réglez la marge du verso indépendamment du recto.
• Créez une image miroir du recto afin de créer une marge de reliure.
• L'option Préréglages donne accès aux paramètres de décalage les plus courants, qui peuvent être
personnalisés par l'administrateur système dans Outils.
26
ColorQube™ 9301/9302/9303
Copie
Page 27
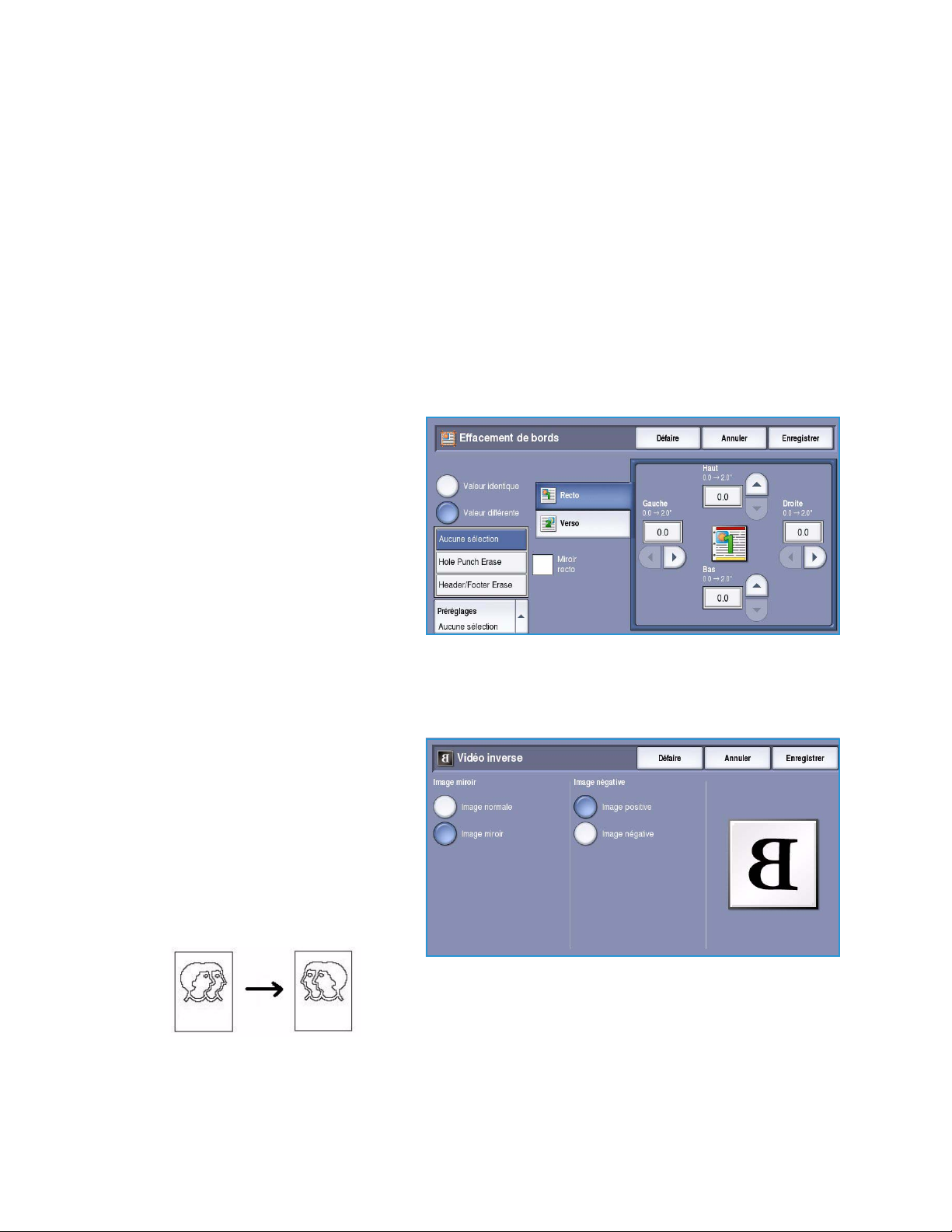
Mise en page
Effacement de bords
Effacement de bords permet d'indiquer la quantité d'image à supprimer le long des bords de votre
document. Vous pouvez, par exemple, éliminer les marques laissées par la perforation ou l'agrafage de
votre document.
Remarque : Le périphérique applique une suppression automatique des bords à toutes les
impressions.
Les sélections possibles sont les suivantes :
• Valeur identique permet de supprimer une quantité identique le long de tous les bords. Utilisez
les flèches pour régler la quantité à supprimer, comprise entre 0 et 50 mm (0 et 2 pouces). Tout
défaut ou marque inclus dans cette surface est effacé.
• Valeur différente permet de supprimer une zone de grandeur différente de chaque bord, à la fois
du recto et du verso.
Utilisez les flèches pour régler la
quantité à supprimer pour chaque
bord, comprise entre 0 et 50 mm (0 à
2 pouces).
• Miroir recto permet de supprimer
exactement la même quantité sur
l'image verso et sur l'image recto.
• L'option Préréglages donne accès
aux paramètres d'effacement les plus
courants, qui peuvent être
personnalisés par l'administrateur
système dans Outils.
Vidéo inverse
Vidéo inverse permet d'inverser l'image ou
de créer un négatif. Cette option s'avère
utile pour les documents comportant
essentiellement du texte et des images
clairs sur fond noir car elle permet
d'économiser le toner.
Les sélections possibles sont les suivantes :
• Image miroir inverse l'image
originale pour créer une image miroir.
ColorQube™ 9301/9302/9303
Copie
27
Page 28
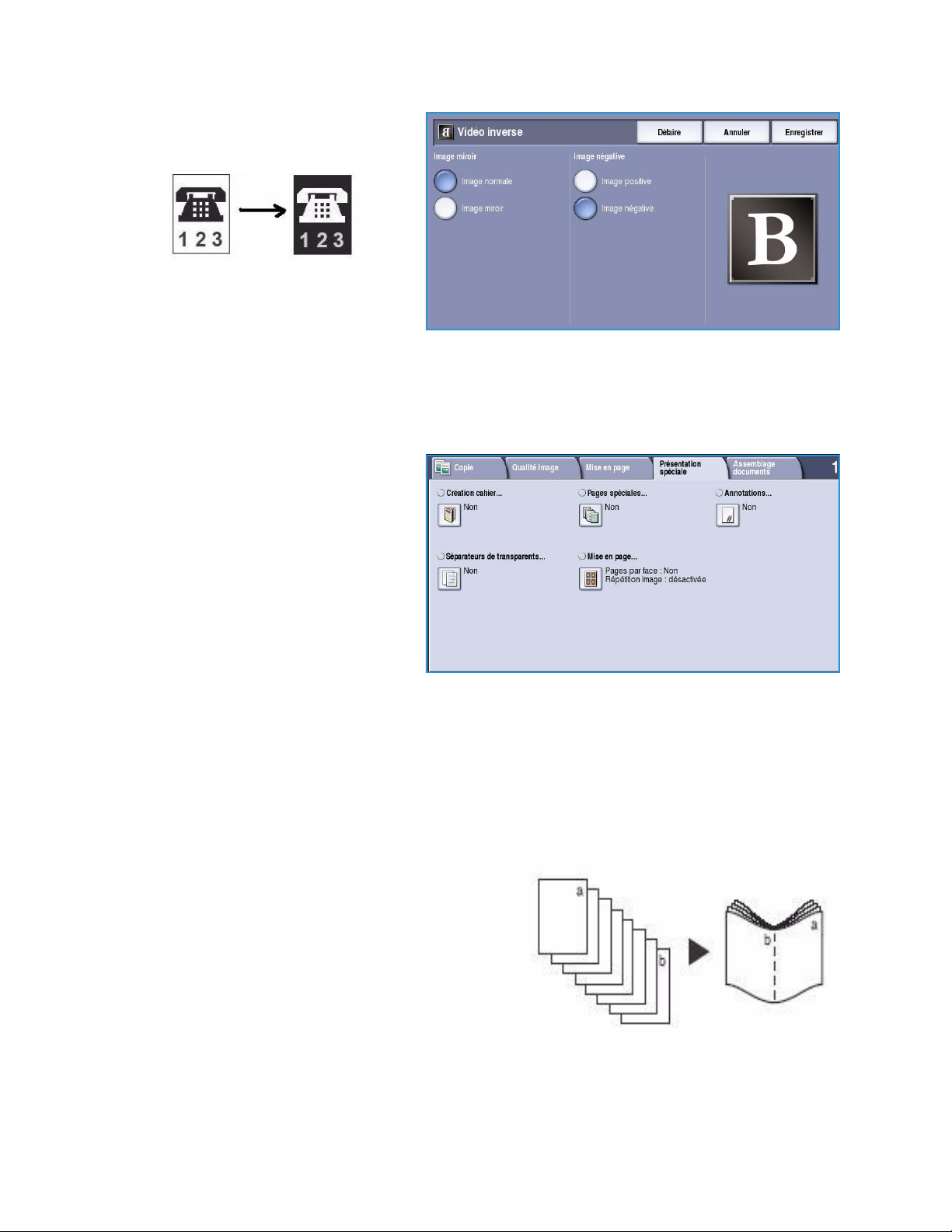
Présentation spéciale
• Image négative convertit les zones
sombres en zones claires et
inversement.
Présentation spéciale
Les options de Présentation spéciale
permettent de manipuler les images de
manière à améliorer l'aspect et le style de
vos copies. Par exemple, vous pouvez
ajouter des couvertures ou des
annotations, créer des cahiers, combiner
plusieurs images sur une page et intercaler
des transparents.
Création cahier
Création cahier permet de produire des cahiers à partir de documents recto ou recto verso.
Le périphérique numérise vos documents puis réduit et organise automatiquement les images qu'ils
contiennent dans la séquence correcte, sur le support sélectionné, de manière à former un cahier une
fois le tirage plié en deux.
Pour placer automatiquement une couverture sur le
cahier, sélectionnez l'option Pages spéciales dans
l'onglet Présentation spéciale.
Si le périphérique est équipé du module de finition
grande capacité avec plieuse/brocheuse, vous pouvez
utiliser l'option Création cahier pour produire
automatiquement des cahiers pliés et agrafés.
Spécifications concernant la plieuse/brocheuse :
• Formats A3, 11 x 17, A4, 8,5 x 11, 8,5 x 13 et
8,5 x 14.
• Tous les supports doivent être placés départ petit côté (DPC).
28
ColorQube™ 9301/9302/9303
Copie
Page 29
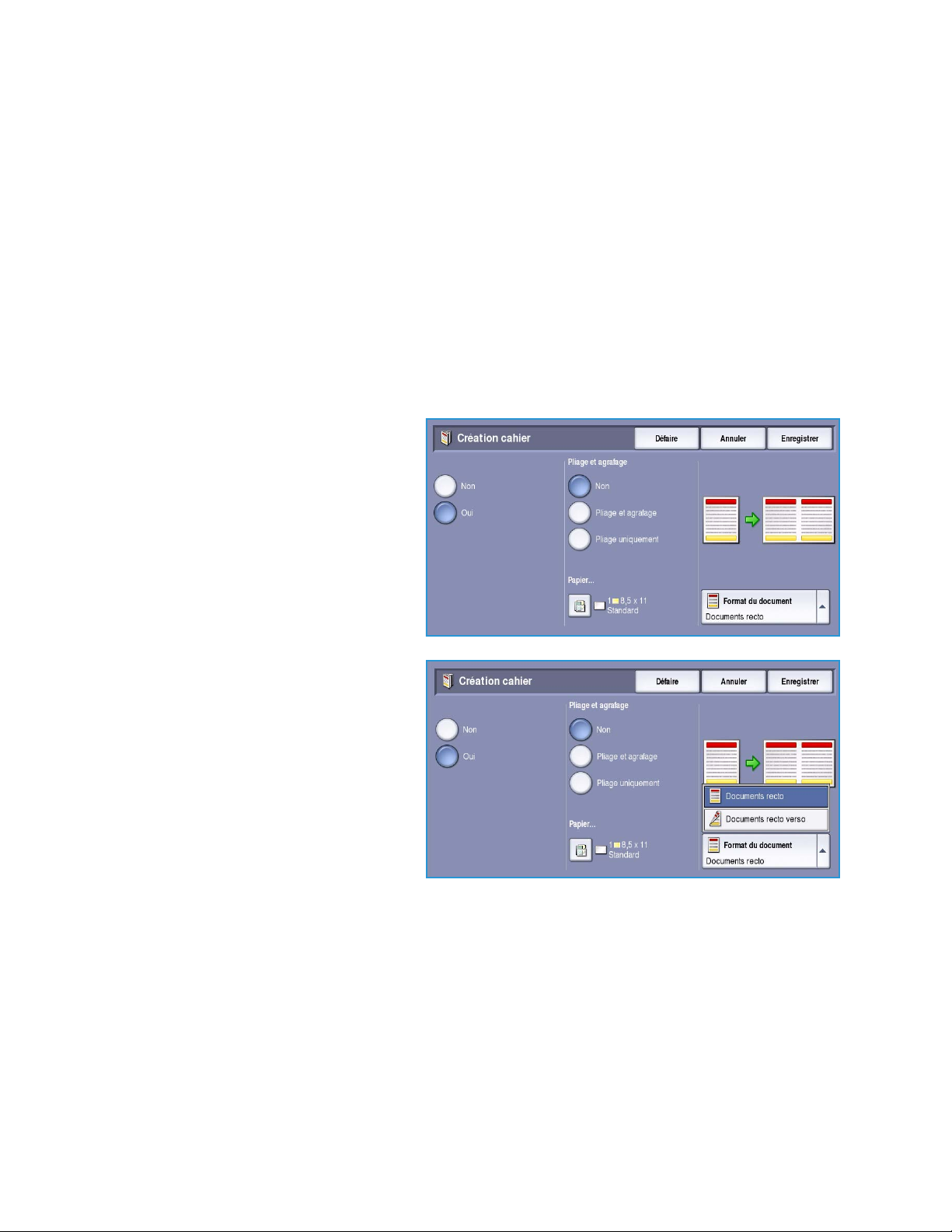
•Épaisseur du cahier :
•Pour les cahiers pliés et agrafés, jusqu'à 15 feuilles de papier de 80 g/m² (20 lb) ou
d'épaisseur équivalente. Par exemple, 13 feuilles de papier de 80 g/m² (20 lb) et une
couverture de 160g/m² (43lb).
•Pour les cahiers pliés uniquement, jusqu'à 5 feuilles de papier de 80 g/m² (20 lb) ou
d'épaisseur équivalente. Par exemple, 3 feuilles de papier de 80 g/m² (20 lb) et une
couverture de 200g/m² (53lb).
Voir la section Modules de finition à la page 18 pour plus d'informations.
Pour créer un cahier :
1. Sélectionnez Création cahier et Oui.
Remarque : La fonction Création cahier n'est pas disponible si l'option Papier auto est
sélectionnée. Dans ce cas, sélectionnez une autre option Papier.
2. Sélectionnez le bouton Papier puis
sélectionnez le magasin contenant le
papier que vous souhaitez utiliser.
Si vous utilisez un module de finition
grande capacité avec
plieuse/brocheuse pour plier et
agrafer vos tirages, vous devez
sélectionner un support papier DPC.
Présentation spéciale
3. Dans le menu déroulant Format du
document, sélectionnez
Documents recto ou
Documents verso selon les
documents utilisés.
4. Si les options qui permettent de plier
ou de plier et d'agrafer sont
disponibles, sélectionnez celle de
votre choix, puis sélectionnez
Enregistrer pour confirmer vos
sélections.
5. Placez les documents dans le chargeur de documents.
ColorQube™ 9301/9302/9303
Copie
29
Page 30
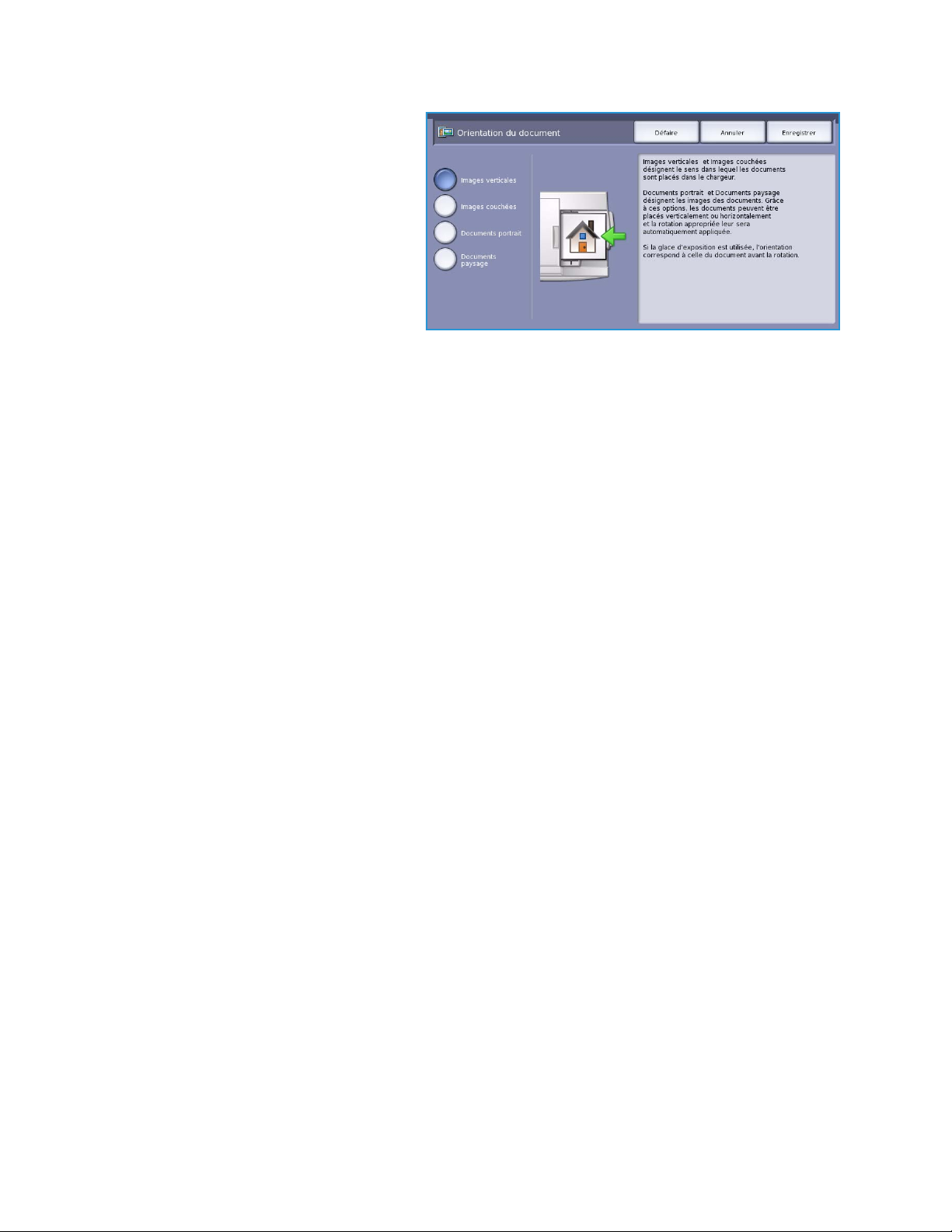
Présentation spéciale
6. Utilisez l'option Orientation du
document dans l'onglet Mise en page
pour sélectionner le sens
d'alimentation et l'orientation de
l'image qui convient. Reportez-vous à
la section Orientation du document à
la page 23.
7. Sélectionnez Enregistrer pour
confirmer vos sélections et lancer le
travail.
Remarque : Le sens de lecture par
défaut du cahier se fait de gauche à droite. Si vous souhaitez utiliser un sens de lecture différent,
l'administrateur système peut configurer l'affichage d'une option permettant de choisir le sens
de lecture à partir de la fonction Outils. Pour plus d'informations, voir le guide Administration et
comptabilisation.
Pages spéciales
La fonction Pages spéciales permet de contrôler la façon dont vous ajoutez des pages spéciales, telles
que des couvertures et des insertions dans vos copies. Si vous disposez d'un module de finition grande
capacité et du magasin 6 (module d'insertion) en option, il est possible d'introduire les couvertures ou
les insertions à partir de ce magasin. Les supports placés dans le magasin 6 (module d'insertion) ne
font pas partie du processus d'impression. Si vous avez besoin de couvertures imprimées, vous devez
utiliser des supports préimprimés ou un autre magasin. Consultez le guide Magasins et supports pour
de plus amples informations.
Remarque : Cette option n'est pas compatible avec l'option Papier auto. Vous devez spécifier un
papier.
Les options Pages spéciales sont les suivantes :
• Couvertures : permet d'ajouter des pages vierges ou imprimées en début et/ou en fin de votre jeu.
Pour les couvertures, il est possible d'utiliser un support différent du reste du travail. Reportez-vous
à la section Couvertures à la page 31.
• Début de chapitre : permet de faire commencer chaque chapitre sur une page droite ou gauche
et d'insérer automatiquement des pages vierges si nécessaire. Reportez-vous à la section Début de
chapitre à la page 32.
• Insertions : permet d'insérer des pages vierges aux endroits spécifiés dans vos jeux. Il est possible
d'insérer une ou plusieurs pages. Cette option permet également d'insérer des intercalaires
répertoire à votre document. Reportez-vous à la section Insertions à la page 33.
• Pages spéciales : permet de programmer les pages qui doivent être imprimées sur un support
différent du reste du travail. Reportez-vous à la section Pages spéciales à la page 35.
Remarque : Pour identifier le numéro de page à spécifier dans Début de chapitre, Insertions et
Pages spéciales, comptez chaque face comme une page séparée si vous numérisez un document
recto verso.
30
ColorQube™ 9301/9302/9303
Copie
Page 31

Présentation spéciale
Couvertures
Suivez les instructions ci-dessous pour programmer des couvertures :
1. Dans l'onglet Copie, sélectionnez le
support à utiliser pour la partie
principale du tirage.
Remarque : La fonction Pages
spéciales n'est pas disponible si
l'option Papier auto est sélectionnée.
2. Si nécessaire, placez le support spécial dans un autre magasin en vous assurant de l'orienter dans
le même sens que le papier utilisé pour le reste du tirage.
Mettez à jour l'écran Paramètres support et confirmez vos sélections.
3. Sélectionnez l'onglet Présentation
spéciale, le bouton Pages spéciales
puis Couvertures.
4. Sélectionnez l'option de couverture
requise :
• Début et Fin identiques permet
d'utiliser les mêmes options de
support et d'impression pour les
deux couvertures.
• Début et Fin différentes permet
d'appliquer des options
différentes aux couvertures
début et fin.
• Sélectionnez Couverture de
début uniquement si seule une couverture début est requise.
• Sélectionnez Couverture de fin uniquement si seule une couverture fin est requise.
ColorQube™ 9301/9302/9303
31
Copie
Page 32

Présentation spéciale
5. Sélectionnez une option d'impression dans le menu déroulant pour chacune des couvertures
requises :
• Sélectionnez Couverture vierge si aucune impression n'est requise.
• Imprimer au recto permet d'imprimer la première ou la dernière page du document sur le
recto de la couverture de début ou de fin.
• Imprimer au verso permet d'imprimer la première ou la dernière page du document sur le
verso de la couverture de début ou de fin.
• Imprimer des 2 côtés permet d'imprimer les 2 premières ou dernières pages du document
sur recto et le verso de la couverture de début ou de fin.
Remarque : Si Début et Fin identiques est sélectionné, les mêmes options sont appliquées aux
couvertures de début et de fin.
6. Sélectionnez le magasin contenant le support pour la couverture.
7. Sélectionnez Fermer pour revenir à l'écran Pages spéciales.
La liste des pages spéciales sélectionnées s'affiche. Pour apporter une modification, sélectionnez
l'élément à modifier dans la liste puis sélectionnez Modifier. Utilisez Supprimer ou To ut
supprimer pour supprimer les entrées non requises. Sélectionnez Fermer pour quitter le menu
déroulant.
8. Sélectionnez Enregistrer pour confirmer vos sélections et lancer le travail.
Début de chapitre
Suivez les instructions ci-dessous pour programmer un début de chapitre :
1. Dans l'onglet Copie, sélectionnez le
papier à utiliser pour le travail.
Remarque : La fonction Pages
spéciales n'est pas disponible si
l'option Papier auto est sélectionnée.
2. Sélectionnez l'onglet Présentation
spéciale, le bouton Pages spéciales
puis Début de chapitre.
32
ColorQube™ 9301/9302/9303
Copie
Page 33

Présentation spéciale
3. Sélectionnez le bouton Début de
chapitre.
4. Sélectionnez la zone Numéro de
page et utilisez le pavé numérique
pour entrer le numéro de la page à
laquelle le chapitre doit débuter.
5. Sélectionnez Sur page de droite pour
imprimer au recto ou Sur page de
gauche pour imprimer au verso.
6. Sélectionnez Ajouter pour confirmer
vos sélections et ajouter le début de
chapitre programmé à la liste située à droite.
Ajoutez un autre début de chapitre le cas échéant et autant de fois que nécessaire.
7. Sélectionnez Fermer pour revenir à l'écran Pages spéciales.
La liste des pages spéciales sélectionnées s'affiche. Pour apporter une modification, sélectionnez
l'élément à modifier dans la liste puis sélectionnez Modifier. Utilisez Supprimer ou To ut
supprimer pour supprimer les entrées non requises. Sélectionnez Fermer pour quitter le menu
déroulant.
8. Sélectionnez Enregistrer pour confirmer vos sélections et lancer le travail.
Insertions
Suivez les instructions ci-dessous pour programmer des insertions :
1. Dans l'onglet Copie, sélectionnez le
support à utiliser pour la partie
principale du tirage.
Remarque : La fonction Pages
spéciales n'est pas disponible si
l'option Papier auto est sélectionnée.
2. Si nécessaire, placez le support spécial dans un autre magasin en vous assurant de l'orienter dans
le même sens que le papier utilisé pour le reste du tirage.
Si vous utilisez des intercalaires pour vos insertions, voir le guide Magasins et supports pour plus
d'informations sur leur chargement.
Mettez à jour l'écran Paramètres support et confirmez vos sélections.
ColorQube™ 9301/9302/9303
Copie
33
Page 34

Présentation spéciale
3. Sélectionnez l'onglet Présentation
spéciale, le bouton Pages spéciales
puis Insertions.
4. Sélectionnez la zone Après le numéro
de page et utilisez le pavé numérique
pour entrer le numéro de la page
après laquelle placer une insertion.
Remarque : Pour ajouter une insertion
avant la page 1 du document, utilisez
l'option Couvertures. Reportez-vous à
la section Couvertures à la page 31.
5. Utilisez les flèches pour entrer le
nombre d'insertions à placer.
6. Sélectionnez le bouton Papier et le
magasin contenant le support pour les insertions. Sélectionnez Enregistrer pour enregistrer votre
sélection.
7. Sélectionnez Ajouter pour confirmer vos sélections et ajouter l'insertion à la liste située à droite.
Ajoutez des insertions supplémentaires si nécessaire.
8. Sélectionnez Fermer pour revenir à l'écran Pages spéciales.
La liste des pages spéciales sélectionnées s'affiche. Pour apporter une modification, sélectionnez
l'élément à modifier dans la liste puis sélectionnez Modifier. Utilisez Supprimer ou To ut
supprimer pour supprimer les entrées non requises. Sélectionnez Fermer pour quitter le menu
déroulant.
9. Sélectionnez Enregistrer pour confirmer vos sélections et lancer le travail.
34
ColorQube™ 9301/9302/9303
Copie
Page 35

Pages spéciales
Suivez les instructions ci-dessous pour programmer des pages spéciales :
1. Dans l'onglet Copie, sélectionnez le
support à utiliser pour la partie
principale du tirage.
Remarque : La fonction Pages
spéciales n'est pas disponible si
l'option Papier auto est sélectionnée.
2. Si nécessaire, placez le support spécial
dans un autre magasin en vous
assurant de l'orienter dans le même
sens que le papier utilisé pour le reste
du tirage.
Mettez à jour l'écran Paramètres support et confirmez vos sélections.
3. Sélectionnez l'onglet Présentation
spéciale, le bouton Pages spéciales
puis Pages spéciales.
Présentation spéciale
4. Sélectionnez la zone Numéro de
page et utilisez le pavé numérique
pour entrer le numéro de la page ou la
séquence de pages à imprimer sur un
autre support.
5. Sélectionnez le bouton Papier et le
magasin contenant le support pour
les pages spéciales. Sélectionnez
Enregistrer pour enregistrer votre
sélection.
6. Sélectionnez Ajouter pour confirmer
vos sélections et ajouter les pages spéciales programmées à la liste située à droite. Ajoutez des
pages spéciales supplémentaires si nécessaire.
7. Sélectionnez Fermer pour revenir à l'écran Pages spéciales.
La liste des pages spéciales sélectionnées s'affiche. Pour apporter une modification, sélectionnez
l'élément à modifier dans la liste puis sélectionnez Modifier. Utilisez Supprimer ou To ut
supprimer pour supprimer les entrées non requises. Sélectionnez Fermer pour quitter le menu
déroulant.
8. Sélectionnez Enregistrer pour confirmer vos sélections et lancer le travail.
ColorQube™ 9301/9302/9303
Copie
35
Page 36
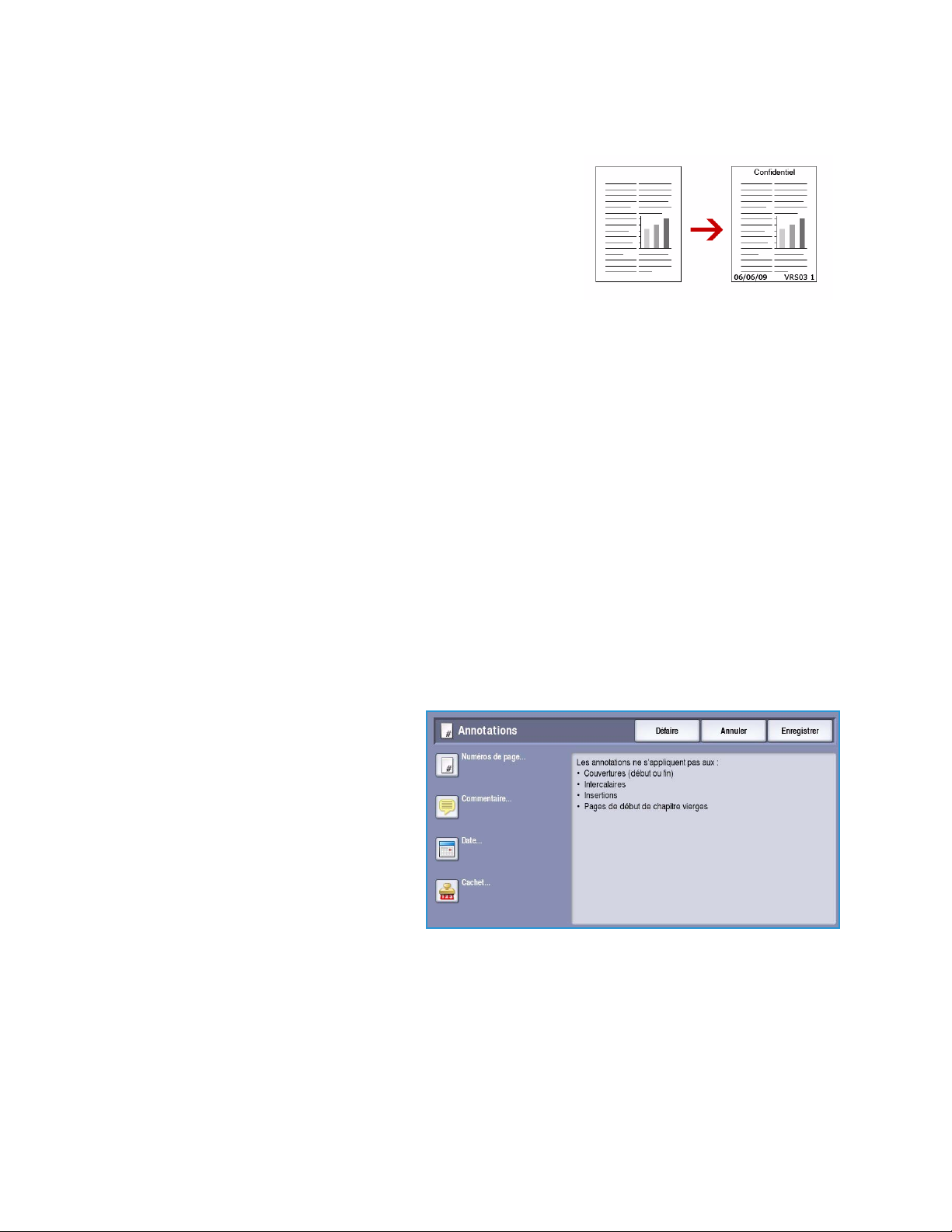
Présentation spéciale
Annotations
La fonction Annotations permet d'ajouter automatiquement
aux copies un commentaire, le numéro des pages, la date ou un
cachet. Vous pouvez sélectionner une, plusieurs ou toutes les
options d'annotation et spécifier l'emplacement où elles doivent
figurer sur le tirage. Vous pouvez également sélectionner
l'apparence des annotations et choisir la taille et la couleur de
leur police. Les sélections possibles sont les suivantes :
• Numéros de page pour imprimer automatiquement un
numéro de page à un emplacement précis sur la page. Les numéros de page sont incrémentés de
1 automatiquement. Pour les tirages recto verso, le numéro de page est imprimé sur les deux faces
qui comptent pour deux pages. Utilisez les options suivantes :
• Commentaire pour ajouter un commentaire de 50 caractères alphanumériques maximum à un
emplacement précis sur la page. Il est possible d'ajouter un commentaire existant ou d'en créer
un nouveau et de le modifier.
• Date pour ajouter la date du jour dans un format et à un emplacement précis sur la page. La date
imprimée correspond à la date définie sur votre périphérique.
• Cachet pour ajouter un cachet sélectionné à un emplacement précis sur la page. Le cachet
s'utilise principalement dans les secteurs juridique et commercial. Il permet d'appliquer un préfixe
défini (l'identifiant d'un dossier ou d'un client, par exemple) et des numéros de page au
document lors de son traitement. Le préfixe peut contenir au maximum 8 caractères
alphanumériques. Vous pouvez ajouter un nouveau préfixe ou en choisir un dans la liste fournie à
cet effet.
Numéros de page
Suivez les instructions ci-dessous pour programmer des numéros de page :
1. Sélectionnez l'onglet Présentation
spéciale, le bouton Annotations puis
Numéros de page.
36
ColorQube™ 9301/9302/9303
Copie
Page 37

Présentation spéciale
2. Sélectionnez le bouton Oui.
3. Indiquez l'emplacement des numéros
de page sur la page au moyen des
flèches situées à droite.
4. Sélectionnez la zone de saisie
Numéro de page et utilisez le pavé
numérique pour entrer le premier
numéro de page à imprimer sur votre
copie.
5. Dans le menu déroulant à gauche,
sélectionnez Toute s le s pag es ou
Toutes les pages, sauf 1ère pour déterminer les pages sur lesquelles apparaîtront un numéro.
6. Sélectionnez Enregistrer pour enregistrer vos sélections et revenir à l'écran Annotations.
Programmez des annotations supplémentaires si nécessaire.
7. Programmez les options Format et style requises pour les annotations. Voir la section Format et
style à la page 40 pour les instructions.
8. Sélectionnez Enregistrer pour confirmer vos sélections et lancer le travail.
Commentaire
Suivez les instructions ci-dessous pour ajouter un commentaire :
1. Sélectionnez l'onglet Présentation
spéciale, le bouton Annotations puis
Commentaire.
2. Sélectionnez le bouton Oui.
3. Sélectionnez l'une des flèches pour
déterminer l'emplacement du
commentaire sur la page.
4. Choisissez de faire apparaître le
commentaire sur Toutes les pages,
Toutes les pages, sauf 1ère ou sur la
Première page uniquement.
5. Utilisez la barre de défilement pour
parcourir la liste des commentaires
disponibles et sélectionnez le
commentaire de votre choix.
ColorQube™ 9301/9302/9303
Copie
37
Page 38
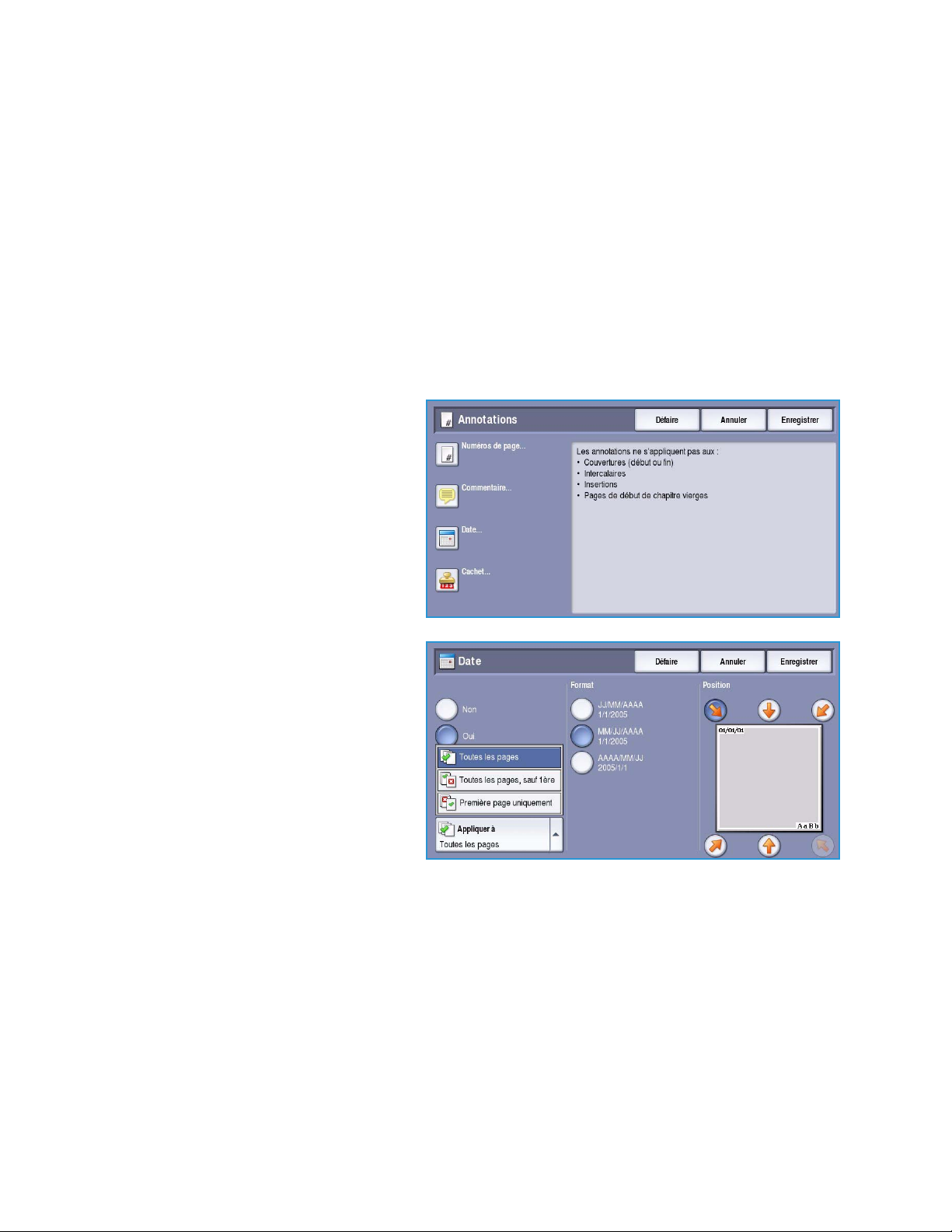
Présentation spéciale
6. Pour ajouter un commentaire à la liste, sélectionnez une entrée libre et utilisez le clavier pour
entrer 50 caractères alphanumériques au maximum. Pour modifier un commentaire existant,
sélectionnez-le dans la liste et sélectionnez le bouton Modifier. Utilisez le clavier pour modifier
l'entrée puis sélectionnez Enregistrer pour fermer le clavier.
7. Sélectionnez Enregistrer pour enregistrer vos sélections et revenir à l'écran Annotations.
Programmez des annotations supplémentaires si nécessaire.
8. Programmez les options Format et style requises pour les annotations. Voir la section Format et
style à la page 40 pour les instructions.
9. Sélectionnez Enregistrer pour confirmer vos sélections et lancer le travail.
Date
Suivez les instructions ci-dessous pour ajouter la date :
1. Sélectionnez l'onglet Présentation
spéciale, le bouton Annotations puis
Date.
2. Sélectionnez le bouton Oui.
3. Sélectionnez l'une des flèches pour
déterminer l'emplacement de la date
sur la page.
4. Spécifiez le format de la date en
sélectionnant le bouton
JJ/MM/AAAA, MM/JJ/AAAA ou
AAAA/MM/JJ.
5. Choisissez de faire apparaître la date
sur Toutes les pages, Toute s les
pages, sauf 1ère ou sur la Première
page uniquement.
6. Sélectionnez Enregistrer pour enregistrer vos sélections et revenir à l'écran Annotations.
Programmez des annotations supplémentaires si nécessaire.
7. Programmez les options Format et style requises pour les annotations. Voir la section Format et
style à la page 40 pour les instructions.
8. Sélectionnez Enregistrer pour confirmer vos sélections et lancer le travail.
38
ColorQube™ 9301/9302/9303
Copie
Page 39

Présentation spéciale
Cachet
Suivez les instructions ci-dessous pour programmer des cachets :
1. Sélectionnez l'onglet Présentation
spéciale, le bouton Annotations puis
Cachet.
2. Sélectionnez le bouton Oui.
3. Sélectionnez l'une des flèches pour
déterminer l'emplacement du cachet
sur la page.
4. Sélectionnez la zone Numéro page
de départ et entrez le numéro sur le
pavé numérique. Il est possible
d'entrer des zéros à gauche, pour
définir la longueur du numéro de
page de départ, par exemple
000000001.
5. Choisissez de faire apparaître le cachet sur Toutes les pages ou sur Toutes les pages, sauf 1ère.
6. Utilisez la barre de défilement pour parcourir la liste des préfixes disponibles et sélectionnez le
préfixe de votre choix. Pour ajouter un préfixe à la liste, sélectionnez une entrée libre et utilisez le
clavier pour entrer 8 caractères alphanumériques au maximum. Pour modifier un préfixe existant,
sélectionnez-le dans la liste puis sélectionnez le bouton Modifier. Utilisez le clavier pour modifier
l'entrée puis sélectionnez Enregistrer pour fermer le clavier.
7. Sélectionnez Enregistrer pour enregistrer vos sélections et revenir à l'écran Annotations.
Programmez des annotations supplémentaires si nécessaire.
8. Programmez les options Format et style requises pour les annotations. Voir la section Format et
style à la page 40 pour les instructions.
9. Sélectionnez Enregistrer pour confirmer vos sélections et lancer le travail.
ColorQube™ 9301/9302/9303
Copie
39
Page 40

Présentation spéciale
Format et style
Une fois que vous avez programmé les annotations requises, utilisez les instructions suivantes pour
sélectionner le format et le style requis :
1. Sélectionnez l'onglet Présentation
spéciale, le bouton Annotations puis
Format et style.
2. Choisissez l'apparence de
l'annotation :
• Opaque : le texte de l'annotation
est placé sur la copie avec un
cadre blanc. Aucun texte
n'apparaît sous l'annotation.
• Transparent : le texte de
l'annotation est placé sur la
copie de façon à ce que le texte
de la copie apparaisse sous
l'annotation.
3. Utilisez les flèches pour entrer le Corps de police qui détermine la taille appliquée pour toutes les
options d'annotations sur votre tirage.
4. Utilisez la barre de défilement pour parcourir la liste des couleurs de police disponibles et
sélectionnez celle de votre choix.
5. Sélectionnez Options du verso parmi les options ci-dessous :
• Les paramètres Identique au recto sont appliqués au recto et au verso de votre tirage.
• Les tirages définis avec le réglage Miroir recto Horizontal s'ouvrent de droite à gauche
comme un livre, le blanc de couture sur la gauche. L'emplacement de l'annotation sur le verso
apparaît en miroir par rapport au recto. Par exemple, si un numéro de page figure dans le coin
inférieur gauche du recto, il figurera dans le coin inférieur droit du verso.
• Les tirages définis avec le réglage Miroir recto Vertical s'ouvrent de bas en haut comme un
calendrier, le blanc de couture en haut. L'emplacement de l'annotation sur le verso apparaît
en miroir par rapport au recto. Par exemple, si un numéro de page figure dans le coin inférieur
gauche du recto, il figurera dans le coin inférieur droit du verso.
6. Sélectionnez Enregistrer pour enregistrer les options Format et style de votre annotation.
7. Sélectionnez Enregistrer pour confirmer vos sélections et lancer le travail.
40
ColorQube™ 9301/9302/9303
Copie
Page 41

Présentation spéciale
Séparateurs de transparents
Utilisez l'option Séparateurs de transparents pour intercaler une feuille de papier blanc entre chaque
transparent en ayant soin d'indiquer un magasin spécifique.
1. Placez les transparents dans le
magasin 4 (départ manuel), mettez à
jour l'écran Paramètres support puis
utilisez le bouton Confirmer pour
valider vos sélections. Vous trouverez
des instructions de chargement dans
le guide Magasins et supports.
Remarque : La fonction Séparateurs
de transparents n'est pas disponible
si l'option Papier auto est
sélectionnée.
2. Sélectionnez l'onglet Présentation
spéciale, l'option Séparateurs de
transparents et sélectionnez Oui.
3. Sélectionnez le magasin contenant le
support à utiliser comme séparateur.
4. Sélectionnez le magasin qui contient
les transparents.
5. Sélectionnez Enregistrer pour
confirmer vos sélections et lancer le
travail.
Mise en page
La fonction Mise en page convient parfaitement pour la production de prospectus, de promotions
publicitaires ou de documents d'archive. Elle permet de placer jusqu'à 36 images sur une seule feuille
de papier. Le périphérique réduit ou agrandit les images de manière à les placer en orientation portrait
ou paysage sur une page du support sélectionné. Les sélections possibles sont les suivantes :
• Pages par face : permet de réduire chaque image afin qu'elle tienne
sur une seule feuille de papier.
ColorQube™ 9301/9302/9303
Copie
41
Page 42
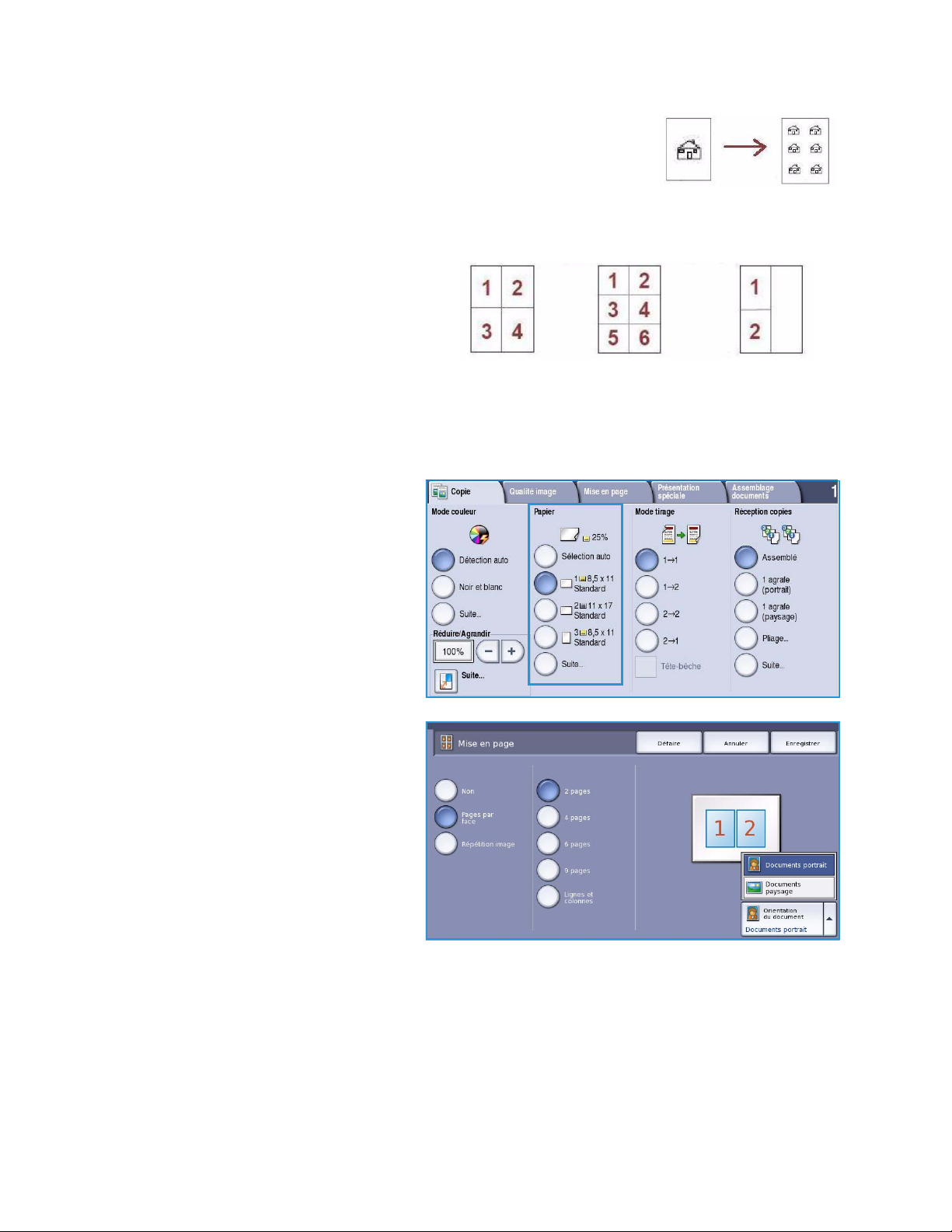
Présentation spéciale
4 originaux répartis
sur 2 rangées et 2
colonnes
6 originaux
répartis sur 3
rangées et 2
colonnes
2 originaux répartis
sur 2 rangées et 1
colonne
• Répétition image : permet de réduire plusieurs copies de la même
image afin qu'elles tiennent sur une seule feuille de papier. Le nombre
de rangées et de colonnes disponibles dépend du taux de réduction
(25%) et du support sélectionné.
Remarque : Certaines options sont incompatibles avec la fonction Mise en page et apparaissent en
grisé sur l'écran tactile.
Les exemples illustrent le type de tirage
qu'il est possible de produire à l'aide de la
fonction Mise en page.
Remarque : En pratique, on place au
maximum 16 images sur une feuille
A4 (8,5 x 11).
1. Dans l'onglet Copie, sélectionnez le
papier à utiliser pour les copies.
2. Sélectionnez l'onglet Présentation
3. Sélectionnez l'option de mise en page
42
spéciale, puis Mise en page.
requise :
Pages par face
• Sélectionnez le bouton qui
correspond au nombre requis
d'images par page.
• Vous pouvez également
sélectionner le bouton Lignes et
colonnes et utiliser les flèches
pour sélectionner un nombre de lignes et de colonnes compris entre 1 et 15.
• Sélectionnez Documents portrait ou Documents paysage dans le menu déroulant de droite.
ColorQube™ 9301/9302/9303
Copie
Page 43

Assemblage documents
Répétition image
• Sélectionnez le bouton qui
correspond au nombre requis
d'images par page.
• Vous pouvez également
sélectionner le bouton Lignes et
colonnes et utiliser les flèches
pour sélectionner un nombre de
lignes et de colonnes compris
entre 1 et 15.
• Sélectionnez Documents
portrait ou Documents paysage
dans le menu déroulant de droite.
• Si l'option Répétition auto est
sélectionnée, le format du
document est utilisé pour
calculer automatiquement le
nombre maximal de lignes et de
colonnes qu'il est possible de
placer sur le format de support
sélectionné.
• Pour définir le sens dans lequel
les images sont imprimées,
sélectionnez Images verticales
ou Images couchées dans le
menu déroulant de droite.
4. Lorsque vous avez terminé vos sélections, sélectionnez Enregistrer pour enregistrer vos sélections
et lancer le travail.
Assemblage documents
Utilisez les options Assemblage documents
pour programmer les travaux qui
nécessitent des sélections spécifiques pour
certaines pages ou sections, produire un
jeu épreuve avant d'imprimer tout le
travail ou pour le stocker et enfin, pour
récupérer les programmes fréquemment
exécutés.
ColorQube™ 9301/9302/9303
Copie
43
Page 44

Assemblage documents
des pages
comportant
du texte et
des photos
des pages
recto verso
et des
pages recto
des pages
de formats
variés
plus de
100 pages
Travail fusionné
Cette fonction permet d'appliquer des
programmations différentes à chaque page ou
chaque segment d'un même travail.
Vous pouvez sélectionner les réglages
appropriés à appliquer à chaque page ou
segment du travail. Commencez par diviser les
documents en plusieurs sections en fonction de
la programmation requise.
1. Sélectionnez Travail fusionné dans l'onglet Assemblage documents puis le bouton Oui.
2. Sélectionnez Afficher cette fenêtre
entre les segments pour afficher
l'écran Travail fusionné au cours de la
numérisation. Sélectionnez ensuite
Enregistrer.
3. Sélectionnez les options à appliquer
au premier segment du travail.
4. Placez les documents du premier
segment et appuyez sur Marche.
5. Retirez les documents du premier
segment. L'écran Travail fusionné
affiche le premier segment dans la liste. Les options suivantes peuvent être appliquées à
n'importe quel segment :
• Épreuve dernier segment : permet de produire une impression d'épreuves du dernier
segment numérisé. L'épreuve est envoyée dans le module de réception. Si l'épreuve vous
convient, continuez la programmation du travail fusionné.
• Supprimer dernier segment : permet de supprimer le dernier segment numérisé.
Vous pouvez ensuite continuer à programmer le travail fusionné.
• Supprimer tous segments : permet de supprimer le travail fusionné en cours et de revenir
dans l'écran principal Travail fusionné.
6. Utilisez la fonction Segment suivant et sélectionnez les options requises pour le deuxième
segment.
7. Placez les documents du deuxième segment et appuyez sur Marche.
8. Répétez cette procédure pour tous les autres segments à programmer.
9. Une fois le dernier segment numérisé, sélectionnez Imprimer le travail pour signaler que vous
avez terminé la numérisation et que le travail peut être traité et achevé.
44
ColorQube™ 9301/9302/9303
Copie
Page 45
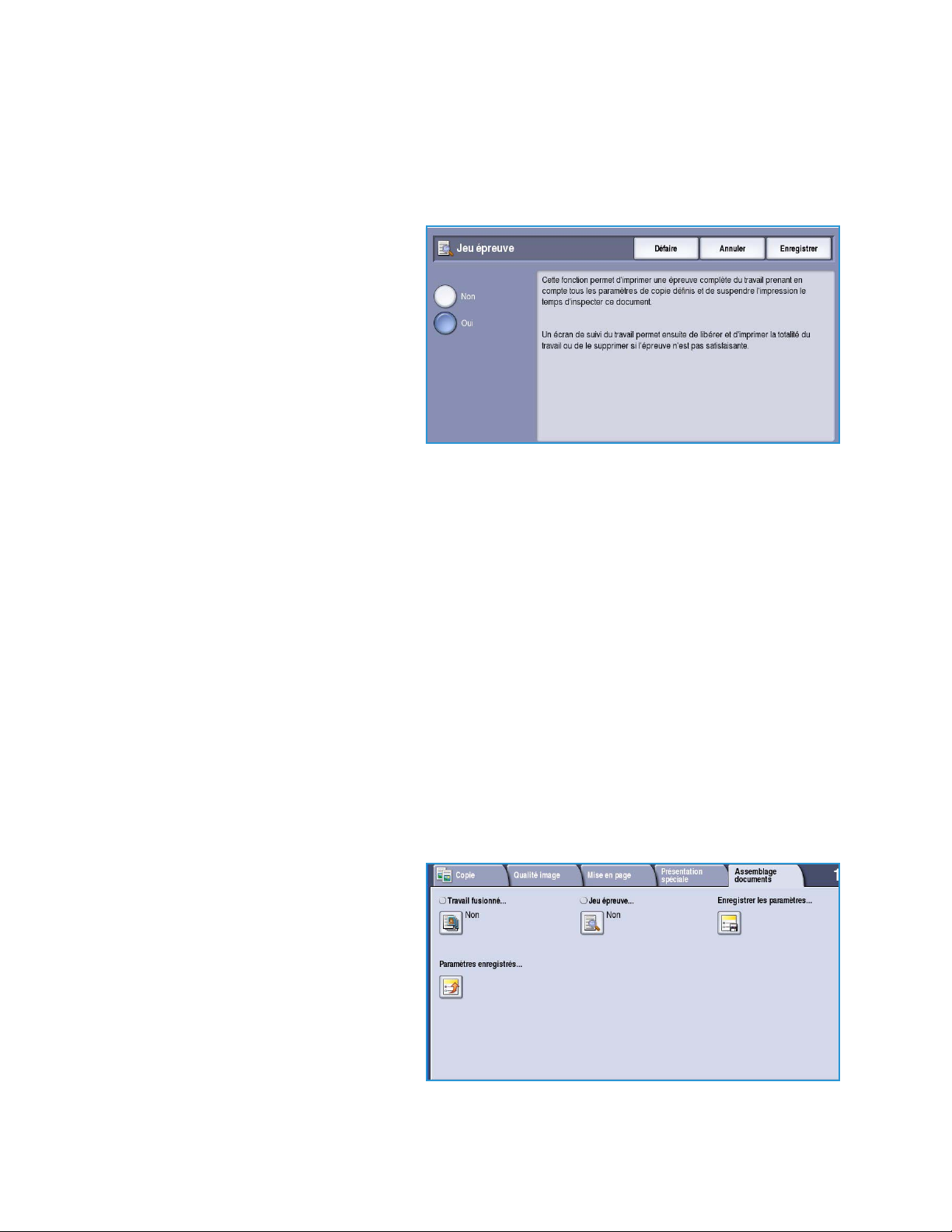
Assemblage documents
Jeu épreuve
Lorsque vous devez copier un travail en grande quantité, utilisez la fonction Jeu épreuve pour examiner
un exemplaire de la copie et apporter des corrections avant de poursuivre.
1. Sélectionnez le bouton Jeu épreuve dans l'onglet Assemblage documents.
2. Sélectionnez les boutons Oui puis
Enregistrer.
3. Placez les documents dans le chargeur
de documents et configurez les
options requises.
4. Entrez le nombre total d'exemplaires
voulu et appuyez sur Marche.
Un exemplaire du travail, le jeu
épreuve, s'imprime.
L'écran Progression du travail
s'affiche et le travail est conservé
dans la liste des travaux.
5. Si l'épreuve est satisfaisante, sélectionnez Libérer. Le nombre d'exemplaires programmé
s'imprime.
Si l'épreuve n'est pas satisfaisante, sélectionnez Supprimer puis Supprimer le travail pour
confirmer. Le travail est supprimé de la liste.
Remarque : Si l'écran Progression du travail ne s'affiche pas, accédez à votre travail en
sélectionnant le bouton État du travail. Sélectionnez le travail dans la liste et appuyez sur Libérer
ou Supprimer.
Enregistrer les paramètres
Cette fonction permet de mémoriser jusqu'à 10 séquences de programmation regroupant des réglages
usuels. Seules les options de programmation sont enregistrées, PAS les images. À chaque récupération
et utilisation des réglages enregistrés, l'image doit être numérisée.
Pour enregistrer
1. Programmez les fonctions requises.
2. Sélectionnez le bouton Enregistrer les
paramètres dans l'onglet
Assemblage documents.
ColorQube™ 9301/9302/9303
Copie
45
Page 46
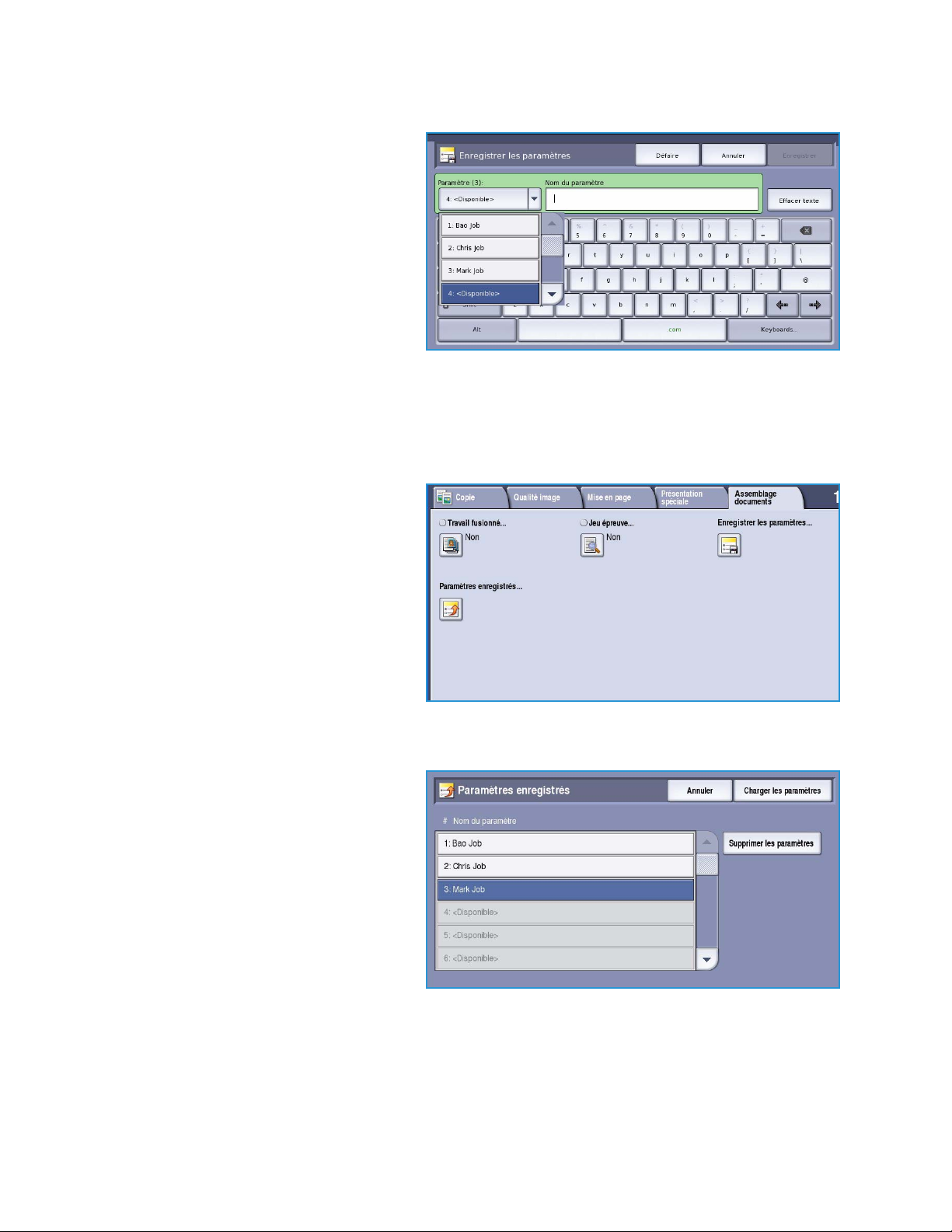
Assemblage documents
3. Sélectionnez le menu déroulant
Paramètre et utilisez la barre de
défilement pour sélectionner un
paramètre <Disponible>.
4. Entrez le nom des paramètres
enregistrés à l'aide du clavier.
5. Sélectionnez Enregistrer.
Les paramètres sont mémorisés et
sont accessibles à partir de la fonction
Rappeler les paramètres enregistrés.
Paramètres enregistrés
Cette fonction permet de rappeler les paramètres enregistrés dans la mémoire du périphérique et de
les appliquer au travail en cours. Il est possible d'apporter des modifications aux paramètres rappelés,
mais ces dernières ne sont pas mémorisées avec les paramètres enregistrés.
1. Sélectionnez le bouton Paramètres
enregistrés dans l'onglet Assemblage
documents.
2. Choisissez les paramètres de travail requis dans la liste. Pour visualiser l'ensemble des paramètres,
servez-vous de la barre de défilement.
3. Sélectionnez le bouton Charger les
paramètres pour récupérer les
informations de programmation.
Les fonctions de programmation
rappelées s'activent.
Pour supprimer un paramètre, utilisez
l'option Supprimer les paramètres
puis sélectionnez Supprimer pour
confirmer.
4. Modifiez les sélections selon les
besoins du travail. Ces autres
modifications ne sont pas sauvegardées avec les paramètres enregistrés.
5. Placez les documents et appuyez sur Marche.
46
ColorQube™ 9301/9302/9303
Copie
Page 47
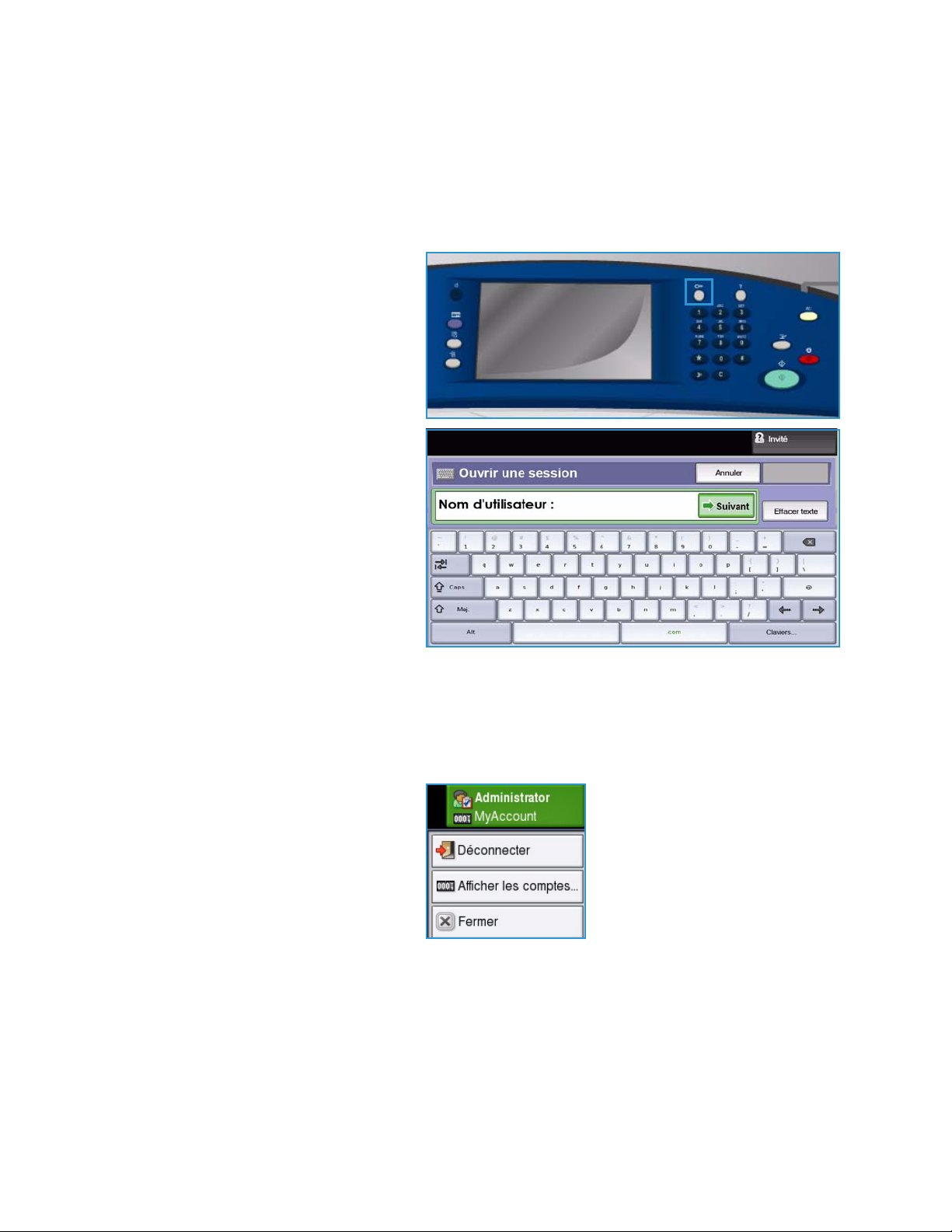
Connexion/Déconnexion
Connexion/Déconnexion
Si l'authentification ou la comptabilisation a été activée sur le périphérique, vous pouvez être amené à
devoir vous identifier avant de pouvoir utiliser un ou plusieurs services. Un verrou représenté sur un
bouton signale que vous devez vous identifier pour pouvoir utiliser ce service.
1. Pour vous connecter, appuyez sur le
bouton Connexion/Déconnexion du
panneau de commande. Si vous
sélectionnez un service verrouillé, vous
serez invité à entrer un nom de
connexion et un mot de passe.
2. Saisissez votre Nom d'utilisateur,
puis sélectionnez le bouton Suivant.
3. Entrez le Mot de passe sur le clavier,
puis sélectionnez le bouton Entrer.
4. Si un système de comptabilisation est
utilisé sur le périphérique, vous serez
peut-être également amené à entrer
des informations complémentaires.
• Si le service Comptabilisation
standard Xerox est activé,
l'utilisateur doit se connecter au
moyen de ses informations de comptabilisation standard Xerox.
• Si le service Comptabilisation réseau est activé, l'utilisateur doit entrer un code utilisateur et
un numéro de compte.
•Si une interface externe est installée, vous êtes invité à accéder via le périphérique installé, par
exemple, un lecteur de carte ou un appareil à pièces.
Vos informations d'identification
s'affichent dans la zone Informations
utilisateur à droite de la zone
d'affichage des messages.
5. Pour vous déconnecter, sélectionnez
de nouveau le bouton
Connexion/Déconnexion ou
sélectionnez la zone Informations
utilisateur et Déconnecter dans le
menu déroulant.
6. Dans l'écran de confirmation qui s'affiche, sélectionnez Déconnecter ou Annuler.
ColorQube™ 9301/9302/9303
47
Copie
Page 48

Connexion/Déconnexion
48
ColorQube™ 9301/9302/9303
Copie
Page 49
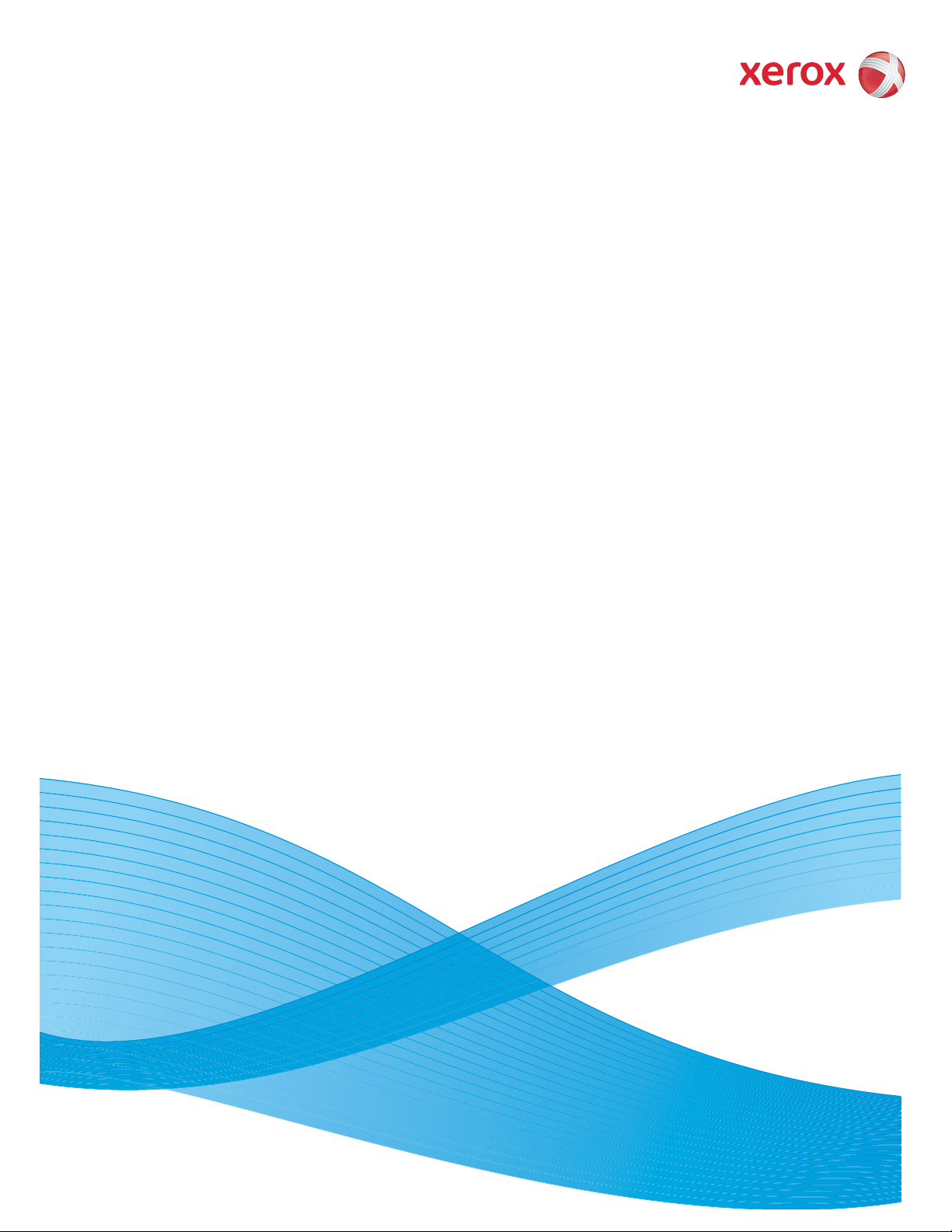
Version 1.0
09/10
Xerox® ColorQube™ 9301/9302/9303
Fax
Page 50

©2010 Xerox Corporation. Tous droits réservés. Droits non publiés réservés conformément aux lois relatives au droit d'auteur en
vigueur aux États-Unis. Le contenu de cette publication ne peut être reproduit sous quelque forme que ce soit sans l'autorisation
préalable de Xerox Corporation.
XEROX®, XEROX and Design® et ColorQube® sont des marques déposées de Xerox Corporation aux États-Unis et/ou dans d'autres
pays.
Des modifications sont régulièrement apportées au présent document. Les mises à jour techniques et les corrections typographiques
seront apportées dans les versions ultérieures.
Version 1.0 du document : Septembre 2010
Page 51
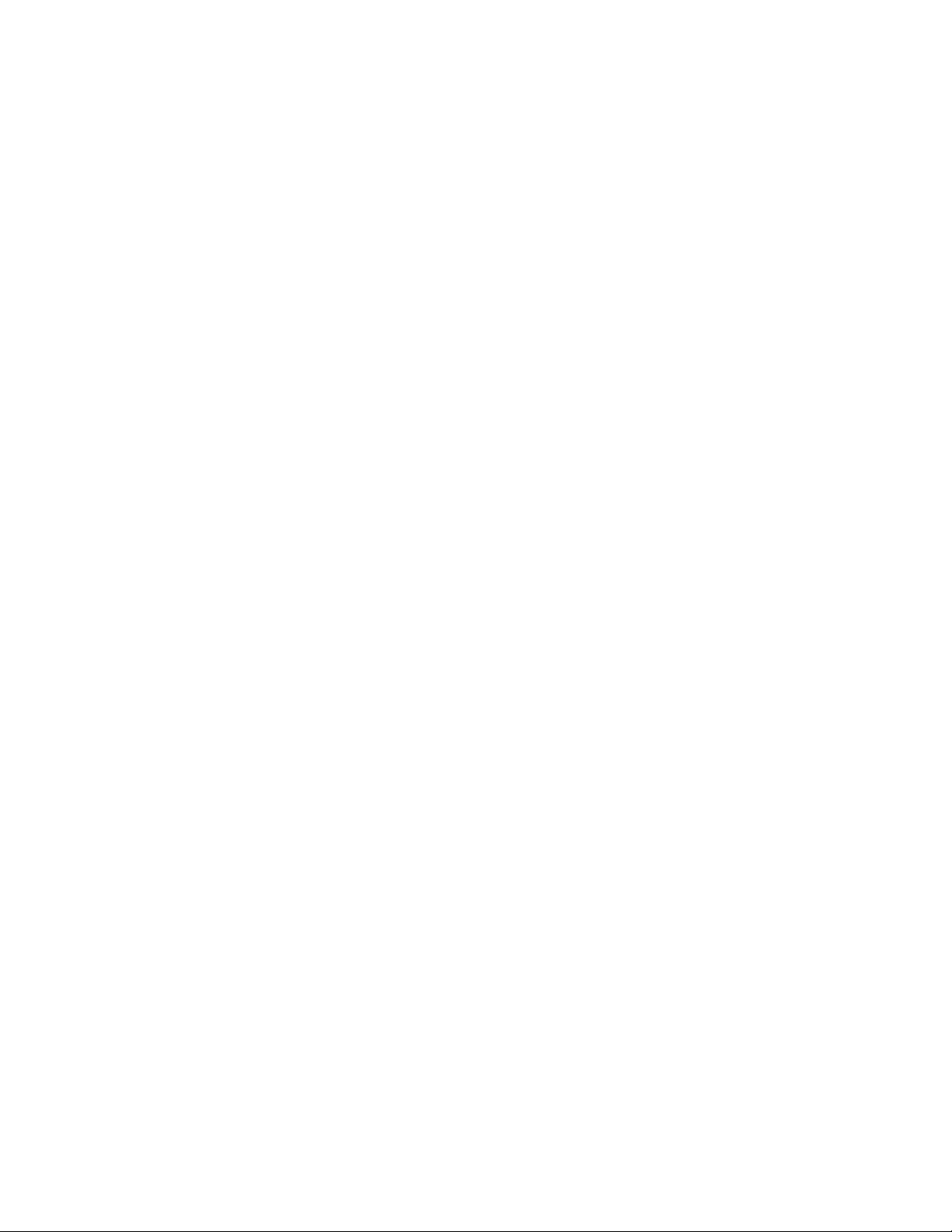
Table des matières
Introduction . . . . . . . . . . . . . . . . . . . . . . . . . . . . . . . . . . . . . . . . . . . . . . . . . . . . . . . . . . . . . . . . . . . . . . . . . . . . 52
Options de numérotation . . . . . . . . . . . . . . . . . . . . . . . . . . . . . . . . . . . . . . . . . . . . . . . . . . . . . . . . . . . . . . . . 53
Numérotation manuelle . . . . . . . . . . . . . . . . . . . . . . . . . . . . . . . . . . . . . . . . . . . . . . . . . . . . . . . . . . . . . 53
Numérotation abrégée . . . . . . . . . . . . . . . . . . . . . . . . . . . . . . . . . . . . . . . . . . . . . . . . . . . . . . . . . . . . . . 54
Caractères de composition . . . . . . . . . . . . . . . . . . . . . . . . . . . . . . . . . . . . . . . . . . . . . . . . . . . . . . . . . . 54
Carnet d'adresses . . . . . . . . . . . . . . . . . . . . . . . . . . . . . . . . . . . . . . . . . . . . . . . . . . . . . . . . . . . . . . . . . . . 55
Page de garde . . . . . . . . . . . . . . . . . . . . . . . . . . . . . . . . . . . . . . . . . . . . . . . . . . . . . . . . . . . . . . . . . . . . . . 60
Fax . . . . . . . . . . . . . . . . . . . . . . . . . . . . . . . . . . . . . . . . . . . . . . . . . . . . . . . . . . . . . . . . . . . . . . . . . . . . . . . . . . . . 61
Mode de numérisation . . . . . . . . . . . . . . . . . . . . . . . . . . . . . . . . . . . . . . . . . . . . . . . . . . . . . . . . . . . . . . 61
Type de document . . . . . . . . . . . . . . . . . . . . . . . . . . . . . . . . . . . . . . . . . . . . . . . . . . . . . . . . . . . . . . . . . . 62
Résolution . . . . . . . . . . . . . . . . . . . . . . . . . . . . . . . . . . . . . . . . . . . . . . . . . . . . . . . . . . . . . . . . . . . . . . . . . . 62
Qualité image . . . . . . . . . . . . . . . . . . . . . . . . . . . . . . . . . . . . . . . . . . . . . . . . . . . . . . . . . . . . . . . . . . . . . . . . . . 63
Options image . . . . . . . . . . . . . . . . . . . . . . . . . . . . . . . . . . . . . . . . . . . . . . . . . . . . . . . . . . . . . . . . . . . . . . 63
Optimisation image . . . . . . . . . . . . . . . . . . . . . . . . . . . . . . . . . . . . . . . . . . . . . . . . . . . . . . . . . . . . . . . . . 63
Mise en page . . . . . . . . . . . . . . . . . . . . . . . . . . . . . . . . . . . . . . . . . . . . . . . . . . . . . . . . . . . . . . . . . . . . . . . . . . . 64
Format du document . . . . . . . . . . . . . . . . . . . . . . . . . . . . . . . . . . . . . . . . . . . . . . . . . . . . . . . . . . . . . . . . 64
Réduire / Fractionner . . . . . . . . . . . . . . . . . . . . . . . . . . . . . . . . . . . . . . . . . . . . . . . . . . . . . . . . . . . . . . . . 66
Fax Document relié . . . . . . . . . . . . . . . . . . . . . . . . . . . . . . . . . . . . . . . . . . . . . . . . . . . . . . . . . . . . . . . . . 66
Options fax . . . . . . . . . . . . . . . . . . . . . . . . . . . . . . . . . . . . . . . . . . . . . . . . . . . . . . . . . . . . . . . . . . . . . . . . . . . . . 67
Relevé de confirmation . . . . . . . . . . . . . . . . . . . . . . . . . . . . . . . . . . . . . . . . . . . . . . . . . . . . . . . . . . . . . . 67
Débit initial . . . . . . . . . . . . . . . . . . . . . . . . . . . . . . . . . . . . . . . . . . . . . . . . . . . . . . . . . . . . . . . . . . . . . . . . . 68
Envoi différé . . . . . . . . . . . . . . . . . . . . . . . . . . . . . . . . . . . . . . . . . . . . . . . . . . . . . . . . . . . . . . . . . . . . . . . . 69
En-tête de transmission . . . . . . . . . . . . . . . . . . . . . . . . . . . . . . . . . . . . . . . . . . . . . . . . . . . . . . . . . . . . . 70
Boîtes aux lettres . . . . . . . . . . . . . . . . . . . . . . . . . . . . . . . . . . . . . . . . . . . . . . . . . . . . . . . . . . . . . . . . . . . 70
Interrogation locale . . . . . . . . . . . . . . . . . . . . . . . . . . . . . . . . . . . . . . . . . . . . . . . . . . . . . . . . . . . . . . . . . 73
Interrogation distante . . . . . . . . . . . . . . . . . . . . . . . . . . . . . . . . . . . . . . . . . . . . . . . . . . . . . . . . . . . . . . . 74
Assemblage documents . . . . . . . . . . . . . . . . . . . . . . . . . . . . . . . . . . . . . . . . . . . . . . . . . . . . . . . . . . . . . . . . . 76
Travail fusionné . . . . . . . . . . . . . . . . . . . . . . . . . . . . . . . . . . . . . . . . . . . . . . . . . . . . . . . . . . . . . . . . . . . . . 76
Fax protégés . . . . . . . . . . . . . . . . . . . . . . . . . . . . . . . . . . . . . . . . . . . . . . . . . . . . . . . . . . . . . . . . . . . . . . . . . . . 78
Connexion/Déconnexion . . . . . . . . . . . . . . . . . . . . . . . . . . . . . . . . . . . . . . . . . . . . . . . . . . . . . . . . . . . . . . . . 79
ColorQube™ 9301/9302/9303
Fax
51
Page 52

Introduction
Introduction
La fonction Fax est une option qui peut
être installée sur votre périphérique. Une
fois installée, il suffit d'appuyer sur le
bouton Accueil Services puis sur l'option
Fax pour y accéder. Elle permet de
numériser des documents puis de les
envoyer vers la plupart des télécopieurs
connectés au réseau téléphonique.
Le périphérique est raccordé directement à
une ligne téléphonique offrant un contrôle
direct sur les transmissions de fax. Ces
derniers sont acheminés par des lignes téléphoniques ordinaires et sont donc facturés selon les tarifs
téléphoniques en vigueur.
L'option Fax standard prévoit la connexion
à un seul téléphone. Il existe également
une option Fax étendue à 2 lignes qui
utilise deux lignes téléphoniques. La
connexion à deux lignes téléphoniques
permet la réception et l'envoi simultanés
de fax.
Remarque : Sur ce périphérique, la
transmission des fax s'effectue en
noir et blanc uniquement.
La plupart des écrans d’option comportent
ces boutons permettant de confirmer ou d’annuler les sélections.
•Le bouton Défaire ramène l’écran aux valeurs affichées à son ouverture.
•Le bouton Annuler réinitialise l’écran et affiche l’écran précédent.
•Le bouton Enregistrer enregistre les sélections effectuées et ramène à l’écran précédent.
•Le bouton Fermer ferme l’écran et affiche l’écran précédent.
Vous trouverez des instructions nécessaires à l'envoi d'un fax et l'utilisation des fonctions de base
dans les Aide-mémoire ColorQube™ 9301/9302/9303. Si les fonctions d'authentification ou de
comptabilisation ont été activées sur votre périphérique, vous devrez peut-être vous identifier pour
accéder aux différentes fonctions. Reportez-vous à la section Connexion/Déconnexion à la page 79.
52
ColorQube™ 9301/9302/9303
Fax
Page 53
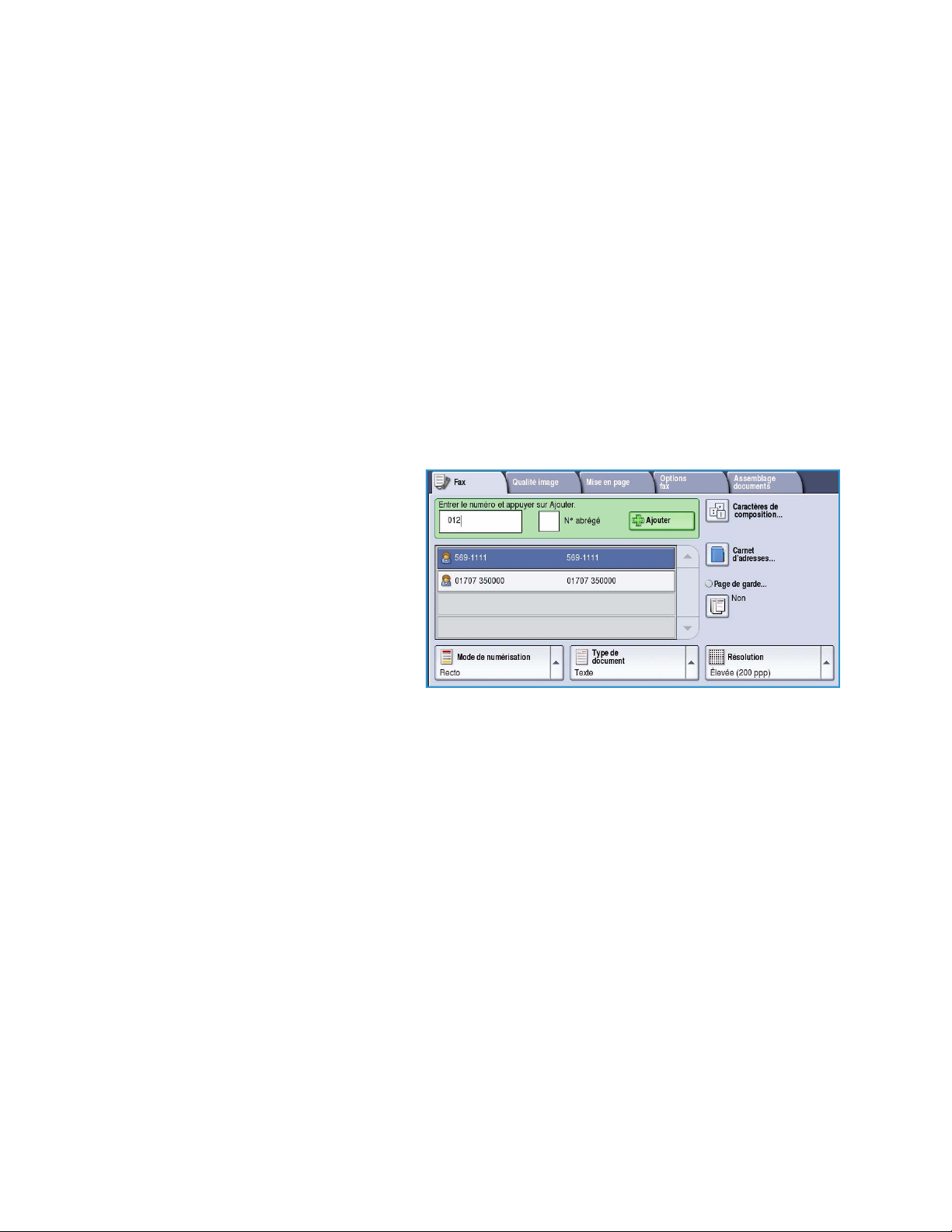
Options de numérotation
Options de numérotation
Les options de numérotation vous permettent de composer un ou plusieurs numéros de fax de
destination. Sélectionnez l'option appropriée à votre travail.
Pour accéder aux options de numérotation, sélectionnez Accueil Services puis Fax.
Options de numérotation
Les options de numérotation vous permettent de composer un ou plusieurs numéros de fax de
destination. Sélectionnez l'option appropriée à votre travail.
Pour accéder aux options de numérotation, sélectionnez Accueil Services puis Fax.
Numérotation manuelle
1. Sélectionnez le champ de saisie du
numéro de fax, puis saisissez ce
dernier à l'aide du pavé numérique.
2. Pour entrer des caractères spéciaux en
plus du numéro ordinaire, utilisez
l'option Caractères de composition.
Reportez-vous à la section Caractères
de composition à la page 54.
3. Sélectionnez Ajouter pour ajouter le
numéro à la liste des destinataires.
Entrez d'autres numéros si nécessaire.
4. Pour modifier la liste des destinataires :
• Sélectionnez l'entrée dans la liste. Pour visualiser l'ensemble des entrées, servez-vous de la
barre de défilement.
• Sélectionnez Modifier pour modifier une entrée et appuyez sur Supprimer pour supprimer
une entrée de la liste, ou Supprimer tout pour supprimer l'intégralité des entrées. Si vous
retirez une entrée, un écran de confirmation s'affiche.
Le fax sera envoyé à l'ensemble des numéros répertoriés dans la liste des destinataires.
ColorQube™ 9301/9302/9303
53
Fax
Page 54

Options de numérotation
Numérotation abrégée
Les numéros entrés dans le carnet
d'adresses sont également accessibles via
un Numéro abrégé. Chaque entrée du
carnet d'adresses est associée à un
numéro abrégé à trois chiffres, indiqué en
regard de l'entrée. Pour plus
d'informations sur le Carnet d'adresses,
voir la section Carnet d'adresses à la
page 55.
1. Sélectionnez l'option N° abrégé ; la
case est cochée.
2. Sélectionnez l'entrée du numéro de fax.
3. Saisissez un numéro abrégé à trois chiffres.
4. Sélectionnez Ajouter pour ajouter le numéro à la liste des destinataires. Entrez d'autres numéros
si nécessaire.
5. La numérotation abrégée peut être combinée à la numérotation manuelle pour construire la liste
des destinataires.
Caractères de composition
Vous avez la possibilité d'accéder à d'autres caractères de numérotation en sélectionnant le bouton
Caractères de composition. Cela permet d'entrer des numéros de fax qui comportent des caractères
spéciaux. Pour entrer un numéro de fax à l'aide de l'option Caractères de composition :
1. Sélectionnez le bouton Caractères de
composition.
2. Pour entrer un numéro accompagné
de caractères de composition, servezvous du pavé numérique.
Les caractères suivants sont
disponibles :
• Pause numérotation [,] : permet
d'insérer une pause entre les
chiffres. Pour allonger ce délai,
ajoutez plusieurs pauses. Dans le
cas de numéros de compte téléphonique, entrez une pause après le numéro de fax mais
avant le numéro du compte à facturer.
• Tonalité/Impulsion [:] : permet de passer du mode impulsion au mode tonalité.
• Masquer données [/] : permet de protéger des informations confidentielles. Par exemple,
utilisez ce caractère lorsque vous devez entrer un numéro de carte de crédit ou un code de
facturation. Un numéro confidentiel doit être précédé et suivi du symbole / pour activer et
désactiver la fonction de masquage des données. Les caractères entrés entre les symboles /
apparaissent sous forme d'astérisques (*).
54
ColorQube™ 9301/9302/9303
Fax
Page 55

Options de numérotation
• Attendre tonalité [=] : permet d'interrompre momentanément la numérotation jusqu'à ce
qu'une tonalité réseau soit détectée. Ce caractère peut également être utilisé pour détecter
une tonalité particulière lors de la connexion à une ligne externe ou à d'autres services.
• Caractères de lisibilité en option [Espace ( ) - ] : permettent d'accroitre la lisibilité mais
n'ont aucune incidence sur le numéro entré. Ainsi, pour distinguer l'indicatif régional du
numéro de fax, utilisez ces caractères de lisibilité : (1234) 567890.
Si vous disposez de plusieurs lignes fax, vous avez également accès aux caractères suivants :
• Ligne 1 [<1>] : permet de sélectionner la ligne 1 pour composer le numéro. La sélection de ce
caractère remplace temporairement les paramètres du télécopieur et s'applique uniquement
au travail en cours.
• Ligne 2 [<2>] : permet de sélectionner la ligne 2 pour composer le numéro. La sélection de ce
caractère remplace temporairement les paramètres du télécopieur et s'applique uniquement
au travail en cours.
En cas d'erreur de saisie, utilisez les flèches gauche/droite pour naviguer dans le numéro et utilisez
le bouton C pour supprimer un caractère. Utilisez Effacer texte pour supprimer tous les caractères.
3. Après avoir saisi le numéro de fax et les caractères de composition nécessaires, sélectionnez
Ajouter pour ajouter le numéro à la liste des destinataires.
4. Sélectionnez Fermer pour revenir aux options de fax.
Carnet d'adresses
Le carnet d'adresses sert à mémoriser des numéros de fax individuels ou des groupes de numéros
fréquemment utilisés. Il peut recevoir jusqu'à 200 entrées individuelles et 40 entrées de groupe.
Des paramètres de transmission peuvent être définis pour chaque numéro mémorisé. Le carnet
d'adresses est accessible depuis tous les écrans qui requièrent l'entrée d'un numéro de fax. Pour définir
et utiliser des entrées individuelles ou de groupe, suivez les instructions ci-après.
Les numéros entrés dans le carnet d'adresses sont également accessibles via le bouton Carnet
d'adresses.
1. Sélectionnez le bouton Carnet
d'adresses.
Une liste de numéros individuels
entrés dans le carnet d'adresses
s'affiche.
2. Sélectionnez le destinataire voulu puis
choisissez l'option Ajouter aux
destinataires dans le menu
déroulant. Le numéro est ajouté à la
liste des destinataires.
Ajoutez autant de destinataires que
vous le souhaitez.
ColorQube™ 9301/9302/9303
Fax
55
Page 56

Options de numérotation
3. Pour ajouter une entrée de groupe à
la liste, sélectionnez l'option Groupes
dans le menu déroulant Individus. Les
groupes disponibles sont affichés.
Sélectionnez le groupe voulu puis
choisissez l'option Ajouter aux
destinataires dans le menu
déroulant.
Le groupe est ajouté à la liste des
destinataires.
Continuez à ajouter des entrées
Groupe ou Individu si nécessaire.
4. Pour modifier une entrée existante, il
suffit de la sélectionner dans la liste et
de choisir le bouton Modifier les
détails. Modifiez l'entrée selon les
besoins et sélectionnez Enregistrer.
5. Pour effacer une entrée de la liste
Carnet d'adresses, sélectionnez-la
puis choisissez Effacer entrée dans le
menu déroulant. Dans l'écran de
confirmation qui s'affiche,
sélectionnez Effacer entrée.
6. Sélectionnez Fermer pour revenir à l'écran des options de fax.
Le fax sera envoyé à l'ensemble des numéros répertoriés dans la liste des destinataires.
Utilisation de la Numérotation groupée
La fonction de numérotation groupée
permet de créer un destinataire de fax
unique regroupant deux ou plusieurs
numéros de fax. Par exemple, l'indicatif
régional peut être enregistré séparément
du numéro de téléphone, la numérotation
groupée permettant de combiner les deux
entrées en un seul numéro de fax.
1. Sélectionnez Carnet d'adresses suivi
du bouton Numérotation groupée.
56
ColorQube™ 9301/9302/9303
Fax
Page 57
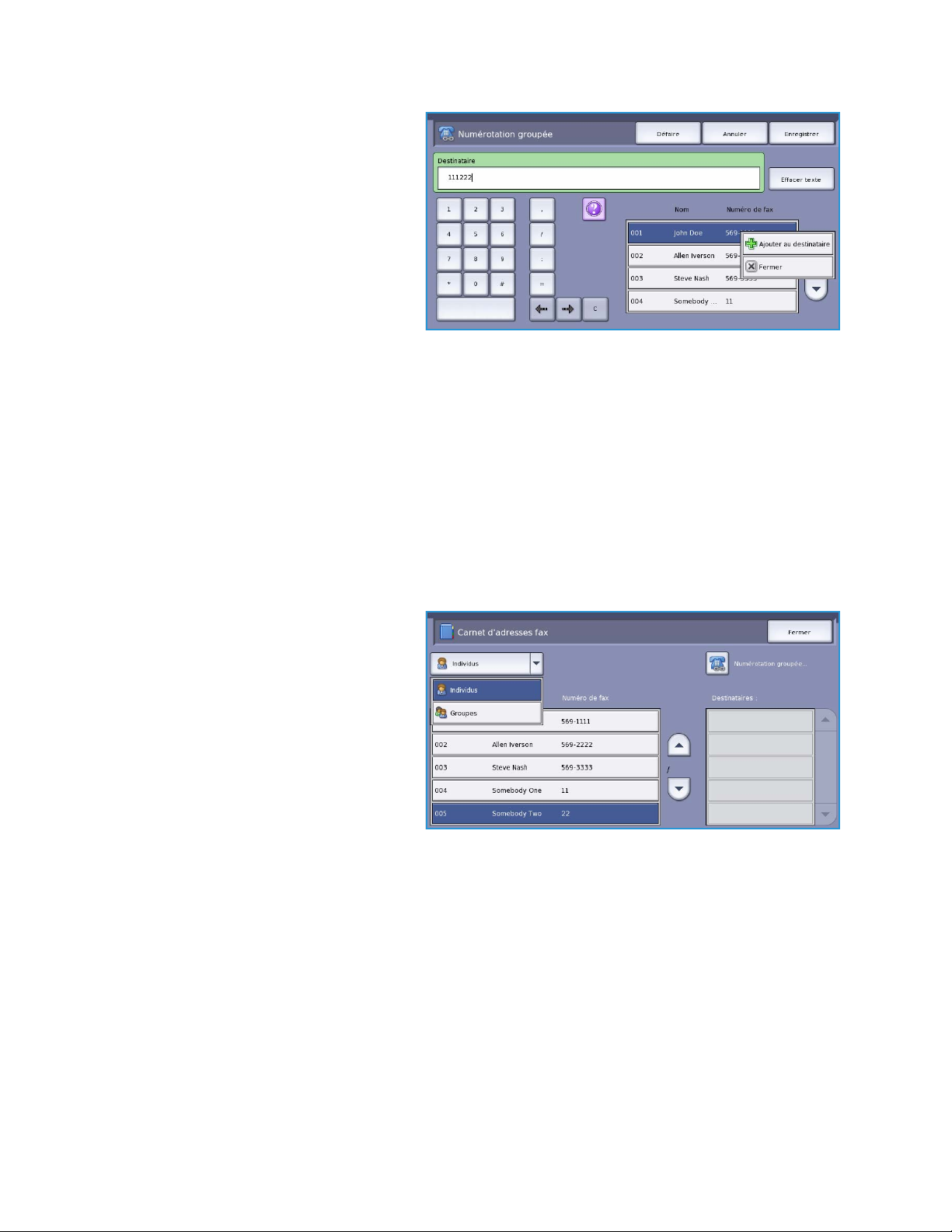
Options de numérotation
2. Si des numéros ou des caractères de
composition spéciaux doivent
précéder un numéro du carnet
d'adresses, saisissez-les à l'aide du
pavé numérique.
3. Sélectionnez l'entrée de carnet
d'adresses voulue, suivi de Ajouter au
destinataire.
Le numéro de télécopie du
destinataire est ajouté à celui qui
figure dans le champ de saisie
Destinataire.
Ajoutez autant de numéros ou caractères que nécessaire à l'aide du pavé numérique ou du carnet
d'adresses jusqu'à ce que le numéro soit complet.
4. Sélectionnez Enregistrer pour enregistrer le numéro de la liste et revenir à l'écran du carnet
d'adresses.
5. Sélectionnez Fermer pour revenir aux options de fax.
Le numéro est affiché dans la liste des destinataires.
Configuration du carnet d'adresses
Individus
1. Sélectionnez l'onglet Fax puis le
bouton Carnet d'adresses.
2. Sélectionnez le bouton Individus
dans la liste déroulante.
3. Sélectionnez une entrée vide dans la
liste. Au besoin, utilisez les boutons
fléchés Haut et Bas.
4. Saisissez le nom du destinataire dans
le champ Nom d'entrée.
Pour corriger une faute de frappe ou
effacer l'intégralité d'une entrée,
utilisez respectivement la touche de retour arrière ou le bouton Effacer texte.
Sélectionnez Enregistrer.
ColorQube™ 9301/9302/9303
Fax
57
Page 58

Options de numérotation
5. Indiquez le nom du destinataire du
fax dans le champ Numéro de fax.
Pour saisir un numéro composé de
caractères spéciaux, sélectionnez le
bouton Caractères de composition.
Reportez-vous à la section Caractères
de composition à la page 54.
6. Sélectionnez un Débit initial pour le
destinataire. Dans le menu déroulant,
choisissez une vitesse pour l'option
sélectionnée. Reportez-vous à la
section Débit initial à la page 68.
7. Sélectionnez Page de garde puis Oui pour inclure une page de garde pour le destinataire.
Renseignez les champs nécessaires. Pour plus d'informations, reportez-vous à la section Page de
garde à la page 60.
8. Sélectionnez le bouton Enregistrer. La nouvelle entrée s'affiche dans la liste.
9. Pour modifier une entrée, utilisez l'option Modifier les détails. Pour supprimer l'entrée, utilisez
l'option Effacer entrée.
Groupes
Les entrées de groupe permettent de regrouper des entrées individuelles sous un seul et même numéro,
dans le cadre de transmissions de diffusion régulières. Ainsi, il suffit d'entrer un seul numéro pour
envoyer un fax vers plusieurs destinations. Pour ajouter un numéro de fax à un groupe, il doit
impérativement déjà faire partie des entrées individuelles.
1. Pour créer une entrée de type Groupe, sélectionnez l'onglet Fax suivi du bouton Carnet
d'adresses.
2. Sélectionnez l'option Groupes dans le
menu déroulant.
3. Sélectionnez une entrée vide dans la
liste. Au besoin, utilisez les boutons
fléchés Haut et Bas.
58
ColorQube™ 9301/9302/9303
Fax
Page 59

Options de numérotation
4. Saisissez le nom du groupe dans le
champ Nom du groupe.
Pour corriger une faute de frappe ou
effacer l'intégralité d'une entrée,
utilisez respectivement la touche de
retour arrière ou le bouton Effacer
texte. Sélectionnez Enregistrer.
5. Sélectionnez ensuite le bouton
Ajouter des destinataires pour
ajouter des destinataires au groupe.
6. Les destinataires de groupe ou
individuels peuvent être ajoutés à un
groupe :
Pour ajouter une entrée individuelle,
sélectionnez Individus dans le menu
déroulant. Sélectionnez l'entrée puis
le bouton Ajouter au groupe.
Pour ajouter une entrée de groupe au
nouveau groupe, sélectionnez Groupe
dans le menu déroulant. Sélectionnez
l'entrée de groupe voulue puis le
bouton Ajouter au groupe.
7. Ajoutez autant d'entrées de groupe et individuelles que nécessaire.
Pour supprimer des entrées du groupe, utilisez Supprimer ou Supprimer tout.
8. Lorsque vous avez ajouté tous les destinataires voulus, sélectionnez Enregistrer. Les destinataires
apparaissent dans la liste.
9. Sélectionnez Fermer pour revenir à l'écran Carnet d'adresses. Le nouveau groupe a été créé.
10. Pour modifier une entrée du groupe, sélectionnez l'option Modifier les détails. Pour supprimer un
groupe, utilisez l'option Effacer entrée.
ColorQube™ 9301/9302/9303
Fax
59
Page 60
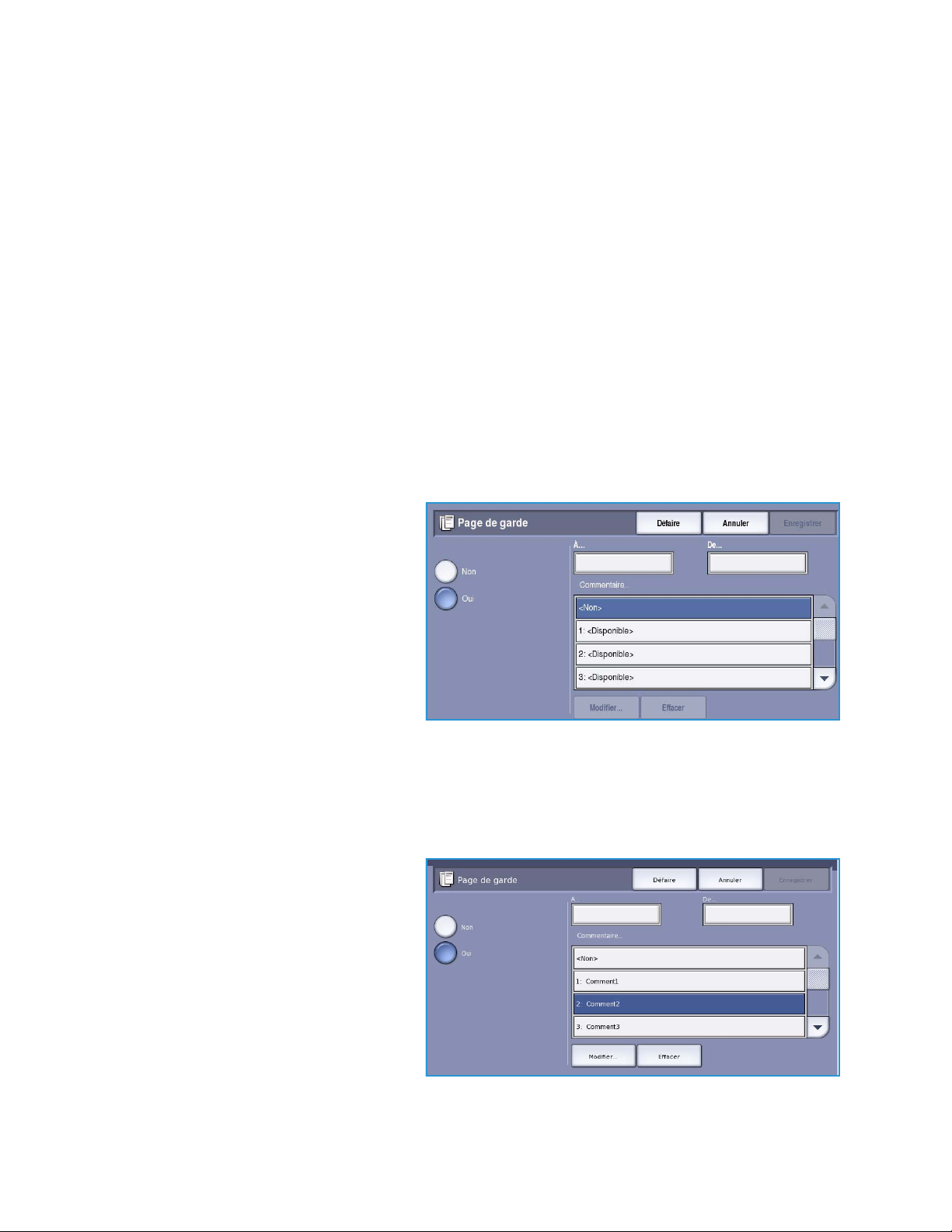
Options de numérotation
Page de garde
L'option Page de garde permet d'ajouter une page de garde au document transmis. Vous n'avez ainsi
plus à effectuer cette opération manuellement.
La page de garde comprend les informations suivantes :
• À : nom du destinataire qui peut être entré depuis le périphérique.
• De : nom de l'expéditeur, tel qu'il est entré sur le périphérique.
• Commentaire : commentaire sélectionné dans la liste des commentaires disponibles.
• Heure de début : date et heure de transmission du fax. Selon la configuration de la machine,
l'heure s'imprime au format 12 ou 24 heures. Cette information est ajoutée
automatiquement à la page de garde.
• Pages : nombre de pages du fax, page de garde non comprise. Cette information est ajoutée
automatiquement à la page de garde.
• Numéro de fax : numéro du télécopieur émetteur. Cette information est ajoutée
automatiquement à la page de garde.
Pour sélectionner une page de garde :
1. Sélectionnez le bouton Page de garde
puis Oui.
2. Sélectionnez le champ À et saisissez le
nom du destinataire à l'aide du
clavier.
• Vous pouvez saisir jusqu'à 30
caractères alphanumériques.
• Pour supprimer un caractère ou
l'intégralité de l'entrée, utilisez
respectivement la flèche de
retour arrière et le bouton
Effacer texte.
• Pour accéder aux claviers d'autres langues, sélectionnez le bouton Claviers.
• Sélectionnez Enregistrer.
3. Sélectionnez le champ De et saisissez le nom de l'expéditeur à l'aide du clavier puis sélectionnez
Enregistrer.
4. Choisissez le commentaire voulu dans
la liste.
Pour personnaliser un commentaire,
sélectionnez un commentaire
<Disponible> puis sélectionnez le
bouton Modifier afin de saisir le texte
voulu. Sélectionnez ensuite
Enregistrer.
60
ColorQube™ 9301/9302/9303
Fax
Page 61
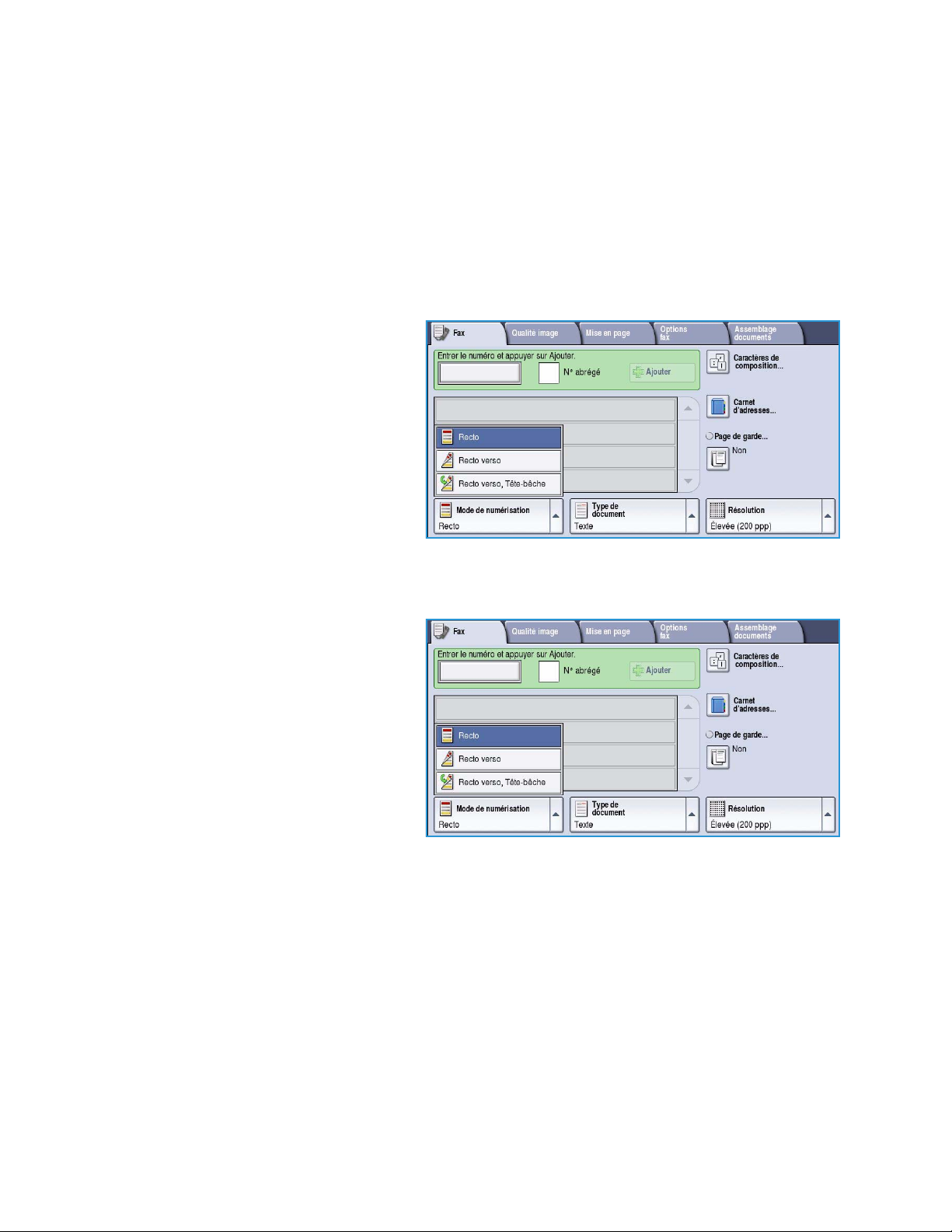
5. Pour supprimer un commentaire de la liste, sélectionnez-le puis appuyez sur le bouton Effacer.
Dans l'écran de confirmation qui s'affiche, sélectionnez Confirmer.
Le commentaire effacé devient <Disponible>.
6. Appuyez sur Enregistrer pour enregistrer vos sélections et quitter l'écran.
Fax
Les options de l'onglet Fax donnent accès
à des fonctions nécessaires à la
programmation de fax de base.
Pour accéder à ces options, sélectionnez
Accueil Services puis Fax. L'onglet Fax
s'affiche.
Fax
Mode de numérisation
L'option Mode de numérisation permet
d'indiquer si le document doit être
numérisé en mode recto ou recto verso.
Les options sont les suivantes :
• Recto : à sélectionner si les
documents sont recto uniquement.
• Recto verso : à sélectionner si les
documents sont recto verso. Il est
impératif de numériser le document à
partir du chargeur de documents lors
de l'utilisation de ce réglage.
• Recto verso, Tête-bêche : à sélectionner si les pages des documents se tournent comme un
calendrier. Il est impératif de numériser le document à partir du chargeur de documents lors de
l'utilisation de ce réglage.
ColorQube™ 9301/9302/9303
Fax
61
Page 62

Fax
Type de document
Cette option permet de définir le type de document numérisé. En sélectionnant le réglage adéquat,
vous améliorez la qualité de l'image obtenue. Les options sont les suivantes :
• Photo et texte : réglage recommandé
pour les documents contenant des
photographies et des demi-teintes de
grande qualité. Il permet d'obtenir
des images de moyenne qualité mais
entraîne une légère baisse de la
netteté du texte et des dessins au
trait.
• L'option Photo convient en particulier
pour les documents contenant des
photographies, des images en ton
continu ou extraites de magazines et
ne comportant pas de texte ni de dessins au trait. Elle permet d'obtenir la meilleure qualité pour
les photographies mais la qualité de reproduction du texte et des dessins au trait est moins élevée
dans ce mode.
• L'option Texte permet d'obtenir des contours nets et son utilisation est recommandée pour le
texte et le dessin au trait.
Résolution
L'option Résolution détermine l'aspect du document reçu sur le terminal de fax distant. Plus la
résolution est élevée, meilleure est la qualité de l'image. En revanche, une résolution plus faible réduit
la durée de la transmission. Les options sont les suivantes :
• Standard (200x100 ppp) : réglage
recommandé pour les documents
contenant uniquement du texte.
Il permet de réduire la durée de la
transmission aux dépens de la qualité
de restitution pour les graphiques et
les photos.
• Élevée (200 ppp) : réglage
recommandé pour les dessins au trait
et les photographies. Cette résolution
est utilisée par défaut et convient à la
plupart des cas.
• Très élevée (600 ppp) : réglage recommandé pour les photos et les demi-teintes ou les images
comportant des tons de gris. Il requiert une durée de transmission plus longue mais produit une
qualité image optimale.
62
ColorQube™ 9301/9302/9303
Fax
Page 63

Qualité image
Les options de l'onglet Qualité image
donnent accès aux fonctions qui
améliorent la qualité de l'image ou de la
sortie. Pour accéder aux options de qualité
image, appuyez sur Accueil Services puis
sur Fax. Sélectionnez ensuite l'onglet
Qualité image.
Options image
L'option Options image donne accès aux
réglages permettant de modifier
l'apparence des tirages. Les options sont
les suivantes :
• L'option Éclaircir/Foncer permet de
contrôler manuellement le contraste
des images numérisées. Déplacez le
curseur vers le bas pour foncer l'image
numérisée ou vers le haut pour
l'éclaircir.
• L'option Définition permet de régler
manuellement la définition des images numérisées. Déplacez le curseur vers le haut pour
accentuer l'image. Déplacez le curseur vers le bas pour atténuer l'image numérisée.
Qualité image
Optimisation image
L'option Optimisation image permet de
sélectionner des réglages pour améliorer la
qualité du tirage en réduisant le fond ou en
réglant le contraste. Les options sont les
suivantes :
• L'option Suppression de fond permet
d'atténuer ou d'effacer le fond coloré
des documents afin d'améliorer la
qualité du tirage. Cette option
convient particulièrement aux
documents imprimés sur du papier
coloré.
ColorQube™ 9301/9302/9303
Fax
63
Page 64

Mise en page
• Sélectionnez Suppression auto pour supprimer automatiquement le fond.
• Sélectionnez Non pour désactiver la fonction Suppression de fond, en particulier si :
• Le réglage Foncer ne permet pas d'obtenir des résultats satisfaisants à partir de
documents pâles.
• Le document comporte une bordure grise ou colorée (s'il s'agit d'un certificat, par
exemple).
• Vous voulez reproduire des détails d'un document relié perdus en raison de bords
sombres.
• L'option Contraste permet de contrôler la densité de l'image en sortie et de compenser les écarts
de densité dans le document original entre les différentes zones de l'image reproduite.
• Sélectionnez Contraste manuel pour définir le niveau de contraste vous-même. Déplacez le
curseur vers le repère Maximum pour obtenir des noirs et des blancs plus marqués pour du
texte et des lignes plus nets ; notez toutefois que le niveau de détails sera moins important
dans les images. Déplacez le curseur vers le réglage Minimum pour obtenir un niveau de
détails important dans les zones claires et foncées du document.
• Sélectionnez Contraste auto pour définir automatiquement le niveau de contraste en
fonction du document à numériser.
Mise en page
Les options de l'onglet Mise en page
permettent de manipuler les images
numérisées et ainsi d'améliorer l'aspect et
le style des documents télécopiés. Pour
accéder aux options de mise en page,
appuyez sur Accueil Services puis sur Fax.
Sélectionnez ensuite l'onglet Mise en
page.
Format du document
L'option Format du document permet de préciser le format du document numérisé à partir de la glace
d'exposition ou du chargeur. Le périphérique se sert de cette information pour déterminer les formats
du document et de l'image numérisée. Vous pouvez également sélectionner Détection auto pour
activer la détection automatique du format, ou Documents multiformats en cas de numérisation de
documents de différents formats. Les options sont les suivantes :
64
ColorQube™ 9301/9302/9303
Fax
Page 65

• Détection auto correspond au
réglage par défaut et permet la
détection automatique du format des
documents. Le format détecté est
ensuite comparé à un format de
support standard.
• Zones prédéfinies : permet de définir
le format du document à partir d'une
liste de formats standard prédéfinis.
Utilisez la barre de défilement pour
afficher l'ensemble de la liste.
• Zone personnalisée permet
d'indiquer une zone spécifique à
numériser. Mesurez la zone à
numériser sur le document puis
renseignez les champs X et Y en
conséquence. Seule la zone définie est
numérisée.
Mise en page
• Documents multiformats permet de
numériser des documents composés
de pages de différents formats. Les
pages doivent être de largeur
identique, A4 DGC et A3 DPC
(8,5x11 DGC et 11x17 DPC) par
exemple. D'autres combinaisons sont
indiquées à l'écran.
Le périphérique détecte
automatiquement le format des
documents et détermine si le
télécopieur de destination prend en
charge les formats multiples. Si ce n'est pas le cas, l'image est réduite ou agrandie en
conséquence.
Appuyez sur Enregistrer pour enregistrer vos sélections et quitter l'écran.
ColorQube™ 9301/9302/9303
Fax
65
Page 66

Mise en page
Réduire / Fractionner
L'option Réduire/Fractionner permet de choisir le mode d'impression des documents faxés dont le
format n'est pas pris en charge par le télécopieur de destination. Les options sont les suivantes :
• Adapter à la page : permet de réduire
la taille de l'image pour qu'elle tienne
sur le format de support disponible sur
le télécopieur de destination.
• Fractionner : permet de fractionner le
document en deux parties égales ou
inégales, auquel cas la plus grande
partie de l'image est reproduite sur la
première page et le restant, sur la
page suivante.
Appuyez sur Enregistrer pour enregistrer
vos sélections et quitter l'écran.
Fax Document relié
ATTENT ION : Veillez à ne pas fermer le chargeur de documents lors de la numérisation de
documents reliés.
Sélectionnez l'option Fax Document relié
pour préciser la ou les pages à numériser
d'un document relié. Le document relié
doit être placé face à imprimer sur la glace
d'exposition, avec le dos aligné sur le
repère du bord arrière de la glace. Alignez
le haut du document relié sur le bord
arrière de la glace.
Le périphérique identifie le format du
document au cours de la numérisation.
Si les pages comportent une marge noire
ou foncée, le périphérique considère que leur taille est inférieure à leur taille réelle. Pour contourner ce
problème, utilisez l'option Zone personnalisée dans Format du document pour entrer le format exact
de la page. Reportez-vous à la section Format du document à la page 64.
66
ColorQube™ 9301/9302/9303
Fax
Page 67

Options fax
Les options sont les suivantes :
• Les deux pages permet de numériser
les deux pages, la page gauche du
livre étant numérisée en premier. Pour
préciser la partie à supprimer (entre 0
et 50 mm, 0 et 2 pouces) au niveau de
la reliure centrale, servez-vous des
boutons fléchés. Vous pourrez ainsi
supprimer les marques indésirables
résultant du blanc de couture du
document relié.
• Page gauche uniquement : permet
de numériser uniquement la page de
gauche. Utilisez les flèches pour indiquer la surface comprise entre 0 et 25 mm (0 à 1 pouce) à
supprimer à partir du bord droit de la page afin d'éliminer les marques indésirables reproduites à
partir du blanc de couture du document (comme un livre, par exemple).
• Page droite uniquement : permet de numériser uniquement la page de droite. Utilisez les flèches
pour indiquer la surface comprise entre 0 et 25 mm (0 à 1 pouce) à supprimer à partir du bord
gauche de la page afin d'éliminer les marques indésirables reproduites à partir du blanc de
couture du document (comme un livre, par exemple).
• Ordre de lecture permet d'indiquer si les pages doivent être lues de Gauche à droite ou de Droite
à gauche.
Remarque : L'option Ordre de lecture n'est pas disponible si vous ne l'avez pas activée dans
Outils. Pour plus d'informations, voir le guide Administration et comptabilisation.
Appuyez sur Enregistrer pour enregistrer vos sélections et quitter l'écran.
La fonction Travail fusionné permet de faxer plusieurs pages d'un document relié. Voir la section Travail
fusionné à la page 76 pour plus d'informations.
Options fax
Les options de fax permettent d'indiquer le
mode de transmission des documents à
faxer ainsi que leur mode d'impression sur
le télécopieur de destination. Pour accéder
aux options fax, appuyez sur Accueil
Services puis sur Fax. Sélectionnez ensuite
l'onglet Options fax.
Relevé de confirmation
L'option Relevé de confirmation permet
d'imprimer un relevé de diffusion indiquant si la transmission d'un fax a abouti ou échoué. Les options
ColorQube™ 9301/9302/9303
Fax
67
Page 68

Options fax
affichées dépendent des paramètres activés dans les outils. Pour plus d'informations, voir le guide
Administration et comptabilisation.
Les options sont les suivantes :
Imprimer confirmation
• Cette option permet d'imprimer un
relevé de transmission contenant des
informations sur le fax, ainsi qu'une
copie réduite de la première page
transmise.
•Le relevé de confirmation est imprimé
après chaque transmission.
• Lorsque vous envoyez un fax à
plusieurs destinataires, ces derniers
figurent tous sur le relevé imprimé.
Imprimer sur erreurs seulement
• Cette option permet d'imprimer un relevé de confirmation uniquement en cas d'erreur lors de la
transmission.
Appuyez sur Enregistrer pour enregistrer vos sélections et quitter l'écran.
Débit initial
La fonction Débit initial permet de régler la vitesse à laquelle le périphérique commence à transmettre
le fax. Il est recommandé d'utiliser un débit initial élevé dans les zones avec une bonne transmission et
un débit faible dans les zones où la qualité de la transmission est mauvaise. Les options sont les
suivantes :
Super G3 (33600 bps)
• Détermine le débit de transmission à
utiliser en fonction de la vitesse
maximale prise en charge par le
télécopieur de destination.
• Ce débit réduit les erreurs de
transmission grâce au mode ECM
(Error Correction Mode). La vitesse de
transmission initiale est 33 600 bits
par seconde (bps).
68
ColorQube™ 9301/9302/9303
Fax
Page 69

Options fax
G3 (14400 bps)
• Détermine le débit de transmission à utiliser en fonction de la vitesse maximale prise en charge
par le télécopieur de destination.
• La vitesse de transmission initiale est 14 400 bits par seconde (bps). Ce débit réduit les erreurs de
transmission grâce au mode ECM (Error Correction Mode).
4800 bps forcé
• Utilisé dans les régions où les liaisons téléphoniques sont de mauvaise qualité, en cas
d'interférences ou lorsque des erreurs de connexion sont susceptibles de se produire.
• Ce débit est plus lent mais moins sujet à erreur. Dans certaines régions, son utilisation peut être
restreinte.
Appuyez sur Enregistrer pour enregistrer vos sélections et quitter l'écran.
Envoi différé
La fonction Envoi différé permet de programmer l'heure d'envoi des fax ; la transmission peut être
différée de 24 heures maximum. Elle est particulièrement utile pour bénéficier des tarifs réduits en
vigueur aux heures creuses, en particulier si vous effectuez des transmissions longue distance, ou pour
tenir compte du décalage horaire. L'envoi différé peut également être associé aux options de boîte
aux lettres et d'interrogation.
Les options sont les suivantes :
Heure spécifiée
• Sélectionnez Heure spécifiée ainsi
que le champ Heure ou Minute pour
entrer une heure d'envoi pour le fax.
• Pour entrer les heures et les minutes,
aidez-vous des boutons fléchés ou du
pavé numérique.
• Si le périphérique affiche l'heure au
format 12 heures, vous devez
également sélectionner le bouton AM
ou PM.
•Appuyez sur Enregistrer pour
enregistrer vos sélections et quitter l'écran.
Le fax sera mémorisé et envoyé à l'heure spécifiée.
ColorQube™ 9301/9302/9303
Fax
69
Page 70

Options fax
En-tête de transmission
Cette fonction permet d'inclure un texte d'en-tête lors de la transmission d'un fax. Les informations
sont imprimées dans l'en-tête en haut de chaque page d'un fax transmis. Les informations indiquées
sont également affichées à l'écran et peuvent être personnalisées à l'aide des Outils. Pour plus
d'informations, voir le guide Administration et comptabilisation.
• Sélectionnez Oui pour imprimer l'en-
tête de transmission sur le fax en
sortie.
Appuyez sur Enregistrer pour enregistrer
vos sélections et quitter l'écran.
Boîtes aux lettres
Les boîtes aux lettres sont des zones de
mémoire du périphérique dans lesquelles
sont stockés les fax entrants et à partir
desquelles les fax sortants peuvent être
interrogés. Tous les fax reçus y sont
mémorisés en vue d'une récupération
ultérieure. Inversement, des fax peuvent
être conservés dans la boîte aux lettres
pour interrogation et ainsi permettre aux
utilisateurs distants de récupérer ces fax à
la demande.
C'est à l'administrateur système que revient la tâche de configurer les boîtes aux lettres. La mémoire
du périphérique peut contenir jusqu'à 200 boîtes aux lettres électroniques. Un utilisateur distant qui
souhaite envoyer un fax dans votre boîte aux lettres doit connaître le numéro de cette dernière. Pour
récupérer un document dans votre boîte aux lettres, il doit non seulement connaître le numéro de la
boîte mais aussi, éventuellement, votre code d'accès.
Le code d'accès de la boîte aux lettres protège les fax mémorisés dans la boîte aux lettres de tout accès
non autorisé. Il se compose de 4 chiffres. Si ce code est défini comme 0000, l'accès à la boîte aux
lettres n'est pas protégé. En effet, dans ce cas, n'importe quelle combinaison de chiffres entrée, voire
aucune, donne accès à la boîte.
Sélectionnez le bouton Boîtes aux lettres. Les options sont les suivantes :
70
ColorQube™ 9301/9302/9303
Fax
Page 71

Options fax
Envoyer à boîte aux lettres distante
Cette fonction permet d'envoyer un fax directement dans la boîte aux lettres privée d'un individu sur
une machine distante. Cette dernière doit prendre en charge les boîtes aux lettres.
1. Sélectionnez Envoyer à boîte aux
lettres distante.
2. Entrez le numéro de fax du
destinataire sur le panneau de
commande ou sélectionnez l'option
Carnet d'adresses puis le destinataire
voulu.
3. Pour envoyer des documents dans une
boîte aux lettres distante, vous devez
connaître le numéro de la boîte de
votre destinataire. Entrez un Numéro
de boîte aux lettres compris entre 001 et 200.
4. Entrez le Mot de passe boîte aux lettres à quatre chiffres.
5. Appuyez sur Enregistrer pour enregistrer vos sélections et quitter l'écran.
6. Pour programmer une heure d'envoi du fax, sélectionnez Envoi différé. Reportez-vous à la section
Envoi différé à la page 69.
7. Chargez les documents et sélectionnez Marche sur le panneau de commande pour envoyer le fax
dans la boîte aux lettres du destinataire.
Un message Mémoriser dans boîte aux lettres distante s'affiche pour information.
Une fois l'envoi effectué, le périphérique imprime un relevé si l'administrateur système a configuré
cette option.
Mémoriser dans boîte aux lettres locale
Cette fonction permet de mémoriser des
documents pour interrogation. Ils sont
ensuite envoyés automatiquement à un
télécopieur distant qui interroge la boîte
aux lettres.
1. Sélectionnez le bouton Mémoriser
dans boîte aux lettres.
2. Entrez un Numéro de boîte aux
lettres compris entre 001 et 200.
3. Entrez le Mot de passe boîte aux
lettres.
4. Appuyez sur Enregistrer pour enregistrer vos sélections et quitter l'écran.
5. Chargez les documents et sélectionnez Marche.
Le document est numérisé et mémorisé dans la boîte aux lettres, puis l'écran Boîtes aux lettres
s'affiche à nouveau.
ColorQube™ 9301/9302/9303
Fax
71
Page 72

Options fax
Imprimer documents boîte aux lettres locale
Les fax mémorisés dans votre boîte aux
lettres peuvent être imprimés.
1. Sélectionnez le bouton Imprimer
documents boîte aux lettres locale.
2. Entrez un Numéro de boîte aux
lettres compris entre 001 et 200.
3. Entrez le Mot de passe boîte aux
lettres.
4. Sélectionnez Imprimer tous les
documents pour imprimer le contenu
de la boîte aux lettres.
Une fois imprimés, les documents peuvent être supprimés, selon la configuration des procédures
d'interrogation et de boîtes aux lettres.
Supprimer documents boîte aux lettres locale
Tous les fax mémorisés dans votre boîte
aux lettres peuvent être supprimés. Les
documents de boîte aux lettres locale sont
des fax mémorisés pour interrogation et
des fax sortants reçus dans votre boîte aux
lettres.
1. Sélectionnez le bouton Supprimer
documents boîte aux lettres locale.
2. Entrez un Numéro de boîte aux
lettres compris entre 001 et 200.
3. Entrez le Mot de passe boîte aux
lettres.
4. Sélectionnez Supprimer tous les documents pour supprimer le contenu de la boîte aux lettres.
Dans l'écran de confirmation qui s'affiche, sélectionnez Tout supprimer ou Annuler.
Remarque : La durée de stockage des documents dans les boîtes aux lettres est définie par
l'administrateur système.
5. Un écran de confirmation s'affiche avant la suppression définitive du contenu de la boîte
sélectionnée.
72
ColorQube™ 9301/9302/9303
Fax
Page 73
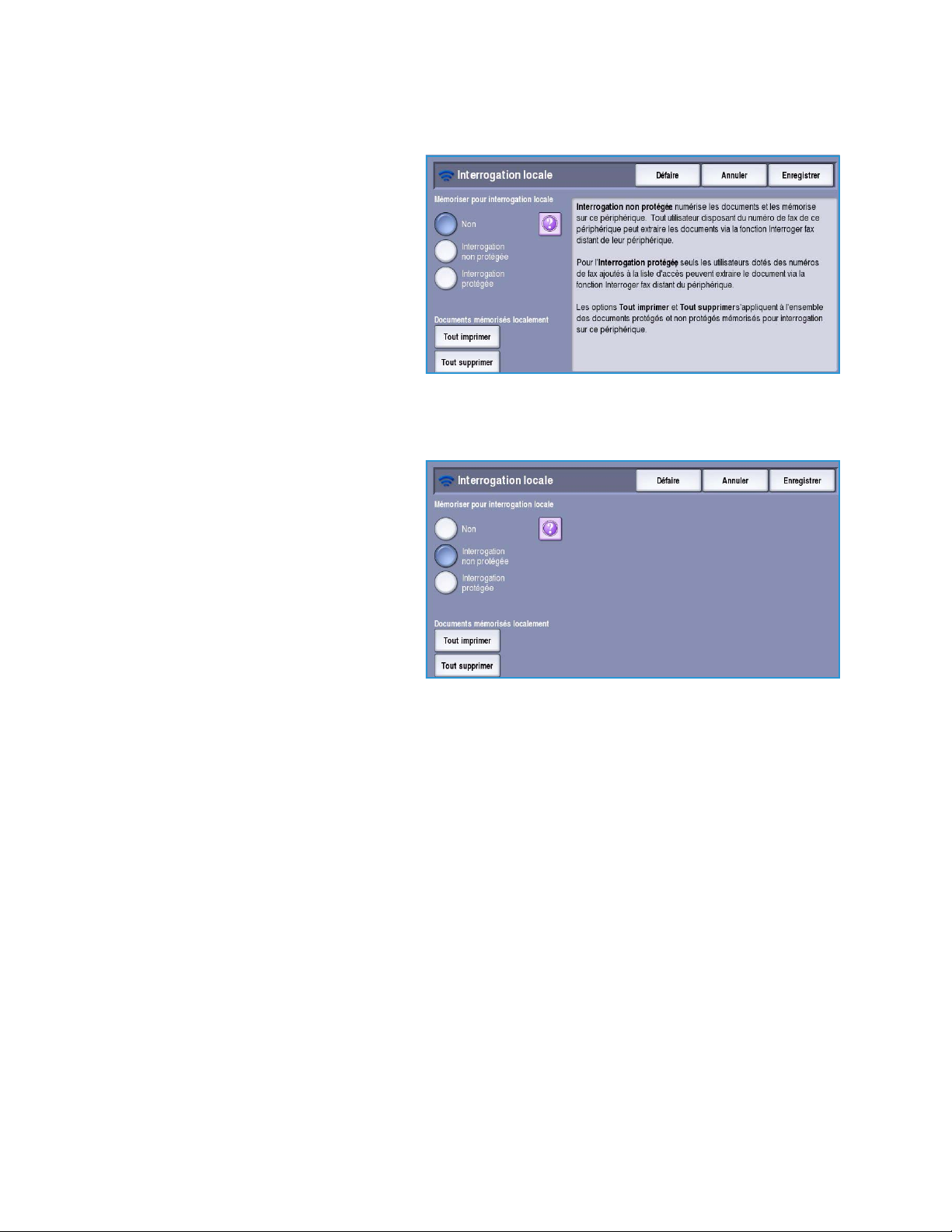
Interrogation locale
La fonction Interrogation locale permet de
conserver un fax dans la mémoire de votre
périphérique afin qu'il puisse être récupéré
par un autre télécopieur. Le document
mémorisé peut être récupéré et supprimé
immédiatement ou récupéré et conservé
en vue d'interrogations ultérieures selon
les procédures d'interrogation et de boîtes
aux lettres définies.
Sélectionnez le bouton Interrogation
locale. Les options sont les suivantes :
Interrogation non protégée
Cette fonction permet de numériser des
documents et de les stocker dans la
mémoire de votre périphérique. Un
télécopieur distant peut ensuite interroger
votre périphérique et récupérer les
documents numérisés. L'interrogation non
protégée ne requiert aucun code d'accès.
1. Sélectionnez le bouton Interrogation
non protégée.
2. Appuyez sur Enregistrer pour
enregistrer vos sélections et quitter
l'écran.
3. Chargez les documents à mémoriser pour interrogation et appuyez sur Marche.
Options fax
Les documents sont numérisés et mémorisés, prêts à être interrogés.
ColorQube™ 9301/9302/9303
Fax
73
Page 74

Options fax
Interrogation protégée
Cette fonction permet de numériser des documents et de les stocker dans la mémoire de votre
périphérique, pour interrogation. L'interrogation protégée convient aux documents confidentiels ;
l'accès est autorisé uniquement si les numéros de fax des périphériques qui récupèrent les documents
ont été entrés, ou si l'option Donner accès à tous les n° de fax du carnet d'adresses est sélectionnée.
1. Sélectionnez le bouton Interrogation
protégée.
2. Entrez les numéros de fax des
périphériques qui récupèrent le
document ou sélectionnez Donner
accès à tous les n° de fax du carnet
d'adresses. Le numéro du télécopieur
distant doit être enregistré dans le
carnet d'adresses.
3. Pour ajouter plusieurs numéros à la
liste, sélectionnez le bouton Ajouter.
Pour ajouter un numéro particulier depuis le répertoire, sélectionnez l'option Carnet d'adresses.
4. Appuyez sur Enregistrer pour enregistrer vos sélections et quitter l'écran.
5. Chargez les documents à mémoriser pour interrogation et appuyez sur Marche.
Les documents sont numérisés et mémorisés, prêts à être interrogés.
Documents mémorisés localement
Les documents mémorisés pour
interrogation locale peuvent être imprimés
ou supprimés.
• Sélectionnez Tout imprimer pour
imprimer tous les documents
mémorisés.
• Sélectionnez Tout s upprimer pour
supprimer tous les documents
mémorisés. Dans l'écran de
confirmation qui s'affiche,
sélectionnez Tout supprime r ou
Annuler.
Appuyez sur Enregistrer pour enregistrer vos sélections et quitter l'écran.
Interrogation distante
La fonction Interrogation distante permet de récupérer un document mémorisé sur une machine
distante lors de l'appel ou l'interrogation de cette machine. Votre périphérique propose plusieurs
modes d'interrogation d'un télécopieur distant :
• Interroger fax distant : récupération d'un fax sur un ou plusieurs télécopieurs distants,
immédiatement ou à une heure définie selon l'option Envoi différé.
74
ColorQube™ 9301/9302/9303
Fax
Page 75

Options fax
• Interroger boîte aux lettres distante : récupération d'un document mémorisé dans une boîte aux
lettres d'un télécopieur distant. Cette opération requiert l'entrée du numéro et, le cas échéant, du
code d'accès de la boîte aux lettres.
Remarque : Si le périphérique ne parvient pas à établir la liaison avec le télécopieur distant au
moment de l'interrogation, il recompose le numéro. En revanche, s'il y parvient mais que la
transmission échoue, il ne procède à aucune renumérotation ; dans ce cas, vous devez relancer
l'interrogation. L'interrogation d'une machine distante n'est pas disponible si l'option Envoi
seulement ou Réception seulement est sélectionnée pour la ligne de fax.
Sélectionnez le bouton Interrogation distante. Les options sont les suivantes :
Interroger fax distant
L'option Interroger fax distant permet d'appeler un télécopieur distant. L'interrogation permet de
repérer et de récupérer les fax mémorisés sur la machine distante. Elle peut être lancée immédiatement
ou à une heure spécifiée et concerner plusieurs télécopieurs distants à la fois.
1. Sélectionnez le bouton Interroger fax
distant.
2. Entrez les numéros de fax des
périphériques interrogés. Pour ajouter
plusieurs numéros à la liste,
sélectionnez le bouton Ajouter.
Pour ajouter un numéro particulier
depuis le répertoire, sélectionnez
l'option Numérotation abrégée ou
Carnet d'adresses. Pour saisir des
caractères spéciaux, sélectionnez
l'option Caractères de composition.
3. Pour programmer une heure d'interrogation du télécopieur distant, utilisez l'option Envoi différé.
Reportez-vous à la section Envoi différé à la page 69.
4. Sélectionnez Interroger immédiatement pour lancer l'interrogation.
Le périphérique distant est interrogé et le document récupéré est imprimé. Sélectionnez Fermer pour
quitter l'écran.
ColorQube™ 9301/9302/9303
Fax
75
Page 76
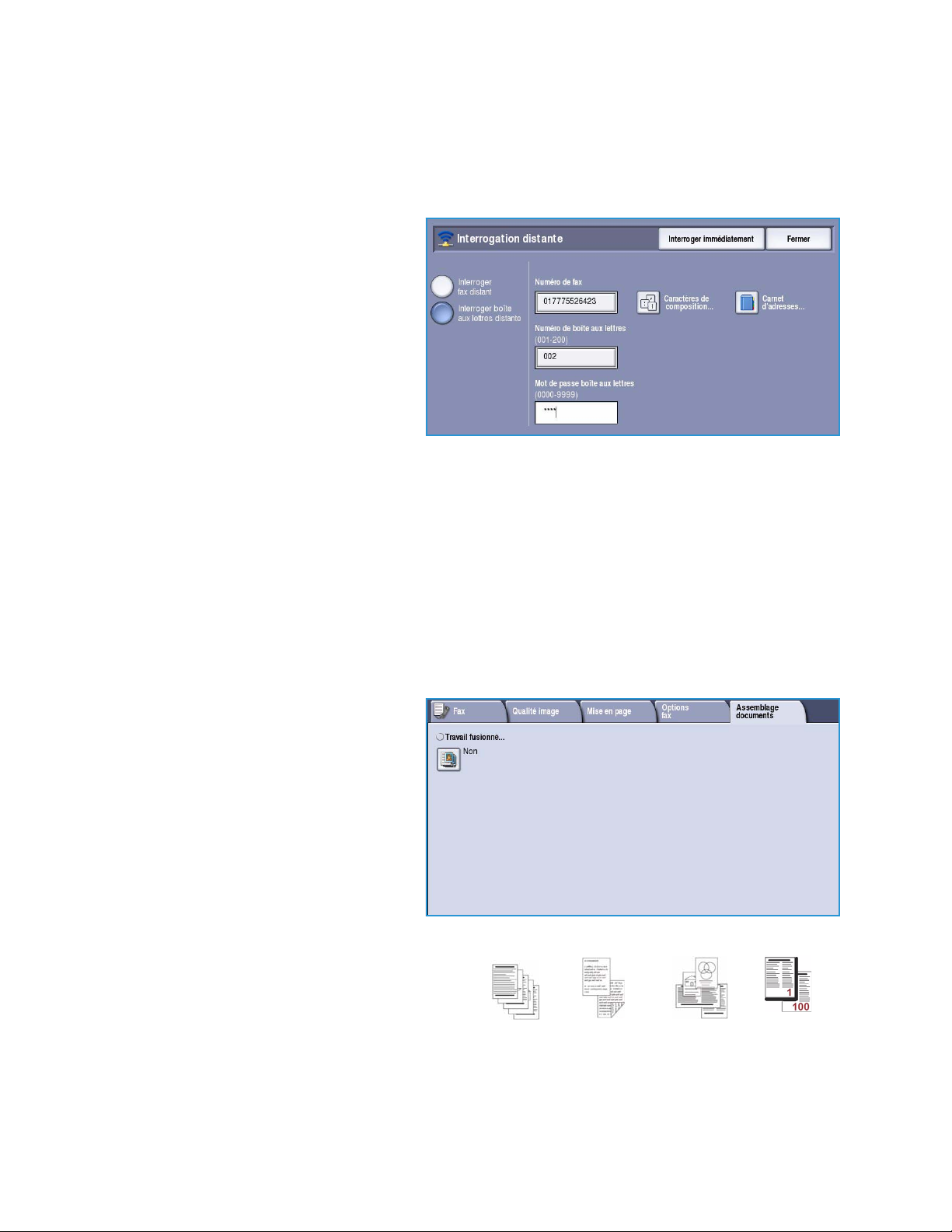
Assemblage documents
des pages
comportant
du texte et
des photos
des pages
recto verso
et des
pages recto
des pages
de formats
variés
plus de
100 pages
Interroger boîte aux lettres distante
L'option Interroger boîte aux lettres distante permet d'appeler une boîte aux lettres configurée sur un
télécopieur distant. L'appel permet de repérer et de récupérer les fax mémorisés dans la boîte aux
lettres interrogée.
1. Sélectionnez le bouton Interroger
boîte aux lettres distante.
2. Entrez le numéro de fax du
périphérique interrogé. Pour ajouter le
numéro, utilisez l'option Carnet
d'adresses si nécessaire.
Pour saisir un numéro composé de
caractères spéciaux, sélectionnez
l'option Caractères de composition.
Reportez-vous à la section Caractères
de composition à la page 54.
3. Entrez un Numéro de boîte aux lettres compris entre 001 et 200.
4. Entrez le Mot de passe boîte aux lettres à quatre chiffres.
5. Sélectionnez Interroger immédiatement pour lancer l'interrogation de la boîte aux lettres.
Le périphérique distant est interrogé et le document récupéré est imprimé. Sélectionnez Fermer pour
quitter l'écran.
Assemblage documents
Cet onglet donne accès à la fonction
Travail fusionné qui permet de compiler
des travaux composés de documents
différents ou de définir les
programmations d'un travail. Pour accéder
aux options d'assemblage de documents,
appuyez sur Accueil Services puis sur Fax.
Sélectionnez ensuite l'onglet Assemblage
documents.
Travail fusionné
Cette fonction permet d'appliquer des
programmations différentes à chaque page ou
chaque segment d'un même travail.
Vous pouvez sélectionner les réglages
appropriés à appliquer à chaque page ou
76
ColorQube™ 9301/9302/9303
Fax
Page 77

Assemblage documents
segment du travail. Commencez par diviser les documents en plusieurs sections en fonction de la
programmation requise.
1. Sélectionnez Travail fusionné dans l'onglet Assemblage documents puis le bouton Oui.
2. Sélectionnez Afficher cette fenêtre
entre les segments pour afficher
l'écran Travail fusionné au cours de la
numérisation. Sélectionnez ensuite
Enregistrer.
3. Sélectionnez les options à appliquer
au premier segment du travail.
Remarque : Il convient d'entrer les
détails relatifs à la destination du fax
avant la numérisation.
4. Placez les documents du premier
segment et appuyez sur Marche.
5. Retirez les documents du premier segment. L'écran Travail fusionné affiche le premier segment
dans la liste. Les options suivantes peuvent être appliquées à n'importe quel segment :
• Supprimer dernier segment : permet de supprimer le dernier segment numérisé. Vous
pouvez ensuite continuer à programmer le travail fusionné.
• Supprimer tous segments : permet de supprimer le travail fusionné en cours et de revenir
dans l'écran principal Travail fusionné.
6. Utilisez la fonction Segment suivant et sélectionnez les options requises pour le deuxième
segment.
7. Placez les documents du deuxième segment et appuyez sur Marche.
8. Répétez cette procédure pour tous les autres segments à programmer.
9. Une fois le dernier segment numérisé, sélectionnez Soumettre le travail pour signaler que vous
avez terminé la numérisation et que le travail peut être traité et achevé.
ColorQube™ 9301/9302/9303
Fax
77
Page 78

Fax protégés
Fax protégés
Tous les fax entrants sont placés dans la liste des travaux non terminés et sont habituellement
imprimés immédiatement.
Si l'administrateur a activé la fonction Réception protégée, tous les fax entrants requièrent l'entrée
d'un code d'accès pour permettre leur impression.
1. Pour libérer un fax protégé en vue de
son impression, appuyez sur le bouton
État du travail et sélectionnez le fax
suspendu dans la liste.
2. Pour libérer un fax en vue de son
impression, sélectionnez le bouton
Libérer dans le menu déroulant.
3. Tapez le code d'accès sur le pavé
numérique puis sélectionnez le
bouton Libérer travail.
Le fax protégé est libéré pour
impression.
78
ColorQube™ 9301/9302/9303
Fax
Page 79

Connexion/Déconnexion
Connexion/Déconnexion
Si l'authentification ou la comptabilisation a été activée sur le périphérique, vous pouvez être amené à
devoir vous identifier avant de pouvoir utiliser un ou plusieurs services. Un verrou représenté sur un
bouton signale que vous devez vous identifier pour pouvoir utiliser ce service.
1. Pour vous connecter, appuyez sur le
bouton Connexion/Déconnexion du
panneau de commande. Si vous
sélectionnez un service verrouillé, vous
serez invité à entrer un nom de
connexion et un mot de passe.
2. Saisissez votre Nom d'utilisateur,
puis sélectionnez le bouton Suivant.
3. Entrez le Mot de passe sur le clavier,
puis sélectionnez le bouton Entrer.
4. Si un système de comptabilisation est
utilisé sur le périphérique, vous serez
peut-être également amené à entrer
des informations complémentaires.
• Si le service Comptabilisation
standard Xerox est activé,
l'utilisateur doit se connecter au
moyen de ses informations de comptabilisation standard Xerox.
• Si le service Comptabilisation réseau est activé, l'utilisateur doit entrer un code utilisateur et
un numéro de compte.
•Si une interface externe est installée, vous êtes invité à accéder via le périphérique installé, par
exemple, un lecteur de carte ou un appareil à pièces.
Vos informations d'identification
s'affichent dans la zone Informations
utilisateur à droite de la zone
d'affichage des messages.
5. Pour vous déconnecter, sélectionnez
de nouveau le bouton
Connexion/Déconnexion ou
sélectionnez la zone Informations
utilisateur et Déconnecter dans le
menu déroulant.
Dans l'écran de confirmation qui s'affiche, sélectionnez Déconnecter ou Annuler.
ColorQube™ 9301/9302/9303
79
Fax
Page 80

Connexion/Déconnexion
80
ColorQube™ 9301/9302/9303
Fax
Page 81

Version 1.0
09/10
Xerox® ColorQube™ 9301/9302/9303
Fax serveur
Page 82
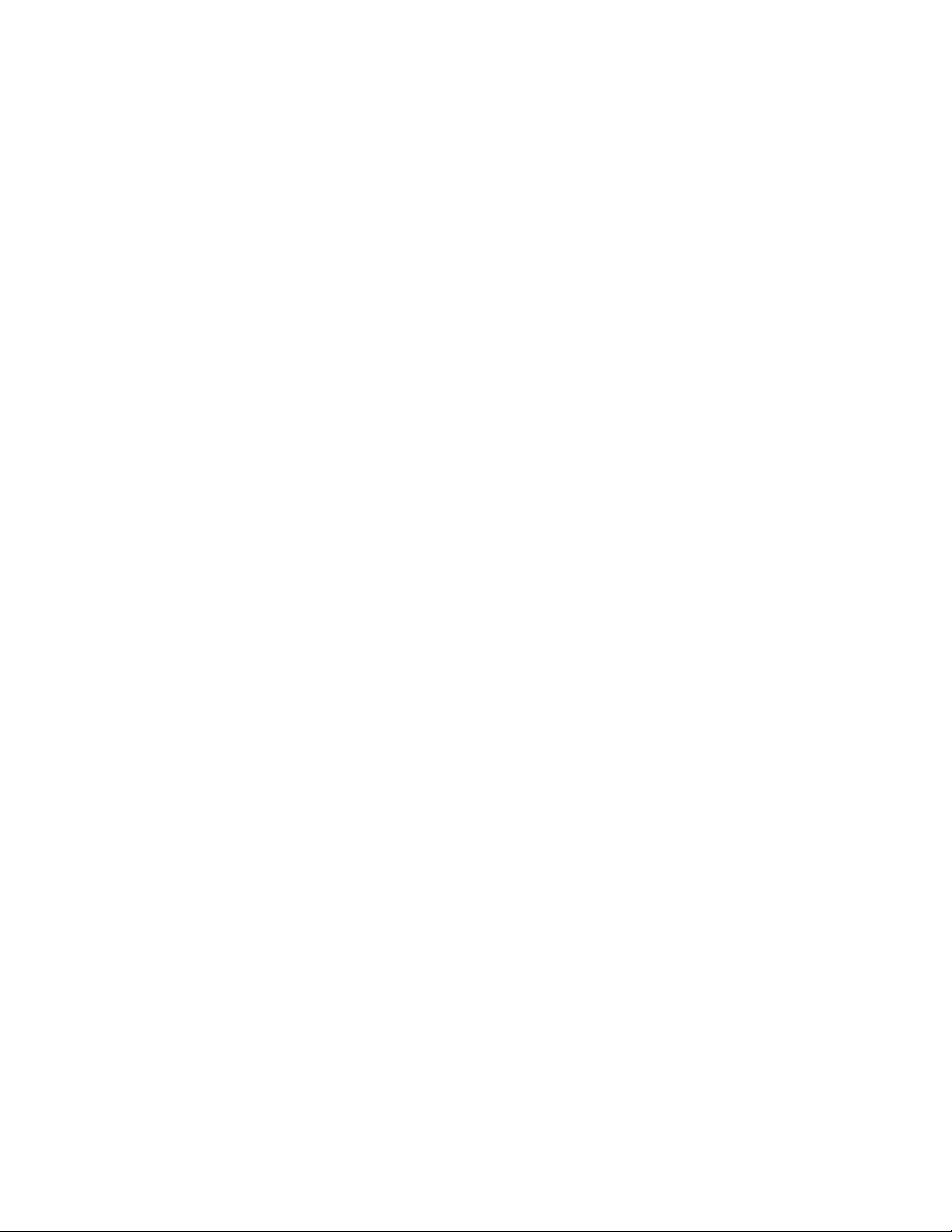
©2010 Xerox Corporation. Tous droits réservés. Droits non publiés réservés conformément aux lois relatives au droit d'auteur en
vigueur aux États-Unis. Le contenu de cette publication ne peut être reproduit sous quelque forme que ce soit sans l'autorisation
préalable de Xerox Corporation.
XEROX®, XEROX and Design® et ColorQube® sont des marques déposées de Xerox Corporation aux États-Unis et/ou dans d'autres
pays.
Des modifications sont régulièrement apportées au présent document. Les mises à jour techniques et les corrections typographiques
seront apportées dans les versions ultérieures.
Version 1.0 du document : Septembre 2010
Page 83

Table des matières
Introduction . . . . . . . . . . . . . . . . . . . . . . . . . . . . . . . . . . . . . . . . . . . . . . . . . . . . . . . . . . . . . . . . . . . . . . . . . . . . 84
Options de numérotation . . . . . . . . . . . . . . . . . . . . . . . . . . . . . . . . . . . . . . . . . . . . . . . . . . . . . . . . . . . . . . . . 85
Numérotation manuelle . . . . . . . . . . . . . . . . . . . . . . . . . . . . . . . . . . . . . . . . . . . . . . . . . . . . . . . . . . . . . 85
Caractères de composition . . . . . . . . . . . . . . . . . . . . . . . . . . . . . . . . . . . . . . . . . . . . . . . . . . . . . . . . . . 85
Répertoire fax . . . . . . . . . . . . . . . . . . . . . . . . . . . . . . . . . . . . . . . . . . . . . . . . . . . . . . . . . . . . . . . . . . . . . . 86
Options de fax serveur . . . . . . . . . . . . . . . . . . . . . . . . . . . . . . . . . . . . . . . . . . . . . . . . . . . . . . . . . . . . . . . . . . 88
Mode de numérisation . . . . . . . . . . . . . . . . . . . . . . . . . . . . . . . . . . . . . . . . . . . . . . . . . . . . . . . . . . . . . . 88
Type de document . . . . . . . . . . . . . . . . . . . . . . . . . . . . . . . . . . . . . . . . . . . . . . . . . . . . . . . . . . . . . . . . . . 89
Résolution . . . . . . . . . . . . . . . . . . . . . . . . . . . . . . . . . . . . . . . . . . . . . . . . . . . . . . . . . . . . . . . . . . . . . . . . . . 89
Qualité image . . . . . . . . . . . . . . . . . . . . . . . . . . . . . . . . . . . . . . . . . . . . . . . . . . . . . . . . . . . . . . . . . . . . . . . . . . 90
Options image . . . . . . . . . . . . . . . . . . . . . . . . . . . . . . . . . . . . . . . . . . . . . . . . . . . . . . . . . . . . . . . . . . . . . . 90
Optimisation image . . . . . . . . . . . . . . . . . . . . . . . . . . . . . . . . . . . . . . . . . . . . . . . . . . . . . . . . . . . . . . . . . 90
Mise en page . . . . . . . . . . . . . . . . . . . . . . . . . . . . . . . . . . . . . . . . . . . . . . . . . . . . . . . . . . . . . . . . . . . . . . . . . . . 91
Orientation du document . . . . . . . . . . . . . . . . . . . . . . . . . . . . . . . . . . . . . . . . . . . . . . . . . . . . . . . . . . . . 91
Format du document . . . . . . . . . . . . . . . . . . . . . . . . . . . . . . . . . . . . . . . . . . . . . . . . . . . . . . . . . . . . . . . . 92
Options fax . . . . . . . . . . . . . . . . . . . . . . . . . . . . . . . . . . . . . . . . . . . . . . . . . . . . . . . . . . . . . . . . . . . . . . . . . . . . . 93
Envoi différé . . . . . . . . . . . . . . . . . . . . . . . . . . . . . . . . . . . . . . . . . . . . . . . . . . . . . . . . . . . . . . . . . . . . . . . . 93
Assemblage documents . . . . . . . . . . . . . . . . . . . . . . . . . . . . . . . . . . . . . . . . . . . . . . . . . . . . . . . . . . . . . . . . . 94
Travail fusionné . . . . . . . . . . . . . . . . . . . . . . . . . . . . . . . . . . . . . . . . . . . . . . . . . . . . . . . . . . . . . . . . . . . . . 94
Connexion/Déconnexion . . . . . . . . . . . . . . . . . . . . . . . . . . . . . . . . . . . . . . . . . . . . . . . . . . . . . . . . . . . . . . . . 96
ColorQube™ 9301/9302/9303
Fax serveur
83
Page 84
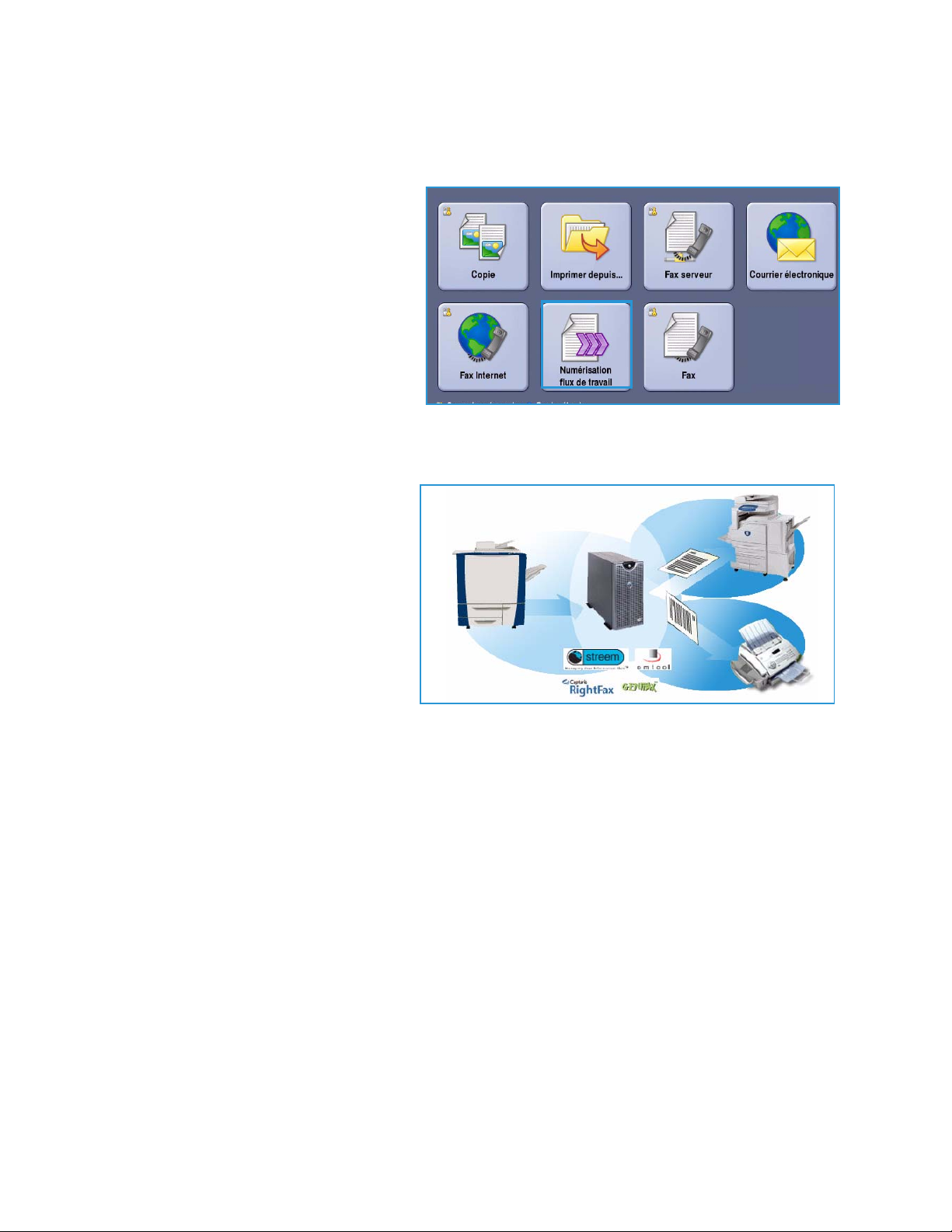
Introduction
Introduction
La fonction Fax serveur proposée en
standard, peut être activée sur votre
périphérique. Une fois activée, il suffit
d'appuyer sur le bouton Accueil Services
puis sur l'option Fax serveur pour la
sélectionner.
La fonction Fax serveur numérise les
documents et les envoie à n'importe quel
type de télécopieur connecté à un réseau
téléphonique. Les images sont envoyées
du périphérique vers un serveur fax tiers
qui sert de relais et les transmet à son tour vers le numéro de fax de votre choix par le réseau
téléphonique.
Les transmissions sont contrôlées par le
serveur, ce qui risque de restreindre vos
options de télécopie. Par exemple, la
configuration du serveur peut prévoir la
réception et l'envoi des télécopies aux
heures creuses.
La plupart des écrans d’option
comportent ces boutons permettant de
confirmer ou d’annuler les sélections.
•Le bouton Défaire ramène l’écran
aux valeurs affichées à son
ouverture.
•Le bouton Annuler réinitialise l’écran et affiche l’écran précédent.
•Le bouton Enregistrer enregistre les sélections effectuées et ramène à l’écran précédent.
•Le bouton Fermer ferme l’écran et affiche l’écran précédent.
Vous trouverez les instructions nécessaires à l'envoi d'un fax serveur et l'utilisation des fonctions de
base dans la section ColorQube™ 9301/9302/9303 Comment envoyer un fax serveur. Si les fonctions
d'authentification ou de comptabilisation ont été activées sur votre périphérique, vous devrez peutêtre vous identifier pour accéder aux différentes fonctions. Reportez-vous à la section
Connexion/Déconnexion à la page 96.
84
ColorQube™ 9301/9302/9303
Fax serveur
Page 85

Options de numérotation
Options de numérotation
Les options de numérotation vous permettent de composer un ou plusieurs numéros de fax de
destination. Sélectionnez l'option appropriée à votre travail.
Pour accéder aux options de numérotation, sélectionnez Accueil Services puis Fax serveur.
Numérotation manuelle
1. Sélectionnez le champ de saisie du
numéro de fax, puis saisissez ce
dernier à l'aide du pavé numérique.
2. Pour entrer des caractères spéciaux en
plus du numéro ordinaire, utilisez
l'option Caractères de composition.
Reportez-vous à la section Caractères
de composition à la page 85.
3. Sélectionnez Ajouter pour ajouter le
numéro à la liste des destinataires.
Entrez d'autres numéros si nécessaire.
Le fax sera envoyé à l'ensemble des numéros répertoriés dans la liste des destinataires.
Caractères de composition
Vous avez la possibilité d'accéder à d'autres caractères de numérotation en sélectionnant le bouton
Caractères de composition. Cela permet d'entrer des numéros de fax qui comportent des caractères
spéciaux. Pour entrer un numéro de fax à l'aide de l'option Caractères de composition :
1. Sélectionnez le bouton Caractères de
composition.
2. Pour entrer un numéro accompagné
de caractères de composition, servezvous du pavé numérique.
Les caractères suivants sont
disponibles :
• Pause numérotation [,] : permet
d'insérer une pause entre les
chiffres. Ce caractère est utile
pour passer d'une ligne interne à
une ligne externe au cours de la numérotation automatique. Pour allonger ce délai, ajoutez
plusieurs pauses. Dans le cas de numéros de compte téléphonique payants, entrez une pause
après le numéro de fax et avant le numéro du compte à facturer.
• Longue pause [
|] : permet d'insérer une longue pause entre les chiffres.
ColorQube™ 9301/9302/9303
85
Fax serveur
Page 86

Options de numérotation
• Masquer données [/] : permet de protéger des informations confidentielles. Par exemple,
utilisez ce caractère lorsque vous devez entrer un numéro de carte de crédit ou un code de
facturation. Un numéro confidentiel doit être précédé et suivi du symbole / pour activer et
désactiver la fonction de masquage des données. Les caractères entrés entre les symboles /
apparaissent sous forme d'astérisques (*).
• Groupe de numérotation [\] : permet d'ajouter un autre numéro de fax à l'entrée si le fax est
envoyé à plusieurs destinataires.
• Tonalité/Impulsion [:] : permet de passer du mode impulsion au mode tonalité.
• Vérification du mot de passe [S] : permet d'identifier le terminal distant. Ce caractère vérifie
que le numéro composé est correct.
• Attendre tonalité réseau [W] : permet d'interrompre momentanément la numérotation
jusqu'à ce qu'une tonalité réseau soit détectée. Ce caractère peut également être utilisé pour
détecter une tonalité particulière lors de la connexion à une ligne externe ou à d'autres
services.
• Caractère de lisibilité en option [+] : permet d'accroitre la lisibilité mais n'a aucune
incidence sur le numéro entré. Ainsi, pour distinguer l'indicatif régional du numéro de fax,
utilisez le caractère de lisibilité : 01234+567890.
En cas d'erreur de saisie, utilisez les flèches gauche/droite pour naviguer dans le numéro et utilisez
le bouton C pour supprimer un caractère. Utilisez Effacer texte pour supprimer tous les caractères.
3. Après avoir saisi le numéro de fax et les caractères de composition nécessaires, sélectionnez
Ajouter pour ajouter le numéro à la liste des destinataires.
4. Sélectionnez Fermer pour revenir aux options de fax.
Répertoire fax
Le répertoire fax sert à stocker des numéros de fax individuels fréquemment utilisés. Il est accessible
depuis tous les écrans qui requièrent l'entrée d'un numéro de fax. Il peut contenir jusqu'à 29 entrées.
Utilisation du répertoire fax
Les numéros entrés dans le répertoire fax sont également accessibles via le bouton Répertoire fax.
1. Sélectionnez le bouton Répertoire
fax.
Une liste des numéros de fax
contenus dans le répertoire fax
s'affiche.
2. Sélectionnez le numéro voulu puis
choisissez l'option Ajouter aux
destinataires dans le menu
déroulant. Le numéro est ajouté à la
liste des destinataires.
Ajoutez autant de destinataires que
vous le souhaitez.
86
ColorQube™ 9301/9302/9303
Fax serveur
Page 87
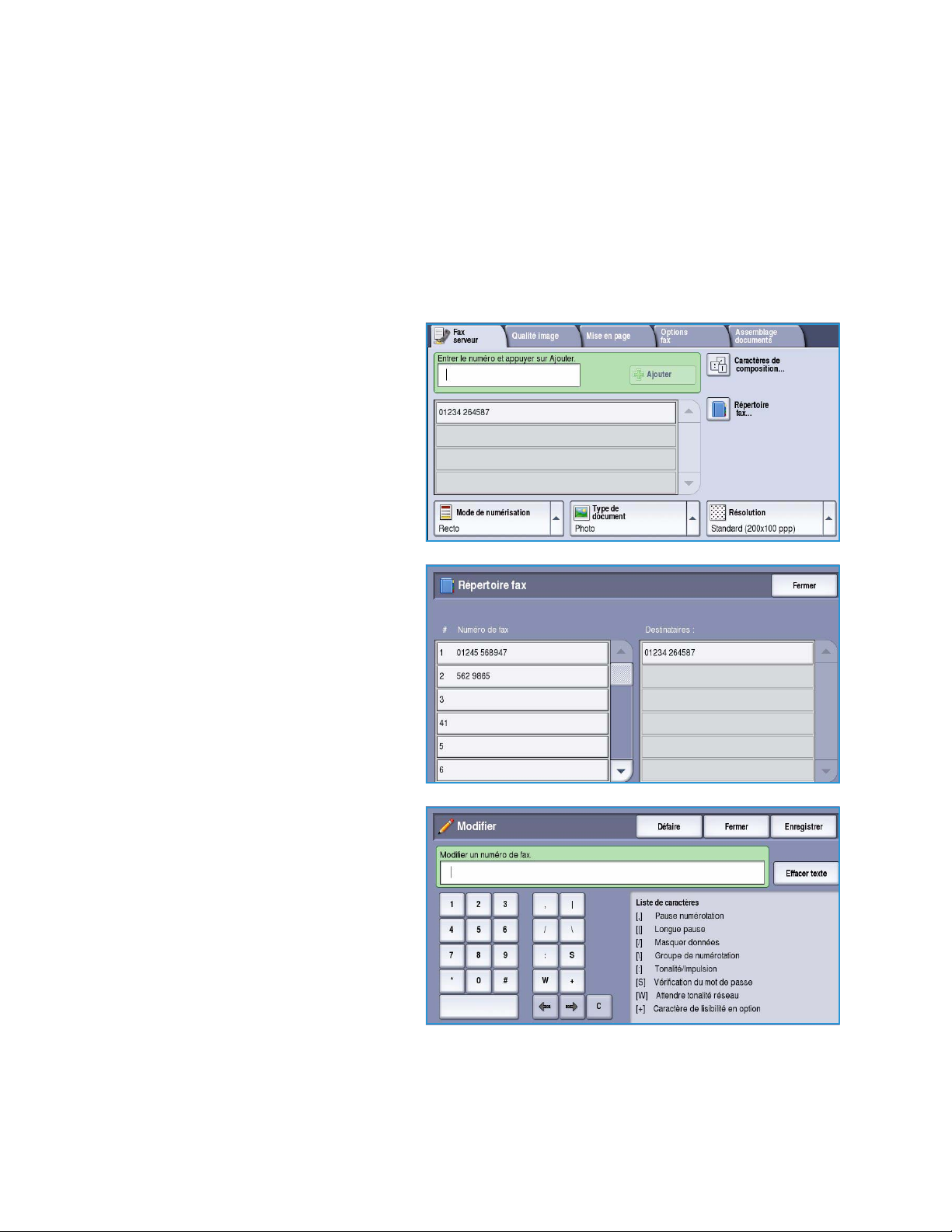
Options de numérotation
3. Pour modifier une entrée, il suffit de la sélectionner dans la liste et de choisir le bouton Modifier.
Modifiez l'entrée selon les besoins et sélectionnez Enregistrer.
4. Pour effacer une entrée de la liste, sélectionnez-la puis choisissez Effacer entrée dans le menu
déroulant. Dans l'écran de confirmation qui s'affiche, sélectionnez Effacer entrée ou Annuler.
5. Sélectionnez Fermer pour revenir aux options de fax.
Le fax sera envoyé à l'ensemble des numéros répertoriés dans la liste des destinataires.
Configuration du répertoire fax
1. Sélectionnez l'onglet Fax serveur puis
le bouton Répertoire fax.
2. Sélectionnez une entrée vide dans la
liste. Au besoin, parcourez la liste à
l'aide de la barre de défilement.
3. Saisissez le numéro de fax dans le
champ Modifier un numéro de fax.
Pour corriger une faute de frappe ou
effacer l'intégralité d'une entrée,
appuyez respectivement sur C ou sur
le bouton Effacer texte.
Sélectionnez Enregistrer.
La nouvelle entrée s'affiche dans la
liste.
ColorQube™ 9301/9302/9303
Fax serveur
87
Page 88
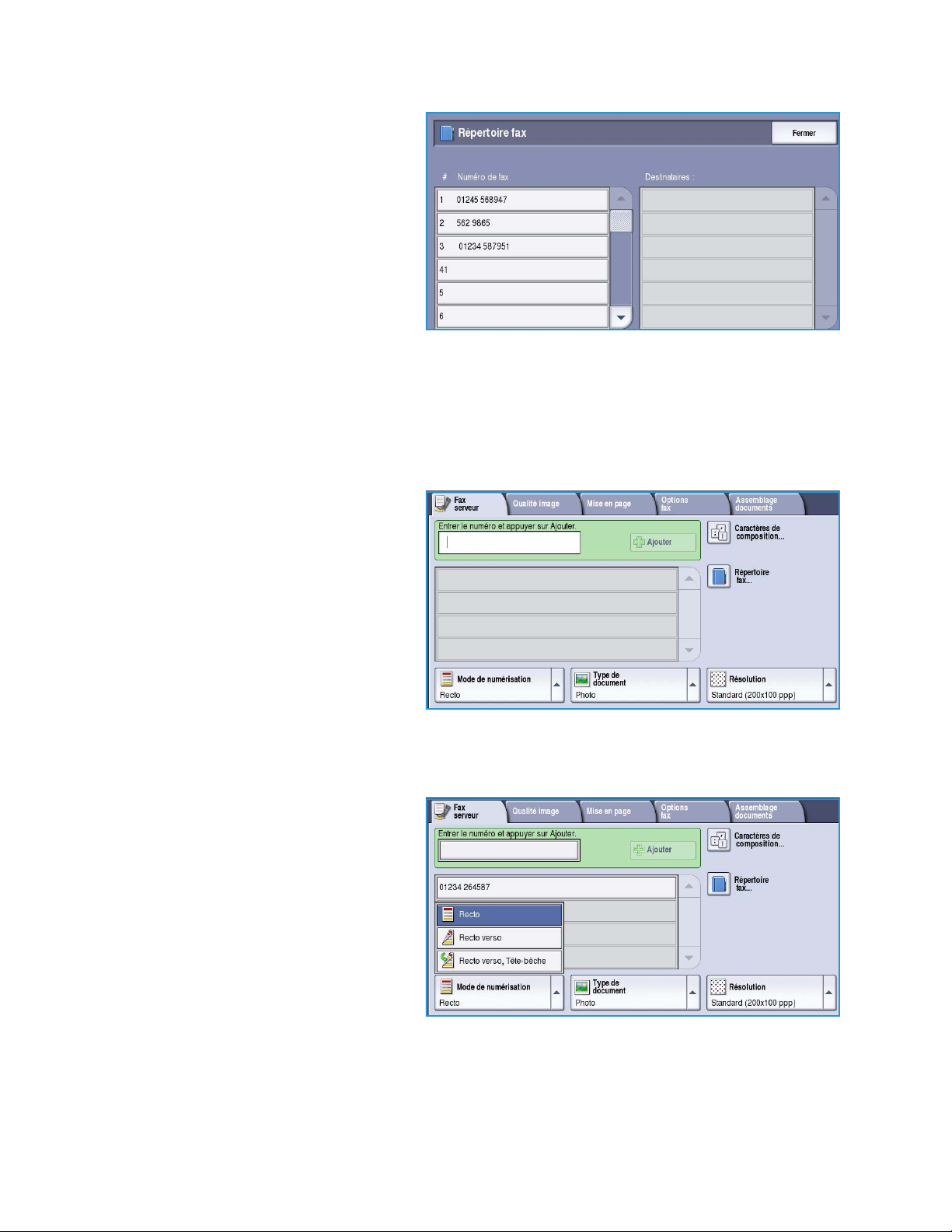
Options de fax serveur
4. Pour appliquer l'entrée au travail en
cours, sélectionnez-la dans la liste et
choisissez Ajouter aux destinataires.
Le numéro est ajouté à la liste des
destinataires.
5. Pour modifier une entrée, il suffit de la
sélectionner dans la liste et de choisir
le bouton Modifier.
Modifiez l'entrée selon les besoins et
sélectionnez Enregistrer.
6. Pour quitter le répertoire fax,
sélectionnez Fermer.
Options de fax serveur
Les options de l'onglet Fax serveur
donnent accès à des fonctions nécessaires
à la programmation de travaux de fax
serveur de base. Pour accéder à ces
options, sélectionnez Accueil Services puis
Fax serveur. L'onglet Fax serveur
s'affiche.
Mode de numérisation
L'option Mode de numérisation permet
d'indiquer si le document doit être
numérisé en mode recto ou recto verso.
Les sélections possibles sont les suivantes :
• Recto : à sélectionner si les
documents sont recto uniquement.
• Recto verso : à sélectionner si les
documents sont recto verso. Il est
impératif de numériser le document à
partir du chargeur de documents lors
de l'utilisation de ce réglage.
• Recto verso, Tête-bêche : à sélectionner si les pages des documents se tournent comme un
calendrier. Il est impératif de numériser le document à partir du chargeur de documents lors de
l'utilisation de ce réglage.
88
ColorQube™ 9301/9302/9303
Fax serveur
Page 89

Options de fax serveur
Type de document
Cette option permet de définir le type de document numérisé. En sélectionnant le réglage adéquat,
vous améliorez la qualité de l'image obtenue. Les options sont les suivantes :
• L'option Photo et texte est
recommandée pour les documents
contenant des photographies et des
demi-teintes de haute qualité.
Il permet d'obtenir des images de
moyenne qualité mais entraîne une
légère baisse de la netteté du texte et
des dessins au trait.
• L'option Photo convient en particulier
pour les documents contenant des
photographies, des images en ton
continu ou extraites de magazines et
ne comportant pas de texte ni de dessins au trait. Elle permet d'obtenir la meilleure qualité pour
les photographies mais la qualité de reproduction du texte et des dessins au trait est moins élevée
dans ce mode.
• L'option Texte permet d'obtenir des contours nets et son utilisation est recommandée pour le
texte et le dessin au trait.
Résolution
L'option Résolution détermine l'aspect du document reçu sur le terminal de fax distant. Plus la
résolution est élevée, meilleure est la qualité de l'image. En revanche, une résolution plus faible réduit
la durée de la transmission. Les options sont les suivantes :
• Standard (200x100 ppp) : réglage
recommandé pour les documents
contenant uniquement du texte.
Il permet de réduire la durée de la
transmission aux dépens de la qualité
de restitution pour les graphiques et
les photos.
• Élevée (200 ppp) : réglage
recommandé pour les dessins au trait
et les photographies. Cette résolution
est utilisée par défaut et convient à la
plupart des cas.
ColorQube™ 9301/9302/9303
Fax serveur
89
Page 90

Qualité image
Qualité image
Les options de l'onglet Qualité image
donnent accès aux fonctions qui
améliorent la qualité de l'image ou la
sortie. Pour accéder aux options de qualité
image, appuyez sur Accueil Services puis
sur Fax serveur. Sélectionnez ensuite
l'onglet Qualité image.
Options image
L'option Options image donne accès aux
réglages permettant de modifier
l'apparence des tirages. Les options sont
les suivantes :
• L'option Éclaircir/Foncer permet de
contrôler manuellement le contraste
des images numérisées. Déplacez le
curseur vers le bas pour foncer l'image
numérisée ou vers le haut pour
l'éclaircir.
Optimisation image
L'option Optimisation image permet de
sélectionner des réglages pour améliorer la
qualité du tirage en réduisant le fond ou en
réglant le contraste. Les sélections
possibles sont les suivantes :
• L'option Suppression de fond permet
d'atténuer ou d'effacer le fond coloré
des documents afin d'améliorer la
qualité du tirage. Cette option
convient particulièrement aux
documents imprimés sur du papier
coloré.
90
ColorQube™ 9301/9302/9303
Fax serveur
Page 91

Mise en page
• Sélectionnez Suppression auto pour supprimer automatiquement le fond.
• Sélectionnez Non pour désactiver la fonction Suppression de fond, en particulier si :
• Le réglage Foncer ne permet pas d'obtenir des résultats satisfaisants à partir de
documents pâles.
• Le document comporte une bordure grise ou colorée (s'il s'agit d'un certificat, par
exemple).
• Vous voulez reproduire des détails d'un document relié perdus en raison de bords
sombres.
• L'option Contraste permet de contrôler la densité de l'image en sortie et de compenser les écarts
de densité dans le document original entre les différentes zones de l'image reproduite.
• Sélectionnez Contraste manuel pour définir le niveau de contraste vous-même. Déplacez le
curseur vers le repère Maximum pour obtenir des noirs et des blancs plus marqués pour du
texte et des lignes plus nets ; notez toutefois que le niveau de détails sera moins important
dans les images. Déplacez le curseur vers le réglage Minimum pour obtenir un niveau de
détails important dans les zones claires et foncées du document.
• Sélectionnez Contraste auto pour définir automatiquement le niveau de contraste en
fonction du document à numériser.
Mise en page
Les options de l'onglet Mise en page
permettent de manipuler les images
numérisées et ainsi d'améliorer l'aspect et
le style des documents télécopiés. Pour
accéder aux options de mise en page,
appuyez sur Accueil services puis sur Fax
serveur. Sélectionnez ensuite l'onglet Mise
en page.
Orientation du document
Cette option permet de sélectionner l'orientation des documents numérisés. Les options sont les
suivantes :
• Images verticales : désigne le sens
dans lequel les images sont placées
dans le chargeur de documents. Cette
option convient si l'orientation des
images correspond à celle qui est
illustrée une fois les documents placés
dans le chargeur.
ColorQube™ 9301/9302/9303
Fax serveur
91
Page 92
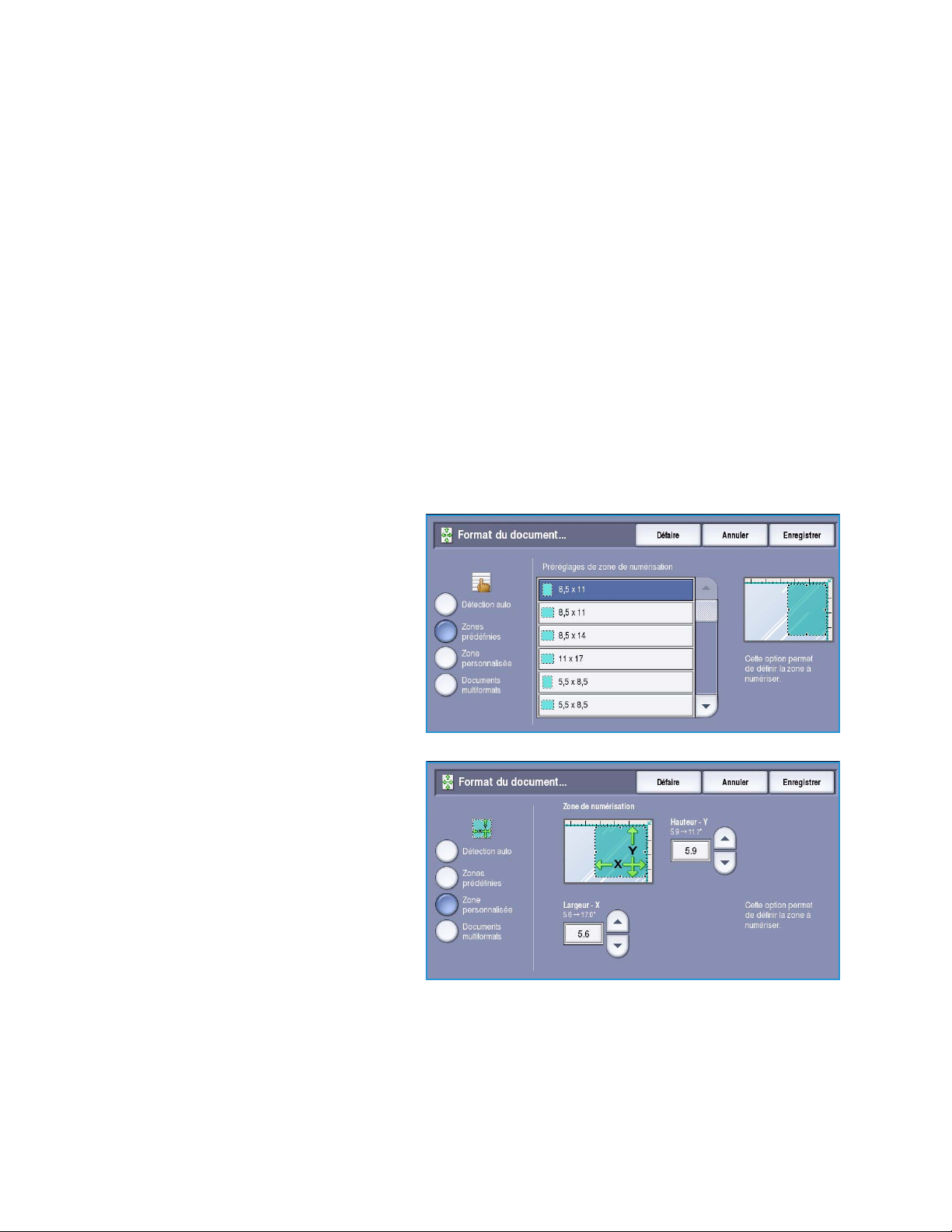
Mise en page
• Images couchées : désigne le sens dans lequel les images sont placées dans le chargeur de
documents. Cette option convient si l'orientation des images correspond à celle qui est illustrée
une fois les documents placés dans le chargeur.
• Documents portrait : désigne l'orientation des images des documents. Cette option convient aux
images qui présentent une orientation portrait. Les documents peuvent alors être alimentés dans
n'importe quel sens.
• Documents paysage : désigne l'orientation des images des documents. Cette option convient aux
images qui présentent une orientation paysage. Les documents peuvent alors être alimentés dans
n'importe quel sens.
Appuyez sur Enregistrer pour enregistrer vos sélections et quitter l'écran.
Format du document
L'option Format du document permet de préciser le format du document numérisé à partir de la glace
d'exposition ou du chargeur. Le périphérique se sert de cette information pour déterminer les formats
du document et de l'image numérisée. Vous pouvez également sélectionner Détection auto pour
activer la détection automatique du format, ou Documents multiformats en cas de numérisation de
documents de différents formats. Les options sont les suivantes :
• Détection auto correspond au
réglage par défaut et permet la
détection automatique du format des
documents. Le format détecté est
ensuite comparé à un format de
support standard.
• Zones prédéfinies : permet de définir
le format du document à partir d'une
liste de formats standard prédéfinis.
Utilisez la barre de défilement pour
afficher l'ensemble de la liste.
• Zone personnalisée permet
d'indiquer une zone spécifique à
numériser. Mesurez la zone à
numériser sur le document puis
renseignez les champs des axes X et Y
en conséquence. Seule la zone définie
est numérisée.
92
ColorQube™ 9301/9302/9303
Fax serveur
Page 93

• Documents multiformats permet de
numériser des documents composés
de pages de différents formats. Les
pages doivent être de largeur
identique, A4 DGC et A3 DPC
(8,5x11 DGC et 11x17 DPC) par
exemple. D'autres combinaisons sont
indiquées à l'écran.
Le périphérique détecte
automatiquement le format des
documents et détermine si le
télécopieur de destination prend en
charge les formats multiples. Si ce n'est pas le cas, l'image est réduite ou agrandie en
conséquence.
Appuyez sur Enregistrer pour enregistrer vos sélections et quitter l'écran.
Options fax
Options fax
Les Options fax vous permettent de
spécifier quand la transmission du fax sera
effectuée. Pour accéder à ces options,
appuyez sur Accueil Services puis Fax
serveur. Sélectionnez ensuite l'onglet
Options fax.
Envoi différé
La fonction Envoi différé permet de
programmer l'heure d'envoi des fax ; la
transmission peut être différée de 24 heures maximum. Elle est particulièrement utile pour bénéficier
des tarifs réduits en vigueur aux heures creuses, en particulier si vous effectuez des transmissions
longue distance, ou pour tenir compte du décalage horaire. L'envoi différé peut également être associé
aux options de boîte aux lettres et d'interrogation.
Les sélections possibles sont les suivantes :
ColorQube™ 9301/9302/9303
Fax serveur
93
Page 94

Assemblage documents
des pages
comportant
du texte et
des photos
des pages
recto verso
et des
pages recto
des pages
de formats
variés
plus de
100 pages
Heure spécifiée
• Sélectionnez Heure spécifiée ainsi
que le champ Heure ou Minute pour
entrer une heure d'envoi pour le fax.
• Pour entrer les heures et les minutes,
aidez-vous des boutons fléchés ou du
pavé numérique.
• Si le périphérique affiche l'heure au
format 12 heures, vous devez
également sélectionner le bouton AM
ou PM.
•Appuyez sur Enregistrer et
programmez puis numérisez le fax.
Le fax sera mémorisé et envoyé à l'heure spécifiée.
Assemblage documents
Cet onglet donne accès à la fonction
Travail fusionné qui permet de compiler
des travaux composés de documents
différents ou de définir les
programmations d'un travail. Pour accéder
aux options d'assemblage de documents,
appuyez sur Accueil Services puis sur Fax
serveur. Sélectionnez ensuite l'onglet
Assemblage documents.
Travail fusionné
Cette fonction permet d'appliquer des
programmations différentes à chaque page ou
chaque segment d'un même travail.
94
ColorQube™ 9301/9302/9303
Fax serveur
Page 95

Assemblage documents
Vous pouvez sélectionner les réglages appropriés à appliquer à chaque page ou segment du travail.
Commencez par diviser les documents en plusieurs sections en fonction de la programmation requise.
1. Sélectionnez Travail fusionné dans
l'onglet Assemblage documents puis
le bouton Oui.
2. Sélectionnez Afficher cette fenêtre
entre les segments pour afficher
l'écran Travail fusionné au cours de la
numérisation. Sélectionnez ensuite
Enregistrer.
3. Sélectionnez les options à appliquer
au premier segment du travail.
Remarque : Il convient d'entrer les
détails relatifs à la destination du fax avant la numérisation.
4. Placez les documents du premier segment et appuyez sur Marche.
5. Retirez les documents du premier segment. L'écran Travail fusionné affiche le premier segment
dans la liste. Supprimer tous segments : permet de supprimer le travail fusionné en cours et de
revenir dans l'écran principal Travail fusionné.
6. Utilisez la fonction Segment suivant et sélectionnez les options requises pour le deuxième
segment.
7. Placez les documents du deuxième segment et appuyez sur Marche.
8. Répétez cette procédure pour tous les autres segments à programmer.
9. Une fois le dernier segment numérisé, sélectionnez Soumettre le travail pour signaler que vous
avez terminé la numérisation et que le travail peut être traité et achevé.
ColorQube™ 9301/9302/9303
Fax serveur
95
Page 96
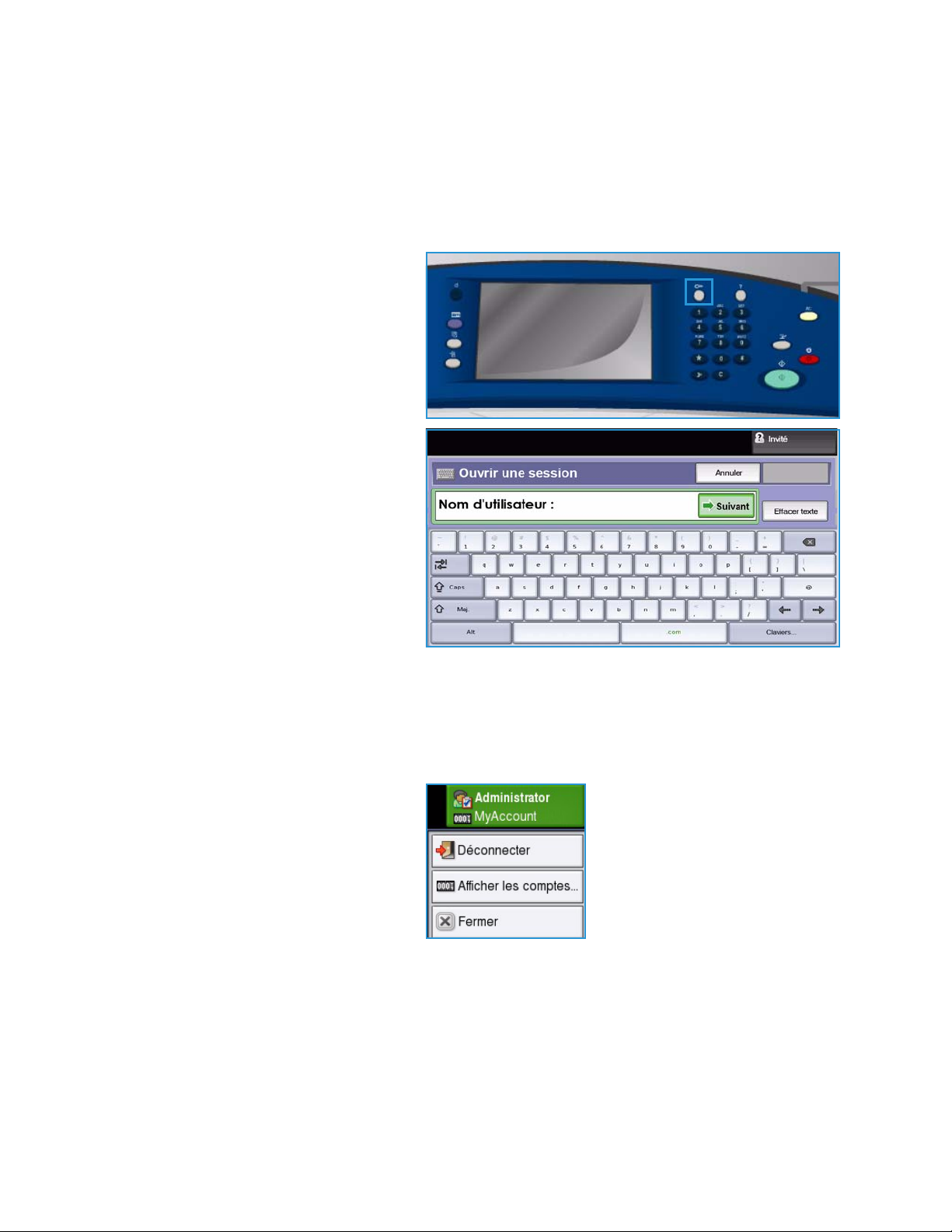
Connexion/Déconnexion
Connexion/Déconnexion
Si l'authentification ou la comptabilisation a été activée sur le périphérique, vous pouvez être amené à
devoir vous identifier avant de pouvoir utiliser un ou plusieurs services. Un verrou représenté sur un
bouton signale que vous devez vous identifier pour pouvoir utiliser ce service.
1. Pour vous connecter, appuyez sur le
bouton Connexion/Déconnexion du
panneau de commande. Si vous
sélectionnez un service verrouillé, vous
serez invité à entrer un nom de
connexion et un mot de passe.
2. Saisissez votre Nom d'utilisateur,
puis sélectionnez le bouton Suivant.
3. Entrez le Mot de passe sur le clavier,
puis sélectionnez le bouton Entrer.
4. Si un système de comptabilisation est
utilisé sur le périphérique, vous serez
peut-être également amené à entrer
des informations complémentaires.
• Si le service Comptabilisation
standard Xerox est activé,
l'utilisateur doit se connecter au
moyen de ses informations de comptabilisation standard Xerox.
• Si le service Comptabilisation réseau est activé, l'utilisateur doit entrer un code utilisateur et
un numéro de compte.
•Si une interface externe est installée, vous êtes invité à accéder via le périphérique installé, par
exemple, un lecteur de carte ou un appareil à pièces.
Vos informations d'identification
s'affichent dans la zone Informations
utilisateur à droite de la zone
d'affichage des messages.
5. Pour vous déconnecter, sélectionnez
de nouveau le bouton
Connexion/Déconnexion ou
sélectionnez la zone Informations
utilisateur et Déconnecter dans le
menu déroulant.
6. Dans l'écran de confirmation qui s'affiche, sélectionnez Déconnecter ou Annuler.
96
ColorQube™ 9301/9302/9303
Fax serveur
Page 97
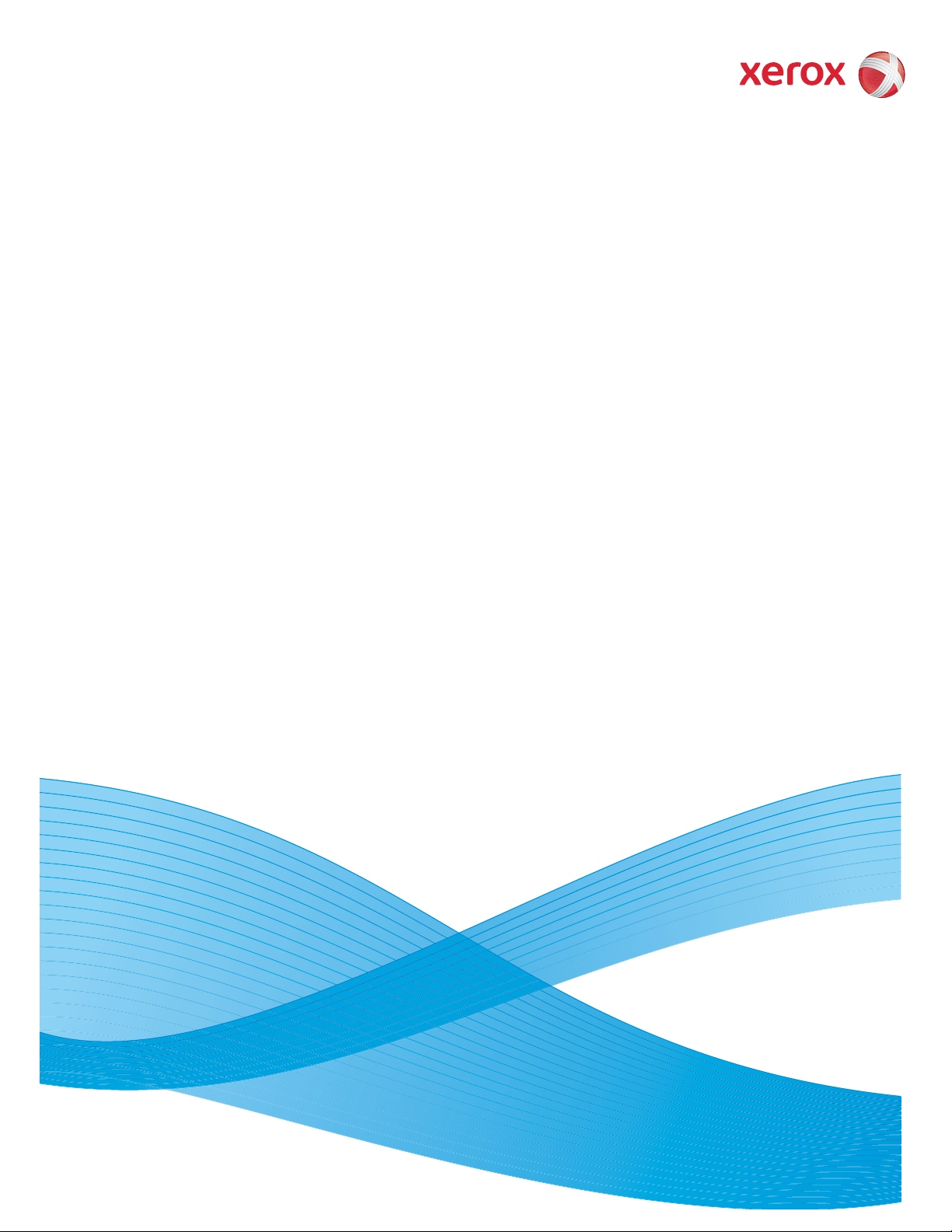
Version 1.0
09/10
Xerox® ColorQube™ 9301/9302/9303
Fax Internet
Page 98

©2010 Xerox Corporation. Tous droits réservés. Droits non publiés réservés conformément aux lois relatives au droit d'auteur en
vigueur aux États-Unis. Le contenu de cette publication ne peut être reproduit sous quelque forme que ce soit sans l'autorisation
préalable de Xerox Corporation.
XEROX®, XEROX and Design® et ColorQube® sont des marques déposées de Xerox Corporation aux États-Unis et/ou dans d'autres
pays.
Des modifications sont régulièrement apportées au présent document. Les mises à jour techniques et les corrections typographiques
seront apportées dans les versions ultérieures.
Version 1.0 du document : Septembre 2010
Page 99
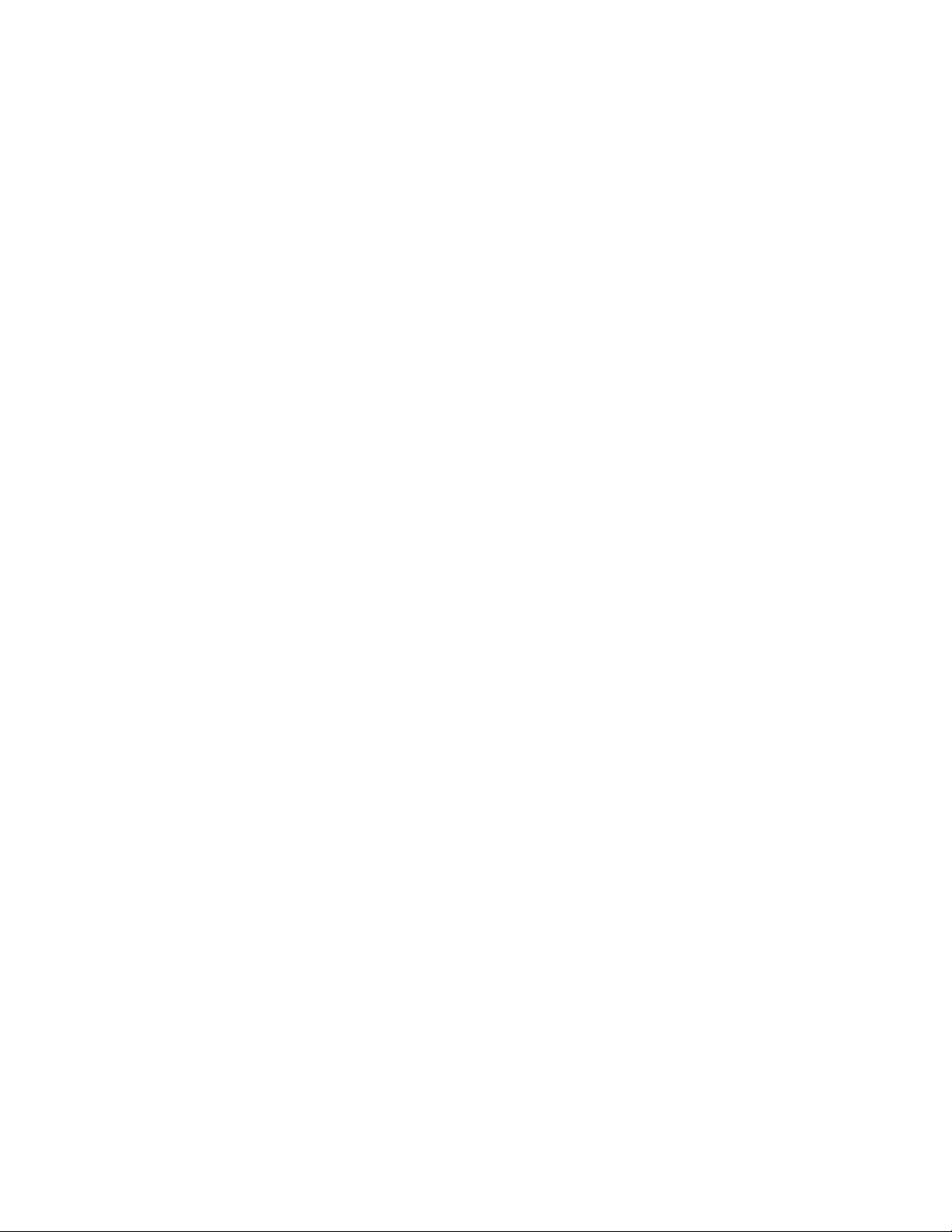
Table des matières
Introduction . . . . . . . . . . . . . . . . . . . . . . . . . . . . . . . . . . . . . . . . . . . . . . . . . . . . . . . . . . . . . . . . . . . . . . . . . . . 100
Fax Internet . . . . . . . . . . . . . . . . . . . . . . . . . . . . . . . . . . . . . . . . . . . . . . . . . . . . . . . . . . . . . . . . . . . . . . . . . . . 101
Nouveau destinataire . . . . . . . . . . . . . . . . . . . . . . . . . . . . . . . . . . . . . . . . . . . . . . . . . . . . . . . . . . . . . . 101
De : . . . . . . . . . . . . . . . . . . . . . . . . . . . . . . . . . . . . . . . . . . . . . . . . . . . . . . . . . . . . . . . . . . . . . . . . . . . . . . . 102
Objet : . . . . . . . . . . . . . . . . . . . . . . . . . . . . . . . . . . . . . . . . . . . . . . . . . . . . . . . . . . . . . . . . . . . . . . . . . . . . . 102
Carnet d'adresses . . . . . . . . . . . . . . . . . . . . . . . . . . . . . . . . . . . . . . . . . . . . . . . . . . . . . . . . . . . . . . . . . . 103
Mode couleur . . . . . . . . . . . . . . . . . . . . . . . . . . . . . . . . . . . . . . . . . . . . . . . . . . . . . . . . . . . . . . . . . . . . . . 104
Mode de numérisation . . . . . . . . . . . . . . . . . . . . . . . . . . . . . . . . . . . . . . . . . . . . . . . . . . . . . . . . . . . . . 104
Type de document . . . . . . . . . . . . . . . . . . . . . . . . . . . . . . . . . . . . . . . . . . . . . . . . . . . . . . . . . . . . . . . . . 105
Paramètres avancés . . . . . . . . . . . . . . . . . . . . . . . . . . . . . . . . . . . . . . . . . . . . . . . . . . . . . . . . . . . . . . . . . . . 106
Options image . . . . . . . . . . . . . . . . . . . . . . . . . . . . . . . . . . . . . . . . . . . . . . . . . . . . . . . . . . . . . . . . . . . . . 106
Optimisation image . . . . . . . . . . . . . . . . . . . . . . . . . . . . . . . . . . . . . . . . . . . . . . . . . . . . . . . . . . . . . . . . 106
Résolution . . . . . . . . . . . . . . . . . . . . . . . . . . . . . . . . . . . . . . . . . . . . . . . . . . . . . . . . . . . . . . . . . . . . . . . . . 107
Qualité/Taille fichier . . . . . . . . . . . . . . . . . . . . . . . . . . . . . . . . . . . . . . . . . . . . . . . . . . . . . . . . . . . . . . . . 108
Mise en page . . . . . . . . . . . . . . . . . . . . . . . . . . . . . . . . . . . . . . . . . . . . . . . . . . . . . . . . . . . . . . . . . . . . . . . . . . 109
Orientation du document . . . . . . . . . . . . . . . . . . . . . . . . . . . . . . . . . . . . . . . . . . . . . . . . . . . . . . . . . . . 109
Format du document . . . . . . . . . . . . . . . . . . . . . . . . . . . . . . . . . . . . . . . . . . . . . . . . . . . . . . . . . . . . . . . 110
Options de fax Internet . . . . . . . . . . . . . . . . . . . . . . . . . . . . . . . . . . . . . . . . . . . . . . . . . . . . . . . . . . . . . . . . 111
Format fichier . . . . . . . . . . . . . . . . . . . . . . . . . . . . . . . . . . . . . . . . . . . . . . . . . . . . . . . . . . . . . . . . . . . . . 111
Message . . . . . . . . . . . . . . . . . . . . . . . . . . . . . . . . . . . . . . . . . . . . . . . . . . . . . . . . . . . . . . . . . . . . . . . . . . 112
Répondre à . . . . . . . . . . . . . . . . . . . . . . . . . . . . . . . . . . . . . . . . . . . . . . . . . . . . . . . . . . . . . . . . . . . . . . . . 112
Relevé de confirmation . . . . . . . . . . . . . . . . . . . . . . . . . . . . . . . . . . . . . . . . . . . . . . . . . . . . . . . . . . . . . 112
Assemblage documents . . . . . . . . . . . . . . . . . . . . . . . . . . . . . . . . . . . . . . . . . . . . . . . . . . . . . . . . . . . . . . . . 114
Travail fusionné . . . . . . . . . . . . . . . . . . . . . . . . . . . . . . . . . . . . . . . . . . . . . . . . . . . . . . . . . . . . . . . . . . . . 114
Connexion/Déconnexion . . . . . . . . . . . . . . . . . . . . . . . . . . . . . . . . . . . . . . . . . . . . . . . . . . . . . . . . . . . . . . . 115
ColorQube™ 9301/9302/9303
Fax Interne t
99
Page 100

Introduction
Introduction
La fonction Fax Internet proposée en
standard, peut être activée sur votre
périphérique. Une fois activée, il suffit
d'appuyer sur le bouton Accueil Services
puis sur l'option Fax Internet pour la
sélectionner.
Le service Fax Internet permet de créer un
fichier image à partir d'un document
imprimé numérisé. L'image numérisée est
convertie en un format de courrier
électronique en vue de sa transmission par
Internet ou un intranet.
Les destinataires sont sélectionnés dans un
carnet d'adresses ou entrés manuellement
à l'aide du clavier tactile. Les fax Internet
reçus sont automatiquement envoyés du
serveur vers le périphérique comme travaux
d'impression.
La plupart des écrans d’option comportent
ces boutons permettant de confirmer ou
d’annuler les sélections.
•Le bouton Défaire ramène l’écran aux
valeurs affichées à son ouverture.
•Le bouton Annuler réinitialise l’écran et affiche l’écran précédent.
•Le bouton Enregistrer enregistre les sélections effectuées et ramène à l’écran précédent.
•Le bouton Fermer ferme l’écran et affiche l’écran précédent.
Vous trouverez les instructions nécessaires à l'envoi d'un fax Internet et l'utilisation des fonctions de
base dans la section ColorQube™ 9301/9302/9303 Comment envoyer un fax Internet. Si les fonctions
d'authentification ou de comptabilisation ont été activées sur votre périphérique, vous devrez peutêtre vous identifier pour accéder aux différentes fonctions. Reportez-vous à la section
Connexion/Déconnexion à la page 115.
100
ColorQube™ 9301/9302/9303
Fax Internet
 Loading...
Loading...