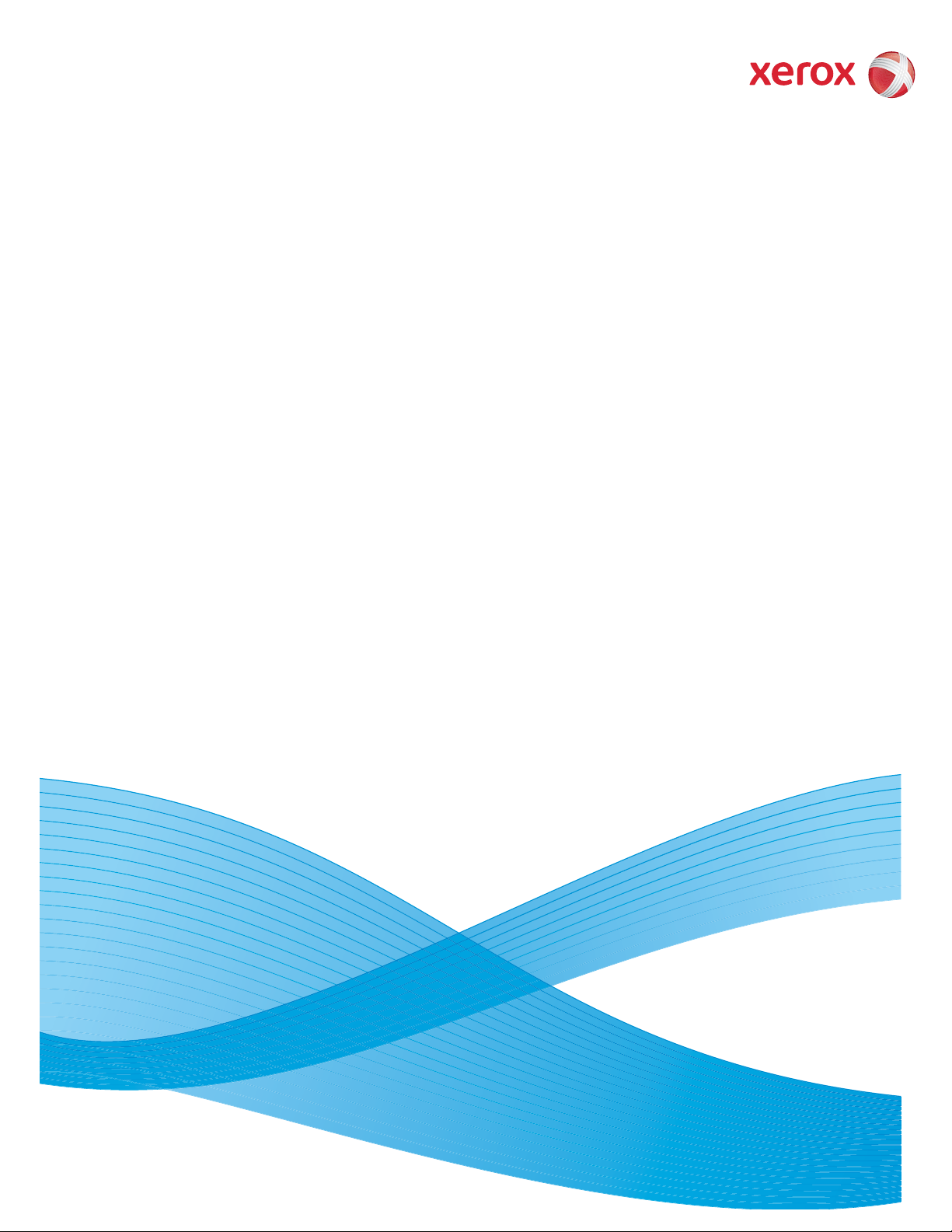
Versión 1.0
09/10
Xerox® ColorQube™ 9301/9302/9303
Todas las Guías
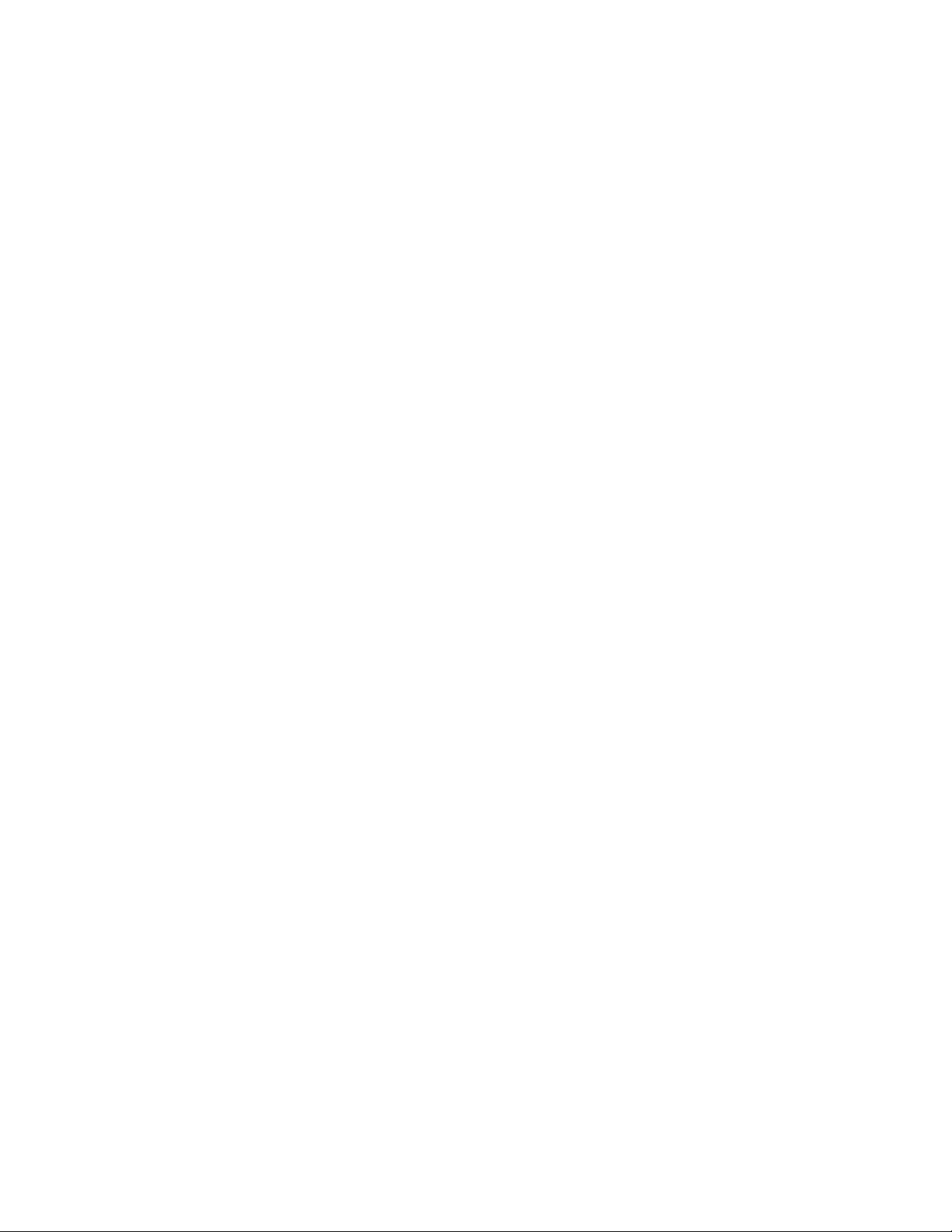
© 2010 Xerox Corporation. Reservados todos los derechos. Los derechos no publicados están reservados de conformidad con las leyes
de copyright de los Estados Unidos. El contenido de esta publicación no se puede reproducir en modo alguno sin el permiso de Xerox
Corporation.
XEROX®, XEROX and Design® y ColorQube® son marcas comerciales de Xerox Corporation en los Estados Unidos y/o en otros
países.
Se realizan cambios a este documento periódicamente. Cualquier modificación, error técnico o tipográfico serán corregidos en
ediciones posteriores.
Versión del documento 1.0: septiembre de 2010
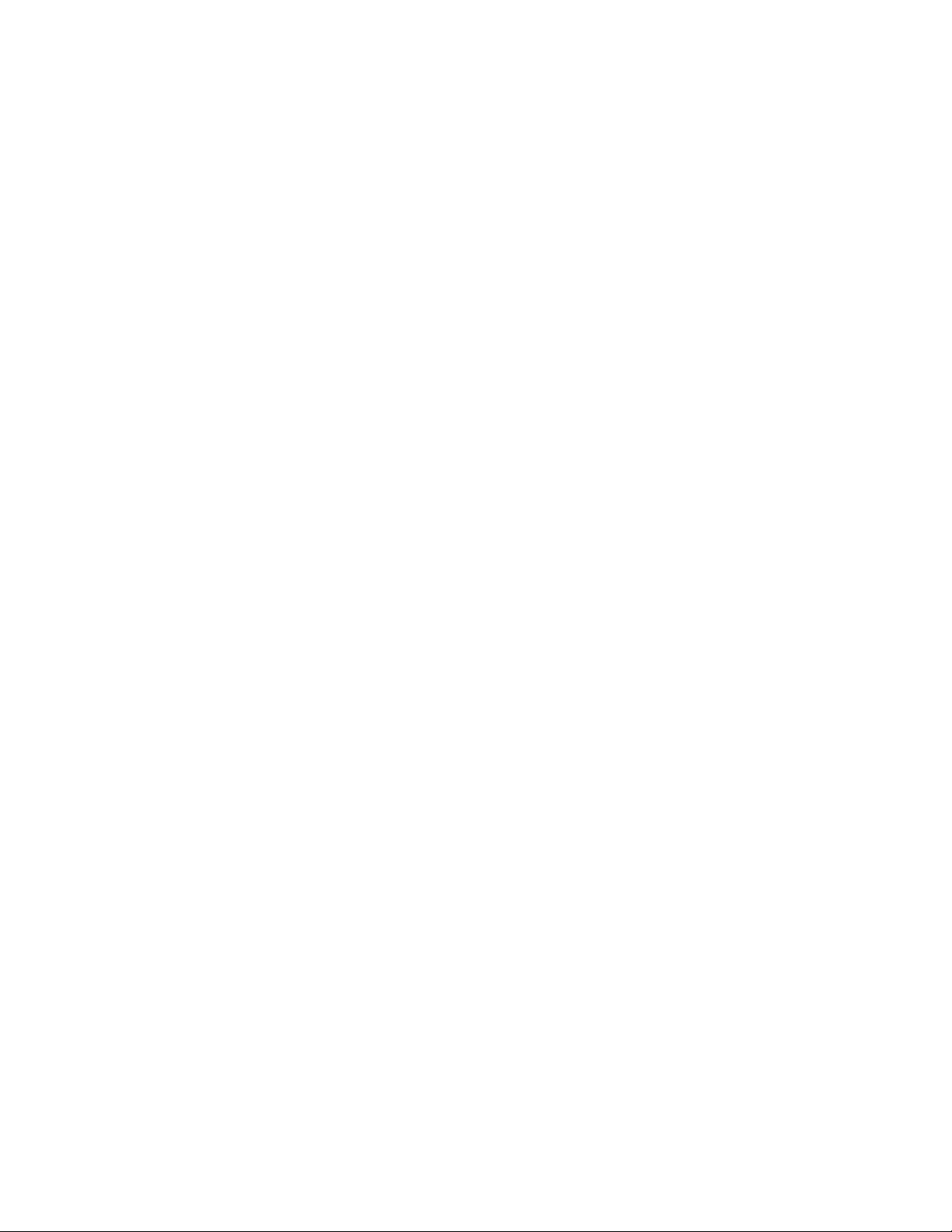
Contenido
Copia . . . . . . . . . . . . . . . . . . . . . . . . . . . . . . . . . . . . . . . . . . . . . . . . . . . . . . . . . . . . . . . . . . . . . . . . . 7
Índice . . . . . . . . . . . . . . . . . . . . . . . . . . . . . . . . . . . . . . . . . . . . . . . . . . . . . . . . . . . . . . . . . . . . . . . . . . . . . . . . . . . .9
Introducción . . . . . . . . . . . . . . . . . . . . . . . . . . . . . . . . . . . . . . . . . . . . . . . . . . . . . . . . . . . . . . . . . . . . . . . . . . . . 10
Opciones de copia. . . . . . . . . . . . . . . . . . . . . . . . . . . . . . . . . . . . . . . . . . . . . . . . . . . . . . . . . . . . . . . . . . . . . . . 10
Calidad de imagen . . . . . . . . . . . . . . . . . . . . . . . . . . . . . . . . . . . . . . . . . . . . . . . . . . . . . . . . . . . . . . . . . . . . . . 18
Ajuste del diseño . . . . . . . . . . . . . . . . . . . . . . . . . . . . . . . . . . . . . . . . . . . . . . . . . . . . . . . . . . . . . . . . . . . . . . . . 22
Formato de salida . . . . . . . . . . . . . . . . . . . . . . . . . . . . . . . . . . . . . . . . . . . . . . . . . . . . . . . . . . . . . . . . . . . . . . . 27
Preparación del trabajo. . . . . . . . . . . . . . . . . . . . . . . . . . . . . . . . . . . . . . . . . . . . . . . . . . . . . . . . . . . . . . . . . . 42
Conexión/Desconexión . . . . . . . . . . . . . . . . . . . . . . . . . . . . . . . . . . . . . . . . . . . . . . . . . . . . . . . . . . . . . . . . . . 46
Fax . . . . . . . . . . . . . . . . . . . . . . . . . . . . . . . . . . . . . . . . . . . . . . . . . . . . . . . . . . . . . . . . . . . . . . . . . .47
Índice . . . . . . . . . . . . . . . . . . . . . . . . . . . . . . . . . . . . . . . . . . . . . . . . . . . . . . . . . . . . . . . . . . . . . . . . . . . . . . . . . . 49
Introducción . . . . . . . . . . . . . . . . . . . . . . . . . . . . . . . . . . . . . . . . . . . . . . . . . . . . . . . . . . . . . . . . . . . . . . . . . . . . 50
Opciones de marcación . . . . . . . . . . . . . . . . . . . . . . . . . . . . . . . . . . . . . . . . . . . . . . . . . . . . . . . . . . . . . . . . . . 51
Fax. . . . . . . . . . . . . . . . . . . . . . . . . . . . . . . . . . . . . . . . . . . . . . . . . . . . . . . . . . . . . . . . . . . . . . . . . . . . . . . . . . . . . 59
Calidad de imagen . . . . . . . . . . . . . . . . . . . . . . . . . . . . . . . . . . . . . . . . . . . . . . . . . . . . . . . . . . . . . . . . . . . . . . 60
Ajuste del diseño . . . . . . . . . . . . . . . . . . . . . . . . . . . . . . . . . . . . . . . . . . . . . . . . . . . . . . . . . . . . . . . . . . . . . . . . 62
Opciones de fax . . . . . . . . . . . . . . . . . . . . . . . . . . . . . . . . . . . . . . . . . . . . . . . . . . . . . . . . . . . . . . . . . . . . . . . . . 65
Preparación del trabajo. . . . . . . . . . . . . . . . . . . . . . . . . . . . . . . . . . . . . . . . . . . . . . . . . . . . . . . . . . . . . . . . . . 74
Faxes protegidos . . . . . . . . . . . . . . . . . . . . . . . . . . . . . . . . . . . . . . . . . . . . . . . . . . . . . . . . . . . . . . . . . . . . . . . . 75
Conexión/Desconexión . . . . . . . . . . . . . . . . . . . . . . . . . . . . . . . . . . . . . . . . . . . . . . . . . . . . . . . . . . . . . . . . . . 76
Fax de servidor . . . . . . . . . . . . . . . . . . . . . . . . . . . . . . . . . . . . . . . . . . . . . . . . . . . . . . . . . . . . . . . 77
Índice . . . . . . . . . . . . . . . . . . . . . . . . . . . . . . . . . . . . . . . . . . . . . . . . . . . . . . . . . . . . . . . . . . . . . . . . . . . . . . . . . . 79
Introducción . . . . . . . . . . . . . . . . . . . . . . . . . . . . . . . . . . . . . . . . . . . . . . . . . . . . . . . . . . . . . . . . . . . . . . . . . . . . 80
Opciones de marcación . . . . . . . . . . . . . . . . . . . . . . . . . . . . . . . . . . . . . . . . . . . . . . . . . . . . . . . . . . . . . . . . . . 81
Opciones de fax de servidor . . . . . . . . . . . . . . . . . . . . . . . . . . . . . . . . . . . . . . . . . . . . . . . . . . . . . . . . . . . . . . 84
Calidad de imagen . . . . . . . . . . . . . . . . . . . . . . . . . . . . . . . . . . . . . . . . . . . . . . . . . . . . . . . . . . . . . . . . . . . . . . 86
Ajuste del diseño . . . . . . . . . . . . . . . . . . . . . . . . . . . . . . . . . . . . . . . . . . . . . . . . . . . . . . . . . . . . . . . . . . . . . . . . 87
Opciones de fax . . . . . . . . . . . . . . . . . . . . . . . . . . . . . . . . . . . . . . . . . . . . . . . . . . . . . . . . . . . . . . . . . . . . . . . . . 89
Preparación del trabajo. . . . . . . . . . . . . . . . . . . . . . . . . . . . . . . . . . . . . . . . . . . . . . . . . . . . . . . . . . . . . . . . . . 90
Conexión/Desconexión . . . . . . . . . . . . . . . . . . . . . . . . . . . . . . . . . . . . . . . . . . . . . . . . . . . . . . . . . . . . . . . . . . 91
Fax de Internet. . . . . . . . . . . . . . . . . . . . . . . . . . . . . . . . . . . . . . . . . . . . . . . . . . . . . . . . . . . . . . . 93
Índice . . . . . . . . . . . . . . . . . . . . . . . . . . . . . . . . . . . . . . . . . . . . . . . . . . . . . . . . . . . . . . . . . . . . . . . . . . . . . . . . . . 95
Introducción . . . . . . . . . . . . . . . . . . . . . . . . . . . . . . . . . . . . . . . . . . . . . . . . . . . . . . . . . . . . . . . . . . . . . . . . . . . . 96
Fax de Internet . . . . . . . . . . . . . . . . . . . . . . . . . . . . . . . . . . . . . . . . . . . . . . . . . . . . . . . . . . . . . . . . . . . . . . . . . 97
Opciones avanzadas. . . . . . . . . . . . . . . . . . . . . . . . . . . . . . . . . . . . . . . . . . . . . . . . . . . . . . . . . . . . . . . . . . . . 102
ColorQube™ 9301/9302/9303
Contenido
3
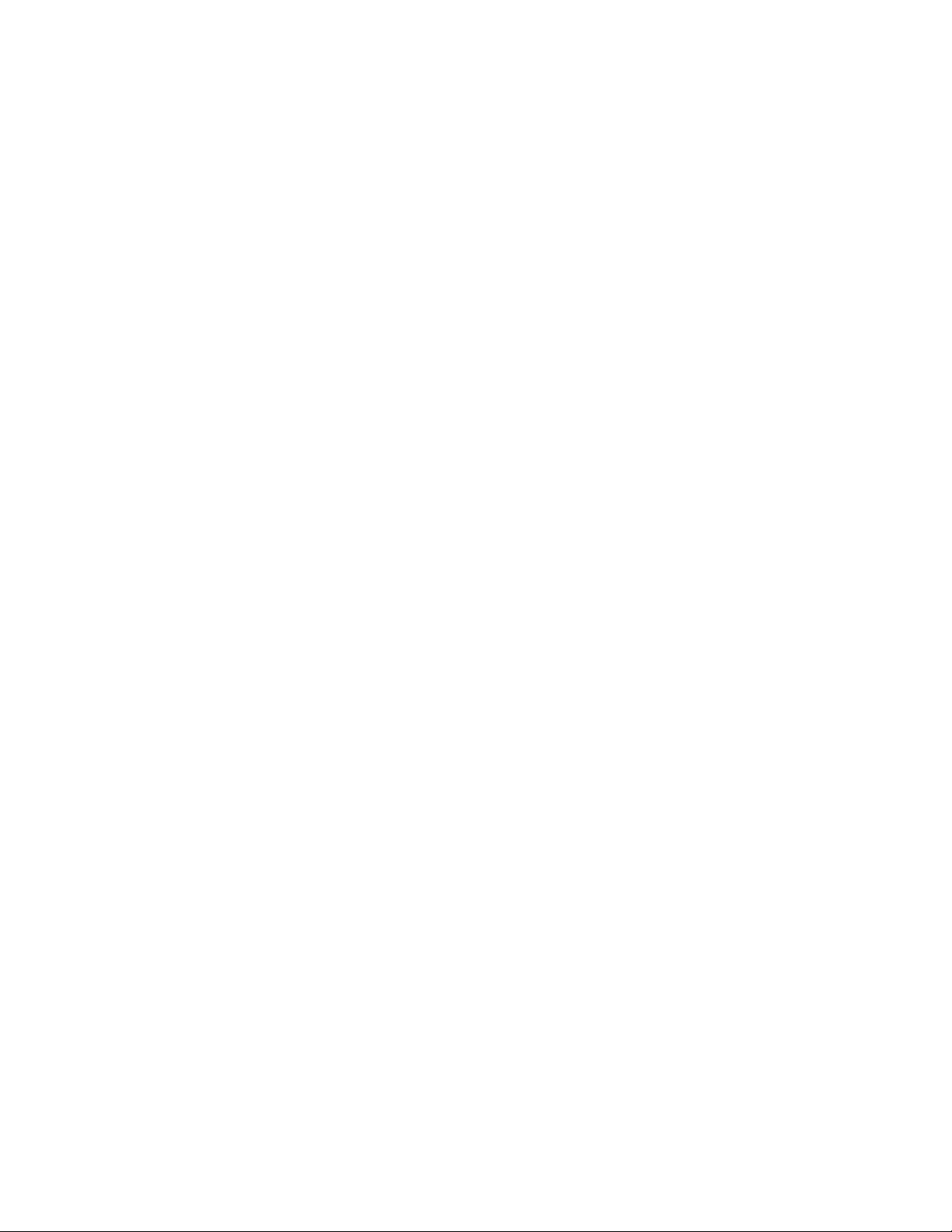
Ajuste del diseño . . . . . . . . . . . . . . . . . . . . . . . . . . . . . . . . . . . . . . . . . . . . . . . . . . . . . . . . . . . . . . . . . . . . . . . 104
Opciones de fax de Internet. . . . . . . . . . . . . . . . . . . . . . . . . . . . . . . . . . . . . . . . . . . . . . . . . . . . . . . . . . . . . 106
Preparación del trabajo. . . . . . . . . . . . . . . . . . . . . . . . . . . . . . . . . . . . . . . . . . . . . . . . . . . . . . . . . . . . . . . . . 109
Conexión/Desconexión . . . . . . . . . . . . . . . . . . . . . . . . . . . . . . . . . . . . . . . . . . . . . . . . . . . . . . . . . . . . . . . . . 110
Fax desde el PC. . . . . . . . . . . . . . . . . . . . . . . . . . . . . . . . . . . . . . . . . . . . . . . . . . . . . . . . . . . . . .111
Índice . . . . . . . . . . . . . . . . . . . . . . . . . . . . . . . . . . . . . . . . . . . . . . . . . . . . . . . . . . . . . . . . . . . . . . . . . . . . . . . . . 113
Introducción . . . . . . . . . . . . . . . . . . . . . . . . . . . . . . . . . . . . . . . . . . . . . . . . . . . . . . . . . . . . . . . . . . . . . . . . . . . 114
Envío de faxes desde el PC . . . . . . . . . . . . . . . . . . . . . . . . . . . . . . . . . . . . . . . . . . . . . . . . . . . . . . . . . . . . . . 115
Opciones de Fax desde el PC . . . . . . . . . . . . . . . . . . . . . . . . . . . . . . . . . . . . . . . . . . . . . . . . . . . . . . . . . . . . 117
Impresión. . . . . . . . . . . . . . . . . . . . . . . . . . . . . . . . . . . . . . . . . . . . . . . . . . . . . . . . . . . . . . . . . . .123
Introducción . . . . . . . . . . . . . . . . . . . . . . . . . . . . . . . . . . . . . . . . . . . . . . . . . . . . . . . . . . . . . . . . . . . . . . . . . . . 126
Papel/Salida . . . . . . . . . . . . . . . . . . . . . . . . . . . . . . . . . . . . . . . . . . . . . . . . . . . . . . . . . . . . . . . . . . . . . . . . . . . 129
Páginas especiales . . . . . . . . . . . . . . . . . . . . . . . . . . . . . . . . . . . . . . . . . . . . . . . . . . . . . . . . . . . . . . . . . . . . . 135
Opciones de color . . . . . . . . . . . . . . . . . . . . . . . . . . . . . . . . . . . . . . . . . . . . . . . . . . . . . . . . . . . . . . . . . . . . . . 138
Formato/Marca de agua. . . . . . . . . . . . . . . . . . . . . . . . . . . . . . . . . . . . . . . . . . . . . . . . . . . . . . . . . . . . . . . . 140
Avanzadas. . . . . . . . . . . . . . . . . . . . . . . . . . . . . . . . . . . . . . . . . . . . . . . . . . . . . . . . . . . . . . . . . . . . . . . . . . . . . 144
Escaneado de trabajos. . . . . . . . . . . . . . . . . . . . . . . . . . . . . . . . . . . . . . . . . . . . . . . . . . . . . . .145
Índice . . . . . . . . . . . . . . . . . . . . . . . . . . . . . . . . . . . . . . . . . . . . . . . . . . . . . . . . . . . . . . . . . . . . . . . . . . . . . . . . . 147
Introducción . . . . . . . . . . . . . . . . . . . . . . . . . . . . . . . . . . . . . . . . . . . . . . . . . . . . . . . . . . . . . . . . . . . . . . . . . . . 148
Opciones de Escaneado de trabajos . . . . . . . . . . . . . . . . . . . . . . . . . . . . . . . . . . . . . . . . . . . . . . . . . . . . . 150
Opciones avanzadas. . . . . . . . . . . . . . . . . . . . . . . . . . . . . . . . . . . . . . . . . . . . . . . . . . . . . . . . . . . . . . . . . . . . 152
Ajuste del diseño . . . . . . . . . . . . . . . . . . . . . . . . . . . . . . . . . . . . . . . . . . . . . . . . . . . . . . . . . . . . . . . . . . . . . . . 155
Opciones de archivado. . . . . . . . . . . . . . . . . . . . . . . . . . . . . . . . . . . . . . . . . . . . . . . . . . . . . . . . . . . . . . . . . . 158
Preparación del trabajo. . . . . . . . . . . . . . . . . . . . . . . . . . . . . . . . . . . . . . . . . . . . . . . . . . . . . . . . . . . . . . . . . 161
Creación de plantillas. . . . . . . . . . . . . . . . . . . . . . . . . . . . . . . . . . . . . . . . . . . . . . . . . . . . . . . . . . . . . . . . . . . 162
Escanear a buzón . . . . . . . . . . . . . . . . . . . . . . . . . . . . . . . . . . . . . . . . . . . . . . . . . . . . . . . . . . . . . . . . . . . . . . 168
Escanear a base. . . . . . . . . . . . . . . . . . . . . . . . . . . . . . . . . . . . . . . . . . . . . . . . . . . . . . . . . . . . . . . . . . . . . . . . 171
Conexión/Desconexión . . . . . . . . . . . . . . . . . . . . . . . . . . . . . . . . . . . . . . . . . . . . . . . . . . . . . . . . . . . . . . . . . 174
E-mail. . . . . . . . . . . . . . . . . . . . . . . . . . . . . . . . . . . . . . . . . . . . . . . . . . . . . . . . . . . . . . . . . . . . . . .175
Índice . . . . . . . . . . . . . . . . . . . . . . . . . . . . . . . . . . . . . . . . . . . . . . . . . . . . . . . . . . . . . . . . . . . . . . . . . . . . . . . . . 177
Introducción . . . . . . . . . . . . . . . . . . . . . . . . . . . . . . . . . . . . . . . . . . . . . . . . . . . . . . . . . . . . . . . . . . . . . . . . . . . 178
Opciones de E-mail . . . . . . . . . . . . . . . . . . . . . . . . . . . . . . . . . . . . . . . . . . . . . . . . . . . . . . . . . . . . . . . . . . . . . 179
Opciones avanzadas. . . . . . . . . . . . . . . . . . . . . . . . . . . . . . . . . . . . . . . . . . . . . . . . . . . . . . . . . . . . . . . . . . . . 184
Ajuste del diseño . . . . . . . . . . . . . . . . . . . . . . . . . . . . . . . . . . . . . . . . . . . . . . . . . . . . . . . . . . . . . . . . . . . . . . . 186
Opciones de E-mail . . . . . . . . . . . . . . . . . . . . . . . . . . . . . . . . . . . . . . . . . . . . . . . . . . . . . . . . . . . . . . . . . . . . . 189
Preparación del trabajo. . . . . . . . . . . . . . . . . . . . . . . . . . . . . . . . . . . . . . . . . . . . . . . . . . . . . . . . . . . . . . . . . 191
Conexión/Desconexión . . . . . . . . . . . . . . . . . . . . . . . . . . . . . . . . . . . . . . . . . . . . . . . . . . . . . . . . . . . . . . . . . 193
4
ColorQube™ 9301/9302/9303
Contenido
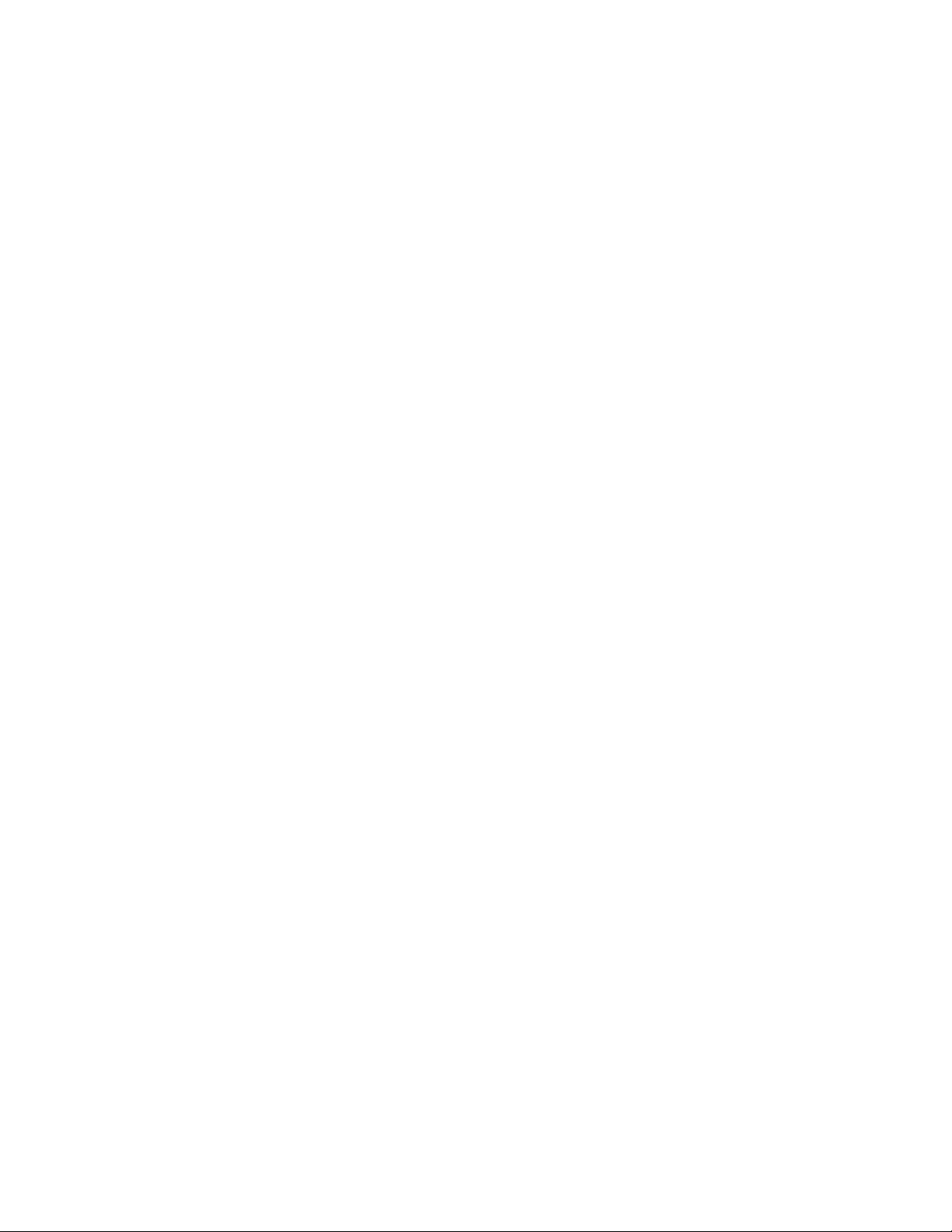
Imprimir desde... . . . . . . . . . . . . . . . . . . . . . . . . . . . . . . . . . . . . . . . . . . . . . . . . . . . . . . . . . . . .195
Introducción . . . . . . . . . . . . . . . . . . . . . . . . . . . . . . . . . . . . . . . . . . . . . . . . . . . . . . . . . . . . . . . . . . . . . . . . . . . 198
Uso de Imprimir desde... . . . . . . . . . . . . . . . . . . . . . . . . . . . . . . . . . . . . . . . . . . . . . . . . . . . . . . . . . . . . . . . . 199
Guardar trabajos para usarlos con Imprimir desde... . . . . . . . . . . . . . . . . . . . . . . . . . . . . . . . . . . . . . . 201
Conexión/Desconexión . . . . . . . . . . . . . . . . . . . . . . . . . . . . . . . . . . . . . . . . . . . . . . . . . . . . . . . . . . . . . . . . . 205
Puerto USB. . . . . . . . . . . . . . . . . . . . . . . . . . . . . . . . . . . . . . . . . . . . . . . . . . . . . . . . . . . . . . . . . .207
Introducción . . . . . . . . . . . . . . . . . . . . . . . . . . . . . . . . . . . . . . . . . . . . . . . . . . . . . . . . . . . . . . . . . . . . . . . . . . . 210
Escanear a USB . . . . . . . . . . . . . . . . . . . . . . . . . . . . . . . . . . . . . . . . . . . . . . . . . . . . . . . . . . . . . . . . . . . . . . . . 211
Imprimir desde USB . . . . . . . . . . . . . . . . . . . . . . . . . . . . . . . . . . . . . . . . . . . . . . . . . . . . . . . . . . . . . . . . . . . . 212
Conexión/Desconexión . . . . . . . . . . . . . . . . . . . . . . . . . . . . . . . . . . . . . . . . . . . . . . . . . . . . . . . . . . . . . . . . . 213
Servicios de Internet. . . . . . . . . . . . . . . . . . . . . . . . . . . . . . . . . . . . . . . . . . . . . . . . . . . . . . . . .215
Introducción . . . . . . . . . . . . . . . . . . . . . . . . . . . . . . . . . . . . . . . . . . . . . . . . . . . . . . . . . . . . . . . . . . . . . . . . . . . 218
Acceso a Servicios de Internet. . . . . . . . . . . . . . . . . . . . . . . . . . . . . . . . . . . . . . . . . . . . . . . . . . . . . . . . . . . 218
Estado. . . . . . . . . . . . . . . . . . . . . . . . . . . . . . . . . . . . . . . . . . . . . . . . . . . . . . . . . . . . . . . . . . . . . . . . . . . . . . . . . 219
Trabajos . . . . . . . . . . . . . . . . . . . . . . . . . . . . . . . . . . . . . . . . . . . . . . . . . . . . . . . . . . . . . . . . . . . . . . . . . . . . . . . 223
Impresión. . . . . . . . . . . . . . . . . . . . . . . . . . . . . . . . . . . . . . . . . . . . . . . . . . . . . . . . . . . . . . . . . . . . . . . . . . . . . . 224
Escaneado . . . . . . . . . . . . . . . . . . . . . . . . . . . . . . . . . . . . . . . . . . . . . . . . . . . . . . . . . . . . . . . . . . . . . . . . . . . . . 224
Libreta de direcciones . . . . . . . . . . . . . . . . . . . . . . . . . . . . . . . . . . . . . . . . . . . . . . . . . . . . . . . . . . . . . . . . . . 225
Propiedades . . . . . . . . . . . . . . . . . . . . . . . . . . . . . . . . . . . . . . . . . . . . . . . . . . . . . . . . . . . . . . . . . . . . . . . . . . . 225
Asistencia. . . . . . . . . . . . . . . . . . . . . . . . . . . . . . . . . . . . . . . . . . . . . . . . . . . . . . . . . . . . . . . . . . . . . . . . . . . . . . 226
Ayuda . . . . . . . . . . . . . . . . . . . . . . . . . . . . . . . . . . . . . . . . . . . . . . . . . . . . . . . . . . . . . . . . . . . . . . . . . . . . . . . . . 226
Papel y material de impresión . . . . . . . . . . . . . . . . . . . . . . . . . . . . . . . . . . . . . . . . . . . . . . . .227
Índice . . . . . . . . . . . . . . . . . . . . . . . . . . . . . . . . . . . . . . . . . . . . . . . . . . . . . . . . . . . . . . . . . . . . . . . . . . . . . . . . . 229
Introducción . . . . . . . . . . . . . . . . . . . . . . . . . . . . . . . . . . . . . . . . . . . . . . . . . . . . . . . . . . . . . . . . . . . . . . . . . . . 230
Bandejas 1 y 2 . . . . . . . . . . . . . . . . . . . . . . . . . . . . . . . . . . . . . . . . . . . . . . . . . . . . . . . . . . . . . . . . . . . . . . . . . 231
Bandeja 3 . . . . . . . . . . . . . . . . . . . . . . . . . . . . . . . . . . . . . . . . . . . . . . . . . . . . . . . . . . . . . . . . . . . . . . . . . . . . . 233
Bandeja 4 (especial). . . . . . . . . . . . . . . . . . . . . . . . . . . . . . . . . . . . . . . . . . . . . . . . . . . . . . . . . . . . . . . . . . . . 234
Bandeja 5 . . . . . . . . . . . . . . . . . . . . . . . . . . . . . . . . . . . . . . . . . . . . . . . . . . . . . . . . . . . . . . . . . . . . . . . . . . . . . 235
Bandeja 6 (insertador). . . . . . . . . . . . . . . . . . . . . . . . . . . . . . . . . . . . . . . . . . . . . . . . . . . . . . . . . . . . . . . . . . 237
Tipos de material de impresión. . . . . . . . . . . . . . . . . . . . . . . . . . . . . . . . . . . . . . . . . . . . . . . . . . . . . . . . . . 239
Almacenamiento y alimentación . . . . . . . . . . . . . . . . . . . . . . . . . . . . . . . . . . . . . . . . . . . . . . . . . . . . . . . . 243
Estado de la máquina y de trabajos . . . . . . . . . . . . . . . . . . . . . . . . . . . . . . . . . . . . . . . . . .245
Índice . . . . . . . . . . . . . . . . . . . . . . . . . . . . . . . . . . . . . . . . . . . . . . . . . . . . . . . . . . . . . . . . . . . . . . . . . . . . . . . . . 247
Introducción . . . . . . . . . . . . . . . . . . . . . . . . . . . . . . . . . . . . . . . . . . . . . . . . . . . . . . . . . . . . . . . . . . . . . . . . . . . 248
Estado del trabajo. . . . . . . . . . . . . . . . . . . . . . . . . . . . . . . . . . . . . . . . . . . . . . . . . . . . . . . . . . . . . . . . . . . . . . 249
Estado de la máquina . . . . . . . . . . . . . . . . . . . . . . . . . . . . . . . . . . . . . . . . . . . . . . . . . . . . . . . . . . . . . . . . . . 254
Administración y contabilidad. . . . . . . . . . . . . . . . . . . . . . . . . . . . . . . . . . . . . . . . . . . . . . . .259
Herramientas . . . . . . . . . . . . . . . . . . . . . . . . . . . . . . . . . . . . . . . . . . . . . . . . . . . . . . . . . . . . . . . . . . . . . . . . . . 262
ColorQube™ 9301/9302/9303
Contenido
5
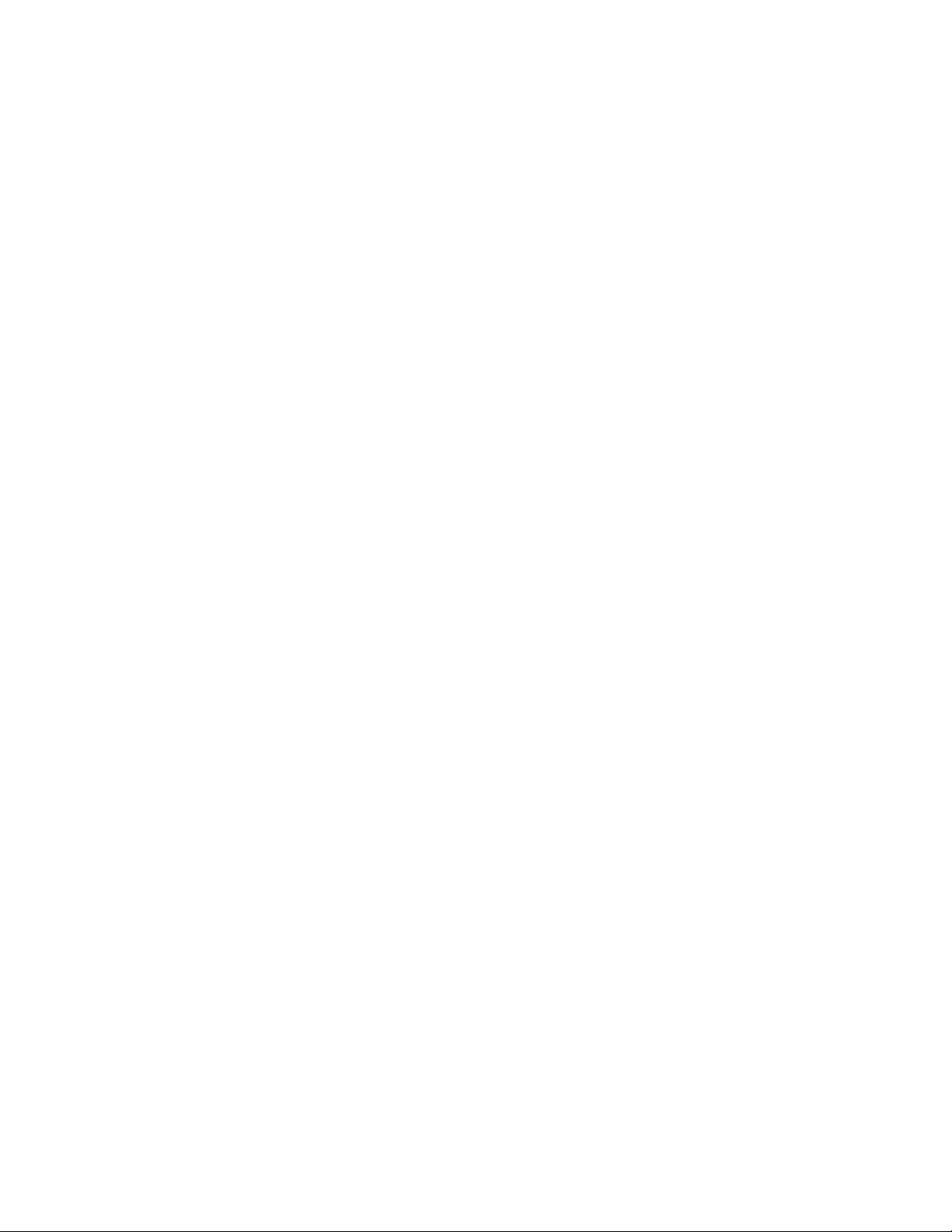
Configuración del dispositivo. . . . . . . . . . . . . . . . . . . . . . . . . . . . . . . . . . . . . . . . . . . . . . . . . . . . . . . . . . . . 263
Configuración de servicios . . . . . . . . . . . . . . . . . . . . . . . . . . . . . . . . . . . . . . . . . . . . . . . . . . . . . . . . . . . . . . 278
Configuración de red . . . . . . . . . . . . . . . . . . . . . . . . . . . . . . . . . . . . . . . . . . . . . . . . . . . . . . . . . . . . . . . . . . . 290
Configuración de contabilidad . . . . . . . . . . . . . . . . . . . . . . . . . . . . . . . . . . . . . . . . . . . . . . . . . . . . . . . . . . 291
Configuración de seguridad. . . . . . . . . . . . . . . . . . . . . . . . . . . . . . . . . . . . . . . . . . . . . . . . . . . . . . . . . . . . . 293
Solución de problemas. . . . . . . . . . . . . . . . . . . . . . . . . . . . . . . . . . . . . . . . . . . . . . . . . . . . . . . . . . . . . . . . . . 295
Cuidado general y solución de problemas. . . . . . . . . . . . . . . . . . . . . . . . . . . . . . . . . . . . .299
Índice . . . . . . . . . . . . . . . . . . . . . . . . . . . . . . . . . . . . . . . . . . . . . . . . . . . . . . . . . . . . . . . . . . . . . . . . . . . . . . . . . 301
Opciones de encendido . . . . . . . . . . . . . . . . . . . . . . . . . . . . . . . . . . . . . . . . . . . . . . . . . . . . . . . . . . . . . . . . . 302
Cuidado general . . . . . . . . . . . . . . . . . . . . . . . . . . . . . . . . . . . . . . . . . . . . . . . . . . . . . . . . . . . . . . . . . . . . . . . 303
Solución de problemas. . . . . . . . . . . . . . . . . . . . . . . . . . . . . . . . . . . . . . . . . . . . . . . . . . . . . . . . . . . . . . . . . . 309
Asistencia adicional . . . . . . . . . . . . . . . . . . . . . . . . . . . . . . . . . . . . . . . . . . . . . . . . . . . . . . . . . . . . . . . . . . . . 319
Normas legales y de seguridad. . . . . . . . . . . . . . . . . . . . . . . . . . . . . . . . . . . . . . . . . . . . . . .321
Índice . . . . . . . . . . . . . . . . . . . . . . . . . . . . . . . . . . . . . . . . . . . . . . . . . . . . . . . . . . . . . . . . . . . . . . . . . . . . . . . . . 323
Mensajes y seguridad. . . . . . . . . . . . . . . . . . . . . . . . . . . . . . . . . . . . . . . . . . . . . . . . . . . . . . . . . . . . . . . . . . . 324
Etiquetas y símbolos de seguridad. . . . . . . . . . . . . . . . . . . . . . . . . . . . . . . . . . . . . . . . . . . . . . . . . . . . . . . 324
Información sobre funcionamiento seguro. . . . . . . . . . . . . . . . . . . . . . . . . . . . . . . . . . . . . . . . . . . . . . . 325
Normativa básica . . . . . . . . . . . . . . . . . . . . . . . . . . . . . . . . . . . . . . . . . . . . . . . . . . . . . . . . . . . . . . . . . . . . . . 328
Normativas de copia . . . . . . . . . . . . . . . . . . . . . . . . . . . . . . . . . . . . . . . . . . . . . . . . . . . . . . . . . . . . . . . . . . . 330
Normativa del fax . . . . . . . . . . . . . . . . . . . . . . . . . . . . . . . . . . . . . . . . . . . . . . . . . . . . . . . . . . . . . . . . . . . . . . 332
Datos de seguridad de los materiales . . . . . . . . . . . . . . . . . . . . . . . . . . . . . . . . . . . . . . . . . . . . . . . . . . . . 335
Reciclaje y eliminación del producto . . . . . . . . . . . . . . . . . . . . . . . . . . . . . . . . . . . . . . . . . . . . . . . . . . . . . 336
Cumplimiento del programa de ahorro de energía. . . . . . . . . . . . . . . . . . . . . . . . . . . . . . . . . . . . . . . . 338
Información de contacto de SHA. . . . . . . . . . . . . . . . . . . . . . . . . . . . . . . . . . . . . . . . . . . . . . . . . . . . . . . . 338
6
ColorQube™ 9301/9302/9303
Contenido
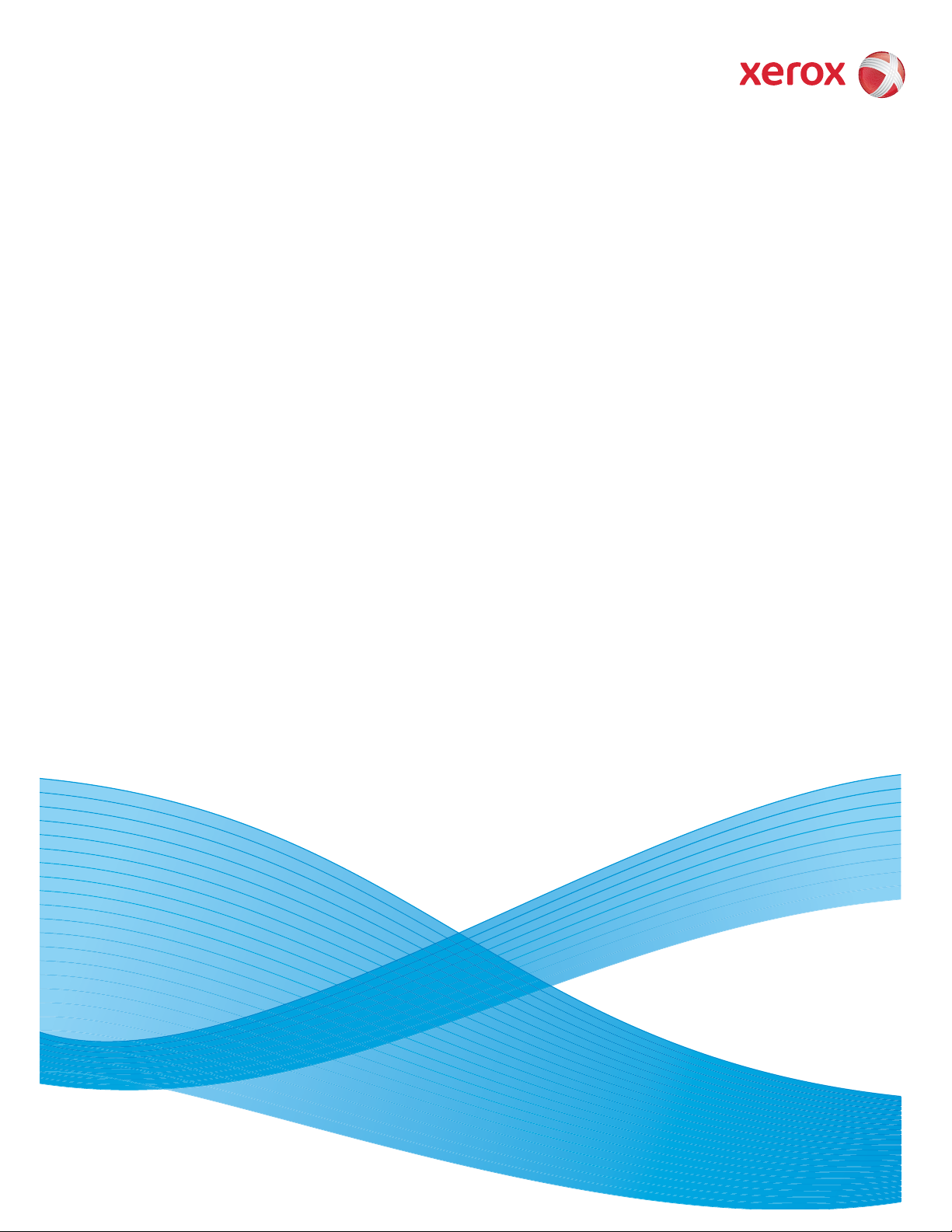
Versión 1.0
09/10
Xerox® ColorQube™ 9301/9302/9303
Copia
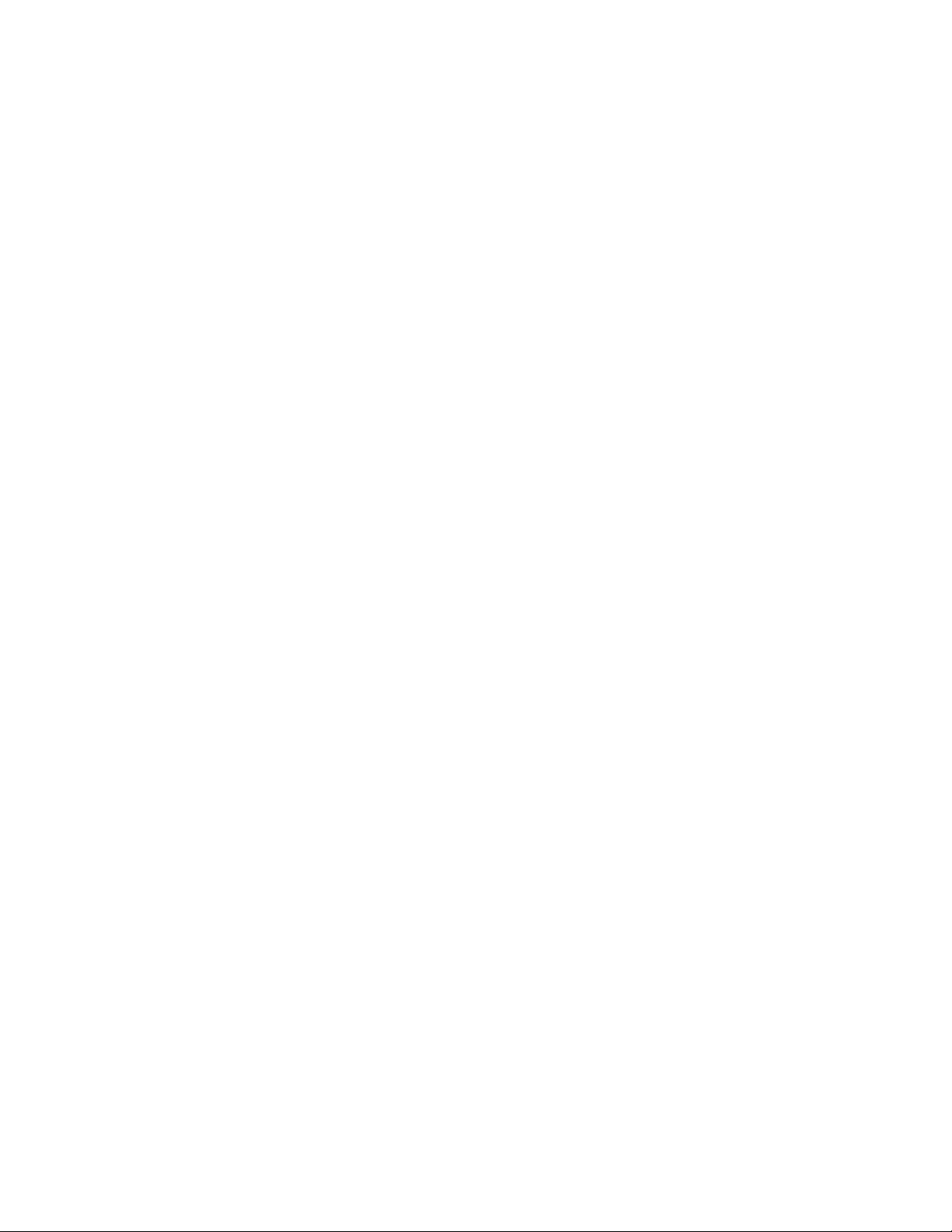
© 2010 Xerox Corporation. Reservados todos los derechos. Los derechos no publicados están reservados de conformidad con las leyes
de copyright de los Estados Unidos. El contenido de esta publicación no se puede reproducir en modo alguno sin el permiso de Xerox
Corporation.
XEROX®, XEROX and Design® y ColorQube® son marcas comerciales de Xerox Corporation en los Estados Unidos y/o en otros
países.
Se realizan cambios a este documento periódicamente. Cualquier modificación, error técnico o tipográfico serán corregidos en
ediciones posteriores.
Versión del documento 1.0: septiembre de 2010
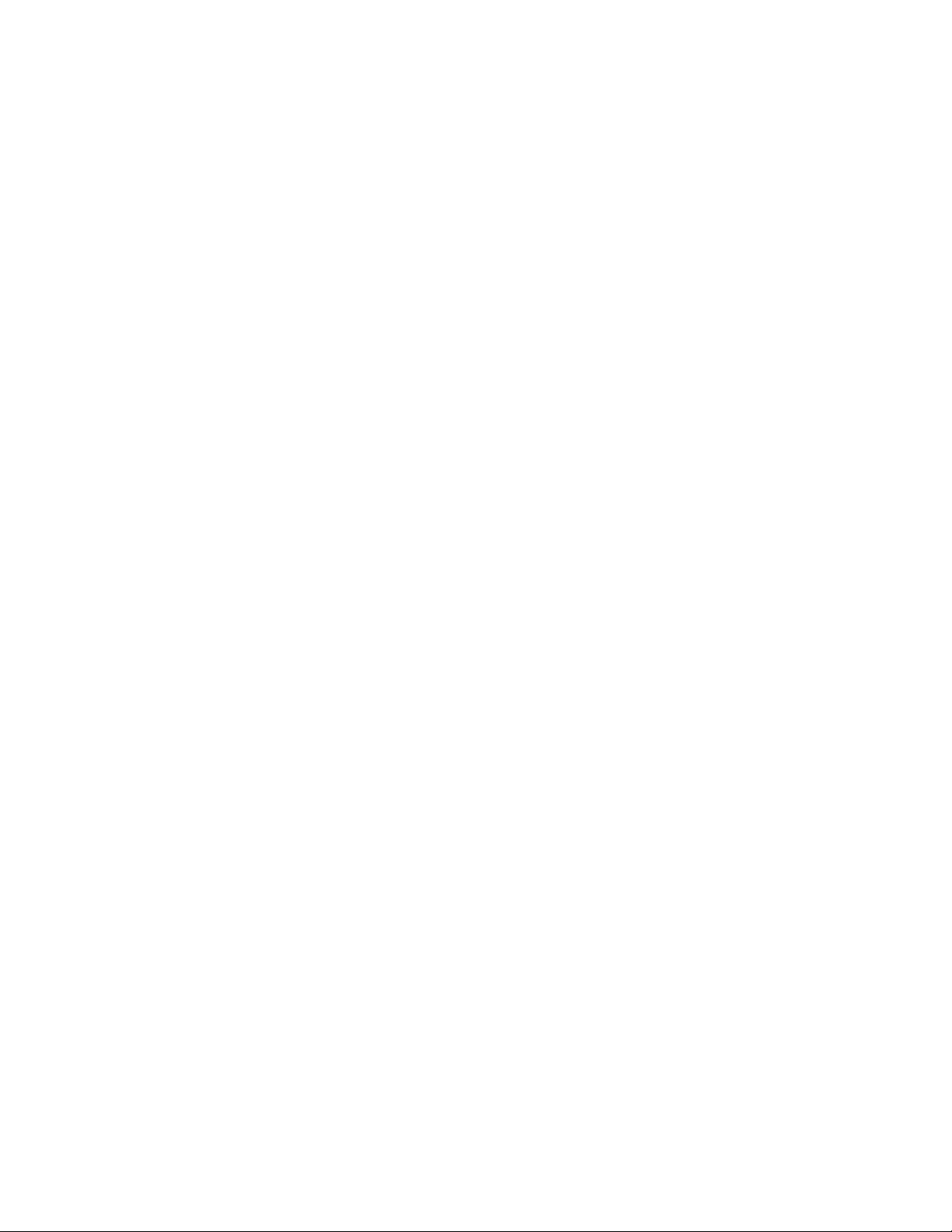
Índice
Introducción . . . . . . . . . . . . . . . . . . . . . . . . . . . . . . . . . . . . . . . . . . . . . . . . . . . . . . . . . . . . . . . . . . . . . . . . . . . 10
Opciones de copia . . . . . . . . . . . . . . . . . . . . . . . . . . . . . . . . . . . . . . . . . . . . . . . . . . . . . . . . . . . . . . . . . . 10
Color de salida . . . . . . . . . . . . . . . . . . . . . . . . . . . . . . . . . . . . . . . . . . . . . . . . . . . . . . . . . . . . . . . . . . . . . . 11
Reducir/Ampliar . . . . . . . . . . . . . . . . . . . . . . . . . . . . . . . . . . . . . . . . . . . . . . . . . . . . . . . . . . . . . . . . . . . . . 11
Suministro de papel . . . . . . . . . . . . . . . . . . . . . . . . . . . . . . . . . . . . . . . . . . . . . . . . . . . . . . . . . . . . . . . . . 13
Copia a 2 caras . . . . . . . . . . . . . . . . . . . . . . . . . . . . . . . . . . . . . . . . . . . . . . . . . . . . . . . . . . . . . . . . . . . . . 13
Salida de copias . . . . . . . . . . . . . . . . . . . . . . . . . . . . . . . . . . . . . . . . . . . . . . . . . . . . . . . . . . . . . . . . . . . . 14
Plegado . . . . . . . . . . . . . . . . . . . . . . . . . . . . . . . . . . . . . . . . . . . . . . . . . . . . . . . . . . . . . . . . . . . . . . . . . . . . 16
Calidad de imagen . . . . . . . . . . . . . . . . . . . . . . . . . . . . . . . . . . . . . . . . . . . . . . . . . . . . . . . . . . . . . . . . . . . . . . 18
Tipo de original . . . . . . . . . . . . . . . . . . . . . . . . . . . . . . . . . . . . . . . . . . . . . . . . . . . . . . . . . . . . . . . . . . . . . 19
Opciones de imagen . . . . . . . . . . . . . . . . . . . . . . . . . . . . . . . . . . . . . . . . . . . . . . . . . . . . . . . . . . . . . . . . 20
Mejora de la imagen . . . . . . . . . . . . . . . . . . . . . . . . . . . . . . . . . . . . . . . . . . . . . . . . . . . . . . . . . . . . . . . . 20
Valores prefijados de color . . . . . . . . . . . . . . . . . . . . . . . . . . . . . . . . . . . . . . . . . . . . . . . . . . . . . . . . . . . 21
Equilibrio de color . . . . . . . . . . . . . . . . . . . . . . . . . . . . . . . . . . . . . . . . . . . . . . . . . . . . . . . . . . . . . . . . . . . 21
Ajuste del diseño . . . . . . . . . . . . . . . . . . . . . . . . . . . . . . . . . . . . . . . . . . . . . . . . . . . . . . . . . . . . . . . . . . . . . . . 22
Orientación del original . . . . . . . . . . . . . . . . . . . . . . . . . . . . . . . . . . . . . . . . . . . . . . . . . . . . . . . . . . . . . . 22
Tamaño del original . . . . . . . . . . . . . . . . . . . . . . . . . . . . . . . . . . . . . . . . . . . . . . . . . . . . . . . . . . . . . . . . . 23
Copia de libro . . . . . . . . . . . . . . . . . . . . . . . . . . . . . . . . . . . . . . . . . . . . . . . . . . . . . . . . . . . . . . . . . . . . . . . 24
Desplazar imagen . . . . . . . . . . . . . . . . . . . . . . . . . . . . . . . . . . . . . . . . . . . . . . . . . . . . . . . . . . . . . . . . . . . 25
Borrado de bordes . . . . . . . . . . . . . . . . . . . . . . . . . . . . . . . . . . . . . . . . . . . . . . . . . . . . . . . . . . . . . . . . . . 25
Invertir imagen . . . . . . . . . . . . . . . . . . . . . . . . . . . . . . . . . . . . . . . . . . . . . . . . . . . . . . . . . . . . . . . . . . . . . 26
Formato de salida . . . . . . . . . . . . . . . . . . . . . . . . . . . . . . . . . . . . . . . . . . . . . . . . . . . . . . . . . . . . . . . . . . . . . . 27
Creación de folletos . . . . . . . . . . . . . . . . . . . . . . . . . . . . . . . . . . . . . . . . . . . . . . . . . . . . . . . . . . . . . . . . . 27
Páginas especiales . . . . . . . . . . . . . . . . . . . . . . . . . . . . . . . . . . . . . . . . . . . . . . . . . . . . . . . . . . . . . . . . . . 29
Anotaciones . . . . . . . . . . . . . . . . . . . . . . . . . . . . . . . . . . . . . . . . . . . . . . . . . . . . . . . . . . . . . . . . . . . . . . . . 34
Separadores de transparencias . . . . . . . . . . . . . . . . . . . . . . . . . . . . . . . . . . . . . . . . . . . . . . . . . . . . . . 39
Diseño de página . . . . . . . . . . . . . . . . . . . . . . . . . . . . . . . . . . . . . . . . . . . . . . . . . . . . . . . . . . . . . . . . . . . 40
Preparación del trabajo . . . . . . . . . . . . . . . . . . . . . . . . . . . . . . . . . . . . . . . . . . . . . . . . . . . . . . . . . . . . . . . . . 42
Preparar trabajo . . . . . . . . . . . . . . . . . . . . . . . . . . . . . . . . . . . . . . . . . . . . . . . . . . . . . . . . . . . . . . . . . . . . 42
Juego de muestra . . . . . . . . . . . . . . . . . . . . . . . . . . . . . . . . . . . . . . . . . . . . . . . . . . . . . . . . . . . . . . . . . . . 43
Guardar valores actuales . . . . . . . . . . . . . . . . . . . . . . . . . . . . . . . . . . . . . . . . . . . . . . . . . . . . . . . . . . . . 44
Recuperar valores guardados . . . . . . . . . . . . . . . . . . . . . . . . . . . . . . . . . . . . . . . . . . . . . . . . . . . . . . . . 45
Conexión/Desconexión . . . . . . . . . . . . . . . . . . . . . . . . . . . . . . . . . . . . . . . . . . . . . . . . . . . . . . . . . . . . . . . . . . 46
ColorQube™ 9301/9302/9303
Copia
9
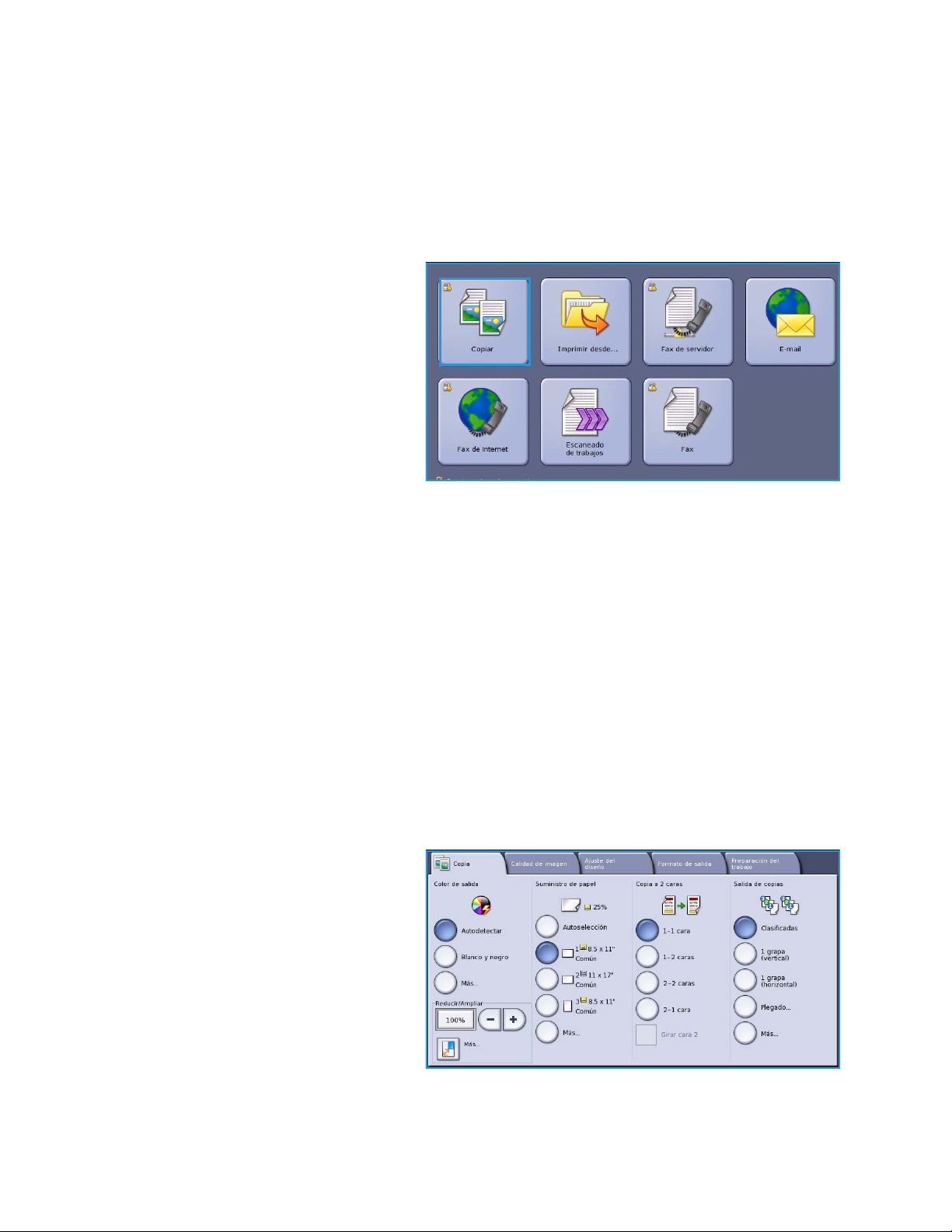
Introducción
Introducción
En esta guía se describen las funciones de copia del dispositivo, entre las que se encuentran las
opciones de Color de salida, Reducir/Ampliar, Copia a 2 caras, Ajuste del diseño, Calidad de imagen,
Formato de salida, Preparación del trabajo, y otras funciones de copia.
Copia es una función estándar y se
selecciona pulsando el botón Página de
inicio de Servicios y, a continuación, la
opción Copiar.
Cuando se selecciona Copiar, el dispositivo
escanea los originales y almacena las
imágenes. A continuación imprime las
imágenes en función de las opciones que
haya seleccionado.
La mayoría de pantallas de función
incluyen estos botones para confirmar o cancelar las opciones seleccionadas.
• Deshacer restaura los valores de la pantalla actual a los valores mostrados cuando se abrió la
pantalla.
• Cancelar restaura la pantalla y regresa a la pantalla anterior.
• Guardar guarda las opciones seleccionadas y regresa a la pantalla anterior.
• Cerrar cierra la pantalla y regresa a la pantalla anterior.
Las instrucciones para realizar una copia y utilizar las funciones básicas se proporcionan en
Cómo…Pósteres de ColorQube™ 9301/9302/9303. Si se ha activado Autenticación o Contabilidad en
el dispositivo, es posible que tenga que especificar los datos de conexión para acceder a las funciones,
consulte Conexión/Desconexión en la página 46.
Opciones de copia
La ficha Copia incluye las opciones de
copia básicas como por ejemplo Color de
salida, Reducir/Ampliar, Suministro de
papel, Copia a 2 caras y Salida de copias.
Más adelante se describen en detalle
todas las opciones.
10
ColorQube™ 9301/9302/9303
Copia
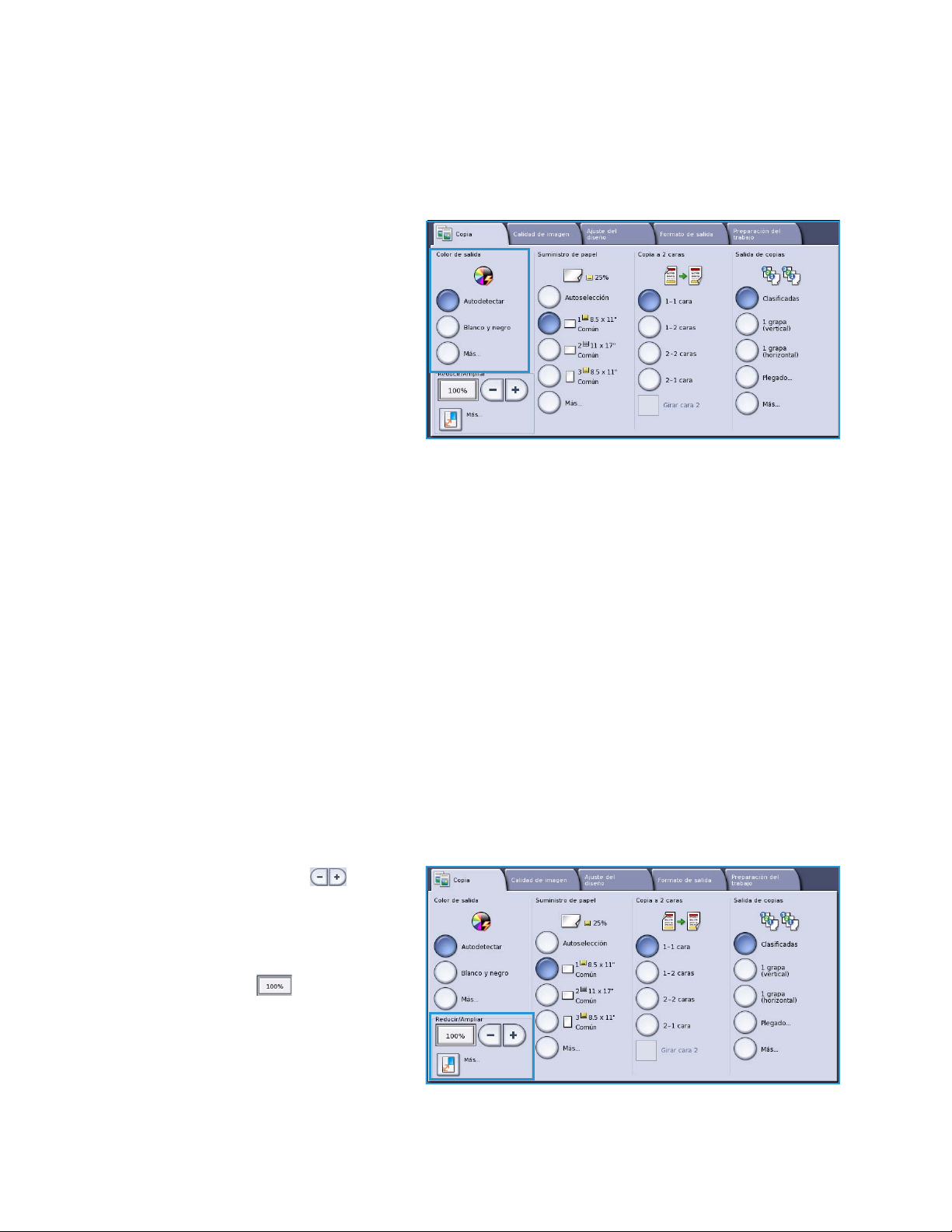
Opciones de copia
Color de salida
Las opciones de Color de salida incluyen las opciones para detectar y hacer coincidir automáticamente
el color de los originales o producir copias monocromas, a todo color o de un color a partir del original.
Utilice Más... para acceder a todas las opciones. Las opciones son:
• Autodetectar para seleccionar la
salida que corresponda con el original.
• Blanco y negro para seleccionar la
salida monocroma sin importar el
color del original.
• Color para seleccionar el color de
salida del original.
• Monocromía para seleccionar un solo
color sin importar el color del original.
Seleccione entre:
•Rojo
•Verde
•Azul
•Cian
•Verde
• Amarillo
•Magenta
Reducir/Ampliar
El dispositivo cuenta con varias opciones para reducir o ampliar la salida impresa del original.
Entre ellas se encuentran la selección de un porcentaje, proporcional o independiente, y de botones
prefijados predefinidos. Para su comodidad, en la ficha Copia del área Reducir/Ampliar puede
seleccionar fácilmente el porcentaje. Utilice Más... para acceder a todas las opciones.
Las imágenes de los originales que se coloquen en el cristal de exposición se pueden aumentar o
reducir en cualquier porcentaje comprendido entre 400% y 25%. Las imágenes de los originales que
se alimenten en el alimentador de documentos se pueden aumentar o reducir en cualquier porcentaje
comprendido entre 200% y 25%.
• Utilice los botones -/+ de la
pantalla Copia para seleccionar el
porcentaje de reducción o ampliación
deseado.
• También puede seleccionar el botón
de porcentaje y utilizar el
teclado numérico para escribir el
porcentaje deseado.
• Configure el valor de la ventana de
porcentaje en 100% si desea que la
imagen de salida sea del mismo
tamaño que el original.
ColorQube™ 9301/9302/9303
Copia
11
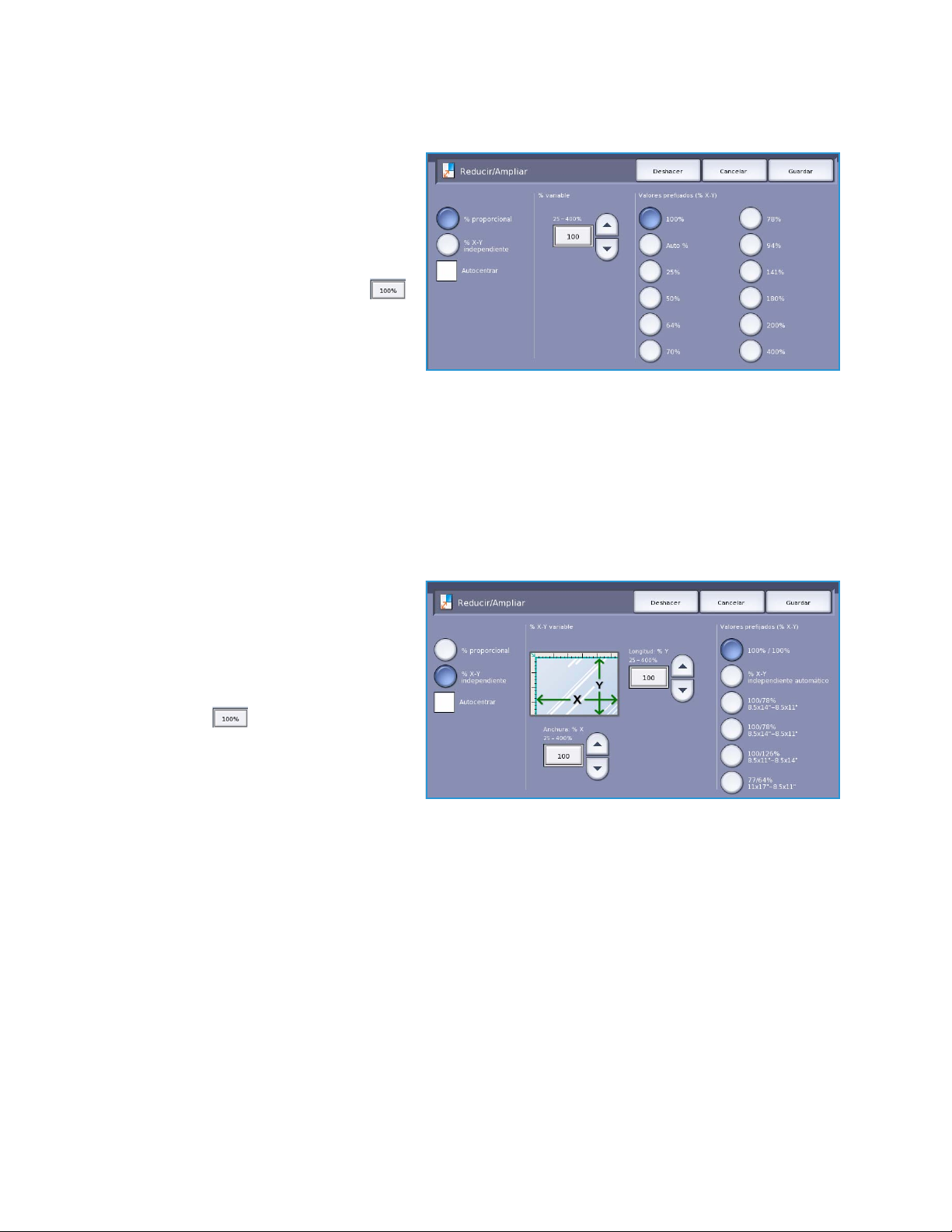
Opciones de copia
% proporcional
Las opciones de esta pantalla permiten
reducir o ampliar la imagen
proporcionalmente en ambos sentidos, de
forma que la imagen aparezca más
grande o más pequeña, pero con las
mismas proporciones.
• Seleccione el botón % variable
y utilice el teclado numérico o los
botones de flecha para escribir el
porcentaje deseado.
• Utilice los botones de valores
prefijados para seleccionar 100%, Auto % o los porcentajes más utilizados, que el administrador
del sistema puede fijar. Los porcentajes proporcionales seleccionados se muestran al lado del
botón, junto a un ejemplo de aplicación.
Si se selecciona Auto %, el dispositivo selecciona el mejor porcentaje para reducir o ampliar el
original en el tamaño de papel seleccionado. Debe especificar una bandeja de papel antes de usar
esta opción.
% X-Y independiente
Esta opción permite configurar los
diferentes porcentajes de reducción o
ampliación para los lados X (anchura) e Y
(altura) de la imagen. Con ello, se produce
una copia distorsionada del original.
• Seleccione los botones de % X-Y
variable y utilice el teclado
numérico o los botones de flecha para
introducir los porcentajes de
Anchura: % X y Longitud: % Y
deseados.
• Utilice los botones de Valores prefijados (% X-Y) para seleccionar 100%/100%, % X-Y
independiente automático o los porcentajes más utilizados, que el administrador del sistema
puede fijar. Los porcentajes de X e Y seleccionados se muestran al lado del botón, junto a un
ejemplo de aplicación.
Utilice 100%/100% para producir una imagen que sea del mismo tamaño que el del original.
% X-Y independiente automático ajusta automáticamente la imagen del original en el papel
seleccionado. La reducción o ampliación no será proporcional, es decir, el dispositivo distorsionará
la imagen para que se ajuste en el papel. Debe especificar una bandeja de papel antes de usar
esta opción.
Autocentrar
Se puede seleccionar esta opción con las opciones Proporcional o Independiente para situar la imagen
en el centro del papel seleccionado.
12
ColorQube™ 9301/9302/9303
Copia
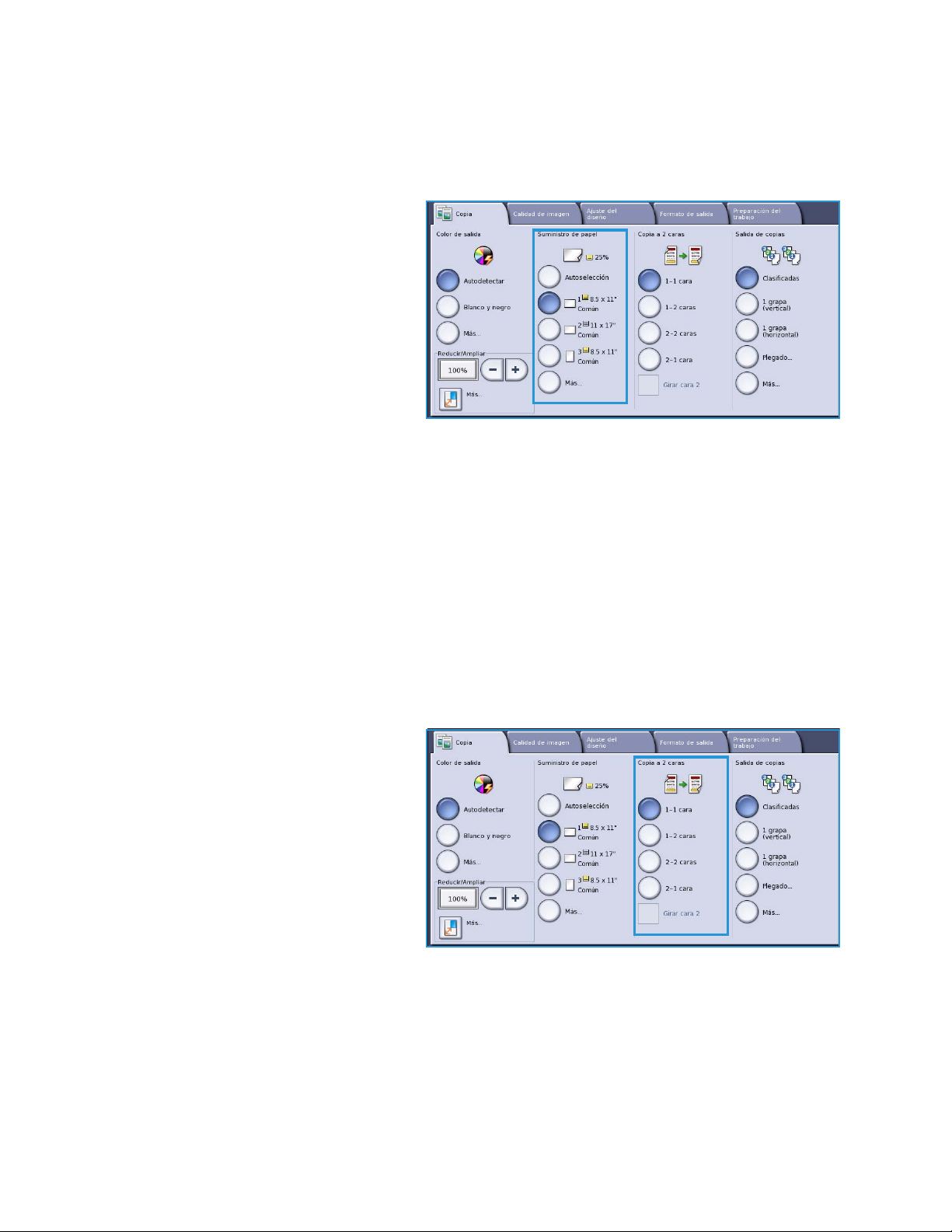
Opciones de copia
Suministro de papel
En la sección Suministro de papel de la ficha Copia se puede seleccionar una bandeja de papel, el
tamaño de papel deseado o Autoselección. Utilice Más... para acceder a todas las opciones.
• Autoselección selecciona
automáticamente el tamaño de
papel adecuado para cada original,
según el tamaño del original y los
porcentajes de ampliación/reducción
seleccionados.
• También se puede seleccionar una
bandeja de papel que contenga el
tamaño y tipo de papel deseados.
Se muestra el tamaño y tipo de
material de impresión colocado en
cada bandeja.
Al pulsar el botón Más..., se muestra la pantalla Suministro de papel con todas las bandejas y los
tamaños y tipos de materiales de impresión colocados en cada bandeja.
• El usuario puede seleccionar en esta lista la bandeja que desea utilizar. La bandeja seleccionada
se resalta en azul.
• Si el administrador del sistema activó la función de cambio automático de bandeja y se ha
colocado el mismo tipo y tamaño de papel en más de una bandeja, el dispositivo cambia
automáticamente de bandeja cuando se agota el papel en la bandeja activa.
Copia a 2 caras
El documento proporciona opciones para hacer copias a una o a dos caras de originales por una o dos
caras usando el alimentador de documentos o el cristal de exposición. Las opciones son:
• 1>1 cara utilice esta opción para
obtener copias a una cara de
originales a una cara.
• 1>2 caras utilice esta opción para
obtener copias a dos caras de
originales a una cara. También se
puede seleccionar el botón Girar cara
2 para girar la segunda página 180
• 2>2 caras utilice esta opción para
obtener copias a dos caras a partir de
originales a dos caras. También se
puede seleccionar el botón Girar cara 2 para girar la segunda página 180
• 2>1 cara con esta opción se realizan copias a una cara a partir de originales a dos caras.
Nota: Si utiliza el cristal de exposición para escanear los originales, el dispositivo muestra un
mensaje cuando está listo para escanear la cara 2.
o
.
o
.
ColorQube™ 9301/9302/9303
Copia
13
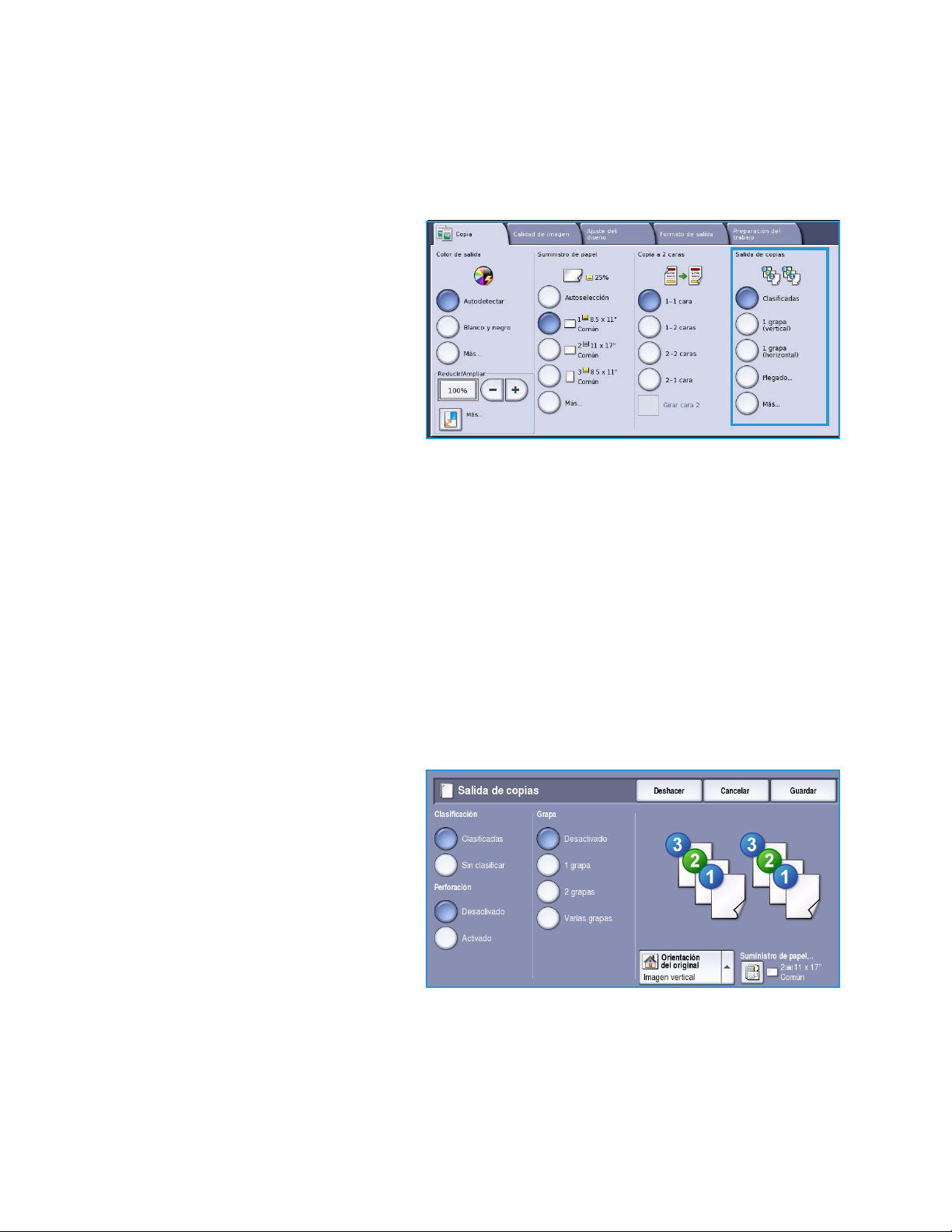
Opciones de copia
Salida de copias
Las opciones de Salida de copias que se utilizan con más frecuencia se seleccionan directamente en la
ficha Copia. Las opciones disponibles dependen de la acabadora y de los kits instalados. Consulte
Dispositivos de acabado en la página 17.
• Clasificadas organiza las copias en
juegos de 1,2,3 1,2,3 1,2,3.
• Sin clasificar organiza las copias en
pilas de 1,1,1 2,2,2 3,3,3.
• 1 grapa (vertical) coloca una grapa
en una de las esquinas del borde corto
dependiendo de cómo se hayan
colocado los originales.
• 1 grapa (horizontal) coloca la grapa
en una de las esquinas del borde largo
dependiendo de cómo se hayan
colocado los originales.
• Plegado se abre una ventana nueva para acceder a las opciones de plegado. Consulte Plegado en
la página 16.
•Utilice Más... para acceder a las opciones de salida adicionales.
Para obtener más información sobre las opciones de Grapado, consulte Opciones de grapado en la
página 14.
Para obtener más información sobre las opciones de Perforación, consulte Perforación en la
página 15.
Opciones de grapado
Las opciones de grapado disponibles dependen del tipo de acabadora disponible y de la configuración.
Para obtener más información sobre los tipos de acabadora disponibles, consulte Dispositivos de
acabado en la página 17.
• 1 grapa: si se selecciona esta opción,
se coloca una grapa en la esquina
superior izquierda de las copias.
• 2 grapas: si se selecciona esta opción,
se colocan dos grapas paralelas en el
borde superior o izquierdo de las
copias.
• Varias grapas: si se selecciona esta
opción, se colocan tres o cuatro
grapas paralelas al borde izquierdo de
las copias, dependiendo del tamaño
del papel de salida. Por ejemplo:
• 4 grapas = A4 ABL, A3, 8.5x11" ABL, 11x17", 8x10" ABL.
• 3 grapas = 8x10" ABC, 8.5x11" ABC, 8.5x5.5" ABL, A4 ABC, A5 ABL, 8.5x14" ABC, B5 ABC.
Nota: ABC significa alimentación por el borde corto y ABL significa alimentación por el borde
largo.
14
ColorQube™ 9301/9302/9303
Copia
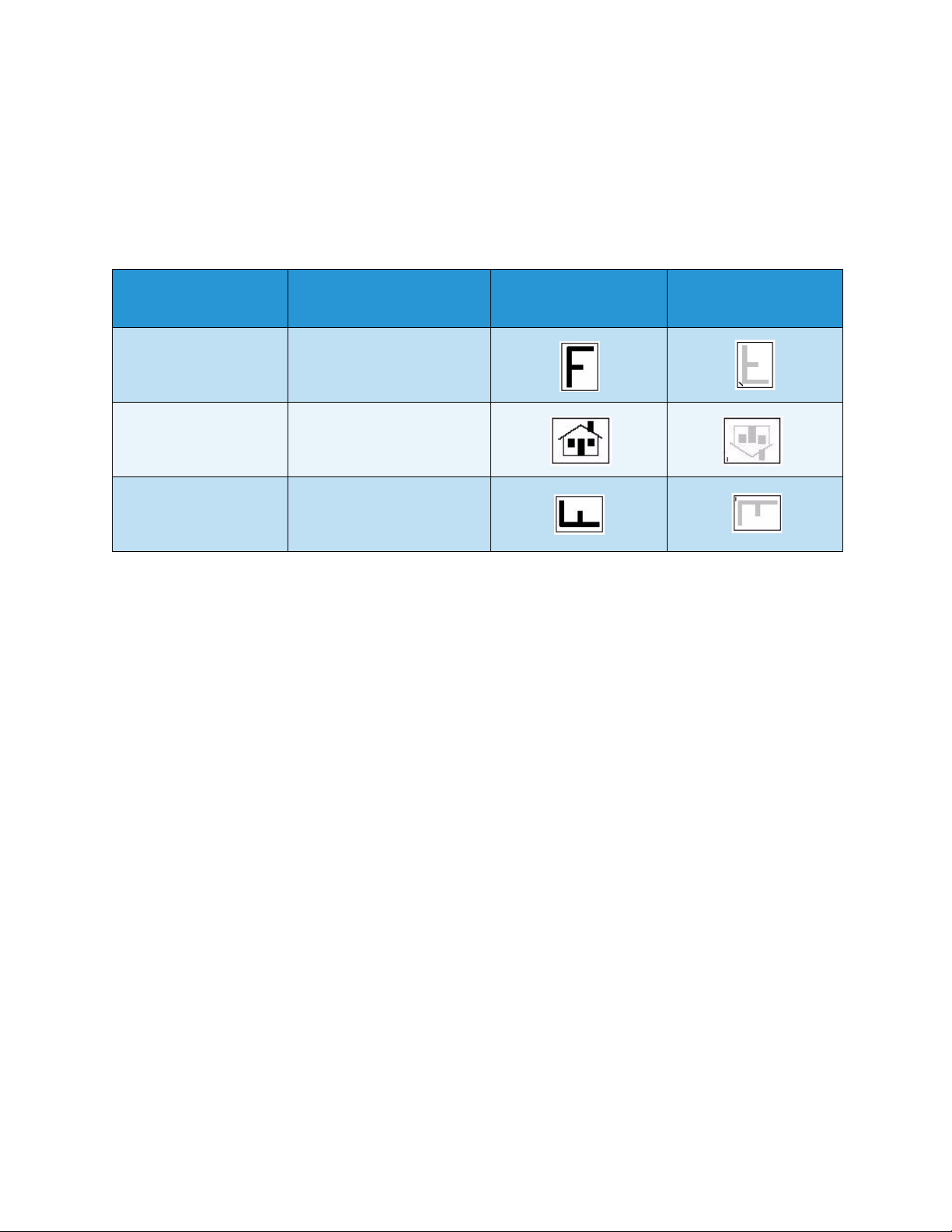
Opciones de copia
• Utilice la opción Orientación del original para seleccionar la orientación de los originales que se
escanearán. Seleccione Vertical u Horizontal.
• Utilice la opción Suministro de papel para seleccionar el material de impresión deseado.
Para que algunas de las opciones de grapado estén disponibles, se deberá colocar el papel de salida
con una orientación específica, por el borde largo (ABL) o por el borde corto (ABC), tal como se muestra
en la tabla siguiente.
Tamaño de papel y
Orientación
A4, 8.5x11" ABL ABL A4, 8.5x11"
A4, 8.5x11" ABC ABC A4, 8.5x11"
A4, 8.5x11" ABC ABC A4, 8.5x11"
Salida deseada
1 grapa
Superior izquierda
1 grapa
Superior izquierda
1 grapa
Inferior izquierda
Orientación del
original
Orientación en la
bandeja de salida
Nota: Al seleccionar algunas opciones, el dispositivo rotará la imagen. Si no es posible grapar,
asegúrese de seleccionar Activado en la opción Giro de imagen, en Herramientas. Si desea más
información, consulte la Guía de administración y contabilidad.
Perforación
Si el dispositivo está equipado con uno de los kits de perforación opcional, estarán disponibles las
opciones 2 agujeros, 3 agujeros, 4 agujeros, Sueco de 4 agujeros o Extra Oficio de 2 agujeros.
• La opción Perforación solo se puede seleccionar para los tamaños de papel A4 ABL, ABC legal y A3
(8.5x11” ABL, ABC legal y 11x17” ABC) y, si es preciso, se puede combinar con una opción de
grapado.
• Cada hoja se perfora individualmente, de manera que no hay límite en el número de hojas en el
juego.
ColorQube™ 9301/9302/9303
Copia
15
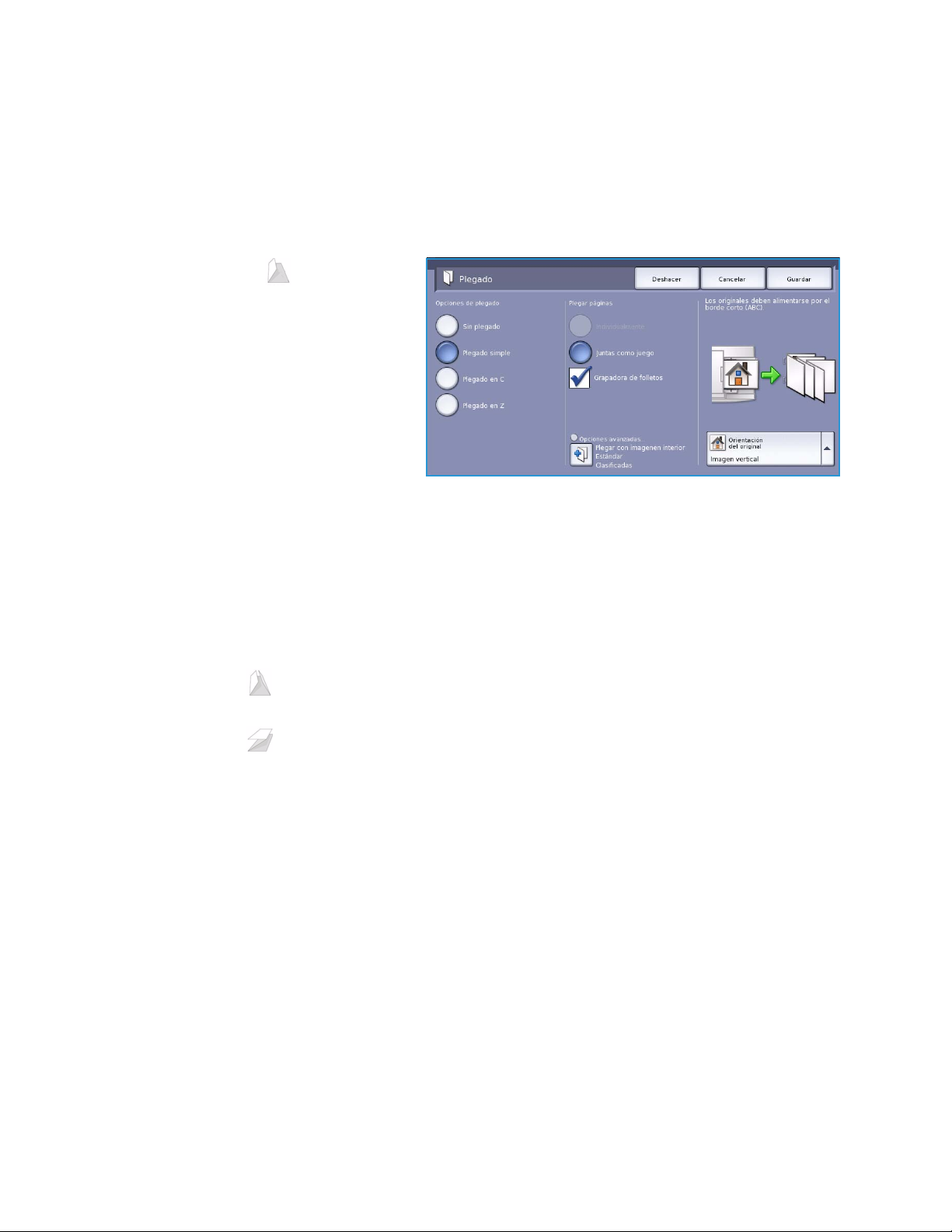
Opciones de copia
Plegado
Si se ha instalado el módulo de plegado triple en el dispositivo, se pueden plegar materiales de
impresión de tamaño A4 o 8.5x11” con un peso entre 60 y 105 g/m² (entre 16 y 28 lb) con las opciones
Plegado simple, Plegado en C o Plegado en Z. Se deben colocar siempre los originales por el borde corto
(ABC) y se puede seleccionar la orientación de los originales (si las imágenes están verticales o de lado
en la página).
• Plegado simple la página se
plegará por la mitad y puede
seleccionar las siguientes opciones:
• Individualmente se usa para
doblar cada página
individualmente.
• Juntas como juego se usa para
plegar todas las páginas a la vez
para crear un folleto.
• Grapadora de folletos se
selecciona para doblar y grapar
la salida impresa. Sólo está disponible con la opción Juntas como juego.
• Opciones avanzadas se usan para seleccionar opciones de diseño adicionales:
• Las opciones de Originales permiten seleccionar si los originales son estándar o ya se
han formateado como un folleto.
• Las opciones de Imagen cara 1 se usan para seleccionar si la imagen de la primea cara
se imprime en el interior o en el exterior del pliegue.
• Clasificación se usa para clasificar o no clasificar la salida.
• Plegado en C se imprimirá la página como se muestra. Seleccione si desea imprimir la imagen
en el interior o en el exterior del pliegue y Clasificadas para juegos o Sin clasificar para pilas.
• Plegado en Z se imprimirá la página como se muestra. Seleccione si desea imprimir la imagen
en el interior o en el exterior del pliegue y Clasificadas para juegos o Sin clasificar para pilas.
• Utilice la opción Orientación del original para seleccionar la orientación de los originales que se
escanearán. Seleccione Imagen vertical o Imagen de lado. Se rotarán las imágenes si es preciso.
16
ColorQube™ 9301/9302/9303
Copia
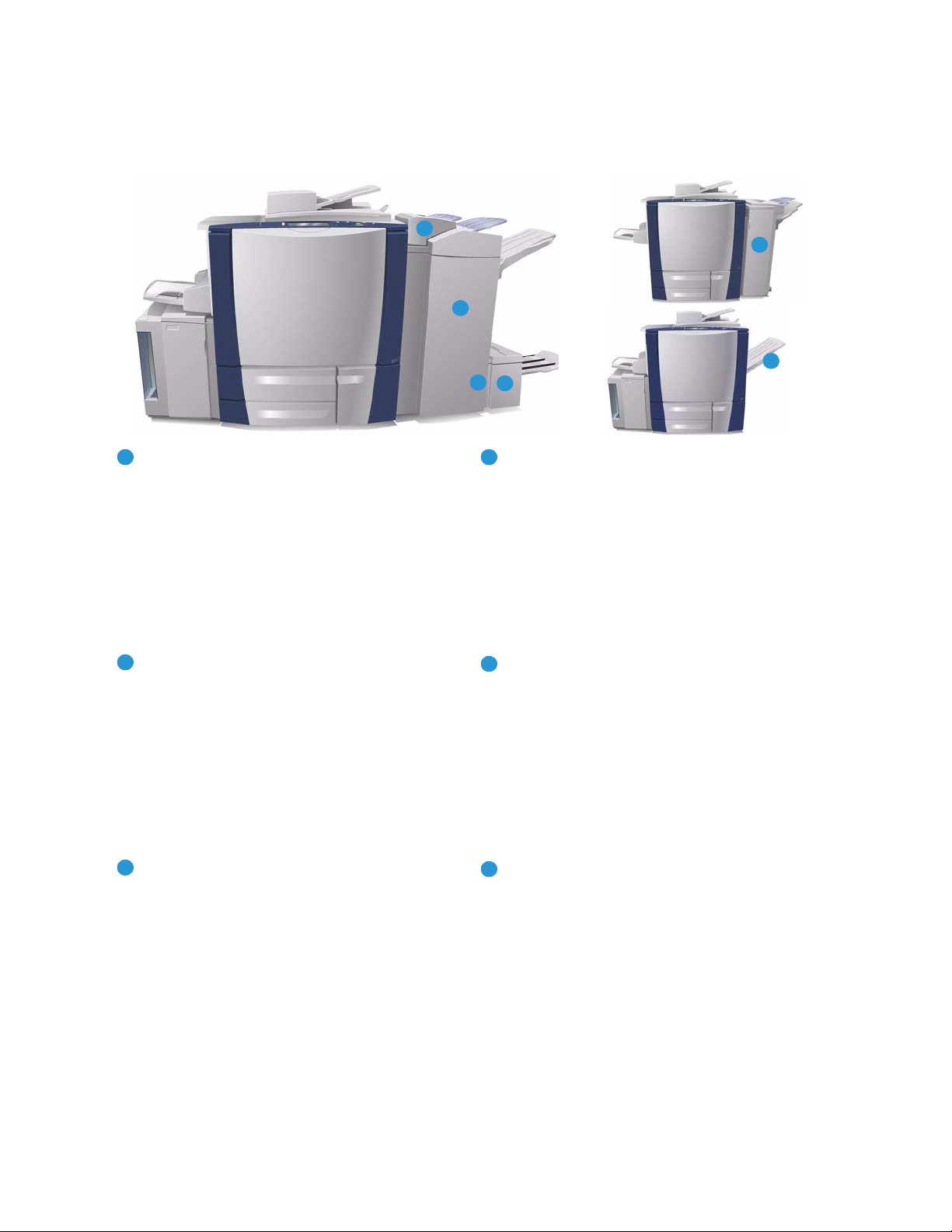
Dispositivos de acabado
5
6
1
2
4
3
142
5
3
6
El dispositivo está equipado con uno de los dispositivos de acabado siguientes:
Opciones de copia
Acabadora de gran capacidad: la acabadora de
gran capacidad ofrece una variedad completa de
opciones de acabado. Clasifica, desplaza, apila y
grapa las copias. La bandeja superior tiene
capacidad para 250 hojas, mientras que la
bandeja del apilador
3000 hojas.
En la acabadora se pueden instalar
tiene capacidad para
los kits de perforación de 2, 3 o 4 agujeros
opcionales y el kit de la bandeja 6
(intercalador postproceso).
Realizador de folletos: la acabadora de gran
capacidad también puede incluir un realizador
de folletos, lo que permite plegar y grapar los
folletos. Las hojas plegadas y los folletos
saldrán en la bandeja de folletos, que tiene
capacidad para entre 10 y 30 folletos,
dependiendo del número de páginas. Si la
solapa en el lado derecho de la bandeja está
plegada, pueden recibirse un número ilimitado
de folletos en un recipiente apropiado.
Módulo de plegado triple: si tiene una
acabadora de gran capacidad con realizador
de folletos, también se puede incorporar un
módulo de plegado triple, lo que permite que
el dispositivo realice folletos con plegado
triple. Con el módulo de plegado triple
instalado, la capacidad de la bandeja del
apilador de la acabadora disminuye a 2000
hojas. Para obtener más información sobre las
opciones de plegado, consulte Plegado en la
página 16.
Bandeja 6 (intercalador postproceso): este
accesorio opcional es un alimentador que se
ubica en la parte superior de la unidad de la
acabadora. Permite insertar hojas preimpresas
en los juegos creados por el dispositivo.
Las hojas insertadas no realizan el proceso de
copia o impresión en el dispositivo.
Para obtener más información sobre el uso de
la bandeja 6 (insertador) consulte la Guía de
papel y materiales de impresión.
Acabadora de oficina: esta acabadora tiene
capacidad para recibir hasta 250 hojas en la
bandeja superior y hasta 2000 hojas en la
bandeja del apilador. En la acabadora de
oficina se pueden instalar los kits de
perforación de 2, 3 o 4 agujeros opcionales.
Bandeja de salida con desplazamiento: esta
bandeja tiene capacidad para 500 hojas de
80 g/m² (20 lb) y se encuentra en el lado
izquierdo del dispositivo.
ColorQube™ 9301/9302/9303
Copia
17
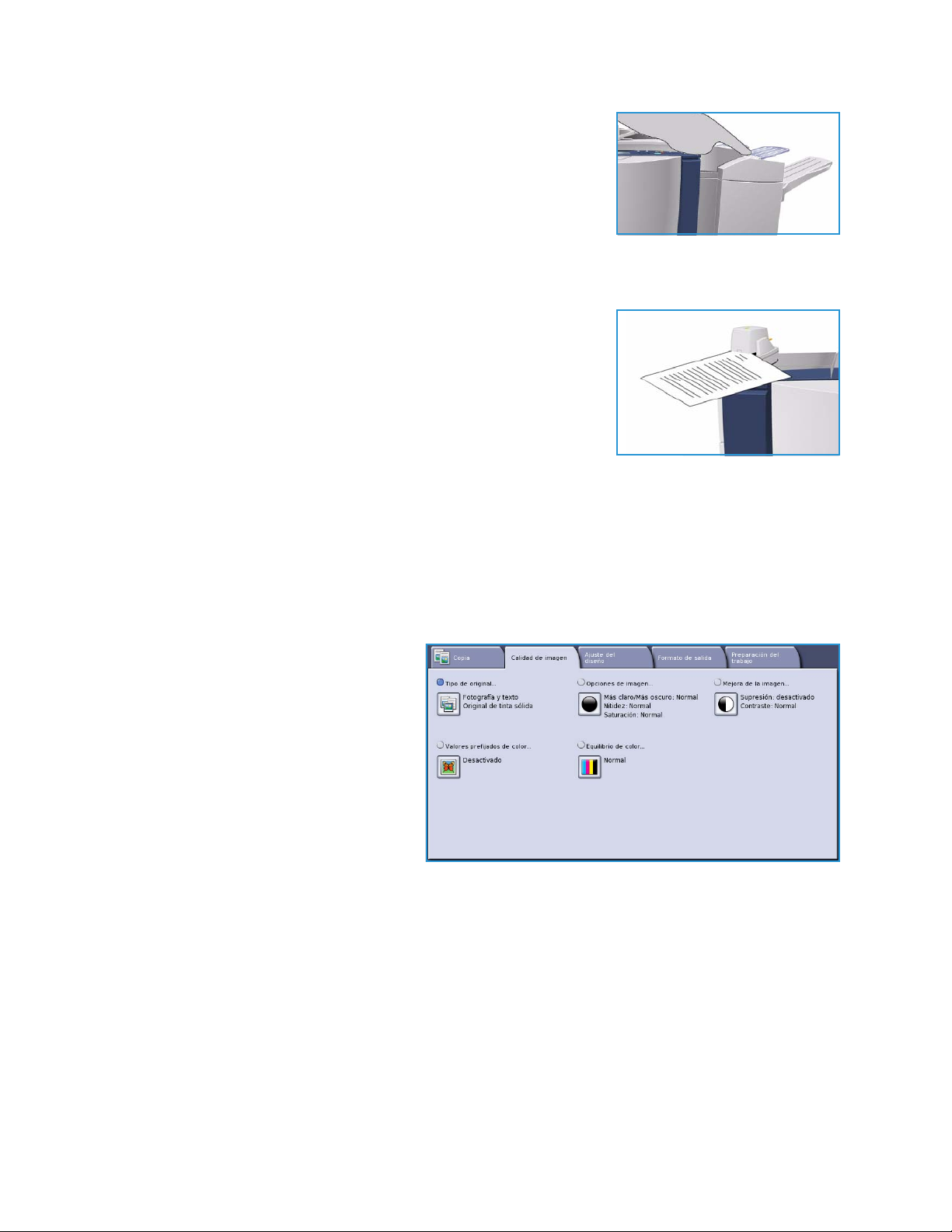
Calidad de imagen
Nota: Para retirar grandes pilas de papel de la acabadora con
mayor facilidad, se puede utilizar la función de pausa. Pulse el
botón como se indica para bajar la bandeja del apilador hasta
una altura que resulte más cómoda. A continuación, vuelva a
pulsar el botón para volver a colocar la bandeja del apilador a la
altura normal. También volverá a la altura normal
automáticamente transcurridos 30 segundos.
Grapadora auxiliar
Este dispositivo opcional se usa para grapar documentos
manualmente. Los documentos pueden graparse en posición recta o
en ángulo. La grapadora auxiliar puede grapar entre 2 hojas de
64 g/m² (18 lb) y 50 hojas de 80 g/m² (20 lb). El cartucho de grapas
tiene capacidad para 5000 grapas.
• Para utilizar la grapadora auxiliar, sujete los documentos cara
arriba y deslice la esquina por la que se vaya a grapar hacia el
interior de la grapadora.
Durante el grapado, se iluminará el indicador luminoso situado sobre la grapadora.
• La grapadora grapa los documentos automáticamente.
Calidad de imagen
Esta sección describe cómo aumentar la
calidad de la salida y las opciones
disponibles. Estas opciones permiten
definir el tipo de original, ajustar la
luminosidad, oscuridad, contraste y nitidez
de la imagen, y personalizar las opciones
del color de salida.
18
ColorQube™ 9301/9302/9303
Copia
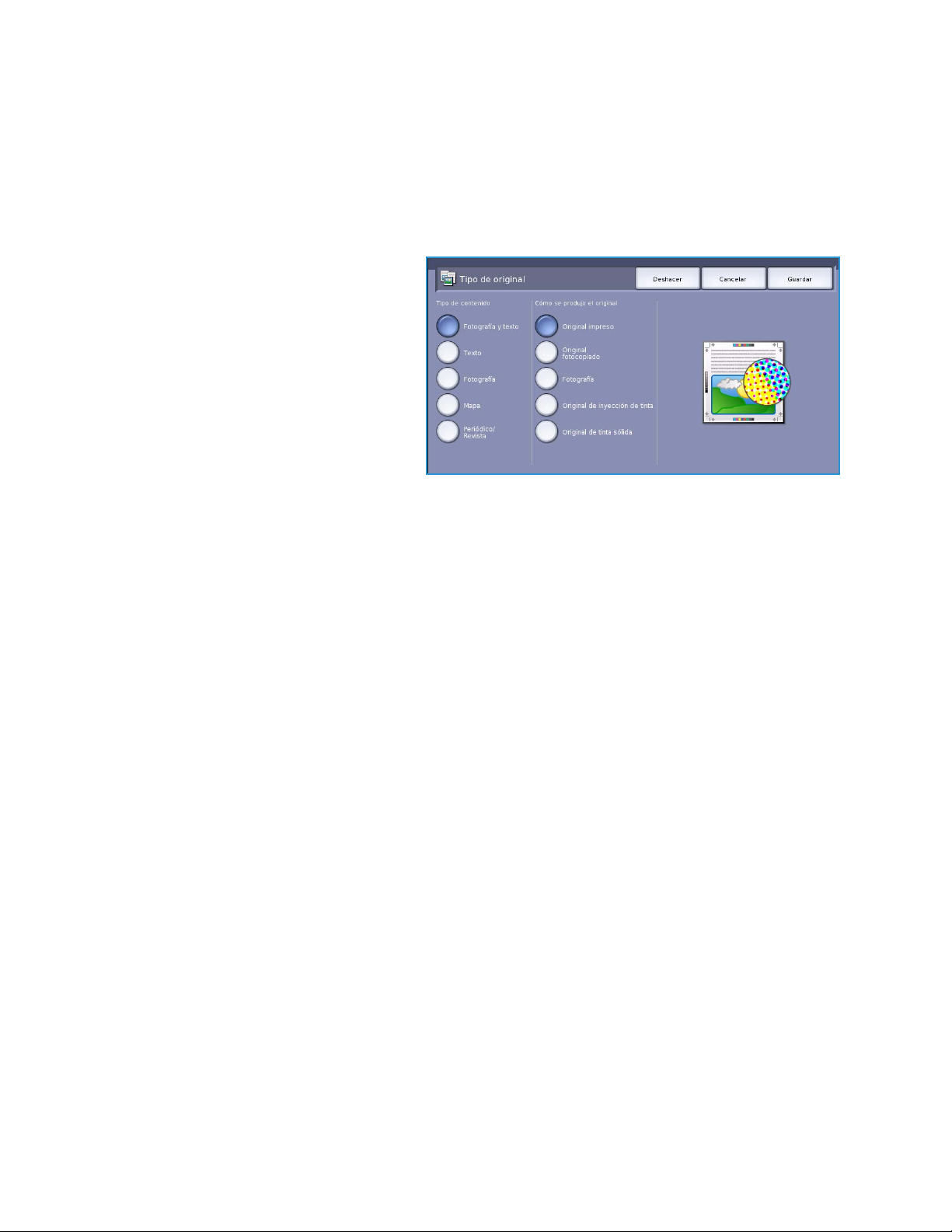
Calidad de imagen
Tipo de original
Utilice esta opción para definir el tipo de original que se va a copiar. Una selección adecuada mejorará
la calidad de la salida. Las opciones son:
Tipo de contenido
• Fotografía y texto se recomienda
para originales que contienen
fotografías y medios tonos de alta
calidad. Con esta opción, la salida
tendrá ilustraciones de calidad media,
aunque la nitidez del texto y los
dibujos lineales se verá algo reducida.
• Texto genera bordes más nítidos y se
recomienda para texto y dibujos
lineales.
• Fotografía se utiliza de manera
específica para originales que contienen fotografías, ilustraciones de revistas o tonos continuos,
sin texto ni dibujos lineales. Ofrece la máxima calidad para fotografías, pero reduce la calidad del
texto y de los dibujos lineales.
• Mapa se utiliza si el original es un mapa o contiene texto y dibujos lineales complejos.
• Periódico/Revista se utiliza si el original es una revista o un periódico que contiene fotografías o
texto.
Cómo se produjo el original
• Original impreso esta opción es para los originales que vienen de una revista, libro o periódico o
que se imprimieron en un dispositivo de impresión grande.
• Original fotocopiado es para los originales que son fotocopias.
• Fotografía es para originales fotográficos de alta calidad.
• Original de inyección de tinta es para originales que se han producido mediante una impresora
de inyección de tinta.
• Original de tinta sólida es para originales que se han producido mediante un procedimiento de
tinta sólida, como las copias realizadas por este dispositivo.
ColorQube™ 9301/9302/9303
Copia
19
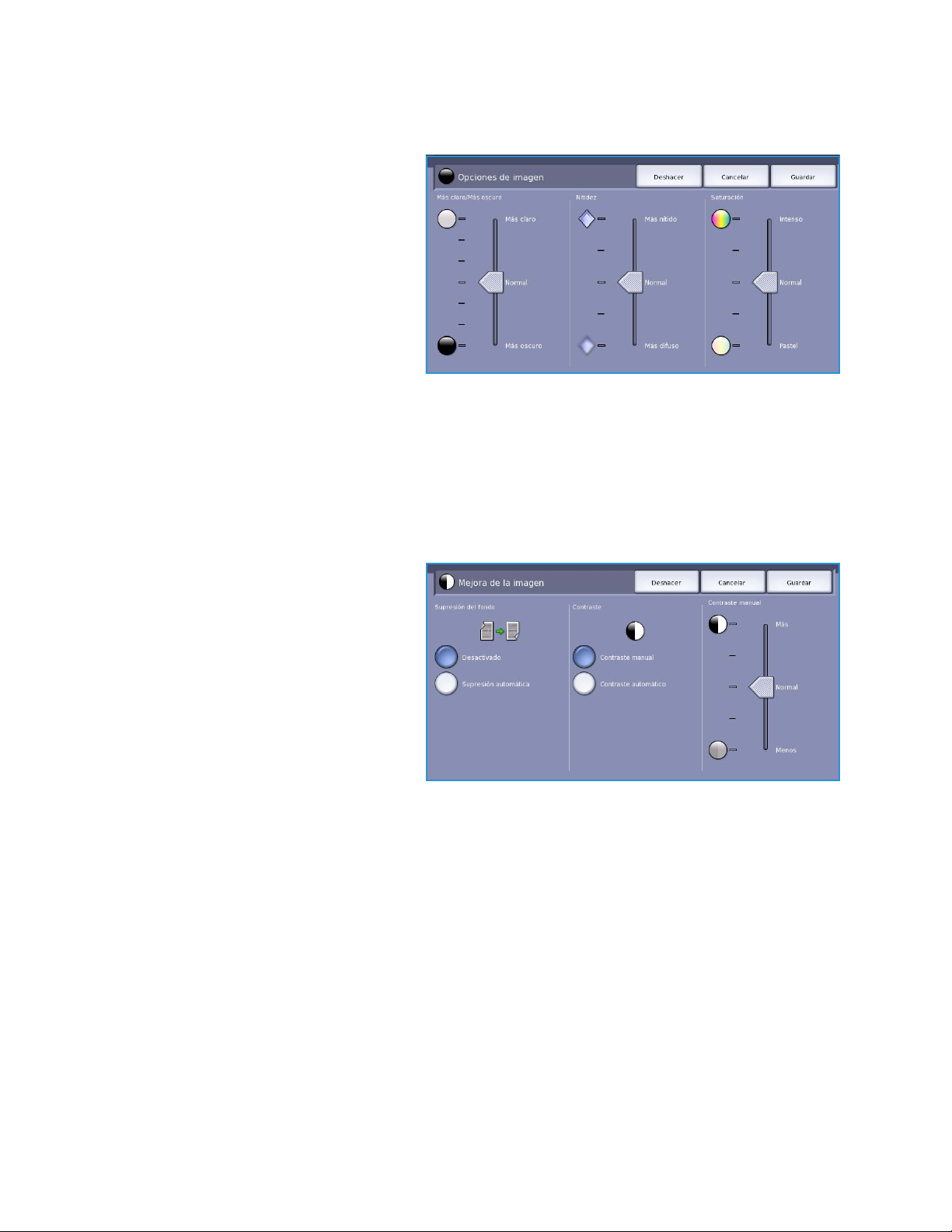
Calidad de imagen
Opciones de imagen
Opciones de imagen se usa para cambiar
la apariencia de las copias. Las opciones
son:
• Más claro/Más oscuro ofrece un
control manual de la claridad u
oscuridad de las imágenes
escaneadas. Mueva el indicador hacia
abajo para oscurecer la imagen, o
bien hacia arriba para aclararla.
• Nitidez ofrece un control manual de
la nitidez de las imágenes
escaneadas. Mueva el indicador hacia arriba para hacer la imagen más nítida. Mueva el indicador
hacia abajo para suavizar la imagen.
• Saturación controla el equilibrio entre los tonos intensos y pastel de la imagen. Mueva el
indicador hacia Intenso para obtener colores más saturados. Mueva el indicador hacia Pastel para
obtener colores menos saturados.
Mejora de la imagen
Mejora de la imagen ofrece opciones para
mejorar la calidad de la salida, mediante la
supresión del fondo o el ajuste del
contraste. Las opciones son:
• Supresión del fondo mejora los
originales que tienen fondos en color,
al reducir o eliminar el fondo en las
copias. Esta opción es útil cuando los
originales están en papel de color.
• Seleccione Supresión
automática para suprimir
automáticamente el fondo no deseado.
• Seleccione Desactivado para desactivar la función Supresión del fondo, en especial cuando:
•El ajuste Más oscuro no ofrece un buen resultado cuando el original es muy claro.
• El original tiene un borde gris o de color, como los certificados.
• Desea conservar los detalles finos que se han perdido a causa de un margen oscuro al
utilizar originales encuadernados.
• Contraste controla la densidad de la imagen en las copias y compensa el contraste de un original
que tiene demasiado o muy poco contraste en la imagen.
• Seleccione Contraste manual para configurar el nivel de contraste manualmente. Mueva el
indicador hacia la opción Más para reproducir blancos y negros más intensos que ofrecen
texto y líneas de mayor nitidez, pero menos detalle en las fotografías. Mueva el indicador
hacia la opción Menos para reproducir más detalles en áreas claras y oscuras del original.
• Seleccione Contraste automático para configurar automáticamente el nivel de contraste
dependiendo del original que se escanea.
20
ColorQube™ 9301/9302/9303
Copia
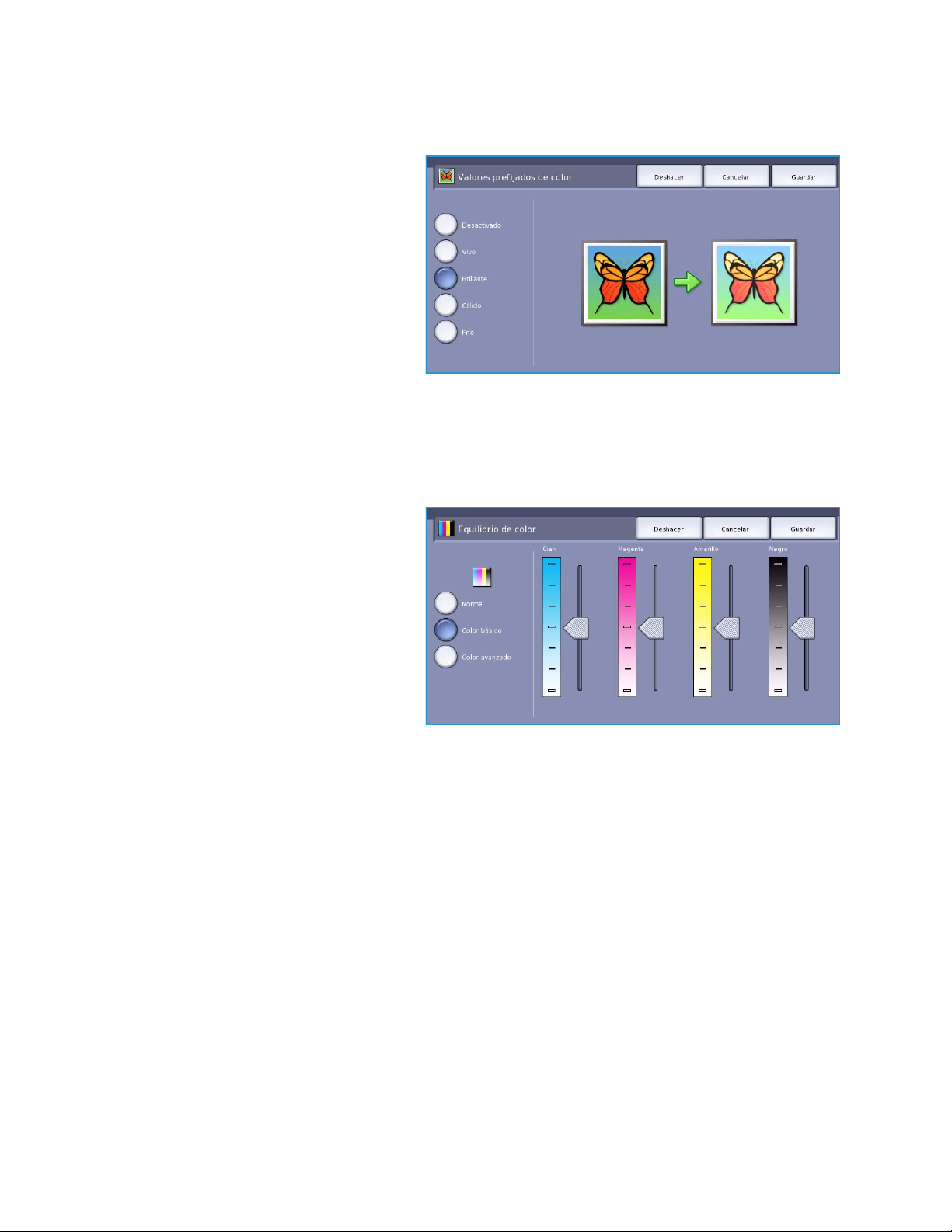
Valores prefijados de color
Valores prefijados de color ofrece opciones
para mejorar la calidad de las copias en
color. Al seleccionar una opción de valores
prefijados de color se optimizan todas las
funciones de calidad de imagen.
Las opciones son:
• Vivo aumenta el nivel de color de las
copias.
• Brillante aumenta el brillo de las
copias.
• Cálido aumenta los tonos rojos en las
copias.
• Frío aumenta los tonos azules en las copias.
Equilibrio de color
Calidad de imagen
Equilibrio de color permite ajustar el
balance entre los colores y la cantidad
global de color de las copias. Las opciones
son:
• Normal deja el mismo color que el
original.
• Color básico ajusta los niveles de los
cuatro colores de cuatricromía
(amarillo, magenta, cian y negro).
Mueva el indicador en la escala hacia
arriba para aumentar la densidad y
hacia abajo para disminuir la densidad de cada color.
• Color avanzado ajusta los niveles de la densidad del resaltado, medios tonos y sombras de los
cuatro colores de cuatricromía. Seleccione un color de la cuatromía y mueva el indicador en la
escala hacia arriba para aumentar la densidad y hacia abajo para disminuir la densidad de cada
una de las tres opciones.
ColorQube™ 9301/9302/9303
Copia
21
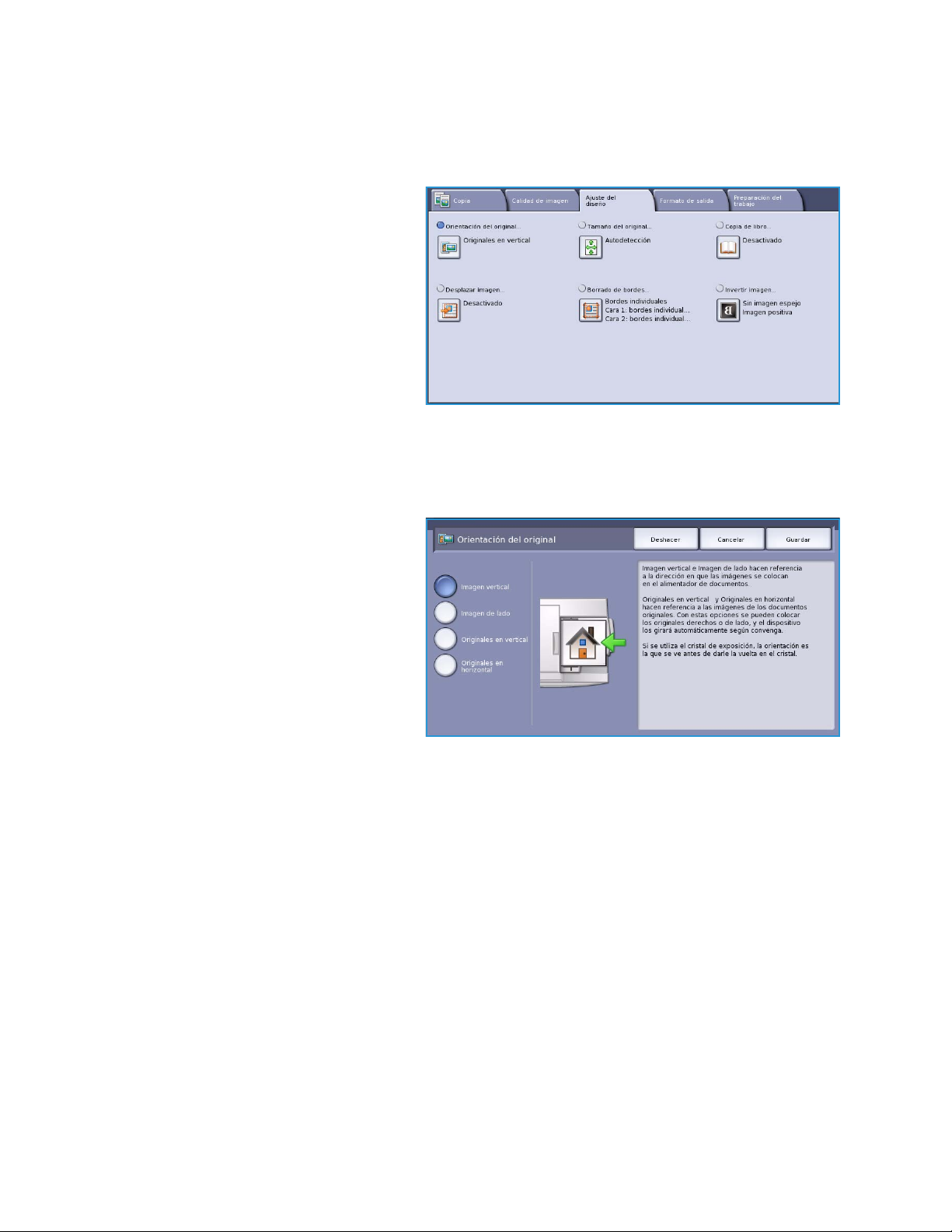
Ajuste del diseño
Ajuste del diseño
Al utilizar las funciones de Ajuste del
diseño puede modificar la apariencia de la
imagen de salida. Esto incluye desplazar la
imagen, producir una imagen espejo,
eliminar un área de cualquiera de los
bordes o de todos los bordes del original y
realizar copias de libros.
Orientación del original
Se utiliza para especificar la orientación de los originales que se escanearán. Las opciones son:
• Imagen vertical hace referencia al
sentido en que se colocan las
imágenes en el alimentador de
documentos. Utilice esta opción si las
imágenes tienen una orientación que
corresponde a la imagen mostrada
cuando se coloca en el alimentador
de documentos.
• Imagen de lado hace referencia al
sentido en que se colocan las
imágenes en el alimentador de
documentos. Utilice esta opción si las
imágenes tienen una orientación que corresponde a la imagen mostrada cuando se coloca en el
alimentador de documentos.
• Originales en vertical se refiere a la orientación de las imágenes de los documentos originales.
Utilice esta opción para seleccionar la orientación de imagen Vertical. Los originales se pueden
alimentar en cualquier dirección.
• Originales en horizontal se refiere a la orientación de las imágenes de los documentos originales.
Utilice esta opción para seleccionar la orientación de imagen Horizontal. Los originales se pueden
alimentar en cualquier dirección.
Seleccione Guardar para guardar las opciones y salir.
22
ColorQube™ 9301/9302/9303
Copia
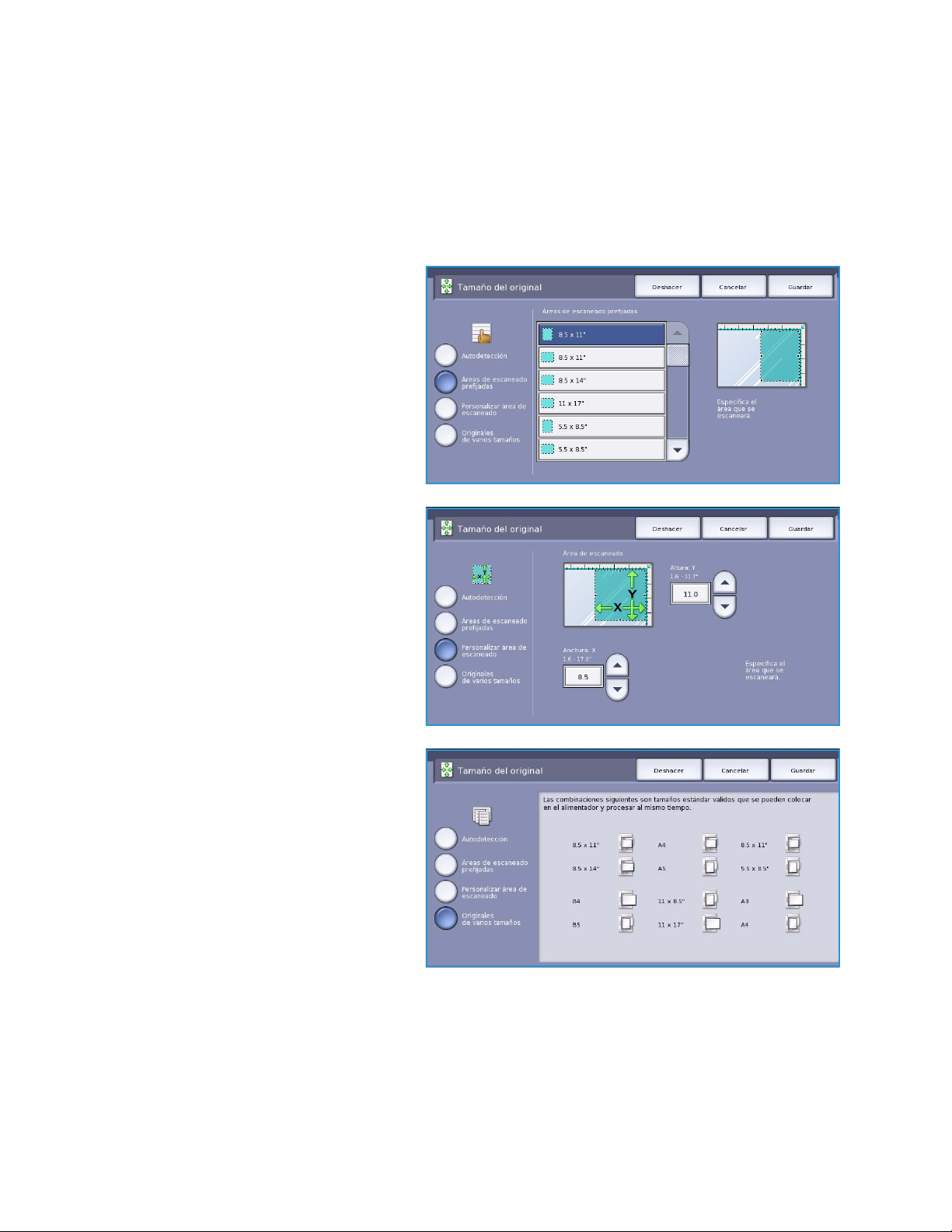
Ajuste del diseño
Tamaño del original
Tamaño del original permite especificar la detección automática del tamaño de los originales, los
originales de varios tamaños o el tamaño específico de las imágenes que se escanearán. Las opciones
son:
• Autodetección es la opción prefijada y permite la detección automática del tamaño. El tamaño
detectado se adaptará a un tamaño de papel estándar.
• Áreas de escaneado prefijadas
permite elegir el tamaño del original
en una lista de tamaños de originales
estándar predefinidos. Se puede ver la
lista con la barra de desplazamiento.
• Personalizar área de escaneado se
utiliza para especificar un área de
escaneado. Mida el área que desee
escanear en el original y especifique
las medidas de los ejes X e Y en los
campos correspondientes. Solo se
escaneará el área especificada.
• Originales de varios tamaños
permite escanear documentos que
contienen páginas de diferentes
tamaños. Las páginas deben tener la
misma anchura, como por ejemplo
A4 ABL y A3 ABC (8.5x11" ABL y
11x17" ABC). En la pantalla aparecen
otras combinaciones. El dispositivo
detecta el tamaño de los documentos
y puede producir la siguiente salida:
• Si se ha seleccionado
Reducción/Ampliación
automática y un Suministro de papel específico, todas las imágenes se reducen o amplían y
copian en el mismo tamaño de papel.
• Si se ha seleccionado Autoselección en Suministro de papel, las imágenes se copian con un
tamaño igual a las de los originales y se copiarán en varios tamaños de papel.
ColorQube™ 9301/9302/9303
Copia
23
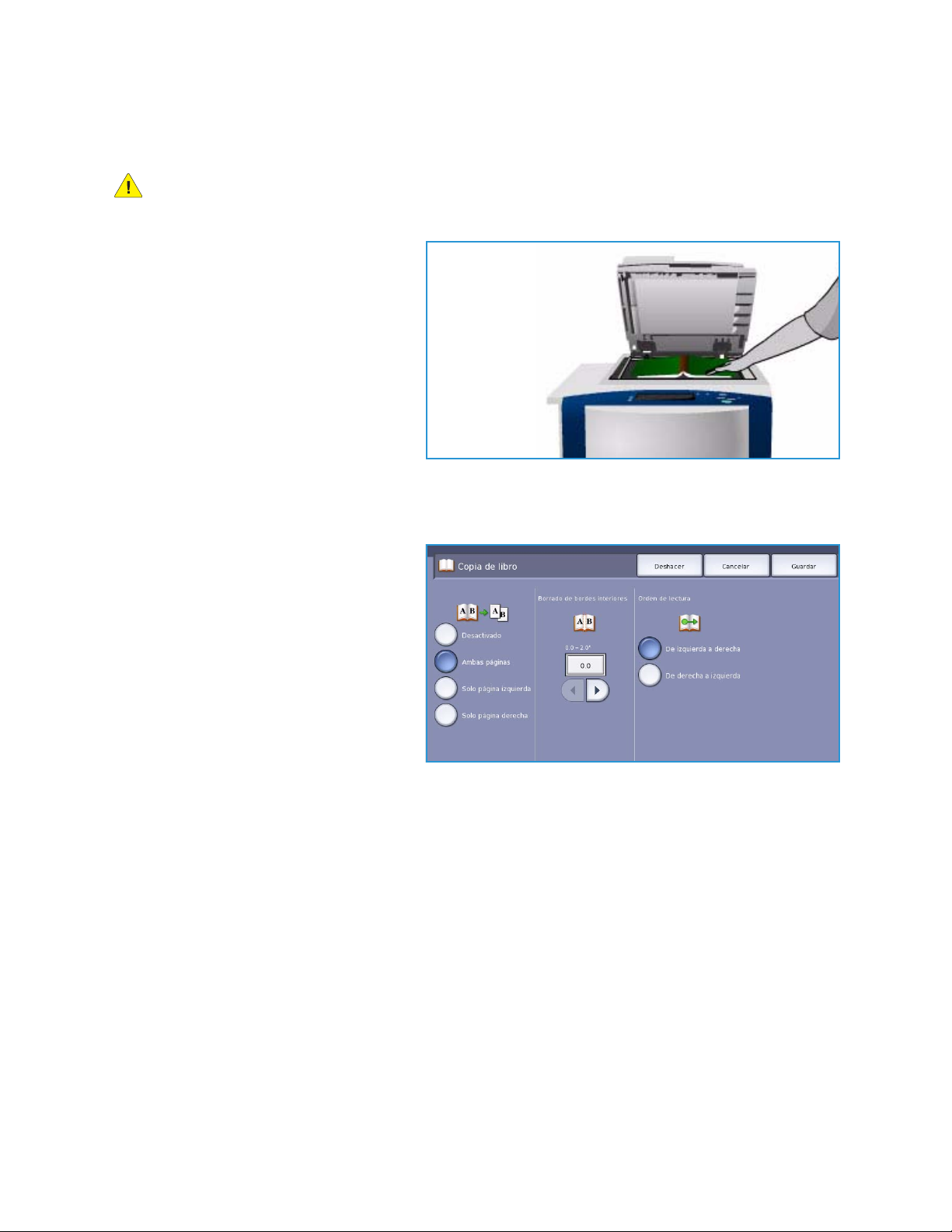
Ajuste del diseño
Copia de libro
PRECAUCIÓN: No cierre el alimentador de documentos cuando escanee originales
encuadernados.
Esta función permite especificar qué
página o páginas de un libro se deben
escanear. El libro original se coloca boca
abajo en el cristal de exposición con el
lomo del libro alineado con la guía del
borde posterior del cristal. Alinee el borde
superior del encuadernado original con el
borde posterior del cristal de exposición.
El dispositivo identificará el tamaño del
original durante el escaneado. Si las
páginas tienen un borde negro u oscuro, el
dispositivo asumirá que las páginas son más pequeñas de lo que son. Para evitar esto, utilice la función
Personalizar área de escaneado en Tamaño del original para especificar el tamaño exacto de la
página. Consulte Tamaño del original en la página 23.
• Ambas páginas se utiliza para
escanear ambas páginas; se
escaneará primero la página
izquierda del libro. Utilice los botones
de flecha para especificar la cantidad
entre 0 y 50 mm (entre 0 y 2") que se
eliminará del centro del libro para
eliminar marcas no deseadas
reproducidas del borde interior del
libro.
• Sólo página izquierda se utiliza para
escanear solamente la página
izquierda. Utilice los botones de flecha para especificar la cantidad entre 0 y 25 mm (entre 0 y 1")
que se eliminará del lado derecho de la página para eliminar marcas no deseadas reproducidas
del borde interior del libro.
• Sólo página derecha se utiliza para escanear solamente la página derecha. Utilice los botones de
flecha para especificar la cantidad entre 0 y 25 mm (entre 0 y 1") que se eliminará del lado
izquierdo de la página para eliminar marcas no deseadas reproducidas del borde interior del libro.
• Orden de lectura se utiliza para seleccionar si las páginas se leen De izquierda a derecha o De
derecha a izquierda.
Nota: Es posible que la opción Orden de lectura no se muestre si no se ha activado en
Herramientas. Si desea más información, consulte la Guía de administración y contabilidad.
Seleccione Guardar para guardar las opciones y salir.
Con la función Preparar trabajo se pueden copiar varias páginas de un documento encuadernado.
Para obtener más información, consulte Preparar trabajo en la página 42.
24
ColorQube™ 9301/9302/9303
Copia
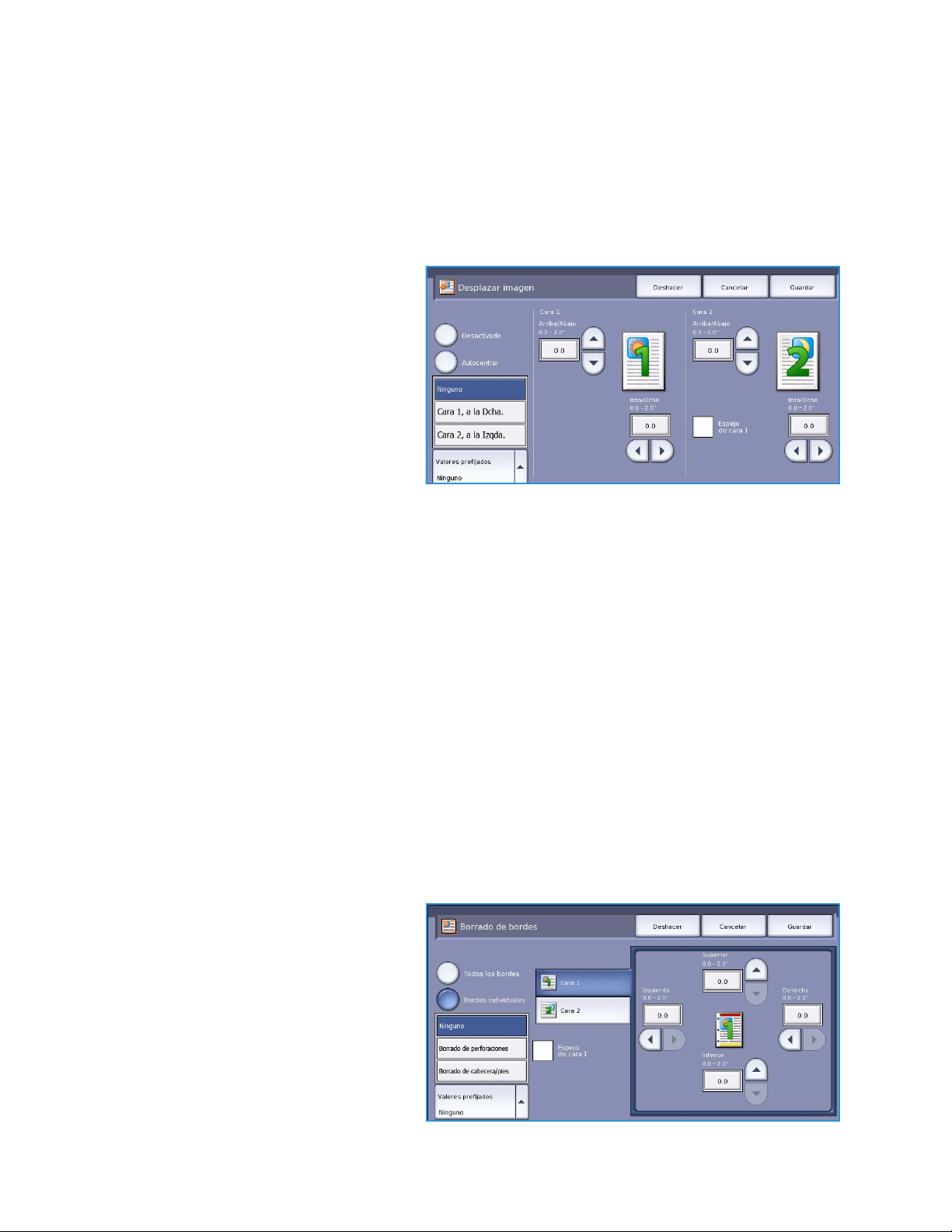
Ajuste del diseño
Desplazar imagen
Otra función disponible es Desplazar imagen, que permite elegir la posición de la imagen en la página
impresa. Las opciones son:
• Autocentrar centra automáticamente la imagen escaneada en el papel de la salida impresa.
Para que funcione bien, el original debe ser de menor tamaño que el material de impresión
seleccionado, o bien debe reducirse la imagen.
• Desplazar márgenes mueve la
imagen hacia arriba/abajo o hacia la
derecha/izquierda por la página para
conseguir un margen mayor o menor.
Especifique el desplazamiento
deseado seleccionando un campo o
mediante los botones de flecha.
El desplazamiento se introduce en
incrementos de 1 mm (0,1") hasta
50 mm (2,0").
Existen dos opciones al copiar a dos
caras:
• Ajustar el margen de la cara 2 de forma independiente al de la cara 1.
• Crear una imagen espejo de la cara 1 para proporcionar un margen de encuadernación.
• Prefijados proporcionan acceso a opciones de desplazamiento que se usan habitualmente y las
personaliza el administrador del sistema con Herramientas.
Borrado de bordes
Borrado de bordes permite especificar la cantidad de imagen que desea borrar en los bordes del
documento. Pueden borrarse, por ejemplo, las marcas de los originales perforados o grapados.
Nota: El dispositivo aplica el borrado automático de bordes a todas las salidas de impresión.
Las opciones son:
• Todos los bordes se utiliza para borrar una cantidad igual de todos los bordes. Utilice los botones
de flecha para ajustar la cantidad que desea borrarse entre 0 mm y 50 mm (entre 0" y 2,0"). Todas
las marcas o defectos que se encuentren en esa área se eliminarán.
• Bordes individuales permite borrar cada borde de forma independiente en ambas caras.
Utilice los botones de flecha para
ajustar la cantidad de cada borde
entre 0 mm y 50 mm (entre 0" y 2,0").
• Espejo de cara 1 se puede seleccionar
para borrar exactamente la misma
cantidad en la imagen de la cara 2
que se seleccionó para la cara 1.
ColorQube™ 9301/9302/9303
Copia
25
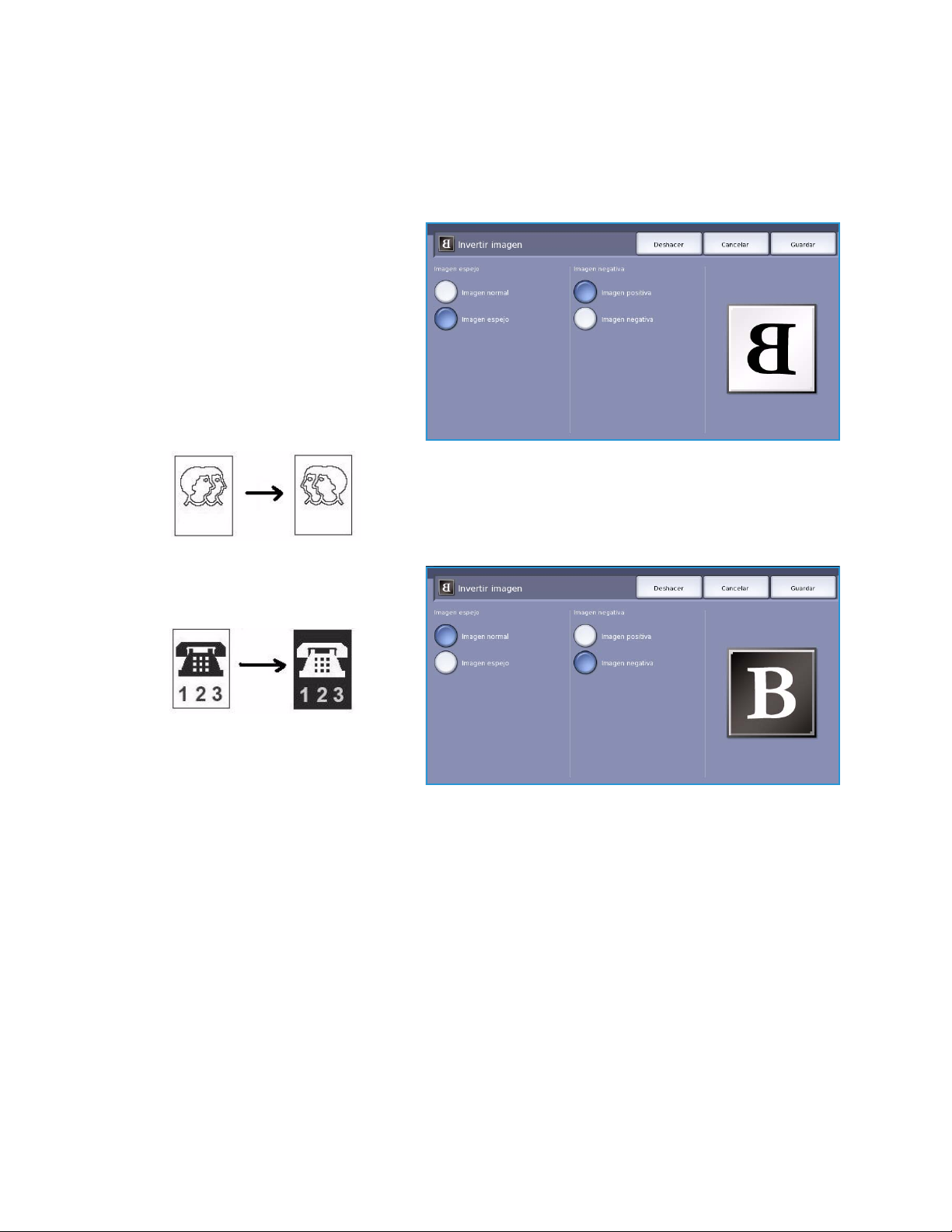
Ajuste del diseño
• Valores prefijados proporcionan acceso a opciones de borrado que se usan habitualmente y las
personaliza el administrador del sistema con Herramientas.
Invertir imagen
Invertir imagen permite invertir la imagen
o crear una imagen negativa. Esta función
es muy útil en los originales que tienen
bastante proporción de fondo oscuro o de
imágenes y texto claros, ya que supone un
ahorro de tinta.
Las opciones son:
• Imagen espejo invierte la imagen
original para crear un espejo de la
original.
• Imagen negativa convierte las áreas
oscuras de la imagen en claras y las
áreas claras de la imagen en oscuras.
26
ColorQube™ 9301/9302/9303
Copia
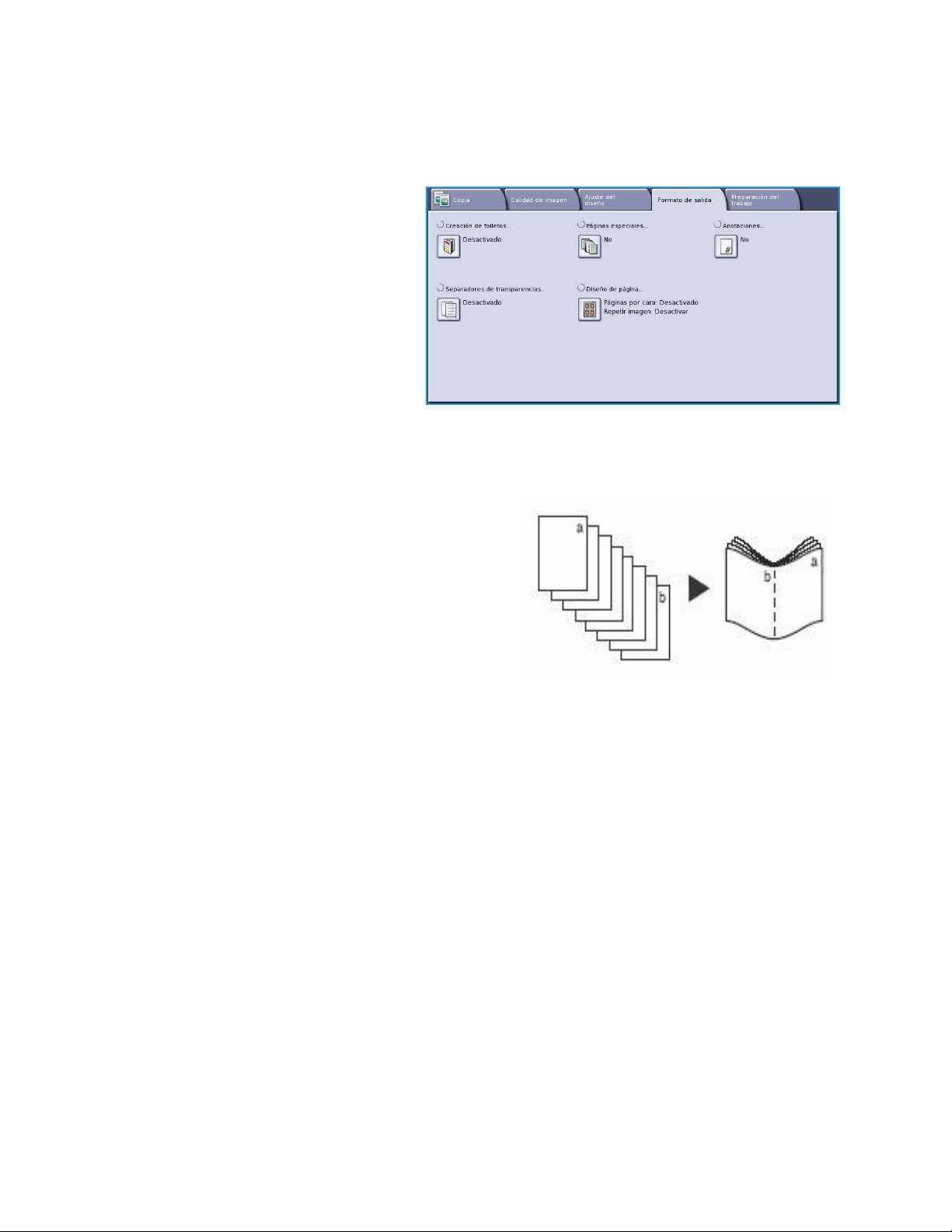
Formato de salida
Formato de salida
Las opciones de Salida permiten
manipular las imágenes copiadas y
mejorar el aspecto y el estilo de los
trabajos de copia. Por ejemplo, puede
agregar cubiertas o anotaciones, crear
folletos, combinar varias imágenes en una
página e intercalar transparencias.
Creación de folletos
Creación de folletos permite la producción
de folletos a partir de originales a 1 o 2 caras. El dispositivo escanea los originales y automáticamente
reduce u organiza las imágenes en el orden adecuado para el papel seleccionado, de forma que se cree
un folleto al plegar el juego de la copia por la mitad.
Es posible colocar una cubierta en el folleto
automáticamente seleccionando la opción Páginas
especiales de la ficha Formato de salida.
Si el dispositivo tiene instalada la acabadora de gran
capacidad con realizador de folletos, puede utilizar la
función Creación de folletos para producir folletos
plegados y grapados automáticamente. Las siguientes
especificaciones de Creación de folletos aplican:
• Tamaños de papel A3, 11x17", A4, 8.5x11",
8.5x13" y 8.5x14".
• Todos los materiales de impresión siempre deben alimentarse por el borde corto (ABC).
• Grosor de los folletos:
• En folletos plegados y grapados un máximo 15 hojas de 80 g/m² (20 lb), o bien, un grosor
equivalente. Por ejemplo, puede utilizar 13 hojas de 80 g/m² (20 lb) y una cubierta de
160g/m² (43lb).
• En folletos solamente plegados un máximo 5 hojas de 80 g/m² (20 lb), o bien, un grosor
equivalente. Por ejemplo, puede utilizar 3 hojas de 80 g/m² (20 lb) y una cubierta de
200g/m² (53lb).
Para obtener más información, consulte Dispositivos de acabado en la página 17.
Para crear un folleto:
1. Seleccione Creación de folletos y Activado.
Nota: Creación de folletos no está disponible si se selecciona Autoselección de papel.
Seleccione una opción alternativa de Suministro de papel.
ColorQube™ 9301/9302/9303
Copia
27
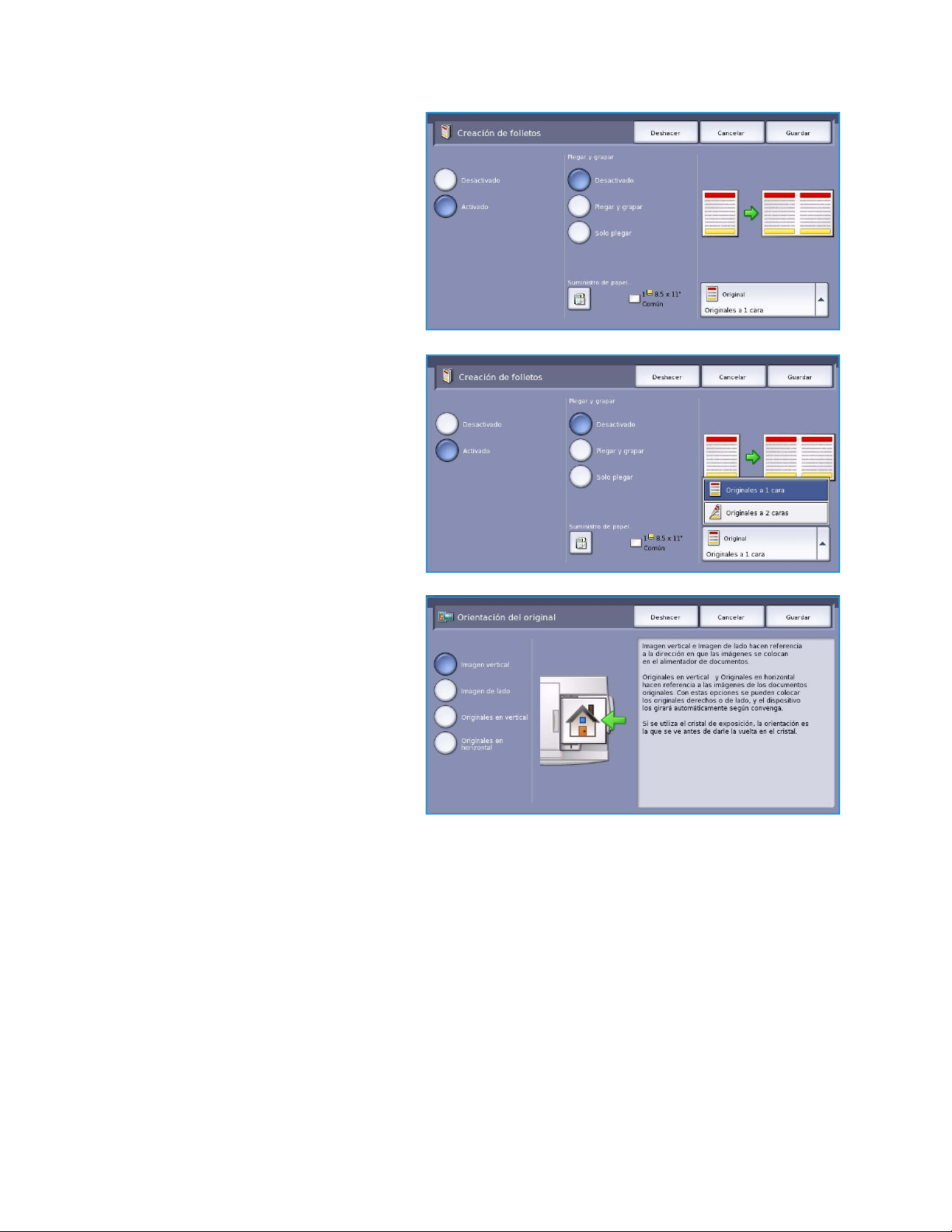
Formato de salida
2. Pulse el botón Suministro de papel y
seleccione la bandeja que contenga el
papel que desee usar.
Si utiliza la acabadora de gran
capacidad con realizador de folletos
para plegar y grapar las copias, se
debe seleccionar la alimentación por
el borde corto (ABC).
3. En el menú desplegable Original,
seleccione Originales a 1 cara u
Originales a 2 caras en función de
los originales que utilice.
4. Si estas opciones están disponibles,
seleccione Plegar o Plegar y grapar
según corresponda y seleccione
Guardar para confirmar las opciones.
5. Coloque los originales en el
alimentador de documentos.
6. Utilice la opción Orientación del
original en la ficha Ajuste del diseño
para seleccionar la alimentación
correcta y la orientación de la imagen
de los originales. Consulte Orientación
del original en la página 22.
7. Seleccione Guardar para confirmar
las opciones y ejecutar el trabajo.
Nota: El orden de lectura prefijado del
folleto será desde la página izquierda
a la página derecha. Si se requiere
otro orden de lectura, el administrador del sistema puede utilizar Herramientas para mostrar las
opciones de orden de lectura. Si desea más información, consulte la Guía de administración y
contabilidad.
28
ColorQube™ 9301/9302/9303
Copia
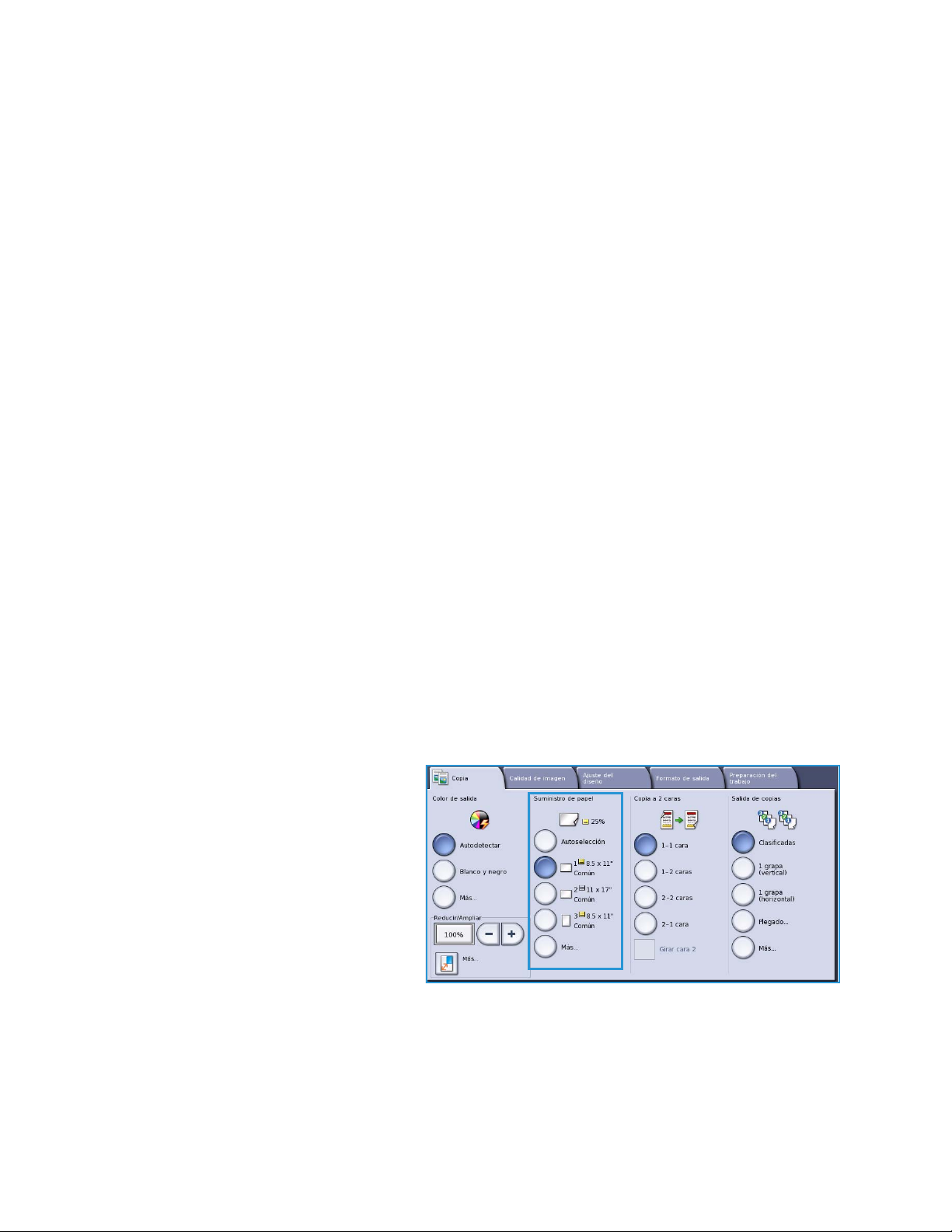
Formato de salida
Páginas especiales
La función Páginas especiales controla la adición de páginas especiales como cubiertas o inserciones
en el trabajo de copia. Si ha instalado la acabadora de gran capacidad y la bandeja 6 (insertador)
opcional, puede alimentar las cubiertas o inserciones desde esta bandeja. El material de impresión que
se coloca en la bandeja 6 (insertador) no forma parte del proceso de impresión. Si desea cubiertas
impresas, debe utilizar material de impresión preimpreso o utilizar otra bandeja. Consulte la Guía de
papel y material de impresión para obtener más información.
Nota: Páginas especiales no se puede utilizar con Autoselección de papel, y se debe especificar
un suministro de papel.
Las opciones de Páginas especiales son:
• Cubiertas permite agregarle al juego cubiertas, contracubiertas o ambas, bien sea en blanco o
impresas. Las cubiertas pueden ser de un material de impresión diferente al del trabajo.
Consulte Cubiertas en la página 29.
• Comienzos de capítulo se asegura de que cada capítulo comience en una página izquierda o
derecha según corresponda e inserta páginas en blanco automáticamente si es preciso.
Consulte Comienzos de capítulo en la página 31.
• Inserciones permite insertar páginas en blanco en lugares específicos de los juegos de copias.
Es posible insertar una sola página o varias páginas. Esta opción se usa también para insertar
separadores con lengüeta en el documento. Consulte Inserciones en la página 32.
• Excepciones se utiliza para programar páginas que se deben imprimir en un material de
impresión diferente del resto del trabajo. Consulte Excepciones en la página 33.
Nota: Al identificar el número de página que se va a introducir en Comienzos de capítulo,
Inserciones y Excepciones, cuente cada cara como una página independiente si escanea
documentos a dos caras.
Cubiertas
Siga las instrucciones siguientes para programar Cubiertas:
1. En la ficha Copia, seleccione el papel
que desee utilizar para el cuerpo de
las copias.
Nota: Páginas especiales no está
disponible si se selecciona
Autoselección de papel.
2. Si es preciso, coloque material de impresión especial en otra bandeja de papel asegurándose de
que tenga la misma orientación que el papel que utiliza para el cuerpo del trabajo de copia.
Actualice la pantalla Opciones del papel y seleccione Confirmar.
ColorQube™ 9301/9302/9303
Copia
29
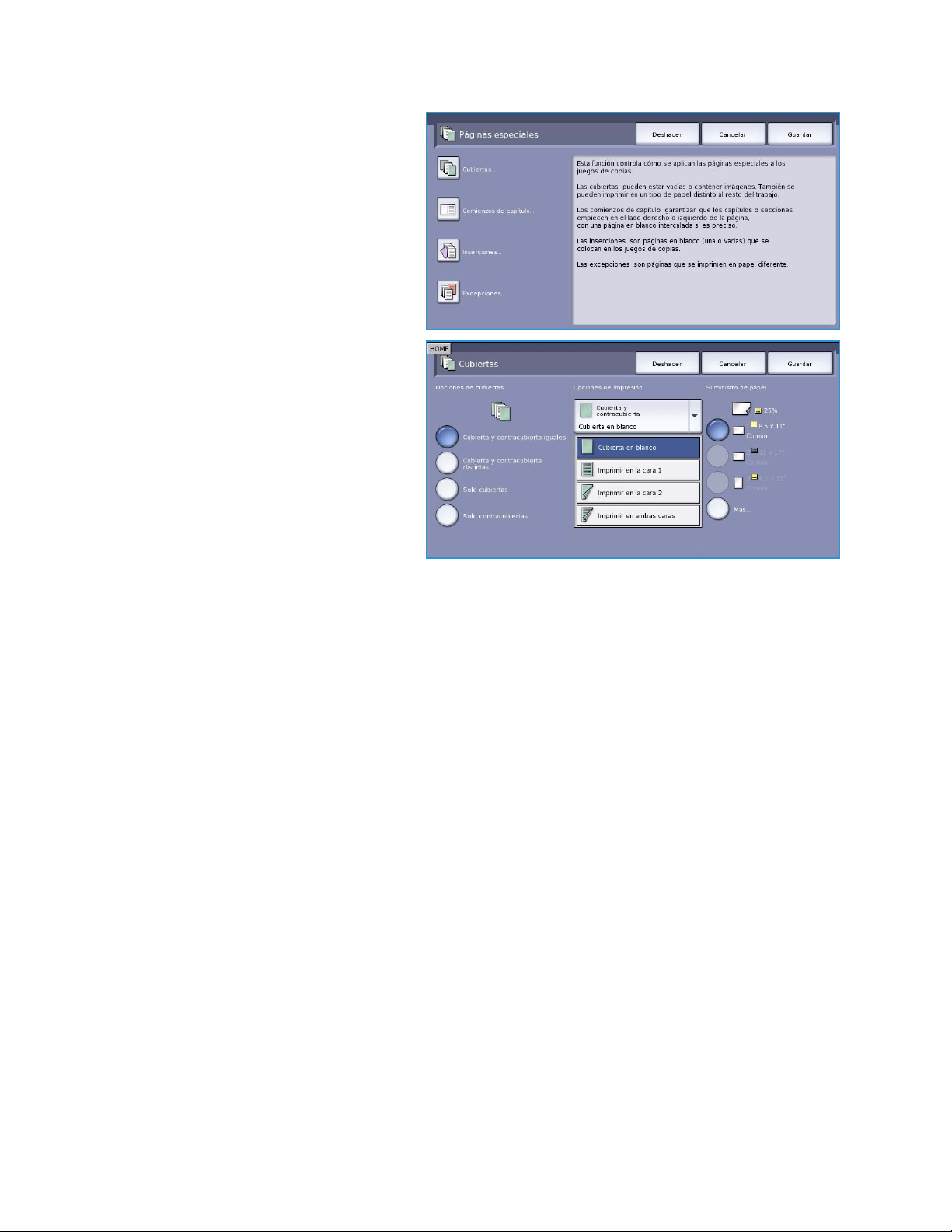
Formato de salida
3. Seleccione la ficha Formato de
salida, pulse el botón Páginas
especiales y, a continuación,
seleccione Cubiertas.
4. Seleccione las Opciones de cubiertas
deseadas:
• Cubierta y contracubierta
iguales se usa si se requieren las
mismas opciones de impresión y
de material de impresión para
ambas cubiertas.
• Cubierta y contracubierta
distintas se usa si la cubierta y la
contracubierta tienen requisitos
de programación distintos.
• Solo cubiertas se usa si solo se requiere una cubierta.
• Solo contracubiertas se usa si solo se requiere una contracubierta.
5. Seleccione una opción de impresión en el menú desplegable para cada una de las cubiertas
deseadas:
• Cubierta en blanco se utiliza si no se desea imprimir.
• Imprimir en la cara 1 se usa para imprimir la primera o última página del documento en la
cara 1 de la cubierta o contracubierta.
• Imprimir en la cara 2 se usa para imprimir la primera o última página del documento en la
cara 2 de la cubierta o contracubierta.
• Imprimir en ambas caras se usa para imprimir las dos primeras o últimas páginas del
documento en la cara 1 y en la cara 2 de la cubierta o contracubierta.
Nota: Si se selecciona Cubierta y contracubierta iguales, se aplican las mismas opciones de
programación a la cubierta y a la contracubierta.
6. Seleccione la bandeja de papel que contenga el material de impresión para cubiertas.
7. Seleccione Cerrar para volver a la pantalla Páginas especiales.
Se mostrará en la pantalla una lista de Páginas especiales seleccionadas. Para realizar
modificaciones, seleccione el elemento que desea modificar y use Editar. Use Eliminar o Eliminar
todos para eliminar las entradas no deseadas. Seleccione Cerrar menú para salir del menú
desplegable.
8. Seleccione Guardar para confirmar las opciones y ejecutar el trabajo.
30
ColorQube™ 9301/9302/9303
Copia

Comienzos de capítulo
Siga las instrucciones siguientes para programar Comienzos de capítulo:
1. En la ficha Copia, seleccione el papel
que desee utilizar para el trabajo.
Nota: Páginas especiales no está
disponible si se selecciona
Autoselección de papel.
2. Seleccione la ficha Formato de
salida, pulse el botón Páginas
especiales y, a continuación,
seleccione Comienzos de capítulo.
Formato de salida
3. Pulse el botón Comienzos de
capítulo.
4. Seleccione la casilla Número de
página y utilice el teclado numérico
para especificar el número de página
donde comienza el capítulo.
5. Seleccione En la página derecha
para imprimir en la cara 1, o En la
página izquierda para imprimir en la
cara 2.
6. Seleccione el botón Agregar para
confirmar las opciones y agregar el Comienzo de capítulo programado a la lista de la derecha.
Añada los Comienzos de capítulo deseados.
7. Seleccione Cerrar para volver a la pantalla Páginas especiales.
Se mostrará en la pantalla una lista de Páginas especiales seleccionadas. Para realizar
modificaciones, seleccione el elemento que desea modificar y use Editar. Use Eliminar o Eliminar
todos para eliminar las entradas no deseadas. Seleccione Cerrar menú para salir del menú
desplegable.
8. Seleccione Guardar para confirmar las opciones y ejecutar el trabajo.
ColorQube™ 9301/9302/9303
Copia
31

Formato de salida
Inserciones
Siga las instrucciones siguientes para programar Inserciones:
1. En la ficha Copia, seleccione el papel
que desee utilizar para el cuerpo de
las copias.
Nota: Páginas especiales no está
disponible si se selecciona
Autoselección de papel.
2. Si es preciso, coloque material de impresión especial en otra bandeja de papel asegurándose de
que tenga la misma orientación que el papel que utiliza para el cuerpo del trabajo de copia.
Si utiliza separadores para las inserciones, consulte la Guía de papel y materiales de impresión
para obtener más información sobre la colocación de los separadores.
Actualice la pantalla Opciones del papel y seleccione Confirmar.
3. Seleccione la ficha Formato de
salida, pulse el botón Páginas
especiales y, a continuación,
seleccione Inserciones.
4. Seleccione la casilla Después de la
página nº y utilice el teclado
numérico para especificar el número
de página donde desea realizar la
inserción.
Nota: Para agregar una inserción
antes de la página 1 del documento,
utilice la opción Cubiertas. Consulte
Cubiertas en la página 29.
5. Utilice los botones de flecha para
especificar cuántas inserciones se
deben agregar.
6. Seleccione el botón Suministro de papel y seleccione la bandeja que contiene el material de
impresión para las inserciones. Seleccione Guardar para guardar las opciones.
32
ColorQube™ 9301/9302/9303
Copia

Formato de salida
7. Seleccione el botón Agregar para confirmar las opciones y agregar la Inserción programada a la
lista de la derecha. Agregue las inserciones que desee.
8. Seleccione Cerrar para volver a la pantalla Páginas especiales.
Se mostrará en la pantalla una lista de Páginas especiales seleccionadas. Para realizar
modificaciones, seleccione el elemento que desea modificar y use Editar. Use Eliminar o Eliminar
todos para eliminar las entradas no deseadas. Seleccione Cerrar menú para salir del menú
desplegable.
9. Seleccione Guardar para confirmar las opciones y ejecutar el trabajo.
Excepciones
Siga las instrucciones siguientes para programar Excepciones:
1. En la ficha Copia, seleccione el papel
que desee utilizar para el cuerpo de
las copias.
Nota: Páginas especiales no está
disponible si se selecciona
Autoselección de papel.
2. Si es preciso, coloque material de
impresión especial en otra bandeja de
papel asegurándose de que tenga la
misma orientación que el papel que
utiliza para el cuerpo del trabajo de
copia.
Actualice la pantalla Opciones del papel y seleccione Confirmar.
3. Seleccione la ficha Formato de
salida, pulse el botón Páginas
especiales y, a continuación,
seleccione Excepciones.
ColorQube™ 9301/9302/9303
Copia
33

Formato de salida
4. Seleccione la casilla Número de
página y utilice el teclado numérico
para especificar el número de página
o la secuencia de páginas que desea
imprimir en un material de impresión
diferente.
5. Seleccione el botón Suministro de
papel y seleccione la bandeja que
contiene el material de impresión
para las excepciones. Seleccione
Guardar para guardar las opciones.
6. Seleccione el botón Agregar para confirmar las opciones y agregar las Excepciones programadas
a la lista de la derecha. Agregue las excepciones que desee
7. Seleccione Cerrar para volver a la pantalla Páginas especiales.
Se mostrará en la pantalla una lista de Páginas especiales seleccionadas. Para realizar
modificaciones, seleccione el elemento que desea modificar y use Editar. Use Eliminar o Eliminar
todos para eliminar las entradas no deseadas. Seleccione Cerrar menú para salir del menú
desplegable.
8. Seleccione Guardar para confirmar las opciones y ejecutar el trabajo.
Anotaciones
La función Anotaciones permite agregar un comentario, un
número de página, una fecha o un sello de Bates a las copias de
forma automática. Puede seleccionar cualquiera o todas las
opciones de anotaciones y especificar donde deben aparecer en
las copias. También puede seleccionar la apariencia de las
anotaciones, como el tamaño y el color de la fuente. Las
opciones son:
• Números de página para imprimir automáticamente un
número de página en una posición específica de la página. Los números de página aumentan
automáticamente de uno en uno. Para las copias a 2 caras, los números de pagina se imprimen
en ambas caras y cuentan como dos páginas. Consulte
• Comentario para agregar un máximo de 50 caracteres alfanuméricos en una posición específica
de la página. Se puede agregar un comentario existente o se puede crear o editar un comentario
nuevo.
• Fec ha para agregar la fecha actual en un formato y posición específicos en la página. La fecha
que se imprime es la fecha configurada en el dispositivo.
• Sello de Bates agrega un sello de Bates seleccionado en una posición específica de la página.
El sello de Bates se utiliza principalmente en el ámbito jurídico y empresarial para aplicar un
prefijo establecido (por ejemplo, un número de caso o una referencia de cliente) y números de
página al documento que se esté procesando. El prefijo puede contener hasta 8 caracteres
alfanuméricos. Puede agregar un prefijo nuevo o seleccionar uno existente en la lista
proporcionada.
34
ColorQube™ 9301/9302/9303
Copia

Formato de salida
Números de página
Siga las instrucciones siguientes para programar Números de página:
1. Seleccione la ficha Formato de
salida, pulse el botón Anotaciones y
seleccione Números de página.
2. Seleccione el botón Sí.
3. Especifique la posición del número de
página seleccionando uno de los
botones de flecha de la derecha.
4. Seleccione la casilla Número de
página inicial y utilice el teclado
numérico para especificar el número
de página inicial que desee imprimir
en las copias.
5. En el menú desplegable de la
izquierda, seleccione Todas las
páginas o Todas salvo primera página para determinar a qué páginas se aplicará el número de
página.
6. Seleccione Guardar para guardar los cambios y volver a la pantalla Anotaciones.
Programe anotaciones adicionales si así lo requiere.
7. Programe las opciones de Formato y estilo que desee para las anotaciones. Consulte Formato y
estilo en la página 38, para obtener instrucciones.
8. Seleccione Guardar para confirmar las opciones y ejecutar el trabajo.
ColorQube™ 9301/9302/9303
Copia
35

Formato de salida
Comentario
Siga las instrucciones siguientes para agregar un comentario:
1. Seleccione la ficha Formato de
salida, pulse el botón Anotaciones y
seleccione Comentario.
2. Seleccione el botón Sí.
3. Seleccione uno de los botones de
flecha para determinar la posición del
comentario en la página.
4. Especifique si desea que el
comentario aparezca en Todas las
páginas, Todas salvo primera página
o Solo primera página.
5. Utilice la barra de desplazamiento
para examinar la lista de comentarios
disponibles y seleccione el comentario
deseado.
6. Para agregar un comentario nuevo a la lista, resalte una entrada vacía y utilice el teclado para
escribir un máximo de 50 caracteres alfanuméricos. Para editar un comentario existente, resalte el
comentario en la lista y seleccione el botón Editar. Use el teclado para editar la entrada y
seleccione Guardar para cerrar el teclado.
7. Seleccione Guardar para guardar los cambios y volver a la pantalla Anotaciones.
Programe anotaciones adicionales si así lo requiere.
8. Programe las opciones de Formato y estilo que desee para las anotaciones. Consulte Formato y
estilo en la página 38, para obtener instrucciones.
9. Seleccione Guardar para confirmar las opciones y ejecutar el trabajo.
36
ColorQube™ 9301/9302/9303
Copia

Formato de salida
Fecha
Siga las instrucciones siguientes para agregar la fecha:
1. Seleccione la ficha Formato de
salida, pulse el botón Anotaciones y
seleccione Fecha.
2. Seleccione el botón Sí.
3. Seleccione uno de los botones de
flecha para determinar la posición de
la fecha en la página.
4. Especifique el formato de fecha
seleccionando DD/MM/AAAA,
MM/DD/AAAA o AAAA/MM/DD.
5. Especifique si desea que la fecha
aparezca en Todas las páginas,
Todas salvo primera página o Solo
primera página.
6. Seleccione Guardar para guardar los cambios y volver a la pantalla Anotaciones.
Programe anotaciones adicionales si así lo requiere.
7. Programe las opciones de Formato y estilo que desee para las anotaciones. Consulte Formato y
estilo en la página 38, para obtener instrucciones.
8. Seleccione Guardar para confirmar las opciones y ejecutar el trabajo.
Sello de Bates
Siga las instrucciones siguientes para programar un sello de Bates:
1. Seleccione la ficha Formato de
salida, pulse el botón Anotaciones y
seleccione Sello de Bates.
ColorQube™ 9301/9302/9303
Copia
37

Formato de salida
2. Seleccione el botón Sí.
3. Seleccione uno de los botones de
flecha para determinar la posición del
Sello de Bates en la página.
4. Seleccione la casilla Número de
página inicial y utilice el teclado
numérico para especificar el número
de página inicial. Es posible introducir
ceros iniciales para definir la longitud
de número de página inicial, por
ejemplo, 000000001.
5. Especifique si desea que el Sello de Bates aparezca en Todas las páginas o Todas salvo primera
página.
6. Utilice la barra de desplazamiento para examinar la lista de prefijos disponibles y seleccione el
deseado. Para agregar un prefijo nuevo a la lista, resalte una entrada vacía y utilice el teclado
para escribir un máximo de 8 caracteres alfanuméricos. Para editar un comentario existente
también es posible resaltar el prefijo en la lista y seleccionar el botón Editar. Use el teclado para
editar la entrada y seleccione Guardar para cerrar el teclado.
7. Seleccione Guardar para guardar los cambios y volver a la pantalla Anotaciones. Programe
anotaciones adicionales si así lo requiere.
8. Programe las opciones de Formato y estilo que desee para las anotaciones. Consulte Formato y
estilo en la página 38, para obtener instrucciones.
9. Seleccione Guardar para confirmar las opciones y ejecutar el trabajo.
Formato y estilo
Una vez que haya programado las anotaciones deseadas, siga las instrucciones que se indican a
continuación para seleccionar el formato y estilo deseados:
1. Seleccione la ficha Formato de
salida, pulse el botón Anotaciones y
seleccione Formato y estilo.
38
ColorQube™ 9301/9302/9303
Copia

Formato de salida
2. Especifique la apariencia del texto
anotado:
• Opaco el texto anotado se
coloca en las copias con el borde
blanco. El texto de las copias no
es visible bajo el texto anotado.
• Transparente el texto anotado
se coloca en las copias de tal
forma que el texto de las copias
es visible bajo el texto anotado.
3. Utilice los botones de flecha para
especificar el tamaño en puntos de la fuente, que determina el tamaño de todas las opciones de
anotación utilizadas en las copias.
4. Utilice la barra de desplazamiento para examinar la lista de colores de la fuente y seleccione el
deseado.
5. Seleccione las Opciones de la cara 2 de las siguientes opciones:
• Igual que Cara 1: las opciones seleccionadas aplicarán a la cara 1 y a la cara 2 de las copias.
• Espejo de cara 1, Giro horizontal: las copias se abrirán de derecha a izquierda como en un
libro, con el borde de encuadernación a la izquierda. La posición de la anotación en la cara 2
será un espejo de la cara 1. Por ejemplo, si un número de página se coloca en la esquina
inferior izquierda de la cara 1, aparecerá en la esquina inferior derecha de la cara 2.
• Espejo de cara 1, Giro vertical: las copias se abrirán de abajo a arriba como en un
calendario, con el borde de encuadernación en la parte superior. La posición de la anotación
en la cara 2 será un espejo de la cara 1. Por ejemplo, si un número de página se coloca en la
esquina inferior izquierda de la cara 1, aparecerá en la esquina inferior derecha de la cara 2.
6. Seleccione Guardar para guardar las opciones de anotación de For mato y estilo.
7. Seleccione Guardar para confirmar las opciones y ejecutar el trabajo.
Separadores de transparencias
Utilice Separadores de transparencias para intercalar las transparencias impresas con una hoja de
papel en blanco de una bandeja de papel específica.
1. Coloque las transparencias en la
bandeja 4 (especial), actualice la
pantalla Opciones del papel y
seleccione Confirmar. Consulte la
Guía de papel y material de impresión
para obtener instrucciones sobre la
colocación.
Nota: Separadores de
transparencias no está disponible si
se selecciona Autoselección de
papel.
ColorQube™ 9301/9302/9303
Copia
39

Formato de salida
4 originales con 2
filas y 2 columnas
6 originales con 3
filas y 2 columnas
2 originales con 2
filas y 1 columna
2. Seleccione la ficha Formato de
salida, luego Separadores de
transparencias y seleccione
Activado.
3. Seleccione la bandeja de papel que
contiene el papel para los
separadores.
4. Seleccione la bandeja que contiene
las transparencias.
5. Seleccione Guardar para confirmar
las opciones y ejecutar el trabajo.
Diseño de página
La función Diseño de página es idónea para circulares, historietas y para archivar. Permite un máximo
de 36 imágenes en una hoja de papel. El dispositivo reduce o amplía cada imagen, según se requiera,
para poder mostrarlas en sentido horizontal o vertical en una página según el tipo de papel
seleccionado. Las opciones son:
• Páginas por cara reduce las imágenes individuales para ajustarlas a
una hoja de papel.
• Repetir imagen multiplica copias de la misma imagen reducida para
ajustarlas a una hoja de papel. El número real de filas y columnas
disponibles está limitado por el valor mínimo de reducción (25%) y la
salida de papel seleccionada.
Nota: Con la función Diseño de página hay algunas funciones que no pueden utilizarse y
aparecen atenuadas en la pantalla táctil.
Los ejemplos que se muestran aquí son
resultados típicos de la función Diseño de
página.
Nota: El límite práctico de imágenes
para una hoja A4 (8.5 x 11") es 16.
40
ColorQube™ 9301/9302/9303
Copia

Formato de salida
1. En la ficha Copia, seleccione el papel
que desee utilizar para las copias.
2. Seleccione la ficha Formato de salida
y, a continuación, Diseño de página.
3. Seleccione la opción de Diseño de
página deseada:
Páginas por cara
• Seleccione el botón que
representa el número deseado de
imágenes por página.
• También puede seleccionar el
botón Especificar filas y
columnas y utilizar los botones
de flecha para seleccionar el número de filas y columnas de 1 a 15.
• Seleccione Originales en vertical u Originales en horizontal en el menú desplegable de la
derecha.
Repetir imagen
• Seleccione el botón que
representa el número deseado de
imágenes por página.
• También puede seleccionar el
botón Especificar filas y
columnas y utilizar los botones
de flecha para seleccionar el
número de filas y columnas de 1
a 15.
• Seleccione Originales en vertical
u Originales en horizontal en el
menú desplegable de la derecha.
ColorQube™ 9301/9302/9303
Copia
41

Preparación del trabajo
Algunas
páginas con
texto y otras
con fotos
Algunas
páginas son
a 2 caras y
otras a 1
Originales
de varios
tamaños
Más de
100
páginas
• Si se ha seleccionado Repetición
automática, el tamaño del
original se utiliza
automáticamente para calcular
el número máximo de filas y
columnas que se pueden ajustar
al tamaño de papel
seleccionado.
• Para definir cómo se imprimen
las imágenes, seleccione Imagen
vertical o Imagen de lado en el
menú desplegable de la derecha.
4. Cuando haya realizado las selecciones, seleccione Guardar para guardar las opciones y ejecutar el
trabajo.
Preparación del trabajo
Utilice las opciones de Preparación del
trabajo para programar un trabajo que
requiera opciones individuales para
páginas o secciones específicas, para
producir un Juego de muestra antes de
imprimir todo el trabajo o para guardar y
recuperar programas ejecutados con
frecuencia.
Preparar trabajo
Utilice esta función para preparar un trabajo
donde cada página o cada segmento de
páginas, requiere opciones diferentes.
Es posible seleccionar los ajustes adecuados
para que se apliquen a ciertas páginas o
segmentos, de un trabajo terminado. Primero,
divida los originales en secciones para
programarlas individualmente.
1. Seleccione Preparar trabajo en la ficha Preparación del trabajo y seleccione el botón Activado.
42
ColorQube™ 9301/9302/9303
Copia

Preparación del trabajo
2. Seleccione Mostrar esta ventana
entre segmentos para ver la pantalla
Preparar trabajo durante el
escaneado. A continuación,
seleccione Guardar.
3. Seleccione las opciones deseadas
para el primer segmento del trabajo.
4. Coloque el primer segmento de los
originales y pulse Comenzar.
5. Quite el primer segmento de los
originales. La pantalla Preparar
trabajo muestra el primer segmento en la lista. Las opciones siguientes se pueden aplicar a cada
segmento:
• Muestra de último segmento produce una muestra del último segmento escaneado.
La muestra se envía al módulo de salida. Si está satisfecho con la muestra, continúe
programando la preparación del trabajo.
• Eliminar último segmento elimina el último segmento escaneado. Continúe programando la
preparación del trabajo.
• Eliminar todos los segmentos elimina la preparación del trabajo actual y regresa a la
pantalla principal de Preparar trabajo.
6. Utilice Programar segmento siguiente para seleccionar las opciones deseadas para el segundo
segmento.
7. Coloque el segundo segmento de los originales y pulse Comenzar.
8. Repita estos pasos hasta que todos los segmentos del trabajo se hayan programado y escaneado.
9. Cuando se haya escaneado el último segmento, seleccione Imprimir el trabajo para indicar que
ha terminado de escanear y que el trabajo se puede procesar y completar.
Juego de muestra
Si copia un número alto de juegos, utilice la función Juego de muestra para revisar una copia de
prueba y asegurarse de que todas las opciones de impresión sean correctas antes de imprimir los
juegos restantes.
1. Seleccione el botón Juego de muestra en la ficha Preparación del trabajo.
2. Seleccione el botón Activado y, a
continuación, Guardar.
3. Coloque los originales en el
alimentador de documentos y
programe las opciones del trabajo.
4. Introduzca la cantidad deseada y
pulse el botón Comenzar.
Se imprime un juego de copia (el
juego de muestra) del trabajo.
Se muestra la pantalla Progreso del
trabajo y el trabajo queda retenido en
la lista de trabajos.
ColorQube™ 9301/9302/9303
Copia
43

Preparación del trabajo
5. Si el Juego de muestra es correcto, seleccione Liberar. Se imprimirá el número programado de
juegos.
Si el Juego de muestra no es correcto, seleccione Eliminar y Eliminar el trabajo para confirmar.
El trabajo se eliminará de la lista.
Nota: Si la pantalla Progreso del trabajo no se muestra, acceda al trabajo seleccionando el botón
Estado de trabajos. Seleccione el trabajo en la lista y, a continuación, seleccione Liberar o
Eliminar.
Guardar valores actuales
Es posible retener, en la memoria del dispositivo, hasta un máximo de 10 combinaciones de
selecciones de funciones usadas con frecuencia como Valores guardados. El dispositivo solo almacena
la programación del trabajo, NO la imagen. Cada vez que se recuperan y utilizan valores guardados, se
debe escanear la imagen.
Para guardar
1. Programe las opciones del trabajo deseadas.
2. Seleccione el botón Guardar valores
actuales en la ficha Preparación del
trabajo.
3. Seleccione el menú desplegable
Conjunto de valores y utilice la barra
de desplazamiento para seleccionar
un valor <Disponible>.
4. Utilice el teclado para escribir un
nombre para los valores guardados.
5. Seleccione Guardar.
Se almacenan los valores y se puede
acceder a ellos mediante la función
Recuperar valores guardados.
44
ColorQube™ 9301/9302/9303
Copia

Preparación del trabajo
Recuperar valores guardados
Esta función permite Recuperar valores guardados de la memoria del dispositivo y aplicarlos al trabajo
actual. Se pueden realizar cambios a los valores recuperados, pero no se almacenarán con los valores
guardados.
1. Seleccione el botón Recuperar
valores guardados en la ficha
Preparación del trabajo.
2. Seleccione las opciones del trabajo deseadas en la lista. Si es necesario, utilice la barra de
desplazamiento para acceder a todas las opciones.
3. Seleccione el botón Cargar valores
para recuperar la información de
programación.
Se activan las funciones de
programación recuperadas.
Para eliminar una entrada de
Conjunto de valores, utilice la opción
Eliminar valores y seleccione
Eliminar para confirmar.
4. Modifique las opciones de este
trabajo que desee. Estas
modificaciones adicionales no se guardan en los valores guardados.
5. Coloque los originales y pulse el botón Comenzar.
ColorQube™ 9301/9302/9303
Copia
45

Conexión/Desconexión
Conexión/Desconexión
Si se ha activado la autenticación o contabilidad en el dispositivo, es posible que deba iniciar una
conexión antes de utilizar algunos de los servicios. El dibujo de un candado en un botón indica que
debe conectarse para utilizar el servicio.
1. Para conectarse, seleccione el botón
Conexión/Desconexión en el panel
de control. Al seleccionar un servicio
bloqueado, se le pedirá que
especifique el nombre de conexión y
la clave.
2. Utilice el teclado para escribir el
Nombre de usuario y, a continuación,
seleccione el botón Siguiente.
3. Utilice el teclado para escribir la Clave
y, a continuación, seleccione el botón
Siguiente.
4. Si el dispositivo tiene un sistema de
contabilidad en uso, es posible que
deba escribir información adicional.
• Si se ha activado la Contabilidad
estándar de Xerox, el usuario
también deberá conectarse con sus datos de Contabilidad estándar de Xerox.
• Si se ha activado la Contabilidad de red, el usuario debe escribir una ID del usuario y una ID
de la cuenta.
• Si se ha instalado una interfaz de otro fabricante, se le pedirá que acceda mediante el
dispositivo instalado, por ejemplo, un lector de tarjetas o una ranura de monedas.
Los datos de usuario se muestran en
el área Datos de usuario, a la derecha
de la pantalla.
5. Para desconectarse, vuelva a
seleccionar el botón
Conexión/Desconexión o seleccione
el área Datos de usuario y seleccione
Desconectar en el menú desplegable.
6. Se muestra una pantalla de confirmación; seleccione Desconectar o Cancelar.
46
ColorQube™ 9301/9302/9303
Copia

Versión 1.0
09/10
Xerox® ColorQube™ 9301/9302/9303
Fax

© 2010 Xerox Corporation. Reservados todos los derechos. Los derechos no publicados están reservados de conformidad con las leyes
de copyright de los Estados Unidos. El contenido de esta publicación no se puede reproducir en modo alguno sin el permiso de Xerox
Corporation.
XEROX®, XEROX and Design® y ColorQube® son marcas comerciales de Xerox Corporation en los Estados Unidos y/o en otros
países.
Se realizan cambios a este documento periódicamente. Cualquier modificación, error técnico o tipográfico serán corregidos en
ediciones posteriores.
Versión del documento 1.0: septiembre de 2010

Índice
Introducción . . . . . . . . . . . . . . . . . . . . . . . . . . . . . . . . . . . . . . . . . . . . . . . . . . . . . . . . . . . . . . . . . . . . . . . . . . . 50
Opciones de marcación . . . . . . . . . . . . . . . . . . . . . . . . . . . . . . . . . . . . . . . . . . . . . . . . . . . . . . . . . . . . . . . . . 51
Marcación manual . . . . . . . . . . . . . . . . . . . . . . . . . . . . . . . . . . . . . . . . . . . . . . . . . . . . . . . . . . . . . . . . . . 51
Marcación rápida . . . . . . . . . . . . . . . . . . . . . . . . . . . . . . . . . . . . . . . . . . . . . . . . . . . . . . . . . . . . . . . . . . . 52
Caracteres de marcación . . . . . . . . . . . . . . . . . . . . . . . . . . . . . . . . . . . . . . . . . . . . . . . . . . . . . . . . . . . . 52
Libreta de direcciones . . . . . . . . . . . . . . . . . . . . . . . . . . . . . . . . . . . . . . . . . . . . . . . . . . . . . . . . . . . . . . . 53
Cubierta . . . . . . . . . . . . . . . . . . . . . . . . . . . . . . . . . . . . . . . . . . . . . . . . . . . . . . . . . . . . . . . . . . . . . . . . . . . . 57
Fax . . . . . . . . . . . . . . . . . . . . . . . . . . . . . . . . . . . . . . . . . . . . . . . . . . . . . . . . . . . . . . . . . . . . . . . . . . . . . . . . . . . . 59
Escaneado a 2 caras . . . . . . . . . . . . . . . . . . . . . . . . . . . . . . . . . . . . . . . . . . . . . . . . . . . . . . . . . . . . . . . . 59
Tipo de original . . . . . . . . . . . . . . . . . . . . . . . . . . . . . . . . . . . . . . . . . . . . . . . . . . . . . . . . . . . . . . . . . . . . . 59
Resolución . . . . . . . . . . . . . . . . . . . . . . . . . . . . . . . . . . . . . . . . . . . . . . . . . . . . . . . . . . . . . . . . . . . . . . . . . . 60
Calidad de imagen . . . . . . . . . . . . . . . . . . . . . . . . . . . . . . . . . . . . . . . . . . . . . . . . . . . . . . . . . . . . . . . . . . . . . . 60
Opciones de imagen . . . . . . . . . . . . . . . . . . . . . . . . . . . . . . . . . . . . . . . . . . . . . . . . . . . . . . . . . . . . . . . . 60
Mejora de la imagen . . . . . . . . . . . . . . . . . . . . . . . . . . . . . . . . . . . . . . . . . . . . . . . . . . . . . . . . . . . . . . . . 61
Ajuste del diseño . . . . . . . . . . . . . . . . . . . . . . . . . . . . . . . . . . . . . . . . . . . . . . . . . . . . . . . . . . . . . . . . . . . . . . . 62
Tamaño del original . . . . . . . . . . . . . . . . . . . . . . . . . . . . . . . . . . . . . . . . . . . . . . . . . . . . . . . . . . . . . . . . . 62
Reducir/Dividir . . . . . . . . . . . . . . . . . . . . . . . . . . . . . . . . . . . . . . . . . . . . . . . . . . . . . . . . . . . . . . . . . . . . . . 63
Fax de libro . . . . . . . . . . . . . . . . . . . . . . . . . . . . . . . . . . . . . . . . . . . . . . . . . . . . . . . . . . . . . . . . . . . . . . . . . 64
Opciones de fax . . . . . . . . . . . . . . . . . . . . . . . . . . . . . . . . . . . . . . . . . . . . . . . . . . . . . . . . . . . . . . . . . . . . . . . . 65
Informe de confirmación . . . . . . . . . . . . . . . . . . . . . . . . . . . . . . . . . . . . . . . . . . . . . . . . . . . . . . . . . . . . 65
Velocidad inicial . . . . . . . . . . . . . . . . . . . . . . . . . . . . . . . . . . . . . . . . . . . . . . . . . . . . . . . . . . . . . . . . . . . . 66
Envío diferido . . . . . . . . . . . . . . . . . . . . . . . . . . . . . . . . . . . . . . . . . . . . . . . . . . . . . . . . . . . . . . . . . . . . . . . 66
Enviar texto de cabecera . . . . . . . . . . . . . . . . . . . . . . . . . . . . . . . . . . . . . . . . . . . . . . . . . . . . . . . . . . . . 67
Buzones . . . . . . . . . . . . . . . . . . . . . . . . . . . . . . . . . . . . . . . . . . . . . . . . . . . . . . . . . . . . . . . . . . . . . . . . . . . . 67
Sondeo local . . . . . . . . . . . . . . . . . . . . . . . . . . . . . . . . . . . . . . . . . . . . . . . . . . . . . . . . . . . . . . . . . . . . . . . . 70
Sondeo remoto . . . . . . . . . . . . . . . . . . . . . . . . . . . . . . . . . . . . . . . . . . . . . . . . . . . . . . . . . . . . . . . . . . . . . 72
Preparación del trabajo . . . . . . . . . . . . . . . . . . . . . . . . . . . . . . . . . . . . . . . . . . . . . . . . . . . . . . . . . . . . . . . . . 74
Preparar trabajo . . . . . . . . . . . . . . . . . . . . . . . . . . . . . . . . . . . . . . . . . . . . . . . . . . . . . . . . . . . . . . . . . . . . 74
Faxes protegidos . . . . . . . . . . . . . . . . . . . . . . . . . . . . . . . . . . . . . . . . . . . . . . . . . . . . . . . . . . . . . . . . . . . . . . . 75
Conexión/Desconexión . . . . . . . . . . . . . . . . . . . . . . . . . . . . . . . . . . . . . . . . . . . . . . . . . . . . . . . . . . . . . . . . . . 76
ColorQube™ 9301/9302/9303
Fax
49

Introducción
Introducción
Fax es una función opcional que se puede
instalar en el dispositivo. Si se ha instalado
esta función, se puede acceder a ella
seleccionando el botón Página de inicio
de Servicios y, a continuación, la opción
Fax. La función de Fax permite escanear
documentos y enviarlos a la mayoría de las
máquinas de fax conectadas a la red
telefónica.
Su dispositivo se conecta directamente a
una línea telefónica, lo que proporciona un
control directo de las transmisiones de fax. Este tipo de fax se transmite por la línea telefónica común y
está sujeto a las tarifas correspondientes.
La opción estándar Fax ofrece la
posibilidad de conectarse a un teléfono.
También está disponible la opción de fax
ampliado, que emplea dos líneas de
teléfono. Si se utilizan dos líneas de
teléfono, es posible enviar y recibir faxes
simultáneamente.
Nota: Este dispositivo solo transmite
faxes en blanco y negro.
La mayoría de pantallas de función
incluyen estos botones para confirmar o
cancelar las opciones seleccionadas.
• Deshacer restaura los valores de la pantalla actual a los valores mostrados cuando se abrió la
pantalla.
• Cancelar restaura la pantalla y regresa a la pantalla anterior.
• Guardar guarda las opciones seleccionadas y regresa a la pantalla anterior.
• Cerrar cierra la pantalla y regresa a la pantalla anterior.
Las instrucciones para enviar un fax y utilizar las funciones básicas se proporcionan en
Cómo…Pósteres de ColorQube™ 9301/9302/9303. Si se ha activado Autenticación o Contabilidad en
el dispositivo, es posible que deba introducir los datos de conexión para acceder a las funciones.
Consulte Conexión/Desconexión en la página 76.
50
ColorQube™ 9301/9302/9303
Fax

Opciones de marcación
Opciones de marcación
Las opciones de marcación permiten introducir uno o varios números de fax de destino. Seleccione la
opción de marcación correspondiente a su trabajo de fax.
Para acceder a las Opciones de marcación, seleccione Página de inicio de Servicios y Fa x.
Opciones de marcación
Las opciones de marcación permiten introducir uno o varios números de fax de destino. Seleccione la
opción de marcación correspondiente a su trabajo de fax.
Para acceder a las Opciones de marcación, seleccione Página de inicio de Servicios y Fa x.
Marcación manual
1. Seleccione el campo de número de
fax e introduzca el número de fax que
desee mediante el teclado numérico.
2. Si precisa caracteres especiales, utilice
la opción Caracteres de marcación
para escribir el número y los
caracteres de marcación adicionales.
Consulte Caracteres de marcación en
la página 52.
3. Seleccione Agregar para agregar el
nombre a la lista de destinatarios.
Introduzca números adicionales si así lo requiere.
4. Para modificar la Lista de destinatarios:
• Seleccione la entrada en la lista. Si es necesario, utilice la barra de desplazamiento para
acceder a todas las entradas.
•Utilice Editar para modificar la entrada. Utilice Quitar para eliminar la entrada de la lista, o
Quitar todo para eliminar todas las entradas. Si se quita una entrada, se muestra una
pantalla de confirmación.
El fax se enviará a todos los números de la lista de destinatarios.
ColorQube™ 9301/9302/9303
Fax
51

Opciones de marcación
Marcación rápida
Si se han introducido los números en la
Libreta de direcciones, se puede acceder a
ellos a través de un número de Marcación
rápida. A cada entrada de la Libreta de
direcciones se le asigna un número de
Marcación rápida de tres dígitos, que se
muestra al lado de la entrada. Si desea
más información sobre la Libreta de
direcciones, consulte Libreta de direcciones
en la página 53.
1. Seleccione la opción Marcación
rápida. Se muestra una marca de
selección.
2. Seleccione el campo de entrada del número de fax.
3. Introduzca el número de marcación rápida de tres dígitos.
4. Seleccione Agregar para agregar el número a la Lista de destinatarios. Introduzca números
adicionales si así lo requiere.
5. Se puede combinar Marcación rápida con Marcación manual para crear la lista de destinatarios.
Caracteres de marcación
Se puede acceder a los caracteres de marcación adicionales seleccionando el botón Caracteres de
marcación. Utilice esta opción para introducir el número de fax si se precisan caracteres especiales.
Para introducir el número de fax mediante los caracteres de marcación:
1. Seleccione el botón Caracteres de
marcación.
2. Utilice el teclado numérico para
introducir el número y los caracteres
de marcación adicionales.
Están disponibles los caracteres
siguientes:
• Pausa de marcación [,] se utiliza
para introducir una pausa entre
números. Para disponer de
tiempo de pausa adicional,
agregue múltiples pausas. Si está usando números de código de facturación, introduzca una
pausa después del número de fax, pero antes del número del código de facturación.
• Cambio de pulso a tono [:] se utiliza para cambiar la marcación entre pulsos y tonos.
• Enmascarar datos [/] se utiliza para proteger información confidencial. Por ejemplo, si utiliza
un código de facturación especial o un número de tarjeta de crédito en una llamada, puede
utilizar este carácter. Seleccione el carácter / antes de introducir los números confidenciales.
Después del último número confidencial, seleccione / de nuevo para desactivar la función. Los
caracteres entre los símbolos / aparecen como *.
52
ColorQube™ 9301/9302/9303
Fax

Opciones de marcación
• Esperar tono de marcación [=] suspende la marcación hasta que se detecte un tono de red
esperado. También puede utilizarse para detectar un tono concreto cuando se accede a una
línea exterior o a otros servicios.
• Caracteres de lectura opcionales [Espacio ( ) - ] se utilizan para facilitar la lectura pero no
afectan al número introducido. Por ejemplo, si desea identificar el código de área de un
número de fax, use los caracteres de lectura (1234)567890.
Si existe más de una línea de fax disponible, también están disponibles los siguientes caracteres:
• Línea 1 [<1>] selecciona la línea 1 para marcar el número. El uso del identificador de
selección de línea permite sobrescribir temporalmente los ajustes del fax y solo se aplica al
trabajo actual.
• Línea 2 [<2>] selecciona la línea 2 para marcar el número. El uso del identificador de
selección de línea permite sobrescribir temporalmente los ajustes del fax y solo se aplica al
trabajo actual.
Si comete algún error, use las flechas izquierda/derecha para desplazarse por los números y use el
botón C para eliminar un carácter. Use Borrar texto para eliminar todos los caracteres.
3. Cuando ha introducido el número de fax y los caracteres de marcación deseados, seleccione
Agregar para agregar el número a la lista de destinatarios.
4. Seleccione Cerrar para volver a las opciones de fax.
Libreta de direcciones
La Libreta de direcciones se utiliza para almacenar números de fax individuales o grupos de números
de fax que se utilizan con frecuencia. Se puede almacenar un máximo de 200 entradas individuales y
40 entradas de grupo. Se pueden configurar las opciones de transmisión para cada número
almacenado. Se puede acceder a la Libreta de direcciones desde todas las pantallas donde se debe
introducir un número de fax. Utilice las instrucciones siguientes para configurar y utilizar las entradas
de personas o de grupo.
Si se han introducido los números en la Libreta de direcciones, se puede acceder a ellos a través del
botón Libreta de direcciones.
1. Seleccione el botón Libreta de
direcciones.
Se muestra una lista de personas
agregadas a la Libreta de direcciones.
2. Seleccione los destinatarios deseados
y, a continuación, Agregar a
destinatarios en el menú
desplegable. El número se agrega a la
lista Destinatarios.
Continúe agregando los destinatarios
que sea preciso.
ColorQube™ 9301/9302/9303
Fax
53

Opciones de marcación
3. Para agregar una entrada de grupo a
la lista, seleccione el menú
desplegable Personas y, a
continuación, Grupos. Se muestran
los grupos disponibles. Seleccione el
grupo deseado y, a continuación,
Agregar a destinatarios en el menú
desplegable.
El grupo se agrega a la lista
Destinatarios.
Continúe agregando las entradas de
grupo o individuales que sean precisas.
4. Para editar una entrada existente,
seleccione la entrada de la lista y
seleccione el botón Editar datos.
Edite la entrada y seleccione Guardar.
5. Para borrar una entrada de la Libreta
de direcciones, seleccione la entrada
que desee eliminar y, a continuación,
Borrar entrada en el menú
desplegable. Se muestra una pantalla
de confirmación; seleccione Borrar
entrada.
6. Seleccione Cerrar para volver a la pantalla de las opciones de fax.
El fax se enviará a todos los números de la lista Destinatarios.
Uso de la marcación en cadena
La función Marcación en cadena permite
crear un solo destinatario de fax
añadiendo 2 o más números de fax juntos.
Por ejemplo, el código de área puede
almacenarse por separado del número de
teléfono. La marcación en cadena
combina estas 2 entradas en un solo
número de fax.
1. Seleccione Libreta de direcciones y, a
continuación, el botón Marcación en
cadena.
54
ColorQube™ 9301/9302/9303
Fax

Opciones de marcación
2. Si es preciso agregar números o
caracteres de marcación especiales
antes del número de la Libreta de
direcciones, utilice el teclado
numérico para introducir los números
y caracteres deseados.
3. Seleccione la entrada de la libreta de
direcciones deseada y, a
continuación, Agregar a
destinatario.
El número de fax del destinatario se
agrega al número del cuadro de texto Destinatario.
Continúe agregando números mediante el teclado numérico o la Libreta de direcciones hasta que
se haya completado el número.
4. Seleccione Guardar para guardar el número en la lista y vuelva a la pantalla Libreta de
direcciones.
5. Seleccione Cerrar para volver a las opciones de fax.
Se muestra el número en la lista Destinatarios.
Configuración de la libreta de direcciones
Personas
1. Seleccione la ficha Fax y el botón
Libreta de direcciones.
2. Seleccione el botón Personas en el
menú desplegable.
3. Seleccione una casilla vacía en la lista
de entradas. Si es preciso, utilice los
botones de flecha arriba y abajo.
4. Escriba el nombre del destinatario en
el campo Nombre de entrada....
Utilice la tecla de retroceso para
eliminar una entrada incorrecta, o el
botón Borrar texto para eliminar toda la entrada.
Seleccione Guardar.
ColorQube™ 9301/9302/9303
Fax
55

Opciones de marcación
5. Introduzca el número de fax del
destinatario en el campo Número de
fax. Utilice el botón Caracteres de
marcación para introducir el número
si se necesitan caracteres especiales.
Consulte Caracteres de marcación en
la página 52.
6. Seleccione la Velocidad inicial para el
destinatario. Utilice el menú
desplegable para seleccionar una
velocidad para la opción
seleccionada. Consulte Velocidad
inicial en la página 66.
7. Seleccione Cubierta y, a continuación, Activado para incluir una cubierta para el destinatario.
Complete los datos necesarios; si desea más información, consulte Cubierta en la página 57.
8. Seleccione el botón Guardar. La nueva entrada aparecerá en la lista.
9. Para modificar una entrada, utilice la opción Editar datos. Para eliminar la entrada, use la opción
Borrar entrada.
Grupos
Las entradas de grupo permiten agrupar entradas individuales en un número, para las transmisiones
de fax que se usan con frecuencia. Al trasmitir un fax sólo tiene que introducir el número de un grupo
para enviar a múltiples destinos. Los números de fax sólo pueden agregarse a un grupo si primero se
introducen en las entradas personales.
1. Para crear una entrada de grupo, seleccione la ficha Fax y el botón Libreta de direcciones.
2. Seleccione la opción Grupos en el
menú desplegable.
3. Seleccione una casilla vacía en la lista
de entradas. Si es preciso, utilice los
botones de flecha arriba y abajo.
56
ColorQube™ 9301/9302/9303
Fax

Opciones de marcación
4. Escriba el nombre del grupo en el
campo Nombre de entrada....
Utilice la tecla de retroceso para
eliminar una entrada incorrecta, o el
botón Borrar texto para eliminar
toda la entrada. Seleccione Guardar.
5. Seleccione el botón Agregar
destinatarios para agregar los
destinatarios al grupo.
6. Se pueden agregar personas o grupos
al Grupo:
Para agregar una entrada personal,
seleccione Personas en el menú
desplegable. Seleccione la entrada
deseada y, a continuación, Agregar a
grupo.
Para agregar una entrada de grupo al
grupo nuevo, seleccione Grupo en el
menú desplegable. Seleccione la
entrada de grupo deseada y, a
continuación, Agregar a grupo.
7. Continúe agregando personas y grupos hasta que se hayan agregado todos los destinatarios.
Para eliminar entradas del grupo, use Quitar o Quitar todo.
8. Seleccione Guardar cuando termine de agregar los destinatarios. Se muestran los destinatarios en
la lista.
9. Seleccione Cerrar para volver a la pantalla Libreta de direcciones. Se ha creado el nuevo Grupo.
10. Para modificar una entrada de grupo, seleccione la opción Editar datos. Para eliminar un grupo,
use la opción Borrar entrada.
Cubierta
La función Cubierta añade una portada al documento que se transmite. Esto reemplaza la rutina de
enviar manualmente una cubierta cada vez que se envía un documento.
La cubierta incluye la información siguiente:
• A: el nombre del destinatario, que se puede introducir en el dispositivo.
• De: el nombre del remitente, el mismo que se ha introducido en el dispositivo.
• Comentario: el comentario especificado en la lista de comentarios.
• Hora de inicio la fecha y la hora de la transmisión del fax. Dependiendo de la configuración,
la hora aparece como un reloj de 12 ó 24 horas. Esta información se añade automáticamente
a la cubierta.
• Páginas el número total de páginas, sin contar la portada. Esta información se añade
automáticamente a la cubierta.
ColorQube™ 9301/9302/9303
Fax
57

Opciones de marcación
• Número de fax el número del dispositivo de fax de origen. Esta información se añade
automáticamente a la cubierta.
Para seleccionar una cubierta:
1. Seleccione el botón Cubierta y, a
continuación, Activado.
2. Seleccione el campo Para... y escriba
el nombre del destinatario con el
teclado.
• Se puede introducir un máximo
de 30 caracteres alfanuméricos.
• Para borrar un carácter utilice la
tecla de flecha hacia atrás, y
para borrar toda la entrada
seleccione Borrar texto.
• Utilice el botón Teclados... para acceder a teclados de idioma adicionales.
• Seleccione Guardar.
3. Seleccione el campo De... y escriba el nombre del destinatario con el teclado y seleccione Guardar.
4. Seleccione el comentario deseado en
la lista.
Si precisa agregar un comentario
personalizado, seleccione un
comentario <Disponible> y utilice
Editar para introducir el texto
deseado. A continuación, seleccione
Guardar.
5. Para eliminar un comentario de la
lista, seleccione el comentario y, a
continuación, Borrar. Se muestra una
pantalla de confirmación; seleccione Confirmar.
El comentario borrado ahora está <Disponible>.
6. Seleccione Guardar para guardar las opciones y salir.
58
ColorQube™ 9301/9302/9303
Fax

Fax
Estas opciones de Fax ofrecen acceso a las
opciones de fax necesarias para programar
trabajos de fax básicos. Para acceder a las
opciones de Fax, seleccione Página de
inicio de Servicios y Fax. Se muestra la
ficha Fax.
Escaneado a 2 caras
La opción Escaneado a 2 caras permite
definir si se escaneará una cara del documento original o ambas. Las opciones son:
• A 1 cara se utiliza si los documentos
originales son a 1 cara.
• A 2 caras se utiliza si los documentos
originales son a 2 caras. Para escanear
los originales con esta opción debe
utilizarse el alimentador de
documentos.
• 2 caras, girar cara 2 se selecciona si
los originales se abren como un calendario. Para escanear los originales con esta opción debe
utilizarse el alimentador de documentos.
Fax
Tipo de original
Utilice esta opción para definir el tipo de original que se va a escanear. Una selección adecuada
mejorará la calidad de la imagen de salida. Las opciones son:
• Fotografía y texto se recomienda
para originales que contienen
fotografías y medios tonos de alta
calidad. Con esta opción, la imagen
escaneada tendrá ilustraciones de
calidad media, aunque la nitidez del
texto y los dibujos lineales se verá
algo reducida.
• Fotografía se utiliza de manera
específica para originales que
contienen fotografías, ilustraciones de
revistas o tonos continuos, sin texto ni
dibujos lineales. Ofrece la máxima calidad para fotografías, pero reduce la calidad del texto y de
los dibujos lineales.
• Texto genera bordes más nítidos y se recomienda para texto y dibujos lineales.
ColorQube™ 9301/9302/9303
Fax
59

Calidad de imagen
Resolución
La resolución afecta al aspecto que tendrá el fax en el fax receptor. Una resolución mayor produce una
mejor calidad de imagen. Los valores más bajos reducen el tiempo de comunicación. Las opciones son:
• Estándar (200x100 ppp) se
recomienda para los originales que
son texto. Requiere menor tiempo de
comunicación, pero no genera la
mejor calidad de imagen en
ilustraciones y fotografías.
• Fina (200 ppp) se recomienda para
dibujos lineales y fotografías. Se trata
de la resolución prefijada y es la
mejor opción en la mayoría de casos.
• Superfina (600 ppp) se recomienda
para fotografías y medios tonos, o imágenes con tonos de grises. Requiere más tiempo de
comunicación, pero genera la mejor calidad de imagen.
Calidad de imagen
Las opciones de Calidad de imagen
proporcionan acceso a las funciones que
mejoran la calidad de imagen o la calidad
de la salida. Para acceder a las opciones de
Calidad de imagen, seleccione Página de
inicio de Servicios y Fax. A continuación,
seleccione la ficha Calidad de imagen.
Opciones de imagen
Opciones de imagen se usa para cambiar
la apariencia de la imagen de salida.
Las opciones son:
• Más claro/Más oscuro ofrece un
control manual de la claridad u
oscuridad de las imágenes
escaneadas. Mueva el indicador hacia
abajo para oscurecer la imagen, o
bien hacia arriba para aclararla.
60
ColorQube™ 9301/9302/9303
Fax

Calidad de imagen
• Nitidez ofrece un control manual de la nitidez de las imágenes escaneadas. Mueva el indicador
hacia arriba para hacer la imagen más nítida. Mueva el indicador hacia abajo para suavizar la
imagen.
Mejora de la imagen
Mejora de la imagen ofrece opciones para
mejorar la calidad de la salida, mediante la
supresión del fondo o el ajuste del
contraste. Las opciones son:
• Supresión del fondo mejora los
originales que tienen fondos en color,
al reducir o eliminar el fondo en la
salida. Esta opción es útil cuando los
originales están en papel de color.
• Seleccione Supresión
automática para suprimir
automáticamente el fondo no deseado.
• Seleccione Desactivado para desactivar la función Supresión del fondo, en especial cuando:
•El ajuste Más oscuro no ofrece un buen resultado cuando el original es muy claro.
• El original tiene un borde gris o de color, como los certificados.
• Desea conservar los detalles finos que se han perdido a causa de un margen oscuro al
utilizar originales encuadernados.
• Contraste controla la densidad de la imagen en las copias y compensa el contraste de un original
que tiene demasiado o muy poco contraste en la imagen.
• Seleccione Contraste manual para configurar el nivel de contraste manualmente. Mueva el
indicador hacia la opción Más para reproducir blancos y negros más intensos que ofrecen
texto y líneas de mayor nitidez, pero menos detalle en las fotografías. Mueva el indicador
hacia la opción Menos para reproducir más detalles en áreas claras y oscuras del original.
• Seleccione Contraste automático para configurar automáticamente el nivel de contraste
dependiendo del original que se escanea.
ColorQube™ 9301/9302/9303
Fax
61

Ajuste del diseño
Ajuste del diseño
Las opciones de Ajuste del diseño permiten
manipular la imagen escaneada y mejorar
el aspecto y estilo del documento que se
va a enviar por fax.
Para acceder a las opciones de Ajuste del
diseño, seleccione Página de inicio de
Servicios y Fax. A continuación, seleccione
la ficha Ajuste del diseño.
Tamaño del original
Seleccione Tamaño del original para introducir el tamaño del documento cuando escanee desde el
cristal de exposición o el alimentador de documentos. El dispositivo utiliza esta información para
calcular el tamaño del original y el de la imagen escaneada. También puede seleccionar
Autodetección para detectar automáticamente el tamaño u Originales de varios tamaños si escanea
varios tamaños. Las opciones son:
• Autodetección es la opción prefijada
y permite la detección automática del
tamaño. El tamaño detectado se
adaptará a un tamaño de papel
estándar.
• Áreas de escaneado prefijadas
permite elegir el tamaño del original
en una lista de tamaños de
documentos estándar predefinidos.
Se puede ver la lista con la barra de
desplazamiento.
• Personalizar área de escaneado se
utiliza para especificar un área de
escaneado. Mida el área que desee
escanear en el original y especifique
las medidas de los ejes X e Y en los
campos correspondientes. Solo se
escaneará el área especificada.
62
ColorQube™ 9301/9302/9303
Fax

Ajuste del diseño
• Originales de varios tamaños
permite escanear documentos que
contienen páginas de diferentes
tamaños. Las páginas deben tener la
misma anchura, como por ejemplo
A4 ABL y A3 ABC (8.5x11" ABL y
11x17" ABC). En la pantalla aparecen
otras combinaciones.
El dispositivo detectará el tamaño de
los originales y determinará si la
máquina de fax receptora puede
aceptar papeles de varios tamaños.
Si la máquina de fax receptora no puede aceptar los tamaños de página, se reducirá o ampliará la
imagen para adaptarla al tamaño de papel.
Seleccione Guardar para guardar las opciones y salir.
Reducir/Dividir
Seleccione Reducir/Dividir para especificar la forma de imprimir el documento de fax si el tamaño del
papel del documento es más grande que las posibilidades de la máquina de fax de destino.
Las opciones son:
• Reducir para ajustar esta opción
reduce la imagen para que quepa en
el tamaño de papel de la máquina de
fax receptora.
• Dividir en páginas esta opción divide
el documento en dos partes iguales, o
la mayoría de la imagen se coloca en
la página 1 y el resto en la siguiente
página.
Seleccione Guardar para guardar las
opciones y salir.
ColorQube™ 9301/9302/9303
Fax
63

Ajuste del diseño
Fax de libro
PRECAUCIÓN: No cierre el alimentador de documentos cuando escanee originales
encuadernados.
Seleccione Fax de libro para especificar
qué página o páginas de un libro se deben
escanear. El libro original se coloca boca
abajo en el cristal de exposición con el
lomo del libro alineado con la guía del
borde posterior del cristal. Alinee el borde
superior del encuadernado original con el
borde posterior del cristal de exposición.
El dispositivo identificará el tamaño del
original durante el escaneado. Si las
páginas tienen un borde negro u oscuro, el
dispositivo asumirá que las páginas son más pequeñas de lo que son. Para evitar esto, utilice la función
Personalizar área de escaneado en Tamaño del original para especificar el tamaño exacto de la
página. Consulte Tamaño del original en la página 62.
Las opciones son:
• Ambas páginas se utiliza para
escanear ambas páginas; se
escaneará primero la página
izquierda del libro. Utilice los botones
de flecha para especificar la cantidad
entre 0 y 50 mm (entre 0 y 2") que se
eliminará del centro del libro para
eliminar marcas no deseadas
reproducidas del borde interior del
libro.
• Solo página izquierda se utiliza para
escanear solamente la página
izquierda. Utilice los botones de flecha para especificar la cantidad entre 0 y 25 mm (entre 0 y 1")
que se eliminará del lado derecho de la página para eliminar marcas no deseadas reproducidas
del borde interior del libro.
• Solo página derecha se utiliza para escanear solamente la página derecha. Utilice los botones de
flecha para especificar la cantidad entre 0 y 25 mm (entre 0 y 1") que se eliminará del lado
izquierdo de la página para eliminar marcas no deseadas reproducidas del borde interior del libro.
• Orden de lectura se utiliza para seleccionar si las páginas se leen De izquierda a derecha o De
derecha a izquierda.
Nota: Es posible que la opción Orden de lectura no se muestre si no se ha activado en
Herramientas. Si desea más información, consulte la Guía de administración y contabilidad.
Seleccione Guardar para guardar las opciones y salir.
Se pueden enviar por fax varias páginas de un documento encuadernado mediante la función Preparar
trabajo. Para obtener más información, consulte Preparar trabajo en la página 74.
64
ColorQube™ 9301/9302/9303
Fax

Opciones de fax
Opciones de fax
La ficha Opciones de fax permite
especificar la forma de transmitir el
documento de fax y de imprimirlo en la
máquina de fax de destino. Para acceder a
la ficha Opciones de fax, seleccione Página
de inicio de Servicios y Fax. Seleccione la
ficha Opciones de fax.
Informe de confirmación
Seleccione Informe de confirmación para imprimir un informe de difusión para identificar si un
trabajo de fax se transmitió correctamente. Las opciones que se muestran dependen de la
configuración en Herramientas. Si desea más información, consulte la Guía de administración y
contabilidad.
Las opciones son:
Imprimir confirmación
• Se utiliza para imprimir un informe de
transmisión con los datos del fax,
junto con una copia reducida de la
primera página enviada.
•El informe de Confirmación se
imprime después de cada
transmisión.
• Al enviar un fax a varios destinatarios,
solo se imprimirá un informe con la
lista de todos los destinatarios.
Imprimir solo si hay error
• Seleccione esta opción para imprimir el Informe de confirmación solo si ocurre un error con la
transmisión.
Seleccione Guardar para guardar las opciones y salir.
ColorQube™ 9301/9302/9303
Fax
65

Opciones de fax
Velocidad inicial
Utilice Velocidad inicial para seleccionar la velocidad a la que el dispositivo empieza a transmitir el
trabajo de fax. En áreas de buena transmisión se debe usar una velocidad inicial alta, mientras que en
áreas de mala calidad de transmisión se debe usar una velocidad baja. Las opciones son:
Súper G3 (33.6 Kbps)
• Determina la velocidad de
transmisión que se va a usar basada
en las capacidades máximas de la
máquina de fax de destino.
• Esta velocidad minimiza los errores de
transmisión usando el modo de
corrección de errores (ECM).
La velocidad de la transmisión inicial
será de 33,600 bits por segundo (bps).
G3 (14.4 Kbps)
• Determina la velocidad de transmisión basada en las capacidades máximas de la máquina de fax
de destino.
• La velocidad de la transmisión inicial será de 14.400 bits por segundo (bps). Esta velocidad
minimiza los errores de transmisión usando el modo de corrección de errores (ECM).
Forzar (4800 bps)
• Se utiliza en áreas de comunicación de baja calidad, cuando se produce ruido en el teléfono, o
cuando las conexiones del fax son susceptibles de errores.
• Forzar 4800 bps es una velocidad más lenta de transmisión, pero es menos susceptible de errores.
En algunas áreas, el uso de Forzar 4800 bps está restringido.
Seleccione Guardar para guardar las opciones y salir.
Envío diferido
Seleccione Envío diferido para especificar la hora, dentro de las próximas 24 horas, en la que desea
transmitir el fax. Utilice esta función para evitar el envío de faxes en horas de mucho tráfico o cuando
el destinatario se halle en otro país o en otra zona horaria. Envío diferido también se puede utilizar con
las opciones Buzón y Sondeo.
Las opciones son:
66
ColorQube™ 9301/9302/9303
Fax

Hora especificada
• Seleccione Hora especificada y, a
continuación, el campo Hora o
Minuto para especificar una hora
para enviar el fax.
• Utilice los botones de flecha o el
teclado numérico para especificar las
horas y minutos.
• Si el dispositivo se ha configurado
para que muestre la hora en un reloj
de 12 horas, debe seleccionar ya sea
el botón AM o PM.
• Seleccione Guardar para guardar las opciones y salir.
Se almacenará el fax en la memoria y se enviará a la hora especificada.
Enviar texto de cabecera
Opciones de fax
Esta función permite incluir información de texto de cabecera cuando se envíe un fax. La información
se imprime en la cabecera de la parte superior de cada página de la transmisión del fax. La información
que se incluye se muestra en la pantalla y se puede personalizar utilizando Herramientas. Consulte la
Guía de administración y contabilidad.
• Seleccione Activado para activar que
Enviar texto de cabecera se imprima
en la salida de fax.
Seleccione Guardar para guardar las
opciones y salir.
Buzones
Los buzones son áreas de memoria del
dispositivo donde se guardan los faxes de
entrada o desde donde los faxes de salida
se pueden sondear. Los buzones permiten
guardar todos los documentos de fax
recibidos hasta que se necesite
recuperarlos. Asimismo, el
almacenamiento de documentos de fax en
un buzón para sondeo permite a un
usuario o usuarios remotos recuperar el fax
cuando lo necesite.
ColorQube™ 9301/9302/9303
Fax
67

Opciones de fax
El administrador del sistema debe configurar los buzones para poder guardar los documentos de fax en
ellos. El dispositivo puede contener hasta 200 buzones electrónicos dentro de la memoria. Para que un
usuario remoto pueda enviar un fax a su buzón, debe conocer el número de su buzón. Para recuperar un
documento de su buzón, el usuario remoto debe conocer el número de su buzón y, si es pertinente, su
clave.
La clave del buzón asegura que los documentos de fax contenidos en el buzón están protegidos y solo
los usuarios autorizados pueden acceder a ellos. La clave es un número de 4 dígitos. Si el buzón se ha
configurado con la clave 0000, entonces puede introducirse cualquier combinación de números,
incluidos los caracteres no numéricos, como clave para acceder al buzón.
Seleccione el botón Buzones. Las opciones son:
Enviar a buzón remoto
Esta función permite enviar un fax directamente a un buzón privado de una máquina remota.
La máquina remota debe tener capacidades de buzón.
1. Seleccione Enviar a buzón remoto.
2. Introduzca el número de fax del
destinatario usando el panel de
control o seleccione la opción Lista de
direcciones y el destinatario del
directorio.
3. Para enviar un fax a un buzón remoto,
debe conocer el número de buzón del
destinatario. Introduzca el Número
de buzón, entre 001 y 200.
4. Introduzca la Clave de acceso del
buzón de cuatro dígitos.
5. Seleccione Guardar para guardar las opciones y salir.
6. Utilice Envío diferido para programar una hora específica para enviar el fax. Consulte Envío
diferido en la página 66.
7. Coloque los originales y seleccione Comenzar en el panel de control para enviar el fax al buzón del
destinatario.
Aparecerá el mensaje Guardar en buzón remoto como información.
Si el administrador del sistema lo ha activado, se imprime un informe después de enviar los
documentos al buzón remoto.
68
ColorQube™ 9301/9302/9303
Fax

Guardar en buzón local
Esta función permite guardar documentos
para ser sondeados. El documento se
guarda en su buzón y se envía
automáticamente a una máquina remota
cuando se necesita.
1. Seleccione el botón Guardar en
buzón local.
2. Introduzca el Número de buzón,
entre 001 y 200.
3. Introduzca la Clave de acceso del
buzón.
4. Seleccione Guardar para guardar las opciones y salir.
5. Coloque los originales y seleccione Comenzar.
Se escanea y se guarda el trabajo de fax en el buzón y se regresa a la pantalla Buzones.
Imprimir documentos del buzón local
Opciones de fax
Los faxes guardados en el buzón pueden
imprimirse.
1. Seleccione el botón Imprimir
documentos del buzón local.
2. Introduzca el Número de buzón,
entre 001 y 200.
3. Introduzca la Clave de acceso del
buzón.
4. Seleccione Imprimir todos los
documentos para imprimir el
contenido del buzón.
Se pueden eliminar los documentos después de imprimirlos, dependiendo de las Normas de sondeo y
buzones.
ColorQube™ 9301/9302/9303
Fax
69

Opciones de fax
Eliminar documentos del buzón local
Se pueden eliminar todos los faxes
guardados en el buzón. Documentos del
buzón local son faxes que se han guardado
para Sondeo y faxes que se han recibido en
el buzón.
1. Seleccione el botón Eliminar
documentos del buzón local.
2. Introduzca el Número de buzón,
entre 001 y 200.
3. Introduzca la Clave de acceso del
buzón.
4. Seleccione Eliminar todos los documentos para eliminar el contenido del buzón. Se muestra una
pantalla de confirmación; seleccione Eliminar todos o Cancelar.
Nota: El tiempo de almacenamiento de los faxes lo configura el administrador del sistema.
5. Aparece una pantalla de confirmación antes de eliminar los faxes guardados en el buzón
seleccionado.
Sondeo local
La función Sondeo local permite dejar un
documento de fax en la memoria del
dispositivo para que sea recuperado por
otra máquina de fax. Si el documento de
fax está en la memoria, puede ser
sondeado una vez y eliminado, o
sondeado varias veces, dependiendo de las
Normas de sondeo y buzones.
Seleccione el botón Sondeo local.
Las opciones son:
Sondeo no protegido
Esta función permite escanear
documentos y guardarlos en la memoria
del dispositivo. Cuando una máquina de
fax remota sondea el dispositivo, puede
recuperar el documento o documentos de
fax escaneados. No es necesario tener una
clave para Sondeo no protegido.
1. Seleccione el botón Sondeo no
protegido.
2. Seleccione Guardar para guardar las
opciones y salir.
70
ColorQube™ 9301/9302/9303
Fax

Opciones de fax
3. Coloque los originales que se guardarán para sondeo y pulse Comenzar.
Se escanearán y guardarán los originales en la memoria listos para ser sondeados.
Sondeo protegido
Esta función permite escanear documentos y guardarlos en la memoria del dispositivo para sondeo.
Sondeo protegido se utiliza para documentos confidenciales; solo se concede acceso si los números de
fax de los dispositivos que los recuperan se han introducido o si se ha seleccionado la opción Permitir
acceder a todos los números de fax de la libreta.
1. Seleccione el botón Sondeo
protegido.
2. Introduzca los números de fax de los
dispositivos que recuperarán los
documentos o seleccione Permitir
acceder a todos los números de fax
de la libreta. Se debe guardar el
número de la máquina de fax remota
en la Libreta de direcciones.
3. Utilice Agregar para agregar más de
un número a la lista. Utilice la opción
Libreta de direcciones para agregar un número específico del directorio.
4. Seleccione Guardar para guardar las opciones y salir.
5. Coloque los originales que se guardarán para sondeo y pulse Comenzar.
Se escanearán y guardarán los originales en la memoria listos para ser sondeados.
Documentos guardados localmente
Se pueden imprimir o eliminar los
documentos guardados en la memoria
para sondeo local.
• Seleccione Imprimir todos para
imprimir los documentos guardados
en la memoria.
• Seleccione Eliminar todos para
eliminar todos los documentos
guardados. Se muestra una pantalla
de confirmación; seleccione Eliminar
todos o Cancelar.
Seleccione Guardar para guardar las opciones y salir.
ColorQube™ 9301/9302/9303
Fax
71

Opciones de fax
Sondeo remoto
La función Sondeo remoto permite recuperar un documento guardado desde una máquina remota,
donde llama o sondea esa máquina. El dispositivo ofrece varias formas de Sondear otra máquina de
fax:
• Sondear fax remoto recupera un fax de una máquina o máquinas remotas, de inmediato o a una
hora especificada mediante Envío diferido.
• Sondear buzón remoto recupera un documento de fax de un buzón de una máquina remota.
Se debe saber el número del buzón y, si es preciso, la clave.
Nota: Si el dispositivo no se conecta con la máquina remota al sondear, vuelve a marcar el
número. Si se conecta y hay un error en la transmisión, no vuelve a marcar el número y tendrá que
empezar el sondeo de nuevo. Sondear una máquina remota no será posible si la línea de fax se ha
configurado como Solo enviar o Solo recibir.
Seleccione el botón Sondeo remoto. Las opciones son:
Sondear fax remoto
La función Sondear fax remoto permite llamar a una máquina de fax remota. La llamada localiza y
recupera los faxes guardados en la máquina remota. Sondeo remoto permite sondear una máquina
remota de inmediato o a una hora especificada. Se puede sondear más de una máquina remota a la
vez.
1. Seleccione el botón Sondear fax
remoto.
2. Introduzca los números de fax de los
dispositivos que se están sondeando.
Utilice Agregar para agregar más de
un número a la lista.
Utilice la opción Marcación rápida o
Libreta de direcciones para agregar
un número específico del directorio.
Utilice la opción Caracteres de
marcación para introducir caracteres
especiales, en caso de que sea necesario.
3. Utilice Envío diferido para programar una hora específica para sondear la máquina remota.
Consulte Envío diferido en la página 66.
4. Seleccione Sondear ahora para comenzar el sondeo.
El dispositivo remoto se sondea y se imprime el documento recuperado. Seleccione Cerrar para salir.
72
ColorQube™ 9301/9302/9303
Fax

Opciones de fax
Sondear buzón remoto
La función Sondear buzón remoto permite llamar a un buzón configurado en una máquina de fax
remota. La llamada localiza y recupera los faxes guardados en el buzón sondeado.
1. Seleccione el botón Sondear buzón
remoto.
2. Introduzca el número de fax del
dispositivo que se está sondeando.
Si es preciso, utilice la opción Libreta
de direcciones para agregar el
número.
Utilice la opción Caracteres de
marcación para introducir el número
si se necesitan caracteres especiales.
Consulte Caracteres de marcación en
la página 52.
3. Introduzca el Número de buzón, entre 001 y 200.
4. Introduzca la Clave de acceso del buzón de cuatro dígitos.
5. Seleccione Sondear ahora para comenzar el sondeo del buzón.
El dispositivo remoto se sondea y se imprime el documento recuperado. Seleccione Cerrar para salir.
ColorQube™ 9301/9302/9303
Fax
73

Preparación del trabajo
Algunas
páginas con
texto y otras
con fotos
Algunas
páginas son a 2
caras y otras a
1 cara
Originales
de varios
tamaños
Más de
100
páginas
Preparación del trabajo
Esta ficha proporciona acceso a la función
Preparar trabajo para compilar trabajos
que tengan diferentes originales o distinta
programación en un trabajo. Para acceder
a las opciones de Preparación del trabajo,
seleccione Página de inicio de Servicios y
Fax. Seleccione la ficha Preparación del
trabajo.
Preparar trabajo
Utilice esta función para preparar un trabajo
donde cada página, o cada segmento de
páginas, requiere opciones diferentes.
Es posible seleccionar los ajustes adecuados
para que se apliquen a ciertas páginas, o
segmentos, de un trabajo terminado.
Primero, divida los originales en secciones para
programarlas individualmente.
1. Seleccione Preparar trabajo en la ficha Preparación del trabajo y seleccione el botón Activado.
2. Seleccione Mostrar esta ventana
entre segmentos para ver la pantalla
Preparar trabajo durante el
escaneado. A continuación,
seleccione Guardar.
3. Seleccione las opciones deseadas
para el primer segmento del trabajo.
Nota: Se deben introducir los datos de
destino de fax antes de escanear.
4. Coloque el primer segmento de los
originales y pulse Comenzar.
5. Quite el primer segmento de los originales. La pantalla Preparar trabajo muestra el primer
segmento en la lista. Las opciones siguientes se pueden aplicar a cada segmento:
• Eliminar último segmento elimina el último segmento escaneado. Continúe programando la
preparación del trabajo.
• Eliminar todos los segmentos elimina la preparación del trabajo actual y regresa a la
pantalla principal de Preparar trabajo.
74
ColorQube™ 9301/9302/9303
Fax

Faxes protegidos
6. Utilice Programar segmento siguiente para seleccionar las opciones deseadas para el segundo
segmento.
7. Coloque el segundo segmento de los originales y pulse Comenzar.
8. Repita estos pasos hasta que todos los segmentos del trabajo se hayan programado y escaneado.
9. Cuando se haya escaneado el último segmento, seleccione Enviar el trabajo para indicar que ha
terminado de escanear y que se puede procesar y completar el trabajo.
Faxes protegidos
Todos los faxes entrantes se envían a la lista de trabajos incompletos como trabajos de fax y
normalmente se imprimirán de inmediato.
Si el administrador ha activado la función Recepción protegida, todos los faxes entrantes necesitan
una clave para poderlos imprimir.
1. Para liberar un fax protegido para
imprimirlo, pulse el botón Estado de
trabajos y seleccione el fax retenido
en la lista.
2. Para liberar un fax para que se
imprima, seleccione el botón Liberar
en el menú desplegable.
3. Use el teclado para introducir la clave
y seleccione el botón Liberar trabajo.
Se libera el trabajo de fax protegido
para que se imprima.
ColorQube™ 9301/9302/9303
Fax
75

Conexión/Desconexión
Conexión/Desconexión
Si se ha activado la autenticación o contabilidad en el dispositivo, es posible que deba iniciar una
conexión antes de utilizar algunos de los servicios. El dibujo de un candado en un botón indica que
debe conectarse para utilizar el servicio.
1. Para conectarse, seleccione el botón
Conexión/Desconexión en el panel
de control. Al seleccionar un servicio
bloqueado, se le pedirá que
especifique el nombre de conexión y
la clave.
2. Utilice el teclado para escribir el
Nombre de usuario y, a continuación,
seleccione el botón Siguiente.
3. Utilice el teclado para escribir la Clave
y, a continuación, seleccione el botón
Siguiente.
4. Si el dispositivo tiene un sistema de
contabilidad en uso, es posible que
deba escribir información adicional.
• Si se ha activado la Contabilidad
estándar de Xerox, el usuario
también deberá conectarse con sus datos de Contabilidad estándar de Xerox.
• Si se ha activado la Contabilidad de red, el usuario debe escribir una ID del usuario y una ID
de la cuenta.
• Si se ha instalado una interfaz de otro fabricante, se le pedirá que acceda mediante el
dispositivo instalado, por ejemplo, un lector de tarjetas o una ranura de monedas.
Los datos de usuario se muestran en
el área de datos de usuario, a la
derecha de la pantalla.
5. Para desconectarse, vuelva a
seleccionar el botón
Conexión/Desconexión o seleccione
el área de datos de usuario y
seleccione Desconectar en el menú
desplegable.
Se muestra una pantalla de confirmación; seleccione Desconectar o Cancelar.
76
ColorQube™ 9301/9302/9303
Fax

Versión 1.0
09/10
Xerox® ColorQube™ 9301/9302/9303
Fax de servidor

© 2010 Xerox Corporation. Reservados todos los derechos. Los derechos no publicados están reservados de conformidad con las leyes
de copyright de los Estados Unidos. El contenido de esta publicación no se puede reproducir en modo alguno sin el permiso de Xerox
Corporation.
XEROX®, XEROX and Design® y ColorQube® son marcas comerciales de Xerox Corporation en los Estados Unidos y/o en otros
países.
Se realizan cambios a este documento periódicamente. Cualquier modificación, error técnico o tipográfico serán corregidos en
ediciones posteriores.
Versión del documento 1.0: septiembre de 2010

Índice
Introducción . . . . . . . . . . . . . . . . . . . . . . . . . . . . . . . . . . . . . . . . . . . . . . . . . . . . . . . . . . . . . . . . . . . . . . . . . . . 80
Opciones de marcación . . . . . . . . . . . . . . . . . . . . . . . . . . . . . . . . . . . . . . . . . . . . . . . . . . . . . . . . . . . . . . . . . 81
Marcación manual . . . . . . . . . . . . . . . . . . . . . . . . . . . . . . . . . . . . . . . . . . . . . . . . . . . . . . . . . . . . . . . . . . 81
Caracteres de marcación . . . . . . . . . . . . . . . . . . . . . . . . . . . . . . . . . . . . . . . . . . . . . . . . . . . . . . . . . . . . 81
Directorio de fax . . . . . . . . . . . . . . . . . . . . . . . . . . . . . . . . . . . . . . . . . . . . . . . . . . . . . . . . . . . . . . . . . . . . 82
Opciones de fax de servidor . . . . . . . . . . . . . . . . . . . . . . . . . . . . . . . . . . . . . . . . . . . . . . . . . . . . . . . . . . . . . 84
Escaneado a 2 caras . . . . . . . . . . . . . . . . . . . . . . . . . . . . . . . . . . . . . . . . . . . . . . . . . . . . . . . . . . . . . . . . 84
Tipo de original . . . . . . . . . . . . . . . . . . . . . . . . . . . . . . . . . . . . . . . . . . . . . . . . . . . . . . . . . . . . . . . . . . . . . 85
Resolución . . . . . . . . . . . . . . . . . . . . . . . . . . . . . . . . . . . . . . . . . . . . . . . . . . . . . . . . . . . . . . . . . . . . . . . . . . 85
Calidad de imagen . . . . . . . . . . . . . . . . . . . . . . . . . . . . . . . . . . . . . . . . . . . . . . . . . . . . . . . . . . . . . . . . . . . . . . 86
Opciones de imagen . . . . . . . . . . . . . . . . . . . . . . . . . . . . . . . . . . . . . . . . . . . . . . . . . . . . . . . . . . . . . . . . 86
Mejora de la imagen . . . . . . . . . . . . . . . . . . . . . . . . . . . . . . . . . . . . . . . . . . . . . . . . . . . . . . . . . . . . . . . . 86
Ajuste del diseño . . . . . . . . . . . . . . . . . . . . . . . . . . . . . . . . . . . . . . . . . . . . . . . . . . . . . . . . . . . . . . . . . . . . . . . 87
Orientación del original . . . . . . . . . . . . . . . . . . . . . . . . . . . . . . . . . . . . . . . . . . . . . . . . . . . . . . . . . . . . . . 87
Tamaño del original . . . . . . . . . . . . . . . . . . . . . . . . . . . . . . . . . . . . . . . . . . . . . . . . . . . . . . . . . . . . . . . . . 88
Opciones de fax . . . . . . . . . . . . . . . . . . . . . . . . . . . . . . . . . . . . . . . . . . . . . . . . . . . . . . . . . . . . . . . . . . . . . . . . 89
Envío diferido . . . . . . . . . . . . . . . . . . . . . . . . . . . . . . . . . . . . . . . . . . . . . . . . . . . . . . . . . . . . . . . . . . . . . . . 89
Preparación del trabajo . . . . . . . . . . . . . . . . . . . . . . . . . . . . . . . . . . . . . . . . . . . . . . . . . . . . . . . . . . . . . . . . . 90
Preparar trabajo . . . . . . . . . . . . . . . . . . . . . . . . . . . . . . . . . . . . . . . . . . . . . . . . . . . . . . . . . . . . . . . . . . . . 90
Conexión/Desconexión . . . . . . . . . . . . . . . . . . . . . . . . . . . . . . . . . . . . . . . . . . . . . . . . . . . . . . . . . . . . . . . . . . 91
ColorQube™ 9301/9302/9303
Fax de servidor
79

Introducción
Introducción
Fax de servidor es una función estándar
que se puede activar. Si se ha activado, se
selecciona pulsando el botón Página de
inicio de Servicios y, a continuación, la
opción Fax de servidor.
Fax de servidor escanea los documentos y
los envía a cualquier máquina de fax que
esté conectada a la red telefónica.
Las imágenes se envían desde el
dispositivo a otro servidor de faxes, el cual
las retransmite a través de la red telefónica
al número de fax que haya elegido.
Esto significa que el servidor controla las
transmisiones de fax, lo que puede limitar
las opciones de fax. Por ejemplo, puede
que el servidor esté configurado para
recibir y enviar todos los faxes fuera de
las horas punta.
La mayoría de pantallas de función
incluyen estos botones para confirmar o
cancelar las opciones seleccionadas.
• Deshacer restaura los valores de la
pantalla actual a los valores
mostrados cuando se abrió la
pantalla.
• Cancelar restaura la pantalla y regresa a la pantalla anterior.
• Guardar guarda las opciones seleccionadas y regresa a la pantalla anterior.
• Cerrar cierra la pantalla y regresa a la pantalla anterior.
Las instrucciones para enviar un fax de servidor y utilizar las funciones básicas se proporcionan en
ColorQube™ 9301/9302/9303: Cómo enviar un fax de servidor. Si se han activado las funciones
Autenticación o Contabilidad en el dispositivo, es posible que tenga que especificar los datos de
conexión para acceder a ellas. Consulte Conexión/Desconexión en la página 91.
80
ColorQube™ 9301/9302/9303
Fax de servidor

Opciones de marcación
Opciones de marcación
Las opciones de marcación permiten introducir uno o varios números de fax de destino. Seleccione la
opción de marcación correspondiente a su trabajo de fax.
Para acceder a las Opciones de marcación, seleccione Página de inicio de Servicios y Fax de servidor.
Marcación manual
1. Seleccione el campo de número de
fax e introduzca el número de fax que
desee mediante el teclado numérico.
2. Si precisa caracteres especiales, utilice
la opción Caracteres de marcación
para escribir el número y los
caracteres de marcación adicionales.
Consulte Caracteres de marcación en
la página 81.
3. Seleccione Agregar para agregar el
nombre a la lista de destinatarios.
Introduzca números adicionales si así lo requiere.
El fax se enviará a todos los números de la lista de destinatarios.
Caracteres de marcación
Se puede acceder a los caracteres de marcación adicionales seleccionando el botón Caracteres de
marcación. Utilice esta opción para introducir el número de fax si se precisan caracteres especiales.
Para introducir el número de fax mediante los caracteres de marcación:
1. Seleccione el botón Caracteres de
marcación.
2. Utilice el teclado numérico para
introducir el número y los caracteres
de marcación adicionales.
Están disponibles los caracteres
siguientes:
• Pausa de marcación [,] se utiliza
para introducir una pausa entre
números. La pausa permite el
cambio de una línea interior a
una exterior durante la marcación automática. Para disponer de tiempo de pausa adicional,
agregue múltiples pausas. Si está usando números de código de facturación, introduzca una
pausa después del número de fax, pero antes del número del código de facturación.
• Pausa larga [
|] se utiliza para introducir una pausa larga entre números.
ColorQube™ 9301/9302/9303
81
Fax de servidor

Opciones de marcación
• Enmascarar datos [/] se utiliza para proteger información confidencial. Por ejemplo, si utiliza
un código de facturación especial o un número de tarjeta de crédito en una llamada, puede
utilizar este carácter. Seleccione el carácter / antes de introducir los números confidenciales.
Después del último número confidencial, seleccione / de nuevo para desactivar la función.
Los caracteres entre los símbolos / aparecen como *.
• Marcación de grupo [\] se utiliza para agregar otro número de fax si el fax se transmitirá a
varios destinatarios.
• Cambio de pulso a tono [:] se utiliza para cambiar la marcación entre pulsos y tonos.
• Comprobación de clave [S] se utiliza para identificación de terminales remotos. Este carácter
verifica que se haya marcado el número correcto.
• Esperar tono de red [W] suspende la marcación hasta que se detecte un tono de red
esperado. También puede utilizarse para detectar un tono concreto cuando se accede a una
línea exterior o a otros servicios.
• Carácter de lectura opcional [+] se utiliza para facilitar la lectura pero no afecta el número
introducido. Por ejemplo, si desea identificar el código de área de un número de fax, use el
carácter de lectura 1234+567890.
Si comete algún error, use las flechas izquierda/derecha para desplazarse por los números y use el
botón C para eliminar un carácter. Use Borrar texto para eliminar todos los caracteres.
3. Cuando ha introducido el número de fax y los caracteres de marcación deseados, seleccione
Agregar para agregar el número a la lista de destinatarios.
4. Seleccione Cerrar para volver a las opciones de fax.
Directorio de fax
La función Directorio de fax se utiliza para almacenar números de fax individuales que se utilizan con
frecuencia. Se puede acceder al Directorio de fax desde todas las pantallas donde se debe introducir un
número de fax. Se puede agregar un máximo de 29 entradas.
Uso del directorio de fax
Si se han introducido los números en el Directorio de fax, se puede acceder a ellos a través del botón
Directorio de fax.
1. Seleccione el botón Directorio de fax.
Se muestra una lista de los números
de fax introducidos en el Directorio de
fax.
2. Seleccione los números deseados y, a
continuación, Agregar a
destinatarios en el menú
desplegable. El número se agrega a la
lista Destinatarios.
Continúe agregando los destinatarios
que sea preciso.
3. Para editar una entrada, selecciónela en la lista y seleccione el botón Editar.
Edite la entrada y seleccione Guardar.
82
ColorQube™ 9301/9302/9303
Fax de servidor

Opciones de marcación
4. Para borrar una entrada de la lista, seleccione la entrada que desee eliminar y, a continuación,
Borrar entrada en el menú desplegable. Se muestra una pantalla de confirmación; seleccione
Borrar entrada o Cancelar.
5. Seleccione Cerrar para volver a las opciones de fax.
El fax se enviará a todos los números de la lista de destinatarios.
Configuración del directorio de fax
1. Seleccione la ficha Fax de servidor y
el botón Directorio de fax.
2. Seleccione una casilla vacía en la lista
de entradas. Si es preciso, utilice la
barra de desplazamiento.
3. Introduzca el número de fax en el
campo Edite el número de fax.
Utilice el botón C para eliminar una
entrada incorrecta, o el botón Borrar
texto para eliminar toda la entrada.
Seleccione Guardar.
La nueva entrada aparecerá en la
lista.
ColorQube™ 9301/9302/9303
Fax de servidor
83

Opciones de fax de servidor
4. Para utilizar la entrada para el trabajo
actual, seleccione la entrada en la
lista y seleccione Agregar a
destinatarios.
El número se agrega a la lista
Destinatarios.
5. Para editar una entrada, selecciónela
en la lista y seleccione el botón Editar.
Edite la entrada y seleccione Guardar.
6. Para salir de Directorio de fax,
seleccione Cerrar.
Opciones de fax de servidor
Estas opciones de Fax de servidor ofrecen
acceso a las opciones de fax necesarias
para programar trabajos de fax de servidor
básicos. Para acceder a las opciones de
Fax, seleccione Página de inicio de
Servicios y Fax de servidor. Se muestra la
ficha Fax de servidor.
Escaneado a 2 caras
La opción Escaneado a 2 caras permite
definir si se escaneará una cara del
documento original o ambas. Las opciones
son:
• A 1 cara se utiliza si los documentos
originales son a 1 cara.
• A 2 caras se utiliza si los documentos
originales son a 2 caras.
El alimentador de documentos se
debe utilizar para escanear los
originales con esta opción.
• 2 caras, girar cara 2 se selecciona si los originales se abren como un calendario. El alimentador de
documentos se debe utilizar para escanear los originales con esta opción.
84
ColorQube™ 9301/9302/9303
Fax de servidor

Opciones de fax de servidor
Tipo de original
Utilice esta opción para definir el tipo de original que se va a escanear. Una selección adecuada
mejorará la calidad de la imagen de salida. Las opciones son:
• Fotografía y texto se recomienda
para originales que contienen
fotografías y medios tonos de alta
calidad. Con esta opción, la imagen
escaneada tendrá ilustraciones de
calidad media, aunque la nitidez del
texto y los dibujos lineales se verá
algo reducida.
• Fotografía se utiliza de manera
específica para originales que
contienen fotografías, ilustraciones de
revistas o tonos continuos, sin texto ni
dibujos lineales. Ofrece la máxima calidad para fotografías, pero reduce la calidad del texto y de
los dibujos lineales.
• Texto genera bordes más nítidos y se recomienda para texto y dibujos lineales.
Resolución
La resolución afecta el aspecto que tendrá el fax en el fax receptor. Una resolución mayor produce una
mejor calidad de imagen. Los valores más bajos reducen el tiempo de comunicación. Las opciones son:
• Estándar (200x100 ppp) se
recomienda para los documentos que
son texto. Requiere menor tiempo de
comunicación, pero no genera la
mejor calidad de imagen en
ilustraciones y fotografías.
• Fina (200 ppp) se recomienda para
dibujos lineales y fotografías. Se trata
de la resolución prefijada y es la
mejor opción en la mayoría de casos.
ColorQube™ 9301/9302/9303
Fax de servidor
85

Calidad de imagen
Calidad de imagen
Las opciones de Calidad de imagen
proporcionan acceso a las funciones que
mejoran la calidad de imagen o la calidad
de la salida. Para acceder a las opciones de
Calidad de imagen, seleccione Página de
inicio de Servicios y Fax de servidor.
A continuación, seleccione la ficha Calidad
de imagen.
Opciones de imagen
Opciones de imagen se usa para cambiar
la apariencia de la imagen de salida.
Las opciones son:
• Más claro/Más oscuro ofrece un
control manual de la claridad u
oscuridad de las imágenes
escaneadas. Mueva el indicador hacia
abajo para oscurecer la imagen, o
bien hacia arriba para aclararla.
Mejora de la imagen
Mejora de la imagen ofrece opciones para
mejorar la calidad de la salida, mediante la
supresión del fondo o el ajuste del
contraste. Las opciones son:
• Supresión del fondo mejora los
originales que tienen fondos en color,
al reducir o eliminar el fondo en la
salida. Esta opción es útil cuando los
originales están en papel de color.
• Seleccione Supresión
automática para suprimir
automáticamente el fondo no deseado.
• Seleccione Desactivado para desactivar la función Supresión del fondo, en especial cuando:
•El ajuste Más oscuro no ofrece un buen resultado cuando el original es muy claro.
• El original tiene un borde gris o de color, como los certificados.
86
ColorQube™ 9301/9302/9303
Fax de servidor

Ajuste del diseño
• Desea conservar los detalles finos que se han perdido a causa de un margen oscuro al
utilizar originales encuadernados.
• Contraste controla la densidad de la imagen en las copias y compensa el contraste de un original
que tiene demasiado o muy poco contraste en la imagen.
• Seleccione Contraste manual para configurar el nivel de contraste manualmente. Mueva el
indicador hacia la opción Más para reproducir blancos y negros más intensos que ofrecen
texto y líneas de mayor nitidez, pero menos detalle en las fotografías. Mueva el indicador
hacia la opción Menos para reproducir más detalles en áreas claras y oscuras del original.
• Seleccione Contraste automático para configurar automáticamente el nivel de contraste
dependiendo del original que se escanea.
Ajuste del diseño
Las opciones de Ajuste del diseño permiten
manipular la imagen escaneada y mejorar
el aspecto y estilo del documento que se
va a enviar por fax.
Para acceder a las opciones de Ajuste del
diseño, seleccione Página de inicio de
Servicios y Fax de servidor. A
continuación, seleccione la ficha Ajuste
del diseño.
Orientación del original
Se utiliza para especificar la orientación de los originales que se escanearán. Las opciones son:
• Imagen vertical hace referencia al
sentido en que se colocan las
imágenes en el alimentador de
documentos. Utilice esta opción si las
imágenes tienen una orientación que
corresponde a la imagen mostrada
cuando se coloca en el alimentador de
documentos.
• Imagen de lado hace referencia al
sentido en que se colocan las
imágenes en el alimentador de
documentos. Utilice esta opción si las
imágenes tienen una orientación que corresponde a la imagen mostrada cuando se coloca en el
alimentador de documentos.
• Originales en vertical se refiere a la orientación de las imágenes de los documentos originales.
Utilice esta opción para seleccionar la orientación de imagen Vertical. Los originales se pueden
alimentar en cualquier dirección.
ColorQube™ 9301/9302/9303
Fax de servidor
87

Ajuste del diseño
• Originales en horizontal se refiere a la orientación de las imágenes de los documentos originales.
Utilice esta opción para seleccionar la orientación de imagen Horizontal. Los originales se pueden
alimentar en cualquier dirección.
Seleccione Guardar para guardar las opciones y salir.
Tamaño del original
Seleccione Tamaño del original para introducir el tamaño del documento cuando escanee desde el
cristal de exposición o el alimentador de documentos. El dispositivo utiliza esta información para
calcular el tamaño del original y el de la imagen escaneada. También puede seleccionar
Autodetección para detectar automáticamente el tamaño u Originales de varios tamaños si escanea
varios tamaños. Las opciones son:
• Autodetección es la opción prefijada
y permite la detección automática del
tamaño. El tamaño detectado se
adaptará a un tamaño de papel
estándar.
• Áreas de escaneado prefijadas
permite elegir el tamaño del original
en una lista de tamaños de
documentos estándar predefinidos.
Se puede ver la lista con la barra de
desplazamiento.
• Personalizar área de escaneado se
utiliza para especificar un área de
escaneado. Mida el área que desee
escanear en el original y especifique
las medidas de los ejes X e Y en los
campos correspondientes. Solo se
escaneará el área especificada.
• Originales de varios tamaños
permite escanear documentos que
contienen páginas de diferentes
tamaños. Las páginas deben tener la
misma anchura, como por ejemplo
A4 ABL y A3 ABC (8.5x11" ABL y
11x17" ABC). En la pantalla aparecen
otras combinaciones.
El dispositivo detectará el tamaño de
los originales y determinará si la
máquina de fax receptora puede
aceptar papeles de varios tamaños.
88
ColorQube™ 9301/9302/9303
Fax de servidor
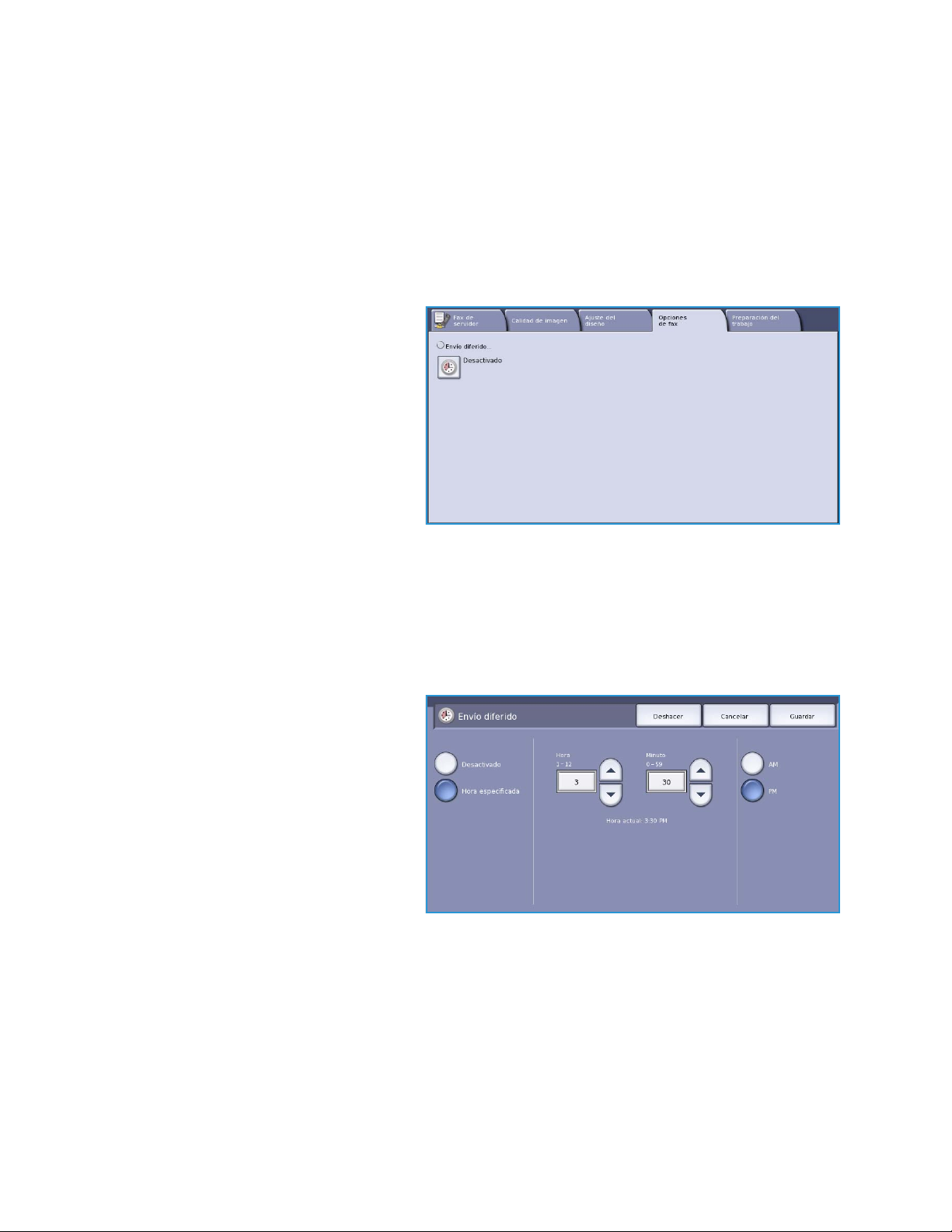
Opciones de fax
Si la máquina de fax receptora no puede aceptar los tamaños de página, se reducirá o ampliará la
imagen para adaptarla al tamaño de papel.
Seleccione Guardar para guardar las opciones y salir.
Opciones de fax
Las opciones de fax permiten especificar
en qué momento se transmite el
documento de fax. Para acceder a las
Opciones de fax, seleccione Página de
inicio de Servicios y Fax de servidor.
Seleccione la ficha Opciones de fax.
Envío diferido
Seleccione Envío diferido para especificar
la hora, dentro de las próximas 24 horas,
en la que desea transmitir el fax. Utilice esta función para evitar el envío de faxes en horas de mucho
tráfico o cuando el destinatario se halle en otro país o en otra zona horaria. Envío diferido también se
puede utilizar con las opciones Buzón y Sondeo.
Las opciones son:
Hora especificada
• Seleccione Hora especificada y, a
continuación, el campo Hora o
Minuto para especificar una hora
para enviar el fax.
• Utilice los botones de flecha o el
teclado numérico para especificar las
horas y minutos.
• Si el dispositivo se ha configurado
para que muestre la hora en un reloj
de 12 horas, debe seleccionar ya sea
el botón AM o PM.
• Seleccione Guardar y programe y escanee el trabajo de fax.
Se almacenará el fax en la memoria y se enviará a la hora especificada.
ColorQube™ 9301/9302/9303
Fax de servidor
89

Preparación del trabajo
Algunas
páginas con
texto y otras
con fotos
Algunas
páginas son a
2 caras y
otras a 1 cara
Originales
de varios
tamaños
Más de
100
páginas
Preparación del trabajo
Esta ficha proporciona acceso a la función
Preparar trabajo para compilar trabajos
que tengan diferentes originales o distinta
programación en un trabajo. Para acceder
a las opciones de Preparación del trabajo,
seleccione Página de inicio de Servicios y
Fax de servidor. Seleccione la ficha
Preparación del trabajo.
Preparar trabajo
Utilice esta función para preparar un trabajo
donde cada página o cada segmento de
páginas, requiere opciones diferentes.
Es posible seleccionar los ajustes adecuados
para que se apliquen a ciertas páginas o
segmentos, de un trabajo terminado.
Primero, divida los originales en secciones para
programarlas individualmente.
1. Seleccione Preparar trabajo en la
ficha Preparación del trabajo y
seleccione el botón Activado.
2. Seleccione Mostrar esta ventana
entre segmentos para ver la pantalla
Preparar trabajo durante el
escaneado. A continuación,
seleccione Guardar.
3. Seleccione las opciones deseadas
para el primer segmento del trabajo.
Nota: Se deben introducir los datos de
destino de fax antes de escanear.
4. Coloque el primer segmento de los originales y pulse Comenzar.
5. Quite el primer segmento de los originales. La pantalla Preparar trabajo muestra el primer
segmento en la lista. Eliminar todos los segmentos elimina la preparación del trabajo actual y
regresa a la pantalla principal de Preparar trabajo.
6. Utilice Programar segmento siguiente para seleccionar las opciones deseadas para el segundo
segmento.
7. Coloque el segundo segmento de los originales y pulse Comenzar.
90
ColorQube™ 9301/9302/9303
Fax de servidor

Conexión/Desconexión
8. Repita estos pasos hasta que todos los segmentos del trabajo se hayan programado y escaneado.
9. Cuando se haya escaneado el último segmento, seleccione Enviar el trabajo para indicar que ha
terminado de escanear y que se puede procesar y completar el trabajo.
Conexión/Desconexión
Si se ha activado la autenticación o contabilidad en el dispositivo, es posible que deba iniciar una
conexión antes de utilizar algunos de los servicios. El dibujo de un candado en un botón indica que
debe conectarse para utilizar el servicio.
1. Para conectarse, seleccione el botón
Conexión/Desconexión en el panel
de control. Al seleccionar un servicio
bloqueado, se le pedirá que
especifique el nombre de conexión y
la clave.
2. Utilice el teclado para escribir el
Nombre de usuario y, a continuación,
seleccione el botón Siguiente.
3. Utilice el teclado para escribir la Clave
y, a continuación, seleccione el botón
Siguiente.
4. Si el dispositivo tiene un sistema de
contabilidad en uso, es posible que
deba escribir información adicional.
• Si se ha activado la Contabilidad
estándar de Xerox, el usuario
también deberá conectarse con sus datos de Contabilidad estándar de Xerox.
• Si se ha activado la Contabilidad de red, el usuario debe escribir una ID del usuario y una ID
de la cuenta.
• Si se ha instalado una interfaz de otro fabricante, se le pedirá que acceda mediante el
dispositivo instalado, por ejemplo, un lector de tarjetas o una ranura de monedas.
Los datos de usuario se muestran en
el área de datos de usuario, a la
derecha de la pantalla.
5. Para desconectarse, vuelva a
seleccionar el botón
Conexión/Desconexión o seleccione
el área de datos de usuario y
seleccione Desconectar en el menú
desplegable.
6. Se muestra una pantalla de confirmación; seleccione Desconectar o Cancelar.
ColorQube™ 9301/9302/9303
Fax de servidor
91

Conexión/Desconexión
92
ColorQube™ 9301/9302/9303
Fax de servidor

Versión 1.0
09/10
Xerox® ColorQube™ 9301/9302/9303
Fax de Internet

© 2010 Xerox Corporation. Reservados todos los derechos. Los derechos no publicados están reservados de conformidad con las leyes
de copyright de los Estados Unidos. El contenido de esta publicación no se puede reproducir en modo alguno sin el permiso de Xerox
Corporation.
XEROX®, XEROX and Design® y ColorQube® son marcas comerciales de Xerox Corporation en los Estados Unidos y/o en otros
países.
Se realizan cambios a este documento periódicamente. Cualquier modificación, error técnico o tipográfico serán corregidos en
ediciones posteriores.
Versión del documento 1.0: septiembre de 2010

Índice
Introducción . . . . . . . . . . . . . . . . . . . . . . . . . . . . . . . . . . . . . . . . . . . . . . . . . . . . . . . . . . . . . . . . . . . . . . . . . . . 96
Fax de Internet . . . . . . . . . . . . . . . . . . . . . . . . . . . . . . . . . . . . . . . . . . . . . . . . . . . . . . . . . . . . . . . . . . . . . . . . . 97
Nuevo destinatario . . . . . . . . . . . . . . . . . . . . . . . . . . . . . . . . . . . . . . . . . . . . . . . . . . . . . . . . . . . . . . . . . . 97
De: . . . . . . . . . . . . . . . . . . . . . . . . . . . . . . . . . . . . . . . . . . . . . . . . . . . . . . . . . . . . . . . . . . . . . . . . . . . . . . . . . 98
Asunto: . . . . . . . . . . . . . . . . . . . . . . . . . . . . . . . . . . . . . . . . . . . . . . . . . . . . . . . . . . . . . . . . . . . . . . . . . . . . . 98
Libreta de direcciones . . . . . . . . . . . . . . . . . . . . . . . . . . . . . . . . . . . . . . . . . . . . . . . . . . . . . . . . . . . . . . . 99
Color de salida . . . . . . . . . . . . . . . . . . . . . . . . . . . . . . . . . . . . . . . . . . . . . . . . . . . . . . . . . . . . . . . . . . . . . 100
Escaneado a 2 caras . . . . . . . . . . . . . . . . . . . . . . . . . . . . . . . . . . . . . . . . . . . . . . . . . . . . . . . . . . . . . . . 100
Tipo de original . . . . . . . . . . . . . . . . . . . . . . . . . . . . . . . . . . . . . . . . . . . . . . . . . . . . . . . . . . . . . . . . . . . . 101
Opciones avanzadas . . . . . . . . . . . . . . . . . . . . . . . . . . . . . . . . . . . . . . . . . . . . . . . . . . . . . . . . . . . . . . . . . . . 102
Opciones de imagen . . . . . . . . . . . . . . . . . . . . . . . . . . . . . . . . . . . . . . . . . . . . . . . . . . . . . . . . . . . . . . . 102
Mejora de la imagen . . . . . . . . . . . . . . . . . . . . . . . . . . . . . . . . . . . . . . . . . . . . . . . . . . . . . . . . . . . . . . . 102
Resolución . . . . . . . . . . . . . . . . . . . . . . . . . . . . . . . . . . . . . . . . . . . . . . . . . . . . . . . . . . . . . . . . . . . . . . . . . 103
Calidad/Tamaño de archivo . . . . . . . . . . . . . . . . . . . . . . . . . . . . . . . . . . . . . . . . . . . . . . . . . . . . . . . . 104
Ajuste del diseño . . . . . . . . . . . . . . . . . . . . . . . . . . . . . . . . . . . . . . . . . . . . . . . . . . . . . . . . . . . . . . . . . . . . . . 104
Orientación del original . . . . . . . . . . . . . . . . . . . . . . . . . . . . . . . . . . . . . . . . . . . . . . . . . . . . . . . . . . . . . 105
Tamaño del original . . . . . . . . . . . . . . . . . . . . . . . . . . . . . . . . . . . . . . . . . . . . . . . . . . . . . . . . . . . . . . . . 105
Opciones de fax de Internet . . . . . . . . . . . . . . . . . . . . . . . . . . . . . . . . . . . . . . . . . . . . . . . . . . . . . . . . . . . . 106
Formato de archivo . . . . . . . . . . . . . . . . . . . . . . . . . . . . . . . . . . . . . . . . . . . . . . . . . . . . . . . . . . . . . . . . 107
Mensaje . . . . . . . . . . . . . . . . . . . . . . . . . . . . . . . . . . . . . . . . . . . . . . . . . . . . . . . . . . . . . . . . . . . . . . . . . . . 107
Responder a . . . . . . . . . . . . . . . . . . . . . . . . . . . . . . . . . . . . . . . . . . . . . . . . . . . . . . . . . . . . . . . . . . . . . . . 108
Informe de acuse de recibo . . . . . . . . . . . . . . . . . . . . . . . . . . . . . . . . . . . . . . . . . . . . . . . . . . . . . . . . . 108
Preparación del trabajo . . . . . . . . . . . . . . . . . . . . . . . . . . . . . . . . . . . . . . . . . . . . . . . . . . . . . . . . . . . . . . . . 109
Preparar trabajo . . . . . . . . . . . . . . . . . . . . . . . . . . . . . . . . . . . . . . . . . . . . . . . . . . . . . . . . . . . . . . . . . . . 109
Conexión/Desconexión . . . . . . . . . . . . . . . . . . . . . . . . . . . . . . . . . . . . . . . . . . . . . . . . . . . . . . . . . . . . . . . . . 110
ColorQube™ 9301/9302/9303
Fax de Internet
95

Introducción
Introducción
Fax de Internet es una función estándar
que se puede activar. Si se ha activado, se
selecciona pulsando el botón Página de
inicio de Servicios y, a continuación, la
opción Fax de Internet.
Fax de Internet permite crear un archivo
electrónico de imágenes a partir del
escaneado del documento impreso
original. La imagen escaneada se
convierte en formato de e-mail para
transmitirse por Internet o por una
intranet.
Los destinatarios se seleccionan a partir de
una libreta de direcciones o se especifican
manualmente mediante el teclado.
Los Faxes de Internet que se reciben se
envían automáticamente desde el servidor
al dispositivo en forma de trabajos de
impresión.
La mayoría de pantallas de función
incluyen estos botones para confirmar o
cancelar las opciones seleccionadas.
• Deshacer restaura los valores de la
pantalla actual a los valores mostrados cuando se abrió la pantalla.
• Cancelar restaura la pantalla y regresa a la pantalla anterior.
• Guardar guarda las opciones seleccionadas y regresa a la pantalla anterior.
• Cerrar cierra la pantalla y regresa a la pantalla anterior.
Las instrucciones para enviar un fax de Internet y utilizar las funciones básicas se proporcionan en
ColorQube™ 9301/9302/9303: Cómo enviar un fax de Internet. Si se han activado las funciones
Autenticación o Contabilidad en el dispositivo, es posible que tenga que especificar los datos de
conexión para acceder a ellas. Consulte Conexión/Desconexión en la página 110.
96
ColorQube™ 9301/9302/9303
Fax de Internet

Fax de Internet
Estas opciones de Fax de Internet ofrecen
acceso a las opciones de fax necesarias
para programar trabajos de fax de
Internet básicos. Para acceder a las
opciones de Fax de Internet, seleccione
Página de inicio de Servicios y Fax de
Internet. Se muestra la ficha Fax de
Internet.
Nuevo destinatario
Utilice esta opción para introducir los datos de todos los destinatarios del fax de Internet.
Para introducir los datos de los destinatarios:
1. Seleccione Nuevo destinatario.
2. Seleccione Para o Cc para el
destinatario utilizando el menú
desplegable a la izquierda del cuadro
de texto.
3. Con el teclado, escriba la dirección de
e-mail.
• Se puede introducir un máximo
de 40 caracteres alfanuméricos.
• Para borrar un carácter utilice la
tecla de flecha hacia atrás, y
para borrar toda la entrada seleccione Borrar texto.
• Utilice el botón Teclados... para acceder a teclados de idioma adicionales.
4. Seleccione Agregar para agregar la
dirección de e-mail a la lista de
destinatarios.
5. Siga añadiendo direcciones hasta que
se hayan añadido todos los
destinatarios a la lista.
Seleccione Cerrar.
Fax de Internet
Se muestran todos los destinatarios en la
lista.
ColorQube™ 9301/9302/9303
Fax de Internet
97

Fax de Internet
De:
Para introducir o editar el nombre del remitente:
1. Seleccione De.
Nota: Es posible que esta opción no
esté disponible.
2. Si se muestra un nombre prefijado,
seleccione Borrar texto para eliminar
la entrada.
3. Introduzca la dirección de e-mail del
remitente mediante el teclado.
• Se puede introducir un máximo
de 40 caracteres alfanuméricos.
• Para borrar un carácter utilice la tecla de flecha hacia atrás, y para borrar toda la entrada
seleccione Borrar texto.
• Utilice el botón Teclados... para acceder a teclados de idioma adicionales.
4. Seleccione Guardar para guardar los cambios y volver a la pantalla anterior, o Cancelar para salir.
La dirección de e-mail introducida se muestra en el campo De.
Asunto:
Para introducir el asunto del fax de Internet:
1. Seleccione el campo Asunto.
2. Con el teclado, introduzca el asunto
del Fax de Internet.
• Se puede introducir un máximo
de 40 caracteres alfanuméricos.
• Para borrar un carácter utilice la
tecla de flecha hacia atrás, y
para borrar toda la entrada
seleccione Borrar texto.
• Utilice el botón Teclados... para
acceder a teclados de idioma
adicionales.
3. Seleccione Guardar para guardar los cambios y volver a la pantalla anterior, o Cancelar para salir.
El asunto introducido se muestra en el campo Asunto.
98
ColorQube™ 9301/9302/9303
Fax de Internet

Fax de Internet
Libreta de direcciones
Si el dispositivo se ha configurado para acceder a libretas de direcciones públicas o de red, puede
utilizarlas para seleccionar a los destinatarios. Si desea más información sobre la configuración de
libretas de direcciones, consulte la Guía del administrador del sistema.
1. Seleccione el botón Libreta de
direcciones.
Se muestra una lista de direcciones de
e-mail.
2. Seleccione la dirección de e-mail
deseada y, a continuación, Agregar
(A:) o Agregar (Cc:) en el menú
desplegable.
La dirección de e-mail se agrega a la
lista de destinatarios.
3. Continúe agregando las direcciones
de e-mail que sea preciso.
4. Utilice la opción Buscar para buscar
una entrada específica. Seleccione
Buscar e introduzca el nombre
deseado mediante el teclado y
seleccione Buscar.
Se mostrarán los resultados que
correspondan. Seleccione el nombre
deseado y agregue el destinatario a la
lista usando el menú desplegable.
5. Para buscar en otras libretas de
direcciones, utilice la opción Libreta
de direcciones pública o Libreta de direcciones de red (siempre que esté disponible).
Seleccione la libreta de direcciones deseada mediante el menú desplegable a la izquierda del
campo y realice la búsqueda usando el mismo método descrito anteriormente.
6. Para buscar más información sobre una dirección en la libreta de direcciones, seleccione Datos....
Se mostrarán todos los datos del propietario de la dirección de e-mail. Seleccione Cerrar para salir
de la ventana Datos.
ColorQube™ 9301/9302/9303
Fax de Internet
99

Fax de Internet
Color de salida
Las opciones de Color de salida incluyen las opciones para detectar y hacer coincidir automáticamente
el color de los originales o crear copias monocromas, a todo color o en escala de grises a partir del
original. Las opciones son:
• Autodetección para seleccionar la
salida que corresponda con el original.
• Blanco y negro para seleccionar la
salida monocroma sin importar el
color del original.
• Escala de grises para utilizar escalas
de grises en lugar de color.
• Color para seleccionar el color de
salida del original.
Escaneado a 2 caras
La opción Escaneado a 2 caras permite
definir si se escaneará una cara del
documento original o ambas. Las opciones
son:
• A 1 cara se utiliza si los documentos
originales son a 1 cara.
• A 2 caras se utiliza si los documentos
originales son a 2 caras. Para escanear
los originales con esta opción debe
utilizarse el alimentador de
documentos.
• 2 caras, girar cara 2 se selecciona si los originales se abren como un calendario. Para escanear los
originales con esta opción debe utilizarse el alimentador de documentos.
100
ColorQube™ 9301/9302/9303
Fax de Internet
 Loading...
Loading...