Page 1

Xerox ColorQube
8570 / 8870
Color Printer
Italiano Guida dell'utente
Deutsch Benutzerhandbuch
Español Guía del usuario
Português Guia do usuário
Nederlands Gebruikershandleiding
Svenska Användarhandbok
Dansk Betjeningsvejledning
Čeština Uživatelská příručka
Polski
Przewodnik użytkownika
Magyar Felhasználói útmutató
Русский Руководство пользователя
Türkçe Kullanıcı Kılavuzu
Ελληνικά Εγχειρίδιο χρήστη
Xerox®ColorQube
TM
8570 / 8870
User Guide
Guide d'utilisation
Page 2

© 2010 Xerox Corporation. Alle rechten voorbehouden. Publicatierechten voorbehouden op basis van de auteursrechten in
de Verenigde Staten. De inhoud van deze publicatie mag op generlei wijze worden gereproduceerd zonder toestemming van
Xerox Corporation.
De auteursrechtelijke bescherming waarop aanspraak wordt gemaakt, geldt voor alle materialen en vormen van informatie die
momenteel wettelijk zijn erkend als vallend onder het auteursrecht of die in het navolgende als zodanig worden aangemerkt,
inclusief, maar niet beperkt tot materiaal dat wordt gegenereerd door softwareprogramma's die op het scherm worden
weergegeven, zoals stijlen, sjablonen, pictogrammen, schermweergaven, enzovoort.
Xerox®, CentreWare®, PrintingScout®, Walk-Up®, ColorQube, Global Print Driver, Mobile Express Driver en het connectiviteitslogo
zijn handelsmerken van Xerox Corporation in de Verenigde Staten en/of andere landen.
Adobe Reader®, Adobe Type Manager®, ATM™, Flash®, Macromedia®, Photoshop® en PostScript® zijn handelsmerken van Adobe
Systems Incorporated in de Verenigde Staten en/of andere landen.
Apple®, AppleTalk®, Bonjour®, EtherTalk®, Macintosh®, Mac OS® en TrueType® zijn handelsmerken van Apple Computer, Inc. in
de Verenigde Staten en/of andere landen.
HP-GL®, HP-UX® en PCL® zijn handelsmerken van Hewlett-Packard Corporation in de Verenigde Staten en/of andere landen.
IBM® en AIX® zijn handelsmerken van International Business Machines Corporation in de Verenigde Staten en/of andere landen.
Microsoft®, Windows Vista®, Windows® en Windows Server® zijn handelsmerken van Microsoft Corporation in de Verenigde
Staten en/of andere landen.
Novell®, NetWare®, NDPS®, NDS®, Novell Directory Services®, IPX™ en Novell Distributed Print Services™ zijn handelsmerken van
Novell, Incorporated in de Verenigde Staten en/of andere landen.
SGI® IRIX® is een handelsmerk van Silicon Graphics, Inc.
SM
Sun
, Sun Microsystems™ en Solaris™ zijn handelsmerken van Sun Microsystems, Incorporated in de Verenigde Staten en/of
andere landen.
UNIX® is een handelsmerk in de Verenigde Staten en andere landen, waarvoor een exclusieve licentie is verleend door X/Open
Company Limited.
PANTONE® en andere handelsmerken van Pantone, Inc. zijn eigendom van Pantone.
Als E
NERGY STAR®-partner heeft Xerox Corporation vastgesteld dat dit product (behalve de ColorQube 8570N-printer) voldoet aan de
E
NERGY STAR-richtlijnen voor efficiënt energiegebruik. De naam en het logo van ENERGY STAR zijn gedeponeerde handelsmerken in de
Verenigde Staten.
Documentversie 1.0: Februari 2010
Page 3
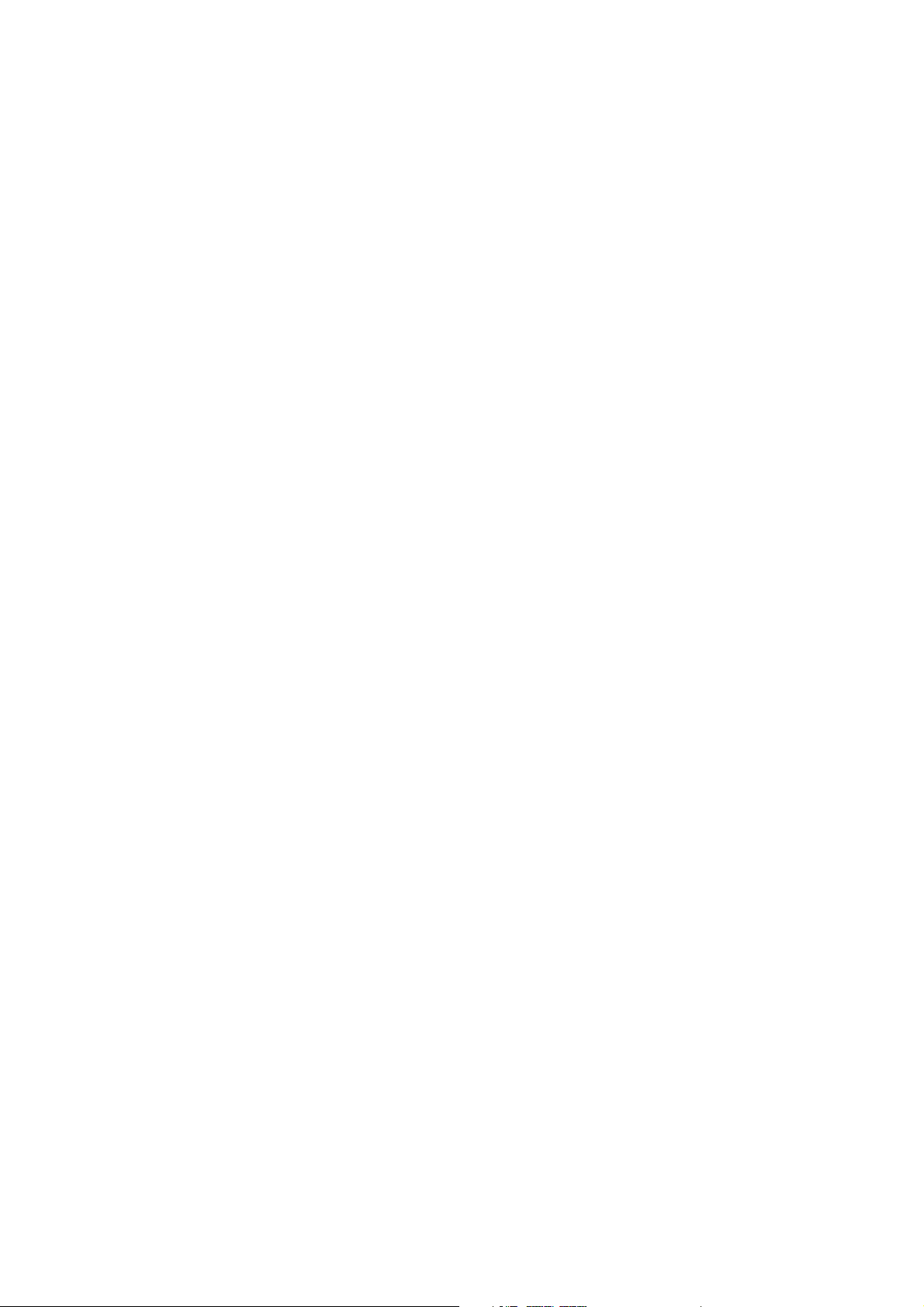
Inhoudsopgave
1 Veiligheid
Veiligheid bij het gebruik van elektriciteit . . . . . . . . . . . . . . . . . . . . . . . . . . . . . . . . . . . . . . . . . . . . . . . . . 10
Algemene richtlijnen. . . . . . . . . . . . . . . . . . . . . . . . . . . . . . . . . . . . . . . . . . . . . . . . . . . . . . . . . . . . . . . . . 10
Netsnoer. . . . . . . . . . . . . . . . . . . . . . . . . . . . . . . . . . . . . . . . . . . . . . . . . . . . . . . . . . . . . . . . . . . . . . . . . . . . 10
Veiligheid bij de bediening . . . . . . . . . . . . . . . . . . . . . . . . . . . . . . . . . . . . . . . . . . . . . . . . . . . . . . . . . . . . . . . 12
Printerlocatie. . . . . . . . . . . . . . . . . . . . . . . . . . . . . . . . . . . . . . . . . . . . . . . . . . . . . . . . . . . . . . . . . . . . . . . . 12
Richtlijnen voor gebruik . . . . . . . . . . . . . . . . . . . . . . . . . . . . . . . . . . . . . . . . . . . . . . . . . . . . . . . . . . . . . . 12
Printerverbruiksartikelen . . . . . . . . . . . . . . . . . . . . . . . . . . . . . . . . . . . . . . . . . . . . . . . . . . . . . . . . . . . . . 13
Veiligheid bij het onderhoud . . . . . . . . . . . . . . . . . . . . . . . . . . . . . . . . . . . . . . . . . . . . . . . . . . . . . . . . . . . . . 14
Symbolen op de printer . . . . . . . . . . . . . . . . . . . . . . . . . . . . . . . . . . . . . . . . . . . . . . . . . . . . . . . . . . . . . . . . . . 15
2Functies
Onderdelen van de printer . . . . . . . . . . . . . . . . . . . . . . . . . . . . . . . . . . . . . . . . . . . . . . . . . . . . . . . . . . . . . . . 18
Vooraanzicht rechts . . . . . . . . . . . . . . . . . . . . . . . . . . . . . . . . . . . . . . . . . . . . . . . . . . . . . . . . . . . . . . . . . 18
Rechteraanzicht . . . . . . . . . . . . . . . . . . . . . . . . . . . . . . . . . . . . . . . . . . . . . . . . . . . . . . . . . . . . . . . . . . . . . 19
Achteraanzicht . . . . . . . . . . . . . . . . . . . . . . . . . . . . . . . . . . . . . . . . . . . . . . . . . . . . . . . . . . . . . . . . . . . . . . 19
Bedieningspaneel . . . . . . . . . . . . . . . . . . . . . . . . . . . . . . . . . . . . . . . . . . . . . . . . . . . . . . . . . . . . . . . . . . . 20
Printerconfiguraties en opties . . . . . . . . . . . . . . . . . . . . . . . . . . . . . . . . . . . . . . . . . . . . . . . . . . . . . . . . . . . . 21
Standaardfuncties . . . . . . . . . . . . . . . . . . . . . . . . . . . . . . . . . . . . . . . . . . . . . . . . . . . . . . . . . . . . . . . . . . . 21
Opties en upgrades . . . . . . . . . . . . . . . . . . . . . . . . . . . . . . . . . . . . . . . . . . . . . . . . . . . . . . . . . . . . . . . . . . 22
Gegevenspagina's. . . . . . . . . . . . . . . . . . . . . . . . . . . . . . . . . . . . . . . . . . . . . . . . . . . . . . . . . . . . . . . . . . . . . . . 23
Menuschema. . . . . . . . . . . . . . . . . . . . . . . . . . . . . . . . . . . . . . . . . . . . . . . . . . . . . . . . . . . . . . . . . . . . . . . . 23
Configuratiepagina. . . . . . . . . . . . . . . . . . . . . . . . . . . . . . . . . . . . . . . . . . . . . . . . . . . . . . . . . . . . . . . . . . 23
Overige gegevenspagina's . . . . . . . . . . . . . . . . . . . . . . . . . . . . . . . . . . . . . . . . . . . . . . . . . . . . . . . . . . . 24
Voorbeeldpagina's . . . . . . . . . . . . . . . . . . . . . . . . . . . . . . . . . . . . . . . . . . . . . . . . . . . . . . . . . . . . . . . . . . 25
Meer informatie. . . . . . . . . . . . . . . . . . . . . . . . . . . . . . . . . . . . . . . . . . . . . . . . . . . . . . . . . . . . . . . . . . . . . . . . . 26
ColorQube 8570 printer . . . . . . . . . . . . . . . . . . . . . . . . . . . . . . . . . . . . . . . . . . . . . . . . . . . . . . . . . . . . . . 26
ColorQube 8870 printer . . . . . . . . . . . . . . . . . . . . . . . . . . . . . . . . . . . . . . . . . . . . . . . . . . . . . . . . . . . . . . 27
Xerox Support Centre (Xerox Center voor klantenondersteuning) . . . . . . . . . . . . . . . . . . . . . . . 28
3 Installatie en instellingen
Overzicht van installatie en instellingen. . . . . . . . . . . . . . . . . . . . . . . . . . . . . . . . . . . . . . . . . . . . . . . . . . . 30
Een verbindingsmethode kiezen . . . . . . . . . . . . . . . . . . . . . . . . . . . . . . . . . . . . . . . . . . . . . . . . . . . . . . 30
Aansluiten op een netwerk . . . . . . . . . . . . . . . . . . . . . . . . . . . . . . . . . . . . . . . . . . . . . . . . . . . . . . . . . . . 31
Rechtstreeks verbinden via USB . . . . . . . . . . . . . . . . . . . . . . . . . . . . . . . . . . . . . . . . . . . . . . . . . . . . . . 31
Het IP-adres aan de printer toewijzen. . . . . . . . . . . . . . . . . . . . . . . . . . . . . . . . . . . . . . . . . . . . . . . . . . . . . 32
Het IPv4-adres automatisch toewijzen . . . . . . . . . . . . . . . . . . . . . . . . . . . . . . . . . . . . . . . . . . . . . . . . 32
Het IPv4-adres handmatig toewijzen . . . . . . . . . . . . . . . . . . . . . . . . . . . . . . . . . . . . . . . . . . . . . . . . . 33
IPv6 configureren . . . . . . . . . . . . . . . . . . . . . . . . . . . . . . . . . . . . . . . . . . . . . . . . . . . . . . . . . . . . . . . . . . . 34
De TCP/IP-configuratie opnieuw instellen . . . . . . . . . . . . . . . . . . . . . . . . . . . . . . . . . . . . . . . . . . . . . 38
ColorQube 8570/8870 kleurenprinter
Gebruikershandleiding
3
Page 4
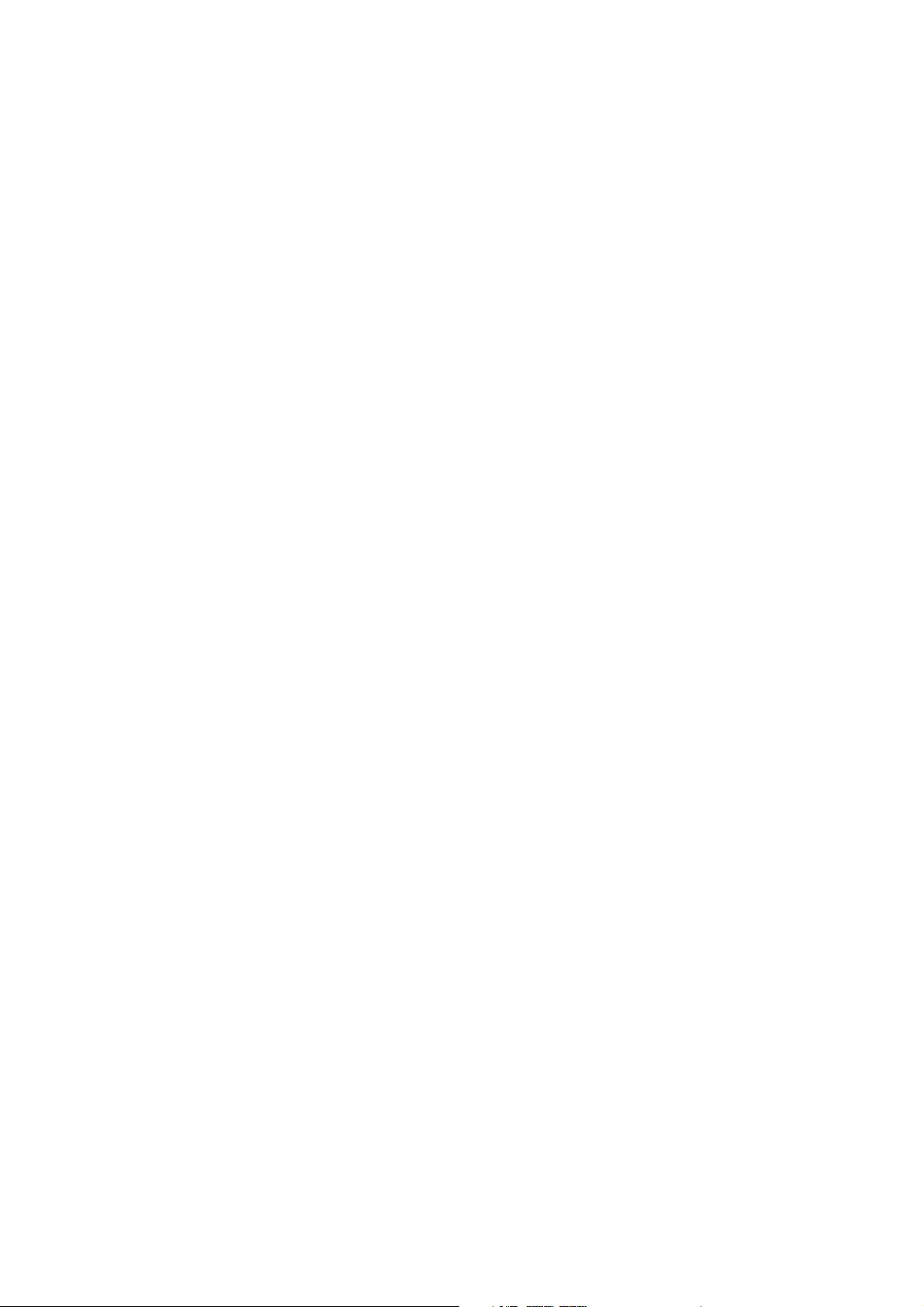
Inhoudsopgave
CentreWare Internet Services gebruiken . . . . . . . . . . . . . . . . . . . . . . . . . . . . . . . . . . . . . . . . . . . . . . . . . . 39
Toegang tot CentreWare IS . . . . . . . . . . . . . . . . . . . . . . . . . . . . . . . . . . . . . . . . . . . . . . . . . . . . . . . . . . 40
Het IP-adres van uw printer opzoeken . . . . . . . . . . . . . . . . . . . . . . . . . . . . . . . . . . . . . . . . . . . . . . . . . 40
De software installeren . . . . . . . . . . . . . . . . . . . . . . . . . . . . . . . . . . . . . . . . . . . . . . . . . . . . . . . . . . . . . . . . . . 41
Vereisten van het besturingssysteem. . . . . . . . . . . . . . . . . . . . . . . . . . . . . . . . . . . . . . . . . . . . . . . . . . 41
Beschikbare printerstuurprogramma's . . . . . . . . . . . . . . . . . . . . . . . . . . . . . . . . . . . . . . . . . . . . . . . . 41
Het printerstuurprogramma voor Windows installeren . . . . . . . . . . . . . . . . . . . . . . . . . . . . . . . . . 42
Het printerstuurprogramma voor Macintosh OS X installeren . . . . . . . . . . . . . . . . . . . . . . . . . . . 43
Het printerstuurprogramma voor UNIX (Linux) installeren . . . . . . . . . . . . . . . . . . . . . . . . . . . . . . 45
Andere stuurprogramma's installeren . . . . . . . . . . . . . . . . . . . . . . . . . . . . . . . . . . . . . . . . . . . . . . . . . 46
Xerox Support Centre (Xerox Center voor klantenondersteuning) installeren . . . . . . . . . . . . . 47
Instellingen energiebesparing . . . . . . . . . . . . . . . . . . . . . . . . . . . . . . . . . . . . . . . . . . . . . . . . . . . . . . . . . . . . 48
Energiebesparingsstand. . . . . . . . . . . . . . . . . . . . . . . . . . . . . . . . . . . . . . . . . . . . . . . . . . . . . . . . . . . . . . 48
Snel hervatten . . . . . . . . . . . . . . . . . . . . . . . . . . . . . . . . . . . . . . . . . . . . . . . . . . . . . . . . . . . . . . . . . . . . . . . 49
4Afdrukken
Overzicht afdrukken . . . . . . . . . . . . . . . . . . . . . . . . . . . . . . . . . . . . . . . . . . . . . . . . . . . . . . . . . . . . . . . . . . . . . 52
Ondersteunde media . . . . . . . . . . . . . . . . . . . . . . . . . . . . . . . . . . . . . . . . . . . . . . . . . . . . . . . . . . . . . . . . . . . . 53
Recommended Media Lists (Lijsten met aanbevolen media) . . . . . . . . . . . . . . . . . . . . . . . . . . . . 53
Media bestellen . . . . . . . . . . . . . . . . . . . . . . . . . . . . . . . . . . . . . . . . . . . . . . . . . . . . . . . . . . . . . . . . . . . . . 53
Richtlijnen voor het plaatsen van veelgebruikte media . . . . . . . . . . . . . . . . . . . . . . . . . . . . . . . . . 54
Papier dat de printer kan beschadigen . . . . . . . . . . . . . . . . . . . . . . . . . . . . . . . . . . . . . . . . . . . . . . . . 54
Richtlijnen voor papieropslag . . . . . . . . . . . . . . . . . . . . . . . . . . . . . . . . . . . . . . . . . . . . . . . . . . . . . . . . . 55
Ondersteunde papierformaten en papiergewichten . . . . . . . . . . . . . . . . . . . . . . . . . . . . . . . . . . . . 55
Media plaatsen. . . . . . . . . . . . . . . . . . . . . . . . . . . . . . . . . . . . . . . . . . . . . . . . . . . . . . . . . . . . . . . . . . . . . . . . . . 56
Papier in lade 1 plaatsen . . . . . . . . . . . . . . . . . . . . . . . . . . . . . . . . . . . . . . . . . . . . . . . . . . . . . . . . . . . . . 56
Handmatige invoer gebruiken . . . . . . . . . . . . . . . . . . . . . . . . . . . . . . . . . . . . . . . . . . . . . . . . . . . . . . . . 58
Papier in lade 2, 3, 4 of 5 plaatsen . . . . . . . . . . . . . . . . . . . . . . . . . . . . . . . . . . . . . . . . . . . . . . . . . . . . 59
Opties voor papierverwerking instellen . . . . . . . . . . . . . . . . . . . . . . . . . . . . . . . . . . . . . . . . . . . . . . . . . . . . 63
Modus lade 1 selecteren . . . . . . . . . . . . . . . . . . . . . . . . . . . . . . . . . . . . . . . . . . . . . . . . . . . . . . . . . . . . . 63
Aanwijzing lade 1 instellen . . . . . . . . . . . . . . . . . . . . . . . . . . . . . . . . . . . . . . . . . . . . . . . . . . . . . . . . . . . 64
Modus Lade 2-N selecteren. . . . . . . . . . . . . . . . . . . . . . . . . . . . . . . . . . . . . . . . . . . . . . . . . . . . . . . . . . . 65
Afdrukken op speciale media . . . . . . . . . . . . . . . . . . . . . . . . . . . . . . . . . . . . . . . . . . . . . . . . . . . . . . . . . . . . . 66
Afdrukken op transparanten. . . . . . . . . . . . . . . . . . . . . . . . . . . . . . . . . . . . . . . . . . . . . . . . . . . . . . . . . . 66
Afdrukken op enveloppen . . . . . . . . . . . . . . . . . . . . . . . . . . . . . . . . . . . . . . . . . . . . . . . . . . . . . . . . . . . . 70
Afdrukken op labels . . . . . . . . . . . . . . . . . . . . . . . . . . . . . . . . . . . . . . . . . . . . . . . . . . . . . . . . . . . . . . . . . . 74
Afdrukken op glanspapier . . . . . . . . . . . . . . . . . . . . . . . . . . . . . . . . . . . . . . . . . . . . . . . . . . . . . . . . . . . . 77
Afdrukken op geperforeerd papier . . . . . . . . . . . . . . . . . . . . . . . . . . . . . . . . . . . . . . . . . . . . . . . . . . . . 79
Aangepaste papierformaten gebruiken . . . . . . . . . . . . . . . . . . . . . . . . . . . . . . . . . . . . . . . . . . . . . . . . . . . 81
Aangepast papierformaat op de printer specificeren . . . . . . . . . . . . . . . . . . . . . . . . . . . . . . . . . . . 81
Aangepast papierformaat in het printerstuurprogramma specificeren. . . . . . . . . . . . . . . . . . . 82
Afdrukken op papier van aangepast formaat . . . . . . . . . . . . . . . . . . . . . . . . . . . . . . . . . . . . . . . . . . 83
Aangepaste papiersoorten maken . . . . . . . . . . . . . . . . . . . . . . . . . . . . . . . . . . . . . . . . . . . . . . . . . . . . . . . . 84
ColorQube 8570/8870 kleurenprinter
4
Gebruikershandleiding
Page 5
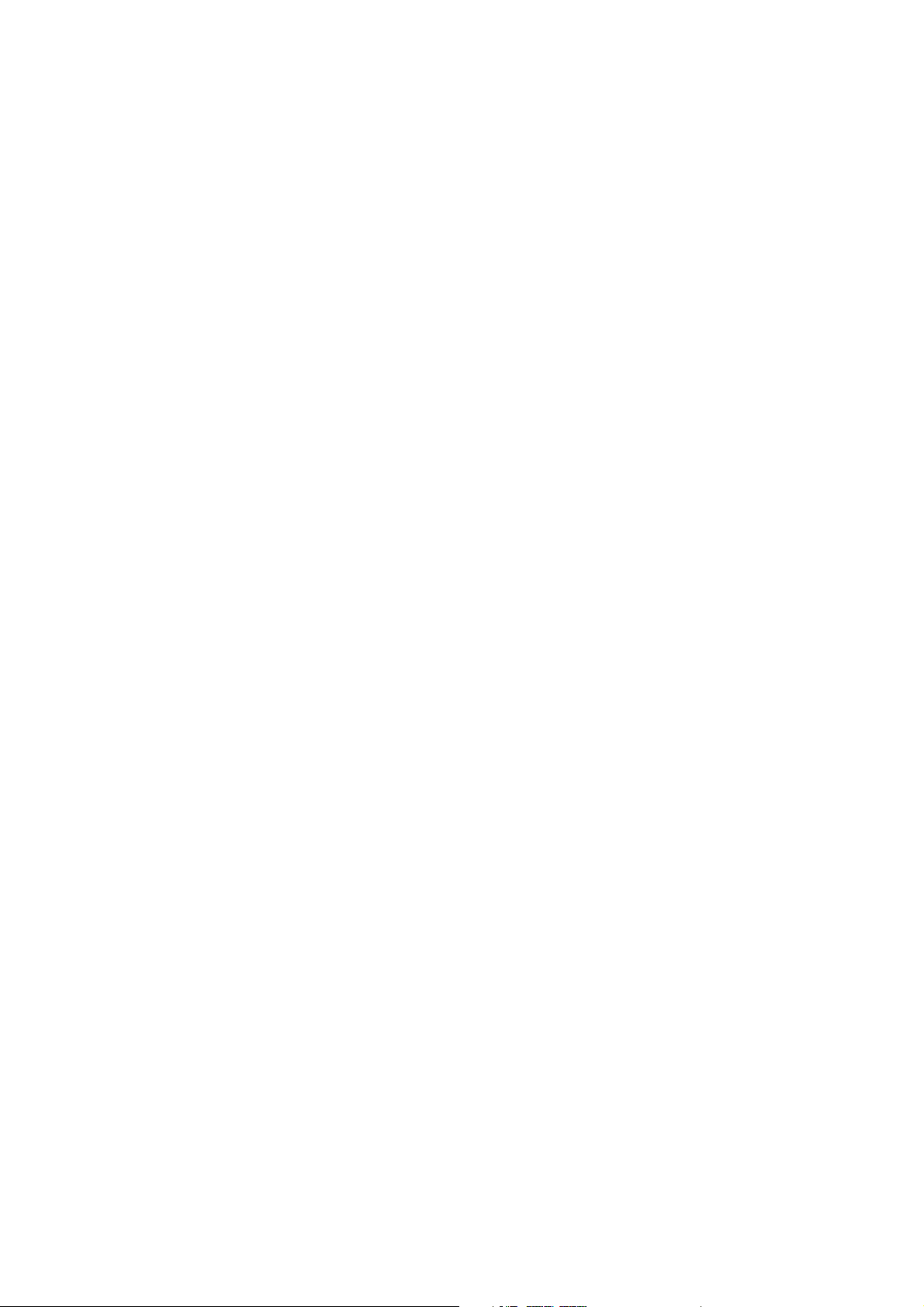
Inhoudsopgave
Afdrukopties selecteren . . . . . . . . . . . . . . . . . . . . . . . . . . . . . . . . . . . . . . . . . . . . . . . . . . . . . . . . . . . . . . . . . . 85
Standaard afdrukopties in Windows instellen . . . . . . . . . . . . . . . . . . . . . . . . . . . . . . . . . . . . . . . . . . 85
Afdrukopties selecteren voor een specifieke taak (Windows) . . . . . . . . . . . . . . . . . . . . . . . . . . . . 86
Afdrukopties voor Windows . . . . . . . . . . . . . . . . . . . . . . . . . . . . . . . . . . . . . . . . . . . . . . . . . . . . . . . . . . 87
Een set veelgebruikte afdrukopties in Windows opslaan . . . . . . . . . . . . . . . . . . . . . . . . . . . . . . . . 89
Afdrukopties selecteren voor een specifieke taak (Macintosh) . . . . . . . . . . . . . . . . . . . . . . . . . . 89
Afdrukopties voor Macintosh . . . . . . . . . . . . . . . . . . . . . . . . . . . . . . . . . . . . . . . . . . . . . . . . . . . . . . . . . 90
Een set veelgebruikte afdrukopties in Macintosh opslaan . . . . . . . . . . . . . . . . . . . . . . . . . . . . . . . 90
Bericht 'Taak voltooid' . . . . . . . . . . . . . . . . . . . . . . . . . . . . . . . . . . . . . . . . . . . . . . . . . . . . . . . . . . . . . . . 91
Milieubewuste functies gebruiken. . . . . . . . . . . . . . . . . . . . . . . . . . . . . . . . . . . . . . . . . . . . . . . . . . . . . 91
Dubbelzijdig afdrukken . . . . . . . . . . . . . . . . . . . . . . . . . . . . . . . . . . . . . . . . . . . . . . . . . . . . . . . . . . . . . . . . . . 94
Richtlijnen voor automatisch dubbelzijdig afdrukken . . . . . . . . . . . . . . . . . . . . . . . . . . . . . . . . . . . 94
Bindrandopties . . . . . . . . . . . . . . . . . . . . . . . . . . . . . . . . . . . . . . . . . . . . . . . . . . . . . . . . . . . . . . . . . . . . . . 95
Een dubbelzijdig document automatisch afdrukken . . . . . . . . . . . . . . . . . . . . . . . . . . . . . . . . . . . . 95
Een dubbelzijdig document handmatig afdrukken . . . . . . . . . . . . . . . . . . . . . . . . . . . . . . . . . . . . . 96
Meerdere pagina's op één vel papier afdrukken (N op 1) . . . . . . . . . . . . . . . . . . . . . . . . . . . . . . . . . . . 98
Meerdere pagina's per vel afdrukken in een ondersteund stuurprogramma . . . . . . . . . . . . . . 98
Katernen afdrukken. . . . . . . . . . . . . . . . . . . . . . . . . . . . . . . . . . . . . . . . . . . . . . . . . . . . . . . . . . . . . . . . . . . . . . 99
Het afdrukken van katernen selecteren in een ondersteund stuurprogramma . . . . . . . . . . . 100
Pagina's vergroten en verkleinen . . . . . . . . . . . . . . . . . . . . . . . . . . . . . . . . . . . . . . . . . . . . . . . . . . . . . . . . 101
Aanpassen aan afdrukpaginaformaat. . . . . . . . . . . . . . . . . . . . . . . . . . . . . . . . . . . . . . . . . . . . . . . .101
Schalen op percentage van origineel . . . . . . . . . . . . . . . . . . . . . . . . . . . . . . . . . . . . . . . . . . . . . . . . . 102
Kleurcorrecties gebruiken . . . . . . . . . . . . . . . . . . . . . . . . . . . . . . . . . . . . . . . . . . . . . . . . . . . . . . . . . . . . . . . 103
Kleurbeschrijvingen gebruiken . . . . . . . . . . . . . . . . . . . . . . . . . . . . . . . . . . . . . . . . . . . . . . . . . . . . . . . 103
Kleurcorrectie selecteren . . . . . . . . . . . . . . . . . . . . . . . . . . . . . . . . . . . . . . . . . . . . . . . . . . . . . . . . . . . . 103
Kleurcorrectie aanpassen. . . . . . . . . . . . . . . . . . . . . . . . . . . . . . . . . . . . . . . . . . . . . . . . . . . . . . . . . . . . 104
Aangepaste kleuraanpassingen doorvoeren . . . . . . . . . . . . . . . . . . . . . . . . . . . . . . . . . . . . . . . . . . 104
Automatische kleurcorrectie aanpassen . . . . . . . . . . . . . . . . . . . . . . . . . . . . . . . . . . . . . . . . . . . . . .104
Afdrukken in zwart/wit . . . . . . . . . . . . . . . . . . . . . . . . . . . . . . . . . . . . . . . . . . . . . . . . . . . . . . . . . . . . . . . . . . 105
Afdrukken in zwart/wit in een ondersteund stuurprogramma . . . . . . . . . . . . . . . . . . . . . . . . . . 105
Afdrukken met scheidingsvellen . . . . . . . . . . . . . . . . . . . . . . . . . . . . . . . . . . . . . . . . . . . . . . . . . . . . . . . . . 106
Afdrukken met scheidingsvellen vanuit een ondersteund stuurprogramma . . . . . . . . . . . . . 106
Omslagen afdrukken. . . . . . . . . . . . . . . . . . . . . . . . . . . . . . . . . . . . . . . . . . . . . . . . . . . . . . . . . . . . . . . . . . . . 107
Afdrukken op omslagen in een ondersteund stuurprogramma . . . . . . . . . . . . . . . . . . . . . . . . . 108
Watermerken afdrukken . . . . . . . . . . . . . . . . . . . . . . . . . . . . . . . . . . . . . . . . . . . . . . . . . . . . . . . . . . . . . . . . 109
Watermerken afdrukken via een ondersteund stuurprogramma. . . . . . . . . . . . . . . . . . . . . . . . 109
Spiegelbeelden afdrukken. . . . . . . . . . . . . . . . . . . . . . . . . . . . . . . . . . . . . . . . . . . . . . . . . . . . . . . . . . . . . . . 111
Afdrukken in spiegelbeeld vanuit een ondersteund stuurprogramma . . . . . . . . . . . . . . . . . . . 111
Speciale taaktypen afdrukken . . . . . . . . . . . . . . . . . . . . . . . . . . . . . . . . . . . . . . . . . . . . . . . . . . . . . . . . . . . 113
Beveiligde, Proef-, Persoonlijke of Opgeslagen afdruktaken verzenden. . . . . . . . . . . . . . . . . . 113
Afdrukken met-taken verzenden . . . . . . . . . . . . . . . . . . . . . . . . . . . . . . . . . . . . . . . . . . . . . . . . . . . . . 115
Beveiligde taken afdrukken of verwijderen . . . . . . . . . . . . . . . . . . . . . . . . . . . . . . . . . . . . . . . . . . . 116
Proefafdrukken afdrukken of verwijderen. . . . . . . . . . . . . . . . . . . . . . . . . . . . . . . . . . . . . . . . . . . . .117
Persoonlijke afdruktaken afdrukken of verwijderen. . . . . . . . . . . . . . . . . . . . . . . . . . . . . . . . . . . . 117
Opgeslagen afdruktaken afdrukken of verwijderen. . . . . . . . . . . . . . . . . . . . . . . . . . . . . . . . . . . . 118
ColorQube 8570/8870 kleurenprinter
Gebruikershandleiding
5
Page 6
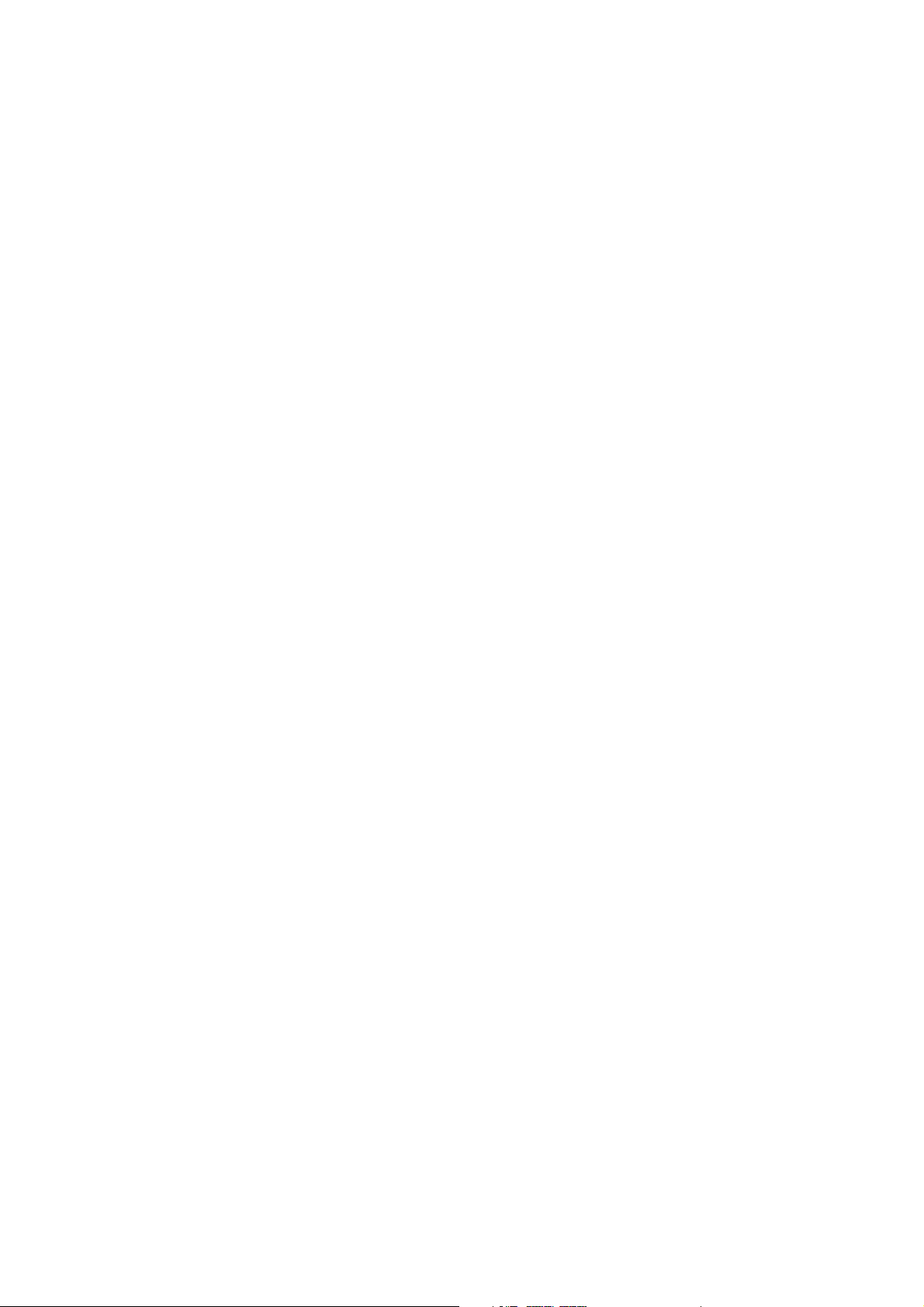
Inhoudsopgave
5 Onderhoud
Onderhoud en reiniging . . . . . . . . . . . . . . . . . . . . . . . . . . . . . . . . . . . . . . . . . . . . . . . . . . . . . . . . . . . . . . . . . 120
Algemene voorzorgsmaatregelen . . . . . . . . . . . . . . . . . . . . . . . . . . . . . . . . . . . . . . . . . . . . . . . . . . . . 120
De printer reinigen . . . . . . . . . . . . . . . . . . . . . . . . . . . . . . . . . . . . . . . . . . . . . . . . . . . . . . . . . . . . . . . . . . 121
Gebruikstellers. . . . . . . . . . . . . . . . . . . . . . . . . . . . . . . . . . . . . . . . . . . . . . . . . . . . . . . . . . . . . . . . . . . . . . 127
Routineonderhoud . . . . . . . . . . . . . . . . . . . . . . . . . . . . . . . . . . . . . . . . . . . . . . . . . . . . . . . . . . . . . . . . . . 128
Verbruiksartikelen bestellen . . . . . . . . . . . . . . . . . . . . . . . . . . . . . . . . . . . . . . . . . . . . . . . . . . . . . . . . . . . . . 135
Het serienummer van de printer opzoeken. . . . . . . . . . . . . . . . . . . . . . . . . . . . . . . . . . . . . . . . . . . . 135
Verbruiksartikelen . . . . . . . . . . . . . . . . . . . . . . . . . . . . . . . . . . . . . . . . . . . . . . . . . . . . . . . . . . . . . . . . . . 135
Items voor routineonderhoud . . . . . . . . . . . . . . . . . . . . . . . . . . . . . . . . . . . . . . . . . . . . . . . . . . . . . . . 136
Onderdelen die door de klant kunnen worden vervangen . . . . . . . . . . . . . . . . . . . . . . . . . . . . . . 136
Wanneer moeten verbruiksartikelen worden besteld . . . . . . . . . . . . . . . . . . . . . . . . . . . . . . . . . . 136
Verbruiksartikelen recyclen . . . . . . . . . . . . . . . . . . . . . . . . . . . . . . . . . . . . . . . . . . . . . . . . . . . . . . . . . . 137
De printer verplaatsen en opnieuw inpakken . . . . . . . . . . . . . . . . . . . . . . . . . . . . . . . . . . . . . . . . . . . . . 138
Voorzorgsmaatregelen bij het verplaatsen van de printer. . . . . . . . . . . . . . . . . . . . . . . . . . . . . . 138
De printer binnen het kantoor verplaatsen. . . . . . . . . . . . . . . . . . . . . . . . . . . . . . . . . . . . . . . . . . . .139
De printer voorbereiden op verzending . . . . . . . . . . . . . . . . . . . . . . . . . . . . . . . . . . . . . . . . . . . . . . . 140
6 Problemen oplossen
Algemene problemen oplossen . . . . . . . . . . . . . . . . . . . . . . . . . . . . . . . . . . . . . . . . . . . . . . . . . . . . . . . . . . 144
De printer opnieuw starten . . . . . . . . . . . . . . . . . . . . . . . . . . . . . . . . . . . . . . . . . . . . . . . . . . . . . . . . . . 144
Printer is aangezet, maar er is geen stroom . . . . . . . . . . . . . . . . . . . . . . . . . . . . . . . . . . . . . . . . . . .145
Kan niet afdrukken op de printer met een netwerkverbinding . . . . . . . . . . . . . . . . . . . . . . . . . . 145
Kan niet afdrukken op de printer met een USB-verbinding . . . . . . . . . . . . . . . . . . . . . . . . . . . . . 146
Het afdrukken duurt te lang . . . . . . . . . . . . . . . . . . . . . . . . . . . . . . . . . . . . . . . . . . . . . . . . . . . . . . . . . 146
De printer maakt vreemde geluiden. . . . . . . . . . . . . . . . . . . . . . . . . . . . . . . . . . . . . . . . . . . . . . . . . . 147
Datum en tijd zijn incorrect. . . . . . . . . . . . . . . . . . . . . . . . . . . . . . . . . . . . . . . . . . . . . . . . . . . . . . . . . . 147
Bij automatisch dubbelzijdig afdrukken wordt enkelzijdig afgedrukt. . . . . . . . . . . . . . . . . . . . 148
Papierstoringen . . . . . . . . . . . . . . . . . . . . . . . . . . . . . . . . . . . . . . . . . . . . . . . . . . . . . . . . . . . . . . . . . . . . . . . . 149
Papierstoringen oplossen. . . . . . . . . . . . . . . . . . . . . . . . . . . . . . . . . . . . . . . . . . . . . . . . . . . . . . . . . . . . 149
Kans op papierstoringen minimaliseren . . . . . . . . . . . . . . . . . . . . . . . . . . . . . . . . . . . . . . . . . . . . . .162
Papierstoringen oplossen. . . . . . . . . . . . . . . . . . . . . . . . . . . . . . . . . . . . . . . . . . . . . . . . . . . . . . . . . . . . 162
Problemen met de afdrukkwaliteit . . . . . . . . . . . . . . . . . . . . . . . . . . . . . . . . . . . . . . . . . . . . . . . . . . . . . . . 165
De kwaliteit van de afdrukken regelen. . . . . . . . . . . . . . . . . . . . . . . . . . . . . . . . . . . . . . . . . . . . . . . . 165
Pagina Problemen met de afdrukkwaliteit oplossen afdrukken . . . . . . . . . . . . . . . . . . . . . . . . . 166
Een afdrukkwaliteitmodus selecteren . . . . . . . . . . . . . . . . . . . . . . . . . . . . . . . . . . . . . . . . . . . . . . . . 166
Kleur aanpassen . . . . . . . . . . . . . . . . . . . . . . . . . . . . . . . . . . . . . . . . . . . . . . . . . . . . . . . . . . . . . . . . . . . . 168
Problemen met de afdrukkwaliteit oplossen . . . . . . . . . . . . . . . . . . . . . . . . . . . . . . . . . . . . . . . . . . 170
Inktvegen verwijderen . . . . . . . . . . . . . . . . . . . . . . . . . . . . . . . . . . . . . . . . . . . . . . . . . . . . . . . . . . . . . . 175
Lichte strepen elimineren. . . . . . . . . . . . . . . . . . . . . . . . . . . . . . . . . . . . . . . . . . . . . . . . . . . . . . . . . . . . 175
Een inkjet vervangen. . . . . . . . . . . . . . . . . . . . . . . . . . . . . . . . . . . . . . . . . . . . . . . . . . . . . . . . . . . . . . . . 176
Help-informatie . . . . . . . . . . . . . . . . . . . . . . . . . . . . . . . . . . . . . . . . . . . . . . . . . . . . . . . . . . . . . . . . . . . . . . . . 178
Berichten op het bedieningspaneel . . . . . . . . . . . . . . . . . . . . . . . . . . . . . . . . . . . . . . . . . . . . . . . . . . 178
PrintingScout-waarschuwingen . . . . . . . . . . . . . . . . . . . . . . . . . . . . . . . . . . . . . . . . . . . . . . . . . . . . . . 179
Online Support-assistent . . . . . . . . . . . . . . . . . . . . . . . . . . . . . . . . . . . . . . . . . . . . . . . . . . . . . . . . . . . . 179
Webkoppelingen. . . . . . . . . . . . . . . . . . . . . . . . . . . . . . . . . . . . . . . . . . . . . . . . . . . . . . . . . . . . . . . . . . . . 179
ColorQube 8570/8870 kleurenprinter
6
Gebruikershandleiding
Page 7
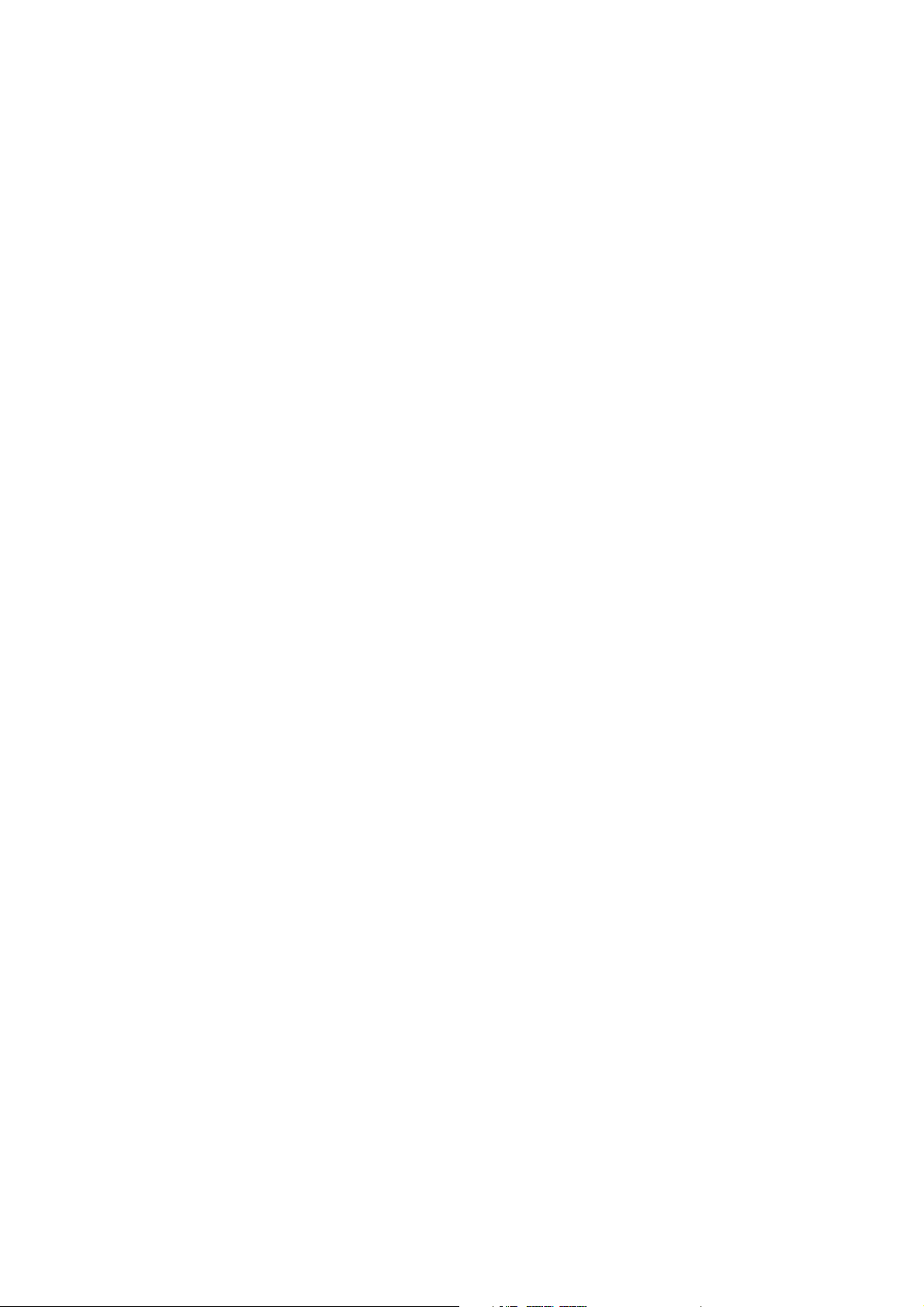
7 Printerspecificaties
Afmetingen en gewicht . . . . . . . . . . . . . . . . . . . . . . . . . . . . . . . . . . . . . . . . . . . . . . . . . . . . . . . . . . . . . . . . . 182
Basiseenheid . . . . . . . . . . . . . . . . . . . . . . . . . . . . . . . . . . . . . . . . . . . . . . . . . . . . . . . . . . . . . . . . . . . . . . . 182
Optionele laden 3, 4 en 5. . . . . . . . . . . . . . . . . . . . . . . . . . . . . . . . . . . . . . . . . . . . . . . . . . . . . . . . . . . . 182
Ruimtevereisten . . . . . . . . . . . . . . . . . . . . . . . . . . . . . . . . . . . . . . . . . . . . . . . . . . . . . . . . . . . . . . . . . . . . 182
Omgevingsspecificaties . . . . . . . . . . . . . . . . . . . . . . . . . . . . . . . . . . . . . . . . . . . . . . . . . . . . . . . . . . . . . . . . . 183
Temperatuur . . . . . . . . . . . . . . . . . . . . . . . . . . . . . . . . . . . . . . . . . . . . . . . . . . . . . . . . . . . . . . . . . . . . . . . 183
Relatieve vochtigheid . . . . . . . . . . . . . . . . . . . . . . . . . . . . . . . . . . . . . . . . . . . . . . . . . . . . . . . . . . . . . . . 183
Elektrische specificaties . . . . . . . . . . . . . . . . . . . . . . . . . . . . . . . . . . . . . . . . . . . . . . . . . . . . . . . . . . . . . . . . . 184
Prestatiegegevens . . . . . . . . . . . . . . . . . . . . . . . . . . . . . . . . . . . . . . . . . . . . . . . . . . . . . . . . . . . . . . . . . . . . . . 185
Resolutie . . . . . . . . . . . . . . . . . . . . . . . . . . . . . . . . . . . . . . . . . . . . . . . . . . . . . . . . . . . . . . . . . . . . . . . . . . . 185
Afdruksnelheid . . . . . . . . . . . . . . . . . . . . . . . . . . . . . . . . . . . . . . . . . . . . . . . . . . . . . . . . . . . . . . . . . . . . . 185
Specificaties van de controller . . . . . . . . . . . . . . . . . . . . . . . . . . . . . . . . . . . . . . . . . . . . . . . . . . . . . . . . . . . 186
Processor. . . . . . . . . . . . . . . . . . . . . . . . . . . . . . . . . . . . . . . . . . . . . . . . . . . . . . . . . . . . . . . . . . . . . . . . . . . 186
Geheugen . . . . . . . . . . . . . . . . . . . . . . . . . . . . . . . . . . . . . . . . . . . . . . . . . . . . . . . . . . . . . . . . . . . . . . . . . . 186
Interfaces . . . . . . . . . . . . . . . . . . . . . . . . . . . . . . . . . . . . . . . . . . . . . . . . . . . . . . . . . . . . . . . . . . . . . . . . . . 186
A Informatie over regelgeving
Inhoudsopgave
Fundamentele regelgeving . . . . . . . . . . . . . . . . . . . . . . . . . . . . . . . . . . . . . . . . . . . . . . . . . . . . . . . . . . . . . . 188
Verenigde Staten (FCC-regels) . . . . . . . . . . . . . . . . . . . . . . . . . . . . . . . . . . . . . . . . . . . . . . . . . . . . . . . 188
Canada (regelgeving) . . . . . . . . . . . . . . . . . . . . . . . . . . . . . . . . . . . . . . . . . . . . . . . . . . . . . . . . . . . . . . . 188
Europese Unie . . . . . . . . . . . . . . . . . . . . . . . . . . . . . . . . . . . . . . . . . . . . . . . . . . . . . . . . . . . . . . . . . . . . . . 189
Andere regelgevingen . . . . . . . . . . . . . . . . . . . . . . . . . . . . . . . . . . . . . . . . . . . . . . . . . . . . . . . . . . . . . . . . . . 190
Turkije (RoHS-regelgeving) . . . . . . . . . . . . . . . . . . . . . . . . . . . . . . . . . . . . . . . . . . . . . . . . . . . . . . . . . . 190
Veiligheidsinformatiebladen . . . . . . . . . . . . . . . . . . . . . . . . . . . . . . . . . . . . . . . . . . . . . . . . . . . . . . . . . . . . 191
B Recycling en verwijdering van de printer
Richtlijnen en informatie . . . . . . . . . . . . . . . . . . . . . . . . . . . . . . . . . . . . . . . . . . . . . . . . . . . . . . . . . . . . . . . . 194
Alle landen . . . . . . . . . . . . . . . . . . . . . . . . . . . . . . . . . . . . . . . . . . . . . . . . . . . . . . . . . . . . . . . . . . . . . . . . . 194
Noord-Amerika . . . . . . . . . . . . . . . . . . . . . . . . . . . . . . . . . . . . . . . . . . . . . . . . . . . . . . . . . . . . . . . . . . . . . 194
Europese Unie . . . . . . . . . . . . . . . . . . . . . . . . . . . . . . . . . . . . . . . . . . . . . . . . . . . . . . . . . . . . . . . . . . . . . . 194
Andere landen. . . . . . . . . . . . . . . . . . . . . . . . . . . . . . . . . . . . . . . . . . . . . . . . . . . . . . . . . . . . . . . . . . . . . . 196
Index
ColorQube 8570/8870 kleurenprinter
Gebruikershandleiding
7
Page 8
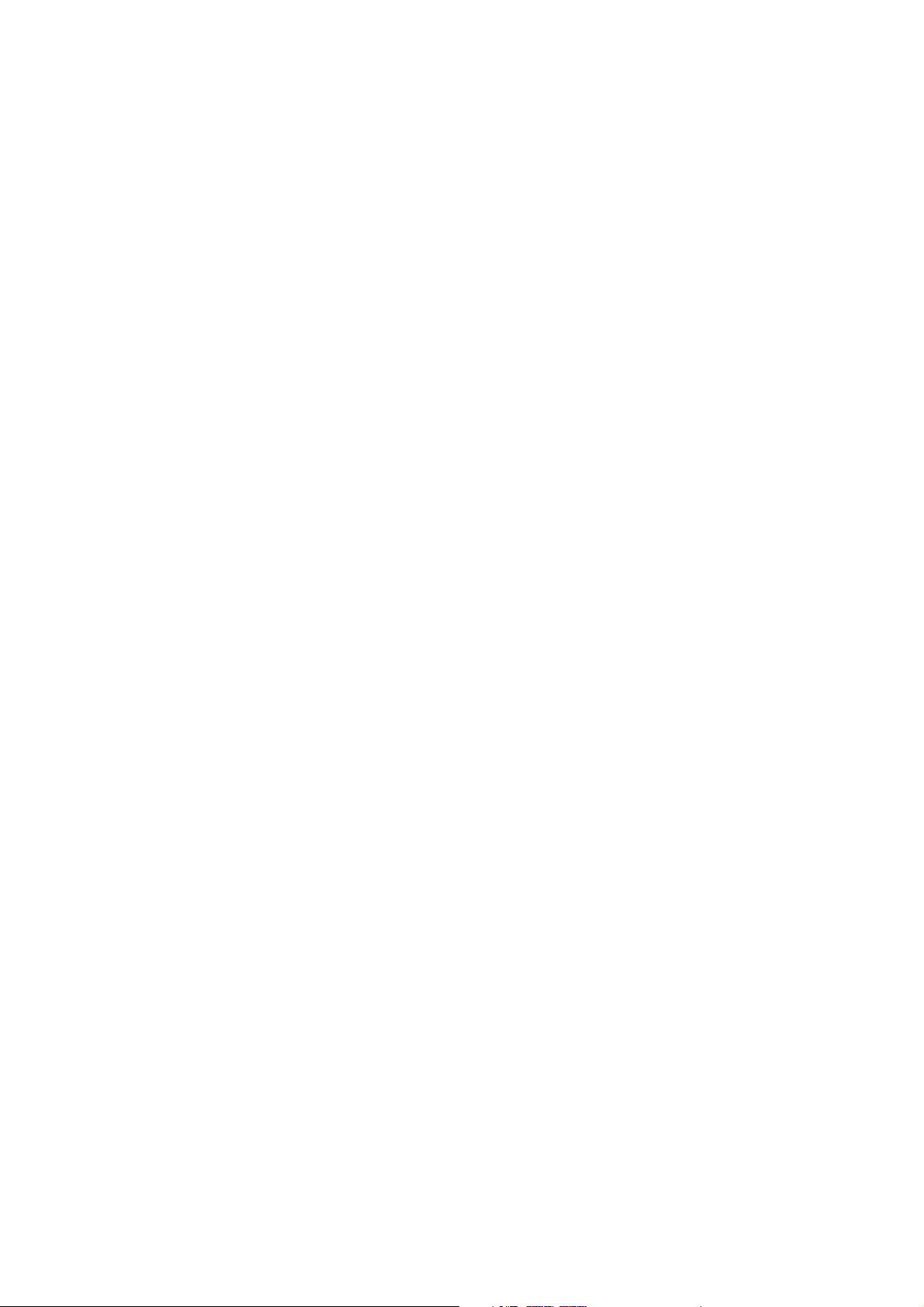
Inhoudsopgave
ColorQube 8570/8870 kleurenprinter
8
Gebruikershandleiding
Page 9
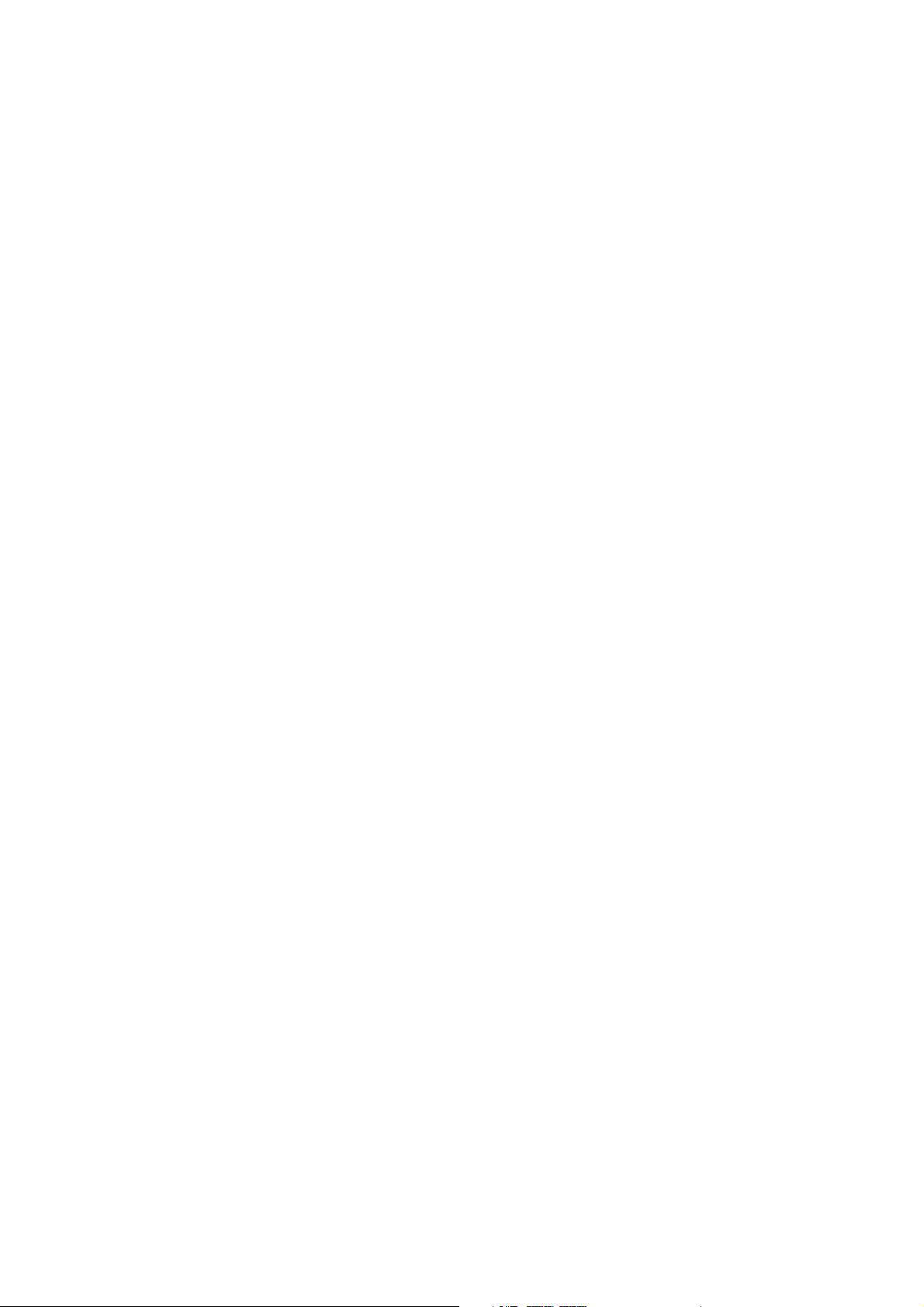
Veiligheid
In dit hoofdstuk worden de volgende onderwerpen behandeld:
• Veiligheid bij het gebruik van elektriciteit op pagina 10
• Veiligheid bij de bediening op pagina 12
• Veiligheid bij het onderhoud op pagina 14
• Symbolen op de printer op pagina 15
De printer en de aanbevolen verbruiksartikelen zijn getest en voldoen aan strikte veiligheidsnormen. Als
u de volgende informatie in acht neemt, bent u verzekerd van een ononderbroken veilige werking van
uw ColorQube 8570/8870 printer.
1
ColorQube 8570/8870 kleurenprinter
Gebruikershandleiding
9
Page 10
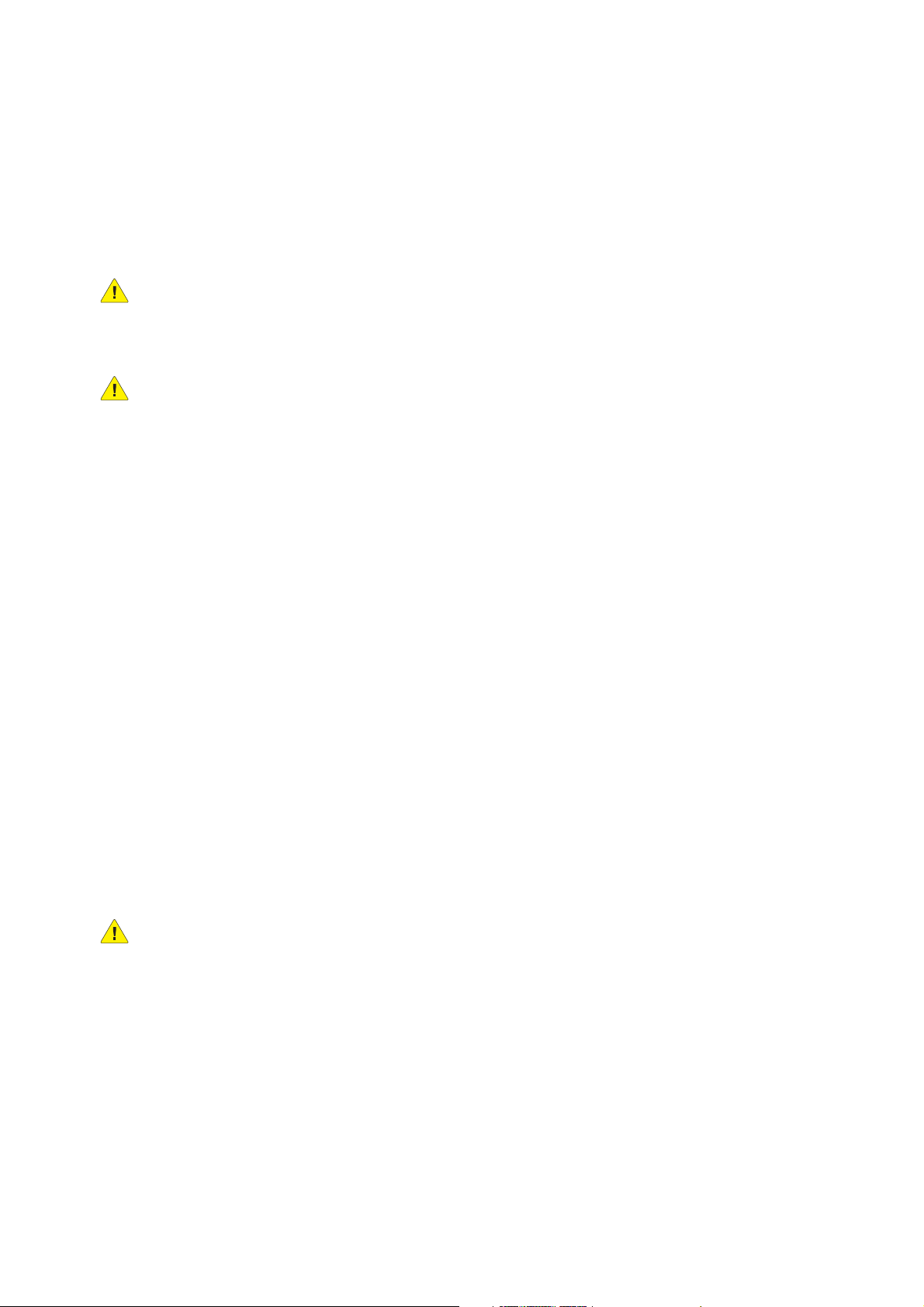
Veiligheid
Veiligheid bij het gebruik van elektriciteit
Algemene richtlijnen
WAARSCHUWING: Duw geen voorwerpen in sleuven en openingen van de printer. Aanraking
van een punt waarop spanning staat of kortsluiting van een onderdeel kan brand of elektrische
schokken tot gevolg hebben.
WAARSCHUWING: Verwijder geen kleppen of beschermplaten die met schroeven zijn bevestigd,
tenzij u optionele apparatuur installeert en specifieke instructies hebt ontvangen om dit te doen.
Als u dergelijke installaties uitvoert, moet u de printer UITSCHAKELEN. Haal het netsnoer uit het
stopcontact als u kleppen of beschermplaten verwijdert om optionele apparatuur te installeren.
Afgezien van de door de gebruiker te installeren opties, bevinden zich achter deze kleppen geen
onderdelen die u kunt reinigen of die onderhoud nodig hebben.
De volgende situaties vormen een gevaar voor uw veiligheid:
• Het netsnoer is beschadigd of gerafeld.
• Er is vloeistof in de printer terechtgekomen.
• De printer is blootgesteld aan water.
Als een van deze situaties zich voordoet, gaat u als volgt te werk:
1. Zet de printer onmiddellijk uit.
2. Trek de stekker van het netsnoer uit het stopcontact.
3. Bel een erkende servicevertegenwoordiger.
Netsnoer
• Gebruik het netsnoer dat bij de printer wordt geleverd.
• Sluit het netsnoer van de printer rechtstreeks aan op een stopcontact dat op de juiste wijze is
geaard. Zorg dat beide uiteinden van het snoer goed zijn aangesloten. Vraag een elektricien om
het stopcontact na te kijken als u niet weet of dit is geaard.
• Sluit de printer niet via een adapter aan op een stopcontact dat niet is geaard.
WAARSCHUWING: Voorkom het risico op elektrische schokken door ervoor te zorgen dat de
printer goed is geaard. Elektrische apparaten kunnen gevaarlijk zijn bij onjuist gebruik.
• Controleer of de printer is aangesloten op een stopcontact met de juiste spanning en stroom.
Bekijk de elektrische specificaties van de printer eventueel samen met een elektricien.
• Plaats de printer niet op een plek waar mensen op het netsnoer kunnen gaan staan.
• Plaats geen voorwerpen op het netsnoer.
ColorQube 8570/8870 kleurenprinter
10
Gebruikershandleiding
Page 11
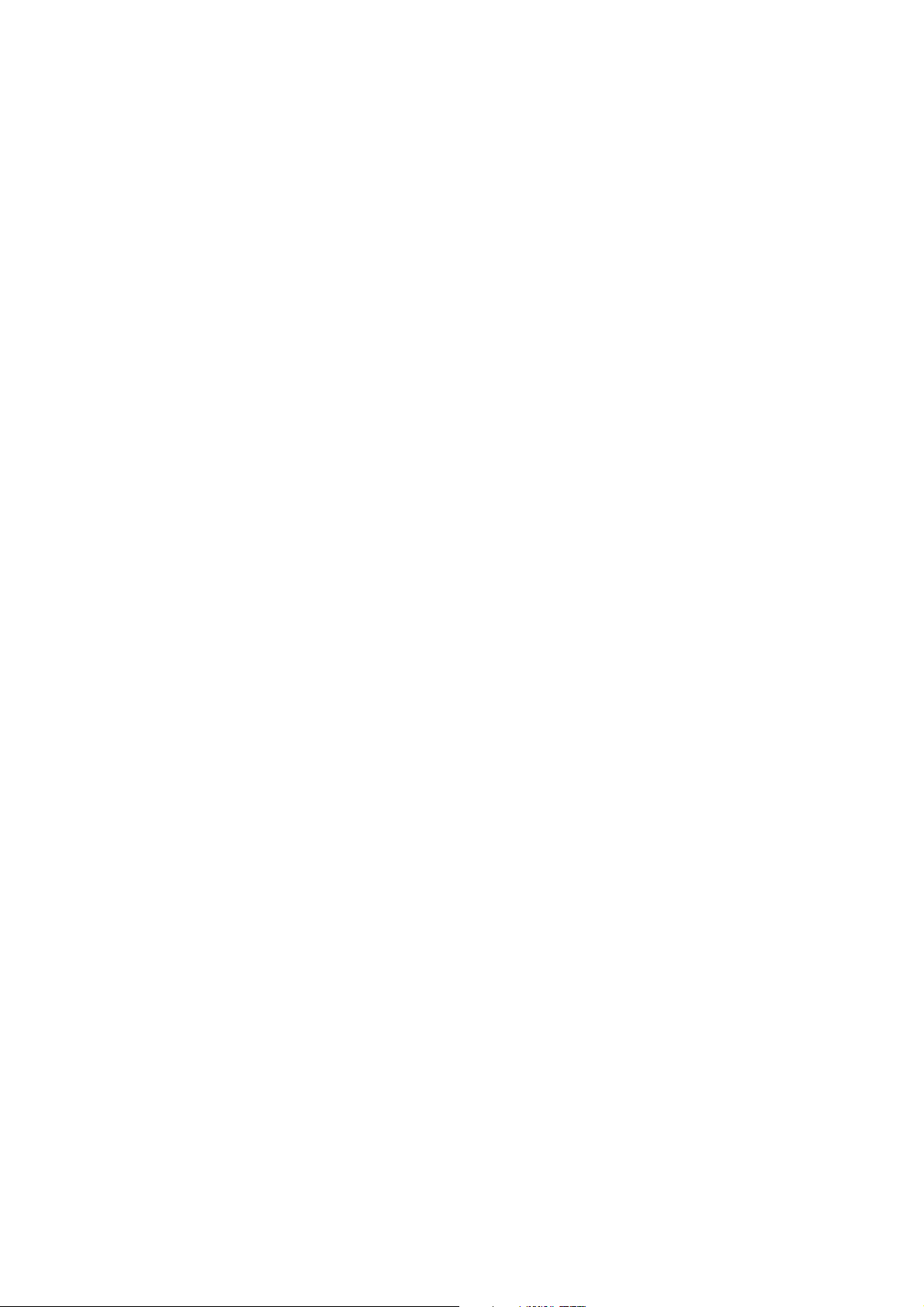
Veiligheid
Het netsnoer wordt op een aansluitpunt in de rechterhoek aan de achterkant van de printer aangesloten.
Als u de elektrische voeding van de printer volledig moet uitschakelen, trekt u de stekker van het
netsnoer uit het stopcontact.
Opmerking: Laat de printer aan staan voor optimale prestaties en om inkt te besparen. Dit vormt
geen gevaar voor de veiligheid.
Zie ook:
Elektrische specificaties op pagina 184
Instellingen energiebesparing op pagina 48
ColorQube 8570/8870 kleurenprinter
Gebruikershandleiding
11
Page 12
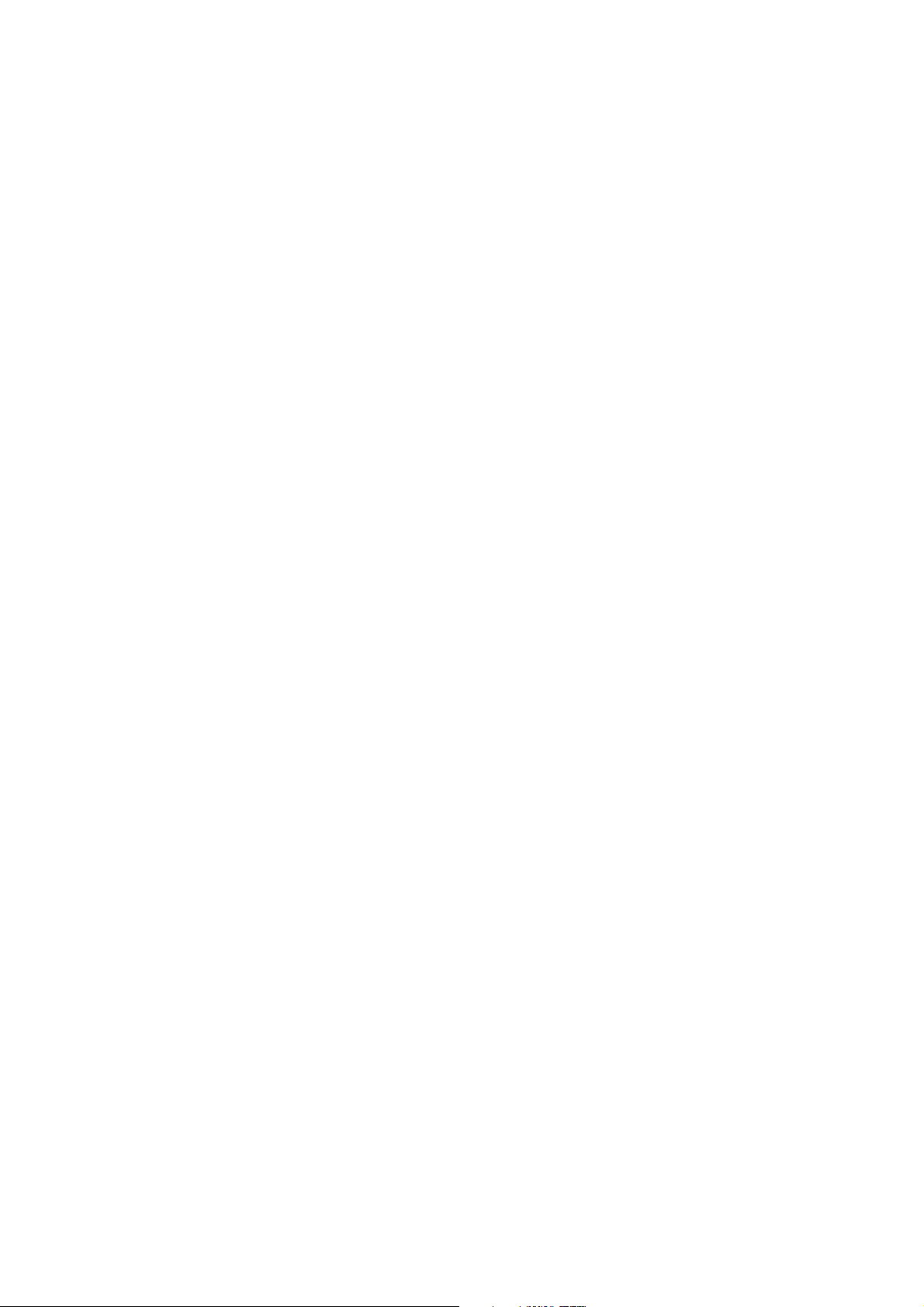
Veiligheid
Veiligheid bij de bediening
In dit gedeelte worden de volgende onderwerpen behandeld:
• Printerlocatie op pagina 12
• Richtlijnen voor gebruik op pagina 12
• Printerverbruiksartikelen op pagina 13
Uw printer en de bijbehorende verbruiksartikelen zijn getest en voldoen aan strenge veiligheidseisen.
Ze zijn onderzocht en goedgekeurd door veiligheidsinstanties en voldoen aan de gestelde milieunormen.
Als u de volgende veiligheidsvoorschriften in acht neemt, bent u verzekerd van een ononderbroken
veilige werking van uw printer.
Printerlocatie
• Bedek of blokkeer de sleuven en openingen van de printer niet. Deze openingen zijn aangebracht
voor ventilatie en om oververhitting van de printer te voorkomen.
• Plaats de printer op een plek met voldoende ruimte voor bediening en
onderhoudswerkzaamheden. Zie Ruimtevereisten op pagina 182 voor meer informatie.
• Plaats de printer in een stofvrije ruimte.
• Plaats of bedien de printer niet in een extreem hete, koude of vochtige omgeving. Voor
specificaties van de omgeving waarin optimale prestaties worden gewaarborgd, raadpleegt u
Omgevingsspecificaties op pagina 183.
• Plaats de printer op een vlak, stevig en niet-vibrerend oppervlak dat sterk genoeg is om het
gewicht van de printer te dragen. Het basisgewicht van de printer zonder verpakkingsmateriaal
is ongeveer 27,4 kg.
• Plaats de printer niet in de buurt van een warmtebron.
• Plaats de printer niet in de koude luchtstroom van een aircosysteem.
• Plaats de printer in een ruimte met een temperatuurbereik van 10°–32° C en een relatieve
vochtigheid tussen 10–80% (zonder condensatie).
Richtlijnen voor gebruik
• Verwijder de papierinvoerlade die u via het printerstuurprogramma of het bedieningspaneel als de
papierbron hebt geselecteerd niet wanneer de printer bezig is met afdrukken.
• Open nooit de kleppen terwijl de printer bezig is met afdrukken.
• Verplaats de printer nooit tijdens het afdrukken.
• Verplaats de printer niet terwijl de inkt nog heet is; wacht 30 minuten na het uitschakelen via
de uitschakelprocedure om de printer te laten afkoelen. Zie Voorzorgsmaatregelen bij het
verplaatsen van de printer op pagina 138 voor meer informatie.
• Houd handen, haar, stropdassen en dergelijke uit de buurt van de uitvoer- en invoerrollers.
• Gebruik de printer op een hoogte van maximaal 2480 m (8000 voet).
ColorQube 8570/8870 kleurenprinter
12
Gebruikershandleiding
Page 13
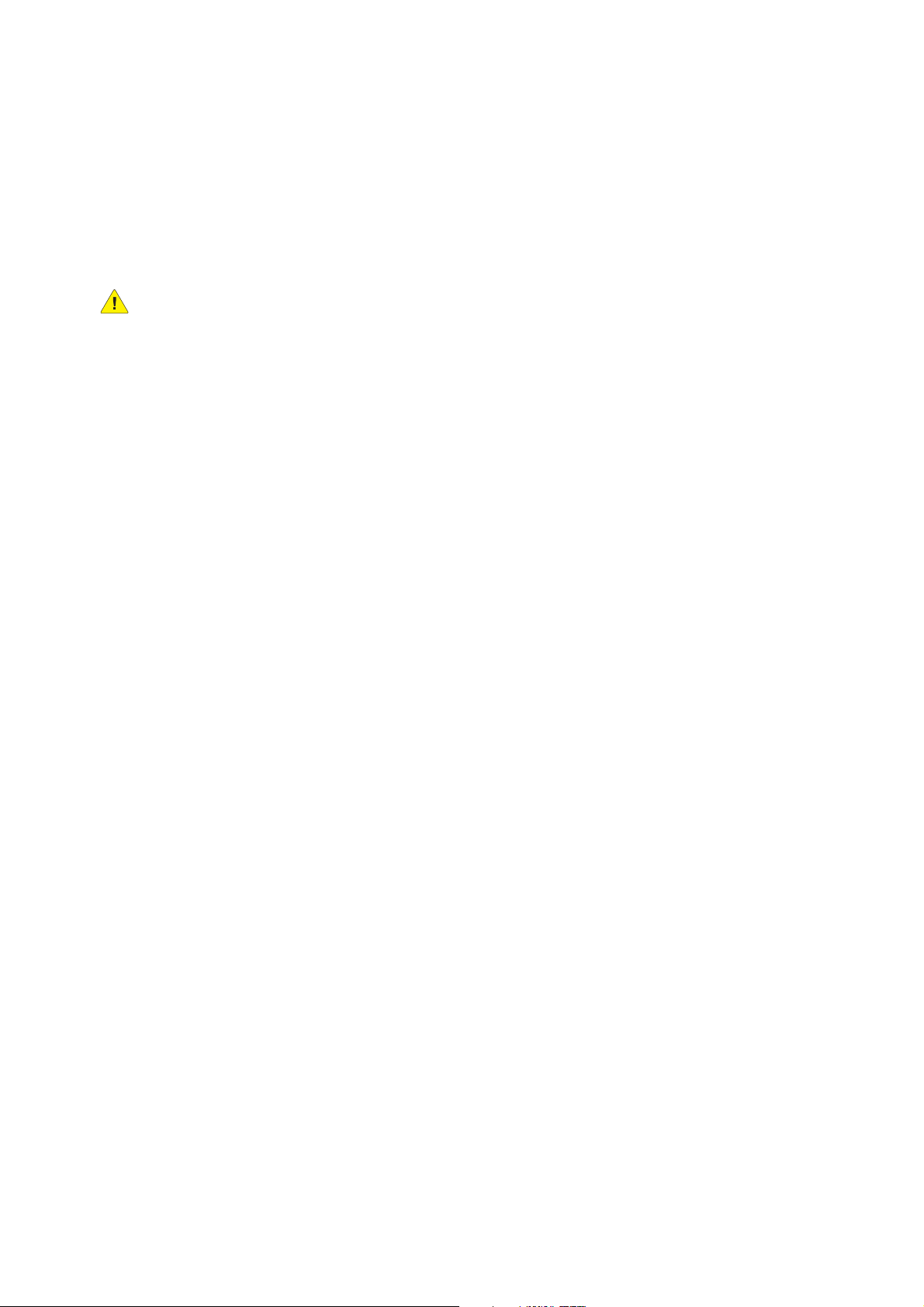
Veiligheid
Printerverbruiksartikelen
• Gebruik de verbruiksartikelen die specifiek voor de printer zijn ontworpen. Gebruik van nietgeschikte materialen kan resulteren in slechte prestaties en gevaarlijke situaties.
• Volg alle waarschuwingen en aanwijzingen op die zijn aangegeven op, of geleverd bij de printer,
opties en toebehoren.
VOORZICHTIG: Het gebruik van verbruiksartikelen die niet door Xerox zijn geleverd wordt
afgeraden. Beschadigingen, storingen of slechte prestaties als gevolg van gebruik van niet-Xerox
verbruiksartikelen of het gebruik van Xerox-verbruiksartikelen die niet voor deze printer zijn
bestemd, vallen niet onder de garantie, serviceovereenkomsten of de Total Satisfaction
Guarantee (volle-tevredenheidsgarantie) van Xerox. De Total Satisfaction Guarantee
(volle-tevredenheidsgarantie) van Xerox is beschikbaar in de Verenigde Staten en Canada. Buiten
de VS en Canada kunnen andere garantievoorwaarden gelden. Neem voor meer informatie
contact op met uw plaatselijke vertegenwoordiger.
Zie ook:
Verbruiksartikelen bestellen op pagina 135
ColorQube 8570/8870 kleurenprinter
Gebruikershandleiding
13
Page 14
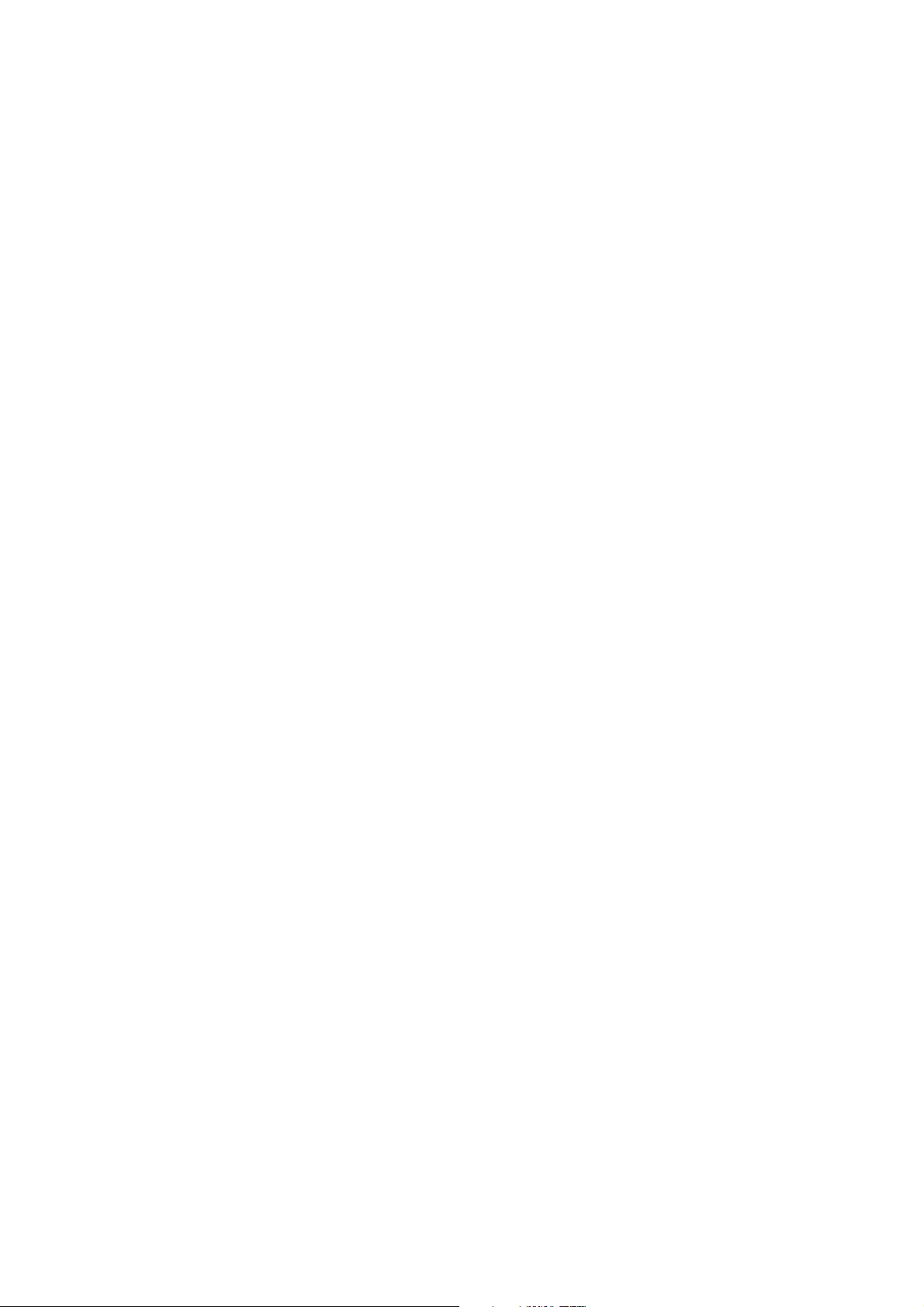
Veiligheid
Veiligheid bij het onderhoud
• Probeer geen onderhoudsprocedures uit te voeren die niet specifiek zijn beschreven in de
documentatie die bij uw printer is geleverd.
• Gebruik geen schoonmaakmiddelen in spuitbussen. Maak de printer alleen schoon met een
pluisvrije doek, tenzij anders wordt aangegeven.
• Verbruiksartikelen of artikelen voor routineonderhoud mogen niet worden verbrand. Zie voor
informatie over de programma's van Xerox voor recycling van verbruiksartikelen:
• ColorQube 8570 printer: www.xerox.com/gwa
• ColorQube 8870 printer: www.xerox.com/gwa
Zie ook:
Onderhoud en reiniging op pagina 120
ColorQube 8570/8870 kleurenprinter
14
Gebruikershandleiding
Page 15
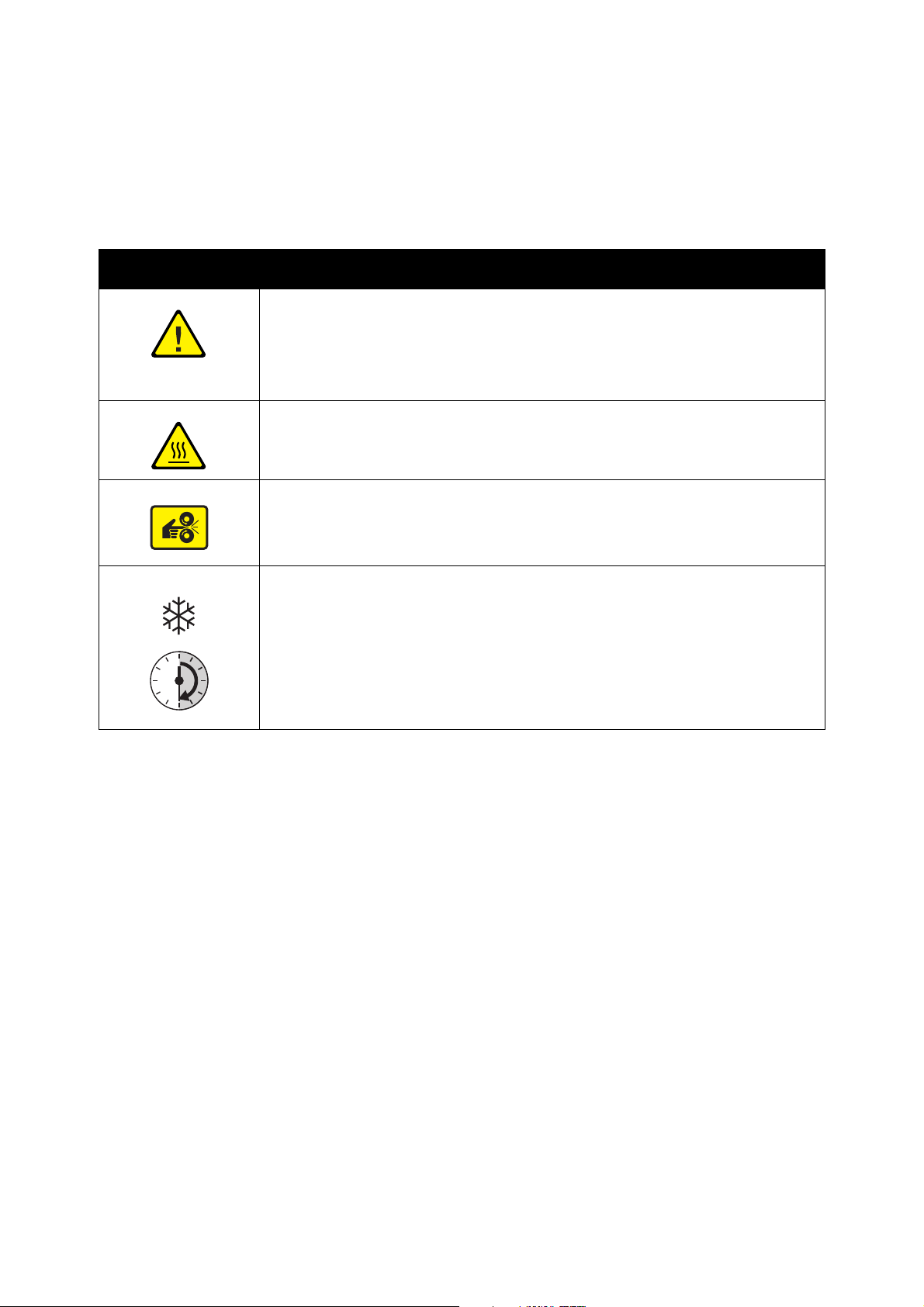
Symbolen op de printer
00:30
Symbool Beschrijving
Waarschuwing of Voorzichtig:
Het negeren van deze waarschuwing kan ernstig letsel of zelfs de dood tot
gevolg hebben.
Het negeren van deze waarschuwing kan persoonlijk letsel of schade aan het
apparaat veroorzaken.
Heet oppervlak op of in de printer. Wees voorzichtig, zodat lichamelijk letsel
wordt voorkomen.
Pas op dat uw vingers niet bekneld raken in de printer. Wees voorzichtig, zodat
lichamelijk letsel wordt voorkomen.
Veiligheid
Wacht 30 minuten om de printer te laten afkoelen voordat u deze verplaatst
of inpakt.
ColorQube 8570/8870 kleurenprinter
Gebruikershandleiding
15
Page 16
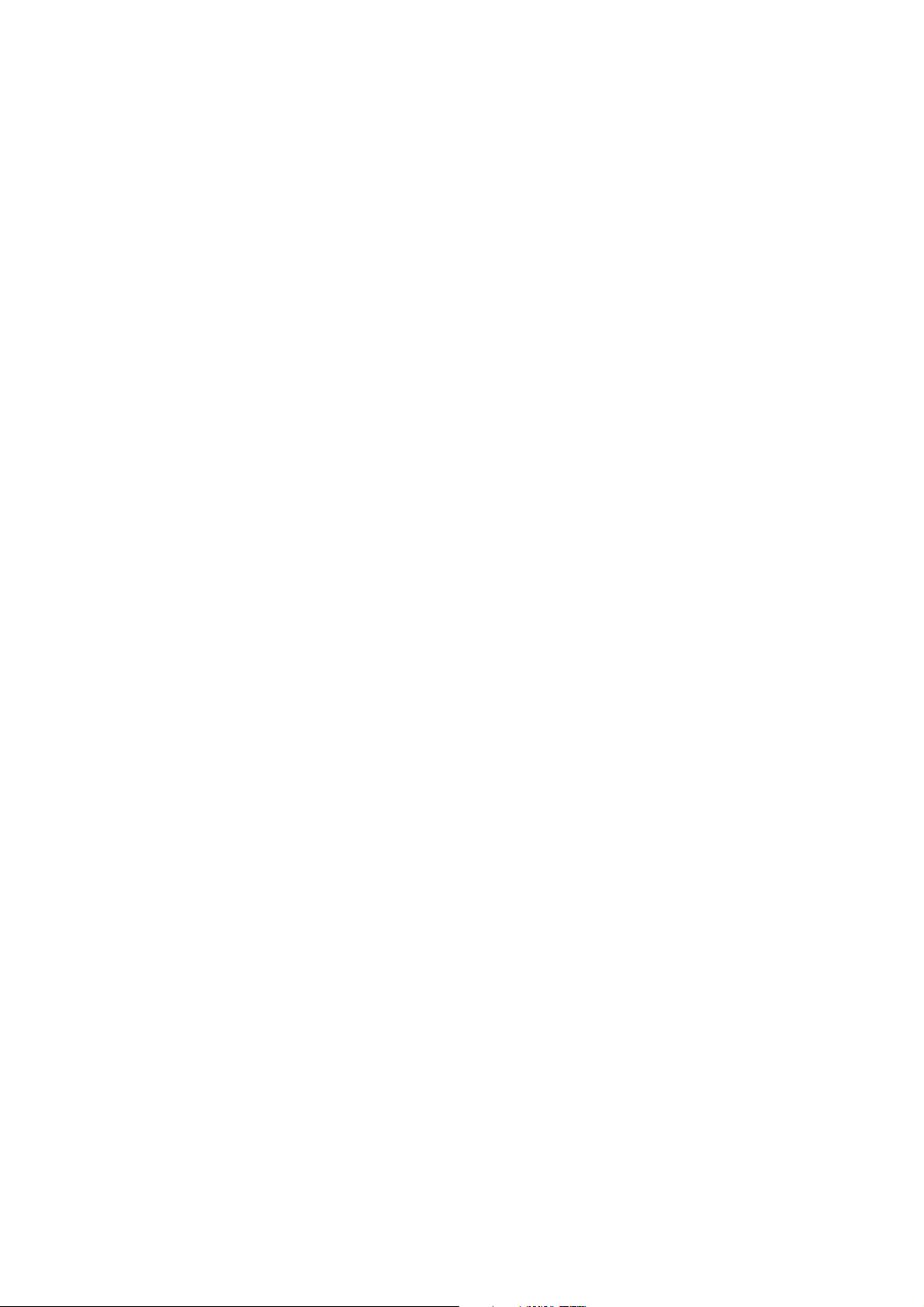
Veiligheid
ColorQube 8570/8870 kleurenprinter
16
Gebruikershandleiding
Page 17
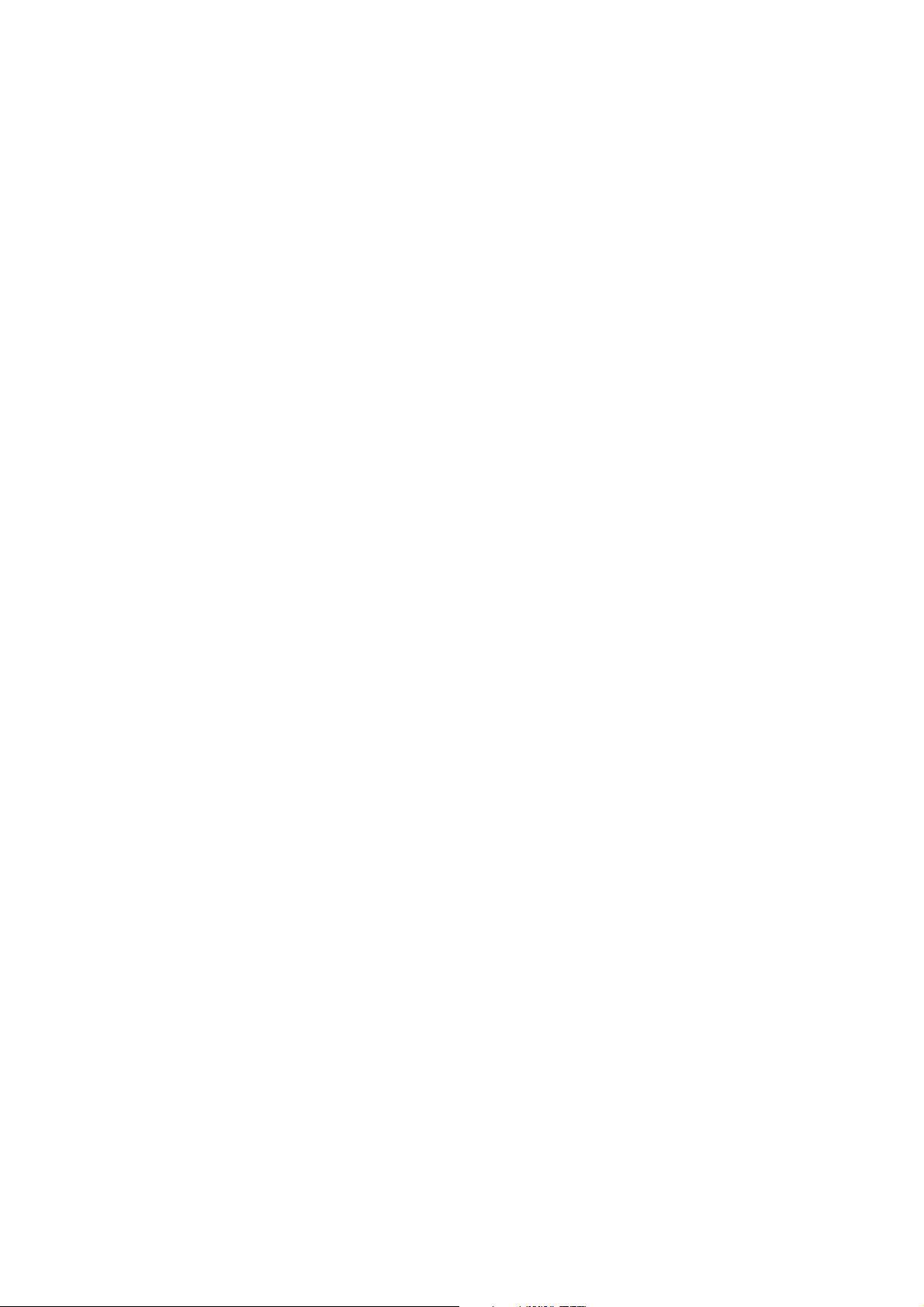
Functies
In dit hoofdstuk worden de volgende onderwerpen behandeld:
• Onderdelen van de printer op pagina 18
• Printerconfiguraties en opties op pagina 21
• Gegevenspagina's op pagina 23
• Meer informatie op pagina 26
2
ColorQube 8570/8870 kleurenprinter
Gebruikershandleiding
17
Page 18
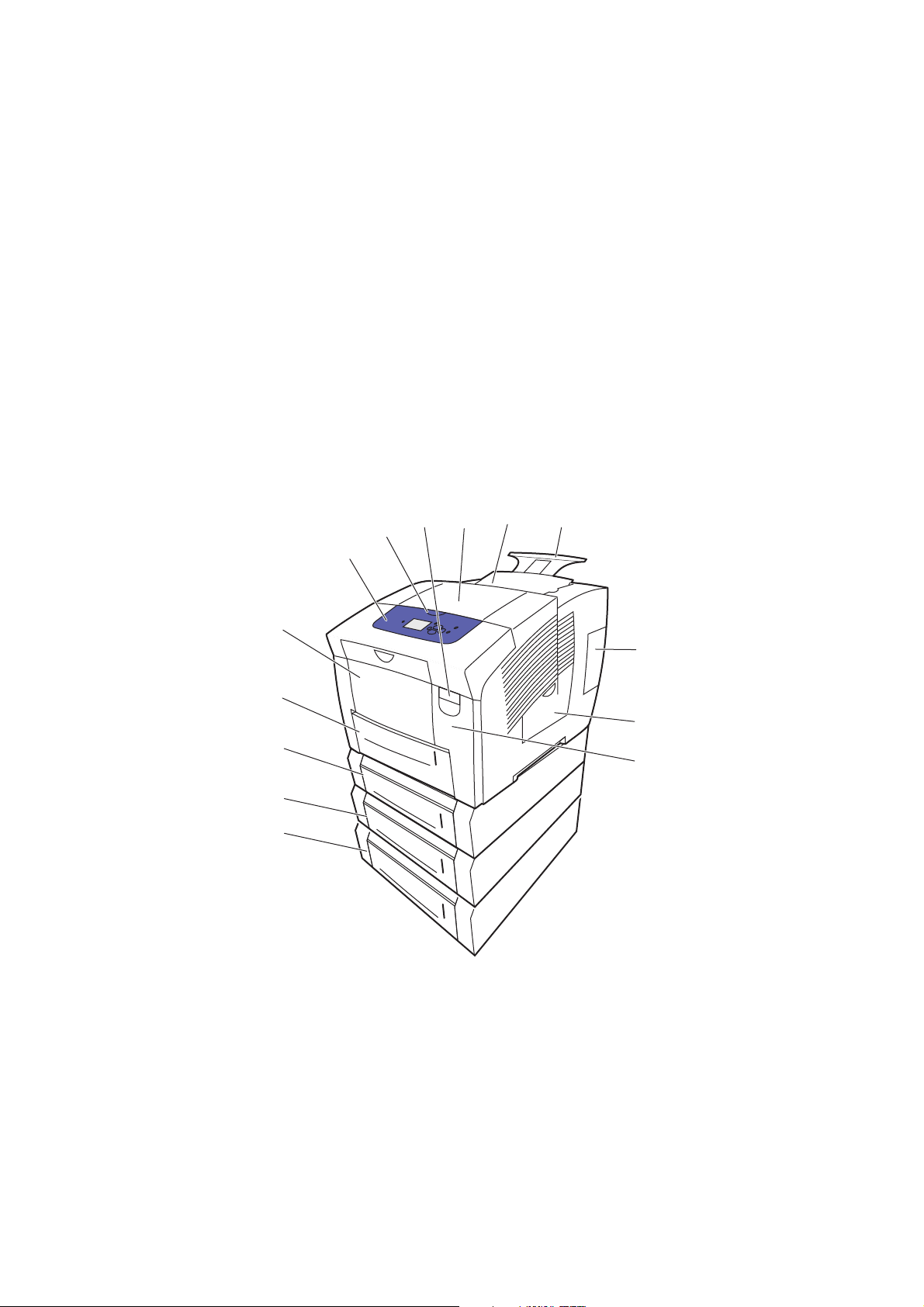
Functies
Onderdelen van de printer
In dit gedeelte worden de volgende onderwerpen behandeld:
• Vooraanzicht rechts op pagina 18
• Rechteraanzicht op pagina 19
• Achteraanzicht op pagina 19
• Bedieningspaneel op pagina 20
Vooraanzicht rechts
In de afbeelding wordt de ColorQube 8570/8870 printer met alle drie optionele
invoerladen weergegeven.
10
9
8
7
6
5
4
3
2
1
11
12
13
14
8X70-044
1. Optionele invoerlade voor 525 vel (lade 5)
2. Optionele invoerlade voor 525 vel (lade 4)
3. Optionele invoerlade voor 525 vel (lade 3)
4. Standaardinvoerlade voor 525 vel (lade 2)
5. Lade 1, maximumcapaciteit 100 vel
6. Bedieningspaneel
7. Ontgrendeling uitvoerklep
ColorQube 8570/8870 kleurenprinter
18
Gebruikershandleiding
8. Ontgrendeling voorklep
9. Uitvoerklep B
10. Klep C van vak voor het laden van inkt
11. Verlengstuk uitvoerlade voor Legal/A4
12. Interfaceklep (I/O) E
13. Zijklep D
14. Voorklep A
Page 19
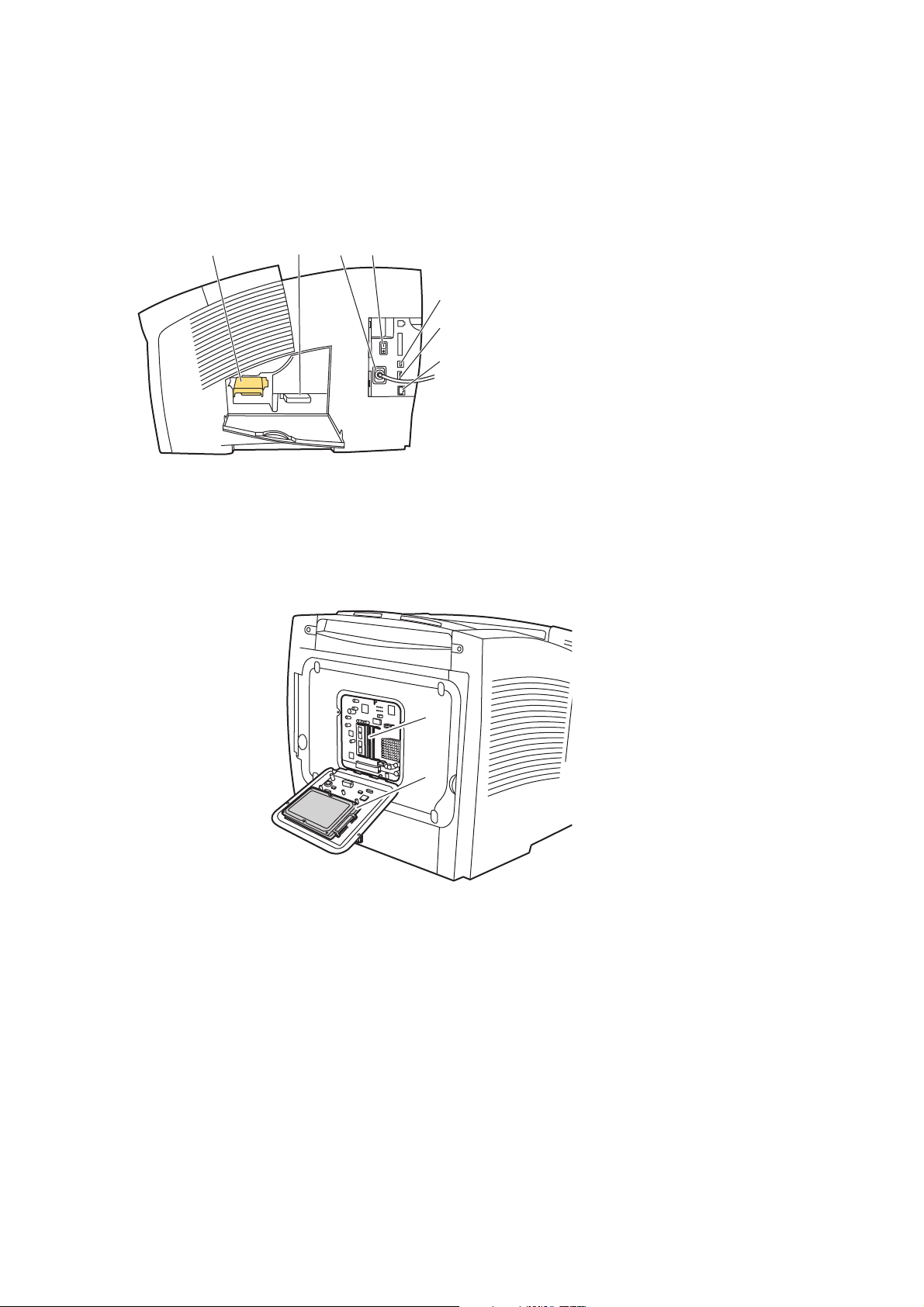
Rechteraanzicht
8X70-045
1
2
3
4
5
6
7
8X70-046
1
2
Achteraanzicht
Functies
1. Onderhoudsset
2. Afvallade
3. Netsnoeraansluiting
4. Aan/uit-schakelaar
5. USB-aansluiting
6. Configuratiekaart
7. Ethernet 10Base-T/100/1000BaseTX aansluiting
1. Optionele vaste schijf
2. Twee RAM-geheugenkaartsleuven
ColorQube 8570/8870 kleurenprinter
Gebruikershandleiding
19
Page 20
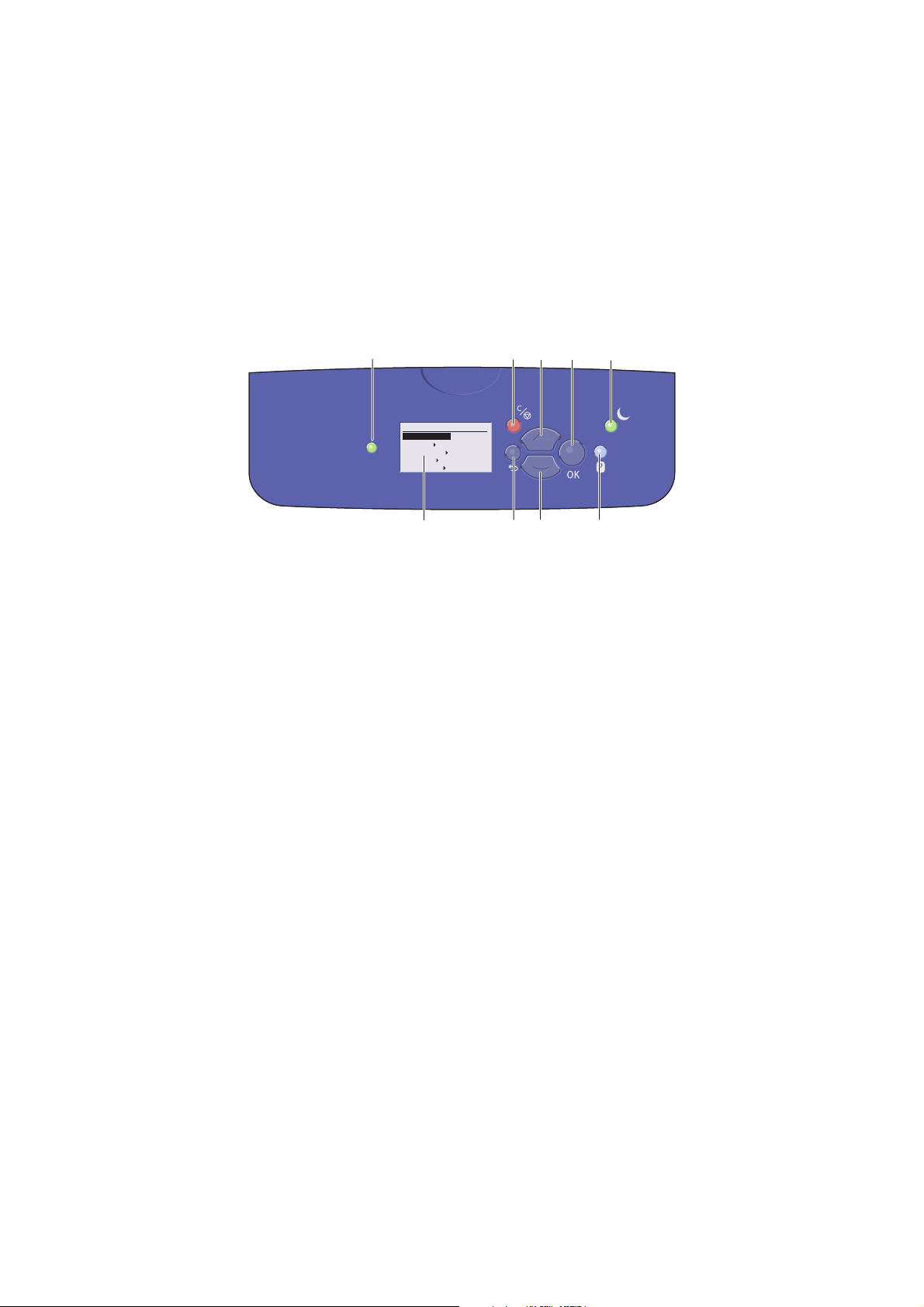
Functies
8X70-048
READY TO PRINT
Walk-Up Features
Information
Paper Tray Setup
Printer Setup
Troubleshooting
1
2
3
4
5
6 8
7
9
Bedieningspaneel
Op het bedieningspaneel wordt de bedrijfsstatus van de printer weergegeven, zoals Bezig met
opwarmen, Gereed voor afdrukken, enz., printerfouten en -waarschuwingen en berichten om papier te
plaatsen, verbruiksartikelen bij te bestellen en te vervangen en papierstoringen te verhelpen. Vanaf het
bedieningspaneel hebt u toegang tot hulpmiddelen en informatiepagina's om problemen op te lossen
en de printer- en netwerkinstellingen te wijzigen.
1. Statusindicator-LED:
Groen: Printer is gereed voor afdrukken.
Geel: Waarschuwing, printer gaat door
met afdrukken.
Rood: Opstartprocedure of fout.
Knipperend: Printer is bezet of bezig
met opstarten.
2. Grafisch scherm: In het bovenste gedeelte
worden statusberichten en de menutitel van
menu's weergegeven. In het onderste gedeelte
worden menu's en menuopties weergegeven.
3. Knop Annuleren:
Hiermee annuleert u de huidige afdruktaak.
4. Knop Vorige:
Hiermee keert u terug naar het vorige menu-item.
5. Knop Pijl-omhoog:
Hiermee schuift u omhoog door de menu's.
6. Knop Pijl omlaag:
Hiermee schuift u omlaag door de menu's.
7. Knop OK:
Hiermee accepteert u de geselecteerde instelling.
8. Knop Help (?):
Hiermee geeft u een helptekst weer met
informatie over de printer, zoals de printerstatus,
foutmeldingen en onderhoudsgegevens.
Geeft ook een beschrijving van de menuitems
in het bedieningspaneel.
9. Knop/indicator-LED Energiebesparing:
Hiermee schakelt u de printer uit of in de
energiebesparende modus.
LED brandt: printer kan in de energiebesparende
modus worden gezet.
Uit: printer kan op dit moment niet in de
energiebesparende modus worden gezet.
Knipperend: printer staat in de
energiebesparende modus.
20
Gebruikershandleiding
ColorQube 8570/8870 kleurenprinter
Page 21
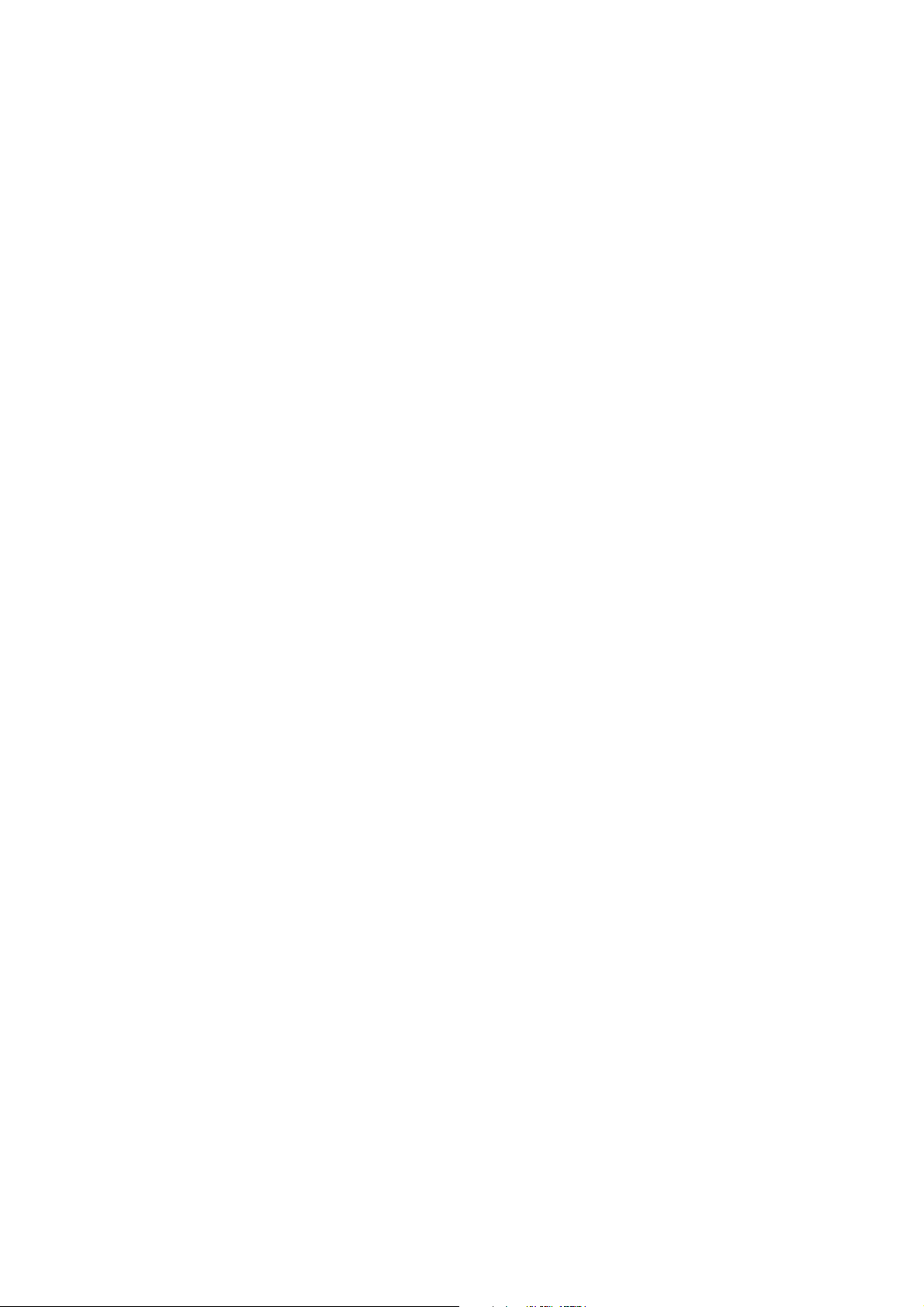
Functies
Printerconfiguraties en opties
In dit gedeelte worden de volgende onderwerpen behandeld:
• Standaardfuncties op pagina 21
• Opties en upgrades op pagina 22
Standaardfuncties
De ColorQube 8570 en 8870 printers zijn voorzien van de volgende standaardfuncties:
•1 GHz processor
• PostScript-afdrukkwaliteitmodi:
• Snelle kleur: Voor afdrukvoorbeelden of snelle afdruktaken
• Standaard: Algemene modus voor het maken van kleurenafdrukken
• Uitgebreid: Hoge tekstresolutie en levendige, verzadigde kleuren
• Foto: Hoge resolutie voor veel detail, hoogste kwaliteit kleurenafdrukken
• Afdrukkwaliteitsmodi voor PCL-drivers:
•PCL-standaardmodus
• PCL uitgebreide modus
• Lade 1 (multifunctioneel) heeft een capaciteit van 100 vellen
• Lade 2 heeft een capaciteit van 525 vellen
• 512 MB RAM-geheugen, uitbreidbaar tot 2 GB, met twee DDR2 SDRAM-sleuven die kaarten van
512 MB en 1 GB ondersteunen.
• PostScript- en PCL-lettertypen
• USB 2.0- en Ethernet 10Base-T/100/1000Base-TX-aansluitingen
• Sorteren via RAM-geheugen. Met deze optie kunnen taken in het geheugen worden opgeslagen,
zodat meerdere exemplaren in een normale paginavolgorde kunnen worden afgedrukt: 123, 123,
123, 123, in plaats van 1111, 2222, 3333.
• Vaste inkt zonder patroon
ColorQube 8570/8870 kleurenprinter
Gebruikershandleiding
21
Page 22
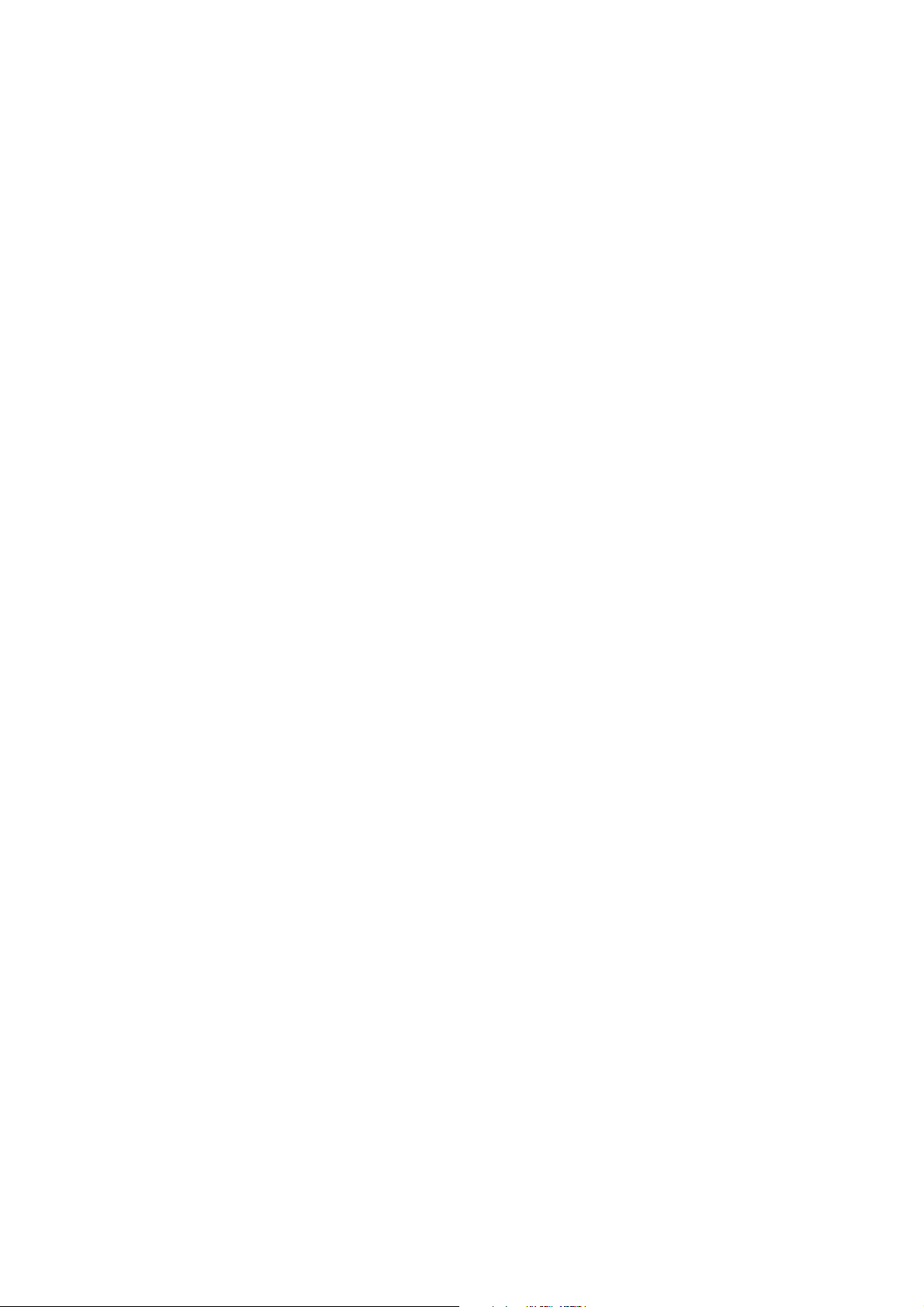
Functies
Opties en upgrades
U kunt extra invoerladen, geheugen en een vaste schijf bestellen, als deze items niet standaard op uw
printer zijn geïnstalleerd. U kunt de configuratiepagina afdrukken om te zien welke opties op uw printer
zijn geïnstalleerd. Zie Configuratiepagina op pagina 23 voor meer informatie.
• Vaste schijf
• Automatisch dubbelzijdig afdrukken
• 1, 2 of 3 extra invoerladen voor 525 vellen
•Geheugen
Voor het bestellen van opties en upgrades kunt u contact opnemen met uw plaatselijke
vertegenwoordiger of gaat u naar de Xerox-website met verbruiksartikelen voor uw printer:
• ColorQube 8570 printer: www.xerox.com/office/CQ8570supplies
• ColorQube 8870 printer: www.xerox.com/office/CQ8870supplies
ColorQube 8570/8870 kleurenprinter
22
Gebruikershandleiding
Page 23
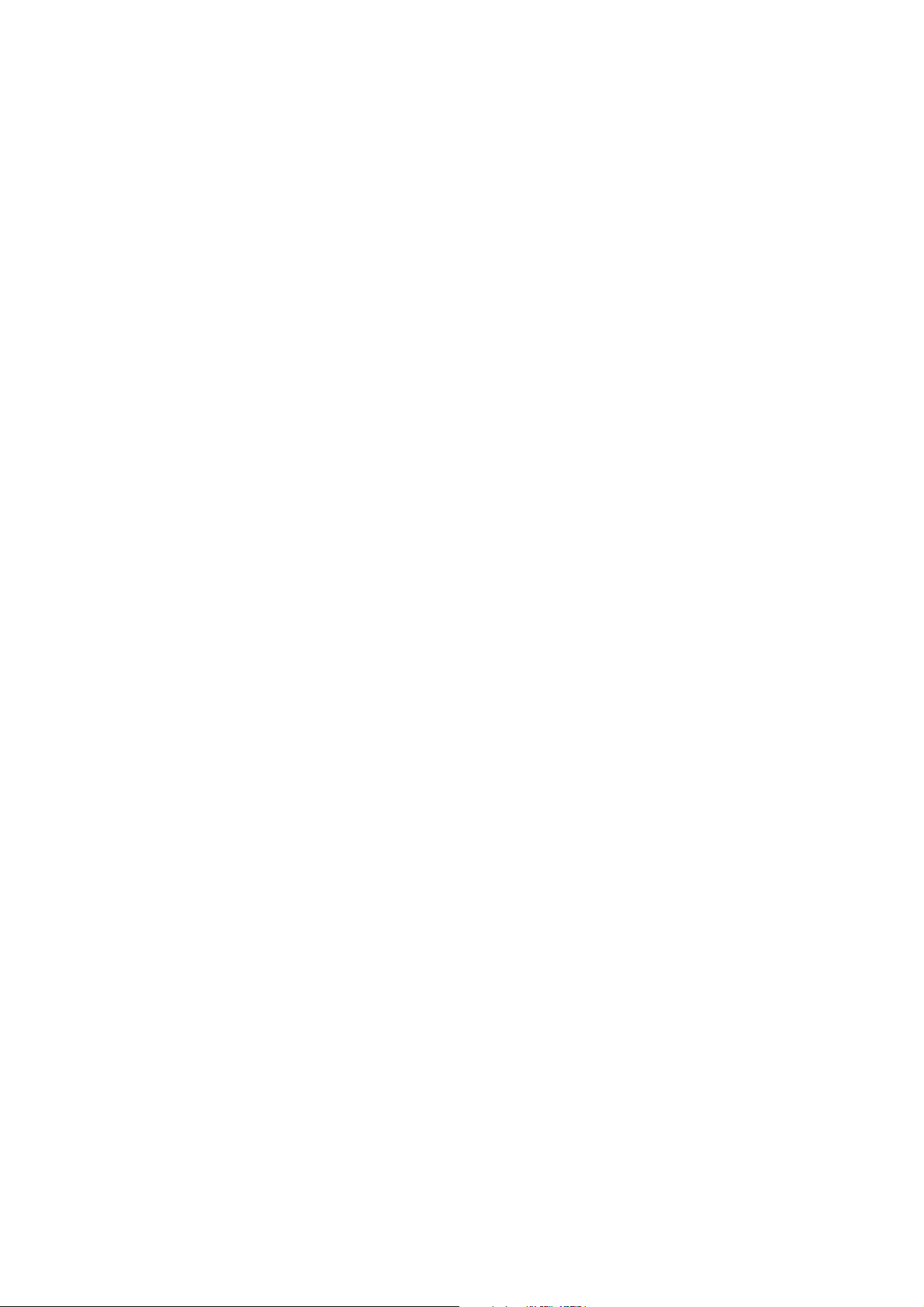
Functies
Gegevenspagina's
In dit gedeelte worden de volgende onderwerpen behandeld:
• Menuschema op pagina 23
• Configuratiepagina op pagina 23
• Overige gegevenspagina's op pagina 24
• Voorbeeldpagina's op pagina 25
De printer wordt geleverd met een aantal gegevenspagina's waarmee u de prestaties van de
printer beter kunt bijhouden en problemen beter kunt vaststellen om de resultaten van de printer
te optimaliseren. U kunt deze pagina's openen vanuit het bedieningspaneel van de printer. Druk het
menuschema af om de locatie van deze gegevenspagina's weer te geven in de menustructuur van
het bedieningspaneel.
Het Menuschema en Configuratiepagina zijn twee veelgebruikte gegevenspagina's.
Menuschema
Op de gegevenspagina Menuschema worden alle hoofdmenu's en menu's op het tweede niveau van
het bedieningspaneel vermeld. Met behulp van het Menuschema kunt u elke printerfunctie vinden en
een beter inzicht krijgen in de mogelijkheden en instellingen van de printer.
Menuschema afdrukken:
1. Op het printerbedieningspaneel selecteert u Gegevens. Vervolgens drukt u op OK.
2. Selecteer Menuschema > OK.
Opmerking: Druk het menuschema af om de overige gegevenspagina's weer te geven die
afgedrukt kunnen worden.
Configuratiepagina
De configuratiepagina biedt informatie over de huidige configuratie van uw printer, waaronder
het IP-adres, en is handig voor netwerkanalyse en oplossingen voor veelvoorkomende problemen.
De configuratiepagina afdrukken:
1. Op het printerbedieningspaneel selecteert u Gegevens. Vervolgens drukt u op OK.
2. Selecteer Gegevenspagina's > OK.
3. Selecteer Configuratiepagina > OK.
Opmerking: U kunt deze gegevenspagina's ook afdrukken vanuit CentreWare Internet Services
(CentreWare IS). Zie CentreWare Internet Services gebruiken op pagina 39 voor meer informatie.
Zie ook:
Ondersteunde papierformaten en papiergewichten op pagina 55
Overige gegevenspagina's op pagina 24
ColorQube 8570/8870 kleurenprinter
23
Gebruikershandleiding
Page 24
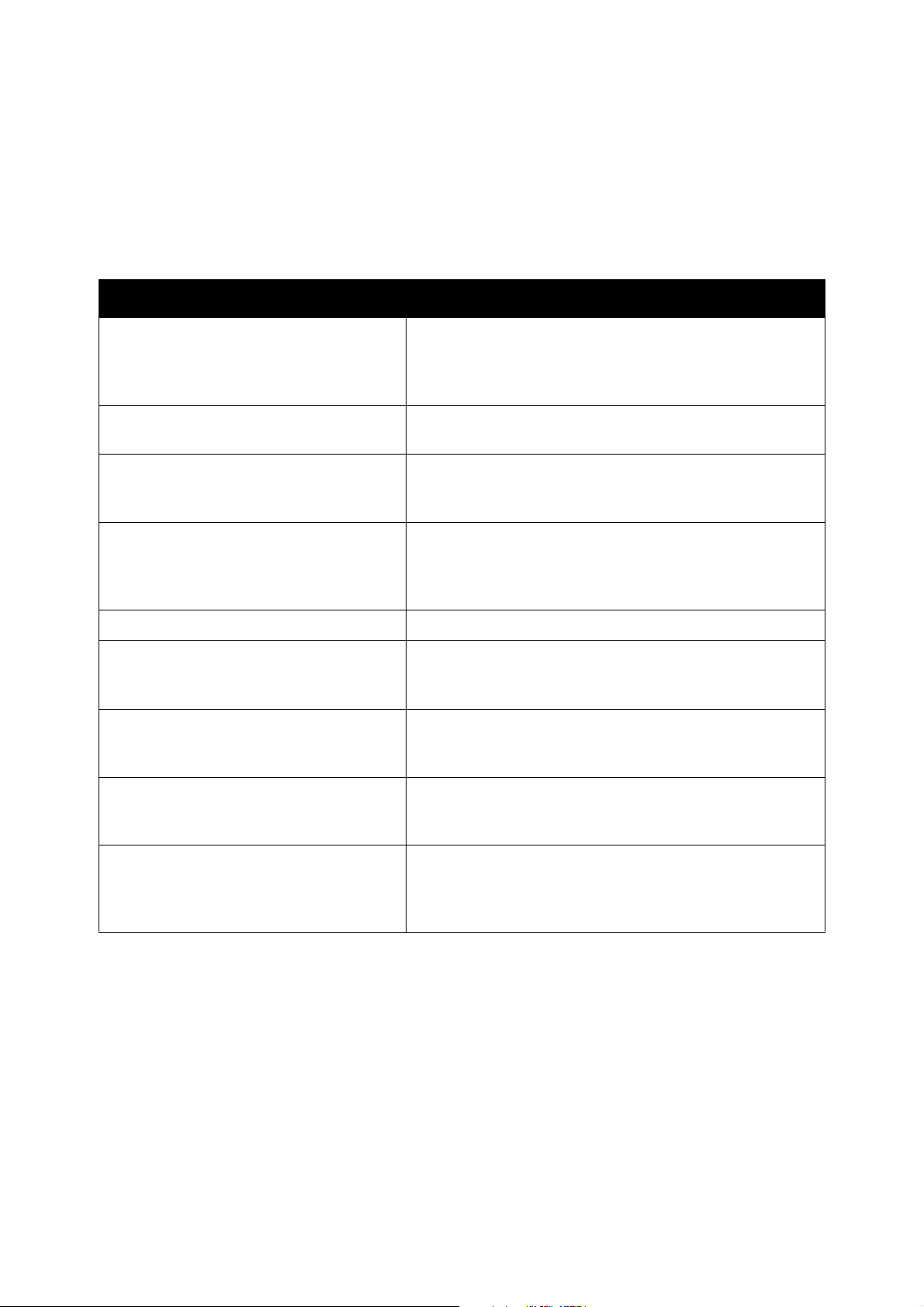
Functies
Overige gegevenspagina's
De volgende gegevenspagina's zijn beschikbaar vanaf het printerbedieningspaneel. Druk het
Menuschema af als u de locatie in het menu van iedere pagina wilt vinden. Zie Menuschema op
pagina 23 voor meer informatie.
Gegevenspagina Beschrijving
Pagina Papiertips Geeft een overzicht van ondersteunde papiersoorten
en tips over het instellen en laden van papierladen. Zie
Ondersteunde papierformaten en papiergewichten op
pagina 55 voor meer informatie.
Pagina Gebruik verbruiksartikelen Geeft informatie over de dekkingsgraad en onderdeelnummers
voor het bijbestellen van verbruiksartikelen.
Pagina Verbindingsinstellingen Geeft informatie over het instellen van uw printer in een
netwerk of het rechtstreeks verbinden met uw computer
(Windows of Macintosh).
Opstartpagina Bevat de basisgegevens voor printerconfiguratie en netwerk.
Indien ingeschakeld, wordt de pagina afgedrukt tijdens de
opstartprocedure of als de printer een fout detecteert tijdens
de zelftest bij het opstarten.
Gebruiksprofiel Een overzichtspagina van informatie over het printergebruik.
PostScript-lettertypenlijst Lijst van PostScript-lettertypen beschikbaar op de printer of
op de vaste schijf van de printer indien de optionele vaste
schijf is geïnstalleerd.
PCL-lettertypenlijst Lijst van PCL-lettertypen beschikbaar op de printer of op
de vaste schijf van de printer indien de optionele vaste schijf
is geïnstalleerd.
Schijfdirectory Vereist optionele vaste schijf van de printer. Hiermee drukt u
overzichtspagina's af van alle gedownloade bestanden op de
vaste schijf, zoals lettertypen en macro's.
Problemen met de afdrukkwaliteit oplossen Geeft een overzicht van veelvoorkomende
afdrukkwaliteitsproblemen en tips om deze op te lossen. Zie
Pagina Problemen met de afdrukkwaliteit oplossen afdrukken
op pagina 166 voor meer informatie.
Zie ook:
Problemen met de afdrukkwaliteit op pagina 165
ColorQube 8570/8870 kleurenprinter
24
Gebruikershandleiding
Page 25
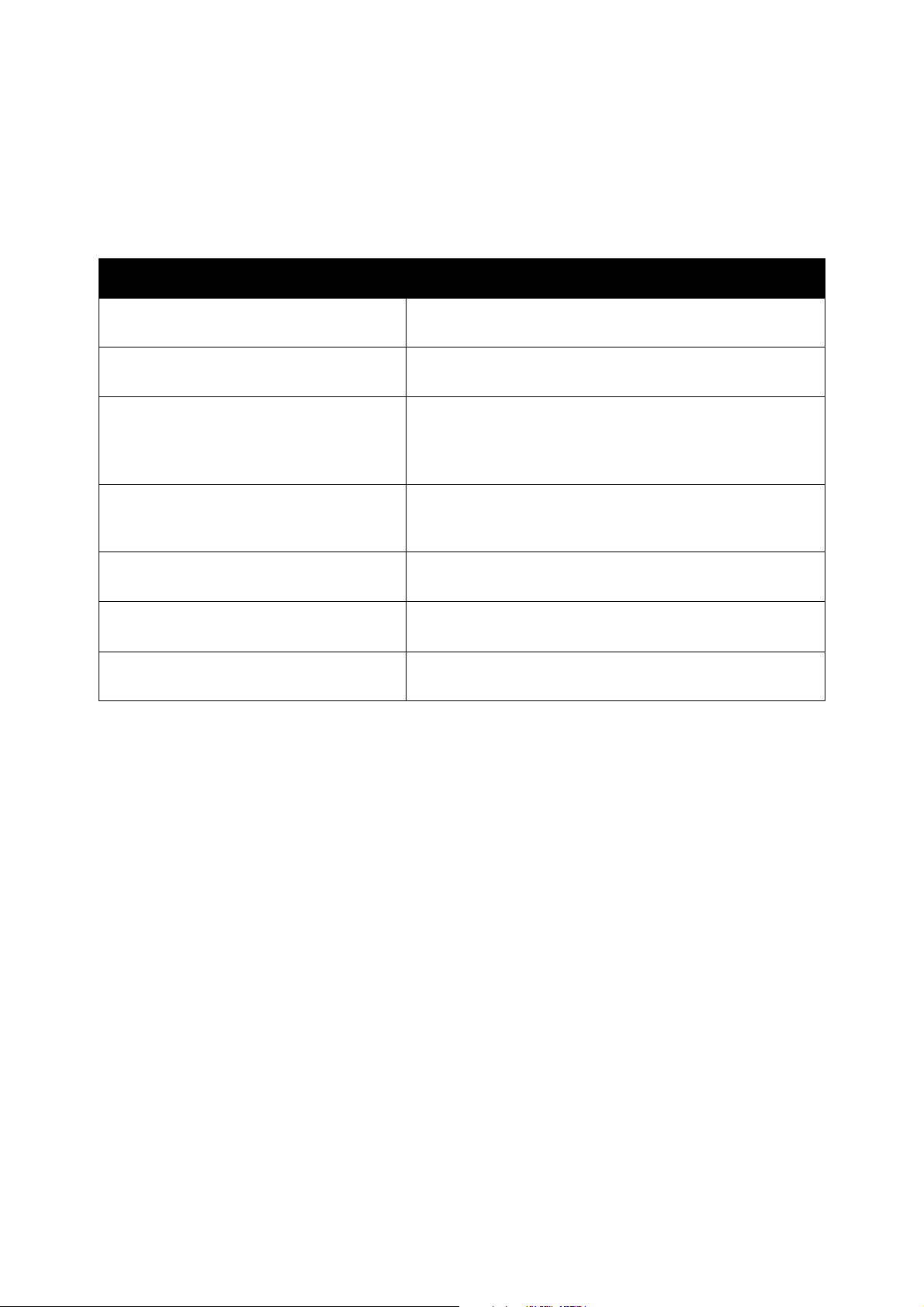
Functies
Voorbeeldpagina's
Bij de printer wordt een aantal voorbeeldpagina's geleverd waarop verschillende printerfuncties
worden gedemonstreerd.
Pagina Beschrijving
Grafische demopagina Hiermee drukt u een pagina af die toont hoe de printer
grafische afbeeldingen afdrukt.
Kantoordemo Hiermee drukt u een pagina af die toont hoe de printer
grafische kantoorafbeeldingen afdrukt.
Demo dubbelzijdig afdrukken De optie automatische dubbelzijdig afdrukken wordt hiervoor
vereist. Hiermee drukt u twee pagina's af op één vel, waarmee
de mogelijkheid van de printer om dubbelzijdig af te drukken
wordt gedemonstreerd.
Demonstratie afdrukmodus Hiermee drukt u 3 exemplaren af van de demopagina
Kantoor, elk in een andere afdrukkwaliteitsmodus, om de
verschillen in afdruksnelheid en resolutie te demonstreren.
Voorbeeldpagina's CMYK Drukt de CMYK-kleurenkaart af die uit meerdere
pagina's bestaat.
Voorbeeldpagina's RGB Drukt de RGB-kleurenkaart af die uit meerdere
pagina's bestaat.
PANTONE Pagina's kleurenstaalkaart Drukt de PANTONE\256-kleurenkaart af die uit meerdere
pagina's bestaat.
Als u demopagina's voor Grafisch, Kantoor of Dubbelzijdig wilt afdrukken:
1. Op het printerbedieningspaneel selecteert u Gegevens. Vervolgens drukt u op OK.
2. Selecteer Voorbeeldpagina's > OK.
3. Selecteer de gewenste voorbeeldpagina en druk daarna op OK.
4. Selecteer een van de volgende opties:
• Eén pagina afdrukken: drukt een enkele voorbeeldpagina af.
• Doorlopend afdrukken: blijft voorbeeldpagina's afdrukken totdat u dit stopt met de knop
Annuleren op het printerbedieningspaneel.
5. Druk op OK om af te drukken.
Opmerking: Deze pagina's kunnen ook worden afgedrukt vanaf het tabblad Print in
CentreWare IS. Zie CentreWare Internet Services gebruiken op pagina 39 voor meer informatie.
Zie ook:
Kleurenvoorbeeldpagina's gebruiken op pagina 169
ColorQube 8570/8870 kleurenprinter
Gebruikershandleiding
25
Page 26
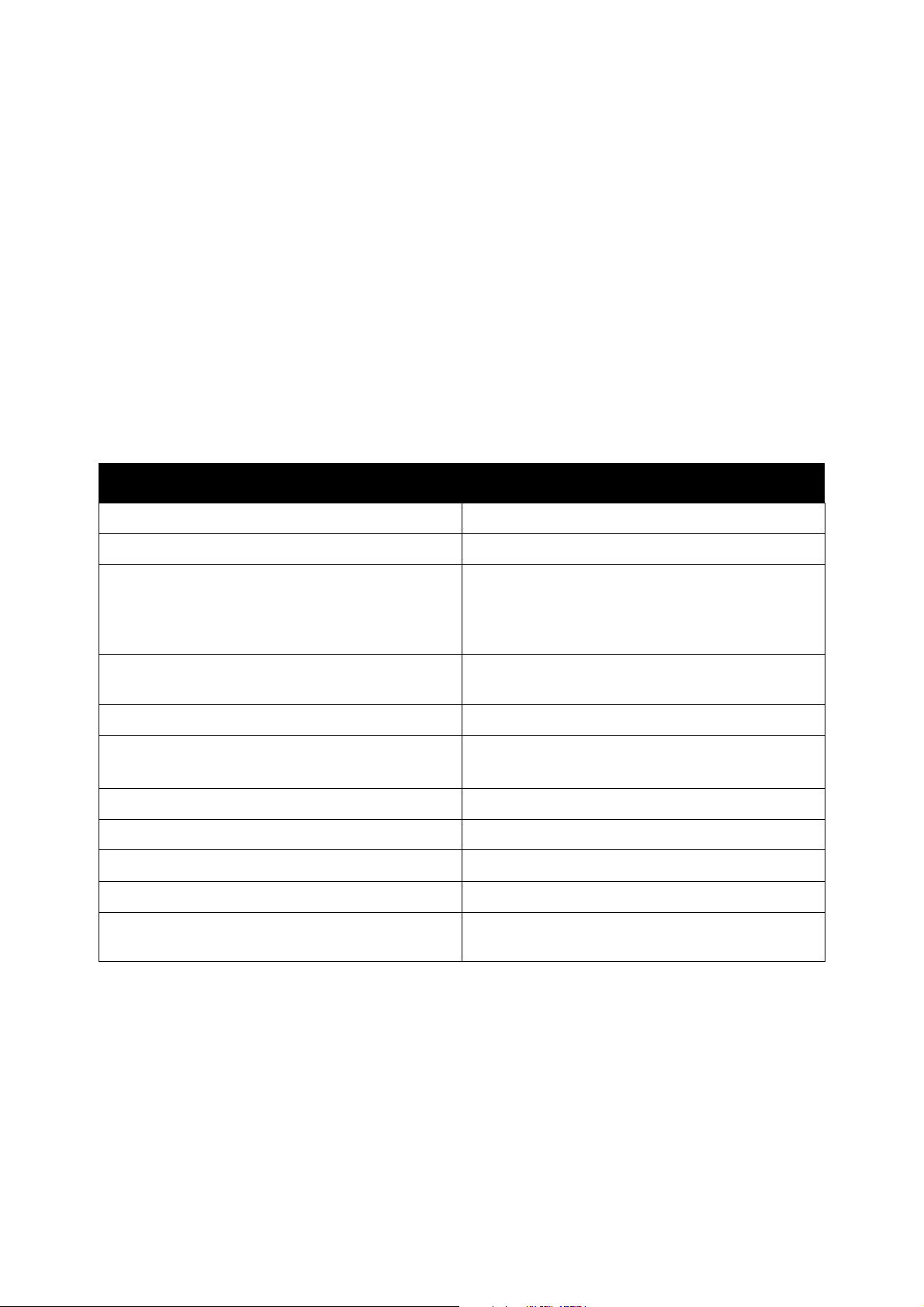
Functies
Meer informatie
In dit gedeelte worden de volgende onderwerpen behandeld:
• ColorQube 8570 printer op pagina 26
• ColorQube 8870 printer op pagina 27
• Xerox Support Centre (Xerox Center voor klantenondersteuning) op pagina 28
U kunt meer informatie over uw printer en de mogelijkheden ervan verkrijgen via de bronnen en
webkoppelingen vermeld in de volgende tabellen.
ColorQube 8570 printer
Gegevens Bron
Installatiehandleiding Geleverd bij de printer
Handleiding voor snel gebruik Geleverd bij de printer
Gebruikershandleiding (PDF) Geleverd bij de printer op de Software and
Documentation disc (cd met software en
documentatie). Ook verkrijgbaar via:
www.xerox.com/office/CQ8570docs
System Administrator Guide (Handleiding voor
de systeembeheerder)
Zelfstudievideo's www.xerox.com/office/CQ8570docs
Recommended Media List (Lijst met
aanbevolen media)
Online Support Assistant (Online Support-assistent) www.xerox.com/office/CQ8570support
Technische ondersteuning www.xerox.com/office/CQ8570support
Technische ondersteuning PhaserSMART www.phasersmart.com
Informatie over menu's of foutberichten Help-knop (?) op bedieningspaneel
Gegevenspagina's Druk deze af vanuit het menu van
www.xerox.com/office/CQ8570docs
Ver enigde Sta ten: www.xerox.com/paper
Europa: www.xerox.com/europaper
het bedieningspaneel.
ColorQube 8570/8870 kleurenprinter
26
Gebruikershandleiding
Page 27
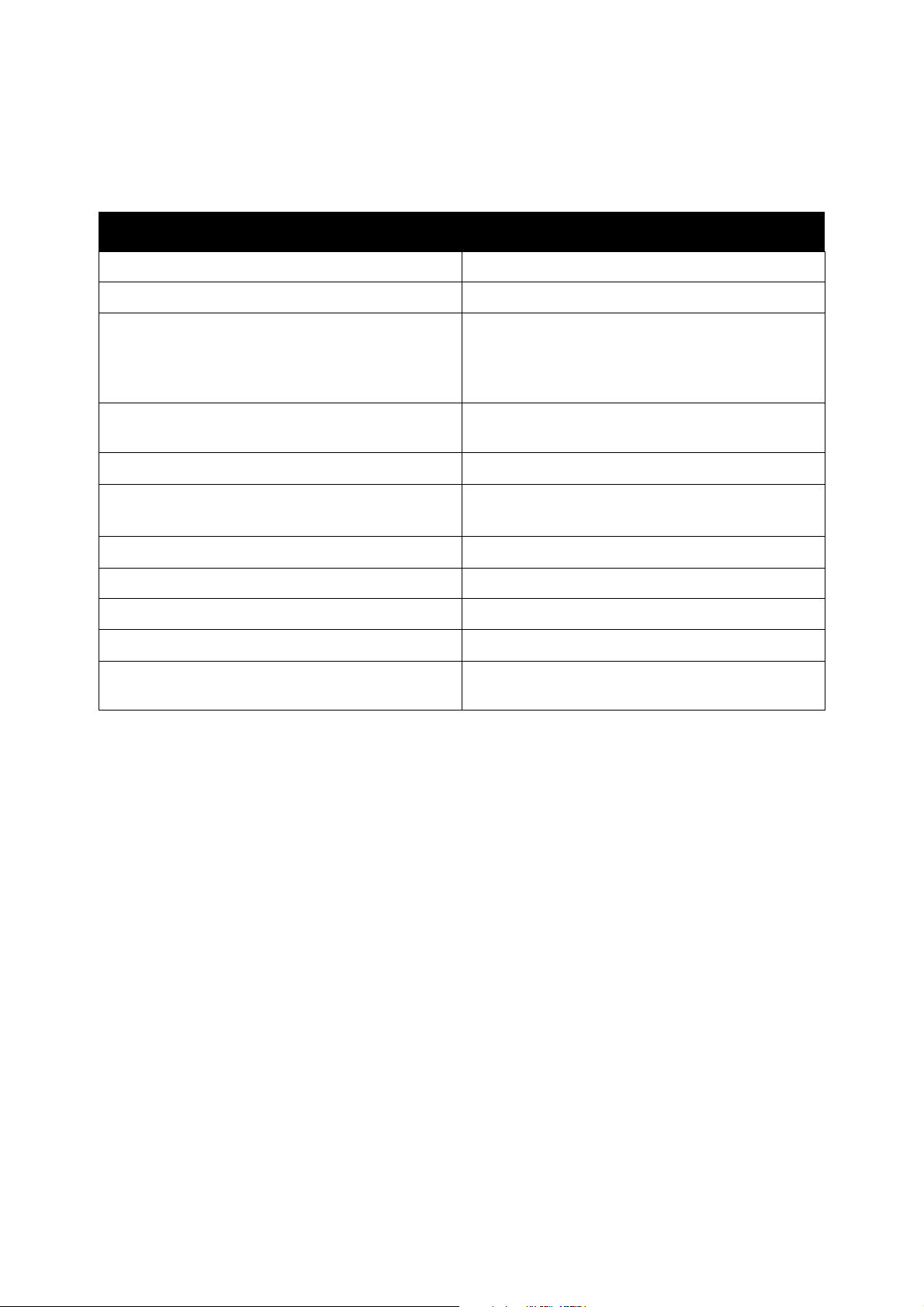
ColorQube 8870 printer
Gegevens Bron
Installatiehandleiding Geleverd bij de printer
Handleiding voor snel gebruik Geleverd bij de printer
Gebruikershandleiding (PDF) Geleverd bij de printer op de Software and
Documentation disc (cd met software en
documentatie). Ook verkrijgbaar via:
www.xerox.com/office/CQ8870docs
Functies
System Administrator Guide (Handleiding voor
de systeembeheerder)
Zelfstudievideo's www.xerox.com/office/CQ8870docs
Recommended Media List (Lijst met
aanbevolen media)
Online Support Assistant (Online Support-assistent) www.xerox.com/office/CQ8870support
Technische ondersteuning www.xerox.com/office/CQ8870support
Technische ondersteuning PhaserSMART www.phasersmart.com
Informatie over menu's of foutberichten Help-knop (?) op bedieningspaneel
Gegevenspagina's Druk deze af vanuit het menu van
www.xerox.com/office/CQ8870docs
Ver enigde Sta ten: www.xerox.com/paper
Europa: www.xerox.com/europaper
het bedieningspaneel.
ColorQube 8570/8870 kleurenprinter
Gebruikershandleiding
27
Page 28
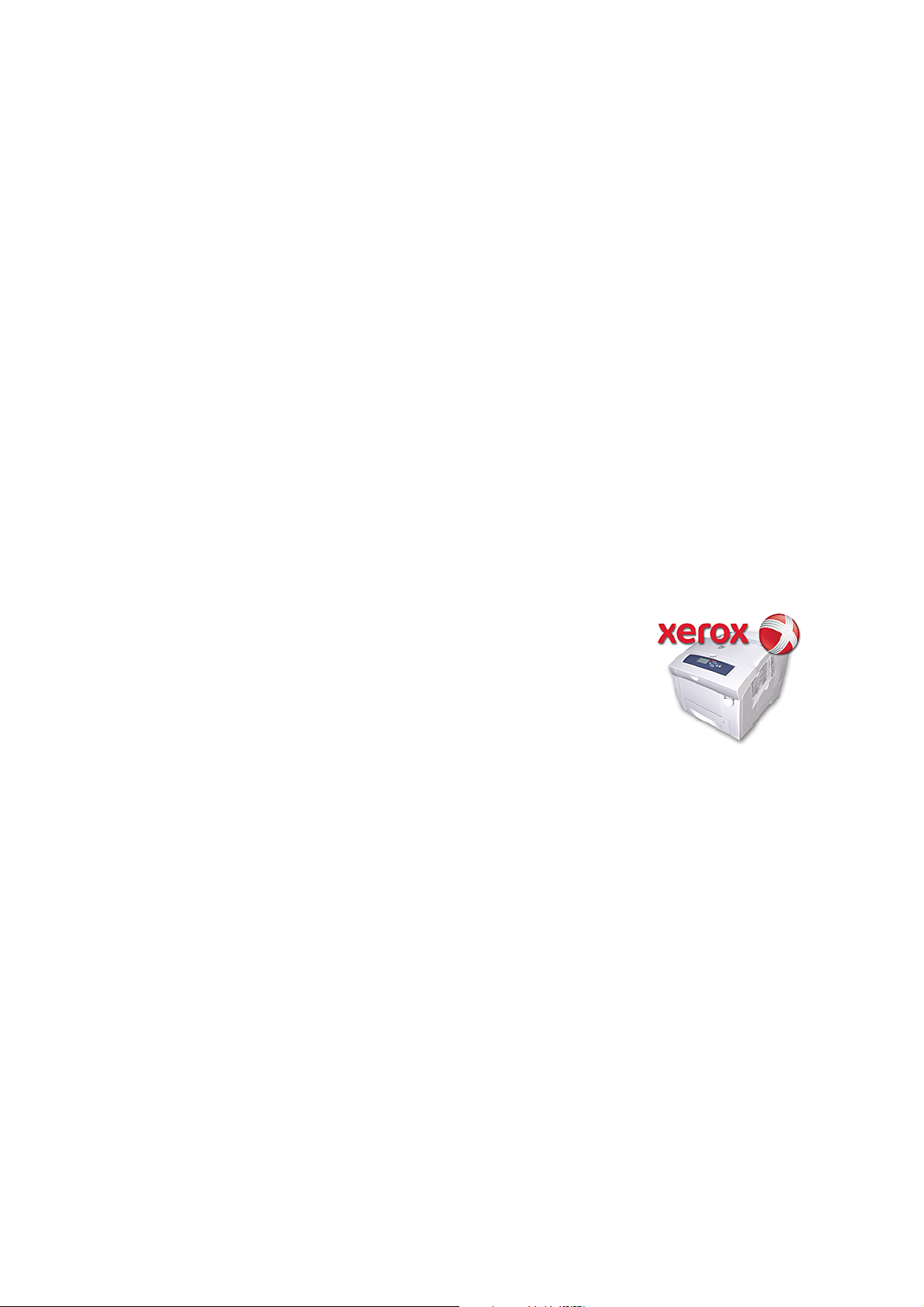
Functies
Xerox Support Centre (Xerox Center voor klantenondersteuning)
Het hulpprogramma Xerox Support Centre (Xerox Center voor klantenondersteuning) voorziet in een
centrale locatie voor toegang tot de volgende informatie:
• Gebruikershandleidingen en zelfstudievideo's
• Oplossingen voor problemen
• Status van de printer en verbruiksartikelen
• Verbruiksartikelen bestellen en recyclen
• Antwoorden op veelgestelde vragen
Opmerking: U kunt het hulpprogramma Xerox Support Centre (Xerox Center voor
klantenondersteuning) downloaden en installeren via een koppeling op de Software and
Documentation disc (cd met software en documentatie) of vanaf de Xerox-website (Drivers en
downloads):
• ColorQube 8570 printer: www.xerox.com/office/CQ8570drivers
• ColorQube 8870 printer: www.xerox.com/office/CQ8870drivers
Het Xerox Support Centre (Xerox Center voor klantenondersteuning) is beschikbaar voor systemen met
Windows XP SP1 en later en Mac OS X versie 10.3 en later.
Hulpprogramma Xerox Support Centre (Xerox Center voor
klantenondersteuning) starten:
1. Selecteer een van de volgende opties:
• Windows: Dubbelklik op het bureaublad op het pictogram
Xerox Support Centre (Xerox Center voor
klantenondersteuning).
• Macintosh: Klik op het pictogram Xerox Support Centre
(Xerox Center voor klantenondersteuning) in het dock.
2. Selecteer uw printer in de vervolgkeuzelijst De printer selecteren.
Opmerking: U hebt een internetverbinding nodig om handleidingen en video's op de website te
kunnen bekijken.
ColorQube 8570/8870 kleurenprinter
28
Gebruikershandleiding
Page 29
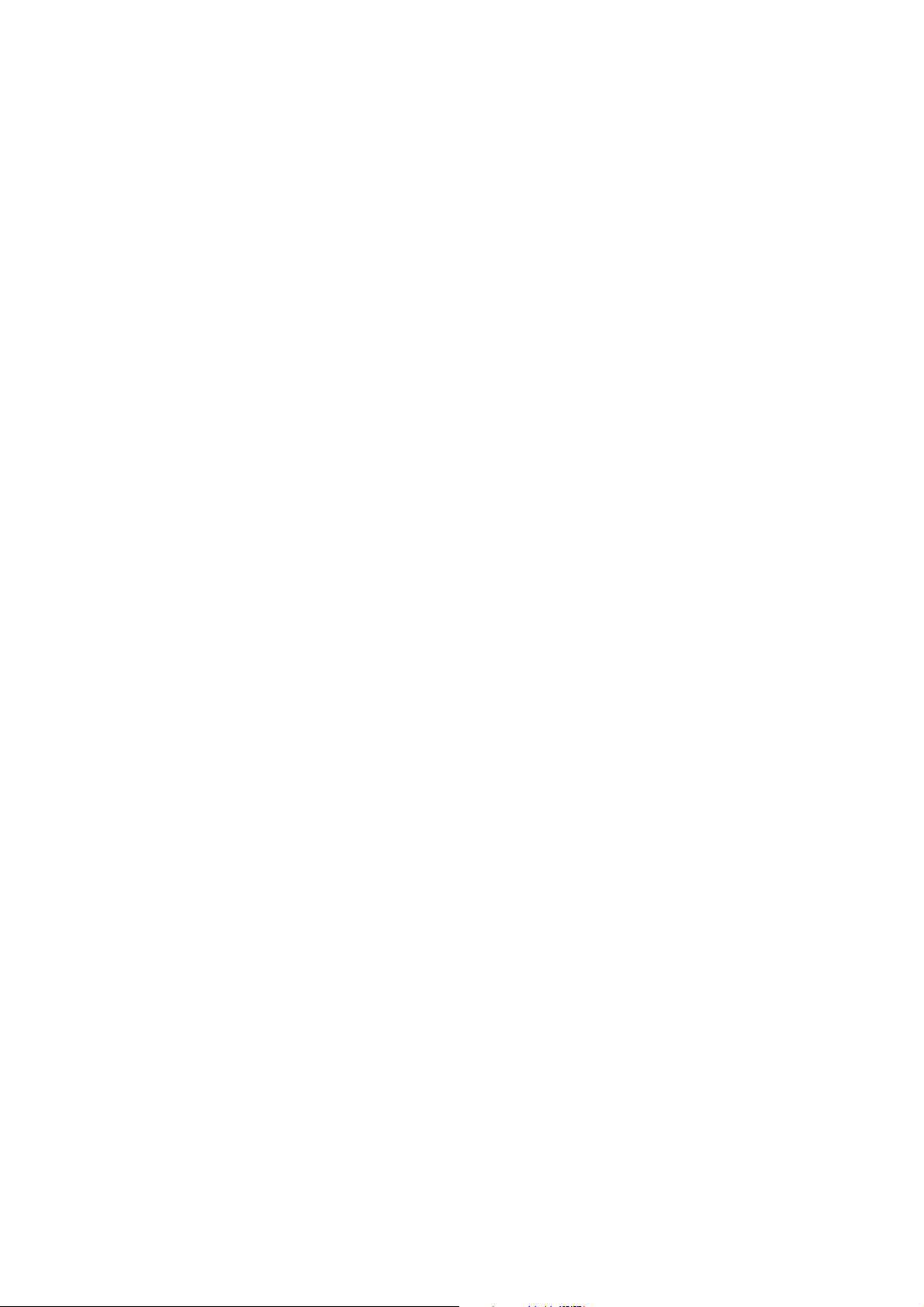
Installatie en instellingen
In dit hoofdstuk worden de volgende onderwerpen behandeld:
• Overzicht van installatie en instellingen op pagina 30
• Het IP-adres aan de printer toewijzen op pagina 32
• CentreWare Internet Services gebruiken op pagina 39
• De software installeren op pagina 41
• Instellingen energiebesparing op pagina 48
3
ColorQube 8570/8870 kleurenprinter
Gebruikershandleiding
29
Page 30
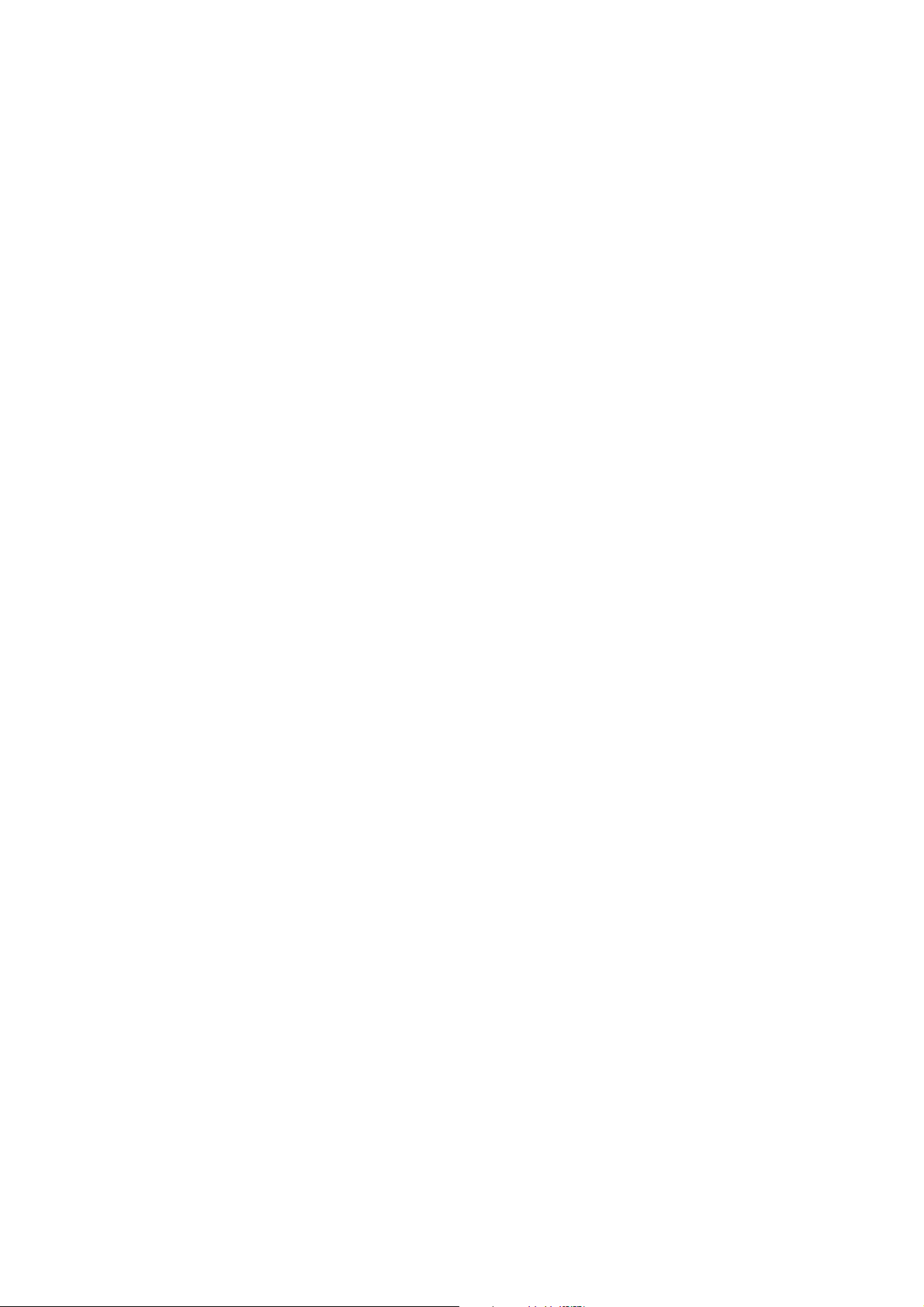
Installatie en instellingen
Overzicht van installatie en instellingen
In dit gedeelte worden de volgende onderwerpen behandeld:
• Een verbindingsmethode kiezen op pagina 30
• Aansluiten op een netwerk op pagina 31
• Rechtstreeks verbinden via USB op pagina 31
Alvorens u uw printer in gebruik kunt nemen, dient het volgende te worden uitgevoerd:
1. Zorg dat de printer op de juiste wijze is aangesloten en ingeschakeld.
2. Hulpprogramma's en stuurprogramma's installeren. De procedure voor installatie van de software
hangt af van uw verbinding (netwerk of USB).
3. De software configureren.
Een verbindingsmethode kiezen
U kunt een verbinding maken met uw printer over een netwerk met behulp van een Ethernet-kabel of
rechtstreeks met een USB-kabel. De hardware- en kabelvereisten zijn afhankelijk van de verschillende
verbindingsmethoden. Routers, netwerkhubs, netwerkswitches, modems, Ethernet- en USB-kabels
worden niet meegeleverd met de printer en moeten apart worden aangeschaft.
Pagina Verbindingsinstellingen afdrukken
De pagina Verbindingsinstellingen wordt meegeleverd bij uw printer en bevat illustraties die u helpen
bij de instellingen. De pagina Verbindingsinstellingen wordt automatisch afgedrukt wanneer de printer
voor het eerst wordt ingeschakeld mits er papier in een van de laden aanwezig is. Indien u de pagina
opnieuw wilt afdrukken, volgt u de volgende instructies.
De pagina Verbindingsinstellingen afdrukken:
1. Sluit de printer aan op het stopcontact, schakel deze in en wacht totdat de printer is opgewarmd.
2. Selecteer Printerinstellingen op het printerbedieningspaneel en druk vervolgens op OK.
3. Selecteer Verbindingsinstellingen > OK.
4. Selecteer Pagina Verbindingsinstellingen > OK.
Opmerking: Raadpleeg de Installatiehandleiding meegeleverd bij uw printer voor meer informatie
over verbindingen en illustraties.
ColorQube 8570/8870 kleurenprinter
30
Gebruikershandleiding
Page 31

Installatie en instellingen
Aansluiten op een netwerk
Indien uw computer is aangesloten op een kantoornetwerk of een thuisnetwerk, ofwel bekabeld of
draadloos, dient u een Ethernet-kabel te gebruiken om de printer met het netwerk te verbinden.
Een Ethernet-netwerk kan worden gebruikt voor een of meer computers en ondersteunt meerdere
printers en systemen tegelijk. Een Ethernet-verbinding wordt aanbevolen omdat deze doorgaans
sneller is dan een USB-verbinding. Bovendien krijgt u zo rechtstreeks toegang tot de printerinstellingen
via CentreWare IS.
De printer aansluiten op een netwerk:
1. Sluit de printer eerst met een categorie-5 of hogere Ethernet-kabel aan op het netwerk of de
router voordat u deze inschakelt.
U hebt het volgende nodig: een Ethernet-hub of een DSL- of kabelrouter (rechtstreeks of
draadloos) en twee of meer categorie-5 of hogere Ethernet-kabels (een kabel per apparaat). Om
verbinding te maken via een Ethernet-hub of -router, moet u eerst de computer met de ene kabel
op de hub/router aansluiten en vervolgens de printer met de tweede kabel op de hub/router
aansluiten. U kunt hierbij alle poorten van de hub/router gebruiken, behalve de uplink-poort.
2. Bevestig het netsnoer en steek het in de printer. Zet de printer aan. Zie Veiligheid bij het gebruik
van elektriciteit op pagina 10 voor meer informatie over de veiligheid van de printer.
3. Stel het IP-adres (netwerkadres) van de printer handmatig in of laat het automatisch opsporen.
Als er een systeembeheerder in uw bedrijf is, kunt u het IP-adres van de printer aan deze persoon
vragen. Zie Het IP-adres aan de printer toewijzen op pagina 32 voor meer informatie.
Rechtstreeks verbinden via USB
Als u de printer op een computer aansluit en u niet over een netwerk beschikt, maakt u gebruik van een
USB-verbinding. Pc-gebruikers moeten over Windows XP SP1/Server 2003 of een latere Windows-versie
beschikken om USB te kunnen gebruiken. Macintosh-gebruikers moeten over Mac OS X versie 10.3 of
hoger beschikken.
Opmerking: Een USB-verbinding geeft geen toegang tot CentreWare IS en bi-directionele
communicatie vanuit het printerstuurprogramma is niet mogelijk, bijvoorbeeld om informatie
over de status van het papier dat in de laden is geplaatst te verkrijgen.
De printer op de computer aansluiten met een USB-kabel:
1. Bevestig het netsnoer en steek het in de printer. Zet de printer aan. Zie Veiligheid bij het gebruik
van elektriciteit op pagina 10 voor meer informatie over de veiligheid van de printer.
2. Sluit een uiteinde van een standaard A/B USB 2.0-kabel aan op de USB-poort van de printer.
Raadpleeg Rechteraanzicht op pagina 19 voor de locatie van de USB-poort.
3. Sluit het andere uiteinde van de USB-kabel aan op de USB-poort van de computer.
4. Wanneer het venster Wizard Nieuwe hardware verschijnt annuleert u dit venster.
5. U bent klaar om de printerstuurprogramma's te installeren. Ga naar De software installeren op
pagina 41.
ColorQube 8570/8870 kleurenprinter
Gebruikershandleiding
31
Page 32

Installatie en instellingen
Het IP-adres aan de printer toewijzen
In dit gedeelte worden de volgende onderwerpen behandeld:
• Het IPv4-adres automatisch toewijzen op pagina 32
• Het IPv4-adres handmatig toewijzen op pagina 33
• IPv6 configureren op pagina 34
• De TCP/IP-configuratie opnieuw instellen op pagina 38
Als uw computer op een groot netwerk is aangesloten, vraagt u uw netwerkbeheerder om de juiste
TCP/IP-adressen en overige configuratiegegevens.
Als u uw eigen, kleine, lokale netwerk opzet of de printer rechtstreeks via Ethernet op de computer
aansluit, volgt u de procedure voor het automatisch instellen van het IP-adres (Internet Protocol-adres)
van de printer.
Het IP-adres kan automatisch worden toegewezen met behulp van het AutoIP-protocol of het
DHCP-protocol, of handmatig door een vast adres te specificeren. Met DHCP kunnen echter alleen
tijdelijke netwerkadressen worden verkregen. Het netwerk kan na een bepaalde tijd een nieuw IP-adres
aan de printer toewijzen, hetgeen voor u een connectiviteitsprobleem kan geven. Om dit te verhelpen
of als uw netwerkbeheerder een statisch IP-adres voor de printer wil, kunt u het IP-adres handmatig
aan de printer toewijzen. Zie Het IPv4-adres handmatig toewijzen op pagina 33 voor meer informatie.
Zie ook:
Online Support-assistent op:
ColorQube 8570 printer: www.xerox.com/office/CQ8570support
ColorQube 8870 printer: www.xerox.com/office/CQ8870support
Het IPv4-adres automatisch toewijzen
Uw printer is standaard ingesteld om automatisch door het netwerk waarmee het is verbonden,
te worden herkend en verkrijgt een IP-adres met gebruik van DHCP. In dit geval hoeft u niets te
doen behalve het IP-adres van de printer te noteren; dit hebt u nodig om toegang te krijgen tot
CentreWare IS en het installeren van de software. Nadat de printer met het netwerk is verbonden,
wordt er automatisch een beschikbaar IP-adres gezocht.
Opmerkingen:
• Als u het automatische installatieprogramma wilt gebruiken, moet de printer op een
TCP/IP-netwerk zijn aangesloten.
• U kunt het IP-adres van de printer altijd bekijken op de configuratiepagina of via het
bedieningspaneel van de printer. Zie Het IP-adres van uw printer opzoeken op pagina 40
voor meer informatie.
Als u het IP-adres moet toewijzen via een andere methode dan DHCP of via een ander protocol
dan IPv4, bijvoorbeeld IPv6, raadpleegt u IPv6 configureren op pagina 34 of de online help van
CentreWare IS.
ColorQube 8570/8870 kleurenprinter
32
Gebruikershandleiding
Page 33

Installatie en instellingen
Het IPv4-adres handmatig toewijzen
Opmerkingen:
• Volg deze instructies voor het maken van een verbinding met behulp van het
IPv4-protocol. Raadpleeg IPv6 configureren op pagina 34 voor informatie over IPv6
of zie de online help van CentreWare IS.
• Zorg dat het IP-adres van de computer juist is geconfigureerd voor het netwerk. Neem
contact op met uw netwerkbeheerder voor meer informatie.
Als u bent aangesloten op een netwerk zonder DNS-server of in een omgeving werkt waar de
IP-adressen van printers door de netwerkbeheerder worden toegewezen, kunt u deze methode
gebruiken om het IP-adres handmatig in te stellen. Indien u in een klein kantoor met een enkele pc
werkt en gebruikmaakt van een inbelverbinding, kunt u het IP-adres ook handmatig instellen.
Opmerkingen:
• Wanneer u het IP-adres handmatig toewijst, moet u een adres voor het netwerkmasker
opgeven. Laat dit leeg als u niet zeker weet wat dit is. De printer zal een toepasselijk
netwerkmaskeradres kiezen.
• Wanneer u het IP-adres handmatig toewijst, moet u een standaardadres voor de router
of gateway opgeven. Het routeradres is nodig om communicatie met het hostapparaat
vanuit elke andere locatie dan het lokale netwerksegment mogelijk te maken.
Het IP-adres handmatig instellen vanaf het printerbedieningspaneel met behulp van IPv4:
1. Selecteer Printerinstellingen op het printerbedieningspaneel en druk vervolgens op OK.
2. Selecteer Verbindingsinstellingen > OK.
3. Selecteer Netwerkinstellingen > OK.
4. Selecteer TCP/IPv4-instellingen > OK.
5. Controleer de instelling van IPv4. Als de instelling Uit is, drukt u op OK om dit te wijzigen in Aan.
6. Selecteer DHCP/BOOTP > OK om dit in te stellen op Uit.
7. Selecteer AutoIP > OK om dit in te stellen op Uit.
8. Selecteer IPv4-adres: > OK.
9. Gebruik de pijlknoppen en OK om het IP-adres in te voeren. Het IP-adres bestaat uit vier
cijferreeksen die door punten zijn gescheiden: xxx.xxx.xxx.xxx. Gebruik de pijlknoppen-omhoog
en-omlaag bij de eerste cijferreeks om de eerste cijfers in het adres te selecteren en druk daarna
op OK om de reeks in te stellen en naar de volgende cijferreeks te gaan. Herhaal het proces voor
de overige cijferreeksen.
10. Druk op OK. De printer geeft een bericht weer dat er gecontroleerd wordt op dubbele IP-adressen.
Als er geen worden gevonden, bent u klaar. Als het ingevoerde adres al door het netwerk wordt
gebruikt, moet u een ander adres invoeren.
ColorQube 8570/8870 kleurenprinter
Gebruikershandleiding
33
Page 34

Installatie en instellingen
IPv6 configureren
In dit gedeelte worden de volgende onderwerpen behandeld:
• IPv6 inschakelen op pagina 34
• De interface-ID instellen op pagina 35
• Het IPv6-adres automatisch toewijzen op pagina 35
• DHCPv6 gebruiken op pagina 36
• Een IPv6-adres handmatig toewijzen op pagina 37
• Prioriteit van adressen instellen op pagina 38
IPv6 inschakelen
IPv6 kan onafhankelijk van IPv4 worden in- of uitgeschakeld.
Opmerking: Als zowel IPv4 als IPv6 wordt uitgeschakeld, wordt de verbinding met de printer
verbroken. Zie De TCP/IP-configuratie opnieuw instellen op pagina 38 voor meer informatie
over het herstellen van de standaardinstellingen voor TCP/IP.
Gebruik een van de volgende opties om IPv6 in of uit te schakelen:
• Het printerbedieningspaneel
• CentreWare IS
IPv6 inschakelen via het bedieningspaneel
1. Selecteer Printerinstellingen op het printerbedieningspaneel en druk vervolgens op OK.
2. Selecteer Verbindingsinstellingen > OK.
3. Selecteer Netwerkinstellingen > OK.
4. Selecteer TCP/IPv6-instellingen > OK.
5. Druk bij IPv6 op OK om tussen Aan en Uit te schakelen.
IPv6 inschakelen via CentreWare IS
1. Start de browser op uw computer.
2. Typ in het veld Adres het IP-adres van de printer.
3. Klik op de hoofdpagina van CentreWare IS op Properties (Eigenschappen).
4. Selecteer de map Protocols (Protocollen) in het linkernavigatiepaneel en klik op TCP/IP.
5. Klik op de knop TCP/IP (v6).
6. Klik op het selectievakje TCP/IP v6 Enabled (TCP/IP v6 ingeschakeld) om TCP/IP v6 in te schakelen.
7. Klik onderaan de pagina op de knop Save Changes (Wijzigingen opslaan).
ColorQube 8570/8870 kleurenprinter
34
Gebruikershandleiding
Page 35

Installatie en instellingen
De interface-ID instellen
Uw IPv6-printer beschikt over een interface met meerdere adressen. De interface-ID is het deel van het
adres na de prefix. De printer gebruikt de interface-ID bij het toewijzen van zowel koppelingen/lokale
adressen als automatische adressen die gebruikmaken van door de router geleverde prefixen. De
interface wordt niet gebruikt voor adressen die door DHCPv6 zijn geleverd. Knooppunten gebruiken
koppelingen/lokale adressen om te communiceren met andere knooppunten in hetzelfde lokale
netwerk. Er zijn twee opties voor het instellen van de interface-ID:
• De interface-ID wordt standaard automatisch berekend op basis van het MAC-adres dat aan de
interface is gekoppeld. Elk apparaat heeft een andere ID. Dit is de aanbevolen methode voor het
instellen van de interface-ID.
• De interface-ID kan echter ook handmatig worden ingesteld. De ID moet 64 bits (8 bytes) lang
zijn en mag geen speciale tekens bevatten, behalve dubbele punt of geldige hexadecimale cijfers
(0 t/m 9, a t/m f of A t/m F).
Opmerking: De interface-ID instellen via CentreWare IS. Wanneer de interface-ID wordt gewijzigd,
wordt u gevraagd de printer opnieuw in te stellen om de wijziging te activeren.
De interface-ID instellen via CentreWare IS:
1. Start de browser op uw computer.
2. Typ in het veld Adres het IP-adres van de printer.
3. Klik op de hoofdpagina van CentreWare IS op Properties (Eigenschappen).
4. Klap de map Protocols (Protocollen) in het linkernavigatiepaneel uit en klik op TCP/IP.
5. Klik op de knop TCP/IP (v6).
6. Verricht een van de volgende handelingen:
• Selecteer User Interface ID from MAC address (Gebruikersinterface-ID van MAC-adres).
• Selecteer Use this Interface ID (Deze Interface-ID gebruiken) en typ het adres in het
bijbehorende veld.
7. Klik onderaan het scherm op de knop Save Changes (Wijzigingen opslaan).
Het IPv6-adres automatisch toewijzen
Als er een router wordt gevonden die een of meer prefixen biedt, kunnen adressen automatisch
worden toegewezen. Automatisch toegewezen adressen kunnen worden gerouteerd. Elke door de
router geleverde prefix wordt met de interface-ID gecombineerd om het adres te vormen. Het gebruik
van door routers geleverde prefixen is standaard ingeschakeld.
Gebruik een van de volgende opties om automatische adrestoewijzing in of uit te schakelen:
• Het printerbedieningspaneel
• CentreWare IS
Automatische adrestoewijzing in- of uitschakelen via het bedieningspaneel
1. Selecteer Printerinstellingen op het printerbedieningspaneel en druk vervolgens op OK.
2. Selecteer Verbindingsinstellingen > OK.
3. Selecteer Netwerkinstellingen > OK.
ColorQube 8570/8870 kleurenprinter
Gebruikershandleiding
35
Page 36
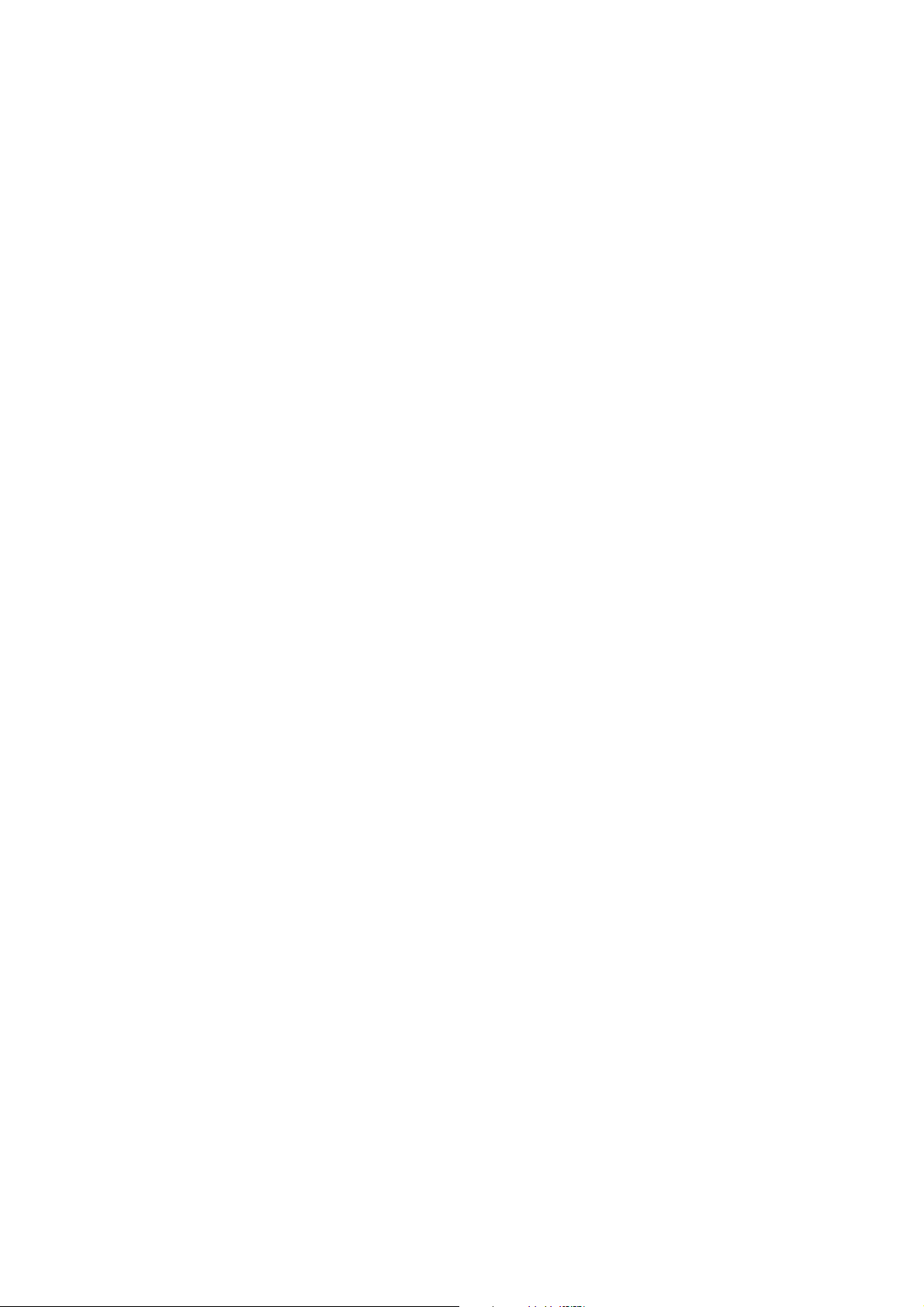
Installatie en instellingen
4. Selecteer TCP/IPv6-instellingen > OK.
5. Selecteer Automatisch toewijzen en druk op OK om de optie Automatisch toewijzen Aan of Uit
te zetten.
Automatische adrestoewijzing in- of uitschakelen via CentreWare IS
1. Start de browser op uw computer.
2. Typ in het veld Adres het IP-adres van de printer.
3. Klik op de hoofdpagina van CentreWare IS op Properties (Eigenschappen).
4. Klap de map Protocols (Protocollen) in het linkernavigatiepaneel uit en klik op TCP/IP.
5. Klik op de knop TCP/IP (v6).
6. Schakel in het gedeelte Automatic Address Assignment (automatische adrestoewijzing) de optie
Use router supplied prefixes (door router geleverde prefixen) in of uit.
7. Klik onderaan de pagina op de knop Save Changes (Wijzigingen opslaan).
DHCPv6 gebruiken
DHCPv6 wordt gebruikt om TCP/IP-informatie te verzamelen.
De volgende DHCPv6-opties zijn beschikbaar in CentreWare IS:
• As directed by the router (Volgens de instructies van de router): DHCPv6 wordt gebruikt
overeenkomstig bepaalde waarden in een routeradvertentie. Dit is de standaardinstelling.
• Always, for all configuration options (stateful) (Altijd, voor alle configuraties (stateful)): Hierbij
wordt altijd geprobeerd DHCPv6 stateful uit te voeren en worden sensorwaarden van routers, die
aangeven hoe DHCP moet worden uitgevoerd, genegeerd. Als DHCPv6 slaagt, worden
configuratieopties en een IPv6-adres geaccepteerd.
• Always, for all configuration options except address (stateless) (Altijd, voor alle configuraties
behalve adres (stateless)): Hierbij wordt altijd geprobeerd DHCPv6 stateless uit te voeren en worden
sensorwaarden van routers, die aangeven hoe DHCP moet worden uitgevoerd, genegeerd. Als DHCPv6
slaagt, worden configuratieopties geaccepteerd maar wordt er geen IPv6-adres toegewezen.
• Never (Nooit): DHCPv6 wordt niet gebruikt, zelfs als de router hiertoe instructies geeft.
DHCPv6-opties instellen via het bedieningspaneel
1. Selecteer Printerinstellingen op het printerbedieningspaneel en druk vervolgens op OK.
2. Selecteer Verbindingsinstellingen > OK.
3. Selecteer Netwerkinstellingen > OK.
4. Selecteer TCP/IPv6-instellingen > OK.
5. Selecteer DHCPv6-modus > OK.
6. Selecteer de DHCPv6-optie: Router, Stateful, Stateless, of Never.
7. Druk op OK.
ColorQube 8570/8870 kleurenprinter
36
Gebruikershandleiding
Page 37
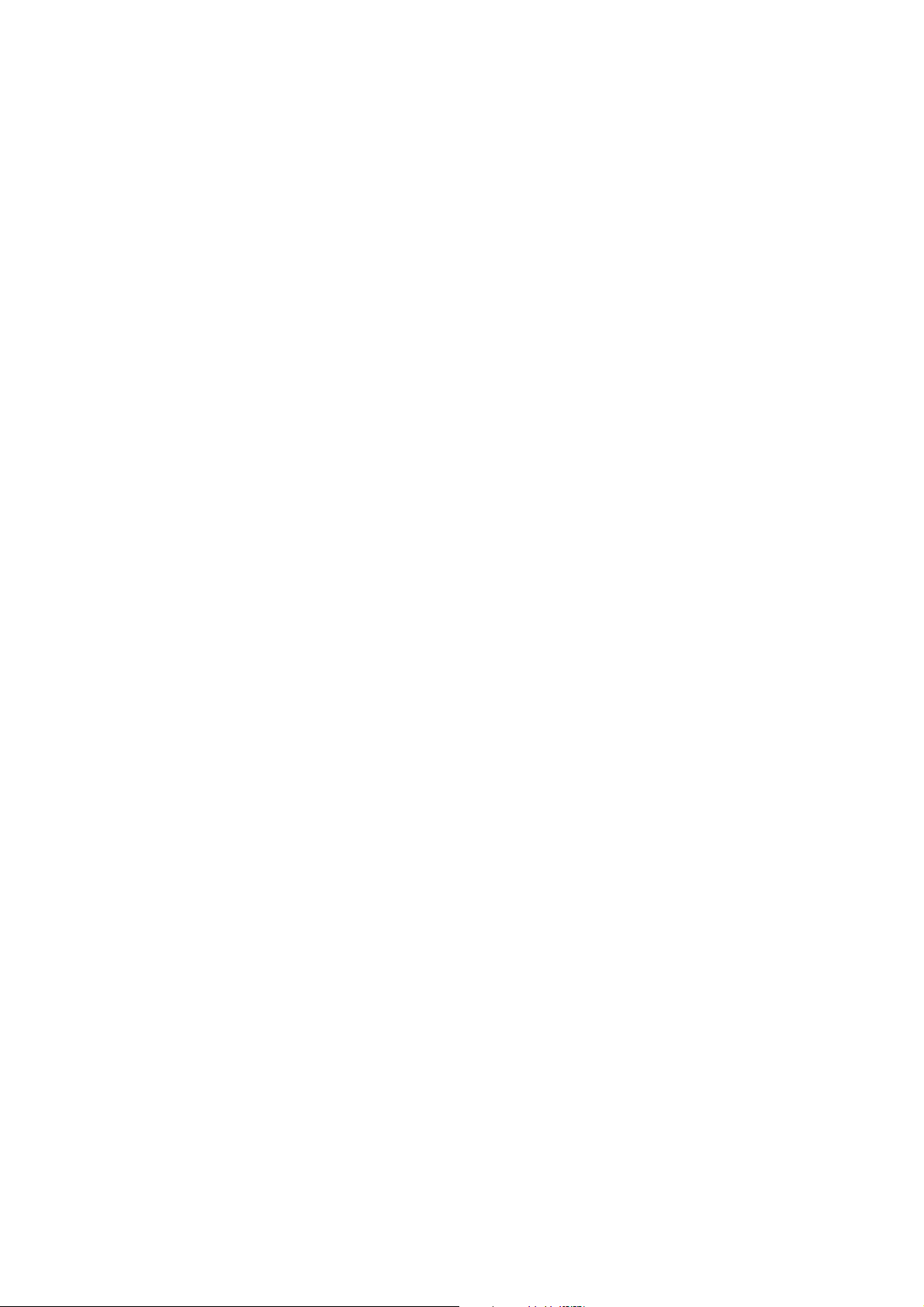
Installatie en instellingen
DHCPv6-opties instellen via CentreWare IS
1. Start de browser op uw computer.
2. Typ in het veld Adres het IP-adres van de printer.
3. Klik op de hoofdpagina van CentreWare IS op Properties (Eigenschappen).
4. Klap de map Protocols (Protocollen) in het linkernavigatiepaneel uit en klik op TCP/IP.
5. Klik op de knop TCP/IP (v6).
6. Schakel in het gedeelte DHCPv6 de gewenste DHCPv6-opties in of uit.
7. Klik onderaan de pagina op de knop Save Changes (Wijzigingen opslaan).
Een IPv6-adres handmatig toewijzen
Een handmatig ingevoerd IPv6-adres wordt naast eventuele andere IPv6-adressen gebruikt. Als u
handmatig een adres wilt instellen, voert u het IPv6-adres en de prefixlengte in de hiervoor bestemde
velden in CentreWare IS in.
Gebruik een van de volgende opties om handmatig een IPv6-adres in te stellen:
• Het printerbedieningspaneel
• CentreWare IS
Het IPv6-adres instellen via het bedieningspaneel
1. Selecteer Printerinstellingen op het printerbedieningspaneel en druk vervolgens op OK.
2. Selecteer Verbindingsinstellingen > OK.
3. Selecteer Netwerkinstellingen > OK.
4. Selecteer TCP/IPv6-instellingen > OK.
5. Selecteer Handmatig adres en druk op OK om de handmatige adresfunctie in te schakelen.
6. Druk op de Pijl omlaag om Handmatig adres: :: te selecteren en druk dan op OK.
7. Het adres instellen:
a. Druk op Pijl-omhoog of Pijl-omlaag om het eerste cijfer in te stellen en druk vervolgens op
OK. Het nummer is ingesteld.
b. Stel op dezelfde manier de overige cijfers in en druk na ieder ingesteld cijfer op OK. Als het
hele adres is ingevoerd, drukt u op OK om naar het menu terug te keren.
Het IPv6-adres instellen via CentreWare IS
1. Start de browser op uw computer.
2. Typ in het veld Adres het IP-adres van de printer.
3. Klik op de hoofdpagina van CentreWare IS op Properties (Eigenschappen).
4. Klap de map Protocols (Protocollen) in het linkernavigatiepaneel uit en klik op TCP/IP.
5. Klik op de knop TCP/IP (v6).
6. Selecteer in het veld Manual Address Assignment (handmatige adrestoewijzing) de optie Use this
address (dit adres gebruiken) en typ het adres in het bijbehorende veld.
7. Klik onderaan de pagina op de knop Save Changes (Wijzigingen opslaan).
ColorQube 8570/8870 kleurenprinter
Gebruikershandleiding
37
Page 38
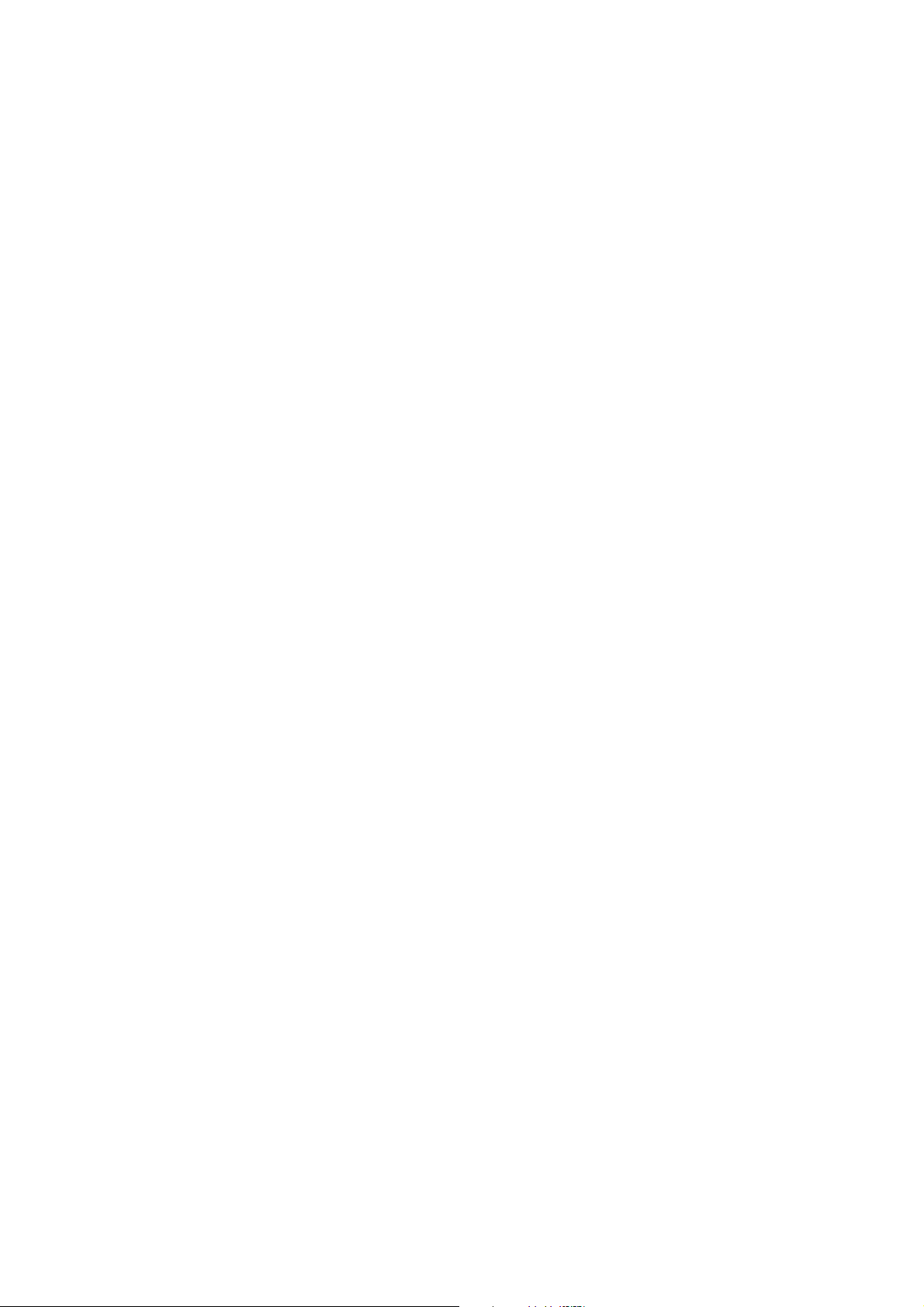
Installatie en instellingen
Prioriteit van adressen instellen
Als zowel IPv6- als IPv4-adressen beschikbaar zijn, kan de prioriteit van de adressen worden ingesteld.
Standaard wordt voorrang gegeven aan IPv6-adressen. Prioriteit van adressen instellen via
CentreWare IS.
De adresprioriteit instellen met CentreWare IS:
1. Start de browser op uw computer.
2. Typ in het veld Adres het IP-adres van de printer.
3. Klik op de hoofdpagina van CentreWare IS op Properties (Eigenschappen).
4. Klap de map Protocols (Protocollen) in het linkernavigatiepaneel uit en klik op TCP/IP.
5. Klik op de knop TCP/IP (v6).
6. Selecteer de gewenste optie in het veld Address Precedence (Adresprioriteit).
7. Klik onderaan de pagina op de knop Save Changes (Wijzigingen opslaan).
De TCP/IP-configuratie opnieuw instellen
Voer een van de volgende procedures uit via het printerbedieningspaneel om de standaardwaarden
voor de TCP/IP-configuratie te herstellen:
1. Selecteer Printerinstellingen en druk op OK.
2. Selecteer Verbindingsinstellingen > OK.
3. Selecteer Verbindingsinstellingen opnieuw instellen > OK.
4. Druk bij Verbindingsinstellingen NU opnieuw instellen op OK.
ColorQube 8570/8870 kleurenprinter
38
Gebruikershandleiding
Page 39

Installatie en instellingen
CentreWare Internet Services gebruiken
In dit gedeelte worden de volgende onderwerpen behandeld:
• Toegang tot CentreWare IS op pagina 40
• Het IP-adres van uw printer opzoeken op pagina 40
CentreWare IS biedt toegang tot de geïntegreerde webserver van de printer. Hiermee kunt u
netwerkprinters op eenvoudige wijze beheren, configureren en bewaken via een webbrowser op
een netwerkcomputer. CentreWare IS biedt beheerders toegang tot de printerstatus, configuratie,
beveiligingsinstellingen en diagnostische functies. Het biedt ook toegang tot speciale afdrukfuncties
zoals het uitvoeren van opgeslagen afdruktaken.
Met CentreWare IS kunt u:
• De status van de verbruiksartikelen vanaf uw computer controleren, zodat u niet naar de printer
hoeft te gaan.
• Toegang krijgen tot Taakbeheer om afdrukkosten toe te wijzen en de aankoop van
verbruiksartikelen te plannen.
• Problemen met de afdrukkwaliteit oplossen met behulp van ingebouwde
diagnostische hulpprogramma's.
• Via Printer Neighborhood (Printeromgeving) een zoekopdracht voor netwerkprinters uitvoeren
om een lijst met printers weer te geven. In het printeroverzicht wordt de huidige statusinformatie
weergegeven. Ook kunt u in dit overzicht printers beheren onafhankelijk van netwerkservers
en besturingssystemen.
• Printers vanaf uw computer configureren. Met CentreWare IS kunnen instellingen van een printer
op eenvoudige wijze naar een andere printer worden gekopieerd.
• Een eenvoudig afdruksysteem instellen en gebruiken via een webbrowser. Marketingbrochures en
verkoopdocumentatie, zakelijke formulieren of andere standaarddocumenten die vaak worden
gebruikt, kunnen als een groep worden opgeslagen met inbegrip van de oorspronkelijke
instellingen van het stuurprogramma, zodat ze via alle browsers van gebruikers gemakkelijk en
snel opnieuw kunnen worden afgedrukt. Voor deze functies moet de printer zijn voorzien van een
station met harde schijf.
• Toegang krijgen tot de online-handleidingen en technische hulpinformatie op de website van Xerox.
CentreWare IS vereist:
• Een webbrowser en een TCP/IP-verbinding tussen de printer en het netwerk (in Windows,
Macintosh of UNIX).
• JavaScript moet in de webbrowser zijn ingeschakeld. Als JavaScript is uitgeschakeld, wordt er een
waarschuwingsbericht weergegeven en functioneren de pagina's niet correct.
• TCP/IP en HTTP moeten zijn ingeschakeld op de printer.
ColorQube 8570/8870 kleurenprinter
Gebruikershandleiding
39
Page 40

Installatie en instellingen
Toegang tot CentreWare IS
1. Zorg dat uw printer is ingeschakeld.
2. Start uw webbrowser en typ het IP-adres van de printer in het adresveld. Gebruik geen "www" voor
het adres. Typ het adres en gebruik punten om de cijferreeksen van elkaar te scheiden.
Klik voor meer informatie over CentreWare IS op de knop Help in CentreWare IS om CentreWare IS
Online Help te openen.
Het IP-adres van uw printer opzoeken
Het IP-adres van de printer wordt vereist om CentreWare IS te kunnen gebruiken: Als u het IP-adres van
de printer niet weet, drukt u de configuratiepagina af of zoekt u het printeradres op in het menu van
het bedieningspaneel.
De configuratiepagina afdrukken:
1. Op het printerbedieningspaneel selecteert u Gegevens. Vervolgens drukt u op OK.
2. Selecteer Gegevenspagina's > OK.
3. Selecteer Configuratiepagina > OK.
Het IP-adres bekijken via het printerbedieningspaneel:
1. Op het printerbedieningspaneel selecteert u Gegevens. Vervolgens drukt u op OK.
2. Selecteer Printeridentificatie > OK.
3. Selecteer de toepasselijke optie om het IP-adres te bekijken:
•TCP/IPv4-adres
• TCP/IPv6-adressen
ColorQube 8570/8870 kleurenprinter
40
Gebruikershandleiding
Page 41

Installatie en instellingen
De software installeren
In dit gedeelte worden de volgende onderwerpen behandeld:
• Vereisten van het besturingssysteem op pagina 41
• Beschikbare printerstuurprogramma's op pagina 41
• Het printerstuurprogramma voor Windows installeren op pagina 42
• Het printerstuurprogramma voor Macintosh OS X installeren op pagina 43
• Het printerstuurprogramma voor UNIX (Linux) installeren op pagina 45
• Andere stuurprogramma's installeren op pagina 46
• Xerox Support Centre (Xerox Center voor klantenondersteuning) installeren op pagina 47
Vereisten van het besturingssysteem
• PC: Windows Vista, XP SP1 of later, Windows Server 2003 of later.
• Macintosh: OS X versie 10.3 en later
• UNIX en Linux:
Uw printer kan via de netwerkinterface op verschillende UNIX-platforms worden gebruikt. Deze
versie van CentreWare for UNIX/Linux ondersteunt een netwerkverbinding van de printer met de
volgende werkstations:
• Sun Solaris 8, 9, 10
•IBM AIX 51 v5.3
• Hewlett-Packard HPUX 11.0 en 11i
• Linux Intel
Beschikbare printerstuurprogramma's
Gebruik een Xerox-printerstuurprogramma om speciale afdrukopties te kunnen activeren. Xerox biedt
stuurprogramma's voor verschillende PDL's (Page Description Language) en besturingssystemen. De
volgende printerstuurprogramma's zijn beschikbaar voor uw printer. Ga naar de Xerox-website (Drivers
en downloads) voor meer opties en de laatste printerstuurprogramma's:
• ColorQube 8570 printer: www.xerox.com/office/CQ8570drivers
• ColorQube 8870 printer: www.xerox.com/office/CQ8870drivers
Printerstuurprogramma Bron Beschrijving
Windows PostScript-stuurprogramma CD/DVD en online Het PostScript-stuurprogramma wordt
aanbevolen om optimaal gebruik te kunnen
maken van de aangepaste functies van het
systeem en authentiek Adobe PostScript.
(standaard printerstuurprogramma).
Windows PCL5c-stuurprogramma Alleen website Het PCL-stuurprogramma (Printer Command
Language) kan worden gebruikt voor
toepassingen waarvoor PCL nodig is.
ColorQube 8570/8870 kleurenprinter
Gebruikershandleiding
41
Page 42
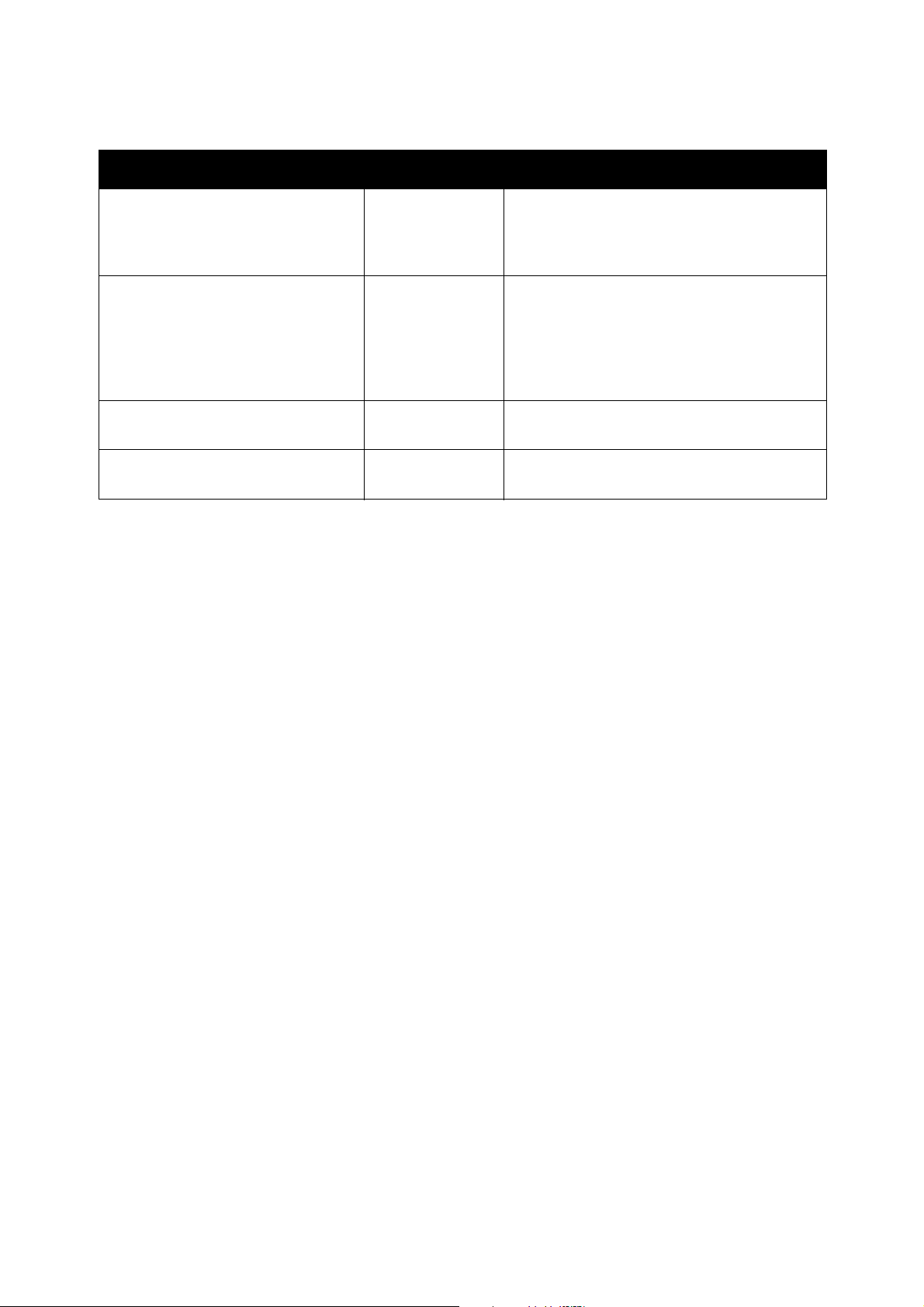
Installatie en instellingen
Printerstuurprogramma Bron Beschrijving
Xerox Global Print Driver™
(Windows)
Xerox Mobile Express Driver™
(Windows)
Mac OS X-stuurprogramma (versie
10.3 of hoger)
UNIX PostScript-stuurprogramma Alleen website Met dit stuurprogramma kunt u afdrukken
CD/DVD en online Met dit stuurprogramma kunt u vanaf een pc
afdrukken op alle Xerox PostScript-printers.
Tijdens de installatie wordt dit programma
automatisch voor uw printer ingesteld.
Alleen website Met dit stuurprogramma kunt u vanaf een
pc afdrukken op alle Xerox PostScript-printers.
Dit is bijzonder praktisch voor mensen met
beroepen die verschillende locaties
bezoeken en die op verschillende printers
moeten afdrukken.
CD/DVD en online Met dit stuurprogramma kunt u afdrukken
vanaf een Mac OS X (versie 10.3 of hoger).
vanuit UNIX of Linux.
Het printerstuurprogramma voor Windows installeren
Deze instructies zijn bedoeld voor het installeren van het PostScript-stuurprogramma vanaf de
Software and Documentation disc (cd met software en documentatie) meegeleverd met uw
printer. Zie Andere stuurprogramma's installeren op pagina 46 voor het installeren van het Windows
PCL5-printerstuurprogramma.
1. Plaats de cd in het cd-rom/dvd-station van de computer. Als het installatieprogramma niet
automatisch start, gaat u als volgt te werk:
a. Klik op Start en vervolgens op Uitvoeren.
b. Typ in het venster Uitvoeren: <cd-rom/dvd-station>:\Setup.exe en klik vervolgens op OK.
2. Klik onder aan het scherm van het installatieprogramma op Ta al . Selecteer uw taal en klik
vervolgens op OK.
3. Klik op Printerstuurprogramma installeren.
4. Klik op Ik ga akkoord om de licentieovereenkomst te accepteren.
5. Selecteer in de lijst met gevonden printers uw eigen ColorQube-printer en klik op Volgende.
Opmerking: Als u stuurprogramma's installeert voor een netwerkprinter en u uw printer niet in de
lijst kunt vinden, klikt u op de knop IP-adres of DNS-naam bovenaan het venster. Typ in het veld
IP-adres of DNS-naam het IP-adres van uw printer en klik vervolgens op Zoeken om uw printer te
vinden. Selecteer uw printer en klik op Volgende. Als u het IP-adres van uw printer niet weet, drukt
u de configuratiepagina af via het bedieningspaneel en zoekt u het IP-adres van de printer op. U
kunt ook uw systeembeheerder om hulp vragen. Druk de configuratiepagina af (zie Het IP-adres
van uw printer opzoeken op pagina 40).
6. Accepteer de standaardwaarden in het dialoogvenster Installatieopties en klik op Installeren.
7. Klik wanneer de installatie is voltooid op Voltooien.
ColorQube 8570/8870 kleurenprinter
42
Gebruikershandleiding
Page 43

Installatie en instellingen
8. Lees de informatie in het dialoogvenster Informatie doorsturen en voer een van de volgende
handelingen uit:
• Om het doorsturen van informatie mogelijk te maken, controleert u of het selectievakje
Doorsturen van informatie inschakelen is ingeschakeld en klik daarna op Sluiten.
• Om het doorsturen van informatie uit te schakelen, schakelt u het selectievakje Doorsturen
van informatie inschakelen uit en klikt daarna op Sluiten.
9. Registreer uw printer en klik op Sluiten.
Er wordt een testpagina afgedrukt ter bevestiging van de installatie.
Zie ook:
Online Support-assistent op:
ColorQube 8570 printer: www.xerox.com/office/CQ8570support
ColorQube 8870 printer: www.xerox.com/office/CQ8870support
Het printerstuurprogramma voor Macintosh OS X installeren
In dit gedeelte worden de volgende onderwerpen behandeld:
• De printer installeren voor Macintosh OS X versie 10.3 op pagina 43
• De printer installeren voor Macintosh OS X versie 10.4 en 10.5 op pagina 44
In het geval van een netwerkprinter, kunt u de printer configureren met Bonjour (Rendezvous) of
verbinding maken via het printer-IP-adres voor een LPD/LPR-verbinding voor Macintosh OS X, versie
10.3 of hoger.
Als de printer niet in een netwerk wordt opgenomen, maakt u verbinding met een USB-kabel. Zie USB-
verbinding op pagina 44 voor meer informatie.
Zie ook:
Online Support-assistent op:
ColorQube 8570 printer: www.xerox.com/office/CQ8570support
ColorQube 8870 printer: www.xerox.com/office/CQ8870support
De printer installeren voor Macintosh OS X versie 10.3
Bonjour (Rendezvous)-verbinding
Het printerstuurprogramma vanaf de Software and Documentation disc (cd met software en
documentatie) installeren:
1. Plaats de cd in het cd-rom/dvd-station van uw computer en voer het installatieprogramma uit.
2. Open na installatie van het printerstuurprogramma het hulpprogramma Printerinstellingen.
Opmerking: Open de map Hulpprogramma's in de map Programma's op de vaste schijf van de
Macintosh om de hulpprogramma's weer te geven.
3. Controleer of de eerste vervolgkeuzelijst is ingesteld op Bonjour (Rendezvous).
ColorQube 8570/8870 kleurenprinter
Gebruikershandleiding
43
Page 44
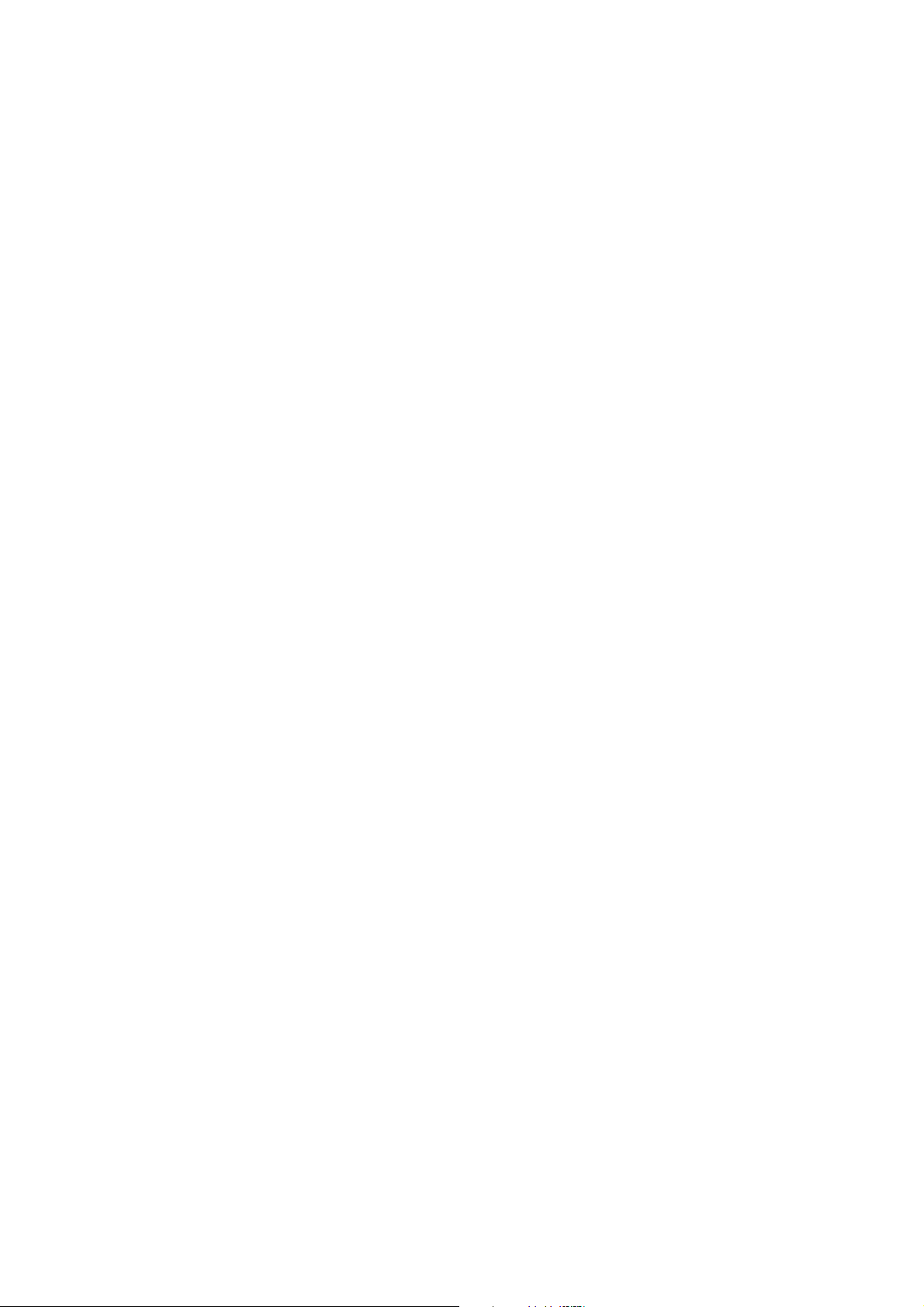
Installatie en instellingen
4. Selecteer de printer in het venster.
5. Selecteer Xerox in de vervolgkeuzelijst met fabrikanten, die zich onder aan het scherm bevindt.
6. Selecteer uw model printer in de lijst met Xerox-printers en klik vervolgens op Voeg toe.
Opmerking: Als uw printer niet wordt gevonden, moet u controleren of de printer is ingeschakeld
en of de Ethernet-kabel goed is aangesloten. Als u zeker weet dat de printer aanstaat en goed
aangesloten is en u een Ethernet-kabel gebruikt om verbinding te maken met het netwerk, probeer
dan de printer toe te voegen met gebruik van het IP-adres. Zie de volgende set instructies voor
meer informatie.
LPD/LPR-verbinding
1. Plaats de Software and Documentation disc (cd met software en documentatie) in het
cd-rom/dvd-station van uw computer en voer het installatieprogramma uit.
2. Als de installatie is voltooid, opent u het hulpprogramma Printerinstellingen.
Opmerking: Open de map Hulpprogramma's in de map Programma's op de vaste schijf van de
Macintosh om de hulpprogramma's weer te geven.
3. Klik op de knop Voeg toe.
4. Selecteer Afdrukken via IP in de eerste vervolgkeuzelijst.
5. Selecteer LPD/LPR in de tweede vervolgkeuzelijst.
6. Typ het IP-adres van de printer in het veld Printeradres. Controleer of het veld Naam wachtrij leeg is.
7. Selecteer Xerox in het menu Printermodel en selecteer het bijbehorende PPD-bestand.
8. Klik op de knop Voeg toe. De printer wordt aan de lijst toegevoegd.
USB-verbinding
1. Plaats de Software and Documentation disc (cd met software en documentatie) in het
cd-rom/dvd-station van uw computer en voer het installatieprogramma uit.
2. Als de installatie is voltooid, opent u het hulpprogramma Printerinstellingen.
Opmerking: Open de map Hulpprogramma's in de map Programma's op de vaste schijf van de
Macintosh om de hulpprogramma's weer te geven.
3. Klik op de knop Voeg toe.
4. Selecteer USB in de vervolgkeuzelijst.
5. Selecteer de printer in het venster.
6. Selecteer Xerox in de lijst met fabrikanten.
7. Selecteer de juiste printerconfiguratie in de lijst met beschikbare printers.
8. Klik op de knop Voeg toe.
De printer installeren voor Macintosh OS X versie 10.4 en 10.5
Het printerstuurprogramma vanaf de Software and Documentation disc (cd met software en
documentatie) installeren:
1. Plaats de cd in het cd-rom/dvd-station van de computer.
2. Klik in het introductiescherm op Ga door.
3. Als het scherm met de softwarelicentieovereenkomst verschijnt, klikt u op Doorgaan.
ColorQube 8570/8870 kleurenprinter
44
Gebruikershandleiding
Page 45
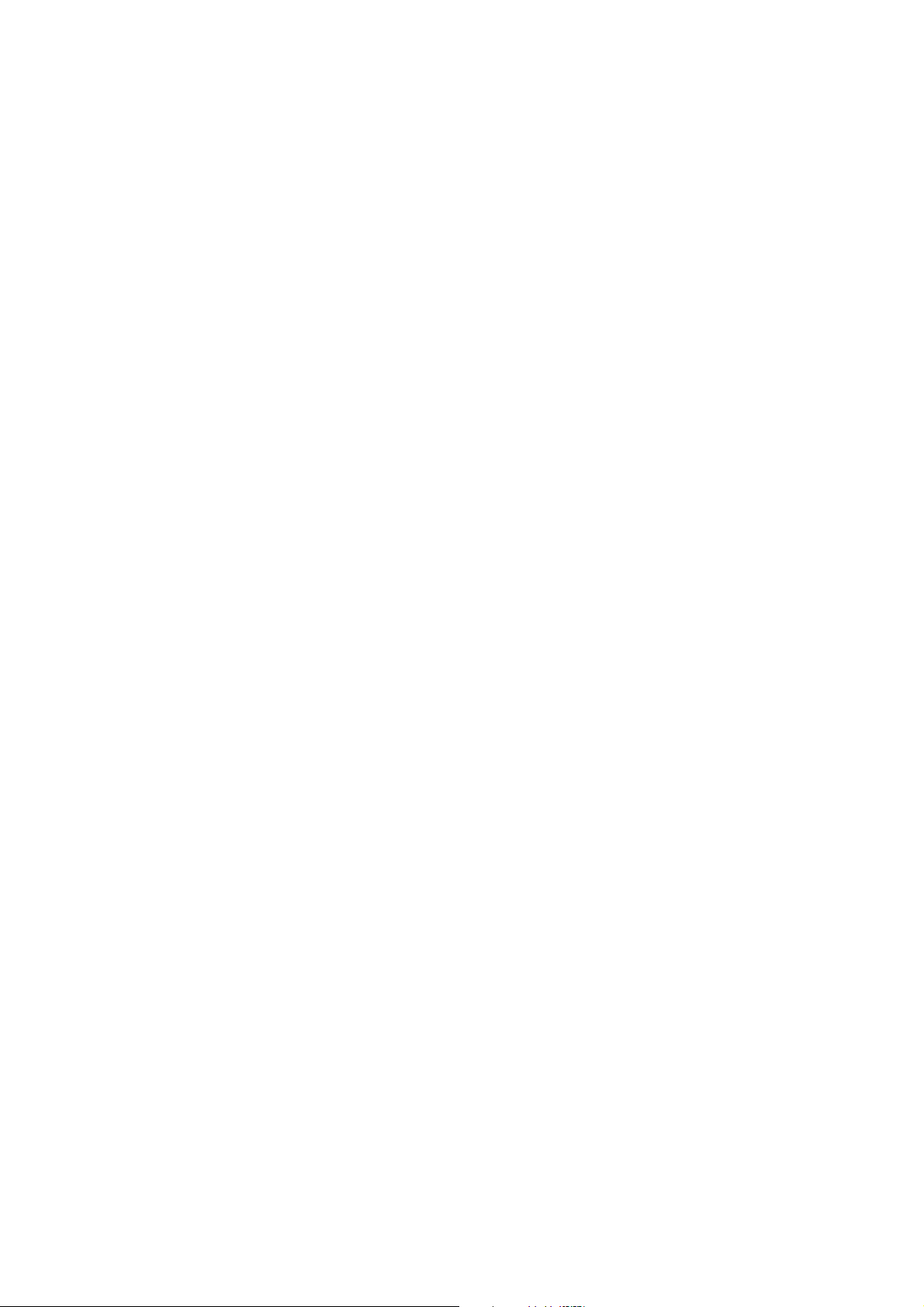
Installatie en instellingen
4. Lees de licentieovereenkomst en ga hiermee akkoord: klik op Ik ga akkoord.
5. Klik op Installeer.
6. Indien dit wordt gevraagd, voert u uw wachtwoord in en klikt op OK.
7. Voer na de installatie in het scherm Printer selecteren een van de volgende handelingen uit:
• Selecteer uw printer als deze in de lijst wordt weergegeven.
• Als uw printer niet in de lijst wordt weergegeven en u een netwerkverbinding met de printer
hebt, klikt u op de knop IP-adres of DNS-naam in de rij bovenaan het installatiescherm. Typ
het IP-adres van de printer in het daarvoor bestemde veld.
8. Klik op Doorgaan.
9. Selecteer in de vervolgkeuzelijst Printermodel selecteren het printermodel en klik daarna
op Doorgaan.
10. Klik op OK.
11. In het voltooiingsvenster kunt u desgewenst nu uw printer registreren. Controleer of de optie
Testpagina afdrukken is geselecteerd. Klik op Doorgaan.
12. Klik in het scherm dat de installatie is gelukt op Sluiten.
Het printerstuurprogramma voor UNIX (Linux) installeren
1. Voer de volgende handelingen op de printer uit:
a. Controleer of het TCP/IP-protocol en de juiste connector zijn ingeschakeld.
b. Kies op het printerbedieningspaneel een van de volgende opties voor het instellen van
het IP-adres:
• Printer een DHCP-adres laten toewijzen.
• IP-adres handmatig instellen.
c. Druk de configuratiepagina af en bewaar deze ter referentie. Zie Configuratiepagina op
pagina 23 voor meer informatie.
2. Voer de volgende handelingen op uw computer uit:
a. Ga naar de toepasselijke webpagina voor uw printer:
• ColorQube 8570 printer: www.xerox.com/office/CQ8570drivers
• ColorQube 8870 printer: www.xerox.com/office/CQ8870drivers
b. Selecteer in de vervolgkeuzelijst voor het besturingssysteem UNIX en klik op Go.
c. Klik op de softwareoptie CentreWare for Unix voor het besturingssysteem waarop dit wordt
geïnstalleerd. Dit is de basissoftware die eerst geïnstalleerd moet worden voordat de
printersoftware wordt geïnstalleerd.
d. Klik op de knop Start om te beginnen met downloaden.
e. Herhaal stap 1 en 2 en klik op de koppeling Printer Package for use with CentreWare for
Unix installers (Printersoftware voor gebruik met Centreware voor Unix).
f. Klik op de knop Start om te beginnen met downloaden.
g. Klik in uw browser op de koppeling Installatiehandleiding en volg de installatieinstructies.
Opmerking: Als er problemen zijn met de afdrukkwaliteit, of als de opdracht niet wordt afgedrukt,
opent u de technische ondersteuning van PhaserSMART via CentreWare IS. Zie de volgende
instructies voor informatie.
ColorQube 8570/8870 kleurenprinter
Gebruikershandleiding
45
Page 46
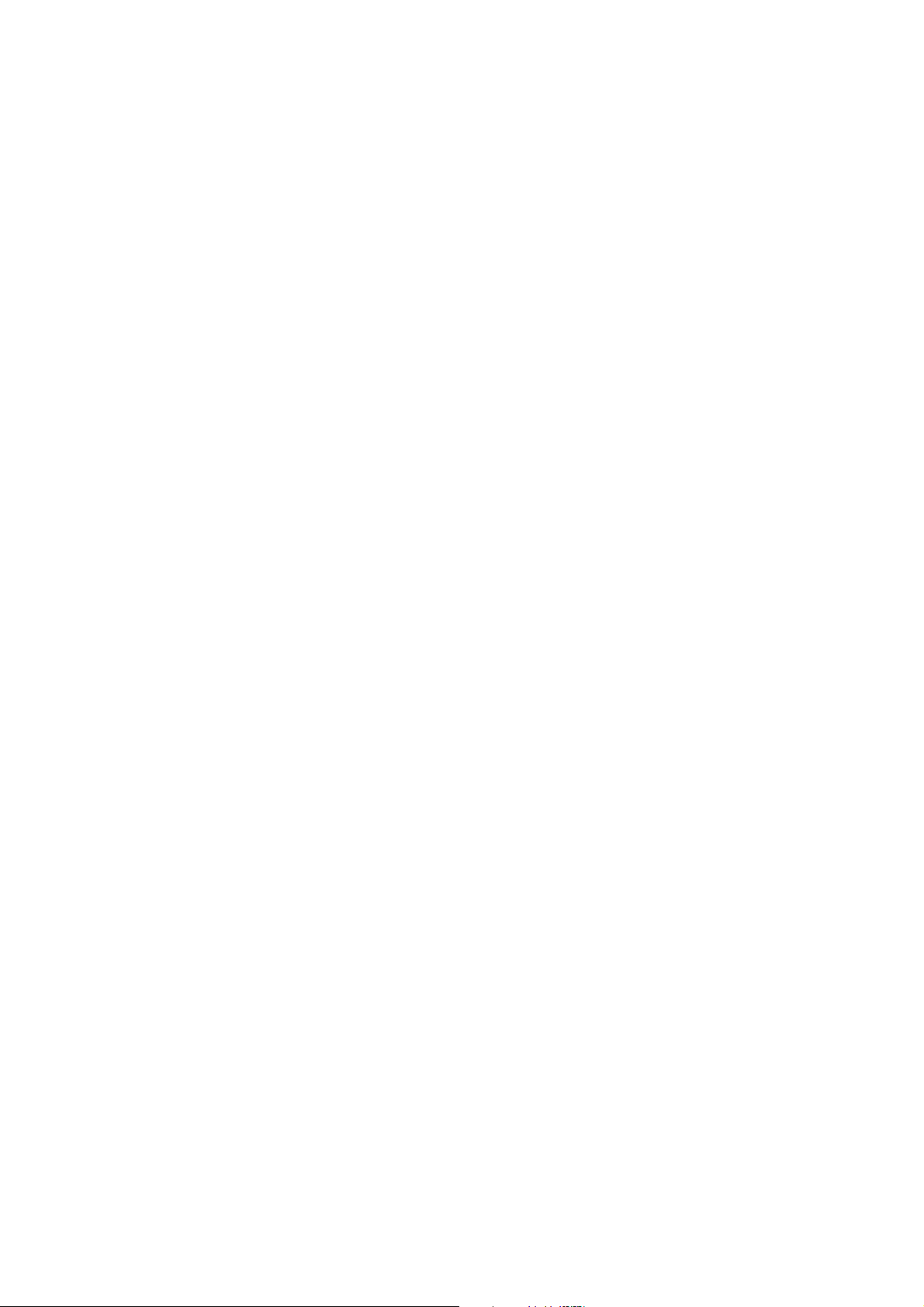
Installatie en instellingen
Technische help van PhaserSMART openen:
1. Start uw webbrowser.
2. Typ in het veld Adres het IP-adres van de printer.
3. Selecteer Support.
4. Klik op de koppeling PhaserSMART Diagnostic Tool voor toegang tot PhaserSMART.
De printer installeren bij gebruik van CUPS als afdrukspooler
Als u CUPS als afdrukspooler gebruikt, moet eerst het PPD-bestand van de printer aan de map
/usr/share/cups/model/Xerox worden toegevoegd.
Het PPD-bestand installeren:
1. Ga naar de toepasselijke webpagina voor uw printer:
• ColorQube 8570 printer: www.xerox.com/office/CQ8570drivers
• ColorQube 8870 printer: www.xerox.com/office/CQ8870drivers
2. Selecteer in de vervolgkeuzelijst voor het besturingssysteem UNIX en klik op Go.
3. Klik op de koppeling PPD Files using CUPS Printing Services (PPD-bestanden die
CUPS-afdrukdiensten gebruiken).
4. Klik op de knop Start om te beginnen met downloaden.
5. Klik in uw browser op de koppeling README en volg de installatie-instructies.
Andere stuurprogramma's installeren
Andere stuurprogramma's die beschikbaar zijn: Xerox Mobile Express Driver, PCL5c-printerstuurprogramma
voor Windows en stuurprogramma's voor andere Windows-besturingssystemen zoals Windows Vista x64.
Deze stuurprogramma's kunnen online worden gedownload.
Andere stuurprogramma's installeren:
1. Plaats de Software and Documentation disc (cd met software en documentatie) in het
cd-rom/dvd-station van de computer. Als het installatieprogramma niet automatisch start,
gaat u als volgt te werk:
a. Klik op Start en vervolgens op Uitvoeren.
b. Typ in het venster Uitvoeren: <cd-rom/dvd-station>:\Setup.exe en klik vervolgens op OK.
2. Klik op Alternatieve stuurprogramma's (een internetverbinding is vereist).
3. Selecteer op de website voor uw printer uw besturingssysteem in het vak Besturingssysteem en
selecteer indien gewenst uw taal in het vak Taal. Klik op Go om de stuurprogramma's te zoeken.
4. Ga naar het gewenste stuurprogramma in de lijst stuurprogramma's. Klik op de koppeling en volg
de instructies om het stuurprogramma te downloaden en te installeren.
ColorQube 8570/8870 kleurenprinter
46
Gebruikershandleiding
Page 47
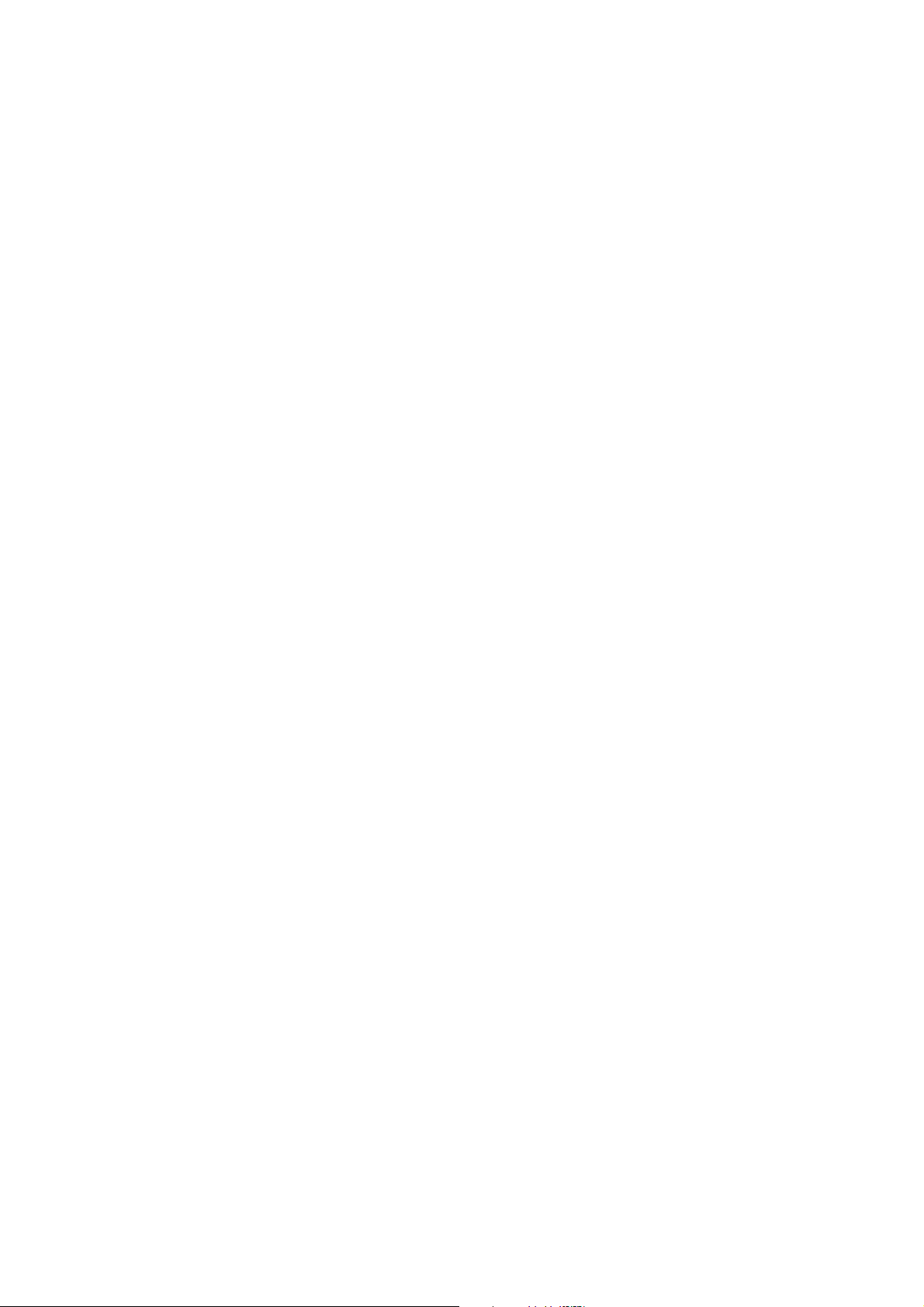
Installatie en instellingen
Xerox Support Centre (Xerox Center voor klantenondersteuning) installeren
Download en installeer het hulpprogramma Xerox Center voor klantenondersteuning. Een koppeling naar
de bestanden is te vinden op de Software and Documentation disc (cd met software en documentatie).
1. Plaats de cd in het cd-rom/dvd-station van de computer. Als het installatieprogramma niet
automatisch start, gaat u als volgt te werk:
a. Klik op Start en vervolgens op Uitvoeren.
b. Typ in het venster Uitvoeren: <cd-rom/dvd-station>:\Setup.exe en klik vervolgens op OK.
2. Klik op Guides and Tutorials (Handleidingen en zelfstudieprogramma's).
3. Klik op Install Xerox Support Centre from Internet (Xerox Center voor klantenondersteuning van
internet installeren).
4. Klik in het dialoogvenster File Download op Save (opslaan) en sla het bestand op uw computer op.
5. Dubbelklik op het opgeslagen bestand. Klik in het installatievenster op Doorgaan.
6. Klik wanneer de installatie is voltooid op Voltooien.
ColorQube 8570/8870 kleurenprinter
Gebruikershandleiding
47
Page 48

Installatie en instellingen
Instellingen energiebesparing
In dit gedeelte worden de volgende onderwerpen behandeld:
• Energiebesparingsstand op pagina 48
• Snel hervatten op pagina 49
De instellingen voor energiebesparing bepalen het energiebesparend gedrag van de printer.
Energiebesparingsstand
In dit gedeelte worden de volgende onderwerpen behandeld:
• Energiebesparingsstand configureren op pagina 48
• De energiebesparingsstand in- en uitschakelen op pagina 49
De ColorQube 8570/8870 printer is voorzien van energiebesparingsinstellingen bedoeld om het
energieverbruik te verminderen zonder dat de printer hoeft te worden uitgeschakeld. Deze instellingen
kunnen via het printerbedieningspaneel of in CentreWare IS worden ingesteld. Met behulp van de
knop Energiebesparing op het bedieningspaneel kan de printer in of uit de modus Energiebesparing
worden gezet.
Energiebesparingsstand configureren
De energiebesparingsstand vanaf het printerbedieningspaneel configureren:
1. Selecteer Printerinstellingen en druk op OK.
2. Selecteer Printerbesturing > OK.
3. Selecteer Opwarmmodus > OK.
4. Selecteer de gewenste opwarmmodus:
• Taak geactiveerd: De printer begint met opwarmen wanneer er een afdruktaak
wordt ontvangen.
• Gepland: De printer wordt op geplande tijden opgewarmd. Als u deze optie selecteert, stelt u
de opties voor opwarmen in via CentreWare IS. Ga naar CentreWare IS en klik op de knop
Help voor informatie.
• Intelligent Ready: De printer houdt automatisch uw printergebruikspatronen in de gaten en
volgt een opwarmschema op basis van uw printergebruik.
5. Druk op OK.
ColorQube 8570/8870 kleurenprinter
48
Gebruikershandleiding
Page 49
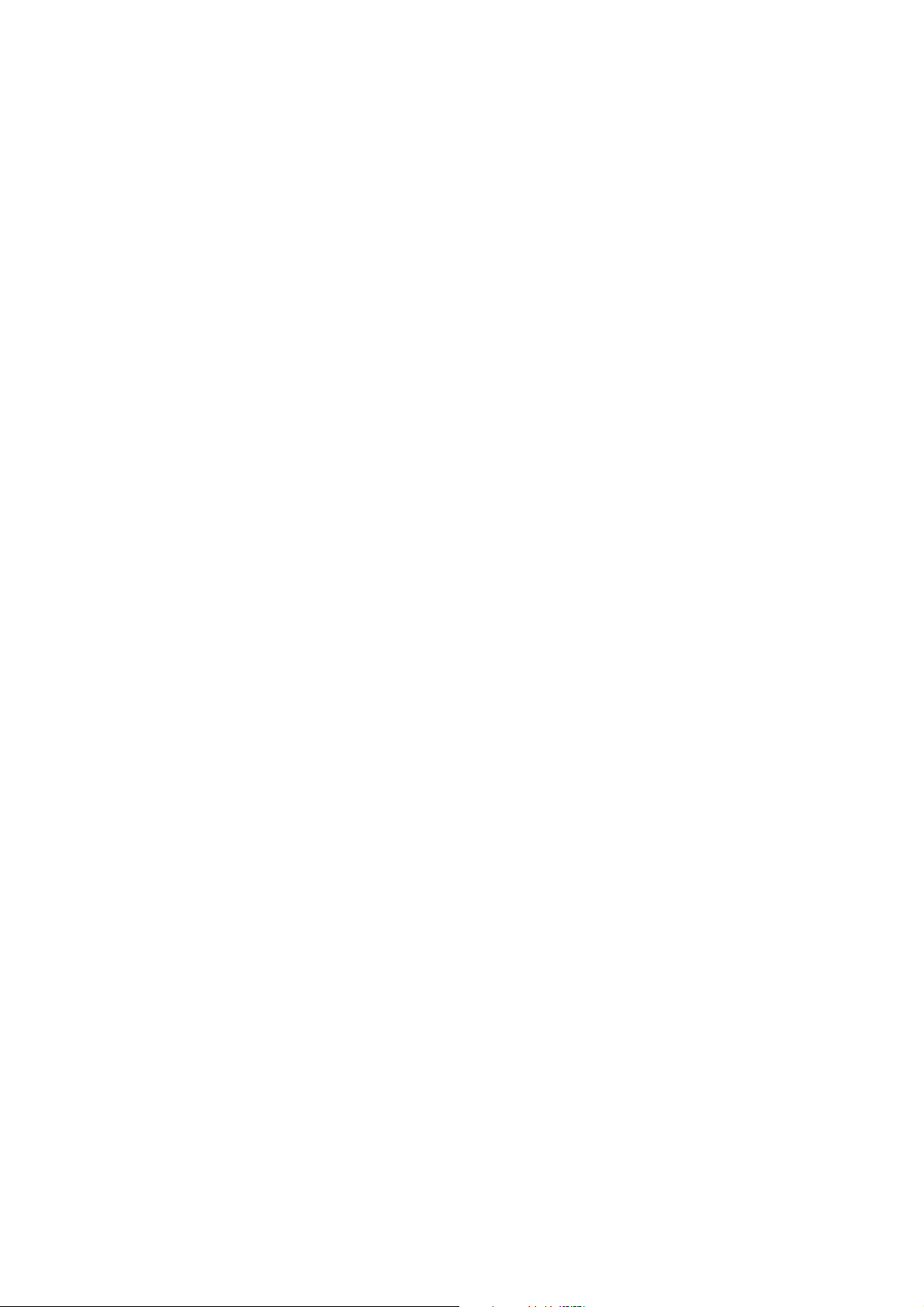
Installatie en instellingen
De energiebesparingsstand in- en uitschakelen
1. Als de knop Energiebesparing op het printerbedieningspaneel langzaam knippert, bevindt de
printer zich in de energiebesparende modus. Druk op de knipperende knop om de printer uit de
energiebesparingsstand te halen.
2. Als de knop Energiebesparing is uitgeschakeld, is de printer niet gereed om over te schakelen op de
energiebesparingsstand. Wacht tot de knop gaat branden en druk er op.
Opmerking: U kunt de printer niet in de energiebesparingsstand zetten wanneer deze bezig is met
de verwerking van een taak, in opwarmmodus, bezig met reiniging of tijdens het uitschakelen. De
knop Energiebesparing is uitgeschakeld wanneer de printer niet in de energiebesparingsstand kan
worden gezet.
Zie ook:
Bedieningspaneel op pagina 20
Snel hervatten
Wanneer Snel hervatten is ingeschakeld, wordt de printer sneller uit de energiebesparende en stand-by
modus gehaald. Hierdoor worden de standaard time-outs voor energiebesparing echter gewijzigd en
neemt het energieverbruik toe.
Snel hervatten in- of uitschakelen via het printerbedieningspaneel:
1. Selecteer Printerinstellingen en druk op OK.
2. Selecteer Printerbesturing > OK.
3. Selecteer Snel hervatten > OK. Druk nogmaals op OK om de instelling te wijzigen.
Opmerking: U kunt Snel hervatten ook instellen via CentreWare IS. Klik voor informatie op de knop
Help in CentreWare IS.
ColorQube 8570/8870 kleurenprinter
Gebruikershandleiding
49
Page 50
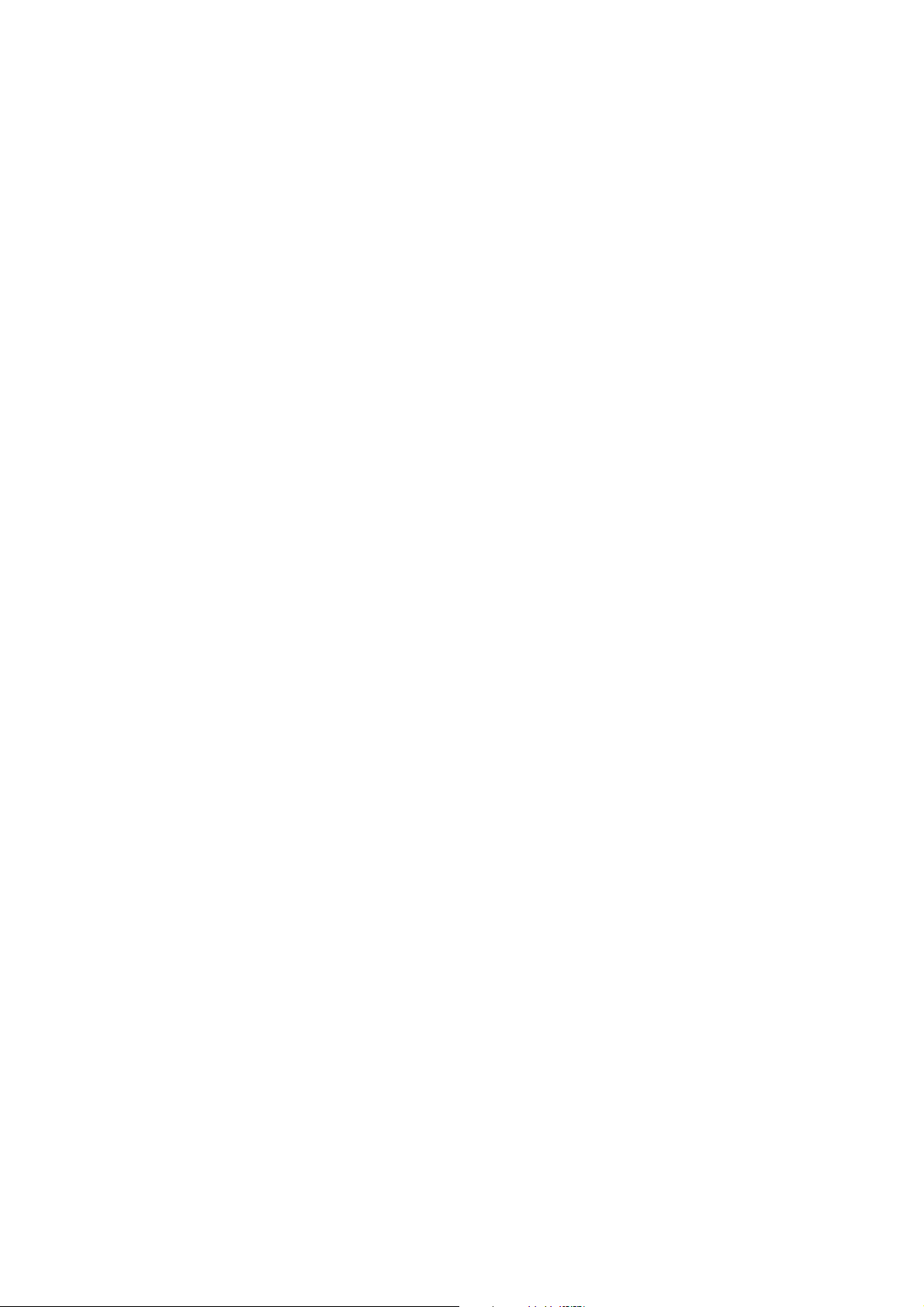
Installatie en instellingen
ColorQube 8570/8870 kleurenprinter
50
Gebruikershandleiding
Page 51
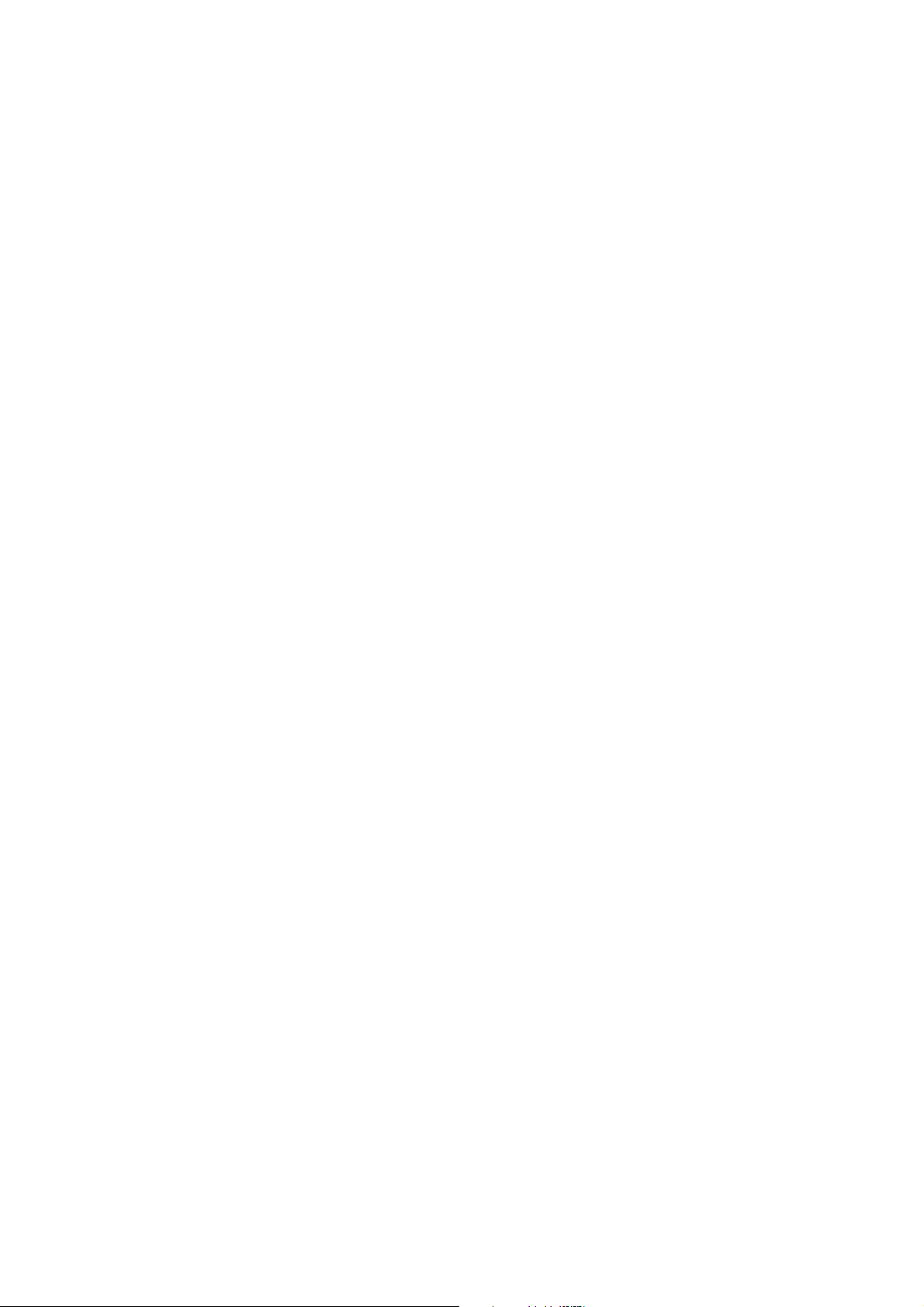
Afdrukken
In dit hoofdstuk worden de volgende onderwerpen behandeld:
• Overzicht afdrukken op pagina 52
• Ondersteunde media op pagina 53
• Media plaatsen op pagina 56
• Opties voor papierverwerking instellen op pagina 63
• Afdrukken op speciale media op pagina 66
• Aangepaste papierformaten gebruiken op pagina 81
• Aangepaste papiersoorten maken op pagina 84
• Afdrukopties selecteren op pagina 85
• Dubbelzijdig afdrukken op pagina 94
• Meerdere pagina's op één vel papier afdrukken (N op 1) op pagina 98
• Katernen afdrukken op pagina 99
• Pagina's vergroten en verkleinen op pagina 101
• Kleurcorrecties gebruiken op pagina 103
• Afdrukken in zwart/wit op pagina 105
• Afdrukken met scheidingsvellen op pagina 106
• Omslagen afdrukken op pagina 107
• Watermerken afdrukken op pagina 109
• Spiegelbeelden afdrukken op pagina 111
• Speciale taaktypen afdrukken op pagina 113
4
ColorQube 8570/8870 kleurenprinter
Gebruikershandleiding
51
Page 52

Afdrukken
Overzicht afdrukken
1. Selecteer toepasselijke media voor uw printer. Zie Ondersteunde media op pagina 53 voor
meer informatie.
2. Plaats de media in de gewenste papierlade en, wanneer dit wordt gevraagd, voert u het
papierformaat en de papiersoort in via het bedieningspaneel.
3. Open in de toepassing waaruit u wilt afdrukken het dialoogvenster Afdrukinstellingen.
4. Selecteer uw printer in de weergegeven lijst.
5. Open het dialoogvenster Eigenschappen van het stuurprogramma.
6. Maak de nodige wijzigingen in de instellingen van het printerstuurprogramma en ga als
volgt verder:
Windows: Klik op OK en daarna Afdrukken.
Macintosh: Klik op Afdrukken.
Zie ook:
Media plaatsen op pagina 56
Afdrukopties selecteren op pagina 85
Afdrukken op speciale media op pagina 66
ColorQube 8570/8870 kleurenprinter
52
Gebruikershandleiding
Page 53

Afdrukken
Ondersteunde media
In dit gedeelte worden de volgende onderwerpen behandeld:
• Recommended Media Lists (Lijsten met aanbevolen media) op pagina 53
• Media bestellen op pagina 53
• Richtlijnen voor het plaatsen van veelgebruikte media op pagina 54
• Papier dat de printer kan beschadigen op pagina 54
• Richtlijnen voor papieropslag op pagina 55
• Ondersteunde papierformaten en papiergewichten op pagina 55
Uw printer kan verschillende papiersoorten verwerken. Volg de richtlijnen in dit gedeelte voor de beste
afdrukkwaliteit en ter voorkoming van papierstoringen.
Gebruik voor de beste resultaten de Xerox-afdrukmedia die worden aanbevolen voor de ColorQube
8570/8870 printer.
Recommended Media Lists (Lijsten met aanbevolen media)
Er is een lijst met papiersoorten beschikbaar, die regelmatig wordt bijgewerkt:
• ColorQube 8570 printer:
Recommended Media List (Lijst met aanbevolen media) (VS): www.xerox.com/paper
Recommended Media List (Lijst met aanbevolen media) (Europa): www.xerox.com/europaper
• ColorQube 8870 printer:
Recommended Media List (Lijst met aanbevolen media) (VS): www.xerox.com/paper
Recommended Media List (Lijst met aanbevolen media) (Europa): www.xerox.com/europaper
U kunt de pagina Papiertips ook afdrukken. Dit is een handige lijst van de meest gangbare
papiersoorten en formaten die vanuit elke lade kunnen worden afgedrukt. Zie Ondersteunde
papierformaten en papiergewichten op pagina 55 voor meer informatie.
Media bestellen
Als u papier, transparanten en andere speciale media wilt bestellen, kunt u contact opnemen met uw
plaatselijke vertegenwoordiger of gaat u naar de Xerox-website met verbruiksartikelen (Supplies) voor
uw printer.
• ColorQube 8570 printer: www.xerox.com/office/CQ8570supplies
• ColorQube 8870 printer: www.xerox.com/office/CQ8870supplies
VOORZICHTIG: Schade die wordt veroorzaakt door het gebruik van niet-ondersteund papier,
transparanten en andere speciale media wordt niet gedekt door de garantie, serviceovereenkomst
of de Total Satisfaction Guarantee (volle-tevredenheidsgarantie) van Xerox. De Total Satisfaction
Guarantee (volle-tevredenheidsgarantie) van Xerox is beschikbaar in de Verenigde Staten en
ColorQube 8570/8870 kleurenprinter
Gebruikershandleiding
53
Page 54
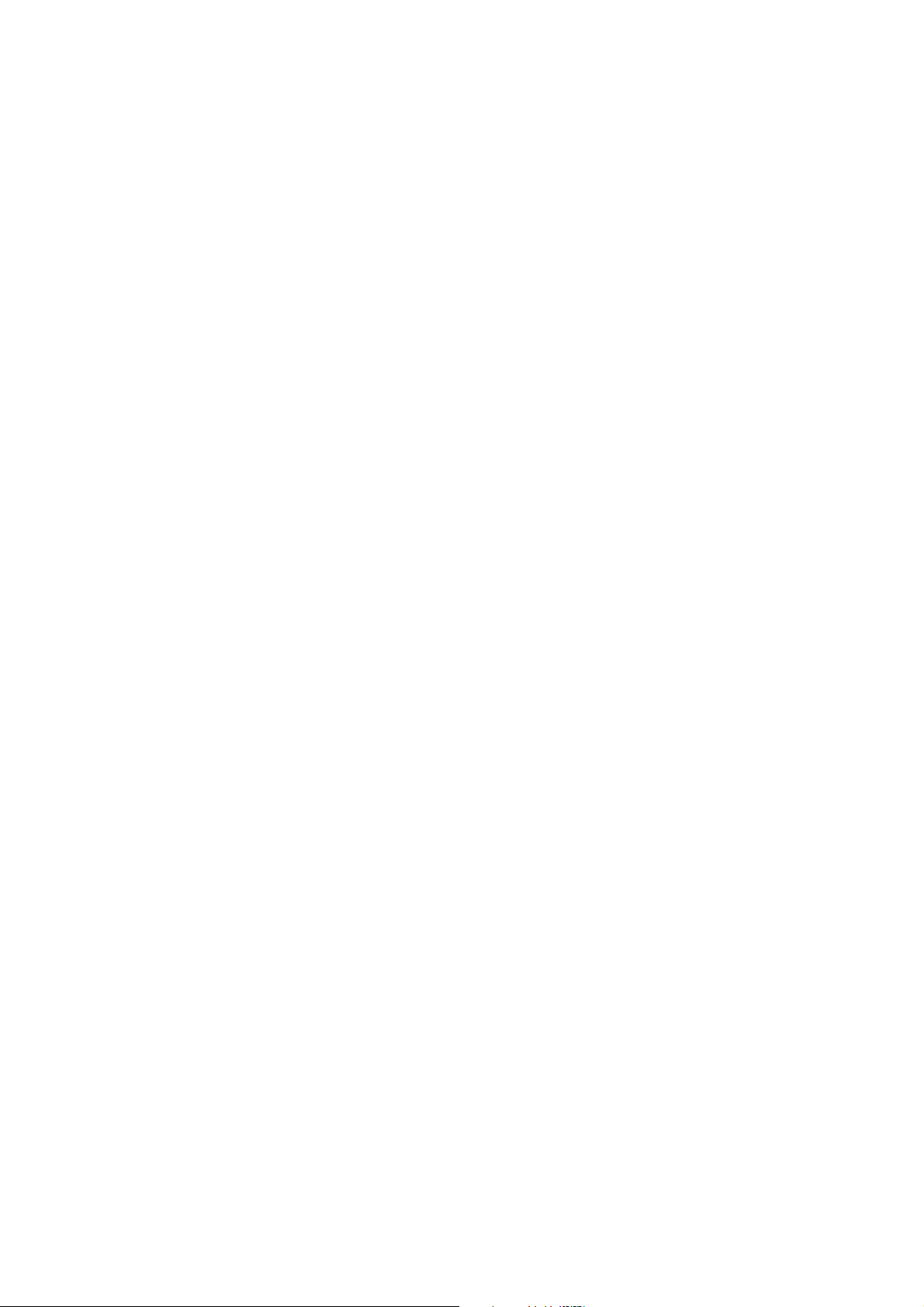
Afdrukken
Canada. Buiten de VS en Canada kunnen andere garantievoorwaarden gelden. Neem voor meer
informatie contact op met uw plaatselijke vertegenwoordiger.
Zie ook:
Verbruiksartikelen bestellen op pagina 135
Richtlijnen voor het plaatsen van veelgebruikte media
Volg deze richtlijnen bij het plaatsen van papier en andere media in de laden:
• Gebruik alleen aanbevolen transparanten. Bij andere transparanten kan de afdrukkwaliteit variëren.
• Druk niet af op vellen met labels waarvan een of meerdere labels ontbreken.
• Druk geen cd-labels af op deze printer.
• Gebruik alleen papieren enveloppen. Druk alleen 1-zijdig af op enveloppen.
• Plaats niet te veel papier in de laden.
• Pas de positie van de papiergeleiders aan het papierformaat aan.
Zie ook:
Afdrukken op transparanten op pagina 66
Afdrukken op enveloppen op pagina 70
Afdrukken op labels op pagina 74
Afdrukken op glanspapier op pagina 77
Afdrukken op papier van aangepast formaat op pagina 83
Papier dat de printer kan beschadigen
Deze printer is ontworpen om verschillende mediatypen voor afdruk- en kopieertaken te kunnen
verwerken. Het gebruik van bepaalde soorten media kan echter de afdrukkwaliteit negatief beïnvloeden,
meer papierstoringen dan normaal tot gevolg hebben of schade aan de printer veroorzaken.
Maak geen gebruik van het volgende:
• Ruwe of poreuze media
• Kunststoffen media (anders dan de ondersteunde transparanten)
• Papier met uitgeknipte delen of perforaties
• Papier met een perforatiegat in het midden langs de korte rand
• Papier met nietjes
• Vensterenveloppen, enveloppen met metalen klemmen, naden op de zijkanten of plakranden
met beschermstrips
ColorQube 8570/8870 kleurenprinter
54
Gebruikershandleiding
Page 55

Afdrukken
Richtlijnen voor papieropslag
Het creëren van goede opslagomstandigheden voor uw papier en andere media draagt bij aan
optimale afdrukresultaten.
• Bewaar papier in een donkere, koele en relatief droge ruimte. Het meeste papier kan door
ultraviolet en zichtbaar licht worden beschadigd. Vooral UV-straling, afkomstig van de zon en
tl-lampen, is heel schadelijk voor papier. Beperk de intensiteit en de duur van blootstelling aan
zichtbaar licht zoveel mogelijk.
• Zorg voor een constante omgevingstemperatuur en relatieve vochtigheidsgraad.
• Vermijd het bewaren van papier op zolder, in de keuken, de garage of de kelder. Deze ruimtes zijn
zeer waarschijnlijk vochtig.
• Papier moet plat, op pallets, in kartonnen dozen, op planken of in kasten worden opgeslagen.
• Bewaar geen voedsel of drank in de opslag-/verwerkingsruimte van het papier.
• Open verzegelde papierpakken pas wanneer u het papier in de printer wilt plaatsen. Laat bewaard
papier zo lang mogelijk in de originele verpakking zitten. De verpakking van de meeste commerciële
standaardformaten is aan de binnenkant voorzien van een beschermlaag tegen vochtverlies
of -opname.
• Sommige speciale media worden verpakt in hersluitbare zakken. Bewaar de media in de
verpakking totdat u het papier gaat gebruiken. Plaats ongebruikte media weer in de verpakking en
sluit deze goed.
Ondersteunde papierformaten en papiergewichten
Op de pagina Papiertips worden ondersteunde papiersoorten, transparanten en andere speciale
media vermeld, tezamen met de formaten die in iedere lade worden ondersteund voor enkelzijdig
en automatisch dubbelzijdig afdrukken.
De pagina Papiertips afdrukken:
1. Op het bedieningspaneel selecteert u Gegevens. Vervolgens drukt u op OK.
2. Selecteer Gegevenspagina's > OK.
3. Selecteer Pagina Papiertips > OK.
De pagina Papiertips wordt afgedrukt.
Zie ook:
Recommended Media Lists (Lijsten met aanbevolen media) op pagina 53
ColorQube 8570/8870 kleurenprinter
Gebruikershandleiding
55
Page 56
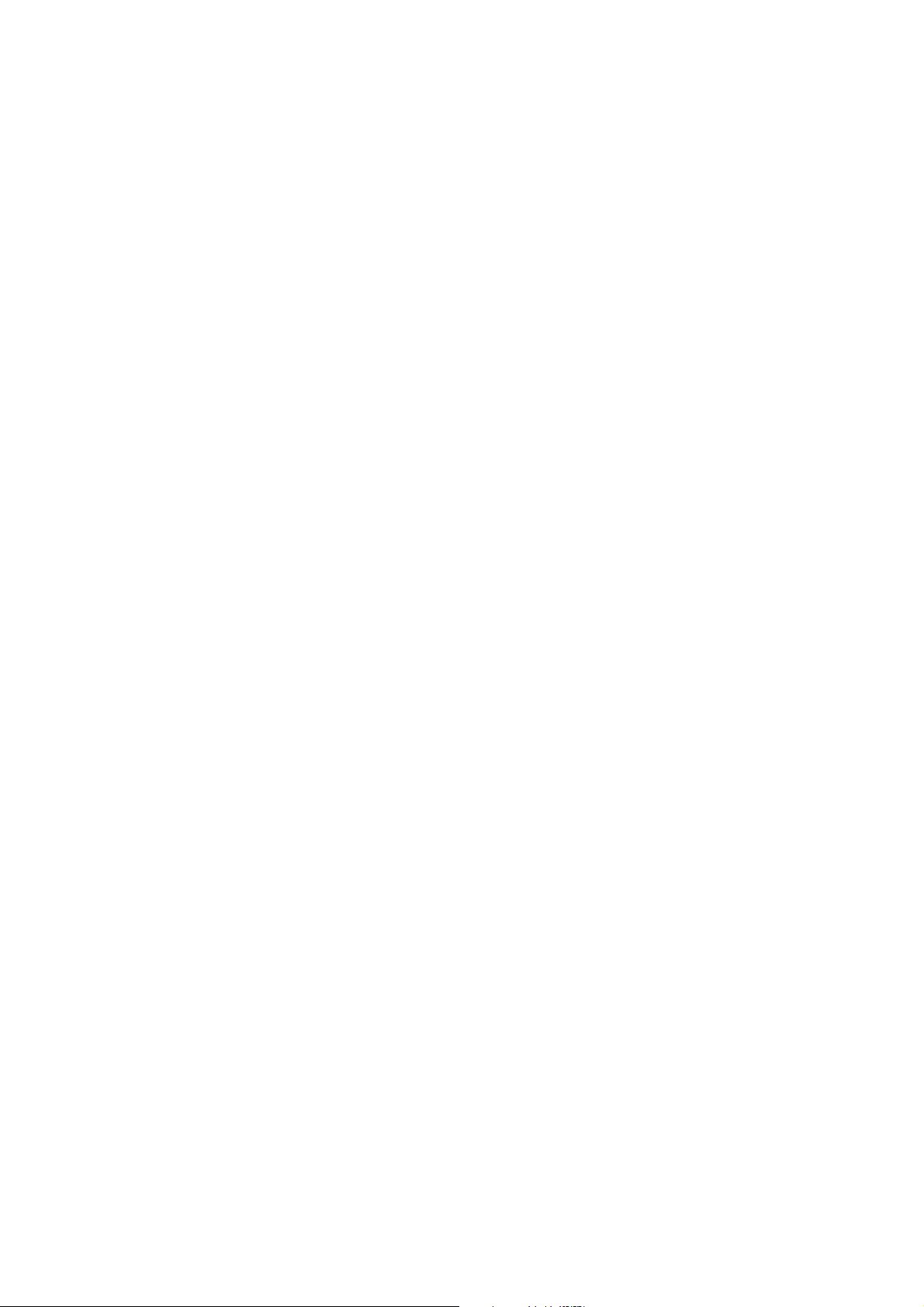
Afdrukken
Media plaatsen
In dit gedeelte worden de volgende onderwerpen behandeld:
• Papier in lade 1 plaatsen op pagina 56
• Handmatige invoer gebruiken op pagina 58
• Papier in lade 2, 3, 4 of 5 plaatsen op pagina 59
Papier in lade 1 plaatsen
Opmerking: Raadpleeg de betreffende gedeelten in Afdrukken op speciale media op pagina 66
voor instructies over het plaatsen van speciale media.
U kunt de volgende papiersoorten in lade 1 plaatsen. Druk de pagina Papiertips af voor de
ondersteunde papiergewichten. Zie Ondersteunde papierformaten en papiergewichten op pagina 55
voor meer informatie.
• Normaal papier (bankpost)
• Briefhoofdpapier
• Gekleurd papier
•Karton
• Indexkaarten
• Papier van aangepast formaat
• Glanspapier
• Voorgeboord papier (lange kant)
•Labels
•Enveloppen
• Transparanten
• Voorbedrukt papier (papier dat op een zijde al is voorbedrukt)
• Speciale media (inclusief visitekaartjes, fotopapier, briefkaarten, geperforeerd papier, Xerox
Digital Color Dura-documentpapier en driebladige brochures)
De maximumcapaciteit van lade 1 is:
• 100 vellen normaal papier (bankpostpapier van 20 lb)
• 50 transparanten, briefkaarten, vellen voor labels of vellen glanzend papier
• 10 enveloppen
Zie ook:
Aangepaste papierformaten gebruiken op pagina 81
ColorQube 8570/8870 kleurenprinter
56
Gebruikershandleiding
Page 57
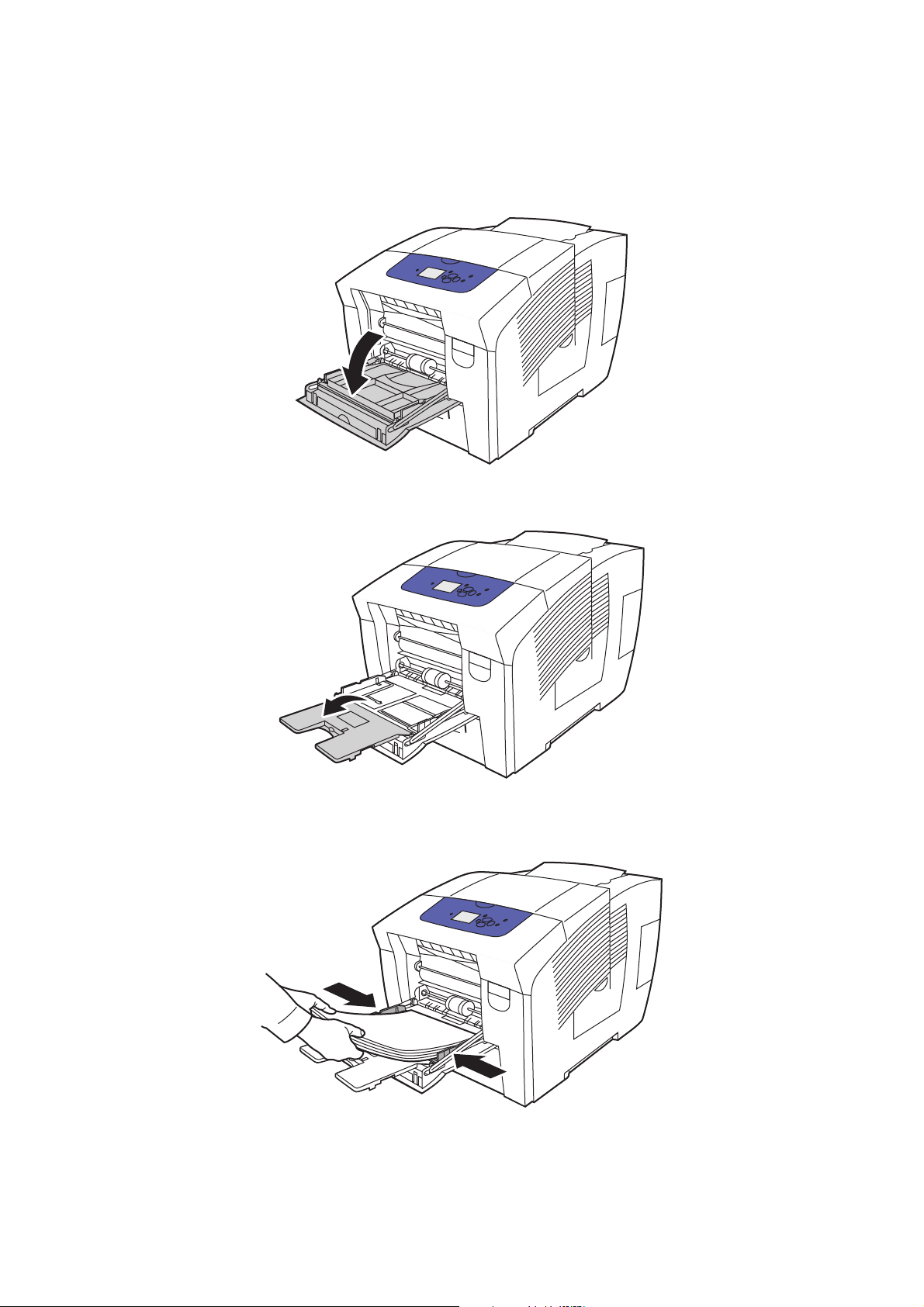
Papier in lade 1 plaatsen:
8X70-007
8X70-090
1. Trek de hendel naar buiten en naar beneden om lade 1 te openen.
2. Open het verlengstuk van de lade.
Afdrukken
8X70-006
3. Plaats het papier in de lade. Voor enkelzijdig afdrukken plaatst u het papier met de te bedrukken
zijde omlaag en zodanig dat de bovenkant van de pagina als eerste ingevoerd wordt.
ColorQube 8570/8870 kleurenprinter
Gebruikershandleiding
57
Page 58

Afdrukken
8X70-126
4. Pas de papiergeleiders aan het formaat van het papier aan dat in de lade is geplaatst.
5. Als u de huidige lade-instellingen wilt gebruiken, drukt u op OK op het printerbedieningspaneel.
Als u een nieuwe papiersoort of nieuw papierformaat in de lade plaatst, doet u het volgende:
a. Selecteer Instellingen papierlade > OK op het printerbedieningspaneel.
b. Selecteer Lade 1 - papier > OK.
c. Selecteer Instellingen wijzigen > OK.
d. Selecteer het papierformaat en druk op OK.
e. Selecteer de papiersoort en druk op OK.
Zie ook:
Afdrukken op speciale media op pagina 66
Aangepaste papierformaten gebruiken op pagina 81
Handmatige invoer gebruiken
Lade 1 kan voor handmatige invoer worden gebruikt. Als u een bepaalde papiersoort, zoals papier met
briefhoofd, wilt gebruiken en wilt voorkomen dat anderen dit papier per ongeluk ook gebruiken, kunt u
de printer laten aangeven wanneer het tijd is om het papier voor uw afdruktaak te plaatsen.
Handmatige invoer selecteren in Windows:
1. Open het dialoogvenster Afdrukken in de toepassing waaruit u wilt afdrukken. Selecteer de printer
en open de instellingen van het printerstuurprogramma.
2. Klik op het tabblad Papier/aflevering op de pijlknop rechts van het gedeelte Papieroverzicht en
selecteer Selecteren per lade en daarna Handmatige invoer (lade 1).
3. Klik op OK in het dialoogvenster voor handmatige invoer.
4. Klik op OK om de instellingen van het stuurprogramma op te slaan.
5. Verzend uw afdruktaak.
6. Wanneer er een melding op het printerbedieningspaneel verschijnt, verwijdert u het papier uit
lade 1 en plaatst u de juiste media voor de taak in de lade. De taak wordt afgedrukt.
ColorQube 8570/8870 kleurenprinter
58
Gebruikershandleiding
Page 59

Afdrukken
Handmatige invoer selecteren op de Macintosh OS X, versie 10.3 of hoger:
1. Open in de toepassing waaruit u wilt afdrukken het dialoogvenster Afdrukken en selecteer uw
ColorQube 8570/8870 printer.
2. Selecteer in de vervolgkeuzelijst Papierinvoer.
3. Selecteer bij Alle pagina's vanaf Lade 1 voor handmatige invoer (MPT).
4. Klik op Afdrukken.
5. Wanneer er een melding op het printerbedieningspaneel verschijnt, verwijdert u het papier uit
lade 1 en plaatst u het juiste papier voor de taak in de lade. De taak wordt afgedrukt.
Zie ook:
Papier in lade 1 plaatsen op pagina 56
Papier in lade 2, 3, 4 of 5 plaatsen
Opmerking: Raadpleeg de betreffende gedeelten in Afdrukken op speciale media op pagina 66
voor instructies over het plaatsen van speciale media.
U kunt de volgende papiersoorten in laden 2-5 plaatsen. Druk de pagina Papiertips af voor de
ondersteunde papiergewichten. Zie Ondersteunde papierformaten en papiergewichten op pagina 55
voor meer informatie.
• Normaal papier
• Briefhoofdpapier
• Voorbedrukt papier (papier dat op een zijde al is voorbedrukt)
• Glanspapier
• Gekleurd papier
•Karton
• Enveloppen: Nr. 10 Commercial, C5 (alleen zijklep) en DL
•Labels
• Speciale media waaronder briefkaarten, voorgeboord papier, Solid Ink-fotopapier (hoge resolutie)
en driebladige brochures
• Transparanten
De maximumcapaciteit van laden 2-5 is:
• 525 vellen gewoon papier (80 g/m² schrijfpapier)
• 120 transparanten, briefkaarten, vellen voor labels of vellen glanzend papier
• 40–60 enveloppen
Zie ook:
Aangepaste papierformaten gebruiken op pagina 81
ColorQube 8570/8870 kleurenprinter
Gebruikershandleiding
59
Page 60
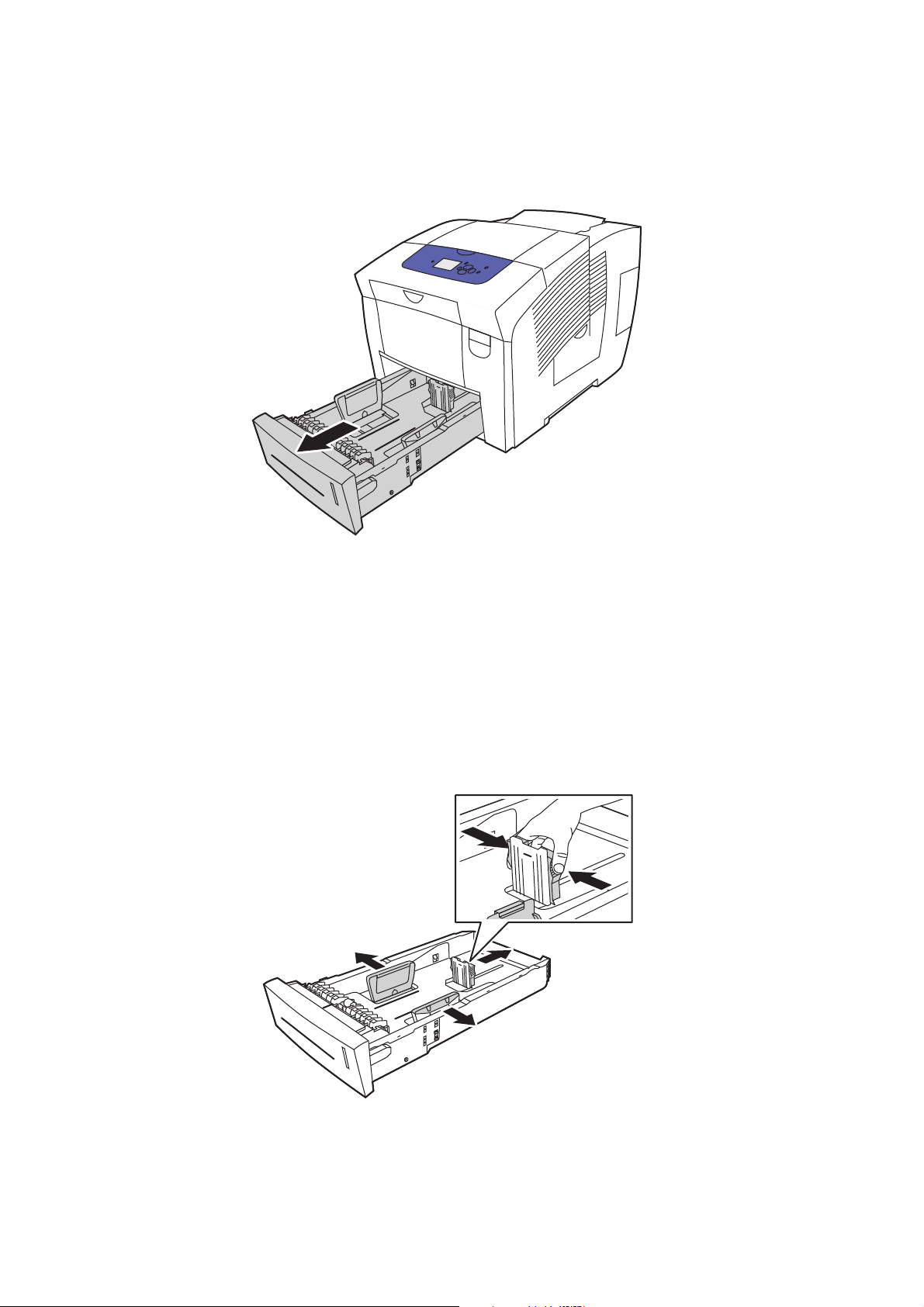
Afdrukken
8X70-002
8X70-029
Papier in lade 2, 3, 4 of 5 plaatsen:
1. Haal de lade uit de printer.
2. Pas de papiergeleiders indien nodig aan aan het gebruikte papierformaat.
Opmerking: De papiergeleiders detecteren het formaat van het papier afhankelijk van hun positie in
de lade. Dit is belangrijk, omdat voor sommige instellingen het papier in de lade moet overeenkomen
met het formaat en de soort geselecteerd op het bedieningspaneel. Als daarnaast Automatisch
selecteren in het veld Papier in het printerstuurprogramma is ingesteld, moet de printer kunnen
vaststellen welk papierformaat in de laden is geplaatst, zodat het juiste papier kan worden bepaald
voor de inkomende taak.
• Lengtegeleider: Druk de zijkanten in en schuif de geleider vervolgens tot de pijl op de
geleider in de richting van het relevante papierformaat wijst. Deze pijl wordt op de bodem
van de lade aangegeven. Zodra de geleider goed is geplaatst, klikt deze op zijn plaats.
• Breedtegeleiders: schuif de breedtegeleiders tot de pijlen op de geleiders in de
richting van het van relevante papierformaat wijzen, dat op de bodem van de lade
wordt aangegeven. Zodra de geleiders goed zijn geplaatst, klikken deze op hun plaats.
ColorQube 8570/8870 kleurenprinter
60
Gebruikershandleiding
Page 61
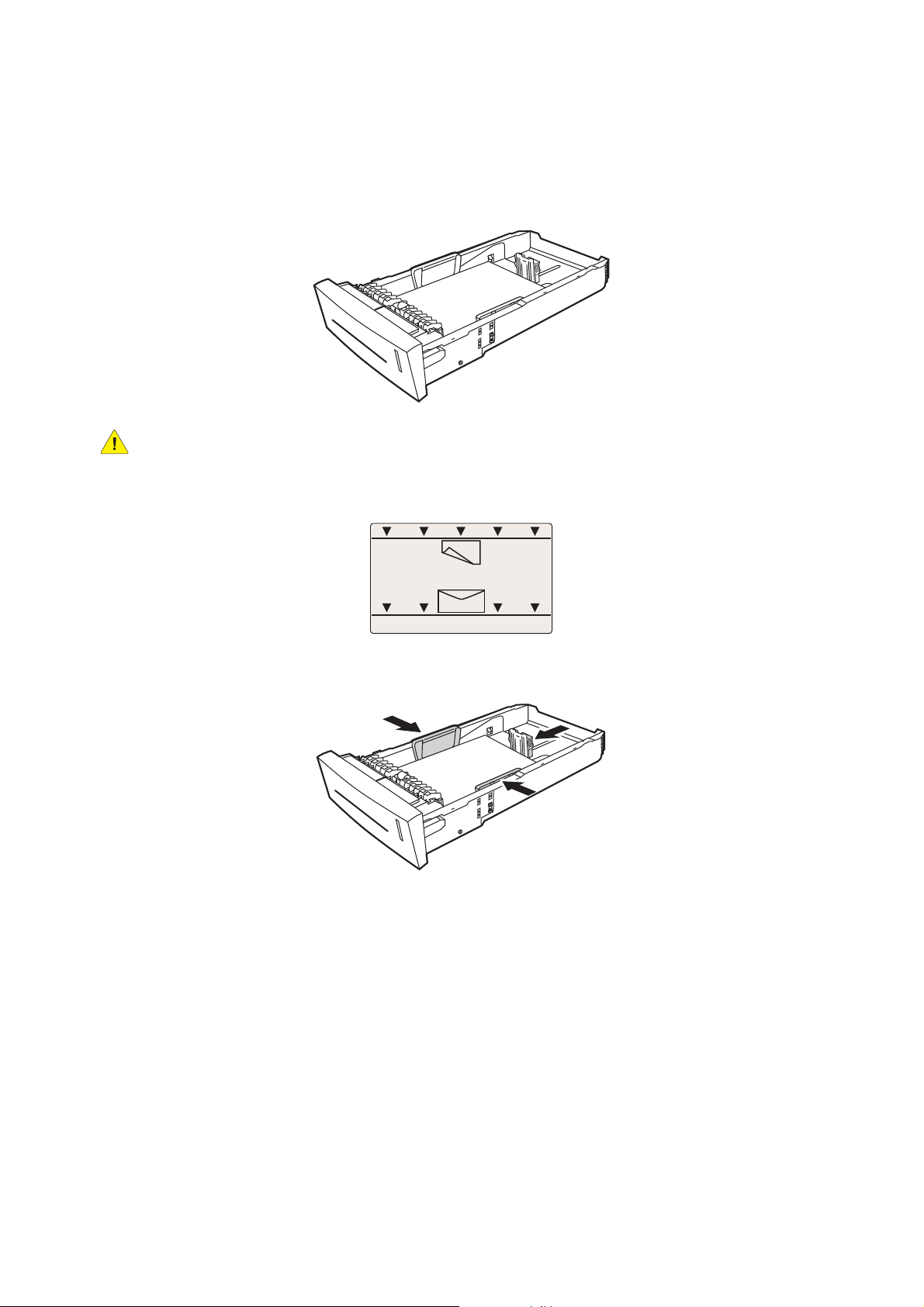
3. Plaats het papier in de lade.
8X70-092
XEROX
8X70-113
8X70-108
Voor enkelzijdig afdrukken moet het papier met de te bedrukken zijde omhoog en met de
bovenkant van de pagina naar de voorkant van de lade worden ingevoerd.
VOORZICHTIG: Er zijn verschillende vullijnen in de lade voor diverse media. Plaats het papier
niet boven de desbetreffende vullijn in de lade. Als u te veel papier plaatst, kunnen er
papierstoringen optreden.
Afdrukken
4. Pas indien nodig de papiergeleiders aan het formaat van het papier aan dat in de lade is geplaatst.
Opmerking: Ook als de papiergeleiders goed zijn ingesteld, kan er een kleine kier tussen het papier
en de geleiders zitten.
ColorQube 8570/8870 kleurenprinter
Gebruikershandleiding
61
Page 62

Afdrukken
8X70-005
5. Schuif de lade in de sleuf en duw deze helemaal naar binnen.
6. Op het printerbedieningspaneel:
a. Selecteer Instellingen papierlade en druk op OK.
b. Selecteer de lade die u gebruikt: Papiertype lade 2, Papiertype lade 3, Papiertype lade 4 of
Papiertype lade 5.
c. Druk op OK.
d. Selecteer de gewenste papiersoort en druk daarna op OK.
ColorQube 8570/8870 kleurenprinter
62
Gebruikershandleiding
Page 63

Afdrukken
Opties voor papierverwerking instellen
In dit gedeelte worden de volgende onderwerpen behandeld:
• Modus lade 1 selecteren op pagina 63
• Aanwijzing lade 1 instellen op pagina 64
• Modus Lade 2-N selecteren op pagina 65
Papierverwerking heeft betrekking op hoe de printer bepaalt welke lade moet worden gebruikt
wanneer een afdruktaak wordt ontvangen en of er een bericht op het printerbedieningspaneel
verschijnt om de papiersoort en het papierformaat te specificeren bij het plaatsen van papier.
Modus lade 1 selecteren
Met de instelling Modus Lade 1 wordt het volgende gedefinieerd:
• Hoe de papiersoort en het formaat voor lade 1 worden bepaald voor afdruktaken wanneer u
papier in de lade plaatst.
• Of lade 1 al dan niet automatisch wordt gebruikt voor afdruktaken wanneer deze papier bevat.
Modus Lade 1 instellen Beschrijving
Permanent Papierformaat en papiersoort worden op het bedieningspaneel
ingesteld met behulp van het menu Instellingen papierlade >
Lade 1- papier. Lade 1 wordt niet automatisch gebruikt wanneer
deze papier bevat en er geen andere specifieke lade door de
afdruktaak is geselecteerd.
Statisch Gelijk aan Permanent; bovendien kunnen papierformaat en -soort
worden ingesteld wanneer papier in lade 1 wordt geplaatst indien:
• Aanwijzing lade 1 niet is ingesteld op Geen.
• Een foutbericht op het bedieningspaneel aangeeft dat u papier
moet plaatsen.
Dynamisch (standaard) Gelijk aan Statisch; bovendien kunnen papierformaat en -soort worden
ingesteld door de eerste afdruktaak die de lade gebruikt nadat papier
is geplaatst. Formaat en soort worden bepaald door de instellingen in
de afdruktaak.
Automatisch Gelijk aan Dynamisch; bovendien drukt de printer op papier uit lade 1
wanneer deze papier bevat, tenzij een andere lade door de afdruktaak
is gespecificeerd.
U kunt de lademodus instellen vanaf het printerbedieningspaneel of via CentreWare IS.
Modus lade 1 instellen vanaf het bedieningspaneel:
1. Selecteer Instellingen papierlade via het printerbedieningspaneel en druk op OK.
2. Selecteer Modus lade 1 > OK.
3. Gebruik de knoppen Pijl-omhoog en Pijl-omlaag om een selectie te maken en druk op OK.
4. Druk op de knop Vorige om het menu af te sluiten tot u terugkeert in het hoofdmenu.
ColorQube 8570/8870 kleurenprinter
Gebruikershandleiding
63
Page 64

Afdrukken
Modus lade 1 instellen via CentreWare IS:
1. Start de browser en typ het IP-adres van de printer in het adresveld van de browser. Zie Het IP-
adres van uw printer opzoeken op pagina 40 voor informatie over het vinden van het IP-adres
van de printer.
2. Klik op de hoofdpagina van CentreWare IS op Properties (Eigenschappen).
3. Klap in het linkernavigatiepaneel de map General (Algemeen) uit en klik daarna op de koppeling
Printer Defaults (Standaardinstellingen printer).
4. Selecteer bij User Preferences (Gebruikersvoorkeuren) de gewenste instelling in de lijst Tray 1
Mode (Modus lade 1).
5. Schuif naar de onderkant van de pagina en klik op de knop Save Changes (wijzigingen opslaan).
Aanwijzing lade 1 instellen
In de aanwijzing lade 1 wordt u gevraagd de instellingen voor de huidige lade te bevestigen of het juiste
papiertype en -formaat op te geven. Gebruik de Aanwijzing lade 1 om de bedieningspaneelaanwijzing
voor lade 1 in of uit te schakelen en de tijdsduur in te stellen dat de aanwijzing op het bedieningspaneel
wordt weergegeven.
Modus lade 1 instellen vanaf het bedieningspaneel:
1. Selecteer Instellingen papierlade via het printerbedieningspaneel en druk op OK.
2. Selecteer Aanwijzing lade 1 > OK.
3. Selecteer een van de volgende opties:
• Geen: er wordt geen aanwijzing weergegeven om papier in lade 1 te plaatsen.
• 30 seconden: er verschijnt gedurende 30 seconden een aanwijzing wanneer er papier in
lade 1 moet worden geplaatst.
• Oneindig: de aanwijzing blijft in het scherm wanneer er papier in lade 1 moet worden geplaatst.
4. Druk op OK.
Aanwijzing lade 1 instellen via CentreWare IS:
1. Start de browser en typ het IP-adres van de printer in het adresveld van de browser. Zie Het IP-
adres van uw printer opzoeken op pagina 40 voor informatie over het vinden van het IP-adres
van de printer.
2. Klik op de hoofdpagina van CentreWare IS op Properties (Eigenschappen).
3. Klap in het linkernavigatiepaneel de map General (Algemeen) uit en klik daarna op de koppeling
Printer Defaults (Standaardinstellingen printer).
4. Selecteer bij User Preferences (Gebruikersvoorkeuren) de gewenste instelling in het veld Tray 1
Prompt (Aanwijzing lade 1):
• Geen: er wordt geen aanwijzing weergegeven om papier in lade 1 te plaatsen.
• 30 seconden: er verschijnt gedurende 30 seconden een aanwijzing wanneer er papier in
lade 1 moet worden geplaatst.
• Oneindig: de aanwijzing blijft in het scherm wanneer er papier in lade 1 moet
worden geplaatst.
5. Klik onderaan de pagina op de knop Save Changes (Wijzigingen opslaan).
ColorQube 8570/8870 kleurenprinter
64
Gebruikershandleiding
Page 65

Afdrukken
Modus Lade 2-N selecteren
De instelling Modus lade 2-N geeft aan hoe papierformaat en -soort voor de invoerladen worden
bepaald als formaat en soort niet op het bedieningspaneel zijn ingesteld wanneer nieuw papier
wordt geplaatst.
Opmerking: Als uw printerconfiguratie geen optionele papierladen bevat, wordt alleen Modus lade
2 weergegeven. Als er optionele invoerladen zijn, is "N" het hoogste geïnstalleerde ladenummer.
Modus Lade 2 instellen Beschrijving
Permanent Papierformaat en papiersoort worden op het
bedieningspaneel ingesteld met behulp van het menu
Instellingen papierlade >Lade 2- papier.
Statisch Gelijk aan Permanent; bovendien kunnen papierformaat en -soort
worden ingesteld wanneer er papier in lade 2 wordt geplaatst als
er een foutbericht op het bedieningspaneel verschijnt om papier
te plaatsen.
Dynamisch (standaard) Gelijk aan Statisch; bovendien kunnen papierformaat en -soort
worden ingesteld door de eerste afdruktaak die de lade gebruikt
nadat papier is geplaatst. Formaat en soort worden bepaald door
de instellingen in de afdruktaak.
U kunt de lademodus instellen vanaf het bedieningspaneel of via CentreWare IS.
Modus lade 2-N instellen vanaf het bedieningspaneel:
1. Selecteer Instellingen papierlade via het printerbedieningspaneel en druk op OK.
2. Selecteer Modus lade 2 > OK.
3. Gebruik de knoppen Pijl-omhoog en Pijl-omlaag om een selectie te maken en druk op OK.
4. Druk op de knop Vorige om het menu af te sluiten tot u terugkeert in het hoofdmenu.
Modus lade 2-N instellen via CentreWare IS:
1. Start de browser en typ het IP-adres van de printer in het adresveld van de browser. Zie Het IP-
adres van uw printer opzoeken op pagina 40 voor informatie over het vinden van het IP-adres van
de printer.
2. Klik op de hoofdpagina van CentreWare IS op Properties (Eigenschappen).
3. Klap in het linkernavigatiepaneel de map General (Algemeen) uit en klik daarna op de koppeling
Printer Defaults (Standaardinstellingen printer).
4. Selecteer bij User Preferences (Gebruikersvoorkeuren) de gewenste instelling in de lijst Tray 2–N
Mode (Modus lade 2-N).
5. Schuif naar de onderkant van de pagina en klik op de knop Save Changes (wijzigingen opslaan).
Zie ook:
Afdrukken op speciale media op pagina 66
ColorQube 8570/8870 kleurenprinter
Gebruikershandleiding
65
Page 66

Afdrukken
Afdrukken op speciale media
In dit gedeelte worden de volgende onderwerpen behandeld:
• Afdrukken op transparanten op pagina 66
• Afdrukken op enveloppen op pagina 70
• Afdrukken op labels op pagina 74
• Afdrukken op glanspapier op pagina 77
• Afdrukken op geperforeerd papier op pagina 79
Als u papier, transparanten en andere speciale media wilt bestellen, kunt u contact opnemen met uw
plaatselijke vertegenwoordiger of gaat u naar de Xerox-website met verbruiksartikelen (Supplies) voor
uw printer:
• ColorQube 8570 printer: www.xerox.com/office/CQ8570supplies
• ColorQube 8870 printer: www.xerox.com/office/CQ8870supplies
Zie ook:
ColorQube 8570 printer:
Recommended Media List (Lijst met aanbevolen media) (VS): www.xerox.com/paper
Recommended Media List (Lijst met aanbevolen media) (Europa): www.xerox.com/europaper
ColorQube 8870 printer:
Recommended Media List (Lijst met aanbevolen media) (VS): www.xerox.com/paper
Recommended Media List (Lijst met aanbevolen media) (Europa): www.xerox.com/europaper
Afdrukken op transparanten
In dit gedeelte worden de volgende onderwerpen behandeld:
• Richtlijnen voor het afdrukken op transparanten op pagina 67
• Afdrukken op transparanten vanuit lade 1 op pagina 67
• Afdrukken op transparanten vanuit lade 2, 3, 4 of 5 op pagina 68
U kunt transparanten in iedere lade plaatsen. Ze zijn uitsluitend geschikt voor eenzijdig afdrukken.
Gebruik alleen transparanten die zijn aanbevolen voor vaste-inktprinters.
VOORZICHTIG: Schade die wordt veroorzaakt door het gebruik van niet-ondersteund papier,
transparanten en andere speciale media wordt niet gedekt door de garantie, serviceovereenkomst
of de Total Satisfaction Guarantee (volle-tevredenheidsgarantie) van Xerox. De Total Satisfaction
Guarantee (volle-tevredenheidsgarantie) van Xerox is beschikbaar in de Verenigde Staten en
Canada. Buiten de VS en Canada kunnen andere garantievoorwaarden gelden. Neem voor meer
informatie contact op met uw plaatselijke vertegenwoordiger.
ColorQube 8570/8870 kleurenprinter
66
Gebruikershandleiding
Page 67

Afdrukken
Richtlijnen voor het afdrukken op transparanten
• Verwijder al het papier voordat u transparanten in de lade plaatst.
• Plaats niet meer dan 50 transparanten in lade 1. Plaats niet meer dan 400 transparanten in laden
2 t/m 5. Als u te veel transparanten in de lade plaatst, kunnen deze vastlopen in de printer.
• Houd transparanten met beide handen aan de zijkanten vast. Vingerafdrukken en kreukels kunnen
de oorzaak zijn van een verminderde afdrukkwaliteit.
• Gebruik alleen aanbevolen transparanten.
• Wijzig het papiertype op het bedieningspaneel in Transparanten nadat u de transparanten
hebt geplaatst.
Afdrukken op transparanten vanuit lade 1
1. Open lade 1 en trek het verlengstuk van de lade uit. Zie Papier in lade 1 plaatsen op pagina 56
voor meer informatie.
2. Plaats de transparanten in de lade en pas de papiergeleiders aan de maat van de transparanten aan.
8X70-101
3. Als op het printerbedieningspaneel het juiste papierformaat en de juiste soort (Transparant) als de
huidige instelling worden weergegeven, drukt u op OK. Ga verder naar stap 5.
4. Als niet het juiste papierformaat en de juiste soort worden weergegeven, gaat u als volgt te werk:
a. Selecteer Instellingen wijzigen > OK.
b. Selecteer in het menu Papierformaat lade 1 het papierformaat en druk op OK.
c. Selecteer in het menu Papiertype lade 1 Transparant > OK.
5. Selecteer in het printerstuurprogramma Transparant als papiertype of Lade 1 als papierbron.
ColorQube 8570/8870 kleurenprinter
Gebruikershandleiding
67
Page 68

Afdrukken
8X70-102
8X70-103
Afdrukken op transparanten vanuit lade 2, 3, 4 of 5
1. Verwijder de lade uit de printer en stel de papiergeleiders in. Zie Papier in lade 2, 3, 4 of 5 plaatsen
op pagina 59 voor meer informatie.
2. Plaats de transparanten in de lade.
Opmerking: Plaats transparanten niet boven de vullijn in de lade.
3. Indien nodig, past u de papiergeleiders aan tot ze de transparanten net raken.
Opmerking: Ook als de papiergeleiders goed zijn ingesteld, kan er een kleine kier tussen
transparanten en de geleiders zijn.
ColorQube 8570/8870 kleurenprinter
68
Gebruikershandleiding
Page 69
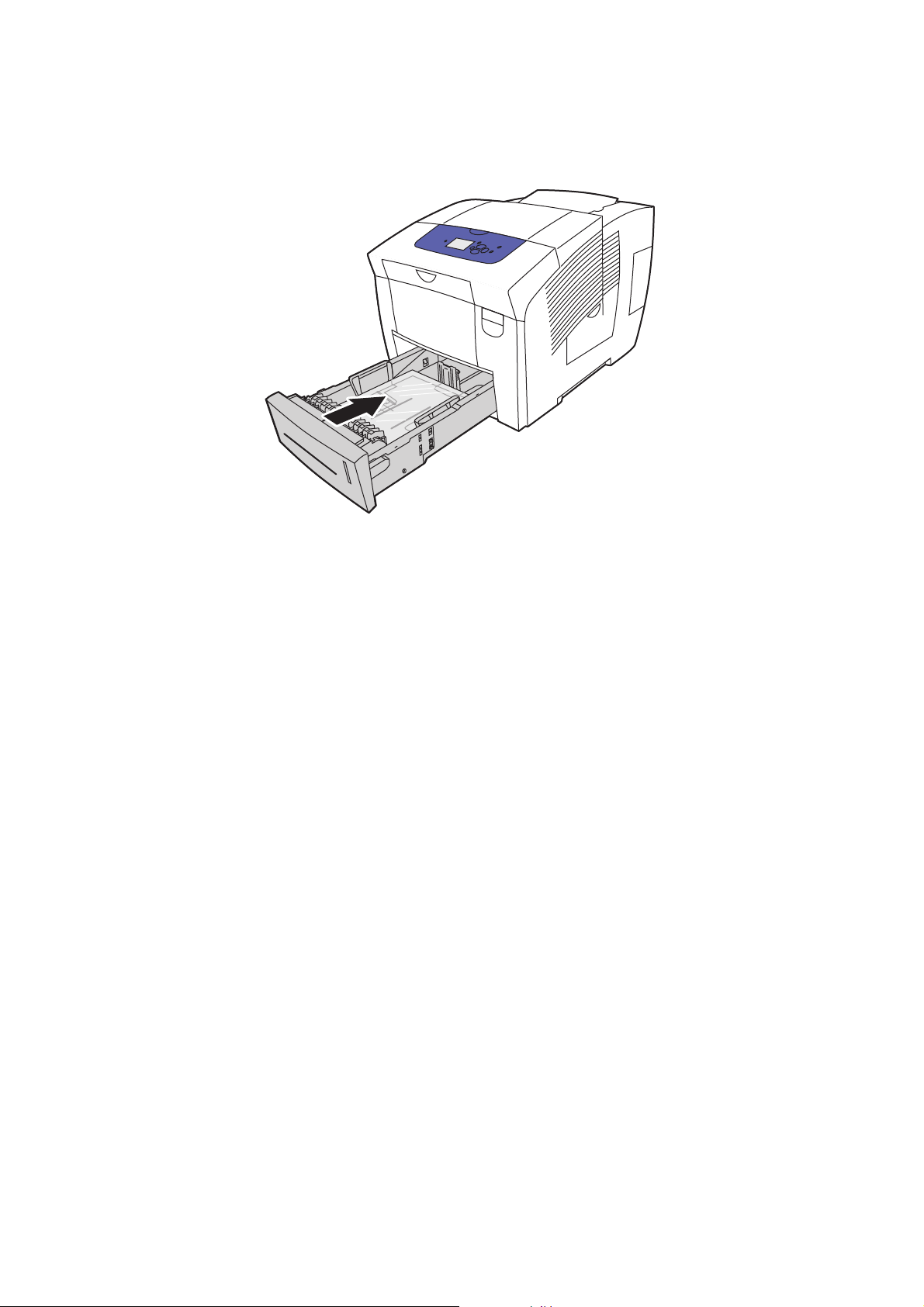
4. Schuif de lade in de sleuf en duw deze helemaal naar binnen.
8X70-104
5. Op het printerbedieningspaneel:
a. Selecteer Instellingen papierlade en druk op OK.
b. Selecteer de lade die u gebruikt: Papiertype lade 2, Papiertype lade 3, Papiertype lade 4 of
Papiertype lade 5.
c. Druk op OK.
d. Selecteer Transparant als papiersoort en druk op OK.
6. Selecteer in het printerstuurprogramma Transparant als papiersoort of de lade die de
transparanten bevat als de papierbron.
Afdrukken
ColorQube 8570/8870 kleurenprinter
Gebruikershandleiding
69
Page 70

Afdrukken
8X70-088
8X70-089
Afdrukken op enveloppen
In dit gedeelte worden de volgende onderwerpen behandeld:
• Richtlijnen voor het afdrukken op enveloppen op pagina 70
• Afdrukken op enveloppen vanuit lade 1 op pagina 71
• Afdrukken op enveloppen vanuit lade 2, 3, 4 of 5 op pagina 72
Er kan vanuit iedere lade op enveloppen worden afgedrukt mits de lade het type envelop dat u gebruikt
ondersteunt. Raadpleeg Ondersteunde media op pagina 53 voor informatie over de ondersteunde
typen enveloppen per lade.
Richtlijnen voor het afdrukken op enveloppen
• Correct afdrukken op enveloppen is vooral afhankelijk van de kwaliteit en constructie van de
enveloppen. Gebruik alleen enveloppen die op deze printer mogen worden gebruikt. Zie
Ondersteunde papierformaten en papiergewichten op pagina 55 voor meer informatie.
• Zorg dat enveloppen bij een constante temperatuur en relatieve luchtvochtigheid worden
bewaard en gebruikt.
• Bewaar ongebruikte enveloppen altijd in hun oorspronkelijke verpakking om te voorkomen dat ze
te droog of te vochtig worden. Hierdoor kan de afdrukkwaliteit afnemen of kunnen de enveloppen
gaan kreuken. Als enveloppen te vochtig worden, kunnen ze aan elkaar blijven plakken vóór of
tijdens het afdrukken.
• Gebruik geen gewatteerde enveloppen. Koop enveloppen die plat liggen op een oppervlak.
• Leg een zwaar boek op de enveloppen om luchtbelletjes uit de enveloppen te verwijderen voordat
u ze in de printer plaatst.
• Gebruik geen enveloppen met vensters of metalen klemmen.
• Gebruik enveloppen met diagonale naden, niet met zijnaden.
VOORZICHTIG: Gebruik nooit enveloppen met vensters of metalen klemmen. Deze kunnen de
printer beschadigen. Beschadigingen die het gevolg zijn van het gebruik van niet-ondersteunde
enveloppen vallen niet onder de garantie, serviceovereenkomst en de Total Satisfaction Guarantee
(volle-tevredenheidsgarantie) van Xerox. De Total Satisfaction Guarantee
ColorQube 8570/8870 kleurenprinter
70
Gebruikershandleiding
Page 71

Afdrukken
8X70-010
8X70-091
(volle-tevredenheidsgarantie) van Xerox is beschikbaar in de Verenigde Staten en Canada. Buiten
de VS en Canada kunnen andere garantievoorwaarden gelden. Neem voor meer informatie
contact op met uw plaatselijke vertegenwoordiger.
Afdrukken op enveloppen vanuit lade 1
1. Open lade 1 en trek het verlengstuk van de lade uit. Zie Papier in lade 1 plaatsen op pagina 56
voor meer informatie.
2. Plaats maximaal 10 enveloppen in de lade. Pas de papiergeleiders aan het formaat van de
enveloppen aan:
• Enveloppen met zijklep: plaats de enveloppen met de zijde van de klep naar boven, waarbij
de klep zich aan de rechterkant van de lade bevindt.
• Enveloppen met achterklep: vouw de klep helemaal dicht voordat u de enveloppen in de
lade plaatst. Plaats de enveloppen met de zijde van de klep naar boven, waarbij de klep als
eerste de printer ingaat. Zie afbeelding.
3. Als op het printerbedieningspaneel het juiste envelopformaat en type als de huidige instelling
worden weergegeven, selecteert u Huidige instellingen gebruiken en drukt u op OK. Ga verder
naar stap 9.
4. Als het juiste formaat en type niet worden weergegeven, selecteert u Instellingen wijzigen > OK.
ColorQube 8570/8870 kleurenprinter
Gebruikershandleiding
71
Page 72

Afdrukken
8X70-109
5. Voer de volgende handelingen uit bij het menu Papierformaat voor lade 1 instellen:
• Als uw envelopformaat in de lijst wordt weergegeven, selecteert u dit en drukt u op OK. Ga
naar stap 8.
• Als uw envelopformaat niet in de lijst wordt weergegeven, selecteert u Nieuw aangepast
formaat > OK.
6. Voer de volgende handelingen uit in het menu Korte zijde:
• Als de juiste afmeting van de korte zijde wordt weergegeven als de huidige instelling, drukt u
op OK. Ga naar stap 8.
• Als de juiste afmeting van de korte zijde niet worden weergegeven, selecteert u Wijzigen >
OK. Voer een nieuwe afmeting voor de korte zijde van de envelop in met behulp van de
knoppen Pijl-omhoog en Pijl-omlaag en druk op OK.
7. Voer de volgende handelingen uit in het menu Lange zijde:
• Als de juiste afmeting van de lange zijde wordt weergegeven als de huidige instelling, drukt u
op OK. Ga naar stap 8.
• Als de juiste afmeting van de lange zijde niet worden weergegeven, selecteert u Wijzigen >
OK. Voer een nieuwe afmeting voor de lange zijde van de envelop in met behulp van de
knoppen Pijl-omhoog en Pijl-omlaag en druk op OK.
8. Selecteer in het menu Papiertype lade 1 Envelop > OK.
9. Selecteer in het printerstuurprogramma Envelop als papiertype of Lade 1 als papierbron.
Afdrukken op enveloppen vanuit lade 2, 3, 4 of 5
1. Verwijder de lade uit de printer en stel de papiergeleiders in. Zie Papier in lade 2, 3, 4 of 5 plaatsen
op pagina 59 voor meer informatie.
2. Plaats maximaal 40 enveloppen in de lade, met de klepzijde naar beneden en de klep naar de
rechterkant van de lade. Zie afbeelding.
ColorQube 8570/8870 kleurenprinter
72
Gebruikershandleiding
Page 73
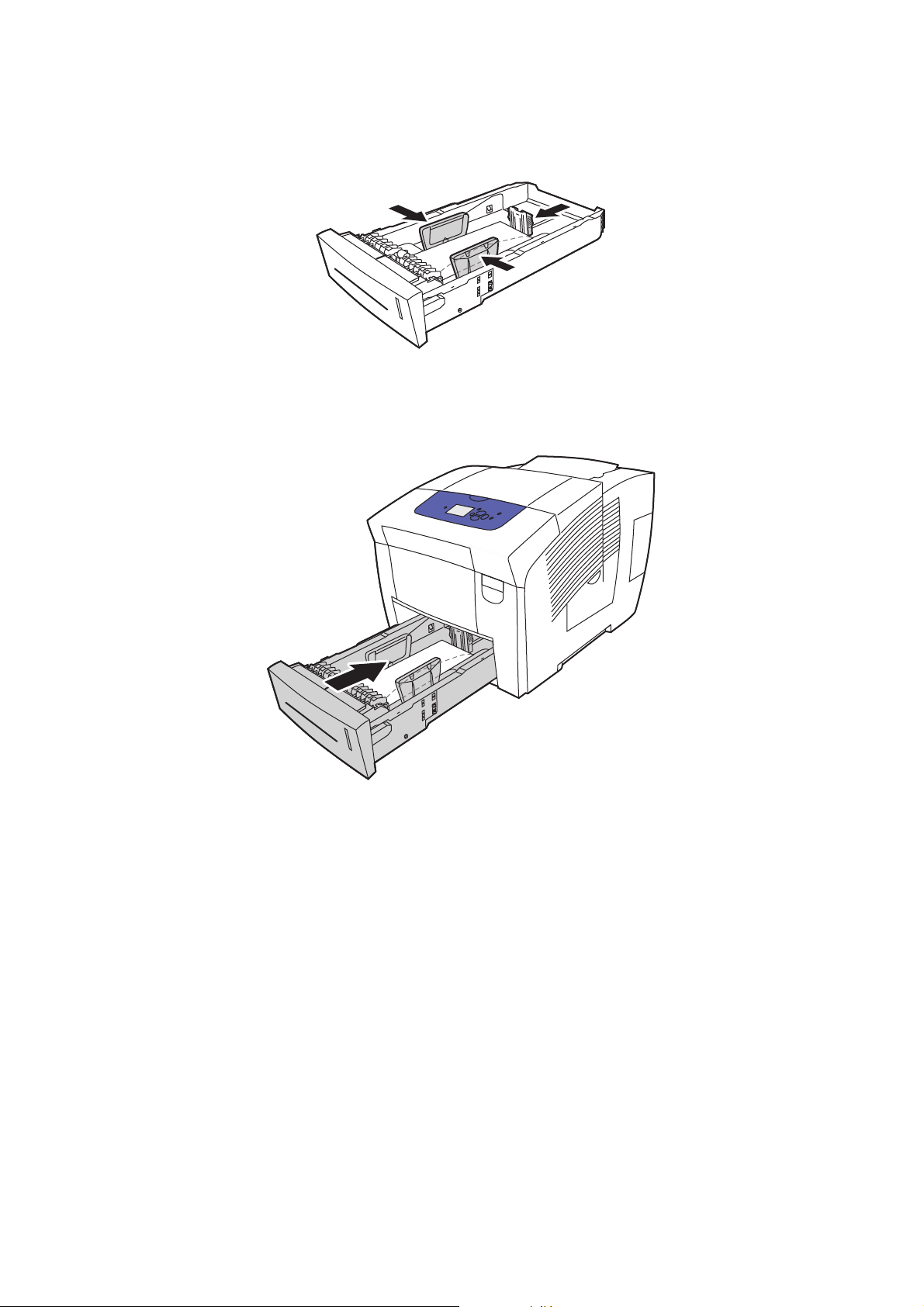
3. Pas de papiergeleiders aan het formaat van de enveloppen aan.
8X70-117
8X70-127
Opmerking: Ook als de papiergeleiders goed zijn ingesteld, kan er een kleine kier tussen de
enveloppen en de geleiders zijn.
4. Schuif de lade in de sleuf en duw deze helemaal naar binnen.
Afdrukken
5. Op het printerbedieningspaneel:
a. Selecteer Instellingen papierlade en druk op OK.
b. Selecteer de lade die u gebruikt: Papiertype lade 2, Papiertype lade 3, Papiertype lade 4 of
Papiertype lade 5.
c. Druk op OK.
d. Selecteer Envelop als papiersoort en druk op OK.
6. Selecteer in het printerstuurprogramma Envelop als papiersoort of de van toepassing zijnde lade
als papierbron.
ColorQube 8570/8870 kleurenprinter
Gebruikershandleiding
73
Page 74

Afdrukken
8X70-110
Afdrukken op labels
In dit gedeelte worden de volgende onderwerpen behandeld:
• Richtlijnen voor het afdrukken op labels op pagina 74
• Afdrukken op labels vanuit lade 1 op pagina 74
• Afdrukken op labels vanuit lade 2, 3, 4 of 5 op pagina 75
U kunt labels via iedere lade afdrukken.
Richtlijnen voor het afdrukken op labels
• Gebruik geen vinyllabels.
• Druk slechts op één zijde van een vel met labels af.
• Gebruik alleen volle vellen. Gebruik geen vellen waarop labels ontbreken; onvolledige vellen
kunnen de printer beschadigen.
• Bewaar niet-gebruikte labels liggend in de oorspronkelijke verpakking. Laat de vellen met labels in
de oorspronkelijke verpakking totdat u ze gaat gebruiken. Plaats ongebruikte vellen met labels
weer in de oorspronkelijke verpakking en sluit deze goed.
• Bewaar labels niet in zeer droge of vochtige, of extreem warme of koude omgevingen. Als u ze in
extreme omstandigheden bewaart, kunnen er problemen met de afdrukkwaliteit of
papierstoringen in de printer optreden.
• Draai de stapel vellen regelmatig om. Als labels erg lang zijn opgeslagen onder extreme
omstandigheden, kunnen ze omkrullen en vastlopen in de printer.
Afdrukken op labels vanuit lade 1
1. Open lade 1 en trek het verlengstuk van de lade uit. Zie Papier in lade 1 plaatsen op pagina 56
voor meer informatie.
2. Plaats maximaal 50 vellen met labels in de lade. De zijde die bedrukt moet worden moet omlaag
worden geplaatst en de bovenkant van de pagina moet als eerste in de printer worden ingevoerd.
ColorQube 8570/8870 kleurenprinter
74
Gebruikershandleiding
Page 75

Afdrukken
8X70-075
8X70-081
3. Pas de papiergeleiders aan het formaat van de vellen met labels aan die in de lade zijn geplaatst.
4. Als op het printerbedieningspaneel het juiste papierformaat en de juiste soort (Labels) als de
huidige instelling worden weergegeven, drukt u op OK. Ga verder naar stap 6.
5. Als niet het juiste formaat en de juiste soort worden weergegeven, gaat u als volgt te werk:
a. Selecteer Instellingen wijzigen > OK.
b. Selecteer in het menu Papierformaat lade 1 het papierformaat en druk op OK.
c. Selecteer in het menu Papiertype lade 1 Labels > OK.
6. Selecteer in het printerstuurprogramma Labels als papiersoort of Lade 1 als papierbron.
Afdrukken op labels vanuit lade 2, 3, 4 of 5
1. Haal de lade uit de printer. Zie Papier in lade 2, 3, 4 of 5 plaatsen op pagina 59 voor meer informatie.
2. Plaats maximaal 400 vellen met labels in de lade met de te bedrukken zijde omhoog en de
bovenkant van de pagina richting de voorkant van de lade.
ColorQube 8570/8870 kleurenprinter
Gebruikershandleiding
75
Page 76
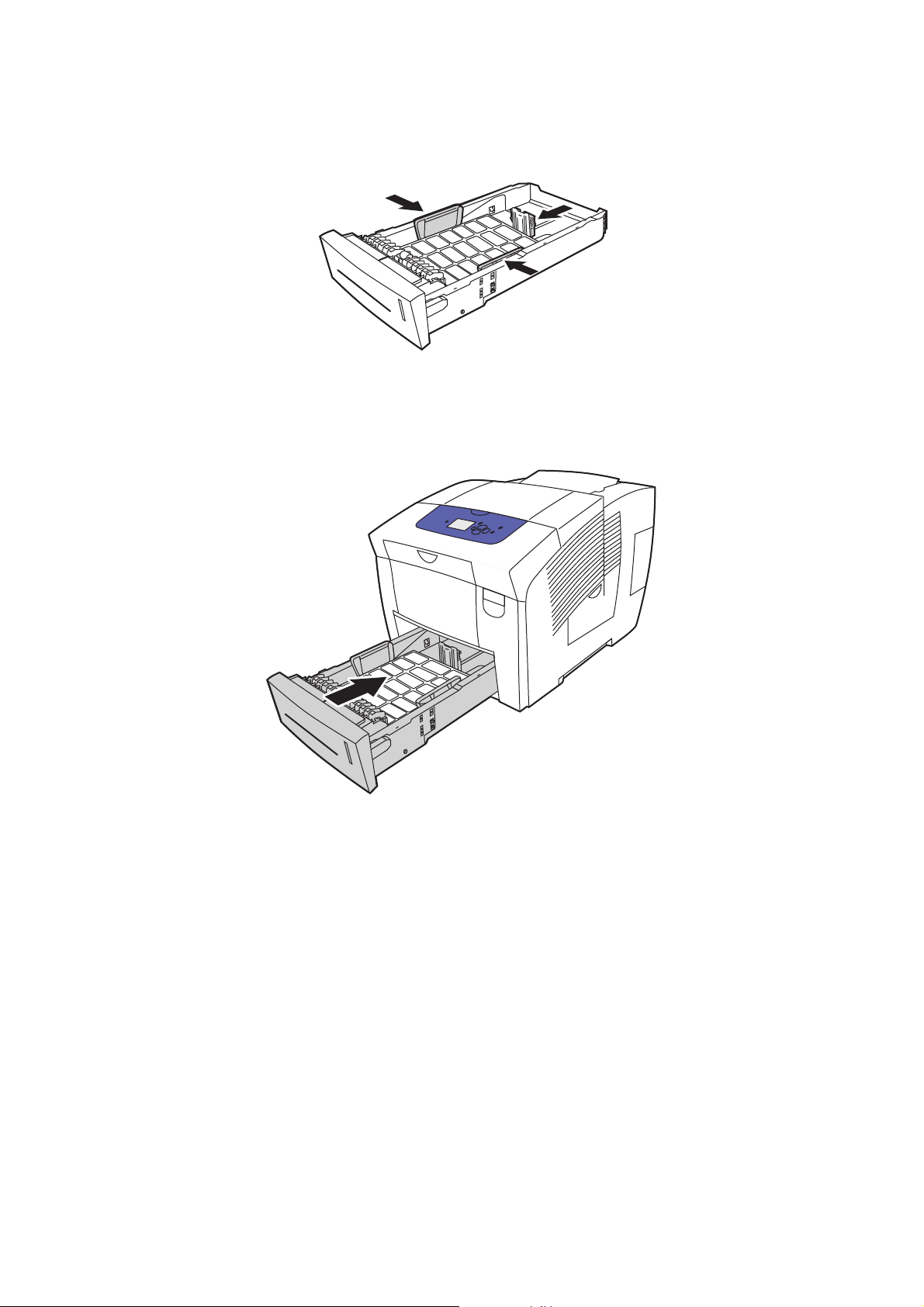
Afdrukken
8X70-118
8X70-120
3. Indien nodig, past u de papiergeleiders aan tot ze de labels raken.
Opmerking: Ook als de papiergeleiders goed zijn ingesteld, kan er een kleine kier tussen de vellen
met labels en de geleiders zijn.
4. Schuif de lade in de sleuf en duw deze helemaal naar binnen.
5. Op het printerbedieningspaneel:
a. Selecteer Instellingen papierlade en druk op OK.
b. Selecteer de lade die u gebruikt: Papiertype lade 2, Papiertype lade 3, Papiertype lade 4 of
Papiertype lade 5.
c. Druk op OK.
d. Selecteer Labels als papiersoort en druk op OK.
6. Selecteer in het printerstuurprogramma Labels als papiersoort of de betreffende lade
als papierbron.
ColorQube 8570/8870 kleurenprinter
76
Gebruikershandleiding
Page 77

Afdrukken
8X70-075
Afdrukken op glanspapier
In dit gedeelte worden de volgende onderwerpen behandeld:
• Richtlijnen voor afdrukken op glanspapier op pagina 77
• Afdrukken op glanspapier vanuit lade 1 op pagina 77
• Afdrukken op glanspapier vanuit lade 2, 3, 4 of 5 op pagina 78
U kunt glanspapier in alle laden plaatsen.
Richtlijnen voor afdrukken op glanspapier
• Open verzegelde pakken glanspapier pas wanneer u het papier in de printer wilt plaatsen.
• Bewaar het glanspapier in de oorspronkelijke verpakking en haal een pak pas uit de doos wanneer
u het wilt gebruiken.
• Verwijder al het overige papier uit de lade voordat u glanspapier plaatst.
• Plaats alleen het aantal vellen glanspapier dat u wilt gebruiken. Laat het glanspapier niet in de
lade liggen als u klaar bent met afdrukken. Plaats ongebruikt glanspapier terug in de
oorspronkelijke verpakking en sluit deze goed.
• Draai de stapel vellen regelmatig om. Als glanspapier erg lang is opgeslagen onder extreme
omstandigheden, kan het gaan omkrullen en vastlopen in de printer.
Afdrukken op glanspapier vanuit lade 1
1. Open lade 1 en trek het verlengstuk van de lade uit. Zie Papier in lade 1 plaatsen op pagina 56
voor meer informatie.
2. Plaats maximaal 50 vellen glanspapier in de lade. Duw de papiergeleiders tegen de zijkant van
het papier.
3. Als op het printerbedieningspaneel het juiste papierformaat en de juiste soort als de huidige
instelling worden weergegeven, drukt u op OK. Ga verder naar stap 5.
4. Als niet het juiste papierformaat en de juiste soort worden weergegeven, gaat u als volgt te werk:
a. Selecteer Instellingen wijzigen > OK.
b. Selecteer in het menu Papierformaat lade 1 het papierformaat en druk op OK.
c. Selecteer in het menu Papiertype lade 1 Glanspapier > OK.
5. Selecteer in het printerstuurprogramma Glanspapier als papiersoort of Lade 1 als papierbron.
ColorQube 8570/8870 kleurenprinter
Gebruikershandleiding
77
Page 78

Afdrukken
8X70-003
8X70-108
8X70-005
Afdrukken op glanspapier vanuit lade 2, 3, 4 of 5
1. Haal de lade uit de printer stel de papiergeleiders in. Zie Papier in lade 2, 3, 4 of 5 plaatsen op
pagina 59 voor meer informatie.
2. Plaats maximaal 400 vellen glanspapier in de lade.
3. Indien nodig, past u de papiergeleiders aan tot ze het glanspapier raken.
Opmerking: Ook als de papiergeleiders goed zijn ingesteld, kan er een kleine kier tussen het papier
en de geleiders zitten.
4. Schuif de lade in de sleuf en duw deze helemaal naar binnen.
ColorQube 8570/8870 kleurenprinter
78
Gebruikershandleiding
Page 79

Afdrukken
8X70-111
5. Op het printerbedieningspaneel:
a. Selecteer Instellingen papierlade en druk op OK.
b. Selecteer de lade die u gebruikt: Papiertype lade 2, Papiertype lade 3, Papiertype lade 4 of
Papiertype lade 5.
c. Druk op OK.
d. Selecteer Glanspapier als de papiersoort en druk op OK.
6. Selecteer in het printerstuurprogramma Glanspapier als papiersoort of selecteer de lade die u als
papierbron gebruikt.
Afdrukken op geperforeerd papier
In dit gedeelte worden de volgende onderwerpen behandeld:
• Afdrukken op geperforeerd papier vanuit lade 1 op pagina 79
• Afdrukken op geperforeerd papier vanuit lade 2, 3, 4 of 5 op pagina 80
Volg dezelfde richtlijnen als bij afdrukken op normaal papier, maar zorg dat er niet op de gaatjes wordt
afgedrukt. Als er op de gaatjes wordt afgedrukt, kan er inkt terechtkomen op de pagina’s die volgen.
Afdrukken op geperforeerd papier vanuit lade 1
1. Open lade 1 en trek het verlengstuk van de lade uit. Zie Papier in lade 1 plaatsen op pagina 56
voor meer informatie.
2. Plaats het papier met de te bedrukken zijde omlaag en de gaatjes naar de rechterkant van de
lade. Zie afbeelding.
3. Stel de afdrukmarges in, zodat niet op de gaatjes wordt afgedrukt. Een minimale marge van
19 mm wordt aanbevolen.
4. Als op het printerbedieningspaneel het juiste papierformaat en de juiste soort als de huidige
instelling worden weergegeven, drukt u op OK. Ga verder naar stap 6.
5. Als niet het juiste papierformaat en de juiste soort worden weergegeven, gaat u als volgt te werk:
a. Selecteer Instellingen wijzigen > OK.
b. Selecteer in het menu Papierformaat lade 1 het papierformaat en druk op OK.
c. Selecteer in het menu Papiertype lade 1 Geperforeerd > OK.
6. Selecteer in het printerstuurprogramma Geperforeerd als papiersoort of Lade 1 als papierbron.
ColorQube 8570/8870 kleurenprinter
Gebruikershandleiding
79
Page 80
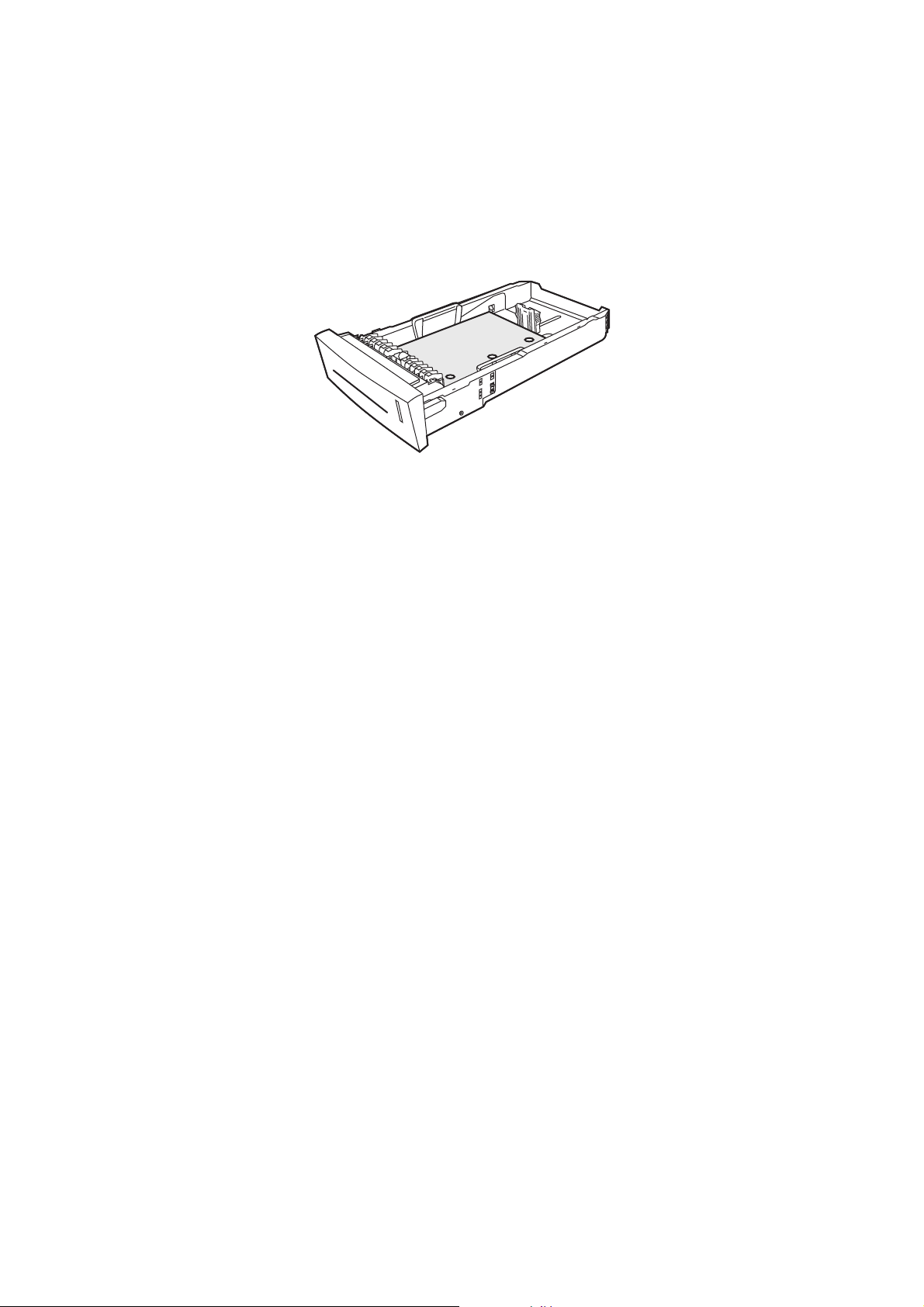
Afdrukken
8X70-112
Afdrukken op geperforeerd papier vanuit lade 2, 3, 4 of 5
1. Haal de lade uit de printer stel de papiergeleiders in. Zie Papier in lade 2, 3, 4 of 5 plaatsen op
pagina 59 voor meer informatie.
2. Plaats het papier met de te bedrukken zijde omhoog en de gaatjes naar de rechterkant van de
lade. Zie afbeelding.
3. Stel de afdrukmarges in, zodat niet op de gaatjes wordt afgedrukt. Een minimale marge van
19 mm wordt aanbevolen.
4. Op het printerbedieningspaneel:
a. Selecteer Instellingen papierlade en druk op OK.
b. Selecteer de lade die u gebruikt: Papiertype lade 2, Papiertype lade 3, Papiertype lade 4 of
Papiertype lade 5.
c. Druk op OK.
d. Selecteer Geperforeerd als papiersoort en druk op OK.
5. Selecteer in het printerstuurprogramma Geperforeerd als papiersoort of selecteer de lade die als
papierbron wordt gebruikt.
ColorQube 8570/8870 kleurenprinter
80
Gebruikershandleiding
Page 81

Afdrukken
Aangepaste papierformaten gebruiken
In dit gedeelte worden de volgende onderwerpen behandeld:
• Aangepast papierformaat op de printer specificeren op pagina 81
• Aangepast papierformaat in het printerstuurprogramma specificeren op pagina 82
• Afdrukken op papier van aangepast formaat op pagina 83
De ColorQube 8570/8870 printer kan afdrukken op aangepaste papierformaten ingevoerd via lade 1.
Instellingen voor aangepaste papierformaten kunnen op de printer en in een ondersteund
printerstuurprogramma worden opgeslagen. Gebruik de aangepaste papierformaten die in het
stuurprogramma zijn opgeslagen als u vanuit een toepassing op uw computer afdrukt.
U kunt afdrukken op aangepaste papierformaten binnen de afmetingen die in de volgende tabel
worden vermeld.
Enkelzijdig afdrukken Dubbelzijdig afdrukken
Korte zijde 76–216 mm (3,0–8,5 inch) 140–216 mm (5,5–8,5 inch)
Lange zijde 127–356 mm (5,0–14,0 inch) 210–356 mm (8,3–14,0 inch)
Gewicht 60–220 g/m²
(16–55 lb schrijfpapier)
(80lbomslagpapier)
U kunt op twee manieren afdrukken op aangepaste papierformaten: specificeer het aangepaste
papierformaat via het bedieningspaneel en selecteer daarna Lade 1 in het printerstuurprogramma.
Of u plaatst aangepast papier in Lade 1 en selecteert het aangepaste papierformaat in
het printerstuurprogramma.
Voor de beste resultaten bij gebruik van aangepaste papierformaten:
1. Plaats het aangepaste papierformaat in lade 1 en selecteer of specificeer het aangepaste formaat
via het printerbedieningspaneel.
2. Specificeer het aangepaste formaat in het printerstuurprogramma of de toepassing.
3. Verzend de afdruktaak.
60–120 g/m²
(16–32 lb schrijfpapier)
(22–44 lb omslagpapier)
Aangepast papierformaat op de printer specificeren
Opmerking: Wanneer u een nieuw aangepast formaat invoert, wordt dit in de printer opgeslagen,
zodat u het later nogmaals kunt gebruiken. Er kunnen maximaal vijf aangepaste formaten op de
printer worden opgeslagen. Aangepaste formaten worden op het bedieningspaneel weergegeven
met de meest gebruikte formaten eerst. Iedere keer dat u een aangepast formaat selecteert,
verschijnt dit formaat bovenin de lijst aangepaste formaten. Wanneer u een nieuw aangepast
formaat specificeert nadat vijf aangepaste formaten zijn opgeslagen, vervangt het nieuwe
aangepaste formaat het minst gebruikte formaat, de laatste in de lijst.
ColorQube 8570/8870 kleurenprinter
Gebruikershandleiding
81
Page 82

Afdrukken
Een aangepast formaat definiëren op de printer:
1. Plaats het papier in lade 1. Zie Papier in lade 1 plaatsen op pagina 56 voor informatie.
2. Als u via het bedieningspaneel wordt gevraagd de soort papier in de lade te bevestigen, selecteert
u Instellingen wijzigen. Vervolgens drukt u op OK.
3. Selecteer in het menu Papierformaat lade 1 Nieuw aangepast formaat > OK.
4. Voer een van de volgende handelingen uit in het menu Korte zijde:
• Als de juiste afmeting van de korte zijde wordt weergegeven als de huidige instelling, drukt
uop OK.
• Als de juiste afmeting van de korte zijde niet wordt weergegeven, selecteert u Wijzigen > OK
en voert u met behulp van de pijlknoppen een nieuw formaat voor de korte zijde in. Druk
op OK.
5. Voer een van de volgende handelingen uit in het menu Lange zijde:
• Als de juiste afmeting van de lange zijde wordt weergegeven als de huidige instelling, drukt u
op OK.
• Als de juiste afmeting van de lange zijde niet wordt weergegeven, selecteert u Wijzigen > OK
en voert u met behulp van de pijlknoppen een nieuw formaat voor de lange zijde in. Druk
op OK.
6. Selecteer in het menu Papiertype lade 1 de papiersoort en druk op OK.
Aangepast papierformaat in het printerstuurprogramma specificeren
Een aangepast papierformaat in het printerstuurprogramma in Windows XP SP1 of later specificeren:
1. Ga naar de lijst van printers op uw computer. Selecteer uw printerstuurprogramma en open het
dialoogvenster Voorkeursinstellingen.
2. Klik op het tabblad Papier/aflevering op de pijlknop rechts van het Papieroverzicht en selecteer
Ander formaat.
3. Selecteer in het dialoogvenster Papierformaat Nieuw in de lijst Papierformaat afdruk.
4. Typ in het dialoogvenster Nieuw aangepast formaat een naam voor dit formaat in het veld Naam
en geef de afmetingen op in de velden Breedte en Hoogte.
5. Als u de maateenheid dient te wijzigen, selecteert u de gewenste eenheid in het gedeelte Eenheden.
6. Klik op OK.
7. Klik in het dialoogvenster Papierformaat op OK.
Een aangepast papierformaat specificeren in Macintosh OS X versie 10.3 of hoger:
1. Selecteer Pagina-instelling (of vergelijkbaar) in het menu Bestand van de toepassing waaruit u
wilt afdrukken.
2. Selecteer in het dialoogvenster Pagina-instelling uw ColorQube 8570/8870 printer in het menu
Stel in voor.
3. Selecteer in de vervolgkeuzelijst Papierformaat Beheer aangepaste formaten.
4. Klik op de plusknop (+) als u een nieuw aangepast formaat wilt toevoegen.
5. Typ in het veld Zonder titel een naam voor het aangepaste papierformaat.
6. Geef de afmetingen voor het paginaformaat en de marge op.
ColorQube 8570/8870 kleurenprinter
82
Gebruikershandleiding
Page 83

Afdrukken
Afdrukken op papier van aangepast formaat
Opmerkingen:
• U kunt alleen vanuit lade 1 op papier met aangepast formaat afdrukken.
• U moet een aangepast papierformaat in het printerstuurprogramma maken voordat u
op papier van aangepast formaat kunt afdrukken. Als u geen aangepast papierformaat
hebt gemaakt, raadpleegt u Aangepast papierformaat in het printerstuurprogramma
specificeren op pagina 82.
1. Open lade 1 en trek het verlengstuk van de lade uit. Zie Papier in lade 1 plaatsen op pagina 56
voor meer informatie.
2. Plaats het papier van aangepast formaat in de lade.
3. Pas de papiergeleiders aan het aangepaste papierformaat aan.
4. Selecteer het aangepaste formaat op het printerbedieningspaneel. Raadpleeg Aangepast
papierformaat op de printer specificeren op pagina 81 als het aangepaste formaat niet
is opgegeven.
5. Selecteer in het menu Papiertype lade 1 de papiersoort en druk op OK.
6. Voer de volgende handelingen uit.
Windows:
a. Open het dialoogvenster Afdrukken in de toepassing waaruit u wilt afdrukken. Selecteer het
printerstuurprogramma en open de eigenschappen van het printerstuurprogramma.
b. Klik op het tabblad Papier/aflevering op de pijlknop rechts van het Papieroverzicht en
selecteer Ander formaat.
c. Selecteer in het dialoogvenster Papierformaat het aangepaste formaat in de lijst
Papierformaat afdruk.
d. Klik op OK en daarna op OK op het tabblad Papier/aflevering en verzend de afdruktaak.
Macintosh:
a. Open in de toepassing waaruit u wilt afdrukken het dialoogvenster Afdrukken en selecteer uw
ColorQube 8570/8870 printer.
b. Selecteer in de vervolgkeuzelijst Papierverwerking.
c. Schakel het selectievakje Passend op papierformaat in.
d. Selecteer de naam van het aangepaste papierformaat in de lijst Afdrukken op papierformaat.
e. Selecteer desgewenst andere opties en klik op Afdrukken om de afdruktaak te verzenden.
ColorQube 8570/8870 kleurenprinter
Gebruikershandleiding
83
Page 84
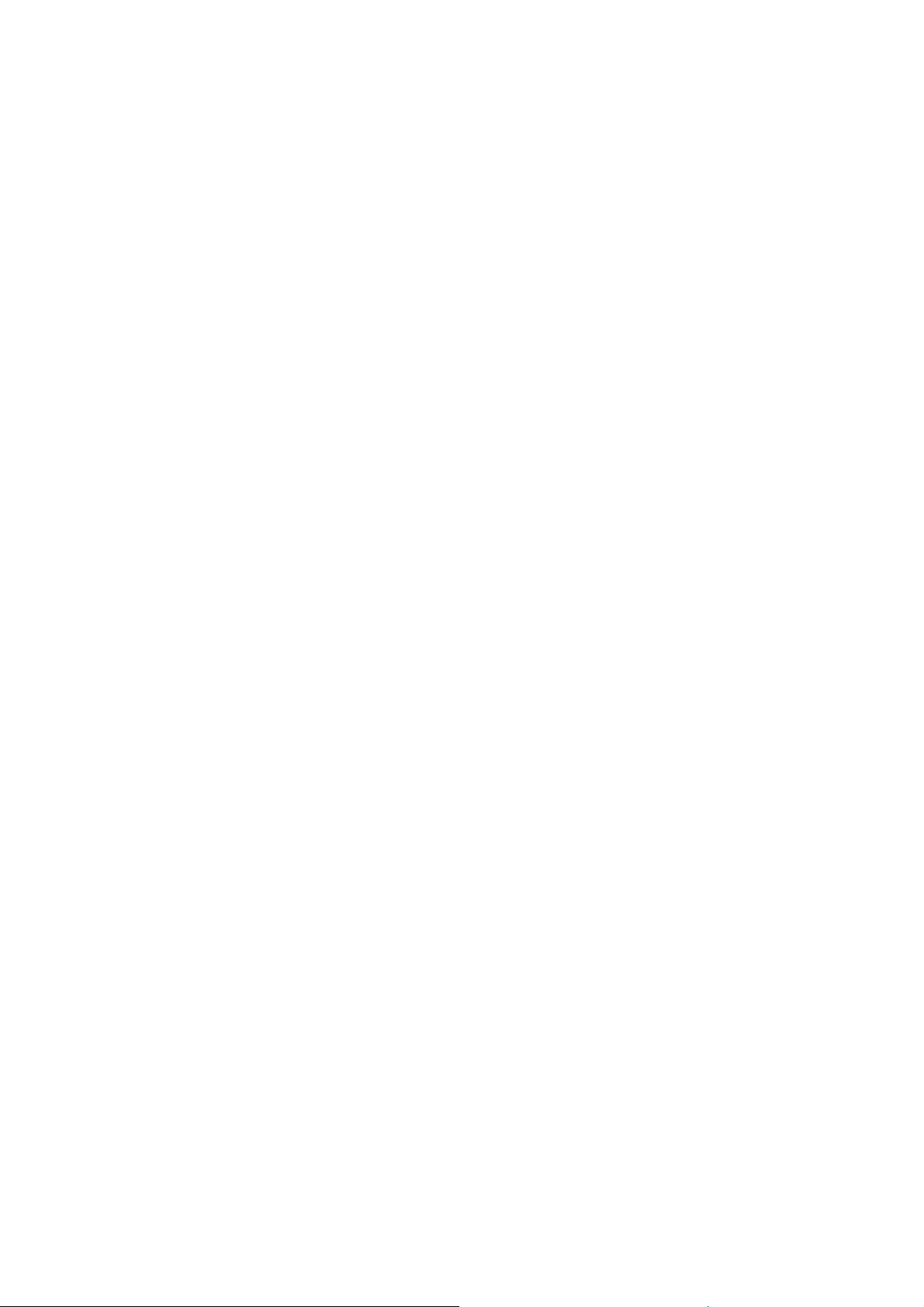
Afdrukken
Aangepaste papiersoorten maken
Met gebruik van CentreWare IS kunt u uw eigen aangepaste papiersoorten met specifieke instellingen
maken en opslaan voor gebruik bij regelmatig terugkerende taken, zoals bijvoorbeeld maandelijkse
rapporten. U hebt vervolgens toegang tot deze aangepaste soorten via het printerstuurprogramma,
het bedieningspaneel en CentreWare IS.
Aangepaste papiersoorten maken:
1. Start de browser en typ het IP-adres van de printer in het adresveld van de browser. Zie Het IP-
adres van uw printer opzoeken op pagina 40 voor informatie over het opzoeken van het IP-adres
van uw printer.
2. Klik op de hoofdpagina van CentreWare IS op Properties (Eigenschappen).
3. Klap de map General (Algemeen) in het linkernavigatiepaneel uit.
4. Klik op de koppeling Custom Paper Types (Aangepaste papiersoorten).
5. Voer de instellingen in of wijzig deze en schuif naar de onderkant van de pagina en klik op de knop
Save Changes (Wijzigingen opslaan).
Opmerking: Klik op de knop Help bovenaan de CentreWare IS-pagina voor meer informatie over
het maken van aangepaste papiersoorten.
ColorQube 8570/8870 kleurenprinter
84
Gebruikershandleiding
Page 85
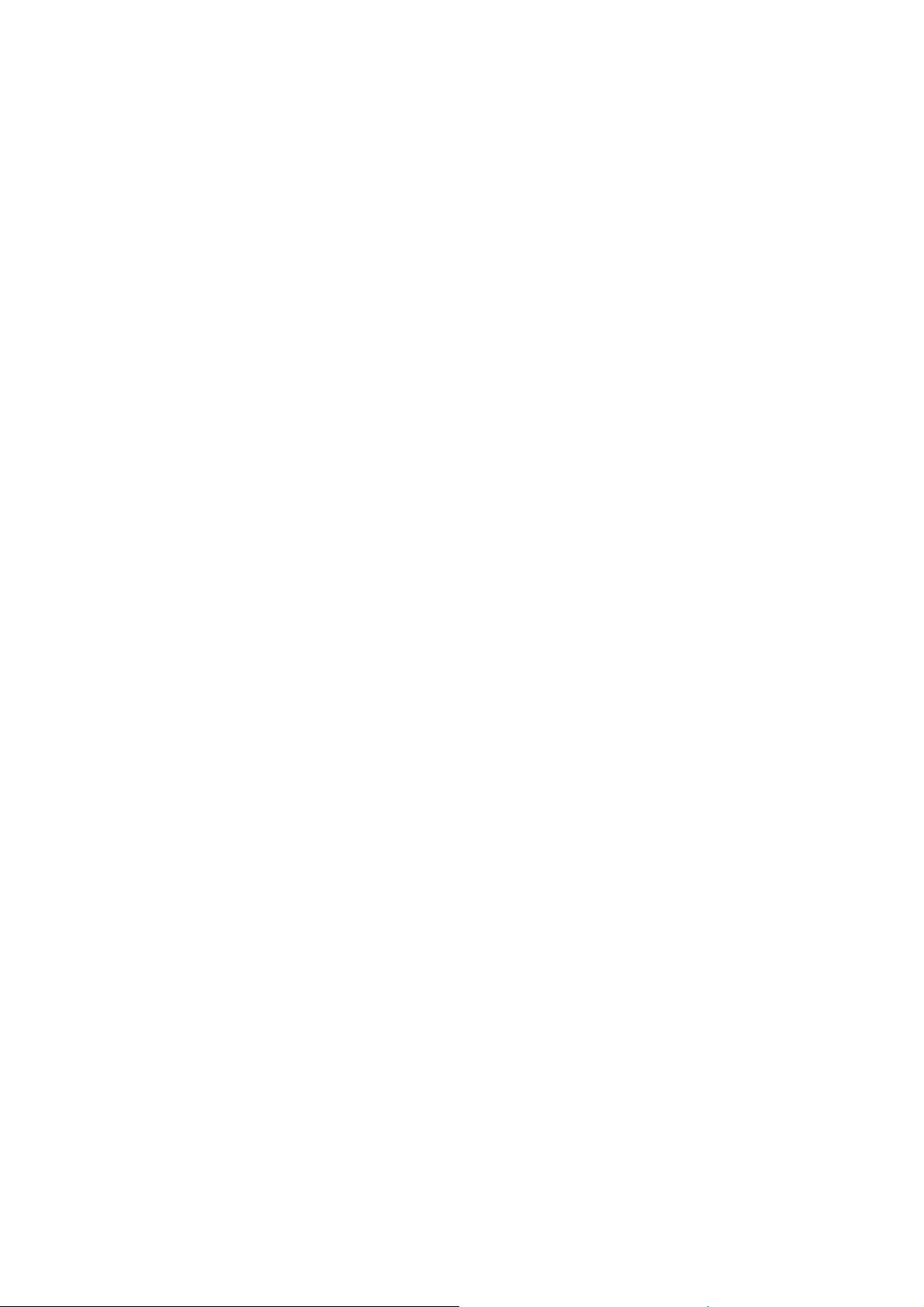
Afdrukopties selecteren
In dit gedeelte worden de volgende onderwerpen behandeld:
• Standaard afdrukopties in Windows instellen op pagina 85
• Afdrukopties selecteren voor een specifieke taak (Windows) op pagina 86
• Afdrukopties voor Windows op pagina 87
• Een set veelgebruikte afdrukopties in Windows opslaan op pagina 89
• Afdrukopties selecteren voor een specifieke taak (Macintosh) op pagina 89
• Afdrukopties voor Macintosh op pagina 90
• Een set veelgebruikte afdrukopties in Macintosh opslaan op pagina 90
• Bericht 'Taak voltooid' op pagina 91
• Milieubewuste functies gebruiken op pagina 91
Opmerking: In dit gedeelte worden de basisstappen behandeld voor het selecteren van de opties
in het printerstuurprogramma in Windows en Macintosh.
Afdrukken
Standaard afdrukopties in Windows instellen
Voorkeursinstellingen zijn bepalend voor al uw afdrukopdrachten tenzij een instelling genegeerd wordt
voor een specifieke taak ten tijde van het afdrukken. Wanneer u vanuit een andere softwaretoepassing
afdrukt, gebruikt de printer de afdruktaakinstellingen die in het venster Eigenschappen zijn opgegeven.
De standaardwaarden in het dialoogvenster Eigenschappen zijn afkomstig van de instellingen in de
Voorkeursinstellingen van het stuurprogramma. U kunt uw meest gebruikte afdrukopties selecteren en
als standaardinstellingen opslaan, zodat u deze niet iedere keer dat u afdrukt hoeft te selecteren. Als u
bijvoorbeeld automatisch dubbelzijdig afdrukken wilt gebruiken voor de meeste afdruktaken, stelt u
deze optie in het dialoogvenster Voorkeursinstellingen in.
Voorkeursinstellingen voor afdrukken selecteren:
1. Ga naar de lijst met printers op uw computer:
• Windows XP SP1 of later: klik op Start > Instellingen > Printers en faxapparaten.
• Windows Vista: klik op Start > Configuratiescherm > Hardware en geluiden > Printers.
• Windows Server 2003: klik op Start > Instellingen > Printers.
• Windows Server 2008: klik op Start > Instellingen > Printers.
2. Klik in de map Printers met uw rechtermuisknop op het pictogram voor uw printer en selecteer
Voorkeursinstellingen voor afdrukken.
3. Selecteer de gewenste opties op de tabbladen van het stuurprogramma en klik op OK om de
selecties op te slaan.
Opmerking: Klik op de knop Help (?) op het tabblad van het printerstuurprogramma om de online
help weer te geven voor meer informatie over de opties van Windows-printerstuurprogramma's.
ColorQube 8570/8870 kleurenprinter
Gebruikershandleiding
85
Page 86

Afdrukken
Afdrukopties selecteren voor een specifieke taak (Windows)
Voor speciale afdrukopties voor een bepaalde taak wijzigt u de instellingen in het stuurprogramma
voordat u de taak naar de printer verzendt. Als u bijvoorbeeld een bepaalde afbeelding wilt afdrukken
in Foto-afdrukkwaliteitmodus, moet u deze instelling in het stuurprogramma selecteren voordat u de
taak afdrukt.
1. Open het dialoogvenster Afdrukken in de toepassing waaruit u wilt afdrukken. Selecteer het
printerstuurprogramma en open de instellingen van het printerstuurprogramma.
2. Als u de papier- en ladeinstellingen op het tabblad Papier/aflevering wilt selecteren, klikt u op de
pijlknop rechts van het Papieroverzicht en maakt de gewenste selectie:
• Geef een lade aan door deze te selecteren in het menu Selecteren per lade.
• Als u een papiersoort wilt opgeven, selecteert u de soort in het menu Andere soort.
• Als u een papierformaat wilt opgeven, klikt u op Ander formaat. Selecteer het gewenste
afdrukpapierformaat in het dialoogvenster Papierformaat en klik op OK.
• Indien u zowel een papiersoort als een lade wilt specificeren, selecteert u Geavanceerde
papierselectie. Maak de gewenste selecties in het dialoogvenster Geavanceerde
papierselectie en klik op OK.
3. Selecteer desgewenst andere opties op de tabbladen van het stuurprogramma. Zie Afdrukopties
voor Windows op pagina 87 voor specifieke afdrukopties.
4. Klik op OK om uw selecties op te slaan.
5. Verzend de afdruktaak.
In de volgende tabel worden specifieke afdrukopties voor de PostScript- en PCL-stuurprogramma's
weergegeven. Klik op de knop Help (?) in het printerstuurprogramma om de online help te raadplegen
voor meer informatie.
ColorQube 8570/8870 kleurenprinter
86
Gebruikershandleiding
Page 87
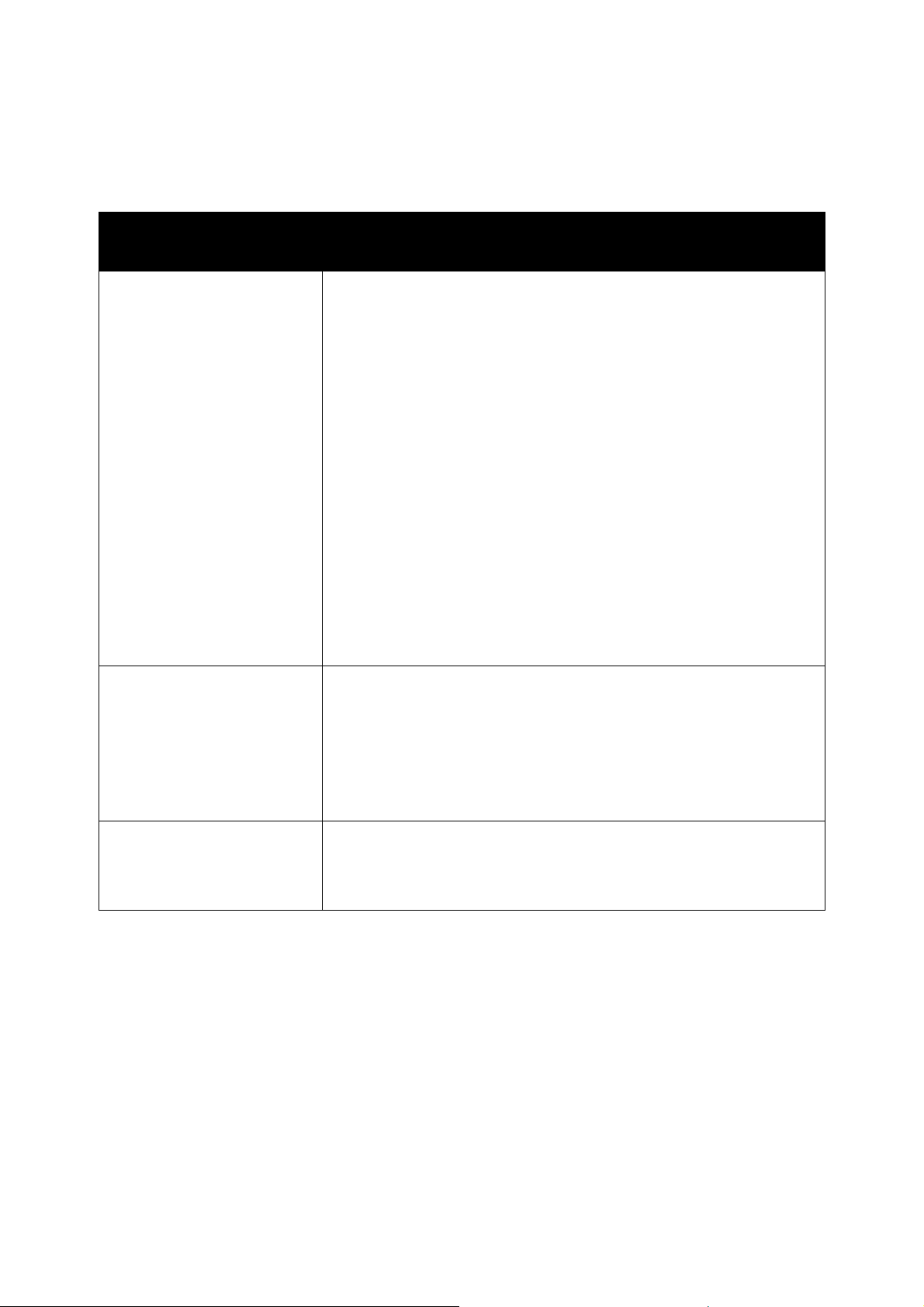
Afdrukopties voor Windows
Afdrukken
Tab bla d i n
stuurprogramma
Papier/aflevering Opdrachttype (voor alle behalve Normale afdruk wordt de optionele
Kleuropties PostScript-stuurprogramma:
Afdrukopties
vaste schijf van de printer vereist): Normale afdruk, Proefafdruk,
Opgeslagen afdruk, Beveiligde afdruk, Persoonlijke afdruk, Afdrukken
met (vereist een netwerkverbinding).
Papier:
• Ander formaat: Papierformaat afdruk, Schaalopties,
Origineelformaat, Origineelrichting
• Andere soort: Maak een selectie uit een lijst papiersoorten.
• Selecteren per lade: Selecteer uit welke lade u wilt afdrukken
• Geavanceerde papierselectie: Papier in de laden (vereist een
netwerkverbinding), Papierlade, Papierformaat, Papiersoort
• Scheidingsvellen: Positie in de afdruktaak en de bronlade die u
wilt gebruiken.
• Omslagen: Positie in de afdruktaak en de bronlade die u
wilt gebruiken.
Dubbelzijdig afdrukken: 1-zijdig afdrukken, 2-zijdig afdrukken, omslaan
korte kant
Afdrukkwaliteit (alleen PostScript-stuurprogramma): Automatisch, Snel in
kleur, Standaard, Verbeterd, Foto
• Kleurcorrectie: Automatische kleur (aanbevolen), Levendige kleur,
Zwart/wit, Kleuraanpassingen (kleurcorrectiemethoden)
• Instellingen afdrukken op pagina: Kleurinstellingen,
afdrukkwaliteitsmodus en bestandsnaam op de pagina afdrukken.
PCL-stuurprogramma:
• Kleurcorrectie: Kleur, Zwart/wit
Opmaak/watermerk Pagina-opmaak: Pagina's per vel (N op 1), Katernopmaak, Katernopties
(alleen PostScript-stuurprogramma); Opties pagina-opmaak
Watermerk: Geen, Concept, Vertrouwelijk, Kopie, Opties, Nieuw,
Bewerken, Verwijderen
ColorQube 8570/8870 kleurenprinter
Gebruikershandleiding
87
Page 88
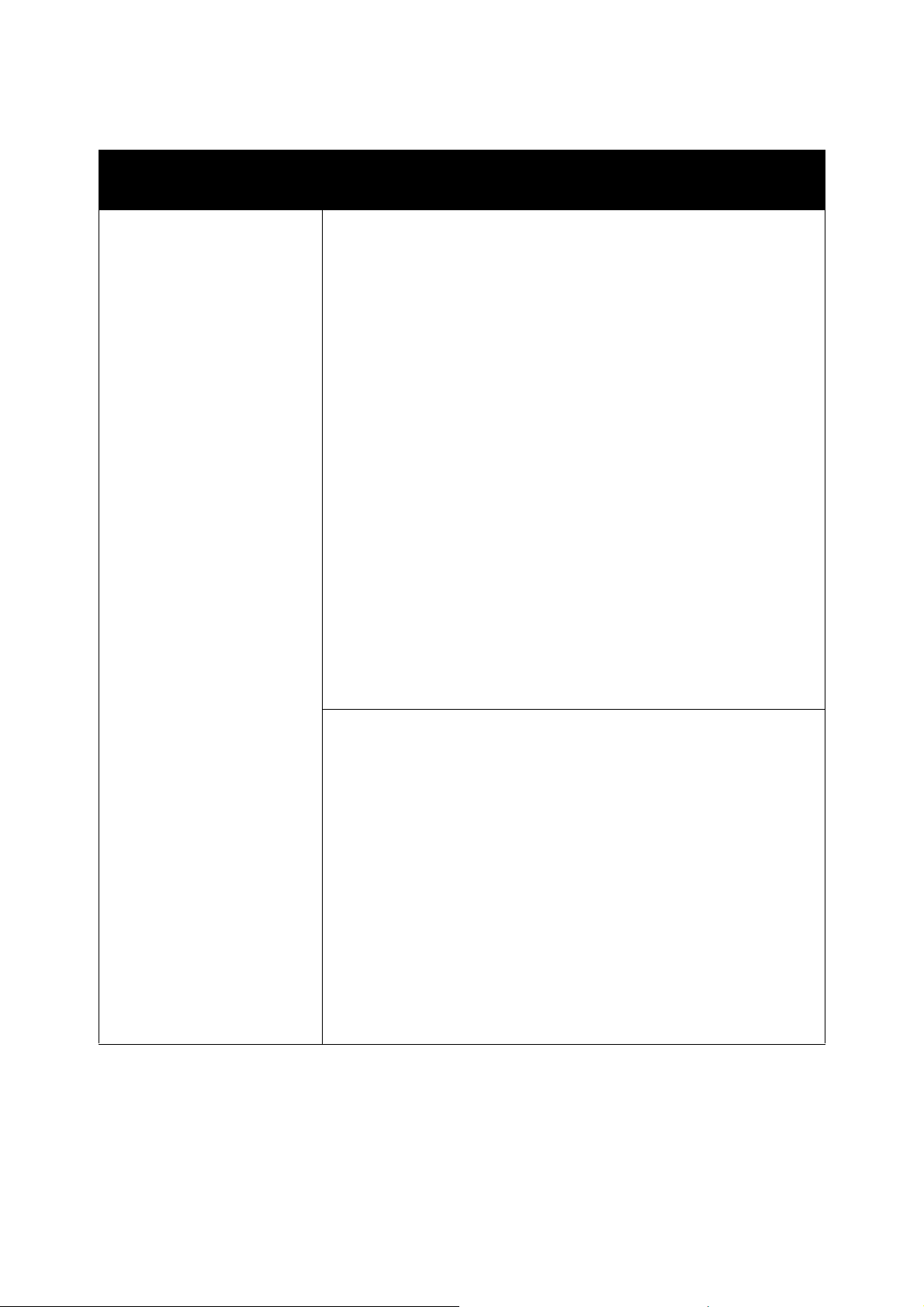
Afdrukken
Tab bla d i n
stuurprogramma
Geavanceerd PostScript-stuurprogramma:
Afdrukopties
• Papier/aflevering: Aantal, Sets
• Beeldopties: Verkleinen/vergroten via applicatie, Afdrukoptimalisatie,
Gespiegelde aflevering, PostScript-doorvoer, RGB neutraal grijs,
Halftonen, Steunkleuren, Kleurconfiguratie
• Katernopmaak: Beeldvolgorde in katern
• Xerox-opdrachtkaart: Xerox-opdrachtkaart verzenden tijdens
afdrukken (In-/uitgeschakeld)
• Standaardwaarden stuurprogramma (alleen beschikbaar bij
Voorkeursinstellingen voor afdrukken): Originele standaardwaarden
stuurprogramma herstellen; Milieubewuste instellingen (alleen
beschikbaar bij Voorkeursinstellingen voor afdrukken): Instellingen:
Knop Milieubewuste instellingen verbergen
• Geavanceerde afdruktoepassingen: Ingeschakeld, Uitgeschakeld
• TrueTy pe- font: Vervangen door apparaatfont, Downloaden als softfont
• Downloadoptie voor TrueType-fonts: Automatisch, Outline, Bitmap,
Ingebed TrueType
• Uitvoeroptie (PostScript): Optimaliseren voor snelheid, Optimaliseren
voor overdraagbaarheid, EPS (Encapsulated PostScript)
• PostScript-taalniveau: 2, 3
• Handler voor PostScript-fouten verzenden: Ja, Nee
• Info: versie van printerstuurprogramma
• Xerox-webkoppelingen: verschillende koppelingen voor ondersteuning
(internetverbinding wordt vereist)
PCL-stuurprogramma:
• Papier/aflevering: Aantal, Sets
• Beeldopties: Verkleinen/vergroten via applicatie, Afdrukoptimalisatie,
Grafische mode
• Xerox-opdrachtkaart: Xerox-opdrachtkaart verzenden tijdens
afdrukken (In-/uitgeschakeld)
• Standaardwaarden stuurprogramma (alleen beschikbaar bij
Voorkeursinstellingen voor afdrukken): Originele standaardwaarden
stuurprogramma herstellen; Milieubewuste instellingen (alleen
beschikbaar bij Voorkeursinstellingen voor afdrukken): Instellingen:
Knop Milieubewuste instellingen verbergen
• Geavanceerde afdruktoepassingen: Ingeschakeld, Uitgeschakeld
• Afdrukoptimalisatie: Ingeschakeld, Uitgeschakeld
• True Type-fo nt: Vervangen door apparaatfont, Downloaden als softfont
• Downloadoptie voor TrueType-fonts: Downloaden als TrueType,
Downloaden als bitmap, Afdrukken als afbeelding (Geen)
ColorQube 8570/8870 kleurenprinter
88
Gebruikershandleiding
Page 89

Afdrukken
Tab bla d i n
stuurprogramma
Alle tabbladen Knop Meer status (vereist een netwerkverbinding): het
Afdrukopties
PrintingScout-dialoogvenster Status wordt geopend, waarin u de status
van verbruiksartikelen, actieve en voltooide opdrachten kunt controleren.
Bevat tevens een koppeling naar de PhaserSMART-website voor het
oplossen van problemen.
Knop Help (?): opent de online help van de printerdriver.
Knop Milieubewuste instellingen: hiermee wordt het venster
Milieubewuste instellingen geopend.
Opgeslagen instellingen: hiermee worden sets opgeslagen
afdrukopties geopend.
Een set veelgebruikte afdrukopties in Windows opslaan
U kunt een set afdrukopties opslaan en een naam geven, zodat u ze snel op toekomstige afdruktaken
kunt toepassen.
Een set afdrukopties opslaan:
1. Selecteer in het printerstuurprogramma de instellingen die u wilt opslaan.
2. Klik onderin het dialoogvenster van het stuurprogramma in het veld Opgeslagen instellingen op
de pijl rechts van het veld en selecteer Opslaan als.
3. Typ in het dialoogvenster Opslaan als een naam voor deze set opties en klik op OK.
De set opties wordt nu opgeslagen en verschijnt in de lijst Opgeslagen instellingen. De volgende
keer dat u met deze opties wilt afdrukken, selecteert u de naam in de lijst en klikt u op OK.
Afdrukopties selecteren voor een specifieke taak (Macintosh)
Als u afdrukinstellingen voor een specifieke taak wilt selecteren, moet u de instellingen van het
stuurprogramma wijzigen voordat u de taak naar de printer verzendt.
1. Open in de toepassing waaruit u wilt afdrukken het dialoogvenster Afdrukken en selecteer uw
ColorQube 8570/8870 printer.
2. Selecteer Papierinvoer in de vervolgkeuzelijst om het papierformaat en de soort te selecteren.
3. Selecteer in de lijst Alle pagina's vanaf Auto-selectie om papier te selecteren op basis van de
instellingen in de toepassing, of selecteer een specifieke papiersoort of lade.
4. Selecteer desgewenst andere opties uit de weergegeven menu's en lijsten.
Opmerking: In Macintosh OS X versie 10.3 of hoger kunt u meerdere voorinstellingen maken en
elke set met een eigen naam en printerinstellingen opslaan. Zie Een set veelgebruikte afdrukopties
in Macintosh opslaan op pagina 90 voor meer informatie.
5. Klik op Druk af om de afdruktaak te verzenden.
ColorQube 8570/8870 kleurenprinter
Gebruikershandleiding
89
Page 90

Afdrukken
Afdrukopties voor Macintosh
In de volgende tabellen worden de specifieke afdrukopties vermeld die beschikbaar zijn in de
vervolgkeuzelijst Xerox-toepassingen in het printerstuurprogramma.
Menu Xerox-toepassingen Afdrukopties
Papier/aflevering Opdrachttype: Geeft het type afdruktaak aan. Normale afdruk, Beveiligde
afdruk, Persoonlijke afdruk, Persoonlijke opgeslagen afdruk, Proefafdruk,
Opgeslagen afdruk, Afdrukken met (vereist een netwerkverbinding).
Papier: Formaat, Andere soort, Beleid bij afwijkend papier,
Scheidingsvellen, Omslagen
Dubbelzijdig afdrukken: 1-zijdig afdrukken, 2-zijdig afdrukken, omslaan
korte kant
Afdrukkwaliteit: Automatisch, Snel in kleur, Standaard, Verbeterd, Foto
Kleuropties Kleurcorrectie: Automatische kleur (aanbevolen), Levendige kleur,
Zwart/wit, Kleuraanpassingen (kleurcorrectiemethoden)
Instellingen afdrukken op pagina: kleurinstellingen,
afdrukkwaliteitsmodus en bestandsnaam op de pagina afdrukken.
Katern/watermerk Katernopmaak: Ingeschakeld, Uitgeschakeld
Katernopties: Schalen op nieuw papierformaat, Bindrug, Verschuiving
Paginakaders aanbrengen: Selecteer deze optie om kaders rondom
pagina's aan te brengen.
Watermerk: Geeft aan welk watermerk u gebruikt, watermerkopties en
instellingen voor het maken en bewerken van watermerken.
Geavanceerd Beeldvolgorde in katern: Links naar rechts, Rechts naar links
Gespiegelde aflevering: Ingeschakeld, Uitgeschakeld
Afdrukoptimalisatie: Optimaliseren voor snelheid, Optimaliseren
voor overdraagbaarheid
sRGB neutraal grijs: Automatisch zwart, Puur zwart, Samengesteld zwart
Printerhalftonen gebruiken of Toepassingshalftonen gebruiken
Printer toestaan steunkleuren te beheren of Software toestaan
steunkleuren te beheren
Een set veelgebruikte afdrukopties in Macintosh opslaan
U kunt een set afdrukopties een naam geven en opslaan om op toekomstige afdruktaken te
kunnen toepassen.
Een set afdrukopties opslaan:
1. Selecteer de gewenste afdrukopties uit de menu's in het dialoogvenster Afdrukken.
2. Selecteer Opslaan als in het menu Voorinstellingen.
3. Typ in het dialoogvenster Opslaan als een naam voor deze voorinstellingen en klik op OK.
De set opties wordt nu opgeslagen en verschijnt in de lijst Voorinstellingen. Door de naam uit de
lijst te selecteren kunt u in het vervolg met deze opties afdrukken.
ColorQube 8570/8870 kleurenprinter
90
Gebruikershandleiding
Page 91

Afdrukken
Bericht 'Taak voltooid'
U kunt aangeven of u een bericht wilt ontvangen wanneer uw taak is afgedrukt. Rechtsonder in het
scherm van uw computer verschijnt een bericht met de naam van de taak en de naam van de
gebruikte printer.
Opmerking: Deze functie is alleen beschikbaar als de printer via een netwerk op de computer
is aangesloten.
Het bericht 'Taak voltooid' inschakelen in een ondersteund stuurprogramma in Windows:
1. Open de instellingen van het stuurprogramma.
2. Klik onderaan het dialoogvenster op de knop Meer status.
3. Klik in het PrintingScout-venster Status op het menu PrintingScout en selecteer de
gewenste berichtmelding:
• Waarschuwen wanneer opdrachten zijn voltooid
• Waarschuwen wanneer opdrachten zijn voltooid of mislukt
4. Sluit het PrintingScout-venster Status.
Het bericht 'Taak voltooid' selecteren in Macintosh OS X versie 10.3 of hoger:
1. Open in de toepassing waaruit u wilt afdrukken het dialoogvenster Afdrukken en selecteer uw
ColorQube 8570/8870 printer.
2. Selecteer in de vervolgkeuzelijst Xerox-toepassingen.
3. Selecteer in de vervolgkeuzelijst Geavanceerd.
4. Selecteer in de lijst Configuratie Bidirectionele communicatie.
5. Selecteer Ingeschakeld in het veld Bidirectionele communicatie.
6. Selecteer in het PrintingScout-veld Berichtgeving tijdens opdracht de optie Waarschuwen
wanneer opdrachten zijn voltooid.
7. Klik op OK.
8. Klik op Druk af om de afdruktaak te verzenden.
Milieubewuste functies gebruiken
Opmerking: Deze functies zijn alleen beschikbaar in Windows-stuurprogramma's.
De ColorQube 8570/8870 printer is voorzien van opties die minder inkt en papier gebruiken voor iedere
afdruktaak. U kunt de milieubewuste functies desgewenst gebruiken bij het selecteren van afdrukopties
voor specifieke afdruktaken of u kunt de milieubewuste stuurprogramma-instellingen in- of
uitschakelen als onderdeel van de standaardinstellingen van het printerstuurprogramma.
Opmerking: Voor sommige Milieubewuste functies dient de printer voorzien te zijn van de
mogelijkheid tot automatisch dubbelzijdig afdrukken of moet de optionele vaste schijf van de
printer zijn geïnstalleerd.
ColorQube 8570/8870 kleurenprinter
Gebruikershandleiding
91
Page 92
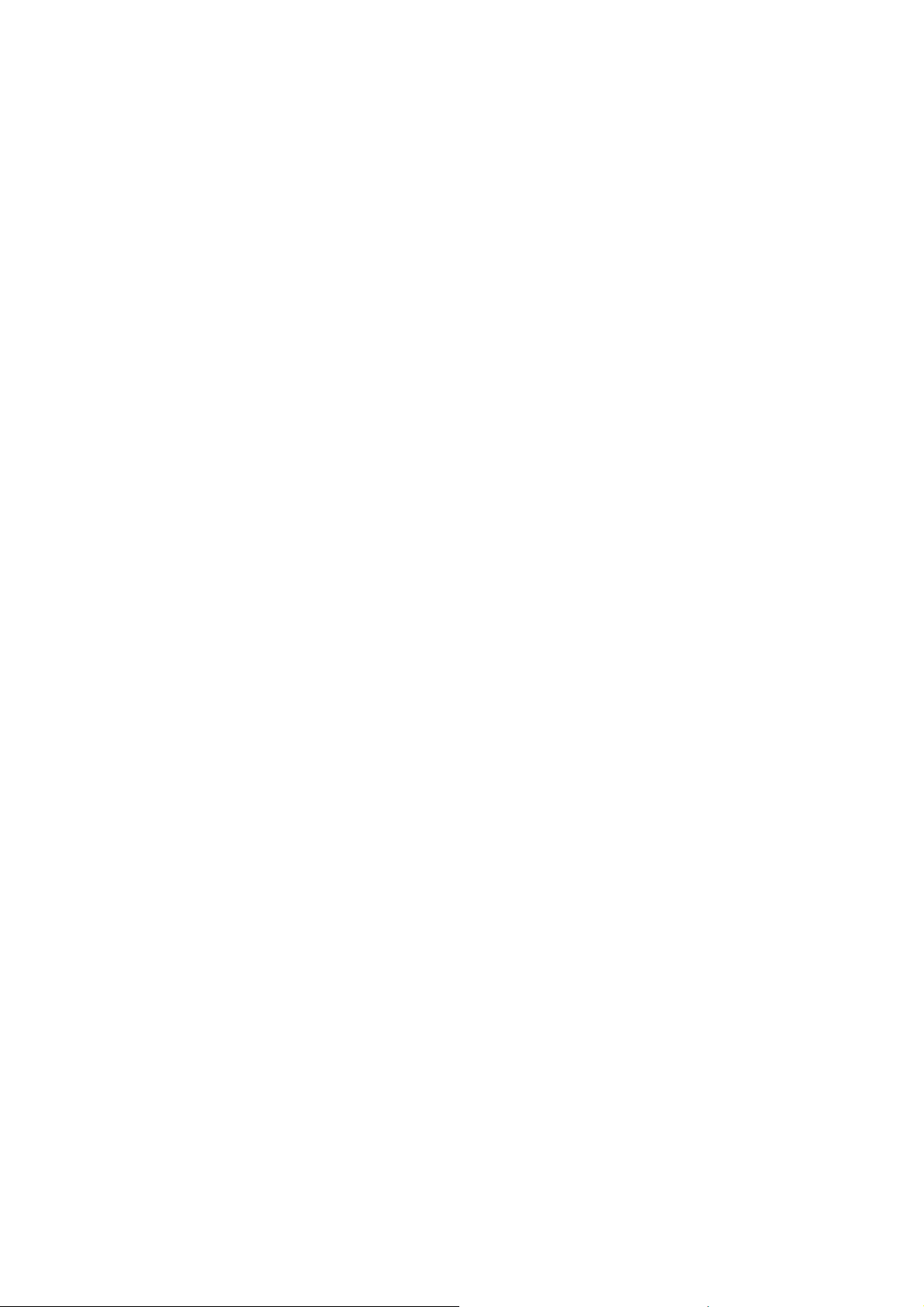
Afdrukken
Zo selecteert u Milieubewuste functies in een ondersteund stuurprogramma:
1. Open de instellingen van het stuurprogramma.
2. Klik onderaan het dialoogvenster op de groene knop Milieubewuste instellingen.
3. Selecteer een aantal functies in het dialoogvenster Milieubewuste instellingen:
• Dubbelzijdig afdrukken instellen: Dubbelzijdig afdrukken als de standaardaflevering van de
printer instellen. Voor deze optie dient automatisch dubbelzijdig afdrukken op de printer te
zijn ingeschakeld.
• 2-op-1 als opmaak instellen / Milieubewust 2-op-1 inschakelen: Selecteer deze optie
om automatisch de beste manier voor het afdrukken van een taak te kiezen zonder
papierverspilling. Wanneer het document uit meer pagina's bestaat dan op een vel passen,
kiest het printerstuurprogramma Pagina's per vel (N op 1) om twee verkleinde pagina's aan
beide zijden van een vel af te drukken, of op één zijde van een vel als automatisch
dubbelzijdig afdrukken niet is ingeschakeld voor uw printer.
Opmerking: Zie de online help van het printerstuurprogramma voor informatie. Klik in het
printerstuurprogramma op de knop Milieubewuste instellingen en klik daarna in het
dialoogvenster Milieubewuste instellingen op de knop Help (?).
• Milieubewuste proefafdruk als opdrachttype instellen / Milieubewuste proefafdruk
inschakelen: Hiermee wordt automatisch de functie Proefafdruk gebruikt. Wanneer u
meerdere exemplaren van een taak wilt afdrukken, wordt slechts één proefafdruk afgedrukt.
De printer houdt de overige exemplaren vast. Nadat u de proefafdruk hebt bekeken, kunt u de
overige exemplaren afdrukken of verwijderen.
Opmerking: In het dialoogvenster Voorkeursinstellingen voor afdrukken kunt u de milieubewuste
functies uitschakelen door het selectievakje Knop Milieubewuste instellingenverbergen te
selecteren in het dialoogvenster Milieubewuste instellingen. Hiermee verdwijnt de knop
Milieubewuste instellingen uit het dialoogvenster van het stuurprogramma. Om de milieubewuste
functies en knop weer te activeren, schakelt u Milieubewuste instellingen in op het tabblad
Geavanceerd van het dialoogvenster Voorkeursinstellingen voor afdrukken. Zie Milieubewuste
functies in- of uitschakelen op pagina 92 voor meer informatie.
4. Klik op OK.
Milieubewuste functies in- of uitschakelen
1. Ga naar de lijst met printers op uw computer:
• Windows XP SP1 of later: klik op Start > Instellingen > Printers en faxapparaten.
• Windows Vista: klik op Start > Configuratiescherm > Hardware en geluiden > Printers.
• Windows Server 2003: klik op Start > Instellingen > Printers.
• Windows Server 2008: klik op Start > Instellingen > Printers.
2. Klik in de map Printers met uw rechtermuisknop op het pictogram voor uw printer en selecteer
Voorkeursinstellingen voor afdrukken.
3. Selecteer het tabblad Geavanceerd.
ColorQube 8570/8870 kleurenprinter
92
Gebruikershandleiding
Page 93

Afdrukken
4. Klik onder Geavanceerde instellingen op het plusteken (+) links van de map Standaardwaarden
stuurprogramma om de opties uit te breiden.
5. Klik onder Milieubewuste instellingen op Instellingen. Selecteer in het dialoogvenster
Milieubewuste instellingen Knop Milieubewuste instellingen verbergen om de milieubewuste
functies uit te schakelen. Als u de functies weer wilt inschakelen, verwijder dan het vinkje uit
het selectievakje.
6. Klik op OK.
ColorQube 8570/8870 kleurenprinter
Gebruikershandleiding
93
Page 94

Afdrukken
Dubbelzijdig afdrukken
In dit gedeelte worden de volgende onderwerpen behandeld:
• Richtlijnen voor automatisch dubbelzijdig afdrukken op pagina 94
• Bindrandopties op pagina 95
• Een dubbelzijdig document automatisch afdrukken op pagina 95
• Een dubbelzijdig document handmatig afdrukken op pagina 96
Automatisch dubbelzijdig afdrukken is beschikbaar vanuit alle laden op de ColorQube 8870 printer en
in configuraties van de ColorQube 8570 printer met de optie Automatisch dubbelzijdig afdrukken.
Richtlijnen voor automatisch dubbelzijdig afdrukken
• Controleer voordat u automatisch een dubbelzijdig document afdrukt eerst of het papierformaat
en de soort worden ondersteund voor de lade. Zie Ondersteunde media op pagina 53 voor een lijst
met ondersteunde papierformaten.
• Druk de pagina Papiertips af vanaf het bedieningspaneel voor een lijst van de papiersoorten
en -gewichten die voor automatisch dubbelzijdig afdrukken kunnen worden gebruikt. Zie
Ondersteunde papierformaten en papiergewichten op pagina 55 voor meer informatie.
• De korte kant van het papier (de rand die het eerste in de printer wordt ingevoerd) moet een
lengte hebben tussen 140-216 mm (5,5 - 8,5 inch).
• De lange kant van het papier moet een lengte hebben tussen 211-356 mm (8,3 - 14 inch).
• Het papiergewicht moet binnen het bereik zijn van 60–120
• Plaats het papier voor lade 2-5 met de te bedrukken zijde omlaag en de bovenkant van het papier
naar de achterkant van de printer.
• Plaats het papier voor lade 1 met de te bedrukken zijde omhoog en de bovenkant van het papier
naar de achterkant van de printer.
g/m² (schrijfpapier van 16–32 lb).
De volgende papiersoorten en media kunnen niet worden gebruikt voor dubbelzijdig afdrukken:
• Transparanten
•Enveloppen
•Labels
• Indexkaart 76 mm x 127 mm (3 x 5 inch)
• A6-papier
• Gecoat/glanzend papier
• Aangepast papierformaat met een korte rand korter dan 140 mm (5,5 inch) of een lange rand
korter dan 211 mm (8,3 inch).
g/m²
• Media die zwaarder zijn dan 120
Zie ook:
Printerconfiguraties en opties op pagina 21
ColorQube 8570/8870 kleurenprinter
94
Gebruikershandleiding
(32 lb.)
Page 95

Afdrukken
8X70-106
XEROX
Bindrandopties
Wanneer u automatisch dubbelzijdig afdrukken selecteert, kunt u de bindrand selecteren. De bindrand
bepaalt hoe de pagina’s worden omgeslagen. Het feitelijke resultaat is afhankelijk van de afdrukstand
(staand of liggend) van de afbeeldingen op de pagina, zoals u kunt zien op de volgende afbeeldingen.
Portret Landschap
Binden aan zijrand
Omslaan via lange kant
Binden aan bovenrand
Omslaan via korte kant
Binden aan zijrand
Omslaan via korte kant
Binden aan bovenrand
Omslaan via lange kant
Standaard wordt het document aan de zijrand (lange kant) ingebonden. U kunt ook de korte kant als
de bindrand selecteren.
Een dubbelzijdig document automatisch afdrukken
1. Plaats papier in de lade.
• Bij gebruik van lade 1: plaats zijde 1 met de te bedrukken zijde omhoog en zodanig dat de
onderkant van de pagina als eerste wordt ingevoerd.
ColorQube 8570/8870 kleurenprinter
Gebruikershandleiding
95
Page 96

Afdrukken
8X70-093
• Bij gebruik van lade 2, 3, 4 of 5: plaats zijde 1 met de te bedrukken zijde omlaag en de
bovenkant van de pagina naar de achterkant van de lade.
2. Selecteer automatisch dubbelzijdig afdrukken in het printerstuurprogramma:
In Windows:
Selecteer op het tabblad Papier/aflevering een optie bij Dubbelzijdig afdrukken:
• Dubbelzijdig afdrukken
• Dubbelzijdig afdrukken, omslaan korte kant
In Macintosh OS X versie 10.3 of hoger:
a. Selecteer in de vervolgkeuzelijst Xerox-toepassingen.
b. Selecteer in de volgende vervolgkeuzelijst Papier/aflevering.
c. Selecteer in de lijst Dubbelzijdig afdrukken 2-zijdig afdrukken of 2-zijdig afdrukken,
omslaan via korte kant.
Zie ook:
Papier in lade 1 plaatsen op pagina 56
Papier in lade 2, 3, 4 of 5 plaatsen op pagina 59
Een dubbelzijdig document handmatig afdrukken
U kunt ervoor kiezen beide zijden van het papier handmatig te bedrukken, in het geval u papiersoorten
gebruikt die of te klein of te zwaar zijn om automatisch dubbelzijdig te worden bedrukt. Als uw
printer automatisch dubbelzijdig afdrukken niet ondersteunt, kunt u vanuit lade 1 handmatig
dubbelzijdig afdrukken.
U kunt ook de tweede zijde handmatig bedrukken als de eerste zijde al is voorbedrukt. Zie Afdrukken op
zijde twee op pagina 97 voor instructies voor het plaatsen van voorbedrukt papier en het selecteren
van de optie Tweede zijde op het bedieningspaneel.
Opmerkingen:
• Voordat u gaat afdrukken op de tweede zijde van het papier, moet u altijd Tweede zijde
als papiersoort selecteren op het bedieningspaneel en in het printerstuurprogramma.
Door Tweede zijde te selecteren, bent u er zeker van dat de afdrukkwaliteit bij het
handmatig dubbelzijdig afdrukken goed is.
• Handmatig dubbelzijdig afdrukken is alleen mogelijk vanuit lade 1.
ColorQube 8570/8870 kleurenprinter
96
Gebruikershandleiding
Page 97
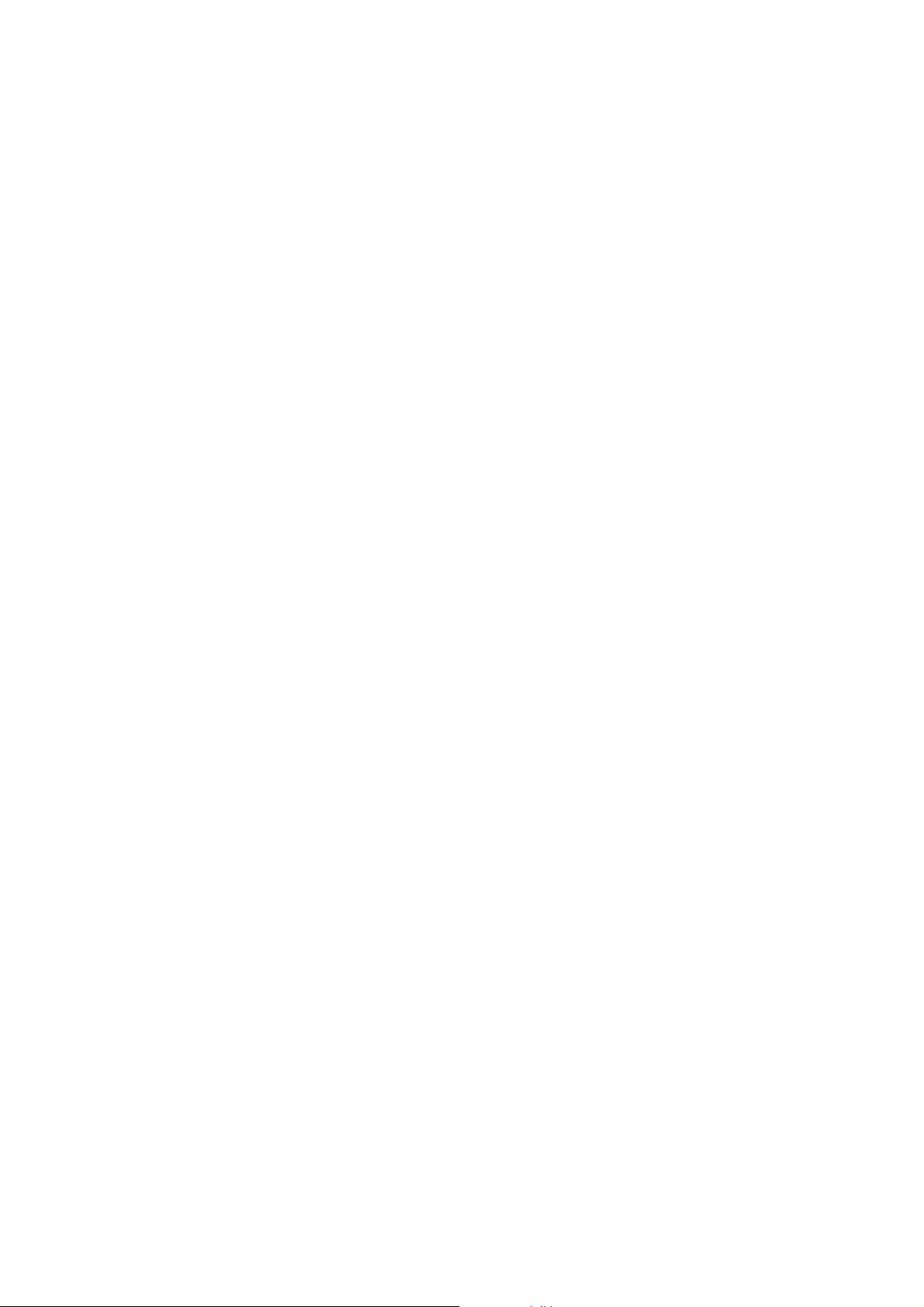
Afdrukken
De volgende papiersoorten en media kunnen niet worden gebruikt voor handmatig
dubbelzijdig afdrukken:
• Transparanten
•Enveloppen
•Labels
• Gecoat/glanzend papier
• Media die zwaarder zijn dan 120
g/m²
(32 lb.)
Zie ook:
Ondersteunde papierformaten en papiergewichten op pagina 55
Afdrukken op zijde één
1. Plaats papier in lade 1. Plaats zijde 1 met de te bedrukken zijde omlaag en zodanig dat de
bovenkant van de pagina als eerste wordt ingevoerd.
2. Selecteer de papiersoort en het papierformaat via het bedieningspaneel:
3. Selecteer in het printerstuurprogramma het papierformaat en de papiersoort en druk zijde 1 af via
lade 1.
Afdrukken op zijde twee
1. Verwijder het papier uit de opvangbak en plaats dit opnieuw in lade 1 met zijde 2 omlaag en
zodanig dat de bovenkant van de pagina als eerste wordt ingevoerd.
2. Voer de volgende handelingen uit op het printerbedieningspaneel:
a. Selecteer Instellingen wijzigen en druk op OK.
b. Selecteer in het menu Papierformaat lade 1 het papierformaat en druk op OK.
c. Selecteer in het menu Papiertype lade 1 Tweede zijde > OK.
3. Voer de volgende handelingen in het printerstuurprogramma uit:
Windows:
a. Klik op het tabblad Papier/aflevering op de pijl rechts van het Papieroverzicht en selecteer
Andere soort en vervolgens Tweede zijde.
b. Klik op OK.
Macintosh:
a. Selecteer in de vervolgkeuzelijst Xerox-toepassingen.
b. Selecteer in de volgende vervolgkeuzelijst Papier/aflevering.
c. Selecteer in het menu Papieroverzicht Andere soort en vervolgens Tweede zijde.
4. Verzend de afdruktaak.
ColorQube 8570/8870 kleurenprinter
Gebruikershandleiding
97
Page 98

Afdrukken
1 2
43
Meerdere pagina's op één vel papier afdrukken (N op 1)
Als u een document van meerdere pagina's afdrukt, kunt u meer dan één pagina op een vel papier
afdrukken. U kunt één, twee, vier, zes, negen of zestien pagina's per zijde afdrukken.
Meerdere pagina's per vel afdrukken in een ondersteund stuurprogramma
Opmerking: In Windows kunt u N op 1 afdrukken met zowel PostScript- als
PCL-printerstuurprogramma's.
N op 1 afdrukken in Windows XP SP1 of later
1. Selecteer het tabblad Opmaak/watermerk in de instellingen van het printerstuurprogramma.
2. Selecteer in het gedeelte Pagina-opmaak de optie Pagina's per vel (N op 1).
3. Klik op de knop voor het aantal pagina's dat u op één zijde wilt afdrukken. Het voorbeeld
verandert afhankelijk van uw selectie.
4. Selecteer onder Opties pagina-opmaak desgewenst andere pagina-opmaakopties zoals
paginarichting, 1-zijdig of 2-zijdig en paginakaders.
5. Selecteer het papierformaat en de soort op het tabblad Papier/aflevering. Let er bij selectie van de
papierlade op dat de ladeinstellingen op het printerbedieningspaneel overeenkomen met die
geselecteerd in het printerstuurprogramma.
6. Klik op OK.
7. Verzend de afdruktaak.
N op 1 afdrukken in Macintosh OS X Versie 10.3 of hoger
1. Open in de toepassing waaruit u wilt afdrukken het dialoogvenster Afdrukken en selecteer uw
ColorQube 8570/8870 printer.
2. Selecteer in het vervolgkeuzemenu Opmaak.
3. Selecteer het aantal Pagina's per vel en de Opmaakrichting.
4. Selecteer desgewenst een type paginakader in het menu Kader.
5. Klik op Druk af om de afdruktaak te verzenden.
98
ColorQube 8570/8870 kleurenprinter
Gebruikershandleiding
Page 99
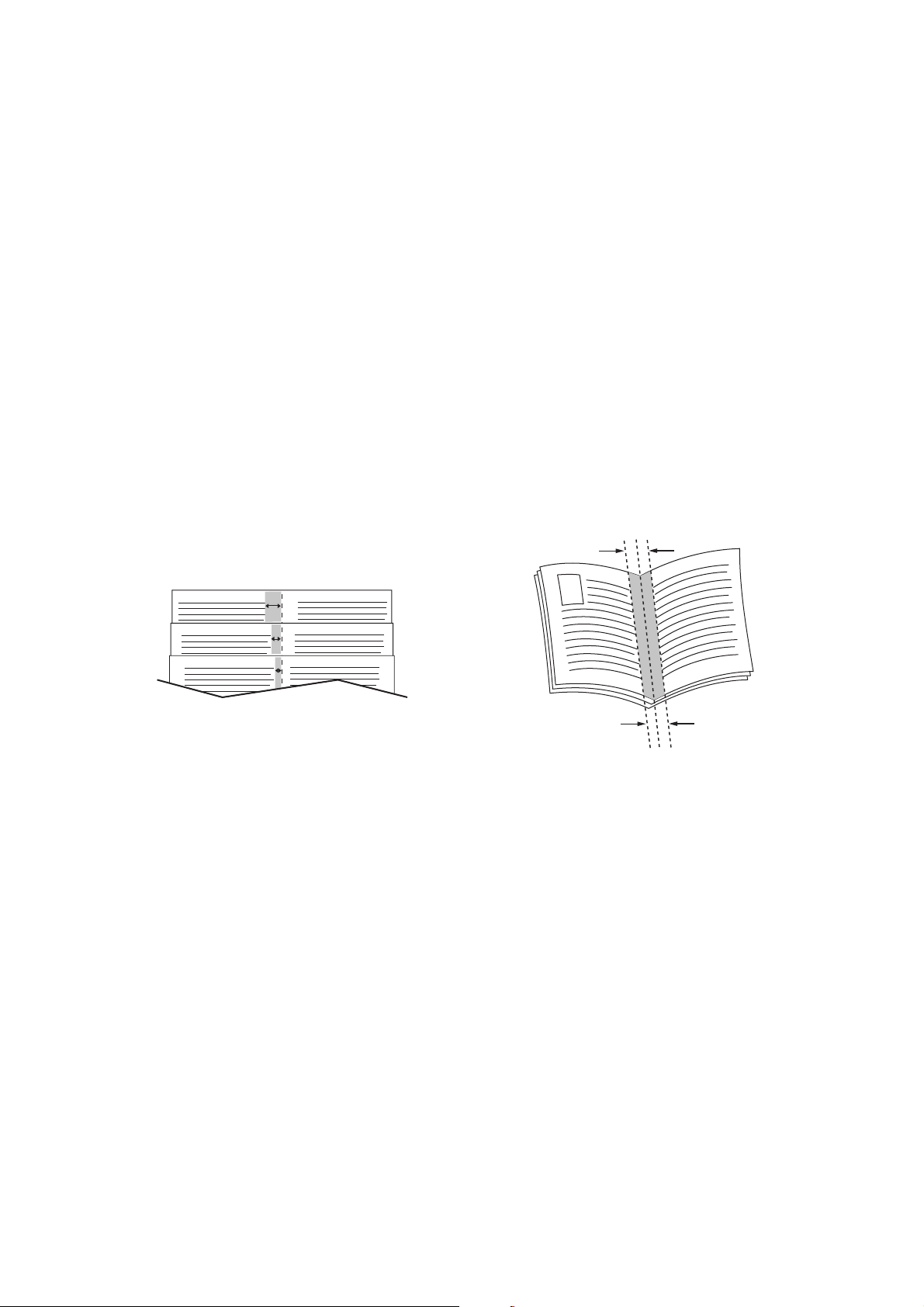
Afdrukken
Katernen afdrukken
Met de voorziening voor automatisch dubbelzijdig afdrukken kunt u een document in de vorm van
een kleine brochure afdrukken. U kunt katernen afdrukken op elk papierformaat dat voor automatisch
dubbelzijdig afdrukken wordt ondersteund. Het stuurprogramma verkleint elk paginabeeld
automatisch en drukt vier pagina's per vel af (aan iedere zijde twee pagina's). De pagina's worden
in de juiste volgorde afgedrukt, zodat u deze kunt vouwen en nieten om een katern te maken.
Bij het afdrukken van katernen kunt u ook de verschuiving en bindrug opgeven.
• Verschuiving: specificeert hoeveel de paginabeelden naar buiten verschoven worden (in stappen
van 0,1 punt). Dit compenseert voor de dikte van het gevouwen papier, waardoor het beeld op de
pagina anders enigszins naar buiten verschuift wanneer het papier wordt gevouwen. U kunt een
waarde van nul t/m 1,0 punten opgeven.
• Bindrug: specificeert de horizontale afstand (in punten) tussen de paginabeelden. Een punt is
0,35 mm (1/72 inch).
Verschuiving Bindrug
In sommige stuurprogramma's zijn de volgende extra opties voor het afdrukken van
brochures beschikbaar:
• Paginakaders aanbrengen: er wordt een kader rond elke pagina afgedrukt.
• Formaat bestemmingspapier: bepaalt het papierformaat voor het katern.
• Rechts naar links: draait de volgorde van de pagina's in het katern om.
ColorQube 8570/8870 kleurenprinter
Gebruikershandleiding
99
Page 100

Afdrukken
Het afdrukken van katernen selecteren in een ondersteund stuurprogramma
Katernen afdrukken in Windows XP SP1 of later
1. Open het dialoogvenster Afdrukken in de toepassing waaruit u wilt afdrukken. Selecteer de printer
en open de instellingen van het printerstuurprogramma.
2. Selecteer het tabblad Opmaak/watermerk.
3. Selecteer de optie Katernopmaak.
4. Klik bij gebruik van het PostScript-stuurprogramma op de knop Katernopties en selecteer het
papierformaat, de marges, bindrug en verschuiving voor het katern en klik op OK.
5. Selecteer in het gedeelte Opties pagina-opmaak de paginarichting (Portret of Landschap), 1- of
2-zijdig afdrukken en desgewenst paginakaders.
6. Selecteer desgewenst andere opties en klik vervolgens op OK.
7. Verzend de afdruktaak.
Katernen afdrukken in Macintosh OS X Versie 10.3 of hoger
1. Open in de toepassing waaruit u wilt afdrukken het dialoogvenster Afdrukken en selecteer uw
ColorQube 8570/8870 printer.
2. Selecteer in de vervolgkeuzelijst Xerox-toepassingen.
3. Selecteer in de volgende vervolgkeuzelijst Katern/watermerk.
4. Selecteer in het gedeelte Katernopmaak Ingeschakeld.
5. Klik desgewenst op de knop Katernopties en selecteer instellingen voor verschuiving, bindrug
en schalen.
6. Klik op OK.
7. Klik op Druk af om de afdruktaak te verzenden.
ColorQube 8570/8870 kleurenprinter
100
Gebruikershandleiding
 Loading...
Loading...