Page 1

Xerox ColorQube
8570 / 8870
Color Printer
Xerox®ColorQube
TM
8570 / 8870
System Administrator Guide
Guide de l’administrateur système
Page 2

© 2010 Xerox Corporation. Tous droits réservés. Le programme est soumis aux lois américaines sur la protection des œuvres non
publiées. Il est interdit de reproduire le contenu de cette publication sous quelque forme que ce soit sans l'autorisation de
Xerox Corporation.
La protection des droits de reproduction s'applique à l'ensemble des informations et documents prévus aux termes de la loi, quels
que soient leur forme et leur contenu, y compris aux données générées par les logiciels et qui s'affichent à l'écran (profils, icônes,
écrans, présentations, etc.).
®
Xerox
, CentreWare®, PrintingScout®, Walk-Up®, ColorQube, Global Print Driver, Mobile Express Driver et le logo sphérique de
connectivité sont des marques de Xerox Corporation aux États-Unis et/ou dans d'autres pays.
Adobe
Reader®, Adobe Type Manager®, ATM™, Flash®, Macromedia®, Photoshop® et PostScript® sont des marques commerciales
d'Adobe Systems Incorporated aux États-Unis et/ou dans d'autres pays.
®
, AppleTalk®, Bonjour®, EtherTalk®, Macintosh®, Mac OS® et TrueType® sont des marques commerciales
Apple
d'Apple Computer, Inc. aux États-Unis et/ou dans d'autres pays.
®
HP-GL
, HP-UX® et PCL® sont des marques commerciales de Hewlett-Packard Corporation aux Etats-Unis et/ou dans d'autres pays.
®
IBM
et AIX® sont des marques commerciales de International Business Machines Corporation aux États-Unis et/ou dans d'autres
pays.
Microsoft
®
, Windows Vista®, Windows® et Windows Server® sont des marques commerciales de Microsoft Corporation aux États-
Unis et/ou dans d'autres pays.
®
, NetWare®, NDPS®, NDS®, Novell Directory Services®, IPX™ et Novell Distributed Print Services™ sont des marques
Novell
commerciales de Novell, Incorporated aux États-Unis et/ou dans d'autres pays.
®
SGI
IRIX® est une marque commerciale de Silicon Graphics, Inc.
SM
Sun
, Sun Microsystems™ et Solaris™ sont des marques commerciales de Sun Microsystems, Incorporated aux États-Unis et/ou dans
d'autres pays.
®
UNIX
est une marque commerciale aux Etats-Unis et dans d'autres pays, accordée sous licence exclusivement par le biais de
X/ Open Company Limited.
®
PAN TO NE
Au titre de partenaire E
d’efficacité énergétique. Le nom et le logo E
et les autres marques Pantone, Inc. sont la propriété de Pantone, Inc.
NERGY STAR
®
, Xerox Corporation a déterminé que ce produit répond aux directives ENERGY STAR en matière
NERGY STAR sont des marques déposées aux États-Unis.
Version 1.0 du document : février 2010
Page 3
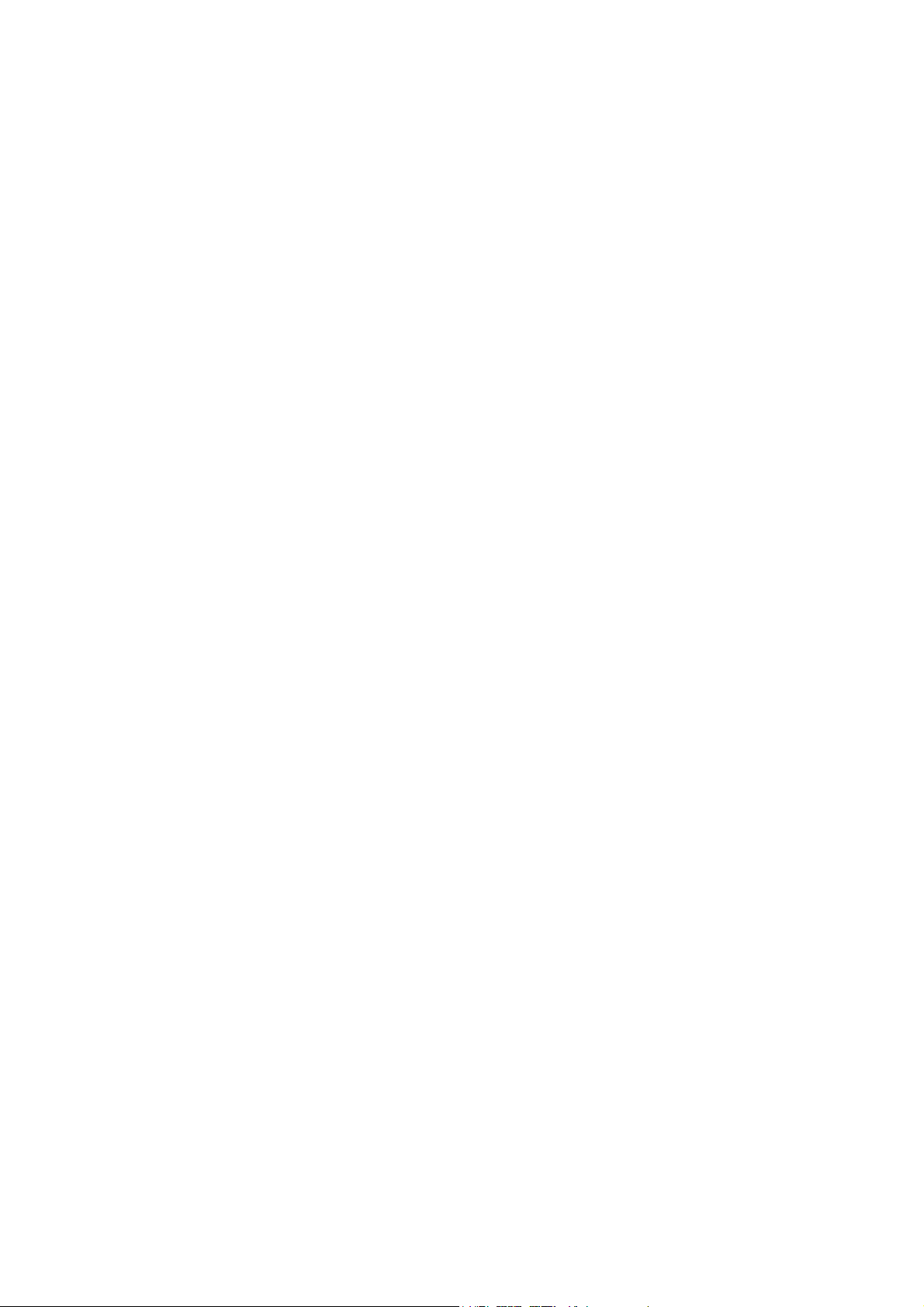
Table des matières
1 Généralités
Ressources . . . . . . . . . . . . . . . . . . . . . . . . . . . . . . . . . . . . . . . . . . . . . . . . . . . . . . . . . . . . . . . . . . . . . . . . . . . . . . 10
Alertes PrintingScout . . . . . . . . . . . . . . . . . . . . . . . . . . . . . . . . . . . . . . . . . . . . . . . . . . . . . . . . . . . . . . . . . . . . 11
Support technique PhaserSMART. . . . . . . . . . . . . . . . . . . . . . . . . . . . . . . . . . . . . . . . . . . . . . . . . . . . . . . . . 12
Accès à PhaserSMART. . . . . . . . . . . . . . . . . . . . . . . . . . . . . . . . . . . . . . . . . . . . . . . . . . . . . . . . . . . . . . . . 12
Centre de support Xerox . . . . . . . . . . . . . . . . . . . . . . . . . . . . . . . . . . . . . . . . . . . . . . . . . . . . . . . . . . . . . . . . . 15
Services Internet CentreWare . . . . . . . . . . . . . . . . . . . . . . . . . . . . . . . . . . . . . . . . . . . . . . . . . . . . . . . . . . . . 16
Accès à CentreWare IS. . . . . . . . . . . . . . . . . . . . . . . . . . . . . . . . . . . . . . . . . . . . . . . . . . . . . . . . . . . . . . . 16
Recherche de l'adresse IP de l'imprimante . . . . . . . . . . . . . . . . . . . . . . . . . . . . . . . . . . . . . . . . . . . . 18
2 Fonctions d'installation réseau
Utilisation d'un fichier de configuration réseau d'amorçage . . . . . . . . . . . . . . . . . . . . . . . . . . . . . . . 20
A propos du fichier de configuration . . . . . . . . . . . . . . . . . . . . . . . . . . . . . . . . . . . . . . . . . . . . . . . . . . 20
Conditions applicables au fichier de configuration . . . . . . . . . . . . . . . . . . . . . . . . . . . . . . . . . . . . . 20
Spécification de l'emplacement du fichier de configuration . . . . . . . . . . . . . . . . . . . . . . . . . . . . 20
Fonctions d'installation du pilote d’impression . . . . . . . . . . . . . . . . . . . . . . . . . . . . . . . . . . . . . . . . . . . . 22
Installation à partir du disque dur ou du Web . . . . . . . . . . . . . . . . . . . . . . . . . . . . . . . . . . . . . . . . . 22
Global Print Driver . . . . . . . . . . . . . . . . . . . . . . . . . . . . . . . . . . . . . . . . . . . . . . . . . . . . . . . . . . . . . . . . . . . 22
Mobile Express Driver . . . . . . . . . . . . . . . . . . . . . . . . . . . . . . . . . . . . . . . . . . . . . . . . . . . . . . . . . . . . . . . . 23
Pilote d'impression Walk-Up . . . . . . . . . . . . . . . . . . . . . . . . . . . . . . . . . . . . . . . . . . . . . . . . . . . . . . . . . 23
Protocoles de découverte . . . . . . . . . . . . . . . . . . . . . . . . . . . . . . . . . . . . . . . . . . . . . . . . . . . . . . . . . . . . . . . . 24
DNS/WINS. . . . . . . . . . . . . . . . . . . . . . . . . . . . . . . . . . . . . . . . . . . . . . . . . . . . . . . . . . . . . . . . . . . . . . . . . . 24
Service Location Protocol (SLP) . . . . . . . . . . . . . . . . . . . . . . . . . . . . . . . . . . . . . . . . . . . . . . . . . . . . . . . 24
UPnP . . . . . . . . . . . . . . . . . . . . . . . . . . . . . . . . . . . . . . . . . . . . . . . . . . . . . . . . . . . . . . . . . . . . . . . . . . . . . . . 26
WSD (Web Services on Devices) . . . . . . . . . . . . . . . . . . . . . . . . . . . . . . . . . . . . . . . . . . . . . . . . . . . . . . 26
3 Fonctions d'administration réseau
Voisinage imprimante . . . . . . . . . . . . . . . . . . . . . . . . . . . . . . . . . . . . . . . . . . . . . . . . . . . . . . . . . . . . . . . . . . . 30
Comptabilité des travaux . . . . . . . . . . . . . . . . . . . . . . . . . . . . . . . . . . . . . . . . . . . . . . . . . . . . . . . . . . . . . . . . 31
Utilisation de CentreWare IS pour accéder à la fonction Comptabilité des travaux. . . . . . . 31
Rapports de profil d’utilisation . . . . . . . . . . . . . . . . . . . . . . . . . . . . . . . . . . . . . . . . . . . . . . . . . . . . . . . . . . . 33
Impression ou affichage d'un rapport de profil d’utilisation . . . . . . . . . . . . . . . . . . . . . . . . . . . . 33
Lecture des rapports de profil d’utilisation . . . . . . . . . . . . . . . . . . . . . . . . . . . . . . . . . . . . . . . . . . . . 34
Outil d’analyse d’utilisation Xerox. . . . . . . . . . . . . . . . . . . . . . . . . . . . . . . . . . . . . . . . . . . . . . . . . . . . . . . . 35
Configuration système requise . . . . . . . . . . . . . . . . . . . . . . . . . . . . . . . . . . . . . . . . . . . . . . . . . . . . . . . 37
Imprimante couleur ColorQube 8570/8870
Guide de l'administrateur système
3
Page 4
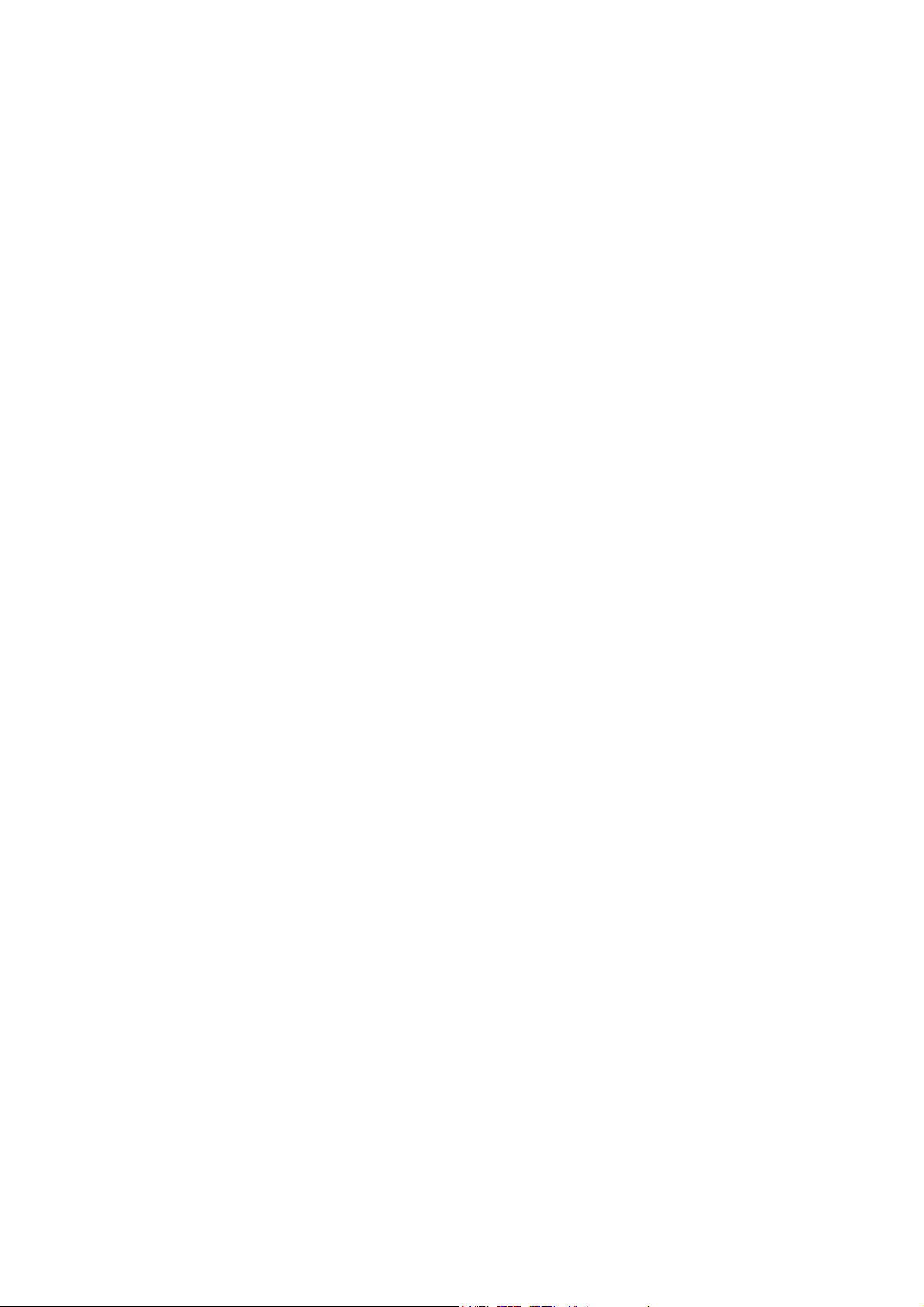
Table des matières
Gestion des protocoles. . . . . . . . . . . . . . . . . . . . . . . . . . . . . . . . . . . . . . . . . . . . . . . . . . . . . . . . . . . . . . . . . . . 38
HTTP . . . . . . . . . . . . . . . . . . . . . . . . . . . . . . . . . . . . . . . . . . . . . . . . . . . . . . . . . . . . . . . . . . . . . . . . . . . . . . . 38
TCP/IP . . . . . . . . . . . . . . . . . . . . . . . . . . . . . . . . . . . . . . . . . . . . . . . . . . . . . . . . . . . . . . . . . . . . . . . . . . . . . . 39
TFTP. . . . . . . . . . . . . . . . . . . . . . . . . . . . . . . . . . . . . . . . . . . . . . . . . . . . . . . . . . . . . . . . . . . . . . . . . . . . . . . . 41
Port 9100 . . . . . . . . . . . . . . . . . . . . . . . . . . . . . . . . . . . . . . . . . . . . . . . . . . . . . . . . . . . . . . . . . . . . . . . . . . . 42
LPR . . . . . . . . . . . . . . . . . . . . . . . . . . . . . . . . . . . . . . . . . . . . . . . . . . . . . . . . . . . . . . . . . . . . . . . . . . . . . . . . . 43
IPP . . . . . . . . . . . . . . . . . . . . . . . . . . . . . . . . . . . . . . . . . . . . . . . . . . . . . . . . . . . . . . . . . . . . . . . . . . . . . . . . . 43
SNMP (Simple Network Management Protocol) . . . . . . . . . . . . . . . . . . . . . . . . . . . . . . . . . . . . . . . 45
FTP (File Transfer Protocol). . . . . . . . . . . . . . . . . . . . . . . . . . . . . . . . . . . . . . . . . . . . . . . . . . . . . . . . . . . 45
Serveur de messagerie ou SMTP (Simple Mail Transfer Protocol) . . . . . . . . . . . . . . . . . . . . . . . . 47
Impression à distance MaiLinX . . . . . . . . . . . . . . . . . . . . . . . . . . . . . . . . . . . . . . . . . . . . . . . . . . . . . . . 48
Alertes MaiLinX. . . . . . . . . . . . . . . . . . . . . . . . . . . . . . . . . . . . . . . . . . . . . . . . . . . . . . . . . . . . . . . . . . . . . . 49
Définition d’alertes MaiLinX. . . . . . . . . . . . . . . . . . . . . . . . . . . . . . . . . . . . . . . . . . . . . . . . . . . . . . . . . . 49
Paramètres des messages MaiLinx. . . . . . . . . . . . . . . . . . . . . . . . . . . . . . . . . . . . . . . . . . . . . . . . . . . . 50
Modification des paramètres de déclencheur MaiLinx. . . . . . . . . . . . . . . . . . . . . . . . . . . . . . . . . . 50
EtherTalk . . . . . . . . . . . . . . . . . . . . . . . . . . . . . . . . . . . . . . . . . . . . . . . . . . . . . . . . . . . . . . . . . . . . . . . . . . . 50
Clonage . . . . . . . . . . . . . . . . . . . . . . . . . . . . . . . . . . . . . . . . . . . . . . . . . . . . . . . . . . . . . . . . . . . . . . . . . . . . . . . . 52
Mise à jour du microprogramme . . . . . . . . . . . . . . . . . . . . . . . . . . . . . . . . . . . . . . . . . . . . . . . . . . . . . . . . . 54
Mise à jour du microprogramme via le réseau . . . . . . . . . . . . . . . . . . . . . . . . . . . . . . . . . . . . . . . . . 54
Mise à jour du microprogramme à l'aide des Services Internet CentreWare : . . . . . . . . . . . . 56
Mise à jour du microprogramme via une connexion USB . . . . . . . . . . . . . . . . . . . . . . . . . . . . . . . 56
4 Fonctions de sécurité
Concepts fondamentaux . . . . . . . . . . . . . . . . . . . . . . . . . . . . . . . . . . . . . . . . . . . . . . . . . . . . . . . . . . . . . . . . 58
Comptes d'administrateur et d'utilisateur principal . . . . . . . . . . . . . . . . . . . . . . . . . . . . . . . . . . . . 58
HTTP, HTTPS et SSL/TLS . . . . . . . . . . . . . . . . . . . . . . . . . . . . . . . . . . . . . . . . . . . . . . . . . . . . . . . . . . . . . 58
Certificats. . . . . . . . . . . . . . . . . . . . . . . . . . . . . . . . . . . . . . . . . . . . . . . . . . . . . . . . . . . . . . . . . . . . . . . . . . . 60
Listes de contrôle d'accès . . . . . . . . . . . . . . . . . . . . . . . . . . . . . . . . . . . . . . . . . . . . . . . . . . . . . . . . . . . . 62
Sécurisation de l'imprimante dans un environnement haute sécurité . . . . . . . . . . . . . . . . . . . . . . . 63
Gestion des certificats . . . . . . . . . . . . . . . . . . . . . . . . . . . . . . . . . . . . . . . . . . . . . . . . . . . . . . . . . . . . . . . . . . . 64
Configuration de SSL . . . . . . . . . . . . . . . . . . . . . . . . . . . . . . . . . . . . . . . . . . . . . . . . . . . . . . . . . . . . . . . . . . . . 65
Configuration des paramètres de l'administrateur et de l'utilisateur principal . . . . . . . . . . . . . . . 66
Configuration de la liste d’accès des hôtes d’impression . . . . . . . . . . . . . . . . . . . . . . . . . . . . . . . . . . . 68
Contrôle d'accès . . . . . . . . . . . . . . . . . . . . . . . . . . . . . . . . . . . . . . . . . . . . . . . . . . . . . . . . . . . . . . . . . . . . . . . . 69
Paramètres de contrôle d'accès . . . . . . . . . . . . . . . . . . . . . . . . . . . . . . . . . . . . . . . . . . . . . . . . . . . . . . 69
Sécurité du disque dur . . . . . . . . . . . . . . . . . . . . . . . . . . . . . . . . . . . . . . . . . . . . . . . . . . . . . . . . . . . . . . . . . . . 71
Activation de l'option de sécurité du disque dur . . . . . . . . . . . . . . . . . . . . . . . . . . . . . . . . . . . . . . . 71
Sélection de l'option de suppression automatique des fichiers d'impression personnelle,
sécurisée et d'épreuves . . . . . . . . . . . . . . . . . . . . . . . . . . . . . . . . . . . . . . . . . . . . . . . . . . . . . . . . . . . . . . 72
4
Imprimante couleur ColorQube 8570/8870
Guide de l'administrateur système
Page 5
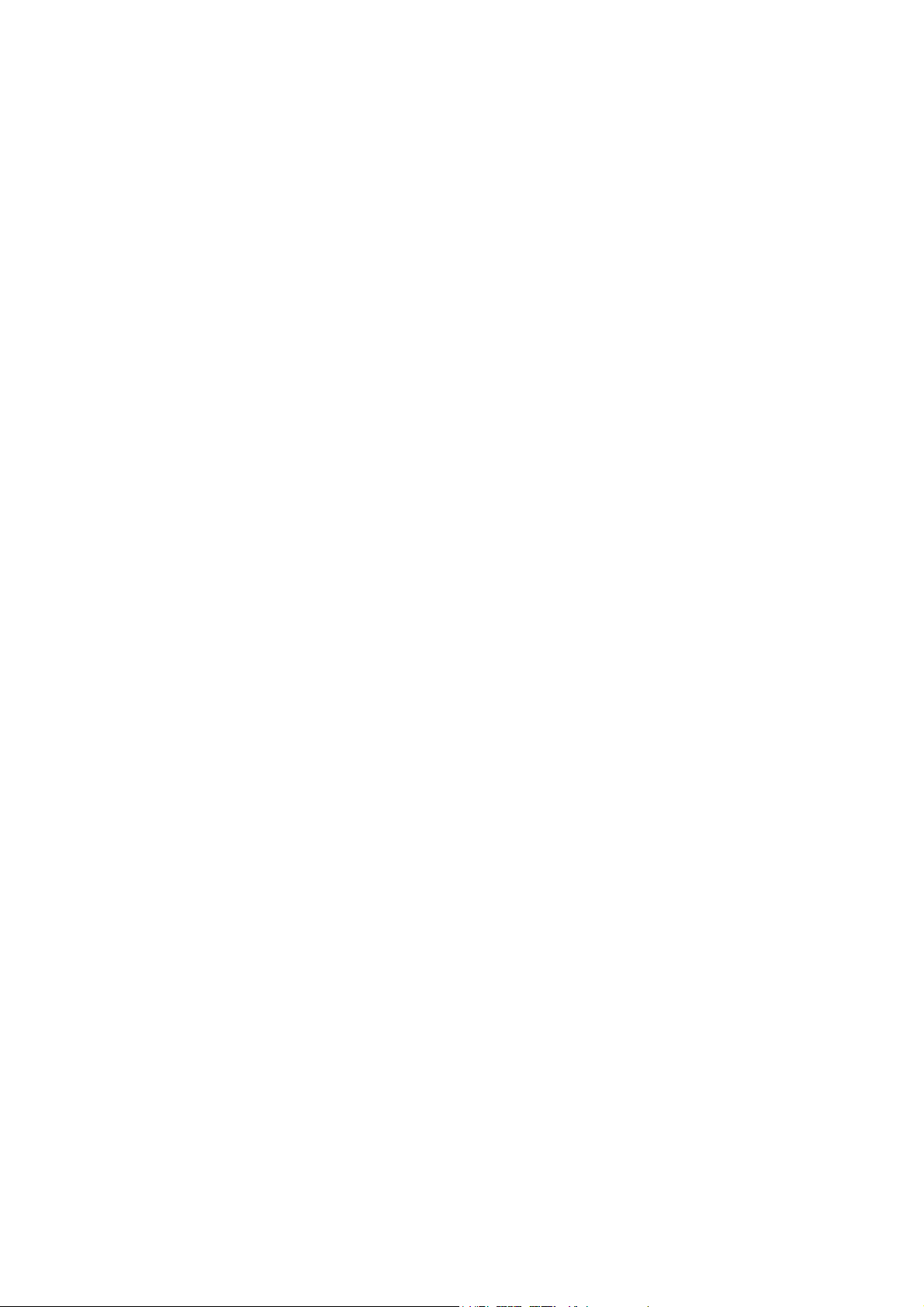
Table des matières
IPsec . . . . . . . . . . . . . . . . . . . . . . . . . . . . . . . . . . . . . . . . . . . . . . . . . . . . . . . . . . . . . . . . . . . . . . . . . . . . . . . . . . . 75
Règles IPsec. . . . . . . . . . . . . . . . . . . . . . . . . . . . . . . . . . . . . . . . . . . . . . . . . . . . . . . . . . . . . . . . . . . . . . . . . 75
Création de règles IPsec. . . . . . . . . . . . . . . . . . . . . . . . . . . . . . . . . . . . . . . . . . . . . . . . . . . . . . . . . . . . . . 76
Suppression de stratégies . . . . . . . . . . . . . . . . . . . . . . . . . . . . . . . . . . . . . . . . . . . . . . . . . . . . . . . . . . . . 76
Désactivation d'IPsec sur le panneau de commande. . . . . . . . . . . . . . . . . . . . . . . . . . . . . . . . . . . 76
Groupes hôtes IP . . . . . . . . . . . . . . . . . . . . . . . . . . . . . . . . . . . . . . . . . . . . . . . . . . . . . . . . . . . . . . . . . . . . 77
Groupes de protocoles IP. . . . . . . . . . . . . . . . . . . . . . . . . . . . . . . . . . . . . . . . . . . . . . . . . . . . . . . . . . . . . 78
Actions IPsec . . . . . . . . . . . . . . . . . . . . . . . . . . . . . . . . . . . . . . . . . . . . . . . . . . . . . . . . . . . . . . . . . . . . . . . . 80
Configuration de 802.1X. . . . . . . . . . . . . . . . . . . . . . . . . . . . . . . . . . . . . . . . . . . . . . . . . . . . . . . . . . . . . . . . . 84
Présentation de 802.1X et EAP . . . . . . . . . . . . . . . . . . . . . . . . . . . . . . . . . . . . . . . . . . . . . . . . . . . . . . . 84
Configuration de 802.1X dans CentreWare IS . . . . . . . . . . . . . . . . . . . . . . . . . . . . . . . . . . . . . . . . . 84
Verrouillage des menus du panneau de commande . . . . . . . . . . . . . . . . . . . . . . . . . . . . . . . . . . . . . . . 86
Configuration de SNMP. . . . . . . . . . . . . . . . . . . . . . . . . . . . . . . . . . . . . . . . . . . . . . . . . . . . . . . . . . . . . . . . . . 87
Configuration de SNMP pour une sécurité optimale. . . . . . . . . . . . . . . . . . . . . . . . . . . . . . . . . . . . 87
Configuration de SNMP v1/v2c . . . . . . . . . . . . . . . . . . . . . . . . . . . . . . . . . . . . . . . . . . . . . . . . . . . . . . . 88
Configuration de SNMP v3 . . . . . . . . . . . . . . . . . . . . . . . . . . . . . . . . . . . . . . . . . . . . . . . . . . . . . . . . . . . 90
Configuration de la liste de contrôle des accès hôte. . . . . . . . . . . . . . . . . . . . . . . . . . . . . . . . . . . . 92
Désactivation de SNMP . . . . . . . . . . . . . . . . . . . . . . . . . . . . . . . . . . . . . . . . . . . . . . . . . . . . . . . . . . . . . . 93
Mode didacticiel . . . . . . . . . . . . . . . . . . . . . . . . . . . . . . . . . . . . . . . . . . . . . . . . . . . . . . . . . . . . . . . . . . . . . . . . 94
Comment obtenir le numéro de série de l'imprimante. . . . . . . . . . . . . . . . . . . . . . . . . . . . . . . . . . 94
5 Fonctions d'impression
Travaux de type Impression protégée, Impression personnelle, Impression de travaux
enregistrés personnels, Imprimer avec, Impression d'épreuves, Impression enregistrée . . . . . . 96
Bacs intelligents. . . . . . . . . . . . . . . . . . . . . . . . . . . . . . . . . . . . . . . . . . . . . . . . . . . . . . . . . . . . . . . . . . . . . . . . . 97
Reprise après bourrage . . . . . . . . . . . . . . . . . . . . . . . . . . . . . . . . . . . . . . . . . . . . . . . . . . . . . . . . . . . . . . . . . . 98
Imprimante couleur ColorQube 8570/8870
Guide de l'administrateur système
5
Page 6
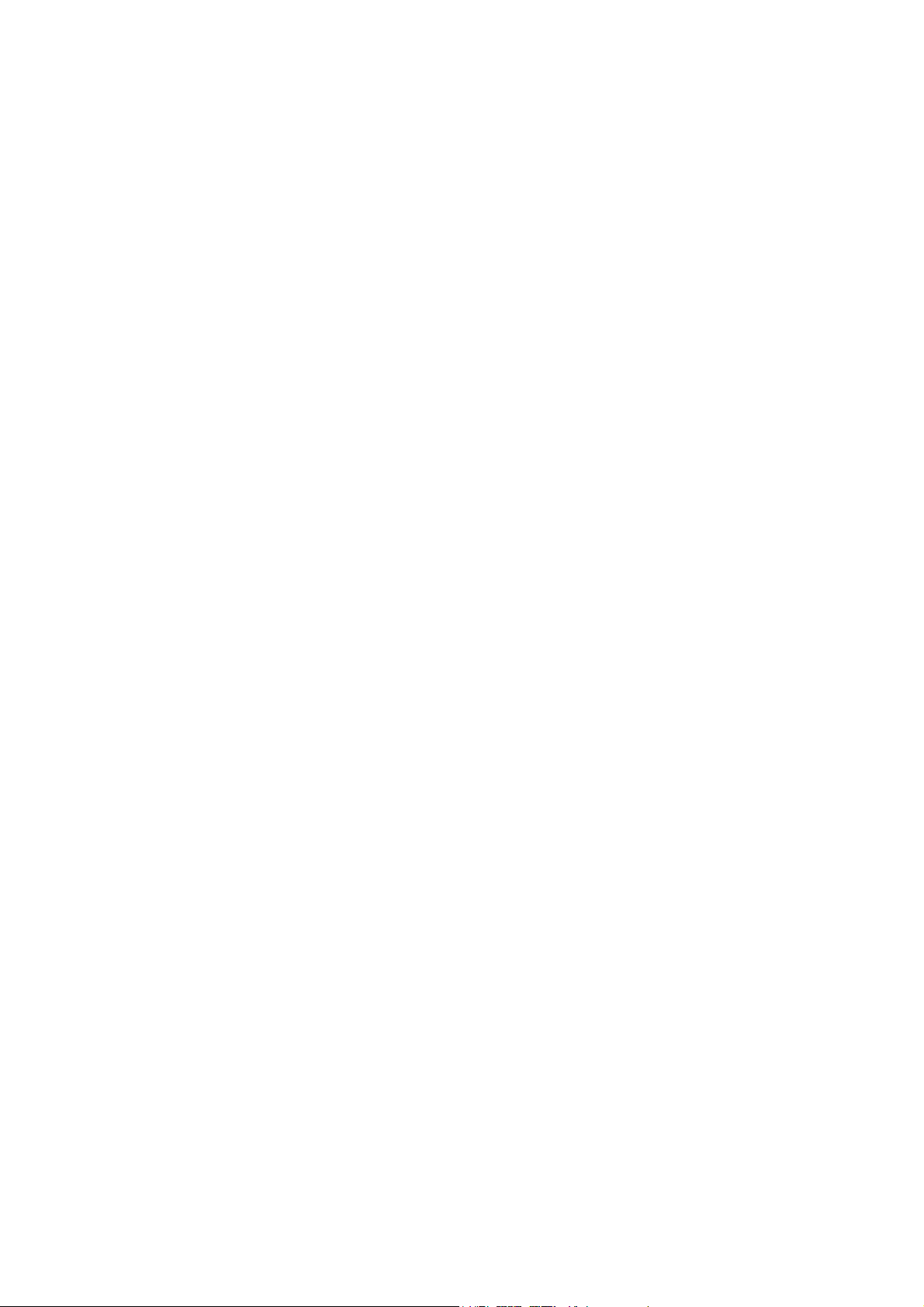
Table des matières
ACarte de configuration
Paramètres de carte de configuration . . . . . . . . . . . . . . . . . . . . . . . . . . . . . . . . . . . . . . . . . . . . . . . . . . . 100
Paramètres généraux . . . . . . . . . . . . . . . . . . . . . . . . . . . . . . . . . . . . . . . . . . . . . . . . . . . . . . . . . . . . . . . 100
Paramètres PostScript . . . . . . . . . . . . . . . . . . . . . . . . . . . . . . . . . . . . . . . . . . . . . . . . . . . . . . . . . . . . . . 100
Paramètres PCL . . . . . . . . . . . . . . . . . . . . . . . . . . . . . . . . . . . . . . . . . . . . . . . . . . . . . . . . . . . . . . . . . . . . 101
Paramètres USB 2.0 . . . . . . . . . . . . . . . . . . . . . . . . . . . . . . . . . . . . . . . . . . . . . . . . . . . . . . . . . . . . . . . . 101
Paramètres du disque dur . . . . . . . . . . . . . . . . . . . . . . . . . . . . . . . . . . . . . . . . . . . . . . . . . . . . . . . . . . . 101
Paramètres réseau. . . . . . . . . . . . . . . . . . . . . . . . . . . . . . . . . . . . . . . . . . . . . . . . . . . . . . . . . . . . . . . . . . 101
Paramètres de réseau Ethernet . . . . . . . . . . . . . . . . . . . . . . . . . . . . . . . . . . . . . . . . . . . . . . . . . . . . . . 101
Certificats. . . . . . . . . . . . . . . . . . . . . . . . . . . . . . . . . . . . . . . . . . . . . . . . . . . . . . . . . . . . . . . . . . . . . . . . . . 101
802.1X. . . . . . . . . . . . . . . . . . . . . . . . . . . . . . . . . . . . . . . . . . . . . . . . . . . . . . . . . . . . . . . . . . . . . . . . . . . . . 102
Paramètres EtherTalk . . . . . . . . . . . . . . . . . . . . . . . . . . . . . . . . . . . . . . . . . . . . . . . . . . . . . . . . . . . . . . . 102
Paramètres TCP/IP . . . . . . . . . . . . . . . . . . . . . . . . . . . . . . . . . . . . . . . . . . . . . . . . . . . . . . . . . . . . . . . . . 102
Paramètres DNS. . . . . . . . . . . . . . . . . . . . . . . . . . . . . . . . . . . . . . . . . . . . . . . . . . . . . . . . . . . . . . . . . . . . 102
Paramètres SLP. . . . . . . . . . . . . . . . . . . . . . . . . . . . . . . . . . . . . . . . . . . . . . . . . . . . . . . . . . . . . . . . . . . . . 103
Paramètres SSDP . . . . . . . . . . . . . . . . . . . . . . . . . . . . . . . . . . . . . . . . . . . . . . . . . . . . . . . . . . . . . . . . . . . 103
Paramètres NBNS (WINS). . . . . . . . . . . . . . . . . . . . . . . . . . . . . . . . . . . . . . . . . . . . . . . . . . . . . . . . . . . 103
Paramètres de contrôle d'accès . . . . . . . . . . . . . . . . . . . . . . . . . . . . . . . . . . . . . . . . . . . . . . . . . . . . . 103
Paramètres LPR . . . . . . . . . . . . . . . . . . . . . . . . . . . . . . . . . . . . . . . . . . . . . . . . . . . . . . . . . . . . . . . . . . . . 103
Paramètres AppSocket (Port 9100) . . . . . . . . . . . . . . . . . . . . . . . . . . . . . . . . . . . . . . . . . . . . . . . . . . 103
Paramètres IPP (Internet Printing Protocol) . . . . . . . . . . . . . . . . . . . . . . . . . . . . . . . . . . . . . . . . . . 103
Paramètres SNMP . . . . . . . . . . . . . . . . . . . . . . . . . . . . . . . . . . . . . . . . . . . . . . . . . . . . . . . . . . . . . . . . . . 104
Paramètres HTTP (CentreWare IS). . . . . . . . . . . . . . . . . . . . . . . . . . . . . . . . . . . . . . . . . . . . . . . . . . . 104
Paramètres FTP . . . . . . . . . . . . . . . . . . . . . . . . . . . . . . . . . . . . . . . . . . . . . . . . . . . . . . . . . . . . . . . . . . . . 104
Paramètres de notification d'état . . . . . . . . . . . . . . . . . . . . . . . . . . . . . . . . . . . . . . . . . . . . . . . . . . . 104
Paramètres d'impression à distance MaiLinX . . . . . . . . . . . . . . . . . . . . . . . . . . . . . . . . . . . . . . . . . 104
B Commandes de l'imprimante
Commandes PCL supplémentaires. . . . . . . . . . . . . . . . . . . . . . . . . . . . . . . . . . . . . . . . . . . . . . . . . . . . . . . 106
Format de support. . . . . . . . . . . . . . . . . . . . . . . . . . . . . . . . . . . . . . . . . . . . . . . . . . . . . . . . . . . . . . . . . . 106
Type de support . . . . . . . . . . . . . . . . . . . . . . . . . . . . . . . . . . . . . . . . . . . . . . . . . . . . . . . . . . . . . . . . . . . . 107
Bacs d'entrée . . . . . . . . . . . . . . . . . . . . . . . . . . . . . . . . . . . . . . . . . . . . . . . . . . . . . . . . . . . . . . . . . . . . . . 108
Commandes PJL supplémentaires . . . . . . . . . . . . . . . . . . . . . . . . . . . . . . . . . . . . . . . . . . . . . . . . . . . . . . . 109
C Remerciements
Remerciements . . . . . . . . . . . . . . . . . . . . . . . . . . . . . . . . . . . . . . . . . . . . . . . . . . . . . . . . . . . . . . . . . . . . . . . . 114
Licence originale SSLeay . . . . . . . . . . . . . . . . . . . . . . . . . . . . . . . . . . . . . . . . . . . . . . . . . . . . . . . . . . . . 114
Licence Net-SNMP . . . . . . . . . . . . . . . . . . . . . . . . . . . . . . . . . . . . . . . . . . . . . . . . . . . . . . . . . . . . . . . . . . 115
VxWorks . . . . . . . . . . . . . . . . . . . . . . . . . . . . . . . . . . . . . . . . . . . . . . . . . . . . . . . . . . . . . . . . . . . . . . . . . . . 118
GNU Toolkit. . . . . . . . . . . . . . . . . . . . . . . . . . . . . . . . . . . . . . . . . . . . . . . . . . . . . . . . . . . . . . . . . . . . . . . . 125
Bibliothèques de sécurité, Wind River IPsec et IKE, SSL . . . . . . . . . . . . . . . . . . . . . . . . . . . . . . . . 125
BIBLIOTHEQUE WIND MEDIA . . . . . . . . . . . . . . . . . . . . . . . . . . . . . . . . . . . . . . . . . . . . . . . . . . . . . . 125
Wind River PPP . . . . . . . . . . . . . . . . . . . . . . . . . . . . . . . . . . . . . . . . . . . . . . . . . . . . . . . . . . . . . . . . . . . . . 126
WIND MANAGE XML/SOAP . . . . . . . . . . . . . . . . . . . . . . . . . . . . . . . . . . . . . . . . . . . . . . . . . . . . . . . . . 127
Autre . . . . . . . . . . . . . . . . . . . . . . . . . . . . . . . . . . . . . . . . . . . . . . . . . . . . . . . . . . . . . . . . . . . . . . . . . . . . . . 128
Tcl/Tk. . . . . . . . . . . . . . . . . . . . . . . . . . . . . . . . . . . . . . . . . . . . . . . . . . . . . . . . . . . . . . . . . . . . . . . . . . . . . . 129
The Perl Artistic License . . . . . . . . . . . . . . . . . . . . . . . . . . . . . . . . . . . . . . . . . . . . . . . . . . . . . . . . . . . . . 130
6
Imprimante couleur ColorQube 8570/8870
Guide de l'administrateur système
Page 7
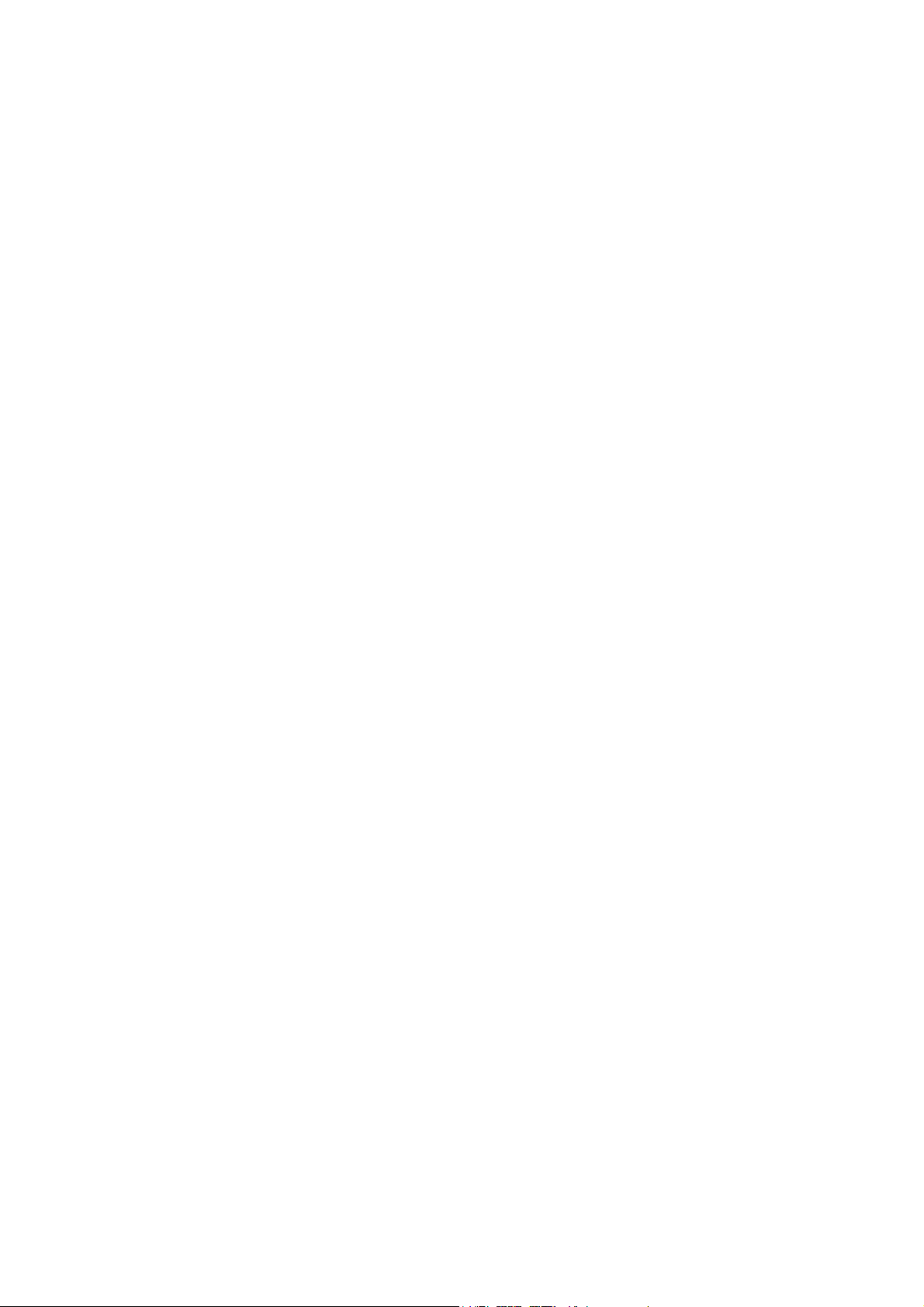
Table des matières
Licence publique générale limitée GNU . . . . . . . . . . . . . . . . . . . . . . . . . . . . . . . . . . . . . . . . . . . . . . . . . . 133
Préambule . . . . . . . . . . . . . . . . . . . . . . . . . . . . . . . . . . . . . . . . . . . . . . . . . . . . . . . . . . . . . . . . . . . . . . . . . 133
Stipulations et conditions relatives à la copie, la distribution et la modification . . . . . . . . . 135
LIMITATION DE GARANTIE. . . . . . . . . . . . . . . . . . . . . . . . . . . . . . . . . . . . . . . . . . . . . . . . . . . . . . . . . 139
Comment appliquer ces directives à vos nouvelles bibliothèques. . . . . . . . . . . . . . . . . . . . . . . 140
Licence OpenSSL . . . . . . . . . . . . . . . . . . . . . . . . . . . . . . . . . . . . . . . . . . . . . . . . . . . . . . . . . . . . . . . . . . . . . . . 141
Licence OpenSSL . . . . . . . . . . . . . . . . . . . . . . . . . . . . . . . . . . . . . . . . . . . . . . . . . . . . . . . . . . . . . . . . . . . 141
gSOAP Public License . . . . . . . . . . . . . . . . . . . . . . . . . . . . . . . . . . . . . . . . . . . . . . . . . . . . . . . . . . . . . . . . . . . 142
EXHIBIT A . . . . . . . . . . . . . . . . . . . . . . . . . . . . . . . . . . . . . . . . . . . . . . . . . . . . . . . . . . . . . . . . . . . . . . . . . 147
EXHIBIT B . . . . . . . . . . . . . . . . . . . . . . . . . . . . . . . . . . . . . . . . . . . . . . . . . . . . . . . . . . . . . . . . . . . . . . . . . 148
Index
Imprimante couleur ColorQube 8570/8870
Guide de l'administrateur système
7
Page 8
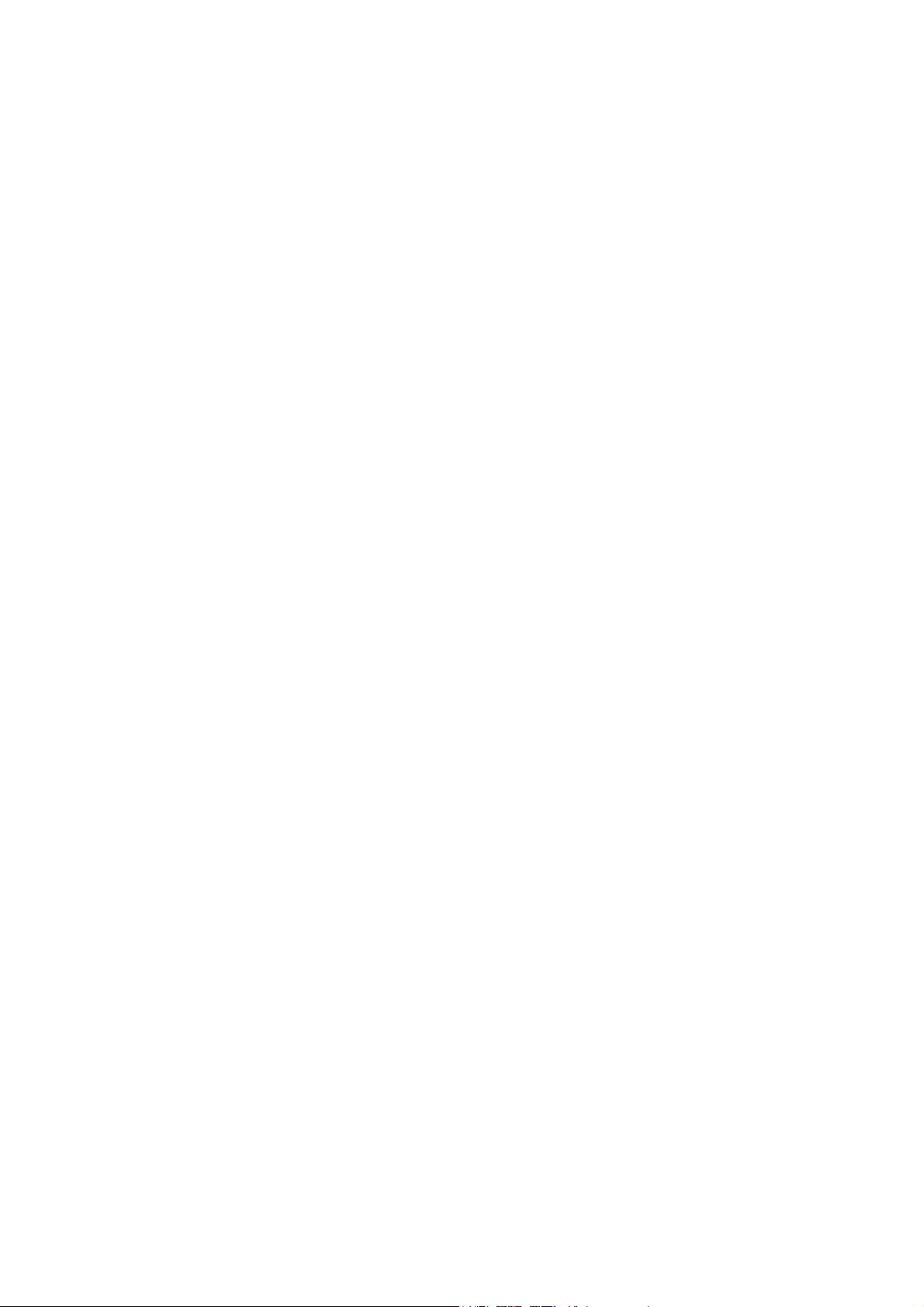
Table des matières
8
Imprimante couleur ColorQube 8570/8870
Guide de l'administrateur système
Page 9
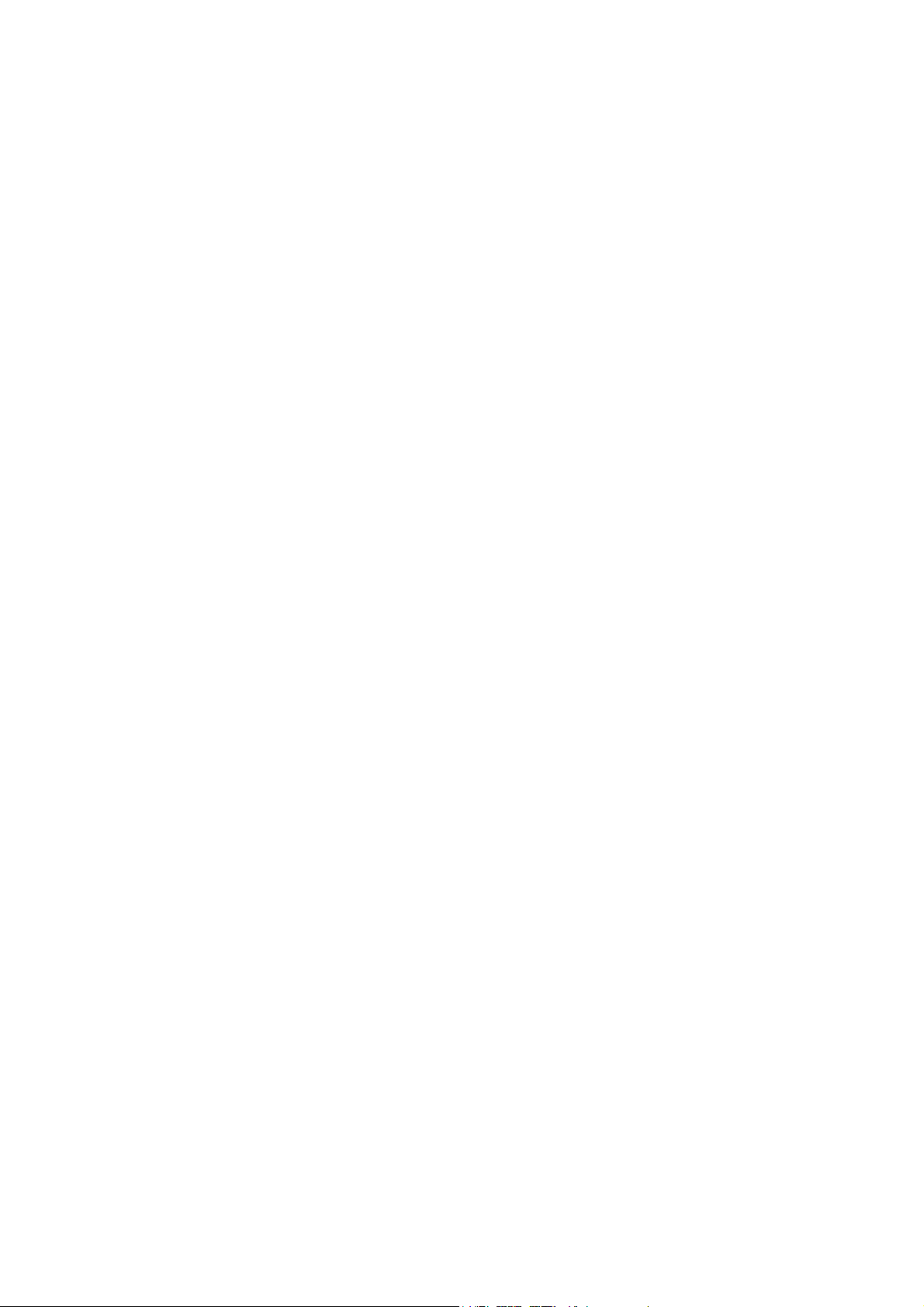
Généralités
Ce chapitre contient les sections suivantes :
• Ressources à la page 10
• Alertes PrintingScout à la page 11
• Support technique PhaserSMART à la page 12
• Centre de support Xerox à la page 15
• Services Internet CentreWare à la page 16
• Recherche de l'adresse IP de l'imprimante à la page 18
1
Imprimante couleur ColorQube 8570/8870
Guide de l'administrateur système
9
Page 10
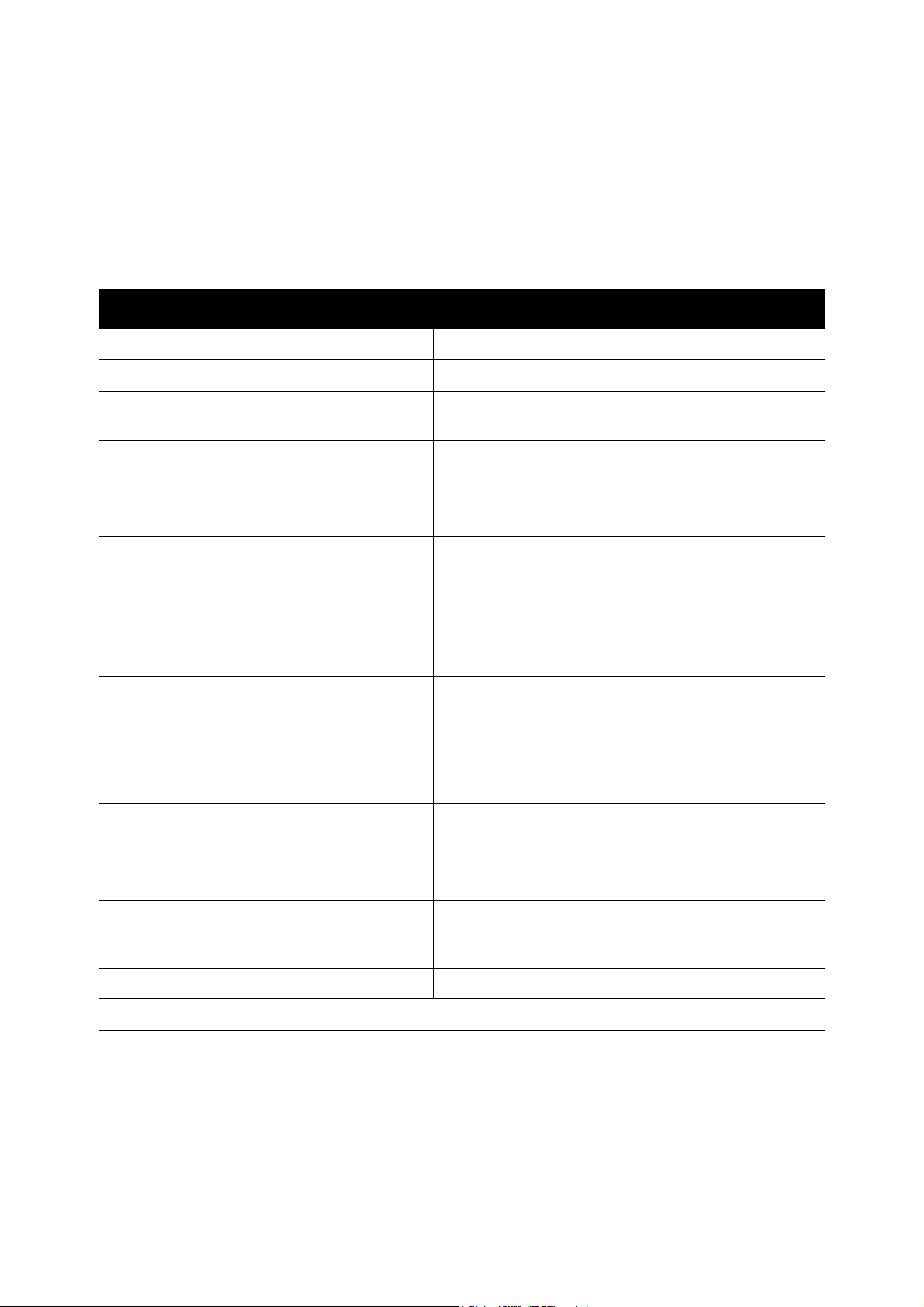
Généralités
Ressources
Pour obtenir des informations concernant votre imprimante et ses possibilités, utilisez les sources
suivantes :
Informations Source
Guide d'installation* Fourni avec l’imprimante
Petit guide d'utilisation* Fourni avec l’imprimante
Guide d'utilisation (PDF)* Fourni avec l'imprimante (Software and Documentation
disc (CD-ROM Logiciel et documentation))
Didacticiels vidéo Imprimante ColorQube 8570
www.xerox.com/office/CQ8570docs
Imprimante ColorQube 8570
www.xerox.com/office/CQ8870docs
Recommended Media List (liste des supports
recommandés)
Assistant de support en ligne Imprimante ColorQube 8570
Support technique PhaserSMART www.phasersmart.com
Support technique Imprimante ColorQube 8570
Informations sur les sélections de menu ou les
messages d'erreur affichés sur le panneau de
commande
Pages d’informations Impression à partir du menu du panneau de commande.
Imprimante ColorQube 8570
www.xerox.com/paper (Amérique du Nord)
www.xerox.com/europaper (Europe)
Imprimante ColorQube 8570
www.xerox.com/paper (Amérique du Nord)
www.xerox.com/europaper (Europe)
www.xerox.com/office/CQ8570support
Imprimante ColorQube 8570
www.xerox.com/office/CQ8570support
www.xerox.com/office/CQ8570support
Imprimante ColorQube 8570
www.xerox.com/office/CQ8870support
Bouton Aide (?) du panneau de commande
* Egalement disponible sur le site Web de support.
10
Imprimante couleur ColorQube 8570/8870
Guide de l'administrateur système
Page 11
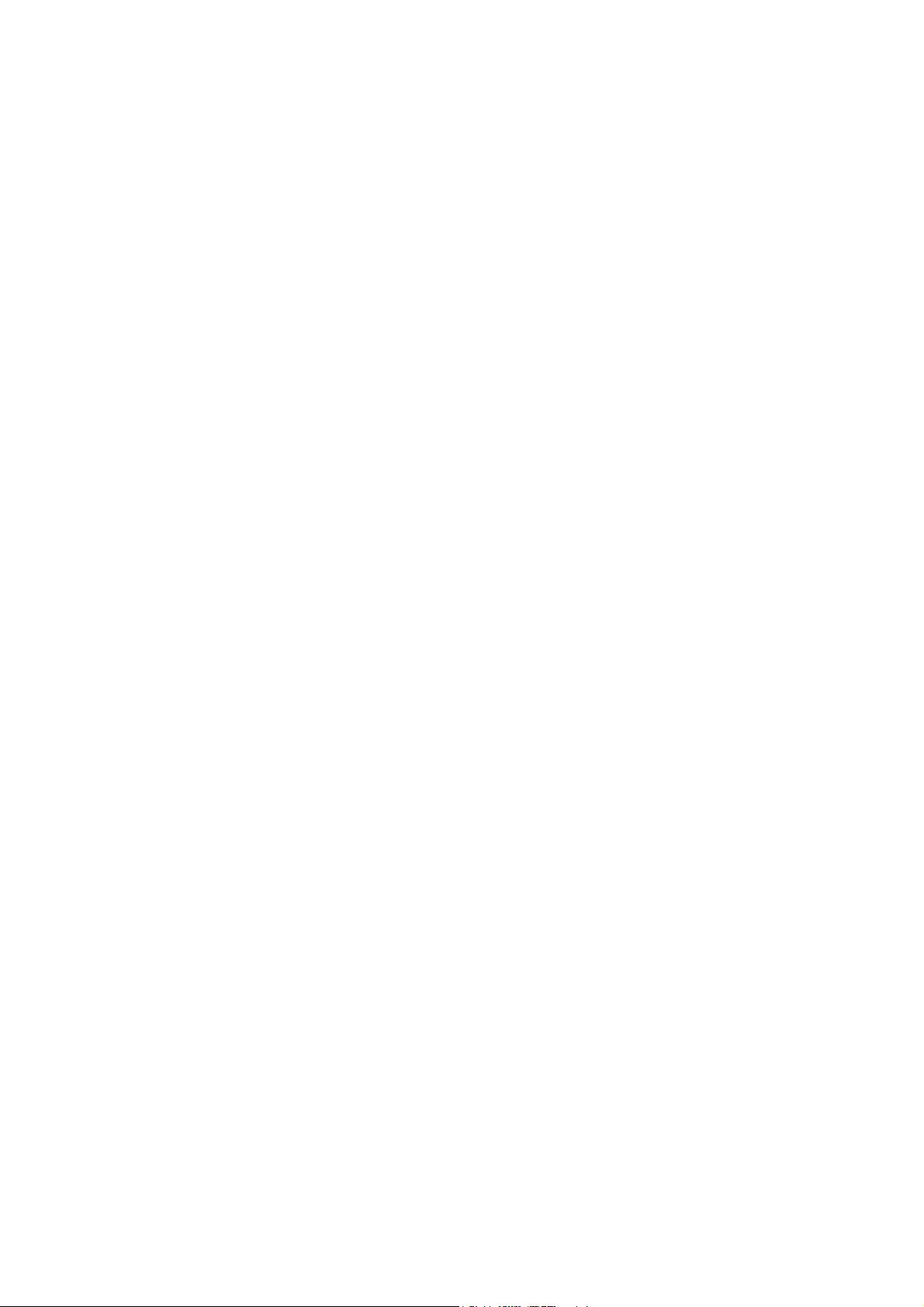
Généralités
Alertes PrintingScout
Le logiciel PrintingScout est installé avec le pilote d'imprimante Xerox. Il vérifie automatiquement
l'état de l'imprimante lors de l'envoi d'un travail d'impression. Si l'imprimante ne peut pas imprimer
un travail, PrintingScout affiche un message d'alerte sur l'écran de votre ordinateur. Cliquez sur le
message d'alerte pour afficher des instructions permettant de résoudre le problème. En offrant une
assistance en temps réel aux utilisateurs, PrintingScout permet de réduire le nombre d'appels au
service de support et vous permet ainsi de consacrer plus de temps aux tâches importantes.
Imprimante couleur ColorQube 8570/8870
Guide de l'administrateur système
11
Page 12
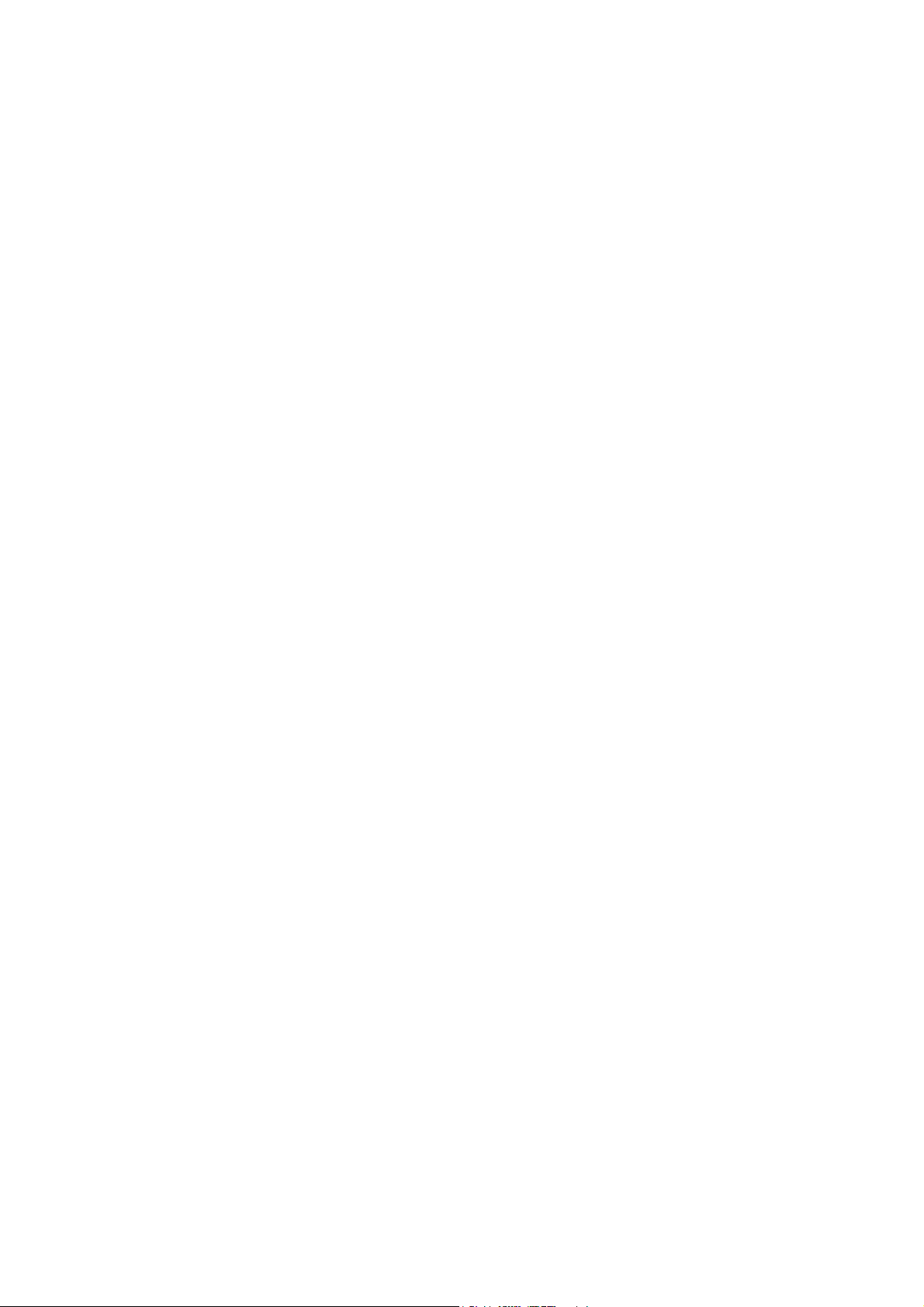
Généralités
Support technique PhaserSMART
PhaserSMART est un système de support technique Internet automatisé. A l’aide de votre navigateur
Web par défaut, des informations de diagnostic sont envoyées de l’imprimante au site Web Xerox pour
analyse. Le support technique PhaserSMART examine ces informations, diagnostique le problème et
propose une solution. Si le problème n’est pas résolu par la solution proposée, le support technique
PhaserSMART vous aide à ouvrir une demande d’intervention auprès du support clientèle Xerox.
PhaserSMART offre une assistance technique aux utilisateurs et réduit le nombre de demandes
d'intervention sur l'imprimante. Grâce au support technique PhaserSMART, vous pouvez donc
consacrer plus de temps aux tâches plus importantes.
Accès à PhaserSMART.
Pour accéder au support technique PhaserSMART, utilisez l'une des méthodes suivantes :
•PrintingScout
• Site Web Xerox
• Services Internet CentreWare (CentreWare IS)
• Pilote d'imprimante
• Centre de support Xerox
Utilisation du logiciel PrintingScout
Si PrintingScout affiche un message d'alerte sur votre écran, procédez comme suit :
1. Cliquez sur le message d'alerte pour afficher des instructions permettant de résoudre le problème.
2. Suivez les instructions qui apparaissent à l’écran.
Utilisation d'un navigateur Web
Pour accéder au support technique PhaserSMART à partir du Web :
1. Ouvrez votre navigateur et accédez au site Web www.phaserSMART.com.
2. Entrez l'adresse IP de l'imprimante dans la fenêtre du navigateur. Pour de plus amples
informations, reportez-vous à la section Recherche de l'adresse IP de l'imprimante à la page 18.
3. Suivez les instructions qui apparaissent à l’écran.
12
Imprimante couleur ColorQube 8570/8870
Guide de l'administrateur système
Page 13
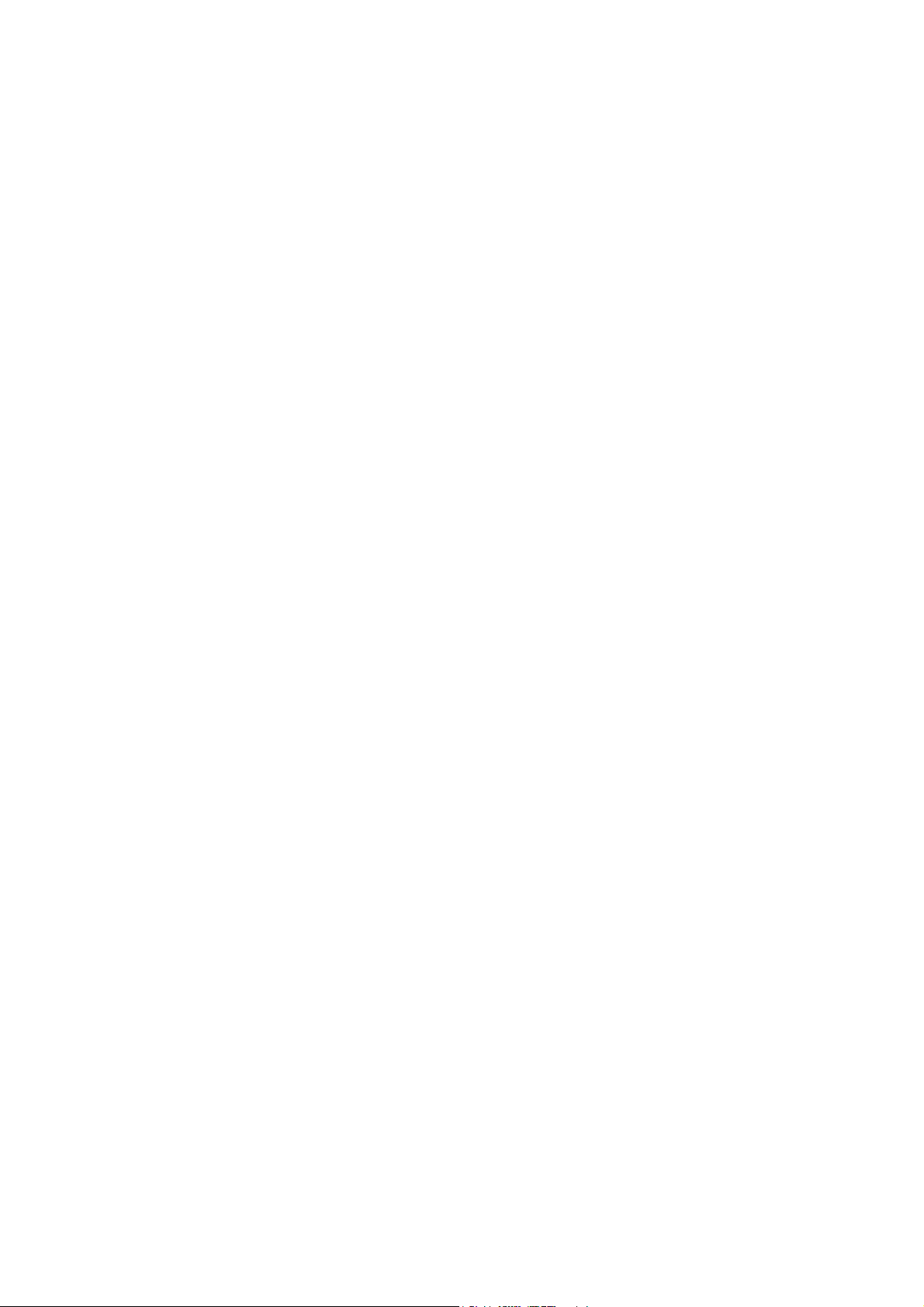
Généralités
Utilisation de CentreWare IS
Pour accéder au support technique PhaserSMART à partir des Services Internet CentreWare :
1. Lancez votre navigateur Web.
2. Entrez l'adresse IP de l'imprimante dans le champ Adresse du navigateur. Pour de plus amples
informations, reportez-vous à la section Recherche de l'adresse IP de l'imprimante à la page 18.
3. Cliquez sur l'onglet Support.
4. Sélectionnez le lien Outil diagnostic PhaserSMART.
5. Suivez les instructions qui apparaissent à l’écran.
Utilisation d'un pilote d'imprimante Windows XP ou Windows Server 2003
Pour accéder au support technique PhaserSMART à partir de votre pilote d'imprimante :
1. Sélectionnez Démarrer > Paramètres > Imprimantes et télécopieurs.
2. Cliquez avec le bouton droit sur l'imprimante et sélectionnez Propriétés.
3. Sélectionnez Préférences d'impression.
4. Sélectionnez l'onglet Options avancées.
5. Sélectionnez le bouton Liens Web Xerox.
6. Sélectionnez le lien Support technique PhaserSMART.
7. Suivez les instructions qui apparaissent à l’écran.
Utilisation d'un pilote d'imprimante Windows XP ou Windows Server 2003
Pour accéder au support technique PhaserSMART à partir de votre pilote d'imprimante :
1. Sélectionnez Démarrer > Panneau de configuration > Imprimante.
2. Cliquez avec le bouton droit sur l'imprimante et sélectionnez Propriétés.
3. Sélectionnez Préférences d'impression.
4. Sélectionnez l'onglet Options avancées.
5. Sélectionnez le bouton Liens Web Xerox.
6. Sélectionnez le lien Support technique PhaserSMART.
7. Suivez les instructions qui apparaissent à l’écran.
Utilisation d’un pilote d’imprimante Windows 7
Pour accéder au support technique PhaserSMART à partir de votre pilote d'imprimante :
1. Sélectionnez Démarrer > Panneau de configuration > Périphériques et imprimantes.
2. Cliquez avec le bouton droit sur l'imprimante et sélectionnez Propriétés de l'imprimante.
3. Sélectionnez Préférences.
4. Sélectionnez l'onglet Options avancées.
5. Sélectionnez le bouton Liens Web Xerox.
6. Sélectionnez le lien Support technique PhaserSMART.
7. Suivez les instructions qui apparaissent à l’écran.
Imprimante couleur ColorQube 8570/8870
Guide de l'administrateur système
13
Page 14
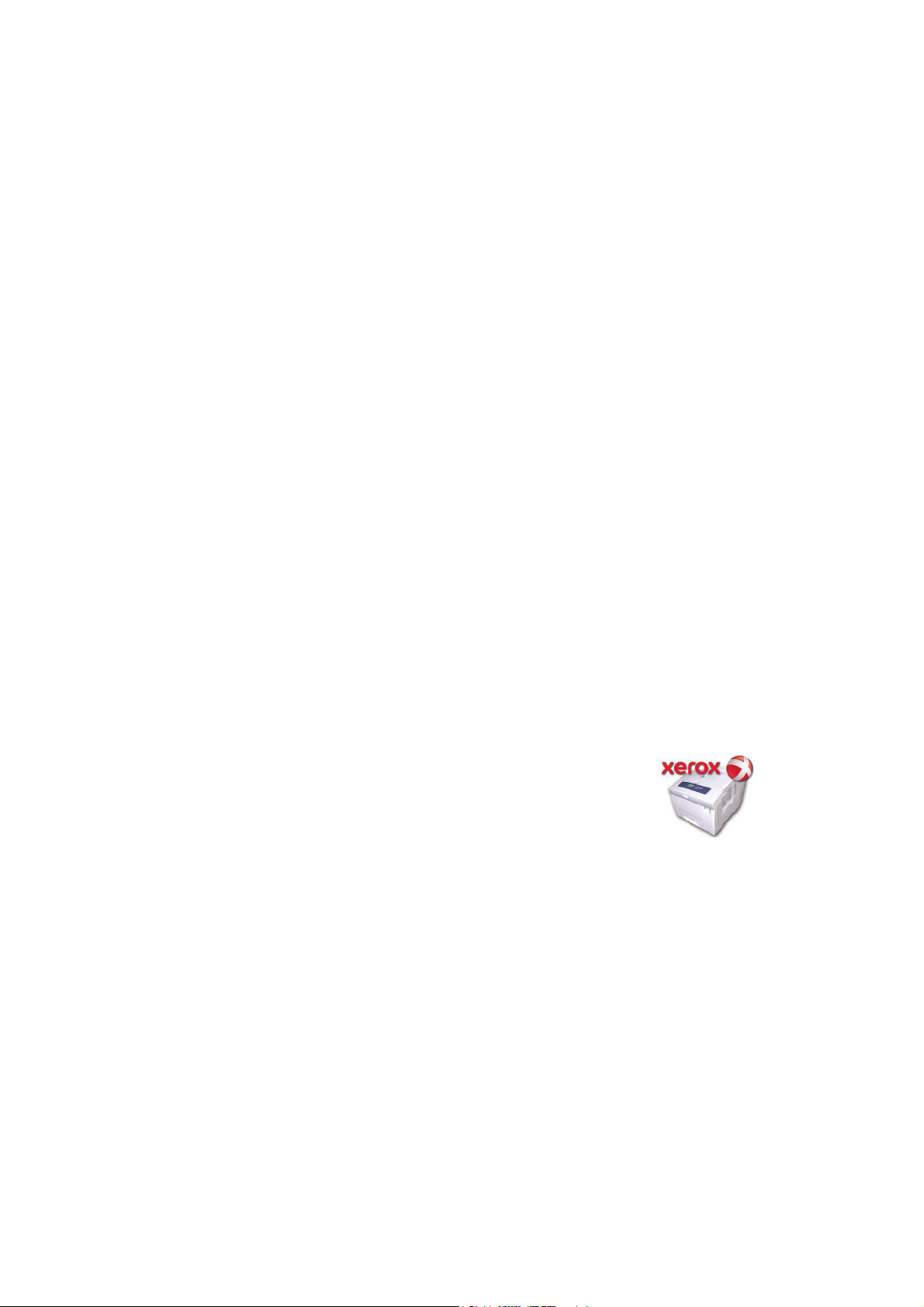
Généralités
Xerox Support Centre
Utilisation d'un pilote Macintosh OS X 10.4
Pour accéder au support technique PhaserSMART à partir de votre pilote d'imprimante :
1. Dans une application telle que TextEdit, sélectionnez Fichier > Imprimer.
2. Cliquez sur la flèche en regard du menu Imprimante pour agrandir la boîte de dialogue
d'impression le cas échéant.
3. Sélectionnez Dépannage dans le menu Copies & Pages.
4. Ouvrez Préférences système et sélectionnez Imprimantes et fax.
5. Sélectionnez le lien Support technique PhaserSMART.
6. Suivez les instructions qui apparaissent à l’écran.
Utilisation d'un pilote Macintosh OS X 10.5 ou 10.6
Pour accéder au support technique PhaserSMART à partir de votre pilote d'imprimante :
1. Dans une application telle que TextEdit, sélectionnez Fichier > Imprimer.
2. Cliquez sur la flèche en regard du menu Imprimante pour agrandir la boîte de dialogue
d'impression le cas échéant.
3. Sélectionnez Dépannage dans le menu Copies & Pages.
4. Sélectionnez le lien Support technique PhaserSMART.
5. Suivez les instructions qui apparaissent à l’écran.
Utilisation du Centre de support Xerox
Pour accéder au support technique PhaserSMART à partir du Centre de support Xerox :
1. Sélectionnez l’une des options suivantes :
• Windows : cliquez deux fois sur l'icône Centre de
support Xerox sur votre bureau.
• Macintosh : cliquez sur l'icône Centre de support Xerox
du dock.
2. Sélectionnez l'imprimante dans la liste déroulante
Sélectionner une imprimante.
3. Sélectionnez l'onglet Solutions.
4. Cliquez sur l'onglet Solutions avancées.
5. Sélectionnez le lien Support technique.
6. Cliquez sur l'icône PhaserSMART.
Voir aussi :
Centre de support Xerox à la page 15
14
Imprimante couleur ColorQube 8570/8870
Guide de l'administrateur système
Page 15
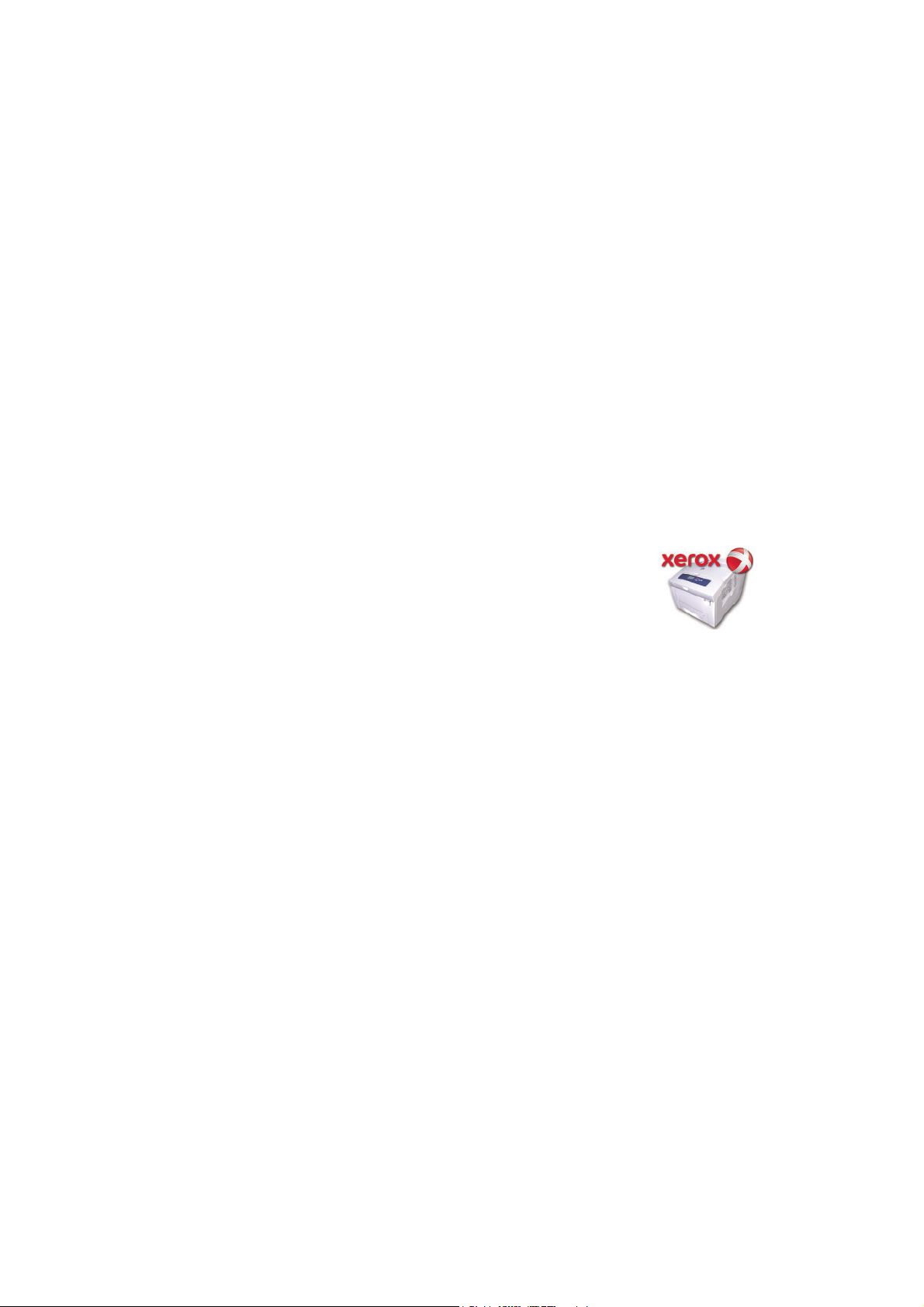
Généralités
Xerox Support Centre
Centre de support Xerox
Le Centre de support Xerox donne accès aux informations suivantes :
• Guides d'utilisation et didacticiels vidéo
• Solutions aux problèmes de dépannage
• Etat de l'imprimante et des consommables
• Commande et recyclage des consommables
• Réponses aux questions fréquemment posées
• Paramètres par défaut du pilote d'imprimante
Le Centre de support Xerox est disponible pour les systèmes fonctionnant sous Windows XP SP1 ou
Mac OS X version 10.4 ou les versions ultérieures de ces systèmes d'exploitation. Vous pouvez installer
l'utilitaire Centre de support Xerox depuis le site Pilotes et téléchargements à l'adresse
www.xerox.com/drivers.
1. Sélectionnez l’une des options suivantes :
• Windows : cliquez deux fois sur l'icône Centre de
support Xerox sur votre bureau.
• Macintosh : cliquez sur l'icône Centre de support Xerox
du dock.
2. Sélectionnez l'imprimante dans la liste déroulante
Sélectionner une imprimante.
Imprimante couleur ColorQube 8570/8870
Guide de l'administrateur système
15
Page 16
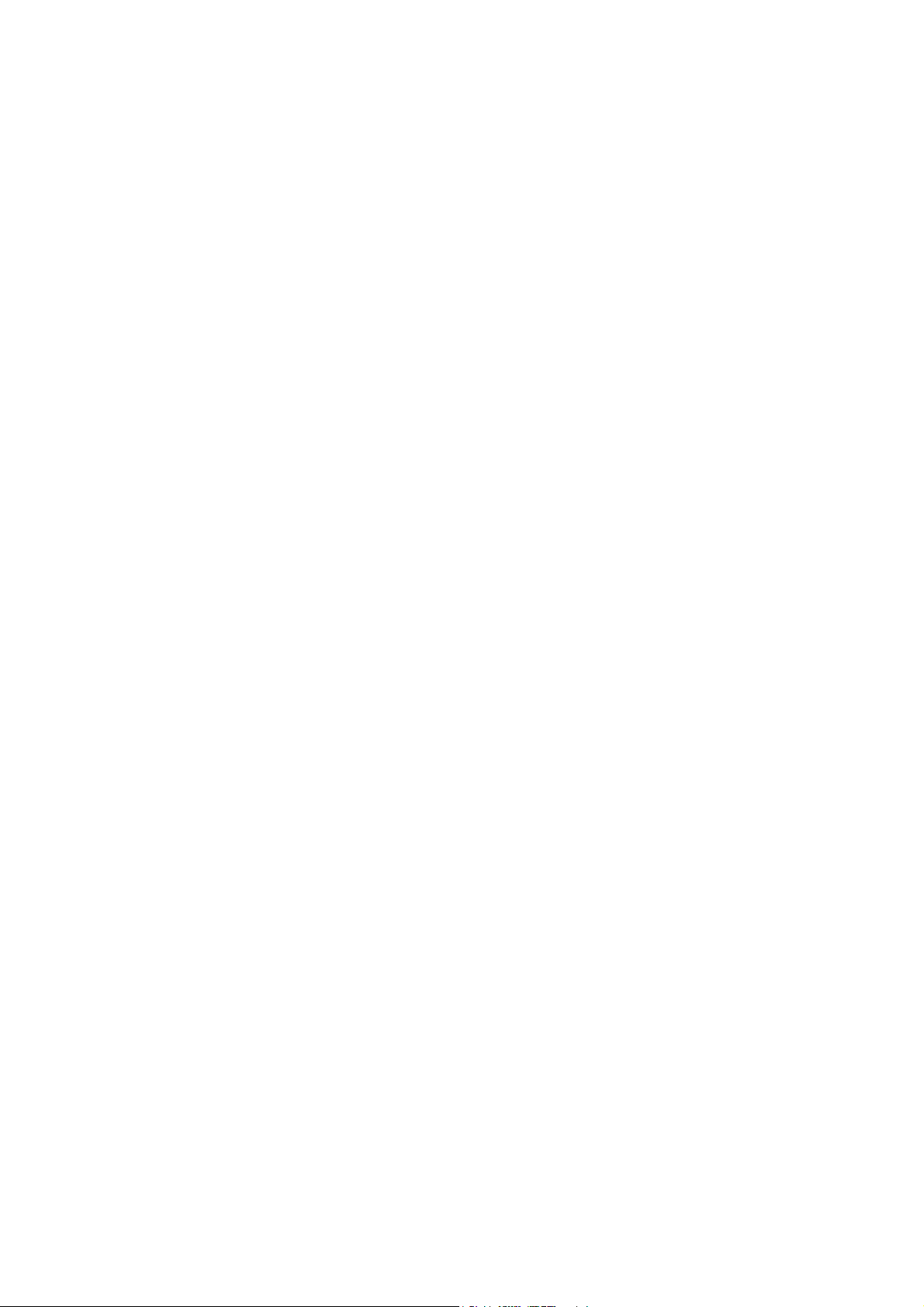
Généralités
Services Internet CentreWare
Les Services Internet CentreWare (CentreWare IS) permettent d'accéder au serveur Web intégré de
l'imprimante. Vous pouvez ainsi facilement gérer, configurer et contrôler les imprimantes réseau via un
navigateur Web à partir d'un ordinateur en réseau. CentreWare IS permet aux administrateurs de
vérifier l'état des imprimantes, d'accéder aux paramètres de configuration et de sécurité ainsi qu'aux
fonctions de diagnostic. Il permet également d'accéder à certaines fonctions d'impression spéciale
telle que l'impression de travaux enregistrés.
CentreWare IS permet de :
• Vérifier l'état des consommables à partir de votre bureau, évitant ainsi d'avoir à vous déplacer
jusqu'à l'imprimante. Accéder aux enregistrements de comptabilité des travaux pour allouer les
coûts d'impression et prévoir les achats de consommables.
• Définir une recherche d'imprimantes réseau et afficher la liste des imprimantes en utilisant le
voisinage imprimante. La liste fournit des informations d'état et vous permet de gérer les
imprimantes indépendamment des serveurs réseau et des systèmes d'exploitation.
• Configurer les imprimantes à partir de votre bureau. CentreWare IS facilite la copie des
paramètres d'une imprimante vers une autre.
• Configurer et utiliser facilement un système d’impression basé sur un navigateur. Les documents
standard courants peuvent être enregistrés en tant que groupe avec leurs paramètres de pilote
d'origine. Ils peuvent ensuite être réimprimés à partir d'un navigateur Web. Une imprimante
dotée d'un disque dur est requise pour prendre en charge ces fonctions. Pour certains modèles
d'imprimante, une configuration de type DX est également requise pour prendre en charge ces
fonctions.
• Éliminer rapidement les problèmes d'impression en utilisant les diagnostics intégrés.
• Définir un lien vers la page de support de votre serveur Web local.
• Accéder aux manuels en ligne et aux informations de support technique qui se trouvent sur le site
Web Xerox.
Remarque : CentreWare IS nécessite seulement un navigateur Web et une connexion TCP/IP
reliant l’imprimante au réseau (dans des environnements Windows, Macintosh ou UNIX). Les
protocoles TCP/IP et HTTP doivent être activés sur l’imprimante. JavaScript est requis pour
accéder aux pages du Voisinage imprimante. Si Javascript est désactivé, un message
d’avertissement s’affiche et les pages risquent de ne pas fonctionner correctement.
Pour de plus amples informations, cliquez sur le bouton Aide afin d'afficher l'aide en ligne de
CentreWare IS.
Accès à CentreWare IS
1. Vérifiez que l'imprimante est sous tension.
2. Ouvrez le navigateur Web de votre ordinateur et saisissez l'adresse IP de l'imprimante dans la
barre d'adresse. N'insérez pas « www » avant l'adresse. Tapez l'adresse en veillant à séparer
chaque groupe de chiffres par un point.
Pour plus d'informations sur l'utilisation de CentreWare IS, cliquez sur le bouton Aide dans
CentreWare IS afin d'accéder à l'aide en ligne.
16
Imprimante couleur ColorQube 8570/8870
Guide de l'administrateur système
Page 17
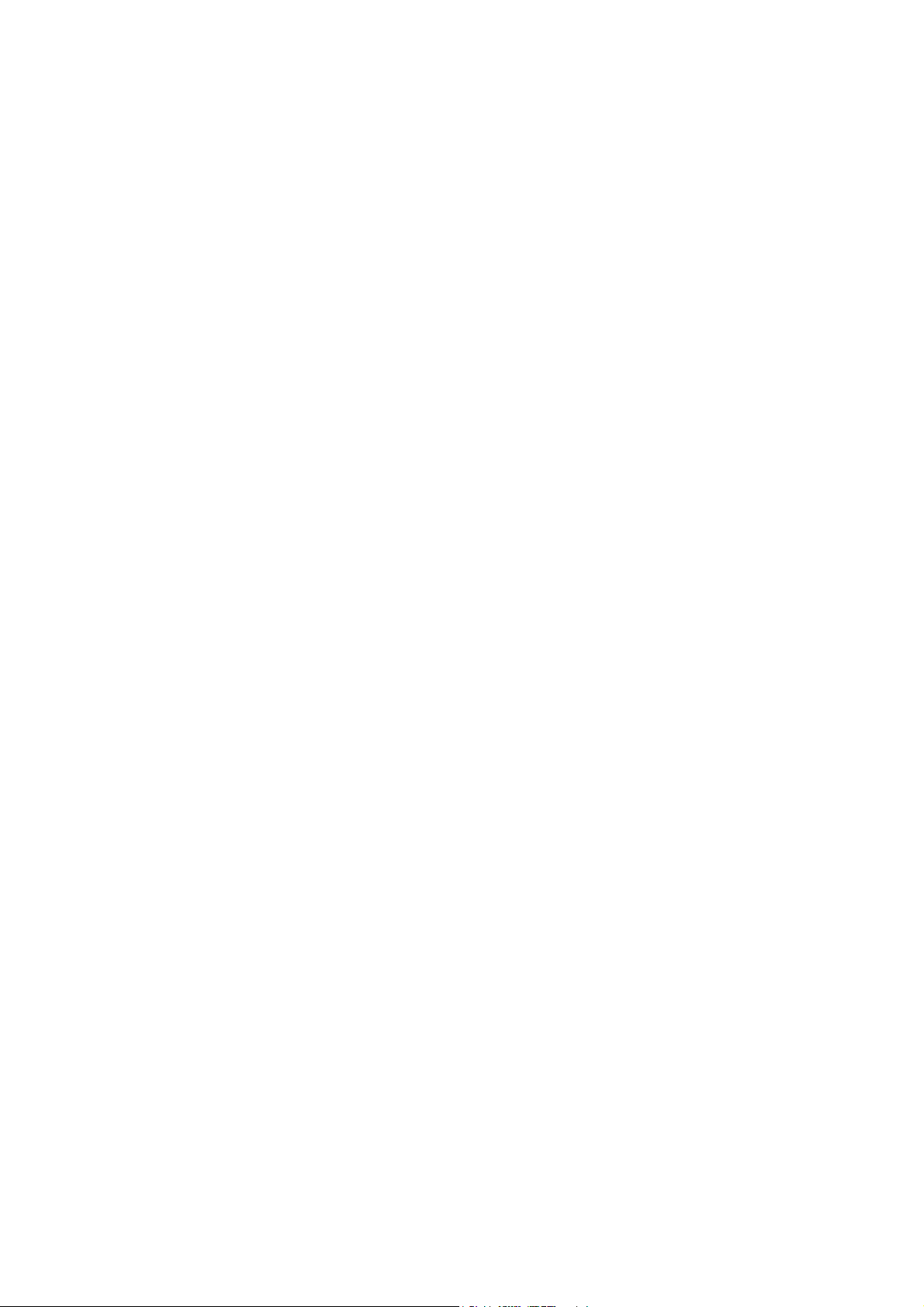
Généralités
Recherche de l'adresse IP de l'imprimante
L'adresse IP de l'imprimante est requise pour utiliser CentreWare IS. Si vous ne connaissez pas cette
adresse, imprimez la page de configuration ou localisez l'adresse sur le menu du panneau de
commande de l'imprimante.
Pour imprimer la page de configuration :
1. Sur le panneau de commande de l'imprimante, sélectionnez Informations et appuyez sur le
bouton OK.
2. Sélectionnez Pages d’informations > OK.
3. Sélectionnez Page de configuration > OK.
Pour afficher l'adresse IP sur le panneau de commande de l'imprimante :
1. Sur le panneau de commande de l'imprimante, sélectionnez Informations et appuyez sur le
bouton OK.
2. Sélectionnez Identification de l'imprimante > OK.
3. Pour afficher l'adresse IP, sélectionnez l'option appropriée :
• Adresse TCP/IPv4
• Adresses TCP/IPv6
Imprimante couleur ColorQube 8570/8870
Guide de l'administrateur système
17
Page 18
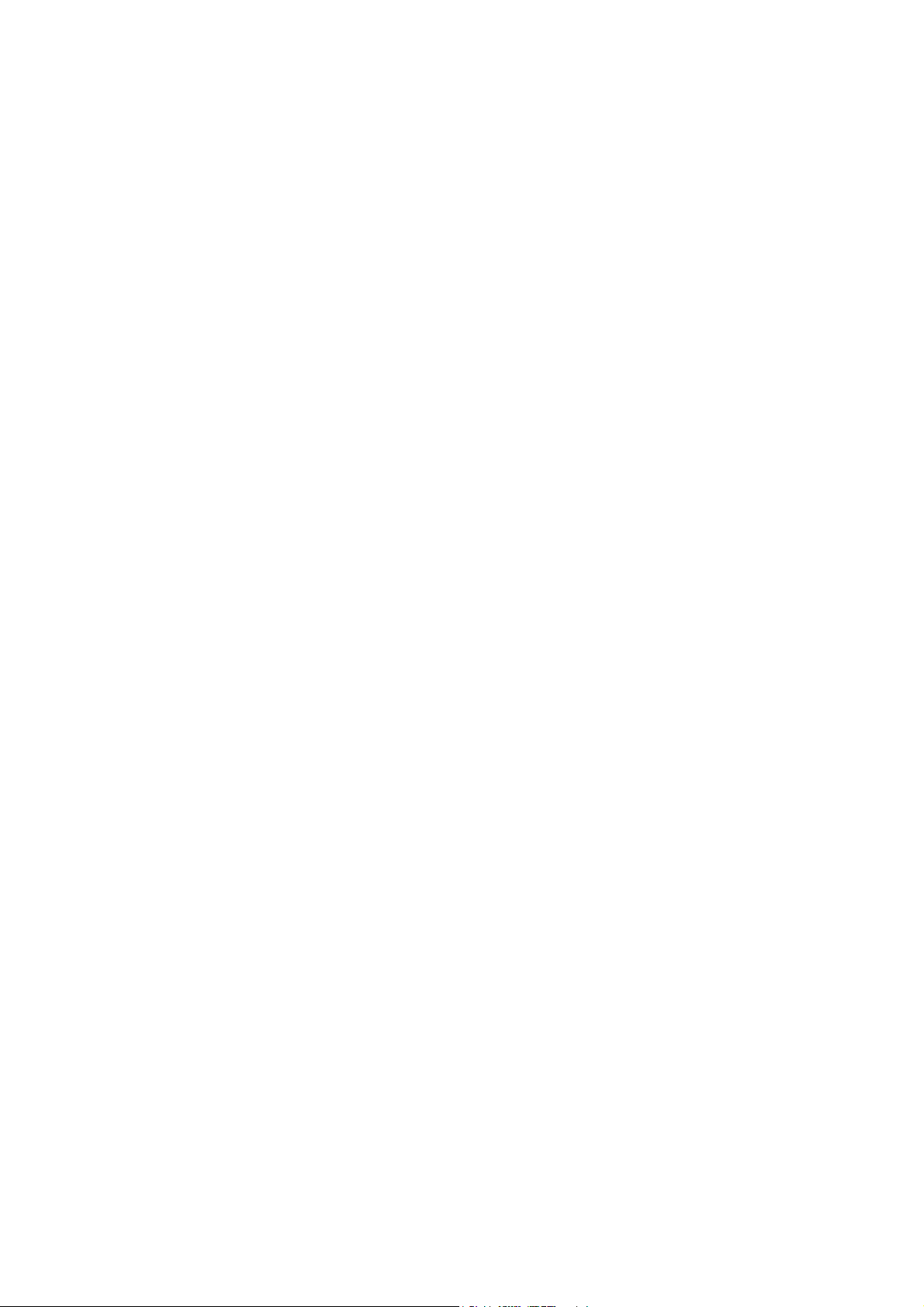
Généralités
18
Imprimante couleur ColorQube 8570/8870
Guide de l'administrateur système
Page 19
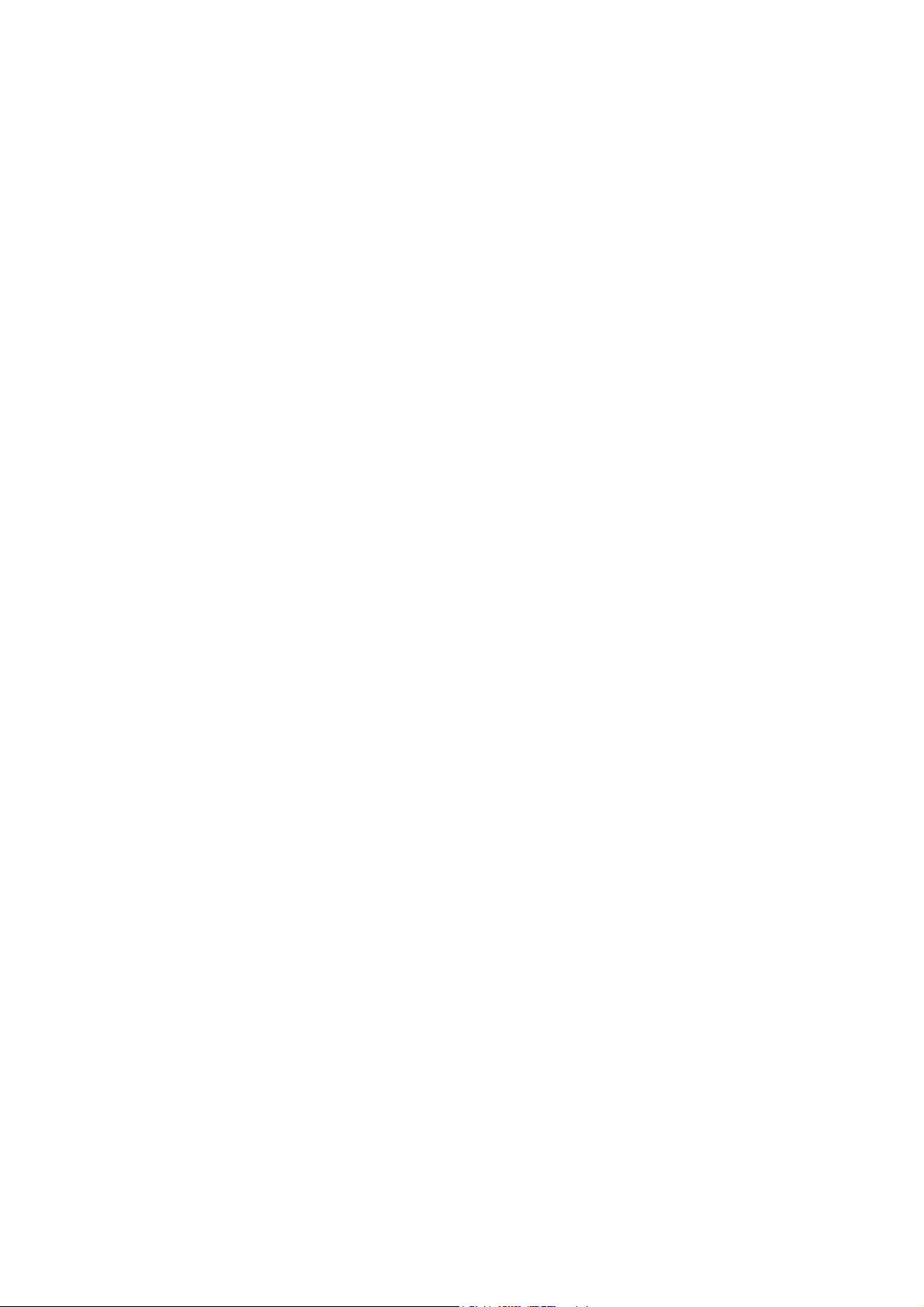
Fonctions d'installation réseau
Ce chapitre contient les sections suivantes :
• Utilisation d'un fichier de configuration réseau d'amorçage à la page 20
• Fonctions d'installation du pilote d’impression à la page 22
• Protocoles de découverte à la page 24
2
Imprimante couleur ColorQube 8570/8870
Guide de l'administrateur système
19
Page 20
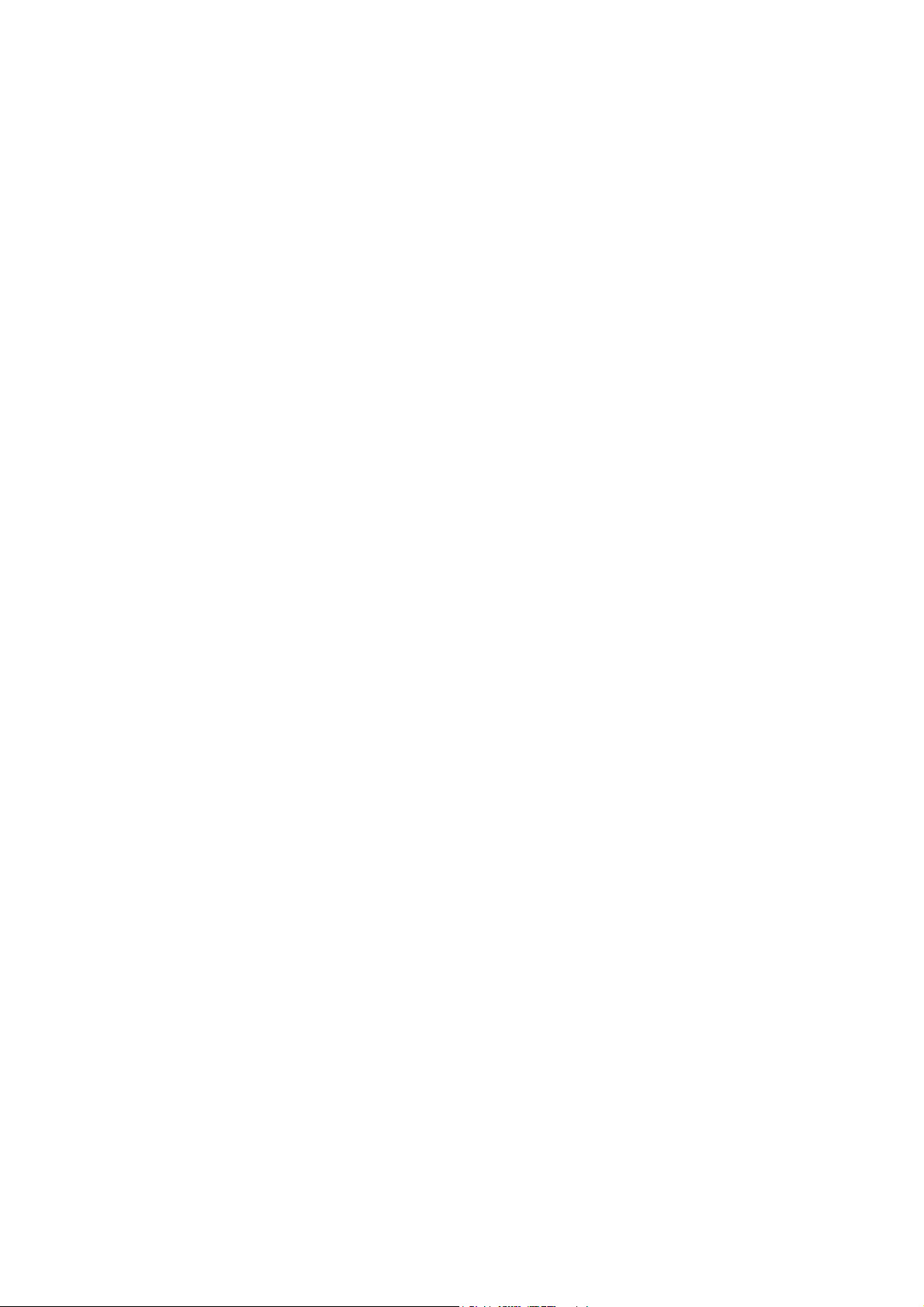
Fonctions d'installation réseau
Utilisation d'un fichier de configuration réseau d'amorçage
Cette section aborde les points suivants :
• A propos du fichier de configuration à la page 20
• Conditions applicables au fichier de configuration à la page 20
• Spécification de l'emplacement du fichier de configuration à la page 20
A propos du fichier de configuration
Vous pouvez créer un fichier de configuration réseau d'amorçage pour configurer les paramètres ou
charger les polices, les tables de couleurs et les motifs de travaux. Lors de la mise sous tension ou de la
réinitialisation de l'imprimante, celle-ci récupère le fichier de configuration à partir d'un serveur TFTP
et l'exécute.
Conditions applicables au fichier de configuration
Le fichier de configuration doit être :
• un fichier PostScript ou PCL valide contenant les commandes PostScript, PCL ou PJL appropriées.
Pour la liste des commandes PCL et PJL supplémentaires, reportez-vous à la section Commandes
de l'imprimante à la page 105.
• stocké sur un fichier TFTP accessible par l'imprimante via le réseau TCP/IP.
Spécification de l'emplacement du fichier de configuration
Pour spécifier l'emplacement du fichier de configuration, procédez comme suit, au choix :
• Si l'imprimante est connectée à un réseau TCP/IP dans un environnement DHCP/BOOTP :
• Utilisez l'option DHCP 66 pour spécifier l'adresse IP ou le nom d'hôte du serveur TFTP.
• Utilisez l'option DHCP 77 pour spécifier le chemin d'accès au fichier de configuration.
Pour plus d'informations sur la configuration de ces paramètres, reportez-vous à la documentation
de votre serveur DHCP ou BOOTP.
• Si l'imprimante est connectée à un réseau TCP/IP dans un environnement non DHCP/BOOTP,
utilisez
CentreWare IS.
20
Imprimante couleur ColorQube 8570/8870
Guide de l'administrateur système
Page 21
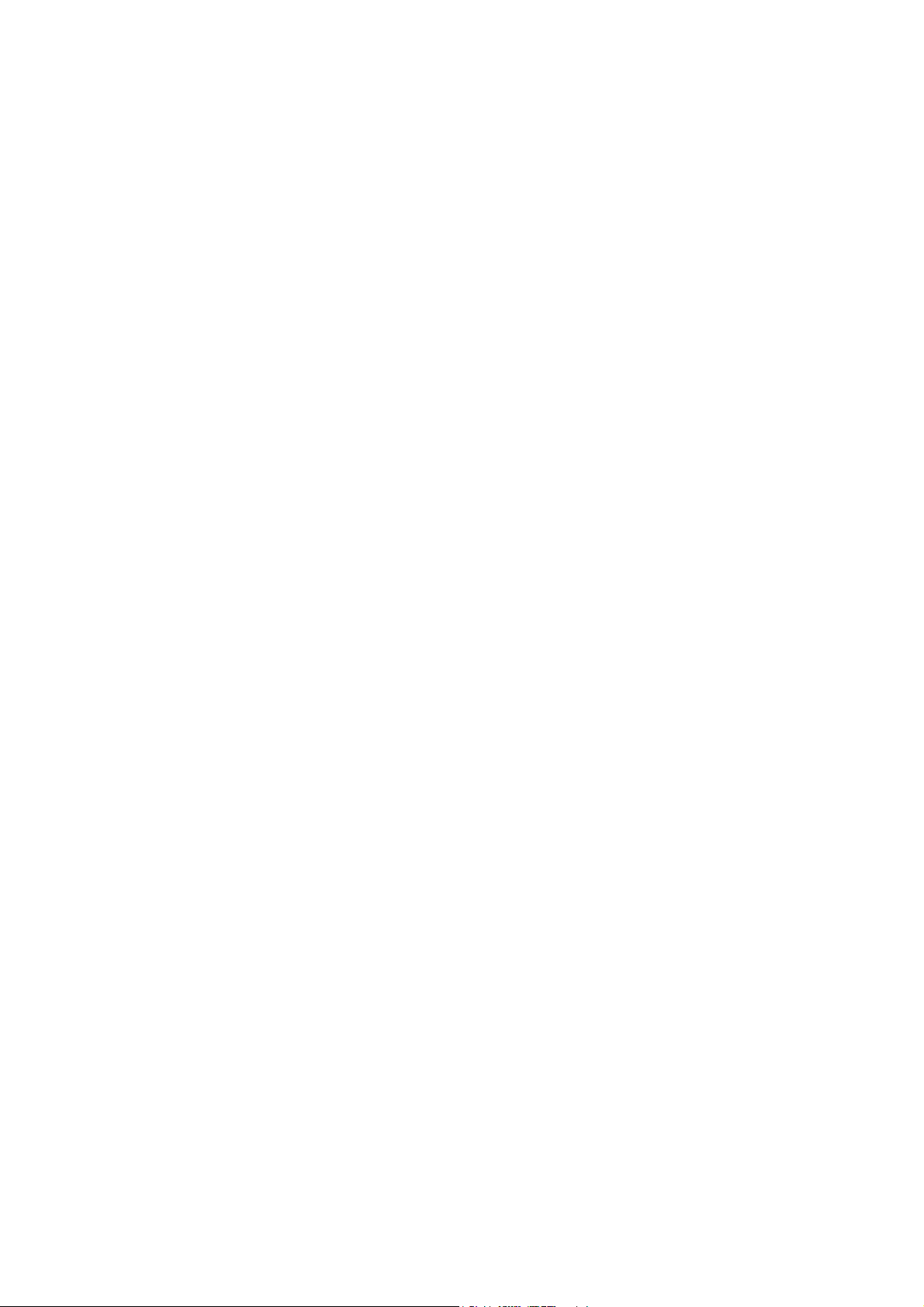
Fonctions d'installation réseau
Utilisation de CentreWare IS
1. Cliquez sur l'onglet Propriétés et développez le menu Protocoles.
2. Sélectionnez TFTP.
3. Sur la page Paramètres TFTP, configurez les paramètres suivants :
• Dans le champ Nom du serveur TFTP, tapez l'adresse IP ou le nom d'hôte du serveur TFTP.
• Dans le champ Nom du fichier d'amorçage, tapez le chemin du fichier de configuration.
4. Cliquez sur le bouton Enregistrer les modifications.
Pour de plus amples informations, cliquez sur le bouton Aide afin d'afficher l'aide en ligne de
CentreWare IS.
Imprimante couleur ColorQube 8570/8870
Guide de l'administrateur système
21
Page 22
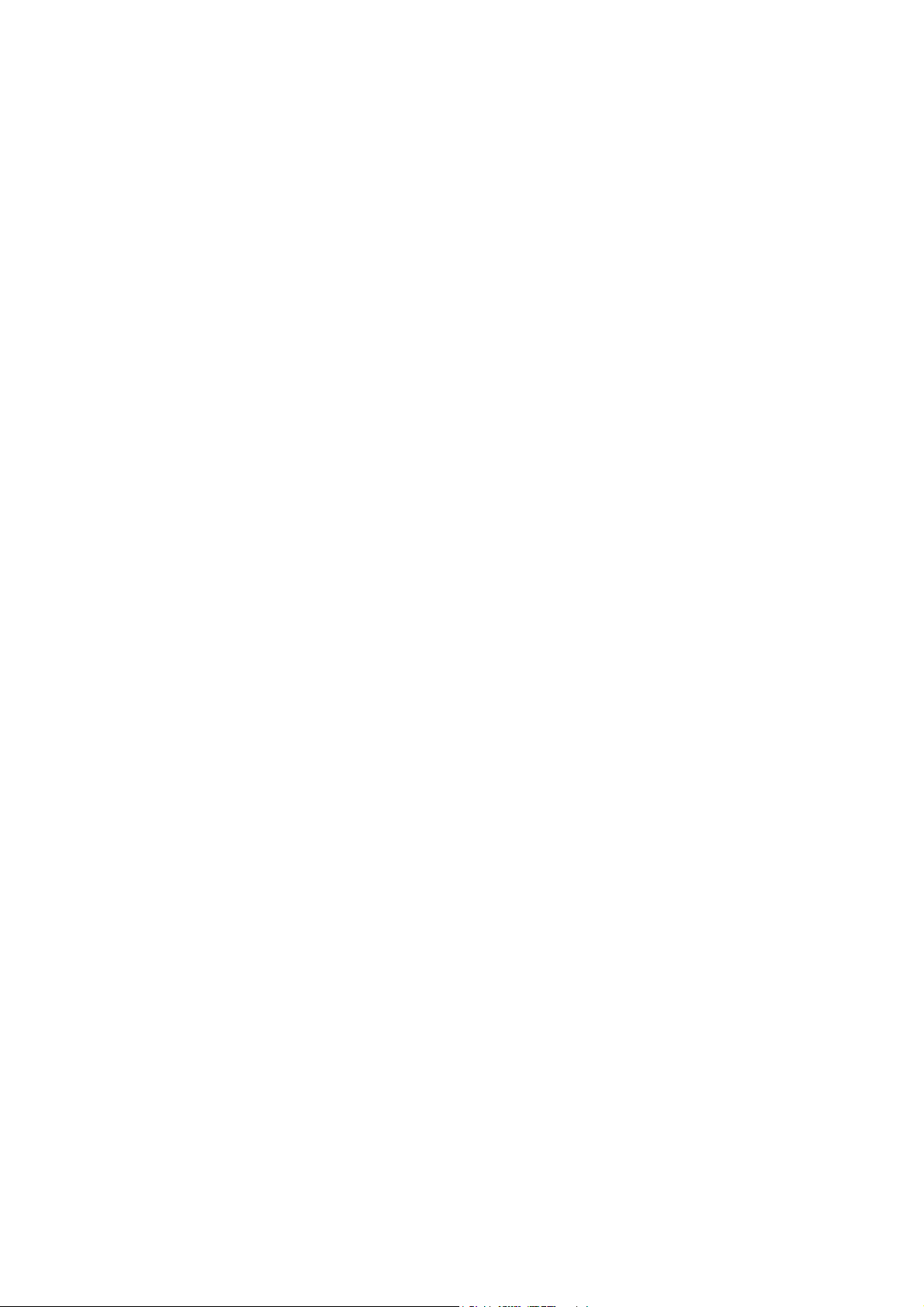
Fonctions d'installation réseau
Fonctions d'installation du pilote d’impression
Cette section aborde les points suivants :
• Installation à partir du disque dur ou du Web à la page 22
• Global Print Driver à la page 22
• Mobile Express Driver à la page 23
• Pilote d'impression Walk-Up à la page 23
Installation à partir du disque dur ou du Web
Si vous ne disposez pas du Software and Documentation disc (CD-ROM Logiciel et documentation),
vous pouvez installer le pilote d'impression à partir du lecteur de disque dur de l'imprimante.
Remarque : Si l'imprimante est connectée à Internet, vous pouvez installer le pilote
automatiquement à partir du Web.
Pour installer le pilote d'imprimante à partir du disque dur ou du Web :
1. Lancez un navigateur Web sur votre ordinateur.
2. Entrez l'adresse IP de votre imprimante dans le champ Adresse du navigateur. Pour de plus
amples informations, reportez-vous à la section Recherche de l'adresse IP de l'imprimante à la
page 18.
3. Sélectionnez Support.
4. Sélectionnez Installation du logiciel dans le volet de navigation gauche.
5. Cliquez sur le lien Pilotes de l'imprimante.
6. Effectuez l'une des actions suivantes :
• Si vous utilisez Windows, cliquez sur Windows Driver Installer (Programme d'installation de pilote
Windows) pour installer le pilote, puis cliquez sur le bouton Installer pour installer l'imprimante.
• Si vous utilisez un ordinateur sous Macintosh, cliquez sur Macintosh Driver Installer (Programme
d'installation de pilote Macintosh) pour télécharger le pilote.
Configuration automatique du pilote
Pendant l'installation, le pilote identifie la configuration de l'imprimante et les fonctions disponibles,
telles que l'impression recto verso, les bacs d'alimentation supplémentaires ou le disque dur. Les
commandes correspondant aux différentes options (impression recto-verso, impression sécurisée et
sélection des bacs d'alimentation, par exemple) sont affichées ou masquées et la représentation
graphique affiche la configuration d'imprimante correcte. Le pilote est conçu de telle sorte que les
utilisateurs ne puissent pas effectuer de sélections incorrectes lors de l'installation.
Global Print Driver
Ce pilote permet d'imprimer sur n’importe quelle imprimante Xerox PostScript depuis un ordinateur
sous Windows. Ce pilote est automatiquement configuré pour une imprimante individuelle à
l'installation. Pour plus d'informations, rendez-vous sur le site Web www.xerox.com/drivers.
22
Imprimante couleur ColorQube 8570/8870
Guide de l'administrateur système
Page 23
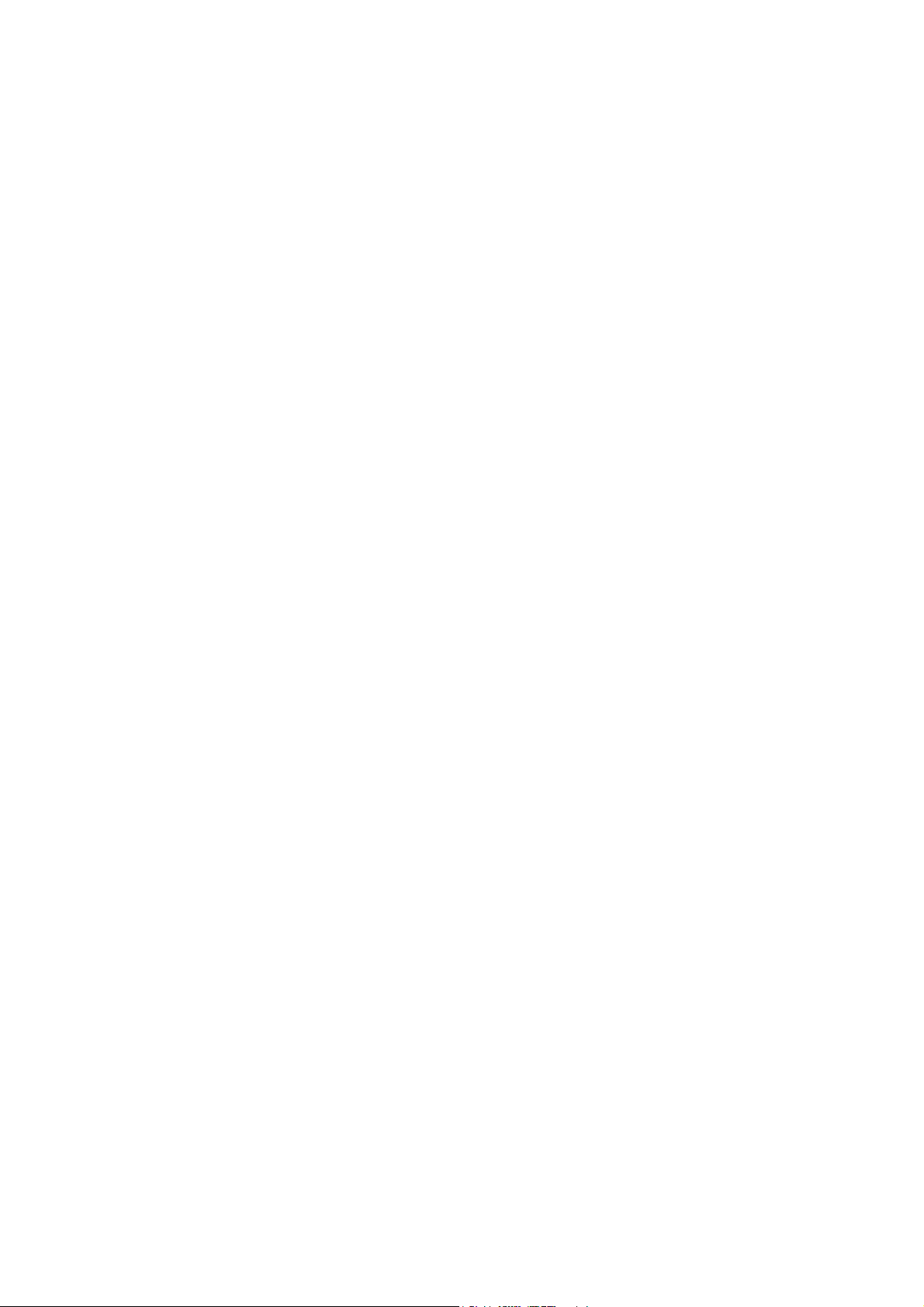
Fonctions d'installation réseau
Mobile Express Driver
Ce pilote permet d'imprimer sur n’importe quelle imprimante Xerox PostScript depuis un ordinateur
Windows. Il est destiné aux utilisateurs nomades qui sont amenés à imprimer sur des imprimantes
différentes selon l'endroit où ils se trouvent. Pour plus d'informations, rendez-vous sur le site Web
www.xerox.com/drivers.
Pilote d'impression Walk-Up
Ce pilote permet d'imprimer sur n’importe quelle imprimante Xerox PostScript depuis un ordinateur
Windows. Il est utile pour les professionnels qui se déplacent fréquemment et doivent accéder à
différentes imprimantes. Au lieu d'installer le pilote d'imprimante correspondant à chaque
imprimante, il vous suffit de télécharger ce pilote à partir du Web. Bien que certaines fonctions propres
à chaque imprimante ne soient pas accessibles, ce pilote vous permet toutefois d'accéder aux
fonctions d'impression les plus courantes, telles que l'impression recto-verso.
Le pilote gère les fonctions les plus courantes des imprimantes PostScript, notamment :
• les orientations portrait, paysage et paysage inversé ;
• l'impression recto ou recto-verso ;
• l'impression d'une ou plusieurs pages par feuille (y compris l'impression en mode cahier) ;
• l'impression sur papier ou transparents ;
• la sélection du format de page.
Impression Walk-Up
Le programme d'installation Xerox permet une installation rapide et aisée du pilote d'imprimante. Le
programme d'installation se trouve sur le Software and Documentation disc (CD-ROM Logiciel et
documentation) fourni avec l'imprimante. Il peut également être téléchargé à partir du Web. Lorsque
vous exécutez le programme d'installation, l'écran principal répertorie toutes les imprimantes Xerox de
ce modèle découvertes sur le réseau ou reliées à l'ordinateur via une connexion USB. Vous pouvez
choisir l'une des imprimantes découvertes, taper l'adresse IP de l'imprimante que vous souhaitez
utiliser ou utiliser la technologie Walk-Up. Si vous ne connaissez pas l'adresse IP de votre imprimante,
la technologie Walk-Up vous permet de l'identifier parmi les autres imprimantes figurant dans la liste
des imprimantes découvertes.
Pour utiliser l'installation Walk-Up :
1. Sur l'écran principal du programme d'installation, sélectionnez Utiliser la technologie Walk-Up,
puis cliquez sur le bouton Suivant.
2. Sur le panneau de commande de l'imprimante, sélectionnez Fonctions Walk-Up > Sélectionnez
pour installation.
Le programme d'installation connecte l'ordinateur à l'imprimante et procède à l'installation du
pilote, puis une page de confirmation est imprimée.
Imprimante couleur ColorQube 8570/8870
Guide de l'administrateur système
23
Page 24
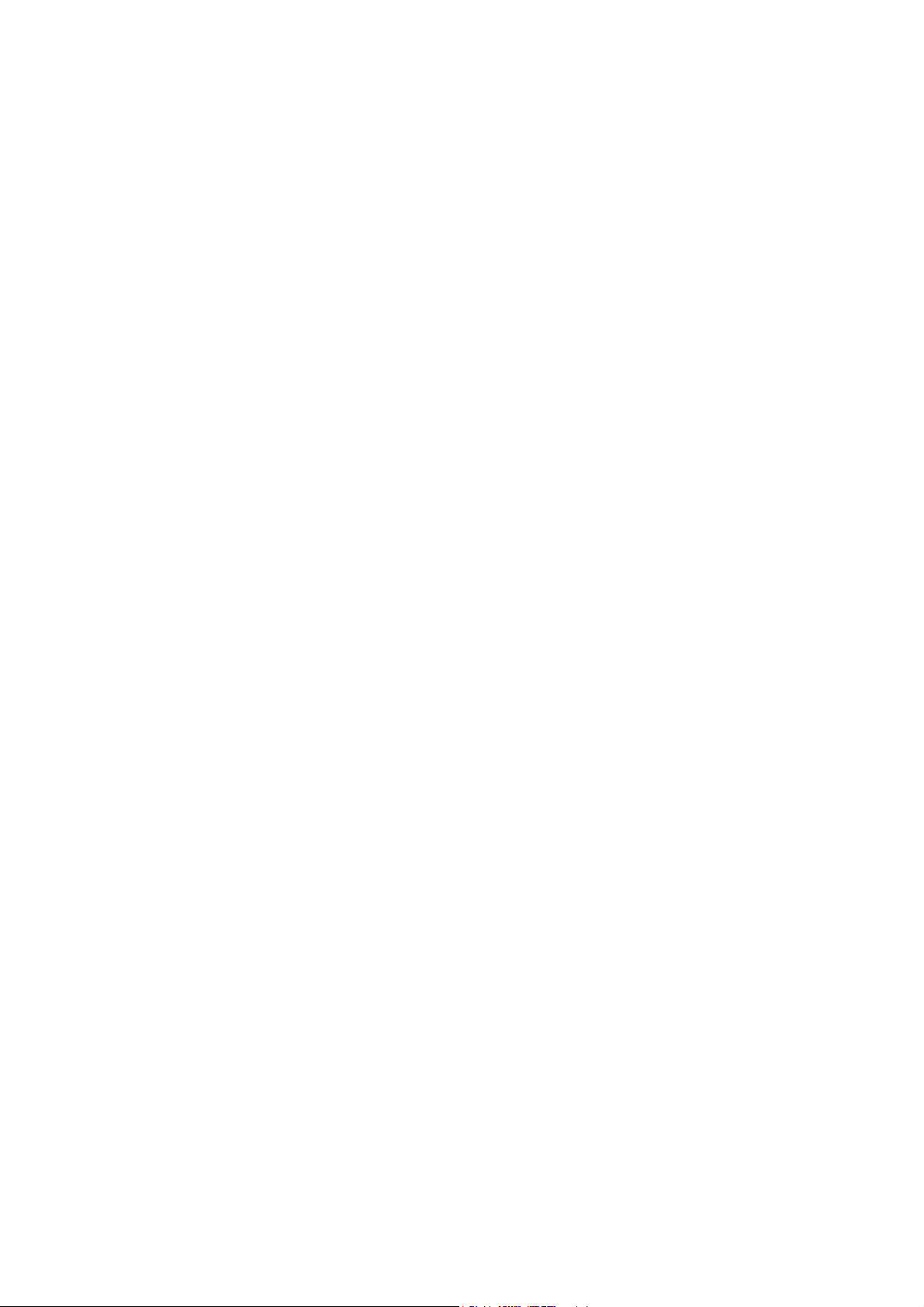
Fonctions d'installation réseau
Protocoles de découverte
Cette section aborde les points suivants :
• DNS/WINS à la page 24
• Service Location Protocol (SLP) à la page 24
• UPnP à la page 26
• WSD (Web Services on Devices) à la page 26
DNS/WINS
Les paramètres DNS/WINS peuvent être obtenus du serveur BOOTP ou DHCP (s’il est activé). Ces
paramètres permettent à l’imprimante d’enregistrer son nom et son adresse IP afin que d’autres
périphériques du réseau puissent y faire référence en utilisant son nom.
Remarque : L'activation d'un DNS dynamique permet à l'imprimante de mettre à jour le serveur
DNS. Le DNS dynamique ne doit être activé que si votre serveur DNS prend en charge la mise à
jour d'adresses dynamiques.
Pour modifier les paramètres DNS/WINS :
1. Lancez un navigateur Web sur votre ordinateur.
2. Entrez l'adresse IP de votre imprimante dans le champ Adresse du navigateur. Pour de plus
amples informations, reportez-vous à la section Recherche de l'adresse IP de l'imprimante à la
page 18.
3. Cliquez sur l'onglet Propriétés.
4. Dans le volet de navigation de gauche, développez le dossier Protocoles.
5. Sélectionnez TCP/IP.
6. Si vous y êtes invité, tapez votre nom d'utilisateur et votre mot de passe d'administrateur ou
d'utilisateur principal.
7. En haut de l'onglet Propriétés, cliquez sur DNS/WINS.
8. Modifiez les paramètres DNS/WINS sur la page Paramètres DNS/WINS. Suivez les instructions
qui figurent sur la page.
Remarque : Si vous ne connaissez pas les adresses DNS/WINS utilisées sur votre réseau, contactez
l'administrateur de votre réseau DNS/WINS.
9. Cliquez sur le bouton Enregistrer les modifications.
Pour plus d'informations, cliquez sur le bouton Aide de
CentreWare IS afin d'afficher l'aide en ligne.
Service Location Protocol (SLP)
Pour modifier la configuration de l'agent de service SLP (Service Location Protocol) sur l'imprimante :
1. Lancez un navigateur Web sur votre ordinateur.
2. Entrez l'adresse IP de votre imprimante dans le champ Adresse du navigateur. Pour de plus
amples informations, reportez-vous à la section Recherche de l'adresse IP de l'imprimante à la
page 18.
24
Imprimante couleur ColorQube 8570/8870
Guide de l'administrateur système
Page 25
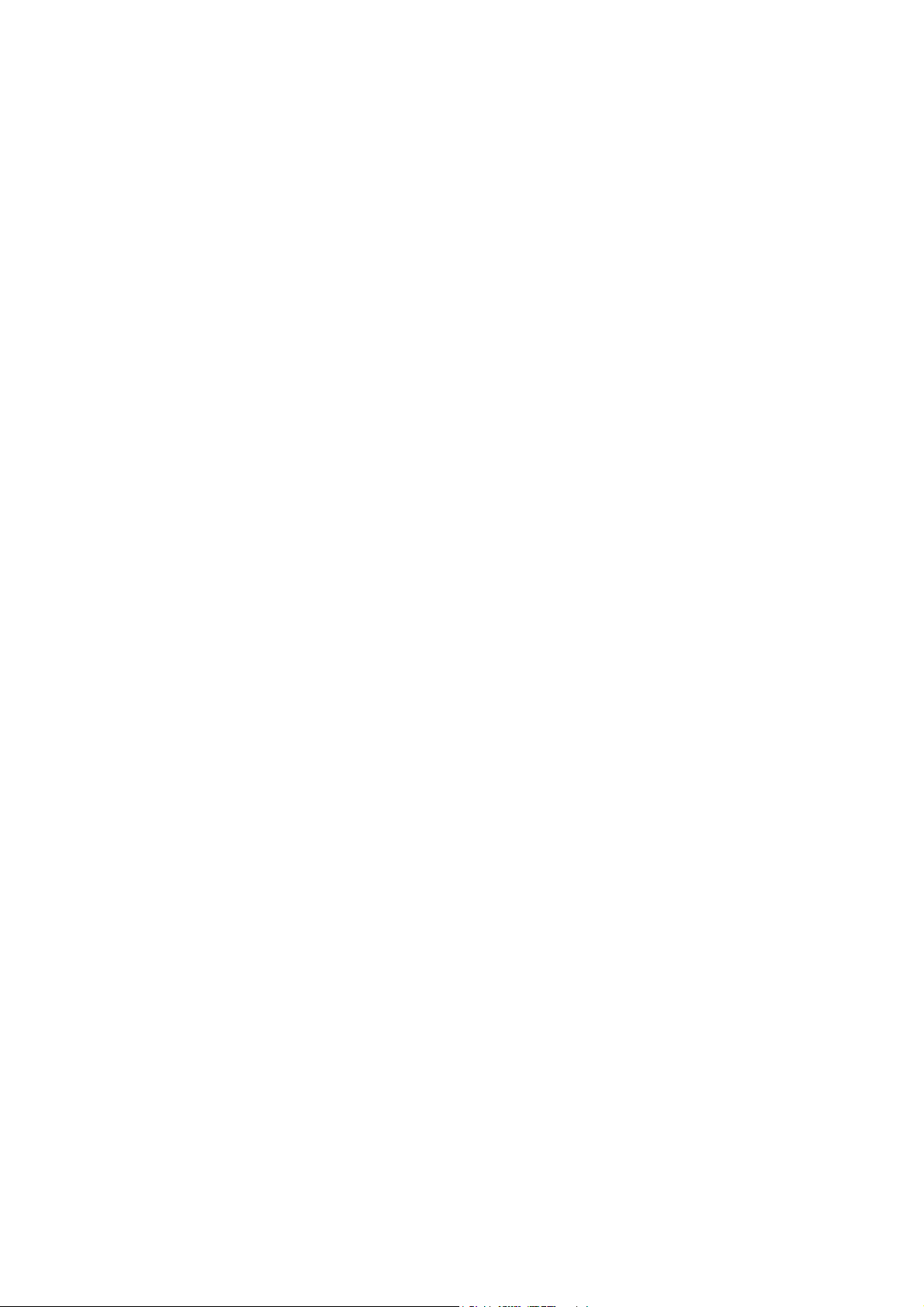
Fonctions d'installation réseau
3. Cliquez sur Propriétés.
4. Dans le volet de navigation de gauche, sélectionnez le dossier Protocoles.
5. Dans le volet de navigation de gauche, sélectionnez SLP.
6. Si vous y êtes invité, tapez votre nom d'utilisateur et votre mot de passe d'administrateur ou
d'utilisateur principal.
7. Sous Paramètres du protocole SLP (Service Location Protocol), dans le champ SLP activé,
sélectionnez Activé ouDésactivé.
• Activé : l'imprimante agit comme un agent de service SLP sur la base des paramètres
suivants.
• Désactivé : 'imprimante n'émet pas d'enregistrements de service SLP ou ne répond pas aux
requêtes SLP. Le paramétrage par défaut est Désactivé.
8. En regard de Découverte d'agent de répertoires activé, sélectionnez Activé ou Désactivé.
• Activé : l'imprimante tente d'effectuer une découverte d'agent de répertoires SLP comme
spécifié dans la RFC. Le paramétrage par défaut est Activé.
• Désactivé :l’imprimante ne tente pas d’effectuer une découverte d’agent de répertoires SLP.
9. Dans le champ Agent de répertoires, tapez le nom de l'agent de répertoire (vous pouvez utiliser
jusqu'à 255 caractères). Pour laisser l'imprimante découvrir un ou plusieurs agents de répertoires,
laissez ce champ vide.
10. Dans les champs Etendue 1, 2, 3, tapez les étendues. Vous pouvez utiliser jusqu'à 63 caractères
par champ.
Remarque : Si les champs Etendue 1, 2, 3 sont vides et que l'option DHCP 79 est configurée sur le
serveur DHCP, l'imprimante utilise les étendues spécifiées dans l'option 79.
11. En regard de Multidiffusion SLP activée, sélectionnez Activé ou Désactivé.
• Activé : l’imprimante utilise la multidiffusion pour communiquer en cas de nécessité. Le
paramétrage par défaut est Activé.
• Désactivé : l'imprimante utilise la diffusion au lieu de la multidiffusion pour communiquer.
12. Dans le champ Multidiffusion SLP TTL, tapez une valeur comprise entre 0 et 255 pour spécifier le
rayon de multidiffusion, souvent qualifié de hop count (nombre de sauts) ou time-to-live (TTL,
durée de vie) pour SSDP. La valeur par défaut est 255.
13. Dans le champ SLP MTU, tapez une valeur comprise entre 484 et 1400 pour spécifier la taille
maximale de paquets pouvant être transmis pour UDP. Si les paquets dépassent cette taille, le
protocole TCP/IP est utilisé. La valeur par défaut est 1400.
14. Cliquez sur le bouton
Enregistrer les modifications.
Pour désactiver SLP à partir du panneau de commande de l'imprimante :
1. Sélectionnez Installation de l'imprimante > Configuration de connexion> Configuration
réseau > Services réseau.
2. Utilisez le bouton fléché vers le bas pour accéder à SLP.
3. Appuyez sur le bouton OK.
Imprimante couleur ColorQube 8570/8870
Guide de l'administrateur système
25
Page 26
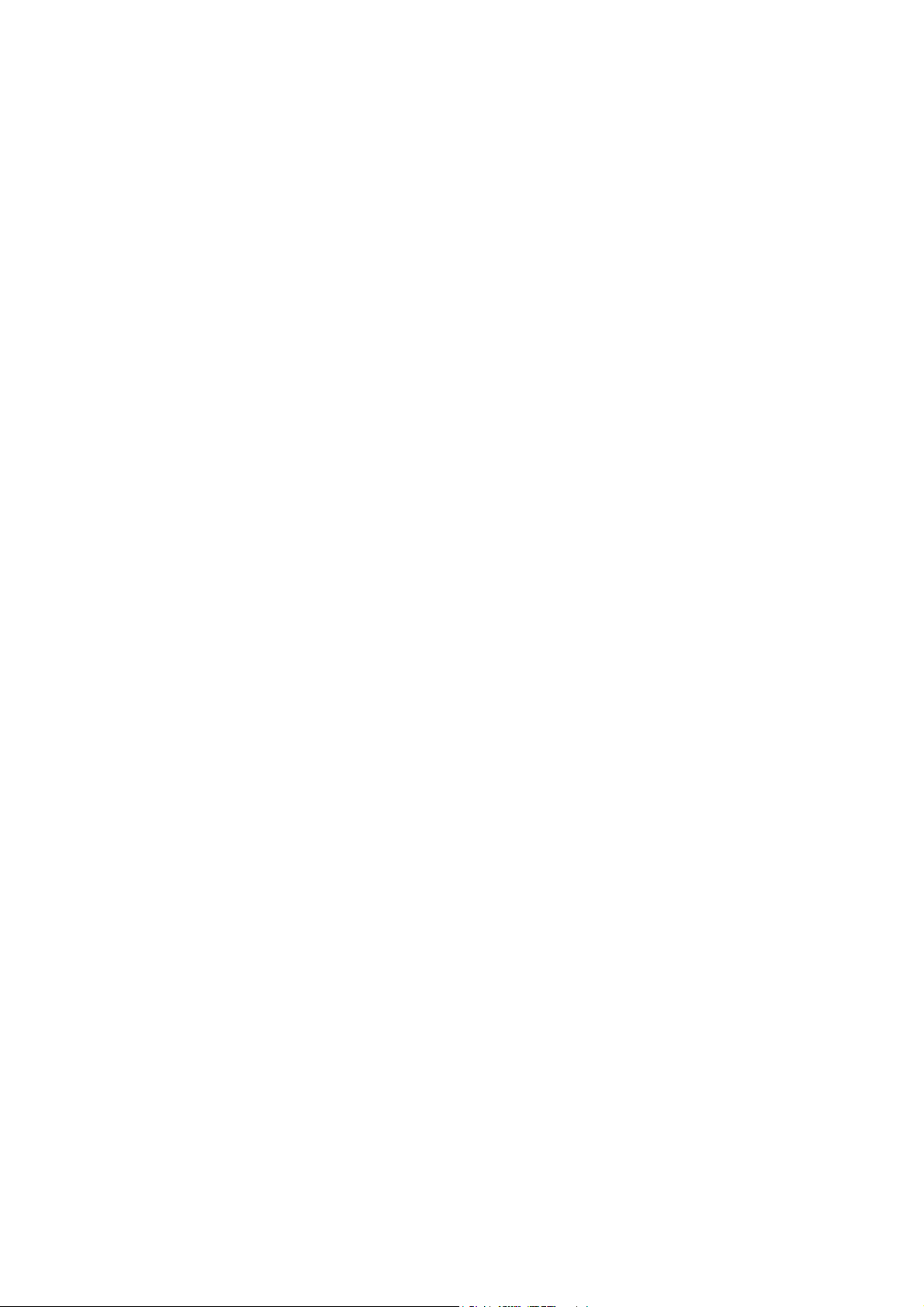
Fonctions d'installation réseau
UPnP
UPnP (Universal Plug and Play) fournit une méthode simple pour obtenir une adresse IP pour une
imprimante, localiser des périphériques sur le réseau et afficher ces périphériques sur les ordinateurs de
bureau.
1. Lancez un navigateur Web sur votre ordinateur.
2. Entrez l'adresse IP de votre imprimante dans le champ Adresse du navigateur. Pour de plus
amples informations, reportez-vous à la section Recherche de l'adresse IP de l'imprimante à la
page 18.
3. Cliquez sur Propriétés.
4. Dans le volet de navigation de gauche, sélectionnez le dossier Protocoles.
5. Si vous y êtes invité, tapez votre nom d'utilisateur et votre mot de passe d'administrateur ou
d'utilisateur principal.
6. Dans le volet de navigation de gauche, sélectionnez UPnP.
7. Sur la page Paramètres UPnP, dans le champ SSDP activé, sélectionnez Activé ou Désactivé :
• Activé : l’imprimante est autorisée à envoyer et recevoir des annonces et des requêtes SSDP
(Simple Device Discovery Protocol).
• Désactivé : l'imprimante n’émet pas de requêtes SSDP et n’y répond pas.
8. Dans le champ SSDP TTL, définissez la valeur SSDP TTL. Cette valeur spécifie le rayon de
multidiffusion, souvent qualifié de hop count (nombre de sauts) ou time-to-live (TTL, durée de vie)
pour SSDP. Cette valeur peut être comprise entre 0 et 255.
9. Cliquez sur le bouton Enregistrer les modifications.
Pour désactiver UPnP sur le panneau de commande de l'imprimante :
10. Sélectionnez Installation de l'imprimante > Configuration de connexion> Configuration
réseau > Services réseau.
11. Utilisez le bouton fléché vers le bas pour accéder à UNPnp.
12. Appuyez sur le bouton OK.
WSD (Web Services on Devices)
Mis au point par Microsoft, les services Web ou WSD (Web Services on Devices) offrent une méthode
standard de découverte et d'utilisation des périphériques connectés au réseau. Ce protocole est pris en
charge sous Windows Vista et Windows Server 2008. Il s'agit de l'un des protocoles de communication
pris en charge.
1. Lancez un navigateur Web sur votre ordinateur.
2. Entrez l'adresse IP de votre imprimante dans le champ Adresse du navigateur. Pour de plus
amples informations, reportez-vous à la section Recherche de l'adresse IP de l'imprimante à la
page 18.
3. Cliquez sur Propriétés.
4. Dans le volet de navigation de gauche, sélectionnez le dossier Protocoles.
5. Dans le volet de navigation de gauche, sélectionnez WSD.
6. Si vous y êtes invité, tapez votre nom d'utilisateur et votre mot de passe d'administrateur ou
d'utilisateur principal.
26
Imprimante couleur ColorQube 8570/8870
Guide de l'administrateur système
Page 27
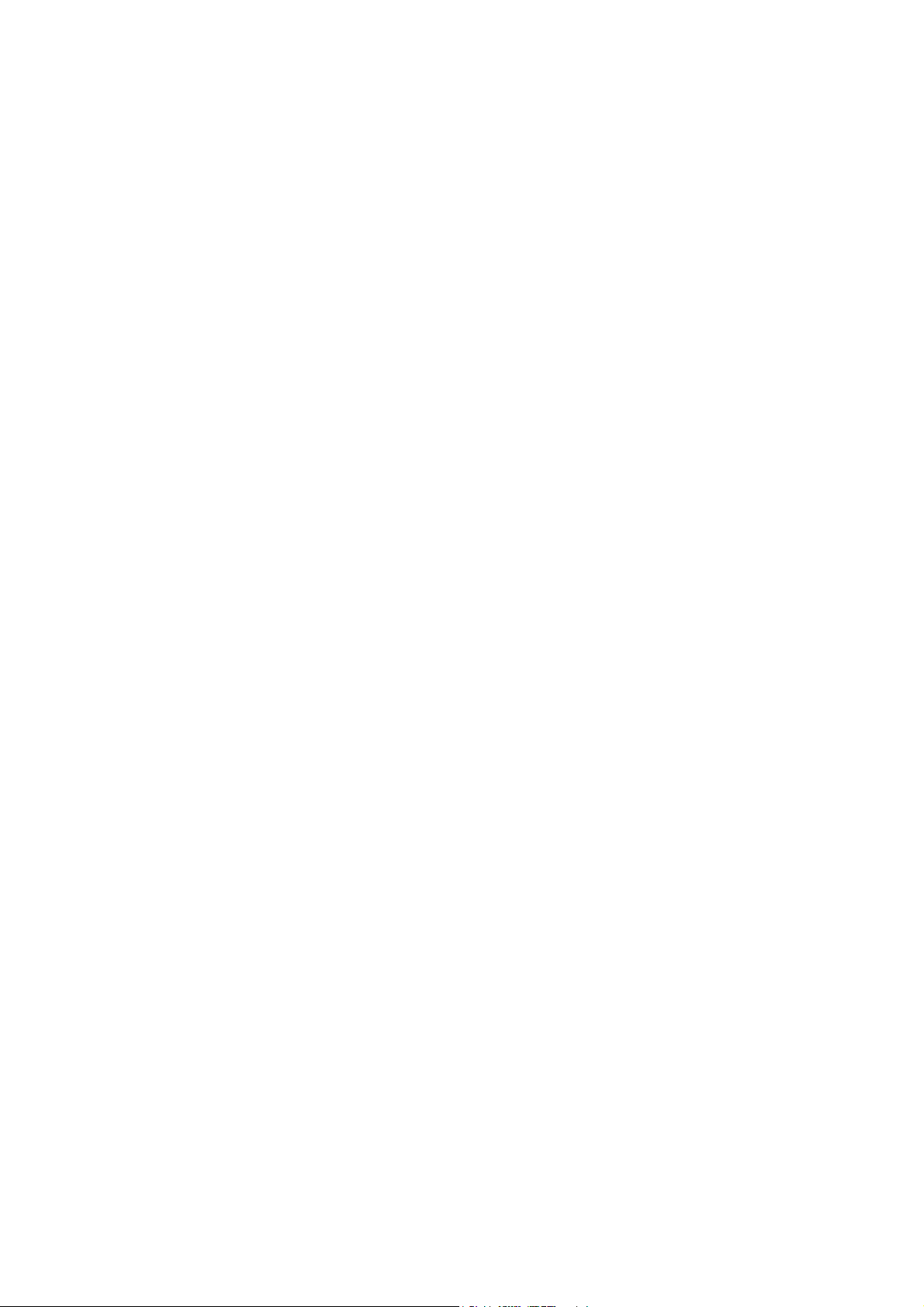
Fonctions d'installation réseau
7. Sélectionnez Tous l e s ser vice s WSD pour activer tous les services WSD sur l'imprimante.
Désélectionnez cette case à cocher pour désactiver tous les services WSD sur l'imprimante.
8. Sélectionnez Découverte de périphérique WSD pour activer la découverte de périphérique WSD
et la découverte par multidiffusion. Les services de découverte permettent de déterminer la
présence d'un périphérique sur le réseau. Désélectionnez cette case à cocher pour désactiver la
découverte de périphérique WSD et la découverte par multidiffusion sur l'imprimante.
9. Sélectionnez Découverte par multidiffusion pour activer la découverte par multidiffusion sur
l'imprimante. Ce paramètre active la découverte des périphériques au moyen du protocole de
multidiffusion. La découverte de périphérique WSD doit être activée pour que cette case à cocher
soit disponible. Désélectionnez cette case à cocher pour désactiver la découverte par
multidiffusion sur l'imprimante.
10. Sélectionnez Centre de ressources Xerox pour activer le Centre de ressources Xerox sur
l'imprimante. Ce pilote d'imprimante utilise le Centre de ressources Xerox pour acquérir des
informations à propos de l'imprimante, par exemple les autorisations d'impression couleur en
fonction de l'utilisateur ou les autorisations d'impression en fonction du type de travail.
Désélectionnez la case à cocher pour désactiver le Centre de ressources Xerox.
11. Sélectionnez Service d'impression WSD pour activer le service d'impression WSD sur
l'imprimante. Par défaut, cette case est cochée. Désélectionnez cette case à cocher pour
désactiver le service d'impression WSD sur l'imprimante.
12. Cliquez sur le bouton Enregistrer les modifications.
Pour désactiver WSD sur le panneau de commande de l'imprimante :
13. Sélectionnez Installation de l'imprimante > Configuration de connexion> Configuration
réseau > Services réseau.
14. Utilisez le bouton fléché vers le bas pour accéder à WSD.
15. Appuyez sur le bouton OK.
Imprimante couleur ColorQube 8570/8870
Guide de l'administrateur système
27
Page 28
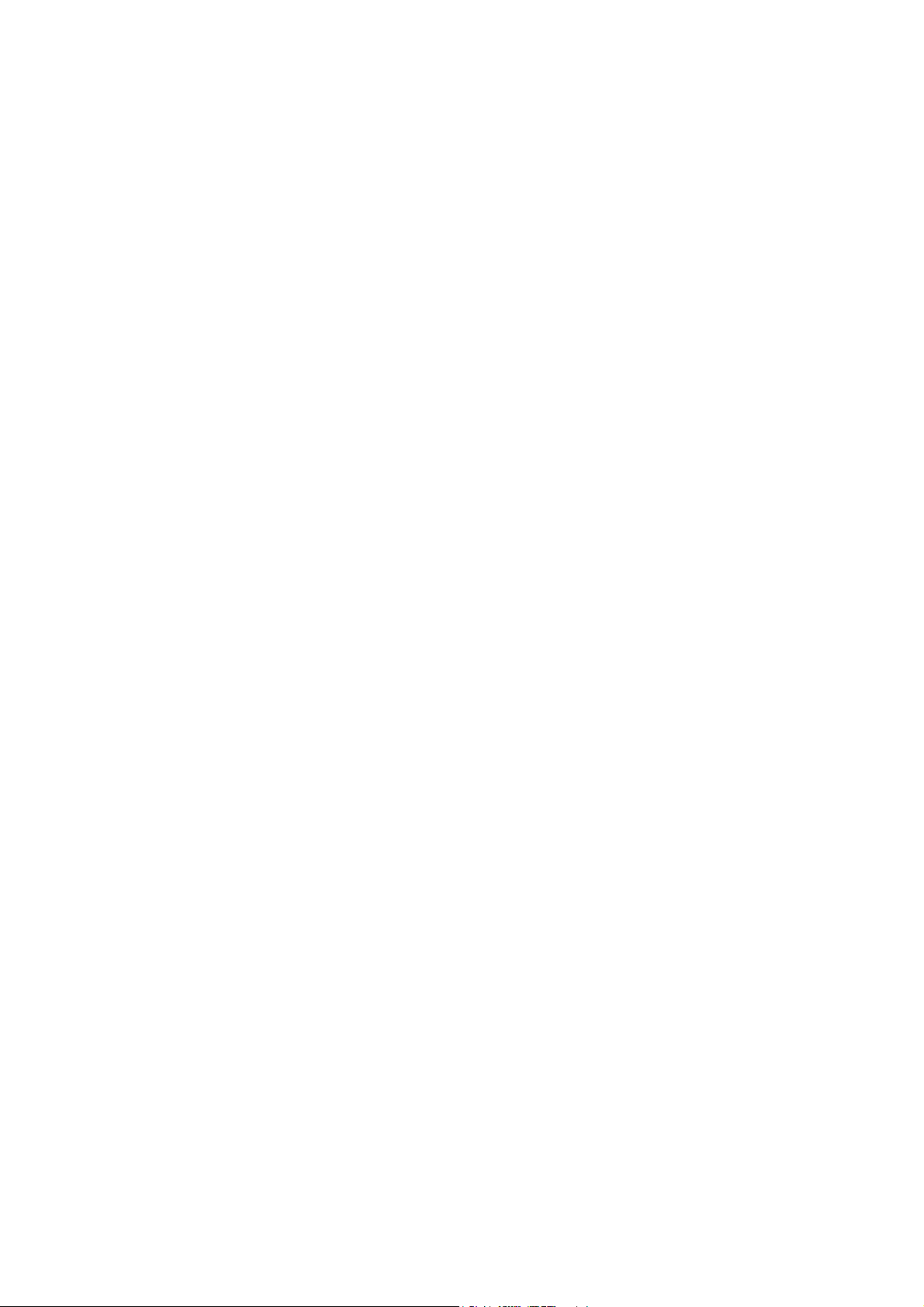
Fonctions d'installation réseau
28
Imprimante couleur ColorQube 8570/8870
Guide de l'administrateur système
Page 29
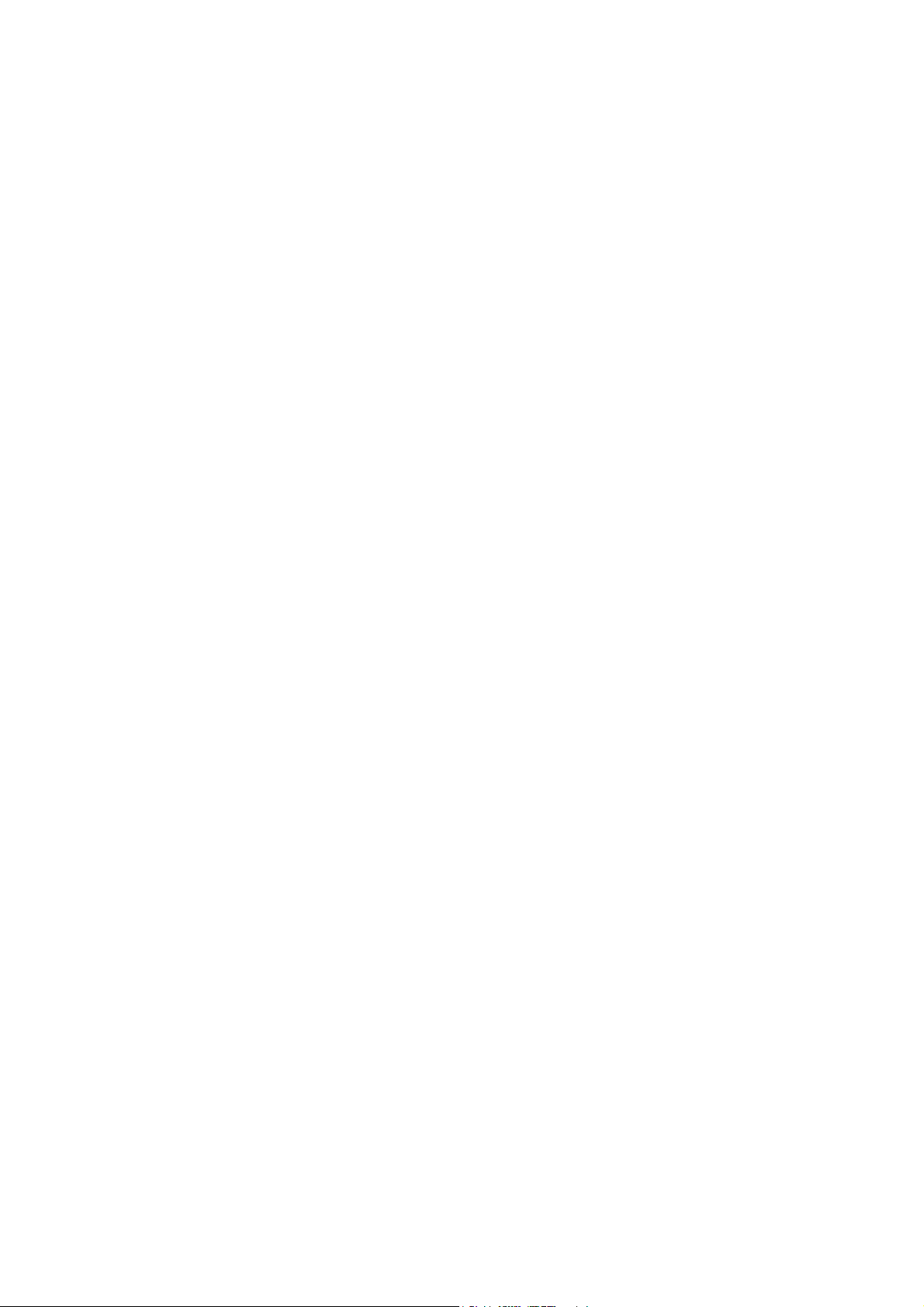
Fonctions d'administration réseau
Ce chapitre contient les sections suivantes :
• Voisinage imprimante à la page 30
• Comptabilité des travaux à la page 31
• Rapports de profil d’utilisation à la page 33
• Outil d’analyse d’utilisation Xerox à la page 35
• Gestion des protocoles à la page 38
• Clonage à la page 52
• Mise à jour du microprogramme à la page 54
3
Imprimante couleur ColorQube 8570/8870
Guide de l'administrateur système
29
Page 30
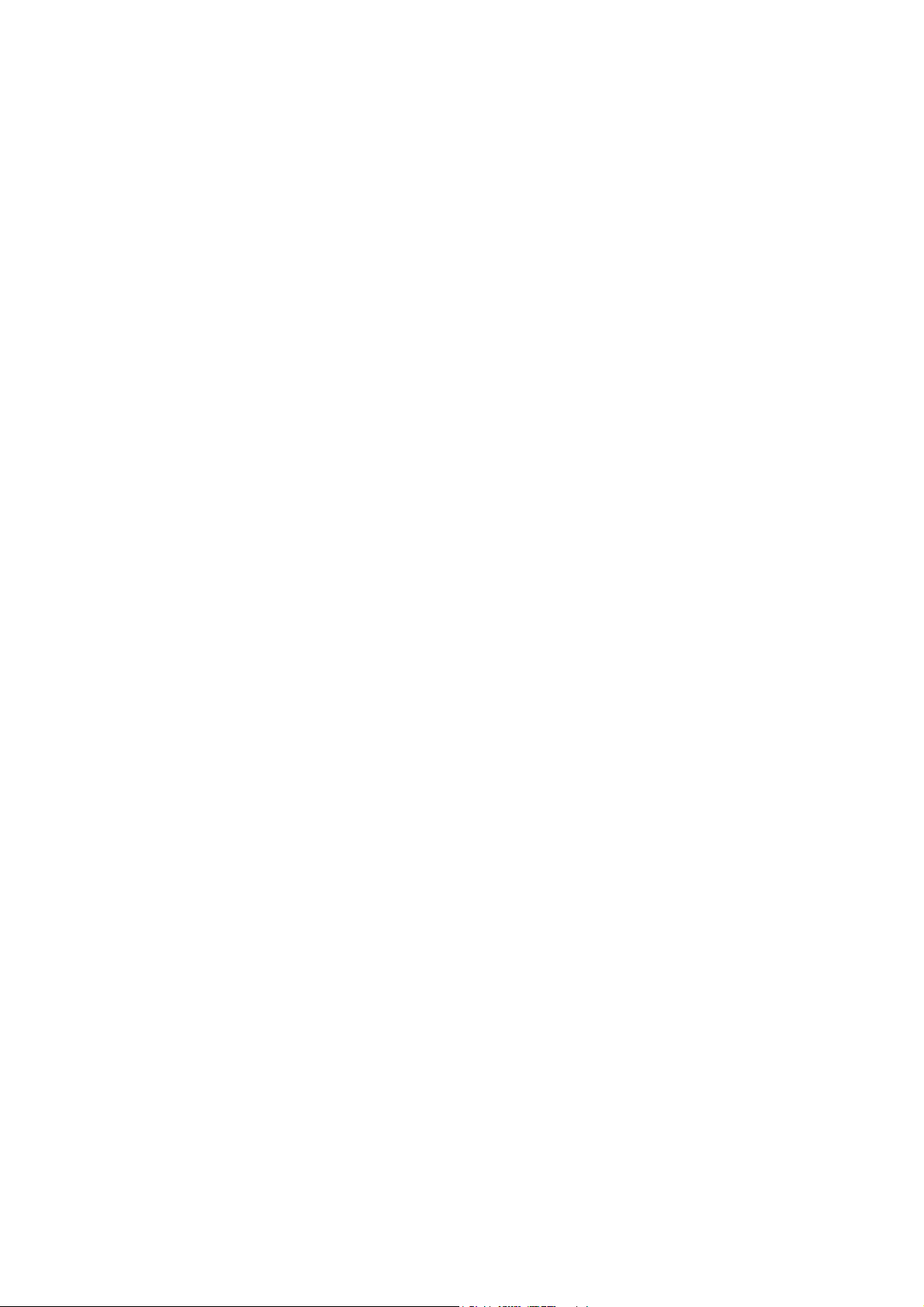
Fonctions d'administration réseau
Voisinage imprimante
Voisinage imprimante est une fonction de CentreWare IS qui permet de rechercher des imprimantes
sur le réseau, de vérifier leur état et de les gérer à distance. Cette fonction permet également d'installer
et de gérer les imprimantes et d'afficher des informations d'utilisation. L’accès au serveur intégré de
chaque imprimante permet d’effectuer d’autres tâches de gestion.
Le mode de recherche par défaut de l'imprimante est Recherche rapide, qui permet de localiser
®
rapidement la plupart des imprimantes Xerox
types d’imprimante ou pour modifier d’autres valeurs par défaut, cliquez sur l’onglet Préférences.
Remarque : JavaScript est requis pour accéder aux pages du Voisinage imprimante. Si Javascript
est désactivé, un message d’avertissement s’affiche et les pages risquent de ne pas fonctionner
correctement.
Pour accéder à Voisinage imprimante :
1. Lancez un navigateur Web sur votre ordinateur.
2. Entrez l'adresse IP de votre imprimante dans le champ Adresse du navigateur. Pour de plus
amples informations, reportez-vous à la section Recherche de l'adresse IP de l'imprimante à la
page 18.
3. En haut de la page, cliquez sur le bouton Voisinage imprimante.
La liste des favoris enregistrés s'affiche.
de votre sous-réseau local. Pour rechercher tous les
30
Imprimante couleur ColorQube 8570/8870
Guide de l'administrateur système
Page 31

Fonctions d'administration réseau
Comptabilité des travaux
L'imprimante stocke des informations sur les travaux d'impression. Le fichier journal réside dans la
mémoire RAM de l'imprimante ou sur le disque dur, si l'imprimante en est équipée. Chaque
enregistrement de travail contient des champs tels que le nom d'utilisateur, le nom du travail, les pages
imprimées, les date et heure du travail et le toner ou l'encre utilisé(e). La fonction Comptabilité des
travaux est accessible par le biais de CentreWare IS. Pour plus d'informations sur les champs pris en
charge, cliquez sur le bouton Aide (?) dans CentreWare IS.
Les valeurs de comptabilité des travaux indiquées varient en fonction du protocole et de la commande
d'impression utilisés pour chaque travail imprimé. Ainsi, l'utilisation de NPRINT dans un
environnement NetWare offre à l'imprimante les informations les plus complètes sur le travail en cours
d'impression. Lorsque vous utilisez Windows et NetWare, le nom du travail est généralement LST: ou
LST:BANNER. Les travaux issus d'autres ports peuvent fournir encore moins d’informations concernant
le travail.
®
Xerox
des travaux.
• Si elle est équipée d'un disque dur, l'imprimante peut stocker des informations sur à peu près
• Si elle n'est pas équipée d'un disque dur, l'imprimante peut stocker des informations sur les 500
vous recommande d'installer un disque dur si vous souhaitez utiliser la fonction Comptabilité
5 000 travaux d'impression. Les données du fichier journal sont enregistrées lorsque l'imprimante
est mise hors tension ou réinitialisée.
derniers travaux d'impression. Les données du fichier journal ne sont pas enregistrées lorsque
l'imprimante est mise hors tension ou réinitialisée.
Remarque : Les données contenues dans les enregistrements de comptabilité des travaux peuvent
présenter un risque en matière de sécurité. En effet, les noms des utilisateurs, de même que le titre,
la date, l'heure et la longueur des travaux qu'ils ont imprimés, figurent dans ces enregistrements.
Le contenu des pages imprimées n'est toutefois pas stocké dans le système de comptabilité des
travaux.
La fonction Comptabilité des travaux peut être activée ou désactivée via CentreWare IS.
Utilisation de CentreWare IS pour accéder à la fonction Comptabilité des travaux
Pour accéder aux informations de comptabilité des travaux à l'aide de CentreWare IS :
1. Lancez un navigateur Web sur votre ordinateur.
2. Entrez l'adresse IP de votre imprimante dans le champ Adresse du navigateur. Pour de plus
amples informations, reportez-vous à la section Recherche de l'adresse IP de l'imprimante à la
page 18.
3. Cliquez sur l'onglet Travaux.
La page Liens de comptabilité des travaux s'affiche.
Cette page propose des liens vous permettant d’explorer, télécharger, effacer ou désactiver les
enregistrements de comptabilité des travaux. Pour plus d'informations, cliquez sur le bouton Aide de
CentreWare IS afin d'afficher l'aide en ligne.
Imprimante couleur ColorQube 8570/8870
Guide de l'administrateur système
31
Page 32

Fonctions d'administration réseau
Pour activer ou désactiver la comptabilité des travaux
1. Lancez un navigateur Web sur votre ordinateur.
2. Entrez l'adresse IP de votre imprimante dans le champ Adresse du navigateur. Pour de plus
amples informations, reportez-vous à la section Recherche de l'adresse IP de l'imprimante à la
page 18.
3. Cliquez sur l'onglet Propriétés.
4. Dans le volet de navigation de gauche, sélectionnez Sécurité.
5. Dans le volet de navigation de gauche, sous Sécurité, sélectionnez Paramètres de sécurité de
l'imprimante.
6. Dans le champ Enregistrement des travaux de comptabilité, Activé est coché par défaut. Pour
désactiver la comptabilité de tous les travaux, désélectionnez la case à cocher Activé.
7. Cliquez sur le bouton Enregistrer les modifications.
32
Imprimante couleur ColorQube 8570/8870
Guide de l'administrateur système
Page 33

Fonctions d'administration réseau
Rapports de profil d’utilisation
La fonction Rapports de profil d’utilisation offre des informations sur de nombreux aspects de
l'utilisation de l'imprimante sur toute sa durée de vie.
Les rapports de profil d’utilisation permettent le suivi de plusieurs informations, notamment :
• les informations sur l’imprimante, telles que son nom, sa date d’installation, le nombre total de
pages imprimées, les options installées et l’ID réseau
• les données sur l’utilisation des consommables, par exemple le toner ou l’encre. Grâce au suivi de
l’utilisation des consommables, vous pouvez commander ces derniers avant la fin de leur durée de
vie.
• les informations sur les bacs d’alimentation et sur les supports, telles que le nombre d’impressions
sur papier par rapport aux transparents et la fréquence d’utilisation de chaque bac ;
• les caractéristiques de chaque travail, telles que la taille et les horaires d’exécution des travaux.
Les rapports sont accessibles via CentreWare IS. Vous pouvez afficher ou imprimer un rapport à partir
de la page Rapports de profil d’utilisation. Vous pouvez également l'envoyer vers une adresse
électronique ou aux utilisateurs spécifiés sur la page.
Impression ou affichage d'un rapport de profil d’utilisation
Pour configurer la création de rapports de profil d'utilisation :
1. Lancez un navigateur Web sur votre ordinateur.
2. Entrez l'adresse IP de votre imprimante dans le champ Adresse du navigateur. Pour de plus
amples informations, reportez-vous à la section Recherche de l'adresse IP de l'imprimante à la
page 18.
3. Cliquez sur l'onglet Travaux.
4. Dans le volet de navigation gauche, sélectionnez le lien Rapports de profil d'utilisation.
5. Cliquez sur Afficher le profil d'utilisation pour afficher le rapport de profil d'utilisation.
6. Cliquez sur Imprimer le profil d'utilisation pour imprimer le rapport de profil d'utilisation.
7. Pour envoyer le rapport de profil d'utilisation par courrier électronique :
a. Sélectionnez Envoyer à une adresse spécifique et tapez l'adresse électronique voulue dans
le champ Envoyer à une adresse spécifique.
b. Sélectionnez Envoyer des rapports à intervalles réguliers aux destinataires pour envoyer
des rapports à l'adresse spécifiée dans le champ Envoyer à une adresse spécifique à
intervalles réguliers. Indiquez la fréquence d'envoi souhaitées dans le champ Intervalles
réguliers de la page Propriétés du profil d'utilisation.
c. Cliquez sur Envoyer un rapport de profil d’utilisation.
Remarque : L'envoi de rapports de profil d'utilisation n'est possible que si MaiLinX est configuré.
Reportez-vous à la section Impression à distance MaiLinX à la page 48.
Imprimante couleur ColorQube 8570/8870
Guide de l'administrateur système
33
Page 34

Fonctions d'administration réseau
Lecture des rapports de profil d’utilisation
Le rapport de profil d’utilisation répertorie les informations suivantes à propos de l'imprimante :
Informations sur l'imprimante - Cette section comprend les informations suivantes : Nom de
l'imprimante, Adresse IP, Adresse réseau, Numéro de série, version de microprogramme de
l'imprimante, RAM installée, Nombre mises s/tension, Impressions depuis la mise sous tension et Date
d'activation. Le champ Date d’activation contient la date à laquelle l’imprimante a été activée ou
installée pour la première fois.
Remarque : Une page ou impression est une page recto imprimée, ou une face d'une feuille.
Compteurs d'impressions - Indique le nombre de pages imprimées en noir et blanc et en couleur ainsi
que le nombre total de pages imprimées. Le nombre de pages imprimées pour les Niveaux 1-3 est
également inclus.
Pourcentage d'utilisation par mode de qualité d'impression - Indique le pourcentage de pages
imprimées pour chaque mode de qualité d'impression. Outre les modes de qualité d'impression
PostScript pris en charge par l'imprimante, des informations sont également fournies pour le mode
PCL.
Couverture estimée - Indique le nombre de nettoyages de l'unité imageur et fournit une estimation
(sous forme de pourcentage) de la couverture moyenne pour chaque toner de couleur sur toute la
durée de vie de l'imprimante et pour les 30 derniers jours.
Nombre total estimé de bâtonnets d'encre utilisés - Il s'agit d'une estimation du nombre total de
bâtonnets d'encre utilisés pour chaque couleur.
Kit de maintenance - Indique la date d'installation du kit de maintenance actuel, ainsi que le
pourcentage d'utilisation restant. Indique le nombre d'impressions effectuées avec ce kit de
maintenance et le nombre total de kits de maintenance installés sur toute la durée de vie de
l'imprimante.
Nombre de feuilles par type de papier - Indique le nombre de feuilles imprimées pour chaque type de
support utilisé par l'imprimante. Le nombre de feuilles recto-verso imprimées est également fourni.
Informations de rapport - Indique la date et l'heure de création du rapport et fournit un lien vers la
page Rapports de profil d'utilisation, à partir de laquelle vous pouvez accéder au rapport de profil
d'utilisation complet.
Détails du décompte de pages équivalent - Indique le nombre de pages utilisé pour chaque type de
support et le nombre équivalent de pages standard au format Letter.
34
Imprimante couleur ColorQube 8570/8870
Guide de l'administrateur système
Page 35

Fonctions d'administration réseau
Outil d’analyse d’utilisation Xerox
L'Outil d'analyse de l'utilisation Xerox® permet la collecte et l'analyse des données d'utilisation
d'imprimantes réseau Xerox
• Analyse des coûts : permet le suivi des coûts d'impression par groupe d'utilisateurs ou par groupe
d'imprimantes.
• Analyse des travaux d'impression : permet l'analyse des travaux d'impression pour vérifier le
type de support, la couleur de la couverture, la source de papier et d'autres caractéristiques
propres aux travaux. Planifiez votre prochaine commande de consommables en fonction des
utilisations précédentes.
• Analyse de l'utilisation de l'imprimante : permet de suivre les schémas d'utilisation des
imprimantes pour identifier les imprimantes qui font l'objet d'une sous-utilisation ou d'une surutilisation.
• Rapports : permet de collecter et de présenter les données d'imprimantes dans plusieurs formats
différents dans des rapports de synthèse et des rapports détaillant toutes les transactions, conçus
pour Excel ou d'autres systèmes de facturation personnalisés.
®
à l'échelle de l'entreprise grâce à des fonctions personnalisables :
Remarques :
• La comptabilité des travaux doit être activée par défaut sur l'imprimante pour que
l'Outil d'analyse de l'utilisation puisse être utilisé. Si la comptabilité des travaux est
désactivée, aucun enregistrement n'est créé pour permettre l'utilisation de cet outil.
• Réglez la date et l'heure de l'imprimante en fonction de la date et l'heure de l'ordinateur
sur lequel est installé l'Outil d'analyse de l'utilisation. Si la date et l'heure ne
correspondent pas, l'Outil d'analyse de l'utilisation ne sera pas en mesure d'extraire les
rapports de l'imprimante.
Pour régler la date et l'heure sur l'imprimante :
1. Lancez un navigateur Web sur votre ordinateur.
2. Entrez l'adresse IP de l'imprimante dans le champ Adresse du navigateur. Pour de plus amples
informations, reportez-vous à la section Recherche de l'adresse IP de l'imprimante à la page 18.
3. Cliquez sur le bouton Index.
4. Sélectionnez Date et heure.
5. Définissez la date et l'heure.
6. Cliquez sur Enregistrer les modifications.
Pour activer la comptabilité des travaux :
1. Lancez un navigateur Web sur votre ordinateur.
2. Entrez l'adresse IP de l'imprimante dans le champ Adresse du navigateur. Pour de plus amples
informations, reportez-vous à la section Recherche de l'adresse IP de l'imprimante à la page 18.
3. Cliquez sur Propriétés.
4. Sélectionnez le dossier Sécurité dans le volet de navigation de gauche.
5. Sélectionnez les paramètres de sécurité de l’imprimante.
6. Sous Enregistrement des travaux de comptabilité, sélectionnez Activé.
Imprimante couleur ColorQube 8570/8870
Guide de l'administrateur système
35
Page 36

Fonctions d'administration réseau
Pour plus d'informations sur l'utilisation de l'Outil d'analyse de l'utilisation Xerox®, consultez l'aide de
cette application.
Configuration système requise
• Réseau IP
®
• Imprimante Xerox
• Client de l'Outil d’analyse d’utilisation Xerox
• Ordinateur Windows avec un processeur Intel Pentium III ou supérieur, au moins 128 Mo de
RAM et au moins 500 Mo d'espace disponible sur le disque dur.
• Systèmes d'exploitation pris en charge : Windows XP SP1 ou ultérieur.
• Serveur de l'Outil d’analyse d’utilisation Xerox
• Ordinateur Windows avec un processeur Intel Pentium III ou supérieur, au moins 256 Mo de
RAM et au moins 1 Go d'espace disponible sur le disque dur.
• Systèmes d'exploitation pris en charge : Windows XP SP1 ou ultérieur.
• Framework : .NET Framework 1.1 (inclus avec l'Outil d’analyse d’utilisation Xerox
avec interface Ethernet (disque dur en option recommandé)
®
:
®
:
®
)
36
Imprimante couleur ColorQube 8570/8870
Guide de l'administrateur système
Page 37

Fonctions d'administration réseau
Gestion des protocoles
Cette section aborde les points suivants :
• HTTP à la page 38
• TCP/ IP à la page 39
• Port 9100 à la page 42
• LPR à la page 43
• IPP à la page 43
• SNMP (Simple Network Management Protocol) à la page 45
• FTP (File Transfer Protocol) à la page 45
• Serveur de messagerie ou SMTP (Simple Mail Transfer Protocol) à la page 47
• Impression à distance MaiLinX à la page 48
• Alertes MaiLinX à la page 49
Voir aussi :
Protocoles de découverte à la page 24
Tous les protocoles réseau, notamment l'impression réseau, les services d'impression, la découverte
d'imprimantes et les protocoles de gestion, peuvent être activés ou désactivés directement sur
l'imprimante. Si un protocole est activé, vous pouvez définir les paramètres de configuration
correspondants.
Remarque : Il est conseillé de désactiver les protocoles inutilisés afin d'empêcher tout accès non
autorisé par le biais d'applications utilisant ces protocoles. Par exemple, si vous souhaitez utiliser
IPP comme canal d'impression sécurisée, désactivez les autres protocoles d'impression, Port 9100
et LPR.
HTTP
Par défaut, le protocole HTTP est activé. Pour désactiver HTTP sur le panneau de commande de
l'imprimante :
1. Sélectionnez Installation de l'imprimante > Configuration de connexion> Configuration
réseau > Services réseau.
2. Utilisez le bouton fléché vers le bas pour accéder à CentreWare IS.
3. Appuyez sur le bouton OK.
Remarque : Si vous désactivez HTTP, vous ne pouvez pas accéder à l'imprimante à l'aide de
CentreWare IS.
Voir aussi :
HTTP, HTTPS et SSL/TLS à la page 58
Imprimante couleur ColorQube 8570/8870
Guide de l'administrateur système
37
Page 38

Fonctions d'administration réseau
TCP/IP
IPv4 et IPv6 peuvent être activés ou désactivés indépendamment l'un de l'autre. Par défaut, IPv4 est
activé. Pour que les modifications apportées à ce paramètre soient appliquées, vous devez les
enregistrer puis redémarrer l'imprimante.
Remarque : Si vous désactivez les paramètres TCP/IP IPv4 et IPv6, vous ne pouvez pas accéder à
l'imprimante à l'aide de CentreWare IS. Pour réinitialiser les paramètres TCP/IP à partir du
panneau de commande, sélectionnez Installation de l'imprimante > Configuration de
connexion > Réinitialisez la configuration de connexion.
Pour désactiver TCP/IP à partir du panneau de commande de l'imprimante :
1. Sélectionnez Installation de l'imprimante.
2. Sélectionnez Configuration de connexion.
3. Sélectionnez Configuration réseau.
4. Sélectionnez Configuration TCP/IPv6 ou Configuration TCP/IPv6.
5. Utilisez le bouton fléché vers le bas pour sélectionner IPv4 ou IPv6.
6. Appuyez sur le bouton OK.
Pour modifier les paramètres TCP/IP :
1. Lancez un navigateur Web sur votre ordinateur.
2. Entrez l'adresse IP de votre imprimante dans le champ Adresse du navigateur. Pour de plus
amples informations, reportez-vous à la section Recherche de l'adresse IP de l'imprimante à la
page 18.
3. Cliquez sur Propriétés.
4. Dans le volet de navigation de gauche, développez le dossier Protocoles.
5. Sélectionnez TCP/IP.
6. Si vous y êtes invité, tapez votre nom d'utilisateur et votre mot de passe d'administrateur ou
d'utilisateur principal.
7. Pour modifier le paramètre IPv4, cliquez sur TCP/IP (v4) en haut de la page.
8. Pour modifier le paramètre IPv6, cliquez sur TCP/IP (v6) en haut de la page.
9. Modifiez les paramètres en fonction de vos besoins, puis cliquez sur le bouton Enregistrer les
modifications.
IPv4
1. Sur la page Paramètres TCP/IP (v4), sélectionnez TCP/IP v4 activé pour activer IPv4.
2. En regard de IP auto activé, sélectionnez l'une des options suivantes :
• Activé : l’imprimante tente d’affecter une adresse IP en utilisant le protocole Auto IP. Ce
protocole permet à un périphérique du réseau d’affecter une adresse IP au périphérique
lorsque les requêtes DHCP/BOOTP d’affectation d’adresse IP échouent et que le périphérique
ne possède pas d’adresse IP statique. L’adresse IP affectée doit être comprise entre
169.254.1.0 et 169.254.254.255. Le paramétrage par défaut est Activé.
• Désactivé : l’imprimante n’utilise pas le protocole Auto IP pour affecter une adresse IP. Ce
paramétrage est recommandé pour les réseaux d’entreprise.
3. En regard de BOOTP/DHCP, sélectionnez l'une des options suivantes :
38
Imprimante couleur ColorQube 8570/8870
Guide de l'administrateur système
Page 39

Fonctions d'administration réseau
• Activé : l'imprimante émet des requêtes BOOTP et DHCP au démarrage. Le serveur
BOOTP/DHCP affecte une adresse à l'imprimante.
• Désactivé : l’imprimante n’émet aucune requête BOOTP ni DHCP au démarrage.
Sélectionnez ce paramètre pour configurer manuellement les paramètres TCP/IP de
l'imprimante.
Remarque : Pour utiliser l’imprimante avec BOOTP, vous devez préparer une réservation sur le
serveur BOOTP.
4. Pour configurer les paramètres TCP/IP manuellement, sélectionnez Désactivé en regard de
BOOTP/DHCP et cliquez sur Enregistrer les modifications.
Remarque : Avant d'affecter une adresse statique, assurez-vous qu'elle n'est pas utilisée par un
autre périphérique sur le réseau. Si la même adresse IP est affectée à autre périphérique,
l'imprimante sera mise hors ligne en attendant que le problème soit résolu.
5. En regard de Adresse IP, tapez l'adresse IP de l'imprimante. Le format est x.x.x.x, où x représente
un nombre compris entre 0 et 255. La valeur entrée doit être une adresse IP valide et non 0.0.0.0,
255.255.255.255, ou toute autre adresse commençant par 127 ou 224-255. La valeur de ce
champ est écrasée lorsque BOOTP/DHCP est activé et qu'un serveur BOOTP ou DHCP lui attribue
une valeur.
6. En regard de Masque de réseau, entrez un nombre pour le masque de réseau. Le format est
x.x.x.x, où x représente un nombre compris entre 0 et 255. La valeur de ce champ est écrasée
lorsque BOOTP/DHCP est activé et qu’un serveur BOOTP ou DHCP lui attribue une valeur.
7. En regard de Adresse de routeur/passerelle, tapez l'adresse IP de l'hôte de la passerelle. La
passerelle est utilisée pour retransmettre les paquets du segment de réseau actuel vers un autre
segment de réseau. Le format de chaque adresse est x.x.x.x, où x représente un nombre compris
entre 0 et 255. La valeur de ce champ est écrasée lorsque BOOTP/DHCP est activé et qu’un serveur
BOOTP ou DHCP lui attribue une valeur.
8. Cliquez sur le bouton Enregistrer les modifications.
IPv6
1. Sur la page Paramètres TCP/IP (v6), sous General, sélectionnez TCP/IP v6 activé.
2. Sous Interface ID, sélectionnez une méthode d'identification de l'interface. Lorsque IPv6 est
activé, l'imprimante dispose d'une interface avec plusieurs adresses. Le numéro d'identification
de l'interface fait partie de l'adresse et figure après le préfixe. L'imprimante utilise le numéro
d'identification de l'interface lors de l'affectation de l'adresse Link-Local et des adresses
automatiques recourant aux préfixes fournis par le routeur. Il n'est pas utilisé dans les adresses
fournies par DHCPv6. Les nœuds utilisent les adresses Link-Local pour communiquer avec d'autres
nœuds situés sur le même réseau local.
Sélectionnez l'une des options suivantes :
• Utiliser le numéro d'identification de l'interface dérivé de l'adresse MAC : activez cette
case d'option pour déterminer automatiquement le numéro à partir de l'adresse MAC
associée à l'interface. Utiliser le numéro d'identification de l'interface dérivé de l'adresse
MAC est le paramétrage par défaut. Le numéro d'identification est différent pour chaque
périphérique. Il s'agit du paramétrage recommandé.
• Utiliser ce numéro d'identification d'interface : sélectionnez cette case d'option pour
entrer manuellement le numéro d'identification d'interface dans le champ prévu à cet effet.
La longueur du numéro d'identification de l'interface doit être de 64 bits (8 octets) et il ne
Imprimante couleur ColorQube 8570/8870
Guide de l'administrateur système
39
Page 40

Fonctions d'administration réseau
doit contenir aucun caractère spécial autre que deux-points ou des chiffres hexadécimaux
valides (0 à 9, a à f, ou A à F).
Remarque : Si vous modifiez le numéro d'identification de l'interface, vous êtes invité à réinitialiser
l'imprimante pour que les modifications soient prises en compte.
3. Sous Attribution d'adresse automatique, sélectionnez Utiliser les préfixes fournis par le
routeur pour activer l'affectation automatique des adresses par le routeur. Par défaut, cette case
est cochée. Si cette case n'est pas cochée, l'attribution automatique d'adresses basées sur un
préfixe annoncé n'a pas lieu.
Les adresses peuvent être affectées automatiquement lorsqu'un routeur est détecté et qu'il
propose un ou plusieurs préfixes. Les adresses attribuées automatiquement peuvent être routées.
Chaque préfixe fourni par routeur est combiné au numéro d'identification de l'interface pour créer
une adresse. Le routeur fournit également les valeurs de durée de vie valides préférées.
4. Sous DHCPv6, appliquez l’une des méthodes suivantes :
• Comme indiqué par le routeur : DHCPv6 est exécuté selon les valeurs d'indicateur définies
dans le routeur. Comme indiqué par le routeur est le paramétrage par défaut.
• Toujours, pour toutes les options de configuration (à état) : DHCPv6 à état est toujours
tenté et les indications de routeur liées à l'exécution de DHCP sont ignorées. Si DHCPv6
aboutit, les options de configuration et l'adresse IPv6 sont acceptées.
• Toujours, pour toutes les options de configuration sauf l'adresse (sans état) : DHCPv6
sans état est toujours tenté et les indications de routeur liées à l'exécution de DHCP sont
ignorées. Si DHCPv6 aboutit, les options de configuration sont acceptées mais aucune
adresse IPv6 n'est affectée.
• Jamais : DHCPv6 n'est pas utilisé même si le routeur l'exige.
5. Sous Attribution d'adresse manuelle, sélectionnez Utiliser cette adresse et tapez l'adresse IPv6
et la longueur de préfixe dans les champs prévus à cet effet. La longueur de préfixe par défaut est
64.
Une adresse IPv6 entrée manuellement sert en plus des autres adresses IPv6. L'adresse IPv6
définie manuellement a priorité sur les adresses DHCPv6, attribuées automatiquement ou autoattribuées.
6. Sous Priorité des adresses, sélectionnez Adresses IPv6 ou Adresses IPv4 pour définir la priorité
lorsque des adresses IPv6 et IPv4 sont toutes deux disponibles. Par défaut, les adresses IPv6 ont
priorité.
7. Cliquez sur le bouton Enregistrer les modifications.
TFTP
Le protocole TFTP (Trivial File Transfer Protocol) permet de configurer des paramètres spécifiques sur
l'imprimante. TFTP peut être utilisé pour récupérer un fichier de configuration au démarrage.
Pour désactiver TFTP à partir du panneau de commande de l'imprimante :
1. Sélectionnez Installation de l'imprimante > Configuration de connexion> Configuration
réseau > Services réseau.
2. Utilisez le bouton fléché vers le bas pour accéder à TFTP.
3. Sélectionnez le bouton OK lorsque TFTP est mis en surbrillance.
40
Imprimante couleur ColorQube 8570/8870
Guide de l'administrateur système
Page 41

Fonctions d'administration réseau
Pour configurer les paramètres TFTP :
1. Lancez un navigateur Web sur votre ordinateur.
2. Entrez l'adresse IP de votre imprimante dans le champ Adresse du navigateur. Pour de plus
amples informations, reportez-vous à la section Recherche de l'adresse IP de l'imprimante à la
page 18.
3. Cliquez sur Propriétés.
4. Dans le volet de navigation de gauche, cliquez sur le dossier Protocoles.
5. Cliquez sur TFTP.
6. Si vous y êtes invité, tapez votre nom d'utilisateur et votre mot de passe d'administrateur ou
d'utilisateur principal.
7. En regard de TFTP, sélectionnez Activé pour activer TFTP ou Désactivé pour le désactiver. Le
paramétrage par défaut est Activé.
Remarque : Si le protocole TFTP est utilisé par d'autres périphériques non configurés de votre
réseau, Xerox
®
vous recommande de désactiver TFTP.
8. En regard de Nom du serveur TFTP, tapez un nom de serveur pouvant aller jusqu'à 63 caractères.
9. En regard de Nom du fichier d'amorçage, tapez un nom de serveur pouvant aller jusqu'à
127 caractères.
10. Cliquez sur Enregistrer les modifications.
Port 9100
Le protocole Port 9100 est également connu sous le nom AppSocket ou Windows TCPmon.
Pour désactiver le port 9100 à partir du panneau de commande de l'imprimante :
Remarque : Avant de désactiver le port 9100, assurez-vous qu'aucun utilisateur du réseau n'utilise
de pilote d'imprimante configuré pour l'impression sur le port 9100.
1. Sélectionnez Installation de l'imprimante > Configuration de connexion> Configuration
réseau > Services réseau.
2. Utilisez le bouton fléché vers le bas pour accéder à Port 9100.
3. Sélectionnez le bouton OK lorsque Port 9100 est mis en surbrillance.
Pour modifier les paramètres du port 9100 :
1. Lancez un navigateur Web sur votre ordinateur.
2. Entrez l'adresse IP de votre imprimante dans le champ Adresse du navigateur. Pour de plus
amples informations, reportez-vous à la section Recherche de l'adresse IP de l'imprimante à la
page 18.
3. Cliquez sur Propriétés.
4. Dans le volet de navigation de gauche, développez le dossier Protocoles.
5. Sélectionnez Port 9100.
6. Si vous y êtes invité, tapez votre nom d'utilisateur et votre mot de passe d'administrateur ou
d'utilisateur principal.
7. Dans le champ Port 9100, sélectionnez Activé ou Désactivé.
Imprimante couleur ColorQube 8570/8870
Guide de l'administrateur système
41
Page 42

Fonctions d'administration réseau
8. En regard de Langage de description de page, sélectionnez le langage que l’imprimante doit
recevoir sur le port 9100. Si vous choisissez Sélection automatique, l’imprimante détecte le
langage du travail d’impression et traite ce dernier en conséquence. Sélection automatique est le
paramètre par défaut.
9. En regard de Filtrage, sélectionnez Basé sur interprète pour autoriser l'imprimante à réagir aux
caractères de contrôle inclus dans le fichier. Aucun est le paramètre par défaut.
10. Cliquez sur le bouton Enregistrer les modifications.
LPR
LPR est un protocole d’impression de niveau application qui utilise TCP/IP pour établir des connexions
entre des imprimantes et des stations de travail sur un réseau.
Pour désactiver LPR à partir du panneau de commande de l'imprimante :
Remarque : Avant de désactiver LPR, assurez-vous qu'aucun utilisateur du réseau n'utilise de pilote
d'imprimante configuré pour l'impression sur le port LPR.
1. Sélectionnez Installation de l'imprimante > Configuration de connexion> Configuration
réseau > Services réseau.
2. Utilisez le bouton fléché vers le bas pour accéder à LPR.
3. Sélectionnez le bouton OK lorsque LPR est mis en surbrillance.
Pour modifier les paramètres :
1. Lancez un navigateur Web sur votre ordinateur.
2. Entrez l'adresse IP de votre imprimante dans le champ Adresse du navigateur. Pour de plus
amples informations, reportez-vous à la section Recherche de l'adresse IP de l'imprimante à la
page 18.
3. Cliquez sur Propriétés.
4. Dans le volet de navigation de gauche, sélectionnez le dossier Protocoles.
5. Sélectionnez LPR.
6. Si vous y êtes invité, tapez votre nom d'utilisateur et votre mot de passe d'administrateur ou
d'utilisateur principal.
7. Dans le champ LPR, sélectionnez Activé ou Désactivé.
8. En regard de Pages de garde, sélectionnez Activé pour imprimer une page de garde avec chaque
travail.
Remarque : Si vous sélectionnez Désactivé et que l'impression des pages de garde est activée sur
le serveur de fichiers, les pages de garde sont imprimées.
9. En regard de Filtrage, sélectionnez Basé sur interprète pour autoriser l'imprimante à réagir aux
caractères de contrôle inclus dans le fichier. Aucun est le paramètre par défaut.
10. Cliquez sur le bouton Enregistrer les modifications.
42
Imprimante couleur ColorQube 8570/8870
Guide de l'administrateur système
Page 43

Fonctions d'administration réseau
IPP
Internet Printing Protocol (IPP) est un protocole standard de l'industrie pour l'impression et le gestion
des travaux d'impression et des formats de support. Il prend en charge l'authentification et le
cryptage, ce qui fait d'IPP une solution d'impression performante et sécurisée. IPP est un protocole
basé sur IP et peut être utilisé localement ou via Internet.
Remarque : Pour configurer IPP pour l'impression sécurisée/cryptée, spécifiez un nom d'utilisateur,
un mot de passe et l'authentification Digest (Windows uniquement). Tout client tentant
d'imprimer sur l'imprimante via IPP doit entrer ces informations. Le nom d'utilisateur et le mot de
passe sont transmis à l'imprimante en texte brut. Si vous spécifiez l'authentification Digest, le mot
de passe est sécurisé avant d'être transmis à l'imprimante.
Pour désactiver IPP à partir du panneau de commande de l'imprimante :
Remarque : Avant de désactiver IPP, assurez-vous qu'aucun utilisateur du réseau n'utilise de pilote
d'imprimante configuré pour l'impression via IPP.
1. Sélectionnez Installation de l'imprimante > Configuration de connexion> Configuration
réseau > Services réseau.
2. Utilisez le bouton fléché vers le bas pour accéder à IPP.
3. Sélectionnez le bouton OK lorsque IPP est mis en surbrillance.
Pour modifier les paramètres IPP :
1. Lancez un navigateur Web sur votre ordinateur.
2. Entrez l'adresse IP de votre imprimante dans le champ Adresse du navigateur. Pour de plus
amples informations, reportez-vous à la section Recherche de l'adresse IP de l'imprimante à la
page 18.
3. Cliquez sur Propriétés.
4. Dans le volet de navigation de gauche, sélectionnez le dossier Protocoles.
5. Sélectionnez IPP.
6. Si vous y êtes invité, tapez votre nom d'utilisateur et votre mot de passe d'administrateur ou
d'utilisateur principal.
7. Sélectionnez Activé ou Désactivé dans le champ IPP (protocole d'impression Internet).
8. En regard de Langage de description de page, sélectionnez le langage que l’imprimante doit
recevoir sur le port 9100. Si vous choisissez Sélection automatique, l’imprimante détecte le
langage du travail d’impression et traite ce dernier en conséquence. Sélection automatique est le
paramètre par défaut.
9. En regard de Filtrage, sélectionnez Basé sur interprète pour autoriser l'imprimante à réagir aux
caractères de contrôle inclus dans le fichier. Aucun est le paramètre par défaut.
10. En regard de Schéma d'authentification, sélectionnez l'une des options suivantes :
• de base : ce schéma impose que l’imprimante authentifie la personne envoyant le travail.
L'imprimante ne traite cette demande que si le nom et le mot de passe fournis par
l’utilisateur correspondent aux valeurs enregistrées dans l’imprimante.
• condensé (Digest) : ce schéma impose à l’imprimante l’authentification de la personne qui
envoie le travail d'impression en utilisant un schéma faisant appel à un mot de passe à total
Imprimante couleur ColorQube 8570/8870
Guide de l'administrateur système
43
Page 44

Fonctions d'administration réseau
de contrôle unique. L'imprimante ne traite cette demande que si le nom et le mot de passe
fournis par l’utilisateur correspondent aux valeurs enregistrées dans l’imprimante.
Remarque : Ces options sont conformes aux RFC de la norme IETF pour l’authentification de base
et condensée, mais certains clients IPP ne prennent pas en charge ces méthodes
d’authentification.
11. En regard de Nom d’utilisateur, entrez le nom de l’utilisateur de l’imprimante. Ce champ peut
contenir un maximum de 10 caractères.
12. En regard de Mot de passe, entrez le mot de passe d'accès à l'imprimante. Entrez à nouveau le
mot de passe pour le confirmer. Ce champ peut contenir un maximum de 10 caractères.
13. Cliquez sur le bouton Enregistrer les modifications.
SNMP (Simple Network Management Protocol)
Simple Network Management Protocol (SNMP) est un protocole qui permet aux administrateurs
réseau de gérer les équipements du réseau et de superviser et de diagnostiquer les problèmes
éventuels. Il repose sur un ensemble de standards de gestion réseau, notamment une couche
d'application, un schéma de base de données et un jeu d'objets de données. Des agents, ou modules
logiciels, résident sur l'imprimante SNMPv3. Un gestionnaire est une application de gestion SNMPv3
telle qu'OpenView qui permet de superviser et de configurer les périphériques du réseau. L'agent
répond aux demandes de lecture (GET) et d'écriture (SET) émises par le gestionnaire et peut
également générer des messages d'alerte, ou messages trap, en fonction de certains événements.
Les paramètres SNMP peuvent être configurés dans CentreWare IS. Il est également possible d'activer
ou de désactiver les interruption d'échec d'authentification génériques sur l'imprimante. SNMPv3 peut
être activé pour créer un canal crypté destiné à la gestion d'imprimante sécurisée.
Pour plus d'informations sur la configuration du protocole SNMP, reportez-vous à la section
Configuration de SNMP à la page 87.
FTP (File Transfer Protocol)
FTP est un protocole qui permet l'échange de fichiers sur tout réseau prenant en charge le protocole
TCP/IP (Internet ou un intranet). Vous pouvez utiliser le protocole FTP pour envoyer des fichiers prêts à
imprimer à l’imprimante ou pour récupérer des enregistrements de comptabilité des travaux de
l’imprimante.
Pour désactiver FTP à partir du panneau de commande de l'imprimante :
1. Sélectionnez Installation de l'imprimante > Configuration de connexion> Configuration
réseau > Services réseau.
2. Utilisez le bouton fléché vers le bas pour accéder à FTP.
3. Sélectionnez le bouton OK lorsque FTP est mis en surbrillance.
Pour modifier les paramètres FTP :
1. Lancez un navigateur Web sur votre ordinateur.
2. Entrez l'adresse IP de votre imprimante dans le champ Adresse du navigateur. Pour de plus
amples informations, reportez-vous à la section Recherche de l'adresse IP de l'imprimante à la
page 18.
44
Imprimante couleur ColorQube 8570/8870
Guide de l'administrateur système
Page 45

Fonctions d'administration réseau
3. Cliquez sur Propriétés.
4. Dans le volet de navigation de gauche, développez le dossier Protocoles.
5. Sélectionnez FTP.
6. Si vous y êtes invité, tapez votre nom d'utilisateur et votre mot de passe d'administrateur ou
d'utilisateur principal.
7. Sélectionnez Activé ou Désactivé dans le champ FTP.
8. En regard de Mot de passe de connexion, tapez un mot de passe pouvant comporter jusqu'à
32 caractères.
9. En regard de Langage de description de page, sélectionnez le langage que l’imprimante doit
recevoir sur le port 9100. Si vous choisissez Sélection automatique, l’imprimante détecte le
langage du travail d’impression et traite ce dernier en conséquence. Sélection automatique est le
paramètre par défaut.
10. En regard de Filtrage, sélectionnez Basé sur interprète pour autoriser l'imprimante à réagir aux
caractères de contrôle inclus dans le fichier. Aucun est le paramètre par défaut.
11. Cliquez sur le bouton Enregistrer les modifications.
Récupération du fichier de comptabilité des travaux via HTTP ou FTP.
Pour accéder au fichier de comptabilité des travaux fia FTP :
1. Connectez-vous à votre imprimante via FTP au moyen de la commande suivante :
Adresse_IP_imprimante FTP.
2. Tapez get jobacct.log pour récupérer le fichier de comptabilité des travaux.
Remarque : Les fichiers présents sur l'imprimante ne peuvent pas être affichés à l'aide des
commandes dir/Is.
Pour accéder au fichier de comptabilité des travaux fia HTTP :
Ta p e z http://Adresse_IP_Imprimante/jobacct.dat dans votre navigateur Web.
Serveur de messagerie ou SMTP (Simple Mail Transfer Protocol)
La page Paramètres du serveur de messagerie vous permet de configurer les paramètres du serveur de
messagerie et de spécifier une adresse électronique de retour pour les courriers électroniques qui ne
peuvent pas être remis.
Vous pouvez configurer les paramètres du serveur de messagerie dans CentreWare IS à l'aide de l'une
des méthodes suivantes :
• en identifiant automatiquement le serveur de messagerie SMTP (recommandé) ;
• en spécifiant le serveur de messagerie SMTP manuellement.
Vous pouvez aussi spécifier votre adresse électronique comme adresse de retour pour les courriers non
remis tels que les alertes MaiLinX et les rapports de profil d'utilisation.
Imprimante couleur ColorQube 8570/8870
Guide de l'administrateur système
45
Page 46

Fonctions d'administration réseau
Pour configurer les paramètres du serveur de messagerie :
1. Lancez un navigateur Web sur votre ordinateur.
2. Entrez l'adresse IP de votre imprimante dans le champ Adresse du navigateur. Pour de plus
amples informations, reportez-vous à la section Recherche de l'adresse IP de l'imprimante à la
page 18.
3. Cliquez sur Propriétés.
4. Dans le volet de navigation de gauche, sélectionnez le dossier Protocoles.
5. Sélectionnez Serveur de messagerie.
6. Si vous y êtes invité, tapez votre nom d'utilisateur et votre mot de passe d'administrateur ou
d'utilisateur principal.
7. Pour identifier automatiquement le serveur de messagerie SMTP, cliquez sur Utilisez DNS pour
identifier le serveur SMTP (automatique) et tapez l'Adresse IP du serveur de nom principal.
Tap ez l' Adresse IP du serveur de nom secondaire en utilisant l'adresse IP à 4 octets du serveur
de messagerie.
8. Pour spécifier le serveur de messagerie SMTP manuellement, cliquez sur Spécifiez le serveur
SMTP manuellement et tapez les informations relatives au serveur de messagerie. Définissez
l'adresse IP à 4 octets du serveur de messagerie SMTP pour envoyer les messages de notification.
S'il n'y a pas de serveur DNS, seule l'adresse IP est autorisée.
9. (Facultatif) Pour spécifier une adresse électronique de retour pour les courriers électroniques non
remis, tapez votre adresse électronique dans le champ Adresse électronique de retour.
10. Si l'authentification est requise, activez la case à cocher en regard de Utiliser l'authentification.
11. Tapez le Nom d'utilisateur et le Mot de passe. Entrez à nouveau le mot de passe pour le
confirmer.
12. Si l'authentification est requise, tapez le Nom de service SMTP.
Remarque : En cas de doute sur les critères d'authentification de votre service SNMP, consultez
l'administrateur de votre messagerie.
13. Cliquez sur le bouton Enregistrer les modifications.
Voir aussi :
Alertes MaiLinX à la page 49
Rapports de profil d’utilisation à la page 33
Impression à distance MaiLinX
L'impression à distance MaiLinX offre les principales fonctions suivantes :
• la possibilité d'envoyer des travaux d'impression à un groupe d'imprimantes ;
• des services d'impression au travers de pare-feu et de proxy ;
• le relevé des états à l'aide de courriers électroniques.
L'impression à distance MaiLinX comprend deux parties :
• Le logiciel client installé sur la station de travail ou l'ordinateur Windows de chaque utilisateur
®
permet aux utilisateurs d'envoyer des travaux d'impression à des imprimantes Xerox
d'applications Windows, via Internet. Il permet aux utilisateurs de configurer leurs imprimantes
à partir
46
Imprimante couleur ColorQube 8570/8870
Guide de l'administrateur système
Page 47

Fonctions d'administration réseau
connectées à Internet et de créer des groupes et des sous-groupes d'imprimantes pour faciliter la
répartition des travaux d'impression.
• Un service d'impression CentreWare IS sur une imprimante Xerox
®
traite les travaux d'impression
des clients.
Configuration système requise
• Le logiciel client nécessite un serveur/logiciel d'acheminement compatible SMTP par
l'intermédiaire duquel le logiciel client de votre ordinateur peut envoyer des courriers
électroniques.
• Chaque imprimante nécessite un compte sur un serveur de messagerie compatible POP3 pour la
récupération du courrier.
Configuration de l'impression à distance MaiLinX
Pour configurer votre imprimante pour l'impression à distance :
1. Lancez un navigateur Web sur votre ordinateur.
2. Entrez l'adresse IP de votre imprimante dans le champ Adresse du navigateur. Pour de plus
amples informations, reportez-vous à la section Recherche de l'adresse IP de l'imprimante à la
page 18.
3. Cliquez sur Propriétés.
4. Dans le volet de navigation de gauche, sélectionnez le dossier Protocoles.
5. Cliquez sur Impression à distance.
6. Si vous y êtes invité, tapez votre nom d'utilisateur et votre mot de passe d'administrateur ou
d'utilisateur principal.
7. Dans le champ Impression à distance MaiLinX, sélectionnez Activé.
8. Tapez les informations suivantes relatives à votre serveur POP3 :
• Serveur POP3
• Intervalle d'interrogation POP3
• Nom d'utilisateur POP3
• Mot de passe POP3
9. Tapez les informations d'identification d'imprimante suivantes (facultatif) :
• Nom d'imprimante(nom du système SNMP)
• Emplacement imprimante (emplacement du système SNMP)
• Contact d'imprimante (contact du système SNMP)
• Adresse électronique de retour
10. Tapez les informations de sécurité suivantes (facultatif) :
• Mot de passe de l'impression à distance MaiLinX
• Autoriser les travaux d'impression à distance MaiLinX provenant des utilisateurs
11. Cliquez sur le bouton Enregistrer les modifications.
Imprimante couleur ColorQube 8570/8870
Guide de l'administrateur système
47
Page 48

Fonctions d'administration réseau
Alertes MaiLinX
Les alertes MaiLinX permettent à l'imprimante d'envoyer automatiquement un courrier électronique, à
vous-même ou à d'autres utilisateurs, dans les cas suivants :
• L'imprimante nécessite une intervention.
• L'imprimante affiche un message d'erreur, d'avertissement ou d'alerte.
• Une réponse à un message Impression à distance MaiLinX est souhaitée.
Pour plus d'informations, cliquez sur le bouton Aide de CentreWare IS afin d'afficher l'aide en
ligne.
Définition d’alertes MaiLinX
Pour activer les alertes MaiLinX :
1. Lancez un navigateur Web sur votre ordinateur.
2. Entrez l'adresse IP de votre imprimante dans le champ Adresse du navigateur. Pour de plus
amples informations, reportez-vous à la section Recherche de l'adresse IP de l'imprimante à la
page 18.
3. Cliquez sur Propriétés.
4. Sélectionnez Alertes par courrier dans le volet de navigation gauche.
5. Si vous y êtes invité, tapez votre nom d'utilisateur et votre mot de passe d'administrateur ou
d'utilisateur principal.
6. Dans le champ MaiLinX (et propriétés du profil d'utilisation), sélectionnez Activé.
7. Suivez les instructions affichées sur la page pour spécifier jusqu'à trois utilisateurs auxquels
envoyer les messages : Administrateur, Utilisateur principal et Service
8. Sous Paramètres avancés, vous pouvez également sélectionner des paramètres avancés pour :
• spécifier les paramètres du serveur de messagerie ;
• lire ou modifier les messages par défaut ;
• lire ou modifier les conditions et les paramètres de déclencheur.
9. Cliquez sur le bouton Enregistrer les modifications.
Paramètres des messages MaiLinx
1. Sur la page Alertes par courrier, sous Paramètres avancés, cliquez sur le lien Paramètres des
messages MaiLinX.
2. Tapez les informations suivantes relatives à votre imprimante :
• Nom d'imprimante(nom du système SNMP)
• Emplacement imprimante (emplacement du système SNMP)
• Contact d'imprimante (contact du système SNMP)
48
Imprimante couleur ColorQube 8570/8870
Guide de l'administrateur système
Page 49

Fonctions d'administration réseau
3. Tapez le Texte du sujet et le Texte du message pour les types de destinataires de messages
électroniques suivants :
•Admin
• Utilisateur principal
•Service
4. Cliquez sur le bouton Enregistrer les modifications.
Modification des paramètres de déclencheur MaiLinx
1. Sur la page Alertes par courrier, sous Paramètres avancés, cliquez sur le lien Paramètres des
déclencheur MaiLinX.
2. Sous chaque classe d'utilisateur, activez les cases à cocher correspondant aux événements devant
déclencher l'envoi d'une notification par courrier électronique. Les notifications seront envoyées
aux utilisateurs appartenant aux classes sélectionnées.
3. Cliquez sur le bouton Enregistrer les modifications.
EtherTalk
Pour modifier les paramètres EtherTalk :
1. Lancez un navigateur Web sur votre ordinateur.
2. Entrez l'adresse IP de votre imprimante dans le champ Adresse du navigateur. Pour de plus
amples informations, reportez-vous à la section Recherche de l'adresse IP de l'imprimante à la
page 18.
3. Cliquez sur Propriétés.
4. Dans le volet de navigation de gauche, sélectionnez le dossier Protocoles.
5. Sélectionnez EtherTalk.
6. Si vous y êtes invité, tapez votre nom d'utilisateur et votre mot de passe d'administrateur ou
d'utilisateur principal.
7. Dans le champ EtherTalk, sélectionnez Activé ou Désactivé.
8. Tapez le Nom de l'imprimante (vous pouvez utiliser jusqu'à 32 caractères).
9. Tapez le Nom de l'imprimante (vous pouvez utiliser jusqu'à 32 caractères).
10. Tapez le nom de la zone dans laquelle se trouve l'imprimante (vous pouvez utiliser jusqu'à
32 caractères). Les caractères nuls ne sont pas autorisés.
11. En regard de Langage de description de page, sélectionnez le langage que l’imprimante doit
recevoir sur le port 9100. Si vous choisissez Sélection automatique, l’imprimante détecte le
langage du travail d’impression et traite ce dernier en conséquence. Sélection automatique est le
paramètre par défaut.
12. En regard de Filtrage, sélectionnez Basé sur interprète pour autoriser l'imprimante à réagir aux
caractères de contrôle inclus dans le fichier. Aucun est le paramètre par défaut.
13. Cliquez sur le bouton Enregistrer les modifications.
Imprimante couleur ColorQube 8570/8870
Guide de l'administrateur système
49
Page 50

Fonctions d'administration réseau
Clonage
Le clonage vous permet de configurer une imprimante, puis de copier cette configuration sur une autre
imprimante située sur le même réseau. Utilisez CentreWare IS pour sélectionner les paramètres à
cloner d'une imprimante sur une autre.
Remarque : Pour que la fonction de clonage puisse être utilisée, l'imprimante source et
l'imprimante de destination doivent avoir une adresse IP et une passerelle par défaut. Les deux
imprimantes doivent être du même modèle et le protocole HTTP doit être activé sur l'imprimante
de destination.
Pour cloner des paramètres d'une imprimante sur une autre imprimante à l'aide de CentreWare IS :
1. Lancez un navigateur Web sur votre ordinateur.
2. Entrez l'adresse IP de votre imprimante dans le champ Adresse du navigateur. Pour de plus
amples informations, reportez-vous à la section Recherche de l'adresse IP de l'imprimante à la
page 18.
3. Cliquez sur Propriétés.
4. Dans le volet de navigation de gauche, sélectionnez Cloner l'imprimante.
5. Si vous y êtes invité, tapez votre nom d'utilisateur et votre mot de passe d'administrateur ou
d'utilisateur principal.
6. Sur la page Cloner l'imprimante, sélectionnez les paramètres que vous souhaitez cloner à partir
de l'imprimante source ou cliquez sur Cocher tout pour sélectionner tous les paramètres. Ces
paramètres sont les suivants :
802.1X Contrôle d'accès
Verrouillage du panneau de
commande
Date et heure DNS/WINS
Serveur de messagerie Consommables électroniques
EtherTalk FTP
HTTPS Transmission d'informations
Bacs d'entrée Interfaces
IPP IPsec
LPR Alertes par courrier
PCL Port 9100
PostScript Valeurs par défaut de
Paramètres de sécurité de
l'imprimante
Sécurité SLP
Types de papier personnalisés
l'imprimante
Impression à distance
50
Imprimante couleur ColorQube 8570/8870
Guide de l'administrateur système
Page 51

Fonctions d'administration réseau
SNMP Paramètres TCP/IP
Paramètres TCP/IP (v6) TFTP
UPnP Propriétés du profil d'utilisation
Chauffe Liens Web
7. Tapez l'adresse IP ou le nom DNS de l'imprimante de destination dans le champ Adresse IP ou
nom DNS.
8. (Facultatif) Pour affecter un nom d'imprimante à l'imprimante de destination, tapez ce nom dans
le champ Nom d'imprimante(nom du système SNMP).
9. Si l'imprimante de destination se trouve dans un domaine et/ou une zone différente, modifiez les
informations figurant dans les champs Zone EtherTalk et/ou Nom de domaine IP.
10. Cliquez sur le bouton Clonez les paramètres sélectionnés.
La liste des paramètres sélectionnés pour le clonage s'affiche.
11. Cliquez sur le bouton Cloner pour cloner l'imprimante de destination avec les paramètres
sélectionnés sur l'imprimante source.
Imprimante couleur ColorQube 8570/8870
Guide de l'administrateur système
51
Page 52

Fonctions d'administration réseau
Mise à jour du microprogramme
Avant de commencer :
1. Imprimez le relevé de configuration pour déterminer la version de logiciel actuellement installée.
a. À l'aide des boutons fléchés du panneau de commande de l'imprimante, sélectionnez
Informations et appuyez sur OK.
b. Appuyez sur le bouton fléché vers le bas pour accéder à l'élément Pages d'informations et
appuyez sur OK.
c. Appuyez sur le bouton fléché vers le bas pour accéder à l'élément Page de configuration et
appuyez sur OK.
d. La version du microprogramme s'affiche dans la colonne de gauche sur la première page du
relevé de configuration, sous l'en-tête Informations générales.
e. Repérez la version actuelle du microprogramme et comparez-la à la dernière version
disponible sur le site Web d'assistance Xerox
microprogramme à partir du site Web d'assistance Xerox
2. Redémarrez l'imprimante.
a. À l'aide des boutons fléchés du panneau de commande de l'imprimante, sélectionnez
Arrêter, puis appuyez sur OK.
b. Appuyez sur le bouton fléché vers le bas pour accéder à l'élément Redémarrer l'imprimante
et appuyez sur OK.
®
. Téléchargez la dernière version du
®
.
Remarques :
• N'interrompez pas le processus d'installation du microprogramme. Toute interruption de
ce processus ou de l'alimentation est susceptible d'altérer le microprogramme et de
rendre le système temporairement inutilisable. Une intervention serait alors nécessaire
pour rétablir le fonctionnement normal du système.
• Après la mise à jour du microprogramme, certains paramètres d'impression risquent
d'être ramenés à leurs valeurs par défaut. Xerox
page de configuration afin de vous y référer après la mise à jour du microprogramme
pour restaurer les paramètres de l'imprimante.
• Si le mot de passe configuration PostScript et PJL est défini, vous devez le fournir pour
pouvoir mettre à jour le microprogramme de l'imprimante. Pour de plus amples
informations, reportez-vous à la section Comptes d'administrateur et d'utilisateur
principal à la page 58.
®
vous recommande d'enregistrer la
Mise à jour du microprogramme via le réseau
Remarque : L'imprimante doit être reliée à un réseau TCP/IP.
1. Ouvrez une fenêtre de commande (Windows) ou de terminal (Mac).
2. Tapez : ftp xxx.xxx.xxx.xxx, où les caractères x représentent l'adresse IP de l'imprimante, et
appuyez sur Entrée.
3. Lorsque vous êtes invité à entrer un nom d'utilisateur, appuyez sur Entrée.
52
Imprimante couleur ColorQube 8570/8870
Guide de l'administrateur système
Page 53

Fonctions d'administration réseau
4. à l'invite ftp>, tapez le chemin d'accès complet du nouveau fichier de microprogramme, par
exemple, /emplacement/de/fichier.ps.
5. Appuyez sur Entrée. Le fichier est transféré vers l'imprimante.
Mise à jour du microprogramme à l'aide des Services Internet CentreWare :
1. Sur la station de travail, ouvrez un navigateur Web.
2. Tapez l'adresse IP de l'imprimante dans le champ Adresse et appuyez sur la touche Entrée.
3. Cliquez sur Imprimer.
4. Cliquez sur le lien Téléchargement de fichier dans la liste des options sur le côté gauche de la
fenêtre.
5. Cliquez sur Parcourir ou sur Sélectionner un fichier et sélectionnez le nouveau fichier de
microprogramme.
6. Cliquez sur le bouton carré bleu pour envoyer le fichier à l’imprimante.
Mise à jour du microprogramme via une connexion USB
Pour mettre à jour le microprogramme sur un ordinateur Windows :
®
1. Installez l'utilitaire de téléchargement de fichier Xerox
2. Ouvrez l'utilitaire de téléchargement de fichier Xerox
l'emplacement suivant : C:\File Downloader.
3. Sélectionnez votre imprimante dans la liste.
4. Cliquez sur Parcourir ou sur Sélectionner un fichier et sélectionnez le nouveau fichier de
microprogramme.
5. Cliquez sur Envoyer.
sur l'ordinateur.
®
. Par défaut, l'utilitaire est installé à
Pour mettre à jour le microprogramme sur un ordinateur MacIntosh :
1. Ouvrez Préférences système et double-cliquez sur Imprimantes et fax.
2. Sélectionnez votre imprimante et cliquez sur Ouvrir la liste d’attente d'impression.
3. Faites glisser le fichier de microprogramme dans la fenêtre de la file d'attente d'impression.
Imprimante couleur ColorQube 8570/8870
Guide de l'administrateur système
53
Page 54

Fonctions d'administration réseau
54
Imprimante couleur ColorQube 8570/8870
Guide de l'administrateur système
Page 55

Fonctions de sécurité
Ce chapitre contient les sections suivantes :
• Concepts fondamentaux à la page 58
• Sécurisation de l'imprimante dans un environnement haute sécurité à la page 63
• Gestion des certificats à la page 64
• Configuration de SSL à la page 65
• Configuration des paramètres de l'administrateur et de l'utilisateur principal à la page 66
• Configuration de la liste d’accès des hôtes d’impression à la page 68
• Sécurité du disque dur à la page 71
• IPsec à la page 75
• Configuration de 802.1X à la page 84
• Verrouillage des menus du panneau de commande à la page 86
• Configuration de SNMP à la page 87
• Mode didacticiel à la page 94
4
Imprimante couleur ColorQube 8570/8870
Guide de l'administrateur système
57
Page 56

Fonctions de sécurité
Concepts fondamentaux
Cette section aborde les points suivants :
• Comptes d'administrateur et d'utilisateur principal à la page 58
• HTTP, HTTPS et SSL/TLS à la page 58
• Certificats à la page 60
• Listes de contrôle d'accès à la page 62
Comptes d'administrateur et d'utilisateur principal
Les comptes d'administrateur et d'utilisateur principal (ou utilisateur clé) de CentreWare IS vous
permettent de restreindre l'accès à certaines fonctions de l'imprimante en affectant des mots de passe
à des classes d'utilisateurs. Dès lors, CentreWare IS exige que vous fournissiez un nom d'utilisateur et
un mot de passe avant d'autoriser l'accès à ces fonctions.
Les classes d'utilisateurs disponibles sont les suivantes :
• Administrateur : personne qui assume la responsabilité totale de la gestion et du contrôle de
toutes ou certaines fonctions de l'imprimante.
• Utilisateur principal : personne possédant des responsabilités d'administrateur et gérant toutes
ou certaines fonctions de l'imprimante.
• Tout utilisateur : la plupart des utilisateurs qui envoient des travaux d'impression à l'imprimante.
Après avoir défini les mots de passe, sélectionnez les fonctions de l'imprimante dans la liste
Autorisation de fonction accessible par chaque classe d'utilisateurs. Les fonctions de l'imprimante se
divisent en trois catégories :
• Administration
• Impression sur serveur Web
• Voisinage imprimante
Voir aussi :
Configuration des paramètres de l'administrateur et de l'utilisateur principal à la page 66
HTTP, HTTPS et SSL/TLS
Le protocole HTTP (Hyper Text Transfer Protocol) permet au navigateur Web de l'ordinateur client de
communiquer avec le serveur Web d'imprimantes via Internet. Du fait que les données sont transmises
en texte brut et que les mots de passe sont peu cryptés, ce protocole n'est pas sécurisé.
HTTPS (Secure Hyper Text Transfer Protocol) est la version sécurisée de HTTP. Grâce à
l'authentification et au cryptage des communications, HTTPS garantit la confidentialité et l'intégrité
des données envoyées par l'utilisateur. HTTPS n'utilise pas de texte brut. Il fait appel au protocole SSL
(Secure Socket Layer) ou au protocole TLS (Transport Layer Security) pour crypter les données. Le
protocole HTTPS assure une protection raisonnable contre l'écoute clandestine et les attaques de type
« homme du milieu » (man-in-the-middle).
58
Imprimante couleur ColorQube 8570/8870
Guide de l'administrateur système
Page 57

Fonctions de sécurité
Avant d'utiliser HTTPS, vous devez installer un certificat et préciser quand SSL doit être utilisé pour
crypter les données. Vous pouvez configurer l'imprimante afin qu'elle utilise SSL pour sécuriser
uniquement les pages Web qui utilisent des mots de passe ou pour sécuriser toutes les pages Web.
Voir aussi :
Certificats à la page 60
Gestion des certificats à la page 64
Configuration de SSL à la page 65
Certificats
Un certificat est un message électronique contenant des informations sur l'imprimante ainsi qu'une
signature numérique.
Avant de définir les mots de passe, configurez un certificat puis configurez SSL pour le cryptage des
données (y compris les mots de passe), pour une sécurité optimale. Selon vos besoins, vous pouvez
configurer un certificat auto-signé ou télécharger un certificat racine signé.
Certificats de périphérique
Un certificat de périphérique est stocké dans l'imprimante. Il permet de valider l'identité de
l'imprimante auprès des clients et des serveurs réseau et d'autoriser les communications cryptées. Si
vous n'avez pas installé de certificat de périphérique signé par un organisme de certification, un
certificat auto-signé par défaut est installé automatiquement. Lorsque l'authentification 802.1X EAP
avec TLS est utilisée, un certificat de périphérique signé par un organisme de certification est
nécessaire pour ouvrir une session sur le réseau.
Certificats auto-signés
La configuration d'un certificat auto-signé est une méthode rapide et simple pour établir un certificat
sur l'imprimante. L'imprimante génère automatiquement un certificat auto-signé par défaut
lorsqu'elle est mise sous tension pour la première fois. Pour modifier le certificat en fonction de votre
imprimante, utilisez CentreWare IS pour entrer les informations relatives à l'emplacement de cette
dernière.
Bien que les certificats auto-signés soient fiables pour la plupart des applications et qu'ils permettent le
cryptage des données, ils ne garantissent pas obligatoirement une authentification valide. Les certificats
auto-signés ne sont pas nécessairement sécurisés car le propriétaire du certificat confirme simplement
l'identité du propriétaire au lieu de fournir une vérification provenant d'un organisme tiers de confiance.
Bien que les certificats auto--signés cryptent les données échangées, ils n'empêchent pas les attaques de
type « homme du milieu ».
Si vous voulez utiliser HTTPS, chaque imprimante doit posséder un certificat unique accepté par
chaque navigateur utilisé pour accéder à l'imprimante. Le serveur Web d'imprimantes est autorisé à
utiliser HTTPS et à crypter les données entre le navigateur Web et l'imprimante. Chaque certificat
d'imprimante étant unique, vous devez en outre charger un certificat différent dans le navigateur pour
chaque imprimante à laquelle le navigateur accède.
Imprimante couleur ColorQube 8570/8870
Guide de l'administrateur système
59
Page 58

Fonctions de sécurité
Certificats racine signés
Les certificats racine signés émanent d'un organisme de certification de confiance. Si vous utilisez ce
type de certificat, vous pouvez charger un certificat dans chaque navigateur, ce qui vous permet
d'accéder à toutes les imprimantes. Les certificats émanant d'un organisme tiers de confiance sont
considérés comme plus surs que les certificats auto-signés. Contrairement aux certificats auto-signés,
les certificats racine signés ne sont pas soumis aux attaques de type « homme du milieu ».
Voir aussi :
Gestion des certificats à la page 64
Configuration de SSL à la page 65
Listes de contrôle d'accès
La liste de contrôle d'accès vous permet de limiter l'accès aux périphériques ainsi qu'aux fonctions de
configuration et de gestion. Par défaut, les listes de contrôle d'accès ne sont pas restreintes, auquel cas
tous les ordinateurs et systèmes hôtes ont accès à l'imprimante.
L'imprimante possède quatre listes de contrôle d'accès que vous pouvez configurer à l'aide de
CentreWare IS :
• Liste d’accès des hôtes d’impression : les ordinateurs à partir desquels les utilisateurs peuvent
imprimer. Pour plus d'informations sur la configuration de la liste d'accès des hôtes d'impression,
reportez-vous à la section Configuration de la liste d’accès des hôtes d’impression à la page 68.
• Administrator Access List (Liste d’accès de l'administrateur) : les ordinateurs à partir desquels
vous pouvez modifier les paramètres de l'imprimante. Pour plus d'informations sur la
configuration de la liste d'accès de l'administrateur, reportez-vous à la section Configuration des
paramètres de l'administrateur et de l'utilisateur principal à la page 66.
• Administrator Access List (Liste d’accès de l'utilisateur principal) : les ordinateurs à partir
desquels vous pouvez modifier les paramètres de l'imprimante. Pour plus d'informations sur la
configuration de la liste d'accès de l'utilisateur principal, reportez-vous à la section Configuration
des paramètres de l'administrateur et de l'utilisateur principal à la page 66.
• Liste de contrôle d'accès SNMP : les systèmes hôtes autorisées à accéder à l'imprimante via le
protocole SNMP. Pour plus d'informations sur la configuration de la liste d'accès SNMP, reportezvous à la section Configuration de la liste de contrôle des accès hôte à la page 92.
60
Imprimante couleur ColorQube 8570/8870
Guide de l'administrateur système
Page 59

Fonctions de sécurité
Sécurisation de l'imprimante dans un environnement haute sécurité
Si votre imprimante est installée dans un environnement haute sécurité, tel qu'un collège ou une borne
d'impression, vous pouvez la sécuriser complètement. Pour ce faire, il vous suffira peut-être de
configurer un certificat, puis de configurer SSL pour crypter les données, y compris les mots de passe.
Pour sécuriser complètement une imprimante :
1. Dans CentreWare IS, configurez un certificat. Pour de plus amples informations, reportez-vous à la
section Gestion des certificats à la page 64.
2. Précisez quand SSL doit être utilisé (pour plus d'informations, reportez-vous à la section
Configuration de SSL à la page 65).
Remarque : Les opérations suivantes peut être effectuées dans un ordre quelconque.
3. Sélectionnez les paramètres de l'administrateur et de l'utilisateur principal. Pour de plus
amples informations, reportez-vous à la section Configuration des paramètres de l'administrateur
et de l'utilisateur principal à la page 66.
Remarque : Pour empêcher les utilisateurs de modifier les paramètres, désactivez la case à cocher
Modifiez les pages Web de configuration. Pour empêcher les utilisateurs d'afficher les
paramètres, désactivez la case à cocher Affichez les pages Web de configuration.
4. Configurez la liste d’accès des hôtes d’impression. Pour de plus amples informations, reportezvous à la section Configuration de la liste d’accès des hôtes d’impression à la page 68.
5. Activez l'option Le disque dur remplace les options de sécurité. Pour de plus amples
informations, reportez-vous à la section Sécurité du disque dur à la page 71.
6. Configurez la suppression des travaux d'impression personnelle, sécurisée et d’épreuves non
imprimés. Pour de plus amples informations, reportez-vous à la section Sélection de l'option de
suppression automatique des fichiers d'impression personnelle, sécurisée et d'épreuves à la
page 72.
7. Sélectionnez l'option Reprise après bourrage. Pour de plus amples informations, reportez-vous à
la section Reprise après bourrage à la page 98.
8. Verrouillez les menus du panneau de commande. Pour de plus amples informations, reportez-vous
à la section Verrouillage des menus du panneau de commande à la page 86.
9. Configurez SNMP. Pour de plus amples informations, reportez-vous à la section Configuration de
SNMP à la page 87.
10. Désactivez les protocoles inutilisés. Pour de plus amples informations, reportez-vous à la section
Gestion des protocoles à la page 38.
11. Désactivez la fonction Comptabilité des travaux. Pour de plus amples informations, reportez-vous
à la section Pour activer ou désactiver la comptabilité des travaux à la page 32.
Remarque : Il est conseillé de désactiver les protocoles inutilisés afin d'empêcher tout accès non
autorisé par le biais d'applications utilisant ces protocoles. Par exemple, si vous souhaitez utiliser
IPP comme canal d'impression sécurisée, désactivez les autres protocoles d'impression, Port 9100
et LPR. La désactivation de certains protocoles désactive également certaines fonctions de
l'imprimante, telles que la découverte d'imprimantes et PrintingScout.
Imprimante couleur ColorQube 8570/8870
Guide de l'administrateur système
61
Page 60

Fonctions de sécurité
Gestion des certificats
Pour modifier un certificat auto-signé ou installer un certificat racine signé sur l'imprimante :
1. Lancez un navigateur Web sur votre ordinateur.
2. Entrez l'adresse IP de votre imprimante dans le champ Adresse du navigateur. Pour de plus
amples informations, reportez-vous à la section Recherche de l'adresse IP de l'imprimante à la
page 18.
3. Cliquez sur Propriétés.
4. Dans le volet de navigation gauche, développez le dossier Sécurité, puis sélectionnez Certificats.
5. Si vous y êtes invité, tapez votre nom d'utilisateur et votre mot de passe d'administrateur ou
d'utilisateur principal.
6. Tous les certificats créés apparaissent dans la liste Nom convivial. Vous pouvez à présent
supprimer les certificats existants ou bien ajouter ou créer un certificat.
Pour créer un certificat ou une demande de signature de certificat :
1. Cliquez sur le bouton Ajouter/Créer un certificat.
2. Sélectionnez l'une des options suivantes :
• Installer un nouveau certificat racine maintenant : installe un nouveau certificat racine
nécessaire pour valider le certificat du serveur d'authentification lors de l'utilisation de
l'authentification 802.1X EAP.
• Installer un certificat de périphérique signé par un organisme de certification : installe un
certificat de périphérique signé par un organisme de certification qui valide l'identité de
l'imprimante sur le réseau.
• Créer une demande de signature de certificat : après avoir créé une demande de signature
de certificat, vous pouvez l'envoyer à un organisme de certification de confiance afin qu'elle
soit signée. Lorsque le certificat signé par l'organisme de certification vous est renvoyé, vous
pouvez l'installer sur l'imprimante.
• Créer un certificat de périphérique auto-signé : modifiez le certificat de périphérique auto-
signé automatiquement installé sur l'imprimante en ajoutant les coordonnées et le lieu de
votre organisation, etc.
3. Cliquez sur le bouton Suivant et suivez les invites affichées à l'écran.
Pour plus d'informations sur la configuration de certificats, cliquez sur le bouton Aide de CentreWare IS
afin d'afficher l'aide en ligne.
Voir aussi :
Certificats à la page 60
62
Imprimante couleur ColorQube 8570/8870
Guide de l'administrateur système
Page 61

Fonctions de sécurité
Configuration de SSL
Après avoir configuré un certificat, vous pouvez préciser quand SSL doit être utilisé pour sécuriser la
connexion entre l'imprimante et le serveur.
Remarque : Vous pouvez restreindre l'accès aux pages SSL à l'aide de CentreWare IS. Pour plus
d'informations, reportez-vous à la section Configuration des paramètres de l'administrateur et de
l'utilisateur principal à la page 66.
Pour configurer SSL :
1. Lancez un navigateur Web sur votre ordinateur.
2. Entrez l'adresse IP de l'imprimante dans le champ Adresse du navigateur. Pour de plus amples
informations, reportez-vous à la section Recherche de l'adresse IP de l'imprimante à la page 18.
3. Cliquez sur Propriétés.
4. Dans le volet de navigation de gauche, sélectionnez le dossier Sécurité.
5. Sélectionnez HTTPS.
6. Si vous y êtes invité, tapez votre nom d'utilisateur et votre mot de passe d'administrateur ou
d'utilisateur principal.
7. Pour Utiliser SSL, sélectionnez l'une des options suivantes :
• Jamais (option par défaut) : l'authentification SSL n'est pas requise.
• Pour sécuriser les mots de passe : les pages Web pages qui utilisent des mots de passe sont
sécurisées. L'utilisation de cette option requiert l'existence préalable d'un certificat sur
l'imprimante.
• Pour sécuriser les pages et les mots de passe : toutes les pages Web sont sécurisées.
8. Cliquez sur le bouton Enregistrer les modifications.
Pour plus d'informations, cliquez sur le bouton Aide de CentreWare IS afin d'afficher l'aide en ligne.
Voir aussi :
Gestion des certificats à la page 64
Imprimante couleur ColorQube 8570/8870
Guide de l'administrateur système
63
Page 62

Fonctions de sécurité
Configuration des paramètres de l'administrateur et de l'utilisateur principal
Pour empêcher toute modification non autorisée des paramètres de l'imprimante :
1. Lancez un navigateur Web sur votre ordinateur.
2. Entrez l'adresse IP de l'imprimante dans le champ Adresse du navigateur. Pour de plus amples
informations, reportez-vous à la section Recherche de l'adresse IP de l'imprimante à la page 18.
3. Cliquez sur Propriétés.
4. Dans le volet de navigation de gauche, sélectionnez le dossier Sécurité.
5. Sélectionnez Paramètres de sécurité administratifs.
6. Si vous y êtes invité, tapez votre nom d'utilisateur et votre mot de passe d'administrateur ou
d'utilisateur principal.
7. Dans Paramètres de l'administrateur, effectuez l'une des opérations suivantes :
• Dans le champ Liste des accès hôte, entrez les adresses IP ou les noms d'hôte des
ordinateurs autorisés à modifier les paramètres de l'imprimante. Séparez les entrées par un
espace ou une virgule ; pour spécifier des plages d'adresses ou de noms, utilisez un tiret (-) et
pour représenter un groupe de nombres, utilisez un astérisque (par ex. : 13.62.156.*) L'option
par défaut est Non restreint, qui permet à tous les utilisateurs de modifier les paramètres de
l'imprimante.
•Dans les champs Nom d'utilisateur et Mot de passe, entrez votre nom d'utilisateur et votre
mot de passe (qui peut comporter jusqu'à 10 caractères alphanumériques). Dans Vérifi er le
mot de passe, entrez à nouveau le mot de passe. Ne divulguez à personne nom d'utilisateur
et votre mot de passe.
8. Répétez l'étape 7 pour Paramètres de l'utilisateur principal. Comme nom d'utilisateur et mot de
passe, entrez le nom d'utilisateur et le mot de passe à utiliser par les utilisateurs principaux.
Remarque : Si vous souhaitez utiliser le compte d'utilisateur principal, configurez un compte
d'administrateur. Si le compte d'administrateur est vide, alors tout utilisateur possède les mêmes
autorisations que l'administrateur.
9. Dans la section Autorisation de fonction, activez les cases à cocher en regard des paramètres à
activer pour chaque type d'utilisateur. Désactivez les cases à cocher en regard des paramètres que
les utilisateurs n'auront pas le droit de modifier. L'administrateur possède tous les droits et peut
accéder à toutes les fonctions. La classe Any User (Tout utilisateur) ne peut pas avoir de droits
accès à une fonction plus étendus que la classe Utilisateur principal.
Remarque : Si vous souhaitez empêcher les utilisateurs du groupe Utilisateur principal ou Any
User (Tout utilisateur) d'utiliser CentreWare IS pour modifier les paramètres d'imprimante,
désactivez la case à cocher Modifiez les pages Web de configuration. Si vous souhaitez
empêcher les utilisateurs du groupe Utilisateur principal ou Tout utilisateur d'utiliser
CentreWare IS pour modifier les paramètres d'imprimante, désactivez la case à cocher Modifiez
les pages Web de configuration.
10. Tapez un mot de passe pour empêcher les commandes PostScript et PJL d'apporter des
modifications durables aux paramètres de l'imprimante. Un mot de passe empêche également les
64
Imprimante couleur ColorQube 8570/8870
Guide de l'administrateur système
Page 63

Fonctions de sécurité
commandes PostScript et PJL d'installer sur l'imprimante des ressources telles qu'un code
malveillant.
Remarque : Si un mot de passe PostScript et PJL a été défini, vous devez le fournir lors de la mise à
jour du microprogramme sur l'imprimante.
11. Cliquez sur le bouton Enregistrer les modifications.
Voir aussi :
Comptes d'administrateur et d'utilisateur principal à la page 58
Imprimante couleur ColorQube 8570/8870
Guide de l'administrateur système
65
Page 64

Fonctions de sécurité
Configuration de la liste d’accès des hôtes d’impression
Pour empêcher toute impression non autorisée sur l'imprimante :
1. Lancez un navigateur Web sur votre ordinateur.
2. Entrez l'adresse IP de l'imprimante dans le champ Adresse du navigateur. Pour de plus amples
informations, reportez-vous à la section Recherche de l'adresse IP de l'imprimante à la page 18.
3. Cliquez sur Propriétés.
4. Dans le volet de navigation de gauche, sélectionnez le dossier Sécurité.
5. Sélectionnez Paramètres de sécurité de l'imprimante.
6. Si vous y êtes invité, tapez votre nom d'utilisateur et votre mot de passe d'administrateur ou
d'utilisateur principal.
7. Entrez dans le champ Liste des accès hôte les adresses IP ou les noms d'hôtes des ordinateurs
autorisés à accéder à l'impression. Séparez les entrées par un espace ou une virgule ; pour spécifier
des plages d'adresses ou de noms, utilisez un tiret (-) et pour représenter un groupe de nombres,
utilisez un astérisque (par ex. : 13.62.156.*) La valeur par défaut est Non restreint, qui permet à
tous les utilisateurs d’accéder à l’imprimante pour imprimer leurs travaux.
8. Cliquez sur le bouton Enregistrer les modifications.
Voir aussi :
Listes de contrôle d'accès à la page 62
66
Imprimante couleur ColorQube 8570/8870
Guide de l'administrateur système
Page 65

Fonctions de sécurité
Contrôle d'accès
La fonction Contrôle d'accès de CentreWare IS vous permet de contrôler l'utilisation de ressources
coûteuses et les frais qui en découlent. Par exemple, vous pouvez restreindre l'impression couleur à
l'aide des paramètres Autorisations disponibilité. Vous pouvez contrôler l'utilisation du papier à l'aide
des paramètres Autorisations bac, ainsi que les options d'impression recto verso pour les applications.
Remarque : Avant de définir les paramètres Contrôle d'accès, réfléchissez bien à l'impact de la
restriction des autorisations sur la productivité. Par exemple, certaines personnes ont parfois
besoin de travailler après les heures de bureau ou pendant le week-end.
Pour modifier les paramètres de contrôle d'accès :
1. Lancez un navigateur Web sur votre ordinateur.
2. Entrez l'adresse IP de l'imprimante dans le champ Adresse du navigateur. Pour de plus amples
informations, reportez-vous à la section Recherche de l'adresse IP de l'imprimante à la page 18.
3. Cliquez sur Propriétés.
4. Dans le volet de navigation de gauche, sélectionnez le dossier Sécurité.
5. Sélectionnez Contrôle d'accès.
6. Si vous y êtes invité, tapez votre nom d'utilisateur et votre mot de passe d'administrateur ou
d'utilisateur principal.
Paramètres de contrôle d'accès
Vous pouvez définir des autorisations d'accès pour les utilisateurs affectés au groupe 1 ou au groupe 2.
Tous les autres utilisateurs sont affectés au groupe Tous les autres utilisateurs.
Remarque : Une fois que les paramètres de contrôle d'accès ont été définis, si un utilisateur tente
d'envoyer un travail restreint à l'imprimante, celle-ci supprime le travail.
Pour configurer les paramètres de contrôle d'accès pour un groupe :
1. En haut de la page, cliquez sur Groupe 1, Groupe 2 ou Tous les autres utilisateurs.
2. Pour ajouter un utilisateur à un groupe, cliquez sur Nouveau et tapez l'identité de l'utilisateur
(sans dépasser 32 caractères). Le nom d'utilisateur doit respecter la casse et correspondre
exactement au nom de connexion système de l'utilisateur. L'identité de l'utilisateur est
obligatoire.
Remarques :
• Les caractères suivants ne sont pas autorisés dans les noms d'utilisateur : " ' & ? + = < >, :
• Vous pouvez ajouter un maximum de 50 noms d'utilisateur, en tout, aux groupes 1 et 2,
après quoi le bouton Nouveau n'est plus disponible. Par défaut, les utilisateurs de
l'imprimante sont inclus dans le groupe Tous les autres utilisateurs, à moins qu'ils ne
soient ajoutés aux groupes 1 et 2.
3. Pour supprimer un utilisateur d'un groupe, activez la case à cocher en regard de l'identité de
l'utilisateur, puis cliquez Supprimer.
4. Sous Autorisations disponibilité, sélectionnez, dans Commencer et Fin, les horaires d'impression
ou d'impression couleur autorisés pour chaque jour de la semaine.
Imprimante couleur ColorQube 8570/8870
Guide de l'administrateur système
67
Page 66

Fonctions de sécurité
5. Sous Autorisations type de travail, sélectionnez Toujours autoriser ou Ne pas autoriser dans la
liste déroulante correspondant à chaque type de travail. La valeur par défaut est Toujours
autoriser pour tous les types de travaux. Vous ne pouvez pas interdire tous les types de travaux en
même temps. Les paramètres Autorisations type de travail sont disponibles uniquement dans les
configurations d'imprimantes équipées d'un disque dur.
• Impression personnelle : travaux personnels qui ont été enregistrés sur le disque dur de
l'imprimante à l'aide du pilote d'imprimante.
• Impression sécurisée : travaux sécurisés qui ont été enregistrés sur le disque dur de
l'imprimante à l'aide du pilote d'imprimante.
• Impression de travaux enregistrés personnels : travaux qui ont été enregistrés sur le disque
dur de l'imprimante à l'aide du pilote d'imprimante.
• Impression enregistrée : travaux partagés qui ont été enregistrés sur le disque dur de
l'imprimante à l'aide du pilote d'imprimante.
• Tous/toutes les autres : travaux de type Normal, Impression d'épreuves et Imprimer avec.
6. Sous Autorisations bac, sélectionnez les bacs à partir desquels les utilisateurs sont autorisés à
imprimer.
Remarque : Les autorisations de bac ne s'appliquent pas aux travaux enregistrés précédemment.
Les paramètres de contrôle d'accès s'appliquent uniquement aux travaux enregistrés soumis
après la définition des autorisations de bac.
7. Sous Autorisations application, vous pouvez restreindre l'impression couleur ou tous les types
d'impression en fonction de l'application utilisée, ou bien restreindre l'impression recto verso en
fonction de l'application.
a. Cliquez sur Nouveau pour ajouter un type d'application et tapez le nom de cette dernières
(sans dépasser 32 caractères). La liste déroulante contient les noms des applications
logicielles utilisées pour envoyer des travaux à l'imprimante.
Remarques :
• Jusqu'à 10 applications peuvent être définies pour chaque groupe.
• Le nom de l'application doit être correctement orthographié afin de correspondre
exactement au nom du fichier exécutable de l'application.
• N'incluez pas le suffixe .exe dans les noms d'application, ni les caractères spéciaux
suivants : " ' & ? + = < > , :
b. Sélectionnez Couleur autorisée, Noir seulement ou Aucune impression autorisée.
c. Sélectionnez Recto autorisé ou Recto-verso uniquement.
d. Définissez les autorisations d'application pour Toutes les autres applications. Ces
paramètres s'appliquent aux travaux qui ne sont pas issues du pilote d'imprimante ou
d'applications logicielles reconnues. Exemples : impression PDF directe, FTP et
téléchargement de fichier.
Remarque : Vous ne pouvez pas sélectionner Aucune impression autorisée pour toutes les
applications en même temps.
e. Pour supprimer une application, activez la case à cocher en regard du nom de l'application et
cliquez sur Supprimer.
8. Cliquez sur le bouton Enregistrer les modifications.
68
Imprimante couleur ColorQube 8570/8870
Guide de l'administrateur système
Page 67

Fonctions de sécurité
Sécurité du disque dur
Cette section aborde les points suivants :
• Activation de l'option de sécurité du disque dur à la page 71
• Sélection de l'option de suppression automatique des fichiers d'impression personnelle, sécurisée
et d'épreuves à la page 72
Activation de l'option de sécurité du disque dur
Lorsque vous supprimez un fichier du disque dur de l'imprimante, seul le nom du fichier est supprimé.
Les données contenues dans le fichier restent présentes sur le disque dur, quel que soit le système
d'exploitation. Il est donc possible à une personne malintentionnée de récupérer les données d'un
fichier supprimé.
Les imprimantes équipées d'un disque dur bénéficient d'une option de sécurité du disque dur (ou
nettoyage image). Cette option supprime les données stockées sur le disque dur de tout fichier marqué
pour la suppression selon le processus DOD5200.28-M à trois passages du Département de la Défense
des Etats-Unis. L'entrée de répertoire du fichier est supprimée et l'espace de stockage que celui-ci
occupait sur le disque dur est marqué pour réutilisation. Le motif de bits aléatoires demeure sur le
disque dur jusqu'à ce qu'il soit remplacé par un autre fichier.
Par défaut, l'option de sécurité du disque dur est désactivée. Pour sélectionner l'option de sécurité du
disque dur, utilisez l'une des méthodes suivantes :
• Panneau de commande de l'imprimante
• CentreWare IS
Utilisation du panneau de commande
Pour sélectionner la suppression automatique des fichiers d'impression personnelle, sécurisée et
d'épreuves du disque dur :
1. Sur le panneau de commande, sélectionnez Installation de l'imprimante et appuyez sur le
bouton OK.
2. Sélectionnez Sécurité des fichiers et appuyez sur le bouton OK.
Remarque : Si Sécurité des fichiers est verrouillé sur le panneau de commande, utilisez
CentreWare IS pour sélectionner l'option Le disque dur remplace les options de sécurité.
3. Pour supprimer tous les fichiers de travaux d'impression personnelle, sécurisée et d'épreuves,
sélectionnez Ecraser les suppressions, puis appuyez sur le bouton OK pour sélectionner Activé ou
Désactivé.
Remarque : L'option Supprimer les fichiers de travaux ne supprime pas les fichiers de travaux
d'impression enregistrés ou protégés.
Imprimante couleur ColorQube 8570/8870
Guide de l'administrateur système
69
Page 68

Fonctions de sécurité
Utilisation de CentreWare IS
Pour sélectionner l'option de sécurité du disque dur :
1. Lancez un navigateur Web sur votre ordinateur.
2. Entrez l'adresse IP de l'imprimante dans le champ Adresse du navigateur. Pour de plus amples
informations, reportez-vous à la section Recherche de l'adresse IP de l'imprimante à la page 18.
3. Cliquez sur Propriétés.
4. Dans le volet de navigation de gauche, sélectionnez le dossier Sécurité.
5. Sélectionnez Paramètres de sécurité de l'imprimante.
6. Si vous y êtes invité, tapez votre nom d'utilisateur et votre mot de passe d'administrateur ou
d'utilisateur principal.
7. Pour sélectionner l'option de sécurité du disque dur, utilisez l'une des méthodes suivantes :
• Ne jamais remplacer des fichiers/travaux : la fonction de remplacement de l'imprimante
sera désactivée.
• Toujours remplacer lors de la suppression de fichiers/travaux : l'imprimante remplacera les
fichiers sur le disque dur lors de leur suppression.
8. Cliquez sur le bouton Enregistrer les modifications.
Sélection de l'option de suppression automatique des fichiers d'impression personnelle, sécurisée et d'épreuves
L'imprimante vous permet de stocker des travaux d'impression personnelle, sécurisée et d'épreuves
afin de les imprimer ultérieurement. Vous pouvez choisir la durée de conservation de ces travaux sur le
disque dur. Cette fonction est utile dans lorsqu'un utilisateur :
• oublie un travail d'impression personnelle, sécurisée ou d'épreuves non imprimé qu'il a enregistré
sur le disque dur ;
• envoie un travail d'impression sécurisée à l'imprimante mais ne se rend pas à l'imprimante afin de
l'imprimer ;
• stocke un travail d'impression d'épreuves, l'imprime une fois, puis oublie de le supprimer.
Pour activer la suppression automatique des fichiers d'impression personnelle, sécurisée et d'épreuves
du disque dur, vous pouvez utiliser :
• le panneau de commande de l'imprimante ou
• CentreWare IS
Utilisation du panneau de commande
Pour sélectionner la suppression automatique des fichiers d'impression personnelle, sécurisée et
d'épreuves du disque dur :
1. Sur le panneau de commande, sélectionnez Installation de l'imprimante et appuyez sur le
bouton OK.
2. Sélectionnez Sécurité des fichiers et appuyez sur le bouton OK.
Remarque : Si la fonction Sécurité des fichiers est verrouillée sur le panneau de commande, utilisez
CentreWare IS pour sélectionner l'option Le disque dur remplace les options de sécurité.
70
Imprimante couleur ColorQube 8570/8870
Guide de l'administrateur système
Page 69

Fonctions de sécurité
3. Pour supprimer tous les fichiers de travaux d'impression personnelle, sécurisée et d'épreuves,
sélectionnez Ecraser les suppressions, puis appuyez sur le bouton OK pour sélectionner Activé ou
Désactivé.
Remarque : L'option Supprimer les fichiers de travaux ne supprime pas les fichiers de travaux
d'impression enregistrés ou protégés.
4. Pour supprimer tous les fichiers de travaux d'impression personnelle, sécurisée et d'épreuves tous
les jours à une heure donnée :
a. Sélectionnez Suppression quotidienne, puis appuyez sur le bouton OK pour sélectionner
Activé ou Désactivé.
b. Sélectionnez Supprimer à HH:MM, puis appuyez sur le bouton OK.
c. Entrez une heure comprise entre 0 et 23, puis appuyez sur le bouton OK.
d. Entrez la minute, puis appuyez sur le bouton OK.
5. Pour supprimer tous les fichiers de travaux d'impression personnelle, sécurisée et d'épreuves en
fonction de leur ancienneté :
a. Sélectionnez Retrait basé sur l'âge, puis appuyez sur le bouton OK pour sélectionner Activé
ou Désactivé.
b. Si vous avez sélectionné Activé, sélectionnez Supprimer à l'âge, puis appuyez sur le bouton
OK.
c. Entrez une heure comprise entre 1 et 99, puis appuyez sur le bouton OK. La valeur par défaut
est 24 heures.
Remarque : Pour ramener tous les éléments du menu Sécurité des fichiers à leurs valeurs par
défaut, sélectionnez Réinitialiser la sécurité des fichiers.
Utilisation de CentreWare IS
Pour sélectionner la suppression automatique des fichiers d'impression personnelle, sécurisée et
d'épreuves du disque dur :
1. Lancez un navigateur Web sur votre ordinateur.
2. Entrez l'adresse IP de l'imprimante dans le champ Adresse du navigateur. Pour de plus amples
informations, reportez-vous à la section Recherche de l'adresse IP de l'imprimante à la page 18.
3. Cliquez sur Propriétés.
4. Dans le volet de navigation de gauche, sélectionnez le dossier Sécurité.
5. Sélectionnez Paramètres de sécurité de l'imprimante.
6. Si vous y êtes invité, tapez votre nom d'utilisateur et votre mot de passe d'administrateur ou
d'utilisateur principal.
7. Sous Retirer les travaux personnels, sécurisés et d'épreuves non imprimés, sélectionnez une ou
plusieurs options parmi les suivantes :
• Dans la zone Enregistrer les modifications : tous les travaux personnels, sécurisés et
d'épreuves sont supprimés lorsque vous cliquez sur le bouton Enregistrer les modifications.
• A cette heure chaque jour (24 heures) : tous les travaux personnels, sécurisés et d'épreuves
sont supprimés à l'heure indiquée tous les jours.
Imprimante couleur ColorQube 8570/8870
Guide de l'administrateur système
71
Page 70

Fonctions de sécurité
• Lorsque les travaux remontent à : tous les travaux personnels, sécurisés et d'épreuves sont
supprimés lorsqu'ils atteignent la limite d'âge indiquée.
Remarque : Les fichiers supprimés à l'aide de l'une de ces options sont remplacés si l'option de
sécurité du disque dur est activée. Pour plus d'informations, reportez-vous à la section Activation
de l'option de sécurité du disque dur à la page 71.
8. Cliquez sur le bouton Enregistrer les modifications.
72
Imprimante couleur ColorQube 8570/8870
Guide de l'administrateur système
Page 71

Fonctions de sécurité
IPsec
IPsec (Internet Protocol Security) est une groupe de protocoles permettant de sécuriser les
communications IP (Internet Protocol) en authentifiant et en cryptant chaque paquet de données IP.
Il vous permet de contrôler les communications IP en créant des groupes de protocoles, des règles et
des actions. Avant d'activer IPsec, vérifiez que le protocole HTTP (SSL) sécurisé est activé et qu'un
certificat numérique est installé.
Pour activer IPsec :
1. Lancez un navigateur Web sur votre ordinateur.
2. Entrez l'adresse IP de l'imprimante dans le champ Adresse du navigateur. Pour de plus amples
informations, reportez-vous à la section Recherche de l'adresse IP de l'imprimante à la page 18.
3. Dans le volet de navigation de gauche, sélectionnez le dossier Sécurité.
4. Dans le volet de navigation de gauche, sélectionnez le dossier IPsec.
5. Si vous y êtes invité, tapez votre nom d'utilisateur et votre mot de passe d'administrateur ou
d'utilisateur principal.
6. Dans le volet de navigation de gauche, sélectionnez Règles de sécurité.
7. En regard de IPsec, sélectionnez Activé.
Voir aussi :
Gestion des certificats à la page 64
Configuration de SSL à la page 65
Règles IPsec
Les règles IPsec sont des ensembles de règles qui déterminent quels paquets IP doivent recevoir une
protection IPsec et comment protéger le trafic réseau. Cette page permet de créer des règles IPsec
basées sur des groupes d'hôtes, des groupes de protocoles et des actions.
L'ordre selon lequel les règles IPsec sont ajoutées ne revêt aucune importance. L'imprimante crée des
stratégies de bas niveau, du niveau le plus spécifique au plus général. Le protocole IPsec utilise la
première règle applicable lorsqu'il doit décider de la suite des actions. Par exemple, si trois règles sont
ajoutées dans l'ordre suivant :
1. Transport ESP pour le sous-réseau local
2. Refuser tout
3. Désactiver pour une adresse IP spécifique au sein du sous-réseau local
L'imprimante organise les stratégies dans l'ordre suivant :
1. Désactiver pour une adresse IP spécifique au sein du sous-réseau local
2. Transport ESP pour le sous-réseau local
Imprimante couleur ColorQube 8570/8870
Guide de l'administrateur système
73
Page 72

Fonctions de sécurité
3. Refuser tout
Remarque : La modification des règles IPsec peut interrompre la connexion entre l'imprimante et
le réseau. Pour savoir comment rétablir la connexion, reportez-vous à la section Désactivation
d'IPsec sur le panneau de commande à la page 76.
Création de règles IPsec
Pour configurer une nouvelle règle IPsec et l'ajouter à la liste :
1. Sur la page Règles IPsec, sélectionnez un groupe d'hôtes, un groupe de protocoles et une action
dans les listes déroulantes correspondantes, puis cliquez Ajouter une règle.
Si vous sélectionnez des hôtes, des protocoles ou des actions par défaut qui ne sont pas
configurés, les pages qui s'affichent alors vous permettent de modifier les groupes/actions par
défaut. Des liens visibles au-dessous des listes déroulantes vous permettent également d'ajouter
de nouveaux groupes/actions.
2. Après avoir configuré la liste des règles IPsec, cliquez sur Appliquer en bas de la page pour mettre
à jour la base de données des règles IPsec.
3. Cliquez sur Continuer pour enregistrer les nouvelles règles dans la base de données de règles
IPsec.
Une stratégie IPsec Tous hôtes IP, Services système et Transmettre action est fournie par défaut. Il est
possible de configurer un maximum de 100 stratégies.
Suppression de stratégies
Pour supprimer une règle IPsec, sélectionnez la case d'option en regard de la règle voulue, puis cliquez
sur Supprimer une règle au centre de la page.
Remarque : Redémarrez l'imprimante après avoir changé ou supprimé des règles afin de
supprimer les sessions d'association de sécurité existantes.
Désactivation d'IPsec sur le panneau de commande
Si une règle IPsec est incorrectement configurée, l'imprimante peut ne pas être disponible sur le
réseau. Si vous ne parvenez pas à établir de communication avec l'imprimante, désactivez la règle
IPsec à partir du panneau de commande de l'imprimante en procédant comme suit :
Pour désactiver IPsec à partir du panneau de commande de l'imprimante :
1. Sélectionnez Installation de l'imprimante > Configuration de connexion> Configuration
réseau > Services réseau.
2. Utilisez le bouton fléché vers le bas pour accéder à IPsec.
3. Sélectionnez le bouton OK lorsque IPsec est mis en surbrillance.
4. Redémarrez l'imprimante.
Remarques :
74
• Si le menu Configuration de connexion est verrouillé sur le panneau de commande, un
message d'avertissement s'affiche. Ce message vous permet d'activer un PIN
temporaire et de définir une période de validité. Pendant cette période, vous pouvez
Imprimante couleur ColorQube 8570/8870
Guide de l'administrateur système
Page 73

Fonctions de sécurité
accéder au menu Configuration de connexion à l'aide du PIN temporaire. Si vous mettez
l'imprimante hors tension avant la fin de la période de validité, le compte à rebours est
suspendu. Il reprend dès que vous remettez l'imprimante sous tension.
• Vous pouvez restreindre l'accès aux pages de configuration IPsec en utilisant les mots de
passe et les paramètres d'autorisation de fonction accessibles sur la page Paramètres de
sécurité administratifs. Pour de plus amples informations, reportez-vous à la section
Comptes d'administrateur et d'utilisateur principal à la page 58.
Groupes hôtes IP
Cette page permet de créer, modifier et supprimer des groupes hôtes IP. Les groupes hôtes IP sont une
sélection d'un ou de plusieurs hôtes qu'il est possible de gérer ensemble au moyen d'une règle IPsec.
Lorsqu'un groupe hôte IP est configuré, il peut être sélectionné sur la page Règles IPsec. Pour plus
d'informations sur IPsec, reportez-vous à la section Règles IPsec à la page 75.
Les groupes hôtes IP par défaut comprennent les groupes suivants :
• Tous hôtes IP : ce groupe inclut toutes les adresses IPv4 et IPv6. Il est impossible de le modifier.
• Sous-réseau local : ce groupe inclut les mêmes sous-réseaux IPv4 et IPv6 que l'imprimante. Il est
impossible de le modifier.
Création de groupes hôtes IP
Pour créer un groupe :
1. Cliquez sur Créer un groupe en bas de la page Groupes hôtes IP. Vous pouvez créez un maximum
de 100 groupes hôtes.
2. Sur la page Créer un groupe hôte, en regard de Nom du groupe, tapez un nom (jusqu'à
64 caractères).
3. Tapez une description (jusqu'à 256 caractères).
Remarque : Les caractères spéciaux suivants ne sont pas autorisés dans le nom ni dans la
description : " ' & ? + = < > / \
4. En regard de Liste d'adresses, tapez au moins un jeu d'informations réseau (jusqu'à
512 caractères) pour le groupe hôte dans la liste d'adresses. Séparez les entrées de la liste
d'adresses par un espace.
Remarque : Les caractères spéciaux suivants ne sont pas autorisé dans la liste d'adresse : " ' & ? + =
< > , ; \
Les informations sur le réseau, indiquées dans Liste d'adresses, doivent respecter la notation
suivante :
Exemple de liste d'adresses Signification
N'IMPORTE QUEL Active la communication avec n'importe quel hôte réseau.
LOCAL Permet la communication avec tous les hôtes se trouvant sur les
mêmes sous-réseaux IPv4 et IPv6 que l'imprimante.
Imprimante couleur ColorQube 8570/8870
Guide de l'administrateur système
75
Page 74

Fonctions de sécurité
Exemple de liste d'adresses Signification
10.1.1.0/255.255.255.0 Permet la communication avec tous les hôtes sur le sous-réseau IPv4
10.1.1.0.
fe80::/64 Permet la communication avec tous les hôtes sur le sous-réseau IPv6
fe80::.
10.1.1.1-10.1.1.5 Permet la communication avec les hôtes dont les adresses IPv4 sont
comprises entre 10.1.1.1 et 10.1.1.5 inclus.
10.1.1.7 Permet la communication avec l'hôte à l'adresse 10.1.1.7.
2002:10:1::f5:1:1-2002:10:1::f5:1:5 Permet la communication avec les hôtes aux adresses IPv6
2002:10:1::f5:1:1 à 2002:10:1::f5:1:5.
2002:10:1::f5:1:7 Active la communication avec l'hôte à l'adresse 2002:10:1::f5:1:7
5. Cliquez sur le bouton Enregistrer les modifications.
6. Cliquez sur Appliquer en bas de la page pour mettre à jour la base de données des règles IPsec et
enregistrer les nouvelles règles.
Modification de groupe d'hôtes
Pour afficher ou modifier un groupe d'hôtes, cliquez sur le nom du groupe. Vous pouvez trier la liste de
groupes par nom ou description en cliquant sur les titres de colonne correspondants.
Suppression de groupes
Pour supprimer un groupe, activez la case à cocher en regard du groupe à supprimer, puis cliquez sur
Supprimer un groupe en bas de la page. Il est impossible de supprimer un groupe hôte en cours
d'utilisation dans une règle IPsec. Chaque page affiche 10 groupes.
Remarque : Vous pouvez restreindre l'accès aux pages de configuration IPsec en utilisant les mots
de passe et les paramètres d'autorisation de fonction accessibles sur la page Paramètres de
sécurité administratifs. Pour de plus amples informations, reportez-vous à la section Comptes
d'administrateur et d'utilisateur principal à la page 58.
Groupes de protocoles IP
Cette page permet de créer, modifier et supprimer des groupes de protocoles IP. Les groupes de
protocoles IP sont une sélection d'un ou de plusieurs protocoles connus ou personnalisés qu'il est
possible de gérer ensemble au moyen d'une règle IPsec. Lorsqu'un groupe de protocoles IP est
configuré, il peut être sélectionné sur la page Règles IPsec. Pour plus d'informations sur IPsec, reportezvous à la section Règles IPsec à la page 75.
Les groupes de protocoles IP par défaut sont les suivants :
• Tous protocoles IP : ce groupe inclut tous les protocoles IPv4 et IPv6. Il est impossible de le
modifier.
• Imprimer : ce groupe inclut les protocoles d'impression standard TCP/IP, notamment :
• IPP
76
Imprimante couleur ColorQube 8570/8870
Guide de l'administrateur système
Page 75

Fonctions de sécurité
• LDP (TCP port 515)
• Port 9100 (AppSocket)
• Port 9100 Status (AppSocket Status, UDP port 9101)
•WSD-Print
• Services système : ce groupe inclut les services requis pour le fonctionnement normal de
l'imprimante sur le réseau, notamment :
•ICMPv6 (Protocol 58)
• IGMP (Internet Group Management Protocol)
• DHCP/BOOTP (UDP ports 67–68)
•DHCPv6
• DNS (port TCP 53 et port UDP 53)
•mDNS
•mDNS-Responder
•NATPMP
•NBNS
• Découverte d'imprimante
•SLP
• SSDP
• Impression Walk-Up
•Services Walk-Up
Création de groupes
Pour créer un groupe :
1. Cliquez sur Créer un groupe en bas de la page Groupes de protocoles IP. Vous pouvez créez un
maximum de 100 groupes de protocoles IP.
2. Sur la page Créer un nouveau groupe de protocoles, en regard de Nom du groupe, tapez un nom
(sans dépasser 64 caractères).
3. Tapez une description (sans dépasser 256 caractères).
Remarque : Les caractères spéciaux suivants ne sont pas autorisés dans le nom ni dans la
description : " ' & ? + = < > / \
4. Sous Protocole, sélectionnez au moins un protocole à ajouter au groupe.
5. Cliquez sur le bouton Enregistrer les modifications.
6. Cliquez sur Appliquer en bas de la page pour mettre à jour la base de données des règles IPsec et
enregistrer les nouvelles règles.
Modification de groupes de protocoles IP
Pour afficher ou modifier un groupe, cliquez sur son nom. Vous pouvez trier la liste de groupes par nom
ou description en cliquant sur les titres de colonne correspondants.
Remarque : Si les ports par défaut d'un service de protocole sont changés, les règles basées sur ce
service ne seront plus valides.
Imprimante couleur ColorQube 8570/8870
Guide de l'administrateur système
77
Page 76

Fonctions de sécurité
Suppression de groupes de protocoles IP
Pour supprimer un groupe, activez à case à cocher en regard du nom du groupe et cliquez sur
Supprimer un groupe. Vous ne pouvez pas supprimer un groupe qui est utilisé par une stratégie IPsec.
Remarque : Vous pouvez restreindre l'accès aux pages de configuration IPsec en utilisant les mots
de passe et les paramètres d'autorisation de fonction accessibles sur la page Paramètres de
sécurité administratifs. Pour de plus amples informations, reportez-vous à la section Comptes
d'administrateur et d'utilisateur principal à la page 58.
Actions IPsec
Cette page permet de créer, modifier et supprimer des actions IPsec. Lorsqu'une action IPsec est
configurée, elle peut être sélectionnée sur la page Règles IPsec. Pour plus d'informations sur IPsec,
reportez-vous à la section Règles IPsec à la page 75.
Les actions IPsec vous permettent d'effectuer les opérations suivantes :
• Transmettre : autoriser le trafic du réseau à transiter (non crypté) par le biais d'un protocole et
d'une adresse. Cette action par défaut ne peut pas être supprimée.
• Bloquer : dériver le trafic réseau et stopper la communication avec un protocole et une adresse.
Cette action par défaut ne peut pas être supprimée.
• Authentifier : exiger l'authentification IPsec pour le trafic réseau sélectionné.
• Crypter : exiger l'authentification IPsec et le cryptage pour le trafic réseau sélectionné.
Remarque : Pour pouvoir utiliser des certificats X.509 pour l'authentification IPsec, vous devez
installer les certificats requis à partir de la page Gérer les certificats dans CentreWare IS avant de
configurer IPsec. Pour configurer les certificats, sélectionnez Sécurité > Certificats dans le volet de
navigation gauche.
Création d'actions IPsec
Pour créer une action :
1. Cliquez sur Créer une action en bas de la page Actions IPsec. Une série de pages s'affiche afin de
vous guider lors du processus de création d'une action. Chaque page présente les sélections
précédentes afin de faciliter la configuration. Vous pouvez créez un maximum de 100 actions.
2. Pour utiliser des certificats X.509 pour une configuration IPsec, installez les certificats à partir de la
page Gérer les certificats avant de configurer IPsec.
3. Cliquez sur Suivant.
4. Sur la page Créer une nouvelle action, en regard de Nom de l'action, tapez un nom (sans dépasser
64 caractères).
5. Tapez une description (sans dépasser 256 caractères).
Remarque : Les caractères spéciaux suivants ne sont pas autorisés dans le nom ni dans la
description : " ' & ? + = < > / \
6. En regard de Méthode de génération de clés, sélectionnez Génération de clés manuelle ou IKE
(Internet Key Exchange). IKE est le protocole utilisé pour définir une association de sécurité dans
la suite de protocoles IPsec.
7. Cliquez sur Suivant.
78
Imprimante couleur ColorQube 8570/8870
Guide de l'administrateur système
Page 77

Fonctions de sécurité
Génération de clés manuelle
Si l'option Génération de clés manuelle est sélectionnée, configurez les éléments suivants :
1. En regard de Mode IPsec, sélectionnez Tun ne l ou Transport. La valeur par défaut est Transport.
• En mode Tunnel, le paquet IP complet (en-tête et charge utile) est crypté. Le mode Tunnel
assure la sécurité des communications de portail à portail, la sécurité du trafic de paquets de
données étant fournie à plusieurs machines par un nœud unique. Si le mode Tunnel est
sélectionné, entrez l'adresse du tunnel distant dans le champ correspondant. L'adresse du
tunnel distant peut contenir 40 caractères au maximum.
• En mode Transport, seules les données utiles (le message) du paquet de données IP sont
cryptées. Le mode Transport assure la sécurité de bout en bout du trafic de paquets de
données, les ordinateurs du point final effectuant le traitement de la sécurité.
2. Sous Protocole de proposition IPsec, sélectionnez ESP+AH (Encapsulating Security Payload +
Authentication Header), ESP ou AH. ESP assure la confidentialité des paquets de données IP afin
d'empêcher que des personnes puissent déterminer leur contenu. AH fournit un moyen de vérifier
qu'un paquet provient d'une source donnée et qu'il n'a pas été modifié lors du transit. Vous devez
sélectionner un autre protocole que Aucun.
3. Si vous sélectionnez ESP+AH comme protocole de proposition IPsec, sélectionnez les algorithmes
de cryptage IPsec pour assurer la confidentialité et les algorithmes de hachage pour
l'authentification et l'intégrité. Les algorithmes de cryptage que vous pouvez sélectionner sont les
suivants : norme de cryptage avancé (CBC) (AES-CBC), norme de cryptage des données triple
(3DES) et norme de cryptage des données (DES). Les algorithmes de hachage que vous pouvez
sélectionner sont les suivants : SHA1 et MD5. Vous devez sélectionner au moins un algorithme de
cryptage et au moins un algorithme de hachage. Un SPI entrant et un SPI sortant sont utilisés
pour ESP ; il est en de même pour AH.
4. Si vous sélectionnez ESP comme protocole de proposition IPsec, vous pouvez choisir parmi les
algorithmes pris en charge pour ESP+AH, un algorithme de cryptage nul et Aucun pour
l'algorithme de hachage. Vous devez sélectionner au moins un algorithme de cryptage et au
moins un algorithme de hachage. La sélection d'un algorithme de cryptage nul est incompatible
avec Aucun. Pour ESP, une seule paire de SPI entrant et SPI sortant est utilisée.
5. Pour AH, les algorithmes de hachage que vous pouvez sélectionner incluent SHA1 et MD5. Vous
devez sélectionner au moins un algorithme de hachage. Pour AH, une seule paire de SPI entrant et
SPI sortant est utilisée.
6. En regard de SPI entrant, remplacez le numéro de SPI par un nombre entier à 32 bits non signé
quelconque. Le SPI entrant par défaut est 0.
7. Sous Clé de cryptage entrante et Clé d'authentification entrante, tapez une valeur
hexadécimale. La clé de décryptage doit avoir une longueur exacte pour les algorithmes suivants :
• AES-CBC : 32 caractères hexadécimaux.
• 3DES : 48 caractères hexadécimaux.
• DES : 16 caractères hexadécimaux.
La clé d'authentification doit avoir une longueur exacte pour les algorithmes suivants :
•
SHA1 : 40 caractères hexadécimaux.
• MD5 : 32 caractères hexadécimaux.
8. En regard de SPI sortant, remplacez le numéro de SPI par un nombre entier à 32 bits non signé
quelconque. Le SPI sortant par défaut est 0.
Imprimante couleur ColorQube 8570/8870
Guide de l'administrateur système
79
Page 78

Fonctions de sécurité
9. Sous Clé de cryptage sortante, IV de cryptage sortant et Clé d'authentification sortante, tapez
une valeur hexadécimale. La clé de cryptage doit avoir une longueur exacte pour les algorithmes
suivants :
• AES-CBC : 32 caractères hexadécimaux.
• 3DES : 48 caractères hexadécimaux.
• DES : 16 caractères hexadécimaux.
L'IV de cryptage est facultatif. S'il est utilisé, il doit avoir une longueur exacte pour les algorithmes
suivants :
• AES-CBC : 32 caractères hexadécimaux.
• 3DES : 16 caractères hexadécimaux.
• DES : 16 caractères hexadécimaux.
La clé d'authentification doit comporter le nombre exact de caractères indiqués pour ces
algorithmes :
• SHA1 : 40 caractères hexadécimaux.
• MD5 : 32 caractères hexadécimaux.
IKE
Si IKE est sélectionné, configurez les paramètres suivants :
1. Sur la page Configuration IKE Phase 1 - Partie 1, sélectionnez Certificat X.509 ou Clé PSK comme
méthode d'authentification.
• Pour l'option Certificat X.509, sélectionnez Certificat (périphérique) local et Point
d'approbation de certificat distant dans la liste des certificats stockés sur le périphérique.
Les certificats qui n'ont pas été configurés précédemment doivent être configurés pour être
utilisés avec IPsec.
• Si Clé PSK est sélectionné, tapez un code secret pouvant comporter jusqu'à 128 caractères.
Ce champ ne doit pas être laissé vide et n'accepte pas les caractères spéciaux suivants : " ' & ?
+ = < > ;
2. Cliquez sur Suivant.
3. Sur la page Configuration IKE Phase 1 - Partie 2, sélectionnez au moins une transformation
d'authentification de cryptage/hachage IPsec à utiliser au cours de la négociation de protocole
IPsec. Une transformation décrit un protocole de sécurité, avec les algorithmes correspondants.
4. En regard de Durée de vie de la clé, tapez la durée de vie en secondes ou en kilo-octets (Ko). Les
kilo-octets sont basés sur le volume de trafic réseau envoyé via la règle. Les secondes sont basées
sur le moment de la première connexion à la règle. La durée de vie de la clé doit être d'au moins
12 secondes ou 2 560 Ko. Par défaut, elle est de 28 800 secondes (8 heures).
5. Sur la page Configuration IKE Phase 2, sous IKE Phase 2, sélectionnez Tun ne l ou Transport
comme Mode IPsec. La valeur par défaut est Transport.
6. Si le mode Tunnel est sélectionné, tapez l'adresse de tunnel distant, qui ne doit pas dépasser
40 caractères.
7. Sous Proposition IPsec 1, 2 et 3, sélectionnez les protocoles de proposition SA de la paire
cryptage/hachage IPsec à utiliser au cours de la négociation de protocole IPsec. Choisissez Aucun,
ESP+AH, ESP ou AH. Une proposition est une méthode de hachage et de cryptage que
l'imprimante propose à un autre périphérique qui se connecte, lors de la configuration d'une
session de cryptage. Au moins une de ces propositions doit correspondre aux propositions d'un
80
Imprimante couleur ColorQube 8570/8870
Guide de l'administrateur système
Page 79

Fonctions de sécurité
périphérique qui tente de se connecter à l'imprimante. La valeur par défaut est Aucun. Vous devez
sélectionner au moins une proposition.
• Pour ESP+AH, sélectionnez les algorithmes de cryptage IPsec pour assurer la confidentialité et
les algorithmes de hachage pour l'authentification et l'intégrité. Les algorithmes de cryptage
que vous pouvez sélectionner sont les suivants : norme de cryptage avancé (CBC) (AES-CBC
128 bits), norme de cryptage des données triple (3DES) et norme de cryptage des données
(DES). Les algorithmes de hachage que vous pouvez sélectionner sont les suivants : SHA1 et
MD5. Vous devez sélectionner au moins un algorithme de cryptage et au moins un
algorithme de hachage.
• Pour ESP, en plus des algorithmes pris en charge pour ESP+AH, vous pouvez sélectionner un
algorithme de cryptage nul et Aucun pour l'algorithme de hachage. Vous devez sélectionner
au moins un algorithme de cryptage et au moins un algorithme de hachage. La sélection
d'un algorithme de cryptage nul est incompatible avec Aucun.
• Pour AH, les algorithmes de hachage que vous pouvez sélectionner sont les suivants : SHA1 et
MD5. Vous devez sélectionner au moins un algorithme de hachage.
8. Sélectionnez le groupe DH. Sélectionnez Aucun ou Groupe 2 (MODP 1024 bits). Les groupes DH
(Diffie-Hellman) sont utilisés pour déterminer la longueur des nombres premiers de base utilisés
au cours du processus d'échange des clés. La robustesse du codage d'une clé dérivée dépend en
partie de la robustesse du groupe DH sur lequel les nombres premiers sont basés. Le Groupe 2
fournit 1024 bits de force de génération de clés.
9. En regard de Durée de vie de la clé, tapez la durée de vie en secondes ou en kilo-octets (Ko). Les
kilo-octets sont basés sur le volume de trafic réseau envoyé via la règle. Les secondes sont basées
sur le moment de la première connexion à la règle. La durée de vie de la clé doit être d'au moins
12 secondes ou 2 560 Ko. La valeur par défaut est 3 600 secondes.
10. Cliquez sur Suivant.
11. Cliquez sur Te rm i ne r.
12. Cliquez sur Appliquer en bas de la page pour mettre à jour la base de données des règles IPsec et
enregistrer les nouvelles règles.
Modification d'actions IPsec
Pour afficher ou modifier une action, cliquez sur le nom de l'action. Vous pouvez trier la liste d'actions
par nom ou description en cliquant sur les titres de colonne correspondants.
Suppression d'actions IPsec
Pour supprimer une action, activez à case à cocher en regard du nom de l'action et cliquez sur
Supprimer une action. Il est impossible de supprimer une action en cours d'utilisation dans une règle
IPsec.
Remarque : Vous pouvez restreindre l'accès aux pages de configuration IPsec en utilisant les mots
de passe et les paramètres d'autorisation de fonction accessibles sur la page Paramètres de
sécurité administratifs. Pour de plus amples informations, reportez-vous à la section Comptes
d'administrateur et d'utilisateur principal à la page 58.
Imprimante couleur ColorQube 8570/8870
Guide de l'administrateur système
81
Page 80

Fonctions de sécurité
Configuration de 802.1X
Présentation de 802.1X et EAP
La norme 802.1X IEEE définit un contrôle d'accès réseau authentifié reposant sur les ports pour les
réseaux locaux Ethernet (LAN). Dans un réseau 802.1X, l'imprimante accède au réseau après une
procédure d'authentification reposant sur des autorisations (nom et mot de passe de l'utilisateur, par
exemple). 802.1X utilise le protocole EAP (Extensible Authentication Protocol) pour relayer les
demandes d'accès aux ports entre les demandeurs, les authentificateurs et les serveurs
d'authentification.
EAP constitue le mécanisme d'authentification standard de 802.1X. La méthode EAP est un protocole
d'authentification interne qui fournit un mécanisme sécurisé pour l'échange d'authentification.
Plusieurs méthodes EAP peuvent être utilisées. Les méthodes EAP sont définies dans les documents
RFC (Requests for Comments) de l'IETF (International Engineering Task Force), les versions
préliminaires RFC ; elles peuvent aussi être propriétaires. Les méthodes EAP ont une forte incidence sur
la conception du réseau et sa mise en œuvre car tous les demandeurs, points d'accès et serveurs
RADIUS ne prennent pas nécessairement en charge toutes les méthodes EAP. Une évaluation
soigneuse des normes peut faciliter le choix des composants réseau appropriés et évitera de se
retrouver avec un fournisseur unique ou une technologie limitée.
Configuration de 802.1X dans CentreWare IS
Servez-vous des pages de configuration 802.1X dans CentreWare IS pour effectuer les tâches
suivantes. Les informations requises varient selon les méthodes EAP choisies :
Remarque : Vous pouvez restreindre l'accès aux pages de configuration 802.1X en utilisant les
mots de passe et les paramètres d'autorisation de fonction accessibles sur la page Paramètres de
sécurité administratifs. Pour de plus amples informations, reportez-vous à la section Comptes
d'administrateur et d'utilisateur principal à la page 58.
1. Lancez un navigateur Web sur votre ordinateur.
2. Entrez l'adresse IP de l'imprimante dans le champ Adresse du navigateur. Pour de plus amples
informations, reportez-vous à la section Recherche de l'adresse IP de l'imprimante à la page 18.
3. Cliquez sur Propriétés.
4. Dans le volet de navigation gauche, développez le dossier Sécurité, puis sélectionnez 802.1X.
5. Si vous êtes un utilisateur chevronné, cliquez sur le bouton Procédure avancée ; sinon, cliquez sur
le bouton Assistant de Configuration. Ce dernier vous guidera à travers la configuration.
Pour plus d'informations, cliquez sur le bouton Aide de CentreWare IS afin d'afficher l'aide en
ligne.
6. Sélectionnez la EAP authentication methods (Méthodes d'authentification EAP). Vous avez le
choix entre plusieurs méthodes d'authentification :
• MD5 Challenge
•TLS
• PEAP-MS-CHAPv2 (PEAP)
82
Imprimante couleur ColorQube 8570/8870
Guide de l'administrateur système
Page 81

Fonctions de sécurité
Si vous sélectionnez TLS ou PEAP, vous pouvez utiliser un certificat racine pour valider le certificat
du serveur d'authentification.
Si vous sélectionnez TLS, installez un certificat de périphérique signé accepté par le serveur
d'authentification, ou bien ajoutez le certificat auto-signé du périphérique à la liste des certificats
de serveurs d'authentification approuvés.
7. Installer un certificat racine - Si vous sélectionnez des méthodes EAP nécessitant un certificat
racine, vous pouvez :
• installer un nouveau certificat racine maintenant ;
• utiliser le certificat racine existant ;
• choisir de ne pas valider le serveur.
8. Installer un certificat de périphérique - Si vous sélectionnez des plusieurs méthodes EAP
nécessitant un certificat de périphérique, vous pouvez :
• installer un nouveau certificat de périphérique maintenant ;
• utiliser le certificat auto-signé par défaut ;
• utiliser un certificat auto-signé personnalisé ;
• utiliser le certificat de périphérique signé, s'il en existe un.
9. Entrer autorisations - Si vous sélectionnez des méthodes EAP nécessitant un certificat racine,
indiquez les nom et mot de passe que les utilisateurs doivent fournir.
Imprimante couleur ColorQube 8570/8870
Guide de l'administrateur système
83
Page 82

Fonctions de sécurité
Verrouillage des menus du panneau de commande
Pour empêcher d'autres personnes de modifier les paramètres sur le panneau de commande de
l'imprimante, vous pouvez verrouiller certains menus.
Pour verrouiller ou déverrouiller les menus du panneau de commande, vous devez utiliser CentreWare
IS :
1. Lancez un navigateur Web sur votre ordinateur.
2. Entrez l'adresse IP de l'imprimante dans le champ Adresse du navigateur. Pour de plus amples
informations, reportez-vous à la section Recherche de l'adresse IP de l'imprimante à la page 18.
3. Cliquez sur Propriétés.
4. Dans le volet de navigation de gauche, sélectionnez le dossier Sécurité.
5. Sélectionnez Verrouillage du panneau de commande.
6. Si vous y êtes invité, tapez votre nom d'utilisateur et votre mot de passe d'administrateur ou
d'utilisateur principal.
7. Activez la case à cocher correspondant à chacun des éléments du menu du panneau de
commande que vous souhaitez verrouiller.
AT TE N TI O N : Si vous oubliez le mot de passe Admin et que l'option Réinitialiser NVRAM est
verrouillée sur le panneau de commande, il vous faudra contacter le Centre Services Xerox afin
d'obtenir la réinitialisation du mot de passe. Ce service est payant. Une fois le mot de passe
réinitialisé, vous devrez reconfigurer les paramètres de l'imprimante car toutes les données
stockées auront été supprimées lors de la réinitialisation.
8. Cliquez sur le bouton Enregistrer les modifications.
84
Imprimante couleur ColorQube 8570/8870
Guide de l'administrateur système
Page 83

Fonctions de sécurité
Configuration de SNMP
Cette section aborde les points suivants :
• Configuration de SNMP pour une sécurité optimale à la page 87
• Configuration de SNMP v1/v2c à la page 88
• Configuration de SNMP v3 à la page 90
• Configuration de la liste de contrôle des accès hôte à la page 92
• Désactivation de SNMP à la page 93
Si vous n'utilisez pas SNMP, désactivez-le afin d'empêcher tout accès non autorisé par le biais
d'applications qui utilisent ce protocole. Pour plus d'informations sur la désactivation de SNMP,
reportez-vous à la section Désactivation de SNMP à la page 93.
SNMP est un ensemble de protocoles conçus pour simplifier la gestion des réseaux complexes. Les
périphériques SNMP enregistrent des données sur eux-mêmes dans des bases MIB et renvoient ces
données aux demandeurs SNMP. Les pages Configuration SNMP permettent de contrôler la sécurité
SNMP et notamment de configurer les éléments suivants :
• comptes d'administrateur et d'utilisateur principal, avec les protocoles d'authentification et
de confidentialité et les clés associés à chaque compte ;
• accès en lecture ou en lecture/écriture au compte d'utilisateur SNMP ;
• liste de contrôle des accès qui limite l'accès SNMP à des hôtes spécifiques à l'imprimante.
Remarque : Le champ Etat actuel sur la page Configuration SNMP indique si SNMP est activé ou
désactivé. Les valeurs admises sont les suivantes : SNMP v3 activé, SNMP v1/v2c activé et Tous les
protocoles SNMP désactivés.
Configuration de SNMP pour une sécurité optimale
Remarque : Pour que SNMP v3 puisse être activé, un certificat doit être créé sur l'imprimante.
Dans la plupart des cas, un certificat est automatiquement créé lors de la première mise sous
tension de l'imprimante et aucune autre action n'est requise.
Pour configurer SNMP pour une sécurité optimale, vous devez utiliser CentreWare IS :
1. Lancez un navigateur Web sur votre ordinateur.
2. Entrez l'adresse IP de l'imprimante dans le champ Adresse du navigateur. Pour de plus amples
informations, reportez-vous à la section Recherche de l'adresse IP de l'imprimante à la page 18.
3. Cliquez sur l'onglet Propriétés.
4. Pour sélectionner SSL :
a. Dans le volet de navigation gauche, développez le dossier Sécurité, puis sélectionnez HTTPS.
b. Si vous y êtes invité, tapez votre nom d'utilisateur et votre mot de passe d'administrateur ou
d'utilisateur principal.
c. Sur la page HTTPS, dans le champ Utiliser SSL de la section Configurer HTTPS, sélectionnez
Pour sécuriser les pages et les mots de passe.
Imprimante couleur ColorQube 8570/8870
Guide de l'administrateur système
85
Page 84

Fonctions de sécurité
5. Limitez l'accès aux pages CentreWare IS SNMP et SSL :
a. Sur l'onglet Propriétés, sélectionnez Sécurité.
b. Dans le volet de navigation de gauche, sélectionnez Paramètres de sécurité administratifs.
c. Si vous y êtes invité, tapez votre nom d'utilisateur et votre mot de passe d'administrateur ou
d'utilisateur principal.
d. Sur la page Paramètres de sécurité administratifs, sous Autorisation de fonction,
désactivez la case à cocher Affichez les pages Web de configuration pour les utilisateurs
voulus. Désactivez la case à cocher Modifiez les pages Web de configuration pour les
utilisateurs voulus.
6. Configurez SNMP v3 en configurant les comptes d'utilisateur administratif et d'utilisateur
principal SNMP :
a. Sélectionnez le dossier Protocoles dans le volet de navigation gauche et sélectionnez SNMP.
b. Si vous y êtes invité, tapez votre nom d'utilisateur et votre mot de passe d'administrateur ou
d'utilisateur principal.
c. Dans la page Configuration SNMP, cliquez sur le bouton Configurer SNMP v3 et définissez
le compte d'utilisateur administratif SNMP. Pour plus d'informations, reportez-vous à la
section Configuration de SNMP v3 à la page 90, ou cliquez sur le bouton Aide dans l'aide en
ligne de CentreWare IS.
Configuration de SNMP v1/v2c
Configuration des noms de communauté SNMP v1/v2c
Pour configurer les noms de communauté SNMP v1v2c :
1. Lancez un navigateur Web sur votre ordinateur.
2. Entrez l'adresse IP de l'imprimante dans le champ Adresse du navigateur. Pour de plus amples
informations, reportez-vous à la section Recherche de l'adresse IP de l'imprimante à la page 18.
3. Cliquez sur Propriétés.
4. Dans le volet de navigation de gauche, sélectionnez le dossier Protocoles.
5. Sélectionnez SNMP.
6. Si vous y êtes invité, tapez votre nom d'utilisateur et votre mot de passe d'administrateur ou
d'utilisateur principal.
7. Sur la page Configuration SNMP, cliquez sur le bouton Configurer SNMP v1/v2c.
Remarque : Si vous ne connaissez pas les paramètres SNMP utilisés sur votre réseau, contactez
l'administrateur système.
8. Pour définir les noms de communauté des requêtes et messages trap GET/SET SNMP, entrez les
informations requises dans les champs suivants (sans dépasser 32 caractères alphanumériques
par champ) :
• Nom de communauté GET : permet à un hôte d'exécuter des requêtes SNMP GETS sur
l'imprimante en utilisant ce nom de communauté.
• Nom de communauté SET : permet à un hôte d'exécuter des requêtes SNMP SETS sur
l'imprimante en utilisant ce nom de communauté.
86
Imprimante couleur ColorQube 8570/8870
Guide de l'administrateur système
Page 85

Fonctions de sécurité
• Nom de communauté Trap : permet à un hôte de recevoir des messages trap sur
l'imprimante en utilisant ce nom de communauté.
Remarque : Ces noms de communauté doivent être configurés dans les applications des systèmes
hôte pour que ces derniers puissent accéder à l'imprimante à l'aide du protocole SNMP v1/v2c.
9. Cliquez sur le bouton Appliquer pour enregistrer les modifications.
Ajout ou modification de messages trap pour SNMP v1/v2c
Pour ajouter ou modifier des messages trap pour SNMP v1v2c :
1. Sur la page Configuration SNMP, cliquez sur le bouton Configurer SNMP v1v2c, puis sur le
bouton Configurer les messages trap.
Cette page répertorie les adresses de destination des messages trap en cours pour le protocole
SNMP.
• La colonne Adresse indique l'adresse de destination ou le nom DNS des messages trap.
• La colonne Version/Type indique la version des messages trap SNMP ou les requêtes
d'information à envoyer à l'adresse des messages trap spécifiée. Les versions des messages
trap SNMP disponibles sont les suivantes : Messages trap SNMP v1, Messages trap SNMP v2c
et Requêtes d'information SNMP v2c.
• La colonne Messages trap répertorie les types de messages trap qui sont envoyés à l'adresse
de destination des messages trap. Les messages trap incluent les messages trap
d'imprimante, les messages trap de surveillance des travaux, le démarrage à froid et les
messages trap d'authentification.
2. Effectuez l'une des actions suivantes :
• Pour ajouter des messages trap pour SNMP v1v2c, cliquez sur le bouton Ajouter une
destination, puis passez à l'étape 3.
• Pour modifier les paramètres d'une adresse de destination des messages trap, cliquez sur le
bouton Modifier correspondant, puis passez à l'étape 3.
• Pour supprimer une adresse de destination des messages trap, cliquez sur le bouton
Supprimer correspondant.
3. Pour ajouter ou modifier une adresse IP de destination des messages trap, cliquez sur la case
d'option Adresse IP, puis entrez l'adresse IP dans le champ.
4. Pour ajouter ou modifier un nom DNS de destination des messages trap, cliquez sur la case
d'option nom DNS, puis entrez le nom DNS dans le champ.
5. Pour un port UDP non standard, entrez le numéro de port UDP dans le champ correspondant.
6. Sélectionnez la version des messages trap SNMP à envoyer à l'adresse spécifiée. Les versions
disponibles sont les suivantes : Messages trap SNMP v1 (version par défaut), Messages trap SNMP
v2c et Requêtes d'information SNMP v2c.
7. Entrez le nom de communauté du périphérique de destination dans le champ Nom de
communauté.
8. Pour les messages trap à recevoir, activez les cases à cocher des différents types de messages
trap à envoyer à l'adresse spécifiée. Les messages trap à recevoir incluent les messages trap
d'imprimante (par défaut), les messages trap de surveillance des travaux, le démarrage à froid et
les messages trap d'authentification.
Remarque : Sélectionnez au moins un type de message trap.
Imprimante couleur ColorQube 8570/8870
87
Guide de l'administrateur système
Page 86

Fonctions de sécurité
9. Cliquez sur le bouton Appliquer pour enregistrer les modifications.
Configuration de SNMP v3
Lors de la configuration de SNMP v3, vous pouvez configurer les éléments suivants :
• compte d'utilisateur administratif, compte d'utilisateur principal, compte Tout utilisateur et
compte de pilote, avec les clés d'authentification associés à chaque compte ;
• accès en lecture et écriture de l'utilisateur au protocole SNMP ;
• liste de contrôle des accès qui limite l'accès SNMP à l'imprimante aux hôtes spécifiques. Reportezvous à la section Configuration de la liste de contrôle des accès hôte à la page 92.
Pour configurer et activer SNMP v3 :
1. Lancez un navigateur Web sur votre ordinateur.
2. Entrez l'adresse IP de l'imprimante dans le champ Adresse du navigateur. Pour de plus amples
informations, reportez-vous à la section Recherche de l'adresse IP de l'imprimante à la page 18.
3. Cliquez sur Propriétés.
4. Dans le volet de navigation de gauche, sélectionnez le dossier Protocoles.
5. Sélectionnez SNMP.
6. Si vous y êtes invité, tapez votre nom d'utilisateur et votre mot de passe d'administrateur ou
d'utilisateur principal.
7. Sur la page Configuration SNMP, cliquez sur le bouton Configurer SNMP v3.
8. Cliquez sur le bouton Configurer un ou des comptes. Une série de pages s'affiche. Elles vous
permettent d'activer SNMP v3 et de configurer les paramètres des comptes Utilisateur
administratif, Utilisateur principal et Tout utilisateur/pilote. La première page présente des
informations sur le compte d'utilisateur administratif une fois que le compte a été créé.
9. Effectuez l'une des actions suivantes :
• Pour créer le compte d'utilisateur administratif et activer SNMP v3, entrez un nom
d'utilisateur ou acceptez le nom par défaut admin, puis cliquez sur Créer.
• Pour configurer le compte d'utilisateur principal et d'autres paramètres de compte, cliquez
sur Suivant.
• Pour supprimer le compte d'utilisateur administratif et désactiver SNMP v3, cliquez sur
Supprimer.
Remarque : La suppression du compte d'utilisateur administratif et la désactivation de SNMP v3
supprime également tous les autres comptes, notamment le compte d'utilisateur principal et le
compte Tout utilisateur.
Les paramètres du compte d'utilisateur administratif
• Nom d'utilisateur : nom du compte d'utilisateur administratif défini sur la page Configurer
SNMP v3 : Compte d'utilisateur administratif.
• Protocole d'authentification : protocole d'authentification associé à la clé d'authentification et
sélectionné dans la page Configurer SNMP v3 : Compte d'utilisateur administratif.
• Clé d'authentification : la clé d'authentification définie dans la page Configurer SNMP v3 :
Compte d'utilisateur administratif est affichée sous la forme d'une rangée d'astérisques (*) ici.
88
Imprimante couleur ColorQube 8570/8870
Guide de l'administrateur système
Page 87

Fonctions de sécurité
• Protocole de confidentialité : protocole associé à la clé de confidentialité et sélectionné dans la
page Configurer SNMP v3 : Compte d'utilisateur administratif.
• Clé de confidentialité : la clé de confidentialité définie dans la page Configurer SNMP v3 :
Compte d'utilisateur administratif est affichée sous la forme d'une rangée d'astérisques (*) ici.
• Accès aux données MIB : autorisations d'accès aux données MIB du compte d'utilisateur
administratif, qui ont par défaut la valeur Lecture/écriture.
Les paramètres du compte d'utilisateur clé
• Nom d'utilisateur : nom du compte d'utilisateur clé défini sur la page Configurer SNMP v3 :
Compte d'utilisateur clé.
• Protocole d'authentification protocole associé à la clé d'authentification et sélectionné sur la
page Configurer SNMP v3 : Compte d'utilisateur clé.
• Clé d'authentification : la clé d'authentification définie sur la page Configurer SNMP v3 :
Compte d'utilisateur clé est affichée sous la forme d'une rangée d'astérisques (*) ici.
• Protocole de confidentialité : protocole associé à la clé de confidentialité et sélectionné sur la
page Configurer SNMP v3 : Compte d'utilisateur clé.
• Clé de confidentialité : la clé de confidentialité définie sur la page Configurer SNMP v3 : Compte
d'utilisateur administratif est affichée sous la forme d'une rangée d'astérisques (*) ici.
• Accès aux données MIB : autorisations d'accès aux données MIB du compte d'utilisateur clé
sélectionnées sur la page Configurer SNMP v3 : Compte d'utilisateur clé. L'accès aux
données MIB pour le compte d'utilisateur clé peut être du type Lecture ou Lecture/écriture.
Remarque : Les droits d'accès SNMP en lecture et en écriture pour le compte Tout compte
d'utilisateur doivent être inférieurs ou égaux aux droits d'accès définis pour le compte
d'utilisateur clé.
Les paramètres du compte Tout utilisateur/pilote
• Nom d'utilisateur : affiche tout utilisateur par défaut et ne peut pas être modifié.
• Accès aux données MIB : affiche les autorisations d'accès aux données MIB du compte Tout
compte d'utilisateur sélectionnées sur la page Configurer SNMP v3 : Autres paramètres de
compte. Sélectionnez Lecture ou Lecture/Ecriture.
• Lecture SNMP : contient une coche si l'accès Lecture SNMP est activé. L'accès Lecture SNMP peut
être activé pour le compte Tout compte d'utilisateur dès lors qu'un compte Utilisateur principal a
été créé.
• Ecriture SNMP : contient une coche si l'accès Ecriture SNMP est activé. L'accès Ecriture SNMP
peut être activé pour le compte Tout compte d'utilisateur dès lors qu'un compte Utilisateur
principal a été créé.
• Compte de pilote activé : contient une coche pour indiquer que le compte de pilote est activé
(par défaut).
Remarque : Si le compte de pilote est désactivé, la communication entre l'imprimante et toute
application utilisant SNMP v3 (pilotes d'imprimante Xerox et PrintingScout, par exemple) est
interrompue. Pour obtenir la liste complète des applications désactivées, reportez-vous à la section
Désactivation de SNMP à la page 93.
Imprimante couleur ColorQube 8570/8870
Guide de l'administrateur système
89
Page 88

Fonctions de sécurité
Configuration de la liste de contrôle des accès hôte
Pour configurer une liste d'hôtes autorisés à accéder à l'imprimante via SNMP :
1. Lancez un navigateur Web sur votre ordinateur.
2. Entrez l'adresse IP de l'imprimante dans le champ Adresse du navigateur. Pour de plus amples
informations, reportez-vous à la section Recherche de l'adresse IP de l'imprimante à la page 18.
3. Cliquez sur Propriétés.
4. Dans le volet de navigation de gauche, sélectionnez le dossier Protocole.
5. Sélectionnez SNMP.
6. Si vous y êtes invité, tapez votre nom d'utilisateur et votre mot de passe d'administrateur ou
d'utilisateur principal.
7. Entrez jusqu'à 10 adresses IP d'hôtes dans le champ Liste des accès hôte dans la section Liste de
contrôle d'accès SNMP. Séparez les entrées par un espace ou une virgule ; pour spécifier des
plages d'adresses ou de noms, utilisez un tiret (-) et pour représenter un groupe de nombres,
utilisez un astérisque (par ex. : 13.62.156.*)
8. Cliquez sur le bouton Enregistrer les modifications.
Voir aussi :
Listes de contrôle d'accès à la page 62
Désactivation de SNMP
Si vous n'utilisez pas SNMP, désactivez-le afin d'empêcher tout accès non autorisé par le biais
d'applications qui utilisent ces protocoles. Si vous désactivez SNMP, les fonctions de pilote suivants
sont également désactivées :
•alertes PrintingScout;
•impression Walk-Up;
• bacs intelligents ;
•PhaserSMART;
• commande de fournitures automatique :
• niveaux de consommables ;
• avertissements et messages d'erreur :
• synchronisation avec les options installées, telles que le disque dur, la mémoire et les bacs
supplémentaires.
Pour désactiver SNMP :
1. Lancez un navigateur Web sur votre ordinateur.
2. Entrez l'adresse IP de l'imprimante dans le champ Adresse du navigateur. Pour de plus amples
informations, reportez-vous à la section Recherche de l'adresse IP de l'imprimante à la page 18.
3. Cliquez sur Propriétés.
4. Dans le volet de navigation de gauche, sélectionnez le dossier Protocoles.
5. Sélectionnez SNMP.
90
Imprimante couleur ColorQube 8570/8870
Guide de l'administrateur système
Page 89

Fonctions de sécurité
6. Si vous y êtes invité, tapez votre nom d'utilisateur et votre mot de passe d'administrateur ou
d'utilisateur principal.
7. Cliquez sur le bouton Désactiver SNMP maintenant.
8. Cliquez sur le bouton Enregistrer les modifications.
Imprimante couleur ColorQube 8570/8870
Guide de l'administrateur système
91
Page 90

Fonctions de sécurité
Mode didacticiel
Les imprimantes sont expédiées de l'usine dans une configuration standard et équipées d'un jeu de
bâtonnets d'encre dits « dézonés ».
Remarque : Les bâtonnets d'encre dézonés sont fournis uniquement sous forme de jeu de
démarrage et ne sont pas disponibles à la vente.
Lorsque vous achetez des bâtonnets d'encre pour votre imprimante, vous recevez des bâtonnets dont
le SKU correspond à la région d'utilisation de l'imprimante. La première fois que vous chargez des
bâtonnets adaptés à la région, l'imprimante détecte le SKU régional grâce à la forme unique des
bâtonnets.
L'imprimante s'auto-configure de façon à n'accepter à l'avenir que des bâtonnets correspondant à
cette région ; l'imprimante n'est alors plus dézonée.
Dès lors, si vous installez un bâtonnet dont le SKU ne correspond pas à la région d'utilisation de
l'imprimante, un message vous demande de le retirer.
L'imprimante peut être réinitialisée à l'aide d'une clé de réinitialisation, qui est fournie via le réseau ou
via une connexion USB. Pour toute assistance, contactez le Centre Services Xerox à l'adresse
www.xerox.com/support.
Remarque : Avant d'appeler, assurez-vous que vous disposez du numéro de série de votre
imprimante et du nombre total de pages imprimées.
Comment obtenir le numéro de série de l'imprimante
1. Sur le panneau de commande de l’imprimante, appuyez sur Informations > Identification de
l'imprimante.
2. Le numéro de série s'affiche.
92
Imprimante couleur ColorQube 8570/8870
Guide de l'administrateur système
Page 91

Fonctions d'impression
Ce chapitre contient les sections suivantes :
• Travaux de type Impression protégée, Impression personnelle, Impression de travaux enregistrés
personnels, Imprimer avec, Impression d'épreuves, Impression enregistrée à la page 96
• Bacs intelligents à la page 97
• Reprise après bourrage à la page 98
5
Imprimante couleur ColorQube 8570/8870
Guide de l'administrateur système
95
Page 92

Fonctions d'impression
Travaux de type Impression protégée, Impression personnelle, Impression de travaux enregistrés personnels, Imprimer avec, Impression d'épreuves, Impression enregistrée
Ces fonctions sont disponibles si l’imprimante est équipée d'un disque dur interne. Ces travaux sont
stockés sur le disque dur et sont conservés dans l’imprimante, même lors de la mise hors tension.
Choisissez l’un des types de travaux spéciaux suivants :
• Impression personnelle : imprime le travail lorsque vous sélectionnez votre nom d'utilisateur à
partir du panneau de commande ou dans CentreWare IS. Le menu Walk-up disponible sur le
panneau de commande de l'imprimante propose les fonctions suivantes : Imprimer et supprimer,
Imprimer et Quitter. Pour plus d'informations sur les fonctions Walk-up, reportez-vous au Guide
d'utilisation.
• Impression de travaux enregistrés personnels : permet d'enregistrer un travail sur le disque dur.
Le travail est protégé par un mot de passe afin que vous puissiez l'imprimer à la demande à partir
du panneau de commande ou à l'aide des Services Internet CentreWare. Le menu Walk-up
disponible sur le panneau de commande de l'imprimante propose les fonctions suivantes :
Imprimer et supprimer, Imprimer et Quitter. Pour plus d'informations sur les fonctions Walk-up,
reportez-vous au Guide d'utilisation.
• Impression sécurisée : le travail est imprimé seulement après la saisie du mot de passe à quatre
chiffres sur le panneau de commande. Le menu Walk-up disponible sur le panneau de commande
de l'imprimante propose les fonctions suivantes : Imprimer et supprimer, Imprimer et Quitter. Pour
plus d'informations sur les fonctions Walk-up, reportez-vous au Guide d'utilisation.
• Impression d'épreuves : permet d'imprimer une seule copie du travail afin de la vérifier. Si vous
voulez imprimer le reste des copies, sélectionnez le nom du travail sur le panneau de commande.
Le menu Walk-up disponible sur le panneau de commande de l'imprimante propose les fonctions
suivantes : Imprimer et supprimer, Imprimer et Quitter. Pour plus d'informations sur les fonctions
Walk-up, reportez-vous au Guide d'utilisation.
• Travail enregistré : permet d'enregistrer le travail sur le disque dur pour vous permettre de
l'imprimer à la demande depuis le panneau de commande. Le travail n’est pas supprimé après
l’impression. Le menu Walk-up disponible sur le panneau de commande de l'imprimante propose
les fonctions suivantes : Imprimer et supprimer, Imprimer et Quitter. Pour plus d'informations sur
les fonctions Walk-up, reportez-vous au Guide d'utilisation.
• Imprimer avec : permet d'imprimer le travail en cours avec les travaux existants qui sont stockés
sur le disque dur de l'imprimante. Sélectionnez les paramètres Imprimer avec voulus dans la
boîte de dialogue qui s'affiche lorsque vous cliquez sur le bouton Imprimer avec dans le pilote
d'imprimante. Le travail est supprimé après l’impression.
96
Imprimante couleur ColorQube 8570/8870
Guide de l'administrateur système
Page 93

Fonctions d'impression
Bacs intelligents
La fonction Bacs intelligents vous permet d'afficher le format et le type de support présent dans
chaque bac de l'imprimante avant de soumettre un travail d'impression. Sous Windows, lorsque vous
accédez aux propriétés de l'imprimante, les informations relatives à la configuration de supports et de
bacs actuelle sont affichées dans l'onglet Papier/Sortie du pilote d'imprimante.
Imprimante couleur ColorQube 8570/8870
Guide de l'administrateur système
97
Page 94

Fonctions d'impression
Reprise après bourrage
Remarque : La fonction de reprise après bourrage n'est pas disponible sur toutes les imprimantes.
Pour plus d'informations, vérifiez la documentation accompagnant l'imprimante.
Les paramètres de reprise après bourrage vous permettent d'indiquer comment l'imprimante doit
traiter les travaux qui sont en cours d'impression lorsqu'un bourrage se produit. Les paramètres de
reprise après bourrage sont particulièrement importants lors de l'impression de chèques. Lorsqu'un
bourrage se produit, vous pouvez en principe retirer la feuille coincée. L'imprimante réimprime cette
page, puis le reste du travail. Si un bourrage se produit lors de l'impression de chèques, un autre chèque
risque d'être imprimé. La fonction Reprise après bourrage vous permet de reprendre l'impression du
travail à partir de l'endroit où s'est produit le bourrage. Vous pouvez également annuler complètement
le travail.
98
Imprimante couleur ColorQube 8570/8870
Guide de l'administrateur système
Page 95

Carte de configuration
La carte de configuration de l'imprimante mémorise les paramètres réseau et les données de
configuration. Cette carte est remplaçable à chaud, ce qui vous permet de la partager ou de la
remplacer vous-même au lieu de demander une intervention de maintenance sur site.
Si vous retirez une carte de configuration d'une imprimante et que vous l'insérez dans une autre, les
paramètres de l'ancienne imprimante sont copiés sur la nouvelle lors de la mise sous tension de cette
dernière. La nouvelle imprimante adopte l'identité de l'ancienne imprimante, ce qui vous évite d'avoir
à reconfigurer les paramètres réseau.
Cette annexe comprend les informations suivantes :
• Paramètres généraux à la page 100
• Paramètres PostScript à la page 100
• Paramètres PCL à la page 101
• Paramètres USB 2.0 à la page 101
• Paramètres du disque dur à la page 101
• Paramètres réseau à la page 101
• Paramètres de réseau Ethernet à la page 101
• Paramètres EtherTalk à la page 102
• Paramètres TCP/IP à la page 102
• Paramètres DNS à la page 102
• Paramètres SLP à la page 103
• Paramètres SSDP à la page 103
• Paramètres NBNS (WINS) à la page 103
• Paramètres de contrôle d'accès à la page 103
• Paramètres LPR à la page 103
• Paramètres AppSocket (Port 9100) à la page 103
• Paramètres IPP (Internet Printing Protocol) à la page 103
• Paramètres SNMP à la page 104
• Paramètres HTTP (CentreWare IS) à la page 104
• Paramètres FTP à la page 104
• Paramètres de notification d'état à la page 104
• Paramètres d'impression à distance MaiLinX à la page 104
A
Imprimante couleur ColorQube 8570/8870
Guide de l'administrateur système
99
Page 96

Carte de configuration
Paramètres de carte de configuration
Paramètres généraux
• Nom de l'imprimante
• Page de démarrage activée
• Identification de l'imprimante
• Travail Sys/Start
• Délai du travail
• Délai de chargement du papier
• Menu Délai d'attente
•Reprise rapide
• Intelligent Ready
• Source de papier
• Format et type du bac 1
•Type bac 2
•Type bac 3
•Type bac 4
•Type bac 5
Remarque : Les paramètres Type bac 3, Type bac 4 et Type bac 5 sont mémorisés sur la carte de
configuration de l'imprimante si les bacs correspondants sont installés.
•Mode bac 1
• Invite bac 1
•Invite bac 2 - N
•Mode bac 2 - N
• Substitution Letter/A4
• Impression recto-verso
• Valeurs par défaut métriques
Paramètres PostScript
• Qualité d’impression
• Correction des couleurs
• Informations erreur
100
Imprimante couleur ColorQube 8570/8870
Guide de l'administrateur système
Page 97

Paramètres PCL
• Numéro de police
•Pas
• Taille en points
• Jeu de symboles
•Orientation
• Longueur de page
• Fin de ligne
•Mode couleur
• A4 large
• Mode amélioré
Paramètres USB 2.0
• Activé
•Langue
• Délai d'attente
Carte de configuration
Paramètres du disque dur
Les paramètres du disque dur sont mémorisés sur la carte de configuration uniquement si l'imprimante est
équipée d'un disque dur interne.
• Ecraser les fichiers supprimés
• Suppression quotidienne
• Daily Removal Time (Heure de suppression quotidienne)
• Removal Age (Age de suppression)
• Retrait basé sur l'âge
Paramètres réseau
• Délai d'attente
• Contact administrateur système
• Emplacement de l'imprimante
Paramètres de réseau Ethernet
• Vitesse/Type de réseau
•Adresse réseau
Certificats
•Certificat de périphérique
• Nom convivial
Imprimante couleur ColorQube 8570/8870
Guide de l'administrateur système
101
Page 98

Carte de configuration
• Certificat racine
802.1X
Activé
Paramètres EtherTalk
• Activé
•Langue
• Filtrage
•Nom
• Type d'imprimante
•Zone
• Network Node (Nœud de réseau)
Paramètres TCP/IP
IPv4
• Activé
•Auto IP
• BOOTP/DHCP
• Adresse du serveur DHCP
• Expiration du bail DHCP
• Renouvellement du bail DHCP
•Adresse IP
• Masque de réseau
• Routeur/Passerelle
IPv6
• Activé
• Numéro d'identification de l'interface
• Attribution d'adresse automatique
•DHCPv6
• Attribution d'adresse manuelle
• Priorité des adresses
Paramètres DNS
• Serveur principal
• Serveur secondaire
• Activer DNS multi-diffusion (Bonjour)
102
Imprimante couleur ColorQube 8570/8870
Guide de l'administrateur système
Page 99

Paramètres SLP
• Activé
• Découverte d'agent de répertoires activé
• Agent de répertoires
•Etendue 1
•Etendue 2
•Etendue 3
• Multidiffusion SLP activée
• Multidiffusion SLP TTL
•SLP MTU
Paramètres SSDP
• Activé
• SSDP TTL
Carte de configuration
Paramètres NBNS (WINS)
•Type de nœud
•Serveurs WINS
Paramètres de contrôle d'accès
Liste des accès hôte
Paramètres LPR
• Activé
• Filtrage
• Activer pages de garde
Paramètres AppSocket (Port 9100)
• Activé
•Langue
• Filtrage
Paramètres IPP (Internet Printing Protocol)
• Activé
•Langue
• Filtrage
• Chemin d'accès réseau
Imprimante couleur ColorQube 8570/8870
103
Guide de l'administrateur système
Page 100

Carte de configuration
Paramètres SNMP
• Activé
•SNMP v1/v2c
•SNMP v3
• Liste des accès hôte
Paramètres HTTP (CentreWare IS)
• Activé
• Lien personnalisé
• Délai de rafraichissement
• Mot de passe de l'administrateur
• Mot de passe de l'utilisateur principal
• Utiliser SSL
Paramètres FTP
• Activé
•Langue
• Filtrage
• Mot de passe de connexion
Paramètres de notification d'état
• Activé
• Adresse électronique de l'administrateur système
• Adresse électronique du service
• Adresse électronique de l'utilisateur principal
Paramètres d'impression à distance MaiLinX
•Langue
• Filtrage
• Serveur POP3
• Nom d'utilisateur POP3
• Mot de passe POP3
• Intervalle d'interrogation POP3
• Mot de passe d'impression
• Utilisateurs habilités
104
Imprimante couleur ColorQube 8570/8870
Guide de l'administrateur système
 Loading...
Loading...