Page 1
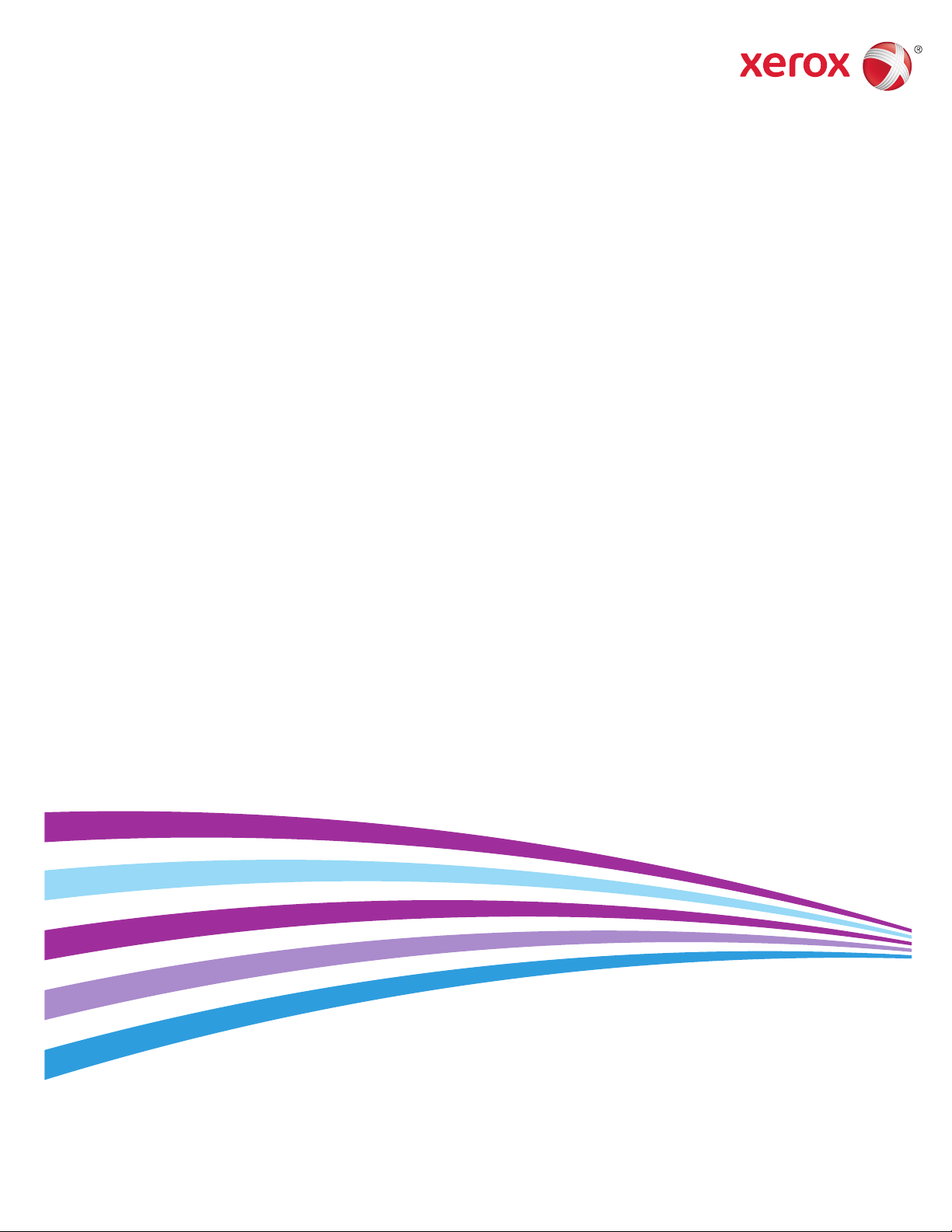
Xerox® ColorQube® 8580 / 8880
Color Printer
Imprimante couleur
System Administrator Guide
Guide de l’administrateur système
Page 2
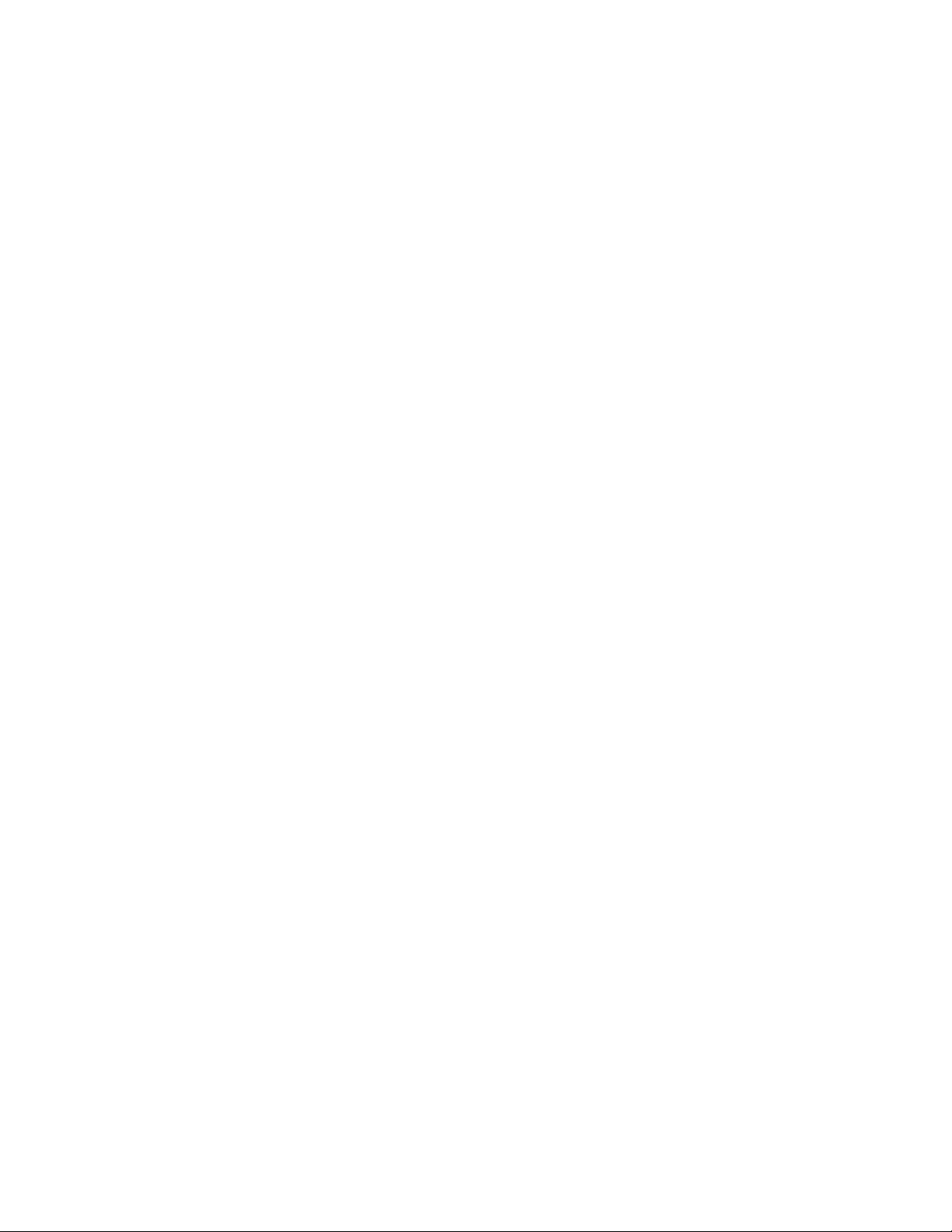
© 2015 Xerox Corporation. All rights reserved. Unpublished rights reserved under the copyright laws of the United States. Contents of
this publication may not be reproduced in any form without permission of Xerox Corporation.
Copyright protection claimed includes all forms of matters of copyrightable materials and information now allowed by statutory or
judicial law or hereinafter granted, including without limitation, material generated from the software programs which are displayed on
the screen such as styles, templates, icons, screen displays, looks, and so on.
®
Xerox
and Xerox and Design®, Phaser®, PhaserSMART®, PhaserMatch®, PhaserCal®, PhaserMeter™, CentreWare®, PagePack®, eClick®,
PrintingScout
Secure Access Unified ID System
®
, Walk-Up®, WorkCentre®, FreeFlow®, SMARTsend®, Scan to PC Desktop®, MeterAssistant®, SuppliesAssistant®, Xerox
®
, Xerox Extensible Interface Platform®, ColorQube®, Global Print Driver®, and Mobile Express Driver®
are trademarks of Xerox Corporation in the United States and/or other countries.
®
Reader®, Adobe® Type Manager®, ATM™, Flash®, Macromedia®, Photoshop®, and PostScript® are trademarks of
Adobe
Adobe Systems Incorporated in the United States and/or other countries.
Apple, Bonjour, EtherTalk, TrueType, iPad, iPhone, iPod, iPod touch, Mac and Mac OS are trademarks of Apple Inc., registered in the U.S.
and other countries. AirPrint and the AirPrint logo are trademarks of Apple Inc.
®
, HP-UX®, and PCL® are trademarks of Hewlett-Packard Corporation in the United States and/or other countries.
HP-GL
®
IBM
and AIX® are trademarks of International Business Machines Corporation in the United States and/or other countries.
Microsoft
®
, Windows Vista®, Windows®, and Windows Server® are trademarks of Microsoft Corporation in the United States and other
countries.
®
Novell
, NetWare®, NDPS®, NDS®, IPX™, and Novell Distributed Print Services™ are trademarks of Novell, Inc. in the United States and
other countries.
®
SGI
and IRIX® are trademarks of Silicon Graphics International Corp. or its subsidiaries in the United States and/or other countries.
Sun, Sun Microsystems, and Solaris are trademarks or registered trademarks of Oracle and/or its affiliates in the United States and
other countries.
®
McAfee
, ePolicy Orchestrator®, and McAfee ePO™ are trademarks or registered trademarks of McAfee, Inc. in the United States and
other countries.
®
UNIX
is a trademark in the United States and other countries, licensed exclusively through X/ Open Company Limited.
®
PANTONE
and other Pantone, Inc. trademarks are the property of Pantone, Inc.
Document version 1.1: January 2015
BR10723_en-us
Page 3
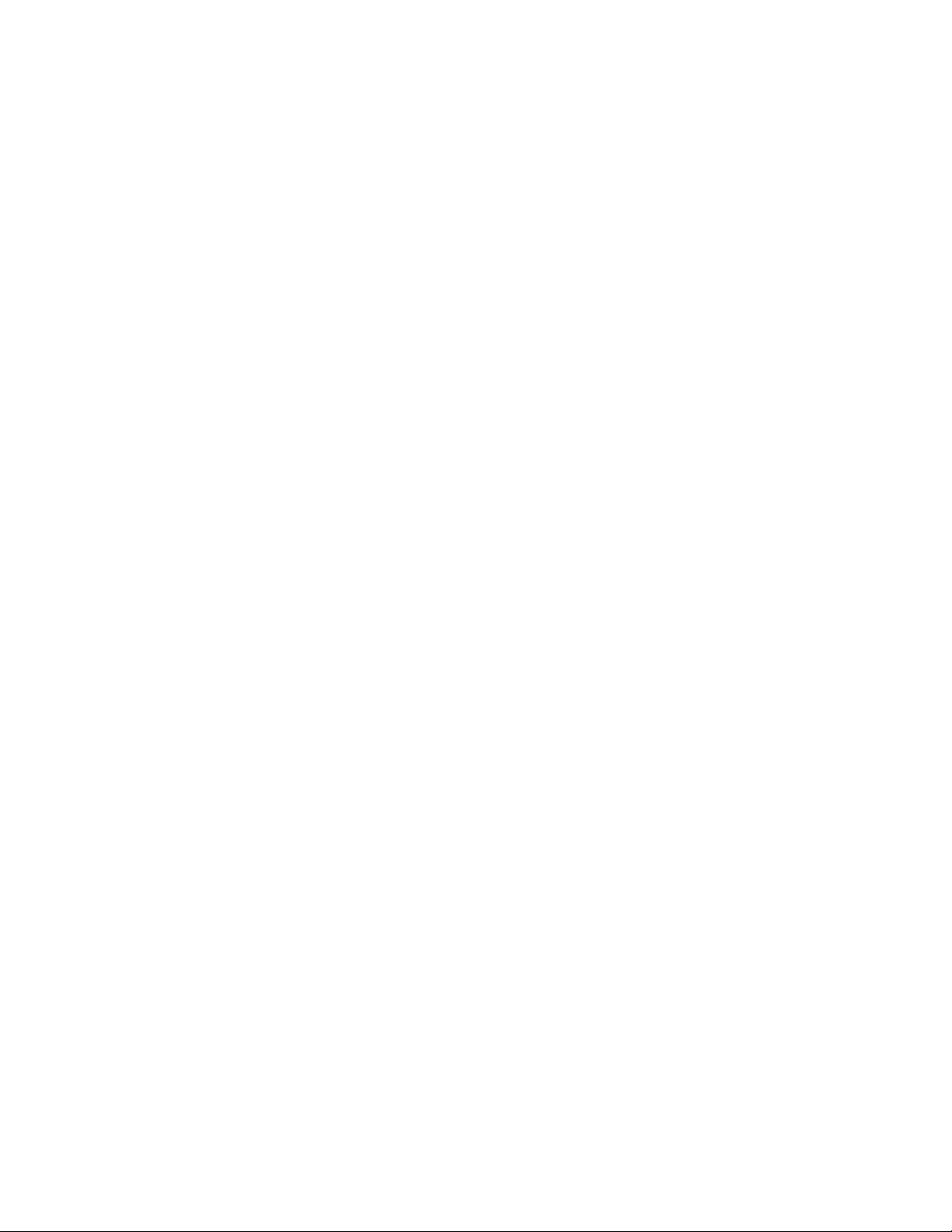
Contents
1 Introduction 7
Configuration Overview .................................................................................................................................................... 8
More Information ................................................................................................................................................................ 9
2 Initial Setup 11
Physically Connecting the Printer to the Network .............................................................................................. 12
Initial Setup at the Control Panel .............................................................................................................................. 13
Assigning a Network Address .............................................................................................................................. 13
Viewing the Printer IP Address ............................................................................................................................ 13
Printing the Configuration Page ........................................................................................................................ 13
Initial Setup in CentreWare Internet Services ...................................................................................................... 14
Accessing CentreWare Internet Services ........................................................................................................ 14
Setting an Administrator Password .................................................................................................................. 14
Accessing CentreWare Internet Services as an Administrator or Key User ..................................... 15
Locking the Control Panel ..................................................................................................................................... 15
Assigning a Printer Name and Location ......................................................................................................... 15
Setting Up Printer Defaults .................................................................................................................................. 15
Identifying the Printer Configuration Automatically ................................................................................ 16
Using a Startup Network Configuration File ......................................................................................................... 17
Before You Begin ...................................................................................................................................................... 17
Specifying the Location of the Configuration File ..................................................................................... 17
Physical Connection Settings ....................................................................................................................................... 18
Setting Ethernet Speed .......................................................................................................................................... 18
USB Port Security ...................................................................................................................................................... 18
Configuring USB Port Settings ............................................................................................................................ 19
3 Network Connectivity 21
Network Protocols .............................................................................................................................................................
IP .............................................................................................................................................................................................. 23
About TCP/IP and IP Addresses ......................................................................................................................... 23
IPv4 ................................................................................................................................................................................. 25
TCP/IPv6 Settings ..................................................................................................................................................... 26
DNS/WINS ................................................................................................................................................................... 27
SLP ........................................................................................................................................................................................... 29
UPnP ....................................................................................................................................................................................... 30
TFTP ........................................................................................................................................................................................ 31
Port 9100 .............................................................................................................................................................................. 32
LPR ........................................................................................................................................................................................... 33
IPP ........................................................................................................................................................................................... 34
Mopria ................................................................................................................................................................................... 35
®
Xerox
System Administrator Guide
ColorQube 8580/8880 Color Printer 3
22
Page 4
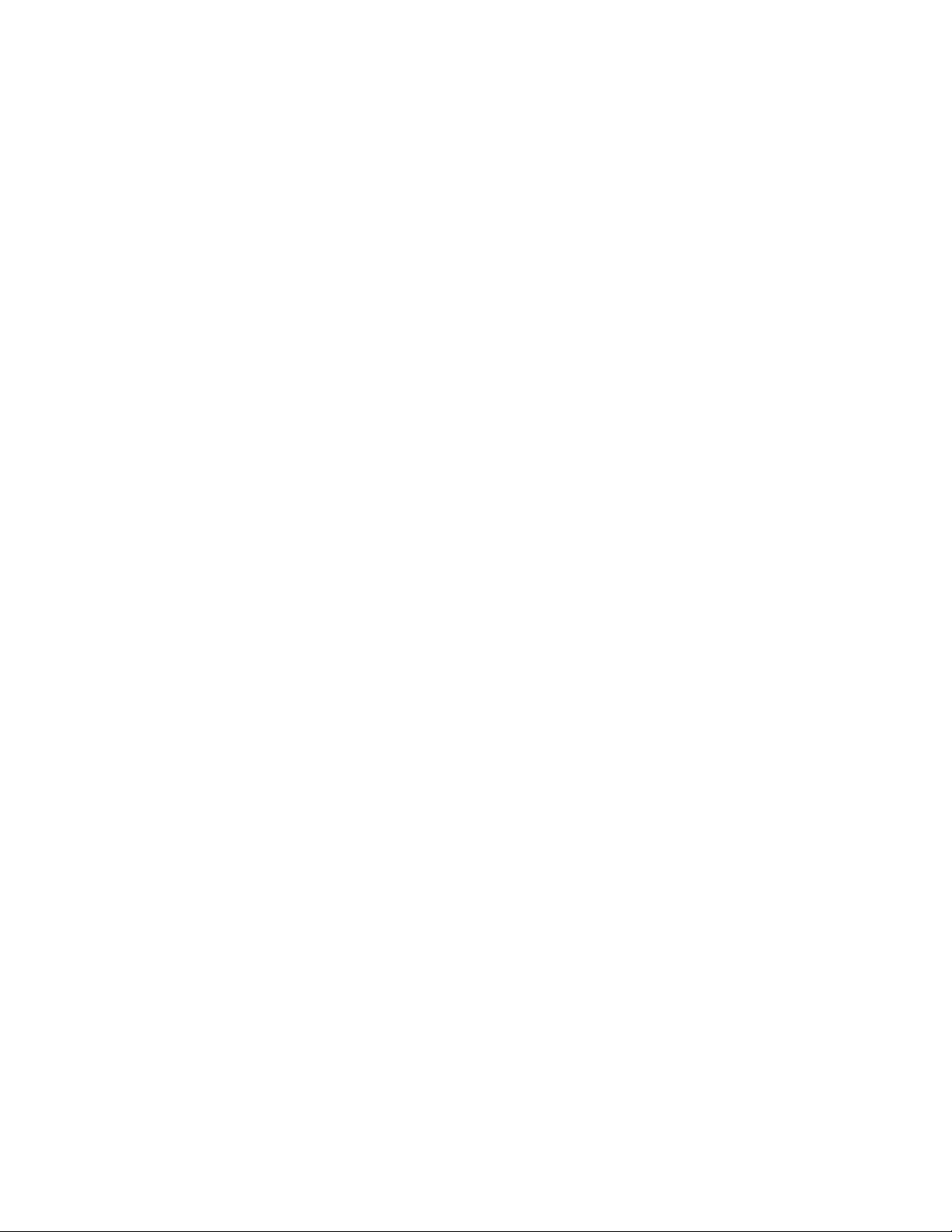
Contents
AirPrint ................................................................................................................................................................................... 36
SNMP ..................................................................................................................................................................................... 37
SNMP v1/v2c............................................................................................................................................................... 37
SNMP v3 ....................................................................................................................................................................... 38
Configuring the SNMP Access Control List .................................................................................................... 41
Disabling and Enabling SNMP ............................................................................................................................ 41
FTP .......................................................................................................................................................................................... 42
Email Server or SMTP ...................................................................................................................................................... 43
Configuring MaiLinX ........................................................................................................................................................ 44
EtherTalk............................................................................................................................................................................... 45
WSD ........................................................................................................................................................................................ 46
Configuring WSD ...................................................................................................................................................... 46
4 Security 47
Optimizing Printer Security in a High-Risk Environment .................................................................................. 48
Administrative Security Settings ................................................................................................................................ 49
Access Control Lists .................................................................................................................................................. 49
Configuring Administrative Security Settings .............................................................................................. 50
Printing Security Settings .............................................................................................................................................. 51
Setting the Print Host Access List ...................................................................................................................... 51
Configuring the Removal of Print Jobs ............................................................................................................ 51
Deleting Secure Jobs ............................................................................................................................................... 52
Job Accounting .......................................................................................................................................................... 53
About Certificates ............................................................................................................................................................. 54
Installing a Digital Certificate ............................................................................................................................. 55
Adding or Creating a Certificate ........................................................................................................................
Managing Certificates ............................................................................................................................................ 56
Setting the Certificate Key Length .................................................................................................................... 56
Configuring 802.1X .......................................................................................................................................................... 57
About HTTPS and SSL ..................................................................................................................................................... 58
Configuring HTTPS and SSL ......................................................................................................................................... 59
IPsec ....................................................................................................................................................................................... 60
Enabling IPsec ............................................................................................................................................................ 60
Disabling IPsec ........................................................................................................................................................... 61
Managing Security Policies ................................................................................................................................... 61
Managing Host Groups .......................................................................................................................................... 62
Managing Protocol Groups ................................................................................................................................... 62
Managing Actions .................................................................................................................................................... 63
Setting Access Control Levels ...................................................................................................................................... 65
Setting Access Control Levels .............................................................................................................................. 65
55
5 Administrator Tools 67
Accessing Usage Profile Reports ................................................................................................................................ 68
Configuring Emulations ................................................................................................................................................. 69
4 Xerox
System Administrator Guide
®
ColorQube 8580/8880 Color Printer
Page 5
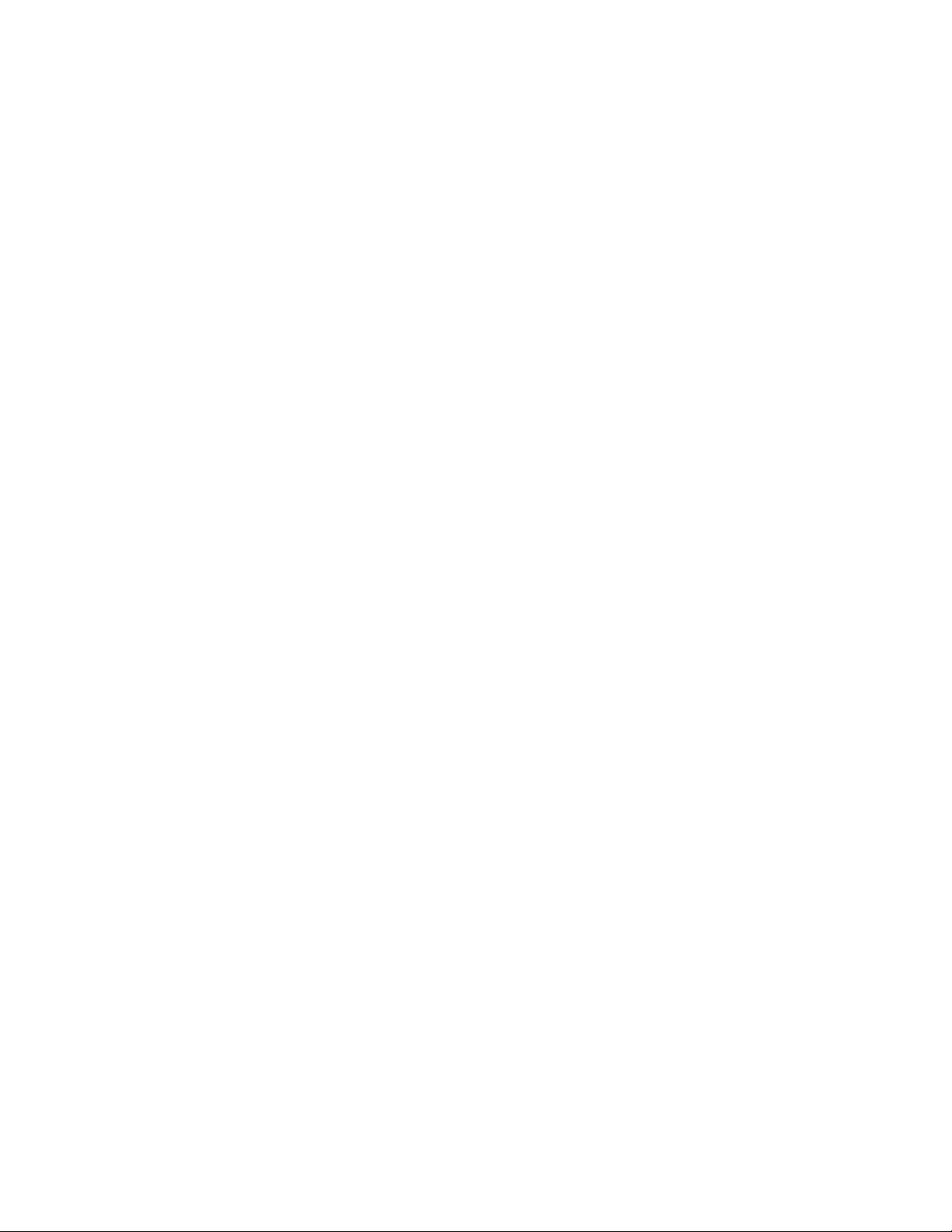
Contents
Configuring Web Server Features .............................................................................................................................. 70
Managing Personal Folders .......................................................................................................................................... 71
Cloning Printer Settings ................................................................................................................................................. 72
Updating Firmware .......................................................................................................................................................... 73
Before You Begin ...................................................................................................................................................... 73
Verifying the Latest Version of Firmware ...................................................................................................... 73
Downloading and Saving the Firmware Update ......................................................................................... 74
Updating the Firmware .......................................................................................................................................... 74
PhaserSMART Technical Support ............................................................................................................................... 75
Printer Neighborhood ..................................................................................................................................................... 76
Accessing Printer Neighborhood ........................................................................................................................ 76
®
Xerox
Usage Analysis Tool ......................................................................................................................................... 77
®
Xerox
Installing the Xerox
Usage Analysis Tool System Requirements ................................................................................... 77
®
Usage Analysis Tool .................................................................................................... 77
Disabling or Enabling CentreWare Internet Services ........................................................................................ 78
A Configuration Card 79
Configuration Card Parameters ................................................................................................................................. 80
General Information Parameters ...................................................................................................................... 80
PostScript Parameters............................................................................................................................................. 80
PCL Parameters ......................................................................................................................................................... 81
USB 2.0 Parameters ................................................................................................................................................. 81
Hard Drive Parameters ........................................................................................................................................... 81
Network Information Parameters ..................................................................................................................... 81
Ethernet Network Parameters ............................................................................................................................. 81
Certificates ..................................................................................................................................................................
82
802.1X Parameters .................................................................................................................................................. 82
EtherTalk Parameters.............................................................................................................................................. 82
TCP/IP Parameters ................................................................................................................................................... 82
DNS Parameters ........................................................................................................................................................ 83
SLP Parameters .......................................................................................................................................................... 83
SSDP Parameters ...................................................................................................................................................... 83
NBNS (WINS) Parameters .................................................................................................................................... 83
Access Control Parameter ..................................................................................................................................... 83
LPR Parameters .......................................................................................................................................................... 83
AppSocket (Port 9100) Parameters .................................................................................................................. 83
IPP Parameters .......................................................................................................................................................... 84
SNMP Parameters .................................................................................................................................................... 84
CentreWare Internet Services (HTTP) Parameters ..................................................................................... 84
FTP Parameters ......................................................................................................................................................... 84
Status Notification Parameters .......................................................................................................................... 84
MaiLinX Remote Printing Parameters .............................................................................................................. 85
B Printer Commands 87
PCL Commands .................................................................................................................................................................. 88
Paper Size ..................................................................................................................................................................... 88
Xerox
System Administrator Guide
®
ColorQube 8580/8880 Color Printer 5
Page 6
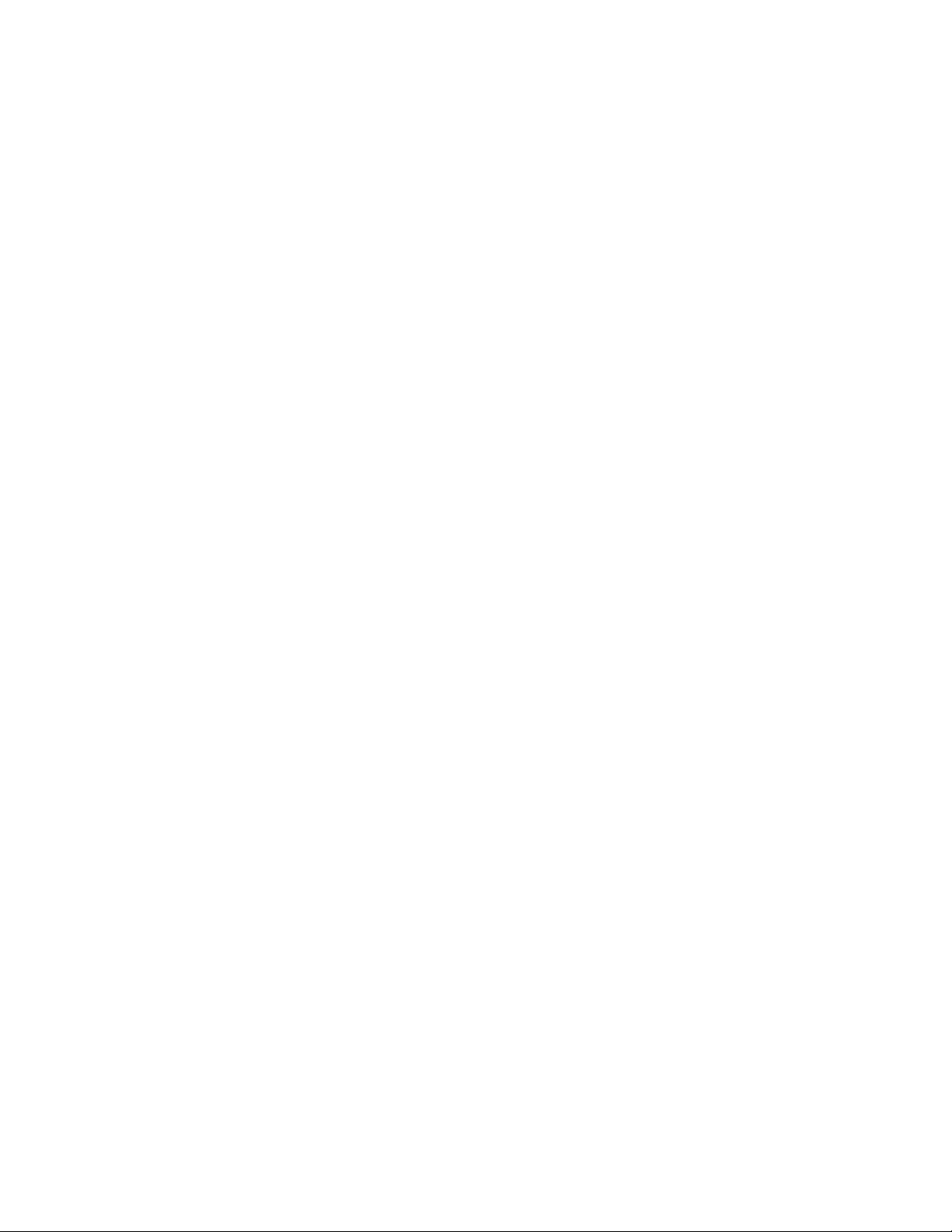
Contents
Paper Type ................................................................................................................................................................... 89
Input Trays .................................................................................................................................................................. 89
PJL Commands................................................................................................................................................................... 91
6 Xerox
System Administrator Guide
®
ColorQube 8580/8880 Color Printer
Page 7
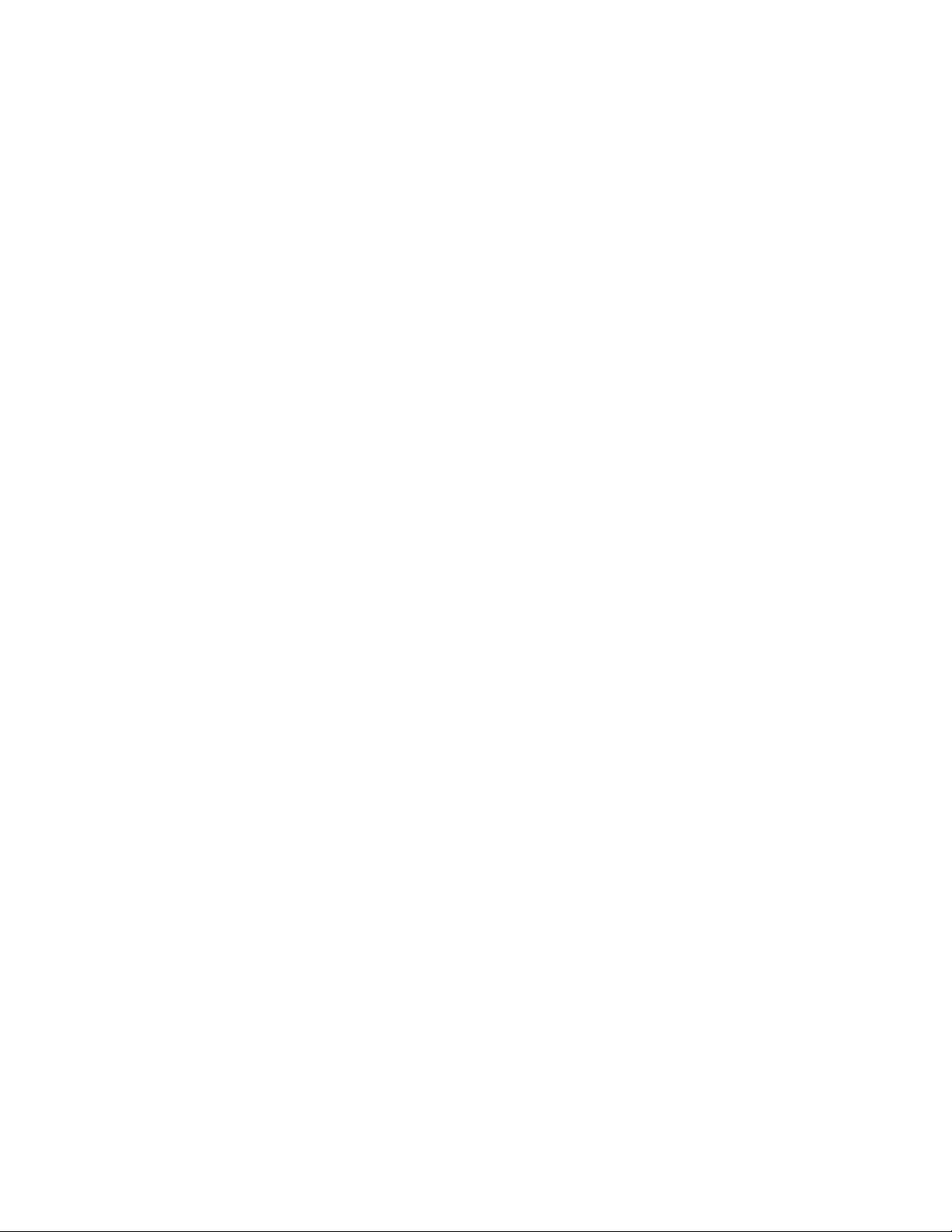
• More Information ................................................................................................................................................................... 9
1
Introduction
This chapter includes:
• Configuration Overview ....................................................................................................................................................... 8
This guide is designed for a system administrator with network administrator rights who understands
networking concepts and has experience creating and managing network user accounts.
Use this guide to help you configure and manage your printer on a network.
Note: Network features are not available when you are connected over USB.
®
Xerox
System Administrator Guide
ColorQube 8580/8880 Color Printer 7
Page 8
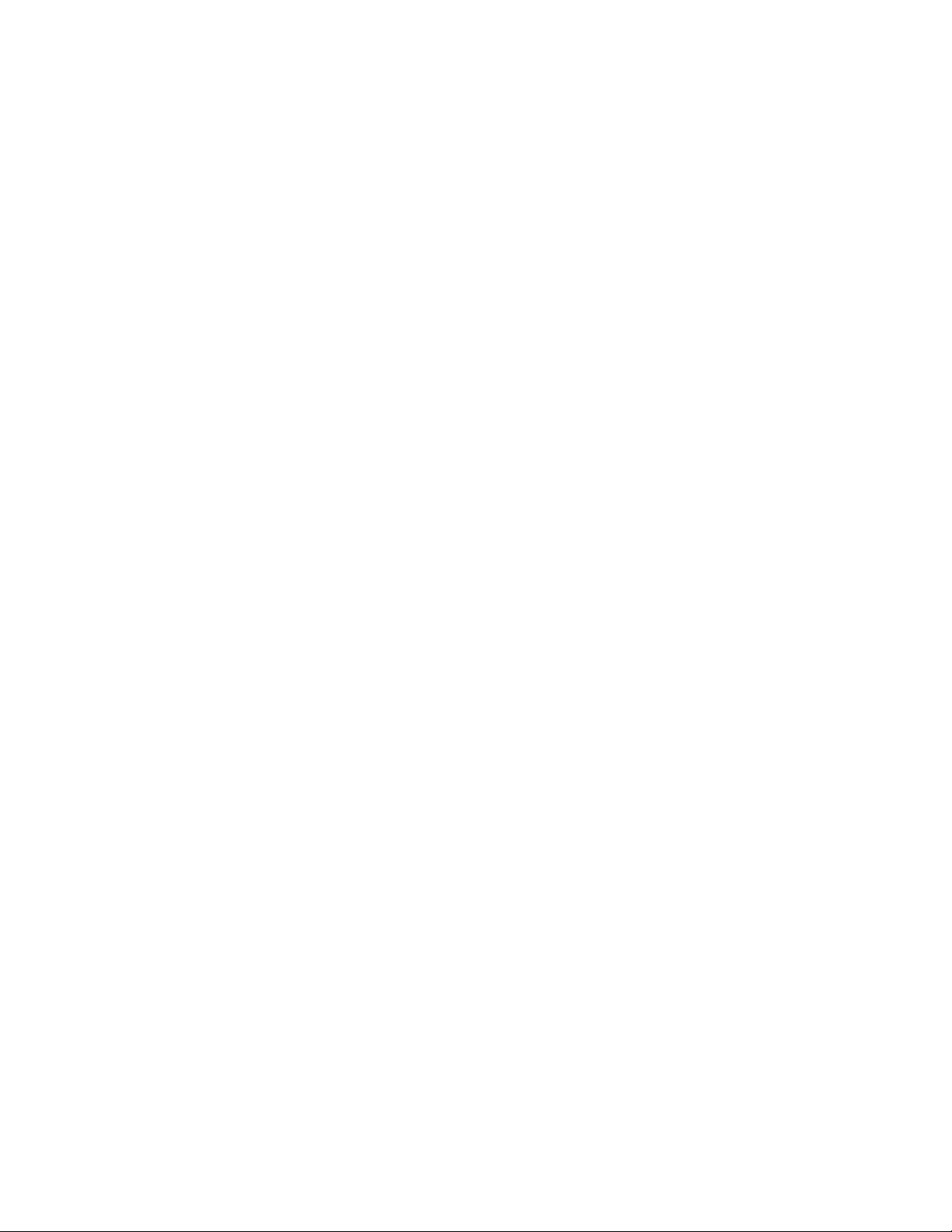
Introduction
Configuration Overview
When you configure the printer for the first time, complete the following tasks. For details, see Initial
Setup on page 11, on page 13.
1. Ensure that your printer is connected physically to your network.
2. Confirm that your network recognizes your printer. By default, the printer receives an IP address
from a DHCP server over a TCP/IP network. If you have a different type of network or want to assign
a static IP address, see IP on page 23.
3. To view the printer IPv4 or IPv6 address, print a Configuration Page. For details, see Configuration
Page on page 13
4. To access most configuration settings for the printer, use CentreWare Internet Services.
Note: You can access most configuration settings in CentreWare Internet Services on the Properties
tab.
5. Create a host name for the printer. For details, see DNS/WINS on page 27.
6. Configure network protocols. For details, see Network Connectivity on page 21.
7. Configure security features and set administrative accounts. For details, see Security on page 47, on
page 49.
8. Configure job accounting. For details, see Job Accounting on page 53.
8 Xerox
System Administrator Guide
®
ColorQube 8580/8880 Color Printer
Page 9
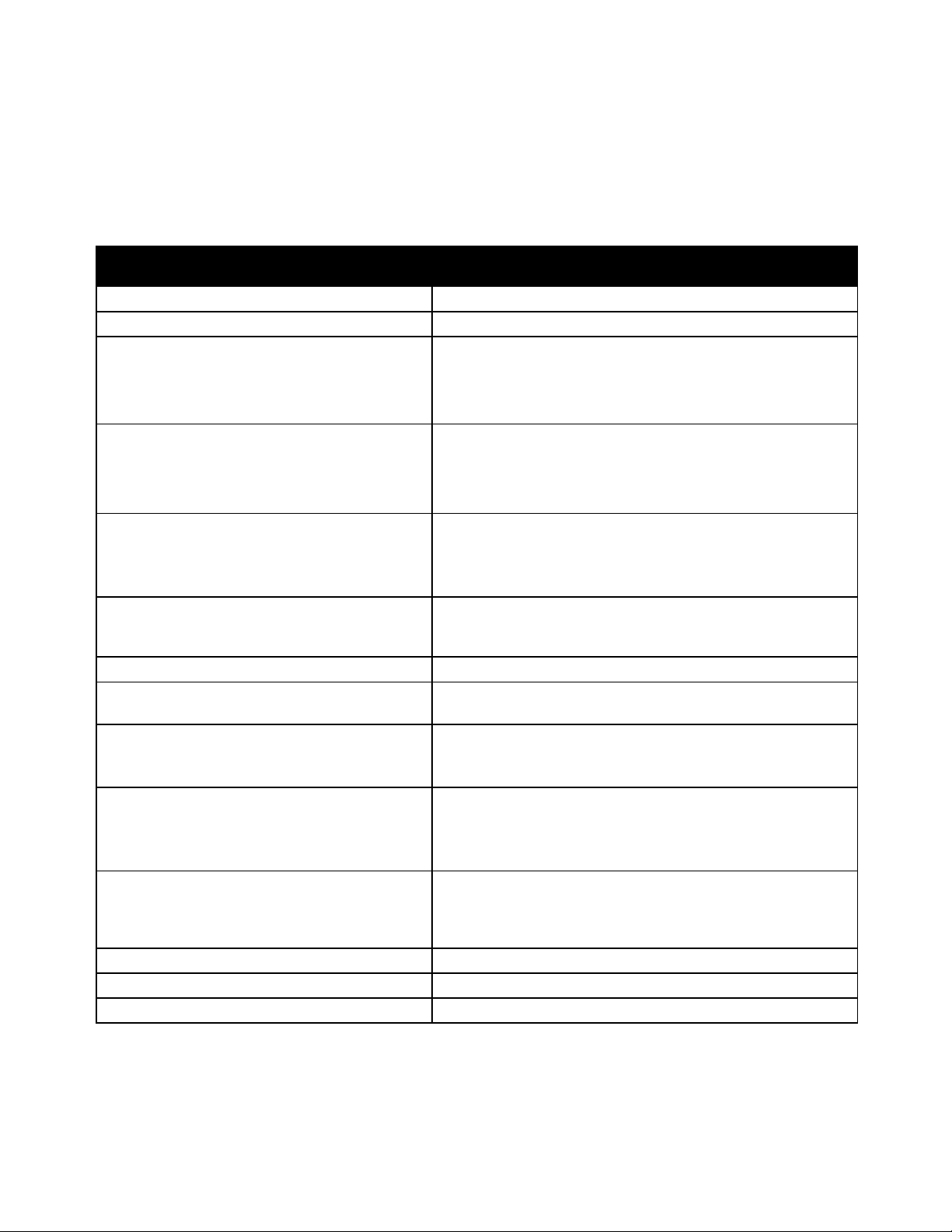
Information Pages
Print from the control panel or from CentreWare Internet
More Information
You can obtain more information about your printer from these sources:
Resource Location
Introduction
Installation Guide
Quick Use Guide
Other documentation for your printer
Packaged with the printer.
Packaged with the printer.
®
• Xerox
ColorQube 8580 Color Printer:
www.xerox.com/office/CQ8580docs
®
• Xerox
ColorQube 8880 Color Printer:
www.xerox.com/office/CQ8880docs
Recommended Media List United States:
• www.xerox.com/printer-supplies/recommended-paper/enus
European Union:
• www.xerox.com/europaper
Technical support information for your printer;
including online technical support, Online Support
Assistant, and driver downloads.
• Xerox
• Xerox
®
ColorQube 8580 Color Printer:
www.xerox.com/office/CQ8580support
®
ColorQube 8880 Color Printer:
www.xerox.com/office/CQ8880support
PhaserSMART Technical Support automatically
www.phasersmart.com
diagnoses problems on your network printer and
proposes solutions.
Information about menus or error messages
Press the control panel Help (?) button.
Services.
CentreWare Internet Services documentation To access CentreWare Internet Services, open a Web browser,
then type the IP address for your printer.
In CentreWare Internet Services, click Help.
Order supplies for your printer
• Xerox
®
ColorQube 8580 Color Printer:
www.xerox.com/office/CQ8580supplies
®
• Xerox
ColorQube 8880 Color Printer:
www.xerox.com/office/CQ8880supplies
A resource for tools and information, including
www.xerox.com/office/businessresourcecenter
interactive tutorials, printing templates, helpful
tips, and customized features to meet your
individual needs.
Local sales and support center www.xerox.com/office/worldcontacts
Printer registration www.xerox.com/office/register
Xerox® Direct online store www.direct.xerox.com/
Xerox
System Administrator Guide
®
ColorQube 8580/8880 Color Printer 9
Page 10
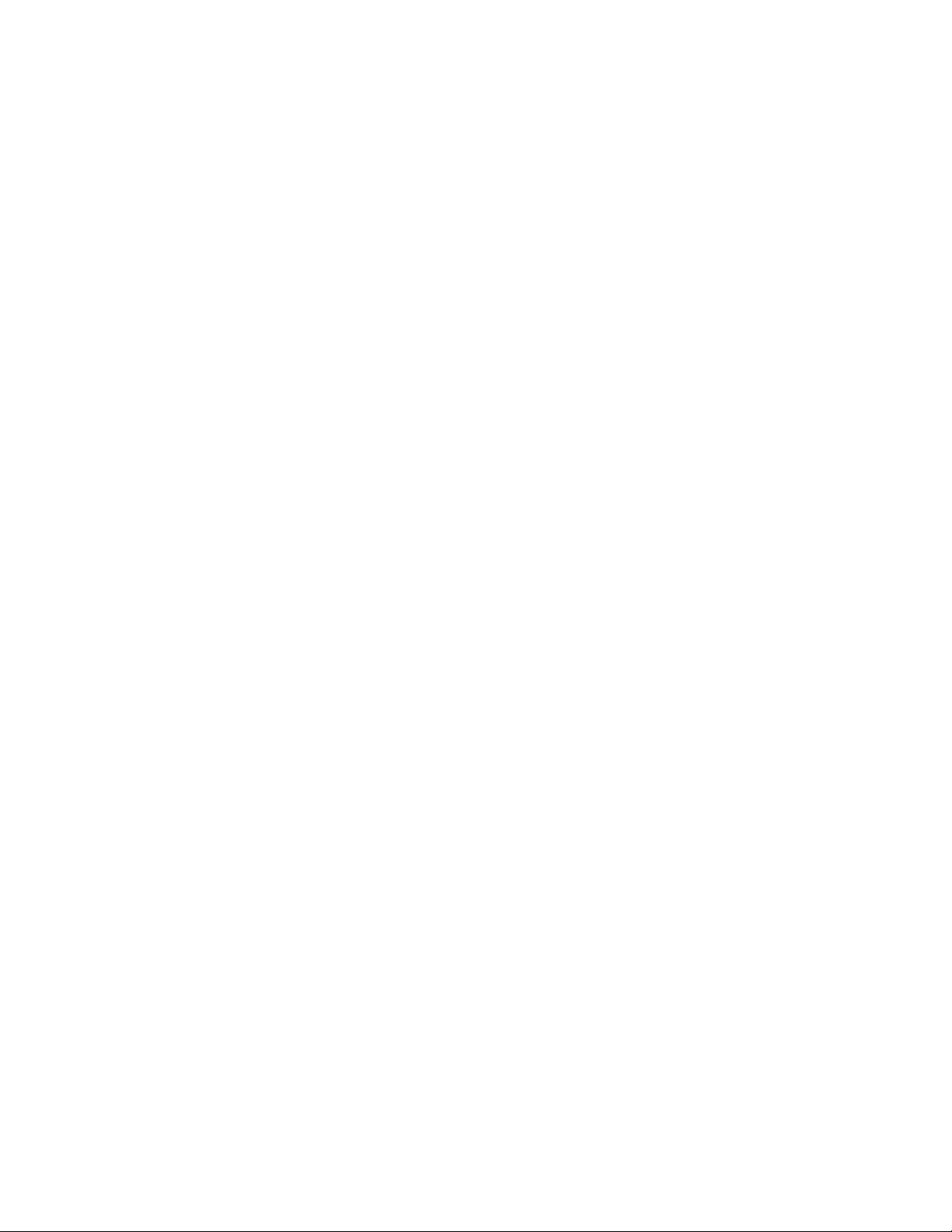
Page 11
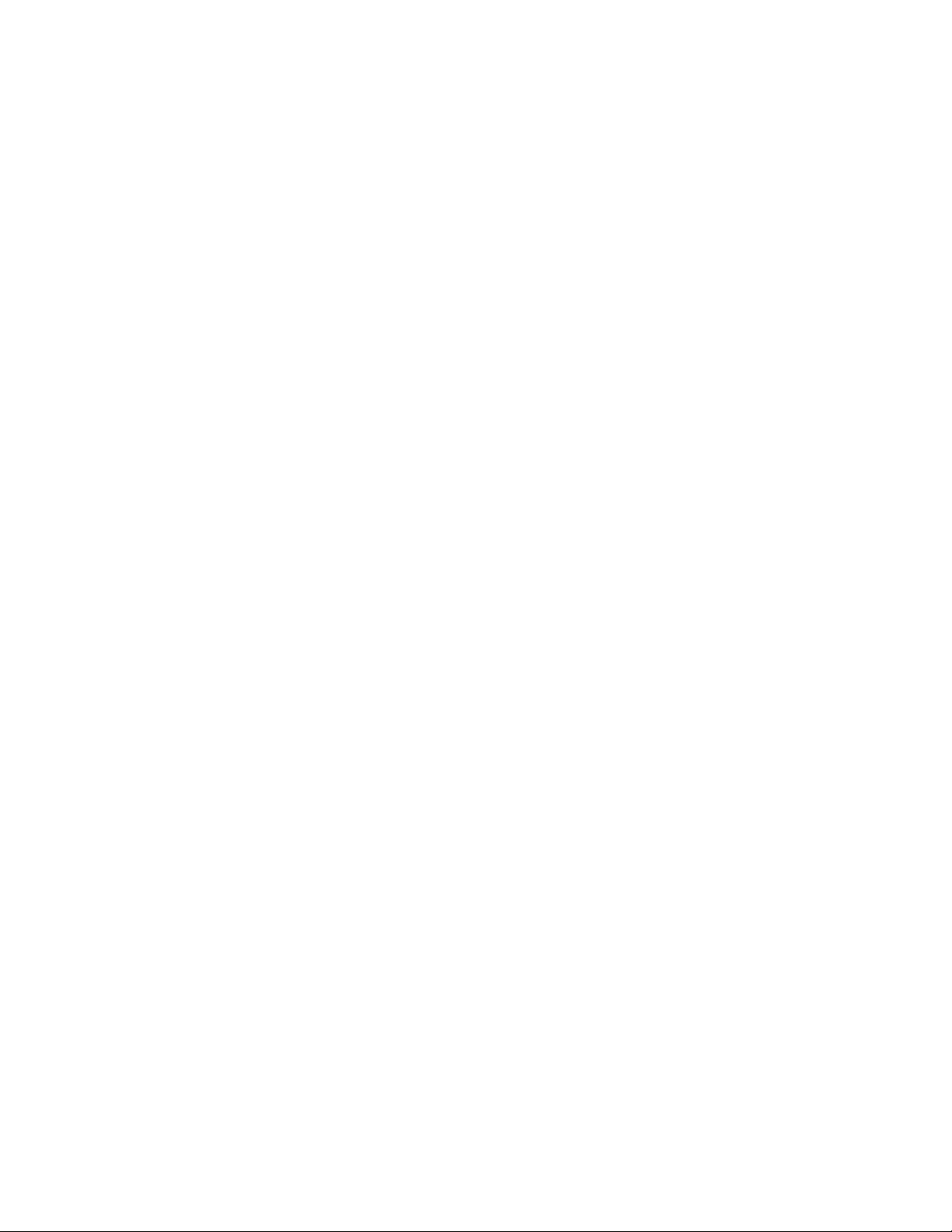
• Physical Connection Settings .......................................................................................................................................... 18
2
Initial Setup
This chapter includes:
• Physically Connecting the Printer to the Network ................................................................................................. 12
• Initial Setup at the Control Panel ................................................................................................................................. 13
• Initial Setup in CentreWare Internet Services ......................................................................................................... 14
• Using a Startup Network Configuration File ............................................................................................................ 17
®
Xerox
System Administrator Guide
ColorQube 8580/8880 Color Printer 11
Page 12
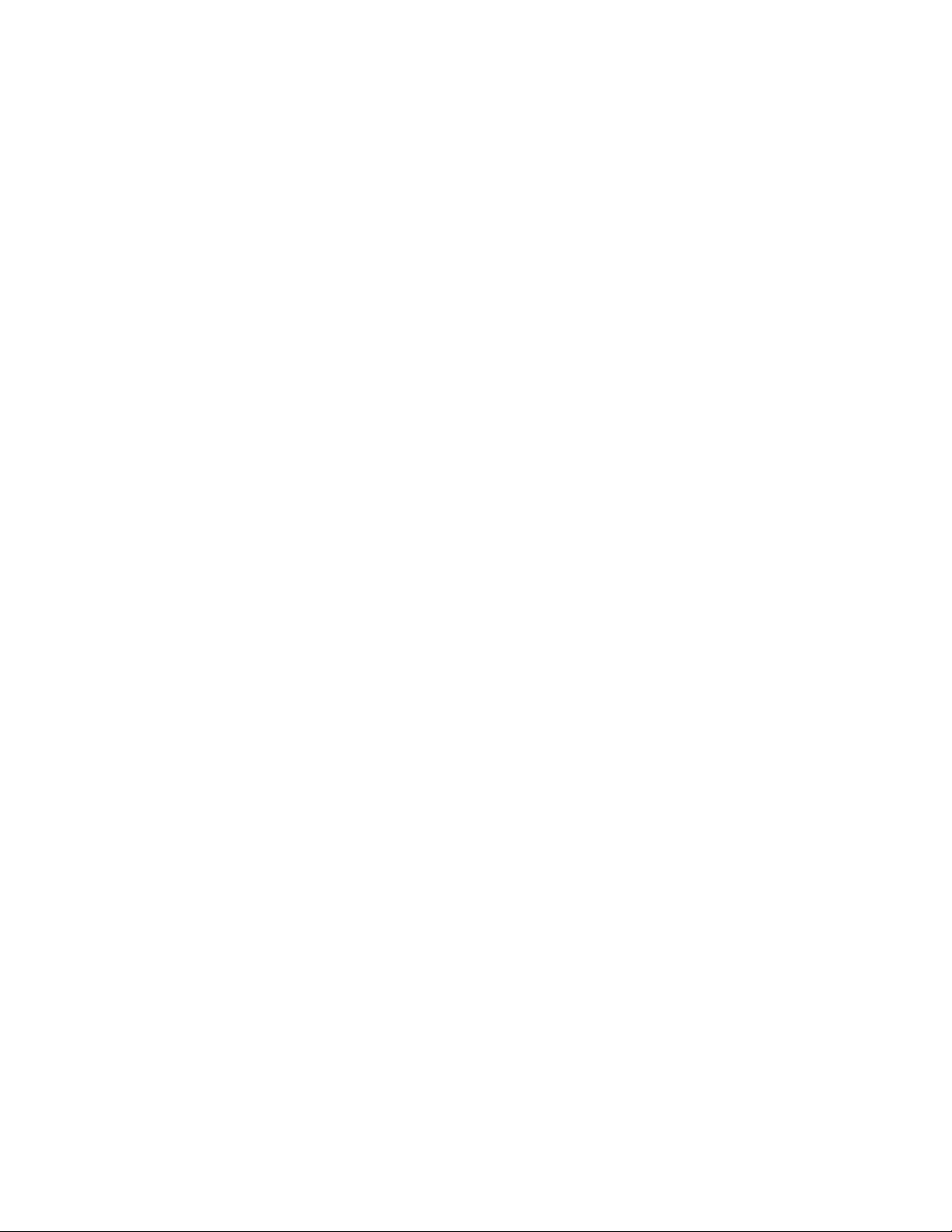
Initial Setup
Physically Connecting the Printer to the Network
Use a Category 5 or better Ethernet cable to connect the printer to the network. An Ethernet network is
used for one or more computers and supports many printers and systems simultaneously. An Ethernet
connection provides direct access to printer settings using CentreWare Internet Services.
To connect the printer:
1. Connect the power cord to the printer, and plug the cord into an electrical outlet.
2. Connect one end of a Category 5 or better Ethernet cable to the Ethernet port on the printer.
Connect the other end of the Ethernet cable to a correctly configured network port on a hub or
router.
3. Turn on the printer.
12 Xerox
System Administrator Guide
®
ColorQube 8580/8880 Color Printer
Page 13
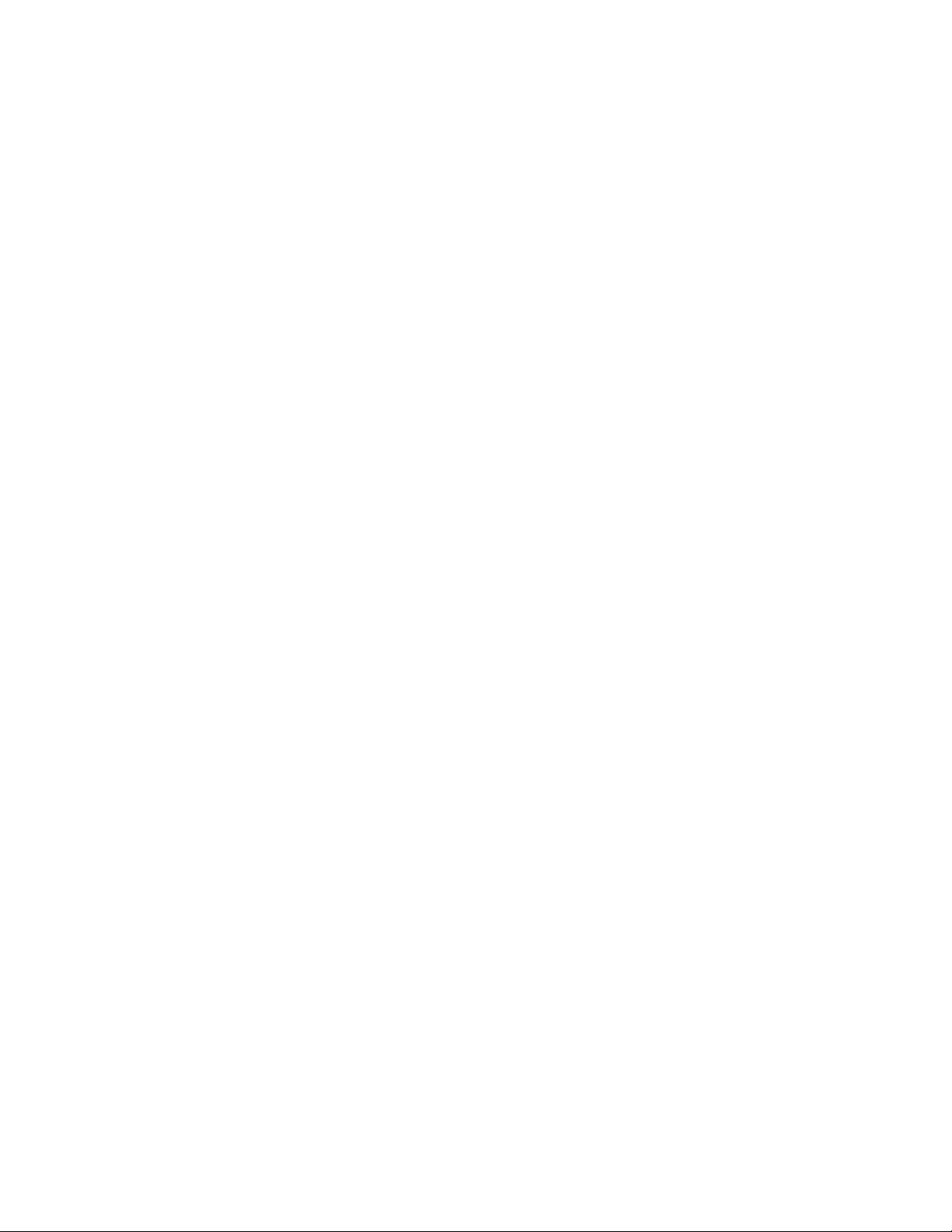
Initial Setup
Initial Setup at the Control Panel
Assigning a Network Address
The printer automatically acquires a network address from a DHCP server by default. To assign a static
IP address, configure DNS server settings, or configure other TCP/IP settings, see IP on page 23. If the
printer does not detect a DHCP server, then it uses an IPv4 self-assigned address.
Note: You can view the printer IP address on the printer control panel or on the Configuration Page.
Viewing the Printer IP Address
You can view the printer IP address on the printer control panel or on the Configuration Page.
To view the IP address on the control panel:
1. At the printer control panel, to navigate to the Information Menu, use the arrows, then press OK.
2. Navigate to Printer Identification, then press OK.
3. To view the IP address, navigate to TCP/IPv4 Address or TCP/IPv6 Address.
Printing the Configuration Page
The configuration page lists printer information such as default settings, installed options, network
settings including IP address, and font settings.
To print the Configuration Page:
1. At the printer control panel, to navigate to the Information Menu, use the arrows, then press OK.
2. Navigate to Information Pages, then press OK.
The Configuration Page is highlighted by default.
3. To print the Configuration Page, press OK.
4. On the Configuration Page, under General Information, locate the current firmware version.
Xerox
System Administrator Guide
®
ColorQube 8580/8880 Color Printer 13
Page 14
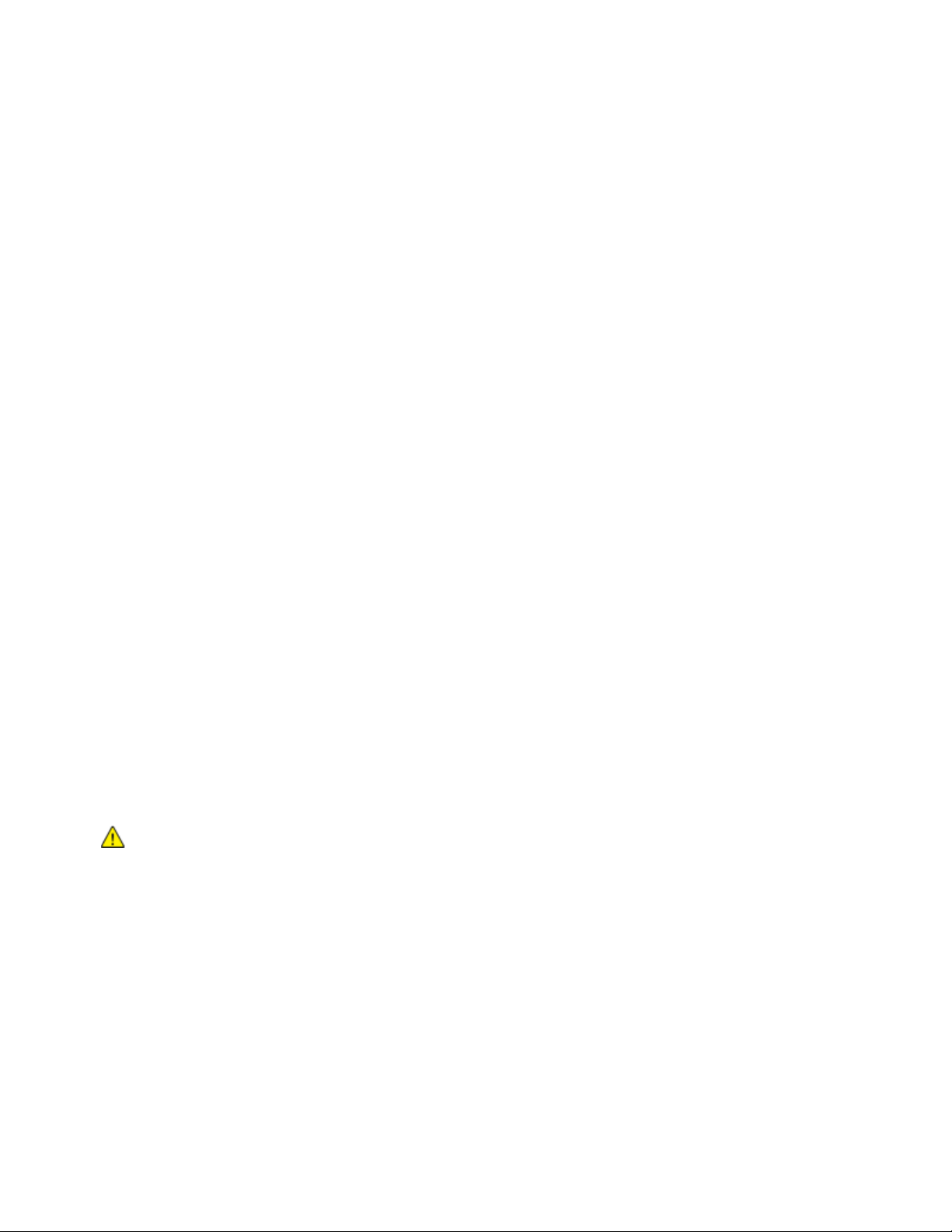
Initial Setup
Initial Setup in CentreWare Internet Services
CentreWare Internet Services is the administration and configuration software installed on the
embedded Web server in the printer. It allows you to configure and administer the printer from a Web
browser.
Before you begin:
• Locate your printer IP address using the Configuration Report. For details, see Printing the
Configuration Page on page 13.
• Ensure that CentreWare Internet Services and TCP/IP are enabled. If you disabled either of these
protocols, enable them at the control panel before accessing CentreWare Internet Services.
Accessing CentreWare Internet Services
At your computer, open a Web browser, in the address field, type the IP address of the printer, then press
Enter or Return.
Setting an Administrator Password
Xerox recommends that you set a system administrator password when you configure the printer. Store
your password in a secure location.
To create an administrator password:
1. In CentreWare Internet Services, click Properties > Security.
2. Click Administrative Security Settings.
3. For Administrator Settings, type your user name, then type and retype a password that contains.
4. To grant or remove authorization to printer features, for Feature Authorization, select or clear the
check boxes.
5. Click Save Changes.
CAUTION: If you lose the Administrator password, a Fee-For-Service call is required to reset the
password.
14 Xerox
System Administrator Guide
®
ColorQube 8580/8880 Color Printer
Page 15
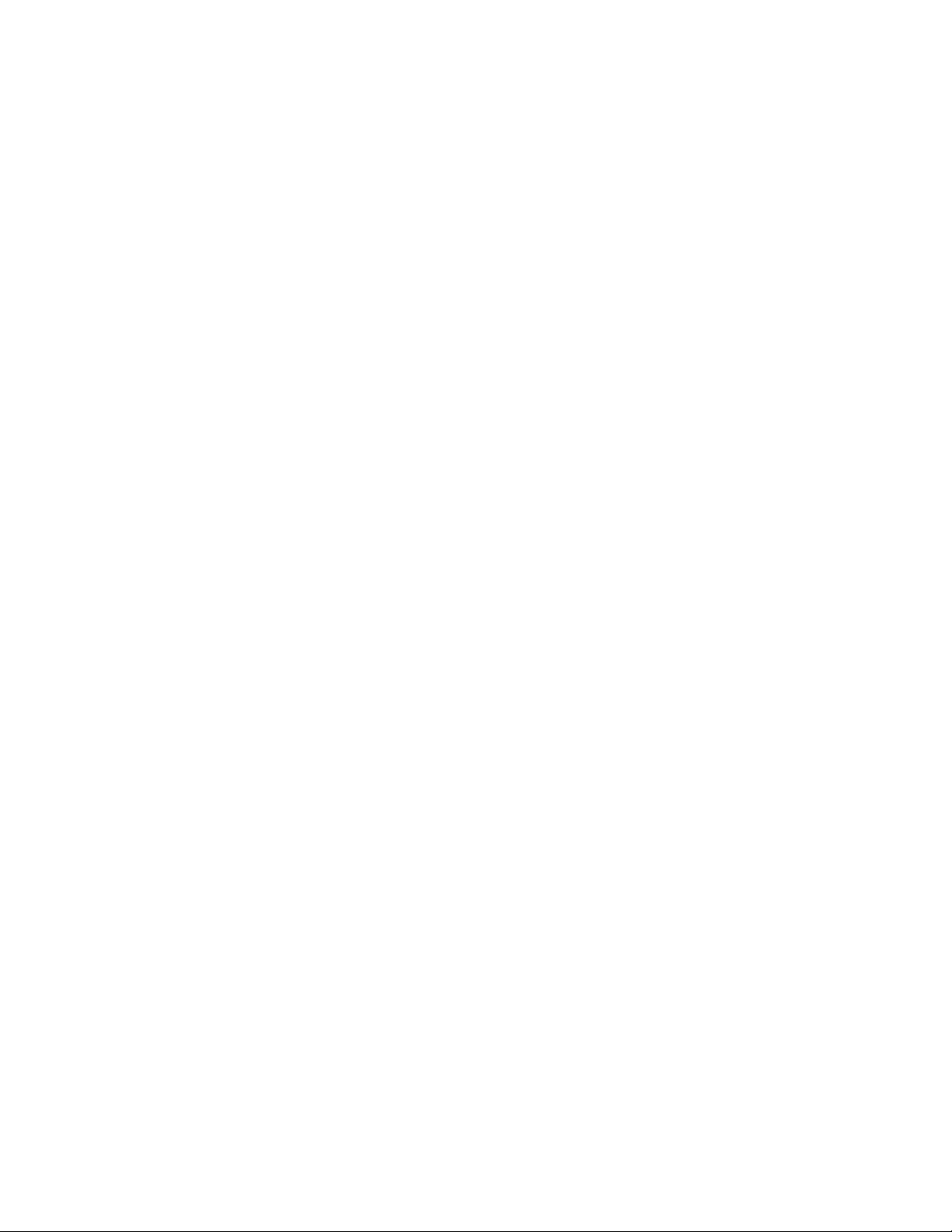
Initial Setup
Accessing CentreWare Internet Services as an Administrator or Key User
Once an Administrator or Key User password is configured for the printer, to access CentreWare Internet
Services pages, use the password to log in.
To access CentreWare Internet Services:
1. At your computer, open a Web browser, in the address field, type the IP address of the printer, then
press Enter or Return.
2. Type the Administrator or Key User password.
3. Enter the password.
4. Click OK.
Locking the Control Panel
To prevent unauthorized users from changing settings at the printer control panel, you can lock some of
the control panel menus.
If you lose the Administrator password, a Fee-For-Service call is required to reset the password.
1. In CentreWare Internet Services, click Properties > Security.
2. Click Control Panel Lockout.
3. For each control panel menu option that you want to lock, select the corresponding check box.
4. Click Save Changes.
Assigning a Printer Name and Location
1. In CentreWare Internet Services, click Properties > General.
2. Click Printer Defaults.
3. For Printer Name (SNMP System Name), type a name for the printer.
4. For Printer Location (SNMP System Location), type the location of the printer.
5. Click Save Changes.
Setting Up Printer Defaults
You can set printer defaults in CentreWare Internet Services for user preferences, local printer location,
timeout settings, and print mode settings. You can override settings in the print driver on an individual
basis as needed.
To set printer defaults in CentreWare Internet Services:
1. In CentreWare Internet Services, click Properties > General.
2. Click Printer Defaults.
3. Configure as needed.
4. Click Save Changes.
Xerox
System Administrator Guide
®
ColorQube 8580/8880 Color Printer 15
Page 16
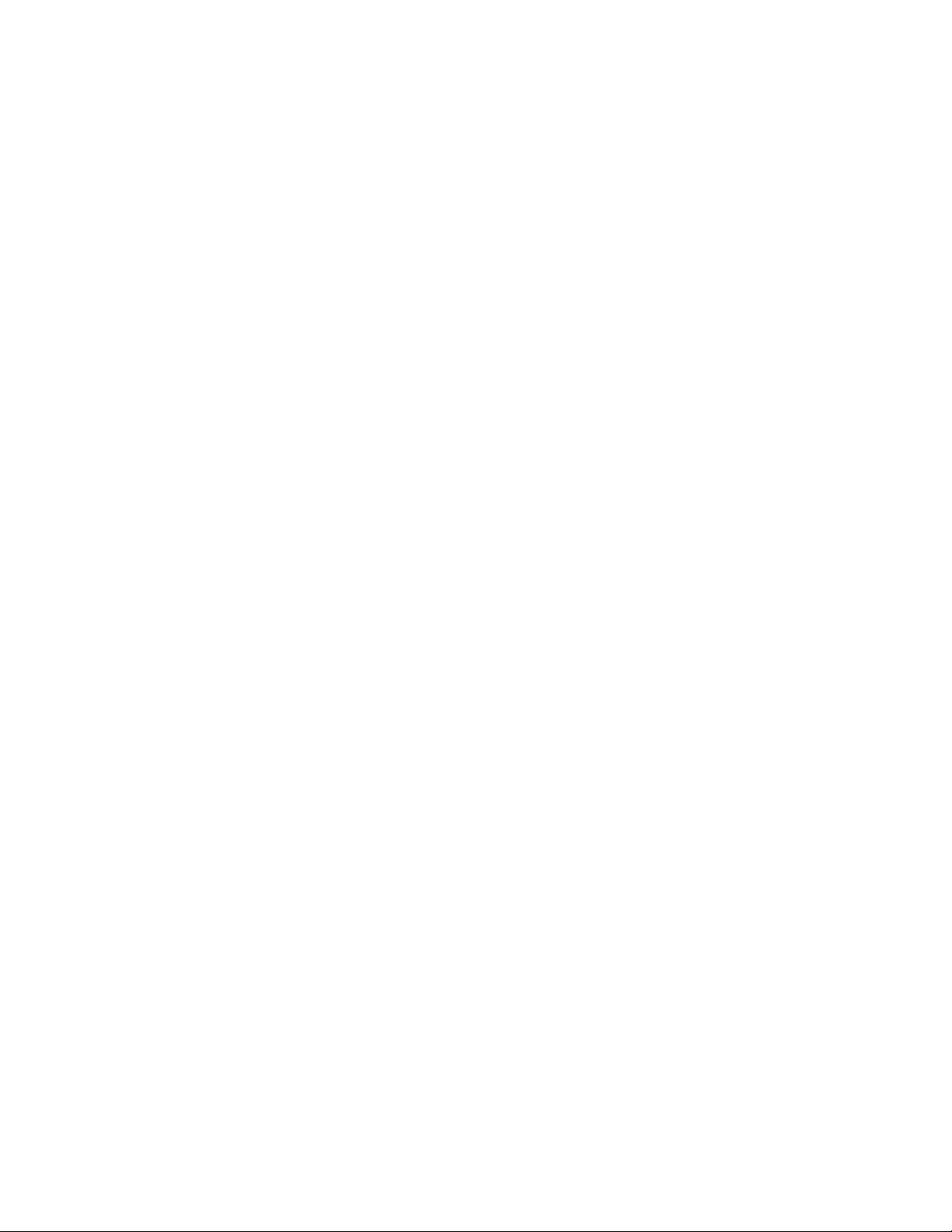
Initial Setup
Identifying the Printer Configuration Automatically
During installation, the print driver identifies the configuration of the printer automatically. The print
driver identifies optional features that are installed, such as automatic 2-sided printing, optional paper
trays, or a solid-state hard drive. The print driver displays available installation settings. You can set the
print driver to hide settings that are unavailable.
16 Xerox
®
ColorQube 8580/8880 Color Printer
System Administrator Guide
Page 17
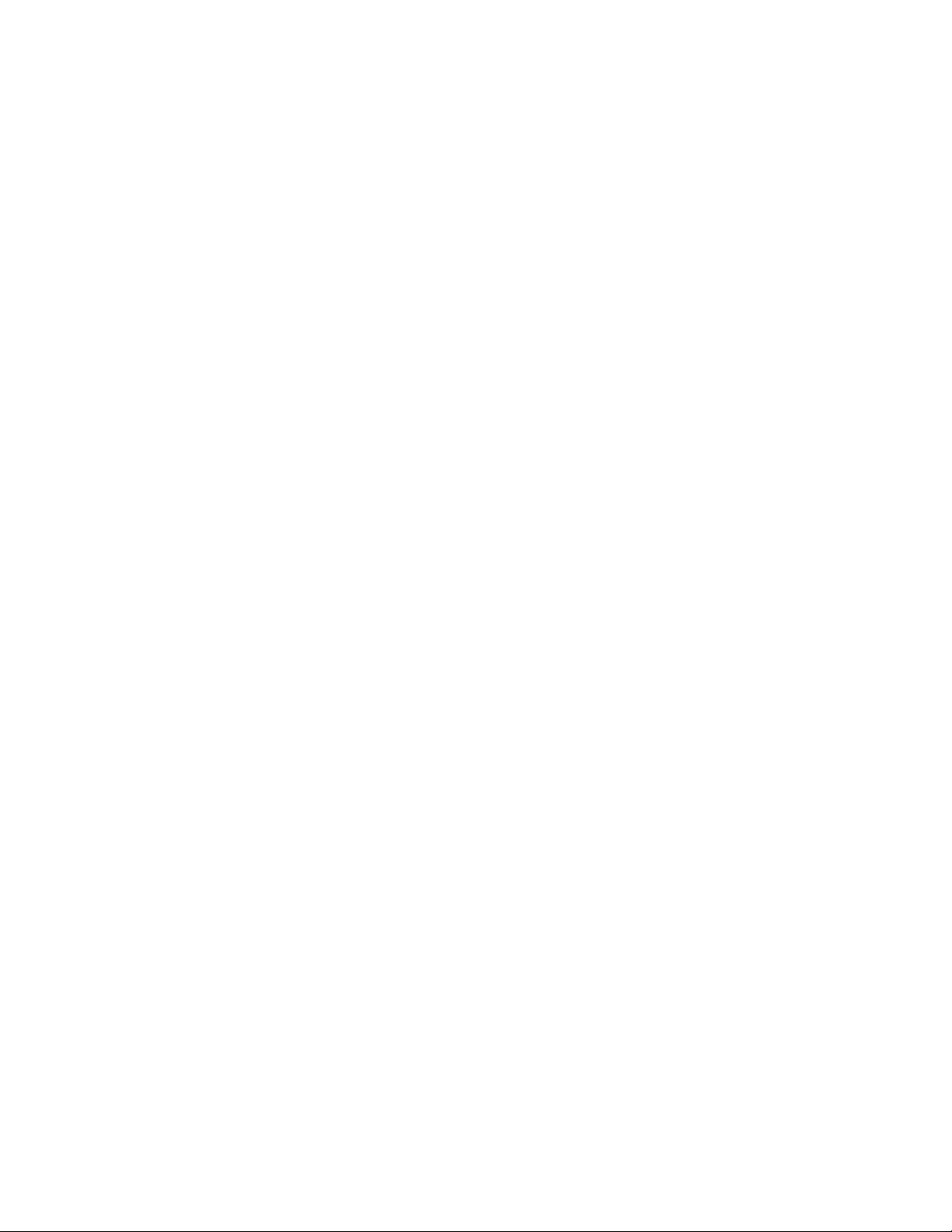
Initial Setup
Using a Startup Network Configuration File
You can create a startup network configuration file to configure settings, load fonts, color tables, and job
patches. When the printer is turned on or reset, it retrieves and processes the configuration file from a
TFTP server.
Before You Begin
• The configuration file must be a valid PostScript or PCL file with appropriate PostScript, PCL. or PJL
commands. For a list of PCL and PJL commands, see Printer Commands on page 87.
• The configuration file must be stored on a TFTP server that the printer can access over the TCP/IP
network.
Specifying the Location of the Configuration File
To specify the location of the configuration file in a DHCP/BOOTP environment:
• For the TFTP server IP address or host name, use DHCP option 66.
• For the path name of the configuration file, use DHCP option 67.
Notes:
• For instructions on how to set parameters, refer to DHCP or BOOTP server documentation.
• If other devices on your network use TFTP, Xerox recommends that you disable TFTP on the
printer. To disable TFTP, in CentreWare Internet Services click Properties > Protocols > TFTP,
then for TFTP, select Off.
To specify the location of the configuration file in a non-DHCP environment:
1. In CentreWare Internet Services, click Properties > Protocols.
2. Click TFTP.
3. For TFTP, select On.
4. For TFTP Server Name, type the IP address or hostname for the TFTP server.
5. For Boot File Name, type the path name of the configuration file.
6. Click Save Changes.
Xerox
System Administrator Guide
®
ColorQube 8580/8880 Color Printer 17
Page 18
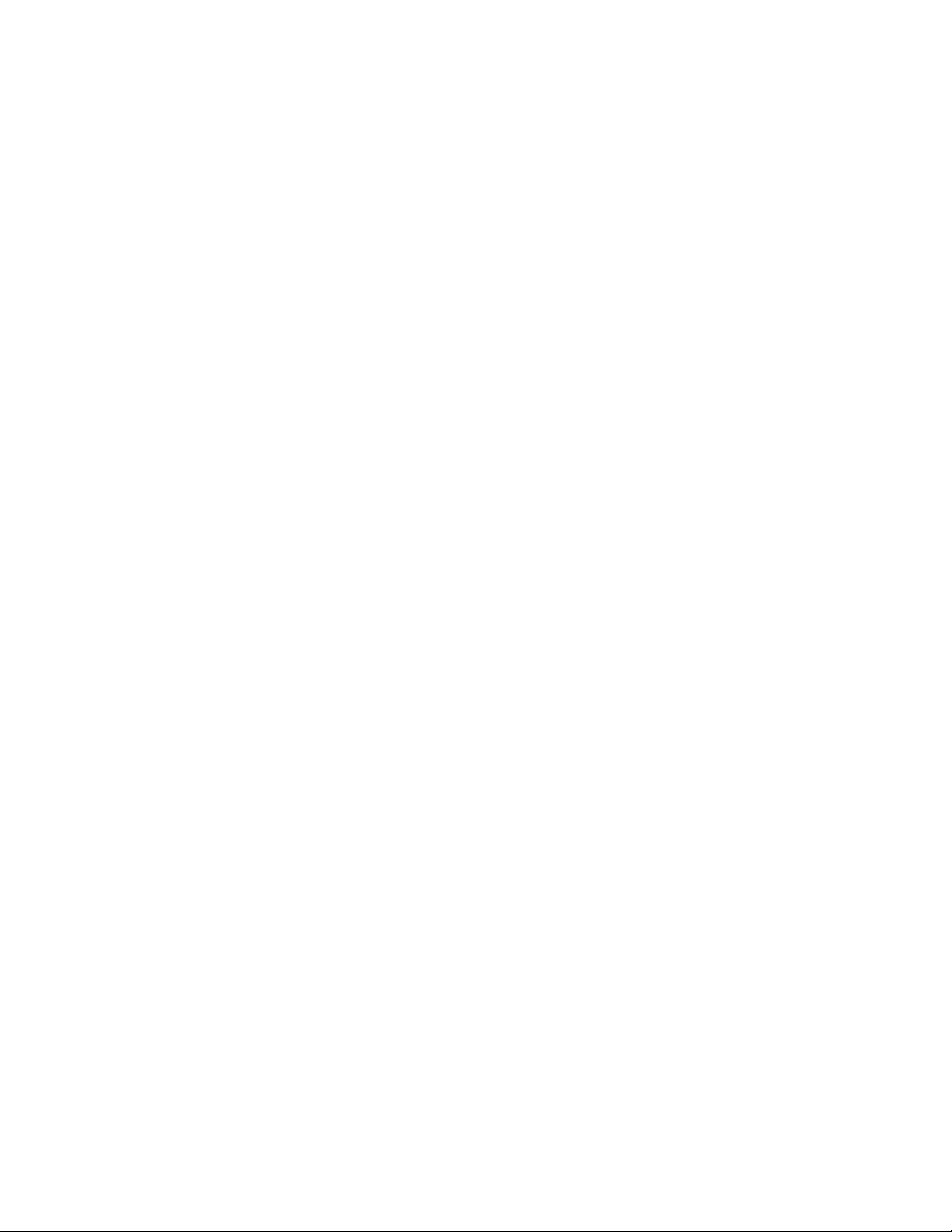
Initial Setup
Physical Connection Settings
You can specify Ethernet and USB settings, such as Ethernet Rated Speed, USB Connection Mode, and
Print Timeout for USB printing.
Setting Ethernet Speed
You can select the Ethernet connection speed for your network. You can select speed settings based on
full duplex or half duplex modes.
• Full Duplex speed: The connection sends and receives data simultaneously.
• Half Duplex speed: The connection sends data in one direction at a time only.
To set the ethernet speed:
1. In CentreWare Internet Services, click Properties > Interfaces.
2. For Speed, select an option.
3. Click Save Changes.
USB Port Security
You can prevent unauthorized access to the printer through USB ports by disabling the ports.
Disabling the USB Port from CentreWare Internet Services
1. In CentreWare Internet Services, click Properties > Interfaces.
2. For USB Port, to disable, select Off.
3. Click Save Changes.
Disabling the USB Port at the Printer Control Panel
1. At the printer control panel, use the arrows to navigate to Printer Setup, then press OK.
2. Navigate to Connection Setup, then press OK.
3. Navigate to USB Setup, then press OK.
4. To disable, for USB Port, press OK.
18 Xerox
®
ColorQube 8580/8880 Color Printer
System Administrator Guide
Page 19
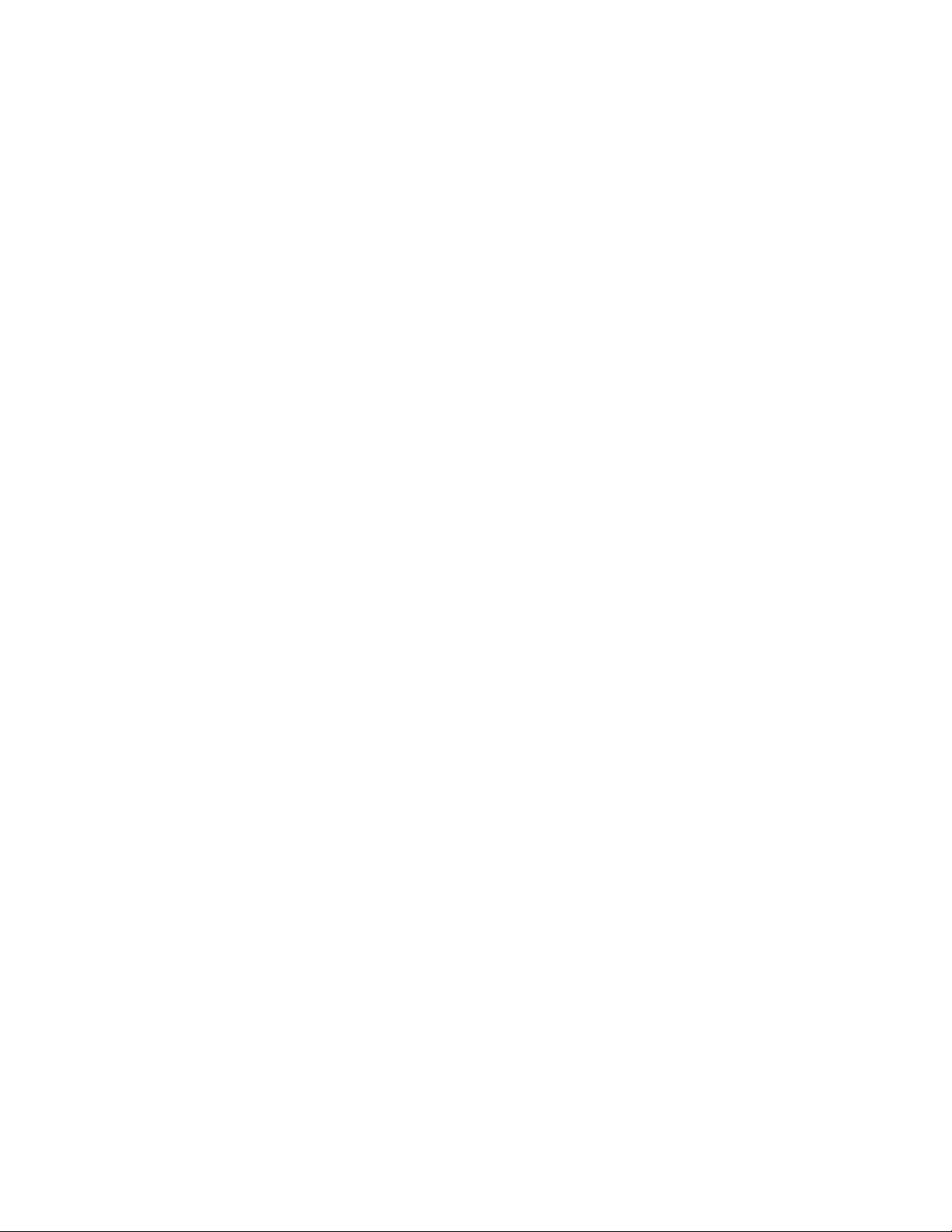
Initial Setup
Configuring USB Port Settings
1. In CentreWare Internet Services, click Properties > Interfaces.
2. To enable, for USB Port, select On.
3. For USB Port Timeout, type the number of seconds to wait before the port times out.
4. For Page Description Language, select an option. To configure the printer to detect the language of
the print job automatically, select AutoSelect.
5. Click Save Changes.
Xerox
System Administrator Guide
®
ColorQube 8580/8880 Color Printer 19
Page 20
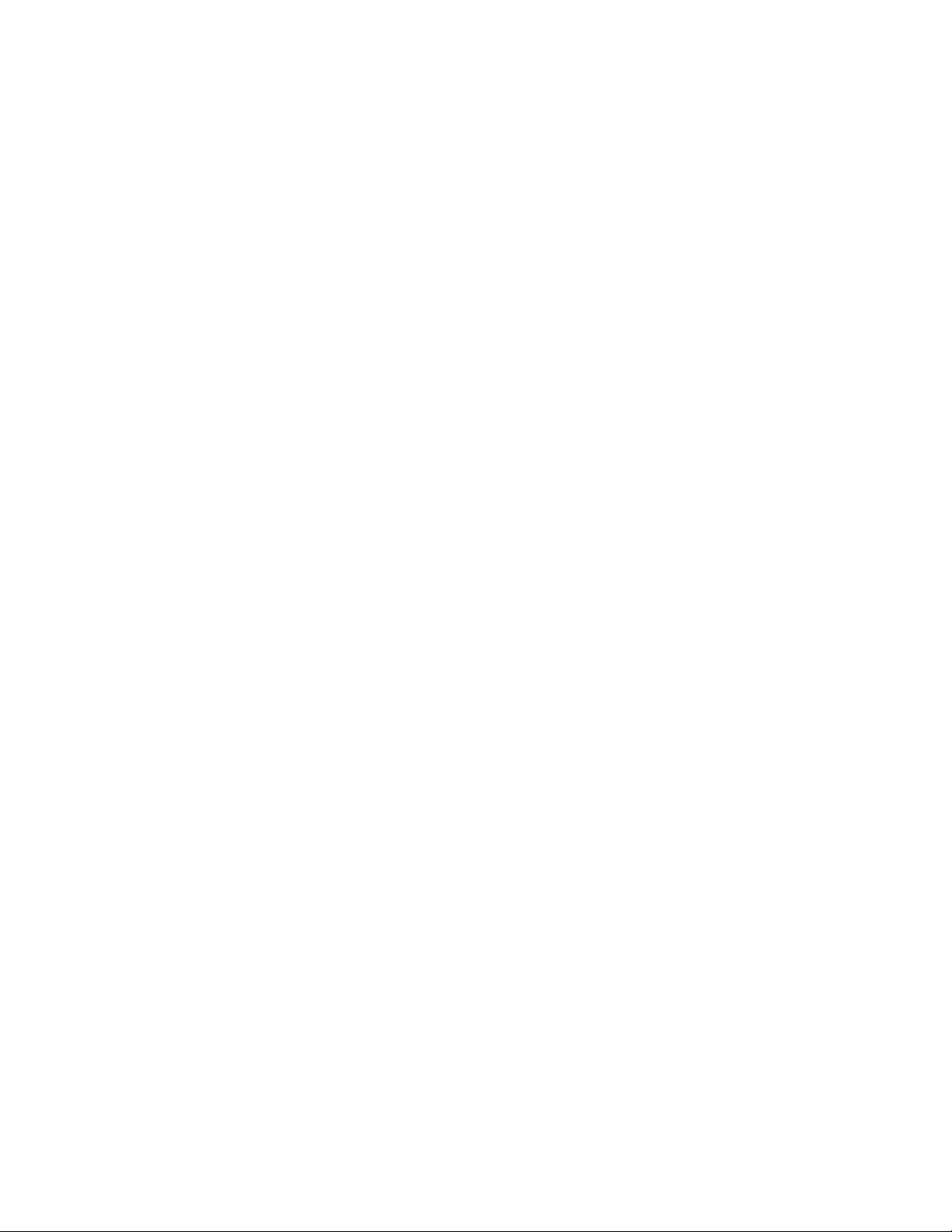
Page 21
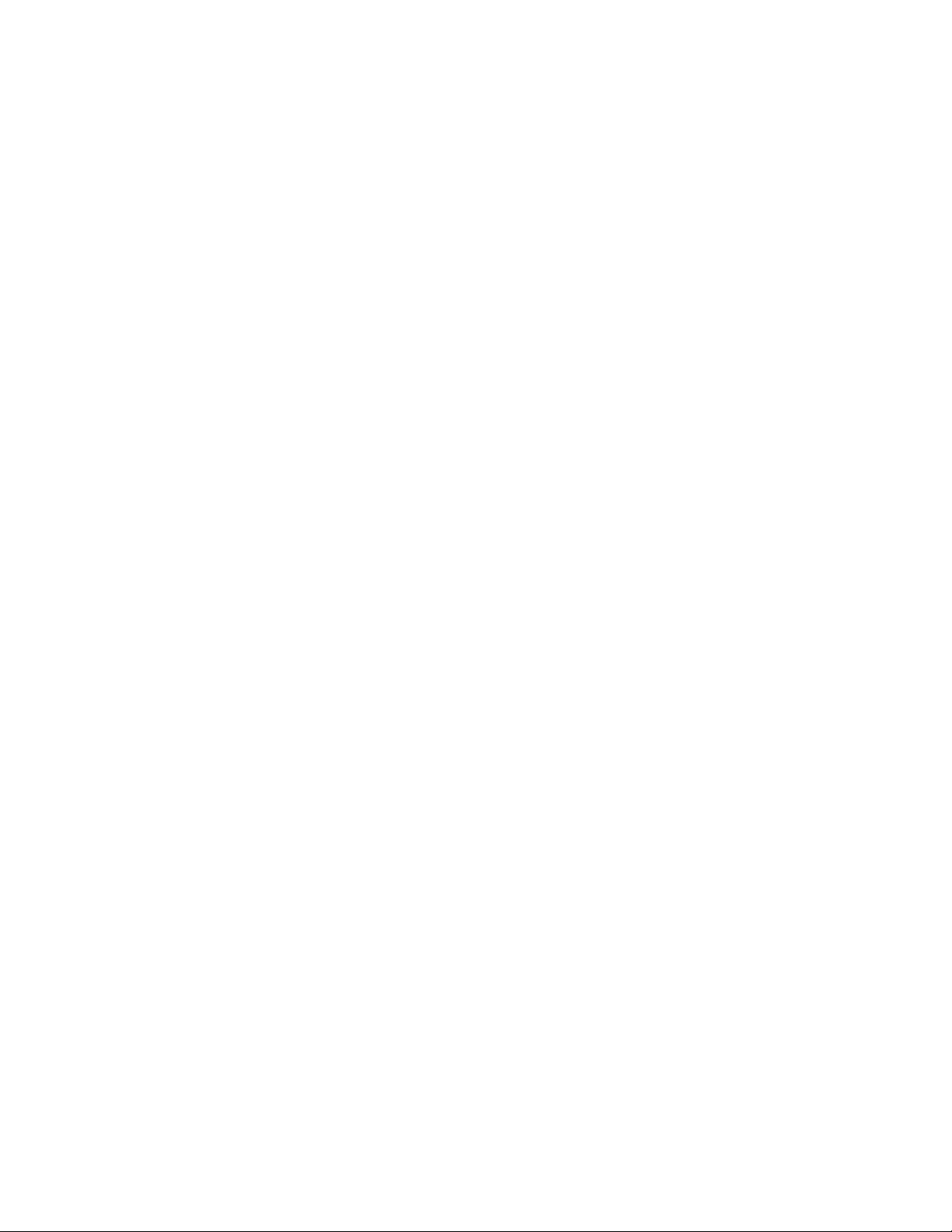
• WSD ........................................................................................................................................................................................... 46
3
Network Connectivity
This chapter includes:
• Network Protocols ................................................................................................................................................................ 22
• IP ................................................................................................................................................................................................. 23
• SLP .............................................................................................................................................................................................. 29
• UPnP .......................................................................................................................................................................................... 30
• TFTP ........................................................................................................................................................................................... 31
• Port 9100 ................................................................................................................................................................................. 32
• LPR .............................................................................................................................................................................................. 33
• IPP .............................................................................................................................................................................................. 34
• Mopria ....................................................................................................................................................................................... 35
• AirPrint ...................................................................................................................................................................................... 36
• SNMP ......................................................................................................................................................................................... 37
• FTP .............................................................................................................................................................................................. 42
• Email Server or SMTP ......................................................................................................................................................... 43
• Configuring MaiLinX ........................................................................................................................................................... 44
• EtherTalk .................................................................................................................................................................................. 45
®
Xerox
System Administrator Guide
ColorQube 8580/8880 Color Printer 21
Page 22
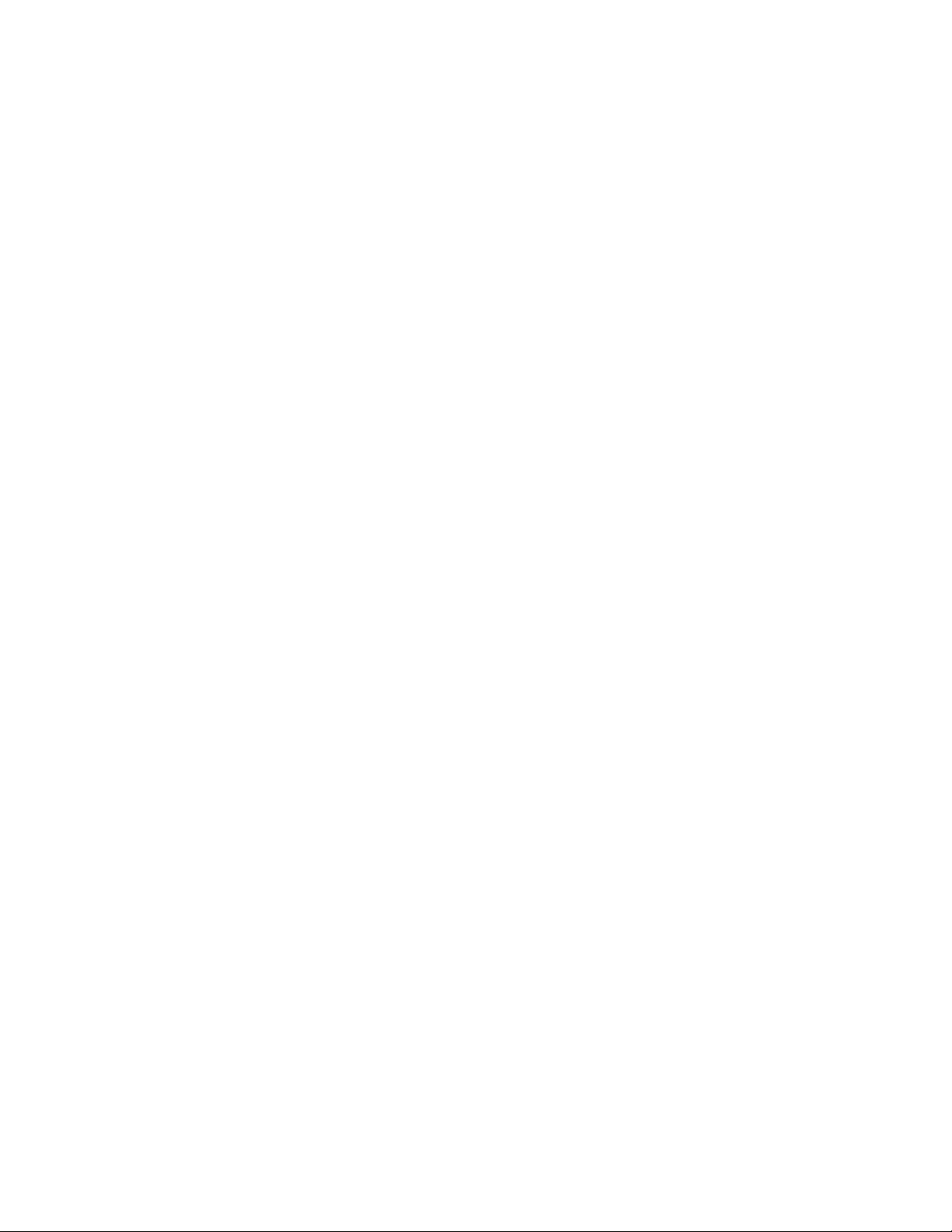
Network Connectivity
Network Protocols
You can configure network protocols to enable printer discovery and network communications. You can
configure protocols in CentreWare Internet Services and enable or disable them at the printer control
panel.
You can prevent unauthorized access to the printer. For example, if you require a secure printing channel,
you can enable the Internet Printing Protocol. If you do not use the Port 9100 and LPR protocols, you
can disable the two protocols.
To disable a protocol:
1. At the printer control panel, use the arrows to navigate to Printer Setup, then press OK.
2. Navigate to the protocol.
3. Press OK.
Note: If you disable a protocol, some printer functions such as printer discovery, can be disabled.
22 Xerox
System Administrator Guide
®
ColorQube 8580/8880 Color Printer
Page 23
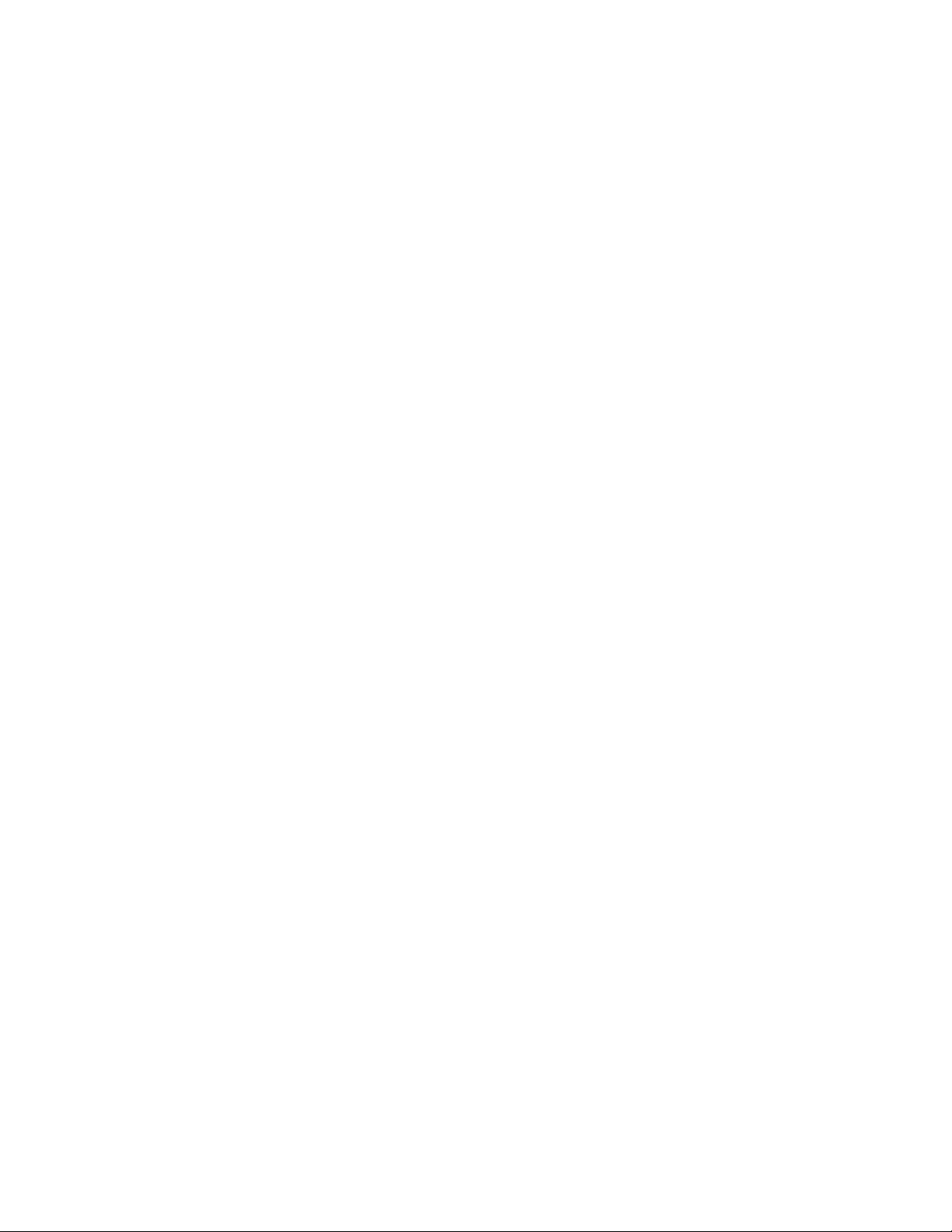
Network Connectivity
IP
Internet Protocol (IP) is a protocol within the Internet Protocol Suite that manages the transmission of
messages from computer to computer.
About TCP/IP and IP Addresses
Computers and printers primarily use TCP/IP protocols to communicate over an Ethernet network.
Generally, Macintosh computers use either TCP/IP or the Bonjour protocol to communicate with a
network printer. For Macintosh OS X systems, TCP/IP is preferred. Unlike TCP/IP, however, Bonjour does
not require printers or computers to have IP addresses.
With TCP/IP protocols, each printer and computer must have a unique IP address. Many networks and
cable and DSL routers have a Dynamic Host Configuration Protocol (DHCP) server. A DHCP server
automatically assigns an IP address to every computer and printer on the network that is configured to
use DHCP.
If you use a Cable or DSL router, see the documentation for your router for information on IP addressing.
Accessing TCP/IP Settings
You can access IPv4, IPv6, and DNS/WINS settings in CentreWare Internet Services.
1. In CentreWare Internet Services, click Properties > Protocols.
2. Click TCP/IP.
3. To edit IPv4 settings, click TCP/IP (v4).
4. To edit IPv6 settings, click TCP/IP (v6).
5. To edit DNS/WINS settings, click DNS/WINS.
6. For the new settings to take effect, restart your printer.
Xerox
System Administrator Guide
®
ColorQube 8580/8880 Color Printer 23
Page 24
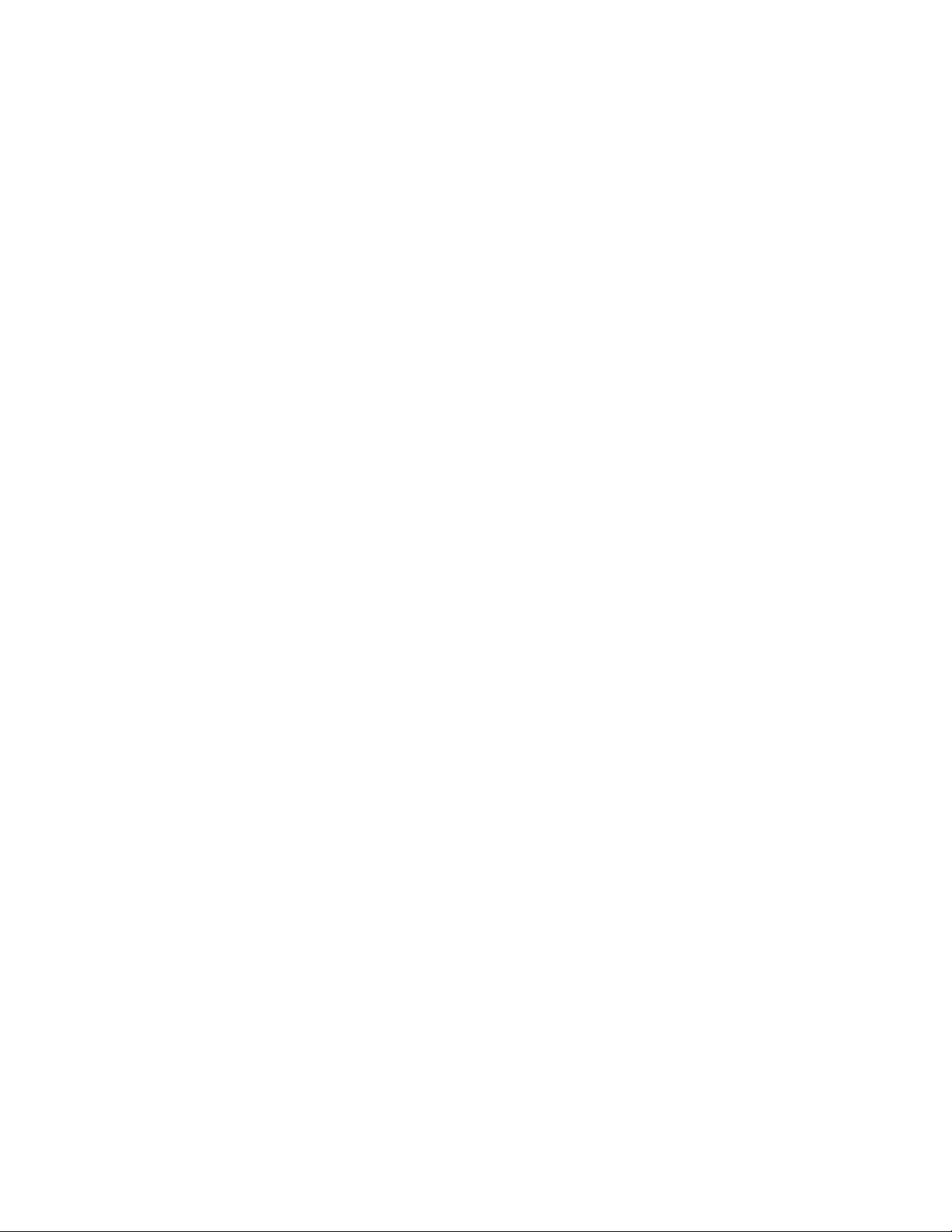
Network Connectivity
Enabling or Disabling TCP/IP at the Printer Control Panel
You can enable or disable IPv4 and IPv6 independently.
Note: If both IPv4 and IPv6 are disabled, you cannot access CentreWare Internet Services. To
access IPv4 and IPv6 settings in CentreWare Internet Services, enable TCP/IP at the printer control
panel. If you disable TCP/IP or change the IP address, any dependent protocols are disabled.
To enable or disable TCP/IP:
1. At the printer control panel, use the arrows to navigate to Printer Setup > Connection Setup >
Network Setup > Network Services.
2. Select an option.
− Navigate to TCP/IPv4, then press OK.
− Navigate to TCP/IPv6, then press OK.
3. To enable or disable the protocol, press OK.
24 Xerox
System Administrator Guide
®
ColorQube 8580/8880 Color Printer
Page 25
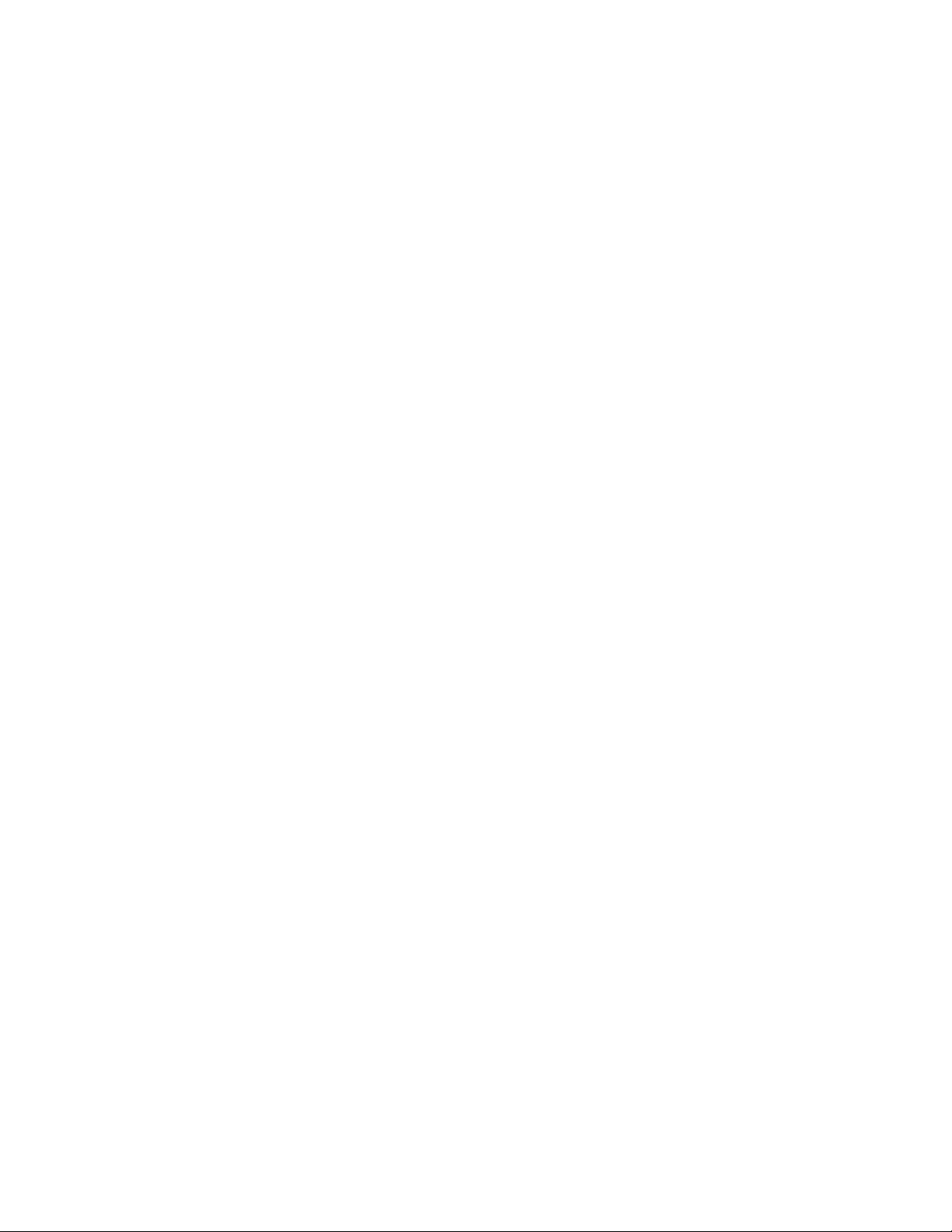
Network Connectivity
• Configuring IPv4 Without BOOTP/DHCP ................................................................................................................... 25
IPv4
This section includes:
• Configuring IPv4 With BOOTP/DHCP .......................................................................................................................... 25
You can configure IPv4 with or without BOOTP/DHCP. To enable the printer to acquire TCP/IP
information automatically, configure IPv4 with BOOTP/DHCP. To enter TCP/IP information manually,
configure IPv4 without BOOTP/DHCP. Without BOOTP/DHCP, the printer does not issue BOOTP or DHCP
requests on startup.
Before you assign an IP address, ensure that no other device on the network is using the address. If
another device is using the same IP address, the printer goes offline until the conflict is resolved.
Notes:
• To use BOOTP, set up a reservation for the printer on the BOOTP server.
• If you change the BOOTP/DHCP setting, the connection to the printer can be lost.
Configuring IPv4 With BOOTP/DHCP
1. In CentreWare Internet Services, click Properties > Protocols.
2. Click TCP/IP (v4).
3. To enable TCP/IP v4, select the check box.
4. For Auto IP Enable, select an option.
− On: This option assigns the IP address automatically.
− Off: This option allows you to configure the IP address manually. This setting is recommended
for enterprise networks.
5. For BOOTP/DHCP, select On.
6. Click Save Changes.
Configuring IPv4 Without BOOTP/DHCP
1. In CentreWare Internet Services, click Properties > Protocols.
2. Click TCP/IP (v4).
3. To enable TCP/IP v4, select the check box.
4. For Auto IP Enable, select an option.
− On: This option assigns the IP address automatically.
− Off: This option allows you to configure the IP address manually. This setting is recommended
for enterprise networks.
5. For BOOTP/DHCP, select Off.
6. Click Save Changes.
7. Click Close to return to the previous page.
8. To view the updated settings, select Properties > TCP/IP.
Xerox
System Administrator Guide
®
ColorQube 8580/8880 Color Printer 25
Page 26
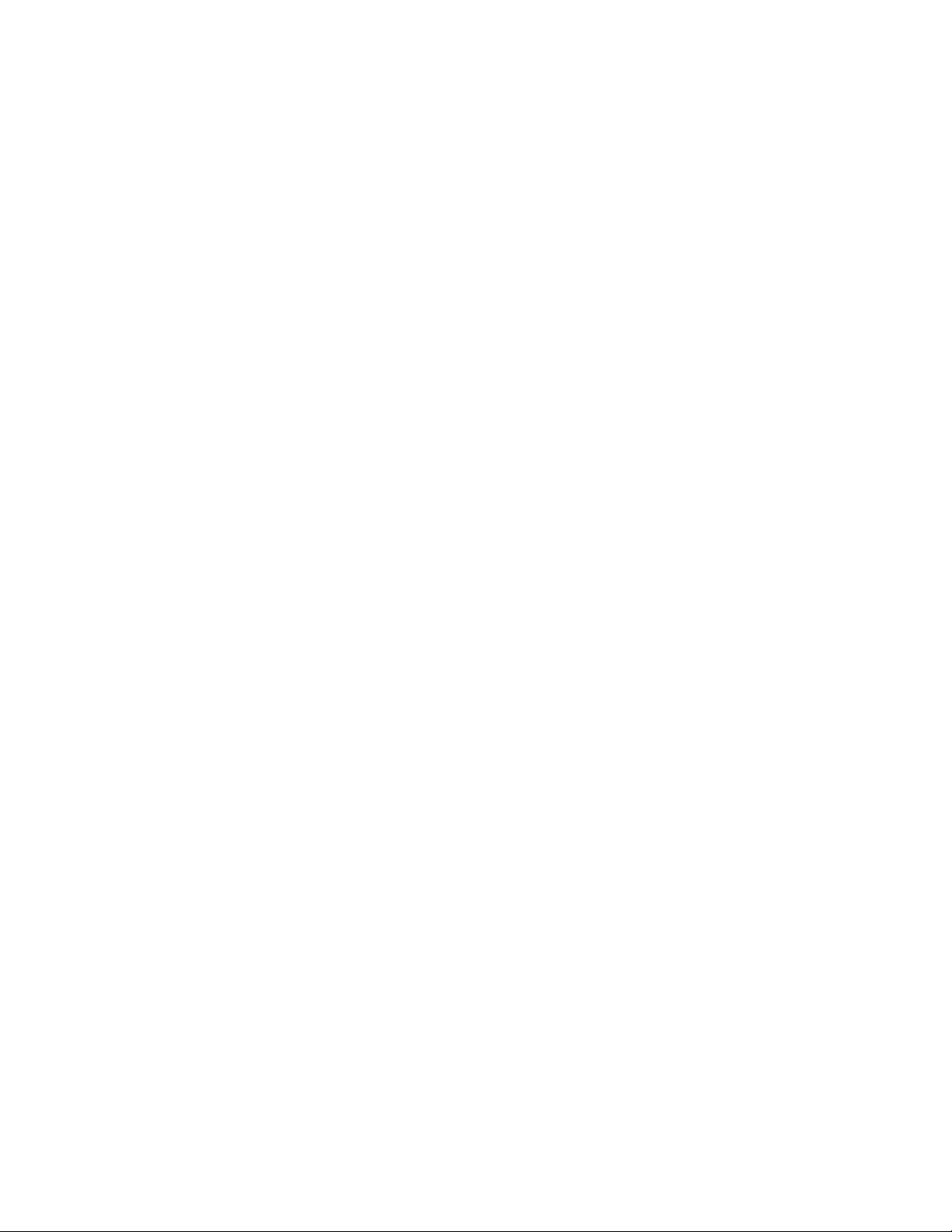
Network Connectivity
9. To enter the TCP/IP settings manually, type the printer IP Address.
The format is x.x.x.x, where x represents a decimal number from 0 through 255. The value entered
must be a valid IP address. It cannot be 0.0.0.0, 255.255.255.255, or any address starting with 127
or a number from 224 through 254.
10. For Network Mask, type the network mask.
The format is x.x.x.x, where x represents a decimal number from 0 through 255.
11. For Router/Gateway Address, type an address.
This address serves as the host that retransmits the packets from the current network segment to
another network segment.
12. Click Save Changes.
TCP/IPv6 Settings
Use TCP/IPv6 to configure an IPv6 network address for the printer. You can have multiple IPv6
addresses.
Configuring IPv6
1. In CentreWare Internet Services, click Properties > Protocols.
2. Click TCP/IP.
3. Click TCP/IP (v6).
4. To enable TCP/IP v6, select the check box.
5. For Interface ID, select an option.
− To compute the interface identifier from the MAC address associated with the interface, select
Use Interface ID derived from MAC address.
− To configure the Interface ID manually, select Use this Interface ID, then type the interface
identifier. Only use valid hexadecimal digits 0–9, a–f, or A–F.
Note: If you change the Interface ID, the printer prompts you to restart before the changes take
effect.
6. To enable automatic router address assignment, for Automatic Address Assignment, select Use
router supplied prefixes.
7. To specify how IPv6 uses DHCP, for DHCPv6, select an option.
8. For Manual Address Assignment, select Use this address, then type the IPv6 address and prefix
length.
9. To set the priority when both IPv6 and IPv4 addresses are available, for Address Precedence, select
Prefer IPv6 addresses or Prefer IPv4 addresses.
10. Click Save Changes.
26 Xerox
System Administrator Guide
®
ColorQube 8580/8880 Color Printer
Page 27
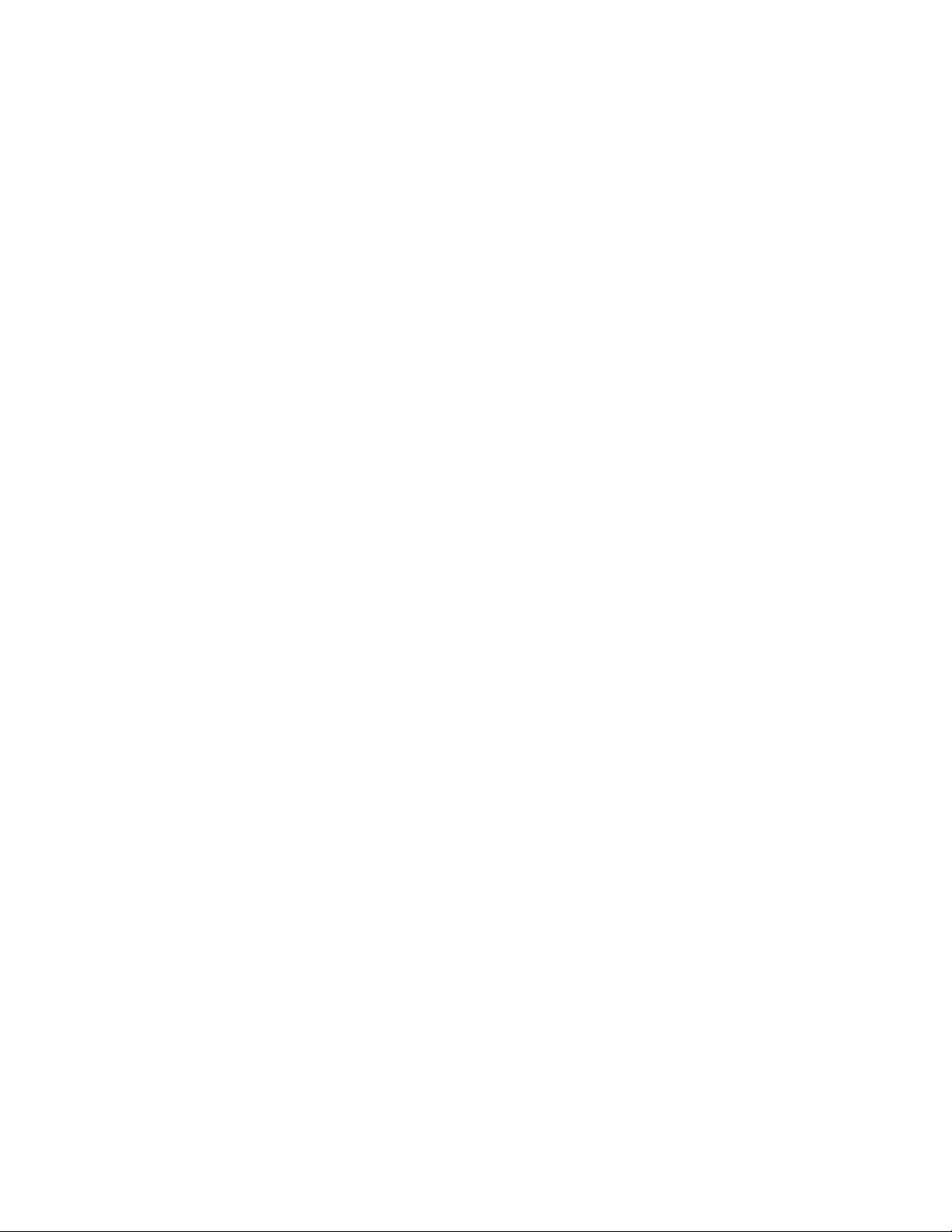
Network Connectivity
• DNS/WINS Configuration Options ............................................................................................................................... 27
DNS/WINS
This section includes:
Domain Name System (DNS) is a system that maps host names to IP addresses. Windows Internet
Name Service (WINS) allows the printer to register its IP address and NetBIOS Host Name with a WINS
server. When WINS is configured, the printer uses only the host name to communicate.
You can obtain DNS/WINS settings from the DHCP or BOOTP server when enabled.
Note: Before you change the DNS/WINS settings, contact your network administrator.
DNS/WINS Configuration Options
Name/Domain Name
The hostname is the printer name registered with DDNS and WINS that identifies it on the network. The
domain name is the server location that the printer uses to communicate with other devices.
• The default hostname derives from the printer Ethernet address.
• You can set the hostname and the domain name, however if BOOTP/DHCP is enabled,
BOOTP/DHCP can override these values.
DNS Configuration
You can use DNS configuration to define up to four name servers that are detectable by an IPv4 or IPv6
server.
• DNS configuration requires a name server.
• The format is x.x.x.x, where x represents a decimal number from 0 through 255.
• A value of all zeros indicates that no server is configured. If both primary and secondary name
servers are undefined, the printer broadcasts (peer-to-peer) name recognition.
• BOOTP/DHCP can override the IPv6 name server information.
When Dynamic DNS is enabled, the printer can update the DNS server.
• If your DNS server supports dynamic address updates, for Dynamic DNS Registration, select the
check box.
• To release the assigned hostname and IP address so that the server can use it for another device,
select Release Hostname Now!.
Note: If you select Release Hostname Now, the connection to the printer can be lost.
Xerox
System Administrator Guide
®
ColorQube 8580/8880 Color Printer 27
Page 28
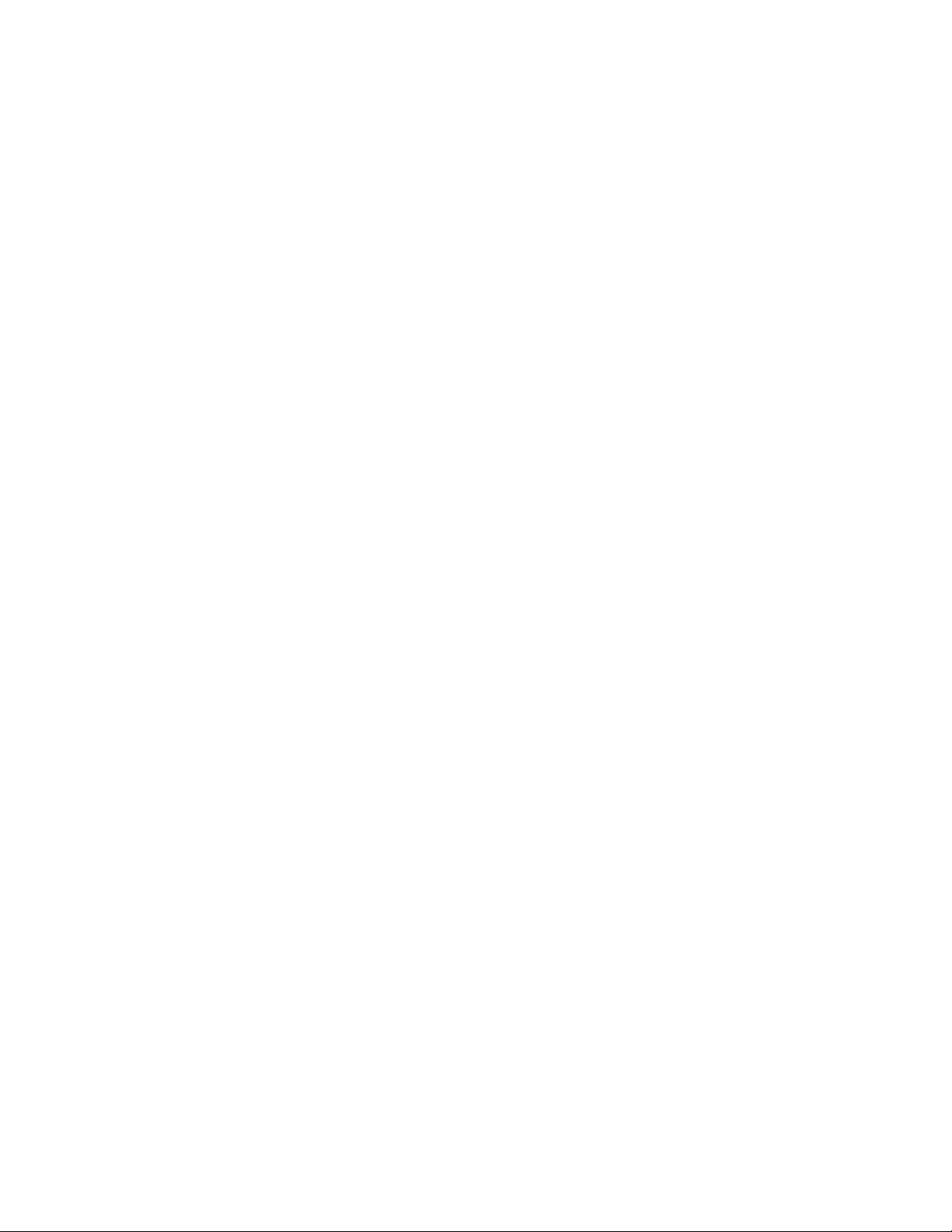
Network Connectivity
WINS Servers
When running WINS, the printer registers its IP address and NetBIOS Host Name with a WINS server.
WINS allows the printer to communicate using host name only. Using Microsoft Networking removes
significant overhead for systems administrators.
• DNS configuration requires the primary server address.
• The secondary server address is optional.
• The format is x.x.x.x, where x represents a decimal number from 0 through 255.
• If DHCP is configured, WINS IP addresses are overridden.
Multicast DNS (Bonjour)
When you enable Multicast DNS (Bonjour) on the printer, the printer responds to mDNS calls. Any
computer that runs the Apple Macintosh OS Bonjour technology can discover the printer on a network.
To enable computers on a network to locate the printer with Multicast DNS (Bonjour), select On.
28 Xerox
®
ColorQube 8580/8880 Color Printer
System Administrator Guide
Page 29

Network Connectivity
SLP
Printers use Service Location Protocol (SLP) to announce and look up services on a local network without
prior configuration. When SLP is enabled, the printer becomes a Service Agent (SA) and announces its
services to User Agents (UA) on the network using SLP. If Directory Agents (DA) exist on the network,
they provide a cache for services information. When Directory Agent Discovery is enabled, the printer
attempts SLP Directory Agent Discovery.
1. In CentreWare Internet Services, click Properties > Protocols.
2. Click SLP.
3. For SLP Enable, select On.
4. To configure the printer to search for discovery agents, for Directory Agent Discovery Enable, select
On.
5. For Directory Agent, type the name of the directory agent. To discover one or more directory agents,
leave the field blank.
6. For Scope 1, 2, and 3, type a name as needed. When scope fields are empty and DHCP Option 79 is
configured on the DHCP server, the printer uses scopes that are specified in Option 79.
7. For SLP Multicast Enable, select an option.
− On: The printer uses multicast to communicate as needed.
− Off: The printer uses broadcast instead of multicast to communicate.
8. To specify the multicast radius, for SLP Multicast TTL, type a value from 0–255. Multicast radius is
also referred to as hop count or time-to-live (TTL).
9. To specify the maximum packet size that the printer can transmit for UDP, for SLP MTU, type a
value from 484–1400. When packets exceed the maximum size, the printer uses TCP/IP.
10. Click Save Changes.
Xerox
System Administrator Guide
®
ColorQube 8580/8880 Color Printer 29
Page 30

Network Connectivity
UPnP
Universal Plug and Play (UPnP) is a method to obtain an IP address for a printer. UPnP uses Simple
Service Discovery Protocol to locate and display devices on the network. Simple Service Discovery
Protocol (SSDP) provides processes to allow network clients with little or no static configuration to
discover network services. SSDP provides multicast discovery, server-based notification, and discovery
routing options.
1. In CentreWare Internet Services, click Properties > Protocols.
2. Click UPnP.
3. For SSDP Enable, select On.
4. For SSDP TTL, type a value for the multicast radius from 0–255.
Multicast radius is also referred to as hop count or time-to-live (TTL).
5. Click Save Changes.
30 Xerox
System Administrator Guide
®
ColorQube 8580/8880 Color Printer
Page 31

Network Connectivity
TFTP
Trivial File Transfer Protocol (TFTP) is a simplified protocol used to automated transfers of configuration
or boot files between devices in a local environment. For example, you can use TFTP to retrieve a
configuration file during setup of the printer.
1. In CentreWare Internet Services, click Properties > Protocols.
2. Click TFTP.
3. For TFTP, select On.
4. For TFTP Server Name, type the IP address or hostname for the TFTP server.
5. For Boot File Name, type the path name of the configuration file.
6. Click Save Changes.
Xerox
System Administrator Guide
®
ColorQube 8580/8880 Color Printer 31
Page 32

Network Connectivity
Port 9100
Before you disable Port 9100, ensure that network users do not have their print driver configured to print
to Port 9100.
1. In CentreWare Internet Services, click Properties > Protocols.
2. Click Port 9100.
3. For Port 9100, select On.
4. For Page Description Language, select the desired language that you want the printer to receive at
Port 9100. To configure the printer to detect the language of the print job automatically, select
AutoSelect.
5. To enable the printer to respond to control characters included in a file, for Filtering, select
InterpreterBased.
6. Click Save Changes.
Note: IBM and legacy mainframes can generate control characters to manage jobs sent to the
printer. The printer accepts PS and PJL files with embedded control characters.
32 Xerox
System Administrator Guide
®
ColorQube 8580/8880 Color Printer
Page 33

Network Connectivity
LPR
LPR is an application-level printing protocol that uses TCP/IP to establish connections between printers
and workstations on a network.
Before you disable LPR, ensure that network users do not have their print driver configured to print to
LPR.
1. In CentreWare Internet Services, click Properties > Protocols.
2. Click LPR.
3. For LPR, select On.
4. To print a banner page with each job, for Banners, select On.
If you select Off, but banner page printing is set to On at the file server, the file server setting
overrides your selection.
5. To enable the printer to respond to control characters included in a file, for Filtering, select
InterpreterBased.
6. Click Save Changes.
Xerox
System Administrator Guide
®
ColorQube 8580/8880 Color Printer 33
Page 34

Network Connectivity
IPP
Internet Printing Protocol (IPP) is a standard network protocol that allows you to print and manage jobs
remotely. IPP supports authentication and encryption for secure printing.
Before you disable IPP, ensure that network users do not have their print driver configured to print to
IPP.
There are two authentication schemes.
• Basic: The printer authenticates the user who sends the print job.
• Digest: The printer uses a single checksum password scheme to authenticate the user who sends
the print job. When you specify digest authentication, the required password is secured before it is
sent to the printer. To enter the user name and password information and to enable digest
authentication, in CentreWare Internet Services, click Properties > Protocols > IPP.
Notes:
• These options comply with official standards for basic and digest authentication, however, not
all IPP clients support these authentication methods.
• If you configure IPP for Windows, specify a user name, password, and digest authentication.
To configure IPP:
1. In CentreWare Internet Services, click Properties > Protocols.
2. Click IPP.
3. For IPP, select On.
4. For Page Description Language, select the desired language that you want the printer to receive at
Port 9100. To configure the printer to detect the language of the print job automatically, select
AutoSelect.
5. To enable the printer to respond to control characters included in a file, for Filtering, select
InterpreterBased.
6. For Authentication Scheme, select an option.
7. For User Name, type a user name.
8. Type the password.
9. Type the password again to verify.
10. Click Save Changes.
Note: IBM and legacy mainframes can generate control characters to manage jobs sent to the
printer. The printer accepts PS and PJL files with embedded control characters.
34 Xerox
System Administrator Guide
®
ColorQube 8580/8880 Color Printer
Page 35

Network Connectivity
Mopria
Mopria is a software feature that enables users to print from mobile devices without requiring a print
driver. You can use Mopria to print from your mobile device to Mopria-enabled printers.
Notes:
• Mopria and all of its required protocols are enabled by default.
• Only Mopria-enabled devices support Mopria printing.
• Wireless devices must join the same wireless network as the printer. A system administrator can
connect the printer by its wired network interface.
• The device that submits the Mopria job must be on the same subnet as the printer. To allow
devices to print from different subnets, configure your network to pass multicast DNS traffic
across subnets.
• The name and location of your printer appears in a list of Mopria-enabled printers on
connected devices.
To configure Mopria:
1. In CentreWare Internet Services, click Properties > Protocols.
2. Click Mopria.
3. For Protocol, select Enabled.
4. To modify IPP, click Edit Settings.
5. To modify Multicast DNS (Bonjour), click Edit Settings.
6. Click Save Changes.
Xerox
System Administrator Guide
®
ColorQube 8580/8880 Color Printer 35
Page 36

Network Connectivity
AirPrint
Use AirPrint to print directly from a wired or wireless device without using a print driver. AirPrint is a
software feature that allows for driverless printing from Apple iOS-based mobile devices and Mac
OS-based devices. AirPrint-enabled printers let you print directly from a Mac or from an iPhone, iPad, or
iPod touch.
If you specify the geographical latitude and longitude of the printer, use decimal form. For latitude, type
a coordinate value from –90 through 90. For longitude, type a coordinate value from –180 through 180.
For example, use coordinates such as 45.325026, -122.766831.
Notes:
• When HTTP, IPP, and Bonjour mDNS protocols are enabled, AirPrint is enabled by default. If
you disable HTTP, IPP, or Bonjour, AirPrint is disabled.
• Not all iOS applications support printing using AirPrint.
• Wireless devices must join the same wireless network as the printer. A system administrator can
connect the printer by its wired network interface.
• The device that submits the AirPrint job must be on the same subnet as the printer. To allow
devices to print from different subnets, configure your network to pass multicast DNS traffic
across subnets.
• AirPrint-enabled printers work with all models of iPad, iPhone (3GS or later), and iPod touch
(3rd generation or later), running the latest version of iOS.
• The Mac OS device must be Mac OS 10.7 or later.
To configure AirPrint:
1. In CentreWare Internet Services, click Properties > Protocols.
2. Click AirPrint.
3. To enable AirPrint, select Enabled.
4. To change the printer name, in the Name field, type a new name.
5. To enter a physical location for the printer, in the Location field, type the location.
6. To enter a geographic location for the printer, for Geographic Location, enter the latitude and
longitude in decimal form.
7. To modify IPP, click Edit Settings.
8. To modify Multicast DNS (Bonjour), click Edit Settings.
9. To add or delete certificates on the printer, click Manage Certificates.
10. Click Save Changes.
11. For the new settings to take effect, restart your printer.
36 Xerox
System Administrator Guide
®
ColorQube 8580/8880 Color Printer
Page 37

Network Connectivity
SNMP
Simple Network Management Protocol (SNMP) is a set of network protocols designed to allow you to
manage and monitor devices on your network.
You can use the SNMP configuration pages in CentreWare Internet Services to:
• Enable or disable Authentication Failure Generic Traps.
• Enable SNMPv3 to create an encrypted channel for secure printer management.
• Assign privacy, authentication protocols, and keys to Administrative and key user accounts.
• Assign read and write access to User accounts.
• Limit SNMP access to the printer using hosts.
SNMP v1/v2c
SNMP version 1 (SNMPv1) is the initial implementation of the SNMP protocol. SNMPv1 operates over
protocols such as User Datagram Protocol (UDP), IP, and Novell Internet Packet Exchange (IPX).
SNMPv2c includes improvements in performance, confidentiality, and manager-to-manager
communications over SNMPv1, however it uses the simple-community based security scheme of
SNMPv1.
To access SNMP v1/v2c:
1. In CentreWare Internet Services, click Properties > Protocols.
2. Click SNMP.
3. Click Configure SNMP v1/v2c.
To configure SNMP v1/v2c community names:
1. For community names, type each name.
2. Click Apply.
Note: Changes made to the GET or SET community names for this printer require corresponding
changes to the GET or SET community names for applications using SNMP.
To configure SNMP v1/v2c traps:
1. Click Configure Traps.
2. To edit or delete a trap, click Edit or Delete. To add a trap address, click Add Destination.
3. For Trap Destination Address, type an IP address.
4. For DNS Name, type a domain name.
5. Type the UDP Port Number.
6. For SNMP Version, select the trap version for the specified address.
7. For Traps Community Name, type the name of the destination device.
8. For Traps to be received, for at least one trap, select the corresponding check box.
9. Click Apply.
Xerox
System Administrator Guide
®
ColorQube 8580/8880 Color Printer 37
Page 38

Network Connectivity
SNMP v3
SNMPv3 is the current standard version of SNMP defined by the Internet Engineering Task Force (IETF).
It provides three important security features:
• Message integrity to ensure that a packet has not been tampered with in transit
• Authentication to verify that the message is from a valid source
• Encryption of packets to prevent unauthorized access
SNMP v3 configuration requires an SSL certificate. In most cases, a certificate is established
automatically when the printer is first turned on and no other action is required.
To edit SNMP v3 properties:
1. In CentreWare Internet Services, click Properties > Protocols.
2. Click SNMP.
3. For SNMP v3 Protocol, click Configure SNMP v3.
4. Click Configure Accounts.
5. Configure as needed.
Configuring SNMP for Maximum Security
You can configure SNMP for maximum security.
1. To access CentreWare Internet Services, open a Web browser, then type the IP address for your
printer.
2. To configure SSL, click Properties > Security > HTTPS.
3. For Use SSL, select To Secure Pages and Passwords.
4. Click Save Changes.
5. To restrict access to configuration pages, click Properties > Administrative Security Settings.
a. To remove user access, for View Configuration Web Pages and Modify Configuration Web
Pages, clear the check boxes.
b. Click Save Changes.
6. Configure Administrative and Key User accounts as needed.
38 Xerox
System Administrator Guide
®
ColorQube 8580/8880 Color Printer
Page 39

Network Connectivity
Configuring the Administrative User Account
You can require passwords or keys for administrative or key user account authentication.
Note: For privacy, to hide passwords as they are typed, select Hide Typing.
To set an authentication password:
1. Click Properties > SNMP > Configure SNMP v3.
2. Click Create Account(s).
3. Click Configure using Passwords.
4. For User Name, type the Administrator user name.
5. For Authentication Protocol, select an option.
6. Type and confirm the Authentication Password. The Authentication Password is used to generate a
key used for authentication.
7. For Privacy Protocol, select an option.
8. Type and confirm the Privacy Password. The Privacy Password is used for encryption of SNMPv3
data. The passphrase used to encrypt the data must match the passphrase on the Server.
9. Click Create.
10. Click Next.
To set an authentication key:
1. Click Properties > SNMP > Configure SNMP v3.
2. Click Configure Account(s).
3. Click Configure Using Keys.
4. For User Name, type the Administrator user name.
5. For Authentication Protocol, select an option.
6. Type and confirm the Authentication key.
7. For Privacy Protocol, select an option.
8. Type and confirm the Privacy key.
9. Click Create.
Configuring the Key User Account
You can require passwords or keys for administrative or key user account authentication.
Note: For privacy, to hide passwords as they are typed, select Hide Typing.
To set an authentication password:
Xerox
System Administrator Guide
®
ColorQube 8580/8880 Color Printer 39
Page 40

Network Connectivity
1. On the SNMP v3 Key User Account page, select Configure Using Passwords.
2. For User Name, type the Key user name.
3. For Authentication Protocol, select an option.
4. Type and confirm the Authentication Password. The Authentication Password is used to generate a
key used for authentication.
5. For Privacy Protocol, select an option.
6. Type and confirm the Privacy Password. The Privacy Password is used for encryption of SNMPv3
data. The passphrase used to encrypt the data must match the passphrase on the Server.
7. Click Create.
8. Click Next.
To set an authentication key:
1. On the SNMP v3 Key User Account page, select Configure Using Keys.
2. For User Name, type the Key user name.
3. For Authentication Protocol, select an option.
4. Type and confirm the Authentication key.
5. For Privacy Protocol, select an option.
6. Type and confirm the Privacy key.
7. For MIB Access, select an option.
8. Click Create.
9. Click Next.
Configuring the Other Account Settings
1. On the SNMP v3 Other Account Settings page, to enable all users, select Any User Enabled.
2. For MIB Access, select an option.
3. To enable print driver account access for the Any User Account, for Driver Account, select Driver
Account Enabled.
Note: If Driver Account is disabled, communication is lost between the printer and any applications
that use SNMP v3, such as a Xerox print driver.
4. Click Finish.
40 Xerox
System Administrator Guide
®
ColorQube 8580/8880 Color Printer
Page 41

Network Connectivity
Configuring the SNMP Access Control List
You can use the SNMP Access Control List to set up a list of hosts that are authorized to access the
printer.
To configure the Host Access List:
1. In CentreWare Internet Services, click Properties > Protocols.
2. Click SNMP.
3. For Host Access List, type up to 10 host IP addresses. Separate Host Access List entries with a blank
or a comma, or to specify a range, use a hyphen. To represent a group of addresses, for example
13.62.156.*, use an asterisk.
4. Separate Host Access List entries with a blank or a comma, or to specify a range, use a hyphen.
5. Click Save Changes.
Disabling and Enabling SNMP
If SNMP is not needed, to prevent unauthorized access to the printer, you can disable it in CentreWare
Internet Services.
If you disable SNMP, the following print driver features are also disabled.
• Walk-Up Installer
• Smart Trays
• PhaserSMART
• Automatic supplies ordering
• Consumable levels
• Warning and error status
• Synchronization with installed options, including a hard drive, memory, or extra trays
To disable or enable SNMP:
1. In CentreWare Internet Services, click Properties > Protocols.
2. Click SNMP.
3. For SNMP Enable/Disable, click Disable SNMP Now or Enable SNMP Now.
4. Click OK.
Xerox
System Administrator Guide
®
ColorQube 8580/8880 Color Printer 41
Page 42

Network Connectivity
FTP
File Transport Protocol (FTP) is a standard network protocol used to pass and manipulate files over a
TCP/IP network.
1. In CentreWare Internet Services, click Properties > Protocols.
2. Click FTP.
3. For FTP, select On.
4. Type the password.
5. For Page Description Language, select the desired language that you want the printer to receive at
Port 9100.
6. To configure the printer to detect the language of the print job automatically, select AutoSelect.
7. To enable the printer to respond to control characters included in a file, for Filtering, select
InterpreterBased.
8. Click Save Changes.
Note: IBM and legacy mainframes can generate control characters to manage jobs sent to the
printer. The printer accepts PS and PJL files with embedded control characters.
42 Xerox
System Administrator Guide
®
ColorQube 8580/8880 Color Printer
Page 43

Network Connectivity
Email Server or SMTP
Simple Mail Transfer Protocol (SMTP) is an Internet standard used to transmit email across IP networks.
You can specify your SMTP server or use DNS to identify the SMTP server automatically.
To configure email server settings:
1. In CentreWare Internet Services, click Properties > Protocols.
2. Click Email Server.
3. Select an identification method for your SMTP server.
− To identify the SMTP email server automatically, select Use DNS to Identify SMTP Server
(Automatic), then type the corresponding primary and secondary IP addresses.
− To identify the SMTP email server manually, select Specify SMTP Server Manually, then type
the name or IP address for the SMTP server.
4. For Return Email Address, type the email address that you want to use to send emails from the
printer.
If you do not specify a return address, undeliverable email is sent to the system postmaster.
5. As needed, select Use Authentication, then type the login information.
a. Type the user name.
b. Type a Password for the user, then retype it to verify.
c. Type the SMTP service name.
6. Click Save Changes.
Xerox
System Administrator Guide
®
ColorQube 8580/8880 Color Printer 43
Page 44

Network Connectivity
Configuring MaiLinX
MaiLinX is a feature that sends printer status updates to specified email recipients.
You can configure the printer to send MaiLinX email alerts automatically for specified conditions.
• When the printer requires attention or encounters an error, a MaiLinX alert is sent to specified
recipients.
• When the printer encounters a condition specified in the MaiLinX trigger settings, a MaiLinX alert is
sent.
To configure MaiLinX alerts:
1. In CentreWare Internet Services, click Properties.
2. Click Mail Alerts.
3. For MaiLinX (and Usage Profile Properties), select On.
4. To specify recipients of MaiLinX alerts, type their corresponding email addresses.
5. To configure Advanced Settings, click the corresponding links.
a. To specify a return email address for undeliverable MaiLinX alerts, click Email Server Settings.
b. To format MaiLinX messages, click MaiLinX Message Settings.
c. To set conditions and recipients for triggered MaiLinX alerts, click MaiLinX Trigger Settings.
6. Click Save Changes.
To configure MaiLinX message settings:
1. In CentreWare Internet Services, click Properties.
2. Click Mail Alerts.
3. For Advanced Settings, click MaiLinX Message Settings.
4. For Printer Name, Printer Location, and Printer Contact, type the corresponding information.
5. To set default text for the subject line, for Subject Text, type simple text, variables, or a combination
of both. For example, to add the printer name to the default subject text, type MaiLinx Alert from
\$.
6. To set default text for the message body, for Message Text, type simple text, variables, or a
combination of both. For example, to create a default message that includes the printer name,
location, serial number, and error message, type Printer \$ (\%) (\#) \*.
7. Click Save Changes.
To configure MaiLinx trigger settings:
1. In CentreWare Internet Services, click Properties.
2. Click Mail Alerts.
3. For Advanced Settings, click MaiLinX Trigger Settings.
4. For each trigger, to select recipients to receive email when the trigger occurs, select the
corresponding check boxes.
5. Click Save Changes.
44 Xerox
System Administrator Guide
®
ColorQube 8580/8880 Color Printer
Page 45

Network Connectivity
EtherTalk
EtherTalk is a protocol that redirects AppleTalk packets from the printer port to the EtherTalk card. These
packets are then encapsulated in Ethernet Link Access Protocol and sent out onto the network.
The printer requires a unique location name or identifier. IBM and legacy mainframes can generate
control characters to manage jobs sent to the printer. The printer accepts PS and PJL files with
embedded control characters.
1. In CentreWare Internet Services, click Properties > Protocols.
2. Click EtherTalk.
3. To enable EtherTalk, select On.
4. Type a name and description.
5. For Zone, type the location of the printer. This field cannot be blank and cannot contain null
characters.
6. For Page Description Language, select the desired language that you want the printer to receive at
Port 9100. To configure the printer to detect the language of the print job automatically, select
AutoSelect.
7. To enable the printer to respond to control characters included in a file, for Filtering, select
InterpreterBased.
8. Click Save Changes.
Xerox
System Administrator Guide
®
ColorQube 8580/8880 Color Printer 45
Page 46

Network Connectivity
WSD
Web Services for Devices (WSD) is technology from Microsoft that provides a standard method for
discovering and using network connected devices. It is supported in Windows Vista, Windows Server
2008, and newer operating systems. WSD is one of several supported communication protocols.
Configuring WSD
1. In CentreWare Internet Services, click Properties > Protocols.
2. Click WSD.
3. To enable a service, select the corresponding check box.
4. Click Save Changes.
46 Xerox
System Administrator Guide
®
ColorQube 8580/8880 Color Printer
Page 47

• Setting Access Control Levels .......................................................................................................................................... 65
www.xerox.com/security
4
Security
This chapter includes:
• Optimizing Printer Security in a High-Risk Environment ..................................................................................... 48
• Administrative Security Settings ................................................................................................................................... 49
• Printing Security Settings ................................................................................................................................................. 51
• About Certificates ................................................................................................................................................................ 54
• Configuring 802.1X ............................................................................................................................................................. 57
• About HTTPS and SSL ........................................................................................................................................................ 58
• Configuring HTTPS and SSL ............................................................................................................................................ 59
• IPsec .......................................................................................................................................................................................... 60
See also:
®
Xerox
System Administrator Guide
ColorQube 8580/8880 Color Printer 47
Page 48

Security
Optimizing Printer Security in a High-Risk Environment
You can optimize printer security to reduce the risk of unauthorized access in a high-risk environment.
1. Create or add a digital certificate. For details, see About Certificates on page 54.
2. Configure HTTPS and SSL. For details, see Configuring HTTPS and SSL on page 58.
3. Create an Administrator account. For details, see Administrative Security Settings on page 49.
4. Set user and group access levels. For details, see Setting Access Control Levels on page 65.
5. Specify the computers that can access the printer. For details, see Access Control Lists on page 49.
6. Configure security protocols. For details, see SNMP on page 37.
7. Disable unused protocols. For details, see Network Protocols on page 22.
8. Disable job accounting. For details, see Job Accounting on page 53.
9. Schedule the automatic removal of stored print jobs. For details, see Configuring the Removal of
Print Jobs on page 51.
10. Disable access to printer menus. For details, see Locking the Control Panel on page 15.
48 Xerox
System Administrator Guide
®
ColorQube 8580/8880 Color Printer
Page 49

Security
Administrative Security Settings
You can configure Administrative Security Settings to prevent unauthorized access or changes to printer
features. The default settings provide all users access to all printer features. After you set up an
administrator account, you can grant access to printer features based on user roles. Administrator and
Key User accounts require a password to access controlled printer features.
There are three types of roles:
• Administrator: The Administrator role has access to all features and tools on the printer.
• Key User: This user class has some administrative responsibilities for printer functions.
• Any User: This user class has no responsibility for managing the printer and is the average user
sending print jobs to the printer.
Note: Until you limit access and set permissions, all computers and host systems can access the
printer.
Access Control Lists
You can use access control lists to specify computers that are allowed to access the printer. The printer
has four access control lists that are configured in CentreWare Internet Services.
• Print Host Access List: The printer uses this list to grant access to computers that are authorized to
print to the printer.
• Administrator Host Access List: The printer uses this list to grant access to administrator computers
that can change printer settings.
• Key User Host Access List: The printer uses this list to grant access to computers with key user
access that can change printer settings.
• SNMP Host Access List: The printer uses this list to grant access to devices that can access the
printer using SNMP.
Note: The host access list can include up to 10 host IP addresses or names. To represent a group of
addresses, for example 13.62.156.*, use an asterisk.
See also:
Setting the Print Host Access List on page 51
Administrative Security Settings on page 49
Configuring the SNMP Access Control List on page 41
Xerox
System Administrator Guide
®
ColorQube 8580/8880 Color Printer 49
Page 50

Security
Configuring Administrative Security Settings
1. In CentreWare Internet Services, click Properties > Security.
2. Click Administrative Security Settings.
3. For Administrator Settings, configure the settings.
a. To specify computers that are allowed to change printer settings, for Host Access List, type the
IP addresses or host names.
b. For User Name, type a user name.
c. Type a Password for the user, then retype it to verify.
4. For Key User Settings, configure the settings.
a. To specify computers that are allowed to change printer settings, for Host Access List, type the
IP addresses or host names.
b. For User Name, type a user name.
c. Type a Password for the user, then retype it to verify.
5. To grant or remove authorization to printer features, for Feature Authorization, select or clear the
check boxes. To remove user access, for View Configuration Web Pages and Modify Configuration
Web Pages, clear the check boxes.
6. For PostScript and PJL Configuration Password, type then retype a password.
7. Click Save Changes.
50 Xerox
System Administrator Guide
®
ColorQube 8580/8880 Color Printer
Page 51

Security
• Job Accounting ...................................................................................................................................................................... 53
Printing Security Settings
This section includes:
• Setting the Print Host Access List .................................................................................................................................. 51
• Configuring the Removal of Print Jobs ....................................................................................................................... 51
• Deleting Secure Jobs ........................................................................................................................................................... 52
Setting the Print Host Access List
1. In CentreWare Internet Services, click Properties > Security.
2. Click Printing Security Settings.
3. To specify computers that are allowed to change printer settings, for Host Access List, type the IP
addresses or host names.
4. Click Save Changes.
Configuring the Removal of Print Jobs
You can configure the printer to remove personal, secure, or proof print jobs. This feature prevents access
to unprinted data.
Notes:
• This feature does not remove saved or protected print jobs.
• To use this feature, you must have the optional solid-state drive installed.
• The printer uses a solid-state drive in place of a hard drive that encrypts and stores data in
random memory locations. Since this printer does not have a hard drive, there is no need for a
drive overwrite feature.
To configure the removal of print jobs in CentreWare Internet Services:
1. In CentreWare Internet Services, click Properties > Security.
2. Click Printing Security Settings.
3. For Remove Unprinted Personal, Secure, and Proof Jobs, select one or more options.
− To remove all unprinted jobs when you click Save Changes, select Upon Save Changes.
− To specify the removal of unprinted jobs automatically each day, select At this time each day
(24 hr), then select the hour and day.
− To specify the removal of unprinted jobs automatically based on a length of time, select When
jobs are, then type the number of hours.
4. Click Save Changes.
Xerox
System Administrator Guide
®
ColorQube 8580/8880 Color Printer 51
Page 52

Security
To configure the removal of print jobs at the printer control panel:
1. At the printer control panel, use the arrows to navigate to Printer Setup, then press OK.
2. Navigate to File Security, then press OK.
3. To remove all secure, personal, and proof print jobs, for Remove Job Files, press OK.
4. For Remove Job Files NOW, press OK.
5. To specify the removal of print jobs automatically at a certain time each day, perform the following
steps.
a. Navigate to Daily Removal, then press OK.
b. Navigate to Remove at HH:MM, then press OK.
c. Press OK.
d. To select a value, use the arrow buttons, then press OK.
e. Navigate to Minute, then press OK.
f. To select a value, use the arrow buttons, then press OK.
g. To exit the menu, press Back/Return.
6. To specify removal of print jobs automatically based on the age of the document, perform the
following steps.
a. Navigate to Age Based Removal, then press OK.
b. Navigate to Remove at Age, then press OK.
7. To select a value, use the arrow buttons, then press OK.
Deleting Secure Jobs
To prevent unauthorized access to confidential print jobs stored on the printer, you can delete all Secure
Print jobs.
1. In CentreWare Internet Services, click Jobs.
2. Click Delete Secure Jobs.
3. To delete all secure jobs that are stored on the printer, select Delete All Secure Jobs.
4. To delete secure jobs that are linked to a user account, select Delete Secure Jobs with the
Following, then type the user name and numeric password.
5. Click Delete Job(s).
52 Xerox
System Administrator Guide
®
ColorQube 8580/8880 Color Printer
Page 53

Security
Job Accounting
The Job Accounting feature records print jobs that occur on the printer. You can download the print job
log as a tab-delimited text file to review for potential problems.
The printer can store approximately 500 print jobs in RAM. If the printer is reset, the data is lost. The
printer can store approximately 5000 print jobs on the optional solid state drive. If the printer is turned
off or reset, the data is deleted.
Enabling Job Accounting
1. In CentreWare Internet Services, click Properties > Security.
2. Click Printing Security Settings.
3. For Job Accounting Record, select Enabled.
4. Click Save Changes.
Downloading Job Accounting Records
1. In CentreWare Internet Services, click Jobs.
2. Click Job Accounting.
3. Click Download All Job Accounting Records (CSV) or Download All Accounting Records (XML).
Select the XML option if you intend to import the Job Accounting Records into the Usage Analysis
Tool (UAT).
4. Click Save to save the .csv or .xml file to your computer.
Clearing Job Accounting Records
1. In CentreWare Internet Services, click Jobs.
2. Click Job Accounting.
3. Click Clear Job Accounting Records.
4. Click OK.
Accessing the Job Accounting File Using FTP
You can use FTP to access the job accounting file from your computer and transfer it to your printer.
To access the job accounting file using FTP:
1. Open a command window.
− For Windows, open a Command Prompt.
− For Macintosh, open a Terminal Window.
2. Type ftp xxx.xxx.xxx.xxx, where xxx.xxx.xxx.xxx is the IP address of the device, then press Enter or
Return.
3. At the User prompt, type your user name and password, or for none, press Enter or Return.
4. To retrieve the job accounting file, at the ftp prompt, type get jobacct.log.
Note: You cannot use the dir/Is commands to display the files on the printer.
Xerox
System Administrator Guide
®
ColorQube 8580/8880 Color Printer 53
Page 54

Security
About Certificates
A digital certificate is a file that contains data used to verify the identity of the client or server in a
network transaction. A certificate also contains a public key used to create and verify digital signatures.
One device proves its identity to another by presenting a certificate trusted by the other device. Or, the
device can present a certificate signed by a trusted third party and a digital signature proving its
ownership of the certificate.
A digital certificate includes the following data:
• Information about the owner of the certificate
• The certificate serial number and expiration date
• The name and digital signature of the certificate authority (CA) that issued the certificate
• A public key
• A purpose defining how the certificate and public key can be used
The printer supports three types of certificates. You can create a self-signed certificate, or install a root
certificate or a certificate signed by a certificate authority (CA).
• A Device Certificate is a certificate for which the printer has a private key. The purpose specified in
the certificate allows it to be used to prove identity.
• The printer generates a default self-signed certificate during its first startup.
• A CA Certificate is a certificate with authority to sign other certificates. The device certificate signed
by a CA validates the identity of the printer to the network.
• A Root or Trust Point Certificate is a self-signed certificate from another device that you want to
trust.
54 Xerox
System Administrator Guide
®
ColorQube 8580/8880 Color Printer
Page 55

Installing a Digital Certificate
There are three ways to install a certificate on the printer:
®
• Create and install a Xerox
Create a Xerox
public key used in SSL encryption. Install the Xerox
Generic Xerox
®
Device Certificate to allow the printer to generate a certificate, sign it, and create a
®
Trusted CA Certificate in the devices that the printer communicates with. Examples
of other devices are client Web browsers for HTTPS, or RADIUS authentication server for 802.1X.
Installing this certificate ensures that users can access the printer using CentreWare Internet
Services, and certificate warning messages do not appear.
Note: Creating a Xerox® Device Certificate is less secure than creating a certificate signed by a
trusted CA. If you do not have a server functioning as a Certificate Authority, install a Xerox
Certificate on the printer. Then install the Generic Xerox
devices.
• Create a Certificate Signing Request (CSR) and install the CA-signed device certificate.
Create a CSR. Send the CSR to a CA or a local server functioning as a CA to sign the CSR and return
the certificate. Install the certificate on the printer. An example of a server functioning as a CA is
Windows Server 2008 running Certificate Services.
• Install trusted CA and self-signed certificates.
Install the certificates of the root CA, and any intermediate CAs for your company. Install the
self-signed certificates from any other devices in your network.
Device Certificate.
®
Device Certificate on the printer, and install the
®
Trusted CA Certificate on the other
Security
®
Device
Adding or Creating a Certificate
1. In CentreWare Internet Services, click Properties > Security.
2. Click Certificates.
3. Click Add/Create.
4. Select an option.
− Install a new Root or other Trust Point Certificate: This option adds a certificate that is
required to validate the authentication server certificate when using 802.1X EAP
authentication.
− Install a CA signed Device Certificate: This option adds a device certificate signed by a
certificate authority (CA) that validates the identity of the printer to the network.
− Create Certificate Signing Request (CSR): This option creates a CSR that you can send for
signing to a trusted CA. When the certificate is returned, you can install the CA signed device
certificate on the printer.
− Create Self-Signed Device Certificate: This option modifies the default self-signed certificate
that is created automatically on the printer. If you use HTTPS, each printer requires a unique
certificate created for each browser that is used to access the printer.
5. Click Next.
6. Follow the onscreen instructions.
7. To add or create the certificate, click Finish.
Xerox
®
ColorQube 8580/8880 Color Printer 55
System Administrator Guide
Page 56

Security
Managing Certificates
1. In CentreWare Internet Services, click Properties > Security.
2. Click Certificates.
3. To view a certificate, click its Friendly Name.
4. To delete a certificate, select the check box next to the certificate name and click Delete Selected.
Setting the Certificate Key Length
1. In CentreWare Internet Services, click Properties > Security.
2. Click Certificate Key Length.
3. For Minimum Encryption Key Length, select an option.
4. Click Save Changes.
56 Xerox
®
ColorQube 8580/8880 Color Printer
System Administrator Guide
Page 57

Security
Configuring 802.1X
802.1X is an Institute for Electrical and Electronics Engineers (IEEE) standard that defines a method for
port-based network access control or authentication. In an 802.1X secured network, the printer must be
authenticated by a central authority, typically a RADIUS server, before it can access the physical
network.
Before you begin:
• Ensure that your 802.1X authentication server and authentication switch are available on the
network.
• Determine the supported authentication method.
• Create a user name and password on your authentication server.
To configure 802.1X:
1. In CentreWare Internet Services, click Properties > Security.
2. Click 802.1X.
3. To begin configuration, click Configuration Wizard.
4. To use the existing certificate, click Next.
5. For Authentication Methods, select one or more options.
− MD5 Challenge: You can use this option to require a user name and password.
− TLS: You can use this option to require a root certificate, device certificate, and a user name
and password.
− PEAP-MS-CHAPv2: You can use this option to require a root certificate and a user name and
password.
6. To configure each authentication method, click Next.
7. For Root Certificate, select an option.
8. For Device Certificate, select an option.
9. For Credentials, type the user name and password.
10. For 802.1X, select Enabled.
11. To activate the settings immediately, select Reauthenticate on Finish.
12. Click Finish.
13. For the new settings to take effect, restart your printer.
Xerox
System Administrator Guide
®
ColorQube 8580/8880 Color Printer 57
Page 58

Security
About HTTPS and SSL
Hypertext Transfer Protocol (HTTP) is a request-response standard protocol between clients and servers.
Clients that make HTTP requests are called User Agents (UAs). Servers that respond to these requests for
resources, such as HTML pages, are called Origin Servers. There can be any number of intermediaries,
such as tunnels, proxies, or gateways between User Agents and Origin Servers.
You can establish an HTTP Secure(HTTPS) connection to the printer by encrypting data sent over HTTP
using SSL. Secure Sockets Layer (SSL) is a protocol that creates an encrypted connection between your
printer and a server. Features that require HTTPS use it automatically. You can use SSL encryption for
protocols such as SMTP as well.
Note: When SSL is enabled, all Web pages contain https:// in the URL.
58 Xerox
System Administrator Guide
®
ColorQube 8580/8880 Color Printer
Page 59

Security
Configuring HTTPS and SSL
SSL requires a digital certificate. For details, see About Certificates on page 54.
To configure SSL:
1. In CentreWare Internet Services, click Properties > Security.
2. Click HTTPS.
3. For Use SSL, select an option.
− To disable SSL so that the printer does not require authentication, select Never Select.
− To enable SSL so that the printer uses SSL to secure all Web pages, select To Secure Pages and
Passwords.
4. To allow connections to the device using SSL v3 only, select Require SSL V3.
5. For Cipher Encryption Strength, when SSL is enabled, select an option. Default supports less than
128 bits.
6. Click Save Changes.
7. If you disabled SSL, for settings to take effect, restart the printer.
Xerox
System Administrator Guide
®
ColorQube 8580/8880 Color Printer 59
Page 60

Security
• Managing Actions ................................................................................................................................................................ 63
IPsec
This section includes:
• Enabling IPsec ....................................................................................................................................................................... 60
• Disabling IPsec ...................................................................................................................................................................... 61
• Managing Security Policies .............................................................................................................................................. 61
• Managing Host Groups ..................................................................................................................................................... 62
• Managing Protocol Groups .............................................................................................................................................. 62
Internet Protocol Security (IPsec) is a group of protocols used to secure Internet Protocol (IP)
communications by authenticating and encrypting each IP data packet. It allows you to control IP
communication by creating protocol groups, policies, and actions.
Notes:
• You cannot delete an IPsec host or protocol group that is used by an IPsec policy.
• You can restrict access to this feature. For details, see Administrative Security Settings on page
49.
Enabling IPsec
Before you begin:
• To ensure a secure connection between the printer and the server, create or add a certificate. For
details, see About Certificates on page 54.
• Enable Secure HTTP (SSL). For details, see Configuring HTTPS and SSL on page 58.
To enable IPsec:
1. In CentreWare Internet Services, click Properties > Security.
2. Click IPsec.
3. Click Security Policies.
4. For IPsec, select On.
5. Click Apply.
60 Xerox
System Administrator Guide
®
ColorQube 8580/8880 Color Printer
Page 61

Security
Disabling IPsec
If an IPsec policy is configured incorrectly, it can cause the printer to become unavailable on the
network. To re-establish printer connectivity, disable IPsec.
To disable IPsec in CentreWare Internet Services:
1. In CentreWare Internet Services, click Properties > Security.
2. Click IPsec.
3. Click Security Policies.
4. For IPsec, select Off.
To disable IPsec at the printer control panel:
1. At the printer control panel, use the arrows to navigate to Printer Setup > Connection Setup >
Network Setup > Network Services.
2. Navigate to IPsec, then press OK.
3. For the new settings to take effect, restart your printer.
Managing Security Policies
IPsec security policies are sets of conditions, configuration options, and security settings that enable two
systems to agree on how to secure traffic between them. You can have multiple policies active at the
same time, however, the scope and policy list order determines the overall policy behavior.
Adding an IPsec Policy
1. In CentreWare Internet Services, click Properties > Security > IPsec.
2. Click Security Policies.
3. For Hosts, select an option, or click Add Host Group, configure as needed, then click Save Changes.
4. For Protocols, select an option, or click Add Protocol Group, configure as needed, then click Save
Changes.
5. For Actions, select an option, or click Add IPsec Action, configure as needed, then click Save
Changes.
6. Click Add Policy.
7. Click Apply.
8. Click Continue.
Modifying or Deleting an IPsec Policy
1. In CentreWare Internet Services, click Properties > Security > IPsec.
2. Click Security Policies.
3. To modify, click the name, modify as needed, then click Save Changes > Apply.
4. To delete a policy from the list, click Select > Delete.
5. To reset security association sessions, restart the printer.
Xerox
System Administrator Guide
®
ColorQube 8580/8880 Color Printer 61
Page 62

Security
Managing Host Groups
Host groups are groupings of computers, servers, or other devices that you want to control using security
policies.
Creating an IP Host Group
1. In CentreWare Internet Services, click Properties > Security > IPsec.
2. Click IP Host Groups.
3. Click Create Group.
4. Type a Name and a Description for the group.
5. For Address List, enter network information.
6. Click Save Changes.
7. Click Apply.
Modifying or Deleting a Host Group
1. In CentreWare Internet Services, click Properties > Security > IPsec.
2. Click IP Host Groups.
3. To modify, click the name, modify as needed, then click Save Changes > Apply.
4. To delete a policy from the list, click Select > Delete.
Managing Protocol Groups
Protocol Groups are logical groupings of selected protocols based on service type, service name, port
number, and device type. Create a Protocol Group to apply specific security policies for selected
protocols.
Creating an IP Protocol Group
1. In CentreWare Internet Services, click Properties > Security > IPsec.
2. Click IP Protocol Groups.
3. Click Create Group.
4. Type a Name and a Description for the group.
5. For Protocol, select at least one protocol to add to the group.
6. Click Save Changes.
7. Click Apply.
Modifying or Deleting an IP Protocol Group
1. In CentreWare Internet Services, click Properties > Security > IPsec.
2. Click IP Protocol Groups.
3. To modify, click the name, modify as needed, then click Save Changes > Apply.
4. To delete a policy from the list, click Select > Delete.
62 Xerox
System Administrator Guide
®
ColorQube 8580/8880 Color Printer
Page 63

Security
Managing Actions
Use actions to more specifically manage how IPsec controls dependent protocols.
Creating an IPsec Action
You can create IPsec actions with a manual keying method or an Internet Exchange Key (IKE). Use IKE
to set up a Security Association (SA) in the IPsec protocol suite. Manual Keying is used when client
systems either do not support IKE or are not configured for IKE.
To create an IPsec action:
1. In CentreWare Internet Services, click Properties > Security.
2. Click IPsec.
3. Click IPsec Actions.
4. Click Create Action.
5. Type a name and description.
6. For Keying Method, select an option.
Configuring Manual Keying Settings
For manual keying, you can select an IPsec transport or tunnel mode. Transport mode only encrypts the
IP payload, whereas Tunnel mode encrypts the IP header and the IP payload. Tunnel mode provides
protection for an entire IP packet by treating it as an Authentication Header (AH), or Encapsulating
Security Payload (ESP).
1. For IPsec Mode, select Transport Mode or Tunnel Mode.
2. If you select Tunnel, type the Remote Tunnel Address.
3. For IPsec Proposal Protocol, select an option.
4. For Encryption and Hash Algorithms, select from options that correspond to the selected IPsec
Proposal Protocol.
5. For the inbound and outbound SPI fields, type a 32-bit number greater than 256.
6. For the inbound and outbound keys, type key values that correspond to the selected protocol and
algorithms.
− AES-CBC is 32 hexadecimal characters long.
− 3DEC is 48 hexadecimal characters long.
− DEC is 16 hexadecimal characters long.
− SHA1 is 40 hexadecimal characters long.
− MD5 is 32 hexadecimal characters long.
7. Click Next.
8. Click Finish.
9. Click Apply.
Xerox
System Administrator Guide
®
ColorQube 8580/8880 Color Printer 63
Page 64

Security
Configuring Internet Key Exchange Settings
IKE is a keying protocol that allows automatic negotiation and authentication, anti-replay services, and
CA support. It can also change encryption keys during an IPsec session. IKE is used as part of virtual
private networking.
IKE Phase 1 authenticates the IPsec peers and sets up a secure channel between the peers to enable IKE
exchanges. IKE Phase 2 negotiates IPsec SAs to set up the IPsec tunnel.
To configure IKE:
1. For IKE Phase 1, for Authentication, select an option.
− For X.509 Certificate, select an option.
− For Pre-shared Key, type a key phrase. This field cannot be blank and cannot contain special
characters.
2. Click Next.
3. For Authentication Transforms 1, 2, or 3, select at least one algorithm combination used during IKE
protocol negotiation.
4. To specify the key expiration time, for Key Lifetime, type a value in seconds or KB. The minimum
Key Lifetime value is 12 seconds or 2560 KB.
When a key reaches this lifetime, the Security Association (SA) is renegotiated and the key is
regenerated or refreshed.
5. Click Next.
6. For IPsec Mode, select Transport Mode or Tunnel Mode.
7. If you select Tunnel, type the Remote Tunnel Address.
8. To configure at least one protocol, for IPsec Proposal Protocol 1, 2, and 3, select an option.
9. For Encryption and Hash Algorithms, select from options that correspond to the selected IPsec
Proposal Protocol.
10. For DH Group, select an option.
11. To specify the key expiration time, for Key Lifetime, type a value in seconds or KB. The minimum
Key Lifetime value is 12 seconds or 2560 KB.
12. Click Next.
13. Click Finish.
14. Click Apply.
Modifying or Deleting an IPsec Action
1. In CentreWare Internet Services, click Properties > Security > IPsec.
2. Click IPsec Actions.
3. To modify, click the name, modify as needed, then click Save Changes > Apply.
4. To delete an action, for that action, select the check box, then click Delete Action.
64 Xerox
System Administrator Guide
®
ColorQube 8580/8880 Color Printer
Page 65

Security
Setting Access Control Levels
You can set access control levels to specify group and user permissions for job types, paper trays, and
applications. Application Permissions control jobs that do not originate from the print driver.
Notes:
• To use this feature, you must have the optional solid-state drive installed.
• You cannot restrict permissions for all job types at the same time.
• Access control settings apply only to jobs sent after permissions were set.
Setting Access Control Levels
1. In CentreWare Internet Services, click Properties > Security.
2. Click Access Control.
3. To configure a group, select an option.
4. To add users to the selected group, for Users, click New.
5. Type the login name.
This field cannot be blank and cannot contain special characters.
6. To specify the period of time when printing or color printing is allowed, for Begin and End, select the
time.
7. To enable or disable printing for specific job types, for Job Type Permissions, configure as needed.
8. To enable or disable printing from specific trays, for Tray Permissions, configure as needed.
9. For Application Permissions, perform the following steps.
a. To add an application name, click New.
b. Select an application name or type a name.
c. For print permissions for the selected application, configure as needed.
10. Click Save Changes.
Xerox
System Administrator Guide
®
ColorQube 8580/8880 Color Printer 65
Page 66

Page 67

• Disabling or Enabling CentreWare Internet Services ........................................................................................... 78
5
Administrator Tools
This chapter includes:
• Accessing Usage Profile Reports .................................................................................................................................... 68
• Configuring Emulations ..................................................................................................................................................... 69
• Configuring Web Server Features ................................................................................................................................. 70
• Managing Personal Folders ............................................................................................................................................. 71
• Cloning Printer Settings ..................................................................................................................................................... 72
• Updating Firmware ............................................................................................................................................................. 73
• PhaserSMART Technical Support .................................................................................................................................. 75
• Printer Neighborhood ......................................................................................................................................................... 76
®
• Xerox
Usage Analysis Tool ............................................................................................................................................ 77
®
Xerox
System Administrator Guide
ColorQube 8580/8880 Color Printer 67
Page 68

Administrator Tools
Accessing Usage Profile Reports
Usage Profile reports provide information on many aspects of printer usage, such as ink or toner used,
number of pages printed, and paper types used.
Before you begin:
To send Usage Profile reports, configure MaiLinx. For details, see Configuring MaiLinX on page 44.
To access Usage Profile reports:
1. In CentreWare Internet Services, click Jobs.
2. Click Usage Profile Reports.
3. Select an option.
− View, print, or email the Usage Profile Report.
− To send to multiple recipients on a regular interval, set up the recipients on the User Profile
Properties page, then select Send Regular Interval Reports.
68 Xerox
System Administrator Guide
®
ColorQube 8580/8880 Color Printer
Page 69

Administrator Tools
Configuring Emulations
In CentreWare Internet Services, you can configure emulations for your printer.
To configure emulations:
1. In CentreWare Internet Services, click Properties.
2. Click Emulations.
3. To configure the Page Description Language sensing mode for each printer port, click Sensing.
4. Configure as needed.
5. Click Save Changes.
Note: For details, see the Help in CentreWare Internet Services.
Xerox
System Administrator Guide
®
ColorQube 8580/8880 Color Printer 69
Page 70

Administrator Tools
Configuring Web Server Features
You can use Web Server pages to configure server information, add printer support links, and customize
Internet page information.
To configure Web server features:
1. In CentreWare Internet Services, click Properties.
2. Click Web Server.
3. Select an option.
4. Configure as needed.
Note: For details, see the Help in CentreWare Internet Services.
70 Xerox
System Administrator Guide
®
ColorQube 8580/8880 Color Printer
Page 71

Administrator Tools
Managing Personal Folders
You can manage the personal folders that the printer uses to store special job types. Personal Saved Jobs
require a password.
To create a personal folder:
1. In CentreWare Internet Services, click Properties.
2. Click Personal Folders > Create Folder.
3. Enter a valid login name and password.
To delete a personal folder:
1. In CentreWare Internet Services, click Properties.
2. Click Personal Folders > Manage Folders.
3. To delete a folder, select the folder, then click Delete Folder.
To delete all the jobs in a folder:
1. In CentreWare Internet Services, click Properties.
2. Click Personal Folders > Manage Folders.
3. Select a Personal Jobs Folder.
4. To delete all jobs in a folder, select the folder and click Delete Jobs.
To change the password for a personal folder:
1. In CentreWare Internet Services, click Properties.
2. Click Personal Folders > Manage Folders.
3. Select a Personal Jobs Folder.
4. Click Change Password.
5. Type the old password.
6. Type the new password, then type the password again to verify.
7. Click Save.
Xerox
System Administrator Guide
®
ColorQube 8580/8880 Color Printer 71
Page 72

Administrator Tools
Cloning Printer Settings
Cloning allows you to save your current printer settings to a file to use as a backup and restore file for
your printer. You can also use a clone file to copy your printer settings to other printers.
Note: To ensure that EtherTalk Zone or IP Domain Name settings are cloned, select EtherTalk or
TCP/IP settings for the source printer.
Before you begin:
• If you are using a clone file to copy your printer settings to another printer, ensure that both printers
are the same model and have the same version of software installed.
• Ensure that the source printer and the destination printer have an IP address, network mask, and
default gateway.
To clone the printer settings:
1. In CentreWare Internet Services, click Properties.
2. Click Clone Printer.
3. To specify the parameters that you want to clone from the source printer, select check boxes, or click
Check All.
4. To specify the Destination Printer, type the IP address or DNS name.
5. For Optional Settings, type the name of the destination printer.
6. For EtherTalk Zone or IP Domain Name, if the destination printer is in a different location, type the
modifications as needed.
7. Click Clone Selected Settings.
8. Click Clone.
72 Xerox
System Administrator Guide
®
ColorQube 8580/8880 Color Printer
Page 73

Administrator Tools
Updating Firmware
You can update your printer when Xerox releases a new version of printer software or firmware.
CAUTION:
• Do not interrupt the firmware installation process. Interruptions or loss of power can corrupt the
firmware and render the system temporarily unusable.
• Do not submit a print job to the device while upgrading firmware. If you interrupt a firmware
Notes:
• Firmware updates can change some printer factory settings. Xerox recommends that you print the
Configuration Page as a reference to restore printer settings as needed after the firmware update
completes.
• If you set the PostScript and PJL Configuration password, the printer prompts you to log in. For
details, see Administrative Security Settings on page 49.
upgrade, it can cause corruption to the printer firmware that can require a service call.
Before You Begin
Before you update the printer firmware, verify that the latest firmware version is older than the one you
want to install.
Verifying the Latest Version of Firmware
To print the Configuration Page:
1. At the printer control panel, to navigate to the Information Menu, use the arrows, then press OK.
2. Navigate to Information Pages, then press OK.
The Configuration Page is highlighted by default.
3. To print the Configuration Page, press OK.
4. On the Configuration Page, under General Information, locate the current firmware version.
To locate firmware:
1. To locate firmware for your printer, go to the Xerox support website, then click Drivers &
Downloads.
®
− Xerox
− Xerox
2. Ensure that the latest version of firmware on the website is newer than the version that appears on
the printer Configuration Page.
ColorQube 8580 Color Printer: www.xerox.com/office/CQ8580support
®
ColorQube 8880 Color Printer: www.xerox.com/office/CQ8880support
Xerox
®
ColorQube 8580/8880 Color Printer 73
System Administrator Guide
Page 74

Administrator Tools
Downloading and Saving the Firmware Update
1. To locate firmware for your printer, go to the Xerox support website, then click Drivers &
Downloads.
®
− Xerox
− Xerox
ColorQube 8580 Color Printer: www.xerox.com/office/CQ8580support
®
ColorQube 8880 Color Printer: www.xerox.com/office/CQ8880support
2. To download and save the software on your computer, click the link for the latest firmware, then
follow the prompts.
3. Before you install the firmware, restart the printer.
a. At the printer control panel, use the arrows to navigate to Shut Down, then press OK.
b. Navigate to Restart Printer, then press OK.
c. To restart the printer, at the Restart the printer NOW? prompt, press OK.
Updating the Firmware
1. In CentreWare Internet Services, click the Print tab.
2. Click File Download.
3. To select the new firmware file, click Browse or Choose File.
4. Click Open.
5. To send the file to the printer, click the blue button.
74 Xerox
®
ColorQube 8580/8880 Color Printer
System Administrator Guide
Page 75

PhaserSMART Technical Support
Administrator Tools
PhaserSMART is an automated, Internet-based system that uses your Web browser to send diagnostic
information from your printer to the Xerox
®
website. PhaserSMART examines the information, diagnoses
the problem, and proposes a solution.
1. Open your Web browser and go to www.phaserSMART.com.
2. Enter the IP address of your printer in the form fields.
3. Follow the onscreen instructions.
Xerox
System Administrator Guide
®
ColorQube 8580/8880 Color Printer 75
Page 76

Administrator Tools
Printer Neighborhood
Printer Neighborhood is a tool that enables you to search for printers on your network, check their status,
and manage them remotely. You can also install, manage, troubleshoot, and view printer usage
information from a variety of pages. Access to the embedded web server for each printer enables you to
perform other management tasks.
Note: To access and use Printer Neighborhood, enable JavaScript. If you disable JavaScript, a
warning message appears, and pages do not function properly.
For details on Printer Neighborhood features, from any Printer Neighborhood page, click the Help button.
Accessing Printer Neighborhood
1. In CentreWare Internet Services, click Printer Neighborhood.
2. When prompted, click Continue.
3. To expand your search or change your preferred IP Address/Subnet Settings, click Preferences.
76 Xerox
System Administrator Guide
®
ColorQube 8580/8880 Color Printer
Page 77

Administrator Tools
Xerox® Usage Analysis Tool
The Xerox® Usage Analysis Tool (UAT) collects and analyzes enterprise-wide Xerox network printer usage
data. You can use the Usage Analysis Tool for cost tracking and analysis, and for printer usage analysis.
Notes:
• To ensure accurate reports, synchronize the date and time on the printer with the computer
where the Usage Analysis Tool is installed.
®
• For information about using the Xerox
application.
Xerox® Usage Analysis Tool System Requirements
Requirement Minimum Specification
Usage Analysis Tool, see the Help provided with the
Xerox Printer
• Ethernet network connection
• Xeroxrecommends the optional solid-state drive.
Windows Client Computer
• Intel Pentium III processor
• 128 MB RAM
• 500-MB hard drive
• Windows XP SP1 or later
Windows Server Computer
• Intel Pentium III processor
• 256 MB RAM
• 1-GB hard drive
• Windows XP SP1 or later
.NET Framework Framework 1.1 is included with the Xerox® Usage Analysis Tool.
The Job Accounting Feature The Job accounting feature is enabled on your printer.
Installing the Xerox® Usage Analysis Tool
1. In CentreWare Internet Services, click Support.
2. Click Software Installation > Printer Management Software.
3. Click Utilities & Applications > Usage Analysis Tool for Xerox Printers.
4. Follow the onscreen instructions.
Xerox
®
ColorQube 8580/8880 Color Printer 77
System Administrator Guide
Page 78

Administrator Tools
Disabling or Enabling CentreWare Internet Services
You can disable or enable CentreWare Internet Services at the printer control panel.
1. At the printer control panel, use the arrows to navigate to Printer Setup > Connection Setup >
Network Setup > Network Services.
2. Navigate to CentreWare IS.
3. To change the setting to On or Off, press OK.
4. To exit the menu, press Back/Return.
78 Xerox
System Administrator Guide
®
ColorQube 8580/8880 Color Printer
Page 79

• Configuration Card Parameters ..................................................................................................................................... 80
A
Configuration Card
This appendix includes:
The printer configuration card stores network settings and configuration data. If your printer needs to be
replaced, to retain configuration settings, the service technician will transfer the configuration card to
the new printer. When you restart the new printer, it inherits the settings on the configuration card from
the old printer. A configuration card eliminates the need to manually reconfigure printer settings.
®
Xerox
System Administrator Guide
ColorQube 8580/8880 Color Printer 79
Page 80

Configuration Card
Configuration Card Parameters
General Information Parameters
• Printer Name
• Startup Page Enabled
• Printer ID
• Sys/Start Job
• Job Timeout
• Load Paper Timeout
• Menu Timeout
• Fast Resume
• Intelligent Ready
• Paper Source
• Tray 1 Size and Type
• Tray 2 Type
• Tray 3 Type
• Tray 4 Type
• Tray 5 Type
• Tray 1 Mode
• Tray 1 Prompt
• Tray 2 - N Prompt
• Tray 2 - N Mode
• Letter/A4 Substitution
• 2-Sided Printing
• Metric Defaults
Note: If the trays are installed in the printer, the Tray 3, Tray 4, and Tray 5 parameters are stored on
the printer configuration card.
PostScript Parameters
• Printer Quality
• Color Correction
• Error Info
80 Xerox
System Administrator Guide
®
ColorQube 8580/8880 Color Printer
Page 81

PCL Parameters
• Font Number
• Pitch
• Point Size
• Symbol Set
• Orientation
• Form Length
• Line Termination
• Color Mode
• Wide A4 (210 x 297 mm)
• Enhanced Mode
USB 2.0 Parameters
• Enabled
• Language
• Wait Timeout
Configuration Card
Hard Drive Parameters
• Daily Removal
• Daily Removal Time
• Removal Age
• Age-Based Removal
Note: If the printer contains the optional solid-state drive, the hard drive parameters are stored on
the configuration card.
Network Information Parameters
• Wait Timeout
• System Admin Contact
• Printer Location
Ethernet Network Parameters
• Network Speed/Type
• Network Address
Xerox
®
ColorQube 8580/8880 Color Printer 81
System Administrator Guide
Page 82

Configuration Card
Certificates
• Device Certificate
• Friendly Name
• Root Certificate
802.1X Parameters
Enabled
EtherTalk Parameters
• Enabled
• Language
• Filtering
• Name
• Printer Type
• Zone
• Network Node
TCP/IP Parameters
IPv4 Parameters
• Enabled
• Auto IP
• BOOTP/DHCP
• DHCP Server Address
• DHCP Lease Expiration
• DHCP Lease Renewal
• IP Address
• Network Mask
• Router/Gateway
IPv6 Parameters
• Enabled
• Interface ID
• Automatic Address Assignment
• DHCPv6
• Manual Address Assignment
• Address Precedence
82 Xerox
System Administrator Guide
®
ColorQube 8580/8880 Color Printer
Page 83

DNS Parameters
• Primary Server
• Secondary Server
• mDNS (Bonjour) Enable
SLP Parameters
• Enabled
• Directory Agent Discovery Enable
• Directory Agent
• Scope 1
• Scope 2
• Scope 3
• SLP Multicast Enable
• SLP Multicast TTL
• SLP MTU
Configuration Card
SSDP Parameters
• Enabled
• SSDP TTL
NBNS (WINS) Parameters
• Node Type
• WINS Servers
Access Control Parameter
Host Access List
LPR Parameters
• Enabled
• Filtering
• Enable Banners
AppSocket (Port 9100) Parameters
• Enabled
• Language
• Filtering
Xerox
System Administrator Guide
®
ColorQube 8580/8880 Color Printer 83
Page 84

Configuration Card
IPP Parameters
• Enabled
• Language
• Filtering
• Network Path
SNMP Parameters
• Enabled
• SNMP v1/v2c
• SNMP v3
• Host Access List
CentreWare Internet Services (HTTP) Parameters
• Enabled
• Custom Link
• Refresh Delay
• Administrator Password
• Key User Password
• Use SSL
FTP Parameters
• Enabled
• Language
• Filtering
• Login Password
Status Notification Parameters
• Enabled
• System Admin Email Address
• Service Email Address
• Key User Email Address
84 Xerox
®
ColorQube 8580/8880 Color Printer
System Administrator Guide
Page 85

MaiLinX Remote Printing Parameters
• Language
• Filtering
• POP3 Server
• POP3 User Name
• POP3 Password
• POP3 Polling Interval
• Printing Password
• Authorized Users
Configuration Card
Xerox
System Administrator Guide
®
ColorQube 8580/8880 Color Printer 85
Page 86

Page 87

• PJL Commands ...................................................................................................................................................................... 91
B
Printer Commands
This appendix includes:
• PCL Commands ..................................................................................................................................................................... 88
You can use Printer Control Language (PCL) and Printer Job Language (PJL) commands to control print
job settings and printer defaults. Xerox printers support the standard set of PCL and PJL commands
along with an expanded set of commands. This appendix contains the most commonly used PCL and PJL
commands.
®
Xerox
System Administrator Guide
ColorQube 8580/8880 Color Printer 87
Page 88

Printer Commands
<Esc>&l148A
<Esc>&l174A
PCL Commands
Paper Size
The following table defines the PCL commands for supported paper sizes. For information on supported
paper sizes and trays, from the printer control panel, you can print the Paper Tips page.
Paper Size PCL 5 Command
A3 (297 x 420 mm, 11.7 x 16.5 in.)
A4 (210 x 297 mm, 8.3 x 11.7 in.)
A5 (148 x 210 mm, 5.8 x 8.3 in.)
A6 (105 x 148 mm, 4.1 x 5.8 in.)
JIS B4 (257 x364 mm, 10.1 x 14.3 in.)
B5 (176 x 250 mm, 6.9 x 9.8 in.)
ISO B5 (176 x 250 mm, 6.9 x 9.8 in.) <Esc>&l100A
JIS B5 (182 x 257 mm, 7.2 x 10.1 in.)
SRA3 (320 x 450 mm, 12.6 x 17.7 in.)
Statement (140 x 216 mm, 5.5 x 8.5 in.)
Tabloid (279 x 432 mm, 11 x 17 in.)
305 x 457 mm, 12 x 18 in.
Executive (184 x 267 mm, 7.25 x 10.5 in.)
Letter (216 x 279 mm, 8.5 x 11 in.)
216 x 330 mm, 8.5 x 13 in.
Legal (216 x 356 mm, 8.5 x 14 in.)
A7 envelope (133 x 184 mm, 5.25 x 7.25 in.)
No. 10 envelope (241 x 105 mm, 4.1 x 9.5 in.)
Monarch envelope (98 x 190 mm, 3.9 x 7.5 in.)
C4 envelope (324 x 229 mm, 12.8 x 9 in.)
C5 envelope (162 x 229 mm, 6.4 x 9 in.)
C6 envelope (114 x 162 mm, 4.5 x 6.38 in.)
DL envelope (110 x 220 mm, 4.33 x 8.66 in.)
Custom <Esc>&l101A
<Esc>&l27A
<Esc>&l26A
<Esc>&l25A
<Esc>&l24A
<Esc>&l46A
<Esc>&l100A
<Esc>&l45A
<Esc>&l112A
<Esc>&l143A
<Esc>&l16A
<Esc>&l1A
<Esc>&l12A
<Esc>&l18A
<Esc>&l13A
<Esc>&l81A
<Esc>&l80A
<Esc>&l171A
<Esc>&l91A
<Esc>&l170A
<Esc>&l90A
Note: The lowercase letter L follows the ampersand (&) symbol in the command.
88 Xerox
System Administrator Guide
®
ColorQube 8580/8880 Color Printer
Page 89

Printer Commands
Cardstock
<Esc>&n10WCardStock
Lightweight Cardstock
<Esc>&n14WdThinCardStock
Envelopes
<Esc>&n9WdEnvelope
Labels
<Esc>&n6WdLabel
Paper Type
This table lists the most common PCL commands for supported paper types. For information on
supported paper types and trays, from the printer control panel, print the Paper Tips page.
Paper Type PCL 5 Command
Plain <Esc>&n6WdPaper
Transparency <Esc>&n13WdTransparency
Letterhead <Esc>&n11WdLetterhead
Glossy <Esc>&n12WdCoatedPaper
Colored Paper <Esc>&n13WdColoredPaper
Pre-Printed <Esc>&n11WdPreprinted
Pre-punched <Esc>&n11WdPrepunched
Custom <Esc>&n12WdCustomType 1 through
<Esc>&n12WdCustomType 5
Input Trays
The following table lists the most common PCL commands for the input trays supported by your printer.
If the optional input tray is not installed, the alternate tray is used.
Note: If there is more than one command available for the function, you can select any command
listed.
Input Tray Options PCL 5 Command Alternate Tray
Tray 1 There is no corresponding
command for this option.
Tray 1 in multi-sheet mode <Esc>&l4H
<Esc>&l6H
Tray 1 in manual feed mode <Esc>&l2H
<Esc>&l3H
Tray 2 <Esc>&l1H Not all printer models support this
Tray 3 <Esc>&l5H
<Esc>l23H
Not all printer models support this
feature.
Not all printer models support this
feature.
Not all printer models support this
feature.
feature.
Tray 2
Xerox
System Administrator Guide
®
ColorQube 8580/8880 Color Printer 89
Page 90

Printer Commands
AutoSelect
<Esc>&l7H
Not all printer models support this
Input Tray Options PCL 5 Command Alternate Tray
Tray 4 <Esc>&l8H
Tray 1
<Esc>&l20H
<Esc>&l24H
Tray 5 <Esc>&l21H Tray 1
feature.
Current tray <Esc>&l0H Not all printer models support this
feature.
Note: The lowercase letter L follows the ampersand (&) symbol in the command.
90 Xerox
®
ColorQube 8580/8880 Color Printer
System Administrator Guide
Page 91

pathname
pathname
*
Creates the specified directory on the
username
PJL Commands
The following table lists the most commonly used HP PJL and other PJL commands.
PJL Command Values Description
Printer Commands
@PJL FSAPPEND There is no
corresponding value.
@PJL FSDELETE NAME="
@PJL FSDIRLIST NAME="pathname"
@PJL FSDOWNLOAD
FORMAT:BINARY SIZE=size
NAME="pathname"
@PJL FSINIT VOLUME=value
@PJL FSMKDIR NAME="
@PJL FSQUERY NAME="pathname"
@PJL FSUPLOAD NAME="pathname"
@PJL USTATUS * Allows the printer to send unsolicited status
@PJL USTATUSOFF There is no
@PJL XCLIENT JOBID=value
@PJL XJAFILENAME="filename"
@PJL XJAHOSTNAME="hostname"
@PJL XJAJOBNAME="jobname"
@PJL XJAUSERNAME="
@PJL XJOBPASSWORD=value
"
"
"
* Deletes a file from the installed hard drive.
* Lists PJL system files and directories.
* Downloads a file to the installed hard drive.
* Initializes the installed hard drive.
* Responds with information about the file or
* Uploads file from the printer to the host.
corresponding value.
There are exactly 48
bytes. The first byte is "8"
and the last 8 bytes
represent a time in the
format hhmmsshs. The
remainder of the bytes
corresponds to the job
ID.
Roman-8 characters 1
through 255
Roman-8 characters 1
through 255
Roman-8 characters 1
through 255
Roman-8 characters 1
through 255
4-digits Assigns the job password used by Secure
Appends data to an existing file, or if the
file does not exist, creates the file, and
loads the given data.
installed hard drive.
directory.
messages for device status changes,
end-of-job status, and pages printed.
Status can be sent at specified time
intervals.
Turns off all status responses.
Sets the client job ID used with Job Tracker.
Sets the file name for Job Accounting.
Sets the host name for Job Accounting
Sets the job name for Job Accounting.
Sets the user name for Job Accounting.
Print.
Xerox
System Administrator Guide
®
ColorQube 8580/8880 Color Printer 91
Page 92

Printer Commands
@PJL XSECUREJOB
There is no
Starts a Secure Print job.
value
PJL Command Values Description
@PJL XPERSONALJOB There is no
corresponding value.
@PJL XPROOFJOB There is no
corresponding value.
@PJL XSAVEDJOB There is no
corresponding value.
corresponding value.
@PJL XIGNOREFF=value
@PJL XLINETERMINATION=value
@PJL XMBFSIZE=value
ON, OFF Ignores FormFeed commands when
ON, OFF Terminates a line.
Values can include ANY,
LETTER, STATEMENT,
EXECUTIVE, or other
supported paper type
names. The terms are
case-sensitive.
@PJL XMEDIASOURCE=value
Values can include ANY
or TRAYn, where n is the
number of the tray.
@PJL XMEDIATYPE=value
Values can include ANY,
PAPER, LABEL, or other
supported media type
names. The terms are
case-sensitive.
Starts a Personal Print job.
Starts a Proof Print job.
Starts a Saved Print job.
printing PCL blank pages.
Sets the paper size for Tray 1.
Sets the media source.
Sets the paper type.
@PJL XPCLTRAYSWITCH=
92 Xerox
System Administrator Guide
®
ColorQube 8580/8880 Color Printer
ON, OFF This command switches trays when a tray
becomes empty. If AutoSelect is chosen as
the tray in PCL, then tray switching is
always active, regardless of the value.
When the current tray becomes empty, the
printer attempts to switch to another tray
with the same size and type of paper. This
command only takes effect when a specific
tray, such as Tray 2, is selected in the job.
When this command is ON, tray switching
still occurs when the tray becomes empty.
When this command is OFF, no switching
occurs and the user is prompted to load
paper.
Page 93

HP Printer Job Language Technical Reference
PJL Command Values Description
Printer Commands
@PJL XPCLPAPERSRCx = y The value x is 0, 1, 2, 3, 4,
5, 6, 7, 8, 20, 21, 22, 23.
The value x represents
the number in the
<Esc>&l#H tray selection
commands.
The value y is -1 for
AutoSelect and 0 for the
current tray (eject page).
The value y is 1 for Tray
1, 2 for Tray 2, etc., and
99 for the factory
defaults.
*See the
for the values.
Overrides the tray selected in the
<Esc>&l#H PCL tray selection commands.
Xerox
®
ColorQube 8580/8880 Color Printer 93
System Administrator Guide
 Loading...
Loading...