Page 1
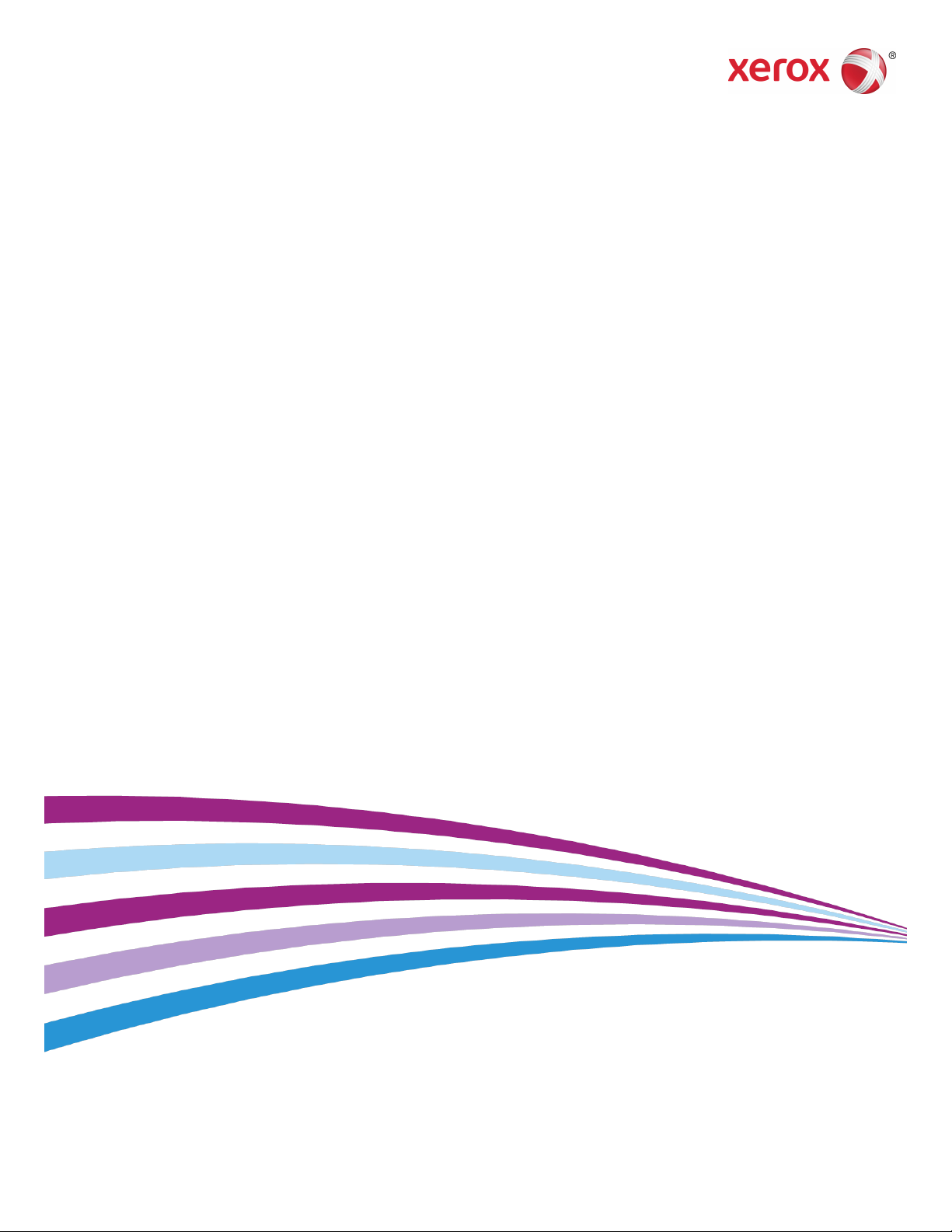
®
Xerox
Color C60/C70 Printer
System Administrator Guide
Page 2
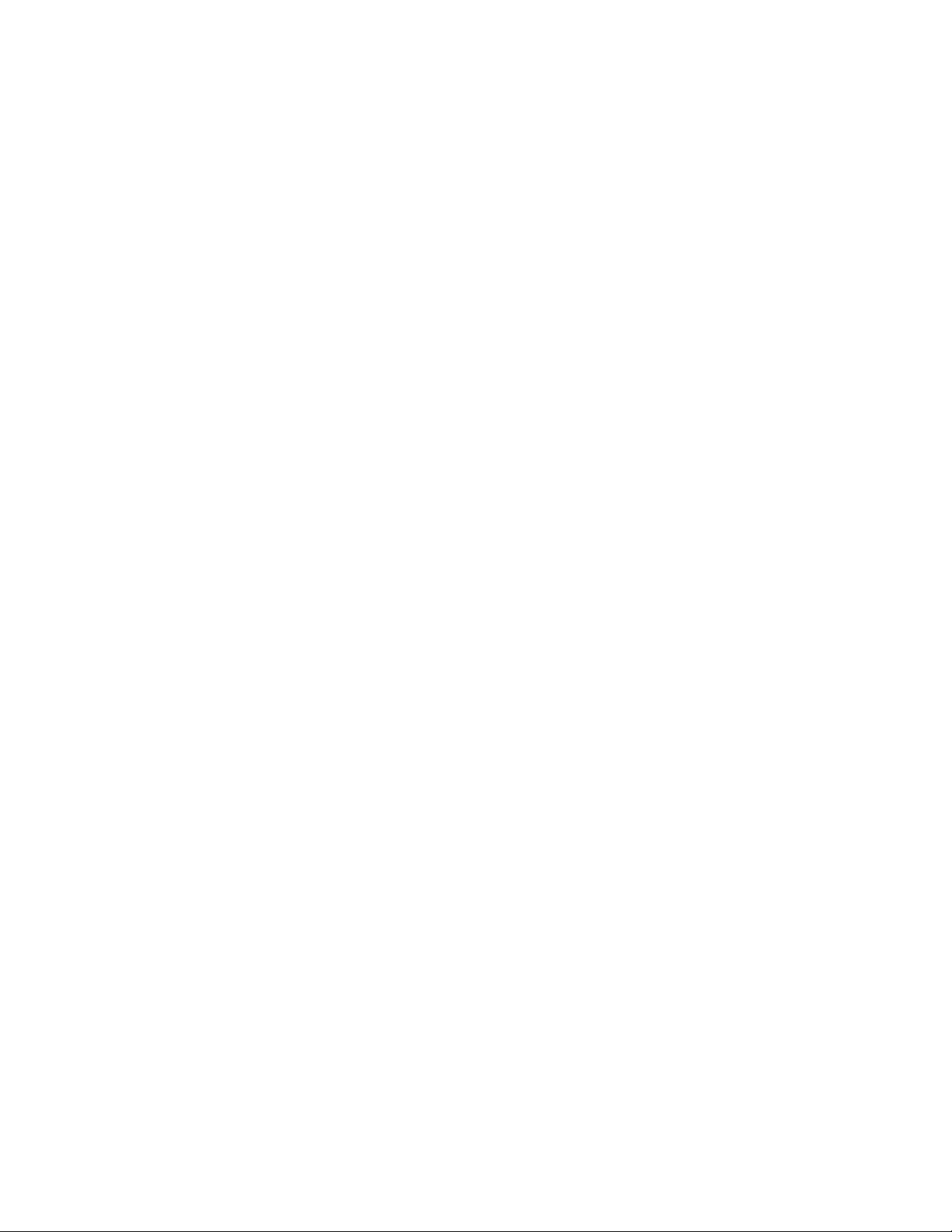
©2016 Xerox Corporation. All rights reserved. Xerox®and Xerox and Design®are
trademarks of Xerox Corporation in the United States and/or other countries.
MeterAssistant®, SuppliesAssistant®, CentreWare®, Scan to PC Desktop®, and Xerox
Extensible Interface Platform®, are trademarks of XeroxCorporationintheUnitedStates
and/or other countries. Product status, build status, and/or specifications are subject to
change without notice.
Microsoft®, Windows®, Windows XP®, Windows Vista®, and Wordareregisteredtrademarks
of Microsoft Corporation in the United States and/or other countries.
Apple®, Macintosh®, and Mac OS®are trademarks or registered trademarks of Apple
Computer, Inc., registered in the U.S. and other countries. Elements of Apple's Technical
User Documentation used by permission from Apple Computer, Inc.
GBC®and AdvancedPunch™are trademarks or registered trademarks of General Binding
Corporation.
HP, PCL and HP-UX are registered trademarks of Hewlett-Packard Corporation in the
United States and/or other countries.
Linux®is a registered trademark of Linus Torvalds.
ScanFlowStore®is a registered trademark of Nuance Communications, Inc.
TWAIN is a trademark of TWAIN Working Group.
Universal Serial Bus is a trademark of USB Implementors Forum, Inc. (USB-IF)
UNIX®is a registered trademark of the Open Group.
Oracle®Solaris is a registered trademark of Oracle and/or its affiliates in the United
States and other countries.
BR10286
Page 3
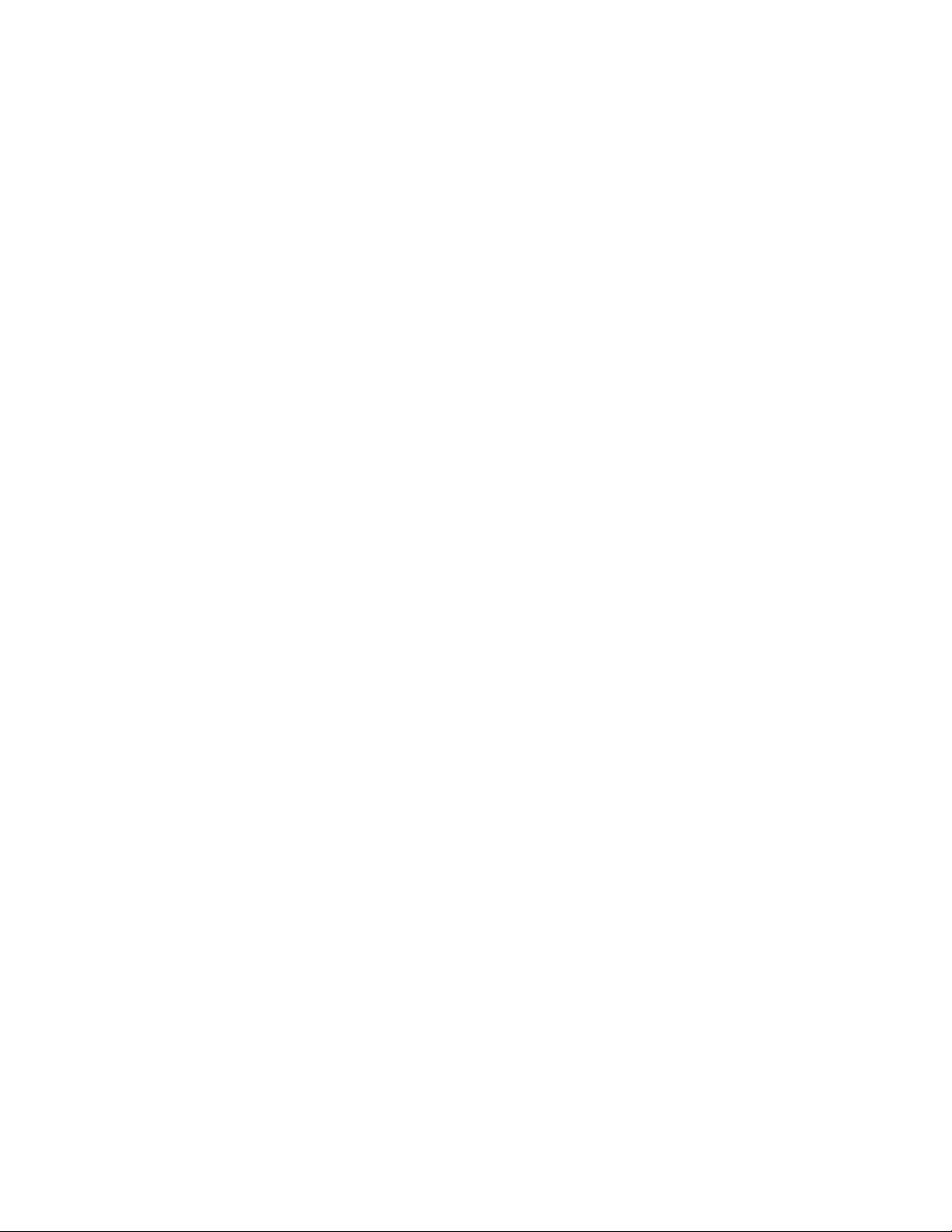
Table of Contents
1 Introduction................................................................................................1-1
Overview..................................................................................................................................1-1
Configuration Steps...............................................................................................1-1
More Information................................................................................................................1-2
2 Initial Setup ................................................................................................2-1
Physical Connection............................................................................................................2-1
Initial Setup at the Control Panel..................................................................................2-1
The Installation Wizard.......................................................................................2-1
Configuration Report............................................................................................2-2
Printing the Configuration Report...................................................................2-2
System Administrator Access at the Control Panel................................................2-2
Locking or Unlocking the Printer......................................................................2-2
Manually Setting the Printer's Ethernet Interface Speed...................................2-3
Assigning a Network Address............................................................................2-3
Viewing Services and Options.........................................................................................2-3
CentreWare Internet Services.........................................................................................2-3
Accessing CentreWare Internet Services.......................................................2-4
Enabling Services and Options.......................................................................................2-4
Enabling Services and Options at the Control Panel................................2-4
Enabling Features in CentreWare Internet Services.................................2-4
Changing the System Administrator Password.......................................................2-5
Using the Configuration Overview Page.....................................................................2-5
Assigning a Name and Location to the Printer..........................................2-5
3 Paper Tray Settings...................................................................................3-1
Accessing Paper Tray Settings........................................................................................3-1
Setting Custom Paper Name/Color..............................................................................3-1
Paper Catalog........................................................................................................................3-2
Assigning a Paper Stock to a Tray Using Paper Catalog......................................3-2
Establishing Start-up Attributes.....................................................................................3-3
Paper Type Priority...............................................................................................................3-3
Setting Paper Type Priority...............................................................................................3-3
Setting Paper Tray Attributes..........................................................................................3-4
Change Paper Settings During Loading.....................................................................3-5
Establishing Bypass Tray Defaults.................................................................................3-5
Customizing the Paper Supply Screen.........................................................................3-6
Paper Tray Priority...............................................................................................................3-7
System Administrator Guide
iXerox®Color C60/C70 Printer
Page 4
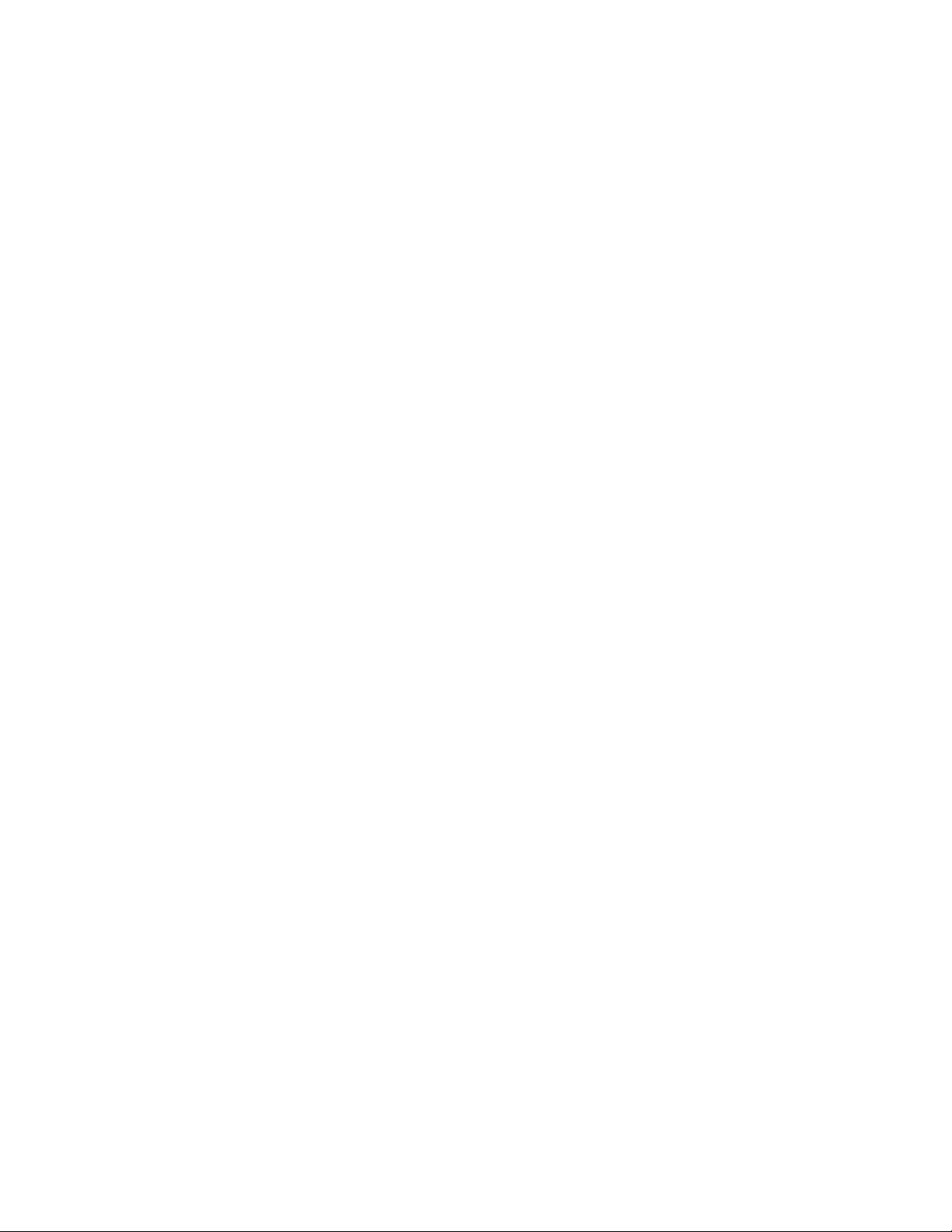
Table of Contents
Setting Paper Tray Priority................................................................................................3-7
Managing Auto Tray Switching......................................................................................3-7
Image Quality.......................................................................................................................3-8
Specifying Image Quality Settings...............................................................................3-8
4 Image Quality and Calibration............................................................4-1
Setting Image Quality for the Scanner.......................................................................4-1
Calibrating Image Color....................................................................................................4-3
Two-Sided Color Scanning Calibration........................................................................4-3
5 Network Configuration...........................................................................5-1
TCP/IP.......................................................................................................................................5-1
Enabling TCP/IP.......................................................................................................5-1
Configuring TCP/IP Settings at the Control Panel.....................................5-1
Manually Configuring an IPv4 Network Address.........................5-1
Manually Configuring an IPv6 Network Address.........................5-2
Configuring IPv4 Dynamic Address Settings.................................5-2
Configuring IPv6 Dynamic Address Settings.................................5-2
Configuring DNS/DDNS Settings........................................................5-3
Configuring Settings for IPv4...............................................................5-3
Configuring TCP/IP Settings in CentreWare Internet Services.............5-4
DNS Configuration for IPv4..................................................................5-4
Zero-Configuration Networking..........................................................5-4
Configuring Settings for IPv6...............................................................5-5
DNS Configuration for IPv6..................................................................5-5
SNMP........................................................................................................................................5-6
Enabling SNMP........................................................................................................5-6
Configuring SNMP..................................................................................................5-6
Editing SNMP v1/v2c Properties..........................................................5-6
Editing SNMP v3 Settings......................................................................5-7
Adding IP Trap Destination Addresses.............................................5-8
LPD.............................................................................................................................................5-8
Enabling LPD............................................................................................................5-8
Configuring LPD......................................................................................................5-8
Raw TCP/IP Printing............................................................................................................5-9
Enabling Port 9100................................................................................................5-9
Configuring Port 9100..........................................................................................5-9
SMTP......................................................................................................................................5-10
Configuring SMTP Server Settings................................................................5-10
Configuring Optional SMTP Settings...........................................................5-10
LDAP.......................................................................................................................................5-11
Configuring LDAP Server Settings.................................................................5-11
Xerox®Color C60/C70 Printerii
System Administrator Guide
Page 5
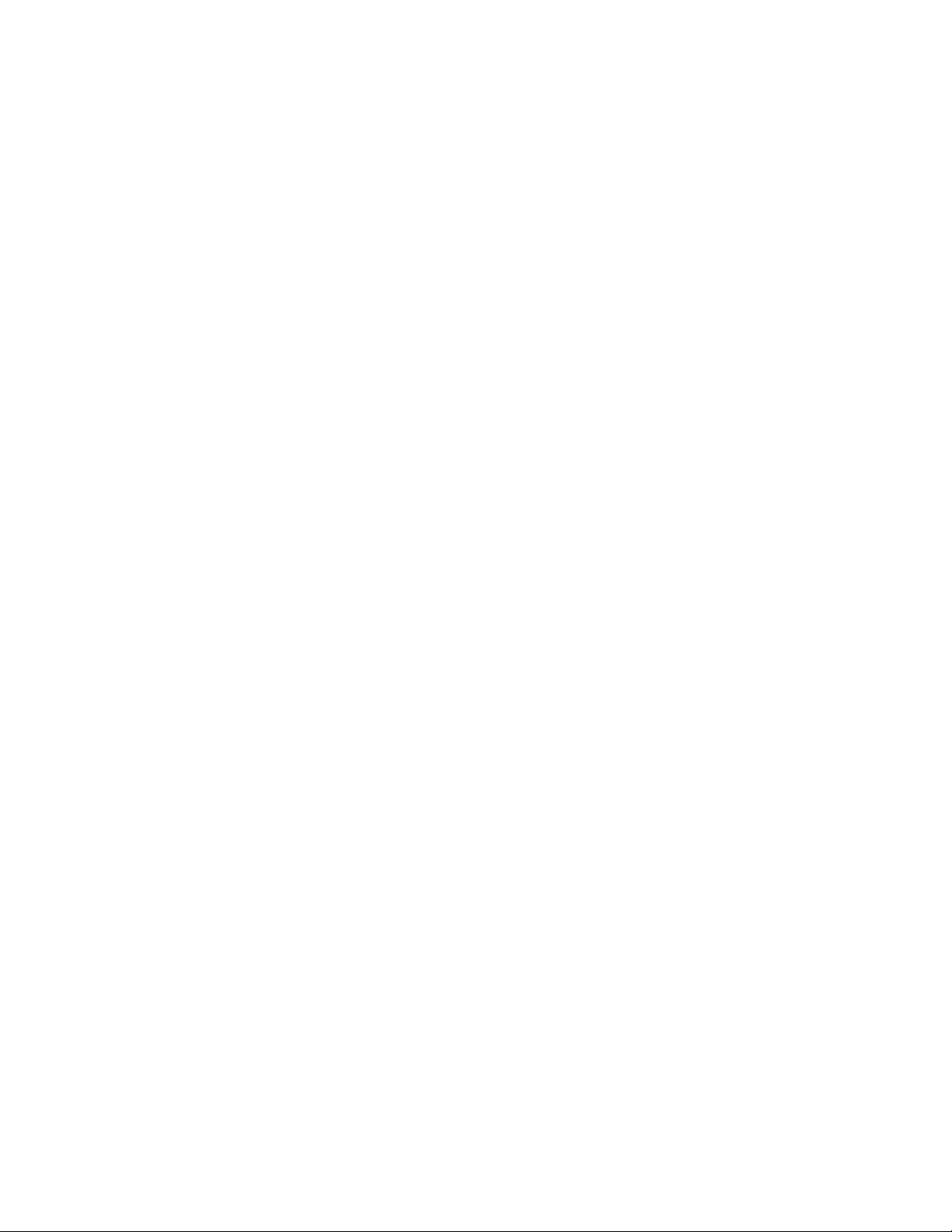
Table of Contents
Defining User Mappings...................................................................................5-11
Configuring LDAP Custom Filters..................................................................5-12
POP3.......................................................................................................................................5-12
HTTP.......................................................................................................................................5-13
Enabling HTTP......................................................................................................5-13
Configuring HTTP Settings..............................................................................5-13
Proxy Server.........................................................................................................................5-14
Microsoft Networking......................................................................................................5-14
Configuring WINS...............................................................................................5-14
IPP...........................................................................................................................................5-15
Enabling IPP...........................................................................................................5-15
Configuring IPP....................................................................................................5-15
WebDAV................................................................................................................................5-15
Enabling WebDAV................................................................................................5-15
Configuring WebDAV.........................................................................................5-16
WSD........................................................................................................................................5-16
Enabling WSD.......................................................................................................5-16
Configuring WSD.................................................................................................5-16
6 Security..........................................................................................................6-1
Setting Up Access Rights..................................................................................................6-1
Overview.....................................................................................................................6-1
Authentication.........................................................................................................6-1
Authorization...........................................................................................................6-2
Personalization........................................................................................................6-2
Local Authentication..........................................................................................................6-2
Setting Up Local Authentication......................................................................6-2
Defining User Information.................................................................................6-2
Specifying Login Requirements........................................................................6-2
Network Authentication....................................................................................................6-3
Setting up Network Authentication................................................................6-3
Configuring Authentication Server Settings for Kerberos......................6-4
Configuring Authentication Server Settings for SMB..............................6-4
Configuring Authentication Server Settings for LDAP.............................6-4
Authentication Using a Card Reader System...........................................................6-5
Setting Up Authentication for Xerox®Secure Access...............................6-5
Configuring Xerox®Secure Access Login Settings.....................................6-6
Setting Up Authentication for a USB SmartCard Reader
System..............................................................................................................6-6
Configure Network Authentication Settings..................................6-6
Enable SmartCard Settings...................................................................6-6
Set the SmartCard Certificate Verification Mode........................6-7
System Administrator Guide
iiiXerox®Color C60/C70 Printer
Page 6
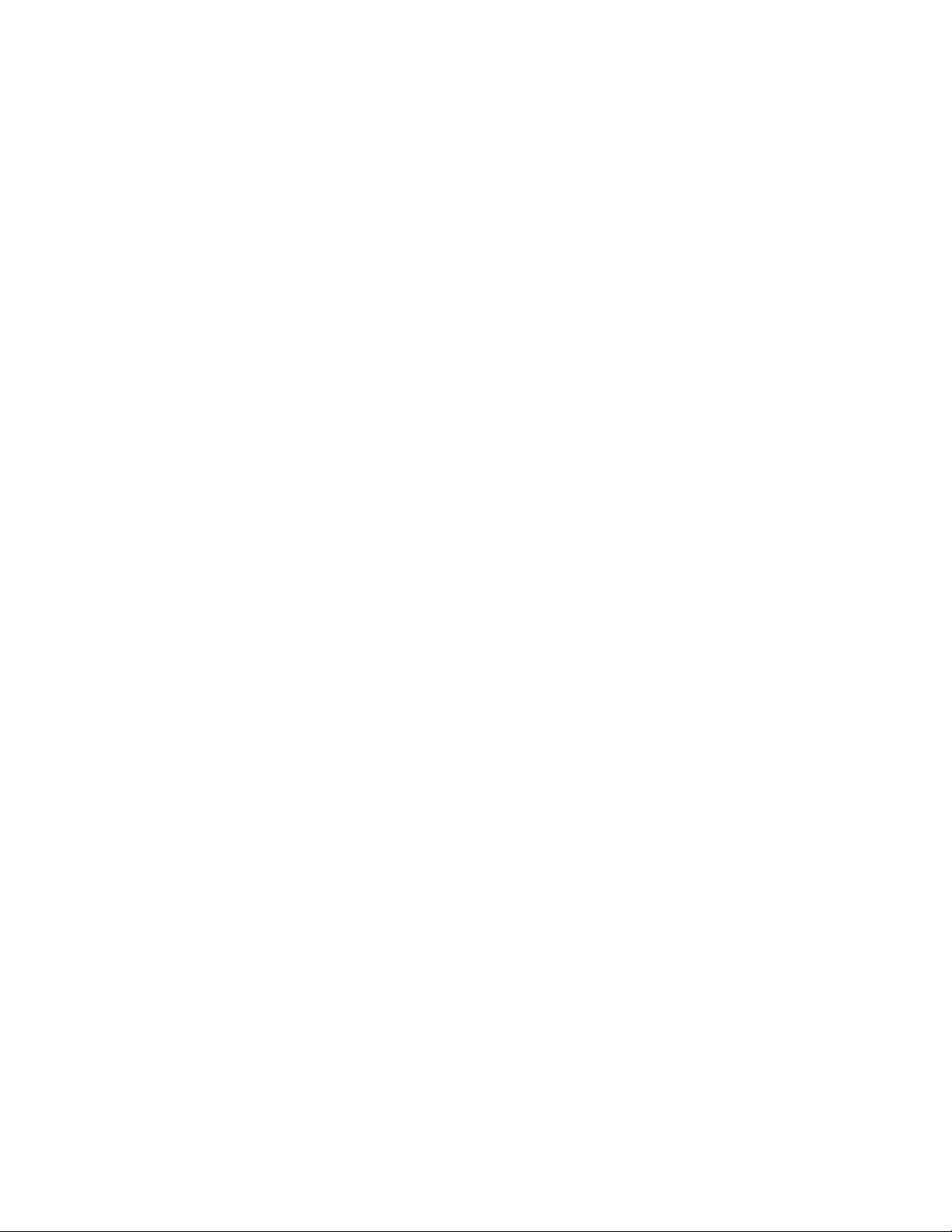
Table of Contents
Controlling Access to Tools and Features...................................................................6-8
Digital Certificates............................................................................................................6-10
Secure HTTP and SSL/TLS..............................................................................................6-13
S/MIME.................................................................................................................................6-14
IPsec.......................................................................................................................................6-14
802.1X...................................................................................................................................6-15
FIPS140-2 Data Encryption..........................................................................................6-16
Overwriting Image Data................................................................................................6-17
IP Filtering............................................................................................................................6-18
Audit Log..............................................................................................................................6-18
PDF and XPS Signatures.................................................................................................6-19
Address Book Security.....................................................................................................6-20
Restricting Access to Job Information......................................................................6-20
Hiding or Displaying Network Settings....................................................................6-21
Set the SmartCard Logout Timing.....................................................6-7
Controlling Access for All Users.........................................................................6-8
Controlling Access for a Group of Users........................................................6-8
User Roles Access Setup.......................................................................................6-9
Device Access Setup..............................................................................................6-9
Service Access Setup.............................................................................................6-9
Feature Access Setup..........................................................................................6-10
Installing a Digital Certificate.........................................................................6-11
Creating a Self-Signed Certificate.................................................................6-11
Creating a Request..............................................................................................6-11
Uploading a Certificate.....................................................................................6-12
Managing Certificates.......................................................................................6-12
Certificate Revocation Retrieval Settings...................................................6-12
Configuring Secure HTTP (SSL/TLS).............................................................6-13
Configuring IPSec................................................................................................6-15
Configuring 802.1X.............................................................................................6-16
Manually Deleting Image Data.....................................................................6-17
Scheduling Routine Deletion of Image Data...........................................6-17
Creating an IP Filter Rule..................................................................................6-18
Enabling Audit Log..............................................................................................6-18
Saving an Audit Log............................................................................................6-19
Interpreting the Audit Log...............................................................................6-19
Controlling CentreWare Internet Services Address Book
Access.............................................................................................................6-20
Controlling Control Panel Address Book Access.......................................6-20
Hiding or Password Protecting Completed Job Information..............6-20
Hiding Active Job Information.......................................................................6-21
Xerox®Color C60/C70 Printeriv
System Administrator Guide
Page 7
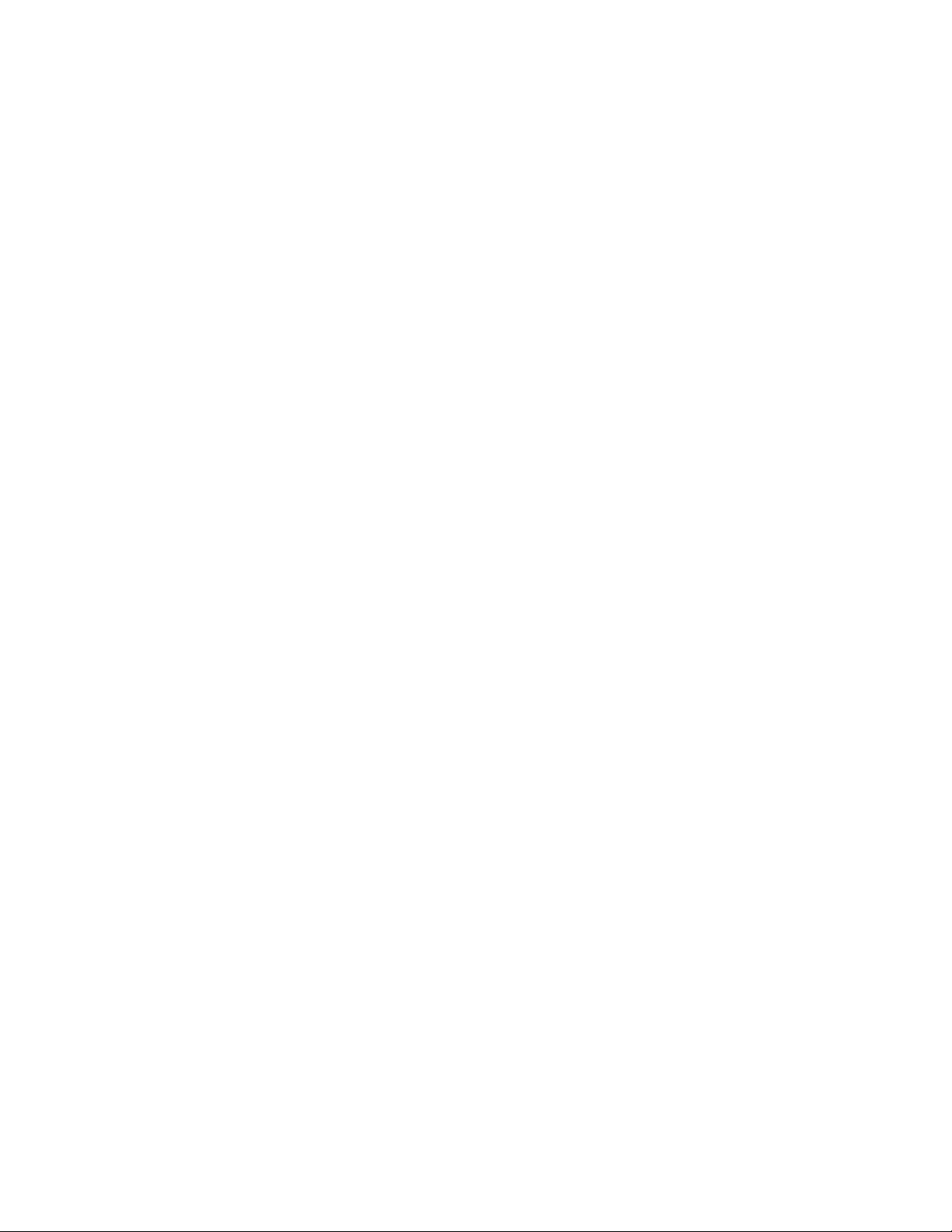
Table of Contents
7 Printing..........................................................................................................7-1
Selecting Print Mode Options.........................................................................................7-1
Managing Banner Sheet Printing Options.................................................................7-1
Enabling Banner Sheet Printing in CentreWare Internet
Services.............................................................................................................7-1
Enabling Banner Sheet Printing from the Control Panel........................7-2
Enabling Banner Sheet Printing in the Print Driver...................................7-2
Print Service Settings..........................................................................................................7-2
Configuring Print Service Settings...................................................................7-2
Configuring Media Print Service Settings.....................................................7-4
UNIX®, Linux®, and AS/400 Printing.............................................................................7-4
Xerox®Services for UNIX®Systems (XSUS)..................................................7-4
Supported Printing Models.................................................................................7-4
Installing XSUS........................................................................................................7-5
Download the Files................................................................................................7-5
Perform the Installation Procedure.................................................................7-5
Launching XSUS......................................................................................................7-6
Printing from a Linux®Workstation.................................................................7-6
Installing the Xerox®PPD on the Workstation............................................7-6
Adding the Xerox®Printer......................................................................7-6
Printing with CUPS....................................................................................7-6
AS/400........................................................................................................................7-7
Installing the WSCO and Setting up Print Queues....................................7-7
8 Image Registration Setups....................................................................8-1
Adjusting Image Alignment............................................................................................8-1
Alignment Adjustment Procedure...................................................................8-2
Adjusting Fold Position......................................................................................................8-3
Fold Position Adjustment....................................................................................8-3
Single Fold Position Adjustment.......................................................................8-4
Booklet Position Adjustment.............................................................................8-4
C Fold Position Adjustment................................................................................8-5
Z Fold Position Adjustment.................................................................................8-5
Z Fold Half Sheet Position Adjustment..........................................................8-5
9 Copying.........................................................................................................9-1
Specifying Default Copy Settings..................................................................................9-1
Creating Copy Feature Presets.......................................................................................9-1
Copy Control..........................................................................................................................9-1
Original Size Defaults.........................................................................................................9-2
Reduce and Enlarge Presets.............................................................................................9-2
Defining Custom Colors....................................................................................................9-2
System Administrator Guide
vXerox®Color C60/C70 Printer
Page 8
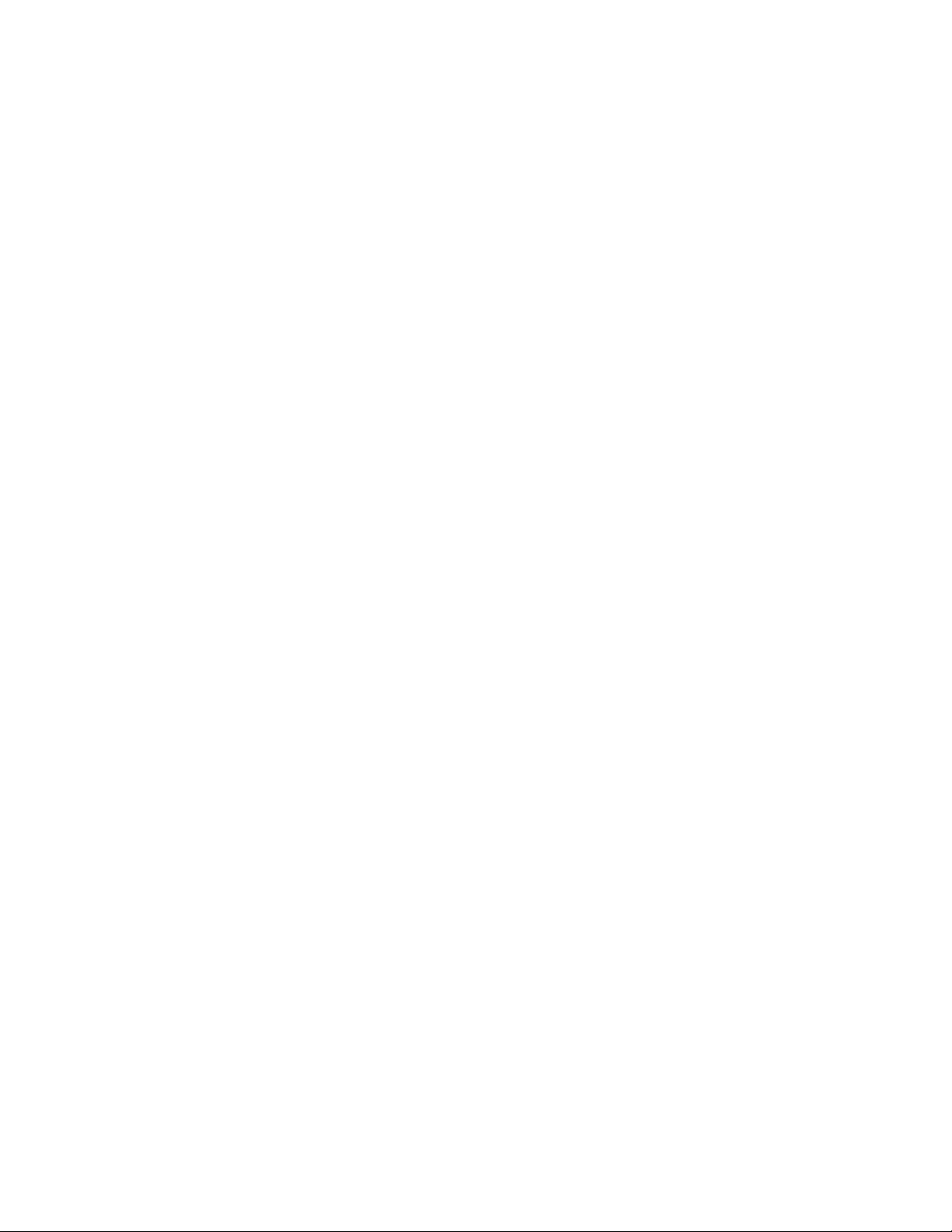
Table of Contents
10 Scanning..................................................................................................10-1
Configuring General Scan Service Settings............................................................10-1
Setting Scan Defaults.........................................................................................10-1
Setting Scan to PC Defaults.............................................................................10-1
Scanning to a Folder on the Printer...........................................................................10-2
Managing Folders and Scanned Files.......................................................................10-2
Creating and Editing a Folder.........................................................................10-2
Scheduling Deletion of Files Stored in Folders.........................................10-2
Configuring Scan Folder Service Settings...................................................10-3
Scanning to an Email Address.....................................................................................10-3
Configuring Email Settings..............................................................................10-4
Editing Default Email Settings.......................................................................10-5
Network Scanning.............................................................................................................10-6
Enabling Network Scanning............................................................................10-6
Configuring Network Scanning......................................................................10-7
Configuring File Repository Settings............................................................10-7
FTP.............................................................................................................................10-7
SMB...........................................................................................................................10-8
HTTP/HTTPS..........................................................................................................10-9
CGI Scripts...........................................................................................................10-10
Configuring the Default Template.............................................................10-11
Editing File Destination Settings...................................................10-11
Adding MetaData Fields...................................................................10-11
Configuring Other Default Template Scanning
Options..........................................................................................10-12
Configuring Template Pool Repository Settings......................10-12
Updating the List of Templates at the Control Panel.........................10-13
Configuring a Validation Server..................................................................10-13
Scanning to a User's Home Folder..........................................................................10-13
Configuring Scan to Home.........................................................................................10-14
Scanning to a USB Drive..............................................................................................10-15
Enabling Scan to USB Functionality.......................................................................10-15
Job Flow Sheets...............................................................................................................10-15
Create a Folder...................................................................................................10-16
Create a Job Flow Sheet.................................................................................10-16
Job Flow Sheet Restrictions...........................................................................10-17
Link the Job Flow Sheet to a Folder...........................................................10-18
Xerox®Scan Utility.........................................................................................................10-18
Enabling Network Scan Utility 3..............................................................................10-18
Xerox®Color C60/C70 Printervi
System Administrator Guide
Page 9
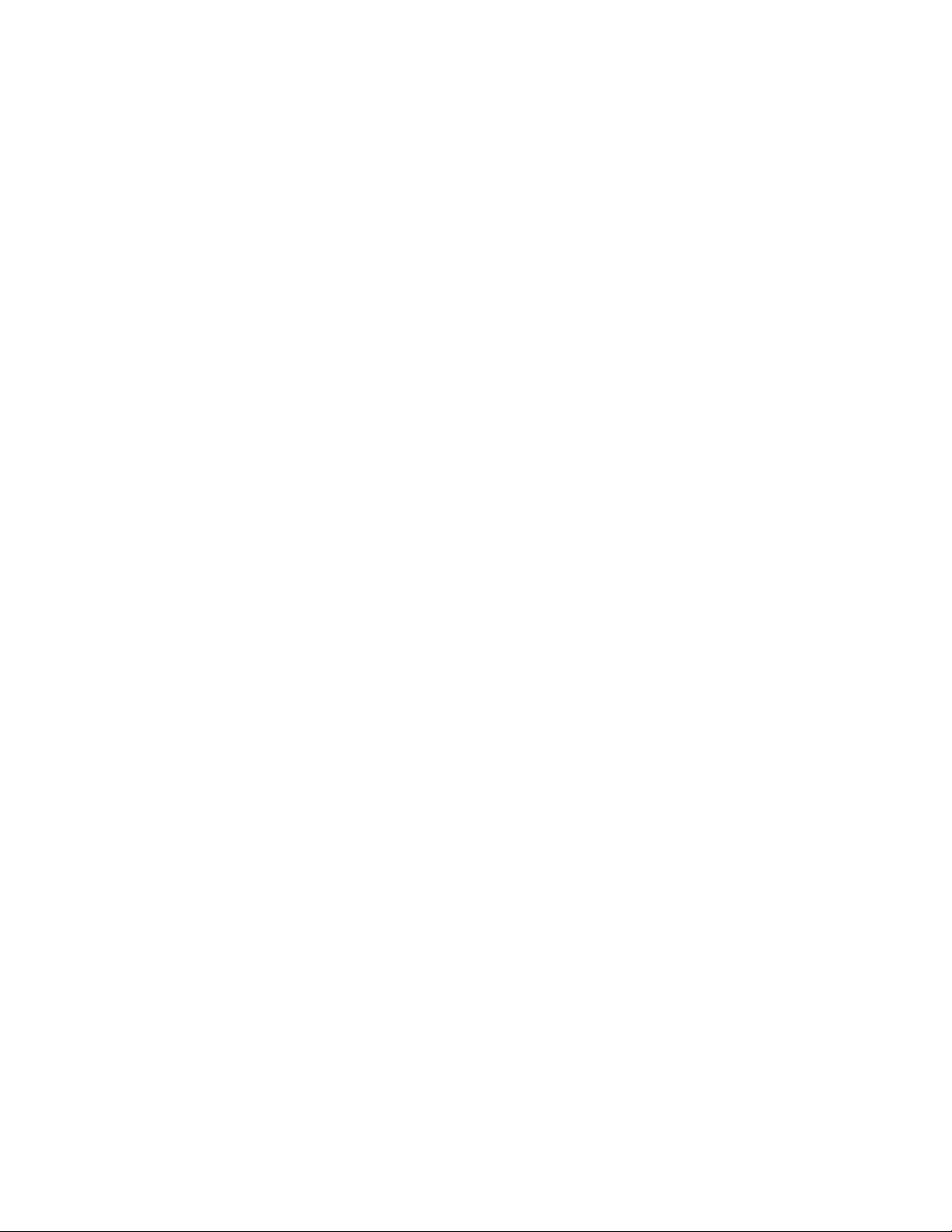
Table of Contents
11 Faxing.......................................................................................................11-1
Embedded Fax....................................................................................................................11-1
Enabling Embedded Fax...................................................................................11-1
Configuring Embedded Fax Settings...........................................................11-2
Configure Fax Control Settings......................................................................11-2
Setting Fax Defaults...........................................................................................11-4
Setting Incoming Fax Options........................................................................11-4
Fax Forwarding........................................................................................11-4
Selecting the Folder Where Received Faxes are
Stored................................................................................................11-5
Reduce/Enlarge Presets........................................................................11-5
Original Size Defaults............................................................................11-5
Fax Confirmation Report...................................................................................11-5
Server Fax.............................................................................................................................11-6
Enabling Server Fax.............................................................................................11-6
Configure a Server Fax Filing Repository....................................................11-6
Configuring a Fax Repository using FTP.....................................................11-6
Configure a Fax Repository using SMB.......................................................11-7
Configure a Fax Repository using SMTP.....................................................11-7
Server Fax Confirmation Report and Job Log...........................................11-8
Internet Fax.........................................................................................................................11-8
Configuring Internet Fax Settings................................................................11-8
Configure Internet Fax Control Settings....................................................11-9
Internet Fax Defaults Settings.....................................................................11-10
Configuring Incoming Internet Fax Print Options..................11-10
Configuring Outgoing Internet Fax Options.............................11-10
Configuring an Internet Fax Confirmation Report.................11-10
Internet Fax Addresses...................................................................................11-10
LAN Fax...............................................................................................................................11-10
Session Initiation Protocol Fax..................................................................................11-11
Enabling SIP Fax................................................................................................11-11
Configuring SIP Gateway Registration.....................................................11-12
Configuring T.38 Settings..............................................................................11-12
Configuring SIP Settings at the Printer Control Panel........................11-12
12 Accounting..............................................................................................12-1
Xerox®Standard Accounting........................................................................................12-1
Configuring Xerox®Standard Accounting..................................................12-2
Creating a Group Account................................................................................12-2
Creating a New User Account and Setting Usage Limits....................12-2
Maximum Usage Limits....................................................................................12-3
System Administrator Guide
viiXerox®Color C60/C70 Printer
Page 10
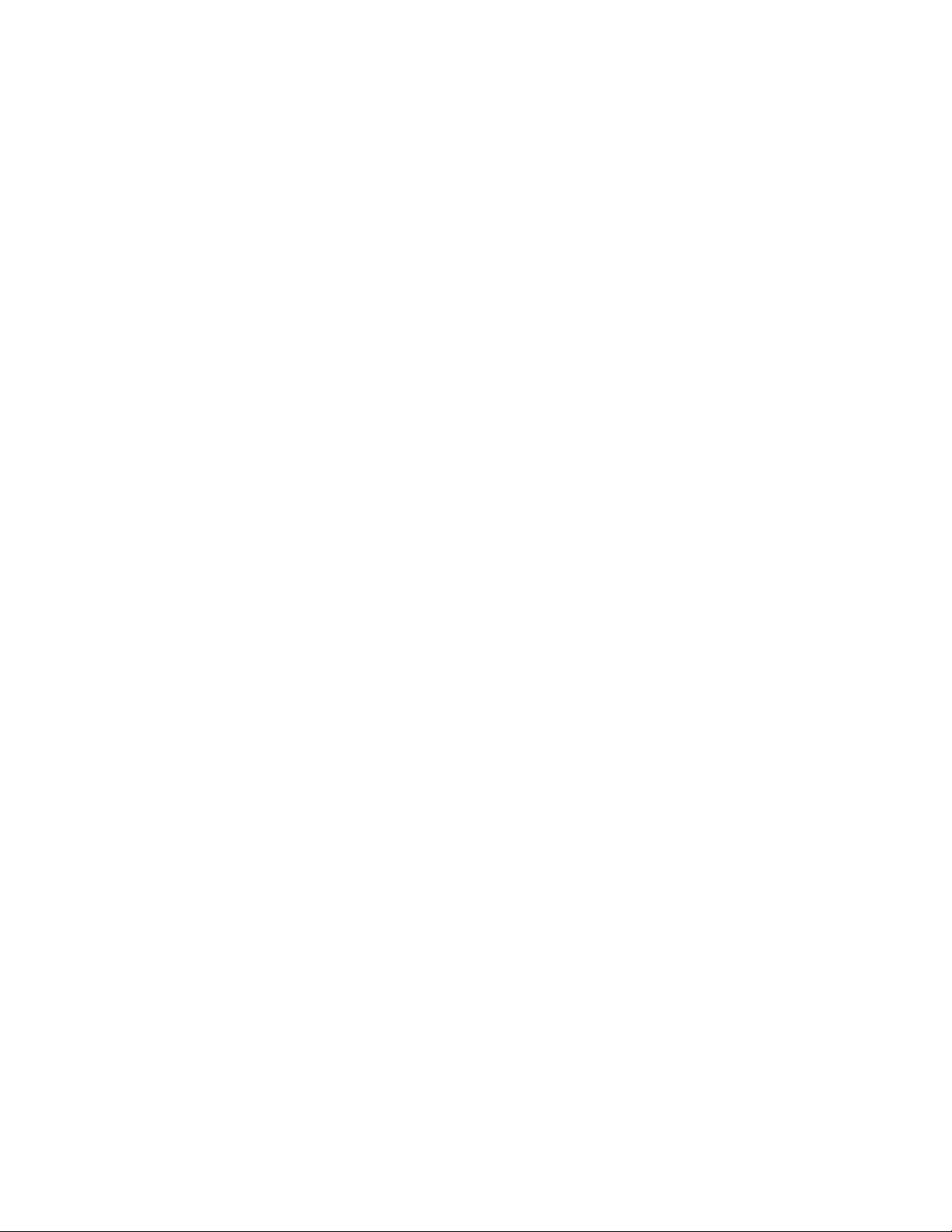
Table of Contents
Resetting Usage Data Values.........................................................................12-3
Resetting Standard Accounting to Factory Default Settings.............12-4
Printing a Standard Accounting Report......................................................12-4
Network Accounting........................................................................................................12-4
Enabling and Configuring Network Accounting...................................................12-5
Configuring Accounting Login Screen Settings....................................................12-5
Accounting and Billing Device Settings...................................................................12-6
Enabling Accounting in Print Drivers.........................................................................12-6
Enabling Accounting in a Windows Print Driver......................................12-6
Enabling Accounting in an Apple Macintosh Print Driver....................12-7
13 Administrator Tools.............................................................................13-1
Monitoring Alerts and Status.......................................................................................13-1
Setting Up Job Completion Alerts.................................................................13-1
Setting Up Machine Status Alerts.................................................................13-2
Setting Up Billing Meter Read Alerts...........................................................13-2
Setting Up Supplies Data Alerts....................................................................13-2
Configuring Stored File Settings.................................................................................13-2
Touch Screen Settings.....................................................................................................13-3
Setting Default Touch Screen Settings........................................................13-3
Taking the Printer Offline...............................................................................................13-4
Restarting the Printer in CentreWare Internet Services........................13-4
Restarting the Printer from the Control Panel..........................................13-4
View Usage and Billing Information.........................................................................13-5
Usage Counters....................................................................................................13-5
Billing Information..............................................................................................13-5
Cloning..................................................................................................................................13-5
Saving Printer Settings.......................................................................................13-6
Installing a Clone File.........................................................................................13-6
Address Books.....................................................................................................................13-6
Public Address Book............................................................................................13-7
Editing the Public Address Book as a .csv File.............................13-7
Importing an Address Book File.......................................................13-7
Adding and Editing Address Book Entries....................................13-8
Font Management Utility..............................................................................................13-8
Customizing Printer Contact Information.................................................13-9
Updating the Printer Software....................................................................................13-9
Updating the Software......................................................................................13-9
Date and Time Settings...............................................................................................13-10
Fax Speed Dial Setup Settings..................................................................................13-10
Watermarks and Annotations...................................................................................13-11
Watermarks.........................................................................................................13-11
Xerox®Color C60/C70 Printerviii
System Administrator Guide
Page 11
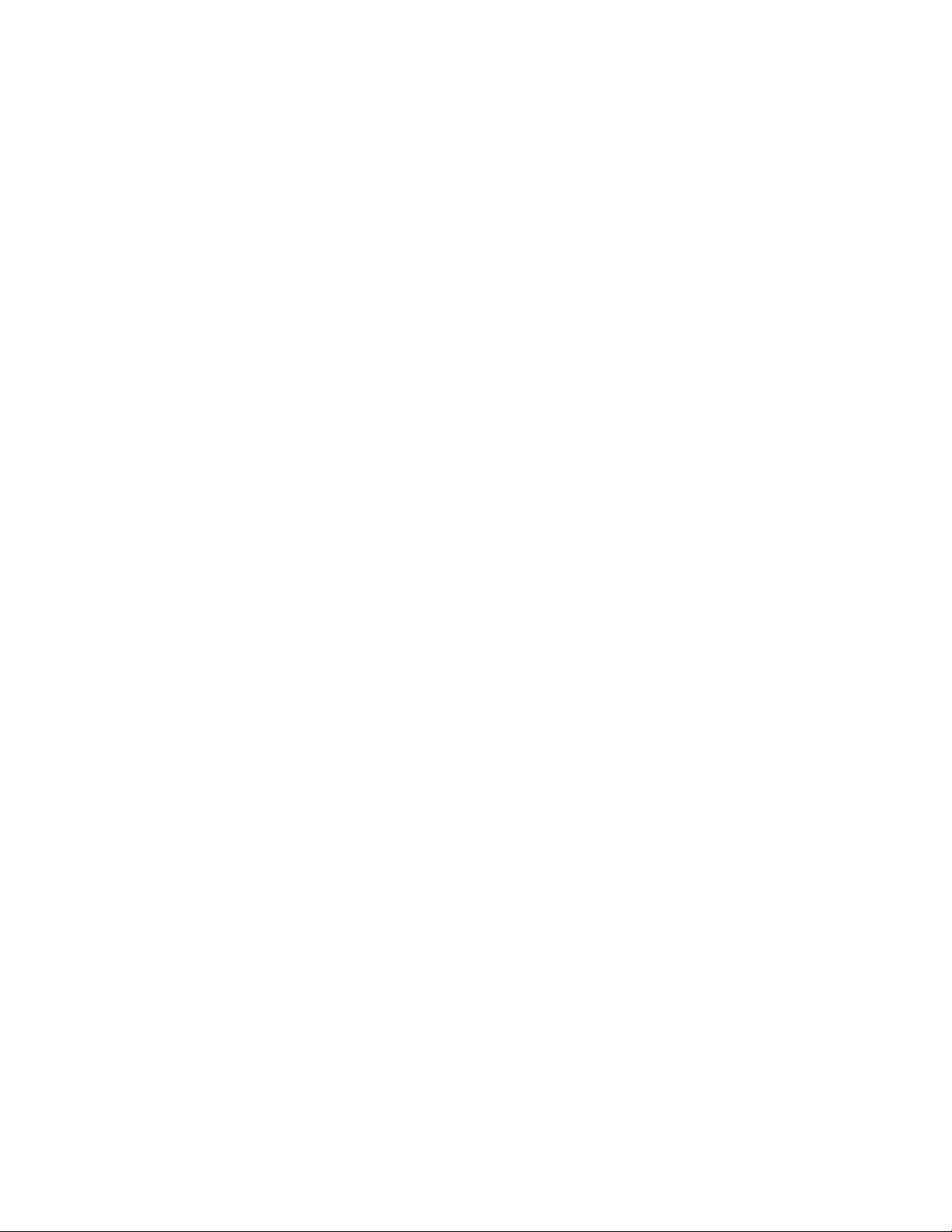
Table of Contents
Universal Unique ID.........................................................................................13-11
Forced Annotations..........................................................................................13-12
Memory Settings............................................................................................................13-12
14 Simple Image Quality Adjustment (SIQA) Tools.....................14-1
Accessing the SIQA Tools...............................................................................................14-2
Adjust Image Transfer....................................................................................................14-2
Auto Alignment Adjustment........................................................................................14-4
Setting the Type when Loading Media.......................................................14-8
Density Uniformity Adjustment..................................................................................14-9
15 Authentication (CAC).........................................................................15-1
Supported Card Types.....................................................................................................15-1
Supported Card Readers.................................................................................................15-2
Requirements......................................................................................................................15-2
16 Customization and Expansion........................................................16-1
Xerox®Extensible Interface Platform®......................................................................16-1
Enabling Extensible Services...........................................................................16-1
Installing Custom Services Software...........................................................16-1
Enabling Extensible Service Registration....................................................16-2
Auxiliary Interface Kit......................................................................................................16-2
17 Xerox®Remote Print Services..........................................................17-1
Configuration Planning...................................................................................................17-1
Printing the Configuration Report..............................................................................17-2
Configuring Xerox®Remote Print Services..............................................................17-3
Accessing CentreWare Internet Services....................................................17-3
Configuring the DNS Server.............................................................................17-3
Configuring the Proxy Server...........................................................................17-4
Communication Status......................................................................................17-5
Enrolling and Setting up Communication..................................................17-5
Accessing the Meter Assistant®......................................................................17-6
Accessing the Supplies Assistant®.................................................................17-6
Accessing the Maintenance Assistant.........................................................17-7
Troubleshooting.................................................................................................................17-7
Scenario 1: The Device Cannot Access the Internet..............................17-7
Scenario 2: Proxy Server Settings Are Incorrect......................................17-9
Scenario 3: The DNS Settings Are Incorrect.............................................17-9
Scenario 4: Unconfirmed Support for SMart eSolutions/Xerox
Remote Print Services Features.........................................................17-10
Scenario 5: Connectivity Failed Following Device Reboot.................17-11
Additional Information...................................................................................17-11
®
System Administrator Guide
ixXerox®Color C60/C70 Printer
Page 12
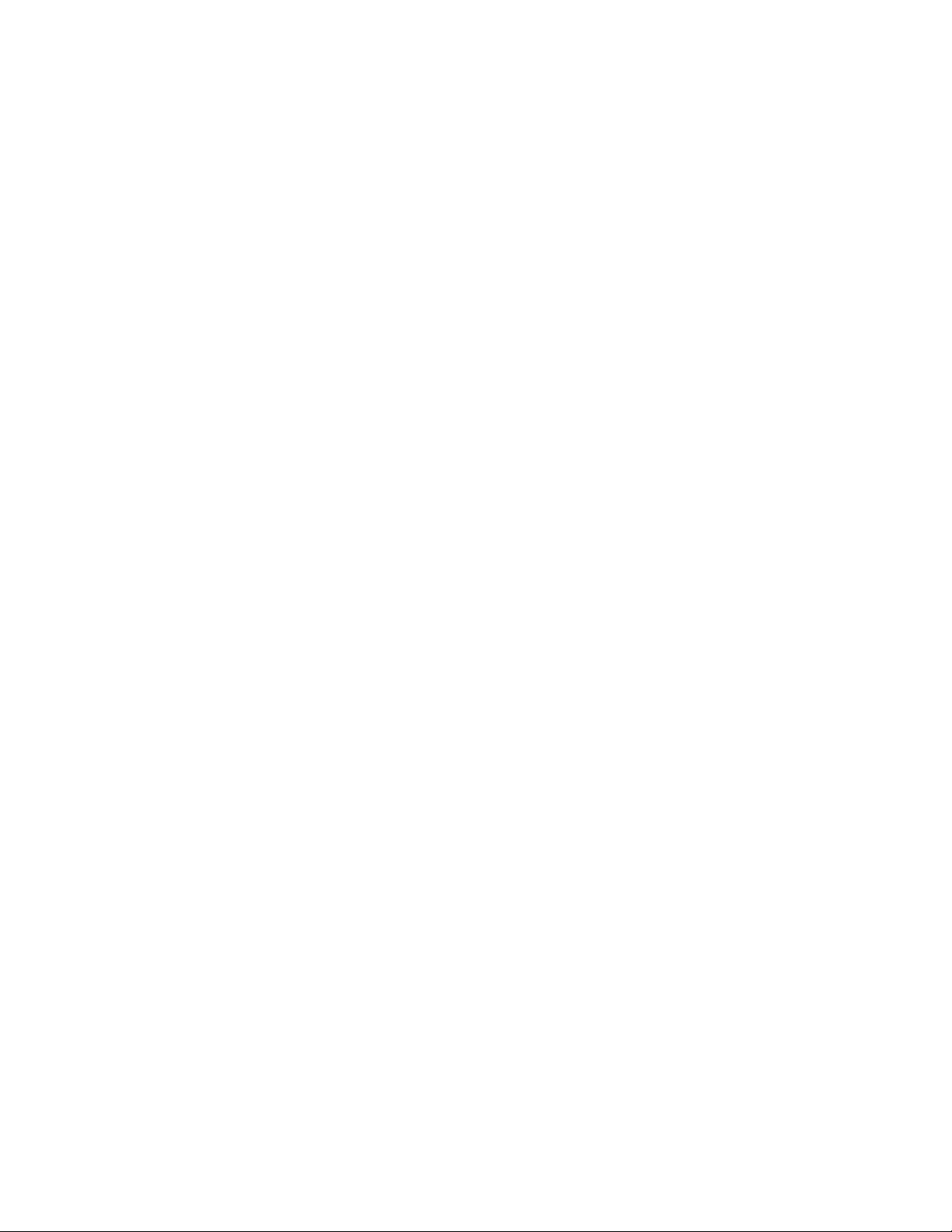
Table of Contents
Xerox®Color C60/C70 Printerx
System Administrator Guide
Page 13
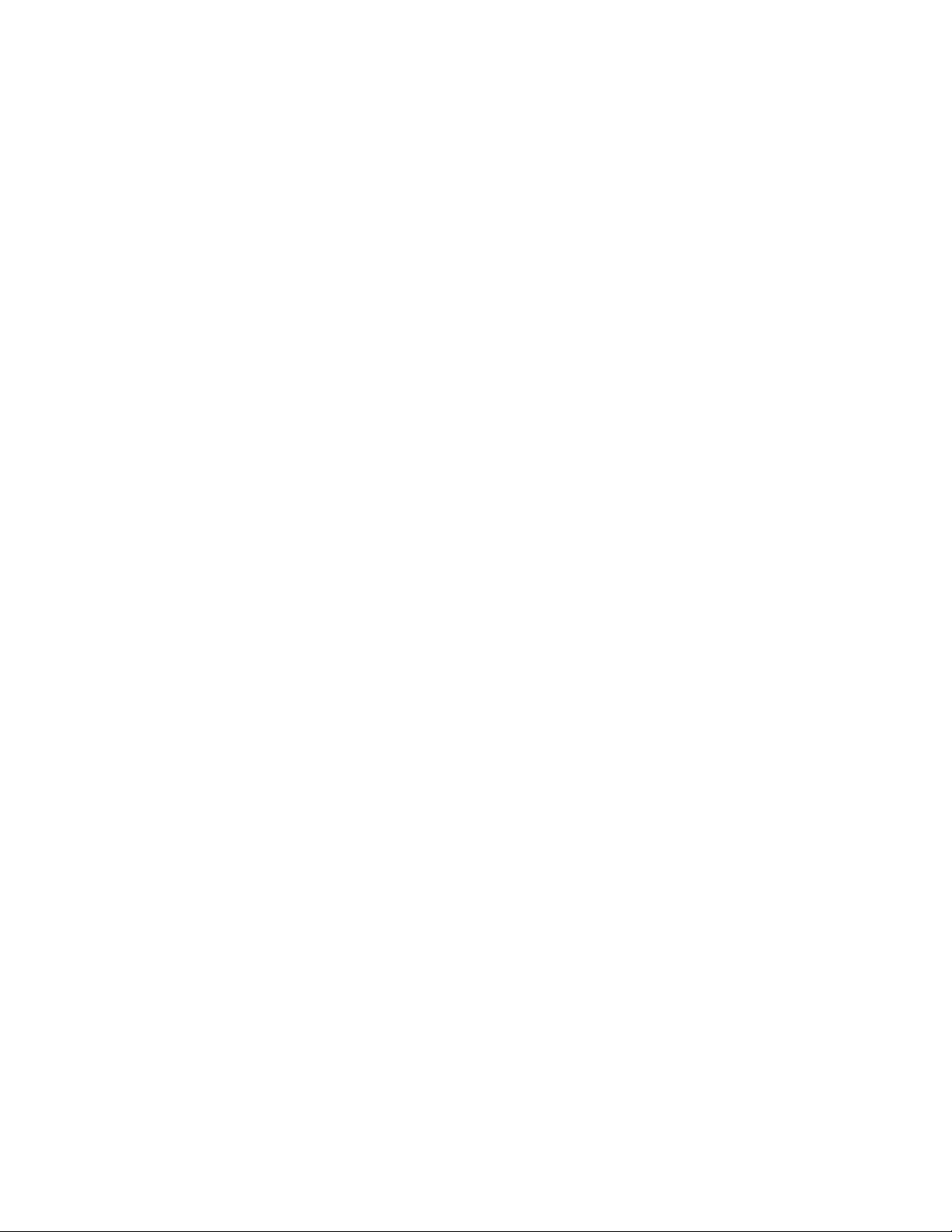
1
Introduction
Overview
This guide is designed for a System Administrator with Network Administrator rights
who has knowledge of networking concepts as well as experience creating and managing
network user accounts.
This guide will help you install, configure, and manage the printer on a network.
Note
Network features are not available if you are connected over USB.
Note
Embedded fax features are not available for all printer models.
Configuration Steps
When configuring the printer for the first time, Xerox suggests that you follow these
steps in this order:
Note
Most configuration settings are located on the Properties tab in CentreWare Internet
Services. If your printer is locked, you must log in as the system administrator.
1. Connect an Ethernet cable from your printer to the network.
2. Confirm that your printer is recognized on your network. By default, the printer is
configured to receive an IP address from a DHCP server over a TCP/IP network.
3. Provide basic information such as your location, time zone, and date and time
preferences, by completing the Installation Wizard.
4. Print a Configuration Report listing the printer's current configuration. Review the
report and locate the printer's IP address.
5. Open a Web browser and type the IP address of your printer to access CentreWare
Internet Services. CentreWareInternetServices is administration and configuration
software installed on the printer's embedded Web server.
System Administrator Guide
1-1Xerox®Color C60/C70 Printer
Page 14
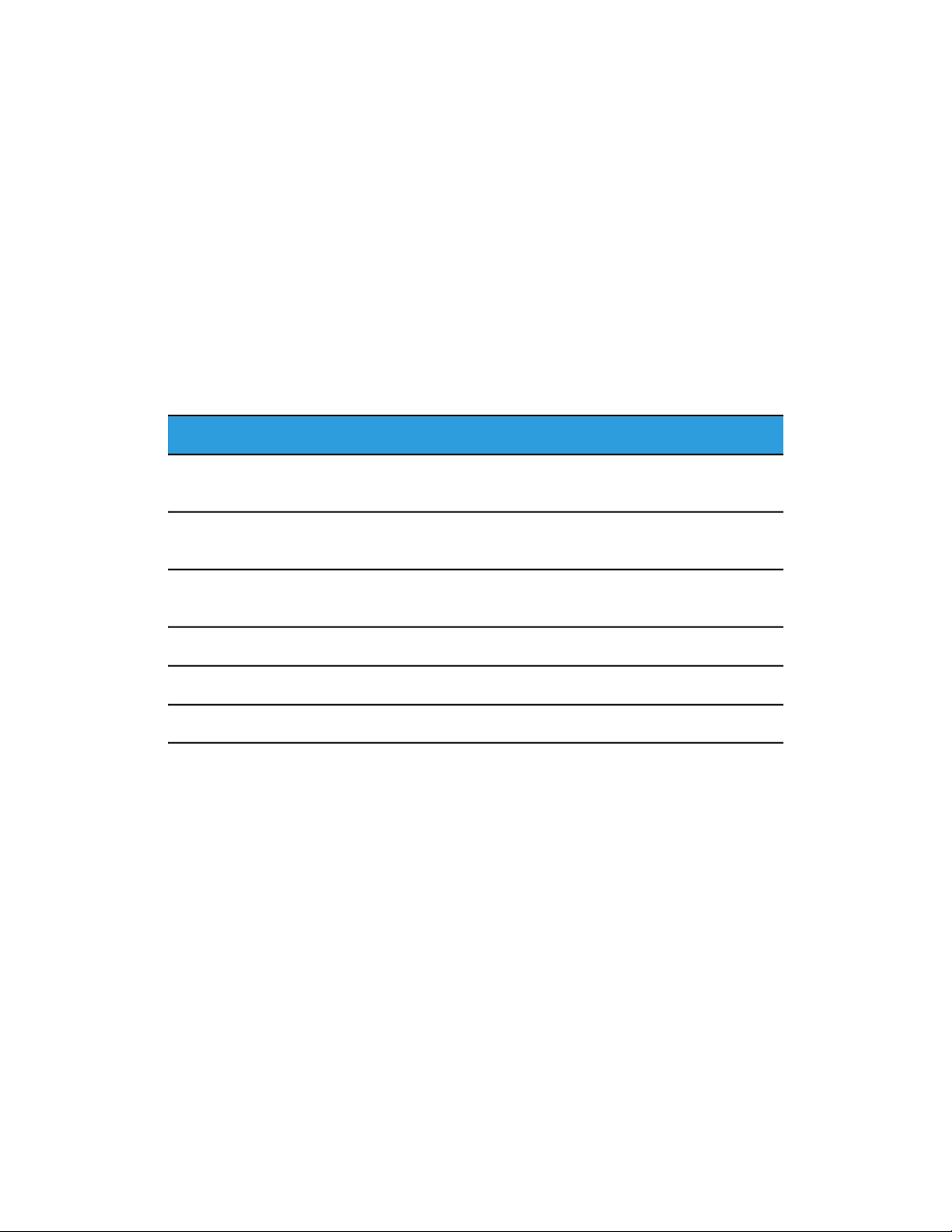
Introduction
6. Print the Configuration Checklist. The Configuration Checklist list provides space
for you to write down important information as you go through the configuration
process. Use it to record information about your network settings, including
passwords, network paths, and server addresses.
7. Configure Authentication.
8. Configure Security.
9. Enable services in CentreWare Internet Services.
10. Configure Print, Scan, and Fax features.
11. Configure Accounting.
More Information
Refer to the following sources for more information about your printerand its capabilities.
SourceInformation
Quick User Guide
User Guide (PDF)
Recommended Media List
Software and Documentation disk
www.xerox.com/support
Software and Documentation disk
www.xerox.com/support
www.xerox.com/paper (United States)
www.xerox.com/europaper (Europe)
www.xerox.com/supportPrinter Management Tools
www.xerox.com/supportOnline Support Assistant
www.xerox.com/supportTechnical Support
Xerox®Color C60/C70 Printer1-2
System Administrator Guide
Page 15
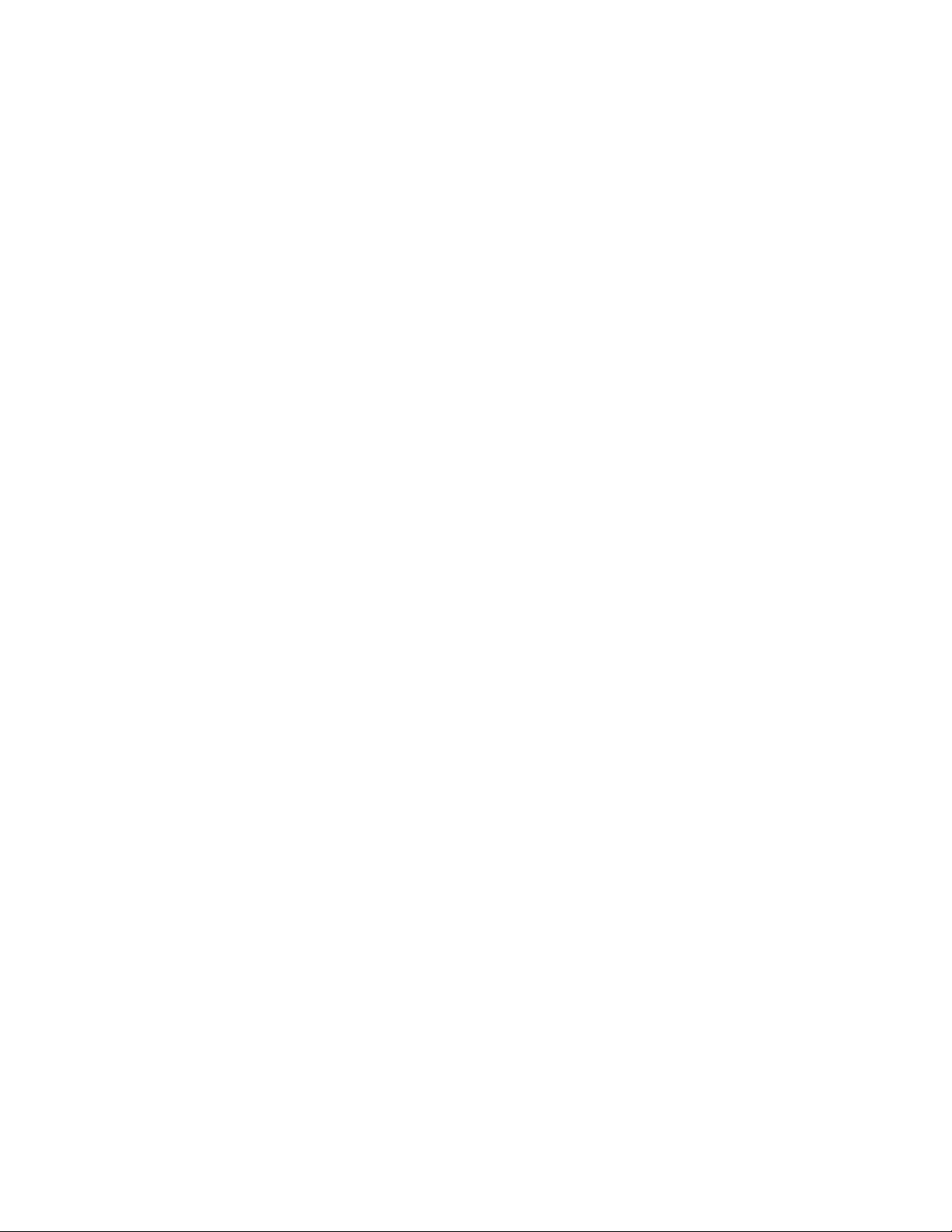
2
Initial Setup
This chapter includes:
• Physical Connection
• Initial Setup at the Control Panel
• Initial Setup in CentreWare Internet Services
• Enabling Services and Options
Physical Connection
To connect your printer:
1. Connect the power cable to the printer, and plug it into an electrical outlet.
2. Connect one end of a Category 5 or better Ethernet cable to the Ethernet port in
the back of the printer. Connect the other end of the cable to a correctly configured
network port.
3. If you have purchased and installed the Fax Hardware Kit, connect the printer to a
correctly configured telephone line.
4. Turn the printer on.
Initial Setup at the Control Panel
The Installation Wizard
The first time the printer is turned on, the Installation Wizard starts. The wizard prompts
you with a series of questions to help you configure basic settings for your printer. You
are prompted to:
• Set the current date and time.
• Select your local time zone.
• Configure certification, system access level, SMTP, and LDAP.
2-1Xerox®Color C60/C70 Printer
System Administrator Guide
Page 16
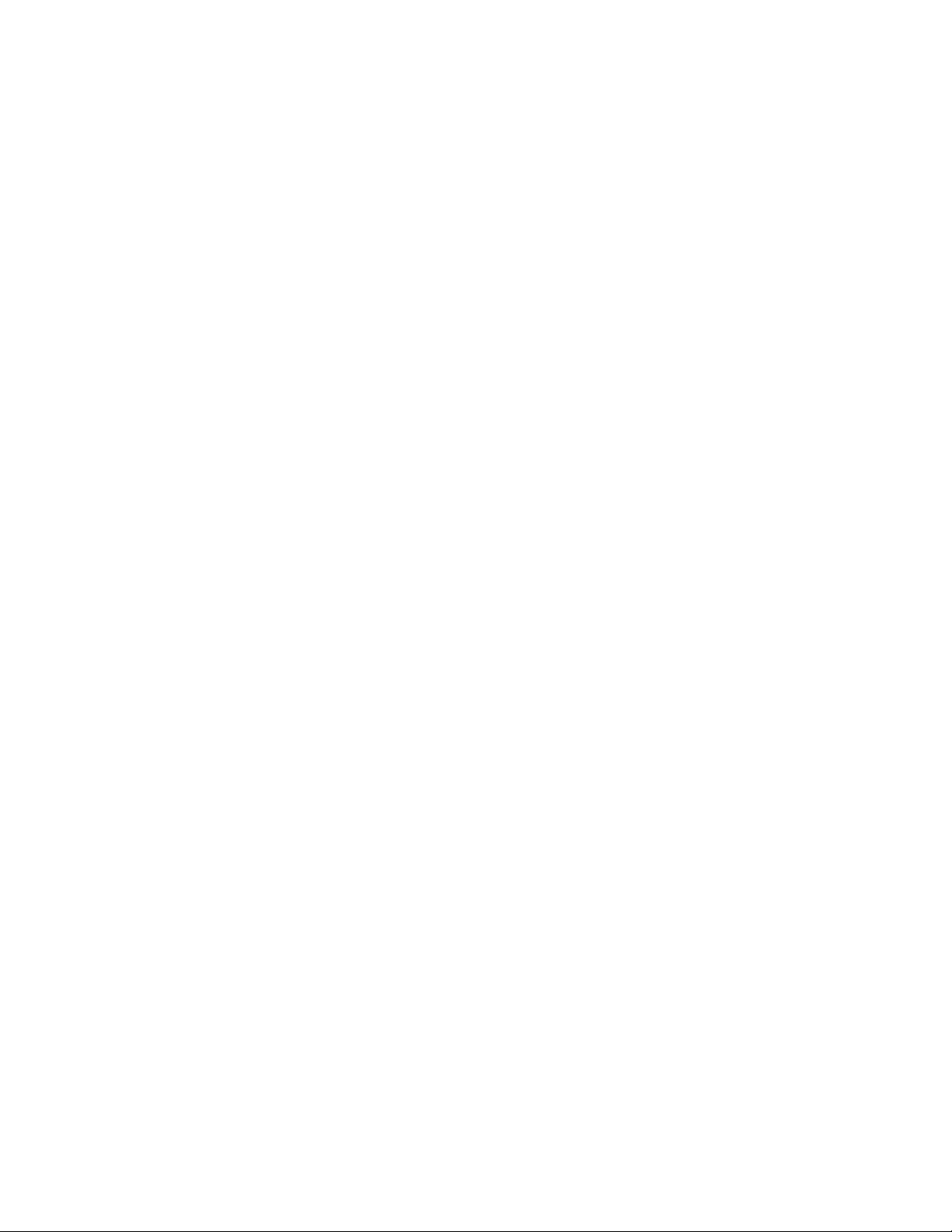
Initial Setup
Configuration Report
After you complete the installation wizard, you can obtain a Configuration Report. The
Configuration Report lists the printer's current settings. By default, a Configuration
Report prints at startup.
Printing the Configuration Report
To print a configuration report:
1. At theprinter ControlPanel,presstheMachine Status button and touch the Machine
Information tab.
2. Touch Print Reports.
3. Touch Printer Reports.
4. Touch Configuration Report and press the Start button.
System Administrator Access at the Control Panel
To configure the printer from the Control Panel, press the Machine Status button, then
touch the Tools tab. If the printer is locked, log in as the System Administrator.
To log in as a System Administrator:
1. At the printer Control Panel, press the Log In/Out button.
2. Type admin and touch Next.
3. Type the Administrator passcode and touch Enter. The default password is 1111.
Locking or Unlocking the Printer
To lock or unlock the printer:
1. Log in as a System Administrator.
2. At the printer Control Panel, press Machine Status and touch the Tools tab.
3. Touch Authentication / Security Settings > System Administrator Settings >
System Administrators Login ID.
4. Touch On to lock the printer or Off to unlock.
If you touched On, touch Keyboard and enter the new SystemAdministrator’sLogin
ID. Touch Save. Touch Keyboard, re-enter the ID, and Save.
Touch Yes to confirm the change.
5. Touch Save.
Xerox®Color C60/C70 Printer2-2
System Administrator Guide
Page 17
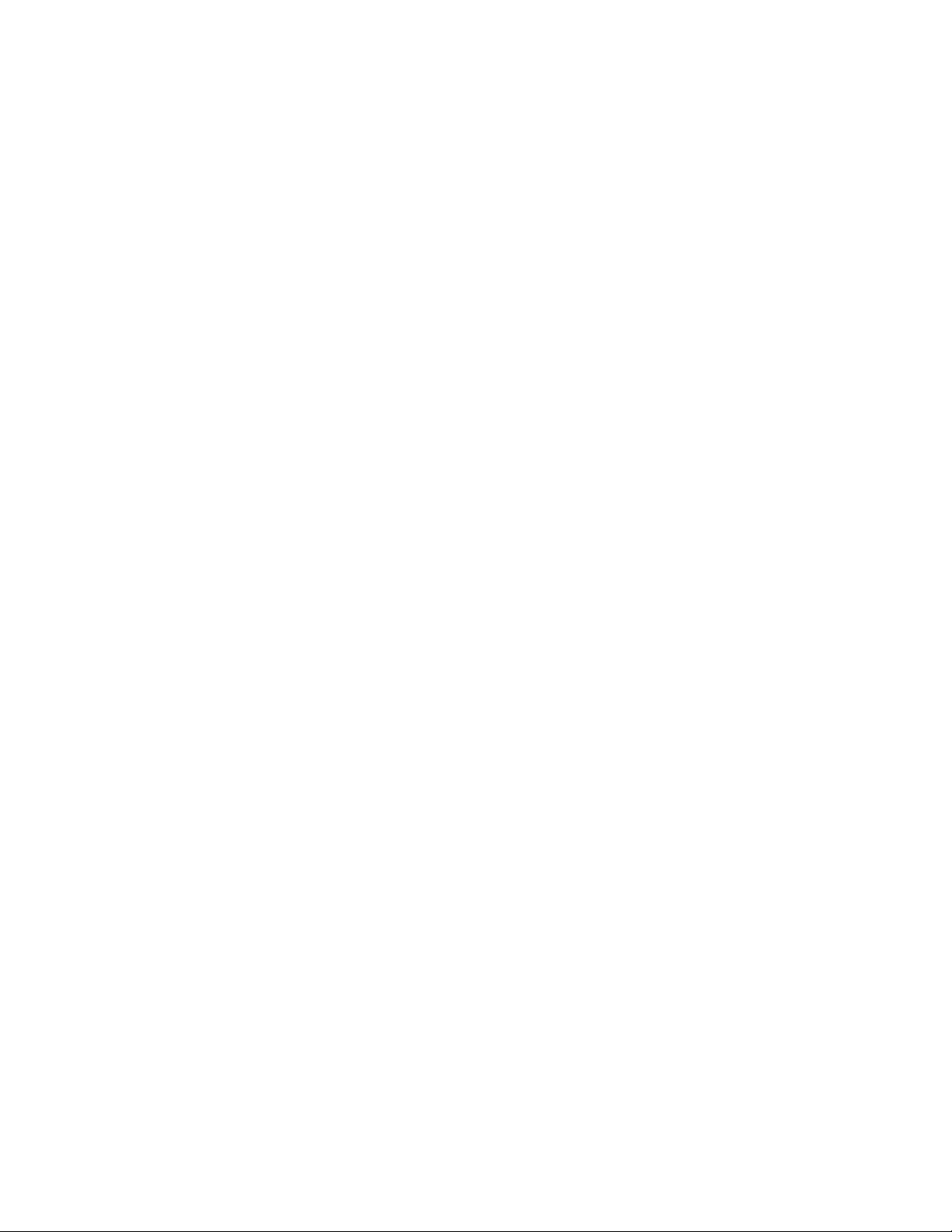
Initial Setup
Manually Setting the Printer's Ethernet Interface Speed
The printer's Ethernet interfaceautomaticallydetects the speed of your network. If your
network is connected to another auto-sensing device, such as a hub, the hub may not
detect the correct speed. Refer to the configuration page to make sure the printer has
detected the correct speed of your network. To view the configuration page, see Printing
the Configuration Report.
To manually set the speed of the printer's Ethernet interface:
1. Log in as a System Administrator.
2. At the printer Control Panel, press Machine Status, then touch the Tools tab.
3. Touch System Settings > Connectivity + Network Setup > Protocol Settings.
4. Touch Ethernet Settings and Change Settings.
5. Touch Ethernet Rated Speed and Change Settings.
6. Select the Speed to match the speed set on your hub or switch.
7. Touch Save, then Close.
Assigning a Network Address
By default, the printer automatically acquires a network address from a DHCP server.
To assign a static IP address, configure DNS server settings, or configure other TCP/IP
settings. Refer to TCP/IP.
Viewing Services and Options
To see which services and options are enabled or installed:
1. At the printer control panel, press the Machine Status button, then touch the
Machine Information tab.
2. Touch Machine Configuration.
CentreWare Internet Services
CentreWare Internet Services is an application on the printer's embedded Web server
that allows you to configure and administer the printer from a Web browser on any
computer.
System Administrator Guide
2-3Xerox®Color C60/C70 Printer
Page 18
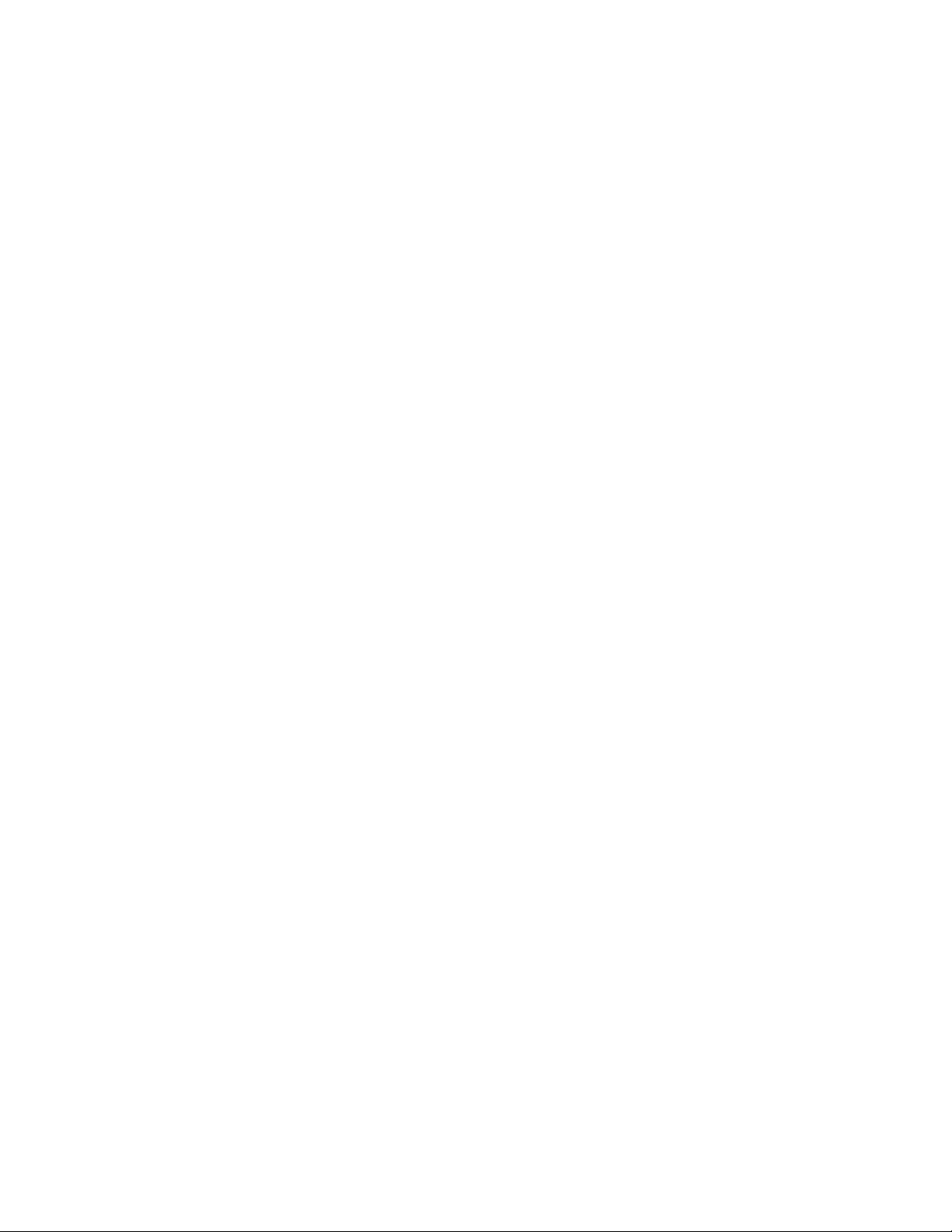
Initial Setup
Accessing CentreWare Internet Services
Before you begin:
• TCP/IP and HTTP must be enabled to access CentreWare Internet Services. If you
disable either of these services, you must enable them at the printer before you can
access CentreWare Internet Services.
• Obtain a Configuration Report to determine your printer's IP address. You can also
check the IP address of the printer by pressing the Machine Status button on the
printer Control Panel.
To access CentreWare Internet Services:
1. At your computer, open a Web browser.
2. Type the printer's IP address in the address field. Press Enter The device Internet
Services screen appears.
3. Click the Properties tab.
If prompted, enter the User Name and Password of the Administrator account. The
default User Name is admin and the default Password is 1111.
4. Click Log In. You will now be able to access any Administrator functions within
Internet Services.
Enabling Services and Options
Some services and options must be enabled before they can be used. To enable these
special services and options, use either the ControlPanelor CentreWare Internet Services.
Enabling Services and Options at the Control Panel
To enable services and options at the printer Control Panel:
1. Log in as a System Administrator.
2. At the printer Control Panel, press the Machine Status button and then touch the
Tools tab.
3. Touch System Settings > Common Service Settings > Maintenance.
4. Touch Software Options.
5. Touch Keyboard.
6. Type the code and touch Save.
7. Touch Close.
Enabling Features in CentreWare Internet Services
To enable services and options in CentreWare Internet Services:
1. In CentreWareInternet Services, click Properties > Security > Feature Enablement.
2. Type the Unique Function Code.
3. Click Apply.
Xerox®Color C60/C70 Printer2-4
System Administrator Guide
Page 19
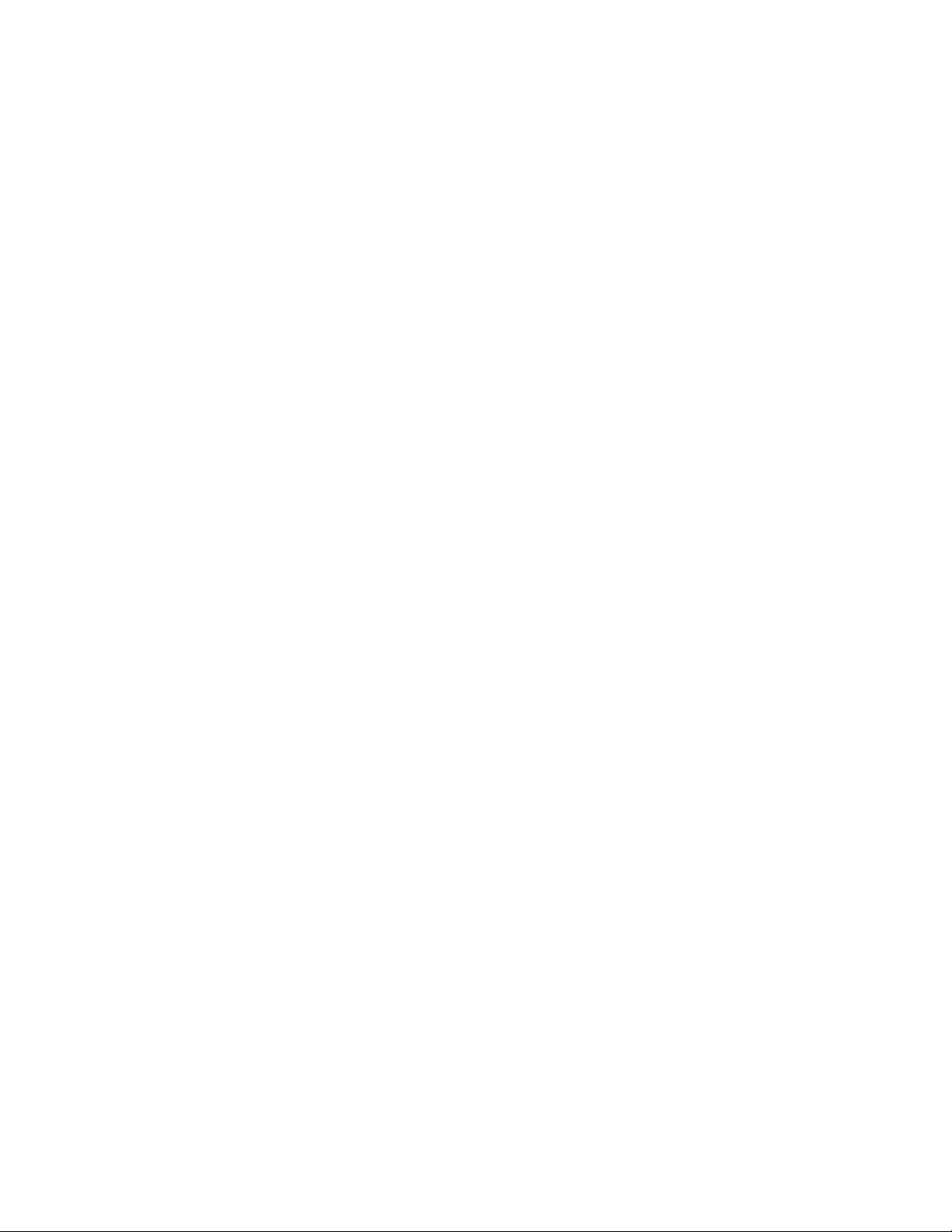
Initial Setup
4. Touch Reboot.
Changing the System Administrator Password
For security purposes, Xerox recommends that you change the default System
Administrator password after you configure the printer. Be sure to store the password
in a secure location.
To change the Administrator password:
1. In CentreWare Internet Services, click Properties > Security > On Demand
Overwrite > System Administrator Settings.
2. Change the Administrator’s Login ID, if desired.
3. Next to Administrator's Passcode, type the new password.
4. Retype the password to verify.
5. Change the maximum number of login attempts, if desired.
6. Click Apply.
Using the Configuration Overview Page
In CentreWare Internet Services, the Configuration Overview page provides shortcuts
to commonly accessed pages under the Properties tab. To access the Configuration
Overview page, click Properties > Configuration Overview.
Assigning a Name and Location to the Printer
The Description page provides a place to assign a name and location to the printer for
future reference.
To assign a printer name and location:
1. In CentreWare Internet Services, click Properties > Description.
2. Next to Machine Name, type a name for the printer.
3. Next to Location, type the location of the printer.
4. Typethe SystemAdministrator’scontactinformation and the printer's email address
in the provided fields, if desired.
5. Click Apply.
System Administrator Guide
2-5Xerox®Color C60/C70 Printer
Page 20
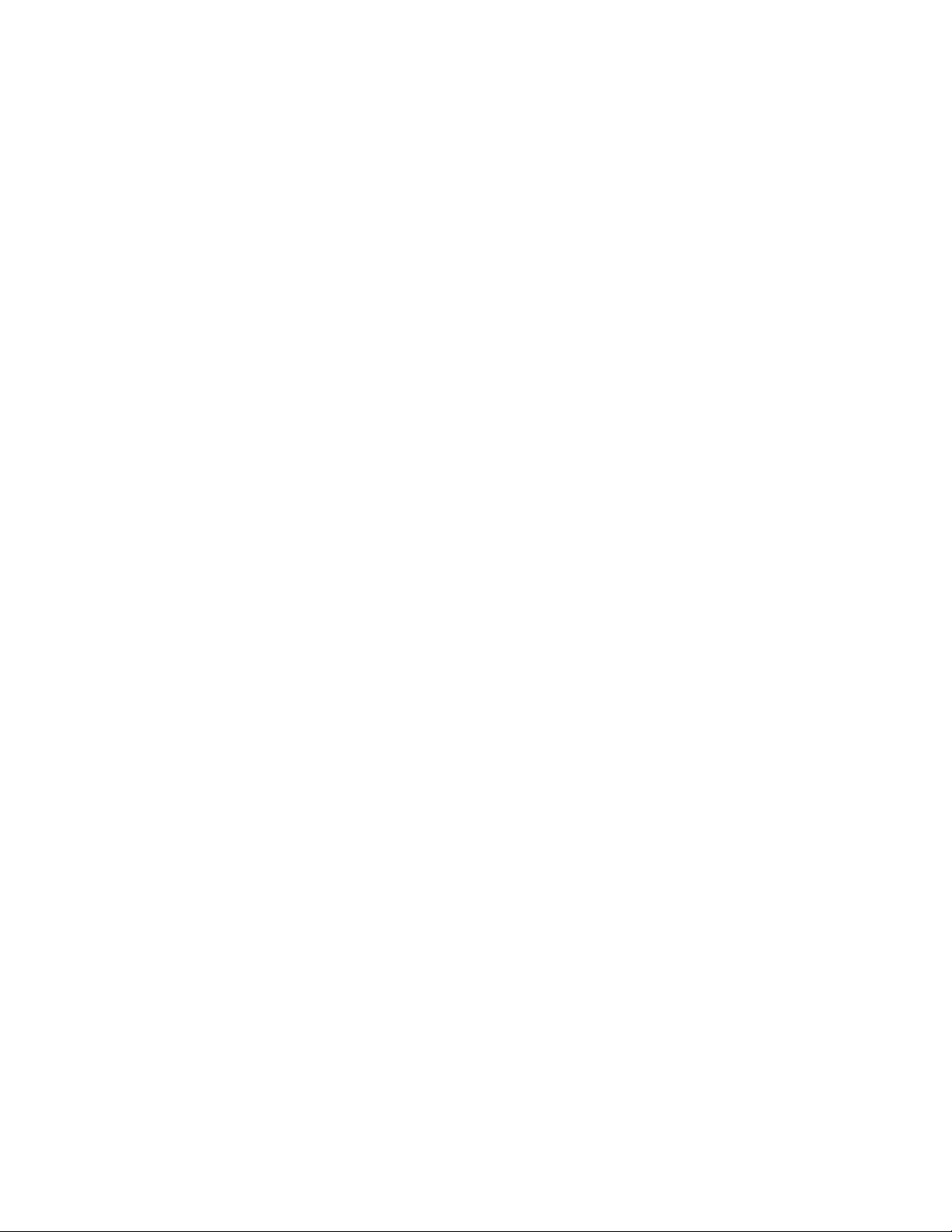
Initial Setup
Xerox®Color C60/C70 Printer2-6
System Administrator Guide
Page 21
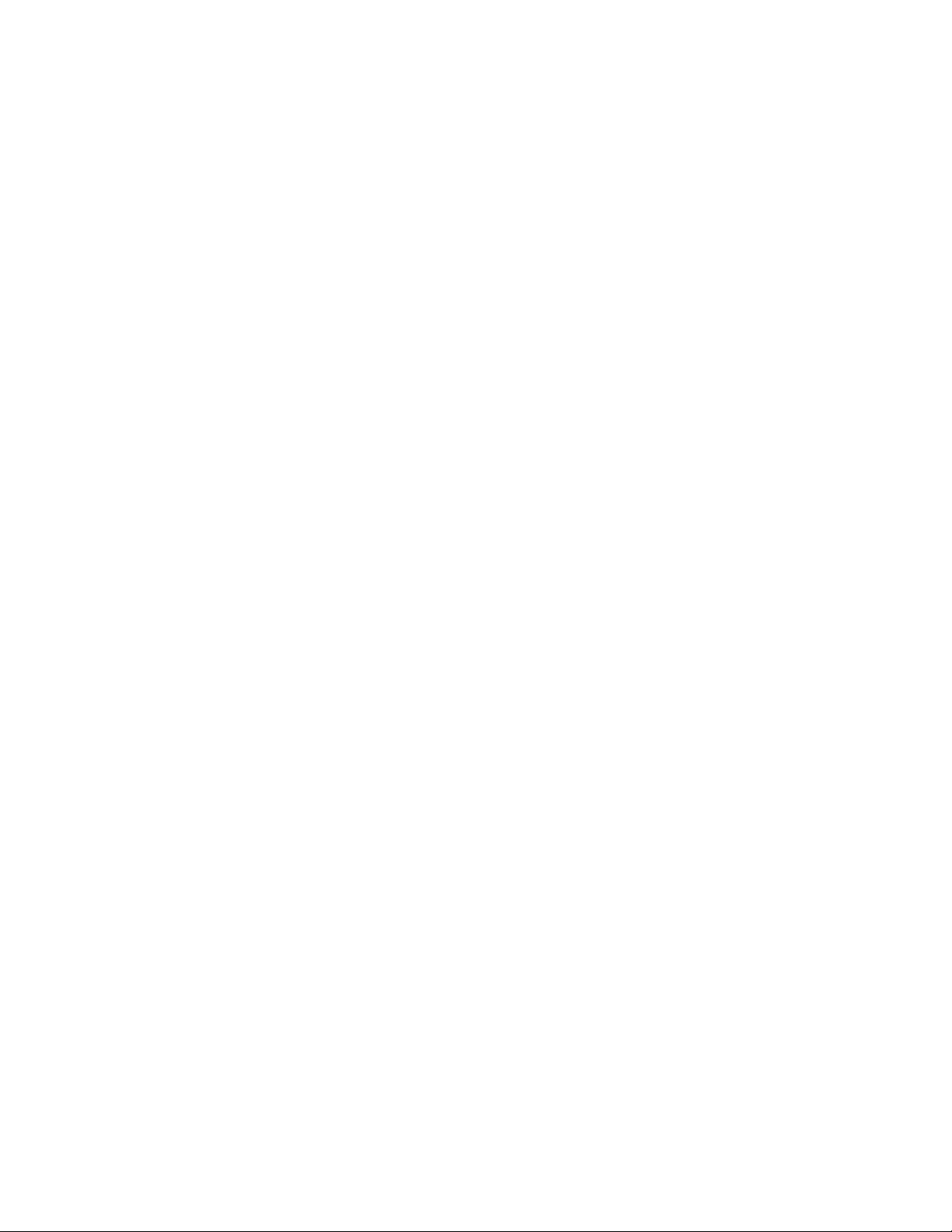
3
Paper Tray Settings
In this area of the Control Panel, you can set the items related to the paper and trays,
including the type of paper and tray priority.
Accessing Paper Tray Settings
To access Paper Tray Settings where you can manage the paper options that will be
available at the Control Panel and that will display on the Paper Tray Settings screens:
Note
You must log on as Administrator to access Paper Tray Settings.
1. At the printer Control Panel,login as Administrator, press the Machine Status button,
and touch the Tools tab.
2. Under the Group heading, touch System Settings > Common Service Settings.
3. Under the Features heading, touch Paper Tray Settings.
Setting Custom Paper Name/Color
From the Paper Tray Settings screen, you can select the Custom Paper Name/Color
featureto set a custom name for paper loaded in the machine. Youcan use a maximum
of twelve characters for each custom paper name.
Note
Use this feature for plain paper (64 - 105 gsm) only.
To set a custom paper name and/or color:
1. At the printer Control Panel, log in as Administrator and then Accessing Paper Tray
Settings screen.
2. Select the option Custom Paper Name/Color.
3. Select the paper type to be renamed and touch Change Settings.
3-1Xerox®Color C60/C70 Printer
System Administrator Guide
Page 22
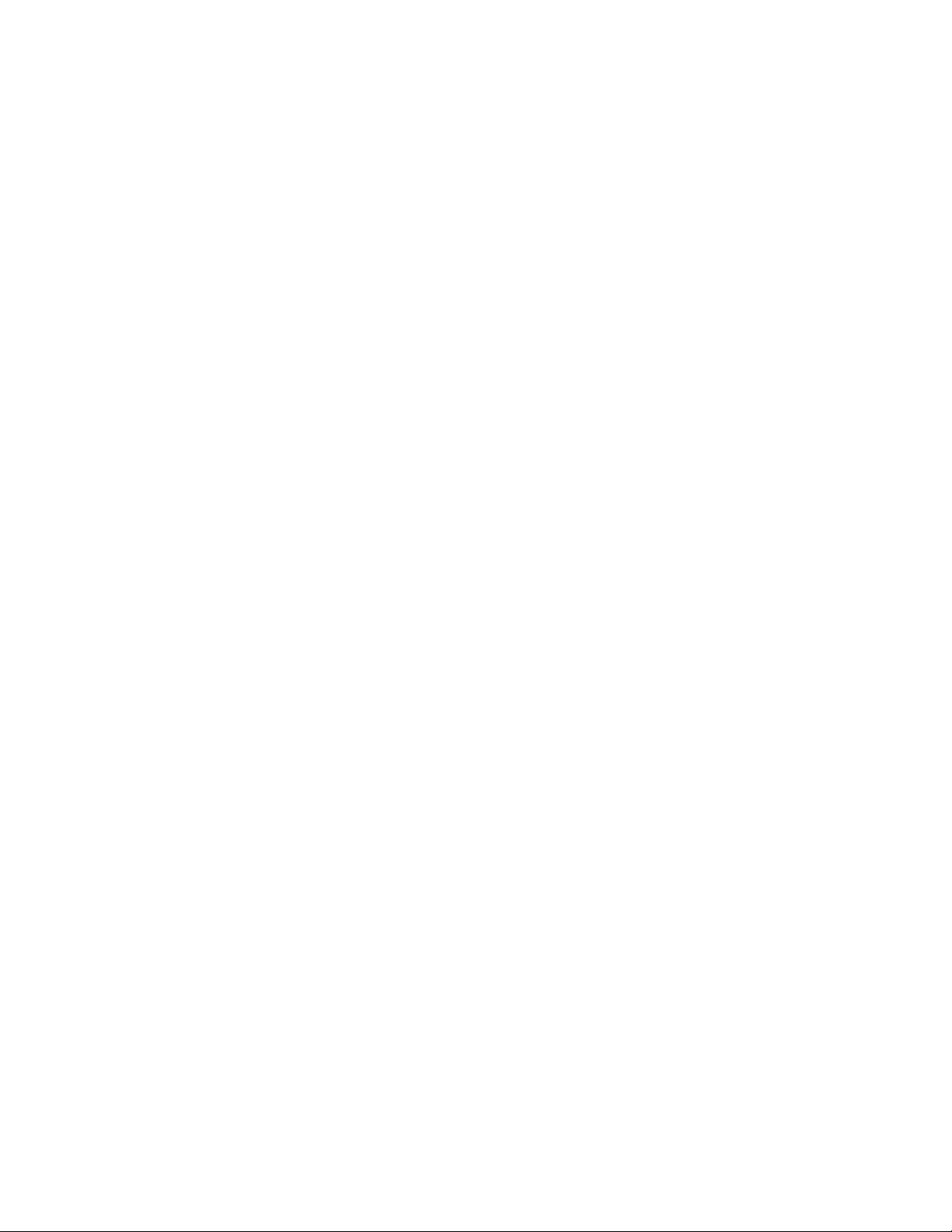
Paper Tray Settings
4. Enter the desired name for Custom Paper. Select Save to save the name and return
to the previous screen.
You can name Custom Paper Types 1 to 5, available from the Paper Type option, and
Custom Paper Colors 1 to 5, available from Paper Tray Attributes > Paper Color. You
can use up to 23 characters (letters, numbers, and symbols) for each name and color.
For example, you can use a name showing its usage, such as Color for colored paper,
and Covers for bond paper.
Paper Catalog
The Paper Catalog allows you to define a unified set of stocks foranentire fleet of Xerox
Color C60/C70 printers. The system administrator defines the paper stocks on the Print
Server (DFE). The most commonly used paper stocks appear at the top of the list in the
Paper Catalog. When loading media in a paper tray, the user can use the Paper Catalog
to assign a specific paper stock to the tray. When submitting a print job or copy job, the
user can use the Paper Catalog to choose a specific paper stock for the job.
To be available for use, Paper Catalog must be enabled. You can enable or disable Paper
Catalog at the Control Panel or in CentreWare Internet Services using the following
codes:
• Enable: *3361333451
• Disable: *3361333450
Note
When entering the code, be sure to include the asterisk (*).
For enablement instructions, refer to Enabling Services and Options.
For details and setup instructions, refer to http://www.efi.com.
Assigning a Paper Stock to a Tray Using
®
Paper Catalog
To assign a paper stock to a tray using the Paper Catalog:
1. Send a CSV file through the JDF to the appropriate location on the Print Server (DFE).
The stock list in the CSV file replaces the Stock Library and is transferred to the printer
for use during tray programming.
2. Open the paper tray and load the paper stock.
3. Close the paper tray and touch Paper Catalog on the printer Control Panel touch
screen.
4. Select the appropriate paper stock from the list and touch Save.
The Control Panel touch screen shows the paper stock type loaded in the tray.
5. Touch Confirm.
Xerox®Color C60/C70 Printer3-2
System Administrator Guide
Page 23
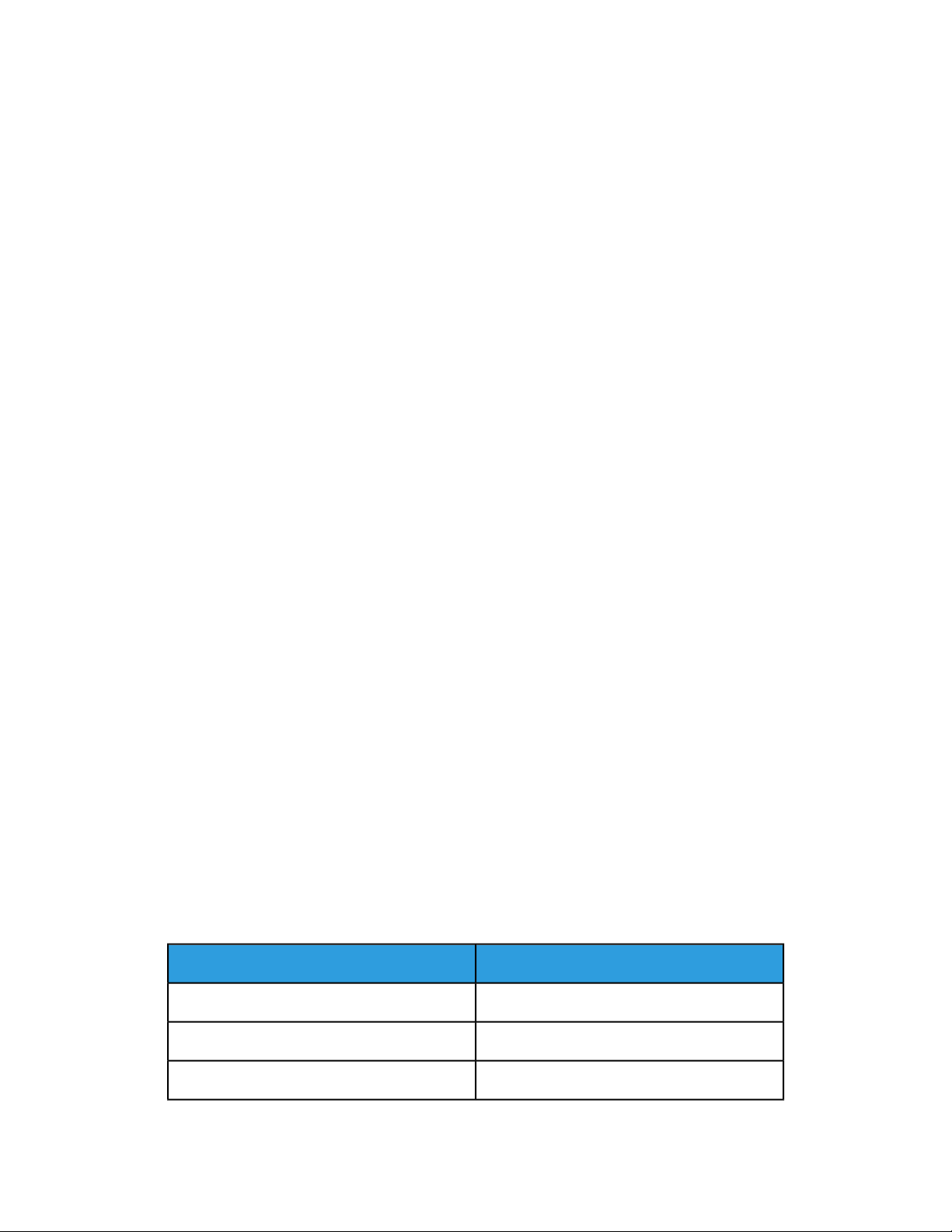
Paper Tray Settings
The stock is associated with the tray and the association is reflected in the tray
settings on the Print Server (DFE).
Establishing Start-up Attributes
You can change and set the paper tray attributes that will display on the Control Panel
when the machine first starts up.
To modify the paper tray attributes available at start up:
1. At the printer Control Panel, log in as Administrator and then Accessing Paper Tray
Settings screen.
2. Select the Paper Tray Attributes on Setup screen.
3. Select Enabled or Disabled, and Save.
Paper Type Priority
You can define the priority of the trays to use when paper of the same size and the same
orientation is set in multiple trays for automatic tray selection. Auto paper selection
means that a tray containing the appropriate paper is automatically selected by the
machine for copying or printing. The paper type setting is prioritized over the paper tray
priority settings. If, however, differentpapertypes appear in the same priority sequence,
the paper is then determined by paper tray priority sequence. A tray containing paper
type set to Auto Paper Off is not included in automatic tray selection.
Note
Not all Print Servers (DFEs) will adhere to this feature setting.
Setting Paper Type Priority
To set paper type priority:
1. At the printer Control Panel, log in as Administrator and then Accessing Paper Tray
Settings screen.
2. Touch Paper Type Priority.
3. Select the option you need. The following table lists the current default settings for
the paper type priority:
Current SettingItem
FirstPlain
Auto paper OffPlain reloaded
SecondRecycled
System Administrator Guide
3-3Xerox®Color C60/C70 Printer
Page 24
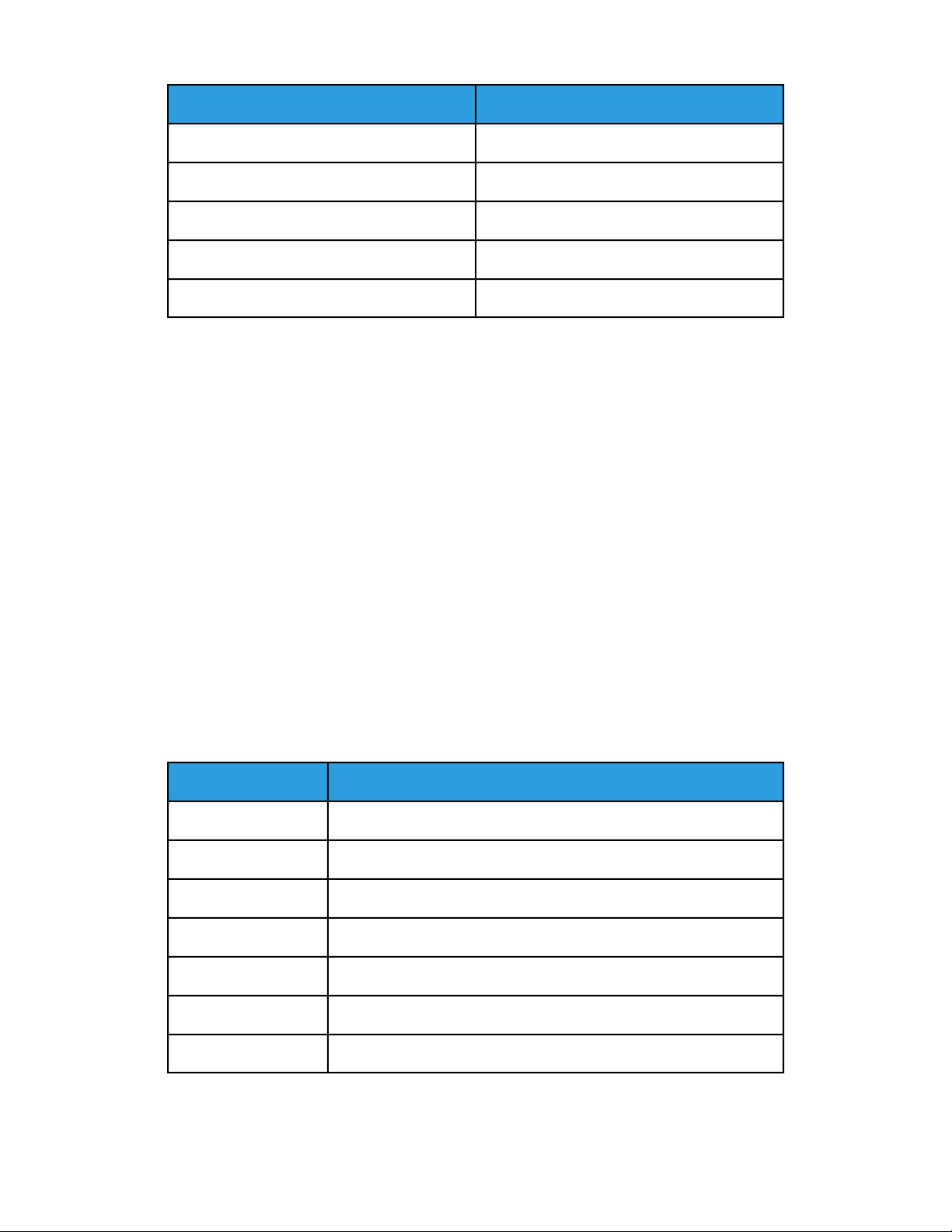
Paper Tray Settings
Current SettingItem
Auto paper offCustom type 1
Auto paper offCustom type 2
Auto paper offCustom type 3
Auto paper offCustom type 4
Auto paper offCustom type 5
4. Touch Change Setting.
5. Select the feature you want and then touch Save > Close.
Setting Paper Tray Attributes
From the Paper Tray Settings area, you can set the size and type of paper loaded in the
trays.
To set paper tray attributes:
1. At the printer Control Panel, log in as Administrator and then Accessing Paper Tray
Settings screen.
2. Select Paper Tray Attributes. The following table lists the current default settings.
3. Select the tray you want to change.
4. Touch Change Settings for the tray you want.
5. Select the paper type, paper size, and paper color. For Auto Paper, select color by
using the up or down scroll arrow.
6. Touch Confirm and Close.
Current SettingItem
Auto Detect - Plain (64-79 gsm)Tray 1
Auto Detect - Plain (64-79 gsm)Tray 2
Auto Detect - Plain (64-79 gsm)Tray 3
Auto Detect - Plain (64-79 gsm)Tray 4
8 1/2 x 11” - Plain (64-79 gsm)Tray 5
Auto Detect - Plain (64-79 gsm)Tray 6
Auto Detect - Plain (64-79 gsm)Tray 7
Xerox®Color C60/C70 Printer3-4
System Administrator Guide
Page 25
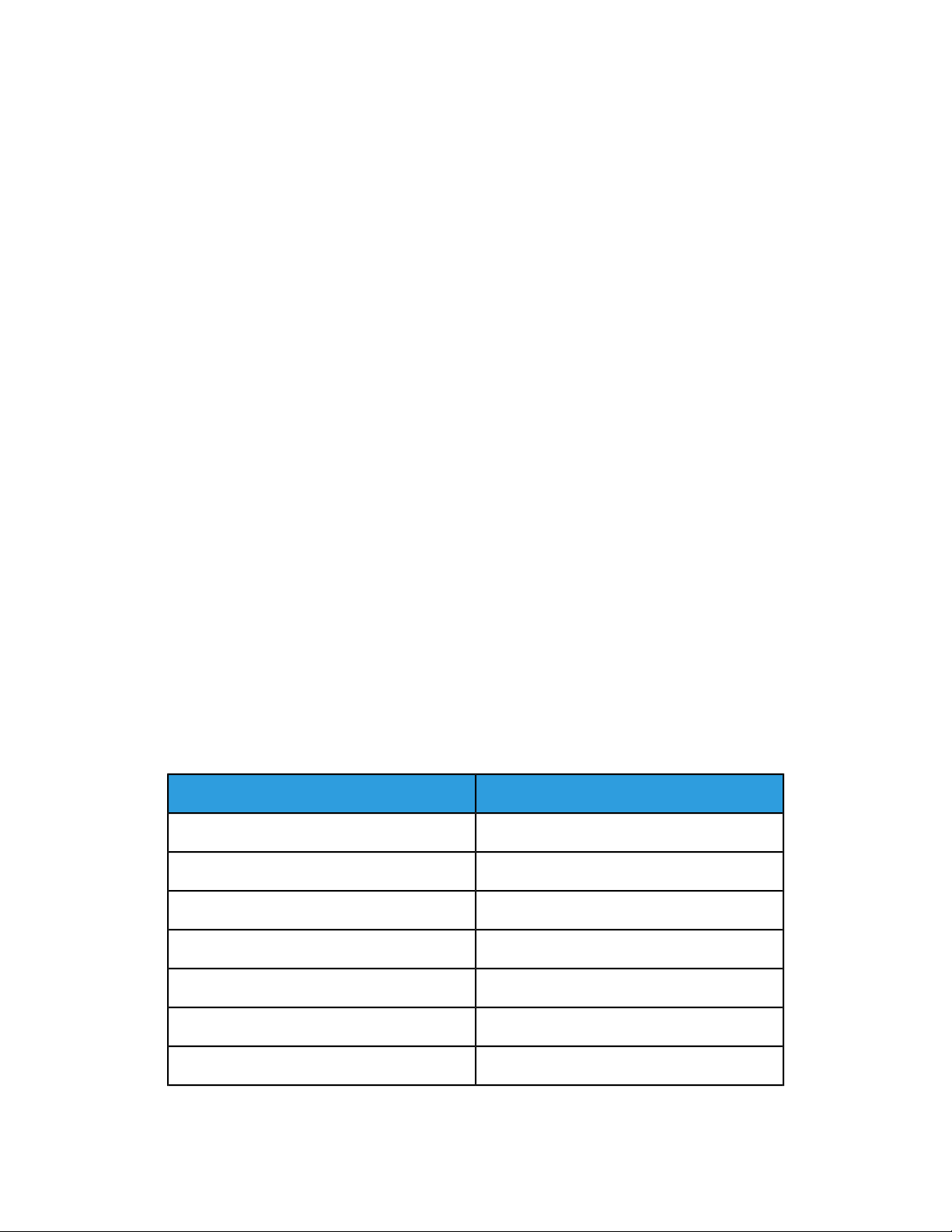
Paper Tray Settings
Change Paper Settings During Loading
From the Paper Tray Settings area, you can set which paper tray attributes will display
for selection when paper is loaded.
To set which paper tray attributes will be available when paper is loaded:
1. At the printer Control Panel, log in as Administrator and then Accessing Paper Tray
Settings screen.
2. Select Paper Tray Attribute During Loading.
3. Select Off or On.
4. Touch Save.
Establishing Bypass Tray Defaults
The Paper Tray Settings area allows you to define up to 20 sizes that will display when
Tray 5 (Bypass) is loaded and in what order they will appear.
To define and set the paper sizes that will display when Tray 5 is loaded:
1. At the printer Control Panel, log in as Administrator and then Accessing Paper Tray
Settings screen.
2. Select Tray 5 - Paper Size Defaults.
3. Use the up or down arrow to select the option you want to change.
4. Touch Change Setting.
5. Select the desired feature you want. Select from A/B Series Size, Inch Size, Others,
or Custom Size.
6. Touch Save > Close.
The following table lists the current paper size default settings:
Current SettingItem
8.5”x 11” Long Edge (LE)Paper size 1
8.5” x 11 Short Edge (SE)Paper size 2
8.5” x 14” SEPaper size 3
11”x 17” SEPaper size 4
System Administrator Guide
12” x 18” SEPaper size 5
5.5” x 8.5” SEPaper size 6
8” x 10” LEPaper size 7
3-5Xerox®Color C60/C70 Printer
Page 26
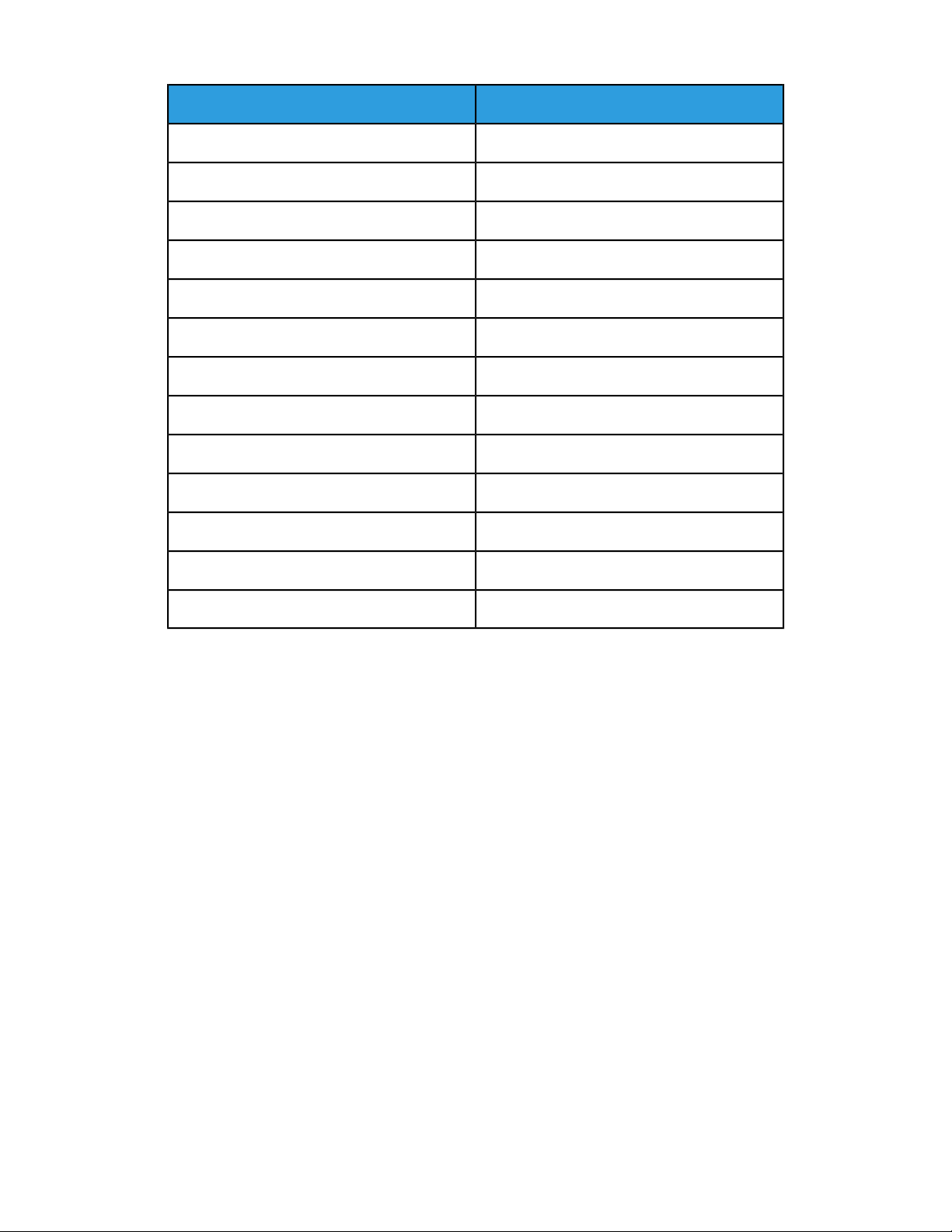
Paper Tray Settings
Current SettingItem
5” x 7” SEPaper size 8
4”x 6” SEPaper size 9
13” x 19”SEPaper size 10
A4 LEPaper size11
A4 SEPaper size 12
A3 SEPaper size 13
SRA3 SEPaper size 14
A5 LEPaper size 15
A5 SEPaper size 16
8.5” x13” SEPaper size 17
9” X11” LEPaper size 18
B4 SEPaper size 19
B5 SEPaper size 20
The following alternate sizes can be loaded in Tray 5:
• A/B Series Size – A3, A4, A4, A5, A5, A6, B4, B5, B5, B6
• Inch Size includes – 13x19”, 13x18”, 12.6X19.2”, 12X18”, 11X17”, 11X15”, 8.5X14”,
8.5X13”, 8.5X11”, 8X10”, 7.25X10.5”, 5.5X8.5”, 5X7”
• Others – SRA3, A4 Cover,9x11, 215x315, 8K, 16K, 100x148 mm, 148x200 mm, 4x6”,
Env 120x235, Env 240x332, Env 229x324, Env 162x229
• Custom Size
Customizing the Paper Supply Screen
Use this feature to specify whether Usage or Size Detection, shown under Paper Tray
Attributes, displays on the Paper Supply Screen.
To define the paper tray attributes that appear on the paper supply screen:
1. At the printer Control Panel, log in as Administrator and Accessing Paper Tray
Settings screen.
2. Select the Customize Paper Supply screen.
3. Select the desired option:
Xerox®Color C60/C70 Printer3-6
System Administrator Guide
Page 27
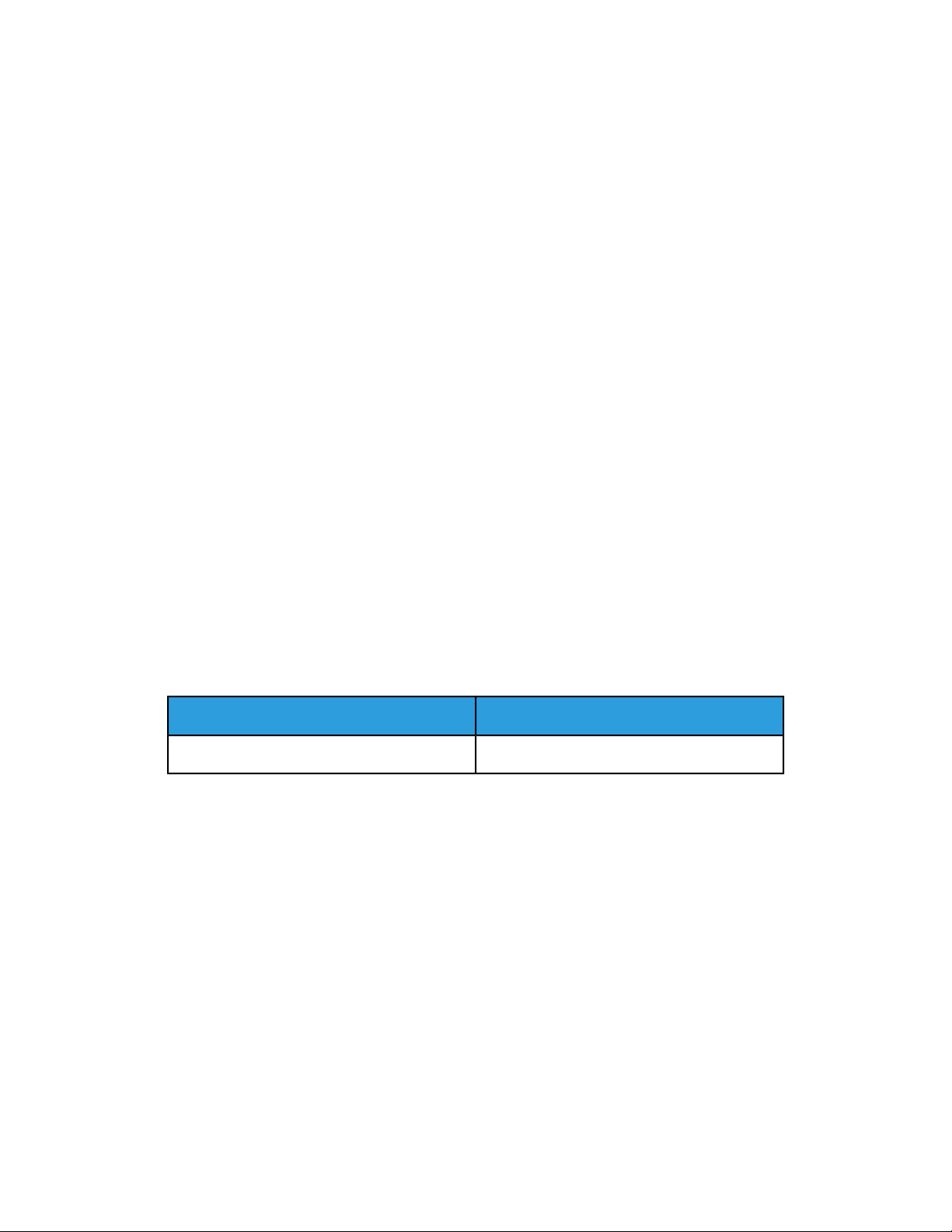
Paper Tray Settings
Usage (Auto Paper Select) - Displays the setting in Auto Paper Select.•
• Disabled- Does not display the items specified in Paper Size.
• Size Detection - Displays the setting in Paper Size.
4. Touch Save and touch Close.
Paper Tray Priority
Set the priority of the trays to use when paper of the same size and the same orientation
is set in the multiple trays or print data does not include the paper tray information for
automatic tray selection.
Auto Paper selection means that a traycontainingthe appropriate paper is automatically
selected by the machine for copying or printing. This setting applies to Trays 1 to 4 and
6 (optional). You cannot apply this setting to Tray 5.
Note
Not all Print Servers (DFEs) will adhere to this feature setting.
Setting Paper Tray Priority
To set paper tray priority:
1. At the printer Control Panel, log in as Administrator and then Accessing Paper Tray
Settings screen.
2. Select Paper Tray Priority. The following table lists the current default priority
settings.
Current SettingItem
Tray: 6>7>4>3>1>2>5Paper Tray Priority
3. Touch Change Settings.
4. Touch each Tray and set the corresponding Priority.
5. Touch Save.
6. Touch Close.
Managing Auto Tray Switching
From the Paper Tray Settings area, you can set the alternative tray or paper to use when
running out of paper loaded in the selected tray.
Note
Not all Print Servers (DFEs) will adhere to this Auto Tray Switching feature setting.
3-7Xerox®Color C60/C70 Printer
System Administrator Guide
Page 28
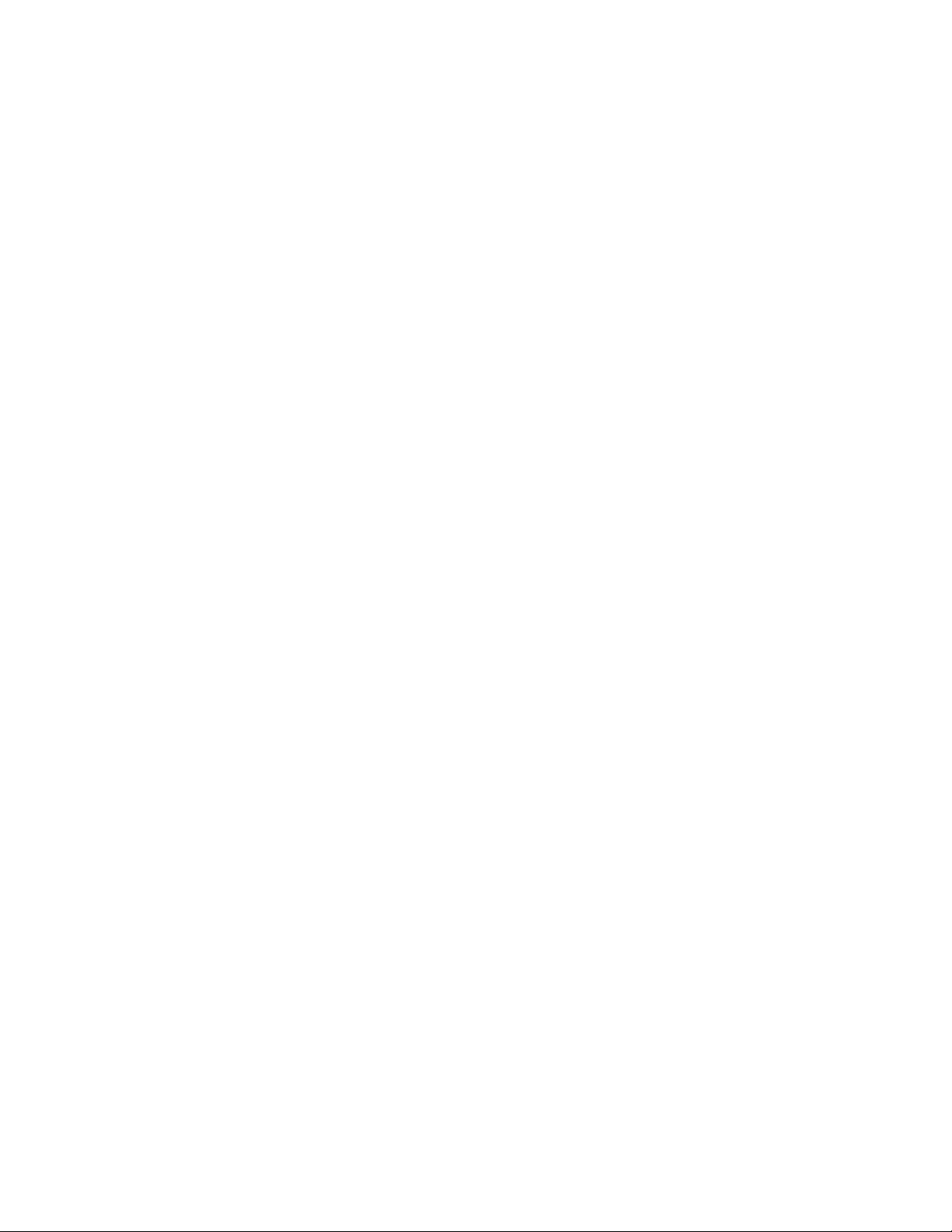
Paper Tray Settings
To manage auto tray switching controls:
1. At the printer Control Panel, log in as Administrator and then Accessing Paper Tray
Settings screen.
2. Use the up or down arrow to select Auto Tray Switching Control.
3. Youcan select Enable during Auto Select, and Enable for Same Paper Type/Color.
If Enable during Auto Select is selected, the machine switches the tray when Auto
Select is selected in the Copy screen or Paper Select of the print driver.
You can select Targeted Paper Type (Copy Jobs) and select paper types. When
According to Priority Assigned is selected, the paper type is determined according
to the settings in Paper Type Priority. When selecting Selected Paper Type Only,
you can specify the paper type.
4. Touch Change Setting and make the selection. Touch Save.
5. Touch Close.
The machine does not switch the tray automatically in the following cases:
• Tray 5 is selected.
• The tray containing paper other than plain paper, recycled paper, or plain reload
paper is selected, or
• The tray containing paper that is set as Auto Paper Off in Paper Type Priority is
selected.
Image Quality
The Image Quality feature provides a way to fine-tune the machine for paper weight.
You can specify the image quality processing method for: Plain, Recycled, Plain Reload,
Punched, Heavyweight, Heavyweight Reload, Hole Punched Heavyweight 1, Gloss, Gloss
Reload,HW Gloss, HW Gloss Reload, XHW Gloss, XHW Gloss Reload, Labels, X-HW Labels,
Tab Stock, Postcards, and Custom Paper 1 to 5.
When copying or printing a document, the machine applies the image quality settings
defined in the Paper Tray Attributes area of the Control Panel. The type of paper set
in Paper Tray Attributes, and the image quality processing method specified for that
type of paper, control the amount of ink transfer,speed, and fuser temperature applied.
Note
The image quality setting for these paper types will change the weight range displayed
for each paper type.
Specifying Image Quality Settings
You can select the media weight range to apply to a print or copy job that will optimize
the image quality of the machine output. The followingtable shows the available default
settings you can select and apply.
Xerox®Color C60/C70 Printer3-8
System Administrator Guide
Page 29
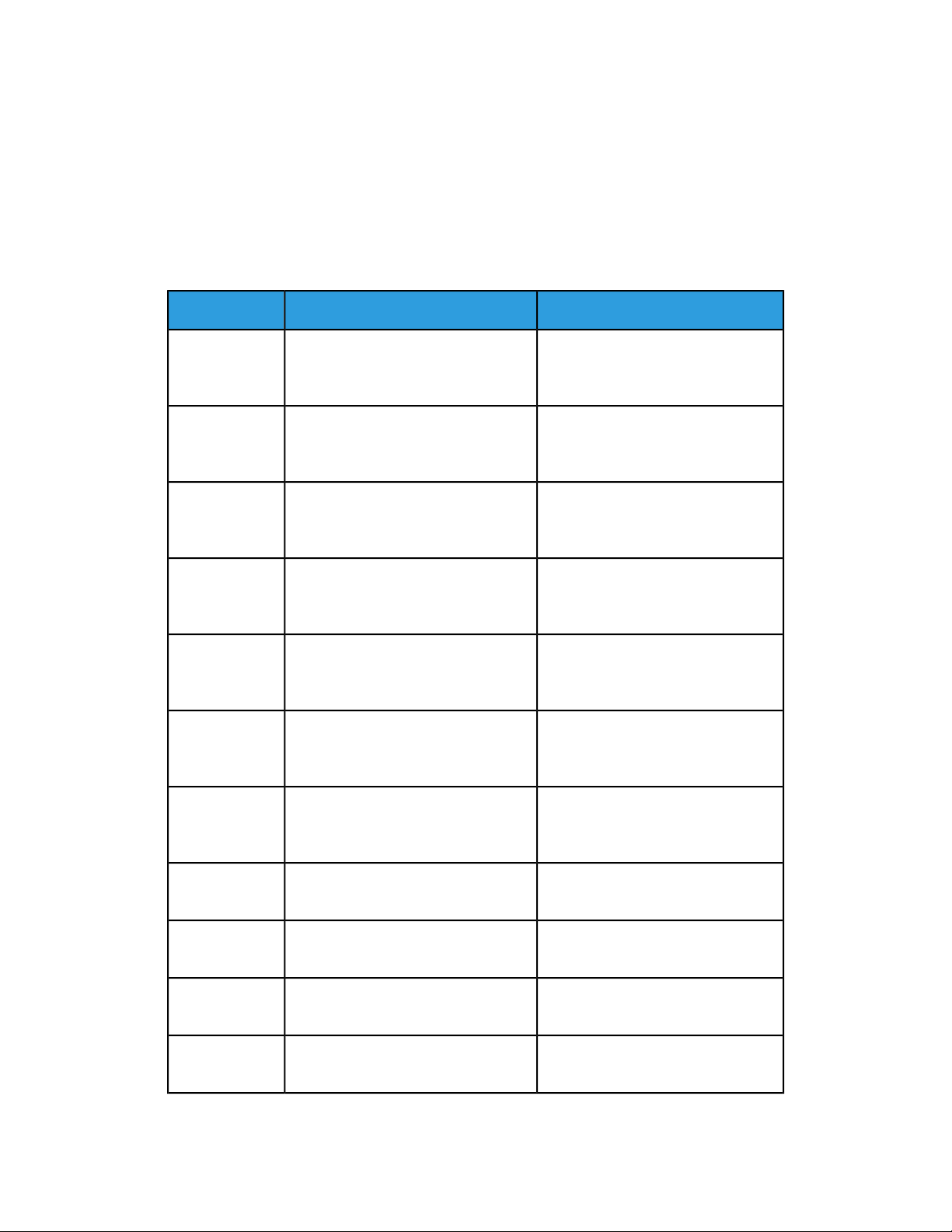
Paper Tray Settings
To specify image quality settings:
1. At the printer Control Panel, log in as Administrator and then Accessing Paper Tray
Settings screen.
2. Use the scroll down arrow to advance and select Image Quality.
3. Select the paper type you want to change.
4. Touch Change Settings. You will see different Image Quality settings for the paper
type you selected. These represent the media weight range.
5. Select a different setting. Touch Save > Close.
Options Available for DisplayCurrent SettingItem
HW 1
Plain A (64-79 gsm)Plain
Plain A Reloaded (64-79 gsm)Plain RL
Recycled A (64-79 gsm)Recycled
Plain A (64-79 gsm)Hole Punched
Heavyweight 1A (151-176 gsm) 106128
HW 1A Reloaded (106-128 gsm)HW 1 RL
Plain A (64-79 gsm)
Plain B (80-90 gsm)
Plain C (91-105 gsm)
Plain A Reloaded (64-79 gsm)
Plain B Reloaded (80-90 gsm)
Plain C Reloaded (91-105 gsm)
Recycled A (64-79 gsm)
Recycled B (80-90 gsm)
Recycled C (91-105 gsm)
Plain A (64-79 gsm)
Plain B (80-90 gsm)
Plain C (91-105 gsm)
Heavyweight 1A (106-128 gsm)
Heavyweight 1B (129-150 gsm)
Heavyweight 1C (151-176 gsm
HW 1A Reloaded (106-128 gsm)
HW 1B Reloaded (129-150 gsm)
HW 1C Reloaded (151-176 gsm)
Punched HW 1A (106-128 gsm)Punched HW 1
Coated 1A (129-150 gsm)Coated 1
Coated 1A RL (106-128 gsm)Coated 1 RL
Coated 2A (177 – 220 gsm)Coated 2
Coated 2A (221-256 gsm)Coated 2 RL
System Administrator Guide
Punched HW 1A (106-128 gsm)
Punched HW 1B (129-150 gsm)
Punched HW 1C (151-176 gsm)
Coated 1A (106-128 gsm)
Coated 1B (129-150 gsm)
Coated 1A Reloaded (106-128 gsm)
Coated 1B Reloaded (129-150 gsm)
Coated 2A (151-176 gsm)
Coated 2B (177-220 gsm)
Coated 2A Reloaded (151-176 gsm)
Coated 2B Reloaded (177-220 gsm)
3-9Xerox®Color C60/C70 Printer
Page 30
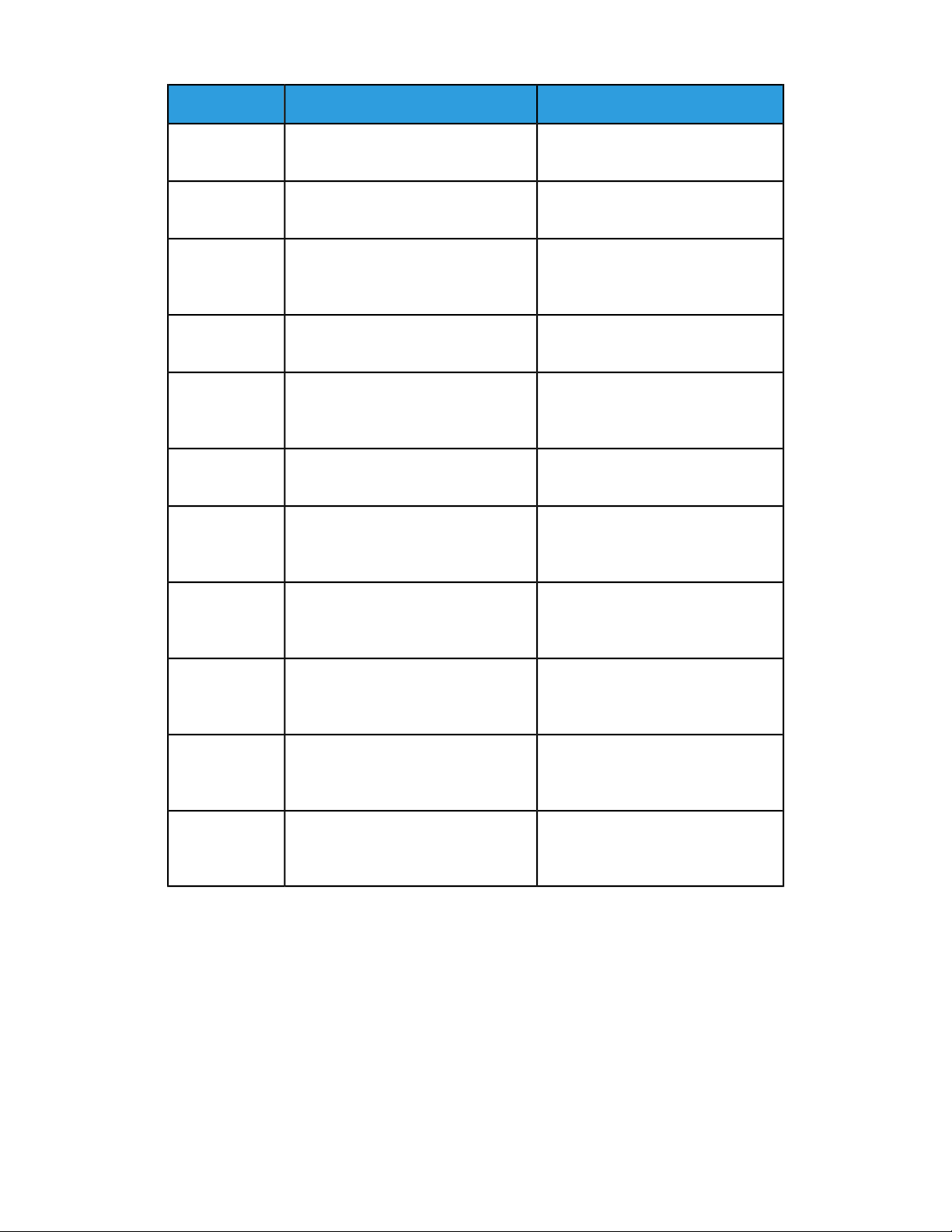
Paper Tray Settings
Options Available for DisplayCurrent SettingItem
Coated 3A (221-256 gsm)Coated 3
Coated 3A RL (221-256 gsm)Coated 3 RL
Labels 1A (106-128 gsm)Labels
Labels 3A (221-256 gsm)X-HW Labels
Tab Stock 1A (106-128 gsm)Tab Stock
Transfer B (129-150 gsm)Transfer
Plain A (64-79 gsm)Custom 1
Coated 3A (151-176 gsm)
Coated 3B (177-220 gsm)
Coated 3A Reloaded (221-256 gsm)
Coated 3B Reloaded (257-300 gsm)
Labels 1A (106 -128 gsm)
Labels 1B (129 - 150 gsm)
Labels 1C (151 - 176 gsm)
Labels 3A (221 -256 gsm)
Labels 3B (257 -300 gsm)
Tab Stock 1A (106-128 gsm)
Tab Stock 1B (129-150 gsm)
Tab Stock 1C (151-176 gsm)
Transfer B (129-150 gsm)
Transfer C (151-176 gsm)
Recycled A (64-79 gsm)
Recycled B (64-79 gsm)
Recycled C (64-79 gsm)
Plain A (64-79 gsm)Custom 2
Plain A (64-79 gsm)Custom 3
Plain (64-79 gsm)Custom 4
Plain A (64-79 gsm)Custom 5
Recycled A (64-79 gsm)
Recycled B (64-79 gsm)
Recycled C (64-79 gsm)
Recycled A (64-79 gsm)
Recycled B (64-79 gsm)
Recycled C (64-79 gsm)
Recycled A (64-79 gsm)
Recycled B (64-79 gsm)
Recycled C (64-79 gsm)
Recycled A (64-79 gsm)
Recycled B (64-79 gsm)
Recycled C (64-79 gsm)
Note
For all Custom paper types, the options available for display include Plain A, Plain
B, and Plain C paper.
Xerox®Color C60/C70 Printer3-10
System Administrator Guide
Page 31

4
Image Quality and Calibration
Setting Image Quality for the Scanner
When copying, you can select the image quality processing method and parameters the
scanner will use and apply to the copy job. For example, you can enhance color
reproduction when copying photos.
Note
Refer to the Paper Tray Settings chapter on how to associate a media type and weight
with a particular image quality setting.
To set copy image quality:
1. At the printer Control Panel, log in as Administrator and then Accessing Paper Tray
Settings screen.
2. Select Common Service Setting > Image Quality Adjustment > Image Quality.
3. Select one of the features from the following table.
Default SettingFeature
NormalPhoto and text Recognition - Allows you to change a level with which the
machine determines a document as text or photos. This setting is when you
select Photo and Text for Original Type on the Image Quality screen.
• Selecting More Text enables the machine to easily recognize very
fine print as text.
• Selecting More Photo enables the machine to easily recognize
halftone images from newspapers and advertisements as photos.
System Administrator Guide
4-1Xerox®Color C60/C70 Printer
Page 32

Image Quality and Calibration
with which the machine determines a document as monochrome or color.
This setting is used when you select Auto Detect for Output Color on the
Copy screen.
• Selecting More Black and White enables the machine to easily re-
cognize monochrome documents.
• Selecting More Color enables the machine to easily recognize color
documents.
Quality screen set to Photo and Text, you can adjust the color reproduction
level in the areas determined by the machine as photos.
• Selecting More Text yields a bold copy effect,emphasizingthe dense
parts of an image.
• Selecting More Photo softens the image gradation of an image,
enhancing the reproducibility of subtle colors.
Default SettingFeature
NormalOutput Color Recognition– Allows you to change a level from the five levels
NormalPhoto Reproductionlevel–WhencopyingwithOriginalTypeintheImage
suppression to be used when making color copies. Background suppression
is the function to detect the density of colors and suppress the scan of
backgroundcolorswhenadocumenthasbackground colors on colored paper.
• Select High Speed to sample a section of the document and detect
the background color.
• Select High Quality to conduct a pre-scan and sample the whole
document to detect the background color.
function to detect the density of colors and suppress the scan of background
colors when a document has background colors on colored paper.
• Select High Speed to sample a section of the document and detect
the background color.
• Select High Quality to conduct a pre-scan and sample the whole
document to detect the background color.
Important: When you select High Quality and Corner Shift is selec-
ted in Image Shift with a ratio of 60 or less specified in Reduce/En-
large, a part of the image may not be printed or blank paper may
be output.
High QualityBackground Suppression (color copy) – Set the method of background
High QualityBackground Suppression ( BIW copy) – Background suppression is the
Quality suppression to be used for scan operations. Set how the machine
detects density and deletes the background color.
when printed.
Xerox®Color C60/C70 Printer4-2
System Administrator Guide
High QualityBackgroundSuppression (scan jobs) – Set the method of background High
OnImage Enhancement–SelectOntogivethe image a smoother appearance
Page 33

Image Quality and Calibration
4. Touch Change Settings.
5. Make a new selection from the available options.
6. Touch Save > Close.
Calibrating Image Color
Note
Performing this calibration process affects only those jobs printed at the internal
controller. It will not apply to jobs coming from the DFEs.
When color gradation of a printed image shifts, you can use the Calibration feature at
the Control Panel to calibrate the color of the image and maintain quality of the output
at a certain level:
To calibrate image color:
1. At the printer Control Panel, log in as Administrator, press the Machine Status
button, and touch the Tools tab.
2. Select CommonService Settings > Image Quality Adjustment > Calibration. Read
the directions on the Control Panel and follow the steps.
3. From the Calibration screen, select the Screen Type to calibrate.
Note
For optimal color, calibrate all four screen types.
4. Load A3, A4, 11” x 17” or 8.5” x 11” and choose the desired Paper Supply.
5. Select Start on the screen to print the calibration chart for the color correction.
6. Continue following the steps on the Control Panel.
7. To perform calibration, place the calibration chart face down with both magenta
patches against the left edge of the document glass.
8. Place 5 sheets or more of blank white paper over the chart to prevent light from
bleeding through the sheet.
9. Lower the document glass and select Start on the screen.
10. Select Confirm.
11. Select Target and specify whether the calibration should impact Copy and Print
jobs, Copy Jobs Only, Print Jobs Only, or None.
12. Touch Save
13. Continue calibrating another screen type or touch Close.
Two-Sided Color Scanning Calibration
To calibrate two-sided color scanning:
System Administrator Guide
4-3Xerox®Color C60/C70 Printer
Page 34

Image Quality and Calibration
1. At the printer Control Panel, log in as Administrator, press the Machine Status
button, and touch the Tools tab.
2. Select Common Service Settings > Image Quality Adjustment > 2 Sided Color
Scanning Calibration.
3. Touch Print Chart and select a Paper Supply location. Touch Save.
4. Press Start.
5. Follow the on-screen directions.
6. Touch Confirm.
7. Touch Close.
To restore previous color values for the Duplex Automatic Document Feeder (DADF):
1. At the printer Control Panel, log in as Administrator, press the Machine Status
button, and touch the Tools tab.
2. Select Common Service Settings > Image Quality Adjustment > 2 Sided Color
Scanning Calibration.
3. Touch Restore Previous Values and Touch Start.
4. Touch Close.
To restore factory default color values for the Duplex Automatic Document Feeder
(DADF):
1. At the printer Control Panel, log in as Administrator, press the Machine Status
button, and touch the Tools tab.
2. Select Common Service Settings > Image Quality Adjustment > 2 Sided Color
Scanning Calibration.
3. Touch Restore Factory Default Values and Touch Start.
4. Touch Close.
Xerox®Color C60/C70 Printer4-4
System Administrator Guide
Page 35

5
Network Configuration
TCP/IP
Transmission ControlProtocol (TCP)and InternetProtocol (IP) are a twoprotocols within
the Internet Protocol Suite. IP manages the transmission of messages from computer
to computer while TCP manages the actual end-to-end connections.
Note
You can configure IPv4 settings at the printer Control Panel or through CentreWare
Internet Services. You can only configure IPv6 through CentreWare Internet Services.
Enabling TCP/IP
Note
TCP/IP is enabled by default. If you disable TCP/IP, you must enable it at the printer
Control Panel before you can access CentreWare Internet Services.
To enable TCP/IP:
1. At the printer Control Panel, log in as System Administrator, press the Machine
Status button, and touch the Tools tab.
2. Touch System Settings > Connectivity & Network Setup > Protocol Settings.
3. Touch TCP/IP - Common Settings.
4. Touch Change Settings.
5. Select the item you want to change and touch Change Settings.
6. Touch IPv4 Mode, IPv6, or Dual Stack to enable both IPv4 and IPv6.
7. Touch Save.
8. Touch Close.
Configuring TCP/IP Settings at the Control Panel
Manually Configuring an IPv4 Network Address
To configure an IPv4 network address:
System Administrator Guide
5-1Xerox®Color C60/C70 Printer
Page 36

Network Configuration
1. At the printer Control Panel, press the Machine Status button, and then touch the
Tools tab.
2. Touch System Settings > Connectivity and Network Setup > Protocol Settings.
3. Select TCP-IP - Network Settings and Touch Change Settings.
4. Select IPv4 - IP Address Resolution, and touch Change Settings.
5. Touch Static, then touch Save.
6. Touch IPv4 - IP Address, and touch Change Settings.
7. Type the static IP address using the touch-screen keypad, and touch Save.
8. Touch IPv4 - Subnet Mask, and touch Change Settings.
9. Type the subnet mask using the touch-screen keypad, and touch Save.
10. Touch IPv4 - Gateway Mask, and touch Change Settings.
11. Type the gateway mask using the touch-screen keypad, and touch Save.
Manually Configuring an IPv6 Network Address
To configure an IPv6 network address:
1. At the printer Control Panel,press the Machine Status button, then touch the Tools
tab.
2. Touch Connectivity & Network Setup > Protocol Settings.
3. Touch IPv6 Address Manual Configuration, then touch Change Settings.
4. Touch Enabled, then touch Save.
5. Touch Manually Configured IPv6 Address, then touch Change Settings.
6. Type the static IP address using the touch-screen keypad, and touch Save.
7. Touch Manually Configured IPv6 Address Prefix, and touch Change Settings.
8. Type the prefix using the touch-screen keypad, and touch Save.
9. Touch Manually Configured IPv6 Address Gateway, and touch Change Settings.
10. Type the gateway using the touch-screen keypad, and touch Save.
Configuring IPv4 Dynamic Address Settings
To configure IPv4 dynamic address settings:
1. At the printer Control Panel,press the Machine Status button, then touch the Tools
tab.
2. Touch System Settings > Connectivity & Network Setup > Protocol Settings.
3. Touch IPv4 - IP Address Resolution, and touch Change Settings.
4. Touch DHCP, DHCP/AutoIP, BOOTP, or RARP, then touch Save.
Configuring IPv6 Dynamic Address Settings
To configure IPv6 dynamic address settings at the Control Panel:
1. At the printer Control Panel,press the Machine Status button, then touch the Tools
tab.
2. Touch System Settings > Connectivity & Network Setup > Protocol Settings.
3. Touch TCP/IP-Network Settings and touch Change Settings.
Xerox®Color C60/C70 Printer5-2
System Administrator Guide
Page 37
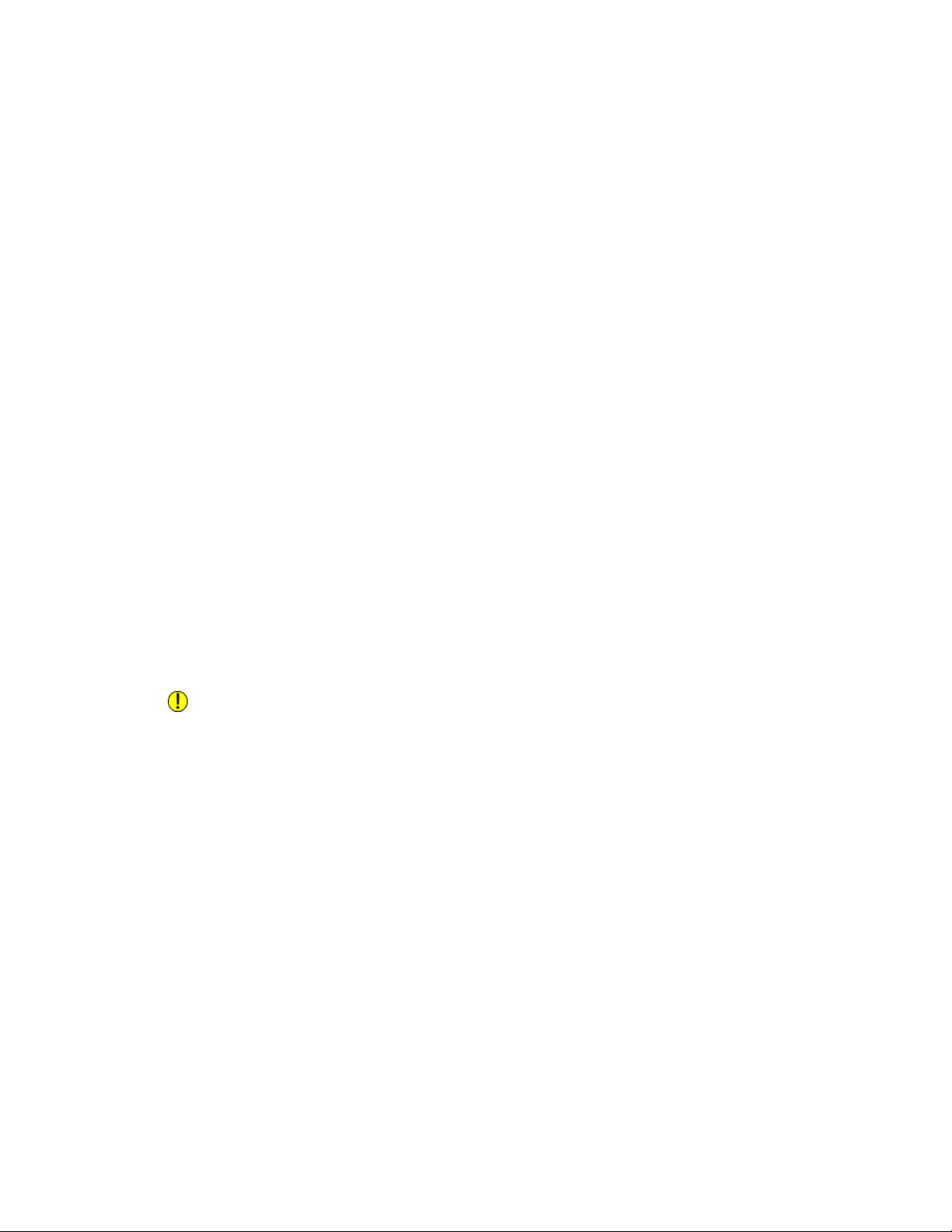
Network Configuration
4. Touch IPv6 Address Manual Configuration, and touch Change Settings.
5. Touch Disabled, then touch Save.
6. Touch Automatically Configured IPv6 Address, then touch Change Settings to
see the acquired IPv6 address information.
Configuring DNS/DDNS Settings
Domain Name System (DNS) and Dynamic Domain Name System (DDNS) is a system
that maps host names to IP addresses.
To configure DNS settings at the Control Panel:
1. At the printer Control Panel,press the Machine Status button, then touch the Tools
tab.
2. Touch System Settings Connectivity & Network Setup Protocol Settings.
3. Touch IPv4 DNS Server Setup, or IPv6 DNS Server Setup, then touch Change
Settings.
4. Do one of the following:
a. To allow your DHCP server to provide the DNS server address, on the Get IP
Address from DHCP screen, touch Enabled, then touch Save.
b. To manually provide the DNS server address, touch Preferred DNS Server IP
Address then touch Change Settings. Type the DNS server address, then touch
Save.
Configuring Settings for IPv4
To configure settings for IPv4:
IPv4 can be used in addition to or in place of IPv6.
Caution
If both IPv4 and IPv6 are disabled, you cannot access CentreWare Internet Services.
You must re-enable TCP/IP at the printer Control Panel before you can access CentreWare
Internet Services. Disabling TCP/IP or changing the IP address also disables any
dependent protocols.
1. In CentreWare Internet Services, click Properties > Connectivity > Protocols >
TCP/IP.
IPv4 is enabled by default.
2. Type a unique Host Name for your printer.
3. Select the desired method for obtaining a dynamic IP address from the IP Address
Resolution drop-down menu, or select Static to define a static IP address.
4. If you select Static, type the IP Address, Subnet Mask, and Gateway Address in the
appropriate fields.
Note
If you select BOOTP or DHCP, you cannot change the IP address, Subnet Mask, or
default gateway.
System Administrator Guide
5-3Xerox®Color C60/C70 Printer
Page 38

Network Configuration
Note
If you select RARP address resolution mode, you cannot change the IP address.
5. Type a valid Domain Name.
Configuring TCP/IP Settings in CentreWare Internet Services
If your printer has a valid network address, you can configure TCP/IP settings in
CentreWare Internet Services.
DNS Configuration for IPv4
To configure settings for IPv4:
1. Next to Obtain DNS Server Address Automatically, select the Enabled check box
to allow your DHCP server to provide the DNS server address. Clear the check box
to manually provide the DNS server address, and type an IP address forthe Preferred
DNS Server, Alternate DNS Server 1, and Alternate DNS Server 2 in the appropriate
fields.
Note
If DHCP or BOOTP is the IP Address Resolution setting, you cannot change the
Domain Name, Primary DNS Server, Alternate DNS Server 1, and Alternate DNS
Server 2 settings.
2. Next to Dynamic DNS Registration(DDNS), selectEnabled to registerthe printer's
host name in the DNS server. Select Overwrite if you want to overwrite existing
entries in the DNS server.
Note
If your DNS Server does not support dynamic updates, you do not need to enable
DDNS.
3. Next to Generate Domain Search List Automatically, select Enabled if you want
the printer to generate a list of search domains. Type the domain names if the
option is disabled.
4. Next to Connection Time-Out, type the time allowed until the printer stops
attempting to connect to the server.
5. Next to Release Current IP Address When the Host is Powered Off, select Enabled
if you want the printer to release its IP address when it restarts.
Zero-Configuration Networking
To configure settings:
1. If the printer cannot connect to a DHCP server to obtain an IP address, select Self
Assigned Address to allow the printer to assign itself a Link-Local address. Link-Local
addresses are between 169.254.0.0 and 169.254.255.255.
2. Click Apply.
Xerox®Color C60/C70 Printer5-4
System Administrator Guide
Page 39

Network Configuration
Configuring Settings for IPv6
IPv6 hosts can automatically configure themselves when connected to a routed IPv6
network using the Internet Control Message Protocol Version 6 (ICMPv6). ICMPv6
performs error reporting for IP along with other diagnostic functions. When first
connected to a network, a host sends a link-local multicast router solicitation request
for its configuration parameters. If suitably configured, routers respond to this request
with a router advertisement packet containing network-layer configuration parameters.
Note
IPv6 is optional and may be used in addition to or in place of IPv4. If both protocols are
disabled, you cannot access CentreWare Internet Services. The host name is the same
for IPv4 and IPv6. If you change the host name for IPv6, the host name changes for
IPv4 as well.
Caution
If both IPv4 and IPv6 are disabled, you cannot access CentreWare Internet Services.
You must re-enable TCP/IP at the printer Control Panel before you can access CentreWare
Internet Services. Disabling TCP/IP or changing the IP address also disables any
dependent protocols.
To configure settings for IPv6:
1. In CentreWare Internet Services, click Properties > Connectivity > Protocols >
TCP/IP.
2. Under IP Mode, select IPv6, or select Dual Stack to use both IPv4 and IPv6. By
default, IPv6 is disabled.
3. Type a unique Host Name for the printer.
4. Next to Enable Manual Address, select Enabled if you want to manually assign an
address. Type the IP Address and Gateway Address.
5. Next to Get IP Address from DHCP, select Enabled to allow your DHCP server to
assign an IP address to the printer.
6. Type the required Domain Name.
Note
Enabling or disabling IPv6 will restart the printer when you click Apply.
DNS Configuration for IPv6
To configure settings for IPv6:
1. Next to Obtain IPv6 DNS Server Address Automatically, select Enabled to allow
the DHCP server to provide the DNS server address.
2. Type an IP address for the Preferred DNS Server, Alternate DNS Server 1, and
Alternate DNS Server 2.
3. Next to Dynamic DNS Registration, select Enabled or select Overwrite to replace
the existing DNS entry.
4. Next to Generate Domain Search List Automatically, select Enabled to enable.
5. Type Domain Name 1, 2 and 3.
System Administrator Guide
5-5Xerox®Color C60/C70 Printer
Page 40

Network Configuration
6. Enter the number of seconds until Connection Time-Out.
7. Click Apply.
SNMP
Simple Network Management Protocol(SNMP) is used in network management systems
to monitor network-attached devices for conditions that requireadministrative attention.
It consists of a set of standardsfor network management including an application layer,
a database schema, and a set of data objects. Agents, or software modules, reside in
the printer's SNMPv3 engine. A manager is an SNMPv3 management application such
as OpenView, that is used to monitor and configure devices on the network. The agent
responds to read (GET) and write (SET) requests from the manager and can also generate
alert messages, or traps, based on certain events.
SNMP settings can be configured in CentreWare Internet Services. You can also enable
or disable Authentication Failure Generic Traps on the printer. SNMPv3 can be enabled
to create an encrypted channel for secure printer management.
Enabling SNMP
To enable SNMP:
1. In CentreWare Internet Services, click Properties > Connectivity > Port Settings.
2. Next to SNMP, select Enabled.
3. Select UDP to enable this transport protocol if necessary.
Configuring SNMP
To configure SNMP settings:
1. In CentreWare Internet Services, click Properties > Connectivity > Protocols >
SNMP Configuration.
2. Under SNMP Properties, select Enable SNMP v1/v2c Protocols, or Enable SNMP
v3 Protocol.
3. Under Authentication Failure Generic Traps, select Enabled if you want the printer
to generate a trap for every SNMP request received by the printer that contains an
invalid community name.
4. Click Apply.
Note
You must click Apply to save your settings or the protocol will remain disabled.
Editing SNMP v1/v2c Properties
Note
For security purposes, Xerox recommends that you change the SNMP v1/v2c public and
private community names from the default values.
Xerox®Color C60/C70 Printer5-6
System Administrator Guide
Page 41

Network Configuration
Caution
Any changes made to the GET or SET community names for this printer require
corresponding changes to GET or SET community names for each application that uses
SNMP to communicate with this printer.
To edit SNMP v1/v2c properties:
1. In CentreWare Internet Services, click Properties > Connectivity > Protocols >
SNMP Configuration.
2. Under SNMP Properties, click Edit SNMP v1/v2c Properties.
3. Type a name up to 256 characters for the Community Name (Read Only) or use the
default value of public.
GET returns the password for the SNMP GET requests to the printer. Applications
obtaining information from the printer using SNMP, such as CentreWare Internet
Services, use this password.
4. Type a name up to 256 characters for the Community Name (Read / Write) or use
the default value of private.
SET returns the password for the SNMP SET requests to the printer. Applications
that set information on the printer using SNMP, use this password.
5. Type a name up to 256 characters for the default Trap Community Name or use
the default value of SNMP_TRAP.
Note
The Default Trap Community Name is used to specify the defaultcommunity name
for all traps generated by this printer. The Default Trap Community Name can be
overridden by the Trap Community Name specified for each individual trap
destination address. The Trap Community Name for one address may not be the
same Trap Community Name specified for another address.
6. Type the System Administrator's Login ID.
7. Click Apply.
Editing SNMP v3 Settings
Note
BeforeSNMPv3 can be enabled, a digital certificate must be installed on the printer and
SSL must be enabled.
To edit SNMP v3 properties:
1. In CentreWare Internet Services, click Properties > Connectivity > Protocols >
SNMP Configuration.
2. Under SNMP Properties, click Edit SNMP v3 Properties.
3. Under Administrator Account, click Account Enabled to create the administrator
account.
4. Type an Authentication Password then confirm it. The Authentication Password
must be at least eight characters in length and can include any characters except
control characters. This password is used to generate a key used for authentication.
System Administrator Guide
5-7Xerox®Color C60/C70 Printer
Page 42

Network Configuration
5. Type a Privacy Passwordand confirm it. The Privacy Password is used for encryption
of SNMPv3 data. The password used to encrypt the data needs to match with the
Server.
6. Under Print Drivers/Remote Clients Account, click Account Enabled.
7. Click Apply.
Adding IP Trap Destination Addresses
To configure IP trap destinations:
1. In CentreWare Internet Services, click Properties > Connectivity > Protocols >
SNMP Configuration.
2. Click Advanced at the bottom of the page.
3. Under Trap Destination Addresses, click Add UDP IPv4 Address or Add UDP IPv6
Address.
4. Type the IP address of the host running the SNMP manager application to be used
to receive traps.
Note
Port 162/UDP is the default port for traps. Select v1 or v2c based on what the trap
receiving system supports.
5. Under Traps, select the type of traps to be received by the SNMP manager.
6. Click Apply.
LPD
The Line Printer Daemon (LPD) protocol is used to provide printer spooling and network
print server functionality for operating systems such as HP-UX, Linux®, and MAC OS X.
Note
For information on setting up print queues on your client system, refer to your client
system’s documentation.
Enabling LPD
To enable the LPD protocol:
1. In CentreWare Internet Services, click Properties > Connectivity > Port Settings.
2. Next to LPD, select the Enabled check box.
Note
Disabling LPD will affectclients printing to the printer over TCP/IP using the LPR printing
port.
Configuring LPD
To configure the LPD protocol:
1. In CentreWare Internet Services, click Properties> Connectivity > Protocols > LPD.
Xerox®Color C60/C70 Printer5-8
System Administrator Guide
Page 43

Network Configuration
2. Type an LPD Port Number or use the default port number of 515.
3. Enter the Connection Time-Out.
4. Enter the Maximum Number of Sessions.
5. If necessary, next to TCP-MSS Mode, select Enabled.
6. If TCP-MSS mode is enabled, type the IP addresses for Subnets 1, 2, and 3 under
IPv4.
7. Click Apply.
Note
TCP-MSS settings are common for LPD and Port 9100.
Raw TCP/IP Printing
Raw TCP/IP is a printing method used to open a TCP socket-level connection over Port
9100, to stream a print-ready file to the printer's input buffer. It then closes the
connection either after sensing an End-Of-Job character in the PDL or after expiration
of a preset time-out value. Port 9100 does not require an LPR request fromthe computer
or the use of an LPD running on the printer. Port 9100 is selected in Windows as the
Standard TCP/IP port.
Enabling Port 9100
Note
TCP/IP must be enabled before you enable Port 9100.
To enable port 9100:
1. In CentreWare Internet Services, click Connectivity > Port Settings.
2. Next to Port 9100, select Enabled.
Configuring Port 9100
To configure port 9100:
1. In CentreWare Internet Services, click Properties > Connectivity > Protocols > Port
9100.
2. If necessary, next to TCP-MSS Mode, select Enabled.
3. If TCP-MSS mode is enabled, type the IP addresses for Subnets 1, 2, and 3 under
IPv4.
4. Ensure that the TCP Port Number is set to 9100.
5. Set the End of Job Timeout to the desired number of seconds between 0 and 1800
beforeprocessing a job with an End of Job character. The defaulttime is 300 seconds.
6. Click Apply.
Note
TCP-MSS settings are common for LPD and Port 9100.
System Administrator Guide
5-9Xerox®Color C60/C70 Printer
Page 44

Network Configuration
SMTP
Simple Mail Transfer Protocol (SMTP) is used by the printer's email feature to deliver
scanned images and Internet Fax jobs through email. After you enable SMTP, the email
button is enabled on the printer's Control Panel.
Configuring SMTP Server Settings
To configure SMTP server settings:
1. In CentreWareInternet Services, click Properties > Connectivity > Protocols > SMTP
Server.
2. Under Required Information, select the desired method to locate an SMTP server.
• To allow DNS to automatically find an SMTP server on the network, select From
DNS.
• To map to a specific SMTP server, select STATIC.
Note
If you select From DNS, you must ensure that DNS is configured for either IPv4 or
IPv6 before you can define the SMTP server.
3. Type the SMTP server IP address or host name.
4. Enter the port numbers for sending email and Internet Fax,and for receiving email.
The default port number is 25.
5. Next to Port 9100, select Enabled.
Configuring Optional SMTP Settings
To configure optional SMTP settings:
• Split Send - To improve transmission speed, you can set messages to be fragmented
between 2 and 500 times. Select Enabled next to Split Send and enter the number
of fragments in the Maximum Split Count field.
If you enable Split Send, you can select how the email jobs should be split. Under
Split Send Method, select one of the following:
- Split into Pages: If you select this option, the mail client will not reassemble the
job on receipt.
- Split by Data Size: If you select this option, the mail client is required to
reassemble the job on receipt.
• Maximum Data Size per E-mail - To define a maximum message size for messages
with attachments, type a value between 512 KB and 20480 KB. The default size is
10240 KB.
• Maximum Total Data Size - To set a maximum job size, type a value between 512
KB and 2000000 KB.
• Login Credentials for the Machine to Access the SMTP Server to send automated
emails - Select POP before SMTP or SMTP AUTH to have the printer authenticate
itself using the Login Name and Password set up on this page.
Xerox®Color C60/C70 Printer5-10
System Administrator Guide
Page 45
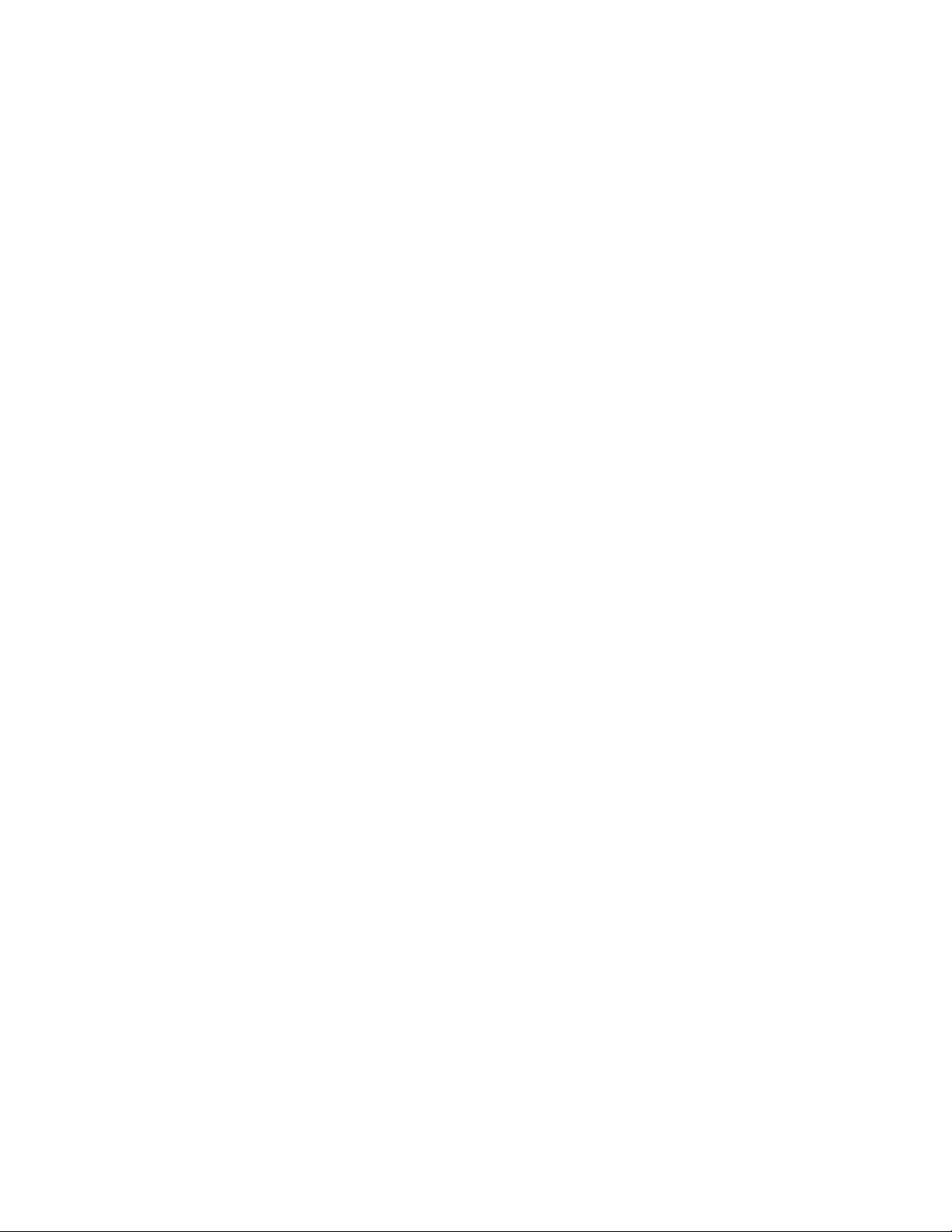
Network Configuration
If you select System,type the Login Name and Password.Retype the password
-
to confirm.
- If you select None, the printer will not provide authentication credentials to the
SMTP server.
• Login Credentials for Sending E-mails - If authentication is enabled, and the printer
is configured to require users to log in before they can access email, select Remotely
Authenticated User to use the credentials of the user to access the SMTP server.
Select System to allow this field to default to the same setting you selected for
sending automated email messages.
When you are done configuring these options, click Apply.
LDAP
Lightweight Directory Access Protocol (LDAP) is a protocol used to process queries and
updates to an information directory, also known as an LDAP directory, stored on an
external server. LDAP directories are heavily optimized for read performance. Use this
page to define how the printer retrieves user information from an LDAP directory.
Configuring LDAP Server Settings
To configure LDAP server settings:
1. In CentreWare Internet Services, click Properties > Connectivity > Protocols >
LDAP > LDAP Server.
2. Under Server Information, type the appropriately formattedmain and backup LDAP
server addresses, host name, and port numbers. The default port number is 389.
3. Select the LDAP server type from the LDAP Server drop-down menu.
4. Complete the Optional and Query sections, if necessary.
5. Click Apply
Defining User Mappings
LDAP servers provide different results to search queries depending on how user data is
mapped. Editing the mapping allows you to fine-tune server search results.
Note
If you are using Internet Fax,ensure that the Internet Faxfield is not set to No attribute
type that can be used. This setting prevents the LDAP Address Book from displaying
on the Internet Fax screen on the printer's Control Panel. Select mail as the Internet
Fax setting.
To define LDAP user mappings:
1. In CentreWare Internet Services, click Properties > Connectivity > Protocols >
LDAP > LDAP User Mappings.
The information you entered on the LDAP Server tab is summarized in the top
section.
System Administrator Guide
5-11Xerox®Color C60/C70 Printer
Page 46
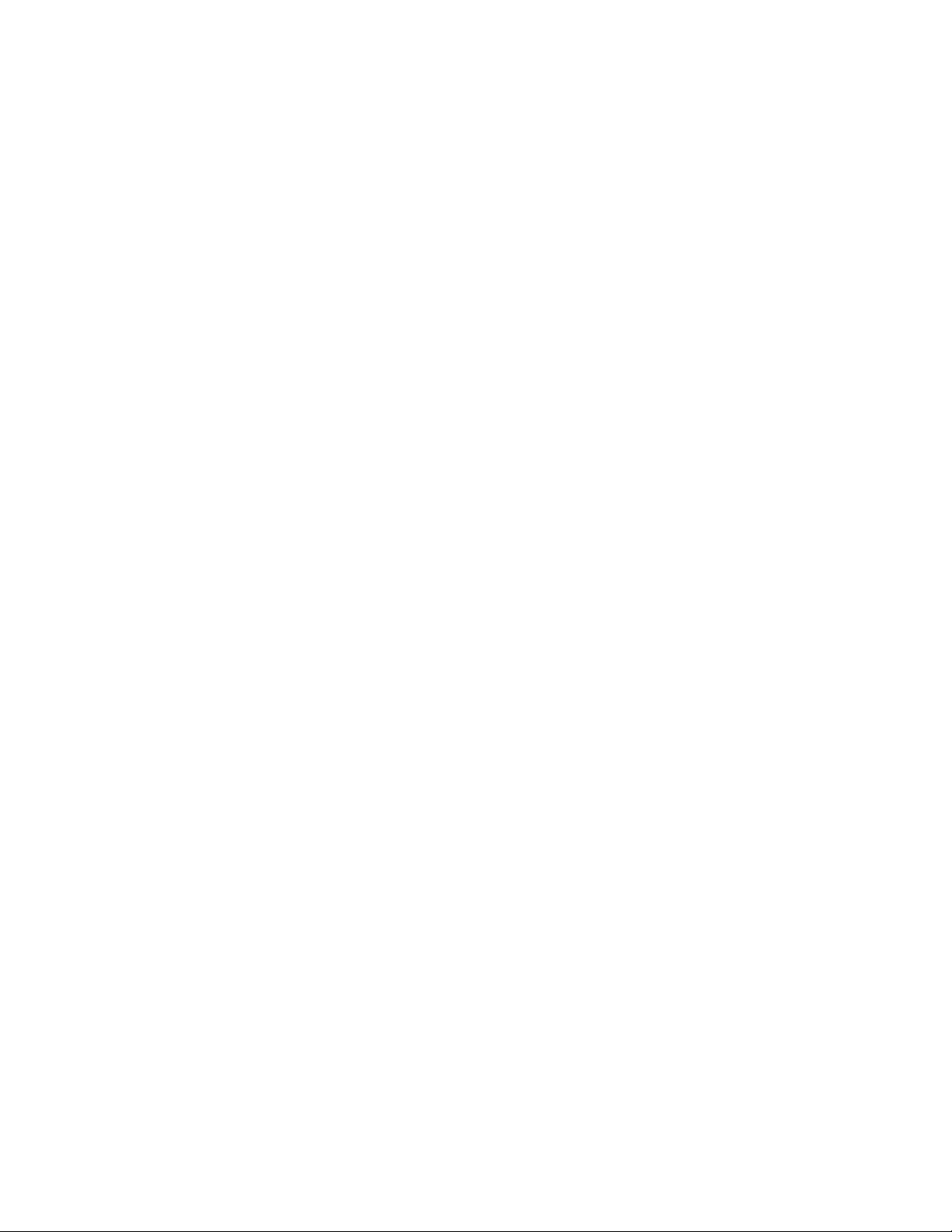
Network Configuration
2. To send a test query, type the name of the user you want to search for in the User
Name field, then click Search. If a match occurs, the user's information displays.
3. Use the drop-down menus under Imported Heading to remap fields as needed.
4. Click Apply.
Note
Headings are defined by your LDAP server's schema.
Configuring LDAP Custom Filters
To configure LDAP filters:
1. In CentreWare Internet Services, click Properties > Connectivity > Protocols >
LDAP > Custom Filters.
2. In the User ID Query Filter field, type the LDAP search string or filter that you want
to apply.
Note
The filter defines a series of conditions that the LDAP search must fulfill to return
the information you want.
Note
The search string should be formatted as LDAP objects inside of parentheses. For
example, to find the user with a sAMAccountName of Bob, type (objectClass=user)
(sAMAccountName=Bob).
3. Under Email Address Book Filter, select Enable Filter.
4. In the Email Address Book Filter field, type the LDAP search string or filter that you
want to apply.
Note
Format the search string as LDAP objects placed inside parentheses. For example,
to find all users that have an email attribute (mail enabled), type (objectClass=user)
(mail=*).
5. Under Fax Address Book Filter, select Enable Filter. Then type the LDAP search
string or filter that you want to apply.
6. Under Internet Fax Address Book Filter, select Enable Filter. Then type the LDAP
search string or filter that you want to apply.
7. Click Apply.
POP3
Post Office Protocol, version 3 (POP3) allows email clients to retrieve email from remote
servers over TCP/IP on network port 110. This printer uses POP3 for the Internet Fax
service.
To configure the POP3 Internet Fax service:
Xerox®Color C60/C70 Printer5-12
System Administrator Guide
Page 47

Network Configuration
1. In CentreWare Internet Services, click Properties> Connectivity > Protocols > POP3
Setup.
2. Type the appropriately formatted IP address, host name, and port number. The
default port number is 110.
3. Next to POP Receive Password Encryption, select APOP Authentication, if required.
4. Type the Login Name assigned to the printer that will be used to log into the POP3
server.
5. Type a password. Retype the password to confirm.
6. Select the checkbox to enable POP3 - SSL/TSL Communication, if desired.
7. Type a Polling Interval value between 1 and 120 minutes. The default value is 10
minutes.
8. Click Apply.
HTTP
Hypertext Transfer Protocol (HTTP) is a request-response standard protocol between
clients and servers. Clients making HTTP requests are referred to as User Agents (UAs)
while servers responding to these requests for resources such as HTML pages, are referred
to as origin servers. There can be any number of intermediaries, such as tunnels, proxies,
or gateways between UAs and origin servers.
Enabling HTTP
HTTP is enabled by default. If you disable HTTP, you will need to enable it at the printer
before you can access CentreWare Internet Services.
To enable HTTP:
1. At the printer Control Panel,press the Machine Status button, then touch the Tools
tab.
2. Touch System Settings > Connectivity + Network Setup > Port Settings.
3. Touch Internet Services (HTTP), then touch Change Settings.
4. Touch Enabled, then touch Save.
Configuring HTTP Settings
To configure HTTP settings:
1. In CentreWareInternet Services, click Properties > Connectivity > Protocols > HTTP.
2. Change the maximum number of sessions, if required. The default is 5.
3. Type the Port Number, if required. The default is 80.
4. Next to Secure HTTP (SSL), select Enabled to encrypt HTTP communication between
the printer and client computers using CentreWare Internet Services. This includes
data sent using IPSec, SNMP, and Audit Log. A digital certificate must also be
installed on the printer.
5. Type the Secure HTTP Port Number, if required. HTTP traffic will be routed to this
port when SSL is enabled. The default is 443.
System Administrator Guide
5-13Xerox®Color C60/C70 Printer
Page 48

Network Configuration
6. Enter the amount of time until the connection will time out, if required.
7. Click Apply.
Proxy Server
A proxy server acts as a go-between for clients seeking services and servers that provide
them. The proxy server filters client requests, and if the requests conform to the proxy
server's filtering rules, grants the request and allows the connection.
A proxy server has two main purposes:
• It keeps any devices behind it anonymous for security purposes.
• It decreases the amount of time needed to access a resource by caching content,
such as web pages from a web server.
To configure proxy server settings:
1. In CentreWare Internet Services, click Properties> Connectivity > Protocols > Proxy
Server.
2. Under General > Use Proxy Server, select Enabled.
3. Next to Proxy Setup, select Same Proxy for All Protocols to use the same proxy
settings for HTTP and HTTPS, or Different Proxy for each Protocol.
4. Under Addresses to Bypass Proxy Server, type any web addresses or domains that
you want to bypass the proxy server, such as your company's intranet site.
5. Under HTTP Server, type the Server Name and PortNumber. The default port number
is 8080.
6. Next to Authentication, select Enabled if your proxy server is configured to require
authentication, then type a Login Name and Password. Retype the password to
confirm.
7. Under HTTPS Server, enter the HTTPS proxy server information, if required.
8. Click Apply.
Note
Proxy server settings are also used for SMart eSolutions.
Microsoft Networking
Configuring WINS
When running WINS, the printer registers its IP address and NetBIOS host name with
a WINS server. WINS allows users to communicate with the printer using host name
only.
To configure primary and secondary WINS servers:
1. In CentreWare Internet Services, click Properties > Connectivity > Protocols >
Microsoft Networking. The SMB client page opens.
Xerox®Color C60/C70 Printer5-14
System Administrator Guide
Page 49

Network Configuration
2. Toallow your DHCP server to provide your WINS server address to the printer, select
DHCP next to Obtain WINS Server Address Automatically.
3. If you want to provide the WINS server address manually, type it in the Primary
Server IP Address field.
4. If desired, type the secondary WINS server address in the Secondary Server IP
Address field.
5. Click Apply.
IPP
Internet Printing Protocol (IPP) is used for remote printing and managing print jobs.
Enabling IPP
To enable IPP:
1. In CentreWare Internet Services, click Properties > Connectivity > Port Settings.
2. Next to IPP, select Enabled.
3. Click Apply.
Configuring IPP
To configure IPP printing:
1. In CentreWare Internet Services, click Properties > Connectivity > Protocols > IPP.
2. Next to Add Port Number, type the port number that you want the printer to use.
3. Next to Administrator Mode, select Enabled to allow only one specific user to control
or delete any print job.
4. Type the Connection Time-Out period. The default is 60 seconds.
5. Click Apply.
WebDAV
Web-based Distributed Authoring and Versioning (WebDAV) is a set of extensions to
HTTP that allow users to edit and manage files collaboratively on remote Web servers.
WebDAV must be enabled to use Network Scan Utility 3.
Enabling WebDAV
To enable WebDAV:
1. In CentreWare Internet Services, click Properties > Connectivity > Port Settings.
2. Next to WebDAV, select Enabled.
3. Click Apply.
5-15Xerox®Color C60/C70 Printer
System Administrator Guide
Page 50

Network Configuration
Configuring WebDAV
To configure WebDAV settings:
1. In CentreWare Internet Services, click Properties > Connectivity > Protocols >
WebDAV.
2. Type the Port Number.
3. Type the Connection Time-Out period. The default is 30 seconds.
4. Click Apply.
WSD
Web Services for Devices (WSD) is technology from Microsoft that provides a standard
method fordiscovering and using network connected devices. It is supported in Windows
Vista and Windows Server 2008 operating systems. WSD is one of several supported
communication protocols.
Enabling WSD
To enable the WSD protocol:
1. In CentreWare Internet Services, click Properties > Connectivity > Port Settings.
2. Next to WSD Print, select Enabled to enable the WSD print service.
3. Next to WSD Scan, select Enabled to enable the WSD scan service.
4. Click Apply.
Configuring WSD
To configure the WSD protocol:
1. In CentreWare Internet Services, click Properties > Connectivity > Protocols > WSD.
2. Edit the following settings if required:
• Port Number. The default is 80.
• Data Receive Time-Out in seconds. The default is 30
• Notification Delivery Time-Out in seconds. The default is 8.
• Maximum TTL. The default is 1.
• Maximum Number of Subscribers. The default is 50.
3. Click Apply.
Xerox®Color C60/C70 Printer5-16
System Administrator Guide
Page 51

6
Security
Setting Up Access Rights
Overview
You can control access to the printer's services and featuresby setting up authentication,
authorization, and personalization.
Authentication
Authentication is the process of confirming a user's identity by comparing information
provided by the user, such as their user name and password, against another source of
user information such as a Lightweight Directory Access Protocol (LDAP) network
directory. Users can be authenticated when accessing the ControlPanel or when accessing
CentreWare Internet Services.
There are several ways to authenticate a user:
• Local: If you have a limited number of users, or do not have access to a Lightweight
Directory Access Protocol (LDAP) network directory, you can add user information,
such as user names and passwords, to the printer's internal database. You can then
specify tools and feature access for all users. Users are authenticated and authorized
when they log in at the Control Panel.
• Network: The printer retrieves user information from an LDAP network directory to
authenticate and authorize users when they log in at the Control Panel. You must
configure LDAPserver settings first. The printercan use any of the followingprotocols
to communicate with your authentication server:
- Kerberos (Solaris, or Windows 2000/2003)
- SMB (Windows 2000/2003)
- LDAP
6-1Xerox®Color C60/C70 Printer
System Administrator Guide
Page 52

Security
• Card Reader: You must purchase and install a magnetic or proximity card reading
system, such as Xerox®Secure Access. To access the printer, users must swipe a
pre-programmed identification card.
Authorization
Authorization is the process of defining the services and features that users are allowed
to access. For example, you can configure the printer to allow a user to copy, scan, and
fax, but not email. There are two types of authorization:
• Locally on the Device (Internal Database): User login information is stored locally
in the printer's internal User Information Database.
• Remotely on the Network: User login information is stored externally in a network
database such as an LDAP directory.
Personalization
Personalization is the process of customizing services for a specific user. If your network
is connected to an LDAP server, the printer can look up a user's home directory and email
address when using the Scan to Home, or email scanning features.
Note
Personalization is only available when the printer is configured to use network
authentication.
Local Authentication
Setting Up Local Authentication
To configure local authentication:
1. In CentreWare Internet Services, click Properties > Security > Authentication
Configuration.
2. On the AuthenticationConfiguration page, next to Login Type,select Login toLocal
Accounts.
3. Select Enabled next to Print Stored File from Folder or Folder to PC/Server to enable
these services.
4. Select Enabled next to Non-account Print to allow users without accounts to access
the printer.
5. Click Apply, then click Reboot Machine.
Defining User Information
Beforeyou can define access rights for users, user information must be defined. You can
add information to, or edit the printer's internal User InformationDatabase, or you can
specify a network database or LDAP server containing user information.
Specifying Login Requirements
To specify password requirements:
Xerox®Color C60/C70 Printer6-2
System Administrator Guide
Page 53

Security
1. In CentreWare Internet Services, click Properties > Security > User Details Setup.
2. If you want the printer Control Panel to display text other than User ID, type the
text in the Alternative Name for User ID field.
3. Next to Mask User ID, select Hide if you want user ID characters to be displayed as
asterisks at the Control Panel or Show if you want the text displayed.
4. If you want the printer Control Panel to display text other than Account ID, type
the text in the Alternative Name for Account ID field.
5. Next to Mask Account ID, select Hide if you want user ID characters to be displayed
as asterisks at the Control Panel or Show if you want the text displayed.
6. Next to Failed Access Log, type the number of allowed login attempts (1-600). Type
0 to allow an unlimited number of login attempts. If the maximum number of
allowed attempts is exceeded, the printer is locked and must be restarted.
7. To allow users to log in without case sensitivity, select Non-Case Sensitive next to
User ID for Login.
8. Click Apply to accept the changes or Undo to retain the previous settings.
Network Authentication
If you have an LDAP server connected to your network, you can configure the printer to
retrieve user information from the LDAP directory when authenticating a user at the
Control Panel.
Setting up Network Authentication
To set up network authentication:
1. In CentreWare Internet Services, click Properties > Securities > Authentication
Configuration.
2. On the Authentication Configuration page, next to Login Type, select Login to
Remote Accounts.
3. Select Enabled next to Print Stored File from Folder or Folder to PC/Server Enabled
to enable these services.
4. Select Enabled next to Non-account Print to allow users without accounts to access
the printer.
5. To allow a guest user to access the printer, select On next to Guest User. Type the
Guest Password, then retype the password to verify.
6. Tohave the printer cache remote account information,select Enabled next to Save
Remote Accounts in This Machine. Specify if you want to have the cached
information deleted (click Delete Remote Accounts) and how often you want to
delete cached information by selecting a deletion day, month, and time.
7. Click Apply, then click Reboot Machine.
8. After the printer restarts, refresh your browser and navigate back to the
Authentication Configuration > Step 1 of 2 page, and click Next at the bottom of
the page.
9. Next to Authentication System, click Configure.
System Administrator Guide
6-3Xerox®Color C60/C70 Printer
Page 54

Security
10. On the Authentication System page, select your Authentication System from the
drop-down list.
11. Type the Server Response Time-Out, and the Search Time-Out.
12. Select Enabled next to Assign UPN (User Principal Name) if desired.
13. Click Apply to accept the changes or Undo to retain the previous settings.
14. Click Reboot Machine.
Configuring Authentication Server Settings for Kerberos
To configure authentication settings for the Kerberos server:
1. In CentreWare Internet Services, click Properties > Security > Remote
Authentication Servers > Kerberos Server.
2. Next to Server CertificateValidation,select Enabled to enable the Kerberos validation
services.
3. Under Kerberos Server 1, type the host name or IP address of your primary server.
4. Type the Primary Server Port Number.
5. Type the host name or IP address of your secondary server.
6. Type the Secondary Server Port Number.
7. Type the Domain Name (realm name) of your server.
8. Type the server name, port name, and domain name of any additional Kerberos
servers if desired.
9. Click Apply to accept the changes or Undo to retain the previous settings.
Configuring Authentication Server Settings for SMB
To configure settings for the Server Message Block (SMB) server:
1. In CentreWare Internet Services, click Properties > Security > Remote
Authentication Servers > SMB Server.
2. Next toSMB ServerSetup, select ByDomain Nameor ByServer Name /IP Address.
3. Type the Domain Name and Server Name/IP Address for each of your servers.
4. Click Apply to accept the changes or Undo to retain the previous settings.
Configuring Authentication Server Settings for LDAP
To configure authentication settings for the Lightweight Directory Access Protocol
(LDAP):
1. In CentreWare Internet Services, click Properties > Connectivity > Protocols >
LDAP > LDAP Authentication.
2. Next to Authentication Method, select Direct Authentication or Authentication
of User Attributes.
Direct Authentication uses the user name and password entered by the user for
authentication with the LDAP server.
Xerox®Color C60/C70 Printer6-4
System Administrator Guide
Page 55

Security
Authentication of User Attributes allows you to specify what is entered by the user
(Attribute of Typed User Name) and what is used by the printer (Attribute of the
Login User Name) to authenticate the user.
3. If you selected Authentication of User Attributes:
a. Type the Attribute of Typed User Name. Enter the LDAP attribute that
corresponds to the information you want the user to enter at the Control Panel.
For example, if you want the user to enter the mail address, enter “mail”.
(Maximum 32 characters.)
b. Type the Attribute of Login User Name. Enter login information registered on
the LDAP server. (Maximum 32 characters.)
4. Select Enabled next to Use Added Text String, and type the additional text string
if you want to add text to the user input prior to authentication.
5. Click Apply.
Authentication Using a Card Reader System
Setting Up Authentication for Xerox®Secure Access
Before you begin:
• Enable Secure HTTP (SSL).
• Install the Xerox®Secure Access Unified ID System®(authentication server) and
configure with user accounts. Refer to the authentication server documentation for
help.
• Connect and configure your card reader.
• Install the appropriate plugin for your card reader and printer model. Download the
latest plugin files and plugin installation instructions at www.xerox.com.
Note
Accounts created on the Xerox®Secure Access authentication server must match accounts
stored in the printer's local database or in another network authentication server.
To configure authentication services for Xerox®Secure Access:
1. In CentreWare Internet Services, click Properties > Security > Authentication
Configuration.
2. On the Authentication Configuration page, next to Login Type, select Xerox Secure
Access.
3. Select Enabled next to Print Stored File from Folder or Folder to PC/Server Enabled
to enable these services.
4. Select Enabled next to Non-account Print to allow users without accounts to access
the printer.
5. Click Apply, then click Reboot Machine.
System Administrator Guide
6-5Xerox®Color C60/C70 Printer
Page 56

Security
6. After the printer restarts, refresh your browser and navigate back to the
Authentication Configuration > Step 1 of 2 page, and click Next at the bottom
of the page.
7. Next to Authentication System, click Configure.
8. On the Authentication System page, select Authentication Agent from the
drop-down list.
9. Type the Server Response Time-Out and the Search Time-Out.
10. Select Enabled next to Assign UPN (User Principal Name) if desired.
11. Click Apply to accept the changes or Undo to retain the previous settings.
12. Click Reboot Machine.
Configuring Xerox®Secure Access Login Settings
To configure Xerox®secure access login settings:
1. In CentreWare Internet Services, click Properties > Security > Remote
Authentication Servers Xerox Secure Access Settings.
2. Type the Default Prompt text and Default Title text.
3. Select Enabled next to Local Login to allow users to type their credentials at the
Control Panel.
4. Select Enabled next to Get Accounting Code to allow the printer to automatically
obtain the user's accounting code from a network accounting server when the user
logs in at the Control Panel. Network authentication and network accounting must
be configured. If this setting is not enabled, the user must enter an accounting code
when they log in at the Control Panel.
5. Type the Connection Time-Out period (1-300 seconds).
6. Click Apply to accept the changes or Undo to retain the previous settings.
Setting Up Authentication for a USB SmartCard Reader System
To use the printer with a card reader system other than Xerox®Secure Access, you must
order and install the Xerox®Common Access Card Enablement Kit. The kit includes
hardware, software, and instructions for connecting and configuring your card reader
system.
Before you begin:
• Install the USB Enablement Kit.
• Install a Kerberos authentication server and configure with user accounts.
• Connect your card reader to the printer.
Configure Network Authentication Settings
1. Configure network authentication. For details, see Network Authentication.
2. Configure Kerberos serversettings. For details, see Configuring Authentication Server
Settings for Kerberos.
Enable SmartCard Settings
To enable SmartCard settings:
Xerox®Color C60/C70 Printer6-6
System Administrator Guide
Page 57

Security
1. At the printer Control Panel,login as Administrator, press the Machine Statusbutton,
and touch the Tools tab.
2. TouchAuthentication / Security Settings >Authentication> User Details Setup >
Use of SmartCard.
3. Touch Change Settings.
4. Touch Enabled.
5. Under Jobs Validated by Card, select Copy, Print or Fax/Scan, and touch Save.
Set the SmartCard Certificate Verification Mode
For additional security, you can set the printer to validate a user's SmartCard against
certificates stored on the printer.
To set the SmartCard verification mode:
1. At the printer Control Panel,login as Administrator, press the Machine Statusbutton,
and touch the Tools tab.
2. Touch Authentication / Security Settings > Authentication > User Details Setup
> SmartCard Certificate Verification.
3. Touch Change Settings.
4. Touch Enabled.
Note
Configure certificate revocation retrieval settings as necessary.
• The root CA and intermediate CA of the user's SmartCard certificate must be stored
on the printer.
• The printer’s date and time settings must be correct to validate the certificate.
Set the SmartCard Logout Timing
Use this feature to set whether the SmartCard needs to remain in the card reader while
using the printer or the user can tap the card on the reader to gain access to the system.
If the card does not remain in the card reader, the user must log out via the Control
Panel.
To set the SmartCard Logout Timing:
1. At the printer Control Panel, press the Machine Status button and touch the Tools
tab.
2. Touch Authentication / Security Settings > Authentication > User Details Setup
> SmartCard Logout Timing.
3. Touch Change Settings.
4. Touch either Log Out when Card is Removed or Log Out from Control Panel.
5. Touch Save.
System Administrator Guide
6-7Xerox®Color C60/C70 Printer
Page 58

Security
Controlling Access to Tools and Features
Controlling Access for All Users
To lock or unlock tools and features for all users:
1. In CentreWare Internet Services, click Properties > Security > Authentication
Configuration.
2. Click Next.
3. Under Access Control, next to Device Access, click Configure.
4. Select Lockedto requireauthentication for all services at the Control Panel(Services
Pathway), Job Status button (Job Status Pathway), or the Machine Status button
(Machine Status Pathway).
5. Click Apply to accept the changes or Undo to retain the previous settings.
To lock, unlock, or hide individual services for all users:
1. In CentreWare Internet Services, click Properties > Security > Authentication
Configuration.
2. Click Next.
3. Under Access Control, next to Service Access, click Configure.
4. Select Locked to require authentication for individual services at the Control Panel,
or select Locked (Hide Icon) to hide the service.
5. Click Apply to accept the changes or Undo to retain the previous settings.
Controlling Access for a Group of Users
If your network is connectedto an LDAPserver, you can configure network authentication
and control individual user or group access to services and features.
LDAP server user groups can be used to control access to services and features of the
printer. For example, the LDAP server may contain a group of users called Admin. You
can configure the Admin group on the printer so that only members of this group have
Administrator access to the printer. When a user belonging to the group Admin logs
onto the printer, the printer performs an LDAP directory lookup to verify the user. Once
authenticated, the user is allowed administrative rights to the printer.
You can set up and control access to your printer in four ways:
• User Roles Access Setup
• Device Access Setup
• Service Access Setup
• Feature Access Setup
Before you begin:
• Configure Network Authentication.
• Configure LDAP server settings.
Xerox®Color C60/C70 Printer6-8
System Administrator Guide
Page 59

Security
User Roles Access Setup
To assign users to specific role/access groups:
1. In CentreWare Internet Services, click Properties > Connectivity > Protocols >
LDAP > LDAP Authorization Process.
2. Under User Roles, in the System Administrator Access field, type the name of the
group, defined in the LDAP server database, that you want to use to grant System
Administrator access to the printer.
3. In the Accounting Administrator Access field, type the name of the group, defined
in the LDAP server database, that you want to use to grant Accounting Administrator
access to the printer.
4. Continue with other access settings or scroll down and click Apply.
• Device Access Setup
• Service Access Setup
• Feature Access Setup
Device Access Setup
Note
Device Access setup requires that Authentication is enabled and Tools and Feature
Access are configured to require users to log in before they can access pathways.
To set up device access:
1. In CentreWare Internet Services, click Properties > Connectivity > Protocols >
LDAP > LDAP Authorization Process.
2. Under Device Access, in the Services Pathway, type the name of a group, defined
at the LDAP server, that you want to use to provide access to the Services features
on the printer.
3. Repeat the same process for the Job Status Pathway and the Machine Status
Pathway.
4. Continue with other access settings or scroll down and click Apply.
• User Roles Access Setup
• Service Access Setup
• Feature Access Setup
Service Access Setup
Note
Service Access Setup requires that Authentication is enabled and Tools and Feature
Access are configured to require users to log in before they can access services.
You can specify access to the services of the printer under Service Access. Typethe names
of the LDAP groups for any of the services listed.
6-9Xerox®Color C60/C70 Printer
System Administrator Guide
Page 60

Security
To set up service access:
1. In CentreWare Internet Services, click Properties > Connectivity > Protocols >
LDAP > LDAP Authorization Process.
2. Under Service Access and the Access Group setting, type the names of the LDAP
groups allowed to access each of the individual printer services.
3. Continue with other access settings or scroll down and click Apply.
• User Roles Access Setup
• Device Access Setup
• Feature Access Setup
Feature Access Setup
Note
Feature Access Setup requires that Authentication is enabled and Tools and Feature
Access are configured to require users to log in before they can access features.
You can set specific access to the color copying feature of the printer listed on the Feature
Access page.
To set up feature access:
1. In CentreWare Internet Services, click Properties > Connectivity > Protocols >
LDAP > LDAP Authorization Process.
2. Under Feature Access and the Access Group setting, type the names of the LDAP
groups allowed to access each individual feature.
3. Continue with other access settings or scroll down and click Apply.
• User Roles Access Setup
• Device Access Setup
• Service Access Setup
Digital Certificates
A digital certificate must be installed on the printer before you can enable secure HTTP
(SSL). A digital certificate is a set of data used to verify the identity of the holder or
sender of the certificate. A certificate includes the following data:
• Information about the person, organization, or computer that the certificate is issued
to, including the name, location, email address, and other contact information.
• Serial number of the certificate
• Expiration date of the certificate
• Name of the certificate authority (CA) that issued the certificate
• A public key
• A certificate authority’s digital signature
Xerox®Color C60/C70 Printer6-10
System Administrator Guide
Page 61

Security
Installing a Digital Certificate
There are three ways to install a certificate on the printer:
• Create a Self-Signed Certificate. A Self-Signed Certificateis the result when the printer
creates its own certificate, signs it, and creates a public key for the certificate to be
used in SSL encryption.
• Create a request to have a certificate authority (CA), or a server functioning as a
certificate authority sign a certificate and then upload the certificate to the printer.
An example of a server functioning as a CA is Windows Server running Certificate
Services.
• Install a trusted root certificate created by a CA.
Note
Installing a self-signed certificate is less secure than installing a certificate signed by a
trusted CA. However, if you do not have a server functioning as a certificate authority
this is your only option.
Creating a Self-Signed Certificate
1. Enable S/MIME capability forthe self-signed certificate if necessary. For details, see
Assigning a Name and Location to the Printer.
2. In CentreWare Internet Services, click Properties > Security > Machine Digital
Certificate Management.
3. Click Create New Certificate.
4. Select Self Signed Certificate.
5. Click Continue.
6. Click a digital signature encryption algorithm.
7. Select the Public Key Size and type the name of the Issuer.
8. Next to Days of Validity, type the number of days (1-9999) until the certificate
expires.
9. Click Apply.
Creating a Request
To create a request:
1. In CentreWare Internet Services, click Properties > Security > Machine Digital
Certificate Management.
2. Click Create New Certificate.
3. Select Certificate Signing Request (CSR).
4. Fill out the form with your 2-Letter Country Code, State/Province Name, Locality
Name, Organization Name, Organization Unit, and Email Address.
5. Click Apply.
6. Values from the form are used to generate a Certificate Signing Request.
7. When the process is complete, you are prompted to save the Certificate Signing
Request. Right-click the link and save the csr.pem file to your computer.
System Administrator Guide
6-11Xerox®Color C60/C70 Printer
Page 62

Security
8. Email the file to a trusted certificate authority to be signed.
Note
If you want to use SSL/TLS for SMTP communication, next to SMTP - SSL/TLS
Communication, select a method that your server supports.
Uploading a Certificate
When a signed certificate is received back from a trusted certificate authority (CA), you
can upload the certificateto the printer. Youcan also upload certificates, root certificates,
and intermediate CA certificates to establish a complete chain of trust.
To upload a certificate:
1. In CentreWare Internet Services, click Properties > Security > Machine Digital
Certificate Management.
2. Click Upload Signed Certificate.
3. If the certificate is password protected, type the password and retype it to verify.
4. Click Browse or Choose File, navigate to the signed certificate in .crt format, and
click Open or Choose.
5. Click Import.
Note
The signed certificate must match the CSR created by the printer.
Managing Certificates
To see information about the certificates installedon the printer, or specify the certificate
to use for S/MIME, SSL, and IPSEC:
1. In CentreWare Internet Services, click Properties > Security > Certificate
Management.
2. Select a Category, Certificate Purpose, and Certificate Order to filter the display.
3. Click Display the list.
4. Select a certificate from the list and click Certificate Details.
5. Toset the certificate as the primary certificate, click Use this certificate. If Use this
certificate is not available, then the selected certificate has expired or is not valid.
All certificates in the certification path (chain of trust) must be installed on the
printer and be valid.
6. Click Delete to remove the certificate or Export to save the certificate to your
computer.
Certificate Revocation Retrieval Settings
To configure certificate revocation retrieval settings:
1. In CentreWareInternet Services, click Properties > Security > Certificate Revocation
Retrieval Settings.
2. Under General, select the Level of Certificate Verification.
Xerox®Color C60/C70 Printer6-12
System Administrator Guide
Page 63

Low: The revocation status of certificates is not checked. The printer verifiesthat
•
the certificate has not expired and that the certificate issuer and signature are
valid.
• Medium: The revocation status of certificates is checked. If the certificate status
cannot be obtained due to a network error, the certificate is still considered valid.
• High: The revocation status of certificates is checked. The certificate is only
considered valid after successfully verifying that the certificate has not been
revoked.
3. Select the Retrieval of Certificate Status: OCSP or CRL.
4. If you selected OCSP as the retrieval method:
a. Under OCSP, next to Send Query to OCSP Responder With, select URL as
Specified in Certificate or URL as Specified by Administrator.
b. Type the URL of OCSP Responder.
c. Type the OCSP Communication Time-Out (5-60 seconds).
5. If you selected CRL as the retrieval method:
a. UnderCRL, next to Auto Retrieval of CRL, select Enabled if desired.
b. Type the CRL Retrieval Time-Out (5-60 seconds).
Security
6. Click Apply to accept the changes or Undo to retain the previous settings.
Secure HTTP and SSL/TLS
You can encrypt all data sent over HTTP by establishing an encrypted SSL connection.
You can enable SSL encryption for the following services:
• Configuring the printer in CentreWare Internet Services
• Printing from CentreWare Internet Services
• Printing using IPP
• Managing scan templates
• Network scanning
• Network accounting
Before you begin:
• Install a digital certificate.
• Ensure that the date and time configured on the printer is correct. This is used to set
the start time for self-signed certificates.
Configuring Secure HTTP (SSL/TLS)
Note
A digital certificate must be installed on the printer before you can enable Secure HTTP.
Note
If Secure HTTP is enabled, when accessing CentreWare Internet Services, all pages will
contain https:// in the web page URL.
6-13Xerox®Color C60/C70 Printer
System Administrator Guide
Page 64

Security
To configure HTTP (SSL/TLS):
1. In CentreWare Internet Services, click Properties > Security > SSL/TLS Settings.
2. Next to HTTP - SSL/TLS Communication, select Enabled.
3. Type the port number you want to use for HTTP SSL/TLS.
4. If you want to use SSL/TLS for SMTP communication, select a method that your
server supports.
5. If you want to use Secure E-mail, select the appropriate option next to SMTP -
SSL/TLS Communication. You can choose either STARTTLS (if available), STARTTLS,
or SSL/TLS.
6. If youwant to use S/MIME communication, select Enablednext to S/MIME - SSL/TLS
Communication.
7. Select Enabled next to Verify Remote Server Certificate if necessary.
8. Click Apply to accept the changes or Undo to retain the previous settings.
Note
If you are unsure what method your server supports, select STARTTTLS (if available). If
you select STARTTLS, the printer attempts to use STARTTLS. If your server does not
support STARTTLS, SMTP communication is not encrypted.
S/MIME
Secure/Multipurpose Internet Mail Extensions (S/MIME) is a standard for public key
encryption and signing of email encapsulated in MIME.
Before you begin:
• Enable SSL/TLS.
• Install an S/MIME certificate and all certificates in the certification path (chain of
trust) for the S/MIME certificate. The S/MIME certificate must be in PKCS #12 format,
and the email address in the certificate must be the same as the printer's email
address.
• Enable S/MIME Communication on the SSL/TLS Settings page.
IPsec
Internet ProtocolSecurity (IPsec) is a group of protocols used to secure Internet Protocol
(IP) communications by authenticating and encrypting each IP data packet. It allows
you to control IP communication by creating protocol groups, policies, and actions for
the following:
• DHCP v4/v6 (TCP and UDP)
• DNS (TCP and UDP)
• FTP (TCP)
• HTTP (Scan Out, TCP port 80)
• HTTPS (Scan Out, TCP port 443)
Xerox®Color C60/C70 Printer6-14
System Administrator Guide
Page 65

Security
• HTTPS (Web Server, TCP port 443)
• ICMP v4/v6
• IPP (TCP port 631)
• LPR Print (TCP port 515)
• Port 9100 Print (TCP port 9100)
• SMTP (TCP/UDP port 25)
• SNMP (TCP/UDP port 161)
• SNMP Traps (TCP/UDP port 162)
• WS-Discovery (UDP port 3702)
• Up to 10 additional services
Configuring IPSec
Note
Secure HTTP (SSL) must be enabled with an installed digital certificate before you can
enable IPsec.
To configure Internet Protocol (IP) security communications:
1. In CentreWare Internet Services, click Properties > Security > IPSec.
2. Next to Protocol, select Enabled.
3. Select the IKE Authentication Method, Preshared Key, or Digital Signature.
4. If you select Preshared Key, type the Shared Key and retype the key to verify.
5. Type the IKE SA LIFE Time (5-28800 minutes).
6. Type the IPSec SA Life Time (300-172800 minutes).
7. Select the DH Group type.
8. Enable PFS if necessary.
9. Type the Specific Destination IPv4 Address.
10. Type the Specific Destination IPv6 Address.
11. To restrict the printer from communicating with devices that are not using IPSec,
select Disabled next to Communicate with Non-IP Sec Device.
12. Click Apply to accept the changes or Undo to retain the previous settings.
802.1X
802.1X is an Institute forElectrical and Electronics Engineers (IEEE) standard that defines
a method forport-based network access control or authentication. In an 802.1X-secured
network, the printer must be authenticated by a central authority, typically a RADIUS
server, before it can access the physical network. You can enable and configure the
printer to be used in an 802.1X-secured network.
Before you begin:
• Ensure your 802.1X authentication server and authentication switch are available
on the network.
System Administrator Guide
6-15Xerox®Color C60/C70 Printer
Page 66

Security
• Determine the authentication method supported by the server.
• Create a user name and password on your authentication server.
• Ensure that the printer can be offline for several minutes. Changing and applying
802.1X settings causes the printer to restart.
Configuring 802.1X
To configure 802.1x network settings:
1. In CentreWare Internet Services, click Properties > Security > IEEE 802.1X.
2. Next to Enable IEEE 802.1x, select Enabled.
3. Under Authentication Method, select the method used on your network:
• EAP-MD5 - Extensible Authentication Protocol (unencrypted)
• EAP-MS-CHAPv2 - Microsoft Challenge Handshake Authentication Protocol
(unencrypted)
• PEAP/MS-CHAPv2 - Protected EAP (encrypted)
Note
EAP-TLS: This method is available if the printer is configured to use EAP-TLS.
4. Type the Login Name (Device Name) required by your authentication switch and
server.
5. Type the Password, then retype to verify.
6. Select Enabled next to Certificate Validation, if necessary.
7. Click Apply to accept the changes or Undo to retain the previous settings.
FIPS140-2 Data Encryption
All data stored on and transmitted by the printer is encrypted. Some services and
protocols, such as SMB, NetWare, SNMPv3, and the PDF Direct Print service do not use
an encryption method that complies with government standard FIPS140-2. You can
warn users with a Control Panel message when data is about to be transmitted that is
not encrypted to FIPS140-2 standard. For more information, see the printer's Security
White Paper on the Xerox website.
To enable the data encryption warning message:
1. In CentreWare Internet Services, click Properties > Security > FIPS140 Validation
Mode.
2. Select Enabled next to FIPS140 Validation Mode.
Note
FIPS 140-2 encryption does not apply to the following services and protocols: SMB,
NetWare, SNMPv3, or PDF Direct Print Service.
Xerox®Color C60/C70 Printer6-16
System Administrator Guide
Page 67

Security
Overwriting Image Data
Toensure that imagedata on the printer'shard drive cannot be accessed, you can delete
and overwrite image data. Image data is any and all in-process or temporary user data
on the hard drive, such as current jobs, queued jobs, and temporary scan files, but not
savedjobs or folders.To use this feature, you must purchase and installthe Data Security
Kit.
Manually Deleting Image Data
To manually delete image data on the printer's hard drive:
1. At the printer Control Panel,login as Administrator, press the Machine Statusbutton,
then touch the Tools tab.
2. Touch Authentication/Security Settings > Overwrite Hard Disk.
3. Touch Number of Overwrites, then touch 1 Overwrite, or 3 Overwrites.
4. Touch Save.
5. Touch Run Image Overwrite.
6. Touch Start.
7. Touch Yes to confirm. The following will be deleted:
• Secure, Sample, and Delay print jobs
• Images stored in folders
• PDL spool files
• Fax documents
• Any temporary files
Caution
All image data will be deleted.
Note
While data is being deleted, the printer will be offline. The printer will restart when the
process is complete.
Scheduling Routine Deletion of Image Data
To schedule a regular time when image data on the printer's hard drive will be deleted:
1. At the printer Control Panel,press the Machine Status button, then touch the Tools
tab.
2. Touch Authentication/Security Settings > Overwrite Hard Disk.
3. Touch Number of Overwrites, then touch 1 Overwrite, or 3 Overwrites.
4. Touch Save.
5. Touch Run Image Overwrite.
6. Touch Scheduled Image Overwrite.
7. Touch Daily, Weekly, or Monthly and touch the arrow icons to specify when you
want image data to be deleted.
System Administrator Guide
6-17Xerox®Color C60/C70 Printer
Page 68

Security
Caution
All image data will be deleted.
IP Filtering
You can prevent unauthorized network access by only allowing data to be transmitted
to and from specific IP addresses and ports.
Creating an IP Filter Rule
To create an IP filter rule:
1. In CentreWare Internet Services, click Properties > Security > IP Filtering.
2. Under IPv4 Filtering or IPV6 Filtering, select Enabled.
3. Click Add next to the option you just selected.
4. Type the Source IP Address. This is the IP address of the computer or device that
you want to allow.
5. Type a number for the Source IP Mask that will use this rule. The allowable range
of 0 to 32 corresponds to the 32-bit binary number comprising IP addresses. A
number of 8, for example, represents a Class A address (mask of 255.0.0.0). The
number 16 represents a Class B address (mask of 255.255.0.0). The number 24
represents a Class C address (mask of 255.255.255.0).
6. Click Apply and follow the prompts to reboot the machine.
7. Refresh your browser and navigate back to the IP Filtering page. Under IP Filter
Rule List, select the rule that you just created.
8. Select your rule in the list, and click Apply.
9. Click Edit or Delete to edit or delete an existing rule.
Audit Log
When the Audit Log feature is enabled, the printer begins recording events that happen
on the printer. You can download the Audit Log as a tab-delimited text file and review
it to find security breaches and assess the printer's security.
Enabling Audit Log
Note
Secure HTTP (SSL) must be enabled before you can enable the Audit Log. For details,
see Secure HTTP (SSL).
To enable the Audit Log:
1. In CentreWare Internet Services, click Properties > Security > Audit Log.
2. Next to Audit Log, select Enabled.
3. Click Apply to accept the changes or Undo to retain the previous settings.
Xerox®Color C60/C70 Printer6-18
System Administrator Guide
Page 69

Security
Saving an Audit Log
1. In CentreWare Internet Services, click Properties > Security > Audit Log.
2. Under Export Audit Log, right-click the Export as text file link and save the
compressed auditfile.txt file to your computer.
3. Open the file in an application that can read a tab-delimited text file.
Interpreting the Audit Log
The Audit Log is formatted into columns:
• Log ID: A unique value that identifies the event.
• Date: The date that the event happened in mm/dd/yy format.
• Time: The time that the event happened in hh:mm:ss format.
• Audit Event ID: The type of event. The number corresponds to a unique description.
• Logged Events: An abbreviated description of the type of event.
• User Name: User Name, Job Name, Computer Name, Printer Name, Folder Name,
or Accounting Account ID (when Network Accounting is enabled).
• Description: More information about the Logged Event. When the Logged Event is
System Status for example, one of the following may be displayed: Started normally
(cold boot), Started normally (warm boot), Shutdown requested, Image Overwriting
started.
• Optionally Logged Items: Other information recorded when the event occurs, such
as log in and authentication access method.
Note
One audit log entry is recorded foreach network destination within a Network Scanning
scan job.
Note
For Server Fax jobs: One audit log entry is recorded for each Server Fax job.
Note
For Email jobs: One audit log entry is recorded for each SMTP recipient within the job.
Note
Network Authentication must be configured to record the user's name in the Audit Log.
PDF and XPS Signatures
You can add a digital signature to PDF or XPS documents that are created by the printer
scan feature. The signature uses the information in an S/MIME digital certificate.
Before you begin:
• Install an S/MIME digital certificate.
• Enable secure HTTP (SSL) and S/MIME communication.
To set digital signatures:
System Administrator Guide
6-19Xerox®Color C60/C70 Printer
Page 70

Security
1. In CentreWare Internet Services, click Properties > Security > PDF / XPS Signature
Settings.
2. Select the desired PDF Signature Hash Algorithm.
3. Next to XPS Signature, select when you want the signature to be added.
4. Select the type of certificate to which these changes apply.
5. Click Apply.
Address Book Security
Controlling CentreWare Internet Services Address Book Access
You can allow all users to edit the public address book in CentreWare Internet Services
or restrict access to System Administrators only.
To control address book access:
1. In CentreWare Internet Services, click the Address Book tab.
2. Under Security, click Access Rights.
3. Select System Administrators Only or Open to All Users.
Controlling Control Panel Address Book Access
Beforeyou begin, configure Local Authentication. You can create an Authorization Group
to restrict users from using or editing the address book at the Control Panel.
To restrict access to the Control Panel address book:
1. In CentreWareInternet Services, click Properties > Security > Create Authentication
Groups.
2. Click Edit next to one of the group numbers.
3. Type the Group Name.
4. Next to Restrict Recipient Selection Method, select No Restriction to allow access
for the group, or Always Apply Restriction to require authentication for the group.
5. Next to Restrict User to Edit Address Book, select No Restriction, or Always Apply
Restriction.
6. Next to Allow User to Disable Active Settings, select Allow or Do Not Allow.
7. Click Apply to accept the changes or Undo to retain the previous settings.
Restricting Access to Job Information
You can control how job information is displayed at the Control Panel when users press
the Job Status button.
Hiding or Password Protecting Completed Job Information
To control access to completed job information:
Xerox®Color C60/C70 Printer6-20
System Administrator Guide
Page 71

Security
1. In CentreWare Internet Services, click Properties > Security > Job Status Default >
Completed Jobs View.
2. Next to CompletedJobs View, select RequireLogin to ViewJobs or No Job Viewing
to keep users from seeing completed job information.
3. If you selected Require Login to View Jobs, select All Jobs or Jobs Run By Login
User Only.
4. Next to Hide Job Details, select Yes or No.
5. Click Apply.
Hiding Active Job Information
To hide or show active job information:
1. In CentreWare Internet Services, click Properties > Security > Job Status Default >
Active Jobs View.
2. Next to Hide Job Details, select Yes or No.
3. Click Apply.
Hiding or Displaying Network Settings
To show or hide the IPv4 address or host name of the printer on the Control Panel touch
screen:
1. In CentreWare Internet Services, click Properties > Security.
2. Click On Demand Overwrite > Display Network Settings.
3. Select Show IP Address (IPv4 only) or Show Host Name. To hide network
information, select Hide Network Information.
4. Click Apply.
System Administrator Guide
6-21Xerox®Color C60/C70 Printer
Page 72

Security
Xerox®Color C60/C70 Printer6-22
System Administrator Guide
Page 73

7
Printing
This chapter includes:
• Selecting Print Mode Options
• Managing Banner Sheet Printing Options
• Print Service Settings
• UNIX®, Linux®, and AS/4OO Printing
Selecting Print Mode Options
To specify the print mode that you want the printer to use for individual protocol types:
1. In CentreWare Internet Services, click Properties > Services > Printing > Print Mode.
2. For each print mode listed, select Auto, HP-GL/2, PCL 6/5e, or TIFF/JPEG from the
drop-down list.
3. Select PJL if necessary.
Managing Banner Sheet Printing Options
You can set the printer to print a Banner Sheet with each print job. The banner sheet
contains information identifying the user and job name.
Note
Banner sheet printing must be enabled in the print driver. It must also be enabled at the
Control Panel or in CentreWare Internet Services or a banner sheet will not print.
Enabling Banner Sheet Printing in CentreWare Internet Services
1. In CentreWare Internet Services, click Properties > Services > Printing > Print Mode.
2. Under Banner Sheet, next to Sensing Separator Page, select Enable.
3. Next to Banner Sheet, select Start Sheet, End Sheet, or Start Sheet & End Sheet.
4. Select the tray from which the banner sheet should print.
7-1Xerox®Color C60/C70 Printer
System Administrator Guide
Page 74
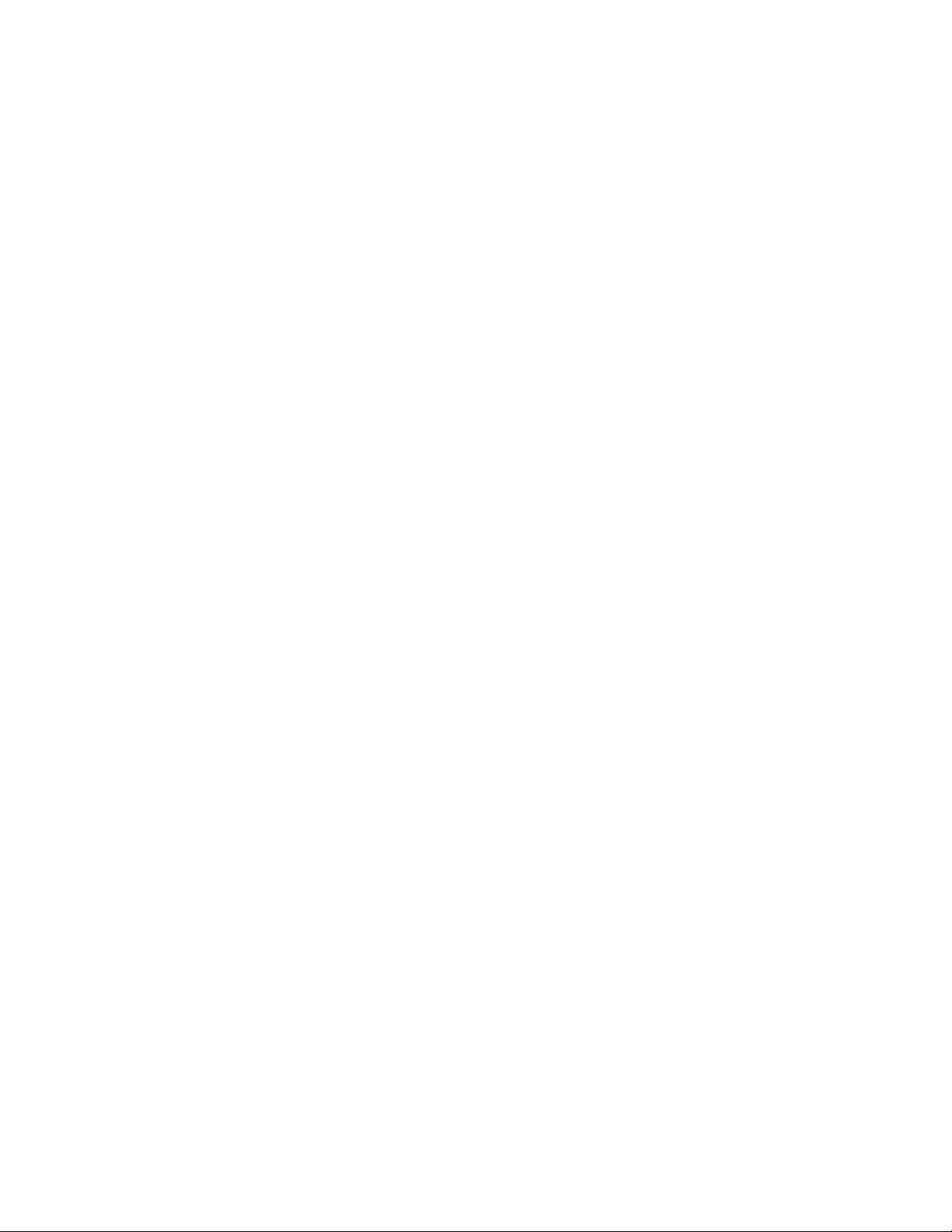
Printing
5. Toallow banner sheet printing to be enabled or disabled from the print driver, select
Enabled next to Allow Print Driver to Override.
6. Click Apply.
Enabling Banner Sheet Printing from the Control Panel
To enable banner sheet printing from the Control Panel:
1. At the printer Control Panel,login as Administrator, press the Machine Statusbutton,
then touch the Tools tab.
2. Touch System Settings > Print Service Settings > Other Settings.
3. Touch Banner Sheet.
4. Touch Change Settings.
5. Touch Start Sheet, End Sheet, or Start Sheet & End Sheet.
6. Touch Allow Print Driver to Overide to allow banner sheet printing to be enabled
or disabled from the print driver.
7. Touch Save.
Enabling Banner Sheet Printing in the Print Driver
To enable banner sheet printing in the print driver:
1. With your file open, from your application's File menu, click Print. The application
Print window displays.
2. Select your printer from the Printer Name drop-down menu.
3. Click Properties to access the print settings for the job.
4. Click the Advanced tab.
5. Click to expand the Paper/Output option.
6. Click Banner Sheets, then click the down arrow and select Enabled or Disabled.
7. Click OK.
Note
If banner sheet printing is disabled through CentreWare Internet Services or the at the
printer Control Panel, setting the print driver to print banner sheets will have no effect.
Print Service Settings
Configuring Print Service Settings
To allocate memory for print settings:
1. At the printer Control Panel,press the Machine Status button, then touch the Tools
tab.
2. Touch System Settings > Print Service Settings > Allocate Memory.
3. Touch the item and then Change Settings.
4. Specify the amount of memory allocatedto the followingprint settings as necessary.
5. HP-GL/2 Auto Layout Memory•
Xerox®Color C60/C70 Printer7-2
System Administrator Guide
Page 75
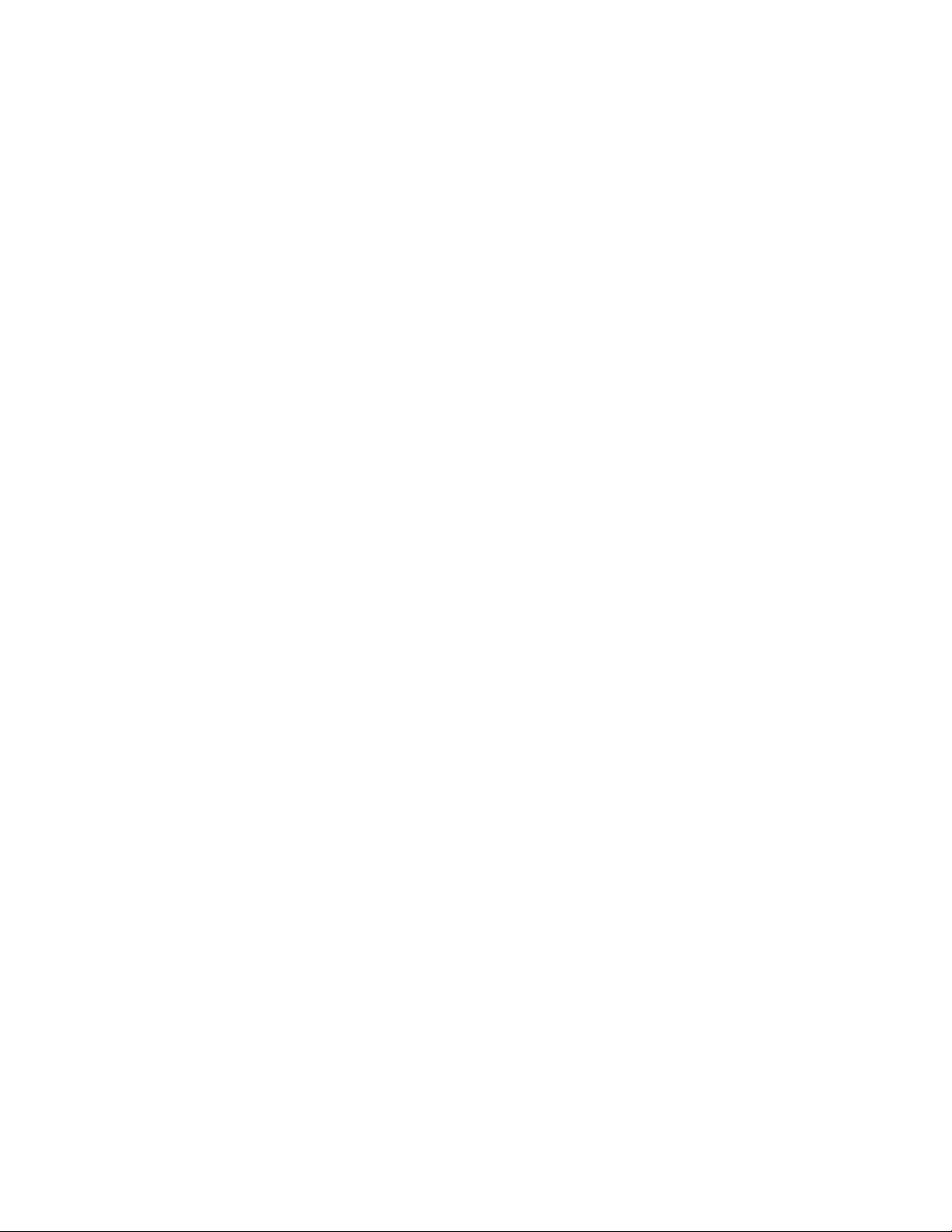
Printing
• Job Ticket Memory
• Receiving Buffer USB, LPD, IPP, Port 9100
6. Touch Save.
To set memory for other types of print settings:
1. At the printer Control Panel,press the Machine Status button, then touch the Tools
tab.
2. Touch System Settings > Print Service Settings > Other Settings.
3. Touch the item and then Change Settings.
4. Print Area: Touch Extended to print beyond the standard page margins.•
• Substitute Tray: Specify what should happen when the printer runs out of a
specific size paper such as Display a Message, Use Larger Size, Use Closest Size
or Select Tray 5.
• Paper TypeMismatch: Specify what should happen when the paper type loaded
in the tray does not match the paper type specified such as Print, Display
Confirmation Screen, or Display Paper Supply Screen.
• Unregistered Forms: Set whether or not to print a job if a form specified for
printing in a form data file (overlay printing) is not registered on the printer. If
you touch Print, only the data is printed because the specified form is not present.
The setting is added to the print settings menu when there is a print specification
from the host computer.
• Resume Job After Print Error: Touch Job Resumes Automatically to
automatically cancel a print job when an error occurs. Touch Resume by User
to display a Control Panel prompt requiring a user to cancel the job manually.
• When Paper Jam Occurs: Touch Resume Job after Jam Clearance to continue
printing a job after clearing a paper jam, or Delete Job to cancel the print job.
• Printer User ID: You can print a user's User ID on the page. Touch Top Left, Top
Right, Bottom Left, or Bottom Right. The User IDmust be specified in the user's
print driver.
• Sensing Separate Page: Enabled/Disabled.
• Banner Sheet: Touch Start Sheet to print an identifying page before each print
job, End Sheet to print an identifying page after each print job, or Start Sheet
and End Sheet to print both.
• Banner Sheet Tray: Select the tray to use for printing banner sheets.
• XPS Print Ticket Processing: Specify how the printer processes print tickets in
XPS documents. Select Standard Mode or Compatible Mode to use the
Microsoft-compliant mode.
• LPD Print Queue: Touch Data Processing Order or Job Submission Order to
specify the LPD print sequence.
• OCR Font Glyphs (OXSC): Choose between a backslash or the Japanese yen
sign.
System Administrator Guide
7-3Xerox®Color C60/C70 Printer
Page 76

Printing
Configuring Media Print Service Settings
To configure media print settings:
1. At the printer Control Panel,press the Machine Status button, then touch the Tools
tab.
2. Touch System Settings > Media Print Service Settings.
3. Select the paper supply preset fromthe list, and touch Change Settings to associate
the paper tray to the paper supply selection.
4. Touch Save.
Note
The Media Print - Text feature allows users to print PDF, JPG, TIFF, and XPS files directly
from a USB Flash Drive.
UNIX®, Linux®, and AS/400 Printing
UNIX-based printing uses LPD/LPR port 515 or port 9100 to provide printer spooling
and network print server functionality. Xerox®printers can communicate using either
protocol.
Xerox®Services for UNIX®Systems (XSUS)
XSUS is an application that allows you to manageand print to multiple printers in UNIX
and Linux®environments. With XSUS you can:
• Configure and check the status of network-connected printers.
• Set up a printer on your network as well as monitor the operation of the printer once
installed.
• Perform maintenance checks and view supplies status at any time.
• Provide a common look and feel across the many different suppliers of UNIX®and
Linux®operating systems.
Supported Printing Models
• Workstation-to-printer (Peer-to-Peer): Print jobs are processed and spooled locally
on your computer, then sent directly to the printer. XSUS must be installed on each
computer.
• Workstation-to-Server (Client-Server): Print jobs are processed and spooled on your
computer and then sent to the printer to be printed. This model requires XSUS to be
installed on both the server and on the computer.
• Server Based: Print jobs are sent unprocessed from your computer and are spooled
on the server and then sent to the printer. This model requires XSUS to be installed
on the server only. Individual computers can print to the printer by setting up a generic
lp or lpr queue pointing to the queue on the print server.
®
Xerox®Color C60/C70 Printer7-4
System Administrator Guide
Page 77

Printing
• Network Information Service (NIS) Based: NIS uses a printer configuration map
on the server. When new printer queues are added to a print server, only the
configuration file in the master NIS server must be updated. NIS clients can then
print to any of the queues listed on the server map without setting up local queues.
Note
Consult your UNIX®or Linux®operating system manual for more information on how
to set up NIS-based printing.
Installing XSUS
Before you begin:
Note
You must have root or superuser privileges to install XSUS.
Download the latest Unix®, Linux®, or Oracle®Solaris software from the Support page
of the Xerox website. This includes the following two .tgz files:
• Printer Model Package file which contains ppd files for all printer models. The file
name is PrinterPkgXPXX_20xx_xx_xx.tgz.
• Print Driver for your operating system. The available files are:
- XeroxAIXpowerpcxpxx_x.xx.xx.tgz for the IBM RS6000 family.
- XeroxHPUXXPXX_x.xx.xx.tgz to support HP workstations.
- XeroxLinuxi386XPXX_x.xx.xx.tgz to support Linux®environments.
- XeroxSolarisXPXX_x.xx.xx.tgz for Oracle®Solaris systems.
Download the Files
To download XSUS software:
1. Set up a temporary directory to download the files.
2. Download the print driver and Printer Model Package .tgz files to the temporary
directory.
3. At the UNIX®command line, type gzip -dfv {filename.tgz} then press Return or
Enter. The {filename} must include a .tgz extension.
4. Type tar -xvf {filename.tgz} then press Return or Enter.
5. The files are expanded and two directories are created with names that match the
print driver and Printer Model Package .tgz file names.
Note
The expansion steps must be done for both .tgz files.
Perform the Installation Procedure
The installation creates a Xerox directory in /usr or /opt depending on your operating
system.
To install XSUS:
1. Change to the directory created by the expansion of the Code .tgz file.
System Administrator Guide
7-5Xerox®Color C60/C70 Printer
Page 78

Printing
2. On the command line, type ./setup then press Return or Enter.
3. Change to the directory created by the expansion of the Printer Definition .tgz file.
4. Type ./setup then press Return or Enter.
Launching XSUS
Tolaunch XSUS froma terminal window prompt as root, type xpadmin, then press Enter
or Return.
Note
XSUS automatically detects if your system's X server is able to run in graphical mode or
not and starts accordingly.
For more information on managing printers and queues through XSUS, see the XSUS
Administrator Online Help.
Printing from a Linux®Workstation
Ensure that CUPS is installed and running on your workstation. The instructions for
installing and building CUPS are contained in the CUPS SoftwareAdministrators Manual,
written and copyrighted by Easy Software Products.
Note
For complete information on CUPS printing capabilities, see the CUPS Software Users
Manual available from www.cups.org/documentation.php.
Installing the Xerox®PPD on the Workstation
The Xerox®PPD for CUPS is available on the Xerox website. Download the file and follow
the instructions that come with it.
To install the Xerox®PPD for CUPS:
1. Download the latest UNIX®PPD from the Support page of the Xerox®website.
2. Copy the PPD into your CUPS ppd/Xerox folder on your workstation. If youare unsure
of the folder's location, use the Find command to locate the PPDs on the workstation.
Adding the Xerox®Printer
To add the Xerox®printer to the CUPS printer list:
1. Verify that the CUPS daemon is running.
2. Open a Web browser and type http://localhost:631/admin, then click Enter or
Return.
3. In User ID, type root. For password, type the root password.
4. Click Add Printer and follow the on screen prompts to add the printer to the CUPS
printer list.
Printing with CUPS
CUPS supports the use of both the System V (lp) and Berkeley (lpr) printing commands.
• Toprint to a specific printer in System V, type: lp -dprinter filename, then click Enter.
Xerox®Color C60/C70 Printer7-6
System Administrator Guide
Page 79

Printing
• Toprint to a specific printer in Berkeley, type: lpr -Pprinter filename, then click Enter.
AS/400
Xeroxprovides Workstation Customizing Object (WSCO) files to support AS/400 or Iseries,
V5R2 or later. The WSCO is a file that provides printer-specific PCL codes that the host
print transform uses to select the correct tray, 2-sided (duplex) option, font size and
type, and orientation.
The XTOOLSxxxx library provides a source WSCO for each supported Xerox®printer or
device. You only need to download and install the library once.
Note
The host print transform only works on files that are of the type AFPDS and SCS.
PIDS-formatted printer files must be recreated as type AFPDS to use the WSCO for
printing.
Note
You must have IOSYSCFG permissions to create a device description or a remote queue.
Note
For details on AS/400, refer to the IBM AS/400 Printing V, (Red Book), available on the
IBM website.
Installing the WSCO and Setting up Print Queues
For detailed instructions on installing the library and setting up print queues, refer to
the installation instructions that are included with the library.
System Administrator Guide
7-7Xerox®Color C60/C70 Printer
Page 80

Printing
Xerox®Color C60/C70 Printer7-8
System Administrator Guide
Page 81

8
Image Registration Setups
Adjusting Image Alignment
Adjustments can be made to the image based on the alignment output of a document.
Various adjustments can be modified such as magnification and skew. This can be
achieved through the use of the twenty defaultadjustment types. In addition, a specific
paper tray can be assigned to a specific adjustment type.
Adjustments can be made when the position of the output image is misaligned or skewed.
This may be a result of paper expansion or contraction, cutting inaccuracy, or paper
storage conditions. Use Alignment Adjustment Setting features to compensate for
misalignment and skew.
The following alignment adjustments can be made to the position of the output image.
These are described in more detail in the following pages.
• Perpendicularity Adjustment: Adjust an image to be straight up or down.
• Skew Adjustment: Adjust a skewed image.
• Magnification Adjustment: Adjust this when the size (scale) of the printed image is
offset.
• Print Position Adjustment: Use this option when making adjustments to the lead
edge of the image (X direction) and side edge of the image (Y direction). For example,
use this when the images on sides 1 and 2 are misaligned.
Note
When making adjustments to multiple items, adjust the image in the followingorder:
Perpendicular, Skew, Magnification, and finally Print Position Adjustment.
Note
Select an adjustment and then Change Settings to view the effect the settings will
have on the image.
System Administrator Guide
8-1Xerox®Color C60/C70 Printer
Page 82

Image Registration Setups
Alignment Adjustment Procedure
Note
Adjust Side 1 first and then match Side 2 to Side 1. When accounting for paper size
tolerances, the most accurate image alignment results are from folding the sheets in
half instead of using the 10 mm from edge.
1. Press the Log In/Out button, and enter the System Administrator mode.
2. Select Tools > System Settings.
3. Select the Common Service Settings followed by the Maintenance Settings.
4. Use arrows to scroll down the page of selections.
5. Select Alignment Adjustment.
6. Select Alignment Adjustment Type Setup and press Change Settings.
7. Select Type.
8. Touch Change Settings to assign a type name.
9. Press Save.
Note
Use a name such as “A4 Plain” to indicate the paper type in the tray.
10. Press Sample Printout.
11. Select the paper tray from which you are printing and select 1-Sided. Using the
Number of Sheets option, run at least 3 sheets.
12. Press the Start button.
The current sample output is printed.
Note
If the position of the sample output is correct, a line prints at a position 10 mm from
the edge of the paper. If the position of the line on the sample output is misaligned,
make adjustments accordingly. Two lines print on the image of side 1 and one line
prints on the image of side 2 of the sample to indicate the paper feed direction.
13. Make adjustments to the image in this order: Perpendicular, Skew, Magnification,
and Print Position.
14. Select Save.
15. Repeat steps 12 through 14 until Side 1 reaches the desired state.
16. Select 2-Sided print and align Side 2 to match Side 1.
Note
Hold the sheet up to a light source where you can see through the sheet. This will
help you match the images on both sides.
17. After you finish making adjustments, print another output sample by pressing
Sample Printout and verify the adjustment results.
18. Make adjustments again if necessary.
19. Press Close.
20. Select the tray to assign the set type and press Change Settings.
Xerox®Color C60/C70 Printer8-2
System Administrator Guide
Page 83

Image Registration Setups
21. Select the adjusted type, and press Save.
Adjusting Fold Position
This section describes the procedure for adjusting the fold position. You can adjust the
foldposition forvarious paper types, as well as set adjustment values to any of 10 default
types. You can assign a set type to each tray.
Fold Position Adjustment
To adjust fold position:
1. Load the paper tray.
2. Press the Log In/Out button, and enter the System Administrator mode.
3. Select Tools > System Settings.
4. Select the Common Service Settings followed by the Maintenance Settings.
5. Select Finisher Adjustment.
6. Select Adjust Fold Position.
7. Select Fold Position Type Setup, and press Change Settings.
8. Select the paper fold position type you want to set or adjust, and press Change
Settings.
9. Select Name and press Change Settings.
10. Enter the desired type name, and press Save.
Note
Use a name such as “Single Fold Plain” that indicates the fold type.
11. Select the fold type, and press Change Settings.
Note
For details on making each fold adjustment, refer to the screen instructions.
12. Select the desired settings, and press Sample Printout.
13. Select the tray and then press the Start button.
14. Measure the fold position via the output sample, and adjust the fold position
accordingly.
15. Make adjustments to the items if necessary.
16. After you finish making adjustments, print another output sample with Sample
Printout and check the adjustment results.
17. Press Save.
18. Make adjustments accordingly. If necessary, repeat Steps 12 - 14.
19. Press Close until the Adjust Fold Position screen appears.
20. Select the tray to assign the set type (the tray in which you loaded the paper in Step
1), and press Change Settings.
21. Select the adjusted fold position type, and press Save.
System Administrator Guide
8-3Xerox®Color C60/C70 Printer
Page 84

Image Registration Setups
Single Fold Position Adjustment
To adjust single fold settings:
1. Select Single Fold, and press Change Settings.
2. Specify Sheets to be folded, and press Sample Printout.
3. Select the tray and press the Start button.
4. Press Close.
5. Check the output sample printout, and measure the offset amount.
6. Select Long at Left or Long at Right.
7. Enter the measurement value you obtained in Step 5 in ValuesA Before Adjustment
field by touching the up/down arrow buttons; refer to the screen above.
8. Press Adjust.
9. Press Sample Printout again to print an output sample printout, and check the
adjustment results.
10. Make adjustments again if necessary. (Steps 6 - 8.)
11. Press Save.
Booklet Position Adjustment
To adjust booklet fold positioning:
1. Select Booklet and press Change Settings.
2. Press Sample Printout.
3. Select the tray, select 2-Sheet Stack, and press the Start button. An output sample
is printed.
4. Select the tray, select 15-Sheet Stack, and press the Start button.
5. Press Close.
6. Check the output sample, and measure the position offset amount for 2-sheet stack
and 15-sheet stack.
7. Press Booklet Fold State (2 Sheets).
8. Select the state of the fold and staple position of the output paper, and enter the
2-sheet stack offset amount you measured in Step 6 in Values A.
9. Press Save.
Note
The values between 2-sheet stack and 15-sheet stack are adjusted automatically.
Note
When you want to specify the number of sheets separately, use the set
Variable-Sheet Booklet option to make the proper selections.
10. Press Sample Printout again to print an output sample, and check the adjustment
results.
11. Make adjustments again if necessary. (Steps 6 - 9)
12. Press Save.
Xerox®Color C60/C70 Printer8-4
System Administrator Guide
Page 85

Image Registration Setups
C Fold Position Adjustment
To adjust the C fold position:
1. Select C Fold-A4 or C Fold-8.5x11, and press Change Settings.
2. Press Sample Printout.
3. Select the tray and press the Start button.
4. Press Close.
5. Check theoutput sample, and measure the A and B foldposition movement amounts.
6. Enter the measurement value you obtained in the previous step in Values A.
Note
Set value A and value B so that an edge of the paper does not extend past a fold
position of the paper. An edge of paper extending past a fold position of the paper
may cause a paper jam.
7. Press Sample Printout again to print an output sample, and check the adjustment
results.
8. Make adjustments again if necessary. (Step 6)
9. Press Save.
Z Fold Position Adjustment
To adjust the Z fold position:
1. Select Z Fold-A4 or Z Fold-8.5x11 and press Change Settings.
2. Press Sample Printout.
3. Select the tray and press the Start button.
4. Press Save.
5. Check theoutput sample, and measure the A and B foldposition movement amounts.
6. Enter the measurement value you obtained in the previous step in Values A.
Note
Set value A and value B so that an edge of the paper does not extend past a fold
position of the paper. An edge of paper extending past a fold position of the paper
may cause a paper jam.
7. Press Sample Printout again to print an output sample, and check the adjustment
results.
8. Make adjustments again if necessary (Step 6).
9. Press Save.
Z Fold Half Sheet Position Adjustment
To adjust Z-fold positioning:
1. Select Z Fold Half Sheet-A3, Z Fold Half Sheet-B4, Z Fold Half Sheet-11x17, or Z
Fold Half Sheet -8K, and press Change Settings.
2. Press Sample Printout.
8-5Xerox®Color C60/C70 Printer
System Administrator Guide
Page 86

Image Registration Setups
3. Select the tray and press the Start button.
4. Press Save.
5. Check theoutput sample, and measure the A and B foldposition movement amounts.
6. Enter the measurement value you obtained in the previous step in Values A.
Note
Set value B so that an edge of the paper does not extend past a fold position of the
paper. An edge of paper extending past a fold position of the paper may cause a
paper jam.
7. Press Sample Printout again to print an output sample, and check the adjustment
results.
8. Make adjustments again if necessary (Step 6).
9. Press Save.
Xerox®Color C60/C70 Printer8-6
System Administrator Guide
Page 87

9
Copying
Specifying Default Copy Settings
To specify the default copy settings that users see at the Control Panel:
1. At the printer Control Panel,login as Administrator, press the Machine Statusbutton,
then touch the Tools tab.
2. Touch System Settings > Copy Service Settings.
3. Touch Copy Defaults.
4. Touch the desired setting. For copy setting details, see the User Guide.
5. Touch Change Settings.
6. Make the desired changes to the setting, then touch Save.
Creating Copy Feature Presets
To define a preset for commonly used copy settings:
1. At the printer Control Panel,login as Administrator, press the Machine Statusbutton,
then touch the Tools tab.
2. Touch System Settings > Copy Service Settings.
3. Touch Preset Buttons.
4. Touch a preset in the list, then touch Change Settings.
5. Make the desired changes to the preset, then touch Save.
Copy Control
To control copy settings:
1. At the printer Control Panel,login as Administrator, press the Machine Statusbutton,
then touch the Tools tab.
System Administrator Guide
9-1Xerox®Color C60/C70 Printer
Page 88

Copying
2. Touch System Settings > Copy Service Settings.
3. Touch Copy Control.
4. Touch a setting in the list.
5. Touch Change Settings.
6. Make the desired changes, then touch Save.
Original Size Defaults
To change the default size specifications for originals:
1. At the printer Control Panel, log in as Administrator, press the Machine Status
button, then touch the Tools tab.
2. Touch System Settings > Copy Service Settings.
3. Touch Original Size Defaults.
4. Touch an original size in the list.
5. Touch Change Settings.
6. Make the desired changes to the preset, then touch Save.
Reduce and Enlarge Presets
To change the presets for reducing or enlarging images:
1. At the printer Control Panel,login as Administrator, press the Machine Statusbutton,
then touch the Tools tab.
2. Touch System Settings > Copy Service Settings.
3. Touch Reduce/Enlarge Presets.
4. Touch a preset in the list, then touch Change Settings.
5. Make the desired changes to the preset, then touch Save.
Defining Custom Colors
To define custom colors:
1. At the printer Control Panel,login as Administrator, press the Machine Statusbutton,
then touch the Tools tab.
2. Touch System Settings > Copy Service Settings.
3. Touch Custom Colors.
4. Touch a custom color in the list, then touch Change Settings.
5. Touch the arrows to increase or decrease the values for Yellow, Magenta, or Cyan,
then touch Save.
Xerox®Color C60/C70 Printer9-2
System Administrator Guide
Page 89

10
Scanning
This chapter includes:
• Configuring General Scan Service Settings
• Scanning to a Folder on the Printer
• Scanning to an Email Address
• Network Scanning
• Scanning to a User's Home Folder
• Scanning to a USB Drive
Configuring General Scan Service Settings
Setting Scan Defaults
To define scanning default settings for all users:
1. At the printer Control Panel,press the Machine Status button, then touch the Tools
tab.
2. Touch System Settings > Scan Service Settings > Scan Defaults.
3. Touch a default setting in the list, then touch Change Settings.
4. Make the desired changes to the default setting, then touch Save. For details, refer
to www.xerox.com/support. Enter Xerox Color C60/C70 Printer in the Search or
Choose field and select the desired documentation.
Setting Scan to PC Defaults
To define default Scan to PC settings for all users:
1. At the printer Control Panel,press the Machine Status button, then touch the Tools
tab.
2. Touch System Settings > Scan Service Settings > Scan to PC Defaults.
3. Touch a default setting in the list, then touch Change Settings.
4. Change the following settings as necessary:
System Administrator Guide
10-1Xerox®Color C60/C70 Printer
Page 90

Scanning
Transfer Protocol: Touch FTP, SMB, or SMB (UNC Format).•
• Login Credential to Access Destination: Touch Remotely Authenticated User
to use the user name and password of the remotely authenticated user for login.
• User Name for FTP Scan: If you selected Remotely Authenticated User for the
Login Credential to Access Destination setting, touch User Name Only, to only
use the User Name for login, or Add Domain Name to use the user's full login
credential name, including the domain name.
Scanning to a Folder on the Printer
The Store to Folder feature allows users to scan files to folders created on the printer's
hard drive. These files can then be retrieved through CentreWare Internet Services. This
feature provides network scanning capability without the need to configure a separate
server.
• To use this feature, you must purchase and install the Scan Kit. See the instructions
included with the kit for details.
• For details, refer to www.xerox.com/support. Enter Xerox Color C60/C70 Printer in
the Search or Choose field and select the desired documentation.
Managing Folders and Scanned Files
Creating and Editing a Folder
To create a scan folder on the printer’s hard drive:
1. In CentreWare Internet Services, click the Scan tab and choose Folder.
2. Next to a folder number, click Create.
3. Type a name for the folder.
4. If required, type a password, then retype the password again to verify.
5. Next to Check Folder Passcode, select: Always, Save (Write), or Print/Delete.
6. Next to Delete Files after Print or Retrieve, select Enabled to delete files after they
are printed or retrieved.
7. Next to Delete Expired Files, select Enabled to delete files after the stored file folder
date expires.
8. Click Apply.
9. To edit or delete a folder, click Edit or Delete next to the folder number.
Scheduling Deletion of Files Stored in Folders
To minimize disk space consumed by stored files, the printer can delete files after a
specified time period.
To schedule deletion of files stored in scan folders:
Xerox®Color C60/C70 Printer10-2
System Administrator Guide
Page 91

Scanning
1. At the printer Control Panel,login as Administrator, press the Machine Statusbutton,
then touch the Tools tab.
2. Touch System Settings > Stored File Settings.
3. Touch Expiration Date for Files Stored in Folder and Change Settings.
4. TouchOn and select the number of days that files are kept beforedeletion, and the
time that they are deleted on the last day.
Touch Next to move between fields, if necessary.
5. Touch Save.
Configuring Scan Folder Service Settings
To configure scan folder settings:
1. At the printer Control Panel, press the Machine Status button, then touch the Tools
tab.
2. Touch System Settings > Folder Service Settings.
3. Touch Change Settings and change the following settings as necessary:
• Files Retrieved by Client: Specify when to delete files that have been retrieved
froma folder.Touch Delete According to FolderSettings to use the folder settings
or touch Force Delete to ignore the folder settings and delete files from folders
after they are retrieved.
• File Display Default: Touch List or Thumbnail.
• Orientation for Stored Print Jobs: Select Portrait or Landscape.
• Print and Delete Confirmation Screen: Touch Enabled to display a confirmation
message on the touch screen when a file is printed and deleted from a folder.
• Quality/File Size for Retrieval: Select the quality and size that files will be
compressed to when retrieved from a folder.
• Convert Custom Size to Standard Size: Touch Yes to convert files in folders to a
standard size when transferring a fax or Internet Fax for secure polling.
• Standard Size Threshold Value:Specify the standard size for the Convert Custom
Size to Standard Size setting.
• Internet Fax to InternetFax: Touch Enabled to allow users to forwardfiles stored
in folders using the Internet Fax service.
• Internet Fax to Email: Touch Enabled to allow users to forward files stored in
folders using the Email service.
Scanning to an Email Address
Scanning to an email address sends scanned documents as attachments to email.
For instructions explaining how to use this feature, refer to the User Guide at
www.xerox.com/support.
System Administrator Guide
10-3Xerox®Color C60/C70 Printer
Page 92

Scanning
Configuring Email Settings
1. At the printer Control Panel,login as Administrator, press the Machine Statusbutton,
then touch the Tools tab.
2. Touch System Settings > E-mail/ Internet Fax Service Settings > E-mail Control.
3. Change the following settings as necessary:
• Maximum Address Entries: Select the maximum number of email addresses to
which a scanned document can be sent. This includes To:, Cc:, and Bcc: fields.
• Incoming E-Mail Print Options: Select the parts of the email that you want to
print: Print Attachment Only, Attachment, Full Headers + Message,
Attachment, Basic Headers + Message.
• Print Error Notification E-mail: Touch On to print an error report when an email
transmission error occurs.
• Response to Read Receipts: Touch On to allow the printer to respond to a request
for a read receipt (MDN) after an email is received.
• Read Receipts: Touch On to allow the printer to request a read receipt (MDN)
when an email is sent.
Note
This does not apply to the Internet Fax service. For Internet Fax read receipt
settings, go to Tools > Fax Service Settings > Internet Fax Control > Delivery
Confirmation Method.
• Print Delivery Confirmation Mail: Touch On to print a confirmation report
(Delivery Status Notification - DSN response or Mail Delivery Notification - MDN
response) forevery transmission. TouchPrint when delivery failsto print a report
when a transmission fails.
• Split Send Method: TouchSplit into Pages, or Split by Data Size to split a large
email into multiple email messages.
• Maximum Data Size per E-Mail: Specify the maximum size of an email that will
be split when using the Split by Data Size method.
• Maximum Total Data Size: Specify the maximum size of an email that can be
sent.
• Maximum Split Count: Specify the maximum number of splits.
• Allow Casual Users to Edit From Field: Touch Yes to allow any user to edit the
From field of an email.
• Allow Guest Users to Edit From Field: Touch Yes to allow users authenticated
as a guest to edit the From field of an email.
• Allow to Edit From if Search Found: Touch Yes to allow users to edit the From
field of an email if the user’s search for an email address in the address book is
successful.
• Allow to Edit From if Search Failed: Touch Yes to allow users to edit the From
field of an email if the user’s search for an email address in the address book
fails.
• Email Sending When Search Failed: TouchEnabled to disable the Email service
if the user’s search for an email address in the address book fails.
Xerox®Color C60/C70 Printer10-4
System Administrator Guide
Page 93

Scanning
• Add Me to “To” Field: Touch Yes to automatically add the authenticated user’s
email address to the To field of an email.
• Add Me to “Cc” Field: Touch Yes to automatically add the authenticated user’s
email address to the Cc field of an email.
• Edit E-mail Recipients: Touch Yes to allow users to edit the To,Cc, and Bcc fields
of an email.
Note
If you select No, set Add Me to “To” Field, and Add Me to “Cc” Field to Yes, or
users will not be able to edit the To and Cc fields.
Editing Default Email Settings
To edit default email settings in CentreWare Internet Services:
1. In CentreWare Internet Services, click Properties > Services > E-mail > General.
2. Click Edit.
3. Next to Receiving Protocol, select POP3 or SMTP.
4. Next to From Address, type the text that you want to appear in the From field of
email.
5. Next to From Name, type the text that you want to appear in the Name field of
email.
6. Next to Allow Authenticated Users to Edit [From:] Field when, select: Address Book
(LDAP) Search Successful or Address Book (LDAP) Search Failure.
7. Next to Allow Guest Users to Edit [From:] Field, select Yes to allow users
authenticated as a guest to edit the From field of an email.
8. Next to Allow Authenticated Users to send E-mail despite LDAPSearch Failure, select
Yes to allow authenticated users to send an email if the user’s search in the address
book fails.
9. Next to Edit [From:] Field when Authorization is not Required, select Yes to allow
users to edit the From field of an email if the user’s search for an email address in
the address book is successful.
10. Next to Subject, type the text that you want to appear in the Subject field of an
email.
11. Next to Message, type the text that you want to appear in the body of an email.
12. Under User, Attachment, or Device Information, select additional information that
you want to be added to the body of the email.
13. Next to Signature, type the text that you want to be added to the end of the body
of the email.
14. Next to Encryption, select Enabled if you want to use E-mail encryption.
15. From the Confirmation Sheet drop-box, select On to always print a confirmation
sheet, Off to never print a confirmation, or Errors Only to print a confirmation only
when errors occur.
16. Next to Add Me to “To” Field, select Enabled to automatically add the authenticated
user’s email address to the To field of an email.
10-5Xerox®Color C60/C70 Printer
System Administrator Guide
Page 94

Scanning
17. Next to Add Me to “Cc” Field, select Enabled to automatically add the authenticated
user’s email address to the Cc field of an email.
18. Next to Edit E-mail Recipients, select Enabled to allow users to edit the To, Cc, and
Bcc fields of an email.
19. Next to Incoming E-mail Print Options, select the parts of the email that you want
to print.
20. Next to Print Delivery Confirmation E-mail, select On to always print a confirmation
report or select Print when delivery fails to print a confirmation message when a
transmission fails.
21. Next to Print Error Notification E-mail, select Enabled to print an error report when
an email transmission error occurs.
22. Next to Response to Read Receipts, select Enabled to allow the printer to respond
to a request for a read receipt (MDN) after an email is received.
23. To block or allow email transmissions to or from specific domains, next to Domain
Filtering, select Allow Domains or Block Domains, then click Edit. Type the domain
names on the Domain Filter Settings page, click Apply at the bottom of the page.
24. Click Apply.
Network Scanning
Network Scanning allows you to scan an original document and distribute and archive
the scanned image file. The Network Scanning feature is designed to simplify the task
of scanning many multi-page documents and saving the scanned image files in one or
more file locations.
To specify how and where scanned images are stored, you must create a template. You
can create, manage, and store multiple templates in a template pool repository on a
network server. Xerox®software, such as SMARTsend and ScanFlowStore, is designed to
help you create and manage Network Scanning templates.
Note
To use this feature, you must purchase and install the Scan Kit. See the instructions
included with the kit for details.
Note
For instructions explaining how to use this feature, For details, refer to
www.xerox.com/support. Enter Xerox Color C60/C70 Printer in the Search or Choose
field and select the desired documentation.
Before you begin:
• Purchase and install the Scan Kit. See the instructions included with the kit for details.
• Verify that a digital certificate is installed on the printer, and Secure HTTP (SSL) is
enabled.
Enabling Network Scanning
To enable network scanning:
Xerox®Color C60/C70 Printer10-6
System Administrator Guide
Page 95

Scanning
1. In CentreWare Internet Services, click Properties > Services > Network Scanning >
Scan Template Management.
2. Next to Status, click Enabled.
Configuring Network Scanning
To configure network scanning:
1. In CentreWare Internet Services, click Properties > Services > Network Scanning >
General.
2. Next to Confirmation Sheet, click On to print a confirmation sheet for every scan,
or select Errors Only to only print a confirmation sheet if an error occurs.
3. Next to File Name Extension, select whether extentensions should be reflected in
lower case or upper case letters.
4. If you are using a remote template pool server, next to Refresh Start Time, select
the time of day (0:00-23:59) when the list of templates will be refreshed.
5. Click Refresh Templat List Now to refresh the list immediately.
Configuring File Repository Settings
A file repository is a network location where scanned images are stored. You must
configure the file repository settings before you can create a template.
The printer supports the following transfer protocols:
• FTP
• SMB
• HTTP/HTTPS
Before you begin:
1. Ensure that FTP services are running on the server or computer to be used to store
scanned image files. Note the IP address or host name.
2. Create a user account and password with read and write access for the printer to
use to access the repository folder. Note the user name and password.
3. Create a folder within the FTP root. Note the directory path, user name, and
password. This is your file repository.
4. Testthe connection. Log into the file repository froma computerwith the user name
and password. Create a new folder in the directory, then delete it. If you cannot do
this, check the user account access rights.
FTP
Before you begin:
• Ensure that FTP services are running on the server or computer to be used to store
scanned image files. Note the IP address or host name.
• Create a user account and password with read and write access for the printer to use
to access the repository folder. Note the user name and password.
10-7Xerox®Color C60/C70 Printer
System Administrator Guide
Page 96

Scanning
• Create a folderwithin the FTP root. Note the directory path, user name, and password.
This is your file repository.
• Test the connection. Log into the file repository from a computer with the user name
and password. Create a new folder in the directory, then delete it. If you cannot do
this, check the user account access rights.
To configure FTP repository settings:
1. In CentreWare Internet Services, click Properties > Services > Network Scanning >
File Repository Setup.
2. Click Add.
3. Next to Friendly Name, type a name for the repository.
4. Select FTP from the Protocol drop-down menu.
5. Next to Host Name / IP Address + Port, type the appropriately formatted address
and port number of your FTP server.
6. Next to File Path, type the directory path of the folder beginning at the root of FTP
services. Example: /directoryname/foldername.
7. Under Login Credentials to Access the Destination, select one of the following:
• Authenticated User and Domain: The authentication server validates the user
credentials prepended by the domain name against the LDAP server.
• Authenticated User: The authentication server validates the user credentials
against the LDAP server.
• Prompt at User Interface: Users type their credentials at the Control Panel.
• System: Login name and password credentials are specified in this field and
stored in the printer. The printer uses the system credentials to log into the file
server.
8. Type the Login Name and Password if the system will be directly accessing the file
server.
9. Retype the password to confirm.
10. Click Apply.
SMB
Before you begin:
• Ensure that SMB services are running on the server or computer where you want to
store scanned image files. Note the IP address or host name.
• Create a user account and password with read and write access for the printer to use
to access the repository folder. Note the user name and password.
• On the SMB server, create a shared folder.This is your file repository. Note the directory
path, share name of the folder, and the computer name or server name.
• Test the connection. Log into the file repository from a computer with the user name
and password. Create a new folder in the directory, then delete it. If you cannot do
this, check the user account access rights.
To configure SMB file repository settings:
Xerox®Color C60/C70 Printer10-8
System Administrator Guide
Page 97

Scanning
1. In CentreWare Internet Services, click Properties > Services > Network Scanning >
File Repository Setup.
2. Click Add.
3. Next to Friendly Name, type a name for the repository.
4. Select SMB from the Protocol drop-down menu.
5. Next to Host Name / IP Address + Port, type the appropriately formatted address
and port number for the server where the file repository is located. The default port
number is 139.
6. Next to Shared Name, type the share name.
7. Next to the File Path field, type the directory path of the folder starting at the root
of the shared folder. Example: If youhave a foldernamed scans in the shared folder,
type \scans.
8. Under Login Credentials to Access the Destination, select one of the following:
• Authenticated User and Domain: The authentication server validates the user
credentials prepended by the domain name against the LDAP server.
• Authenticated User: The authentication server validates the user credentials
against the LDAP server.
• Prompt at User Interface: Users type their credentials at the Control Panel.
• System: Login name and password credentials are specified in this field and
stored in the printer. The printer uses the system credentials to log into the file
server.
9. Type the Login Name and Password if the system will be directly accessing the file
server.
10. Retype the password to confirm.
11. Click Apply.
HTTP/HTTPS
Before you begin:
• Enable HTTP or Secure HTTP (SSL). Ensure that a certificate is installed on the printer
if you are using SSL.
• Configure your web server, and ensure that HTTP/HTTPS services are running. POST
requests and scanned data will be sent to the server to be processed by a CGI script.
Note the IP address or host name of the web server.
• Create a user account and password for the printer on the Web server. Note the user
name and password.
• Create a home directory for the printer.
• Create a bin directory in the home directory
• Copy an executable CGI script in the bin directory. You can create your own script,
or download a sample script. Note the path to the script. The script can be defined
with script_name.extension or by path/script_name.extension.
10-9Xerox®Color C60/C70 Printer
System Administrator Guide
Page 98

Scanning
• Create a folderwith read and writepermissions on the Webserver, or alternate server.
Note the directory path, user name, and password. This is your file repository.
• Test the connection by logging in to the printer's home directory on the Web server.
Send a POST request and file to the Web server. Check to see if the file is in the
repository.
CGI Scripts
A CGI (Common Gateway Interface)script is a program on a Web server that is executed
when the server receives a request from a browser. A CGI script is required to allow files
to be transferred to your HTTP server from your printer.
When a document is scanned, the printer logs into the Web server, sends a POST request
along with the scanned file, then logs out. The CGI script handles the remaining details
of file transfer.
To configure HTTP/HTTPS file repository settings:
1. In CentreWare Internet Services, click Properties > Services > Network Scanning >
File Repository Setup.
2. Click Add.
3. Next to Friendly Name, type a name for the repository.
4. Select HTTP or HTTPS from the Protocol drop-down menu. Secure HTTP (SSL) is
used to encrypt HTTP communication between the printer and client computers
(using CentreWare Internet Services). This includes data sent using IPSec, SNMP,
and Audit Log A.
5. Next to Host Name / IP Address + Port, type the appropriately formatted address
and port number of your HTTP or HTTPS server.
6. For HTTPS, click View Trusted SSL Certificates to verify that a digital certificate is
installed on the printer.
7. For HTTPS, select Validate Repository SSL Certificate to have the server’s SSL
certificate validated for the correct host name and checked for a signature of a
trusted certificate authority.
8. Click View HTTP Proxy Server Settings to verify that your proxy settings allow the
printer to access your web server.
9. Next to Script Path and Filename (from HTTP Root), type the path to the CGI script
starting at the root. Example: /directoryname/foldername.
10. Next to File Path, type the directory path of the folder starting at the root. For Web
server directories, type in the path starting at the root. Example:
\\directoryname\foldername.
11. Under Login Credentials to Access the Destination, select one of the following:
• Authenticated User and Domain: The authentication server validates the user
credentials prepended by the domain name against the LDAP server.
• Authenticated User: The authentication server validates the user credentials
against the LDAP server.
• Prompt at User Interface: Users type their credentials at the control panel.
Xerox®Color C60/C70 Printer10-10
System Administrator Guide
Page 99

Scanning
• System: Login name and password credentials are specified in this field and
stored in the printer. The printer uses the system credentials to log into the file
server.
• None: No credentials required.
12. Type the Login Name and Password, if required, if the system will be directly
accessing the file server.
13. Retype the password to confirm.
14. Click Apply.
Configuring the Default Template
Beforeyou can use the Network Scanning feature, you must create and edit a template.
A template contains scan settings and at least one destination for the scanned image
files.
You must configure the default template before you can create a new template. After
the defaulttemplate is configured, all new templates created inherit the defaulttemplate
settings and can then be edited as required.
Note
The default template cannot be deleted.
To configure the default template:
1. In CentreWare Internet Services, click Properties > Services > Network Scanning >
Default Template.
2. Under File Destination, select File to add file destinations, and Fax to add fax
destinations.
3. Add File Destinations, Fax Destinations, MetaData fields, and configure other
scanning options.
Editing File Destination Settings
To edit scan file destinations in the scan template:
1. In CentreWare Internet Services, click Properties > Services > Network Scanning >
Default Template.
2. Under File Destination, select the template and click Edit.
3. Select the required Filing Policy from the drop-down menu.
4. Click Apply.
Adding MetaData Fields
You can add fields to the template to help you manage scanned image files. The fields
will display when a user selects the template at the Control Panel. The user can type
information about the document they are scanning. The information is filed with each
scanned image file in the Job Log. The Job Log can be accessed by third-party software
and the information can be retrieved and associated with the scanned files.
To add MetaData Fields:
System Administrator Guide
10-11Xerox®Color C60/C70 Printer
Page 100

Scanning
1. In CentreWare Internet Services, click Properties > Services > Network Scanning >
Default Template.
2. Under MetaData Fields, click Add.
3. Typea name for Field Name. This text is not shown at the Control Panel and is used
by third-party software to access the MetaData information. This field cannot be
empty.
4. Next to User Editable, select Editable if you want to allow users to modify the field.
Under Label, type a label that identifies the purpose of the field to the user. Select
Not Editable if you do not want the user to change the value. The field will not
display on the Control Panel, and the text typed in the Default Value field will be
used.
5. Type a Default Value if the field is not editable. The Default Value is optional if
the user may edit the field.
6. If the field is editable, select Require User Input to prompt the user to type data
for this field before scanning.
7. If the field is editable, select Mask User Inputto display typed charactersas asterisks
(****) at the Control Panel. Select Record User Input to Job Log to also write any
masked data to the Job Log file. Consider data security issues before selecting this.
8. Validate Data Before Scanning options may also be available if there are validation
servers configured for the printer.
9. Click Apply to save the settings.
Configuring Other Default Template Scanning Options
1. In CentreWare Internet Services, click Properties > Services > Network Scanning >
Default Template.
2. Click Edit to edit the following settings. Many of these settings are described in the
User Guide.
• Network Scanning
• Advanced Settings
• Layout Adjustment
• Filing Options
• Report Options
• Network Scanning Image Settings
• Compression Capability
3. To restore the Default Template to its original settings, click Apply Factory Default
Settings. This will delete any custom settings applied to the Default Template.
Configuring Template Pool Repository Settings
If you want to store Network Scanning templates on your network, or if you are using
a scanning management application such as SMARTsend®, or ScanFlowStore®, you must
provide information about the server that will host the templates.
Xerox®Color C60/C70 Printer10-12
System Administrator Guide
 Loading...
Loading...