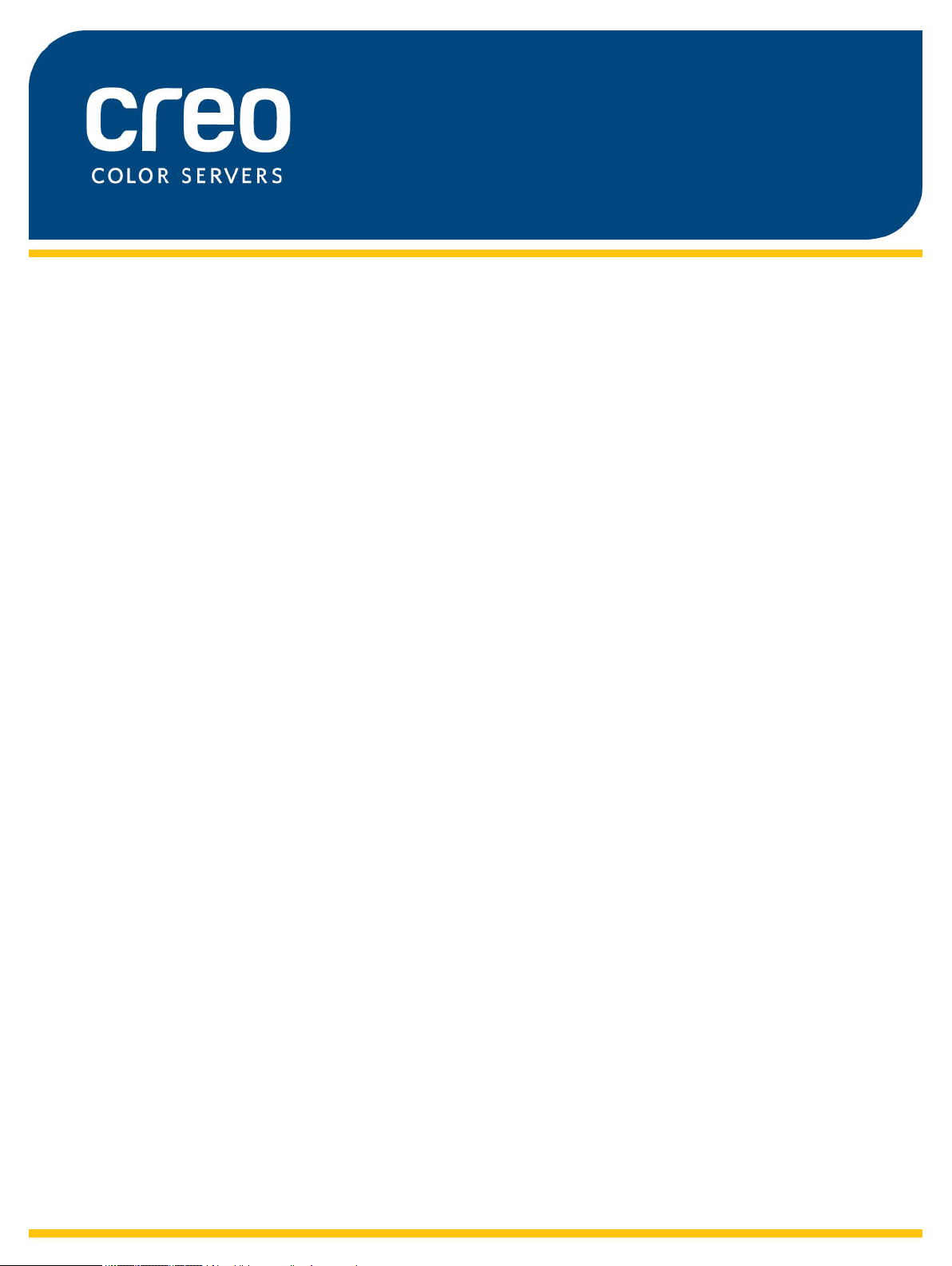
Benutzerhandbuch
Deutsch
Xerox CX-Druckserver, unterstützt
durch Creo Color ServerTechnologie, für den Xerox Color
550/560-Drucker
Version 1.0
731-01952A-DE Rev A
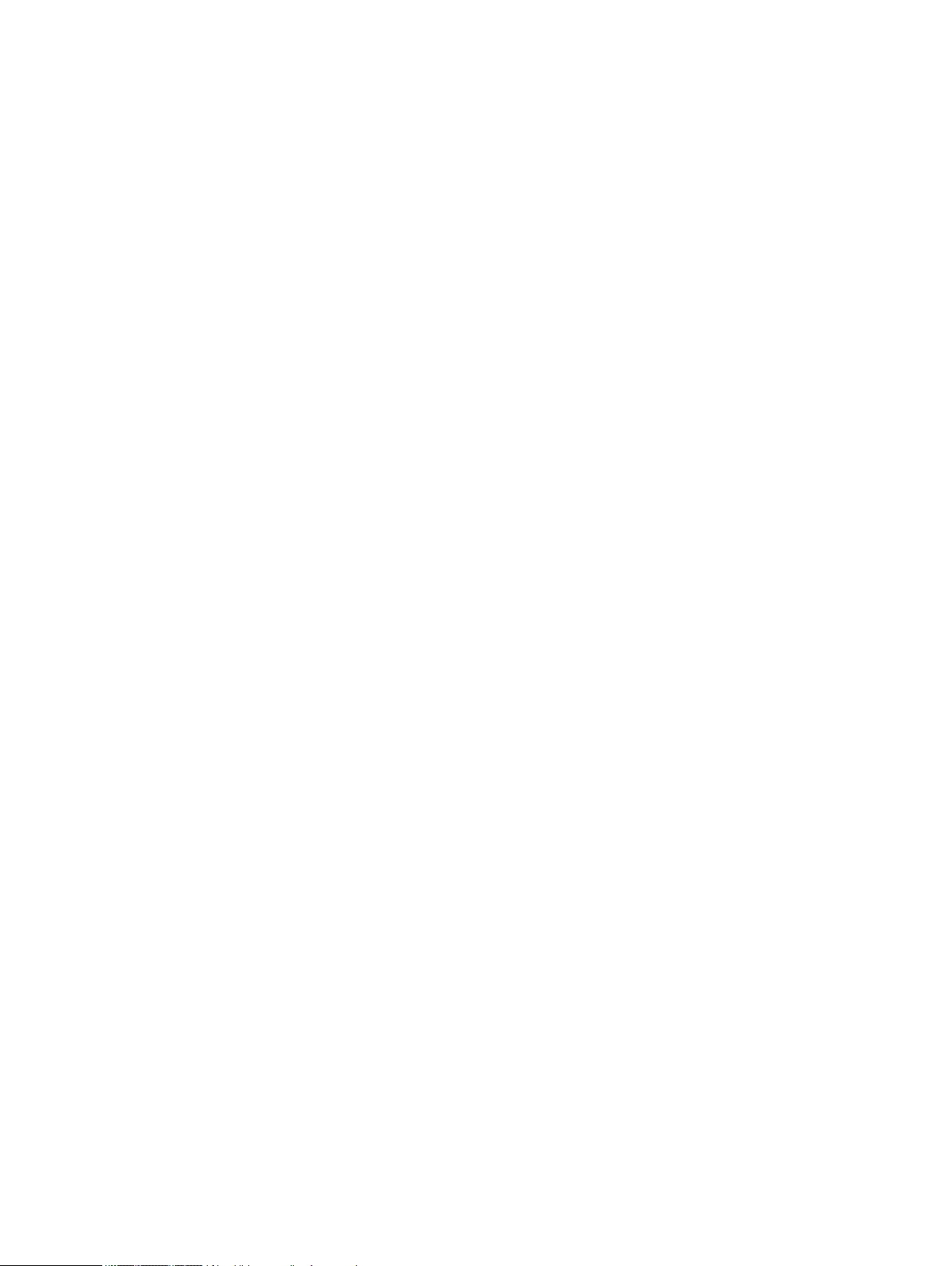
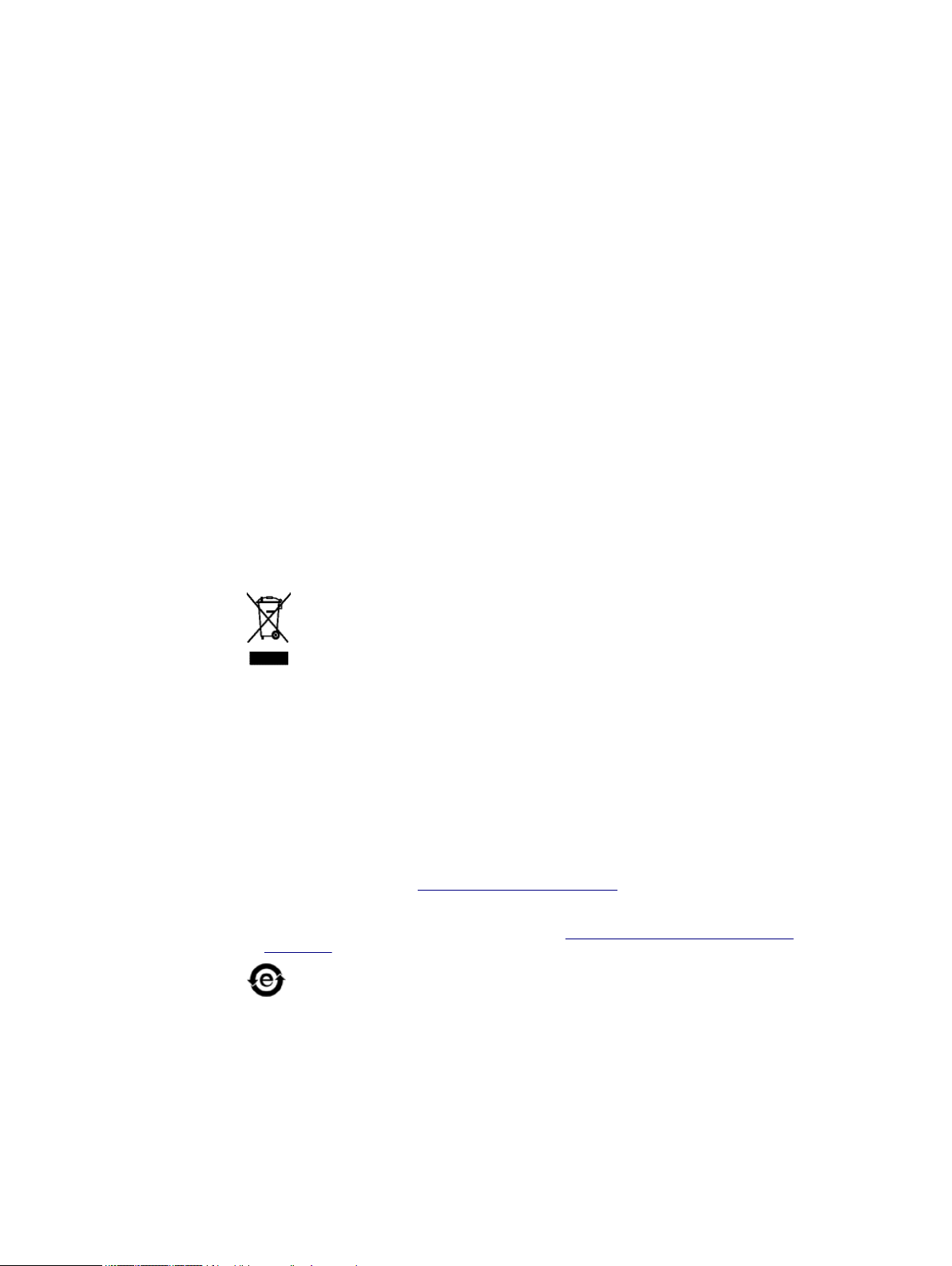
Copyright
Eastman Kodak Company, 2010. Alle Rechte vorbehalten.
Dieses Dokument ist auch im PDF-Format (Portable Document Format) verfügbar. Die Vervielfältigung
dieses Dokuments auf Basis der PDF-Datei für den internen Gebrauch ist gestattet. Aus der PDFDatei erstellte Kopien müssen in ihrer Gesamtheit reproduziert werden.
Markenrechtshinweis
Kodak, Creo, InSite und Prinergy sind Marken von Kodak.
Acrobat, Adobe, Distiller, Illustrator, Photoshop und PostScript sind Marken der Adobe Systems
Incorporated.
Apple, AppleShare, AppleTalk, iMac, ImageWriter, LaserWriter, Mac OS, Power Macintosh und
TrueType sind eingetragene Marken der Apple Inc. Macintosh ist eine in den USA und anderen
Ländern eingetragene Marke der Apple Inc.
Hexachrome, PANTONE, PANTONE Goe, PANTONE Hexachrome und PANTONE MATCHING
SYSTEM sind Eigentum der Pantone, Inc.
PEARL, PEARLdry, PEARLgold, PEARLhdp und PEARLsetter sind eingetragene Marken der
Presstek, Inc.
Xerox und das Sphere-of-Connectivity-Design sind Marken der Xerox Corporation in den USA und/
oder anderen Ländern.
Einhaltung der FCC-Bestimmungen
Sämtliche in diesem Handbuch beschriebenen Geräte der Marke Creo erfüllen die Auflagen von
Teil 15 der FCC-Vorschriften (Funkfrequenzstörung) für digitale Geräte der Klasse A. Der Betrieb von
Geräten der Marke Creo in einer Wohngegend kann zu unerwünschten Störungen beim Radio- und
Fernsehempfang führen. Der Betreiber ist angehalten, alle notwendigen Schritte zur Beseitigung
dieser Störungen zu unternehmen.
Wiederverwertung und Entsorgung des Produkts
Wenn Sie für die Entsorgung Ihres Xerox Produkts verantwortlich sind, beachten
Sie bitte, dass das Produkt Perchlorat, Blei, Quecksilber und andere Materialien
enthält, deren Entsorgung gemäß den Umweltschutzbestimmungen gesetzlich
geregelt ist. Das Vorhandensein von Perchlorat, Blei und Quecksilber entspricht in
vollem Umfang den internationalen Bestimmungen, die zum Zeitpunkt der
Verfügbarkeit des Produkts am Markt gültig waren. Die Anbringung dieses Symbols
auf Ihrem Gerät bedeutet, dass Sie bei der Entsorgung des Geräts die in Ihrem
Land geltenden Vorschriften einhalten müssen.
Gemäß europäischer Gesetzgebung muss die Entsorgung elektrischer und elektronischer Geräte
gemäß den vereinbarten Verfahren abgewickelt werden.
Geben Sie Altgeräte und verbrauchte Batterien bitte entsprechend den in Ihrem Land geltenden
Gesetzen und den Richtlinien 2002/96/EG sowie 2006/66/EG an geeigneten Sammelstellen ab, um die
ordnungsgemäße Behandlung, Rohstoffrückgewinnung und Wiederverwertung sicherzustellen. Durch
die korrekte Entsorgung der Geräte und Batterien helfen Sie mit, wertvolle Rohstoffe zu sparen und
potenziell negative Auswirkungen auf die menschliche Gesundheit und die Umwelt zu verhindern, die
durch unsachgemäße Entsorgung entstehen können. Die nicht ordnungsgemäße Entsorgung kann
nach den in Ihrem Land geltenden Gesetzen strafbar sein.
Xerox betreibt weltweit ein Programm zur Rücknahme und Wiederverwendung/Recycling von Geräten.
Erfragen Sie bitte bei Ihrem Xerox Vertriebsmitarbeiter (1-800-ASK-XEROX), ob das Xerox Produkt
durch dieses Programm abgedeckt wird. Weitere Informationen zu Xerox-Umweltschutzprogrammen
finden Sie auf der Website
Informationen zur Entsorgung von Perchlorat erfragen Sie bitte bei den örtlichen Behörden. In den
USA können Sie sich auch direkt an das California Department of Toxic Substances Control (DTSC)
wenden oder auf der folgenden Website informieren: http://www.dtsc.ca.gov/hazardouswaste/
perchlorate .
Dieses elektronische Informationsprodukt entspricht dem Standard SJ/T 11363 2006 der Elektronikindustrie der Volksrepublik China.
Wir erklären hiermit gemäß Artikel 7 (d), dass dieses Produkt den EEE-Vorschriften entspricht. "EEE
yönetmeliğine uygundur."
http://www.xerox.com/environment .
REACH
Informationen zu enthaltenen Stoffen, die gemäß Artikel 59(1) der Verordnung (EG) Nr. 1907/2006
(REACH) im Verzeichnis der für eine Einbeziehung in das Zulassungsverfahren in Frage kommenden
Stoffe aufgeführt sind, finden Sie unter .
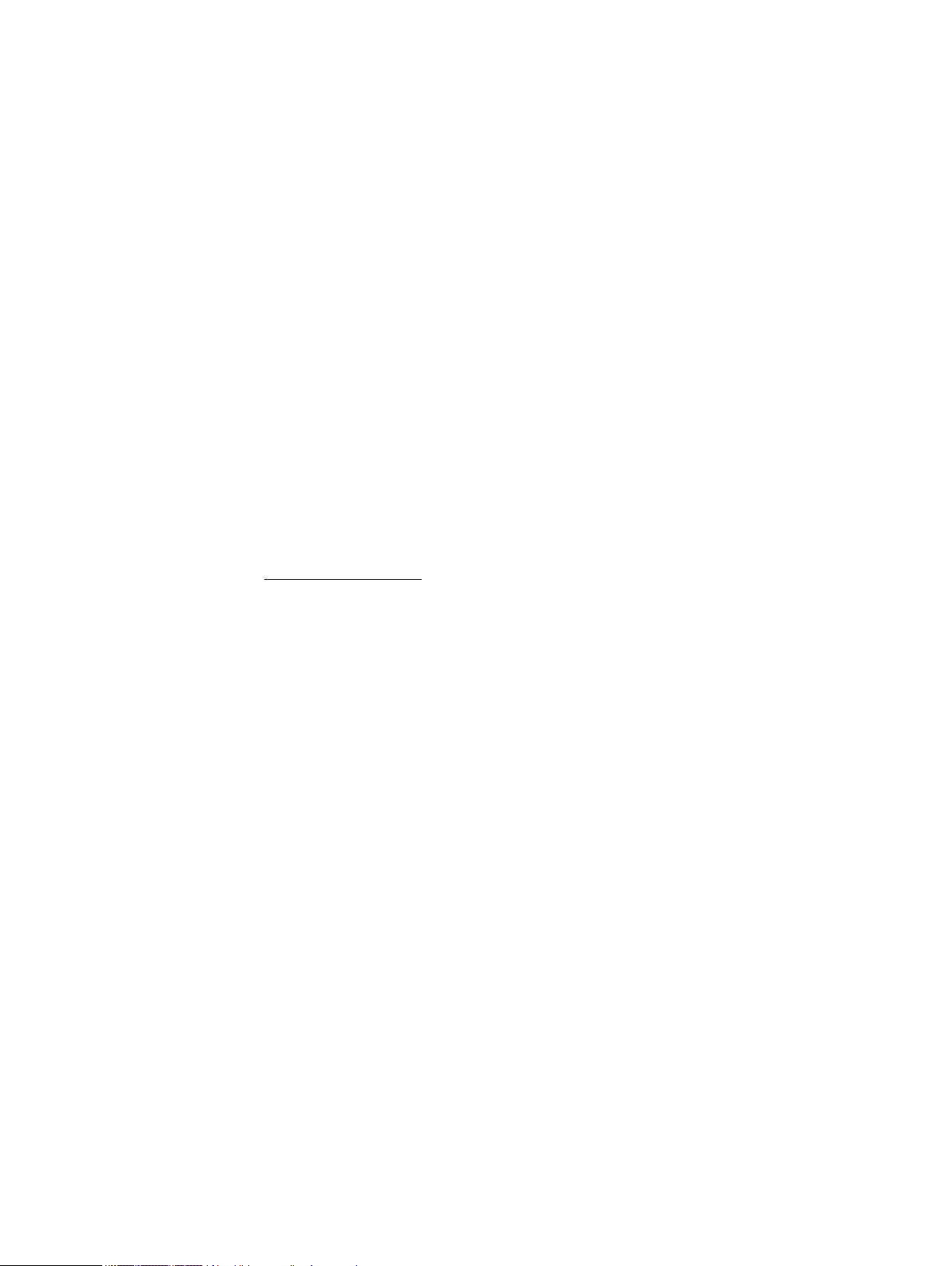
Haftungsbeschränkung
Das Produkt, die Software oder die Dienstleistungen werden „wie gesehen“ und „ohne Garantie
auf Fehlerfreiheit“ geliefert. Soweit nicht ausdrücklich in Ihrem Vertrag festgelegt, lehnen Kodak
sowie die zugehörigen Tochtergesellschaften und angeschlossenen Unternehmen ausdrücklich
alle Garantien jeglicher Art, sei es ausdrücklich oder implizit, ab, einschließlich aller impliziten
Garantien der Markttauglichkeit, der Eignung für einen bestimmten Zweck und der
Vertragsverletzungsfreiheit.
Sie erkennen an und stimmen zu, dass Kodak sowie die zugehörigen Tochtergesellschaften und
die angeschlossenen Unternehmen nicht haftbar für alle direkten, indirekten, zufälligen und
speziellen Schäden, für Folgeschäden oder Strafschadensersatz sind, es sei denn, dies ist in
Ihrem Vertrag ausdrücklich festgelegt. Eingeschlossen, aber nicht darauf beschränkt, sind
Schäden aufgrund von entgangenem Gewinn, Nutzungsausfall, Vertrauens- und Datenverlust
oder andere immaterielle Schäden (selbst wenn Kodak von der Möglichkeit solcher Schäden in
Kenntnis gesetzt wurde), die sich ergeben aus: (i) der Nutzung oder Nichtnutzbarkeit des
Produkts oder der Software; (ii) den Beschaffungskosten für Ersatzgüter oder
Ersatzdienstleistungen, die sich aus dem Erwerb jeglicher Produkte, Güter, Daten, Software,
Informationen oder Dienstleistungen ergeben; (iii) dem nicht autorisierten Zugriff auf oder der
nicht autorisierten Änderung Ihrer Produkte, Software oder Daten; (iv) Verlautbarungen oder
Verhalten einer dritten Partei; (v) jeder anderen das Produkt, die Software oder die
Dienstleistungen betreffende Angelegenheit.
Die in diesem Dokument enthaltenen Texte und Abbildungen dienen ausschließlich der
Veranschaulichung und zu Referenzzwecken. Die ihnen zugrunde liegenden technischen Daten
können geändert werden. Kodak kann jederzeit und ohne Vorankündigung Änderungen an
diesem Dokument vornehmen. Kodak selbst sowie die zugehörigen Tochtergesellschaften und
die angeschlossenen Unternehmen haften nicht für in diesem Handbuch enthaltene technische
oder redaktionelle Fehler bzw. Auslassungen und nicht für versehentlich entstandene, indirekte,
spezielle oder Folgeschäden, einschließlich, jedoch nicht beschränkt auf Nutzungsverlust, Verlust
oder Änderung von Daten, Verzögerungen, entgangene Gewinne oder Rücklagen, die sich aus
dem Gebrauch dieses Handbuchs ergeben.
http://www.creoservers.com
Intern 731-01952A-DE Rev A
Überarbeitet 2010-09-14
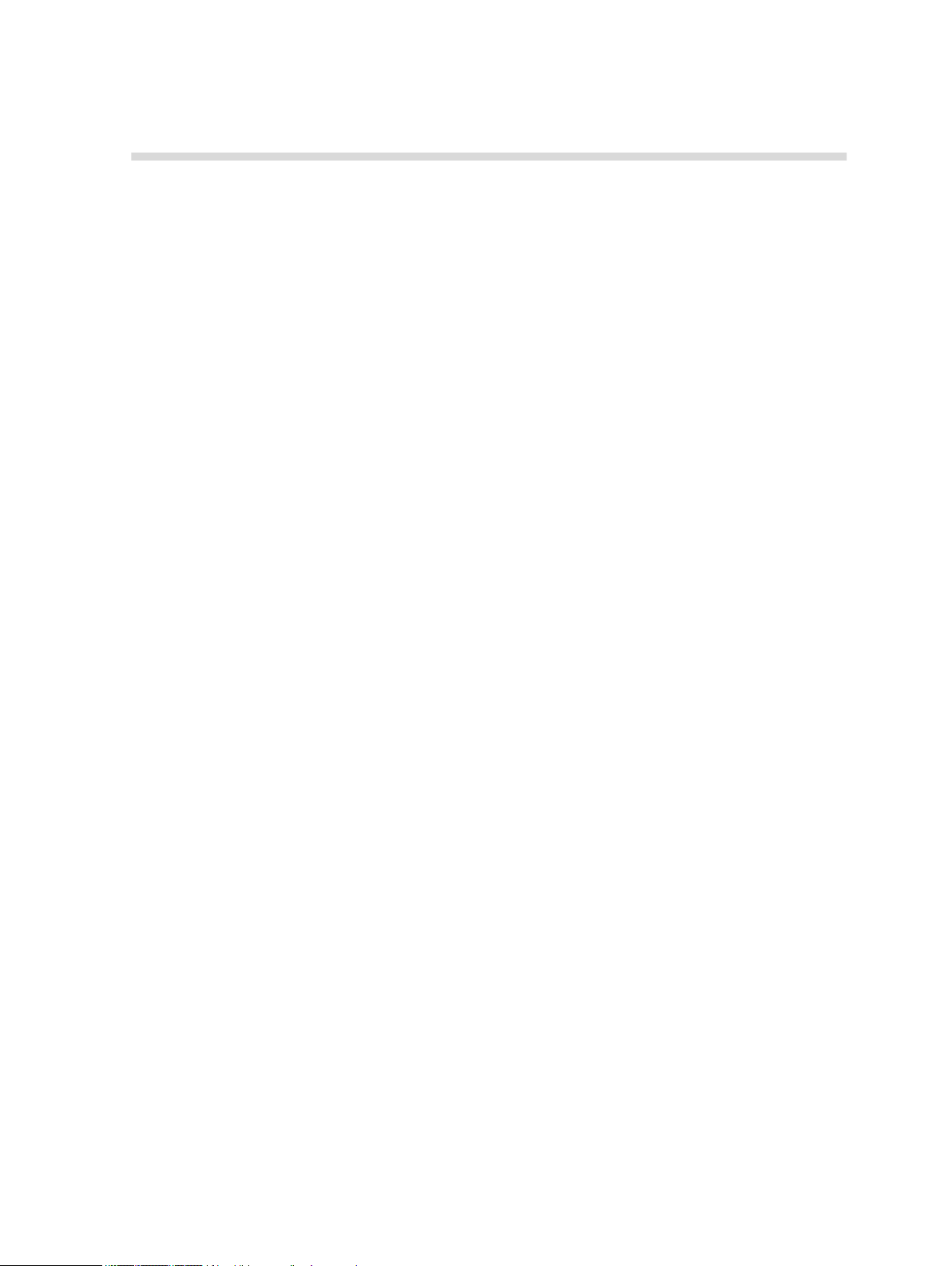
Inhalt
1 Erste Schritte.........................................................................................................1
Drucken dieses Handbuchs....................................................................................................................1
Neue Funktionen.....................................................................................................................................2
Überblick über das System.....................................................................................................................2
Hardware- und Software-Komponenten...........................................................................................3
Unterstützte Formate........................................................................................................................3
Optionale Kits...................................................................................................................................3
Übersicht über den Arbeitsbereich..........................................................................................................4
Hochfahren des CX-Druckservers...........................................................................................................6
Herunterfahren des CX-Druckservers.....................................................................................................7
Einrichten Ihres Computers für den Druck............................................................9
2
Übersicht über die Einrichtung des Computers.......................................................................................9
Einrichten des Drucks auf einem Windows-Computer..........................................................................11
Hinzufügen eines Netzwerkdruckers auf Ihrem Windows-Computer.............................................11
Erstmaliges Laden der Druckertreiber-Software............................................................................ 12
Schnelles Hinzufügen eines Druckers............................................................................................13
Deaktivieren der Druckertreiber-Software......................................................................................13
Entfernen der Druckertreiber-Software...........................................................................................14
Herunterladen von Schriftarten.......................................................................................................14
Einrichten eines TCP/IP-Druckers .................................................................................................15
Einrichten des LPR-Drucks............................................................................................................ 16
Einrichten des Drucks in Mac OS X......................................................................................................17
Installieren der Druckertreiber-Software unter Mac OS X (10.4 oder höher)................................. 17
Definieren eines Druckers mit der Druckertreiber-Software in Mac OS X (10.4 und höher)..........18
Entfernen der Druckertreiber-Software unter Mac OS X (10.4 oder höher)...................................19
3 Kalibrierung.........................................................................................................21
Überblick über die Kalibrierung.............................................................................................................21
Kalibrierung über das Vorlagenglas über den Creo-Farbserver............................................................22
Erstellen einer Kalibrierungstabelle mithilfe des X-Rite i1-Spektralfotometers..................................... 24
Fehlerbehebung bei der Kalibrierung....................................................................................................26
4 Drucken einer Datei in Windows und Mac OS....................................................27
Drucken einer Datei auf dem CX-Druckserver......................................................................................27
Drucken über einen Hot Folder.............................................................................................................27
Kennwortschutz für Jobs.......................................................................................................................28
5 Drucken über den Farbserver............................................................................. 31
Dateiverarbeitung..................................................................................................................................31
Importieren und Drucken von Jobs....................................................................................................... 32
Fenster „Papiermaterial“........................................................................................................................32
Erneutes Senden eines Jobs................................................................................................................ 33
Drucken von Kopien eines Jobs.....................................................................................................33
Bearbeiten eines Jobs...........................................................................................................................33
Vorschau einer RTP-Datei..............................................................................................................34
Verschieben einer Seite in einem Job............................................................................................34
Löschen einer Seite aus einem Job............................................................................................... 35
Zusammenführen von Seiten in einem Job....................................................................................35
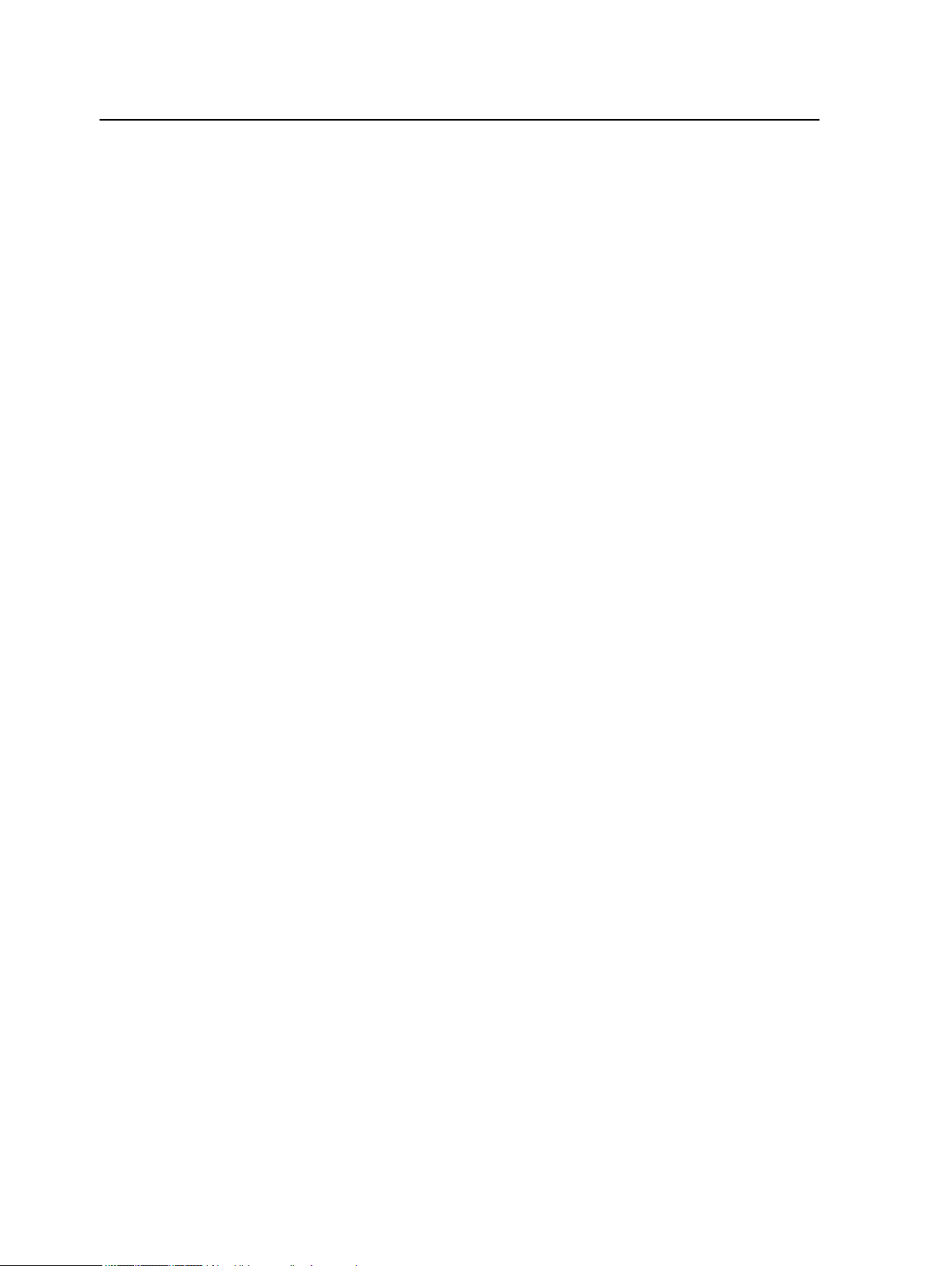
vi Xerox CX-Druckserver, unterstützt durch Creo Color Server-Technologie, für den Xerox Color
Drehen von Seiten um 180°...........................................................................................................36
Ersetzen von Seiten....................................................................................................................... 36
Ermitteln der CMYK-Werte eines bestimmten Bereichs.................................................................37
Überprüfen des Inhalts eines Jobs........................................................................................................37
Analysieren eines PDF-Jobs..........................................................................................................39
Durchführen einer Vorkontrollprüfung............................................................................................40
Anzeigen und Drucken eines Vorkontrollberichts...........................................................................40
Fenster „Vorkontrollbericht“............................................................................................................41
Proofen des Jobs mit Farbsätzen..........................................................................................................
Drucken und Prüfen von Farbsätzen..............................................................................................43
Zuweisen eines Farbsatzes zu Ihrem Job......................................................................................44
Drucken einer Datei, die mehrere Papierformate beinhaltet.................................................................44
Drucken mit dem Assistenten für manuellen Duplexdruck....................................................................45
Ausführen eines Eil-Jobs.......................................................................................................................46
Senden eines Eil-Jobs....................................................................................................................46
550/560-Drucker Benutzerhandbuch
42
6 Verwalten von Jobs.............................................................................................47
Archivieren und Abrufen von Jobs........................................................................................................47
Archivieren eines Jobs...................................................................................................................47
Zurückholen eines Jobs..................................................................................................................48
Weiterleiten eines Jobs an einen anderen CX-Druckserver .................................................................48
Duplizieren von Jobs.............................................................................................................................49
Kontoanzeige........................................................................................................................................49
Anpassen der Kontoanzeige..........................................................................................................50
Anzeigen, Ausblenden und Verschieben von Spalten in der Kontoanzeige-Tabelle.....................50
Erstellen einer benutzerdefinierten Ansicht in der Kontoanzeige...................................................51
Job-Bericht............................................................................................................................................51
Exportieren von Dateien........................................................................................................................52
Exportieren einer PostScript-Datei.................................................................................................52
PDF2Go-Jobs.................................................................................................................................52
7 Farbmanagement................................................................................................55
Farbmanagement auf dem CX-Druckserver.........................................................................................55
Verwalten von Profilen .........................................................................................................................55
Importieren eines Zielprofils...........................................................................................................56
Importieren eines Quellprofils.........................................................................................................57
Importieren eines DeviceLink-Profils..............................................................................................57
Zuordnen von Medien mithilfe des Medien- und Farb-Managers..........................................................58
Verwalten von Kalibrierungstabellen.....................................................................................................58
Fenster „Kalibrierungen“.................................................................................................................58
Liste der Kalibrierungstabellen.......................................................................................................59
Kalibrierungstabelle, Registerkarte „Info“ „Daten“..........................................................................59
Kalibrierungstabelle, Registerkarte „Infografik“..............................................................................59
Hinzufügen eines Eintrags zu einer Kalibrierungstabelle...............................................................60
Übersicht über den Sonderfarben-Editor ..............................................................................................61
Hinzufügen einer Sonderfarbe........................................................................................................61
Bearbeiten einer Sonderfarbe........................................................................................................62
Löschen einer Sonderfarbe............................................................................................................62
Testdruck von Sonderfarben..........................................................................................................63
Messen einer Sonderfarbe mithilfe des X-Rite i1-Spektralfotometers............................................63
Übersicht über Sonderfarbenvariationen........................................................................................64
Schützen bestimmter Sonderfarben...............................................................................................66
Farbkorrekturen mit dem Gradationswerkzeug ....................................................................................68
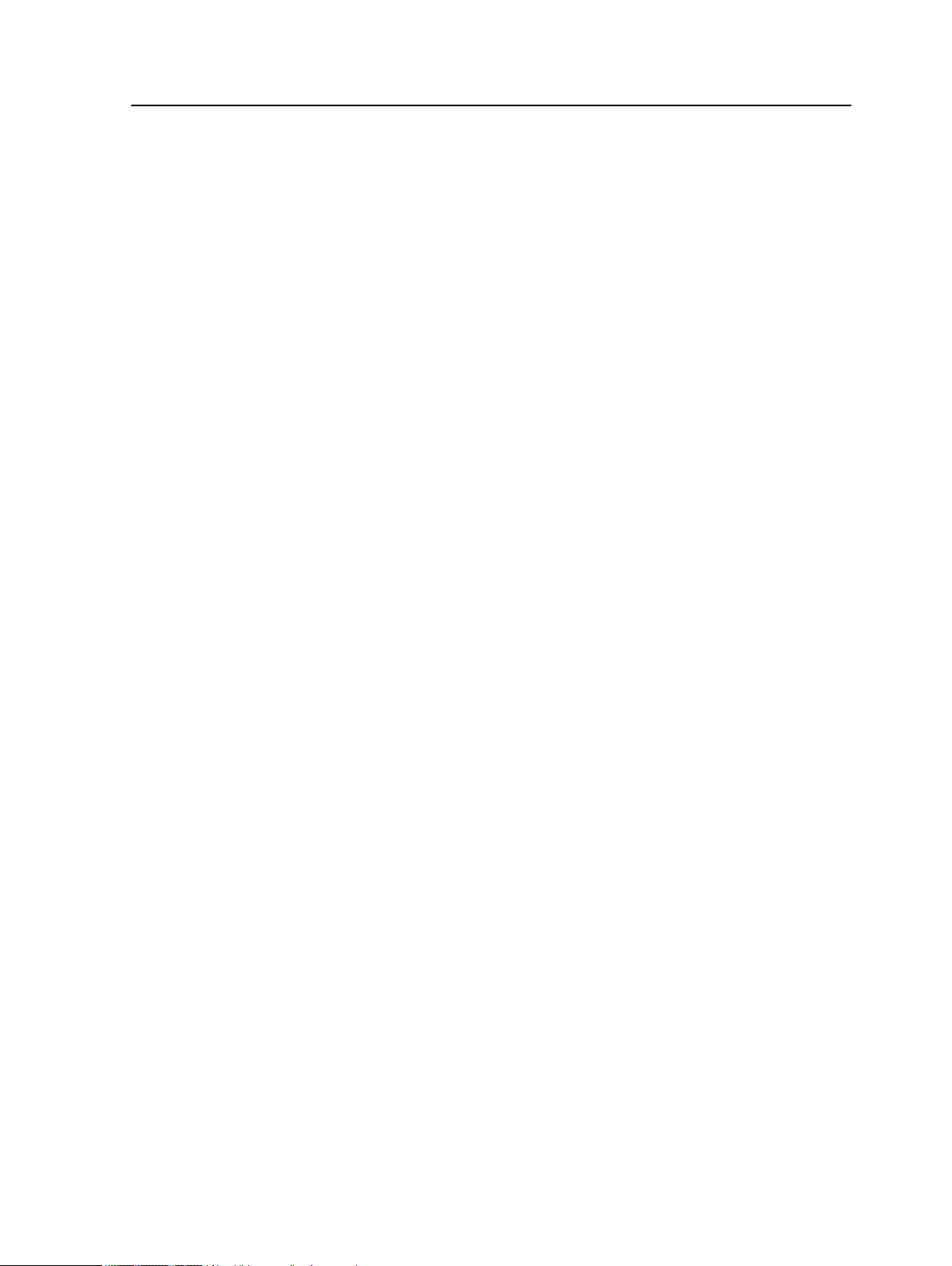
Inhalt vii
Erstellen und Bearbeiten einer Gradationstabelle..........................................................................68
Drucken von Farb-Jobs in Schwarzweiß...............................................................................................70
Drucken eines Jobs im Graustufenmodus......................................................................................70
Drucken eines Jobs mit Graustufen-RGB-Elementen unter Verwendung von schwarzer
Toner
..............................................................................................................................................70
Schwarz in einem Job mit CMYK-Graustufenelementen bewahren...............................................70
8 Produktions-Workflows........................................................................................71
Drucken anhand eines Ausschießschemas..........................................................................................71
Übersicht über das Ausschießen....................................................................................................71
Vorschau eines Ausschießlayouts..................................................................................................73
Drucken eines Visitenkarten-Jobs..................................................................................................74
Drucken eines Rückstichheftungs-Jobs.........................................................................................76
Ausschießvorlagenerstellungs-Werkzeug......................................................................................77
Drucken mit Ausnahmen.......................................................................................................................80
Hinzufügen von Ausnahmen zu einem Job....................................................................................80
Löschen von Ausnahmen aus einem Job.......................................................................................81
Dynamische Seitenausnahmen und die „setpagedevice“-Befehle.................................................82
Drucken dynamischer Seitenausnahmen.......................................................................................82
Drucken von Registern mithilfe des Creo-Farbserver-Plug-Ins „Tabs“ für Acrobat...............................83
Übersicht über das Plug-In „Tabs“..................................................................................................83
Plug-In-Fenster „Tabs“...................................................................................................................83
Erstellen und Drucken von Registern.............................................................................................88
Verwalten von Registern................................................................................................................91
Arbeiten mit Near-Line-Finishern..........................................................................................................93
Übersicht über Near-Line-Finisher.................................................................................................93
Erstellen einer Eckmarke und eines Barcodes...............................................................................94
9 Scannen von Dokumenten..................................................................................95
Remote-Scan-Anwendung....................................................................................................................95
Installieren der Remote-Scan-Anwendung unter Windows...................................................................95
Installieren der Remote-Scan-Anwendung unter Mac OS....................................................................96
Anlegen einer ScanBox.........................................................................................................................97
Scannen eines Dokuments auf dem Xerox Color 550/560-Drucker......................................................99
Speichern gescannter Dateien auf dem Computer.............................................................................100
10 VDP-Jobs (Variable Data Printing)....................................................................101
VDP-Jobs (Variable Data Printing)......................................................................................................101
VDP-Dokumentformate.......................................................................................................................101
VPS (Variable Print Specification)................................................................................................102
PPML............................................................................................................................................103
Verwalten von VDP-Elementen...........................................................................................................103
Zwischenspeichern von globalen VDP-Elementen.......................................................................103
Archivieren von VDP-Elementen..................................................................................................103
Zurückholen von VDP-Elementen................................................................................................104
Löschen von VDP-Elementen......................................................................................................104
11 Job-Parameter...................................................................................................107
Registerkarte „Drucken“ im Fenster „Job-Parameter“.........................................................................107
Registerkarte „Ausschießen“ im Fenster „Job-Parameter“..................................................................111
Registerkarte „Qualität“ im Fenster „Job-Parameter“..........................................................................116
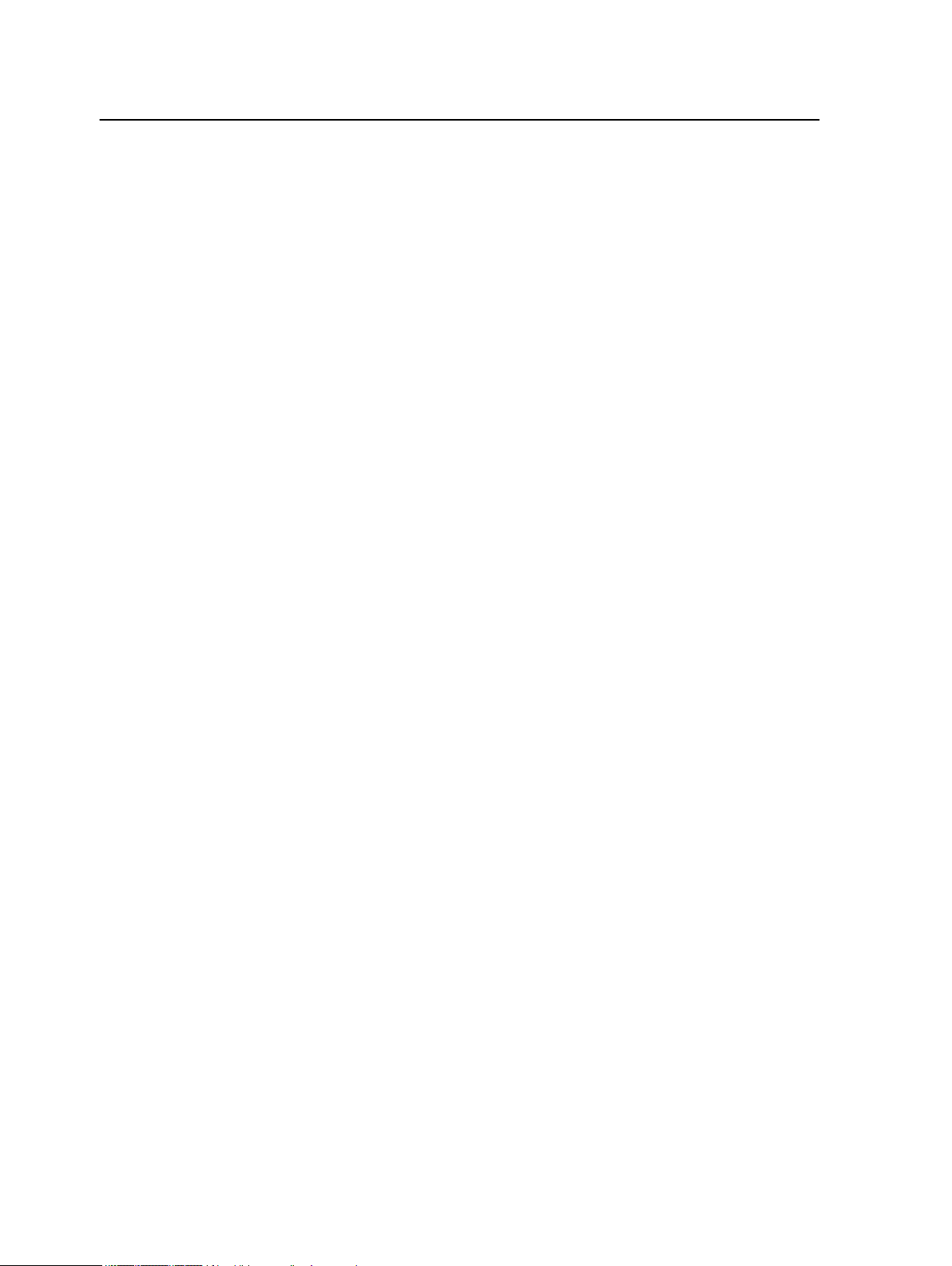
viii Xerox CX-Druckserver, unterstützt durch Creo Color Server-Technologie, für den Xerox Color
Registerkarte „Farbe“ im Fenster „Job-Parameter“.............................................................................119
Registerkarte „Fertigstellung“ im Fenster „Job-Parameter“.................................................................125
Registerkarte „Ausnahmen“ im Fenster „Job-Parameter“...................................................................128
Registerkarte „Dienste“ im Fenster „Job-Parameter“..........................................................................129
550/560-Drucker Benutzerhandbuch
12 Einrichten des Farbservers...............................................................................133
Fenster „Voreinstellungen“..................................................................................................................133
Einrichten von E-Mail- und Textnachrichten-Konten...........................................................................138
Einrichten eines virtuellen Druckers....................................................................................................139
Virtuelle Drucker...........................................................................................................................139
Hinzufügen und Bearbeiten eines virtuellen Druckers
Wiederherstellen der Einstellungen für einen virtuellen Standarddrucker....................................141
Entfernen eines virtuellen Druckers..............................................................................................141
Beibehalten Ihrer Einstellungen..........................................................................................................141
Sichern der Konfiguration.............................................................................................................141
Wiederherstellen der Konfiguration..............................................................................................142
Werkzeuge zur Systempflege und -wartung.................................................................................143
..................................................................140
13 Arbeiten mit Farbserver-Werkzeugen auf Ihrem Computer..............................145
Übersicht über den Remote-Standort-Manager..................................................................................145
Aktivieren der Remote-Werkzeuge...............................................................................................145
Installieren des Remote-Standort-Managers................................................................................146
Hinzufügen von zum Remote-Standort-Manager ........................................................................146
Anzeigen des Druckerstatus mithilfe des Werkzeugs „EZ Connect“............................................147
Übersicht über den Remote-Arbeitsbereich.................................................................................147
Verbinden mit dem Arbeitsbereich von Ihrem Computer..............................................................148
Verwenden des Web Centers.............................................................................................................148
Übersicht über das Web Center...................................................................................................148
Verbinden mit dem Web Center...................................................................................................148
Office Hot Folder-Werkzeug................................................................................................................149
Installieren des Office Hot Folder-Werkzeugs..............................................................................149
Erstellen eines Office Hot Folders................................................................................................149
Drucken mit dem Office Hot Folder-Werkzeug.............................................................................150
Creo Color Server Job Ticket-Software...............................................................................................150
Übersicht über Creo Color Server Job Tickets.............................................................................150
Spracheinstellungen.....................................................................................................................151
Installieren der Creo Color Server Job Ticket-Software unter Windows......................................151
Installieren der Creo Color Server Job Ticket-Software unter Mac OS........................................151
Erstellen und Verwalten von Job Tickets......................................................................................152
Werkzeug „Einfache VDP-Datei-Erstellung“........................................................................................154
Auswählen einer Easy VDP File Creator-Vorlage........................................................................154
Manuelles Hinzufügen von Datensätzen zu Ihrem VDP-Job........................................................155
Hinzufügen von Datensätzen aus einer Datenbank zu Ihrem VDP-Job.......................................156
Erstellen und Drucken des VDP-Jobs..........................................................................................156
14 Fehlerbehebung................................................................................................159
Fenster „Job-Verlauf“..........................................................................................................................159
Behandeln von Warnungen und fehlgeschlagenen Jobs....................................................................160
Abbrechen eines Jobs.........................................................................................................................160
Druck fortsetzen...........................................................................................................................161
Fenster „Warnungen“..........................................................................................................................161
Drucken von Systemmeldungen.........................................................................................................161
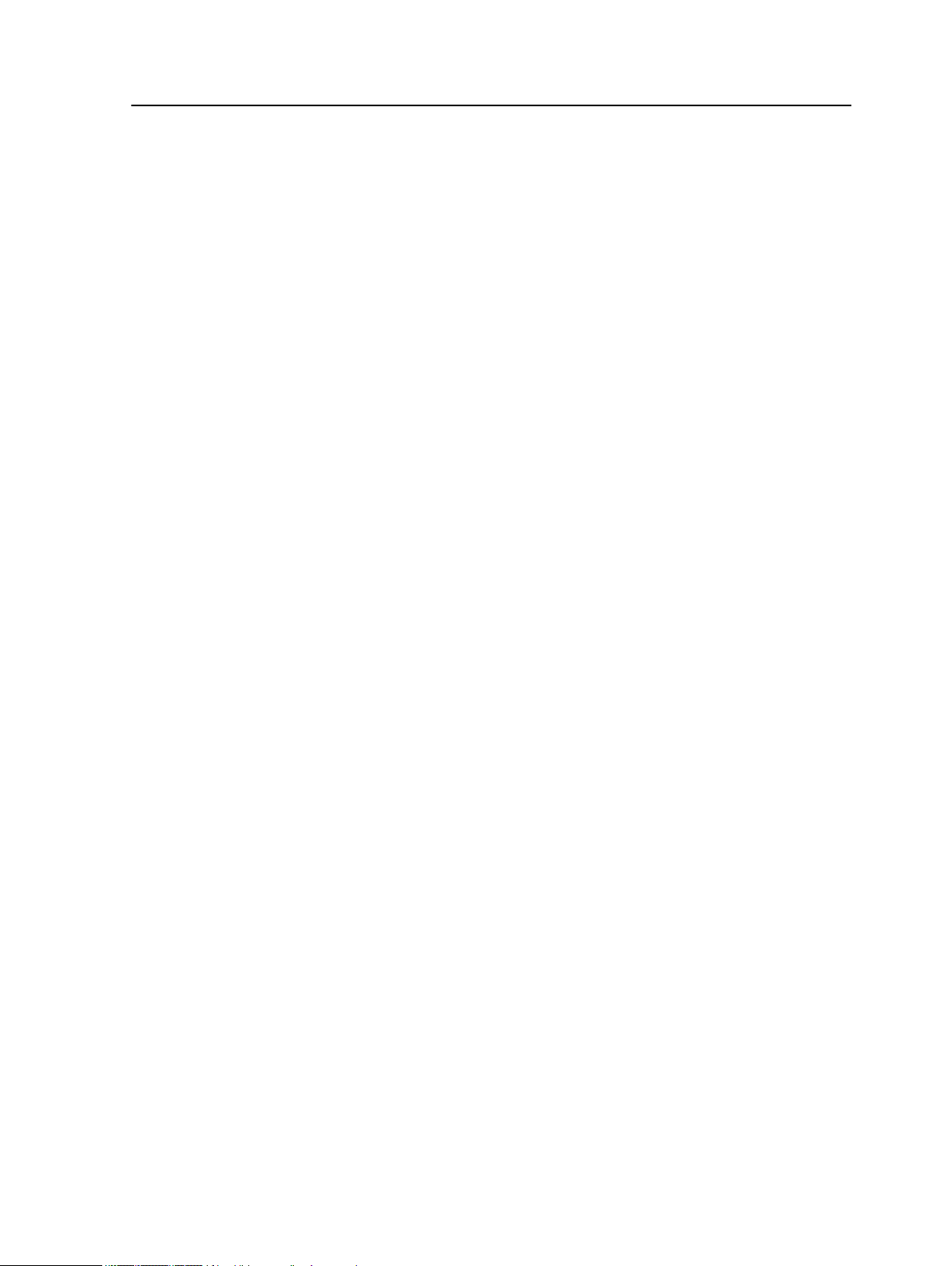
Inhalt ix
15 Glossar..............................................................................................................163
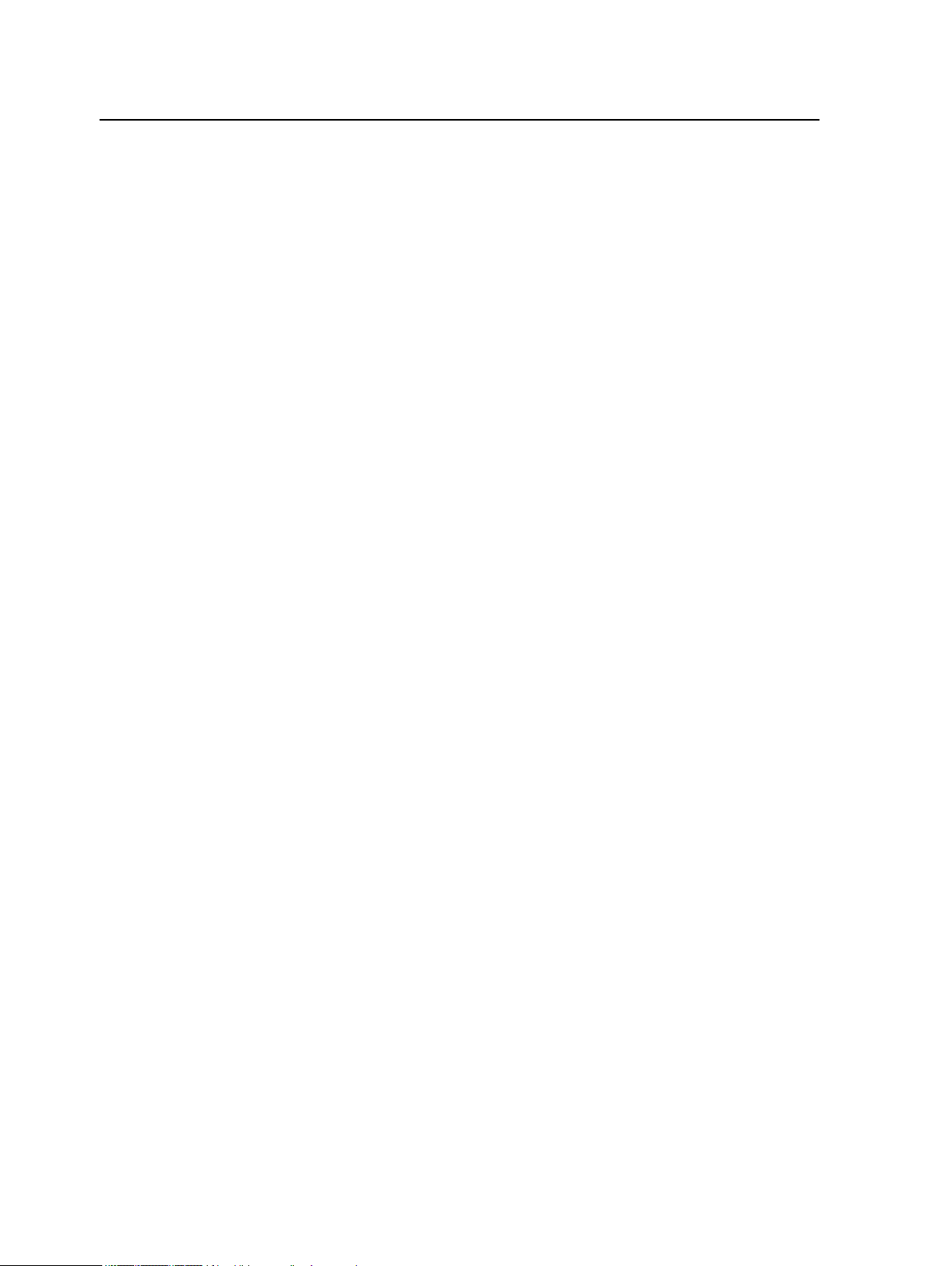
x Xerox CX-Druckserver, unterstützt durch Creo Color Server-Technologie, für den Xerox Color
550/560-Drucker Benutzerhandbuch
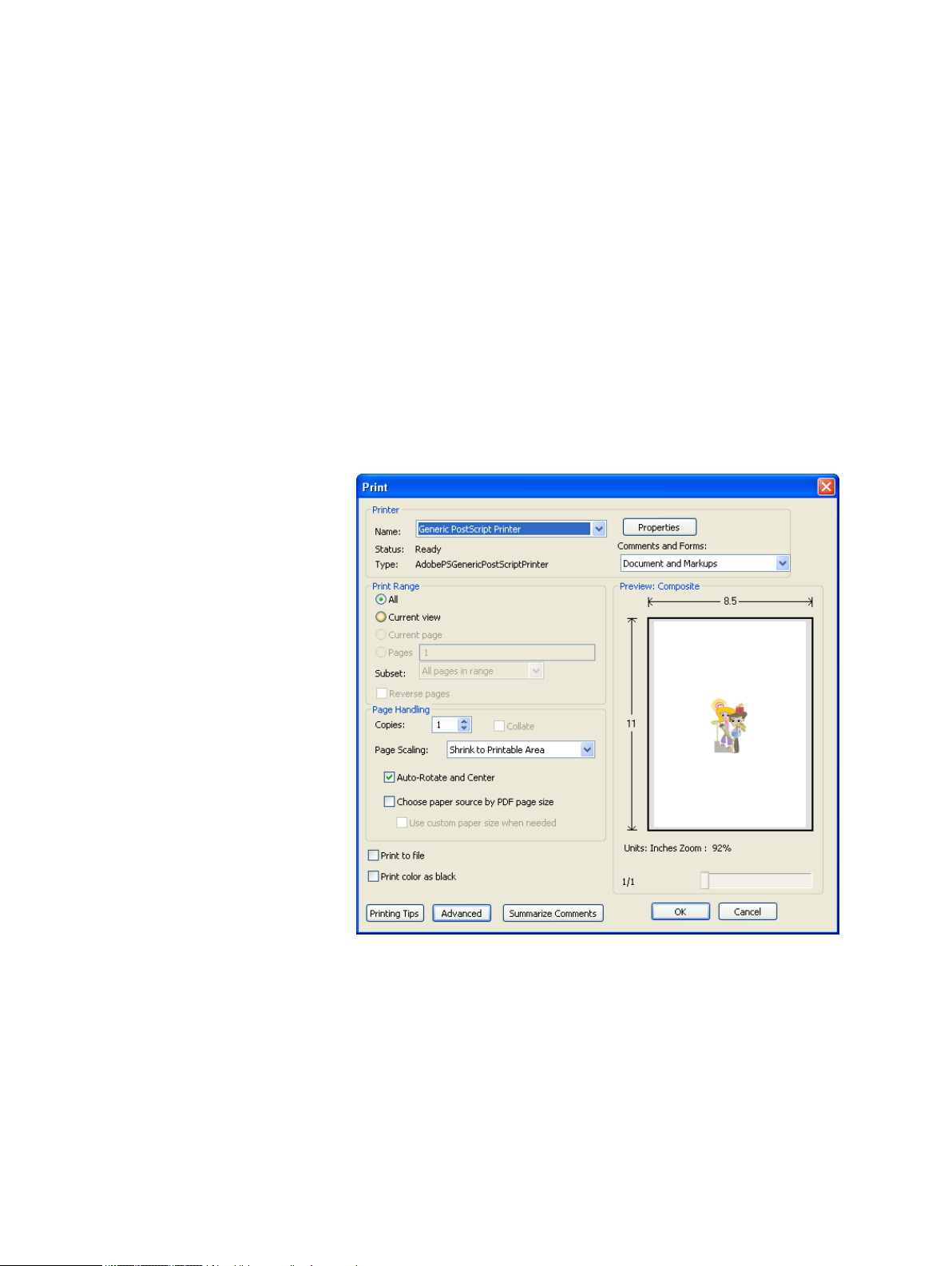
Erste Schritte
1
Drucken dieses Handbuchs
Sie können das Papierformat ändern, um dieses Dokument auf
jedem gewünschten Drucker zu drucken.
1. Öffnen Sie die PDF-Datei in Adobe Acrobat.
2. Wählen Sie im Menü Datei
Daraufhin öffnet sich das Dialogfeld Drucken.
die Option Drucken.
3. Wählen Sie das gewünschte Papierformat aus, z. B. A4 oder
Letter.
4. Wählen Sie in der Liste Seitenanpassung die Option In
Druckbereich einpassen oder Auf Druckbereich
verkleinern.
Hinweis: Die in der Liste Seitenanpassung aufgeführten Namen fallen
je nach der Version von Adobe Acrobat anders aus.
5. Klicken Sie auf OK.
Dieses Dokument wird im ausgewählten Papierformat auf
Ihrem Drucker gedruckt.
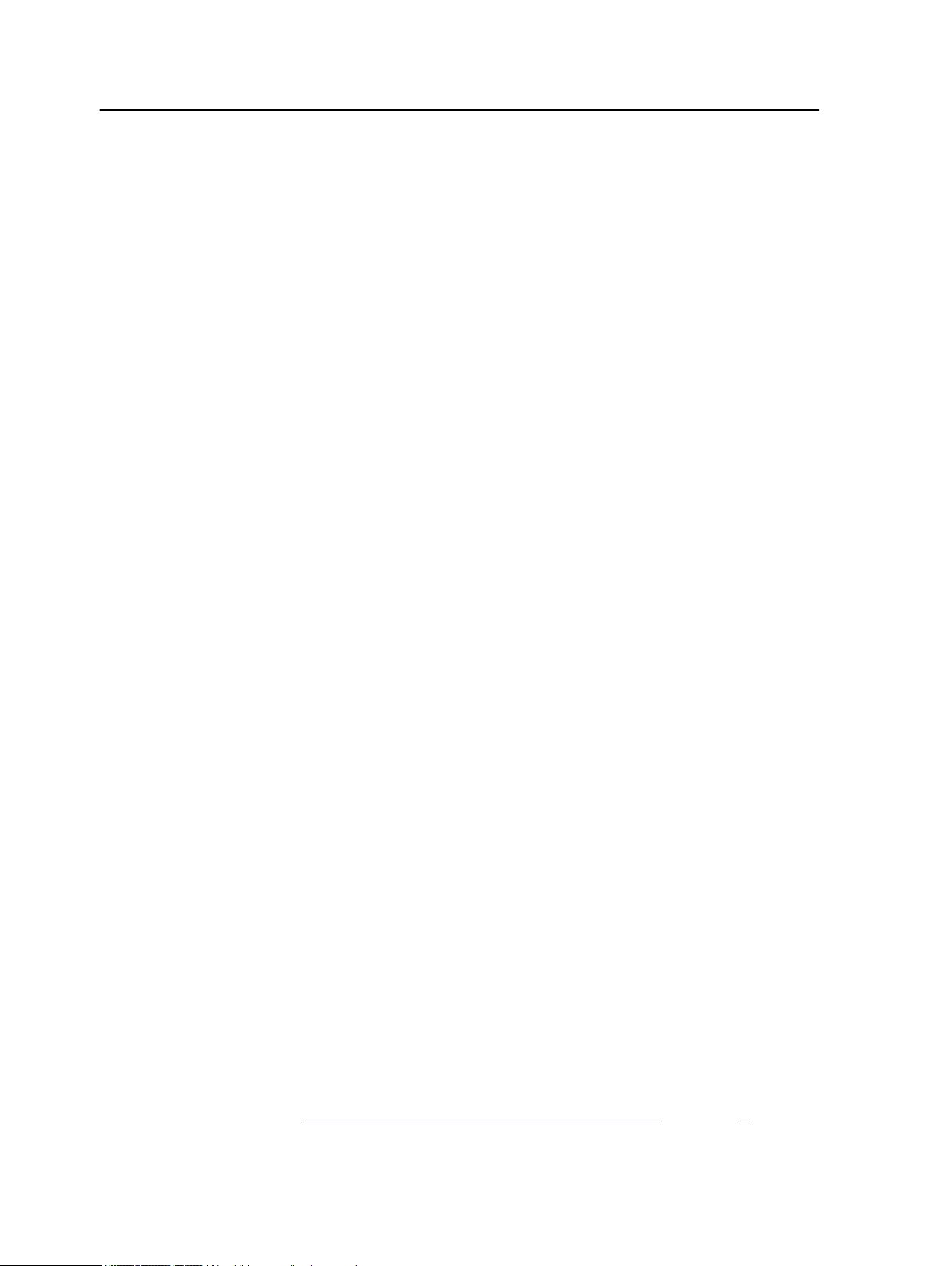
2 Kapitel 1—Erste Schritte
Neue Funktionen
Der CX-Druckserver unterstützt folgende neue Funktionen:
●
Unterstützung von APPE 2.0
●
Remote-Standort-Manager
●
Textnachrichten- und E-Mail-Benachrichtigungen
●
Messen einer Sonderfarbe mithilfe des X-Rite i1Spektralfotometers
●
Vordefinierte Farbsätze
●
CX-Druckserver-Hilfe
●
Einfache VDP-Datei-Erstellung
●
Unterstützung von Near-Line-Finishern
Überblick über das System
Der Xerox CX-Druckserver, unterstützt durch Creo
Color ServerTechnologie, ist ein mit modernen Druckvorstufentechnologien
ausgestattetes On-Demand-Druckvorstufensystem zur Steuerung
der Xerox Color 550/560-Drucker.
Mit dem CX-Druckserver können Sie von Computern mit dem
Betriebssystem Microsoft Windows oder Apple Mac OS drucken.
Das CX-Druckserver konvertiert Bilddateien in PDL-Formaten
(Page-Description Language), z. B. in Adobe PostScript, PDF und
VDP-Formaten, mithilfe von RIP-Technologie (Raster Image
Processor) in ein geeignetes druckbereites Format (RTP) für
direkten Digitaldruck in hoher Qualität. Das CX-Druckserver
beschleunigt den Druckprozess durch die Unterstützung
voreingestellter Workflows.
In Kombination mit dem Drucker können Sie mit dem CXDruckserver sehr effizient Visitenkarten, Flyer, Broschüren,
Druckschriften, Kataloge, Kleinauflagen und Print-on-DemandPublikationen drucken.
Das CX-Druckserver bietet RIP-Funktionen, Automatisierung,
Steuerungswerkzeuge und spezielle HardwareEntwicklungsfunktionen in einer Windows-basierten Architektur.
Das CX-Druckserver unterstützt die Xerox Extensible Interface
Platform (EIP), die als Schnittstelle zwischen benutzerdefinierten
EIP-Anwendungen und der Druckmaschine funktioniert.
Siehe auch:
Übersicht über die Einrichtung des Computers auf Seite 9
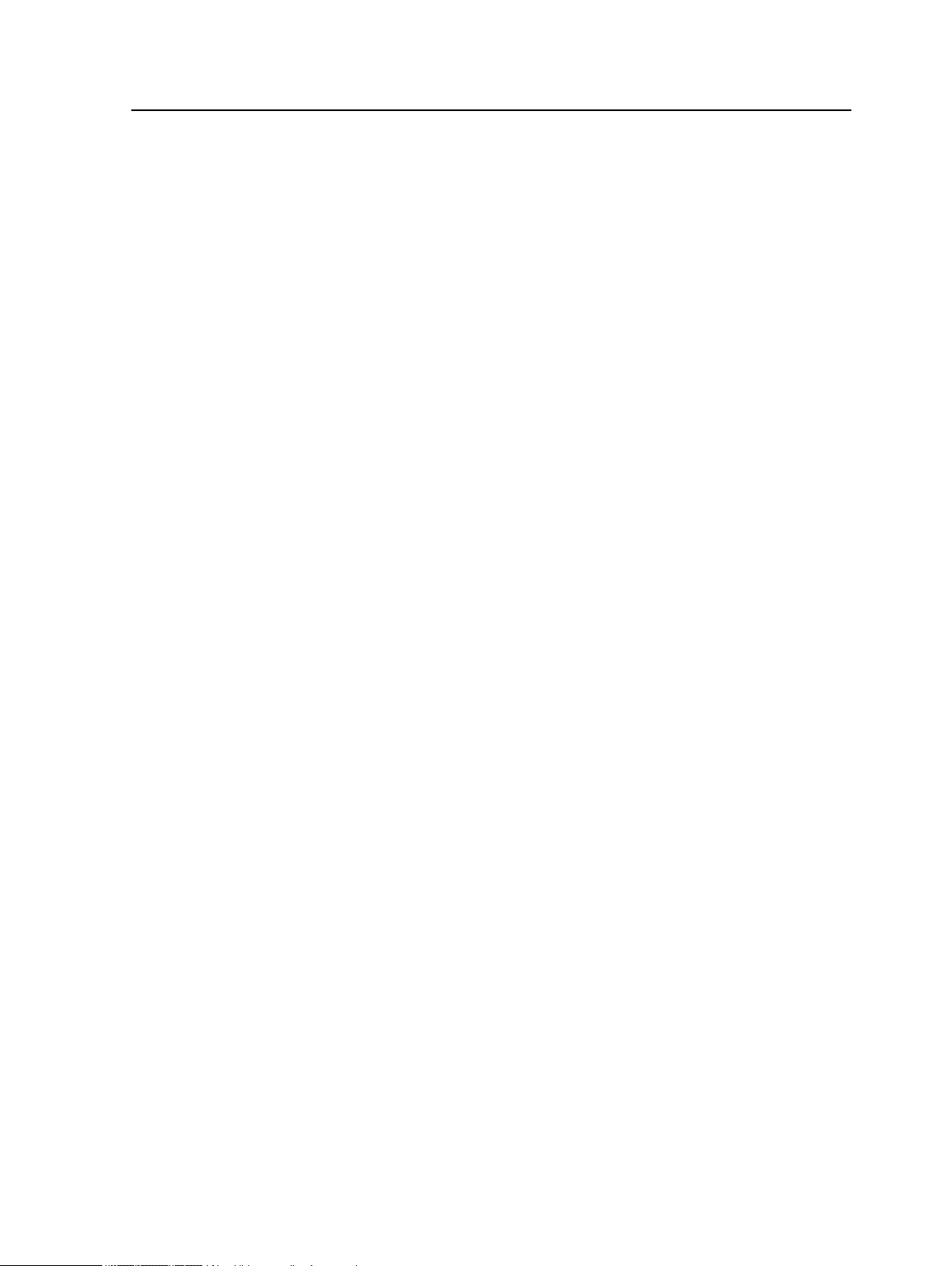
Hardware- und Software-Komponenten 3
Hardware- und Software-Komponenten
Das CX-Druckserver enthält folgende Komponenten:
●
Creo-Hardware, einschließlich einer dedizierten
Schnittstellenkarte
●
DVD-RW-Laufwerk mit DVD-Brennsoftware
●
Die folgende Software:
●
CX-Druckserver-Software
●
Microsoft Internet Explorer 6
●
Microsoft XP for Embedded Systems
Unterstützte Formate
Das CX-Druckserver unterstützt die folgenden Dateiformate:
●
PostScript Level 1, 2 und 3 (unsepariert oder vorsepariert)
●
Adobe PDF (Versionen 1.2 bis 1.7)
●
EPS
●
Creo VPS (Variable Print Specification)
●
Xerox VIPP (Variable Data Intelligent PostScript PrintWare)
●
VIPP.VPC (VIPP Project Container)
●
PPML (Personalized Print Markup Language)
●
PPML.zip
●
Dateiformate verschiedener Druckvorstufensysteme, z. B.
TIFF/IT-Software
●
CT, LW
●
JPEG
●
TIFF
●
Vorseparierte Formate
Optionale Kits
Der CX-Druckserver umfasst folgende optionale Kits:
●
Das Imposition Power Kit, mit dem Sie benutzerdefinierte
Signaturen erstellen und definieren können, an welcher Stelle
auf einem Bogen Marken oder Gruppen von Marken
positioniert werden sollen. Darüber hinaus steht eine interaktive
Job-Ganging-Option zur Verfügung.
Hinweis: Für dieses Paket ist ein Dongle erforderlich.
●
Das Creative Power Kit zur Verbesserung von Farb- und
Bildqualität. Dieses Kit umfasst:
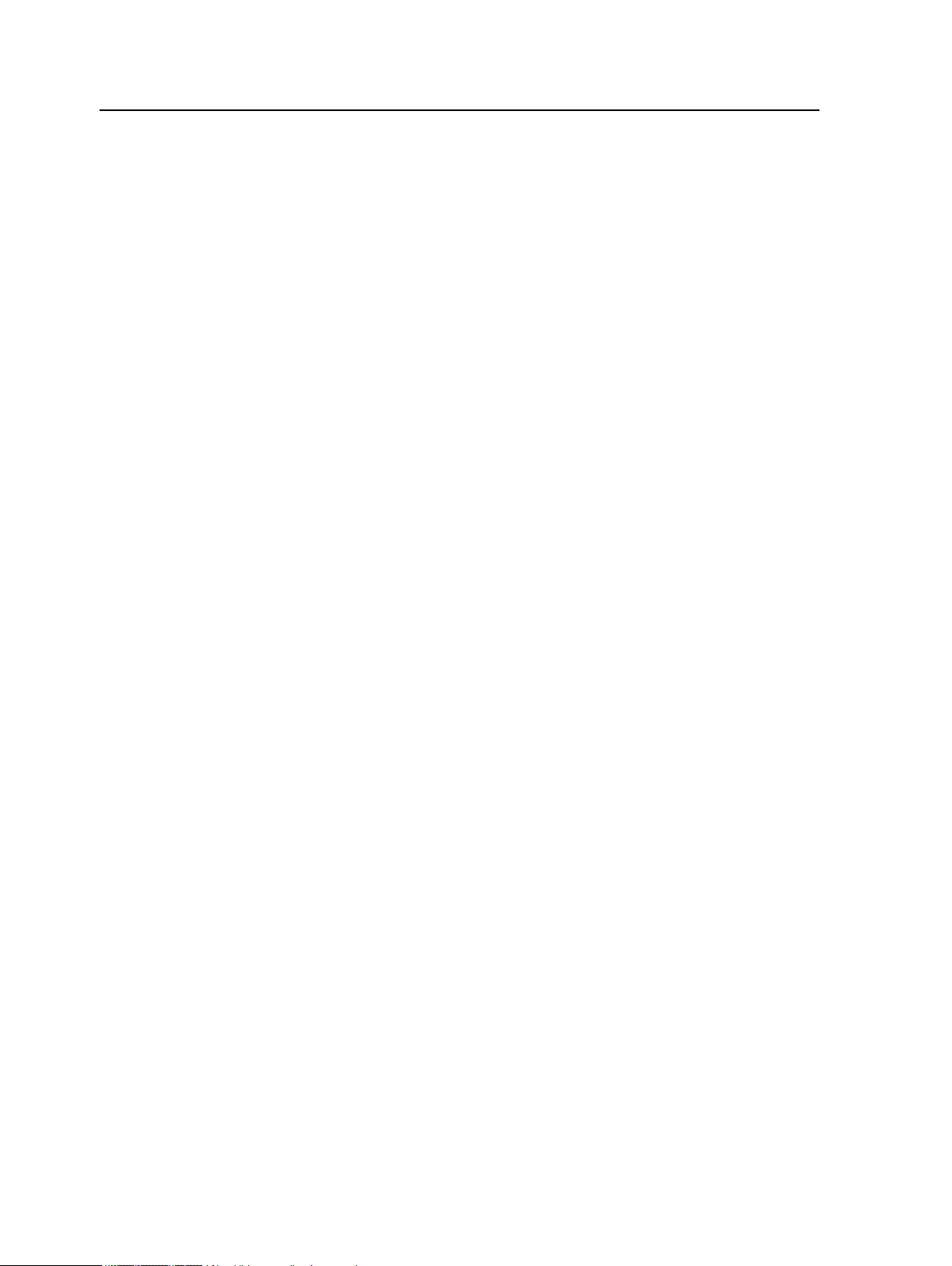
4 Kapitel 1—Erste Schritte
●
X-Rite i-1-Spektralfotometer
●
Importieren von DeviceLink-Profilen
●
Erweiterte Kalibrierungsinformationen
●
Sonderfarbenbasierte Zielprofile
●
Farb-Ermittler
●
Vordefinierte Farbsätze
●
Drucken von Farbsatzmustern
Hinweis: Für dieses Paket ist ein Dongle erforderlich.
●
Das Peripheral Equipment Kit mit Gestell, Tastatur, Maus und
Monitor.
●
Das Professional Power Kit, mit dem der Funktionsumfang des
Creo-Farbservers mit Schwerpunkt auf Grafikdesign und die
Bedürfnisse kommerzieller Druckanbieter erweitert werden
kann. Dieses Kit umfasst:
●
Dynamische Seitenausnahmen
●
Ausschießvorlagenerstellung
●
Enfocus PitStop
●
Archivieren und Abrufen von VDP-Dateien
●
Sonderfarbenvariation
●
Druckmodi „Progressiv“, „Auszüge“ und „Benutzerdefiniert“
●
Drucken eines Sonderfarbentestbuchs
●
VDP-Verwaltungswerkzeug
●
Informationszeile
Hinweis: Für dieses Paket ist ein Dongle erforderlich.
Übersicht über den Arbeitsbereich
Wenn Sie die CX-Druckserver
automatisch der Arbeitsbereich.
Hinweis:
unabhängig von Konflikten gedruckt. Überprüfen Sie die Benachrichtigungen
am Drucker, wenn ein Konflikt vorliegt.
Beim CX-Druckserver werden Jobs nicht eingefroren, sondern
Der Arbeitsbereich umfasst verschiedene Bereiche, in denen Sie
Ihren Job während der Verarbeitungs- und Druckphasen
überwachen können. Darüber hinaus enthält der Arbeitsbereich
verschiedene Werkzeuge und Optionen, mit denen Sie Ihren
Server und Ihre Jobs anpassen und verwalten können.
-Software starten, öffnet sich
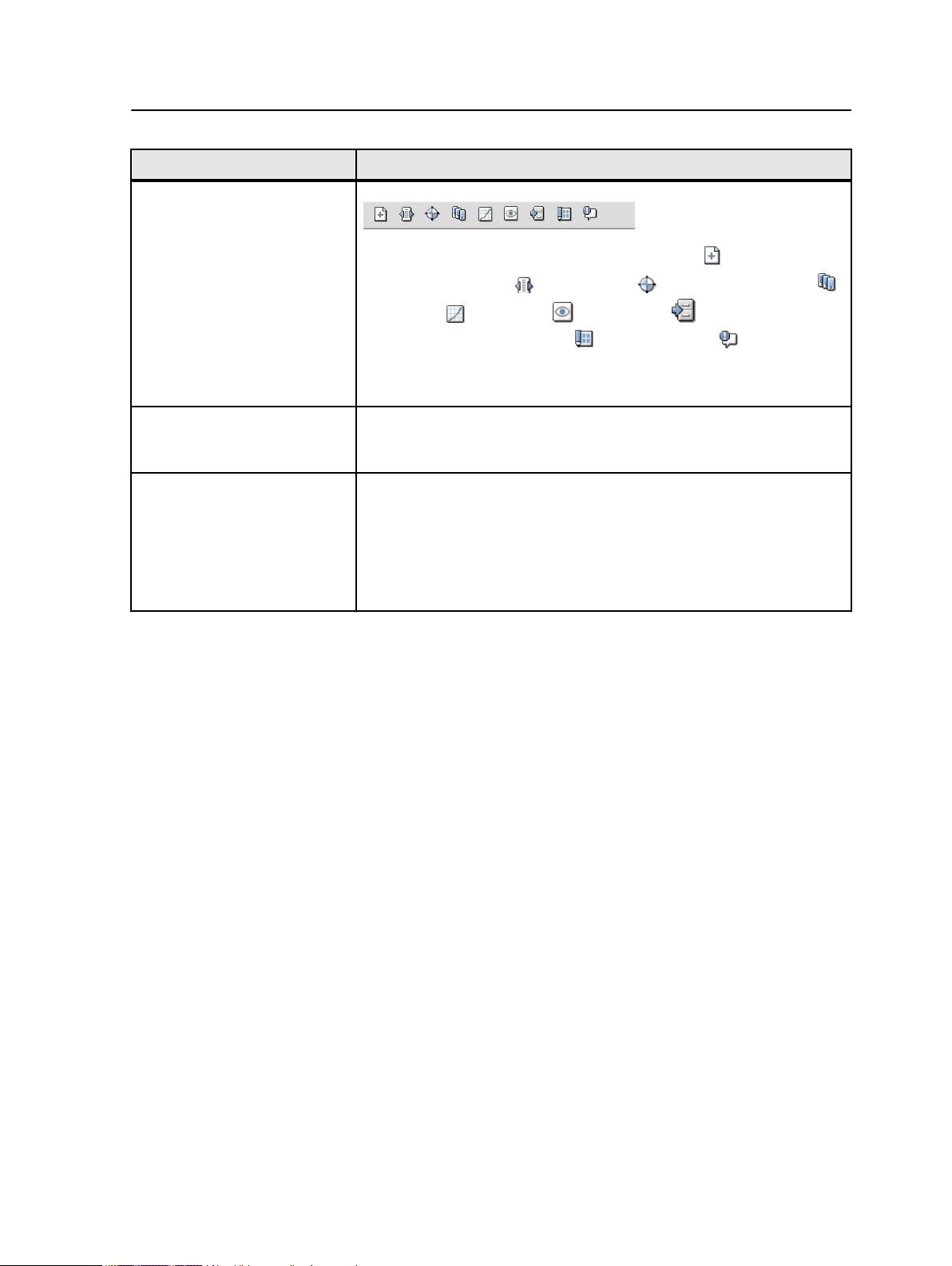
Übersicht über den Arbeitsbereich 5
Arbeitsbereich Beschreibung
Werkzeugleiste
Enthält Schaltflächen für die Fenster „Importieren“ ,
„Ressourcenzentrum“ , „Kalibrierung“ , „Sonderfarben-Editor“ ,
„Gradation“ , „Vorschau“ , „Archivieren“ ,
„Ausschießvorlagenerstellung“ und „Warnungen“ .
Hinweis: Die angezeigten Symbole sind abhängig von den optional
verwendeten Kits.
Bereich Druckerstatus Im Bereich „Druckerstatus“ werden Informationen zum momentanen
Druckerstatus angezeigt, z. B. „Drucken“, „Bereit“, „Gerät wird
aufgewärmt“.
Ressourcendetails Klicken Sie auf Fächer, Finisher, Toner, Verbrauchsmaterialien oder
Server, um Informationen zu Papierformat und -typ in den einzelnen
Fächern, den angeschlossenen Finishern, dem verfügbaren Toner,
dem Status der Verbrauchsmaterialien sowie der Festplattenkapazität
und den Netzwerkdetails anzuzeigen.
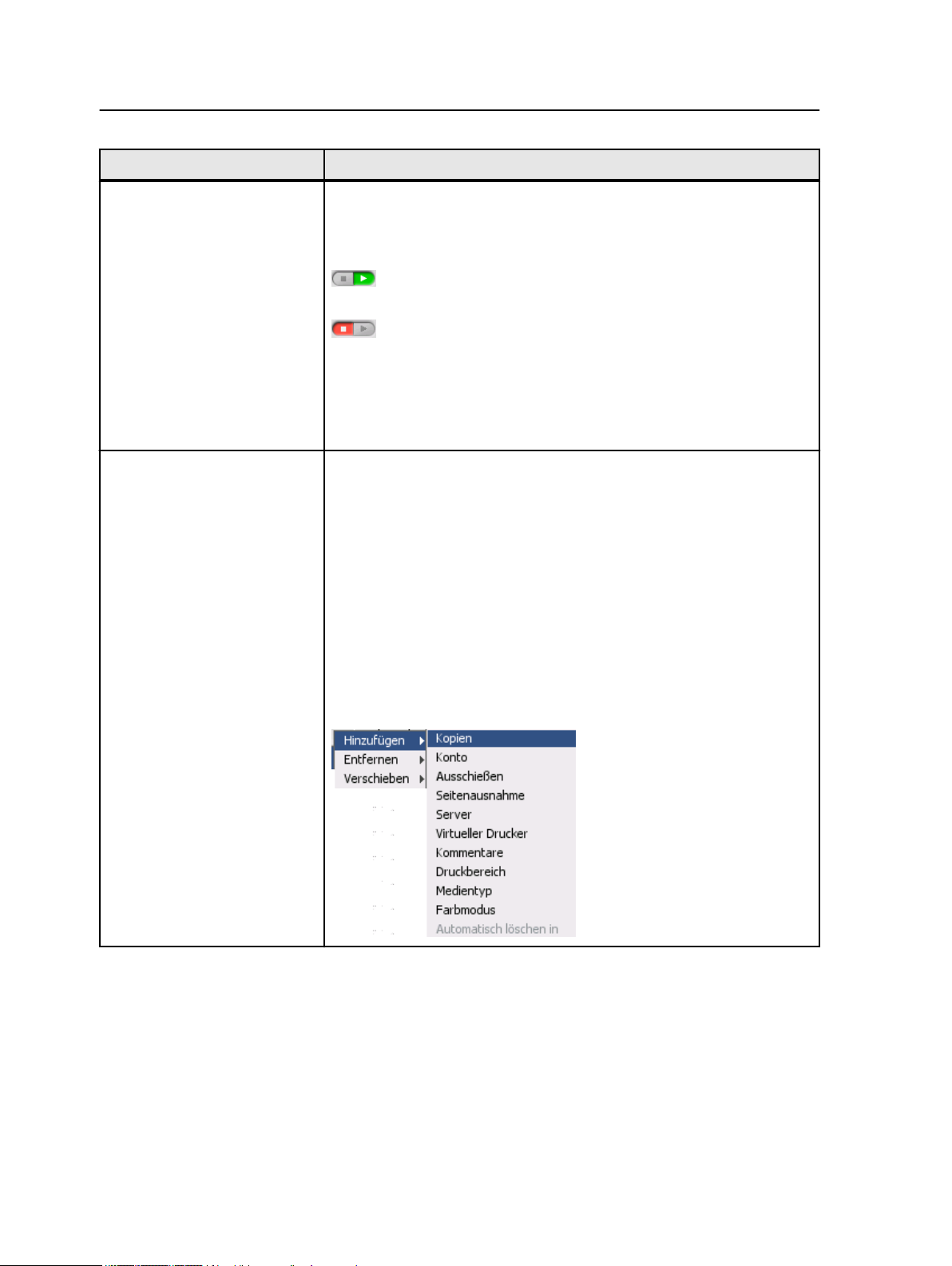
6 Kapitel 1—Erste Schritte
Arbeitsbereich Beschreibung
Verarbeitungswarteschlange
und Druckwarteschlange
Bereich Speicher Der Bereich Speicher enthält Jobs, die
In der Verarbeitungswarteschlange sind die Dateien aufgelistet, die
verarbeitet werden sollen. Nachdem eine Datei erfolgreich verarbeitet
wurde, wird sie entweder in den Bereich Druckwarteschlange oder in
den Bereich Speicher verschoben.
Gibt an, dass die Warteschlange für die Verarbeitung oder den
Druck bereit ist.
Gibt an, dass die Warteschlange momentan angehalten ist. Sie
müssen die Warteschlange freigeben, um darin befindliche Jobs
verarbeiten und drucken zu können.
Hinweis: Wenn eine Warteschlange angehalten wurde, können Sie die
Parameter eines Jobs öffnen und bearbeiten, sofern der Job nicht aktiv
ist oder sich in der Druckwarteschlange befindet.
●
erfolgreich gedruckt wurden,
●
während der Verarbeitung oder während des Druckens angehalten
wurden, abgebrochen wurden oder fehlschlugen,
●
von der Client-Workstation direkt gesendet oder in den Bereich
Speicher importiert wurden.
Im Bereich Speicher sind drei verschiedene Ansichten verfügbar:
Liste, Vorschau und Galerie.
Sie können die im Bereich Speicher angezeigten Spalten und
Informationen ändern. Klicken Sie mit der rechten Maustaste auf eine
Spalte des Bereichs Speicher, und wählen Sie die Spalte aus, die Sie
hinzufügen oder entfernen möchten.
Hochfahren des CX-Druckservers
1. Schalten Sie den Monitor ein.
2. Drücken Sie den Netzschalter.
Die Netzanzeige an der Vordertür leuchtet auf, und der
Windows-Anmeldebildschirm wird angezeigt.
Nun werden der CX-Druckserver-Begrüßungsbildschirm und
anschließend der Arbeitsbereich angezeigt.
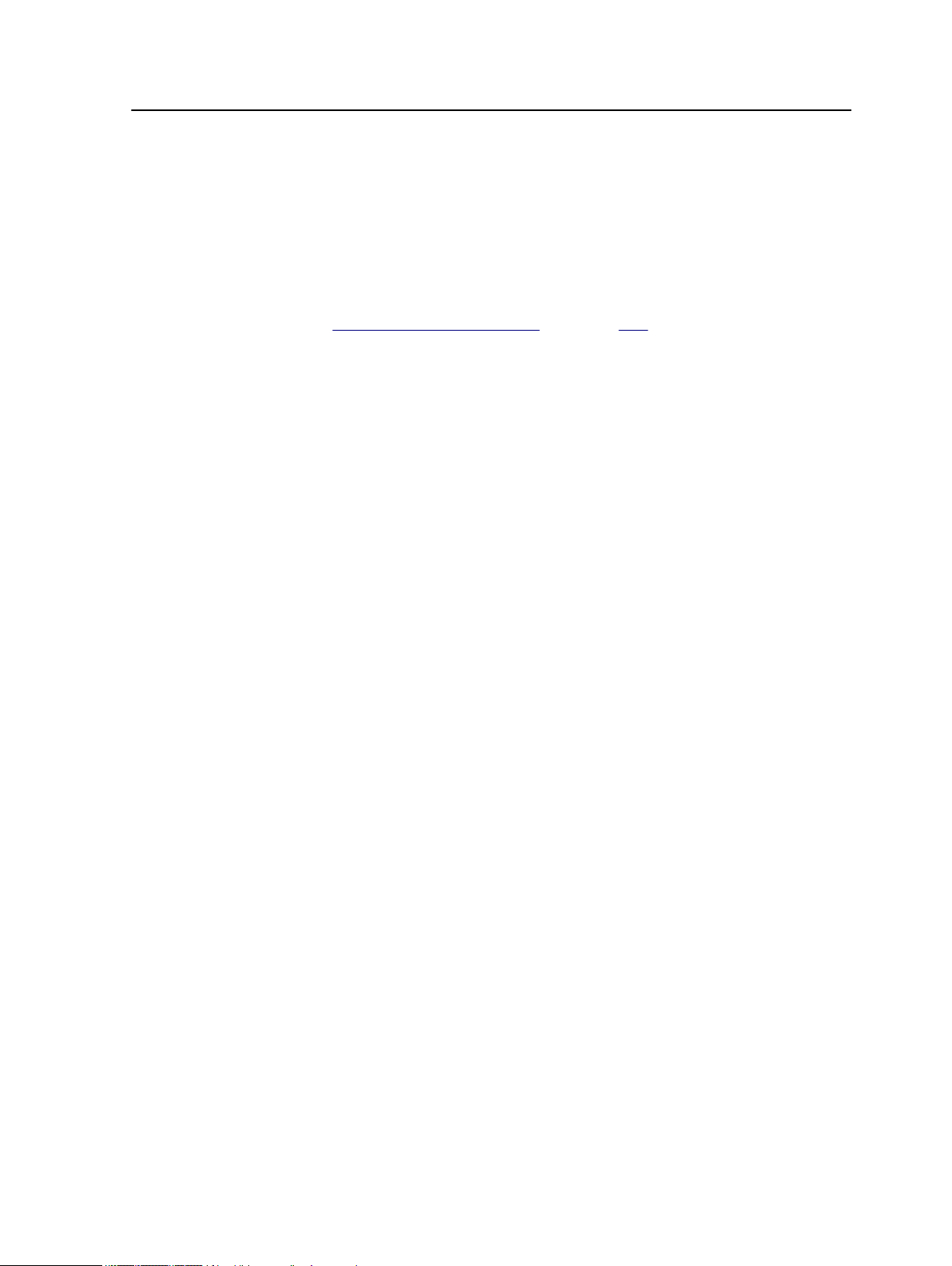
Herunterfahren des CX-Druckservers 7
Hinweise:
●
Wenn der Arbeitsbereich nicht automatisch angezeigt wird, öffnen Sie die
Anwendung über das Windows-Startmenü.
●
Wenn der Bildschirmschoner mit einem Kennwort aktiviert wird, wird der
Benutzername auf operator und das Kennwort auf spire festgelegt.
Siehe auch:
Fenster „Voreinstellungen“ auf Seite 133
Herunterfahren des
1. Wählen Sie im Menü Datei
Beenden.
Hinweis: Wenn Sie den Arbeitsbereich schließen, den Farbserver
jedoch nicht herunterfahren möchten, können Sie auch Arbeitsbereich
beenden wählen. Dies ist hilfreich, wenn Sie Änderungen an den
Einstellungen vornehmen, die ein Schließen und Öffnen des
Arbeitsbereichs erforderlich machen, z. B. beim Ändern der Einheit von
Zoll in Millimeter. Klicken Sie mit der rechten Maustaste auf das
Farbserversymbol in der Systemleiste, und klicken Sie dann auf Start,
um den Arbeitsbereich neu zu starten.
Eine Bestätigungsmeldung wird angezeigt.
2. Klicken Sie auf Ja.
Die CX-Druckserver
einige Minuten dauern.
Hinweis:
Taskleiste zeigen, wird die folgende QuickInfo angezeigt: Farbserver
wird angehalten. Bitte warten Sie.
3. Vergewissern Sie sich, dass das CX-Druckserver-Symbol
nicht mehr in der Taskleiste angezeigt wird.
4. Wählen Sie im Windows-Startmenü
Herunterfahren, und klicken Sie dann auf OK.
5. Nachdem das CX-Druckserver heruntergefahren ist, können
Sie die Drucker ausschalten.
CX-Druckservers
des Arbeitsbereichs die Option
-Software wird geschlossen. Dies kann
Wenn Sie mit dem Mauszeiger auf das Serversymbol in der
die Option
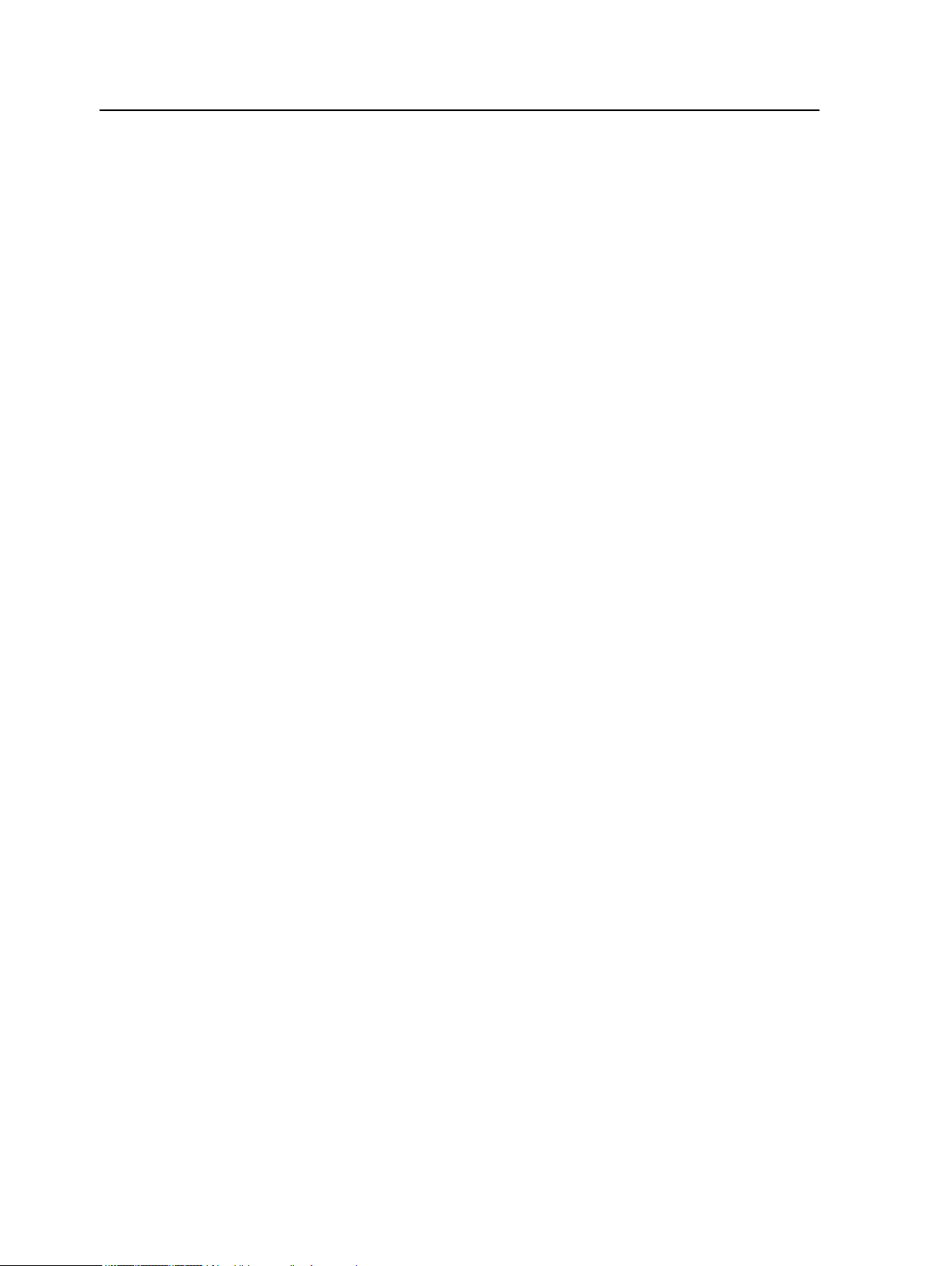
8 Kapitel 1—Erste Schritte
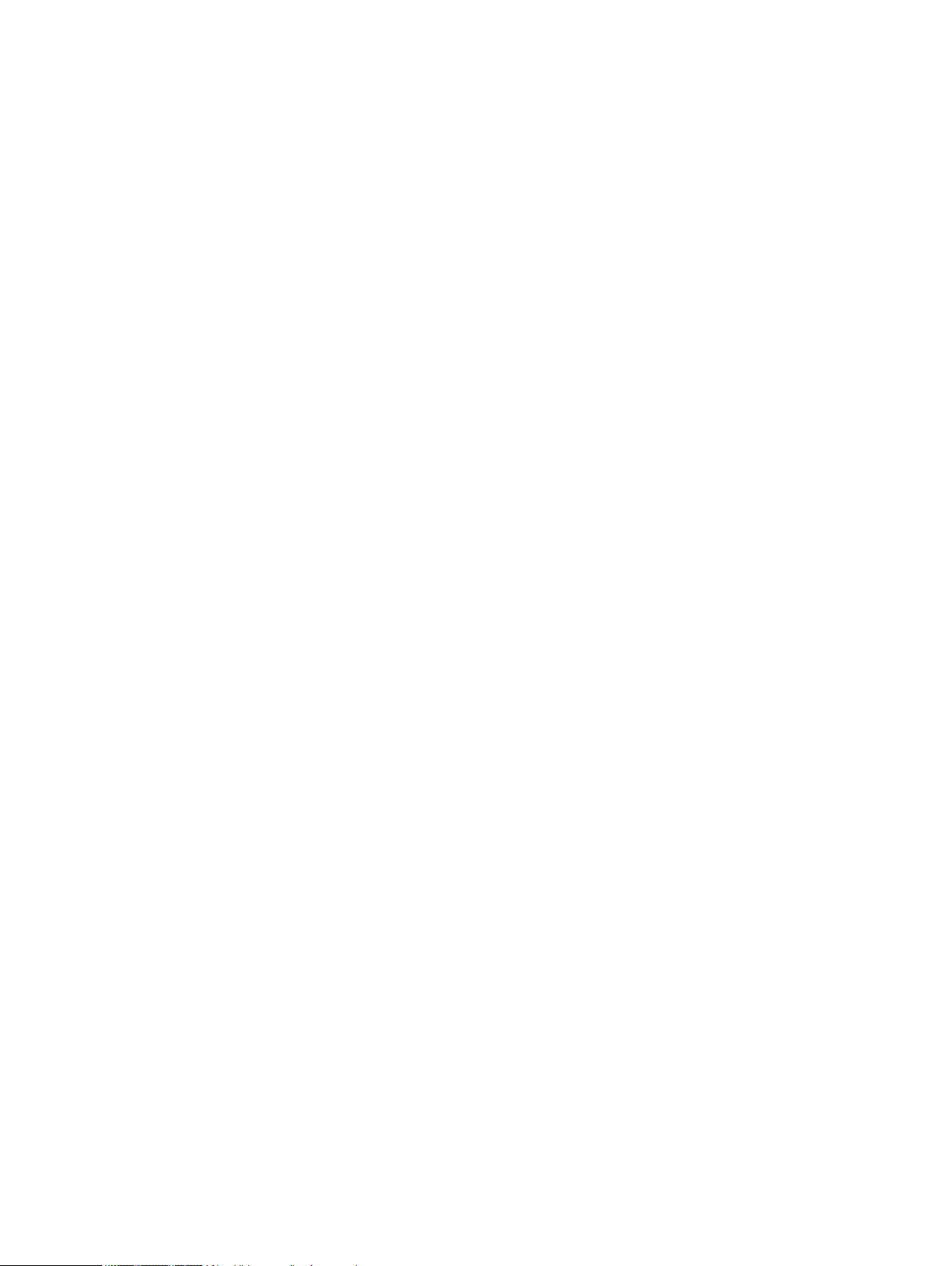
Einrichten Ihres
Computers für den
2
Druck
Übersicht über die Einrichtung des Computers
Druckmethoden
Methoden zum Drucken mit dem CX-Druckserver:
●
Senden Sie den Job an einen der virtuellen Drucker des
Druckservers. Der Job wird gespoolt und dann verarbeitet oder
gedruckt (entsprechend dem ausgewählten Job-Ablauf des
virtuellen Druckers). Mit dieser Methode können Sie aus jeder
gewünschten Anwendung (z. B. aus Adobe Acrobat) drucken
und jedes beliebige Dateiformat auf einem Windows- oder
Macintosh-System verwenden.
●
Ziehen Sie den Job in einen Hot Folder. Der Job wird gespoolt
und dann verarbeitet oder gedruckt (gemäß dem ausgewählten
Job-Ablauf des entsprechenden virtuellen Druckers). Mit der Hot
Folder-Methode können Sie die meisten Arten von PDL-Dateien
drucken, beispielsweise PostScript, PDF, EPS, VPS (Variable
Print Specification) und PPML.
●
Ziehen Sie die Microsoft Office-Dateien in einen speziellen Hot
Folder, und senden Sie die Dateien dann zum Drucken.
CX-
Netzwerkdrucker
Wenn Sie Ihre Datei mit einem virtuellen Drucker des CXDruckservers drucken möchten, müssen Sie den virtuellen Drucker
zunächst als Netzwerkdrucker auf Ihrem Computer installieren.
Nach dem Installieren des Netzwerkdruckers auf Ihrem Computer
können Sie Dateien zum Drucken senden. Die Netzwerkdrucker
werden standardmäßig mit der Druckertreiber-Software installiert.
Sie können in den Standardeinstellungen des Netzwerkdruckers
festlegen, dass anstelle der Druckertreiber-Software die PPDParameter verwendet werden sollen.
Das CX-Druckserver unterstützt das Drucken unter den folgenden
Betriebssystemen:
●
Mac OS X 10.4 und höher
●
Windows Server 2008, Windows Server 2003, Windows 7,
Microsoft Windows Vista und Windows XP
Das CX-Druckserver stellt Standard-Netzwerkdrucker bereit, die
auch als virtuelle Drucker bezeichnet werden.
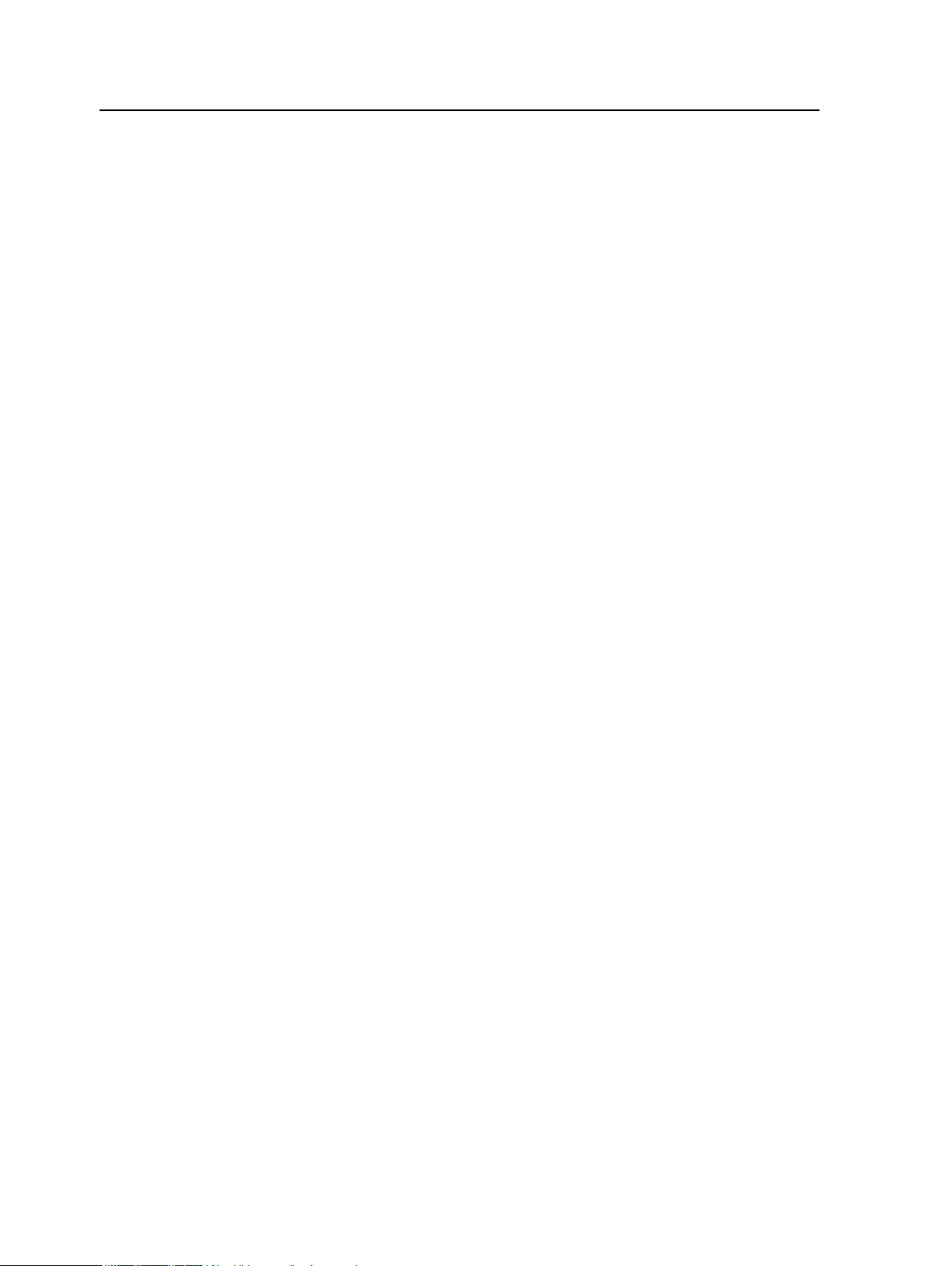
10 Kapitel 2—Einrichten Ihres Computers für den Druck
Ein virtueller Drucker enthält voreingestellte Workflows, die
automatisch für alle Druck-Jobs übernommen werden, die mit
diesem virtuellen Drucker verarbeitet werden. Die
standardmäßigen virtuellen Drucker werden im Netzwerk mit
bestimmten Parametern veröffentlicht, die für Verarbeitung und
Druck festgelegt wurden.
Die virtuellen Standarddrucker sind:
●
ProcessPrint: An diesen Drucker gesendete Dateien werden
automatisch verarbeitet und anschließend sofort zum Drucken
an den Drucker übermittelt.
●
ProcessStore: An diesen Drucker gesendete Dateien werden
automatisch verarbeitet und im druckbereiten Format (RTP) im
Bereich Speicher gespeichert. Später können Sie einen RTPJob zum Drucken senden oder die Parameter des Jobs ändern
und ihn erneut zur Verarbeitung oder zum Drucken senden.
●
SpoolStore: An diesen Drucker gesendete Dateien werden
automatisch zum Bereich Speicher gespoolt und verbleiben
dort, bis Sie sie wieder zum Verarbeiten und Drucken senden.
Die Dateien behalten das PDL-Format bei (z. B. PS, PDF und
PPML).
Druckertreiber-Software
Legen Sie in der Druckertreiber-Software die Job-Parameter für
das Senden eines Jobs an das CX-Druckserver aus einer
beliebigen Anwendung auf Ihrem Computer fest. Die
Druckertreiber-Software verfügt über eine grafische
Benutzeroberfläche, die dem Fenster
Job-Parameter ähnelt. Die Software wird beim Einrichten eines
Netzwerkdruckers auf einem Windows-Computer automatisch
installiert.
Hinweis: Auf einem Mac-Computer müssen Sie die Druckertreiber-Software
manuell installieren.
Im Druckertreiber-Fenster können Sie die folgenden Vorgänge
durchführen:
●
Job-Parameter definieren oder ändern (unabhängig davon, ob
Ihr Computer mit dem Server verbunden ist)
●
Einen Job für sicheres Drucken sperren
●
Parametersätze speichern. Parametersätze sind sehr hilfreich,
wenn Sie verschiedene Jobs mit den gleichen Parametern
drucken möchten oder ein bestimmter Job erneut gedruckt
werden soll.
●
Gespeicherte Parametersätze abrufen
●
Druckerstatus überprüfen
CX-Druckserver auf dem
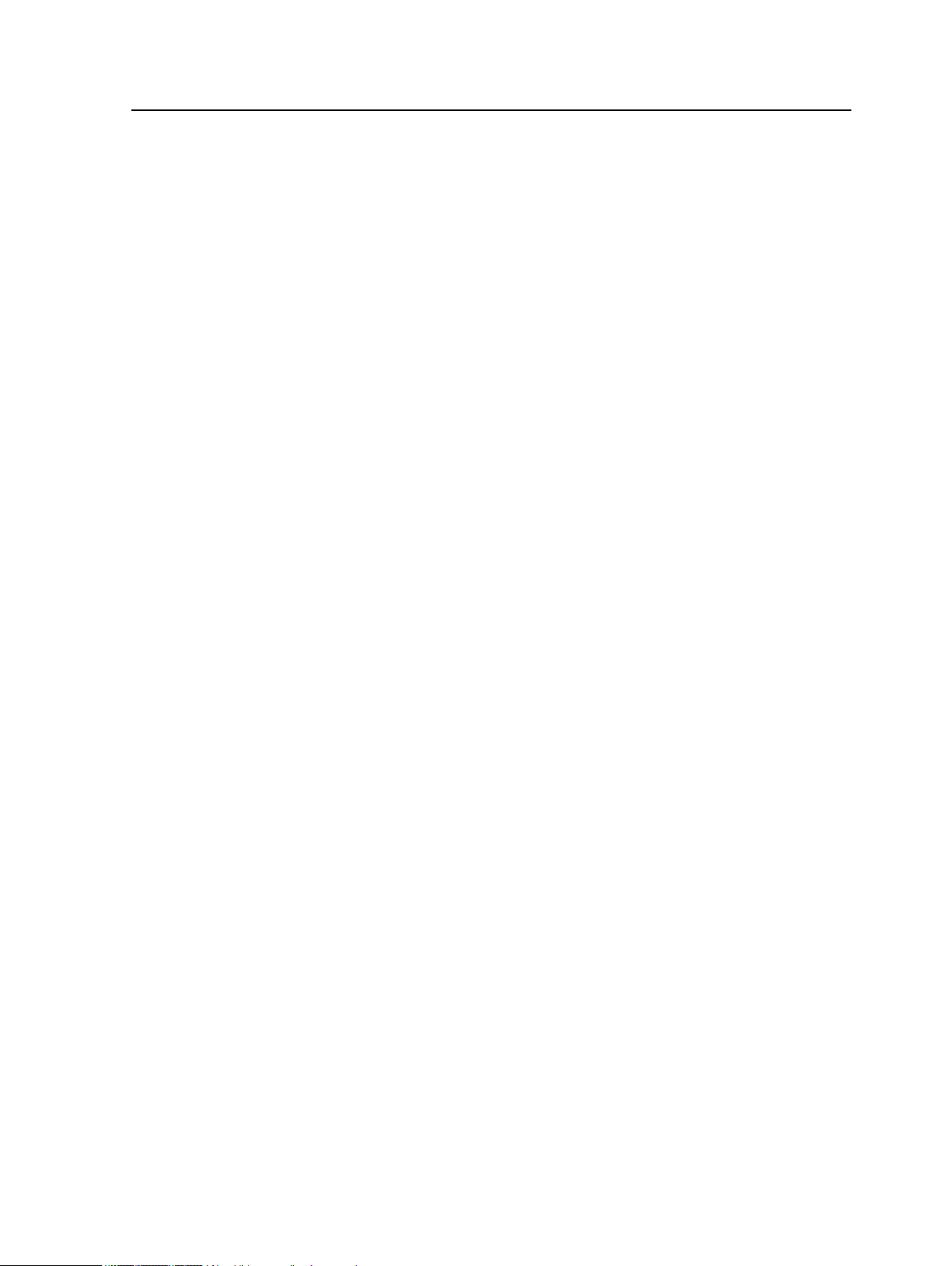
Einrichten des Drucks auf einem Windows-Computer 11
●
PostScript-Parameter für Jobs definieren
●
Eine Vorschau des Ausschießlayout anzeigen
Einrichten des Drucks auf einem WindowsComputer
Hinzufügen eines Netzwerkdruckers auf Ihrem WindowsComputer
Um von einem Windows-Computer drucken zu können, müssen
Sie auf Ihrer Client-Workstation zunächst einen virtuellen Drucker
für das CX-Druckserver hinzufügen.
Tipp: Im Folgenden werden einige zeitsparende Tipps für die Einrichtung
eines Druckers vorgestellt. Das vollständige Verfahren wird weiter unten
ausführlich beschrieben.
●
Suchen Sie das CX-Druckserver unter
doppelklicken Sie anschließend auf den Netzwerkdrucker, den Sie
installieren möchten. Der Netzwerkdrucker wird automatisch auf Ihrem
Computer installiert und in der Druckerliste angezeigt.
Netzwerkumgebung, und
1. Wählen Sie im Windows-Startmenü die Option
Einstellungen > Drucker und Faxgeräte.
Daraufhin öffnet sich das Fenster Drucker und Faxgeräte.
2. Wählen Sie im Bereich Druckeraufgaben die Option
Drucker
hinzufügen.
Hinweis: Die Optionen auf Ihrem Computer können teilweise anders
heißen, als in dieser Anleitung beschrieben.
Der Druckerinstallations-Assistent wird angezeigt.
3. Wählen Sie Weiter.
4. Wählen Sie Netzwerkdrucker oder Drucker, der an einen
anderen Computer angeschlossen ist, und klicken Sie auf
Weiter.
5. Wählen Sie Drucker suchen, und klicken Sie auf Weiter.
6. Suchen Sie das CX-Druckserver, und doppelklicken Sie
darauf, um die Liste der Netzwerkdrucker anzuzeigen.
7. Wählen Sie den gewünschten Drucker aus, und klicken Sie
auf
Weiter.
8. Wenn eine Meldung angezeigt wird, klicken Sie auf Ja.
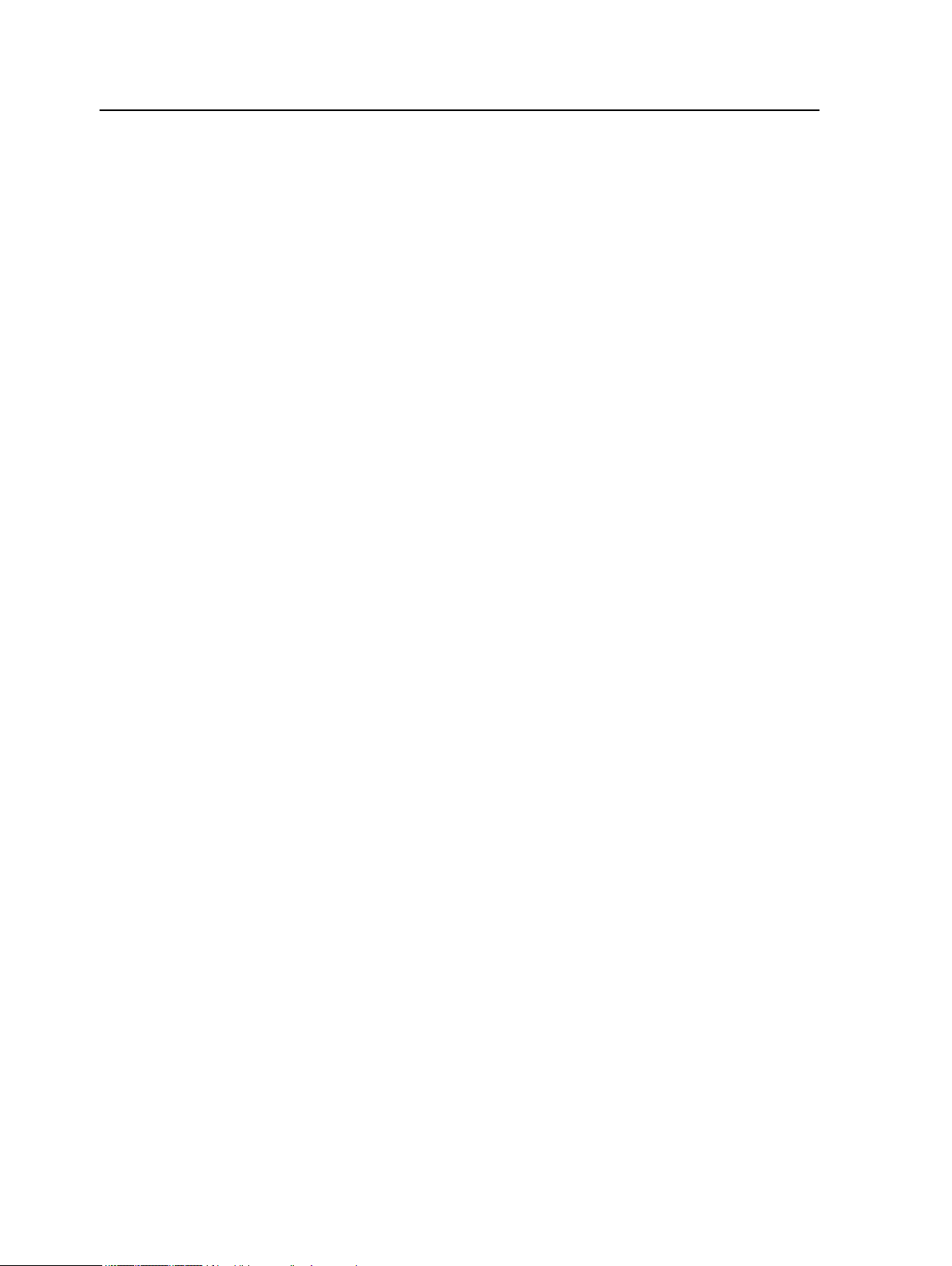
12 Kapitel 2—Einrichten Ihres Computers für den Druck
9. Wählen Sie eine der folgenden Optionen:
●
Ja, wenn Sie diesen Drucker als Standarddrucker auf dem
Computer festlegen möchten.
●
Nein, wenn Sie diesen Drucker nicht als Standarddrucker
auf dem Computer festlegen möchten.
10. Klicken Sie auf Weiter.
11. Klicken Sie auf Fertig stellen, um den Assistenten zu
schließen.
Daraufhin wird der CX-Druckserver-Netzwerkdrucker zur
Druckerliste hinzugefügt. Außerdem werden automatisch die
Druckertreiber-Software und die PPD-Datei kopiert.
Erstmaliges Laden der Druckertreiber-Software
Anforderungen
:
Auf dem Windows-basierten Computer muss ein Netzwerkdrucker
definiert sein.
Laden Sie die Druckertreiber-Software nach der Installation eines
Netzwerkdruckers, damit der CX-Druckserver druckbereit ist.
1. Öffnen Sie eine Datei in der entsprechenden Anwendung,
beispielsweise eine PDF-Datei in Adobe Acrobat.
2. Wählen Sie im Menü Datei die Option Drucken.
Daraufhin öffnet sich das Dialogfeld Drucken.
3. Wählen Sie einen der Netzwerkdrucker aus, z. B. Drucken,
und klicken Sie dann auf Eigenschaften.
Sie werden in einer Meldung informiert, dass die Software
geladen wird.
Hinweis: Dieser Vorgang kann einige Minuten in Anspruch nehmen.
Wenn die Software erfolgreich geladen wurde, klicken Sie auf
Fertig stellen. Daraufhin öffnet sich das Fenster „JobParameter“.
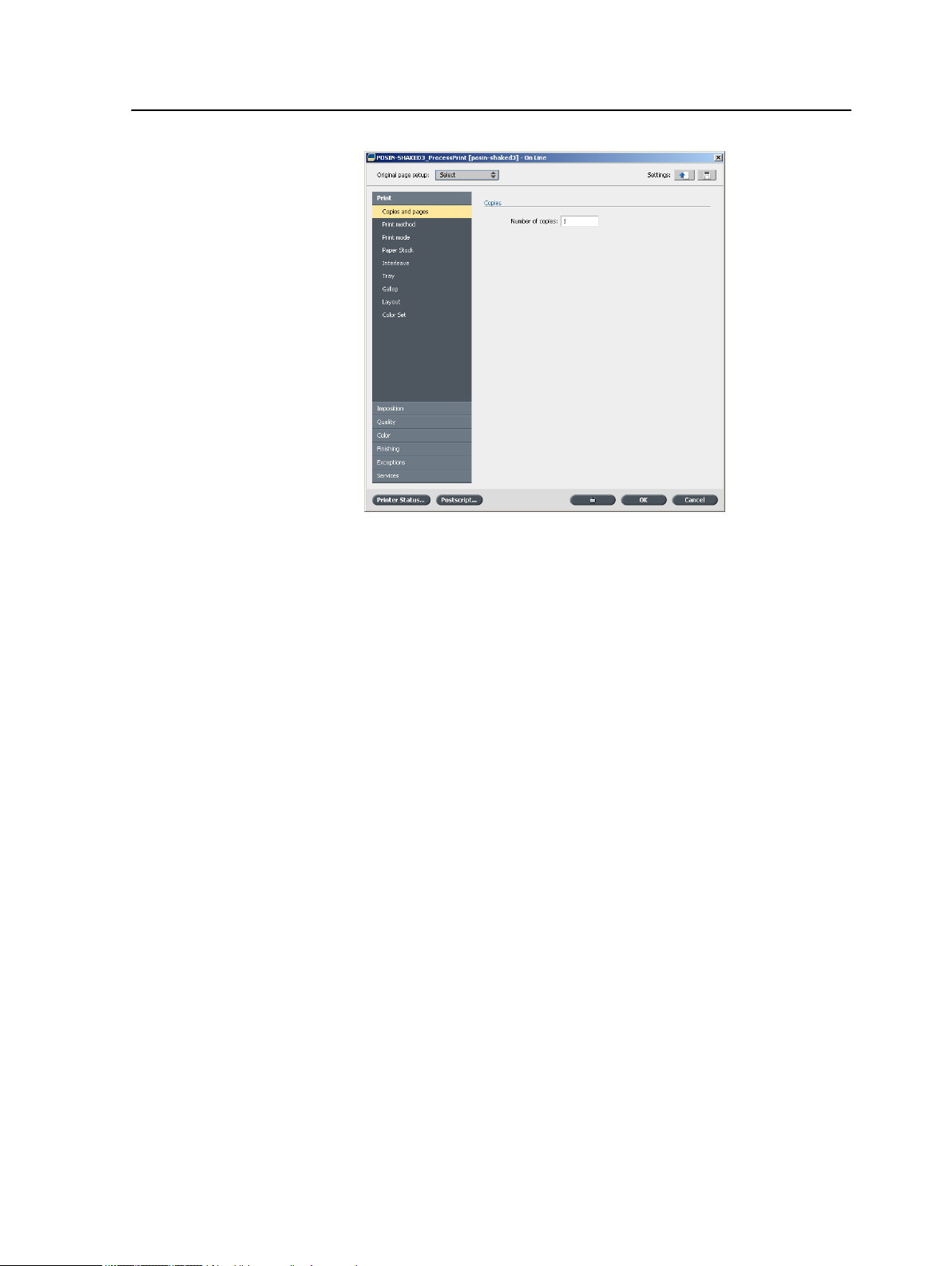
Schnelles Hinzufügen eines Druckers 13
4. Schließen Sie das Fenster Job-Parameter und das Dialogfeld
„Drucken“, um die Installation des Druckertreibers
abzuschließen.
Der Netzwerkdrucker ist nun zum Drucken über die
Druckertreiber-Software eingerichtet.
Schnelles Hinzufügen eines Druckers
1. Wählen Sie im Windows-Startmenü die Option
2. Geben Sie im Feld Öffnen die Zeichenfolge \\ und
anschließend den Host-Namen oder die IP-Adresse des
Farbservers ein, und klicken Sie auf OK.
Daraufhin öffnet sich das Serverfenster.
3. Doppelklicken Sie auf das Symbol des gewünschten
Netzwerkdruckers.
Daraufhin wird der CX-Druckserver-Netzwerkdrucker zur
Druckerliste hinzugefügt.
Deaktivieren der Druckertreiber-Software
Deaktivieren Sie die Druckertreiber-Software, wenn Sie auf die
Parameter in der PPD-Datei zugreifen möchten. Die
Druckertreiber-Software ist standardmäßig aktiviert.
1. Wählen Sie im Windows-Startmenü die Optionen
Einstellungen>Drucker und Faxgeräte.
2. Klicken Sie mit der rechten Maustaste auf das Symbol des
Netzwerkdruckers, dessen Druckertreiber Sie deaktivieren
möchten, und wählen Sie die Option Eigenschaften.
Ausführen.
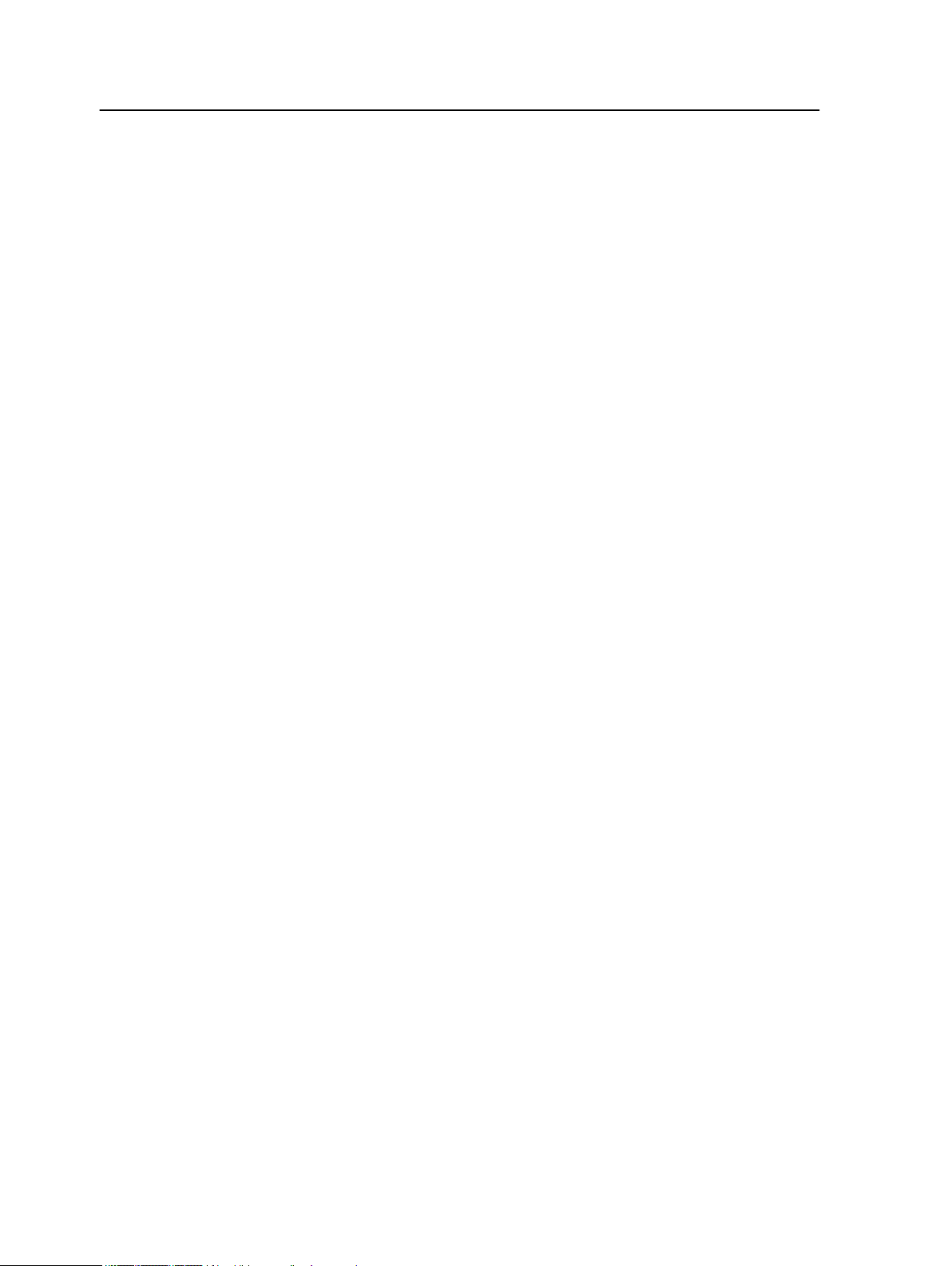
14 Kapitel 2—Einrichten Ihres Computers für den Druck
3. Klicken Sie auf die Registerkarte Druckertreiber.
4. Wählen Sie in der Liste Erweiterte Benutzeroberfläche
aktivieren die Option Aus.
5. Klicken Sie auf Übernehmen.
6. Klicken Sie auf OK.
Entfernen der Druckertreiber-Software
Führen Sie dieses Verfahren aus, wenn Sie den Druckertreiber auf
eine neue Softwareversion aktualisieren müssen.
Anforderungen:
Bevor die Druckertreiber-Software entfernt werden kann, müssen
alle Anwendungen geschlossen werden.
1. Wählen Sie im Windows-Startmenü die Option Ausführen.
2. Geben Sie im Feld Öffnen die Zeichenfolge \\ und
anschließend den Host-Namen oder die IP-Adresse des
Servers ein, und klicken Sie auf OK.
Daraufhin öffnet sich das Serverfenster.
3. Wechseln Sie zu \Utilities\PC Utilities\Driver
Extension.
4. Führen Sie eines der folgenden Verfahren aus:
●
Unter Microsoft Windows XP: Doppelklicken Sie auf
DEX_Uninstaller.exe.
●
Unter Windows Vista oder Windows 7: Klicken Sie mit der
rechten Maustaste auf DEX_Uninstaller.exe, und wählen
Sie Als Administrator ausführen.
Die Druckertreiber-Software wird entfernt.
Herunterladen von Schriftarten
Verwenden Sie den Hot Folder HF_FontDownLoader unter D:
\HotFolders, um neue oder fehlende Schriftarten im
Schriftartenverzeichnis auf dem
Der Hot Folder
Betriebssystemen verwendet werden:
●
Microsoft Windows Server 2008
●
Microsoft Windows Server 2003
●
Microsoft Windows 7
●
Windows Vista
●
Windows XP
●
Mac OS X 10.4 und höher
HF_FontDownLoader kann unter den folgenden
CX-Druckserver zu installieren.
Sie können die benötigten Schriftarten vom Computer in den Hot
Folder HF_FontDownLoader ziehen. Im Ressourcenzentrum
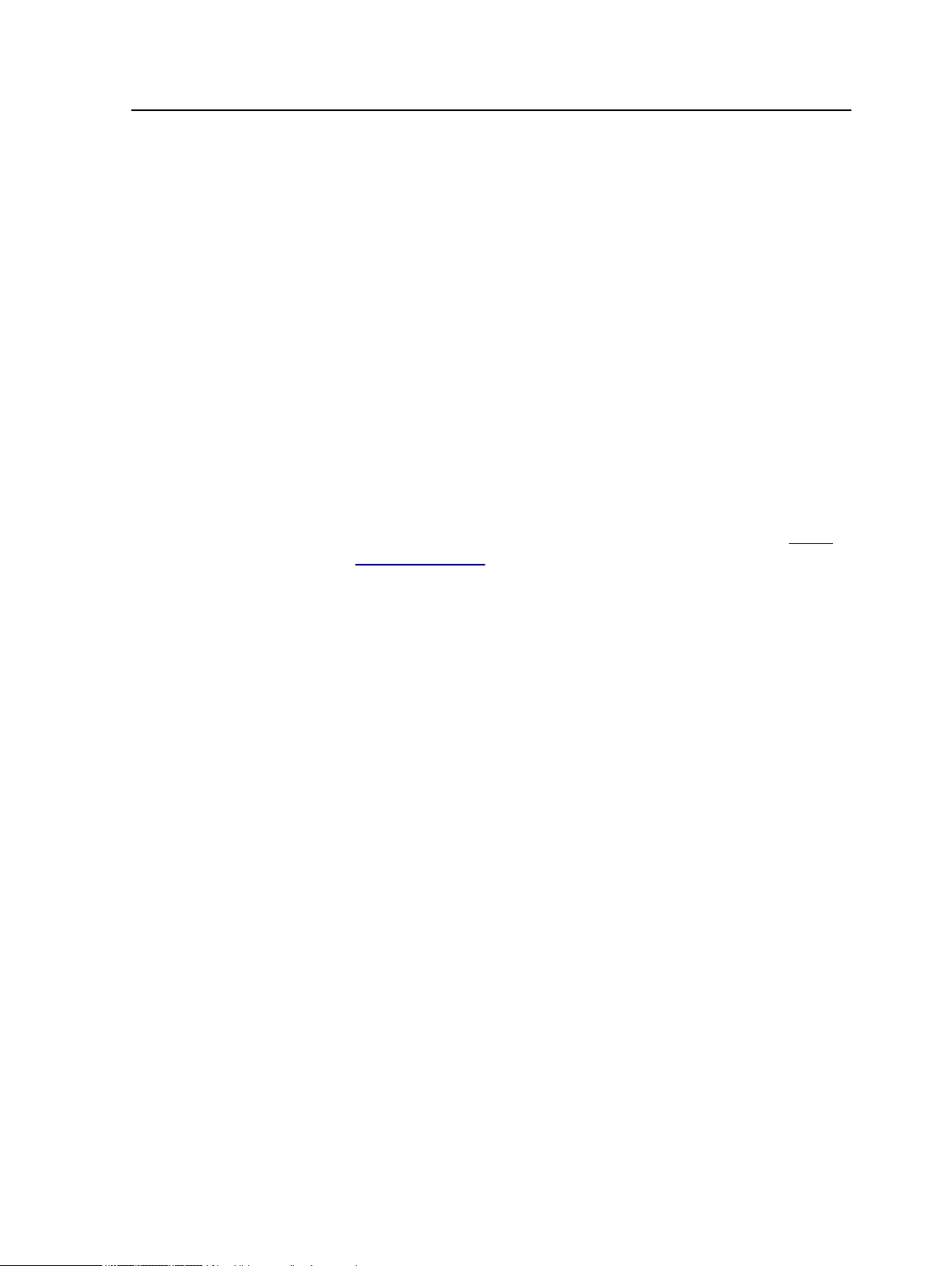
Einrichten eines TCP/IP-Druckers 15
können Sie eine Standardschriftart festlegen und Schriftarten
löschen.
Hinweis: Das Kopieren der Schriftarten ist nur mit der erforderlichen
Schriftartenlizenz möglich.
Einrichten eines TCP/IP-Druckers
Richten Sie einen TCP/IP-Drucker auf einem Windows-Computer
ein.
Anforderungen:
Folgende Elemente müssen auf dem Windows-Computer
installiert und konfiguriert werden:
●
TCP/IP
●
Aktueller PostScript-Druckertreiber: AdobePSDriver.exe. Der
Treiber befindet sich im freigegebenen Verzeichnis D:
\Utilities\PC Utilities auf dem CX-Druckserver. Sie
können den Treiber auch von der Adobe-Website unter
www.adobe.com herunterladen.
●
PPD-Datei: CX560_V1.PPD. Die Datei befindet sich im
freigegebenen Verzeichnis D:\Utilities\PPD auf dem CXDruckserver.
http://
1. Öffnen Sie das Fenster Drucker.
2. Wählen Sie Datei > Servereigenschaften.
3. Klicken Sie auf die Registerkarte Anschlüsse und dann auf
Hinzufügen.
4. Wählen Sie im Fenster Druckeranschlüsse
Verfügbare Anschlusstypen
den Typ Standard-TCP/IP-
in der Liste
Port, und klicken Sie auf Neuer Anschluss.
Der Assistent zum Hinzufügen eines Standard-TCP/IPDruckerports wird angezeigt.
5. Klicken Sie auf Weiter.
6. Geben Sie im Feld Druckername oder im Feld IP-Adresse
den exakten Namen des CX-Druckservers (Groß- und
Kleinschreibung beachten) ein.
Hinweis: Das Feld Anschlussname wird automatisch ausgefüllt,
während Sie den Druckernamen oder die IP-Adresse eingeben.
7. Geben Sie einen Namen für den Drucker ein, der auf Ihrem
Computer im Feld Anschlussname angezeigt werden soll.
8. Klicken Sie auf Weiter.
9. Wählen Sie für die Option Gerätetyp den Wert
Benutzerdefiniert, und klicken Sie dann auf Einstellungen.
10. Wählen Sie LPR als Protokoll aus.
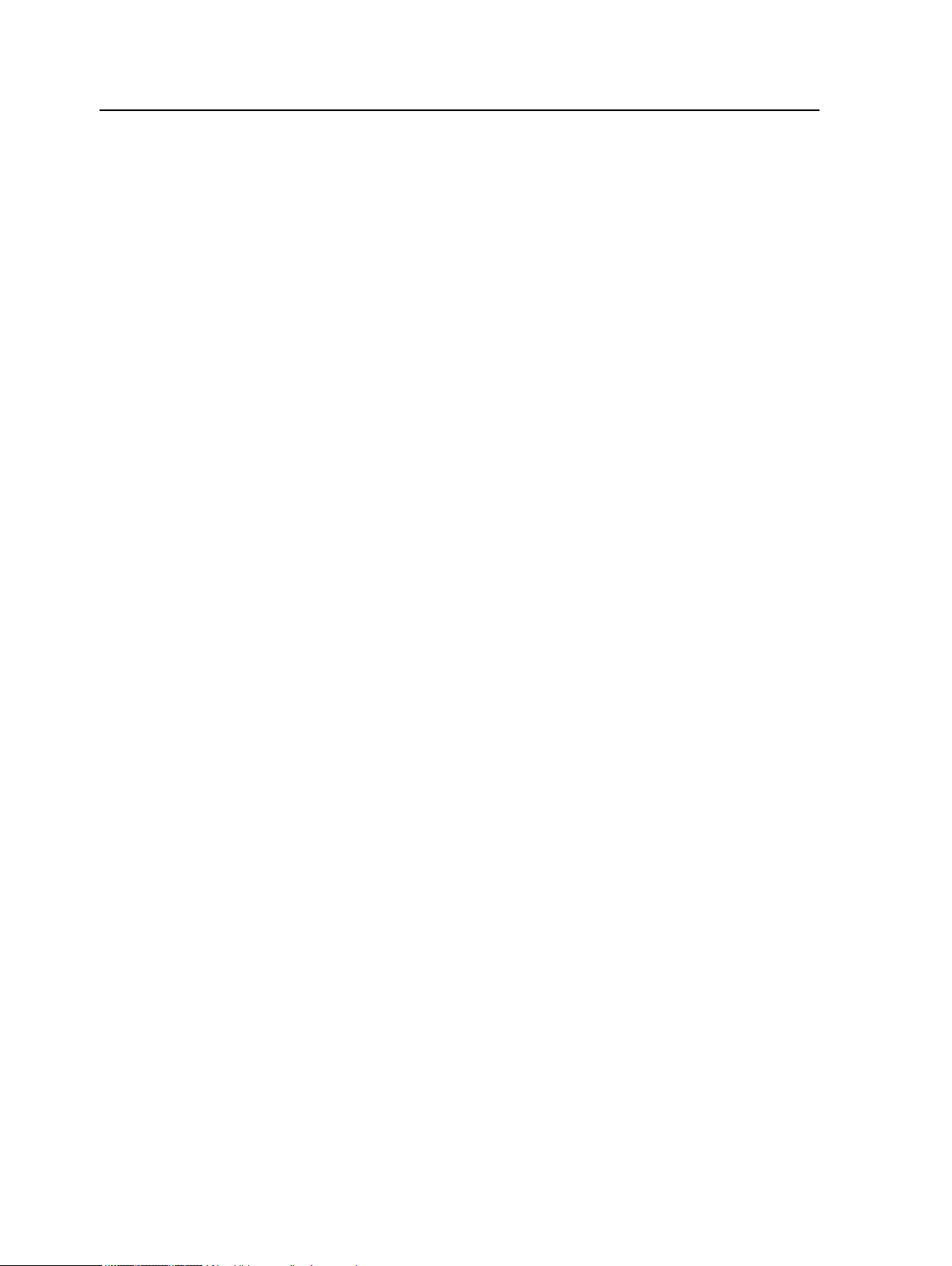
16 Kapitel 2—Einrichten Ihres Computers für den Druck
11. Legen Sie unter LPR-Einstellungen folgende Werte fest:
a. Geben Sie als Warteschlangenname den exakten Namen
des Netzwerkdruckers ein, an den Sie Jobs zum Drucken
senden möchten, z. B. CX560_ProcessPrint.
b. Aktivieren Sie das Kontrollkästchen LPR-Bytezählung
aktiviert.
12. Klicken Sie auf OK, auf Weiter und dann auf Fertig stellen.
13. Klicken Sie im Fenster Druckeranschlüsse auf
14. Vergewissern Sie sich, dass der neue Anschluss im Fenster
Eigenschaften von Druckerserver auf der Registerkarte
Anschlüsse angezeigt wird.
15. Klicken Sie im Fenster Eigenschaften von Druckerserver auf
Schließen.
Damit haben Sie erfolgreich einen Netzwerkdrucker für das CXDruckserver installiert und können nun mit dem Drucken
beginnen.
Schließen.
Einrichten des LPR-Drucks
Installieren eines LPR-Druckers unter Windows XP
Anforderungen: Windows-Installations-CD
1. Wählen Sie Start > Einstellungen > Systemsteuerung.
2. Wählen Sie Software.
3. Wählen Sie Windows-Komponenten hinzufügen/entfernen.
4. Aktivieren Sie das Kontrollkästchen Weitere Datei- und
Druckdienste für das Netzwerk.
5. Klicken Sie auf Weiter.
6. Klicken Sie auf Durchsuchen, und suchen Sie die Windows-
Installationsdateien auf der Festplatte im Ordner i386 oder
auf Ihrer Windows-Installations-CD.
7. Klicken Sie auf Fertig stellen.
Installieren eines LPR-Druckers unter Windows Vista
1. Wählen Sie Start > Einstellungen > Systemsteuerung.
2. Wählen Sie Programme und Funktionen.
3. Wählen Sie Windows-Funktionen ein- oder ausschalten.
4. Klicken Sie im Fenster Benutzerkontensteuerung auf
Fortsetzen.
5. Klicken Sie im Fenster Windows-Funktionen auf OK.
6. Aktivieren Sie das Kontrollkästchen Druckdienste und das
Kontrollkästchen LPR-Anschlussmonitor.
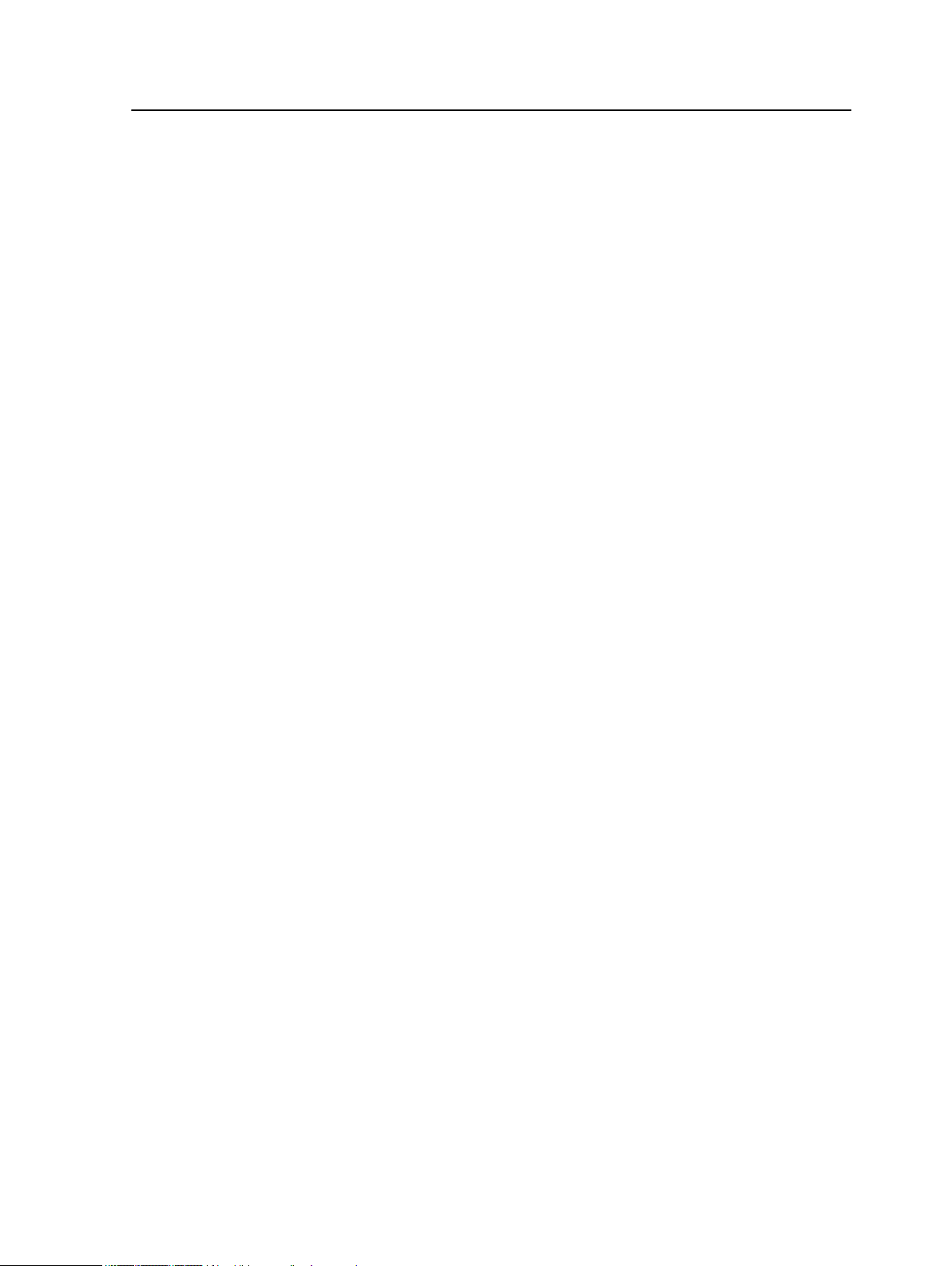
Einrichten des Drucks in Mac OS X 17
7. Klicken Sie auf OK.
Einrichten des Drucks in Mac OS X
Installieren der Druckertreiber-Software unter Mac OS X (10.4 oder höher)
Die PPD-Datei wird bei der Installation der DruckertreiberSoftware automatisch auf Ihren Computer kopiert.
1. Wählen Sie im Menü Gehe zu die Option Mit Server
verbinden.
2. Geben Sie im Feld Server-Adresse die Server-Adresse ein,
und klicken Sie dann auf Verbinden.
3. Wählen Sie im Bereich Verbinden als die Option Gast.
4. Klicken Sie auf Verbinden.
5. Wählen Sie Dienstprogramme, und klicken Sie auf OK.
6. Wählen Sie den Ordner Mac Utilities.
7. Doppelklicken Sie auf die Datei
CX560_V1_ColorServerPrintDriverInstaller.dmg .
8. Doppelklicken Sie auf das Symbol
CX560_V1_ColorServerPrintDriverInstaller .
Der Begrüßungsbildschirm wird angezeigt.
9. Klicken Sie auf Fortfahren.
10. Klicken Sie im Meldungsfenster auf Fortfahren.
11. Klicken Sie im Fenster Softwarelizenzvertrag
12. Klicken Sie auf Akzeptieren, um die Bedingungen
anzunehmen und die Installation fortzusetzen.
13. Wählen Sie im Bereich Zielvolume wählen das Zielvolume,
auf dem Sie die Druckertreiber-Software installieren möchten,
und klicken Sie dann auf Fortfahren.
14. Klicken Sie auf Installieren.
15. Geben Sie Ihren Anmeldenamen (falls erforderlich) und Ihr
Kennwort ein, und klicken Sie auf OK.
16. Klicken Sie auf Schließen.
auf Fortfahren
.
Die Druckertreiber-Software und die PPD-Datei werden installiert.
Hinweis: Wenn Sie die Druckertreiber-Software deaktivieren, können Sie die
PPD weiterhin verwenden, da sie bereits installiert ist.
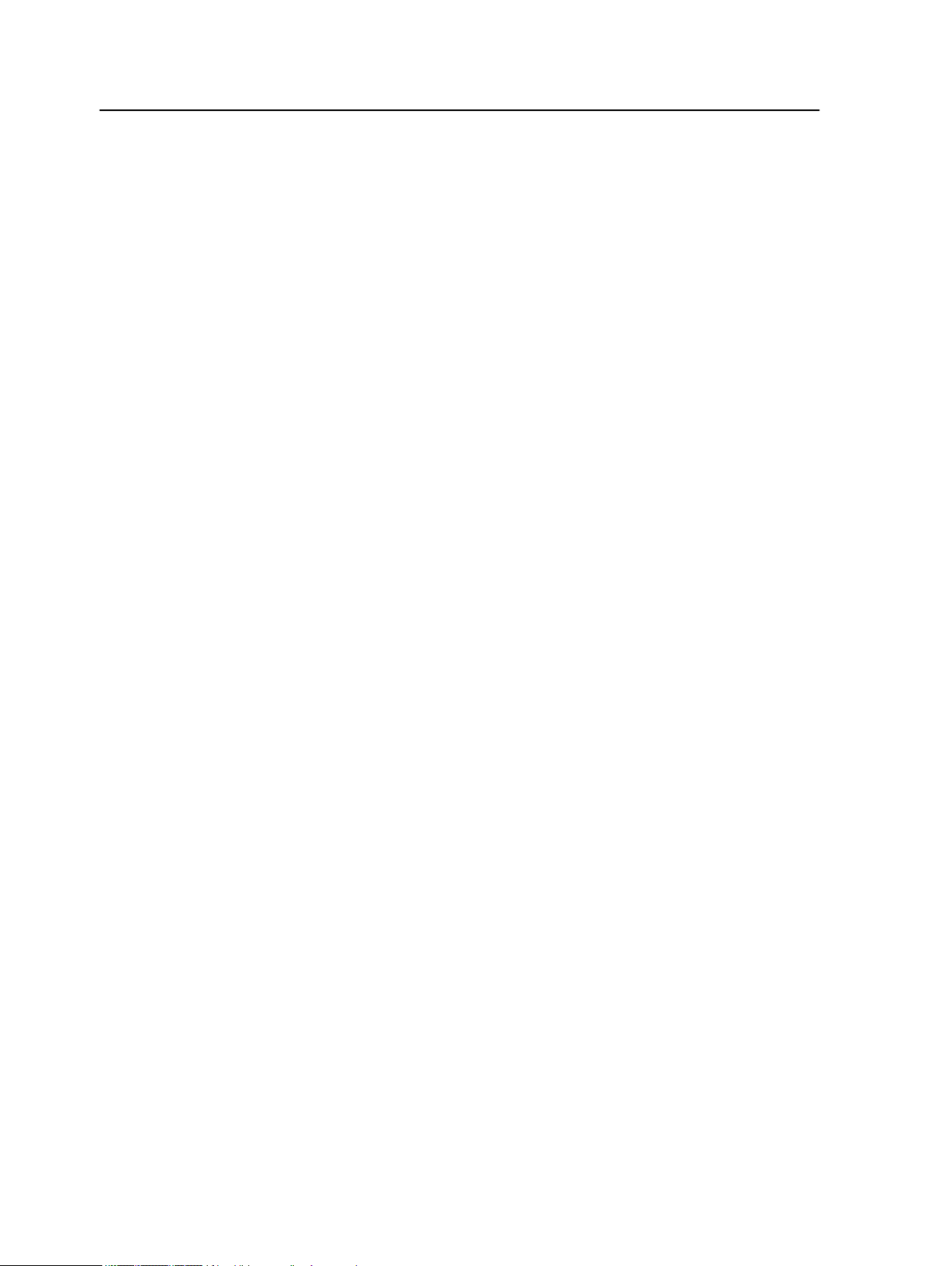
18 Kapitel 2—Einrichten Ihres Computers für den Druck
Definieren eines Druckers mit der Druckertreiber-Software in Mac OS X (10.4 und höher)
Anforderungen:
Die folgenden Informationen müssen verfügbar sein:
●
IP-Adresse oder Computername Ihres CX-Druckservers
●
Name des Netzwerkdruckers, den Sie mit der DruckertreiberSoftware verwenden möchten
1. Öffnen Sie auf dem Mac-Computer das Fenster
Systemeinstellungen
doppelklicken Sie auf Drucken & Faxen.
2. Klicken Sie im Fenster Drucken & Faxen auf +.
Hinweis: Sie können den Drucker auch über die Option Standard
definieren.
3. Klicken Sie im Fenster Druckerübersicht auf die Registerkarte
IP-Drucker, und geben Sie die folgenden Informationen ein:
mit dem Apple-Symbol, und
●
Geben Sie im Feld Adresse die Adresse des Servers ein.
●
Geben Sie im Feld Warteliste
den Namen des
Netzwerkdruckers ein, den Sie mit der DruckertreiberSoftware verwenden möchten, z. B. CreoCS_Process.
●
Geben Sie im Feld Name einen Namen für den Drucker
ein.
●
Wählen Sie in der Liste Drucken mit die Option Andere.
4. Navigieren Sie zu Library/Printers/PPDs/Contents/
Resources/en.lproj, und wählen Sie Europe-A4 oder USLetter und dann die Datei CX560_V1.PPD.
5. Klicken Sie auf Öffnen.
6. Klicken Sie auf Hinzufügen.
Der Netzwerkdrucker ist nun mit der PPD-Datei definiert.
7. Doppelklicken Sie im Fenster Drucken & Faxen auf den
Netzwerkdrucker.
8. Klicken Sie auf Dienstprogramm.
9. Wenn Sie unter Mac OS X 10.6. arbeiten, klicken Sie auf
Drucker-Dienstprogramm öffnen.
10. Achten Sie darauf, dass in der Liste Erweiterte
Benutzeroberfläche aktivieren die Option Ein aktiviert ist.
11. Geben Sie im Feld Server-Hostname die IP-Adresse des
Servers ein.
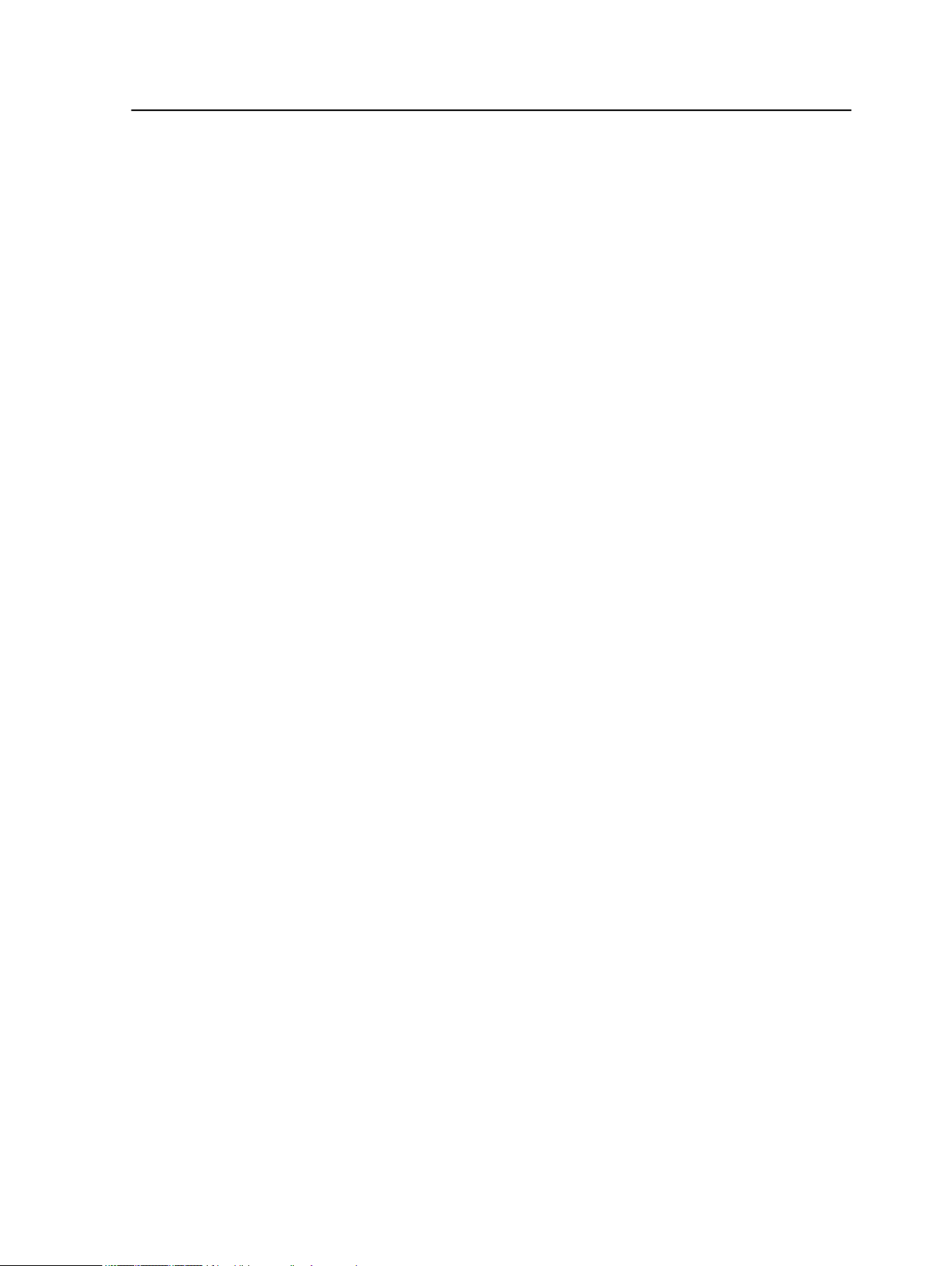
Entfernen der Druckertreiber-Software unter Mac OS X (10.4 oder höher) 19
12. Klicken Sie auf Übernehmen und dann auf Schließen.
Entfernen der Druckertreiber-Software unter Mac OS X (10.4 oder höher)
Führen Sie dieses Verfahren durch, wenn Sie die DruckertreiberSoftware auf eine neuere Version aktualisieren müssen.
1. Wählen Sie im Menü Gehe zu die Option Mit Server
verbinden.
2. Geben Sie im Feld Serveradresse den Host-Namen oder die
IP-Adresse Ihres Creo-Farbservers ein, und klicken Sie auf
Verbinden.
3. Wählen Sie im Bereich Verbinden als die Option Gast.
4. Klicken Sie auf Verbinden.
5. Wählen Sie Dienstprogramme, und klicken Sie auf OK.
6. Wählen Sie den Ordner Mac Utilities.
7. Doppelklicken Sie auf die Datei CCSUninstall.dmg.
8. Doppelklicken Sie auf die Datei CCSUninstall.app.
9. Schließen Sie alle laufenden Anwendungen auf Ihrem Mac-
Computer, und klicken Sie auf OK.
10. Wählen Sie den entsprechenden Creo-Druckertreiber aus,
und klicken Sie auf OK.
11. Geben Sie Ihren Namen (falls erforderlich) und Ihr Kennwort
ein, und klicken Sie auf OK.
12. Klicken Sie auf OK.
Die Druckertreiber-Software wird entfernt. Sie können die
Druckertreiber-Software jetzt aktualisieren.
Hinweis: Nach dem Aktualisieren der Software müssen Sie die von Ihnen
entfernten Netzwerkdrucker erneut installieren.
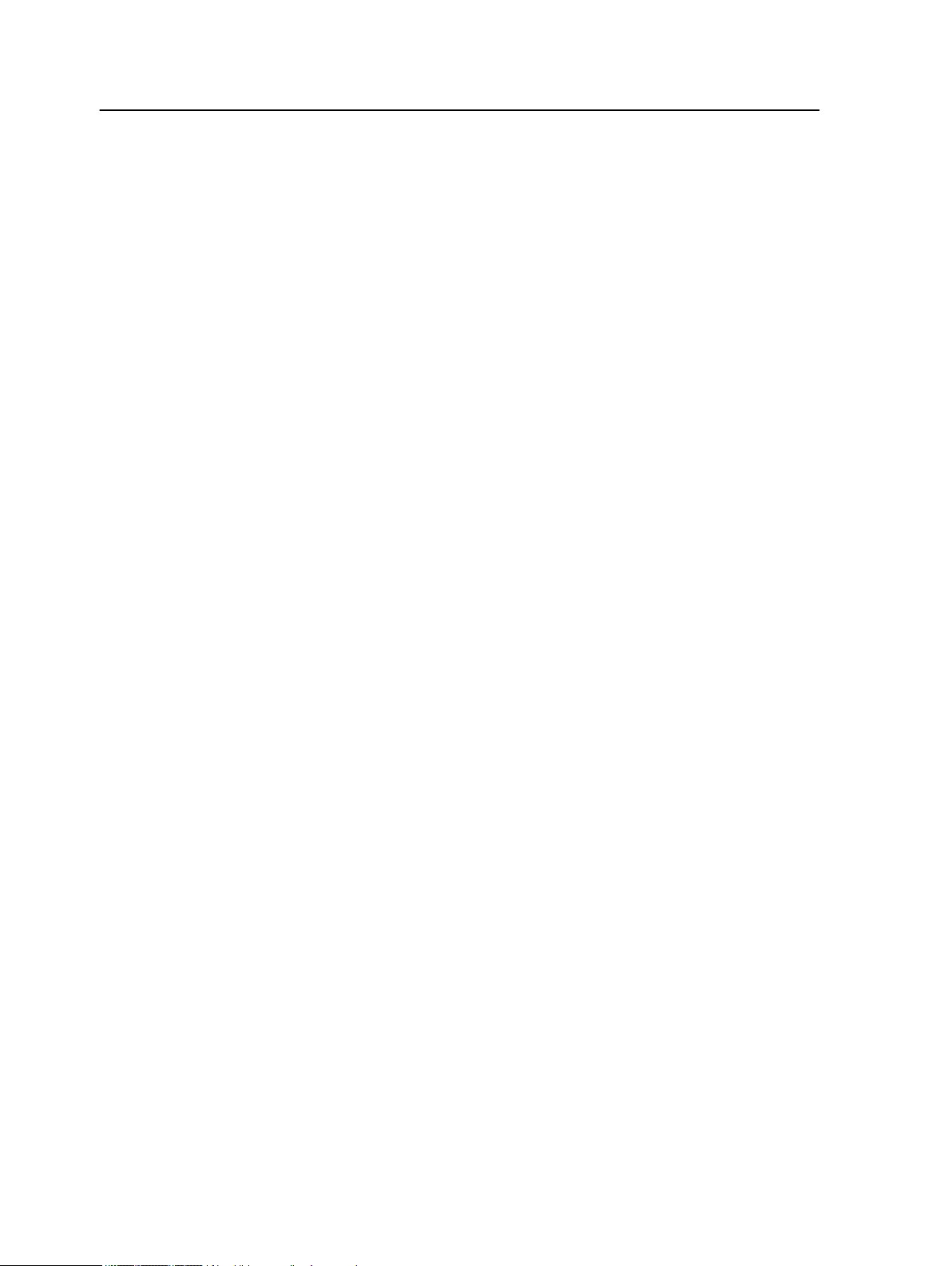
20 Kapitel 2—Einrichten Ihres Computers für den Druck

Kalibrierung
3
Überblick über die Kalibrierung
Das Erreichen der höchstmöglichen Druckqualität Ihres Druckers
hängt von verschiedenen Faktoren ab. Einer der wichtigsten
Faktoren ist eine konstante Toner-Dichte. Auch die Toner-Dichte
wird wiederum von vielen Faktoren beeinflusst, z. B. von der
Temperatur, der Feuchtigkeit und den Service-Einstellungen.
Zudem schwankt die Toner
Schwankungen lassen sich zwar nicht vollständig verhindern,
können jedoch mithilfe des Kalibrierungsprozesses ausgeglichen
werden.
Beim Kalibrierungsprozess werden Kalibrierungstabellen erstellt
und einem bestimmten Medientyp sowie einer bestimmten
Rastermethode zugeordnet.
-Dichte im Laufe der Zeit. Solche
Kalibrierungskurven können wie folgt erstellt werden:
●
Kalibrierung über das Vorlagenglas: Hierbei können Sie
Kalibrierungstabellen mithilfe der Glasplatte des Scanners
erstellen.
●
X-Rite i1-Spektralfotometer: Hier drucken Sie ein
Farbdiagramm, scannen die Farbmusterverläufe in diesem
Farbdiagramm und erstellen ausgehend von den gescannten
Messwerten eine Kalibrierungstabelle.
Das CX-Druckserver gleicht anhand der Daten in dieser Tabelle
die Unterschiede zwischen dem gemessenen Dichtegrad und dem
vorgegebenen Dichtegrad aus.
Kalibrierungstabellen sollten in den folgenden Fällen erstellt
werden:
●
Alle 24 Stunden zum Ausgleich möglicher Veränderungen der
Toner-Dichte
●
Bei Verwendung eines neuen Papiermaterials
●
Beim Auftreten von „Farbstichen“ im Druck
●
Nach der Wartung der Maschine oder nach Änderungen der
Hardware
●
Bei extremen Umgebungsänderungen (Temperatur und
Feuchtigkeit)
Im Fenster Job-Parameter ist unter Farbe > Kalibrierung
standardmäßig die Option Verknüpft ausgewählt. Alle Jobs, die
mit den Medienattributen und der Rasterung übereinstimmen, die

22 Kapitel 3—Kalibrierung
Sie beim Kalibrierungsprozess ausgewählt haben, werden
automatisch dieser Kalibrierungstabelle zugeordnet oder mit
dieser verknüpft. Wenn Sie Ihren Job zum Drucken senden, wird
beim Drucken automatisch die Kalibrierungstabelle verwendet, die
mit dem ausgewählten Medientyp und der ausgewählten
Rasterung verknüpft ist.
Kalibrierung über das Vorlagenglas über den Creo-Farbserver
Anforderungen:
●
Vergewissern Sie sich, dass die Option Kalibrierung erfolgt
über das Vorlagenglas im Fenster Voreinstellungen
ausgewählt ist.
Kalibrieren Sie den Drucker und den Scanner gleichzeitig. Wenn
Sie nur das Druckerdiagramm auf die Glasplatte legen, wird der
Drucker kalibriert. Wenn Sie nur das Scannerdiagramm auf die
Glasplatte legen, wird der Scanner kalibriert.
1. Wählen Sie im Menü Werkzeuge die Option Kalibrierung.
2. Führen Sie vor der Kalibrierung über das Vorlagenglas
zunächst die erforderlichen Vorbereitungsschritte aus, und
klicken Sie dann auf Weiter.
3. Wählen Sie in der Liste Fach das gewünschte Fach aus. Das
Standardfach ist Fach 1.
4. Wählen Sie in der Liste Rasterung die Rastermethode.

Kalibrierung über das Vorlagenglas über den Creo-Farbserver 23
5. Geben Sie im Feld Anzahl der Kopien die Anzahl der zu
druckenden Kopien ein.
Hinweis: Es wird empfohlen, mindestens 25 Kopien des
Kalibrierungsdiagramms zu drucken und dann eine der zuletzt
gedruckten Kopien zu verwenden.
6. (Optional) Aktivieren Sie das Kontrollkästchen
Kalibrierungsanweisungen drucken , um die
Kalibrierungsanweisungen zu drucken.
7. Klicken Sie auf Drucken.
Das Kalibrierungsdiagramm wird gedruckt.
8. Klicken Sie auf Weiter.
9. Legen Sie das Scannerdiagramm und das Diagramm für die
Kalibrierung über das Vorlagenglas nebeneinander mit der
Schriftseite nach unten auf die Glasplatte des Druckers.
10. Drücken Sie auf dem Touchscreen des Druckers Dienste –
Start.
11. Tippen Sie auf Netzwerk-Scan.
12. Drücken Sie auf der Registerkarte Netzwerk-Scan auf die
ScanBox Calibration.
13. Drücken Sie auf die Registerkarte Erweiterte Einstellungen.
14. Drücken Sie auf die Schaltfläche Farbraum, um den
spezifischen Farbraum des Xerox Color 550/560-Drucker
s zu
wählen.
15. Drücken Sie auf die Schaltfläche Geräte-Farbraum.
16. Drücken Sie Speichern.
17. Drücken Sie auf dem Bedienfeld auf Start, um das Scannen
der Diagramme zu starten.
Daraufhin werden die Diagramme gescannt und gemessen,
und es wird eine Kalibrierungstabelle erstellt. Wenn die
Kalibrierung erfolgreich war, wird im Kalibrierungsassistenten
des CX-Druckservers Schritt 3 des Kalibrierungsassistenten
angezeigt.
Wenn während des Scanvorgangs ein Fehler auftritt, erscheint
eine Fehlermeldung.
18. Klicken Sie auf Weiter.
19. Führen Sie einen der folgenden Schritte durch, um die
Kalibrierungstabelle zu speichern:
●
Wenn Sie Als Standardname wählen, wird die
Kalibrierungstabelle automatisch unter Verwendung von
Rastermethode, Medientyp und Datum benannt.
●
Wählen Sie Speichern unter, um einen selbstgewählten
Namen einzugeben.

24 Kapitel 3—Kalibrierung
Hinweis: Es empfiehlt sich, den Medientyp und die Rastermethode in
den Dateinamen der Kalibrierungstabelle einzuschließen.
20. Wählen Sie den Medientyp aus, auf den die
Kalibrierungstabelle angewendet werden soll.
21. Klicken Sie auf Fertig stellen.
Erstellen einer Kalibrierungstabelle mithilfe des XRite i1-Spektralfotometers
Anforderungen:
●
Das Spektralfotometer muss an den USB-Anschluss des
Druckservers angeschlossen sein.
●
Installieren Sie den Treiber, wenn Sie dazu beim ersten
Anschließen des Geräts aufgefordert werden. Weitere
Informationen finden Sie in der Produktdokumentation des
Spektralfotometers.
●
Vergewissern Sie sich, dass das Spektralfotometer kalibriert ist,
in dem Sie es auf sein Glas legen.
●
Drucken Sie einen Referenzjob, und verwenden Sie dasselbe
Medium und denselben Rastertyp wie für den endgültigen Job.
●
Die Druckwarteschlange muss für den Druck bereit sein (nicht
angehalten).
●
Vergewissern Sie sich, dass die Option Kalibrierung erfolgt
mit einem Gerät
im Fenster Voreinstellungen ausgewählt ist.
CX-
1. Wählen Sie im Menü Werkzeuge die Option Kalibrierung.
2. Wählen Sie in der Liste Fach das gewünschte Fach aus.
Die Papierattribute für das im Fach geladene Papier werden
angezeigt.
3. Wählen Sie in der Liste Rasterung die Rastermethode.
Hinweis: Sie müssen dieselbe Rastermethode wählen wie für den Job,
den Sie drucken möchten.
4. Geben Sie im Feld Anzahl Kopien die Anzahl der zu
druckenden Exemplare ein.
Hinweis: Es wird empfohlen, mindestens 25 Kopien des
Kalibrierungsdiagramms zu drucken und dann eine der zuletzt
gedruckten Kopien zu verwenden.
5. Klicken Sie auf Drucken.
Das Kalibrierungsdiagramm wird gedruckt, und Schritt 2 des
Farbkalibrierungsassistenten wird angezeigt.
6. Befolgen Sie die Anweisungen des Assistenten.

Erstellen einer Kalibrierungstabelle mithilfe des X-Rite i1-Spektralfotometers 25
7. Warten Sie nach jedem Farbdurchlauf, bis das Häkchen
neben dem entsprechenden Symbol angezeigt wird, und
befolgen Sie die auf dem Bildschirm angezeigten
Anweisungen.
Hinweis: Achten Sie darauf, dass Sie die jeweiligen Auszüge auf dem
Diagramm in der Reihenfolge scannen, in der die Symbole angezeigt
werden: Cyan, Magenta, Gelb und zuletzt Schwarz.
Wenn alle Auszugsspalten erfolgreich gescannt wurden, wird
neben allen Symbolen ein Häkchen angezeigt.
Hinweise:
●
Wenn der Scanvorgang auf einer Stufe nicht ordnungsgemäß
abgeschlossen wurde, klicken Sie auf Zurücksetzen, und scannen
Sie noch einmal.
●
Wenn beim Scannen des Diagramms ein Fehler auftritt, erscheint
eine Warnmeldung. Klicken Sie auf OK, und scannen Sie das
Diagramm erneut.
8. Klicken Sie auf Weiter.
9. Führen Sie einen der folgenden Schritte aus, um die
Kalibrierungstabelle zu speichern:
●
Wenn Sie Als Standardname wählen, wird die
Kalibrierungstabelle automatisch unter Verwendung von
Rastermethode, Medientyp und Datum benannt.
●
Wählen Sie Speichern unter, um einen selbstgewählten
Namen einzugeben.
Hinweis: Es wird dringend empfohlen, den Medientyp und die
Rastermethode in den Dateinamen der Kalibrierungstabelle
einzubeziehen.
10. Wählen Sie den Medientyp aus, auf den die
Kalibrierungstabelle angewendet werden soll.
11. Klicken Sie auf Fertig stellen.

26 Kapitel 3—Kalibrierung
Fehlerbehebung bei der Kalibrierung
Sie können häufig auftretende Probleme beheben, die im Rahmen
des Kalibrierungsprozesses auftreten können.
Meldung Wiederherstellungsmaßnahme
Die bei der
Messung
erfassten
Werte sind
nicht
monoton.
Das Eye-OneGerät ist
nicht
kalibriert.
Stellen Sie
in die
Halterung,
und klicken
Sie dann
auf 'OK',
um
fortzufahren
.
Die
Software
kann kein
Kalibrierung
sgerät
finden.
Vergewissern
Sie sich,
dass ein
Gerät
angeschlosse
n ist und
definiert
wurde.
Diese Meldung kann angezeigt werden, nachdem die
Kalibrierungswerte erfolgreich erfasst wurden. Wenn
Sie auf OK klicken, kann der Kalibrierungsprozess
problemlos fortgesetzt werden.
Platzieren Sie den X-rite i1 wieder in der Halterung, um
ihn neu zu kalibrieren.
Achten Sie darauf, dass der i1 ordnungsgemäß an den
USB-Anschluss des CX-Druckserver angeschlossen
ist. Wenn eine entsprechende Aufforderung angezeigt
wird, installieren Sie den Treiber.

Drucken einer Datei in Windows und Mac OS
4
Drucken einer Datei auf dem CX-Druckserver
Anforderungen:
Auf dem Windows- oder Mac-Computer muss ein Netzwerkdrucker
eingerichtet sein.
1. Öffnen Sie eine Datei in der entsprechenden Anwendung,
beispielsweise eine PDF-Datei in Adobe Acrobat.
2. Wählen Sie im Menü Datei die Option Drucken.
3. Wählen Sie in der Liste Name den gewünschten
Netzwerkdrucker (z. B. <Servername>_Drucker).
4. (Optional) Führen Sie zum Ändern der Job-Parameter
folgende Schritte aus:
●
Klicken Sie auf einem Windows-Computer auf
Eigenschaften.
●
Wählen Sie auf einem Mac
klicken Sie dann auf Job-Parameter.
a. Ändern Sie die Parameter nach Bedarf.
b. Klicken Sie auf OK
5. Klicken Sie auf OK.
6. Klicken Sie im Dialogfeld Drucken auf OK.
Die Datei wird an den CX-Druckserver gesendet, wo sie
verarbeitet und gedruckt wird.
Drucken über einen Hot Folder
Mithilfe von Hot Foldern können Sie Ihren Workflow automatisieren
und Zeit sparen, indem Sie mehrere Dateien gleichzeitig zum
Drucken senden.
Hot Folder ermöglichen es Ihnen zudem, Dateien über jeden
Computer zu verarbeiten und zu drucken. Die folgende
Vorgehensweise kann auch auf einem Mac-Computer ausgeführt
werden.
Spezielle Funktionen, und
1. Doppelklicken Sie auf dem Windows-Desktop auf das Symbol
Netzwerkumgebung.
Wählen Sie in Mac OS im Menü Gehe zu die Option Mit
Server verbinden.

28 Kapitel 4—Drucken einer Datei in Windows und Mac OS
2. Navigieren Sie zum CX-Druckserver, und doppelklicken Sie
darauf.
Daraufhin wird eine Liste aller freigegebenen Ordner, Hot
Folder und Drucker angezeigt.
3. Doppelklicken Sie auf den gewünschten Hot Folder, z. B.
HF_ProcessPrint.
Tipp: Sie können das Hot Folder-Symbol auf Ihren Desktop ziehen, um
eine praktische Verknüpfung mit dem Ordner zur späteren Verwendung
anzulegen.
4. Ziehen Sie die gewünschten Dateien auf den Hot Folder.
Alle Dateien werden gemäß dem Hot Folder-Workflow
automatisch verarbeitet und gedruckt.
Kennwortschutz für Jobs
Sie können den Druck vertraulicher Daten kontrollieren und
schützen, indem Sie einen Job auf Ihrem Computer sperren und
durch ein Kennwort schützen.
Anforderungen
●
Auf Ihrer Client-Workstation muss ein CX-Druckserver
:
-
Netzwerkdrucker eingerichtet sein.
●
Die Druckertreiber-Software muss in Windows und Mac OS
installiert und aktiviert sein.
●
Der Druckerstatus auf dem CX-Druckserver
muss sich im
Modus Bereit befinden.
Mithilfe der Druckertreiber-Software können Sie einen Job, der in
einer beliebigen Anwendung erstellt wurde, durch ein Kennwort
schützen. Der Job kann dann nur gedruckt oder erneut gedruckt
werden, wenn der jeweilige Bediener ihn anhand des Kennwortes
entsperrt und für den Druck freigibt.
1. Öffnen Sie eine Datei, z. B. eine PDF-Datei, auf Ihrem
Computer.
2. Wählen Sie im Menü Datei die Option Drucken.
3. Wählen Sie im Dialogfeld Drucken in der Liste Name den
Namen des Netzwerkdruckers aus, an den Sie die Datei
senden möchten.
4. Klicken Sie auf die Schaltfläche Eigenschaften.
Daraufhin öffnet sich das Druckertreiber-Fenster.
5. Klicken Sie im Druckertreiber-Fenster auf die Schaltfläche
Sperren
Daraufhin öffnet sich das Dialogfeld Sicheres Drucken
.
.

Kennwortschutz für Jobs 29
6. Geben Sie im Feld Kennwort ein Kennwort aus vier Ziffern
ein, z. B. 9999.
Hinweis: Das Kennwort muss aus genau vier Ziffern bestehen.
7. Klicken Sie auf OK.
Der Job ist durch ein Kennwort geschützt und kann nur unter
Angabe dieses Kennwortes gedruckt werden.
8. Klicken Sie im Druckertreiber
-Fenster auf OK
.
Der kennwortgeschützte Job wird an den Netzwerkdrucker
gesendet, der ihn zur Verarbeitung und zum Druck an das CXDruckserver sendet.
9. Klicken Sie im Bereich Druckwarteschlange mit der rechten
Maustaste auf den kennwortgeschützten Job, der gedruckt
werden soll, und wählen Sie die Option Zum Drucken
freigeben.
Daraufhin öffnet sich das Dialogfeld Sicheres Drucken.
10. Geben Sie im Feld Kennwort das für den Job festgelegte
Kennwort ein.
11. Klicken Sie auf OK.
Der Job wird freigegeben und gedruckt. Nach dem Drucken
wird der Job automatisch gelöscht.

30 Kapitel 4—Drucken einer Datei in Windows und Mac OS

Drucken über den Farbserver
5
Dateiverarbeitung
Der CX-Druckserver ist als Ergänzung zum CPSI RIP mit einem
APPE RIP (Adobe PDF Print Engine) ausgestattet, damit Sie für
jeden Job den jeweils passenden RIP verwenden können. Der
APPE RIP eignet sich besonders für Dateien mit Transparenzen
oder Überdruck. Die APPE RIP-Daten werden dem Job-Verlauf
und dem Arbeitsbereich hinzugefügt.
Der wesentliche Vorteil des APPE RIP besteht darin, dass
komplexe Designs und Effekte (einschließlich Transparenz)
zuverlässig reproduziert werden können. Designer und
Druckanbieter können PDF-Dateien in späten Produktionsphasen
unkomplizierter bearbeiten und PDF-Jobs so konfigurieren, dass
diese auf unterschiedlichen Ausgabegeräten und Druckmaschinen
gedruckt werden.
Der APPE RIP kann nur für PDF-Dateien verwendet werden. Bei
der Verwendung des Smart-Modus oder Erzwingungsmodus mit
anderen Dateiformaten wird Ihre Auswahl vom System ignoriert,
und die Datei wird mit dem CPSI RIP gerendert. Analog dazu
verwendet das System den CPSI RIP auch, wenn eine PDF-Datei
durch den PostScript-Treiber in das PostScript-Format konvertiert
wird.
Bei Verwendung des Smart-Modus entscheidet das System
darüber, wann der APPE RIP verwendet wird. Im Smart-Modus
analysiert der CX-Druckserver die Dateien und wendet einen
automatischen Workflow zur Optimierung der RIP-Methode an.
Wenn eine Datei beispielsweise nur Text enthält, erkennt das
System, dass der APPE RIP nicht erforderlich ist, und verarbeitet
die Datei mit dem CPSI RIP. Darüber hinaus überprüft das System
die Dateien im Smart-Modus auf Transparenzen mit verschiedenen
Farbräumen und Sonderfarben mit Überdruck.
Ein PDF-Workflow bietet unter anderem den Vorteil, dass Sie mit
eingebetteten ICC-Profilen arbeiten können. Der
bietet APPE RIP-Unterstützung bei eingebetteten ICC-Profilen
sowohl für den CMYK- als auch für den RGB-Farbraum.
Der CX-Druckserver ist vollständig kompatibel mit PDF/X-1a, PDF/
X-3 und PDF/X-4. PDF/X-Dateien stellen eine Untermenge von
PDF-Dateien dar, deren zugrundeliegende Standards den
Austausch druckfertiger Seiten ermöglichen. Durch Verwendung
CX-Druckserver

32 Kapitel 5—Drucken über den Farbserver
PDF/X-kompatibler Dateien können die häufigsten Fehler bei der
Dateivorbereitung vermieden werden, beispielsweise nicht
eingebettete Schriftarten, falsche Farbräume, fehlende Bilder
sowie Überdruck- oder Überfüllungsprobleme.
Importieren und Drucken von Jobs
Sie können einen Job importieren, wenn einer der folgenden
Umstände eintritt:
●
Wenn eine PDL-Datei (Page Description Language), z. B. PDF
oder PostScript, auf einem Computer erstellt wird, der nicht mit
dem CX-Druckserver verbunden ist
●
Wenn sich eine PDL-Datei in einem Netzwerkordner oder auf
einem externen Speichermedium (z. B. einem USB-Stift)
befindet
●
Wenn sich die gewünschte Datei lokal auf dem
befindet.
CX-Druckserver
1. Wählen Sie im Menü Datei
die Option Importieren.
2. Wählen Sie in der oberen Liste im Fenster Importieren die
gewünschte(n) Datei(en) aus, und klicken Sie auf die
Schaltfläche Hinzufügen.
Hinweise:
●
Verwenden Sie die Umschalt- oder die Strg-Taste, um mehrere
Dateien auszuwählen, oder Strg+A, um alle Dateien zu
auszuwählen. Sie können eine Datei auch mehrmals hinzufügen.
●
Um eine Datei zu entfernen, wählen Sie die gewünschte Datei in der
unteren Liste des Fensters Import-Job aus, und klicken Sie auf die
Schaltfläche Entfernen.
Die Datei(en) werden in der unteren Liste angezeigt.
3. Wählen Sie aus der Liste Virtueller Drucker einen Drucker
aus.
4. Klicken Sie auf Importieren.
Alle Dateien, die zurzeit in der unteren Liste aufgeführt sind,
werden an das CX-Druckserver
gesendet, um im
ausgewählten virtuellen Drucker wie definiert verarbeitet,
gedruckt oder gespeichert zu werden.
5. Wenn Ihr Job in den Bereich Speicher
verschoben wurde,
können Sie die Job-Parameter bearbeiten, bevor Sie den Job
zum Drucken senden. Sie könnten beispielsweise überprüfen,
ob das im Job definierte Papiermaterial in d. Drucker geladen
ist und zum Drucken zur Verfügung steht.
Fenster „Papiermaterial“
Im Fenster Papiermaterial können Sie eine Liste der
Papiermaterialien anzeigen, die auf der Druckmaschine definiert

Erneutes Senden eines Jobs 33
sind und zum Drucken zur Verfügung stehen. Das Fenster
Papiermaterial wird über das Ressourcenzentrum
Ein Symbol zeigt an, welches Papiermaterial im Drucker geladen
ist.
aufgerufen.
Erneutes Senden eines Jobs
Sie können einen gedruckten Job erneut senden, nachdem Sie
die Job-Parameter bearbeitet haben, oder um weitere Kopien des
Jobs zu drucken.
Klicken Sie im Bereich Speicher mit der rechten Maustaste
auf den Job, den Sie nochmals zum Druck senden möchten,
und wählen Sie Senden.
Wenn Sie einen RTP-Job ausgewählt haben, wird er an die
Druckwarteschlange gesendet, und wenn Sie einen anderen
Job ausgewählt haben, wird er an die
Verarbeitungswarteschlange gesendet.
Hinweis: Einige RTP-Jobs müssen möglicherweise nach dem
Bearbeiten bestimmter Parameter erneut verarbeitet werden.
Drucken von Kopien eines Jobs
Sie können weitere Kopien eines Jobs direkt aus dem Bereich
Speicher drucken, ohne die Job-Parameter zu öffnen.
1. Klicken Sie im Bereich Speicher mit der rechten Maustaste
auf eine Spaltenüberschrift.
2. Wählen Sie Hinzufügen > Kopien, um der Spalte Kopien im
Bereich Speicher Kopien hinzuzufügen.
3. Wählen Sie den Job aus, und geben Sie im Feld Kopien die
Anzahl der Kopien ein, die Sie drucken möchten.
4. Drücken Sie die Eingabetaste.
5. Ziehen Sie den Job entweder in den Bereich
Verarbeitungswarteschlange oder in den Bereich
Druckwarteschlange.
Bearbeiten eines Jobs
Sie können PDL- und RTP-Jobs im Bereich Speicher bearbeiten
und in der Vorschau anzeigen. PDL-Dateien werden in Adobe
Acrobat geöffnet, und RTP-Dateien werden im Werkzeug
Vorschau + Editor& geöffnet.
Job-
In Adobe Acrobat können Sie den PDL-Job wie üblich anzeigen
und bearbeiten. Darüber hinaus beinhaltet diese Version von
Adobe Acrobat das Enfocus Pitstop-Plug-In, das weitere
Bearbeitungswerkzeuge bietet.

34 Kapitel 5—Drucken über den Farbserver
Hinweis: Weitere Informationen über das Pitstop-Plug-in finden Sie in der
Dokumentation, die mit der Pitstop- und der Acrobat-Software mitgeliefert
wird.
Außerdem können Sie im Fenster Job-Vorschau + Editor&
Miniaturansichten anzeigen, wenn Sie durch die Seiten eines Jobs
navigieren. Bei ausgeschossenen Jobs können Sie die
ausgeschossenen Bögen anzeigen, einschließlich des Layouts
der Seiten auf den einzelnen Bögen. Sie können auch die
Ausrichtung, Beschnittmarken und Falzmarken der Seite
anzeigen.
Jobs, die im Fenster Job-Vorschau + Editor& bearbeitet werden,
können nicht erneut gerippt werden. Nachdem ein Job im Fenster
Job-Vorschau + Editor& gespeichert wurde, wird daraus eine neue
RTP-Datei ohne zugehörige PDL-Datei erstellt. Sie können auf
solche Jobs keine Parameter anwenden, die erneutes Rippen
erforderlich machen.
Vorschau einer RTP-Datei
Klicken Sie im Bereich Speicher mit der rechten Maustaste
auf die RTP-Datei, die Sie in der Vorschau anzeigen möchten,
und wählen Sie die Option Job-Vorschau & Editor.
Die Datei wird im Fenster geöffnet.
Verschieben einer Seite in einem Job
Sie können eine Seite in einem RTP-Job an eine neue Position
innerhalb des Jobs verschieben.
Beim Verschieben einer Seite werden die Seitenzahlen
entsprechend aktualisiert.
1. Klicken Sie im Fenster Job-Vorschau & Editor auf die
Registerkarte Miniaturansichten
2. Klicken Sie im Bereich Miniaturansicht auf die Seite, die
verschoben werden soll.
3. Ziehen Sie die Seite an die gewünschte Position.
Hinweis: Die rote Markierung kennzeichnet die Position, an der die
Seite eingefügt wird.
4. Klicken Sie auf Speichern unter, um die Änderungen im Job
zu speichern.
.

Löschen einer Seite aus einem Job 35
Löschen einer Seite aus einem Job
1. Klicken Sie im Fenster Job-Vorschau & Editor auf die zu
löschende Seite und dann auf Entfernen
.
Die Seite wird gelöscht, und die Seitenzahlen werden
entsprechend aktualisiert.
2. Klicken Sie auf Speichern unter, um die Änderungen zu
speichern.
Zusammenführen von Seiten in einem Job
Sie können eine Seite, mehrere Seiten oder alle Seiten eines Jobs
mit einem anderen Job zusammenführen.
Anforderungen:
Der RTP-Job mit der Seite, die Sie kopieren möchten, muss das
gleiche Seitenformat, die gleiche Ausrichtung und die gleiche
Auflösung wie der Job aufweisen, den Sie bearbeiten.
1. Klicken Sie im Fenster Job-Vorschau & Editor auf die
Registerkarte Miniaturansichten.
2. Legen Sie im linken Bereich der Registerkarte
Miniaturansichten eine Position für die zusammengeführte
Seite fest. Klicken Sie auf die Seite, die sich vor dieser
Position befindet.
Um die ausgewählte Seite herum wird eine gelbe Kontur
angezeigt.
3. Klicken Sie auf Job zusammenführen.
Hinweis: In der Liste werden nur die RTP-Jobs angezeigt, die dasselbe
Seitenformat und dieselbe Ausrichtung wie der Job haben, den Sie
gerade bearbeiten.
4. Wählen Sie den Job aus, der die zusammenzuführende Seite
enthält, und klicken Sie dann auf OK.
Der Job wird in einem separaten Fenster geöffnet.
5. Führen Sie einen der folgenden Schritte durch:
●
Um eine Seite zusammenzuführen, wählen Sie die
zusammenzuführende Seite aus und klicken dann auf
Zusammenführen.
Hinweis: Sie können die Seite auch vom Job-Fenster an die
gewünschte Position im linken Bereich der Registerkarte
Miniaturansichten ziehen.
Zum Zusammenführen mehrerer Seiten führen Sie diesen Schritt so
oft aus, bis alle gewünschten Seiten zusammengeführt sind. Sie

36 Kapitel 5—Drucken über den Farbserver
können im Fenster Job-Vorschau & Editor auch unterschiedliche
Positionen für die zusammengeführten Seiten wählen.
●
Wenn Sie alle Seiten in einem Job zusammenführen
möchten, klicken Sie auf Alle zusammenführen.
Die zusammengeführten Seiten werden an der gewünschten
Position eingefügt, und die Seitennummern werden
entsprechend aktualisiert.
6. Klicken Sie auf Schließen, um das Job-Fenster zu schließen.
7. Klicken Sie auf Speichern unter, um die Änderungen zu
speichern.
Drehen von Seiten um 180°
Sie können eine oder mehrere Seiten in einem Job mit gemischter
Ausrichtung um 180° drehen.
1. Klicken Sie im Fenster Job-Vorschau & Editor auf
Drehungsoptionen.
2. Wählen Sie eine der folgenden Optionen aus:
3. Klicken Sie auf Speichern.
Ersetzen von Seiten
Es kann vorkommen, dass Sie in einem umfangreichen Job eine
Seite ersetzen müssen. In einem solchen Fall können Sie eine
RTP-Datei der Seite erstellen, die Sie ersetzen möchten, und die
Seite dann im Werkzeug Job-Vorschau & Editor
Anforderungen
Der RTP-Job mit der zu ersetzenden Seite muss dasselbe
Seitenformat und dieselbe Ausrichtung wie der Job aufweisen,
den Sie bearbeiten.
●
Seiten drehen
– Eine Seitennummer und/oder einen
Seitenbereich eingeben
●
Ungerade Seiten – Alle ungeraden Seiten im Job um 180°
drehen
●
Gerade Seiten – Alle geraden Seiten im Job um 180°
drehen
Auf der Registerkarte
wird neben jeder gedrehten Seite
ein Symbol Miniaturansichten angezeigt.
Hinweis: Wenn Sie die Drehungsoption verwenden, können Sie nicht
die Zusammenführungsoption verwenden.
ersetzen.
:
1. Importieren und verarbeiten Sie die neue Seite, um eine neue
RTP-Datei zu erstellen.

Ermitteln der CMYK-Werte eines bestimmten Bereichs 37
2. Öffnen Sie den Original-RTP-Job im Fenster Job-Vorschau &
Editor.
3. Fügen Sie die neue RTP-Datei ein.
4. Löschen Sie die fehlerhafte Seite.
Ermitteln der CMYK-Werte eines bestimmten Bereichs
Mit dem Werkzeug
Farbwerte anzeigen im Fenster können Sie
die CMYK-Werte eines bestimmten Bereichs auf einer Seite
ermitteln.
Im Fenster muss ein verarbeiteter Job angezeigt werden.
1. Klicken Sie im Fenster Job-Vorschau & Editor auf die
Schaltfläche Farbwerte anzeigen
2. Führen Sie den Mauszeiger zu der Stelle auf der Seite, deren
Farbwerte Sie messen möchten, und klicken Sie darauf.
Die CMYK-Punkt-Prozentwerte und die entsprechenden
Sonderfarben-CMYK-Werte werden als QuickInfo angezeigt.
Überprüfen des Inhalts eines Jobs
Mithilfe der Vorkontrollfunktionen können Sie Dokumente vor der
Verarbeitung oder Jobs vor dem Senden zum Druck überprüfen.
Die folgenden Vorkontrolloptionen stehen zur Verfügung:
●
PDF-Analyse
●
Vorkontrollprüfung
●
Vorkontrollbericht
.
PDF-Analyse
Mithilfe der PDF-Analyse können Sie importierte PDF-Dateien auf
Probleme überprüfen, die die Verarbeitung beeinträchtigen
können. Bei der PDF-Analyse werden die folgenden Elemente
überprüft:
●
Dokument: Überprüft auf Inkompatibilitäten der AcrobatSoftware hinsichtlich Komprimierung, Verschlüsselung,
Sicherheit und weiterer Eigenschaften.
●
Seiten: Erkennt leere Seiten und ermittelt Seitengröße,
Anmerkungen sowie weitere Eigenschaften.
●
Schriftarten: Ermittelt, ob bestimmte Schriftarten in der PDFDatei vorhanden und ob diese eingebettet sind.
●
Farben: Erkennt Farbrauminformationen, Sonderfarben,
Darstellungsinformationen und Einstellungen für das
Farbmanagement.

38 Kapitel 5—Drucken über den Farbserver
●
Bilder: Ermittelt die Bildauflösung und prüft, ob Bilder verzerrt
oder gespiegelt bzw. komprimiert sind.
●
OPI: Erkennt, ob OPI verwendet wird. Wenn ja, wird mit der
PDF-Analyse die OPI-Version ermittelt und überprüft, ob
hochaufgelöste Bilder im OPI-Pfad fehlen.
●
Text und Stricharbeit: Ermittelt die Größe des Textes, die
Stärke der Linien, Texte und Objekte in weißer Schriftfarbe
sowie die Vollflächigkeitstoleranz.
●
PDF/X: Ermittelt, ob die Datei PDF/X-1a-konform ist und ob sie
PostScript-Fragmente enthält.
Vorkontrollprüfung
Mit dem Parameter Vorkontrolle ausführen können Sie den
Status der wichtigsten Job-Komponenten überprüfen, bevor der
Job zum Drucken gesendet wird.
Während der Vorkontrollprüfung wird der Job gerippt, und die
fehlenden Komponenten werden ermittelt. Bei der
Vorkontrollprüfung wird der Status der folgenden wichtigen JobKomponenten ermittelt:
●
Hochaufgelöste Bilder oder falsche Links zum Ordner für die
hochaufgelösten Bilder
●
Fehlende Schriftarten
●
Sonderfarben, die nicht im Sonderfarbenverzeichnis des
CX-
Druckservers definiert sind
●
Befehle für dynamische Seitenausnahmen für eine Datei, die
über einen virtuellen Drucker für dynamische Seitenausnahmen
gesendet wurde
Vorkontrollbericht
Im Vorkontrollbericht finden Sie auf den Job bezogene
Informationen zum Status wichtiger Job-Komponenten (fehlend/
vorhanden) vor dem Drucken, sodass Sie Ihre Dateien
entsprechend korrigieren können.
Vor dem Drucken eines komplexen Jobs mit vielen Seiten oder
Kopien ist die Vorkontrollprüfung besonders nützlich. Bei der
Vorkontrollprüfung werden fehlende Job-Komponenten entdeckt
und im Dialogfeld
im Bericht aufgeführten Probleme fehlender Komponenten
beheben und sich unproduktive Verarbeitungszeiten mit lästigen
Meldungen zu Fehlern oder fehlgeschlagenen Vorgängen
ersparen.
Vorkontrollbericht angezeigt. So können Sie die
Wenn Sie eine Vorkontrollprüfung ausführen und alle wichtigen
Komponenten vorhanden sind, wird der Job gemäß dem
gewählten Job-Ablauf verarbeitet und gedruckt. Bei Fehlschlagen

Analysieren eines PDF-Jobs 39
des Tests (wenn fehlende Schlüsselkomponenten entdeckt
werden) kehrt der Job mit dem zur Prüfung verfügbaren
Vorkontrollbericht zum Bereich Speicher zurück.
Der Vorkontrollbericht bezieht sich immer auf den letzten
Vorkontrolldurchlauf. Wenn mehrere Vorkontrollprüfungen für
einen Job ausgeführt werden, überschreibt der letzte
Vorkontrollbericht den vorherigen Vorkontrollbericht. Bei der
Erstellung eines Vorkontrollberichts werden im Fenster JobVerlauf das Datum und die Uhrzeit des Vorkontrollberichts
angezeigt.
Hinweis:
gefundenen) Job-Komponenten aufgeführt werden, können Sie anhand
dieses Berichts die vorhandenen (gefundenen) wichtigen Job-Komponenten
anzeigen, z. B. die Liste vorhandener Schriftarten in einem Job mit den
entsprechenden Pfaden.
Da im Dialogfeld Vorkontrollbericht
Analysieren eines PDF-Jobs
Für geschützte oder gesperrte PDF-Dateien können Sie weder
den PDF Analyzer verwenden noch eine Vorkontrollprüfung
durchführen. Wenn Sie dies dennoch versuchen, wird eine
Meldung mit dem Hinweis ausgegeben, dass die Dateien
verschlüsselt sind.
1. Klicken Sie im Bereich Speicher mit der rechten Maustaste
auf die gewünschte PDF-Datei, und wählen Sie PDF
Analyzer.
2. Führen Sie im Bereich Einstellungen für PDF-Vorkontrolle
einen der folgenden Schritte aus:
●
Wenn die gesamte PDF-Datei überprüft werden soll,
wählen Sie Dokument abschließen.
●
Wenn bestimmte Seiten geprüft werden sollen, wählen Sie
Seiten aus, und geben Sie den gewünschten Seitenbereich
ein.
alle wichtigen (fehlenden und
3. Wenn der Bericht nach dem Erstellen nicht automatisch
geöffnet werden soll, deaktivieren Sie das Kontrollkästchen
Bericht automatisch anzeigen.
4. Geben Sie bei Bedarf einen anderen Berichtsdateinamen ein.
Standardmäßig besteht der Name der Berichtsdatei aus dem
Originaldateinamen und dem Suffix _ber. Wenn die Datei
z. B. Muster.pdf heißt, lautet der Name der Berichtsdatei
Muster_ber.pdf.
5. Wenn Sie den Bericht in einem bestimmten Ordner speichern
möchten, klicken Sie auf Durchsuchen, und navigieren Sie
zum gewünschten Ordner.
6. Klicken Sie auf Starten.

40 Kapitel 5—Drucken über den Farbserver
Daraufhin wird der PDF-Bericht erstellt und automatisch geöffnet.
Durchführen einer Vorkontrollprüfung
Sie können den Status wichtiger Komponenten überprüfen, bevor
Sie den Job zum Drucken senden.
Sie können keine Vorkontrolle von PDF-Dateien durchführen, die
gesperrt oder geschützt sind. Wenn Sie dies dennoch versuchen,
wird eine Meldung mit dem Hinweis ausgegeben, dass die Dateien
verschlüsselt sind.
1. Öffnen Sie das Fenster Job-Parameter des Jobs, für den Sie
eine Vorkontrollprüfung durchführen möchten.
2. Wählen Sie Dienste und dann Vorkontrolle.
3. Aktivieren Sie das Kontrollkästchen Vorkontrolle ausführen.
Alle Kontrollkästchen der wichtigsten Job-Komponenten
werden automatisch aktiviert.
4. Deaktivieren Sie alle Kontrollkästchen, die nicht in die
Vorkontrollprüfung einbezogen werden sollen.
Hinweis: Wenn eine der ausgewählten Job-Komponenten fehlt, wird der
Job-Status am Ende des Vorkontrollprüfung als fehlgeschlagen
angegeben, und der Job wird in den Bereich Speicher übertragen.
Informationen zu fehlenden Komponenten werden im Fenster JobVerlauf angezeigt.
5. Klicken Sie auf Senden
Hinweis: Die Verarbeitungswarteschlange darf nicht angehalten worden
sein.
.
Die Ergebnisse der Vorkontrollprüfung werden in einem
Vorkontrollbericht angezeigt.
Anzeigen und Drucken eines Vorkontrollberichts
Im Vorkontrollbericht finden Sie auf den Job bezogene
Informationen zum Status wichtiger Job-Komponenten (fehlend/
vorhanden) vor dem Drucken, sodass Sie Ihre Dateien
entsprechend korrigieren können.
Wenn mehrere Vorkontrollprüfungen für einen Job ausgeführt
werden, überschreibt der letzte Vorkontroll-Bericht den vorherigen
Vorkontroll-Bericht.
1. Klicken Sie im Bereich Speicher mit der rechten Maustaste
auf den Job, und wählen Sie im Menü die Option
Vorkontrollbericht.
2. Klicken Sie auf die gewünschte Berichtsoption, z. B.
Hochauflösung, um die entsprechenden Ergebnisse
anzuzeigen.

Fenster „Vorkontrollbericht“ 41
3. (Optional) Um den Bericht zu drucken, klicken Sie auf
Drucken.
4. (Optional) Führen Sie zum Exportieren des Vorkontrollberichts
folgende Schritte aus:
a. Klicken Sie auf Exportieren, und navigieren Sie zum
gewünschten Speicherort.
b. Klicken Sie auf Speichern.
5. Klicken Sie auf Schließen.
Fenster „Vorkontrollbericht“
Das Fenster „Vorkontrollbericht“ wird aufgerufen, indem Sie mit
der rechten Maustaste auf den Job klicken und die Option
Vorkontrollbericht wählen.
Vorkontrolle – Optionen
Hochauflösung
Sonderfarben
Gibt eine Liste der nicht vorhandenen und
gefundenen hochaufgelösten Bilder aus. Auch
fehlerhafte Verknüpfungen mit dem Ordner für
die hochaufgelösten Bilder werden angezeigt.
Zeigt die fehlenden Sonderfarbennamen
(Sonderfarben, die nicht im
Sonderfarbenverzeichnis gefunden wurden)
sowie die gefundenen Sonderfarbennamen
(Sonderfarben, die im
Sonderfarbenverzeichnis gefunden wurden)
an. Die Spalten zeigen die Entsprechungen
der Sonderfarben an.
Liegt der Status Nicht vorhanden vor,
werden die in die PostScript-Datei
eingebetteten ursprünglichen Werte
verwendet, um die gewünschte Sonderfarbe
zu emulieren.
Liegt der Status Gefunden vor, werden die im
Sonderfarbenverzeichnis enthaltenen Werte
verwendet.
Schriftarten
Zeigt die Namen nicht vorhandener
Schriftarten, die weder in die Datei eingebettet
noch in der Schriftartenbibliothek vorhanden
sind, sowie die gefundenen Schriftarten an.

42 Kapitel 5—Drucken über den Farbserver
Vorkontrolle – Optionen
Die Spalte Quelle zeigt an, ob die Schriftart in
der Datei eingebettet ist oder ob sie in der
Schriftartenbibliothek gefunden wurde.
Ausnahmen
Nicht
vorhanden
Keine
Vorkontrolle
Gefunden
Zeigt die in der Datei gefundenen Befehle für
dynamische Seitenausnahmen an.
Anzeigen
Wird angezeigt, wenn wichtige Komponenten
des Jobs nicht gefunden wurden.
Wird angezeigt, wenn Sie die Option für die
Vorkontrollprüfung nicht ausgewählt haben.
Wird angezeigt, wenn alle Dateien für die
ausgewählte Option gefunden wurden.
Anzeigeoptionen
Alle
Nur gefundene
Nur nicht
vorhandene
Zeigt sowohl nicht vorhandene als auch
gefundene Optionen an.
Zeigt gefundene Optionen an.
Zeigt nicht vorhandene Optionen an.
Proofen des Jobs mit Farbsätzen
Wählen Sie den am besten geeigneten vordefinierten Farbsatz
aus, um Ihren Job mit der bestmöglichen Farbqualität zu drucken.
Unter der Option Farbsatz stehen vier vordefinierte Farbsätze zur
Auswahl. Die einzelnen Farbsätze bieten die besten Farb- und

Drucken und Prüfen von Farbsätzen 43
Qualitätseinstellungen für einen bestimmten Datentyp oder ein
Merkmal des gedruckten Endprodukts.
Klicken Sie auf die Schaltfläche , um die Farb- und
Qualitätseinstellungen anzuzeigen.
Folgende Farbsatzoptionen stehen zur Verfügung:
●
Personenfotos: Bietet die besten Farb- und
Qualitätseinstellungen für Jobs wie beispielsweise ein
Familienfotoalbum.
●
Außenfotos: Bietet die besten Farb- und
Qualitätseinstellungen für Jobs, die hauptsächlich
Landschaftsbilder enthalten.
●
Geschäftsdokumente: Bietet die besten Farb- und
Qualitätseinstellungen für Jobs, die hauptsächlich OfficeDokumente enthalten (z. B. Präsentationsdateien, Webseiten
sowie Dateien mit Diagrammen und Logos).
●
Präsentationsmaterialien: Bietet die besten Farb- und
Qualitätseinstellungen für Jobs, die sowohl Grafiken als auch
Fotos enthalten (z. B. Werbematerialien).
Zur Auswahl des am besten geeigneten Farbsatzes für Ihren Job
mit dem empfohlenen Workflow können Sie zunächst je eine
Kopie Ihres Jobs mit den verschiedenen Farbsätzen drucken, die
Muster vergleichen und dann den besten Druck auswählen.
Anschließend ordnen Sie im Fenster Job-Parameter denjenigen
Farbsatz zu, mit dem Sie das beste Druckergebnis erzielt haben.
Wenn Sie wissen, welchen Farbsatz Sie verwenden möchten,
können Sie Ihrem Job einen Farbsatz zuordnen, ohne zuerst
verschiedene Muster Ihres Jobs zu erstellen.
Hinweis:
Qualitätsparameter deaktiviert.
Wenn Sie einen Farbsatz auswählen, werden einige Farb- und
Drucken und Prüfen von Farbsätzen
Sie können Muster für einen Job oder Muster für Seiten eines
Jobs ausdrucken, bei denen unterschiedliche Farbsätze
verwendet wurden.
Wählen Sie im Bereich Speicher einen Job aus, und legen Sie
dann den Seitenbereich fest, den Sie drucken möchten. Es
werden fünf Musterdateien erstellt und gemäß Ihrer Auswahl an
die Verarbeitungswarteschlange gesendet.
1. Klicken Sie auf der Symbolleiste auf die Schaltfläche
Importieren, und importieren Sie die zu druckende Datei.
2. Klicken Sie im Bereich Speicher mit der rechten Maustaste
auf den Job.

44 Kapitel 5—Drucken über den Farbserver
3. Wählen Sie im daraufhin angezeigten Menü die Option
Farbsätze drucken.
Daraufhin öffnet sich das Dialogfeld Farbsätze drucken.
Hinweis:
können Sie den Broschürenbereich definieren.
Sie können den Seitenbereich definieren, und für VDP-Jobs
4. Geben Sie im Feld Seiten die Anzahl der Seiten ein, die Sie
drucken möchten, oder wählen Sie Alle. Klicken Sie
anschließend auf Senden.
Es werden fünf Musterjobs gedruckt und nach dem
zugewiesenen Farbsatz benannt. Dabei gelten folgende
Benennungskonventionen:
●
Kein_<Job-Name>
●
PeoplePhotos_"Job-Name"<>
●
OutdoorPhotos_"Job-Name"<>
●
Corporate_"Job-Name"<>
●
Commercial_"Job-Name"<>
Hinweis: Der gesamte Job wird verarbeitet, es werden jedoch nur die
ausgewählten Seiten gedruckt.
Entnehmen Sie die Ausdrucke, und überprüfen Sie sie. Wählen
Sie die Musterdatei mit den besten Farbergebnissen aus.
Zuweisen eines Farbsatzes zu Ihrem Job
1. Doppelklicken Sie im Bereich Speicher auf den Job.
2. Wählen Sie unter Drucken die Option Farbsatz.
3. Wählen Sie in der Liste Satz den Satz aus, mit dem das beste
Druckergebnis erzielt wurde, zum Beispiel Außenfotos
Dem Job werden die Farb- und Qualitätsparameter
zugewiesen, die für den Satz Außenfotos
4. Klicken Sie auf Senden, um Ihren Job zu drucken.
Prüfen Sie die Farbqualität der Ausdrucke.
Drucken einer Datei, die mehrere Papierformate beinhaltet
1. Halten Sie die Verarbeitungswarteschlange an.
2. Doppelklicken Sie in der angehaltenen
Verarbeitungswarteschlange auf Ihren Job.
3. Wählen Sie unter Drucken das Papiermaterial.
4. Wählen Sie Dokument mit gemischtem Papierformat.
5. Klicken Sie auf Speichern.

Drucken mit dem Assistenten für manuellen Duplexdruck 45
6. Geben Sie die Verarbeitungswarteschlange wieder frei.
Ihr Job wird nun nach den Definitionen der gemischten
Papierformate verarbeitet und gedruckt.
Drucken mit dem Assistenten für manuellen Duplexdruck
Mit dem Assistenten für manuellen Duplexdruck können Sie eine
Seite eines Jobs drucken und anschließend das Papier wieder in
den Drucker einlegen, um die andere Seite zu drucken. Sie
können auch nur die Vorder- oder Rückseite eines Jobs drucken.
1. Druckwarteschlange anhalten
2. Wählen Sie im Menü Datei die Option Importieren.
3. Wählen Sie in der oberen Liste im Fenster
gewünschte(n) Datei(en) aus, und klicken Sie auf die
Schaltfläche Hinzufügen.
4. Wählen Sie in der Liste Virtueller Drucker den virtuellen
Drucker
5. Klicken Sie auf Importieren.
6. Nachdem der Job verarbeitet wurde und in der
Druckwarteschlange angezeigt wird, doppelklicken Sie auf
den Job.
7. Wählen Sie unter Drucken die Druckmethode.
8. Wählen Sie in der Liste Druckmethode die Option Duplex
Kopf zu Kopf oder die Option Duplex Kopf zu Fuß.
9. Wählen Sie Duplex manuell.
10. Wählen Sie ggf. unter Fach das gewünschte Fach aus (5 oder
6).
11. Klicken Sie auf Speichern.
12. Klicken Sie in der Druckwarteschlange mit der rechten
Maustaste auf den Job, und wählen Sie im Menü Assistent
für manuellen Duplexdruck.
Daraufhin öffnet sich das Fenster Assistent für manuellen
Duplexdruck.
13. Wählen Sie aus der Liste Drucken die Option Beide Seiten,
Vorderseite oder Rückseite.
14. Klicken Sie auf Drucken.
Wenn Sie Beide Seiten oder Vorderseite ausgewählt haben,
wird die Vorderseite jeder Seite im Job gedruckt. Wenn Sie
Rückseite ausgewählt haben, wird die Rückseite jeder Seite
im Job gedruckt.
ProcessPrint aus.
Importieren die

46 Kapitel 5—Drucken über den Farbserver
15. Wenn Sie Beide Seiten ausgewählt haben, wird das Fenster
Drucksequenz fortsetzen angezeigt. So schließen Sie das
Drucken des Jobs ab:
a. Entnehmen Sie den Stapel der gedruckten Bögen.
b. Wenden Sie den Stapel von links nach rechts, sodass die
bedruckte Seite nach unten zeigt.
c. Legen Sie den Stapel wieder in das Fach, das Sie zum
Bedrucken der Vorderseiten verwendet haben.
d. Klicken Sie auf Drucken
.
Ausführen eines Eil-Jobs
Wenn Sie einen dringenden Job verarbeiten möchten, können Sie
diesen zur Entwicklung oder zum Druck senden und vor anderen
Jobs ausführen. Wenn Sie einen Job zur Verarbeitung absenden,
während ein anderer Job verarbeitet wird, wird der letztere Job
vorübergehend unterbrochen, behält jedoch seinen laufenden
Status bei. Sobald die Verarbeitung des Eil-Jobs beendet ist und
dieser in die Druck-Warteschlange verschoben wurde, wird die
Verarbeitung des unterbrochenen Jobs fortgesetzt.
Wenn Sie einen Eil-Job für den Druck absenden, während ein
anderer Job gedruckt wird, wird der letztere Job nach dem Druck
der aktuellen Seite (beide Seiten) oder des aktuellen Satzes
vorübergehend unterbrochen; er behält jedoch seinen laufenden
Status bei. Sobald der Druck des Eil-Jobs beendet ist, wird der
Druck des angehaltenen Jobs fortgesetzt.
Senden eines Eil-Jobs
Sie können einen Eil-Job zum Verarbeiten oder Drucken senden
und ihn vor anderen Jobs ausführen.
Anforderungen:
Der Job muss sich in der Warteschlange befinden. Wenn der Job
aktiv ist, ist diese Option nicht verfügbar.
Es kann immer nur jeweils ein Job verarbeitet und gedruckt
werden. Wenn Sie mehrere Jobs (einen nach dem anderen) als
Eil-Jobs wählen, werden diese daher in der Reihenfolge ihrer
Auswahl verarbeitet bzw. gedruckt.
Klicken Sie im Bereich „Warteschlangen“ oder Lagerung mit
der rechten Maustaste auf den Job, und wählen Sie dann
Sofort ausführen.
Der Job wird mit dem Symbol „Eilig“ ganz oben in der
entsprechenden Warteschlange angezeigt und sofort
ausgeführt.

Verwalten von Jobs
6
Archivieren und Abrufen von Jobs
Um immer für genügend freien Speicherplatz auf der Festplatte zu
sorgen, sollten Sie Jobs und die entsprechenden verknüpften
Dateien auf einem externen Server sichern und sie dann aus dem
Bereich Speicher löschen. Sie können archivierte Jobs und
Dateien bei Bedarf später zur weiteren Verwendung abrufen.
Bei der Archivierung speichern bzw. sichern Sie einen Job und
können Speicherplatz auf der Festplatte freigeben. Dabei wird am
ausgewählten Speicherort eine CAB-Datei (eine komprimierte
Datei) erstellt, die alle zum archivierten Job gehörigen Dateien
enthält. Der archivierte Job behält seinen aktuellen Status (d. h.
„Abgeschlossen“, „Fehlgeschlagen“, „Angehalten“ oder
„Abgebrochen“) und wird mit den Informationen in den
entsprechenden Fenstern „Job-Parameter“ und „JobVerlauf“ archiviert.
Hinweis: Das CX-Druckserver archiviert große Jobs automatisch in mehreren
Cabinet-Dateien.
Beim Abrufen behält der archivierte Job den ursprünglichen JobNamen und nicht den Namen, der ihm beim Archivieren
zugeordnet wurde.
Archivieren eines Jobs
Wenn Sie einen Job sichern und speichern, steht mehr
Speicherplatz auf der Festplatte zur Verfügung.
Anforderungen:
Ein Ordner zum Speichern des archivierten Jobs.
1. Klicken Sie im Bereich Speicher mit der rechten Maustaste auf
den zu archivierenden Job, und wählen Sie die Option
Archivieren.
2. Navigieren Sie zum gewünschten Zielordner für das Archiv,
und klicken Sie auf Speichern.
Dabei wird am ausgewählten Speicherort eine CAB-Datei (eine
komprimierte Datei) erstellt, die alle zum archivierten Job
gehörigen Dateien enthält.
3. Löschen Sie den Job aus dem Bereich Speicher.
Siehe auch:
Archivieren von VDP-Elementen auf Seite 103

48 Kapitel 6—Verwalten von Jobs
Zurückholen eines Jobs
Anforderungen:
Sie können nur Jobs zurückholen, die zuvor archiviert wurden.
Wenn Sie einen Job zurückholen, trägt der archivierte Job seinen
ursprünglichen Job-Namen und nicht den Namen, der ihm beim
Archivieren zugewiesen wurde. Die zum Job gehörigen Dateien (z.
B. PDL-Dateien) werden ebenfalls zurückgeholt, und die CABDatei wird nicht gelöscht.
Sie können mehrere Jobs gleichzeitig zurückholen.
1. Wählen Sie im Menü Datei die Option Aus Archiv abrufen.
2. Navigieren Sie zum archivierten Job unter seinem
Archivnamen, und wählen Sie die entsprechende CAB-Datei
aus.
3. Klicken Sie auf Hinzufügen.
Der ausgewählte Job wird in der unteren Liste aufgeführt.
4. Klicken Sie auf Zurückholen.
Der ausgewählte Job wird oben in der Liste im Bereich
Speicher aufgeführt.
5. Überprüfen Sie im Fenster Job-Verlauf, ob die Datei
erfolgreich zurückgeholt wurde.
Siehe auch:
Zurückholen von VDP-Elementen auf Seite 104
Weiterleiten eines Jobs an einen anderen CXDruckserver
Anforderungen:
●
Der Job, den Sie weiterleiten möchten, muss sich im Bereich
Speicher befinden.
●
Auf beiden CX-Druckservern muss die gleiche Softwareversion
ausgeführt werden.
1. Klicken Sie im Bereich Speicher mit der rechten Maustaste
auf den Job, und wählen Sie dann Weiterleiten an > Andere.
2. Geben Sie im Feld Host-Name/IP-Adresse den Namen oder
die IP-Adresse des Servers ein, an den der Job weitergeleitet
werden soll.
3. Klicken Sie auf Suchen.

Duplizieren von Jobs 49
4. Wählen Sie eine der folgenden Optionen:
●
An Speicher senden, um den Job an den Bereich
Speicher des ausgewählten Servers zu senden.
●
Zum Drucken senden, um den Job an die
Druckwarteschlange des ausgewählten Servers zu
senden.
5. Klicken Sie auf Senden.
Hinweise:
●
RTP-Dateien, die aus einem VDP-Job erstellt wurden, z. B. eine
VPS-Datei, können nicht weitergeleitet werden. Sie können nur den
ursprünglichen VDP-Job weiterleiten.
●
Jobs können nicht weitergeleitet werden, wenn das OperatorKennwort auf dem Ziel-CX-Druckserver geändert wurde. Wählen Sie
auf dem Quell-CX-Druckserver
eine Verbindung mit dem Ziel-CX-Druckserver her. Melden Sie sich
mit dem neuen Operator-Kennwort an.
●
Verschieben Sie die externen Elemente auf den Ziel-CXDruckserver, damit die externen VDP- oder PDL-Elemente
ordnungsgemäß verarbeitet werden.
●
Jobs können nicht an einen anderen CX-Druckserver weitergeleitet
werden, wenn die Dateien noch nicht auf dem Ziel-CX-Druckserver
gerippt wurden. Dies kann in seltenen Fällen geschehen, etwa wenn
Sie das System neu installieren oder Image-Datenträger formatieren.
Start > Ausführen, und stellen Sie
Duplizieren von Jobs
Anforderungen:
Der zu duplizierende Job muss sich im Bereich Speicher
befinden.
Klicken Sie im Bereich Speicher mit der rechten Maustaste
auf den gewünschten Job, und wählen Sie Duplizieren.
Die ausgewählte Datei wird dupliziert und erhält den Namen
des ursprünglichen Jobs mit dem Zusatz _dup.
Hinweis: Wenn Sie einen RTP-Job duplizieren, weist der duplizierte Job
das Originalformat auf.
Kontoanzeige
Die Kontoanzeige bietet Informationen zu allen Jobs, die
erfolgreich über den
Der Kontobericht wird in Form einer Tabulator-getrennten Datei
ausgegeben und enthält detaillierte Informationen zum gedruckten
Job. Sie können die Informationen im Bericht filtern, sortieren und
drucken. Sie können den Bericht auch in eine Textdatei
(Tabulator- oder Pipe-Zeichen-getrennt) oder eine HTML-Datei
CX-Druckserver gedruckt wurden.

50 Kapitel 6—Verwalten von Jobs
exportieren. Standardmäßig werden alle Jobs aufgelistet, die
während der letzten 90 Tage verarbeitet wurden.
Der Bericht enthält eine Vielzahl unterschiedlicher Informationen,
z. B.:
●
Die Größe des Jobs
●
Die Verarbeitungszeit
●
Die Anzahl der Seiten im Job
●
Die Anzahl der Seiten, die jeweils in Schwarzweiß und in Farbe
gedruckt wurden. Diese Daten basieren auf der
Originaleingabe des Jobs und den im Fenster Job-Parameter
festgelegten Parametern.
Sie können die
Kontoanzeige über das Menü Info aufrufen.
Siehe auch:
Drucken eines Jobs im Graustufenmodus auf Seite 70
Drucken eines Jobs mit Graustufen-RGB-Elementen unter
Verwendung von schwarzer Toner auf Seite 70
Schwarz in einem Job mit CMYK-Graustufenelementen
bewahren auf Seite 70
Anpassen der Kontoanzeige
Es gibt zwei verschiedene Möglichkeiten, die Tabelle
„Kontoanzeige“ anzupassen:
●
Anzeigen, Ausblenden und Verschieben von Spalten. So
können Sie die Tabelle sehr schnell anpassen. Die von Ihnen
vorgenommenen Änderungen werden nicht dauerhaft
gespeichert.
●
Erstellen einer benutzerdefinierten Kontoanzeige, die Sie
bearbeiten und speichern können.
Anzeigen, Ausblenden und Verschieben von Spalten in der Kontoanzeige-Tabelle
Sie können die Kontoanzeige-Tabelle unkompliziert anpassen,
indem Sie Spalten anzeigen, ausblenden oder verschieben.
Führen Sie eine der folgenden Aktionen durch:
●
●
Zum Verschieben einer Spalte an eine andere Position in
der Tabelle ziehen Sie die Spalte an die gewünschte Stelle.
Zum Ausblenden einer Spalte in der Tabelle klicken Sie mit
der rechten Maustaste auf eine Spalte in der Tabelle,
wählen Sie Ausblenden, und wählen Sie dann in der Liste

Erstellen einer benutzerdefinierten Ansicht in der Kontoanzeige 51
der derzeit angezeigten Spalten die Spalte, die Sie
ausblenden möchten.
●
Zum Anzeigen einer Spalte in der Tabelle klicken Sie mit
der rechten Maustaste auf eine Spalte in der Tabelle,
wählen Sie Anzeigen, und wählen Sie dann in der Liste der
derzeit ausgeblendeten Spalten die Spalte, die Sie
anzeigen möchten.
Erstellen einer benutzerdefinierten Ansicht in der Kontoanzeige
Erstellen Sie eine Kontoansicht für Ihre spezifischen
Anforderungen, indem Sie in der Kontoanzeige Spalten wählen
und Ihre Auswahl als benutzerdefinierte Ansicht speichern.
1. Wählen Sie im Menü Info die Option Kontenverwaltung.
Das Fenster Kontoanzeige öffnet sich.
2. Klicken Sie neben der Liste Anzeigen
Durchsuchen (...).
3. Klicken Sie im Fenster Ansichten auf Hinzufügen (+).
4. Geben Sie im Feld Ansichtsname einen Namen für die
Ansicht ein, die Sie hinzufügen möchten.
5. Wählen Sie in der Liste Basierend auf die Ansicht, auf der die
neue Ansicht basieren soll.
6. Klicken Sie auf OK.
Die neue Ansicht wird dem Bereich Ansichten hinzugefügt,
und die Namen der Spalten, auf denen die Ansicht basiert,
sind hervorgehoben.
7. Wählen Sie die Spalten, die Sie in der neuen Ansicht
anzeigen möchten.
Verschieben Sie die Namen der Spalten mithilfe der
Pfeiltasten nach oben oder nach unten, um die
Anzeigereihenfolge der Spalten in der neuen Ansicht
festzulegen.
8. Klicken Sie auf OK.
auf die Schaltfläche
Job-Bericht
Die benutzerdefinierte Ansicht kann in der Kontoanzeige in der
Liste Anzeigen gewählt werden.
Das Fenster Job-Bericht enthält alle Informationen aus dem
Fenster Job-Parameter für einen bestimmten Job. Im Fenster JobBericht werden die Job-Parameter in einem Einzelfenster
dargestellt, das gedruckt oder als Textdatei exportiert werden
kann.

52 Kapitel 6—Verwalten von Jobs
Das Fenster Job-Bericht wird aufgerufen, indem Sie im Bereich
Speicher mit der rechten Maustaste auf einen Job klicken und
Job-Bericht auswählen.
Exportieren von Dateien
Exportieren einer PostScript-Datei
Exportieren Sie eine PostScript-Datei, und konvertieren Sie diese
in das PDF-Format.
Anforderungen:
Eine PostScript-Datei muss sich im Bereich Speicher befinden.
PDF2Go-Jobs
1. Wählen Sie Bereich CX-Druckserver des Speicher
PostScript-Datei aus.
2. Klicken Sie mit der rechten Maustaste auf den Job, und
wählen Sie PDF exportieren.
3. Navigieren Sie im Dialogfeld „Exportieren“ zu dem Ordner, in
dem Sie die Datei speichern möchten, und klicken Sie auf
Speichern.
Die PDF-Datei kann auf einem beliebigen Drucker gedruckt
werden.
PDF2Go ist eine Schnittstelle, durch die Sie RTP-Dateien
exportieren und zu einer PDF-Datei konvertieren können. Durch
Exportieren in das PDF-Format können Sie vor dem Drucken eine
Kopie Ihres Jobs zur Genehmigung senden. Der CX-Druckserver
kann Jobs, die aus PDF-Standarddateien bestehen, vor und nach
der Verarbeitung exportieren. Bei einem exportierten RTP-Job
enthält die PDF-Datei die Rasterdaten des Jobs.
Während dieses Vorgangs werden die RTP-Informationen zu
Rasterdateien konvertiert, die in ein PDF-Format eingebettet
werden können. Damit wird sichergestellt, dass die Datei auf
jedem PDF-Drucker verarbeitet und gedruckt werden kann.
s eine
Exportieren einer RTP-Datei
Exportieren Sie eine RTP-Datei, und konvertieren Sie diese in das
PDF-Format.
Anforderungen:
Eine verarbeitete Datei muss sich im Bereich Speicher befinden.

Exportieren von Dateien 53
1. Wählen Sie auf dem CX-Druckserver im Bereich Speicher
einen RTP-Job.
2. Klicken Sie mit der rechten Maustaste auf den Job, und
wählen Sie Als PDF2Go exportieren
.
3. Wählen Sie Druckoptimiert oder Bildschirmoptimiert, und
klicken Sie dann auf OK.
Hinweis: Wenn Sie das Format „Bildschirmoptimiert“ wählen, wird der
Job in einer Version mit niedriger Auflösung erstellt.
4. Navigieren Sie im Dialogfeld Als PDF2Go exportieren zu dem
Ordner, in dem Sie die Datei speichern möchten, und klicken
Sie dann auf Speichern
.
Die PDF-Datei kann auf einem beliebigen Drucker gedruckt
werden.

54 Kapitel 6—Verwalten von Jobs

Farbmanagement
7
Farbmanagement auf dem CX-Druckserver
Das Farbmanagement umfasst verschiedene Schritte, die
sicherstellen sollen, dass die Farben präzise und wiederholbar
dargestellt werden, wenn sie von einem Gerät zu einem anderen
übertragen werden. Anhand dieser Schritte können Sie die von
einem Grafiker oder Fotografen vorgegebene Farbe so getreu wie
möglich auf dem Monitor, beim Proofen und auf dem Druckbogen
darstellen.
Das CX-Druckserver ermöglicht Ihnen, die Farbqualität in Ihren
Jobs mithilfe der folgenden Werkzeuge anzupassen und zu
optimieren:
●
Mit dem Profil-Manager können Sie Profile importieren, die den
Farbraum des Druckers definieren und auf den von Ihnen
verwendeten Kombinationen von
Für unterschiedliche Medientypen sind verschiedene Zielprofile
erforderlich.
●
Im Sonderfarben-Editor können die CMYK-Werte der einzelnen
Sonderfarben im Sonderfarbenverzeichnis bearbeitet werden.
●
Mit dem Gradationswerkzeug können Sie Gradationstabellen
erstellen und bearbeiten, um Farbtonkorrekturen an Ihrer
Druckausgabe vorzunehmen.
●
Im Kalibrierungstabellen-Manager können Sie
Kalibrierungstabellen bearbeiten und anzeigen.
Papier und Toner basieren.
Hinweis: Er ist Bestandteil des Creative Power Kit.
●
Mit dem Medien- und Farb-Manager können Sie bestimmte
Medienparameter einem Zielprofil, einem Raster und einer
Kalibrierungstabelle zuordnen.
Verwalten von Profilen
Mithilfe von Profilen können die Farben aus dem Farbraum eines
bestimmten Geräts einheitlich im Farbraum eines anderen Geräts
reproduziert werden. Sie liefern die notwendigen Informationen,
um Farbdaten zwischen Gerätefarbräumen und
geräteunabhängigen Farbräumen zu konvertieren. Das
Farbmanagement Ihres Systems erfolgt mithilfe von Profilen.

56 Kapitel 7—Farbmanagement
Das Quellprofil definiert den RGB- oder CMYK-Farbraum der
Quelle des Objekts: Merkmale wie Weißpunkt, Gamma und Art
des verwendeten Phosphors. Das Zielprofil definiert die Farbskala
des Ausgabegeräts, beispielsweise eines Druckers. Der CXDruckserver verwendet einen geräteunabhängigen Farbraum zur
Übertragung zwischen dem Quellfarbraum und dem Farbraum des
Ausgabegeräts.
Importieren eines Zielprofils
Importieren Sie ein Zielprofil, um ein Ausgabegerät zu emulieren.
Anforderungen
:
Wenn Sie ein Profil an einem anderen Speicherort als dem ProfilManager gespeichert haben, müssen Sie es zuerst importieren,
bevor Sie es zum Drucken eines Jobs verwenden können.
Hinweis: Nach dem Importieren des Profils weist die Datei das Format
„*.icm“ auf.
1. Wählen Sie im Menü Werkzeuge die Option
Ressourcenzentrum.
Das Fenster Ressourcenzentrum öffnet sich.
2. Wählen Sie in der Liste Ressource die Option
Profil-
Manager.
3. Klicken Sie auf die Registerkarte Zielprofil.
4. Klicken Sie auf die Schaltfläche Importieren.
Das Fenster ICC-Zielprofil importieren öffnet sich.
5. Klicken Sie im Bereich Zielprofil auf die Schaltfläche
Durchsuchen.
6. Navigieren Sie zum gewünschten Zielprofil, wählen Sie es
aus, und klicken Sie dann auf Öffnen.
Der neue Zielname wird im Feld Zielname angezeigt.
7. (Optional) Ändern Sie den Namen des Ziels.
8. Klicken Sie auf Importieren.

Importieren eines Quellprofils 57
9. Klicken Sie auf Schließen, um das Ressourcenzentrum zu
schließen.
Das neue Zielprofil wird auf der Registerkarte Farbablauf
Fenster Job-Parameter hinzugefügt.
im
Importieren eines Quellprofils
Sie können ein CMYK- oder RGB-Quellprofil importieren, um
andere Geräte oder Farbräume zu emulieren.
1. Wählen Sie im Menü Werkzeuge die Option
Ressourcenzentrum.
Daraufhin öffnet sich das Fenster Ressourcenzentrum.
2. Wählen Sie in der Liste Ressource die Option Profil-
Manager.
3. Klicken Sie auf die Schaltfläche Importieren.
Das Fenster ICC-Quellprofil importieren öffnet sich.
4. Klicken Sie im Bereich Quellprofil auf die Schaltfläche
Durchsuchen.
5. Navigieren Sie zum gewünschten Quellprofil, wählen Sie es
aus, und klicken Sie dann auf Öffnen.
Der neue Emulationsname wird im Feld Emulationsname
angezeigt.
6. (Optional) Ändern Sie den Namen der Emulation.
7. Klicken Sie auf Importieren.
8. Klicken Sie auf Schließen, um das Ressourcenzentrum zu
schließen.
Das neue ICC-Quellprofil wird auf der Registerkarte
Farbablauf im Fenster Job-Parameter hinzugefügt.
Importieren eines DeviceLink-Profils
Importieren Sie ein DeviceLink-Profil.
1. Wählen Sie im Menü Werkzeuge die Option
Ressourcenzentrum.
Daraufhin öffnet sich das Fenster Ressourcenzentrum.
2. Wählen Sie in der Liste Ressource die Option Profil-
Manager.
3. Klicken Sie auf die Registerkarte DeviceLink-Profil.
4. Klicken Sie auf die Schaltfläche Importieren.
Das Fenster DeviceLink-Profil importieren öffnet sich.
5. Klicken Sie im Bereich DeviceLink-Profil auf die Schaltfläche
Durchsuchen.

58 Kapitel 7—Farbmanagement
6. Navigieren Sie zum gewünschten DeviceLink-Profil, wählen
Sie es aus, und klicken Sie dann auf Öffnen.
Der Name des neuen DeviceLink-Profils wird im Feld
DeviceLink-Name angezeigt.
7. (Optional) Ändern Sie den Namen des DeviceLink-Profils.
8. Klicken Sie auf Importieren.
9. Klicken Sie auf Schließen, um das Ressourcenzentrum zu
schließen.
Das neue DeviceLink-Profil wird auf der Registerkarte
Farbablauf
im Fenster Job-Parameter hinzugefügt.
Zuordnen von Medien mithilfe des Medien- und Farb-Managers
Benutzerdefinierte Kalibrierungstabellen werden gemäß
Medientyp und Rasterung automatisch den entsprechenden
Medien zugeordnet. Wenn Sie keine benutzerdefinierte
Kalibrierungskurve erstellen oder ein Zielprofil importieren, werden
das werksseitige eingestellte Zielprofil und die werksseitig
eingestellte Kalibrierungskurve (Normal) auf Ihren Job
angewendet.
1. Wählen Sie im Menü Werkzeuge die Option
Ressourcenzentrum.
2. Wählen Sie in der Liste Ressource den Eintrag Medien- und
Farb-Manager.
3. Klicken Sie auf die Schaltfläche Neu (+).
Das Dialogfeld „Medienzuordnung“ öffnet sich.
4. Wählen Sie in der Liste Papiertyp den gewünschten
Medientyp.
5. Wählen Sie in der Liste Rasterung den gewünschten
Rastertyp.
6. Wählen Sie in der Liste Kalibrierung die gewünschte
benutzerdefinierte Kalibrierungskurve.
7. Wählen Sie in der Liste Profil das gewünschte Zielprofil.
8. Klicken Sie auf OK.
Verwalten von Kalibrierungstabellen
Fenster „Kalibrierungen“
Sie können alle auf dem gespeicherten
Kalibrierungsabgleichtabellen (LUTs) CX-Druckserveranzeigen.
Informationen zu Kalibrierungstabellen finden Sie unter

Liste der Kalibrierungstabellen 59
Werkzeuge > Ressourcenzentrum > Kalibrierungen. Dies ist
Bestandteil des Creative Power Kit.
Liste der Kalibrierungstabellen
<Name_der_Kalibrierungstabelle>
Im Kalibrierungsassistenten erstellte Kalibrierungstabellen.
Kein
Jobs, für die diese Option ausgewählt ist, werden ohne
Verwendung einer Kalibrierungstabelle verarbeitet und
gedruckt.
Normal
(Standardtabelle): Dies ist eine Standardtabelle, die nicht
bearbeitet werden kann. Wenn für den Medientyp und die
Rastermethode, die Sie verwenden, keine
Kalibrierungstabelle erstellt wurde, wird beim Verarbeiten
und Drucken Ihres Jobs die Kalibrierungstabelle
„Normal“ verwendet.
Kalibrierungstabelle, Registerkarte „Info“ „Daten“
Diese Registerkarte enthält die folgenden Elemente:
●
Ausgabedichte
Gemessen
Die gemessenen Werte der gedruckten Vorgaben.
Ziel
Die erwarteten Werte für die Ausgabedichte.
Zulässiger Minimalwert
Der niedrigste Messwert der Ausgabedichte, für den
eine Korrektur zulässig ist.
●
Eigenschaften: Die beim Erstellen der Kalibrierungstabelle
ausgewählten Parameter.
Kalibrierungstabelle, Registerkarte „Infografik“
Während des Druckvorgangs ersetzt das
automatisch die CMYK-Werte in der RTP-Datei durch neue Werte,
die das aktuelle Leistungsniveau des Druckers kompensieren.
CX-Druckserver

60 Kapitel 7—Farbmanagement
Diese Registerkarte enthält die folgenden Elemente:
Auszüge
In der Kurve werden Cyan-, Magenta-, Gelb- und
Schwarzauszüge angezeigt. Durch Klicken auf die
entsprechende Schaltfläche können Sie zu jedem Auszug
Informationen anzeigen. Sie können auch alle Auszüge
zugleich anzeigen, indem Sie auf die Schaltfläche mit allen
vier Farben klicken.
Ausgabedichte
Die vertikale Achse stellt die Punktprozentwerte der
Endausgabedaten dar (nach Anwendung der
Kalibrierungstabelle), die zum Drucker übertragen werden.
Eingabe %
Die horizontale Achse stellt die Punktprozentwerte der
RTP-Datei dar.
Hinzufügen eines Eintrags zu einer Kalibrierungstabelle
Sie können eine Kalibrierungstabelle noch einmal durchsehen, um
sicherzustellen, dass die Kurven relativ glatt und kontinuierlich
sind. Sind die Ergebnisse nicht zufriedenstellend, können Sie auf
der Registerkarte Editor die Bildwerte in der Wertetabelle
anpassen.
1. Wählen Sie im Menü Werkzeuge die Option
Ressourcenzentrum.
2. Wählen Sie in der Liste Ressource den Eintrag
Kalibrierungen.
3. Wählen Sie die Kalibrierungstabelle aus, der Sie einen Eintrag
hinzufügen möchten, und klicken Sie auf die Registerkarte
Editor.
4. Wählen Sie in der Liste Auszug den Auszug aus, dem Sie
einen Eintrag hinzufügen möchten.
Die Datei- und Druckerwerte für den ausgewählten Auszug
werden in den Listen Dateiwert bzw. Druckerwert
angegeben.
5. Wählen Sie eine Zeile in der Wertetabelle aus, und klicken Sie
dann auf die Schaltfläche Hinzufügen.
6. Wählen Sie im Fenster Eintrag hinzufügen in den Listen
Dateiwert und Druckerwert die gewünschten Werte aus.
7. Klicken Sie auf OK.
Die Werttabelle wird aktualisiert, und die Kalibrierungskurve
wird angepasst.

Übersicht über den Sonderfarben-Editor 61
8. Klicken Sie auf die Schaltfläche Speichern, um Ihre
Änderungen zu speichern.
Übersicht über den Sonderfarben-Editor
Eine Sonderfarbe ist eine speziell gemischte Druckfarbe, mit der
Sie Farben reproduzieren können, die sich mit CMYK-Druckfarben
nur schwer wiedergeben lassen.
Einzelne Job-Seiten können RGB-, CMYK- und
Sonderfarbenelemente enthalten.
Der CX-Druckserver des Sonderfarben-Editor
das Bearbeiten der der einzelnen Sonderfarben im
Sonderfarbenverzeichnis. Die bearbeitete Sonderfarbe wird in
einem benutzerdefinierten Verzeichnis gespeichert. Wenn das
Druckserver in einem Job eine Sonderfarbe erkennt, wird zuerst
das benutzerdefinierte Verzeichnis nach dem Namen der
Sonderfarbe durchsucht, und es werden die zugehörigen CMYKWerte verwendet. Wenn die Sonderfarbe nicht gefunden wurde,
werden das PANTONE-, HKS-, DIC- und das TOYOFarbverzeichnis durchsucht. Wenn die Sonderfarbe in keinem
dieser Verzeichnisse gefunden wird, verwendet das CXDruckserver die in der Originaldatei eingebetteten CMYK-Werte.
Hinzufügen einer Sonderfarbe
1. Wählen Sie im Menü Werkzeuge die Option Sonderfarben-
Editor.
2. Wählen Sie die Registerkarte Sonderfarbe.
3. Klicken Sie im Dialogfeld Sonderfarben-Editor auf +.
4. Geben Sie den neuen Farbnamen so ein, wie er in der
Originaldatei angegeben ist.
s ermöglicht Ihnen
CX-
Hinweis: Bei den Sonderfarbennamen muss die Groß- und
Kleinschreibung berücksichtigt werden, und die Schreibung muss mit
den in der Originaldatei angegebenen Namen übereinstimmen.
5. Nehmen Sie die gewünschten Änderungen an den CMYK-
Werten vor.
6. Klicken Sie auf Speichern.
7. Klicken Sie auf Schließen.
Die neue Farbe wird dem Verzeichnis der benutzerdefinierten
Farben hinzugefügt.
Weiter:
Wenn Sie eine neue Sonderfarbe für einen RTP-Job erstellt
haben, rippen Sie den Job vor dem Druckvorgang erneut.

62 Kapitel 7—Farbmanagement
Bearbeiten einer Sonderfarbe
1. Wählen Sie im Menü Werkzeuge die Option SonderfarbenEditor.
2. Wählen Sie die Registerkarte Sonderfarbe.
3. Führen Sie einen der folgenden Schritte durch:
●
Suchen Sie in der Liste Farbe nach der gewünschten
Farbe.
●
Wählen Sie in der Liste Sonderfarbenverzeichnis das
Farbverzeichnis aus, das die Farbe enthält, die Sie
bearbeiten möchten.
Hinweis: Wenn Sie mit einer Anwendung wie Adobe InDesign
arbeiten, verwenden Sie das PANTONE C-Verzeichnis.
4. Wählen Sie die gewünschte Farbe aus.
Im rechten Bereich des Fensters Sonderfarben-Editor werden
die CMYK-Werte der Farbe sowie eine Farbvorschau
angezeigt.
5. Nehmen Sie die gewünschten Änderungen an den CMYKWerten vor.
6. Klicken Sie auf Übernehmen
Die neue Farbe wird dem Verzeichnis der benutzerdefinierten
Farben hinzugefügt.
7. Klicken Sie auf Schließen.
.
Löschen einer Sonderfarbe
Sie können Sonderfarben aus dem Verzeichnis der
benutzerdefinierten Farben löschen.
1. Wählen Sie im Menü Werkzeuge die Option SonderfarbenEditor.
2. Wählen Sie die Registerkarte Sonderfarbe.
3. Wählen Sie in der Liste Sonderfarbenverzeichnis die Option
Benutzerdefiniertes Verzeichnis.
4. Wählen Sie in der Liste der benutzerspezifischen Farben die
zu löschende Farbe aus.
5. Klicken Sie auf -.
6. Klicken Sie auf Ja, um die Farbe zu löschen.
7. Klicken Sie auf Schließen.

Testdruck von Sonderfarben 63
Testdruck von Sonderfarben
Wählen Sie Sonderfarben aus einem Sonderfarbenverzeichnis
aus, und drucken Sie diese, um zu überprüfen, wie die
Sonderfarben auf dem gewählten Papier aussehen.
1. Wählen Sie im Menü Werkzeuge die Option Sonderfarben-
Editor.
2. Wählen Sie die Registerkarte Sonderfarbe.
3. Klicken Sie auf Testdruck.
4. Wählen Sie eine oder mehrere Sonderfarben, oder klicken Sie
auf Alle.
5. Klicken Sie auf Drucken.
6. Wählen Sie in der Liste Fach das gewünschte Fach aus.
7. Wählen Sie in der Liste Rasterung die gewünschte
Rastermethode aus.
8. Wählen Sie in der Liste Kalibrierung die Kalibrierungstabelle
aus.
9. Klicken Sie auf Drucken.
Der Testdruck für die gewählten Sonderfarben wird erstellt.
Messen einer Sonderfarbe mithilfe des X-Rite i1Spektralfotometers
Mithilfe des Spektralfotometers können Sie die Sonderfarbenwerte
gedruckter Materialien, Textilien usw. messen und die
entsprechenden CMYK-Werte anschließend im
benutzerdefinierten Farbverzeichnis speichern.
Anforderungen:
●
Das Spektralfotometer muss an den USB-Anschluss des
Druckservers angeschlossen sein.
●
Kalibrieren Sie das Spektralfotometer, indem Sie es auf sein
Glas legen.
1. Wählen Sie im Menü Werkzeuge
Editor.
2. Klicken Sie auf der Registerkarte Sonderfarben auf Farbe
auswählen
das Messgerät auf das gemessene Feld, und drücken
Sie die Taste angezeigt wird.
, und warten Sie, bis die Meldung Legen Sie
die Option Sonderfarben-
CX-

64 Kapitel 7—Farbmanagement
3. Positionieren Sie das Spektralfotometer über dem Bereich der
Farbe, die Sie messen möchten, und halten Sie dann die
Taste des Spektralfotometers gedrückt.
Die CMYK-Werte und eine Miniaturansicht der Sonderfarbe
werden angezeigt.
4. Geben Sie im Feld Farbname einen Namen für die neue
Sonderfarbe ein.
5. Klicken Sie auf Speichern.
Die neue Farbe wird dem Verzeichnis der benutzerdefinierten
Farben hinzugefügt.
Übersicht über Sonderfarbenvariationen
Mit der Funktion für Sonderfarbenvariationen können Sie eine
Sonderfarbe ganz einfach bearbeiten, indem Sie aus
verschiedenen ähnlichen Farbtönen den geeigneten auswählen.
Die Funktion für Sonderfarbenvariationen bietet 37 Variationen mit
jeweils leicht unterschiedlichen CMYK-Werten.
Mit der Funktion für Sonderfarbenvariationen können Sie
Folgendes festlegen:
●
Die Variationen der Punktprozentwerte für Cyan, Magenta und
Gelb durch Auswahl von Variationen von 1-7 %. Die
Standardauswahl lautet 2 %.
●
Die Änderung des Farbtons durch Auswahl von Variationen der
Farbachsen für Cyan, Magenta, Gelb, Rot, Grün und Blau.
●
Die Änderung der Helligkeit durch Erhöhen oder Verringern des
K-Werts um bis zu 20 %.
Auswählen einer Sonderfarbenvariation
1. Wählen Sie im Menü Werkzeuge die Option SonderfarbenEditor.
2. Geben Sie in der Liste Farbe den Namen der Sonderfarbe
ein, oder durchsuchen Sie die Liste der Sonderfarben, und
wählen Sie dann die zu ändernde Sonderfarbe aus.
3. Klicken Sie auf die Schaltfläche Variationen .
Das Dialogfeld Variationen
befindet sich in der Mitte der Farbmuster und wird als 0
gekennzeichnet.
4. Klicken Sie auf den Schieberegler Variationsschritte, und
ziehen Sie ihn mit gedrückter Maustaste, um die
verschiedenen Variationsschritte zwischen 1 bis 7
Farbeinheiten des Originalwerts zu vergleichen. Jede Einheit
entspricht einem Punktprozentwert des Originalwerts.
wird geöffnet. Die Sonderfarbe

Drucken einer Sonderfarbenvariation 65
5. (Optional) Um die CMYK-Werte eines Farbmusters
anzuzeigen, führen Sie die Maus über das Farbmuster.
Die CMYK-Werte werden links unten im Dialogfeld angezeigt.
6. Zum Auswählen einer Variation der Sonderfarbe klicken Sie
auf das gewünschte Farbmuster.
In den Feldern Vorher und Nachher wird der Unterschied
zwischen der ursprünglichen Sonderfarbe und dem
ausgewählten Farbmuster angezeigt.
7. Um eine andere Helligkeitseinstellung für das ausgewählte
Farbmuster auszuwählen, klicken Sie unter Helligkeit auf das
entsprechende Farbmuster.
Der K-Wert des ausgewählten Farbmusters wird Ihrer
Auswahl entsprechend erhöht oder verringert.
8. Klicken Sie auf Auswählen.
9. Klicken Sie auf Übernehmen.
Die Sonderfarbe wird mit den neuen Werten in das
benutzerdefinierte Verzeichnis eingefügt.
10. Klicken Sie auf Schließen.
Drucken einer Sonderfarbenvariation
Sie können ein Sonderfarbenvariations-Diagramm drucken.
verfügbar
Anforderungen:
Der Printer muss angeschlossen sein.
1. Wählen Sie im Menü Werkzeuge die Option Sonderfarben-
Editor.
2. Geben Sie in der Liste Farbe den Namen der Sonderfarbe
ein, oder navigieren Sie zur entsprechenden Sonderfarbe, und
wählen Sie dann die zu ändernde Sonderfarbe aus.
3. Klicken Sie auf die Schaltfläche Variationen
Daraufhin öffnet sich das Dialogfeld „Variationen“. Die
Sonderfarbe befindet sich in der Mitte der Farbmuster und
wird als 0 gekennzeichnet.
4. Wählen Sie das gewünschte Farbmuster aus.
5. Klicken Sie auf Variationen drucken.
6. Gehen Sie wie folgt vor:
●
Wählen Sie in der Liste Fach das gewünschte Fach aus.
●
Wählen Sie in der Liste Rasterung die gewünschte
Rastermethode aus.
.

66 Kapitel 7—Farbmanagement
●
Wählen Sie in der Liste Kalibrierung die gewünschte
Kalibrierungstabelle aus.
●
Wenn Sie die Variationen ohne Hintergrund drucken
möchten, deaktivieren Sie das Kontrollkästchen Mit
Hintergrund drucken.
7. Klicken Sie auf Drucken.
Schützen bestimmter Sonderfarben
Mithilfe des Sonderfarben-Editors können Sie bestimmte Farben
schützen, z. B. offizielle Logos oder Firmenfarben, um so die
Farbtreue und Farbkonsistenz auf verschiedenen Geräten zu
gewährleisten. Wenn Sie eine bestimmte Farbe als RGB-, CMYKoder Grau-Sonderfarbe definieren und ein festes CMYK-Ziel dafür
angeben, behandelt der CX-Druckserver die ausgewählte Farbe
als Sonderfarbe und schützt sie entsprechend.
Schützen einer RGB-Farbe als Sonderfarbe
Der RGB-Sonderfarben-Workflow kann auf Grafik- und
Textelemente angewendet werden.
1. Wählen Sie im Menü Werkzeuge
die Option Sonderfarben-
Editor.
2. Klicken Sie im Dialogfeld Sonderfarben-Editor auf die
Registerkarte RGB schützen.
3. Klicken Sie auf (+).
4. Geben Sie im Feld Farbname einen Namen für die Farbe ein.
5. Geben Sie in den Spalten RGB-Quellwerte und CMYKZielwerte die gewünschten Werte ein, oder wählen Sie unter
Gesamte vordefinierte Liste eine Sonderfarbe aus.
6. Klicken Sie auf Speichern.
7. Wählen Sie auf der Registerkarte RGB schützen die
gewünschte Farbe aus.
Daraufhin werden die Farbinformationen angezeigt.
8. Passen Sie die CMYK-Werte in der Spalte Korrigiert ggf. an.
9. Klicken Sie auf Übernehmen.
10. Um dies auf Ihren Job anzuwenden, wählen Sie im Fenster
„Job-Parameter“ auf der Registerkarte Farbe die Option
Geschützte Farben, und aktivieren Sie dann das
Kontrollkästchen Geschützte RGB-Werte verwenden.

Schützen einer Graustufe als Sonderfarbe 67
Schützen einer Graustufe als Sonderfarbe
Der Grausonderfarben-Workflow kann auf Grafik- und
Textelemente angewendet werden.
1. Wählen Sie im Menü Werkzeuge die Option Sonderfarben-
Editor.
2. Klicken Sie im Dialogfeld Sonderfarben-Editor
Registerkarte Grau schützen.
3. Klicken Sie auf (+).
4. Geben Sie im Feld Farbname einen Namen für die Farbe ein.
5. Geben Sie in den Spalten Grau-Quellwert und CMYK-
Zielwerte die gewünschten Werte ein, oder wählen Sie unter
Gesamte vordefinierte Liste eine Sonderfarbe aus.
6. Klicken Sie auf Speichern.
7. Wählen Sie auf der Registerkarte Graustufen schützen die
gewünschte Farbe aus.
8. Passen Sie die CMYK-Werte in der Spalte Korrigiert ggf. an.
9. Klicken Sie auf Übernehmen.
10. Um dies auf Ihren Job anzuwenden, wählen Sie im Fenster
„Job-Parameter“ auf der Registerkarte Farbe die Option
Geschützte Farben, und aktivieren Sie dann das
Kontrollkästchen Geschützte Grauwerte verwenden.
auf die
Schützen einer CMYK-Farbe als Sonderfarbe
Der CMYK-Sonderfarben-Workflow kann auf Grafik- und
Textelemente angewendet werden.
1. Wählen Sie im Menü Werkzeuge die Option Sonderfarben-
Editor.
2. Klicken Sie im Dialogfeld Sonderfarben-Editor auf die
Registerkarte CMYK schützen.
3. Klicken Sie auf (+).
4. Geben Sie im Feld Farbname einen Namen für die Farbe ein.
5. Geben Sie in den Spalten CMYK-Quellwerte und CMYK-
Zielwerte die gewünschten Werte ein, oder wählen Sie unter
Gesamte vordefinierte Liste eine Sonderfarbe aus.
6. Klicken Sie auf Speichern.
7. Wählen Sie auf der Registerkarte CMYK schützen die
gewünschte Farbe aus.
8. Passen Sie die CMYK-Werte in der Spalte Korrigiert ggf. an.
9. Klicken Sie auf Übernehmen.

68 Kapitel 7—Farbmanagement
10. Um dies auf Ihren Job anzuwenden, wählen Sie im Fenster
„Job-Parameter“ auf der Registerkarte Farbe die Option
Geschützte Farben, und aktivieren Sie dann das
Kontrollkästchen Geschützte CMY-Werte verwenden.
Farbkorrekturen mit dem Gradationswerkzeug
Beim Drucken eines Jobs sind manchmal Farbtonkorrekturen
erforderlich. Mit dem Gradationswerkzeug
Gradationstabellen erstellen und bearbeiten und diese Tabellen
dann auf die gedruckte Ausgabe anwenden. Bevor Sie Ihren Job
zum Drucken senden, zeigen Sie den verarbeiteten Job im
Fenster Gradationswerkzeug
in der Vorschau an und überprüfen
die Auswirkungen der Gradationstabellen auf den Job.
Änderungen an der Gradation können Anpassungen der
Helligkeit, des Kontrasts und der Farbbalance im Tonbereich eines
ganzen Bildes oder in bestimmten Tonbereichen umfassen.
Die Standard-Gradationstabelle dient als Richtwert und besteht
aus einer 45°-Gradationskurve, bei der Helligkeit und Kontrast auf
0 gesetzt sind, die Kontrastmitte auf 50 eingestellt ist und alle
Farbauszüge ausgewählt sind. Darüber hinaus umfasst die Liste
Gradationstabelle die folgenden vordefinierten
Gradationstabellen:
können Sie
●
Kalt: Blaue Töne werden klarer dargestellt.
●
Lebensecht: Erhöht die Farbsättigung.
●
Gesättigt: Erhöht die Farbstärke (Chroma oder Reinheit).
●
Scharf: Erhöht den Kontrast.
●
Warm: Setzt die Farbtöne in den geringen Dichten auf eine
helle rötliche Farbe.
Erstellen und Bearbeiten einer Gradationstabelle
Sie können die Gradation, die Helligkeit und den Kontrast in RTPDateien korrigieren und die Änderungen in einer Vorschau
anzeigen, bevor Sie den Job zum Drucken senden.
1. Wählen Sie im Menü Werkzeuge die Option Gradation.
2. Klicken Sie neben dem Feld Dateivorschau auf
Durchsuchen.

Farbkorrekturen mit dem Gradationswerkzeug 69
3. Wählen Sie den Job aus, den Sie in der Vorschau anzeigen
möchten, und klicken Sie dann auf Öffnen.
4. Wählen Sie die zu bearbeitenden Auszüge mithilfe einer der
folgenden Maßnahmen aus:
●
Klicken Sie auf die Schaltfläche Alle Farben , um alle
Auszüge gleichzeitig zu bearbeiten.
●
Klicken Sie auf die einzelnen Schaltflächen für die
Auszüge, die Sie bearbeiten möchten, z. B. nur auf die
Schaltfläche für den Cyan-Auszug.
5. Klicken Sie auf die Kurve im Diagramm, um einen Punkt
hinzuzufügen, und ziehen Sie den Punkt anschließend an eine
andere Stelle, um den Farbauszug zu ändern.
Der Wert wird in den Feldern Eingabe oder Ausgabe
angezeigt.
6. Wenn Sie einen Punkt aus der Kurve entfernen möchten,
wählen Sie den Punkt aus, und klicken Sie dann auf
Entfernen.
7. Wenn Sie die Gradationskurve auf einen Winkel von 45°
zurücksetzen möchten, klicken Sie auf Zurücksetzen.
8. Wenn Sie die ursprünglichen Gradationseinstellungen
wiederherstellen möchten, klicken Sie auf Wiederherstellen.
9. Wenn Sie die zuletzt vorgenommene Änderung am
Gradationsdiagramm rückgängig machen möchten, klicken
Sie auf Rückgängig.
10. Zum Ändern der Helligkeit oder des Kontrasts bewegen Sie
den Schieberegler.
11. Wenn Sie die Gradationsänderungen in Ihrem Job anzeigen
möchten, klicken Sie auf Aktualisieren.
Änderungen werden in der Ansicht Nachher automatisch auf
das angezeigte Bild angewendet.

70 Kapitel 7—Farbmanagement
Hinweis: Wenn Sie Definitionen der Gradationstabelle im
Gradationswerkzeug ändern und dann auf Aktualisieren klicken,
werden Sie bemerken, dass sich die Änderungen auf das gesamte Bild
ausgewirkt haben. Die an den Gradationstabellen vorgenommenen
Änderungen wirken sich trotz der Darstellung in der Ansicht Nachher
jedoch nicht auf die Sonderfarben aus.
12. Klicken Sie auf Speichern .
13. Geben Sie im Feld Tabellenname den Namen für die neue
Gradationstabelle ein.
14. Klicken Sie auf OK.
Die Gradationstabelle wird gespeichert und zur Liste
Gradationstabelle auf der Registerkarte Farbanpassungen im
Fenster Job-Parameter hinzugefügt.
Drucken von Farb-Jobs in Schwarzweiß
Drucken eines Jobs im Graustufenmodus
1. Öffnen Sie auf dem CX-Druckserver das Fenster JobParameter, und wählen Sie Farbe > Farbmodus und
anschließend Graustufen.
2. Klicken Sie auf OK.
Drucken eines Jobs mit Graustufen-RGB-Elementen unter Verwendung von schwarzer Toner
1. Öffnen Sie auf dem CX-Druckserver das Fenster JobParameter, und wählen Sie Farbe
dann Graustufen mit schwarzem Toner drucken.
2. Klicken Sie auf Senden.
> Druckfarbe sparen und
Schwarz in einem Job mit CMYK-Graustufenelementen bewahren
1. Öffnen Sie auf dem CX-Druckserver das Fenster JobParameter, und wählen Sie Farbe > Geschützte Farben.
2. Wählen Sie im Bereich CMYK die Option Schwarz
beibehalten.
3. Klicken Sie auf Senden.

Produktions-Workflows
8
Drucken anhand eines Ausschießschemas
Übersicht über das Ausschießen
Ausschießen bedeutet das Positionieren von Seitenbildern auf
einem Druckbogen, sodass die Seitenbilder beim Drucken des
Bogens auf einem Drucker oder einer Digitaldruckmaschine in der
richtigen Reihenfolge ausgegeben werden. Es ist ein Bestandteil
des Verfahrens zur Herstellung gedruckter Dokumente.
Zusätzlich zu den Seitenbildern können Sie den Bögen zur
Unterstützung des Produktionsprozesses verschiedene Marken
hinzufügen. Diese Marken geben die Stellen an, an denen das
Papier gefalzt oder geschnitten wird.
Das Ausschießen wirkt sich lediglich auf die Positionierung der
Seiten auf einem Druckbogen und nicht auf den Inhalt der
einzelnen Seiten aus. Beim Ausschießen werden Inhalt und Layout
miteinander kombiniert. Der Inhalt besteht aus den zu druckenden
Seiten, und das Layout ist die Lage der Seiten auf dem Bogen
zusammen mit den Druck-, Beschnitt- und Falzmarken der Seite.
Siehe auch:
Registerkarte „Ausschießen“ im Fenster „JobParameter“ auf Seite 111

72 Kapitel 8—Produktions-Workflows
Ausschießmethoden
Das CX-Druckserver bietet mehrere Ausschießmethoden.
Ausschießmethode Beschreibung
Mehrfachnutzen Diese Methode ist am besten
geeignet, wenn ein Druckbogen mit
der größtmöglichen Anzahl eines
bestimmten Bildes gefüllt werden
soll, z. B. beim Druck von
Visitenkarten.
Step and Continue Mit dieser Methode können mehrere
unterschiedliche Seiten eines Jobs
auf einem Druckbogen angeordnet
werden, um diesen optimal
auszunutzen.
Schneiden und Stapeln
Diese Methode wird verwendet,
wenn die Seiten gedruckt,
zugeschnitten und dann in einer
bestimmten Reihenfolge gestapelt
werden sollen. Nachdem die
zugeschnittenen Stapel aufeinander
gelegt wurden, befinden sich die
Seiten des Jobs in der richtigen
Reihenfolge. Das Verfahren
„Schneiden und Stapeln“ eignet sich
vor allem für VI-Jobs (Variable
Information) mit hohen Stückzahlen.

Vorschau eines Ausschießlayouts 73
Ausschießmethode Beschreibung
Rückstichheftung Mit dieser Methode werden die
Seiten so gedruckt, dass sie
anschließend mit Rückstichheftung
gebunden werden können. Dabei
werden die Bögen gefaltet,
ineinandergeschoben und dann am
Rücken geheftet (z. B. Zeitschriften
oder Broschüren).
Klebebindung
Vorschau eines Ausschießlayouts
Sehen Sie sich Ausschießlayout und -einstellungen an.
Anforderungen:
Es muss eine Ausschießmethode ausgewählt sein.
Das Fenster Vorschau kann jederzeit aufgerufen werden und zur
Prüfung der Ausschießeinstellungen bei deren Auswahl geöffnet
bleiben. Alle vorgenommenen Änderungen werden im Fenster
Vorschau dynamisch angezeigt.
Mit dieser Methode werden die
Seiten so gedruckt, dass sie
anschließend mit Klebebindung
gebunden werden können. Die
Klebebindung ist ein
Buchbindungsverfahren. Dabei
werden die Falzbögen zunächst in
der richtigen Reihenfolge
zusammengetragen und
eingespannt. Anschließend wird die
Buchrückenkante aufgeraut. Auf die
angeraute Rückenfläche wird
Klebstoff aufgetragen und dann der
Einband aufgeklebt. Dieses
Verfahren kommt bei den meisten
Büchern zum Einsatz.
1. Öffnen Sie das Fenster Job-Parameter für den gewünschten
Job.
2. Klicken Sie auf die Registerkarte Ausschießen, und
vergewissern Sie sich, dass eine Ausschießmethode
ausgewählt ist.
3. Klicken Sie auf die Schaltfläche Vorschau.
Daraufhin wird das Fenster Vorschau geöffnet.
4. Klicken Sie nach der Vorschau auf die Schaltfläche
Schließen
.

74 Kapitel 8—Produktions-Workflows
Drucken eines Visitenkarten-Jobs
Zum Drucken mehrerer Kopien einer Visitenkarte auf einem
Druckbogen können Sie die Ausschießmethode
„Mehrfachnutzen“ verwenden.
Anforderungen:
In diesem Beispiel wird davon ausgegangen, dass der Job
einseitig zu druckende Visitenkarten im Format 50 mm × 90 mm
(1,96'' × 3,54'') enthält, die auf einem A3-Bogen (Tabloid)
ausgeschossen sind.
1. Klicken Sie auf die Schaltfläche Anhalten, um die
Verarbeitungswarteschlange anzuhalten.
2. Wählen Sie im Menü Datei die Option Importieren.
3. Importieren Sie die Visitenkartendatei auf den virtuellen
Drucker ProcessPrint.
Die Datei wird in die Verarbeitungswarteschlange importiert
und erhält den Status Warten.
4. Doppelklicken Sie in der Verarbeitungswarteschlange auf die
Visitenkartendatei.
Das Fenster Job-Parameter öffnet sich.
5. Wählen Sie im Fenster Job-Parameter unter
Parameter Papiermaterial.
6. Wählen Sie in der Liste Papierformat die Option 11 × 17.
7. Klicken Sie auf die Registerkarte Ausschießen.
8. Wählen Sie in der Liste Ausschießmethode die Methode
Mehrfachnutzen.
9. Wählen Sie den Parameter , und legen Sie die folgenden
Werte fest:
a. Wählen Sie unter Beschnittgröße die Option
Benutzerdefiniert.
b. Geben Sie im Feld H den Wert 1,96 Zoll oder 50 mm ein.
c. Geben Sie im Feld B den Wert 3,54 Zoll oder 90 mm ein.
Unten wird eine Vorschau des Layouts angezeigt.
10. Unter Beschnittausrichtung muss die Option Querformat
ausgewählt sein. Wählen Sie im Fenster Job-Parameter die
Option Drucken und dann Layout, um die
Beschnittausrichtung zu ändern. Wählen Sie die gewünschte
Ausrichtung.
Drucken den

Drucken anhand eines Ausschießschemas 75
11. Wählen Sie den Parameter Vorlagen, und legen Sie die
folgenden Werte fest:
a. Wählen Sie in der Liste Layout die Option Optimale
Größe.
Das CX-Druckserver ermittelt, wie viele Visitenkarten auf
jeden Bogen passen, und berechnet die optimale Größe.
b. Unter Druckmethode muss Simplex ausgewählt sein, da
die Visitenkarten einseitig bedruckt werden sollen.
12. Klicken Sie auf die Schaltfläche Vorschau, um das Layout als
Vorschau anzuzeigen.
Daraufhin öffnet sich das Fenster Vorschau mit einer
schematischen Darstellung des Ausschießlayouts.
13. Lassen Sie das Fenster Vorschau
geöffnet, und ziehen Sie es
bei Bedarf nach rechts.
14. Wählen Sie den Parameter Abstände und Marken.
15. Aktivieren Sie in der Liste Marken die Option
Beschnittmarken.
Die Beschnittmarken werden automatisch im Fenster
Vorschau angezeigt, und die Einstellungen für die Ränder
werden automatisch an die Beschnittmarken angepasst.
16. Geben Sie im Feld Bundsteg den Wert 0,2'' oder 5 mm ein.
Die neue Bundsteggröße wird automatisch im
Vorschaufenster angezeigt. Das CX-Druckserver berechnet,
dass zum Einrichten eines Bundstegs von 5 mm oder 0,2'' ein
Layout von drei Spalten mal sieben Reihen optimal auf die
einzelnen Bögen passt.
17. Vergewissern Sie sich im Fenster Vorschau, dass keine
Ausschießkonflikte vorliegen.
18. Klicken Sie im Fenster Job-Parameter auf Speichern.
19. Geben Sie die angehaltene Verarbeitungswarteschlange frei.
Die Visitenkarten werden nun verarbeitet und anhand der
Ausschießeinstellungen gedruckt.

76 Kapitel 8—Produktions-Workflows
Drucken eines Rückstichheftungs-Jobs
Mithilfe der Ausschießmethode „Rückstichheftung“ können Sie
zwei Sätze desselben Jobs auf einem Druckbogen drucken, um
Papier und Produktionszeit zu sparen.
Anforderungen:
In diesem Beispiel wird von Folgendem ausgegangen:
●
Der Job besteht aus einer achtseitigen Broschüre mit einer
benutzerdefinierten Beschnittgröße von 5,27 x 3,34 Zoll oder
134 x 85 mm.
●
Im Drucker befindet sich Papier im Format Tabloid oder A3.
1. Doppelklicken Sie im Bereich Speicher auf den Job.
2. Klicken Sie im Fenster Job-Parameter auf die Registerkarte
Ausschießmethode
3. Wählen Sie in der Liste Methode die Option
Rückstichheftung.
4. Wählen Sie in der Liste Sätze pro Bogen die Anzahl 2 aus,
um zwei Sätze des ausgeschossenen Jobs auf einem
Druckbogen zu drucken.
5. Wählen Sie ggf. Stapelmodus für VDP.
6. Klicken Sie auf Abstände und Marken.
7. Aktivieren Sie in der Liste Marken die Option
Beschnittmarken.
8. Geben Sie im Feld Benutzerdefinierte Randanschnittgröße
den Wert 0,118 Zoll oder 3 mm ein.
9. Klicken Sie auf die Schaltfläche Vorschau.
.
Daraufhin öffnet sich das Vorschaufenster mit einer
schematischen Darstellung des Ausschießlayouts.
Hinweis: Beim Drucken des Jobs wird zwischen den beiden Sätzen auf
dem Druckbogen automatisch ein Abstand von 0,39 Zoll oder 10 mm
eingefügt.
10. Schließen Sie das Fenster Vorschau.
11. Klicken Sie auf Senden
.
Der Job wird gemäß den Ausschießeinstellungen für zwei
Sätze pro Druckbogen verarbeitet und gedruckt. Sie haben
den Großteil des Bogens genutzt und Papier gespart.
Außerdem lassen sich die beiden Broschüren leicht schneiden
und heften.

Ausschießvorlagenerstellungs-Werkzeug 77
Ausschießvorlagenerstellungs-Werkzeug
Übersicht über die Ausschießvorlagenerstellung
Mit der Ausschießvorlagenerstellung können Sie
Ausschießlayouts speichern und für andere Jobs
wiederverwenden, sodass Sie ein und dasselbe Layout nicht
mehrmals definieren müssen. Sie können mit der
Ausschießvorlagenerstellung auch Vorlagen mit bestimmten
Layouts erstellen und speichern, die auf der Registerkarte
Ausschießen alleine nicht erstellt werden können.
Hinweis: Die Ausschießvorlagen-Erstellung ist Bestandteil des Professional
Power Kit.
Sie können Vorlagen erstellen, die über die folgenden
gemeinsamen Ausschießeinstellungen verfügen:
●
Ausschießmethode
●
Spalten und Zeilen
●
Simplex/Duplex
●
Bindung
Nach dem Speichern einer Vorlage können Sie diese auf der
Registerkarte Ausschießen im Fenster Job-Parameter auf einen
bestimmten Job anwenden.
Erstellen einer Ausschießvorlage
Mit der Ausschießvorlagen-Erstellung können Sie eine
Ausschießvorlage erstellen.
1. Wählen Sie im Menü Werkzeuge die Option
Ausschießvorlagenerstellung.
2. Wählen Sie in der Liste Methode eine Ausschießmethode
aus.
3. Klicken Sie auf +.
4. Geben Sie den Namen der neuen Vorlage ein, und drücken
Sie die Eingabetaste.
5. Geben Sie im Bereich Layout die Anzahl der benötigten
Spalten und Zeilen ein.
Hinweis: Die ausgewählte Ausschießmethode bestimmt die Spaltenund Zeilenanzahl, die Sie eingeben können. Bei Rückstichheftung und
Klebebindung sind maximal 64 Seiten pro Bogen (8 × 8) möglich. Bei
Mehrfachnutzen und Step & Continue darf die Anzahl der Seiten pro
Bogen maximal 625 (25 × 25) betragen.
6. Wählen Sie unter Typ die option Simplex oder Duplex.

78 Kapitel 8—Produktions-Workflows
7. Wählen Sie unter Ausrichtung die Option Hochformat oder
Querformat.
Die Einstellung in der Ausschießvorlagen-Erstellung ist nur für
die Anzeige relevant. Dieser Parameter wird nicht in der
Vorlage gespeichert. (Die Ausrichtung des Jobs wird auf der
Registerkarte unter festgelegt.)
Hinweis:
8. Wählen Sie in der Liste Bindung die entsprechende
Bindungsmethode aus.
Die Option ist nur verfügbar, wenn die Ausschießmethode
oder ausgewählt ist.
Hinweis:
9. Klicken Sie auf Speichern.
Ausschießvorlagen-Ansichtsfenster
Wenn Sie eine Vorlage erstellen oder ändern, wird diese in der
Vorlagenansicht angezeigt. Beim Auswählen der Parameter wird
die Vorlagenansicht entsprechend Ihren ausgewählten
Einstellungen dynamisch geändert.
Schaltflächen
Hinweise:
●
Wenn Sie Simplex ausgewählt haben, ist nur die Ansicht Vorderseite
verfügbar.
●
Das Bogenformat wird auf der Registerkarte Ausschießen festgelegt.
Das in der Vorlagenansicht angezeigte Bogenformat wird dynamisch
angepasst. Es ändert sich je nach den ausgewählten Parametern.
Die Vorderseiten werden angezeigt.
Vorderseite
Die Rückseiten werden angezeigt.
Rückseite
Die Vorder- und Rückseite werden gleichzeitig
Beides
angezeigt.

Simulieren eines Jobs mit einer Vorlage 79
Simulieren eines Jobs mit einer Vorlage
Sie können prüfen, wie ein Job aus dem Bereich Speicher
aussieht, wenn Sie auf diesen eine Ausschießvorlage anwenden.
Hinweis: Die Parameter der Ausschießvorlage werden nicht wirklich auf den
Job angewendet, sondern lediglich simuliert, d. h., Sie sehen, wie der Job
aussehen würde, wenn Sie diese Vorlage auf der Registerkarte
Ausschießen tatsächlich auswählen.
1. Klicken Sie im Fenster Ausschießvorlagen-Erstellung auf die
Schaltfläche Simulieren
2. Klicken Sie auf Durchsuchen.
3. Wählen Sie einen Job aus, und klicken Sie anschließend auf
Auswählen.
Die Parameter des Jobs werden zusammen mit ihren Werten
im Fenster Ausschießen simulieren angezeigt.
4. Ändern Sie die Parameter nach Bedarf.
5. Klicken Sie auf Simulierten Job anzeigen.
.
Daraufhin wird das Fenster Vorschau geöffnet. Darin wird die
Simulation des Jobs auf der Grundlage der momentan
verwendeten Ausschießvorlage angezeigt.
Bearbeiten einer Ausschießvorlage
Drehen einer Seite um 180°
In der Vorlagenansicht können Sie eine oder mehrere Seiten
drehen und die Position der Seiten auf dem Bogen ändern.
1. Achten Sie darauf, dass das Kontrollkästchen Änderungen
auf Vorder- und Rückseite anwenden deaktiviert ist.
2. Wählen Sie die gewünschte Seite aus.
Hinweis: Um mehrere aufeinander folgende Seiten auszuwählen,
klicken Sie auf die erste Seite, drücken und halten Sie die
Umschalttaste, und klicken Sie dann auf die letzte Seite. Um mehrere
nicht aufeinander folgende Seiten auszuwählen, halten Sie die StrgTaste gedrückt, während Sie die einzelnen Seiten per Mausklick
auswählen.
Der graue Pfeil gibt jeweils den oberen Rand der Seite an. Die
Seitenzahl wird durch die auf den einzelnen Seiten angezeigte
Nummerierung angegeben.
3. Klicken Sie auf Drehen um 180°
.

80 Kapitel 8—Produktions-Workflows
Drehen der Vorder- und der Rückseite einer Seite um 180°
1. Wählen Sie die gewünschte Seite aus.
2. Aktivieren Sie das Kontrollkästchen Änderungen auf Vorderund Rückseite anwenden.
3. Klicken Sie auf die Schaltfläche Drehen um 180°.
Ändern der Position einer bestimmten Seite auf einem Druckbogen
Wenn die Ausschießmethode „Step + Continue“ ausgewählt wird,
ist es oft unumgänglich, die Position der Seite zu verändern.
1. Klicken Sie auf die Zielposition, an die Sie eine Seite
verschieben möchten.
Die Zielposition wird blau angezeigt.
2. Klicken Sie auf das Feld Seitennummer, und geben Sie die
Nummer der Seite ein, die an die Zielposition verschoben
werden soll.
3. Drücken Sie die Eingabetaste.
Daraufhin wird die Seite an die neue Position verschoben.
Hinweis: Die Seite, die sich ursprünglich an der Zielposition befand,
wird nicht automatisch an eine andere Position verschoben. Um diese
Seite beizubehalten, muss sie manuell an eine neue Position
verschoben werden.
Wenn das Kontrollkästchen Änderungen auf Vorder- und Rückseite
anwenden bei einer Duplex-Vorlage aktiviert ist, ändert sich auch die
Seitennummer für die Rückseite der Seite, sobald Sie die Seite an eine
neue Position verschieben.
Drucken mit Ausnahmen
Hinzufügen von Ausnahmen zu einem Job
Fügen Sie Ausnahmen hinzu, wenn Sie bestimmte Seitenbereiche
auf verschiedenen Medientypen drucken möchten oder leere
Medien zwischen den Seiten eingefügt werden sollen.
1. Öffnen Sie das Fenster Job-Parameter Ihres Jobs.
2. Klicken Sie auf Ausnahmen.
3. Wählen Sie in der Liste Typ die Seiten im Job aus, für die ein
anderer Medientyp verwendet werden soll.

Löschen von Ausnahmen aus einem Job 81
4. Führen Sie je nach der in der Liste Typ ausgewählten Option
einen der folgenden Schritte aus:
●
Geben Sie im Feld Seitenbereich den Seitenbereich ein.
●
Wählen Sie für Vordereinband oder Rückeinband den
Wert Duplex, um die beiden ersten bzw. letzten Seiten des
Jobs als Einbandseite bzw. Rückeinband zu drucken.
Hinweis: Wenn als Ausschießtyp Rückstichheftung verwendet
wird, aktivieren Sie Einband, um sowohl einen Vorder- als auch
einen Rückeinband auf einem anderen Medientyp zu drucken.
Wählen Sie Mittlerer Bogen, um den inneren Bogen auf einem
anderen Medientyp zu drucken.
●
Aktivieren Sie für Einfügungen entweder Vor oder Nach,
und geben Sie die Seitenzahl ein, die der Einfügung
vorhergeht bzw. auf die Einfügung folgt. Geben Sie
anschließend im Feld Menge die Gesamtzahl der
Einfügungen an, die Sie hinzufügen möchten.
5. Wählen Sie in der Liste Papiermaterial den gewünschten
Medientyp.
6. Klicken Sie auf Erweiterte Optionen.
7. Wählen Sie in der Liste Zielprofil ein Zielprofil aus. Die
Auswahl kann für Seiten oder für Seitenbereiche erfolgen.
8. Wählen Sie in der Liste Beschnittausrichtung die
gewünschte Beschnittausrichtung für die Seiten mit definierten
Ausnahmen aus. Standardmäßig ist die Option Wie Job
ausgewählt.
9. Wenn ein Finisher für kleine Auflagen angeschlossen ist und
Sie Z-Falzung für Ihren Job benötigen, wählen Sie in der Liste
Falzung die Option „Z-Falz“.
10. Führen Sie unter Bildposition einen der folgenden Schritte
aus:
●
Wenn das Bild in derselben Position wie der restliche Job
bleiben soll, muss das Kontrollkästchen Wie Job aktiviert
sein.
●
Um das Bild auf der zweiten Seite des Bogens genauso zu
verschieben wie auf der ersten Bogenseite, aktivieren Sie
das Kontrollkästchen Auf beiden Seiten gleich.
11. Klicken Sie auf Speichern.
12. Klicken Sie auf Übernehmen.
13. Klicken Sie auf Speichern oder Senden.
Löschen von Ausnahmen aus einem Job
1. Öffnen Sie das Fenster Job-Parameter Ihres Jobs.
2. Klicken Sie auf Ausnahmen.

82 Kapitel 8—Produktions-Workflows
3. Wählen Sie die zu löschende Ausnahme aus.
4. Klicken Sie auf Entfernen.
Dynamische Seitenausnahmen und die „setpagedevice“Befehle
Ein setpagedevice-Befehl ist ein in eine Datei eingebetteter
PostScript-Standardbefehl, mit dem Sie einen komplexen Job
drucken können, der Papier unterschiedlicher Größe,
Beschichtung, Gewicht usw. enthält. Solche Befehle geben an,
dass der Drucker während des Jobs den Druckträger wechseln
muss. Wenn ein Job gerippt wird, erkennt der CX-Druckserver die
setpagedevice-Befehle und ordnet sie den ausgewählten
Papierarten zu. Der Drucker verwendet diese Papierarten dann für
den Job.
Seitenausnahmen und Einfügungen, die setpagedevice-Befehle
enthalten, werden als dynamische Seitenausnahmen bezeichnet.
Der CX-Druckserver unterstützt dynamische Ausnahmeseiten für
die folgenden Dateiformate:
●
PostScript
●
VPS
●
PDF
Drucken dynamischer Seitenausnahmen
Anforderungen
Eine Datei mit eingebetteten setpagedevice-Befehlen.
1. Wählen Sie im Menü Werkzeuge die Option
Ressourcenzentrum.
2. Wählen Sie in der Liste Ressource die Option Virtuelle
Drucker, und erstellen Sie einen neuen virtuellen Drucker,
oder bearbeiten Sie einen bestehenden.
3. Aktivieren Sie das Kontrollkästchen Dynamische
Seitenausnahmen unterstützen.
4. Klicken Sie auf Bearbeiten, um das Fenster „Job-
Parameter“ zu öffnen.
5. Wählen Sie unter Ausnahmen das Papiermaterial für die
einzelnen Ausnahmen oder Einfügungen.
6. Importieren Sie über den zugewiesenen virtuellen Drucker die
Datei auf den CX-Druckserver, und senden Sie den Job.
:
Hinweis: Wenn der virtuelle Drucker auf einem virtuellen
oder SpoolStore
eine Vorkontrollprüfung durchführen.
-Drucker basiert, können Sie vor dem Drucken des Jobs
ProcessStore-

Drucken von Registern mithilfe des Creo-Farbserver-Plug-Ins „Tabs“ für Acrobat 83
Der Job wird gerippt, und die „setpagedevice“-Befehle werden
erkannt und den ausgewählten Papiertypen zugeordnet.
Wichtig:
●
Virtuelle Drucker, die dynamische Seitenausnahmen unterstützen,
unterstützen keine regulären Seitenausnahmen und kein Ausschießen.
●
Auf einem für dynamische Seitenausnahmen spezialisierten virtuellen
Drucker können nur Jobs mit dynamischen Seitenausnahmen gedruckt
werden. Drucken Sie auf diesem virtuellen Drucker keine anderen Arten
von Jobs.
●
Sie können eine Vorkontrolle der SPD-Befehle durchführen. Achten Sie
darauf, dass für den virtuellen Drucker die Option „Dynamische
Seitenausnahmen unterstützen“ aktiviert ist.
Drucken von Registern mithilfe des CreoFarbserver-Plug-Ins „Tabs“ für Acrobat
Übersicht über das Plug-In „Tabs“
Das Plug-In „Tabs“ ist ein von Creo entwickeltes Plug-In zur
Verwendung mit Adobe Acrobat. Mit diesem Plug-In können Sie in
nicht verarbeiteten Jobs (PDF oder PostScript) Register erstellen
und platzieren, die Register- und Textattribute verwalten sowie
Attributgruppen zur späteren Verwendung speichern.
Plug-In-Fenster „Tabs“
Textattribute – Register
Registerkarten
Größe
Die Größe des mit einem Register zu
versehenden Bogens. In der

84 Kapitel 8—Produktions-Workflows
Textattribute – Register
Standardeinstellung ist die
Registergröße für Jobs im Format
Letter auf 9 x 11 und für Jobs im
Format A4 auf A4+ festgelegt.
Type (Typ)
Anzahl und Typ der auszuwählenden
Register.
Hinweis: Wenn die Register in umgekehrter
Reihenfolge angezeigt werden sollen, d. h.
das unterste Register beispielsweise als
erstes Register, wählen Sie eine der
Optionen für die umgekehrte
Registerreihenfolge aus.
Orientation (Ausrichtung)
Ausrichtung des Registers.
Top Offset (Abstand oben)
Der Wert für den Abstand zwischen der
oberen Papierkante und der oberen
Kante des obersten Registers.
Hinweis: Die Einheiten für das Plug-In
„Tabs“ werden in Acrobat im Dialogfeld
Voreinstellungen
festgelegt.
Bottom Offset (Abstand unten)
Der Wert für den Abstand zwischen der
unteren Papierkante und der unteren
Kante des untersten Registers.
Length (Länge)
Die Länge des Registers.
Width (Breite)
Die Breite des Registers.

Drucken von Registern mithilfe des Creo-Farbserver-Plug-Ins „Tabs“ für Acrobat 85
Textattribute – Text
Text
Font (Schriftart)
Die auf dem Register verwendete
Schriftart.
Size (Größe)
Die für den Registertext verwendete
Schriftgröße.
Color (Farbe)
Die für den Registertext verwendete
Schriftfarbe.
Bold (Fett)
Setzt den Registertext fett.
Italic (Kursiv)
Setzt den Registertext kursiv.
Underline (Unterstrichen)
Unterstreicht den Registertext.
Alignment (Textausrichtung)
Die Ausrichtung des Registertextes im
Verhältnis zur Ausrichtung des
Registers. Die gewählte Ausrichtung

86 Kapitel 8—Produktions-Workflows
Textattribute – Text
bestimmt, welche Schaltflächen zur
Textausrichtung angezeigt werden.
●
Align Left Portrait (Hochformat
linksbündig)
●
Align Center Portrait
(Hochformat zentriert)
●
Align Right Portrait
(Hochformat rechtsbündig)
●
Align Left Landscape
(Querformat linksbündig)
●
Align Center Landscape
(Querformat zentriert)
●
Align Right Landscape
(Querformat rechtsbündig)
Offset (Versatz)
Der Wert passt den Versatz des Textes
auf dem Register an. Der x-Wert
verschiebt den Text horizontal. Der yWert verschiebt den Text vertikal.
Wrap text (Zeilenumbruch)
Bricht Text automatisch um, wenn
dieser nicht vollständig in eine Zeile
passt.
Text on both sides (Text auf beiden
Seiten)
Auf beiden Seiten des Registers
erscheint der gleiche Text.

Drucken von Registern mithilfe des Creo-Farbserver-Plug-Ins „Tabs“ für Acrobat 87
Textattribute – Text
Direction (Richtung)
Richtung des Textes.
●
●
Vertical (Vertikal)
Counter-clockwise (Gegen den
Uhrzeigersinn)
●
Hinweis: Die Optionen für Direction
(Richtung) sind nur für Jobs im Hochformat
verfügbar.
Clockwise (Im Uhrzeigersinn)
Inhalt
#
Before Page
(Vor Seite)
Die Nummer des Registers.
Die Seitenzahl, der das Register vorangestellt
werden soll.

88 Kapitel 8—Produktions-Workflows
Inhalt
Text
Miniaturansicht
sbereich
Entfernen
Saved Settings
(Gespeicherte
Einstellungen)
Speichern
Der Text, der auf dem Register erscheint.
Eine Miniaturansicht des Jobs mit Angabe der
Seitenzahlen und Register.
Entfernt die ausgewählte Seite bzw. das
ausgewählte Register.
Einstellungen
Zeigt die Dateien mit gespeicherten
Einstellungen an.
Speichert die derzeit gültigen Einstellungen in
einer Datei. Diese Einstellungsdatei kann auf
andere PDF- oder PostScript-Dateien
angewendet werden.
Delete
(Löschen)
Löscht die ausgewählte Einstellungsdatei.
Erstellen und Drucken von Registern
Anforderungen:
Sie können Register nur in PDF- oder PostScript-Dateien erstellen.
1. Klicken Sie im Bereich Speicher mit der rechten Maustaste
auf den unverarbeiteten Job, und wählen Sie dann Job-
Vorschau & Editor.
Der Job wird in der Acrobat-Software geöffnet.
2. Wählen Sie im Menü Plug-Ins die Option Tabs Printing
(Registerdruck) aus.
Das Fenster Tabs Printing (Registerdruck) mit der
Registerkarte Text Attributes (Textattribute) wird angezeigt.

Drucken von Registern mithilfe des Creo-Farbserver-Plug-Ins „Tabs“ für Acrobat 89
3. Im Bereich Tabs (Registerkarten) können Sie die folgenden
Registerattribute festlegen:
4. (Optional) Im Bereich Text können Sie die folgenden
Textattribute für die Register festlegen:
5. Klicken Sie auf die Registerkarte Content (Inhalt).

90 Kapitel 8—Produktions-Workflows
6. Klicken Sie in der Spalte Vor Seite (Vor Seite) in die erste
Zelle, und geben Sie die Nummer der Seite ein, vor der das
Register eingefügt werden soll.
7. Geben Sie in der Spalte Text den Text für das Register ein.
Das Register wird im Miniaturansichtsbereich angezeigt.
8. Wiederholen Sie die Schritte 6 bis 7, wenn Sie weitere
Register hinzufügen möchten.
9. Klicken Sie auf Apply (Übernehmen), damit die
Registereinstellungen auf das Dokument angewendet werden.
Das Fenster Tabs Printing (Registerdruck) wird geschlossen.
Die hinzugefügten Register sind damit Bestandteil des
entsprechenden Dokuments.
10. Wählen Sie im Acrobat-Menü Datei die Option Speichern
aus, und schließen Sie dann Acrobat.
11. Klicken Sie in der Software auf dem CX-Druckserver mit der
rechten Maustaste auf den Job, der die Register enthält, und
wählen Sie Job-Parameter.
12. Wählen Sie unter Drucken
das Papiermaterial.
13. Aktivieren Sie das Kontrollkästchen Dokument mit
gemischtem Seitenformat.
14. Senden Sie den Job zum Drucken.
 Loading...
Loading...