Xerox AltaLink B8045, AltaLink B8055, AltaLink B8065, AltaLink B8075, AltaLink B8090 Administrator Guide [fr]
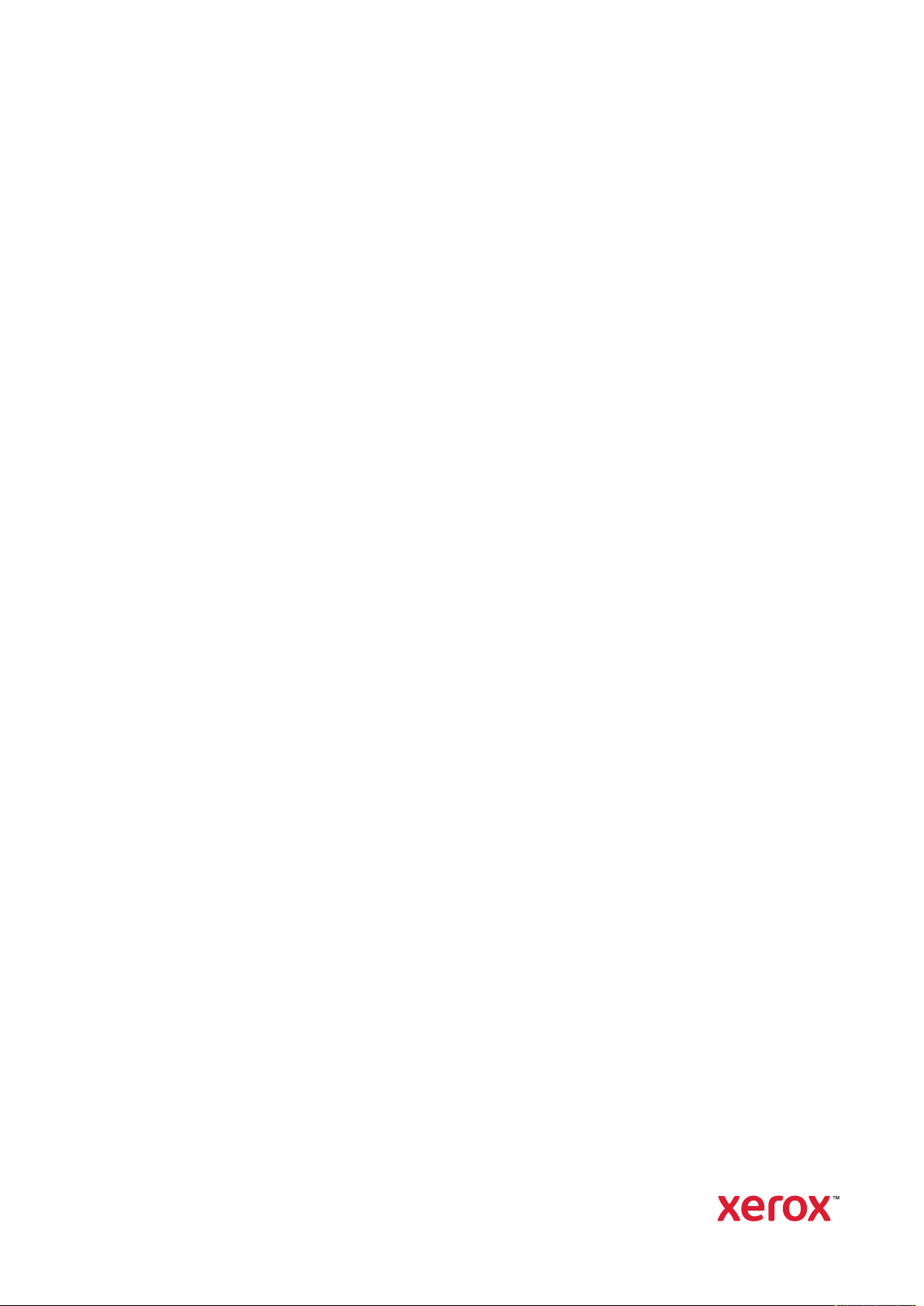
Version 2.3
Novembre 2020
702P07192
Imprimante multifonction Xerox
gamme AltaLink
®
®
Guide de l’administrateur système
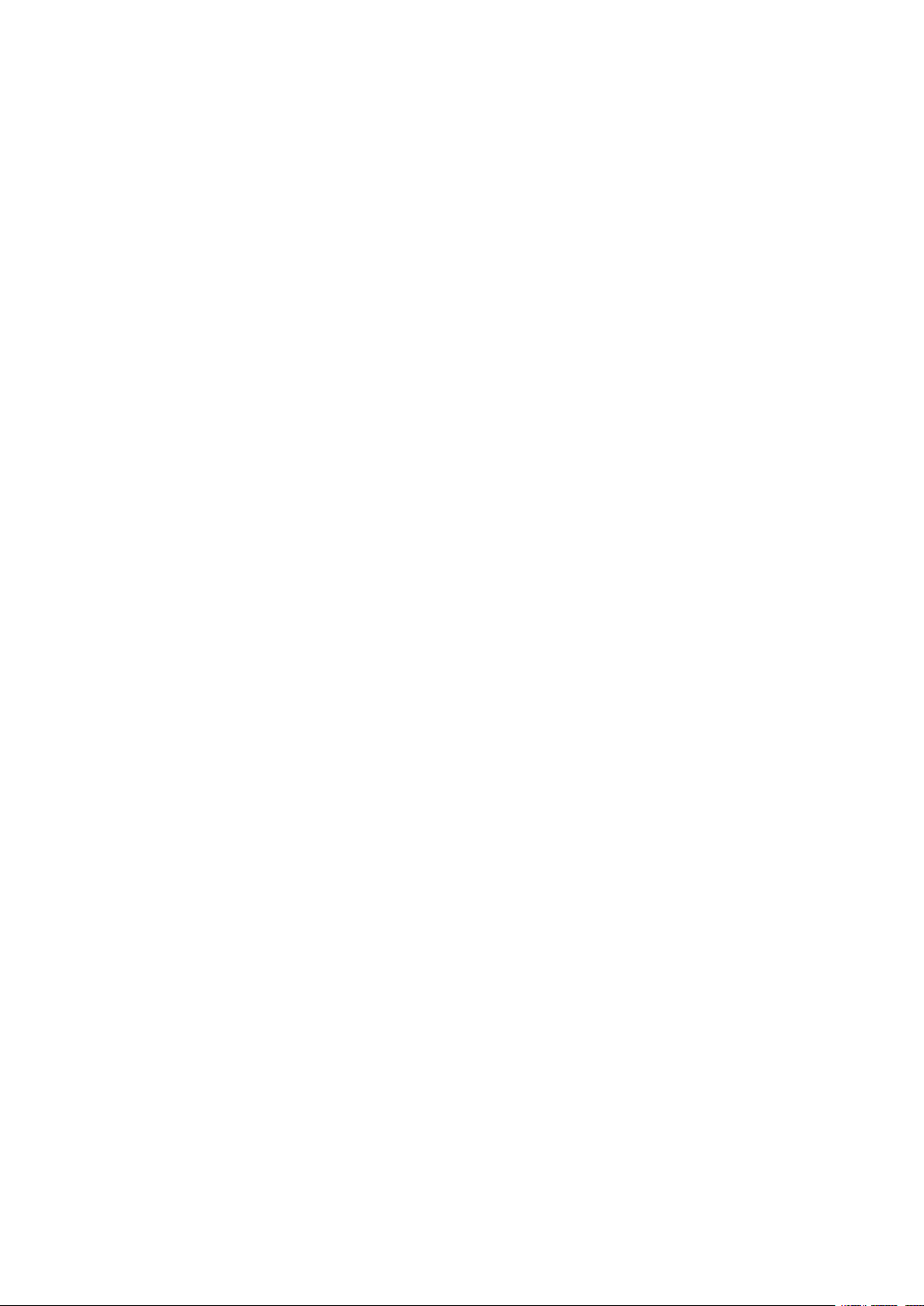
©2020 Xerox Corporation. Tous droits réservés. Xerox®, Xerox et le dessin®, AltaLink®, FreeFlow®, SMARTsend®,
Scan to PC Desktop
tensible Interface Platform
®
, MeterAssistant®, SuppliesAssistant®, Xerox Secure Access Unified ID System®, Xerox Ex-
®
, Global Print Driver®et Mobile Express Driver®sont des marques commerciales de
Xerox Corporation aux États-Unis et/ou dans d’autres pays.
Adobe
®
, Adobe PDF logo, Adobe®Reader®, Adobe®Type Manager®, ATM™, Flash®, Macromedia®, Photoshop
®
et PostScript®sont des marques commerciales ou des marques déposées de Adobe Systems, Inc.
®
Apple
, Bonjour®, EtherTalk™, TrueType®, iPad®, iPhone®, iPod®, iPod touch®, AirPrint®et le AirPrint Logo®, Mac®,
Mac OS
®
et Macintosh®sont des marques commerciales ou des marques déposées de Apple Inc. aux États-Unis
et dans d’autres pays.
Bluetooth
Le service d’impression Web Google Cloud Print
mobiles Android
HP-GL
®
est une marque de Bluetooth SIG.
™
™
sont des marques commerciales de Google, Inc.
®
, HP-UX®et PCL®sont des marques déposées de Hewlett-Packard Corporation aux États-Unis et/ou dans
, le service Gmail™webmail et la plate-forme de technologies
d’autres pays.
®
IBM
et AIX®sont des marques déposées de International Business Machines Corporation aux États-Unis et/ou
dans d’autres pays.
McAfee
®
, ePolicy Orchestrator®et McAfee ePO™sont des marques commerciales ou des marques déposées de
McAfee, Inc. aux États-Unis et dans d’autres pays.
Microsoft
®
, Windows Vista®, Windows®, Windows Server®et OneDrive®sont des marques déposées de Microsoft
Corporation aux États-Unis et dans d’autres pays.
Mopria est une marque commerciale de Mopria Alliance.
®
Novell
, NetWare®, NDPS®, NDS®, IPX™et Novell Distributed Print Services™ sont des marques commerciales
ou des marques déposées de Novell, Inc. aux États-Unis et dans d’autres pays.
Les marques déposées PANTONE
®
SGI
et IRIX®sont des marques déposées de Silicon Graphics International Corp. ou de ses filiales aux États-Unis
®
et Pantone, Inc. sont la propriété de Pantone, Inc.
et/ou dans d’autres pays.
Sun, Sun Microsystems et Solaris sont des marques commerciales ou des marques déposées de Oracle et/ou de
ses sociétés affiliées, aux États-Unis et dans d’autres pays.
®
UNIX
est une marque déposée aux États-Unis et dans d’autres pays, obtenue exclusivement sous licence par le
biais de X/Open Company Limited.
Wi-Fi CERTIFIED Wi-Fi Direct
®
est une marque déposée de Wi-Fi Alliance.
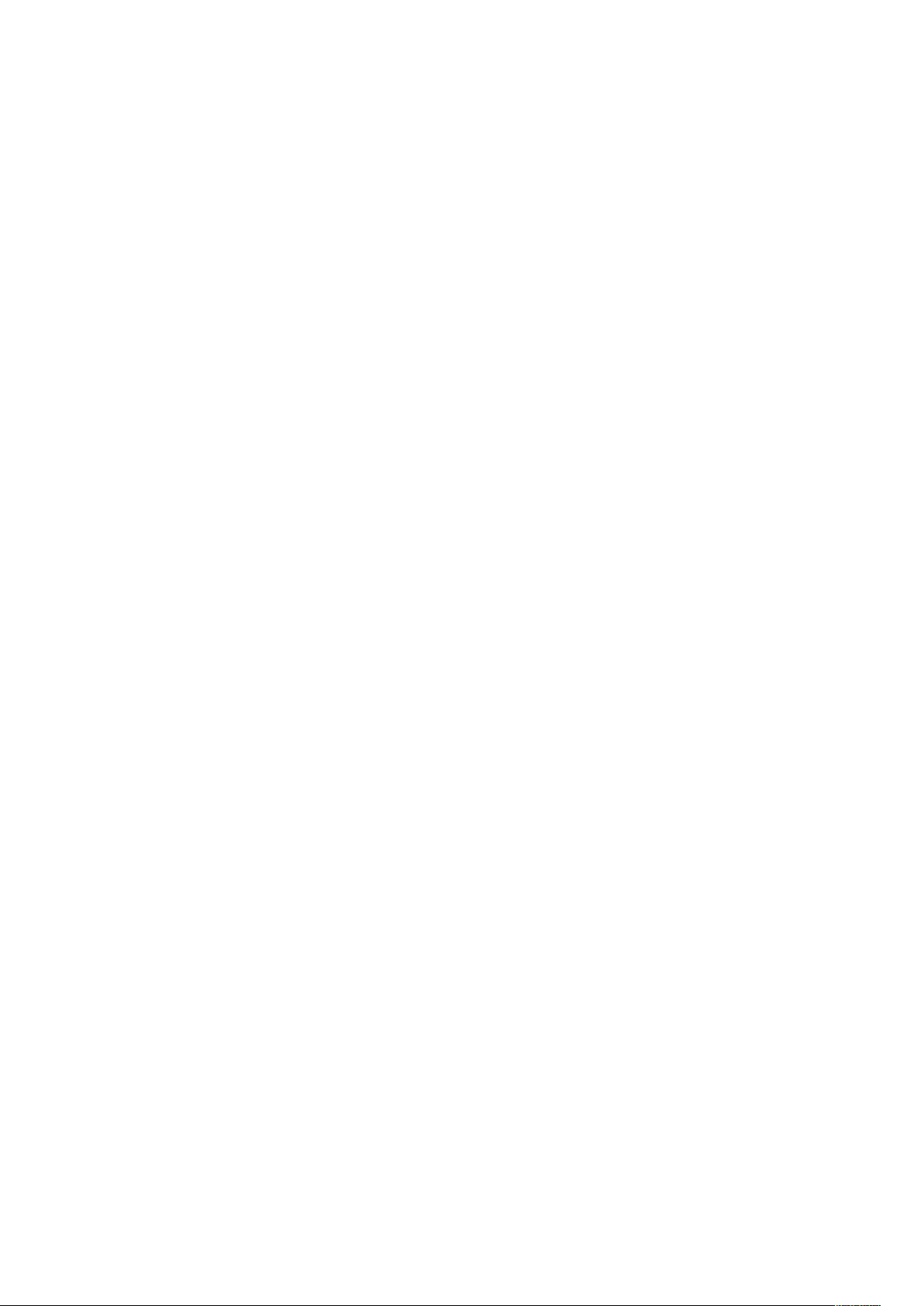
Table des matières
1 Présentation .......................................................................................................................13
Présentation..................................................................................................................... 14
Étapes de configuration ............................................................................................. 14
Informations supplémentaires.......................................................................................... 16
2 Configuration initiale........................................................................................................17
Connexion de l’imprimante .............................................................................................. 18
Assistant d’installation..................................................................................................... 19
Utilisation de l’assistant d’installation........................................................................ 19
Définition d’une adresse réseau ....................................................................................... 21
Accès aux paramètres d’administration et de configuration ............................................. 22
Accès au panneau de commande en tant qu’administrateur système......................... 22
Accès à l’Embedded Web Server en tant qu’administrateur système........................... 23
Utilisation de la fonction de recherche dans le serveur Web intégré ............................ 23
Impression du relevé de configuration........................................................................ 24
Configuration initiale sur le panneau de commande......................................................... 25
Configuration des unités de mesure............................................................................ 25
Définition de la date et de l’heure sur le panneau de commande ............................... 25
Configuration d’options d’installation supplémentaires.............................................. 26
Installation de fonctions logicielles en option ............................................................. 26
Configuration initiale d’Embedded Web Server................................................................. 27
Affectation d’un nom et d’un emplacement à l’imprimante ....................................... 27
Définir la date et de l’heure dans le serveur Web intégré ............................................ 27
Utilisation de la page Présentation de la configuration............................................... 28
Restriction de l’accès à l’imprimante .......................................................................... 28
Sélection des Apps qui seront affichées sur l’écran tactile........................................... 30
Installation de fonctions logicielles en option ............................................................. 30
Code d’activation du contrat consommables.............................................................. 31
Paramètres de connexion réseau ...................................................................................... 32
Configuration des paramètres Ethernet ...................................................................... 32
Configuration des paramètres USB............................................................................. 32
Connexion du périphérique à un réseau sans fil .......................................................... 32
Modification du mot de passe de l’administrateur système .............................................. 34
Changer le mot de passe de l’administrateur sur le panneau de commande ............... 34
3 Connectivité réseau ..........................................................................................................37
Connexion à un réseau sans fil ......................................................................................... 38
Se connecter à un réseau sans fil à l’aide de l’assistant sans fil................................... 38
Se connecter à un réseau sans fil dans le serveur Web intégré..................................... 39
Vérification de l’état de la connexion sans fil et affichage de l’adresse IP sans
fil ............................................................................................................................... 41
Configuration manuelle des paramètres sans fil ......................................................... 41
Connexion directe à un réseau sans fil........................................................................ 43
Imprimante multifonction Xerox®gamme AltaLink
Guide de l’administrateur système
®
3
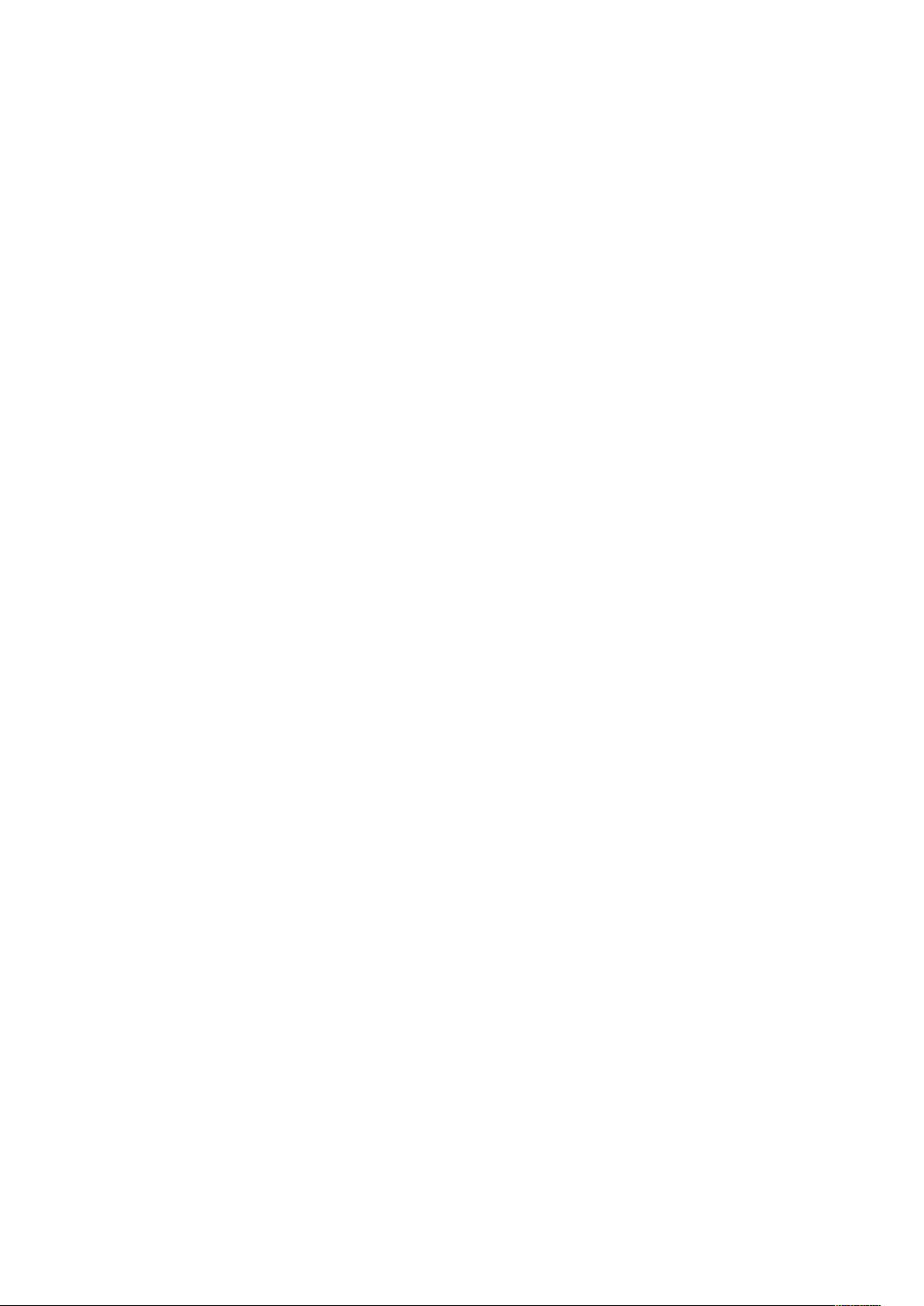
Table des matières
Dépannage de réseau sans fil..................................................................................... 44
Wi-Fi Direct ...................................................................................................................... 47
Configuration de Wi-Fi Direct...................................................................................... 47
Désactiver Wi-Fi Direct ............................................................................................... 48
AirPrint............................................................................................................................. 49
Configuration d’AirPrint ............................................................................................. 49
Activer la balise iBeacon pour la détection AirPrint ..................................................... 52
Bonjour ............................................................................................................................ 54
Service Google Cloud Print................................................................................................ 55
Options du service Google Cloud Print ........................................................................ 56
Enregistrement de l’imprimante pour le service d’impression Google Cloud................ 56
Configuration des options Google Cloud Print............................................................. 57
Dépannage de Google Cloud Print.............................................................................. 57
Mopria ............................................................................................................................. 58
Configuration de Mopria ............................................................................................ 58
Paramètres USB ............................................................................................................... 60
Configuration de l’alimentation en mode veille :......................................................... 60
Archivage FTP / SFTP........................................................................................................ 62
Configuration des paramètres d’archivage FTP et SFTP .............................................. 62
HTTP................................................................................................................................ 63
Activation du protocole HTTP depuis le panneau de commande................................. 63
Configuration des paramètres HTTP dans l’Embedded Web Server ............................. 63
Accès aux services Web HTTP ..................................................................................... 64
Services Web HTTP..................................................................................................... 64
Accès aux paramètres HTTP avancés.......................................................................... 64
Paramètres HTTP avancés .......................................................................................... 64
IP..................................................................................................................................... 65
Activation de TCP/IP .................................................................................................. 65
Configuration manuelle de l’adresse réseau sur le panneau de commande................. 65
Configuration des paramètres DNS sur le panneau de commande.............................. 65
Configuration des paramètres IP dans l’Embedded Web Server .................................. 66
IPP................................................................................................................................... 70
Configuration d’IPP.................................................................................................... 70
LDAP................................................................................................................................ 72
Ajout d’informations de serveur LDAP ........................................................................ 72
Gérer les serveurs LDAP dans le Serveur Web intégré................................................... 72
Configuration de serveurs LDAP - Informations facultatives ........................................ 72
Configuration d’une connexion LDAP sécurisée .......................................................... 74
Contextes du serveur LDAP......................................................................................... 74
Configuration des mappages utilisateur LDAP ............................................................ 74
Filtres LDAP personnalisés .......................................................................................... 75
LPR/LPD ........................................................................................................................... 77
NFC.................................................................................................................................. 78
NTP.................................................................................................................................. 79
POP3................................................................................................................................ 80
Serveur proxy ................................................................................................................... 81
Configuration du serveur proxy................................................................................... 81
Impression TCP/IP brute................................................................................................... 82
Configuration des paramètres d’impression TCP/IP brute ........................................... 82
4 Imprimante multifonction Xerox®gamme AltaLink
Guide de l’administrateur système
®
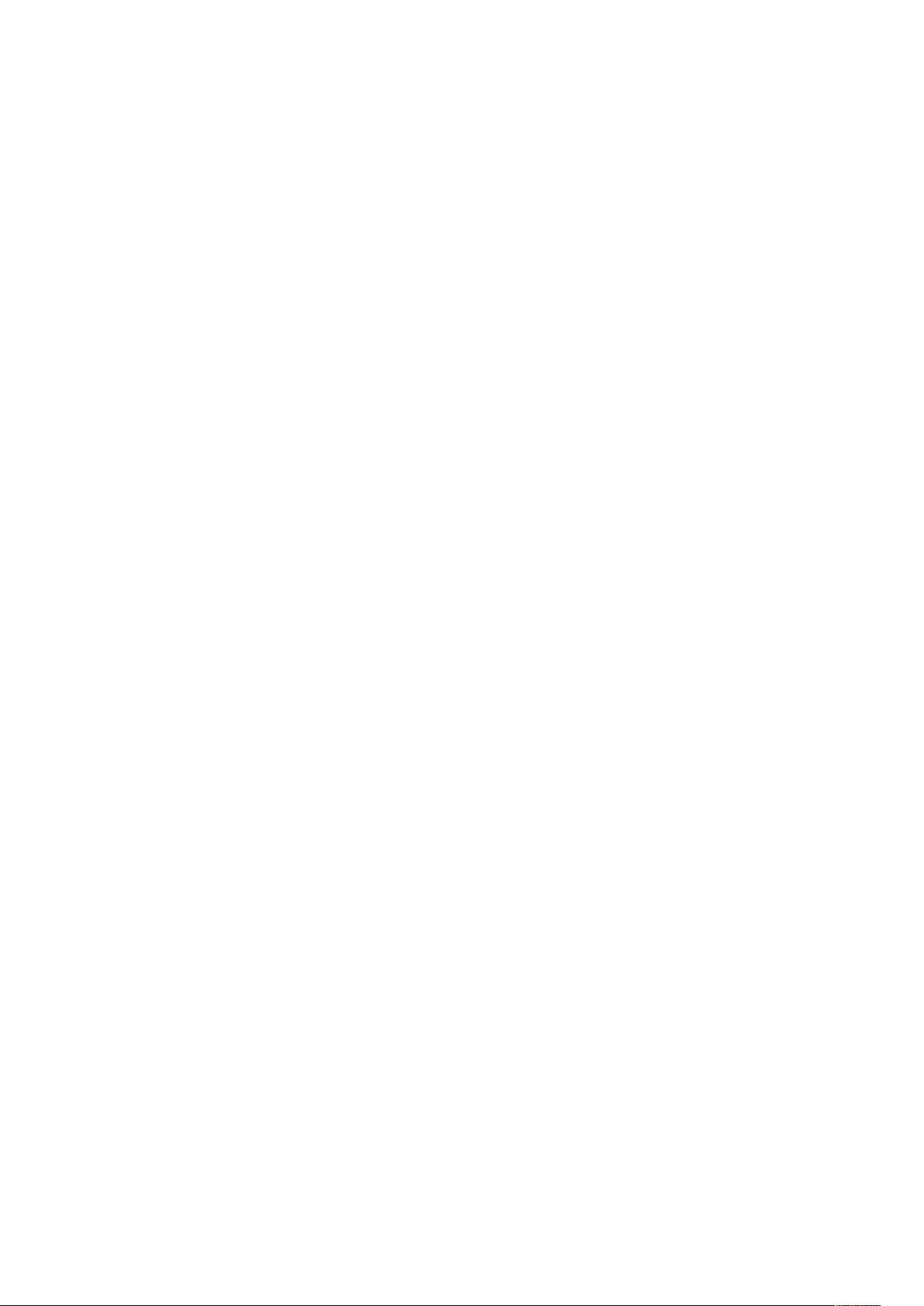
Table des matières
Configuration des paramètres d’impression TCP/IP brute avancés.............................. 82
SLP................................................................................................................................... 84
Configuration de SLP.................................................................................................. 84
Client ThinPrint ................................................................................................................ 85
Exigences du certificat Client ThinPrint....................................................................... 85
Configurer un client ThinPrint..................................................................................... 85
Archivage SMB................................................................................................................. 87
Configuration des options d’authentification Kerberos pour SMB ............................... 87
Serveur SMTP................................................................................................................... 88
Configuration des paramètres de serveur SMTP.......................................................... 88
Configuration des paramètres d’authentification SMTP ............................................. 88
Configuration des paramètres de cryptage de la connexion SMTP .............................. 89
Configuration de la gestion de la taille des fichiers SMTP ........................................... 89
Test des paramètres de configuration SMTP ............................................................... 89
SNMP............................................................................................................................... 91
Activation de SNMP ................................................................................................... 91
Configuration de SNMPv1/v2c.................................................................................... 91
SNMPv3..................................................................................................................... 92
Configuration des paramètres SNMP avancés............................................................. 93
WSD................................................................................................................................. 95
Activation de WSD ..................................................................................................... 95
4 Sécurité................................................................................................................................97
Configuration des droits d’accès....................................................................................... 98
Authentification............................................................................................................... 99
Définir la méthode de connexion pour le panneau de commande............................. 100
Définir la méthode de connexion pour le Serveur Web intégré .................................. 100
Configurer les paramètres d’authentification locale.................................................. 101
Configuration des paramètres d’authentification réseau .......................................... 105
Configuration des paramètres d’authentification simplifiée ..................................... 107
Configuration des paramètres d’authentification Xerox Workplace Cloud................. 109
Configurer les paramètres d’authentification Xerox Secure Access Unified ID
System
Configuration des paramètres d’authentification par carte à puce ........................... 114
Configuration des paramètres d’authentification personnalisés................................ 117
Configuration de connexion de secours .................................................................... 118
Autorisation ................................................................................................................... 120
Définition de la méthode d’autorisation................................................................... 120
Autorisations de l’utilisateur..................................................................................... 122
Personnalisation............................................................................................................. 130
Activer la personnalisation ....................................................................................... 130
Affichage et suppression de profils de personnalisation ............................................ 130
HTTPS (TLS)................................................................................................................... 132
Utiliser TLS pour toutes les communications HTTP (HTTPS) ...................................... 132
FIPS 140-2 ..................................................................................................................... 133
Mode FIPS 140 ........................................................................................................ 133
Mode FIPS 140 avec conformité Critères communs .................................................. 133
Workflow d’activation FIPS et vérifications de configuration .................................... 133
Activation du Mode FIPS 140 et vérification de la conformité................................... 134
®
................................................................................................................... 111
Imprimante multifonction Xerox®gamme AltaLink
Guide de l’administrateur système
®
5
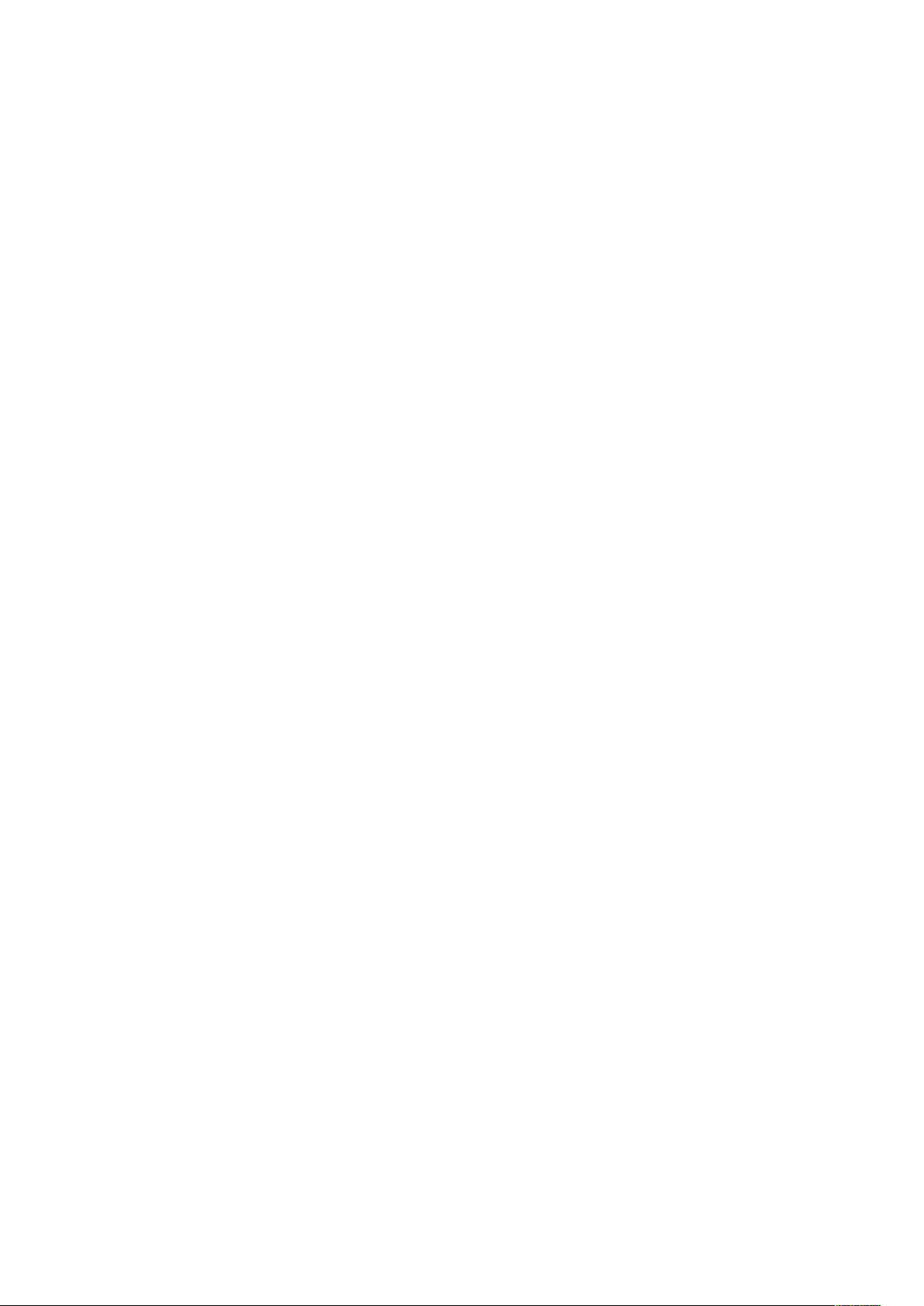
Table des matières
Vérification de la configuration FIPS ........................................................................ 134
État FIPS .................................................................................................................. 135
Cryptage des données mémorisées................................................................................. 137
Activation du cryptage des données mémorisées...................................................... 137
Filtrage IP ...................................................................................................................... 138
Création ou Modification d’une règle de filtrage IP .................................................. 138
Modification d’une règle de filtrage IP ..................................................................... 138
Définition de l’ordre d’exécution des règles de filtrage IP......................................... 138
Journaux ........................................................................................................................ 140
Journal d’audit......................................................................................................... 140
Journal d’authentification........................................................................................ 142
Dépannage réseau................................................................................................... 143
SIEM........................................................................................................................ 144
Journaux d’assistance .............................................................................................. 146
Commande intégrée McAfee.......................................................................................... 147
Définition du niveau de sécurité ............................................................................... 147
Définition des options d’alerte ................................................................................. 148
Téléchargement du journal d’audit........................................................................... 149
Tester votre configuration d’alerte............................................................................ 149
Résultats du test des méthodes de retour ................................................................. 149
IPSec.............................................................................................................................. 150
Composants de configuration IPsec.......................................................................... 150
Gestion des stratégies de sécurité............................................................................. 150
Gestion des groupes d’hôtes .................................................................................... 151
Gestion des groupes de protocoles ........................................................................... 151
Gestion des actions .................................................................................................. 152
Activation du protocole IPsec ................................................................................... 154
Certificats de sécurité ..................................................................................................... 155
Installation de certificats.......................................................................................... 155
Création et installation d’un certificat de périphérique Xerox
®
................................. 156
Installer l’autorité de certification racine du périphérique......................................... 156
Création d’une demande de signature de certificat .................................................. 158
Installation de certificats racine ............................................................................... 159
Installation de certificats de contrôleur de domaine ................................................. 160
Affichage, enregistrement ou suppression d’un certificat.......................................... 160
Spécification de la longueur de clé minimale du certificat......................................... 161
802.1x............................................................................................................................ 162
Activer et configurer 802.1X dans le serveur Web intégré.......................................... 162
Temporisation du système.............................................................................................. 164
Réglage des valeurs de temporisation du système .................................................... 164
Gestion des ports USB .................................................................................................... 165
Gestion des ports USB sur le panneau de commande ............................................... 166
Sécurité d’écrasement d’images pour les périphériques de stockage HDD ...................... 168
Nettoyage immédiat des travaux ............................................................................. 168
Nettoyage du disque ................................................................................................ 169
Suppression des données de travaux sur des périphériques de stockage SSD................... 172
Supprimer les données des travaux maintenant........................................................ 172
Suppression programmée des données des travaux .................................................. 174
Mots de passe PostScript
®
.............................................................................................. 176
Activation ou création de mots de passe PostScript .................................................. 176
6 Imprimante multifonction Xerox®gamme AltaLink
Guide de l’administrateur système
®
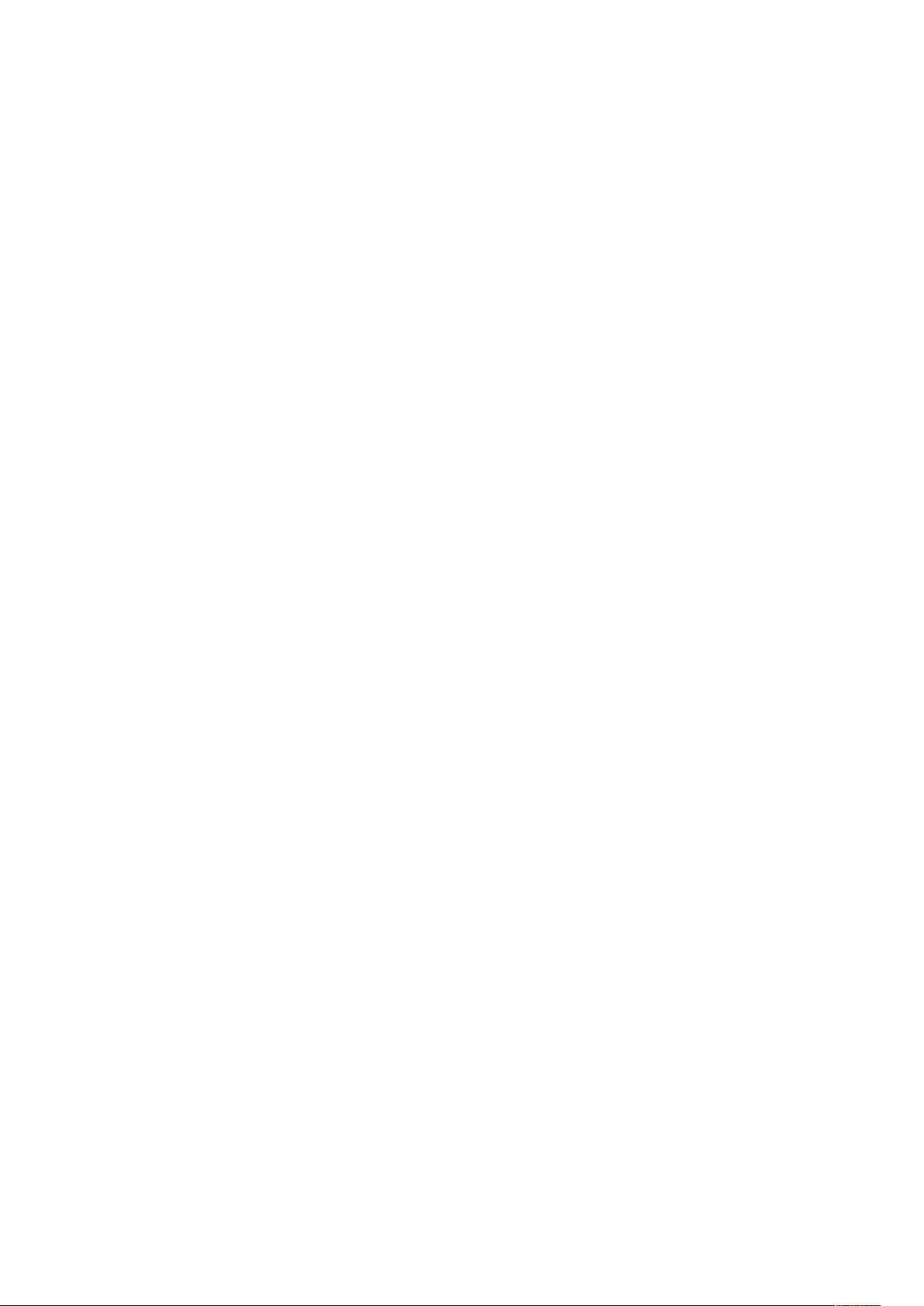
Table des matières
Information personnalisée ............................................................................................. 177
Vérification du logiciel.................................................................................................... 178
Restriction des mises à jour logicielles avec fichier d’impression...................................... 179
Configuration des restrictions de destinataires de courriel et de fax Internet................... 180
Mot de passe de l’administrateur ................................................................................... 181
Désactivation de la réinitialisation du mot de passe administrateur.......................... 181
Désactivation de la réinitialisation du mot de passe administrateur.......................... 181
5 Impression....................................................................................................................... 183
Gestion du papier........................................................................................................... 184
Définition du type et de la couleur de papier par défaut........................................... 184
Activation des politiques en matière de papier requis ............................................... 184
Définition des préférences de format papier ............................................................. 185
Configuration des paramètres de magasin ............................................................... 186
Sélectionner les paramètres du magasin 1 ou du magasin 2..................................... 187
Configurer des types de support personnalisés.......................................................... 188
Enregistrement et réimpression de travaux..................................................................... 190
Activation de la fonction de réimpression des travaux enregistrés............................. 190
Création et gestion des dossiers de travaux mémorisés............................................. 190
Enregistrement et impression de travaux.................................................................. 191
Sauvegarde de travaux enregistrés ........................................................................... 191
Pour sauvegarder des travaux enregistrés dans un espace d’archivage FTP............... 192
Impression de travaux à partir du serveur Web intégré ................................................... 193
Configuration des paramètres d’impression généraux .................................................... 194
Impression d’une page d’erreur ..................................................................................... 195
Gestion des options d’impression de page de garde ....................................................... 196
Activer l’impression de la page de garde dans le Serveur Web intégré....................... 196
Activation de l’impression de la page de garde depuis le panneau de
commande............................................................................................................... 196
Activation de l’impression de la page de garde dans le pilote d’impression
V3............................................................................................................................ 196
Configuration des paramètres d’impression protégée..................................................... 198
Configuration des stratégies de périphérique pour l’impression protégée.................. 198
Configuration des valeurs par défaut de l’impression protégée ................................. 198
Suspendre tous les travaux ............................................................................................. 200
Configuration de la fonction de suspension de tous les travaux................................. 200
Afficher les informations de police d’imprimante............................................................ 201
Tableaux de couleur ....................................................................................................... 202
Installation de tableaux de couleurs personnalisées.................................................. 202
Langages de description de pages .................................................................................. 204
PostScript
PCL .......................................................................................................................... 204
PDF.......................................................................................................................... 206
TIFF/JPG .................................................................................................................. 208
Impression sous UNIX, Linux et AS/400.......................................................................... 211
Gestionnaire d’imprimantes Xerox
Impression depuis un poste de travail Linux.............................................................. 212
Ajout de l’imprimante .............................................................................................. 212
Impression avec CUPS.............................................................................................. 212
®
............................................................................................................... 204
®
......................................................................... 211
Imprimante multifonction Xerox®gamme AltaLink
Guide de l’administrateur système
®
7
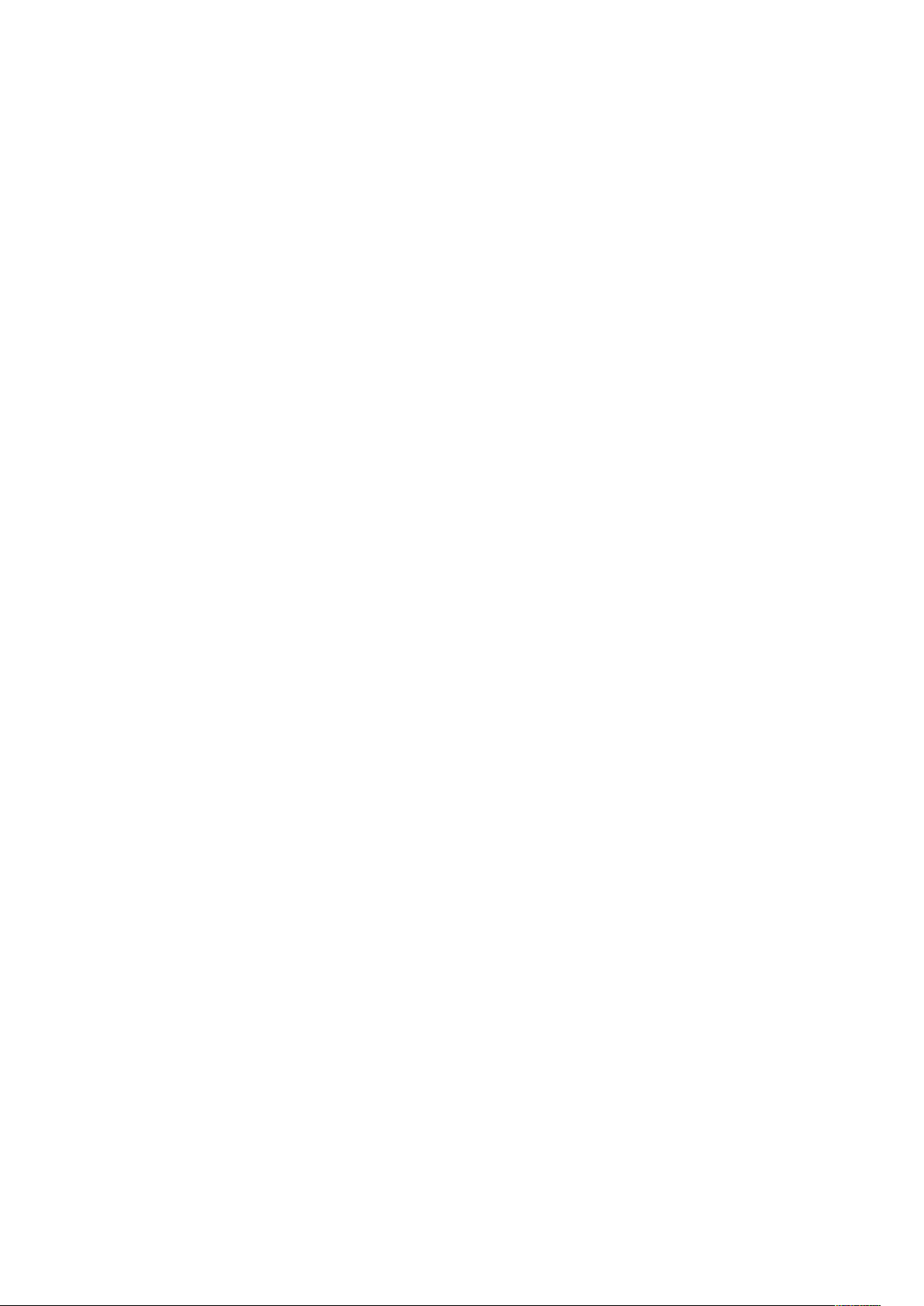
Table des matières
AS/400..................................................................................................................... 213
Configuration Imprimer à partir de................................................................................. 214
Activation de la navigation Cloud............................................................................. 214
Activation de l’impression depuis une boîte aux lettres............................................. 215
Activation de l’impression depuis USB ...................................................................... 216
Autorisation des utilisateurs à interrompre les travaux d’impression actifs ...................... 217
Spécification des paramètres de sortie ........................................................................... 218
6 Copie................................................................................................................................. 219
Aperçu de la copie .......................................................................................................... 220
Définition des paramètres de copie par défaut ............................................................... 221
Configuration des valeurs par défaut de la fonction de copie sur le panneau de
commande..................................................................................................................... 222
Définition des préréglages de copie ................................................................................ 223
Paramétrage de l’écran Préréglages couleur ............................................................. 223
Paramétrage des préréglages d’effacement de bords ............................................... 223
Paramétrage des préréglages de décalage image ..................................................... 224
Paramétrage des préréglages de R/A ........................................................................ 224
Désactivation de la rotation automatique d’image .................................................. 224
Définir les valeurs par défaut de copie de carte ID.......................................................... 226
Spécification des paramètres de sortie ........................................................................... 227
7 Numérisation .................................................................................................................. 229
Numérisation vers une adresse électronique ................................................................... 230
Configuration de l’email........................................................................................... 230
Numérisation par flux..................................................................................................... 238
Activation de la numérisation flux de travail............................................................. 238
Configuration des paramètres de l’espace d’archivage de fichiers ............................ 238
Configurer le flux de travail par défaut ..................................................................... 243
Configuration des paramètres généraux de numérisation flux de travail ................... 244
Configurer une application à touche unique ............................................................. 245
Configuration de l’attribution de noms de fichier personnalisés................................ 245
Réglage des paramètres d’affichage du flux de travail sur le panneau de
commande............................................................................................................... 246
Activation de la numérisation à distance à l’aide de TWAIN..................................... 247
Configuration d’un serveur de validation.................................................................. 247
Configurer les paramètres de l’espace d’archivage des flux de travaux ..................... 247
Configuration des valeurs par défaut non spécifiées ................................................. 248
Gérer des flux de travaux de numérisation ................................................................ 248
Numérisation vers un dossier sur le périphérique............................................................. 250
Activation ou désactivation de la fonction de Numérisation vers une boîte aux
lettres ...................................................................................................................... 250
Définition de règles de numérisation ........................................................................ 250
Gestion des dossiers et des fichiers numérisés........................................................... 251
Numérisation vers USB ................................................................................................... 254
Activation de la numérisation vers USB .................................................................... 254
Numérisation vers le répertoire principal d’un utilisateur ................................................ 255
Configurer Numérisation vers ......................................................................................... 257
Avant de commencer ............................................................................................... 257
8 Imprimante multifonction Xerox®gamme AltaLink
Guide de l’administrateur système
®
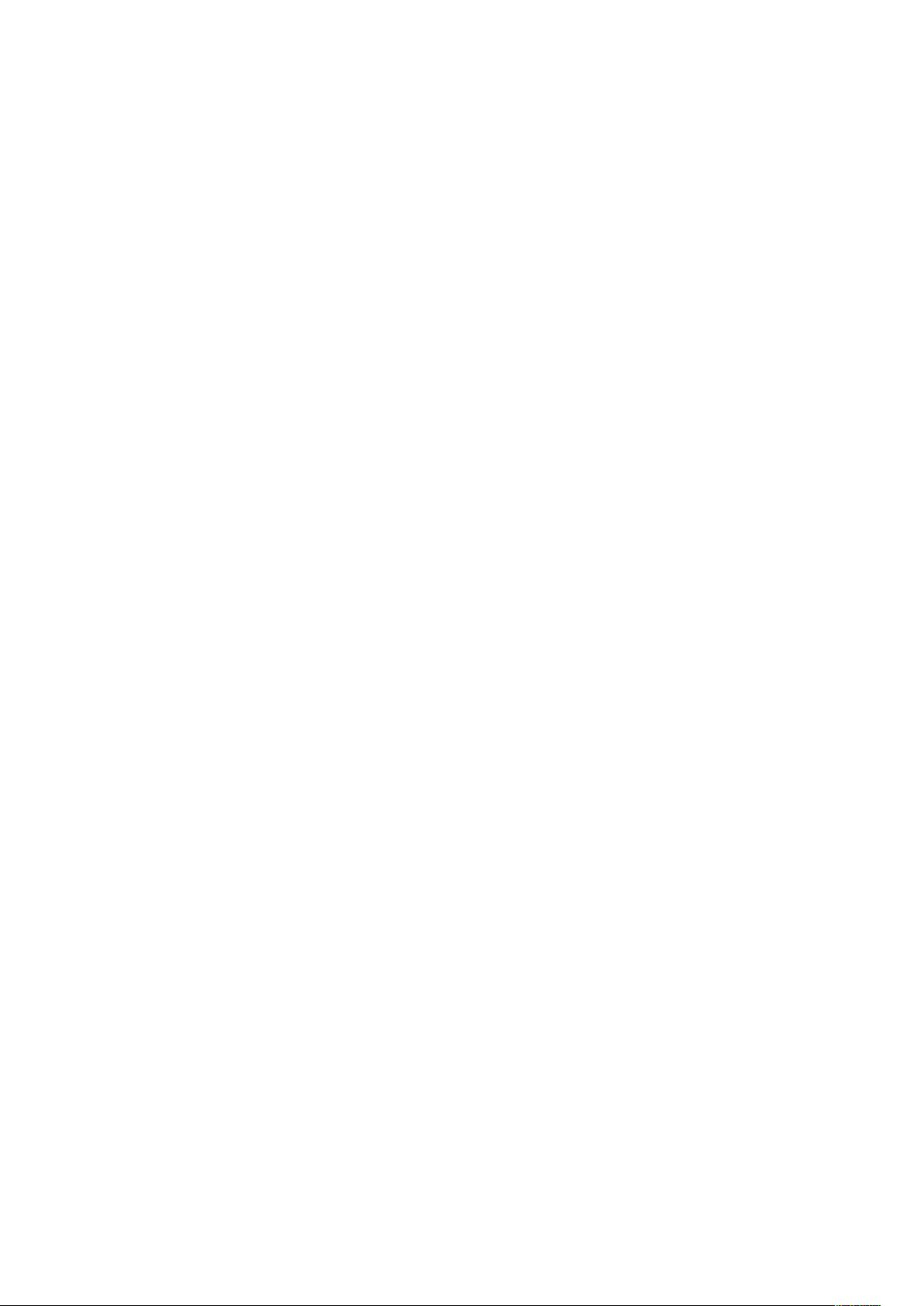
Table des matières
Configuration des paramètres de numérisation par défaut ....................................... 257
Configurer des paramètres de numérisation par défaut pour le carnet
d’adresses................................................................................................................ 258
Configuration des paramètres de numérisation par défaut pour la sécurité............... 258
8 Télécopie.......................................................................................................................... 263
Présentation de la fonction Fax ...................................................................................... 264
Faxer.............................................................................................................................. 265
Configuration des paramètres fax requis sur le panneau de commande .................... 265
Configuration des paramètres de fax local................................................................ 265
Sécurité fax .............................................................................................................. 266
Définition des paramètres fax par défaut ................................................................. 266
Définition des valeurs par défaut de la fonction Fax.................................................. 268
Transmission fax....................................................................................................... 269
Boîtes aux lettres fax................................................................................................ 271
Rapports fax............................................................................................................. 272
Télécopie serveur............................................................................................................ 274
Configuration d’un espace d’archivage des fax serveur ............................................ 274
Configuration des paramètres généraux de fax serveur............................................. 277
Configuration des paramètres de fax serveur............................................................ 277
Configuration des paramètres de qualité d’image de fax serveur.............................. 277
Configuration des paramètres de mise en page ........................................................ 278
Configuration des options d’archivage de fax serveur............................................... 278
Télécopie Internet .......................................................................................................... 279
Accès à la page Configuration de Fax Internet ......................................................... 279
Télécopie LAN ................................................................................................................ 282
9 Comptabilité ................................................................................................................... 283
Comptabilisation standard Xerox®.................................................................................. 284
Activation de la fonction de comptabilité standard Xerox ......................................... 284
Définition des options de suivi des services............................................................... 284
Comptes généraux et de comptes de groupe............................................................ 285
Ajout d’un utilisateur et définition des limites d’utilisation ....................................... 286
Gestion des informations utilisateur ......................................................................... 286
Association d’utilisateurs à un compte ..................................................................... 289
Limites d’utilisation.................................................................................................. 289
Configuration des stratégies de validation et exceptions d’impression...................... 290
Comptabilité réseau ....................................................................................................... 292
Activation de la comptabilité réseau......................................................................... 292
Définition des options de flux de travail comptabilité réseau .................................... 292
Configuration des paramètres de serveur des limites de travaux ............................... 292
Désactivation de l’appli Web des limites de travaux ................................................. 293
Configuration des invites utilisateur.......................................................................... 293
Configuration des stratégies de validation et exceptions d’impression...................... 294
Comptabilisation à l’aide d’une interface d’accès auxiliaire............................................ 296
Activation de la comptabilisation à l’aide d’une interface d’accès auxiliaire ............. 296
Affichage du logo de votre entreprise sur l’écran d’accès.......................................... 296
Définir le type d’interface auxiliaire.......................................................................... 297
Sélectionner des applications à restreindre ou à suivre.............................................. 297
Configuration du délai d’expiration du travail........................................................... 297
Imprimante multifonction Xerox®gamme AltaLink
Guide de l’administrateur système
®
9
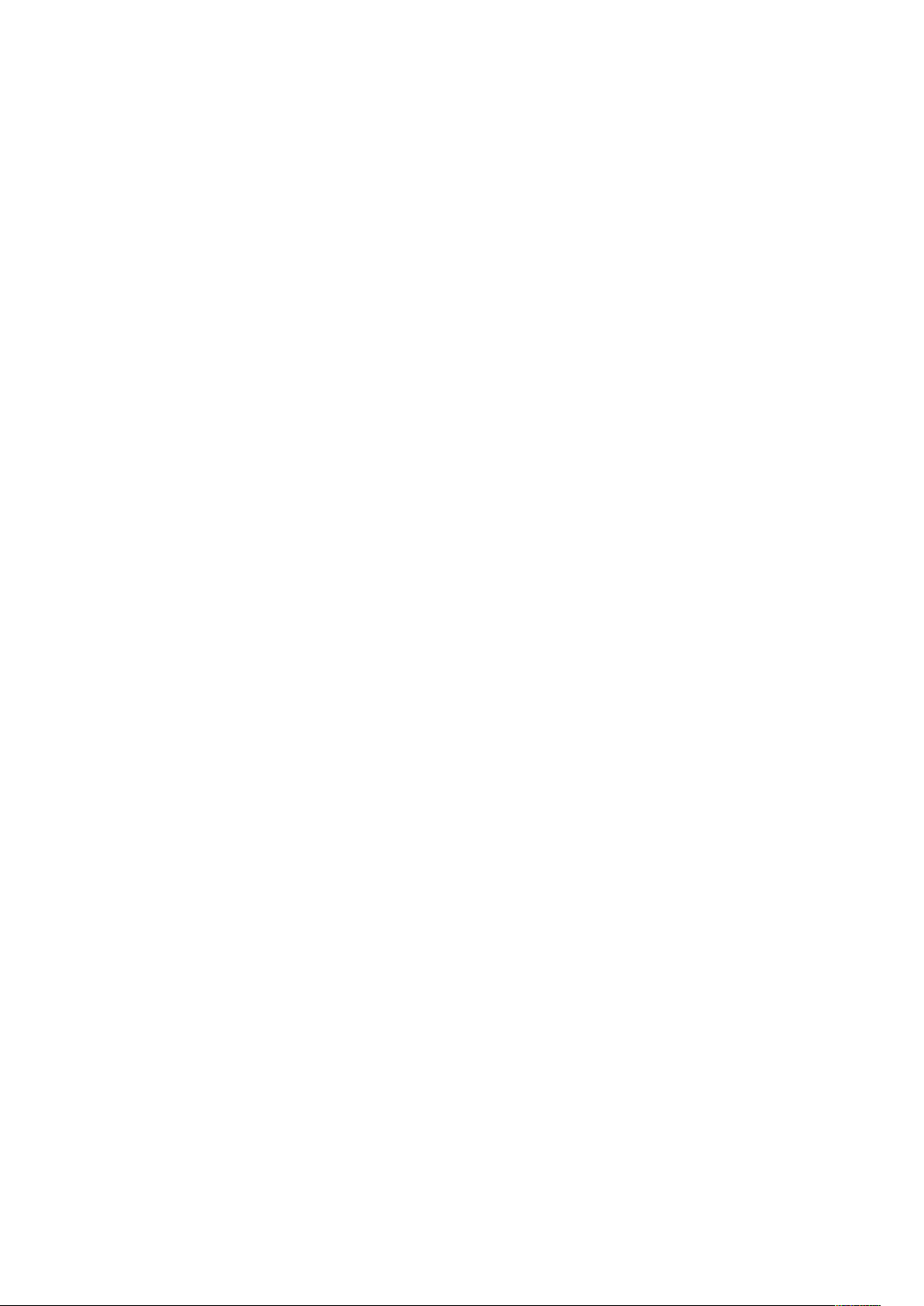
Table des matières
Spécification du compteur double d’impressions grand format................................. 297
Sélection spéciale..................................................................................................... 298
Activation de la comptabilité dans les pilotes d’imprimante ........................................... 299
Activation de la comptabilité dans un pilote d’imprimante V3.................................. 299
Activation de la comptabilité dans un pilote d’imprimante Apple Macintosh ............ 299
Impression d’un relevé d’activité pour les copies ............................................................ 301
10 Outils d’administration............................................................................................... 303
Affichage de l’état de l’appareil et configuration des Apps............................................. 304
Afficher les informations du périphérique ....................................................................... 306
Personnalisaer la page de coordonnées du périphérique ................................................. 307
Configuration des alertes................................................................................................ 308
Alertes du panneau de commande ........................................................................... 308
Alertes par courrier électronique ............................................................................... 309
Voyants d’état et signaux sonores............................................................................ 309
Paramètres d’économie d’énergie .................................................................................. 312
Définition du mode économie d’énergie................................................................... 312
Détecteur de proximité Smart .................................................................................. 314
Alimentation en mode veille ..................................................................................... 315
Panneau de commande distant...................................................................................... 318
Valeurs par défaut de l’écran initial ................................................................................ 319
Sélection des valeurs par défaut de l’écran initial...................................................... 319
Services distants............................................................................................................. 320
Configurer les services à distance ............................................................................. 320
Stratégies et programme.......................................................................................... 320
Gestion des serveurs distants.......................................................................................... 322
Configurer une connexion au serveur de gestion à distance...................................... 322
Gestionnaire de parc ...................................................................................................... 323
Fichiers de mise à jour de logiciel :............................................................................ 323
Fichiers clones.......................................................................................................... 326
Fichiers supplémentaires en accès direct................................................................... 328
Partage automatique de fichiers .............................................................................. 330
Clonage ......................................................................................................................... 338
Créer et installer un fichier clone dans le serveur Web intégré ................................... 338
Créer un fichier clone à partir d’un lecteur flash USB ................................................ 338
Installer un fichier clone à partir d’un lecteur flash USB............................................ 338
Langue et clavier ............................................................................................................ 340
Définir la langue et les options du clavier.................................................................. 340
Sauvegarder et restaurer les paramètres......................................................................... 342
Définir la stratégie d’installation de sécurité pour la sauvegarde et la
restauration ............................................................................................................. 342
Restaurer des paramètres......................................................................................... 342
Création d’un fichier de sauvegarde manuelle stocké sur le périphérique .................. 343
Création et téléchargement d’un fichier de sauvegarde............................................ 343
Suppression d’un fichier de sauvegarde.................................................................... 343
Mode d’impression de la facturation .............................................................................. 344
Modification du mode d’impression de la facturation : ............................................. 344
Carnets d’adresses ......................................................................................................... 345
Carnet d’adresses du périphérique ........................................................................... 345
10 Imprimante multifonction Xerox®gamme AltaLink
Guide de l’administrateur système
®
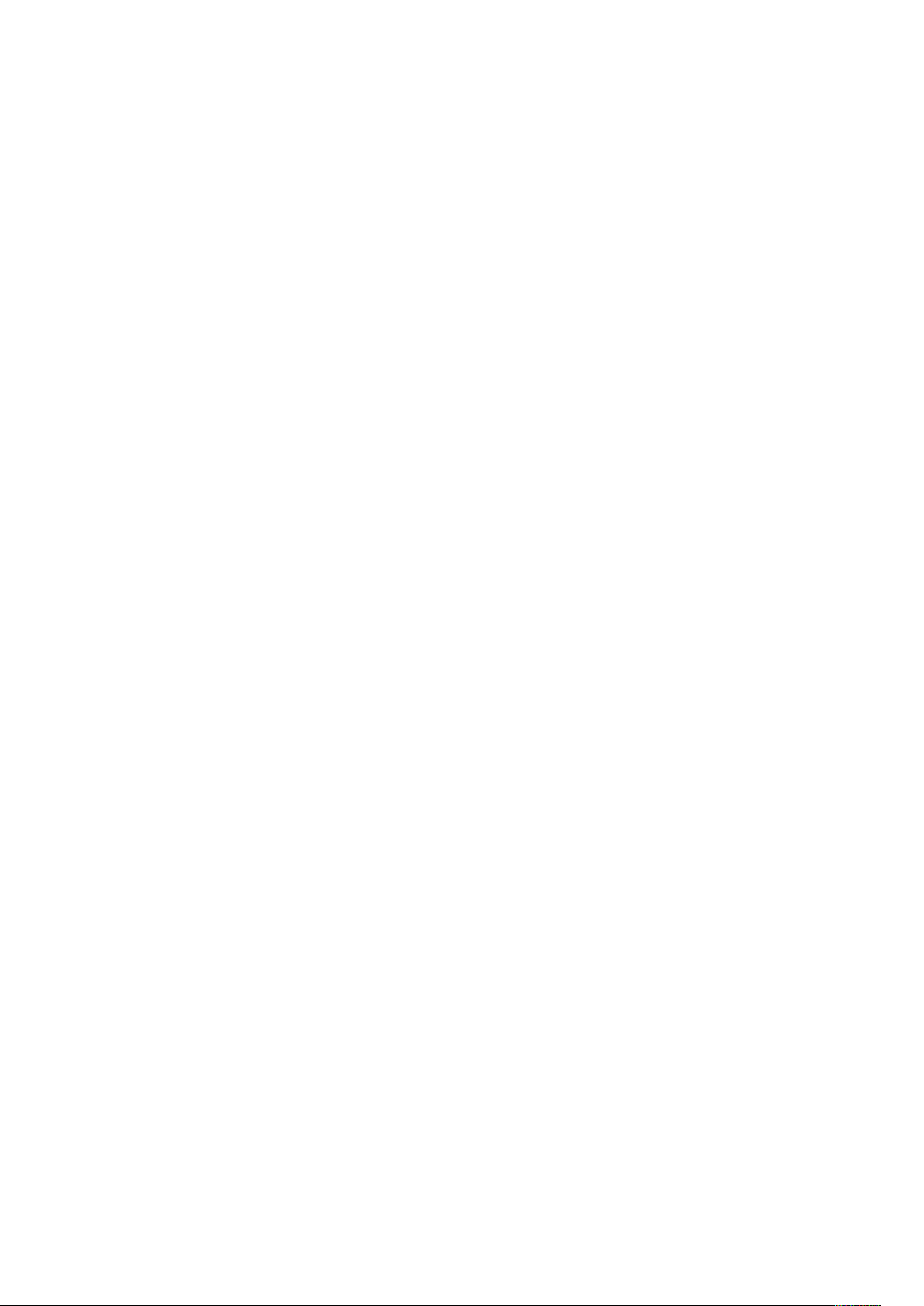
Table des matières
Carnet d’adresses réseau.......................................................................................... 350
Carnet d’adresses fax LAN........................................................................................ 350
Gestionnaire de polices .................................................................................................. 351
Journaux réseau............................................................................................................. 352
Téléchargement d’un journal réseau......................................................................... 352
Téléchargement d’un journal réseau vers un lecteur ................................................. 352
Redémarrer le périphérique dans le serveur Web intégré ................................................. 353
Redémarrage du périphérique à partir du panneau de commande.................................. 354
Mise hors ligne du périphérique ...................................................................................... 355
Effacer les données du client .......................................................................................... 356
Réinitialisation des paramètres d’interface utilisateur sur les valeurs par défaut
usine .............................................................................................................................. 357
Rétablir les paramètre précédents................................................................................... 358
Mise à jour du logiciel du périphérique ........................................................................... 359
Mettre à jour le logiciel dans le serveur Web intégré ................................................. 359
Mise à jour manuelle du logiciel en utilisant un lecteur USB Flash............................. 359
Réglage des paramètres de détection de la couleur, de l’image et du texte..................... 360
Essai pilote..................................................................................................................... 361
Activer les fonctionnalités de test dans le serveur Web intégré.................................. 361
Accès aux fonctionnalités d’essai pilote sur le panneau de commande ..................... 361
Configuration basée le Web à l’aide du panneau de commande............................... 362
Surveillance de la configuration...................................................................................... 363
Configurer la fonctionnalité Surveillance de la configuration..................................... 363
11 Personnalisation et extension ................................................................................... 367
Xerox®EIP (Extensible Interface Platform) ..................................................................... 368
Configuration des services extensibles ...................................................................... 368
Paramètres de numérisation des services développés................................................ 370
Diagnostics des services développés ......................................................................... 370
Configuration des services développés pour les applis ............................................... 372
Configuration avancée des services extensibles ........................................................ 373
Kit d’interface auxiliaire ................................................................................................. 374
Lien de téléchargement de pilotes .................................................................................. 375
Personnalisation ou masquage du lien de téléchargement du pilote ......................... 375
Personnaliser l’écran d’accueil dans le serveur Web intégré............................................. 376
Activation de l’App................................................................................................... 376
Configurer l’ordre d’affichage des applications ........................................................ 376
Personnaliser l’écran d’accueil au niveau du panneau de commande.............................. 378
Réorganiser les applis sur l’écran d’accueil................................................................ 378
Afficher ou masquer une appli sur l’écran d’accueil .................................................. 378
Supprimer une appli de l’écran d’accueil .................................................................. 379
Personnaliser les fonctionnalités des applis ............................................................... 379
Personnalisation des paramètres par défaut des applis ............................................. 379
Suppression des paramètres de personnalisation des applications ............................ 380
Retirer la personnalisation de l’écran d’accueil ......................................................... 380
Apps en accès direct ....................................................................................................... 381
Créer une application en accès direct ....................................................................... 381
Définir les valeurs par défaut et les stratégies pour les services de numérisation ............. 383
Définir l’extension du nom de fichier ........................................................................ 383
Imprimante multifonction Xerox®gamme AltaLink
Guide de l’administrateur système
®
11
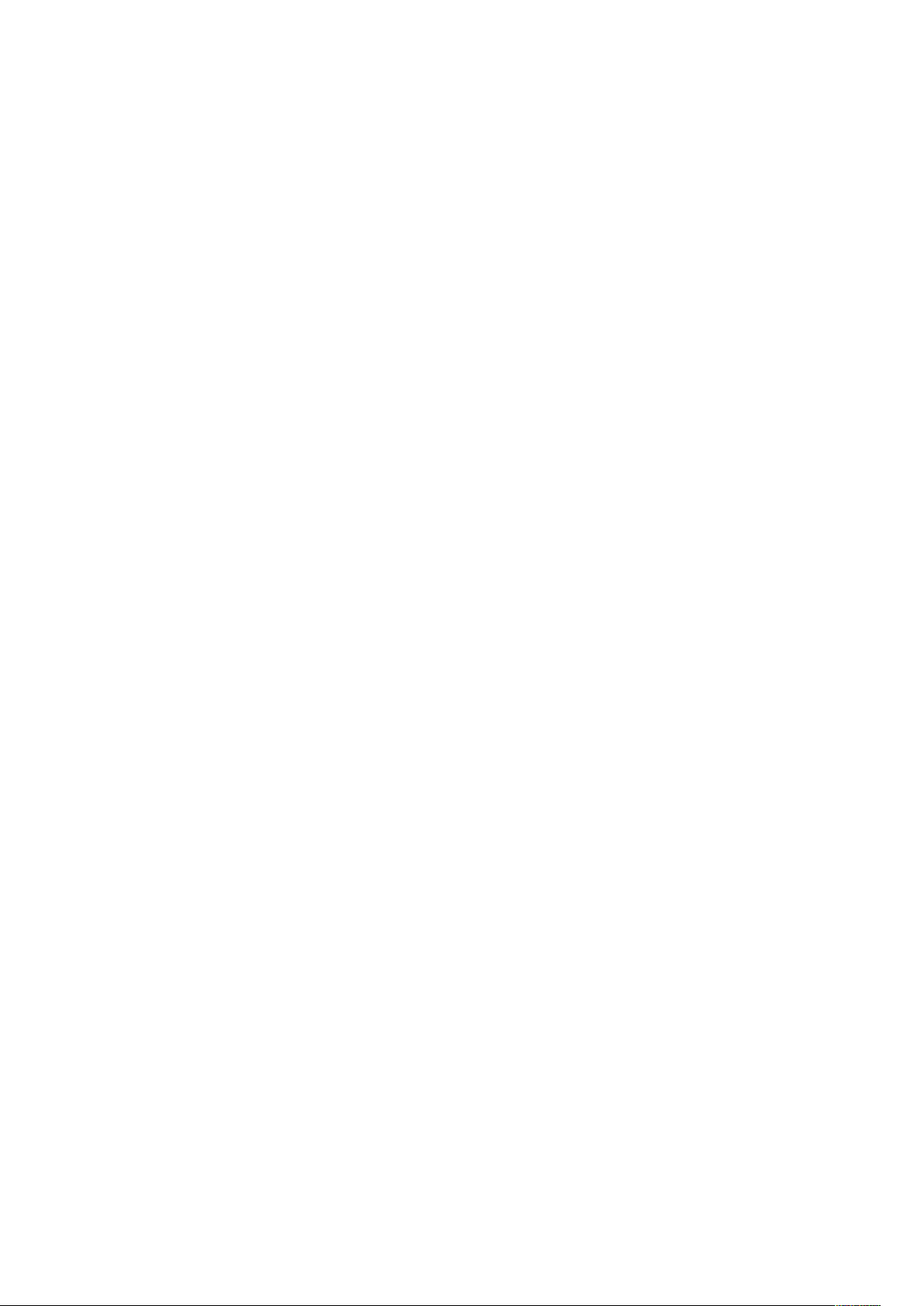
Table des matières
Définir les options de numérisation couleur recto verso............................................. 383
Créer une application de numérisation personnalisée ..................................................... 384
Créer une présentation d’applications de numérisation en accès direct
personnalisée ........................................................................................................... 384
Créer un service de numérisation en accès direct ...................................................... 384
Personnaliser et configurer votre application ............................................................ 384
Verrouillage ou masquage de l’application apparaissant sur le panneau de
commande............................................................................................................... 386
Gestion des weblets........................................................................................................ 387
Définir la politique de sécurité pour les Weblets non cryptés ..................................... 387
Activer l’installation des weblets dans le Serveur Web intégré................................... 387
Activation de l’installation de Weblets depuis le panneau de commande.................. 388
Installation d’une fonction logicielle dans le serveur Web intégré ............................. 388
Installation d’un weblet sur le panneau de commande............................................. 388
Configuration des paramètres de weblet .................................................................. 388
Configurer les paramètres de Xerox
®
App Gallery ..................................................... 389
Suppression d’un Weblet.......................................................................................... 389
Gérer les diagnostics et les informations d’utilisation...................................................... 390
Modification des paramètres de support ........................................................................ 391
A Numéros d’identification des événements de la liste de contrôle....................... 393
Numéros d’identification des événements de la liste de contrôle .................................... 394
B Clavier externe ................................................................................................................ 401
Raccourci sur les claviers externes................................................................................... 402
12 Imprimante multifonction Xerox®gamme AltaLink
Guide de l’administrateur système
®
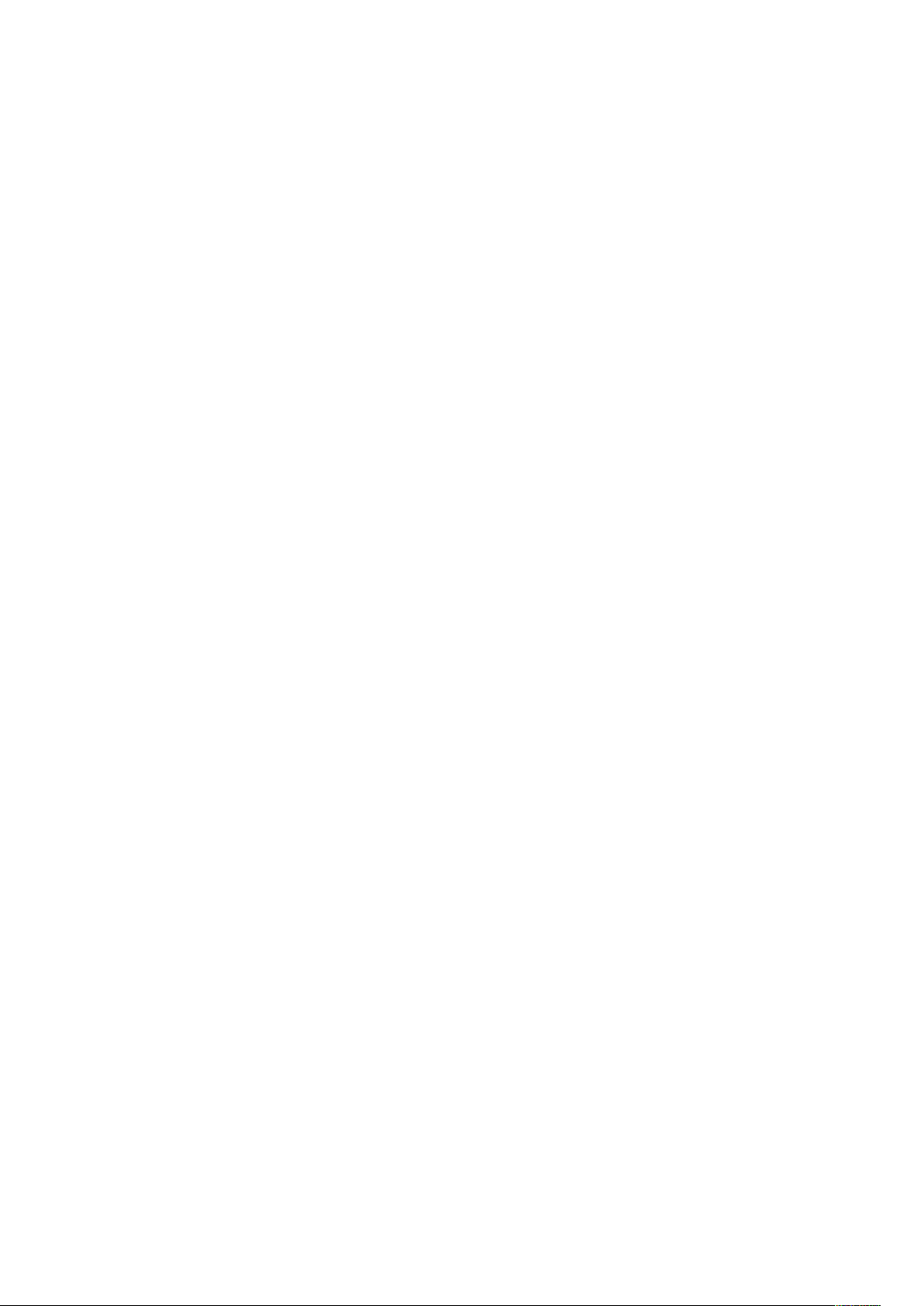
1
Présentation
Ce chapitre contient :
• Présentation......................................................................................................................... 14
• Informations supplémentaires.............................................................................................. 16
Imprimante multifonction Xerox®gamme AltaLink
Guide de l’administrateur système
®
13
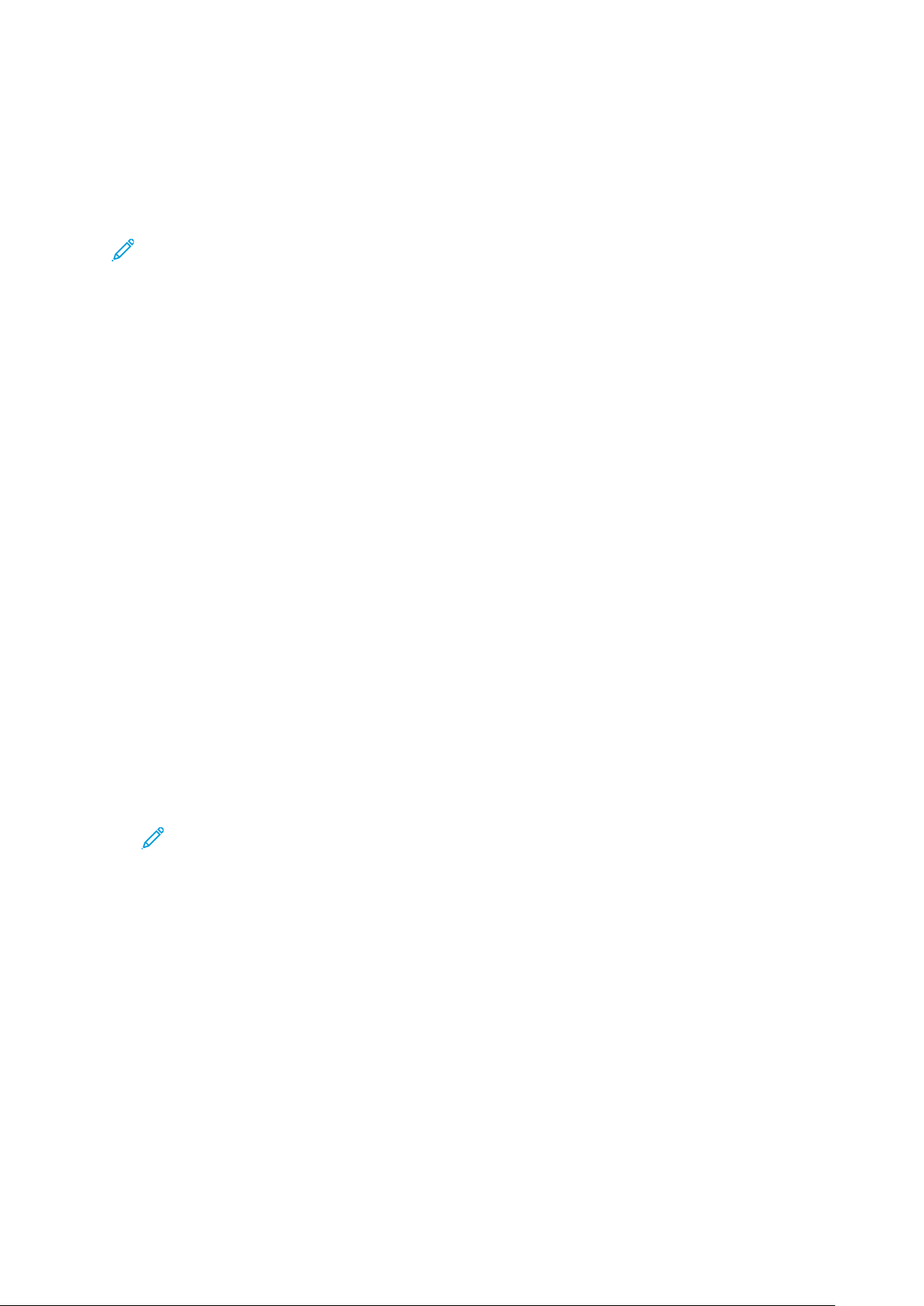
Présentation
Présentation
Ce guide s’adresse à un administrateur système qui dispose de droits d’administrateur réseau, qui
comprend les concepts de mise en réseau et sait créer et gérer des comptes utilisateur réseau.
Ce guide traite de l’installation, de la configuration et de la gestion de l’imprimante sur un réseau.
Remarque :
• Toutes les fonctionnalités ne sont pas prises en charge par tous les appareils. Certaines
fonctionnalités concernent des modèles, configurations, systèmes d’exploitation ou types de pilote d’imprimante spécifiques.
• Les fonctions fax intégrées (ou fax local) ne sont pas prises en charge sur tous les modè-
les d’imprimante.
ÉÉttaappeess ddee ccoonnffiigguurraattiioonn
Lorsque vous configurez le périphérique pour la première fois, effectuez les tâches suivantes.
1. Assurez-vous que votre périphérique est physiquement connecté à votre réseau, et, le cas
échéant, à la ligne de fax.
2. Confirmez que votre périphérique est identifié sur le réseau. Par défaut, le périphérique est
configuré de manière à recevoir une adresse IP d’un serveur DHCP, via un réseau TCP/IP. Si
vous utilisez un autre type de réseau ou souhaitez définir une adresse IP statique, reportezvous à la section IP.
3. Exécutez les assistants d’installation. Ces assistants facilitent la configuration des paramètres
de base, notamment votre situation géographique, votre fuseau horaire, ainsi que vos
préférences de date et heure.
4. Imprimez un relevé de configuration indiquant la configuration actuelle du périphérique.
Consultez ce relevé et localisez l’adresse IPv4 du périphérique. Pour plus d’informations,
reportez-vous à la section Relevé de configuration.
5. Ouvrez un navigateur Web et entrez l’adresse IP de votre périphérique pour accéder au
serveur Web intégré. Le serveur Web intégré est le logiciel d’administration et de
configuration installé sur le périphérique. Pour plus d’informations, reportez-vous à Accéder au
serveur Web intégré.
Remarque : Vous pouvez accéder à la plupart des paramètres de configuration sur
l’onglet Propriétés dans le serveur Web intégré.
6. Imprimez la liste de contrôle de la configuration. La liste de contrôle de la configuration vous
permet de noter des informations importantes au cours du processus de configuration. Servezvous de cette liste pour consigner les informations relatives aux paramètres réseau,
notamment les mots de passe, les chemins réseau et les adresses de serveur. Pour accéder à la
liste de contrôle, dans le serveur Web intégré, cliquez sur Propriétés→Présentation de la
configuration, puis cliquez sur Afficher la liste de contrôle.
7. Créez un nom d’hôte pour le périphérique. Pour plus d’informations, reportez-vous à la section
DNS.
8. Configurez l’authentification. Pour de plus amples informations, reportez-vous à la section
Configuration des droits d’accès.
9. Configurez la sécurité. Pour plus d’informations, reportez-vous à la section Sécurité.
10. Activer les services dans le serveur Web intégré. Pour de plus amples informations, reportezvous à la section Sélection des applis à afficher sur l’écran tactile.
14 Imprimante multifonction Xerox®gamme AltaLink
Guide de l’administrateur système
®
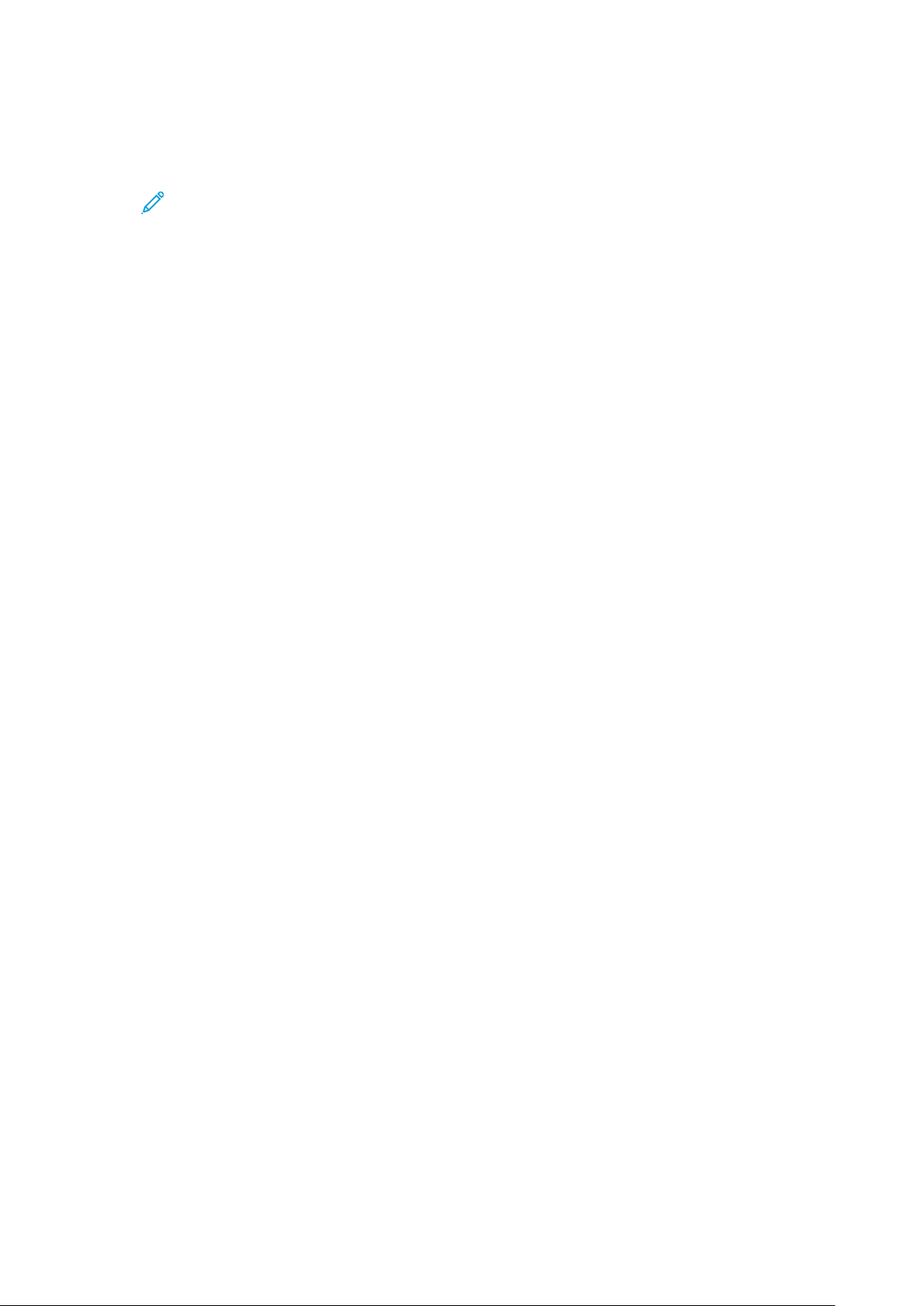
Présentation
11. Configurez les fonctions d’impression, de numérisation et de fax. Pour en savoir plus, reportezvous aux sections Impression, Numérisation et Télécopie.
12. Configurez la comptabilité. Pour plus d’informations, reportez-vous à la section Comptabilité.
Remarque : Toutes les options répertoriées ici ne sont pas prises en charge par toutes
les imprimantes. Certaines options concernent des modèles, configurations, systèmes
d’exploitation ou types de pilote d’imprimante particuliers.
Imprimante multifonction Xerox®gamme AltaLink
Guide de l’administrateur système
®
15
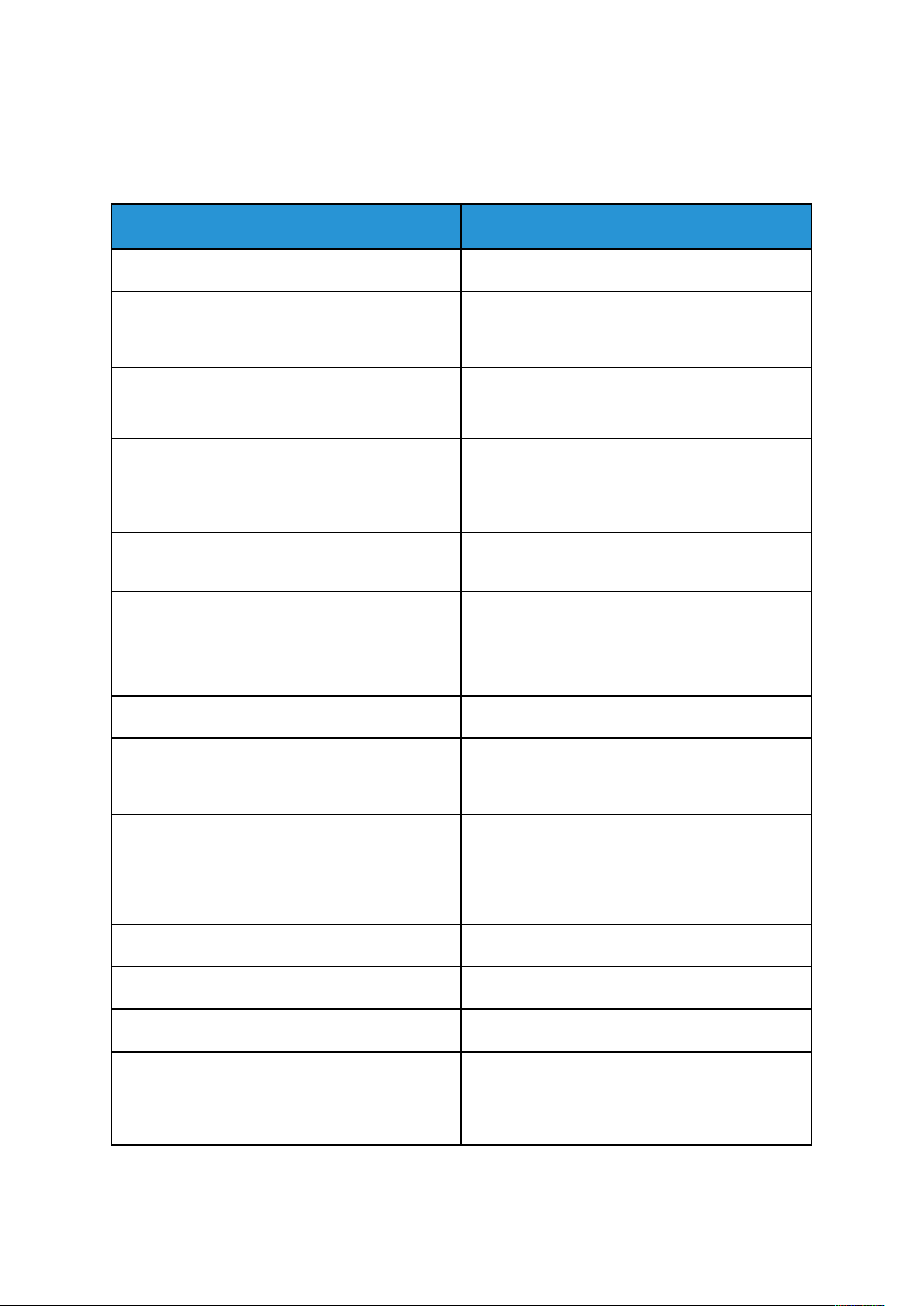
Présentation
Informations supplémentaires
Vous pouvez obtenir davantage d’informations concernant votre imprimante auprès des sources
suivantes :
Ressource
Guide d’installation Livré avec l’imprimante.
Autre documentation pour votre imprimante Accédez à la page www.xerox.com/office/support
Recommended Media List (Liste des supports
recommandés)
Informations de support technique pour votre imprimante comprenant notamment : Support technique en ligne, Assistant de support en ligne et
téléchargements de pilote.
Informations sur les menus ou les messages
d’erreur
Pages d’information Pour imprimer à partir du panneau de commande,
Emplacement
et sélectionnez votre modèle d’imprimante
spécifique.
États-Unis : www.xerox.com/rmlna
Europe : www.xerox.com/rmleu
Accédez à la page www.xerox.com/office/support
et sélectionnez votre modèle d’imprimante
spécifique.
Afficher le statut de la région sur l’écran tactile du
panneau de commande.
appuyez sur Périphérique→Pages d’information.
Pour imprimer à partir du serveur Web intégré, cli-
quez sur Accueil→Pages d’information.
Documentation de l’Embedded Web Server Dans l’Embedded Web Server, cliquez sur Aide.
Commander des consommables pour votre
imprimante
Ressource fournissant outils et informations, notamment des didacticiels interactifs, des modèles
d’impression, des conseils utiles et des fonctionnalités personnalisées répondant à vos besoins
spécifiques.
Ventes et assistance technique locales www.xerox.com/worldcontacts
Enregistrement de l’imprimante www.xerox.com/office/register
Magasin en ligne Xerox
Logiciels tiers et logiciels libres Pour afficher les avis de divulgation et les condi-
®
Direct www.direct.xerox.com/
Accédez à la page www.xerox.com/office/supplies
et sélectionnez votre modèle d’imprimante
spécifique.
www.xerox.com/office/businessresourcecenter
tions générales des logiciels tiers et des logiciels libres, accédez à www.xerox.com/office/support, puis
sélectionnez votre modèle d’imprimante spécifique.
16 Imprimante multifonction Xerox
Guide de l’administrateur système
®
gamme AltaLink
®
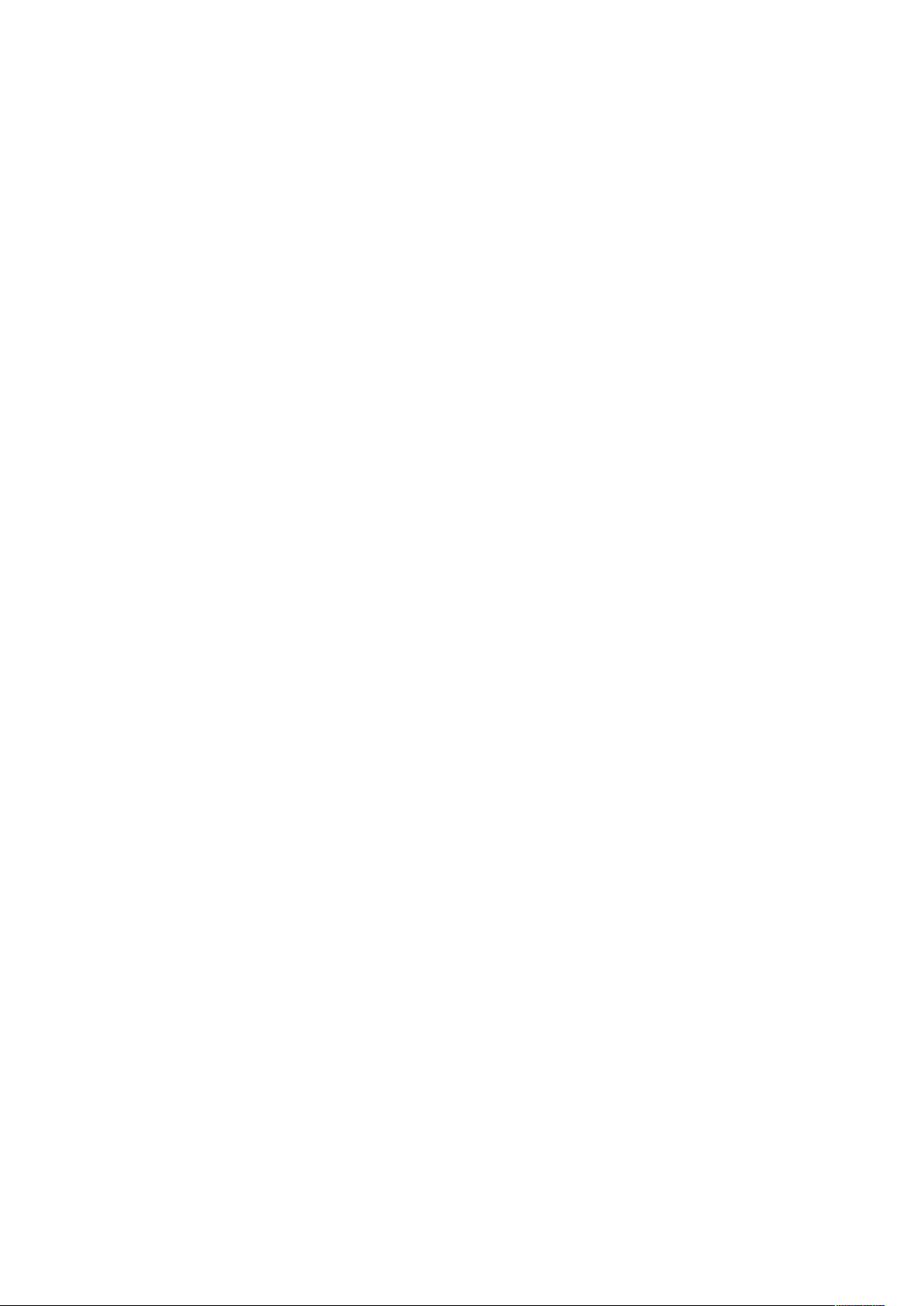
2
Configuration initiale
Ce chapitre contient :
• Connexion de l’imprimante .................................................................................................. 18
• Assistant d’installation ......................................................................................................... 19
• Définition d’une adresse réseau ........................................................................................... 21
• Accès aux paramètres d’administration et de configuration ................................................. 22
• Configuration initiale sur le panneau de commande............................................................. 25
• Configuration initiale d’Embedded Web Server..................................................................... 27
• Paramètres de connexion réseau .......................................................................................... 32
• Modification du mot de passe de l’administrateur système .................................................. 34
Imprimante multifonction Xerox®gamme AltaLink
Guide de l’administrateur système
®
17
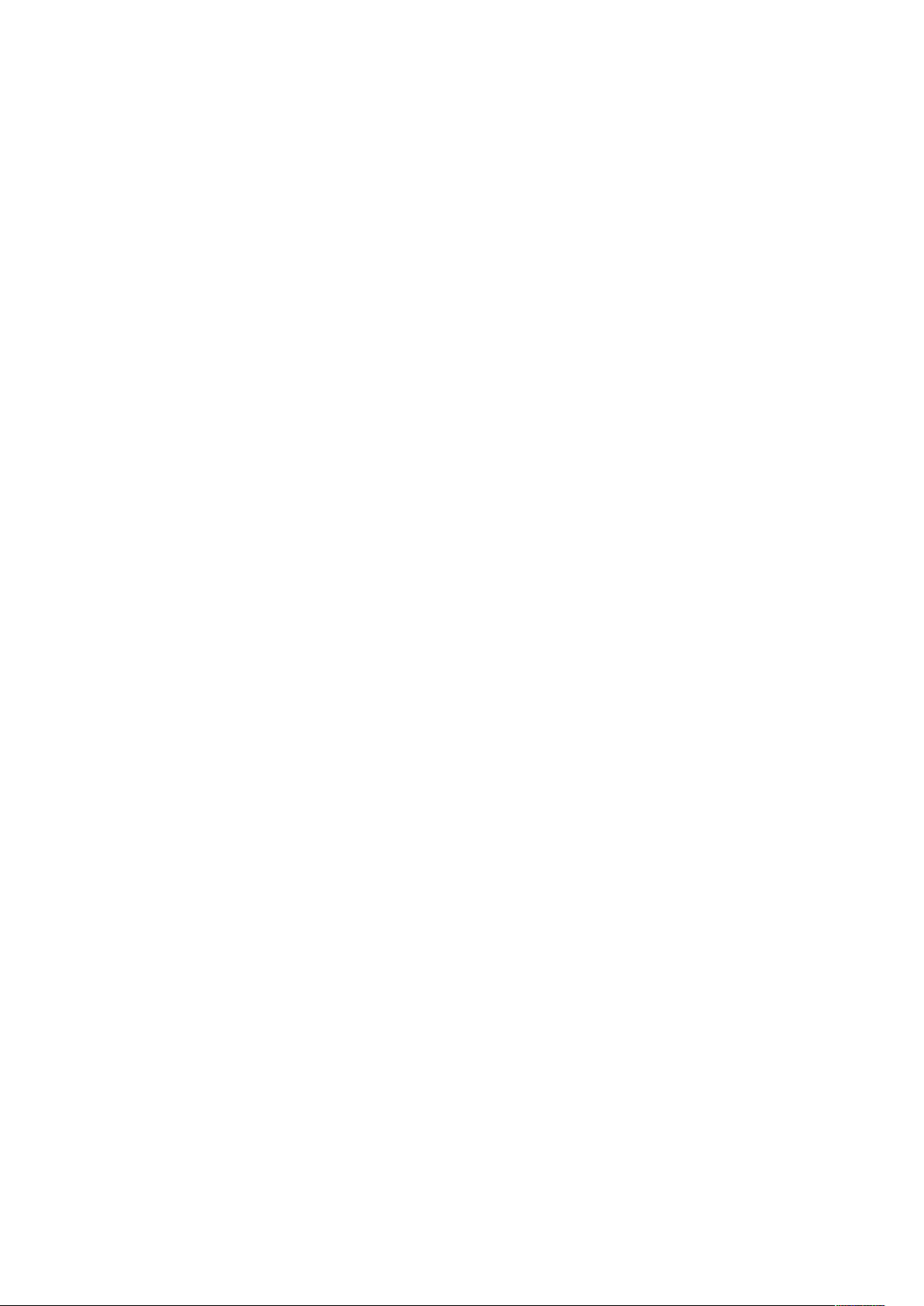
Configuration initiale
Connexion de l’imprimante
1. Branchez le câble d’alimentation sur l’imprimante puis sur une prise électrique.
2. Connectez une extrémité d’un câble Ethernet de catégorie 5 (ou supérieur) au port Ethernet,
à l’arrière de l’imprimante. Connectez l’autre extrémité du câble à un port réseau
correctement configuré.
3. Si l’imprimante est équipée de la fonction Fax, connectez-la à une ligne téléphonique
correctement configurée.
4. Mettez l’imprimante sous tension.
18 Imprimante multifonction Xerox®gamme AltaLink
Guide de l’administrateur système
®
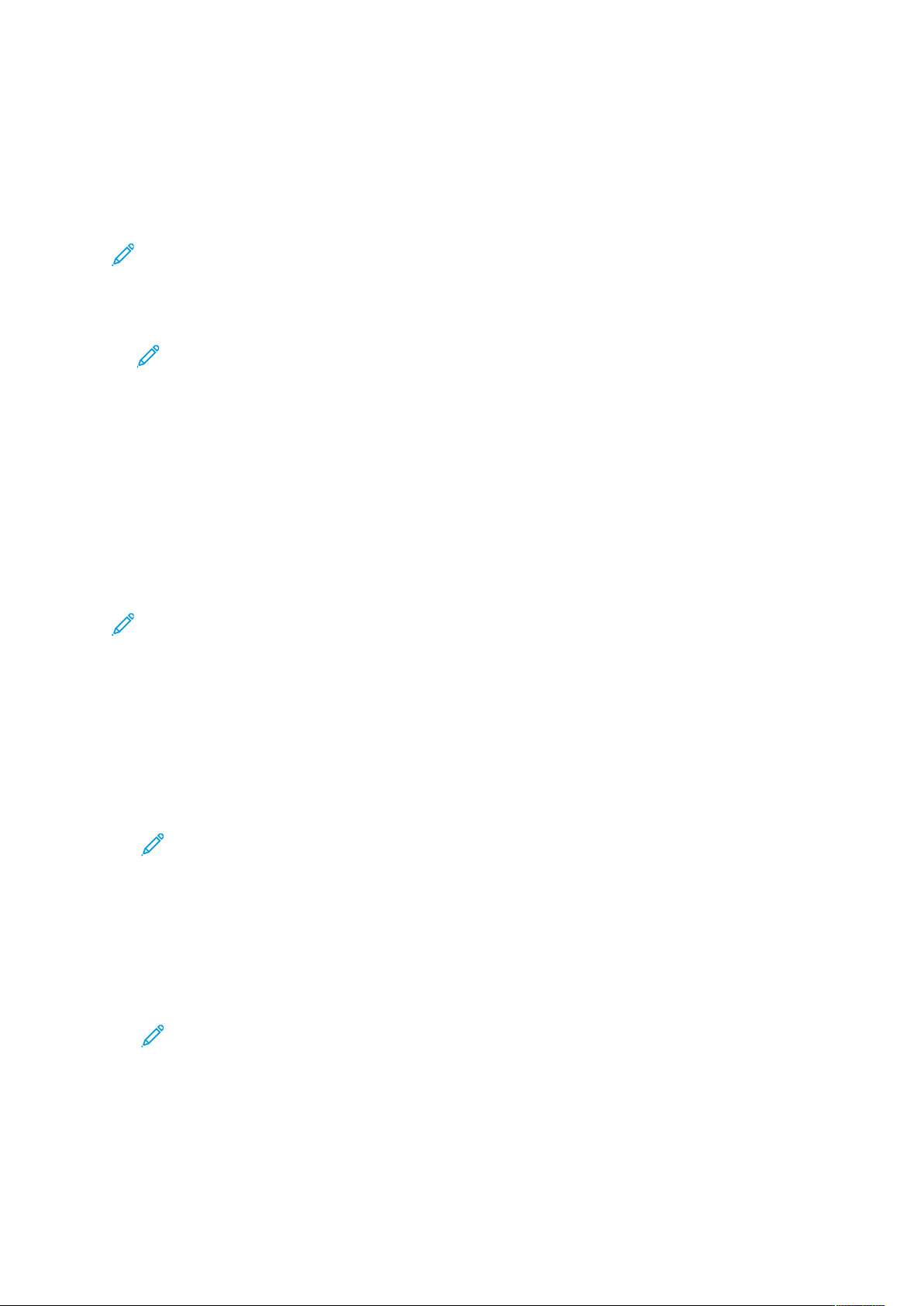
Configuration initiale
Assistant d’installation
L’assistant d’installation démarre la première fois que vous démarrez l’imprimante. L’assistant
vous pose une série de questions pour vous aider à configurer les paramètres de base de l’imprimante. Il est possible d’effectuer la configuration initiale en utilisant l’assistant d’installation ou
un fichier clone.
Remarque : Un fichier clone contient les paramètres de configuration d’une imprimante
que vous pouvez utiliser pour configurer une imprimante similaire.
• Utilisez l’assistant Paramètres d’adresse IP pour attribuer une adresse IP statique ou modi-
fier les paramètres d’adressage dynamique par défaut.
Remarque :
• Il est recommandé d’utiliser DHCP pour obtenir automatiquement l’adresse IP.
• Si DHCP est activé, votre serveur DHCP peut fournir le nom d’hôte et le nom de
domaine demandés. Pour plus d’informations, reportez-vous à la section IP.
• Pour vous assurer que l’adresse IP ne change pas, utilisez une adresse DHCP réservée. Vous pouvez créer une réservation DHCP pour une adresse IP permanente
sur votre serveur DHCP.
• Utilisez l’assistant Coordonnées du contact pour entrer les numéros de téléphone à utiliser
pour contacter le support technique ou commander des consommables.
• Utilisez l’assistant Configuration fax pour configurer les paramètres de base de la télécopie
locale.
Remarque : Après la configuration initiale, pour changer des paramètres de configuration
de l’imprimante ou pour configurer d’autres paramètres pour cette imprimante, connectezvous dans le serveur Web intégré. Pour obtenir des détails, reportez-vous à Accès au serveur
Web intégré en tant qu’administrateur système.
UUttiilliissaattiioonn ddee ll’’aassssiissttaanntt dd’’iinnssttaallllaattiioonn
Pour utiliser l’assistant d’installation initial :
1. Pour sélectionner une langue, les paramètres Date et heure et toute option applicable, suivez
les invites de l’assistant.
Remarque : Si aucune connexion raisonnée détectée, une alerte vous en avertit.
Assurez-vous que votre câble réseau ou l’adaptateur réseau sans fil est bien connecté.
2. Remplissez les champs Autres options d’installation.
• Pour ajouter des numéros de téléphone comme contacts pour le support technique ou les
consommables, appuyez sur Coordonnées du contact.
• Pour attribuer une adresse IP statique ou modifier les paramètres d’adressage dynamique
par défaut, appuyez sur Paramètres d’adresse IP.
• Pour configurer les paramètres de base de la télécopie locale, appuyez sur Configuration
fax.
Remarque : Vous pouvez terminer de remplir les Autres options d’installation à un
autre moment.
3. Pour terminer la configuration en utilisant un fichier clone, suivez les étapes de cette tâche.
Pour terminer la configuration sans utiliser de fichier clone, passez à l’étape 4.
a. À l’invite, insérez un lecteur flash USB dans un port USB.
b. Sélectionnez le ficher clone, puis cliquez sur Installer.
Imprimante multifonction Xerox®gamme AltaLink
Guide de l’administrateur système
®
19
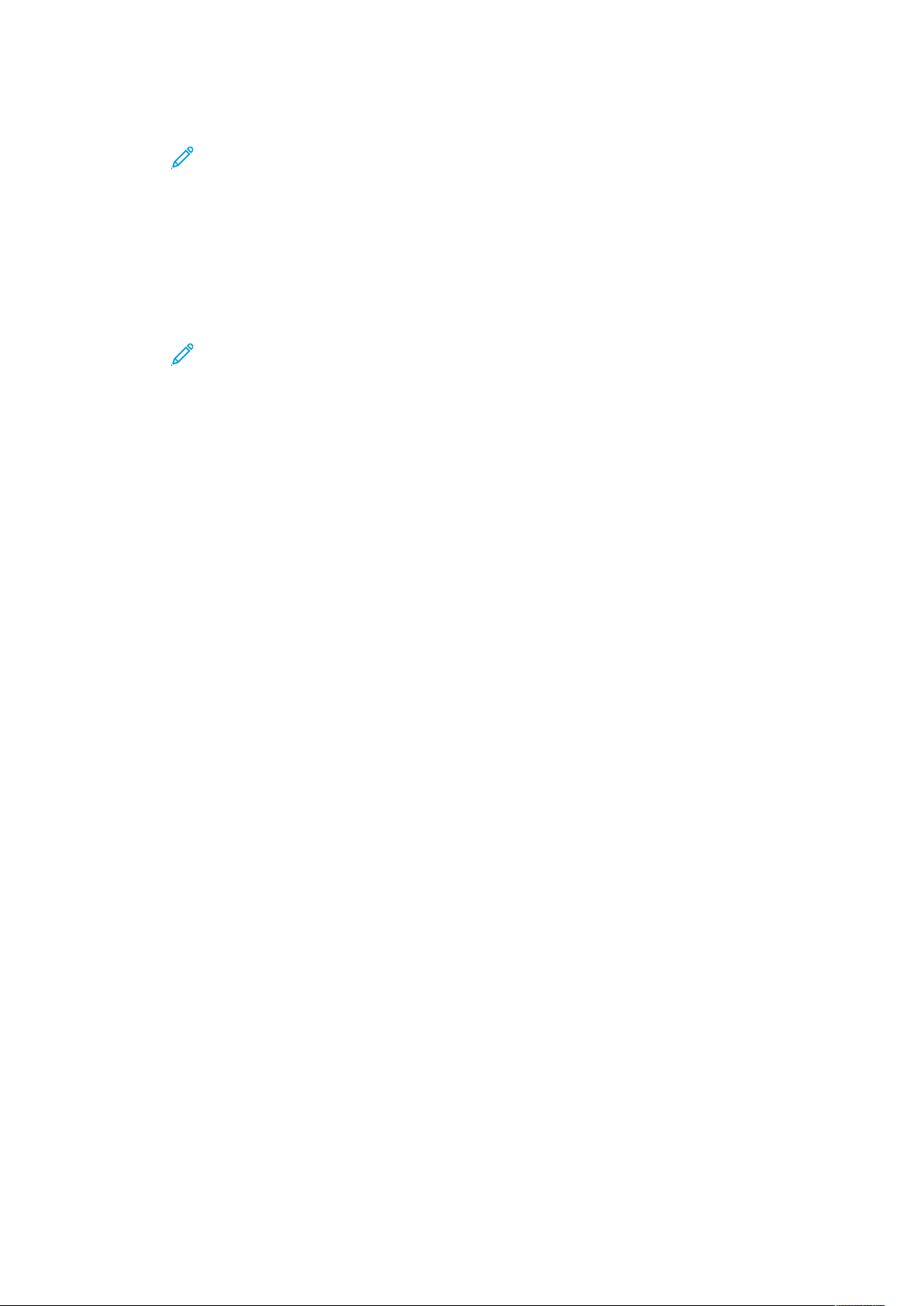
Configuration initiale
c. À l’invite de confirmation, cliquez sur Installer, puis patientez quelques secondes.
Remarque : Si votre fichier de clonage contient un mot de passe administrateur,
celui-ci remplace le mot de passe administrateur par défaut.
4. Pour achever l’installation sans utiliser de fichier clone :
a. En regard de Préférence de format papier, définissez le format papier.
b. En regard du paramètre Informations machine, sélectionnez un paramètre.
c. Changez le mot de passe pour le compte administrateur. Pour laisser le mot de passe à
son paramètre par défaut, cliquez sur Passer. Vous pouvez changer le mot de passe à un
autre moment.
Remarque : Lorsque vous tentez de vous connecter au serveur Web intégré avec le
mot de passe par défaut de l’administrateur, le périphérique vous invite à changer
ce mot de passe. Pour plus d’informations, reportez-vous à la section Accès à
l’Embedded Web Server en tant qu’administrateur système.
5. Sur l’écran Configuration du périphérique terminée, suivez les instructions, puis cliquez sur
Redémarrer.
20 Imprimante multifonction Xerox®gamme AltaLink
Guide de l’administrateur système
®
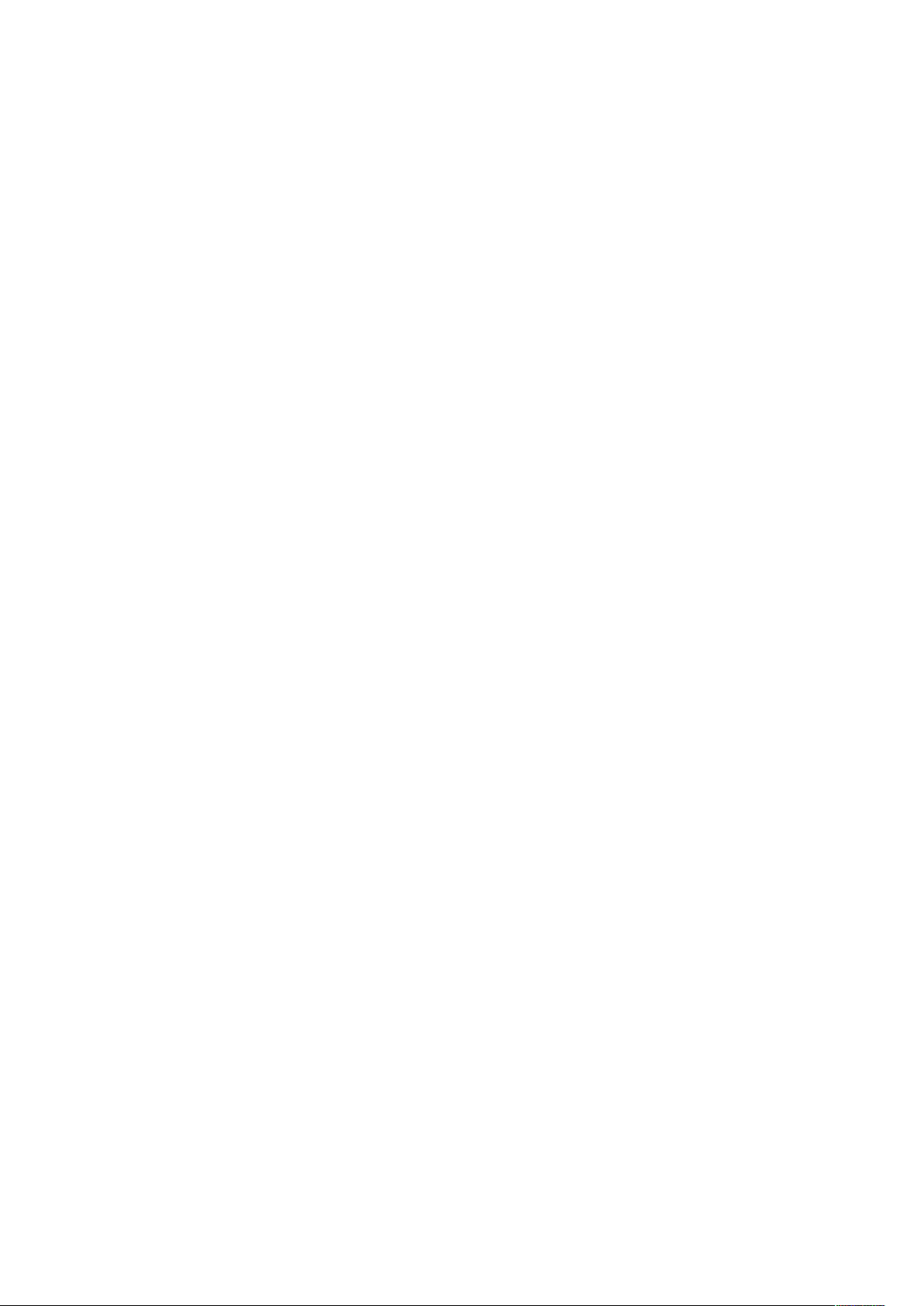
Configuration initiale
Définition d’une adresse réseau
Par défaut, un serveur DHCP envoie automatiquement une adresse réseau à l’imprimante.
Pour attribuer une adresse IP statique, configurer les paramètres de serveur DNS ou d’autres para-
mètres TCP/IP, reportez-vous à la section IP.
Si l’imprimante ne détecte pas de serveur DHCP, elle utilise une adresse IPv4 attribuée automati-
quement. Les informations concernant l’adresse se trouvent sur le relevé de configuration. Pour
plus d’informations, reportez-vous à la section Relevé de configuration.
Imprimante multifonction Xerox®gamme AltaLink
Guide de l’administrateur système
®
21
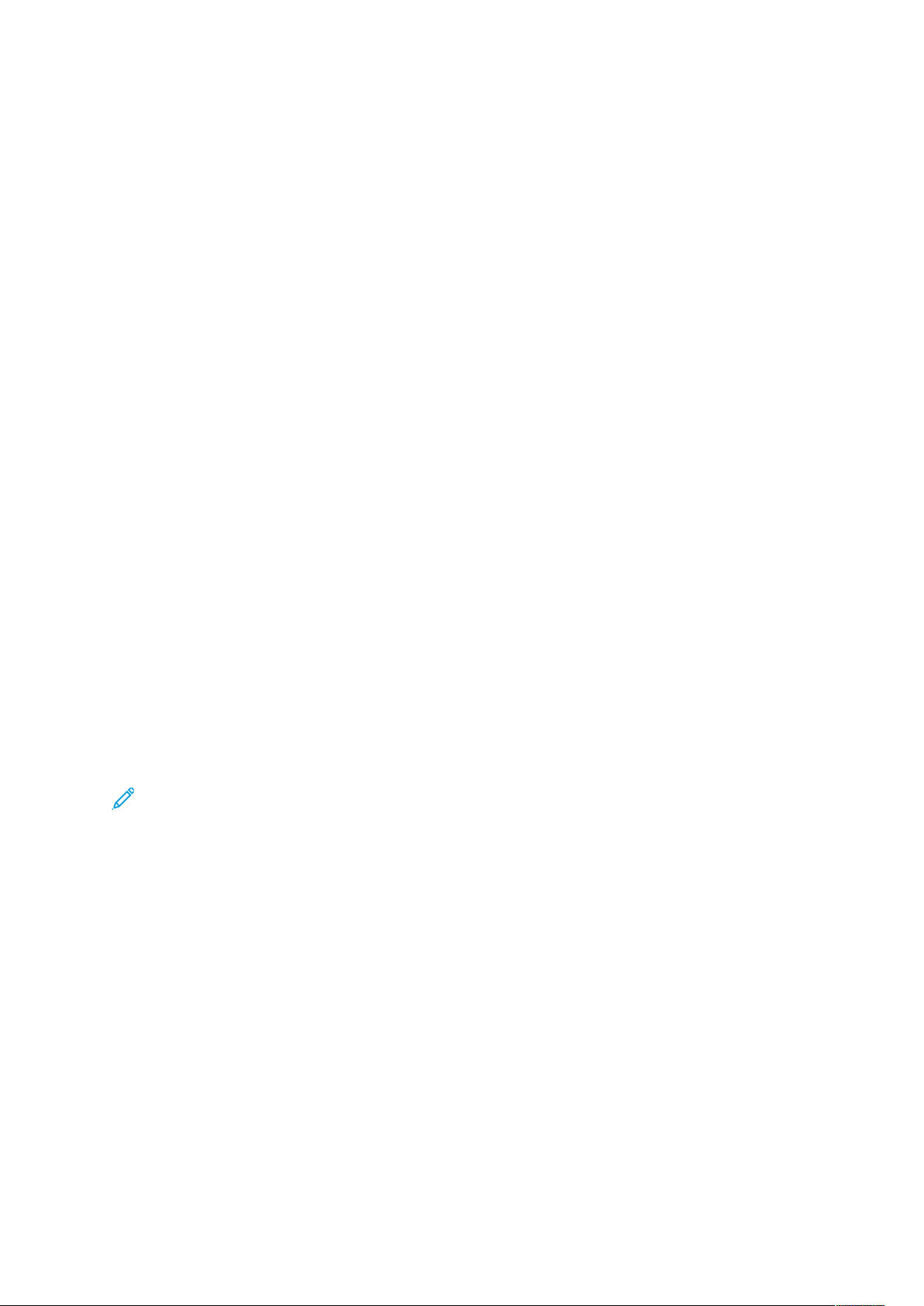
Configuration initiale
Accès aux paramètres d’administration et de configuration
Vous pouvez accéder aux paramètres d’administration et de configuration depuis le menu Outils
du panneau de commande ou à partir de l’onglet Propriétés du Serveur Web intégré.
Le panneau de commande est l’interface à partir de laquelle vous pouvez contrôler les fonctions
disponibles sur le périphérique. Le panneau de commande comprend les composants suivants :
• Écran tactile : Utilisez l’écran tactile pour accéder aux fonctions disponibles sur le périphérique
et les contrôler.
• Bouton Marche : Utiliser le bouton Marche pour mettre le périphérique sous tension et hors
tension et pour le relancer à partir du mode veille.
• Touche Accueil : Utiliser le bouton Accueil pour revenir à l’écran Accueil directement depuis un
autre écran.
On appelle Embedded Web Server le logiciel d’administration et de configuration installé sur l’imprimante. Ce logiciel vous permet de configurer et de gérer l’imprimante depuis un navigateur
Web.
Le mot de passe administrateur est requis lors de l’accès à des paramètres verrouillés dans le Serveur Web intégré ou sur le panneau de commande. La plupart des modèles d’imprimante possèdent une configuration par défaut qui restreint l’accès à certains paramètres. L’accès aux
paramètres de l’onglet Propriétés dans le serveur Web intégré et à ceux sur le menu Outils du
panneau de commande est restreint.
AAccccèèss aauu ppaannnneeaauu ddee ccoommmmaannddee eenn ttaanntt
qquu’’aaddmmiinniissttrraatteeuurr ssyyssttèèmmee
Si vous n’avez pas modifié le mot de passe de l’administrateur, vous pouvez continuer à accéder
aux fonctions Administrateur sur le panneau de commande, en utilisant le mot de passe
administrateur par défaut. Le mot de passe administrateur par défaut est le numéro de série de
l’appareil.
Remarque : Vous pouvez obtenir le numéro de série sur l’intérieur de la porte de
l’imprimante, à partir du rapport de configuration et sur la page d’accueil du serveur Web
intégré.
Pour accéder aux fonctions de l’administrateur au niveau du panneau de commande :
1. Sur l’écran tactile du panneau de commande, appuyez sur Connexion.
2. Tapez admin et appuyez sur Suivant.
3. Tapez le mot de passe administrateur, puis appuyez sur Terminé. Le mot de passe est sensible
à la casse.
22 Imprimante multifonction Xerox®gamme AltaLink
Guide de l’administrateur système
®
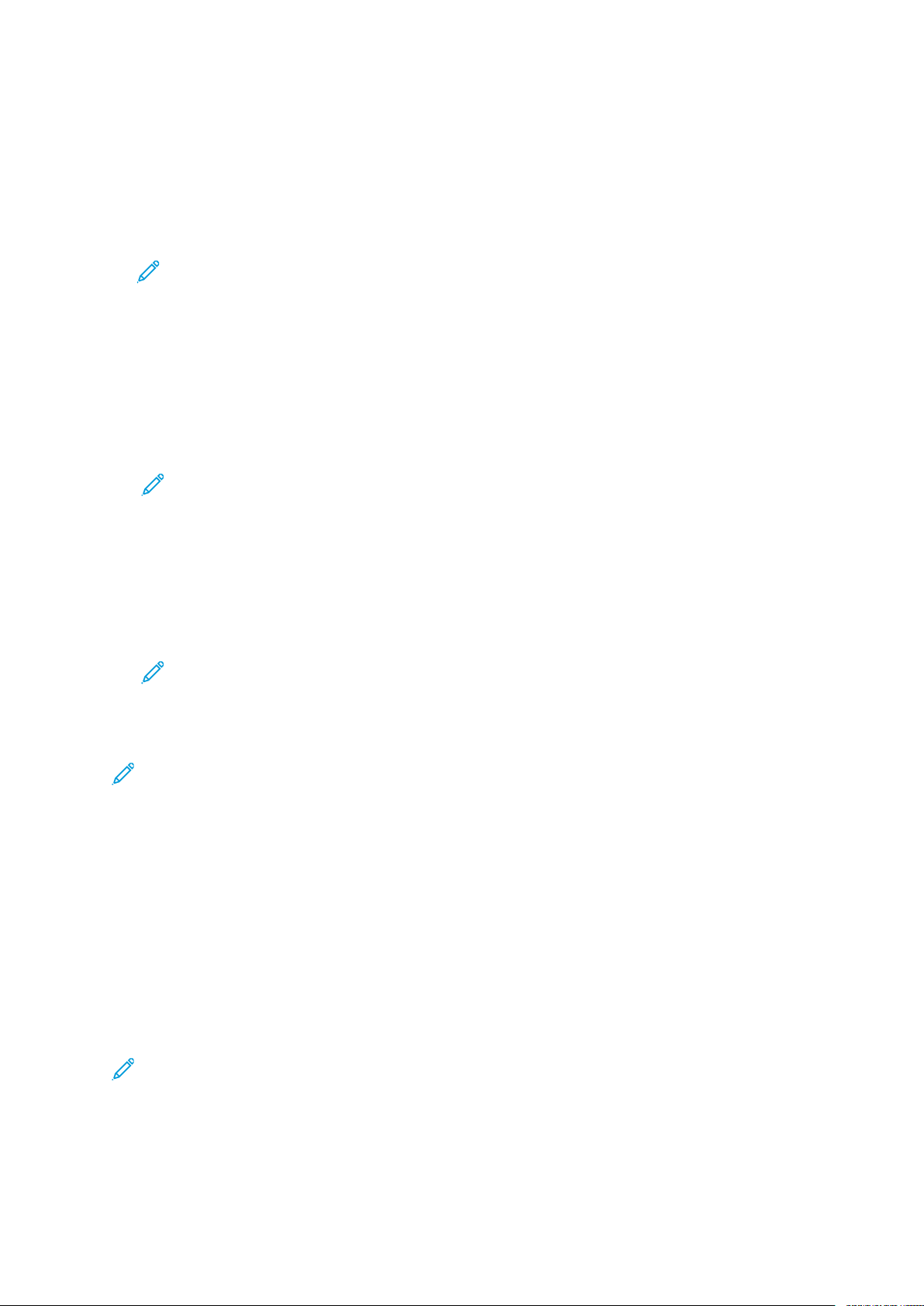
Configuration initiale
AAccccèèss àà ll’’EEmmbbeeddddeedd WWeebb SSeerrvveerr eenn ttaanntt
qquu’’aaddmmiinniissttrraatteeuurr ssyyssttèèmmee
Avant de commencer :
• Localisez l’adresse IP de votre appareil, ou l’hôte et le nom de domaine, en utilisant le rapport
de configuration.
Remarque : Le périphérique imprime un rapport de configuration à la mise sous
tension. Pour plus d’informations, reportez-vous à la section Impression du relevé de
configuration.
• Assurez-vous que les protocoles TCP/IP et HTTP sont activés. Si vous avez désactivé l’un des
protocoles, au niveau du panneau de commande, réactivez-le. Pour plus d’informations,
reportez-vous à la section IP et HTTP.
Pour vous connecter au Serveur Web intégré en tant qu’administrateur :
1. Sur votre ordinateur, ouvrez un navigateur Web. Dans la zone d’adresse, tapez l’adresse IP de
l’imprimante, puis appuyez sur Entrée ou Retour.
Remarque : Pour s’assurer qu’aucune erreur de navigateur Web de certificat non
reconnu n’apparaisse, installez l’autorité de certification racine du périphérique pour le
périphérique. Pour plus d’informations, reportez-vous à la section Certificats de sécurité.
2. Dans la zone en haut à droite de la page, cliquez sur Connexion.
3. Sous ID utilisateur, tapez admin.
4. Saisissez le mot de passe de l’administrateur dans le champ Mot de passe. Le mot de passe
administrateur par défaut est le numéro de série de l’appareil. Le mot de passe est sensible à
la casse.
Remarque : Vous pouvez obtenir le numéro de série sur l’intérieur de la porte de
l’imprimante, à partir du rapport de configuration et sur la page d’accueil du serveur
Web intégré.
5. Cliquez sur Connexion.
Remarque : Si vous ne modifiez pas le mot de passe administrateur en utilisant l’assistant
d’installation, l’imprimante vous demande de le modifier lorsque vous vous connectez pour
la première fois en tant qu’administrateur du serveur Web intégré. Si vous choisissez de
continuer à utiliser le mot de passe par défaut ou un mot de passe 1111, chaque fois que
vous vous connectez en tant qu’administrateur, l’appareil vous rappelle de choisir un mot
de passe plus sûr pour le compte admin. Pour plus d’informations, reportez-vous à la section
Changer le mot de passe de l’administrateur système.
UUttiilliissaattiioonn ddee llaa ffoonnccttiioonn ddee rreecchheerrcchhee ddaannss llee
sseerrvveeuurr WWeebb iinnttééggrréé
La fonction de recherche dans le serveur Web intégré renvoie un ou plusieurs liens vers les pages
de configuration pour les fonctionnalités liées à votre expression de recherche. Le champ
Recherche se trouve en haut de la page de navigation.
Remarque : Un terme de recherche général, par exemple impression, peut donner plusieurs
résultats. Un terme de recherche pécifique, par exemple impression sécurisée, peut donner
des résultats plus précis.
Pour utiliser la fonction Recherche :
1. Connectez-vous au serveur Web intégré en tant qu’administrateur.
Imprimante multifonction Xerox®gamme AltaLink
Guide de l’administrateur système
®
23
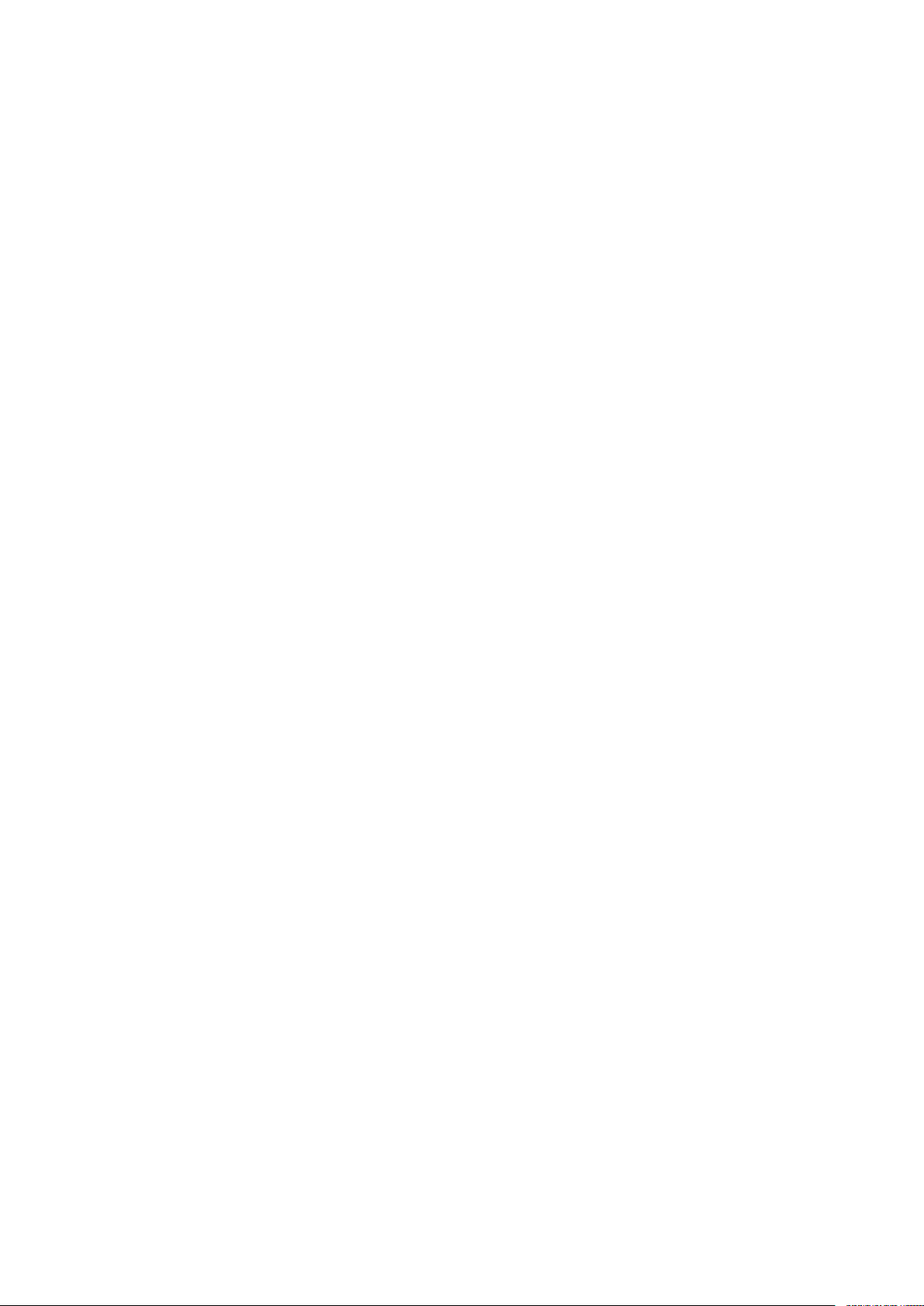
Configuration initiale
2. Cliquez sur Propriétés.
3. Dans le champ Recherche, entrez une expression de recherche pour la fonction
d’administrateur que vous souhaitez trouver.
IImmpprreessssiioonn dduu rreelleevvéé ddee ccoonnffiigguurraattiioonn
Le relevé de configuration répertorie tous les paramètres importants actuels de l’imprimante. Par
défaut, il s’imprime au démarrage de l’imprimante.
IImmpprreessssiioonn dduu rreelleevvéé ddee ccoonnffiigguurraattiioonn àà ppaarrttiirr dduu ppaannnneeaauu ddee
ccoommmmaannddee
Pour imprimer le rapport de configuration depuis le panneau de commande du périphérique :
1. Sur l’écran Accueil, appuyez sur Appareil, puis sur Pages d’informations.
2. Touchez Configuration, puis Imprimer.
IImmpprriimmeerr llee rraappppoorrtt ddee ccoonnffiigguurraattiioonn àà ppaarrttiirr dduu sseerrvveeuurr WWeebb
iinnttééggrréé
Pour imprimer le rapport de configuration à partir du serveur Web intégré :
1. Dans le serveur Web intégré, cliquez sur Accueil→Relevé de configuration.
2. Pour imprimer le relevé, cliquez sur Imprimer une page de configuration.
DDééssaaccttiivvaattiioonn ddee ll’’iimmpprreessssiioonn dduu rreelleevvéé ddee ccoonnffiigguurraattiioonn aauu
ddéémmaarrrraaggee
1. Dans le Serveur Web intégré, cliquez sur Propriétés→Applications.
2. Cliquez sur Impression→Généralités.
3. Dans Relevé de configuration, désactivez Impression à la mise sous tension.
4. Pour enregistrer la nouvelle sélection, cliquez sur Enregistrer.
24 Imprimante multifonction Xerox®gamme AltaLink
Guide de l’administrateur système
®
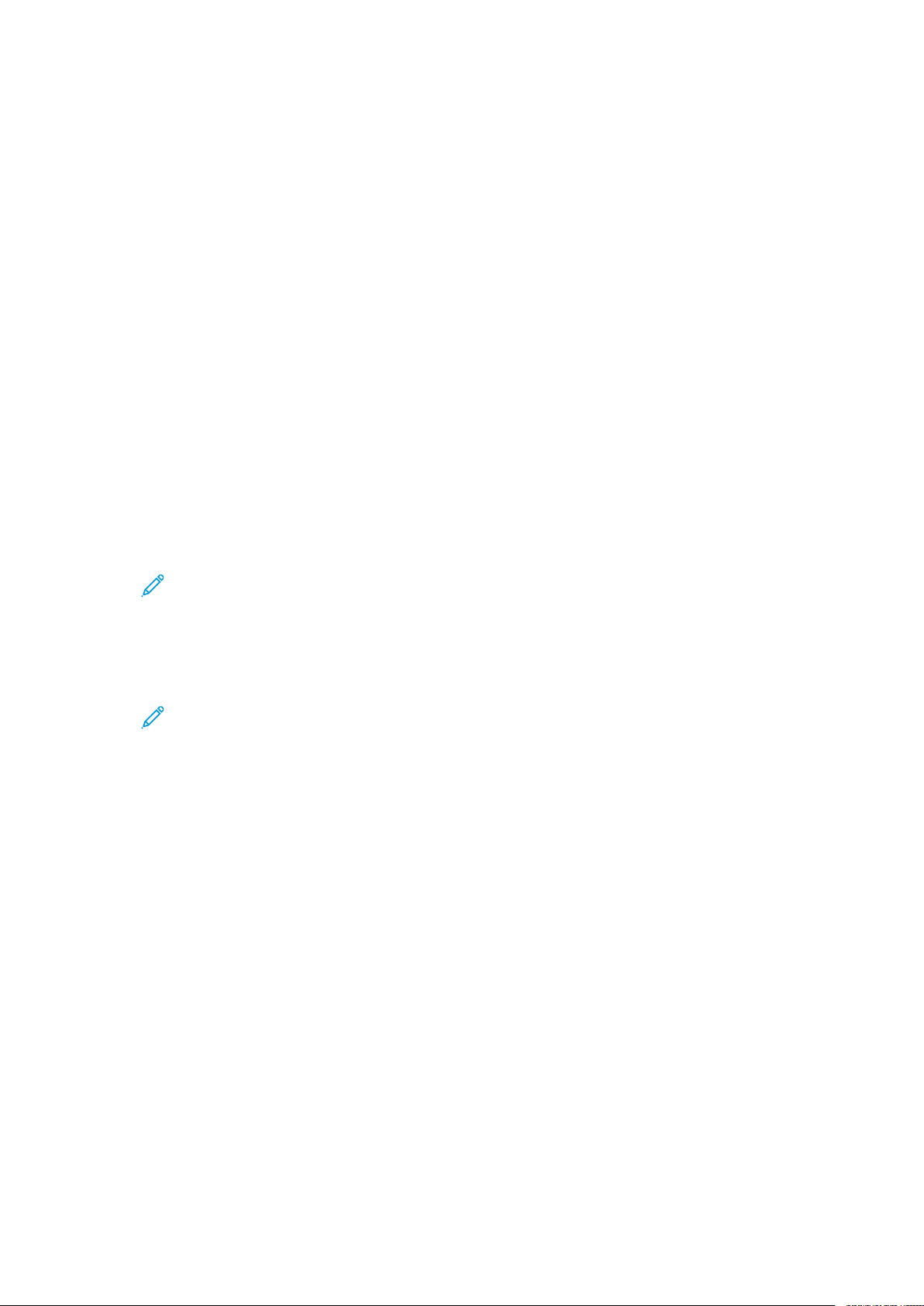
Configuration initiale
Configuration initiale sur le panneau de commande
CCoonnffiigguurraattiioonn ddeess uunniittééss ddee mmeessuurree
1. Sur l’écran tactile du panneau de commande, appuyez sur Périphérique, puis sur Outils.
2. Appuyez sur Paramètres du périphérique→Général→Mesures.
3. Pour afficher les dimensions en système métrique ou impérial, sous Unité, sélectionnez une
option.
4. Pour spécifier le symbole du séparateur décimal utilisé par l’imprimante, sous Séparateur
numérique, sélectionnez Virgule ou Point.
5. Cliquez sur OK.
DDééffiinniittiioonn ddee llaa ddaattee eett ddee ll’’hheeuurree ssuurr llee ppaannnneeaauu
ddee ccoommmmaannddee
1. Sur l’écran tactile du panneau de commande, appuyez sur Périphérique, puis sur Outils.
2. Appuyez sur Paramètres du périphérique→Général→Date et heure.
Remarque : Si cette fonction n’apparaît pas, connectez-vous en tant qu’administrateur
système. Pour plus d’informations, reportez-vous à la section Connexion en tant
qu’administrateur système sur le panneau de commande.
3. Pour définir le fuseau horaire, appuyez sur Fuseau horaire, puis sur la liste Région
géographique, et enfin sur votre région. Utilisez les flèches Haut ou Bas pour naviguer et
sélectionner votre fuseau horaire.
Remarque : la date et l’heure sont réglées automatiquement via le protocole NTP
(Network Time Protocol). Pour modifier ces paramètres, accédez au Serveur Web
intégré, puis sélectionnez l’onglet Propriétés. Définissez la date et l’heure sur Manuel
(NTP désactivé).
4. Pour définir la date :
a. Appuyez sur Date.
b. Appuyez sur le champ Année. Utilisez les flèches pour sélectionner un numéro.
c. Appuyez sur le champ Mois. Utilisez les flèches pour sélectionner un numéro.
d. Appuyez sur le champ Jour. Utilisez les flèches pour sélectionner un numéro.
e. Appuyez sur Format, puis sur le format de date à utiliser.
5. Pour définir l’heure :
a. Appuyez sur Heure.
b. Pour spécifier le format 12 ou 24 heures, appuyez sur Afficher l’heure au format 24
heures.
c. Appuyez sur le champ Heures. Utilisez les flèches pour sélectionner un numéro.
d. Appuyez sur le champ Minutes. Utilisez les flèches pour sélectionner un numéro.
e. Si l’horloge de votre imprimante est réglée au format 12 heures, appuyez sur AM ou PM.
6. Touchez OK.
Imprimante multifonction Xerox®gamme AltaLink
Guide de l’administrateur système
®
25
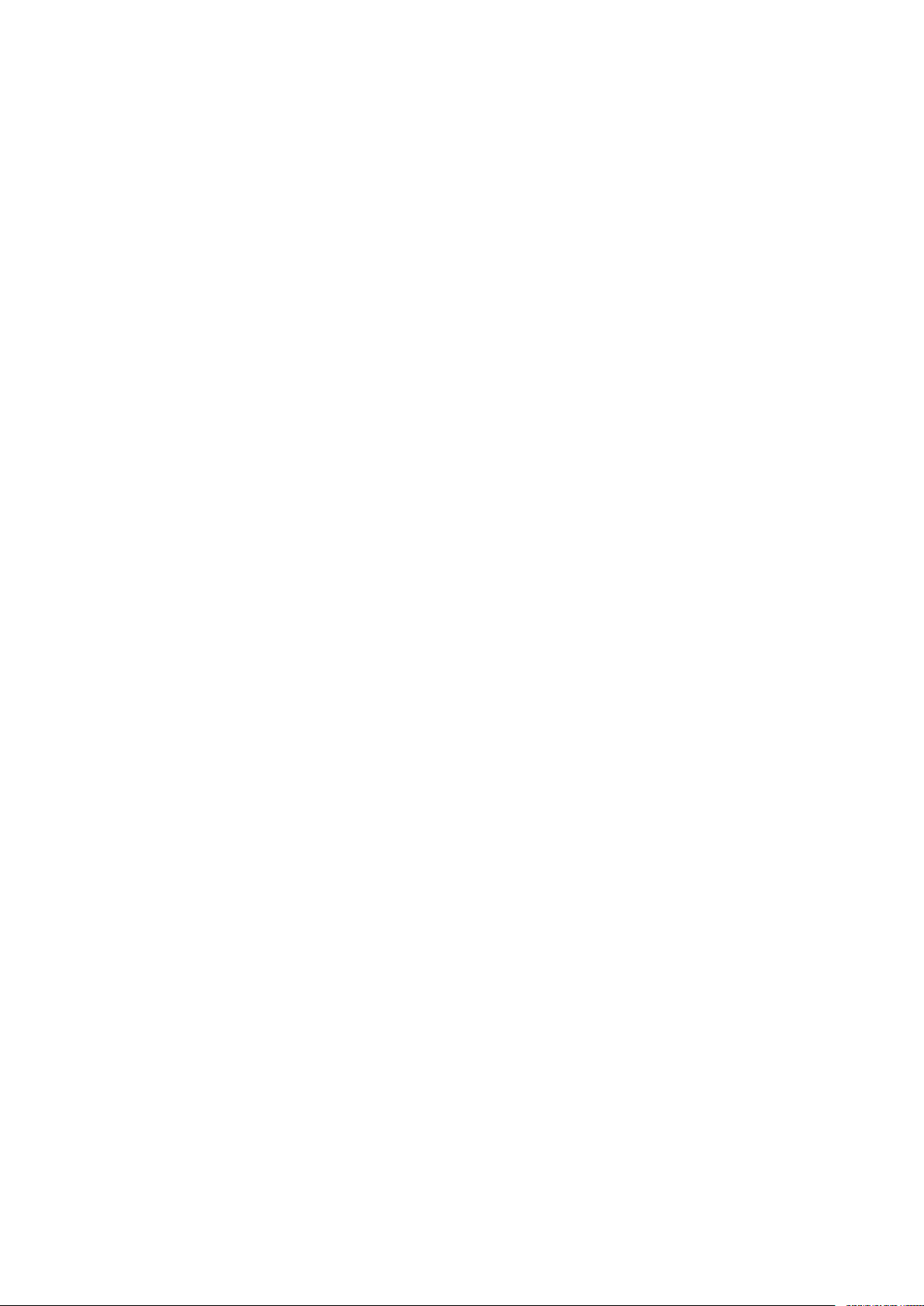
Configuration initiale
CCoonnffiigguurraattiioonn dd’’ooppttiioonnss dd’’iinnssttaallllaattiioonn
ssuupppplléémmeennttaaiirreess
Il est possible de modifier les paramètres de configuration de l’imprimante chaque fois que vous
utilisez Options d’installation supplémentaires.
1. Sur l’écran tactile du panneau de commande, appuyez sur Périphérique, puis sur Outils.
2. Appuyez sur Paramètres du périphérique→Options d’installation supplémentaires.
3. Pour démarrer l’assistant, appuyez sur Paramètres d’adresse IP, Coordonnées du contact ou
Configuration fax.
4. Suivez les instructions affichées à l’écran.
IInnssttaallllaattiioonn ddee ffoonnccttiioonnss llooggiicciieelllleess eenn ooppttiioonn
Lorsque vous achetez une fonction logicielle en option, spécifiez une clé d’installation pour
l’activer. Certaines fonctions sont accompagnées d’un code d’activation à utiliser pour demander
une clé d’installation de fonction. Accédez au site Web du portail d’activation de logiciel Xerox
l’adresse www.xeroxlicensing.xerox.com/fik pour saisir le code d’activation. Ce site génère une clé
d’installation de fonction que vous pouvez utiliser pour activer la fonction.
®
à
Vous pouvez aussi installer des fonctions logicielles en option en envoyant un fichier d’impression.
Vous pouvez installer des fonctionnalités sur plusieurs imprimantes en leur envoyant un fichier au
format .csv sous la forme d’un travail d’impression. Un technicien Xerox crée ce fichier et fournit
les instructions d’installation.
IInnssttaallllaattiioonn dd’’uunnee ffoonnccttiioonn llooggiicciieellllee ssuurr llee ppaannnneeaauu ddee
ccoommmmaannddee
1. Sur l’écran tactile du panneau de commande, appuyez sur Périphérique, puis sur Outils.
2. Appuyez sur Paramètres du périphérique→Général→Installation de la fonction.
3. Appuyez sur Entrer la clé d’installation de fonction puis saisissez cette clé.
4. Touchez OK.
26 Imprimante multifonction Xerox®gamme AltaLink
Guide de l’administrateur système
®
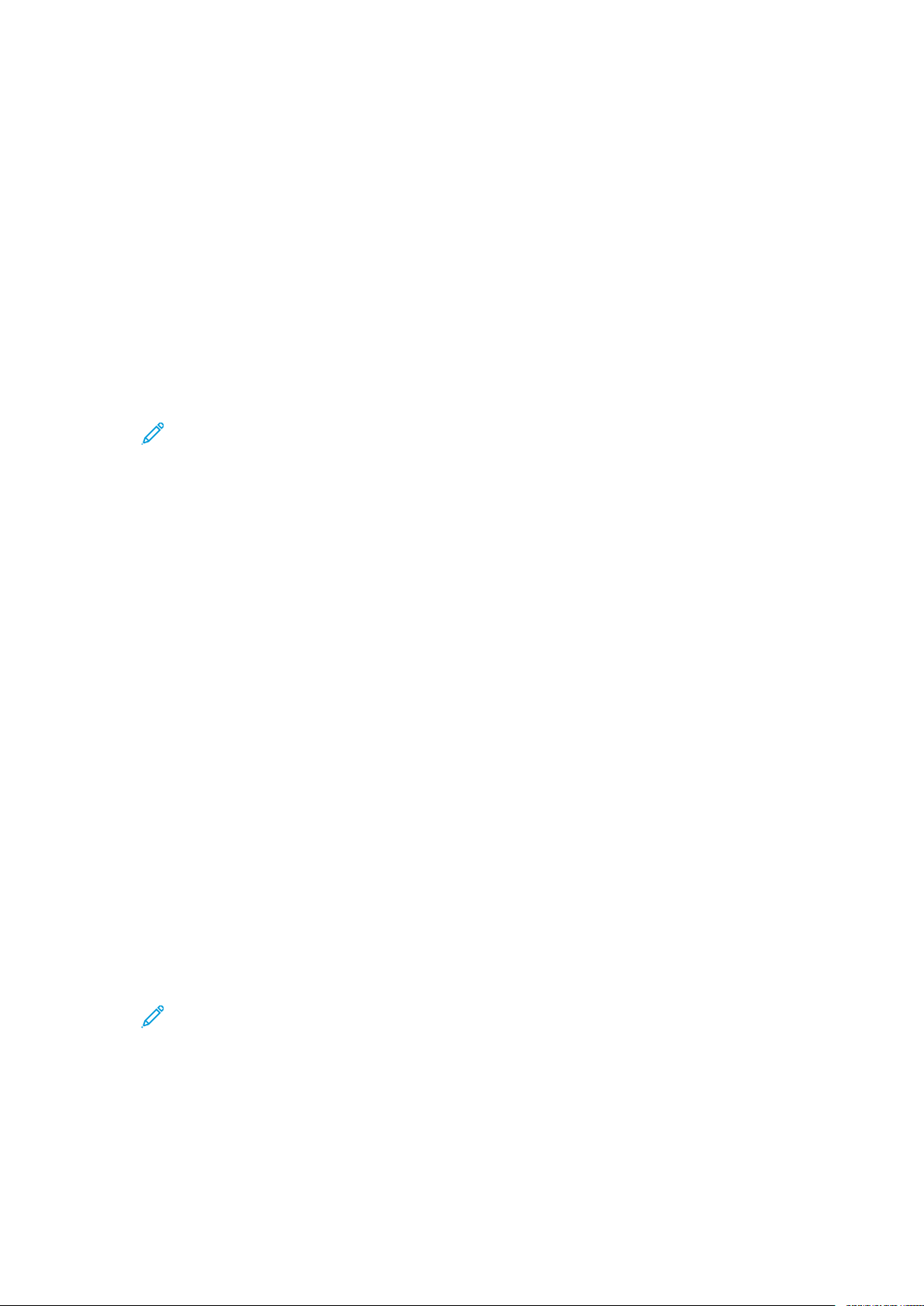
Configuration initiale
Configuration initiale d’Embedded Web Server
AAffffeeccttaattiioonn dd’’uunn nnoomm eett dd’’uunn eemmppllaacceemmeenntt àà
ll’’iimmpprriimmaannttee
La page Description affiche des informations sur le modèle d’imprimante, ainsi que le code
produit et le numéro de série. Elle permet également de préciser le nom et l’emplacement de
l’imprimante. Ces marques permettent d’attribuer des identifiants uniques aux articles à des fins
d’inventaire.
1. Dans le Serveur Web intégré, cliquez sur Propriétés→Description.
2. Sous Nom de la machine, saisissez un nom pour le périphérique.
3. Sous Emplacement, indiquez l’emplacement du périphérique.
Remarque : Cet emplacement apparaît dans la liste des périphériques sur votre réseau.
Utilisez un nom d’emplacement qui signifie quelque chose, par exemple le nom d’un
bâtiment ou un numéro, un étage et un quadrant. Le fait de choisir un nom
d’emplacement qui signifie quelque chose permet aux utilisateurs de savoir quel
appareil se trouve dans votre organisation.
4. Sous Identificateur d’inventaire client et Identificateur d’inventaire Xerox
identifiants uniques requis.
®
, entrez les
5. Sous Informations de l’organisation, entrez le nom et l’unité pour votre organisation, selon les
besoins.
6. Sous Emplacement géographique, entrez la latitude et la longitude de l’emplacement
géographique du périphérique.
7. Cliquez sur Appliquer.
DDééffiinniirr llaa ddaattee eett ddee ll’’hheeuurree ddaannss llee sseerrvveeuurr WWeebb
iinnttééggrréé
1. Dans le Serveur Web intégré, cliquez sur Propriétés→Configuration générale.
2. Sélectionnez Date et heure.
3. Sous Configuration de la date et de l’heure, sélectionnez une option :
• Automatique à l’aide de NTP : cette option permet de définir automatiquement l’heure
par le service NTP.
• Manuel (NTP désactivé) : cette option vous permet de régler la date et l’heure
manuellement.
4. Si vous utilisez un serveur NTP, sélectionnez le type d’adresse. Les options disponibles sont
Adresse IPv4 ou Nom d’hôte. Tapez l’adresse, l’adresse alternative et les numéros de port en
respectant le format approprié. Le numéro de port par défaut est 123.
Remarque : Toute modification de paramètre entraîne le redémarrage de l’imprimante.
5. Sélectionnez le format de la date et de l’heure dans les champs appropriés. Pour afficher
l’heure au format 24 heures, cochez la case Afficher l’heure au format 24 heures.
6. Sous Fuseau horaire, sélectionnez votre fuseau horaire dans le menu.
7. Cliquez sur Appliquer.
Imprimante multifonction Xerox®gamme AltaLink
Guide de l’administrateur système
®
27
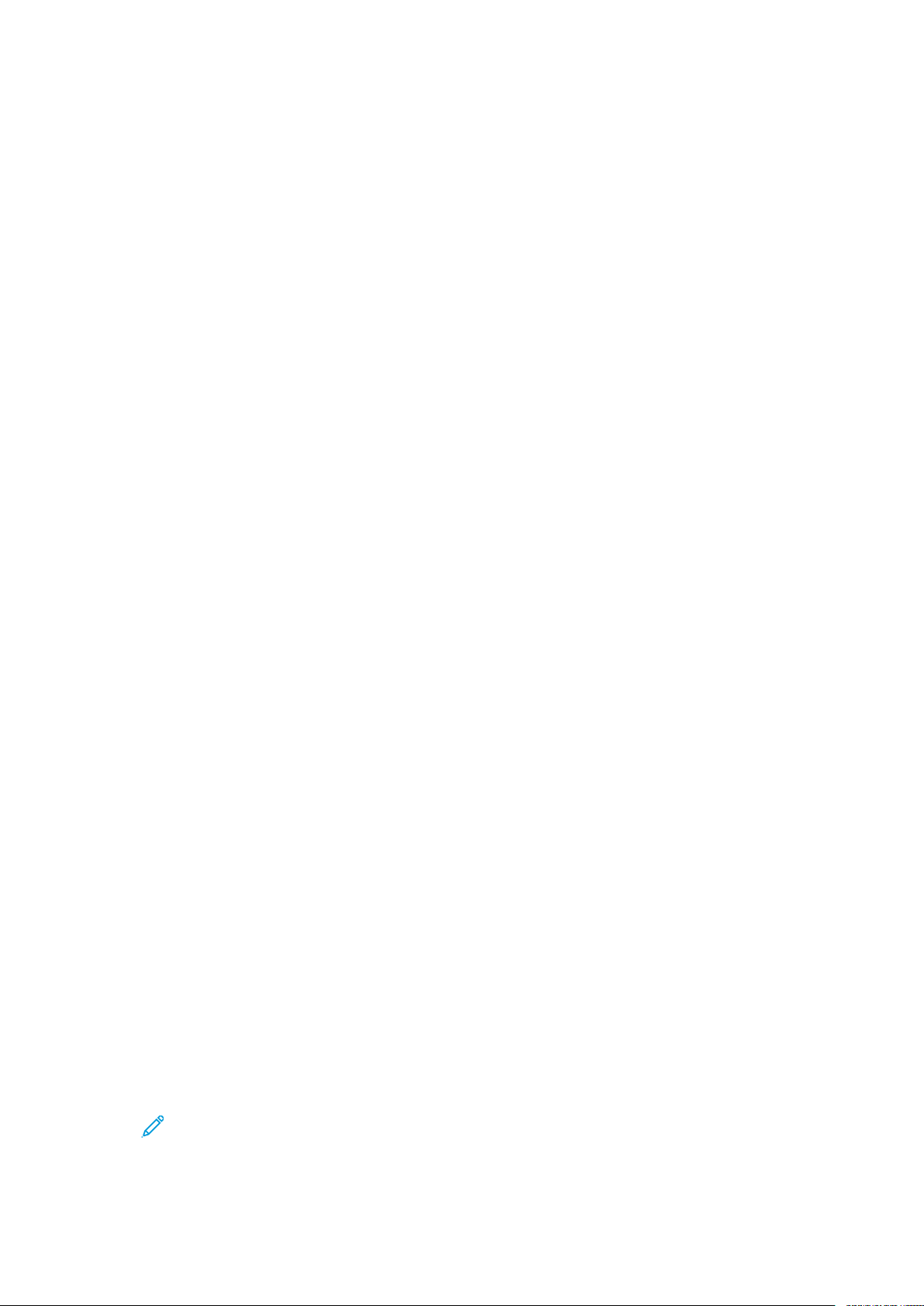
Configuration initiale
UUttiilliissaattiioonn ddee llaa ppaaggee PPrréésseennttaattiioonn ddee llaa
ccoonnffiigguurraattiioonn
La page Présentation de la configuration contient des liens vers les pages les plus fréquemment
utilisées sous l’onglet Propriétés. Utilisez la page Présentation de la configuration pour vous aider
à installer votre imprimante correctement.
1. Dans le Serveur Web intégré, cliquez sur Propriétés→Présentation de la configuration.
2. Sélectionnez l’une des options suivantes :
• Pour ouvrir la liste de contrôle de la configuration, cliquez sur Afficher la liste de contrôle.
• Pour ouvrir la page des paramètres d’une application ou d’une fonctionnalité, pour
l’application ou la fonctionnalité souhaitée, cliquez sur Paramètres ou Configuration.
• Pour créer un ficher de clonage, cliquez sur Afficher sous Clonage. Le clonage vous permet
d’enregistrer vos réglages actuels de l’imprimante sur un fichier à utiliser comme fichier
de sauvegarde et de restauration pour votre imprimante. Vous pouvez également utiliser
un fichier de clonage pour copier les réglages de l’imprimante sur d’autres imprimantes.
RReessttrriiccttiioonn ddee ll’’aaccccèèss àà ll’’iimmpprriimmaannttee
Vous pouvez verrouiller ou déverrouiller l’imprimante en sélectionnant des autorisations d’accès
prédéfinies aux services et outils pour le rôle Utilisateurs non connectés. Pour plus d’informations
sur les rôles et les autorisations utilisateur, reportez-vous à la section Configuration des droits
d’accès.
1. Dans le Serveur Web intégré, cliquez sur Propriétés→Connexion/Autorisations/Comptabilité.
2. Cliquez sur Autorisations de l’utilisateur.
3. Pour Rôles d’autorisation utilisateur, cliquez sur Modifier.
4. Sous le Rôle d’autorisation pour les utilisateurs non connectés, cliquez sur Modifier.
5. Pour la fonctionnalité Impression, sélectionnez l’option souhaitée, puis cliquez sur Modifier.
DDééffiinniittiioonn ddeess ppeerrmmiissssiioonnss ppoouurr llee mmoommeenntt ooùù lleess uuttiilliissaatteeuurrss
ppeeuuvveenntt iimmpprriimmeerr
1. Pour permettre l’impression, sélectionnez Lorsque les utilisateurs peuvent imprimer, puis
sélectionnez une option.
• Toujours : Cette option permet d’imprimer à tout moment. Il n’y a aucune restriction
temporelle.
• Du lundi au vendredi de... : Cette option permet d’imprimer les jours de la semaine. Pour
définir les horaires d’impression, utilisez les menus De et À.
• Heure de la journée (Avancé) : Cette option permet d’imprimer certains jours, selon une
plage horaire spécifique. Pour définir les jours d’impression, utilisez les menus Du et Au.
Pour sélectionner les horaires d’impression, cliquez sur Ajouter une plage horaire. Pour
supprimer l’entrée, cliquez sur l’icône de corbeille.
• Jamais : Cette option restreint toute l’impression.
2. Pour définir indépendamment des autorisations applicables à l’impression couleur et à
l’impression noir et blanc, sélectionnez Appliquer plus de restrictions à l’impression couleur
qu’à l’impression noir et blanc.
3. Cliquez sur Enregistrer.
Remarque : Toutes les options répertoriées ici ne sont pas prises en charge par toutes
les imprimantes. Certaines options concernent des modèles, configurations, systèmes
d’exploitation ou types de pilote d’imprimante particuliers.
28 Imprimante multifonction Xerox®gamme AltaLink
Guide de l’administrateur système
®
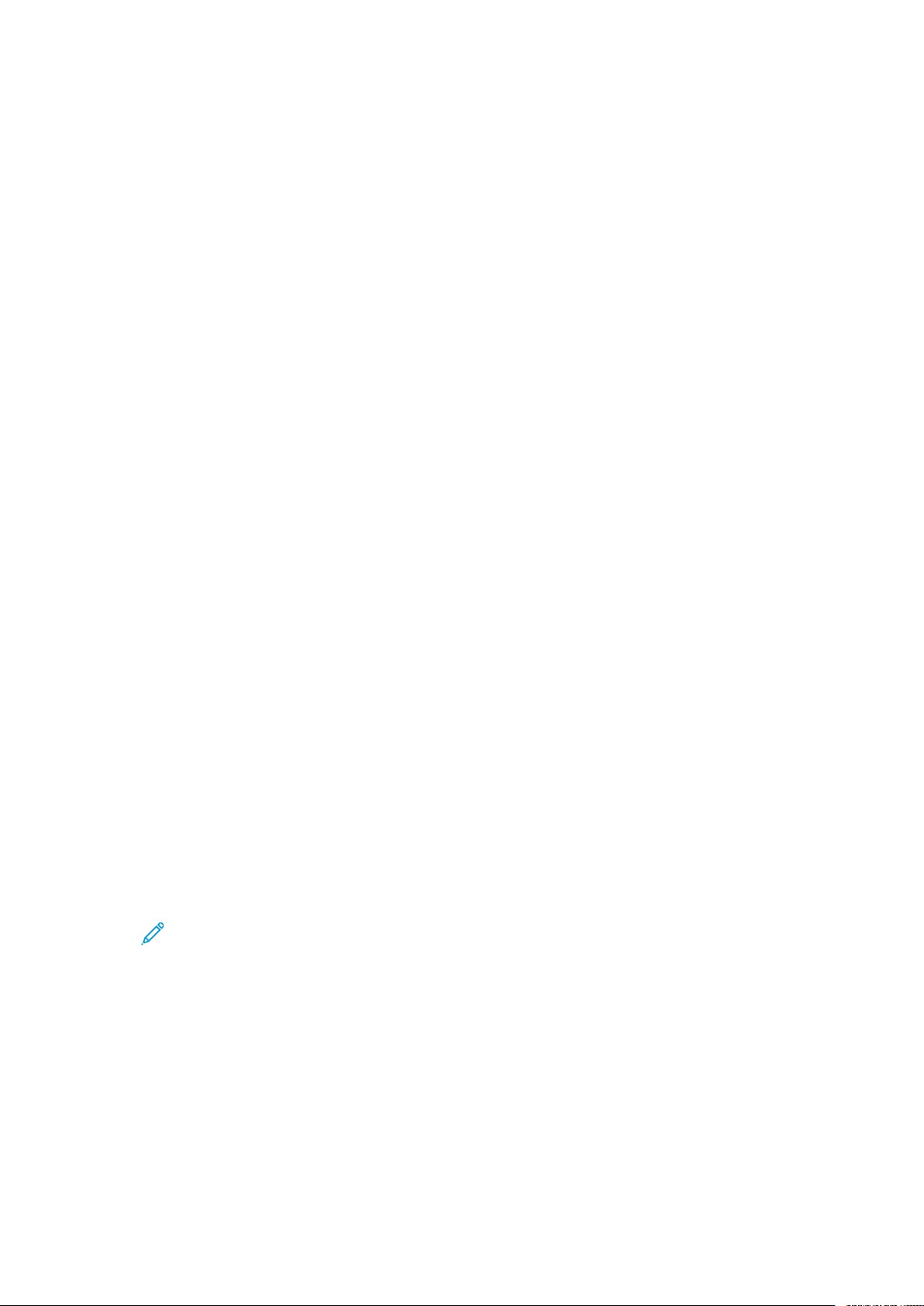
Configuration initiale
DDééffiinniittiioonn ddeess aauuttoorriissaattiioonnss dd’’iimmpprreessssiioonn rreeccttoo
1. Sur la page Impression recto, sous État du rôle, sélectionnez Non autorisé(e) pour forcer
l’impression recto verso.
2. Cliquez sur Enregistrer.
DDééffiinniittiioonn ddeess aauuttoorriissaattiioonnss dd’’iimmpprreessssiioonn rreellaattiivveess aauuxx ttyyppeess ddee
ttrraavvaauuxx
1. Sous Préréglages, sélectionnez l’une des options suivantes :
• Autoriser tous les types de travaux : les utilisateurs sont autorisés à imprimer tous types
de travaux.
• Autoriser uniquement l’impression protégée : les utilisateurs sont autorisés à envoyer
uniquement des travaux d’impression protégée.
• Personnalisé : permet de sélectionner les types de travaux que les utilisateurs sont
autorisés à envoyer.
Si vous avez sélectionné Autre, sous État du rôle, en regard de chaque type de travail,
sélectionnez Non autorisé pour interdire aux utilisateurs d’envoyer ce type de travail.
2. Pour verrouiller tous les types de travaux, cliquez sur l’icône de verrouillage. Pour déverrouiller
tous les types de travaux, cliquez sur l’icône de déverrouillage.
3. Cliquez sur Enregistrer.
DDééffiinniittiioonn ddeess aauuttoorriissaattiioonnss dd’’iimmpprreessssiioonn rreellaattiivveess aauuxx
mmaaggaassiinnss ppaappiieerr
1. Pour interdire l’utilisation d’un magasin, sous État du rôle, sélectionnez Non autorisé en
regard du magasin.
2. Pour verrouiller tous les types de travaux, cliquez sur l’icône de verrouillage. Pour déverrouiller
tous les types de travaux, cliquez sur l’icône de déverrouillage.
3. Cliquez sur Appliquer.
DDééffiinniittiioonn ddeess aauuttoorriissaattiioonnss dd’’iimmpprreessssiioonn rreellaattiivveess aauuxx
aapppplliiccaattiioonnss
1. Dans Applications, cliquez sur Modifier.
2. Sélectionnez une application.
Remarque : Pour ajouter une application à la liste, cliquez sur Ajouter une nouvelle
application ou soumettez un travail d’impression à l’imprimante à partir de cette
application.
3. Pour empêcher les utilisateurs d’utiliser une méthode d’impression, sous Méthode
d’impression, sélectionnez Non autorisé(e).
4. Cliquez sur Appliquer.
Imprimante multifonction Xerox®gamme AltaLink
Guide de l’administrateur système
®
29
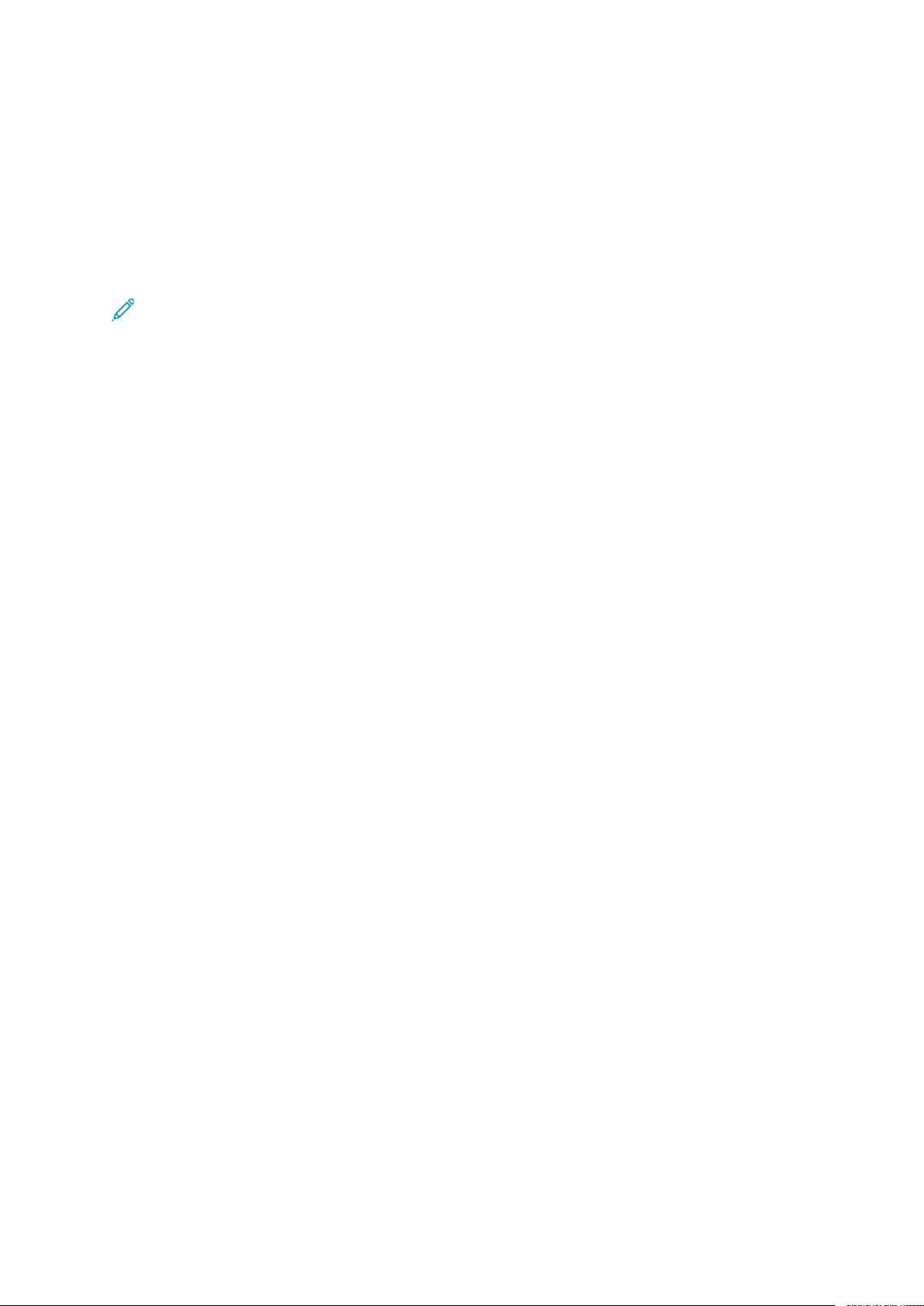
Configuration initiale
SSéélleeccttiioonn ddeess AAppppss qquuii sseerroonntt aaffffiicchhééeess ssuurr ll’’ééccrraann
ttaaccttiillee
Les Apps standard sont installées et activées sur le périphérique par défaut. Vous pouvez
également installer EIP et des applications de Weblets pour obtenir des fonctionnalités
supplémentaires. Pour plus d’informations, consultez Gestion des weblets.
L’option Activation permet à l’administrateur de désactiver ou d’activer les Apps qui apparaissent
sur l’écran tactile du panneau de commande et le serveur Web intégré.
Remarque : Il n’est pas possible de désactiver les travaux et les Apps du périphérique, ainsi
que les Apps qui sont définies comme écran d’entrée par défaut.
Pour qu’une App soit disponible pour la personnalisation au niveau du panneau de commande,
activez l’App. Pour personnaliser les fonctionnalités d’une application, reportez-vous
àPersonnaliser l’écran d’accueil au niveau du panneau de commande.
AAccttiivvaattiioonn dd’’AAppppss
Pour activer ou désactiver des Apps :
1. Dans le Serveur Web intégré, cliquez sur Propriétés→Apps→Activation de l’App.
2. Pour activer ou désactiver une app sur la page Activation d’Apps, cliquez sur la case à cocher à côté de l’App. Une coche indique que l’App est activée.
3. Cliquez sur Appliquer.
4. Pour vérifier que les Apps sont activées, cliquez sur l’onglet Accueil. Les Apps activées sont
répertoriées dans la zone Apps de la page Accueil du périphérique.
CCoonnffiigguurraattiioonn ddee ll’’oorrddrree dd’’aaffffiicchhaaggee ddeess AAppppss
Vous pouvez changer l’ordre dans lequel les Apps apparaissent sur l’écran tactile du panneau de
commande :
1. Dans le Serveur Web intégré, cliquez sur Propriétés→Apps→Ordre.
2. Sélectionnez et glissez-déplacez les icônes à l’écran jusqu’à ce qu’elles soient dans l’ordre
souhaité.
3. Cliquez sur Appliquer.
IInnssttaallllaattiioonn ddee ffoonnccttiioonnss llooggiicciieelllleess eenn ooppttiioonn
Lorsque vous achetez une fonction logicielle en option, spécifiez une clé d’installation pour
l’activer. Certaines fonctions sont accompagnées d’un code d’activation à utiliser pour demander
une clé d’installation de fonction. Accédez au site Web du portail d’activation de logiciel Xerox
l’adresse www.xeroxlicensing.xerox.com/fik/ pour saisir le code d’activation. Ce site génère une clé
d’installation de fonction que vous pouvez utiliser pour activer la fonction.
®
à
Vous pouvez aussi installer des fonctions logicielles en option en envoyant un fichier d’impression.
Vous pouvez installer des fonctionnalités sur plusieurs imprimantes en leur envoyant un fichier au
format .csv sous la forme d’un travail d’impression. Un technicien Xerox crée ce fichier et fournit
les instructions d’installation.
IInnssttaalllleerr uunnee ffoonnccttiioonn llooggiicciieellllee ddaannss llee sseerrvveeuurr WWeebb iinnttééggrréé
1. Dans le Serveur Web intégré, cliquez sur Propriétés→Configuration générale.
30 Imprimante multifonction Xerox®gamme AltaLink
Guide de l’administrateur système
®

Configuration initiale
2. Cliquez sur Installation fonction.
3. Sous Saisie de la clé d’installation de la fonction, cliquez sur Saisir la clé d’installation, ou
pour la fonction que vous voulez installer, cliquez sur Installer.
4. Entrez la clé.
5. Cliquez sur Appliquer.
CCooddee dd’’aaccttiivvaattiioonn dduu ccoonnttrraatt ccoonnssoommmmaabblleess
Votre fournisseur d’équipement Xerox®propose des plans couvrant consommables et services
techniques comme PagePack
PagePack
®
et eClick®sont des programmes basés sur le coût par page qui couvrent tous les
®
et eClick®.
services de support technique et les consommables pour votre périphérique avec un seul contrat.
Si vous participez à un programme de consommables, vous devez activez le plan de
consommables à intervalles réguliers. Pour activer votre périphérique pour le plan que vous avez
acheté, ou pour obtenir un code d’activation de consommables, contactez votre fournisseur de
matériel Xerox
®
avec le numéro de série de l’appareil.
1. Dans le Serveur Web intégré, cliquez sur Propriétés→Configuration générale.
2. Cliquez sur Code d’activation du contrat consommables.
3. Tapez le code, puis cliquez sur Appliquer.
Pour de plus amples informations sur les plans de consommables et de services Xerox
®
, contactez
votre représentant Xerox.
Imprimante multifonction Xerox®gamme AltaLink
Guide de l’administrateur système
®
31

Configuration initiale
Paramètres de connexion réseau
Vous pouvez configurer les connexions réseau filaires et sans fil pour votre appareil. Vous pouvez
gérer les paramètres pour les ports USB Type A et Type B.
Pour tous les paramètres de connectivité, reportez-vous à la section Connectivité réseau.
CCoonnffiigguurraattiioonn ddeess ppaarraammèèttrreess EEtthheerrnneett
L’interface Ethernet de l’imprimante détecte automatiquement la vitesse de votre réseau.
Un périphérique à détection automatique, tel qu’un concentrateur, connecté au réseau ne détecte
pas toujours la vitesse correcte. Si le périphérique ne reconnaît pas la vitesse de votre réseau, il
peut empêcher la connexion au réseau, et votre commutateur ou votre routeur peut signaler des
erreurs.
Si le périphérique ne reconnaît pas la vitesse de votre réseau, réglez la vitesse nominale. La vitesse
nominale est la vitesse maximale à laquelle votre réseau peut fonctionner.
Pour vérifier que l’imprimante détecte la vitesse réseau correcte, reportez-vous au Rapport de
configuration.
1. Dans le Serveur Web intégré, cliquez sur Propriétés→Connectivité→Configuration.
2. Dans la zone Profil, sous Wi-Fi Direct, cliquez sur Modifier.
3. Sur la page Profil réseau câblé, pour configurer les paramètres Ethernet, sous Ethernet,
cliquez sur Modifier.
4. Sur la page Ethernet, sous Vitesse nominale, sélectionnez une vitesse de connexion.
Pour rétablir les valeur par défaut définies en usine pour tous les paramètres, cliquez sur
Défaut tout.
5. Cliquez sur Enregistrer.
Remarque : Redémarrez l’imprimante pour que les nouveaux réglages soient appliqués.
CCoonnffiigguurraattiioonn ddeess ppaarraammèèttrreess UUSSBB
1. Dans le Serveur Web intégré, cliquez sur Propriétés→Connectivité→Configuration.
2. Dans la zone Paramètres USB, configurez les paramètres selon vos besoins :
• Pour activer ou désactiver les ports USB de type A ou gérer les politiques de port USB de
type B, pour la Gestion des ports (A et B), sélectionnez Modifier. Pour plus
d’informations, reportez-vous à la section Gestion des ports USB.
• Pour configurer les paramètres d’économie d’énergie, sous Alimentation en mode veille,
sélectionnez Modifier. Pour plus d’informations, reportez-vous à la section Configuration
de l’alimentation en mode veille :.
La zone État affiche les paramètres actuels pour chaque fonction.
CCoonnnneexxiioonn dduu ppéérriipphhéérriiqquuee àà uunn rréésseeaauu ssaannss ffiill
Si vous avez acheté l’adaptateur réseau sans fil de Xerox®, vous pouvez connecter le périphérique
à un réseau sans fil à l’aide de l’assistant sans fil. L’assistant sans fil offre la méthode la plus
facile pour connecter le périphérique à un réseau sans fil.
Si l’imprimante est connectée à un réseau filaire, vous pouvez configurer les paramètres sans fil
dans le serveur Web intégré. Pour plus d’informations, reportez-vous à Connexion à un réseau sans
32 Imprimante multifonction Xerox®gamme AltaLink
Guide de l’administrateur système
®

Configuration initiale
fil.
Remarque : Vous ne pouvez pas vous connecter à un réseau filaire et un réseau sans fil en
même temps.
Imprimante multifonction Xerox®gamme AltaLink
Guide de l’administrateur système
®
33

Configuration initiale
Modification du mot de passe de l’administrateur système
Le nom d’utilisateur pour le compte d’administrateur est admin.
Le mot de passe administrateur par défaut est le numéro de série de l’appareil.
Remarque : Vous pouvez obtenir le numéro de série sur l’intérieur de la porte de
l’imprimante, à partir du rapport de configuration et sur la page d’accueil du serveur Web
intégré.
Si vous n’avez pas modifié le mot de passe administrateur par défaut, il vous est demandé de
changer ce mot de passe lorsque vous vous connectez au serveur Web intégré en tant
qu’administrateur. Si vous choisissez de continuer à utiliser le mot de passe par défaut ou un mot
de passe 1111 chaque fois que vous vous connectez en tant qu’administrateur, l’appareil vous
rappelle de choisir un mot de passe plus sûr pour le compte admin.
Remarque :
• Assurez-vous de mémoriser le mot de passe d’administrateur dans un endroit sûr.
• Pour éviter d’utiliser le compte administrateur par défaut, vous pouvez créer un certain
nombre de comptes utilisateurs ayant un accès d’administrateur.
Pour changer le mot de passe de l’administrateur dans le serveur Web intégré :
1. Dans le Serveur Web intégré, cliquez sur Propriétés→Sécurité.
2. Cliquez sur Stratégies de mot de passe→Mot de passe admin.
3. Saisissez l’ancien mot de passe. Tous les mots de passe sont sensibles à la casse.
4. Entrez le nouveau mot de passe puis ressaisissez-le.
5. La case à cocher sous Ne pas demander de changer le mot de passe admin quand il est
défini aux valeurs par défaut usine est désélectionnée par défaut. La case à cocher
désélectionnée permet de garantir que lorsqu’un administrateur se connecte, une invite
apparaît demandant de changer le mot de passe. Pour désactiver l’invite de rappel, cochez la
case pour Ne pas demander de changer le mot de passe administrateur s’il s’agit du mot
de passe par défaut usine.
6. Cliquez sur Appliquer.
CChhaannggeerr llee mmoott ddee ppaassssee ddee ll’’aaddmmiinniissttrraatteeuurr ssuurr llee
ppaannnneeaauu ddee ccoommmmaannddee
Si vous n’avez pas modifié le mot de passe de l’administrateur, vous pouvez continuer à accéder
aux fonctions Administrateur sur le panneau de commande, en utilisant le mot de passe
administrateur par défaut. Le mot de passe administrateur par défaut est le numéro de série de
l’appareil.
Pour changer le mot de passe de l’administrateur au niveau du panneau de commande :
1. Sur l’écran tactile du panneau de commande, appuyez sur Périphérique, puis sur Outils.
2. Appuyez sur Paramètres de sécurité→Modifier mot de passe Admin.
3. Pour changer le mot de passe, saisissez l’ancien mot de passe. Tous les mots de passe sont
sensibles à la casse.
34 Imprimante multifonction Xerox®gamme AltaLink
Guide de l’administrateur système
®

4. Entrez le nouveau mot de passe puis ressaisissez-le.
5. Touchez OK.
Configuration initiale
Imprimante multifonction Xerox®gamme AltaLink
Guide de l’administrateur système
®
35

Configuration initiale
36 Imprimante multifonction Xerox®gamme AltaLink
Guide de l’administrateur système
®

3
Connectivité réseau
Ce chapitre contient :
• Connexion à un réseau sans fil ............................................................................................. 38
• Wi-Fi Direct .......................................................................................................................... 47
• AirPrint................................................................................................................................. 49
• Bonjour ................................................................................................................................ 54
• Service Google Cloud Print.................................................................................................... 55
• Mopria ................................................................................................................................. 58
• Paramètres USB ................................................................................................................... 60
• Archivage FTP / SFTP............................................................................................................ 62
• HTTP.................................................................................................................................... 63
• IP......................................................................................................................................... 65
• IPP ....................................................................................................................................... 70
• LDAP.................................................................................................................................... 72
• LPR/LPD ............................................................................................................................... 77
• NFC...................................................................................................................................... 78
• NTP...................................................................................................................................... 79
• POP3.................................................................................................................................... 80
• Serveur proxy ....................................................................................................................... 81
• Impression TCP/IP brute....................................................................................................... 82
• SLP....................................................................................................................................... 84
• Client ThinPrint .................................................................................................................... 85
• Archivage SMB..................................................................................................................... 87
• Serveur SMTP....................................................................................................................... 88
• SNMP................................................................................................................................... 91
• WSD..................................................................................................................................... 95
Imprimante multifonction Xerox®gamme AltaLink
Guide de l’administrateur système
®
37

Connectivité réseau
Connexion à un réseau sans fil
Si vous avez acheté l’adaptateur réseau sans fil de Xerox®, vous pouvez utiliser l’Assistant de
configuration sans fil pour vous connecter à un réseau sans fil. Si l’imprimante est connectée à un
réseau filaire, vous pouvez configurer les paramètres sans fil dans le serveur Web intégré.
L’adaptateur de réseau sans fil de Xerox
• Bandes Wi-Fi : Double bande de 2,4 GHz et 5 GHz.
• Normes réseau :
– 802.11ac
– 802.11n
– 802.11a/g
– 802.11b
• Wi-Fi Direct
Avant de commencer, vous devez acheter l’adaptateur réseau sans fil Xerox
Remarque :
®
prend en charge :
®
.
• Pour plus d’informations, reportez-vous aux instructions pour l’installation et la configuration du kit de l’adaptateur réseau sans fil Xerox
• Ce périphérique utilise une connexion réseau sans fil ou filaire. L’activation d’un type de
connexion réseau désactive automatiquement l’autre type de connexion réseau.
• Lorsque vous passez d’une connexion filaire à une connexion sans fil, l’adresse IP de
l’imprimante change. La connexion à l’Embedded Web Server via le navigateur Web se
ferme. Pour vous reconnecter au serveur Web intégré, tapez la nouvelle adresse IP ou le
nom d’hôte de votre imprimante dans le champ Adresse du navigateur Web. Pour obtenir des détails, reportez-vous à la section Vérification de l’état de la connexion sans fil et
affichage de l’adresse IP sans fil.
®
fournies avec le kit.
SSee ccoonnnneecctteerr àà uunn rréésseeaauu ssaannss ffiill àà ll’’aaiiddee ddee
ll’’aassssiissttaanntt ssaannss ffiill
Vous pouvez utiliser l’Assistant sans fil pour simplifier le processus de connexion de votre
périphérique à un réseau sans fil disponible. Vous pouvez utiliser l’Assistant sans fil pour
sélectionner un autre réseau sans fil ou pour vous connecter manuellement à un réseau sans fil.
Remarque :
• Les réseaux d’entreprise avancés nécessitent des certificats. Pour plus d’informations,
reportez-vous à la section Certificats de sécurité.
• Lorsque vous branchez l’adaptateur réseau sans fil, Wi-Fi Direct est disponible
immédiatement. Pour en savoir plus, reportez-vous à la section Wi-Fi Direct.
Se connecter à un réseau sans fil à l’aide de l’Assistant sans fil :
1. Branchez l’adaptateur réseau sans fil directement sur un port USB actif du périphérique.
38 Imprimante multifonction Xerox®gamme AltaLink
Guide de l’administrateur système
®

Connectivité réseau
2. Sélectionnez une option.
• Si vous connectez le périphérique à un réseau sans fil pour la première fois, touchez
Continuer l’installation sans fil.
• Si vous avez connecté auparavant le périphérique à un réseau sans fil, ce réseau
s’affichera sur l’écran. Sélectionnez une option :
– Pour vous connecter au dernier réseau utilisé, qui s’affiche à l’écran, appuyez sur
Activer connexion sans fil.
– Pour vous connecter à un réseau, touchez Sélectionner un nouveau réseau.
3. Connectez-vous en tant qu’administrateur. Pour de plus amples informations, consultez la
section Accès aux paramètres d’administration et de configuration.
4. Sélectionnez un réseau sans fil dans la liste.
• Si vous souhaitez rejoindre un réseau sécurisé, les paramètres de sécurité apparaissent. Si
le mode de sécurité nécessite une authentification, saisissez les références, puis appuyez
sur Rejoindre.
• Si vous souhaitez rejoindre un réseau non sécurisé, touchez Joindre ce réseau. pour
confirmer la connexion au réseau,
Remarque : si votre réseau n’apparaît pas, sélectionnez une option.
• Pour actualiser la liste des réseaux sans fil, touchez Rechercher les réseaux.
• Pour rejoindre le réseau manuellement, touchez Configuration manuelle. Pour
obtenir des détails sur la configuration manuelle, reportez-vous à Configuration
manuelle des paramètres sans fil.
5. Touchez Terminé.
Remarque : si la connexion échoue, sélectionnez Modifier la connexion, Sélectionner un
nouveau réseau ou Utiliser la connexion sans fil.
SSee ccoonnnneecctteerr àà uunn rréésseeaauu ssaannss ffiill ddaannss llee sseerrvveeuurr
WWeebb iinnttééggrréé
1. Dans le Serveur Web intégré, cliquez sur Propriétés→Connectivité→Configuration.
2. Sous Interface réseau sans fil Xerox, cliquez sur Modifier.
Remarque : après avoir installé l’adaptateur réseau sans fil, le bouton Modifier
s’affiche.
3. Pour configurer les paramètres IPv4, IPv6 et DNS, sur la page Profil sans fil, sous IP, cliquez
sur Modifier. Configurez les paramètres requis, puis cliquez sur Appliquer. L’imprimante utilise
des paramètres IP distincts pour les connexions réseau filaires et sans fil. Pour plus
d’informations, reportez-vous à la section IP.
4. Sur la page Profil sans fil, sous Paramètres sans fil, cliquez sur Modifier.
5. Si votre périphérique est connecté à un réseau sans fil, sur la page Paramètres sans fil,
cliquez sur Sélectionner un réseau différent.
6. Sur la page Paramètres sans fil, cliquez sur Rechercher les réseaux disponibles. La liste des
réseaux détectés s’affiche.
7. Pour le nom SSID du réseau que vous souhaitez rejoindre, cliquez sur Sélectionner et
configurer.
Imprimante multifonction Xerox®gamme AltaLink
Guide de l’administrateur système
®
39

Connectivité réseau
8. L’imprimante détecte le mode de sécurité que votre réseau utilise. Configurez les paramètres
du mode de sécurité suivants selon les besoins :
• Pour Paramètres WEP et Type de chaîne de clé, sélectionnez le niveau de chiffrement
et la clé.
• Sous Algorithme de cryptage, sélectionnez une méthode de cryptage. Auto détecte
automatiquement l’algorithme utilisé par votre réseau sans fil.
• Sous Méthode d’authentification, sélectionnez la méthode d’authentification utilisée par
votre réseau sans fil.
• Sous Validation du serveur - Valider le serveur en utilisant, sélectionnez le certificat
racine du serveur de validation que vous souhaitez utiliser.
Remarque : Installez le certificat racine du serveur de validation sur la page
Certificats de sécurité, au niveau des Propriétés→Sécurité→Certificats de
sécurité. Pour plus d’informations, reportez-vous à la section Certificats de
sécurité.
• Sous Certificat de périphérique (TLS) - Certificat d’authentification, sélectionnez le
certificat de périphérique à utiliser.
Remarque : Installez le certificat du périphérique sur la page Certificats de
sécurité au niveau de Propriétés→Sécurité→Certificats de sécurité. Pour plus
d’informations, reportez-vous à la section Certificats de sécurité.
• Sous Identité externe, configurez l’ID utilisateur externe.
• Sous Nom d’utilisateur, indiquez le nom d’utilisateur sous lequel le périphérique accède au
réseau sans fil.
• Sous Mot de passe, saisissez et confirmez le mot de passe. Cliquez sur Sélectionner pour
enregistrer le nouveau mot de passe si nécessaire.
9. Après avoir configuré les paramètres sans fil, à partir de la page Paramètres sans fil, cliquez
sur Fermer.
10. À partir de la page Profil sans fil, cliquez sur Fermer.
11. Pour activer les paramètres sans fil tout en désactivant le paramètre Connexion filaire, pour
Interface réseau sans fil Xerox, cliquez sur Rendre actif.
12. Sur l'écran de confirmation, sélectionnez Activer connexion sans fil.
SSyyssttèèmmeess ddee ggeessttiioonn pprroottééggééss ppaarr rréésseeaauu ssaannss ffiill
Cadres de gestion sans fil protégés (PMF), également connus sous le nom de 802.11w, qui
assurent la protection des cadres d’action de gestion uni et multi diffusion.
• Les cadres d’action de gestion uni diffusion sont protégés de l’écoute clandestine et la
contrefaçon.
• Les cadres d’action de gestion multi diffusion sont protégés de la contrefaçon.
Remarque : PMF n’est pas applicable à la connexion WiFi-Direct de l’appareil.
Lorsque le mode de sécurité de la connexion réseau sans fil est WPA2 Personnel ou WPA2
Entreprise, l’appareil peut prendre en charge la fonctionnalité de cadre d’action de gestion
protégé. Par défaut, l’appareil est configuré avec PMF désactivé.
Pour plus d’informations sur comment modifier la valeur PMF sans fil pour l’appareil, contactez le
Centre services Xerox.
40 Imprimante multifonction Xerox®gamme AltaLink
Guide de l’administrateur système
®

Connectivité réseau
Attention : Le réseau sans fil et l’appareil doivent prendre en charge PMF pour que cette
option fonctionne. Le mésalignement entre le réseau sans fil et le périphérique pour ce
paramètre peut faire échouer la communication.
LLiimmiitteerr ll’’iittiinnéérraannccee WWii--FFii
Utilisez cette option pour limiter l’itinérance pour les réseaux Wi-Fi découverts.
Les réseaux sans fil d’entreprise peuvent être configurés avec plusieurs ID de la Station de Base,
connue sous le nom de BSSID, qui peuvent annoncer un seul nom réseau ou SSID. Lorsqu’un
périphérique se connecte au SSID, l’appareil peut se connecter à un point d’accès (BSSID) qui
peut avoir un signal plus faible ou être sur un sous-réseau différent.
Pour réduire l’itinérance inattendue, vous pouvez définir une limite d’itinérance dans le SSID, qui
est déterminée par un ensemble spécifique de BSSID. Pour définir la limite, vous pouvez spécifier
jusqu’à trois BSSID.
Remarque :
• Pendant son fonctionnement, le périphérique se connecte à tout BSSID disponible au
sein du SSID sélectionné.
• Pour restreindre l’itinérance Wi-Fi, vous pouvez sélectionner jusqu’à trois BSSID préférés
dans le réseau SSID choisi.
Attention : Les BSSID sont propres à un emplacement. Si vous reconfigurez le réseau ou
déplacez le périphérique, passez en revue les paramètres, puis modifiez-les en fonction des
besoins.
Pour sélectionner des BSSID préférés :
1. Cliquez sur Afficher les paramètres.
2. Dans la liste, sélectionnez jusqu’à trois BSSID. Pour actualiser la liste, cliquez sur Actualiser la
liste.
3. Cliquez sur Enregistrer.
VVéérriiffiiccaattiioonn ddee ll’’ééttaatt ddee llaa ccoonnnneexxiioonn ssaannss ffiill eett
aaffffiicchhaaggee ddee ll’’aaddrreessssee IIPP ssaannss ffiill
Pour vérifier l’état sans fil et afficher l’adresse IP sans fil, imprimez un relevé de configuration.
Pour plus d’informations, reportez-vous à la section Relevé de configuration. Consultez les sections
Connectivité - connexions physiques, Protocoles de connectivité et TCP/IPv4 du relevé.
CCoonnffiigguurraattiioonn mmaannuueellllee ddeess ppaarraammèèttrreess ssaannss ffiill
Si le périphérique ne détecte pas votre réseau sans fil, configurez les paramètres sans fil
manuellement et fournissez des informations sur votre réseau sans fil.
Remarque : Pour obtenir les paramètres détaillés sur l’adresse IP et la sécurité, utilisez le
serveur Web intégré.
Si le réseau auquel vous essayez de vous connecter est un réseau masqué, non annoncé, celui-ci
n’est pas détectable au cours d’un balayage du réseau. Pour configurer les paramètres réseau
sans fil masqués, utilisez la page Connexions manuelles dans le serveur Web intégré.
Remarque : Pour vous connecter manuellement à un réseau masqué, vous devez connaître
le nom du réseau (SSID) et les paramètres de configuration.
Imprimante multifonction Xerox®gamme AltaLink
Guide de l’administrateur système
®
41

Connectivité réseau
CCoonnffiigguurreerr mmaannuueelllleemmeenntt lleess ppaarraammèèttrreess ssaannss ffiill aauu nniivveeaauu dduu
ppaannnneeaauu ddee ccoommmmaannddee
Pour configurer manuellement les paramètres sans fil sur le panneau de commande :
1. Assurez-vous que l’adaptateur réseau sans fil est installé sur un port USB actif.
2. Sur l’écran tactile du panneau de commande, connectez-vous en tant qu’administrateur. Pour
obtenir des détails, reportez-vous à Accès au panneau de commande en tant
qu’administrateur système.
3. Appuyez sur Périphérique→Outils→Paramètres réseau→Connectivité réseau→Sans fil.
L’Assistant sans fil s’ouvre. Pour obtenir des détails sur l’utilisation de l’assistant sans fil,
reportez-vous à Se connecter à un réseau sans fil à l’aide de l’assistant sans fil.
4. Sélectionnez une option.
• Si vous connectez le périphérique à un réseau sans fil pour la première fois, touchez
Continuer l’installation sans fil.
• Si vous avez connecté auparavant le périphérique à un réseau sans fil, appuyez sur
Sélectionner un nouveau réseau.
5. Au bas de la liste des réseaux disponibles, touchez Configuration manuelle.
6. Sur l’écran SSID, saisissez le nom du réseau, puis touchez Terminé.
7. Touchez Sécurité, puis sélectionnez la méthode de sécurité utilisée par votre réseau sans fil.
8. Configurez les paramètres du mode de sécurité suivants selon les besoins :
• Sous Algorithme de cryptage, sélectionnez une méthode de cryptage. Auto détecte
automatiquement l’algorithme utilisé par votre réseau sans fil.
• Sous Mode d’authentification, sélectionnez la méthode d’authentification utilisée par
votre réseau sans fil.
• Sous Nom d’utilisateur, indiquez le nom d’utilisateur sous lequel le périphérique accède au
réseau sans fil.
• Sous Mot de passe, saisissez un mot de passe, puis appuyez sur Terminé.
9. Touchez Rejoindre.
10. Touchez Terminé.
CCoonnffiigguurreerr mmaannuueelllleemmeenntt lleess ppaarraammèèttrreess ssaannss ffiill ddaannss llee sseerrvveeuurr
WWeebb iinnttééggrréé
Pour configurer manuellement les paramètres sans fil dans le serveur Web intégré :
1. Dans le Serveur Web intégré, cliquez sur Propriétés→Connectivité→Configuration.
2. Sous Interface réseau sans fil Xerox, cliquez sur Modifier.
3. Pour configurer les paramètres IPv4, IPv6 et DNS, sur la page Profil sans fil, sous IP, cliquez
sur Modifier. L’imprimante utilise des paramètres IP distincts pour les connexions réseau
filaires et sans fil. Pour plus d’informations, reportez-vous à la section IP.
4. Sur la page Profil sans fil, sous Paramètres sans fil, cliquez sur Modifier.
5. Si votre périphérique est connecté à un réseau sans fil, sur la page Paramètres sans fil,
cliquez sur Sélectionner un réseau différent.
6. Sur la page Paramètres sans fil, cliquez sur Joindre un autre réseau.
7. Sous Nom de réseau, saisissez le nom du réseau.
42 Imprimante multifonction Xerox®gamme AltaLink
Guide de l’administrateur système
®

Connectivité réseau
8. Sous Mode de sécurité, sélectionnez le mode de sécurité utilisé par votre réseau sans fil.
9. Configurez les paramètres du mode de sécurité suivants selon les besoins.
• Pour Paramètres WEP et Type de chaîne de clé, sélectionnez le niveau de chiffrement
et la clé.
• Sous Algorithme de cryptage, sélectionnez une méthode de cryptage. Auto détecte
automatiquement l’algorithme utilisé par votre réseau sans fil.
• Sous Méthode d’authentification, sélectionnez la méthode d’authentification utilisée par
votre réseau sans fil.
• Pour demander a l’imprimante de valider les certificats, sélectionnez le certificat à utiliser
dans le champ Validation du serveur - Valider le serveur à l’aide de.
Remarque : Pour installer le certificat racine du serveur de validation sur la page
Certificats de sécurité, cliquez sur
Propriétés→Sécurité→Certificats→Certificats de sécurité. Pour plus
d’informations, reportez-vous à la section Certificats de sécurité.
• Sous Certificat de périphérique (TLS) - Certificat d’authentification, sélectionnez le
certificat de périphérique à utiliser.
Remarque : Pour installer le certificat de l’appareil sur la page Certificats de
sécurité, cliquez sur Propriétés→Sécurité→Certificats→Certificats de sécurité.
Pour plus d’informations, reportez-vous à la section Certificats de sécurité.
• Sous Identité externe, configurez l’ID utilisateur externe.
• Sous Nom d’utilisateur, indiquez le nom d’utilisateur sous lequel le périphérique accède au
réseau sans fil.
• Sous Mot de passe, saisissez et confirmez le mot de passe.
• Cliquez sur Sélectionner pour enregistrer le nouveau mot de passe si nécessaire.
10. Cliquez sur Enregistrer.
11. Pour revenir à la page Configuration, cliquez sur Propriétés→Connectivité→Configuration.
12. Pour Interface réseau sans fil Xerox, cliquez sur Rendre actif.
CCoonnnneexxiioonn ddiirreeccttee àà uunn rréésseeaauu ssaannss ffiill
Avant de commencer, vous devez acheter et installer l’adaptateur de réseau sans fil Xerox®.
1. Assurez-vous que l’imprimante n’est pas connectée à un réseau Ethernet filaire.
2. Redémarrez l’imprimante.
3. Reportez-vous au relevé de configuration pour identifier l’adresse IP attribuée
automatiquement à l’imprimante, dans la plage 169.254.x.x. Pour plus d’informations,
reportez-vous à la section Impression du relevé de configuration.
4. Connectez un ordinateur à l’imprimante à l’aide d’un câble Ethernet.
Remarque :
• En fonction de votre matériel, utilisez un adaptateur ou un câble croisé le cas
échéant.
• Assurez-vous que la connectivité sans fil est désactivée sur votre ordinateur.
5. Recherchez l’adresse IP de l’ordinateur.
6. Assurez-vous que l’ordinateur obtient une adresse IP privée automatique, dans la plage
169.254.x.x, et qu’il se trouve donc sur le même sous-réseau que l’imprimante.
Imprimante multifonction Xerox®gamme AltaLink
Guide de l’administrateur système
®
43

Connectivité réseau
7. Sur l’ordinateur, accédez au serveur Web intégré. Tapez l’adresse IP de l’imprimante dans le
champ d’adresse d’un navigateur Web et appuyez sur Entrée ou Retour.
8. Configurez les paramètres sans fil dans le serveur Web intégré. Pour plus d’informations,
reportez-vous à Connexion à un réseau sans fil.
Remarque : lorsque vous passez d’une connexion filaire à une connexion sans fil,
l’adresse IP de l’imprimante change. La connexion à l’Embedded Web Server via le
navigateur Web se ferme. Pour vous reconnecter au serveur Web intégré, tapez la
nouvelle adresse IP ou le nom d’hôte de votre imprimante dans le champ Adresse du
navigateur Web.
DDééppaannnnaaggee ddee rréésseeaauu ssaannss ffiill
Les performances sans fil varient considérablement en raison de nombreux facteurs qui sont
spécifiques à la technologie sans fil.
Pour améliorer les performances, vous pouvez atténuer l’effet de certains facteurs :
• Améliorer l’intensité du signal sans fil. Pour plus d’informations, reportez-vous à la section
Intensité du signal sans fil.
• Minimiser les effets de l’utilisation du réseau et la charge du point d’accès. Pour plus
d’informations, reportez-vous à la section Utilisation du réseau et charge AP.
• Réduire les interférences de fréquence radio. Pour plus d’informations, reportez-vous à la
section Interférences de fréquence radio.
• Limiter l’itinérance sur les réseaux sans fil d’entreprise. Pour plus d’informations, reportez-vous
à la section Limiter l’itinérance Wi-Fi.
IInntteennssiittéé dduu ssiiggnnaall ssaannss ffiill
La vitesse de connexion Wi-Fi varie avec la distance. Un client sans fil qui est plus loin du point
d’accès obtient un signal de moindre intensité et une connexion plus lente. Si le signal sans fil
entre deux appareils Wi-Fi n’est pas assez fort, vous pouvez constater une dégradation de
performances. La présence d’obstacles entre l’AP et le client sans fil peuvent provoquer des
interférences et affecter les performances.
Pour améliorer la force du signal :
• Si possible, placez le routeur sans fil ou point d’accès dans un endroit centralisé.
• Enlevez les obstructions physiques entre le point d’accès et l’adaptateur réseau sans fil
• Positionnez l’adaptateur réseau sans fil Xerox
• Vérifiez l’intensité du signal de l’adaptateur réseau sans fil de Xerox
• Pour réduire les interférences avec les signaux sans fil du routeur, assurez-vous que le routeur
• Assurez-vous que l’adaptateur réseau sans fil de Xerox
®
Xerox
.
®
plus près du point d’accès.
®
. Pour plus
d’informations, reportez-vous à la section Configuration manuelle de la puissance du signal
sans fil dans le serveur Web intégré.
ou point d’accès est situé à distance des murs ou de gros objets métalliques, tels que des
classeurs.
®
est placé à distance des murs ou de
gros objets métalliques.
• Le cas échéant, envisagez de mettre à niveau le routeur ou point d’accès à une antenne à gain
élevé qui transmet les signaux sans fil dans un seul sens.
44 Imprimante multifonction Xerox®gamme AltaLink
Guide de l’administrateur système
®

Connectivité réseau
• Positionnez l’adaptateur réseau sans fil sur l’appareil Xerox en vue directe du routeur sans fil
ou du point d’accès. Pour fixer l’adaptateur, utilisez le câble d’extension USB et les bandes
velcro fournies avec le Kit d’adaptateur de réseau sans fil de Xerox
®
.
Contrôle de l’intensité du signal sans fil sur le panneau de commande
1. Sur l’écran tactile du panneau de commande, appuyez sur Périphérique, puis sur Outils.
2. Appuyez sur Paramètres réseau→Connectivité réseau→Réseau sans fil.
3. Dans le Panneau d’information sans fil, vérifiez l’indicateur Intensité du signal.
Remarque : Pour une performance optimale, la force du signal pour un adaptateur
réseau sans fil Xerox
®
doit être de 3 barres ou plus. Ce niveau indique un signal
d’intensité de 60 à 70 %.
4. Pour fermer l’écran, appuyez sur X.
Configuration manuelle de la puissance du signal sans fil dans le serveur Web intégré
1. Dans le Serveur Web intégré, cliquez sur Propriétés→Connectivité→Configuration.
2. Sous Interface réseau sans fil Xerox, cliquez sur Modifier.
3. Sur la page Profil sans fil, sous Paramètres sans fil, cliquez sur Modifier.
4. Sur la page Paramètres de réseau sans fil, pour vérifier l’intensité du signal sans fil,
procédez comme suit :
• Dans la zone Limite d’itinérance Wi-Fi, cliquez sur Afficher les paramètres. Le tableau
des paramètres indique la force du signal pour le réseau actuel.
• Pour afficher la liste des réseaux sans fil disponibles, cliquez sur Annuler. Dans la liste des
Réseaux sans fil, vérifiez le pourcentage de niveau du signal pour le réseau choisi.
Remarque : Pour une performance optimale, la force du signal pour un adaptateur
réseau sans fil Xerox
®
doit être de 60 % ou plus.
5. Cliquez sur Fermer.
UUttiilliissaattiioonn dduu rréésseeaauu eett cchhaarrggee AAPP
La charge AP se rapporte au nombre de connexions du client à un point d’accès. Le nombre de
connexions client, et la quantité de bande passante que chaque client utilise, ont un impact direct
sur les performances de l’adaptateur réseau sans fil de Xerox
®
.
Pour minimiser les effets de l’utilisation du réseau et la charge AP :
• Augmenter la qualité et le nombre de points d’accès.
• Utilisez une connexion filaire pour les périphériques connectés qui sont rarement déplacés. Le
fait de réduire le nombre de connexions sans fil permet d’exclure les périphériques ayant
besoin du sans fil sur les canaux sans fil.
• Retirez les anciens clients, tels que les périphériques 802.11b, du réseau, car ils peuvent réduire
la vitesse du réseau sans fil.
IInntteerrfféérreenncceess ddee ffrrééqquueennccee rraaddiioo
Les dispositifs qui émettent un signal électro-magnétique peuvent générer des interférences radio.
Les appareils comprennent les produits de consommation, tels que les téléphones, les casques
sans fil, les fours à micro-ondes et les compteurs intelligents. Bon nombre de ces produits utilisent
la même bande de fréquences de 2,4 GHz que 802.11b/g/n. Les interférences qui se produisent
durant la transmission peuvent causer la perte de paquets, ce qui force les retransmissions Wi-Fi.
Le rendement a un impact sur les retransmissions et entraîne des fluctuations des performances
sans fil pour tous les utilisateurs qui partagent un même point d’accès donné.
Imprimante multifonction Xerox®gamme AltaLink
Guide de l’administrateur système
®
45

Connectivité réseau
Des interférences d’un même canal se produisent lorsque des périphériques interfèrent les uns
avec les autres parce qu’ils utilisent le même canal ou la même fréquence radio pour transmettre
et recevoir les signaux Wi-Fi. Ce type d’interférence peut dégrader les performances sans fil.
Pour réduire les interférences :
• Évitez d’utiliser de vieux appareils électroniques qui utilisent la fréquence 2,4 GHz, ou retirez
ces appareils, puis placez-les à un autre endroit.
• Assurez-vous que le canal sans fil en cours d’utilisation ne fait pas double emploi avec un autre
réseau Wi-Fi.
• Dans la mesure du possible, tirez parti de la norme 802.11n/ac sur la bande de fréquences de
5 GHz. Sur cette bande de fréquence, les taux de transmission sont plus élevés et l’ingérence
est généralement inférieure. Cependant, la portée peut être inférieure.
46 Imprimante multifonction Xerox®gamme AltaLink
Guide de l’administrateur système
®

Connectivité réseau
Wi-Fi Direct
Wi-Fi Direct permet aux périphériques de se connecter entre eux sans passer par un point d’accès
sans fil. L’imprimante fait office de point d’accès de logiciel (SoftAP) et elle gère les connexions et
la sécurité Wi-Fi Direct.
Une configuration manuelle de Wi-Fi Direct n’est pas requise. Le nom WPS et le préfixe d’adresse
de sous-réseau de Wi-Fi Direct sont générés automatiquement. Wi-Fi Direct utilise le chiffrement
WPS et WPA2 pour créer un réseau sans fil sécurisé. L’imprimante prend en charge AirPrint, Google
Cloud Print et Mopria en utilisant des connexions Wi-Fi Direct.
Avant de configurer Wi-Fi Direct, assurez-vous que votre interface réseau sans fil est activée sur votre périphérique. Pour plus d’informations, reportez-vous à Connexion à un réseau sans fil. Pour utiliser la connexion Wi-Fi Direct à l’imprimante, les utilisateurs doivent activer Wi-Fi Direct sur leur
appareil mobile.
CCoonnffiigguurraattiioonn ddee WWii--FFii DDiirreecctt..
Si vous configurez votre périphérique pour utiliser des paramètres par défaut, aucune autre
configuration de fonctionnalité Wi-Fi Direct n’est exigée.
1. Dans le Serveur Web intégré, cliquez sur Propriétés→Connectivité→Configuration.
2. Dans la zone Profil, sous Wi-Fi Direct, cliquez sur Modifier.
3. Pour désactivere Wi-Fi Direct, dans la zone Paramètres, sous Wi-Fi Direct, sélectionnez
Activé.
4. Pour créer un mot de passe, sous Point d’accès Wi-Fi Direct — Mot de passe SSID, entrez
un mot de passe.
5. Pour configurer le mot de passe afin qu’il apparaisse sur le panneau de commande de
l’imprimante, sélectionnez Afficher le mot de passe sur l’écran tactile du périphérique dans
l’appli du périphérique.
6. Pour modifier le Nom WPS (Wi-Fi Protected Setup), dans la zone Lien pratique, sous Nom
du périphérique, sélectionnez Modifier.
Si le champ du Nom du périphérique est vide, le champ Nom WPS affiche une valeur par
défaut. Si vous modifiez le Nom du périphérique, le champ Nom WPS (Wi-Fi Protected
Setup) affiche les informations Nom du périphérique.
7. Pour modifier le Préfixe de sous-réseau, saisissez le préfixe d’adresse de sous réseau de
votre choix.
Remarque : Vous n’avez pas à modifier le Préfixe d’adresse de sous-réseau à moins
que votre environnement réseau n’utilise déjà l’adresse par défaut.
8. Cliquez sur Appliquer.
VVéérriiffiieerr lleess ppaarraammèèttrreess HHTTTTPP ppoouurr WWii--FFii DDiirreecctt
Après avoir configuré la fonctionnalité Wi-Fi, vérifiez que les paramètres HTTP sont corrects :
1. Dans le Serveur Web intégré, cliquez sur Propriétés→Connectivité→Configuration.
2. Confirmez que la fonctionnalité Wi-Fi Direct est activée.
3. Sous Force Traffic over Secure Connection (HTTPS) (Forcer le trafic sur HTTPS),
sélectionnez Non (les demandes peuvent être faites via HTTP et HTTPS).
4. Cliquez sur Enregistrer.
Imprimante multifonction Xerox®gamme AltaLink
Guide de l’administrateur système
®
47

Connectivité réseau
DDééssaaccttiivveerr WWii--FFii DDiirreecctt
1. Dans le Serveur Web intégré, cliquez sur Propriétés→Connectivité→Configuration.
2. Dans la zone Profil, sous Wi-Fi Direct, cliquez sur Modifier.
3. Pour désactivere Wi-Fi Direct, dans la zone Paramètres, sous Wi-Fi Direct, désélectionnez
Activé.
4. Cliquez sur Appliquer.
48 Imprimante multifonction Xerox®gamme AltaLink
Guide de l’administrateur système
®

Connectivité réseau
AirPrint
AirPrint est une fonction logicielle qui vous permet d’imprimer des documents depuis des appareils
mobiles Apple iOS et des périphériques Mac OS sans pilote. Les imprimantes compatibles AirPrint
vous permettent d’imprimer ou de faxer directement à partir d’un Mac ou d’un iPhone, iPad ou
iPod Touch. Vous pouvez utiliser AirPrint pour imprimer directement à partir d’un périphérique à
connexion filaire ou sans fil sans passer par un pilote d’imprimante. Vous pouvez également utiliser AirPrint pour numériser à partir d’une imprimante vers des appareils Apple pris en charge.
Remarque :
• Certaines applications ne prennent pas en charge AirPrint.
• AirPrint, et les protocoles qu’il nécessite, sont activés par défaut.
• Quand AirPrint est réactivé :
– HTTP, IPP et Multicast DNS sont automatiquement activés.
– L’activation IPP nécessite une réinitialisation du serveur Web.
• Mises en garde de sous-réseau :
Par défaut, la détection d’imprimantes AirPrint se fait à l’aide de Multicast DNS ou de
Bonjour. Lorsque DNS multi diffusion est utilisé, assurez-vous que le périphérique du client qui soumet le travail AirPrint est sur le même sous-réseau que l’imprimante.
Pour permettre aux périphériques client AirPrint d’imprimer à partir de différents sous-réseaux, essayez l’une des solutions suivantes :
– Activer la balise iBeacon pour la détection AirPrint Pour plus de détails, reportez-vous
à la section Activation de la balise iBeacon pour Découverte AirPrint. Cette option
nécessite un périphérique Bluetooth
pour la détection d’imprimantes compatibles avec AirPrint.
– Configurez votre réseau pour transmettre le trafic Multicast DNS aux sous-réseaux.
– Utilisez une autre solution, comme Bonjour étendu. Pour plus d’informations, repor-
tez-vous à la section Bonjour.
– Configurez une passerelle Bonjour.
• Les éléments suivants sont pris en charge par les appareils mobiles. Les appareils nécessitent la dernière version de iOS.
– Tous les modèles d’iPad
– iPhone 3GS ou ultérieur
– Troisième génération ou ultérieure de l’iPod Touch
®
faible, connecté à l’imprimante, qui est utilisé
CCoonnffiigguurraattiioonn dd’’AAiirrPPrriinntt
Pour configurer AirPrint :
1. Dans le Serveur Web intégré, cliquez sur Propriétés→Connectivité→Configuration.
2. Dans la zone Workflows mobiles, sous AirPrint, cliquez sur Modifier.
3. Dans la zone Protocoles, assurez-vous que les protocoles requis sont configurés.
• Pour configurer HTTP/HTTPS, cliquez sur Modifier. Pour plus d’informations, reportez-
vous à la section HTTP.
• Pour configurer IPP, cliquez sur Modifier. Pour plus d’informations, reportez-vous à la
section IPP.
Imprimante multifonction Xerox®gamme AltaLink
Guide de l’administrateur système
®
49

Connectivité réseau
• Pour configurer Enregistrement Multicast DNS, cliquez sur Modifier. Pour plus
d’informations, reportez-vous à la section IP.
®
4. Dans la zone Paramètres, iBeacon pour iBeacon (Bluetooth
) pour Découverte AirPrint,
cliquez sur Modifier. Pour plus de détails, reportez-vous à la section Activation de la balise
iBeacon pour Découverte AirPrint.
Remarque : La zone État affiche des informations relatives à l’adaptateur Bluetooth
iBeacon
®
et l’état d’activation de la balise iBeacon.
5. Dans la zone Activation, sélectionnez une ou les deux options suivantes :
• Autoriser l’impression/la télécopie depuis les périphériques AirPrint pris en charge
• Autoriser la numérisation depuis les périphériques AirPrint (ou Mopria) pris en charge
Remarque :
• L’Impression/Télécopie AirPrint est activée par défaut.
• La télécopie AirPrint est prise en charge uniquement sur les périphériques dont la
télécopie locale est activée et qui sont configurés pour permettre l’envoi de fax.
• Lorsque vous activez la numérisation pour AirPrint, Mopria est également activé
pour la numérisation.
6. Si l’impression AirPrint est activée, configurez éventuellement les paramètres Authentification
IPP. Pour plus d’informations, reportez-vous à la section IPP.
a. Sur la page PPI, sous Authentification, sélectionnez HTTP, sélectionnez HTTP de base
avec IPP (IPPS) sécurisée. Cette option authentifie les comptes utilisateur qui sont
configurés dans la base de données des utilisateurs du périphérique ou dans la base de
données du réseau.
Remarque : HTTP de base envoie les références de connexion de l’utilisateur en
format texte non crypté par le biais de HTTP. Pour envoyer des références de
connexion cryptées, assurez-vous que l’imprimante est configurée pour la
fonctionnalité Forcer le trafic grâce à la connexion sécurisée (HTTPS) qui est
activée par défaut. Pour plus d’informations, reportez-vous à la section HTTP.
b. Lorsque HTTP Basic avec IPP sécurisée (RRI) est activé, sous Emplacement de
validation, sélectionnez une option :
• Valider sur le périphérique : cette option permet l’authentification IPP des comptes
utilisateur configurés dans la base de données des utilisateurs du périphérique. Pour
plus d’informations, reportez-vous à la section Base de données des utilisateurs du
périphérique.
• Valider sur le réseau : Cette option permet l’authentification IPP des comptes
utilisateur configurés sur le serveur d’authentification réseau utilisé pour le
périphérique.
Remarque : La même configuration d’authentification réseau est utilisée
sur l’imprimante pour chaque méthode de connexion configurée pour
l’authentification réseau.
7. Si la numérisation est activée, configurez les paramètres sous Authentification de
numérisation, le cas échéant.
50 Imprimante multifonction Xerox®gamme AltaLink
Guide de l’administrateur système
®

Connectivité réseau
a. En regard de Exiger l’authentification pour la numérisation, sélectionnez une option :
• Désactivé(e) : cette option permet au périphérique de numériser sans solliciter
d’authentification.
• HTTP de base : Cette option authentifie les comptes utilisateur qui sont configurés
dans la base de données des utilisateurs du périphérique ou dans la base de données
du réseau.
Remarque : l’option HTTP de base envoie les informations d’identification
en tant que texte brut non crypté via HTTP. Pour envoyer des informations
d’identification cryptées, utilisez le protocole HTTPS.
• HTTP Digest : cette option authentifie les comptes utilisateurs configurés dans la
base de données des utilisateurs du périphérique. L’option HTTP Digest utilise des
informations d’identification cryptées via HTTP ou HTTPS. HTTP Digest est toujours
chiffrée et c’est l’option la plus sûre. HTTP Digest est disponible lorsque la
numérisation est activée, et lorsque FIPS 140-2 est configuré comme suit :
– FIPS 140-2 est désactivée.
– FIPS 140-2 est activée avec l’option HTTP Digest indiquée comme une
exception. Pour plus de détails, reportez-vous à FIPS 140-2.
Remarque :
• Si vous avez choisi l’authentification HTTP Digest, l’emplacement de
validation est configuré automatiquement pour la validation sur l’appareil.
Cette option permet l’authentification IPP des comptes utilisateur configurés
dans la base de données des utilisateurs du périphérique. Pour plus
d’informations, reportez-vous à la section Base de données des utilisateurs du
périphérique.
• La méthode d’authentification pour HTTP sélectionnée ici n’affecte pas
l’authentification pour les autres fonctionnalités qui utilisent HTTP.
b. Si vous avez sélectionné l’authentification HTTP de base, sélectionnez une option sous
Emplacement de validation :
• Valider sur le périphérique : Cette option permet l’authentification IPP des comptes
utilisateur configurés dans la base de données des utilisateurs du périphérique. Pour
plus d’informations, reportez-vous à la section Base de données des utilisateurs du
périphérique.
• Valider sur le réseau : Cette option permet l’authentification IPP des comptes
utilisateur configurés sur le serveur d’authentification réseau utilisé pour le
périphérique.
Remarque : La même configuration de l’authentification réseau est utilisée sur
l’imprimante pour chaque méthode de connexion qui a été configurée pour
l’authentification réseau.
8. Pour modifier le nom de l’appareil ou l’emplacement, sous Nom du périphérique,
Emplacement du périphérique ou Emplacement géographique, cliquez sur Modifier.
Remarque : définir un nom de périphérique peut aider les utilisateurs à identifier le
périphérique.
9. Cliquez sur Enregistrer.
Remarque : Pour utiliser AirPrint avec la comptabilisation, vous pouvez créer des exceptions
de comptabilisation IPP. Pour plus d’informations, reportez-vous à la section Configurer des
stratégies de validation et des exceptions de travaux d’impression.
Imprimante multifonction Xerox®gamme AltaLink
Guide de l’administrateur système
®
51

Connectivité réseau
AAccttiivveerr llaa bbaalliissee iiBBeeaaccoonn ppoouurr llaa ddéétteeccttiioonn AAiirrPPrriinntt
La fonctionnalité iBeacon simplifie la détection des imprimantes AirPrint locales et supprime la
nécessité pour les clients d’AirPrint d’être sur le même sous-réseau que l’imprimante.
Les conditions requises pour utiliser la fonction iBeacon sont les suivantes :
• L’adaptateur iBeacon Bluetooth
• La balise iBeacon est activée.
• IPP est activée.
• Un lien uni diffusion non routable local IPv4 ou une adresse IPv6 est configuré pour l’interface
réseau actif de l’appareil. L’interface active est Ethernet ou sans fil.
Lorsque la fonctionnalité iBeacon est configurée, l’imprimante indique les informations de
découverte d’imprimantes de base, qui comprennent une adresse IP routable, en utilisant la balise
Bluetooth
®
faible énergie. Pour permettre la communication de l’imprimante, le client AirPrint
doit atteindre l’imprimante en utilisant l’adresse IP que la balise iBeacon radiodiffuse. Si
l’imprimante possède plusieurs adresses IP routables, l’administrateur système peut choisir
l’adresse IP pour que le périphérique iBeacon puisse l’utiliser.
Remarque : L’imprimante peut avoir les configurations d’adresse IP suivantes :
®
est installé sur l’imprimante.
• Une adresse IPv4
• Une adresse IPv4 et plusieurs adresses IPv6
• Plusieurs adresses IPv6
Pour une introduction à l’utilisation de iBeacon, visionnez la vidéo sur la page d’assistance
YouTube. Pour plus d’informations, reportez-vous à la section Page Comment faire pour
l’administrateur système.
Avant de commencer, installez l’adaptateur iBeacon Bluetooth
®
dans un port USB à l’arrière de
l’imprimante.
Remarque :
• Assurez-vous que le port USB est activé. Pour plus d’informations, reportez-vous à la
section Gestion des ports USB.
®
• Lorsque l’adaptateur iBeacon Bluetooth
est installé, un message s’affiche pendant 7
secondes pour indiquer l’état de l’activation iBeacon.
Pour configurer iBeacon :
1. Dans le Serveur Web intégré, cliquez sur Propriétés→Connectivité→Configuration.
2. Dans la zone Workflows mobiles, sous AirPrint, cliquez sur Modifier.
3. Sur la page AirPrint, dans la zone Paramètres iBeacon pour iBeacon (Bluetooth
®
) pour
Découverte AirPrint, cliquez sur Modifier.
4. Sur la page iBeacon (Bluetooth
®
) pour Détection AirPrint , sous Activation iBeacon, cliquez
sur Activé(e).
Remarque : La balise iBeacon est activée par défaut.
52 Imprimante multifonction Xerox®gamme AltaLink
Guide de l’administrateur système
®

Connectivité réseau
5. En regard de Adresse IP, iBeacon, revoyez ou sélectionnez l’adresse iBeacon IP. Si plus d’une
adresse IP routable est disponible, sélectionnez une adresse dans la liste.
Remarque :
• La fonction Sélectionner une adresse IP (routable) est désactivée tant que les
conditions suivantes ne sont pas remplies :
– L’adaptateur iBeacon Bluetooth
®
est installé sur l’imprimante.
– La balise iBeacon est activée.
– Au moins une adresse IP routable soit disponible.
• Par défaut, l’imprimante détermine l’adresse IP de routage optimale à utiliser dans
la balise iBeacon. La meilleure adresse routable est basée sur la configuration de
l’imprimante.
• Si plus d’une adresse IP routable est disponible pour l’interface réseau active,
l’administrateur système peut choisir une adresse IP pour l’iBeacon à partir de la
liste des adresses, le cas échéant. La liste des adresses routables peut contenir des
adresses IPv4 et IPv6.
6. Pour enregistrer la sélection, appuyez sur Enregistrer.
Remarque : Si un client Apple mobile n’est pas en mesure de découvrir l’imprimante à
l’aide d’iBeacon, vérifiez que le client peut accéder à l’adresse IP que radiodiffuse iBeacon.
Imprimante multifonction Xerox®gamme AltaLink
Guide de l’administrateur système
®
53

Connectivité réseau
Bonjour
Bonjour permet de découvrir et d’utiliser les appareils AirPrint dans un environnement DNS multi
diffusion. Bonjour exige d’activer Enregistrement DNS multi diffusion.
Pour développer la découverte de services dans le sous-réseau local, des services étant disponibles
dans un domaine réseau plus large, vous pouvez utiliser Bonjour réseau étendu. Bonjour réseau
étendu supprime les restrictions de réseau local DNS en utilisant les informations DNS Service
Discovery (DNS-SD).
Bonjour réseau étendu exige :
• Activation de l’enregistrement DNS multicast
• Un nom d’hôte et un nom de domaine vérifiés
1. Dans le Serveur Web intégré, cliquez sur Propriétés→Connectivité→Configuration.
2. Dans la zone Protocole, pour Bonjour, cliquez sur Modifier.
Remarque : Le Nom d’imprimante Bonjour affiche le nom de l’appareil. Lorsqu’un
nom d’appareil n’est pas indiqué, le Nom d’imprimante Bonjour affiche le nom
d’appareil ou le nom d’hôte par défaut.
3. Dans la zone Paramètres Bonjour, sous Enregistrement DNS multi diffusion, cliquez sur
Modifier. Sur la page IP, sous Enregistrement DNS multi diffusion, sélectionnez Activé, puis
cliquez sur Appliquer.
Remarque : Lorsque DNS multicast est activé, Bonjour est activé par défaut.
4. Pour modifier le nom du périphérique, dans la zone Paramètres Bonjour, sous Nom du
périphérique, cliquez sur Modifier.
5. Le cas échéant, configurez les paramètres Bonjour réseau étendu dans la zone Paramètres
Bonjour réseau étendu pour AirPrint.
a. Pour afficher le nom d’hôte et le nom de domaine vérifiés, sous Noms d’hôte et de
domaine vérifiés, cliquez sur Afficher.
b. Pour télécharger le fichier de données d’enregistrement DNS-SD, sous Réseau étendu
manuel Bonjour (données d’enregistrement DNS-SD), cliquez sur Télécharger.
Enregistrez le fichier dns-sd.txt vers un dossier sur votre ordinateur.
Remarque : Pour obtenir des détails des instructions détaillées afin de savoir
comment utiliser les données d’enregistrement DNS-SD pour prendre en charge la
découverte AirPrint sur les sous réseaux, cliquez sur Données d’enregistrement
DNS-SD Aide.
54 Imprimante multifonction Xerox®gamme AltaLink
Guide de l’administrateur système
®

Connectivité réseau
Service Google Cloud Print
Google Cloud Print vous permet d’imprimer des documents à l’aide de deux modes de base :
• Impression cloud : Cette option permet à l’administrateur système de configurer et de parta-
ger une file d’impression dans Google Cloud. Les utilisateurs autorisés peuvent accéder à la file
d’impression du cloud à partir de n’importe quel périphérique connecté à Internet, quel que
soit leur emplacement géographique. La fonction Impression cloud est activée par défaut. Pour
que l’impression cloud fonctionne correctement, assurez-vous que l’imprimante est enregistrée
à l’aide d’un compte Google valide.
• Privet (Impression locale) : cette option vous permet d’imprimer des documents sur votre
sous-réseau local sans vous connecter au cloud. La fonction Privet (Impression locale) est activée par défaut. Les utilisateurs peuvent envoyer les travaux d’un navigateur Web Google
Chrome immédiatement sur le sous-réseau local sans enregistrement ni modification de
configuration.
La page Google Cloud Print comprend trois sections.
• État : Cette section vous permet d’effectuer la plupart des tâches de configuration et d’affi-
cher l’état du service Google Cloud Print.
• Configuration : cette section vous permet d’activer ou de désactiver certaines fonctions de
Google Cloud Print. Les paramètres par défaut sont valables pour la plupart des utilisateurs.
• Liens pratiques : Cette section contient des liens vers des pages sur le périphérique et vers la
page de gestion du service Google Cloud Print.
Remarque :
• des liens vers les pages du cloud s’affichent lorsque le périphérique est
enregistré.
• Nous recommandons que l’administrateur système crée un compte dédié à la
gestion de toutes les imprimantes d’une entreprise. L’administrateur système
peut ainsi partager les imprimantes avec les membres de l’entreprise lorsque cela est nécessaire.
Un périphérique Xerox
messagerie. Lorsqu’elle est connectée à un compte Google, l’imprimante peut uniquement imprimer les travaux dans la file à laquelle elle est affectée, car elle a uniquement accès à cette file.
Pour plus d’informations, reportez-vous à la documentation de Google.
Remarque : Pour résoudre les problèmes d’enregistrement et de connectivité de l’impri-
mante, dans la zone État, cliquez sur Dépannage.
Pour afficher le compte et l’état de l’imprimante nouvellement enregistrée, dans la zone État, cliquez sur Actualiser. Le compte et le nom de l’imprimante sont mis à jour, et l’état indique ActivéEnregistré.
Pour afficher le nombre de travaux actuellement dans la file d’impression du cloud, dans la zone
État, cliquez sur Rechercher les travaux en regard de l’option Vérification dernière file. Le nombre
de travaux d’impression du cloud s’affiche dans Action dernière file.
®
connecté à un compte Google ne peut pas accéder aux fichiers ou à la
Google Cloud Print offre les options suivantes :
• Impression cloud
• Privet (Impression locale)
• Conversion des travaux Cloud
Pour plus d’informations sur ces options, reportez-vous à la section Options des services Google
Cloud Print.
Imprimante multifonction Xerox®gamme AltaLink
Guide de l’administrateur système
®
55

Connectivité réseau
Pour accéder aux liens directs vers les paramètres du périphérique ou vers votre compte Google
Cloud, vos imprimantes ou vos travaux d’impression, cliquez sur Afficher les liens en regard de
Liens.
Pour plus d’informations sur Google Cloud Print, notamment sur les procédures de gestion des
comptes, de partage d’imprimantes et d’impression, reportez-vous au Centre d’aide de Google
Cloud Print.
OOppttiioonnss dduu sseerrvviiccee GGooooggllee CClloouudd PPrriinntt
IImmpprreessssiioonn cclloouudd
Seuls les utilisateurs avec lesquels vous partagez spécifiquement la file d’impression ont accès à
l’impression cloud. Les utilisateurs autorisés peuvent accéder à la file d’impression du cloud à
partir de n’importe quel périphérique connecté à Internet, quel que soit leur emplacement
géographique. Vous pouvez envoyer les travaux d’impression d’un navigateur Web Google
Chrome ou d’un périphérique doté du système d’exploitation Google Chrome via des applications
cloud et via Google Docs. Vous pouvez par ailleurs envoyer les travaux d’impression directement
via la page de gestion de Google Cloud Print.
PPrriivveett ((IImmpprreessssiioonn llooccaallee))
La fonction Privet (Impression locale) est utile lorsque vous et l’imprimante vous trouvez au même
emplacement et lorsque le client et l’imprimante sont connectés au même sous-réseau. Elle est
également utile aux entreprises qui préfèrent ne pas utiliser une file cloud Internet. Vous pouvez
envoyer les travaux d’impression via Google Chrome ou un périphérique doté du système
d’exploitation Google Chrome.
CCoonnvveerrssiioonn ddeess ttrraavvaauuxx CClloouudd
Lorsque l’imprimante ne prend pas en charge le format d’envoi du travail, l’option de conversion
des travaux peut convertir certains types de documents au format imprimable. La conversion des
travaux Google Cloud associe l’impression Google Cloud et l’impression locale Privet.
Actuellement, seules les applications spécialisées utilisent la conversion des travaux.
EEnnrreeggiissttrreemmeenntt ddee ll’’iimmpprriimmaannttee ppoouurr llee sseerrvviiccee
dd’’iimmpprreessssiioonn GGooooggllee CClloouudd
Pour enregistrer l’imprimante pour le service Google Cloud Print :
1. Dans le Serveur Web intégré, cliquez sur Propriétés→Connectivité→Configuration.
2. Sous Flux de travail mobiles, cliquez sur Modifier pour le service Google Cloud Print.
3. Sous État, cliquez sur Enregistrer l’imprimante sous État de l’enregistrement. La page
Options d’enregistrement d’imprimante s’ouvre.
4. Pour donner un nom convivial à l’imprimante, cliquez sur Modifier.
Remarque : Xerox recommande de sélectionner un nom convivial contenant
l’emplacement de l’imprimante et le service auquel elle appartient.
5. Cliquez sur Continuer et accéder à l’enregistrement. La page Options d’enregistrement pour
votre imprimante s’ouvre.
6. Pour modifier les paramètres d’activation, sélectionnez les options appropriées sous
Activation.
56 Imprimante multifonction Xerox®gamme AltaLink
Guide de l’administrateur système
®

Connectivité réseau
7. Cliquez sur Enregistrement de l’imprimante. La page du service Google Cloud Print s’affiche
à nouveau ; elle contient un lien vous permettant d’enregistrer le périphérique.
Remarque : Si vous ne parvenez pas à poursuivre l’enregistrement de l’imprimante, sur
la page Google Cloud Print Service page, cliquez sur Dépannage. Cette page vous
explique comment résoudre les problèmes de connectivité, tels que la configuration du
proxy Internet. Pour plus d’informations, reportez-vous à la section Dépannage de
Google Cloud Print.
8. Au bout de 15 minutes, cliquez sur le lien sous Activé - Terminer l’enregistrement du
périphérique. La page de confirmation de l’imprimante de Google Cloud Print s’ouvre dans
un nouvel onglet du navigateur.
Remarque :
• si vous y êtes invité, connectez-vous à votre compte Google.
• Si vous ne cliquez pas sur le lien dans les 15 minutes, recommencez le processus
d’enregistrement.
9. Cliquez sur Terminer l’enregistrement du périphérique. Un message confirme que
l’imprimante est enregistrée.
L’imprimante cloud est prête à imprimer.
CCoonnffiigguurraattiioonn ddeess ooppttiioonnss GGooooggllee CClloouudd PPrriinntt
1. Dans le Serveur Web intégré, cliquez sur Propriétés→Connectivité→Configuration.
2. Dans Flux de travail mobiles, cliquez sur Modifier pour le service Google Cloud Print.
3. Si nécessaire, sous Configuration, cliquez sur Afficher la configuration.
4. Pour activer le service Google Cloud Print, sélectionnez Activer l’accès à Google Cloud.
5. Pour activer l’impression locale, sélectionnez Activer l’accès à Privet (impression locale).
6. Pour autoriser le service à reformater les travaux non prêts à imprimer au format imprimable,
sélectionnez Activer la conversion des travaux Google Cloud.
Remarque : la conversion des travaux Google Cloud utilise l’impression Google Cloud et
l’impression locale Privet. Actuellement, seules les applications tierces spécialisées
doivent être converties. Xerox recommande de ne pas activer la conversion des travaux
à moins que vous n’utilisiez une application nécessitant cette option.
DDééppaannnnaaggee ddee GGooooggllee CClloouudd PPrriinntt
La page de dépannage contient des informations et des liens vers des pages vous permettant de
résoudre les problèmes liés à l’enregistrement de l’imprimante Google Cloud Print.
1. Dans le Serveur Web intégré, cliquez sur Propriétés→Connectivité→Configuration.
2. Dans Flux de travail mobiles, cliquez sur Modifier pour le service Google Cloud Print.
3. Cliquez sur Dépannage.
4. Utilisez les informations et liens sur la page Dépannage de Google Cloud Print pour résoudre
le problème.
5. Après avoir vérifié que le problème était résolu, pour revenir à la page du service Google Cloud
Print, cliquez sur Annuler.
Imprimante multifonction Xerox®gamme AltaLink
Guide de l’administrateur système
®
57

Connectivité réseau
Mopria
Mopria est une fonction logicielle qui permet aux utilisateurs d’imprimer à partir de leurs appareils
mobiles Android sans passer par un pilote d’imprimante. Avec Mopria, vous pouvez imprimer à
partir de votre appareil mobile Android sur des imprimantes compatibles avec Mopria.
CCoonnffiigguurraattiioonn ddee MMoopprriiaa
1. Dans le Serveur Web intégré, cliquez sur Propriétés→Connectivité→Configuration.
2. Dans Flux de travail mobiles, cliquez sur Modifier sous Mopria Discovery.
3. Pour configurer HTTP, HTTPS, IPP, l’enregistrement DNS multidiffusion ou NFC selon vos
besoins, cliquez sur Modifier pour chacun de ces protocoles.
4. Pour Mopria Discovery, sélectionnez Activé(e).
5. Sous Activation, sélectionnez l’une ou les deux options suivantes.
• Autoriser l’impression depuis les périphériques Mopria pris en charge
• Autoriser la numérisation depuis les périphériques Mopria pris en charge
Remarque : Le fait d’activer la numérisation pour Mopria active également la
numérisation pour AirPrint.
6. Sous Exiger l’authentification pour la numérisation, sélectionnez une option.
• Désactivé(e) : cette option permet au périphérique de numériser sans solliciter
d’authentification.
• HTTP de base : Cette option authentifie les comptes utilisateur qui sont configurés dans
la base de données des utilisateurs du périphérique ou sur le réseau.
Remarque : l’option HTTP de base envoie les informations d’identification en tant
que texte brut non crypté via HTTP. Pour envoyer des informations d’identification
cryptées, utilisez le protocole HTTPS.
• HTTP Digest : cette option authentifie les comptes utilisateurs configurés dans la base de
données des utilisateurs du périphérique. HTTP Digest utilise des informations
d’identification cryptées via HTTP ou HTTPS.
Remarque :
• HTTP Digest est toujours crypté. Il s’agit de l’option la plus sûre.
• HTTP Digest est disponible lors de l’activation de la numérisation et lorsque
l’option FIPS 140-2 est désactivée. HTTP Digest est également disponible
lorsque l’option FIPS 140-2 est activée avec HTTP Digest indiquée comme une
exception. Pour plus d’informations, reportez-vous à la section FIPS 140-2.
7. Si vous avez sélectionné l’authentification HTTP de base, sélectionnez une option sous
Emplacement de validation.
• Validation sur le périphérique : Cette option permet l’authentification IPP des comptes
utilisateur configurés dans la base de données des utilisateurs du périphérique. Reportezvous à Base de données d’utilisateurs.
• Validation sur le réseau : Cette option permet l’authentification IPP des comptes
utilisateur configurés sur le serveur d’authentification réseau utilisé par le périphérique.
Remarque : La même configuration de l’authentification réseau est utilisée sur
l’imprimante pour chaque méthode de connexion qui a été configurée pour
l’authentification réseau.
58 Imprimante multifonction Xerox®gamme AltaLink
Guide de l’administrateur système
®

Connectivité réseau
8. Pour modifier le nom du périphérique, cliquez sur Modifier sous Nom du périphérique.
Remarque : spécifier un nom de périphérique peut aider les utilisateurs à identifier ce
périphérique.
9. Cliquez sur Enregistrer.
Imprimante multifonction Xerox®gamme AltaLink
Guide de l’administrateur système
®
59

Connectivité réseau
Paramètres USB
Vous pouvez configurer les paramètres suivants pour les ports USB :
• Activation de l’hôte USB ou des ports de type A. Pour plus d’informations, reportez-vous à la
section Gestion des ports USB.
• Politiques pour dispositif USB ou port de type B. Pour plus d’informations, reportez-vous à la
section Gestion des ports USB.
• Paramètres d’économie d’énergie pour les ports USB de type A. Pour plus d’informations, re-
portez-vous à la section Configuration de l’alimentation en mode veille :.
CCoonnffiigguurraattiioonn ddee ll’’aalliimmeennttaattiioonn eenn mmooddee vveeiillllee ::
La fonction Alimentation en mode veille permet de contrôler l’alimentation quant le reste du
périphérique est en mode veille.
Le paramètre Économies standard permet aux accessoires USB Type A de fonctionner lorsque le
reste de l’appareil est en mode veille. Ce paramètre permet de maintenir la communication Wi-Fi
en mode veille, et l’activité USB ou du lecteur de cartes pour réveiller l’appareil.
Pour configurer l’option Alimentation en état de veille avec le Serveur Web intégré :
1. Dans le Serveur Web intégré, cliquez sur Propriétés→Connectivité→Configuration.
2. Dans la zone Paramètres USB, sous Alimentation en état de veille, sélectionnez Modifier.
3. Sur la page Alimentation en état de veille, sélectionnez une option d’économie d’énergie :
• Pour réaliser les plus grandes économies d’énergie, sélectionnez Économies maximales.
Remarque :
• L’option Économies maximales peut empêcher certains dispositifs USB de type
A, tels que des lecteurs de carte, de réveiller l’appareil en mode veille.
• Lorsque l’adaptateur réseau sans fil est installé, l’alimentation ne peut pas être
réglée sur Économies maximales.
• Pour permettre aux accessoires de type USB, tels que les lecteurs de carte, de fonctionner
en mode veille, sélectionnez Économies standard.
Remarque : L’activation des économies standard risque d’entraîner davantage de
consommation d’énergie en mode veille pour l’appareil, mais permet de résoudre
les problèmes tels que :
• Accessibilité du réseau, tels que les interrogations de réseau et l’accès aux sites
web de périphérique.
• Capacité de sortie du mode veille ou de reprise à la soumission des travaux
d’impression.
• Interopérabilité avec certains commutateurs réseau gérés.
4. Cliquez sur Enregistrer.
CCoonnffiigguurraattiioonn mmaannuueellllee ddee ll’’aalliimmeennttaattiioonn eenn mmooddee vveeiillllee ssuurr llee
ppaannnneeaauu ddee ccoommmmaannddee
Pour configurer l’alimentation en mode veille sur le panneau de commande :
1. Sur l’écran tactile du panneau de commande, appuyez sur Périphérique, puis sur Outils.
60 Imprimante multifonction Xerox®gamme AltaLink
Guide de l’administrateur système
®

Connectivité réseau
2. Appuyez sur Paramètres réseau→Paramètres USB.
3. Sur l’écran Paramètres USB, appuyez sur Alimentation en mode veille.
4. En regard de État d’alimentation en mode veille, sélectionnez Économies maximales ou
Économies standard. Pour plus d’informations, reportez-vous à la section Configuration de
l’alimentation en mode veille :.
Remarque : Lorsque l’adaptateur réseau sans fil est installé, l’alimentation ne peut pas
être réglée sur Économies maximales.
5. Touchez OK.
Imprimante multifonction Xerox®gamme AltaLink
Guide de l’administrateur système
®
61

Connectivité réseau
Archivage FTP / SFTP
Le protocole de transfert de fichiers (FTP, File Transport Protocol) est un protocole réseau standard
servant à transmettre et manipuler des fichiers sur un réseau TCP/IP. Plusieurs services exécutés
sur l’imprimante, notamment Numérisation réseau, Sauvegarder des travaux enregistrés et Mise à
jour logiciel peuvent utiliser FTP comme service d’archivage.
Secure FTP (SFTP) est un protocole réseau standard utilisé avec SSH pour garantir que les données
sont cryptées et transférées en toute sécurité.
CCoonnffiigguurraattiioonn ddeess ppaarraammèèttrreess dd’’aarrcchhiivvaaggee FFTTPP eett
SSFFTTPP
1. Dans le Serveur Web intégré, cliquez sur Propriétés→Connectivité→Configuration.
2. Sous Protocole, pour Archivage FTP/SFTP, cliquez sur Modifier.
3. Pour configurer les paramètres d’archivage FTP ou SFTP pour chaque application listée sous
Dans les applications, cliquez sur le lien.
4. Sélectionnez une option sous Mode :
• Passif : cette option permet de transférer les données sur un port aléatoire spécifié par le
serveur FTP à partir d’une connexion établie depuis l’imprimante.
• Actif : cette option permet de transférer les données sur un port fixe connu à partir d’une
connexion établie depuis le serveur.
5. Cliquez sur Enregistrer.
62 Imprimante multifonction Xerox®gamme AltaLink
Guide de l’administrateur système
®

Connectivité réseau
HTTP
HTTP (Hypertext Transfer Protocol) est un protocole standard basé sur l’envoi de requêtes-réponses entre les clients et les serveurs. Les clients qui envoient des requêtes HTTP sont appelés Agents
utilisateurs (User Agents ou UA). Les serveurs qui répondent à ces requêtes de ressources, telles
que des pages HTML, sont appelés Serveurs d’origine. Il peut exister un nombre quelconque d’intermédiaires, tels que des tunnels, des proxys ou des passerelles, entre les agents utilisateur et les
serveurs d’origine.
AAccttiivvaattiioonn dduu pprroottooccoollee HHTTTTPP ddeeppuuiiss llee ppaannnneeaauu ddee
ccoommmmaannddee
1. Sur l’écran tactile du panneau de commande, appuyez sur Périphérique, puis sur Outils.
2. Appuyez sur Paramètres réseau→Paramètres avancés.
3. Appuyez sur Paramètres HTTP.
4. Appuyez sur Activé(e) puis sur OK.
5. Pour appliquer les paramètres, appuyez sur Terminer.
Remarque : HTTP est activé par défaut.
CCoonnffiigguurraattiioonn ddeess ppaarraammèèttrreess HHTTTTPP ddaannss
ll’’EEmmbbeeddddeedd WWeebb SSeerrvveerr
1. Dans le Serveur Web intégré, cliquez sur Propriétés→Connectivité→Configuration.
2. Dans le champ Protocole, cliquez sur Modifier pour HTTP.
3. Pour Connexion, sélectionnez Activé(e).
Remarque : HTTP est activé par défaut. Si vous désactivez HTTP, le serveur Web intégré
ne sera plus disponible.
4. Entrez un numéro de port pour la connexion. Le numéro de port par défaut est 80.
5. Pour crypter la communication HTTP, sélectionnez Oui pour Force Traffic over Secure
Connection (HTTPS) (Forcer le trafic sur HTTPS). Lorsque Force Traffic over Secure Connection
(HTTPS) (Forcer le trafic sur HTTPS) est activé, toutes les pages web contiennent https:// dans
l’URL.
Remarque : par défaut, le périphérique accepte les travaux soumis via HTTP et HTTPS.
Forcer le trafic sur la connexion sécurisée (HTTPS) est désactivé.
6. Modifiez le numéro de port HTTP si nécessaire. La valeur par défaut est 443.
7. Sous Délai d’inactivité autorisé, entrez un délai de 60 secondes maximum. L’imprimante
attend la fin de ce délai pour mettre fin à une connexion.
Remarque : l’augmentation du délai d’inactivité autorisé peut entraîner un
ralentissement des connexions.
8. Pour Certificat de périphérique, sélectionnez une option.
Remarque : Pour installer d’autres certificats de périphérique, reportez-vous à
Certificats de périphérique.
Imprimante multifonction Xerox®gamme AltaLink
Guide de l’administrateur système
®
63

Connectivité réseau
9. Pour afficher les détails du certificat sélectionné ou pour enregistrer le certificat sur votre
ordinateur, cliquez sur Afficher/Enregistrer.
Remarque : Si vous utilisez le certificat de périphérique par défaut Xerox®, vous pouvez
installer l’autorité de certification racine du périphérique dans votre navigateur Web.
L’installation de l’autorité de certification racine du périphérique garantit que votre
navigateur fait confiance à l’imprimante.
10. Pour télécharger l’autorité de certification, cliquez sur Télécharger l’autorité de certification
racine du périphérique.
11. Cliquez sur Enregistrer.
AAccccèèss aauuxx sseerrvviicceess WWeebb HHTTTTPP
Pour accéder à la page HTTP/Services Internet, depuis la page HTTP, cliquez sur Services Web.
SSeerrvviicceess WWeebb HHTTTTPP
Vous pouvez activer ou désactiver les services Web sur la page Services Web. Cette page recense
tous les services Web disponibles sur l’imprimante et affiche l’état de configuration de chaque
service.
• Pour désactiver un service Web, désélectionnez la case en regard du nom du service Web.
• Pour afficher les numéros de port d’un service Web ou supprimer des restrictions de connexion,
cliquez sur Paramètres avancés.
®
Pour plus d’informations sur la plate-forme Extensible Interface Platform
documentation fournie avec le kit de développement logiciel (SDK) de la plate-forme Extensible
Interface Platform® de Xerox. Pour plus d’informations sur le téléchargement du kit de
développement logiciel (SDK), accédez à www.xerox.com/en-us/office/eip.
de Xerox, consultez la
AAccccèèss aauuxx ppaarraammèèttrreess HHTTTTPP aavvaannccééss
Pour accéder à la page Paramètres avancés HTTP, depuis la page HTTP, cliquez sur Services
Web→Paramètres avancés.
PPaarraammèèttrreess HHTTTTPP aavvaannccééss
La page des services Web avancés répertorie tous les services actuellement activés sur
l’imprimante, avec leur numéro de port.
Pour supprimer toutes les restrictions de connexion aux services Web de l’imprimante, cliquez sur
Annuler le verrouillage sous Verrouillage IP des services Web.
64 Imprimante multifonction Xerox®gamme AltaLink
Guide de l’administrateur système
®

Connectivité réseau
IP
Internet Protocol (IP) est un protocole de la suite de protocoles Internet qui gère la transmission
des messages d’un ordinateur à un autre.
AAccttiivvaattiioonn ddee TTCCPP//IIPP
1. Sur l’écran tactile du panneau de commande, appuyez sur Périphérique, puis sur Outils.
2. Appuyez sur Paramètres réseau→Paramètres TCP/IP.
3. Appuyez sur Activation TCP/IP.
4. Appuyez sur Activé(e) pour IPv4 ou IPv6, puis sur OK.
5. Pour appliquer les paramètres, appuyez sur Terminer.
Remarque : IPv4 est activé par défaut. Si vous désactivez IPv4, avant de pouvoir
accéder au Serveur Web intégré, activez IPv4 ou IPv6 sur le panneau de commande de
l’imprimante. Pour plus d’informations, reportez-vous à la section IP et HTTP.
CCoonnffiigguurraattiioonn mmaannuueellllee ddee ll’’aaddrreessssee rréésseeaauu ssuurr llee
ppaannnneeaauu ddee ccoommmmaannddee
1. Sur l’écran tactile du panneau de commande, appuyez sur Périphérique, puis sur Outils.
2. Appuyez sur Paramètres réseau→Paramètres TCP/IP.
3. Appuyez sur Adressage dynamique.
4. Appuyez sur Désactivé(e) puis sur OK.
5. Appuyez sur IPv4, puis tapez l’adresse IPv4, l’adresse la passerelle IP et l’adresse du masque
réseau. Après chaque adresse, appuyez sur OK.
6. Lorsque vous avez terminé, appuyez sur OK.
7. Pour appliquer les paramètres, appuyez sur Terminer.
CCoonnffiigguurraattiioonn ddeess ppaarraammèèttrreess DDNNSS ssuurr llee ppaannnneeaauu
ddee ccoommmmaannddee
DNS (Domain Name System) est un système qui permet d’établir une correspondance entre des
noms d’hôte et des adresses IP.
1. Sur l’écran tactile du panneau de commande, appuyez sur Périphérique, puis sur Outils.
2. Appuyez sur Paramètres réseau→Paramètres TCP/IP.
3. Touchez Configuration DNS.
a. Touchez Nom d’hôte.
b. Tapez un nom d’hôte.
c. Touchez OK.
d. Touchez Fermer.
Remarque : si DHCP est activé, votre serveur DHCP peut fournir le nom de domaine
et le nom de domaine demandé.
e. Appuyez sur Nom du domaine.
Imprimante multifonction Xerox®gamme AltaLink
Guide de l’administrateur système
®
65

Connectivité réseau
f. Renseignez le champ Nom de domaine demandé.
g. Touchez OK.
h. Touchez Fermer.
4. Touchez Serveurs DNS.
a. Appuyez sur Serveur DNS primaire, puis tapez l’adresse du serveur et appuyez sur OK.
b. Appuyez sur Autre Serveur DNS, puis tapez l’adresse du serveur et appuyez sur OK.
c. Appuyez sur Autre serveur DNS 2, puis tapez l’adresse du serveur et appuyez sur OK.
d. Touchez Fermer.
Remarque : Si DHCP est activé, vous pouvez configurer le serveur DHCP de façon à
spécifier les adresses IP du serveur DNS.
5. Touchez de nouveau Fermer.
6. Pour appliquer les paramètres, appuyez sur Terminer.
CCoonnffiigguurraattiioonn ddeess ppaarraammèèttrreess IIPP ddaannss ll’’EEmmbbeeddddeedd
WWeebb SSeerrvveerr
Si votre imprimante possède une adresse réseau valide, vous pouvez configurer les paramètres
TCP/IP dans l’Embedded Web Server. Pour plus d’informations, reportez-vous à la section
Définition d’une adresse réseau.
CCoonnffiigguurraattiioonn IIPPvv44
Vous pouvez utiliser IPv4 ou IPv6 ensemble ou l’un à la place de l’autre.
1. Dans le Serveur Web intégré, cliquez sur Propriétés→Connectivité→Configuration.
2. Sous Réseau, en regard d’un type de connexion, cliquez sur Modifier.
Remarque : Le périphérique utilise des paramètres IPv4, IPv6 et DNS distincts pour les
connexions réseau filaires et sans fil. Avant de configurer les paramètres IP sans fil,
installez l’interface réseau sans fil Xerox
plus d’informations, reportez-vous à Connexion à un réseau sans fil.
3. Sous Paramètres de configuration, en regard de IP, cliquez sur Modifier.
4. Pour configurer IPv4, cliquez sur Afficher les paramètres IPv4.
5. Pour Protocole, sélectionnez Activé(e).
6. Pour Résolution de l’adresse IP, sélectionnez une option.
• BOOTP : Cette option permet au périphérique d’obtenir une adresse IP depuis un serveur
BOOTP qui ne répond pas aux requêtes DHCP.
• DHCP : Cette option permet au périphérique d’obtenir une adresse IP d’un serveur DHCP.
Cette option permet à l’imprimante d’obtenir une adresse IP d’un un serveur BOOTP
configuré pour accepter les requêtes DHCP. L’imprimante demande que le serveur
enregistre l’adresse IP et le nom d’hôte de l’imprimante avec le serveur DNS.
• STATIQUE : Cette option permet de désactiver l’adressage dynamique et d’entrer une
adresse IP statique. Saisissez une adresse IP du système, un masque de sous-réseau et une
adresse de passerelle.
®
et connectez-vous à un réseau sans fil. Pour
66 Imprimante multifonction Xerox®gamme AltaLink
Guide de l’administrateur système
®

Connectivité réseau
7. Sous Diffusion, sélectionnez Activé(e) si nécessaire.
Remarque : si le périphérique n’obtient pas d’adresse IP du serveur DHCP/BOOTP,
activez la diffusion. Activez la diffusion lorsque le serveur DHCP/BOOTP se trouve sur un
autre sous-réseau que celui du périphérique et communique via un routeur qui agit en
tant qu’agent de relais.
8. Dans Mise en réseau avec configuration zéro, sélectionnez Activé(e) pour Adresse auto-
affectée. Cette option indique au périphérique de s’affecter lui-même une adresse lorsqu’un
serveur DHCP ne lui en fournit pas.
9. Cliquez sur Appliquer.
Remarque : Si vous sélectionnez Défaut tout, le périphérique définit les valeurs IPv4,
IPv6 et DNS par défaut.
CCoonnffiigguurraattiioonn dd’’IIPPvv66
Les hôtes IPv6 peuvent s’autoconfigurer automatiquement lorsqu’ils sont connectés à un réseau
IPv6 routé à l’aide du protocole ICMPv6 (Internet Control Message Protocol Version 6). ICMPv6
signale les erreurs relatives à IP et exécute d’autres fonctions de diagnostic. Au moment de sa
connexion initiale à un réseau, un hôte envoie une demande de sollicitation de routeur multicast
au niveau LinkLocal pour obtenir ses paramètres de configuration. S’ils sont configurés comme il
convient, les routeurs répondent à cette requête au moyen d’un paquet d’annonce de routeur
contenant des paramètres de configuration relatifs à la couche réseau.
1. Dans le Serveur Web intégré, cliquez sur Propriétés→Connectivité→Configuration.
2. Sous Réseau, en regard d’un type de connexion, cliquez sur Modifier.
Remarque : Le périphérique utilise des paramètres IPv4, IPv6 et DNS distincts pour les
connexions réseau filaires et sans fil. Avant de configurer les paramètres IP sans fil,
installez l’interface réseau sans fil Xerox
®
et connectez-vous à un réseau sans fil. Pour
plus d’informations, reportez-vous à Connexion à un réseau sans fil.
3. Sous Paramètres de configuration, en regard de IP, cliquez sur Modifier.
4. Pour configurer IPv6, cliquez sur Afficher les paramètres IPv6.
Remarque : Si IPv4 et IPv6 sont tous deux désactivés, vous ne pouvez pas accéder au
Serveur Web intégré. Pour accéder aux paramètres IPv4 et IPv6 dans le Serveur Web
intégré, activez IPv4 ou IPv6 (ou les deux) sur le panneau de commande du
périphérique. Si vous désactivez IPv4 et IPv6 ou modifiez les adresses IP, les protocoles
qui en dépendent sont désactivés.
5. Pour Protocole, sélectionnez Activé(e).
6. Pour autoriser le routeur à attribuer des préfixes d’adresse, sous Adresses sans état,
sélectionnez Utiliser les préfixes du routeur.
7. Pour définir le fonctionnement de DHCP avec IPv6, sélectionnez une option pour Paramètres
DHCP (Dynamic Host Configuration Protocol).
8. Pour entrer l’adresse manuellement, sous Utiliser l’adresse manuelle, sélectionnez Utiliser
l’adresse manuelle.
9. Dans le menu, sélectionnez le préfixe du routeur ou tapez le nouveau préfixe de routeur et
cliquez sur Ajouter.
10. Pour enregistrer la nouvelle sélection, appuyez sur Appliquer.
Imprimante multifonction Xerox®gamme AltaLink
Guide de l’administrateur système
®
67

Connectivité réseau
CCoonnffiigguurraattiioonn ddee DDNNSS
DNS (Domain Name System) est un système qui permet d’établir une correspondance entre des
noms d’hôte et des adresses IP.
1. Dans le Serveur Web intégré, cliquez sur Propriétés→Connectivité→Configuration.
2. Sous Réseau, en regard d’un type de connexion, cliquez sur Modifier.
Remarque : L’imprimante utilise des paramètres IPv4, IPv6 et DNS distincts pour les
connexions réseau filaires et sans fil. Avant de configurer les paramètres IP sans fil,
installez l’interface réseau sans fil Xerox
plus d’informations, reportez-vous à la section Connexion à un réseau sans fil.
3. Sous Paramètres de configuration, en regard de IP, cliquez sur Modifier.
4. Pour configurer DNS, cliquez sur Afficher les paramètres DNS.
5. Dans Nom d’hôte demandé, indiquez un nom unique pour votre imprimante. Lorsque le nom
d’hôte est enregistré sur le serveur DNS, il est affiché en tant que Nom d’hôte vérifié. Le nom
d’hôte par défaut est XRXxxx, où xxx correspond à l’adresse MAC de l’imprimante.
Remarque : si le nom d’hôte ne s’affiche pas dans le champ Nom d’hôte vérifié, il n’a
pas été correctement enregistré sur le serveur DNS. Configurez votre serveur DHCP de
façon à ce qu’il effectue des mises à jour pour le compte des clients DHCP, ou saisissez
les enregistrements DNS manuellement.
®
et connectez-vous à un réseau sans fil. Pour
6. Dans Nom de domaine demandé, entrez le nom de domaine auquel l’imprimante est
connectée. Lorsque le nom de domaine est enregistré sur le serveur DNS, il est affiché en tant
que Nom de domaine vérifié.
Remarque : si le nom de domaine ne s’affiche pas dans le champ Nom de domaine
vérifié, il n’a pas été correctement enregistré sur le serveur DNS. Configurez votre
serveur DHCP de façon à ce qu’il effectue des mises à jour pour le compte des clients
DHCP, ou saisissez les enregistrements DNS manuellement.
7. Pour permettre aux utilisateurs d’afficher l’imprimante et de s’y connecter à l’aide de
Bonjour, pour Enregistrement DNS multidiffusion, sélectionnez Activé(e).
8. Sous Retirer les baux DHCP et les enregistrements DNS (via DHCP) de cette connexion,
sélectionnez Activé(e), le cas échéant. Cette option permet l’envoi d’une requête de libération
auprès des serveurs DHCP et DNS. Si les serveurs accordent la demande, ils libèrent l’adresse
IP actuelle et les noms DNS dynamiques. Les adresses IP et les noms DNS sont renouvelés
immédiatement ainsi qu’à la mise hors tension de l’imprimante.
9. Dans Adresses de serveur DNS supplémentaires, tapez les adresses requises. Si vous disposez
d’un serveur DHCP, des adresses reconnues peuvent apparaître dans la liste des adresses du
serveur DNS si celles-ci ont été fournies par le serveur.
10. Dans Temporisation de la connexion DNS, entrez en secondes le délai d’attente de
l’imprimante pour se connecter au serveur DNS. Une fois la période de temporisation
dépassée, l’imprimante tente de se connecter aux serveurs DNS supplémentaires, le cas
échéant.
11. Pour ajouter l’imprimante à la liste de recherche des noms de domaine, pour Ajouter un
domaine de périphérique, sélectionnez Activé(e).
12. Pour Ajouter des domaines parent, sélectionnez Activé(e) pour ajouter les domaines parents
de l’imprimante à la liste de recherche des noms de domaine.
13. Si vous disposez d’un serveur DHCP, des noms de domaine de recherche reconnus peuvent
apparaître dans la liste de recherche des noms de domaine si ceux-ci ont été fournis par le
serveur. Cette liste permet au serveur DNS de détecter les noms d’hôtes non qualifiés. Pour
effectuer une recherche sur d’autres noms de domaines, entrez les noms dans Domaines de
recherche supplémentaires.
68 Imprimante multifonction Xerox®gamme AltaLink
Guide de l’administrateur système
®

Connectivité réseau
14. Pour utiliser en priorité une adresse IPv6 plutôt qu’une adresse IPv4, sélectionnez Préférer
l’adresse IPv6 à IPv4.
15. Cliquez sur Appliquer.
Imprimante multifonction Xerox®gamme AltaLink
Guide de l’administrateur système
®
69

Connectivité réseau
IPP
IPP (Internet Printing Protocol) est un protocole réseau standard qui vous permet d’imprimer et
de gérer les travaux à distance. Lorsque IPP est configuré, l’authentification IPP permet aux utilisateurs d’authentifier leurs identités avec les méthodes d’authentification HTTP via IPP. Un client
IPP peut transmettre à l’imprimante les références utilisateurs à des fins d’authentification.
CCoonnffiigguurraattiioonn dd’’IIPPPP
1. Dans le Serveur Web intégré, cliquez sur Propriétés→Connectivité→Configuration.
2. Dans le champ Protocole, cliquez sur Modifier pour IPP.
3. Pour Activation IPP, sélectionnez Oui.
Remarque :
• L’activation IPP nécessite une réinitialisation du serveur Web.
• L’activation de l’authentification IPP affecte les envois de travaux AirPrint parce
que AirPrint utilise l’IPP.
4. Pour activer l’authentification IPP, sous Authentification, sélectionnez HTTP de base avec IPP
sécurisé (IPPS). Cette option authentifie les comptes utilisateur qui sont configurés dans la
base de données des utilisateurs du périphérique ou dans la base de données du réseau.
Remarque : Le protocole HTTP de base n’est pas crypté, à moins que les informations
d’authentification ne soient envoyées via HTTPS.
5. Si l’authentification HTTP de base avec IPP sécurisé (IPPS) est activée, sélectionnez une
option sous Emplacement de validation.
• Validation sur le périphérique : cette option permet l’authentification IPP des comptes
utilisateur configurés dans la base de données des utilisateurs du périphérique. Pour plus
d’informations, reportez-vous à la section Base de données d’utilisateurs
• Validation sur le réseau : Cette option permet l’authentification IPP des comptes
utilisateur configurés sur le serveur d’authentification réseau utilisé par le périphérique.
6. Pour configurer Mode IPP sécurisé, sélectionnez une option :
• IPP et IPP sécurisé (IPPS) : Cette option permet aux périphériques d’accepter des travaux
IPP non sécurisés et des travaux IPPS sécurisés. cette option est sélectionnée par défaut.
• Travaux IPP sécurisés (IPPS) seulement : Cette option permet au périphérique d’accepter
uniquement des travaux IPPS sécurisés. Si vous sélectionnez cette option, IPPS s’affiche
pour les utilisateurs en tant qu’options disponibles pour les travaux soumis en utilisant
AirPrint. IPP n’est pas affiché comme option disponible.
70 Imprimante multifonction Xerox®gamme AltaLink
Guide de l’administrateur système
®

Connectivité réseau
7. Vous pouvez modifier les paramètres de configuration pour HTTP et la base de donnés
utilisateurs du périphérique ou le serveur d’authentification.
• Pour modifier des paramètres HTTP, dans la zone Paramètres de configuration, sous
HTTP, cliquez sur Modifier.
• Pour modifier les paramètres Base de données des utilisateurs du périphérique, dans la
zone Paramètres de configuration, sous Base de données utilisateurs du périphérique,
cliquez sur Modifier.
Remarque : L’option Base de données des utilisateurs du périphérique n’est
disponible que lorsque HTTP de base avec IPP sécurisé (IPPS) est sélectionné et
si, sous Emplacement de validation, Valider sur le périphérique est sélectionné.
• Pour modifier les paramètres Serveur d’authentification, dans la zone Paramètres de
configuration, sous Serveur d’authentification, cliquez sur Modifier.
Remarque : L’option Serveur d’authentification n’est disponible que lorsque HTTP
de base avec IPP sécurisé (IPPS) est sélectionné et si, sous Emplacement de
validation, Valider sur le réseau est sélectionné.
8. Pour configurer la fonctionnalité pour identifier une imprimante, sous Identifier une
imprimante, sélectionnez une option :
• Activé(e) : cette option permet au client IPP de demander à l’imprimante de s’identifier
au moyen d’une image graphique ou d’un son.
• Désactivé(e) : cette option fait qu’un client IPP ne peut plus demander à l’imprimante de
s’identifier au moyen d’une image graphique ou d’un son.
Remarque : Quand le client IPP demande une tonalité, la fonction Identification de
l’imprimante utilise la tonalité Incident. Vous pouvez configurer la tonalité par défaut
sur le panneau de commande de l’imprimante. Pour plus d’informations, reportez-vous
à la section Voyants d’état et signaux sonores.
9. Si la télécopie est prise en charge et configurée, vous pouvez configurer l’affichage du journal
des télécopies sortantes IPP. Pour configurer l’affichage du journal des télécopies
sortantes IPP, sélectionnez une option.
• Activé(e) : Cette option permet à un utilisateur distant d’afficher le journal des
télécopies sortantes IPP.
• Désactivé(e) : Cette option ne permet pas aux utilisateurs distants d’afficher le journal
des télécopies sortantes IPP.
10. Cliquez sur Enregistrer.
Imprimante multifonction Xerox®gamme AltaLink
Guide de l’administrateur système
®
71

Connectivité réseau
LDAP
LDAP (Lightweight Directory Access Protocol) est un protocole permettant l’interrogation et la
mise à jour d’un annuaire d’informations LDAP stocké sur un serveur externe. LDAP peut également être utilisé pour l’authentification et l’autorisation réseau. Les annuaires LDAP sont fortement optimisés pour les performances de lecture. Utilisez cette page pour définir la manière dont
l’imprimante récupère les informations utilisateur d’un annuaire LDAP.
AAjjoouutt dd’’iinnffoorrmmaattiioonnss ddee sseerrvveeuurr LLDDAAPP
La page du serveur LDAP affiche les serveurs LDAP actuellement configurés sur l’imprimante. Vous
pouvez configurer jusqu’à neuf serveurs LDAP sur l’imprimante.
Pour ajouter un serveur LDAP :
1. Dans le Serveur Web intégré, cliquez sur Propriétés→Connectivité→Configuration.
2. Dans la zone Protocole, cliquez sur Modifier sous LDAP.
3. Sélectionnez Ajouter nouveau.
4. Sous Informations sur le serveur, sélectionnez le type d’adresse préférée.
5. Sous Nom convivial, entrez un nom de serveur LDAP.
6. Saisissez l’adresse ou le nom d’hôte de votre serveur au format correct, puis changez le
numéro du port par défaut si nécessaire.
7. Saisissez l’adresse ou le nom d’hôte de votre serveur de sauvegarde au format correct, puis
changez le numéro du port par défaut si nécessaire.
8. Sous Serveur LDAP, sélectionnez un type de serveur LDAP.
• Exchange : pour une utilisation avec Microsoft
• Domino : pour une utilisation avec Lotus Domino.
• ADS : pour une utilisation avec Microsoft
9. Cliquez sur Appliquer.
®
Exchange.
®
Active Directory Service.
GGéérreerr lleess sseerrvveeuurrss LLDDAAPP ddaannss llee SSeerrvveeuurr WWeebb
iinnttééggrréé
1. Dans le Serveur Web intégré, cliquez sur Propriétés→Connectivité→Configuration.
2. Dans la zone Protocole, cliquez sur Modifier sous LDAP.
• Pour modifier une configuration de serveur LDAP, dans la colonne Actions du serveur à
modifier, cliquez sur Modifier.
• Pour copier une configuration de serveur LDAP, sélectionnez le serveur à copier, puis
cliquez sur Copier depuis.
• Pour supprimer tous les serveurs LDAP configurés pour votre imprimante, cliquez sur
Supprimer tout.
• Pour activer les liaisons SASL, cliquez sur Stratégies LDAP.
3. Cliquez sur Fermer.
CCoonnffiigguurraattiioonn ddee sseerrvveeuurrss LLDDAAPP -- IInnffoorrmmaattiioonnss
ffaaccuullttaattiivveess
1. Dans le Serveur Web intégré, cliquez sur Propriétés→Connectivité→Configuration.
72 Imprimante multifonction Xerox®gamme AltaLink
Guide de l’administrateur système
®

Connectivité réseau
2. Dans la zone Protocole, cliquez sur Modifier en regard de LDAP.
3. Sélectionnez Ajouter nouveau.
4. Dans le champ Chercher dans la racine du répertoire d’Informations optionnelles, indiquez le
chemin d’accès racine du répertoire de recherche au format DN de base.
Remarque : Plus en savoir plus sur le format DN de base, reportez-vous au document
RFC 2849 - LDAP Data Interchange Format (LDIF) Technical Specification, disponible
sur le site Web de l’IETF.
5. Spécifiez les références de connexion nécessaires pour accéder au répertoire LDAP.
• Aucun(e) : cette option indique à l’imprimante d’accéder à l’annuaire LDAP.
• Utilisateur connecté : cette option indique à l’imprimante de se connecter à l’aide des
références de connexion de l’utilisateur connecté.
• Périphérique : cette option indique à l’imprimante d’utiliser des références de connexion
spécifiques lorsqu’elle accède à l’espace d’archivage LDAP. Si vous sélectionnez
Périphérique, saisissez les informations d’identification dans les champs Nom de
connexion et Mot de passe. Pour mettre à jour un mot de passe existant, sélectionnez
Mémoriser le nouveau mot de passe.
6. Pour utiliser LDAPS, sélectionnez Activer la connexion sécurisée (LDAPS) sous Connexion
LDAP sécurisée.
a. Pour permettre à l’imprimante de valider les certificats, sélectionnez Valider le certificat
SSL d’archivage (reconnu, non expiré, FQDN correct).
b. Pour sélectionner un certificat de sécurité, pour Certificat SSL reconnu, cliquez dans le
menu et sélectionnez une option.
c. Pour afficher les détails du certificat sélectionné ou pour enregistrer le certificat sur votre
ordinateur, cliquez sur Afficher/Enregistrer.
7. Pour définir le nombre d’adresses renvoyées par la recherche, indiquez un nombre de 5 à 100
pour Nombre maximum de résultats. La valeur par défaut est 100. Pour utiliser le nombre
maximum de résultats de recherche défini par le serveur LDAP, sélectionnez Utiliser la valeur
maximale du serveur LDAP.
8. Sous Temporisation de la recherche, sélectionnez Utiliser la temporisation du serveur LDAP
afin que l’imprimante utilise les paramètres actuels du serveur LDAP. Pour indiquer le délai
d’attente de l’imprimante, sélectionnez Délai, et tapez le nombre de secondes voulu (entre 5
et 100). La valeur par défaut est 30 secondes.
Remarque : si vous avez des difficultés à récupérer les résultats depuis votre serveur
LDAP, choisissez l’option Délai.
9. Si le serveur LDAP primaire est connecté à d’autres serveurs LDAP, sélectionnez Renvois LDAP
pour étendre les recherches à ces serveurs.
10. Sélectionnez une option pour Perform Search on Mapped Fileds (Recherche sur les champs
mappés).
• Nom : cette option indique à l’imprimante de porter la requête sur le champ de nom
configuré.
• Nom et prénom : cette option indique à l’imprimante de porter la requête sur les champs
de nom et prénom configurés.
• Nom d’affichage : cette option indique à l’imprimante de porter la requête sur le champ
de nom d’affichage configuré.
Remarque : si vous voulez trier les résultats de la recherche, sélectionnez une option
pour Trier les résultats par champ mappé.
11. Cliquez sur Appliquer.
Imprimante multifonction Xerox®gamme AltaLink
Guide de l’administrateur système
®
73

Connectivité réseau
CCoonnffiigguurraattiioonn dd’’uunnee ccoonnnneexxiioonn LLDDAAPP ssééccuurriissééee
1. Dans le Serveur Web intégré, cliquez sur Propriétés→Connectivité→Configuration.
2. Dans la zone Protocole, cliquez sur Modifier en regard de LDAP.
3. Sur la page LDAP, cliquez sur Ajouter nouveau.
4. Pour activer une connexion sécurisée sur le serveur LDAP, dans la section Connexion LDAP
sécurisée, sélectionnez Activer la connexion sécurisée (LDAPS).
5. Pour valider le certificat SSL utilisé pour HTTPS, sélectionnez Valider le certificat de serveur
(de confiance, non expiré, FQDN correct).
6. Pour afficher la liste des certificats SSL racine externes ou de confiance intermédiaires, cliquez
sur Afficher les certificats racine/intermédiaires de confiance.
7. Pour Afficher les certificats racine/intermédiaires de confiance, sélectionnez un certificat.
8. Pour afficher les informations du certificat sélectionné ou pour enregistrer le certificat sur
votre ordinateur, cliquez sur Afficher/Enregistrer.
Remarque : si le cryptage est activé au niveau du serveur LDAP, le certificat émanant
de l’autorité de certification de ce serveur doit être installé sur le périphérique.
CCoonntteexxtteess dduu sseerrvveeuurr LLDDAAPP
Dans une base de données LDAP, les contextes fournissent un point de départ précis à partir
duquel effectuer les recherches. Les contextes sont utilisés avec la fonction Authentification. Vous
pouvez configurer l’imprimante automatiquement afin qu’elle ajoute un contexte
d’authentification au nom de connexion entré par l’utilisateur.
Remarque : les contextes sont utilisés uniquement si vous configurez les paramètres du
serveur LDAP et si vous sélectionnez NDS comme type de serveur.
CCoonnffiigguurraattiioonn ddeess ccoonntteexxtteess LLDDAAPP
1. Dans le Serveur Web intégré, cliquez sur Propriétés→Connectivité→Configuration.
2. Dans le champ Protocole, cliquez sur Modifier pour LDAP.
3. Sélectionnez Ajouter nouveau.
4. Cliquez sur l’onglet Contextes.
5. Pour le Contexte de connexion par défaut, saisissez les détails selon les besoins.
6. Cliquez sur Appliquer.
CCoonnffiigguurraattiioonn ddeess mmaappppaaggeess uuttiilliissaatteeuurr LLDDAAPP
Les serveurs LDAP affichent des résultats différents selon la méthode de mappage utilisée. Utilisez
cette page pour définir le mappage des champs LDAP sur votre imprimante. La modification des
réglages de mappage actuels vous permet d’affiner les résultats des recherches sur le serveur.
DDééffiinniittiioonn ddeess mmaappppaaggeess uuttiilliissaatteeuurr
1. Sur la page Serveur LDAP, cliquez sur Mappages utilisateur.
2. Sous Rechercher, entrez un nom d’utilisateur dans le champ Entrer un nom, puis cliquez sur
Rechercher.
74 Imprimante multifonction Xerox®gamme AltaLink
Guide de l’administrateur système
®

Connectivité réseau
3. Sous En-tête importé, effectuez des sélections de menu pour chaque champ. Remappez les
en-têtes selon les besoins. Les en-têtes sont définis par le schéma du serveur LDAP.
Remarque :
• Si vous utilisez Fax Internet, assurez-vous que le champ Fax Internet n’est pas défini
à Aucun mappage disponible. Ce paramètre empêche l’affichage du carnet
d’adresses réseau sur l’écran Fax Internet du panneau de commande de
l’imprimante. Si votre serveur LDAP ne contient pas de champ Adresse fax Internet
unique, vous pouvez configurer l’adresse fax de manière à ce qu’elle corresponde à
l’en-tête utilisé pour l’adresse électronique.
• Si le mappage utilisateur est incorrect, une recherche LDAP dans le serveur Web
intégré peut fonctionner correctement, mais l’authentification échoue sur le
panneau de commande de l’imprimante.
4. Cliquez sur Appliquer.
FFiillttrreess LLDDAAPP ppeerrssoonnnnaalliissééss
Vous pouvez modifier les filtres personnalisés afin que les chaînes de texte saisies sur le panneau
de commande soient conformes au format requis par le serveur LDAP.
Trois types de filtres sont personnalisables :
• Filtre d’authentification LDAP vous permet d’ajouter du texte au début ou à la fin d’un ID
utilisateur ou le nom de connexion défini en tant que nom de connexion système pour le
serveur. Exemples de filtres courants : nom_domaine\IDUTILISATEUR ou
IDUTILISATEUR@nom_domaine.
• Filtre du carnet d’adresses électroniques vous permet de personnaliser le filtre standard
utilisé lorsqu’un utilisateur saisit un nom à rechercher dans le carnet d’adresses réseau.
• Filtre de recherche sur ID utilisateur vous permet de personnaliser le filtre standard utilisé
par l’imprimante lors de la recherche du nom de l’utilisateur connecté. Par exemple, lorsque
l’autorisation à distance est configurée et qu’un utilisateur ouvre une session sur le panneau
de commande, l’imprimante effectue une recherche sur le serveur d’autorisation à l’aide de ce
filtre. Le filtre standard permet d’effectuer une recherche au niveau du champ mappé en tant
que champ Nom de connexion. Sur un serveur LDAP ADS, ce champ correspond généralement
à sAMAccountName. Si vous souhaitez trouver une concordance exacte, n’utilisez pas de
caractères génériques.
CCoonnffiigguurraattiioonn ddeess ffiillttrreess ppeerrssoonnnnaalliissééss
1. Dans le Serveur Web intégré, cliquez sur Propriétés→Connectivité→Configuration.
2. Dans le champ Protocole, cliquez sur Modifier pour LDAP.
3. Cliquez sur l’onglet Filtres personnalisés.
Imprimante multifonction Xerox®gamme AltaLink
Guide de l’administrateur système
®
75

Connectivité réseau
4. Pour Authentification LDAP, sélectionnez Nom de domaine Prepend. Ce paramètre permet
d’ajouter le nom unique de base (DN) au nom unique relatif (RDN) de l’utilisateur lors de
l’authentification de ce dernier. Utilisez l’attribut de nom commun (CN) pour définir USERID
dans le nom unique de base.
Remarque :
• Certains serveurs LDAP UNIX/Linux exigent que l’attribut Nom de domaine Prepend
soit défini lorsque l’option Références de connexion pour l’accès au serveur LDAP
est réglée sur Utilisateur authentifié.
• Pour plus d’informations sur le formatage DN de base, reportez-vous à la
spécification technique RFC 2849 - LDAP Data Interchange Format (LDIF) Technical
Specification, sur le site Web de l’IETF.
5. Pour Filtre du carnet d’adresses électroniques, sélectionnez Activer le filtre personnalisé.
6. Saisissez le filtre ou la chaîne de recherche LDAP le cas échéant, LDAP correspondant à la
chaîne fournie pour la requête. Le filtre définit une série de conditions que la recherche LDAP
doit remplir pour renvoyer les informations qui vous intéressent. Par exemple, pour trouver des
personnes uniquement, tapez (ObjectClass=Person)&(cn=LDAP*).
7. Pour filtre de recherche sur ID utilisateur, sélectionnez Activer le filtre personnalisé.
8. Saisissez le filtre ou la chaîne de recherche LDAP, LDAP correspondant à la chaîne fournie pour
la requête. Le filtre définit une série de conditions que la recherche LDAP doit remplir pour
renvoyer les informations qui vous intéressent. Par exemple, pour vous assurer que seules les
informations utilisateur, plutôt qu’un équipement ou une salle de conférence, soient
renvoyées, saisissez (objectClass=user) (sAMAccountName=LDAP).
9. Cliquez sur Appliquer.
76 Imprimante multifonction Xerox®gamme AltaLink
Guide de l’administrateur système
®

Connectivité réseau
LPR/LPD
Les protocoles LPD (Line Printer Daemon) et LPR (Line Printer Remote) permettent de fournir des
fonctions de mise en file d’attente et de serveur d’impression réseau à des systèmes de type
UNIX, tels HP-UX, Linux et Macintosh.
1. Dans le Serveur Web intégré, cliquez sur Propriétés→Connectivité→Configuration.
2. Sous Protocole LPR/LPD, cliquez sur Modifier.
3. Pour Protocole, sélectionnez Activé(e).
4. Entrez une valeur dans le champ Numéro du port.
5. Pour autoriser plusieurs langages d’imprimante dans un même travail, sélectionnez Activé(e)
sous Basculement PDL. Cette option permet à l’imprimante de traiter un travail d’impression
contenant plusieurs langages d’imprimante. Par exemple, un travail d’impression PostScript
contenant un en-tête PCL.
6. Sous Les attributs de la page de garde PDL remplacent ceux du fichier de contrôle LPR pour le
nom et le propriétaire du travail, sélectionnez Activé(e). Cette fonction permet de remplacer
les informations standard affichées sur la page de garde par le nom d’utilisateur et le nom du
travail d’impression.
7. Sous Travaux à mettre en attente, sélectionnez une option :
• Aucun (utiliser le nom du travail de la page de garde par défaut de l’imprimante si le
fichier de données est le premier) : cette option omet le délai d’attente d’une
imprimante pour recevoir les informations de contrôle du travail. Avec cette option, il se
peut que les informations de la page de garde ne s’impriment pas correctement.
• Uniquement ceux dont le fichier de données est reçu en premier : cette option suspend
l’impression du travail si le fichier de données du travail est reçu en premier. Dans ce cas,
l’imprimante attend d’avoir reçu les informations contenues dans le fichier de contrôle du
travail afin que les informations de la page de garde s’impriment correctement.
• Tous (cohérent avec les implémentations plus anciennes) : cette option met tous les
travaux en attente. Le travail est imprimé lorsque l’imprimante reçoit toutes les données
du travail. Cette option peut provoquer une diminution de la vitesse d’impression des
travaux, mais les informations de page de garde s’impriment correctement.
8. Cliquez sur Enregistrer.
Imprimante multifonction Xerox®gamme AltaLink
Guide de l’administrateur système
®
77

Connectivité réseau
NFC
Near Field Communication (NFC) est une technologie permettant aux périphériques de
communiquer entre eux lorsqu’ils se trouvent à proximité. NFC permet d’ajouter facilement une
imprimante à votre périphérique mobile Android. Une fois l’imprimante ajoutée, il n’est pas
nécessaire d’utiliser NFC sur cette imprimante. Vous pouvez utiliser le NFC pour établir une
connexion TCP/IP entre votre périphérique et l’imprimante via l’interface réseau.
Les périphériques peuvent communiquer avec NFC dans les cas suivants :
• Périphérique avec boîtier : 17–20 mm
• Périphérique sans boîtier : 20–25 mm
Remarque : ces valeurs peuvent varier selon le fabricant du périphérique.
Pour configurer NFC :
1. Dans le Serveur Web intégré, cliquez sur Propriétés→Connectivité→Configuration.
2. Pour NFC, cliquez sur Modifier.
3. Pour Services NFC, sélectionnez Activé(e)(s).
4. Cliquez sur Enregistrer.
Remarque : Pour obtenir des détails concernant la configuration et le fonctionnement
de l’appareil mobile, reportez-vous au guide d’utilisateur de l’imprimante Xerox.
78 Imprimante multifonction Xerox®gamme AltaLink
Guide de l’administrateur système
®

Connectivité réseau
NTP
La fonctionnalité Network Time Protocol (NTP) synchronise l’horloge interne du périphérique par
le biais d’une connexion réseau. Le périphérique vérifie le serveur NTP lorsque vous activez NTP,
quand vous changez les paramètres NTP et toutes les 24 heures pendant le nettoyage de
l’appareil. Vous pouvez spécifier la période de temps maximale pour la différence entre l’horloge
interne du périphérique et l’horloge du serveur NTP. Si l’horloge interne du périphérique dépasse
ce seuil, le périphérique se synchronise automatiquement avec le serveur NTP.
Si votre périphérique utilise DHCP, les adresses et décalages horaires valides sont pris en charge
lorsque le serveur DHCP indique un ou plusieurs des éléments suivants :
• Les adresses des serveurs NTP dans le réseau sont spécifiées par DHCP option 42
• Décalage horaire GMT (Greenwich Mean Time)
Si les adresses le décalage reçu du serveur DHCP sont invalides, les valeurs sont ignorées et les
valeurs définies manuellement sont appliquées.
1. Dans le Serveur Web intégré, cliquez sur Propriétés→Connectivité→Configuration.
2. Sous Protocole, pour NTP, cliquez sur Modifier.
3. Sous NTP activé, sélectionnez Activé(e).
4. Sélectionnez Adresse IPv4 ou Nom d’hôte.
• Adresse IPv4 : Sous Adresse IP : Port et Adresse IP alternative : Port, saisissez les
adresses IP et les numéros de port.
• Nom d’hôte : Sous Nom d’hôte : Port et Nom d’hôte alternatif : Port, saisissez les noms
d’hôtes et les numéros de port.
5. Sous Adresse IP : Port et Adresse IP alternative : Port, saisissez l’adresse et les numéros de
port.
6. Cliquez sur Enregistrer.
7. Redémarrez le périphérique pour que les nouveaux réglages soient appliqués.
Imprimante multifonction Xerox®gamme AltaLink
Guide de l’administrateur système
®
79

Connectivité réseau
POP3
Post Office Protocol, version 3 (POP3) est un protocole qui permet aux clients de messagerie de
récupérer des courriers électroniques sur des serveurs distants par TPC/IP sur le port réseau 110.
L’imprimante utilise POP3 dans le cadre de ses services de fax Internet et de courrier électronique
pour récupérer les travaux de télécopie par courrier électronique.
1. Dans le Serveur Web intégré, cliquez sur Propriétés→Connectivité→Configuration.
2. Sous Protocole, pour la Configuration POP3, cliquez sur Modifier.
3. Sous Informations serveur, sélectionnez IPv4 ou Nom d’hôte.
4. Saisissez l’adresse ou le nom du serveur.
5. Sous Nom de connexion, entrez le nom attribué à l’imprimante pour établir la connexion au
serveur POP3.
6. Entrez un mot de passe dans le champ Mot de passe. Sous Ressaisir le mot de passe, entrez à
nouveau le mot de passe pour le confirmer.
7. Pour enregistrer le nouveau mot de passe, cliquez sur Sélectionner l’enregistrement du
nouveau mot de passe.
8. Sous Paramètres POP3, sélectionnez Activer la réception des courriers électroniques via
POP3.
9. Sous Fréquence d’interrogation, tapez une valeur de 1 à 60.
10. Cliquez sur Enregistrer.
80 Imprimante multifonction Xerox®gamme AltaLink
Guide de l’administrateur système
®

Connectivité réseau
Serveur proxy
Un serveur proxy fait office d’intermédiaire entre les clients qui recherchent des services et les serveurs qui les proposent. Le serveur proxy filtre les requêtes des clients. Si les requêtes sont conformes aux règles de filtrage du serveur proxy, celui-ci les accepte et autorise la connexion.
Un serveur proxy répond à deux objectifs principaux :
• Préserver l’anonymat des périphériques qui se trouvent derrière le proxy, à des fins de sécurité.
• Mettre en cache le contenu de ressources telles que les pages Web d’un serveur Web, afin
d’accélérer le temps d’accès à ces ressources.
Les paramètres de serveur proxy s’appliquent aux fonctions utilisant HTTP ou HTTPS ; Pour certaines fonctionnalités, vous pouvez utiliser les références de connexion pour permettre la communication entre le client et le serveur proxy.
Les fonctionnalités suivantes utilisent les paramètres du serveur proxy :
• Services distants
• Destinations de numérisation de Workflow HTTP et HTTPS
• Référentiels Pool de Workflow HTTP et HTTPS
• Services extensibles
Remarque :
• tous les modèles d’imprimante ne prennent pas en charge toutes les fonctions qui utilisent le serveur proxy.
• Les référentiels Workflow Pool et les services extensibles ne prennent pas en charge l’authentification proxy.
CCoonnffiigguurraattiioonn dduu sseerrvveeuurr pprrooxxyy
Si vous utilisez l’authentification proxy, assurez-vous d’avoir créé un compte utilisateur et un mot
de passe pour le périphérique, que vous utiliserez pour accéder au serveur proxy. Prenez note du
nom d’utilisateur et du mot de passe.
1. Dans le Serveur Web intégré, cliquez sur Propriétés→Connectivité→Configuration.
2. Dans la zone Protocole, pour Serveur proxy, cliquez sur Modifier.
3. En regard de Serveur Proxy HTTP, sélectionnez Activé.
4. Sélectionnez le type d’adresse du serveur proxy HTTP. Les options sont Adresse IPv4, Adresse
IPv6 ou le Nom d’hôte.
5. Saisissez l’adresse du serveur proxy formatée de façon appropriée et le numéro de port.
6. Si votre serveur proxy requiert un mot de passe :
a. Sélectionnez Le serveur proxy nécessite un mot de passe.
b. Saisissez le nom de connexion et le mot de passe du serveur proxy.
Remarque : Utilisez les informations de connexion qui sont configurées sur le serveur
proxy pour l’appareil.
7. Cliquez sur Enregistrer.
Remarque : tous les modèles d’imprimante ne prennent pas en charge toutes les
fonctions qui utilisent le serveur proxy.
Imprimante multifonction Xerox®gamme AltaLink
Guide de l’administrateur système
®
81

Connectivité réseau
Impression TCP/IP brute
L’impression TCP/IP brute est utilisée pour ouvrir une connexion TCP au niveau du socket via le
port 9100 et pour acheminer un fichier prêt à être imprimé vers la mémoire tampon d’entrée de
l’imprimante. Cela ferme alors la connexion, soit après détection d’un caractère de fin de travail
dans le PDL, soit après expiration d’un délai prédéfini. Le port 9100 ne nécessite pas de demande
LPR depuis l’ordinateur ou l’utilisation d’un LPD sur l’imprimante. Sous Windows, l’impression
TCP/IP brute est sélectionnée en tant que port TCP/IP standard.
Remarque : activez TCP/IP avant d’activer l’impression TCP/IP brute.
CCoonnffiigguurraattiioonn ddeess ppaarraammèèttrreess dd’’iimmpprreessssiioonn TTCCPP//IIPP
bbrruuttee
1. Dans le Serveur Web intégré, cliquez sur Propriétés→Connectivité→Configuration.
2. Sous Protocole, sous Impression TCP/IP brute, cliquez sur Modifier.
3. Sur l’onglet Impression TCP/IP brute, sous Protocole, sélectionnez Activé(e).
4. Sous Numéro de port TCP, assurez-vous que le Port 1 est défini sur 9100.
Remarque : Pour émuler HP JetDirect EX Plus 3, réglez le Port 2 sur 9101 et le Port 3
sur 9102.
5. Sous Bidirectionnel, pour chaque port actif, sélectionnez Activé(e).
6. Sous Nombre maximal de connexions par port, pour chaque port actif, saisissez un nombre
entre 1 et 32.
7. Sous Fin de la temporisation travaux, pour chaque port actif, entrez une durée en secondes
de 0 à 1800.
8. Sous Basculement PDL, sélectionnez Activé(e) pour chaque port actif si nécessaire.
Remarque : Basculement PDL permet à l’imprimante de basculer automatiquement
entre les PDL pris en charge pour un seul travail.
9. Pour enregistrer la nouvelle sélection, appuyez sur Appliquer.
10. Pour rétablir tous les paramètres sur leur valeur par défaut, cliquez sur Défaut tout.
CCoonnffiigguurraattiioonn ddeess ppaarraammèèttrreess dd’’iimmpprreessssiioonn TTCCPP//IIPP
bbrruuttee aavvaannccééss
1. Sur la page Impression TCP/IP brute, cliquez sur l’onglet Avancé.
2. Sous Connexions, définissez les options suivantes :
• Réglez le nombre maximum de connexions par port entre 1 et 32. La valeur de port par
défaut est 32.
• Pour autoriser le traitement de travaux concurrents dans chaque connexion de port, tapez
un nombre de travaux entre 0 et 500 sur chaque port. Tapez 0 pour autoriser des travaux
concurrents en nombre illimité.
• Pour limiter le nombre de travaux actifs pour chaque port connecté, entrez une valeur
entre 0 et 32768. Tapez 0 pour autoriser des travaux actifs en nombre illimité.
82 Imprimante multifonction Xerox®gamme AltaLink
Guide de l’administrateur système
®

Connectivité réseau
3. Sous Détermination de la fin des travaux :
Entrez une valeur de Fin du délai d’attente du travail entre 0 et 1800 secondes pour indiquer
le temps restant avant le traitement d’un travail contenant un indicateur de fin de travail. Le
délai par défaut est de 300 secondes. Entrez 0 pour désactiver la fin de la détection des
travaux par temporisation.
4. Sous Données transmises par le canal arrière :
Pour qu’il soit possible d’intercaler les données de plusieurs travaux, activez l’option
Transmettre les données au client par le biais d’un canal arrière (back-channel), puis
l’option L’ordre des données transmises par le canal arrière est incorrect.
Remarque : l’option L’ordre des données transmises par le canal arrière est incorrect
est disponible uniquement lorsque l’option Transmettre les données au client par le
biais d’un canal arrière (back-channel) est activée.
5. Sous Impression de pages de garde :
• Pour limiter l’impression d’une page de garde à certains travaux uniquement, sélectionnez
les types de travaux voulus dans le menu déroulant Page de garde activée. Vous avez le
choix entre Premier travail uniquement, Aucun travail ou Tous les travaux.
• Pour imprimer une page de garde avant chaque document PDL au sein d’un même travail,
sélectionnez Activer pour Page de garde pour chaque document de travail.
• Pour limiter l’impression d’une page de garde uniquement aux travaux qui en font la
demande au moyen d’une requête PJL, sélectionnez Activer pour Page de garde du travail
contenant uniquement des commandes PJL.
6. Divers
• Pour permettre à l’imprimante de basculer entre plusieurs documents PDL au sein d’un
même travail, sélectionnez Activé(e) pour l’option Basculement PDL dans le travail PJL.
• Pour forcer l’analyse des données des travaux, sélectionnez Activer pour Remplacement
de l’analyse des données des travaux.
Remarque : les données du travail ne sont pas analysées lorsque les options
Basculement PDL et communication bidirectionnelle sont désactivées.
7. Cliquez sur Appliquer pour enregistrer les nouveaux paramètres ou sur Effacer pour conserver
les paramètres précédents.
Cliquez sur Défaut tout pour rétablir les valeurs par défaut des paramètres.
Imprimante multifonction Xerox®gamme AltaLink
Guide de l’administrateur système
®
83

Connectivité réseau
SLP
Les imprimantes utilisent le protocole SLP (Service Location Protocol) pour signaler et rechercher
des services sur un réseau local sans configuration préalable. Lorsque SLP est activé, l’imprimante
agit comme agent de services (Service Agent ou SA) et signale ses services aux agents utilisateurs
(User Agents ou UA) sur le réseau utilisant SLP.
Les agents annuaire correspondent à des composants qui placent des services en mémoire cache.
Ils sont utilisés au sein de réseaux de grande taille afin de limiter le volume de trafic. Les agents
annuaire sont facultatifs. Si un agent annuaire est présent, il est demandé aux Agents utilisateur
(UA) et aux Agents système de l’utiliser au lieu de communiquer directement avec l’imprimante.
CCoonnffiigguurraattiioonn ddee SSLLPP
1. Dans le Serveur Web intégré, cliquez sur Propriétés→Connectivité→Configuration.
2. Dans la zone Protocole, pour SLP, cliquez sur Modifier.
3. Pour Protocole, sélectionnez Activé(e).
4. Pour Agent annuaire (DA), tapez l’adresse IP de l’agent annuaire (DA), le cas échéant.
5. Pour grouper les services, sous Étendue 1, 2 et 3, tapez un nom, le cas échéant. Les
imprimantes ne peuvent pas reconnaître les services qui se trouvent dans des étendues
différentes.
6. Pour Type de message, sélectionnez une option.
• Multidestination : Multidestination achemine les paquets multidestination entre les sous-
réseaux.
• Diffusion : Diffusion n’achemine pas les paquets entre les sous-réseaux.
7. Sous Radius multidestinataire, tapez une valeur de 0 à 255.
Celle-ci définit le nombre de routeurs que le paquet multidestinataire peut traverser.
8. Pour Maximum Transmission Unit (MTU) (Unité de transmission maximale), tapez une valeur
entre 484 et 32768.
Remarque : L’unité de transmission maximale d’IP sur Ethernet est 1500 octets.
9. Cliquez sur Enregistrer.
84 Imprimante multifonction Xerox®gamme AltaLink
Guide de l’administrateur système
®

Connectivité réseau
Client ThinPrint
Pour le workflow ThinPrint, un serveur ThinPrint comprime votre travail d’impression ThinPrint. Si
vous sélectionnez l’option de chiffrement, le serveur chiffre le travail ThinPrint. Votre périphérique
Xerox est une imprimante Client ThinPrint qui reçoit, décompresse et déchiffre les données d’impression, puis imprime le travail. ThinPrint est désactivé par défaut. Pour obtenir des informations
sur les serveurs ThinPrint, reportez-vous à Moteur ThinPrint sur les serveurs d’impression à la section Manuels et guides ThinPrint.
EExxiiggeenncceess dduu cceerrttiiffiiccaatt CClliieenntt TThhiinnPPrriinntt
Pour le chiffrement du canal ThinPrint TLS, des certificats sont exigés à la fois sur le serveur
ThinPrint et sur le périphérique Xerox. Les certificats peuvent être créés par un serveur individuel
d’autorité de certification, sur le site du client, ou par une source de certification officielle.
Reportez-vous à Certificats de sécurité et Créer des certificats à la section Manuels et guides
ThinPrint.
• Le serveur ThinPrint exige un certificat d’authentification de serveur et le certificat racine de
l’autorité de certification correspondante. Le certificat racine de l’autorité de certification est
le certificat de l’autorité de certification qui a signé le certificat d’authentification du serveur.
• Le périphérique Xerox nécessite un certificat d’authentification de serveur ThinPrint signé par
la même autorité de certification racine que le certificat d’authentification du serveur
ThinPrint.
• Pour télécharger des certificats à partir de la page de gestion des certificats, vous devez entrer
les informations d’identification de l’administrateur système. En tant qu’administrateur
système, après avoir téléchargé un certificat, sur la page ThinPrint de votre périphérique Xerox,
sélectionnez et attribuez le certificat au cryptage ThinPrint.
Remarque : Le certificat d’authentification du serveur ThinPrint sur le périphérique et le
certificat d’authentification du serveur ThinPrint sur le serveur peuvent être identiques ou
différents. Il est recommandé que chaque appareil ait un certificat unique.
CCoonnffiigguurreerr uunn cclliieenntt TThhiinnPPrriinntt
Pour configurer votre imprimante en tant que client ThinPrint :
1. Dans le Serveur Web intégré, cliquez sur Propriétés→Connectivité→Configuration.
2. Dans la zone Protocole, cliquez sur Modifier en regard de ThinPrint.
3. En regard de Impression ThinPrint, sélectionnez Activé(e).
Remarque : Le Nom de l’imprimante est un champ en lecture seule, basé sur le Nom
du périphérique. Si aucun Nom de périphérique n’est configuré, la valeur du Nom de
l’imprimante affiche le Nom d’hôte.
4. Pour ajouter des imprimantes à un groupe nommé, entrez le nom du groupe dans le champ
Classe d’imprimantes. Vous pouvez entrer jusqu’à sept caractères ASCII ou des caractères
spéciaux dans le champ Classe d’imprimantes.
5. La taille du paquet détermine la taille de l’unité pour transférer les données d’impression.
Pour définir la taille du paquet, choisissez une option :
• Pour autoriser le serveur ThinPrint à déterminer la taille du paquet, sélectionnez Autoriser
automatiquement le serveur ThinPrint à choisir.
• Pour changer le paramètre par défaut, effacez Autoriser automatiquement le serveur
ThinPrint à choisir. Entrez une valeur de 200 à 64000.
6. Le port TCP par défaut est 4000. Pour utiliser un autre port, dans le champ Port TCP, entrez
un numéro de port.
Imprimante multifonction Xerox®gamme AltaLink
Guide de l’administrateur système
®
85

Connectivité réseau
7. Pour activer le chiffrement pour votre travail impression ThinPrint, sélectionnez Activer TLS.
8. En regard de Sélectionner un certificat ThinPrint, sélectionnez un certificat pour votre
appareil Xerox.
• Si vous choisissez d’utiliser TLS, vous ne pouvez imprimer un travail ThinPrint à moins
d’avoir installé un certificat ThinPrint sur votre périphérique Xerox.
• Si le certificat ThinPrint n’est pas installé sur votre périphérique Xerox, téléchargez-le. Pour
obtenir les instructions de téléchargement du certificat ThinPrint, dans la section
Chiffrement ThinPrint, cliquez sur l’icône I.
• Pour télécharger un certificat ThinPrint, cliquez sur le lien Afficher les certificats du
périphérique Xerox. Pour plus d’informations, reportez-vous à la section Création et
®
installation d’un certificat de périphérique Xerox
.
• Une fois l’installation d’un certificat ThinPrint réussie, celui-ci est disponible dans le menu
Sélectionner le certificat ThinPrint.
Remarque : Le chiffrement ThinPrint nécessite que votre périphérique Xerox et le
serveur ThinPrint aient une configuration identique. Si les deux systèmes ne sont pas
configurés de la même manière, les soumissions de travaux seront impossibles.
86 Imprimante multifonction Xerox®gamme AltaLink
Guide de l’administrateur système
®

Connectivité réseau
Archivage SMB
Vous pouvez spécifier les options d’authentification Kerberos pour les fonctions qui permettent
d’archiver des images dans un emplacement réseau partagé par SMB.
CCoonnffiigguurraattiioonn ddeess ooppttiioonnss dd’’aauutthheennttiiffiiccaattiioonn
KKeerrbbeerrooss ppoouurr SSMMBB
1. Dans le Serveur Web intégré, cliquez sur Propriétés→Connectivité→Configuration.
2. Dans le champ Protocole, cliquez sur Modifier pour Archivage SMB.
3. Dans Avec des tickets Kerberos, pour les fonctions Numérisation flux de travail, Fax serveur et
Numérisation vers le répertoire principal, sélectionnez une option :
• Toujours archiver avec un ticket Kerberos : cette option ordonne à l’imprimante de
tenter d’utiliser l’authentification Kerberos pour accéder à l’emplacement réseau partagé
par SMB. Configurez l’authentification réseau ou l’authentification par carte à puce à
l’aide du serveur Kerberos.
• Préférer l’archivage avec un ticket Kerberos : cette option ordonne à l’imprimante de
s’authentifier sur l’emplacement réseau partagé par SMB avec un ticket Kerberos si
disponible. Si aucun ticket Kerberos n’est disponible ou en cas d’échec de
l’authentification Kerberos, l’imprimante tente de s’authentifier avec d’autres méthodes,
comme NT ou NTLM.
• Ne pas archiver avec un ticket Kerberos : cette option ordonne à l’imprimante de tenter
de s’authentifier sur l’emplacement réseau partagé par SMB avec d’autres méthodes,
comme NT ou NTLM. Ne sélectionnez pas cette option lorsque l’authentification Smart
Card est activée. Si vous sélectionnez cette option lorsque l’authentification Smart Card
est activée, la transmission de fichiers SMB échoue et un message d’erreur apparaît sur
l’écran tactile.
4. Cliquez sur Enregistrer.
Imprimante multifonction Xerox®gamme AltaLink
Guide de l’administrateur système
®
87

Connectivité réseau
Serveur SMTP
SMTP (Simple Mail Transfer Protocol) est une norme Internet qui permet la transmission de courriers électroniques sur des réseaux IP. Votre imprimante fait appel à SMTP pour transmettre des
images numérisées, des travaux de fax Internet et des alertes au moyen de la fonction de courrier
électronique.
CCoonnffiigguurraattiioonn ddeess ppaarraammèèttrreess ddee sseerrvveeuurr SSMMTTPP
1. Dans le Serveur Web intégré, cliquez sur Propriétés→Connectivité→Configuration.
2. Sous Protocole, en regard de SMTP, cliquez sur Modifier.
3. Pour permettre à DNS de trouver automatiquement un serveur SMTP sur le réseau,
sélectionnez Utiliser DNS, sous Serveur.
4. Pour spécifier un serveur SMTP manuellement, sélectionnez Spécifier le serveur SMTP
manuellement.
1. Sélectionnez une option pour Type d’adresse. Les options disponibles sont Adresse IPv4,
Adresse IPv6 ou Nom d’hôte.
2. Saisissez l’adresse au format correct, ainsi que le numéro de port.
5. Renseignez le champ Adresse électronique du périphérique.
6. Cliquez sur Appliquer.
CCoonnffiigguurraattiioonn ddeess ppaarraammèèttrreess dd’’aauutthheennttiiffiiccaattiioonn
SSMMTTPP
1. Dans le Serveur Web intégré, cliquez sur Propriétés→Connectivité→Configuration.
2. Sous Protocole, en regard de SMTP (Courrier électronique), cliquez sur Modifier.
3. Sur la page SMTP (Courrier électronique), cliquez sur l’onglet Authentification SMTP.
4. Sélectionnez l’une des options suivantes pour les références de connexion utilisées pour les
travaux envoyés via courrier électronique par l’utilisateur.
• Aucun(e) : aucun nom d’utilisateur ou mot de passe n’est exigé lorsque l’imprimante
accède au serveur.
• Périphérique : cette option utilise les informations indiquées dans les champs Nom de
connexion et Mot de passe pour accéder au serveur.
Activez Sélectionner l’enregistrement du nouveau mot de passe pour mettre à jour le
mot de passe associé à un nom de connexion existant.
• Utilisateur connecté : Cette option utilise les références de connexion de l’utilisateur
authentifié pour accéder au serveur.
Remarque : lorsque la méthode d’authentification choisie requiert l’utilisation d’un
serveur Kerberos, et que vous voulez employer des tickets Kerberos, sélectionnez
Toujours sous Utiliser des tickets Kerberos.
• Invite sur le panneau de commande du périphérique : Les utilisateurs saisissent leur
nom de connexion et leur mot de passe sur le panneau de commande.
88 Imprimante multifonction Xerox®gamme AltaLink
Guide de l’administrateur système
®

Connectivité réseau
5. Sélectionnez l’une des options suivantes pour les références de connexion utilisées pour les
travaux envoyés via courrier électronique par le périphérique :
• Aucun(e) : aucun nom d’utilisateur ou mot de passe n’est exigé lorsque l’imprimante
accède au serveur.
• Périphérique : cette option utilise les informations indiquées dans les champs Nom de
connexion et Mot de passe pour accéder au serveur.
Activez Sélectionner l’enregistrement du nouveau mot de passe pour mettre à jour le
mot de passe associé à un nom de connexion existant.
6. Cliquez sur Appliquer.
CCoonnffiigguurraattiioonn ddeess ppaarraammèèttrreess ddee ccrryyppttaaggee ddee llaa
ccoonnnneexxiioonn SSMMTTPP
1. Dans le Serveur Web intégré, cliquez sur Propriétés→Connectivité→Configuration.
2. Sous Protocole, sous SMTP (Courrier électronique), cliquez sur Modifier.
3. Sur la page SMTP (Courrier électronique), cliquez sur l’onglet Cryptage de la connexion.
4. Pour crypter la communication SMTP, sélectionnez une option Méthode de cryptage utilisée
par les périphériques lors de la communication avec le serveur SMTP.
Remarque : Si vous ne connaissez pas la méthode de cryptage utilisée par votre
serveur, sélectionnez STARTTLS(si disponible). Si vous sélectionnez STARTTLS (si
disponible), l’imprimante tente d’utiliser STARTTLS. Si votre serveur ne prend pas en
charge STARTTLS, la communication SMTP n’est pas cryptée.
5. Cliquez sur Appliquer.
CCoonnffiigguurraattiioonn ddee llaa ggeessttiioonn ddee llaa ttaaiillllee ddeess ffiicchhiieerrss
SSMMTTPP
1. Sur la page SMTP (Courrier électronique), cliquez sur l’onglet Gestion de la taille des fichiers.
2. Pour définir la taille maximale des messages avec pièces jointes, indiquez une valeur comprise
entre 512 et 20480 Ko dans le champ Taille maximum du message.
3. Pour améliorer la vitesse de transmission, définissez la division des messages en divers
fragments, de 1 à 500.
4. Pour définir la taille maximale des travaux, indiquez une valeur comprise entre 512 et
2000000 Ko dans le champ Taille totale du travail.
5. Si vous avez sélectionné plusieurs fragments sous Nombre de fragments, sélectionnez une
option sous Division des courriers électroniques.
• Division par page : le travail ne sera pas reconstitué par le client de messagerie à la
réception.
• Division automatique : le travail sera reconstitué par le client de messagerie à la
réception.
6. Cliquez sur Appliquer.
TTeesstt ddeess ppaarraammèèttrreess ddee ccoonnffiigguurraattiioonn SSMMTTPP
1. Sur la page SMTP (Courrier électronique), cliquez sur l’onglet Tester la configuration.
2. Sous Adresse destinataire, tapez une adresse électronique.
Imprimante multifonction Xerox®gamme AltaLink
Guide de l’administrateur système
®
89

Connectivité réseau
3. Pour envoyer un courrier test à l’adresse, cliquez sur Envoyer courrier électronique.
Si la transmission de courrier, réussit, un message de confirmation s’affiche. Si la transmission
échoue, un message d’erreur s’affiche.
90 Imprimante multifonction Xerox®gamme AltaLink
Guide de l’administrateur système
®

Connectivité réseau
SNMP
Le protocole SNMP (Simple Network Management Protocol) est une série de protocoles réseau
conçue pour vous aider à gérer et à surveiller les périphériques présents sur votre réseau.
Vous pouvez utiliser les pages de configuration SNMP du serveur Web intégré pour :
• Activer ou désactiver les interruptions génériques d’échec d’authentification.
• Activer SNMPv3 pour créer une chaîne cryptée pour la gestion de la sécurité de l’imprimante.
• Affecter des options de confidentialité, des protocoles d’authentification et des clés aux comp-
tes utilisateur administratif et principaux.
• Affecter un accès en lecture et en écriture aux comptes utilisateur.
• Limiter l’accès SNMP à l’imprimante en utilisant des hôtes.
AAccttiivvaattiioonn ddee SSNNMMPP
1. Dans le Serveur Web intégré, cliquez sur Propriétés→Connectivité→Configuration.
2. Dans la zone Protocole, pour SNMP, cliquez sur Modifier.
3. Pour SNMPv1/v2c, sélectionnez Activer les protocoles SNMP v1/v2c, puis sélectionnez une
option :
• Pour activer le protocole SNMPv1/v2c pour un accès en lecture et en écriture, cochez la
case pour Autoriser le protocole SNMP v1/v2c Set.
• Pour activer le protocole SNMPv1/v2c pour un accès en lecture seulement, désélectionnez
Autoriser le protocole SNMP v1/v2c Set.
4. Pour modifier les propriétés SNMPv1/v2c, cliquez sur Modifier les propriétés SNMP v1/v2c. Pour plus d’informations, reportez-vous à la section Configuration de SNMPv1/v2c.
5. Pour SNMPv3, sélectionnez Activer le protocole SNMP v3, puis sélectionnez une option.
• Pour activer le protocole SNMPv3 pour un accès en lecture et en écriture, cochez la case
pour Autoriser le protocole SNMP v3 Set.
• Pour activer le protocole SNMPv1/SNMPv3 pour un accès en lecture seulement,
désélectionnez Autoriser le protocole SNMP v3 Set.
6. Pour configurer SNMPv3, cliquez sur Modifier les propriétés SNMP v3. Pour plus
d’informations, reportez-vous à la section SNMPv3.
7. Pour inviter l’imprimante à produire une interruption pour chaque demande SNMP traitée
avec un nom de communauté invalide, sous Interruptions génériques d’échec
d’authentification, sélectionnez Activé(e).
8. Cliquez sur Enregistrer.
CCoonnffiigguurraattiioonn ddee SSNNMMPPvv11//vv22cc
SNMP version 1 (SNMPv1) correspond à l’implémentation initiale du protocole SNMP. SNMPv1
fonctionne avec des protocoles tels que UDP (User Datagram Protocol) et IP.
SNMPv2c inclut des améliorations par rapport à SNMPv1, notamment en termes de performances,
de confidentialité et de communication entre responsables. Toutefois, SNMPv2c utilise le même
schéma de sécurité simple que SNMPv1, lequel repose sur un nom de communauté.
1. Dans le Serveur Web intégré, cliquez sur Propriétés→Connectivité→Configuration.
2. Dans la zone Protocole, pour SNMP, cliquez sur Modifier.
Imprimante multifonction Xerox®gamme AltaLink
Guide de l’administrateur système
®
91

Connectivité réseau
3. Cliquez sur Modifier les propriétés SNMP v1/v2c.
4. En regard de Nom de communauté GET, entrez un nom.
5. En regard de Nom de communauté SET, entrez un nom.
Remarque :
• Lorsque vous accédez initialement à l’imprimante, le Nom de communauté SET est
défini au numéro de série de l’appareil. Une fois que l’administrateur système a
réinitialisé le mot de passe admin, le Nom de communauté SET est défini à la
valeur par défaut typique.
• Toute modification des noms de communauté GET ou SET pour ce périphérique doit
être répercutée au niveau des noms de communauté GET ou SET des applications
qui utilisent SNMP.
6. En regard de Confirmer le nom de communauté SET, saisissez de nouveau le nom de
communauté SET.
7. Pour enregistrer le nom de communauté SET, cochez l’option Sélectionner pour enregistrer
le nouveau nom de communauté SET.
8. Dans le champ Nom de communauté TRAP, entrez un nom.
Remarque : Utilisez le Nom de communauté TRAP par défaut pour spécifier le nom
de communauté par défaut pour tous les avis de déroutement que génère
l’imprimante. Les noms de communauté TRAP individuels indiqués pour chaque adresse
de destination peuvent remplacer le nom de communauté. Assurez-vous que chaque
nom de communauté TRAP est unique.
9. Cliquez sur Enregistrer pour appliquer les nouveaux paramètres ou sur Effacer pour rétablir
les paramètres précédents.
10. Pour revenir à la page précédente, appuyez sur Annuler.
SSNNMMPPvv33
SNMPv3 correspond à la version standard actuelle de SNMP, définie par l’IETF (Internet
Engineering Task Force). Cette version propose trois fonctions de sécurité importantes :
• Intégrité des messages, afin de veiller à ce que les paquets ne soient pas altérés en cours de
transfert
• Authentification, pour vérifier que le message provient d’une source valide
• Chiffrement (cryptage) des paquets, pour éviter tout accès non autorisé
Lorsque vous accédez initialement à l’imprimante, les mots de passe SNMPv3 sont définis au
numéro de série de l’appareil. Une fois que l’administrateur système a réinitialisé le mot de passe
admin, les mots de passe SNMPv3 sont définis aux valeurs par défaut typiques.
CCoonnffiigguurraattiioonn ddee SSNNMMPPvv33
1. Dans le Serveur Web intégré, cliquez sur Propriétés→Connectivité→Configuration.
2. Dans la zone Protocole, pour SNMP, cliquez sur Modifier.
3. Cliquez sur Modifier les propriétés SNMP v3.
4. Sous Sécurité, sélectionnez les protocoles Authentification et cryptage pour SNMPv3.
5. Pour configurer le compte Administrateur :
a. Sous Administrateur de compte, sélectionnez Compte activé.
92 Imprimante multifonction Xerox®gamme AltaLink
Guide de l’administrateur système
®
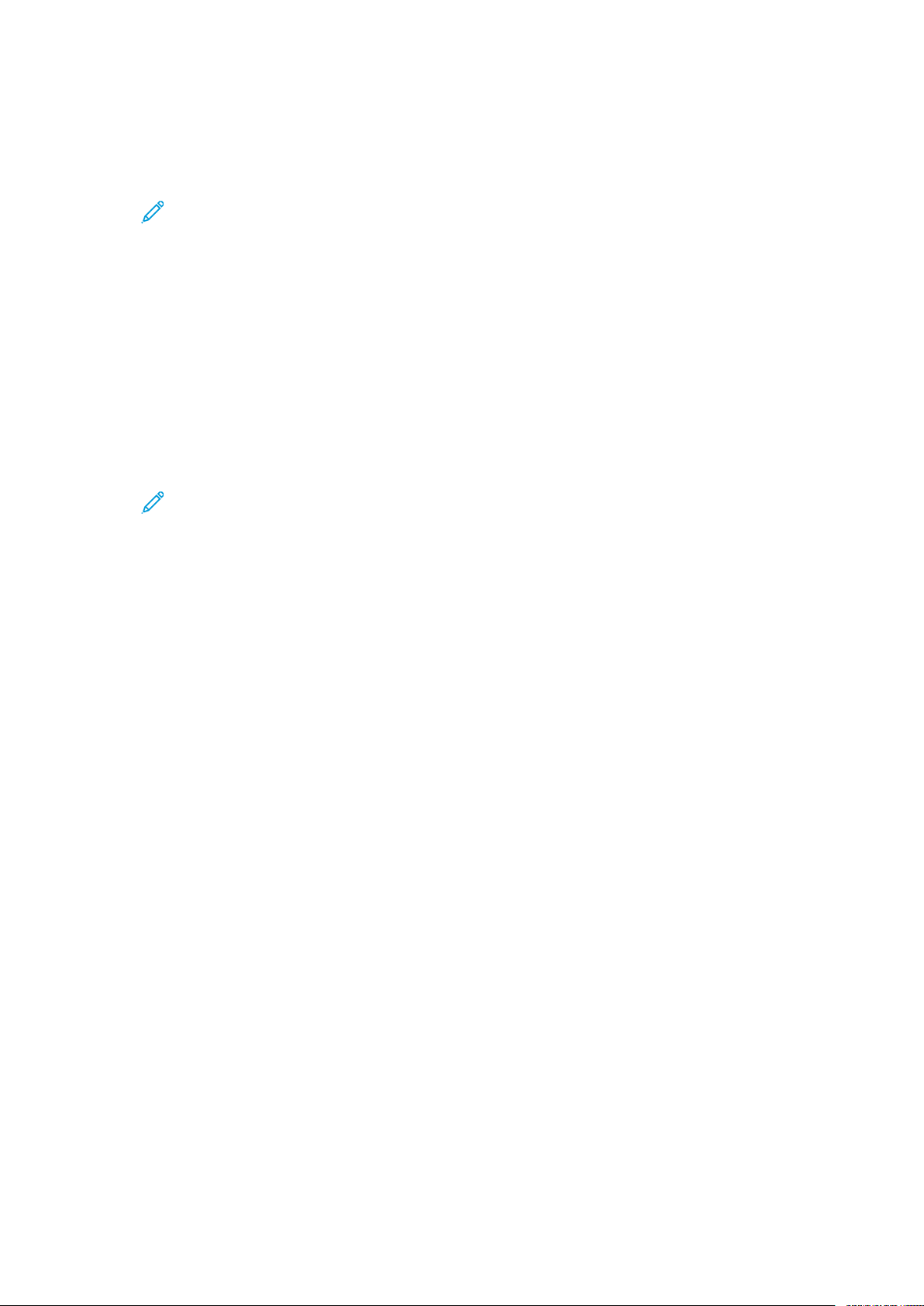
Connectivité réseau
b. Saisissez le nom d’utilisateur du compte administrateur.
c. Saisissez le mot de passe d’authentification, puis confirmez-le.
d. Saisissez le mot de passe confidentiel, puis confirmez-le.
Remarque :
• Assurez-vous que les mots de passe comportent au moins 8 caractères.
• Pour définir les informations d’identification du compte sur les valeurs par défaut,
sélectionnez Défaut tout.
6. Pour offrir aux clients de Xerox et aux pilotes d’impression un accès limité à des objets sur
l’appareil, sous Pilotes d’impression/Compte clients à distance, sélectionnez les paramètres
de configuration :
a. Sous Compte des pilotes d’imprimante/clients distants, cliquez sur Compte activé.
b. Sous Administrateur du compte, saisissez le nom d’utilisateur pour le compte.
c. Sous Mot de passe d’authentification, saisissez et confirmez le mot de passe.
d. Sous Mot de passe confidentiel, saisissez et confirmez le mot de passe.
Remarque :
• Assurez-vous que les mots de passe comportent au moins 8 caractères.
• Pour définir les informations d’identification du compte sur les valeurs par défaut,
sélectionnez Défaut tout.
7. Cliquez sur Enregistrer pour appliquer les nouveaux paramètres ou sur Effacer pour rétablir
les paramètres précédents.
8. Pour revenir à la page précédente, appuyez sur Annuler.
CCoonnffiigguurraattiioonn ddeess ppaarraammèèttrreess SSNNMMPP aavvaannccééss
Vous pouvez ajouter, modifier ou supprimer les adresses IP de stations de travail de gestion de
réseau recevant des interruptions de l’imprimante.
Pour configurer des paramètres avancés :
1. Dans le Serveur Web intégré, cliquez sur Propriétés→Connectivité→Configuration.
2. Dans la zone Protocole, pour SNMP, cliquez sur Modifier.
3. Cliquez sur Paramètres avancés.
• Pour ajouter une adresse IP de destination des interruptions, cliquez sur Ajouter
adresse IP sous Adresses de destination des interruptions.
• Pour modifier une adresse, cliquez sur Modifier.
• Pour supprimer une adresse, cochez la case sous l’adresse et cliquez sur Supprimer.
AAjjoouutt oouu mmooddiiffiiccaattiioonn dd’’uunnee aaddrreessssee IIPP ddee ddeessttiinnaattiioonn ddeess
iinntteerrrruuppttiioonnss
1. Sur la page Paramètres avancés, cliquez sur Ajouter adresse IP ou sélectionnez une adresse
existante et cliquez sur Modifier.
2. Saisissez l’adresse IP de l’hôte exécutant le gestionnaire SNMP recevant les interruptions.
3. Saisissez le numéro de port UDP. La valeur par défaut est 162 pour les interruptions.
4. Sélectionnez la version de SNMP en fonction des capacités du système qui reçoit les
interruptions.
Imprimante multifonction Xerox®gamme AltaLink
Guide de l’administrateur système
®
93

Connectivité réseau
5. Sélectionnez le type d’interruptions gérées par le gestionnaire SNMP sous Interruptions
attendues.
6. Cliquez sur Enregistrer pour appliquer les nouveaux paramètres ou sur Annuler pour
conserver les paramètres précédents.
7. Cliquez sur Annuler pour revenir à la page précédente.
94 Imprimante multifonction Xerox®gamme AltaLink
Guide de l’administrateur système
®

Connectivité réseau
WSD
WSD (Web Services for Devices) est une technologie Microsoft qui fournit une méthode standard
pour la détection et l’utilisation de périphériques connectés à un réseau. Elle est prise en charge
dans Windows Vista, Windows Server 2008 et sur les systèmes d’exploitation les plus récents.
WSD est l’un des divers protocoles de communication pris en charge.
AAccttiivvaattiioonn ddee WWSSDD
1. Dans le Serveur Web intégré, cliquez sur Propriétés→Connectivité→Configuration.
2. Sous Protocole, en regard de WSD, cliquez sur Modifier.
3. Sous Services WSD, sélectionnez Activé(e).
4. Cliquez sur Enregistrer.
Imprimante multifonction Xerox®gamme AltaLink
Guide de l’administrateur système
®
95

Connectivité réseau
96 Imprimante multifonction Xerox®gamme AltaLink
Guide de l’administrateur système
®

4
Sécurité
Ce chapitre contient :
• Configuration des droits d’accès........................................................................................... 98
• Authentification................................................................................................................... 99
• Autorisation ....................................................................................................................... 120
• Personnalisation................................................................................................................. 130
• HTTPS (TLS) ....................................................................................................................... 132
• FIPS 140-2 ......................................................................................................................... 133
• Cryptage des données mémorisées..................................................................................... 137
• Filtrage IP .......................................................................................................................... 138
• Journaux ............................................................................................................................ 140
• Commande intégrée McAfee .............................................................................................. 147
• IPSec.................................................................................................................................. 150
• Certificats de sécurité ......................................................................................................... 155
• 802.1x................................................................................................................................ 162
• Temporisation du système.................................................................................................. 164
• Gestion des ports USB ........................................................................................................ 165
• Sécurité d’écrasement d’images pour les périphériques de stockage HDD........................... 168
• Suppression des données de travaux sur des périphériques de stockage SSD....................... 172
• Mots de passe PostScript
• Information personnalisée.................................................................................................. 177
• Vérification du logiciel ........................................................................................................ 178
• Restriction des mises à jour logicielles avec fichier d’impression .......................................... 179
• Configuration des restrictions de destinataires de courriel et de fax Internet....................... 180
• Mot de passe de l’administrateur ....................................................................................... 181
Pour référence :
www.xerox.com/security
®
.................................................................................................. 176
Imprimante multifonction Xerox®gamme AltaLink
Guide de l’administrateur système
®
97

Sécurité
Configuration des droits d’accès
Vous pouvez contrôler l’accès aux applications et aux fonctions au travers des fonctions d’authentification et d’autorisation. La personnalisation permet à l’imprimante de récupérer des informations utilisateur pour personnaliser les fonctions.
98 Imprimante multifonction Xerox®gamme AltaLink
Guide de l’administrateur système
®

Sécurité
Authentification
L’authentification est le processus de confirmation de votre identité. Lorsque l’administrateur système active l’authentification, l’imprimante compare les informations fournies à une autre source
d’informations, comme un annuaire LDAP. Les informations peuvent être un nom utilisateur et un
mot de passe, ou des informations mémorisées sur une carte magnétique, de proximité ou à puce.
Si les informations sont valides, vous êtes considéré comme un utilisateur authentifié.
La page Méthodes de connexion dans le serveur Web intégré contient des liens vers les paramètres de configuration de l’authentification et de la personnalisation. Il existe plusieurs manières
d’authentifier un utilisateur :
• Nom d’utilisateur / Mot de passe - Valider sur le périphérique : cette option active l’authen-
tification locale. Les utilisateurs doivent prouver leur identité en tapant un nom d’utilisateur et
un mot de passe sur le panneau de commande ou dans le Serveur Web intégré. L’imprimante
compare les références de l’utilisateur aux informations mémorisées dans la base de données
des utilisateurs. Utilisez cette méthode authentification locale lorsque le nombre d’utilisateurs
est limité ou lorsque vous n’avez pas accès à un serveur d’authentification. Pour plus d’informations, reportez-vous à la section Configurer les paramètres d’authentification locale.
• Nom d’utilisateur / Mot de passe - Valider sur le réseau : cette option active l’authentifica-
tion réseau. Les utilisateurs doivent prouver leur identité en tapant un nom d’utilisateur et un
mot de passe sur le panneau de commande ou dans le Serveur Web intégré. L'imprimante
compare les références utilisateur avec les informations stockées sur le serveur d'authentification. Pour plus d’informations, reportez-vous à la section Configuration des paramètres
d’authentification réseau.
Remarque : L’imprimante peut utiliser l’un des types de serveurs d’authentification
suivants : Kerberos, LDAP ou SMB.
• Authentification d’appoint : Cette option permet d’authentifier un lecteur de carte de proxi-
mité. Les utilisateurs se servent d’une carte d’identification préprogrammée pour s’authentifier sur le panneau de commande. Pour utiliser cette méthode, procurez-vous puis installez un
lecteur de cartes USB et un serveur d’authentification qui prend en charge l’API d’authentification d’appoint Xerox
®
. Pour plus d’informations, reportez-vous à la section Configuration
des paramètres d’authentification simplifiée.
• Xerox Workplace Cloud : Cette option permet l’authentification basée sur le cloud. L’impri-
mante se connecte directement à la solution Xerox
®
Workplace Cloud. Cette méthode offre de
multiples options pour l’authentification. Pour prouver leur identité, les utilisateurs peuvent utiliser des méthodes telles que l’authentification mobile NFC ou des codes QR, utiliser une carte
d’identification, ou saisir un nom d’utilisateur et un mot de passe sur le panneau de
commande ou dans le serveur Web intégré. Pour plus d’informations, reportez-vous à la section
Configuration des paramètres d’authentification Xerox Workplace Cloud.
• Xerox Secure Access - Unified ID System : Cette option permet d’authentifier Xerox Secure
Access Unified ID System
®
. Les utilisateurs présentent une carte d’identification préprogrammée à un lecteur de cartes pour s’authentifier sur le panneau de commande. L’imprimante compare les références utilisateur avec les informations stockées sur le serveur Xerox
Secure Access. Pour utiliser cette méthode d’authentification, procurez-vous et installez Xerox Secure Access Unified ID System
Configurer les paramètres d’authentification Xerox Secure Access Unified ID System
®
. Pour plus d’informations, reportez-vous à la section
®
.
• Cartes à puce : Cette option permet d’authentifier un lecteur de carte à puce. Les utilisateurs
se servent d’une carte d’identification préprogrammée pour s’authentifier sur le panneau de
commande. Pour utiliser cette méthode, achetez et installez un lecteur de carte à puce, par
exemple le Kit d’activation de carte Common Access. Pour plus d’informations, reportez-vous
à la section Configuration des paramètres d’authentification par carte à puce.
Imprimante multifonction Xerox®gamme AltaLink
Guide de l’administrateur système
®
99

Sécurité
Remarque : De nouvelles cartes d’identification et de nouveaux systèmes de lecture
de cartes sont lancés en permanence. Pour vous assurer que votre imprimante prend
en charge les dernières cartes et périphériques disponibles, des correctifs logiciels
sont fournis sur le site Web de Xerox. Avant de configurer l’authentification par carte
à puce, assurez-vous que les derniers correctifs logiciels sont installés sur votre
appareil.
• Authentification personnalisée : La méthode d’authentification nécessite une clé d’installa-
tion de fonction. Une fois que vous avez entré la clé d’installation de fonction, la méthode Au-
thentification personnalisée est disponible pour la configuration. Pour plus d’informations,
reportez-vous à la section Configuration des paramètres d’authentification personnalisés.
DDééffiinniirr llaa mméétthhooddee ddee ccoonnnneexxiioonn ppoouurr llee ppaannnneeaauu
ddee ccoommmmaannddee
1. Dans le Serveur Web intégré, cliquez sur Propriétés→Connexion/Autorisations/Comptabilité.
2. Cliquez sur Méthodes de connexion.
3. Sous Panneau de commande et Méthodes de connexion, cliquez sur Modifier.
4. Sous Connexion à partir du panneau de commande, sélectionnez une option.
5. Si vous avez sélectionné Authentification d’appoint, Xerox Workplace Cloud, Cartes à puce
ou Authentification personnalisée comme méthode d’authentification, vous pouvez
également autoriser les utilisateurs à se connecter sur le panneau de commande. Sous
Connexion alternative à partir du panneau de commande, sélectionnez Nom d’utilisateur /
Mot de passe - Valider sur le réseau.
Remarque : La méthode de Connexion de substitution au panneau de commande
permet aux utilisateurs de se connecter sans utiliser de carte à puce. Cette option est
utile si les utilisateurs perdent leur carte à puce, mais ont besoin d’accéder à
l’imprimante.
6. Cliquez sur Enregistrer.
Remarque : La première fois que vous sélectionnez des cartes à puce comme méthode
d’authentification, il vous est demandé de fournir une clé d’activation de fonction. La
clé d’activation de fonction est incluse dans le système de lecteur de carte à puce que
vous avez acheté, par exemple Kit d’activation de carte Common Access.
Après avoir défini la méthode de connexion, le tableau des Paramètres de configuration sur la
page Méthodes de connexion indique les paramètres disponibles pour la méthode
d’authentification que vous avez sélectionnée. Configurez les paramètres requis.
DDééffiinniirr llaa mméétthhooddee ddee ccoonnnneexxiioonn ppoouurr llee SSeerrvveeuurr
WWeebb iinnttééggrréé
1. Dans le Serveur Web intégré, cliquez sur Propriétés→Connexion/Autorisations/Comptabilité.
2. Cliquez sur Méthodes de connexion.
3. Sous Panneau de commande et Méthodes de connexion, cliquez sur Modifier.
100 Imprimante multifonction Xerox®gamme AltaLink
Guide de l’administrateur système
®
 Loading...
Loading...