Xerox AltaLink B8045, AltaLink B8055, AltaLink B8065, AltaLink B8075, AltaLink B8090 Administrator's Guide [ca]
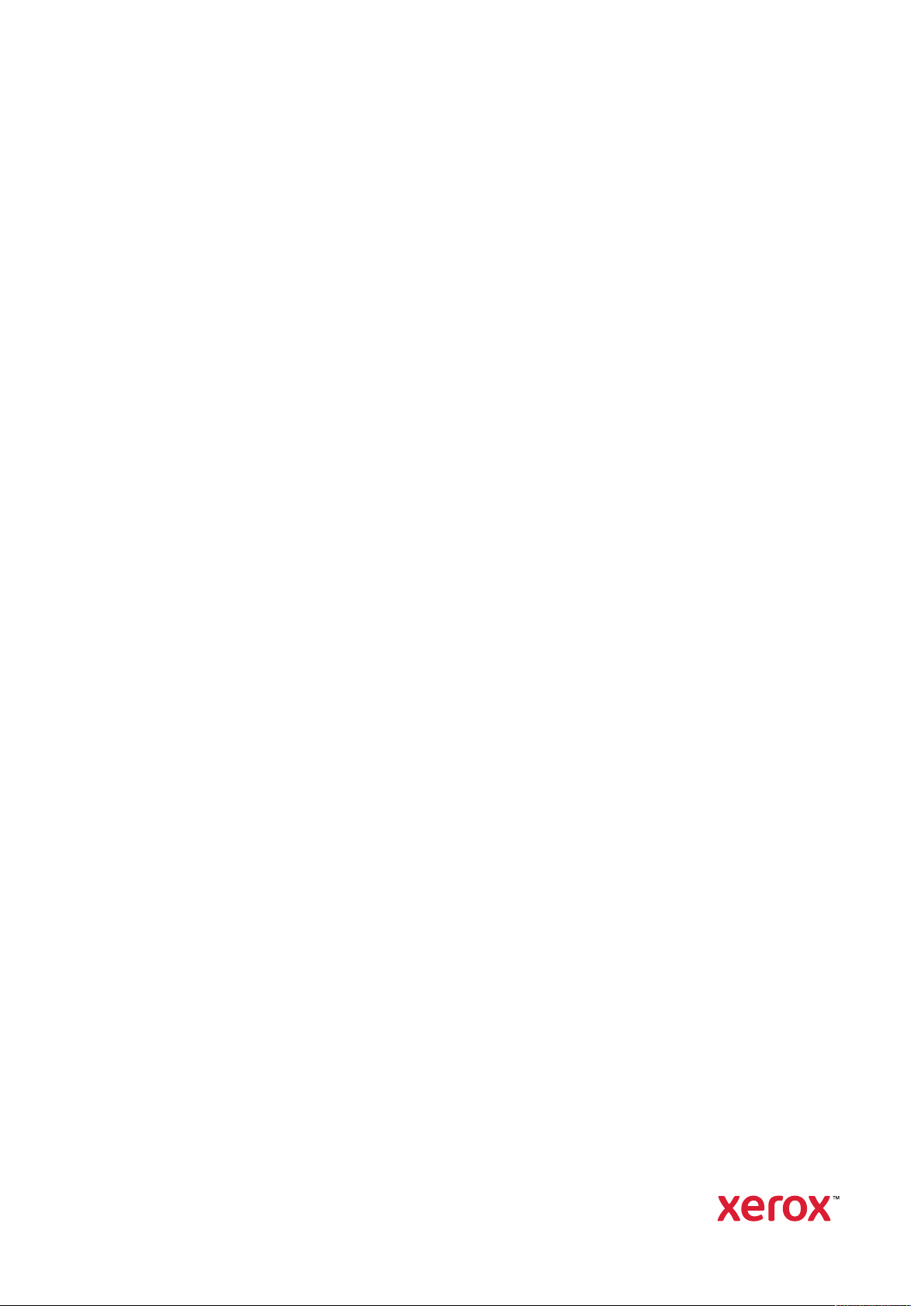
Version 2.3
Noviembre 2020
702P07192
Equipo multifunción de la serie
Xerox
®
AltaLink
®
Guía del administrador del sistema
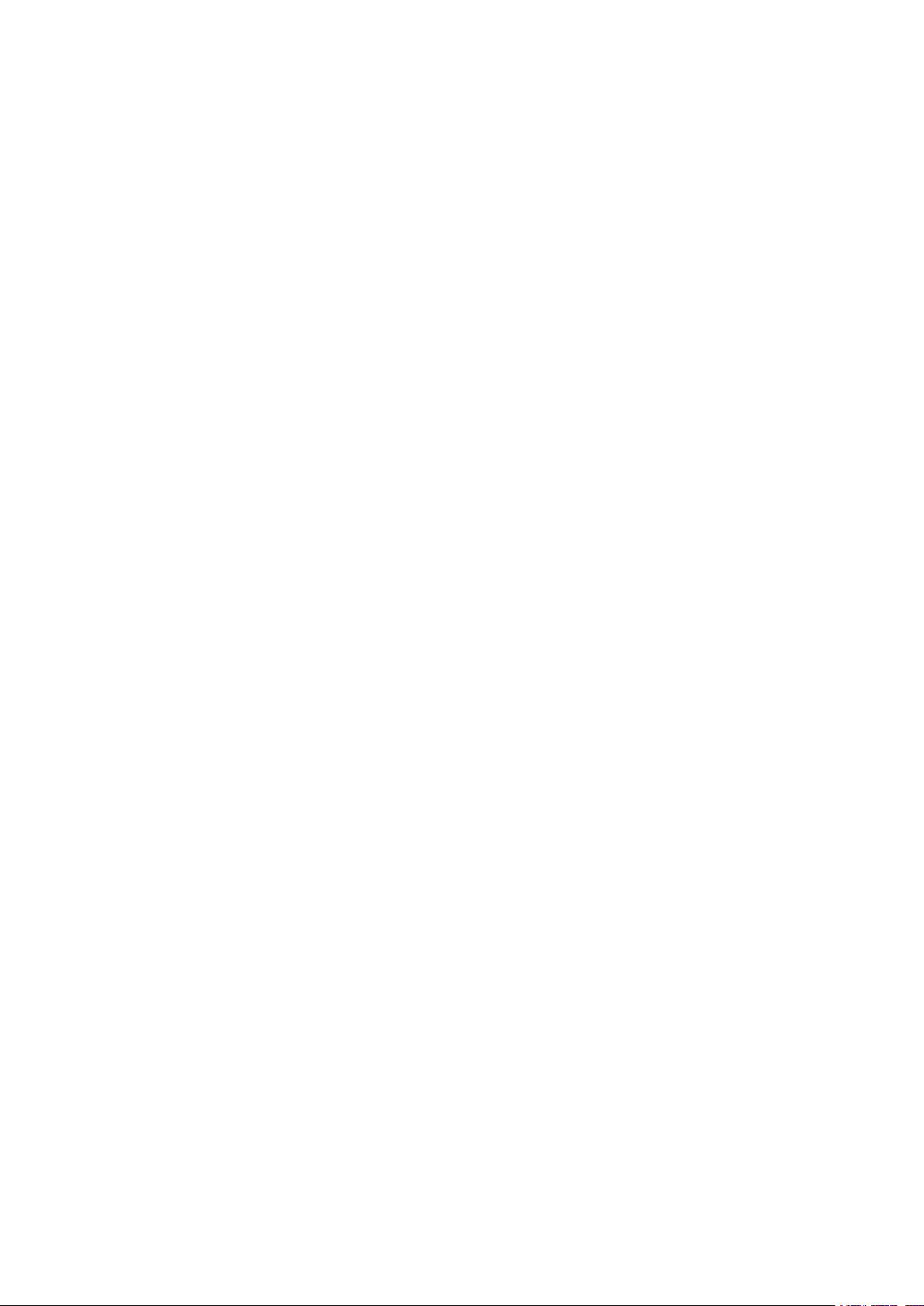
© 2020 de Xerox Corporation. Reservados todos los derechos. Xerox®, Xerox con la marca figurativa®, AltaLink®,
FreeFlow
fied ID System
®
, SMARTsend®, Scan to PC Desktop®, MeterAssistant®, SuppliesAssistant®, Xerox Secure Access Uni-
®
, Xerox Extensible Interface Platform®, Global Print Driver®y Mobile Express Driver®son marcas
comerciales de Xerox Corporation en los Estados Unidos y/o en otros países.
®
Adobe
toshop
Apple
Mac OS
Bluetooth
El servicio de impresión web Google Cloud Print
para dispositivos móviles Android
HP-GL
, el logotipo de Adobe PDF, Adobe®Reader®, Adobe®Type Manager®, ATM™, Flash®, Macromedia®, Pho-
®
y PostScript®son marcas comerciales o registradas de Adobe Systems, Inc.
®
, Bonjour®, EtherTalk™, TrueType®, iPad®, iPhone®, iPod®, iPod touch®, AirPrint®y AirPrint Logo®, Mac®,
®
y Macintosh®son marcas comerciales o registradas de Apple Inc. en EE. UU. y otros países.
®
es una marca comercial de Bluetooth SIG.
™
™
son marcas comerciales de Google, Inc.
®
, HP-UX®y PCL®son marcas comerciales registradas de Hewlett-Packard Corporation en los Estados
, el servicio de correo web Gmail™y la plataforma de tecnología
Unidos y otros países.
®
IBM
y AIX®son marcas comerciales registradas de International Business Machines Corporation en los Estados
Unidos y otros países.
McAfee
®
, ePolicy Orchestrator®y McAfee ePO™son marcas comerciales o registradas de McAfee, Inc. en los Es-
tados Unidos y otros países.
Microsoft
®
, Windows Vista®, Windows®, Windows Server®y OneDrive®son marcas comerciales registradas de Mi-
crosoft Corporation en los Estados Unidos y otros países.
Mopria es una marca comercial de Mopria Alliance.
®
Novell
, NetWare®, NDPS®, NDS®, IPX™y Novell Distributed Print Services™ son marcas comerciales o registra-
das de Novell, Inc. en los Estados Unidos y otros países.
PANTONE
SGI
®
, y otras marcas comerciales de Pantone, Inc. son propiedad de Pantone, Inc.
®
e IRIX®son marcas comerciales registradas de Silicon Graphics International Corp. o sus filiales en los Esta-
dos Unidos y otros países.
Sun, Sun Microsystems y Solaris son marcas comerciales o registradas de Oracle o sus filiales en los Estados
Unidos y otros países.
®
UNIX
es una marca comercial en los Estados Unidos y otros países, con licencia otorgada exclusivamente por X/
Open Company Limited.
Wi-Fi CERTIFIED Wi-Fi Direct
®
es una marca comercial de Wi-Fi Alliance.
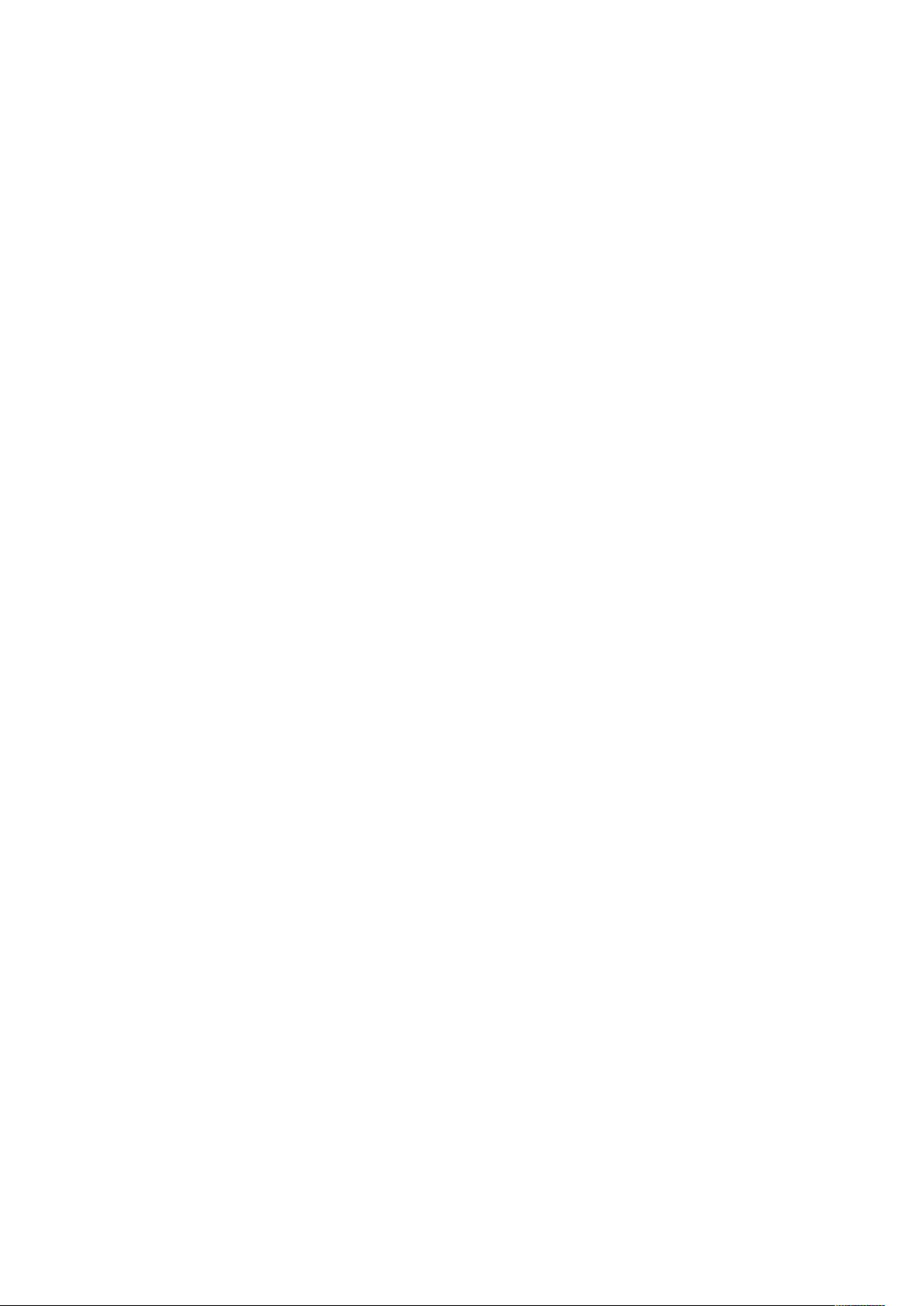
Tabla de contenido
1 Introducción.......................................................................................................................13
Generalidades .................................................................................................................. 14
Pasos de configuración............................................................................................... 14
Más información .............................................................................................................. 16
2 Configuración inicial .........................................................................................................17
Conexión física de la impresora ........................................................................................ 18
Asistente para la instalación............................................................................................. 19
Utilización del Asistente de instalación ....................................................................... 19
Asignación de una dirección de red .................................................................................. 21
Acceso a las opciones de administración y configuración.................................................. 22
Acceso al panel de control como administrador del sistema........................................ 22
Acceso a Embedded Web Server como administrador del sistema............................... 23
Uso de la función de búsqueda en el servidor web integrado ...................................... 23
Impresión del informe de configuración ..................................................................... 24
Configuración inicial desde el panel de control ................................................................. 25
Configuración de las unidades de medida .................................................................. 25
Ajuste de la fecha y hora en el panel de control.......................................................... 25
Configuración de las opciones adicionales de instalación............................................ 26
Instalación de funciones opcionales de software ........................................................ 26
Configuración inicial en Embedded Web Server ................................................................ 27
Asignación de un nombre y ubicación de la impresora................................................ 27
Configuración de la fecha y hora mediante el servidor web integrado......................... 27
Uso de la página Descripción general de configuración .............................................. 28
Restricción del acceso a la impresora.......................................................................... 28
Selección de aplicaciones para ver en la pantalla táctil ............................................... 30
Instalación de funciones opcionales de software ........................................................ 30
Clave de activación del plan de suministros ................................................................ 31
Opciones de conexión de red ............................................................................................ 32
Configuración de las opciones de Ethernet ................................................................. 32
Configuración de opciones de USB ............................................................................. 32
Conexión del dispositivo a una red inalámbrica .......................................................... 32
Cambio de la clave del administrador............................................................................... 34
Cambio de la clave del administrador desde el panel de control.................................. 34
3 Conectividad de red..........................................................................................................35
Conexión a una red inalámbrica ....................................................................................... 36
Conexión a una red inalámbrica con el Asistente de instalación inalámbrica............... 36
Conexión a una red inalámbrica en el servidor web integrado..................................... 37
Comprobar el estado inalámbrico y ver la dirección IP inalámbrica ............................. 39
Configuración manual de opciones inalámbricas ........................................................ 39
Conexión directa con una red inalámbrica.................................................................. 41
Solución de problemas de la red inalámbrica .............................................................. 42
Equipo multifunción de la serie Xerox®AltaLink
Guía del administrador del sistema
®
3
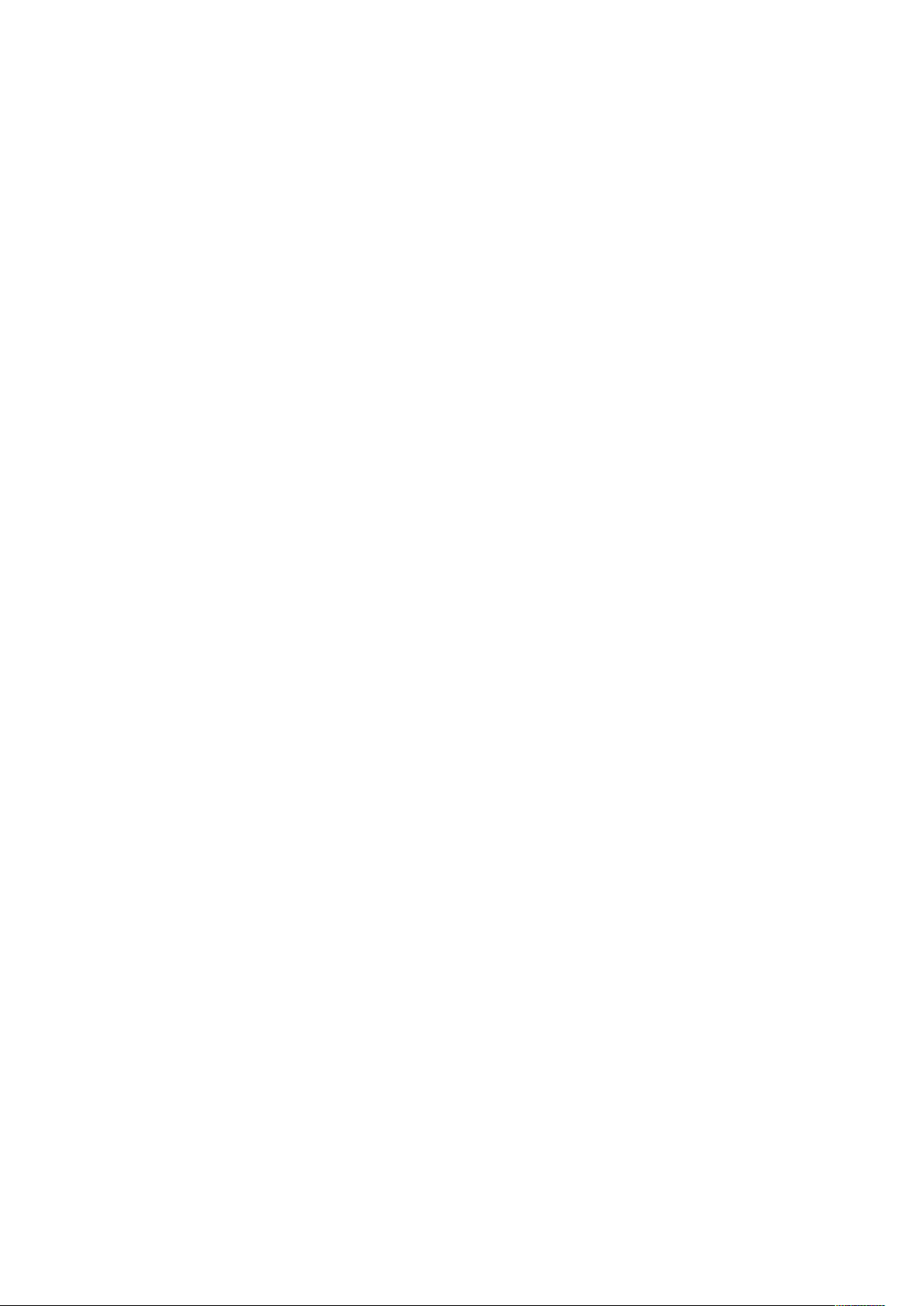
Tabla de contenido
Wi-Fi Direct ...................................................................................................................... 45
Configuración de Wi-Fi Direct..................................................................................... 45
Desactivación de Wi-Fi Direct ..................................................................................... 45
AirPrint............................................................................................................................. 47
Configuración de AirPrint............................................................................................ 47
Activación de la detección de iBeacon para AirPrint.................................................... 49
Bonjour ............................................................................................................................ 52
Servicio Google Cloud Print............................................................................................... 53
Opciones del servicio de impresión Google Cloud Print................................................ 54
Registro de la impresora en el servicio Google Cloud Print........................................... 54
Configuración de las opciones de Google Cloud Print.................................................. 55
Solución de problemas de Google Cloud Print............................................................. 55
Mopria ............................................................................................................................. 56
Configuración de Mopria............................................................................................ 56
Configuración de USB ...................................................................................................... 57
Configuración de Consumo en modo de reposo .......................................................... 57
Archivado FTP/SFTP ......................................................................................................... 59
Configuración de las opciones de Archivado FTP y SFTP ............................................. 59
HTTP................................................................................................................................ 60
Activación de HTTP desde el panel de control............................................................. 60
Configuración de las opciones de HTTP mediante Embedded Web Server................... 60
Acceso a servicios web de HTTP.................................................................................. 61
Servicios web de HTTP................................................................................................ 61
Acceso a opciones avanzadas de HTTP....................................................................... 61
Opciones avanzadas de HTTP..................................................................................... 61
IP..................................................................................................................................... 62
Activación de TCP/IP .................................................................................................. 62
Configuración manual de la dirección de red en el panel de control ............................ 62
Configuración de opciones de DNS desde el panel de control ..................................... 62
Configuración de las opciones de IP mediante Embedded Web Server........................ 63
IPP................................................................................................................................... 66
Configuración de IPP.................................................................................................. 66
LDAP................................................................................................................................ 68
Adición de información del servidor LDAP................................................................... 68
Gestión de servidores LDAP en el servidor web interno ................................................ 68
Configuración de información opcional del servidor LDAP........................................... 68
Configuración de una conexión LDAP segura .............................................................. 69
Contextos del servidor LDAP ....................................................................................... 70
Configuración de asignaciones de usuario de LDAP .................................................... 70
Filtros personalizados de LDAP ................................................................................... 71
LPR/LPD ........................................................................................................................... 73
NFC.................................................................................................................................. 74
NTP.................................................................................................................................. 75
POP3................................................................................................................................ 76
Servidor Proxy .................................................................................................................. 77
Configuración del servidor proxy................................................................................. 77
Impresión TCP/IP sin procesar .......................................................................................... 78
Configuración de las opciones de TCP/IP sin procesar ................................................. 78
Configuración de las opciones avanzadas de TCP/IP sin procesar................................ 78
4
Equipo multifunción de la serie Xerox®AltaLink
Guía del administrador del sistema
®
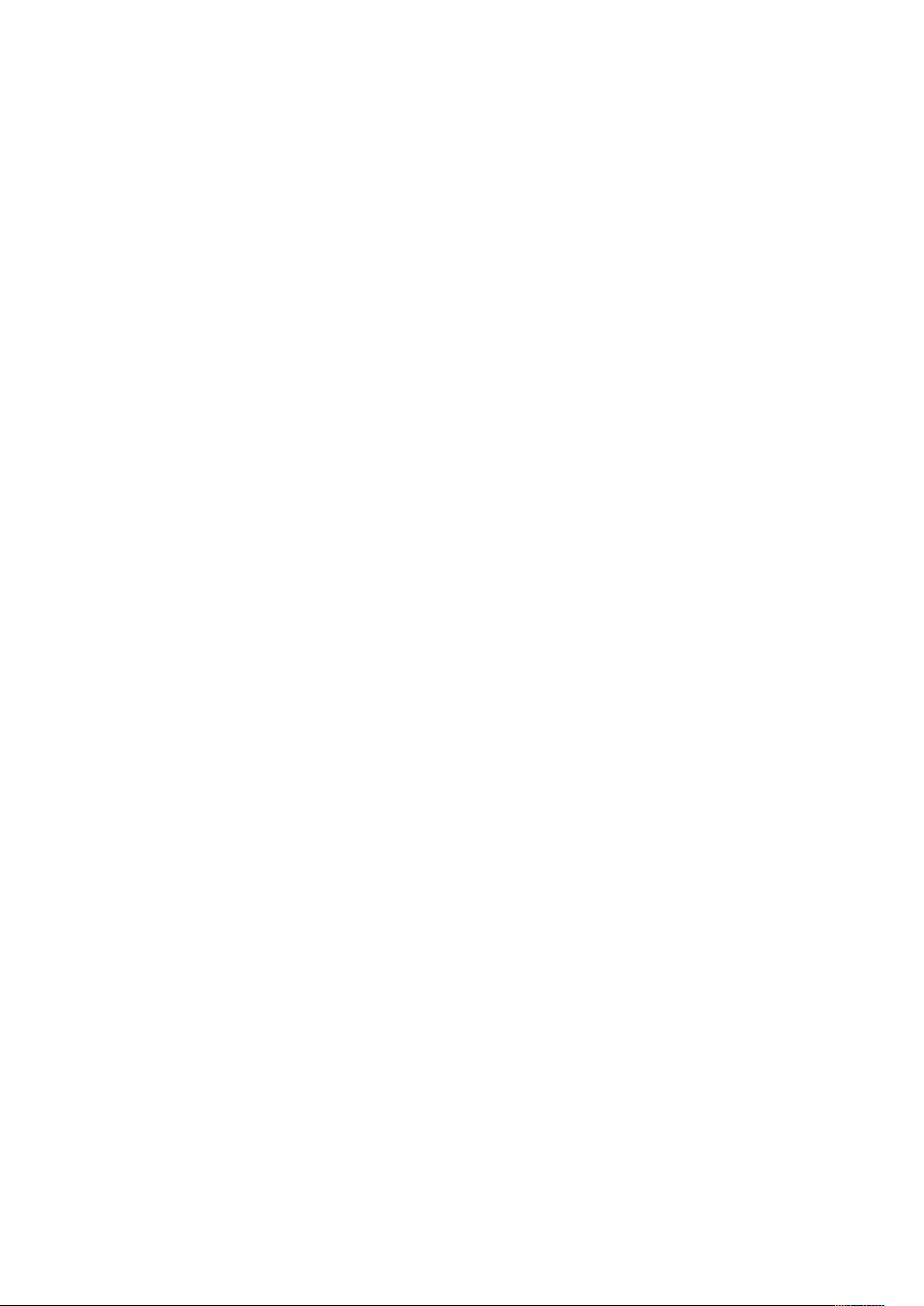
Tabla de contenido
SLP................................................................................................................................... 80
Configuración de SLP ................................................................................................. 80
Cliente ThinPrint............................................................................................................... 81
Requisitos de certificado del cliente ThinPrint............................................................. 81
Configuración de un cliente ThinPrint......................................................................... 81
Archivado SMB................................................................................................................. 83
Configuración de las opciones de autenticación Kerberos para SMB ........................... 83
Servidor SMTP.................................................................................................................. 84
Configurar opciones del servidor SMTP ....................................................................... 84
Configuración de las opciones de autenticación de SMTP ........................................... 84
Configuración de las opciones de Cifrado de conexión de SMTP ................................. 85
Configuración de Gestión del tamaño de archivo de SMTP ......................................... 85
Prueba de las opciones de configuración de SMTP ...................................................... 85
SNMP............................................................................................................................... 86
Activación de SNMP ................................................................................................... 86
Configuración de SNMPv1/v2c ................................................................................... 86
SNMPv3..................................................................................................................... 87
Configuración de las opciones avanzadas de SNMP .................................................... 88
WSD................................................................................................................................. 90
Activación de WSD ..................................................................................................... 90
4 Seguridad............................................................................................................................91
Configuración de los derechos de acceso .......................................................................... 92
Autenticación................................................................................................................... 93
Configuración del método de inicio de sesión en el panel de control ........................... 94
Configuración del método de inicio de sesión del servidor web integrado.................... 94
Configuración de las opciones de autenticación local ................................................. 95
Configuración de las opciones de autenticación de red ............................................... 99
Configuración de las opciones de autenticación auxiliar ........................................... 101
Configuración de opciones de autenticación de Xerox Workplace Cloud.................... 103
Configuración de las opciones de autenticación de Xerox Secure Access Unified
®
ID
.......................................................................................................................... 104
Configuración de opciones de autenticación de tarjetas inteligentes ........................ 107
Configuración de opciones de autenticación personalizada ...................................... 109
Configuración de la conexión alternativa.................................................................. 111
Autorización................................................................................................................... 112
Configuración del método de autorización ............................................................... 112
Permisos de usuario.................................................................................................. 114
Personalización............................................................................................................... 122
Activación de la personalización ............................................................................... 122
Visualización y eliminación de perfiles de personalización......................................... 122
HTTPS (TLS)................................................................................................................... 123
Utilice TLS para cualquier comunicación de HTTP (HTTPS): ...................................... 123
FIPS 140-2 ..................................................................................................................... 124
Modo FIPS 140 ........................................................................................................ 124
Modo FIPS 140 y conformidad con Common Criteria (CC)........................................ 124
Flujo de trabajo y comprobaciones de configuración de activación de FIPS .............. 124
Activación del modo FIPS 140 y comprobación de conformidad............................... 125
Comprobación de la configuración de FIPS............................................................... 125
Estado de FIPS ......................................................................................................... 126
Equipo multifunción de la serie Xerox®AltaLink
Guía del administrador del sistema
®
5
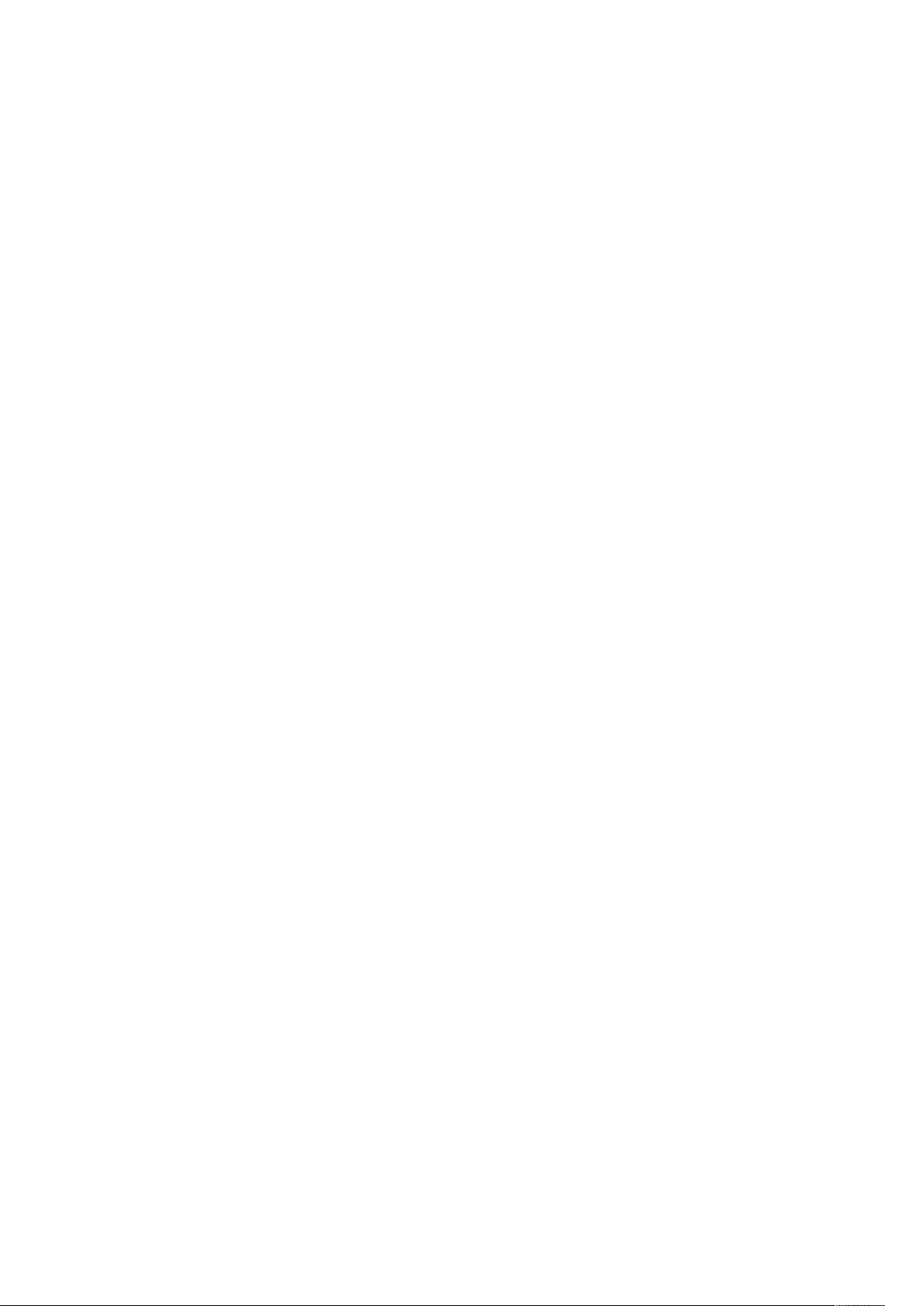
Tabla de contenido
Cifrado de datos almacenados ....................................................................................... 128
Activación del cifrado de datos almacenados ........................................................... 128
Filtros IP......................................................................................................................... 129
Creación o modificación de reglas de filtros IP ......................................................... 129
Modificación de reglas de filtros IP........................................................................... 129
Organización del orden de ejecución de reglas de filtros IP....................................... 129
Registros ........................................................................................................................ 131
Registro de auditoría ................................................................................................ 131
Registro de autenticación ......................................................................................... 133
Solución de problemas de red................................................................................... 134
SIEM........................................................................................................................ 135
Registros de asistencia ............................................................................................. 137
McAfee Embedded Control............................................................................................. 138
Configuración del nivel de seguridad ........................................................................ 138
Configuración de las opciones de alerta.................................................................... 139
Descarga del registro de auditoría ............................................................................ 140
Probar la configuración de alertas ............................................................................ 140
Resultados de la prueba de métodos de información ................................................ 140
IP Sec............................................................................................................................. 141
Componentes de la configuración IPsec ................................................................... 141
Gestión de normas de seguridad .............................................................................. 141
Gestión de grupos de hosts....................................................................................... 142
Gestión de grupos de protocolos............................................................................... 142
Gestión de acciones ................................................................................................. 143
Activación de IPsec .................................................................................................. 145
Certificados de seguridad ............................................................................................... 146
Instalación de certificados ....................................................................................... 146
®
Creación e instalación de un certificado de dispositivo Xerox
.................................. 147
Instalación de la autoridad de certificación raíz del dispositivo ................................. 147
Creación de una Solicitud de firma de certificado ..................................................... 149
Instalación de certificados raíz ................................................................................. 150
Instalación de certificados de controlador de dominio.............................................. 151
Ver, guardar o eliminar un certificado ....................................................................... 152
Especificación de la longitud mínima de clave de certificado .................................... 152
802.1x............................................................................................................................ 153
Activación de la configuración de 802.1X en el servidor web integrado..................... 153
Tiempo de espera del sistema ........................................................................................ 155
Configuración de los valores de tiempo de espera del sistema .................................. 155
Gestión de puertos USB.................................................................................................. 156
Administración de puertos USB en el panel de control .............................................. 157
Seguridad de sobrescritura de imagen para dispositivos de almacenamiento
HDD............................................................................................................................... 159
Sobrescritura inmediata de trabajos ......................................................................... 159
Sobrescritura de disco............................................................................................... 160
Eliminación de datos de trabajo para dispositivos con almacenamiento SSD ................. 163
Eliminación de datos del trabajo ahora..................................................................... 163
Programación de la eliminación de datos de trabajo................................................. 164
Claves de PostScript
®
..................................................................................................... 167
Activación o creación de claves de Postscript............................................................ 167
Información personalizada............................................................................................. 168
6
Equipo multifunción de la serie Xerox®AltaLink
Guía del administrador del sistema
®
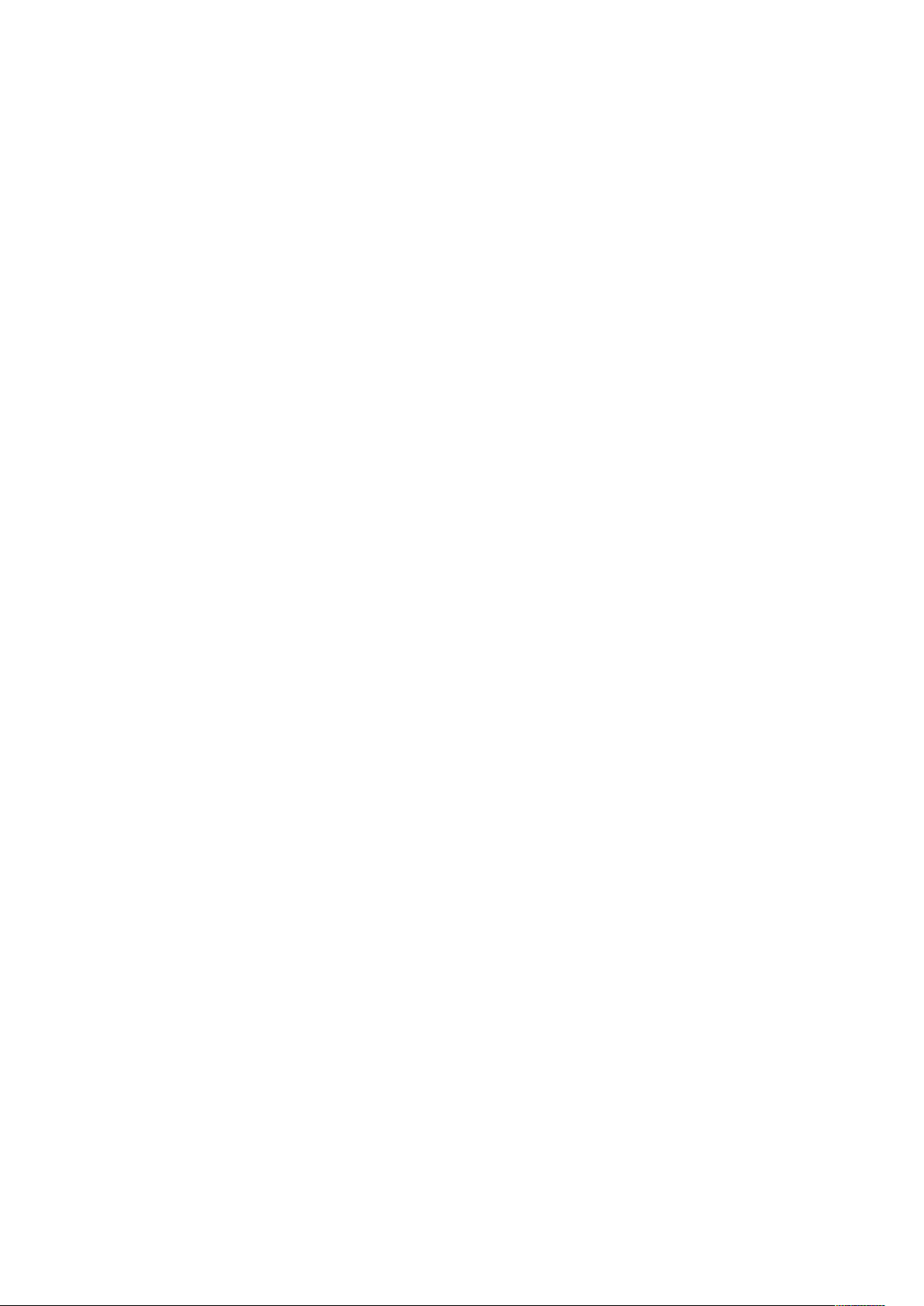
Tabla de contenido
Verificación del software ................................................................................................ 169
Restricción de actualizaciones del software de archivos de impresión.............................. 170
Especificación de restricciones para destinatarios de e-mail y fax de Internet ................. 171
Clave del administrador.................................................................................................. 172
Activación de la restauración de la clave del administrador....................................... 172
Desactivación de la restauración de la clave del administrador ................................. 172
5 Impresión ........................................................................................................................175
Administración del papel ................................................................................................ 176
Configuración del tipo y color de papel prefijados..................................................... 176
Activación de normas de papel necesario ................................................................. 176
Configuración de preferencias de tamaño de papel .................................................. 177
Configuración de opciones de bandejas.................................................................... 178
Selección de opciones de bandeja 1 o 2.................................................................... 179
Configuración de tipos de papel personalizados ....................................................... 180
Almacenamiento y reimpresión de trabajos.................................................................... 182
Activación de la función Reimprimir trabajos guardados........................................... 182
Creación y administración de carpetas de trabajos guardados.................................. 182
Almacenamiento e impresión de trabajos................................................................. 183
Copia de seguridad de trabajos guardados............................................................... 183
Restauración de los trabajos guardados en un depósito de archivos de FTP .............. 184
Impresión de trabajos en el servidor web integrado........................................................ 185
Configuración de las opciones generales de impresión.................................................... 186
Impresión de hojas de errores ........................................................................................ 187
Gestión de las opciones de impresión de portadas.......................................................... 188
Activación de la impresión de portadas en el servidor web interno ............................ 188
Activación de la impresión de portada en el panel de control.................................... 188
Activación de Impresión de portada en el controlador de impresión V3 .................... 188
Configuración de las opciones de impresión protegida.................................................... 190
Configuración de las normas de impresión protegida del dispositivo......................... 190
Configuración de las opciones predeterminadas de impresión protegida del
controlador .............................................................................................................. 190
Retener todos los trabajos .............................................................................................. 191
Configuración de la función de retención de todos los trabajos................................. 191
Visualización de información sobre fuentes de la impresora............................................ 192
Tablas de colores ............................................................................................................ 193
Instalación de tablas de colores personalizados........................................................ 193
Lenguajes de descripción de página ............................................................................... 195
PostScript
PCL .......................................................................................................................... 195
PDF.......................................................................................................................... 197
TIFF/JPG .................................................................................................................. 198
Impresión en UNIX, Linux y AS/400................................................................................ 201
Administrador de impresoras de Xerox
Impresión desde una estación de trabajo Linux........................................................ 202
Adición de la impresora ............................................................................................ 202
Impresión con CUPS................................................................................................. 202
AS/400..................................................................................................................... 203
Configuración de Imprimir desde.................................................................................... 204
®
............................................................................................................... 195
®
.................................................................... 201
Equipo multifunción de la serie Xerox®AltaLink
Guía del administrador del sistema
®
7
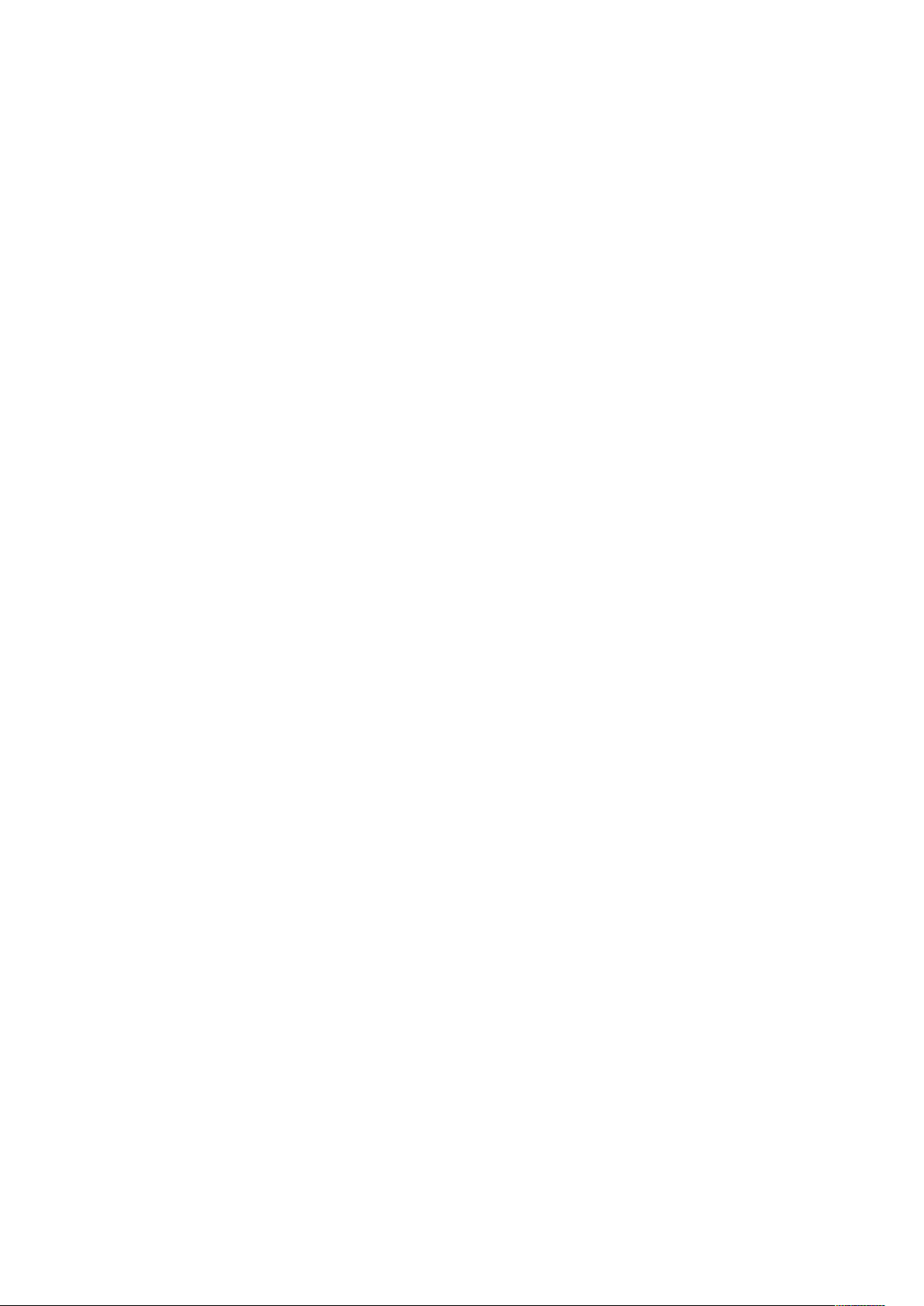
Tabla de contenido
Activación de navegación en la nube........................................................................ 204
Activación de Imprimir desde buzón......................................................................... 205
Activación de Imprimir desde USB............................................................................ 206
Autorización a usuarios para interrumpir trabajos de impresión activos .......................... 207
Especificación de opciones de salida............................................................................... 208
6 Copia ................................................................................................................................ 209
Descripción general de Copia.......................................................................................... 210
Especificación de las opciones de copia prefijadas.......................................................... 211
Configuración de Prefijados de la función de copia en el panel de control....................... 212
Configuración de valores prefijados de copia.................................................................. 213
Configuración de la Pantalla Valores prefijados de color ........................................... 213
Configuración de Prefijados de Borrado de bordes.................................................... 213
Configuración de Prefijados de Desplazar imagen .................................................... 214
Configuración de Prefijados de Reducir/Ampliar ....................................................... 214
Desactivación del giro automático de la imagen ...................................................... 214
Configuración de valores prefijados de copia de tarjeta de ID ........................................ 216
Especificación de opciones de salida............................................................................... 217
7 Escaneándose ................................................................................................................. 219
Escaneado a direcciones de correo electrónico................................................................ 220
Configuración del correo electrónico......................................................................... 220
Escaneado de trabajos ................................................................................................... 228
Activación del escaneado de trabajos....................................................................... 228
Configuración de opciones del depósito de archivos ................................................. 228
Configuración del flujo de trabajo prefijado ............................................................. 232
Configuración de opciones generales de escaneado de flujo de trabajo .................... 234
Configuración de la aplicación de un toque .............................................................. 234
Configuración de la denominación de archivos personalizados ................................. 235
Configuración de opciones de visualización de flujos de trabajo para el panel de
control ..................................................................................................................... 236
Activación del escaneado remoto mediante TWAIN ................................................. 236
Configuración del servidor de validación................................................................... 236
Configuración de opciones del depósito del conjunto de flujos de trabajo................. 237
Configuración de valores prefijados sin especificar ................................................... 237
Administración de flujos de trabajo .......................................................................... 237
Escaneado a una carpeta en el dispositivo...................................................................... 240
Activación o desactivación de Escanear a buzón....................................................... 240
Configuración de Normas de escaneado................................................................... 240
Gestión de carpetas y archivos de escaneado ........................................................... 241
Escanear a USB .............................................................................................................. 244
Activación de Escanear a USB .................................................................................. 244
Escaneado con envío a la carpeta base del usuario......................................................... 245
Configuración de Escanear a .......................................................................................... 247
Antes de comenzar................................................................................................... 247
Configuración de opciones de escaneado prefijadas................................................. 247
Configuración de opciones de escaneado prefijadas para la libreta de
direcciones............................................................................................................... 248
Configuración de opciones de escaneado predeterminadas en Seguridad................. 248
8
Equipo multifunción de la serie Xerox®AltaLink
Guía del administrador del sistema
®
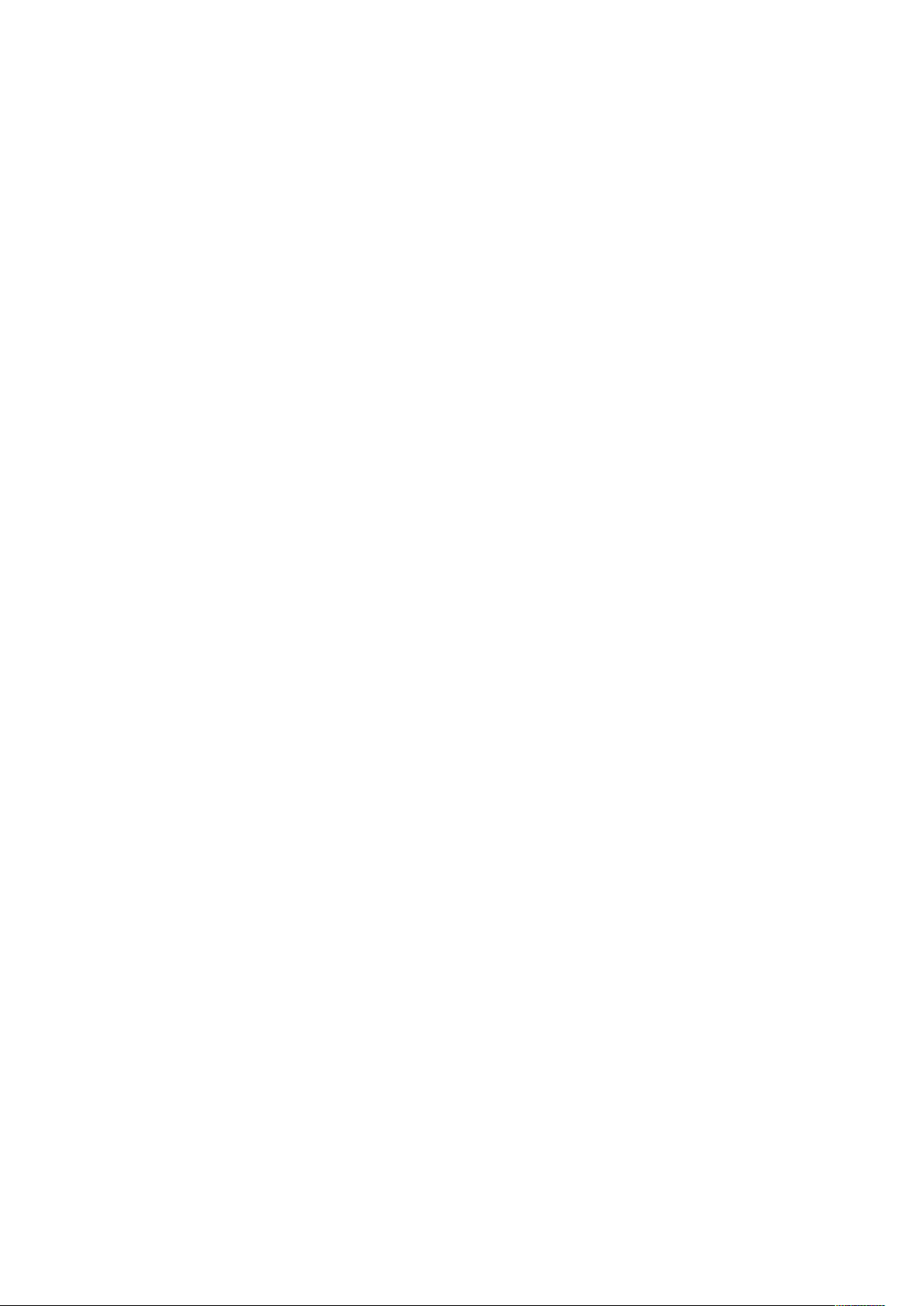
Tabla de contenido
8 Fax..................................................................................................................................... 253
Descripción general del servicio de fax............................................................................ 254
Fax................................................................................................................................. 255
Configuración de opciones de fax requeridas en el panel de control.......................... 255
Configuración de las opciones de Fax interno ........................................................... 255
Seguridad del fax ..................................................................................................... 256
Configuración de opciones prefijadas de fax............................................................. 256
Configuración de valores prefijados de la función de fax .......................................... 259
Reenvío de faxes ...................................................................................................... 259
Buzones de fax ......................................................................................................... 261
Informes de fax........................................................................................................ 262
Fax de servidor ............................................................................................................... 265
Configuración de un depósito de archivos del fax de servidor.................................... 265
Configuración de las opciones generales del fax de servidor...................................... 268
Configuración de las opciones de fax de servidor ...................................................... 268
Configuración de las opciones de calidad de imagen del fax de servidor ................... 268
Configuración de las opciones de ajuste de diseño ................................................... 269
Configuración de las opciones de archivado del fax de servidor................................. 269
Activar Fax de Internet................................................................................................... 270
Acceso a la página de configuración de Fax de Internet ........................................... 270
Fax de LAN..................................................................................................................... 273
9 Contabilidad.................................................................................................................... 275
Contabilidad estándar de Xerox®.................................................................................... 276
Activación de Contabilidad estándar de Xerox.......................................................... 276
Configuración de opciones de supervisión de servicios .............................................. 276
Cuentas generales y de grupo................................................................................... 277
Adición de un usuario y establecimiento de límites de uso ........................................ 278
Administración de datos de usuarios ........................................................................ 278
Asignación de usuarios a una cuenta........................................................................ 280
Límites de uso .......................................................................................................... 280
Configuración de normas de validación y excepciones de trabajos de
impresión................................................................................................................. 282
Contabilidad de red........................................................................................................ 284
Activación de Contabilidad de red ............................................................................ 284
Configuración de las opciones de flujo de trabajo de Contabilidad de red ................. 284
Configuración de las opciones de Servidor de límites de trabajo ............................... 284
Desactivación de la aplicación web de límites de trabajos ........................................ 285
Configuración de indicadores del usuario.................................................................. 285
Configuración de normas de validación y excepciones de trabajos de
impresión................................................................................................................. 286
Contabilidad mediante un dispositivo de acceso auxiliar................................................. 288
Activación de la contabilidad mediante un dispositivo de acceso auxiliar.................. 288
Visualización del logotipo de su empresa en la pantalla de bloqueo.......................... 288
Configuración del tipo de dispositivo auxiliar ............................................................ 289
Selección de aplicaciones para restringir o supervisar................................................ 289
Configuración del tiempo de espera de los trabajos .................................................. 289
Especificación del recuento por dos para impresiones grandes.................................. 290
Selec Premium.......................................................................................................... 290
Activación de la contabilidad en los controladores de impresión ..................................... 291
Equipo multifunción de la serie Xerox®AltaLink
Guía del administrador del sistema
®
9
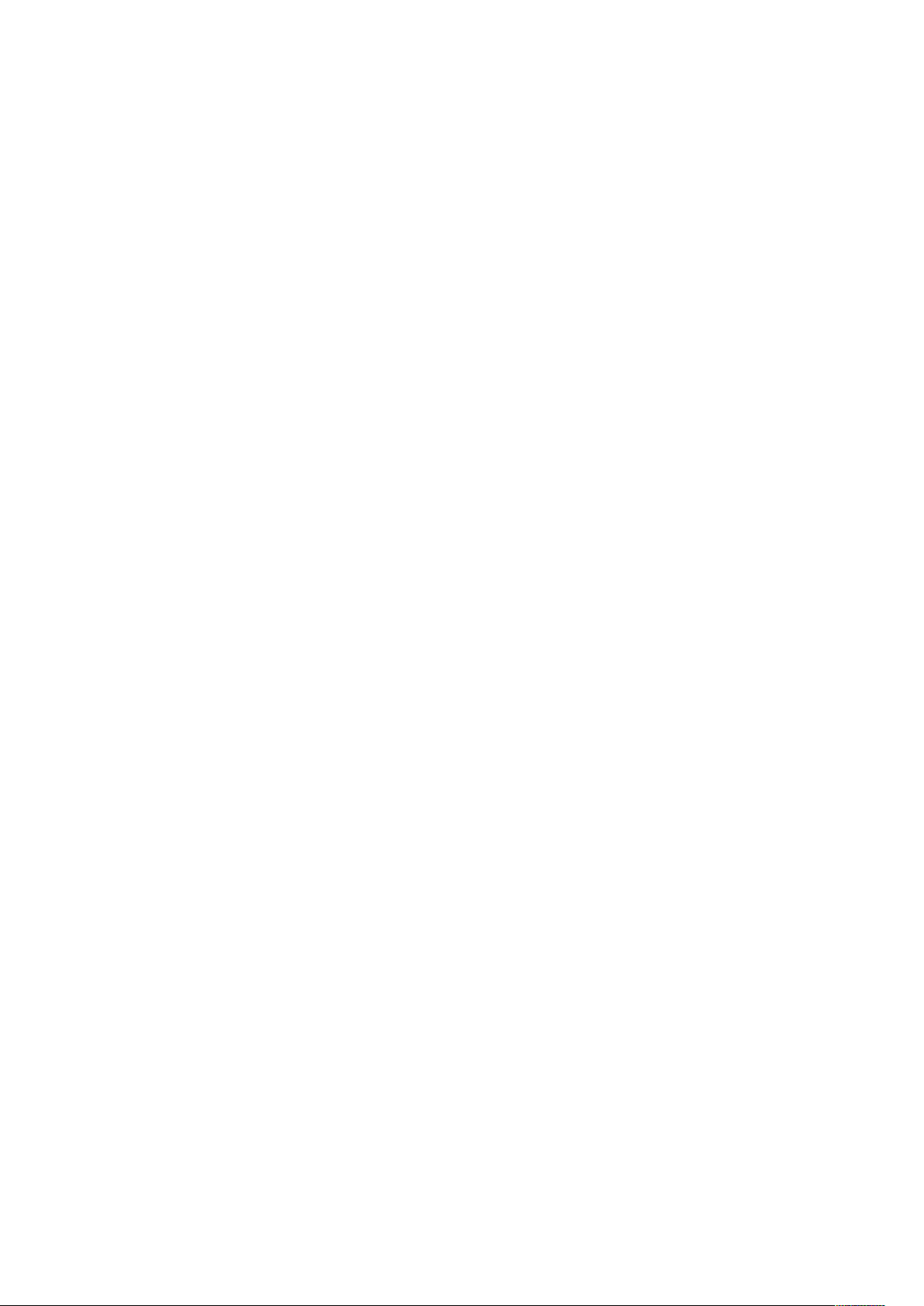
Tabla de contenido
Activación de la contabilidad en controladores de impresión Windows V3 ................ 291
Activación de la contabilidad en controladores de impresión Apple
Macintosh................................................................................................................ 291
Impresión de un informe de actividades de copia ........................................................... 293
10 Herramientas del administrador...............................................................................295
Visualización del estado del dispositivo y configuración de las aplicaciones .................... 296
Mostrar información del dispositivo................................................................................ 298
Personalización de datos de contacto del dispositivo ...................................................... 299
Configuración de alertas................................................................................................. 300
Alertas del panel de control ...................................................................................... 300
Alertas de e-mail ...................................................................................................... 301
Luces LED de estado y sonidos ................................................................................. 301
Configuración de ahorro de energía................................................................................ 304
Configuración del modo de ahorro de energía .......................................................... 304
Sensor inteligente de proximidad ............................................................................. 306
Modo de reposo ....................................................................................................... 308
Panel de control remoto ................................................................................................. 310
Prefijados de la pantalla de entrada............................................................................... 311
Selección de valores prefijados de la pantalla de entrada ......................................... 311
Servicios remotos ........................................................................................................... 312
Configuración de servicios remotos........................................................................... 312
Normas y programación........................................................................................... 312
Administración remota del servidor ................................................................................ 314
Configuración de una conexión de servidor de gestión remota ................................. 314
Orquestador del parque de equipos ................................................................................ 315
Archivos de la actualización del software.................................................................. 315
Archivos de clonación ............................................................................................... 318
Archivos de complementos de 1 toque ..................................................................... 320
Uso compartido de archivos automático .................................................................. 322
Clonación....................................................................................................................... 330
Creación e instalación de un archivo de clonación con el servidor web
interno ..................................................................................................................... 330
Creación de un archivo de clonación desde una unidad flash USB ............................ 330
Instalación de un archivo de clonación desde un dispositivo flash USB: .................... 330
Idioma y teclado............................................................................................................ 332
Configuración de opciones de idioma y teclado ........................................................ 332
Configuración de copia de seguridad y restauración....................................................... 334
Configuración de la directiva de instalación de seguridad para realizar copias de
seguridad y restauración .......................................................................................... 334
Restablecimiento de la configuración ....................................................................... 334
Creación de un archivo de copia de seguridad manual guardado en el
dispositivo................................................................................................................ 335
Creación y descarga de un archivo de copia de seguridad......................................... 335
Eliminación de un archivo de copia de seguridad...................................................... 335
Modo de impresión de facturación ................................................................................. 337
Modificación del modo de impresión de facturación................................................. 337
Libretas de direcciones ................................................................................................... 338
Libreta de direcciones del dispositivo ........................................................................ 338
10
Equipo multifunción de la serie Xerox®AltaLink
Guía del administrador del sistema
®
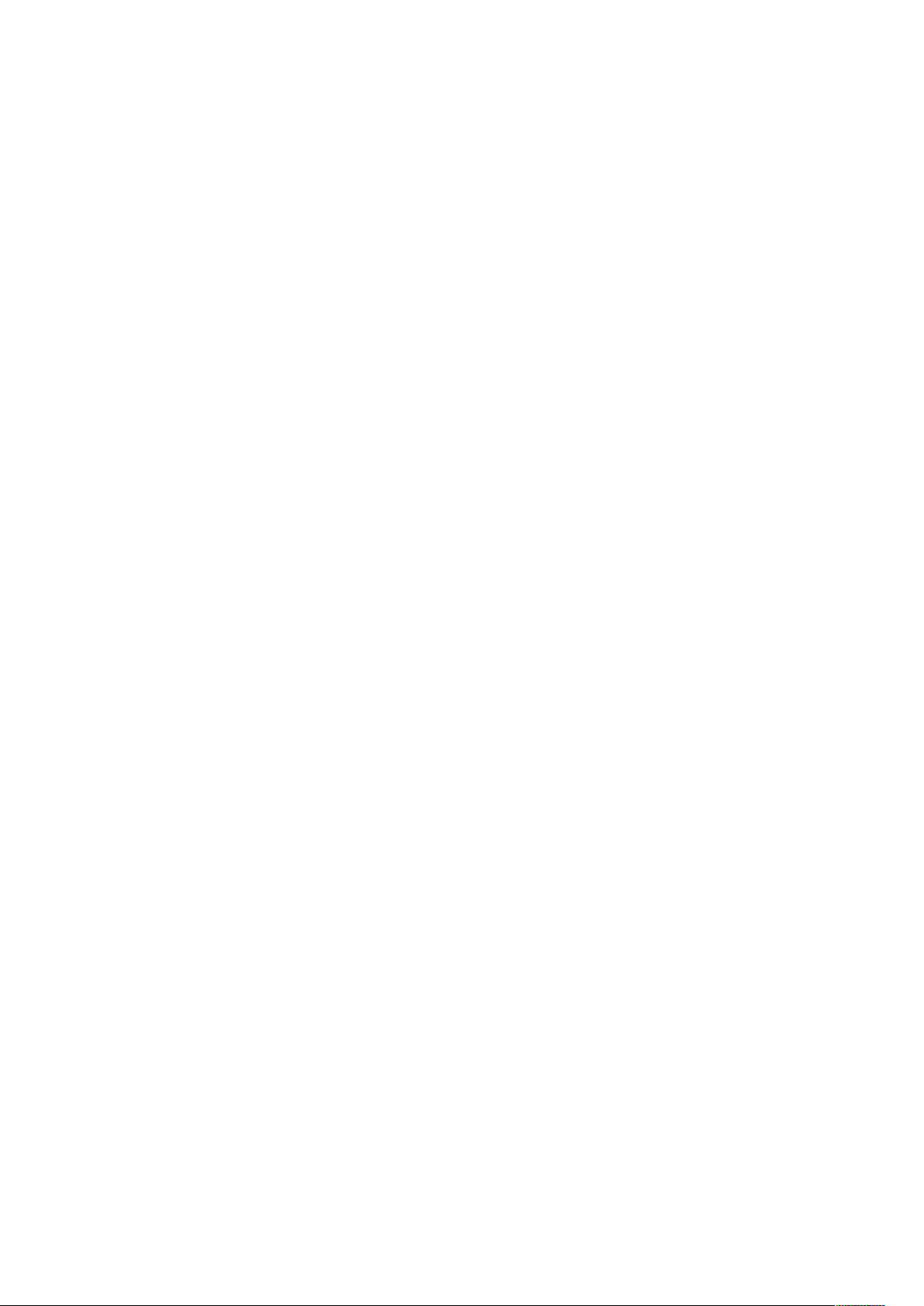
Tabla de contenido
Libreta de direcciones de red .................................................................................... 343
Libreta de direcciones del fax de LAN ....................................................................... 343
Utilidad de administración de fuentes ............................................................................ 344
Registros de red.............................................................................................................. 345
Descarga de un registro de red ................................................................................. 345
Descarga del registro de red mediante una memoria Flash USB ............................... 345
Reiniciar el dispositivo en el servidor web integrado: ....................................................... 346
Reinicio del dispositivo en el panel de control ................................................................. 347
Poner la impresora fuera de línea ................................................................................... 348
Eliminar datos del cliente ............................................................................................... 349
Restauración de las opciones prefijadas de fábrica en la interfaz de usuario ................... 350
Restablecer opciones anteriores...................................................................................... 351
Actualización del software del dispositivo ....................................................................... 352
Actualización del software en el servidor web interno ............................................... 352
Actualización manual del software mediante una memoria Flash USB ..................... 352
Ajuste de opciones de detección de color, imagen y texto............................................... 353
Unidad de prueba .......................................................................................................... 354
Activación de las funciones de Unidad de prueba en el servidor web
integrado ................................................................................................................. 354
Acceso a las funciones de Unidad de prueba desde el panel de control..................... 354
Configuración basada en la web con el panel de control........................................... 354
Vigilancia de configuración ............................................................................................ 356
Configuración de la función Guardián de la configuración ........................................ 356
11 Personalización y expansión...................................................................................... 359
Xerox®Extensible Interface Platform (EIP) ..................................................................... 360
Configuración de servicios extensibles ...................................................................... 360
Opciones de escaneado de servicios extensibles ....................................................... 361
Diagnósticos de servicios extensibles ........................................................................ 362
Configuración de servicios extensibles para las aplicaciones ..................................... 364
Configuración avanzada del servicio extensible ........................................................ 365
Kit de interfaz auxiliar .................................................................................................... 366
Enlace de descarga de controladores.............................................................................. 367
Personalización u ocultamiento del enlace de descarga de controladores.................. 367
Personalización de la página de inicio en el Embedded Web Server................................. 368
Activación de aplicaciones........................................................................................ 368
Configuración del orden de presentación de las aplicaciones .................................... 369
Personalización de la pantalla inicial en el panel de control............................................. 370
Reorganización de aplicaciones en la página principal.............................................. 370
Para ocultar o mostrar una aplicación en la página principal:.................................... 370
Eliminación de una aplicación de la página inicial .................................................... 371
Personalización de funciones de aplicaciones............................................................ 371
Personalización de las opciones prefijadas de la aplicación ....................................... 372
Eliminación de las opciones de personalización de la aplicación................................ 372
Eliminación de la personalización de la página inicial ............................................... 372
Aplicaciones de un toque................................................................................................ 373
Creación de una aplicación de un toque ................................................................... 373
Configuración de valores prefijados y normas de servicios de escaneado ........................ 375
Configuración de las extensiones de nombre de archivo ........................................... 375
Equipo multifunción de la serie Xerox®AltaLink
Guía del administrador del sistema
®
11
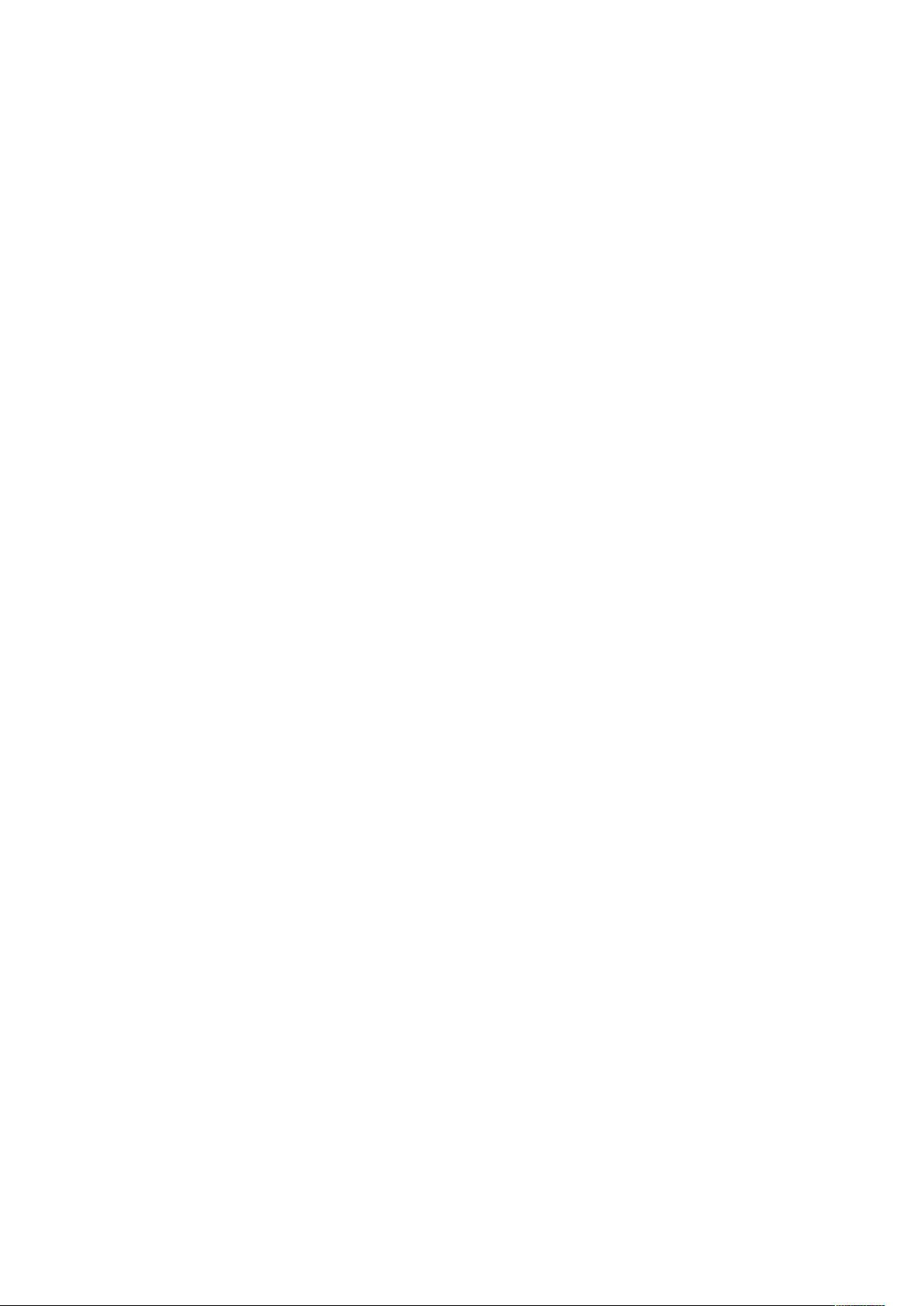
Tabla de contenido
Configuración de escaneado a color a dos caras ....................................................... 375
Creación de una aplicación de escaneado de Personalizado............................................ 376
Creación de la descripción general de un servicio personalizado de escaneado de
un toque .................................................................................................................. 376
Creación de una aplicación de escaneado de un toque............................................. 376
Personalización y configuración de su aplicación ...................................................... 376
Bloqueo u ocultamiento de la aplicación en el panel de control ................................ 378
Administración de weblets.............................................................................................. 379
Configuración de las normas de seguridad de weblets no cifrados ............................ 379
Activar la instalación de weblets en el servidor web integrado................................... 379
Activación de la instalación de weblets desde el panel de control ............................. 380
Instalación de un weblet en el servidor web integrado .............................................. 380
Instalación de una weblet desde el panel de control................................................. 380
Configuración de las opciones de weblet .................................................................. 380
®
Configuración de las opciones de Xerox
App Gallery............................................... 381
Eliminación de un weblet.......................................................................................... 381
Administrar la información de diagnóstico y uso............................................................. 382
Edición de las opciones de asistencia.............................................................................. 383
A Números de identificación de actividades del registro de auditoría................... 385
Números de identificación de actividades del registro de auditoría................................. 386
B Teclado externo .............................................................................................................. 393
Accesos directos del teclado externo............................................................................... 394
12
Equipo multifunción de la serie Xerox®AltaLink
Guía del administrador del sistema
®
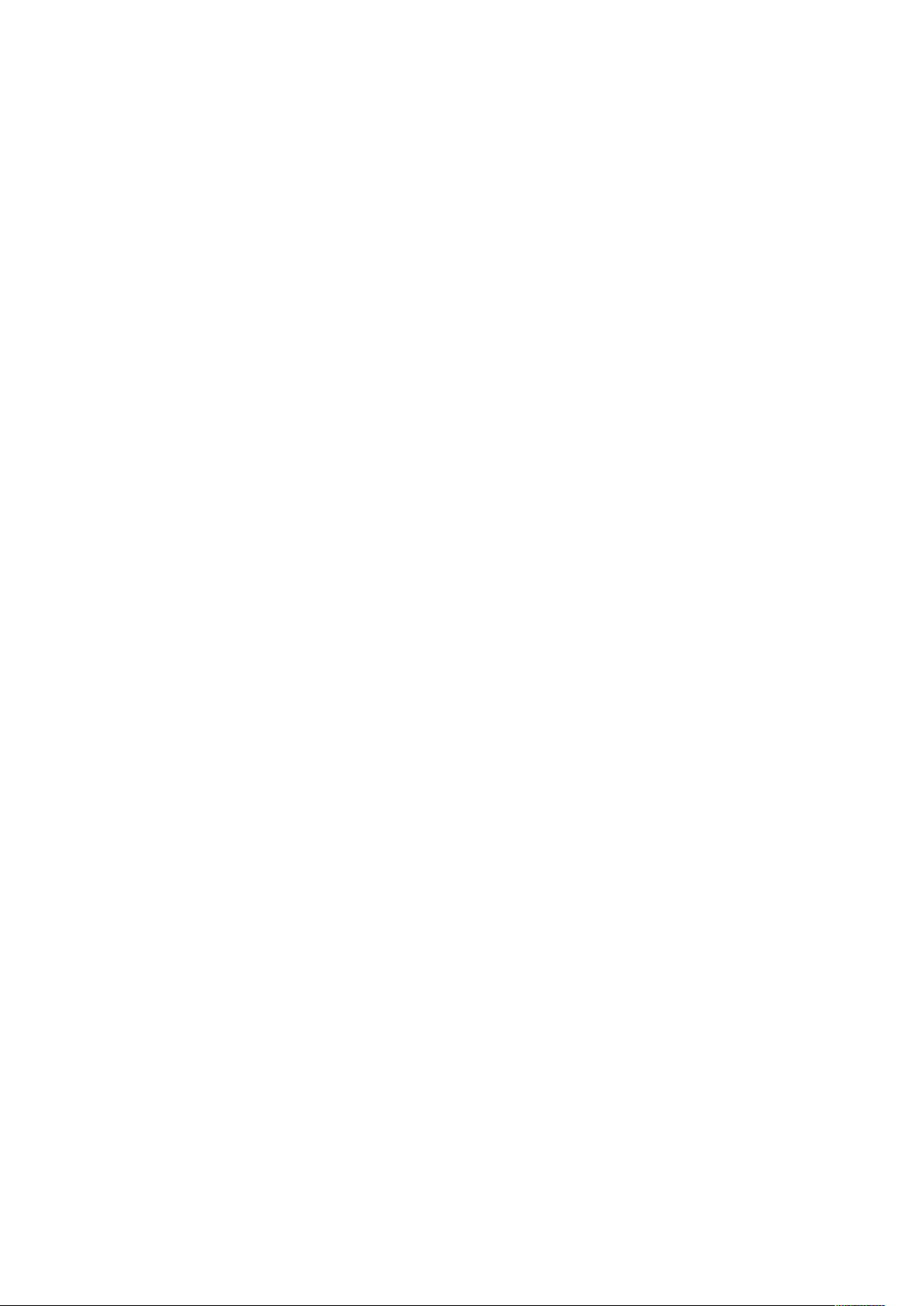
1
Introducción
Este capítulo incluye:
• Generalidades ...................................................................................................................... 14
• Más información .................................................................................................................. 16
Equipo multifunción de la serie Xerox®AltaLink
Guía del administrador del sistema
®
13
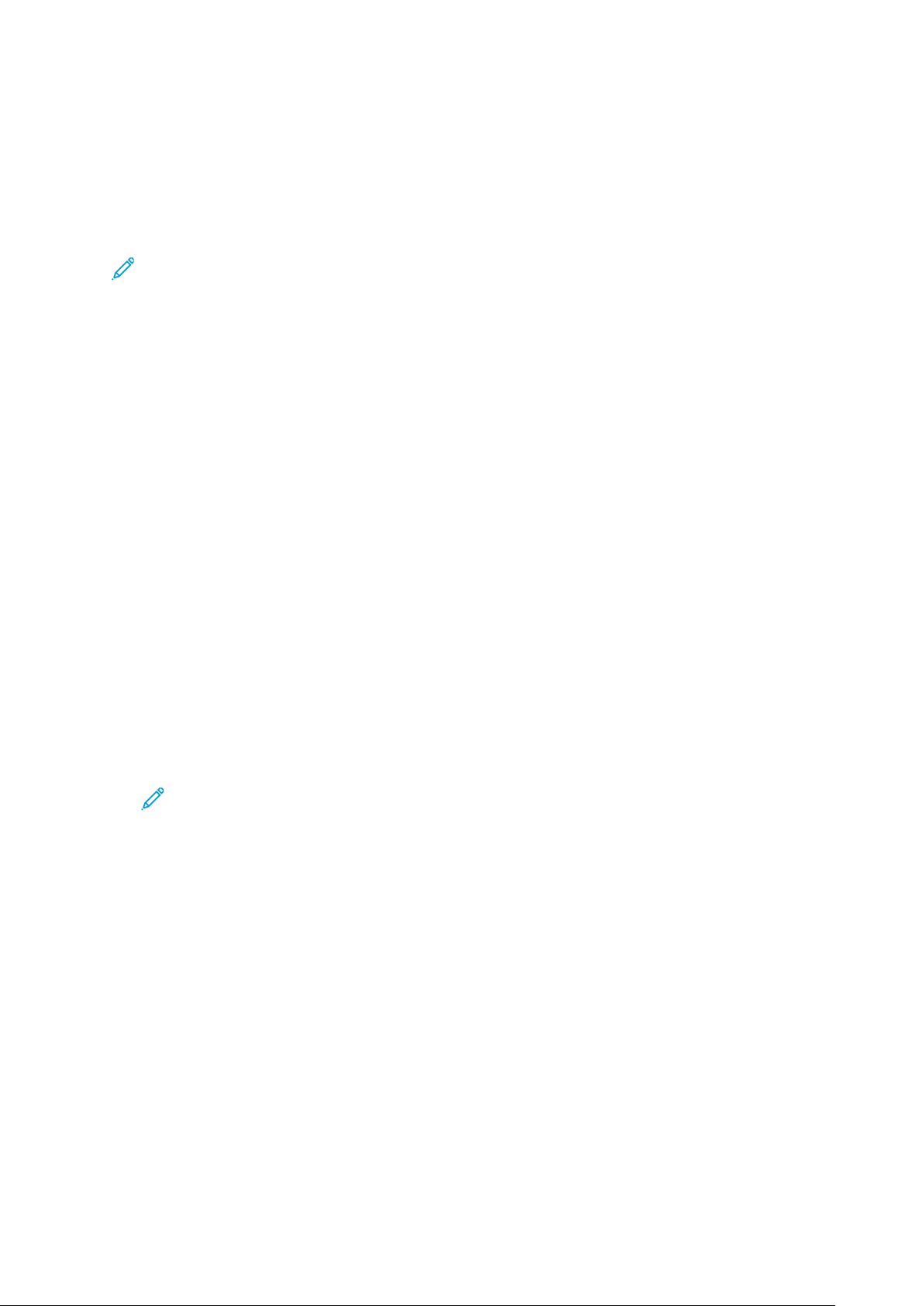
Introducción
Generalidades
Esta guía está destinada a los administradores del sistema con derechos de administración de red,
que conocen los fundamentos de la red y tienen experiencia en la creación y administración de
cuentas de usuarios de la red.
Esta guía le ayudará a instalar, configurar y administrar la impresora en una red.
Nota:
• No todos los dispositivos admiten todas las funciones. Algunas funciones solo correspon-
den a un determinado modelo de dispositivo, configuración, sistema operativo o tipo de
controlador.
• No todos los modelos de impresora cuentan con funciones de fax interno.
PPaassooss ddee ccoonnffiigguurraacciióónn
Al configurar la impresora por primera vez, realice las siguientes tareas.
1. Asegúrese de que el dispositivo está conectado físicamente a la red, y a la línea de fax si es
preciso.
2. Confirme que la red reconoce al dispositivo. El dispositivo está configurado de forma prefijada
para recibir una dirección IP de un servidor DHCP a través de una red TCP/IP. Si dispone de
otro tipo de red o desea asignar una dirección IP estática, consulte IP.
3. Realice los pasos de los asistentes de instalación. Estos asistentes le ayudan a configurar
opciones básicas del dispositivo, como la ubicación, la zona horaria y las preferencias de fecha
y hora.
4. Imprima un informe de configuración con la actual configuración del dispositivo. Revise el
informe y localice la dirección IPv4 del dispositivo. Si desea más información, consulte
Informe de configuración.
5. Abra un navegador web y escriba la dirección IP del dispositivo para acceder al servidor web
interno. El servidor web interno es el software de administración y configuración instalado en
el dispositivo. si desea más información, consulte Acceso al servidor web interno.
Nota: Puede acceder a la mayoría de las opciones de configuración en la ficha
Propiedades del servidor web integrado.
6. Imprima la lista de comprobación de configuración. La lista de comprobación de
configuración tiene lugar para anotar información importante durante el proceso de
configuración. Utilícela para apuntar información sobre opciones de red, como claves de
acceso, rutas de red y direcciones de servidores. Para acceder a la lista de comprobación, en el
servidor web interno, haga clic en Propiedades →Descripción general de Configuración y, a
continuación, haga clic en Ver lista de comprobación.
7. Cree un nombre de host para el dispositivo. Para obtener más información, consulte DNS.
8. Configure la autenticación. Para obtener más información, consulte Configuración de los
derechos de acceso.
9. Configure la seguridad. Si desea más información, consulte Seguridad.
10. Activar los servicios en el servidor web interno. Si desea más información, consulte Selección
de las aplicaciones que aparecen en la pantalla táctil.
11. Configure las funciones de impresión, escaneado y fax. Para más información, consulte
Impresión, Escaneado y Fax.
14
Equipo multifunción de la serie Xerox®AltaLink
Guía del administrador del sistema
®
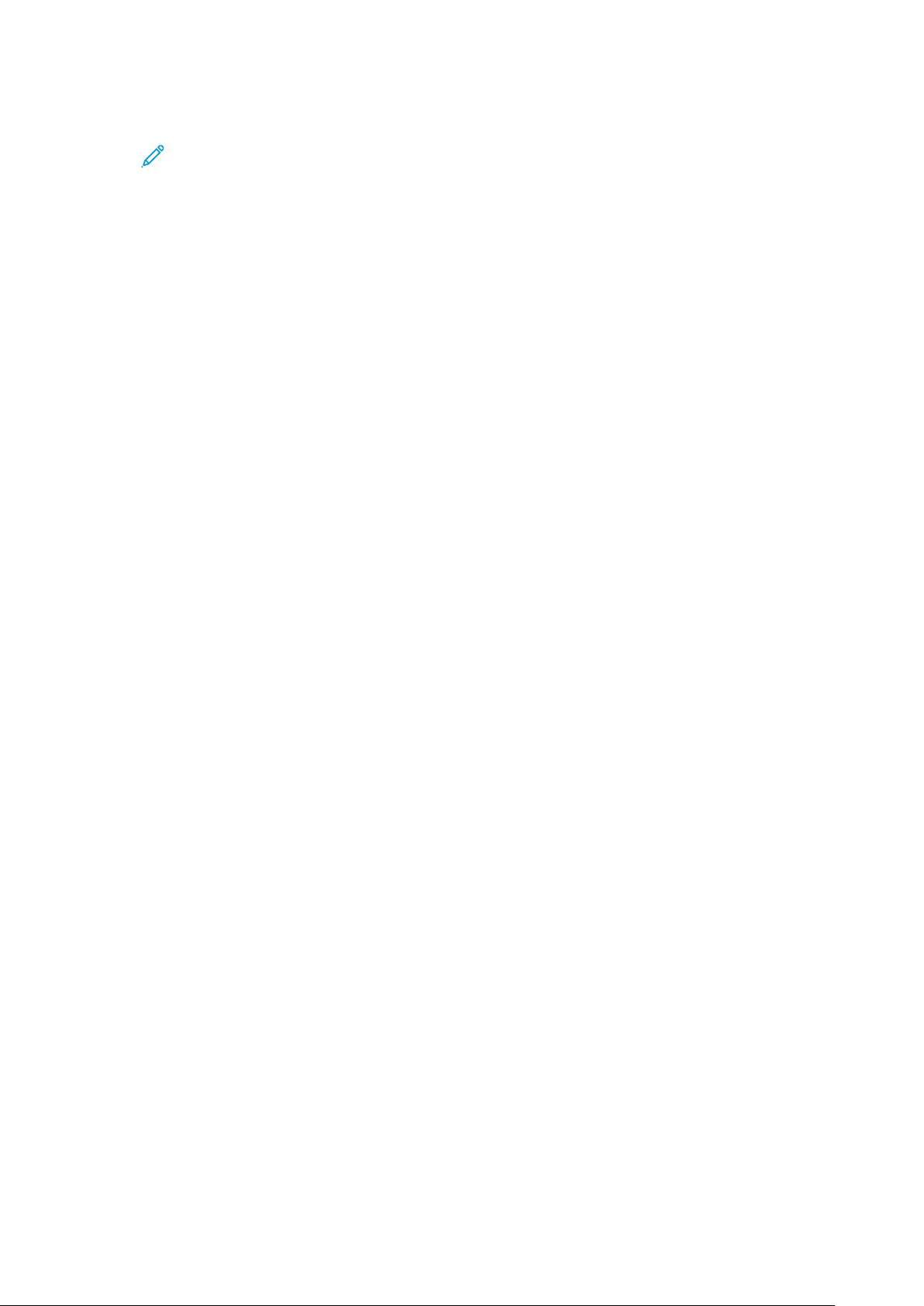
12. Configure la contabilidad. Si desea más información, consulte Contabilidad.
Nota: no todas las impresoras admiten todas las opciones mostradas. Algunas
opciones solo se aplican a un determinado modelo de impresora, configuración,
sistema operativo o tipo de controlador.
Introducción
Equipo multifunción de la serie Xerox
Guía del administrador del sistema
®
AltaLink
®
15
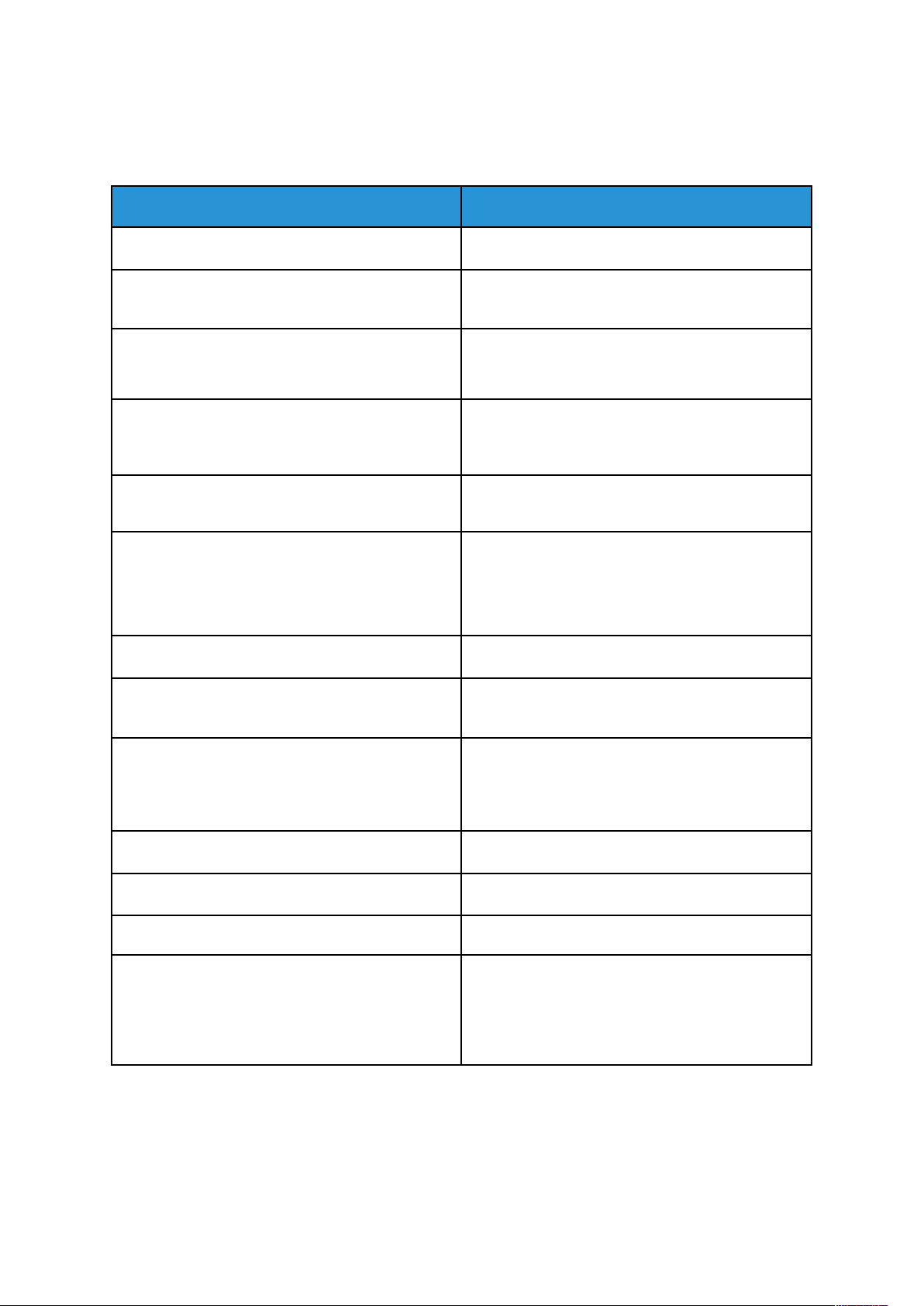
Introducción
Más información
Puede obtener más información sobre la impresora en las siguientes fuentes:
Material Ubicación
Guía de instalación Se entrega con la impresora.
Otra documentación para la impresora Vaya a www.xerox.com/office/support y seleccione
su modelo de impresora.
Recommended Media List (Listado de soportes
recomendados)
La información de asistencia técnica para su impresora incluye asistencia técnica en línea, Asistente
de Ayuda en línea y descargas de controladores.
Información sobre los menús o mensajes de error Vea la región de estado de la pantalla táctil del pa-
Páginas de información Para imprimir desde el panel de control, pulse Dis-
Documentación de Embedded Web Server En Embedded Web Server, haga clic en Ayuda.
Pedido de consumibles para la impresora Vaya a www.xerox.com/office/supplies y seleccione
Recurso de herramientas e información, que incluye
tutoriales interactivos, plantillas de impresión, consejos útiles y funciones personalizadas para atender sus necesidades particulares.
Estados Unidos: www.xerox.com/rmlna
Europa: www.xerox.com/rmleu
Vaya a www.xerox.com/office/support y seleccione
su modelo de impresora.
nel de control.
positivo → Páginas de información.
Para imprimir desde el servidor web integrado, ha-
ga clic en Página inicial→Páginas de información.
su modelo de impresora.
www.xerox.com/office/businessresourcecenter
Servicio de asistencia técnica y de ventas local www.xerox.com/worldcontacts
Registro de la impresora www.xerox.com/office/register
Tienda en línea Xerox
Software de código abierto y otros fabricantes Para localizar los avisos de declaración de software
16
Equipo multifunción de la serie Xerox®AltaLink
®
Direct www.direct.xerox.com/
de código abierto y otros fabricantes, y los términos
y condiciones, vaya a www.xerox.com/office/
support y, a continuación, seleccione su modelo de
impresora.
®
Guía del administrador del sistema
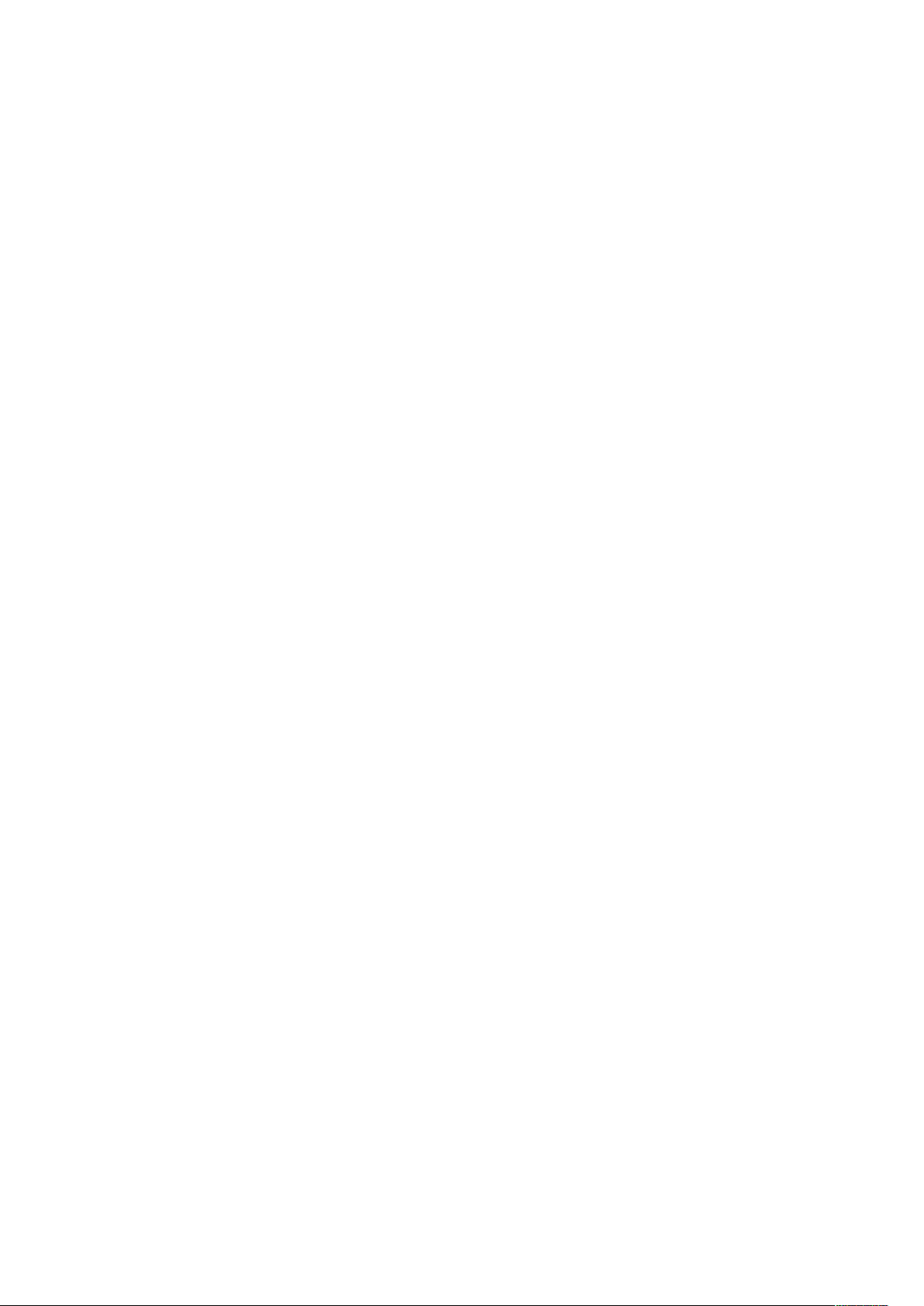
2
Configuración inicial
Este capítulo incluye:
• Conexión física de la impresora ............................................................................................ 18
• Asistente para la instalación................................................................................................. 19
• Asignación de una dirección de red ...................................................................................... 21
• Acceso a las opciones de administración y configuración...................................................... 22
• Configuración inicial desde el panel de control ..................................................................... 25
• Configuración inicial en Embedded Web Server .................................................................... 27
• Opciones de conexión de red ................................................................................................ 32
• Cambio de la clave del administrador ................................................................................... 34
Equipo multifunción de la serie Xerox®AltaLink
Guía del administrador del sistema
®
17
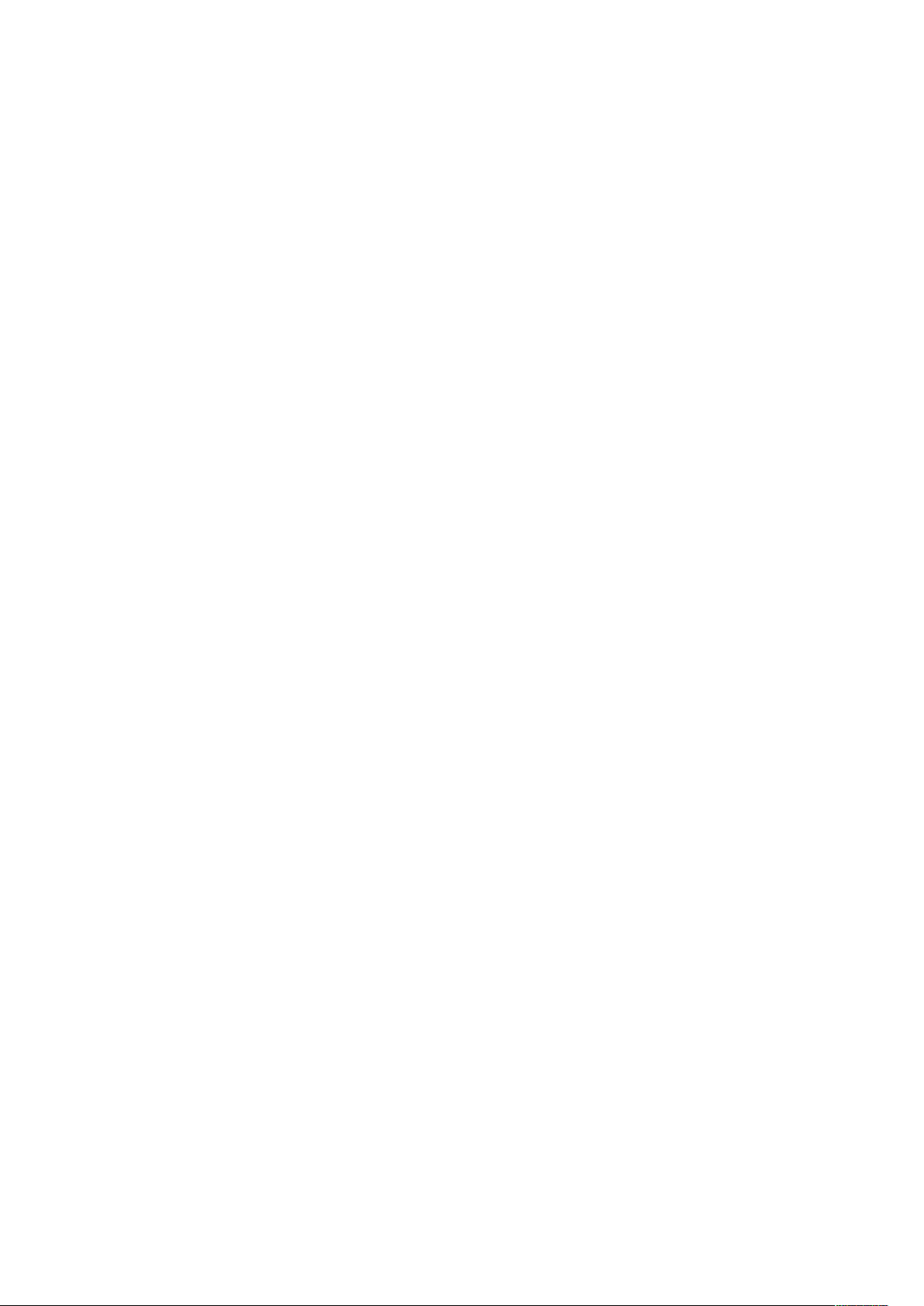
Configuración inicial
Conexión física de la impresora
1. Conecte el cable de alimentación a la impresora y enchúfelo a una toma de electricidad.
2. Conecte un extremo del cable Ethernet de tipo 5 o superior al puerto Ethernet situado en la
parte posterior de la impresora. Conecte el otro extremo del cable al puerto de red
configurado correctamente.
3. Si la impresora tiene un fax instalado, conéctelo a la línea telefónica configurada
correctamente.
4. Encienda la impresora.
18
Equipo multifunción de la serie Xerox®AltaLink
Guía del administrador del sistema
®
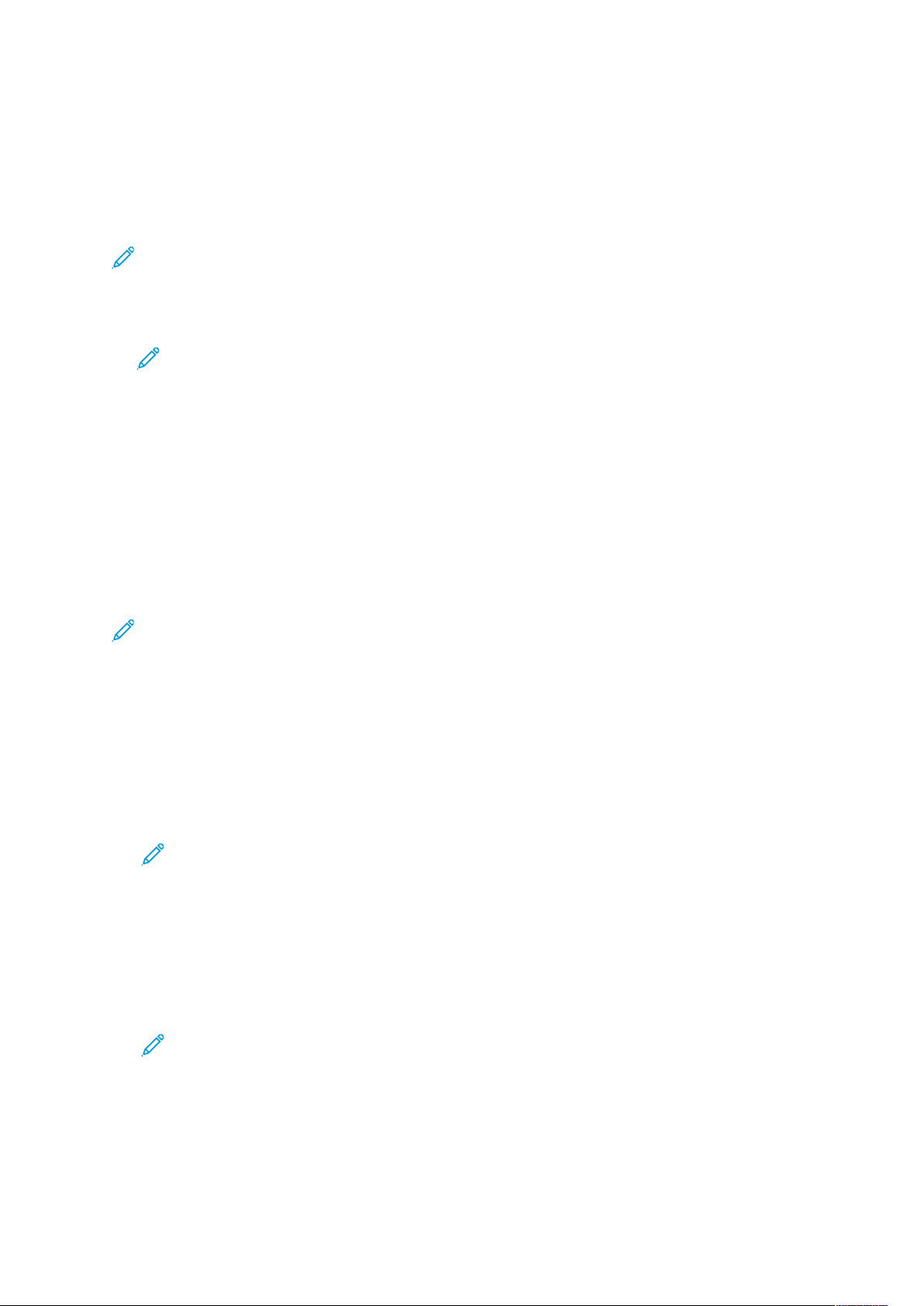
Configuración inicial
Asistente para la instalación
El Asistente para la instalación se ejecuta cuando se enciende la impresora por primera vez. El asistente le realizará una serie de preguntas para ayudarle a configurar las opciones básicas de la impresora. Puede completar la configuración inicial mediante el asistente de instalación o de un
archivo de clonación.
Nota: Un archivo de clonación contiene las opciones de configuración de una impresora
que puede usar para configurar una impresora similar.
• Para asignar una dirección IP estática o cambiar las opciones predeterminadas de direcciona-
miento dinámico, utilice el asistente de opciones de dirección IP.
Nota:
• Se recomienda usar DHCP para obtener la dirección IP automática.
• si está activado DHCP, el servidor DHCP puede proporcionar el nombre del dominio y el nombre del host solicitado. Para obtener más información, consulte IP.
• Pasa garantizar que la dirección IP no cambia, use una dirección reservada de
DHCP. Puede crear una reserva de DHCP para una dirección IP en el servidor
DHCP.
• Para agregar números de teléfono para solicitar asistencia técnica o consumibles, utilice el asistente de números de contacto.
• Para configurar las opciones básicas del fax interno utilice el asistente de configuración de
fax.
Nota: Después de la configuración inicial, para cambiar las opciones de configuración de
cualquier impresora o para configurar otras opciones de impresora, inicie sesión en el servidor web interno. Para obtener más información, consulte Acceso al servidor web integrado
como administrador del sistema.
UUttiilliizzaacciióónn ddeell AAssiisstteennttee ddee iinnssttaallaacciióónn
Para utilizar el Asistente de instalación inicial:
1. Para seleccionar un idioma, las opciones de fecha y hora, y cualquier otra opción pertinente,
siga las indicaciones del asistente.
Nota: Si no se detecta ninguna conexión de red, aparece una alerta que le notifica esta
circunstancia. Asegúrese de que el cable de red o el adaptador de red inalámbrica está
conectado correctamente.
2. Complete los campos de Opciones de instalación adicionales.
• Para agregar números de teléfono para solicitar asistencia técnica o consumibles, toque
Números de contacto.
• Para asignar una dirección IP estática o cambiar las opciones predeterminadas de
direccionamiento dinámico, utilice las opciones de dirección IP.
• Para configurar las opciones básicas del fax interno toque Configuración de fax.
Nota: Puede completar los campos de Opciones de instalación adicionales más tarde.
3. Para realizar la configuración con un archivo de clonación, siga las tareas de este paso. Para
realizar la configuración sin utilizar un archivo de clonación, salte al paso 4.
a. Cuando se le indique, inserte la unidad flash USB en un puerto USB.
b. Seleccione el archivo de clonación y haga clic en Instalar.
Equipo multifunción de la serie Xerox
Guía del administrador del sistema
®
AltaLink
®
19
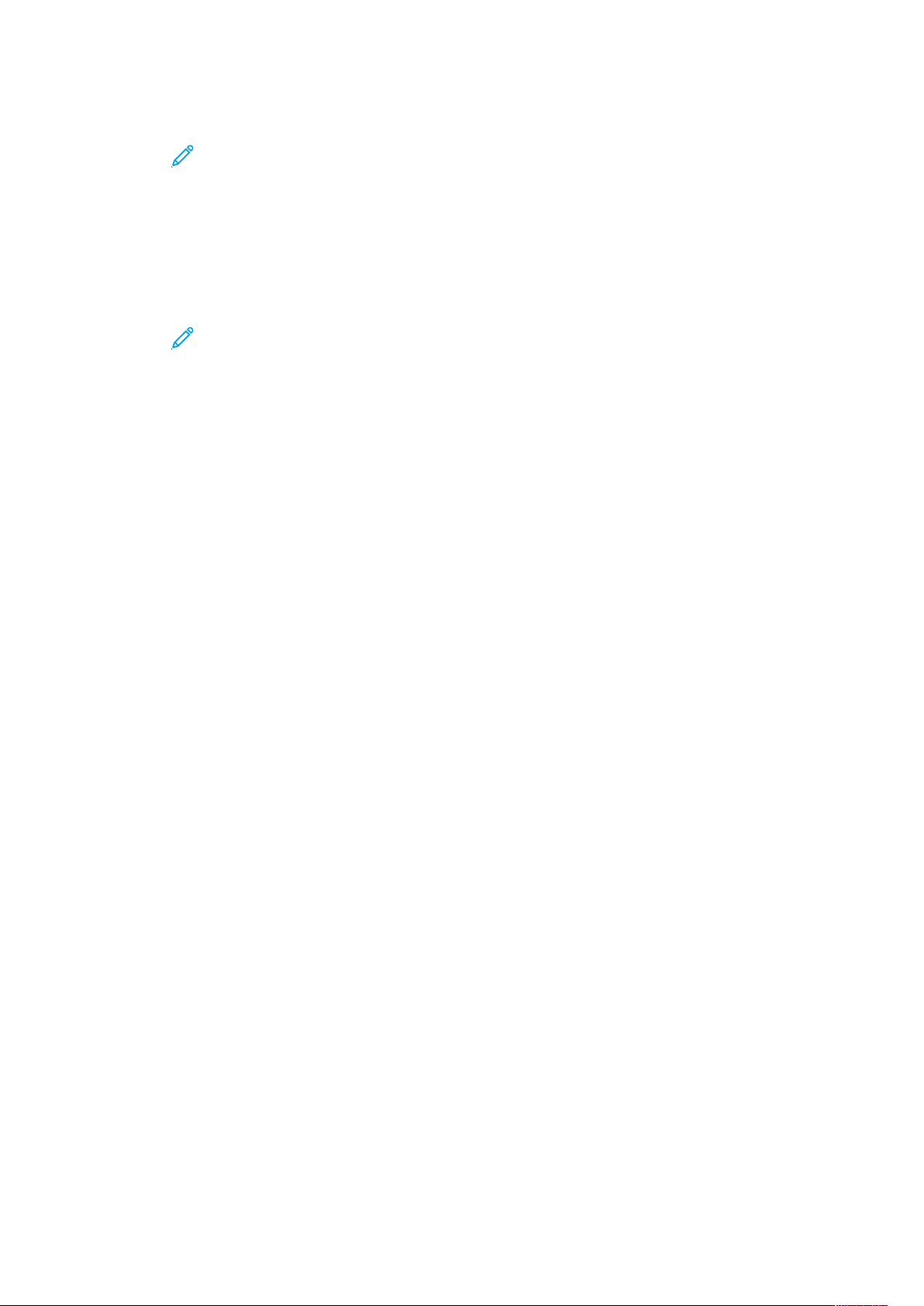
Configuración inicial
c. En la ventana de confirmación, haga clic en Instalar y espere unos segundos.
Nota: Si el archivo de clonación contiene una clave de administrador, esta sustituye
a la clave de administrador prefijada.
4. Para completar la Instalación sin un archivo de clonación:
a. Establezca el tamaño de papel en Preferencia de tamaño de papel.
b. En Información del dispositivo, seleccione una opción.
c. Cambie la clave de la cuenta de administrador. Para dejar la clave con la opción prefijada,
haga clic en Omitir. Puede cambiar la contraseña más tarde.
Nota: Al intentar iniciar una sesión por primera vez en el servidor web integrado
con la clave prefijada del administrador, el sistema le pide que cambie la clave.
Para obtener más información, consulte Acceso a Embedded Web Server como
administrador del sistema.
5. En la pantalla Configuración del dispositivo completa, siga las instrucciones que aparecen
en pantalla y haga clic en Reiniciar.
20
Equipo multifunción de la serie Xerox®AltaLink
Guía del administrador del sistema
®
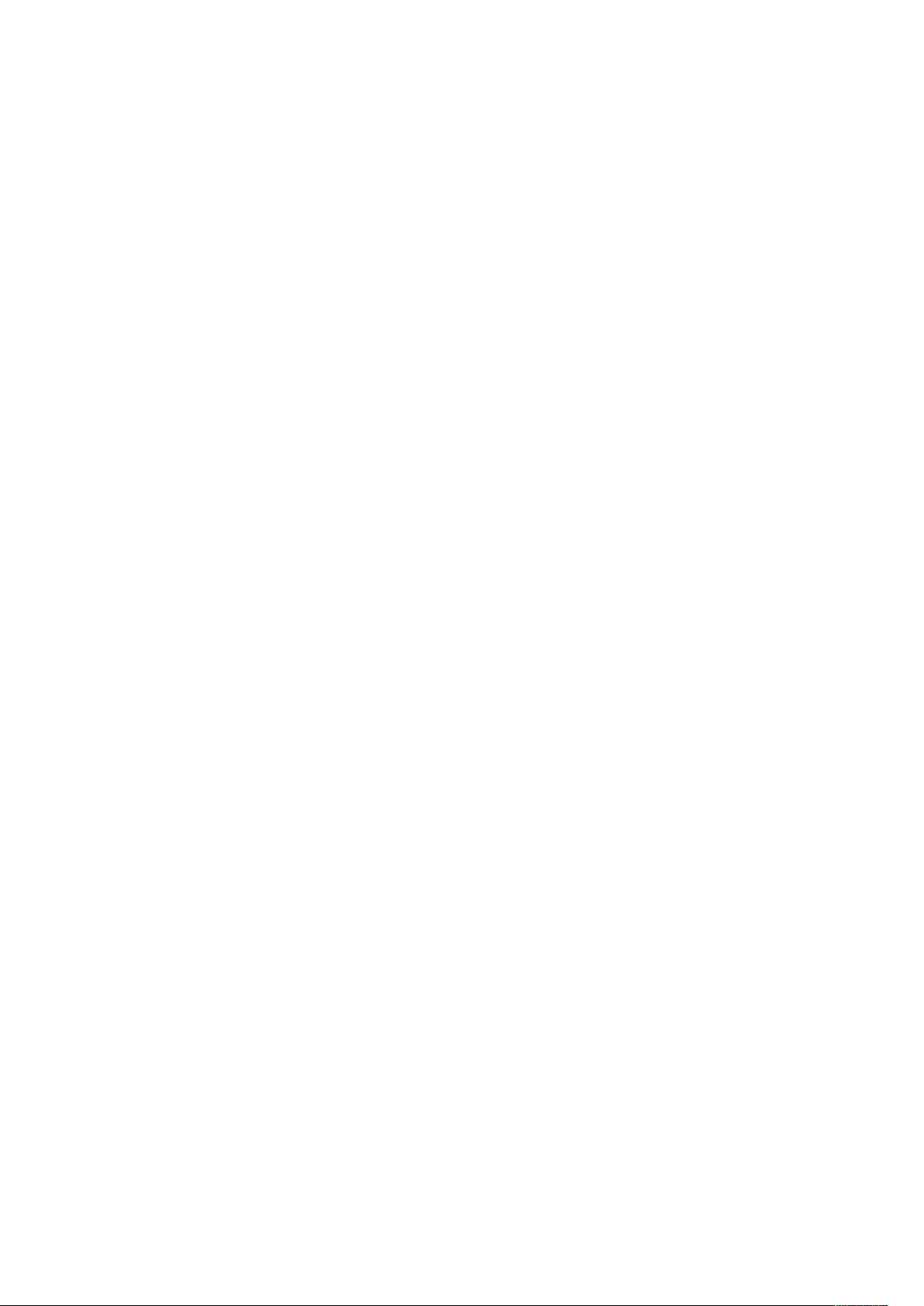
Configuración inicial
Asignación de una dirección de red
De manera prefijada, la impresora adquiere automáticamente una dirección de red desde un servidor DHCP.
Para asignar una dirección IP estática, configurar las opciones del servidor DNS o configurar otras
opciones de TCP/IP, consulte IP.
Si la impresora no detecta ningún servidor DHCP, utiliza una dirección de IPv4 asignada automáticamente. La dirección aparece en el informe de configuración. Si desea más información, consulte
Informe de configuración.
Equipo multifunción de la serie Xerox
Guía del administrador del sistema
®
AltaLink
®
21
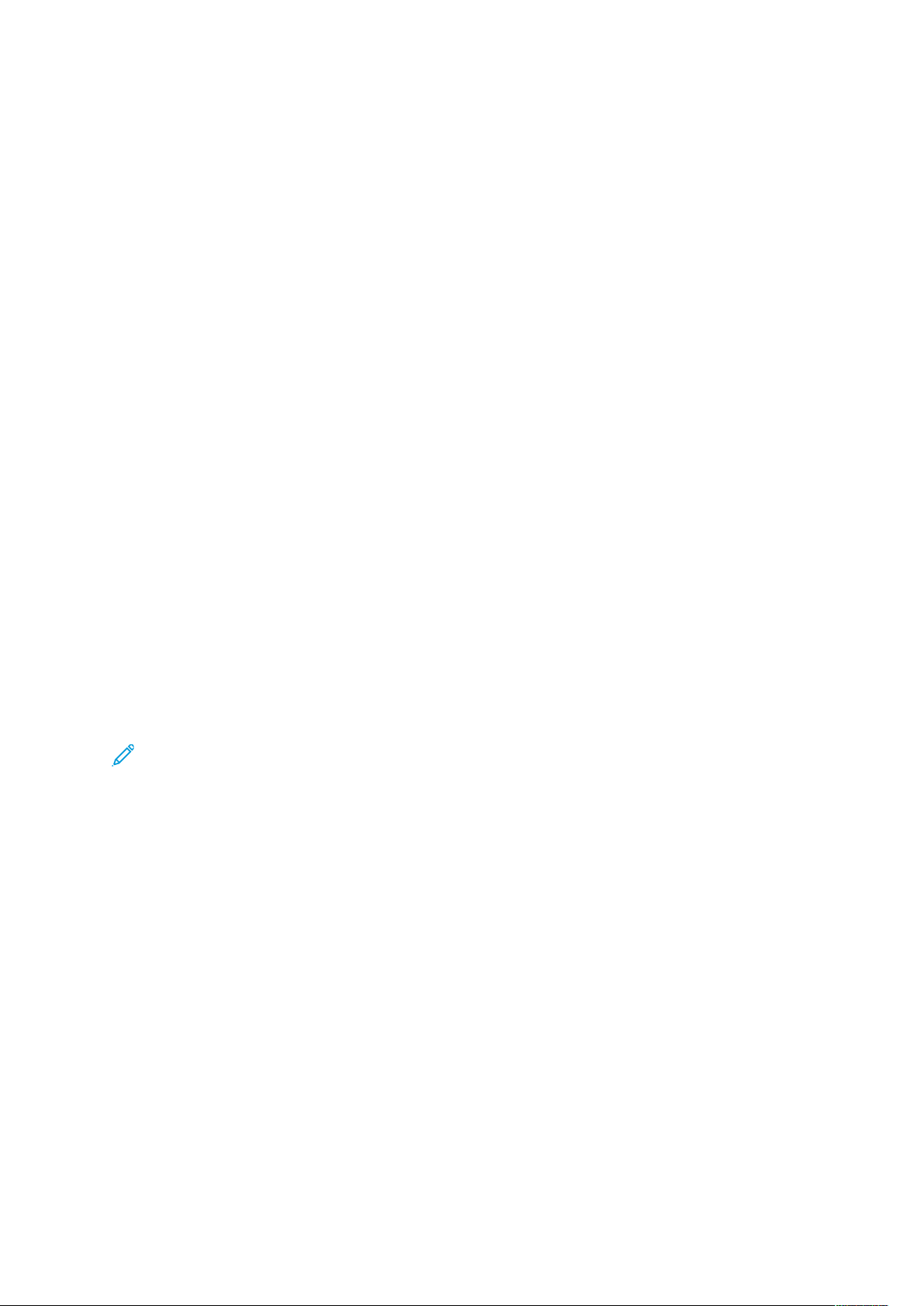
Configuración inicial
Acceso a las opciones de administración y configuración
Puede acceder a las opciones de administración y configuración desde el menú Herramientas del
panel de control o desde la pestaña Propiedades del servidor web integrado.
El panel de control la interfaz en la que puede controlar las funciones disponibles del dispositivo. El
panel de control consta de los componentes siguientes:
• Pantalla táctil: Use la pantalla táctil para acceder y controlar las funciones disponibles en el
dispositivo.
• Botón de alimentación: Use el botón de alimentación para encender y apagar el dispositivo, y
para que salga del modo de reposo.
• Botón de inicio: Use el botón de pantalla principal para volver a la Pantalla principal desde
cualquier otra pantalla.
El servidor web interno es el software de administración y configuración instalado en la impresora.
Este software permite configurar y administrar la impresora desde un navegador web.
La clave del administrador es necesaria para acceder a opciones bloqueadas en el servidor web integrado o en el panel de control. La mayoría de los modelos de impresora tienen una configuración prefijada que restringe el acceso a algunas opciones. Se restringe el acceso a las opciones en
la pestaña Propiedades del servidor web integrado y a las opciones del menú Herramientas en el
panel de control.
AAcccceessoo aall ppaanneell ddee ccoonnttrrooll ccoommoo aaddmmiinniissttrraaddoorr ddeell
ssiisstteemmaa
Si no ha cambiado la clave del administrador, puede continuar accediendo a las funciones del
administrador desde el panel de control mediante la clave de administrador prefijada. La clave
prefijada del administrador es el número de serie del dispositivo.
Nota: Encontrará el número de serie en el interior de la puerta frontal de la impresora, en el
informe de configuración y en la página principal del servidor web interno (Embedded Web
Server).
Para a las funciones de administrador en el panel de control:
1. En la pantalla táctil del panel de control, pulse Conexión.
2. Escriba admin y toque Siguiente.
3. Escriba la clave de administrador y toque Hecho. En la clave se distinguen mayúsculas y
minúsculas.
22
Equipo multifunción de la serie Xerox®AltaLink
Guía del administrador del sistema
®
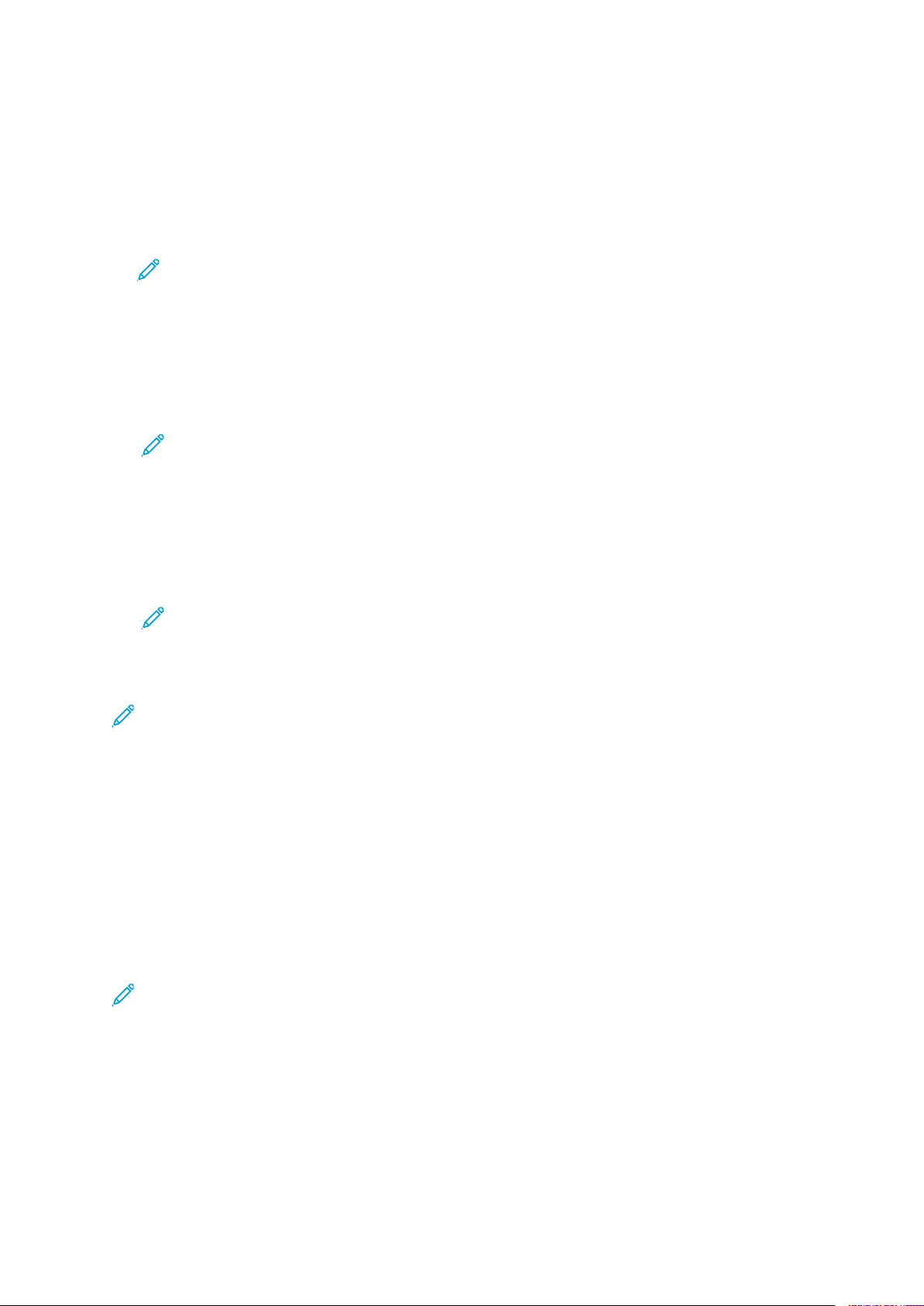
Configuración inicial
AAcccceessoo aa EEmmbbeeddddeedd WWeebb SSeerrvveerr ccoommoo
aaddmmiinniissttrraaddoorr ddeell ssiisstteemmaa
Antes de comenzar:
• Localice la dirección IP del dispositivo o host y nombre de dominio a través del informe de
configuración.
Nota: El dispositivo imprime un informe de configuración al encenderse. Si desea
más información, consulte Impresión del informe de configuración.
• Asegúrese de que TCP/IP y HTTP estén activados. Si desactivó cualquiera de los protocolos,
vuelva a activarlos en el panel de control. Para más detalles, consulte IP y HTTP.
Para conectarse al servidor web interno como administrador:
1. En el equipo, abra un navegador web. En la barra de direcciones, escriba la dirección IP de la
impresora y pulse Intro.
Nota: Para garantizar la ausencia de errores del navegador web de certificados no de
confianza, instale la autoridad de certificación raíz del dispositivo. Si desea más
información, consulte Certificados de seguridad.
2. En el área superior derecha de la página, haga clic en Inicio de sesión.
3. En ID de usuario, escriba admin.
4. En Clave, escriba la clave de administrador. La clave prefijada del administrador es el número
de serie del dispositivo. En la clave se distinguen mayúsculas y minúsculas.
Nota: Encontrará el número de serie en el interior de la puerta frontal de la impresora,
en el informe de configuración y en la página principal del servidor web interno
(Embedded Web Server).
5. Haga clic en Iniciar sesión.
Nota: Si no realizó el cambio de clave del administrador en el asistente de instalación, la
impresora le pedirá que lo haga la primera vez que se conecte al servidor web integrado
como administrador. Si decide continuar utilizando la clave predeterminada o una clave de
1111, cada vez que se conecte como administrador, el dispositivo le recordará que conviene
que elija una clave más segura para la cuenta de administrador. Si desea más información,
consulte Cambio de la clave del administrador del sistema.
UUssoo ddee llaa ffuunncciióónn ddee bbúússqquueeddaa eenn eell sseerrvviiddoorr wweebb
iinntteeggrraaddoo
La función de búsqueda en el servidor web integrado devuelve uno o varios enlaces a las páginas
de configuración de las funciones relacionadas con el término de la búsqueda. El campo Buscaar
figura en la parte superior del panel de navegación.
Nota: Un término general de búsqueda, como imprimir, puede producir muchos resultados.
Un término más específico, como impresión protegida, produce resultados más específicos.
Para usar la función de búsqueda:
1. Inicie una sesión como administrador en el servidor web interno.
2. Haga clic en Propiedades.
3. En el campo de búsqueda, escriba un término de búsqueda de la función del administrador
que desea encontrar.
Equipo multifunción de la serie Xerox
Guía del administrador del sistema
®
AltaLink
®
23
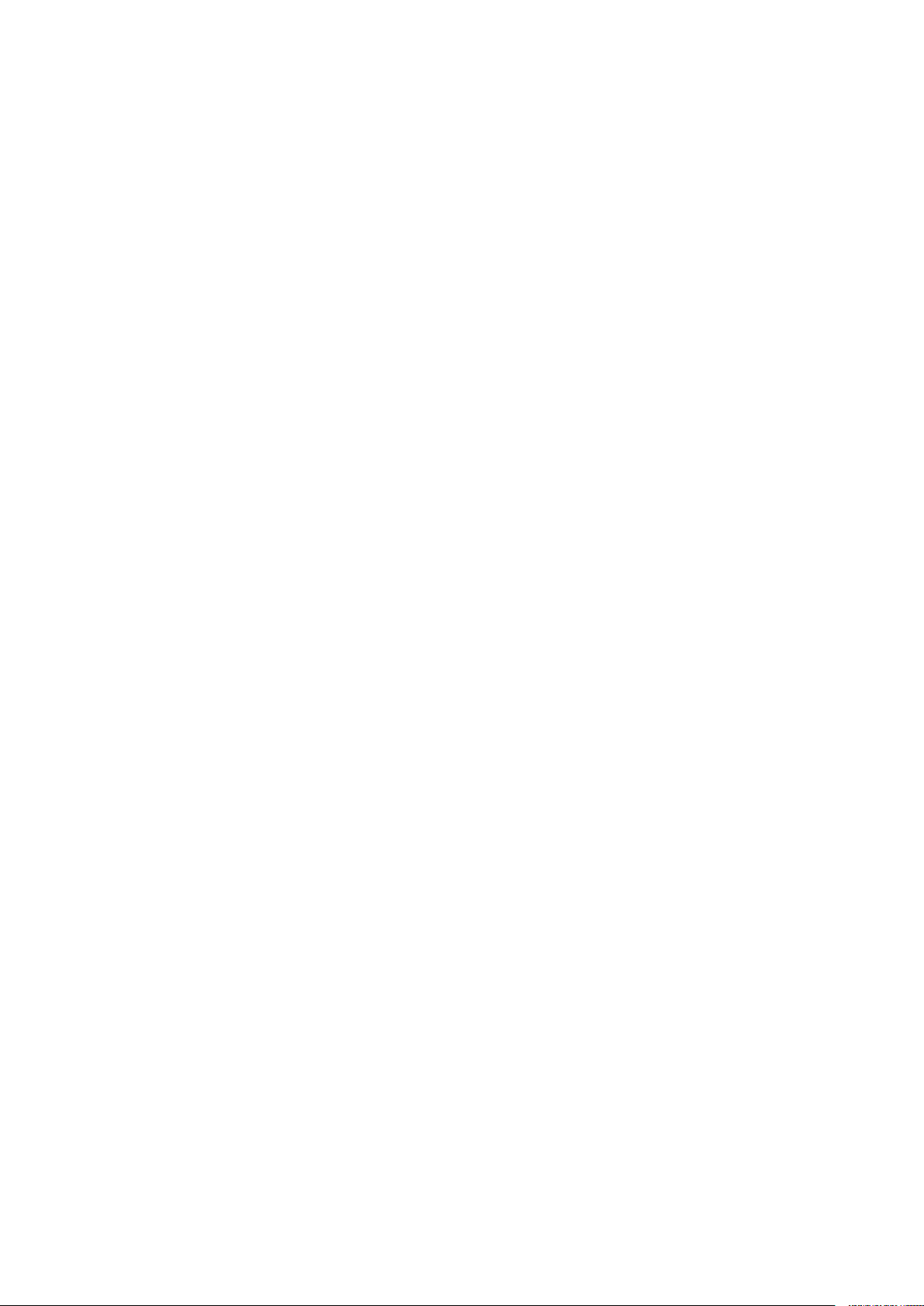
Configuración inicial
IImmpprreessiióónn ddeell iinnffoorrmmee ddee ccoonnffiigguurraacciióónn
El informe de configuración enumera las opciones importantes actuales de la impresora. Al
arrancar, el informe de configuración se imprime de forma prefijada.
IImmpprreessiióónn ddeell iinnffoorrmmee ddee ccoonnffiigguurraacciióónn eenn eell ppaanneell ddee ccoonnttrrooll
Para imprimir un informe de configuración desde el panel de control del dispositivo:
1. En la Pantalla principal, toque Dispositivo, y a continuación toque Páginas de información.
2. Toque Informe de configuración y, a continuación, Imprimir.
IImmpprreessiióónn ddee uunn iinnffoorrmmee ddee ccoonnffiigguurraacciióónn ddeessddee eell sseerrvviiddoorr wweebb
iinntteeggrraaddoo::
Para imprimir un informe de configuración desde el servidor web integrado:
1. En el servidor web integrado, haga clic en Página principal → Informe de configuración.
2. Para imprimir el informe, haga clic en Imprimir página de configuración.
DDeessaaccttiivvaacciióónn ddeell iinnffoorrmmee ddee ccoonnffiigguurraacciióónn iinniicciiaall
1. En el servidor web interno, haga clic en Propiedades→Aplicaciones.
2. Haga clic en Impresión→ General.
3. En Informe de configuración, anule la selección de Imprimir al encender.
4. Para guardar la configuración, haga clic en Guardar.
24
Equipo multifunción de la serie Xerox®AltaLink
Guía del administrador del sistema
®
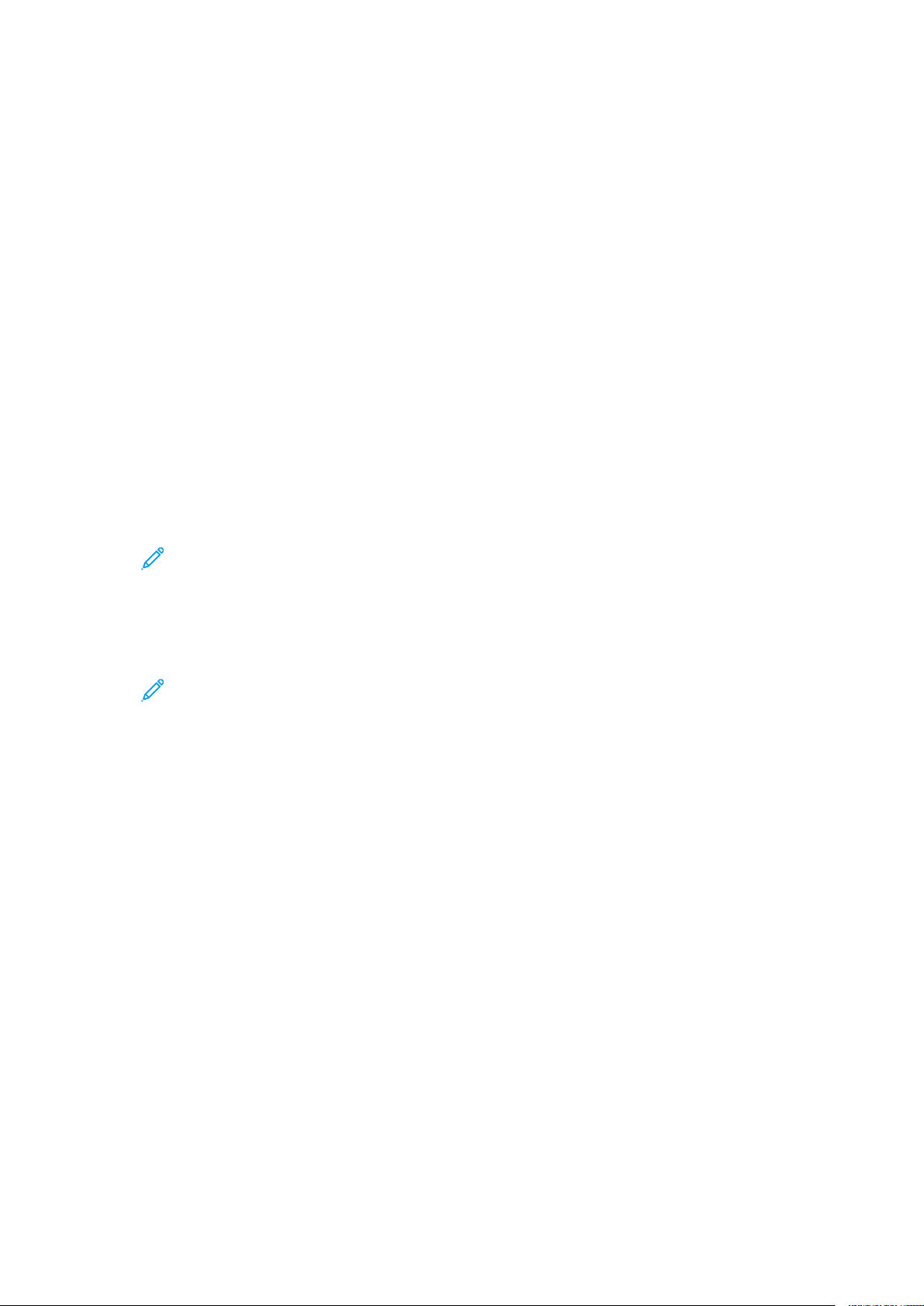
Configuración inicial
Configuración inicial desde el panel de control
CCoonnffiigguurraacciióónn ddee llaass uunniiddaaddeess ddee mmeeddiiddaa
1. En la pantalla táctil del panel de control, pulse Dispositivo, y a continuación pulse
Herramientas.
2. Toque Configuración del dispositivo → General → Medidas.
3. Para mostrar las dimensiones en unidades del sistema métrico o británico, seleccione una
opción en Unidades.
4. Para especificar el separador de decimales que utiliza la impresora, en Separador numérico,
seleccione Coma o Punto.
5. Haga clic en Aceptar.
AAjjuussttee ddee llaa ffeecchhaa yy hhoorraa eenn eell ppaanneell ddee ccoonnttrrooll
1. En la pantalla táctil del panel de control, pulse Dispositivo, y a continuación pulse
Herramientas.
2. Toque Configuración del dispositivo → General → Fecha y hora.
Nota: si no aparece esta función, conéctese como administrador del sistema. Si desea
obtener más información, consulte Conexión como administrador del sistema en el
panel de control.
3. Para configurar la zona horaria, pulse Zona horaria, pulse la lista Zona geográfica y
seleccione la zona correspondiente. Utilice las flechas arriba o abajo para desplazarse y
seleccionar su zona horaria.
Nota: la fecha y la hora se establecen automáticamente a través del protocolo de hora
de red (NTP). Para modificar estas opciones, acceda al servidor web interno y seleccione
la pestaña Propiedades. Cambie la configuración de fecha y hora a Manual (NTP
desactivado).
4. Para ajustar la fecha:
a. Pulse Fecha.
b. Pulse el campo Año. Para seleccionar un número, utilice las flechas.
c. Pulse el campo Mes. Para seleccionar un número, utilice las flechas.
d. Pulse el campo Día. Para seleccionar un número, utilice las flechas.
e. Pulse Formato y, a continuación, pulse el formato de fecha que desee utilizar.
5. Para ajustar la hora:
a. Pulse Hora.
b. Para especificar el formato de 12 o de 24 horas, pulse Mostrar reloj de 24 horas.
c. Pulse el campo Horas. Para seleccionar un número, utilice las flechas.
d. Pulse el campo Minutos. Para seleccionar un número, utilice las flechas.
e. Si la impresora muestra el reloj en formato de 12 horas, seleccione AM o PM.
6. Pulse Aceptar.
Equipo multifunción de la serie Xerox
Guía del administrador del sistema
®
AltaLink
®
25
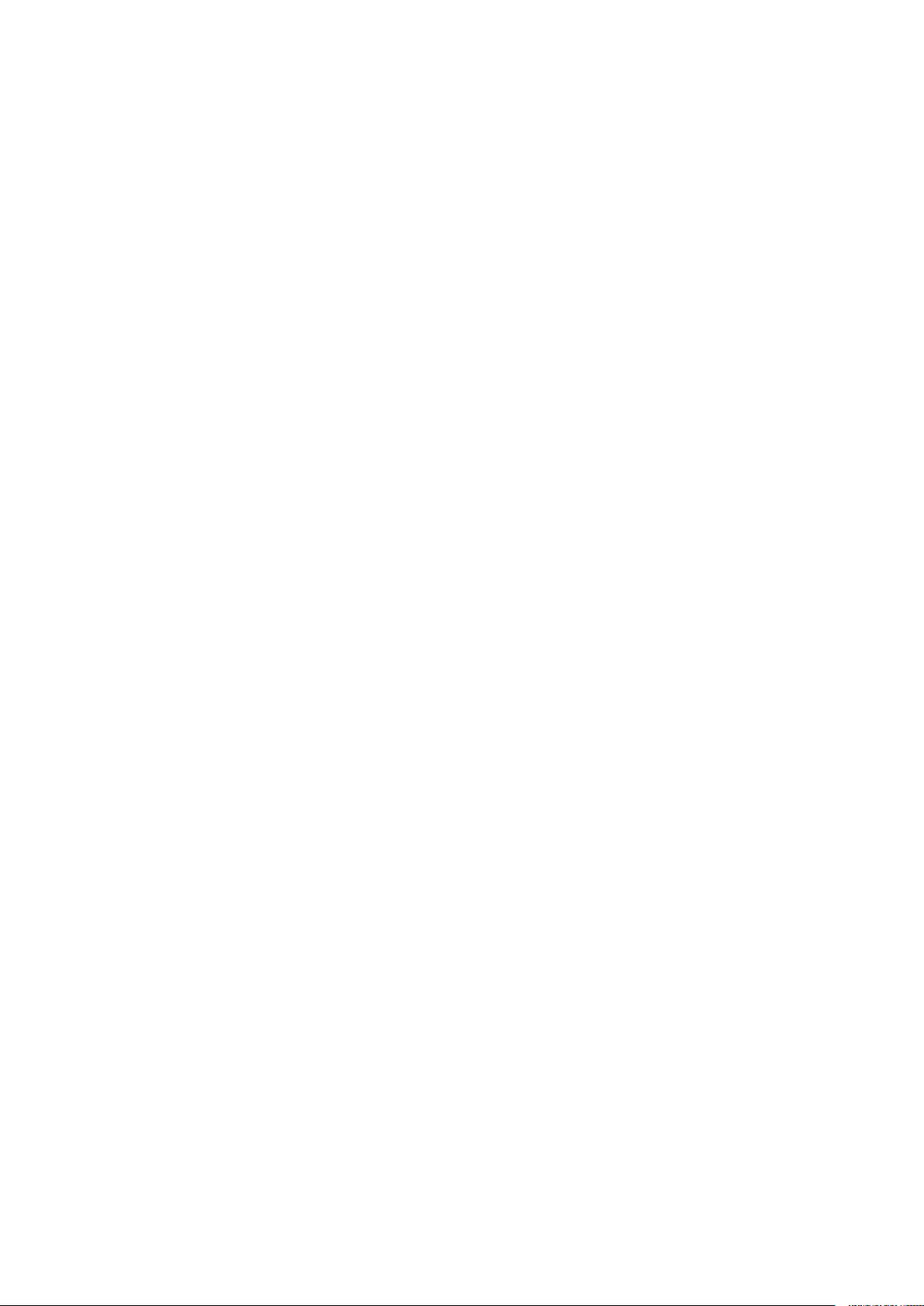
Configuración inicial
CCoonnffiigguurraacciióónn ddee llaass ooppcciioonneess aaddiicciioonnaalleess ddee
iinnssttaallaacciióónn
Puede cambiar la configuración de la impresora en cualquier momento mediante las Opciones
de instalación adicionales.
1. En la pantalla táctil del panel de control, pulse Dispositivo, y a continuación pulse
Herramientas.
2. Toque Configuración del dispositivo → Opciones de instalación adicionales.
3. Para iniciar un asistente, pulse Opciones de dirección IP, Números de contacto o
Configuración de fax.
4. Siga las instrucciones que aparecen en pantalla.
IInnssttaallaacciióónn ddee ffuunncciioonneess ooppcciioonnaalleess ddee ssooffttwwaarree
Cuando adquiera una función de software opcional, debe activarla mediante la clave de
instalación de la misma. Algunas funciones incluyen un código de activación que debe utilizarse
para solicitar la clave de instalación de la función. Vaya al sitio web del Portal de activaciones de
software de Xerox
sitio web generará una clave de instalación que deberá utilizar para activar la función.
®
(www.xeroxlicensing.xerox.com/fik) para introducir la clave de activación. El
También puede instalar opciones de software opcionales mediante el envío de un archivo de
impresión. Puede instalar las funciones en varias impresoras si envía un archivo .csv formateado
como trabajo de impresión a las impresoras. Xerox crea este archivo y proporciona las
instrucciones para la instalación.
IInnssttaallaacciióónn ddee uunnaa ffuunncciióónn ddee ssooffttwwaarree ddeessddee eell ppaanneell ddee
ccoonnttrrooll
1. En la pantalla táctil del panel de control, pulse Dispositivo, y a continuación pulse
Herramientas.
2. Pulse Configuración del dispositivo → General → Instalación de la función.
3. Pulse Introduzca clave de instalación de funciones e introduzca la clave.
4. Pulse Aceptar.
26
Equipo multifunción de la serie Xerox®AltaLink
Guía del administrador del sistema
®
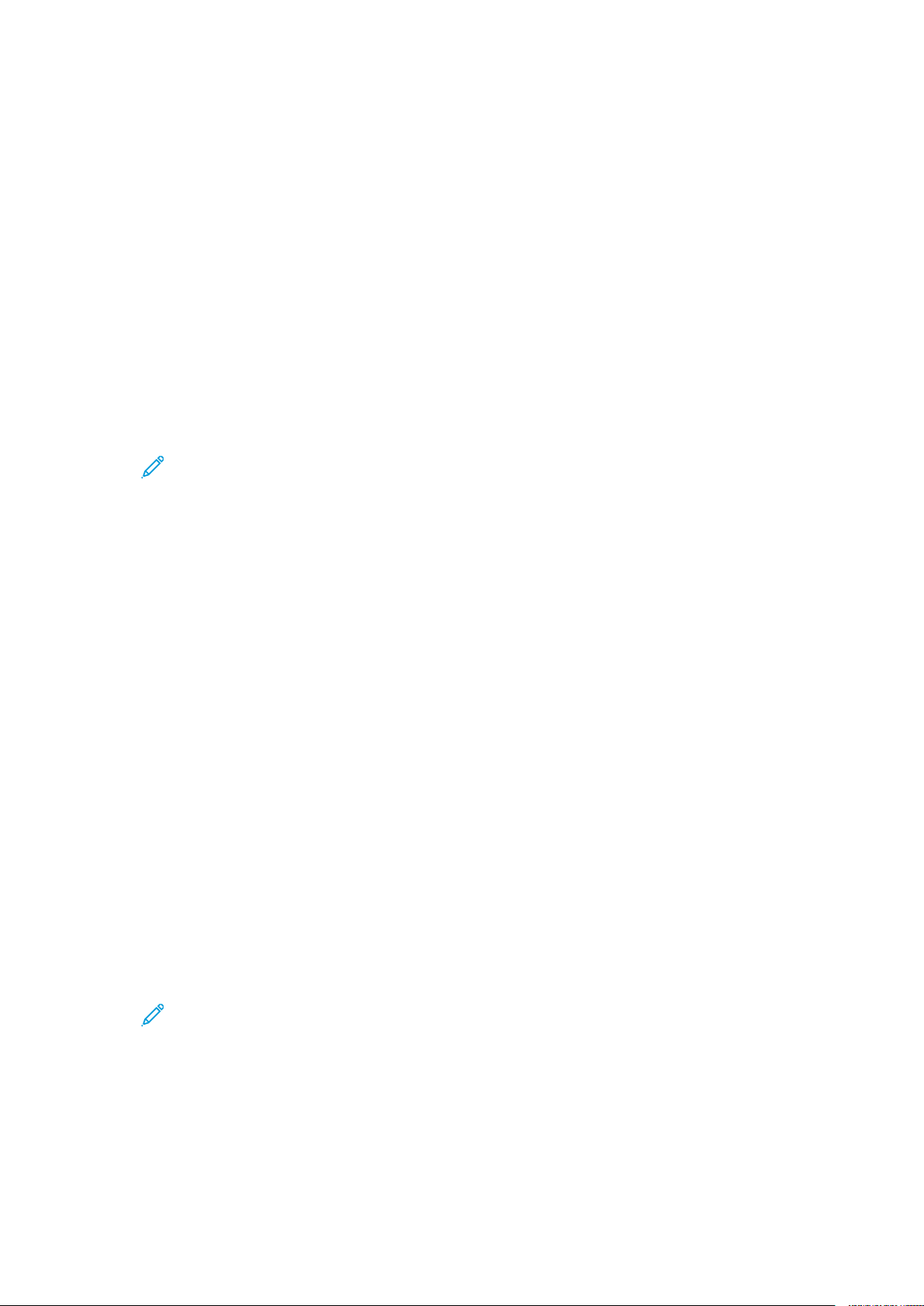
Configuración inicial
Configuración inicial en Embedded Web Server
AAssiiggnnaacciióónn ddee uunn nnoommbbrree yy uubbiiccaacciióónn ddee llaa
iimmpprreessoorraa
La página Descripción muestra información sobre el modelo de impresora y el código del producto
o número de serie. También proporciona un lugar para asignar un nombre y una ubicación a la
impresora. Los códigos de recursos permiten especificar identificadores únicos para la gestión del
inventario.
1. En el servidor web interno, haga clic en Propiedades → Descripción.
2. En Nombre del dispositivo, introduzca un nombre para el dispositivo.
3. En Ubicación, introduzca la ubicación de la impresora.
Nota: Esta ubicación aparece en la lisa de dispositivos de su red. Use un nombre de
ubicación intuitivo, como el nombre o el número del edificio, la planta o el área. Un
nombre intuitivo de ubicación permite a los usuarios saber la ubicación del dispositivo
en la organización.
4. En Código de recurso del cliente y Código de recurso de Xerox
únicos según sea preciso.
®
, escriba los identificadores
5. En Información de organización, escriba el nombre y la unidad de la organización.
6. En Ubicación geográfica, escriba la latitud y la longitud de la ubicación geográfica del
dispositivo.
7. Haga clic en Aplicar.
CCoonnffiigguurraacciióónn ddee llaa ffeecchhaa yy hhoorraa mmeeddiiaannttee eell
sseerrvviiddoorr wweebb iinntteeggrraaddoo
1. En el servidor web interno, haga clic en Propiedades → Configuración general.
2. Haga clic en Fecha y hora.
3. En Configuración de Fecha y hora, seleccione una opción:
• Automática mediante NTP: esta opción permite que el servicio NTP configure la hora
automáticamente.
• Manual (NTP desactivado): esta opción permite que el usuario establezca la fecha y la
hora de forma manual.
4. Si utiliza un servidor NTP, seleccione el tipo de dirección. Las opciones son Dirección IPv4 o
Nombre del host. Escriba la dirección, la dirección alternativa y los números de puerto con el
formato adecuado. El número de puerto prefijado es 123.
Nota: los cambios en estas opciones hacen que se reinicie la impresora.
5. Seleccione el formato de fecha y hora e introduzca la fecha y la hora en los campos
correspondientes. Para ver la hora con el formato de 24 horas, seleccione la casilla de
verificación Mostrar reloj de 24 horas.
6. En Zona horaria, seleccione la zona horaria en el menú.
7. Haga clic en Aplicar.
Equipo multifunción de la serie Xerox
Guía del administrador del sistema
®
AltaLink
®
27
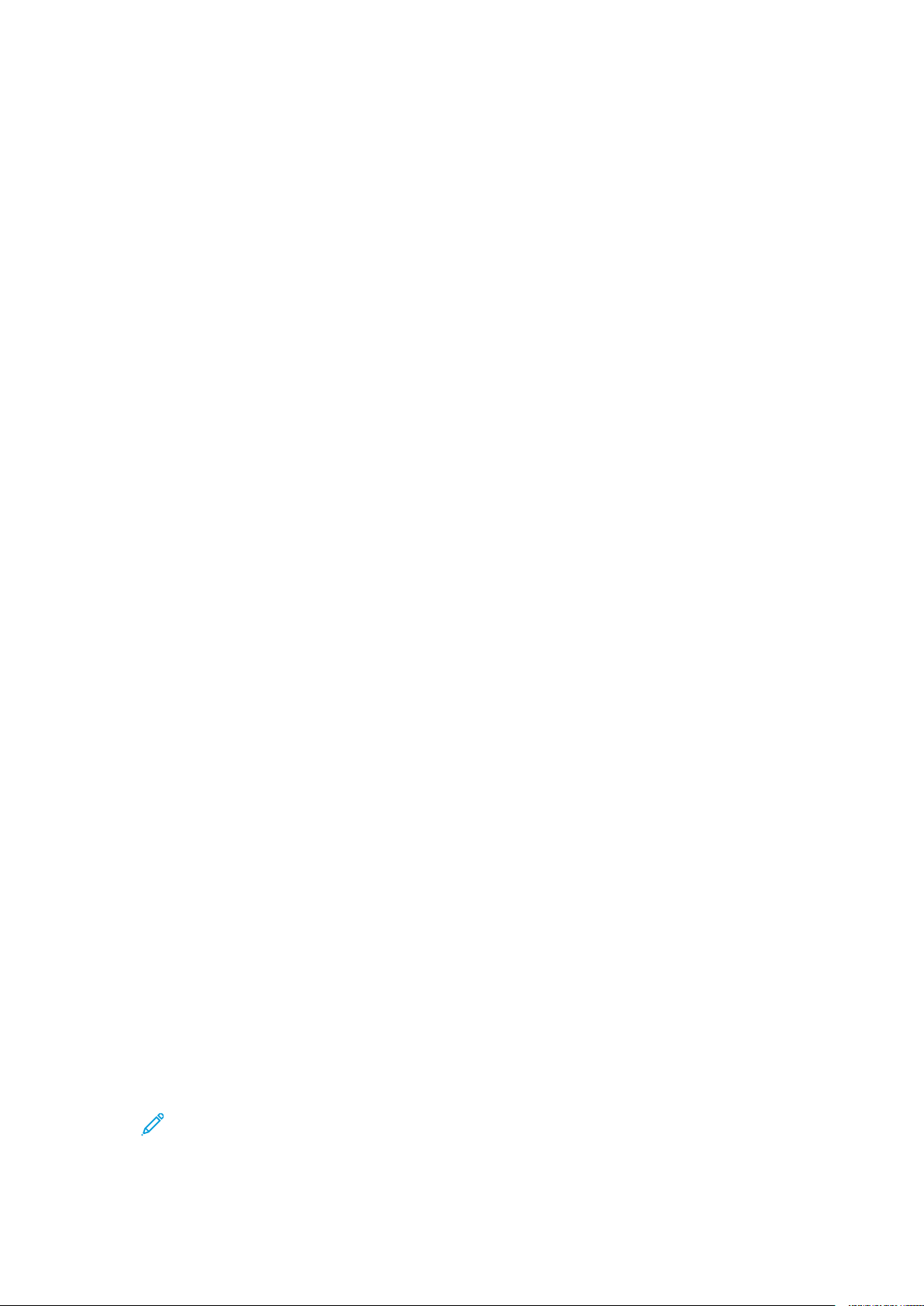
Configuración inicial
UUssoo ddee llaa ppáággiinnaa DDeessccrriippcciióónn ggeenneerraall ddee
ccoonnffiigguurraacciióónn
La página Descripción general de configuración proporciona enlaces a las páginas más utilizadas
de la pestaña Propiedades. Utilice la página Descripción general de configuración para instalar la
impresora correctamente.
1. En el servidor web interno, haga clic en Propiedades → Aplicaciones.
2. Seleccione una opción:
• Para abrir la página Lista de comprobación de configuración, haga clic en Ver lista de
comprobación.
• Para abrir la página de configuración de una aplicación o función, para la aplicación o
función deseada, haga clic en Configuración o Instalación.
• Para crear un archivo de clonación, en Clonación, haga clic en Ver. La función de clonación
permite guardar las opciones actuales de la impresora a un archivo para utilizarlo como
copia de seguridad para restablecer las opciones en la propia impresora. Puede utilizar el
archivo de clonación para copiar las opciones de la impresora en otra impresora.
RReessttrriicccciióónn ddeell aacccceessoo aa llaa iimmpprreessoorraa
Puede bloquear o desbloquear la impresora mediante la selección de permisos de acceso a
herramientas y servicios prefijados para usuarios no conectados. Para obtener más información
sobre las funciones y permisos de los usuarios, consulte Configuración de los derechos de acceso.
1. En el servidor web interno, haga clic en Propiedades → Iniciar sesión/Permisos/
Contabilidad.
2. Haga clic en Permisos de usuario.
3. En Funciones de permisos de usuario, haga clic en Editar.
4. En Función de permiso, en Usuario no conectado, haga clic en Editar.
5. En Función de impresión, seleccione la opción deseada y haga clic en Editar.
CCoonnffiigguurraacciióónn ddee ppeerrmmiissooss ppaarraa ccuuaannddoo llooss uussuuaarriiooss ppuueeddeenn
iimmpprriimmiirr
1. En Permitir impresión, seleccione Cuando los usuarios pueden imprimir y seleccione una
opción.
• Siempre: Esta opción permite imprimir en cualquier momento. No hay restricciones
temporales.
• Lunes a Viernes de: Esta opción permite imprimir en los días laborables. Para configurar
las horas de impresión, use los menús De las y Hasta las.
• Hora (Avanzadas): Esta opción permite la impresión en determinados días durante un
intervalo de tiempo específico. Para configurar las días de impresión, use los menús De las
y Hasta las. Para seleccionar los intervalos de impresión, haga clic en Agregar intervalo de
tiempo. Para borrar, haga clic en el icono de la papelera.
• Nunca: Esta opción restringe todo tipo de impresión.
2. Para especificar permisos para la impresión en color y en blanco y negro por separado,
seleccione Restringir la impresión en color más que la impresión en blanco y negro.
3. Haga clic en Guardar.
Nota: no todas las impresoras admiten todas las opciones mostradas. Algunas
opciones solo se aplican a un determinado modelo de impresora, configuración,
sistema operativo o tipo de controlador.
28
Equipo multifunción de la serie Xerox®AltaLink
Guía del administrador del sistema
®
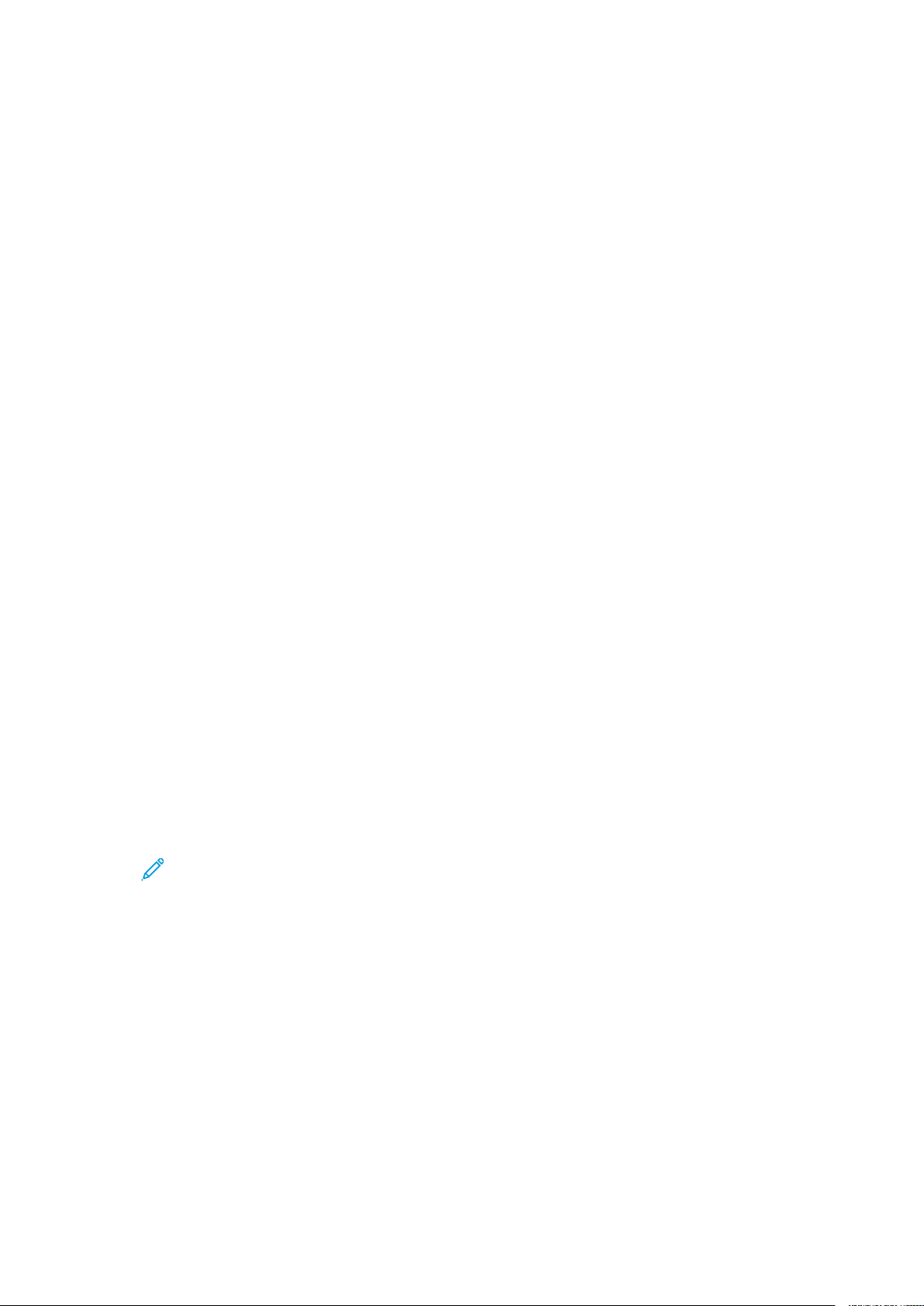
Configuración inicial
CCoonnffiigguurraacciióónn ddee ppeerrmmiissooss ddee iimmpprreessiióónn aa 11 ccaarraa
1. En la página Impresión a 1 cara, en Estado de la función, seleccione No permitido para
obligar a los usuarios a imprimir a 2 caras.
2. Haga clic en Guardar.
CCoonnffiigguurraacciióónn ddee ppeerrmmiissooss ddee iimmpprreessiióónn ddee ttiippoo ddee ttrraabbaajjoo
1. En Prefijados, seleccione una opción:
• Permitir todos los tipos de trabajos permite a los usuarios imprimir cualquier tipo de
trabajo.
• Solo permitir la impresión protegida se asegura de que los usuarios envíen solamente
trabajos de Impresión protegida.
• Personalizado permite seleccionar los tipos de trabajos que los usuarios están autorizados
a enviar.
Si seleccionó Personalizado, en Estado de la función, junto a cada tipo de trabajo, seleccione
No permitido para impedir que los usuarios utilicen ese tipo de trabajo.
2. Para bloquear todos los tipos de trabajo, haga clic en el icono de bloqueo. Para desbloquear
todos los tipos de trabajo, haga clic en el icono de desbloqueo.
3. Haga clic en Guardar.
CCoonnffiigguurraacciióónn ddee ppeerrmmiissooss ddee iimmpprreessiióónn ddee llaass bbaannddeejjaass ddee
ppaappeell
1. Para limitar el uso de las bandejas de papel a los usuarios, en Estado de la función, junto a la
bandeja correspondiente, seleccione No permitido.
2. Para bloquear todos los tipos de trabajo, haga clic en el icono de bloqueo. Para desbloquear
todos los tipos de trabajo, haga clic en el icono de desbloqueo.
3. Haga clic en Aplicar.
CCoonnffiigguurraacciióónn ddee ppeerrmmiissooss ddee iimmpprreessiióónn ddee aapplliiccaacciioonneess
1. En Aplicaciones, haga clic en Editar.
2. Seleccione la aplicación.
Nota: para agregar una aplicación a la lista, haga clic en Agregar aplicación nueva o
envíe un trabajo de impresión a la impresora desde la aplicación que desea agregar.
3. Para impedir que los usuarios utilicen determinados métodos de impresión, junto al tipo de
métodp de impresión, seleccione No permitido.
4. Haga clic en Aplicar.
Equipo multifunción de la serie Xerox
Guía del administrador del sistema
®
AltaLink
®
29
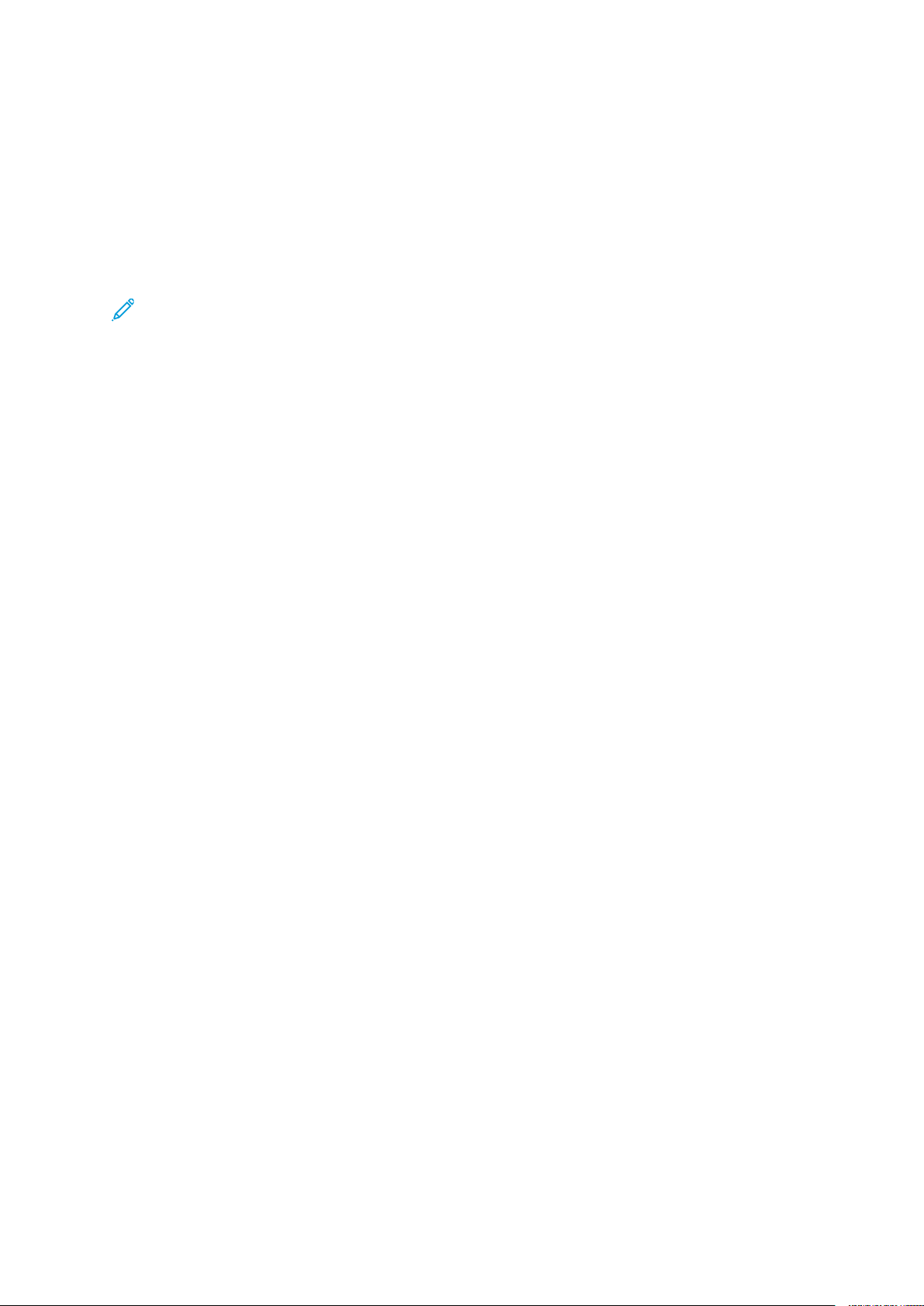
Configuración inicial
SSeelleecccciióónn ddee aapplliiccaacciioonneess ppaarraa vveerr eenn llaa ppaannttaallllaa
ttááccttiill
El dispositivo tiene instaladas y activadas las aplicaciones estándar. Opcionalmente, puede
instalar aplicaciones de EIP y weblet que proporcionen funcionalidad adicional. Si desea más
información, consulte Administración de weblets.
La opción Activación permite al administrador activar o desactivar las aplicaciones que aparecen
en la pantalla táctil del panel de control y en el servidor web integrado.
Nota: No se pueden desactivar las aplicaciones de Trabajos y Dispositivo ni las
configuradas como prefijadas en la pantalla principal.
Para que una aplicación esté disponible para personalización e individualización en el panel de
control, active la aplicación. Para personalizar las funciones de las aplicaciones, consulte
Personalización de la pantalla inicial en el panel de control.
AAccttiivvaacciióónn ddee aapplliiccaacciioonneess
Para activar o desactivar aplicaciones:
1. En el servidor web integrado, haga clic en Propiedades→Aplicaciones→Activación de la
aplicación.
2. Para activar o desactivar una aplicación en la página Activación de la aplicación, haga clic
en la casilla de verificación situada junto a la aplicación. Una marca de verificación indica que
la aplicación está activada.
3. Haga clic en Aplicar.
4. Para comprobar que las aplicaciones deseadas están activadas, haga clic en la pestaña
Pantalla principal. Las aplicaciones activadas aparecen en el área Aplicaciones de la página
Pantalla principal.
OOrrggaanniizzaacciióónn ddeell oorrddeenn ddee pprreesseennttaacciióónn ddee llaass aapplliiccaacciioonneess
En la pantalla táctil del panel de control se puede organizar el orden en el que aparecen las
aplicaciones:
1. En el servidor web integrado, haga clic en Propiedades→Aplicaciones→Ordenar.
2. Seleccione, arrastre y coloque los iconos en la pantalla hasta que estén en el orden preferido.
3. Haga clic en Aplicar.
IInnssttaallaacciióónn ddee ffuunncciioonneess ooppcciioonnaalleess ddee ssooffttwwaarree
Cuando adquiera una función de software opcional, debe activarla mediante la clave de
instalación de la misma. Algunas funciones incluyen un código de activación que debe utilizarse
para solicitar la clave de instalación de la función. Vaya al sitio web del Portal de activaciones de
software de Xerox
sitio web generará una clave de instalación que deberá utilizar para activar la función.
®
en www.xeroxlicensing.xerox.com/fik/ para introducir la clave de activación. El
También puede instalar opciones de software opcionales mediante el envío de un archivo de
impresión. Puede instalar las funciones en varias impresoras si envía un archivo .csv formateado
como trabajo de impresión a las impresoras. Xerox crea este archivo y proporciona las
instrucciones para la instalación.
30
Equipo multifunción de la serie Xerox®AltaLink
Guía del administrador del sistema
®

Configuración inicial
IInnssttaallaacciióónn ddee uunnaa ffuunncciióónn ddee ssooffttwwaarree eenn eell sseerrvviiddoorr wweebb
iinntteeggrraaddoo
1. En el servidor web interno, haga clic en Propiedades → Configuración general.
2. Haga clic en Instalación de funciones.
3. En Clave de instalación de funciones, haga clic en Introduzca clave de instalación de
funciones o haga clic en Instalar para la función que desea instalar.
4. Escriba la clave.
5. Haga clic en Aplicar.
CCllaavvee ddee aaccttiivvaacciióónn ddeell ppllaann ddee ssuummiinniissttrrooss
El proveedor de equipos de Xerox®ofrece planes de servicio y suministro como eClick®y
PagePack
eClick
®
.
®
y PagePack®son programas basados en el coste por página que incluyen, en un solo
contrato, todo el servicio técnico y los suministros. Si se ha inscrito en un programa de suministros,
debe activar el plan de suministros a intervalos regulares. Para activar su dispositivo según el plan
adquirido, o para obtener un código de activación de consumibles, póngase en contacto con el
proveedor de dispositivos de Xerox
®
con el número de serie del dispositivo.
1. En el servidor web interno, haga clic en Propiedades → Configuración general.
2. Haga clic en Clave de activación del plan de suministros.
3. Escriba el código y haga clic en Aplicar.
Si desea obtener más información sobre los suministros y los planes de servicio de Xerox
®
,
póngase en contacto con el representante de Xerox.
Equipo multifunción de la serie Xerox
Guía del administrador del sistema
®
AltaLink
®
31

Configuración inicial
Opciones de conexión de red
Para el dispositivo se pueden configurar conexiones de red cableadas e inalámbricas. Es posible
administrar opciones para puertos USB de tipo A y B.
Para las opciones de conectividad, consulte Conectividad de red.
CCoonnffiigguurraacciióónn ddee llaass ooppcciioonneess ddee EEtthheerrnneett
La interfaz Ethernet de la impresora detecta automáticamente la velocidad de la red.
Si la red está conectada a otro dispositivo de detección automática, como por ejemplo un
concentrador, puede que no se detecte bien la velocidad. Si el dispositivo no reconoce la velocidad
de la red, puede impedir la conexión a la red, y su conmutador o enrutador pueden recibir errores.
Si el dispositivo no reconoce la velocidad de su red, establezca manualmente la velocidad
estimada. La velocidad estimada es la velocidad máxima a la que puede esperar que funcione su
red.
Para verificar que la impresora detecta la velocidad de red correcta, consulte el informe de
configuración.
1. En el servidor web integrado, haga clic en Propiedades→Conectividad→Configuración.
2. En el área Perfil, en Conexión cableada, haga clic en Editar.
3. En la página Perfil para conexión cableada, para configurar las opciones de Ethernet, en
Ethernet, haga clic en Editar.
4. En la página Ethernet, en Velocidad nominal, seleccione una velocidad de conexión.
Para devolver todas las opciones al estado prefijado de fábrica, haga clic en Todo prefijado.
5. Haga clic en Guardar.
Nota: Reinicie la impresora para que surtan efecto las nuevas opciones.
CCoonnffiigguurraacciióónn ddee ooppcciioonneess ddee UUSSBB
1. En el servidor web integrado, haga clic en Propiedades→Conectividad→Configuración.
2. En el área Configuración de USB, configure las opciones según sea necesario:
• Para activar o desactivar puertos USB tipo A o gestionar las normas de puertos USB tipo B,
en Gestión de puertos (A y B), seleccione Editar. Para obtener más información, consulte
Gestión de puertos USB.
• Para configurar las opciones de ahorro de energía, en Consumo en modo de reposo,
seleccione Editar. Para obtener más información, consulte Configuración de Consumo en
modo de reposo.
En el área Estado se muestran las opciones actuales para cada función.
CCoonneexxiióónn ddeell ddiissppoossiittiivvoo aa uunnaa rreedd iinnaalláámmbbrriiccaa
Si ha adquirido el adaptador de red inalámbrica de Xerox®, puede conectar el dispositivo a una
red inalámbrica mediante el asistente de conexión inalámbrica. El asistente de conexión
inalámbrica proporciona la manera más fácil de conectar el dispositivo a la red inalámbrica.
Si el dispositivo está conectado a una red cableada, puede configurar las opciones inalámbricas
en Embedded Web Server. Si desea más información, consulte Conexión a una red inalámbrica.
32
Equipo multifunción de la serie Xerox®AltaLink
Guía del administrador del sistema
®
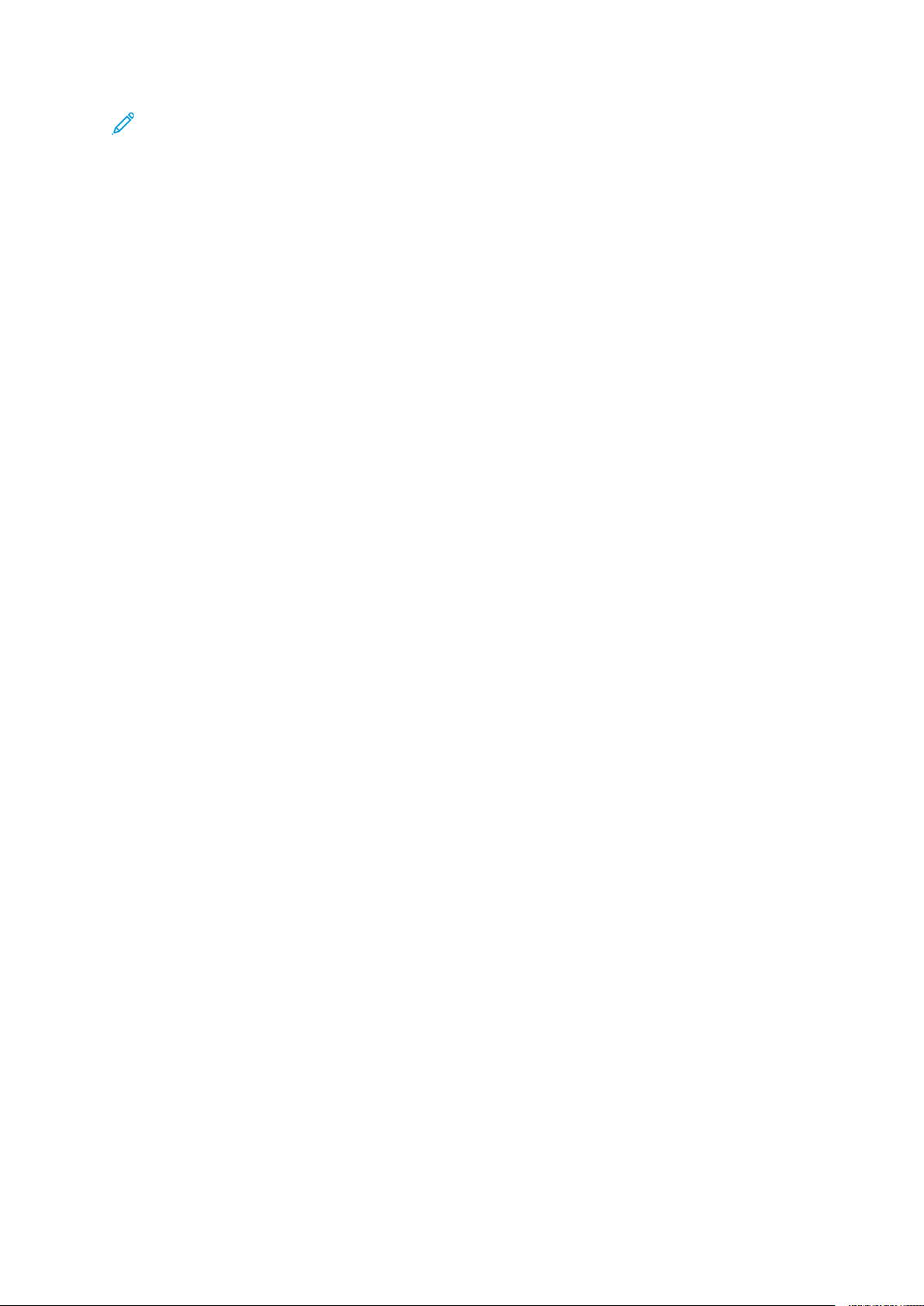
Configuración inicial
Nota: No es posible conectarse a una red cableada y a una inalámbrica al mismo tiempo.
Equipo multifunción de la serie Xerox
Guía del administrador del sistema
®
AltaLink
®
33

Configuración inicial
Cambio de la clave del administrador
El nombre de usuario de la cuenta de administrador es admin.
La clave prefijada del administrador es el número de serie del dispositivo.
Nota: Encontrará el número de serie en el interior de la puerta frontal de la impresora, en el
informe de configuración y en la página principal del servidor web interno (Embedded Web
Server).
Si aún no ha cambiado la clave de administrador prefijada, se le pedirá que lo haga al conectarse
por primera vez como administrador en el servidor web integrado. Si decide continuar utilizando la
clave predeterminada o una clave de 1111, cada vez que se conecte como administrador, el
dispositivo le recordará que conviene que elija una clave más segura para la cuenta de
administrador.
Nota:
• Asegúrese de guardar la clave del administrador en un lugar seguro.
• Para evitar usar la cuenta de administrador prefijada, puede crear un número de
cuentas de usuario con acceso de administrador.
Para cambiar la clave de administrador en el servidor web integrado:
1. En el servidor web interno (Embedded Web Server), haga clic en Propiedades→Seguridad.
2. Haga clic en Normas de claves→Clave de administrador.
3. Escriba la clave anterior. En las claves se distinguen mayúsculas y minúsculas.
4. Escriba la nueva clave y vuelva a escribirla.
5. De forma predeterminada, la casilla de verificación No solicitar el cambio de la clave del
administrador si se configura como predefinida de fábrica está desactivada de forma
predeterminada. La desactivación de la casilla permite garantizar que cuando un
administrador inicia una sesión, se muestra un mensaje para cambiar la clave del
administrador. Para desactivar el mensaje recordatorio, seleccione la casilla de verificación No
solicitar el cambio de la clave del administrador si se configura como predefinida de
fábrica.
6. Haga clic en Aplicar.
CCaammbbiioo ddee llaa ccllaavvee ddeell aaddmmiinniissttrraaddoorr ddeessddee eell
ppaanneell ddee ccoonnttrrooll
Si aún no ha cambiado la clave del administrador, puede continuar accediendo a las funciones del
administrador desde el panel de control mediante la clave de administrador prefijada. La clave
prefijada del administrador es el número de serie del dispositivo.
Para cambiar la clave de administrador en el panel de control:
1. En la pantalla táctil del panel de control, pulse Dispositivo, y a continuación pulse
Herramientas.
2. Toque Configuración de seguridad→Cambiar clave del administrador.
3. Si modifica la clave, escriba la clave anterior. En las claves se distinguen mayúsculas y
minúsculas.
4. Escriba la nueva clave y vuelva a escribirla.
5. Toque Aceptar.
34
Equipo multifunción de la serie Xerox®AltaLink
Guía del administrador del sistema
®

3
Conectividad de red
Este capítulo incluye:
• Conexión a una red inalámbrica ........................................................................................... 36
• Wi-Fi Direct .......................................................................................................................... 45
• AirPrint................................................................................................................................. 47
• Bonjour ................................................................................................................................ 52
• Servicio Google Cloud Print................................................................................................... 53
• Mopria ................................................................................................................................. 56
• Configuración de USB........................................................................................................... 57
• Archivado FTP/SFTP ............................................................................................................. 59
• HTTP.................................................................................................................................... 60
• IP......................................................................................................................................... 62
• IPP ....................................................................................................................................... 66
• LDAP.................................................................................................................................... 68
• LPR/LPD ............................................................................................................................... 73
• NFC...................................................................................................................................... 74
• NTP...................................................................................................................................... 75
• POP3.................................................................................................................................... 76
• Servidor Proxy ...................................................................................................................... 77
• Impresión TCP/IP sin procesar .............................................................................................. 78
• SLP....................................................................................................................................... 80
• Cliente ThinPrint................................................................................................................... 81
• Archivado SMB..................................................................................................................... 83
• Servidor SMTP...................................................................................................................... 84
• SNMP................................................................................................................................... 86
• WSD..................................................................................................................................... 90
Equipo multifunción de la serie Xerox®AltaLink
Guía del administrador del sistema
®
35

Conectividad de red
Conexión a una red inalámbrica
Si ha adquirido el adaptador de red inalámbrica de Xerox®, puede utilizar al Asistente de instalación inalámbrica para conectarse a una red inalámbrica. Si el dispositivo está conectado a una red
cableada, puede configurar las opciones inalámbricas en Embedded Web Server.
El adaptador de red inalámbrica de Xerox
• Bandas Wi-Fi: Banda doble de 2.4 GHz y 5 GHz
• Estándares de red:
– 802.11ac
– 802.11n
– 802.11a/g
– 802.11b
• Wi-Fi Direct
Antes de comenzar, adquiera el adaptador de red inalámbrica de Xerox
Nota:
®
admite:
®
.
• Para obtener información adicional, consulte las instrucciones de configuración e instalación del hardware del kit del adaptador de red inalámbrica de Xerox
• El dispositivo usa la conexión de red inalámbrica o cableada. Al activar una conexión de
red, se desactiva la otra.
• Cuando se conmuta de una conexión por cable a una conexión inalámbrica, cambia la
dirección IP de la impresora. La conexión a Embedded Web Server mediante el navegador web se cierra. Para volver a conectarse con Embedded Web Server, escriba la nueva
dirección IP o el nombre del host de la impresora en el campo de dirección del navegador web. Para obtener más información, consulte Cómo comprobar el estado
inalámbrico y ver la dirección IP inalámbrica.
®
incluidas en el kit.
CCoonneexxiióónn aa uunnaa rreedd iinnaalláámmbbrriiccaa ccoonn eell AAssiisstteennttee ddee
iinnssttaallaacciióónn iinnaalláámmbbrriiccaa
Puede utilizar al Asistente de instalación inalámbrica para simplificar el proceso de conexión del
dispositivo a una red inalámbrica disponible. El Asistente de instalación inalámbrica le permite
seleccionar una red inalámbrica diferente o conectarse a una red inalámbrica manualmente.
Nota:
• Las redes empresariales avanzadas requieren certificados. Si desea más información,
consulte Certificados de seguridad.
• Cuando enchufe el adaptador de red inalámbrico, Wi-Fi Direct que disponible
inmediatamente. Si desea más información, consulte Wi-Fi Direct.
Para conectarse a una red inalámbrica utilizando el asistente de configuración inalámbrica:
1. Conecte el adaptador de red inalámbrica directamente a un puerto USB activo del dispositivo.
36
Equipo multifunción de la serie Xerox®AltaLink
Guía del administrador del sistema
®

Conectividad de red
2. Seleccione una opción.
• Si se conecta la impresora a una red inalámbrica por primera vez, pulse Continuar con la
instalación inalámbrica.
• Si ya se ha conectado el dispositivo a una red inalámbrica con anterioridad, dicha red
aparecerá en la pantalla. Seleccione una opción:
– Para conectarse a la última red utilizada, que se muestra en la pantalla, toque Activar
inalámbrica.
– Para conectarse a otra red, toque Seleccionar una nueva red.
3. Inicie sesión como administrador. Si desea más información, consulte Acceso a las opciones
de administración y configuración.
4. Seleccione una red inalámbrica de la lista.
• Si va a unirse a una red segura, aparecerá la configuración segura. Si el modo de
seguridad requiere autenticación, introduzca las credenciales y toque Unirse.
• Si va a unirse a una red no segura, para confirmar la incorporación a la red, toque Unirse
a esta red.
Nota: Si su red no aparece, seleccione una opción.
• Para actualizar la lista de redes inalámbricas, toque Buscar redes.
• Para unirse a la red manualmente, toque Configuración manual. Para obtener
información sobre la configuración manual, consulte Configuración manual de
opciones inalámbricas.
5. Pulse Hecho.
Nota: Si no consigue conectarse, seleccione Editar conexión, Seleccionar una nueva red, o
Usar conexión cableada.
CCoonneexxiióónn aa uunnaa rreedd iinnaalláámmbbrriiccaa eenn eell sseerrvviiddoorr wweebb
iinntteeggrraaddoo
1. En el servidor web interno, haga clic en Propiedades →Conectividad →Configuración.
2. En Interfaz de red inalámbrica de Xerox, haga clic en Editar.
Nota: Después de instalar al adaptador de red inalámbrica, aparece el botón Editar.
3. Para configurar las opciones de IPv4, IPv6 y DNS, en la página Perfil para conexión
inalámbrica, junto a IP, haga clic en Editar. Configure las opciones necesarias y haga clic en
Aplicar. El dispositivo utiliza opciones de IP distintas para las conexiones de red inalámbrica y
cableada. Para obtener más información, consulte IP.
4. En la página Perfil para conexión inalámbrica, haga clic en Editar junto a Opciones
inalámbricas.
5. Si su dispositivo se conecta a una red inalámbrica, en la página Conexión inalámbrica, haga
clic en Seleccionar otra red.
6. En la página Opciones inalámbricas, haga clic en Buscar redes disponibles. Aparecerá una
lista de redes detectadas.
7. Para el nombre SSID de la red a la que desee conectarse, haga clic en Seleccionar y
configurar.
Equipo multifunción de la serie Xerox
Guía del administrador del sistema
®
AltaLink
®
37

Conectividad de red
8. El dispositivo detecta el modo de seguridad que utiliza la red. Configure las siguientes
opciones del modo de seguridad según sea necesario:
• En Clave tipo cadena y Opciones de WEP, seleccione la clave y la consistencia de bits.
• En Algoritmo de cifrado, seleccione un método de cifrado. La opción Auto detecta
automáticamente el algoritmo que utiliza su red inalámbrica.
• En Método de autenticación, seleccione el método de autenticación que utiliza su red
inalámbrica.
• En Validación del servidor: validar servidor mediante, seleccione el certificado raíz del
servidor de validación que desea utilizar.
Nota: Para instalar el certificado raíz del servidor de validación en la página
Certificados de seguridad, en Propiedades→Seguridad→Certificados de
seguridad. Para obtener más información, consulte Certificados de seguridad.
• En Certificado de dispositivo (TLS): certificado de autenticación, seleccione el
certificado de dispositivo que desee utilizar.
Nota: Instale el certificado de dispositivo en la página Certificados de
seguridad, en Propiedades →Seguridad → Certificados de seguridad. Para
obtener más información, consulte Certificados de seguridad.
• En Identidad externa, configure la ID de usuario externo.
• En Nombre de usuario, escriba el nombre de usuario que utiliza la impresora para acceder
a la red inalámbrica.
• En Clave, escriba y confirme la clave. Haga clic en Seleccionar para guardar la nueva
clave como corresponda.
9. Después de configurar las opciones inalámbricas, en la página Opciones inalámbricas, haga
clic en Cerrar.
10. En la página Perfil para conexión inalámbrica, haga clic en Cerrar.
11. Para activar las opciones inalámbricas y simultáneamente desactivar la configuración de
conexión cableada, en Interfaz de red inalámbrica de Xerox, haga clic en Activar.
12. En la pantalla de confirmación, seleccione Activar inalámbrico.
MMaarrccooss ddee ggeessttiióónn pprrootteeggiiddooss ((iinnaalláámmbbrriiccoo))
Wireless Protected Management Frames (PMF), también conocido como 802.11w, ofrece
protección para los marcos de acción de gestión unidifusión o multidifusión.
• Los marcos de acción de gestión unidifusión están protegidos del espionaje y la falsificación.
• Los marcos de acción de gestión multidifusión están protegidos de la falsificación.
Nota: PMF no es aplicable a la conexión de Wi-Fi Direct.
Si el modo de seguridad de conexión de red inalámbrica es WPA2 Personal o WPA2 Enterprise,
el dispositivo admite la función Protected Management Frames (PMF). De forma predeterminada,
el dispositivo está configurado con PMF desactivado.
Para más información sobre cómo cambiar el valor PMF inalámbrico del dispositivo, póngase en
contacto con el Servicio de asistencia técnica.
Precaución: Tanto la red inalámbrica como el dispositivo deben ser compatibles con PMF
para que funcione. Si existe una desalineación entre la red inalámbrica y el dispositivo en
cuanto a este ajuste, puede haber problemas de comunicación.
38
Equipo multifunción de la serie Xerox®AltaLink
Guía del administrador del sistema
®

Conectividad de red
LLiimmiittaarr iittiinneerraanncciiaa WWii--FFii
Utilice esta función opcional para limitar la itinerancia de Wi-Fi de las redes detectadas.
Las redes inalámbricas de las empresas se pueden configurar con varios identificadores de
conjuntos de servicios básicos, conocidos como BSSID, que pueden anunciar un nombre de red o
SSID. Cuando un dispositivo se conecta al SSID, el dispositivo se puede conectar a un punto de
acceso (BSSID) con una señal más débil o estar en otra subred.
Para limitar la itinerancia inesperada, puede definir un límite de itinerancia dentro del SSID que se
determina mediante un conjunto de BSSID específico. Para definir un límite, especifique hasta
tres BSSID.
Nota:
• Durante el funcionamiento normal, el dispositivo se conecta a cualquier BSSID en el
SSID seleccionado.
• Para limitar la itinerancia Wi-Fi, puede seleccionar hasta tres BSSID preferidos en la red
SSID seleccionada.
Precaución: Los BSSID dependen de la ubicación. Si se reconfigura la red o se mueve el
dispositivo, revise la configuración y, a continuación, cambie las opciones como sea
necesario.
Para seleccionar los BSSID preferidos:
1. Haga clic en Mostrar opciones.
2. En la lista, seleccione hasta tres BSSID. Para actualizar la lista, haga clic en Actualizar lista.
3. Haga clic en Guardar.
CCoommpprroobbaarr eell eessttaaddoo iinnaalláámmbbrriiccoo yy vveerr llaa ddiirreecccciióónn
IIPP iinnaalláámmbbrriiccaa
Para verificar el estado inalámbrico y ver la dirección IP inalámbrica, imprima un Informe de
configuración. Si desea más información, consulte Informe de configuración. Fíjese en las
secciones del informe Conexiones físicas de conectividad, Protocolos de conectividad y TCP/IPv4.
CCoonnffiigguurraacciióónn mmaannuuaall ddee ooppcciioonneess iinnaalláámmbbrriiccaass
Si el dispositivo no detecta la red inalámbrica, puede configurar manualmente las opciones de red
inalámbrica y proporcionar los datos de la red inalámbrica.
Nota: para las opciones de IP y las opciones de seguridad detalladas, utilice el servidor web
interno.
Si la red con la que quiere conectarse está oculta (no está anunciada en la red), no se detecta en
los análisis de red. Para configurar las opciones de la red inalámbrica oculta, utilice la página
Conexión manual en el servidor web integrado.
Nota: Para conectarse manualmente a una red oculta, debe conocer el nombre exacto de la
red (SSID) y los parámetros de configuración.
CCoonnffiigguurraacciióónn ddee ooppcciioonneess iinnaalláámmbbrriiccaass ddeessddee eell ppaanneell ddee
ccoonnttrrooll
Para configurar opciones de red inalámbricas de forma manual en el panel de control:
Equipo multifunción de la serie Xerox
Guía del administrador del sistema
®
AltaLink
®
39

Conectividad de red
1. Asegúrese de que está instalado el adaptador de red inalámbrica en un puerto USB activo.
2. En la pantalla táctil del panel de control, inicie sesión como administrador. Para obtener
información, consulte Acceso al panel de control como administrador del sistema.
3. Toque Dispositivo→Herramientas→Configuración de red→Conectividad de
red→Inalámbrica.
Se abre el Asistente de configuración inalámbrica. Para obtener detalles sobre cómo usar el
Asistente de conexión inalámbrica, consulte Conexión a una red inalámbrica con el Asistente
de conexión inalámbrica.
4. Seleccione una opción.
• Si se conecta la impresora a una red inalámbrica por primera vez, pulse Continuar con la
instalación inalámbrica.
• Si se había conectado anteriormente la impresora a una red inalámbrica, toque
Seleccionar una nueva red.
5. Al pie de la lista de redes disponibles, pulse Configuración Manual.
6. En la pantalla SSID, escriba el nombre de la red y pulse Hecho.
7. Pulse Seguridad y seleccione el método de protección que utiliza su red inalámbrica.
8. Configure las siguientes opciones del modo de seguridad según sea necesario:
• En Algoritmo de cifrado, seleccione un método de cifrado. La opción Auto detecta
automáticamente el algoritmo que utiliza su red inalámbrica.
• En Modo de autenticación, seleccione el método de autenticación que utiliza su red
inalámbrica.
• En Nombre de usuario, escriba el nombre de usuario que utiliza la impresora para acceder
a la red inalámbrica.
• En Clave, escriba una clave y toque Hecho.
9. Pulse Unirse.
10. Pulse Hecho.
CCoonnffiigguurraacciióónn ddee llaass ooppcciioonneess ddee rreedd iinnaalláámmbbrriiccaa ddee ffoorrmmaa
mmaannuuaall eenn eell sseerrvviiddoorr wweebb iinntteerrnnoo
Para configurar las opciones de red inalámbrica de forma manual en el servidor web interno:
1. En el servidor web interno, haga clic en Propiedades→ Conectividad→Configuración.
2. En Interfaz de red inalámbrica de Xerox, haga clic en Editar.
3. Para configurar las opciones de IPv4, IPv6 y DNS, en la página Perfil para conexión
inalámbrica, junto a IP, haga clic en Editar. La impresora utiliza opciones de IP distintas para
las conexiones de red inalámbrica y cableada. Para obtener más información, consulte IP.
4. En la página Perfil para conexión inalámbrica, haga clic en Editar junto a Opciones
inalámbricas.
5. Si su dispositivo se conecta a una red inalámbrica, en la página Conexión inalámbrica, haga
clic en Seleccionar otra red.
6. En la página Opciones inalámbricas, haga clic en Unirse a otra red.
7. En Nombre de la red, escriba el nombre de su red.
8. En Modo de seguridad, seleccione el método de protección que utiliza su red inalámbrica.
40
Equipo multifunción de la serie Xerox®AltaLink
Guía del administrador del sistema
®

Conectividad de red
9. Configure las siguientes opciones del modo de seguridad según sea necesario.
• En Clave tipo cadena y Opciones de WEP, seleccione la clave y la consistencia de bits.
• En Algoritmo de cifrado, seleccione un método de cifrado. La opción Auto detecta
automáticamente el algoritmo que utiliza su red inalámbrica.
• En Método de autenticación, seleccione el método de autenticación que utiliza su red
inalámbrica.
• Para que la impresora tenga que validar los certificados, en Validación del servidor:
validar servidor mediante, seleccione el certificado que desea utilizar.
Nota: Para instalar el certificado raíz del servidor de validación en la página
Certificados de seguridad, en
Propiedades→Seguridad→Certificados→Certificados de seguridad. Para
obtener más información, consulte Certificados de seguridad.
• En Certificado de dispositivo (TLS): certificado de autenticación, seleccione el
certificado de dispositivo que desee utilizar.
Nota: Para instalar el certificado del dispositivo, en la página Certificados de
seguridad, haga clic en Propiedades→Seguridad→Certificados→Certificados
de seguridad. Para obtener más información, consulte Certificados de
seguridad.
• En Identidad externa, configure la ID de usuario externo.
• En Nombre de usuario, escriba el nombre de usuario que utiliza la impresora para acceder
a la red inalámbrica.
• En Clave, escriba y confirme la clave.
• Haga clic en Seleccionar para guardar la nueva clave como corresponda.
10. Haga clic en Guardar.
11. Para volver a la página Configuración, haga clic en
Propiedades→Conectividad→Configuración.
12. En Interfaz de red inalámbrica de Xerox, haga clic en Activar.
CCoonneexxiióónn ddiirreeccttaa ccoonn uunnaa rreedd iinnaalláámmbbrriiccaa
Antes de empezar, adquiera e instale el adaptador de red inalámbrica de Xerox®.
1. Asegúrese de que la impresora no esté conectada a una red Ethernet cableada.
2. Reinicie la impresora.
3. Consulte el Informe de comunicación para localizar la dirección IP de la impresora asignada
automáticamente en el rango 169.254.x.x. Si desea más información, consulte Impresión del
informe de configuración.
4. Conecte el sistema informático a la impresora mediante un cable Ethernet.
Nota:
• Según el equipo informático, puede que necesite utilizar un adaptador o un cable
cruzado.
• Asegúrese de que el ordenador tiene desactivada la conectividad inalámbrica.
5. Busque la dirección IP del sistema informático.
6. Compruebe que el PC obtiene una dirección IP privada automática en el rango de 169.254.x.
x, y que por tanto se encuentra en la misma subred que la impresora.
Equipo multifunción de la serie Xerox
Guía del administrador del sistema
®
AltaLink
®
41

Conectividad de red
7. En el PC, acceda a Embedded Web Server. Escriba la dirección IP de la impresora en el campo
de dirección de un navegador web y, a continuación, pulse Intro o Retorno.
8. Configure las opciones inalámbricas en Embedded Web Server. Si desea más información,
consulte Conexión a una red inalámbrica.
Nota: Cuando se conmuta de una conexión por cable a una conexión inalámbrica,
cambia la dirección IP del dispositivo. La conexión a Embedded Web Server mediante el
navegador web se cierra. Para volver a conectarse con Embedded Web Server, escriba la
nueva dirección IP o el nombre del host del dispositivo en el campo de dirección del
navegador web.
SSoolluucciióónn ddee pprroobblleemmaass ddee llaa rreedd iinnaalláámmbbrriiccaa
El rendimiento de la red inalámbrica varía en función de distintos factores, que son específicos de
la tecnología inalámbrica.
Para mejorar el rendimiento, puede mejorar algunos factores:
• Mejorar la intensidad de la señal inalámbrica. Para obtener más información, consulte
Intensidad de señal inalámbrica.
• Minimizar los efectos del uso de la red y la carga del punto de acceso. Para obtener más
información, consulte Uso de la red y conexión de puntos de acceso.
• Reducir las interferencias de radiofrecuencia. Para obtener más información, consulte
Interferencias de radiofrecuencia.
• Limitar la itinerancia en redes inalámbricas de las empresas. Para obtener más información,
consulte Limitar itinerancia Wi-Fi.
IInntteennssiiddaadd ddee sseeññaall iinnaalláámmbbrriiccaa
La velocidad de conexión de Wi-Fi varía con la distancia. Un cliente inalámbrico que está más
lejos del punto de acceso, obtiene una señal más débil y una conexión más lenta. Si la señal
inalámbrica entre dos dispositivo Wi-Fi conectados no tiene la intensidad necesaria, disminuye el
rendimiento. Las obstrucciones que se encuentren entre el punto de acceso y el cliente
inalámbrico también pueden causar interferencias y afectar al rendimiento.
Para mejorar la intensidad de la señal:
• Si fuera posible, coloque el enrutador inalámbrico o punto de acceso en una ubicación central.
• Elimine las obstrucciones físicas entre el punto de acceso y el adaptador de red inalámbrica de
• Sitúe el adaptador de red inalámbrico Xerox
• Compruebe la intensidad de la señal inalámbrica para el adaptador de red inalámbrica de
• Para reducir las interferencias con la señal inalámbrica del enrutador, asegúrese de que el
• Asegúrese de que el adaptador de red inalámbrica de Xerox
®
Xerox
Xerox
.
®
más cerca del punto de acceso.
®
. Para obtener más información, consulte Comprobación de la intensidad de la señal de
la red inalámbrica en el servidor web integrado.
enrutador o punto de acceso está situado lejos de paredes o grandes objetos metálicos, como
archivadores.
®
se ha colocado lejos de paredes
o grandes objetos metálicos.
• Si fuera el caso, considere la posibilidad de actualizar el enrutador y punto de acceso con una
antena de alta ganancia que transmita las señales inalámbricas solo en una dirección.
• Sitúe el adaptador de red inalámbrica del dispositivo Xerox en el campo de visión del
enrutador inalámbrico o punto de acceso. Para proteger el adaptador, utilice el cable
42
Equipo multifunción de la serie Xerox®AltaLink
®
Guía del administrador del sistema

Conectividad de red
alargador USB y las cintas de velcro que se suministran en el kit del adaptador de red
inalámbrica Xerox
®
.
Comprobación de la intensidad de la señal inalámbrica en el panel de control
1. En el panel de control, toque Dispositivo, y a continuación toque Herramientas.
2. Toque Configuración de red→Conectividad de red→Wireless (Inalámbrica).
3. En el panel de información Wireless (Inalámbrica), compruebe el indicador Intensidad de
señal.
Nota: Para un rendimiento óptimo, la intensidad de señal necesaria para un adaptador
de red inalámbrica de Xerox
®
es de 3 barras o más. Este nivel indica una intensidad de
señal de 60–70%.
4. Para cerrar la pantalla, toque X.
Comprobación de la intensidad de la señal de la red inalámbrica en el servidor web integrado
1. En el servidor web interno, haga clic en Propiedades → Conectividad → Configuración.
2. En Interfaz de red inalámbrica de Xerox, haga clic en Editar.
3. En la página Perfil para conexión inalámbrica, haga clic en Editar junto a Opciones
inalámbricas.
4. En la página Opciones inalámbricas, para comprobar la intensidad de la señal de la red
inalámbrica, haga lo siguiente:
• En el área Limitar itinerancia Wi-Fi , haga clic en Mostrar opciones. La tabla de opciones
muestra la intensidad de la señal para la red actual.
• Para ver la lista de redes inalámbricas disponibles, haga clic en Cancelar. En la lista Redes
inalámbricas, compruebe el porcentaje del nivel de señal para la red seleccionada.
Nota: Para un rendimiento óptimo, la intensidad de señal necesaria para un adaptador
de red inalámbrica de Xerox
®
es de 60% o más.
5. Haga clic en Cerrar.
UUssoo ddee llaa rreedd yy ccoonneexxiióónn ddee ppuunnttooss ddee aacccceessoo
La conexión de puntos de acceso está relacionada con el número de conexiones cliente a un
punto de acceso. El número de conexiones cliente y la cantidad de ancho de banda que utilice
cada cliente, afecta directamente al rendimiento del adaptador de red inalámbrica de Xerox
®
.
Para minimizar los efectos del uso de la red y la carga del punto de acceso:
• Aumente la calidad y el número de puntos de acceso.
• Utilice una conexión cableada para conectar aquellos dispositivos que rara vez de mueven de
sitio. La reducción del número de conexiones inalámbricas ayuda a mantener libres los canales
inalámbricos para aquellos dispositivos que tienen que usarlos.
• Quite los dispositivos cliente más antiguos, por ejemplo los dispositivos 802.11b, de la red, ya
que pueden reducir la velocidad de red inalámbrica.
IInntteerrffeerreenncciiaass ddee rraaddiiooffrreeccuueenncciiaa
Los dispositivos que emiten una señal electromagnética pueden generar interferencias de
radiofrecuencia. Entre dichos dispositivos se encuentran productos de consumo como teléfonos y
auriculares inalámbricos, hornos microondas y contadores inteligentes. Muchos de estos
productos utilizan la misma frecuencia de 2.4 GHz que 802.11b/g/n. La interferencia que se
produce durante la transmisión puede provocar pérdidas de paquetes que fuerzan las
Equipo multifunción de la serie Xerox
Guía del administrador del sistema
®
AltaLink
®
43
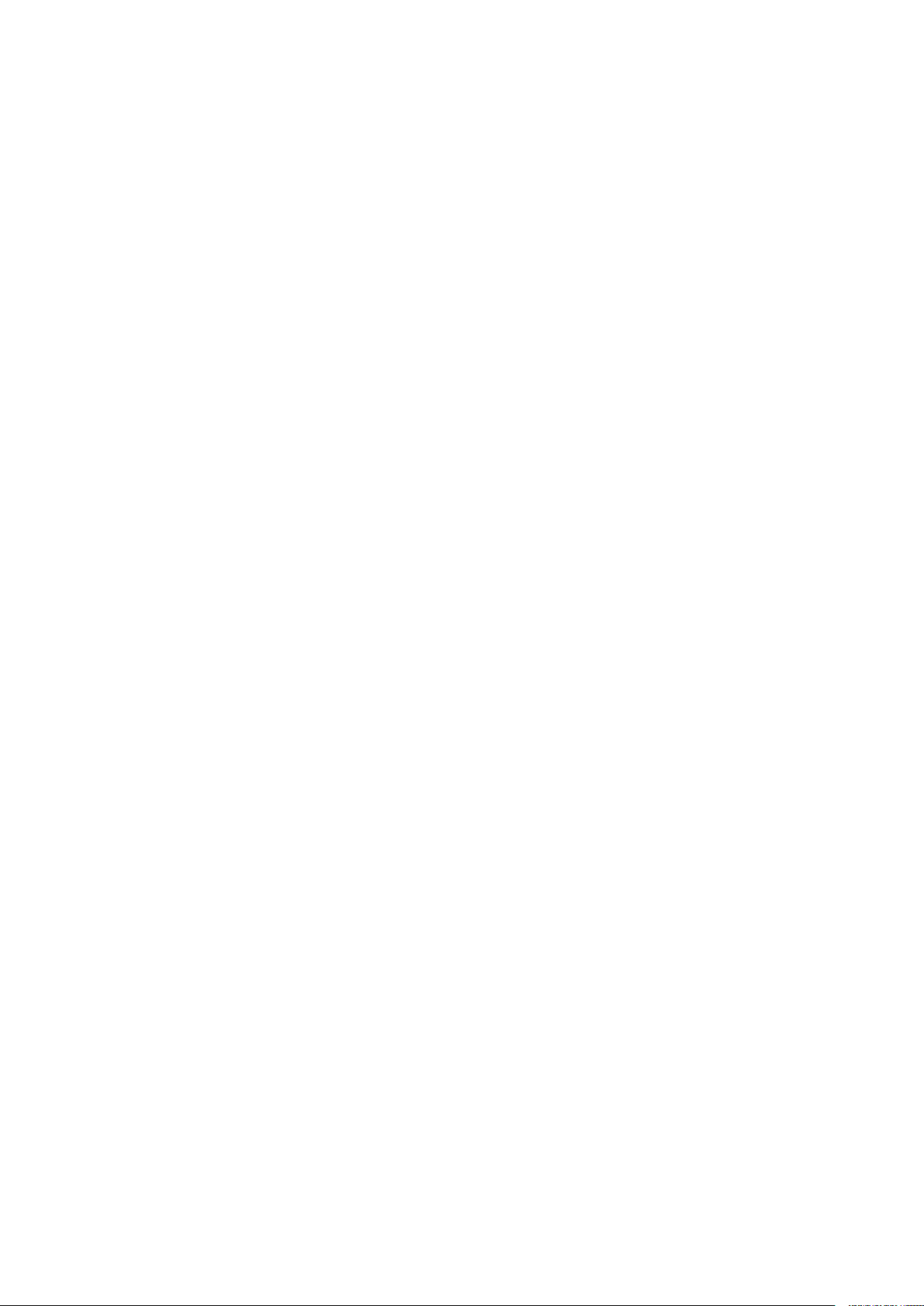
Conectividad de red
retransmisiones de Wi-Fi. Las retransmisiones afectan a la capacidad y provocan que el
rendimiento de la red inalámbrica de todos los usuarios que comparten un determinado punto de
acceso fluctúe.
La interferencia de canal adyacente se produce cuando los dispositivos interfieren entre sí porque
utilizan el mismo canal o radiofrecuencia para transmitir y recibir señales de Wi-Fi. Este tipo de
interferencias pueden disminuir el rendimiento de la red inalámbrica.
Para reducir las interferencias:
• Evite el uso de dispositivos electrónicos antiguos que utilizan la frecuencia de 2.4 GHz o
colóquelos en otra ubicación.
• Asegúrese de que el canal inalámbrico que se está utilizando no se solapa con otra red Wi-Fi.
• Siempre que sea posible, utilice 802.11n/ac en la banda de frecuencia de 5 GHz. En esta
banda de frecuencia, la velocidad de transmisión es superior y, por lo general, las interferencias
son menores. Sin embargo, el intervalo puede ser inferior.
44
Equipo multifunción de la serie Xerox®AltaLink
Guía del administrador del sistema
®

Conectividad de red
Wi-Fi Direct
Wi-Fi Direct permite que los dispositivos se conecten entre sí sin necesidad de un punto de acceso
inalámbrico. La impresora actúa como punto de acceso de software y gestiona las conexiones WiFi Direct y la seguridad.
Wi-Fi Direct no requiere configuración manual. El nombre WPS (configuración protegida de Wi-Fi
Direct) y el prefijo de dirección de subred se generan automáticamente. Wi-Fi Direct usa el cifrado
WPS y WPA2 para crear una red inalámbrica protegida. La impresora admite AirPrint, Google
Cloud Print, y Mopria con conexiones de Wi-Fi Direct.
Para configurar Wi-Fi Direct, asegúrese de que cuenta con una interfaz de red inalámbrica activada en su dispositivo. Para obtener más información, consulte Conexión a una red inalámbrica. Para
usar la conexión de Wi-Fi Direct con la impresora, los usuarios debe activar Wi-Fi Direct en sus dispositivos móviles.
CCoonnffiigguurraacciióónn ddee WWii--FFii DDiirreecctt
Si configuró el dispositivo para usar las opciones prefijadas no será necesario configurar más
opciones de la función Wi-Fi Direct.
1. En el servidor web interno, haga clic en Propiedades → Conectividad → Configuración.
2. En el área Perfil, en Wi-Fi Direct, haga clic en Editar.
3. Para activar Wi-Fi Direct, en el área Configuración, en Wi-Fi Direct, desactive Activado.
4. Para crear una clave, en Punto de acceso de Wi-Fi Direct — Clave SSID, escriba una clave.
5. Para configurar que la clave se muestre en el panel de control de la impresora, seleccione
Mostrar clave en la pantalla táctil del panel de control del dispositivo.
6. Para modificar el nombre de Wi-Fi Protected Setup (WPS), en Enlace auxiliar, en Nombre
del dispositivo, seleccione Editar.
Si el campo Nombre del dispositivo está vacío, el campo del nombre WPS muestra un valor
prefijado. Si cambia el nombre de dispositivo, el campo Nombre Wi-Fi Protected Setup
(WPS) muestra la información del nombre del dispositivo.
7. Para modificar el prefijo de dirección de subred, escriba el prefijo de la dirección de subred
que se requiera.
Nota: No es necesario modificar el prefijo de dirección de subred a menos que su
entorno de red ya use la dirección prefijada.
8. Haga clic en Aplicar.
CCoommpprroobbaacciióónn ddee llaa ccoonnffiigguurraacciióónn ddee HHTTTTPP ppaarraa WWii--FFii DDiirreecctt
Después de configurar la función Wi-Fi Direct, compruebe que las opciones de HTTP son correctas:
1. En el servidor web interno, haga clic en Propiedades → Conectividad → Configuración.
2. Asegúrese de que se ha activado la función Wi-Fi Direct.
3. En Forzar el tráfico en la conexión segura (HTTPS), seleccione No (las peticiones pueden
realizarse a través de HTTP y HTTPS).
4. Haga clic en Guardar.
DDeessaaccttiivvaacciióónn ddee WWii--FFii DDiirreecctt
1. En el servidor web interno, haga clic en Propiedades → Conectividad → Configuración.
Equipo multifunción de la serie Xerox
Guía del administrador del sistema
®
AltaLink
®
45

Conectividad de red
2. En el área Perfil, en Wi-Fi Direct, haga clic en Editar.
3. Para desactivar Wi-Fi Direct, en el área Configuración, en Wi-Fi Direct, desactive Activado.
4. Haga clic en Aplicar.
46
Equipo multifunción de la serie Xerox®AltaLink
Guía del administrador del sistema
®

Conectividad de red
AirPrint
AirPrint es una función de software que permite imprimir documentos desde dispositivos basados
en Mac OS y en móviles basados en Apple iOS sin controlador de impresión. Las impresoras compatibles con AirPrint permiten imprimir o enviar faxes directamente desde un Mac, iPhone, iPad o
iPod Touch. Puede utilizar AirPrint para imprimir directamente desde un dispositivo inalámbrico o
cableado mediante el controlador de impresión. Puede utilizar AirPrint para escanear desde una
impresora a dispositivos Apple compatibles.
Nota:
• No todas las aplicaciones admiten AirPrint.
• AirPrint y los protocolos que requiere están activados por omisión.
• Cuando se vuelve a activar AirPrint:
– HTTP, IPP y DNS multidifusión se activan automáticamente.
– Al activar IPP es necesario reiniciar el servidor de Internet.
• Advertencias sobre la subred:
De forma predeterminada, la detección de impresoras AirPrint se realiza a través de
mDNS o Bonjour. Cuando utilice mDNS, asegúrese de que el dispositivo cliente que envía el trabajo de AirPrint esté en la misma subred que la impresora.
Para que los dispositivos cliente de AirPirnt puedan imprimir desde subredes distintas,
puede intentar estas soluciones:
– Active Detección de iBeacon para AirPrint. Para más información, consulte
Activación de Detección de iBeacon para AirPrint. Esta opción necesita un dispositi-
vo Bluetooth
impresoras AirPrint.
– Configure la red para posibilitar el tráfico de mDNS por las subredes.
– Utilice una solución alternativa, como Wide Area Bonjour. Para obtener más infor-
mación, consulte Bonjour.
– Configurar una puerta de enlace Bonjour.
• A continuación se indican los dispositivos móviles admitidos. Los dispositivos deben
contar con la última versión de iOS.
– Todos los modelos de iPad
– iPhone 3GS o posterior
– iPod Touch de tercera generación o posterior
®
LE de poca energía conectado a la impresora, para la detección de
CCoonnffiigguurraacciióónn ddee AAiirrPPrriinntt
Para configurar AirPrint:
1. En el servidor web integrado, haga clic en Propiedades→Conectividad→Configuración.
2. En el área Flujos de trabajo móviles, en AirPrint, haga clic en Editar.
3. En el área Protocolos, asegúrese de que se han configurado los protocolos necesarios.
• Para configurar HTTP/HTTPS, haga clic en Editar. Para obtener más información,
consulte HTTP.
• Para configurar IPP, haga clic en Editar. Para obtener más información, consulte IPP.
Equipo multifunción de la serie Xerox
Guía del administrador del sistema
®
AltaLink
®
47

Conectividad de red
• Para activar Registro DNS de multidifusión, haga clic en Editar. Para obtener más
información, consulte IP.
®
4. En el área Configuración de iBeacon, en Detección de iBeacon (Bluetooth®)
) para
AirPrint, haga clic en Editar. Para más información, consulte Activación de Detección de
iBeacon para AirPrint.
Nota: El área de Estado muestra información sobre el adaptador iBeacon Bluetooth®y
el estado de activación de iBeacon.
5. En el área Activación, seleccione una o las dos opciones siguientes:
• Permitir que la impresión/fax se inicie a través de dispositivos compatibles con AirPrint
• Permitir que el escaneado se inicie a través de dispositivos compatibles con AirPrint (o
Mopria)
Nota:
• La impresión/fax de AirPrint está activada por omisión.
• La función de fax de AirPrint es compatible solamente con dispositivos que tengan
activado el fax interno y que se hayan configurado para permitir el envío.
• Cuando se activa el escaneado para AirPrint, también se activa para Mopria.
6. Si se activa la impresión AirPrint, puede configurar también opciones para la autenticación
IPP. Para obtener más información, consulte IPP.
a. En la página IPP, en Autenticación seleccione HTTP básica con IPP protegido (IPPS).
Esta opción se autentica con las cuentas de usuario que se han configurado en la base de
datos de usuarios del dispositivo o en la base de datos de la red.
Nota: HTTP básica envía las credenciales de inicio de sesión como texto sin
formato y sin cifrar a través de HTTP. Para enviar credenciales de conexión cifradas,
asegúrese de que la impresora está configurada para Forzar el tráfico en la
conexión segura (HTTPS), que está activado por omisión. Para obtener más
información, consulte HTTP.
b. Si se activa HTTP básica con IPP protegido (IPPS), seleccione una opción en Ubicación
de validación:
• Validar en el dispositivo: Esta opción activa la autenticación IPP de las cuentas de
usuario que están configuradas en la base de datos de usuarios del dispositivo. Para
obtener más información, consulte Base de datos de usuarios del dispositivo.
• Validar en la red: Esta opción permite la autenticación IPP de cuentas de usuario que
se han configurado en el servidor de autenticación de red del dispositivo.
Nota: La impresora usa la misma configuración de autenticación de red
para cada método de inicio de sesión configurado para la autenticación de
red.
7. Si se activa el escaneado, puede configurar opciones para la autenticación de escaneado:
a. En Requerir autenticación para escanear, seleccione una opción:
• No: Esta opción permite que el dispositivo escanee sin pedir autenticación.
• HTTP básica: Esta opción se autentica con las cuentas de usuario que se han
configurado en la base de datos de usuarios del dispositivo o en la base de datos de la
red.
Nota: HTTP básica envía las credenciales de inicio de sesión como texto sin
formato y sin cifrar a través de HTTP. Para enviar las credenciales de inicio
de sesión cifradas, utilice HTTPS.
48
Equipo multifunción de la serie Xerox®AltaLink
Guía del administrador del sistema
®

Conectividad de red
• HTTP implícita: Esta opción se autentica con las cuentas de usuario que se han
configurado en la base de datos de usuarios del dispositivo. La opción HTTP Digest
utiliza las credenciales de inicio de sesión del usuario a través de HTTP o HTTPS.
HTTP Digest siempre se cifra y es la opción más segura. HTTP Digest está disponible
cuando el escaneado está activado y cuando FIPS 140-2 está configurado como se
indica a continuación:
– FIPS 140-2 se ha desactivado.
– FIPS 140-2 se ha activado con HTTP Digest indicada como una excepción. Para
más detalles, consulte FIPS 140-2.
Nota:
• Si ha seleccionado la autenticación HTTP Digest, la ubicación de validación se
configura automáticamente en el dispositivo. Esta opción activa la
autenticación HTTP de las cuentas de usuario que están configuradas en la
base de datos de usuarios del dispositivo. Para obtener más información,
consulte Base de datos de usuarios del dispositivo.
• El método de autenticación para HTTP seleccionado aquí no afecta a la
autenticación de otras funciones que utilice HTTP.
b. Si ha seleccionado la autenticación HTTP básica, en Ubicación de validación, seleccione
una de estas opciones:
• Validar en el dispositivo: Esta opción activa la autenticación HTTP de las cuentas de
usuario que están configuradas en la base de datos de usuarios del dispositivo. Para
obtener más información, consulte Base de datos de usuarios del dispositivo.
• Validar en la red: Esta opción permite la autenticación HTTP de cuentas de usuario
que se han configurado en el servidor de autenticación de red del dispositivo.
Nota: la impresora usa la misma configuración de autenticación de red para cada
método de inicio de sesión configurado para la autenticación de red.
8. Para editar el nombre o la ubicación del dispositivo, en Nombre del dispositivo, Ubicación
del dispositivo o Ubicación geográfica haga clic en Editar.
Nota: si proporciona un nombre del dispositivo, puede ayudar a que los usuarios lo
identifiquen.
9. Haga clic en Guardar.
Nota: para usar AirPrint con contabilidad, puede crear excepciones IPP de contabilidad. Si
desea más información, consulte Configuración de normas de validación y excepciones de
trabajos de impresión.
AAccttiivvaacciióónn ddee llaa ddeetteecccciióónn ddee iiBBeeaaccoonn ppaarraa AAiirrPPrriinntt
La función iBeacon simplifica la detección de impresoras locales de AirPrint y elimina la necesidad
de que los clientes AirPrint estén en la misma subred que la impresora.
Los requisitos para usar la función iBeacon son los siguientes:
• El adaptador iBeacon Bluetooth
®
esté instalado en la impresora.
• iBeacon esté activado.
• IPP está activado.
Equipo multifunción de la serie Xerox
Guía del administrador del sistema
®
AltaLink
®
49

Conectividad de red
• Una dirección IPv4 o IPv6 enrutable de un destino local esté configurada para la interfaz de
red activa del dispositivo. La interfaz activa debe ser Ethernet o inalámbrica.
Cuando está configurada la función iBeacon, la impresora anuncia la información de detección
básica de la impresora, incluida una dirección IP enrutable, por medio de la señal Beacon
®
Bluetooth
de baja energía. Para permitir la comunicación cliente-impresora, el cliente AirPrint
necesita llegar a la impresora mediante la dirección IP que esté difundiendo iBeacon. Si la
impresora tiene varias direcciones IP, el administrador del sistema puede seleccionar la dirección
IP para el dispositivo iBeacon.
Nota: La impresora puede tener una de las siguientes configuraciones de dirección IP:
• Una dirección IPv4
• Una dirección IPv4 y varias IPv6
• Varias direcciones IPv6
Para una introducción al uso de iBeacon, vea el vídeo iBeacon en la página de YouTube de
asistencia de Xerox. Para obtener más información, consulte Página Cómo del administrador del
sistema.
®
Antes de comenzar, instale el adaptador iBeacon Bluetooth
en el puerto USB de la parte
posterior de la impresora.
Nota:
• Asegúrese de que esté activado el puerto USB. Para obtener más información, consulte
Gestión de puertos USB.
• Cuando se instala el adaptador iBeacon Bluetooth
®
, aparece un mensaje durante 7
segundos que indica el estado de activación de iBeacon.
Para configurar iBeacon:
1. En el servidor web integrado, haga clic en Propiedades→Conectividad→Configuración.
2. En el área Flujos de trabajo móviles, en AirPrint, haga clic en Editar.
3. En la página AirPrint, en el área Configuración de iBeacon, en Detección de iBeacon
(Bluetooth
4. En la página Detección de iBeacon (Bluetooth
®
) para AirPrint, haga clic en Editar.
®
) para AirPrint, en Activación de iBeacon,
haga clic en Activado.
Nota: iBeacon está activado por omisión.
5. Para Dirección IP de iBeacon, modifique o seleccione la dirección IP. Si hay más de una
dirección IP enrutable, seleccione una de la lista.
Nota:
• La función Seleccionar la dirección IP (enrutable) se desactiva hasta que se
cumplen los siguientes requisitos:
– El adaptador iBeacon Bluetooth
®
esté instalado en la impresora.
– iBeacon esté activado.
– Al menos haya disponible una dirección IP enrutable.
• Por omisión, la impresora determina la dirección IP enrutable más adecuada para
utilizarla en iBeacon. La dirección IP enrutable depende de la configuración de la
impresora.
50
Equipo multifunción de la serie Xerox®AltaLink
Guía del administrador del sistema
®

Conectividad de red
• Si hay más de una dirección IP enrutable disponible para la interfaz de red activa, el
administrador del sistema puede seleccionar de la lista la dirección IP para iBeacon.
La lista de direcciones puede incluir direcciones IPv4 y IPv6 enrutables.
6. Para guardar la configuración, haga clic en Guardar.
Nota: Si un cliente de Apple móvil no puede detectar la impresora con iBeacon, compruebe
que el cliente puede llegar a la dirección IP que esté difundiendo iBeacon.
Equipo multifunción de la serie Xerox
Guía del administrador del sistema
®
AltaLink
®
51

Conectividad de red
Bonjour
Bonjour permite la detección y el uso de dispositivos AirPrint en un entorno DNS de multidifusión
(mDNS). Bonjour requiere la activación del Registro DNS de multidifusión.
Para extender la detección en la subred local a servicios disponibles en un dominio de red más
amplio, puede utilizar Bonjour de área ampliada. Bonjour de área ampliada elimina las
restricciones de la red local mDNS utilizando información de detección de servicios DNS (DNS-SD).
Bonjour de área ampliada requiere:
• Activación del Registro DNS de multidifusión
• Verificación del nombre de conexión y nombre de dominio
1. En el servidor web integrado, haga clic en Propiedades→Conectividad→Configuración.
2. En el área Protocolos, en Bonjour, haga clic en Editar.
Nota: Nombre de la impresora Bonjour muestra el nombre del dispositivo. Si no se ha
especificado el nombre del dispositivo, el campo Nombre de la impresora Bonjour
muestra el nombre de host o de dispositivo prefijado.
3. En el área Opciones de Bonjour, junto a Registro DNS de multidifusión, haga clic en Editar.
En la página IP, en Registro DNS de multidifusión, seleccione Activado y, a continuación,
haga clic en Aplicar.
Nota: Cuando se activa mDNS, se activa automáticamente Bonjour.
4. Para cambiar el nombre del dispositivo, en el área de Opciones de Bonjour, para el Nombre
del dispositivo haga clic en Editar.
5. Si es necesario, configure las opciones de Bonjour de área ampliada en el área de Bonjour de
área ampliada para las opciones de AirPrint.
a. Para ver los nombres de host y de dominio verificados, para Nombres de host y de
dominio verificados, haga clic en Ver.
b. Para descargar el archivo de datos de registro DNS-SD, para Bonjour de área ampliada
manual haga clic en Descargar. Guarde el archivo dns-sd.txt en una carpeta del PC.
Nota: Para obtener más detalles y una guía paso a paso sobre el uso de datos del
registro DNS-SD para la detección AirPrint entre subredes, haga clic en Ayuda de
datos de registro DNS-SD.
52
Equipo multifunción de la serie Xerox®AltaLink
Guía del administrador del sistema
®

Conectividad de red
Servicio Google Cloud Print
Google Cloud Print permite imprimir documentos mediante dos modos básicos:
• Impresión de Cloud: esta opción permite que el administrador del sistema configure y com-
parta una cola de impresión en Google Cloud. Los usuarios permitidos pueden acceder a la cola de impresión desde cualquier dispositivo conectado a Internet en cualquier ubicación
geográfica. La impresión de Cloud se activa de forma prefijada. Para que la Impresión de
Cloud funcione, asegúrese de que la impresora sea registrada mediante una cuenta de Google
válida.
• Impresión de Privet/local: esta opción permite imprimir documentos en su subred local sin
una conexión a la nube. La impresión de Privet/local se activa de forma prefijada. Los usuarios
pueden enviar trabajos desde un navegador web Google Chrome inmediatamente en la subred local sin registro o cambios en la configuración.
La página Google Cloud Print consta de tres secciones.
• Estado: esta sección es donde realiza la mayoría de tareas de configuración y puede ver el es-
tado del Servicio Google Cloud Print.
• Configuración: esta sección es donde puede activar o desactivar opciones de la función Goo-
gle Cloud Print. Las opciones prefijadas son suficientes para la mayoría de usuarios.
• Enlaces auxiliares: esta sección se enlaza a páginas en el dispositivo y en la página de admi-
nistración de Google Cloud Print.
Nota:
• Cuando el dispositivo está registrado, aparecen enlaces a páginas de la nube.
• Se recomienda que el administrador del sistema cree una cuenta específica para
la administración de todas las impresoras de una organización. El administrador
del sistema puede compartir las impresoras con miembros de la empresa según
sea preciso.
Un dispositivo Xerox
a e-mail. Cuando el dispositivo está conectado a una cuenta de Google, solo puede procesar trabajos de impresión de la cola a la que está asignado, ya que solo puede acceder a dicha cola. Si desea más información, consulte la documentación de Google.
Nota: Para resolver problemas de conectividad y de registro de la impresora, haga clic en
Solución de problemas en el área Estado.
Para ver la cuenta y el estado de la impresora registrada recientemente, en el área Estado, haga
clic en Actualizar. El nombre de la cuenta y de la impresora se actualizan y el estado se muestra
como Activada-Registrada.
Para ver el número de trabajos actuales en la cola de Cloud Print, en el área Estado, haga clic en
Comprobar si hay trabajos en Última comprobación de la cola. El número de trabajos de Cloud
Print aparece en Última acción de la cola.
®
que esté conectado a una cuenta de Google no puede acceder a archivos o
Google Cloud Print ofrece las opciones siguientes:
• Impresión desde la nube
• Impresión de Privet/local
• Conversión de trabajos de Cloud
Para obtener más información sobre estas opciones, consulte Opciones del servicio de impresión
Google Cloud Print.
Para acceder a los enlaces directos a las opciones del dispositivo o a su cuenta, impresoras o trabajos de impresión de Google Cloud, en Enlaces auxiliares, haga clic en Mostrar enlaces.
Equipo multifunción de la serie Xerox
Guía del administrador del sistema
®
AltaLink
®
53

Conectividad de red
Si desea obtener más información sobre Google Cloud Print, incluidos los procedimientos para administrar cuentas, compartir impresoras e imprimir, consulte el Centro de ayuda de Google Cloud
Print.
OOppcciioonneess ddeell sseerrvviicciioo ddee iimmpprreessiióónn GGooooggllee CClloouudd
PPrriinntt
IImmpprreessiióónn ddeessddee llaa nnuubbee
Solo los usuarios con quien comparte específicamente la cola de impresión tienen acceso a la
Impresión de Cloud. Los usuarios permitidos pueden acceder a la cola de impresión desde
cualquier dispositivo conectado a Internet en cualquier ubicación geográfica. Puede enviar
trabajos de impresión desde un navegador web Google Chrome o desde dispositivos basados en el
sistema operativo Google Chrome, desde aplicaciones preparadas desde la nube y desde Google
Docs. También puede enviar trabajos de impresión directamente mediante la página de
administración de Google Cloud Print.
IImmpprreessiióónn ddee PPrriivveett//llooccaall
Impresión de Privet/local es útil cuando está en la misma ubicación que la impresora y el cliente y
la impresora están en la misma subred. También es útil para empresas que prefieran no utilizar
una cola en la nube de Internet. Puede enviar los trabajos desde Google Chrome o desde
dispositivos basados en el sistema operativo Google Chrome.
CCoonnvveerrssiióónn ddee ttrraabbaajjooss ddee CClloouudd
Cuando la impresora no admite el formato en que se envío del trabajo, Conversión de trabajos de
Cloud puede convertir algunos tipos de documentos en un formato imprimible. La conversión de
trabajos de Cloud combina la impresión de Cloud y Privet. En la actualidad, solo las aplicaciones
especializadas utilizan Conversión de trabajos de Cloud.
RReeggiissttrroo ddee llaa iimmpprreessoorraa eenn eell sseerrvviicciioo GGooooggllee
CClloouudd PPrriinntt
Para registrar la impresora en el servicio de impresión Google Cloud Print:
1. En el servidor web interno, haga clic en Propiedades → Conectividad → Configuración.
2. En Flujos de trabajo móviles, haga clic en Editar para el servicio Google Cloud Print.
3. En Estado, haga clic en Registrar impresora para Estado del registro. Se abre la página
Opciones de Registro de la impresora.
4. Para asignar un nombre intuitivo a la impresora, haga clic en Editar.
Nota: Xerox recomienda seleccionar un nombre descriptivo que incluya la ubicación de
la impresora y el departamento.
5. Haga clic en Continuar el registro. Se abre la página Opciones para registrar su impresora.
6. Para modificar las opciones de activación, seleccione las opciones que desee en Activación.
54
Equipo multifunción de la serie Xerox®AltaLink
Guía del administrador del sistema
®

Conectividad de red
7. Haga clic en Registrar impresora. La página Servicio Google Cloud Print vuelve a aparecer
con un enlace que permite completar el registro del dispositivo.
Nota: Si el registro de la impresora no continúa, en la página Servicio Google Cloud
Print, haga clic en Solución de problemas. Esta página ofrece información para resolver
los problemas de conectividad, por ejemplo, la configuración del proxy de Internet. Para obtener más información, consulte Solución de problemas de Google Cloud Print.
8. Tiene 15 minutos para hacer clic en el enlace de Activado - Finalizar el registro del
dispositivo. La página de confirmación Impresora Google Cloud Print se abre en una nueva
pestaña del navegador.
Nota:
• Si es preciso, inicie sesión en su cuenta de Google.
• Si no hace clic en el enlace antes 15 minutos, comience de nuevo el proceso de
registro.
9. Haga clic en Finalizar registro de la impresora. Un mensaje confirma que la impresora se ha
registrado.
La impresora de Cloud ahora está lista para imprimir.
CCoonnffiigguurraacciióónn ddee llaass ooppcciioonneess ddee GGooooggllee CClloouudd
PPrriinntt
1. En el servidor web interno, haga clic en Propiedades → Conectividad → Configuración.
2. En Flujos de trabajo móviles, en Servicio Google Cloud Print haga clic en Editar.
3. Si es preciso, en Configuración, haga clic en Mostrar configuración.
4. Para activar Servicio Google Cloud Print, seleccione Activar acceso a Google Cloud.
5. Para activar la impresión local, seleccione Activar acceso a Privet (impresión local).
6. Para permitir que el servicio vuelva a formatear los trabajos que no estén listos para imprimir
en formato imprimible, seleccione Activar conversión de trabajos de Google Cloud.
Nota: la conversión de trabajos de Cloud utiliza la impresión de Google Cloud y la
impresión local Privet. En la actualidad, solo las aplicaciones especializadas de terceros
requieren conversión. Xerox recomienda dejar la conversión de trabajos de Cloud
desactivada a menos que se utilice una aplicación que lo requiera.
SSoolluucciióónn ddee pprroobblleemmaass ddee GGooooggllee CClloouudd PPrriinntt
La página de Solución de problemas proporciona información y enlaces a páginas que pueden
ayudar a resolver problemas relacionados con el registro de la impresora en el servicio Google
Cloud Print.
1. En el servidor web interno, haga clic en Propiedades → Conectividad → Configuración.
2. En Flujos de trabajo móviles, en Servicio Google Cloud Print haga clic en Editar.
3. Haga clic en Solución de problemas.
4. Utilice la información y los enlaces de la página de solución de problemas Google Cloud Print
para corregir el problema.
5. Después de comprobar que se ha resuelto el problema, para regresar a la página Servicio
Google Cloud Print, haga clic en Cancelar.
Equipo multifunción de la serie Xerox
Guía del administrador del sistema
®
AltaLink
®
55

Conectividad de red
Mopria
Mopria es una función de software que permite a los usuarios imprimir desde dispositivos móviles
Android sin necesidad de un controlador de impresión. Puede utilizar Mopria para imprimir desde
un dispositivo móvil Android en impresoras con Mopria activado.
CCoonnffiigguurraacciióónn ddee MMoopprriiaa
1. En el servidor web interno, haga clic en Propiedades → Conectividad → Configuración.
2. Para Flujos de trabajo móviles, haga clic en Editar para Mopria Discovery.
3. Si necesita configurar HTTP, HTTPS, IPP, Registro DNS de multidifusión o NFC haga clic en
Editar en cada protocolo.
4. En Detección de Mopria, seleccione Activado.
5. En Activación, seleccione una o las dos opciones siguientes:
• Permitir que la impresión se inicie a través de dispositivos compatibles con Mopria
• Permitir que el escaneado se inicie a través de dispositivos compatibles con Mopria
Nota: La activación del escaneado de AirPrint también activa el escaneado de
Mopria.
6. Para Requerir autenticación para escanear, seleccione una opción.
• No: esta opción permite que el dispositivo escanee sin pedir autenticación.
• HTTP básica: Esta opción se autentica con las cuentas de usuario que estén configuradas
en la base de datos de usuarios del dispositivo o en la red.
Nota: HTTP básica envía las credenciales de inicio de sesión como texto sin formato
y sin cifrar a través de HTTP. Para enviar las credenciales de inicio de sesión cifradas,
utilice HTTPS.
• HTTP implícita: esta opción se autentica con las cuentas de usuario que se han
configurado en la base de datos de usuarios del dispositivo. HTTP implícita utiliza las
credenciales de inicio de sesión del usuario a través de HTTP o HTTPS.
Nota:
• HTTP implícita siempre se cifra. Es la opción más segura.
• HTTP implícita está disponible cuando Escaneado se ha activado y cuando FIPS
140-2 se ha activado. También está disponible HTTP Digest cuando FIPS 140-2
está activado con HTTP Digest indicada como excepción. Para obtener más
información, consulte FIPS 140-2.
7. Si ha seleccionado la autenticación HTTP básica, seleccione una opción para Ubicación de
validación.
• Validación en el dispositivo: esta opción activa la autenticación IPP de las cuentas de
usuario que están configuradas en la base de datos de usuarios del dispositivo. Consulte
Base de datos de usuarios.
• Validación en la red: esta opción permite la autenticación IPP de cuentas de usuario que
se han configurado en el servidor de autenticación de red del dispositivo.
Nota: la impresora usa la misma configuración de autenticación de red para cada
método de inicio de sesión configurado para la autenticación de red.
8. Para editar el nombre del dispositivo, haga clic en Editar en Nombre del dispositivo.
Nota: Suministrar un nombre de dispositivo facilita la identificación del mismo a los
usuarios.
9. Haga clic en Guardar.
56
Equipo multifunción de la serie Xerox®AltaLink
Guía del administrador del sistema
®

Conectividad de red
Configuración de USB
Se pueden configurar las opciones siguientes para los puertos USB:
• Activación de puertos tipo A o host USB. Para obtener más información, consulte Gestión de
puertos USB.
• Normas para dispositivo USB o puerto de tipo B. Para obtener más información, consulte
Gestión de puertos USB.
• Opciones de ahorro de energía para puertos USB de tipo A. Para obtener más información,
consulte Configuración de Consumo en modo de reposo.
CCoonnffiigguurraacciióónn ddee CCoonnssuummoo eenn mmooddoo ddee rreeppoossoo
La función Consumo en modo de reposo controla el consumo de energía cuando el dispositivo
está en modo de reposo.
La opción Ahorro estándar permite utilizar accesorios USB de tipo A mientras todas las demás
funciones del dispositivo están en Modo de reposo. Esta opción permite mantener la
comunicación Wi-Fi durante el Modo de reposo, y activar el dispositivo con cualquier actividad de
USB o lectura de tarjetas.
Para configurar Consumo en modo de reposo en el servidor web integrado:
1. En el servidor web integrado, haga clic en Propiedades→Conectividad→Configuración.
2. En el área Configuración de USB, en Consumo en modo de reposo, seleccione Editar.
3. En la página Consumo en modo de reposo, seleccione una opción de ahorro de energía:
• Para conseguir el máximo ahorro de energía, seleccione Máximo ahorro.
Nota:
• La opción Máximo ahorro puede evitar que algunos dispositivos USB de tipo A,
como los lectores de tarjetas, activen el dispositivo durante el Modo de reposo.
• Cuando está instalado un adaptador de red inalámbrica, el estado de energía no
se puede configurar en Máximo ahorro.
• Para permitir que los accesorios USB de tipo A, como los lectores de tarjetas, funcionen
durante el Modo de reposo, seleccione Ahorro estándar.
Nota: Activar el Ahorro estándar de energía puede hacer que el dispositivo
consuma más energía en Modo de reposo, pero evita problemas en los casos
siguientes:
• Accesibilidad de la red, por ejemplo, pings de red y acceso al sitio web del
dispositivo.
• La capacidad de activación desde el modo de reposo o de activarse debido al
envío de trabajos de impresión.
• Interoperabilidad con algunos conmutadores de red gestionados.
4. Haga clic en Guardar.
CCoonnffiigguurraacciióónn ddee CCoonnssuummoo eenn mmooddoo ddee rreeppoossoo eenn eell ppaanneell ddee
ccoonnttrrooll
Para configurar Consumo en modo de reposo en el panel de control:
Equipo multifunción de la serie Xerox
Guía del administrador del sistema
®
AltaLink
®
57

Conectividad de red
1. En la pantalla táctil del panel de control, pulse Dispositivo, y a continuación pulse
Herramientas.
2. Toque Configuración de red→Configuración de USB.
3. En la pantalla Configuración de USB, toque Consumo en modo de reposo.
4. En Estado de consumo de energía en modo de reposo, seleccione Máximo ahorro o
Ahorro estándar. Para obtener más información, consulte Configuración de Consumo en
modo de reposo.
Nota: Cuando está instalado un adaptador de red inalámbrica, el estado de energía no
se puede configurar en Máximo ahorro.
5. Toque Aceptar.
58
Equipo multifunción de la serie Xerox®AltaLink
Guía del administrador del sistema
®

Conectividad de red
Archivado FTP/SFTP
FTP (File Transport Protocol: protocolo de transferencia de archivos) es un protocolo de red estándar que se utiliza para pasar y manipular archivos a través de una red TCP/IP. Varios de los servicios disponibles en la impresora, incluidos Escaneado de red, Copia de seguridad de trabajos
guardados y Actualización del software pueden utilizar FTP como servicio de archivado.
FTP seguro (SFTP) es un protocolo de red estándar que se utiliza con SSH para garantizar la transferencia y el cifrado seguro de los datos.
CCoonnffiigguurraacciióónn ddee llaass ooppcciioonneess ddee AArrcchhiivvaaddoo FFTTPP yy
SSFFTTPP
1. En el servidor web interno, haga clic en Propiedades → Conectividad → Configuración.
2. En Protocolo, para Archivado FTP/SFTP, haga clic en Editar.
3. Para configurar las opciones de archivado FTP o SFTP para cada aplicación en Aplicaciones,
haga clic en el enlace.
4. En Modo, seleccione una opción:
• Pasivo: esta opción transfiere los datos a través de un puerto aleatorio especificado por el
servidor FTP desde una conexión realizada desde la impresora.
• Activo: esta opción transfiere los datos a través de un puerto fijo conocido desde una
conexión realizada desde el servidor.
5. Haga clic en Guardar.
Equipo multifunción de la serie Xerox
Guía del administrador del sistema
®
AltaLink
®
59

Conectividad de red
HTTP
HTTP (Hypertext Transfer Protocol: protocolo de transferencia de hipertexto) es un protocolo estándar de solicitud-respuesta entre clientes y servidores. A los clientes que realizan solicitudes
HTTP se les denomina agentes de usuario (UA). A los servidores que responden a dichas solicitudes de recursos, como las páginas HTML, se les denomina servidores de origen. Puede haber muchos intermediarios, como túneles, proxies o puertas de enlace, entre los agentes de usuario y los
servidores de origen.
AAccttiivvaacciióónn ddee HHTTTTPP ddeessddee eell ppaanneell ddee ccoonnttrrooll
1. En la pantalla táctil del panel de control, pulse Dispositivo, y a continuación pulse
Herramientas.
2. Toque Configuración de red → Opciones avanzadas.
3. Pulse Opciones de HTTP.
4. Toque Activada y, a continuación, Aceptar.
5. Para aplicar las opciones, pulse Finalizar.
Nota: HTTP está activado de manera prefijada.
CCoonnffiigguurraacciióónn ddee llaass ooppcciioonneess ddee HHTTTTPP mmeeddiiaannttee
EEmmbbeeddddeedd WWeebb SSeerrvveerr
1. En el servidor web interno, haga clic en Propiedades → Conectividad → Configuración.
2. En el área Protocolos, para HTTP haga clic en Editar.
3. En Conexión, seleccione Activada.
Nota: HTTP está activado de manera prefijada. Si desactiva HTTP, el servidor web
interno ya no estará disponible.
4. Escriba el número del puerto de conexión según sea preciso. El valor prefijado es 80.
5. Para cifrar la comunicación HTTP, en Forzar tráfico a través de conexión segura (HTTPS),
seleccione Sí. Cuando se activa Forzar tráfico a través de conexión segura (HTTPS), todas las
páginas web contienen https:// en el URL.
Nota: de forma prefijada, la impresora acepta los trabajos enviados tanto a través de
HTTP como de HTTPS. Forzar el tráfico en la conexión segura (HTTPS) está desactivado.
6. Cambie el número de puerto HTTPS según sea necesario. El valor prefijado es 443.
7. En Tiempo de espera para mantener activo, introduzca un tiempo máximo de 60 segundos.
La impresora espera el tiempo especificado antes de terminar la conexión.
Nota: al aumentar la espera para mantener activa, puede disminuir la velocidad de las
conexiones.
8. En Elegir certificado de dispositivo, seleccione un certificado.
Nota: Para instalar más certificados de dispositivo, consulte Certificados de seguridad.
60
Equipo multifunción de la serie Xerox®AltaLink
Guía del administrador del sistema
®

Conectividad de red
9. Para ver los detalles del certificado seleccionado o para guardar el certificado en el equipo,
haga clic en Ver/Guardar.
Nota: si va a usar el certificado prefijado de dispositivo de Xerox®, puede instalar la
autoridad de certificación raíz del dispositivo en el navegador web. La instalación de la
Root Certificate Authority del dispositivo asegura la confianza de su navegador en la
impresora.
10. Para descargar la Root Certificate Authority, haga clic en Descargar la Root Certificate
Authority del dispositivo.
11. Haga clic en Guardar.
AAcccceessoo aa sseerrvviicciiooss wweebb ddee HHTTTTPP
Para acceder a la página HTTP: Servicios de web, en la página HTTP haga clic en Servicios de
web.
SSeerrvviicciiooss wweebb ddee HHTTTTPP
Puede activar o desactivar los servicios web en la página Servicios web. Esta página ofrece la lista
de todos los servicios web disponibles en la impresora y muestra el estado de configuración de
cada servicio.
• Para desactivar un servicio web, despeje la casilla de verificación junto al nombre del servicio
web.
• Para ver los números de puerto del servicio web o para quitar las restricciones de conexión,
haga clic en Opciones avanzadas.
Si desea más información sobre Xerox Extensible Interface Platform
documentación enviada con el kit de desarrollo de software (SDK) de Xerox Extensible Interface
Platform. Para obtener información sobre cómo descargar el SDK, vaya www.xerox.com/en-us/
office/eip.
®
y servicios web, consulte la
AAcccceessoo aa ooppcciioonneess aavvaannzzaaddaass ddee HHTTTTPP
Para acceder a la página de Parámetros avanzados de servicios web de HTTP, en la página HTTP
haga clic en Servicios web → Parámetros avanzados.
OOppcciioonneess aavvaannzzaaddaass ddee HHTTTTPP
La página de servicios web avanzados muestra todos los servicios activados actualmente en la
impresora y sus números de puerto.
Para quitar todas las restricciones de conexión de los servicios web en la impresora, haga clic en
Eliminar bloqueo en Bloqueo IP de servicios Web.
Equipo multifunción de la serie Xerox
Guía del administrador del sistema
®
AltaLink
®
61

Conectividad de red
IP
El protocolo de Internet IP es un protocolo incluido en el conjunto de protocolos de Internet que
permite administrar la transmisión de mensajes entre equipos.
AAccttiivvaacciióónn ddee TTCCPP//IIPP
1. En la pantalla táctil del panel de control, pulse Dispositivo, y a continuación pulse
Herramientas.
2. Toque Configuración de red→ Configuración de TCP/IP.
3. Toque Activación de TCP/IP.
4. En IPv4 o IPv6, toque Activada y, a continuación, toque Aceptar.
5. Para aplicar las opciones, pulse Finalizar.
Nota: de forma prefijada, IPv4 está activado. Si ha desactivado IPv4, hay que activar
IPv4 o IPv6 en el panel de control de la impresora para poder acceder al servidor web
interno. Para más información, consulte IP y HTTP.
CCoonnffiigguurraacciióónn mmaannuuaall ddee llaa ddiirreecccciióónn ddee rreedd eenn eell
ppaanneell ddee ccoonnttrrooll
1. En la pantalla táctil del panel de control, pulse Dispositivo, y a continuación pulse
Herramientas.
2. Toque Configuración de red→ Configuración de TCP/IP.
3. Pulse Direccionamiento dinámico.
4. Toque Desactivado y, a continuación, Aceptar.
5. Toque IPv4 y, a continuación, escriba la dirección de IPv4, la dirección de la puerta de acceso
IP y la dirección de la máscara de red. Después de cada dirección toque Aceptar.
6. Cuando haya terminado, toque Aceptar.
7. Para aplicar las opciones, pulse Finalizar.
CCoonnffiigguurraacciióónn ddee ooppcciioonneess ddee DDNNSS ddeessddee eell ppaanneell
ddee ccoonnttrrooll
DNS (Domain Name System) es un sistema que asigna nombres de host a direcciones IP.
1. En la pantalla táctil del panel de control, pulse Dispositivo, y a continuación pulse
Herramientas.
2. Toque Configuración de red→ Configuración de TCP/IP.
3. Pulse Configuración de DNS.
a. Toque Nombre del host.
b. Escriba un nombre de host.
c. Pulse Aceptar.
d. Pulse Cerrar.
Nota: si está activado DHCP, el servidor DHCP puede proporcionar el nombre del
dominio y el nombre del dominio solicitado.
62
Equipo multifunción de la serie Xerox®AltaLink
Guía del administrador del sistema
®

Conectividad de red
e. Pulse Nombre del dominio.
f. Especifique el nombre del dominio en Nombre del dominio requerido.
g. Pulse Aceptar.
h. Pulse Cerrar.
4. Pulse Servidores DNS.
a. Toque Servidor DNS primario y escriba la dirección del servidor; a continuación, toque
Aceptar.
b. Toque Servidor DNS alternativo 1 y escriba la dirección del servidor; a continuación,
toque Aceptar.
c. Toque Servidor DNS alternativo 2 y escriba la dirección del servidor; a continuación,
toque Aceptar.
d. Pulse Cerrar.
Nota: si DHCP está activado, puede configurar el servidor DHCP para proporcionar
direcciones IP de servidor DNS.
5. Pulse otra vez Cerrar.
6. Para aplicar las opciones, pulse Finalizar.
CCoonnffiigguurraacciióónn ddee llaass ooppcciioonneess ddee IIPP mmeeddiiaannttee
EEmmbbeeddddeedd WWeebb SSeerrvveerr
Si la impresora tiene una dirección válida, puede configurar las opciones de TCP/IP mediante el
servidor web interno. Si desea más información, consulte Asignación de una dirección de red.
CCoonnffiigguurraacciióónn ddee IIPPvv44
Puede utilizar IPv4 o IPv6 conjuntamente o en sustitución el uno del otro.
1. En el servidor web interno, haga clic en Propiedades → Conectividad → Configuración.
2. En Red, junto al tipo de conexión, haga clic en Editar.
Nota: la impresora utiliza opciones de IPv4, IPv6 y DNS distintos para las conexiones
de red inalámbrica y cableada. Antes de configurar opciones IP inalámbricas, instale la
interfaz de red inalámbrica de Xerox
información, consulte Conexión a una red inalámbrica.
3. En Opciones de configuración, junto a IP, haga clic en Editar.
4. Para configurar IPv4, haga clic en Mostrar configuración IPv4.
5. En Protocolo, seleccione Activado.
6. En Resolución de direcciones IP, seleccione una opción:
• BOOTP: esta opción permite a la impresora obtener una dirección IP desde un servidor
BOOTP que no responde a solicitudes DHCP.
• DHCP: esta opción permite a la impresora obtener una dirección IP desde un servidor
DHCP. Esta opción permite a la impresora obtener una dirección IP desde un servidor
BOOTP configurado para aceptar solicitudes DHCP. La impresora solicita que el servidor
registre la dirección IP y el nombre de host de la impresora en el servidor DNS.
• ESTÁTICA: esta opción desactiva el direccionamiento dinámico y permite escribir una
dirección IP estática. Escriba la dirección IP de la máquina, la máscara de subred y la
dirección de la puerta de enlace.
®
y conéctese a una red inalámbrica. Si desea más
Equipo multifunción de la serie Xerox
Guía del administrador del sistema
®
AltaLink
®
63

Conectividad de red
7. En Difusión, seleccione Activada según sea preciso.
Nota: si la impresora no obtiene una dirección IP de un servidor DHCP/BOOTP, active la
difusión. Active la difusión cuando el servidor DHCP/BOOTP está en una subred distinta
de la de la impresora y se comunica a través de un encaminador que funciona como
agente de retransmisión.
8. En Redes de configuración cero, seleccione Activada en Dirección asignada
automáticamente. Si se selecciona esta opción, la impresora se asignará una dirección
automáticamente cuando el servidor DHCP no la proporcione.
9. Haga clic en Aplicar.
Nota: si selecciona Todo prefijado, la impresora establece los valores de IPv4, IPv6 y
DNS como configuración prefijada.
CCoonnffiigguurraacciióónn ddee IIPPvv66
Los hosts IPv6 pueden configurarse de forma automática cuando están conectados a una red
IPv6 con encaminadores mediante el protocolo de mensajes de control de Internet, versión 6
(ICMPv6). ICMPv6 informa de errores de IP y realiza otras funciones de diagnóstico. Cuando un
host se conecta por primera vez a una red, envía una solicitud de encaminador multidifusión de
enlace local para sus parámetros de configuración. Si están configurados correctamente, los
encaminadores responden a esta petición con un paquete de anuncio de encaminador que
contiene parámetros de configuración de capa de red.
1. En el servidor web interno, haga clic en Propiedades → Conectividad → Configuración.
2. En Red, para un tipo de conexión haga clic en Editar.
Nota: la impresora utiliza opciones de IPv4, IPv6 y DNS distintos para las conexiones
de red inalámbrica y cableada. Antes de configurar opciones IP inalámbricas, instale la
interfaz de red inalámbrica de Xerox
información, consulte Conexión a una red inalámbrica.
3. En Opciones de configuración, para IP haga clic en Editar.
4. Para configurar IPv6, haga clic en Mostrar configuración IPv6.
Nota: si IPv4 e IPv6 están ambos desactivados, no podrá acceder al servidor web
interno. Para acceder a las opciones de IPv4 e IPv6 en el servidor web interno, active
IPv4, IPv6 o ambos en el panel de control de la impresora. Si desactiva IPv4 e IPv6 o
cambia las direcciones IP, se desactivarán todos los protocolos dependientes.
5. En Protocolo, seleccione Activado.
6. En Direcciones automáticas, active Usar prefijos del encaminador para permitir que el
encaminador asigne prefijos de dirección.
7. Para seleccionar cómo opera DHCP para IPv6, en Opciones prefijadas del protocolo de
configuración dinámica de host (DHCP), seleccione una opción.
8. Seleccione Utilice la dirección manual en Opciones de dirección manual para especificar la
dirección manualmente.
®
y conéctese a una red inalámbrica. Si desea más
9. En el menú, seleccione un prefijo del enrutador en el menú o escriba un nuevo prefijo de
enrutador y haga clic en Agregar.
10. Para guardar la nueva configuración, haga clic en Aplicar.
CCoonnffiigguurraacciióónn ddee DDNNSS
DNS (Domain Name System) es un sistema que asigna nombres de host a direcciones IP.
64
Equipo multifunción de la serie Xerox®AltaLink
Guía del administrador del sistema
®

Conectividad de red
1. En el servidor web interno, haga clic en Propiedades → Conectividad → Configuración.
2. En Red, para un tipo de conexión haga clic en Editar.
Nota: la impresora utiliza ajustes de IPv4, IPv6 y DNS distintos para las conexiones de
red inalámbrica y cableada. Antes de configurar opciones IP inalámbricas, instale la
interfaz de red inalámbrica de Xerox
®
y conéctese a una red inalámbrica. Para obtener
más información, consulte Conexión a una red inalámbrica.
3. En Opciones de configuración, para IP haga clic en Editar.
4. Para configurar DNS, haga clic en Mostrar configuración DNS.
5. En Nombre de host solicitado, escriba un nombre exclusivo para la impresora. Si el nombre del
host se registra correctamente en el servidor DNS, el nombre del host aparece como Nombre
del host verificado. El nombre de host prefijado es XRXxxx, siendo xxx la dirección MAC de la
impresora.
Nota: si el nombre del host no aparece en Nombre del host verificado, el nombre de
host no se registró correctamente en el servidor DNS. Configure su servidor DHCP para
realizar actualizaciones en representación de los clientes DHCP o introduzca los
registros de DNS de forma manual.
6. En Nombre de dominio requerido, escriba el nombre del dominio al que se conecta la
impresora. Si el nombre de dominio se registra correctamente en el servidor DNS, el nombre
de dominio aparece como Nombre de dominio verificado.
Nota: si el nombre del dominio no aparece en Nombre del dominio verificado, el
nombre de domino no se registró correctamente en el servidor DNS. Configure su
servidor DHCP para realizar actualizaciones en representación de los clientes DHCP o
introduzca los registros de DNS de forma manual.
7. Para permitir que los usuarios vean y se conecten a la impresora mediante Bonjour, seleccione
Activado en Registro DNS de multidifusión.
8. En Liberar las concesiones de DHCP de esta conexión y registros DNS, seleccione Activado
según sea necesario. Esta opción permite que la impresora envíe una petición de liberación a
los servidores DHCP y DNS. Si los servidores conceden la petición, liberan la dirección IP actual
y los nombres de DNS dinámico. Las direcciones IP y los nombres DNS se renuevan de
inmediato al apagar la impresora.
9. En Direcciones de servidor DNS adicionales, introduzca las direcciones según sea necesario. Si
tiene un servidor DHCP, pueden aparecer direcciones reconocidas en la lista de direcciones del
servidor DNS si las proporcionó el servidor.
10. En Tiempo de espera para conexión DNS, escriba el tiempo, en segundos, que la impresora
espera para conectarse a un servidor DNS. Transcurrido el periodo de tiempo de espera, la
impresora intentará conectarse a cualquiera de los servidores DNS adicionales.
11. En Agregar dominios de dispositivo, seleccione Activado para agregar el dominio de
impresora a la lista de búsqueda de nombres de dominio.
12. En Agregar dominios primarios, seleccione Activado para agregar los dominios primarios de
la impresora a la Lista de búsqueda de nombres de dominio.
13. Si tiene un servidor DHCP, pueden aparecer nombres de dominio de búsqueda válidos en la
lista de búsqueda de nombres de dominio si los proporcionó el servidor. La lista de nombres
de dominio permite que el servidor DNS reconozca los nombres de host incompletos. Si desea
que la impresora busque otros nombres de dominio, escriba los nombres de dominio en
Dominios de búsqueda adicionales.
14. Seleccione Preferir dirección IPv6 sobre IPv4 para que la impresora utilice una dirección IPv6
antes de utilizar una dirección IPv4.
15. Haga clic en Aplicar.
Equipo multifunción de la serie Xerox
®
AltaLink
®
65
Guía del administrador del sistema

Conectividad de red
IPP
El protocolo IPP (Internet Printing Protocol) es un protocolo de red estándar que permite imprimir
y administrar trabajos a distancia. Cuando está configurado IPP, la autenticación de IPP da la opción al usuario de autenticar su identidad a través de los métodos de autenticación HTTP. Los
clientes de IPP pueden pasar credenciales de usuario a la impresora para la autenticación.
CCoonnffiigguurraacciióónn ddee IIPPPP
1. En el servidor web interno, haga clic en Propiedades→Conectividad →Configuración.
2. En el área Protocolo, haga clic en Editar en IPP.
3. En Activación de IPP, seleccione Activado.
Nota:
• Al activar IPP es necesario reiniciar el servidor de Internet.
• La activación de la autenticación IPP afecta a los envíos de trabajos AirPrint porque
AirPrint utiliza IPP.
4. Para activar la autenticación IPP, en Autenticación, seleccione HTTP básica con IPP
protegido (IPPS). Esta opción se autentica con las cuentas de usuario que se han configurado
en la base de datos de usuarios del dispositivo o en la base de datos de la red.
Nota: HTTP básica no está cifrado a menos que las credenciales de autenticación se
envíen mediante HTTPS.
5. Si se habilita la autenticación HTTP básica con IPP protegido (IPPS), seleccione una opción
en Ubicación de validación.
• Validación en el dispositivo: esta opción activa la autenticación IPP de las cuentas de
usuario que están configuradas en la base de datos de usuarios del dispositivo. Para
obtener más información, consulte Base de datos de usuarios
• Validación en la red: esta opción permite la autenticación IPP de cuentas de usuario que
se han configurado en el servidor de autenticación de red del dispositivo.
6. Para configurar Modo IPP protegido, seleccione una opción:
• IPP e IPP protegido (IPPS): Esta opción permite al dispositivo aceptar trabajos IPP no
seguros y trabajos IPPS protegidos. esta es la opción prefijada.
• Solo IPP protegido (IPPS): Esta opción permite al dispositivo aceptar solo trabajos IPPS
protegidos. Si selecciona esta opción, IPPS se muestra a los usuarios como una opción
disponible para los trabajos enviados con AirPrint. IPP no se muestra como una opción
disponible.
66
Equipo multifunción de la serie Xerox®AltaLink
Guía del administrador del sistema
®

Conectividad de red
7. Puede editar las opciones de configuración de HTTP y la base de datos del usuario del
dispositivo o el servidor de autenticación.
• Para editar las opciones de HTTP, en el área Opciones de configuración, en HTTP, haga
clic en Editar.
• Para editar las opciones de Base de datos del usuario del dispositivo, en el área
Opciones de configuración, en Base de datos del usuario del dispositivo, haga clic en
Editar.
Nota: Laa opción Base de datos del usuario del dispositivo está disponible solo si
HTTP básico con IPP protegido (IPPS) se selecciona, y, en Ubicación de
validación, se selecciona Validar en la red.
• Para editar las opciones de servidor de autenticación, en el área Opciones de
configuración, en Servidor de autenticación, haga clic en Editar.
Nota: La opción Servidor de autenticación está disponible solo si HTTP básico
con IPP protegido (IPPS) se selecciona, y, en Ubicación de validación, se
selecciona Validar en la red.
8. Para configurar la función de identificación IPP de impresora, seleccione una opción en
Identificar impresora.
• Activado: Esta opción permite a los clientes de IPP solicitar a la impresora que se
identifique a través de un gráfico o un sonido.
• No: Esta opción impide a los clientes de IPP solicitar a la impresora que se identifique a
través de un gráfico o un sonido.
Nota: Cuando el cliente IPP solicita sonido, la función Identificar impresora activa un
tono de error. Puede configurar el tono de error en el panel de control de la impresora.
Para obtener más información, consulte Luces LED de estado y sonidos.
9. Si el Fax es compatible y está configurado, puede configurar la pantalla Desconexión de fax
remoto de IPP. Para configurar la pantalla Desconexión de fax remoto de IPP, seleccione
una opción.
• Activado: Esta opción permite que un usuario remoto vea la Desconexión de fax remoto
de IPP.
• No: Esta opción no permite que los usuarios vean la Desconexión de fax remoto de IPP.
10. Haga clic en Guardar.
Equipo multifunción de la serie Xerox
Guía del administrador del sistema
®
AltaLink
®
67

Conectividad de red
LDAP
LDAP es un protocolo utilizado para procesar consultas y actualizaciones realizadas a un directorio
de información LDAP en un servidor externo. LDAP también se puede utilizar para la autenticación
y autorización de red. Los directorios LDAP están optimizados para el rendimiento de lectura. Utilice esta página para definir cómo recuperará la impresora la información de usuario de un directorio LDAP.
AAddiicciióónn ddee iinnffoorrmmaacciióónn ddeell sseerrvviiddoorr LLDDAAPP
La página Servidor LDAP muestra los servidores LDAP actuales configurados para la impresora.
Puede configurar un máximo de nueve servidores LDAP en la impresora.
Para agregar un servidor LDAP:
1. En el servidor web interno, haga clic en Propiedades → Conectividad → Configuración.
2. En el área Protocolos, para LDAP haga clic en Editar.
3. Haga clic en Agregar nuevo.
4. En Información del servidor, seleccione el tipo de dirección que prefiera.
5. En Nombre intuitivo, introduzca un nombre para el servidor LDAP.
6. Escriba la dirección o el nombre del host del servidor en el formato adecuado y a continuación
modifique el número de puerto prefijado según sea preciso.
7. Escriba la dirección o el nombre del host del servidor de reserva en el formato adecuado y a
continuación modifique el número de puerto prefijado según sea preciso.
8. En Servidor LDAP, seleccione un tipo de servidor LDAP:
• Exchange: Esta opción se usa con Microsoft
• Domino: Esta opción es para el uso con Lotus Domino.
• ADS: Esta opción se usa con el servicio Active Directory de Microsoft
9. Haga clic en Aplicar.
®
Exchange.
®
.
GGeessttiióónn ddee sseerrvviiddoorreess LLDDAAPP eenn eell sseerrvviiddoorr wweebb
iinntteerrnnoo
1. En el servidor web interno, haga clic en Propiedades → Conectividad → Configuración.
2. En el área Protocolos, para LDAP haga clic en Editar.
• Para editar la configuración de un servidor LDAP, en la columna Acciones del servidor que
desea modificar, haga clic en Editar.
• Para copiar la configuración de un servidor LDAP, seleccione el servidor que desea copiar y
haga clic en Copiar de.
• Para eliminar todos los servidores LDAP configurados en la impresora, haga clic en
Eliminar todo.
• Para activar los enlaces SASL, haga clic en Normas LDAP.
3. Haga clic en Cerrar.
CCoonnffiigguurraacciióónn ddee iinnffoorrmmaacciióónn ooppcciioonnaall ddeell sseerrvviiddoorr
LLDDAAPP
1. En el servidor web interno, haga clic en Propiedades → Conectividad → Configuración.
2. En el área Protocolos, para LDAP haga clic en Editar.
68
Equipo multifunción de la serie Xerox®AltaLink
Guía del administrador del sistema
®

Conectividad de red
3. Haga clic en Agregar nuevo.
4. En Información opcional, en el campo Buscar en raíz del directorio, escriba la ruta raíz del
directorio de búsqueda en formato DN base.
Nota: Para obtener más información sobre DN base, consulte RFC 2849 - LDAP Data
Interchange Format (LDIF) Technical Specification en el sitio web de Internet
Engineering Task Force (IETF).
5. Introduzca las credenciales de conexión para acceder al directorio LDAP.
• Ninguna: Esta opción hace que la impresora acceda al directorio LDAP.
• Usuario conectado: Esta opción indica a la impresora que acceda al depósito y
proporcione las credenciales del usuario conectado.
• Dispositivo: Esta opción indica a la impresora que utilice credenciales específicas cuando
acceda al depósito de LDAP. Si selecciona Dispositivo, escriba las credenciales en los
campos Nombre de conexión y Clave. Para actualizar una clave existente, seleccione
Seleccionar para guardar la nueva clave.
6. Para utilizar LDAPS, seleccione Habilitar conexión segura (LDAPS) para Conexión LDAP
segura.
a. Para permitir que la impresora valide certificados, seleccione Validar certificado SSL de
depósito (fiable, sin caducar, FQDN correcto).
b. Para seleccionar un certificado de seguridad, en Certificado SSL fiable, haga clic en el
menú y seleccione una opción.
c. Para ver los detalles del certificado seleccionado o para guardar el certificado en el
equipo, haga clic en Ver/Guardar.
7. Para definir el número máximo de direcciones que se puede obtener en una búsqueda, en
Número máximo de resultados de la búsqueda, escriba un número entre 5 y 100. El número
prefijado es 100. Para utilizar el número máximo de resultados de búsqueda especificado en
el servidor LDAP, seleccione Usar número máximo de servidor LDAP.
8. En Tiempo de espera de la búsqueda, seleccione Usar tiempo de espera de servidor LDAP
para permitir que la impresora utilice las opciones actuales del servidor LDAP. Para especificar
el período de tiempo que debe esperar la impresora, seleccione Esperar y escriba el número
de segundos, entre 5 y 100. El valor prefijado es 30 segundos.
Nota: Si tiene dificultades para recuperar resultados del servidor LDAP, utilice la opción
Esperar.
9. Si conecta el servidor LDAP principal a otros servidores, seleccione Referencias de LDAP para
incluir dichos servidores LDAP en las búsquedas.
10. Seleccione una opción en Realizar búsqueda en campo(s) asignado(s).
• Nombre: Esta opción indica a la impresora que consulte el campo de nombre configurado.
• Apellidos y Nombre: Esta opción indica a la impresora que consulte los campos de
apellidos y nombre configurados.
• Nombre para mostrar: Esta opción indica a la impresora que consulte el campo de
nombre para mostrar configurado.
Nota: Si desea ordenar los resultados de la búsqueda, en Ordenar resultados por campo
asignado, seleccione una opción.
11. Haga clic en Aplicar.
CCoonnffiigguurraacciióónn ddee uunnaa ccoonneexxiióónn LLDDAAPP sseegguurraa
1. En el servidor web interno, haga clic en Propiedades → Conectividad → Configuración.
2. En el área Protocolos, para LDAP haga clic en Editar.
Equipo multifunción de la serie Xerox
Guía del administrador del sistema
®
AltaLink
®
69

Conectividad de red
3. En la página LDAP, haga clic en Agregar nuevo.
4. Para activar una conexión segura con el servidor LDAP, en Conexión LDAP segura seleccione
Habilitar conexión segura (LDAPS).
5. Para validar el certificado SSL utilizado para HTTPS, seleccione Validar certificado del
servidor (fiable, sin caducar, FQDN correcto).
6. Para ver una lista de certificados SSL fiables externos raíz o intermedios, haga clic en Ver los
certificados raíz/intermedio fiables.
7. En Certificados raíz/intermedio fiables, seleccione un certificado.
8. Para ver los detalles del certificado seleccionado o para guardar el certificado en el equipo,
haga clic en Ver/Guardar.
Nota: si el servidor LDAP tiene activado el cifrado, debe haber instalado en la impresora
un certificado emitido por la autoridad de certificación de servidor LDAP.
CCoonntteexxttooss ddeell sseerrvviiddoorr LLDDAAPP
Los contextos son puntos de partida definidos en una base de datos LDAP, a partir de los cuales la
función de búsqueda comienza a buscar. Con la función Autenticación se utilizan contextos. La
impresora se puede configurar para que agregue automáticamente un contexto de autenticación
al nombre de conexión proporcionado por el usuario.
Nota: Los contextos solo se utilizan para configurar las opciones del servidor LDAP y
seleccionar NDS como tipo de servidor.
CCoonnffiigguurraacciióónn ddee ccoonntteexxttooss ddee LLDDAAPP
1. En el servidor web interno, haga clic en Propiedades → Conectividad → Configuración.
2. En Protocolo, para LDAP, haga clic en Editar.
3. Haga clic en Agregar nuevo.
4. Haga clic en la pestaña Contextos.
5. En Contexto de conexión prefijado, escriba los datos que sean necesarios.
6. Haga clic en Aplicar.
CCoonnffiigguurraacciióónn ddee aassiiggnnaacciioonneess ddee uussuuaarriioo ddee LLDDAAPP
Los servidores LDAP muestran distintos resultados dependiendo de cómo implementen las
asignaciones. Utilice esta página para asignar campos LDAP a campos de la impresora. La
modificación de la configuración actual de las asignaciones permite ajustar los resultados de
búsqueda del servidor.
DDeeffiinniicciióónn ddee aassiiggnnaacciioonneess ddee uussuuaarriiooss
1. En la página Servidor LDAP, haga clic en Asignaciones de usuario.
2. Para Buscar, escriba un nombre de usuario en el campo de introducción del nombre y haga
clic en Buscar.
70
Equipo multifunción de la serie Xerox®AltaLink
Guía del administrador del sistema
®

Conectividad de red
3. Para Encabezado importado, seleccione opciones del menú en cada campo. Vuelva a asignar
los encabezados según sea necesario. El esquema del servidor LDAP define los encabezados.
Nota:
• Si utiliza Fax de Internet, debe asegurarse de que en el campo Fax de Internet no se
haya seleccionado No hay asignaciones disponibles. Esta opción impedirá que
aparezca la Libreta de direcciones de red en la pantalla Fax de Internet del panel de
control de la impresora. Si su servidor LDAP no contiene un campo de dirección de
fax de Internet exclusivo, puede definir una dirección de fax que coincida con el
encabezado de la dirección de e-mail.
• Si la asignación del usuario no es correcta, una búsqueda LDAP en Embedded Web
Server podría funcionar correctamente, pero la autenticación en el panel de control
de la impresora fallaría.
4. Haga clic en Aplicar.
FFiillttrrooss ppeerrssoonnaalliizzaaddooss ddee LLDDAAPP
Puede editar los filtros personalizados para que las cadenas de texto introducidas en el panel de
control se ajusten al formato que requiere el servidor LDAP.
Puede personalizar tres tipos de filtros:
• Autenticación de LDAP: este filtro permite agregar texto al principio o al final de una ID de
usuario o el nombre de conexión configurado como nombre de conexión del sistema para el
servidor. Los filtros típicos son nombrede_dominio\IDUSUARIO@nombrede_dominio.
• Filtro de la libreta de direcciones de correo electrónico: permite personalizar el filtro
estándar utilizado cuando un usuario introduce un nombre que desea buscar en la libreta de
direcciones de red.
• Filtro de la consulta de ID de usuario: permite personalizar el filtro estándar que utiliza la
impresora para buscar el nombre del usuario conectado. Por ejemplo, si está configurada la
autorización remota y un usuario se conecta mediante el panel de control, la impresora
buscará en el servidor de autorización empleando este filtro. El filtro estándar busca en el
campo asignado como el campo Nombre de conexión. Si utiliza un servidor LDAP ADS, este
campo suele ser sAMAccountName. Si desea que la búsqueda de una persona específica
devuelva una coincidencia exacta, no utilice caracteres comodín.
CCoonnffiigguurraacciióónn ddee ffiillttrrooss ppeerrssoonnaalliizzaaddooss
1. En el servidor web interno, haga clic en Propiedades → Conectividad → Configuración.
2. En Protocolo, para LDAP, haga clic en Editar.
3. Haga clic en la pestaña Filtros personalizados.
Equipo multifunción de la serie Xerox
Guía del administrador del sistema
®
AltaLink
®
71

Conectividad de red
4. En Autenticación de LDAP, seleccione Nombre de dominio anexado. Con esta opción se
antepone el nombre de dominio (DN) base al nombre distintivo relativo (RDN) de un usuario
al autenticar el usuario. Utilice el atributo de nombre común (CN) para especificar USERID en
el DN base.
Nota:
• Si se selecciona Usuario autenticado en Identidad de conexión para acceder al
servidor LDAP, es posible que algunos servidores LDAP UNIX/Linux requieran la
configuración del atributo Nombre de dominio anexado.
• Para obtener más información sobre el formato DN base, consulte especificaciones
técnicas del formato de intercambio de datos (LDIF) de LDAP - RFC 2849 en el sitio
web de IETF.
5. Para Filtro de la libreta de direcciones de e-mail, seleccione Activar filtro personalizado.
6. Escriba el filtro o la cadena de búsqueda LDAP según sea necesario, donde LDAP representa la
cadena proporcionada para la consulta. El filtro define una serie de condiciones que debe
satisfacer la búsqueda de LDAP para devolver la información deseada. Por ejemplo, para
encontrar a personas exclusivamente, escriba (ObjectClass=Person)&(cn=LDAP*).
7. En Filtro de consulta de ID de usuario, seleccione Activar filtro personalizado.
8. Escriba el filtro o la cadena de búsqueda LDAP, donde LDAP representa la cadena
proporcionada para la consulta. El filtro define una serie de condiciones que debe satisfacer la
búsqueda de LDAP para devolver la información deseada. Por ejemplo, para asegurarse de
encontrar solamente información del usuario y no de equipos o salas de conferencias, escriba
(objectClass=user) (sAMAccountName=LDAP).
9. Haga clic en Aplicar.
72
Equipo multifunción de la serie Xerox®AltaLink
Guía del administrador del sistema
®

Conectividad de red
LPR/LPD
Los protocolos LPD (Line Printer Daemon) y LPR (Line Printer Remote) se utilizan para
proporcionar a la impresora las funciones de cola de impresión y servidor de impresión de red en
sistemas basados en UNIX, como HP-UX, Linux y Macintosh.
1. En el servidor web interno, haga clic en Propiedades → Conectividad → Configuración.
2. Para Protocolo LPR/LPD, haga clic en Editar.
3. En Protocolo, seleccione Activado.
4. En Número de puerto, introduzca un valor.
5. Para permitir varios lenguajes de impresora en un mismo trabajo, en Cambio de PDL
seleccione Activado. Esta opción permite a la impresora procesar un trabajo de impresión
individual que contenga dos o más lenguajes de impresora. Ejemplo de ello sería un trabajo
de impresión PostScript con cabecera PCL.
6. En Los atributos de la portada de PDL sustituyen a los atributos del archivo de control de LPR
para el nombre y el propietario del trabajo, seleccione Activado. Esta función permite sustituir
la información estándar mostrada en una portada por el nombre de usuario y nombre del
trabajo tomados del trabajo de impresión.
7. En La máquina retiene temporalmente los trabajos, seleccione una opción:
• Ninguno (si se envía primero el archivo de datos, se imprime la portada prefijada de la
impresora que no contiene el nombre del archivo): esta opción omite un tiempo de
espera de la impresora para recibir la información de control del trabajo. Esta opción
puede provocar que la información de la portada no se imprima correctamente.
• Solo aquellos en los que se haya enviado primero el archivo de datos: esta opción
retiene el trabajo cuando recibe primero el archivo de datos para el trabajo. Esta opción
garantiza que la impresora espere a recibir la información del archivo de control para
imprimir correctamente los datos de la portada.
• Todos (consistente con las implementaciones anteriores): esta opción retiene todos los
trabajos. El trabajo se imprime cuando la impresora recibe todos los datos del trabajo.
Esta opción disminuye la velocidad de impresión pero garantiza que la información de la
portada sea correcta.
8. Haga clic en Guardar.
Equipo multifunción de la serie Xerox
Guía del administrador del sistema
®
AltaLink
®
73
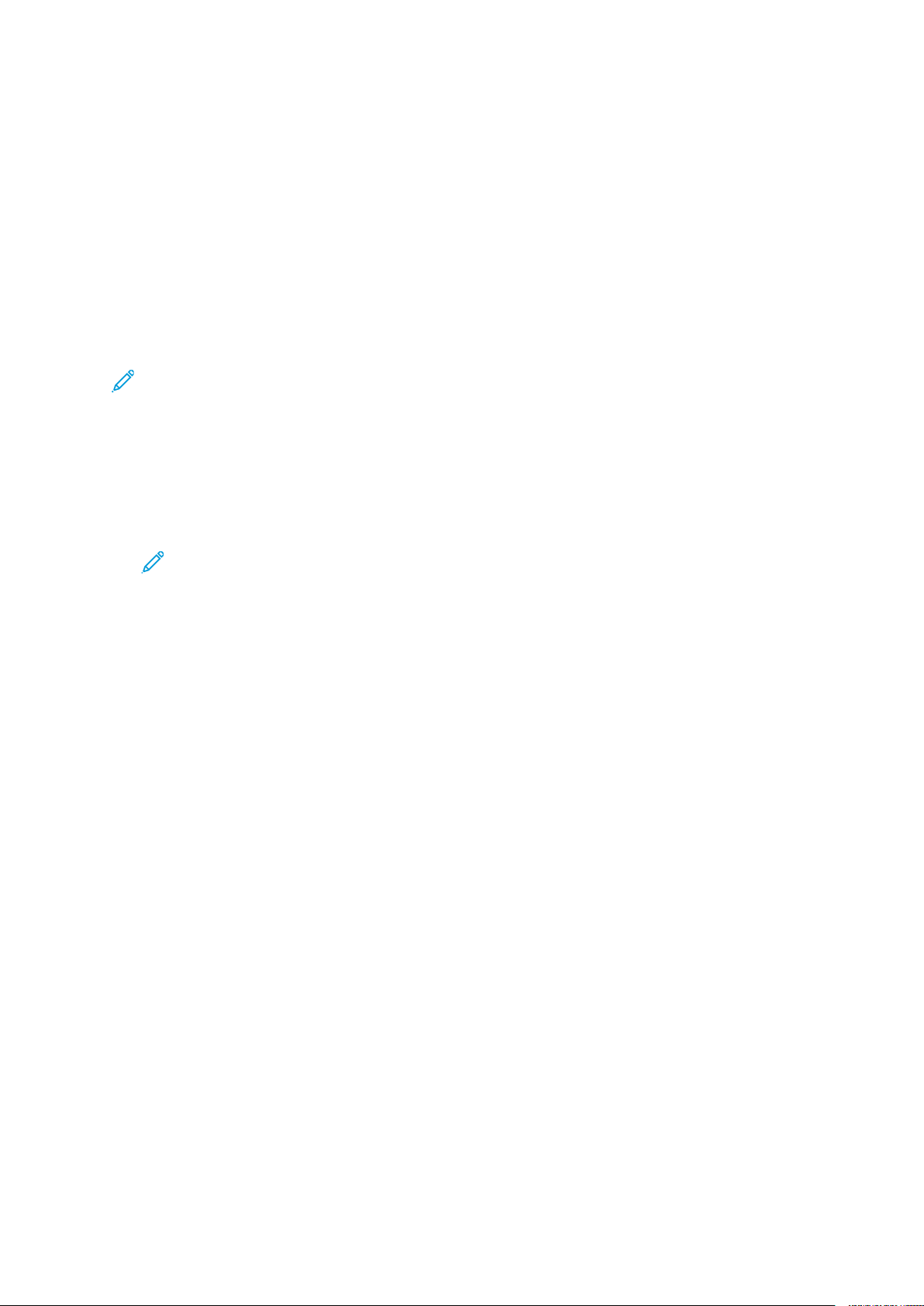
Conectividad de red
NFC
Transmisión de datos en proximidad (NFC) es una tecnología que permite a los dispositivos
comunicarse cuando están cercanos. NFC permite agregar fácilmente una impresora a su
dispositivo móvil Android. Después de agregar la impresora, no hay ninguna necesidad de utilizar
NFC en esa impresora. Puede usar NFC para que la interfaz de red establezca una conexión TCP/IP
entre su dispositivo y la impresora.
Los dispositivos se pueden comunicar mediante NFC cuando se encuentran dentro de las
distancias siguientes:
• Dispositivo con estuche: 17-20 mm
• Dispositivo sin estuche: 20-25 mm
Nota: la distancia real puede variar según el fabricante del dispositivo.
Para configurar NFC:
1. En el servidor web interno, haga clic en Propiedades → Conectividad → Configuración.
2. En NFC, haga clic en Editar.
3. En Servicios de NFC, seleccione Activado.
4. Haga clic en Guardar.
Nota: Para obtener más información sobre la configuración y el uso de dispositivos
móviles, consulte la Guía del usuario de la impresora de Xerox.
74
Equipo multifunción de la serie Xerox®AltaLink
Guía del administrador del sistema
®

Conectividad de red
NTP
El protocolo simple de tiempo de redes (NTP) sincroniza los relojes internos de los equipos
mediante una conexión de red. El dispositivo comprueba el servidor NTP al activar NTP, cuando
cambia la configuración de NTP y cada periodo de 24 horas durante el mantenimiento del
dispositivo. Puede especificar el intervalo máximo de la diferencia entre el reloj interno del
dispositivo y el reloj del servidor NTP. Si el reloj interno del dispositivo supera el umbral, el
dispositivo se sincroniza con el servidor NTP automáticamente.
Si el dispositivo utiliza DHCP, se aceptan las diferencias horarias y direcciones válidas cuando el
servidor DHCP proporciona una o ambas de las siguientes:
• Las direcciones de los servidores NTP en la red, especificadas por DHCP (opción 42)
• La diferencia con la hora del meridiano de Greenwich (GMT)
Si las direcciones o la diferencia recibidas del servidor DHCP no son válidas, los valores se ignoran
y se aplican los valores configurados manualmente.
1. En el servidor web interno, haga clic en Propiedades → Conectividad → Configuración.
2. En Protocolo, haga clic en Editar junto a NTP.
3. En NTP activado, seleccione Activado.
4. Seleccione Dirección IPv4 o Nombre del host.
• Dirección IPv4: En Dirección IP: Puerto y dirección IP alternativa: Puerto, escriba las
direcciones IP y los números de puerto.
• Nombre del host: En Nombre del host: Puerto y Nombre de host alternativo: Port,
escriba los números de puerto y los nombres de host.
5. En Dirección IP: Puerto y dirección IP alternativa: Puerto, escriba las Dirección y los
números de puerto.
6. Haga clic en Guardar.
7. Reinicie la impresora para que surtan efecto las nuevas opciones.
Equipo multifunción de la serie Xerox
Guía del administrador del sistema
®
AltaLink
®
75

Conectividad de red
POP3
POP3 (Post Office Protocol: protocolo de oficina de correos, versión 3) es un protocolo que permite
a los clientes de correo electrónico recuperar mensajes de correo electrónico de servidores remotos
a través de TCP/IP en el puerto de red 110. La impresora utiliza POP3 para las funciones de correo
electrónico y fax de Internet para recuperar trabajos de fax a través del correo electrónico.
1. En el servidor web interno, haga clic en Propiedades → Conectividad → Configuración.
2. En Protocolo, para Configuración de POP3, haga clic en Editar.
3. En Información del servidor, seleccione IPv4 o Nombre del host.
4. Escriba la dirección o el nombre del servidor.
5. En Nombre de conexión, escriba el nombre asignado a la impresora utilizado para conectarse
con el servidor POP3.
6. En Clave, escriba una clave. En Volver a escribir la clave, vuelva a escribir la clave para
comprobarla.
7. Para guardar la clave nueva, haga clic en Seleccionar para guardar nueva contraseña.
8. En el panel Opciones POP3, seleccione Activar confirmación de correo electrónico mediante
POP3.
9. En Intervalo de sondeo, introduzca un valor comprendido entre 1 y 60.
10. Haga clic en Guardar.
76
Equipo multifunción de la serie Xerox®AltaLink
Guía del administrador del sistema
®

Conectividad de red
Servidor Proxy
Un servidor proxy actúa como intermediario entre clientes que solicitan servicios y servidores que
los proporcionan. El servidor proxy filtra las solicitudes de los clientes y, si las solicitudes cumplen
las reglas de filtrado del servidor proxy, este acepta la solicitud y permite la conexión.
Un servidor proxy tiene dos funciones principales:
• Mantener el anonimato de los dispositivos a los que sirve, por motivos de seguridad.
• Almacenar en caché el contenido de recursos, como páginas web de un servidor web, para au-
mentar el tiempo de acceso a los recursos.
Las opciones del servidor proxy se aplican a funciones que usan HTTP o HTTPS. Para algunas funciones, podrá configurar credenciales de inicio de sesión para activar la comunicación entre el
cliente y el servidor proxy.
Las siguientes funciones utilizan opciones del servidor proxy:
• Servicios remotos
• Destinos de escaneado de flujo de trabajo de HTTP/HTTPS
• Repositorios de grupos de flujo de trabajo de HTTP/HTTPS
• Servicios extensible
Nota:
• No todos los modelos de impresora son compatibles con todas las funciones que utilizan
el servidor proxy.
• Los repositorios del grupo de flujos de trabajo y los servicios extensibles no admiten la
autenticación proxy.
CCoonnffiigguurraacciióónn ddeell sseerrvviiddoorr pprrooxxyy
Si utiliza autenticación proxy, asegúrese de haber creado una cuenta de usuario y clave para que
el dispositivo pueda acceder al servidor proxy. Tome nota del nombre de usuario y la clave de
acceso.
1. En el servidor web integrado, haga clic en Propiedades→Conectividad→Configuración.
2. En el área Protocolos, en Servidor proxy, haga clic en Editar.
3. En Servidor proxy HTTP, seleccione Activado.
4. Seleccione el tipo de dirección del servidor proxy HTTP. Las opciones son Dirección IPv4,
Dirección IPv6 o Nombre del host.
5. Escriba la dirección y el número de puerto del servidor proxy con el formato correcto.
6. Si el servidor proxy requiere una clave:
a. Seleccione El servidor proxy requiere clave.
b. Escriba el nombre y la clave de conexión del servidor proxy.
Nota: Utilice las credenciales de conexión que se han configurado en el servidor proxy
para el dispositivo.
7. Haga clic en Guardar.
Nota: no todos los modelos de impresora son compatibles con todas las funciones que
utilizan el servidor proxy.
Equipo multifunción de la serie Xerox
Guía del administrador del sistema
®
AltaLink
®
77

Conectividad de red
Impresión TCP/IP sin procesar
TCP/IP sin procesar se utiliza para abrir una conexión TCP de nivel de zócalo sobre el Puerto 9100
y para transferir un archivo listo para imprimir al búfer de entrada de la impresora. Después cierra
la conexión tras detectar un carácter de fin de trabajo (EOJ) en PDL o tras finalizar el tiempo de
espera prefijado. El puerto 9100 no requiere solicitudes LPR desde el PC ni utilizar un LPD que se
esté ejecutando en la impresora. La impresión TCP/IP sin procesar está seleccionada en Windows
como puerto TCP/IP estándar.
Nota: Active TCP/IP antes de activar la impresión TCP/IP sin procesar.
CCoonnffiigguurraacciióónn ddee llaass ooppcciioonneess ddee TTCCPP//IIPP ssiinn
pprroocceessaarr
1. En el servidor web interno, haga clic en Propiedades → Conectividad → Configuración.
2. En Protocolo, haga clic en Editar para Impresión TCP/IP sin procesar.
3. En la pestaña Impresión TCP/IP sin procesar, en Protocolo, seleccione Activado.
4. En Número de puerto TCP, asegúrese de que Puerto 1 muestre 9100.
Nota: Para emular HP JetDirect EX Plus 3, establezca Puerto 2 en 9101 y Puerto 3 en
9102.
5. Para Bidireccional, seleccione Activado para cada puerto activo.
6. Para Máximo de conexiones por puerto, escriba un número comprendido entre 1 y 32 para
cada puerto activo.
7. Para Tiempo de espera para fin de trabajo, introduzca el tiempo en segundos (entre 0 y
1800 segundos) para cada puerto activo.
8. Para Cambio de PDL, seleccione Activado para cada puerto activo, según sea necesario.
Nota: Cambio de PDL permite a la impresora cambiar automáticamente entre
múltiples PDL compatibles en un solo trabajo.
9. Para guardar la nueva configuración, haga clic en Aplicar.
10. Para devolver todas las opciones al estado prefijado, haga clic en Todo prefijado.
CCoonnffiigguurraacciióónn ddee llaass ooppcciioonneess aavvaannzzaaddaass ddee TTCCPP//
IIPP ssiinn pprroocceessaarr
1. En la página Impresión TCP/IP sin procesar, haga clic en Avanzadas.
2. En Conexiones, configure lo siguiente:
• Configure el máximo de conexiones por puerto entre 1 y 32. El número de puerto
prefijado es 32.
• Para permitir que se procesen trabajos simultáneos para cada conexión de puerto,
especifique un número entre 0 y 500 trabajos en cada puerto. Escriba 0 para permitir un
número ilimitado de trabajos simultáneos.
• Para limitar el número de trabajos activos de cada conexión de puerto, escriba un número
entre 0 y 32768. Escriba 0 para permitir un número ilimitado de trabajos activos.
78
Equipo multifunción de la serie Xerox®AltaLink
Guía del administrador del sistema
®

Conectividad de red
3. En Determinación del final del trabajo:
Escriba un tiempo de espera para fin del trabajo entre 0 y 1800 segundos; este será el tiempo
que debe transcurrir antes de procesar un trabajo con un carácter de Fin de trabajo. El tiempo
prefijado es 300 segundos. Escriba 0 para desactivar la detección de trabajos por tiempo de
espera.
4. En Datos de canal secundario:
Active Transmisión de datos al cliente por canal secundario y, a continuación, active Datos
por canal secundario en orden incorrecto para permitir que se mezclen datos de varios
trabajos.
Nota: Datos por canal secundario en orden incorrecto solo está disponible cuando
Transmisión de datos al cliente por canal secundario está activado.
5. En Impresión de portada:
• Para que la portada se imprima solamente para determinados trabajos, seleccione los
tipos de trabajo en el menú desplegable Portada habilitada. Las opciones son Solo primer
trabajo, No hay trabajos o Todos los trabajos.
• Para activar que se impriman portadas antes de cada documento PDL en un mismo
trabajo, seleccione Activada en Portada para cada documento de trabajo.
• Para evitar que se impriman portadas solo en los trabajos que lo solicitan a través de PJL,
seleccione Activada en La portada del trabajo sólo contiene comandos PJL.
6. Varios
• Para permitir que la impresora cambie entre varios PDL en un mismo trabajo, seleccione
Activada en Conmutación de lenguaje (PDL) en trabajo PJL.
• Para forzar el análisis de los datos del trabajo, seleccione Activado en Sustitución de
análisis de datos del trabajo.
Nota: Los datos del trabajo no se analizan cuando se ha desactivado el cambio de PDL
y la comunicación bidireccional.
7. Haga clic en Aplicar para guardar la nueva configuración o en Deshacer para conservar la
configuración anterior.
Haga clic en Todo prefijado para restaurar los valores prefijados de las opciones.
Equipo multifunción de la serie Xerox
Guía del administrador del sistema
®
AltaLink
®
79

Conectividad de red
SLP
Las impresoras utilizan Parámetros del protocolo de localización de servicios (SLP) para anunciar y
buscar servicios en la red local sin necesidad de configuración. Cuando SLP está activado, la impresora se convierte en un agente de servicios y anuncia sus servicios a agentes de usuario a través
de SLP.
Los agentes de directorio son componentes que ponen en caché los servicios. Se utilizan en redes
más grandes para reducir el tráfico. Los agentes de directorio son opcionales. Si hay un agente de
directorio presente, los agentes de usuario y los agentes de servicio deben utilizarlos en lugar de
comunicarse directamente con la impresora.
CCoonnffiigguurraacciióónn ddee SSLLPP
1. En el servidor web interno, haga clic en Propiedades → Conectividad → Configuración.
2. En el área Protocolos, en SLP, haga clic en Editar.
3. En Protocolo, seleccione Activado.
4. En Agente de directorios, escriba la dirección IP del agente de directorios (DA), si se utiliza
uno.
5. Para agrupar servicios, en Ámbito 1, 2 y 3, escriba un nombre según sea necesario. Las
impresoras no pueden reconocer los servicios que se encuentran en distintos ámbitos.
6. En Tipo de mensaje, seleccione una opción.
• Multidifusión: Esta opción distribuye paquetes de multidifusión entre subredes.
• Difusión: Esta opción no distribuye paquetes entre subredes.
7. En Radio de multidifusión, introduzca un valor comprendido entre 0 y 255.
Radio de multidifusión define la cantidad de enrutadores que puede atravesar el paquete de
multidifusión.
8. En Unidad de transmisión máxima (MTU), escriba un valor entre 484 y 32768.
Nota: El MTU máximo para IP sobre Ethernet es 1500 bytes.
9. Haga clic en Guardar.
80
Equipo multifunción de la serie Xerox®AltaLink
Guía del administrador del sistema
®

Conectividad de red
Cliente ThinPrint
En el flujo de trabajo de ThinPrint, el servidor ThinPrint comprime los trabajos de impresión ThinPrint. Si selecciona la opción de cifrado, el servidor cifra el trabajo ThinPrint. El dispositivo Xerox es
una impresora cliente ThinPrint que recibe, descomprime y descifra los datos de impresión antes
de imprimir el trabajo. ThinPrint está desactivado de manera prefijada. Para obtener información
sobre los servidores ThinPrint, consulte Motor ThinPrint en servidores de impresión (ThinPrint Engi-
ne on Print Servers) en los manuales y guías de ThinPrint.
RReeqquuiissiittooss ddee cceerrttiiffiiccaaddoo ddeell cclliieennttee TThhiinnPPrriinntt
Para el cifrado del canal ThinPrint TLS, se necesitan certificados tanto en el servidor ThinPrint
como en el dispositivo Xerox. Los certificados los puede crear un servidor de autoridad de
certificación individual en las instalaciones del cliente o bien una fuente oficial de certificados.
Consulte Certificados de seguridad y Creación de certificados en los manuales y guías de
ThinPrint.
• El servidor ThinPrint requiere un Certificado de autenticación del servidor y el correspondiente
Certificado raíz de la autoridad de certificación. El Certificado raíz de la autoridad de
certificación es el de la Autoridad de Certificación que firma el Certificado de autenticación
del servidor.
• El dispositivo Xerox necesita un Certificado de autenticación del servidor ThinPrint que esté
firmado por la misma Autoridad de certificación raíz que haya firmado el Certificado de
autenticación del servidor ThinPrint del servidor ThinPrint.
• Para cargar los certificados desde la página de gestión de certificados, se necesitan
credenciales de administrador del sistema. Como administrador del sistema, después de cargar
un certificado, vaya a la página ThinPrint del dispositivo Xerox, y seleccione y asigne el
certificado para el cifrado ThinPrint.
Nota: El Certificado de autenticación del servidor ThinPrint en el dispositivo y en el servidor
pueden coincidir o ser certificados diferentes. Se recomienda que cada dispositivo cuente
con un certificado exclusivo.
CCoonnffiigguurraacciióónn ddee uunn cclliieennttee TThhiinnPPrriinntt
Para configurar su impresora somo cliente ThinPrint:
1. En el servidor web interno (Embedded Web Server), haga clic en
Propiedades→Conectividad→Configuración.
2. En el área de Protocolo, para ThinPrint haga clic en Editar.
3. Para Impresión ThinPrint, seleccione Activado.
Nota: El Nombre de impresora es un campo de solo lectura derivado del Nombre del
dispositivo. Si el Nombre del dispositivo no está configurado, el campo Nombre de
impresora muestra el valor del Nombre del host.
4. Para agregar impresoras a un grupo con nombre, escriba el nombre del grupo en el campo
Clase de impresora. En el campo Clase de impresora puede utilizar hasta siete caracteres
ASCII o especiales.
5. El tamaño de paquete determina el tamaño de la unidad para la transferencia de los datos de
impresión. Para establecer el tamaño de paquete, elija una opción:
• Para que sea el servidor ThinPrint quien determine el tamaño de paquete, seleccione
Auto: permitir que elija el servidor ThinPrint.
• Para cambiar la opción prefijada, cancele la selección de Auto: permitir que elija el
servidor ThinPrint. Escriba un valor de 200–64000.
Equipo multifunción de la serie Xerox
Guía del administrador del sistema
®
AltaLink
®
81

Conectividad de red
6. El puerto TCP prefijado es 4000. Para utilizar un puerto diferente, escriba su número en el
campo Puerto TCP.
7. Para activar el cifrado de los trabajos de impresión ThinPrint, seleccione Activar TLS.
8. Para Seleccionar certificado ThinPrint, seleccione un certificado para su dispositivo Xerox.
• Si opta por utilizar TLS, no podrá imprimir trabajos ThinPrint a menos que el dispositivo
Xerox tenga instalado un certificado de ThinPrint.
• Si no tiene un certificado ThinPrint instalado en su dispositivo Xerox, cárguelo. Para
obtener instrucciones sobre cómo cargar el certificado de ThinPrint, en la sección Cifrado
ThinPrint haga clic en el icono I.
• Para cargar un certificado de ThinPrint, haga clic en el enlace Ver Certificados de
dispositivo Xerox. Para obtener más información, consulte Creación e instalación de un
certificado de dispositivo Xerox
®
.
• Una vez instalado correctamente un certificado de ThinPrint, este se encontrará disponible
en el menú Seleccionar certificado ThinPrint.
Nota: El cifrado ThinPrint requiere que el dispositivo Xerox y el servidor ThinPrint
tengan una configuración idéntica. Si no están configurados igual los dos sistemas, no
se podrá enviar trabajos.
82
Equipo multifunción de la serie Xerox®AltaLink
Guía del administrador del sistema
®

Conectividad de red
Archivado SMB
Puede especificar las opciones de autenticación Kerberos para las funciones que permiten archivar
imágenes en una ubicación de red compartida SMB.
CCoonnffiigguurraacciióónn ddee llaass ooppcciioonneess ddee aauutteennttiiccaacciióónn
KKeerrbbeerrooss ppaarraa SSMMBB
1. En el servidor web interno, haga clic en Propiedades → Conectividad → Configuración.
2. En Protocolo, para Archivado SMB, haga clic en Editar.
3. En Con vales Kerberos, para las funciones Escaneado de trabajos, Fax de servidor y Escanear a
base, seleccione una opción:
• Archivar siempre con vale Kerberos: Esta opción indica a la impresora que debe intentar
utilizar la autenticación Kerberos para la ubicación de red compartida SMB. Configure la
autenticación de red o la autenticación de tarjeta inteligente mediante un servidor
Kerberos.
• Preferir archivado con vale Kerberos: Esta opción indica a la impresora que debe
autenticar para la ubicación de red compartida SMB con un vale Kerberos, si está
disponible. Si no hay un vale Kerberos disponible, o si se produce un error en la
autenticación Kerberos, la impresora intenta autenticarse con otros métodos, como NT o
NTLM.
• No archivar con vale Kerberos: Esta opción indica a la impresora que debe intentar
autenticarse en la ubicación de red compartida SMB mediante otros métodos, como NT o
NTLM. No seleccione esta opción cuando está activada la autenticación de tarjeta
inteligente. Si selecciona esta opción cuando se ha activado la autenticación de Tarjeta
inteligente, falla la transmisión de archivos SMB y aparece un mensaje de error en la
pantalla táctil.
4. Haga clic en Guardar.
Equipo multifunción de la serie Xerox
Guía del administrador del sistema
®
AltaLink
®
83

Conectividad de red
Servidor SMTP
SMTP (Simple Mail Transfer Protocol: protocolo simple de transferencia de correo) es un protocolo
estándar de Internet que se utiliza para transmitir correo electrónico a través de redes IP. La impresora utiliza SMTP para transmitir imágenes escaneadas, trabajos de fax de Internet y alertas a
través del e-mail.
CCoonnffiigguurraarr ooppcciioonneess ddeell sseerrvviiddoorr SSMMTTPP
1. En el servidor web interno, haga clic en Propiedades → Conectividad → Configuración.
2. Para Protocolo, haga clic en Editar junto a SMTP.
3. Para permitir que la impresora use DNS para identificar un servidor SMTP en la red
automáticamente, en Servidor seleccione Usar DNS.
4. Para especificar un servidor SMTP manualmente, seleccione Especificar servidor SMTP
manualmente.
1. En Tipo de dirección, seleccione una opción. Las opciones son Dirección IPv4, Dirección
IPv6 o Nombre del host.
2. Escriba la dirección y el número de puerto con el formato correcto.
5. En Dirección de e-mail del dispositivo, escriba la dirección de correo electrónico de la
impresora.
6. Haga clic en Aplicar.
CCoonnffiigguurraacciióónn ddee llaass ooppcciioonneess ddee aauutteennttiiccaacciióónn ddee
SSMMTTPP
1. En el servidor web interno, haga clic en Propiedades → Conectividad → Configuración.
2. En Protocolo, haga clic en Editar junto a SMTP (E-mail).
3. En la página SMTP (E-mail), haga clic en la pestaña Autenticación SMTP.
4. Para las credenciales de Conexión que se usan para trabajos de correo electrónico iniciados
por el usuario, seleccione una opción:
• Ninguna: esta opción no requiere que el dispositivo proporcione un nombre de usuario ni
una clave al servidor.
• Dispositivo: esta opción utiliza la información proporcionada en los campos Nombre de
conexión y Clave para acceder al servidor.
Para actualizar la clave de un Nombre de conexión ya existente, active Seleccionar para
guardar nueva contraseña.
• Usuario conectado: esta opción utiliza las credenciales del usuario autenticado para
acceder al servidor.
Nota: si se ha configurado la autenticación de red para utilizar un servidor Kerberos,
y desea utilizar vales Kerberos, seleccione Siempre para vales Kerberos.
• Indicador en el panel de control del dispositivo: esta opción requiere que los usuarios
escriban el nombre de conexión y la clave en el panel de control.
84
Equipo multifunción de la serie Xerox®AltaLink
Guía del administrador del sistema
®

Conectividad de red
5. Para las credenciales de Conexión que se usan para mensajes de correo electrónico iniciados
por el dispositivo, seleccione una opción:
• Ninguna: esta opción no requiere que el dispositivo proporcione un nombre de usuario ni
una clave al servidor.
• Dispositivo: esta opción utiliza la información proporcionada en los campos Nombre de
conexión y Clave para acceder al servidor.
Para actualizar la clave de un Nombre de conexión ya existente, active Seleccionar para
guardar nueva contraseña.
6. Haga clic en Aplicar.
CCoonnffiigguurraacciióónn ddee llaass ooppcciioonneess ddee CCiiffrraaddoo ddee
ccoonneexxiióónn ddee SSMMTTPP
1. En el servidor web interno, haga clic en Propiedades → Conectividad → Configuración.
2. En Protocolo, haga clic en Editar junto a SMTP (E-mail).
3. En la página SMTP (E-mail), haga clic en la pestaña Cifrado de conexión.
4. Para cifrar la comunicación de SMTP, en Mecanismo de cifrado utilizado por los dispositivos al
comunicarse con el servidor SMTP, seleccione una opción.
Nota: Si no conoce el método de cifrado compatible con su servidor, seleccione
STARTTLS (si está disponible). Si selecciona STARTTLS (si está disponible), la
impresora intentará utilizar STARTTLS. Si el servidor no es compatible con STARTTLS, no
se cifrará la comunicación SMTP.
5. Haga clic en Aplicar.
CCoonnffiigguurraacciióónn ddee GGeessttiióónn ddeell ttaammaaññoo ddee aarrcchhiivvoo ddee
SSMMTTPP
1. En la página SMTP (E-mail), haga clic en la pestaña Gestión del tamaño de archivo.
2. Para definir el tamaño máximo de los mensajes con archivos adjuntos, introduzca un valor
entre 512 y 20480 KB en el campo Tamaño máximo del mensaje.
3. Para mejorar la velocidad de transmisión, configure los mensajes de manera que se
fragmenten entre 1 y 500 veces.
4. Para definir el tamaño máximo de los trabajos, introduzca un valor entre 512 y 2000000 KB
en el campo Tamaño total del trabajo.
5. Si seleccionó más de 1 fragmento en Número de fragmentos, en Límite de separación de
trabajo de e-mail, seleccione una opción:
• Límite de página indica al cliente de correo que no recombine el trabajo al recibirlo.
• Límite automático indica al cliente de correo que recombine el trabajo al recibirlo.
6. Haga clic en Aplicar.
PPrruueebbaa ddee llaass ooppcciioonneess ddee ccoonnffiigguurraacciióónn ddee SSMMTTPP
1. En la página SMTP (E-mail), haga clic en la ficha Probar configuración.
2. En Dirección destino, introduzca la dirección de e-mail.
3. Para enviar un mensaje de e-mail de prueba a la dirección, haga clic en Enviar e-mail.
Si la transmisión de e-mail se realiza correctamente, aparecerá un mensaje de confirmación.
Si se produce un error en la transmisión, aparecerá un mensaje de error.
Equipo multifunción de la serie Xerox
Guía del administrador del sistema
®
AltaLink
®
85

Conectividad de red
SNMP
SNMP (Simple Network Management Protocol) es un conjunto de protocolos de red concebido para facilitar la administración y la supervisión de los dispositivos de la red.
Puede utilizar las páginas de configuración de SNMP en el servidor web interno para:
• Activar o desactivar las capturas genéricas de errores de autenticación.
• Activar SNMPv3 para crear un canal cifrado para la administración segura de la impresora.
• Asignar claves y protocolos de autenticación y privacidad a las cuentas de usuario clave y de
administración.
• Asignar acceso de lectura y escritura a cuentas de usuario.
• Limitar el acceso SNMP a la impresora mediante hosts.
AAccttiivvaacciióónn ddee SSNNMMPP
1. En el servidor web interno, haga clic en Propiedades → Conectividad → Configuración.
2. En el área Protocolos, en SNMP, haga clic en Editar.
3. En SNMPv1/v2c, seleccione Activar protocolos SNMP v1/v2c y, a continuación, seleccione
una opción:
• Para activar SNMPv1/v2c para acceso de lectura y escritura, seleccione la casilla de
verificación de Permitir configuración de SNMP v1/v2c.
• Para activar SNMPv1/v2c para acceso de solo lectura, quite la marca de la casilla de
verificación de Permitir configuración de SNMP v1/v2c.
4. Para configurar SNMPv1/v2c, haga clic en Cambiar propiedades SNMP v1/v2c. Para obtener más información, consulte Configuración de SNMPv1/v2c.
5. En SNMPv3, seleccione Activar protocolo SNMP v3 y, a continuación, seleccione una opción.
• Para activar SNMPv3 para acceso de lectura y escritura, seleccione la casilla de verificación
de Permitir configuración de SNMP v3.
• Para activar SNMPv3 para acceso de solo lectura, quite la marca de la casilla de
verificación de Permitir configuración de SNMP v3.
6. Para configurar SNMPv3, haga clic en Cambiar propiedades de SNMP v3. Para obtener más
información, consulte SNMPv3.
7. Para solicitar a la impresora que genere una captura de cada petición de SNMP procesada
con un nombre de comunidad no válido, en Capturas genéricas de errores de
autenticación, seleccione Activado.
8. Haga clic en Guardar.
CCoonnffiigguurraacciióónn ddee SSNNMMPPvv11//vv22cc
SNMP versión 1 (SNMPv1) es la implementación inicial del protocolo SNMP. SNMPv1 funciona
con protocolos como UDP e IP.
SNMPv2c incluye mejoras de rendimiento, confidencialidad y comunicaciones de administrador a
administrador sobre SNMPv1, aunque SNMPv2c utiliza el esquema sencillo de seguridad basado
en comunidades de SNMPv1.
1. En el servidor web interno (Embedded Web Server), haga clic en
Propiedades→Conectividad→Configuración.
2. En el área Protocolos, en SNMP, haga clic en Editar.
86
Equipo multifunción de la serie Xerox®AltaLink
Guía del administrador del sistema
®

Conectividad de red
3. Haga clic en Edición de propiedades de SNMPv1/v2c.
4. En Nombre de comunidad de GET, escriba un nombre.
5. En Nombre de comunidad de SET, escriba un nombre.
Nota:
• Cuando se accede a la impresora por primera vez, el Nombre de comunidad de
SET es el número de serie del dispositivo. Tras el restablecimiento de la clave de
administrador inicial por el administrador del sistema, el Nombre de comunidad de
SET queda configurado con el valor prefijado habitual.
• Los cambios realizados en los nombres de comunidad de GETo SET para este
dispositivo requieren los correspondientes cambios en los nombres de comunidad
de GET o SET mediante SNMP.
6. En Confirmar nombre de comunidad de SET, escriba otra vez el Nombre de comunidad de
SET.
7. Para guardar el Nombre de comunidad de SET, seleccione la casilla de verificación de
Seleccione para guardar el nuevo Nombre de comunidad SET.
8. En Nombre de comunidad de TRAP, escriba un nombre.
Nota: Utilice el Nombre de comunidad de TRAP prefijado para especificar el nombre
de comunidad prefijado para todas las capturas generadas por esta impresora. Los
nombres de comunidad de TRAP individuales especificados para cada dirección de
destino de trap pueden sustituir al nombre de comunidad. Asegúrese de que cada
nombre de comunidad TRAP sea exclusivo.
9. Haga clic en Guardar para aplicar las opciones nuevas o en Deshacer para mantener las
opciones anteriores.
10. Para regresar a la página anterior, haga clic en Cancelar.
SSNNMMPPvv33
SNMPv3 es la versión estándar actual de SNMP definida por Internet Engineering Task Force
(IETF). SNMPv3 proporciona tres funciones de seguridad importantes:
• Integridad de mensajes para garantizar la ausencia de manipulaciones de paquetes de datos
en tránsito
• Autenticación para comprobar que los mensajes provienen de orígenes válidos
• Cifrado de paquetes para evitar el acceso no autorizado
Cuando se accede a la impresora por primera vez, las claves de SNMPv3 están definidas con el
número de serie del dispositivo. Tras el restablecimiento de la clave de administrador inicial por el
administrador del sistema, las claves SNMPv3 quedan configuradas con los valores prefijados
habituales.
CCoonnffiigguurraacciióónn ddee SSNNMMPPvv33
1. En el servidor web interno, haga clic en Propiedades → Conectividad → Configuración.
2. En el área Protocolos, en SNMP, haga clic en Editar.
3. Haga clic en Editar propiedades de SNMPv3.
4. En Seguridad, seleccione una pareja de protocolos de Autenticación / Cifrado en SNMPv3.
5. Para configurar la Cuenta de administrador:
a. En Cuenta de administrador, seleccione Cuenta activada.
Equipo multifunción de la serie Xerox
Guía del administrador del sistema
®
AltaLink
®
87

Conectividad de red
b. Escriba el nombre de usuario de la cuenta de administrador.
c. Escriba y confirme la clave de autenticación.
d. Escriba y confirme la clave de privacidad.
Nota:
• Asegúrese de que las claves tengan una longitud de mínimo 8 caracteres como
mínimo.
• Para configurar las credenciales de la cuenta con los valores prefijados de fábrica,
seleccione Todo prefijado.
6. Para conceder a controladores y programas cliente de Xerox un acceso restringido a objetos
del equipo, seleccione las opciones de configuración en Cuenta de controladores impresión/
clientes remotos:
a. En Cuenta de controladores de impresión/clientes remotos, haga clic en Cuenta
activada.
b. Escriba el nombre de usuario de la cuenta de administrador en Cuenta de administrador.
c. En Clave de autenticación, escriba y confirme la clave.
d. En Clave de privacidad, escriba y confirme la clave.
Nota:
• Asegúrese de que las claves tengan una longitud de mínimo 8 caracteres como
mínimo.
• Para configurar las credenciales de la cuenta con los valores prefijados de fábrica,
seleccione Todo prefijado.
7. Haga clic en Guardar para aplicar las opciones nuevas o en Deshacer para mantener las
opciones anteriores.
8. Para regresar a la página anterior, haga clic en Cancelar.
CCoonnffiigguurraacciióónn ddee llaass ooppcciioonneess aavvaannzzaaddaass ddee SSNNMMPP
Se puede agregar, modificar o eliminar direcciones IP para las estaciones de trabajo de gestión de
la red que reciben capturas desde la impresora.
Para configurar parámetros avanzados:
1. En el servidor web integrado, haga clic en Propiedades→Conectividad→Configuración.
2. En el área Protocolos, en SNMP, haga clic en Editar.
3. Haga clic en Opciones avanzadas.
• Para agregar una dirección IP de destino de capturas, en Direcciones de destinos de
capturas haga clic en Agregar dirección IP.
• Para modificar una dirección, haga clic en Editar.
• Para eliminar una dirección, seleccione la casilla de verificación situada junto a la
dirección y haga clic en Eliminar.
AAddiicciióónn oo mmooddiiffiiccaacciióónn ddee uunnaa ddiirreecccciióónn IIPP ddee ddeessttiinnoo ddee
ccaappttuurraa
1. En la página Parámetros avanzados, haga clic en Agregar dirección IP, o seleccione una
dirección existente y haga clic en Editar.
88
Equipo multifunción de la serie Xerox®AltaLink
Guía del administrador del sistema
®

Conectividad de red
2. Escriba la dirección IP del host que ejecuta el administrador de SNMP que recibe las capturas.
3. Escriba el número de puerto de UDP. El número predeterminado para las capturas es 162.
4. Seleccione la versión de SNMP según la compatibilidad del sistema que recibe las capturas.
5. Seleccione el tipo de capturas que recibe el administrador de SNMP en Capturas que deben
recibirse.
6. Haga clic en Guardar para aplicar la nueva configuración o en Deshacer para conservar la
configuración anterior.
7. Haga clic en Cancelar para volver a la página anterior.
Equipo multifunción de la serie Xerox
Guía del administrador del sistema
®
AltaLink
®
89

Conectividad de red
WSD
WSD (Web Services on Devices: servicios web en dispositivos) es tecnología de Microsoft que proporciona un método estándar para detectar y utilizar dispositivos conectados en red. Es compatible con los sistemas operativos Windows Vista, Windows Server 2008 y otros posteriores. WSD es
uno de los muchos protocolos de comunicación compatibles.
AAccttiivvaacciióónn ddee WWSSDD
1. En el servidor web interno, haga clic en Propiedades → Conectividad → Configuración.
2. En Protocolo, para WSD, haga clic en editar.
3. Para los servicios WSD, seleccione Activado.
4. Haga clic en Guardar.
90
Equipo multifunción de la serie Xerox®AltaLink
Guía del administrador del sistema
®

4
Seguridad
Este capítulo incluye:
• Configuración de los derechos de acceso .............................................................................. 92
• Autenticación....................................................................................................................... 93
• Autorización....................................................................................................................... 112
• Personalización................................................................................................................... 122
• HTTPS (TLS) ....................................................................................................................... 123
• FIPS 140-2 ......................................................................................................................... 124
• Cifrado de datos almacenados ........................................................................................... 128
• Filtros IP............................................................................................................................. 129
• Registros ............................................................................................................................ 131
• McAfee Embedded Control................................................................................................. 138
• IP Sec................................................................................................................................. 141
• Certificados de seguridad ................................................................................................... 146
• 802.1x................................................................................................................................ 153
• Tiempo de espera del sistema ............................................................................................ 155
• Gestión de puertos USB...................................................................................................... 156
• Seguridad de sobrescritura de imagen para dispositivos de almacenamiento HDD.............. 159
• Eliminación de datos de trabajo para dispositivos con almacenamiento SSD ..................... 163
• Claves de PostScript
• Información personalizada ................................................................................................. 168
• Verificación del software .................................................................................................... 169
• Restricción de actualizaciones del software de archivos de impresión.................................. 170
• Especificación de restricciones para destinatarios de e-mail y fax de Internet ..................... 171
• Clave del administrador...................................................................................................... 172
Para referencia:
www.xerox.com/security
®
......................................................................................................... 167
Equipo multifunción de la serie Xerox®AltaLink
Guía del administrador del sistema
®
91

Seguridad
Configuración de los derechos de acceso
Se puede controlar el acceso a las aplicaciones y funciones mediante la configuración de la autenticación y la autorización. La personalización permite que la impresora recupere la información del
usuario para personalizar las funciones.
92
Equipo multifunción de la serie Xerox®AltaLink
Guía del administrador del sistema
®

Seguridad
Autenticación
La autenticación es el proceso de confirmación de la identidad. Cuando el administrador del sistema activa la autenticación, la impresora compara la información que usted facilita con otra fuente
de información, como, por ejemplo, un directorio LDAP. La información puede ser un nombre de
usuario y una clave, o la información almacenada en una tarjeta inteligente, magnética o de proximidad. Si la información es válida, se le considera un usuario autenticado.
En la página Métodos de conexión del servidor web integrado hay unos enlaces a las opciones de
configuración de autenticación y personalización. Hay varias maneras de autenticar a un usuario:
• Nombre de usuario/clave - Validar en el dispositivo: Esta opción activa la autenticación local.
Los usuarios prueban su identidad escribiendo un nombre de usuario y una clave en el panel
de control o en el servidor web interno. La impresora compara las credenciales del usuario con
la información almacenada en la base de datos de usuarios. Utilice este método de autenticación si cuenta con un número limitado de usuarios o no dispone de acceso a un servidor de autenticación. Para obtener más información, consulte Configuración de las opciones de
autenticación local.
• Nombre de usuario/clave - Validar en la red: Esta opción activa la autenticación en la red. Los
usuarios prueban su identidad escribiendo un nombre de usuario y una clave en el panel de
control o en el servidor web interno. La impresora compara las credenciales del usuario con la
información almacenada en un servidor de autenticación. Para más información, consulte
Configuración de las opciones de autenticación de red.
Nota: la impresora puede utilizar uno de los siguientes tipos de servidores de auten-
ticación: Kerberos, LDAP o SMB.
• Autenticación auxiliar: Esta opción activa la autenticación en un lector de tarjetas de proximi-
dad. Los usuarios pasan una tarjeta de identificación preprogramada en el panel de control.
Para utilizar este método, adquiera e instale un lector de tarjetas USB y un servidor de autenticación compatible con la API de autenticación auxiliar de Xerox
®
. Para obtener más informa-
ción, consulte Configuración de las opciones de autenticación auxiliar.
• Xerox Workplace Cloud: Esta opción activa la autenticación basada en la nube. La impresora
se conecta directamente a la solución Xerox
®
Workplace Cloud. Este método ofrece varias opciones de autenticación. Para probar su identidad, los usuarios pueden utilizar métodos de autenticación móviles, como NFC o códigos QR, usar una tarjeta de identificación o escribir un
nombre y clave de usuario en el panel de control o en el servidor web integrado. Para obtener
más información, consulte Configuración de opciones de autenticación de Xerox Workplace
Cloud.
• Xerox Secure Access - Unified ID System: Esta opción activa la autenticación de Xerox Secu-
re Access Unified ID System
®
. Los usuarios presentan una tarjeta de identificación preprogramada a un lector de tarjetas en el panel de control. La impresora compara las credenciales
del usuario con la información almacenada en el servidor de Xerox Secure Access. Para utilizar este método de autenticación, adquiera e instale Xerox Secure Access Unified ID
System
autenticación de Xerox Secure Access Unified ID
®
. Para obtener más información, consulte Configuración de las opciones de
®
.
• Tarjetas inteligentes: Esta opción activa la autenticación en un lector de tarjetas inteligentes.
Los usuarios pasan una tarjeta de identificación preprogramada en el panel de control. Para
utilizar este método de autenticación, adquiera e instale un sistema de lectura de tarjetas inteligentes, como por ejemplo el Kit de activación de tarjetas de acceso común (CAC). Para
más información, consulte Configuración de opciones de autenticación de tarjetas
inteligentes.
Equipo multifunción de la serie Xerox
Guía del administrador del sistema
®
AltaLink
®
93

Seguridad
Nota: El lanzamiento al mercado de tarjetas de identificación y sistemas de lectura
nuevos es constante. Para asegurarse de que su impresora pueda utilizar los últimos
dispositivos y tarjetas de identificación disponibles, Xerox proporciona parches de
software desde la página web. Antes de configurar la autenticación con tarjeta inteligente, asegúrese de tener instalados en su dispositivo los parches de software más
recientes.
• Autenticación personalizada: Este método de autenticación requiere una clave de instalación
de funciones. Una vez introducida la clave de instalación de la función, podrá configurar la opción Autenticación personalizada. Para obtener más información, consulte Configuración de
opciones de autenticación personalizada.
CCoonnffiigguurraacciióónn ddeell mmééttooddoo ddee iinniicciioo ddee sseessiióónn eenn eell
ppaanneell ddee ccoonnttrrooll
1. En el servidor web interno, haga clic en Propiedades → Iniciar sesión/Permisos/
Contabilidad.
2. Haga clic en Métodos de conexión.
3. En los métodos de conexión al sitio web y el panel de control, haga clic en Editar.
4. En Conexión en el panel de control, seleccione una opción.
5. Si tiene seleccionado Autenticación auxiliar, Xerox Workplace Cloud, Tarjetas inteligentes o
Autenticación personalizada como método de autenticación, puede permitir que los
usuarios se conecten en el panel de control. En Conexión alternativa en el panel de control,
seleccione Nombre de usuario/clave - Validar en la red.
Nota: El método Conexión alternativa en el panel de control permite a los usuarios
conectarse sin utilizar una tarjeta inteligente. Esta opción es útil si los usuarios
extravían sus tarjetas inteligentes y necesitan acceder a la impresora.
6. Haga clic en Guardar.
Nota: La primera vez que selecciona Tarjetas inteligentes como método de
autenticación, se le pide la clave de activación de funciones. La clave de activación de
la función está incluida en el sistema de lectura de tarjetas inteligentes adquirido; por
ejemplo, el Kit de activación de tarjetas de acceso común (CAC) de Xerox.
Una vez seleccionado el método de conexión, la tabla Opciones de configuración en la página
Métodos de conexión muestras las opciones disponibles para el método de autenticación
seleccionado. Configure las opciones necesarias.
CCoonnffiigguurraacciióónn ddeell mmééttooddoo ddee iinniicciioo ddee sseessiióónn ddeell
sseerrvviiddoorr wweebb iinntteeggrraaddoo
1. En el servidor web interno, haga clic en Propiedades → Iniciar sesión/Permisos/
Contabilidad.
2. Haga clic en Métodos de conexión.
3. En los métodos de conexión al sitio web y el panel de control, haga clic en Editar.
94
Equipo multifunción de la serie Xerox®AltaLink
Guía del administrador del sistema
®

Seguridad
4. En Conexión en el sitio web, seleccione una opción.
Nota: La opción Conexión en el sitio web está disponible cuando se activa uno de los
métodos de conexión siguientes en el panel de control:
• Autenticación auxiliar
• Xerox Workplace Cloud
• Xerox Secure Access - Unified ID System
• Tarjetas inteligentes
• Autenticación personalizada
5. Haga clic en Guardar.
Una vez seleccionado el método de conexión, la tabla Opciones de configuración en la página
Métodos de conexión muestras las opciones disponibles para el método de autenticación
seleccionado. Configure las opciones necesarias.
CCoonnffiigguurraacciióónn ddee llaass ooppcciioonneess ddee aauutteennttiiccaacciióónn
llooccaall
Cuando configura la autenticación local, los usuarios demuestran su identidad escribiendo un
nombre de usuario y una clave en el panel de control o en Embedded Web Server. El dispositivo
compara las credenciales del usuario con la información almacenada en la base de datos de
usuarios. Utilice el método de autenticación local si cuenta con un número limitado de usuarios o
no dispone de acceso a un servidor de autenticación.
En la página Métodos de conexión del servidor web integrado hay unos enlaces a las opciones de
configuración de autenticación y personalización.
1. En el servidor web integrado, haga clic en Propiedades→Conexión/Permisos/
Contabilidad→Métodos de conexión.
2. Establezca Nombre de usuario/clave: Validar en el dispositivo como método de conexión.
Para obtener más información, consulte Configuración del método de inicio de sesión en el
panel de control.
3. En la tabla Opciones de configuración, configure las opciones de autenticación local:
• Para agregar información del usuario a la base de datos de usuarios del dispositivo, en
Base de datos del usuario del dispositivo, haga clic en Editar. Para obtener más
información, consulte Adición, modificación o visualización de información del usuario en
la base de datos de usuarios.
• Para especificar los requisitos de cuenta y clave de los usuarios los autenticados
localmente, en Requisitos de la cuenta del dispositivo, haga clic en Editar. Para obtener
más información, consulte Especificación de la cuenta y la clave de usuario.
• Para permitir la personalización de usuarios conectados, en Personalización haga clic en
Editar. Para obtener más información, consulte Activación de la personalización.
• Para ver o eliminar perfiles de personalización, en Personalización haga clic en Editar.
Para más información, consulte Visualización y eliminación de perfiles de personalización.
• Para proporcionar información de personalización sobre el servidor LDAP, en Servidores
LDAP haga clic en Editar. Si desea más información, consulte Configuración de
información opcional del servidor LDAP.
• Para activar o desactivar el mensaje de confirmación de desconexión en el panel de
control, en Confirmación de desconexión haga clic en Editar. Para más información,
consulte Desactivación del mensaje de confirmación de desconexión.
Equipo multifunción de la serie Xerox
Guía del administrador del sistema
®
AltaLink
®
95

Seguridad
BBaassee ddee ddaattooss ddee uussuuaarriiooss
La base de datos de usuarios guarda los datos de credenciales de los usuarios. La impresora utiliza
esta información para la autenticación y autorización local, y para la Contabilidad estándar de
®
Xerox
proporciona un usuario con la información en la base de datos de usuarios. Cuando configura la
autorización local, la impresora comprueba la base de datos de usuarios para determinar a qué
funciones tiene acceso el usuario.
Adición, modificación o visualización de información del usuario en la base de datos de usuarios
1. En el servidor web interno (Embedded Web Server), haga clic en Propiedades→Inicio de
2. Para cada usuario, escriba un nombre de usuario y un nombre amistoso.
. Cuando configura la autenticación local, la impresora comprueba las credenciales que
sesión/Permisos/Contabilidad→Base de datos del usuario del dispositivo.
• Para agregar un usuario, haga clic en Agregar usuario nuevo.
• Para modificar un usuario existente, para el usuario, haga clic en Editar.
Nota: Una vez agregados un nombre de usuario y un nombre descriptivo (amistoso), se
puede modificar el Nombre amistoso, pero no el nombre del campo Nombre de
usuario.
3. Escriba una clave para el usuario. Para comprobar la clave, vuelva a introducirla.
Nota: El campo Clave aparece solamente si el método de autenticación seleccionado
es Autenticación local.
4. Para agregar un usuario a una función, seleccione la casilla de verificación:
• Administrador de cuentas: Esta función permite al usuario tener acceso a las opciones de
configuración de la contabilidad, las aplicaciones y las opciones bloqueada.
• Administrador del sistema: Esta función autoriza al usuario a acceder a todas las
aplicaciones y las opciones de configuración.
Si ha creado funciones de usuario, también aparecen en la lista.
5. Para modificar una función de usuario personalizada, haga clic en Editar junto a la función.
6. Haga clic en Guardar.
7. Para ver un resumen de permisos, haga clic en Permisos junto a un usuario de la lista.
• Para ver el Resumen de hora de impresión, en Hora, en la columna Resultado, haga clic
en el icono I.
• Para ver y modificar las funciones de permisos, haga clic en el enlace Función de usuario
en cualquier categoría.
Para obtener más información, consulte Permisos de usuario.
Importación de la base de datos de usuarios
Puede importar una base de datos de usuarios desde un archivo .csv. Para importar credenciales
de usuario:
1. En el servidor web interno (Embedded Web Server), haga clic en Propiedades→Inicio de
sesión/Permisos/Contabilidad→Base de datos del usuario del dispositivo.
2. En el menú Acciones de administración, haga clic en Importar.
3. Haga clic en Elegir archivo y seleccione el archivo .csv que desea importar.
4. En Carácter delimitador, seleccione una opción.
5. En Idioma, seleccione el idioma del texto de su archivo .csv.
6. Haga clic en Siguiente.
7. Introduzca la información en el campo requerido.
96
Equipo multifunción de la serie Xerox®AltaLink
Guía del administrador del sistema
®

Seguridad
8. Haga clic en Importar.
Descarga de un archivo .csv de muestra
Para descargar un ejemplo de un archivo con formato .csv que se desea importar:
1. En el servidor web interno (Embedded Web Server), haga clic en Propiedades→Inicio de
sesión/Permisos/Contabilidad→Base de datos del usuario del dispositivo.
2. En el menú Acciones de administración, haga clic en Descargar muestra.
3. En Carácter delimitador, seleccione una opción.
4. En Idioma, seleccione el idioma del texto de su archivo .csv.
5. Haga clic en Generar.
6. Una vez generado el archivo de muestra, haga clic en Descargar archivo ahora y abra o
guarde el archivo.
Especificación de la cuenta y la clave de usuario
Las reglas básicas para las claves y los nombres de cuentas de usuarios locales son estándar en el
dispositivo de Xerox. Puede personalizarlas según sus propias normas.
1. En el servidor web interno, haga clic en Propiedades → Iniciar sesión/Permisos/Contabilidad
→ Base de datos de usuarios del dispositivo.
2. Haga clic en Requisitos de cuentas del dispositivo.
3. Para usar un valore prefijado, en Valores prefijados requerido, seleccione una opción.
Para obtener más información, consulte Opciones de valores prefijados de requisitos.
• Nivel 1: Básico: Esta es la opción predeterminada.
• Nivel 2: Elevado
• Nivel 3: Alto
• Personalizado: Este nivel permite personalizar los requisitos de la clave.
4. Para personalizar los requisitos de la clave, seleccione o modifique las opciones como sea
necesario:
a. Para cambiar el número mínimo de caracteres necesarios, en Longitud mínima de clave,
escriba un valor. El valor prefijado es 4.
Nota: Para cambiar el valor, use los iconos más (+) y menos (-).
b. Para requerir un determinado tipo de carácter, active la casilla de cada tipo de carácter
necesario.
Las opciones disponibles son:
• Requerir carácter en mayúsculas
• Requerir carácter en minúsculas
• Requerir carácter numérico
• Requerir carácter especial
c. Para cambiar el intervalo para que el usuario pueda reusar una clave usada
anteriormente, en Intervalo para que la clave pueda ser reusada (generaciones),
escriba un valor. El valor máximo es 7.
Nota: Un valor de 1 permite al usuario volver a usar la clave de inmediato.
Equipo multifunción de la serie Xerox
®
Guía del administrador del sistema
AltaLink
®
97

Seguridad
d. Para cambiar el intervalo de bloqueo del usuario, en Intervalo de bloqueo del usuario
(minutos), escriba un valor. El valor predeterminado es de 30 minutos.
Nota: El sistema configura los valores de Bloquear al usuario después de
intentos de inicio de sesión no válidos y Periodo de bloqueo de sesión del
navegador (minutos).
5. Para activar un temporizador de inactividad de la cuenta:
a. En Activar el temporizador de inactividad de la cuenta, active la casilla. La configuración
especifica el intervalo de tiempo que una cuenta puede estar inactiva antes de que se
desactive.
b. En Desactivar la cuenta después de un periodo de inactividad (días), escriba un valor.
El valor predeterminado es de 180 minutos.
Nota:
• La cuenta de administrador no se desactiva después de un periodo de inactividad
especificado.
• Si el administrador reactiva una cuenta individual, la clave no se modifica.
6. Haga clic Actualizar.
Nota:
• Las nuevas reglas de clave no afectan a las claves ya existentes.
• Las nuevas reglas de la clave se aplican la próxima vez que el usuario inicia una
sesión.
Opciones de valores prefijados de requisitos
Entre las opciones de valores prefijados de requisitos se incluyen:
Nivel 1
Este nivel requiere:
1. Una longitud mínima de la clave de 4 caracteres.
2. Como mínimo una generación de la clave antes de que el usuario puede volver a usar la
clave.
Nivel 2
Este nivel requiere:
1. Un longitud mínima de la clave de ocho caracteres, incluido un carácter en mayúsculas y
un carácter numérico.
2. Como mínimo tres generaciones de la clave antes de que el usuario puede volver a usar la
clave.
Nivel 3
Este nivel requiere:
1. Un longitud mínima de la clave de 15 caracteres, incluido un carácter de estos tipos:
• Mayúsculas
• Minúsculas
• Caracteres numéricos
98
Equipo multifunción de la serie Xerox®AltaLink
®
Guía del administrador del sistema

Seguridad
• Especial
2. Como mínimo siete generaciones de la clave antes de que el usuario puede volver a usar la
clave.
CCoonnffiigguurraacciióónn ddee llaass ooppcciioonneess ddee aauutteennttiiccaacciióónn ddee
rreedd
Cuando configura la autenticación de red, los usuarios demuestran su identidad escribiendo un
nombre de usuario y una clave en el panel de control o en el servidor web integrado. El dispositivo
compara las credenciales del usuario con la información almacenada en un servidor de
autenticación.
Nota: Si están configurados dos o más servidores de autenticación, aparece la ventana
Norma de autenticación IPP. La Norma de autenticación IPP se utiliza para determinar qué
servidor se va a utilizar para autenticación IPP.
En la página Métodos de conexión del servidor web integrado hay unos enlaces a las opciones de
configuración de autenticación y personalización.
1. En el servidor web integrado, haga clic en Propiedades→Conexión/Permisos/
Contabilidad→Métodos de conexión.
2. Configure el método de conexión como Nombre de usuario/Clave - Validar en la red. Para
obtener más información, consulte Configuración del método de inicio de sesión en el panel
de control.
3. En la tabla Opciones de configuración, configure las opciones de autenticación de red:
• Para configurar las opciones del servidor de autenticación, en Servidores de
autenticación haga clic en Editar.
– Para la autenticación Kerberos, consulte Configuración de opciones del servidor de
autenticación para Kerberos.
– Para la autenticación LDAP, consulte Configuración de opciones del servidor de
autenticación para LDAP.
– Para la autenticación SMB, consulte Configuración de opciones del servidor de
autenticación para SMB.
• Para permitir la personalización de usuarios conectados, en Personalización haga clic en
Editar. Para obtener más información, consulte Activación de la personalización.
• Para ver o eliminar perfiles de personalización, en Personalización haga clic en Editar.
Para más información, consulte Visualización y eliminación de perfiles de personalización.
• Para proporcionar información de personalización sobre el servidor LDAP, en Servidores
LDAP haga clic en Editar. Si desea más información, consulte Configuración de
información opcional del servidor LDAP.
• Para activar o desactivar el mensaje de confirmación de desconexión en el panel de
control, en Confirmación de desconexión haga clic en Editar. Para más información,
consulte Desactivación del mensaje de confirmación de desconexión.
SSeerrvviiddoorreess ddee aauutteennttiiccaacciióónn
Utilice la página Servidores de autenticación para proporcionar información del servidor de autenticación.
1. En el área Tipo de autenticación, seleccione un tipo de servidor de autenticación.
2. Para proporcionar información sobre el servidor, haga clic en Agregar nuevo.
Equipo multifunción de la serie Xerox
Guía del administrador del sistema
®
AltaLink
®
99
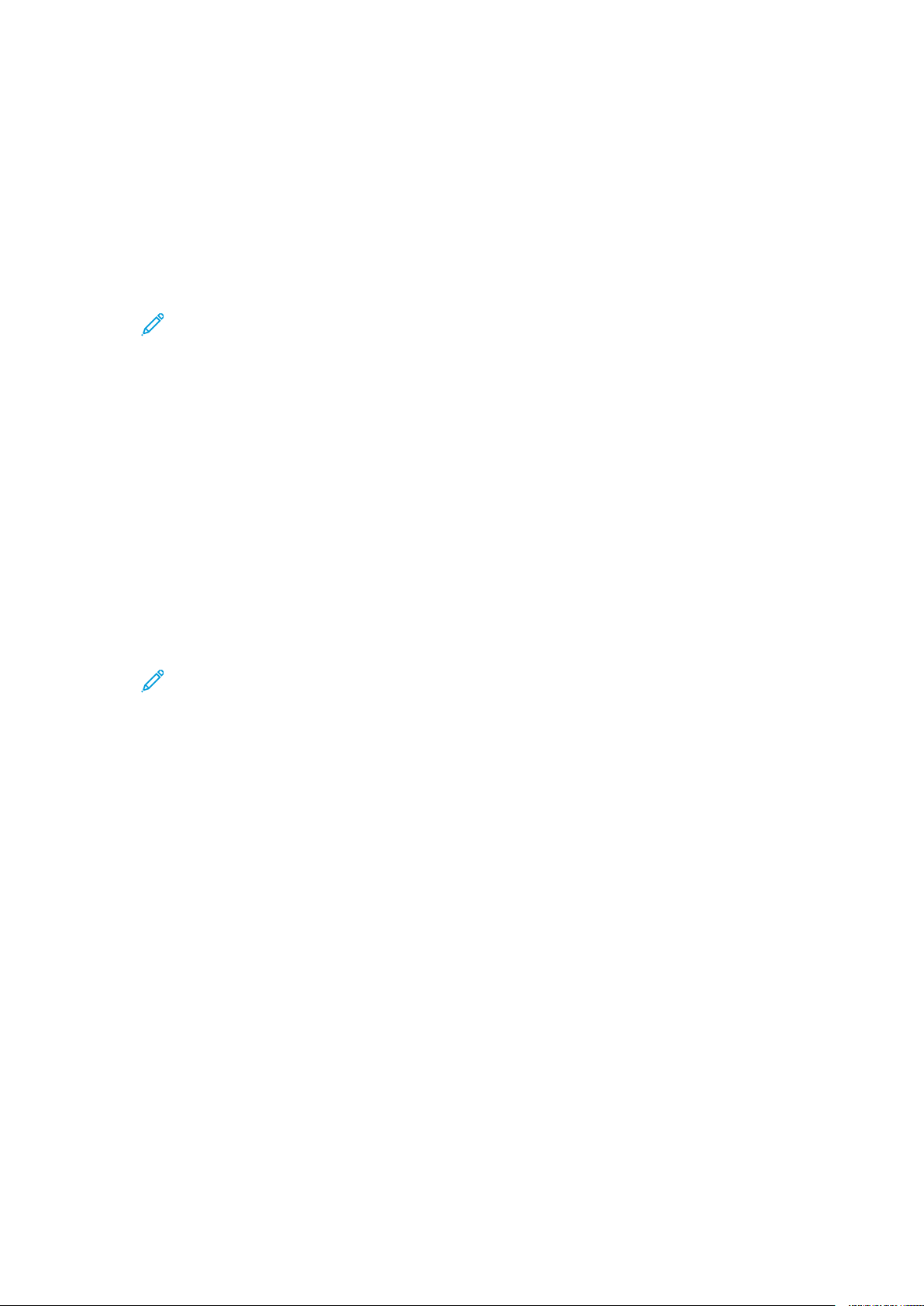
Seguridad
3. Para copiar las opciones de otro servidor, seleccione un servidor de la lista y haga clic en
Copiar de.
4. Para especificar las opciones del servidor para un servidor de autenticación alternativo, haga
clic en Agregar nuevo.
5. Para editar la configuración del servidor, haga clic en Editar en el servidor correspondiente.
6. Para eliminar toda la información de servidores, haga clic en Eliminar todo.
7. Si aparece la ventana de autenticación de IPP, seleccione el número del servidor
predeterminado y haga clic en Guardar.
Nota: Si se configuran como mínimo dos servidores de autenticación y la autenticación
IPP, se muestra la ventana Normas de autenticación IPP. La norma de autenticación
IPP se usa para determinar el servidor que se debe utilizar para la autenticación IPP.
CCoonnffiigguurraacciióónn ddee ooppcciioonneess ddeell sseerrvviiddoorr ddee aauutteennttiiccaacciióónn ppaarraa
KKeerrbbeerrooss
1. En la página Métodos de conexión, en Servidores de autenticación, haga clic en Editar.
2. En Tipo de autenticación, seleccione Kerberos.
3. Haga clic en Agregar nuevo.
4. En Información del servidor, en el campo Dominio o Territorio, escriba el dominio o territorio
de su servidor de autenticación.
5. Seleccione el tipo de dirección deseado.
6. Introduzca los números de los puertos y la dirección con el formato correcto de las direcciones
primarias y secundarias.
Nota: La dirección de seguridad es optativa.
7. Si desea utilizar un servidor LDAP para la autorización o personalización de red:
a. Haga clic en Agregar asignación de LDAP.
b. Seleccione el servidor LDAP en la lista y haga clic en Agregar asignación o haga clic en
Agregar nuevo para agregar un servidor LDAP.
8. Haga clic en Guardar.
9. Para especificar las opciones del servidor para un servidor de autenticación alternativo, haga
clic en Agregar nuevo.
10. Para copiar las opciones de otro servidor, seleccione un servidor de la lista y haga clic en
Copiar de.
11. Para actualizar las opciones, haga clic en Editar.
CCoonnffiigguurraacciióónn ddee ooppcciioonneess ddeell sseerrvviiddoorr ddee aauutteennttiiccaacciióónn ppaarraa
SSMMBB
1. En la página Métodos de conexión, junto a Servidores de autenticación, haga clic en Editar.
2. En Tipo de autenticación, seleccione SMB (Windows NT 4) o SMB (Windows 2000/2003).
3. Haga clic en Agregar nuevo.
4. En Dominio, escriba el nombre de dominio de su servidor de autenticación.
5. Seleccione el tipo de dirección.
100
Equipo multifunción de la serie Xerox®AltaLink
Guía del administrador del sistema
®
 Loading...
Loading...