Page 1
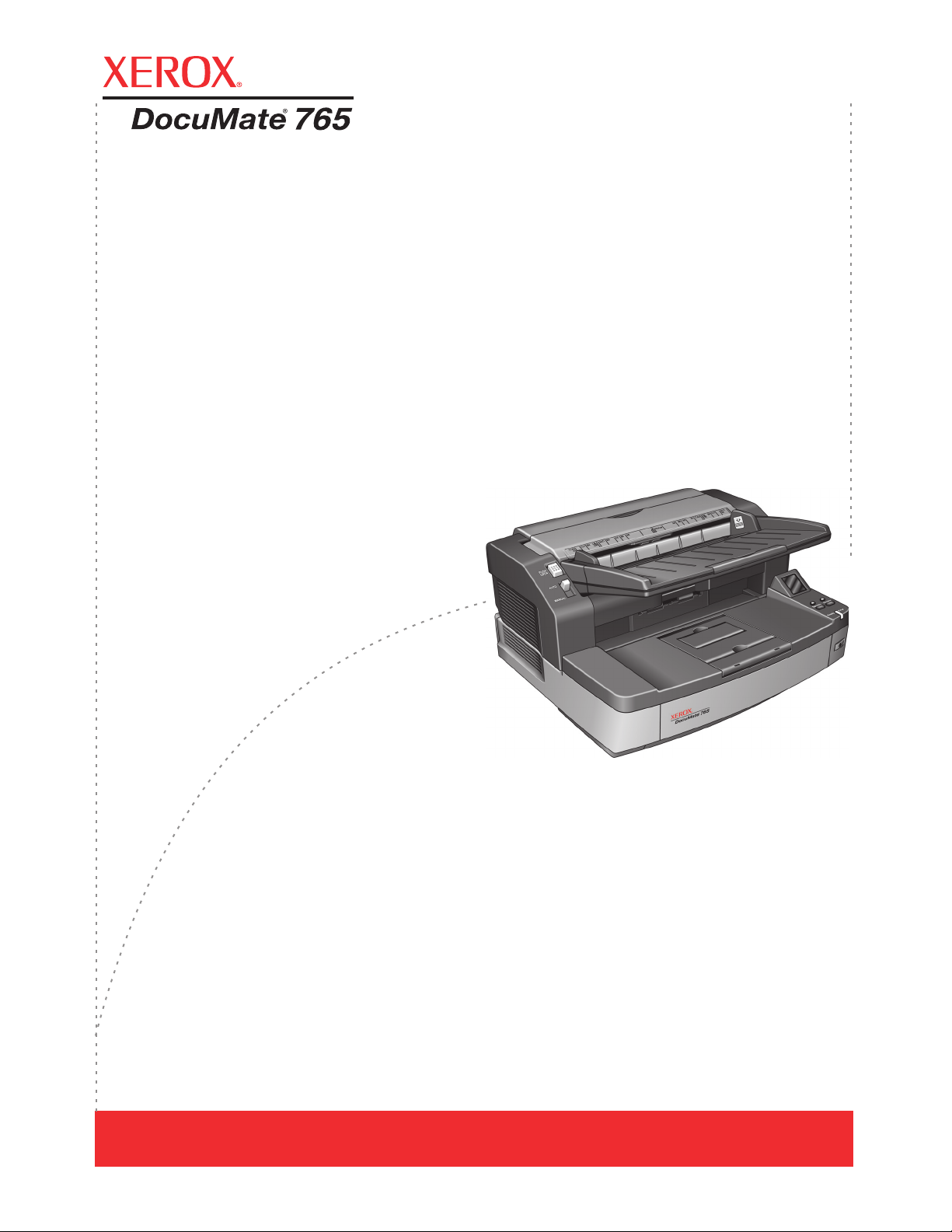
Руководство
пользователя
Сканер
DocuMate 765
Page 2

Руководство
пользователя
Сканер
DocuMate 765
Page 3
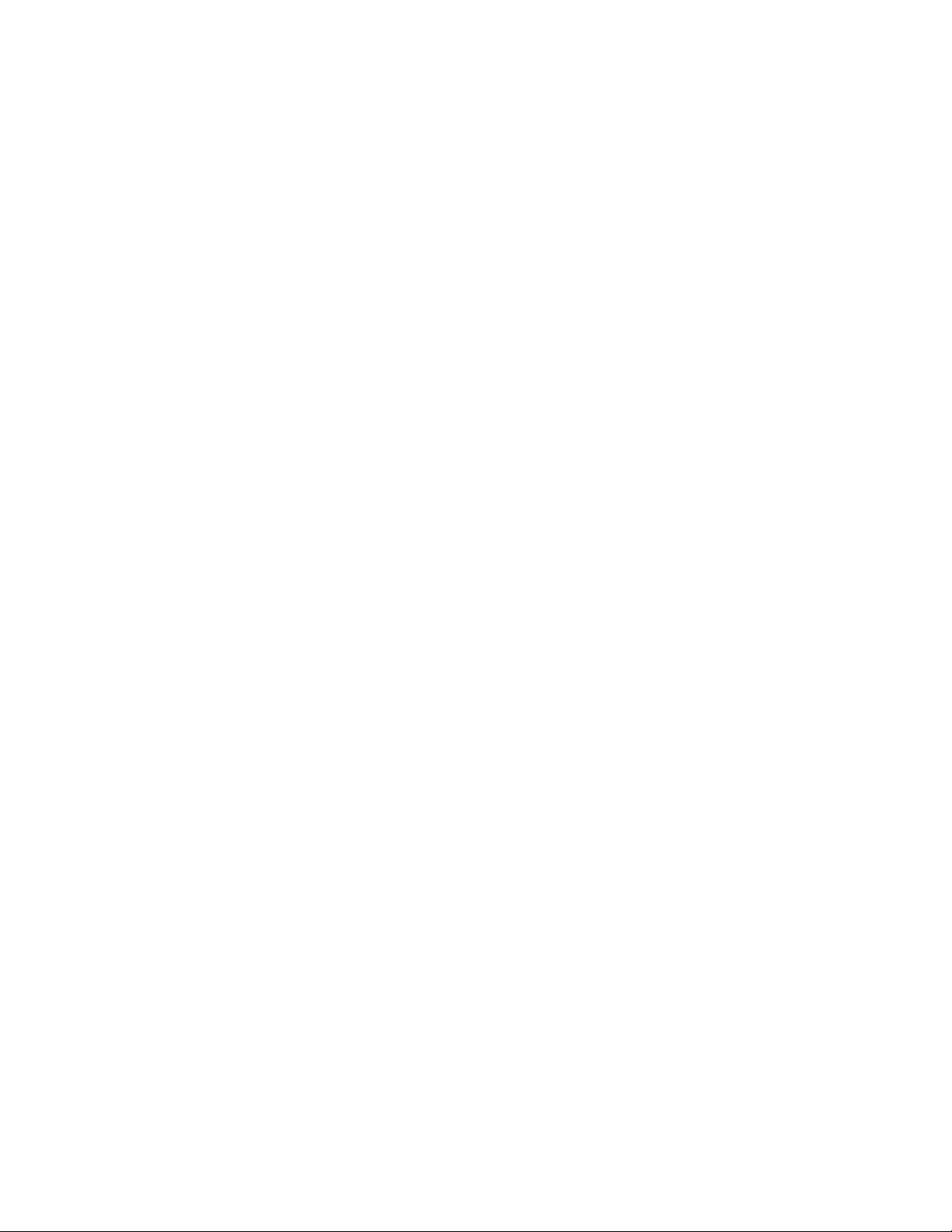
© Visioneer, Inc., 2009.
Воспроизведение, изменение или перевод без предварительного письменного разрешения запрещены, за исключением
случаев, разрешенных законом об авторских правах.
XEROX
®
является товарным знаком Xerox Corporation в США и других странах и может использоваться в рамках
лицензионного соглашения. DocuMate является торговой маркой корпорации Xerox Corporation и может быть
использована по лицензионному соглашению. Все названия и номера продуктов Xerox в этой публикации являются
товарными знаками Xerox Corporation.
Название и логотип Visioneer являются зарегистрированными торговыми марками Visioneer, Inc. Название и логотип
OmniPage
®
Pro являются зарегистрированными торговыми марками Nuance Communications, Inc. Kofax® and Virtual
ReScan
®
являются зарегистрировнными торговыми марками и VRSTM является торговой маркой Kofax Image Products,
Inc. QuickScan
®
является торговой маркой и ISIS явялется зарегистирированно торговой маркой Captiva Software
Corporation. Adobe
®
, Adobe® Reader®, Adobe® Acrobat® и логотип Adobe® PDF являются зарегистрированным торговыми
марками Adobe Systems Incorporated в США и в других странах. В данном продукте используется логотип Adobe PDF.
Полный доступ к функциям ПО Adobe возможен лишь в случае, если на вашем ПК установлен какой-либо из продктов
Adobe.
Microsoft является зарегистрированным товарным знаком Microsoft Corporation в США. Windows является товарным
знаком, а SharePoint
®
– зарегистрированным товарным знакам Microsoft Corporation. ZyINDEX является
зарегистрированным товарным знаком ZyLAB International, Inc. ZyINDEX toolkit portions, © ZyLAB International, Inc.,
1990−1998. Все права защищены. Все другие продукты, упомянутые в этом окументе, могут являться товарными знаками
соответствующих компаний.
Информация может быть изменена без предварительного уведомления и не налагает никаких обязательств на Visioneer.
Описанное программное обеспечение предоставляется на основе лицензионного соглашения. Использование и
копирование описанного программного
обеспечения может осуществляться только в соответствии с этим соглашением.
Создание копий программного обеспечения на каком бы то ни было носителе является незаконным, если иное не
оговорено в лицензионном соглашении. В отсутствие письменного согласия Visioneer никакая часть этого окумента не
может быть воспроизведена или передана в какой-либо форме или какими-либо
средствами, электроными или
механическими, включая фотокопирование, запись или системы хранения и поиска информации, а также не может быть
переведена на другой язык в каких-либо целях, за исключением личного использования лицензиатом и в соответствии с
особыми условиями лицензионного соглашения.
Артикул: 05-0756-300
Увед омление об ограниченных правах
Использование, копирование или разглашение информации подпадает под
ограничения подраздела (c)(1)(ii) статьи
52.227-FAR14 соглашения о Правах на техническую информацию и компьютерное программное обеспечение.
Материалы, отсканированные этим продуктом, могут быть защищены федеральным законодательством или другими
нормативныи актами, например законом об авторском праве. Покупатель единолично несет всю ответственность за
несоблюдение этих законов и правил.
Page 4
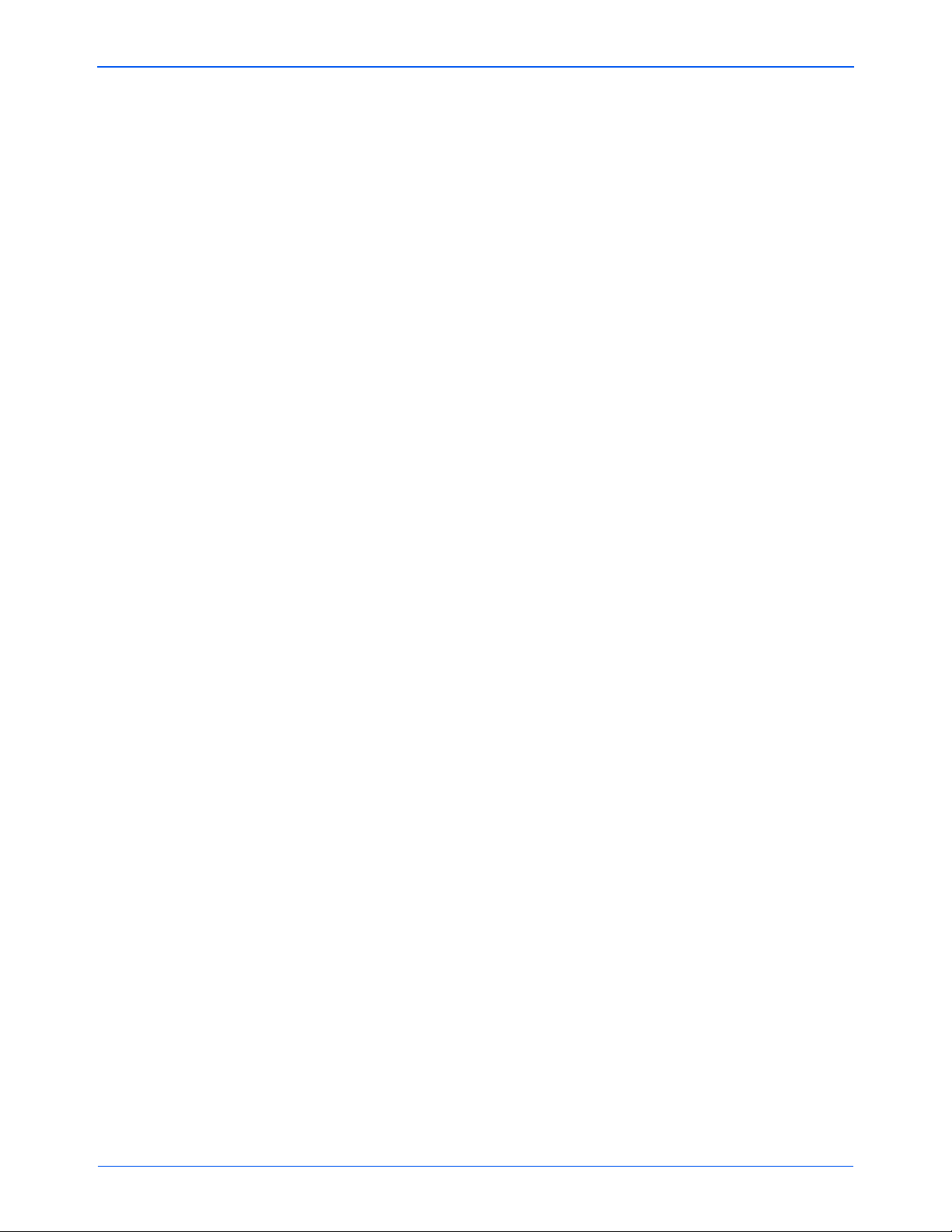
Содержание
Поздравляем с покупкой!
Комплект поставки . . . . . . . . . . . . . . . . . . . . . . . . . . . . . . . . . . . . . . . . . . . . . . . . . . . . . . . . . . . . . . . 1
Сканер Xerox DocuMate 765 . . . . . . . . . . . . . . . . . . . . . . . . . . . . . . . . . . . . . . . . . . . . . . . . . . . . . . . . 2
Что необходимо для работы сканера . . . . . . . . . . . . . . . . . . . . . . . . . . . . . . . . . . . . . . . . . . . . . . . . 3
Документация . . . . . . . . . . . . . . . . . . . . . . . . . . . . . . . . . . . . . . . . . . . . . . . . . . . . . . . . . . . . . . . . . . . 3
Установка
Предварительные операции . . . . . . . . . . . . . . . . . . . . . . . . . . . . . . . . . . . . . . . . . . . . . . . . . . . . . . . 4
Шаг 1. Распаковка и сборка сканера . . . . . . . . . . . . . . . . . . . . . . . . . . . . . . . . . . . . . . . . . . . . . 5
Шаг 2. Установка программного обеспечения . . . . . . . . . . . . . . . . . . . . . . . . . . . . . . . . . . . . . 6
Шаг 3. Подключение сканера . . . . . . . . . . . . . . . . . . . . . . . . . . . . . . . . . . . . . . . . . . . . . . . . . 14
Дополнительные приложения, входящие в комплект поставки сканера . . . . . . . . . . . . . . . . . . . 16
Просмотр руководств пользователя . . . . . . . . . . . . . . . . . . . . . . . . . . . . . . . . . . . . . . . . . . . . . . . . 18
Регистрация сканера и проверка обновлений . . . . . . . . . . . . . . . . . . . . . . . . . . . . . . . . . . . . . . . . 19
Загрузка документов для сканирования . . . . . . . . . . . . . . . . . . . . . . . . . . . . . . . . . . . . . . . . . . . . . 20
Интерфейсы сканирования . . . . . . . . . . . . . . . . . . . . . . . . . . . . . . . . . . . . . . . . . . . . . . . . . . . . . . . 22
Содержание
Сканирование с помощью интерфейса One Touch
Сканирование с помощью кнопок One Touch . . . . . . . . . . . . . . . . . . . . . . . . . . . . . . . . . . . . . . . . . 23
Использование панели кнопок One Touch . . . . . . . . . . . . . . . . . . . . . . . . . . . . . . . . . . . . . . . . . . . 24
Сканирование с помощью панели One Touch . . . . . . . . . . . . . . . . . . . . . . . . . . . . . . . . . . . . 24
Настройки панели быстрого запуска по умолчанию на сканере . . . . . . . . . . . . . . . . . . . . . 25
Настройка кнопок One Touch . . . . . . . . . . . . . . . . . . . . . . . . . . . . . . . . . . . . . . . . . . . . . . . . . . . . . . 26
Окно «Свойства быстрого запуска» . . . . . . . . . . . . . . . . . . . . . . . . . . . . . . . . . . . . . . . . . . . . 26
Выбор новых настроек для кнопки . . . . . . . . . . . . . . . . . . . . . . . . . . . . . . . . . . . . . . . . . . . . . 28
Создание новой конфигурации сканирования . . . . . . . . . . . . . . . . . . . . . . . . . . . . . . . . . . . . 29
Редактирование или удаление конфигураций сканирования . . . . . . . . . . . . . . . . . . . . . . . . 36
Настройка свойств целевого приложения . . . . . . . . . . . . . . . . . . . . . . . . . . . . . . . . . . . . . . . 38
Выбор параметров и формата страницы . . . . . . . . . . . . . . . . . . . . . . . . . . . . . . . . . . . . . . . . 43
Выбор параметров кнопки
Специальные функции и целевые приложения сканирования . . . . . . . . . . . . . . . . . . . . . . . . . . . 50
Сканирование с оптическим распознаванием текста . . . . . . . . . . . . . . . . . . . . . . . . . . . . . . 50
Сканирование и запись на компакт-диск . . . . . . . . . . . . . . . . . . . . . . . . . . . . . . . . . . . . . . . . 51
Сканирование с пересылкой событий . . . . . . . . . . . . . . . . . . . . . . . . . . . . . . . . . . . . . . . . . . 52
Создание веб-страницы в формате HTML на основе отсканированных документов . . . . 53
Перемещение отсканированных документов на хранение . . . . . . . . . . . . . . . . . . . . . . . . . . 54
. . . . . . . . . . . . . . . . . . . . . . . . . . . . . . . . . . . . . . . . . . . . . . . . . . . . 47
Сканирование с помощью интерфейса TWAIN
Доступ к интерфейсу TWAIN . . . . . . . . . . . . . . . . . . . . . . . . . . . . . . . . . . . . . . . . . . . . . . . . . . . . . . 59
Параметры интерфейса TWAIN . . . . . . . . . . . . . . . . . . . . . . . . . . . . . . . . . . . . . . . . . . . . . . . . . . . . 60
Вкладка «Конфигурации» . . . . . . . . . . . . . . . . . . . . . . . . . . . . . . . . . . . . . . . . . . . . . . . . . . . . 60
Вкладка «Настройки сканирования» . . . . . . . . . . . . . . . . . . . . . . . . . . . . . . . . . . . . . . . . . . . . 61
Руководство пользователя сканера DocuMate 765 iii
Page 5
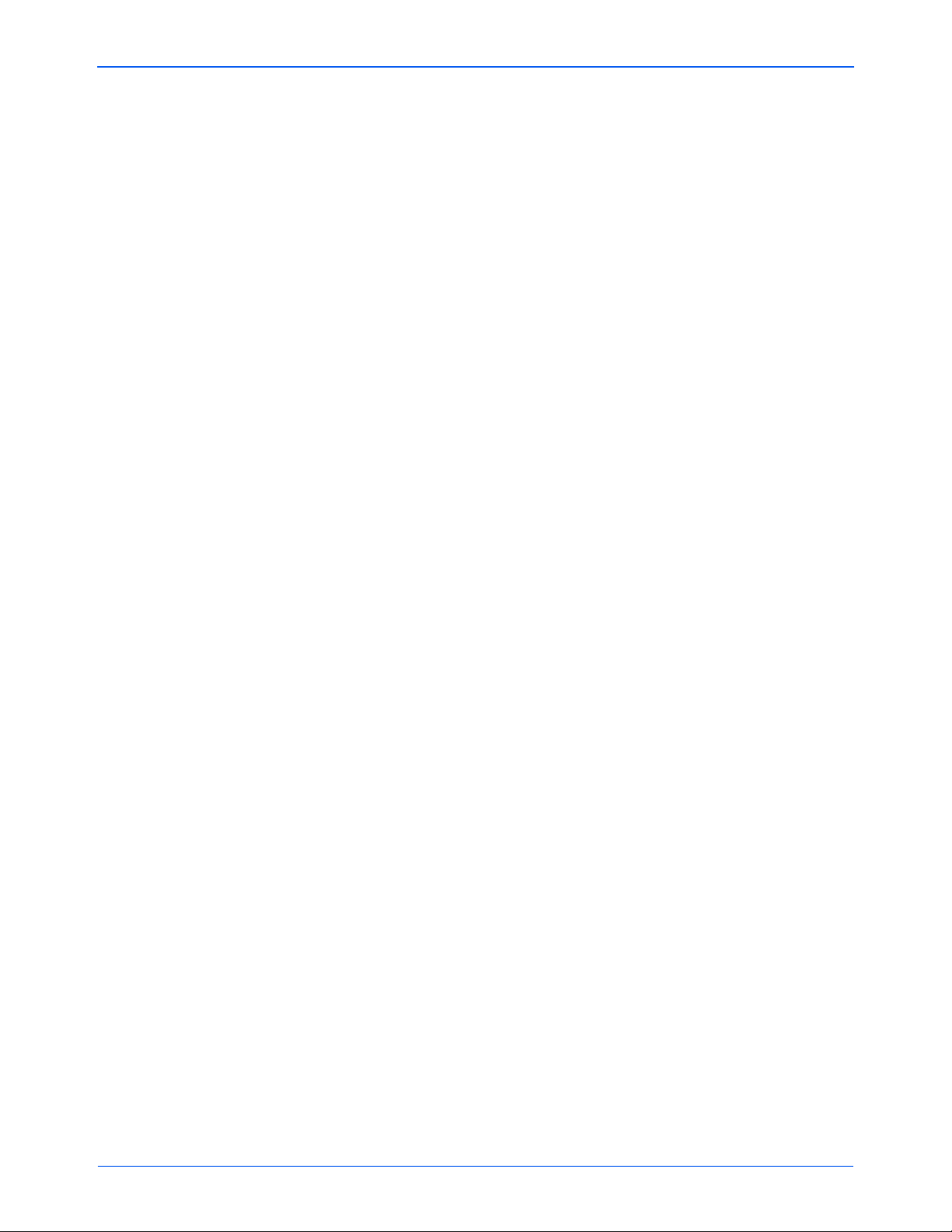
Содержание
Вкладка «Настройки документа» . . . . . . . . . . . . . . . . . . . . . . . . . . . . . . . . . . . . . . . . . . . . . . 63
Вкладка «Улучшение изображений» . . . . . . . . . . . . . . . . . . . . . . . . . . . . . . . . . . . . . . . . . . . 64
Вкладка «О программе» . . . . . . . . . . . . . . . . . . . . . . . . . . . . . . . . . . . . . . . . . . . . . . . . . . . . . 68
Сканирование с использованием интерфейса ISIS
Запуск приложения QuickScan и выбор сканера . . . . . . . . . . . . . . . . . . . . . . . . . . . . . . . . . . . . . . 69
Сканирование из QuickScan . . . . . . . . . . . . . . . . . . . . . . . . . . . . . . . . . . . . . . . . . . . . . . . . . . . . . . . 70
Настройки предпросмотра ISIS . . . . . . . . . . . . . . . . . . . . . . . . . . . . . . . . . . . . . . . . . . . . . . . . . . . . 73
Выбор конфигурации . . . . . . . . . . . . . . . . . . . . . . . . . . . . . . . . . . . . . . . . . . . . . . . . . . . . . . . . 74
Основные параметры . . . . . . . . . . . . . . . . . . . . . . . . . . . . . . . . . . . . . . . . . . . . . . . . . . . . . . . . 74
Параметры макета . . . . . . . . . . . . . . . . . . . . . . . . . . . . . . . . . . . . . . . . . . . . . . . . . . . . . . . . . . 77
Параметры обработки бумаги . . . . . . . . . . . . . . . . . . . . . . . . . . . . . . . . . . . . . . . . . . . . . . . . . 82
Параметры обработки изображений . . . . . . . . . . . . . . . . . . . . . . . . . . . . . . . . . . . . . . . . . . . 85
Сканирование из WIA
Точная настройка сканирования . . . . . . . . . . . . . . . . . . . . . . . . . . . . . . . . . . . . . . . . . . . . . . . . . . . 95
Параметры, обслуживание и устранение неисправностей
сканера
Аппаратные настройки сканера . . . . . . . . . . . . . . . . . . . . . . . . . . . . . . . . . . . . . . . . . . . . . . . . . . . . 97
Утилита пользователя . . . . . . . . . . . . . . . . . . . . . . . . . . . . . . . . . . . . . . . . . . . . . . . . . . . . . . . . . . 105
Очистка внешней поверхности сканера . . . . . . . . . . . . . . . . . . . . . . . . . . . . . . . . . . . . . . . . . . . . 115
Очистка внутренних частей сканера . . . . . . . . . . . . . . . . . . . . . . . . . . . . . . . . . . . . . . . . . . . . . . . 116
Очистка датчиков бумаги . . . . . . . . . . . . . . . . . . . . . . . . . . . . . . . . . . . . . . . . . . . . . . . . . . . . . . . . 124
Устранение замятия бумаги . . . . . . . . . . . . . . . . . . . . . . . . . . . . . . . . . . . . . . . . . . . . . . . . . . . . . . 127
Поиск и устранение неисправностей . . . . . . . . . . . . . . . . . . . . . . . . . . . . . . . . . . . . . . . . . . . . . . . 130
Удаление сканера . . . . . . . . . . . . . . . . . . . . . . . . . . . . . . . . . . . . . . . . . . . . . . . . . . . . . . . . . . . . . . 133
Характеристики сканера Xerox DocuMate 765 . . . . . . . . . . . . . . . . . . . . . . . . . . . . . . . . . . . . . . . 134
Список компонентов сканера Xerox DocuMate 765 . . . . . . . . . . . . . . . . . . . . . . . . . . . . . . . . . . . 135
Рамка . . . . . . . . . . . . . . . . . . . . . . . . . . . . . . . . . . . . . . . . . . . . . . . . . . . . . . . . . . . . . . . . . . . . . 97
Изменение цвета фона . . . . . . . . . . . . . . . . . . . . . . . . . . . . . . . . . . . . . . . . . . . . . . . . . . . . . . 99
Ручная подача . . . . . . . . . . . . . . . . . . . . . . . . . . . . . . . . . . . . . . . . . . . . . . . . . . . . . . . . . . . . 103
Параметры основного экрана . . . . . . . . . . . . . . . . . . . . . . . . . . . . . . . . . . . . . . . . . . . . . . . . 106
Коды ошибок сканера . . . . . . . . . . . . . . . . . . . . . . . . . . . . . . . . . . . . . . . . . . . . . . . . . . . . . . . 108
Настройка спящего режима . . . . . . . . . . . . . . . . . . . . . . . . . . . . . . . . . . . . . . . . . . . . . . . . . . 110
Формат бумаги и настройка зуммера . . . . . . . . . . . . . . . . . . . . . . . . . . . . . . . . . . . . . . . . . . 111
Корректировка калибровки . . . . . . . . . . . . . . . . . . . . . . . . . . . . . . . . . . . . . . . . . . . . . . . . . . 112
Очистка валиков устройства автоматической подачи документов . . . . . . . . . . . . . . . . . . 117
Очистка выходных валиков . . . . . . . . . . . . . . . . . . . . . . . . . . . . . . . . . . . . . . . . . . . . . . . . . . 120
Очистка стекла и фоновых панелей сканера . . . . . . . . . . . . . . . . . . . . . . . . . . . . . . . . . . . . 122
Сброс счетчика валиков в утилите пользователя . . . . . . . . . . . . . . . . . . . . . . . . . . . . . . . . 123
Очистка датчиков устройства автоматической подачи . . . . . . . . . . . . . . . . . . . . . . . . . . . . 124
Очистка выходных датчиков . . . . . . . . . . . . . . . . . . . . . . . . . . . . . . . . . . . . . . . . . . . . . . . . . 126
Примечания . . . . . . . . . . . . . . . . . . . . . . . . . . . . . . . . . . . . . . . . . . . . . . . . . . . . . . . . . . . . . . . . . . 137
Раздел 1. Введение в вопросы безопасности . . . . . . . . . . . . . . . . . . . . . . . . . . . . . . . . . . . . . . . 137
iv Руководство пользователя сканера DocuMate 765
Page 6
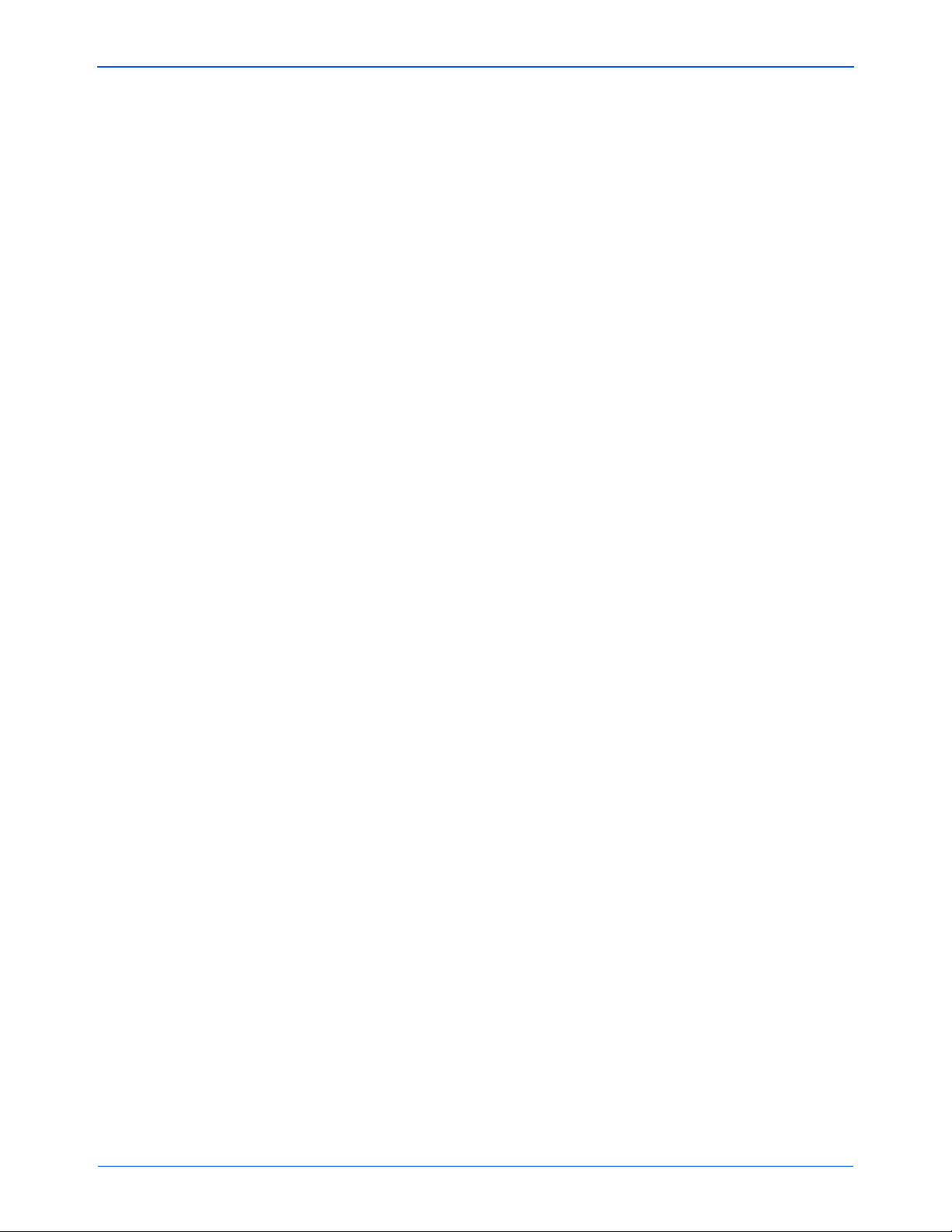
Содержание
Раздел 2. Электромагнитная совместимость . . . . . . . . . . . . . . . . . . . . . . . . . . . . . . . . . . . . . . . . 137
Раздел 3. Информация о технике безопасности . . . . . . . . . . . . . . . . . . . . . . . . . . . . . . . . . . . . . 138
Раздел 4. Информация об электробезопасности . . . . . . . . . . . . . . . . . . . . . . . . . . . . . . . . . . . . 139
Раздел 5. Экстренное отключение питания . . . . . . . . . . . . . . . . . . . . . . . . . . . . . . . . . . . . . . . . . 140
Раздел 6. Информация о техническом обслуживании . . . . . . . . . . . . . . . . . . . . . . . . . . . . . . . . 140
Раздел 7. Сертификат безопасности изделия . . . . . . . . . . . . . . . . . . . . . . . . . . . . . . . . . . . . . . . 140
Раздел 8. Нормативно-правовая информация . . . . . . . . . . . . . . . . . . . . . . . . . . . . . . . . . . . . . . . 141
Раздел 9. Информация о соблюдении правил и норм . . . . . . . . . . . . . . . . . . . . . . . . . . . . . . . . 141
Раздел 10. Незаконное воспроизведение . . . . . . . . . . . . . . . . . . . . . . . . . . . . . . . . . . . . . . . . . . . 144
Раздел 11. Контактная информация по вопросам охраны окружающей среды, здоровья и
безопасности (EH&S) . . . . . . . . . . . . . . . . . . . . . . . . . . . . . . . . . . . . . . . . . . . . . . . . . . . . . . . . . . . 147
Предметный указатель . . . . . . . . . . . . . . . . . . . . . . . . . . . . . . . . . . . . . . . . . . . . . . . . . . 149
Руководство пользователя сканера DocuMate 765 v
Page 7
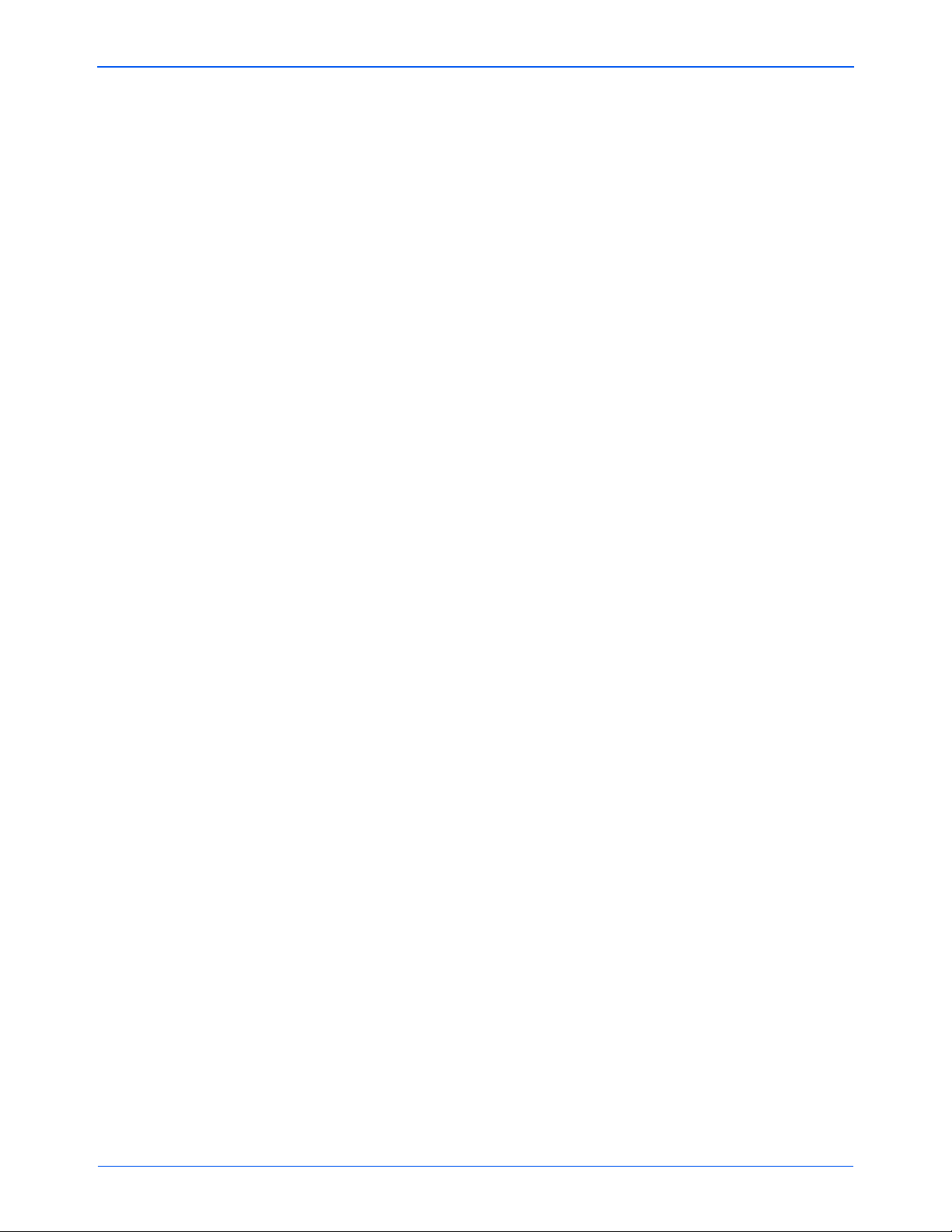
Содержание
vi Руководство пользователя сканера DocuMate 765
Page 8
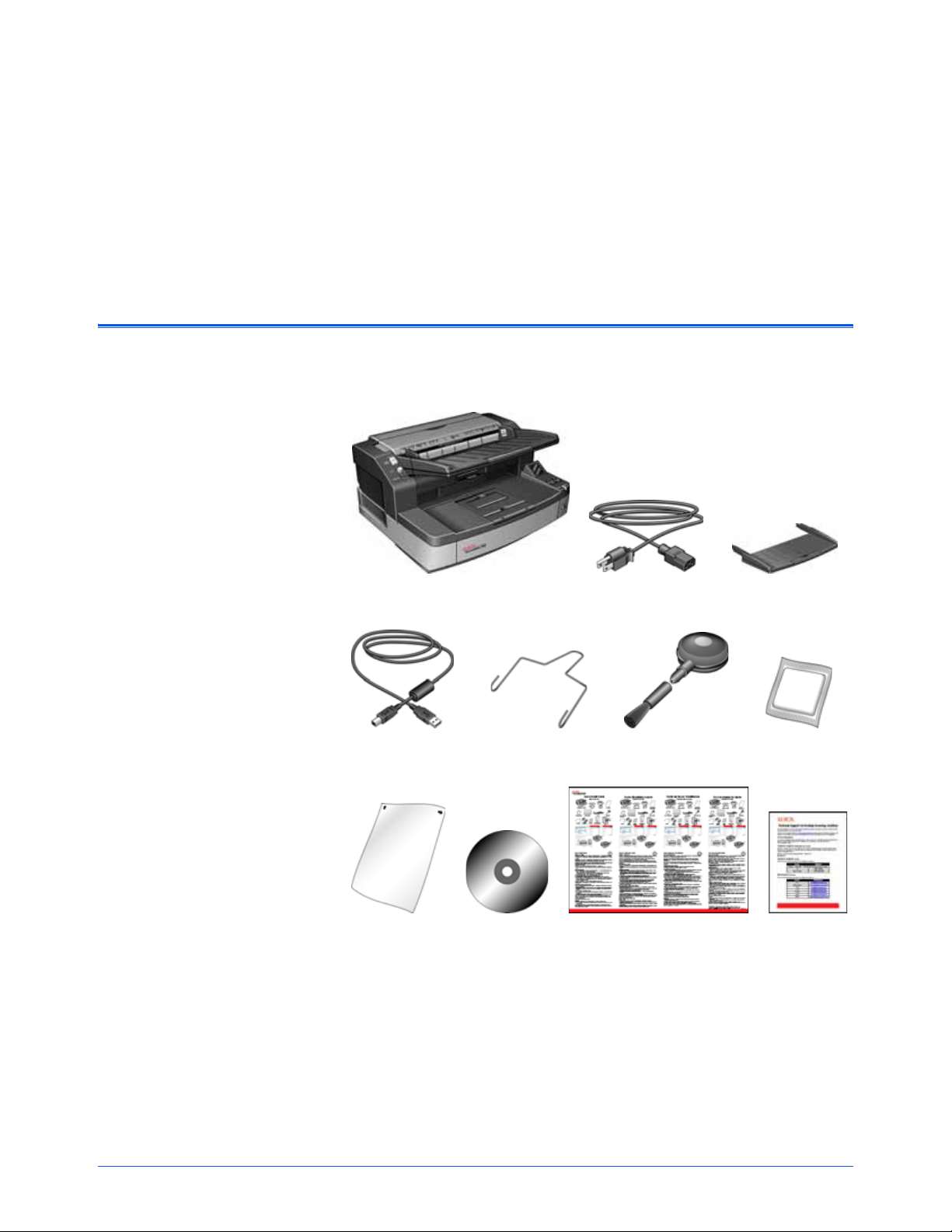
Комплект поставки
Сканер DocuMate 765
Кисточка для
чистки
Загрузочный лоток
Рамка Бумага для
чистки валика
Шнур питания
USB-кабель
Установочный
DVD-диск
Краткое
руководство по
установке
Карточка
службы
технической
поддержки
Shading paper
(калибровочный
лист)
Поздравляем с покупкой!
Новый сканер Xerox DocuMate 765 способен быстро сканировать
стопки односторонних и двусторонних документов и отправлять
полученные изображения на ПК.
Перед тем, как продолжить, проверьте комплектность. Если какиелибо из частей отсутствуют или повреждены, свяжитесь с
продавцом, у которого был приобретен сканер.
Руководство пользователя сканера DocuMate 765 1
Page 9
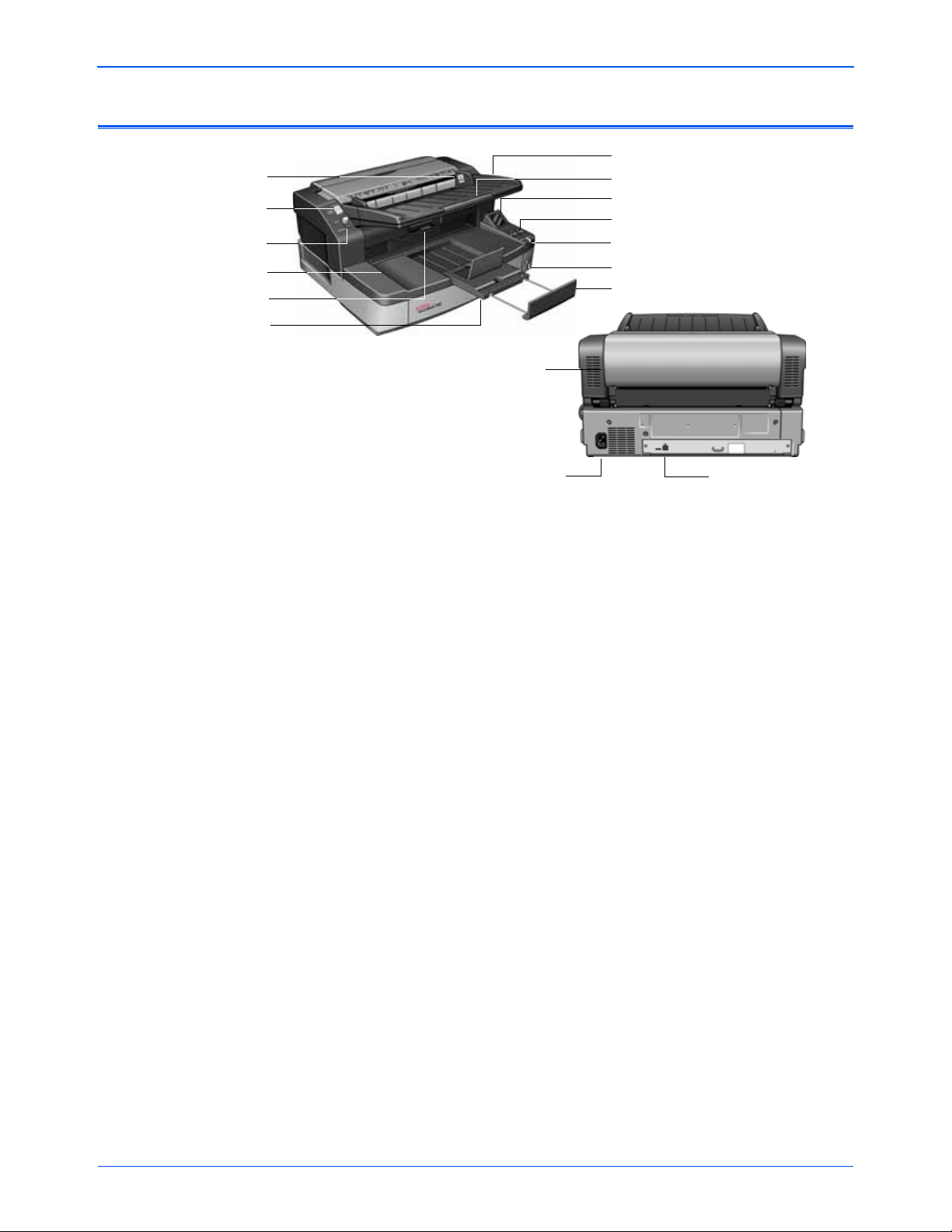
Поздравляем с покупкой!
Удлинитель выходного
лотка
Защелка крышки ADF
Выключатель питания
Порт USB
Разъем питания
Индикатор состояния
ЖК-дисплей
Панель управления One Touch
Удлинитель загрузочного лотка
Выходной лоток
Загрузочный лоток
Переключатель подачи
бумаги
Направляющие для бумаги
Защелка выходной дверцы
Стопор для бумаги
Дверца импринтера
Сканер Xerox DocuMate 765
Загрузочный лоток – фиксирует положение бумаги.
Удлинитель загрузочного лотка – выдвигается для поддержки
бумаги нестандартного размера.
Направляющие для бумаги – регулируются в соответствии с
шириной документа.
ЖК-дисплей – отображает текущие настройки сканирования
One Touch.
Панель управления One Touch – нажмите кнопку Simplex для
сканирования одностороннего документа. Нажмите кнопку Duplex
для сканирования двустороннего документа.
Для переключения между настройками One Touch
используйте
кнопки «Вверх» или «Вниз» выбора целевого приложени.
Индикатор состояния – показывает текущее состояние сканера.
Непрерывно горящий синий индикатор указывает на то, что сканер
полностью готов к работе. Часто мигающий синий индикатор
указывает на то, что сканер готовится к сканировани. Дополнительные
сведения см. в разделе «Поиск и устранение неисправностей».
Переключатель питания ВКЛ
/ВЫКЛ – включает и выключает
питание.
Переключатель разблокировки крышки ADF – нажмите, чтобы
открыть крышку устройства автоматической подачи документов.
Переключатель подачи бумаги – переключает сканер между
автоматической и ручной подачей бумаги.
Выходной лоток – фиксирует положение документов после
прохождения через сканер.
Удлинитель выходного лотка – выдвигается для поддержки бумаги
нестандартного размера.
Стопор для бумаги – фиксирует положение
лотке.
бумаги в выходном
2 Руководство пользователя сканера DocuMate 765
Page 10
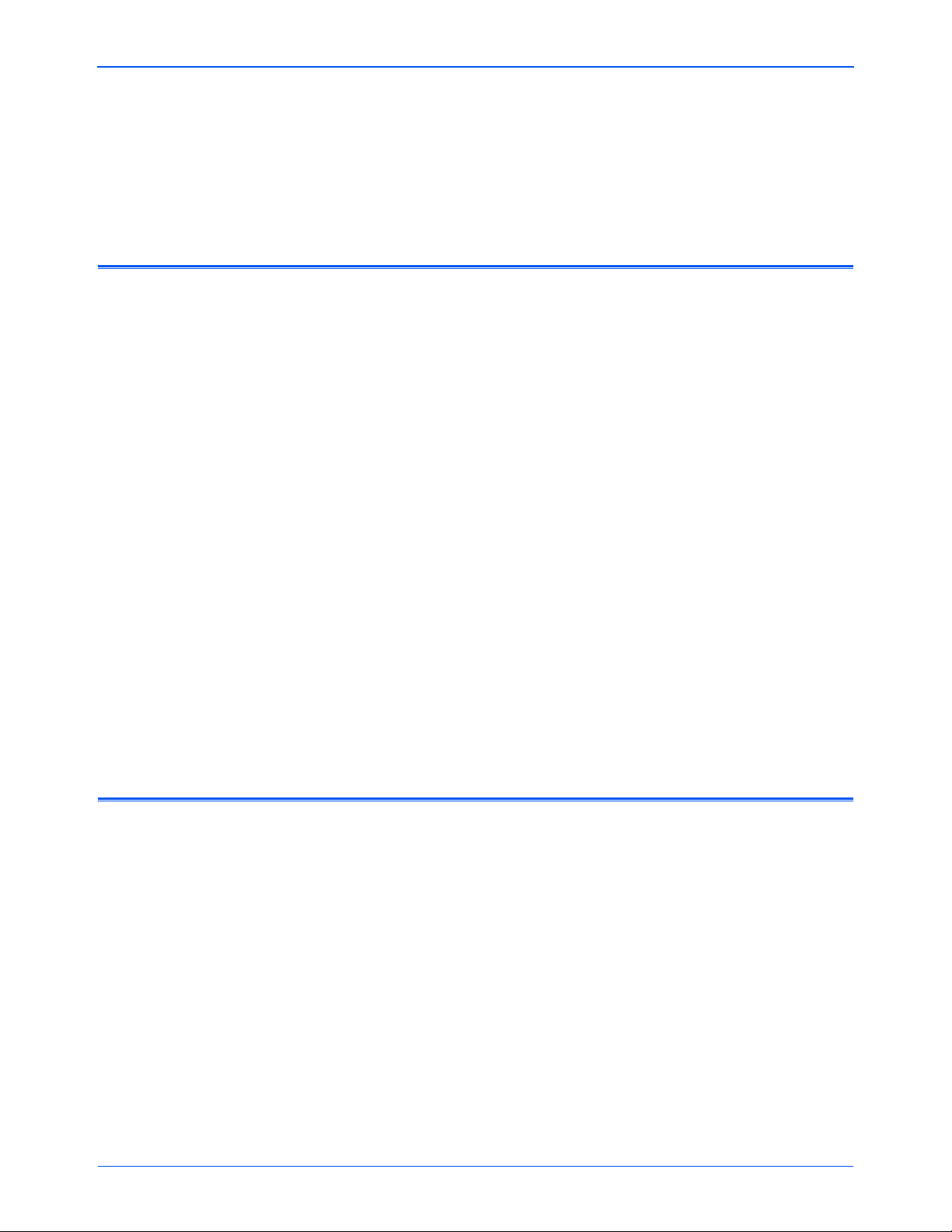
Защелка выходной дверцы – открывает сканер.
Дверца импринтера – открывается для замены картриджа
принтера.
Разъем питания – подключение к сканеру шнура питания.
Порт USB – подключение сканера к компьютеру.
Что необходимо для работы сканера
IBM-совместимый компьютер с процессором Intel
Pentium™ 4 или эквивалентным процессором AMD
с нижеприведенными характеристиками.
• Дисковод для DVD-дисков.
• Доступный порт USB 2.0.
• Операционная система Microsoft
обновления 4, 32-битная XP (с пакетом обновления 2 или 3)
или 64-битная Vista.
• Windows 2000 и XP: ОЗУ объемом не менее 512 Мб.
Windows Vista: не менее 1 Гб оперативной памяти (ОЗУ).
Поздравляем с покупкой!
®
Windows®: 2000 с пакетом
Документация
• Windows 2000: не менее 350 Мб свободного места на диске.
Windows XP или Vista: не менее 500 Мб свободного места на
диске.
VGA- или SVGA-монитор
Рекомендуемые настройки монитора:
• качество цветовоспроизведения High Color (16-го разряда)
или True Color (24-го-либо 32-го разряда);
• разрешение не менее 800 х 600 пикселов.
В комплект поставки сканера включена перечисленная ниже
документация:
• Краткое руководство по установке – сокращенная инструкция по
установке.
• Руководство пользователя сканера Xerox DocuMate 765 –
подробное руководство на компакт-диске к сканеру по установке,
сканированию, настройке и техническому обслуживанию
устройства.
•«Интерактивная справка» – по конфигурации сканера,
интерфейсам TWAIN и WIA.
Руководство пользователя сканера DocuMate 765 3
Page 11
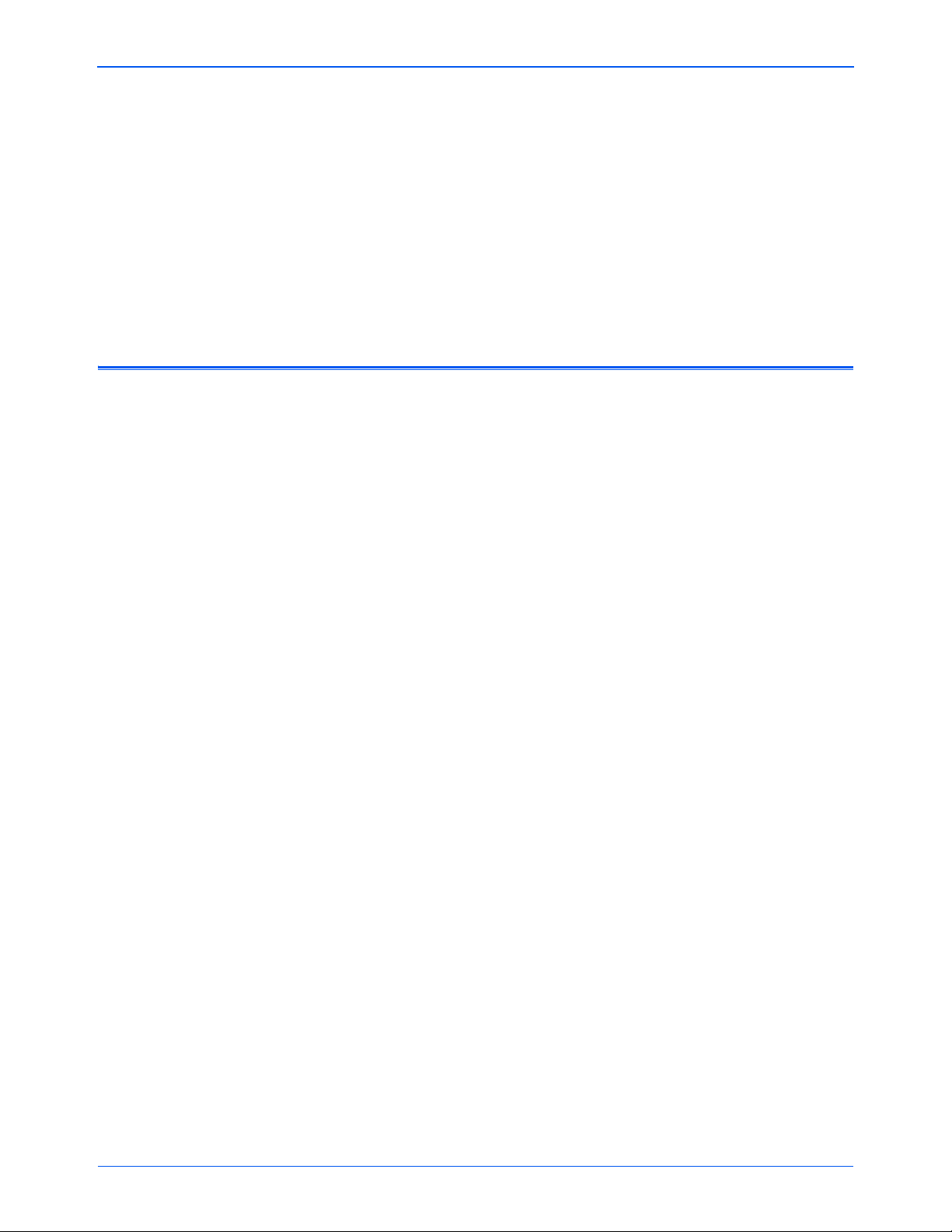
Установка
Установка
Установк а проходит быстро и состоит из трех шагов:
1. распаковка и сборка сканера;
2. установка программного обеспечения;
3. подключение сканера.
Предварительные операции
Перед началом установки ознакомьтесь с приведенной ниже
информацией.
• В данном руководстве может описываться программное
обеспечение, которое не входит в комплект поставки
сканера. Не обращайте внимания на информацию,
относящуюся к программному обеспечению, которое
неприменимо к этому сканеру. Последние обновления
программного обеспечения для сканера Xerox DocuMate 765
см. на веб-сайте www.xeroxscanners.com.
• Если на компьютере во
работают приложения защиты от вирусов и шпионских
программ, могут следовать предупреждения и сообщения с
запросом о продолжении установки. Хотя сообщения эти
могут варьироваться в зависимости от используемых
программ, в каждом случае нужно будет подтвердить
продолжение установки. Перед установкой сканера также
можно отключить приложения защиты от вирусов и
шпионских прогамм. Но после установки не забудьте снова
запустить эти приложения.
время процедуры установки
• Если какой-либо сканер уже был подключен к компьютеру, для
правильной установки и работы сканера Xerox DocuMate 765
может потребоваться удаление драйверов ранее
установленного сканера. Подробнее см. «Поиск и устранение
неисправностей» на стр. 130 и «Удале ние сканера» на
стр.133 для получения основных инструкций
драйверов. Кроме того, конкретные инструкции смотрите в
руководствах пользователя, поставляемых с другими
сканерами.
• На компьютере под управлением Windows Vista может
открыться окно «Управление доступом на уровне
пользователей Vista», предлагающее подтвердить
изменения в системе. Нажмите кнопку «Продолжить»
для начала установки.
4 Руководство пользователя сканера DocuMate 765
по удалению
Page 12
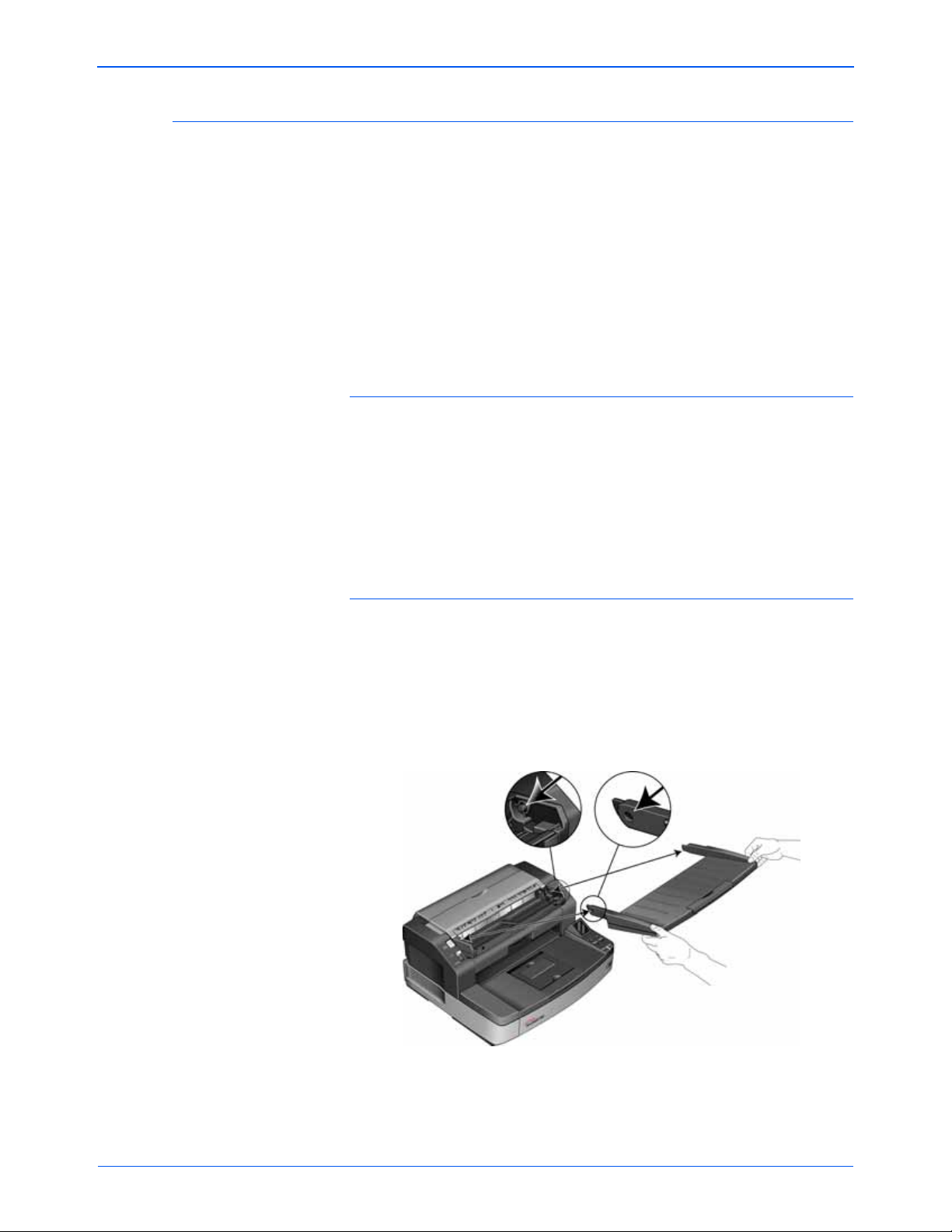
Шаг 1. Распаковка и сборка сканера
Соблюдайте осторожность при распаковке, перемещении и сборке
сканера. Следуйте инструкциям, чтобы не пораиться и избежать
повреждений сканера.
• Поднимать и переносить сканер должны не менее двух человек.
• С каждой стороны сканера должно оставаться не меньше 15 дюймов
(38 см) свободного места для удлинителей загрузочного и
выходного лотков, технического обслуживания и необходимой
вентиляции.
• Сканер должен стоять на основании, достаточном для его веса.
Не ставьте сканер на поверхность, покрытую тканью.
Распаковка сканера
1. Достаньте сканер из упаковочной коробки, проверьте наличие
в коробке всех элементов, приведенных в списке на стр.1.
Рекомендуется сохранить оригинальную упаковку.
2. Поместите сканер на ровную поверхность рядом с компьютером.
Установка
3. Уберите все крепежные ленты с верхней и боковых частей
сканера.
Установка загрузочного лотка
1. Совместите отверстия на рукоятках загрузочного лотка со
штырьками на корпусе сканера.
2. Вставьте штырек на левой стороне сканера в отверстие на левой
рукоятке загрузочного лотка.
3. Слегка надавите на правую рукоятку загрузочного лотка и
вставьте штырек на сканере в отверстие на рукоятке.
Руководство пользователя сканера DocuMate 765 5
Page 13
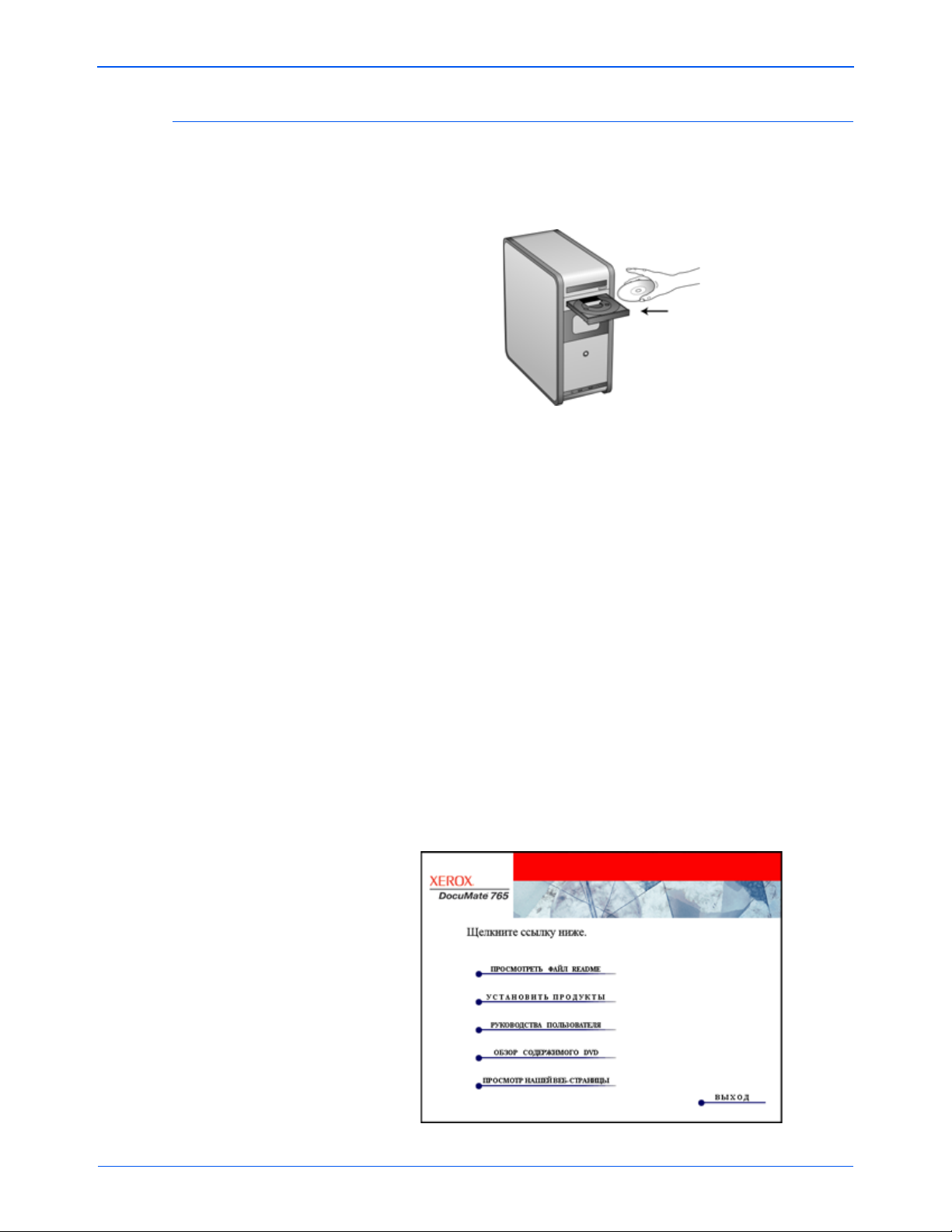
Установка
Шаг 2. Установка программного обеспечения
1. Запустите Microsoft Windows и убедитесь в том, что все
остальные приложения закрыты.
2. Вставьте установочный диск в привод DVD-ROM.
Диск запустится автоматически, и откроется окно выбора языка.
3. Выберите язык из списка доступных языков.
Главное меню диска откроется на выбранном языке.
ПРИМЕЧАНИЕ. Если диск не запустился автоматически:
•
убедитесь, что дверца DVD-дисковода полностью закрыта;
• убедитесь в том, что диск помещен в дисковод правильной
стороной (маркировкой вверх).
Для того чтобы запустить диск вручную:
• на компьютере в меню «Пуск» откройте проводник Windows;
• дважды щелкните по значку привода DVD-дисков;
• после этого должно открыться установочное меню диска.
Если меню не открылось:
•
в списке файлов, расположенных на диске, выберите
START32.EXE и запустите его двойным щелчком.
4. В главном меню выберите Установить продукты.
6 Руководство пользователя сканера DocuMate 765
Page 14
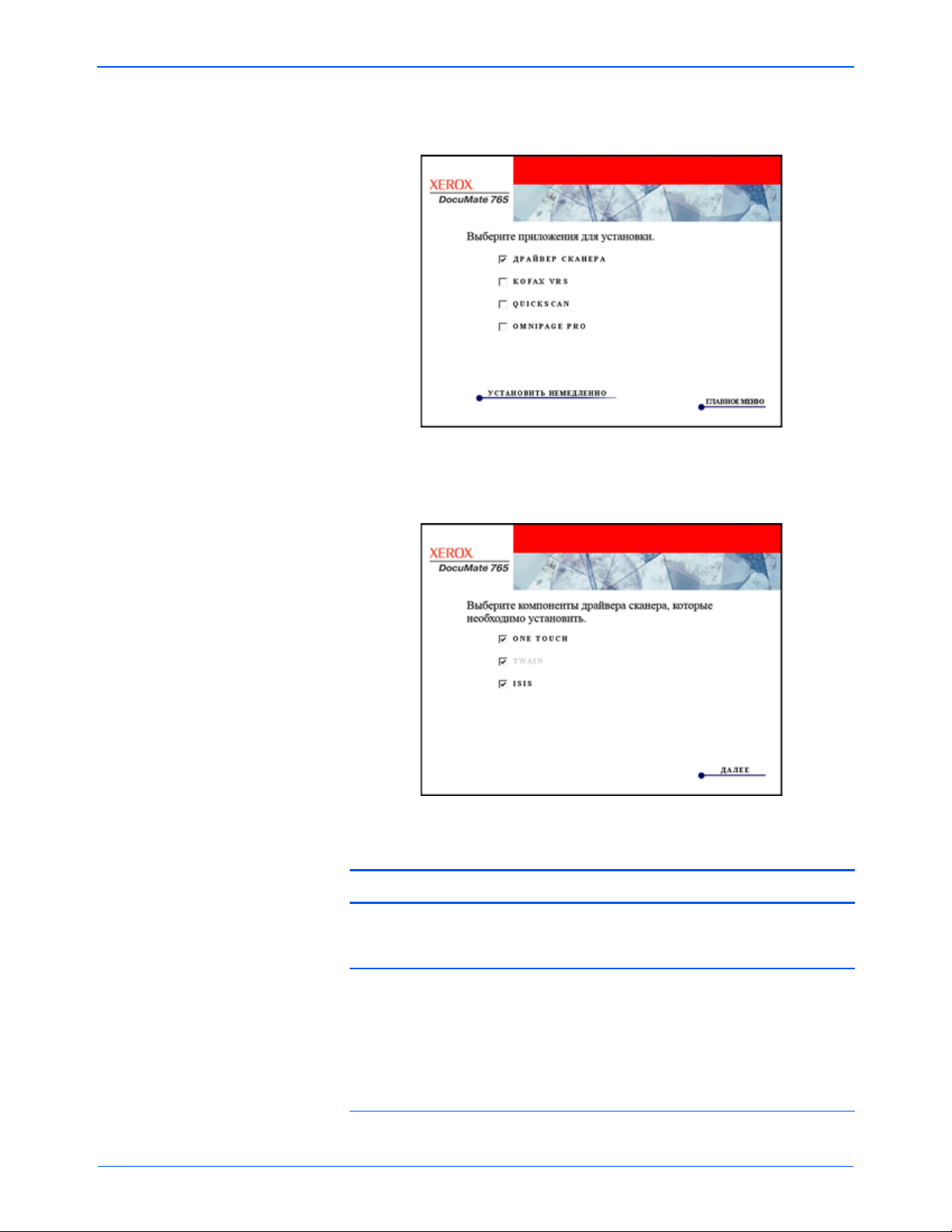
Установка
5. Установите флажок Драйвер сканера и нажмите кнопку
Уст а н овить немедленно.
6. В следующем окне будут отображены доступные параметры
установки драйвера сканера.
7. Выберите нужные компоненты для установки и нажмите кнопку
Далее.
Параметры Описание
One Touch Устанавливается программное обеспечение
One Touch, необходимое для работы кнопок
сканера.
TWAIN Устанавливается драйвер TWAIN. Этот параметр
всегда выбран и отключен, так как драйвер TWAIN
должен быть устанолен обязательно. Можно
выполнять сканирование из приложений с
технологией TWAIN, таких как OmniPage
®
. Выбор
для установки только драйвера TWAIN означает, что
нельзя будет использовать кнопки сканера.
Руководство пользователя сканера DocuMate 765 7
Page 15
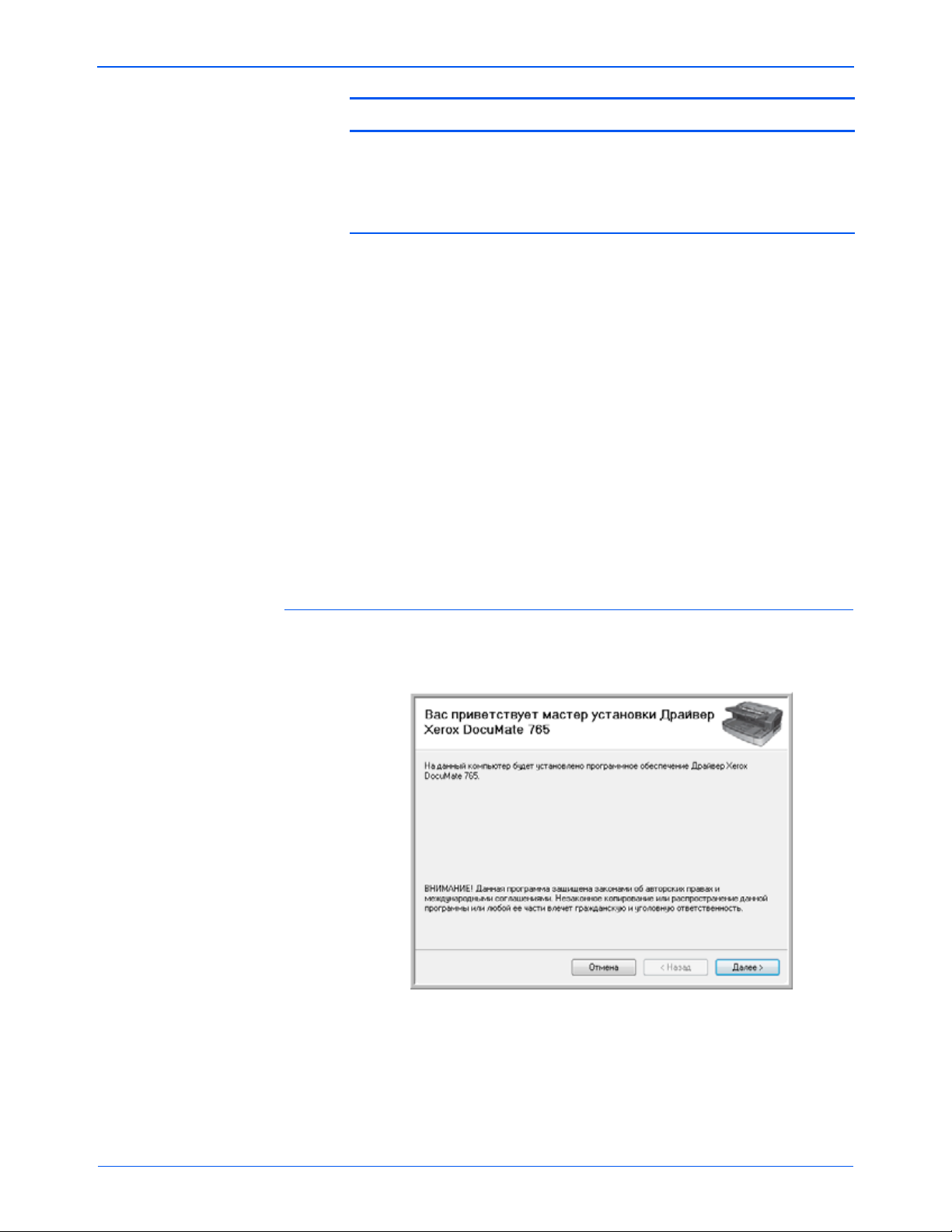
Установка
Параметры Описание
ISIS Устанавливается драйвер ISIS. Можно выполнять
сканирование из приложений с технологией ISIS,
таких как QuickScan™. Выбор для установки только
драйверов ISIS и TWAIN означает, что нельзя будет
использовать кнопки сканера.
ПРИМЕЧАНИЕ. Если на компьютере установлена ОС Windows XP
или Windows Vista, интерфейс для сканирования Microsoft Windows
Image Acquisition (WIA) всегда будет доступен независимо от того,
какой вариант был выбран на данном этапе установки.
8. Ознакомьтесь с лицензионным соглашением Xerox в
соответствующем окне. Для того чтобы принять условия,
выберите вариант Я принимаю условия соглашения инажмите
кнопку Далее.
При выборе варианта «Я не
установка драйвера сканера будет прервана.
После этого начнется установка драйвера сканера. Во время
установки драйверов сканера потребуется указат место размещения
установочных файлов. Рекомендуется сохранять параметры по
умолчанию, предлагаемые во вемя установки.
Установка драйвера TWAIN
1. Первым будет установлен драйвер TWAIN. В окне приветствия
нажмите кнопку Далее.
принимаю условия соглашения»
8 Руководство пользователя сканера DocuMate 765
Page 16
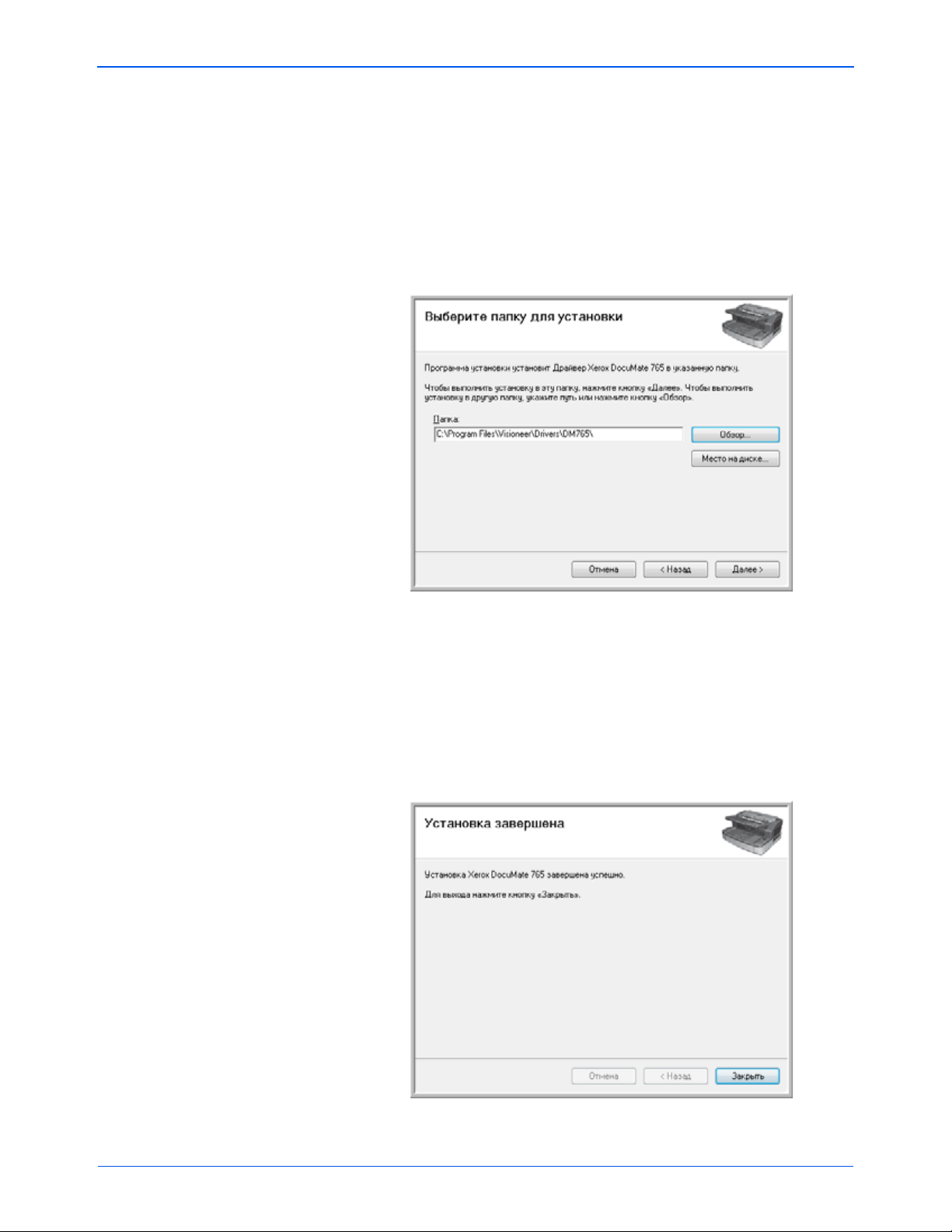
Установка
2. В следующем диалоговом окне выберите местоположение
установочных файлов на компьютере. Нажмите кнопку Обзор,
чтобы изменить место для сохранения установочных файлов.
Можно также указать, будет ли сканер установлен только для
текущего профиля пользователя Windows или доступен для всех
профилей.
Рекомендуется сохранить параметры по умолчанию,
предлагаемые в этом окне, просто нажав кнопку Далее
продолжения установки.
для
3. Теперь драйвер TWAIN будет установлен на компьютере.
4. При появлении окна «Уст а н о в к а завершена» можно подключить
сканер к компьютеру. См. инструкции в разделе «Шаг 3.
Подключение сканера» на стр. 14.
После установки драйвера TWAIN сканер можно в любой момент
подключить к компьютеру. Если были выбраны и другие
драйверы, можно подождать с подключением сканера
завершатся все установки.
, пока не
Руководство пользователя сканера DocuMate 765 9
Page 17
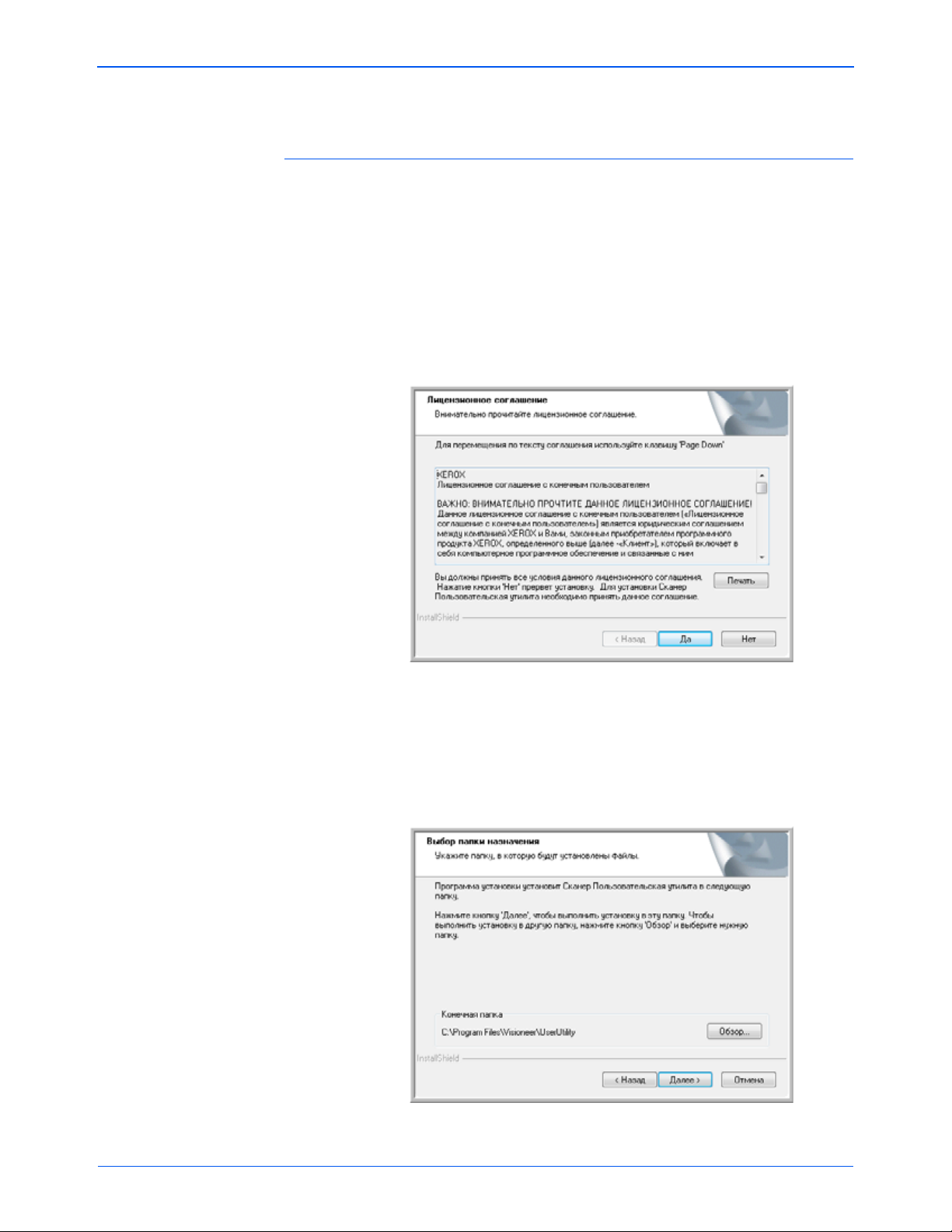
Установка
5. Нажмите кнопку Закрыть в окне «Уста н о в к а завершена».
Установка утилиты пользователя
Установк а утилиты пользователя начнется автоматически после
закрытия окна установки TWAIN. Утилита пользовтеля – это
программное средство диагностики и обслуживания сканера,
которое можно использовать для контроля работы его оборудования.
1. Ознакомьтесь с лицензионным соглашением Xerox для утилиты
пользователя в соответствующем окне. Чтобы принять условия
и продолжить установку, нажмите кнопку Да.
При выборе варианта «Я не принимаю
установка утилиты пользователя будет прервана.
2. В следующем диалоговом окне выберите местоположение
установочных файлов на компьютере. Нажмите кнопку Обзор,
чтобы изменить место для сохранения установочных файлов.
Рекомендуется сохранить параметры по умолчанию,
предлагаемые в этом окне, просто нажав кнопку Далее для
продолжения установки.
условия соглашения»
10 Руководство пользователя сканера DocuMate 765
Page 18
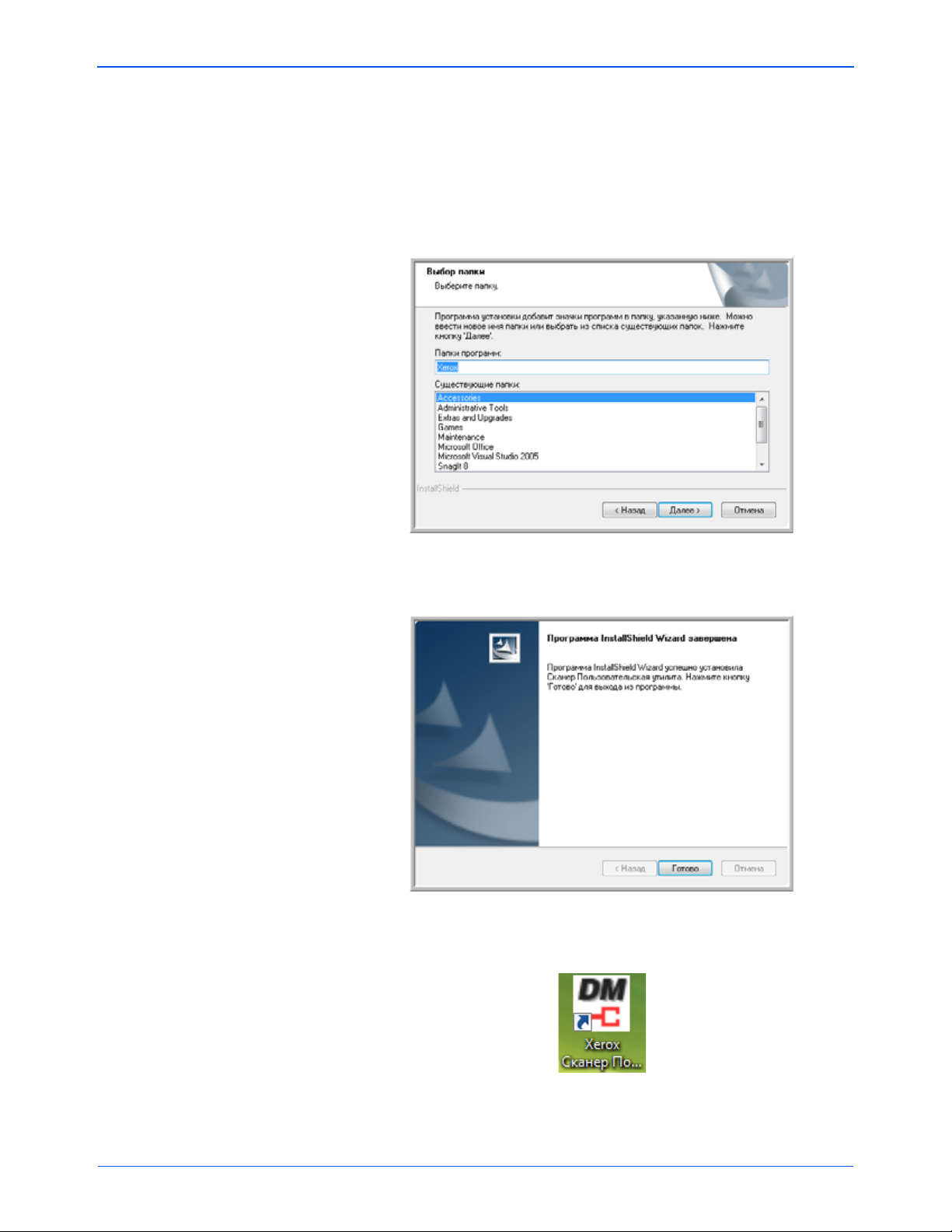
Установка
3. На следующем экране можно изменить название папки с
файлами в каталоге Program Files и место значка программы
в списке «Все программы» меню «Пуск» Windows.
По умолчанию предлагается поместить значок в списке «Все
программы», в папке Xerox. Рекомендуется сохранить параметры
по умолчанию, предлагаемые в этом окне, просто нажав кнопку
Далее для продолжения установки.
4. В окне «Установка
выйти из программы установки.
5. На рабочем столе Windows и в списке «Все программы» меню
«Пуск» появится ярлык утилиты пользователя.
завершена» нажмите кнопку Готово, чтобы
Руководство пользователя сканера DocuMate 765 11
Page 19
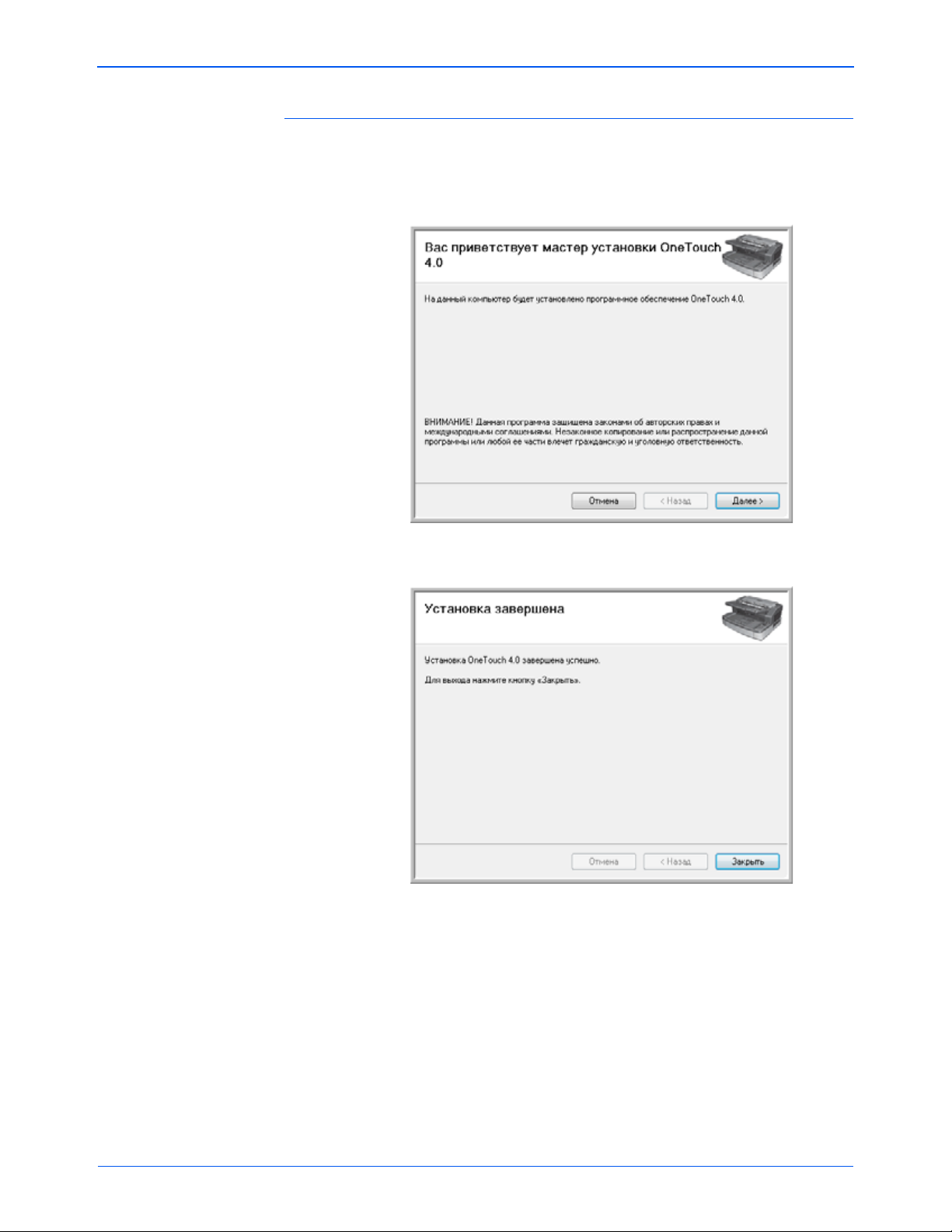
Установка
Установка One Touch
Установк а One Touch начнется автоматически после завершения
установки утилиты пользователя.
1. Для начала установки в окне приветствия нажмите кнопку Далее.
2. Теперь приложение One Touch будет установлено на компьютер.
3. Нажмите кнопку Закрыть в окне «Уста н о в к а завершена».
12 Руководство пользователя сканера DocuMate 765
Page 20
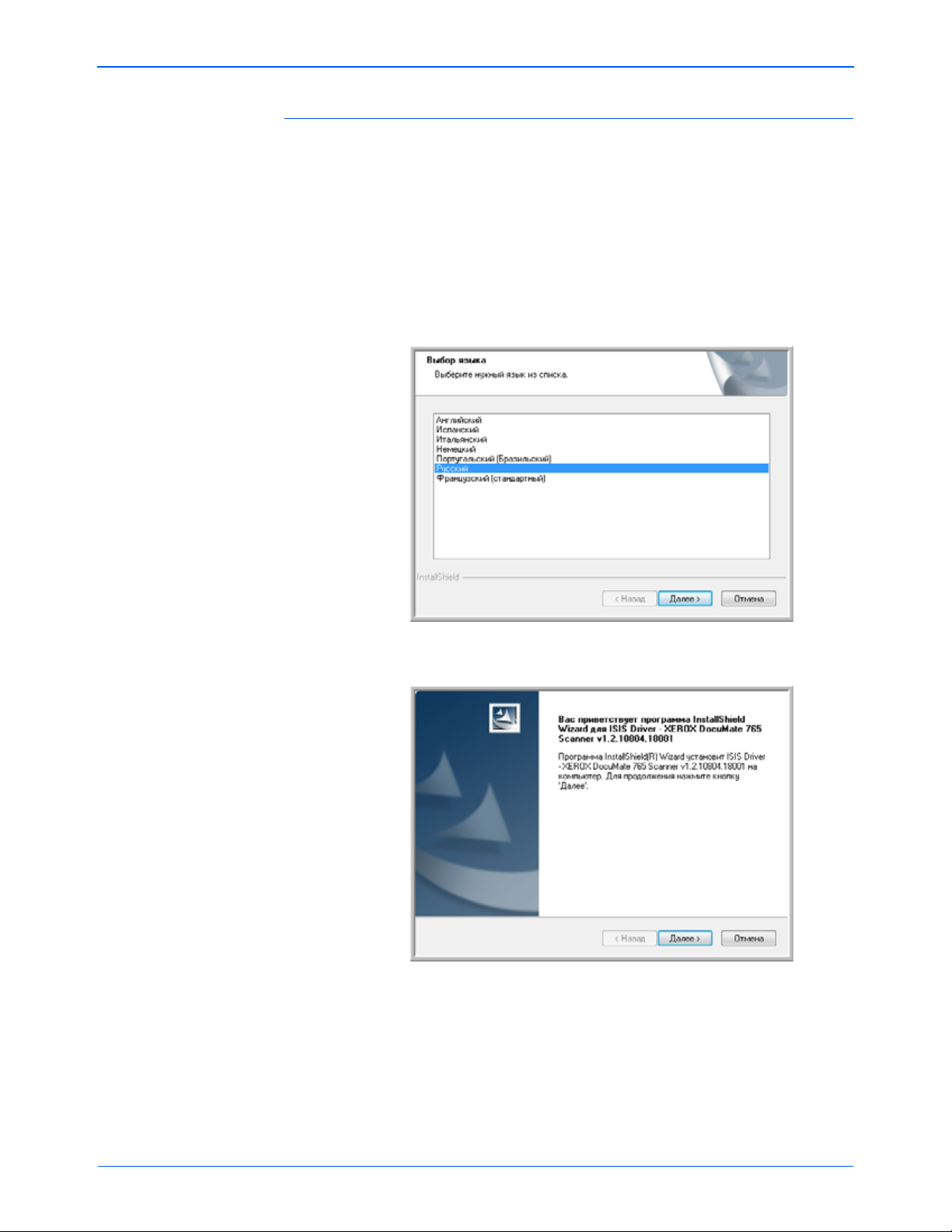
Установка драйвера ISIS
Если была выбрана установка драйвера ISIS, она начнется после
завершения других программ установки. Наприме, если была
выбрана установка только драйверов TWAIN и ISIS, установка
драйвера ISIS начнется после завершения установки утилиты
пользователя. Если была выбрана установка One Touch, установка
драйвера ISIS начнется после завершения установки One Touch.
1. Сначала нужно указать язык для драйвера ISIS. Выбор языка на
этом экране относится
Выберите нужный язык и нажмите кнопку Далее.
Установка
только к интерфейсу сканиования ISIS.
2. В окне приветствия установки ISIS нажмите кнопку Далее.
Руководство пользователя сканера DocuMate 765 13
Page 21
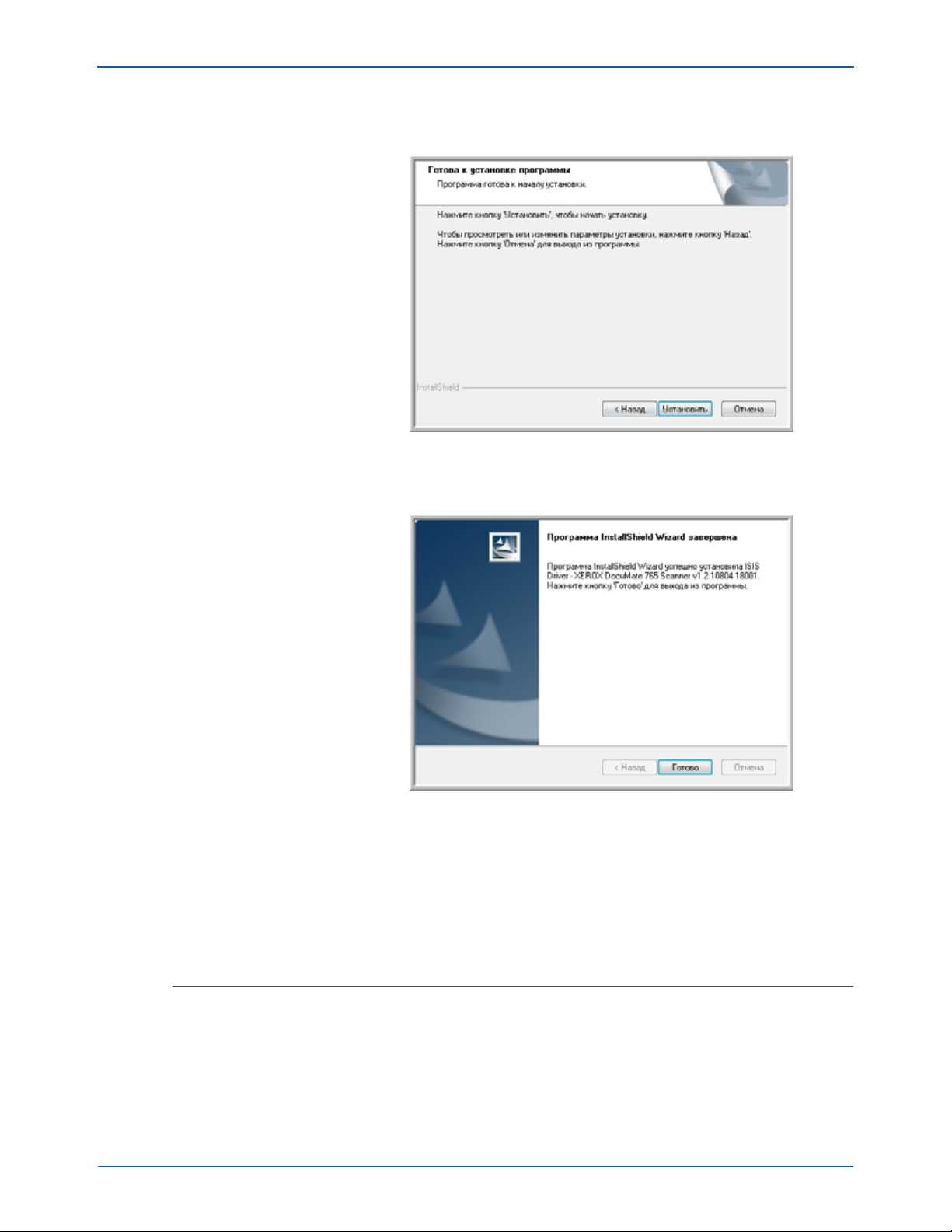
Установка
3. Нажмите кнопку Уст а новить, чтобы начать установку драйвера
ISIS.
4. Нажмите кнопку Готово, чтобы закрыть окно завершения
установки ISIS.
ПРИМЕЧАНИЕ. После завершения установки драйвера сканера
начнется установка другого выбранного программного обеспечения.
Если сканер не был подключен после установки драйвера TWAIN,
можно подключить его сейчас или после заверения установки
другого ПО.
Шаг 3. Подключение сканера
ПРИМЕЧАНИЕ. Используйте только кабель питания, входящий в
комплект поставки сканера. Использование другого кабеля питания
может привести к повреждению сканера и прекращению действия
гарантии.
1. Подключите блок питания к разъему питания на сканере и к
сетевой розетке.
14 Руководство пользователя сканера DocuMate 765
Page 22

Установка
USB
2. Освободите кабель USB от упаковочных материалов.
3. Подключите один разъем кабеля USB к порту USB сканера,
адругой – к порту USB 2.0 компьютера.
Сканер DocuMate 765 подсоединяется к любому свободному
порту USB. Определить расположение портов USB на
компьютере можно с помощью инструкций к компьютеру.
4. Включите сканер с помощью переключателя питания,
расположенного на передней панели.
Индикатор состояния засветится и начнет мигать,
указывая на то,
что на сканер подается питание.
Компьютер автоматически распознает подключение устройства
USB и загрузит соответствующее программное обепечение для
работы сканера.
Если на компьютере установлена ОС Windows XP или Windows
Vista, отобразится сообщение об обнаружении нового
оборудовния, подобное показанному ниже.
Руководство пользователя сканера DocuMate 765 15
Page 23
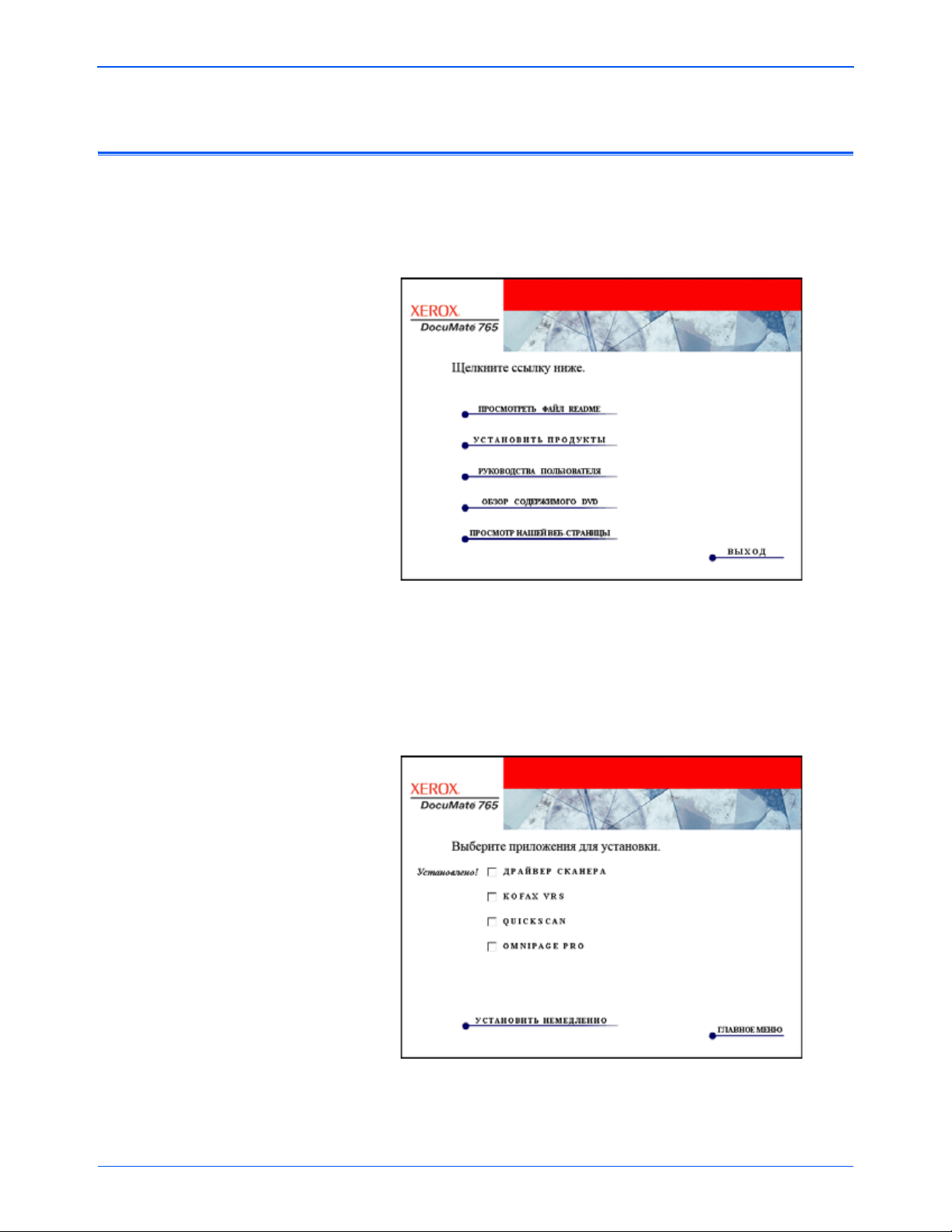
Установка
Дополнительные приложения, входящие в комплект поставки сканера
В комплекте поставки сканера на установочном компакт-диске
находятся дополнительные бесплатные приложения.
1. Вернитесь в главное меню установочного диска и выберите пункт
Уст а н овить продукты.
На DVD-диске с руководствами пользователя находится
бесплатное программное обеспечение Adobe
2. Нажмите Уст ановить продукты.
Откроется окно со списком приложений. Напротив уже
установленных приложений отображается надпись
«Установлено».
®
Reader®.
16 Руководство пользователя сканера DocuMate 765
Page 24
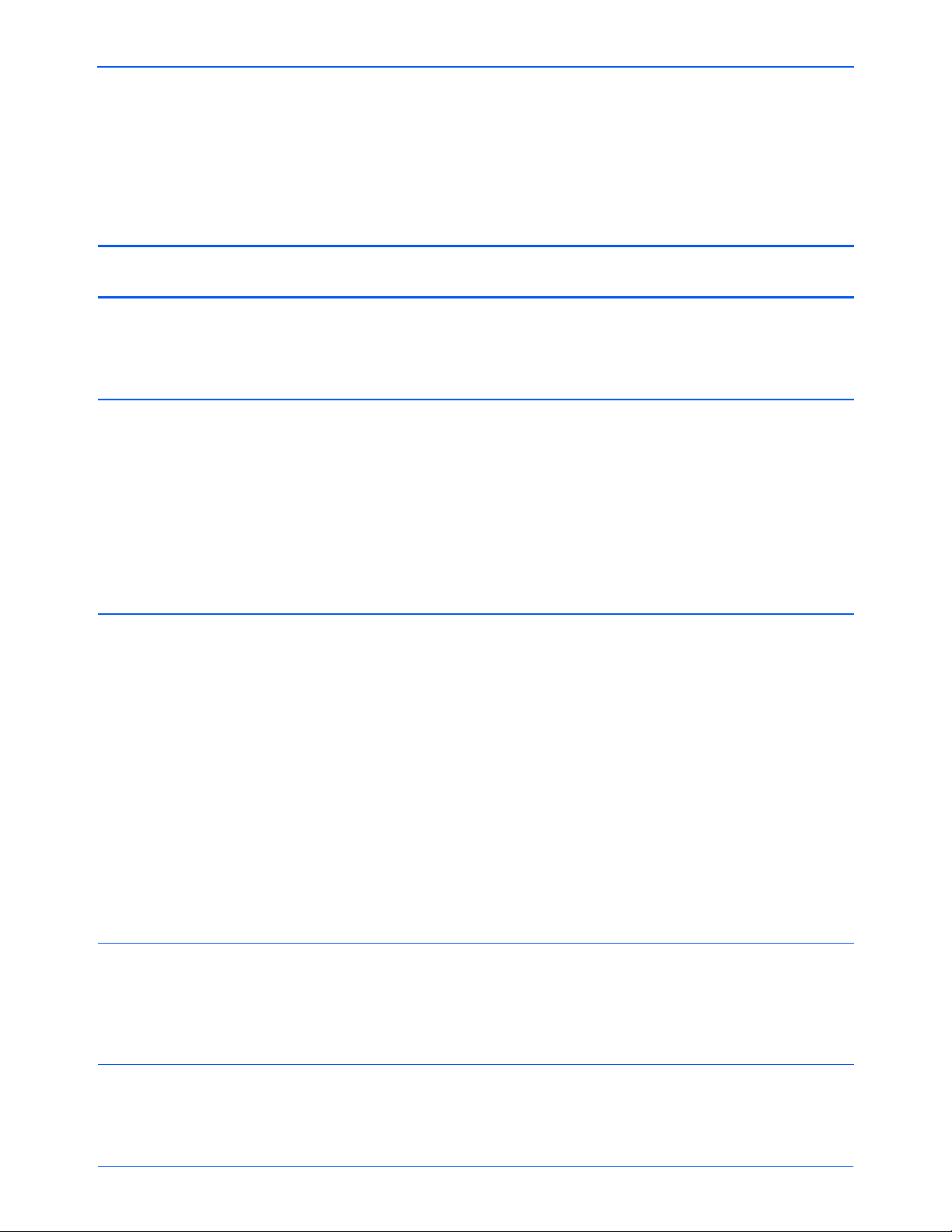
Программное
обеспечение Описание
Установка
3. В вышеприведенном окне установите флажки для программ,
которые необходимо установить, и нажмите кнопку Ус т а новить
немедленно. Для установки каждого из дополнительных
продуктов следуйте инструкциям на экране.
Чтобы принять решение о том, какие программы необходимо
установить, см. следующую таблицу.
Adobe
®
Reader
®
QuickScan™
Демонстрационная
версия
®
Kofax
VRS
®
и
®
Kofax
Scan Demo
Adobe Reader – это отдельное приложение, используемое для открытия,
просмотра и печати файлов PDF, а также для выполнения поиска в этих
файлах. Программа Adobe Reader требуется для просмотра и сохранения
руководства пльзователя для сканера, которое записано на установочном
диске в формате PDF.
Программа QuickScan предназначена для сканирования, оптимизации
изображений и распознавания текста. Она представляет собой автономное
готовое приложение для работы с изображениями, обладающее всеми
необходимыми воможностями для высокоскоростного сканирования,
оптимизации изображений, просмотра, комментирования, печти и хранения
изображений, как черно-белых, так и цветных. Данное программное
обеспечение использует для санирования сертифицированный драйвер ISIS и
обладает гибкими функциями распределения заданий, а также функциями
распознавания штрих-кодов.
Демонстрационная версия позволяет проверить
работу приложения.
Kofax VRS автоматически оптимизирует качество документов, отсканированных с
не очень качественных оригиналов. Данная программа представляет собой
дополнительный интерфейс сканирования, использующий патентованную
технологию VRS (Virtual ReScan), который обеспечивает максимальную простоту
и эффективность сканирования, при этом улучшая качество отсканированных
изображений. Kofax VRS использует для сканирования сертифицированный
драйвер ISIS.
По окончании установки ПО Kofax VRS можно увидеть сообщение «SVS001:
Программа установки VRS не может установить
драйвер ISIS на выбранный
вами сканер. Установите драйвер ISIS, поставляемый в комплекте с вашим
сканером».
Это не ошибка. Kofax не устанавливает сканер ISIS для вашего драйвера.
Пропустите это сообщение и нажмите кнопк ОК. Сертифицированный ISIS
®
драйвер для Kofax VRS будет правильно установлен, если была выбрана
установка драйвера ISIS для сканера. См. стр.7.
OmniPage
®
Программа OmniPage Pro обеспечивает точное распознавание текста,
улучшенное опознавание схем и технологию распознавания форм (LFR).
Расширенные функции безопасности передают офисные документы и формы
вболее чем 30 различных компьютерны приложений для редактирования, поиска
и обмена данными. Специальные автоматизированные процессы обрабатывают
большие объемы документов и позволяют выполнять печать в PDF.
Руководство пользователя сканера DocuMate 765 17
Page 25
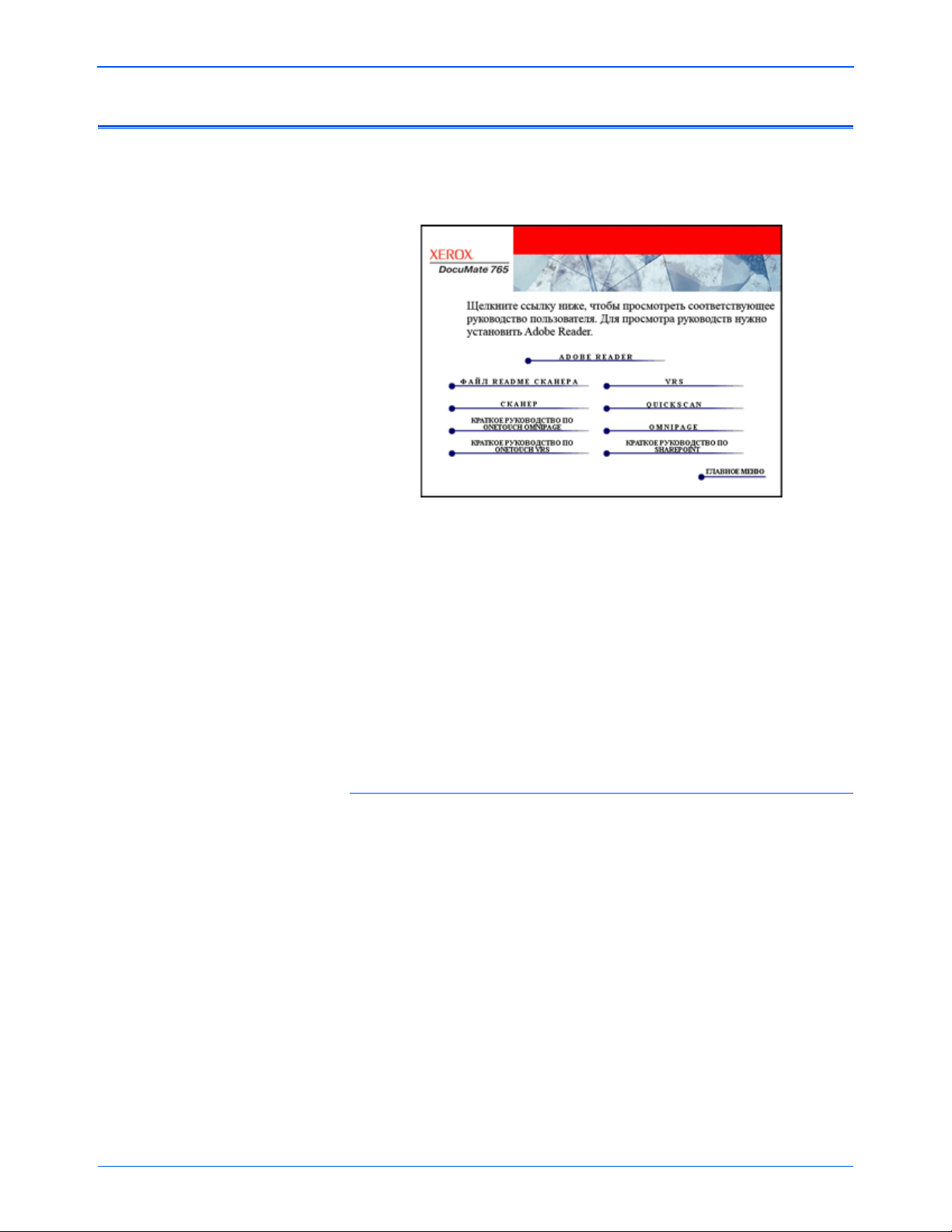
Установка
Просмотр руководств пользователя
1. Для получения документации по каждому из продуктов вернитесь
в окно главного меню установочного диска и вберите пункт
Руководства пользователя.
2. Щелкните ссылки на руководства, которые требуется
просмотреть.
Руководства пользователя представлены в формате Adobe
Файл Readme для сканера в формате HTML, поэтому отрывается
в любом стандартном браузере.
При необходимости нажмите ссылку Adobe Reader, чтобы
начать установку этого приложения. Следуйте инструкциям в
окне установки.
Если на компьютере уже установлена более новая версия
приложения Adobe Reader, дополнительная установка
скомпакт-диска не требуется.
®
PDF.
Просмотр и сохранение руководств пользователя
1. Выберите имя руководства, которое нужно просмотреть, оно
откроется в программе Adobe Reader. Используйте коману Adobe
Reader Сохранить, чтобы сохранить руководство пользователя
на компьютере.
2. Вернитесь в окно «Руководства пользователя» и, если
необходимо, откройте, просмотрите и сохраните другие
руководства. Файл сканера Readme содержит последние
новости о сканере.
3. После завершения нажмите кнопку Главное меню для возврата
в
окно главного меню, затем – кнопку Выход.
4. Извлеките установочный диск из дисковода и уберите его в
безопасное место.
Вот и все! Установка завершена и сканер Xerox DocuMate 765
готов к работе.
18 Руководство пользователя сканера DocuMate 765
Page 26
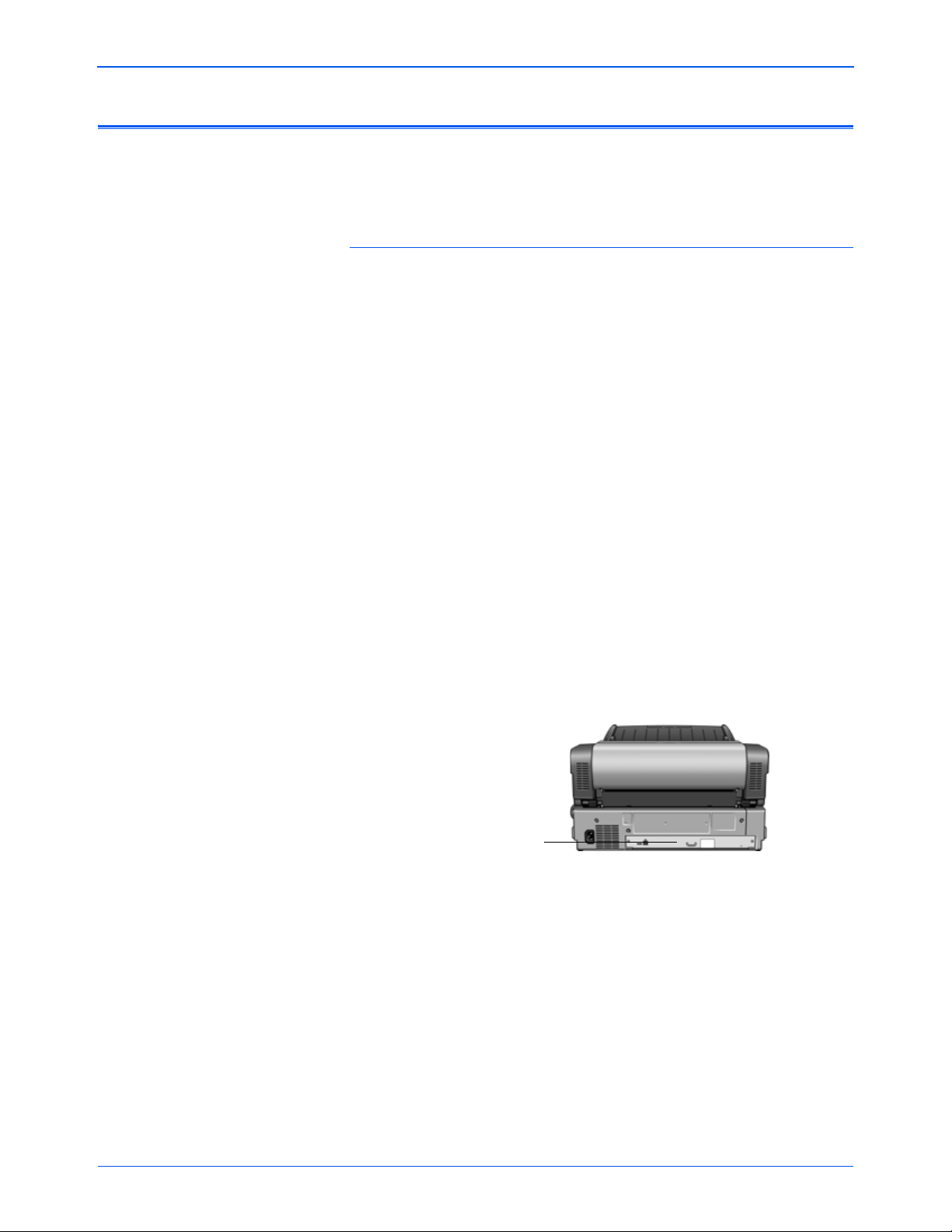
Регистрация сканера и проверка обновлений
Серийный номер.
Регистрация сканера является важной процедурой, обеспечивающей
доступ к бесплатной телефонной службе технической поддержки и к
обновлениям программного обеспечения.
Регистрация сканера
Для регистрации сканера понадобится активное соединение с сетью
Интернет. Если доступ в Интернет отсутствует, свяжитесь с нашим
отделом по обслуживанию потребителей для регистрации сканера.
Контактная информация имеется на карточке технической
поддержки, которая прилагается к сканеру.
1. Откройте Internet Explorer или другой интернет-браузер,
установленный на компьютере.
2. В адресной строке введите www.xeroxscanners.com.
3. Нажмите клавишу «
перехода по веб-адресу.
4. Когда страница сканеров Xerox загрузится, выберите пункт
«Support».
Ввод» или щелкните значок на экране для
Установка
5. На странице поддержки продуктов выберите ссылку «Register
Your Product».
6. Заполните регистрационную форму. Обязательные поля
помечены звездочками (*).
Используйте для регистрации действительный адрес
электронной почты.
Потребуется ввести серийный номер сканера, который
расположен на его задней панели.
7. Заполнив форму, нажмите кнопку «Register Your Product» для
завершения регистрации.
Руководство пользователя сканера DocuMate 765 19
Page 27
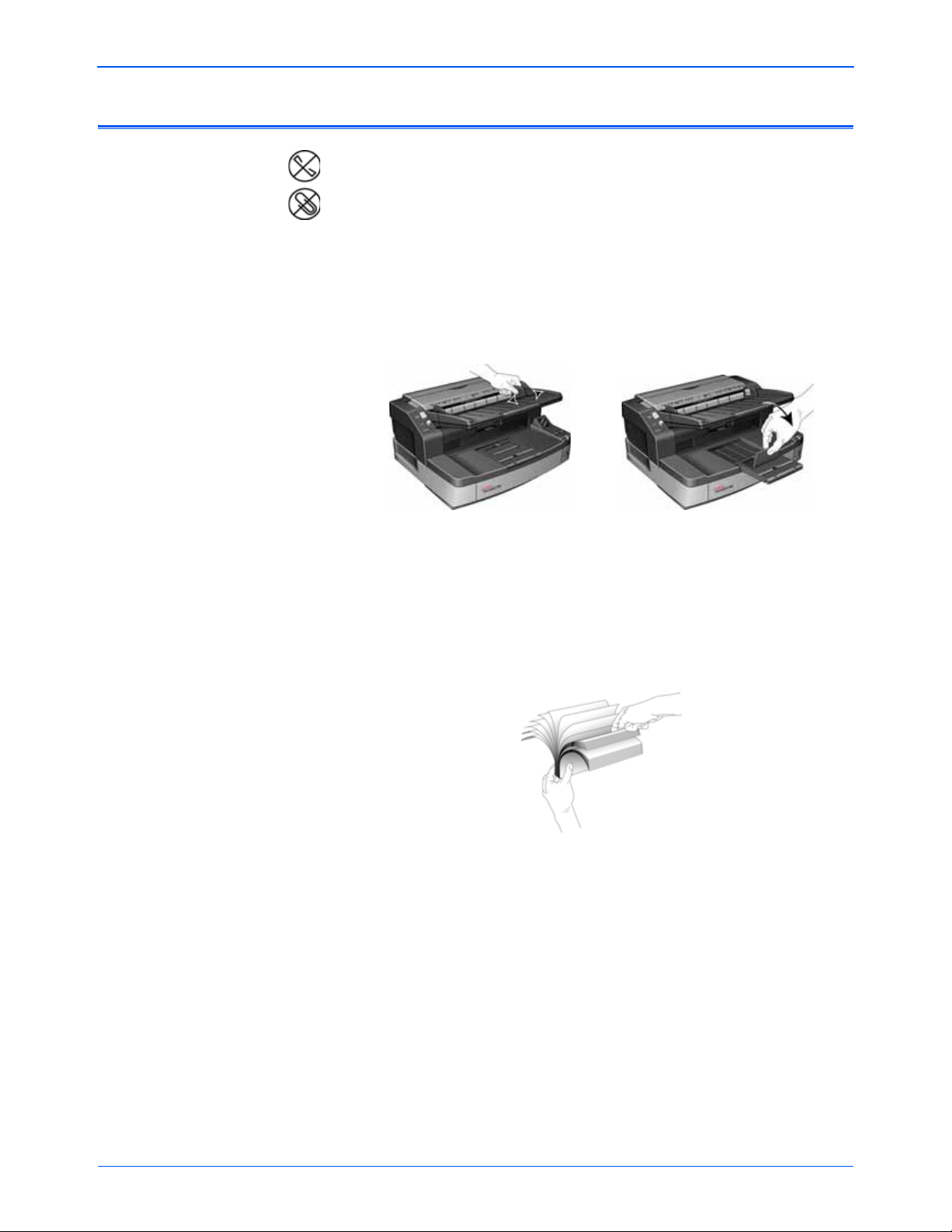
Установка
Загрузка документов для сканирования
ПРИМЕЧАНИЕ. Не забывайте удалять с документов скрепки и
скобы степлера перед их помещением в устройство автоматической
подачи. Они могут спровоцировать заклинивание механизма подачи
и поцарапать внутренние детали. Также удаляйте любые наклейки,
марки или заметки с клеевым краем, которые во время сканирования
могут отклеиться и застрять в механизме. Неправильное
использование сканера, описанное
действия гарантии.
1. Отрегулируйте направляющие под ширину бумаги и убедитесь,
что загрузочный и выходной лотки выдвинуты.
выше, приводит к прекращению
2. Перед загрузкой документов в сканер подготовьте страницы,
это поможет предотвратить подачу сразу нескольих страниц
изамятие бумаги.
• Если края страниц закручиваются или загнуты, распрямите
их как можно лучше.
• Раздвиньте страницы «веером»,
не склеены друг с другом.
чтобы убедиться, что они
20 Руководство пользователя сканера DocuMate 765
Page 28
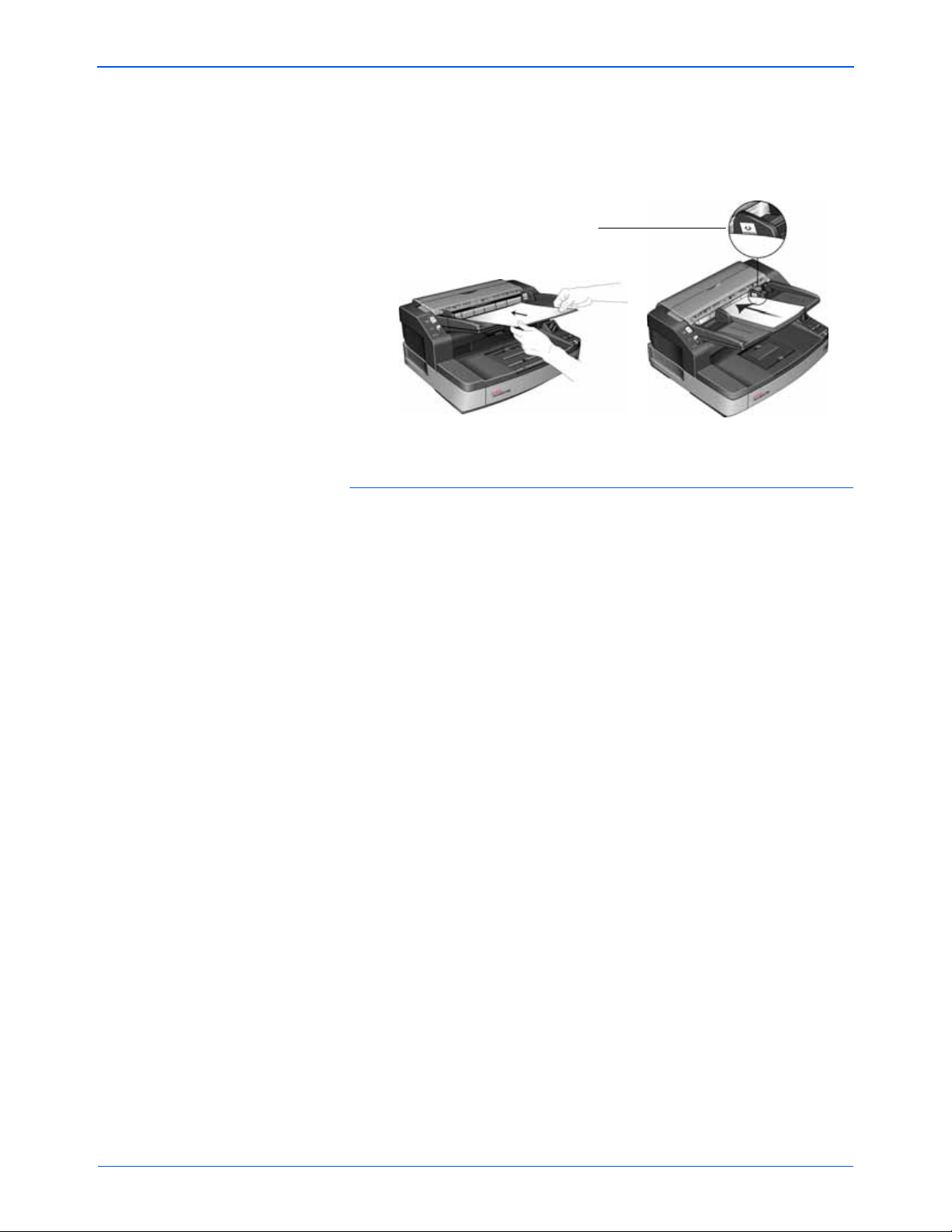
Установка
Максимальная высота стопки бумаг
3. Загрузите документы в устройство автоматической подачи
документов верхней частью вперед, лицевой стороной вверх.
Стопка страниц не должна быть выше максимальной высоты,
отмеченной на загрузочном лотке.
Избегайте сканирования объектов, перечисленных
ниже.
Нижеследующие типы документов могут вызвать подачу нескольких
страниц, замятие бумаги или повреждение сканера.
• Пластиковые предметы, такие как кредитные карты,
идентификационные карты, пленки для диапроектора, другие
пленки, а также тканые и металлические листы.
• Фотографии и другая бумага с покрытием, так как оно может
отслоиться в процессе сканирования.
• Документы с непросохшими
жидкости или копировальной бумаги, которые моут привести к
загрязнению внутренних частей сканера.
• Порванная, поврежденная, измятая или перфорированная
бумага.
• Неплотная бумага, например копировальная бумага или калька.
• Нестандартная бумага, например особо плотный картон,
обратная сторона картона, склеенные вместе документы,
документы с закладками, следами клея, особо гладкая или
блестящая
темочувствительная бумага.
бумага, а также термографическая или
чернилами, следами корректирующей
Руководство пользователя сканера DocuMate 765 21
Page 29
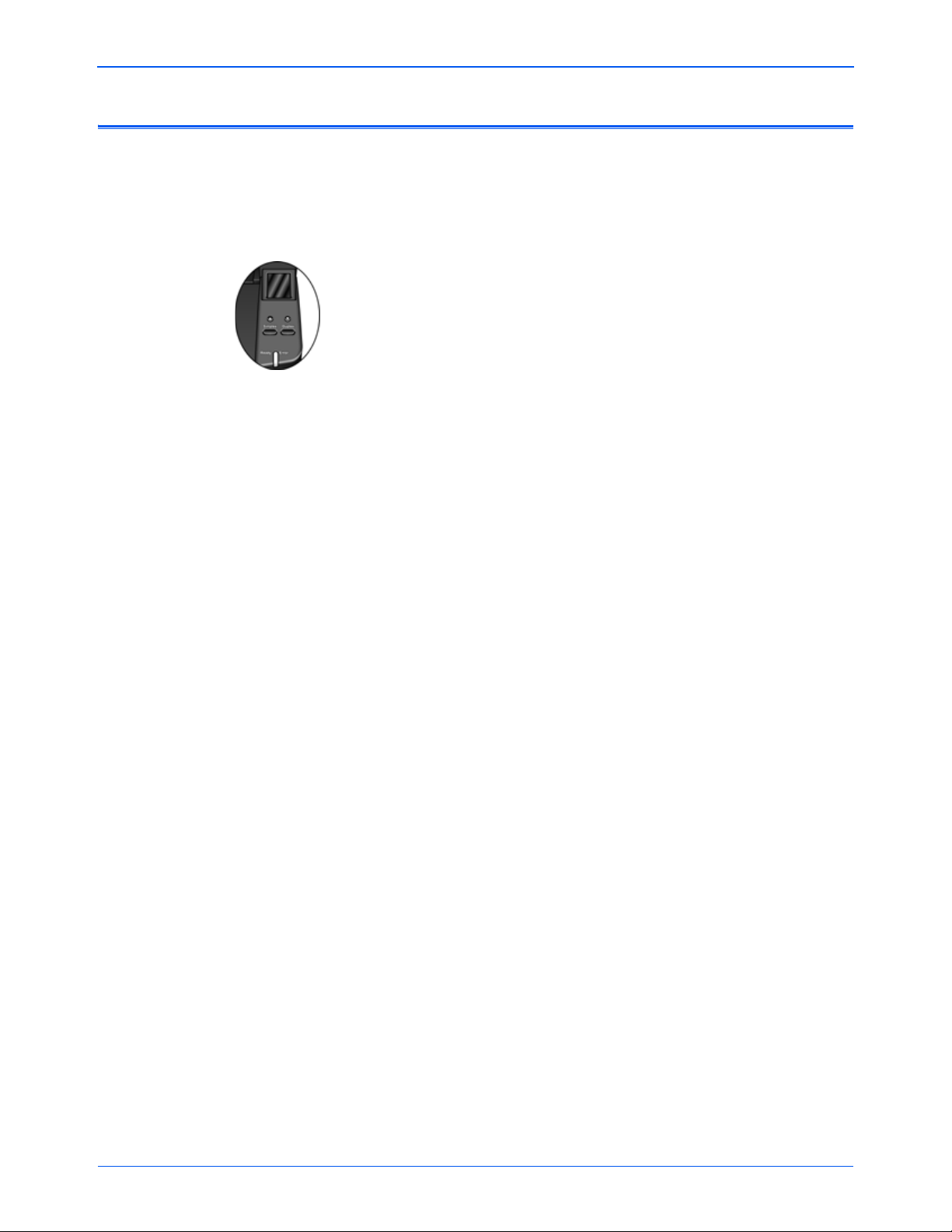
Установка
Интерфейсы сканирования
Если были выбраны рекомендуемые параметры установки, (см. стр.7),
то для сканирования с помощью сканера Xerox DocuMate 765 можно
воспользоваться различными режимами. Все методы санирования
одинаково хороши, поэтому используйте тот, который подходит для
сканируемого документа.
• One Touch – при нажатии кнопок Simplex и Duplex документы
сканируются в соответствии с настройками, отображаемыми на ЖКдисплее. После этого отсканированные изображения
приложение на компьютере. Можно также использовать экранный
программный интерфейс One Touch. Приложение One Touch
позволяет настроить параметры сканирвания для кнопок
сканирования One Touch. См. раздел «Сканирование с помощью
интерфейса One Touch» на стр.23.
• Интерфейс TWAIN – этот параметр позволяет использовать для
сканирования интерфейс TWAIN. Выберите необходимые
настройки сканирования, поместите документ в сканер и
нажмите одну из кнопок в интерфейсном
«Сканирование с помощью интерфейса TWAIN» на стр.59.
• Windows Image Acquisition WIA – в этом режиме сканирования
используется набор параметров сканирования Microsoft Windows.
Выберите настройки сканирования WIA, поместите документ в
сканер и нажмите кнопку в окне WIA. См. «Сканирование из WIA»
на стр.93.
• Интерфейс ISIS – в этом режиме для сканирования используется
интерфейс ISIS. Выберите настройки сканирования ISIS, поместит
документ в
«Сканирование с использованием интерфейса ISIS» на стр.69.
передаются в
окне TWAIN. См.
сканер и нажмите кнопку в окне ISIS. См.
22 Руководство пользователя сканера DocuMate 765
Page 30
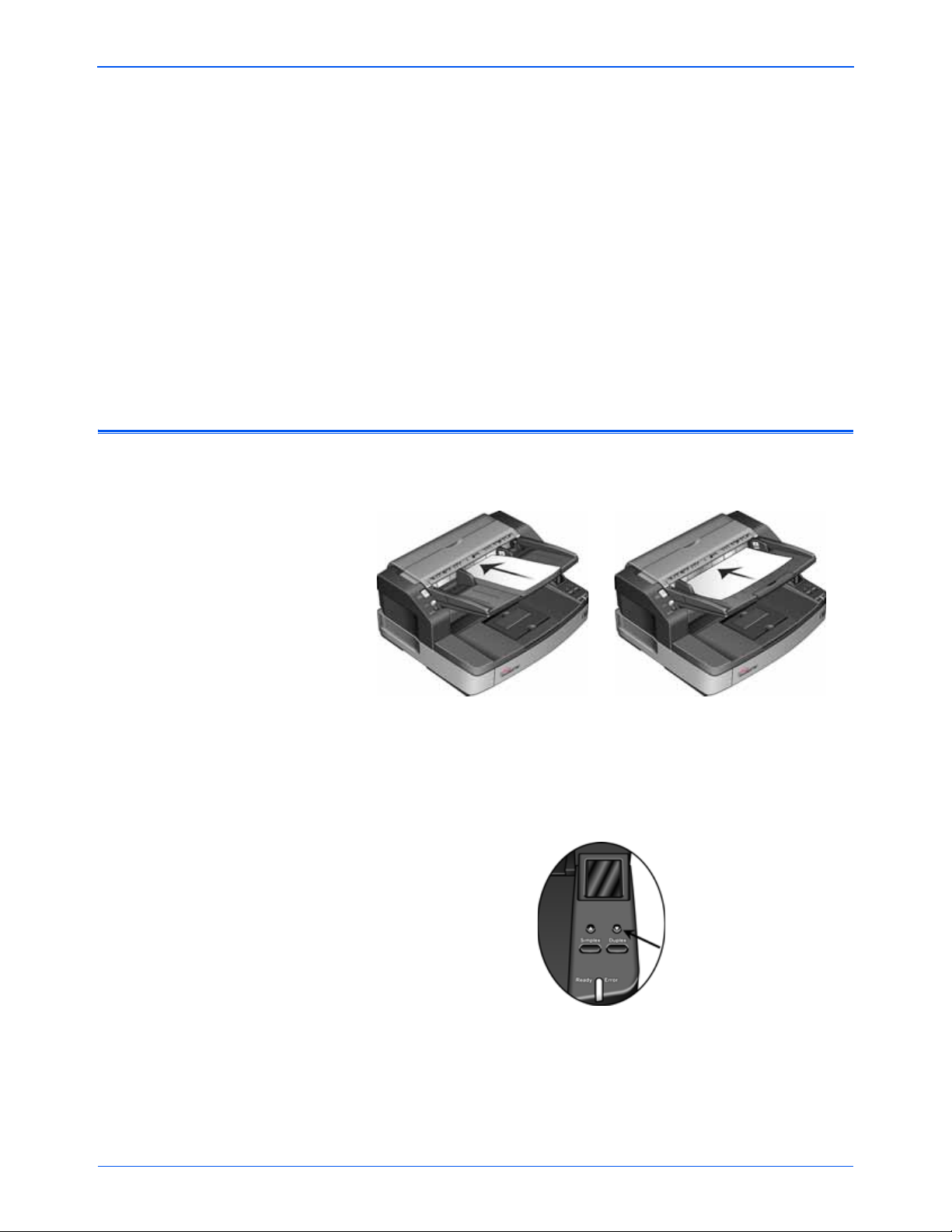
Сканирование с помощью интерфейса One Touch
Сканирование с помощью интерфейса One Touch
One Touch – это основной набор элементов управления для работы
со сканером. При установленном приложении One Touch можно
выполнять сканирование, нажимая кнопки Simplex или Duplex на
сканере. Страницы сканируются и отправляются в нужное место в
соответствии с настройками сканирования, которые отображаются
на ЖК-дисплее.
Сканирование с помощью кнопок One Touch
1. Загрузите документы в устройство автоматической подачи
лицевой стороной вверх.
2. На сканере нажимайте кнопки со стрелками вверх и вниз, пока не
найдете профиль, подходящий для данной задачи сканирования.
При нажатии на стрелку на ЖК-дисплее будут отображаться имя
профиля и данные основных настроек, таких как разрешение
(тчк/дюйм), цветовой режим
3. Нажмите кнопку Simplex для сканирования одностороннего
документа. Нажмите кнопку Duplex для сканирования
двустороннего документа.
4. Страницы будут отсканированы, а конечное изображение
помещено в место, указанное в свойствах One Touch.
и размер страницы.
Руководство пользователя сканера DocuMate 765 23
Page 31

Сканирование с помощью интерфейса One Touch
Значок One Touch.
Представление кнопок.
Представление оборудования. Подробное представление.
С помощью этих
стрелок можно
переходить к
разным
представлениям
панели
сканирования.
Щелкайте эти
стрелки для
переключения
между 10
кнопками.
Нажмите требуемую кнопку.
Щелкайте эти стрелки
для переключения
между 10 кнопками.
Использование панели кнопок One Touch
Панель быстрого запуска представляет собой экранный набор
средств для управления сканером. Дополнительно Панель быстрого
запуска показывает информацию о сканере и его настройках.
1. Для того, чтобы открыть панель One Touch , нажмите значок
One Touch. Он находится на панели быстрого запуска в Windows
(правый нижний угол экрана).
• Представление кнопок является основным представлением
панели управления сканированием. Используйте
сканировании или для просмотра всех девяти кнопок.
• В «Подробном представлении» показываются текущие
настройки сканирования для кнопки.
• В «Представлении оборудования» показываются все
сканеры, подключенные в текущий момент к компьютеру.
2. Для того, чтобы закрыть панель быстрого запуска, нажмите
стандартную кнопку закрытия окна на панели.
его ри
Сканирование с помощью панели One Touch
1. Отрегулируйте механизм направления бумаги под ширину
бумаги. Загрузите документы в устройство автоматической
подачи документов верхней частью вперед, лицевой стороной
вверх .
2. Теперь нажмите значок Оne Touch на панели быстрого запуска
в Windows (правый нижний угол экрана).
3. Нажмите требуемую кнопку на экране.
Руководство пользователя сканера DocuMate 765 24
Page 32

Сканирование с помощью интерфейса One Touch
4. Сканирование начинается. После завершения процесса
отсканированные изображения отображаются в целевом
пиложении так же, как если бы сканирование производилось
с использованием кнопок одностороннего или двустроннего
сканирования.
Настройки панели быстрого запуска по умолчанию на сканере
Сканер настроен на обработку различных базовых заданий
сканирования (например, для электронных сообщений и факсов)
на основе рекомендованной полной установки драйверов, с
последующей отправкой отсканированного материала в
соответствующие целевые приложения. Имена кнопок, такие как
«PDF», «eMail» или «Факс», указывают на исхдные заводские
настройки для целевых приложений, соответствующих этим кнопкам.
Можно изменить любые из них.
вразделе «Настройка кнопок One Touch» на стр. 26.
Например, кнопка eMail настроена на сканирование документов
сихмоментальной передачей в сообщение почтово программы,
используемой по умолчанию. Почтовая программа по умолчанию –
программа для работы с электронной почтой, указанная в
настройках Internet Explorer.
Дополнительную информацию см.
Значок с изображением папки на кнопке, например кнопка 7 на
рисунке, означает что в этом режиме
будут отправлены в архив. Это предустановленный в сканере режим
отправки отсканированных дкументов на хранение. В этом случае
сканер передает отсканированные документы непосредственно в
папку бе предварительного открытия изображения в целевом
приложении.
Восклицательный знак на кнопке означает, что на компьютере не
установлено необходимое для использования заводских настроек
программное обеспечение.
изменить имя и целевое приложение.
Если не установлена ни одна из программ OmniPage или One Touch
OmniPage, то отправка документов в текстовые процессоры
(например, в Microsoft Word) будет невозможна.
NOTE: Размер страницы по умолчанию для каждой конфигурации
зависит от настроек операционной системы Windows, указыающих
на применение метрической системы или единиц измерения США.
Если выбраны единицы измерения США, то стандартный
размер страницы во всех конфигурациях по умолчанию
высавлен как стандартный для США – 8.5” x 11”.
Если выбрана метрическая система мер, размер страницы
будет соответствовать европейскому
подавляющее большинство форматов по умолчанию будут А4.
В этой случае можно попробовать
отсканированые документы
стандарту ISO 216 и
Руководство пользователя сканера DocuMate 765 25
Page 33

Настройка кнопок One Touch
Целевое приложение.
Приложение, которое
запускается после
завершения
сканирования.
Настройки
выбранной в
текущий момент
кнопки панели,
используемые
при сканировании
(в данном случае
выбран кнопка 2).
Формат файла
отсканированного
изображения.
Нажмите для
выбора
параметров.
Например, щелчок правой
кнопкой мыши по кнопке 2
открывает окно свойств
этой кнопки.
Конфигурация программы One Touch состоит из следующих
элементов: Целевое приложение, Конфигурация сканирования и
Формат документа. Эти три элемента для отдельной кнопки панели
One Touch можно выбрать в окне свойств панели One Touch.
Открытие окна свойств One Touch
1. Щелкните по значку One Touch. Он находится на панели быстрого
запуска в Windows (правый нижний угол экрана).
2. Щелкните правой кнопкой мыши по панели кнопок One Touch.
3. Откроется окно свойств этой кнопки One Touch.
Окно «Свойства быстрого запуска» также открывается при
нажатии, удерживании и отпускании кнопки Simplex или кнопки
Duplex на сканере.
Окно «Свойства быстрого запуска»
Сканирование с помощью интерфейса One Touch
Руководство пользователя сканера DocuMate 765 26
В окне свойств One Touch можно выбрать новые настройки для
кнопок панели. Окно «Свойства быстрого запуска» также содержит
специальные функции сканирования, такие как запись
отсканированного материала на компакт-диск, конвертирование
отсканированного текста в веб-страницу в формате HTML, а также
сканирование с распознаванием текста, которое преобразует
отсканированное изображение в редактируемый текст.
В следующем примере
окна One Touch показаны настройки для
Кнопки 2.
Page 34

Сканирование с помощью интерфейса One Touch
Цветной
режим
Оттенки
серого
Чернобелый
В окне свойств доступны следующие настройки:
Место назначения – список приложений для данной кнопки,
открывающих для просмотра отсканированные изображения.
СОВЕТ. Позднее, если устанавливается новое ПО, которое может
использоваться в качестве целевого приложения, нажмте кнопку
Обновить для создания ссылок на новое ПО в One Touch 4.0.
Конфигурация. Список доступных конфигураций сканирования для
выбранной кнопки. В число основных настроек конфигурации входят:
режим сканирования, разрешение (dpi — точек на дюйм), размер
страницы, яркость и контрастность. См. раздел «Создание новой
конфигурации сканирования» на стр.29.
Значки, расположенные рядом с каждой конфигурацией
сканирования, указывают на режим сканирования.
Также можно нажать кнопку Правка или дважды щелкнуть
конфигурацию для просмотра более подробной информации о ней.
См. раздел «Редактирование или удаление конфигураций
сканирования» на стр.36.
Выберите формат. Набор форматов отсканированного
изображения, назначенный выбранной кнопке. Выбор форматов
зависит от исользуемого целевого приложения. Наименования
кнопок указывают на
тип файла. См. раздел «Выбор параметров и
формата страницы» на стр.43.
Вкладка «Параметры» — открывает окно выбора параметров для
сканируемого изображения, относящихся к выбранному целевому
прилжению.
Руководство пользователя сканера DocuMate 765 27
Page 35

Сканирование с помощью интерфейса One Touch
Выберите приложение в
качестве целевого для
отправки в него
отсканированных
документов.
Выберите
конфигурацию
сканирования объекта.
Выберите формат
отсканированного
изображения.
Используйте стрелки для
просмотра свойств кнопки,
настройки которой
требуется изменить.
Выбор новых настроек для кнопки
Для каждой из девяти кнопок One Touch можно выбрать новое
Целевое приложение, Конфигурацию сканирования и Формат
документа.
Выбор новых настроек для кнопки панели
«Сканировать»:
1. Нажатием стрелок выберите кнопку, настройки которой требуется
изменить.
2. Из списка Место назначения выберите приложение, которое
требуется сделать целевым после завершения сканирования.
Для просмотра всех приложений, доступных для работы со
сканером на компьютере, см. «Выбор параметров кнопки» на
стр.47.
СОВЕТ. В случае, если выбирается текстовый процессор как,
например, Microsoft WordPad или Microsoft Word и формат,
используемый дя распознавания текста (такой, как TEXT, RTF, DOC,
sPDF или nPDF), растровое изображение текста в отсканированных
документах автоматически преобразуется в текстовый формат. Для
получения более подробной информации см. раздел «Сканирование
с оптическим распознаванием текста» на стр.50.
3. В списке Конфигурация выберите конфигурацию сканирования.
4. Выберите параметр Формат.
Доступные параметры
целевому приложению. Например, при выборе Microsoft Word в
качестве целевого приложения, доступными форматами будут
текстовые форматы, такие как DOC, TXT и RTF. Но если в качестве
целевого приложения выбрано Microsoft Paint, то доступными
форматами будут графические, такие как BMP и JPG.
зависят от применимости к выбранному
Руководство пользователя сканера DocuMate 765 28
Page 36

Сканирование с помощью интерфейса One Touch
Конфигурации
сканирования.
Нажмите кнопку
Создать для создания
новой конфигурации
5. Нажмите кнопку OK для принятия всех изменений и закрытия
окна.
Для того, чтобы принять все изменения и оставить окно
открытым для работы с другими функциями, нажмите
Применить.
Заметьте, что пока окно свойств One Touch открыто, сканировать
одним нажатием кнопки на панели One Touch нельзя. Для этого
следует сначала нажать OK или закрыть окно свойств One Touch.
Однако сканирование нажатием кнопок Simplex или Duplex на
сканере можно выполнять в любое время.
6. Окончив выбор новых настроек для кнопки панели, нажмите ее,
документ будет отсканирован с применением новых настроек
конфигурации.
Создание новой конфигурации сканирования
В конфигурации сканирования выбирается разрешение
сканирования, яркость, режим (цветной, черно-белый, оттенки
серого), а также ряд других настроек.
1. Откройте окно «Свойства быстрого запуска» и убедитесь,
что выбрана вкладка Универсальные свойства.
2. Прокрутите список целевых приложений и выберите приложение
для новой конфигурации сканирования.
3. Нажмите кнопку Создать.
Если требуется принять за основу настройки
другой конфигурации,
выберите эту конфигурацию и нажмите кнопку Копировать.
СОВЕТ. Если в списке целевых приложений выбран принтер или
другое устройство, в диалоговом окне может появиться
дополнительная вкладка «Настройки устройства»
для определения параметров конкретного устройства.
Руководство пользователя сканера DocuMate 765 29
Page 37

Сканирование с помощью интерфейса One Touch
Введите новое имя
конфигурации.
Выберите режим
сканирования и
переместите
ползунок, чтобы
установить нужное
разрешение.
Переместите
ползунки, чтобы
установить яркость и
контрастность.
Вкладка «Настройки сканирования»
1. Введите имя в диалоговом окне «Настройка сканирования».
СОВЕТ. Если нужно создать новую конфигурацию для
двухстороннего сканирования, укажите это в имени конфигурации,
например «Сканирование темных оттисков (двухстороннее)»,
чтобы знать, что будет выполняться двухстороннее сканирование.
Руководство пользователя сканера DocuMate 765 30
2. Выберите настройки сканирования для новой конфигурации
сканирования.
Режим – выберите режим сканирования:
• Черно-белый подходит для сканирования в черно-белом
режиме.
• Выбирайте оттенки серого для сканирования документов,
содержащих рисунки или черно-белые фотографии.
• Цветной режим подходит для сканирования цветных
фотографий и других
цветных объектов.
Разрешение. Переместите ползунок влево или вправо для
установки разрешения в точках на дюйм. Максимальное
разрешение составляет 600 dpi, минимальное – 100 dpi. Чем
больше значение, тем четче и резче выглядит отсканированное
изобржение. Однако при этом сканирование занимает больше
времени, и файлы отсканированных изображений имеют
большие размеры.
Яркость и контрастность. Перемещайте ползунки вправо или
влево
для изменения яркости и контрастности сканируемого
изображения. Нстройки контрастности не применимы к чернобелому режиму.
Яркость влияет на то, насколько темным или светлым получится
отсканированное изображение. Контрастность влияет на
распределение самых светлых и самых темных мест на
изображении. Чем больше контрастность, тем замтнее разница
на изображении между самыми светлыми и
самыми темными
оттенками.
3. Если требуется заблокировать конфигурацию, нажмите значок
с изображением ключа, после чего он изменится на замок.
Page 38

Сканирование с помощью интерфейса One Touch
Щелкните для
переключения
между
миллиметрами
идюймами.
Вкладка «Настройки страницы»
Перейдите на вкладку Настройки страницы для выбора настроек
страницы.
Размер. Выберите режим Стандартный, нажмите стрелку меню ииз
списка выберите необходимый размер страницы или нажмите кнопку
Настройка и введите размеры страницы по горизонтали и по
вертикали. Максимальный размер страницы составляет 297 x 965 мм. В
качестве единиц измерения могут использоваться миллиметры или
дюймы. Щелкните по
переключения между миллиметрами и дюймами.
Усовершенствования и настройки – доступны только те параметры,
которые применимы к выбранному режиму сканирования.
• Автообрезка по оригиналу – Выберите этот параметр для
автоматического определения размера сканируемого
изображения.
• Убрать муар – Муаровые полосы представляют собой неровные,
волнистые линии, которые иногда появляются на отсканированных
фотографиях
иллюстраций из газет и журналов. Для того чтобы устранить
муаровые полосы или сократить их количество на отсканированном
изображении, выберите параметр «Убрать муар». Этот параметр
доступен только при сканировании с более низкими разрешениями.
• Сгладить изображение – выберите этот параметр, чтобы
автоматически определять перекос страницы и при
необходимости
помещена под слишком большим углом, сглаживание может
привести к искажениям изобржения. В этом случае отсканируйте
страницу повторно, используя направляющие для бумаги, чтобы
избежать перекоса.
обозначению единиц измерения для
или иллюстрациях, особенно при сканировании
выравнивать ее. Однако в случае, если страница
Руководство пользователя сканера DocuMate 765 31
Page 39

Сканирование с помощью интерфейса One Touch
Исходное изображение. Обращенное изображение.
Исходный документ с красным
водяным знаком поверх
черного текста.
Отсканированный документ без
красного цвета.
• Обратить цвета – этот параметр доступен только в черно-белом
режиме и позволяет обращать черный и белый цвета изображения.
• Двойная обработка – эта опция используется для сканирования
листа с обеих сторон. Если эта опция не включена, сканер
сканирует только лицевую сторону документа.
СОВЕТ. Кнопки "Simplex" и "Duplex" имеют
приоритет над
настройками One Touch. Дугими словами, если на светодиодном
экране показана опция двустороннего сканирования, нажмите
кнопку Simplex для сканирования только одной стороны, и
наоборот.
• Пропускать пустые страницы – эта опция позволяет
пропускать пустые страницы.
Обычно используется для
сканирования больших пачек двусторонних листов с пустыми
страницами. Этот параметр доступен только для двустороннего
сканирования в черно-белом режиме.
• Фильтр цвета – фильтр цвета позволяет сканеру автоматически
удалять определенный цвет из отсканированного изображеня.
Фильтр цвета доступен только в режимах «Оттенки серого» и
«Черно-белый».
Руководство пользователя сканера DocuMate 765 32
Page 40

Сканирование с помощью интерфейса One Touch
Вкладка «Дополнительные настройки»
Перейдите на вкладку Дополнительные настройки.
Параметры на вкладке «Дополнительные настройки» предназначены
для режимов цветного сканирования и оттенов серого.
1. Для изменения параметров цвета переместите ползунок вправо
или влево. При этом изображение будет меняться в соответствии
с новыми настройками.
Насыщенность – насыщенность определяет интенсивность или
чистоту цвета.
Оттенок – это отраженный от изображения цвет,
ваши глаза.
Гамма – параметр, управляющий яркостью цветовых полутонов.
2. Нажмите кнопку OK, чтобы сохранить новую конфигурацию.
После этого данная конфигурация появится в списке
конфигураций сканирования в окне свойств панели One Touch
для всех возможных целевых приложений.
который видят
Руководство пользователя сканера DocuMate 765 33
Page 41

Сканирование с помощью интерфейса One Touch
Вкладка «Настройки устройства»
Вкладка «Настройки устройства» отображается в диалоговом окне
конфигураций сканирования в тех случаях, кгда выбранное целевое
приложение отправляет отсканированное изображение приложению
для работы с факсом, принтеру или другому устройству. Используйте
параметры вкладки «Настройки устройства» для настройки
устройства.
1. Перейдите на вкладку Настройки устройства.
Подгонять по размеру страницы. При необходимости
уменьшить изображение. Данный
отсканированное изображение до нужного размера. Это полезно,
если изображение слишком велико для того, чтобы его можно было
распечатать или отправить по факсу на одной страние.
Фактический размер. При необходимости обрезать
изображение. Данный параметр позволяет обрезать
отсканированное изображение до нужного размера. Это полезно,
если изображение слишком велико для того
было распечатать или отправить по факсу на одной страниц.
Размещать изображение по центру страницы. Изображение
будет распечатано в центре страницы, а не в правом верхнем углу.
Сохранять пропорции. Пропорциями называют соотношение
длины и ширины изображения. Этот параметр позволяет
сохранить относительные пропорции изображения.
Автоповорот изображения для наиболее подходящего
размещения. Если изображение имеет альбомный формат,
апечатающее устройство настроено на печать в портретном
режиме или наоборот, этот параметр поворачивает изображение
таким образом, чтобы оно поместилось на странице.
Разобрать по копиям. При печати нескольких страниц этот
параметр позволяет упорядочить их по копиям. Введите
количество копий в поле Копии.
параметр позволяет уменьшить
, чтобы его можно
Руководство пользователя сканера DocuMate 765 34
Page 42

Сканирование с помощью интерфейса One Touch
Дополнительно. Нажмите эту кнопку, чтобы просмотреть
дополнительные настройки устройства. Открывшееся
диалоговое окно ожет отличаться для разных устройств.
Например, если в роли устройства выступает принтер, откроется
диалоовое окно с его параметрами.
2. Нажмите кнопку ОК или Применить.
Вкладка «Параметры хранения» (архив)
Вкладка «Хранение» появится в диалоговом окне конфигураций
сканирования в случае, если для целевого приложения было
установлено значение «Переместить в место хранения».
Используйте данный параметр для указания места сохранения
отсканированных документов при сканировании с использованием
данной конфигурации сканирования.
1. Перейдите на вкладку Параметры хранения.
2. Выберите нужные параметры плана хранения.
Все документы находятся
Отсканированные документы сохраняются в корне папки,
указанной в меню «Место хранения».
Документы распределены в папки по месяцам, неделям или
типу. Папки создаются в соответствии с выбранным критерием
(месяц, неделя или тип), и сканируемые документы сохраняются
в этих папках.
По умолчанию архивные документы находятся в папке \My
Documents\My OneTouch Archive,
вменю «Место хранения».
3. Нажмите кнопку Обзор, чтобы указать место сохранения
отсканированных документов, или укажите путь непосредственно
в поле.
4. Нажмите кнопку ОК или Применить.
Руководство пользователя сканера DocuMate 765 35
в корневом каталоге.
а также в папке, указанной
Page 43

Сканирование с помощью интерфейса One Touch
Выберите конфигурацию
сканирования, которую
нужно изменить или
удалить. Такая
конфигурация должна
быть разблокирована
(значок замка
отсутствует).
Редактирование или удаление конфигураций сканирования
СОВЕТ. Сканеры поставляются с набором заданных
конфигураций. Чтобы в наличии всегда был набор определенных
конфигураций сканирования, не удаляйте предустановленные
конфигурации. Также рекомендуется заблокировать эти
конфигурации, чтобы не удалить их по
заводские настройки будут всегда доступны. При уалении или
изменении данных настроек для повторного доступа к ним
потребуется переустановить сканер.
1. Откройте окно свойств One Touch.
2. Выберите конфигурацию сканирования, которую нужно изменить
или удалить.
ошибке. В этом случае
3. Для того чтобы удалить конфигурацию, нажмите кнопку Удалить.
Руководство пользователя сканера DocuMate 765 36
Page 44

Сканирование с помощью интерфейса One Touch
Щелкните значок
блокировки/
разблокировки, чтобы
переключить
конфигурацию из
заблокированного
состояния
разблокированное и
наоборот.
4. Для изменения конфигурации нажмите кнопку Правка.
Для этой конфигурации откроется диалоговое окно «Свойства
конфигурации сканирования».
Параметры конфигурации можно изменить, однако изменения
будут сохранены только после того, как данная конигурация
будет разблокирована. Щелкните значок «Блокировка», чтобы
разблокировать конфигурацию. Щелчок значка позволяет
включить и выключить блокировку конфигурации. Значок с
изображением ключа указывает,
что днная конфигурация
разблокирована.
5. Измените необходимые настройки и нажмите кнопку ОК.
6. Нажмите ОK для того, чтобы закрыть диалоговое окно.
Руководство пользователя сканера DocuMate 765 37
Page 45

Сканирование с помощью интерфейса One Touch
Выберите
целевое
приложение.
Нажмите кнопку
«Свойства».
Настройка свойств целевого приложения
Различные типы целевых приложений имеют различные свойства,
которые можно выбрать.
1. Откройте окно свойств One Touch и щелкните по целевому
приложению.
2. Нажмите кнопку Свойства.
Откройте диалоговое окно свойств ссылок One Touch 4.0 для
выбранного типа целевого приложения. Отобразятся свойства,
доступные для этого типа.
Свойства текстовых документов
Эти свойства применимы для Microsoft Word, Microsoft Excel® и
других приложений, которые представлены в списке значками.
Свойства применяются к настройкам системы распознавания текста
для приложений.
Руководство пользователя сканера DocuMate 765 38
Page 46

Сканирование с помощью интерфейса One Touch
1. Установите флажки нужных параметров в полях настроек
оптического распознавания текста.
Эти параметры будет применяться ко всем приложениям группы.
Всегда высылать файл, даже если текст не найден.
Отсканированный файл отправляется в систему оптического
распознавания, даже если в изображении нет текса. Это может
произойти при сканировании фотографии с помощью кнопки
панели One Touch, настроенной
Выводить сообщение при ошибке распознавания текста.
На экране отобразится сообщение, если система оптического
распознавания не обнаружила текст в изображени.
2. Для того чтобы добавить в список приложение, нажмите кнопку
Добавить приложение.
Откроется диалоговое окно добавления текстового приложения.
на текстовые приложения.
3. Для того чтобы добавить нужное приложение в список, нажмите
кнопку Обзор.
Если
приложение выбрано с помощью кнопки «Обзор»,
информация для шагов 1 и 2 автоматически заполняется в
диаоговом окне, а в шаге 3 появляется значок приложения.
4. Выберите значок в поле «Шаг 3». Это значок, который будет
отображаться в списке целевых приложений One Touch.
5. В поле «Шаг 4» выберите форматы файлов, которые будет
принимать приложение.
Дополнительную информацию о совместимости
приложениями см. в документации, поставляемой в комплекте
сприложением.
Параметры, выбранные в шаге 4, определяют значки формата
страницы, которые появляются в окне «Свойства One Touch»
для этой группы приложений.
6. Нажмите кнопку Добавить.
7. В окне свойств ссылок нажмите ОК или Применить.
Руководство пользователя сканера DocuMate 765 39
форматов с
Page 47

Сканирование с помощью интерфейса One Touch
8. В окне свойств One Touch нажмите Обновить.
9. В окне свойств One Touch нажмите кнопку ОК или Применить.
Свойства графических документов
Эти свойства применяются к программному обеспечению OmniPage
Pro, прилагаемому к сканеру, а также к Microsoft Paint и другим
графическим приложениям.
1. Установите флажки нужных настроек обработки цветных
документов.
Эти параметры будет применяться ко всем приложениям группы.
Конвертировать точечные рисунки с использованием... –
используйте этот параметр для гарантированного соответствия
изображения экрану компьютера. Если экран компьютера
настроен
более высоким разрешением могут оказаться слишком велики
для него.
Конвертировать точечные рисунки в формат JPEG. Файлы
JPEG можно сжимать для уменьшения размера файлов и,
следовательно, более быстрой передачи. Используйте этот
параметр для указания степени сжатия графических файлов.
2. Для того чтобы добавить в список приложение, нажмите
Добавить приложение.
Для того чтобы добавить приложение в список, см. указания на
стр.39.
3. Нажмите кнопку ОК.
4. В окне свойств One Touch нажмите Обновить.
5. В окне свойств One Touch нажмите кнопку ОК или Применить.
на меньшее разрешение, растровые изображения с
кнопку
Руководство пользователя сканера DocuMate 765 40
Page 48

Сканирование с помощью интерфейса One Touch
Свойства хранения
Эти свойства применимы к целевому приложению «Переместить
вместо хранения».
1. Выберите нужные параметры плана хранения.
Все документы находятся в корневом каталоге.
Отсканированные документы сохраняются в корне папки,
указанной в меню «Место хранения».
Документы распределены в папки по месяцам, неделям или
типу. Папки создаются в соответствии с выбранным критерием
(месяц, неделя или
в этих папках. Новые папки создаются для каждого месяца и
недели, что позволяет отслеживать, когда ыли отсканированы
документы.
2. Нажмите кнопку Обзор, чтобы указать место сохранения
отсканированных документов, или укажите путь непосредственно
в поле.
3. Если компьютер оснащен записывающим приводом CD,
выберите также параметр Отображать сообщение, когда
система готова к записи 5" CD (700 Мб). Когда нужно будет
нажать кнопку Запись на компакт-диск, выведется
уведомление.
4. В окне свойств ссылок нажмите кнопку ОК.
тип), и сканируемые документы сохраняются
Руководство пользователя сканера DocuMate 765 41
Page 49

Сканирование с помощью интерфейса One Touch
Свойства электронной почты
Эти свойства применимы для приложения для работы с электронной
почтой. Они позволяют назначить папку для документов, которые
будут прикрепляться к сообщению электронной почты. Microsoft
Outlook
сразу после завершения сканирования, но другие приложения
электронной почты могут не поддерживать такую функцию. Если
используется одно из таких приложений, например America Online
(AOL), необходимо знать, в какой папке содержатся
отсканированные документы, чтобы вручную прикреплять их к воим
сообщениям электронной почты.
®
позволяет прикреплять документы к новому сообщению
®
1. Нажмите кнопку Обзор, выберите Папку для хранения
приложений и укажите папку для вложений электронной почты.
2. Если на компьютере используется служба AOL и имя папки для
AOL не допустимо, нажмите кнопку Обзор и укажите
правильную
папку для AOL.
Для автоматизации процесса прикрепления отсканированных
документов к пустым сообщениям электронной почты необходимо
выбрать специальную папку, которую АОL использует как источник
файлов для вложения. Обратитесь за консультацией в AOL, чтобы
получить дополнительную информацию о местонахождении папки,
в которой AOL храит вложения.
3. Если нужно поменять приложение электронной почты или
изменить другие
интернет-параметры, нажмите кнопку Свойства
обозревателя....
Откроется панель управления свойствами обозревателя
Windows. Перейдите на вкладку «Программы» и выберите из
писка новую почтовую программу. Это стандартные параметры
обозревателя в Windows. Дополнительную информацию о
параметрах обозревателя см. в документации Windows. Если
используется AOL, изучите дополнительную информацию в
руководстве пользователя AOL, прежде чем изменять параметры
обозревателя, применимые к
AOL.
Руководство пользователя сканера DocuMate 765 42
Page 50

Сканирование с помощью интерфейса One Touch
Графические форматы.
Текстовые форматы. sPDF представляет
собой лишь один из нескольких доступных
текстовых форматов.
4. Выберите параметры для обработки цветных документов.
Конвертировать точечные рисунки с использованием... –
используйте этот параметр для гарантированного соответствия
изображения экрану компьютера. Если экран компьютера
настроен на меньшее разрешение, растровые изображения с
более высоким разрешением могут оказаться слишком велики
для него.
Конвертировать растровое изображение в JPEG — файлы
формата JPEG могут быть сжаты для
файла и, вследствие этого, более быстрой передачи.
Используйте этот параметр для указания степени сжатия
графических файлов.
5. Нажмите кнопку ОК.
6. В окне свойств One Touch нажмите кнопку ОК или Применить.
Выбор параметров и формата страницы
Выбранные параметры формата документа и страницы определяют
формат файла отсканированного документа. Для целевого
приложения данной кнопки панели доступы соответствующие
параметры формата страницы и типа файла.
Доступные параметры применимы к изображениям и тексту.
уменьшения размеров
Руководство пользователя сканера DocuMate 765 43
Создание отдельных файлов изображения
Форматы TIFF и PDF поддерживают работу с многостраничными
документами. Если вы сканируете в файл TIFF или PDF и хоите,
чтобы для каждого сканируемого изображения был создан
отдельный файл, выберите параметр Создавать отдельные
Page 51

Сканирование с помощью интерфейса One Touch
файлы изображения. Обратите внимание, что этот параметр
выбирается автоматически и отключается, если выбран формат,
который поддерживает только отдельные страницы (например,
BMP и JPG).
Графические форматы
Выбирайте графический формат файла для фотографий,
иллюстраций или других документов, которые нужно сохранить в вид
изображений. BMP и TIFF — это стандартные форматы файлов
изображений, которые, как правило, используются в случае
необходимост дополнительной обработки изображений,
ретуширования или цветокоррекции. Файлы в обоих форматах
обычно певосходят JPEG-файлы по размеру.
Поскольку файлы в формате JPEG могут быть сжаты
формат часто используется на веб-страницах или при пересылке
файлов, размер файла может повлиять на возможность передачи.
Размер файлов формата JPEG може быть уменьшен за счет
снижения качества изображения, уровень которого можно выбрать,
используя значок фомата файлов JPEG.
в размере, этот
Формат PDF часто используется для создания изображений текстовых
страниц. Можно выбрать формат PDF
сканировании страниц с текстом, при этом не требуется распознавание.
Формат PDF также используется для размещения многостраничных
документов на веб-страницах в качестве открываемых PDF-файлов. Так
же как и формат JPEG, файлы в формате PDF могут быть сжаты за счет
изменения размера или качества.
в качеств целевого формата при
Выбор размера файла JPEG или PDF
1. Выберите JPG или PDF в качестве формата страницы.
2. Щелкните правой кнопкой мыши по значку JPG или PDF.
Откроется меню.
Руководство пользователя сканера DocuMate 765 44
Page 52

3. Выберите параметры размера файла (качества изображения)
для сканируемых изображений.
Минимальный размер — это наименьший размер файла, самое
низкое качество изображения.
Нормальный размер – средний размер файла, некоторые
потери в качестве изображения.
Максимальное качество — наибольший размер файла, никаких
потерь качества изображения.
Выбранные параметры относятся только к кнопке, которая в
данный момент выбрана в
не затронут другие кнопки панели, на которых в качестве
форматов страниц выбраны форматы JPEG и PDF, потому для
каждой кнопки панели можно по отдельности задавать
соотношения размера файлов и качества изобраения.
4. В окне свойств One Touch нажмите кнопку ОК или Применить.
Текстовые форматы
Выбор текстового формата автоматически включает оптическое
распознавание текста в качестве автоматического этапа
сканирования, поэтому при сканировании документов с выбранным
текстовым форматом фрагменты текста в документе автоматически
преобразуются в редактируемый текст. См. раздел «Сканирование с
оптическим распознаванием текста» на стр.50.
Сканирование с помощью интерфейса One Touch
окне свойств One Touch. Эти изенения
Выберите текстовый формат для документов с текстом или цифрами,
например для деловых
формата может иметь несколько форматов файлов в зависимости от
выбранного целевого приложения.
Заданный формат файла — это расширение имени файла на значке
текстового формата.
При изменении выбранного целевого приложения для работы с
текстом значок текстового формата меняется в соответствии с типом
файлов приложения. В некоторых
поддерживает работу с несколькими типами файлов. Для того чтобы
выбрать конкретный тип файла для этого приложения, щелкните
правой кнокой мыши по значку.
писем, отчетов или талиц. Значок текстового
случаях целевое приложение
Выбор типа файла для текстового формата
1. Выберите целевое приложение.
Руководство пользователя сканера DocuMate 765 45
Page 53

Сканирование с помощью интерфейса One Touch
Пример меню для текстового
формата при выборе Microsoft Word
в качестве целевого приложения.
Пример меню для текстового
формата при выборе места
хранения в качестве целевого
приложения.
2. Щелкните правой кнопкой мыши по значку текстового формата.
Откроется меню. На следующем рисунке представлены примеры
различных целевых приложений.
3. Выберите тип текстового файла.
Выбор типа файла относится только к кнопке, выбранной на
данный момент в окне свойств One Touch. Эти изменения не
затронут другие кнопки панели, для которых в качестве
форматов страниц выбраны
Таким образом, для каждой кнопки панели можно отдельно
задавать определенные типы текстовых файлов .
Простой текст – файл формата .txt. Текст не имеет
форматирования; используется стандартным приложением
Microsoft Notepad.
Текст в формате RTF – файл формата .rtf. Текст, сохраняющий
форматирование при преобразовании. Доступен в приложениях
Microsoft WordPad и Word.
Документ Word – файл в формате DOC, используемый в
Microsoft Word.
Разделитель
используется в базах данных или для данных электронных
таблиц с полями, разделенными запятыми. Когда программное
обеспечение для распознавания текста преобразует документ
в редактируемый текст, поля сохраняются, поэтому их можно
копировать и вставлять в базу данных или приложение для
работы с таблицами.
параметры текстового фората.
– запятая – формат файла .csv, который
Таблица Excel — файл в формате .xls, используется в
Microsoft Excel.
Документ HTML — файл в формате .htm, используемый для
создания веб-страниц.
Руководство пользователя сканера DocuMate 765 46
Page 54

Сканирование с помощью интерфейса One Touch
Вкладка «Параметры».
Формат PDF с функцией поиска – формат файла sPDF,
используемый приложениями Adobe Acrobat и OmniPage Pro.
Этот формат преобразует отсканированный текст в PDF с
возможностью поиска текста и его распознавания.
Обычный документ PDF – формат файла nPDF, используемый
приложениями Adobe Acrobat и OmniPage Pro. Данный формат
преобразует отсканированный текст в PDF с возможностью
поиска текста и распознавания, при установке программы для
редактирования PDF в избражениях nPDF можно редактировать
текст.
4. Чтобы изменить настройки распознавания, выберите
Параметры распознавания.
Параметры распознавания текста позволяют выбирать
различные режимы для функции распознавания при сканирвании
текста. Этот пункт меню доступен только при установке на
компьютере программ One Touch OmniPage или OmniPage Pro.
Более подробные сведения см. в Мини-руководстве One Touch
OmniPage на установочном диске.
Обратите внимание, что параметры распознавания применяются
ко
всем кнопкам. При изменении для одной кнопк они также
будут применены к другим кнопкам.
Выбор параметров кнопки
5. Нажмите OK в окне «Свойства быстрого запуска».
Параметры панели быстрого запуска определяют тип целевого
приложения, доступного для данной кнопки панел, а также
универсальные настройки для выбора места расположения файлов
с отсканированными изображениями.
1. Откройте окно свойств One Touch и перейдите на вкладку
Параметры.
Руководство пользователя сканера DocuMate 765 47
Page 55

Сканирование с помощью интерфейса One Touch
2. Нажмите стрелку в меню Выберите кнопку и выберите кнопку
панели, параметры которой нужно изменить.
3. Выберите параметры кнопки, как описано ниже.
Отобразить все места назначения. Этот параметр выбирает
все категории целевых приложений.
Выбрать место назначения. Выберите этот параметр, чтобы
выбрать отдельные типы целевых приложений для включения
всписок. Уста новие флажки требуемых типов
• Управление документом включает PaperPort разработки
компании Nuance и другие приложения для обработки и
сохранения записей о сканированных докуентах.
• Редакторы картинок включает Microsoft Paint и другие
графические приложения.
• Редакторы текста включают Microsoft Word, WordPad,
Microsoft Excel и другие приложения для обработки текста и
таблиц. Выберите этот параметр, если нужно, чтобы к
сканируемым документам применялось оптическое
распознавание и
редактирования. Дополнительные сведения о распознавании
см. в разделе «Сканирование с оптическим распознаванием
текста» на стр.50.
• Приложения PDF – для документов, отсканированных в
формат PDF.
• eMail включает Microsoft Outlook и другие приложения для
работы с электронной почтой. Для получения подробной
информаци о прикреплении отсканированных документов к
электронным сообщениям см. раздел «Свойства
электронной почты» на стр.42
• Хранение и запись на компакт-диск. Сохранение
отсканированных документов в папке или запись на компактдиске. Для получения подробной информации см. раздел
«Перемещение отсканированных документов на хранение» на
стр.54 и «Сканирование и запись на компакт-диск» на стр. 51.
• Факс и печать. Для отправки отсканированных документов
непосредственно на печать или в приложение для работы с
факсом.
• Пересылка событий STI. Для использования интерфейса
сканирования другого приложения. Откроется диалоговое
окно пересылки собыий One Touch, в котором можно будет
выбрать приложение, используемое для продолжения
сканирования. Дополнителную информацию см. в разделе
«Сканирование с пересылкой событий» на стр.52.
4. После выбора новой категории
на вкладку Универсальные свойства для просмотра
приложений, добавленных к списку.
конвертация в текст, пригодный для
целевых приложений перейдите
приложений.
Универсальные настройки для всех функций
сканирования
• Показывать состояние выполнения. Выберите этот параметр
для отображения в отдельном окне процесса сканирования.
Руководство пользователя сканера DocuMate 765 48
Page 56

Сканирование с помощью интерфейса One Touch
• Улучшенный поиск в папке – выберите этот параметр, если
хотите сохранять отсканированные документы в локальной сети,
а не на диске ваего компьютера.
• Скопировать сканир. документы. Иногда изображение
сканируемого документа до окончания сканирования целевым
приложением сохраняется только во временный файл. В этом
случае может потребоваться дополнительная, постоянно хранимая
на жестком диске копия
Копии будут сохраняться в папке, указанной в разделе
«Параметры копирования папок».
Этот параметр недоступен в случае, если выбраны режимы
Управление документом или Хранение и запись на компактдиск, поскольку по умолчанию копии файлов для таких типов
целевых приложений автоматически сохраняются в папк для
копий.
• Параметры копирования папок. В
окна указывается место размещения копий сканируемых
документов и метод их группировки.
Нажмите кнопку Обзор, чтобы найти папку для копий. Выберите
метод группировки документов. Параметр «Группа по кнопке»
групирует документы по имени кнопки One Touch. Например,
если кнопка имеет название Printer, документы группируются под
именем Printer. «Группа по типу» объединяет документы по типу
файла, например .doc или .jpg. Если нужно групировать их также
по дате, выберите режим группировки по неделе или месяцу.
документа.
этом разделе диалогового
Руководство пользователя сканера DocuMate 765 49
Page 57

Сканирование с помощью интерфейса One Touch
Специальные функции и целевые приложения сканирования
В программе One Touch доступны уникальные параметры
сканирования. Можно сканировать напрямую в программы
обработки текста, на записывающий CD-привод компьютера,
вфайлы HTML и т.д.
Сканирование с оптическим распознаванием текста
Инструкции по сканированию с помощью оптического распознавания
текста можно найти в мини-руководстве по One Touch OmniPage на
установочном диске.
Система оптического распознавания текста (OCR) - это как бы
«принтер наоборот». В отличие от принтера, распечатывающего
изображение с экрана на бумаге, сстема OCR конвертирует текст
со сканируемой страницы в редактируемый текст, состоящий из букв,
цифр, печатнх символов.
ичисла, проверять правописание, изменять шрифт и его рамер,
сортировать числа, производить вычисления и т. д.
После этого можно редактировать текст
СОВЕТ. При распознавании текста рекомендуется использовать
изначальные заводские настройки режима сканировани с
распознаванием. При сканировании с другими параметрами
используйте разрешение не менее 300 тчк/дюйм. Есл исходные
документы имеют низкое качество изображения ина них имеется
текст с мелким шрифтом,
можно использовать 400 тчк/дюйм.
Для использования опций OCR с программным обеспечением
One Touch 4.0 на сканере DocuMate 765 на компьютере должен
быть становлен модуль One Touch OmniPage или программное
обеспечение OmniPage Pro. ПО One Touch 4.0 и OmniPage Pro
объединяют процесс сканирования и оптического распознавания
текста. Модуль One Touch OmniPage устанавливается автоматически
при установке
диске, поставляемом вместе со сканером. Модуль One Touch
OmniPage и ПО OmniPage можно одновременно устанавливать на
одном компютере. В этом случае при использовании One Touch 4.0
функции модуля One Touch OmniPage будут иметь приоритет над ПО
OmniPage. Мини-руководство по One Touch OmniPage находится на
установочном диске.
При установленном модуле One Touch OmniPage или ПО OmniPage Pro
оптическое распознавание текста начинается автоматичеси, если
формат
текстовый, например, DOC, TEXT, XLS, RTF и т.д..
драйвера, ПО OmniPage Pro находится на установочном
страницы в окне свойств панели One Touch указан как
то в качесте максимального разрешения
СОВЕТ. Если модуль One Touch OmniPage или программное
обеспечение OmniPage Pro удалены с компьютера, элементы,
сканируемые в тестовом формате, по-прежнему будут
преобразовываться с помощью распознавания, но
функциональные возможности этого процесса будут ограничены.
Руководство пользователя сканера DocuMate 765 50
Page 58

Сканирование с помощью интерфейса One Touch
Сканирование и запись на компакт-диск
Если в компьютере установлен CD-привод, способный записывать
диски, то отсканированные файлы можно записат на диск сразу же
после сканирования. Эта функция доступна только для компьютеров,
работающих под управлением Windows XP или Windows Vista.
Сканирование с записью на компакт-диск
1. Откройте окно свойств One Touch.
2. Используя кнопки со стрелками, выберите кнопку, которую
необходимо назначить для сканирования и записи на компакт-диск.
3. В качестве целевого приложения выберите Запись на компакт-
диск.
4. Выберите формат страницы и конфигурацию сканирования.
5. Нажмите кнопку ОК.
Окно свойств One Touch закроется.
6. Теперь можно перейти к сканированию, нажав на кнопку
была выбрана для сканирования и записи отскаированных
файлов на компакт-диск.
После завершения сканирования появится сообщение о том,
что отсканированные файлы готовы для записи на копакт-диск.
7. Откройте окно One Touch и убедитесь в том, что в качестве
целевого приложения выбрано Запись на компакт-диск,
после чего нажмите кнопку Свойства.
Откроется окно свойств
8. Убедитесь, что в пустой компакт-диск вставлен в дисковод.
9. Нажмите кнопку Запись на компакт-диск. Запустится
программа записи на компакт-диск, и сканируемые документы
запишутся на диск.
СОВЕТ. Если есть другие файлы, ожидающие записи, они будут
записаны на компакт-диск вместе с файлами One Touch.
One Touch 4.0.
, которая
Руководство пользователя сканера DocuMate 765 51
Page 59

Сканирование с помощью интерфейса One Touch
Сканирование с пересылкой событий
Если нужно указать приложение в начале сканирования, можно
использовать функцию пересылки событий. Сканер загрузит первую
страницу, после чего прекратит работу до тех пор, пока не будет
выбрано приложение, которо будет использоваться в дальнейшем.
Чтобы выполнить сканирование с пересылкой
событий, выполните следующие действия.
1. Откройте окно свойств One Touch.
2. Используя кнопки со стрелками, выберите кнопку, назначаемую
для пересылки событий.
3. Выберите в качестве целевого приложения Клиент
неподвижных изображений. Нажмите кнопку ОК.
4. Начните сканирование с помощью кнопки, выбранной для
пересылки событий.
Откроется диалоговое окно выбора приложения для
сканирования.
5. Выберите нужное приложение и нажмите кнопку ОК.
Теперь
сканирование из интерфейса TWAIN данного приложения.
Руководство пользователя сканера DocuMate 765 52
выбранное приложение откроется, и можно продолжить
Page 60

Сканирование с помощью интерфейса One Touch
Выберите
HTML.
Создание веб-страницы в формате HTML на основе отсканированных документов
Отсканированный документ (вне зависимости от количества страниц
в нем) можно преобразовать в HTML-формат. Такие документы
можно разместить на любом веб-сайте.
Сканирование с созданием веб-страницы в формате
HTML
1. Откройте окно свойств One Touch.
2. Используя кнопки со стрелками, выберите кнопку 8 или любую
другую кнопку, одним из целевых приложений которой является
обозреватель Microsoft Explorer.
3. Выберите в качестве целевого приложения Microsoft Explorer.
4. В качестве формата укажите HTML.
5. Выберите конфигурацию сканирования, в которой доступны
параметры настройки изображений HTML-страниц.
6. Нажмите кнопку ОК.
7. Теперь нажмите кнопку 8
После завершения сканирования документ будет сначала
преобразован системой оптического распознавания в
едактируемый текст, а затем — в формат HTML. Откроется окно
обозревателя Microsoft Internet Explorer с преобразованной
страницей.
8. В меню обозревателя Internet Explorer Файл выберите команду
Сохранить как, дайте странице имя и сохраните ее в нужном
месте.
9. Для размещения HTML-документа в Интернете можно
использовать
другое приложение.
Руководство пользователя сканера DocuMate 765 53
обозреватель Microsoft Internet Explorer или любое
на панели кнопок One Touch.
Page 61

Сканирование с помощью интерфейса One Touch
Отсканированные
документы будут
сохранены в этой папке.
Перемещение отсканированных документов на хранение
С помощью функции «Переместить в место хранения» можно
сканировать документы и одновременно сохранять их в папку. Этот
процесс идеально подходит для архивирования документов без
необходимости ручного сохранения или обработки любым другим
способом. При выборе текстового формата файлов документы перед
сохранением будут автоматически конвертироваться системой
оптического распознавания в редактируемый текст.
1. Для
2. Для сканирования с помощью панели кнопок One Touch,
сканирования при помощи кнопок сканера нажмите кнопку
Destination Selector и выберите режим 7, затем нажмите кнопку
Simplex или Duplex.
щелкните значок One Touch на панели быстрого запуска
Windows, используя клавиши со срелками, выполните прокрутку
до кнопки 7, а затем нажмите ее.
Отсканированные документы будут сохранены в папке,
указанной в окне
свойств One Touch 4.0.
При выборе места хранения отсканированных документов можно
указать локальную папку, папку на сервере или а прикрепленном
сетевом диске.
Руководство пользователя сканера DocuMate 765 54
Page 62

Сканирование с помощью интерфейса One Touch
Выберите параметр
«Переместить в место
хранения».
Нажмите кнопку
«Создать».
Сканирование с использованием нескольких папок
При архивировании документов с параметром «Переместить в место
хранения» можно выполнить сканирование с оследующим сохранением
файлов в несколько папок. Например, одна из папок может
предназначаться для рабочих документов, другая — для личных, а
третья — для годовых отчетов.
Для сохранения документов в нескольких папках создайте несколько
конфигураций сканирования с указанием пункта «Переместить в
место хранения» в качестве целевого приложения, укажите и назначьте
отдельные конфигурации сканирования для кнопок сканера.
СОВЕТ. Новые параметры во вкладке «Хранение» заменят
выбранные параметры в окне свойств хранения.
Задание нескольких папок хранения
1. В Microsoft Windows создайте папки, которые нужно использовать
для хранения отсканированных документов.
2. Откройте окно свойств One Touch.
3. Выберите пункт Переместить в место хранения в качестве
целевого приложения.
4. Нажмите кнопку Создать.
Откроется диалоговое окно параметров сканирования.
5. Во избежание путаницы рекомендуется использовать одно и
то же имя, как для новой конфигурации, так и для имени
папки
(например, «Хранилище для деловых документов»).
6. Откройте вкладки Настройки сканирования, Настройки
страницы, Дополнительные настройки и внесите
необходимые изменения.
Руководство пользователя сканера DocuMate 765 55
Page 63

Сканирование с помощью интерфейса One Touch
7. Перейдите на вкладку Параметры хранения.Нажмите кнопку
Обзор.
8. Выберите папку, которая была создана для хранения
отсканированных документов.
Если такой папки еще нет, нажмите на кнопку Создать папку
ивведите ее имя.
9. Нажмите кнопку ОК. Выбранная папка теперь будет определена
в качестве места хранения, такого как «Деловые платежные
документы».
10. Нажмите OK
качестве конфигурации «Передать в место хранения».
11. Повторите шаги для создания дополнительных новых
конфигураций, таких как «Хранение личных документов».
. Новая конфигурация отобразится в списке в
Руководство пользователя сканера DocuMate 765 56
Page 64

Сканирование с помощью интерфейса One Touch
Новые конфигурации
относятся к
целевому
приложению
«Передать в
место хранения».
12. Убедитесь в том, что для созданных конфигураций в качестве
мест хранения используются разные папки.
Теперь для приложения «Передать в место хранения» заданы
несколько конфигураций, каждая из которых настроена на
отправку отсканированных документов в определенную папку.
13. После этого нажимайте кнопки со стрелками, чтобы выбрать
кнопку сканера для каждой новой конфигурации. Нажмите
кнопку
Применить для настройки кнопки на эту конфигурацию.
В следующем примере кнопки 7 и 8 настроены на сканирование
сразными конфигурациями.
Обратите внимание, что имена кнопок были изменены на
«Архив 1» и «Архив 2», т.е. эти кнопки отправляют доументы на
хранение в разные папки.
Сканирование в несколько папок хранения
1. Вставьте документ для сканирования.
2. Нажмите кнопку сканера Destination Selector для выбора одной
из кнопок, настроенных на перемещение документов в место
хранения.
Руководство пользователя сканера DocuMate 765 57
Page 65

Сканирование с помощью интерфейса One Touch
3. Нажмите кнопку Simplex или Duplex для сканирования
документов.
4. После завершения сканирования вставьте новую партию
документов и нажимайте кнопки Destination Selector для
перехода к следующей кнопке, настроенной на сканирование.
5. Нажмите кнопку Simplex или Duplex для сканирования
документов.
По завершении сканирования документы будут сохранены в двух
отдельных папках.
Использование функции распознавания перед
перемещением документов в место хранения
Если перемещаемые в место хранения материалы являются
текстовыми документами или таблицами, то перед сохранением
можно выполнить преобразование данных документов с помощью
процесса OCR.
1. Откройте окно свойств One Touch.
2. Используя кнопки со стрелками, нажмите кнопку 7 или любую
другую кнопку, целевым приложением которой являеся функция
«Переместить в место хранения».
3. В качестве формата файла установите
«текстовый документ».
4. Щелкните правой кнопкой мыши на значке текстового формата
и выберите формат страницы для сканируемых документов.
5. Выберите конфигурацию сканирования.
6. Нажмите кнопку ОК.
7. После этого запустите процесс сканирования, нажав на кнопку 7
(или любую другую кнопку, назначенную для архвирования).
По завершении сканирования документы будут сохранены в
текстовом формате в папке
, указанной в настройках конфигурации.
Руководство пользователя сканера DocuMate 765 58
Page 66

Сканирование с помощью интерфейса TWAIN
Сканирование с помощью интерфейса TWAIN
Программа One Touch отправляет отсканированные изображения
вприложения или папки на компьютере. Можно также ыполнять
сканирование из приложений с помощью интерфейса TWAIN.
Затем можно использовать возможности этих приложений для
изменения и сохранения файлов.
Дополнительная информация о сканере и стандарте TWAIN.
TWAIN является общепризнанным стандартом, используемым
различными программами для получения изображений от сканеров,
фотоаппаратов и других цифровых устройств
OmniPage Pro, поставляемое со сканером, также ипользует стандарт
TWAIN. Интерфейс TWAIN, который описывается в данном разделе,
поставляется со сканером и доступен из программы OmniPage.
Доступ к нему имеют и другие TWAIN-совместимые приложения.
Однако существуют приложения, в которых применяется их
собственный интерфейс TWAIN. Если при сканировании из какоголибо приложения используется интерфейс, описанный в данном
разделе, можно применять эти инструкции для сканирования с
помощь интерфейса TWAIN. Если этот интерфейс TWAIN не
используется, обратитесь за инструкциями к руководству
пользовтеля соответствующего приложения для сканирования.
Программное обеспечение OmniPage содержит все разделы
справки, в которых даются ответы на вопросы обо всех функциях
приложения. Чтобы открыть окно справки, нажмите клавишу F1 или
выберите пункт
пользователя OmniPage находится на установочном диске.
Разделы справки в меню Справка. Руководство
. Приложение
Доступ к интерфейсу TWAIN
В каждом TWAIN-совместимом приложении существует собственный
порядок действий для запуска интерфейса TWAIN, но в общих
чертах он одинаков для большинства таких программ.
Дополнительную информацию о доступе к интерфейсу TWAIN см.
вруководстве пользователя для используемого прораммного
обеспечения.
1. Открыть совместимое с TWAIN приложение.
2. Используйте команду приложения, которая открывает
интерфейс TWAIN.
Например, в OmniPage выберите пункт Файл, затем
страницу и Скан. Если получено сообщение о том, что сканер
отсутствует в базе данных OmniPage, следуйте инструкциям на
экране по запуску мастера установки сканера.
3. Откроется интерфейс TWAIN.
Сканирование
После открытия интерфейса TWAIN поместите документы в сканер
инажмите кнопку Скан для запуска сканирования с настройками
этого интерфейса по умолчанию. В следующем разделе
описываются фукции, доступные для драйвера TWAIN сканера.
Получить
Руководство пользователя сканера DocuMate 765 59
Page 67

Параметры интерфейса TWAIN
Когда интерфейс TWAIN сканера Xerox DocuMate 765 в первый
раз открывается на вкладке «Конфигурации», в поле «Сводка»
тображаются профиль текущих настроек и основные данные о
параметрах сканирования. Другие вкладки – «Настройки сканирования»,
«Настройки документа» и «Ул у ч ш е ние изображения» – доступны там,
где можно установит соответствующие параметры для профиля.
Поле состояния и кнопки в нижней части окна интерфейса TWAIN
доступны
с текущими настройками. Нажмите кнопку Отмена, чтобы отменить
изменения и закрыть окно.
Вкладка «Конфигурации»
всегда. Нажмите кнопку Скан, чтобы начать сканирование
Сканирование с помощью интерфейса TWAIN
Профиль сканирования − нажмите стрелку и выберите из списка
профиль сканирования. Профиль содержит все свойства,
используемые в интерфейсе TWAIN, включая режим цвета,
разрешение, размер бумаги, обнаружение двойной подачи и т.п.
Предопрееленные профили здесь отсутствуют. Если в профиле
сделать какие-либо изменения и запустить сканирование, рофиль
«Последний использованный» будет содержать эти
не будут скорректированы другие настройки. Кнопки в интерфейсе
предназначены для сохранения и распространения профилей.
• Сохранить – нажмите эту кнопку для сохранения настроек
TWAIN в профиль. Будет предложено указать имя профиля.
Введите го и нажмите кнопку «ОК». При внесении изменений в
профиль, который уже был сохранен, потребуется ответить на
вопрос, следует
чтобы заменить настойки текущего профиля, или «Нет», чтобы
указать новое имя профиля. В профиле «Текущие настройки»
отображаются настройки, использованные для последнего
сканирования.
Руководство пользователя сканера DocuMate 765 60
ли заменять текущий профиль. Нажмите «Да»,
изменения, пока
Page 68

Сканирование с помощью интерфейса TWAIN
• Экспорт – если нужно использовать настройки вместе с другим
пользователем, у которого имеются такие же возможноси TWAIN,
можно экспортировать профиль, а затем импортировать его на
другом компьютере. После нажатия кнопки «Экспорт» будет
предложено ввести имя файла и место сохранения профиля.
Выберите место в своем компьютере, де его можно будет легко
найти.
• Импорт
выберите элемент «Импорт» для добавления этих профилей в свой
текущий список профилей. Перейдите в папку, где сохранены
профили, выберите нужный и нажмите кнопку «Импорт». При
импорте профиля, имя которого совпадает с именем профиля,
уже имеющегося в списке, будет предложео записать его вместо
текущего профиля
• Уда л и ть – выберите нужный профиль в списке на вкладке
«Конфигурации» и нажмите кнопку «Удалить » для его удаления.
Сводка – в этом разделе приводятся некоторые данные о текущем
профиле сканирования. Ниже перечислены параметры, которые
находятся на вкладках «Настройки сканирования», «Настройки
документа» и «Улучшение изображения».
− если вы ранее экспортировали профили из TWAIN,
или отменить импорт профиля.
Вкладка «Настройки сканирования»
Режим − выбор цветового режима файла для сохранения результата
сканирования.
Черно-белый режим: это сохранение изображения с
использованием только двух цветов, белого и черного. Эта
астройка часто используется при сканировании машинописных
или рукописных документов. Если в документе мало рисунков
Руководство пользователя сканера DocuMate 765 61
Page 69

Сканирование с помощью интерфейса TWAIN
или они не нужны, этом режим идеально подходит для архивации
документов на сервере или на диске, отправки по электронной
почте или размещения на веб-странице, так как размер конечного
файла будет меньше, чем при других режимах сканирования.
Оттенки серого: сканирует изображение с использованием
различных оттенков серого для воспроизведения документа. Эта
настройка
рисунков, в которых исходный цве не имеет значения, но графику
сохранить необходимо. Сканирование в оттенках серого
сохраняет графическое качество изображения, а размер файла
при этом будет меньше, чем при полноцветном сканировании.
Цветной режим: изображение сканируется в цвете, создается
полноцветная копия исходного документа. Эта насройка
используется при сканировании цветных документов, в которых
фон или изображения плохо различмы при сканировании в
режимах «оттенки серого» или «черно-белый». При цветном
сканировании получаются наибольшие по размеру файлы.
Разрешение − передвигайте бегунок влево или вправо для
изменения разрешения сканируемого документа. Разрешение –
эо четкость изображения, которая измеряется в точках на дюйм
дюйм). Чем выше разрешение, тем четче изобажение. Однако
сканирование с высоким разрешением может привести к созданию
файла большого размера. Если канируются черно-белые документы,
разрешение 100-150 точек на дюйм даст копию такого же качества,
что и оригинал. Если сканируются цветные документы, разрешение
150-200 точек на дюйм даст копию такого же качества
Более высокое разрешение обычно используется для создания
документов, которые можно увеличить бе потерь качества изображения.
Тип страницы − сканер поддерживает как одностороннее, так и
двустороннее сканирование. Если нужно сканировать только дну
страницу листа, выбирайте одностороннее сканирование. Если
документ содержит данные на обеих сторона листа, выбирайте
двустороннее сканирование,
обеих страниц.
Размер страницы − нажмите стрелку вниз в меню и выберите
нужный размер из списка предопределенных размеров страницы.
Доступные размеры страниц находятся в диапазоне допустимых для
сканера значений размера сканируемого объекта. В список входят
параметры, которые используются только в конкретной стране,
например, US Letter, A4, B5 и т.д.
Если в списке
щелкните Выбрать, затем введите ширину и высоту своего
документа. Нажмите кнопку дюймов, чтобы изменить единицы
измерения на миллиметры (мм). Можно указывать только значения в
диапазоне допустимых для сканера значений размера сканируемого
объека.
При вводе собственного значения размера страницы выберите
элемент Длинный документ, чтобы включить
документов. При выбранном параметре «Длинный документ»
максимальная длина страницы составляет 1354 мм. Если параметр
«Длинный документ» не выбран, максимальная длина страницы,
коорую можно указать, − 432 мм. Минимальный и максимальный
размеры страницы приведены в разделе «Характеристики сканера
Xerox DocuMate 765» на стр.134.
часто используется при сканировании документов или
часто
(тчк/
, что и оигинал.
чтобы получить изображение
нет значения для текущего пакета сканирования,
поддержку длинных
Руководство пользователя сканера DocuMate 765 62
Page 70

Сканирование с помощью интерфейса TWAIN
Ориентация страниц − параметры Портретная и Альбомная
позволяют выбрать направление, в котором страницы помещаются в
сканер. Выбирайте «книжную» ориентацию, если страницы вводятся
в загрузочный лоток верхним краем вперед. Выбирайте
«альбомную» ориентацию, если стрницы вводятся в загрузочный
лоток боковой стороной вперед.
Вкладка «Настройки документа»
Обрезать изображение по ширине лотка − включение данного
параметра приводит к тому, что конечное изображение будет
обрезано с учетом ширины направляющих. Например, если
выбранный размер страницы − US Letter, но в сканер помещена
страница формата A4, следет выровнять направляющие по краю
бумаги, и сканер автоматически обрежет стороны на конечном
изображении.
Обрезать изображение по длине
параметра приводит к тому, что в конечном изображении будет
обрезана нижняя часть сканируемой страницы. Этот параметр может
быть недоступен, так как не все приложения для сканирования с
TWAIN подерживают эту функцию.
Обнаружение подачи двух страниц − функция распознавания
подачи всканер двух или более страниц одновременно.
Когда эта
направляются на документ и по уровню прохождения через
сраницы выявляют сдвоенную подачу документов. Точность
этого датчика зависит от толщины бумаги и наличия сгибов в
исходном документе. Лучше всего эта функция работает со
стандартной бумагой для принтеров плотносью 65-80 гр/м
Можно указать уровень чувствительности датчика и действие,
которое сканер должен выполнить при обнаружени двойной
подачи. «Только обнаружить» означает, что при обнаружении
двойной подачи сканер подаст звуковой сигнал, но продолжит
функция включена, ультразвуковые волны
бумаги − включение данного
2
.
Руководство пользователя сканера DocuMate 765 63
Page 71

Сканирование с помощью интерфейса TWAIN
сканирование. «Обнаружить и остановить» означает, что при
выявлении двойной подачи санирование будет остановлено,
можно будет вынуть документы из сканера и снова сложить
их в стопку для повторного сканирования.
Чувствительность DFD – позволяет изменять чувствительность
датчика. Переместите бегунок вправо или влево для изменения
этого параметра.
Обнаружение перекоса бумаги − функция распознавания подачи в
сканер страницы
чтобы выбрть один из параметров в списке. Можно задать параметр
«Обнаружить и остановить сканирование», чтобы можно было
заново отсканировать страницу, или отключить функцию. При
сканировании проверяйте, чтобы направляющие бумаги были
установлены по сторонам листа для его правильной фиксации в ADF.
под углом (с перекосом). Нажмите стрелку вниз,
Вкладка «Улучшение изображений»
Обратить – этот параметр обращает черный и белый цвета на
странице, так что при сканировании белой страницы с черным текстом
изображение будет иметь белый текст на черном фоне. Эта функция
доступна только при сканировании в режиме «черно-белый».
Отразить зеркально − эта функция переворачивает изображение
слева направо и доступна только при
«черно-белый».
Уда ление пятен − удаляет крапинки с фона. Крапинки представляют
собой маленькие пятна на изображении, которые сканер
воспринимает как часть документа. Например, шероховатость
бумаги, небольшая складка или отверстия от извлеченых скоб могут
отображаться на отсканированном изображении в виде крапинок.
Параметр «Удал е н ие пятен» прдназначен для обнаружения этих
пятен и их удаления. Этот параметр доступен только в режиме
черно-белого сканирования.
Диаметр пятна −параметр позволяет задать размер пятен,
которые требуется найти и удалить. Размер пятен измеряется
в пикселах. Например, если по всему изображению имеются
маленькие черные точки, то значение 1 позволит найти черны
Руководство пользователя сканера DocuMate 765 64
сканировании в режиме
Page 72

Сканирование с помощью интерфейса TWAIN
точки размером точно в 1 пиксел. Значение 2 приведет к
удалению квадратного блока из 4-х пикселов, 3 − блок а з 9
пикселов и т.д. Однако при увеличении диаметра пятна могут
быть удалены точки над буквами «i» и «j», знаки ударения и
пунктуации.
Исключение цвета − функция, которая позволяет удалить из
изображения определенный цвет. Это может быть
или зеленый цвет. Эта функция доступна только при черно-белом
сканировании или сканировании в оттенках серого.
Яркость − общая яркость изображения. Переместите бегунок влево,
чтобы уменьшить яркость (затемнить изображение), ли вправо,
чтобы увеличить яркость (сделать изображение более светлым).
Этот параметр можно использовать при сканировании документа
срукописными пометками, сделанными
доступна только при цветном сканировании и сканировании в
оттенках серого.
Контрастность относится к разнице между самыми светлыми и
самыми темными участками изображения. Увел ичение
контрастности усиливает разницу между светлыми и темными
участками, а уменьшение делает эту разницу менее заметной. Эта
функция доступна только при цветном сканировании и сканировании
в
оттенках серого.
Применение порога зависит от типа сканируемых документов. При
выборе метода порога на дополнительной панели под этой функцией
будут отображаться параметры, доступные при соответствующем
методе. Эти параметры доступны только при ерно-белом
сканировании.
• Текст (порог) − этот параметр позволяет указать уровень
светлого или темного текста, который нужно искать
ри черно-белом сканировании все, что есть на странице,
переводится в белые или черные пикселы в конечном
изображении. Если текст на странице светлого цвета, то в
конечном изображении он может исчезнуть, так как скаер
заменит его на белые пикселы. Метод порога текста позволяет
указать уровень темного или светлого текст
всего эта функция работает для документов, в которых
содержится только текст, например для деловых писем, таблиц,
отчетов и т.д.
карандашом. Эта функция
красный, синий
на странице.
на странице. Лучше
• Фото (сглаживание / полутон / диффузия ошибок) − функция
намеренного внесения шумов в изображение с целью
уменьшения сегментации при сканировании в двоичном (чернобелом) режиме. Например, при сканировании
черно-белом режиме в изображении пояятся большие блоки
черных и белых пикселов, и изображение будет едва
распознаваемым. Применение псевдосмешения делает чернобелое изображение распознаваемым. Эта функция доступна
только при черно-белом сканировании.
• Смешанное содержимое (автоматическое распознование) −
функция, в которой к изображению применяются и уровень
порога, и
разделы с рисунками и текстом и соответствующим образом
применяет порог для текста и псевдосмешение для графики. Это
Руководство пользователя сканера DocuMate 765 65
псевдосмешение. Функция разбивает страицу на
цветного фото в
Page 73

Сканирование с помощью интерфейса TWAIN
удобно для документов, в которых содержится и текст, и графика,
например для маркетинговых буклетов. При выборе этого метода
будут доступны дополнительные параметры для метода порога и
псевдосмеения.
• Динамический порог − этот параметр позволяет указать
уровень светлого или темного текста, который нужно искать на
странице. ри черно-белом сканировании все, что
странице, переводится в белые или черные пикселы в конечном
изображении. Если текст на странице светлого цвета, то в
конечном изображении он может исчезнуть, так как скаер
заменит его на белые пикселы. Техн ик а порога текста позволяет
указать уровень темного или светлого текта на странице.
есть на
Порог − передвигайте бегунок влево или
уровень светлого или темного, от которого следует тталкиваться
сканеру. Эта функция доступна только при выборе других
параметров порога – текста или смешаной информации.
Например, при сканировании документа с серым текстом, таким
как рукописные карандашные заметки, передвинье бегунок в
сторону «светлого». Уровень для поиска будет «светлым», и
сканер будет
белые. Если общий тон исходного документа темный, например,
имеется цветной фон, которые может сливаться с текстом,
передвиньте бегунок в сторону «темного». Уровень для поиска
будет «темным», и сканер будет преобразовывать в черные
пикселы только очень темные области, такие как текст.
При сканировании документов
текстом на белом фоне, для качественного сканирования будет
достаточно параметров порога по умолчанию. Этот уровень
следует менять, только если отсканироанное изображение
оказывается менее четким, чем оригинал.
преобразовывать серые пикселы в черные, а не в
в хорошем состоянии, с черным
вправо, чтобы указать
Руководство пользователя сканера DocuMate 765 66
Page 74

Сканирование с помощью интерфейса TWAIN
Полноцветный Черно-белый Алгоритм Байера 64
Крупный план изображения с
псевдосмешением по алгоритму Байера
Метод сглаживания / полутона / диффузии ошибок – выберите
нужный тип псевдосмешения из раскрывающегося списка на
дополнительной панели.
Длаее приведен пример цветного сканирования, черно-белого
сканирования без псевдосмешения и черно-белого сканирования
с псевдосмешением (по алгоритму Байера 64). При уменьшении
изображения оно может выглядеть как отсканированное в
оттенках серого. Когда изображение развернуто до нормального
размера
или увеличено, моно ясно увидеть рисунок
псевдосмешения, как показано на увеличенном фрагменте.
Динамический порог − передвигайте бегунок влево или вправо,
чтобы указать уровень светлого и темного, от которого следует
оталкиваться сканеру.
Например, при сканировании документа с серым текстом, таким
как рукописные карандашные заметки, передвинье бегунок в
сторону «светлого». Уровень для
сканер будет преобразовывать серые пикселы в черные, а не в
белые. Если общий тон исходного документа темный, например,
имеется цветной фон, которые может сливаться с текстом,
передвиньте бегунок в сторону «темного». Уровень для поиска
будет «темным», и сканер будет преобразовывать в черные
пикселы только очень темные области
Эта функция порога рассматривает отдельно каждую страницу
иприменяет метод порога, только если программа сочтет его
необходимым.
поиска будет «светлым», и
, такие как текст.
Руководство пользователя сканера DocuMate 765 67
Page 75

Вкладка «О программе»
Сканирование с помощью интерфейса TWAIN
Сведения о драйвере TWAIN − в этой области отображаются
текущия версия драйвера и имя сканера. При наличии двух или
более сканеров одной модели, подключенных к компьютеру, после
модели сканера отображается его порядковый номер.
Сведения о сканере − в этой области отображаются характеристики
оборудования сканера.
Серийный номер уникален для каждого сканера. Различные
серийные номера сканеров позволяют программному
обеспечению рабтать с несколькими сканерами одной модели,
установленными на одном компьютере.
Показатель Общее количество отсканированных документов
отображает число страниц, когда-либо отсканированных
сканером. В утилите пользователя сканера отображается другая
статистическая информация. См. стр. 105.
Показатель Заднего и переднего фоновых цветов показывает
текущий цвет фоновых панелей. Инструкции по
фона см. на стр.99.
Показатель Объем памяти сканера отображает общий объем
памяти, установленной в сканере.
Нажмите кнопку Обновить, чтобы обновить сведения в этом окне.
изменению цвета
Руководство пользователя сканера DocuMate 765 68
Page 76

Сканирование с использованием интерфейса ISIS
Сканирование с использованием интерфейса ISIS
Интерейс ISIS – еще один драйвер, который можно использовать для
сканирования с помощью сканера Xerox DocuMate 765. Интерфейсм
ISIS можно воспользоваться только из приложений с технологией
ISIS. Приложения QuickScan Demo и Kofax VRS Pro, поставляемые
вместе со сканером, используют для сканирования драйвер ISIS.
Каждое ISIS-совместимое приложение имеет собственную
последовательность действий для открытия интерфейса ISIS.
Дополнительную информацию о сканировании с помощью ISIS см.
вруководстве пользователя к
данном разделе приведены инструкции о том, как открыть интерфейс
ISIS и использовать его для канирования в программе QuickScan.
соответствующему приложению. В
Чтобы получить сведения о дополнительных функциях, особенно
свойственных приложению QuickScan, при открытом итерфейсе ISIS
нажмите клавишу F1 для доступа к справке по интерфейсу ISIS.
Запуск приложения QuickScan и выбор сканера
1. Откройте программу QuickScan из списка программ Windows.
При этом может появиться следующее предупреждение:
2. Не обращайте внимания на это сообщение и нажмите кнопку
Продолжить.
QuickScan опознает все драйверы ISIS, установленные на
компьютере. Драйвер ISIS Kofax KfxScan.PXN, который
используется в пограммном обеспечении Kofax VRS, может
не быть показан как сертифицированный для QuickScan.
3. В главном окне QuickScan выберите пункт Сканирование
вменю в верхней части
4. Выберите пункт Выбрать сканер...
экрана.
Выберите Xerox DocuMate 765 из списка сканеров и нажмите
кнопку ОК.
Руководство пользователя сканера DocuMate 765 69
Page 77

Сканирование из QuickScan
В программе QuickScan имеется несколько предустановленных
конфигураций, которые можно использовать для сканиования.
Можно также создать новые конфигурации для сканирования, чтобы
использовать дополнительные функции сканера Xerox DocuMate 765.
1. Поместите документы в сканер лицевой стороной вверх,
верхним краем вперед.
2. В главном окне QuickScan нажмите кнопку «Scan» на панели
инструментов, затем выберите из списка пункт New Batch.
Сканирование с использованием интерфейса ISIS
3. Выберите один из
Batch».
4. Нажмите кнопку Scan.
Начнется сканирование, по окончании которого все изображения
будут доступны в приложении Quick Scan.
предопределенных параметров в окне «New
Руководство пользователя сканера DocuMate 765 70
Page 78

Сканирование с использованием интерфейса ISIS
Создание новой конфигурации
В этом разделе кратко описывается, как выбрать новые настройки и
базовые параметры для сохранения файлов. одробные сведения о
каждом из параметров на всех вкладках можно найти в руководстве
пользователя QuickScan.
Если пользователь не хочет использовать предустановленные
конфигурации в QuickScan, можно создать новые.
1. В главном окне QuickScan нажмите кнопку «Scan» на панели
инструментов, затем выберите
2. Нажмите кнопку use preview settings, азатем кнопку Add.
из списка пункт New Batch.
3. Введите имя новой конфигурации в поле Profile Name.
Руководство пользователя сканера DocuMate 765 71
Page 79

Сканирование с использованием интерфейса ISIS
4. Откройте вкладку «Scan» для установки свойств конфигурации.
5. Нажмите кнопку Scan Settings, чтобы открыть окно настроек
предпросмотра и указать параметры для сканирования.
6. Выберите имя конфигурации, которую требуется использовать
для данного пакета сканирования. Затем нажмите кнопку ОК,
чтобы закрыть окно.
В следующем разделе, «Настройки предпросмотра ISIS»
полностью описываются характеристики этого интерфейса
исоздание новых конфигураций
для сканирования.
7. Откройте вкладку «Image Format and Naming». Выберите формат
файла, в котором должны сохраняться изображения, и режим
цвета для изображений (цветной, оттенки серого, черно-белый).
8. Нажмите кнопку ОК в окне нового пакета, чтобы сохранить
изменения и закрыть окно.
Руководство пользователя сканера DocuMate 765 72
Page 80

Сканирование с использованием интерфейса ISIS
9. Поместите документы в сканер лицевой стороной вверх,
верхним краем вперед.
10. Выберите нужное имя конфигурации, а затем нажмите кнопку
Scan, чтобы начать сканирование.
Начнется сканирование, по окончании которого все изображения
будут доступны в приложении Quick Scan.
Настройки предпросмотра ISIS
В руководстве пользователя QuickScan на установочном диске
содержатся полные инструкции по использованию прораммы
QuickScan. Инструкции в данном разделе описывают только
свойства интерфейса ISIS сканера Xerox DocuMate 765 и процсс
сканирования с настройками по умолчанию.
1. В главном окне QuickScan выберите пункт Сканирование в
меню в верхней части экрана.
2. Выберите пункт Настройки предпросмотра...
3. Откроется окно «Настройки предпросмотра».
Кнопки
Сохр. как – нажмите эту кнопку для сохранения выбранных настроек
в новый файл конфигурации. Откроется стандартное иалоговое окно
Windows «Сохранить как...». Назовите файл запоминающимся
именем, но не меняйте места его сохранния. Местоположение по
умолчанию – это место, в котором QuickScan сохраняет файлы
конфигураций для использоваия.
в окне доступны на всех вкладках настроек.
Уда л и ть – выберите
инажмите эту кнопку для удаления конфигурации.
Импорт – если программа QuickScan уже использовалась со
сканером DocuMate 765, можно импортировать файлы конфигураций
с другого компьютера.
Руководство пользователя сканера DocuMate 765 73
нужный вариант в списке имен конфигураций
Page 81

Просмотр – поместите страницу в сканер, затем нажмите кнопку
«Просмотр» для сканирования и просмотра результатов области
предпросмотра на правой стороне экрана. После изменения
настроек на разных вкладках можно проверить их, нажав эту кнопку.
Страницы, которые просматриваются в этой области, не сохраняются.
Выбор конфигурации
При открытии окна настроек предпросмотра ISIS на вкладке
конфигураций появятся все созданные конфигурации канирования.
Сканирование с использованием интерфейса ISIS
Выберите нужный вариант в списке имен конфигураций и нажмите
кнопку ОК для использования этого варианта при сканировании.
Основные параметры
На главной вкладке приводятся основные параметры, необходимые
для сканирования. Это режим цвета, разрешене (тчк/дюйм), яркость,
контрастность и т.д.
Руководство пользователя сканера DocuMate 765 74
Page 82

Сканирование с использованием интерфейса ISIS
Режим – выберите режим цвета для пакета сканирования.
• Черно-белое − черно-белое сканирование.
Эта настройка часто используется при сканировании
машинописных или рукописных документов. Если в докумене
мало рисунков или они не нужны, этом режим идеально подходит
для архивации документов на сервере или на диске, отправки по
электронной почте или размещения
размер конечного файла будет меньше, чем при других режимах
сканирования.
• 256-битное серое – сканирование в оттенках серого.
Эта настройка часто используется при сканировании документов
или рисунков, в которых исходный цвет не имет значения, но
графику сохранить необходимо. Сканирование в оттенках серого
сохраняет графическое качество изображения, а
при этом будет еньше, чем при полноцветном сканировании.
• 24-битное цветное – выберите этот вариант для сканирования в
полноцветном режиме.
на веб-странице, так как
размер файла
Эта настройка часто используется при сканировании цветных
документов, в которых фон или изображения плохо различимы
при сканировании в режимах «оттенки серого» или «чернобелый». При цветном сканировании получатся наибольшие
размеру файлы.
Сканер Xerox DocuMate 765 поддерживает два дополнительных
режима сканирования, которые называются «Многопоточным
сканированием».
• Двоичное и цветное − используйте этот режим, если конечное
изображение должно включать как черно-белые фрагменты,
так и рисуки в цвете или оттенках серого. Так ой режим может
подойти для сканирования маркетинговых материалов или
дловых писем, где имеется как
изображения или логотипы. Размер конечного файла будет
больше, чем при черно-белом сканировании, но меньше,
чем при цветном, а изображения при этом будут четкими.
• Двоичное и серое − используйте этот режим, если конечное
изображение должно включать как черно-белые фрагменты,
так и рисуки в оттенках серого. Такой режим
сканирования маркетинговых материалов или деловых писем,
где имеется как черный текст, так и изображения или логотипы
вцвете или в оттенках серого. Размер конечого файла будет
больше, чем при двоичном (черно-белом) сканировании, но
меньше, чем при цветном, в оттенках серого или двоичном и
цветном сканировании, а изображения при
Точек на дюйм (тчк/дюйм) − этот параметр, также называемый
разрешением сканирования, определяет четкость отсканированного
изображения.
черный текст, так и цветные
может подойти для
этом будут четкими.
по
Руководство пользователя сканера DocuMate 765 75
Page 83

Сканирование с использованием интерфейса ISIS
• Если создается прямая копия письма или документа в оттенках
серого, разрешение 150-200 точек на дюйм даст копию такого же
качества, как у оригинала.
• Если создается прямая копия цветного документа или цветной
фотографии, разрешение 200-300 точек на дюйм даст опию
такого же качества, как у оригинала.
• Более высокое разрешение следует использовать, если
конечное изображение должно быть больше по размеру, чм
исходное.
Источник бумаги – щелкните стрелку и выберите ADF Simplex
(одностороннее сканирование) или ADF Duplex (двустороннее).
Если выбран пааметр по умолчанию «Автовыбор», все сканирования
будут односторонними.
Одностороннее с автоподачей − это одностороннее
сканирование (только верхней стороны листа).
Двустороннее с автоподачей − это двустороннее
сканирование, обе стороны листа сканируются
одновременно.
Псевдосмешение − намеренное внесение шумов в изображение
сцелью уменьшения сегментации при сканировании в двоичном (ченобелом) режиме. Например, при сканировании цветной фотографии в
черно-белом режиме в изображении появятся большие блоки черных
ибелых пикселов, и изображение будет едва распознаваемым по
сравнению с оригиналом. Применение псевдосмешения делает чернобелое изображение таким
Функция псевдосмешения доступна только при сканировании в
черно-белом или многопоточном цветном режиме. Режим яркости
при этом должен быть установлен на «Вручную».
Яркость − используйте этот параметр, если оригинал слишком
темный или светлый для его четкого различения. Например,
рукописные карандашные заметки могут быть слишком светлыми
для
того, чтобы их четко можно было увидеть в конечном
изображении. Уменьшение яркости поможет получить более четкое
изображение исходного документа.
При выборе режима яркости «Вручную» можно вручную
устанавливать уровень яркости, передвигая бегунок влево или
вправо или выбрав один из предустановленных параметров. При
выборе режима яркости «Автоматически» все остальные параметры
в поле «Яркость
требуемый уровень ярости во время процесса сканирования.
Имеются три предустановленные конфигурации с наиболее часто
используемыми уровнями яркости. Под полем урвня яркости
находятся кнопки, назначение которых описано ниже.
» будут отключены, и программа будет определять
же узнаваемым, как оригинал.
• Затемнить − уровень яркости будет равен 51.
• Обычный − уровень яркости будет равен 128, что является
значением по
• Осветить − уровень яркости будет равен 205.
Руководство пользователя сканера DocuMate 765 76
умолчанию.
Page 84

Контрастность относится к разнице между самыми светлыми
исамыми темными участками изображения. Увел ичение
контрастности усиливает разницу между светлыми и темными
участками, а уменьшение делает эту разницу менее заметной.
Параметры макета
Вкладка «Макет» содержит параметры, которые относятся к типу
сканируемой страницы.
Сканирование с использованием интерфейса ISIS
Выберите настраиваемую сторону − если выбрано двустороннее
сканирование, будут доступны несколько параметров. Это позволяет
выбрать настройки, которые будут применяться только для верхней
стороны страницы, для нижней стороны страницы, и настойки для
обеих сторон.
Размер страницы − щелкните раскрывающееся меню и выберите
размер бумаги из списка доступных параметров. Можно также выбрать
«Другой» для ручной установки размера страницы. Выбор параметра
«Другой» автоматически включит полосу прокрутки и поля ввода.
• Другая ширина страницы − передвигайте бегунок влево или
вправо для ручной установки ширины страницы. Можно также
ввести значени ширины страницы в поле ввода рядом
• Другая высота страницы − передвигайте бегунок влево или
вправо для ручной установки высоты страницы. Можно также
ввести значени высоты страницы в поле ввода.
ПРИМЕЧАНИЕ. Все изменения размера бумаги автоматически
отражаются в области просмотра, которая изменяется в соответсвии
с введенным размером.
Область − в этом разделе можно указать единицы
в которых будет отображаться размер страницы. Можно выбать
пиксели, дюймы или сантиметры. При выборе одного из этих
вариантов числа в разделе «Размер страницы» именятся
соответствующим образом.
с бегунком.
измерения,
• Выберите пункт Захват, чтобы измерения округлялись до
ближайшего значения с интревалом 1/8 дюйма или 0,5 см.
Руководство пользователя сканера DocuMate 765 77
Page 85

Сканирование с использованием интерфейса ISIS
• Координаты X и Y указывают сканеру, где начинать захват
изображения по мере прохождения страницы вдоль стекла
сканера. Если они равны нулю, захват изображения начнется
по центру верхней части страницы.
Если стартовые координаты X и Y изменены, в области просмотра
появится квадрат, отображающий область захвата. Его можно
вручную перетаскивать по экрану, чтобы менять позицию захвата
изображения.
Чтобы включить эту функцию, откройте вкладку «Бумага» и
снимите флажок «Контроль длины». Снова откройте вкладку
«Макет». Теперь можно вручную задать область, где должен
начинаться захват изображения.
• Параметры «Ширина» и «Длина» показывают размер
захватываемой области документа.
Макет страницы − выберите «Портретная» или «Альбомная»
ориентацию сканирования.
Подача − параметры этого раздела указывают
направлении располагаются страницы, так чтобы конечое
изображение отображало их в правильной ориентации.
• Портретная − выбор книжной ориентации для макета страницы
активирует другие параметры: верхним краем или нижним крам
вперед. Если страницы помещаются в сканер верхним краем
вперед, следует выбрать «Верхний край вперед». Если страницы
помещаются в сканер
параметр «Нижний край вперед», они будут отображаться
перевернутыми.
• Альбомная − выбор альбомной ориентации для макета
страницы активирует другие параметры: правой или левой
стороной перед. Если страницы помещаются в сканер правой
стороной вперед, следует выбрать «Правый край вперед». Если
страницы помещаются в сканер левым краем
выбран параметр «Левый край вперед», они будут оторажаться
перевернутыми.
нижним краем вперед, но не выбран
сканеру, в каком
вперед, но не
Руководство пользователя сканера DocuMate 765 78
Page 86

Сканирование с использованием интерфейса ISIS
Дополнительная область на вкладке «Макет»
Доп. область – специальная функция на вкладке «Макет». Параметр
«Доп. область» позволет задавать особые условия сканирования для
одного участка области захвата изображения.
Например, если фрагмент документа содержит цветной рисунок,
можно достичь лучших результатов сканировани, если указать для
всей страницы черно-белый режим сканирования, а затем указать
для цветной области режим «Псевдосмешение» (
Требования
• Функцию дополнительной области можно использовать только
при сканировании в черно-белом режиме. Она доступна на
главной вкладке.
• Можно настроить только один тип полутона (псевдосмешения).
• Для каждой стороны листа можно указать три области
сканирования.
• Поместите страницу с образцом в сканер лицевой стороной
вверх, затем выберите пункт «Просмотр» на вкладке «Макет
перед тем как открыть окно доп. области.
полутон).
»,
Если не выполнить просмотр страницы перед открытием
доп.области, то область, где будет выделен нужный участок,
будет пустым окном просмотра по умолчанию.
• Функция доп. области будет отключена, если на вкладке
«Бумага» включены следующие параметры:
• Контроль длины
• Распознавать ширину бумаги
• Поле
• Длинная бумага
• Функция доп. области будет отключена, если на вкладке
«Обработка изображения» включены следующие параметры:
• Автоматическое разделение
• Динамический порог
• Уменьшение шума
Руководство пользователя сканера DocuMate 765 79
Page 87

Сканирование с использованием интерфейса ISIS
Настройка окна дополнительной области
1. На вкладке «Макет» нажмите кнопку Доп. область (W).
Откроется окно доп. области. Если эта кнопка отключена,
проверьте, не включены ли другие параметры из приведенного
выше списка.
2. Выберите сторону страницы, для которой надо создать доп.
область. Можно указать независимые доп. области для обеих
сторон страницы.
Сканер является двусторонним, то есть обе
сканируются одновременно.
Лицевая сторона − при загрузке бумаги в сканер ее верхняя
сторона будет лицевой. При одностороннем сканировании
обрабатывается только эта сторона документа.
Обратная сторона – это вторая сторона листа. Параметры
устанавливаются отдельно для каждой стороны листа. Если
сканируютс только односторонние объекты, например шапки
писем, то нет необходимости что-то
страницы.
3. Нажмите кнопку «Участок» #1. Активируется поле области.
Изначально выбранная область будет занимать всю страницу
вокне просмотра.
4. Установите флажок Включить, чтобы включить
псевдосмешение.
5. Щелкните раскрывающееся меню, чтобы выбрать один из
вариантов псевдосмешения. Стандартный алгоритм
псевдсмешения – алгоритм Байера 64.
делать с обратной стороной
стороны листа
6. В разделе «Яркость» переместите бегунок вправо или
изменения этого параметра. Можно оставить ярость на уровне по
умолчанию «Обычный» или быстро переключить на «Затемнить»
или «Осветлить».
Руководство пользователя сканера DocuMate 765 80
влево для
Page 88

Сканирование с использованием интерфейса ISIS
7. Теперь можно щелкнуть любой из черных квадратов по краям
области и перетащить их мышью для изменения границ участка.
Щелкните посередине участка и перетащите его мышью, чтобы
изменить положение участка в области росмотра.
Можно также вручную ввести координаты расположения доп.
области на странице в разделе Область.
Сначала нужно выбрать единицы измерения.
пикселы, дюймы или сантиметры. В данных инструкция в
качестве примера используются дюймы.
• X − введите координату начала изображения относительно
левого края страницы. Например, левый край логотипа
находится на расстоянии 6 дюймов от левого края страницы.
Введите в поле координаты X значение «6».
• Y − введите координату начала изображения относительно
верхнего
находится на расстоянии 2 дюймов от верха страницы.
Введите в поле координаты Y значение «2».
• Ширина − введите ширину изображения, минимальная –
2 дюйма.
• Длина − введите длину изображения, минимальная – 3
дюйма.
8. Нажмите кнопку ОК, чтобы сохранить изменения и закрыть окно.
Можно также оставить окно открытым и добавить
третью доп. область на лицевой стороне или доп. облать на
обратной стороне страницы.
9. Снова поместите страницу в сканер. На вкладке «Макет»
нажмите кнопку Просмотр. Начнется сканирование
изображения, при этом результаты сканирования в области
просмотра должны соответствовать настройкам, выбранным
вокне доп. области.
края страницы. Например, верхний край логотипа
Это могут быть
вторую и
Руководство пользователя сканера DocuMate 765 81
Page 89

Сканирование с использованием интерфейса ISIS
Параметры обработки бумаги
На вкладке «Бумага» можно указать параметры подачи бумаги в
сканер. Это скорость подачи, обнаружение двойной подачи и ряд
других параметров, связанных с обработкой бумаги.
Параметры подачи − указывают сканеру, как обрабатывать бумагу
при подаче в сканер.
• Обнаруживать сдвоенные страницы − выберите этот
параметр, чтобы включить функцию распознавания подачи в
сканер
Когда эта функция включена, ультразвуковые волны
направляются на документ и по уровню прохождения через
сраницы выявляют сдвоенную подачу документов. Точность
этого датчика зависит от толщины бумаги и наличия сгибов в
исходном документе. Лучше всего эта функция работает со
стандартной бумагой для принтеров плотносью 65-80 гр/м
Можно указать уровень чувствительности датчика и действие,
которое сканер должен выполнить при обнаружени двойной
подачи.
• Чувствительность − щелкните раскрывающееся меню,
двух или более страниц одновременно.
2
.
чтобы выбрать один из вариантов: «Низкая», «Нормальная»
или «Высокая».
Низкая: укажите этот параметр при сканировании толстой
бумаги.
Обычная: это параметр по умолчанию, который лучше всего
использовать для принтерной бумаги
Высокая: укажите этот параметр при сканировании тонких
документов, например на бумаге плотностью не более 65 гр/
2
м
.
плотностью 70-80 гр/м2.
Руководство пользователя сканера DocuMate 765 82
Page 90

Сканирование с использованием интерфейса ISIS
• Действие − щелкните раскрывающееся меню, чтобы
выбрать один из вариантов: «Звуковой сигнал» или
«Прекращение».
Звуковой сигнал: сканер предупредит о двойной подаче,
но продолжит сканирование оставшейся части документов
из загрузочного лотка.
Прекращение: это параметр по умолчанию. Сканер
прекратит сканирование и будет ожидать удаления
сдвоенных листов ивозбновления сканирования.
• Скорость подачи − можно
обрабатывать документы, слишком хрупкие для нормальной
скорости подачи. Можно выбрать нормальную или медленную
подачу, которая составляет 1/3 нормальной скорости.
Даже при замедленной скорости подачи не следует сканировать
документы, которые могут порваться в сканере. Не следует
подавать в сканер документы с уже имеющимися разрывами.
замедлить скорость ADF, чтобы
• Контроль длины – при выборе этого
определять длину документа, начиная с верха страницы.
Конечное зображение будет обрезаться до фактической длины
документа, а не до предопределенного размера страницы, такого
как US Letter или A4.
При отключении этого параметра становится возможным выбор
координат X и Y на вкладке «Макет».
• Определить ширину бумаги (Z) − когда этот параметр выбран,
сканер автоматически определяет
документа и обрезает конечное изображение по сторонам
документа.
• Поля – когда выбран этот параметр, сканер добавляет белое
поле шириной 0,3 см сверху и снизу изображения.
• Остановка при перекосе – укажите этот параметр, чтобы сканер
прекращал сканирование, если страница вошла в него под
слишком больим углом (с перекосом). Извлеките страницу,
поместите
документо и возобновите сканирование.
• Длинная бумага (X) – укажите этот параметр, чтобы конечное
изображение длинного документа было разделено на несколько
страниц выбранного размера. Например, при сканировании
документа длиной 22 дюйма параметр «Длинная бумага» укажт
сканеру разрезать изображение на две 11-дюймовых страницы
без потерь фрагментов изображения.
При включении этого
распознавания двойной подачи. Если страницы имеют длин
более 17 дюймов (43 см), следует сканировать по одной
странице.
• По размеру страницы − укажите этот параметр, чтобы конечное
изображение было подогнано по размеру под указанную область
сканрования. Например, если выбрано сканирование документа
форматом US Letter, но в сканере находится документ формата
US Legal. Конечное
формата US Letter.
направляющие бумаги на ширину сканируемых
параметра отключается функция
изображение будет подогнано под границы
параметра сканер будет
ширину сканируемого
Руководство пользователя сканера DocuMate 765 83
Page 91

Сканирование с использованием интерфейса ISIS
Ручной режим подачи – включение этого параметра переводит
сканер в режим ожидания подачи. Если имеется несколько пачек
докумнтов или отдельных страниц, и требуется поместить их все
водин конечный файл, то режим ручной подачи даст еобходимое
время после сканирования последней страницы, чтобы поместить
всканер следующую партию документов.
1. Щелкните раскрывающееся меню и выберите
включения этой функции.
2. В поле Время ожидания прокрутите значения вниз или вверх и
установите нужное время ожидания между подачей страниц.
По умолчанию это время составляет 30 секунд, но можно задать
любое число от 1 до 300.
3. Нажмите кнопку ОК, чтобы закрыть окно настроек.
пункт Вкл. для
4. Нажмите кнопку ОК, чтобы сохранить изменения
нового пакета.
5. Нажмите кнопку Scan в режиме пакетного сканирования.
Валики сканера немедленно придут в движение.
6. Поместите документы в загрузочный лоток сканера.
Начнется подача листов в сканер. Если листов несколько, все
они будут сканированы.
7. После завершения сканирования последней страницы валики
сканера продолжат работать, пока в сканер не
следующая страница или пока не завершится период ожидания.
Например, если выбран период по умолчанию (30 секунд), то
валики сканера будут работать еще 30 секунд или до момента
помещения в сканер новой страницы. По истечении 30 секунд
сканер прекратит сканирование, а документы удут переданы в
приложение QuickScan.
8. После того как все страницы помещены
подождать, пока не закончится время ожидания. Изображения
будут сохранены в приложении QuickScan.
ПРИМЕЧАНИЕ. Можно использовать и другие параметры режима
ручной подачи – Автоматический и Кнопка. Чтобы остановить
сканирование, просто нажмите одновременно кнопки «Simplex» и
«Duplex» на сканере. Если указан ериод ожидания для сканера, то
сканирование будет автоматически останавливаться в конце этого
интервала. Если выбран пункт Без ограничений, то период
ожидания будет бесконечным, и для окончания сканирования пакета
следует нажать кнопки «Simplex» и Duplex».
Эту функцию можно использовать вместе с замедленным
сканированием, чтобы подавать в сканер по одной странце. Можно
также использовать ее при переводе сканера в режим ручной подачи.
Ручная подача в сканере
Аппаратная функция ручной подачи отделяе валики друг от друга,
чтобы между ними могли проходить более толстые документы.
Программная ручная подача сохраняет сканер в готовности к приему
новых страниц, пока не будут отсканированы все страницы в пакете.
отличается от ручной подачи в программе.
в сканер, следует
и закрыть окно
будет помещена
Руководство пользователя сканера DocuMate 765 84
Page 92

Сканирование с использованием интерфейса ISIS
Параметры обработки изображений
На главной вкладке приводятся основные параметры, необходимые
для захвата изображений при сканировании. Это цветовой режим,
разрешение (тчк/дюйм), яркость, контрастность и параметры
псевдосмешения. Параметры на вкладке «Обработка изображений»
− это расширенные параметры захвата изображений, которые
позволяют улучшать качество сканирования или просто изменять
конечные файлы, например удалять водяные знаки.
Доп. эффекты – параметры
программа сканирования поддерживает соответствующую функцию.
• Уровень белого по странице − этот параметр использует белый
цвет в качестве эталона, когда сканируемые документы напечатаны
на цветой бумаге. При сканировании цветной бумаги конечное
изображение может быть очень «шумным» и плохого качества.
Эта функция будет работать некорректно, если
документ имеет несколько фоновых цветов на каждой странице
или если насыщенность цвета различается в пределах одной
страницы.
Эта функция будет отключена при сканировании в цветном
режиме или при выборе параметров для функций «Автобрезка»,
«Удаление наклона» или «Поле».
из этого раздела будут включены, если
сканируемый
Руководство пользователя сканера DocuMate 765 85
Page 93

Сканирование с использованием интерфейса ISIS
• Автоматическое распознование − эта функция позволяет
сканеру автоматически разделять на странице текстовые
области и области фотограий. Тек стовые области сканируются в
двоичном (черно-белом) режиме, а фотографии – с
использованием шаблона псевдосмешения (полутона).
В некоторых случаях может оказаться невозможным полностью
разделить текст и изображения с использованием этой
автоматической функции. Если часто приходится
документы, в которых область изображения аходится в одной и
то же части страницы, то лучшего результата можно достичь с
помощью создания доп. области. Дополнительные сведения см.
в разделе «Дополнительная область на вкладке «Макет» на стр.79.
Функция автоматического разделения доступна только в чернобелом режиме. Эта функция будет автоматически отключена при
включенных функциях снижения шума, доп. области,
динмического порога, автообрезки и удаления наклона.
• Динамический порог – этот параметр предназначен для
автоматической корректировки яркости в соответствии с
фоновым цветом. Динамический порог доступен только в режиме
черно-белого сканирования.
Щелкните раскрывающееся меню, чтобы выбрать значение
порога для сканирования. Значения находятся в диапазоне
от 1(
светлый) до 5 (темный).
сканировать
• Сопоставление цветов – этот параметр позволяет сканеру
выбирать цвета из стандартной цветовой схемы (sRGB),
наиболее точно соотвтствующие цветам исходного документа.
При создании изображения во время сканирования цвета
исходного документа сводятся к диапазону цветов скаера.
При включении этой функции алгоритм сопоставления цветов
пытается более точно передать цвета исходнго документа
вконечном изображении.
цветном сканировании.
• Обработка изображения – в сканере доступны несколько
дополнительных параметров фильтров изображений. Параметры
обработки изображения доступны только при черно-белом
режиме сканирования. Чтобы использовать эти функции при
сканировании, установите флажок Включено.
Можно использовать сразу несколько фильтров изображений,
но это может привести к замедлению сканирования.
Нажмите кнопку
обработки изображений.
Чтобы добавить или удалить фильтры, выполните следующие
действия:
1. Выберите имя фильтра в левой части экрана.
2. Нажмите кнопку Добавить =>, чтобы добавить этот фильтр
всписок на правой стороне экрана.
3. Щелкните имя фильтра на правой стороне экрана и нажмите
кнопку Настроить, чтобы настроить параметры для
фильтра.
Настроить, чтобы открыть параметры фильтров
Эта функция доступна только при
этого
Руководство пользователя сканера DocuMate 765 86
Page 94

Сканирование с использованием интерфейса ISIS
4. После добавления нужных фильтров нажмите кнопку ОК.
Чтобы удалить фильтр из списка, выберите имя фильтра на
правой стороне экрана и нажмите кнопку <= Удалить.
Если выбрано больше одного фильтра, щелкните фильтр на
правой стороне экрана и затем используйте на стрелку вверх или
вниз, чтобы переместить фильтр в списке. Это определит
порядок
если выбраны фильтры «Обнаружение штрихкода» и «Удаление
шума», то, возможно, потребуется применить первым фильтр
«Удаление шума», чтобы программа могла получить более
четкую картинку штрихкода.
Ниже кратко описаны фильтры обработки изображений. В
руководстве пользователя QuickScan на установочном диске
содержатся полные инструкции по использованию фильтров
открытом списке фильтров нажмите клавишу F1, чтобы открыть
файл справки приложения QuickScan.
Обнаружение штрихкода – этот фильтр выявляет наличие
штрихкода на сканируемой странице. Обнаружение штрихкода
можно использовть во многих случаях, например при
распределении заданий или сохранении файла. Это зависит от
приложения сканирования, которое используется. Обратитесь к
руководству пользователя для приложения.
Существуют различные
из них имеются на сканируемом документе, можно ыбрать их,
нажав кнопку Настроить. В этом окне можно также указать
ориентацию штрихкода на странице, его высоту, число
символов и т.д.
Уда ление границ – этот фильтр удаляет тонкие черные линии,
которые могут появиться в изображении по краям отсканированноо
документа.
применения фильтров – первый, второй и т.д. Например,
. При
типы штрихкодов. Если известно, какие
Растяжение
отсканированном изображении. Например, если сканируется
документ с мелким шрифтом, этот фильтр можно использовать
для увеличения текста. Параметры настройки данной функции
позволяют указать масштаб увеличения.
Размытие – этот фильтр удаляет края черных областей на
странице, делая их меньше или тоньше. Параметры настройки
данной функции позволяют указать
Руководство пользователя сканера DocuMate 765 87
– этот фильтр увеличивает черные области в
размер размытия.
Page 95

Сканирование с использованием интерфейса ISIS
Удаление полутона – этот фильтр может удалять серые оттенки в
отсканированном изображении. Например, при сканировании
страицы с черным текстом на зеленом фоне изображение может
оказаться очень темным. Фильтр полутонов попытается удалить
серые тона с изображения, создав в результате белый документ
с черным текстом.
Удаление отверстий – этот фильтр может выявлять и удалять
отверстия
сканировани документов, вынутых из переплета, отверстия от
него вдоль края страницы могут выглядеть черными кругами в
конечном изображении. Данный фильтр удалит черные круги с
изображения.
Обратить − этот фильтр конвертирует черные пикселы в белые и
наоборот. Например, если документ представляет собой елый
текст на черном
к стандартному черному тексту на белом фоне.
Удаление линий – этот фильтр удаляет линии из изображения.
Например, при сканировании страниц из записной книжки с
разлиованными страницами этот фильтр удалит линии из
конечного изображения. В параметрах конфигурации для этоо
фильтра можно указать, искать ли горизонтальные или
вертикальные линии
Удаление шума − этот фильтр уменьшает количество черных
точек, которые могут появляться при сканировании некоторых
документов. Например, при сканировании документов с
таблицами и затенениями на них конечное отсканированное
зображение будет содержать черные точки (пикселизация, или
шум) в областях, где было затенение. Фильтр удаления шума
попытается снизить этот эффект. Параметры настройки данной
функции позволяют указать размер пикселизации, которую
должен искать фильтр. Следует помнить, что работа этого
фильтра может привести к удаленю некоторых знаков пунктуации
(в зависимости от указанного размера пикселизации и размера
шрифта исходноо документа).
в отсканированном изображении. Например, при
фоне, данный фильтр преобразует изображение
, ширину линий и расстояние между ними.
Обнаружение патчкода − этот фильтр используется вместе
с разделением заданий, он
пытается расшифровать его. Сведения о назначении и
использовании этого фильтра см. в руководстве пользователя
программнго обеспечения.
Контур − этот фильтр уменьшает черные участки на странице,
например текст, до контуров шириной в один пиксел. Напимер,
при сканировании страницы с изображением одной большой
буквы X в конечном изображении будет
страницу, но с линиями толщиной в один пиксель – как
нарисованными карандашом.
Сглаживание − этот фильтр сглаживает края текста или
изображения. Например, при сканировании рисунка, сделанного
маркером, края будут иметь вид блоков. Фильтр сглаживания
смягчит внешний контур рисунка.
Руководство пользователя сканера DocuMate 765 88
выявляет патчкод на странице и
буква X размером со
Page 96

Сканирование с использованием интерфейса ISIS
Щелкните выпадающее меню, чтобы выбрать один из
параметров в списке и включить фильтр. Параметры в списке
относятся к размеру точек, которые нужно удалить. Например,
если шумы в изображении очень малы, можно выбрать 1 x 1.
Приложение будет фильтровать шумы размером в один пиксель.
Числа относятся к высоте и ширине блоков пикселей, которые
надо
удалять. При выборе параметра 2 x 2 фильтр будт удалять
фрагменты длиной в 2 пикселя и шириной в 2 пикселя, то есть
всего 4 пикселя.
Следует помнить, что работа этого фильтра может привести к
удалению некоторых знаков пунктуации (в зависимости от
указанного размера щума и размера шрифта исходного
документа).
Эффекты изображения − параметры данного раздела определяют,
как сканер будет обрабатывать текущее изображение после
сканироания.
• Зеркально отразить − эта функция переворачивает
изображение слева направо.
• Обратить − этот параметр конвертирует черные пиксели в белые
и наоборот. Например, если документ представляет собой белый
текст на черном фоне, данный фильтр преобразует изображение
к стандартному черному тексту на белом фоне.
•
Выделение изображения − этот параметр указывает
приложению, насколько сильно следует выделить изображение.
• Цветность − этот параметр позволяет указать объем серого
ибелого цветов, используемый при «разбавлении» цветов в
отсканированном изображении. Передвигайте бегунок вправо
или влево, чтобы изменить уровень цветности в диапазоне от
1 до 255. Слабая насыщенность цветов делает изображение
«размытым», а
сильная − более чистым и ярким.
Качество JPEG – файлы JPG имеют разную степень сжатия. При
использовании высокой степени сжатия файлы изображений имеют
остаточно малый размер, чтобы их можно было отправлять по
электронной почте или размещать на веб-страница. Низкая степень
сжатия лучше сохраняет качество изображения по сравнению с
оригиналом, но размер файла
Переместите бегунок вправо или влево для изменения качества
файлов JPEG. Низкое качество означает, что уровень сжатия будет
высоким, а качество изображения ухудшится. Высокое качество
изображения означает, что уровень сжатия будет низким, а качество
изображения окажется близким к исходному.
Исключение − функция, которая позволяет сканеру и приложению
удалить из
только при черно-белом сканировании или сканировании в оттенках
серого.
• Один цвет − щелкните раскрывающееся меню и выберите для
удаления красный, синий или зеленый цвет.
• Несколько – этот параметр позволяет указать до шести цветов,
которые нужно удалить из изображения.
изображения определенный цвет. Эта функция доступна
при этом становится больше.
Руководство пользователя сканера DocuMate 765 89
Page 97

Сканирование с использованием интерфейса ISIS
1. Щелкните кнопку Исключение..., чтобы открыть окно
исключения нескольких цветов.
2. Нажмите кнопку Включить.
3. Выберите элемент Набор 1, чтобы указать первый цвет.
При первом нажатии кнопки «Включить» по умолчанию
появится красный цвет.
4. Щелкните Выберите, чтобы открыть цветовую палитру
Windows.
5. Можно выбрать предопределенный цвет, ввести код цвета
вполе ввода справа внизу или
области просмотра для перехода к диапазону цветов.
6. Чтобы закрыть окно цветовой палитры, нажмите кнопку ОК.
Руководство пользователя сканера DocuMate 765 90
щелкнуть в любом месте
Page 98

Сканирование с использованием интерфейса ISIS
7. Теперь первый выбранный цвет окажется в окне исключения
нескольких цветов.
Когда пользователь выбирает цвет, сканер ищет цвета в этом
диапазоне и показывает «радугу» цветов в этом нборе.
8. Нажмите кнопку Набор 2.
9. Щелкните Выберите, чтобы открыть цветовую палитру
Windows.
10. Выполните действия, описанные выше, чтобы создать еще
один цвет для исключения.
11.
Нажмите кнопку ОК, чтобы закрыть окно.
12. Теперь второй выбранный цвет окажется в окне исключения
нескольких цветов.
Для исключения из изображения можно выбрать до шести
цветов.
13. После окончания настройки цветов для исключения нажмите
кнопку ОК.
Чтобы проверить результаты исключения цветов, можно
поместить в сканер тестовую страницу и нажать кнопку
Просмотр в
Гамма – параметр, управляющий яркостью и контрастностью
цветовых полутонов изображения без изменения общей ярости
(затемнения или высветления) всего изображения.
Параметр «Гамма » доступен только при цветном сканировании и
сканировании в оттенках серого. При выборе фукции «Соответствие
цветов» параметр «Гамма» будет отключен, если выбраны цветовые
схемы sRGB или ICM.
Руководство пользователя сканера DocuMate 765 91
интерфейсе ISIS.
Page 99

Сканирование с использованием интерфейса ISIS
• Нормальная − это значение по умолчанию, оно чаще всего
используется для воспроизведения печатных материалов.
Настроки гаммы позволяют сохранять качество изображения,
сравнимое с исходным документом.
• Для ЭЛТ – этот параметр чаще всего используется при создании
сканированных документов только для просмотра на
компьютере.
• Загружено пользователем – это дополнительный параметр.
Сведения об использовании этой
пользователя прораммного обеспечения.
• Линейная – этот параметр отключает настройки гаммы.
функции см. в руководстве
Руководство пользователя сканера DocuMate 765 92
Page 100

Сканирование из WIA
Сканирование из WIA
В состав ОС Microsoft Windows XP и Windows Vista входит
собственный интерфейс сканирования, известный как Windows
Image Acquisition (WIA) и используемый для получения изображений
со сканеров, цифровых фотоаппаратов и других цифровых устройств.
В этом разделе показано, как использовать Microsoft Paint для
сканирования с помощью интерфейса WIA, но можно также
использовать другие приложения Windows.
Сканирование с помощью WIA из Microsoft Paint
1. На панели задач Windows нажмите кнопку Пуск и выберите
последовательно разделы Все программы, Стандартные,
Paint.
Открывается окно Paint.
2. В меню Файл выберите пункт Со сканера или камеры.
Руководство пользователя сканера DocuMate 765 93
 Loading...
Loading...